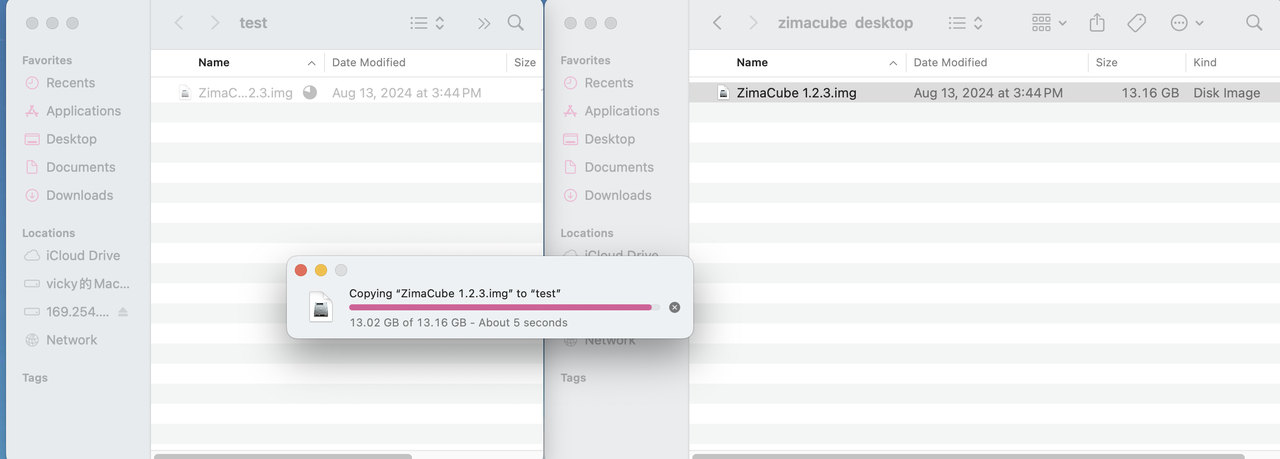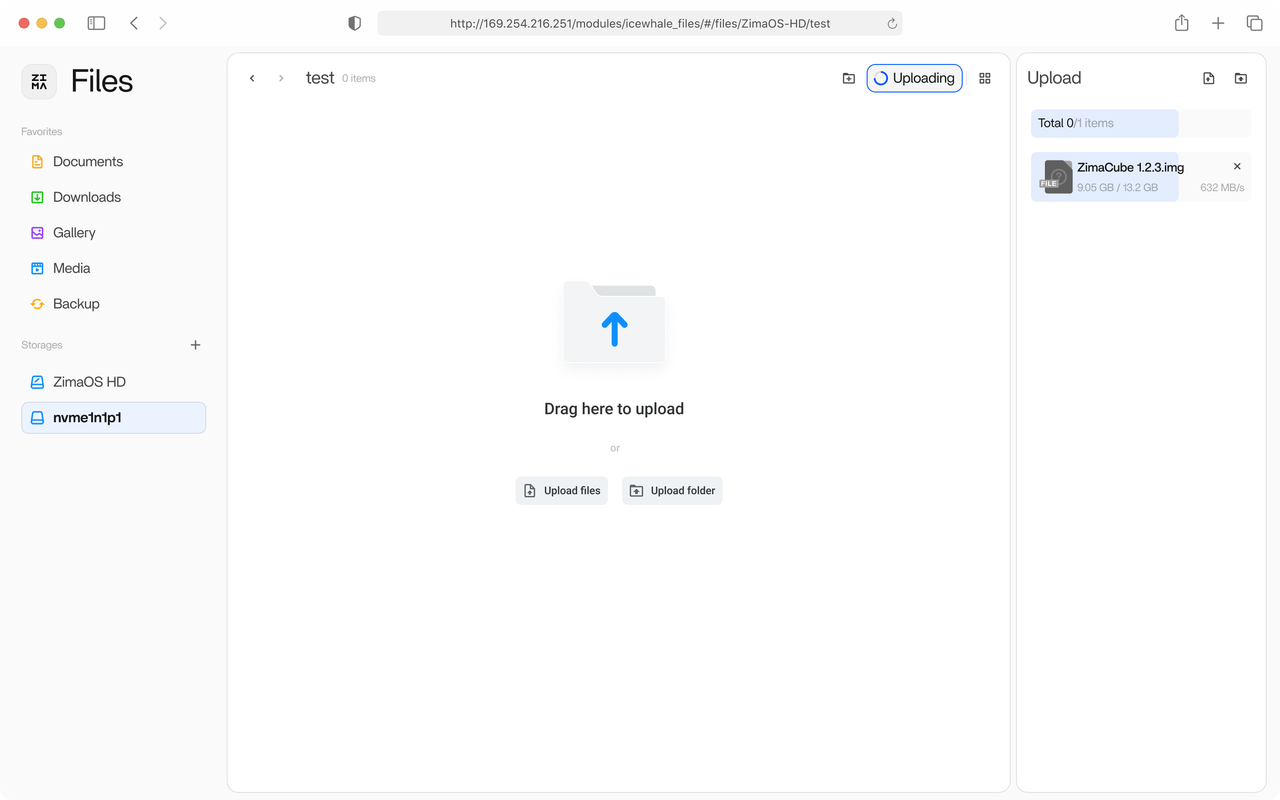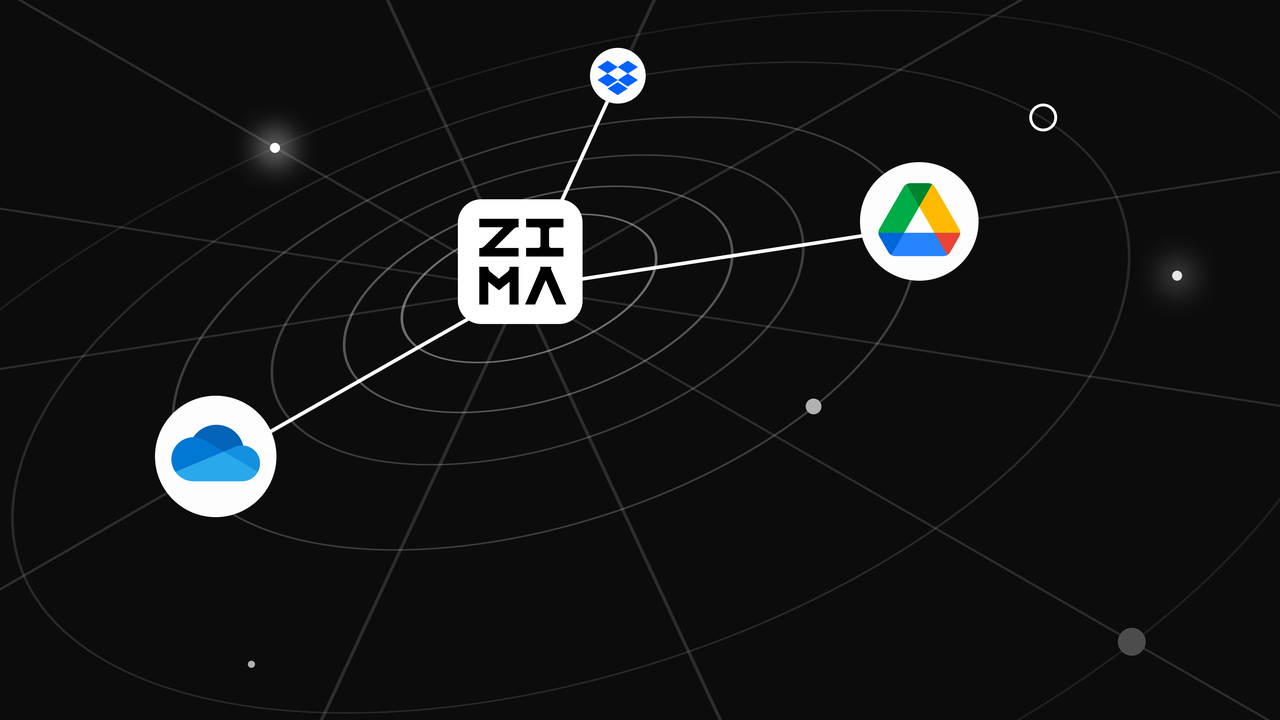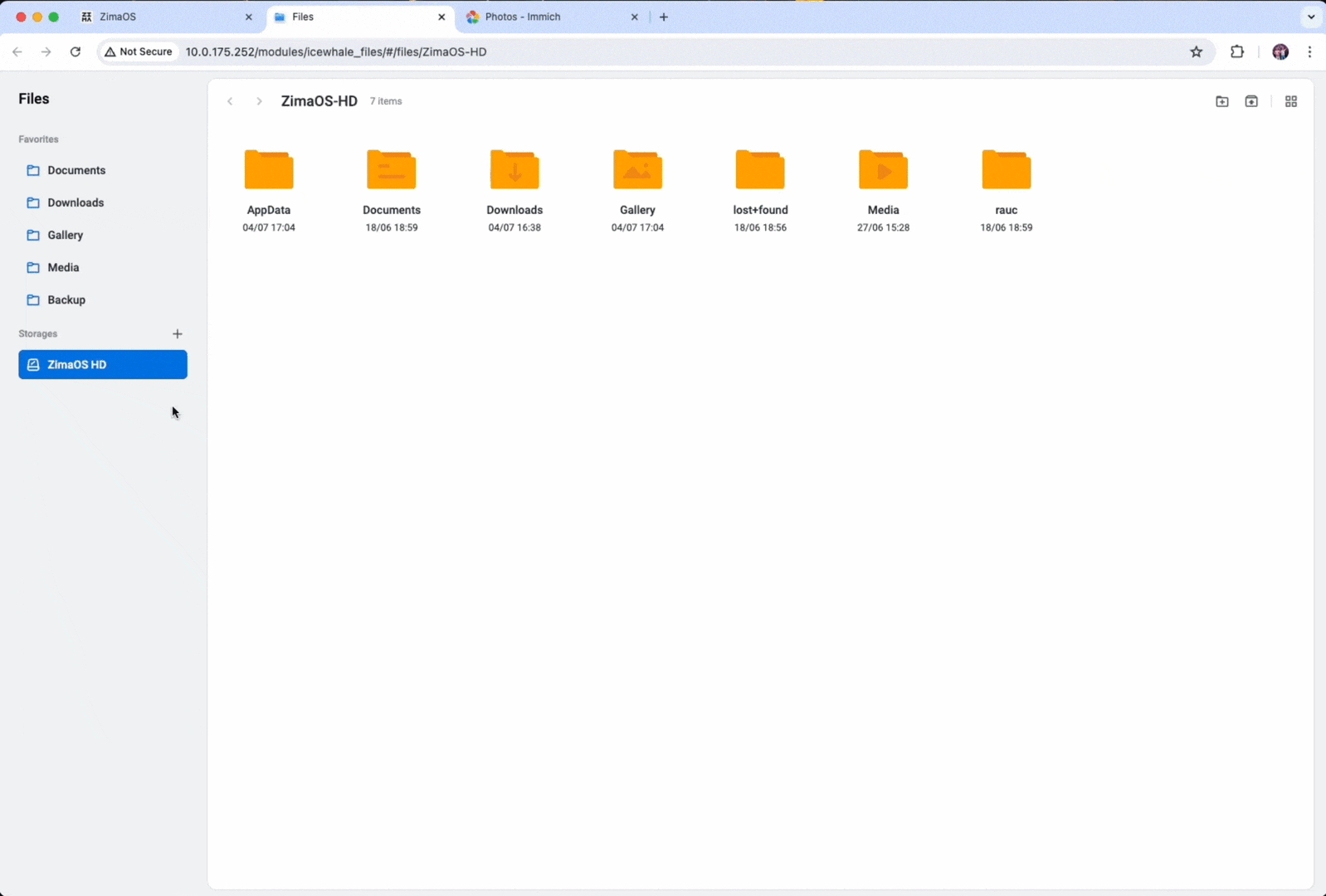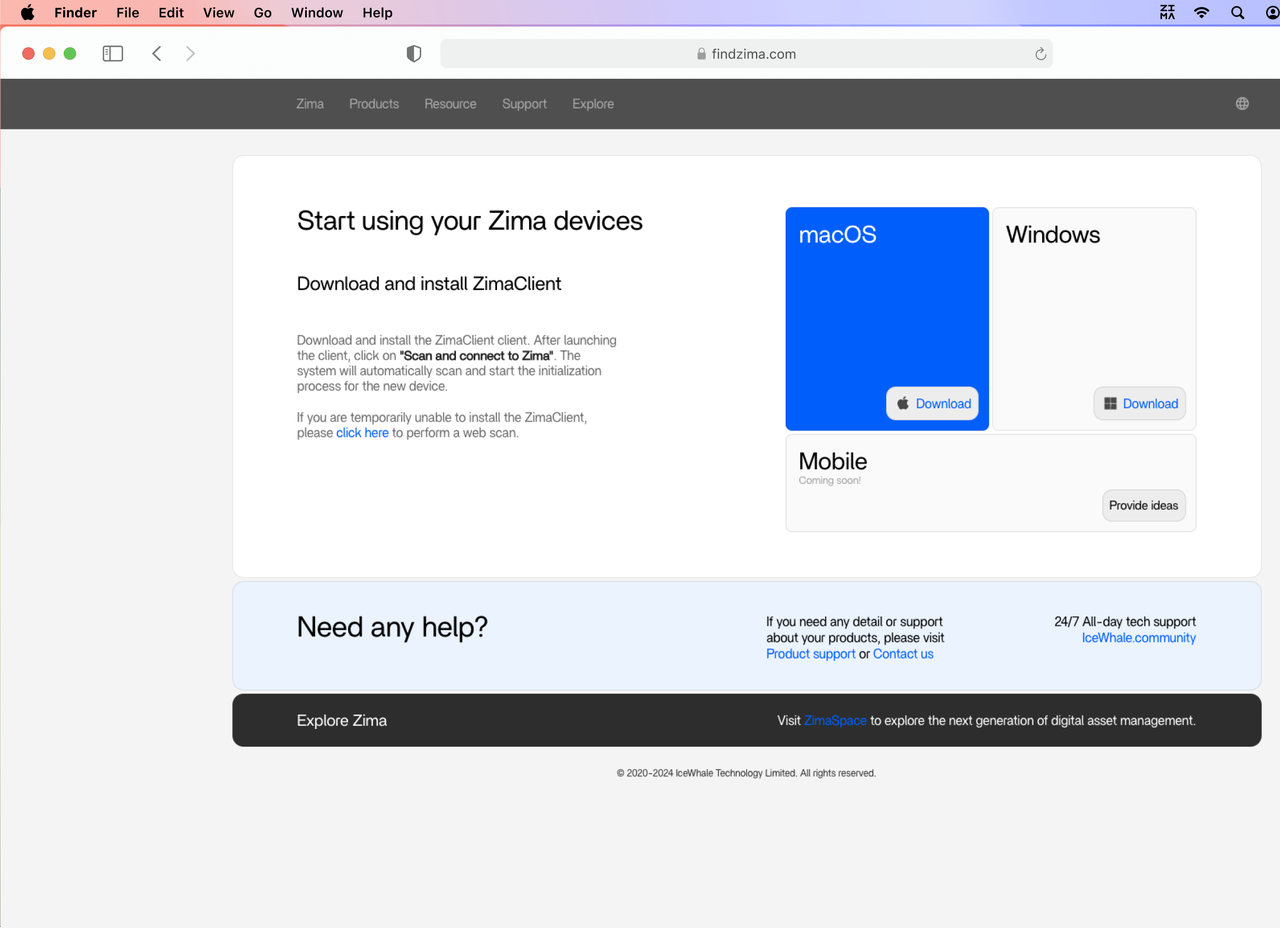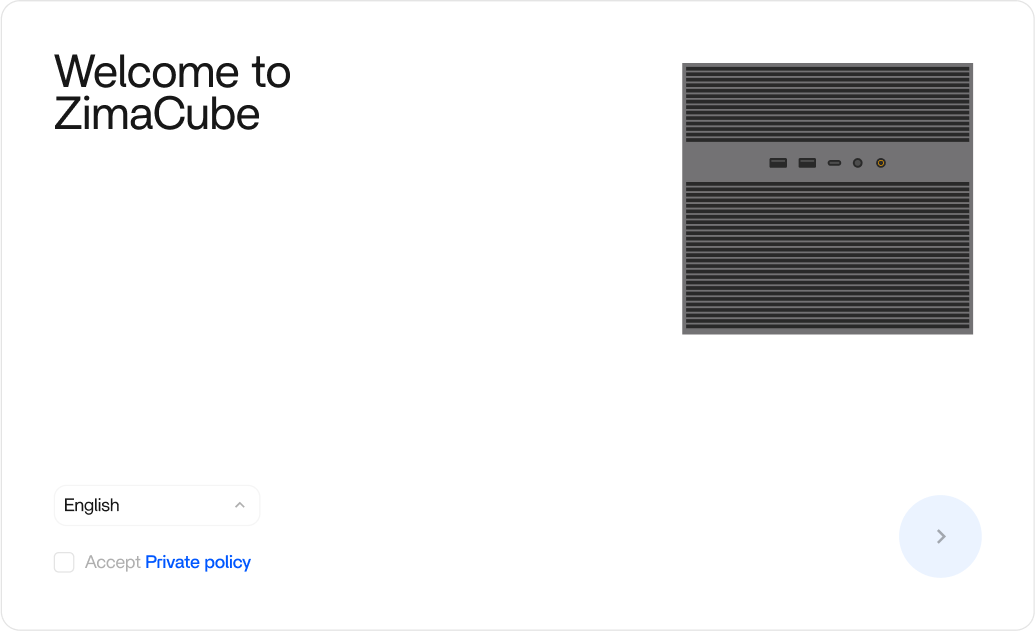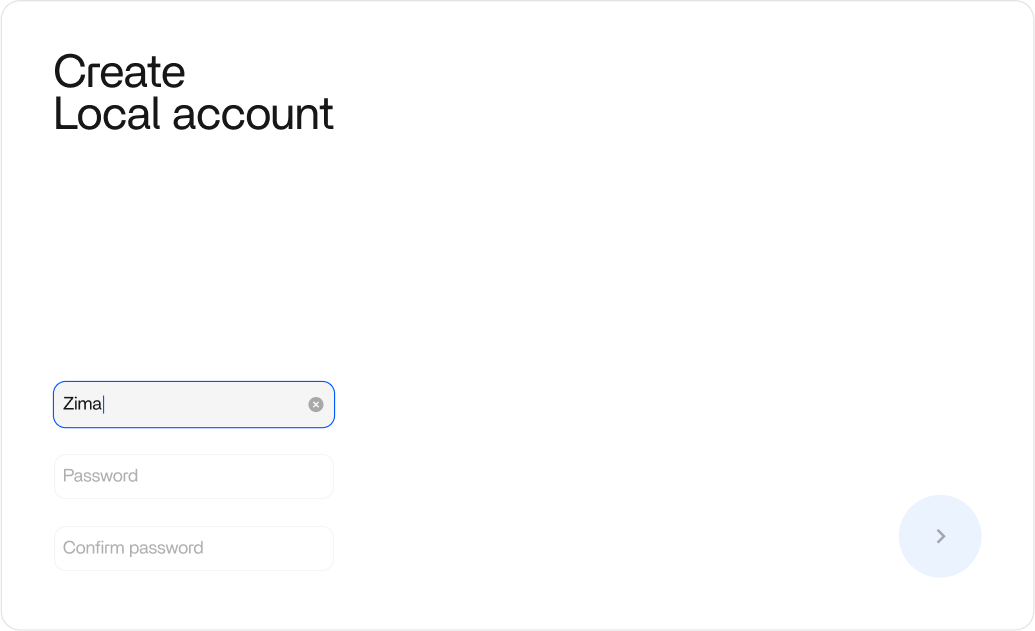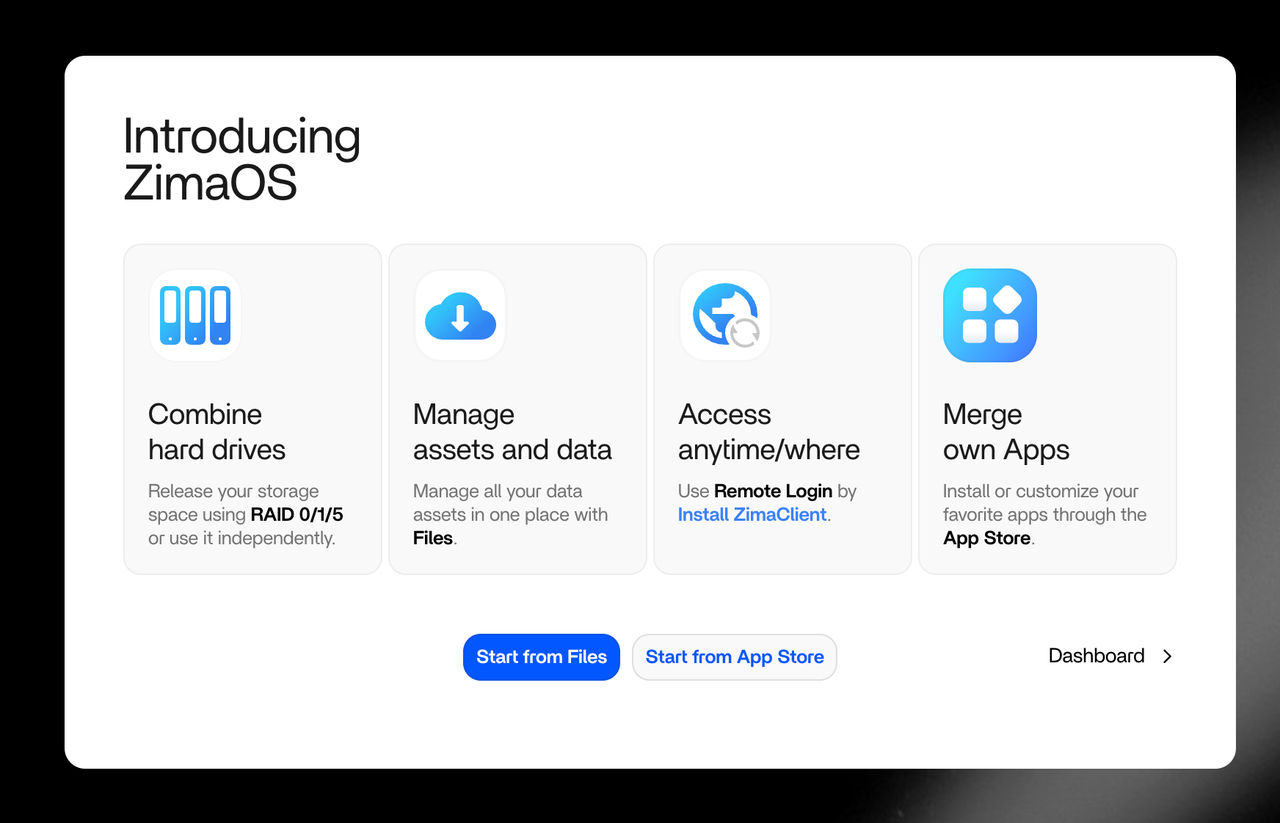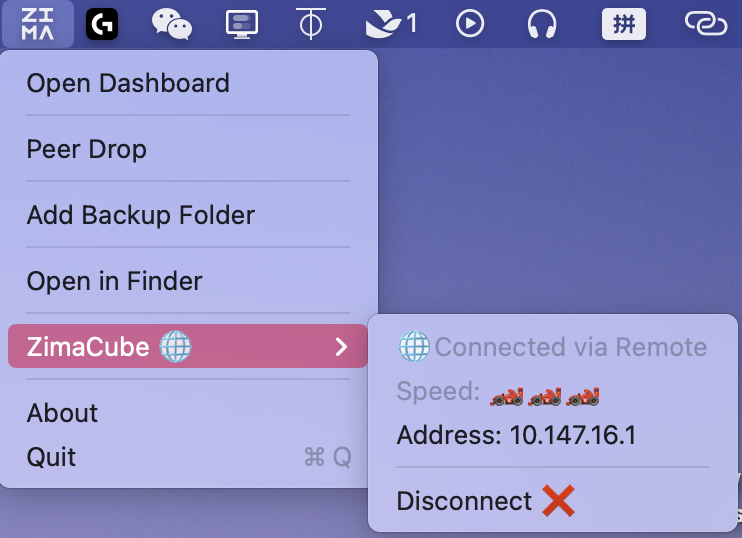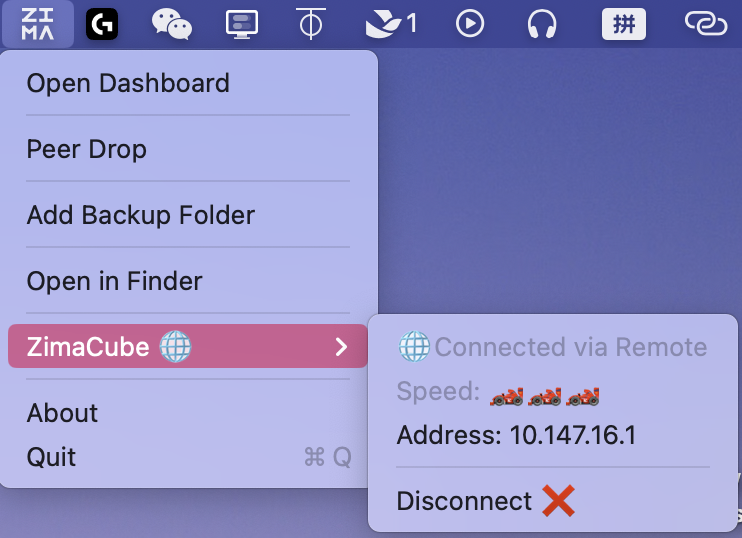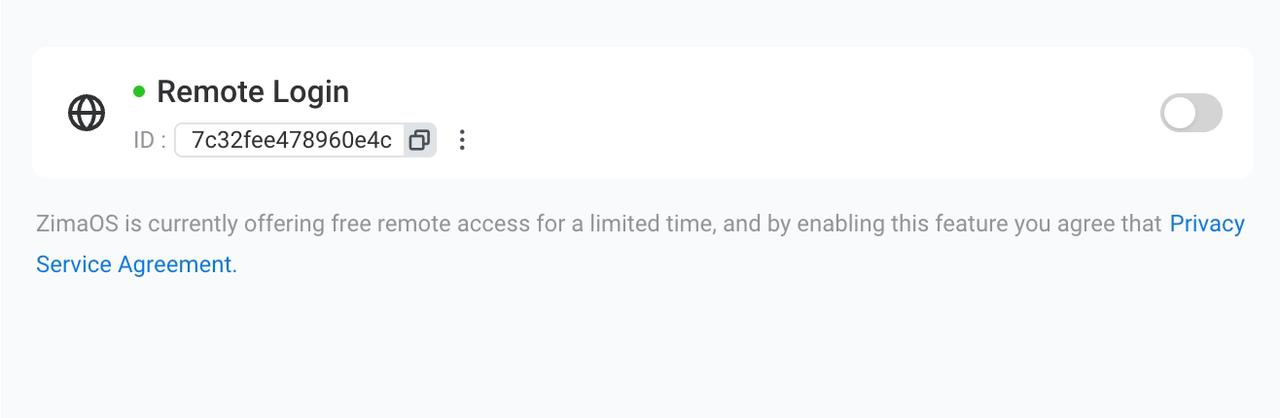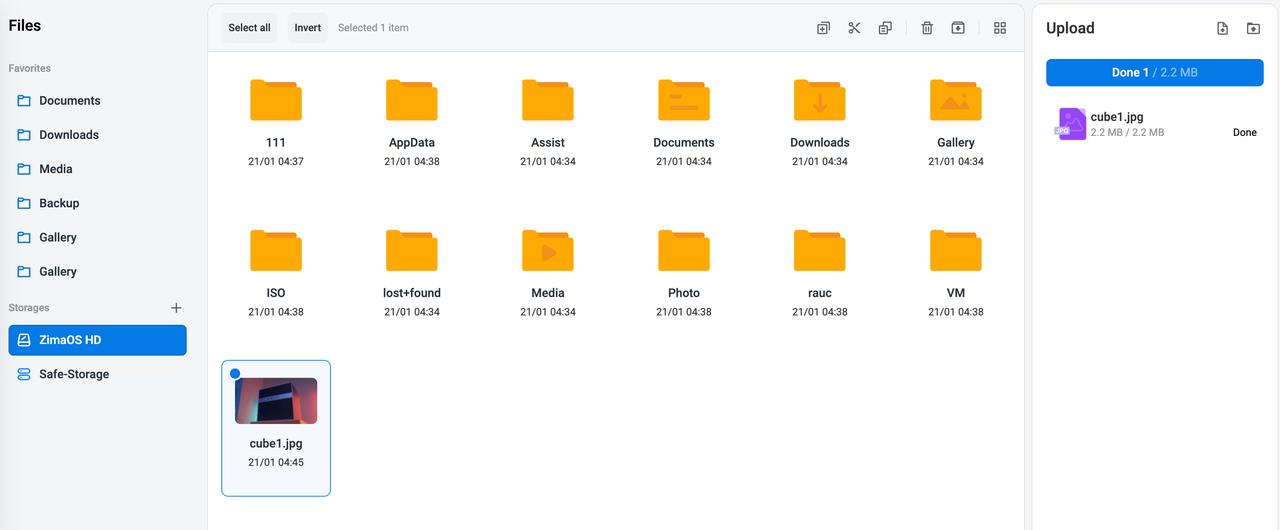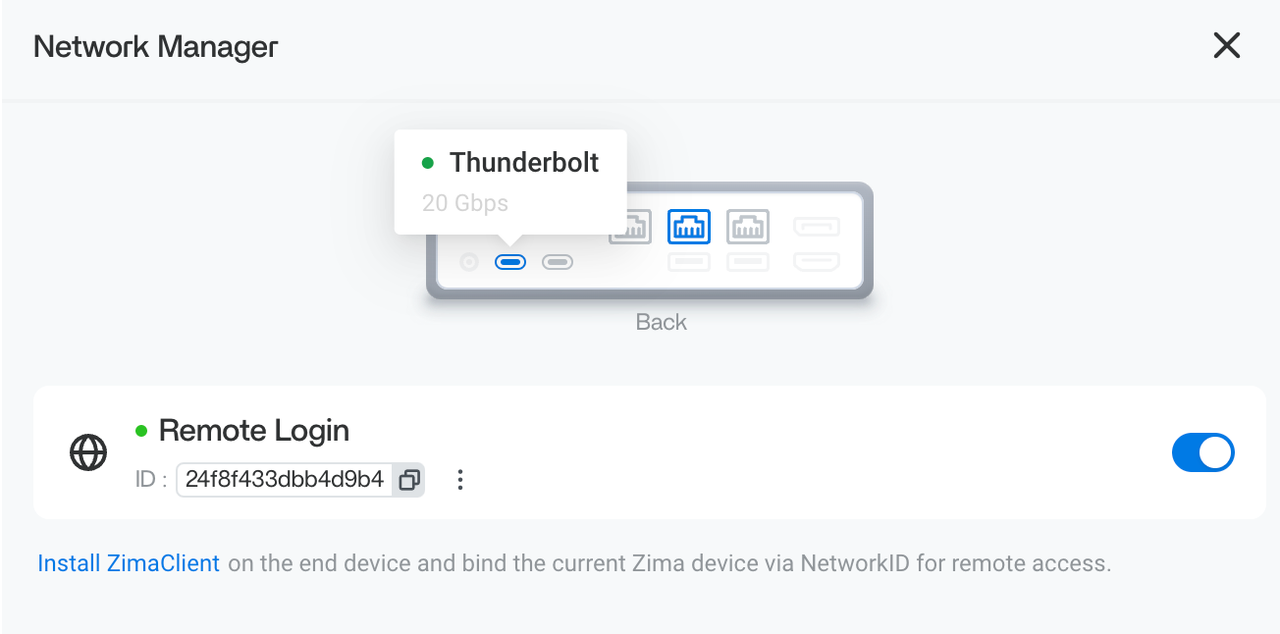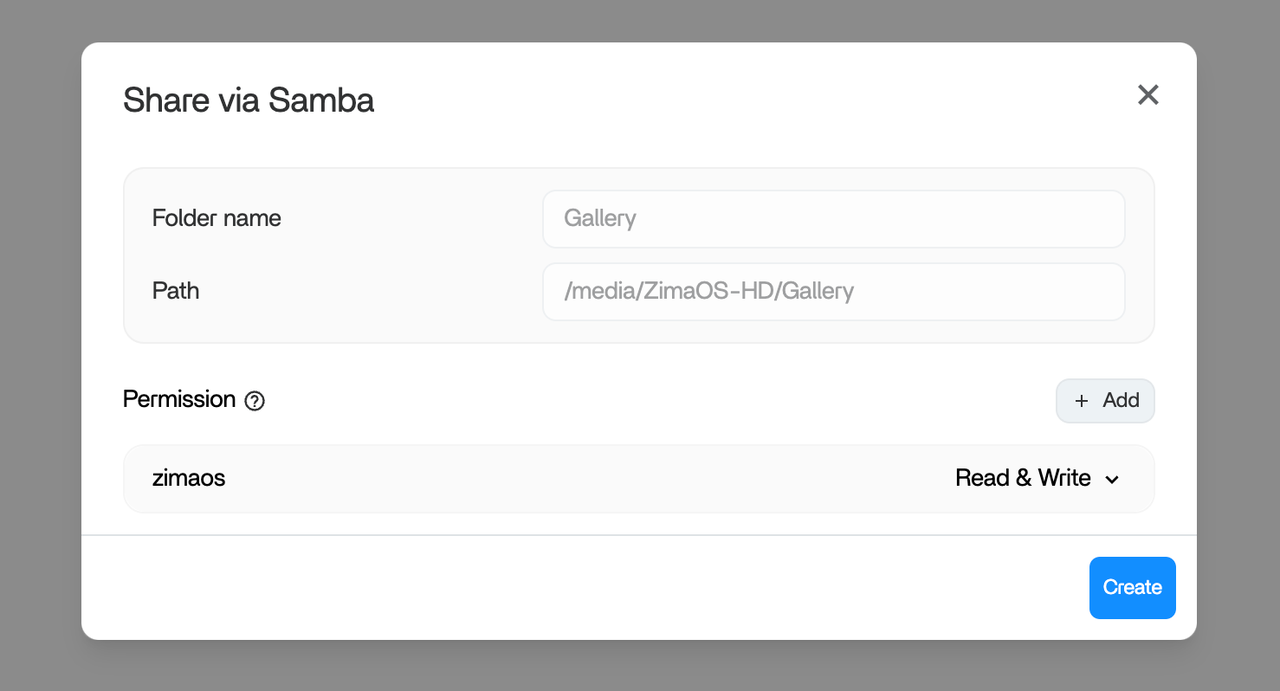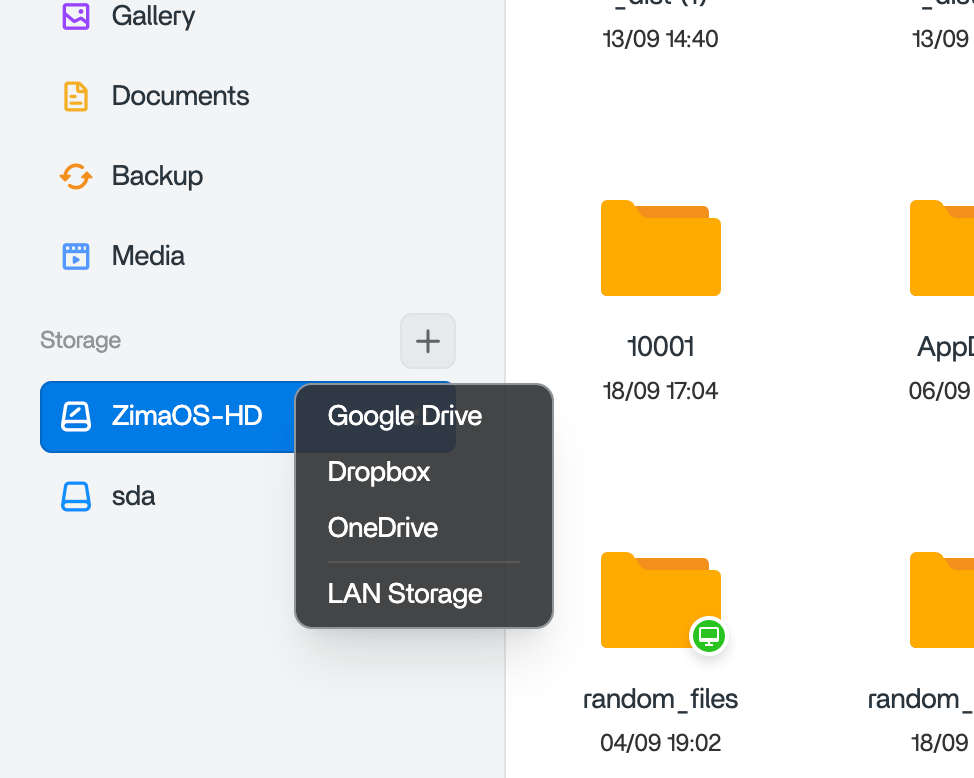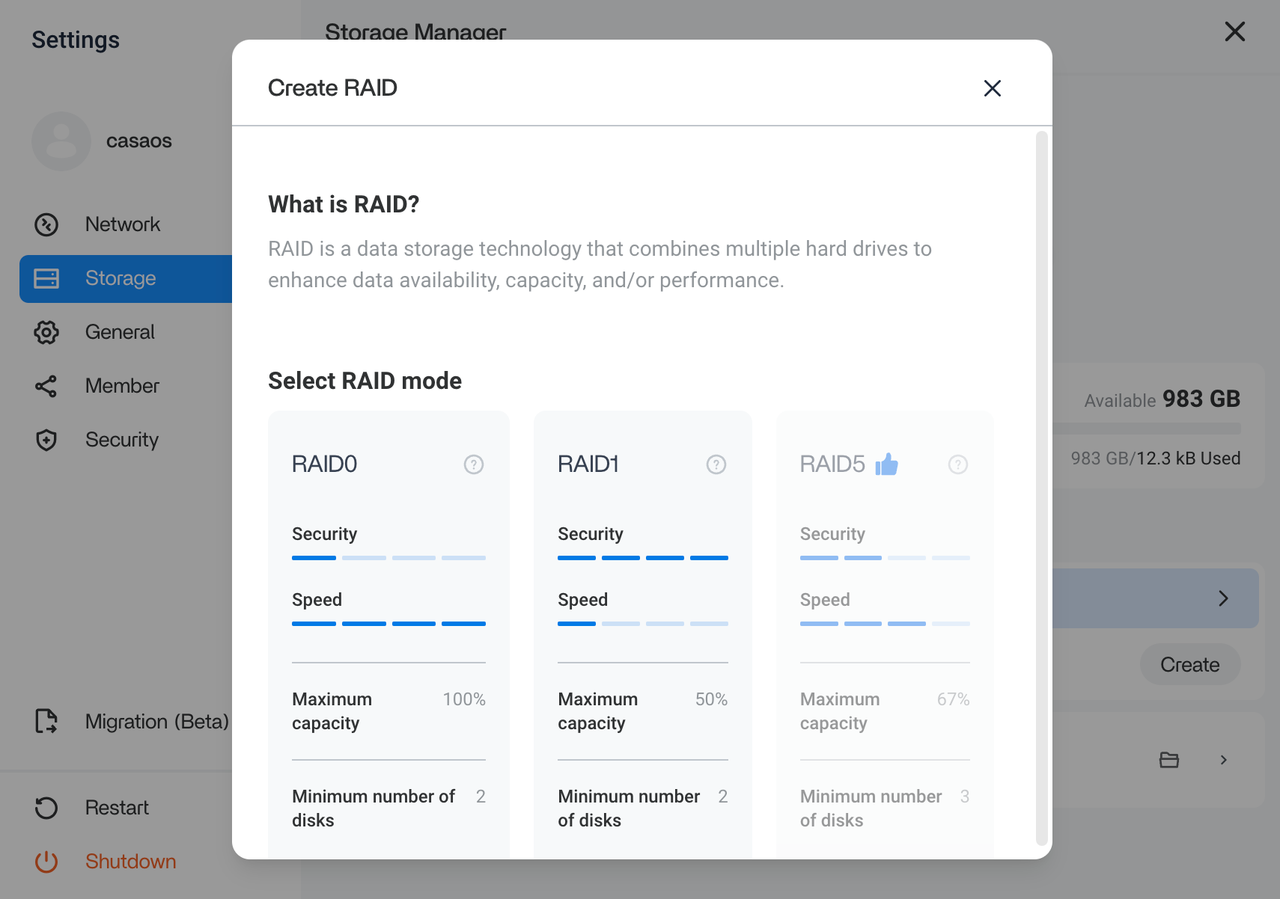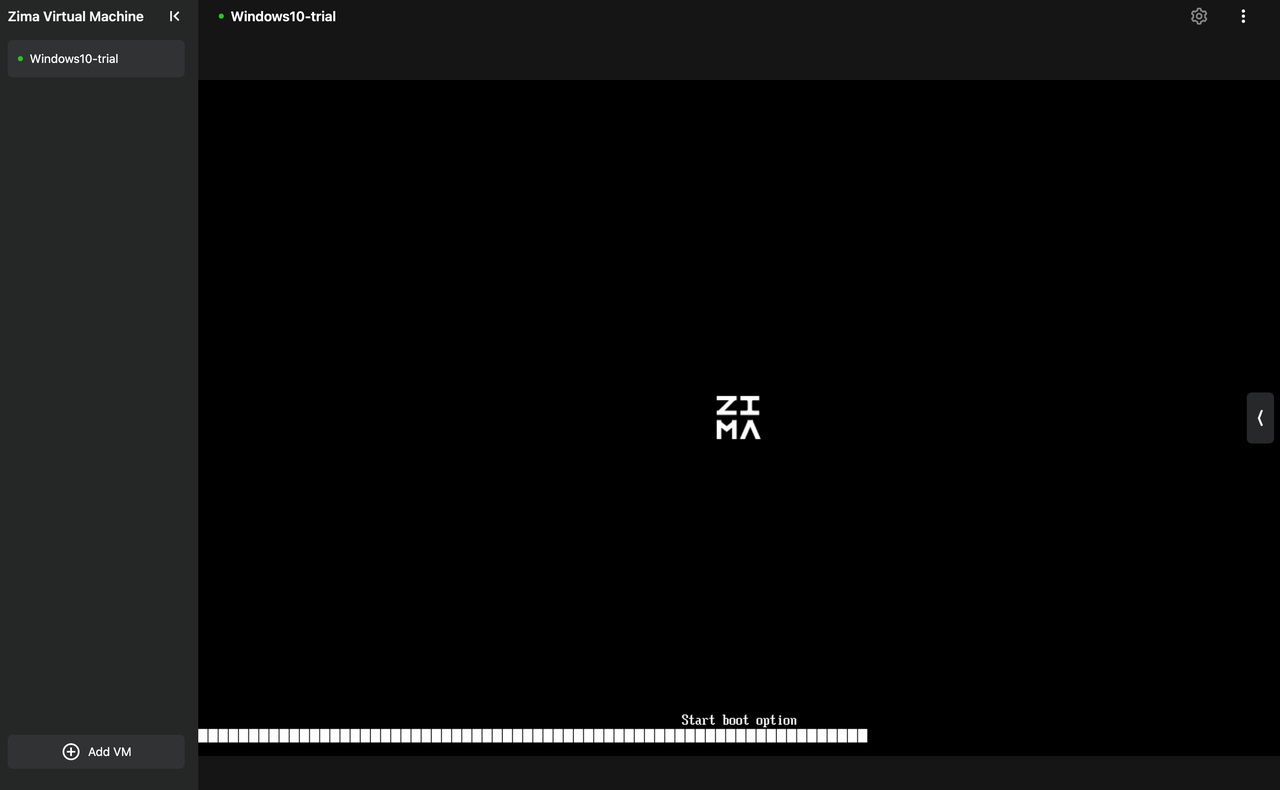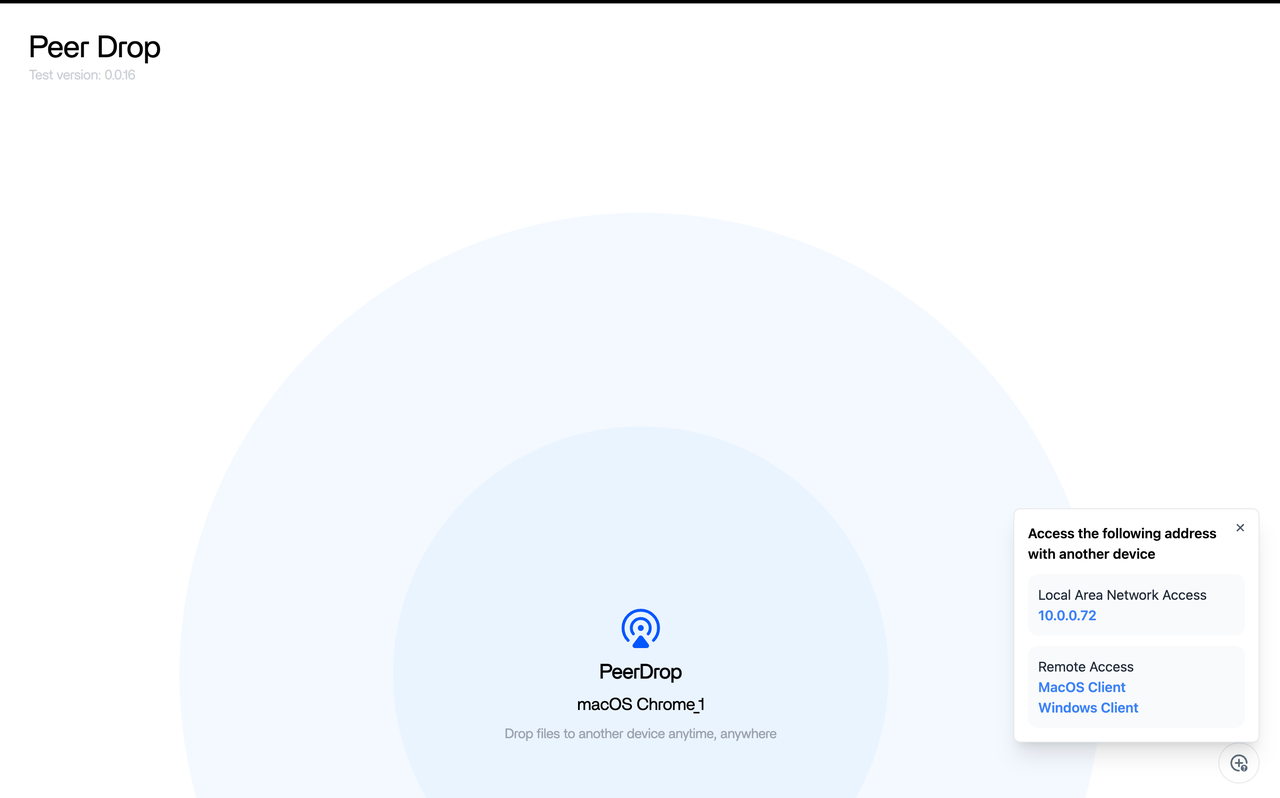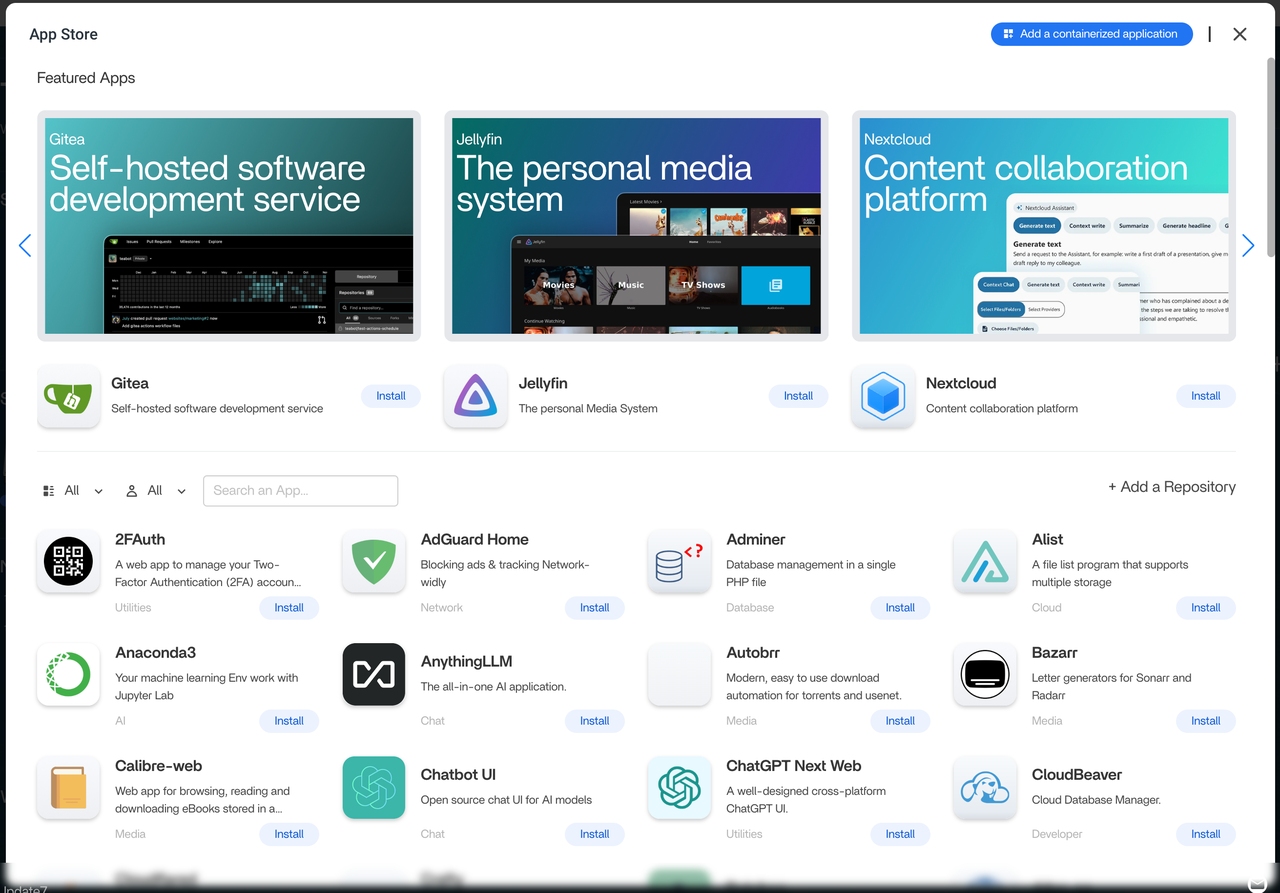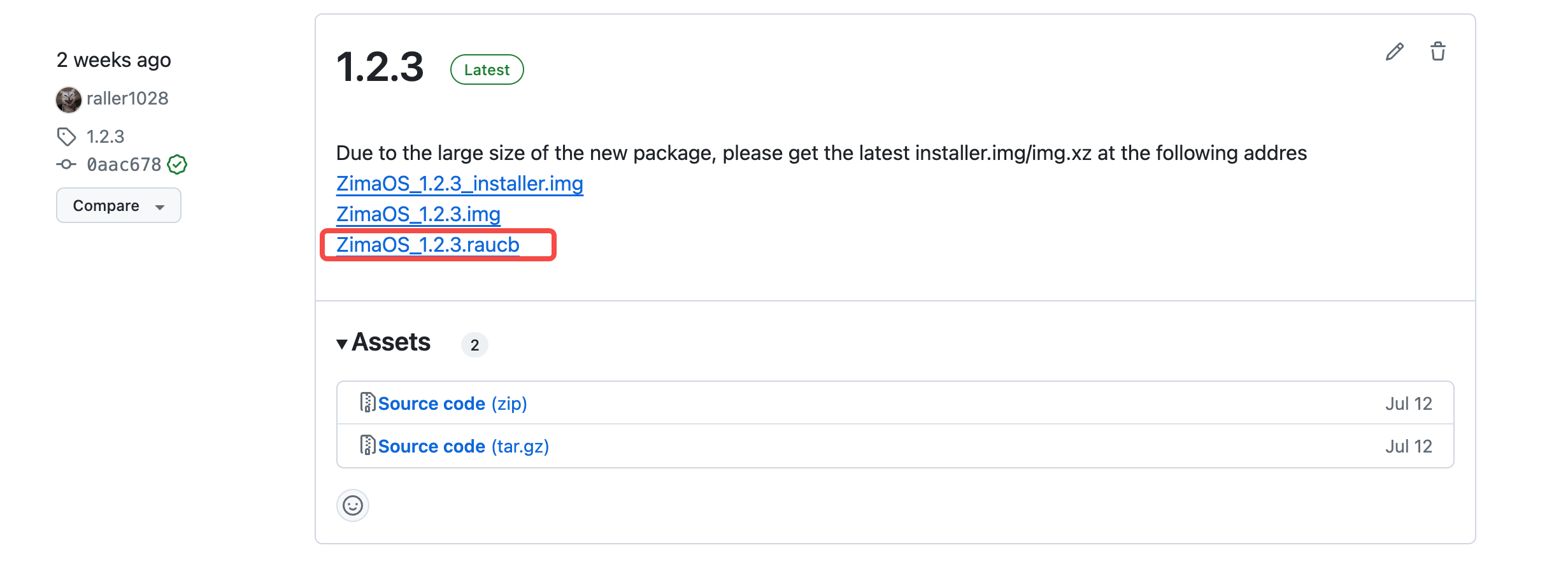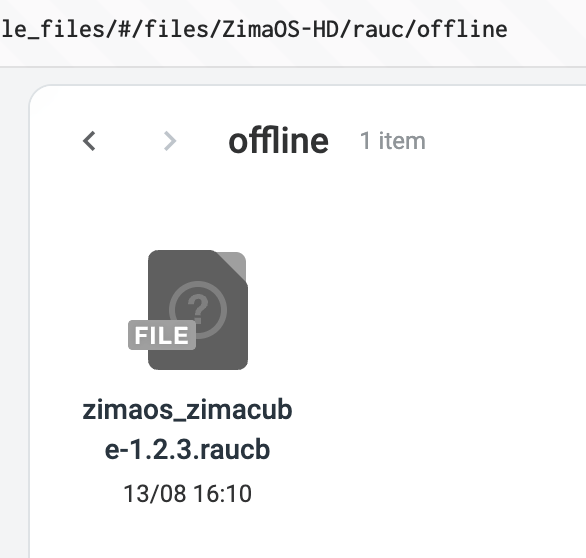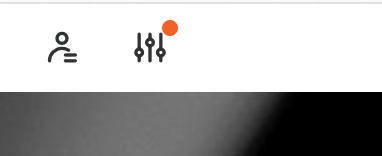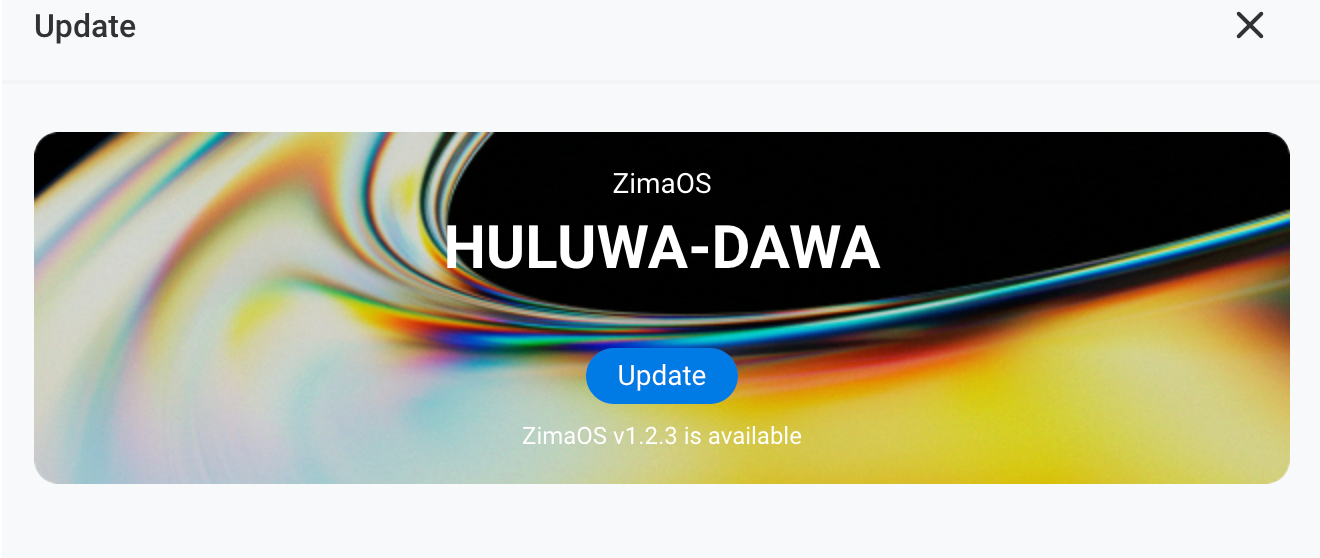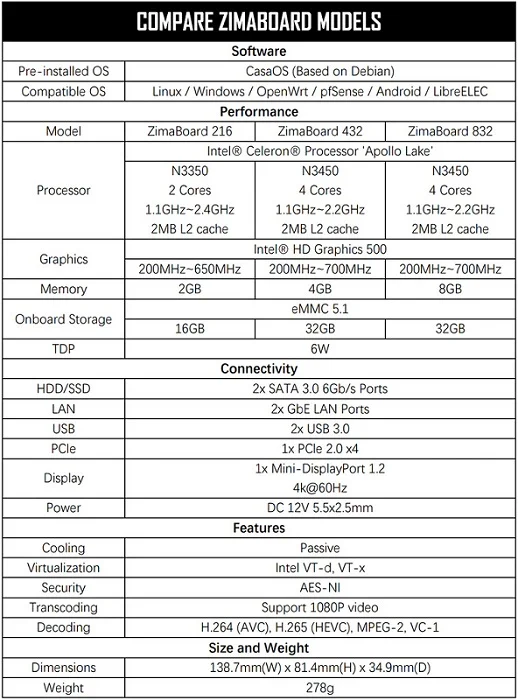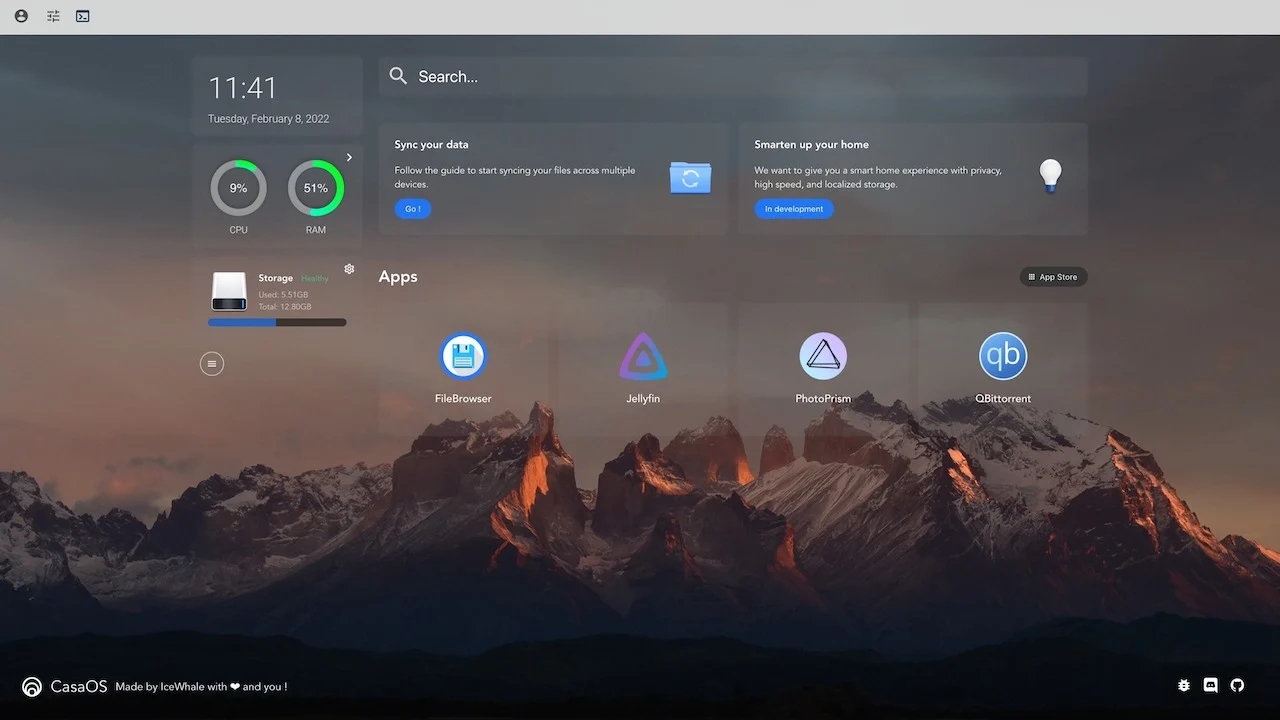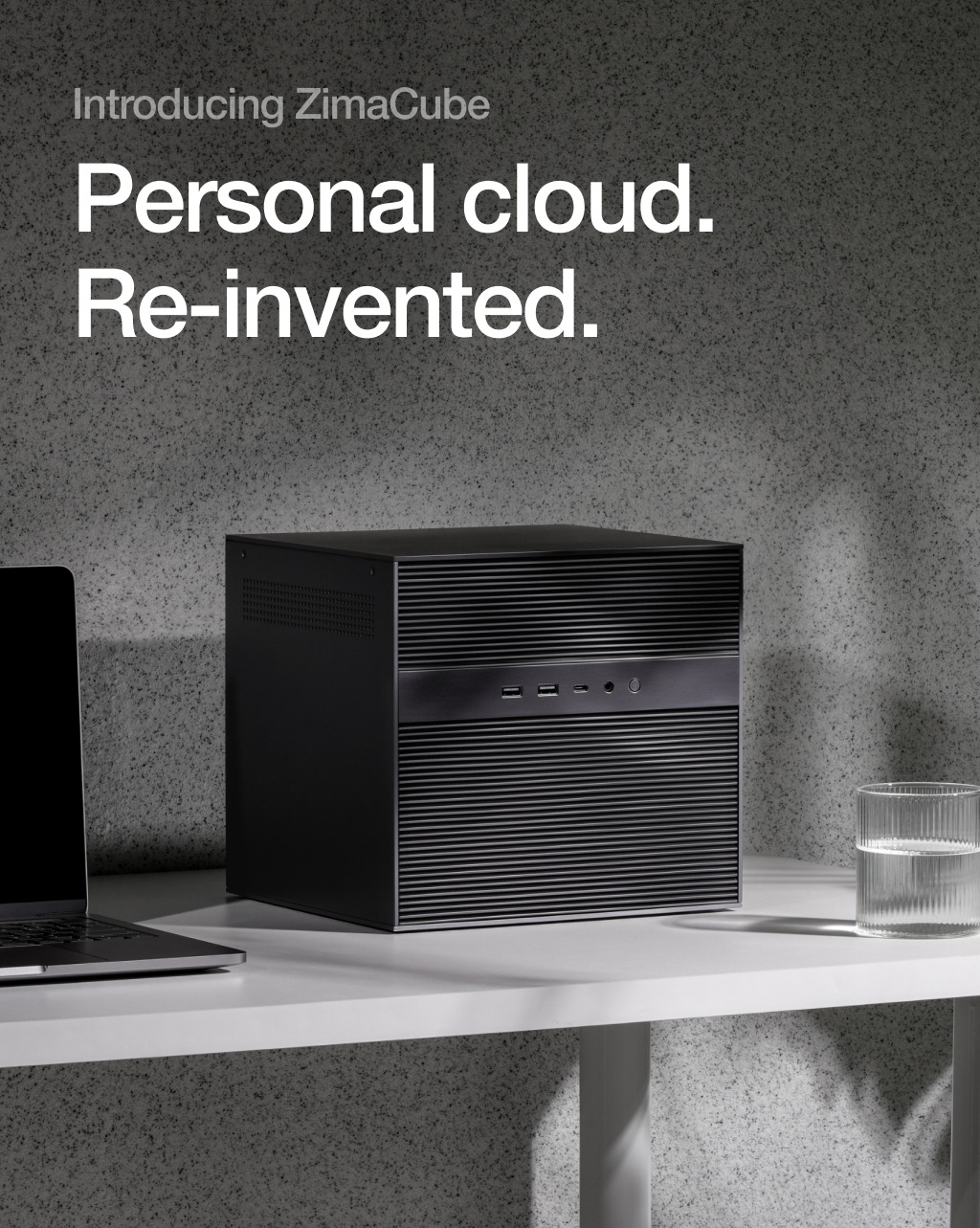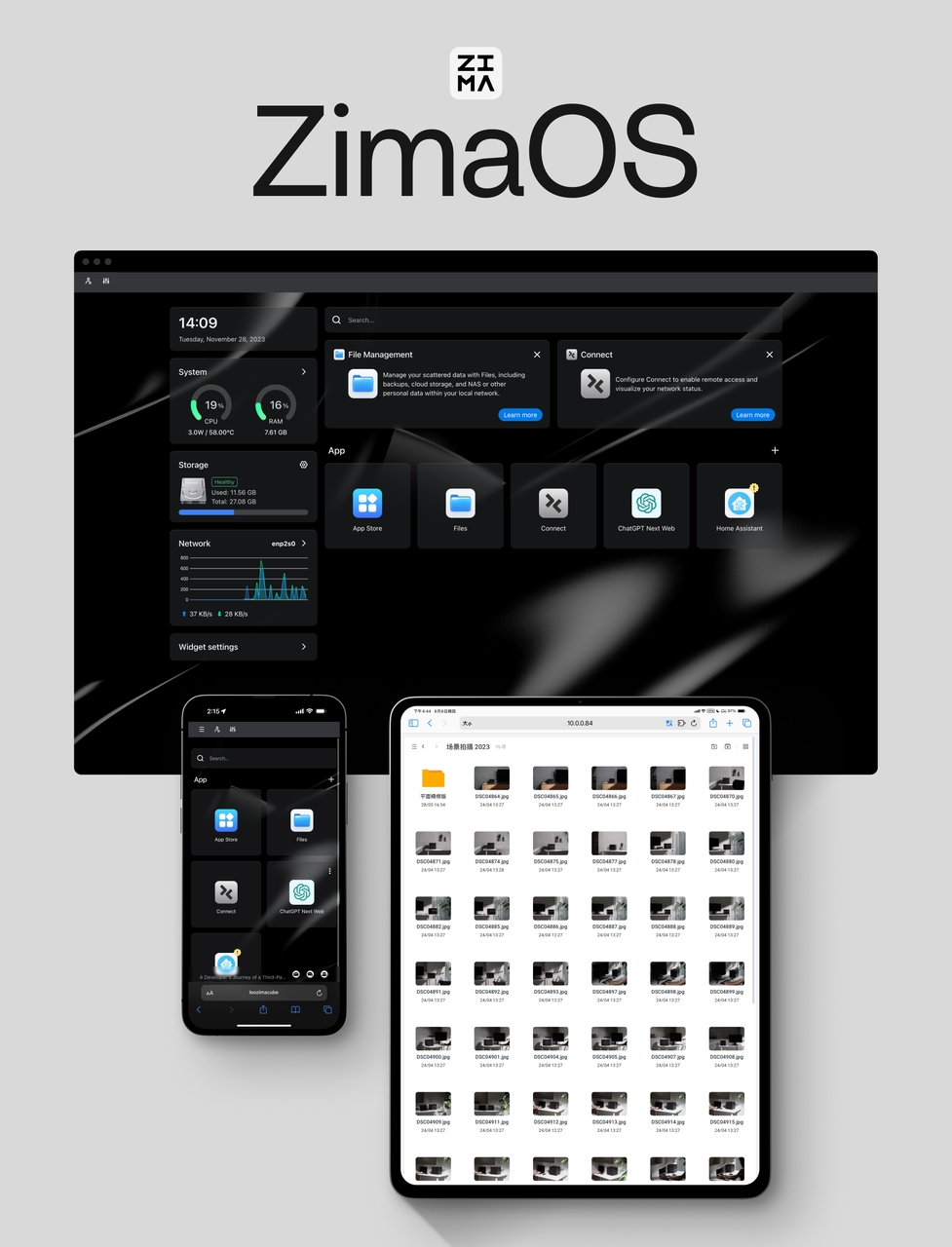diff --git a/docs/Basic-functions-of-dedicated-systems.html b/docs/Basic-functions-of-dedicated-systems.html
index ab28981ddd..7200b914e0 100644
--- a/docs/Basic-functions-of-dedicated-systems.html
+++ b/docs/Basic-functions-of-dedicated-systems.html
@@ -66,8 +66,8 @@
-
-
+
+
@@ -102,7 +102,7 @@
"url": "https://www.zimaspace.com/docs/logo.svg"
}
},
- "datePublished": "1734339080434"
+ "datePublished": "1734589362254"
}
@@ -257,7 +257,7 @@
-
+
PrevNext
diff --git a/docs/Build-a-75-inch-4K-Arcade-with-ZimaBoard-and-Batocera.html b/docs/Build-a-75-inch-4K-Arcade-with-ZimaBoard-and-Batocera.html
index fb98a17006..d6143131dc 100644
--- a/docs/Build-a-75-inch-4K-Arcade-with-ZimaBoard-and-Batocera.html
+++ b/docs/Build-a-75-inch-4K-Arcade-with-ZimaBoard-and-Batocera.html
@@ -72,8 +72,8 @@
-
-
+
+
@@ -108,7 +108,7 @@
"url": "https://www.zimaspace.com/docs/logo.svg"
}
},
- "datePublished": "1734339080434"
+ "datePublished": "1734589362254"
}
@@ -294,7 +294,7 @@
-
+
PrevNext
diff --git a/docs/DownloadLLMmodels.html b/docs/DownloadLLMmodels.html
index 8d3ad19291..819dfaa2bd 100644
--- a/docs/DownloadLLMmodels.html
+++ b/docs/DownloadLLMmodels.html
@@ -51,8 +51,8 @@
-
-
+
+
@@ -86,7 +86,7 @@
"url": "https://www.zimaspace.com/docs/logo.svg"
}
},
- "datePublished": "1734339080434"
+ "datePublished": "1734589362254"
}
@@ -205,7 +205,7 @@
-
+
Next
diff --git a/docs/ForgotPassword.html b/docs/ForgotPassword.html
index 627188ce28..89b11cf365 100644
--- a/docs/ForgotPassword.html
+++ b/docs/ForgotPassword.html
@@ -55,8 +55,8 @@
-
-
+
+
@@ -91,7 +91,7 @@
"url": "https://www.zimaspace.com/docs/logo.svg"
}
},
- "datePublished": "1734339080434"
+ "datePublished": "1734589362254"
}
@@ -215,7 +215,7 @@
-
+
Next
diff --git a/docs/GetNetworkID.html b/docs/GetNetworkID.html
index 0488248518..3d52e23b4b 100644
--- a/docs/GetNetworkID.html
+++ b/docs/GetNetworkID.html
@@ -55,8 +55,8 @@
-
-
+
+
@@ -91,7 +91,7 @@
"url": "https://www.zimaspace.com/docs/logo.svg"
}
},
- "datePublished": "1734339080434"
+ "datePublished": "1734589362254"
}
@@ -218,7 +218,7 @@
-
+
Next
diff --git a/docs/Hardware-Interface-Introduction.html b/docs/Hardware-Interface-Introduction.html
index 78fa4dac0c..50682ac603 100644
--- a/docs/Hardware-Interface-Introduction.html
+++ b/docs/Hardware-Interface-Introduction.html
@@ -54,8 +54,8 @@
-
-
+
+
@@ -90,7 +90,7 @@
"url": "https://www.zimaspace.com/docs/logo.svg"
}
},
- "datePublished": "1734339080434"
+ "datePublished": "1734589362254"
}
@@ -225,7 +225,7 @@
-
+
PrevNext
diff --git a/docs/How-to-set-up-a-NAS-with-ZimaBlade.html b/docs/How-to-set-up-a-NAS-with-ZimaBlade.html
index ea19657a74..67c791fb9c 100644
--- a/docs/How-to-set-up-a-NAS-with-ZimaBlade.html
+++ b/docs/How-to-set-up-a-NAS-with-ZimaBlade.html
@@ -66,8 +66,8 @@
-
-
+
+
@@ -102,7 +102,7 @@
"url": "https://www.zimaspace.com/docs/logo.svg"
}
},
- "datePublished": "1734339080434"
+ "datePublished": "1734589362254"
}
@@ -277,7 +277,7 @@
-
+
PrevNext
diff --git a/docs/MineCraft-Friendship-Service.html b/docs/MineCraft-Friendship-Service.html
index e2dfe83ead..76f516b33c 100644
--- a/docs/MineCraft-Friendship-Service.html
+++ b/docs/MineCraft-Friendship-Service.html
@@ -64,8 +64,8 @@
-
-
+
+
@@ -100,7 +100,7 @@
"url": "https://www.zimaspace.com/docs/logo.svg"
}
},
- "datePublished": "1734339080434"
+ "datePublished": "1734589362254"
}
@@ -276,7 +276,7 @@
-
+
Prev
diff --git a/docs/Openwrt-eMMc-boot.html b/docs/Openwrt-eMMc-boot.html
index 6a08895787..799f119a88 100644
--- a/docs/Openwrt-eMMc-boot.html
+++ b/docs/Openwrt-eMMc-boot.html
@@ -59,8 +59,8 @@
-
-
+
+
@@ -95,7 +95,7 @@
"url": "https://www.zimaspace.com/docs/logo.svg"
}
},
- "datePublished": "1734339080434"
+ "datePublished": "1734589362254"
}
@@ -277,7 +277,7 @@
diff --git a/docs/Self-Deploying-Applications.html b/docs/Self-Deploying-Applications.html
index 515421001f..ca5fd206b6 100644
--- a/docs/Self-Deploying-Applications.html
+++ b/docs/Self-Deploying-Applications.html
@@ -66,8 +66,8 @@
-
-
+
+
@@ -102,7 +102,7 @@
"url": "https://www.zimaspace.com/docs/logo.svg"
}
},
- "datePublished": "1734339080438"
+ "datePublished": "1734589362254"
}
@@ -259,7 +259,7 @@
-
+
PrevNext
diff --git a/docs/Small-body-Big-applications-OMV-First-Experience.html b/docs/Small-body-Big-applications-OMV-First-Experience.html
index 9fe99ef75e..6cc90f6a2c 100644
--- a/docs/Small-body-Big-applications-OMV-First-Experience.html
+++ b/docs/Small-body-Big-applications-OMV-First-Experience.html
@@ -76,8 +76,8 @@
-
-
+
+
@@ -112,7 +112,7 @@
"url": "https://www.zimaspace.com/docs/logo.svg"
}
},
- "datePublished": "1734339080438"
+ "datePublished": "1734589362254"
}
@@ -293,7 +293,7 @@
diff --git a/docs/Small-body-Big-applications-OMV-install.html b/docs/Small-body-Big-applications-OMV-install.html
index 61aff8f6bb..4684de037d 100644
--- a/docs/Small-body-Big-applications-OMV-install.html
+++ b/docs/Small-body-Big-applications-OMV-install.html
@@ -63,8 +63,8 @@
-
-
+
+
@@ -99,7 +99,7 @@
"url": "https://www.zimaspace.com/docs/logo.svg"
}
},
- "datePublished": "1734339080438"
+ "datePublished": "1734589362254"
}
@@ -263,7 +263,7 @@
-
+
PrevNext
diff --git a/docs/Speedlimit.html b/docs/Speedlimit.html
index e58f6327d5..597dce446b 100644
--- a/docs/Speedlimit.html
+++ b/docs/Speedlimit.html
@@ -52,8 +52,8 @@
-
-
+
+
@@ -88,7 +88,7 @@
"url": "https://www.zimaspace.com/docs/logo.svg"
}
},
- "datePublished": "1734339080438"
+ "datePublished": "1734589362254"
}
@@ -223,7 +223,7 @@
-
+
Next
diff --git a/docs/Ubuntu-Server-is-best-suited-for-Personal-Server.html b/docs/Ubuntu-Server-is-best-suited-for-Personal-Server.html
index 36ad67e786..8c2aa3c0f5 100644
--- a/docs/Ubuntu-Server-is-best-suited-for-Personal-Server.html
+++ b/docs/Ubuntu-Server-is-best-suited-for-Personal-Server.html
@@ -63,8 +63,8 @@
-
-
+
+
@@ -99,7 +99,7 @@
"url": "https://www.zimaspace.com/docs/logo.svg"
}
},
- "datePublished": "1734339080438"
+ "datePublished": "1734589362254"
}
@@ -268,7 +268,7 @@
-
+
Next
diff --git a/docs/Universal-third-party-system-installation-tutorial.html b/docs/Universal-third-party-system-installation-tutorial.html
index b0dc5ef305..ae66c63fa7 100644
--- a/docs/Universal-third-party-system-installation-tutorial.html
+++ b/docs/Universal-third-party-system-installation-tutorial.html
@@ -59,8 +59,8 @@
-
-
+
+
@@ -95,7 +95,7 @@
"url": "https://www.zimaspace.com/docs/logo.svg"
}
},
- "datePublished": "1734339080438"
+ "datePublished": "1734589362254"
}
@@ -247,7 +247,7 @@
-
+
PrevNext
diff --git a/docs/Unraid-First-Experience-At-$129-Five-drive-Disks-Nas.html b/docs/Unraid-First-Experience-At-$129-Five-drive-Disks-Nas.html
index 3b2f519467..41c84351b7 100644
--- a/docs/Unraid-First-Experience-At-$129-Five-drive-Disks-Nas.html
+++ b/docs/Unraid-First-Experience-At-$129-Five-drive-Disks-Nas.html
@@ -73,8 +73,8 @@
-
-
+
+
@@ -109,7 +109,7 @@
"url": "https://www.zimaspace.com/docs/logo.svg"
}
},
- "datePublished": "1734339080438"
+ "datePublished": "1734589362254"
}
@@ -277,7 +277,7 @@
-
+
PrevNext
diff --git a/docs/Unraid-First-Experience-at-$129-Installation.html b/docs/Unraid-First-Experience-at-$129-Installation.html
index e882885ce9..3548ca2c2c 100644
--- a/docs/Unraid-First-Experience-at-$129-Installation.html
+++ b/docs/Unraid-First-Experience-at-$129-Installation.html
@@ -69,8 +69,8 @@
-
-
+
+
@@ -105,7 +105,7 @@
"url": "https://www.zimaspace.com/docs/logo.svg"
}
},
- "datePublished": "1734339080438"
+ "datePublished": "1734589362254"
}
@@ -269,7 +269,7 @@
-
+
PrevNext
diff --git a/docs/UseSambaviacomputer.html b/docs/UseSambaviacomputer.html
index 9adfac9fd5..1b102c9189 100644
--- a/docs/UseSambaviacomputer.html
+++ b/docs/UseSambaviacomputer.html
@@ -61,8 +61,8 @@
-
-
+
+
@@ -97,7 +97,7 @@
"url": "https://www.zimaspace.com/docs/logo.svg"
}
},
- "datePublished": "1734339080438"
+ "datePublished": "1734589362254"
}
@@ -237,7 +237,7 @@
-
+
Next
diff --git a/docs/VR-Audio-And-Video-Experience-Oculus.html b/docs/VR-Audio-And-Video-Experience-Oculus.html
index 6fb8566e69..0624e454a6 100644
--- a/docs/VR-Audio-And-Video-Experience-Oculus.html
+++ b/docs/VR-Audio-And-Video-Experience-Oculus.html
@@ -59,8 +59,8 @@
-
-
+
+
@@ -95,7 +95,7 @@
"url": "https://www.zimaspace.com/docs/logo.svg"
}
},
- "datePublished": "1734339080438"
+ "datePublished": "1734589362254"
}
@@ -233,7 +233,7 @@
-
+
PrevNext
diff --git a/docs/ZimaCube-Motherboard-DIY-Fan-Guide-and-Specifications.html b/docs/ZimaCube-Motherboard-DIY-Fan-Guide-and-Specifications.html
index 9ccc8524cc..063ce8a561 100644
--- a/docs/ZimaCube-Motherboard-DIY-Fan-Guide-and-Specifications.html
+++ b/docs/ZimaCube-Motherboard-DIY-Fan-Guide-and-Specifications.html
@@ -61,8 +61,8 @@
-
-
+
+
@@ -97,7 +97,7 @@
"url": "https://www.zimaspace.com/docs/logo.svg"
}
},
- "datePublished": "1734339080438"
+ "datePublished": "1734589362254"
}
@@ -249,7 +249,7 @@ <
diff --git a/docs/index.html b/docs/index.html
index 49114ba44b..33bd998f7b 100644
--- a/docs/index.html
+++ b/docs/index.html
@@ -60,8 +60,8 @@
-
-
+
+
@@ -96,7 +96,7 @@
"url": "https://www.zimaspace.com/docs/logo.svg"
}
},
- "datePublished": "1734339080438"
+ "datePublished": "1734589362254"
}
@@ -243,7 +243,7 @@
diff --git a/es/faq/test-files.html b/es/faq/test-files.html
index b9b5285d5a..3286023a4a 100644
--- a/es/faq/test-files.html
+++ b/es/faq/test-files.html
@@ -51,8 +51,8 @@
-
-
+
+
@@ -86,7 +86,7 @@
"url": "https://www.zimaspace.com/docs/logo.svg"
}
},
- "datePublished": "1734339080438"
+ "datePublished": "1734589362254"
}
@@ -207,7 +207,7 @@
diff --git a/es/zimaboard/All-in-one-routing-system-OpenWRT.html b/es/zimaboard/All-in-one-routing-system-OpenWRT.html
index e466836af4..d7527fa3c9 100644
--- a/es/zimaboard/All-in-one-routing-system-OpenWRT.html
+++ b/es/zimaboard/All-in-one-routing-system-OpenWRT.html
@@ -59,8 +59,8 @@
-
-
+
+
@@ -95,7 +95,7 @@
"url": "https://www.zimaspace.com/docs/logo.svg"
}
},
- "datePublished": "1734339080438"
+ "datePublished": "1734589362254"
}
@@ -245,7 +245,7 @@
diff --git a/es/zimaboard/Basic-functions-of-dedicated-systems.html b/es/zimaboard/Basic-functions-of-dedicated-systems.html
index 58ddcb38a0..f504a8dc32 100644
--- a/es/zimaboard/Basic-functions-of-dedicated-systems.html
+++ b/es/zimaboard/Basic-functions-of-dedicated-systems.html
@@ -66,8 +66,8 @@
-
-
+
+
@@ -102,7 +102,7 @@
"url": "https://www.zimaspace.com/docs/logo.svg"
}
},
- "datePublished": "1734339080438"
+ "datePublished": "1734589362254"
}
@@ -257,7 +257,7 @@
diff --git a/es/zimaboard/Build-a-75-inch-4K-Arcade-with-ZimaBoard-and-Batocera.html b/es/zimaboard/Build-a-75-inch-4K-Arcade-with-ZimaBoard-and-Batocera.html
index ac1169ff82..d5e5384e69 100644
--- a/es/zimaboard/Build-a-75-inch-4K-Arcade-with-ZimaBoard-and-Batocera.html
+++ b/es/zimaboard/Build-a-75-inch-4K-Arcade-with-ZimaBoard-and-Batocera.html
@@ -72,8 +72,8 @@
-
-
+
+
@@ -108,7 +108,7 @@
"url": "https://www.zimaspace.com/docs/logo.svg"
}
},
- "datePublished": "1734339080438"
+ "datePublished": "1734589362254"
}
@@ -296,7 +296,7 @@
-
+
AnteriorSiguiente
diff --git a/es/zimaboard/Enable-WOL-on-Zimaboard.html b/es/zimaboard/Enable-WOL-on-Zimaboard.html
index d4718887d8..30a3652d73 100644
--- a/es/zimaboard/Enable-WOL-on-Zimaboard.html
+++ b/es/zimaboard/Enable-WOL-on-Zimaboard.html
@@ -61,8 +61,8 @@
-
-
+
+
@@ -97,7 +97,7 @@
"url": "https://www.zimaspace.com/docs/logo.svg"
}
},
- "datePublished": "1734339080438"
+ "datePublished": "1734589362254"
}
@@ -283,7 +283,7 @@
-
+
AnteriorSiguiente
diff --git a/es/zimaboard/Hardware-Brief.html b/es/zimaboard/Hardware-Brief.html
index 06cc4a50f1..fa99e24fa4 100644
--- a/es/zimaboard/Hardware-Brief.html
+++ b/es/zimaboard/Hardware-Brief.html
@@ -52,8 +52,8 @@
-
-
+
+
@@ -88,7 +88,7 @@
"url": "https://www.zimaspace.com/docs/logo.svg"
}
},
- "datePublished": "1734339080438"
+ "datePublished": "1734589362254"
}
@@ -229,7 +229,7 @@
-
+
AnteriorSiguiente
diff --git a/es/zimaboard/Hardware-Interface-Introduction.html b/es/zimaboard/Hardware-Interface-Introduction.html
index eeaf494fce..0546d3afac 100644
--- a/es/zimaboard/Hardware-Interface-Introduction.html
+++ b/es/zimaboard/Hardware-Interface-Introduction.html
@@ -54,8 +54,8 @@
-
-
+
+
@@ -90,7 +90,7 @@
"url": "https://www.zimaspace.com/docs/logo.svg"
}
},
- "datePublished": "1734339080438"
+ "datePublished": "1734589362254"
}
@@ -225,7 +225,7 @@
-
+
AnteriorSiguiente
diff --git a/es/zimaboard/How-to-check-IP-address.html b/es/zimaboard/How-to-check-IP-address.html
index 86595a2535..26882d6bca 100644
--- a/es/zimaboard/How-to-check-IP-address.html
+++ b/es/zimaboard/How-to-check-IP-address.html
@@ -57,8 +57,8 @@
-
-
+
+
@@ -93,7 +93,7 @@
"url": "https://www.zimaspace.com/docs/logo.svg"
}
},
- "datePublished": "1734339080438"
+ "datePublished": "1734589362254"
}
@@ -242,7 +242,7 @@
diff --git a/es/zimaboard/MineCraft-Friendship-Service.html b/es/zimaboard/MineCraft-Friendship-Service.html
index bfd4b2d24f..ee2bca381e 100644
--- a/es/zimaboard/MineCraft-Friendship-Service.html
+++ b/es/zimaboard/MineCraft-Friendship-Service.html
@@ -64,8 +64,8 @@
-
-
+
+
@@ -100,7 +100,7 @@
"url": "https://www.zimaspace.com/docs/logo.svg"
}
},
- "datePublished": "1734339080438"
+ "datePublished": "1734589362254"
}
@@ -280,7 +280,7 @@
-
+
AnteriorSiguiente
diff --git a/es/zimaboard/Openwrt-eMMc-boot.html b/es/zimaboard/Openwrt-eMMc-boot.html
index 525bfd0b94..62b43b2822 100644
--- a/es/zimaboard/Openwrt-eMMc-boot.html
+++ b/es/zimaboard/Openwrt-eMMc-boot.html
@@ -59,8 +59,8 @@
-
-
+
+
@@ -95,7 +95,7 @@
"url": "https://www.zimaspace.com/docs/logo.svg"
}
},
- "datePublished": "1734339080438"
+ "datePublished": "1734589362254"
}
@@ -277,7 +277,7 @@
diff --git a/es/zimaboard/Power-on-Zimablade.html b/es/zimaboard/Power-on-Zimablade.html
index af71d44005..ecc22eb383 100644
--- a/es/zimaboard/Power-on-Zimablade.html
+++ b/es/zimaboard/Power-on-Zimablade.html
@@ -66,8 +66,8 @@
-
-
+
+
@@ -102,7 +102,7 @@
"url": "https://www.zimaspace.com/docs/logo.svg"
}
},
- "datePublished": "1734339080438"
+ "datePublished": "1734589362254"
}
@@ -279,7 +279,7 @@
-
+
AnteriorSiguiente
diff --git a/es/zimaboard/Restore-factory-settings.html b/es/zimaboard/Restore-factory-settings.html
index 1deb66e546..a51feea7e6 100644
--- a/es/zimaboard/Restore-factory-settings.html
+++ b/es/zimaboard/Restore-factory-settings.html
@@ -65,8 +65,8 @@
-
-
+
+
@@ -101,7 +101,7 @@
"url": "https://www.zimaspace.com/docs/logo.svg"
}
},
- "datePublished": "1734339080438"
+ "datePublished": "1734589362254"
}
@@ -287,7 +287,7 @@
-
+
AnteriorSiguiente
diff --git a/es/zimaboard/Self-Deploying-Applications.html b/es/zimaboard/Self-Deploying-Applications.html
index 502fbea481..6175a71895 100644
--- a/es/zimaboard/Self-Deploying-Applications.html
+++ b/es/zimaboard/Self-Deploying-Applications.html
@@ -66,8 +66,8 @@
-
-
+
+
@@ -102,7 +102,7 @@
"url": "https://www.zimaspace.com/docs/logo.svg"
}
},
- "datePublished": "1734339080438"
+ "datePublished": "1734589362254"
}
@@ -259,7 +259,7 @@
-
+
AnteriorSiguiente
diff --git a/es/zimaboard/Small-body-Big-applications-OMV-First-Experience.html b/es/zimaboard/Small-body-Big-applications-OMV-First-Experience.html
index 5e35fc12cd..d5b41720eb 100644
--- a/es/zimaboard/Small-body-Big-applications-OMV-First-Experience.html
+++ b/es/zimaboard/Small-body-Big-applications-OMV-First-Experience.html
@@ -76,8 +76,8 @@
-
-
+
+
@@ -112,7 +112,7 @@
"url": "https://www.zimaspace.com/docs/logo.svg"
}
},
- "datePublished": "1734339080438"
+ "datePublished": "1734589362254"
}
@@ -293,7 +293,7 @@
diff --git a/es/zimaboard/Small-body-Big-applications-OMV-install.html b/es/zimaboard/Small-body-Big-applications-OMV-install.html
index cb8f98355a..26f07ef08c 100644
--- a/es/zimaboard/Small-body-Big-applications-OMV-install.html
+++ b/es/zimaboard/Small-body-Big-applications-OMV-install.html
@@ -63,8 +63,8 @@
-
-
+
+
@@ -99,7 +99,7 @@
"url": "https://www.zimaspace.com/docs/logo.svg"
}
},
- "datePublished": "1734339080438"
+ "datePublished": "1734589362254"
}
@@ -263,7 +263,7 @@
-
+
AnteriorSiguiente
diff --git a/es/zimaboard/Syncthing.html b/es/zimaboard/Syncthing.html
index 41a3e48f4f..c28ed30dcc 100644
--- a/es/zimaboard/Syncthing.html
+++ b/es/zimaboard/Syncthing.html
@@ -61,8 +61,8 @@
-
-
+
+
@@ -97,7 +97,7 @@
"url": "https://www.zimaspace.com/docs/logo.svg"
}
},
- "datePublished": "1734339080438"
+ "datePublished": "1734589362254"
}
@@ -261,7 +261,7 @@
diff --git a/es/zimaboard/Universal-third-party-system-installation-tutorial.html b/es/zimaboard/Universal-third-party-system-installation-tutorial.html
index 080c7c6d08..31344a0b43 100644
--- a/es/zimaboard/Universal-third-party-system-installation-tutorial.html
+++ b/es/zimaboard/Universal-third-party-system-installation-tutorial.html
@@ -59,8 +59,8 @@
-
-
+
+
@@ -95,7 +95,7 @@
"url": "https://www.zimaspace.com/docs/logo.svg"
}
},
- "datePublished": "1734339080438"
+ "datePublished": "1734589362254"
}
@@ -247,7 +247,7 @@
-
+
AnteriorSiguiente
diff --git a/es/zimaboard/Unraid-First-Experience-at-$129-Installation.html b/es/zimaboard/Unraid-First-Experience-at-$129-Installation.html
index 8c44b9c294..256364a684 100644
--- a/es/zimaboard/Unraid-First-Experience-at-$129-Installation.html
+++ b/es/zimaboard/Unraid-First-Experience-at-$129-Installation.html
@@ -69,8 +69,8 @@
-
-
+
+
@@ -105,7 +105,7 @@
"url": "https://www.zimaspace.com/docs/logo.svg"
}
},
- "datePublished": "1734339080438"
+ "datePublished": "1734589362254"
}
@@ -269,7 +269,7 @@
-
+
AnteriorSiguiente
diff --git a/es/zimaboard/Upgrade-Motherboard-BIOS-Version.html b/es/zimaboard/Upgrade-Motherboard-BIOS-Version.html
index 734a0e7d3d..1713dcffd3 100644
--- a/es/zimaboard/Upgrade-Motherboard-BIOS-Version.html
+++ b/es/zimaboard/Upgrade-Motherboard-BIOS-Version.html
@@ -51,8 +51,8 @@
-
-
+
+
@@ -86,7 +86,7 @@
"url": "https://www.zimaspace.com/docs/logo.svg"
}
},
- "datePublished": "1734339080438"
+ "datePublished": "1734589362254"
}
@@ -258,7 +258,7 @@
-
+
AnteriorSiguiente
diff --git a/es/zimaboard/VR-Audio-And-Video-Experience-Oculus.html b/es/zimaboard/VR-Audio-And-Video-Experience-Oculus.html
index 943b166a0e..618514b76a 100644
--- a/es/zimaboard/VR-Audio-And-Video-Experience-Oculus.html
+++ b/es/zimaboard/VR-Audio-And-Video-Experience-Oculus.html
@@ -59,8 +59,8 @@
-
-
+
+
@@ -95,7 +95,7 @@
"url": "https://www.zimaspace.com/docs/logo.svg"
}
},
- "datePublished": "1734339080438"
+ "datePublished": "1734589362254"
}
@@ -233,7 +233,7 @@
-
+
AnteriorSiguiente
diff --git a/es/zimaboard/index.html b/es/zimaboard/index.html
index b30b347991..77db9b5b70 100644
--- a/es/zimaboard/index.html
+++ b/es/zimaboard/index.html
@@ -60,8 +60,8 @@
-
-
+
+
@@ -96,7 +96,7 @@
"url": "https://www.zimaspace.com/docs/logo.svg"
}
},
- "datePublished": "1734339080438"
+ "datePublished": "1734589362254"
}
@@ -243,7 +243,7 @@
-
+
Siguiente
diff --git a/es/zimacube/About-ZimaOS.html b/es/zimacube/About-ZimaOS.html
index 255b1c3509..062522ad91 100644
--- a/es/zimacube/About-ZimaOS.html
+++ b/es/zimacube/About-ZimaOS.html
@@ -51,8 +51,8 @@
-
-
+
+
@@ -86,7 +86,7 @@
"url": "https://www.zimaspace.com/docs/logo.svg"
}
},
- "datePublished": "1734339080438"
+ "datePublished": "1734589362254"
}
@@ -204,7 +204,7 @@ Título
Sección
diff --git a/es/zimacube/Advanced-Using.html b/es/zimacube/Advanced-Using.html
index ebe9b83857..54b724209c 100644
--- a/es/zimacube/Advanced-Using.html
+++ b/es/zimacube/Advanced-Using.html
@@ -51,8 +51,8 @@
-
-
+
+
@@ -86,7 +86,7 @@
"url": "https://www.zimaspace.com/docs/logo.svg"
}
},
- "datePublished": "1734339080438"
+ "datePublished": "1734589362254"
}
@@ -204,7 +204,7 @@ Título
Sección
diff --git a/es/zimacube/Assembly-Tutorial.html b/es/zimacube/Assembly-Tutorial.html
index c001534be5..773dbe1abc 100644
--- a/es/zimacube/Assembly-Tutorial.html
+++ b/es/zimacube/Assembly-Tutorial.html
@@ -110,8 +110,8 @@
-
-
+
+
@@ -146,7 +146,7 @@
"url": "https://www.zimaspace.com/docs/logo.svg"
}
},
- "datePublished": "1734339080438"
+ "datePublished": "1734589362258"
}
@@ -511,7 +511,7 @@ Desmontaje del chasis completado
diff --git a/es/zimacube/Auto-Power-On.html b/es/zimacube/Auto-Power-On.html
index 88c009d09f..a0b70e0f1b 100644
--- a/es/zimacube/Auto-Power-On.html
+++ b/es/zimacube/Auto-Power-On.html
@@ -55,8 +55,8 @@
-
-
+
+
@@ -91,7 +91,7 @@
"url": "https://www.zimaspace.com/docs/logo.svg"
}
},
- "datePublished": "1734339080438"
+ "datePublished": "1734589362258"
}
@@ -216,7 +216,7 @@
-
+
AnteriorSiguiente
diff --git a/es/zimacube/BIOS-Configuration.html b/es/zimacube/BIOS-Configuration.html
index 1d49b7d1bc..1ebb698126 100644
--- a/es/zimacube/BIOS-Configuration.html
+++ b/es/zimacube/BIOS-Configuration.html
@@ -51,8 +51,8 @@
-
-
+
+
@@ -86,7 +86,7 @@
"url": "https://www.zimaspace.com/docs/logo.svg"
}
},
- "datePublished": "1734339080438"
+ "datePublished": "1734589362258"
}
@@ -205,7 +205,7 @@ Configuración de BIOS
diff --git a/es/zimacube/Compatible-Network-Adapters.html b/es/zimacube/Compatible-Network-Adapters.html
index dd71583f11..758069f656 100644
--- a/es/zimacube/Compatible-Network-Adapters.html
+++ b/es/zimacube/Compatible-Network-Adapters.html
@@ -51,8 +51,8 @@
-
-
+
+
@@ -86,7 +86,7 @@
"url": "https://www.zimaspace.com/docs/logo.svg"
}
},
- "datePublished": "1734339080438"
+ "datePublished": "1734589362258"
}
@@ -237,7 +237,7 @@
-
+
AnteriorSiguiente
diff --git a/es/zimacube/Creating-RAID-Troubleshooting-Guide.html b/es/zimacube/Creating-RAID-Troubleshooting-Guide.html
index e0294b701a..e97bc94230 100644
--- a/es/zimacube/Creating-RAID-Troubleshooting-Guide.html
+++ b/es/zimacube/Creating-RAID-Troubleshooting-Guide.html
@@ -56,8 +56,8 @@
-
-
+
+
@@ -92,7 +92,7 @@
"url": "https://www.zimaspace.com/docs/logo.svg"
}
},
- "datePublished": "1734339080438"
+ "datePublished": "1734589362258"
}
@@ -215,7 +215,7 @@
-
+
AnteriorSiguiente
diff --git a/es/zimacube/Detailed-Plex-Operation-Guide.html b/es/zimacube/Detailed-Plex-Operation-Guide.html
index 130aa8896b..890b3282f8 100644
--- a/es/zimacube/Detailed-Plex-Operation-Guide.html
+++ b/es/zimacube/Detailed-Plex-Operation-Guide.html
@@ -67,8 +67,8 @@
-
-
+
+
@@ -103,7 +103,7 @@
"url": "https://www.zimaspace.com/docs/logo.svg"
}
},
- "datePublished": "1734339080438"
+ "datePublished": "1734589362258"
}
@@ -244,7 +244,7 @@
-
+
Siguiente
diff --git "a/es/zimacube/From-Synology-to-ZimaCube\357\274\214migrate-all-files!.html" "b/es/zimacube/From-Synology-to-ZimaCube\357\274\214migrate-all-files!.html"
index edaa043ed7..4ee4bc68b9 100644
--- "a/es/zimacube/From-Synology-to-ZimaCube\357\274\214migrate-all-files!.html"
+++ "b/es/zimacube/From-Synology-to-ZimaCube\357\274\214migrate-all-files!.html"
@@ -57,8 +57,8 @@
-
-
+
+
@@ -93,7 +93,7 @@
"url": "https://www.zimaspace.com/docs/logo.svg"
}
},
- "datePublished": "1734339080438"
+ "datePublished": "1734589362258"
}
@@ -234,7 +234,7 @@
-
+
Siguiente
diff --git a/es/zimacube/GPU-Expansion.html b/es/zimacube/GPU-Expansion.html
index 54f1467096..a7a407ae1b 100644
--- a/es/zimacube/GPU-Expansion.html
+++ b/es/zimacube/GPU-Expansion.html
@@ -64,8 +64,8 @@
-
-
+
+
@@ -100,7 +100,7 @@
"url": "https://www.zimaspace.com/docs/logo.svg"
}
},
- "datePublished": "1734339080438"
+ "datePublished": "1734589362258"
}
@@ -339,7 +339,7 @@
-
+
AnteriorSiguiente
diff --git a/es/zimacube/HDD-Interface-Usage-Guide.html b/es/zimacube/HDD-Interface-Usage-Guide.html
index 2cd48911e3..f311d01778 100644
--- a/es/zimacube/HDD-Interface-Usage-Guide.html
+++ b/es/zimacube/HDD-Interface-Usage-Guide.html
@@ -51,8 +51,8 @@
-
-
+
+
@@ -86,7 +86,7 @@
"url": "https://www.zimaspace.com/docs/logo.svg"
}
},
- "datePublished": "1734339080438"
+ "datePublished": "1734589362258"
}
@@ -453,7 +453,7 @@
-
+
AnteriorSiguiente
diff --git a/es/zimacube/Hardware-Brief.html b/es/zimacube/Hardware-Brief.html
index b15d0b660a..fd6b962afb 100644
--- a/es/zimacube/Hardware-Brief.html
+++ b/es/zimacube/Hardware-Brief.html
@@ -54,8 +54,8 @@
-
-
+
+
@@ -90,7 +90,7 @@
"url": "https://www.zimaspace.com/docs/logo.svg"
}
},
- "datePublished": "1734339080438"
+ "datePublished": "1734589362258"
}
@@ -234,7 +234,7 @@
-
+
AnteriorSiguiente
diff --git a/es/zimacube/Hardware-Details.html b/es/zimacube/Hardware-Details.html
index 6cf85a7539..46eb39c75a 100644
--- a/es/zimacube/Hardware-Details.html
+++ b/es/zimacube/Hardware-Details.html
@@ -51,8 +51,8 @@
-
-
+
+
@@ -86,7 +86,7 @@
"url": "https://www.zimaspace.com/docs/logo.svg"
}
},
- "datePublished": "1734339080438"
+ "datePublished": "1734589362258"
}
@@ -254,7 +254,7 @@ Instrucciones de la Interfaz del Ventilador
Instrucciones del Puerto USB
diff --git a/es/zimacube/How-to-Install-ZimaOS.html b/es/zimacube/How-to-Install-ZimaOS.html
index b7e5689a03..5b780bf0ca 100644
--- a/es/zimacube/How-to-Install-ZimaOS.html
+++ b/es/zimacube/How-to-Install-ZimaOS.html
@@ -62,8 +62,8 @@
-
-
+
+
@@ -98,7 +98,7 @@
"url": "https://www.zimaspace.com/docs/logo.svg"
}
},
- "datePublished": "1734339080438"
+ "datePublished": "1734589362258"
}
@@ -233,7 +233,7 @@
diff --git a/es/zimacube/How-to-Install-and-Remove-the-7th-Bay.html b/es/zimacube/How-to-Install-and-Remove-the-7th-Bay.html
index 4afa7b63a3..b91b333dab 100644
--- a/es/zimacube/How-to-Install-and-Remove-the-7th-Bay.html
+++ b/es/zimacube/How-to-Install-and-Remove-the-7th-Bay.html
@@ -58,8 +58,8 @@
-
-
+
+
@@ -94,7 +94,7 @@
"url": "https://www.zimaspace.com/docs/logo.svg"
}
},
- "datePublished": "1734339080438"
+ "datePublished": "1734589362258"
}
@@ -219,7 +219,7 @@
-
+
Siguiente
diff --git a/es/zimacube/How-to-Open-SSH-in-ZimaOS.html b/es/zimacube/How-to-Open-SSH-in-ZimaOS.html
index fe7ad9d51d..26dd37a2a8 100644
--- a/es/zimacube/How-to-Open-SSH-in-ZimaOS.html
+++ b/es/zimacube/How-to-Open-SSH-in-ZimaOS.html
@@ -53,8 +53,8 @@
-
-
+
+
@@ -89,7 +89,7 @@
"url": "https://www.zimaspace.com/docs/logo.svg"
}
},
- "datePublished": "1734339080438"
+ "datePublished": "1734589362258"
}
@@ -214,7 +214,7 @@
-
+
Siguiente
diff --git a/es/zimacube/How-to-understand-Docker-App's-paths-On-ZimaOS.html b/es/zimacube/How-to-understand-Docker-App's-paths-On-ZimaOS.html
index fc6790279c..3e77cdb60c 100644
--- a/es/zimacube/How-to-understand-Docker-App's-paths-On-ZimaOS.html
+++ b/es/zimacube/How-to-understand-Docker-App's-paths-On-ZimaOS.html
@@ -57,8 +57,8 @@
-
-
+
+
@@ -93,7 +93,7 @@
"url": "https://www.zimaspace.com/docs/logo.svg"
}
},
- "datePublished": "1734339080438"
+ "datePublished": "1734589362258"
}
@@ -232,7 +232,7 @@
-
+
Siguiente
diff --git a/es/zimacube/Install-TrueNAS.html b/es/zimacube/Install-TrueNAS.html
index 5e55b266d9..ddb6ca681e 100644
--- a/es/zimacube/Install-TrueNAS.html
+++ b/es/zimacube/Install-TrueNAS.html
@@ -62,8 +62,8 @@
-
-
+
+
@@ -98,7 +98,7 @@
"url": "https://www.zimaspace.com/docs/logo.svg"
}
},
- "datePublished": "1734339080438"
+ "datePublished": "1734589362258"
}
@@ -234,7 +234,7 @@
diff --git a/es/zimacube/Install-UnRAID.html b/es/zimacube/Install-UnRAID.html
index 9d89cb6015..f0da341111 100644
--- a/es/zimacube/Install-UnRAID.html
+++ b/es/zimacube/Install-UnRAID.html
@@ -67,8 +67,8 @@
-
-
+
+
@@ -103,7 +103,7 @@
"url": "https://www.zimaspace.com/docs/logo.svg"
}
},
- "datePublished": "1734339080438"
+ "datePublished": "1734589362258"
}
@@ -231,7 +231,7 @@
-
+
AnteriorSiguiente
diff --git a/es/zimacube/Instructions-for-use-of-the-7th-Bay.html b/es/zimacube/Instructions-for-use-of-the-7th-Bay.html
index c8b8db43fd..d81934a412 100644
--- a/es/zimacube/Instructions-for-use-of-the-7th-Bay.html
+++ b/es/zimacube/Instructions-for-use-of-the-7th-Bay.html
@@ -64,8 +64,8 @@
-
-
+
+
@@ -100,7 +100,7 @@
"url": "https://www.zimaspace.com/docs/logo.svg"
}
},
- "datePublished": "1734339080438"
+ "datePublished": "1734589362258"
}
@@ -240,7 +240,7 @@
diff --git a/es/zimacube/Memory-Test-Tutorial.html b/es/zimacube/Memory-Test-Tutorial.html
index ad4e76e5ef..f08f4b48db 100644
--- a/es/zimacube/Memory-Test-Tutorial.html
+++ b/es/zimacube/Memory-Test-Tutorial.html
@@ -58,8 +58,8 @@
-
-
+
+
@@ -94,7 +94,7 @@
"url": "https://www.zimaspace.com/docs/logo.svg"
}
},
- "datePublished": "1734339080438"
+ "datePublished": "1734589362258"
}
@@ -223,11 +223,11 @@ Conecte el teclado, presione F11 continuamente y seleccione arrancar desde USB.

Ingrese a la interfaz de Memtest y seleccione Iniciar Prueba.



-Paso 4: Determinar si hay un problema con la memoria según los resultados de feedback
Si aparece la interfaz PASS, no hay problema con la memoria

Puede usar los métodos anteriores para determinar si su memoria tiene problemas de estabilidad y solucionar más problemas de la placa base. Al mismo tiempo, puede ponerse en contacto con nuestro soporte técnico por correo electrónico a support@icewhale.org y adjuntar los resultados de la prueba para obtener más ayuda.
+Paso 4: Determinar si hay un problema con la memoria según los resultados de feedback
Si aparece la interfaz PASS, no hay problema con la memoria

Puede usar los métodos anteriores para determinar si su memoria tiene problemas de estabilidad y solucionar más problemas de la placa base. Al mismo tiempo, puede ponerse en contacto con nuestro soporte técnico por correo electrónico a support@icewhale.org y adjuntar los resultados de la prueba para obtener más ayuda.
diff --git a/es/zimacube/PC-Direct.html b/es/zimacube/PC-Direct.html
index 35c267b6e1..61bb94c9e7 100644
--- a/es/zimacube/PC-Direct.html
+++ b/es/zimacube/PC-Direct.html
@@ -65,8 +65,8 @@
-
-
+
+
@@ -101,7 +101,7 @@
"url": "https://www.zimaspace.com/docs/logo.svg"
}
},
- "datePublished": "1734339080438"
+ "datePublished": "1734589362258"
}
@@ -294,7 +294,7 @@
-
+
AnteriorSiguiente
diff --git a/es/zimacube/Plex-and-GPU-Transcoding.html b/es/zimacube/Plex-and-GPU-Transcoding.html
index 694df2a550..d858321815 100644
--- a/es/zimacube/Plex-and-GPU-Transcoding.html
+++ b/es/zimacube/Plex-and-GPU-Transcoding.html
@@ -60,8 +60,8 @@
-
-
+
+
@@ -96,7 +96,7 @@
"url": "https://www.zimaspace.com/docs/logo.svg"
}
},
- "datePublished": "1734339080438"
+ "datePublished": "1734589362258"
}
@@ -280,7 +280,7 @@
-
+
AnteriorSiguiente
diff --git a/es/zimacube/Quick-Start.html b/es/zimacube/Quick-Start.html
index 9e9f0532d9..ee0b207bee 100644
--- a/es/zimacube/Quick-Start.html
+++ b/es/zimacube/Quick-Start.html
@@ -59,8 +59,8 @@
-
-
+
+
@@ -95,7 +95,7 @@
"url": "https://www.zimaspace.com/docs/logo.svg"
}
},
- "datePublished": "1734339080438"
+ "datePublished": "1734589362258"
}
@@ -351,7 +351,7 @@
-
+
Siguiente
diff --git a/es/zimacube/RAID-SSD-Expansion.html b/es/zimacube/RAID-SSD-Expansion.html
index 9bd33e4bdd..8359ba262d 100644
--- a/es/zimacube/RAID-SSD-Expansion.html
+++ b/es/zimacube/RAID-SSD-Expansion.html
@@ -51,8 +51,8 @@
-
-
+
+
@@ -86,7 +86,7 @@
"url": "https://www.zimaspace.com/docs/logo.svg"
}
},
- "datePublished": "1734339080438"
+ "datePublished": "1734589362258"
}
@@ -204,7 +204,7 @@ Título
Sección
diff --git a/es/zimacube/Release-Note.html b/es/zimacube/Release-Note.html
index 1af5802540..8a1b07a740 100644
--- a/es/zimacube/Release-Note.html
+++ b/es/zimacube/Release-Note.html
@@ -52,8 +52,8 @@
-
-
+
+
@@ -88,7 +88,7 @@
"url": "https://www.zimaspace.com/docs/logo.svg"
}
},
- "datePublished": "1734339080438"
+ "datePublished": "1734589362258"
}
@@ -235,7 +235,7 @@
-
+
Siguiente
diff --git a/es/zimacube/Resets-CMOS.html b/es/zimacube/Resets-CMOS.html
index 3bea18eff2..93efbcacbd 100644
--- a/es/zimacube/Resets-CMOS.html
+++ b/es/zimacube/Resets-CMOS.html
@@ -54,8 +54,8 @@
-
-
+
+
@@ -90,7 +90,7 @@
"url": "https://www.zimaspace.com/docs/logo.svg"
}
},
- "datePublished": "1734339080438"
+ "datePublished": "1734589362258"
}
@@ -216,7 +216,7 @@
-
+
AnteriorSiguiente
diff --git a/es/zimacube/Transfer-Speeds-Over-Thunderbolt.html b/es/zimacube/Transfer-Speeds-Over-Thunderbolt.html
index 5022a12d42..d91c12bf9d 100644
--- a/es/zimacube/Transfer-Speeds-Over-Thunderbolt.html
+++ b/es/zimacube/Transfer-Speeds-Over-Thunderbolt.html
@@ -53,8 +53,8 @@
-
-
+
+
@@ -89,7 +89,7 @@
"url": "https://www.zimaspace.com/docs/logo.svg"
}
},
- "datePublished": "1734339080438"
+ "datePublished": "1734589362258"
}
@@ -214,7 +214,7 @@
diff --git a/es/zimacube/Troubleshooting-Self-Test-Guide.html b/es/zimacube/Troubleshooting-Self-Test-Guide.html
index 7c71ed01cf..a79f85c21d 100644
--- a/es/zimacube/Troubleshooting-Self-Test-Guide.html
+++ b/es/zimacube/Troubleshooting-Self-Test-Guide.html
@@ -55,8 +55,8 @@
-
-
+
+
@@ -91,7 +91,7 @@
"url": "https://www.zimaspace.com/docs/logo.svg"
}
},
- "datePublished": "1734339080438"
+ "datePublished": "1734589362258"
}
@@ -214,7 +214,7 @@ https://www.zimaspace.com/docs/zimacube/Memory-Test-Tutorial
Paso 3 Restablecer el dispositivo
Puede consultar los siguientes pasos para restablecer la batería RTC
https://www.zimaspace.com/docs/zimacube/Resets-CMOS
-Solución:
Si no puede iniciar según los pasos anteriores, puede contactar a nuestro equipo de postventa a support@icewhale.org para que le reemplacen la placa base.
+Solución:
Si no puede iniciar según los pasos anteriores, puede contactar a nuestro equipo de postventa a support@icewhale.org para que le reemplacen la placa base.
Problema de Software
Anomalía en el inicio del sistema
- Vuelva a conectar el disco del sistema en la placa madre y verifique si el disco del sistema puede ser reconocido normalmente.
- Puede reinstalar ZimaOS según el método en el siguiente enlace
https://www.zimaspace.com/docs/zimacube/How-to-Install-ZimaOS
@@ -226,11 +226,11 @@
El siguiente enlace enumera los modelos de discos duros que pueden usarse normalmente en la prueba interna.
https://www.zimaspace.com/docs/zimacube/HDD-Interface-Usage-Guide
Solución:
Si los métodos anteriores no permiten que el disco duro funcione normalmente, puede contactar a nuestro equipo de postventa a support@icewhale.org para que le reemplacen la placa de conexión.
+

El siguiente enlace enumera los modelos de discos duros que pueden usarse normalmente en la prueba interna.
https://www.zimaspace.com/docs/zimacube/HDD-Interface-Usage-Guide
Solución:
Si los métodos anteriores no permiten que el disco duro funcione normalmente, puede contactar a nuestro equipo de postventa a support@icewhale.org para que le reemplacen la placa de conexión.
diff --git a/es/zimacube/Tutorials.html b/es/zimacube/Tutorials.html
index 73e88c2450..19101d2ba3 100644
--- a/es/zimacube/Tutorials.html
+++ b/es/zimacube/Tutorials.html
@@ -55,8 +55,8 @@
-
-
+
+
@@ -91,7 +91,7 @@
"url": "https://www.zimaspace.com/docs/logo.svg"
}
},
- "datePublished": "1734339080438"
+ "datePublished": "1734589362258"
}
@@ -216,7 +216,7 @@
-
+
Siguiente
diff --git a/es/zimacube/User-Guide.html b/es/zimacube/User-Guide.html
index e4dcce82e5..bc590c6611 100644
--- a/es/zimacube/User-Guide.html
+++ b/es/zimacube/User-Guide.html
@@ -51,8 +51,8 @@
-
-
+
+
@@ -86,7 +86,7 @@
"url": "https://www.zimaspace.com/docs/logo.svg"
}
},
- "datePublished": "1734339080438"
+ "datePublished": "1734589362258"
}
@@ -204,7 +204,7 @@ Título
Sección
diff --git a/es/zimacube/ZimaCube-Bios-Update-Method-.html b/es/zimacube/ZimaCube-Bios-Update-Method-.html
index 44a8e82b09..18669e0fac 100644
--- a/es/zimacube/ZimaCube-Bios-Update-Method-.html
+++ b/es/zimacube/ZimaCube-Bios-Update-Method-.html
@@ -56,8 +56,8 @@
-
-
+
+
@@ -92,7 +92,7 @@
"url": "https://www.zimaspace.com/docs/logo.svg"
}
},
- "datePublished": "1734339080438"
+ "datePublished": "1734589362258"
}
@@ -241,7 +241,7 @@
-
+
AnteriorSiguiente
diff --git a/es/zimacube/ZimaCube-Motherboard-DIY-Fan-Guide-and-Specifications.html b/es/zimacube/ZimaCube-Motherboard-DIY-Fan-Guide-and-Specifications.html
index a3fd366e45..76e48726a7 100644
--- a/es/zimacube/ZimaCube-Motherboard-DIY-Fan-Guide-and-Specifications.html
+++ b/es/zimacube/ZimaCube-Motherboard-DIY-Fan-Guide-and-Specifications.html
@@ -61,8 +61,8 @@
-
-
+
+
@@ -97,7 +97,7 @@
"url": "https://www.zimaspace.com/docs/logo.svg"
}
},
- "datePublished": "1734339080438"
+ "datePublished": "1734589362258"
}
@@ -249,7 +249,7 @@
-
+
AnteriorSiguiente
diff --git a/es/zimacube/ZimaOS-application-content.html b/es/zimacube/ZimaOS-application-content.html
index 58496b61dc..646aef9281 100644
--- a/es/zimacube/ZimaOS-application-content.html
+++ b/es/zimacube/ZimaOS-application-content.html
@@ -51,8 +51,8 @@
-
-
+
+
@@ -86,7 +86,7 @@
"url": "https://www.zimaspace.com/docs/logo.svg"
}
},
- "datePublished": "1734339080438"
+ "datePublished": "1734589362258"
}
@@ -204,7 +204,7 @@ Título
Sección
diff --git a/es/zimacube/index.html b/es/zimacube/index.html
index 27a4696c7c..7328a8fbe4 100644
--- a/es/zimacube/index.html
+++ b/es/zimacube/index.html
@@ -58,8 +58,8 @@
-
-
+
+
@@ -94,7 +94,7 @@
"url": "https://www.zimaspace.com/docs/logo.svg"
}
},
- "datePublished": "1734339080438"
+ "datePublished": "1734589362258"
}
@@ -329,7 +329,7 @@
-
+
Siguiente
diff --git a/es/zimaos/7th-Bay-LED.html b/es/zimaos/7th-Bay-LED.html
index 5c25df3080..ae17aefd2b 100644
--- a/es/zimaos/7th-Bay-LED.html
+++ b/es/zimaos/7th-Bay-LED.html
@@ -53,8 +53,8 @@
-
-
+
+
@@ -89,7 +89,7 @@
"url": "https://www.zimaspace.com/docs/logo.svg"
}
},
- "datePublished": "1734339080438"
+ "datePublished": "1734589362258"
}
@@ -446,7 +446,7 @@
-
+
AnteriorSiguiente
diff --git a/es/zimaos/A-list-of-Contributions.html b/es/zimaos/A-list-of-Contributions.html
index b0ad3a6ced..2b07ac0c37 100644
--- a/es/zimaos/A-list-of-Contributions.html
+++ b/es/zimaos/A-list-of-Contributions.html
@@ -51,8 +51,8 @@
-
-
+
+
@@ -86,7 +86,7 @@
"url": "https://www.zimaspace.com/docs/logo.svg"
}
},
- "datePublished": "1734339080442"
+ "datePublished": "1734589362258"
}
@@ -204,7 +204,7 @@ Título del artículo
Título del párrafo
diff --git a/es/zimaos/Achieve-Fastest-Transfer-Speed.html b/es/zimaos/Achieve-Fastest-Transfer-Speed.html
index f3bfcb5d3a..1b3ca9ce1a 100644
--- a/es/zimaos/Achieve-Fastest-Transfer-Speed.html
+++ b/es/zimaos/Achieve-Fastest-Transfer-Speed.html
@@ -52,8 +52,8 @@
-
-
+
+
@@ -88,7 +88,7 @@
"url": "https://www.zimaspace.com/docs/logo.svg"
}
},
- "datePublished": "1734339080442"
+ "datePublished": "1734589362258"
}
@@ -223,7 +223,7 @@
diff --git a/es/zimaos/Build-Apps.html b/es/zimaos/Build-Apps.html
index de50bbc1fd..6ffbe7ea1b 100644
--- a/es/zimaos/Build-Apps.html
+++ b/es/zimaos/Build-Apps.html
@@ -51,8 +51,8 @@
-
-
+
+
@@ -86,7 +86,7 @@
"url": "https://www.zimaspace.com/docs/logo.svg"
}
},
- "datePublished": "1734339080442"
+ "datePublished": "1734589362258"
}
@@ -320,7 +320,7 @@
-
+
AnteriorSiguiente
diff --git a/es/zimaos/Build-Multiple-Clones-using-rsync.html b/es/zimaos/Build-Multiple-Clones-using-rsync.html
index 943bd36626..ec22352a6e 100644
--- a/es/zimaos/Build-Multiple-Clones-using-rsync.html
+++ b/es/zimaos/Build-Multiple-Clones-using-rsync.html
@@ -51,8 +51,8 @@
-
-
+
+
@@ -86,7 +86,7 @@
"url": "https://www.zimaspace.com/docs/logo.svg"
}
},
- "datePublished": "1734339080442"
+ "datePublished": "1734589362258"
}
@@ -205,7 +205,7 @@ Construir Múltiples Clones usando rsy
diff --git a/es/zimaos/Connect-with-Cloud-Drives.html b/es/zimaos/Connect-with-Cloud-Drives.html
index e4124a5658..1f7c0751af 100644
--- a/es/zimaos/Connect-with-Cloud-Drives.html
+++ b/es/zimaos/Connect-with-Cloud-Drives.html
@@ -53,8 +53,8 @@
-
-
+
+
@@ -89,7 +89,7 @@
"url": "https://www.zimaspace.com/docs/logo.svg"
}
},
- "datePublished": "1734339080442"
+ "datePublished": "1734589362258"
}
@@ -228,7 +228,7 @@
diff --git a/es/zimaos/Create-Raid6-on-ZimaOS.html b/es/zimaos/Create-Raid6-on-ZimaOS.html
index b4c37b5f5a..07d51c64b4 100644
--- a/es/zimaos/Create-Raid6-on-ZimaOS.html
+++ b/es/zimaos/Create-Raid6-on-ZimaOS.html
@@ -57,8 +57,8 @@
-
-
+
+
@@ -93,7 +93,7 @@
"url": "https://www.zimaspace.com/docs/logo.svg"
}
},
- "datePublished": "1734339080442"
+ "datePublished": "1734589362258"
}
@@ -253,7 +253,7 @@
mdadm -Av /dev/md0 /dev/sda /dev/sdb /dev/sdc /dev/sdd
mount /dev/md0 /media/foldername
diff --git a/es/zimaos/Data-Migration.html b/es/zimaos/Data-Migration.html
index 902fbdb3a1..8ee9401bbd 100644
--- a/es/zimaos/Data-Migration.html
+++ b/es/zimaos/Data-Migration.html
@@ -57,8 +57,8 @@
-
-
+
+
@@ -93,7 +93,7 @@
"url": "https://www.zimaspace.com/docs/logo.svg"
}
},
- "datePublished": "1734339080442"
+ "datePublished": "1734589362258"
}
@@ -231,7 +231,7 @@
diff --git a/es/zimaos/Detailed-Plex-Operation-Guide.html b/es/zimaos/Detailed-Plex-Operation-Guide.html
index 2ade6c708d..3ac92a6702 100644
--- a/es/zimaos/Detailed-Plex-Operation-Guide.html
+++ b/es/zimaos/Detailed-Plex-Operation-Guide.html
@@ -67,8 +67,8 @@
-
-
+
+
@@ -103,7 +103,7 @@
"url": "https://www.zimaspace.com/docs/logo.svg"
}
},
- "datePublished": "1734339080442"
+ "datePublished": "1734589362258"
}
@@ -244,7 +244,7 @@
-
+
AnteriorSiguiente
diff --git a/es/zimaos/Features.html b/es/zimaos/Features.html
index 8e63c8fbc5..142504d7a4 100644
--- a/es/zimaos/Features.html
+++ b/es/zimaos/Features.html
@@ -69,8 +69,8 @@
-
-
+
+
@@ -105,7 +105,7 @@
"url": "https://www.zimaspace.com/docs/logo.svg"
}
},
- "datePublished": "1734339080442"
+ "datePublished": "1734589362258"
}
@@ -267,7 +267,7 @@
diff --git a/es/zimaos/Get-Network-ID.html b/es/zimaos/Get-Network-ID.html
index c60654ef08..23cef27cb2 100644
--- a/es/zimaos/Get-Network-ID.html
+++ b/es/zimaos/Get-Network-ID.html
@@ -55,8 +55,8 @@
-
-
+
+
@@ -91,7 +91,7 @@
"url": "https://www.zimaspace.com/docs/logo.svg"
}
},
- "datePublished": "1734339080442"
+ "datePublished": "1734589362258"
}
@@ -221,7 +221,7 @@
diff --git a/es/zimaos/Get-Started.html b/es/zimaos/Get-Started.html
index dd00913967..fc22b070cc 100644
--- a/es/zimaos/Get-Started.html
+++ b/es/zimaos/Get-Started.html
@@ -66,8 +66,8 @@
-
-
+
+
@@ -102,7 +102,7 @@
"url": "https://www.zimaspace.com/docs/logo.svg"
}
},
- "datePublished": "1734339080442"
+ "datePublished": "1734589362258"
}
@@ -259,7 +259,7 @@
diff --git a/es/zimaos/How-to-Contribute.html b/es/zimaos/How-to-Contribute.html
index 8c7aa02fa3..cb3c265cd1 100644
--- a/es/zimaos/How-to-Contribute.html
+++ b/es/zimaos/How-to-Contribute.html
@@ -51,8 +51,8 @@
-
-
+
+
@@ -86,7 +86,7 @@
"url": "https://www.zimaspace.com/docs/logo.svg"
}
},
- "datePublished": "1734339080442"
+ "datePublished": "1734589362258"
}
@@ -205,7 +205,7 @@ Cómo Contribuir
diff --git a/es/zimaos/How-to-Manually-Download-the-Large-Language-Model.html b/es/zimaos/How-to-Manually-Download-the-Large-Language-Model.html
index 346ced410a..975ad8a1ca 100644
--- a/es/zimaos/How-to-Manually-Download-the-Large-Language-Model.html
+++ b/es/zimaos/How-to-Manually-Download-the-Large-Language-Model.html
@@ -51,8 +51,8 @@
-
-
+
+
@@ -86,7 +86,7 @@
"url": "https://www.zimaspace.com/docs/logo.svg"
}
},
- "datePublished": "1734339080442"
+ "datePublished": "1734589362258"
}
@@ -205,7 +205,7 @@ Cómo Descargar Manualmente el Modelo
diff --git a/es/zimaos/How-to-Open-SSH-in-ZimaOS.html b/es/zimaos/How-to-Open-SSH-in-ZimaOS.html
index 5237c5270c..3316a30233 100644
--- a/es/zimaos/How-to-Open-SSH-in-ZimaOS.html
+++ b/es/zimaos/How-to-Open-SSH-in-ZimaOS.html
@@ -53,8 +53,8 @@
-
-
+
+
@@ -89,7 +89,7 @@
"url": "https://www.zimaspace.com/docs/logo.svg"
}
},
- "datePublished": "1734339080442"
+ "datePublished": "1734589362258"
}
@@ -214,7 +214,7 @@
-
+
AnteriorSiguiente
diff --git a/es/zimaos/How-to-download-and-install-ZimaClient.html b/es/zimaos/How-to-download-and-install-ZimaClient.html
index 6009321859..093a897cbf 100644
--- a/es/zimaos/How-to-download-and-install-ZimaClient.html
+++ b/es/zimaos/How-to-download-and-install-ZimaClient.html
@@ -62,8 +62,8 @@
-
-
+
+
@@ -98,7 +98,7 @@
"url": "https://www.zimaspace.com/docs/logo.svg"
}
},
- "datePublished": "1734339080442"
+ "datePublished": "1734589362258"
}
@@ -262,11 +262,11 @@ john@icewhale.org, describiendo el problema y proporcionando capturas de pantalla (si las hubiera).
+
4. Cómo acceder a los registros y ayudar con la depuración
Cuando ocurra un error/problema, toma una captura de pantalla inmediatamente (si es aplicable) y sal del cliente Zima.
Recupera los registros de las siguientes ubicaciones:
macOS:
~/Library/Application Support/Zima/logs
Windows:
%AppData%\Zima\logs
Empaqueta todos los archivos de registro y envíalos a john@icewhale.org, describiendo el problema y proporcionando capturas de pantalla (si las hubiera).
diff --git a/es/zimaos/How-to-understand-Docker-App's-paths-On-ZimaOS.html b/es/zimaos/How-to-understand-Docker-App's-paths-On-ZimaOS.html
index 4cd78c5123..fc84a1eff9 100644
--- a/es/zimaos/How-to-understand-Docker-App's-paths-On-ZimaOS.html
+++ b/es/zimaos/How-to-understand-Docker-App's-paths-On-ZimaOS.html
@@ -57,8 +57,8 @@
-
-
+
+
@@ -93,7 +93,7 @@
"url": "https://www.zimaspace.com/docs/logo.svg"
}
},
- "datePublished": "1734339080442"
+ "datePublished": "1734589362258"
}
@@ -232,7 +232,7 @@
-
+
AnteriorSiguiente
diff --git a/es/zimaos/How-to-use-OpenAPI.html b/es/zimaos/How-to-use-OpenAPI.html
index 14b39e96c2..999a3d6b82 100644
--- a/es/zimaos/How-to-use-OpenAPI.html
+++ b/es/zimaos/How-to-use-OpenAPI.html
@@ -51,8 +51,8 @@
-
-
+
+
@@ -86,7 +86,7 @@
"url": "https://www.zimaspace.com/docs/logo.svg"
}
},
- "datePublished": "1734339080442"
+ "datePublished": "1734589362258"
}
@@ -218,7 +218,7 @@
diff --git a/es/zimaos/Immich-Tutorial.html b/es/zimaos/Immich-Tutorial.html
index 0504edd4e1..b9cf4aa88d 100644
--- a/es/zimaos/Immich-Tutorial.html
+++ b/es/zimaos/Immich-Tutorial.html
@@ -79,8 +79,8 @@
-
-
+
+
@@ -115,7 +115,7 @@
"url": "https://www.zimaspace.com/docs/logo.svg"
}
},
- "datePublished": "1734339080442"
+ "datePublished": "1734589362258"
}
@@ -278,7 +278,7 @@
-
+
AnteriorSiguiente
diff --git a/es/zimaos/Install-offline.html b/es/zimaos/Install-offline.html
index c5a1ce46c3..b93d33fd2e 100644
--- a/es/zimaos/Install-offline.html
+++ b/es/zimaos/Install-offline.html
@@ -55,8 +55,8 @@
-
-
+
+
@@ -91,7 +91,7 @@
"url": "https://www.zimaspace.com/docs/logo.svg"
}
},
- "datePublished": "1734339080442"
+ "datePublished": "1734589362258"
}
@@ -229,7 +229,7 @@ Actualización fuera de línea
diff --git a/es/zimaos/Link-Synology-and-SMB-Shares.html b/es/zimaos/Link-Synology-and-SMB-Shares.html
index 5cba57b26b..6ce7ffdffd 100644
--- a/es/zimaos/Link-Synology-and-SMB-Shares.html
+++ b/es/zimaos/Link-Synology-and-SMB-Shares.html
@@ -63,8 +63,8 @@
-
-
+
+
@@ -99,7 +99,7 @@
"url": "https://www.zimaspace.com/docs/logo.svg"
}
},
- "datePublished": "1734339080442"
+ "datePublished": "1734589362258"
}
@@ -231,7 +231,7 @@
-
+
AnteriorSiguiente
diff --git a/es/zimaos/Media-Server-Setup-with-Jellyfin.html b/es/zimaos/Media-Server-Setup-with-Jellyfin.html
index 90f8b47394..d9c8b4f679 100644
--- a/es/zimaos/Media-Server-Setup-with-Jellyfin.html
+++ b/es/zimaos/Media-Server-Setup-with-Jellyfin.html
@@ -51,8 +51,8 @@
-
-
+
+
@@ -86,7 +86,7 @@
"url": "https://www.zimaspace.com/docs/logo.svg"
}
},
- "datePublished": "1734339080442"
+ "datePublished": "1734589362258"
}
@@ -205,7 +205,7 @@
diff --git a/es/zimaos/More-RAID-Options.html b/es/zimaos/More-RAID-Options.html
index 1cc3128512..15bd112bb4 100644
--- a/es/zimaos/More-RAID-Options.html
+++ b/es/zimaos/More-RAID-Options.html
@@ -57,8 +57,8 @@
-
-
+
+
@@ -93,7 +93,7 @@
"url": "https://www.zimaspace.com/docs/logo.svg"
}
},
- "datePublished": "1734339080442"
+ "datePublished": "1734589362258"
}
@@ -224,7 +224,7 @@
diff --git a/es/zimaos/NVR-Camera-Server.html b/es/zimaos/NVR-Camera-Server.html
index c0d830ee9a..105ef4381a 100644
--- a/es/zimaos/NVR-Camera-Server.html
+++ b/es/zimaos/NVR-Camera-Server.html
@@ -64,8 +64,8 @@
-
-
+
+
@@ -100,7 +100,7 @@
"url": "https://www.zimaspace.com/docs/logo.svg"
}
},
- "datePublished": "1734339080442"
+ "datePublished": "1734589362258"
}
@@ -238,7 +238,7 @@
- Haz clic en ‘Configuración’

- Selecciona ‘Cámara IP’

-- Ingresa la URL RTSP obtenida, por ejemplo: rtsp://admin:Hjj12345@10.0.171.52/stream1.

+- Ingresa la URL RTSP obtenida, por ejemplo: rtsp://admin:Hjj12345@10.0.171.52/stream1.

- Configura la resolución y la tasa de cuadros, por ejemplo: 720x480.
- Después de completar la configuración, puedes ver las imágenes y videos capturados en la interfaz de Kerberos


- También puedes ver el estado de monitoreo en tiempo real en la interfaz principal

@@ -247,7 +247,7 @@
-
+
AnteriorSiguiente
diff --git a/es/zimaos/Networking.html b/es/zimaos/Networking.html
index 4b58892a35..b57eefcea5 100644
--- a/es/zimaos/Networking.html
+++ b/es/zimaos/Networking.html
@@ -51,8 +51,8 @@
-
-
+
+
@@ -86,7 +86,7 @@
"url": "https://www.zimaspace.com/docs/logo.svg"
}
},
- "datePublished": "1734339080442"
+ "datePublished": "1734589362258"
}
@@ -204,7 +204,7 @@ Título del Artículo
Título del Párrafo
diff --git a/es/zimaos/OpenAPI-Live-Preview.html b/es/zimaos/OpenAPI-Live-Preview.html
index 4139d1c9f9..5add64fdb9 100644
--- a/es/zimaos/OpenAPI-Live-Preview.html
+++ b/es/zimaos/OpenAPI-Live-Preview.html
@@ -51,8 +51,8 @@
-
-
+
+
@@ -86,7 +86,7 @@
"url": "https://www.zimaspace.com/docs/logo.svg"
}
},
- "datePublished": "1734339080442"
+ "datePublished": "1734589362258"
}
@@ -220,7 +220,7 @@
-
+
Anterior
diff --git a/es/zimaos/Recover-Your-Password.html b/es/zimaos/Recover-Your-Password.html
index 5233e9ab83..707c10aaf4 100644
--- a/es/zimaos/Recover-Your-Password.html
+++ b/es/zimaos/Recover-Your-Password.html
@@ -55,8 +55,8 @@
-
-
+
+
@@ -91,7 +91,7 @@
"url": "https://www.zimaspace.com/docs/logo.svg"
}
},
- "datePublished": "1734339080442"
+ "datePublished": "1734589362258"
}
@@ -222,7 +222,7 @@
-
+
AnteriorSiguiente
diff --git a/es/zimaos/Romote-Access.html b/es/zimaos/Romote-Access.html
index c8fd4a8b83..cbfd7b1897 100644
--- a/es/zimaos/Romote-Access.html
+++ b/es/zimaos/Romote-Access.html
@@ -59,8 +59,8 @@
-
-
+
+
@@ -95,7 +95,7 @@
"url": "https://www.zimaspace.com/docs/logo.svg"
}
},
- "datePublished": "1734339080442"
+ "datePublished": "1734589362258"
}
@@ -237,7 +237,7 @@
-
+
AnteriorSiguiente
diff --git a/es/zimaos/Setup-Python.html b/es/zimaos/Setup-Python.html
index 172400f782..a9353caafe 100644
--- a/es/zimaos/Setup-Python.html
+++ b/es/zimaos/Setup-Python.html
@@ -53,8 +53,8 @@
-
-
+
+
@@ -89,7 +89,7 @@
"url": "https://www.zimaspace.com/docs/logo.svg"
}
},
- "datePublished": "1734339080442"
+ "datePublished": "1734589362258"
}
@@ -218,7 +218,7 @@
-
+
AnteriorSiguiente
diff --git a/es/zimaos/Sync-Photos-via-Configurable-CLI.html b/es/zimaos/Sync-Photos-via-Configurable-CLI.html
index f8bc9c4bd9..1839d925af 100644
--- a/es/zimaos/Sync-Photos-via-Configurable-CLI.html
+++ b/es/zimaos/Sync-Photos-via-Configurable-CLI.html
@@ -60,8 +60,8 @@
-
-
+
+
@@ -96,7 +96,7 @@
"url": "https://www.zimaspace.com/docs/logo.svg"
}
},
- "datePublished": "1734339080442"
+ "datePublished": "1734589362258"
}
@@ -229,7 +229,7 @@
-
+
AnteriorSiguiente
diff --git a/es/zimaos/Sync-Photos-with-Immich.html b/es/zimaos/Sync-Photos-with-Immich.html
index a149f81157..0a057c3b35 100644
--- a/es/zimaos/Sync-Photos-with-Immich.html
+++ b/es/zimaos/Sync-Photos-with-Immich.html
@@ -66,8 +66,8 @@
-
-
+
+
@@ -102,7 +102,7 @@
"url": "https://www.zimaspace.com/docs/logo.svg"
}
},
- "datePublished": "1734339080442"
+ "datePublished": "1734589362258"
}
@@ -240,7 +240,7 @@
-
+
AnteriorSiguiente
diff --git a/es/zimaos/Thunderbolt-PC-Direct.html b/es/zimaos/Thunderbolt-PC-Direct.html
index 0f00c1bc3b..acd2405395 100644
--- a/es/zimaos/Thunderbolt-PC-Direct.html
+++ b/es/zimaos/Thunderbolt-PC-Direct.html
@@ -64,8 +64,8 @@
-
-
+
+
@@ -100,7 +100,7 @@
"url": "https://www.zimaspace.com/docs/logo.svg"
}
},
- "datePublished": "1734339080442"
+ "datePublished": "1734589362258"
}
@@ -400,7 +400,7 @@
-
+
AnteriorSiguiente
diff --git a/es/zimaos/User-Guide.html b/es/zimaos/User-Guide.html
index d4f638dbdc..2b7ff6a7f9 100644
--- a/es/zimaos/User-Guide.html
+++ b/es/zimaos/User-Guide.html
@@ -51,8 +51,8 @@
-
-
+
+
@@ -86,7 +86,7 @@
"url": "https://www.zimaspace.com/docs/logo.svg"
}
},
- "datePublished": "1734339080442"
+ "datePublished": "1734589362258"
}
@@ -205,7 +205,7 @@
diff --git a/es/zimaos/Using-Samba-as-a-Member.html b/es/zimaos/Using-Samba-as-a-Member.html
index abbcf35438..3c70cdea4b 100644
--- a/es/zimaos/Using-Samba-as-a-Member.html
+++ b/es/zimaos/Using-Samba-as-a-Member.html
@@ -88,8 +88,8 @@
-
-
+
+
@@ -124,7 +124,7 @@
"url": "https://www.zimaspace.com/docs/logo.svg"
}
},
- "datePublished": "1734339080442"
+ "datePublished": "1734589362258"
}
@@ -393,7 +393,7 @@
diff --git a/es/zimaos/ZFS-Setup.html b/es/zimaos/ZFS-Setup.html
index 3e6dd06c36..788c36b321 100644
--- a/es/zimaos/ZFS-Setup.html
+++ b/es/zimaos/ZFS-Setup.html
@@ -54,8 +54,8 @@
-
-
+
+
@@ -90,7 +90,7 @@
"url": "https://www.zimaspace.com/docs/logo.svg"
}
},
- "datePublished": "1734339080442"
+ "datePublished": "1734589362258"
}
@@ -213,7 +213,7 @@
diff --git a/es/zimaos/ZimaOS-v1.2.5-Available!.html b/es/zimaos/ZimaOS-v1.2.5-Available!.html
index 585e648905..28a8f5619c 100644
--- a/es/zimaos/ZimaOS-v1.2.5-Available!.html
+++ b/es/zimaos/ZimaOS-v1.2.5-Available!.html
@@ -52,8 +52,8 @@
-
-
+
+
@@ -88,7 +88,7 @@
"url": "https://www.zimaspace.com/docs/logo.svg"
}
},
- "datePublished": "1734339080442"
+ "datePublished": "1734589362258"
}
@@ -239,7 +239,7 @@
-
+
AnteriorSiguiente
diff --git a/es/zimaos/iSCSI-usage-tutorial.html b/es/zimaos/iSCSI-usage-tutorial.html
index b6ad006a89..25fd4b825b 100644
--- a/es/zimaos/iSCSI-usage-tutorial.html
+++ b/es/zimaos/iSCSI-usage-tutorial.html
@@ -62,8 +62,8 @@
-
-
+
+
@@ -98,7 +98,7 @@
"url": "https://www.zimaspace.com/docs/logo.svg"
}
},
- "datePublished": "1734339080442"
+ "datePublished": "1734589362258"
}
@@ -262,7 +262,7 @@
diff --git a/es/zimaos/index.html b/es/zimaos/index.html
index 15ac0b9f06..912b8d45f8 100644
--- a/es/zimaos/index.html
+++ b/es/zimaos/index.html
@@ -55,8 +55,8 @@
-
-
+
+
@@ -91,7 +91,7 @@
"url": "https://www.zimaspace.com/docs/logo.svg"
}
},
- "datePublished": "1734339080442"
+ "datePublished": "1734589362262"
}
@@ -284,7 +284,7 @@
-
+
Siguiente
diff --git a/es/zimaos/migrate-files-from-Synology-to-ZimaCube.html b/es/zimaos/migrate-files-from-Synology-to-ZimaCube.html
index 2c0c39f3c6..b631ec1bf3 100644
--- a/es/zimaos/migrate-files-from-Synology-to-ZimaCube.html
+++ b/es/zimaos/migrate-files-from-Synology-to-ZimaCube.html
@@ -57,8 +57,8 @@
-
-
+
+
@@ -93,7 +93,7 @@
"url": "https://www.zimaspace.com/docs/logo.svg"
}
},
- "datePublished": "1734339080442"
+ "datePublished": "1734589362262"
}
@@ -234,7 +234,7 @@
-
+
AnteriorSiguiente
diff --git a/es/zimaos/resetnetworksettings.html b/es/zimaos/resetnetworksettings.html
index a17ece910c..6d8b27a697 100644
--- a/es/zimaos/resetnetworksettings.html
+++ b/es/zimaos/resetnetworksettings.html
@@ -54,8 +54,8 @@
-
-
+
+
@@ -90,7 +90,7 @@
"url": "https://www.zimaspace.com/docs/logo.svg"
}
},
- "datePublished": "1734339080442"
+ "datePublished": "1734589362262"
}
@@ -217,7 +217,7 @@
diff --git a/es/zimaos/set-your-SSH.html b/es/zimaos/set-your-SSH.html
index 485b986a11..7867b9dd90 100644
--- a/es/zimaos/set-your-SSH.html
+++ b/es/zimaos/set-your-SSH.html
@@ -54,8 +54,8 @@
-
-
+
+
@@ -90,7 +90,7 @@
"url": "https://www.zimaspace.com/docs/logo.svg"
}
},
- "datePublished": "1734339080442"
+ "datePublished": "1734589362262"
}
@@ -212,7 +212,7 @@
-
+
AnteriorSiguiente
diff --git a/es/zimaos/setup-emby-server.html b/es/zimaos/setup-emby-server.html
index c37b78f9d3..98bfb645b5 100644
--- a/es/zimaos/setup-emby-server.html
+++ b/es/zimaos/setup-emby-server.html
@@ -60,8 +60,8 @@
-
-
+
+
@@ -96,7 +96,7 @@
"url": "https://www.zimaspace.com/docs/logo.svg"
}
},
- "datePublished": "1734339080442"
+ "datePublished": "1734589362262"
}
@@ -243,7 +243,7 @@
-
+
AnteriorSiguiente
diff --git a/es/zimaos/share-via-link.html b/es/zimaos/share-via-link.html
index 6371d4fd2e..3177ca7b82 100644
--- a/es/zimaos/share-via-link.html
+++ b/es/zimaos/share-via-link.html
@@ -51,8 +51,8 @@
-
-
+
+
@@ -86,7 +86,7 @@
"url": "https://www.zimaspace.com/docs/logo.svg"
}
},
- "datePublished": "1734339080442"
+ "datePublished": "1734589362262"
}
@@ -233,7 +233,7 @@
diff --git a/es/zimaos/v-1.2.2.html b/es/zimaos/v-1.2.2.html
index 64695589d0..def1e509f5 100644
--- a/es/zimaos/v-1.2.2.html
+++ b/es/zimaos/v-1.2.2.html
@@ -51,8 +51,8 @@
-
-
+
+
@@ -86,7 +86,7 @@
"url": "https://www.zimaspace.com/docs/logo.svg"
}
},
- "datePublished": "1734339080442"
+ "datePublished": "1734589362262"
}
@@ -230,7 +230,7 @@
-
+
AnteriorSiguiente
diff --git a/es/zimaos/v-1.2.3.html b/es/zimaos/v-1.2.3.html
index 6023a6c517..6b1f3a5d8f 100644
--- a/es/zimaos/v-1.2.3.html
+++ b/es/zimaos/v-1.2.3.html
@@ -52,8 +52,8 @@
-
-
+
+
@@ -88,7 +88,7 @@
"url": "https://www.zimaspace.com/docs/logo.svg"
}
},
- "datePublished": "1734339080442"
+ "datePublished": "1734589362262"
}
@@ -246,7 +246,7 @@
diff --git a/es/zimaos/v-1.2.4.html b/es/zimaos/v-1.2.4.html
index 2f21eed681..4b7233995d 100644
--- a/es/zimaos/v-1.2.4.html
+++ b/es/zimaos/v-1.2.4.html
@@ -52,8 +52,8 @@
-
-
+
+
@@ -88,7 +88,7 @@
"url": "https://www.zimaspace.com/docs/logo.svg"
}
},
- "datePublished": "1734339080442"
+ "datePublished": "1734589362262"
}
@@ -226,7 +226,7 @@
-
+
AnteriorSiguiente
diff --git a/es/zimaos/v1.3.0.html b/es/zimaos/v1.3.0.html
index 63fc89d663..6d1ffae743 100644
--- a/es/zimaos/v1.3.0.html
+++ b/es/zimaos/v1.3.0.html
@@ -52,8 +52,8 @@
-
-
+
+
@@ -88,7 +88,7 @@
"url": "https://www.zimaspace.com/docs/logo.svg"
}
},
- "datePublished": "1734339080442"
+ "datePublished": "1734589362262"
}
@@ -239,7 +239,7 @@
-
+
AnteriorSiguiente
diff --git a/es/zimaos/webtorrent-feature.html b/es/zimaos/webtorrent-feature.html
index 10160f93df..7782f808b9 100644
--- a/es/zimaos/webtorrent-feature.html
+++ b/es/zimaos/webtorrent-feature.html
@@ -51,8 +51,8 @@
-
-
+
+
@@ -86,7 +86,7 @@
"url": "https://www.zimaspace.com/docs/logo.svg"
}
},
- "datePublished": "1734339080442"
+ "datePublished": "1734589362262"
}
@@ -233,7 +233,7 @@
diff --git a/faq/How-to-check-IP-address.html b/faq/How-to-check-IP-address.html
index d322519eb3..7fe2b5d57b 100644
--- a/faq/How-to-check-IP-address.html
+++ b/faq/How-to-check-IP-address.html
@@ -57,8 +57,8 @@
-
-
+
+
@@ -93,7 +93,7 @@
"url": "https://www.zimaspace.com/docs/logo.svg"
}
},
- "datePublished": "1734339080442"
+ "datePublished": "1734589362262"
}
@@ -242,7 +242,7 @@
diff --git a/faq/Restore-factory-settings.html b/faq/Restore-factory-settings.html
index 8e863bf3b2..95d0bc7b79 100644
--- a/faq/Restore-factory-settings.html
+++ b/faq/Restore-factory-settings.html
@@ -65,8 +65,8 @@
-
-
+
+
@@ -101,7 +101,7 @@
"url": "https://www.zimaspace.com/docs/logo.svg"
}
},
- "datePublished": "1734339080442"
+ "datePublished": "1734589362262"
}
@@ -287,7 +287,7 @@
-
+
PrevNext
diff --git a/faq/Upgrade-Motherboard-BIOS-Version.html b/faq/Upgrade-Motherboard-BIOS-Version.html
index c3fc7de84d..a408cecc85 100644
--- a/faq/Upgrade-Motherboard-BIOS-Version.html
+++ b/faq/Upgrade-Motherboard-BIOS-Version.html
@@ -51,8 +51,8 @@
-
-
+
+
@@ -86,7 +86,7 @@
"url": "https://www.zimaspace.com/docs/logo.svg"
}
},
- "datePublished": "1734339080442"
+ "datePublished": "1734589362262"
}
@@ -258,7 +258,7 @@
-
+
PrevNext
diff --git a/faq/index.html b/faq/index.html
index b4307fc556..a6bc805084 100644
--- a/faq/index.html
+++ b/faq/index.html
@@ -52,8 +52,8 @@
-
-
+
+
@@ -88,7 +88,7 @@
"url": "https://www.zimaspace.com/docs/logo.svg"
}
},
- "datePublished": "1734339080442"
+ "datePublished": "1734589362262"
}
@@ -222,7 +222,7 @@
diff --git a/index.html b/index.html
index 6bc6639c40..e898d47511 100644
--- a/index.html
+++ b/index.html
@@ -51,8 +51,8 @@
-
-
+
+
@@ -86,7 +86,7 @@
"url": "https://www.zimaspace.com/docs/logo.svg"
}
},
- "datePublished": "1734339081082"
+ "datePublished": "1734589362898"
}
@@ -267,7 +267,7 @@
diff --git a/jp/faq/test-files.html b/jp/faq/test-files.html
index 73732924ef..75556c42ae 100644
--- a/jp/faq/test-files.html
+++ b/jp/faq/test-files.html
@@ -51,8 +51,8 @@
-
-
+
+
@@ -86,7 +86,7 @@
"url": "https://www.zimaspace.com/docs/logo.svg"
}
},
- "datePublished": "1734339081082"
+ "datePublished": "1734589362898"
}
@@ -207,7 +207,7 @@
-
+
次へ
diff --git a/jp/zimaboard/All-in-one-routing-system-OpenWRT.html b/jp/zimaboard/All-in-one-routing-system-OpenWRT.html
index 598aed1a3b..0d8ab72585 100644
--- a/jp/zimaboard/All-in-one-routing-system-OpenWRT.html
+++ b/jp/zimaboard/All-in-one-routing-system-OpenWRT.html
@@ -59,8 +59,8 @@
-
-
+
+
@@ -95,7 +95,7 @@
"url": "https://www.zimaspace.com/docs/logo.svg"
}
},
- "datePublished": "1734339081082"
+ "datePublished": "1734589362898"
}
@@ -245,7 +245,7 @@
-
+
前へ次へ
diff --git a/jp/zimaboard/Basic-functions-of-dedicated-systems.html b/jp/zimaboard/Basic-functions-of-dedicated-systems.html
index 9c6aa9c487..493df57c97 100644
--- a/jp/zimaboard/Basic-functions-of-dedicated-systems.html
+++ b/jp/zimaboard/Basic-functions-of-dedicated-systems.html
@@ -66,8 +66,8 @@
-
-
+
+
@@ -102,7 +102,7 @@
"url": "https://www.zimaspace.com/docs/logo.svg"
}
},
- "datePublished": "1734339081082"
+ "datePublished": "1734589362898"
}
@@ -257,7 +257,7 @@
-
+
前へ次へ
diff --git a/jp/zimaboard/Build-a-75-inch-4K-Arcade-with-ZimaBoard-and-Batocera.html b/jp/zimaboard/Build-a-75-inch-4K-Arcade-with-ZimaBoard-and-Batocera.html
index 40a4058a6c..9525c45257 100644
--- a/jp/zimaboard/Build-a-75-inch-4K-Arcade-with-ZimaBoard-and-Batocera.html
+++ b/jp/zimaboard/Build-a-75-inch-4K-Arcade-with-ZimaBoard-and-Batocera.html
@@ -72,8 +72,8 @@
-
-
+
+
@@ -108,7 +108,7 @@
"url": "https://www.zimaspace.com/docs/logo.svg"
}
},
- "datePublished": "1734339081082"
+ "datePublished": "1734589362898"
}
@@ -294,7 +294,7 @@
diff --git a/jp/zimaboard/Enable-WOL-on-Zimaboard.html b/jp/zimaboard/Enable-WOL-on-Zimaboard.html
index 3486067bcd..c0b2bef1fe 100644
--- a/jp/zimaboard/Enable-WOL-on-Zimaboard.html
+++ b/jp/zimaboard/Enable-WOL-on-Zimaboard.html
@@ -61,8 +61,8 @@
-
-
+
+
@@ -97,7 +97,7 @@
"url": "https://www.zimaspace.com/docs/logo.svg"
}
},
- "datePublished": "1734339081082"
+ "datePublished": "1734589362898"
}
@@ -283,7 +283,7 @@
-
+
前へ次へ
diff --git a/jp/zimaboard/Hardware-Brief.html b/jp/zimaboard/Hardware-Brief.html
index 11ab275a49..fb6d313eac 100644
--- a/jp/zimaboard/Hardware-Brief.html
+++ b/jp/zimaboard/Hardware-Brief.html
@@ -52,8 +52,8 @@
-
-
+
+
@@ -88,7 +88,7 @@
"url": "https://www.zimaspace.com/docs/logo.svg"
}
},
- "datePublished": "1734339081082"
+ "datePublished": "1734589362898"
}
@@ -229,7 +229,7 @@
-
+
前へ次へ
diff --git a/jp/zimaboard/Hardware-Interface-Introduction.html b/jp/zimaboard/Hardware-Interface-Introduction.html
index 23fae50923..e1bb5f3dde 100644
--- a/jp/zimaboard/Hardware-Interface-Introduction.html
+++ b/jp/zimaboard/Hardware-Interface-Introduction.html
@@ -54,8 +54,8 @@
-
-
+
+
@@ -90,7 +90,7 @@
"url": "https://www.zimaspace.com/docs/logo.svg"
}
},
- "datePublished": "1734339081082"
+ "datePublished": "1734589362898"
}
@@ -225,7 +225,7 @@
-
+
前へ次へ
diff --git a/jp/zimaboard/How-to-check-IP-address.html b/jp/zimaboard/How-to-check-IP-address.html
index ee44b2b855..1ef72b4f76 100644
--- a/jp/zimaboard/How-to-check-IP-address.html
+++ b/jp/zimaboard/How-to-check-IP-address.html
@@ -57,8 +57,8 @@
-
-
+
+
@@ -93,7 +93,7 @@
"url": "https://www.zimaspace.com/docs/logo.svg"
}
},
- "datePublished": "1734339081082"
+ "datePublished": "1734589362898"
}
@@ -242,7 +242,7 @@
diff --git a/jp/zimaboard/MineCraft-Friendship-Service.html b/jp/zimaboard/MineCraft-Friendship-Service.html
index fc5b47862f..e7203e8bbb 100644
--- a/jp/zimaboard/MineCraft-Friendship-Service.html
+++ b/jp/zimaboard/MineCraft-Friendship-Service.html
@@ -64,8 +64,8 @@
-
-
+
+
@@ -100,7 +100,7 @@
"url": "https://www.zimaspace.com/docs/logo.svg"
}
},
- "datePublished": "1734339081082"
+ "datePublished": "1734589362898"
}
@@ -280,7 +280,7 @@
diff --git a/jp/zimaboard/Openwrt-eMMc-boot.html b/jp/zimaboard/Openwrt-eMMc-boot.html
index 3ac1c5f230..b8ed691f7c 100644
--- a/jp/zimaboard/Openwrt-eMMc-boot.html
+++ b/jp/zimaboard/Openwrt-eMMc-boot.html
@@ -59,8 +59,8 @@
-
-
+
+
@@ -95,7 +95,7 @@
"url": "https://www.zimaspace.com/docs/logo.svg"
}
},
- "datePublished": "1734339081082"
+ "datePublished": "1734589362898"
}
@@ -277,7 +277,7 @@
-
+
前へ次へ
diff --git a/jp/zimaboard/Power-on-Zimablade.html b/jp/zimaboard/Power-on-Zimablade.html
index 82b3333ab2..8dab223cc6 100644
--- a/jp/zimaboard/Power-on-Zimablade.html
+++ b/jp/zimaboard/Power-on-Zimablade.html
@@ -66,8 +66,8 @@
-
-
+
+
@@ -102,7 +102,7 @@
"url": "https://www.zimaspace.com/docs/logo.svg"
}
},
- "datePublished": "1734339081082"
+ "datePublished": "1734589362898"
}
@@ -279,7 +279,7 @@
-
+
前へ次へ
diff --git a/jp/zimaboard/Restore-factory-settings.html b/jp/zimaboard/Restore-factory-settings.html
index ee9b5e5be2..32a6b3629f 100644
--- a/jp/zimaboard/Restore-factory-settings.html
+++ b/jp/zimaboard/Restore-factory-settings.html
@@ -65,8 +65,8 @@
-
-
+
+
@@ -101,7 +101,7 @@
"url": "https://www.zimaspace.com/docs/logo.svg"
}
},
- "datePublished": "1734339081082"
+ "datePublished": "1734589362898"
}
@@ -287,7 +287,7 @@
diff --git a/jp/zimaboard/Self-Deploying-Applications.html b/jp/zimaboard/Self-Deploying-Applications.html
index d7c72cd143..2b7c6165e3 100644
--- a/jp/zimaboard/Self-Deploying-Applications.html
+++ b/jp/zimaboard/Self-Deploying-Applications.html
@@ -66,8 +66,8 @@
-
-
+
+
@@ -102,7 +102,7 @@
"url": "https://www.zimaspace.com/docs/logo.svg"
}
},
- "datePublished": "1734339081082"
+ "datePublished": "1734589362898"
}
@@ -261,7 +261,7 @@
diff --git a/jp/zimaboard/Small-body-Big-applications-OMV-First-Experience.html b/jp/zimaboard/Small-body-Big-applications-OMV-First-Experience.html
index 33cfd4ca70..50e07453cc 100644
--- a/jp/zimaboard/Small-body-Big-applications-OMV-First-Experience.html
+++ b/jp/zimaboard/Small-body-Big-applications-OMV-First-Experience.html
@@ -76,8 +76,8 @@
-
-
+
+
@@ -112,7 +112,7 @@
"url": "https://www.zimaspace.com/docs/logo.svg"
}
},
- "datePublished": "1734339081082"
+ "datePublished": "1734589362898"
}
@@ -293,7 +293,7 @@
-
+
前へ次へ
diff --git a/jp/zimaboard/Small-body-Big-applications-OMV-install.html b/jp/zimaboard/Small-body-Big-applications-OMV-install.html
index 4458df6ab7..9069f3de66 100644
--- a/jp/zimaboard/Small-body-Big-applications-OMV-install.html
+++ b/jp/zimaboard/Small-body-Big-applications-OMV-install.html
@@ -63,8 +63,8 @@
-
-
+
+
@@ -99,7 +99,7 @@
"url": "https://www.zimaspace.com/docs/logo.svg"
}
},
- "datePublished": "1734339081082"
+ "datePublished": "1734589362898"
}
@@ -263,7 +263,7 @@
-
+
前へ次へ
diff --git a/jp/zimaboard/Syncthing.html b/jp/zimaboard/Syncthing.html
index 30478bb86a..bf7e243bc1 100644
--- a/jp/zimaboard/Syncthing.html
+++ b/jp/zimaboard/Syncthing.html
@@ -61,8 +61,8 @@
-
-
+
+
@@ -97,7 +97,7 @@
"url": "https://www.zimaspace.com/docs/logo.svg"
}
},
- "datePublished": "1734339081082"
+ "datePublished": "1734589362898"
}
@@ -261,7 +261,7 @@
-
+
前へ次へ
diff --git a/jp/zimaboard/Universal-third-party-system-installation-tutorial.html b/jp/zimaboard/Universal-third-party-system-installation-tutorial.html
index 16a09b3f82..973bc2d642 100644
--- a/jp/zimaboard/Universal-third-party-system-installation-tutorial.html
+++ b/jp/zimaboard/Universal-third-party-system-installation-tutorial.html
@@ -59,8 +59,8 @@
-
-
+
+
@@ -95,7 +95,7 @@
"url": "https://www.zimaspace.com/docs/logo.svg"
}
},
- "datePublished": "1734339081082"
+ "datePublished": "1734589362898"
}
@@ -247,7 +247,7 @@
-
+
前へ次へ
diff --git a/jp/zimaboard/Unraid-First-Experience-at-$129-Installation.html b/jp/zimaboard/Unraid-First-Experience-at-$129-Installation.html
index d4b2039dd6..68426a5afa 100644
--- a/jp/zimaboard/Unraid-First-Experience-at-$129-Installation.html
+++ b/jp/zimaboard/Unraid-First-Experience-at-$129-Installation.html
@@ -69,8 +69,8 @@
-
-
+
+
@@ -105,7 +105,7 @@
"url": "https://www.zimaspace.com/docs/logo.svg"
}
},
- "datePublished": "1734339081082"
+ "datePublished": "1734589362898"
}
@@ -269,7 +269,7 @@
-
+
前へ次へ
diff --git a/jp/zimaboard/Upgrade-Motherboard-BIOS-Version.html b/jp/zimaboard/Upgrade-Motherboard-BIOS-Version.html
index 2c6b9b26c2..5a4854ceac 100644
--- a/jp/zimaboard/Upgrade-Motherboard-BIOS-Version.html
+++ b/jp/zimaboard/Upgrade-Motherboard-BIOS-Version.html
@@ -51,8 +51,8 @@
-
-
+
+
@@ -86,7 +86,7 @@
"url": "https://www.zimaspace.com/docs/logo.svg"
}
},
- "datePublished": "1734339081082"
+ "datePublished": "1734589362898"
}
@@ -258,7 +258,7 @@
-
+
前へ次へ
diff --git a/jp/zimaboard/VR-Audio-And-Video-Experience-Oculus.html b/jp/zimaboard/VR-Audio-And-Video-Experience-Oculus.html
index 94867c90c5..1e9d6a1d8c 100644
--- a/jp/zimaboard/VR-Audio-And-Video-Experience-Oculus.html
+++ b/jp/zimaboard/VR-Audio-And-Video-Experience-Oculus.html
@@ -59,8 +59,8 @@
-
-
+
+
@@ -95,7 +95,7 @@
"url": "https://www.zimaspace.com/docs/logo.svg"
}
},
- "datePublished": "1734339081082"
+ "datePublished": "1734589362898"
}
@@ -233,7 +233,7 @@
-
+
前へ次へ
diff --git a/jp/zimaboard/index.html b/jp/zimaboard/index.html
index c6ebe8628b..5bb20d3e39 100644
--- a/jp/zimaboard/index.html
+++ b/jp/zimaboard/index.html
@@ -60,8 +60,8 @@
-
-
+
+
@@ -96,7 +96,7 @@
"url": "https://www.zimaspace.com/docs/logo.svg"
}
},
- "datePublished": "1734339081082"
+ "datePublished": "1734589362898"
}
@@ -243,7 +243,7 @@
-
+
次へ
diff --git a/jp/zimacube/About-ZimaOS.html b/jp/zimacube/About-ZimaOS.html
index acdcc74db5..f3d2ea3847 100644
--- a/jp/zimacube/About-ZimaOS.html
+++ b/jp/zimacube/About-ZimaOS.html
@@ -51,8 +51,8 @@
-
-
+
+
@@ -86,7 +86,7 @@
"url": "https://www.zimaspace.com/docs/logo.svg"
}
},
- "datePublished": "1734339081082"
+ "datePublished": "1734589362898"
}
@@ -204,7 +204,7 @@ タイトル
セクション
diff --git a/jp/zimacube/Advanced-Using.html b/jp/zimacube/Advanced-Using.html
index 8b573f525f..5ff9689615 100644
--- a/jp/zimacube/Advanced-Using.html
+++ b/jp/zimacube/Advanced-Using.html
@@ -51,8 +51,8 @@
-
-
+
+
@@ -86,7 +86,7 @@
"url": "https://www.zimaspace.com/docs/logo.svg"
}
},
- "datePublished": "1734339081082"
+ "datePublished": "1734589362898"
}
@@ -204,7 +204,7 @@ タイトル
セクション
diff --git a/jp/zimacube/Assembly-Tutorial.html b/jp/zimacube/Assembly-Tutorial.html
index 094f3e9afe..f038b3f0d3 100644
--- a/jp/zimacube/Assembly-Tutorial.html
+++ b/jp/zimacube/Assembly-Tutorial.html
@@ -110,8 +110,8 @@
-
-
+
+
@@ -146,7 +146,7 @@
"url": "https://www.zimaspace.com/docs/logo.svg"
}
},
- "datePublished": "1734339081082"
+ "datePublished": "1734589362898"
}
@@ -511,7 +511,7 @@ シャーシの分解完了
diff --git a/jp/zimacube/Auto-Power-On.html b/jp/zimacube/Auto-Power-On.html
index 6fa1c54c80..4b0bcb7e0d 100644
--- a/jp/zimacube/Auto-Power-On.html
+++ b/jp/zimacube/Auto-Power-On.html
@@ -55,8 +55,8 @@
-
-
+
+
@@ -91,7 +91,7 @@
"url": "https://www.zimaspace.com/docs/logo.svg"
}
},
- "datePublished": "1734339081082"
+ "datePublished": "1734589362898"
}
@@ -216,7 +216,7 @@
-
+
前へ次へ
diff --git a/jp/zimacube/BIOS-Configuration.html b/jp/zimacube/BIOS-Configuration.html
index bf9ff6ce14..4b4d63a295 100644
--- a/jp/zimacube/BIOS-Configuration.html
+++ b/jp/zimacube/BIOS-Configuration.html
@@ -51,8 +51,8 @@
-
-
+
+
@@ -86,7 +86,7 @@
"url": "https://www.zimaspace.com/docs/logo.svg"
}
},
- "datePublished": "1734339081082"
+ "datePublished": "1734589362898"
}
@@ -205,7 +205,7 @@ BIOS設定
diff --git a/jp/zimacube/Creating-RAID-Troubleshooting-Guide.html b/jp/zimacube/Creating-RAID-Troubleshooting-Guide.html
index 4d6caa0b4e..4d3110ee3a 100644
--- a/jp/zimacube/Creating-RAID-Troubleshooting-Guide.html
+++ b/jp/zimacube/Creating-RAID-Troubleshooting-Guide.html
@@ -56,8 +56,8 @@
-
-
+
+
@@ -92,7 +92,7 @@
"url": "https://www.zimaspace.com/docs/logo.svg"
}
},
- "datePublished": "1734339081082"
+ "datePublished": "1734589362898"
}
@@ -215,7 +215,7 @@
-
+
前へ次へ
diff --git a/jp/zimacube/Detailed-Plex-Operation-Guide.html b/jp/zimacube/Detailed-Plex-Operation-Guide.html
index 55fc350ccb..4acf05bbf4 100644
--- a/jp/zimacube/Detailed-Plex-Operation-Guide.html
+++ b/jp/zimacube/Detailed-Plex-Operation-Guide.html
@@ -67,8 +67,8 @@
-
-
+
+
@@ -103,7 +103,7 @@
"url": "https://www.zimaspace.com/docs/logo.svg"
}
},
- "datePublished": "1734339081082"
+ "datePublished": "1734589362898"
}
@@ -244,7 +244,7 @@
diff --git "a/jp/zimacube/From-Synology-to-ZimaCube\357\274\214migrate-all-files!.html" "b/jp/zimacube/From-Synology-to-ZimaCube\357\274\214migrate-all-files!.html"
index ffae904fe1..e43f69b920 100644
--- "a/jp/zimacube/From-Synology-to-ZimaCube\357\274\214migrate-all-files!.html"
+++ "b/jp/zimacube/From-Synology-to-ZimaCube\357\274\214migrate-all-files!.html"
@@ -57,8 +57,8 @@
-
-
+
+
@@ -93,7 +93,7 @@
"url": "https://www.zimaspace.com/docs/logo.svg"
}
},
- "datePublished": "1734339081082"
+ "datePublished": "1734589362898"
}
@@ -234,7 +234,7 @@
-
+
次へ
diff --git a/jp/zimacube/GPU-Expansion.html b/jp/zimacube/GPU-Expansion.html
index b98825f429..2423f83186 100644
--- a/jp/zimacube/GPU-Expansion.html
+++ b/jp/zimacube/GPU-Expansion.html
@@ -64,8 +64,8 @@
-
-
+
+
@@ -100,7 +100,7 @@
"url": "https://www.zimaspace.com/docs/logo.svg"
}
},
- "datePublished": "1734339081082"
+ "datePublished": "1734589362898"
}
@@ -315,7 +315,7 @@
-
+
前へ次へ
diff --git a/jp/zimacube/HDD-Interface-Usage-Guide.html b/jp/zimacube/HDD-Interface-Usage-Guide.html
index a0bcca3f5f..84c27ff453 100644
--- a/jp/zimacube/HDD-Interface-Usage-Guide.html
+++ b/jp/zimacube/HDD-Interface-Usage-Guide.html
@@ -51,8 +51,8 @@
-
-
+
+
@@ -86,7 +86,7 @@
"url": "https://www.zimaspace.com/docs/logo.svg"
}
},
- "datePublished": "1734339081082"
+ "datePublished": "1734589362898"
}
@@ -398,7 +398,7 @@
-
+
前へ次へ
diff --git a/jp/zimacube/Hardware-Brief.html b/jp/zimacube/Hardware-Brief.html
index d1d8bfbb72..862dbcaf16 100644
--- a/jp/zimacube/Hardware-Brief.html
+++ b/jp/zimacube/Hardware-Brief.html
@@ -54,8 +54,8 @@
-
-
+
+
@@ -90,7 +90,7 @@
"url": "https://www.zimaspace.com/docs/logo.svg"
}
},
- "datePublished": "1734339081082"
+ "datePublished": "1734589362898"
}
@@ -234,7 +234,7 @@
-
+
前へ次へ
diff --git a/jp/zimacube/Hardware-Details.html b/jp/zimacube/Hardware-Details.html
index 4ceb5f8306..0d1b36e30e 100644
--- a/jp/zimacube/Hardware-Details.html
+++ b/jp/zimacube/Hardware-Details.html
@@ -51,8 +51,8 @@
-
-
+
+
@@ -86,7 +86,7 @@
"url": "https://www.zimaspace.com/docs/logo.svg"
}
},
- "datePublished": "1734339081082"
+ "datePublished": "1734589362898"
}
@@ -254,7 +254,7 @@ 风扇接口说明
USB 端口说明
diff --git a/jp/zimacube/How-to-Install-ZimaOS.html b/jp/zimacube/How-to-Install-ZimaOS.html
index 37af5cd222..47213bae46 100644
--- a/jp/zimacube/How-to-Install-ZimaOS.html
+++ b/jp/zimacube/How-to-Install-ZimaOS.html
@@ -62,8 +62,8 @@
-
-
+
+
@@ -98,7 +98,7 @@
"url": "https://www.zimaspace.com/docs/logo.svg"
}
},
- "datePublished": "1734339081082"
+ "datePublished": "1734589362898"
}
@@ -233,7 +233,7 @@
diff --git a/jp/zimacube/How-to-Install-and-Remove-the-7th-Bay.html b/jp/zimacube/How-to-Install-and-Remove-the-7th-Bay.html
index a6771c4e22..a4a5d21e41 100644
--- a/jp/zimacube/How-to-Install-and-Remove-the-7th-Bay.html
+++ b/jp/zimacube/How-to-Install-and-Remove-the-7th-Bay.html
@@ -58,8 +58,8 @@
-
-
+
+
@@ -94,7 +94,7 @@
"url": "https://www.zimaspace.com/docs/logo.svg"
}
},
- "datePublished": "1734339081082"
+ "datePublished": "1734589362898"
}
@@ -219,7 +219,7 @@
-
+
次へ
diff --git a/jp/zimacube/How-to-Open-SSH-in-ZimaOS.html b/jp/zimacube/How-to-Open-SSH-in-ZimaOS.html
index 9d1dce580e..75c1b85ccd 100644
--- a/jp/zimacube/How-to-Open-SSH-in-ZimaOS.html
+++ b/jp/zimacube/How-to-Open-SSH-in-ZimaOS.html
@@ -53,8 +53,8 @@
-
-
+
+
@@ -89,7 +89,7 @@
"url": "https://www.zimaspace.com/docs/logo.svg"
}
},
- "datePublished": "1734339081082"
+ "datePublished": "1734589362898"
}
@@ -214,7 +214,7 @@
-
+
次へ
diff --git a/jp/zimacube/How-to-understand-Docker-App's-paths-On-ZimaOS.html b/jp/zimacube/How-to-understand-Docker-App's-paths-On-ZimaOS.html
index f05b85474b..4e47628b50 100644
--- a/jp/zimacube/How-to-understand-Docker-App's-paths-On-ZimaOS.html
+++ b/jp/zimacube/How-to-understand-Docker-App's-paths-On-ZimaOS.html
@@ -57,8 +57,8 @@
-
-
+
+
@@ -93,7 +93,7 @@
"url": "https://www.zimaspace.com/docs/logo.svg"
}
},
- "datePublished": "1734339081082"
+ "datePublished": "1734589362898"
}
@@ -232,7 +232,7 @@
-
+
次へ
diff --git a/jp/zimacube/Install-TrueNAS.html b/jp/zimacube/Install-TrueNAS.html
index d24a0561b0..d76b943a69 100644
--- a/jp/zimacube/Install-TrueNAS.html
+++ b/jp/zimacube/Install-TrueNAS.html
@@ -62,8 +62,8 @@
-
-
+
+
@@ -98,7 +98,7 @@
"url": "https://www.zimaspace.com/docs/logo.svg"
}
},
- "datePublished": "1734339081082"
+ "datePublished": "1734589362898"
}
@@ -234,7 +234,7 @@
-
+
前へ次へ
diff --git a/jp/zimacube/Install-UnRAID.html b/jp/zimacube/Install-UnRAID.html
index f24ede3434..11ee382ea9 100644
--- a/jp/zimacube/Install-UnRAID.html
+++ b/jp/zimacube/Install-UnRAID.html
@@ -67,8 +67,8 @@
-
-
+
+
@@ -103,7 +103,7 @@
"url": "https://www.zimaspace.com/docs/logo.svg"
}
},
- "datePublished": "1734339081082"
+ "datePublished": "1734589362898"
}
@@ -231,7 +231,7 @@
-
+
前へ次へ
diff --git a/jp/zimacube/Instructions-for-use-of-the-7th-Bay.html b/jp/zimacube/Instructions-for-use-of-the-7th-Bay.html
index a955d88fee..9c5f1c99b1 100644
--- a/jp/zimacube/Instructions-for-use-of-the-7th-Bay.html
+++ b/jp/zimacube/Instructions-for-use-of-the-7th-Bay.html
@@ -64,8 +64,8 @@
-
-
+
+
@@ -100,7 +100,7 @@
"url": "https://www.zimaspace.com/docs/logo.svg"
}
},
- "datePublished": "1734339081082"
+ "datePublished": "1734589362898"
}
@@ -240,7 +240,7 @@
-
+
前へ次へ
diff --git a/jp/zimacube/Memory-Test-Tutorial.html b/jp/zimacube/Memory-Test-Tutorial.html
index d779b40023..157fb68d2d 100644
--- a/jp/zimacube/Memory-Test-Tutorial.html
+++ b/jp/zimacube/Memory-Test-Tutorial.html
@@ -58,8 +58,8 @@
-
-
+
+
@@ -94,7 +94,7 @@
"url": "https://www.zimaspace.com/docs/logo.svg"
}
},
- "datePublished": "1734339081082"
+ "datePublished": "1734589362898"
}
@@ -227,7 +227,7 @@
-
+
前へ次へ
diff --git a/jp/zimacube/PC-Direct.html b/jp/zimacube/PC-Direct.html
index f04d229ddd..36d00535c8 100644
--- a/jp/zimacube/PC-Direct.html
+++ b/jp/zimacube/PC-Direct.html
@@ -65,8 +65,8 @@
-
-
+
+
@@ -101,7 +101,7 @@
"url": "https://www.zimaspace.com/docs/logo.svg"
}
},
- "datePublished": "1734339081082"
+ "datePublished": "1734589362898"
}
@@ -294,7 +294,7 @@
diff --git a/jp/zimacube/Plex-and-GPU-Transcoding.html b/jp/zimacube/Plex-and-GPU-Transcoding.html
index 825a83e853..a0640200e4 100644
--- a/jp/zimacube/Plex-and-GPU-Transcoding.html
+++ b/jp/zimacube/Plex-and-GPU-Transcoding.html
@@ -60,8 +60,8 @@
-
-
+
+
@@ -96,7 +96,7 @@
"url": "https://www.zimaspace.com/docs/logo.svg"
}
},
- "datePublished": "1734339081082"
+ "datePublished": "1734589362898"
}
@@ -280,7 +280,7 @@
diff --git a/jp/zimacube/Quick-Start.html b/jp/zimacube/Quick-Start.html
index 15e11647cf..fd2a8718c7 100644
--- a/jp/zimacube/Quick-Start.html
+++ b/jp/zimacube/Quick-Start.html
@@ -59,8 +59,8 @@
-
-
+
+
@@ -95,7 +95,7 @@
"url": "https://www.zimaspace.com/docs/logo.svg"
}
},
- "datePublished": "1734339081082"
+ "datePublished": "1734589362898"
}
@@ -351,7 +351,7 @@
-
+
次へ
diff --git a/jp/zimacube/RAID-SSD-Expansion.html b/jp/zimacube/RAID-SSD-Expansion.html
index e957a1725f..4f9e409ee6 100644
--- a/jp/zimacube/RAID-SSD-Expansion.html
+++ b/jp/zimacube/RAID-SSD-Expansion.html
@@ -51,8 +51,8 @@
-
-
+
+
@@ -86,7 +86,7 @@
"url": "https://www.zimaspace.com/docs/logo.svg"
}
},
- "datePublished": "1734339081082"
+ "datePublished": "1734589362898"
}
@@ -204,7 +204,7 @@ タイトル
セクション
diff --git a/jp/zimacube/Release-Note.html b/jp/zimacube/Release-Note.html
index d21ceeca96..c564190c6a 100644
--- a/jp/zimacube/Release-Note.html
+++ b/jp/zimacube/Release-Note.html
@@ -52,8 +52,8 @@
-
-
+
+
@@ -88,7 +88,7 @@
"url": "https://www.zimaspace.com/docs/logo.svg"
}
},
- "datePublished": "1734339081082"
+ "datePublished": "1734589362898"
}
@@ -235,7 +235,7 @@
-
+
次へ
diff --git a/jp/zimacube/Resets-CMOS.html b/jp/zimacube/Resets-CMOS.html
index 855e1a3539..44db4efda2 100644
--- a/jp/zimacube/Resets-CMOS.html
+++ b/jp/zimacube/Resets-CMOS.html
@@ -54,8 +54,8 @@
-
-
+
+
@@ -90,7 +90,7 @@
"url": "https://www.zimaspace.com/docs/logo.svg"
}
},
- "datePublished": "1734339081086"
+ "datePublished": "1734589362898"
}
@@ -216,7 +216,7 @@
diff --git a/jp/zimacube/Transfer-Speeds-Over-Thunderbolt.html b/jp/zimacube/Transfer-Speeds-Over-Thunderbolt.html
index 8abab4e8ac..cf9ff26ceb 100644
--- a/jp/zimacube/Transfer-Speeds-Over-Thunderbolt.html
+++ b/jp/zimacube/Transfer-Speeds-Over-Thunderbolt.html
@@ -53,8 +53,8 @@
-
-
+
+
@@ -89,7 +89,7 @@
"url": "https://www.zimaspace.com/docs/logo.svg"
}
},
- "datePublished": "1734339081086"
+ "datePublished": "1734589362898"
}
@@ -214,7 +214,7 @@
diff --git a/jp/zimacube/Tutorials.html b/jp/zimacube/Tutorials.html
index 5dd04dd640..743433a1c3 100644
--- a/jp/zimacube/Tutorials.html
+++ b/jp/zimacube/Tutorials.html
@@ -55,8 +55,8 @@
-
-
+
+
@@ -91,7 +91,7 @@
"url": "https://www.zimaspace.com/docs/logo.svg"
}
},
- "datePublished": "1734339081086"
+ "datePublished": "1734589362898"
}
@@ -216,7 +216,7 @@
-
+
次へ
diff --git a/jp/zimacube/User-Guide.html b/jp/zimacube/User-Guide.html
index 30aacb7f82..64444c3143 100644
--- a/jp/zimacube/User-Guide.html
+++ b/jp/zimacube/User-Guide.html
@@ -51,8 +51,8 @@
-
-
+
+
@@ -86,7 +86,7 @@
"url": "https://www.zimaspace.com/docs/logo.svg"
}
},
- "datePublished": "1734339081086"
+ "datePublished": "1734589362898"
}
@@ -204,7 +204,7 @@ タイトル
セクション
diff --git a/jp/zimacube/ZimaCube-Bios-Update-Method-.html b/jp/zimacube/ZimaCube-Bios-Update-Method-.html
index 64aa051338..99a00c2653 100644
--- a/jp/zimacube/ZimaCube-Bios-Update-Method-.html
+++ b/jp/zimacube/ZimaCube-Bios-Update-Method-.html
@@ -56,8 +56,8 @@
-
-
+
+
@@ -92,7 +92,7 @@
"url": "https://www.zimaspace.com/docs/logo.svg"
}
},
- "datePublished": "1734339081086"
+ "datePublished": "1734589362898"
}
@@ -241,7 +241,7 @@
diff --git a/jp/zimacube/ZimaCube-Motherboard-DIY-Fan-Guide-and-Specifications.html b/jp/zimacube/ZimaCube-Motherboard-DIY-Fan-Guide-and-Specifications.html
index d4598dcf72..e30beeed11 100644
--- a/jp/zimacube/ZimaCube-Motherboard-DIY-Fan-Guide-and-Specifications.html
+++ b/jp/zimacube/ZimaCube-Motherboard-DIY-Fan-Guide-and-Specifications.html
@@ -61,8 +61,8 @@
-
-
+
+
@@ -97,7 +97,7 @@
"url": "https://www.zimaspace.com/docs/logo.svg"
}
},
- "datePublished": "1734339081086"
+ "datePublished": "1734589362898"
}
@@ -249,7 +249,7 @@
-
+
前へ次へ
diff --git a/jp/zimacube/ZimaOS-application-content.html b/jp/zimacube/ZimaOS-application-content.html
index aebc3cb0c4..853d3e3bdb 100644
--- a/jp/zimacube/ZimaOS-application-content.html
+++ b/jp/zimacube/ZimaOS-application-content.html
@@ -51,8 +51,8 @@
-
-
+
+
@@ -86,7 +86,7 @@
"url": "https://www.zimaspace.com/docs/logo.svg"
}
},
- "datePublished": "1734339081086"
+ "datePublished": "1734589362898"
}
@@ -204,7 +204,7 @@ タイトル
セクション
diff --git a/jp/zimacube/index.html b/jp/zimacube/index.html
index 79123d7828..d122f89e8e 100644
--- a/jp/zimacube/index.html
+++ b/jp/zimacube/index.html
@@ -58,8 +58,8 @@
-
-
+
+
@@ -94,7 +94,7 @@
"url": "https://www.zimaspace.com/docs/logo.svg"
}
},
- "datePublished": "1734339081086"
+ "datePublished": "1734589362898"
}
@@ -328,7 +328,7 @@
-
+
次へ
diff --git a/jp/zimaos/7th-Bay-LED.html b/jp/zimaos/7th-Bay-LED.html
index 58baff100b..769ce846d0 100644
--- a/jp/zimaos/7th-Bay-LED.html
+++ b/jp/zimaos/7th-Bay-LED.html
@@ -53,8 +53,8 @@
-
-
+
+
@@ -89,7 +89,7 @@
"url": "https://www.zimaspace.com/docs/logo.svg"
}
},
- "datePublished": "1734339081086"
+ "datePublished": "1734589362898"
}
@@ -436,7 +436,7 @@
diff --git a/jp/zimaos/A-list-of-Contributions.html b/jp/zimaos/A-list-of-Contributions.html
index abdd59f30b..58e80b01af 100644
--- a/jp/zimaos/A-list-of-Contributions.html
+++ b/jp/zimaos/A-list-of-Contributions.html
@@ -51,8 +51,8 @@
-
-
+
+
@@ -86,7 +86,7 @@
"url": "https://www.zimaspace.com/docs/logo.svg"
}
},
- "datePublished": "1734339081086"
+ "datePublished": "1734589362898"
}
@@ -204,7 +204,7 @@ 文章タイトル
段落タイトル
diff --git a/jp/zimaos/Achieve-Fastest-Transfer-Speed.html b/jp/zimaos/Achieve-Fastest-Transfer-Speed.html
index 79adb5e216..63423d723a 100644
--- a/jp/zimaos/Achieve-Fastest-Transfer-Speed.html
+++ b/jp/zimaos/Achieve-Fastest-Transfer-Speed.html
@@ -52,8 +52,8 @@
-
-
+
+
@@ -88,7 +88,7 @@
"url": "https://www.zimaspace.com/docs/logo.svg"
}
},
- "datePublished": "1734339081086"
+ "datePublished": "1734589362902"
}
@@ -223,7 +223,7 @@
-
+
前へ次へ
diff --git a/jp/zimaos/Build-Apps.html b/jp/zimaos/Build-Apps.html
index 3340f5b491..2bbb46f46c 100644
--- a/jp/zimaos/Build-Apps.html
+++ b/jp/zimaos/Build-Apps.html
@@ -51,8 +51,8 @@
-
-
+
+
@@ -86,7 +86,7 @@
"url": "https://www.zimaspace.com/docs/logo.svg"
}
},
- "datePublished": "1734339081086"
+ "datePublished": "1734589362902"
}
@@ -303,7 +303,7 @@
-
+
前へ次へ
diff --git a/jp/zimaos/Build-Multiple-Clones-using-rsync.html b/jp/zimaos/Build-Multiple-Clones-using-rsync.html
index c789f3fa9a..65cb46cbf4 100644
--- a/jp/zimaos/Build-Multiple-Clones-using-rsync.html
+++ b/jp/zimaos/Build-Multiple-Clones-using-rsync.html
@@ -51,8 +51,8 @@
-
-
+
+
@@ -86,7 +86,7 @@
"url": "https://www.zimaspace.com/docs/logo.svg"
}
},
- "datePublished": "1734339081086"
+ "datePublished": "1734589362902"
}
@@ -205,7 +205,7 @@ rsyncを使用して複数のクロー
diff --git a/jp/zimaos/Connect-with-Cloud-Drives.html b/jp/zimaos/Connect-with-Cloud-Drives.html
index bbf324f315..9e267df4c0 100644
--- a/jp/zimaos/Connect-with-Cloud-Drives.html
+++ b/jp/zimaos/Connect-with-Cloud-Drives.html
@@ -53,8 +53,8 @@
-
-
+
+
@@ -89,7 +89,7 @@
"url": "https://www.zimaspace.com/docs/logo.svg"
}
},
- "datePublished": "1734339081086"
+ "datePublished": "1734589362902"
}
@@ -228,7 +228,7 @@
-
+
前へ次へ
diff --git a/jp/zimaos/Create-Raid6-on-ZimaOS.html b/jp/zimaos/Create-Raid6-on-ZimaOS.html
index 470a8f7eee..8fe2084084 100644
--- a/jp/zimaos/Create-Raid6-on-ZimaOS.html
+++ b/jp/zimaos/Create-Raid6-on-ZimaOS.html
@@ -57,8 +57,8 @@
-
-
+
+
@@ -93,7 +93,7 @@
"url": "https://www.zimaspace.com/docs/logo.svg"
}
},
- "datePublished": "1734339081086"
+ "datePublished": "1734589362902"
}
@@ -253,7 +253,7 @@
mdadm -Av /dev/md0 /dev/sda /dev/sdb /dev/sdc /dev/sdd
mount /dev/md0 /media/foldername
diff --git a/jp/zimaos/Data-Migration.html b/jp/zimaos/Data-Migration.html
index 50dc632c27..0ca05bf845 100644
--- a/jp/zimaos/Data-Migration.html
+++ b/jp/zimaos/Data-Migration.html
@@ -51,8 +51,8 @@
-
-
+
+
@@ -86,7 +86,7 @@
"url": "https://www.zimaspace.com/docs/logo.svg"
}
},
- "datePublished": "1734339081086"
+ "datePublished": "1734589362902"
}
@@ -224,7 +224,7 @@
diff --git a/jp/zimaos/Detailed-Plex-Operation-Guide.html b/jp/zimaos/Detailed-Plex-Operation-Guide.html
index f20145d108..b1b075b248 100644
--- a/jp/zimaos/Detailed-Plex-Operation-Guide.html
+++ b/jp/zimaos/Detailed-Plex-Operation-Guide.html
@@ -67,8 +67,8 @@
-
-
+
+
@@ -103,7 +103,7 @@
"url": "https://www.zimaspace.com/docs/logo.svg"
}
},
- "datePublished": "1734339081086"
+ "datePublished": "1734589362902"
}
@@ -244,7 +244,7 @@
diff --git a/jp/zimaos/Features.html b/jp/zimaos/Features.html
index 76e749eb3f..a4f7113127 100644
--- a/jp/zimaos/Features.html
+++ b/jp/zimaos/Features.html
@@ -68,8 +68,8 @@
-
-
+
+
@@ -104,7 +104,7 @@
"url": "https://www.zimaspace.com/docs/logo.svg"
}
},
- "datePublished": "1734339081086"
+ "datePublished": "1734589362902"
}
@@ -266,7 +266,7 @@
-
+
前へ次へ
diff --git a/jp/zimaos/Get-Network-ID.html b/jp/zimaos/Get-Network-ID.html
index 3d3fb61932..8ff5995f58 100644
--- a/jp/zimaos/Get-Network-ID.html
+++ b/jp/zimaos/Get-Network-ID.html
@@ -55,8 +55,8 @@
-
-
+
+
@@ -91,7 +91,7 @@
"url": "https://www.zimaspace.com/docs/logo.svg"
}
},
- "datePublished": "1734339081086"
+ "datePublished": "1734589362902"
}
@@ -221,7 +221,7 @@
diff --git a/jp/zimaos/Get-Started.html b/jp/zimaos/Get-Started.html
index 80c3bdb157..571b0f28d0 100644
--- a/jp/zimaos/Get-Started.html
+++ b/jp/zimaos/Get-Started.html
@@ -66,8 +66,8 @@
-
-
+
+
@@ -102,7 +102,7 @@
"url": "https://www.zimaspace.com/docs/logo.svg"
}
},
- "datePublished": "1734339081086"
+ "datePublished": "1734589362902"
}
@@ -259,7 +259,7 @@
diff --git a/jp/zimaos/How-to-Contribute.html b/jp/zimaos/How-to-Contribute.html
index 88370e2ff5..07f806e4a1 100644
--- a/jp/zimaos/How-to-Contribute.html
+++ b/jp/zimaos/How-to-Contribute.html
@@ -51,8 +51,8 @@
-
-
+
+
@@ -86,7 +86,7 @@
"url": "https://www.zimaspace.com/docs/logo.svg"
}
},
- "datePublished": "1734339081086"
+ "datePublished": "1734589362902"
}
@@ -205,7 +205,7 @@ どのように貢献するか
diff --git a/jp/zimaos/How-to-Manually-Download-the-Large-Language-Model.html b/jp/zimaos/How-to-Manually-Download-the-Large-Language-Model.html
index b1d34857b7..56c79f92ec 100644
--- a/jp/zimaos/How-to-Manually-Download-the-Large-Language-Model.html
+++ b/jp/zimaos/How-to-Manually-Download-the-Large-Language-Model.html
@@ -51,8 +51,8 @@
-
-
+
+
@@ -86,7 +86,7 @@
"url": "https://www.zimaspace.com/docs/logo.svg"
}
},
- "datePublished": "1734339081086"
+ "datePublished": "1734589362902"
}
@@ -205,7 +205,7 @@ 大規模言語モデルの手動ダ
diff --git a/jp/zimaos/How-to-Open-SSH-in-ZimaOS.html b/jp/zimaos/How-to-Open-SSH-in-ZimaOS.html
index a5237c73fb..5b2a340c34 100644
--- a/jp/zimaos/How-to-Open-SSH-in-ZimaOS.html
+++ b/jp/zimaos/How-to-Open-SSH-in-ZimaOS.html
@@ -53,8 +53,8 @@
-
-
+
+
@@ -89,7 +89,7 @@
"url": "https://www.zimaspace.com/docs/logo.svg"
}
},
- "datePublished": "1734339081086"
+ "datePublished": "1734589362902"
}
@@ -214,7 +214,7 @@
diff --git a/jp/zimaos/How-to-download-and-install-ZimaClient.html b/jp/zimaos/How-to-download-and-install-ZimaClient.html
index 06464f28b7..815499ea37 100644
--- a/jp/zimaos/How-to-download-and-install-ZimaClient.html
+++ b/jp/zimaos/How-to-download-and-install-ZimaClient.html
@@ -62,8 +62,8 @@
-
-
+
+
@@ -98,7 +98,7 @@
"url": "https://www.zimaspace.com/docs/logo.svg"
}
},
- "datePublished": "1734339081086"
+ "datePublished": "1734589362902"
}
@@ -262,11 +262,11 @@ john@icewhale.orgに送信してください。問題を説明し、スクリーンショット(該当する場合)を提供します。
+
4. ログにアクセスしてデバッグを手伝う方法
エラー/問題が発生した場合は、すぐにスクリーンショットを撮り(該当する場合)、Zimaクライアントを終了します。
次の場所からログを取得します:
macOS:
~/Library/Application Support/Zima/logs
Windows:
%AppData%\Zima\logs
すべてのログファイルをパックし、john@icewhale.orgに送信してください。問題を説明し、スクリーンショット(該当する場合)を提供します。
diff --git a/jp/zimaos/How-to-understand-Docker-App's-paths-On-ZimaOS.html b/jp/zimaos/How-to-understand-Docker-App's-paths-On-ZimaOS.html
index 5cb9f989a7..b761a99437 100644
--- a/jp/zimaos/How-to-understand-Docker-App's-paths-On-ZimaOS.html
+++ b/jp/zimaos/How-to-understand-Docker-App's-paths-On-ZimaOS.html
@@ -57,8 +57,8 @@
-
-
+
+
@@ -93,7 +93,7 @@
"url": "https://www.zimaspace.com/docs/logo.svg"
}
},
- "datePublished": "1734339081086"
+ "datePublished": "1734589362902"
}
@@ -232,7 +232,7 @@
-
+
前へ次へ
diff --git a/jp/zimaos/How-to-use-OpenAPI.html b/jp/zimaos/How-to-use-OpenAPI.html
index 50c01a5d0f..a413163d61 100644
--- a/jp/zimaos/How-to-use-OpenAPI.html
+++ b/jp/zimaos/How-to-use-OpenAPI.html
@@ -51,8 +51,8 @@
-
-
+
+
@@ -86,7 +86,7 @@
"url": "https://www.zimaspace.com/docs/logo.svg"
}
},
- "datePublished": "1734339081086"
+ "datePublished": "1734589362902"
}
@@ -218,7 +218,7 @@
diff --git a/jp/zimaos/Immich-Tutorial.html b/jp/zimaos/Immich-Tutorial.html
index d0d73aafdf..47035acf3e 100644
--- a/jp/zimaos/Immich-Tutorial.html
+++ b/jp/zimaos/Immich-Tutorial.html
@@ -79,8 +79,8 @@
-
-
+
+
@@ -115,7 +115,7 @@
"url": "https://www.zimaspace.com/docs/logo.svg"
}
},
- "datePublished": "1734339081086"
+ "datePublished": "1734589362902"
}
@@ -278,7 +278,7 @@
-
+
前へ次へ
diff --git a/jp/zimaos/Install-offline.html b/jp/zimaos/Install-offline.html
index 239326f6f1..c1e480d773 100644
--- a/jp/zimaos/Install-offline.html
+++ b/jp/zimaos/Install-offline.html
@@ -55,8 +55,8 @@
-
-
+
+
@@ -91,7 +91,7 @@
"url": "https://www.zimaspace.com/docs/logo.svg"
}
},
- "datePublished": "1734339081086"
+ "datePublished": "1734589362902"
}
@@ -229,7 +229,7 @@ オフラインでの更新
diff --git a/jp/zimaos/Link-Synology-and-SMB-Shares.html b/jp/zimaos/Link-Synology-and-SMB-Shares.html
index 7b83075622..f1832712e9 100644
--- a/jp/zimaos/Link-Synology-and-SMB-Shares.html
+++ b/jp/zimaos/Link-Synology-and-SMB-Shares.html
@@ -63,8 +63,8 @@
-
-
+
+
@@ -99,7 +99,7 @@
"url": "https://www.zimaspace.com/docs/logo.svg"
}
},
- "datePublished": "1734339081086"
+ "datePublished": "1734589362902"
}
@@ -231,7 +231,7 @@
-
+
前へ次へ
diff --git a/jp/zimaos/Media-Server-Setup-with-Jellyfin.html b/jp/zimaos/Media-Server-Setup-with-Jellyfin.html
index 0101289278..798ca4b46d 100644
--- a/jp/zimaos/Media-Server-Setup-with-Jellyfin.html
+++ b/jp/zimaos/Media-Server-Setup-with-Jellyfin.html
@@ -53,8 +53,8 @@
-
-
+
+
@@ -89,7 +89,7 @@
"url": "https://www.zimaspace.com/docs/logo.svg"
}
},
- "datePublished": "1734339081086"
+ "datePublished": "1734589362902"
}
@@ -238,7 +238,7 @@
diff --git a/jp/zimaos/More-RAID-Options.html b/jp/zimaos/More-RAID-Options.html
index 1b5c0736da..88906a8c79 100644
--- a/jp/zimaos/More-RAID-Options.html
+++ b/jp/zimaos/More-RAID-Options.html
@@ -57,8 +57,8 @@
-
-
+
+
@@ -93,7 +93,7 @@
"url": "https://www.zimaspace.com/docs/logo.svg"
}
},
- "datePublished": "1734339081086"
+ "datePublished": "1734589362902"
}
@@ -224,7 +224,7 @@
-
+
前へ次へ
diff --git a/jp/zimaos/NVR-Camera-Server.html b/jp/zimaos/NVR-Camera-Server.html
index 2f82455078..423c2a5f96 100644
--- a/jp/zimaos/NVR-Camera-Server.html
+++ b/jp/zimaos/NVR-Camera-Server.html
@@ -64,8 +64,8 @@
-
-
+
+
@@ -100,7 +100,7 @@
"url": "https://www.zimaspace.com/docs/logo.svg"
}
},
- "datePublished": "1734339081086"
+ "datePublished": "1734589362902"
}
@@ -238,7 +238,7 @@ アカウントとパスワードを作成し、Kerberos.ioにログインします。

- ‘設定’をクリック

- ‘IPカメラ’を選択

-- 取得したRTSP URLを入力、例: rtsp://admin:Hjj12345@10.0.171.52/stream1。

+- 取得したRTSP URLを入力、例: rtsp://admin:Hjj12345@10.0.171.52/stream1。

- 解像度とフレームレートを設定、例: 720x480。
- 設定が完了したら、Kerberosインターフェースでキャプチャされた画像とビデオを確認できます


- メインインターフェースで監視状態をリアルタイムで確認することもできます

@@ -247,7 +247,7 @@
diff --git a/jp/zimaos/Networking.html b/jp/zimaos/Networking.html
index 343d1d908e..ca8a105d0f 100644
--- a/jp/zimaos/Networking.html
+++ b/jp/zimaos/Networking.html
@@ -51,8 +51,8 @@
-
-
+
+
@@ -86,7 +86,7 @@
"url": "https://www.zimaspace.com/docs/logo.svg"
}
},
- "datePublished": "1734339081086"
+ "datePublished": "1734589362902"
}
@@ -204,7 +204,7 @@ 文章タイトル
段落タイトル
diff --git a/jp/zimaos/OpenAPI-Live-Preview.html b/jp/zimaos/OpenAPI-Live-Preview.html
index 5b96503e12..c52fef2014 100644
--- a/jp/zimaos/OpenAPI-Live-Preview.html
+++ b/jp/zimaos/OpenAPI-Live-Preview.html
@@ -51,8 +51,8 @@
-
-
+
+
@@ -86,7 +86,7 @@
"url": "https://www.zimaspace.com/docs/logo.svg"
}
},
- "datePublished": "1734339081086"
+ "datePublished": "1734589362902"
}
@@ -220,7 +220,7 @@
-
+
前へ
diff --git a/jp/zimaos/Recover-Your-Password.html b/jp/zimaos/Recover-Your-Password.html
index 673ced4e0a..27024b366b 100644
--- a/jp/zimaos/Recover-Your-Password.html
+++ b/jp/zimaos/Recover-Your-Password.html
@@ -55,8 +55,8 @@
-
-
+
+
@@ -91,7 +91,7 @@
"url": "https://www.zimaspace.com/docs/logo.svg"
}
},
- "datePublished": "1734339081086"
+ "datePublished": "1734589362902"
}
@@ -222,7 +222,7 @@
-
+
前へ次へ
diff --git a/jp/zimaos/Romote-Access.html b/jp/zimaos/Romote-Access.html
index b2a0519337..d63bfb5573 100644
--- a/jp/zimaos/Romote-Access.html
+++ b/jp/zimaos/Romote-Access.html
@@ -59,8 +59,8 @@
-
-
+
+
@@ -95,7 +95,7 @@
"url": "https://www.zimaspace.com/docs/logo.svg"
}
},
- "datePublished": "1734339081086"
+ "datePublished": "1734589362902"
}
@@ -237,7 +237,7 @@
-
+
前へ次へ
diff --git a/jp/zimaos/Setup-Python.html b/jp/zimaos/Setup-Python.html
index b6fdf92acb..6c9cdd4655 100644
--- a/jp/zimaos/Setup-Python.html
+++ b/jp/zimaos/Setup-Python.html
@@ -53,8 +53,8 @@
-
-
+
+
@@ -89,7 +89,7 @@
"url": "https://www.zimaspace.com/docs/logo.svg"
}
},
- "datePublished": "1734339081086"
+ "datePublished": "1734589362902"
}
@@ -218,7 +218,7 @@
-
+
前へ次へ
diff --git a/jp/zimaos/Sync-Photos-via-Configurable-CLI.html b/jp/zimaos/Sync-Photos-via-Configurable-CLI.html
index 77cd307d87..3bc8037f01 100644
--- a/jp/zimaos/Sync-Photos-via-Configurable-CLI.html
+++ b/jp/zimaos/Sync-Photos-via-Configurable-CLI.html
@@ -60,8 +60,8 @@
-
-
+
+
@@ -96,7 +96,7 @@
"url": "https://www.zimaspace.com/docs/logo.svg"
}
},
- "datePublished": "1734339081086"
+ "datePublished": "1734589362902"
}
@@ -229,7 +229,7 @@
-
+
前へ次へ
diff --git a/jp/zimaos/Sync-Photos-with-Immich.html b/jp/zimaos/Sync-Photos-with-Immich.html
index fde3fe2d25..e991403ce4 100644
--- a/jp/zimaos/Sync-Photos-with-Immich.html
+++ b/jp/zimaos/Sync-Photos-with-Immich.html
@@ -66,8 +66,8 @@
-
-
+
+
@@ -102,7 +102,7 @@
"url": "https://www.zimaspace.com/docs/logo.svg"
}
},
- "datePublished": "1734339081086"
+ "datePublished": "1734589362902"
}
@@ -240,7 +240,7 @@
-
+
前へ次へ
diff --git a/jp/zimaos/Thunderbolt-PC-Direct.html b/jp/zimaos/Thunderbolt-PC-Direct.html
index 19386eb417..f3869e32bb 100644
--- a/jp/zimaos/Thunderbolt-PC-Direct.html
+++ b/jp/zimaos/Thunderbolt-PC-Direct.html
@@ -64,8 +64,8 @@
-
-
+
+
@@ -100,7 +100,7 @@
"url": "https://www.zimaspace.com/docs/logo.svg"
}
},
- "datePublished": "1734339081086"
+ "datePublished": "1734589362902"
}
@@ -400,7 +400,7 @@
-
+
前へ次へ
diff --git a/jp/zimaos/User-Guide.html b/jp/zimaos/User-Guide.html
index d992758d7a..350b6850c4 100644
--- a/jp/zimaos/User-Guide.html
+++ b/jp/zimaos/User-Guide.html
@@ -51,8 +51,8 @@
-
-
+
+
@@ -86,7 +86,7 @@
"url": "https://www.zimaspace.com/docs/logo.svg"
}
},
- "datePublished": "1734339081086"
+ "datePublished": "1734589362902"
}
@@ -205,7 +205,7 @@
diff --git a/jp/zimaos/Using-Samba-as-a-Member.html b/jp/zimaos/Using-Samba-as-a-Member.html
index 5376fd8b58..feb914b516 100644
--- a/jp/zimaos/Using-Samba-as-a-Member.html
+++ b/jp/zimaos/Using-Samba-as-a-Member.html
@@ -88,8 +88,8 @@
-
-
+
+
@@ -124,7 +124,7 @@
"url": "https://www.zimaspace.com/docs/logo.svg"
}
},
- "datePublished": "1734339081086"
+ "datePublished": "1734589362902"
}
@@ -393,7 +393,7 @@
-
+
前へ次へ
diff --git a/jp/zimaos/ZFS-Setup.html b/jp/zimaos/ZFS-Setup.html
index 7af30d4bb8..6eb779bb90 100644
--- a/jp/zimaos/ZFS-Setup.html
+++ b/jp/zimaos/ZFS-Setup.html
@@ -54,8 +54,8 @@
-
-
+
+
@@ -90,7 +90,7 @@
"url": "https://www.zimaspace.com/docs/logo.svg"
}
},
- "datePublished": "1734339081086"
+ "datePublished": "1734589362902"
}
@@ -213,7 +213,7 @@
diff --git a/jp/zimaos/ZimaOS-v1.2.5-Available!.html b/jp/zimaos/ZimaOS-v1.2.5-Available!.html
index 03a245d56c..583c00dfc3 100644
--- a/jp/zimaos/ZimaOS-v1.2.5-Available!.html
+++ b/jp/zimaos/ZimaOS-v1.2.5-Available!.html
@@ -52,8 +52,8 @@
-
-
+
+
@@ -88,7 +88,7 @@
"url": "https://www.zimaspace.com/docs/logo.svg"
}
},
- "datePublished": "1734339081086"
+ "datePublished": "1734589362902"
}
@@ -239,7 +239,7 @@
diff --git a/jp/zimaos/iSCSI-usage-tutorial.html b/jp/zimaos/iSCSI-usage-tutorial.html
index a44f49971b..2b3f3b993c 100644
--- a/jp/zimaos/iSCSI-usage-tutorial.html
+++ b/jp/zimaos/iSCSI-usage-tutorial.html
@@ -62,8 +62,8 @@
-
-
+
+
@@ -98,7 +98,7 @@
"url": "https://www.zimaspace.com/docs/logo.svg"
}
},
- "datePublished": "1734339081086"
+ "datePublished": "1734589362902"
}
@@ -262,7 +262,7 @@
-
+
前へ次へ
diff --git a/jp/zimaos/index.html b/jp/zimaos/index.html
index c7f0ea6dd5..07a170c99e 100644
--- a/jp/zimaos/index.html
+++ b/jp/zimaos/index.html
@@ -55,8 +55,8 @@
-
-
+
+
@@ -91,7 +91,7 @@
"url": "https://www.zimaspace.com/docs/logo.svg"
}
},
- "datePublished": "1734339081086"
+ "datePublished": "1734589362902"
}
@@ -283,7 +283,7 @@
-
+
次へ
diff --git a/jp/zimaos/migrate-files-from-Synology-to-ZimaCube.html b/jp/zimaos/migrate-files-from-Synology-to-ZimaCube.html
index f52d1079a4..ae00090748 100644
--- a/jp/zimaos/migrate-files-from-Synology-to-ZimaCube.html
+++ b/jp/zimaos/migrate-files-from-Synology-to-ZimaCube.html
@@ -57,8 +57,8 @@
-
-
+
+
@@ -93,7 +93,7 @@
"url": "https://www.zimaspace.com/docs/logo.svg"
}
},
- "datePublished": "1734339081086"
+ "datePublished": "1734589362902"
}
@@ -234,7 +234,7 @@
diff --git a/jp/zimaos/resetnetworksettings.html b/jp/zimaos/resetnetworksettings.html
index b7c0d5c973..031dceb4c3 100644
--- a/jp/zimaos/resetnetworksettings.html
+++ b/jp/zimaos/resetnetworksettings.html
@@ -54,8 +54,8 @@
-
-
+
+
@@ -90,7 +90,7 @@
"url": "https://www.zimaspace.com/docs/logo.svg"
}
},
- "datePublished": "1734339081086"
+ "datePublished": "1734589362902"
}
@@ -217,7 +217,7 @@
diff --git a/jp/zimaos/set-your-SSH.html b/jp/zimaos/set-your-SSH.html
index 4e57c6ac20..259c2a37d9 100644
--- a/jp/zimaos/set-your-SSH.html
+++ b/jp/zimaos/set-your-SSH.html
@@ -54,8 +54,8 @@
-
-
+
+
@@ -90,7 +90,7 @@
"url": "https://www.zimaspace.com/docs/logo.svg"
}
},
- "datePublished": "1734339081086"
+ "datePublished": "1734589362902"
}
@@ -212,7 +212,7 @@
-
+
前へ次へ
diff --git a/jp/zimaos/setup-emby-server.html b/jp/zimaos/setup-emby-server.html
index 1070bd96a2..4b8dfc75cf 100644
--- a/jp/zimaos/setup-emby-server.html
+++ b/jp/zimaos/setup-emby-server.html
@@ -60,8 +60,8 @@
-
-
+
+
@@ -96,7 +96,7 @@
"url": "https://www.zimaspace.com/docs/logo.svg"
}
},
- "datePublished": "1734339081086"
+ "datePublished": "1734589362902"
}
@@ -243,7 +243,7 @@
-
+
前へ次へ
diff --git a/jp/zimaos/share-via-link.html b/jp/zimaos/share-via-link.html
index 47391aa951..d9688baa04 100644
--- a/jp/zimaos/share-via-link.html
+++ b/jp/zimaos/share-via-link.html
@@ -51,8 +51,8 @@
-
-
+
+
@@ -86,7 +86,7 @@
"url": "https://www.zimaspace.com/docs/logo.svg"
}
},
- "datePublished": "1734339081086"
+ "datePublished": "1734589362902"
}
@@ -233,7 +233,7 @@
-
+
次へ
diff --git a/jp/zimaos/v-1.2.2.html b/jp/zimaos/v-1.2.2.html
index c48cb5e402..976aea04b9 100644
--- a/jp/zimaos/v-1.2.2.html
+++ b/jp/zimaos/v-1.2.2.html
@@ -51,8 +51,8 @@
-
-
+
+
@@ -86,7 +86,7 @@
"url": "https://www.zimaspace.com/docs/logo.svg"
}
},
- "datePublished": "1734339081086"
+ "datePublished": "1734589362902"
}
@@ -230,7 +230,7 @@
-
+
前へ次へ
diff --git a/jp/zimaos/v-1.2.3.html b/jp/zimaos/v-1.2.3.html
index b8998a166c..bfddc44772 100644
--- a/jp/zimaos/v-1.2.3.html
+++ b/jp/zimaos/v-1.2.3.html
@@ -52,8 +52,8 @@
-
-
+
+
@@ -88,7 +88,7 @@
"url": "https://www.zimaspace.com/docs/logo.svg"
}
},
- "datePublished": "1734339081086"
+ "datePublished": "1734589362902"
}
@@ -246,7 +246,7 @@
diff --git a/jp/zimaos/v-1.2.4.html b/jp/zimaos/v-1.2.4.html
index 2cda329373..37e05234ac 100644
--- a/jp/zimaos/v-1.2.4.html
+++ b/jp/zimaos/v-1.2.4.html
@@ -52,8 +52,8 @@
-
-
+
+
@@ -88,7 +88,7 @@
"url": "https://www.zimaspace.com/docs/logo.svg"
}
},
- "datePublished": "1734339081086"
+ "datePublished": "1734589362902"
}
@@ -227,7 +227,7 @@
-
+
前へ次へ
diff --git a/jp/zimaos/v1.3.0.html b/jp/zimaos/v1.3.0.html
index 013f2c70c3..6af92b3ef7 100644
--- a/jp/zimaos/v1.3.0.html
+++ b/jp/zimaos/v1.3.0.html
@@ -52,8 +52,8 @@
-
-
+
+
@@ -88,7 +88,7 @@
"url": "https://www.zimaspace.com/docs/logo.svg"
}
},
- "datePublished": "1734339081086"
+ "datePublished": "1734589362902"
}
@@ -239,7 +239,7 @@
-
+
前へ次へ
diff --git a/jp/zimaos/webtorrent-feature.html b/jp/zimaos/webtorrent-feature.html
index 614ec67177..23263ba22a 100644
--- a/jp/zimaos/webtorrent-feature.html
+++ b/jp/zimaos/webtorrent-feature.html
@@ -51,8 +51,8 @@
-
-
+
+
@@ -86,7 +86,7 @@
"url": "https://www.zimaspace.com/docs/logo.svg"
}
},
- "datePublished": "1734339081086"
+ "datePublished": "1734589362902"
}
@@ -233,7 +233,7 @@
-
+
前へ次へ
diff --git a/knowledge/index.html b/knowledge/index.html
index 147ecf1633..123d4c49be 100644
--- a/knowledge/index.html
+++ b/knowledge/index.html
@@ -51,8 +51,8 @@
-
-
+
+
@@ -86,7 +86,7 @@
"url": "https://www.zimaspace.com/docs/logo.svg"
}
},
- "datePublished": "1734339081086"
+ "datePublished": "1734589362902"
}
@@ -204,7 +204,7 @@ Install Unraid on Zima Devices
Section1
diff --git a/pt-PT/faq/test-files.html b/pt-PT/faq/test-files.html
index d2be45d30c..d2de2413d9 100644
--- a/pt-PT/faq/test-files.html
+++ b/pt-PT/faq/test-files.html
@@ -51,8 +51,8 @@
-
-
+
+
@@ -86,7 +86,7 @@
"url": "https://www.zimaspace.com/docs/logo.svg"
}
},
- "datePublished": "1734339081086"
+ "datePublished": "1734589362902"
}
@@ -207,7 +207,7 @@
-
+
Próximo
diff --git a/pt-PT/zimaboard/All-in-one-routing-system-OpenWRT.html b/pt-PT/zimaboard/All-in-one-routing-system-OpenWRT.html
index cc2aaeab6b..70b40fc9b2 100644
--- a/pt-PT/zimaboard/All-in-one-routing-system-OpenWRT.html
+++ b/pt-PT/zimaboard/All-in-one-routing-system-OpenWRT.html
@@ -59,8 +59,8 @@
-
-
+
+
@@ -95,7 +95,7 @@
"url": "https://www.zimaspace.com/docs/logo.svg"
}
},
- "datePublished": "1734339081086"
+ "datePublished": "1734589362902"
}
@@ -245,7 +245,7 @@
diff --git a/pt-PT/zimaboard/Basic-functions-of-dedicated-systems.html b/pt-PT/zimaboard/Basic-functions-of-dedicated-systems.html
index f92c7c847f..0986b2a2cc 100644
--- a/pt-PT/zimaboard/Basic-functions-of-dedicated-systems.html
+++ b/pt-PT/zimaboard/Basic-functions-of-dedicated-systems.html
@@ -66,8 +66,8 @@
-
-
+
+
@@ -102,7 +102,7 @@
"url": "https://www.zimaspace.com/docs/logo.svg"
}
},
- "datePublished": "1734339081086"
+ "datePublished": "1734589362902"
}
@@ -257,7 +257,7 @@
diff --git a/pt-PT/zimaboard/Build-a-75-inch-4K-Arcade-with-ZimaBoard-and-Batocera.html b/pt-PT/zimaboard/Build-a-75-inch-4K-Arcade-with-ZimaBoard-and-Batocera.html
index 6f00218438..9a7624e5a0 100644
--- a/pt-PT/zimaboard/Build-a-75-inch-4K-Arcade-with-ZimaBoard-and-Batocera.html
+++ b/pt-PT/zimaboard/Build-a-75-inch-4K-Arcade-with-ZimaBoard-and-Batocera.html
@@ -72,8 +72,8 @@
-
-
+
+
@@ -108,7 +108,7 @@
"url": "https://www.zimaspace.com/docs/logo.svg"
}
},
- "datePublished": "1734339081086"
+ "datePublished": "1734589362902"
}
@@ -294,7 +294,7 @@
diff --git a/pt-PT/zimaboard/Enable-WOL-on-Zimaboard.html b/pt-PT/zimaboard/Enable-WOL-on-Zimaboard.html
index 87a1ee4f2c..e7f8884c98 100644
--- a/pt-PT/zimaboard/Enable-WOL-on-Zimaboard.html
+++ b/pt-PT/zimaboard/Enable-WOL-on-Zimaboard.html
@@ -61,8 +61,8 @@
-
-
+
+
@@ -97,7 +97,7 @@
"url": "https://www.zimaspace.com/docs/logo.svg"
}
},
- "datePublished": "1734339081086"
+ "datePublished": "1734589362902"
}
@@ -283,7 +283,7 @@
-
+
AnteriorPróximo
diff --git a/pt-PT/zimaboard/Hardware-Brief.html b/pt-PT/zimaboard/Hardware-Brief.html
index 81890d6d40..d873b6f9bc 100644
--- a/pt-PT/zimaboard/Hardware-Brief.html
+++ b/pt-PT/zimaboard/Hardware-Brief.html
@@ -52,8 +52,8 @@
-
-
+
+
@@ -88,7 +88,7 @@
"url": "https://www.zimaspace.com/docs/logo.svg"
}
},
- "datePublished": "1734339081086"
+ "datePublished": "1734589362902"
}
@@ -229,7 +229,7 @@
-
+
AnteriorPróximo
diff --git a/pt-PT/zimaboard/Hardware-Interface-Introduction.html b/pt-PT/zimaboard/Hardware-Interface-Introduction.html
index 8ea8d30043..0afd296a7c 100644
--- a/pt-PT/zimaboard/Hardware-Interface-Introduction.html
+++ b/pt-PT/zimaboard/Hardware-Interface-Introduction.html
@@ -54,8 +54,8 @@
-
-
+
+
@@ -90,7 +90,7 @@
"url": "https://www.zimaspace.com/docs/logo.svg"
}
},
- "datePublished": "1734339081086"
+ "datePublished": "1734589362902"
}
@@ -225,7 +225,7 @@
-
+
AnteriorPróximo
diff --git a/pt-PT/zimaboard/How-to-check-IP-address.html b/pt-PT/zimaboard/How-to-check-IP-address.html
index 48e52e0c26..7ea6a88c67 100644
--- a/pt-PT/zimaboard/How-to-check-IP-address.html
+++ b/pt-PT/zimaboard/How-to-check-IP-address.html
@@ -57,8 +57,8 @@
-
-
+
+
@@ -93,7 +93,7 @@
"url": "https://www.zimaspace.com/docs/logo.svg"
}
},
- "datePublished": "1734339081086"
+ "datePublished": "1734589362902"
}
@@ -242,7 +242,7 @@
diff --git a/pt-PT/zimaboard/MineCraft-Friendship-Service.html b/pt-PT/zimaboard/MineCraft-Friendship-Service.html
index fc57714bb5..5ce3f4a129 100644
--- a/pt-PT/zimaboard/MineCraft-Friendship-Service.html
+++ b/pt-PT/zimaboard/MineCraft-Friendship-Service.html
@@ -64,8 +64,8 @@
-
-
+
+
@@ -100,7 +100,7 @@
"url": "https://www.zimaspace.com/docs/logo.svg"
}
},
- "datePublished": "1734339081086"
+ "datePublished": "1734589362902"
}
@@ -280,7 +280,7 @@
-
+
AnteriorPróximo
diff --git a/pt-PT/zimaboard/Openwrt-eMMc-boot.html b/pt-PT/zimaboard/Openwrt-eMMc-boot.html
index f0a3c7787d..0cdc511855 100644
--- a/pt-PT/zimaboard/Openwrt-eMMc-boot.html
+++ b/pt-PT/zimaboard/Openwrt-eMMc-boot.html
@@ -59,8 +59,8 @@
-
-
+
+
@@ -95,7 +95,7 @@
"url": "https://www.zimaspace.com/docs/logo.svg"
}
},
- "datePublished": "1734339081086"
+ "datePublished": "1734589362902"
}
@@ -277,7 +277,7 @@
diff --git a/pt-PT/zimaboard/Power-on-Zimablade.html b/pt-PT/zimaboard/Power-on-Zimablade.html
index c6ea16bbb1..ce95189f1a 100644
--- a/pt-PT/zimaboard/Power-on-Zimablade.html
+++ b/pt-PT/zimaboard/Power-on-Zimablade.html
@@ -66,8 +66,8 @@
-
-
+
+
@@ -102,7 +102,7 @@
"url": "https://www.zimaspace.com/docs/logo.svg"
}
},
- "datePublished": "1734339081086"
+ "datePublished": "1734589362902"
}
@@ -279,7 +279,7 @@
-
+
AnteriorPróximo
diff --git a/pt-PT/zimaboard/Restore-factory-settings.html b/pt-PT/zimaboard/Restore-factory-settings.html
index 458e9b0961..d4adde25cc 100644
--- a/pt-PT/zimaboard/Restore-factory-settings.html
+++ b/pt-PT/zimaboard/Restore-factory-settings.html
@@ -65,8 +65,8 @@
-
-
+
+
@@ -101,7 +101,7 @@
"url": "https://www.zimaspace.com/docs/logo.svg"
}
},
- "datePublished": "1734339081086"
+ "datePublished": "1734589362902"
}
@@ -287,7 +287,7 @@
-
+
AnteriorPróximo
diff --git a/pt-PT/zimaboard/Self-Deploying-Applications.html b/pt-PT/zimaboard/Self-Deploying-Applications.html
index 95643b93a0..8ea0a5f1ab 100644
--- a/pt-PT/zimaboard/Self-Deploying-Applications.html
+++ b/pt-PT/zimaboard/Self-Deploying-Applications.html
@@ -66,8 +66,8 @@
-
-
+
+
@@ -102,7 +102,7 @@
"url": "https://www.zimaspace.com/docs/logo.svg"
}
},
- "datePublished": "1734339081086"
+ "datePublished": "1734589362902"
}
@@ -259,7 +259,7 @@
-
+
AnteriorPróximo
diff --git a/pt-PT/zimaboard/Small-body-Big-applications-OMV-First-Experience.html b/pt-PT/zimaboard/Small-body-Big-applications-OMV-First-Experience.html
index 3da4f32523..3ef09b193a 100644
--- a/pt-PT/zimaboard/Small-body-Big-applications-OMV-First-Experience.html
+++ b/pt-PT/zimaboard/Small-body-Big-applications-OMV-First-Experience.html
@@ -76,8 +76,8 @@
-
-
+
+
@@ -112,7 +112,7 @@
"url": "https://www.zimaspace.com/docs/logo.svg"
}
},
- "datePublished": "1734339081086"
+ "datePublished": "1734589362902"
}
@@ -296,7 +296,7 @@
diff --git a/pt-PT/zimaboard/Small-body-Big-applications-OMV-install.html b/pt-PT/zimaboard/Small-body-Big-applications-OMV-install.html
index 15c734fe81..a4123199cb 100644
--- a/pt-PT/zimaboard/Small-body-Big-applications-OMV-install.html
+++ b/pt-PT/zimaboard/Small-body-Big-applications-OMV-install.html
@@ -63,8 +63,8 @@
-
-
+
+
@@ -99,7 +99,7 @@
"url": "https://www.zimaspace.com/docs/logo.svg"
}
},
- "datePublished": "1734339081086"
+ "datePublished": "1734589362902"
}
@@ -263,7 +263,7 @@
-
+
AnteriorPróximo
diff --git a/pt-PT/zimaboard/Syncthing.html b/pt-PT/zimaboard/Syncthing.html
index 27e7c46906..ae66a2800a 100644
--- a/pt-PT/zimaboard/Syncthing.html
+++ b/pt-PT/zimaboard/Syncthing.html
@@ -61,8 +61,8 @@
-
-
+
+
@@ -97,7 +97,7 @@
"url": "https://www.zimaspace.com/docs/logo.svg"
}
},
- "datePublished": "1734339081086"
+ "datePublished": "1734589362902"
}
@@ -261,7 +261,7 @@
diff --git a/pt-PT/zimaboard/Universal-third-party-system-installation-tutorial.html b/pt-PT/zimaboard/Universal-third-party-system-installation-tutorial.html
index 95aa7bffd8..7ebf0ddf99 100644
--- a/pt-PT/zimaboard/Universal-third-party-system-installation-tutorial.html
+++ b/pt-PT/zimaboard/Universal-third-party-system-installation-tutorial.html
@@ -59,8 +59,8 @@
-
-
+
+
@@ -95,7 +95,7 @@
"url": "https://www.zimaspace.com/docs/logo.svg"
}
},
- "datePublished": "1734339081086"
+ "datePublished": "1734589362902"
}
@@ -247,7 +247,7 @@
-
+
AnteriorPróximo
diff --git a/pt-PT/zimaboard/Unraid-First-Experience-at-$129-Installation.html b/pt-PT/zimaboard/Unraid-First-Experience-at-$129-Installation.html
index 9e93349ac1..e372b378fd 100644
--- a/pt-PT/zimaboard/Unraid-First-Experience-at-$129-Installation.html
+++ b/pt-PT/zimaboard/Unraid-First-Experience-at-$129-Installation.html
@@ -69,8 +69,8 @@
-
-
+
+
@@ -105,7 +105,7 @@
"url": "https://www.zimaspace.com/docs/logo.svg"
}
},
- "datePublished": "1734339081090"
+ "datePublished": "1734589362902"
}
@@ -269,7 +269,7 @@
-
+
AnteriorPróximo
diff --git a/pt-PT/zimaboard/Upgrade-Motherboard-BIOS-Version.html b/pt-PT/zimaboard/Upgrade-Motherboard-BIOS-Version.html
index f17de7ba4a..6470c21629 100644
--- a/pt-PT/zimaboard/Upgrade-Motherboard-BIOS-Version.html
+++ b/pt-PT/zimaboard/Upgrade-Motherboard-BIOS-Version.html
@@ -51,8 +51,8 @@
-
-
+
+
@@ -86,7 +86,7 @@
"url": "https://www.zimaspace.com/docs/logo.svg"
}
},
- "datePublished": "1734339081090"
+ "datePublished": "1734589362902"
}
@@ -258,7 +258,7 @@
-
+
AnteriorPróximo
diff --git a/pt-PT/zimaboard/VR-Audio-And-Video-Experience-Oculus.html b/pt-PT/zimaboard/VR-Audio-And-Video-Experience-Oculus.html
index 72bb531233..e7ba49b217 100644
--- a/pt-PT/zimaboard/VR-Audio-And-Video-Experience-Oculus.html
+++ b/pt-PT/zimaboard/VR-Audio-And-Video-Experience-Oculus.html
@@ -59,8 +59,8 @@
-
-
+
+
@@ -95,7 +95,7 @@
"url": "https://www.zimaspace.com/docs/logo.svg"
}
},
- "datePublished": "1734339081090"
+ "datePublished": "1734589362902"
}
@@ -233,7 +233,7 @@
-
+
AnteriorPróximo
diff --git a/pt-PT/zimaboard/index.html b/pt-PT/zimaboard/index.html
index 8acd4e97b1..61425f92fe 100644
--- a/pt-PT/zimaboard/index.html
+++ b/pt-PT/zimaboard/index.html
@@ -60,8 +60,8 @@
-
-
+
+
@@ -96,7 +96,7 @@
"url": "https://www.zimaspace.com/docs/logo.svg"
}
},
- "datePublished": "1734339081090"
+ "datePublished": "1734589362902"
}
@@ -243,7 +243,7 @@
-
+
Próximo
diff --git a/pt-PT/zimacube/About-ZimaOS.html b/pt-PT/zimacube/About-ZimaOS.html
index cda0d4a6d5..8c60b3a1f5 100644
--- a/pt-PT/zimacube/About-ZimaOS.html
+++ b/pt-PT/zimacube/About-ZimaOS.html
@@ -51,8 +51,8 @@
-
-
+
+
@@ -86,7 +86,7 @@
"url": "https://www.zimaspace.com/docs/logo.svg"
}
},
- "datePublished": "1734339081090"
+ "datePublished": "1734589362902"
}
@@ -204,7 +204,7 @@ Título
Secção
diff --git a/pt-PT/zimacube/Advanced-Using.html b/pt-PT/zimacube/Advanced-Using.html
index d2e66b0aa0..243e3889b5 100644
--- a/pt-PT/zimacube/Advanced-Using.html
+++ b/pt-PT/zimacube/Advanced-Using.html
@@ -51,8 +51,8 @@
-
-
+
+
@@ -86,7 +86,7 @@
"url": "https://www.zimaspace.com/docs/logo.svg"
}
},
- "datePublished": "1734339081090"
+ "datePublished": "1734589362902"
}
@@ -204,7 +204,7 @@ Título
Seção
diff --git a/pt-PT/zimacube/Assembly-Tutorial.html b/pt-PT/zimacube/Assembly-Tutorial.html
index ff5a92ced2..c503428150 100644
--- a/pt-PT/zimacube/Assembly-Tutorial.html
+++ b/pt-PT/zimacube/Assembly-Tutorial.html
@@ -110,8 +110,8 @@
-
-
+
+
@@ -146,7 +146,7 @@
"url": "https://www.zimaspace.com/docs/logo.svg"
}
},
- "datePublished": "1734339081090"
+ "datePublished": "1734589362902"
}
@@ -511,7 +511,7 @@ Desmontagem do chassi concluída
diff --git a/pt-PT/zimacube/Auto-Power-On.html b/pt-PT/zimacube/Auto-Power-On.html
index 4331f7978b..eb3f03cb89 100644
--- a/pt-PT/zimacube/Auto-Power-On.html
+++ b/pt-PT/zimacube/Auto-Power-On.html
@@ -55,8 +55,8 @@
-
-
+
+
@@ -91,7 +91,7 @@
"url": "https://www.zimaspace.com/docs/logo.svg"
}
},
- "datePublished": "1734339081090"
+ "datePublished": "1734589362902"
}
@@ -216,7 +216,7 @@
-
+
AnteriorPróximo
diff --git a/pt-PT/zimacube/BIOS-Configuration.html b/pt-PT/zimacube/BIOS-Configuration.html
index d0bb851070..201f9e5d07 100644
--- a/pt-PT/zimacube/BIOS-Configuration.html
+++ b/pt-PT/zimacube/BIOS-Configuration.html
@@ -51,8 +51,8 @@
-
-
+
+
@@ -86,7 +86,7 @@
"url": "https://www.zimaspace.com/docs/logo.svg"
}
},
- "datePublished": "1734339081090"
+ "datePublished": "1734589362902"
}
@@ -205,7 +205,7 @@ Configuração da BIOS
diff --git a/pt-PT/zimacube/Compatible-Network-Adapters.html b/pt-PT/zimacube/Compatible-Network-Adapters.html
index d956617691..3e23927304 100644
--- a/pt-PT/zimacube/Compatible-Network-Adapters.html
+++ b/pt-PT/zimacube/Compatible-Network-Adapters.html
@@ -51,8 +51,8 @@
-
-
+
+
@@ -86,7 +86,7 @@
"url": "https://www.zimaspace.com/docs/logo.svg"
}
},
- "datePublished": "1734339081090"
+ "datePublished": "1734589362902"
}
@@ -237,7 +237,7 @@
diff --git a/pt-PT/zimacube/Creating-RAID-Troubleshooting-Guide.html b/pt-PT/zimacube/Creating-RAID-Troubleshooting-Guide.html
index 7226855cfc..fb63d94578 100644
--- a/pt-PT/zimacube/Creating-RAID-Troubleshooting-Guide.html
+++ b/pt-PT/zimacube/Creating-RAID-Troubleshooting-Guide.html
@@ -56,8 +56,8 @@
-
-
+
+
@@ -92,7 +92,7 @@
"url": "https://www.zimaspace.com/docs/logo.svg"
}
},
- "datePublished": "1734339081090"
+ "datePublished": "1734589362906"
}
@@ -215,7 +215,7 @@
-
+
AnteriorPróximo
diff --git a/pt-PT/zimacube/Detailed-Plex-Operation-Guide.html b/pt-PT/zimacube/Detailed-Plex-Operation-Guide.html
index aa7dfed9eb..c7d04a4ee0 100644
--- a/pt-PT/zimacube/Detailed-Plex-Operation-Guide.html
+++ b/pt-PT/zimacube/Detailed-Plex-Operation-Guide.html
@@ -67,8 +67,8 @@
-
-
+
+
@@ -103,7 +103,7 @@
"url": "https://www.zimaspace.com/docs/logo.svg"
}
},
- "datePublished": "1734339081090"
+ "datePublished": "1734589362906"
}
@@ -244,7 +244,7 @@
diff --git "a/pt-PT/zimacube/From-Synology-to-ZimaCube\357\274\214migrate-all-files!.html" "b/pt-PT/zimacube/From-Synology-to-ZimaCube\357\274\214migrate-all-files!.html"
index a1417bd4de..0759cf84ae 100644
--- "a/pt-PT/zimacube/From-Synology-to-ZimaCube\357\274\214migrate-all-files!.html"
+++ "b/pt-PT/zimacube/From-Synology-to-ZimaCube\357\274\214migrate-all-files!.html"
@@ -57,8 +57,8 @@
-
-
+
+
@@ -93,7 +93,7 @@
"url": "https://www.zimaspace.com/docs/logo.svg"
}
},
- "datePublished": "1734339081090"
+ "datePublished": "1734589362906"
}
@@ -234,7 +234,7 @@
-
+
Próximo
diff --git a/pt-PT/zimacube/GPU-Expansion.html b/pt-PT/zimacube/GPU-Expansion.html
index 38ea11520e..78437401fc 100644
--- a/pt-PT/zimacube/GPU-Expansion.html
+++ b/pt-PT/zimacube/GPU-Expansion.html
@@ -64,8 +64,8 @@
-
-
+
+
@@ -100,7 +100,7 @@
"url": "https://www.zimaspace.com/docs/logo.svg"
}
},
- "datePublished": "1734339081090"
+ "datePublished": "1734589362906"
}
@@ -333,7 +333,7 @@
-
+
AnteriorPróximo
diff --git a/pt-PT/zimacube/HDD-Interface-Usage-Guide.html b/pt-PT/zimacube/HDD-Interface-Usage-Guide.html
index ff4ec1d647..01ccbc852e 100644
--- a/pt-PT/zimacube/HDD-Interface-Usage-Guide.html
+++ b/pt-PT/zimacube/HDD-Interface-Usage-Guide.html
@@ -51,8 +51,8 @@
-
-
+
+
@@ -86,7 +86,7 @@
"url": "https://www.zimaspace.com/docs/logo.svg"
}
},
- "datePublished": "1734339081090"
+ "datePublished": "1734589362906"
}
@@ -453,7 +453,7 @@
-
+
AnteriorPróximo
diff --git a/pt-PT/zimacube/Hardware-Brief.html b/pt-PT/zimacube/Hardware-Brief.html
index 24a71b4388..47a939db3f 100644
--- a/pt-PT/zimacube/Hardware-Brief.html
+++ b/pt-PT/zimacube/Hardware-Brief.html
@@ -54,8 +54,8 @@
-
-
+
+
@@ -90,7 +90,7 @@
"url": "https://www.zimaspace.com/docs/logo.svg"
}
},
- "datePublished": "1734339081090"
+ "datePublished": "1734589362906"
}
@@ -234,7 +234,7 @@
-
+
AnteriorPróximo
diff --git a/pt-PT/zimacube/Hardware-Details.html b/pt-PT/zimacube/Hardware-Details.html
index cf678fb81e..65fe87ebb0 100644
--- a/pt-PT/zimacube/Hardware-Details.html
+++ b/pt-PT/zimacube/Hardware-Details.html
@@ -51,8 +51,8 @@
-
-
+
+
@@ -86,7 +86,7 @@
"url": "https://www.zimaspace.com/docs/logo.svg"
}
},
- "datePublished": "1734339081090"
+ "datePublished": "1734589362906"
}
@@ -254,7 +254,7 @@ Instruções da Interface do Ventilador
Instruções da Porta USB
diff --git a/pt-PT/zimacube/How-to-Install-ZimaOS.html b/pt-PT/zimacube/How-to-Install-ZimaOS.html
index 0251cf9129..e6d2116566 100644
--- a/pt-PT/zimacube/How-to-Install-ZimaOS.html
+++ b/pt-PT/zimacube/How-to-Install-ZimaOS.html
@@ -62,8 +62,8 @@
-
-
+
+
@@ -98,7 +98,7 @@
"url": "https://www.zimaspace.com/docs/logo.svg"
}
},
- "datePublished": "1734339081090"
+ "datePublished": "1734589362906"
}
@@ -233,7 +233,7 @@
diff --git a/pt-PT/zimacube/How-to-Install-and-Remove-the-7th-Bay.html b/pt-PT/zimacube/How-to-Install-and-Remove-the-7th-Bay.html
index 8782e0d56c..e00fb937b3 100644
--- a/pt-PT/zimacube/How-to-Install-and-Remove-the-7th-Bay.html
+++ b/pt-PT/zimacube/How-to-Install-and-Remove-the-7th-Bay.html
@@ -58,8 +58,8 @@
-
-
+
+
@@ -94,7 +94,7 @@
"url": "https://www.zimaspace.com/docs/logo.svg"
}
},
- "datePublished": "1734339081090"
+ "datePublished": "1734589362906"
}
@@ -219,7 +219,7 @@
-
+
Próximo
diff --git a/pt-PT/zimacube/How-to-Open-SSH-in-ZimaOS.html b/pt-PT/zimacube/How-to-Open-SSH-in-ZimaOS.html
index c38326e0ee..65d4227f07 100644
--- a/pt-PT/zimacube/How-to-Open-SSH-in-ZimaOS.html
+++ b/pt-PT/zimacube/How-to-Open-SSH-in-ZimaOS.html
@@ -53,8 +53,8 @@
-
-
+
+
@@ -89,7 +89,7 @@
"url": "https://www.zimaspace.com/docs/logo.svg"
}
},
- "datePublished": "1734339081090"
+ "datePublished": "1734589362906"
}
@@ -214,7 +214,7 @@
-
+
Próximo
diff --git a/pt-PT/zimacube/How-to-understand-Docker-App's-paths-On-ZimaOS.html b/pt-PT/zimacube/How-to-understand-Docker-App's-paths-On-ZimaOS.html
index d24aab0046..f19610789d 100644
--- a/pt-PT/zimacube/How-to-understand-Docker-App's-paths-On-ZimaOS.html
+++ b/pt-PT/zimacube/How-to-understand-Docker-App's-paths-On-ZimaOS.html
@@ -57,8 +57,8 @@
-
-
+
+
@@ -93,7 +93,7 @@
"url": "https://www.zimaspace.com/docs/logo.svg"
}
},
- "datePublished": "1734339081090"
+ "datePublished": "1734589362906"
}
@@ -232,7 +232,7 @@
diff --git a/pt-PT/zimacube/Install-TrueNAS.html b/pt-PT/zimacube/Install-TrueNAS.html
index e51d09e17f..0bb398610a 100644
--- a/pt-PT/zimacube/Install-TrueNAS.html
+++ b/pt-PT/zimacube/Install-TrueNAS.html
@@ -62,8 +62,8 @@
-
-
+
+
@@ -98,7 +98,7 @@
"url": "https://www.zimaspace.com/docs/logo.svg"
}
},
- "datePublished": "1734339081090"
+ "datePublished": "1734589362906"
}
@@ -234,7 +234,7 @@
diff --git a/pt-PT/zimacube/Install-UnRAID.html b/pt-PT/zimacube/Install-UnRAID.html
index e1a1718592..242fe5b4e0 100644
--- a/pt-PT/zimacube/Install-UnRAID.html
+++ b/pt-PT/zimacube/Install-UnRAID.html
@@ -67,8 +67,8 @@
-
-
+
+
@@ -103,7 +103,7 @@
"url": "https://www.zimaspace.com/docs/logo.svg"
}
},
- "datePublished": "1734339081090"
+ "datePublished": "1734589362906"
}
@@ -231,7 +231,7 @@
diff --git a/pt-PT/zimacube/Instructions-for-use-of-the-7th-Bay.html b/pt-PT/zimacube/Instructions-for-use-of-the-7th-Bay.html
index 1e4a1fbd1a..1e54790024 100644
--- a/pt-PT/zimacube/Instructions-for-use-of-the-7th-Bay.html
+++ b/pt-PT/zimacube/Instructions-for-use-of-the-7th-Bay.html
@@ -64,8 +64,8 @@
-
-
+
+
@@ -100,7 +100,7 @@
"url": "https://www.zimaspace.com/docs/logo.svg"
}
},
- "datePublished": "1734339081090"
+ "datePublished": "1734589362906"
}
@@ -240,7 +240,7 @@
-
+
AnteriorPróximo
diff --git a/pt-PT/zimacube/Memory-Test-Tutorial.html b/pt-PT/zimacube/Memory-Test-Tutorial.html
index f5b20a3f72..a4b77a57fb 100644
--- a/pt-PT/zimacube/Memory-Test-Tutorial.html
+++ b/pt-PT/zimacube/Memory-Test-Tutorial.html
@@ -58,8 +58,8 @@
-
-
+
+
@@ -94,7 +94,7 @@
"url": "https://www.zimaspace.com/docs/logo.svg"
}
},
- "datePublished": "1734339081090"
+ "datePublished": "1734589362906"
}
@@ -223,11 +223,11 @@
- Entre na interface do Memtest e selecione Iniciar Teste.



-Passo 4: Determinar se há um problema com a memória com base nos resultados do feedback
Se a interface PASS aparecer, não há problema com a memória

Você pode usar os métodos acima para determinar se sua memória tem problemas de estabilidade e solucionar problemas na placa-mãe! Ao mesmo tempo, você pode entrar em contato com nosso suporte técnico pelo e-mail support@icewhale.org e anexar os resultados do teste para obter mais ajuda.
+Passo 4: Determinar se há um problema com a memória com base nos resultados do feedback
Se a interface PASS aparecer, não há problema com a memória

Você pode usar os métodos acima para determinar se sua memória tem problemas de estabilidade e solucionar problemas na placa-mãe! Ao mesmo tempo, você pode entrar em contato com nosso suporte técnico pelo e-mail support@icewhale.org e anexar os resultados do teste para obter mais ajuda.
diff --git a/pt-PT/zimacube/PC-Direct.html b/pt-PT/zimacube/PC-Direct.html
index 37dea4f16a..c1d60e7b3f 100644
--- a/pt-PT/zimacube/PC-Direct.html
+++ b/pt-PT/zimacube/PC-Direct.html
@@ -65,8 +65,8 @@
-
-
+
+
@@ -101,7 +101,7 @@
"url": "https://www.zimaspace.com/docs/logo.svg"
}
},
- "datePublished": "1734339081090"
+ "datePublished": "1734589362906"
}
@@ -294,7 +294,7 @@
-
+
AnteriorPróximo
diff --git a/pt-PT/zimacube/Plex-and-GPU-Transcoding.html b/pt-PT/zimacube/Plex-and-GPU-Transcoding.html
index 2c839d6263..865b71a789 100644
--- a/pt-PT/zimacube/Plex-and-GPU-Transcoding.html
+++ b/pt-PT/zimacube/Plex-and-GPU-Transcoding.html
@@ -60,8 +60,8 @@
-
-
+
+
@@ -96,7 +96,7 @@
"url": "https://www.zimaspace.com/docs/logo.svg"
}
},
- "datePublished": "1734339081090"
+ "datePublished": "1734589362906"
}
@@ -280,7 +280,7 @@
-
+
AnteriorPróximo
diff --git a/pt-PT/zimacube/Quick-Start.html b/pt-PT/zimacube/Quick-Start.html
index 0dd59ff433..6b6c5d8972 100644
--- a/pt-PT/zimacube/Quick-Start.html
+++ b/pt-PT/zimacube/Quick-Start.html
@@ -59,8 +59,8 @@
-
-
+
+
@@ -95,7 +95,7 @@
"url": "https://www.zimaspace.com/docs/logo.svg"
}
},
- "datePublished": "1734339081090"
+ "datePublished": "1734589362906"
}
@@ -351,7 +351,7 @@
-
+
Próximo
diff --git a/pt-PT/zimacube/RAID-SSD-Expansion.html b/pt-PT/zimacube/RAID-SSD-Expansion.html
index ac275bfb04..d2e53a34ef 100644
--- a/pt-PT/zimacube/RAID-SSD-Expansion.html
+++ b/pt-PT/zimacube/RAID-SSD-Expansion.html
@@ -51,8 +51,8 @@
-
-
+
+
@@ -86,7 +86,7 @@
"url": "https://www.zimaspace.com/docs/logo.svg"
}
},
- "datePublished": "1734339081090"
+ "datePublished": "1734589362906"
}
@@ -204,7 +204,7 @@ Título
Seção
diff --git a/pt-PT/zimacube/Release-Note.html b/pt-PT/zimacube/Release-Note.html
index 471db2f572..949963cd65 100644
--- a/pt-PT/zimacube/Release-Note.html
+++ b/pt-PT/zimacube/Release-Note.html
@@ -52,8 +52,8 @@
-
-
+
+
@@ -88,7 +88,7 @@
"url": "https://www.zimaspace.com/docs/logo.svg"
}
},
- "datePublished": "1734339081090"
+ "datePublished": "1734589362906"
}
@@ -235,7 +235,7 @@
diff --git a/pt-PT/zimacube/Resets-CMOS.html b/pt-PT/zimacube/Resets-CMOS.html
index dfb5a398ac..5a373b06ad 100644
--- a/pt-PT/zimacube/Resets-CMOS.html
+++ b/pt-PT/zimacube/Resets-CMOS.html
@@ -54,8 +54,8 @@
-
-
+
+
@@ -90,7 +90,7 @@
"url": "https://www.zimaspace.com/docs/logo.svg"
}
},
- "datePublished": "1734339081090"
+ "datePublished": "1734589362906"
}
@@ -216,7 +216,7 @@
-
+
AnteriorPróximo
diff --git a/pt-PT/zimacube/Transfer-Speeds-Over-Thunderbolt.html b/pt-PT/zimacube/Transfer-Speeds-Over-Thunderbolt.html
index 984b774d30..2118c0a0fa 100644
--- a/pt-PT/zimacube/Transfer-Speeds-Over-Thunderbolt.html
+++ b/pt-PT/zimacube/Transfer-Speeds-Over-Thunderbolt.html
@@ -53,8 +53,8 @@
-
-
+
+
@@ -89,7 +89,7 @@
"url": "https://www.zimaspace.com/docs/logo.svg"
}
},
- "datePublished": "1734339081090"
+ "datePublished": "1734589362906"
}
@@ -214,7 +214,7 @@
-
+
AnteriorPróximo
diff --git a/pt-PT/zimacube/Troubleshooting-Self-Test-Guide.html b/pt-PT/zimacube/Troubleshooting-Self-Test-Guide.html
index 8e520b6458..2ce8ef4a03 100644
--- a/pt-PT/zimacube/Troubleshooting-Self-Test-Guide.html
+++ b/pt-PT/zimacube/Troubleshooting-Self-Test-Guide.html
@@ -55,8 +55,8 @@
-
-
+
+
@@ -91,7 +91,7 @@
"url": "https://www.zimaspace.com/docs/logo.svg"
}
},
- "datePublished": "1734339081090"
+ "datePublished": "1734589362906"
}
@@ -214,7 +214,7 @@ https://www.zimaspace.com/docs/zimacube/Memory-Test-Tutorial
Passo 3: Reiniciar o dispositivo
Você pode se referir aos seguintes passos para reiniciar a bateria RTC:
https://www.zimaspace.com/docs/zimacube/Resets-CMOS
-Solução:
Se você não conseguir iniciar de acordo com os passos acima, entre em contato com nossa equipe de pós-venda support@icewhale.org para substituir a placa-mãe.
+Solução:
Se você não conseguir iniciar de acordo com os passos acima, entre em contato com nossa equipe de pós-venda support@icewhale.org para substituir a placa-mãe.
Problema de Software
Anormalidade no início do sistema
- Re-conecte o disco de sistema na placa-mãe e verifique se o disco de sistema pode ser reconhecido normalmente.
- Você pode reinstalar o ZimaOS de acordo com o método no seguinte link:
https://www.zimaspace.com/docs/zimacube/How-to-Install-ZimaOS
@@ -226,11 +226,11 @@
O seguinte link lista os modelos de disco rígido que podem ser usados normalmente no teste interno:
https://www.zimaspace.com/docs/zimacube/HDD-Interface-Usage-Guide
Solução:
Se os métodos acima não conseguirem fazer o disco rígido funcionar normalmente, você pode entrar em contato com nossa equipe de pós-venda support@icewhale.org para substituir a placa de circuito impresso para você.
+

O seguinte link lista os modelos de disco rígido que podem ser usados normalmente no teste interno:
https://www.zimaspace.com/docs/zimacube/HDD-Interface-Usage-Guide
Solução:
Se os métodos acima não conseguirem fazer o disco rígido funcionar normalmente, você pode entrar em contato com nossa equipe de pós-venda support@icewhale.org para substituir a placa de circuito impresso para você.
diff --git a/pt-PT/zimacube/Tutorials.html b/pt-PT/zimacube/Tutorials.html
index 954451539f..ea902b792d 100644
--- a/pt-PT/zimacube/Tutorials.html
+++ b/pt-PT/zimacube/Tutorials.html
@@ -55,8 +55,8 @@
-
-
+
+
@@ -91,7 +91,7 @@
"url": "https://www.zimaspace.com/docs/logo.svg"
}
},
- "datePublished": "1734339081090"
+ "datePublished": "1734589362906"
}
@@ -216,7 +216,7 @@
-
+
Próximo
diff --git a/pt-PT/zimacube/User-Guide.html b/pt-PT/zimacube/User-Guide.html
index 40b7701bd2..e7f9074932 100644
--- a/pt-PT/zimacube/User-Guide.html
+++ b/pt-PT/zimacube/User-Guide.html
@@ -51,8 +51,8 @@
-
-
+
+
@@ -86,7 +86,7 @@
"url": "https://www.zimaspace.com/docs/logo.svg"
}
},
- "datePublished": "1734339081090"
+ "datePublished": "1734589362906"
}
@@ -204,7 +204,7 @@ Título
Seção
diff --git a/pt-PT/zimacube/ZimaCube-Bios-Update-Method-.html b/pt-PT/zimacube/ZimaCube-Bios-Update-Method-.html
index 66fa5d5c4c..a24054f4e9 100644
--- a/pt-PT/zimacube/ZimaCube-Bios-Update-Method-.html
+++ b/pt-PT/zimacube/ZimaCube-Bios-Update-Method-.html
@@ -56,8 +56,8 @@
-
-
+
+
@@ -92,7 +92,7 @@
"url": "https://www.zimaspace.com/docs/logo.svg"
}
},
- "datePublished": "1734339081090"
+ "datePublished": "1734589362906"
}
@@ -241,7 +241,7 @@
-
+
AnteriorPróximo
diff --git a/pt-PT/zimacube/ZimaCube-Motherboard-DIY-Fan-Guide-and-Specifications.html b/pt-PT/zimacube/ZimaCube-Motherboard-DIY-Fan-Guide-and-Specifications.html
index 5a791cc045..138390ee9c 100644
--- a/pt-PT/zimacube/ZimaCube-Motherboard-DIY-Fan-Guide-and-Specifications.html
+++ b/pt-PT/zimacube/ZimaCube-Motherboard-DIY-Fan-Guide-and-Specifications.html
@@ -61,8 +61,8 @@
-
-
+
+
@@ -97,7 +97,7 @@
"url": "https://www.zimaspace.com/docs/logo.svg"
}
},
- "datePublished": "1734339081090"
+ "datePublished": "1734589362906"
}
@@ -249,7 +249,7 @@
-
+
AnteriorPróximo
diff --git a/pt-PT/zimacube/ZimaOS-application-content.html b/pt-PT/zimacube/ZimaOS-application-content.html
index 5d81f58459..ce20fa1e3b 100644
--- a/pt-PT/zimacube/ZimaOS-application-content.html
+++ b/pt-PT/zimacube/ZimaOS-application-content.html
@@ -51,8 +51,8 @@
-
-
+
+
@@ -86,7 +86,7 @@
"url": "https://www.zimaspace.com/docs/logo.svg"
}
},
- "datePublished": "1734339081090"
+ "datePublished": "1734589362906"
}
@@ -204,7 +204,7 @@ Título
Seção
diff --git a/pt-PT/zimacube/index.html b/pt-PT/zimacube/index.html
index fb2545d97d..4616dff32e 100644
--- a/pt-PT/zimacube/index.html
+++ b/pt-PT/zimacube/index.html
@@ -58,8 +58,8 @@
-
-
+
+
@@ -94,7 +94,7 @@
"url": "https://www.zimaspace.com/docs/logo.svg"
}
},
- "datePublished": "1734339081090"
+ "datePublished": "1734589362906"
}
@@ -329,7 +329,7 @@
diff --git a/pt-PT/zimaos/7th-Bay-LED.html b/pt-PT/zimaos/7th-Bay-LED.html
index f0efbf2a7f..c8918d7cd8 100644
--- a/pt-PT/zimaos/7th-Bay-LED.html
+++ b/pt-PT/zimaos/7th-Bay-LED.html
@@ -53,8 +53,8 @@
-
-
+
+
@@ -89,7 +89,7 @@
"url": "https://www.zimaspace.com/docs/logo.svg"
}
},
- "datePublished": "1734339081090"
+ "datePublished": "1734589362906"
}
@@ -447,7 +447,7 @@
-
+
AnteriorPróximo
diff --git a/pt-PT/zimaos/A-list-of-Contributions.html b/pt-PT/zimaos/A-list-of-Contributions.html
index 094a474914..288da4157f 100644
--- a/pt-PT/zimaos/A-list-of-Contributions.html
+++ b/pt-PT/zimaos/A-list-of-Contributions.html
@@ -51,8 +51,8 @@
-
-
+
+
@@ -86,7 +86,7 @@
"url": "https://www.zimaspace.com/docs/logo.svg"
}
},
- "datePublished": "1734339081090"
+ "datePublished": "1734589362906"
}
@@ -204,7 +204,7 @@ Título do artigo
Título do parágrafo
diff --git a/pt-PT/zimaos/Achieve-Fastest-Transfer-Speed.html b/pt-PT/zimaos/Achieve-Fastest-Transfer-Speed.html
index 285edaeb08..ec28c14a0a 100644
--- a/pt-PT/zimaos/Achieve-Fastest-Transfer-Speed.html
+++ b/pt-PT/zimaos/Achieve-Fastest-Transfer-Speed.html
@@ -52,8 +52,8 @@
-
-
+
+
@@ -88,7 +88,7 @@
"url": "https://www.zimaspace.com/docs/logo.svg"
}
},
- "datePublished": "1734339081090"
+ "datePublished": "1734589362906"
}
@@ -223,7 +223,7 @@
diff --git a/pt-PT/zimaos/Build-Apps.html b/pt-PT/zimaos/Build-Apps.html
index 8188b3865d..ea1568b553 100644
--- a/pt-PT/zimaos/Build-Apps.html
+++ b/pt-PT/zimaos/Build-Apps.html
@@ -51,8 +51,8 @@
-
-
+
+
@@ -86,7 +86,7 @@
"url": "https://www.zimaspace.com/docs/logo.svg"
}
},
- "datePublished": "1734339081090"
+ "datePublished": "1734589362906"
}
@@ -323,7 +323,7 @@
-
+
AnteriorPróximo
diff --git a/pt-PT/zimaos/Build-Multiple-Clones-using-rsync.html b/pt-PT/zimaos/Build-Multiple-Clones-using-rsync.html
index 0b8459b470..d952a5b601 100644
--- a/pt-PT/zimaos/Build-Multiple-Clones-using-rsync.html
+++ b/pt-PT/zimaos/Build-Multiple-Clones-using-rsync.html
@@ -51,8 +51,8 @@
-
-
+
+
@@ -86,7 +86,7 @@
"url": "https://www.zimaspace.com/docs/logo.svg"
}
},
- "datePublished": "1734339081090"
+ "datePublished": "1734589362906"
}
@@ -205,7 +205,7 @@ Criar Múltiplas Cópias Usando rsync<
diff --git a/pt-PT/zimaos/Connect-with-Cloud-Drives.html b/pt-PT/zimaos/Connect-with-Cloud-Drives.html
index 8104afe979..fb1f0de154 100644
--- a/pt-PT/zimaos/Connect-with-Cloud-Drives.html
+++ b/pt-PT/zimaos/Connect-with-Cloud-Drives.html
@@ -53,8 +53,8 @@
-
-
+
+
@@ -89,7 +89,7 @@
"url": "https://www.zimaspace.com/docs/logo.svg"
}
},
- "datePublished": "1734339081090"
+ "datePublished": "1734589362906"
}
@@ -228,7 +228,7 @@
-
+
AnteriorPróximo
diff --git a/pt-PT/zimaos/Create-Raid6-on-ZimaOS.html b/pt-PT/zimaos/Create-Raid6-on-ZimaOS.html
index 9d69546536..a8738a50ba 100644
--- a/pt-PT/zimaos/Create-Raid6-on-ZimaOS.html
+++ b/pt-PT/zimaos/Create-Raid6-on-ZimaOS.html
@@ -57,8 +57,8 @@
-
-
+
+
@@ -93,7 +93,7 @@
"url": "https://www.zimaspace.com/docs/logo.svg"
}
},
- "datePublished": "1734339081090"
+ "datePublished": "1734589362906"
}
@@ -253,7 +253,7 @@
mdadm -Av /dev/md0 /dev/sda /dev/sdb /dev/sdc /dev/sdd
mount /dev/md0 /media/foldername
diff --git a/pt-PT/zimaos/Data-Migration.html b/pt-PT/zimaos/Data-Migration.html
index 6ee8f4372b..3d5ca5cd92 100644
--- a/pt-PT/zimaos/Data-Migration.html
+++ b/pt-PT/zimaos/Data-Migration.html
@@ -57,8 +57,8 @@
-
-
+
+
@@ -93,7 +93,7 @@
"url": "https://www.zimaspace.com/docs/logo.svg"
}
},
- "datePublished": "1734339081090"
+ "datePublished": "1734589362906"
}
@@ -231,7 +231,7 @@
-
+
AnteriorPróximo
diff --git a/pt-PT/zimaos/Detailed-Plex-Operation-Guide.html b/pt-PT/zimaos/Detailed-Plex-Operation-Guide.html
index d9bad92d84..ec82196a6b 100644
--- a/pt-PT/zimaos/Detailed-Plex-Operation-Guide.html
+++ b/pt-PT/zimaos/Detailed-Plex-Operation-Guide.html
@@ -67,8 +67,8 @@
-
-
+
+
@@ -103,7 +103,7 @@
"url": "https://www.zimaspace.com/docs/logo.svg"
}
},
- "datePublished": "1734339081090"
+ "datePublished": "1734589362906"
}
@@ -244,7 +244,7 @@
diff --git a/pt-PT/zimaos/Features.html b/pt-PT/zimaos/Features.html
index e40bddd54a..17ea06a127 100644
--- a/pt-PT/zimaos/Features.html
+++ b/pt-PT/zimaos/Features.html
@@ -69,8 +69,8 @@
-
-
+
+
@@ -105,7 +105,7 @@
"url": "https://www.zimaspace.com/docs/logo.svg"
}
},
- "datePublished": "1734339081090"
+ "datePublished": "1734589362906"
}
@@ -267,7 +267,7 @@
diff --git a/pt-PT/zimaos/Get-Network-ID.html b/pt-PT/zimaos/Get-Network-ID.html
index e2410c33e4..a55e586060 100644
--- a/pt-PT/zimaos/Get-Network-ID.html
+++ b/pt-PT/zimaos/Get-Network-ID.html
@@ -55,8 +55,8 @@
-
-
+
+
@@ -91,7 +91,7 @@
"url": "https://www.zimaspace.com/docs/logo.svg"
}
},
- "datePublished": "1734339081090"
+ "datePublished": "1734589362906"
}
@@ -221,7 +221,7 @@
diff --git a/pt-PT/zimaos/Get-Started.html b/pt-PT/zimaos/Get-Started.html
index 1457d44183..2dc54b3604 100644
--- a/pt-PT/zimaos/Get-Started.html
+++ b/pt-PT/zimaos/Get-Started.html
@@ -66,8 +66,8 @@
-
-
+
+
@@ -102,7 +102,7 @@
"url": "https://www.zimaspace.com/docs/logo.svg"
}
},
- "datePublished": "1734339081090"
+ "datePublished": "1734589362906"
}
@@ -259,7 +259,7 @@
diff --git a/pt-PT/zimaos/How-to-Contribute.html b/pt-PT/zimaos/How-to-Contribute.html
index 68b56c6a39..b6950e7c7d 100644
--- a/pt-PT/zimaos/How-to-Contribute.html
+++ b/pt-PT/zimaos/How-to-Contribute.html
@@ -51,8 +51,8 @@
-
-
+
+
@@ -86,7 +86,7 @@
"url": "https://www.zimaspace.com/docs/logo.svg"
}
},
- "datePublished": "1734339081090"
+ "datePublished": "1734589362906"
}
@@ -205,7 +205,7 @@ Como Contribuir
diff --git a/pt-PT/zimaos/How-to-Manually-Download-the-Large-Language-Model.html b/pt-PT/zimaos/How-to-Manually-Download-the-Large-Language-Model.html
index b666b14a90..71dec5e14b 100644
--- a/pt-PT/zimaos/How-to-Manually-Download-the-Large-Language-Model.html
+++ b/pt-PT/zimaos/How-to-Manually-Download-the-Large-Language-Model.html
@@ -51,8 +51,8 @@
-
-
+
+
@@ -86,7 +86,7 @@
"url": "https://www.zimaspace.com/docs/logo.svg"
}
},
- "datePublished": "1734339081090"
+ "datePublished": "1734589362906"
}
@@ -205,7 +205,7 @@ Como Baixar Manualmente o Grande Model
diff --git a/pt-PT/zimaos/How-to-Open-SSH-in-ZimaOS.html b/pt-PT/zimaos/How-to-Open-SSH-in-ZimaOS.html
index e76e4a9e7a..e876df74b2 100644
--- a/pt-PT/zimaos/How-to-Open-SSH-in-ZimaOS.html
+++ b/pt-PT/zimaos/How-to-Open-SSH-in-ZimaOS.html
@@ -53,8 +53,8 @@
-
-
+
+
@@ -89,7 +89,7 @@
"url": "https://www.zimaspace.com/docs/logo.svg"
}
},
- "datePublished": "1734339081090"
+ "datePublished": "1734589362906"
}
@@ -214,7 +214,7 @@
-
+
AnteriorPróximo
diff --git a/pt-PT/zimaos/How-to-download-and-install-ZimaClient.html b/pt-PT/zimaos/How-to-download-and-install-ZimaClient.html
index d4dd6a3003..2935968cca 100644
--- a/pt-PT/zimaos/How-to-download-and-install-ZimaClient.html
+++ b/pt-PT/zimaos/How-to-download-and-install-ZimaClient.html
@@ -62,8 +62,8 @@
-
-
+
+
@@ -98,7 +98,7 @@
"url": "https://www.zimaspace.com/docs/logo.svg"
}
},
- "datePublished": "1734339081090"
+ "datePublished": "1734589362906"
}
@@ -262,11 +262,11 @@ john@icewhale.org, descrevendo o problema e fornecendo capturas de tela (se houver).
+
4. Como acessar logs e ajudar na depuração
Quando um erro/problema ocorrer, imediatamente tire uma captura de tela (se aplicável) e saia do client Zima.
Recupere os logs a partir dos seguintes locais:
macOS:
~/Library/Application Support/Zima/logs
Windows:
%AppData%\Zima\logs
Empacote todos os arquivos de log e envie para john@icewhale.org, descrevendo o problema e fornecendo capturas de tela (se houver).
diff --git a/pt-PT/zimaos/How-to-understand-Docker-App's-paths-On-ZimaOS.html b/pt-PT/zimaos/How-to-understand-Docker-App's-paths-On-ZimaOS.html
index db5d8ad123..0020f27644 100644
--- a/pt-PT/zimaos/How-to-understand-Docker-App's-paths-On-ZimaOS.html
+++ b/pt-PT/zimaos/How-to-understand-Docker-App's-paths-On-ZimaOS.html
@@ -57,8 +57,8 @@
-
-
+
+
@@ -93,7 +93,7 @@
"url": "https://www.zimaspace.com/docs/logo.svg"
}
},
- "datePublished": "1734339081090"
+ "datePublished": "1734589362906"
}
@@ -232,7 +232,7 @@
diff --git a/pt-PT/zimaos/How-to-use-OpenAPI.html b/pt-PT/zimaos/How-to-use-OpenAPI.html
index 44aecf1f25..31a462500e 100644
--- a/pt-PT/zimaos/How-to-use-OpenAPI.html
+++ b/pt-PT/zimaos/How-to-use-OpenAPI.html
@@ -51,8 +51,8 @@
-
-
+
+
@@ -86,7 +86,7 @@
"url": "https://www.zimaspace.com/docs/logo.svg"
}
},
- "datePublished": "1734339081090"
+ "datePublished": "1734589362906"
}
@@ -218,7 +218,7 @@
diff --git a/pt-PT/zimaos/Immich-Tutorial.html b/pt-PT/zimaos/Immich-Tutorial.html
index 60078d591f..b953a47def 100644
--- a/pt-PT/zimaos/Immich-Tutorial.html
+++ b/pt-PT/zimaos/Immich-Tutorial.html
@@ -79,8 +79,8 @@
-
-
+
+
@@ -115,7 +115,7 @@
"url": "https://www.zimaspace.com/docs/logo.svg"
}
},
- "datePublished": "1734339081090"
+ "datePublished": "1734589362906"
}
@@ -278,7 +278,7 @@
-
+
AnteriorPróximo
diff --git a/pt-PT/zimaos/Install-offline.html b/pt-PT/zimaos/Install-offline.html
index 5599e9d828..c3f0597f5b 100644
--- a/pt-PT/zimaos/Install-offline.html
+++ b/pt-PT/zimaos/Install-offline.html
@@ -55,8 +55,8 @@
-
-
+
+
@@ -91,7 +91,7 @@
"url": "https://www.zimaspace.com/docs/logo.svg"
}
},
- "datePublished": "1734339081090"
+ "datePublished": "1734589362906"
}
@@ -229,7 +229,7 @@ Atualização offline
diff --git a/pt-PT/zimaos/Link-Synology-and-SMB-Shares.html b/pt-PT/zimaos/Link-Synology-and-SMB-Shares.html
index 1e98950340..63f9e5a5e9 100644
--- a/pt-PT/zimaos/Link-Synology-and-SMB-Shares.html
+++ b/pt-PT/zimaos/Link-Synology-and-SMB-Shares.html
@@ -63,8 +63,8 @@
-
-
+
+
@@ -99,7 +99,7 @@
"url": "https://www.zimaspace.com/docs/logo.svg"
}
},
- "datePublished": "1734339081090"
+ "datePublished": "1734589362906"
}
@@ -231,7 +231,7 @@
diff --git a/pt-PT/zimaos/Media-Server-Setup-with-Jellyfin.html b/pt-PT/zimaos/Media-Server-Setup-with-Jellyfin.html
index 97b723dbf8..3e55674740 100644
--- a/pt-PT/zimaos/Media-Server-Setup-with-Jellyfin.html
+++ b/pt-PT/zimaos/Media-Server-Setup-with-Jellyfin.html
@@ -54,8 +54,8 @@
-
-
+
+
@@ -90,7 +90,7 @@
"url": "https://www.zimaspace.com/docs/logo.svg"
}
},
- "datePublished": "1734339081090"
+ "datePublished": "1734589362906"
}
@@ -246,7 +246,7 @@
-
+
AnteriorPróximo
diff --git a/pt-PT/zimaos/More-RAID-Options.html b/pt-PT/zimaos/More-RAID-Options.html
index 3dabb1958e..cea1ded335 100644
--- a/pt-PT/zimaos/More-RAID-Options.html
+++ b/pt-PT/zimaos/More-RAID-Options.html
@@ -57,8 +57,8 @@
-
-
+
+
@@ -93,7 +93,7 @@
"url": "https://www.zimaspace.com/docs/logo.svg"
}
},
- "datePublished": "1734339081090"
+ "datePublished": "1734589362906"
}
@@ -224,7 +224,7 @@
diff --git a/pt-PT/zimaos/NVR-Camera-Server.html b/pt-PT/zimaos/NVR-Camera-Server.html
index 5ca7dd4326..f69a15c9d6 100644
--- a/pt-PT/zimaos/NVR-Camera-Server.html
+++ b/pt-PT/zimaos/NVR-Camera-Server.html
@@ -64,8 +64,8 @@
-
-
+
+
@@ -100,7 +100,7 @@
"url": "https://www.zimaspace.com/docs/logo.svg"
}
},
- "datePublished": "1734339081090"
+ "datePublished": "1734589362906"
}
@@ -238,7 +238,7 @@
- Clique em ‘Configuração’

- Selecione ‘Câmera IP’

-- Digite a URL RTSP obtida, por exemplo: rtsp://admin:Hjj12345@10.0.171.52/stream1.

+- Digite a URL RTSP obtida, por exemplo: rtsp://admin:Hjj12345@10.0.171.52/stream1.

- Configure a resolução e a taxa de quadros, por exemplo: 720x480.
- Após a configuração ser concluída, você pode visualizar as imagens e vídeos capturados na interface do Kerberos


- Você também pode ver o status de monitoramento em tempo real na interface principal

@@ -247,7 +247,7 @@
-
+
AnteriorPróximo
diff --git a/pt-PT/zimaos/Networking.html b/pt-PT/zimaos/Networking.html
index caa86235bc..dc46694162 100644
--- a/pt-PT/zimaos/Networking.html
+++ b/pt-PT/zimaos/Networking.html
@@ -51,8 +51,8 @@
-
-
+
+
@@ -86,7 +86,7 @@
"url": "https://www.zimaspace.com/docs/logo.svg"
}
},
- "datePublished": "1734339081090"
+ "datePublished": "1734589362906"
}
@@ -204,7 +204,7 @@ Título do Artigo
Título do Parágrafo
diff --git a/pt-PT/zimaos/OpenAPI-Live-Preview.html b/pt-PT/zimaos/OpenAPI-Live-Preview.html
index 65b025be3f..d61a9576f5 100644
--- a/pt-PT/zimaos/OpenAPI-Live-Preview.html
+++ b/pt-PT/zimaos/OpenAPI-Live-Preview.html
@@ -51,8 +51,8 @@
-
-
+
+
@@ -86,7 +86,7 @@
"url": "https://www.zimaspace.com/docs/logo.svg"
}
},
- "datePublished": "1734339081090"
+ "datePublished": "1734589362906"
}
@@ -220,7 +220,7 @@
-
+
Anterior
diff --git a/pt-PT/zimaos/Recover-Your-Password.html b/pt-PT/zimaos/Recover-Your-Password.html
index 2ecca0c7e3..09bccde347 100644
--- a/pt-PT/zimaos/Recover-Your-Password.html
+++ b/pt-PT/zimaos/Recover-Your-Password.html
@@ -55,8 +55,8 @@
-
-
+
+
@@ -91,7 +91,7 @@
"url": "https://www.zimaspace.com/docs/logo.svg"
}
},
- "datePublished": "1734339081090"
+ "datePublished": "1734589362906"
}
@@ -222,7 +222,7 @@
-
+
AnteriorPróximo
diff --git a/pt-PT/zimaos/Romote-Access.html b/pt-PT/zimaos/Romote-Access.html
index 0c81aea53f..644243906c 100644
--- a/pt-PT/zimaos/Romote-Access.html
+++ b/pt-PT/zimaos/Romote-Access.html
@@ -59,8 +59,8 @@
-
-
+
+
@@ -95,7 +95,7 @@
"url": "https://www.zimaspace.com/docs/logo.svg"
}
},
- "datePublished": "1734339081090"
+ "datePublished": "1734589362906"
}
@@ -237,7 +237,7 @@
-
+
AnteriorPróximo
diff --git a/pt-PT/zimaos/Setup-Python.html b/pt-PT/zimaos/Setup-Python.html
index 3fb6325310..90046bccaf 100644
--- a/pt-PT/zimaos/Setup-Python.html
+++ b/pt-PT/zimaos/Setup-Python.html
@@ -53,8 +53,8 @@
-
-
+
+
@@ -89,7 +89,7 @@
"url": "https://www.zimaspace.com/docs/logo.svg"
}
},
- "datePublished": "1734339081090"
+ "datePublished": "1734589362906"
}
@@ -218,7 +218,7 @@
-
+
AnteriorPróximo
diff --git a/pt-PT/zimaos/Sync-Photos-via-Configurable-CLI.html b/pt-PT/zimaos/Sync-Photos-via-Configurable-CLI.html
index b744cd14f1..f59cecf39a 100644
--- a/pt-PT/zimaos/Sync-Photos-via-Configurable-CLI.html
+++ b/pt-PT/zimaos/Sync-Photos-via-Configurable-CLI.html
@@ -60,8 +60,8 @@
-
-
+
+
@@ -96,7 +96,7 @@
"url": "https://www.zimaspace.com/docs/logo.svg"
}
},
- "datePublished": "1734339081090"
+ "datePublished": "1734589362906"
}
@@ -229,7 +229,7 @@
-
+
AnteriorPróximo
diff --git a/pt-PT/zimaos/Sync-Photos-with-Immich.html b/pt-PT/zimaos/Sync-Photos-with-Immich.html
index f679194217..1b09c26c53 100644
--- a/pt-PT/zimaos/Sync-Photos-with-Immich.html
+++ b/pt-PT/zimaos/Sync-Photos-with-Immich.html
@@ -66,8 +66,8 @@
-
-
+
+
@@ -102,7 +102,7 @@
"url": "https://www.zimaspace.com/docs/logo.svg"
}
},
- "datePublished": "1734339081090"
+ "datePublished": "1734589362906"
}
@@ -240,7 +240,7 @@
-
+
AnteriorPróximo
diff --git a/pt-PT/zimaos/Thunderbolt-PC-Direct.html b/pt-PT/zimaos/Thunderbolt-PC-Direct.html
index 697a101479..771dbf73ef 100644
--- a/pt-PT/zimaos/Thunderbolt-PC-Direct.html
+++ b/pt-PT/zimaos/Thunderbolt-PC-Direct.html
@@ -64,8 +64,8 @@
-
-
+
+
@@ -100,7 +100,7 @@
"url": "https://www.zimaspace.com/docs/logo.svg"
}
},
- "datePublished": "1734339081090"
+ "datePublished": "1734589362906"
}
@@ -400,7 +400,7 @@
-
+
AnteriorPróximo
diff --git a/pt-PT/zimaos/User-Guide.html b/pt-PT/zimaos/User-Guide.html
index 54ca29e83b..236cb7b11d 100644
--- a/pt-PT/zimaos/User-Guide.html
+++ b/pt-PT/zimaos/User-Guide.html
@@ -51,8 +51,8 @@
-
-
+
+
@@ -86,7 +86,7 @@
"url": "https://www.zimaspace.com/docs/logo.svg"
}
},
- "datePublished": "1734339081090"
+ "datePublished": "1734589362906"
}
@@ -205,7 +205,7 @@
diff --git a/pt-PT/zimaos/Using-Samba-as-a-Member.html b/pt-PT/zimaos/Using-Samba-as-a-Member.html
index 420bbd8c96..8613af64ed 100644
--- a/pt-PT/zimaos/Using-Samba-as-a-Member.html
+++ b/pt-PT/zimaos/Using-Samba-as-a-Member.html
@@ -88,8 +88,8 @@
-
-
+
+
@@ -124,7 +124,7 @@
"url": "https://www.zimaspace.com/docs/logo.svg"
}
},
- "datePublished": "1734339081090"
+ "datePublished": "1734589362906"
}
@@ -393,7 +393,7 @@
diff --git a/pt-PT/zimaos/ZFS-Setup.html b/pt-PT/zimaos/ZFS-Setup.html
index 5e5ad05567..a24ed65003 100644
--- a/pt-PT/zimaos/ZFS-Setup.html
+++ b/pt-PT/zimaos/ZFS-Setup.html
@@ -54,8 +54,8 @@
-
-
+
+
@@ -90,7 +90,7 @@
"url": "https://www.zimaspace.com/docs/logo.svg"
}
},
- "datePublished": "1734339081090"
+ "datePublished": "1734589362906"
}
@@ -213,7 +213,7 @@
diff --git a/pt-PT/zimaos/ZimaOS-v1.2.5-Available!.html b/pt-PT/zimaos/ZimaOS-v1.2.5-Available!.html
index bed1f36b76..8775267690 100644
--- a/pt-PT/zimaos/ZimaOS-v1.2.5-Available!.html
+++ b/pt-PT/zimaos/ZimaOS-v1.2.5-Available!.html
@@ -52,8 +52,8 @@
-
-
+
+
@@ -88,7 +88,7 @@
"url": "https://www.zimaspace.com/docs/logo.svg"
}
},
- "datePublished": "1734339081090"
+ "datePublished": "1734589362906"
}
@@ -239,7 +239,7 @@
-
+
AnteriorPróximo
diff --git a/pt-PT/zimaos/iSCSI-usage-tutorial.html b/pt-PT/zimaos/iSCSI-usage-tutorial.html
index a15e57ebab..02d1e26078 100644
--- a/pt-PT/zimaos/iSCSI-usage-tutorial.html
+++ b/pt-PT/zimaos/iSCSI-usage-tutorial.html
@@ -62,8 +62,8 @@
-
-
+
+
@@ -98,7 +98,7 @@
"url": "https://www.zimaspace.com/docs/logo.svg"
}
},
- "datePublished": "1734339081090"
+ "datePublished": "1734589362906"
}
@@ -262,7 +262,7 @@
diff --git a/pt-PT/zimaos/index.html b/pt-PT/zimaos/index.html
index 2af33887ba..ffb1b61979 100644
--- a/pt-PT/zimaos/index.html
+++ b/pt-PT/zimaos/index.html
@@ -55,8 +55,8 @@
-
-
+
+
@@ -91,7 +91,7 @@
"url": "https://www.zimaspace.com/docs/logo.svg"
}
},
- "datePublished": "1734339081090"
+ "datePublished": "1734589362906"
}
@@ -283,7 +283,7 @@
diff --git a/pt-PT/zimaos/migrate-files-from-Synology-to-ZimaCube.html b/pt-PT/zimaos/migrate-files-from-Synology-to-ZimaCube.html
index 11f97d80d9..24c6f37476 100644
--- a/pt-PT/zimaos/migrate-files-from-Synology-to-ZimaCube.html
+++ b/pt-PT/zimaos/migrate-files-from-Synology-to-ZimaCube.html
@@ -57,8 +57,8 @@
-
-
+
+
@@ -93,7 +93,7 @@
"url": "https://www.zimaspace.com/docs/logo.svg"
}
},
- "datePublished": "1734339081090"
+ "datePublished": "1734589362906"
}
@@ -234,7 +234,7 @@
-
+
AnteriorPróximo
diff --git a/pt-PT/zimaos/resetnetworksettings.html b/pt-PT/zimaos/resetnetworksettings.html
index 96be3be706..d4542d00fb 100644
--- a/pt-PT/zimaos/resetnetworksettings.html
+++ b/pt-PT/zimaos/resetnetworksettings.html
@@ -54,8 +54,8 @@
-
-
+
+
@@ -90,7 +90,7 @@
"url": "https://www.zimaspace.com/docs/logo.svg"
}
},
- "datePublished": "1734339081090"
+ "datePublished": "1734589362906"
}
@@ -217,7 +217,7 @@
diff --git a/pt-PT/zimaos/set-your-SSH.html b/pt-PT/zimaos/set-your-SSH.html
index 43d5d6b47c..287ad2e6a6 100644
--- a/pt-PT/zimaos/set-your-SSH.html
+++ b/pt-PT/zimaos/set-your-SSH.html
@@ -54,8 +54,8 @@
-
-
+
+
@@ -90,7 +90,7 @@
"url": "https://www.zimaspace.com/docs/logo.svg"
}
},
- "datePublished": "1734339081090"
+ "datePublished": "1734589362906"
}
@@ -212,7 +212,7 @@
-
+
AnteriorPróximo
diff --git a/pt-PT/zimaos/setup-emby-server.html b/pt-PT/zimaos/setup-emby-server.html
index 692b4befaa..4262cc714f 100644
--- a/pt-PT/zimaos/setup-emby-server.html
+++ b/pt-PT/zimaos/setup-emby-server.html
@@ -60,8 +60,8 @@
-
-
+
+
@@ -96,7 +96,7 @@
"url": "https://www.zimaspace.com/docs/logo.svg"
}
},
- "datePublished": "1734339081090"
+ "datePublished": "1734589362906"
}
@@ -243,7 +243,7 @@
-
+
AnteriorPróximo
diff --git a/pt-PT/zimaos/share-via-link.html b/pt-PT/zimaos/share-via-link.html
index ae792abf06..b09338fa78 100644
--- a/pt-PT/zimaos/share-via-link.html
+++ b/pt-PT/zimaos/share-via-link.html
@@ -51,8 +51,8 @@
-
-
+
+
@@ -86,7 +86,7 @@
"url": "https://www.zimaspace.com/docs/logo.svg"
}
},
- "datePublished": "1734339081090"
+ "datePublished": "1734589362906"
}
@@ -233,7 +233,7 @@
diff --git a/pt-PT/zimaos/v-1.2.2.html b/pt-PT/zimaos/v-1.2.2.html
index a60b677dac..1b6d86a631 100644
--- a/pt-PT/zimaos/v-1.2.2.html
+++ b/pt-PT/zimaos/v-1.2.2.html
@@ -51,8 +51,8 @@
-
-
+
+
@@ -86,7 +86,7 @@
"url": "https://www.zimaspace.com/docs/logo.svg"
}
},
- "datePublished": "1734339081094"
+ "datePublished": "1734589362906"
}
@@ -230,7 +230,7 @@
-
+
AnteriorPróximo
diff --git a/pt-PT/zimaos/v-1.2.3.html b/pt-PT/zimaos/v-1.2.3.html
index d699eead7d..e6357ab5b7 100644
--- a/pt-PT/zimaos/v-1.2.3.html
+++ b/pt-PT/zimaos/v-1.2.3.html
@@ -52,8 +52,8 @@
-
-
+
+
@@ -88,7 +88,7 @@
"url": "https://www.zimaspace.com/docs/logo.svg"
}
},
- "datePublished": "1734339081094"
+ "datePublished": "1734589362906"
}
@@ -246,7 +246,7 @@
diff --git a/pt-PT/zimaos/v-1.2.4.html b/pt-PT/zimaos/v-1.2.4.html
index 86a0b5a55d..9410b3b518 100644
--- a/pt-PT/zimaos/v-1.2.4.html
+++ b/pt-PT/zimaos/v-1.2.4.html
@@ -52,8 +52,8 @@
-
-
+
+
@@ -88,7 +88,7 @@
"url": "https://www.zimaspace.com/docs/logo.svg"
}
},
- "datePublished": "1734339081094"
+ "datePublished": "1734589362906"
}
@@ -226,7 +226,7 @@
-
+
AnteriorPróximo
diff --git a/pt-PT/zimaos/v1.3.0.html b/pt-PT/zimaos/v1.3.0.html
index e8bc94dffa..c0ff65bdca 100644
--- a/pt-PT/zimaos/v1.3.0.html
+++ b/pt-PT/zimaos/v1.3.0.html
@@ -52,8 +52,8 @@
-
-
+
+
@@ -88,7 +88,7 @@
"url": "https://www.zimaspace.com/docs/logo.svg"
}
},
- "datePublished": "1734339081094"
+ "datePublished": "1734589362906"
}
@@ -239,7 +239,7 @@
-
+
AnteriorPróximo
diff --git a/pt-PT/zimaos/webtorrent-feature.html b/pt-PT/zimaos/webtorrent-feature.html
index e5c57a7228..e37c8045df 100644
--- a/pt-PT/zimaos/webtorrent-feature.html
+++ b/pt-PT/zimaos/webtorrent-feature.html
@@ -51,8 +51,8 @@
-
-
+
+
@@ -86,7 +86,7 @@
"url": "https://www.zimaspace.com/docs/logo.svg"
}
},
- "datePublished": "1734339081094"
+ "datePublished": "1734589362906"
}
@@ -233,7 +233,7 @@
diff --git a/search.xml b/search.xml
index ec20fd3221..2d191d477c 100644
--- a/search.xml
+++ b/search.xml
@@ -51,22 +51,22 @@
- How to Manually Download the Large Language Model
-
- /docs/docs/DownloadLLMmodels.html
+ Build a 75-inch 4K Arcade Machine with ZimaBoard and Batocera.linux
+
+ /docs/docs/Build-a-75-inch-4K-Arcade-with-ZimaBoard-and-Batocera.html
- How to Manually Download the Large Language Model
Assist currently uses the “TheBloke/Llama-2-13b-Chat-GPTQ” by default for ZimaOS.
It can be downloaded manually and copied to the “/DATA/Assist/model/models–TheBloke–Llama-2-13b-Chat-GPTQ” folder on the Zima device at https://huggingface.co/TheBloke/Llama-2-13B-chat-GPTQ
]]>
+ Story:
There are still so many retro games out there, and browsing through them one by one, with their memorable names and screenshots, is like going back in time. It’s like going back in time to your own childhood passions and desires)This tutorial will take us back to your early days.
Read this document to learn about other ways to use ZimaBoard and get a quick overview of the diversity of ZimaBoard use
Reasons to choose Batocera:
- > Batocera is one of the easiest ways to turn our ZimaBoard into an attractive retro console with multiple emulators and hundreds of games to enjoy.
- > One of the positive points of Batocera is that it does not modify the internal storage memory of the ZimaBoard or other compatible devices. Remove the memory or the card we use when we do not want to use Batocera, and our machine will return to its original state without any modification. There is a system similar to EmuELEC that we can also try.
1. WHAT IS BATOCERA.LINUX ?

Batocera software, based on Debian distribution, is a group of emulators that allows us to load games with their covers and other extras to play in an orderly way dozens of emulators of different machines. To play them, you need the ROMS or ISO of the games. Some of these systems also require the BIOS images of the machine to emulate.
Batocera also supports Android,PC or MacOS computers of all kinds, Raspberry Pi boards, and many portable retro consoles… for which there are exclusive distributions. Batocera installation is simple and easy to configure, its interface is nice and easy to use, and the list of supported emulators is huge.
- Basic emulators supported: AMIGA, MSX, NES, SNES, GBA, MG, DREAMCAST, NDS, PS1, CPS1/2/3…
- Supported only on powerful hardware: PS2, PS3, GAMECUBE, 3DS, WII/U, SWITCH, XBOX…
- Complete list of emulated systems in Batocera.
- Batocera wiki

2.INSTALL BATOCERA ON USB PENDRIVE OR MICROSD
Things to Prepare in Advance


Making a Batocera Image
To install Batocera we need the IMG.GZ file for our device.To download it, we only have to enter the Batocera website and save it on our computer. Then thanks to the balenaEtcher software, we will create the boot drive that will allow us to run the system without modifying our device.
- Download Batocera image file IMG.GZ.
- Download Balena to burn the image
- Download BIOS pack for Batocera
Create boot drive for Batocera
After downloading the necessary files, we can generate the SD memory or USB drive to boot this system, running the Balena program. If it does not work on our device by USB drive is recommended to use an SD card; in any case, we must have the fastest possible drive if we are going to use it with this method.
- step1
We require a microSD card or USB driveas fast as possible, at least 16 GB and a PC card reader.
- step2
Open your Balena and click on Flash from the file and select the Batocera you have just downloaded.

- step3
Select the SD memory or USB drive you need to boot from

- step4
Enter your host password to start the conversion

3.Power on ZimaBoard
First boot on ZiamBoard
With the ZimaBoard turned off, we insert the micro SD card or USB drive prepared with Batocera.

When booting, long press to enter the Bios interface, select the U disk boot

Finally, you are in the Batocera interface

4. Getting Started with Batocera
Handle Usage Rules

Batocera may not be suitable for all grips, but it satisfies the rules of use of the mainstream grips on the market.
Play
Batocera is shipped with a selection of free ROMs - games that are freely available and that can be legally distributed.

5.Other Configurations
If you want to add your own ROM and BIOS files, you must first get access to Batocera
Find a ZiamBoard IP Address
- Step1 Press the space bar
- Step2 Find NETWORK SETTINGS And Enter

- Step 3 Find IP address

- Step 4 Link to ZimaBoard using your computer

- Step 5 Click on Connect to go to the folder


- Step 6 Place the Rom or BIOS you downloaded into the appropriate folder
Please refer to the official tutorial for detailed documentation
Overwriting the Batocera with the Original System
- Step1 Press the space bar and look for SYSTEM SETTINGS

- Step2 Select INSTALL BATOCREA ON A NEW DISK

- Step 3 TARGET DEVICE 16 or 32G TARGECT ARCHITCTURE Choose X860_64 ARE YOU SURE?choose yes
Finally click on INSTALL

]]>
- Build a 75-inch 4K Arcade Machine with ZimaBoard and Batocera.linux
-
- /docs/docs/Build-a-75-inch-4K-Arcade-with-ZimaBoard-and-Batocera.html
+ How to Manually Download the Large Language Model
+
+ /docs/docs/DownloadLLMmodels.html
- Story:
There are still so many retro games out there, and browsing through them one by one, with their memorable names and screenshots, is like going back in time. It’s like going back in time to your own childhood passions and desires)This tutorial will take us back to your early days.
Read this document to learn about other ways to use ZimaBoard and get a quick overview of the diversity of ZimaBoard use
Reasons to choose Batocera:
- > Batocera is one of the easiest ways to turn our ZimaBoard into an attractive retro console with multiple emulators and hundreds of games to enjoy.
- > One of the positive points of Batocera is that it does not modify the internal storage memory of the ZimaBoard or other compatible devices. Remove the memory or the card we use when we do not want to use Batocera, and our machine will return to its original state without any modification. There is a system similar to EmuELEC that we can also try.
1. WHAT IS BATOCERA.LINUX ?

Batocera software, based on Debian distribution, is a group of emulators that allows us to load games with their covers and other extras to play in an orderly way dozens of emulators of different machines. To play them, you need the ROMS or ISO of the games. Some of these systems also require the BIOS images of the machine to emulate.
Batocera also supports Android,PC or MacOS computers of all kinds, Raspberry Pi boards, and many portable retro consoles… for which there are exclusive distributions. Batocera installation is simple and easy to configure, its interface is nice and easy to use, and the list of supported emulators is huge.
- Basic emulators supported: AMIGA, MSX, NES, SNES, GBA, MG, DREAMCAST, NDS, PS1, CPS1/2/3…
- Supported only on powerful hardware: PS2, PS3, GAMECUBE, 3DS, WII/U, SWITCH, XBOX…
- Complete list of emulated systems in Batocera.
- Batocera wiki

2.INSTALL BATOCERA ON USB PENDRIVE OR MICROSD
Things to Prepare in Advance


Making a Batocera Image
To install Batocera we need the IMG.GZ file for our device.To download it, we only have to enter the Batocera website and save it on our computer. Then thanks to the balenaEtcher software, we will create the boot drive that will allow us to run the system without modifying our device.
- Download Batocera image file IMG.GZ.
- Download Balena to burn the image
- Download BIOS pack for Batocera
Create boot drive for Batocera
After downloading the necessary files, we can generate the SD memory or USB drive to boot this system, running the Balena program. If it does not work on our device by USB drive is recommended to use an SD card; in any case, we must have the fastest possible drive if we are going to use it with this method.
- step1
We require a microSD card or USB driveas fast as possible, at least 16 GB and a PC card reader.
- step2
Open your Balena and click on Flash from the file and select the Batocera you have just downloaded.

- step3
Select the SD memory or USB drive you need to boot from

- step4
Enter your host password to start the conversion

3.Power on ZimaBoard
First boot on ZiamBoard
With the ZimaBoard turned off, we insert the micro SD card or USB drive prepared with Batocera.

When booting, long press to enter the Bios interface, select the U disk boot

Finally, you are in the Batocera interface

4. Getting Started with Batocera
Handle Usage Rules

Batocera may not be suitable for all grips, but it satisfies the rules of use of the mainstream grips on the market.
Play
Batocera is shipped with a selection of free ROMs - games that are freely available and that can be legally distributed.

5.Other Configurations
If you want to add your own ROM and BIOS files, you must first get access to Batocera
Find a ZiamBoard IP Address
- Step1 Press the space bar
- Step2 Find NETWORK SETTINGS And Enter

- Step 3 Find IP address

- Step 4 Link to ZimaBoard using your computer

- Step 5 Click on Connect to go to the folder


- Step 6 Place the Rom or BIOS you downloaded into the appropriate folder
Please refer to the official tutorial for detailed documentation
Overwriting the Batocera with the Original System
- Step1 Press the space bar and look for SYSTEM SETTINGS

- Step2 Select INSTALL BATOCREA ON A NEW DISK

- Step 3 TARGET DEVICE 16 or 32G TARGECT ARCHITCTURE Choose X860_64 ARE YOU SURE?choose yes
Finally click on INSTALL

]]>How to Manually Download the Large Language Model
Assist currently uses the “TheBloke/Llama-2-13b-Chat-GPTQ” by default for ZimaOS.
It can be downloaded manually and copied to the “/DATA/Assist/model/models–TheBloke–Llama-2-13b-Chat-GPTQ” folder on the Zima device at https://huggingface.co/TheBloke/Llama-2-13B-chat-GPTQ
]]>
@@ -435,17 +435,6 @@
-
- OpenWRT is the Perfect Companion for the ZimaBoard eMMC Burn-in Version
-
- /docs/zimaboard/Openwrt-eMMc-boot.html
-
- Topics
With a ZimaBoard performance somewhere between a Raspberry Pi and a MicroServer and a price positioning, the best use for the ZimaBoard for many gamers is undoubtedly to be a hundred-dollar, customizable, OpenWRT / pfSense x86 router with enough arithmetic power.
Based on this tutorial, we will demonstrate how to use the ZimaBoard’s pre-built system. After a few steps, this will pave the way for you to play around with the routing system you are familiar with.
Preparation
- PC Host x1
- ZimaBoard x1 (connected to the same LAN as the PC)
- your favourite x86 OpenWrt Image or download the image recommended by the team via this link
Tips:
- This tutorial will install OpenWRT directly onto the ZimaBoard’s eMMC, overwrite and remove the pre-installed operating system. Please also save and backup your original system user data!
- OpenWRT Image, e.g., an image file with the .img suffix! If the .gz
Operation Steps
Login to the System
On the PC, log in to ZimaBoard’s CasaOS panel via casaos.local

Upload the OpenWRT image
1. Upload the OpenWRT image prepared on your PC to the ZimaBoard storage
a.Click on the Files application, select a directory and click on the Upload Files button
2. From the local path, select Upload your OpenWRT image

3.Wait for the upload to complete

OpenWRT System Writes to eMMC
- Write the OpenWRT Image to the ZimaBoard eMMC using the DD command
a.a.Login to the ZimaBoard system via Terminal, SSH on your PC(Terminal out connection, need to know the IP address of your machine)

Login with your CasaOS account and password
Default Account Password
Account: casaos
Password:casaos
Enter lsblk and review to see if you are getting the target eMMC name, which should be mmcblk0

Unzip the image file (if your OpenWrt file is a zip archive)
gzip -d [.gz or .img.gz image name]

Check that the decompression is working! Make sure there are no abnormalities in the image file
ls -lh
Enter the following DD command to write the OpenWrt image uploaded to the ZimaBoard to the eMMC!
- Make sure your image path matches the location and filename of the folder you uploaded!
- Make sure your written image has a .img extension! and not a zip file!
sudo dd if=/DATA/[upload path]/[name.img] of=/dev/mmcblk0 bs=1024k status=progress
After the DD command has been executed, power off and reapply power to the ZimaBoard.
login OpenWrt system
1. Configure your OpenWrt system IP address information and use a PC browser to log into the OpenWrt Luci page
{% note danger %} Attached is a tutorial on the OpenWrt IP address configuration command https://openwrt.org/docs/guide-user/network/openwrt_as_routerdevice {% endnote %}
2. Reboot and log in to your OpenWrt system

Summary
I prefer to run a purely separate system and service on each ZimaBoard. So, this is a much simpler way than booting OpenWRT on the ZimaBoard with a USB stick. If you are interested in having your ZimaBoard running dual systems at the same time, consider making a USB stick and switching the system the ZimaBoard is logged into via the Bios configuration.
For those interested in running CasaOS on your OpenWRT system, check out the tutorial!
]]>
-
-
-
-
-
How to set up a NAS with ZimaBlade
@@ -490,6 +479,17 @@
+
+ OpenWRT is the Perfect Companion for the ZimaBoard eMMC Burn-in Version
+
+ /docs/zimaboard/Openwrt-eMMc-boot.html
+
+ Topics
With a ZimaBoard performance somewhere between a Raspberry Pi and a MicroServer and a price positioning, the best use for the ZimaBoard for many gamers is undoubtedly to be a hundred-dollar, customizable, OpenWRT / pfSense x86 router with enough arithmetic power.
Based on this tutorial, we will demonstrate how to use the ZimaBoard’s pre-built system. After a few steps, this will pave the way for you to play around with the routing system you are familiar with.
Preparation
- PC Host x1
- ZimaBoard x1 (connected to the same LAN as the PC)
- your favourite x86 OpenWrt Image or download the image recommended by the team via this link
Tips:
- This tutorial will install OpenWRT directly onto the ZimaBoard’s eMMC, overwrite and remove the pre-installed operating system. Please also save and backup your original system user data!
- OpenWRT Image, e.g., an image file with the .img suffix! If the .gz
Operation Steps
Login to the System
On the PC, log in to ZimaBoard’s CasaOS panel via casaos.local

Upload the OpenWRT image
1. Upload the OpenWRT image prepared on your PC to the ZimaBoard storage
a.Click on the Files application, select a directory and click on the Upload Files button
2. From the local path, select Upload your OpenWRT image

3.Wait for the upload to complete

OpenWRT System Writes to eMMC
- Write the OpenWRT Image to the ZimaBoard eMMC using the DD command
a.a.Login to the ZimaBoard system via Terminal, SSH on your PC(Terminal out connection, need to know the IP address of your machine)

Login with your CasaOS account and password
Default Account Password
Account: casaos
Password:casaos
Enter lsblk and review to see if you are getting the target eMMC name, which should be mmcblk0

Unzip the image file (if your OpenWrt file is a zip archive)
gzip -d [.gz or .img.gz image name]

Check that the decompression is working! Make sure there are no abnormalities in the image file
ls -lh
Enter the following DD command to write the OpenWrt image uploaded to the ZimaBoard to the eMMC!
- Make sure your image path matches the location and filename of the folder you uploaded!
- Make sure your written image has a .img extension! and not a zip file!
sudo dd if=/DATA/[upload path]/[name.img] of=/dev/mmcblk0 bs=1024k status=progress
After the DD command has been executed, power off and reapply power to the ZimaBoard.
login OpenWrt system
1. Configure your OpenWrt system IP address information and use a PC browser to log into the OpenWrt Luci page
{% note danger %} Attached is a tutorial on the OpenWrt IP address configuration command https://openwrt.org/docs/guide-user/network/openwrt_as_routerdevice {% endnote %}
2. Reboot and log in to your OpenWrt system

Summary
I prefer to run a purely separate system and service on each ZimaBoard. So, this is a much simpler way than booting OpenWRT on the ZimaBoard with a USB stick. If you are interested in having your ZimaBoard running dual systems at the same time, consider making a USB stick and switching the system the ZimaBoard is logged into via the Bios configuration.
For those interested in running CasaOS on your OpenWRT system, check out the tutorial!
]]>
+
+
+
+
+
Small Size, Big Applications (OMV+ZimaBoard)
@@ -524,22 +524,22 @@
- Unraid’s First Experience at $129 - Installation
-
- /docs/zimaboard/Unraid-First-Experience-at-$129-Installation.html
+ /docs/zimaboard/Upgrade-Motherboard-BIOS-Version.html
- Introducing Unraid

Unraid OS allows sophisticated media aficionados, gamers, and other intensive data-users to have ultimate control over their data, media, applications, and desktops, using just about any combination of hardware.
First Option - Official Software Burn Image
Installation Using a USB Stick
Prepare a USB stick( greater than 1G) and format it in FAT32 format. Change the name to UNRAID(Mac)




Download the Official USB Creator

Download the Official Image

Open the USB Creator and Write UnraidOS
Select the following options according to the specification:

Click ‘Write’ and wait.


Second Option - Write the System Image Manually
Modify “make_bootable”
Download the image package and extract all the files, then copy the extracted files to the root directory of your USB stick
Tips:
The format of the USB stick also needs to be FAT32
Windows systems need to run the make_bootable.bat file from the USB stick as an administrator
Linux systems execute the make_bootable_linux file

Complete Burn-in


Installing UnraidOS on ZimaBoard
Boot from the Installation USB stick

Choose OS

Boot Mode Selector (Syslinux)
After configuring your BIOS, you will be prompted with the Unraid Server OS boot menu. There are a number of options available for you to select:
unRAID OS (Headless)
The standard boot mode for Unraid Server OS. The headless mode utilizes less memory than desktop mode but relies on the use of another device to access the WebGUI for management.
Unraid OS GUI Mode (Desktop)
Desktop mode loads a lightweight desktop interface with a quick-launch menu for accessing the WebGUIi, product documentation, and useful Linux utilities, including a bash shell, midnight commander, and htop. This mode may be helpful for users trying to diagnose network connectivity problems or for users that don’t have a separate device to use for connecting to the WebGUI.
unRAID OS Safe Mode (Headless)
Use this boot mode to diagnose if Plug-ins are causing stability issues on your system.

Connecting to the Unraid WebGUI
There are two methods to connect to the WebGUI in Unraid:
Boot Unraid in GUI mode and login (username is root, no password by default); or
Open a web browser from your Mac or PC and navigate to http://tower.local Note: if you configured a different host name in the USB Flash Creator, use that name instead of tower.

This is the main interface of UNRAID . A lot of information can be seen on this page, such as system status, motherboard information, CPU usage, network, disk information, user information, etc.
]]>
+ BIOS - Latest Version
The new version of BIOS is under testing and will be released later.
Please ask for help in Discord if you encounter problems.
warning
If your ZimaBoard runs normally, upgrading the BIOS is not recommended!
Improper operation can cause the ZimaBoard to fail to start.
- APLR1208G.N06
]]>
- /docs/zimaboard/Upgrade-Motherboard-BIOS-Version.html
+ Unraid’s First Experience at $129 - Installation
+
+ /docs/zimaboard/Unraid-First-Experience-at-$129-Installation.html
- BIOS - Latest Version
The new version of BIOS is under testing and will be released later.
Please ask for help in Discord if you encounter problems.
warning
If your ZimaBoard runs normally, upgrading the BIOS is not recommended!
Improper operation can cause the ZimaBoard to fail to start.
- APLR1208G.N06
]]>
+ Introducing Unraid

Unraid OS allows sophisticated media aficionados, gamers, and other intensive data-users to have ultimate control over their data, media, applications, and desktops, using just about any combination of hardware.
First Option - Official Software Burn Image
Installation Using a USB Stick
Prepare a USB stick( greater than 1G) and format it in FAT32 format. Change the name to UNRAID(Mac)




Download the Official USB Creator

Download the Official Image

Open the USB Creator and Write UnraidOS
Select the following options according to the specification:

Click ‘Write’ and wait.


Second Option - Write the System Image Manually
Modify “make_bootable”
Download the image package and extract all the files, then copy the extracted files to the root directory of your USB stick
Tips:
The format of the USB stick also needs to be FAT32
Windows systems need to run the make_bootable.bat file from the USB stick as an administrator
Linux systems execute the make_bootable_linux file

Complete Burn-in


Installing UnraidOS on ZimaBoard
Boot from the Installation USB stick

Choose OS

Boot Mode Selector (Syslinux)
After configuring your BIOS, you will be prompted with the Unraid Server OS boot menu. There are a number of options available for you to select:
unRAID OS (Headless)
The standard boot mode for Unraid Server OS. The headless mode utilizes less memory than desktop mode but relies on the use of another device to access the WebGUI for management.
Unraid OS GUI Mode (Desktop)
Desktop mode loads a lightweight desktop interface with a quick-launch menu for accessing the WebGUIi, product documentation, and useful Linux utilities, including a bash shell, midnight commander, and htop. This mode may be helpful for users trying to diagnose network connectivity problems or for users that don’t have a separate device to use for connecting to the WebGUI.
unRAID OS Safe Mode (Headless)
Use this boot mode to diagnose if Plug-ins are causing stability issues on your system.

Connecting to the Unraid WebGUI
There are two methods to connect to the WebGUI in Unraid:
Boot Unraid in GUI mode and login (username is root, no password by default); or
Open a web browser from your Mac or PC and navigate to http://tower.local Note: if you configured a different host name in the USB Flash Creator, use that name instead of tower.

This is the main interface of UNRAID . A lot of information can be seen on this page, such as system status, motherboard information, CPU usage, network, disk information, user information, etc.
]]>
@@ -569,8 +569,8 @@
Title
-
- /docs/zimacube/About-ZimaOS.html
+
+ /docs/zimacube/Advanced-Using.html
Section
]]>
@@ -580,8 +580,8 @@
Title
-
- /docs/zimacube/Advanced-Using.html
+
+ /docs/zimacube/About-ZimaOS.html
Section
]]>
@@ -601,22 +601,22 @@
- Auto Power-On Solution For ZimaCube
-
- /docs/zimacube/Auto-Power-On.html
+ BIOS Configuration
+
+ /docs/zimacube/BIOS-Configuration.html
- Requirement Description
Currently, ZimaCube requires pressing the power button to start after being plugged in. Some users desire an auto-start function upon power being supplied.
Solution
Modify mainboard jumper pins.
Detailed Steps
Step 1: Ensure ZimaCube is shut down and unplugged
Step 2: Open the top cover of ZimaCube

Step 3: Locate AUTO-PWR1

Step 4: Modify the jumper pins
Move the jumper cap position. The two pins near AUTO indicate the need to press the power button after plugging in, while the two pins near PWR1 indicate automatic startup upon plugging in.
Below is the position for requiring the power button press to start after power off:

Below is the position for automatic startup after plugging in:

You can modify the position according to your needs.
]]>
+ Under construction]]>
- BIOS Configuration
-
- /docs/zimacube/BIOS-Configuration.html
+ Auto Power-On Solution For ZimaCube
+
+ /docs/zimacube/Auto-Power-On.html
- Under construction]]>
+ Requirement Description
Currently, ZimaCube requires pressing the power button to start after being plugged in. Some users desire an auto-start function upon power being supplied.
Solution
Modify mainboard jumper pins.
Detailed Steps
Step 1: Ensure ZimaCube is shut down and unplugged
Step 2: Open the top cover of ZimaCube

Step 3: Locate AUTO-PWR1

Step 4: Modify the jumper pins
Move the jumper cap position. The two pins near AUTO indicate the need to press the power button after plugging in, while the two pins near PWR1 indicate automatic startup upon plugging in.
Below is the position for requiring the power button press to start after power off:

Below is the position for automatic startup after plugging in:

You can modify the position according to your needs.
]]>
@@ -667,22 +667,22 @@
- Install Your Disk
-
- /docs/zimacube/HDD-Interface-Usage-Guide.html
+ Hardware Brief
+
+ /docs/zimacube/Hardware-Brief.html
- Unlock the device
Remove the the front panel
Begin by carefully detaching the front panel of the ZimaCube chassis to access the internal components.
TipsThe front panel is attached with magnets. To remove it, simply press the corners to lift it up.
press the button to unlock the handle
Locate and press the yellow button situated on the hard drive bay. This will release the locking mechanism of the hard drive tray.
pull out the tray
Once the hard drive tray handle pops out, gently pull it to slowly slide the hard drive tray out of the bay.
Install SATA Disk
Install 3.5 hard disk
- Prepare the Hard Drive Tray:
- Remove the hard drive tray and prepare.
- Insert the 3.5-inch Hard Drive:
- Place the 3.5-inch hard drive into the tray, aligning the screw holes on the sides of the hard drive with those on the tray.
- Secure the Hard Drive:
- Use the provided 6-32 screws to secure the hard drive in place. It is recommended to use the screws that come with your ZimaCube for a proper fit.
- Ensure the screws are tightened so that the surface is flush and even.
Install 2.5 Hard Disk
- Prepare the Hard Drive Tray:
- Remove the hard drive tray and prepare.
- Insert the 3.5-inch hard drive:
- Place the 3.5-inch hard drive into the tray, aligning the screw holes on the sides of the hard drive with those on the tray.
- Secure the Hard Drive:
- Use the provided M3 screws to secure the hard drive in place. It is recommended to use the screws that come with your ZimaCube for a proper fit.
- Ensure the screws are tightened so that the surface is flush and even.
Install M.2 Disk
How to install an M.2 drive
- Prepare the 7th Bay:
Remove the 7th Bay and prepare. - Insert the M.2 SSD:
- Align the M.2 interface and gently slide the M.2 SSD into the slot at a 30 to 45 degree angle, then push it down flat.
- (You’ll know it’s in correctly when it clicks into place. Don’t force it; if it doesn’t go in easily, ensure to recheck and adjust the alignment accordingly.)
- Secure the M.2 SSD:
- Use the appropriate screw to secure the SSD in place.
Compatibility List
-
+
PrevNext
diff --git a/docs/DownloadLLMmodels.html b/docs/DownloadLLMmodels.html
index 8d3ad19291..819dfaa2bd 100644
--- a/docs/DownloadLLMmodels.html
+++ b/docs/DownloadLLMmodels.html
@@ -51,8 +51,8 @@
-
-
+
+
@@ -86,7 +86,7 @@
"url": "https://www.zimaspace.com/docs/logo.svg"
}
},
- "datePublished": "1734339080434"
+ "datePublished": "1734589362254"
}
@@ -205,7 +205,7 @@
-
+
Next
diff --git a/docs/ForgotPassword.html b/docs/ForgotPassword.html
index 627188ce28..89b11cf365 100644
--- a/docs/ForgotPassword.html
+++ b/docs/ForgotPassword.html
@@ -55,8 +55,8 @@
-
-
+
+
@@ -91,7 +91,7 @@
"url": "https://www.zimaspace.com/docs/logo.svg"
}
},
- "datePublished": "1734339080434"
+ "datePublished": "1734589362254"
}
@@ -215,7 +215,7 @@
-
+
Next
diff --git a/docs/GetNetworkID.html b/docs/GetNetworkID.html
index 0488248518..3d52e23b4b 100644
--- a/docs/GetNetworkID.html
+++ b/docs/GetNetworkID.html
@@ -55,8 +55,8 @@
-
-
+
+
@@ -91,7 +91,7 @@
"url": "https://www.zimaspace.com/docs/logo.svg"
}
},
- "datePublished": "1734339080434"
+ "datePublished": "1734589362254"
}
@@ -218,7 +218,7 @@
-
+
Next
diff --git a/docs/Hardware-Interface-Introduction.html b/docs/Hardware-Interface-Introduction.html
index 78fa4dac0c..50682ac603 100644
--- a/docs/Hardware-Interface-Introduction.html
+++ b/docs/Hardware-Interface-Introduction.html
@@ -54,8 +54,8 @@
-
-
+
+
@@ -90,7 +90,7 @@
"url": "https://www.zimaspace.com/docs/logo.svg"
}
},
- "datePublished": "1734339080434"
+ "datePublished": "1734589362254"
}
@@ -225,7 +225,7 @@
-
+
PrevNext
diff --git a/docs/How-to-set-up-a-NAS-with-ZimaBlade.html b/docs/How-to-set-up-a-NAS-with-ZimaBlade.html
index ea19657a74..67c791fb9c 100644
--- a/docs/How-to-set-up-a-NAS-with-ZimaBlade.html
+++ b/docs/How-to-set-up-a-NAS-with-ZimaBlade.html
@@ -66,8 +66,8 @@
-
-
+
+
@@ -102,7 +102,7 @@
"url": "https://www.zimaspace.com/docs/logo.svg"
}
},
- "datePublished": "1734339080434"
+ "datePublished": "1734589362254"
}
@@ -277,7 +277,7 @@
-
+
PrevNext
diff --git a/docs/MineCraft-Friendship-Service.html b/docs/MineCraft-Friendship-Service.html
index e2dfe83ead..76f516b33c 100644
--- a/docs/MineCraft-Friendship-Service.html
+++ b/docs/MineCraft-Friendship-Service.html
@@ -64,8 +64,8 @@
-
-
+
+
@@ -100,7 +100,7 @@
"url": "https://www.zimaspace.com/docs/logo.svg"
}
},
- "datePublished": "1734339080434"
+ "datePublished": "1734589362254"
}
@@ -276,7 +276,7 @@
-
+
Prev
diff --git a/docs/Openwrt-eMMc-boot.html b/docs/Openwrt-eMMc-boot.html
index 6a08895787..799f119a88 100644
--- a/docs/Openwrt-eMMc-boot.html
+++ b/docs/Openwrt-eMMc-boot.html
@@ -59,8 +59,8 @@
-
-
+
+
@@ -95,7 +95,7 @@
"url": "https://www.zimaspace.com/docs/logo.svg"
}
},
- "datePublished": "1734339080434"
+ "datePublished": "1734589362254"
}
@@ -277,7 +277,7 @@
diff --git a/docs/Self-Deploying-Applications.html b/docs/Self-Deploying-Applications.html
index 515421001f..ca5fd206b6 100644
--- a/docs/Self-Deploying-Applications.html
+++ b/docs/Self-Deploying-Applications.html
@@ -66,8 +66,8 @@
-
-
+
+
@@ -102,7 +102,7 @@
"url": "https://www.zimaspace.com/docs/logo.svg"
}
},
- "datePublished": "1734339080438"
+ "datePublished": "1734589362254"
}
@@ -259,7 +259,7 @@
-
+
PrevNext
diff --git a/docs/Small-body-Big-applications-OMV-First-Experience.html b/docs/Small-body-Big-applications-OMV-First-Experience.html
index 9fe99ef75e..6cc90f6a2c 100644
--- a/docs/Small-body-Big-applications-OMV-First-Experience.html
+++ b/docs/Small-body-Big-applications-OMV-First-Experience.html
@@ -76,8 +76,8 @@
-
-
+
+
@@ -112,7 +112,7 @@
"url": "https://www.zimaspace.com/docs/logo.svg"
}
},
- "datePublished": "1734339080438"
+ "datePublished": "1734589362254"
}
@@ -293,7 +293,7 @@
diff --git a/docs/Small-body-Big-applications-OMV-install.html b/docs/Small-body-Big-applications-OMV-install.html
index 61aff8f6bb..4684de037d 100644
--- a/docs/Small-body-Big-applications-OMV-install.html
+++ b/docs/Small-body-Big-applications-OMV-install.html
@@ -63,8 +63,8 @@
-
-
+
+
@@ -99,7 +99,7 @@
"url": "https://www.zimaspace.com/docs/logo.svg"
}
},
- "datePublished": "1734339080438"
+ "datePublished": "1734589362254"
}
@@ -263,7 +263,7 @@
-
+
PrevNext
diff --git a/docs/Speedlimit.html b/docs/Speedlimit.html
index e58f6327d5..597dce446b 100644
--- a/docs/Speedlimit.html
+++ b/docs/Speedlimit.html
@@ -52,8 +52,8 @@
-
-
+
+
@@ -88,7 +88,7 @@
"url": "https://www.zimaspace.com/docs/logo.svg"
}
},
- "datePublished": "1734339080438"
+ "datePublished": "1734589362254"
}
@@ -223,7 +223,7 @@
-
+
Next
diff --git a/docs/Ubuntu-Server-is-best-suited-for-Personal-Server.html b/docs/Ubuntu-Server-is-best-suited-for-Personal-Server.html
index 36ad67e786..8c2aa3c0f5 100644
--- a/docs/Ubuntu-Server-is-best-suited-for-Personal-Server.html
+++ b/docs/Ubuntu-Server-is-best-suited-for-Personal-Server.html
@@ -63,8 +63,8 @@
-
-
+
+
@@ -99,7 +99,7 @@
"url": "https://www.zimaspace.com/docs/logo.svg"
}
},
- "datePublished": "1734339080438"
+ "datePublished": "1734589362254"
}
@@ -268,7 +268,7 @@
-
+
Next
diff --git a/docs/Universal-third-party-system-installation-tutorial.html b/docs/Universal-third-party-system-installation-tutorial.html
index b0dc5ef305..ae66c63fa7 100644
--- a/docs/Universal-third-party-system-installation-tutorial.html
+++ b/docs/Universal-third-party-system-installation-tutorial.html
@@ -59,8 +59,8 @@
-
-
+
+
@@ -95,7 +95,7 @@
"url": "https://www.zimaspace.com/docs/logo.svg"
}
},
- "datePublished": "1734339080438"
+ "datePublished": "1734589362254"
}
@@ -247,7 +247,7 @@
-
+
PrevNext
diff --git a/docs/Unraid-First-Experience-At-$129-Five-drive-Disks-Nas.html b/docs/Unraid-First-Experience-At-$129-Five-drive-Disks-Nas.html
index 3b2f519467..41c84351b7 100644
--- a/docs/Unraid-First-Experience-At-$129-Five-drive-Disks-Nas.html
+++ b/docs/Unraid-First-Experience-At-$129-Five-drive-Disks-Nas.html
@@ -73,8 +73,8 @@
-
-
+
+
@@ -109,7 +109,7 @@
"url": "https://www.zimaspace.com/docs/logo.svg"
}
},
- "datePublished": "1734339080438"
+ "datePublished": "1734589362254"
}
@@ -277,7 +277,7 @@
-
+
PrevNext
diff --git a/docs/Unraid-First-Experience-at-$129-Installation.html b/docs/Unraid-First-Experience-at-$129-Installation.html
index e882885ce9..3548ca2c2c 100644
--- a/docs/Unraid-First-Experience-at-$129-Installation.html
+++ b/docs/Unraid-First-Experience-at-$129-Installation.html
@@ -69,8 +69,8 @@
-
-
+
+
@@ -105,7 +105,7 @@
"url": "https://www.zimaspace.com/docs/logo.svg"
}
},
- "datePublished": "1734339080438"
+ "datePublished": "1734589362254"
}
@@ -269,7 +269,7 @@
-
+
PrevNext
diff --git a/docs/UseSambaviacomputer.html b/docs/UseSambaviacomputer.html
index 9adfac9fd5..1b102c9189 100644
--- a/docs/UseSambaviacomputer.html
+++ b/docs/UseSambaviacomputer.html
@@ -61,8 +61,8 @@
-
-
+
+
@@ -97,7 +97,7 @@
"url": "https://www.zimaspace.com/docs/logo.svg"
}
},
- "datePublished": "1734339080438"
+ "datePublished": "1734589362254"
}
@@ -237,7 +237,7 @@
-
+
Next
diff --git a/docs/VR-Audio-And-Video-Experience-Oculus.html b/docs/VR-Audio-And-Video-Experience-Oculus.html
index 6fb8566e69..0624e454a6 100644
--- a/docs/VR-Audio-And-Video-Experience-Oculus.html
+++ b/docs/VR-Audio-And-Video-Experience-Oculus.html
@@ -59,8 +59,8 @@
-
-
+
+
@@ -95,7 +95,7 @@
"url": "https://www.zimaspace.com/docs/logo.svg"
}
},
- "datePublished": "1734339080438"
+ "datePublished": "1734589362254"
}
@@ -233,7 +233,7 @@
-
+
PrevNext
diff --git a/docs/ZimaCube-Motherboard-DIY-Fan-Guide-and-Specifications.html b/docs/ZimaCube-Motherboard-DIY-Fan-Guide-and-Specifications.html
index 9ccc8524cc..063ce8a561 100644
--- a/docs/ZimaCube-Motherboard-DIY-Fan-Guide-and-Specifications.html
+++ b/docs/ZimaCube-Motherboard-DIY-Fan-Guide-and-Specifications.html
@@ -61,8 +61,8 @@
-
-
+
+
@@ -97,7 +97,7 @@
"url": "https://www.zimaspace.com/docs/logo.svg"
}
},
- "datePublished": "1734339080438"
+ "datePublished": "1734589362254"
}
@@ -249,7 +249,7 @@ <
diff --git a/docs/index.html b/docs/index.html
index 49114ba44b..33bd998f7b 100644
--- a/docs/index.html
+++ b/docs/index.html
@@ -60,8 +60,8 @@
-
-
+
+
@@ -96,7 +96,7 @@
"url": "https://www.zimaspace.com/docs/logo.svg"
}
},
- "datePublished": "1734339080438"
+ "datePublished": "1734589362254"
}
@@ -243,7 +243,7 @@
diff --git a/es/faq/test-files.html b/es/faq/test-files.html
index b9b5285d5a..3286023a4a 100644
--- a/es/faq/test-files.html
+++ b/es/faq/test-files.html
@@ -51,8 +51,8 @@
-
-
+
+
@@ -86,7 +86,7 @@
"url": "https://www.zimaspace.com/docs/logo.svg"
}
},
- "datePublished": "1734339080438"
+ "datePublished": "1734589362254"
}
@@ -207,7 +207,7 @@
diff --git a/es/zimaboard/All-in-one-routing-system-OpenWRT.html b/es/zimaboard/All-in-one-routing-system-OpenWRT.html
index e466836af4..d7527fa3c9 100644
--- a/es/zimaboard/All-in-one-routing-system-OpenWRT.html
+++ b/es/zimaboard/All-in-one-routing-system-OpenWRT.html
@@ -59,8 +59,8 @@
-
-
+
+
@@ -95,7 +95,7 @@
"url": "https://www.zimaspace.com/docs/logo.svg"
}
},
- "datePublished": "1734339080438"
+ "datePublished": "1734589362254"
}
@@ -245,7 +245,7 @@
diff --git a/es/zimaboard/Basic-functions-of-dedicated-systems.html b/es/zimaboard/Basic-functions-of-dedicated-systems.html
index 58ddcb38a0..f504a8dc32 100644
--- a/es/zimaboard/Basic-functions-of-dedicated-systems.html
+++ b/es/zimaboard/Basic-functions-of-dedicated-systems.html
@@ -66,8 +66,8 @@
-
-
+
+
@@ -102,7 +102,7 @@
"url": "https://www.zimaspace.com/docs/logo.svg"
}
},
- "datePublished": "1734339080438"
+ "datePublished": "1734589362254"
}
@@ -257,7 +257,7 @@
diff --git a/es/zimaboard/Build-a-75-inch-4K-Arcade-with-ZimaBoard-and-Batocera.html b/es/zimaboard/Build-a-75-inch-4K-Arcade-with-ZimaBoard-and-Batocera.html
index ac1169ff82..d5e5384e69 100644
--- a/es/zimaboard/Build-a-75-inch-4K-Arcade-with-ZimaBoard-and-Batocera.html
+++ b/es/zimaboard/Build-a-75-inch-4K-Arcade-with-ZimaBoard-and-Batocera.html
@@ -72,8 +72,8 @@
-
-
+
+
@@ -108,7 +108,7 @@
"url": "https://www.zimaspace.com/docs/logo.svg"
}
},
- "datePublished": "1734339080438"
+ "datePublished": "1734589362254"
}
@@ -296,7 +296,7 @@
-
+
AnteriorSiguiente
diff --git a/es/zimaboard/Enable-WOL-on-Zimaboard.html b/es/zimaboard/Enable-WOL-on-Zimaboard.html
index d4718887d8..30a3652d73 100644
--- a/es/zimaboard/Enable-WOL-on-Zimaboard.html
+++ b/es/zimaboard/Enable-WOL-on-Zimaboard.html
@@ -61,8 +61,8 @@
-
-
+
+
@@ -97,7 +97,7 @@
"url": "https://www.zimaspace.com/docs/logo.svg"
}
},
- "datePublished": "1734339080438"
+ "datePublished": "1734589362254"
}
@@ -283,7 +283,7 @@
-
+
AnteriorSiguiente
diff --git a/es/zimaboard/Hardware-Brief.html b/es/zimaboard/Hardware-Brief.html
index 06cc4a50f1..fa99e24fa4 100644
--- a/es/zimaboard/Hardware-Brief.html
+++ b/es/zimaboard/Hardware-Brief.html
@@ -52,8 +52,8 @@
-
-
+
+
@@ -88,7 +88,7 @@
"url": "https://www.zimaspace.com/docs/logo.svg"
}
},
- "datePublished": "1734339080438"
+ "datePublished": "1734589362254"
}
@@ -229,7 +229,7 @@
-
+
AnteriorSiguiente
diff --git a/es/zimaboard/Hardware-Interface-Introduction.html b/es/zimaboard/Hardware-Interface-Introduction.html
index eeaf494fce..0546d3afac 100644
--- a/es/zimaboard/Hardware-Interface-Introduction.html
+++ b/es/zimaboard/Hardware-Interface-Introduction.html
@@ -54,8 +54,8 @@
-
-
+
+
@@ -90,7 +90,7 @@
"url": "https://www.zimaspace.com/docs/logo.svg"
}
},
- "datePublished": "1734339080438"
+ "datePublished": "1734589362254"
}
@@ -225,7 +225,7 @@
-
+
AnteriorSiguiente
diff --git a/es/zimaboard/How-to-check-IP-address.html b/es/zimaboard/How-to-check-IP-address.html
index 86595a2535..26882d6bca 100644
--- a/es/zimaboard/How-to-check-IP-address.html
+++ b/es/zimaboard/How-to-check-IP-address.html
@@ -57,8 +57,8 @@
-
-
+
+
@@ -93,7 +93,7 @@
"url": "https://www.zimaspace.com/docs/logo.svg"
}
},
- "datePublished": "1734339080438"
+ "datePublished": "1734589362254"
}
@@ -242,7 +242,7 @@
diff --git a/es/zimaboard/MineCraft-Friendship-Service.html b/es/zimaboard/MineCraft-Friendship-Service.html
index bfd4b2d24f..ee2bca381e 100644
--- a/es/zimaboard/MineCraft-Friendship-Service.html
+++ b/es/zimaboard/MineCraft-Friendship-Service.html
@@ -64,8 +64,8 @@
-
-
+
+
@@ -100,7 +100,7 @@
"url": "https://www.zimaspace.com/docs/logo.svg"
}
},
- "datePublished": "1734339080438"
+ "datePublished": "1734589362254"
}
@@ -280,7 +280,7 @@
-
+
AnteriorSiguiente
diff --git a/es/zimaboard/Openwrt-eMMc-boot.html b/es/zimaboard/Openwrt-eMMc-boot.html
index 525bfd0b94..62b43b2822 100644
--- a/es/zimaboard/Openwrt-eMMc-boot.html
+++ b/es/zimaboard/Openwrt-eMMc-boot.html
@@ -59,8 +59,8 @@
-
-
+
+
@@ -95,7 +95,7 @@
"url": "https://www.zimaspace.com/docs/logo.svg"
}
},
- "datePublished": "1734339080438"
+ "datePublished": "1734589362254"
}
@@ -277,7 +277,7 @@
diff --git a/es/zimaboard/Power-on-Zimablade.html b/es/zimaboard/Power-on-Zimablade.html
index af71d44005..ecc22eb383 100644
--- a/es/zimaboard/Power-on-Zimablade.html
+++ b/es/zimaboard/Power-on-Zimablade.html
@@ -66,8 +66,8 @@
-
-
+
+
@@ -102,7 +102,7 @@
"url": "https://www.zimaspace.com/docs/logo.svg"
}
},
- "datePublished": "1734339080438"
+ "datePublished": "1734589362254"
}
@@ -279,7 +279,7 @@
-
+
AnteriorSiguiente
diff --git a/es/zimaboard/Restore-factory-settings.html b/es/zimaboard/Restore-factory-settings.html
index 1deb66e546..a51feea7e6 100644
--- a/es/zimaboard/Restore-factory-settings.html
+++ b/es/zimaboard/Restore-factory-settings.html
@@ -65,8 +65,8 @@
-
-
+
+
@@ -101,7 +101,7 @@
"url": "https://www.zimaspace.com/docs/logo.svg"
}
},
- "datePublished": "1734339080438"
+ "datePublished": "1734589362254"
}
@@ -287,7 +287,7 @@
-
+
AnteriorSiguiente
diff --git a/es/zimaboard/Self-Deploying-Applications.html b/es/zimaboard/Self-Deploying-Applications.html
index 502fbea481..6175a71895 100644
--- a/es/zimaboard/Self-Deploying-Applications.html
+++ b/es/zimaboard/Self-Deploying-Applications.html
@@ -66,8 +66,8 @@
-
-
+
+
@@ -102,7 +102,7 @@
"url": "https://www.zimaspace.com/docs/logo.svg"
}
},
- "datePublished": "1734339080438"
+ "datePublished": "1734589362254"
}
@@ -259,7 +259,7 @@
-
+
AnteriorSiguiente
diff --git a/es/zimaboard/Small-body-Big-applications-OMV-First-Experience.html b/es/zimaboard/Small-body-Big-applications-OMV-First-Experience.html
index 5e35fc12cd..d5b41720eb 100644
--- a/es/zimaboard/Small-body-Big-applications-OMV-First-Experience.html
+++ b/es/zimaboard/Small-body-Big-applications-OMV-First-Experience.html
@@ -76,8 +76,8 @@
-
-
+
+
@@ -112,7 +112,7 @@
"url": "https://www.zimaspace.com/docs/logo.svg"
}
},
- "datePublished": "1734339080438"
+ "datePublished": "1734589362254"
}
@@ -293,7 +293,7 @@
diff --git a/es/zimaboard/Small-body-Big-applications-OMV-install.html b/es/zimaboard/Small-body-Big-applications-OMV-install.html
index cb8f98355a..26f07ef08c 100644
--- a/es/zimaboard/Small-body-Big-applications-OMV-install.html
+++ b/es/zimaboard/Small-body-Big-applications-OMV-install.html
@@ -63,8 +63,8 @@
-
-
+
+
@@ -99,7 +99,7 @@
"url": "https://www.zimaspace.com/docs/logo.svg"
}
},
- "datePublished": "1734339080438"
+ "datePublished": "1734589362254"
}
@@ -263,7 +263,7 @@
-
+
AnteriorSiguiente
diff --git a/es/zimaboard/Syncthing.html b/es/zimaboard/Syncthing.html
index 41a3e48f4f..c28ed30dcc 100644
--- a/es/zimaboard/Syncthing.html
+++ b/es/zimaboard/Syncthing.html
@@ -61,8 +61,8 @@
-
-
+
+
@@ -97,7 +97,7 @@
"url": "https://www.zimaspace.com/docs/logo.svg"
}
},
- "datePublished": "1734339080438"
+ "datePublished": "1734589362254"
}
@@ -261,7 +261,7 @@
diff --git a/es/zimaboard/Universal-third-party-system-installation-tutorial.html b/es/zimaboard/Universal-third-party-system-installation-tutorial.html
index 080c7c6d08..31344a0b43 100644
--- a/es/zimaboard/Universal-third-party-system-installation-tutorial.html
+++ b/es/zimaboard/Universal-third-party-system-installation-tutorial.html
@@ -59,8 +59,8 @@
-
-
+
+
@@ -95,7 +95,7 @@
"url": "https://www.zimaspace.com/docs/logo.svg"
}
},
- "datePublished": "1734339080438"
+ "datePublished": "1734589362254"
}
@@ -247,7 +247,7 @@
-
+
AnteriorSiguiente
diff --git a/es/zimaboard/Unraid-First-Experience-at-$129-Installation.html b/es/zimaboard/Unraid-First-Experience-at-$129-Installation.html
index 8c44b9c294..256364a684 100644
--- a/es/zimaboard/Unraid-First-Experience-at-$129-Installation.html
+++ b/es/zimaboard/Unraid-First-Experience-at-$129-Installation.html
@@ -69,8 +69,8 @@
-
-
+
+
@@ -105,7 +105,7 @@
"url": "https://www.zimaspace.com/docs/logo.svg"
}
},
- "datePublished": "1734339080438"
+ "datePublished": "1734589362254"
}
@@ -269,7 +269,7 @@
-
+
AnteriorSiguiente
diff --git a/es/zimaboard/Upgrade-Motherboard-BIOS-Version.html b/es/zimaboard/Upgrade-Motherboard-BIOS-Version.html
index 734a0e7d3d..1713dcffd3 100644
--- a/es/zimaboard/Upgrade-Motherboard-BIOS-Version.html
+++ b/es/zimaboard/Upgrade-Motherboard-BIOS-Version.html
@@ -51,8 +51,8 @@
-
-
+
+
@@ -86,7 +86,7 @@
"url": "https://www.zimaspace.com/docs/logo.svg"
}
},
- "datePublished": "1734339080438"
+ "datePublished": "1734589362254"
}
@@ -258,7 +258,7 @@
-
+
AnteriorSiguiente
diff --git a/es/zimaboard/VR-Audio-And-Video-Experience-Oculus.html b/es/zimaboard/VR-Audio-And-Video-Experience-Oculus.html
index 943b166a0e..618514b76a 100644
--- a/es/zimaboard/VR-Audio-And-Video-Experience-Oculus.html
+++ b/es/zimaboard/VR-Audio-And-Video-Experience-Oculus.html
@@ -59,8 +59,8 @@
-
-
+
+
@@ -95,7 +95,7 @@
"url": "https://www.zimaspace.com/docs/logo.svg"
}
},
- "datePublished": "1734339080438"
+ "datePublished": "1734589362254"
}
@@ -233,7 +233,7 @@
-
+
AnteriorSiguiente
diff --git a/es/zimaboard/index.html b/es/zimaboard/index.html
index b30b347991..77db9b5b70 100644
--- a/es/zimaboard/index.html
+++ b/es/zimaboard/index.html
@@ -60,8 +60,8 @@
-
-
+
+
@@ -96,7 +96,7 @@
"url": "https://www.zimaspace.com/docs/logo.svg"
}
},
- "datePublished": "1734339080438"
+ "datePublished": "1734589362254"
}
@@ -243,7 +243,7 @@
-
+
Siguiente
diff --git a/es/zimacube/About-ZimaOS.html b/es/zimacube/About-ZimaOS.html
index 255b1c3509..062522ad91 100644
--- a/es/zimacube/About-ZimaOS.html
+++ b/es/zimacube/About-ZimaOS.html
@@ -51,8 +51,8 @@
-
-
+
+
@@ -86,7 +86,7 @@
"url": "https://www.zimaspace.com/docs/logo.svg"
}
},
- "datePublished": "1734339080438"
+ "datePublished": "1734589362254"
}
@@ -204,7 +204,7 @@ Título
Sección
diff --git a/es/zimacube/Advanced-Using.html b/es/zimacube/Advanced-Using.html
index ebe9b83857..54b724209c 100644
--- a/es/zimacube/Advanced-Using.html
+++ b/es/zimacube/Advanced-Using.html
@@ -51,8 +51,8 @@
-
-
+
+
@@ -86,7 +86,7 @@
"url": "https://www.zimaspace.com/docs/logo.svg"
}
},
- "datePublished": "1734339080438"
+ "datePublished": "1734589362254"
}
@@ -204,7 +204,7 @@ Título
Sección
diff --git a/es/zimacube/Assembly-Tutorial.html b/es/zimacube/Assembly-Tutorial.html
index c001534be5..773dbe1abc 100644
--- a/es/zimacube/Assembly-Tutorial.html
+++ b/es/zimacube/Assembly-Tutorial.html
@@ -110,8 +110,8 @@
-
-
+
+
@@ -146,7 +146,7 @@
"url": "https://www.zimaspace.com/docs/logo.svg"
}
},
- "datePublished": "1734339080438"
+ "datePublished": "1734589362258"
}
@@ -511,7 +511,7 @@ Desmontaje del chasis completado
diff --git a/es/zimacube/Auto-Power-On.html b/es/zimacube/Auto-Power-On.html
index 88c009d09f..a0b70e0f1b 100644
--- a/es/zimacube/Auto-Power-On.html
+++ b/es/zimacube/Auto-Power-On.html
@@ -55,8 +55,8 @@
-
-
+
+
@@ -91,7 +91,7 @@
"url": "https://www.zimaspace.com/docs/logo.svg"
}
},
- "datePublished": "1734339080438"
+ "datePublished": "1734589362258"
}
@@ -216,7 +216,7 @@
-
+
AnteriorSiguiente
diff --git a/es/zimacube/BIOS-Configuration.html b/es/zimacube/BIOS-Configuration.html
index 1d49b7d1bc..1ebb698126 100644
--- a/es/zimacube/BIOS-Configuration.html
+++ b/es/zimacube/BIOS-Configuration.html
@@ -51,8 +51,8 @@
-
-
+
+
@@ -86,7 +86,7 @@
"url": "https://www.zimaspace.com/docs/logo.svg"
}
},
- "datePublished": "1734339080438"
+ "datePublished": "1734589362258"
}
@@ -205,7 +205,7 @@ Configuración de BIOS
diff --git a/es/zimacube/Compatible-Network-Adapters.html b/es/zimacube/Compatible-Network-Adapters.html
index dd71583f11..758069f656 100644
--- a/es/zimacube/Compatible-Network-Adapters.html
+++ b/es/zimacube/Compatible-Network-Adapters.html
@@ -51,8 +51,8 @@
-
-
+
+
@@ -86,7 +86,7 @@
"url": "https://www.zimaspace.com/docs/logo.svg"
}
},
- "datePublished": "1734339080438"
+ "datePublished": "1734589362258"
}
@@ -237,7 +237,7 @@
-
+
AnteriorSiguiente
diff --git a/es/zimacube/Creating-RAID-Troubleshooting-Guide.html b/es/zimacube/Creating-RAID-Troubleshooting-Guide.html
index e0294b701a..e97bc94230 100644
--- a/es/zimacube/Creating-RAID-Troubleshooting-Guide.html
+++ b/es/zimacube/Creating-RAID-Troubleshooting-Guide.html
@@ -56,8 +56,8 @@
-
-
+
+
@@ -92,7 +92,7 @@
"url": "https://www.zimaspace.com/docs/logo.svg"
}
},
- "datePublished": "1734339080438"
+ "datePublished": "1734589362258"
}
@@ -215,7 +215,7 @@
-
+
AnteriorSiguiente
diff --git a/es/zimacube/Detailed-Plex-Operation-Guide.html b/es/zimacube/Detailed-Plex-Operation-Guide.html
index 130aa8896b..890b3282f8 100644
--- a/es/zimacube/Detailed-Plex-Operation-Guide.html
+++ b/es/zimacube/Detailed-Plex-Operation-Guide.html
@@ -67,8 +67,8 @@
-
-
+
+
@@ -103,7 +103,7 @@
"url": "https://www.zimaspace.com/docs/logo.svg"
}
},
- "datePublished": "1734339080438"
+ "datePublished": "1734589362258"
}
@@ -244,7 +244,7 @@
-
+
Siguiente
diff --git "a/es/zimacube/From-Synology-to-ZimaCube\357\274\214migrate-all-files!.html" "b/es/zimacube/From-Synology-to-ZimaCube\357\274\214migrate-all-files!.html"
index edaa043ed7..4ee4bc68b9 100644
--- "a/es/zimacube/From-Synology-to-ZimaCube\357\274\214migrate-all-files!.html"
+++ "b/es/zimacube/From-Synology-to-ZimaCube\357\274\214migrate-all-files!.html"
@@ -57,8 +57,8 @@
-
-
+
+
@@ -93,7 +93,7 @@
"url": "https://www.zimaspace.com/docs/logo.svg"
}
},
- "datePublished": "1734339080438"
+ "datePublished": "1734589362258"
}
@@ -234,7 +234,7 @@
-
+
Siguiente
diff --git a/es/zimacube/GPU-Expansion.html b/es/zimacube/GPU-Expansion.html
index 54f1467096..a7a407ae1b 100644
--- a/es/zimacube/GPU-Expansion.html
+++ b/es/zimacube/GPU-Expansion.html
@@ -64,8 +64,8 @@
-
-
+
+
@@ -100,7 +100,7 @@
"url": "https://www.zimaspace.com/docs/logo.svg"
}
},
- "datePublished": "1734339080438"
+ "datePublished": "1734589362258"
}
@@ -339,7 +339,7 @@
-
+
AnteriorSiguiente
diff --git a/es/zimacube/HDD-Interface-Usage-Guide.html b/es/zimacube/HDD-Interface-Usage-Guide.html
index 2cd48911e3..f311d01778 100644
--- a/es/zimacube/HDD-Interface-Usage-Guide.html
+++ b/es/zimacube/HDD-Interface-Usage-Guide.html
@@ -51,8 +51,8 @@
-
-
+
+
@@ -86,7 +86,7 @@
"url": "https://www.zimaspace.com/docs/logo.svg"
}
},
- "datePublished": "1734339080438"
+ "datePublished": "1734589362258"
}
@@ -453,7 +453,7 @@
-
+
AnteriorSiguiente
diff --git a/es/zimacube/Hardware-Brief.html b/es/zimacube/Hardware-Brief.html
index b15d0b660a..fd6b962afb 100644
--- a/es/zimacube/Hardware-Brief.html
+++ b/es/zimacube/Hardware-Brief.html
@@ -54,8 +54,8 @@
-
-
+
+
@@ -90,7 +90,7 @@
"url": "https://www.zimaspace.com/docs/logo.svg"
}
},
- "datePublished": "1734339080438"
+ "datePublished": "1734589362258"
}
@@ -234,7 +234,7 @@
-
+
AnteriorSiguiente
diff --git a/es/zimacube/Hardware-Details.html b/es/zimacube/Hardware-Details.html
index 6cf85a7539..46eb39c75a 100644
--- a/es/zimacube/Hardware-Details.html
+++ b/es/zimacube/Hardware-Details.html
@@ -51,8 +51,8 @@
-
-
+
+
@@ -86,7 +86,7 @@
"url": "https://www.zimaspace.com/docs/logo.svg"
}
},
- "datePublished": "1734339080438"
+ "datePublished": "1734589362258"
}
@@ -254,7 +254,7 @@ Instrucciones de la Interfaz del Ventilador
Instrucciones del Puerto USB
diff --git a/es/zimacube/How-to-Install-ZimaOS.html b/es/zimacube/How-to-Install-ZimaOS.html
index b7e5689a03..5b780bf0ca 100644
--- a/es/zimacube/How-to-Install-ZimaOS.html
+++ b/es/zimacube/How-to-Install-ZimaOS.html
@@ -62,8 +62,8 @@
-
-
+
+
@@ -98,7 +98,7 @@
"url": "https://www.zimaspace.com/docs/logo.svg"
}
},
- "datePublished": "1734339080438"
+ "datePublished": "1734589362258"
}
@@ -233,7 +233,7 @@
diff --git a/es/zimacube/How-to-Install-and-Remove-the-7th-Bay.html b/es/zimacube/How-to-Install-and-Remove-the-7th-Bay.html
index 4afa7b63a3..b91b333dab 100644
--- a/es/zimacube/How-to-Install-and-Remove-the-7th-Bay.html
+++ b/es/zimacube/How-to-Install-and-Remove-the-7th-Bay.html
@@ -58,8 +58,8 @@
-
-
+
+
@@ -94,7 +94,7 @@
"url": "https://www.zimaspace.com/docs/logo.svg"
}
},
- "datePublished": "1734339080438"
+ "datePublished": "1734589362258"
}
@@ -219,7 +219,7 @@
-
+
Siguiente
diff --git a/es/zimacube/How-to-Open-SSH-in-ZimaOS.html b/es/zimacube/How-to-Open-SSH-in-ZimaOS.html
index fe7ad9d51d..26dd37a2a8 100644
--- a/es/zimacube/How-to-Open-SSH-in-ZimaOS.html
+++ b/es/zimacube/How-to-Open-SSH-in-ZimaOS.html
@@ -53,8 +53,8 @@
-
-
+
+
@@ -89,7 +89,7 @@
"url": "https://www.zimaspace.com/docs/logo.svg"
}
},
- "datePublished": "1734339080438"
+ "datePublished": "1734589362258"
}
@@ -214,7 +214,7 @@
-
+
Siguiente
diff --git a/es/zimacube/How-to-understand-Docker-App's-paths-On-ZimaOS.html b/es/zimacube/How-to-understand-Docker-App's-paths-On-ZimaOS.html
index fc6790279c..3e77cdb60c 100644
--- a/es/zimacube/How-to-understand-Docker-App's-paths-On-ZimaOS.html
+++ b/es/zimacube/How-to-understand-Docker-App's-paths-On-ZimaOS.html
@@ -57,8 +57,8 @@
-
-
+
+
@@ -93,7 +93,7 @@
"url": "https://www.zimaspace.com/docs/logo.svg"
}
},
- "datePublished": "1734339080438"
+ "datePublished": "1734589362258"
}
@@ -232,7 +232,7 @@
-
+
Siguiente
diff --git a/es/zimacube/Install-TrueNAS.html b/es/zimacube/Install-TrueNAS.html
index 5e55b266d9..ddb6ca681e 100644
--- a/es/zimacube/Install-TrueNAS.html
+++ b/es/zimacube/Install-TrueNAS.html
@@ -62,8 +62,8 @@
-
-
+
+
@@ -98,7 +98,7 @@
"url": "https://www.zimaspace.com/docs/logo.svg"
}
},
- "datePublished": "1734339080438"
+ "datePublished": "1734589362258"
}
@@ -234,7 +234,7 @@
diff --git a/es/zimacube/Install-UnRAID.html b/es/zimacube/Install-UnRAID.html
index 9d89cb6015..f0da341111 100644
--- a/es/zimacube/Install-UnRAID.html
+++ b/es/zimacube/Install-UnRAID.html
@@ -67,8 +67,8 @@
-
-
+
+
@@ -103,7 +103,7 @@
"url": "https://www.zimaspace.com/docs/logo.svg"
}
},
- "datePublished": "1734339080438"
+ "datePublished": "1734589362258"
}
@@ -231,7 +231,7 @@
-
+
AnteriorSiguiente
diff --git a/es/zimacube/Instructions-for-use-of-the-7th-Bay.html b/es/zimacube/Instructions-for-use-of-the-7th-Bay.html
index c8b8db43fd..d81934a412 100644
--- a/es/zimacube/Instructions-for-use-of-the-7th-Bay.html
+++ b/es/zimacube/Instructions-for-use-of-the-7th-Bay.html
@@ -64,8 +64,8 @@
-
-
+
+
@@ -100,7 +100,7 @@
"url": "https://www.zimaspace.com/docs/logo.svg"
}
},
- "datePublished": "1734339080438"
+ "datePublished": "1734589362258"
}
@@ -240,7 +240,7 @@
diff --git a/es/zimacube/Memory-Test-Tutorial.html b/es/zimacube/Memory-Test-Tutorial.html
index ad4e76e5ef..f08f4b48db 100644
--- a/es/zimacube/Memory-Test-Tutorial.html
+++ b/es/zimacube/Memory-Test-Tutorial.html
@@ -58,8 +58,8 @@
-
-
+
+
@@ -94,7 +94,7 @@
"url": "https://www.zimaspace.com/docs/logo.svg"
}
},
- "datePublished": "1734339080438"
+ "datePublished": "1734589362258"
}
@@ -223,11 +223,11 @@ Conecte el teclado, presione F11 continuamente y seleccione arrancar desde USB.

Ingrese a la interfaz de Memtest y seleccione Iniciar Prueba.



-Paso 4: Determinar si hay un problema con la memoria según los resultados de feedback
Si aparece la interfaz PASS, no hay problema con la memoria

Puede usar los métodos anteriores para determinar si su memoria tiene problemas de estabilidad y solucionar más problemas de la placa base. Al mismo tiempo, puede ponerse en contacto con nuestro soporte técnico por correo electrónico a support@icewhale.org y adjuntar los resultados de la prueba para obtener más ayuda.
+Paso 4: Determinar si hay un problema con la memoria según los resultados de feedback
Si aparece la interfaz PASS, no hay problema con la memoria

Puede usar los métodos anteriores para determinar si su memoria tiene problemas de estabilidad y solucionar más problemas de la placa base. Al mismo tiempo, puede ponerse en contacto con nuestro soporte técnico por correo electrónico a support@icewhale.org y adjuntar los resultados de la prueba para obtener más ayuda.
diff --git a/es/zimacube/PC-Direct.html b/es/zimacube/PC-Direct.html
index 35c267b6e1..61bb94c9e7 100644
--- a/es/zimacube/PC-Direct.html
+++ b/es/zimacube/PC-Direct.html
@@ -65,8 +65,8 @@
-
-
+
+
@@ -101,7 +101,7 @@
"url": "https://www.zimaspace.com/docs/logo.svg"
}
},
- "datePublished": "1734339080438"
+ "datePublished": "1734589362258"
}
@@ -294,7 +294,7 @@
-
+
AnteriorSiguiente
diff --git a/es/zimacube/Plex-and-GPU-Transcoding.html b/es/zimacube/Plex-and-GPU-Transcoding.html
index 694df2a550..d858321815 100644
--- a/es/zimacube/Plex-and-GPU-Transcoding.html
+++ b/es/zimacube/Plex-and-GPU-Transcoding.html
@@ -60,8 +60,8 @@
-
-
+
+
@@ -96,7 +96,7 @@
"url": "https://www.zimaspace.com/docs/logo.svg"
}
},
- "datePublished": "1734339080438"
+ "datePublished": "1734589362258"
}
@@ -280,7 +280,7 @@
-
+
AnteriorSiguiente
diff --git a/es/zimacube/Quick-Start.html b/es/zimacube/Quick-Start.html
index 9e9f0532d9..ee0b207bee 100644
--- a/es/zimacube/Quick-Start.html
+++ b/es/zimacube/Quick-Start.html
@@ -59,8 +59,8 @@
-
-
+
+
@@ -95,7 +95,7 @@
"url": "https://www.zimaspace.com/docs/logo.svg"
}
},
- "datePublished": "1734339080438"
+ "datePublished": "1734589362258"
}
@@ -351,7 +351,7 @@
-
+
Siguiente
diff --git a/es/zimacube/RAID-SSD-Expansion.html b/es/zimacube/RAID-SSD-Expansion.html
index 9bd33e4bdd..8359ba262d 100644
--- a/es/zimacube/RAID-SSD-Expansion.html
+++ b/es/zimacube/RAID-SSD-Expansion.html
@@ -51,8 +51,8 @@
-
-
+
+
@@ -86,7 +86,7 @@
"url": "https://www.zimaspace.com/docs/logo.svg"
}
},
- "datePublished": "1734339080438"
+ "datePublished": "1734589362258"
}
@@ -204,7 +204,7 @@ Título
Sección
diff --git a/es/zimacube/Release-Note.html b/es/zimacube/Release-Note.html
index 1af5802540..8a1b07a740 100644
--- a/es/zimacube/Release-Note.html
+++ b/es/zimacube/Release-Note.html
@@ -52,8 +52,8 @@
-
-
+
+
@@ -88,7 +88,7 @@
"url": "https://www.zimaspace.com/docs/logo.svg"
}
},
- "datePublished": "1734339080438"
+ "datePublished": "1734589362258"
}
@@ -235,7 +235,7 @@
-
+
Siguiente
diff --git a/es/zimacube/Resets-CMOS.html b/es/zimacube/Resets-CMOS.html
index 3bea18eff2..93efbcacbd 100644
--- a/es/zimacube/Resets-CMOS.html
+++ b/es/zimacube/Resets-CMOS.html
@@ -54,8 +54,8 @@
-
-
+
+
@@ -90,7 +90,7 @@
"url": "https://www.zimaspace.com/docs/logo.svg"
}
},
- "datePublished": "1734339080438"
+ "datePublished": "1734589362258"
}
@@ -216,7 +216,7 @@
-
+
AnteriorSiguiente
diff --git a/es/zimacube/Transfer-Speeds-Over-Thunderbolt.html b/es/zimacube/Transfer-Speeds-Over-Thunderbolt.html
index 5022a12d42..d91c12bf9d 100644
--- a/es/zimacube/Transfer-Speeds-Over-Thunderbolt.html
+++ b/es/zimacube/Transfer-Speeds-Over-Thunderbolt.html
@@ -53,8 +53,8 @@
-
-
+
+
@@ -89,7 +89,7 @@
"url": "https://www.zimaspace.com/docs/logo.svg"
}
},
- "datePublished": "1734339080438"
+ "datePublished": "1734589362258"
}
@@ -214,7 +214,7 @@
diff --git a/es/zimacube/Troubleshooting-Self-Test-Guide.html b/es/zimacube/Troubleshooting-Self-Test-Guide.html
index 7c71ed01cf..a79f85c21d 100644
--- a/es/zimacube/Troubleshooting-Self-Test-Guide.html
+++ b/es/zimacube/Troubleshooting-Self-Test-Guide.html
@@ -55,8 +55,8 @@
-
-
+
+
@@ -91,7 +91,7 @@
"url": "https://www.zimaspace.com/docs/logo.svg"
}
},
- "datePublished": "1734339080438"
+ "datePublished": "1734589362258"
}
@@ -214,7 +214,7 @@ https://www.zimaspace.com/docs/zimacube/Memory-Test-Tutorial
Paso 3 Restablecer el dispositivo
Puede consultar los siguientes pasos para restablecer la batería RTC
https://www.zimaspace.com/docs/zimacube/Resets-CMOS
-Solución:
Si no puede iniciar según los pasos anteriores, puede contactar a nuestro equipo de postventa a support@icewhale.org para que le reemplacen la placa base.
+Solución:
Si no puede iniciar según los pasos anteriores, puede contactar a nuestro equipo de postventa a support@icewhale.org para que le reemplacen la placa base.
Problema de Software
Anomalía en el inicio del sistema
- Vuelva a conectar el disco del sistema en la placa madre y verifique si el disco del sistema puede ser reconocido normalmente.
- Puede reinstalar ZimaOS según el método en el siguiente enlace
https://www.zimaspace.com/docs/zimacube/How-to-Install-ZimaOS
@@ -226,11 +226,11 @@
El siguiente enlace enumera los modelos de discos duros que pueden usarse normalmente en la prueba interna.
https://www.zimaspace.com/docs/zimacube/HDD-Interface-Usage-Guide
Solución:
Si los métodos anteriores no permiten que el disco duro funcione normalmente, puede contactar a nuestro equipo de postventa a support@icewhale.org para que le reemplacen la placa de conexión.
+

El siguiente enlace enumera los modelos de discos duros que pueden usarse normalmente en la prueba interna.
https://www.zimaspace.com/docs/zimacube/HDD-Interface-Usage-Guide
Solución:
Si los métodos anteriores no permiten que el disco duro funcione normalmente, puede contactar a nuestro equipo de postventa a support@icewhale.org para que le reemplacen la placa de conexión.
diff --git a/es/zimacube/Tutorials.html b/es/zimacube/Tutorials.html
index 73e88c2450..19101d2ba3 100644
--- a/es/zimacube/Tutorials.html
+++ b/es/zimacube/Tutorials.html
@@ -55,8 +55,8 @@
-
-
+
+
@@ -91,7 +91,7 @@
"url": "https://www.zimaspace.com/docs/logo.svg"
}
},
- "datePublished": "1734339080438"
+ "datePublished": "1734589362258"
}
@@ -216,7 +216,7 @@
-
+
Siguiente
diff --git a/es/zimacube/User-Guide.html b/es/zimacube/User-Guide.html
index e4dcce82e5..bc590c6611 100644
--- a/es/zimacube/User-Guide.html
+++ b/es/zimacube/User-Guide.html
@@ -51,8 +51,8 @@
-
-
+
+
@@ -86,7 +86,7 @@
"url": "https://www.zimaspace.com/docs/logo.svg"
}
},
- "datePublished": "1734339080438"
+ "datePublished": "1734589362258"
}
@@ -204,7 +204,7 @@ Título
Sección
diff --git a/es/zimacube/ZimaCube-Bios-Update-Method-.html b/es/zimacube/ZimaCube-Bios-Update-Method-.html
index 44a8e82b09..18669e0fac 100644
--- a/es/zimacube/ZimaCube-Bios-Update-Method-.html
+++ b/es/zimacube/ZimaCube-Bios-Update-Method-.html
@@ -56,8 +56,8 @@
-
-
+
+
@@ -92,7 +92,7 @@
"url": "https://www.zimaspace.com/docs/logo.svg"
}
},
- "datePublished": "1734339080438"
+ "datePublished": "1734589362258"
}
@@ -241,7 +241,7 @@
-
+
AnteriorSiguiente
diff --git a/es/zimacube/ZimaCube-Motherboard-DIY-Fan-Guide-and-Specifications.html b/es/zimacube/ZimaCube-Motherboard-DIY-Fan-Guide-and-Specifications.html
index a3fd366e45..76e48726a7 100644
--- a/es/zimacube/ZimaCube-Motherboard-DIY-Fan-Guide-and-Specifications.html
+++ b/es/zimacube/ZimaCube-Motherboard-DIY-Fan-Guide-and-Specifications.html
@@ -61,8 +61,8 @@
-
-
+
+
@@ -97,7 +97,7 @@
"url": "https://www.zimaspace.com/docs/logo.svg"
}
},
- "datePublished": "1734339080438"
+ "datePublished": "1734589362258"
}
@@ -249,7 +249,7 @@
-
+
AnteriorSiguiente
diff --git a/es/zimacube/ZimaOS-application-content.html b/es/zimacube/ZimaOS-application-content.html
index 58496b61dc..646aef9281 100644
--- a/es/zimacube/ZimaOS-application-content.html
+++ b/es/zimacube/ZimaOS-application-content.html
@@ -51,8 +51,8 @@
-
-
+
+
@@ -86,7 +86,7 @@
"url": "https://www.zimaspace.com/docs/logo.svg"
}
},
- "datePublished": "1734339080438"
+ "datePublished": "1734589362258"
}
@@ -204,7 +204,7 @@ Título
Sección
diff --git a/es/zimacube/index.html b/es/zimacube/index.html
index 27a4696c7c..7328a8fbe4 100644
--- a/es/zimacube/index.html
+++ b/es/zimacube/index.html
@@ -58,8 +58,8 @@
-
-
+
+
@@ -94,7 +94,7 @@
"url": "https://www.zimaspace.com/docs/logo.svg"
}
},
- "datePublished": "1734339080438"
+ "datePublished": "1734589362258"
}
@@ -329,7 +329,7 @@
-
+
Siguiente
diff --git a/es/zimaos/7th-Bay-LED.html b/es/zimaos/7th-Bay-LED.html
index 5c25df3080..ae17aefd2b 100644
--- a/es/zimaos/7th-Bay-LED.html
+++ b/es/zimaos/7th-Bay-LED.html
@@ -53,8 +53,8 @@
-
-
+
+
@@ -89,7 +89,7 @@
"url": "https://www.zimaspace.com/docs/logo.svg"
}
},
- "datePublished": "1734339080438"
+ "datePublished": "1734589362258"
}
@@ -446,7 +446,7 @@
-
+
AnteriorSiguiente
diff --git a/es/zimaos/A-list-of-Contributions.html b/es/zimaos/A-list-of-Contributions.html
index b0ad3a6ced..2b07ac0c37 100644
--- a/es/zimaos/A-list-of-Contributions.html
+++ b/es/zimaos/A-list-of-Contributions.html
@@ -51,8 +51,8 @@
-
-
+
+
@@ -86,7 +86,7 @@
"url": "https://www.zimaspace.com/docs/logo.svg"
}
},
- "datePublished": "1734339080442"
+ "datePublished": "1734589362258"
}
@@ -204,7 +204,7 @@ Título del artículo
Título del párrafo
diff --git a/es/zimaos/Achieve-Fastest-Transfer-Speed.html b/es/zimaos/Achieve-Fastest-Transfer-Speed.html
index f3bfcb5d3a..1b3ca9ce1a 100644
--- a/es/zimaos/Achieve-Fastest-Transfer-Speed.html
+++ b/es/zimaos/Achieve-Fastest-Transfer-Speed.html
@@ -52,8 +52,8 @@
-
-
+
+
@@ -88,7 +88,7 @@
"url": "https://www.zimaspace.com/docs/logo.svg"
}
},
- "datePublished": "1734339080442"
+ "datePublished": "1734589362258"
}
@@ -223,7 +223,7 @@
diff --git a/es/zimaos/Build-Apps.html b/es/zimaos/Build-Apps.html
index de50bbc1fd..6ffbe7ea1b 100644
--- a/es/zimaos/Build-Apps.html
+++ b/es/zimaos/Build-Apps.html
@@ -51,8 +51,8 @@
-
-
+
+
@@ -86,7 +86,7 @@
"url": "https://www.zimaspace.com/docs/logo.svg"
}
},
- "datePublished": "1734339080442"
+ "datePublished": "1734589362258"
}
@@ -320,7 +320,7 @@
-
+
AnteriorSiguiente
diff --git a/es/zimaos/Build-Multiple-Clones-using-rsync.html b/es/zimaos/Build-Multiple-Clones-using-rsync.html
index 943bd36626..ec22352a6e 100644
--- a/es/zimaos/Build-Multiple-Clones-using-rsync.html
+++ b/es/zimaos/Build-Multiple-Clones-using-rsync.html
@@ -51,8 +51,8 @@
-
-
+
+
@@ -86,7 +86,7 @@
"url": "https://www.zimaspace.com/docs/logo.svg"
}
},
- "datePublished": "1734339080442"
+ "datePublished": "1734589362258"
}
@@ -205,7 +205,7 @@ Construir Múltiples Clones usando rsy
diff --git a/es/zimaos/Connect-with-Cloud-Drives.html b/es/zimaos/Connect-with-Cloud-Drives.html
index e4124a5658..1f7c0751af 100644
--- a/es/zimaos/Connect-with-Cloud-Drives.html
+++ b/es/zimaos/Connect-with-Cloud-Drives.html
@@ -53,8 +53,8 @@
-
-
+
+
@@ -89,7 +89,7 @@
"url": "https://www.zimaspace.com/docs/logo.svg"
}
},
- "datePublished": "1734339080442"
+ "datePublished": "1734589362258"
}
@@ -228,7 +228,7 @@
diff --git a/es/zimaos/Create-Raid6-on-ZimaOS.html b/es/zimaos/Create-Raid6-on-ZimaOS.html
index b4c37b5f5a..07d51c64b4 100644
--- a/es/zimaos/Create-Raid6-on-ZimaOS.html
+++ b/es/zimaos/Create-Raid6-on-ZimaOS.html
@@ -57,8 +57,8 @@
-
-
+
+
@@ -93,7 +93,7 @@
"url": "https://www.zimaspace.com/docs/logo.svg"
}
},
- "datePublished": "1734339080442"
+ "datePublished": "1734589362258"
}
@@ -253,7 +253,7 @@
mdadm -Av /dev/md0 /dev/sda /dev/sdb /dev/sdc /dev/sdd
mount /dev/md0 /media/foldername
diff --git a/es/zimaos/Data-Migration.html b/es/zimaos/Data-Migration.html
index 902fbdb3a1..8ee9401bbd 100644
--- a/es/zimaos/Data-Migration.html
+++ b/es/zimaos/Data-Migration.html
@@ -57,8 +57,8 @@
-
-
+
+
@@ -93,7 +93,7 @@
"url": "https://www.zimaspace.com/docs/logo.svg"
}
},
- "datePublished": "1734339080442"
+ "datePublished": "1734589362258"
}
@@ -231,7 +231,7 @@
diff --git a/es/zimaos/Detailed-Plex-Operation-Guide.html b/es/zimaos/Detailed-Plex-Operation-Guide.html
index 2ade6c708d..3ac92a6702 100644
--- a/es/zimaos/Detailed-Plex-Operation-Guide.html
+++ b/es/zimaos/Detailed-Plex-Operation-Guide.html
@@ -67,8 +67,8 @@
-
-
+
+
@@ -103,7 +103,7 @@
"url": "https://www.zimaspace.com/docs/logo.svg"
}
},
- "datePublished": "1734339080442"
+ "datePublished": "1734589362258"
}
@@ -244,7 +244,7 @@
-
+
AnteriorSiguiente
diff --git a/es/zimaos/Features.html b/es/zimaos/Features.html
index 8e63c8fbc5..142504d7a4 100644
--- a/es/zimaos/Features.html
+++ b/es/zimaos/Features.html
@@ -69,8 +69,8 @@
-
-
+
+
@@ -105,7 +105,7 @@
"url": "https://www.zimaspace.com/docs/logo.svg"
}
},
- "datePublished": "1734339080442"
+ "datePublished": "1734589362258"
}
@@ -267,7 +267,7 @@
diff --git a/es/zimaos/Get-Network-ID.html b/es/zimaos/Get-Network-ID.html
index c60654ef08..23cef27cb2 100644
--- a/es/zimaos/Get-Network-ID.html
+++ b/es/zimaos/Get-Network-ID.html
@@ -55,8 +55,8 @@
-
-
+
+
@@ -91,7 +91,7 @@
"url": "https://www.zimaspace.com/docs/logo.svg"
}
},
- "datePublished": "1734339080442"
+ "datePublished": "1734589362258"
}
@@ -221,7 +221,7 @@
diff --git a/es/zimaos/Get-Started.html b/es/zimaos/Get-Started.html
index dd00913967..fc22b070cc 100644
--- a/es/zimaos/Get-Started.html
+++ b/es/zimaos/Get-Started.html
@@ -66,8 +66,8 @@
-
-
+
+
@@ -102,7 +102,7 @@
"url": "https://www.zimaspace.com/docs/logo.svg"
}
},
- "datePublished": "1734339080442"
+ "datePublished": "1734589362258"
}
@@ -259,7 +259,7 @@
diff --git a/es/zimaos/How-to-Contribute.html b/es/zimaos/How-to-Contribute.html
index 8c7aa02fa3..cb3c265cd1 100644
--- a/es/zimaos/How-to-Contribute.html
+++ b/es/zimaos/How-to-Contribute.html
@@ -51,8 +51,8 @@
-
-
+
+
@@ -86,7 +86,7 @@
"url": "https://www.zimaspace.com/docs/logo.svg"
}
},
- "datePublished": "1734339080442"
+ "datePublished": "1734589362258"
}
@@ -205,7 +205,7 @@ Cómo Contribuir
diff --git a/es/zimaos/How-to-Manually-Download-the-Large-Language-Model.html b/es/zimaos/How-to-Manually-Download-the-Large-Language-Model.html
index 346ced410a..975ad8a1ca 100644
--- a/es/zimaos/How-to-Manually-Download-the-Large-Language-Model.html
+++ b/es/zimaos/How-to-Manually-Download-the-Large-Language-Model.html
@@ -51,8 +51,8 @@
-
-
+
+
@@ -86,7 +86,7 @@
"url": "https://www.zimaspace.com/docs/logo.svg"
}
},
- "datePublished": "1734339080442"
+ "datePublished": "1734589362258"
}
@@ -205,7 +205,7 @@ Cómo Descargar Manualmente el Modelo
diff --git a/es/zimaos/How-to-Open-SSH-in-ZimaOS.html b/es/zimaos/How-to-Open-SSH-in-ZimaOS.html
index 5237c5270c..3316a30233 100644
--- a/es/zimaos/How-to-Open-SSH-in-ZimaOS.html
+++ b/es/zimaos/How-to-Open-SSH-in-ZimaOS.html
@@ -53,8 +53,8 @@
-
-
+
+
@@ -89,7 +89,7 @@
"url": "https://www.zimaspace.com/docs/logo.svg"
}
},
- "datePublished": "1734339080442"
+ "datePublished": "1734589362258"
}
@@ -214,7 +214,7 @@
-
+
AnteriorSiguiente
diff --git a/es/zimaos/How-to-download-and-install-ZimaClient.html b/es/zimaos/How-to-download-and-install-ZimaClient.html
index 6009321859..093a897cbf 100644
--- a/es/zimaos/How-to-download-and-install-ZimaClient.html
+++ b/es/zimaos/How-to-download-and-install-ZimaClient.html
@@ -62,8 +62,8 @@
-
-
+
+
@@ -98,7 +98,7 @@
"url": "https://www.zimaspace.com/docs/logo.svg"
}
},
- "datePublished": "1734339080442"
+ "datePublished": "1734589362258"
}
@@ -262,11 +262,11 @@ john@icewhale.org, describiendo el problema y proporcionando capturas de pantalla (si las hubiera).
+
4. Cómo acceder a los registros y ayudar con la depuración
Cuando ocurra un error/problema, toma una captura de pantalla inmediatamente (si es aplicable) y sal del cliente Zima.
Recupera los registros de las siguientes ubicaciones:
macOS:
~/Library/Application Support/Zima/logs
Windows:
%AppData%\Zima\logs
Empaqueta todos los archivos de registro y envíalos a john@icewhale.org, describiendo el problema y proporcionando capturas de pantalla (si las hubiera).
diff --git a/es/zimaos/How-to-understand-Docker-App's-paths-On-ZimaOS.html b/es/zimaos/How-to-understand-Docker-App's-paths-On-ZimaOS.html
index 4cd78c5123..fc84a1eff9 100644
--- a/es/zimaos/How-to-understand-Docker-App's-paths-On-ZimaOS.html
+++ b/es/zimaos/How-to-understand-Docker-App's-paths-On-ZimaOS.html
@@ -57,8 +57,8 @@
-
-
+
+
@@ -93,7 +93,7 @@
"url": "https://www.zimaspace.com/docs/logo.svg"
}
},
- "datePublished": "1734339080442"
+ "datePublished": "1734589362258"
}
@@ -232,7 +232,7 @@
-
+
AnteriorSiguiente
diff --git a/es/zimaos/How-to-use-OpenAPI.html b/es/zimaos/How-to-use-OpenAPI.html
index 14b39e96c2..999a3d6b82 100644
--- a/es/zimaos/How-to-use-OpenAPI.html
+++ b/es/zimaos/How-to-use-OpenAPI.html
@@ -51,8 +51,8 @@
-
-
+
+
@@ -86,7 +86,7 @@
"url": "https://www.zimaspace.com/docs/logo.svg"
}
},
- "datePublished": "1734339080442"
+ "datePublished": "1734589362258"
}
@@ -218,7 +218,7 @@
diff --git a/es/zimaos/Immich-Tutorial.html b/es/zimaos/Immich-Tutorial.html
index 0504edd4e1..b9cf4aa88d 100644
--- a/es/zimaos/Immich-Tutorial.html
+++ b/es/zimaos/Immich-Tutorial.html
@@ -79,8 +79,8 @@
-
-
+
+
@@ -115,7 +115,7 @@
"url": "https://www.zimaspace.com/docs/logo.svg"
}
},
- "datePublished": "1734339080442"
+ "datePublished": "1734589362258"
}
@@ -278,7 +278,7 @@
-
+
AnteriorSiguiente
diff --git a/es/zimaos/Install-offline.html b/es/zimaos/Install-offline.html
index c5a1ce46c3..b93d33fd2e 100644
--- a/es/zimaos/Install-offline.html
+++ b/es/zimaos/Install-offline.html
@@ -55,8 +55,8 @@
-
-
+
+
@@ -91,7 +91,7 @@
"url": "https://www.zimaspace.com/docs/logo.svg"
}
},
- "datePublished": "1734339080442"
+ "datePublished": "1734589362258"
}
@@ -229,7 +229,7 @@ Actualización fuera de línea
diff --git a/es/zimaos/Link-Synology-and-SMB-Shares.html b/es/zimaos/Link-Synology-and-SMB-Shares.html
index 5cba57b26b..6ce7ffdffd 100644
--- a/es/zimaos/Link-Synology-and-SMB-Shares.html
+++ b/es/zimaos/Link-Synology-and-SMB-Shares.html
@@ -63,8 +63,8 @@
-
-
+
+
@@ -99,7 +99,7 @@
"url": "https://www.zimaspace.com/docs/logo.svg"
}
},
- "datePublished": "1734339080442"
+ "datePublished": "1734589362258"
}
@@ -231,7 +231,7 @@
-
+
AnteriorSiguiente
diff --git a/es/zimaos/Media-Server-Setup-with-Jellyfin.html b/es/zimaos/Media-Server-Setup-with-Jellyfin.html
index 90f8b47394..d9c8b4f679 100644
--- a/es/zimaos/Media-Server-Setup-with-Jellyfin.html
+++ b/es/zimaos/Media-Server-Setup-with-Jellyfin.html
@@ -51,8 +51,8 @@
-
-
+
+
@@ -86,7 +86,7 @@
"url": "https://www.zimaspace.com/docs/logo.svg"
}
},
- "datePublished": "1734339080442"
+ "datePublished": "1734589362258"
}
@@ -205,7 +205,7 @@
diff --git a/es/zimaos/More-RAID-Options.html b/es/zimaos/More-RAID-Options.html
index 1cc3128512..15bd112bb4 100644
--- a/es/zimaos/More-RAID-Options.html
+++ b/es/zimaos/More-RAID-Options.html
@@ -57,8 +57,8 @@
-
-
+
+
@@ -93,7 +93,7 @@
"url": "https://www.zimaspace.com/docs/logo.svg"
}
},
- "datePublished": "1734339080442"
+ "datePublished": "1734589362258"
}
@@ -224,7 +224,7 @@
diff --git a/es/zimaos/NVR-Camera-Server.html b/es/zimaos/NVR-Camera-Server.html
index c0d830ee9a..105ef4381a 100644
--- a/es/zimaos/NVR-Camera-Server.html
+++ b/es/zimaos/NVR-Camera-Server.html
@@ -64,8 +64,8 @@
-
-
+
+
@@ -100,7 +100,7 @@
"url": "https://www.zimaspace.com/docs/logo.svg"
}
},
- "datePublished": "1734339080442"
+ "datePublished": "1734589362258"
}
@@ -238,7 +238,7 @@
- Haz clic en ‘Configuración’

- Selecciona ‘Cámara IP’

-- Ingresa la URL RTSP obtenida, por ejemplo: rtsp://admin:Hjj12345@10.0.171.52/stream1.

+- Ingresa la URL RTSP obtenida, por ejemplo: rtsp://admin:Hjj12345@10.0.171.52/stream1.

- Configura la resolución y la tasa de cuadros, por ejemplo: 720x480.
- Después de completar la configuración, puedes ver las imágenes y videos capturados en la interfaz de Kerberos


- También puedes ver el estado de monitoreo en tiempo real en la interfaz principal

@@ -247,7 +247,7 @@
-
+
AnteriorSiguiente
diff --git a/es/zimaos/Networking.html b/es/zimaos/Networking.html
index 4b58892a35..b57eefcea5 100644
--- a/es/zimaos/Networking.html
+++ b/es/zimaos/Networking.html
@@ -51,8 +51,8 @@
-
-
+
+
@@ -86,7 +86,7 @@
"url": "https://www.zimaspace.com/docs/logo.svg"
}
},
- "datePublished": "1734339080442"
+ "datePublished": "1734589362258"
}
@@ -204,7 +204,7 @@ Título del Artículo
Título del Párrafo
diff --git a/es/zimaos/OpenAPI-Live-Preview.html b/es/zimaos/OpenAPI-Live-Preview.html
index 4139d1c9f9..5add64fdb9 100644
--- a/es/zimaos/OpenAPI-Live-Preview.html
+++ b/es/zimaos/OpenAPI-Live-Preview.html
@@ -51,8 +51,8 @@
-
-
+
+
@@ -86,7 +86,7 @@
"url": "https://www.zimaspace.com/docs/logo.svg"
}
},
- "datePublished": "1734339080442"
+ "datePublished": "1734589362258"
}
@@ -220,7 +220,7 @@
-
+
Anterior
diff --git a/es/zimaos/Recover-Your-Password.html b/es/zimaos/Recover-Your-Password.html
index 5233e9ab83..707c10aaf4 100644
--- a/es/zimaos/Recover-Your-Password.html
+++ b/es/zimaos/Recover-Your-Password.html
@@ -55,8 +55,8 @@
-
-
+
+
@@ -91,7 +91,7 @@
"url": "https://www.zimaspace.com/docs/logo.svg"
}
},
- "datePublished": "1734339080442"
+ "datePublished": "1734589362258"
}
@@ -222,7 +222,7 @@
-
+
AnteriorSiguiente
diff --git a/es/zimaos/Romote-Access.html b/es/zimaos/Romote-Access.html
index c8fd4a8b83..cbfd7b1897 100644
--- a/es/zimaos/Romote-Access.html
+++ b/es/zimaos/Romote-Access.html
@@ -59,8 +59,8 @@
-
-
+
+
@@ -95,7 +95,7 @@
"url": "https://www.zimaspace.com/docs/logo.svg"
}
},
- "datePublished": "1734339080442"
+ "datePublished": "1734589362258"
}
@@ -237,7 +237,7 @@
-
+
AnteriorSiguiente
diff --git a/es/zimaos/Setup-Python.html b/es/zimaos/Setup-Python.html
index 172400f782..a9353caafe 100644
--- a/es/zimaos/Setup-Python.html
+++ b/es/zimaos/Setup-Python.html
@@ -53,8 +53,8 @@
-
-
+
+
@@ -89,7 +89,7 @@
"url": "https://www.zimaspace.com/docs/logo.svg"
}
},
- "datePublished": "1734339080442"
+ "datePublished": "1734589362258"
}
@@ -218,7 +218,7 @@
-
+
AnteriorSiguiente
diff --git a/es/zimaos/Sync-Photos-via-Configurable-CLI.html b/es/zimaos/Sync-Photos-via-Configurable-CLI.html
index f8bc9c4bd9..1839d925af 100644
--- a/es/zimaos/Sync-Photos-via-Configurable-CLI.html
+++ b/es/zimaos/Sync-Photos-via-Configurable-CLI.html
@@ -60,8 +60,8 @@
-
-
+
+
@@ -96,7 +96,7 @@
"url": "https://www.zimaspace.com/docs/logo.svg"
}
},
- "datePublished": "1734339080442"
+ "datePublished": "1734589362258"
}
@@ -229,7 +229,7 @@
-
+
AnteriorSiguiente
diff --git a/es/zimaos/Sync-Photos-with-Immich.html b/es/zimaos/Sync-Photos-with-Immich.html
index a149f81157..0a057c3b35 100644
--- a/es/zimaos/Sync-Photos-with-Immich.html
+++ b/es/zimaos/Sync-Photos-with-Immich.html
@@ -66,8 +66,8 @@
-
-
+
+
@@ -102,7 +102,7 @@
"url": "https://www.zimaspace.com/docs/logo.svg"
}
},
- "datePublished": "1734339080442"
+ "datePublished": "1734589362258"
}
@@ -240,7 +240,7 @@
-
+
AnteriorSiguiente
diff --git a/es/zimaos/Thunderbolt-PC-Direct.html b/es/zimaos/Thunderbolt-PC-Direct.html
index 0f00c1bc3b..acd2405395 100644
--- a/es/zimaos/Thunderbolt-PC-Direct.html
+++ b/es/zimaos/Thunderbolt-PC-Direct.html
@@ -64,8 +64,8 @@
-
-
+
+
@@ -100,7 +100,7 @@
"url": "https://www.zimaspace.com/docs/logo.svg"
}
},
- "datePublished": "1734339080442"
+ "datePublished": "1734589362258"
}
@@ -400,7 +400,7 @@
-
+
AnteriorSiguiente
diff --git a/es/zimaos/User-Guide.html b/es/zimaos/User-Guide.html
index d4f638dbdc..2b7ff6a7f9 100644
--- a/es/zimaos/User-Guide.html
+++ b/es/zimaos/User-Guide.html
@@ -51,8 +51,8 @@
-
-
+
+
@@ -86,7 +86,7 @@
"url": "https://www.zimaspace.com/docs/logo.svg"
}
},
- "datePublished": "1734339080442"
+ "datePublished": "1734589362258"
}
@@ -205,7 +205,7 @@
diff --git a/es/zimaos/Using-Samba-as-a-Member.html b/es/zimaos/Using-Samba-as-a-Member.html
index abbcf35438..3c70cdea4b 100644
--- a/es/zimaos/Using-Samba-as-a-Member.html
+++ b/es/zimaos/Using-Samba-as-a-Member.html
@@ -88,8 +88,8 @@
-
-
+
+
@@ -124,7 +124,7 @@
"url": "https://www.zimaspace.com/docs/logo.svg"
}
},
- "datePublished": "1734339080442"
+ "datePublished": "1734589362258"
}
@@ -393,7 +393,7 @@
diff --git a/es/zimaos/ZFS-Setup.html b/es/zimaos/ZFS-Setup.html
index 3e6dd06c36..788c36b321 100644
--- a/es/zimaos/ZFS-Setup.html
+++ b/es/zimaos/ZFS-Setup.html
@@ -54,8 +54,8 @@
-
-
+
+
@@ -90,7 +90,7 @@
"url": "https://www.zimaspace.com/docs/logo.svg"
}
},
- "datePublished": "1734339080442"
+ "datePublished": "1734589362258"
}
@@ -213,7 +213,7 @@
diff --git a/es/zimaos/ZimaOS-v1.2.5-Available!.html b/es/zimaos/ZimaOS-v1.2.5-Available!.html
index 585e648905..28a8f5619c 100644
--- a/es/zimaos/ZimaOS-v1.2.5-Available!.html
+++ b/es/zimaos/ZimaOS-v1.2.5-Available!.html
@@ -52,8 +52,8 @@
-
-
+
+
@@ -88,7 +88,7 @@
"url": "https://www.zimaspace.com/docs/logo.svg"
}
},
- "datePublished": "1734339080442"
+ "datePublished": "1734589362258"
}
@@ -239,7 +239,7 @@
-
+
AnteriorSiguiente
diff --git a/es/zimaos/iSCSI-usage-tutorial.html b/es/zimaos/iSCSI-usage-tutorial.html
index b6ad006a89..25fd4b825b 100644
--- a/es/zimaos/iSCSI-usage-tutorial.html
+++ b/es/zimaos/iSCSI-usage-tutorial.html
@@ -62,8 +62,8 @@
-
-
+
+
@@ -98,7 +98,7 @@
"url": "https://www.zimaspace.com/docs/logo.svg"
}
},
- "datePublished": "1734339080442"
+ "datePublished": "1734589362258"
}
@@ -262,7 +262,7 @@
diff --git a/es/zimaos/index.html b/es/zimaos/index.html
index 15ac0b9f06..912b8d45f8 100644
--- a/es/zimaos/index.html
+++ b/es/zimaos/index.html
@@ -55,8 +55,8 @@
-
-
+
+
@@ -91,7 +91,7 @@
"url": "https://www.zimaspace.com/docs/logo.svg"
}
},
- "datePublished": "1734339080442"
+ "datePublished": "1734589362262"
}
@@ -284,7 +284,7 @@
-
+
Siguiente
diff --git a/es/zimaos/migrate-files-from-Synology-to-ZimaCube.html b/es/zimaos/migrate-files-from-Synology-to-ZimaCube.html
index 2c0c39f3c6..b631ec1bf3 100644
--- a/es/zimaos/migrate-files-from-Synology-to-ZimaCube.html
+++ b/es/zimaos/migrate-files-from-Synology-to-ZimaCube.html
@@ -57,8 +57,8 @@
-
-
+
+
@@ -93,7 +93,7 @@
"url": "https://www.zimaspace.com/docs/logo.svg"
}
},
- "datePublished": "1734339080442"
+ "datePublished": "1734589362262"
}
@@ -234,7 +234,7 @@
-
+
AnteriorSiguiente
diff --git a/es/zimaos/resetnetworksettings.html b/es/zimaos/resetnetworksettings.html
index a17ece910c..6d8b27a697 100644
--- a/es/zimaos/resetnetworksettings.html
+++ b/es/zimaos/resetnetworksettings.html
@@ -54,8 +54,8 @@
-
-
+
+
@@ -90,7 +90,7 @@
"url": "https://www.zimaspace.com/docs/logo.svg"
}
},
- "datePublished": "1734339080442"
+ "datePublished": "1734589362262"
}
@@ -217,7 +217,7 @@
diff --git a/es/zimaos/set-your-SSH.html b/es/zimaos/set-your-SSH.html
index 485b986a11..7867b9dd90 100644
--- a/es/zimaos/set-your-SSH.html
+++ b/es/zimaos/set-your-SSH.html
@@ -54,8 +54,8 @@
-
-
+
+
@@ -90,7 +90,7 @@
"url": "https://www.zimaspace.com/docs/logo.svg"
}
},
- "datePublished": "1734339080442"
+ "datePublished": "1734589362262"
}
@@ -212,7 +212,7 @@
-
+
AnteriorSiguiente
diff --git a/es/zimaos/setup-emby-server.html b/es/zimaos/setup-emby-server.html
index c37b78f9d3..98bfb645b5 100644
--- a/es/zimaos/setup-emby-server.html
+++ b/es/zimaos/setup-emby-server.html
@@ -60,8 +60,8 @@
-
-
+
+
@@ -96,7 +96,7 @@
"url": "https://www.zimaspace.com/docs/logo.svg"
}
},
- "datePublished": "1734339080442"
+ "datePublished": "1734589362262"
}
@@ -243,7 +243,7 @@
-
+
AnteriorSiguiente
diff --git a/es/zimaos/share-via-link.html b/es/zimaos/share-via-link.html
index 6371d4fd2e..3177ca7b82 100644
--- a/es/zimaos/share-via-link.html
+++ b/es/zimaos/share-via-link.html
@@ -51,8 +51,8 @@
-
-
+
+
@@ -86,7 +86,7 @@
"url": "https://www.zimaspace.com/docs/logo.svg"
}
},
- "datePublished": "1734339080442"
+ "datePublished": "1734589362262"
}
@@ -233,7 +233,7 @@
diff --git a/es/zimaos/v-1.2.2.html b/es/zimaos/v-1.2.2.html
index 64695589d0..def1e509f5 100644
--- a/es/zimaos/v-1.2.2.html
+++ b/es/zimaos/v-1.2.2.html
@@ -51,8 +51,8 @@
-
-
+
+
@@ -86,7 +86,7 @@
"url": "https://www.zimaspace.com/docs/logo.svg"
}
},
- "datePublished": "1734339080442"
+ "datePublished": "1734589362262"
}
@@ -230,7 +230,7 @@
-
+
AnteriorSiguiente
diff --git a/es/zimaos/v-1.2.3.html b/es/zimaos/v-1.2.3.html
index 6023a6c517..6b1f3a5d8f 100644
--- a/es/zimaos/v-1.2.3.html
+++ b/es/zimaos/v-1.2.3.html
@@ -52,8 +52,8 @@
-
-
+
+
@@ -88,7 +88,7 @@
"url": "https://www.zimaspace.com/docs/logo.svg"
}
},
- "datePublished": "1734339080442"
+ "datePublished": "1734589362262"
}
@@ -246,7 +246,7 @@
diff --git a/es/zimaos/v-1.2.4.html b/es/zimaos/v-1.2.4.html
index 2f21eed681..4b7233995d 100644
--- a/es/zimaos/v-1.2.4.html
+++ b/es/zimaos/v-1.2.4.html
@@ -52,8 +52,8 @@
-
-
+
+
@@ -88,7 +88,7 @@
"url": "https://www.zimaspace.com/docs/logo.svg"
}
},
- "datePublished": "1734339080442"
+ "datePublished": "1734589362262"
}
@@ -226,7 +226,7 @@
-
+
AnteriorSiguiente
diff --git a/es/zimaos/v1.3.0.html b/es/zimaos/v1.3.0.html
index 63fc89d663..6d1ffae743 100644
--- a/es/zimaos/v1.3.0.html
+++ b/es/zimaos/v1.3.0.html
@@ -52,8 +52,8 @@
-
-
+
+
@@ -88,7 +88,7 @@
"url": "https://www.zimaspace.com/docs/logo.svg"
}
},
- "datePublished": "1734339080442"
+ "datePublished": "1734589362262"
}
@@ -239,7 +239,7 @@
-
+
AnteriorSiguiente
diff --git a/es/zimaos/webtorrent-feature.html b/es/zimaos/webtorrent-feature.html
index 10160f93df..7782f808b9 100644
--- a/es/zimaos/webtorrent-feature.html
+++ b/es/zimaos/webtorrent-feature.html
@@ -51,8 +51,8 @@
-
-
+
+
@@ -86,7 +86,7 @@
"url": "https://www.zimaspace.com/docs/logo.svg"
}
},
- "datePublished": "1734339080442"
+ "datePublished": "1734589362262"
}
@@ -233,7 +233,7 @@
diff --git a/faq/How-to-check-IP-address.html b/faq/How-to-check-IP-address.html
index d322519eb3..7fe2b5d57b 100644
--- a/faq/How-to-check-IP-address.html
+++ b/faq/How-to-check-IP-address.html
@@ -57,8 +57,8 @@
-
-
+
+
@@ -93,7 +93,7 @@
"url": "https://www.zimaspace.com/docs/logo.svg"
}
},
- "datePublished": "1734339080442"
+ "datePublished": "1734589362262"
}
@@ -242,7 +242,7 @@
diff --git a/faq/Restore-factory-settings.html b/faq/Restore-factory-settings.html
index 8e863bf3b2..95d0bc7b79 100644
--- a/faq/Restore-factory-settings.html
+++ b/faq/Restore-factory-settings.html
@@ -65,8 +65,8 @@
-
-
+
+
@@ -101,7 +101,7 @@
"url": "https://www.zimaspace.com/docs/logo.svg"
}
},
- "datePublished": "1734339080442"
+ "datePublished": "1734589362262"
}
@@ -287,7 +287,7 @@
-
+
PrevNext
diff --git a/faq/Upgrade-Motherboard-BIOS-Version.html b/faq/Upgrade-Motherboard-BIOS-Version.html
index c3fc7de84d..a408cecc85 100644
--- a/faq/Upgrade-Motherboard-BIOS-Version.html
+++ b/faq/Upgrade-Motherboard-BIOS-Version.html
@@ -51,8 +51,8 @@
-
-
+
+
@@ -86,7 +86,7 @@
"url": "https://www.zimaspace.com/docs/logo.svg"
}
},
- "datePublished": "1734339080442"
+ "datePublished": "1734589362262"
}
@@ -258,7 +258,7 @@
-
+
PrevNext
diff --git a/faq/index.html b/faq/index.html
index b4307fc556..a6bc805084 100644
--- a/faq/index.html
+++ b/faq/index.html
@@ -52,8 +52,8 @@
-
-
+
+
@@ -88,7 +88,7 @@
"url": "https://www.zimaspace.com/docs/logo.svg"
}
},
- "datePublished": "1734339080442"
+ "datePublished": "1734589362262"
}
@@ -222,7 +222,7 @@
diff --git a/index.html b/index.html
index 6bc6639c40..e898d47511 100644
--- a/index.html
+++ b/index.html
@@ -51,8 +51,8 @@
-
-
+
+
@@ -86,7 +86,7 @@
"url": "https://www.zimaspace.com/docs/logo.svg"
}
},
- "datePublished": "1734339081082"
+ "datePublished": "1734589362898"
}
@@ -267,7 +267,7 @@
diff --git a/jp/faq/test-files.html b/jp/faq/test-files.html
index 73732924ef..75556c42ae 100644
--- a/jp/faq/test-files.html
+++ b/jp/faq/test-files.html
@@ -51,8 +51,8 @@
-
-
+
+
@@ -86,7 +86,7 @@
"url": "https://www.zimaspace.com/docs/logo.svg"
}
},
- "datePublished": "1734339081082"
+ "datePublished": "1734589362898"
}
@@ -207,7 +207,7 @@
-
+
次へ
diff --git a/jp/zimaboard/All-in-one-routing-system-OpenWRT.html b/jp/zimaboard/All-in-one-routing-system-OpenWRT.html
index 598aed1a3b..0d8ab72585 100644
--- a/jp/zimaboard/All-in-one-routing-system-OpenWRT.html
+++ b/jp/zimaboard/All-in-one-routing-system-OpenWRT.html
@@ -59,8 +59,8 @@
-
-
+
+
@@ -95,7 +95,7 @@
"url": "https://www.zimaspace.com/docs/logo.svg"
}
},
- "datePublished": "1734339081082"
+ "datePublished": "1734589362898"
}
@@ -245,7 +245,7 @@
-
+
前へ次へ
diff --git a/jp/zimaboard/Basic-functions-of-dedicated-systems.html b/jp/zimaboard/Basic-functions-of-dedicated-systems.html
index 9c6aa9c487..493df57c97 100644
--- a/jp/zimaboard/Basic-functions-of-dedicated-systems.html
+++ b/jp/zimaboard/Basic-functions-of-dedicated-systems.html
@@ -66,8 +66,8 @@
-
-
+
+
@@ -102,7 +102,7 @@
"url": "https://www.zimaspace.com/docs/logo.svg"
}
},
- "datePublished": "1734339081082"
+ "datePublished": "1734589362898"
}
@@ -257,7 +257,7 @@
-
+
前へ次へ
diff --git a/jp/zimaboard/Build-a-75-inch-4K-Arcade-with-ZimaBoard-and-Batocera.html b/jp/zimaboard/Build-a-75-inch-4K-Arcade-with-ZimaBoard-and-Batocera.html
index 40a4058a6c..9525c45257 100644
--- a/jp/zimaboard/Build-a-75-inch-4K-Arcade-with-ZimaBoard-and-Batocera.html
+++ b/jp/zimaboard/Build-a-75-inch-4K-Arcade-with-ZimaBoard-and-Batocera.html
@@ -72,8 +72,8 @@
-
-
+
+
@@ -108,7 +108,7 @@
"url": "https://www.zimaspace.com/docs/logo.svg"
}
},
- "datePublished": "1734339081082"
+ "datePublished": "1734589362898"
}
@@ -294,7 +294,7 @@
diff --git a/jp/zimaboard/Enable-WOL-on-Zimaboard.html b/jp/zimaboard/Enable-WOL-on-Zimaboard.html
index 3486067bcd..c0b2bef1fe 100644
--- a/jp/zimaboard/Enable-WOL-on-Zimaboard.html
+++ b/jp/zimaboard/Enable-WOL-on-Zimaboard.html
@@ -61,8 +61,8 @@
-
-
+
+
@@ -97,7 +97,7 @@
"url": "https://www.zimaspace.com/docs/logo.svg"
}
},
- "datePublished": "1734339081082"
+ "datePublished": "1734589362898"
}
@@ -283,7 +283,7 @@
-
+
前へ次へ
diff --git a/jp/zimaboard/Hardware-Brief.html b/jp/zimaboard/Hardware-Brief.html
index 11ab275a49..fb6d313eac 100644
--- a/jp/zimaboard/Hardware-Brief.html
+++ b/jp/zimaboard/Hardware-Brief.html
@@ -52,8 +52,8 @@
-
-
+
+
@@ -88,7 +88,7 @@
"url": "https://www.zimaspace.com/docs/logo.svg"
}
},
- "datePublished": "1734339081082"
+ "datePublished": "1734589362898"
}
@@ -229,7 +229,7 @@
-
+
前へ次へ
diff --git a/jp/zimaboard/Hardware-Interface-Introduction.html b/jp/zimaboard/Hardware-Interface-Introduction.html
index 23fae50923..e1bb5f3dde 100644
--- a/jp/zimaboard/Hardware-Interface-Introduction.html
+++ b/jp/zimaboard/Hardware-Interface-Introduction.html
@@ -54,8 +54,8 @@
-
-
+
+
@@ -90,7 +90,7 @@
"url": "https://www.zimaspace.com/docs/logo.svg"
}
},
- "datePublished": "1734339081082"
+ "datePublished": "1734589362898"
}
@@ -225,7 +225,7 @@
-
+
前へ次へ
diff --git a/jp/zimaboard/How-to-check-IP-address.html b/jp/zimaboard/How-to-check-IP-address.html
index ee44b2b855..1ef72b4f76 100644
--- a/jp/zimaboard/How-to-check-IP-address.html
+++ b/jp/zimaboard/How-to-check-IP-address.html
@@ -57,8 +57,8 @@
-
-
+
+
@@ -93,7 +93,7 @@
"url": "https://www.zimaspace.com/docs/logo.svg"
}
},
- "datePublished": "1734339081082"
+ "datePublished": "1734589362898"
}
@@ -242,7 +242,7 @@
diff --git a/jp/zimaboard/MineCraft-Friendship-Service.html b/jp/zimaboard/MineCraft-Friendship-Service.html
index fc5b47862f..e7203e8bbb 100644
--- a/jp/zimaboard/MineCraft-Friendship-Service.html
+++ b/jp/zimaboard/MineCraft-Friendship-Service.html
@@ -64,8 +64,8 @@
-
-
+
+
@@ -100,7 +100,7 @@
"url": "https://www.zimaspace.com/docs/logo.svg"
}
},
- "datePublished": "1734339081082"
+ "datePublished": "1734589362898"
}
@@ -280,7 +280,7 @@
diff --git a/jp/zimaboard/Openwrt-eMMc-boot.html b/jp/zimaboard/Openwrt-eMMc-boot.html
index 3ac1c5f230..b8ed691f7c 100644
--- a/jp/zimaboard/Openwrt-eMMc-boot.html
+++ b/jp/zimaboard/Openwrt-eMMc-boot.html
@@ -59,8 +59,8 @@
-
-
+
+
@@ -95,7 +95,7 @@
"url": "https://www.zimaspace.com/docs/logo.svg"
}
},
- "datePublished": "1734339081082"
+ "datePublished": "1734589362898"
}
@@ -277,7 +277,7 @@
-
+
前へ次へ
diff --git a/jp/zimaboard/Power-on-Zimablade.html b/jp/zimaboard/Power-on-Zimablade.html
index 82b3333ab2..8dab223cc6 100644
--- a/jp/zimaboard/Power-on-Zimablade.html
+++ b/jp/zimaboard/Power-on-Zimablade.html
@@ -66,8 +66,8 @@
-
-
+
+
@@ -102,7 +102,7 @@
"url": "https://www.zimaspace.com/docs/logo.svg"
}
},
- "datePublished": "1734339081082"
+ "datePublished": "1734589362898"
}
@@ -279,7 +279,7 @@
-
+
前へ次へ
diff --git a/jp/zimaboard/Restore-factory-settings.html b/jp/zimaboard/Restore-factory-settings.html
index ee9b5e5be2..32a6b3629f 100644
--- a/jp/zimaboard/Restore-factory-settings.html
+++ b/jp/zimaboard/Restore-factory-settings.html
@@ -65,8 +65,8 @@
-
-
+
+
@@ -101,7 +101,7 @@
"url": "https://www.zimaspace.com/docs/logo.svg"
}
},
- "datePublished": "1734339081082"
+ "datePublished": "1734589362898"
}
@@ -287,7 +287,7 @@
diff --git a/jp/zimaboard/Self-Deploying-Applications.html b/jp/zimaboard/Self-Deploying-Applications.html
index d7c72cd143..2b7c6165e3 100644
--- a/jp/zimaboard/Self-Deploying-Applications.html
+++ b/jp/zimaboard/Self-Deploying-Applications.html
@@ -66,8 +66,8 @@
-
-
+
+
@@ -102,7 +102,7 @@
"url": "https://www.zimaspace.com/docs/logo.svg"
}
},
- "datePublished": "1734339081082"
+ "datePublished": "1734589362898"
}
@@ -261,7 +261,7 @@
diff --git a/jp/zimaboard/Small-body-Big-applications-OMV-First-Experience.html b/jp/zimaboard/Small-body-Big-applications-OMV-First-Experience.html
index 33cfd4ca70..50e07453cc 100644
--- a/jp/zimaboard/Small-body-Big-applications-OMV-First-Experience.html
+++ b/jp/zimaboard/Small-body-Big-applications-OMV-First-Experience.html
@@ -76,8 +76,8 @@
-
-
+
+
@@ -112,7 +112,7 @@
"url": "https://www.zimaspace.com/docs/logo.svg"
}
},
- "datePublished": "1734339081082"
+ "datePublished": "1734589362898"
}
@@ -293,7 +293,7 @@
-
+
前へ次へ
diff --git a/jp/zimaboard/Small-body-Big-applications-OMV-install.html b/jp/zimaboard/Small-body-Big-applications-OMV-install.html
index 4458df6ab7..9069f3de66 100644
--- a/jp/zimaboard/Small-body-Big-applications-OMV-install.html
+++ b/jp/zimaboard/Small-body-Big-applications-OMV-install.html
@@ -63,8 +63,8 @@
-
-
+
+
@@ -99,7 +99,7 @@
"url": "https://www.zimaspace.com/docs/logo.svg"
}
},
- "datePublished": "1734339081082"
+ "datePublished": "1734589362898"
}
@@ -263,7 +263,7 @@
-
+
前へ次へ
diff --git a/jp/zimaboard/Syncthing.html b/jp/zimaboard/Syncthing.html
index 30478bb86a..bf7e243bc1 100644
--- a/jp/zimaboard/Syncthing.html
+++ b/jp/zimaboard/Syncthing.html
@@ -61,8 +61,8 @@
-
-
+
+
@@ -97,7 +97,7 @@
"url": "https://www.zimaspace.com/docs/logo.svg"
}
},
- "datePublished": "1734339081082"
+ "datePublished": "1734589362898"
}
@@ -261,7 +261,7 @@
-
+
前へ次へ
diff --git a/jp/zimaboard/Universal-third-party-system-installation-tutorial.html b/jp/zimaboard/Universal-third-party-system-installation-tutorial.html
index 16a09b3f82..973bc2d642 100644
--- a/jp/zimaboard/Universal-third-party-system-installation-tutorial.html
+++ b/jp/zimaboard/Universal-third-party-system-installation-tutorial.html
@@ -59,8 +59,8 @@
-
-
+
+
@@ -95,7 +95,7 @@
"url": "https://www.zimaspace.com/docs/logo.svg"
}
},
- "datePublished": "1734339081082"
+ "datePublished": "1734589362898"
}
@@ -247,7 +247,7 @@
-
+
前へ次へ
diff --git a/jp/zimaboard/Unraid-First-Experience-at-$129-Installation.html b/jp/zimaboard/Unraid-First-Experience-at-$129-Installation.html
index d4b2039dd6..68426a5afa 100644
--- a/jp/zimaboard/Unraid-First-Experience-at-$129-Installation.html
+++ b/jp/zimaboard/Unraid-First-Experience-at-$129-Installation.html
@@ -69,8 +69,8 @@
-
-
+
+
@@ -105,7 +105,7 @@
"url": "https://www.zimaspace.com/docs/logo.svg"
}
},
- "datePublished": "1734339081082"
+ "datePublished": "1734589362898"
}
@@ -269,7 +269,7 @@
-
+
前へ次へ
diff --git a/jp/zimaboard/Upgrade-Motherboard-BIOS-Version.html b/jp/zimaboard/Upgrade-Motherboard-BIOS-Version.html
index 2c6b9b26c2..5a4854ceac 100644
--- a/jp/zimaboard/Upgrade-Motherboard-BIOS-Version.html
+++ b/jp/zimaboard/Upgrade-Motherboard-BIOS-Version.html
@@ -51,8 +51,8 @@
-
-
+
+
@@ -86,7 +86,7 @@
"url": "https://www.zimaspace.com/docs/logo.svg"
}
},
- "datePublished": "1734339081082"
+ "datePublished": "1734589362898"
}
@@ -258,7 +258,7 @@
-
+
前へ次へ
diff --git a/jp/zimaboard/VR-Audio-And-Video-Experience-Oculus.html b/jp/zimaboard/VR-Audio-And-Video-Experience-Oculus.html
index 94867c90c5..1e9d6a1d8c 100644
--- a/jp/zimaboard/VR-Audio-And-Video-Experience-Oculus.html
+++ b/jp/zimaboard/VR-Audio-And-Video-Experience-Oculus.html
@@ -59,8 +59,8 @@
-
-
+
+
@@ -95,7 +95,7 @@
"url": "https://www.zimaspace.com/docs/logo.svg"
}
},
- "datePublished": "1734339081082"
+ "datePublished": "1734589362898"
}
@@ -233,7 +233,7 @@
-
+
前へ次へ
diff --git a/jp/zimaboard/index.html b/jp/zimaboard/index.html
index c6ebe8628b..5bb20d3e39 100644
--- a/jp/zimaboard/index.html
+++ b/jp/zimaboard/index.html
@@ -60,8 +60,8 @@
-
-
+
+
@@ -96,7 +96,7 @@
"url": "https://www.zimaspace.com/docs/logo.svg"
}
},
- "datePublished": "1734339081082"
+ "datePublished": "1734589362898"
}
@@ -243,7 +243,7 @@
-
+
次へ
diff --git a/jp/zimacube/About-ZimaOS.html b/jp/zimacube/About-ZimaOS.html
index acdcc74db5..f3d2ea3847 100644
--- a/jp/zimacube/About-ZimaOS.html
+++ b/jp/zimacube/About-ZimaOS.html
@@ -51,8 +51,8 @@
-
-
+
+
@@ -86,7 +86,7 @@
"url": "https://www.zimaspace.com/docs/logo.svg"
}
},
- "datePublished": "1734339081082"
+ "datePublished": "1734589362898"
}
@@ -204,7 +204,7 @@ タイトル
セクション
diff --git a/jp/zimacube/Advanced-Using.html b/jp/zimacube/Advanced-Using.html
index 8b573f525f..5ff9689615 100644
--- a/jp/zimacube/Advanced-Using.html
+++ b/jp/zimacube/Advanced-Using.html
@@ -51,8 +51,8 @@
-
-
+
+
@@ -86,7 +86,7 @@
"url": "https://www.zimaspace.com/docs/logo.svg"
}
},
- "datePublished": "1734339081082"
+ "datePublished": "1734589362898"
}
@@ -204,7 +204,7 @@ タイトル
セクション
diff --git a/jp/zimacube/Assembly-Tutorial.html b/jp/zimacube/Assembly-Tutorial.html
index 094f3e9afe..f038b3f0d3 100644
--- a/jp/zimacube/Assembly-Tutorial.html
+++ b/jp/zimacube/Assembly-Tutorial.html
@@ -110,8 +110,8 @@
-
-
+
+
@@ -146,7 +146,7 @@
"url": "https://www.zimaspace.com/docs/logo.svg"
}
},
- "datePublished": "1734339081082"
+ "datePublished": "1734589362898"
}
@@ -511,7 +511,7 @@ シャーシの分解完了
diff --git a/jp/zimacube/Auto-Power-On.html b/jp/zimacube/Auto-Power-On.html
index 6fa1c54c80..4b0bcb7e0d 100644
--- a/jp/zimacube/Auto-Power-On.html
+++ b/jp/zimacube/Auto-Power-On.html
@@ -55,8 +55,8 @@
-
-
+
+
@@ -91,7 +91,7 @@
"url": "https://www.zimaspace.com/docs/logo.svg"
}
},
- "datePublished": "1734339081082"
+ "datePublished": "1734589362898"
}
@@ -216,7 +216,7 @@
-
+
前へ次へ
diff --git a/jp/zimacube/BIOS-Configuration.html b/jp/zimacube/BIOS-Configuration.html
index bf9ff6ce14..4b4d63a295 100644
--- a/jp/zimacube/BIOS-Configuration.html
+++ b/jp/zimacube/BIOS-Configuration.html
@@ -51,8 +51,8 @@
-
-
+
+
@@ -86,7 +86,7 @@
"url": "https://www.zimaspace.com/docs/logo.svg"
}
},
- "datePublished": "1734339081082"
+ "datePublished": "1734589362898"
}
@@ -205,7 +205,7 @@ BIOS設定
diff --git a/jp/zimacube/Creating-RAID-Troubleshooting-Guide.html b/jp/zimacube/Creating-RAID-Troubleshooting-Guide.html
index 4d6caa0b4e..4d3110ee3a 100644
--- a/jp/zimacube/Creating-RAID-Troubleshooting-Guide.html
+++ b/jp/zimacube/Creating-RAID-Troubleshooting-Guide.html
@@ -56,8 +56,8 @@
-
-
+
+
@@ -92,7 +92,7 @@
"url": "https://www.zimaspace.com/docs/logo.svg"
}
},
- "datePublished": "1734339081082"
+ "datePublished": "1734589362898"
}
@@ -215,7 +215,7 @@
-
+
前へ次へ
diff --git a/jp/zimacube/Detailed-Plex-Operation-Guide.html b/jp/zimacube/Detailed-Plex-Operation-Guide.html
index 55fc350ccb..4acf05bbf4 100644
--- a/jp/zimacube/Detailed-Plex-Operation-Guide.html
+++ b/jp/zimacube/Detailed-Plex-Operation-Guide.html
@@ -67,8 +67,8 @@
-
-
+
+
@@ -103,7 +103,7 @@
"url": "https://www.zimaspace.com/docs/logo.svg"
}
},
- "datePublished": "1734339081082"
+ "datePublished": "1734589362898"
}
@@ -244,7 +244,7 @@
diff --git "a/jp/zimacube/From-Synology-to-ZimaCube\357\274\214migrate-all-files!.html" "b/jp/zimacube/From-Synology-to-ZimaCube\357\274\214migrate-all-files!.html"
index ffae904fe1..e43f69b920 100644
--- "a/jp/zimacube/From-Synology-to-ZimaCube\357\274\214migrate-all-files!.html"
+++ "b/jp/zimacube/From-Synology-to-ZimaCube\357\274\214migrate-all-files!.html"
@@ -57,8 +57,8 @@
-
-
+
+
@@ -93,7 +93,7 @@
"url": "https://www.zimaspace.com/docs/logo.svg"
}
},
- "datePublished": "1734339081082"
+ "datePublished": "1734589362898"
}
@@ -234,7 +234,7 @@
-
+
次へ
diff --git a/jp/zimacube/GPU-Expansion.html b/jp/zimacube/GPU-Expansion.html
index b98825f429..2423f83186 100644
--- a/jp/zimacube/GPU-Expansion.html
+++ b/jp/zimacube/GPU-Expansion.html
@@ -64,8 +64,8 @@
-
-
+
+
@@ -100,7 +100,7 @@
"url": "https://www.zimaspace.com/docs/logo.svg"
}
},
- "datePublished": "1734339081082"
+ "datePublished": "1734589362898"
}
@@ -315,7 +315,7 @@
-
+
前へ次へ
diff --git a/jp/zimacube/HDD-Interface-Usage-Guide.html b/jp/zimacube/HDD-Interface-Usage-Guide.html
index a0bcca3f5f..84c27ff453 100644
--- a/jp/zimacube/HDD-Interface-Usage-Guide.html
+++ b/jp/zimacube/HDD-Interface-Usage-Guide.html
@@ -51,8 +51,8 @@
-
-
+
+
@@ -86,7 +86,7 @@
"url": "https://www.zimaspace.com/docs/logo.svg"
}
},
- "datePublished": "1734339081082"
+ "datePublished": "1734589362898"
}
@@ -398,7 +398,7 @@
-
+
前へ次へ
diff --git a/jp/zimacube/Hardware-Brief.html b/jp/zimacube/Hardware-Brief.html
index d1d8bfbb72..862dbcaf16 100644
--- a/jp/zimacube/Hardware-Brief.html
+++ b/jp/zimacube/Hardware-Brief.html
@@ -54,8 +54,8 @@
-
-
+
+
@@ -90,7 +90,7 @@
"url": "https://www.zimaspace.com/docs/logo.svg"
}
},
- "datePublished": "1734339081082"
+ "datePublished": "1734589362898"
}
@@ -234,7 +234,7 @@
-
+
前へ次へ
diff --git a/jp/zimacube/Hardware-Details.html b/jp/zimacube/Hardware-Details.html
index 4ceb5f8306..0d1b36e30e 100644
--- a/jp/zimacube/Hardware-Details.html
+++ b/jp/zimacube/Hardware-Details.html
@@ -51,8 +51,8 @@
-
-
+
+
@@ -86,7 +86,7 @@
"url": "https://www.zimaspace.com/docs/logo.svg"
}
},
- "datePublished": "1734339081082"
+ "datePublished": "1734589362898"
}
@@ -254,7 +254,7 @@ 风扇接口说明
USB 端口说明
diff --git a/jp/zimacube/How-to-Install-ZimaOS.html b/jp/zimacube/How-to-Install-ZimaOS.html
index 37af5cd222..47213bae46 100644
--- a/jp/zimacube/How-to-Install-ZimaOS.html
+++ b/jp/zimacube/How-to-Install-ZimaOS.html
@@ -62,8 +62,8 @@
-
-
+
+
@@ -98,7 +98,7 @@
"url": "https://www.zimaspace.com/docs/logo.svg"
}
},
- "datePublished": "1734339081082"
+ "datePublished": "1734589362898"
}
@@ -233,7 +233,7 @@
diff --git a/jp/zimacube/How-to-Install-and-Remove-the-7th-Bay.html b/jp/zimacube/How-to-Install-and-Remove-the-7th-Bay.html
index a6771c4e22..a4a5d21e41 100644
--- a/jp/zimacube/How-to-Install-and-Remove-the-7th-Bay.html
+++ b/jp/zimacube/How-to-Install-and-Remove-the-7th-Bay.html
@@ -58,8 +58,8 @@
-
-
+
+
@@ -94,7 +94,7 @@
"url": "https://www.zimaspace.com/docs/logo.svg"
}
},
- "datePublished": "1734339081082"
+ "datePublished": "1734589362898"
}
@@ -219,7 +219,7 @@
-
+
次へ
diff --git a/jp/zimacube/How-to-Open-SSH-in-ZimaOS.html b/jp/zimacube/How-to-Open-SSH-in-ZimaOS.html
index 9d1dce580e..75c1b85ccd 100644
--- a/jp/zimacube/How-to-Open-SSH-in-ZimaOS.html
+++ b/jp/zimacube/How-to-Open-SSH-in-ZimaOS.html
@@ -53,8 +53,8 @@
-
-
+
+
@@ -89,7 +89,7 @@
"url": "https://www.zimaspace.com/docs/logo.svg"
}
},
- "datePublished": "1734339081082"
+ "datePublished": "1734589362898"
}
@@ -214,7 +214,7 @@
-
+
次へ
diff --git a/jp/zimacube/How-to-understand-Docker-App's-paths-On-ZimaOS.html b/jp/zimacube/How-to-understand-Docker-App's-paths-On-ZimaOS.html
index f05b85474b..4e47628b50 100644
--- a/jp/zimacube/How-to-understand-Docker-App's-paths-On-ZimaOS.html
+++ b/jp/zimacube/How-to-understand-Docker-App's-paths-On-ZimaOS.html
@@ -57,8 +57,8 @@
-
-
+
+
@@ -93,7 +93,7 @@
"url": "https://www.zimaspace.com/docs/logo.svg"
}
},
- "datePublished": "1734339081082"
+ "datePublished": "1734589362898"
}
@@ -232,7 +232,7 @@
-
+
次へ
diff --git a/jp/zimacube/Install-TrueNAS.html b/jp/zimacube/Install-TrueNAS.html
index d24a0561b0..d76b943a69 100644
--- a/jp/zimacube/Install-TrueNAS.html
+++ b/jp/zimacube/Install-TrueNAS.html
@@ -62,8 +62,8 @@
-
-
+
+
@@ -98,7 +98,7 @@
"url": "https://www.zimaspace.com/docs/logo.svg"
}
},
- "datePublished": "1734339081082"
+ "datePublished": "1734589362898"
}
@@ -234,7 +234,7 @@
-
+
前へ次へ
diff --git a/jp/zimacube/Install-UnRAID.html b/jp/zimacube/Install-UnRAID.html
index f24ede3434..11ee382ea9 100644
--- a/jp/zimacube/Install-UnRAID.html
+++ b/jp/zimacube/Install-UnRAID.html
@@ -67,8 +67,8 @@
-
-
+
+
@@ -103,7 +103,7 @@
"url": "https://www.zimaspace.com/docs/logo.svg"
}
},
- "datePublished": "1734339081082"
+ "datePublished": "1734589362898"
}
@@ -231,7 +231,7 @@
-
+
前へ次へ
diff --git a/jp/zimacube/Instructions-for-use-of-the-7th-Bay.html b/jp/zimacube/Instructions-for-use-of-the-7th-Bay.html
index a955d88fee..9c5f1c99b1 100644
--- a/jp/zimacube/Instructions-for-use-of-the-7th-Bay.html
+++ b/jp/zimacube/Instructions-for-use-of-the-7th-Bay.html
@@ -64,8 +64,8 @@
-
-
+
+
@@ -100,7 +100,7 @@
"url": "https://www.zimaspace.com/docs/logo.svg"
}
},
- "datePublished": "1734339081082"
+ "datePublished": "1734589362898"
}
@@ -240,7 +240,7 @@
-
+
前へ次へ
diff --git a/jp/zimacube/Memory-Test-Tutorial.html b/jp/zimacube/Memory-Test-Tutorial.html
index d779b40023..157fb68d2d 100644
--- a/jp/zimacube/Memory-Test-Tutorial.html
+++ b/jp/zimacube/Memory-Test-Tutorial.html
@@ -58,8 +58,8 @@
-
-
+
+
@@ -94,7 +94,7 @@
"url": "https://www.zimaspace.com/docs/logo.svg"
}
},
- "datePublished": "1734339081082"
+ "datePublished": "1734589362898"
}
@@ -227,7 +227,7 @@
-
+
前へ次へ
diff --git a/jp/zimacube/PC-Direct.html b/jp/zimacube/PC-Direct.html
index f04d229ddd..36d00535c8 100644
--- a/jp/zimacube/PC-Direct.html
+++ b/jp/zimacube/PC-Direct.html
@@ -65,8 +65,8 @@
-
-
+
+
@@ -101,7 +101,7 @@
"url": "https://www.zimaspace.com/docs/logo.svg"
}
},
- "datePublished": "1734339081082"
+ "datePublished": "1734589362898"
}
@@ -294,7 +294,7 @@
diff --git a/jp/zimacube/Plex-and-GPU-Transcoding.html b/jp/zimacube/Plex-and-GPU-Transcoding.html
index 825a83e853..a0640200e4 100644
--- a/jp/zimacube/Plex-and-GPU-Transcoding.html
+++ b/jp/zimacube/Plex-and-GPU-Transcoding.html
@@ -60,8 +60,8 @@
-
-
+
+
@@ -96,7 +96,7 @@
"url": "https://www.zimaspace.com/docs/logo.svg"
}
},
- "datePublished": "1734339081082"
+ "datePublished": "1734589362898"
}
@@ -280,7 +280,7 @@
diff --git a/jp/zimacube/Quick-Start.html b/jp/zimacube/Quick-Start.html
index 15e11647cf..fd2a8718c7 100644
--- a/jp/zimacube/Quick-Start.html
+++ b/jp/zimacube/Quick-Start.html
@@ -59,8 +59,8 @@
-
-
+
+
@@ -95,7 +95,7 @@
"url": "https://www.zimaspace.com/docs/logo.svg"
}
},
- "datePublished": "1734339081082"
+ "datePublished": "1734589362898"
}
@@ -351,7 +351,7 @@
-
+
次へ
diff --git a/jp/zimacube/RAID-SSD-Expansion.html b/jp/zimacube/RAID-SSD-Expansion.html
index e957a1725f..4f9e409ee6 100644
--- a/jp/zimacube/RAID-SSD-Expansion.html
+++ b/jp/zimacube/RAID-SSD-Expansion.html
@@ -51,8 +51,8 @@
-
-
+
+
@@ -86,7 +86,7 @@
"url": "https://www.zimaspace.com/docs/logo.svg"
}
},
- "datePublished": "1734339081082"
+ "datePublished": "1734589362898"
}
@@ -204,7 +204,7 @@ タイトル
セクション
diff --git a/jp/zimacube/Release-Note.html b/jp/zimacube/Release-Note.html
index d21ceeca96..c564190c6a 100644
--- a/jp/zimacube/Release-Note.html
+++ b/jp/zimacube/Release-Note.html
@@ -52,8 +52,8 @@
-
-
+
+
@@ -88,7 +88,7 @@
"url": "https://www.zimaspace.com/docs/logo.svg"
}
},
- "datePublished": "1734339081082"
+ "datePublished": "1734589362898"
}
@@ -235,7 +235,7 @@
-
+
次へ
diff --git a/jp/zimacube/Resets-CMOS.html b/jp/zimacube/Resets-CMOS.html
index 855e1a3539..44db4efda2 100644
--- a/jp/zimacube/Resets-CMOS.html
+++ b/jp/zimacube/Resets-CMOS.html
@@ -54,8 +54,8 @@
-
-
+
+
@@ -90,7 +90,7 @@
"url": "https://www.zimaspace.com/docs/logo.svg"
}
},
- "datePublished": "1734339081086"
+ "datePublished": "1734589362898"
}
@@ -216,7 +216,7 @@
diff --git a/jp/zimacube/Transfer-Speeds-Over-Thunderbolt.html b/jp/zimacube/Transfer-Speeds-Over-Thunderbolt.html
index 8abab4e8ac..cf9ff26ceb 100644
--- a/jp/zimacube/Transfer-Speeds-Over-Thunderbolt.html
+++ b/jp/zimacube/Transfer-Speeds-Over-Thunderbolt.html
@@ -53,8 +53,8 @@
-
-
+
+
@@ -89,7 +89,7 @@
"url": "https://www.zimaspace.com/docs/logo.svg"
}
},
- "datePublished": "1734339081086"
+ "datePublished": "1734589362898"
}
@@ -214,7 +214,7 @@
diff --git a/jp/zimacube/Tutorials.html b/jp/zimacube/Tutorials.html
index 5dd04dd640..743433a1c3 100644
--- a/jp/zimacube/Tutorials.html
+++ b/jp/zimacube/Tutorials.html
@@ -55,8 +55,8 @@
-
-
+
+
@@ -91,7 +91,7 @@
"url": "https://www.zimaspace.com/docs/logo.svg"
}
},
- "datePublished": "1734339081086"
+ "datePublished": "1734589362898"
}
@@ -216,7 +216,7 @@
-
+
次へ
diff --git a/jp/zimacube/User-Guide.html b/jp/zimacube/User-Guide.html
index 30aacb7f82..64444c3143 100644
--- a/jp/zimacube/User-Guide.html
+++ b/jp/zimacube/User-Guide.html
@@ -51,8 +51,8 @@
-
-
+
+
@@ -86,7 +86,7 @@
"url": "https://www.zimaspace.com/docs/logo.svg"
}
},
- "datePublished": "1734339081086"
+ "datePublished": "1734589362898"
}
@@ -204,7 +204,7 @@ タイトル
セクション
diff --git a/jp/zimacube/ZimaCube-Bios-Update-Method-.html b/jp/zimacube/ZimaCube-Bios-Update-Method-.html
index 64aa051338..99a00c2653 100644
--- a/jp/zimacube/ZimaCube-Bios-Update-Method-.html
+++ b/jp/zimacube/ZimaCube-Bios-Update-Method-.html
@@ -56,8 +56,8 @@
-
-
+
+
@@ -92,7 +92,7 @@
"url": "https://www.zimaspace.com/docs/logo.svg"
}
},
- "datePublished": "1734339081086"
+ "datePublished": "1734589362898"
}
@@ -241,7 +241,7 @@
diff --git a/jp/zimacube/ZimaCube-Motherboard-DIY-Fan-Guide-and-Specifications.html b/jp/zimacube/ZimaCube-Motherboard-DIY-Fan-Guide-and-Specifications.html
index d4598dcf72..e30beeed11 100644
--- a/jp/zimacube/ZimaCube-Motherboard-DIY-Fan-Guide-and-Specifications.html
+++ b/jp/zimacube/ZimaCube-Motherboard-DIY-Fan-Guide-and-Specifications.html
@@ -61,8 +61,8 @@
-
-
+
+
@@ -97,7 +97,7 @@
"url": "https://www.zimaspace.com/docs/logo.svg"
}
},
- "datePublished": "1734339081086"
+ "datePublished": "1734589362898"
}
@@ -249,7 +249,7 @@
-
+
前へ次へ
diff --git a/jp/zimacube/ZimaOS-application-content.html b/jp/zimacube/ZimaOS-application-content.html
index aebc3cb0c4..853d3e3bdb 100644
--- a/jp/zimacube/ZimaOS-application-content.html
+++ b/jp/zimacube/ZimaOS-application-content.html
@@ -51,8 +51,8 @@
-
-
+
+
@@ -86,7 +86,7 @@
"url": "https://www.zimaspace.com/docs/logo.svg"
}
},
- "datePublished": "1734339081086"
+ "datePublished": "1734589362898"
}
@@ -204,7 +204,7 @@ タイトル
セクション
diff --git a/jp/zimacube/index.html b/jp/zimacube/index.html
index 79123d7828..d122f89e8e 100644
--- a/jp/zimacube/index.html
+++ b/jp/zimacube/index.html
@@ -58,8 +58,8 @@
-
-
+
+
@@ -94,7 +94,7 @@
"url": "https://www.zimaspace.com/docs/logo.svg"
}
},
- "datePublished": "1734339081086"
+ "datePublished": "1734589362898"
}
@@ -328,7 +328,7 @@
-
+
次へ
diff --git a/jp/zimaos/7th-Bay-LED.html b/jp/zimaos/7th-Bay-LED.html
index 58baff100b..769ce846d0 100644
--- a/jp/zimaos/7th-Bay-LED.html
+++ b/jp/zimaos/7th-Bay-LED.html
@@ -53,8 +53,8 @@
-
-
+
+
@@ -89,7 +89,7 @@
"url": "https://www.zimaspace.com/docs/logo.svg"
}
},
- "datePublished": "1734339081086"
+ "datePublished": "1734589362898"
}
@@ -436,7 +436,7 @@
diff --git a/jp/zimaos/A-list-of-Contributions.html b/jp/zimaos/A-list-of-Contributions.html
index abdd59f30b..58e80b01af 100644
--- a/jp/zimaos/A-list-of-Contributions.html
+++ b/jp/zimaos/A-list-of-Contributions.html
@@ -51,8 +51,8 @@
-
-
+
+
@@ -86,7 +86,7 @@
"url": "https://www.zimaspace.com/docs/logo.svg"
}
},
- "datePublished": "1734339081086"
+ "datePublished": "1734589362898"
}
@@ -204,7 +204,7 @@ 文章タイトル
段落タイトル
diff --git a/jp/zimaos/Achieve-Fastest-Transfer-Speed.html b/jp/zimaos/Achieve-Fastest-Transfer-Speed.html
index 79adb5e216..63423d723a 100644
--- a/jp/zimaos/Achieve-Fastest-Transfer-Speed.html
+++ b/jp/zimaos/Achieve-Fastest-Transfer-Speed.html
@@ -52,8 +52,8 @@
-
-
+
+
@@ -88,7 +88,7 @@
"url": "https://www.zimaspace.com/docs/logo.svg"
}
},
- "datePublished": "1734339081086"
+ "datePublished": "1734589362902"
}
@@ -223,7 +223,7 @@
-
+
前へ次へ
diff --git a/jp/zimaos/Build-Apps.html b/jp/zimaos/Build-Apps.html
index 3340f5b491..2bbb46f46c 100644
--- a/jp/zimaos/Build-Apps.html
+++ b/jp/zimaos/Build-Apps.html
@@ -51,8 +51,8 @@
-
-
+
+
@@ -86,7 +86,7 @@
"url": "https://www.zimaspace.com/docs/logo.svg"
}
},
- "datePublished": "1734339081086"
+ "datePublished": "1734589362902"
}
@@ -303,7 +303,7 @@
-
+
前へ次へ
diff --git a/jp/zimaos/Build-Multiple-Clones-using-rsync.html b/jp/zimaos/Build-Multiple-Clones-using-rsync.html
index c789f3fa9a..65cb46cbf4 100644
--- a/jp/zimaos/Build-Multiple-Clones-using-rsync.html
+++ b/jp/zimaos/Build-Multiple-Clones-using-rsync.html
@@ -51,8 +51,8 @@
-
-
+
+
@@ -86,7 +86,7 @@
"url": "https://www.zimaspace.com/docs/logo.svg"
}
},
- "datePublished": "1734339081086"
+ "datePublished": "1734589362902"
}
@@ -205,7 +205,7 @@ rsyncを使用して複数のクロー
diff --git a/jp/zimaos/Connect-with-Cloud-Drives.html b/jp/zimaos/Connect-with-Cloud-Drives.html
index bbf324f315..9e267df4c0 100644
--- a/jp/zimaos/Connect-with-Cloud-Drives.html
+++ b/jp/zimaos/Connect-with-Cloud-Drives.html
@@ -53,8 +53,8 @@
-
-
+
+
@@ -89,7 +89,7 @@
"url": "https://www.zimaspace.com/docs/logo.svg"
}
},
- "datePublished": "1734339081086"
+ "datePublished": "1734589362902"
}
@@ -228,7 +228,7 @@
-
+
前へ次へ
diff --git a/jp/zimaos/Create-Raid6-on-ZimaOS.html b/jp/zimaos/Create-Raid6-on-ZimaOS.html
index 470a8f7eee..8fe2084084 100644
--- a/jp/zimaos/Create-Raid6-on-ZimaOS.html
+++ b/jp/zimaos/Create-Raid6-on-ZimaOS.html
@@ -57,8 +57,8 @@
-
-
+
+
@@ -93,7 +93,7 @@
"url": "https://www.zimaspace.com/docs/logo.svg"
}
},
- "datePublished": "1734339081086"
+ "datePublished": "1734589362902"
}
@@ -253,7 +253,7 @@
mdadm -Av /dev/md0 /dev/sda /dev/sdb /dev/sdc /dev/sdd
mount /dev/md0 /media/foldername
diff --git a/jp/zimaos/Data-Migration.html b/jp/zimaos/Data-Migration.html
index 50dc632c27..0ca05bf845 100644
--- a/jp/zimaos/Data-Migration.html
+++ b/jp/zimaos/Data-Migration.html
@@ -51,8 +51,8 @@
-
-
+
+
@@ -86,7 +86,7 @@
"url": "https://www.zimaspace.com/docs/logo.svg"
}
},
- "datePublished": "1734339081086"
+ "datePublished": "1734589362902"
}
@@ -224,7 +224,7 @@
diff --git a/jp/zimaos/Detailed-Plex-Operation-Guide.html b/jp/zimaos/Detailed-Plex-Operation-Guide.html
index f20145d108..b1b075b248 100644
--- a/jp/zimaos/Detailed-Plex-Operation-Guide.html
+++ b/jp/zimaos/Detailed-Plex-Operation-Guide.html
@@ -67,8 +67,8 @@
-
-
+
+
@@ -103,7 +103,7 @@
"url": "https://www.zimaspace.com/docs/logo.svg"
}
},
- "datePublished": "1734339081086"
+ "datePublished": "1734589362902"
}
@@ -244,7 +244,7 @@
diff --git a/jp/zimaos/Features.html b/jp/zimaos/Features.html
index 76e749eb3f..a4f7113127 100644
--- a/jp/zimaos/Features.html
+++ b/jp/zimaos/Features.html
@@ -68,8 +68,8 @@
-
-
+
+
@@ -104,7 +104,7 @@
"url": "https://www.zimaspace.com/docs/logo.svg"
}
},
- "datePublished": "1734339081086"
+ "datePublished": "1734589362902"
}
@@ -266,7 +266,7 @@
-
+
前へ次へ
diff --git a/jp/zimaos/Get-Network-ID.html b/jp/zimaos/Get-Network-ID.html
index 3d3fb61932..8ff5995f58 100644
--- a/jp/zimaos/Get-Network-ID.html
+++ b/jp/zimaos/Get-Network-ID.html
@@ -55,8 +55,8 @@
-
-
+
+
@@ -91,7 +91,7 @@
"url": "https://www.zimaspace.com/docs/logo.svg"
}
},
- "datePublished": "1734339081086"
+ "datePublished": "1734589362902"
}
@@ -221,7 +221,7 @@
diff --git a/jp/zimaos/Get-Started.html b/jp/zimaos/Get-Started.html
index 80c3bdb157..571b0f28d0 100644
--- a/jp/zimaos/Get-Started.html
+++ b/jp/zimaos/Get-Started.html
@@ -66,8 +66,8 @@
-
-
+
+
@@ -102,7 +102,7 @@
"url": "https://www.zimaspace.com/docs/logo.svg"
}
},
- "datePublished": "1734339081086"
+ "datePublished": "1734589362902"
}
@@ -259,7 +259,7 @@
diff --git a/jp/zimaos/How-to-Contribute.html b/jp/zimaos/How-to-Contribute.html
index 88370e2ff5..07f806e4a1 100644
--- a/jp/zimaos/How-to-Contribute.html
+++ b/jp/zimaos/How-to-Contribute.html
@@ -51,8 +51,8 @@
-
-
+
+
@@ -86,7 +86,7 @@
"url": "https://www.zimaspace.com/docs/logo.svg"
}
},
- "datePublished": "1734339081086"
+ "datePublished": "1734589362902"
}
@@ -205,7 +205,7 @@ どのように貢献するか
diff --git a/jp/zimaos/How-to-Manually-Download-the-Large-Language-Model.html b/jp/zimaos/How-to-Manually-Download-the-Large-Language-Model.html
index b1d34857b7..56c79f92ec 100644
--- a/jp/zimaos/How-to-Manually-Download-the-Large-Language-Model.html
+++ b/jp/zimaos/How-to-Manually-Download-the-Large-Language-Model.html
@@ -51,8 +51,8 @@
-
-
+
+
@@ -86,7 +86,7 @@
"url": "https://www.zimaspace.com/docs/logo.svg"
}
},
- "datePublished": "1734339081086"
+ "datePublished": "1734589362902"
}
@@ -205,7 +205,7 @@ 大規模言語モデルの手動ダ
diff --git a/jp/zimaos/How-to-Open-SSH-in-ZimaOS.html b/jp/zimaos/How-to-Open-SSH-in-ZimaOS.html
index a5237c73fb..5b2a340c34 100644
--- a/jp/zimaos/How-to-Open-SSH-in-ZimaOS.html
+++ b/jp/zimaos/How-to-Open-SSH-in-ZimaOS.html
@@ -53,8 +53,8 @@
-
-
+
+
@@ -89,7 +89,7 @@
"url": "https://www.zimaspace.com/docs/logo.svg"
}
},
- "datePublished": "1734339081086"
+ "datePublished": "1734589362902"
}
@@ -214,7 +214,7 @@
diff --git a/jp/zimaos/How-to-download-and-install-ZimaClient.html b/jp/zimaos/How-to-download-and-install-ZimaClient.html
index 06464f28b7..815499ea37 100644
--- a/jp/zimaos/How-to-download-and-install-ZimaClient.html
+++ b/jp/zimaos/How-to-download-and-install-ZimaClient.html
@@ -62,8 +62,8 @@
-
-
+
+
@@ -98,7 +98,7 @@
"url": "https://www.zimaspace.com/docs/logo.svg"
}
},
- "datePublished": "1734339081086"
+ "datePublished": "1734589362902"
}
@@ -262,11 +262,11 @@ john@icewhale.orgに送信してください。問題を説明し、スクリーンショット(該当する場合)を提供します。
+
4. ログにアクセスしてデバッグを手伝う方法
エラー/問題が発生した場合は、すぐにスクリーンショットを撮り(該当する場合)、Zimaクライアントを終了します。
次の場所からログを取得します:
macOS:
~/Library/Application Support/Zima/logs
Windows:
%AppData%\Zima\logs
すべてのログファイルをパックし、john@icewhale.orgに送信してください。問題を説明し、スクリーンショット(該当する場合)を提供します。
diff --git a/jp/zimaos/How-to-understand-Docker-App's-paths-On-ZimaOS.html b/jp/zimaos/How-to-understand-Docker-App's-paths-On-ZimaOS.html
index 5cb9f989a7..b761a99437 100644
--- a/jp/zimaos/How-to-understand-Docker-App's-paths-On-ZimaOS.html
+++ b/jp/zimaos/How-to-understand-Docker-App's-paths-On-ZimaOS.html
@@ -57,8 +57,8 @@
-
-
+
+
@@ -93,7 +93,7 @@
"url": "https://www.zimaspace.com/docs/logo.svg"
}
},
- "datePublished": "1734339081086"
+ "datePublished": "1734589362902"
}
@@ -232,7 +232,7 @@
-
+
前へ次へ
diff --git a/jp/zimaos/How-to-use-OpenAPI.html b/jp/zimaos/How-to-use-OpenAPI.html
index 50c01a5d0f..a413163d61 100644
--- a/jp/zimaos/How-to-use-OpenAPI.html
+++ b/jp/zimaos/How-to-use-OpenAPI.html
@@ -51,8 +51,8 @@
-
-
+
+
@@ -86,7 +86,7 @@
"url": "https://www.zimaspace.com/docs/logo.svg"
}
},
- "datePublished": "1734339081086"
+ "datePublished": "1734589362902"
}
@@ -218,7 +218,7 @@
diff --git a/jp/zimaos/Immich-Tutorial.html b/jp/zimaos/Immich-Tutorial.html
index d0d73aafdf..47035acf3e 100644
--- a/jp/zimaos/Immich-Tutorial.html
+++ b/jp/zimaos/Immich-Tutorial.html
@@ -79,8 +79,8 @@
-
-
+
+
@@ -115,7 +115,7 @@
"url": "https://www.zimaspace.com/docs/logo.svg"
}
},
- "datePublished": "1734339081086"
+ "datePublished": "1734589362902"
}
@@ -278,7 +278,7 @@
-
+
前へ次へ
diff --git a/jp/zimaos/Install-offline.html b/jp/zimaos/Install-offline.html
index 239326f6f1..c1e480d773 100644
--- a/jp/zimaos/Install-offline.html
+++ b/jp/zimaos/Install-offline.html
@@ -55,8 +55,8 @@
-
-
+
+
@@ -91,7 +91,7 @@
"url": "https://www.zimaspace.com/docs/logo.svg"
}
},
- "datePublished": "1734339081086"
+ "datePublished": "1734589362902"
}
@@ -229,7 +229,7 @@ オフラインでの更新
diff --git a/jp/zimaos/Link-Synology-and-SMB-Shares.html b/jp/zimaos/Link-Synology-and-SMB-Shares.html
index 7b83075622..f1832712e9 100644
--- a/jp/zimaos/Link-Synology-and-SMB-Shares.html
+++ b/jp/zimaos/Link-Synology-and-SMB-Shares.html
@@ -63,8 +63,8 @@
-
-
+
+
@@ -99,7 +99,7 @@
"url": "https://www.zimaspace.com/docs/logo.svg"
}
},
- "datePublished": "1734339081086"
+ "datePublished": "1734589362902"
}
@@ -231,7 +231,7 @@
-
+
前へ次へ
diff --git a/jp/zimaos/Media-Server-Setup-with-Jellyfin.html b/jp/zimaos/Media-Server-Setup-with-Jellyfin.html
index 0101289278..798ca4b46d 100644
--- a/jp/zimaos/Media-Server-Setup-with-Jellyfin.html
+++ b/jp/zimaos/Media-Server-Setup-with-Jellyfin.html
@@ -53,8 +53,8 @@
-
-
+
+
@@ -89,7 +89,7 @@
"url": "https://www.zimaspace.com/docs/logo.svg"
}
},
- "datePublished": "1734339081086"
+ "datePublished": "1734589362902"
}
@@ -238,7 +238,7 @@
diff --git a/jp/zimaos/More-RAID-Options.html b/jp/zimaos/More-RAID-Options.html
index 1b5c0736da..88906a8c79 100644
--- a/jp/zimaos/More-RAID-Options.html
+++ b/jp/zimaos/More-RAID-Options.html
@@ -57,8 +57,8 @@
-
-
+
+
@@ -93,7 +93,7 @@
"url": "https://www.zimaspace.com/docs/logo.svg"
}
},
- "datePublished": "1734339081086"
+ "datePublished": "1734589362902"
}
@@ -224,7 +224,7 @@
-
+
前へ次へ
diff --git a/jp/zimaos/NVR-Camera-Server.html b/jp/zimaos/NVR-Camera-Server.html
index 2f82455078..423c2a5f96 100644
--- a/jp/zimaos/NVR-Camera-Server.html
+++ b/jp/zimaos/NVR-Camera-Server.html
@@ -64,8 +64,8 @@
-
-
+
+
@@ -100,7 +100,7 @@
"url": "https://www.zimaspace.com/docs/logo.svg"
}
},
- "datePublished": "1734339081086"
+ "datePublished": "1734589362902"
}
@@ -238,7 +238,7 @@ アカウントとパスワードを作成し、Kerberos.ioにログインします。

- ‘設定’をクリック

- ‘IPカメラ’を選択

-- 取得したRTSP URLを入力、例: rtsp://admin:Hjj12345@10.0.171.52/stream1。

+- 取得したRTSP URLを入力、例: rtsp://admin:Hjj12345@10.0.171.52/stream1。

- 解像度とフレームレートを設定、例: 720x480。
- 設定が完了したら、Kerberosインターフェースでキャプチャされた画像とビデオを確認できます


- メインインターフェースで監視状態をリアルタイムで確認することもできます

@@ -247,7 +247,7 @@
diff --git a/jp/zimaos/Networking.html b/jp/zimaos/Networking.html
index 343d1d908e..ca8a105d0f 100644
--- a/jp/zimaos/Networking.html
+++ b/jp/zimaos/Networking.html
@@ -51,8 +51,8 @@
-
-
+
+
@@ -86,7 +86,7 @@
"url": "https://www.zimaspace.com/docs/logo.svg"
}
},
- "datePublished": "1734339081086"
+ "datePublished": "1734589362902"
}
@@ -204,7 +204,7 @@ 文章タイトル
段落タイトル
diff --git a/jp/zimaos/OpenAPI-Live-Preview.html b/jp/zimaos/OpenAPI-Live-Preview.html
index 5b96503e12..c52fef2014 100644
--- a/jp/zimaos/OpenAPI-Live-Preview.html
+++ b/jp/zimaos/OpenAPI-Live-Preview.html
@@ -51,8 +51,8 @@
-
-
+
+
@@ -86,7 +86,7 @@
"url": "https://www.zimaspace.com/docs/logo.svg"
}
},
- "datePublished": "1734339081086"
+ "datePublished": "1734589362902"
}
@@ -220,7 +220,7 @@
-
+
前へ
diff --git a/jp/zimaos/Recover-Your-Password.html b/jp/zimaos/Recover-Your-Password.html
index 673ced4e0a..27024b366b 100644
--- a/jp/zimaos/Recover-Your-Password.html
+++ b/jp/zimaos/Recover-Your-Password.html
@@ -55,8 +55,8 @@
-
-
+
+
@@ -91,7 +91,7 @@
"url": "https://www.zimaspace.com/docs/logo.svg"
}
},
- "datePublished": "1734339081086"
+ "datePublished": "1734589362902"
}
@@ -222,7 +222,7 @@
-
+
前へ次へ
diff --git a/jp/zimaos/Romote-Access.html b/jp/zimaos/Romote-Access.html
index b2a0519337..d63bfb5573 100644
--- a/jp/zimaos/Romote-Access.html
+++ b/jp/zimaos/Romote-Access.html
@@ -59,8 +59,8 @@
-
-
+
+
@@ -95,7 +95,7 @@
"url": "https://www.zimaspace.com/docs/logo.svg"
}
},
- "datePublished": "1734339081086"
+ "datePublished": "1734589362902"
}
@@ -237,7 +237,7 @@
-
+
前へ次へ
diff --git a/jp/zimaos/Setup-Python.html b/jp/zimaos/Setup-Python.html
index b6fdf92acb..6c9cdd4655 100644
--- a/jp/zimaos/Setup-Python.html
+++ b/jp/zimaos/Setup-Python.html
@@ -53,8 +53,8 @@
-
-
+
+
@@ -89,7 +89,7 @@
"url": "https://www.zimaspace.com/docs/logo.svg"
}
},
- "datePublished": "1734339081086"
+ "datePublished": "1734589362902"
}
@@ -218,7 +218,7 @@
-
+
前へ次へ
diff --git a/jp/zimaos/Sync-Photos-via-Configurable-CLI.html b/jp/zimaos/Sync-Photos-via-Configurable-CLI.html
index 77cd307d87..3bc8037f01 100644
--- a/jp/zimaos/Sync-Photos-via-Configurable-CLI.html
+++ b/jp/zimaos/Sync-Photos-via-Configurable-CLI.html
@@ -60,8 +60,8 @@
-
-
+
+
@@ -96,7 +96,7 @@
"url": "https://www.zimaspace.com/docs/logo.svg"
}
},
- "datePublished": "1734339081086"
+ "datePublished": "1734589362902"
}
@@ -229,7 +229,7 @@
-
+
前へ次へ
diff --git a/jp/zimaos/Sync-Photos-with-Immich.html b/jp/zimaos/Sync-Photos-with-Immich.html
index fde3fe2d25..e991403ce4 100644
--- a/jp/zimaos/Sync-Photos-with-Immich.html
+++ b/jp/zimaos/Sync-Photos-with-Immich.html
@@ -66,8 +66,8 @@
-
-
+
+
@@ -102,7 +102,7 @@
"url": "https://www.zimaspace.com/docs/logo.svg"
}
},
- "datePublished": "1734339081086"
+ "datePublished": "1734589362902"
}
@@ -240,7 +240,7 @@
-
+
前へ次へ
diff --git a/jp/zimaos/Thunderbolt-PC-Direct.html b/jp/zimaos/Thunderbolt-PC-Direct.html
index 19386eb417..f3869e32bb 100644
--- a/jp/zimaos/Thunderbolt-PC-Direct.html
+++ b/jp/zimaos/Thunderbolt-PC-Direct.html
@@ -64,8 +64,8 @@
-
-
+
+
@@ -100,7 +100,7 @@
"url": "https://www.zimaspace.com/docs/logo.svg"
}
},
- "datePublished": "1734339081086"
+ "datePublished": "1734589362902"
}
@@ -400,7 +400,7 @@
-
+
前へ次へ
diff --git a/jp/zimaos/User-Guide.html b/jp/zimaos/User-Guide.html
index d992758d7a..350b6850c4 100644
--- a/jp/zimaos/User-Guide.html
+++ b/jp/zimaos/User-Guide.html
@@ -51,8 +51,8 @@
-
-
+
+
@@ -86,7 +86,7 @@
"url": "https://www.zimaspace.com/docs/logo.svg"
}
},
- "datePublished": "1734339081086"
+ "datePublished": "1734589362902"
}
@@ -205,7 +205,7 @@
diff --git a/jp/zimaos/Using-Samba-as-a-Member.html b/jp/zimaos/Using-Samba-as-a-Member.html
index 5376fd8b58..feb914b516 100644
--- a/jp/zimaos/Using-Samba-as-a-Member.html
+++ b/jp/zimaos/Using-Samba-as-a-Member.html
@@ -88,8 +88,8 @@
-
-
+
+
@@ -124,7 +124,7 @@
"url": "https://www.zimaspace.com/docs/logo.svg"
}
},
- "datePublished": "1734339081086"
+ "datePublished": "1734589362902"
}
@@ -393,7 +393,7 @@
-
+
前へ次へ
diff --git a/jp/zimaos/ZFS-Setup.html b/jp/zimaos/ZFS-Setup.html
index 7af30d4bb8..6eb779bb90 100644
--- a/jp/zimaos/ZFS-Setup.html
+++ b/jp/zimaos/ZFS-Setup.html
@@ -54,8 +54,8 @@
-
-
+
+
@@ -90,7 +90,7 @@
"url": "https://www.zimaspace.com/docs/logo.svg"
}
},
- "datePublished": "1734339081086"
+ "datePublished": "1734589362902"
}
@@ -213,7 +213,7 @@
diff --git a/jp/zimaos/ZimaOS-v1.2.5-Available!.html b/jp/zimaos/ZimaOS-v1.2.5-Available!.html
index 03a245d56c..583c00dfc3 100644
--- a/jp/zimaos/ZimaOS-v1.2.5-Available!.html
+++ b/jp/zimaos/ZimaOS-v1.2.5-Available!.html
@@ -52,8 +52,8 @@
-
-
+
+
@@ -88,7 +88,7 @@
"url": "https://www.zimaspace.com/docs/logo.svg"
}
},
- "datePublished": "1734339081086"
+ "datePublished": "1734589362902"
}
@@ -239,7 +239,7 @@
diff --git a/jp/zimaos/iSCSI-usage-tutorial.html b/jp/zimaos/iSCSI-usage-tutorial.html
index a44f49971b..2b3f3b993c 100644
--- a/jp/zimaos/iSCSI-usage-tutorial.html
+++ b/jp/zimaos/iSCSI-usage-tutorial.html
@@ -62,8 +62,8 @@
-
-
+
+
@@ -98,7 +98,7 @@
"url": "https://www.zimaspace.com/docs/logo.svg"
}
},
- "datePublished": "1734339081086"
+ "datePublished": "1734589362902"
}
@@ -262,7 +262,7 @@
-
+
前へ次へ
diff --git a/jp/zimaos/index.html b/jp/zimaos/index.html
index c7f0ea6dd5..07a170c99e 100644
--- a/jp/zimaos/index.html
+++ b/jp/zimaos/index.html
@@ -55,8 +55,8 @@
-
-
+
+
@@ -91,7 +91,7 @@
"url": "https://www.zimaspace.com/docs/logo.svg"
}
},
- "datePublished": "1734339081086"
+ "datePublished": "1734589362902"
}
@@ -283,7 +283,7 @@
-
+
次へ
diff --git a/jp/zimaos/migrate-files-from-Synology-to-ZimaCube.html b/jp/zimaos/migrate-files-from-Synology-to-ZimaCube.html
index f52d1079a4..ae00090748 100644
--- a/jp/zimaos/migrate-files-from-Synology-to-ZimaCube.html
+++ b/jp/zimaos/migrate-files-from-Synology-to-ZimaCube.html
@@ -57,8 +57,8 @@
-
-
+
+
@@ -93,7 +93,7 @@
"url": "https://www.zimaspace.com/docs/logo.svg"
}
},
- "datePublished": "1734339081086"
+ "datePublished": "1734589362902"
}
@@ -234,7 +234,7 @@
diff --git a/jp/zimaos/resetnetworksettings.html b/jp/zimaos/resetnetworksettings.html
index b7c0d5c973..031dceb4c3 100644
--- a/jp/zimaos/resetnetworksettings.html
+++ b/jp/zimaos/resetnetworksettings.html
@@ -54,8 +54,8 @@
-
-
+
+
@@ -90,7 +90,7 @@
"url": "https://www.zimaspace.com/docs/logo.svg"
}
},
- "datePublished": "1734339081086"
+ "datePublished": "1734589362902"
}
@@ -217,7 +217,7 @@
diff --git a/jp/zimaos/set-your-SSH.html b/jp/zimaos/set-your-SSH.html
index 4e57c6ac20..259c2a37d9 100644
--- a/jp/zimaos/set-your-SSH.html
+++ b/jp/zimaos/set-your-SSH.html
@@ -54,8 +54,8 @@
-
-
+
+
@@ -90,7 +90,7 @@
"url": "https://www.zimaspace.com/docs/logo.svg"
}
},
- "datePublished": "1734339081086"
+ "datePublished": "1734589362902"
}
@@ -212,7 +212,7 @@
-
+
前へ次へ
diff --git a/jp/zimaos/setup-emby-server.html b/jp/zimaos/setup-emby-server.html
index 1070bd96a2..4b8dfc75cf 100644
--- a/jp/zimaos/setup-emby-server.html
+++ b/jp/zimaos/setup-emby-server.html
@@ -60,8 +60,8 @@
-
-
+
+
@@ -96,7 +96,7 @@
"url": "https://www.zimaspace.com/docs/logo.svg"
}
},
- "datePublished": "1734339081086"
+ "datePublished": "1734589362902"
}
@@ -243,7 +243,7 @@
-
+
前へ次へ
diff --git a/jp/zimaos/share-via-link.html b/jp/zimaos/share-via-link.html
index 47391aa951..d9688baa04 100644
--- a/jp/zimaos/share-via-link.html
+++ b/jp/zimaos/share-via-link.html
@@ -51,8 +51,8 @@
-
-
+
+
@@ -86,7 +86,7 @@
"url": "https://www.zimaspace.com/docs/logo.svg"
}
},
- "datePublished": "1734339081086"
+ "datePublished": "1734589362902"
}
@@ -233,7 +233,7 @@
-
+
次へ
diff --git a/jp/zimaos/v-1.2.2.html b/jp/zimaos/v-1.2.2.html
index c48cb5e402..976aea04b9 100644
--- a/jp/zimaos/v-1.2.2.html
+++ b/jp/zimaos/v-1.2.2.html
@@ -51,8 +51,8 @@
-
-
+
+
@@ -86,7 +86,7 @@
"url": "https://www.zimaspace.com/docs/logo.svg"
}
},
- "datePublished": "1734339081086"
+ "datePublished": "1734589362902"
}
@@ -230,7 +230,7 @@
-
+
前へ次へ
diff --git a/jp/zimaos/v-1.2.3.html b/jp/zimaos/v-1.2.3.html
index b8998a166c..bfddc44772 100644
--- a/jp/zimaos/v-1.2.3.html
+++ b/jp/zimaos/v-1.2.3.html
@@ -52,8 +52,8 @@
-
-
+
+
@@ -88,7 +88,7 @@
"url": "https://www.zimaspace.com/docs/logo.svg"
}
},
- "datePublished": "1734339081086"
+ "datePublished": "1734589362902"
}
@@ -246,7 +246,7 @@
diff --git a/jp/zimaos/v-1.2.4.html b/jp/zimaos/v-1.2.4.html
index 2cda329373..37e05234ac 100644
--- a/jp/zimaos/v-1.2.4.html
+++ b/jp/zimaos/v-1.2.4.html
@@ -52,8 +52,8 @@
-
-
+
+
@@ -88,7 +88,7 @@
"url": "https://www.zimaspace.com/docs/logo.svg"
}
},
- "datePublished": "1734339081086"
+ "datePublished": "1734589362902"
}
@@ -227,7 +227,7 @@
-
+
前へ次へ
diff --git a/jp/zimaos/v1.3.0.html b/jp/zimaos/v1.3.0.html
index 013f2c70c3..6af92b3ef7 100644
--- a/jp/zimaos/v1.3.0.html
+++ b/jp/zimaos/v1.3.0.html
@@ -52,8 +52,8 @@
-
-
+
+
@@ -88,7 +88,7 @@
"url": "https://www.zimaspace.com/docs/logo.svg"
}
},
- "datePublished": "1734339081086"
+ "datePublished": "1734589362902"
}
@@ -239,7 +239,7 @@
-
+
前へ次へ
diff --git a/jp/zimaos/webtorrent-feature.html b/jp/zimaos/webtorrent-feature.html
index 614ec67177..23263ba22a 100644
--- a/jp/zimaos/webtorrent-feature.html
+++ b/jp/zimaos/webtorrent-feature.html
@@ -51,8 +51,8 @@
-
-
+
+
@@ -86,7 +86,7 @@
"url": "https://www.zimaspace.com/docs/logo.svg"
}
},
- "datePublished": "1734339081086"
+ "datePublished": "1734589362902"
}
@@ -233,7 +233,7 @@
-
+
前へ次へ
diff --git a/knowledge/index.html b/knowledge/index.html
index 147ecf1633..123d4c49be 100644
--- a/knowledge/index.html
+++ b/knowledge/index.html
@@ -51,8 +51,8 @@
-
-
+
+
@@ -86,7 +86,7 @@
"url": "https://www.zimaspace.com/docs/logo.svg"
}
},
- "datePublished": "1734339081086"
+ "datePublished": "1734589362902"
}
@@ -204,7 +204,7 @@ Install Unraid on Zima Devices
Section1
diff --git a/pt-PT/faq/test-files.html b/pt-PT/faq/test-files.html
index d2be45d30c..d2de2413d9 100644
--- a/pt-PT/faq/test-files.html
+++ b/pt-PT/faq/test-files.html
@@ -51,8 +51,8 @@
-
-
+
+
@@ -86,7 +86,7 @@
"url": "https://www.zimaspace.com/docs/logo.svg"
}
},
- "datePublished": "1734339081086"
+ "datePublished": "1734589362902"
}
@@ -207,7 +207,7 @@
-
+
Próximo
diff --git a/pt-PT/zimaboard/All-in-one-routing-system-OpenWRT.html b/pt-PT/zimaboard/All-in-one-routing-system-OpenWRT.html
index cc2aaeab6b..70b40fc9b2 100644
--- a/pt-PT/zimaboard/All-in-one-routing-system-OpenWRT.html
+++ b/pt-PT/zimaboard/All-in-one-routing-system-OpenWRT.html
@@ -59,8 +59,8 @@
-
-
+
+
@@ -95,7 +95,7 @@
"url": "https://www.zimaspace.com/docs/logo.svg"
}
},
- "datePublished": "1734339081086"
+ "datePublished": "1734589362902"
}
@@ -245,7 +245,7 @@
diff --git a/pt-PT/zimaboard/Basic-functions-of-dedicated-systems.html b/pt-PT/zimaboard/Basic-functions-of-dedicated-systems.html
index f92c7c847f..0986b2a2cc 100644
--- a/pt-PT/zimaboard/Basic-functions-of-dedicated-systems.html
+++ b/pt-PT/zimaboard/Basic-functions-of-dedicated-systems.html
@@ -66,8 +66,8 @@
-
-
+
+
@@ -102,7 +102,7 @@
"url": "https://www.zimaspace.com/docs/logo.svg"
}
},
- "datePublished": "1734339081086"
+ "datePublished": "1734589362902"
}
@@ -257,7 +257,7 @@
diff --git a/pt-PT/zimaboard/Build-a-75-inch-4K-Arcade-with-ZimaBoard-and-Batocera.html b/pt-PT/zimaboard/Build-a-75-inch-4K-Arcade-with-ZimaBoard-and-Batocera.html
index 6f00218438..9a7624e5a0 100644
--- a/pt-PT/zimaboard/Build-a-75-inch-4K-Arcade-with-ZimaBoard-and-Batocera.html
+++ b/pt-PT/zimaboard/Build-a-75-inch-4K-Arcade-with-ZimaBoard-and-Batocera.html
@@ -72,8 +72,8 @@
-
-
+
+
@@ -108,7 +108,7 @@
"url": "https://www.zimaspace.com/docs/logo.svg"
}
},
- "datePublished": "1734339081086"
+ "datePublished": "1734589362902"
}
@@ -294,7 +294,7 @@
diff --git a/pt-PT/zimaboard/Enable-WOL-on-Zimaboard.html b/pt-PT/zimaboard/Enable-WOL-on-Zimaboard.html
index 87a1ee4f2c..e7f8884c98 100644
--- a/pt-PT/zimaboard/Enable-WOL-on-Zimaboard.html
+++ b/pt-PT/zimaboard/Enable-WOL-on-Zimaboard.html
@@ -61,8 +61,8 @@
-
-
+
+
@@ -97,7 +97,7 @@
"url": "https://www.zimaspace.com/docs/logo.svg"
}
},
- "datePublished": "1734339081086"
+ "datePublished": "1734589362902"
}
@@ -283,7 +283,7 @@
-
+
AnteriorPróximo
diff --git a/pt-PT/zimaboard/Hardware-Brief.html b/pt-PT/zimaboard/Hardware-Brief.html
index 81890d6d40..d873b6f9bc 100644
--- a/pt-PT/zimaboard/Hardware-Brief.html
+++ b/pt-PT/zimaboard/Hardware-Brief.html
@@ -52,8 +52,8 @@
-
-
+
+
@@ -88,7 +88,7 @@
"url": "https://www.zimaspace.com/docs/logo.svg"
}
},
- "datePublished": "1734339081086"
+ "datePublished": "1734589362902"
}
@@ -229,7 +229,7 @@
-
+
AnteriorPróximo
diff --git a/pt-PT/zimaboard/Hardware-Interface-Introduction.html b/pt-PT/zimaboard/Hardware-Interface-Introduction.html
index 8ea8d30043..0afd296a7c 100644
--- a/pt-PT/zimaboard/Hardware-Interface-Introduction.html
+++ b/pt-PT/zimaboard/Hardware-Interface-Introduction.html
@@ -54,8 +54,8 @@
-
-
+
+
@@ -90,7 +90,7 @@
"url": "https://www.zimaspace.com/docs/logo.svg"
}
},
- "datePublished": "1734339081086"
+ "datePublished": "1734589362902"
}
@@ -225,7 +225,7 @@
-
+
AnteriorPróximo
diff --git a/pt-PT/zimaboard/How-to-check-IP-address.html b/pt-PT/zimaboard/How-to-check-IP-address.html
index 48e52e0c26..7ea6a88c67 100644
--- a/pt-PT/zimaboard/How-to-check-IP-address.html
+++ b/pt-PT/zimaboard/How-to-check-IP-address.html
@@ -57,8 +57,8 @@
-
-
+
+
@@ -93,7 +93,7 @@
"url": "https://www.zimaspace.com/docs/logo.svg"
}
},
- "datePublished": "1734339081086"
+ "datePublished": "1734589362902"
}
@@ -242,7 +242,7 @@
diff --git a/pt-PT/zimaboard/MineCraft-Friendship-Service.html b/pt-PT/zimaboard/MineCraft-Friendship-Service.html
index fc57714bb5..5ce3f4a129 100644
--- a/pt-PT/zimaboard/MineCraft-Friendship-Service.html
+++ b/pt-PT/zimaboard/MineCraft-Friendship-Service.html
@@ -64,8 +64,8 @@
-
-
+
+
@@ -100,7 +100,7 @@
"url": "https://www.zimaspace.com/docs/logo.svg"
}
},
- "datePublished": "1734339081086"
+ "datePublished": "1734589362902"
}
@@ -280,7 +280,7 @@
-
+
AnteriorPróximo
diff --git a/pt-PT/zimaboard/Openwrt-eMMc-boot.html b/pt-PT/zimaboard/Openwrt-eMMc-boot.html
index f0a3c7787d..0cdc511855 100644
--- a/pt-PT/zimaboard/Openwrt-eMMc-boot.html
+++ b/pt-PT/zimaboard/Openwrt-eMMc-boot.html
@@ -59,8 +59,8 @@
-
-
+
+
@@ -95,7 +95,7 @@
"url": "https://www.zimaspace.com/docs/logo.svg"
}
},
- "datePublished": "1734339081086"
+ "datePublished": "1734589362902"
}
@@ -277,7 +277,7 @@
diff --git a/pt-PT/zimaboard/Power-on-Zimablade.html b/pt-PT/zimaboard/Power-on-Zimablade.html
index c6ea16bbb1..ce95189f1a 100644
--- a/pt-PT/zimaboard/Power-on-Zimablade.html
+++ b/pt-PT/zimaboard/Power-on-Zimablade.html
@@ -66,8 +66,8 @@
-
-
+
+
@@ -102,7 +102,7 @@
"url": "https://www.zimaspace.com/docs/logo.svg"
}
},
- "datePublished": "1734339081086"
+ "datePublished": "1734589362902"
}
@@ -279,7 +279,7 @@
-
+
AnteriorPróximo
diff --git a/pt-PT/zimaboard/Restore-factory-settings.html b/pt-PT/zimaboard/Restore-factory-settings.html
index 458e9b0961..d4adde25cc 100644
--- a/pt-PT/zimaboard/Restore-factory-settings.html
+++ b/pt-PT/zimaboard/Restore-factory-settings.html
@@ -65,8 +65,8 @@
-
-
+
+
@@ -101,7 +101,7 @@
"url": "https://www.zimaspace.com/docs/logo.svg"
}
},
- "datePublished": "1734339081086"
+ "datePublished": "1734589362902"
}
@@ -287,7 +287,7 @@
-
+
AnteriorPróximo
diff --git a/pt-PT/zimaboard/Self-Deploying-Applications.html b/pt-PT/zimaboard/Self-Deploying-Applications.html
index 95643b93a0..8ea0a5f1ab 100644
--- a/pt-PT/zimaboard/Self-Deploying-Applications.html
+++ b/pt-PT/zimaboard/Self-Deploying-Applications.html
@@ -66,8 +66,8 @@
-
-
+
+
@@ -102,7 +102,7 @@
"url": "https://www.zimaspace.com/docs/logo.svg"
}
},
- "datePublished": "1734339081086"
+ "datePublished": "1734589362902"
}
@@ -259,7 +259,7 @@
-
+
AnteriorPróximo
diff --git a/pt-PT/zimaboard/Small-body-Big-applications-OMV-First-Experience.html b/pt-PT/zimaboard/Small-body-Big-applications-OMV-First-Experience.html
index 3da4f32523..3ef09b193a 100644
--- a/pt-PT/zimaboard/Small-body-Big-applications-OMV-First-Experience.html
+++ b/pt-PT/zimaboard/Small-body-Big-applications-OMV-First-Experience.html
@@ -76,8 +76,8 @@
-
-
+
+
@@ -112,7 +112,7 @@
"url": "https://www.zimaspace.com/docs/logo.svg"
}
},
- "datePublished": "1734339081086"
+ "datePublished": "1734589362902"
}
@@ -296,7 +296,7 @@
diff --git a/pt-PT/zimaboard/Small-body-Big-applications-OMV-install.html b/pt-PT/zimaboard/Small-body-Big-applications-OMV-install.html
index 15c734fe81..a4123199cb 100644
--- a/pt-PT/zimaboard/Small-body-Big-applications-OMV-install.html
+++ b/pt-PT/zimaboard/Small-body-Big-applications-OMV-install.html
@@ -63,8 +63,8 @@
-
-
+
+
@@ -99,7 +99,7 @@
"url": "https://www.zimaspace.com/docs/logo.svg"
}
},
- "datePublished": "1734339081086"
+ "datePublished": "1734589362902"
}
@@ -263,7 +263,7 @@
-
+
AnteriorPróximo
diff --git a/pt-PT/zimaboard/Syncthing.html b/pt-PT/zimaboard/Syncthing.html
index 27e7c46906..ae66a2800a 100644
--- a/pt-PT/zimaboard/Syncthing.html
+++ b/pt-PT/zimaboard/Syncthing.html
@@ -61,8 +61,8 @@
-
-
+
+
@@ -97,7 +97,7 @@
"url": "https://www.zimaspace.com/docs/logo.svg"
}
},
- "datePublished": "1734339081086"
+ "datePublished": "1734589362902"
}
@@ -261,7 +261,7 @@
diff --git a/pt-PT/zimaboard/Universal-third-party-system-installation-tutorial.html b/pt-PT/zimaboard/Universal-third-party-system-installation-tutorial.html
index 95aa7bffd8..7ebf0ddf99 100644
--- a/pt-PT/zimaboard/Universal-third-party-system-installation-tutorial.html
+++ b/pt-PT/zimaboard/Universal-third-party-system-installation-tutorial.html
@@ -59,8 +59,8 @@
-
-
+
+
@@ -95,7 +95,7 @@
"url": "https://www.zimaspace.com/docs/logo.svg"
}
},
- "datePublished": "1734339081086"
+ "datePublished": "1734589362902"
}
@@ -247,7 +247,7 @@
-
+
AnteriorPróximo
diff --git a/pt-PT/zimaboard/Unraid-First-Experience-at-$129-Installation.html b/pt-PT/zimaboard/Unraid-First-Experience-at-$129-Installation.html
index 9e93349ac1..e372b378fd 100644
--- a/pt-PT/zimaboard/Unraid-First-Experience-at-$129-Installation.html
+++ b/pt-PT/zimaboard/Unraid-First-Experience-at-$129-Installation.html
@@ -69,8 +69,8 @@
-
-
+
+
@@ -105,7 +105,7 @@
"url": "https://www.zimaspace.com/docs/logo.svg"
}
},
- "datePublished": "1734339081090"
+ "datePublished": "1734589362902"
}
@@ -269,7 +269,7 @@
-
+
AnteriorPróximo
diff --git a/pt-PT/zimaboard/Upgrade-Motherboard-BIOS-Version.html b/pt-PT/zimaboard/Upgrade-Motherboard-BIOS-Version.html
index f17de7ba4a..6470c21629 100644
--- a/pt-PT/zimaboard/Upgrade-Motherboard-BIOS-Version.html
+++ b/pt-PT/zimaboard/Upgrade-Motherboard-BIOS-Version.html
@@ -51,8 +51,8 @@
-
-
+
+
@@ -86,7 +86,7 @@
"url": "https://www.zimaspace.com/docs/logo.svg"
}
},
- "datePublished": "1734339081090"
+ "datePublished": "1734589362902"
}
@@ -258,7 +258,7 @@
-
+
AnteriorPróximo
diff --git a/pt-PT/zimaboard/VR-Audio-And-Video-Experience-Oculus.html b/pt-PT/zimaboard/VR-Audio-And-Video-Experience-Oculus.html
index 72bb531233..e7ba49b217 100644
--- a/pt-PT/zimaboard/VR-Audio-And-Video-Experience-Oculus.html
+++ b/pt-PT/zimaboard/VR-Audio-And-Video-Experience-Oculus.html
@@ -59,8 +59,8 @@
-
-
+
+
@@ -95,7 +95,7 @@
"url": "https://www.zimaspace.com/docs/logo.svg"
}
},
- "datePublished": "1734339081090"
+ "datePublished": "1734589362902"
}
@@ -233,7 +233,7 @@
-
+
AnteriorPróximo
diff --git a/pt-PT/zimaboard/index.html b/pt-PT/zimaboard/index.html
index 8acd4e97b1..61425f92fe 100644
--- a/pt-PT/zimaboard/index.html
+++ b/pt-PT/zimaboard/index.html
@@ -60,8 +60,8 @@
-
-
+
+
@@ -96,7 +96,7 @@
"url": "https://www.zimaspace.com/docs/logo.svg"
}
},
- "datePublished": "1734339081090"
+ "datePublished": "1734589362902"
}
@@ -243,7 +243,7 @@
-
+
Próximo
diff --git a/pt-PT/zimacube/About-ZimaOS.html b/pt-PT/zimacube/About-ZimaOS.html
index cda0d4a6d5..8c60b3a1f5 100644
--- a/pt-PT/zimacube/About-ZimaOS.html
+++ b/pt-PT/zimacube/About-ZimaOS.html
@@ -51,8 +51,8 @@
-
-
+
+
@@ -86,7 +86,7 @@
"url": "https://www.zimaspace.com/docs/logo.svg"
}
},
- "datePublished": "1734339081090"
+ "datePublished": "1734589362902"
}
@@ -204,7 +204,7 @@ Título
Secção
diff --git a/pt-PT/zimacube/Advanced-Using.html b/pt-PT/zimacube/Advanced-Using.html
index d2e66b0aa0..243e3889b5 100644
--- a/pt-PT/zimacube/Advanced-Using.html
+++ b/pt-PT/zimacube/Advanced-Using.html
@@ -51,8 +51,8 @@
-
-
+
+
@@ -86,7 +86,7 @@
"url": "https://www.zimaspace.com/docs/logo.svg"
}
},
- "datePublished": "1734339081090"
+ "datePublished": "1734589362902"
}
@@ -204,7 +204,7 @@ Título
Seção
diff --git a/pt-PT/zimacube/Assembly-Tutorial.html b/pt-PT/zimacube/Assembly-Tutorial.html
index ff5a92ced2..c503428150 100644
--- a/pt-PT/zimacube/Assembly-Tutorial.html
+++ b/pt-PT/zimacube/Assembly-Tutorial.html
@@ -110,8 +110,8 @@
-
-
+
+
@@ -146,7 +146,7 @@
"url": "https://www.zimaspace.com/docs/logo.svg"
}
},
- "datePublished": "1734339081090"
+ "datePublished": "1734589362902"
}
@@ -511,7 +511,7 @@ Desmontagem do chassi concluída
diff --git a/pt-PT/zimacube/Auto-Power-On.html b/pt-PT/zimacube/Auto-Power-On.html
index 4331f7978b..eb3f03cb89 100644
--- a/pt-PT/zimacube/Auto-Power-On.html
+++ b/pt-PT/zimacube/Auto-Power-On.html
@@ -55,8 +55,8 @@
-
-
+
+
@@ -91,7 +91,7 @@
"url": "https://www.zimaspace.com/docs/logo.svg"
}
},
- "datePublished": "1734339081090"
+ "datePublished": "1734589362902"
}
@@ -216,7 +216,7 @@
-
+
AnteriorPróximo
diff --git a/pt-PT/zimacube/BIOS-Configuration.html b/pt-PT/zimacube/BIOS-Configuration.html
index d0bb851070..201f9e5d07 100644
--- a/pt-PT/zimacube/BIOS-Configuration.html
+++ b/pt-PT/zimacube/BIOS-Configuration.html
@@ -51,8 +51,8 @@
-
-
+
+
@@ -86,7 +86,7 @@
"url": "https://www.zimaspace.com/docs/logo.svg"
}
},
- "datePublished": "1734339081090"
+ "datePublished": "1734589362902"
}
@@ -205,7 +205,7 @@ Configuração da BIOS
diff --git a/pt-PT/zimacube/Compatible-Network-Adapters.html b/pt-PT/zimacube/Compatible-Network-Adapters.html
index d956617691..3e23927304 100644
--- a/pt-PT/zimacube/Compatible-Network-Adapters.html
+++ b/pt-PT/zimacube/Compatible-Network-Adapters.html
@@ -51,8 +51,8 @@
-
-
+
+
@@ -86,7 +86,7 @@
"url": "https://www.zimaspace.com/docs/logo.svg"
}
},
- "datePublished": "1734339081090"
+ "datePublished": "1734589362902"
}
@@ -237,7 +237,7 @@
diff --git a/pt-PT/zimacube/Creating-RAID-Troubleshooting-Guide.html b/pt-PT/zimacube/Creating-RAID-Troubleshooting-Guide.html
index 7226855cfc..fb63d94578 100644
--- a/pt-PT/zimacube/Creating-RAID-Troubleshooting-Guide.html
+++ b/pt-PT/zimacube/Creating-RAID-Troubleshooting-Guide.html
@@ -56,8 +56,8 @@
-
-
+
+
@@ -92,7 +92,7 @@
"url": "https://www.zimaspace.com/docs/logo.svg"
}
},
- "datePublished": "1734339081090"
+ "datePublished": "1734589362906"
}
@@ -215,7 +215,7 @@
-
+
AnteriorPróximo
diff --git a/pt-PT/zimacube/Detailed-Plex-Operation-Guide.html b/pt-PT/zimacube/Detailed-Plex-Operation-Guide.html
index aa7dfed9eb..c7d04a4ee0 100644
--- a/pt-PT/zimacube/Detailed-Plex-Operation-Guide.html
+++ b/pt-PT/zimacube/Detailed-Plex-Operation-Guide.html
@@ -67,8 +67,8 @@
-
-
+
+
@@ -103,7 +103,7 @@
"url": "https://www.zimaspace.com/docs/logo.svg"
}
},
- "datePublished": "1734339081090"
+ "datePublished": "1734589362906"
}
@@ -244,7 +244,7 @@
diff --git "a/pt-PT/zimacube/From-Synology-to-ZimaCube\357\274\214migrate-all-files!.html" "b/pt-PT/zimacube/From-Synology-to-ZimaCube\357\274\214migrate-all-files!.html"
index a1417bd4de..0759cf84ae 100644
--- "a/pt-PT/zimacube/From-Synology-to-ZimaCube\357\274\214migrate-all-files!.html"
+++ "b/pt-PT/zimacube/From-Synology-to-ZimaCube\357\274\214migrate-all-files!.html"
@@ -57,8 +57,8 @@
-
-
+
+
@@ -93,7 +93,7 @@
"url": "https://www.zimaspace.com/docs/logo.svg"
}
},
- "datePublished": "1734339081090"
+ "datePublished": "1734589362906"
}
@@ -234,7 +234,7 @@
-
+
Próximo
diff --git a/pt-PT/zimacube/GPU-Expansion.html b/pt-PT/zimacube/GPU-Expansion.html
index 38ea11520e..78437401fc 100644
--- a/pt-PT/zimacube/GPU-Expansion.html
+++ b/pt-PT/zimacube/GPU-Expansion.html
@@ -64,8 +64,8 @@
-
-
+
+
@@ -100,7 +100,7 @@
"url": "https://www.zimaspace.com/docs/logo.svg"
}
},
- "datePublished": "1734339081090"
+ "datePublished": "1734589362906"
}
@@ -333,7 +333,7 @@
-
+
AnteriorPróximo
diff --git a/pt-PT/zimacube/HDD-Interface-Usage-Guide.html b/pt-PT/zimacube/HDD-Interface-Usage-Guide.html
index ff4ec1d647..01ccbc852e 100644
--- a/pt-PT/zimacube/HDD-Interface-Usage-Guide.html
+++ b/pt-PT/zimacube/HDD-Interface-Usage-Guide.html
@@ -51,8 +51,8 @@
-
-
+
+
@@ -86,7 +86,7 @@
"url": "https://www.zimaspace.com/docs/logo.svg"
}
},
- "datePublished": "1734339081090"
+ "datePublished": "1734589362906"
}
@@ -453,7 +453,7 @@
-
+
AnteriorPróximo
diff --git a/pt-PT/zimacube/Hardware-Brief.html b/pt-PT/zimacube/Hardware-Brief.html
index 24a71b4388..47a939db3f 100644
--- a/pt-PT/zimacube/Hardware-Brief.html
+++ b/pt-PT/zimacube/Hardware-Brief.html
@@ -54,8 +54,8 @@
-
-
+
+
@@ -90,7 +90,7 @@
"url": "https://www.zimaspace.com/docs/logo.svg"
}
},
- "datePublished": "1734339081090"
+ "datePublished": "1734589362906"
}
@@ -234,7 +234,7 @@
-
+
AnteriorPróximo
diff --git a/pt-PT/zimacube/Hardware-Details.html b/pt-PT/zimacube/Hardware-Details.html
index cf678fb81e..65fe87ebb0 100644
--- a/pt-PT/zimacube/Hardware-Details.html
+++ b/pt-PT/zimacube/Hardware-Details.html
@@ -51,8 +51,8 @@
-
-
+
+
@@ -86,7 +86,7 @@
"url": "https://www.zimaspace.com/docs/logo.svg"
}
},
- "datePublished": "1734339081090"
+ "datePublished": "1734589362906"
}
@@ -254,7 +254,7 @@ Instruções da Interface do Ventilador
Instruções da Porta USB
diff --git a/pt-PT/zimacube/How-to-Install-ZimaOS.html b/pt-PT/zimacube/How-to-Install-ZimaOS.html
index 0251cf9129..e6d2116566 100644
--- a/pt-PT/zimacube/How-to-Install-ZimaOS.html
+++ b/pt-PT/zimacube/How-to-Install-ZimaOS.html
@@ -62,8 +62,8 @@
-
-
+
+
@@ -98,7 +98,7 @@
"url": "https://www.zimaspace.com/docs/logo.svg"
}
},
- "datePublished": "1734339081090"
+ "datePublished": "1734589362906"
}
@@ -233,7 +233,7 @@
diff --git a/pt-PT/zimacube/How-to-Install-and-Remove-the-7th-Bay.html b/pt-PT/zimacube/How-to-Install-and-Remove-the-7th-Bay.html
index 8782e0d56c..e00fb937b3 100644
--- a/pt-PT/zimacube/How-to-Install-and-Remove-the-7th-Bay.html
+++ b/pt-PT/zimacube/How-to-Install-and-Remove-the-7th-Bay.html
@@ -58,8 +58,8 @@
-
-
+
+
@@ -94,7 +94,7 @@
"url": "https://www.zimaspace.com/docs/logo.svg"
}
},
- "datePublished": "1734339081090"
+ "datePublished": "1734589362906"
}
@@ -219,7 +219,7 @@
-
+
Próximo
diff --git a/pt-PT/zimacube/How-to-Open-SSH-in-ZimaOS.html b/pt-PT/zimacube/How-to-Open-SSH-in-ZimaOS.html
index c38326e0ee..65d4227f07 100644
--- a/pt-PT/zimacube/How-to-Open-SSH-in-ZimaOS.html
+++ b/pt-PT/zimacube/How-to-Open-SSH-in-ZimaOS.html
@@ -53,8 +53,8 @@
-
-
+
+
@@ -89,7 +89,7 @@
"url": "https://www.zimaspace.com/docs/logo.svg"
}
},
- "datePublished": "1734339081090"
+ "datePublished": "1734589362906"
}
@@ -214,7 +214,7 @@
-
+
Próximo
diff --git a/pt-PT/zimacube/How-to-understand-Docker-App's-paths-On-ZimaOS.html b/pt-PT/zimacube/How-to-understand-Docker-App's-paths-On-ZimaOS.html
index d24aab0046..f19610789d 100644
--- a/pt-PT/zimacube/How-to-understand-Docker-App's-paths-On-ZimaOS.html
+++ b/pt-PT/zimacube/How-to-understand-Docker-App's-paths-On-ZimaOS.html
@@ -57,8 +57,8 @@
-
-
+
+
@@ -93,7 +93,7 @@
"url": "https://www.zimaspace.com/docs/logo.svg"
}
},
- "datePublished": "1734339081090"
+ "datePublished": "1734589362906"
}
@@ -232,7 +232,7 @@
diff --git a/pt-PT/zimacube/Install-TrueNAS.html b/pt-PT/zimacube/Install-TrueNAS.html
index e51d09e17f..0bb398610a 100644
--- a/pt-PT/zimacube/Install-TrueNAS.html
+++ b/pt-PT/zimacube/Install-TrueNAS.html
@@ -62,8 +62,8 @@
-
-
+
+
@@ -98,7 +98,7 @@
"url": "https://www.zimaspace.com/docs/logo.svg"
}
},
- "datePublished": "1734339081090"
+ "datePublished": "1734589362906"
}
@@ -234,7 +234,7 @@
diff --git a/pt-PT/zimacube/Install-UnRAID.html b/pt-PT/zimacube/Install-UnRAID.html
index e1a1718592..242fe5b4e0 100644
--- a/pt-PT/zimacube/Install-UnRAID.html
+++ b/pt-PT/zimacube/Install-UnRAID.html
@@ -67,8 +67,8 @@
-
-
+
+
@@ -103,7 +103,7 @@
"url": "https://www.zimaspace.com/docs/logo.svg"
}
},
- "datePublished": "1734339081090"
+ "datePublished": "1734589362906"
}
@@ -231,7 +231,7 @@
diff --git a/pt-PT/zimacube/Instructions-for-use-of-the-7th-Bay.html b/pt-PT/zimacube/Instructions-for-use-of-the-7th-Bay.html
index 1e4a1fbd1a..1e54790024 100644
--- a/pt-PT/zimacube/Instructions-for-use-of-the-7th-Bay.html
+++ b/pt-PT/zimacube/Instructions-for-use-of-the-7th-Bay.html
@@ -64,8 +64,8 @@
-
-
+
+
@@ -100,7 +100,7 @@
"url": "https://www.zimaspace.com/docs/logo.svg"
}
},
- "datePublished": "1734339081090"
+ "datePublished": "1734589362906"
}
@@ -240,7 +240,7 @@
-
+
AnteriorPróximo
diff --git a/pt-PT/zimacube/Memory-Test-Tutorial.html b/pt-PT/zimacube/Memory-Test-Tutorial.html
index f5b20a3f72..a4b77a57fb 100644
--- a/pt-PT/zimacube/Memory-Test-Tutorial.html
+++ b/pt-PT/zimacube/Memory-Test-Tutorial.html
@@ -58,8 +58,8 @@
-
-
+
+
@@ -94,7 +94,7 @@
"url": "https://www.zimaspace.com/docs/logo.svg"
}
},
- "datePublished": "1734339081090"
+ "datePublished": "1734589362906"
}
@@ -223,11 +223,11 @@
- Entre na interface do Memtest e selecione Iniciar Teste.



-Passo 4: Determinar se há um problema com a memória com base nos resultados do feedback
Se a interface PASS aparecer, não há problema com a memória

Você pode usar os métodos acima para determinar se sua memória tem problemas de estabilidade e solucionar problemas na placa-mãe! Ao mesmo tempo, você pode entrar em contato com nosso suporte técnico pelo e-mail support@icewhale.org e anexar os resultados do teste para obter mais ajuda.
+Passo 4: Determinar se há um problema com a memória com base nos resultados do feedback
Se a interface PASS aparecer, não há problema com a memória

Você pode usar os métodos acima para determinar se sua memória tem problemas de estabilidade e solucionar problemas na placa-mãe! Ao mesmo tempo, você pode entrar em contato com nosso suporte técnico pelo e-mail support@icewhale.org e anexar os resultados do teste para obter mais ajuda.
diff --git a/pt-PT/zimacube/PC-Direct.html b/pt-PT/zimacube/PC-Direct.html
index 37dea4f16a..c1d60e7b3f 100644
--- a/pt-PT/zimacube/PC-Direct.html
+++ b/pt-PT/zimacube/PC-Direct.html
@@ -65,8 +65,8 @@
-
-
+
+
@@ -101,7 +101,7 @@
"url": "https://www.zimaspace.com/docs/logo.svg"
}
},
- "datePublished": "1734339081090"
+ "datePublished": "1734589362906"
}
@@ -294,7 +294,7 @@
-
+
AnteriorPróximo
diff --git a/pt-PT/zimacube/Plex-and-GPU-Transcoding.html b/pt-PT/zimacube/Plex-and-GPU-Transcoding.html
index 2c839d6263..865b71a789 100644
--- a/pt-PT/zimacube/Plex-and-GPU-Transcoding.html
+++ b/pt-PT/zimacube/Plex-and-GPU-Transcoding.html
@@ -60,8 +60,8 @@
-
-
+
+
@@ -96,7 +96,7 @@
"url": "https://www.zimaspace.com/docs/logo.svg"
}
},
- "datePublished": "1734339081090"
+ "datePublished": "1734589362906"
}
@@ -280,7 +280,7 @@
-
+
AnteriorPróximo
diff --git a/pt-PT/zimacube/Quick-Start.html b/pt-PT/zimacube/Quick-Start.html
index 0dd59ff433..6b6c5d8972 100644
--- a/pt-PT/zimacube/Quick-Start.html
+++ b/pt-PT/zimacube/Quick-Start.html
@@ -59,8 +59,8 @@
-
-
+
+
@@ -95,7 +95,7 @@
"url": "https://www.zimaspace.com/docs/logo.svg"
}
},
- "datePublished": "1734339081090"
+ "datePublished": "1734589362906"
}
@@ -351,7 +351,7 @@
-
+
Próximo
diff --git a/pt-PT/zimacube/RAID-SSD-Expansion.html b/pt-PT/zimacube/RAID-SSD-Expansion.html
index ac275bfb04..d2e53a34ef 100644
--- a/pt-PT/zimacube/RAID-SSD-Expansion.html
+++ b/pt-PT/zimacube/RAID-SSD-Expansion.html
@@ -51,8 +51,8 @@
-
-
+
+
@@ -86,7 +86,7 @@
"url": "https://www.zimaspace.com/docs/logo.svg"
}
},
- "datePublished": "1734339081090"
+ "datePublished": "1734589362906"
}
@@ -204,7 +204,7 @@ Título
Seção
diff --git a/pt-PT/zimacube/Release-Note.html b/pt-PT/zimacube/Release-Note.html
index 471db2f572..949963cd65 100644
--- a/pt-PT/zimacube/Release-Note.html
+++ b/pt-PT/zimacube/Release-Note.html
@@ -52,8 +52,8 @@
-
-
+
+
@@ -88,7 +88,7 @@
"url": "https://www.zimaspace.com/docs/logo.svg"
}
},
- "datePublished": "1734339081090"
+ "datePublished": "1734589362906"
}
@@ -235,7 +235,7 @@
diff --git a/pt-PT/zimacube/Resets-CMOS.html b/pt-PT/zimacube/Resets-CMOS.html
index dfb5a398ac..5a373b06ad 100644
--- a/pt-PT/zimacube/Resets-CMOS.html
+++ b/pt-PT/zimacube/Resets-CMOS.html
@@ -54,8 +54,8 @@
-
-
+
+
@@ -90,7 +90,7 @@
"url": "https://www.zimaspace.com/docs/logo.svg"
}
},
- "datePublished": "1734339081090"
+ "datePublished": "1734589362906"
}
@@ -216,7 +216,7 @@
-
+
AnteriorPróximo
diff --git a/pt-PT/zimacube/Transfer-Speeds-Over-Thunderbolt.html b/pt-PT/zimacube/Transfer-Speeds-Over-Thunderbolt.html
index 984b774d30..2118c0a0fa 100644
--- a/pt-PT/zimacube/Transfer-Speeds-Over-Thunderbolt.html
+++ b/pt-PT/zimacube/Transfer-Speeds-Over-Thunderbolt.html
@@ -53,8 +53,8 @@
-
-
+
+
@@ -89,7 +89,7 @@
"url": "https://www.zimaspace.com/docs/logo.svg"
}
},
- "datePublished": "1734339081090"
+ "datePublished": "1734589362906"
}
@@ -214,7 +214,7 @@
-
+
AnteriorPróximo
diff --git a/pt-PT/zimacube/Troubleshooting-Self-Test-Guide.html b/pt-PT/zimacube/Troubleshooting-Self-Test-Guide.html
index 8e520b6458..2ce8ef4a03 100644
--- a/pt-PT/zimacube/Troubleshooting-Self-Test-Guide.html
+++ b/pt-PT/zimacube/Troubleshooting-Self-Test-Guide.html
@@ -55,8 +55,8 @@
-
-
+
+
@@ -91,7 +91,7 @@
"url": "https://www.zimaspace.com/docs/logo.svg"
}
},
- "datePublished": "1734339081090"
+ "datePublished": "1734589362906"
}
@@ -214,7 +214,7 @@ https://www.zimaspace.com/docs/zimacube/Memory-Test-Tutorial
Passo 3: Reiniciar o dispositivo
Você pode se referir aos seguintes passos para reiniciar a bateria RTC:
https://www.zimaspace.com/docs/zimacube/Resets-CMOS
-Solução:
Se você não conseguir iniciar de acordo com os passos acima, entre em contato com nossa equipe de pós-venda support@icewhale.org para substituir a placa-mãe.
+Solução:
Se você não conseguir iniciar de acordo com os passos acima, entre em contato com nossa equipe de pós-venda support@icewhale.org para substituir a placa-mãe.
Problema de Software
Anormalidade no início do sistema
- Re-conecte o disco de sistema na placa-mãe e verifique se o disco de sistema pode ser reconhecido normalmente.
- Você pode reinstalar o ZimaOS de acordo com o método no seguinte link:
https://www.zimaspace.com/docs/zimacube/How-to-Install-ZimaOS
@@ -226,11 +226,11 @@
O seguinte link lista os modelos de disco rígido que podem ser usados normalmente no teste interno:
https://www.zimaspace.com/docs/zimacube/HDD-Interface-Usage-Guide
Solução:
Se os métodos acima não conseguirem fazer o disco rígido funcionar normalmente, você pode entrar em contato com nossa equipe de pós-venda support@icewhale.org para substituir a placa de circuito impresso para você.
+

O seguinte link lista os modelos de disco rígido que podem ser usados normalmente no teste interno:
https://www.zimaspace.com/docs/zimacube/HDD-Interface-Usage-Guide
Solução:
Se os métodos acima não conseguirem fazer o disco rígido funcionar normalmente, você pode entrar em contato com nossa equipe de pós-venda support@icewhale.org para substituir a placa de circuito impresso para você.
diff --git a/pt-PT/zimacube/Tutorials.html b/pt-PT/zimacube/Tutorials.html
index 954451539f..ea902b792d 100644
--- a/pt-PT/zimacube/Tutorials.html
+++ b/pt-PT/zimacube/Tutorials.html
@@ -55,8 +55,8 @@
-
-
+
+
@@ -91,7 +91,7 @@
"url": "https://www.zimaspace.com/docs/logo.svg"
}
},
- "datePublished": "1734339081090"
+ "datePublished": "1734589362906"
}
@@ -216,7 +216,7 @@
-
+
Próximo
diff --git a/pt-PT/zimacube/User-Guide.html b/pt-PT/zimacube/User-Guide.html
index 40b7701bd2..e7f9074932 100644
--- a/pt-PT/zimacube/User-Guide.html
+++ b/pt-PT/zimacube/User-Guide.html
@@ -51,8 +51,8 @@
-
-
+
+
@@ -86,7 +86,7 @@
"url": "https://www.zimaspace.com/docs/logo.svg"
}
},
- "datePublished": "1734339081090"
+ "datePublished": "1734589362906"
}
@@ -204,7 +204,7 @@ Título
Seção
diff --git a/pt-PT/zimacube/ZimaCube-Bios-Update-Method-.html b/pt-PT/zimacube/ZimaCube-Bios-Update-Method-.html
index 66fa5d5c4c..a24054f4e9 100644
--- a/pt-PT/zimacube/ZimaCube-Bios-Update-Method-.html
+++ b/pt-PT/zimacube/ZimaCube-Bios-Update-Method-.html
@@ -56,8 +56,8 @@
-
-
+
+
@@ -92,7 +92,7 @@
"url": "https://www.zimaspace.com/docs/logo.svg"
}
},
- "datePublished": "1734339081090"
+ "datePublished": "1734589362906"
}
@@ -241,7 +241,7 @@
-
+
AnteriorPróximo
diff --git a/pt-PT/zimacube/ZimaCube-Motherboard-DIY-Fan-Guide-and-Specifications.html b/pt-PT/zimacube/ZimaCube-Motherboard-DIY-Fan-Guide-and-Specifications.html
index 5a791cc045..138390ee9c 100644
--- a/pt-PT/zimacube/ZimaCube-Motherboard-DIY-Fan-Guide-and-Specifications.html
+++ b/pt-PT/zimacube/ZimaCube-Motherboard-DIY-Fan-Guide-and-Specifications.html
@@ -61,8 +61,8 @@
-
-
+
+
@@ -97,7 +97,7 @@
"url": "https://www.zimaspace.com/docs/logo.svg"
}
},
- "datePublished": "1734339081090"
+ "datePublished": "1734589362906"
}
@@ -249,7 +249,7 @@
-
+
AnteriorPróximo
diff --git a/pt-PT/zimacube/ZimaOS-application-content.html b/pt-PT/zimacube/ZimaOS-application-content.html
index 5d81f58459..ce20fa1e3b 100644
--- a/pt-PT/zimacube/ZimaOS-application-content.html
+++ b/pt-PT/zimacube/ZimaOS-application-content.html
@@ -51,8 +51,8 @@
-
-
+
+
@@ -86,7 +86,7 @@
"url": "https://www.zimaspace.com/docs/logo.svg"
}
},
- "datePublished": "1734339081090"
+ "datePublished": "1734589362906"
}
@@ -204,7 +204,7 @@ Título
Seção
diff --git a/pt-PT/zimacube/index.html b/pt-PT/zimacube/index.html
index fb2545d97d..4616dff32e 100644
--- a/pt-PT/zimacube/index.html
+++ b/pt-PT/zimacube/index.html
@@ -58,8 +58,8 @@
-
-
+
+
@@ -94,7 +94,7 @@
"url": "https://www.zimaspace.com/docs/logo.svg"
}
},
- "datePublished": "1734339081090"
+ "datePublished": "1734589362906"
}
@@ -329,7 +329,7 @@
diff --git a/pt-PT/zimaos/7th-Bay-LED.html b/pt-PT/zimaos/7th-Bay-LED.html
index f0efbf2a7f..c8918d7cd8 100644
--- a/pt-PT/zimaos/7th-Bay-LED.html
+++ b/pt-PT/zimaos/7th-Bay-LED.html
@@ -53,8 +53,8 @@
-
-
+
+
@@ -89,7 +89,7 @@
"url": "https://www.zimaspace.com/docs/logo.svg"
}
},
- "datePublished": "1734339081090"
+ "datePublished": "1734589362906"
}
@@ -447,7 +447,7 @@
-
+
AnteriorPróximo
diff --git a/pt-PT/zimaos/A-list-of-Contributions.html b/pt-PT/zimaos/A-list-of-Contributions.html
index 094a474914..288da4157f 100644
--- a/pt-PT/zimaos/A-list-of-Contributions.html
+++ b/pt-PT/zimaos/A-list-of-Contributions.html
@@ -51,8 +51,8 @@
-
-
+
+
@@ -86,7 +86,7 @@
"url": "https://www.zimaspace.com/docs/logo.svg"
}
},
- "datePublished": "1734339081090"
+ "datePublished": "1734589362906"
}
@@ -204,7 +204,7 @@ Título do artigo
Título do parágrafo
diff --git a/pt-PT/zimaos/Achieve-Fastest-Transfer-Speed.html b/pt-PT/zimaos/Achieve-Fastest-Transfer-Speed.html
index 285edaeb08..ec28c14a0a 100644
--- a/pt-PT/zimaos/Achieve-Fastest-Transfer-Speed.html
+++ b/pt-PT/zimaos/Achieve-Fastest-Transfer-Speed.html
@@ -52,8 +52,8 @@
-
-
+
+
@@ -88,7 +88,7 @@
"url": "https://www.zimaspace.com/docs/logo.svg"
}
},
- "datePublished": "1734339081090"
+ "datePublished": "1734589362906"
}
@@ -223,7 +223,7 @@
diff --git a/pt-PT/zimaos/Build-Apps.html b/pt-PT/zimaos/Build-Apps.html
index 8188b3865d..ea1568b553 100644
--- a/pt-PT/zimaos/Build-Apps.html
+++ b/pt-PT/zimaos/Build-Apps.html
@@ -51,8 +51,8 @@
-
-
+
+
@@ -86,7 +86,7 @@
"url": "https://www.zimaspace.com/docs/logo.svg"
}
},
- "datePublished": "1734339081090"
+ "datePublished": "1734589362906"
}
@@ -323,7 +323,7 @@
-
+
AnteriorPróximo
diff --git a/pt-PT/zimaos/Build-Multiple-Clones-using-rsync.html b/pt-PT/zimaos/Build-Multiple-Clones-using-rsync.html
index 0b8459b470..d952a5b601 100644
--- a/pt-PT/zimaos/Build-Multiple-Clones-using-rsync.html
+++ b/pt-PT/zimaos/Build-Multiple-Clones-using-rsync.html
@@ -51,8 +51,8 @@
-
-
+
+
@@ -86,7 +86,7 @@
"url": "https://www.zimaspace.com/docs/logo.svg"
}
},
- "datePublished": "1734339081090"
+ "datePublished": "1734589362906"
}
@@ -205,7 +205,7 @@ Criar Múltiplas Cópias Usando rsync<
diff --git a/pt-PT/zimaos/Connect-with-Cloud-Drives.html b/pt-PT/zimaos/Connect-with-Cloud-Drives.html
index 8104afe979..fb1f0de154 100644
--- a/pt-PT/zimaos/Connect-with-Cloud-Drives.html
+++ b/pt-PT/zimaos/Connect-with-Cloud-Drives.html
@@ -53,8 +53,8 @@
-
-
+
+
@@ -89,7 +89,7 @@
"url": "https://www.zimaspace.com/docs/logo.svg"
}
},
- "datePublished": "1734339081090"
+ "datePublished": "1734589362906"
}
@@ -228,7 +228,7 @@
-
+
AnteriorPróximo
diff --git a/pt-PT/zimaos/Create-Raid6-on-ZimaOS.html b/pt-PT/zimaos/Create-Raid6-on-ZimaOS.html
index 9d69546536..a8738a50ba 100644
--- a/pt-PT/zimaos/Create-Raid6-on-ZimaOS.html
+++ b/pt-PT/zimaos/Create-Raid6-on-ZimaOS.html
@@ -57,8 +57,8 @@
-
-
+
+
@@ -93,7 +93,7 @@
"url": "https://www.zimaspace.com/docs/logo.svg"
}
},
- "datePublished": "1734339081090"
+ "datePublished": "1734589362906"
}
@@ -253,7 +253,7 @@
mdadm -Av /dev/md0 /dev/sda /dev/sdb /dev/sdc /dev/sdd
mount /dev/md0 /media/foldername
diff --git a/pt-PT/zimaos/Data-Migration.html b/pt-PT/zimaos/Data-Migration.html
index 6ee8f4372b..3d5ca5cd92 100644
--- a/pt-PT/zimaos/Data-Migration.html
+++ b/pt-PT/zimaos/Data-Migration.html
@@ -57,8 +57,8 @@
-
-
+
+
@@ -93,7 +93,7 @@
"url": "https://www.zimaspace.com/docs/logo.svg"
}
},
- "datePublished": "1734339081090"
+ "datePublished": "1734589362906"
}
@@ -231,7 +231,7 @@
-
+
AnteriorPróximo
diff --git a/pt-PT/zimaos/Detailed-Plex-Operation-Guide.html b/pt-PT/zimaos/Detailed-Plex-Operation-Guide.html
index d9bad92d84..ec82196a6b 100644
--- a/pt-PT/zimaos/Detailed-Plex-Operation-Guide.html
+++ b/pt-PT/zimaos/Detailed-Plex-Operation-Guide.html
@@ -67,8 +67,8 @@
-
-
+
+
@@ -103,7 +103,7 @@
"url": "https://www.zimaspace.com/docs/logo.svg"
}
},
- "datePublished": "1734339081090"
+ "datePublished": "1734589362906"
}
@@ -244,7 +244,7 @@
diff --git a/pt-PT/zimaos/Features.html b/pt-PT/zimaos/Features.html
index e40bddd54a..17ea06a127 100644
--- a/pt-PT/zimaos/Features.html
+++ b/pt-PT/zimaos/Features.html
@@ -69,8 +69,8 @@
-
-
+
+
@@ -105,7 +105,7 @@
"url": "https://www.zimaspace.com/docs/logo.svg"
}
},
- "datePublished": "1734339081090"
+ "datePublished": "1734589362906"
}
@@ -267,7 +267,7 @@
diff --git a/pt-PT/zimaos/Get-Network-ID.html b/pt-PT/zimaos/Get-Network-ID.html
index e2410c33e4..a55e586060 100644
--- a/pt-PT/zimaos/Get-Network-ID.html
+++ b/pt-PT/zimaos/Get-Network-ID.html
@@ -55,8 +55,8 @@
-
-
+
+
@@ -91,7 +91,7 @@
"url": "https://www.zimaspace.com/docs/logo.svg"
}
},
- "datePublished": "1734339081090"
+ "datePublished": "1734589362906"
}
@@ -221,7 +221,7 @@
diff --git a/pt-PT/zimaos/Get-Started.html b/pt-PT/zimaos/Get-Started.html
index 1457d44183..2dc54b3604 100644
--- a/pt-PT/zimaos/Get-Started.html
+++ b/pt-PT/zimaos/Get-Started.html
@@ -66,8 +66,8 @@
-
-
+
+
@@ -102,7 +102,7 @@
"url": "https://www.zimaspace.com/docs/logo.svg"
}
},
- "datePublished": "1734339081090"
+ "datePublished": "1734589362906"
}
@@ -259,7 +259,7 @@
diff --git a/pt-PT/zimaos/How-to-Contribute.html b/pt-PT/zimaos/How-to-Contribute.html
index 68b56c6a39..b6950e7c7d 100644
--- a/pt-PT/zimaos/How-to-Contribute.html
+++ b/pt-PT/zimaos/How-to-Contribute.html
@@ -51,8 +51,8 @@
-
-
+
+
@@ -86,7 +86,7 @@
"url": "https://www.zimaspace.com/docs/logo.svg"
}
},
- "datePublished": "1734339081090"
+ "datePublished": "1734589362906"
}
@@ -205,7 +205,7 @@ Como Contribuir
diff --git a/pt-PT/zimaos/How-to-Manually-Download-the-Large-Language-Model.html b/pt-PT/zimaos/How-to-Manually-Download-the-Large-Language-Model.html
index b666b14a90..71dec5e14b 100644
--- a/pt-PT/zimaos/How-to-Manually-Download-the-Large-Language-Model.html
+++ b/pt-PT/zimaos/How-to-Manually-Download-the-Large-Language-Model.html
@@ -51,8 +51,8 @@
-
-
+
+
@@ -86,7 +86,7 @@
"url": "https://www.zimaspace.com/docs/logo.svg"
}
},
- "datePublished": "1734339081090"
+ "datePublished": "1734589362906"
}
@@ -205,7 +205,7 @@ Como Baixar Manualmente o Grande Model
diff --git a/pt-PT/zimaos/How-to-Open-SSH-in-ZimaOS.html b/pt-PT/zimaos/How-to-Open-SSH-in-ZimaOS.html
index e76e4a9e7a..e876df74b2 100644
--- a/pt-PT/zimaos/How-to-Open-SSH-in-ZimaOS.html
+++ b/pt-PT/zimaos/How-to-Open-SSH-in-ZimaOS.html
@@ -53,8 +53,8 @@
-
-
+
+
@@ -89,7 +89,7 @@
"url": "https://www.zimaspace.com/docs/logo.svg"
}
},
- "datePublished": "1734339081090"
+ "datePublished": "1734589362906"
}
@@ -214,7 +214,7 @@
-
+
AnteriorPróximo
diff --git a/pt-PT/zimaos/How-to-download-and-install-ZimaClient.html b/pt-PT/zimaos/How-to-download-and-install-ZimaClient.html
index d4dd6a3003..2935968cca 100644
--- a/pt-PT/zimaos/How-to-download-and-install-ZimaClient.html
+++ b/pt-PT/zimaos/How-to-download-and-install-ZimaClient.html
@@ -62,8 +62,8 @@
-
-
+
+
@@ -98,7 +98,7 @@
"url": "https://www.zimaspace.com/docs/logo.svg"
}
},
- "datePublished": "1734339081090"
+ "datePublished": "1734589362906"
}
@@ -262,11 +262,11 @@ john@icewhale.org, descrevendo o problema e fornecendo capturas de tela (se houver).
+
4. Como acessar logs e ajudar na depuração
Quando um erro/problema ocorrer, imediatamente tire uma captura de tela (se aplicável) e saia do client Zima.
Recupere os logs a partir dos seguintes locais:
macOS:
~/Library/Application Support/Zima/logs
Windows:
%AppData%\Zima\logs
Empacote todos os arquivos de log e envie para john@icewhale.org, descrevendo o problema e fornecendo capturas de tela (se houver).
diff --git a/pt-PT/zimaos/How-to-understand-Docker-App's-paths-On-ZimaOS.html b/pt-PT/zimaos/How-to-understand-Docker-App's-paths-On-ZimaOS.html
index db5d8ad123..0020f27644 100644
--- a/pt-PT/zimaos/How-to-understand-Docker-App's-paths-On-ZimaOS.html
+++ b/pt-PT/zimaos/How-to-understand-Docker-App's-paths-On-ZimaOS.html
@@ -57,8 +57,8 @@
-
-
+
+
@@ -93,7 +93,7 @@
"url": "https://www.zimaspace.com/docs/logo.svg"
}
},
- "datePublished": "1734339081090"
+ "datePublished": "1734589362906"
}
@@ -232,7 +232,7 @@
diff --git a/pt-PT/zimaos/How-to-use-OpenAPI.html b/pt-PT/zimaos/How-to-use-OpenAPI.html
index 44aecf1f25..31a462500e 100644
--- a/pt-PT/zimaos/How-to-use-OpenAPI.html
+++ b/pt-PT/zimaos/How-to-use-OpenAPI.html
@@ -51,8 +51,8 @@
-
-
+
+
@@ -86,7 +86,7 @@
"url": "https://www.zimaspace.com/docs/logo.svg"
}
},
- "datePublished": "1734339081090"
+ "datePublished": "1734589362906"
}
@@ -218,7 +218,7 @@
diff --git a/pt-PT/zimaos/Immich-Tutorial.html b/pt-PT/zimaos/Immich-Tutorial.html
index 60078d591f..b953a47def 100644
--- a/pt-PT/zimaos/Immich-Tutorial.html
+++ b/pt-PT/zimaos/Immich-Tutorial.html
@@ -79,8 +79,8 @@
-
-
+
+
@@ -115,7 +115,7 @@
"url": "https://www.zimaspace.com/docs/logo.svg"
}
},
- "datePublished": "1734339081090"
+ "datePublished": "1734589362906"
}
@@ -278,7 +278,7 @@
-
+
AnteriorPróximo
diff --git a/pt-PT/zimaos/Install-offline.html b/pt-PT/zimaos/Install-offline.html
index 5599e9d828..c3f0597f5b 100644
--- a/pt-PT/zimaos/Install-offline.html
+++ b/pt-PT/zimaos/Install-offline.html
@@ -55,8 +55,8 @@
-
-
+
+
@@ -91,7 +91,7 @@
"url": "https://www.zimaspace.com/docs/logo.svg"
}
},
- "datePublished": "1734339081090"
+ "datePublished": "1734589362906"
}
@@ -229,7 +229,7 @@ Atualização offline
diff --git a/pt-PT/zimaos/Link-Synology-and-SMB-Shares.html b/pt-PT/zimaos/Link-Synology-and-SMB-Shares.html
index 1e98950340..63f9e5a5e9 100644
--- a/pt-PT/zimaos/Link-Synology-and-SMB-Shares.html
+++ b/pt-PT/zimaos/Link-Synology-and-SMB-Shares.html
@@ -63,8 +63,8 @@
-
-
+
+
@@ -99,7 +99,7 @@
"url": "https://www.zimaspace.com/docs/logo.svg"
}
},
- "datePublished": "1734339081090"
+ "datePublished": "1734589362906"
}
@@ -231,7 +231,7 @@
diff --git a/pt-PT/zimaos/Media-Server-Setup-with-Jellyfin.html b/pt-PT/zimaos/Media-Server-Setup-with-Jellyfin.html
index 97b723dbf8..3e55674740 100644
--- a/pt-PT/zimaos/Media-Server-Setup-with-Jellyfin.html
+++ b/pt-PT/zimaos/Media-Server-Setup-with-Jellyfin.html
@@ -54,8 +54,8 @@
-
-
+
+
@@ -90,7 +90,7 @@
"url": "https://www.zimaspace.com/docs/logo.svg"
}
},
- "datePublished": "1734339081090"
+ "datePublished": "1734589362906"
}
@@ -246,7 +246,7 @@
-
+
AnteriorPróximo
diff --git a/pt-PT/zimaos/More-RAID-Options.html b/pt-PT/zimaos/More-RAID-Options.html
index 3dabb1958e..cea1ded335 100644
--- a/pt-PT/zimaos/More-RAID-Options.html
+++ b/pt-PT/zimaos/More-RAID-Options.html
@@ -57,8 +57,8 @@
-
-
+
+
@@ -93,7 +93,7 @@
"url": "https://www.zimaspace.com/docs/logo.svg"
}
},
- "datePublished": "1734339081090"
+ "datePublished": "1734589362906"
}
@@ -224,7 +224,7 @@
diff --git a/pt-PT/zimaos/NVR-Camera-Server.html b/pt-PT/zimaos/NVR-Camera-Server.html
index 5ca7dd4326..f69a15c9d6 100644
--- a/pt-PT/zimaos/NVR-Camera-Server.html
+++ b/pt-PT/zimaos/NVR-Camera-Server.html
@@ -64,8 +64,8 @@
-
-
+
+
@@ -100,7 +100,7 @@
"url": "https://www.zimaspace.com/docs/logo.svg"
}
},
- "datePublished": "1734339081090"
+ "datePublished": "1734589362906"
}
@@ -238,7 +238,7 @@
- Clique em ‘Configuração’

- Selecione ‘Câmera IP’

-- Digite a URL RTSP obtida, por exemplo: rtsp://admin:Hjj12345@10.0.171.52/stream1.

+- Digite a URL RTSP obtida, por exemplo: rtsp://admin:Hjj12345@10.0.171.52/stream1.

- Configure a resolução e a taxa de quadros, por exemplo: 720x480.
- Após a configuração ser concluída, você pode visualizar as imagens e vídeos capturados na interface do Kerberos


- Você também pode ver o status de monitoramento em tempo real na interface principal

@@ -247,7 +247,7 @@
-
+
AnteriorPróximo
diff --git a/pt-PT/zimaos/Networking.html b/pt-PT/zimaos/Networking.html
index caa86235bc..dc46694162 100644
--- a/pt-PT/zimaos/Networking.html
+++ b/pt-PT/zimaos/Networking.html
@@ -51,8 +51,8 @@
-
-
+
+
@@ -86,7 +86,7 @@
"url": "https://www.zimaspace.com/docs/logo.svg"
}
},
- "datePublished": "1734339081090"
+ "datePublished": "1734589362906"
}
@@ -204,7 +204,7 @@ Título do Artigo
Título do Parágrafo
diff --git a/pt-PT/zimaos/OpenAPI-Live-Preview.html b/pt-PT/zimaos/OpenAPI-Live-Preview.html
index 65b025be3f..d61a9576f5 100644
--- a/pt-PT/zimaos/OpenAPI-Live-Preview.html
+++ b/pt-PT/zimaos/OpenAPI-Live-Preview.html
@@ -51,8 +51,8 @@
-
-
+
+
@@ -86,7 +86,7 @@
"url": "https://www.zimaspace.com/docs/logo.svg"
}
},
- "datePublished": "1734339081090"
+ "datePublished": "1734589362906"
}
@@ -220,7 +220,7 @@
-
+
Anterior
diff --git a/pt-PT/zimaos/Recover-Your-Password.html b/pt-PT/zimaos/Recover-Your-Password.html
index 2ecca0c7e3..09bccde347 100644
--- a/pt-PT/zimaos/Recover-Your-Password.html
+++ b/pt-PT/zimaos/Recover-Your-Password.html
@@ -55,8 +55,8 @@
-
-
+
+
@@ -91,7 +91,7 @@
"url": "https://www.zimaspace.com/docs/logo.svg"
}
},
- "datePublished": "1734339081090"
+ "datePublished": "1734589362906"
}
@@ -222,7 +222,7 @@
-
+
AnteriorPróximo
diff --git a/pt-PT/zimaos/Romote-Access.html b/pt-PT/zimaos/Romote-Access.html
index 0c81aea53f..644243906c 100644
--- a/pt-PT/zimaos/Romote-Access.html
+++ b/pt-PT/zimaos/Romote-Access.html
@@ -59,8 +59,8 @@
-
-
+
+
@@ -95,7 +95,7 @@
"url": "https://www.zimaspace.com/docs/logo.svg"
}
},
- "datePublished": "1734339081090"
+ "datePublished": "1734589362906"
}
@@ -237,7 +237,7 @@
-
+
AnteriorPróximo
diff --git a/pt-PT/zimaos/Setup-Python.html b/pt-PT/zimaos/Setup-Python.html
index 3fb6325310..90046bccaf 100644
--- a/pt-PT/zimaos/Setup-Python.html
+++ b/pt-PT/zimaos/Setup-Python.html
@@ -53,8 +53,8 @@
-
-
+
+
@@ -89,7 +89,7 @@
"url": "https://www.zimaspace.com/docs/logo.svg"
}
},
- "datePublished": "1734339081090"
+ "datePublished": "1734589362906"
}
@@ -218,7 +218,7 @@
-
+
AnteriorPróximo
diff --git a/pt-PT/zimaos/Sync-Photos-via-Configurable-CLI.html b/pt-PT/zimaos/Sync-Photos-via-Configurable-CLI.html
index b744cd14f1..f59cecf39a 100644
--- a/pt-PT/zimaos/Sync-Photos-via-Configurable-CLI.html
+++ b/pt-PT/zimaos/Sync-Photos-via-Configurable-CLI.html
@@ -60,8 +60,8 @@
-
-
+
+
@@ -96,7 +96,7 @@
"url": "https://www.zimaspace.com/docs/logo.svg"
}
},
- "datePublished": "1734339081090"
+ "datePublished": "1734589362906"
}
@@ -229,7 +229,7 @@
-
+
AnteriorPróximo
diff --git a/pt-PT/zimaos/Sync-Photos-with-Immich.html b/pt-PT/zimaos/Sync-Photos-with-Immich.html
index f679194217..1b09c26c53 100644
--- a/pt-PT/zimaos/Sync-Photos-with-Immich.html
+++ b/pt-PT/zimaos/Sync-Photos-with-Immich.html
@@ -66,8 +66,8 @@
-
-
+
+
@@ -102,7 +102,7 @@
"url": "https://www.zimaspace.com/docs/logo.svg"
}
},
- "datePublished": "1734339081090"
+ "datePublished": "1734589362906"
}
@@ -240,7 +240,7 @@
-
+
AnteriorPróximo
diff --git a/pt-PT/zimaos/Thunderbolt-PC-Direct.html b/pt-PT/zimaos/Thunderbolt-PC-Direct.html
index 697a101479..771dbf73ef 100644
--- a/pt-PT/zimaos/Thunderbolt-PC-Direct.html
+++ b/pt-PT/zimaos/Thunderbolt-PC-Direct.html
@@ -64,8 +64,8 @@
-
-
+
+
@@ -100,7 +100,7 @@
"url": "https://www.zimaspace.com/docs/logo.svg"
}
},
- "datePublished": "1734339081090"
+ "datePublished": "1734589362906"
}
@@ -400,7 +400,7 @@
-
+
AnteriorPróximo
diff --git a/pt-PT/zimaos/User-Guide.html b/pt-PT/zimaos/User-Guide.html
index 54ca29e83b..236cb7b11d 100644
--- a/pt-PT/zimaos/User-Guide.html
+++ b/pt-PT/zimaos/User-Guide.html
@@ -51,8 +51,8 @@
-
-
+
+
@@ -86,7 +86,7 @@
"url": "https://www.zimaspace.com/docs/logo.svg"
}
},
- "datePublished": "1734339081090"
+ "datePublished": "1734589362906"
}
@@ -205,7 +205,7 @@
diff --git a/pt-PT/zimaos/Using-Samba-as-a-Member.html b/pt-PT/zimaos/Using-Samba-as-a-Member.html
index 420bbd8c96..8613af64ed 100644
--- a/pt-PT/zimaos/Using-Samba-as-a-Member.html
+++ b/pt-PT/zimaos/Using-Samba-as-a-Member.html
@@ -88,8 +88,8 @@
-
-
+
+
@@ -124,7 +124,7 @@
"url": "https://www.zimaspace.com/docs/logo.svg"
}
},
- "datePublished": "1734339081090"
+ "datePublished": "1734589362906"
}
@@ -393,7 +393,7 @@
diff --git a/pt-PT/zimaos/ZFS-Setup.html b/pt-PT/zimaos/ZFS-Setup.html
index 5e5ad05567..a24ed65003 100644
--- a/pt-PT/zimaos/ZFS-Setup.html
+++ b/pt-PT/zimaos/ZFS-Setup.html
@@ -54,8 +54,8 @@
-
-
+
+
@@ -90,7 +90,7 @@
"url": "https://www.zimaspace.com/docs/logo.svg"
}
},
- "datePublished": "1734339081090"
+ "datePublished": "1734589362906"
}
@@ -213,7 +213,7 @@
diff --git a/pt-PT/zimaos/ZimaOS-v1.2.5-Available!.html b/pt-PT/zimaos/ZimaOS-v1.2.5-Available!.html
index bed1f36b76..8775267690 100644
--- a/pt-PT/zimaos/ZimaOS-v1.2.5-Available!.html
+++ b/pt-PT/zimaos/ZimaOS-v1.2.5-Available!.html
@@ -52,8 +52,8 @@
-
-
+
+
@@ -88,7 +88,7 @@
"url": "https://www.zimaspace.com/docs/logo.svg"
}
},
- "datePublished": "1734339081090"
+ "datePublished": "1734589362906"
}
@@ -239,7 +239,7 @@
-
+
AnteriorPróximo
diff --git a/pt-PT/zimaos/iSCSI-usage-tutorial.html b/pt-PT/zimaos/iSCSI-usage-tutorial.html
index a15e57ebab..02d1e26078 100644
--- a/pt-PT/zimaos/iSCSI-usage-tutorial.html
+++ b/pt-PT/zimaos/iSCSI-usage-tutorial.html
@@ -62,8 +62,8 @@
-
-
+
+
@@ -98,7 +98,7 @@
"url": "https://www.zimaspace.com/docs/logo.svg"
}
},
- "datePublished": "1734339081090"
+ "datePublished": "1734589362906"
}
@@ -262,7 +262,7 @@
diff --git a/pt-PT/zimaos/index.html b/pt-PT/zimaos/index.html
index 2af33887ba..ffb1b61979 100644
--- a/pt-PT/zimaos/index.html
+++ b/pt-PT/zimaos/index.html
@@ -55,8 +55,8 @@
-
-
+
+
@@ -91,7 +91,7 @@
"url": "https://www.zimaspace.com/docs/logo.svg"
}
},
- "datePublished": "1734339081090"
+ "datePublished": "1734589362906"
}
@@ -283,7 +283,7 @@
diff --git a/pt-PT/zimaos/migrate-files-from-Synology-to-ZimaCube.html b/pt-PT/zimaos/migrate-files-from-Synology-to-ZimaCube.html
index 11f97d80d9..24c6f37476 100644
--- a/pt-PT/zimaos/migrate-files-from-Synology-to-ZimaCube.html
+++ b/pt-PT/zimaos/migrate-files-from-Synology-to-ZimaCube.html
@@ -57,8 +57,8 @@
-
-
+
+
@@ -93,7 +93,7 @@
"url": "https://www.zimaspace.com/docs/logo.svg"
}
},
- "datePublished": "1734339081090"
+ "datePublished": "1734589362906"
}
@@ -234,7 +234,7 @@
-
+
AnteriorPróximo
diff --git a/pt-PT/zimaos/resetnetworksettings.html b/pt-PT/zimaos/resetnetworksettings.html
index 96be3be706..d4542d00fb 100644
--- a/pt-PT/zimaos/resetnetworksettings.html
+++ b/pt-PT/zimaos/resetnetworksettings.html
@@ -54,8 +54,8 @@
-
-
+
+
@@ -90,7 +90,7 @@
"url": "https://www.zimaspace.com/docs/logo.svg"
}
},
- "datePublished": "1734339081090"
+ "datePublished": "1734589362906"
}
@@ -217,7 +217,7 @@
diff --git a/pt-PT/zimaos/set-your-SSH.html b/pt-PT/zimaos/set-your-SSH.html
index 43d5d6b47c..287ad2e6a6 100644
--- a/pt-PT/zimaos/set-your-SSH.html
+++ b/pt-PT/zimaos/set-your-SSH.html
@@ -54,8 +54,8 @@
-
-
+
+
@@ -90,7 +90,7 @@
"url": "https://www.zimaspace.com/docs/logo.svg"
}
},
- "datePublished": "1734339081090"
+ "datePublished": "1734589362906"
}
@@ -212,7 +212,7 @@
-
+
AnteriorPróximo
diff --git a/pt-PT/zimaos/setup-emby-server.html b/pt-PT/zimaos/setup-emby-server.html
index 692b4befaa..4262cc714f 100644
--- a/pt-PT/zimaos/setup-emby-server.html
+++ b/pt-PT/zimaos/setup-emby-server.html
@@ -60,8 +60,8 @@
-
-
+
+
@@ -96,7 +96,7 @@
"url": "https://www.zimaspace.com/docs/logo.svg"
}
},
- "datePublished": "1734339081090"
+ "datePublished": "1734589362906"
}
@@ -243,7 +243,7 @@
-
+
AnteriorPróximo
diff --git a/pt-PT/zimaos/share-via-link.html b/pt-PT/zimaos/share-via-link.html
index ae792abf06..b09338fa78 100644
--- a/pt-PT/zimaos/share-via-link.html
+++ b/pt-PT/zimaos/share-via-link.html
@@ -51,8 +51,8 @@
-
-
+
+
@@ -86,7 +86,7 @@
"url": "https://www.zimaspace.com/docs/logo.svg"
}
},
- "datePublished": "1734339081090"
+ "datePublished": "1734589362906"
}
@@ -233,7 +233,7 @@
diff --git a/pt-PT/zimaos/v-1.2.2.html b/pt-PT/zimaos/v-1.2.2.html
index a60b677dac..1b6d86a631 100644
--- a/pt-PT/zimaos/v-1.2.2.html
+++ b/pt-PT/zimaos/v-1.2.2.html
@@ -51,8 +51,8 @@
-
-
+
+
@@ -86,7 +86,7 @@
"url": "https://www.zimaspace.com/docs/logo.svg"
}
},
- "datePublished": "1734339081094"
+ "datePublished": "1734589362906"
}
@@ -230,7 +230,7 @@
-
+
AnteriorPróximo
diff --git a/pt-PT/zimaos/v-1.2.3.html b/pt-PT/zimaos/v-1.2.3.html
index d699eead7d..e6357ab5b7 100644
--- a/pt-PT/zimaos/v-1.2.3.html
+++ b/pt-PT/zimaos/v-1.2.3.html
@@ -52,8 +52,8 @@
-
-
+
+
@@ -88,7 +88,7 @@
"url": "https://www.zimaspace.com/docs/logo.svg"
}
},
- "datePublished": "1734339081094"
+ "datePublished": "1734589362906"
}
@@ -246,7 +246,7 @@
diff --git a/pt-PT/zimaos/v-1.2.4.html b/pt-PT/zimaos/v-1.2.4.html
index 86a0b5a55d..9410b3b518 100644
--- a/pt-PT/zimaos/v-1.2.4.html
+++ b/pt-PT/zimaos/v-1.2.4.html
@@ -52,8 +52,8 @@
-
-
+
+
@@ -88,7 +88,7 @@
"url": "https://www.zimaspace.com/docs/logo.svg"
}
},
- "datePublished": "1734339081094"
+ "datePublished": "1734589362906"
}
@@ -226,7 +226,7 @@
-
+
AnteriorPróximo
diff --git a/pt-PT/zimaos/v1.3.0.html b/pt-PT/zimaos/v1.3.0.html
index e8bc94dffa..c0ff65bdca 100644
--- a/pt-PT/zimaos/v1.3.0.html
+++ b/pt-PT/zimaos/v1.3.0.html
@@ -52,8 +52,8 @@
-
-
+
+
@@ -88,7 +88,7 @@
"url": "https://www.zimaspace.com/docs/logo.svg"
}
},
- "datePublished": "1734339081094"
+ "datePublished": "1734589362906"
}
@@ -239,7 +239,7 @@
-
+
AnteriorPróximo
diff --git a/pt-PT/zimaos/webtorrent-feature.html b/pt-PT/zimaos/webtorrent-feature.html
index e5c57a7228..e37c8045df 100644
--- a/pt-PT/zimaos/webtorrent-feature.html
+++ b/pt-PT/zimaos/webtorrent-feature.html
@@ -51,8 +51,8 @@
-
-
+
+
@@ -86,7 +86,7 @@
"url": "https://www.zimaspace.com/docs/logo.svg"
}
},
- "datePublished": "1734339081094"
+ "datePublished": "1734589362906"
}
@@ -233,7 +233,7 @@
diff --git a/search.xml b/search.xml
index ec20fd3221..2d191d477c 100644
--- a/search.xml
+++ b/search.xml
@@ -51,22 +51,22 @@
- How to Manually Download the Large Language Model
-
- /docs/docs/DownloadLLMmodels.html
+ Build a 75-inch 4K Arcade Machine with ZimaBoard and Batocera.linux
+
+ /docs/docs/Build-a-75-inch-4K-Arcade-with-ZimaBoard-and-Batocera.html
- How to Manually Download the Large Language Model
Assist currently uses the “TheBloke/Llama-2-13b-Chat-GPTQ” by default for ZimaOS.
It can be downloaded manually and copied to the “/DATA/Assist/model/models–TheBloke–Llama-2-13b-Chat-GPTQ” folder on the Zima device at https://huggingface.co/TheBloke/Llama-2-13B-chat-GPTQ
]]>
+ Story:
There are still so many retro games out there, and browsing through them one by one, with their memorable names and screenshots, is like going back in time. It’s like going back in time to your own childhood passions and desires)This tutorial will take us back to your early days.
Read this document to learn about other ways to use ZimaBoard and get a quick overview of the diversity of ZimaBoard use
Reasons to choose Batocera:
- > Batocera is one of the easiest ways to turn our ZimaBoard into an attractive retro console with multiple emulators and hundreds of games to enjoy.
- > One of the positive points of Batocera is that it does not modify the internal storage memory of the ZimaBoard or other compatible devices. Remove the memory or the card we use when we do not want to use Batocera, and our machine will return to its original state without any modification. There is a system similar to EmuELEC that we can also try.
1. WHAT IS BATOCERA.LINUX ?

Batocera software, based on Debian distribution, is a group of emulators that allows us to load games with their covers and other extras to play in an orderly way dozens of emulators of different machines. To play them, you need the ROMS or ISO of the games. Some of these systems also require the BIOS images of the machine to emulate.
Batocera also supports Android,PC or MacOS computers of all kinds, Raspberry Pi boards, and many portable retro consoles… for which there are exclusive distributions. Batocera installation is simple and easy to configure, its interface is nice and easy to use, and the list of supported emulators is huge.
- Basic emulators supported: AMIGA, MSX, NES, SNES, GBA, MG, DREAMCAST, NDS, PS1, CPS1/2/3…
- Supported only on powerful hardware: PS2, PS3, GAMECUBE, 3DS, WII/U, SWITCH, XBOX…
- Complete list of emulated systems in Batocera.
- Batocera wiki

2.INSTALL BATOCERA ON USB PENDRIVE OR MICROSD
Things to Prepare in Advance


Making a Batocera Image
To install Batocera we need the IMG.GZ file for our device.To download it, we only have to enter the Batocera website and save it on our computer. Then thanks to the balenaEtcher software, we will create the boot drive that will allow us to run the system without modifying our device.
- Download Batocera image file IMG.GZ.
- Download Balena to burn the image
- Download BIOS pack for Batocera
Create boot drive for Batocera
After downloading the necessary files, we can generate the SD memory or USB drive to boot this system, running the Balena program. If it does not work on our device by USB drive is recommended to use an SD card; in any case, we must have the fastest possible drive if we are going to use it with this method.
- step1
We require a microSD card or USB driveas fast as possible, at least 16 GB and a PC card reader.
- step2
Open your Balena and click on Flash from the file and select the Batocera you have just downloaded.

- step3
Select the SD memory or USB drive you need to boot from

- step4
Enter your host password to start the conversion

3.Power on ZimaBoard
First boot on ZiamBoard
With the ZimaBoard turned off, we insert the micro SD card or USB drive prepared with Batocera.

When booting, long press to enter the Bios interface, select the U disk boot

Finally, you are in the Batocera interface

4. Getting Started with Batocera
Handle Usage Rules

Batocera may not be suitable for all grips, but it satisfies the rules of use of the mainstream grips on the market.
Play
Batocera is shipped with a selection of free ROMs - games that are freely available and that can be legally distributed.

5.Other Configurations
If you want to add your own ROM and BIOS files, you must first get access to Batocera
Find a ZiamBoard IP Address
- Step1 Press the space bar
- Step2 Find NETWORK SETTINGS And Enter

- Step 3 Find IP address

- Step 4 Link to ZimaBoard using your computer

- Step 5 Click on Connect to go to the folder


- Step 6 Place the Rom or BIOS you downloaded into the appropriate folder
Please refer to the official tutorial for detailed documentation
Overwriting the Batocera with the Original System
- Step1 Press the space bar and look for SYSTEM SETTINGS

- Step2 Select INSTALL BATOCREA ON A NEW DISK

- Step 3 TARGET DEVICE 16 or 32G TARGECT ARCHITCTURE Choose X860_64 ARE YOU SURE?choose yes
Finally click on INSTALL

]]>
- Build a 75-inch 4K Arcade Machine with ZimaBoard and Batocera.linux
-
- /docs/docs/Build-a-75-inch-4K-Arcade-with-ZimaBoard-and-Batocera.html
+ How to Manually Download the Large Language Model
+
+ /docs/docs/DownloadLLMmodels.html
- Story:
There are still so many retro games out there, and browsing through them one by one, with their memorable names and screenshots, is like going back in time. It’s like going back in time to your own childhood passions and desires)This tutorial will take us back to your early days.
Read this document to learn about other ways to use ZimaBoard and get a quick overview of the diversity of ZimaBoard use
Reasons to choose Batocera:
- > Batocera is one of the easiest ways to turn our ZimaBoard into an attractive retro console with multiple emulators and hundreds of games to enjoy.
- > One of the positive points of Batocera is that it does not modify the internal storage memory of the ZimaBoard or other compatible devices. Remove the memory or the card we use when we do not want to use Batocera, and our machine will return to its original state without any modification. There is a system similar to EmuELEC that we can also try.
1. WHAT IS BATOCERA.LINUX ?

Batocera software, based on Debian distribution, is a group of emulators that allows us to load games with their covers and other extras to play in an orderly way dozens of emulators of different machines. To play them, you need the ROMS or ISO of the games. Some of these systems also require the BIOS images of the machine to emulate.
Batocera also supports Android,PC or MacOS computers of all kinds, Raspberry Pi boards, and many portable retro consoles… for which there are exclusive distributions. Batocera installation is simple and easy to configure, its interface is nice and easy to use, and the list of supported emulators is huge.
- Basic emulators supported: AMIGA, MSX, NES, SNES, GBA, MG, DREAMCAST, NDS, PS1, CPS1/2/3…
- Supported only on powerful hardware: PS2, PS3, GAMECUBE, 3DS, WII/U, SWITCH, XBOX…
- Complete list of emulated systems in Batocera.
- Batocera wiki

2.INSTALL BATOCERA ON USB PENDRIVE OR MICROSD
Things to Prepare in Advance


Making a Batocera Image
To install Batocera we need the IMG.GZ file for our device.To download it, we only have to enter the Batocera website and save it on our computer. Then thanks to the balenaEtcher software, we will create the boot drive that will allow us to run the system without modifying our device.
- Download Batocera image file IMG.GZ.
- Download Balena to burn the image
- Download BIOS pack for Batocera
Create boot drive for Batocera
After downloading the necessary files, we can generate the SD memory or USB drive to boot this system, running the Balena program. If it does not work on our device by USB drive is recommended to use an SD card; in any case, we must have the fastest possible drive if we are going to use it with this method.
- step1
We require a microSD card or USB driveas fast as possible, at least 16 GB and a PC card reader.
- step2
Open your Balena and click on Flash from the file and select the Batocera you have just downloaded.

- step3
Select the SD memory or USB drive you need to boot from

- step4
Enter your host password to start the conversion

3.Power on ZimaBoard
First boot on ZiamBoard
With the ZimaBoard turned off, we insert the micro SD card or USB drive prepared with Batocera.

When booting, long press to enter the Bios interface, select the U disk boot

Finally, you are in the Batocera interface

4. Getting Started with Batocera
Handle Usage Rules

Batocera may not be suitable for all grips, but it satisfies the rules of use of the mainstream grips on the market.
Play
Batocera is shipped with a selection of free ROMs - games that are freely available and that can be legally distributed.

5.Other Configurations
If you want to add your own ROM and BIOS files, you must first get access to Batocera
Find a ZiamBoard IP Address
- Step1 Press the space bar
- Step2 Find NETWORK SETTINGS And Enter

- Step 3 Find IP address

- Step 4 Link to ZimaBoard using your computer

- Step 5 Click on Connect to go to the folder


- Step 6 Place the Rom or BIOS you downloaded into the appropriate folder
Please refer to the official tutorial for detailed documentation
Overwriting the Batocera with the Original System
- Step1 Press the space bar and look for SYSTEM SETTINGS

- Step2 Select INSTALL BATOCREA ON A NEW DISK

- Step 3 TARGET DEVICE 16 or 32G TARGECT ARCHITCTURE Choose X860_64 ARE YOU SURE?choose yes
Finally click on INSTALL

]]>How to Manually Download the Large Language Model
Assist currently uses the “TheBloke/Llama-2-13b-Chat-GPTQ” by default for ZimaOS.
It can be downloaded manually and copied to the “/DATA/Assist/model/models–TheBloke–Llama-2-13b-Chat-GPTQ” folder on the Zima device at https://huggingface.co/TheBloke/Llama-2-13B-chat-GPTQ
]]>
@@ -435,17 +435,6 @@
-
- OpenWRT is the Perfect Companion for the ZimaBoard eMMC Burn-in Version
-
- /docs/zimaboard/Openwrt-eMMc-boot.html
-
- Topics
With a ZimaBoard performance somewhere between a Raspberry Pi and a MicroServer and a price positioning, the best use for the ZimaBoard for many gamers is undoubtedly to be a hundred-dollar, customizable, OpenWRT / pfSense x86 router with enough arithmetic power.
Based on this tutorial, we will demonstrate how to use the ZimaBoard’s pre-built system. After a few steps, this will pave the way for you to play around with the routing system you are familiar with.
Preparation
- PC Host x1
- ZimaBoard x1 (connected to the same LAN as the PC)
- your favourite x86 OpenWrt Image or download the image recommended by the team via this link
Tips:
- This tutorial will install OpenWRT directly onto the ZimaBoard’s eMMC, overwrite and remove the pre-installed operating system. Please also save and backup your original system user data!
- OpenWRT Image, e.g., an image file with the .img suffix! If the .gz
Operation Steps
Login to the System
On the PC, log in to ZimaBoard’s CasaOS panel via casaos.local

Upload the OpenWRT image
1. Upload the OpenWRT image prepared on your PC to the ZimaBoard storage
a.Click on the Files application, select a directory and click on the Upload Files button
2. From the local path, select Upload your OpenWRT image

3.Wait for the upload to complete

OpenWRT System Writes to eMMC
- Write the OpenWRT Image to the ZimaBoard eMMC using the DD command
a.a.Login to the ZimaBoard system via Terminal, SSH on your PC(Terminal out connection, need to know the IP address of your machine)

Login with your CasaOS account and password
Default Account Password
Account: casaos
Password:casaos
Enter lsblk and review to see if you are getting the target eMMC name, which should be mmcblk0

Unzip the image file (if your OpenWrt file is a zip archive)
gzip -d [.gz or .img.gz image name]

Check that the decompression is working! Make sure there are no abnormalities in the image file
ls -lh
Enter the following DD command to write the OpenWrt image uploaded to the ZimaBoard to the eMMC!
- Make sure your image path matches the location and filename of the folder you uploaded!
- Make sure your written image has a .img extension! and not a zip file!
sudo dd if=/DATA/[upload path]/[name.img] of=/dev/mmcblk0 bs=1024k status=progress
After the DD command has been executed, power off and reapply power to the ZimaBoard.
login OpenWrt system
1. Configure your OpenWrt system IP address information and use a PC browser to log into the OpenWrt Luci page
{% note danger %} Attached is a tutorial on the OpenWrt IP address configuration command https://openwrt.org/docs/guide-user/network/openwrt_as_routerdevice {% endnote %}
2. Reboot and log in to your OpenWrt system

Summary
I prefer to run a purely separate system and service on each ZimaBoard. So, this is a much simpler way than booting OpenWRT on the ZimaBoard with a USB stick. If you are interested in having your ZimaBoard running dual systems at the same time, consider making a USB stick and switching the system the ZimaBoard is logged into via the Bios configuration.
For those interested in running CasaOS on your OpenWRT system, check out the tutorial!
]]>
-
-
-
-
-
How to set up a NAS with ZimaBlade
@@ -490,6 +479,17 @@
+
+ OpenWRT is the Perfect Companion for the ZimaBoard eMMC Burn-in Version
+
+ /docs/zimaboard/Openwrt-eMMc-boot.html
+
+ Topics
With a ZimaBoard performance somewhere between a Raspberry Pi and a MicroServer and a price positioning, the best use for the ZimaBoard for many gamers is undoubtedly to be a hundred-dollar, customizable, OpenWRT / pfSense x86 router with enough arithmetic power.
Based on this tutorial, we will demonstrate how to use the ZimaBoard’s pre-built system. After a few steps, this will pave the way for you to play around with the routing system you are familiar with.
Preparation
- PC Host x1
- ZimaBoard x1 (connected to the same LAN as the PC)
- your favourite x86 OpenWrt Image or download the image recommended by the team via this link
Tips:
- This tutorial will install OpenWRT directly onto the ZimaBoard’s eMMC, overwrite and remove the pre-installed operating system. Please also save and backup your original system user data!
- OpenWRT Image, e.g., an image file with the .img suffix! If the .gz
Operation Steps
Login to the System
On the PC, log in to ZimaBoard’s CasaOS panel via casaos.local

Upload the OpenWRT image
1. Upload the OpenWRT image prepared on your PC to the ZimaBoard storage
a.Click on the Files application, select a directory and click on the Upload Files button
2. From the local path, select Upload your OpenWRT image

3.Wait for the upload to complete

OpenWRT System Writes to eMMC
- Write the OpenWRT Image to the ZimaBoard eMMC using the DD command
a.a.Login to the ZimaBoard system via Terminal, SSH on your PC(Terminal out connection, need to know the IP address of your machine)

Login with your CasaOS account and password
Default Account Password
Account: casaos
Password:casaos
Enter lsblk and review to see if you are getting the target eMMC name, which should be mmcblk0

Unzip the image file (if your OpenWrt file is a zip archive)
gzip -d [.gz or .img.gz image name]

Check that the decompression is working! Make sure there are no abnormalities in the image file
ls -lh
Enter the following DD command to write the OpenWrt image uploaded to the ZimaBoard to the eMMC!
- Make sure your image path matches the location and filename of the folder you uploaded!
- Make sure your written image has a .img extension! and not a zip file!
sudo dd if=/DATA/[upload path]/[name.img] of=/dev/mmcblk0 bs=1024k status=progress
After the DD command has been executed, power off and reapply power to the ZimaBoard.
login OpenWrt system
1. Configure your OpenWrt system IP address information and use a PC browser to log into the OpenWrt Luci page
{% note danger %} Attached is a tutorial on the OpenWrt IP address configuration command https://openwrt.org/docs/guide-user/network/openwrt_as_routerdevice {% endnote %}
2. Reboot and log in to your OpenWrt system

Summary
I prefer to run a purely separate system and service on each ZimaBoard. So, this is a much simpler way than booting OpenWRT on the ZimaBoard with a USB stick. If you are interested in having your ZimaBoard running dual systems at the same time, consider making a USB stick and switching the system the ZimaBoard is logged into via the Bios configuration.
For those interested in running CasaOS on your OpenWRT system, check out the tutorial!
]]>
+
+
+
+
+
Small Size, Big Applications (OMV+ZimaBoard)
@@ -524,22 +524,22 @@
- Unraid’s First Experience at $129 - Installation
-
- /docs/zimaboard/Unraid-First-Experience-at-$129-Installation.html
+ /docs/zimaboard/Upgrade-Motherboard-BIOS-Version.html
- Introducing Unraid

Unraid OS allows sophisticated media aficionados, gamers, and other intensive data-users to have ultimate control over their data, media, applications, and desktops, using just about any combination of hardware.
First Option - Official Software Burn Image
Installation Using a USB Stick
Prepare a USB stick( greater than 1G) and format it in FAT32 format. Change the name to UNRAID(Mac)




Download the Official USB Creator

Download the Official Image

Open the USB Creator and Write UnraidOS
Select the following options according to the specification:

Click ‘Write’ and wait.


Second Option - Write the System Image Manually
Modify “make_bootable”
Download the image package and extract all the files, then copy the extracted files to the root directory of your USB stick
Tips:
The format of the USB stick also needs to be FAT32
Windows systems need to run the make_bootable.bat file from the USB stick as an administrator
Linux systems execute the make_bootable_linux file

Complete Burn-in


Installing UnraidOS on ZimaBoard
Boot from the Installation USB stick

Choose OS

Boot Mode Selector (Syslinux)
After configuring your BIOS, you will be prompted with the Unraid Server OS boot menu. There are a number of options available for you to select:
unRAID OS (Headless)
The standard boot mode for Unraid Server OS. The headless mode utilizes less memory than desktop mode but relies on the use of another device to access the WebGUI for management.
Unraid OS GUI Mode (Desktop)
Desktop mode loads a lightweight desktop interface with a quick-launch menu for accessing the WebGUIi, product documentation, and useful Linux utilities, including a bash shell, midnight commander, and htop. This mode may be helpful for users trying to diagnose network connectivity problems or for users that don’t have a separate device to use for connecting to the WebGUI.
unRAID OS Safe Mode (Headless)
Use this boot mode to diagnose if Plug-ins are causing stability issues on your system.

Connecting to the Unraid WebGUI
There are two methods to connect to the WebGUI in Unraid:
Boot Unraid in GUI mode and login (username is root, no password by default); or
Open a web browser from your Mac or PC and navigate to http://tower.local Note: if you configured a different host name in the USB Flash Creator, use that name instead of tower.

This is the main interface of UNRAID . A lot of information can be seen on this page, such as system status, motherboard information, CPU usage, network, disk information, user information, etc.
]]>
+ BIOS - Latest Version
The new version of BIOS is under testing and will be released later.
Please ask for help in Discord if you encounter problems.
warning
If your ZimaBoard runs normally, upgrading the BIOS is not recommended!
Improper operation can cause the ZimaBoard to fail to start.
- APLR1208G.N06
]]>
- /docs/zimaboard/Upgrade-Motherboard-BIOS-Version.html
+ Unraid’s First Experience at $129 - Installation
+
+ /docs/zimaboard/Unraid-First-Experience-at-$129-Installation.html
- BIOS - Latest Version
The new version of BIOS is under testing and will be released later.
Please ask for help in Discord if you encounter problems.
warning
If your ZimaBoard runs normally, upgrading the BIOS is not recommended!
Improper operation can cause the ZimaBoard to fail to start.
- APLR1208G.N06
]]>
+ Introducing Unraid

Unraid OS allows sophisticated media aficionados, gamers, and other intensive data-users to have ultimate control over their data, media, applications, and desktops, using just about any combination of hardware.
First Option - Official Software Burn Image
Installation Using a USB Stick
Prepare a USB stick( greater than 1G) and format it in FAT32 format. Change the name to UNRAID(Mac)




Download the Official USB Creator

Download the Official Image

Open the USB Creator and Write UnraidOS
Select the following options according to the specification:

Click ‘Write’ and wait.


Second Option - Write the System Image Manually
Modify “make_bootable”
Download the image package and extract all the files, then copy the extracted files to the root directory of your USB stick
Tips:
The format of the USB stick also needs to be FAT32
Windows systems need to run the make_bootable.bat file from the USB stick as an administrator
Linux systems execute the make_bootable_linux file

Complete Burn-in


Installing UnraidOS on ZimaBoard
Boot from the Installation USB stick

Choose OS

Boot Mode Selector (Syslinux)
After configuring your BIOS, you will be prompted with the Unraid Server OS boot menu. There are a number of options available for you to select:
unRAID OS (Headless)
The standard boot mode for Unraid Server OS. The headless mode utilizes less memory than desktop mode but relies on the use of another device to access the WebGUI for management.
Unraid OS GUI Mode (Desktop)
Desktop mode loads a lightweight desktop interface with a quick-launch menu for accessing the WebGUIi, product documentation, and useful Linux utilities, including a bash shell, midnight commander, and htop. This mode may be helpful for users trying to diagnose network connectivity problems or for users that don’t have a separate device to use for connecting to the WebGUI.
unRAID OS Safe Mode (Headless)
Use this boot mode to diagnose if Plug-ins are causing stability issues on your system.

Connecting to the Unraid WebGUI
There are two methods to connect to the WebGUI in Unraid:
Boot Unraid in GUI mode and login (username is root, no password by default); or
Open a web browser from your Mac or PC and navigate to http://tower.local Note: if you configured a different host name in the USB Flash Creator, use that name instead of tower.

This is the main interface of UNRAID . A lot of information can be seen on this page, such as system status, motherboard information, CPU usage, network, disk information, user information, etc.
]]>
@@ -569,8 +569,8 @@
Title
-
- /docs/zimacube/About-ZimaOS.html
+
+ /docs/zimacube/Advanced-Using.html
Section
]]>
@@ -580,8 +580,8 @@
Title
-
- /docs/zimacube/Advanced-Using.html
+
+ /docs/zimacube/About-ZimaOS.html
Section
]]>
@@ -601,22 +601,22 @@
- Auto Power-On Solution For ZimaCube
-
- /docs/zimacube/Auto-Power-On.html
+ BIOS Configuration
+
+ /docs/zimacube/BIOS-Configuration.html
- Requirement Description
Currently, ZimaCube requires pressing the power button to start after being plugged in. Some users desire an auto-start function upon power being supplied.
Solution
Modify mainboard jumper pins.
Detailed Steps
Step 1: Ensure ZimaCube is shut down and unplugged
Step 2: Open the top cover of ZimaCube

Step 3: Locate AUTO-PWR1

Step 4: Modify the jumper pins
Move the jumper cap position. The two pins near AUTO indicate the need to press the power button after plugging in, while the two pins near PWR1 indicate automatic startup upon plugging in.
Below is the position for requiring the power button press to start after power off:

Below is the position for automatic startup after plugging in:

You can modify the position according to your needs.
]]>
+ Under construction]]>
- BIOS Configuration
-
- /docs/zimacube/BIOS-Configuration.html
+ Auto Power-On Solution For ZimaCube
+
+ /docs/zimacube/Auto-Power-On.html
- Under construction]]>
+ Requirement Description
Currently, ZimaCube requires pressing the power button to start after being plugged in. Some users desire an auto-start function upon power being supplied.
Solution
Modify mainboard jumper pins.
Detailed Steps
Step 1: Ensure ZimaCube is shut down and unplugged
Step 2: Open the top cover of ZimaCube

Step 3: Locate AUTO-PWR1

Step 4: Modify the jumper pins
Move the jumper cap position. The two pins near AUTO indicate the need to press the power button after plugging in, while the two pins near PWR1 indicate automatic startup upon plugging in.
Below is the position for requiring the power button press to start after power off:

Below is the position for automatic startup after plugging in:

You can modify the position according to your needs.
]]>
@@ -667,22 +667,22 @@
- Install Your Disk
-
- /docs/zimacube/HDD-Interface-Usage-Guide.html
+ Hardware Brief
+
+ /docs/zimacube/Hardware-Brief.html
- Unlock the device
Remove the the front panel
Begin by carefully detaching the front panel of the ZimaCube chassis to access the internal components.
TipsThe front panel is attached with magnets. To remove it, simply press the corners to lift it up.
press the button to unlock the handle
Locate and press the yellow button situated on the hard drive bay. This will release the locking mechanism of the hard drive tray.
pull out the tray
Once the hard drive tray handle pops out, gently pull it to slowly slide the hard drive tray out of the bay.
Install SATA Disk
Install 3.5 hard disk
- Prepare the Hard Drive Tray:
- Remove the hard drive tray and prepare.
- Insert the 3.5-inch Hard Drive:
- Place the 3.5-inch hard drive into the tray, aligning the screw holes on the sides of the hard drive with those on the tray.
- Secure the Hard Drive:
- Use the provided 6-32 screws to secure the hard drive in place. It is recommended to use the screws that come with your ZimaCube for a proper fit.
- Ensure the screws are tightened so that the surface is flush and even.
Install 2.5 Hard Disk
- Prepare the Hard Drive Tray:
- Remove the hard drive tray and prepare.
- Insert the 3.5-inch hard drive:
- Place the 3.5-inch hard drive into the tray, aligning the screw holes on the sides of the hard drive with those on the tray.
- Secure the Hard Drive:
- Use the provided M3 screws to secure the hard drive in place. It is recommended to use the screws that come with your ZimaCube for a proper fit.
- Ensure the screws are tightened so that the surface is flush and even.
Install M.2 Disk
How to install an M.2 drive
- Prepare the 7th Bay:
Remove the 7th Bay and prepare. - Insert the M.2 SSD:
- Align the M.2 interface and gently slide the M.2 SSD into the slot at a 30 to 45 degree angle, then push it down flat.
- (You’ll know it’s in correctly when it clicks into place. Don’t force it; if it doesn’t go in easily, ensure to recheck and adjust the alignment accordingly.)
- Secure the M.2 SSD:
- Use the appropriate screw to secure the SSD in place.
Compatibility List
-
+
Next
diff --git a/docs/GetNetworkID.html b/docs/GetNetworkID.html
index 0488248518..3d52e23b4b 100644
--- a/docs/GetNetworkID.html
+++ b/docs/GetNetworkID.html
@@ -55,8 +55,8 @@
-
-
+
+
@@ -91,7 +91,7 @@
"url": "https://www.zimaspace.com/docs/logo.svg"
}
},
- "datePublished": "1734339080434"
+ "datePublished": "1734589362254"
}
@@ -218,7 +218,7 @@
-
+
Next
diff --git a/docs/Hardware-Interface-Introduction.html b/docs/Hardware-Interface-Introduction.html
index 78fa4dac0c..50682ac603 100644
--- a/docs/Hardware-Interface-Introduction.html
+++ b/docs/Hardware-Interface-Introduction.html
@@ -54,8 +54,8 @@
-
-
+
+
@@ -90,7 +90,7 @@
"url": "https://www.zimaspace.com/docs/logo.svg"
}
},
- "datePublished": "1734339080434"
+ "datePublished": "1734589362254"
}
@@ -225,7 +225,7 @@
-
+
PrevNext
diff --git a/docs/How-to-set-up-a-NAS-with-ZimaBlade.html b/docs/How-to-set-up-a-NAS-with-ZimaBlade.html
index ea19657a74..67c791fb9c 100644
--- a/docs/How-to-set-up-a-NAS-with-ZimaBlade.html
+++ b/docs/How-to-set-up-a-NAS-with-ZimaBlade.html
@@ -66,8 +66,8 @@
-
-
+
+
@@ -102,7 +102,7 @@
"url": "https://www.zimaspace.com/docs/logo.svg"
}
},
- "datePublished": "1734339080434"
+ "datePublished": "1734589362254"
}
@@ -277,7 +277,7 @@
-
+
PrevNext
diff --git a/docs/MineCraft-Friendship-Service.html b/docs/MineCraft-Friendship-Service.html
index e2dfe83ead..76f516b33c 100644
--- a/docs/MineCraft-Friendship-Service.html
+++ b/docs/MineCraft-Friendship-Service.html
@@ -64,8 +64,8 @@
-
-
+
+
@@ -100,7 +100,7 @@
"url": "https://www.zimaspace.com/docs/logo.svg"
}
},
- "datePublished": "1734339080434"
+ "datePublished": "1734589362254"
}
@@ -276,7 +276,7 @@
-
+
Prev
diff --git a/docs/Openwrt-eMMc-boot.html b/docs/Openwrt-eMMc-boot.html
index 6a08895787..799f119a88 100644
--- a/docs/Openwrt-eMMc-boot.html
+++ b/docs/Openwrt-eMMc-boot.html
@@ -59,8 +59,8 @@
-
-
+
+
@@ -95,7 +95,7 @@
"url": "https://www.zimaspace.com/docs/logo.svg"
}
},
- "datePublished": "1734339080434"
+ "datePublished": "1734589362254"
}
@@ -277,7 +277,7 @@
diff --git a/docs/Self-Deploying-Applications.html b/docs/Self-Deploying-Applications.html
index 515421001f..ca5fd206b6 100644
--- a/docs/Self-Deploying-Applications.html
+++ b/docs/Self-Deploying-Applications.html
@@ -66,8 +66,8 @@
-
-
+
+
@@ -102,7 +102,7 @@
"url": "https://www.zimaspace.com/docs/logo.svg"
}
},
- "datePublished": "1734339080438"
+ "datePublished": "1734589362254"
}
@@ -259,7 +259,7 @@
-
+
PrevNext
diff --git a/docs/Small-body-Big-applications-OMV-First-Experience.html b/docs/Small-body-Big-applications-OMV-First-Experience.html
index 9fe99ef75e..6cc90f6a2c 100644
--- a/docs/Small-body-Big-applications-OMV-First-Experience.html
+++ b/docs/Small-body-Big-applications-OMV-First-Experience.html
@@ -76,8 +76,8 @@
-
-
+
+
@@ -112,7 +112,7 @@
"url": "https://www.zimaspace.com/docs/logo.svg"
}
},
- "datePublished": "1734339080438"
+ "datePublished": "1734589362254"
}
@@ -293,7 +293,7 @@
diff --git a/docs/Small-body-Big-applications-OMV-install.html b/docs/Small-body-Big-applications-OMV-install.html
index 61aff8f6bb..4684de037d 100644
--- a/docs/Small-body-Big-applications-OMV-install.html
+++ b/docs/Small-body-Big-applications-OMV-install.html
@@ -63,8 +63,8 @@
-
-
+
+
@@ -99,7 +99,7 @@
"url": "https://www.zimaspace.com/docs/logo.svg"
}
},
- "datePublished": "1734339080438"
+ "datePublished": "1734589362254"
}
@@ -263,7 +263,7 @@
-
+
PrevNext
diff --git a/docs/Speedlimit.html b/docs/Speedlimit.html
index e58f6327d5..597dce446b 100644
--- a/docs/Speedlimit.html
+++ b/docs/Speedlimit.html
@@ -52,8 +52,8 @@
-
-
+
+
@@ -88,7 +88,7 @@
"url": "https://www.zimaspace.com/docs/logo.svg"
}
},
- "datePublished": "1734339080438"
+ "datePublished": "1734589362254"
}
@@ -223,7 +223,7 @@
-
+
Next
diff --git a/docs/Ubuntu-Server-is-best-suited-for-Personal-Server.html b/docs/Ubuntu-Server-is-best-suited-for-Personal-Server.html
index 36ad67e786..8c2aa3c0f5 100644
--- a/docs/Ubuntu-Server-is-best-suited-for-Personal-Server.html
+++ b/docs/Ubuntu-Server-is-best-suited-for-Personal-Server.html
@@ -63,8 +63,8 @@
-
-
+
+
@@ -99,7 +99,7 @@
"url": "https://www.zimaspace.com/docs/logo.svg"
}
},
- "datePublished": "1734339080438"
+ "datePublished": "1734589362254"
}
@@ -268,7 +268,7 @@
-
+
Next
diff --git a/docs/Universal-third-party-system-installation-tutorial.html b/docs/Universal-third-party-system-installation-tutorial.html
index b0dc5ef305..ae66c63fa7 100644
--- a/docs/Universal-third-party-system-installation-tutorial.html
+++ b/docs/Universal-third-party-system-installation-tutorial.html
@@ -59,8 +59,8 @@
-
-
+
+
@@ -95,7 +95,7 @@
"url": "https://www.zimaspace.com/docs/logo.svg"
}
},
- "datePublished": "1734339080438"
+ "datePublished": "1734589362254"
}
@@ -247,7 +247,7 @@
-
+
PrevNext
diff --git a/docs/Unraid-First-Experience-At-$129-Five-drive-Disks-Nas.html b/docs/Unraid-First-Experience-At-$129-Five-drive-Disks-Nas.html
index 3b2f519467..41c84351b7 100644
--- a/docs/Unraid-First-Experience-At-$129-Five-drive-Disks-Nas.html
+++ b/docs/Unraid-First-Experience-At-$129-Five-drive-Disks-Nas.html
@@ -73,8 +73,8 @@
-
-
+
+
@@ -109,7 +109,7 @@
"url": "https://www.zimaspace.com/docs/logo.svg"
}
},
- "datePublished": "1734339080438"
+ "datePublished": "1734589362254"
}
@@ -277,7 +277,7 @@
-
+
PrevNext
diff --git a/docs/Unraid-First-Experience-at-$129-Installation.html b/docs/Unraid-First-Experience-at-$129-Installation.html
index e882885ce9..3548ca2c2c 100644
--- a/docs/Unraid-First-Experience-at-$129-Installation.html
+++ b/docs/Unraid-First-Experience-at-$129-Installation.html
@@ -69,8 +69,8 @@
-
-
+
+
@@ -105,7 +105,7 @@
"url": "https://www.zimaspace.com/docs/logo.svg"
}
},
- "datePublished": "1734339080438"
+ "datePublished": "1734589362254"
}
@@ -269,7 +269,7 @@
-
+
PrevNext
diff --git a/docs/UseSambaviacomputer.html b/docs/UseSambaviacomputer.html
index 9adfac9fd5..1b102c9189 100644
--- a/docs/UseSambaviacomputer.html
+++ b/docs/UseSambaviacomputer.html
@@ -61,8 +61,8 @@
-
-
+
+
@@ -97,7 +97,7 @@
"url": "https://www.zimaspace.com/docs/logo.svg"
}
},
- "datePublished": "1734339080438"
+ "datePublished": "1734589362254"
}
@@ -237,7 +237,7 @@
-
+
Next
diff --git a/docs/VR-Audio-And-Video-Experience-Oculus.html b/docs/VR-Audio-And-Video-Experience-Oculus.html
index 6fb8566e69..0624e454a6 100644
--- a/docs/VR-Audio-And-Video-Experience-Oculus.html
+++ b/docs/VR-Audio-And-Video-Experience-Oculus.html
@@ -59,8 +59,8 @@
-
-
+
+
@@ -95,7 +95,7 @@
"url": "https://www.zimaspace.com/docs/logo.svg"
}
},
- "datePublished": "1734339080438"
+ "datePublished": "1734589362254"
}
@@ -233,7 +233,7 @@
-
+
PrevNext
diff --git a/docs/ZimaCube-Motherboard-DIY-Fan-Guide-and-Specifications.html b/docs/ZimaCube-Motherboard-DIY-Fan-Guide-and-Specifications.html
index 9ccc8524cc..063ce8a561 100644
--- a/docs/ZimaCube-Motherboard-DIY-Fan-Guide-and-Specifications.html
+++ b/docs/ZimaCube-Motherboard-DIY-Fan-Guide-and-Specifications.html
@@ -61,8 +61,8 @@
-
-
+
+
@@ -97,7 +97,7 @@
"url": "https://www.zimaspace.com/docs/logo.svg"
}
},
- "datePublished": "1734339080438"
+ "datePublished": "1734589362254"
}
@@ -249,7 +249,7 @@ <
diff --git a/docs/index.html b/docs/index.html
index 49114ba44b..33bd998f7b 100644
--- a/docs/index.html
+++ b/docs/index.html
@@ -60,8 +60,8 @@
-
-
+
+
@@ -96,7 +96,7 @@
"url": "https://www.zimaspace.com/docs/logo.svg"
}
},
- "datePublished": "1734339080438"
+ "datePublished": "1734589362254"
}
@@ -243,7 +243,7 @@
diff --git a/es/faq/test-files.html b/es/faq/test-files.html
index b9b5285d5a..3286023a4a 100644
--- a/es/faq/test-files.html
+++ b/es/faq/test-files.html
@@ -51,8 +51,8 @@
-
-
+
+
@@ -86,7 +86,7 @@
"url": "https://www.zimaspace.com/docs/logo.svg"
}
},
- "datePublished": "1734339080438"
+ "datePublished": "1734589362254"
}
@@ -207,7 +207,7 @@
diff --git a/es/zimaboard/All-in-one-routing-system-OpenWRT.html b/es/zimaboard/All-in-one-routing-system-OpenWRT.html
index e466836af4..d7527fa3c9 100644
--- a/es/zimaboard/All-in-one-routing-system-OpenWRT.html
+++ b/es/zimaboard/All-in-one-routing-system-OpenWRT.html
@@ -59,8 +59,8 @@
-
-
+
+
@@ -95,7 +95,7 @@
"url": "https://www.zimaspace.com/docs/logo.svg"
}
},
- "datePublished": "1734339080438"
+ "datePublished": "1734589362254"
}
@@ -245,7 +245,7 @@
diff --git a/es/zimaboard/Basic-functions-of-dedicated-systems.html b/es/zimaboard/Basic-functions-of-dedicated-systems.html
index 58ddcb38a0..f504a8dc32 100644
--- a/es/zimaboard/Basic-functions-of-dedicated-systems.html
+++ b/es/zimaboard/Basic-functions-of-dedicated-systems.html
@@ -66,8 +66,8 @@
-
-
+
+
@@ -102,7 +102,7 @@
"url": "https://www.zimaspace.com/docs/logo.svg"
}
},
- "datePublished": "1734339080438"
+ "datePublished": "1734589362254"
}
@@ -257,7 +257,7 @@
diff --git a/es/zimaboard/Build-a-75-inch-4K-Arcade-with-ZimaBoard-and-Batocera.html b/es/zimaboard/Build-a-75-inch-4K-Arcade-with-ZimaBoard-and-Batocera.html
index ac1169ff82..d5e5384e69 100644
--- a/es/zimaboard/Build-a-75-inch-4K-Arcade-with-ZimaBoard-and-Batocera.html
+++ b/es/zimaboard/Build-a-75-inch-4K-Arcade-with-ZimaBoard-and-Batocera.html
@@ -72,8 +72,8 @@
-
-
+
+
@@ -108,7 +108,7 @@
"url": "https://www.zimaspace.com/docs/logo.svg"
}
},
- "datePublished": "1734339080438"
+ "datePublished": "1734589362254"
}
@@ -296,7 +296,7 @@
-
+
AnteriorSiguiente
diff --git a/es/zimaboard/Enable-WOL-on-Zimaboard.html b/es/zimaboard/Enable-WOL-on-Zimaboard.html
index d4718887d8..30a3652d73 100644
--- a/es/zimaboard/Enable-WOL-on-Zimaboard.html
+++ b/es/zimaboard/Enable-WOL-on-Zimaboard.html
@@ -61,8 +61,8 @@
-
-
+
+
@@ -97,7 +97,7 @@
"url": "https://www.zimaspace.com/docs/logo.svg"
}
},
- "datePublished": "1734339080438"
+ "datePublished": "1734589362254"
}
@@ -283,7 +283,7 @@
-
+
AnteriorSiguiente
diff --git a/es/zimaboard/Hardware-Brief.html b/es/zimaboard/Hardware-Brief.html
index 06cc4a50f1..fa99e24fa4 100644
--- a/es/zimaboard/Hardware-Brief.html
+++ b/es/zimaboard/Hardware-Brief.html
@@ -52,8 +52,8 @@
-
-
+
+
@@ -88,7 +88,7 @@
"url": "https://www.zimaspace.com/docs/logo.svg"
}
},
- "datePublished": "1734339080438"
+ "datePublished": "1734589362254"
}
@@ -229,7 +229,7 @@
-
+
AnteriorSiguiente
diff --git a/es/zimaboard/Hardware-Interface-Introduction.html b/es/zimaboard/Hardware-Interface-Introduction.html
index eeaf494fce..0546d3afac 100644
--- a/es/zimaboard/Hardware-Interface-Introduction.html
+++ b/es/zimaboard/Hardware-Interface-Introduction.html
@@ -54,8 +54,8 @@
-
-
+
+
@@ -90,7 +90,7 @@
"url": "https://www.zimaspace.com/docs/logo.svg"
}
},
- "datePublished": "1734339080438"
+ "datePublished": "1734589362254"
}
@@ -225,7 +225,7 @@
-
+
AnteriorSiguiente
diff --git a/es/zimaboard/How-to-check-IP-address.html b/es/zimaboard/How-to-check-IP-address.html
index 86595a2535..26882d6bca 100644
--- a/es/zimaboard/How-to-check-IP-address.html
+++ b/es/zimaboard/How-to-check-IP-address.html
@@ -57,8 +57,8 @@
-
-
+
+
@@ -93,7 +93,7 @@
"url": "https://www.zimaspace.com/docs/logo.svg"
}
},
- "datePublished": "1734339080438"
+ "datePublished": "1734589362254"
}
@@ -242,7 +242,7 @@
diff --git a/es/zimaboard/MineCraft-Friendship-Service.html b/es/zimaboard/MineCraft-Friendship-Service.html
index bfd4b2d24f..ee2bca381e 100644
--- a/es/zimaboard/MineCraft-Friendship-Service.html
+++ b/es/zimaboard/MineCraft-Friendship-Service.html
@@ -64,8 +64,8 @@
-
-
+
+
@@ -100,7 +100,7 @@
"url": "https://www.zimaspace.com/docs/logo.svg"
}
},
- "datePublished": "1734339080438"
+ "datePublished": "1734589362254"
}
@@ -280,7 +280,7 @@
-
+
AnteriorSiguiente
diff --git a/es/zimaboard/Openwrt-eMMc-boot.html b/es/zimaboard/Openwrt-eMMc-boot.html
index 525bfd0b94..62b43b2822 100644
--- a/es/zimaboard/Openwrt-eMMc-boot.html
+++ b/es/zimaboard/Openwrt-eMMc-boot.html
@@ -59,8 +59,8 @@
-
-
+
+
@@ -95,7 +95,7 @@
"url": "https://www.zimaspace.com/docs/logo.svg"
}
},
- "datePublished": "1734339080438"
+ "datePublished": "1734589362254"
}
@@ -277,7 +277,7 @@
diff --git a/es/zimaboard/Power-on-Zimablade.html b/es/zimaboard/Power-on-Zimablade.html
index af71d44005..ecc22eb383 100644
--- a/es/zimaboard/Power-on-Zimablade.html
+++ b/es/zimaboard/Power-on-Zimablade.html
@@ -66,8 +66,8 @@
-
-
+
+
@@ -102,7 +102,7 @@
"url": "https://www.zimaspace.com/docs/logo.svg"
}
},
- "datePublished": "1734339080438"
+ "datePublished": "1734589362254"
}
@@ -279,7 +279,7 @@
-
+
AnteriorSiguiente
diff --git a/es/zimaboard/Restore-factory-settings.html b/es/zimaboard/Restore-factory-settings.html
index 1deb66e546..a51feea7e6 100644
--- a/es/zimaboard/Restore-factory-settings.html
+++ b/es/zimaboard/Restore-factory-settings.html
@@ -65,8 +65,8 @@
-
-
+
+
@@ -101,7 +101,7 @@
"url": "https://www.zimaspace.com/docs/logo.svg"
}
},
- "datePublished": "1734339080438"
+ "datePublished": "1734589362254"
}
@@ -287,7 +287,7 @@
-
+
AnteriorSiguiente
diff --git a/es/zimaboard/Self-Deploying-Applications.html b/es/zimaboard/Self-Deploying-Applications.html
index 502fbea481..6175a71895 100644
--- a/es/zimaboard/Self-Deploying-Applications.html
+++ b/es/zimaboard/Self-Deploying-Applications.html
@@ -66,8 +66,8 @@
-
-
+
+
@@ -102,7 +102,7 @@
"url": "https://www.zimaspace.com/docs/logo.svg"
}
},
- "datePublished": "1734339080438"
+ "datePublished": "1734589362254"
}
@@ -259,7 +259,7 @@
-
+
AnteriorSiguiente
diff --git a/es/zimaboard/Small-body-Big-applications-OMV-First-Experience.html b/es/zimaboard/Small-body-Big-applications-OMV-First-Experience.html
index 5e35fc12cd..d5b41720eb 100644
--- a/es/zimaboard/Small-body-Big-applications-OMV-First-Experience.html
+++ b/es/zimaboard/Small-body-Big-applications-OMV-First-Experience.html
@@ -76,8 +76,8 @@
-
-
+
+
@@ -112,7 +112,7 @@
"url": "https://www.zimaspace.com/docs/logo.svg"
}
},
- "datePublished": "1734339080438"
+ "datePublished": "1734589362254"
}
@@ -293,7 +293,7 @@
diff --git a/es/zimaboard/Small-body-Big-applications-OMV-install.html b/es/zimaboard/Small-body-Big-applications-OMV-install.html
index cb8f98355a..26f07ef08c 100644
--- a/es/zimaboard/Small-body-Big-applications-OMV-install.html
+++ b/es/zimaboard/Small-body-Big-applications-OMV-install.html
@@ -63,8 +63,8 @@
-
-
+
+
@@ -99,7 +99,7 @@
"url": "https://www.zimaspace.com/docs/logo.svg"
}
},
- "datePublished": "1734339080438"
+ "datePublished": "1734589362254"
}
@@ -263,7 +263,7 @@
-
+
AnteriorSiguiente
diff --git a/es/zimaboard/Syncthing.html b/es/zimaboard/Syncthing.html
index 41a3e48f4f..c28ed30dcc 100644
--- a/es/zimaboard/Syncthing.html
+++ b/es/zimaboard/Syncthing.html
@@ -61,8 +61,8 @@
-
-
+
+
@@ -97,7 +97,7 @@
"url": "https://www.zimaspace.com/docs/logo.svg"
}
},
- "datePublished": "1734339080438"
+ "datePublished": "1734589362254"
}
@@ -261,7 +261,7 @@
diff --git a/es/zimaboard/Universal-third-party-system-installation-tutorial.html b/es/zimaboard/Universal-third-party-system-installation-tutorial.html
index 080c7c6d08..31344a0b43 100644
--- a/es/zimaboard/Universal-third-party-system-installation-tutorial.html
+++ b/es/zimaboard/Universal-third-party-system-installation-tutorial.html
@@ -59,8 +59,8 @@
-
-
+
+
@@ -95,7 +95,7 @@
"url": "https://www.zimaspace.com/docs/logo.svg"
}
},
- "datePublished": "1734339080438"
+ "datePublished": "1734589362254"
}
@@ -247,7 +247,7 @@
-
+
AnteriorSiguiente
diff --git a/es/zimaboard/Unraid-First-Experience-at-$129-Installation.html b/es/zimaboard/Unraid-First-Experience-at-$129-Installation.html
index 8c44b9c294..256364a684 100644
--- a/es/zimaboard/Unraid-First-Experience-at-$129-Installation.html
+++ b/es/zimaboard/Unraid-First-Experience-at-$129-Installation.html
@@ -69,8 +69,8 @@
-
-
+
+
@@ -105,7 +105,7 @@
"url": "https://www.zimaspace.com/docs/logo.svg"
}
},
- "datePublished": "1734339080438"
+ "datePublished": "1734589362254"
}
@@ -269,7 +269,7 @@
-
+
AnteriorSiguiente
diff --git a/es/zimaboard/Upgrade-Motherboard-BIOS-Version.html b/es/zimaboard/Upgrade-Motherboard-BIOS-Version.html
index 734a0e7d3d..1713dcffd3 100644
--- a/es/zimaboard/Upgrade-Motherboard-BIOS-Version.html
+++ b/es/zimaboard/Upgrade-Motherboard-BIOS-Version.html
@@ -51,8 +51,8 @@
-
-
+
+
@@ -86,7 +86,7 @@
"url": "https://www.zimaspace.com/docs/logo.svg"
}
},
- "datePublished": "1734339080438"
+ "datePublished": "1734589362254"
}
@@ -258,7 +258,7 @@
-
+
AnteriorSiguiente
diff --git a/es/zimaboard/VR-Audio-And-Video-Experience-Oculus.html b/es/zimaboard/VR-Audio-And-Video-Experience-Oculus.html
index 943b166a0e..618514b76a 100644
--- a/es/zimaboard/VR-Audio-And-Video-Experience-Oculus.html
+++ b/es/zimaboard/VR-Audio-And-Video-Experience-Oculus.html
@@ -59,8 +59,8 @@
-
-
+
+
@@ -95,7 +95,7 @@
"url": "https://www.zimaspace.com/docs/logo.svg"
}
},
- "datePublished": "1734339080438"
+ "datePublished": "1734589362254"
}
@@ -233,7 +233,7 @@
-
+
AnteriorSiguiente
diff --git a/es/zimaboard/index.html b/es/zimaboard/index.html
index b30b347991..77db9b5b70 100644
--- a/es/zimaboard/index.html
+++ b/es/zimaboard/index.html
@@ -60,8 +60,8 @@
-
-
+
+
@@ -96,7 +96,7 @@
"url": "https://www.zimaspace.com/docs/logo.svg"
}
},
- "datePublished": "1734339080438"
+ "datePublished": "1734589362254"
}
@@ -243,7 +243,7 @@
-
+
Siguiente
diff --git a/es/zimacube/About-ZimaOS.html b/es/zimacube/About-ZimaOS.html
index 255b1c3509..062522ad91 100644
--- a/es/zimacube/About-ZimaOS.html
+++ b/es/zimacube/About-ZimaOS.html
@@ -51,8 +51,8 @@
-
-
+
+
@@ -86,7 +86,7 @@
"url": "https://www.zimaspace.com/docs/logo.svg"
}
},
- "datePublished": "1734339080438"
+ "datePublished": "1734589362254"
}
@@ -204,7 +204,7 @@ Título
Sección
diff --git a/es/zimacube/Advanced-Using.html b/es/zimacube/Advanced-Using.html
index ebe9b83857..54b724209c 100644
--- a/es/zimacube/Advanced-Using.html
+++ b/es/zimacube/Advanced-Using.html
@@ -51,8 +51,8 @@
-
-
+
+
@@ -86,7 +86,7 @@
"url": "https://www.zimaspace.com/docs/logo.svg"
}
},
- "datePublished": "1734339080438"
+ "datePublished": "1734589362254"
}
@@ -204,7 +204,7 @@ Título
Sección
diff --git a/es/zimacube/Assembly-Tutorial.html b/es/zimacube/Assembly-Tutorial.html
index c001534be5..773dbe1abc 100644
--- a/es/zimacube/Assembly-Tutorial.html
+++ b/es/zimacube/Assembly-Tutorial.html
@@ -110,8 +110,8 @@
-
-
+
+
@@ -146,7 +146,7 @@
"url": "https://www.zimaspace.com/docs/logo.svg"
}
},
- "datePublished": "1734339080438"
+ "datePublished": "1734589362258"
}
@@ -511,7 +511,7 @@ Desmontaje del chasis completado
diff --git a/es/zimacube/Auto-Power-On.html b/es/zimacube/Auto-Power-On.html
index 88c009d09f..a0b70e0f1b 100644
--- a/es/zimacube/Auto-Power-On.html
+++ b/es/zimacube/Auto-Power-On.html
@@ -55,8 +55,8 @@
-
-
+
+
@@ -91,7 +91,7 @@
"url": "https://www.zimaspace.com/docs/logo.svg"
}
},
- "datePublished": "1734339080438"
+ "datePublished": "1734589362258"
}
@@ -216,7 +216,7 @@
-
+
AnteriorSiguiente
diff --git a/es/zimacube/BIOS-Configuration.html b/es/zimacube/BIOS-Configuration.html
index 1d49b7d1bc..1ebb698126 100644
--- a/es/zimacube/BIOS-Configuration.html
+++ b/es/zimacube/BIOS-Configuration.html
@@ -51,8 +51,8 @@
-
-
+
+
@@ -86,7 +86,7 @@
"url": "https://www.zimaspace.com/docs/logo.svg"
}
},
- "datePublished": "1734339080438"
+ "datePublished": "1734589362258"
}
@@ -205,7 +205,7 @@ Configuración de BIOS
diff --git a/es/zimacube/Compatible-Network-Adapters.html b/es/zimacube/Compatible-Network-Adapters.html
index dd71583f11..758069f656 100644
--- a/es/zimacube/Compatible-Network-Adapters.html
+++ b/es/zimacube/Compatible-Network-Adapters.html
@@ -51,8 +51,8 @@
-
-
+
+
@@ -86,7 +86,7 @@
"url": "https://www.zimaspace.com/docs/logo.svg"
}
},
- "datePublished": "1734339080438"
+ "datePublished": "1734589362258"
}
@@ -237,7 +237,7 @@
-
+
AnteriorSiguiente
diff --git a/es/zimacube/Creating-RAID-Troubleshooting-Guide.html b/es/zimacube/Creating-RAID-Troubleshooting-Guide.html
index e0294b701a..e97bc94230 100644
--- a/es/zimacube/Creating-RAID-Troubleshooting-Guide.html
+++ b/es/zimacube/Creating-RAID-Troubleshooting-Guide.html
@@ -56,8 +56,8 @@
-
-
+
+
@@ -92,7 +92,7 @@
"url": "https://www.zimaspace.com/docs/logo.svg"
}
},
- "datePublished": "1734339080438"
+ "datePublished": "1734589362258"
}
@@ -215,7 +215,7 @@
-
+
AnteriorSiguiente
diff --git a/es/zimacube/Detailed-Plex-Operation-Guide.html b/es/zimacube/Detailed-Plex-Operation-Guide.html
index 130aa8896b..890b3282f8 100644
--- a/es/zimacube/Detailed-Plex-Operation-Guide.html
+++ b/es/zimacube/Detailed-Plex-Operation-Guide.html
@@ -67,8 +67,8 @@
-
-
+
+
@@ -103,7 +103,7 @@
"url": "https://www.zimaspace.com/docs/logo.svg"
}
},
- "datePublished": "1734339080438"
+ "datePublished": "1734589362258"
}
@@ -244,7 +244,7 @@
-
+
Siguiente
diff --git "a/es/zimacube/From-Synology-to-ZimaCube\357\274\214migrate-all-files!.html" "b/es/zimacube/From-Synology-to-ZimaCube\357\274\214migrate-all-files!.html"
index edaa043ed7..4ee4bc68b9 100644
--- "a/es/zimacube/From-Synology-to-ZimaCube\357\274\214migrate-all-files!.html"
+++ "b/es/zimacube/From-Synology-to-ZimaCube\357\274\214migrate-all-files!.html"
@@ -57,8 +57,8 @@
-
-
+
+
@@ -93,7 +93,7 @@
"url": "https://www.zimaspace.com/docs/logo.svg"
}
},
- "datePublished": "1734339080438"
+ "datePublished": "1734589362258"
}
@@ -234,7 +234,7 @@
-
+
Siguiente
diff --git a/es/zimacube/GPU-Expansion.html b/es/zimacube/GPU-Expansion.html
index 54f1467096..a7a407ae1b 100644
--- a/es/zimacube/GPU-Expansion.html
+++ b/es/zimacube/GPU-Expansion.html
@@ -64,8 +64,8 @@
-
-
+
+
@@ -100,7 +100,7 @@
"url": "https://www.zimaspace.com/docs/logo.svg"
}
},
- "datePublished": "1734339080438"
+ "datePublished": "1734589362258"
}
@@ -339,7 +339,7 @@
-
+
AnteriorSiguiente
diff --git a/es/zimacube/HDD-Interface-Usage-Guide.html b/es/zimacube/HDD-Interface-Usage-Guide.html
index 2cd48911e3..f311d01778 100644
--- a/es/zimacube/HDD-Interface-Usage-Guide.html
+++ b/es/zimacube/HDD-Interface-Usage-Guide.html
@@ -51,8 +51,8 @@
-
-
+
+
@@ -86,7 +86,7 @@
"url": "https://www.zimaspace.com/docs/logo.svg"
}
},
- "datePublished": "1734339080438"
+ "datePublished": "1734589362258"
}
@@ -453,7 +453,7 @@
-
+
AnteriorSiguiente
diff --git a/es/zimacube/Hardware-Brief.html b/es/zimacube/Hardware-Brief.html
index b15d0b660a..fd6b962afb 100644
--- a/es/zimacube/Hardware-Brief.html
+++ b/es/zimacube/Hardware-Brief.html
@@ -54,8 +54,8 @@
-
-
+
+
@@ -90,7 +90,7 @@
"url": "https://www.zimaspace.com/docs/logo.svg"
}
},
- "datePublished": "1734339080438"
+ "datePublished": "1734589362258"
}
@@ -234,7 +234,7 @@
-
+
AnteriorSiguiente
diff --git a/es/zimacube/Hardware-Details.html b/es/zimacube/Hardware-Details.html
index 6cf85a7539..46eb39c75a 100644
--- a/es/zimacube/Hardware-Details.html
+++ b/es/zimacube/Hardware-Details.html
@@ -51,8 +51,8 @@
-
-
+
+
@@ -86,7 +86,7 @@
"url": "https://www.zimaspace.com/docs/logo.svg"
}
},
- "datePublished": "1734339080438"
+ "datePublished": "1734589362258"
}
@@ -254,7 +254,7 @@ Instrucciones de la Interfaz del Ventilador
Instrucciones del Puerto USB
diff --git a/es/zimacube/How-to-Install-ZimaOS.html b/es/zimacube/How-to-Install-ZimaOS.html
index b7e5689a03..5b780bf0ca 100644
--- a/es/zimacube/How-to-Install-ZimaOS.html
+++ b/es/zimacube/How-to-Install-ZimaOS.html
@@ -62,8 +62,8 @@
-
-
+
+
@@ -98,7 +98,7 @@
"url": "https://www.zimaspace.com/docs/logo.svg"
}
},
- "datePublished": "1734339080438"
+ "datePublished": "1734589362258"
}
@@ -233,7 +233,7 @@
diff --git a/es/zimacube/How-to-Install-and-Remove-the-7th-Bay.html b/es/zimacube/How-to-Install-and-Remove-the-7th-Bay.html
index 4afa7b63a3..b91b333dab 100644
--- a/es/zimacube/How-to-Install-and-Remove-the-7th-Bay.html
+++ b/es/zimacube/How-to-Install-and-Remove-the-7th-Bay.html
@@ -58,8 +58,8 @@
-
-
+
+
@@ -94,7 +94,7 @@
"url": "https://www.zimaspace.com/docs/logo.svg"
}
},
- "datePublished": "1734339080438"
+ "datePublished": "1734589362258"
}
@@ -219,7 +219,7 @@
-
+
Siguiente
diff --git a/es/zimacube/How-to-Open-SSH-in-ZimaOS.html b/es/zimacube/How-to-Open-SSH-in-ZimaOS.html
index fe7ad9d51d..26dd37a2a8 100644
--- a/es/zimacube/How-to-Open-SSH-in-ZimaOS.html
+++ b/es/zimacube/How-to-Open-SSH-in-ZimaOS.html
@@ -53,8 +53,8 @@
-
-
+
+
@@ -89,7 +89,7 @@
"url": "https://www.zimaspace.com/docs/logo.svg"
}
},
- "datePublished": "1734339080438"
+ "datePublished": "1734589362258"
}
@@ -214,7 +214,7 @@
-
+
Siguiente
diff --git a/es/zimacube/How-to-understand-Docker-App's-paths-On-ZimaOS.html b/es/zimacube/How-to-understand-Docker-App's-paths-On-ZimaOS.html
index fc6790279c..3e77cdb60c 100644
--- a/es/zimacube/How-to-understand-Docker-App's-paths-On-ZimaOS.html
+++ b/es/zimacube/How-to-understand-Docker-App's-paths-On-ZimaOS.html
@@ -57,8 +57,8 @@
-
-
+
+
@@ -93,7 +93,7 @@
"url": "https://www.zimaspace.com/docs/logo.svg"
}
},
- "datePublished": "1734339080438"
+ "datePublished": "1734589362258"
}
@@ -232,7 +232,7 @@
-
+
Siguiente
diff --git a/es/zimacube/Install-TrueNAS.html b/es/zimacube/Install-TrueNAS.html
index 5e55b266d9..ddb6ca681e 100644
--- a/es/zimacube/Install-TrueNAS.html
+++ b/es/zimacube/Install-TrueNAS.html
@@ -62,8 +62,8 @@
-
-
+
+
@@ -98,7 +98,7 @@
"url": "https://www.zimaspace.com/docs/logo.svg"
}
},
- "datePublished": "1734339080438"
+ "datePublished": "1734589362258"
}
@@ -234,7 +234,7 @@
diff --git a/es/zimacube/Install-UnRAID.html b/es/zimacube/Install-UnRAID.html
index 9d89cb6015..f0da341111 100644
--- a/es/zimacube/Install-UnRAID.html
+++ b/es/zimacube/Install-UnRAID.html
@@ -67,8 +67,8 @@
-
-
+
+
@@ -103,7 +103,7 @@
"url": "https://www.zimaspace.com/docs/logo.svg"
}
},
- "datePublished": "1734339080438"
+ "datePublished": "1734589362258"
}
@@ -231,7 +231,7 @@
-
+
AnteriorSiguiente
diff --git a/es/zimacube/Instructions-for-use-of-the-7th-Bay.html b/es/zimacube/Instructions-for-use-of-the-7th-Bay.html
index c8b8db43fd..d81934a412 100644
--- a/es/zimacube/Instructions-for-use-of-the-7th-Bay.html
+++ b/es/zimacube/Instructions-for-use-of-the-7th-Bay.html
@@ -64,8 +64,8 @@
-
-
+
+
@@ -100,7 +100,7 @@
"url": "https://www.zimaspace.com/docs/logo.svg"
}
},
- "datePublished": "1734339080438"
+ "datePublished": "1734589362258"
}
@@ -240,7 +240,7 @@
diff --git a/es/zimacube/Memory-Test-Tutorial.html b/es/zimacube/Memory-Test-Tutorial.html
index ad4e76e5ef..f08f4b48db 100644
--- a/es/zimacube/Memory-Test-Tutorial.html
+++ b/es/zimacube/Memory-Test-Tutorial.html
@@ -58,8 +58,8 @@
-
-
+
+
@@ -94,7 +94,7 @@
"url": "https://www.zimaspace.com/docs/logo.svg"
}
},
- "datePublished": "1734339080438"
+ "datePublished": "1734589362258"
}
@@ -223,11 +223,11 @@ Conecte el teclado, presione F11 continuamente y seleccione arrancar desde USB.

Ingrese a la interfaz de Memtest y seleccione Iniciar Prueba.



-Paso 4: Determinar si hay un problema con la memoria según los resultados de feedback
Si aparece la interfaz PASS, no hay problema con la memoria

Puede usar los métodos anteriores para determinar si su memoria tiene problemas de estabilidad y solucionar más problemas de la placa base. Al mismo tiempo, puede ponerse en contacto con nuestro soporte técnico por correo electrónico a support@icewhale.org y adjuntar los resultados de la prueba para obtener más ayuda.
+Paso 4: Determinar si hay un problema con la memoria según los resultados de feedback
Si aparece la interfaz PASS, no hay problema con la memoria

Puede usar los métodos anteriores para determinar si su memoria tiene problemas de estabilidad y solucionar más problemas de la placa base. Al mismo tiempo, puede ponerse en contacto con nuestro soporte técnico por correo electrónico a support@icewhale.org y adjuntar los resultados de la prueba para obtener más ayuda.
diff --git a/es/zimacube/PC-Direct.html b/es/zimacube/PC-Direct.html
index 35c267b6e1..61bb94c9e7 100644
--- a/es/zimacube/PC-Direct.html
+++ b/es/zimacube/PC-Direct.html
@@ -65,8 +65,8 @@
-
-
+
+
@@ -101,7 +101,7 @@
"url": "https://www.zimaspace.com/docs/logo.svg"
}
},
- "datePublished": "1734339080438"
+ "datePublished": "1734589362258"
}
@@ -294,7 +294,7 @@
-
+
AnteriorSiguiente
diff --git a/es/zimacube/Plex-and-GPU-Transcoding.html b/es/zimacube/Plex-and-GPU-Transcoding.html
index 694df2a550..d858321815 100644
--- a/es/zimacube/Plex-and-GPU-Transcoding.html
+++ b/es/zimacube/Plex-and-GPU-Transcoding.html
@@ -60,8 +60,8 @@
-
-
+
+
@@ -96,7 +96,7 @@
"url": "https://www.zimaspace.com/docs/logo.svg"
}
},
- "datePublished": "1734339080438"
+ "datePublished": "1734589362258"
}
@@ -280,7 +280,7 @@
-
+
AnteriorSiguiente
diff --git a/es/zimacube/Quick-Start.html b/es/zimacube/Quick-Start.html
index 9e9f0532d9..ee0b207bee 100644
--- a/es/zimacube/Quick-Start.html
+++ b/es/zimacube/Quick-Start.html
@@ -59,8 +59,8 @@
-
-
+
+
@@ -95,7 +95,7 @@
"url": "https://www.zimaspace.com/docs/logo.svg"
}
},
- "datePublished": "1734339080438"
+ "datePublished": "1734589362258"
}
@@ -351,7 +351,7 @@
-
+
Siguiente
diff --git a/es/zimacube/RAID-SSD-Expansion.html b/es/zimacube/RAID-SSD-Expansion.html
index 9bd33e4bdd..8359ba262d 100644
--- a/es/zimacube/RAID-SSD-Expansion.html
+++ b/es/zimacube/RAID-SSD-Expansion.html
@@ -51,8 +51,8 @@
-
-
+
+
@@ -86,7 +86,7 @@
"url": "https://www.zimaspace.com/docs/logo.svg"
}
},
- "datePublished": "1734339080438"
+ "datePublished": "1734589362258"
}
@@ -204,7 +204,7 @@ Título
Sección
diff --git a/es/zimacube/Release-Note.html b/es/zimacube/Release-Note.html
index 1af5802540..8a1b07a740 100644
--- a/es/zimacube/Release-Note.html
+++ b/es/zimacube/Release-Note.html
@@ -52,8 +52,8 @@
-
-
+
+
@@ -88,7 +88,7 @@
"url": "https://www.zimaspace.com/docs/logo.svg"
}
},
- "datePublished": "1734339080438"
+ "datePublished": "1734589362258"
}
@@ -235,7 +235,7 @@
-
+
Siguiente
diff --git a/es/zimacube/Resets-CMOS.html b/es/zimacube/Resets-CMOS.html
index 3bea18eff2..93efbcacbd 100644
--- a/es/zimacube/Resets-CMOS.html
+++ b/es/zimacube/Resets-CMOS.html
@@ -54,8 +54,8 @@
-
-
+
+
@@ -90,7 +90,7 @@
"url": "https://www.zimaspace.com/docs/logo.svg"
}
},
- "datePublished": "1734339080438"
+ "datePublished": "1734589362258"
}
@@ -216,7 +216,7 @@
-
+
AnteriorSiguiente
diff --git a/es/zimacube/Transfer-Speeds-Over-Thunderbolt.html b/es/zimacube/Transfer-Speeds-Over-Thunderbolt.html
index 5022a12d42..d91c12bf9d 100644
--- a/es/zimacube/Transfer-Speeds-Over-Thunderbolt.html
+++ b/es/zimacube/Transfer-Speeds-Over-Thunderbolt.html
@@ -53,8 +53,8 @@
-
-
+
+
@@ -89,7 +89,7 @@
"url": "https://www.zimaspace.com/docs/logo.svg"
}
},
- "datePublished": "1734339080438"
+ "datePublished": "1734589362258"
}
@@ -214,7 +214,7 @@
diff --git a/es/zimacube/Troubleshooting-Self-Test-Guide.html b/es/zimacube/Troubleshooting-Self-Test-Guide.html
index 7c71ed01cf..a79f85c21d 100644
--- a/es/zimacube/Troubleshooting-Self-Test-Guide.html
+++ b/es/zimacube/Troubleshooting-Self-Test-Guide.html
@@ -55,8 +55,8 @@
-
-
+
+
@@ -91,7 +91,7 @@
"url": "https://www.zimaspace.com/docs/logo.svg"
}
},
- "datePublished": "1734339080438"
+ "datePublished": "1734589362258"
}
@@ -214,7 +214,7 @@ https://www.zimaspace.com/docs/zimacube/Memory-Test-Tutorial
Paso 3 Restablecer el dispositivo
Puede consultar los siguientes pasos para restablecer la batería RTC
https://www.zimaspace.com/docs/zimacube/Resets-CMOS
-Solución:
Si no puede iniciar según los pasos anteriores, puede contactar a nuestro equipo de postventa a support@icewhale.org para que le reemplacen la placa base.
+Solución:
Si no puede iniciar según los pasos anteriores, puede contactar a nuestro equipo de postventa a support@icewhale.org para que le reemplacen la placa base.
Problema de Software
Anomalía en el inicio del sistema
- Vuelva a conectar el disco del sistema en la placa madre y verifique si el disco del sistema puede ser reconocido normalmente.
- Puede reinstalar ZimaOS según el método en el siguiente enlace
https://www.zimaspace.com/docs/zimacube/How-to-Install-ZimaOS
@@ -226,11 +226,11 @@
El siguiente enlace enumera los modelos de discos duros que pueden usarse normalmente en la prueba interna.
https://www.zimaspace.com/docs/zimacube/HDD-Interface-Usage-Guide
Solución:
Si los métodos anteriores no permiten que el disco duro funcione normalmente, puede contactar a nuestro equipo de postventa a support@icewhale.org para que le reemplacen la placa de conexión.
+

El siguiente enlace enumera los modelos de discos duros que pueden usarse normalmente en la prueba interna.
https://www.zimaspace.com/docs/zimacube/HDD-Interface-Usage-Guide
Solución:
Si los métodos anteriores no permiten que el disco duro funcione normalmente, puede contactar a nuestro equipo de postventa a support@icewhale.org para que le reemplacen la placa de conexión.
diff --git a/es/zimacube/Tutorials.html b/es/zimacube/Tutorials.html
index 73e88c2450..19101d2ba3 100644
--- a/es/zimacube/Tutorials.html
+++ b/es/zimacube/Tutorials.html
@@ -55,8 +55,8 @@
-
-
+
+
@@ -91,7 +91,7 @@
"url": "https://www.zimaspace.com/docs/logo.svg"
}
},
- "datePublished": "1734339080438"
+ "datePublished": "1734589362258"
}
@@ -216,7 +216,7 @@
-
+
Siguiente
diff --git a/es/zimacube/User-Guide.html b/es/zimacube/User-Guide.html
index e4dcce82e5..bc590c6611 100644
--- a/es/zimacube/User-Guide.html
+++ b/es/zimacube/User-Guide.html
@@ -51,8 +51,8 @@
-
-
+
+
@@ -86,7 +86,7 @@
"url": "https://www.zimaspace.com/docs/logo.svg"
}
},
- "datePublished": "1734339080438"
+ "datePublished": "1734589362258"
}
@@ -204,7 +204,7 @@ Título
Sección
diff --git a/es/zimacube/ZimaCube-Bios-Update-Method-.html b/es/zimacube/ZimaCube-Bios-Update-Method-.html
index 44a8e82b09..18669e0fac 100644
--- a/es/zimacube/ZimaCube-Bios-Update-Method-.html
+++ b/es/zimacube/ZimaCube-Bios-Update-Method-.html
@@ -56,8 +56,8 @@
-
-
+
+
@@ -92,7 +92,7 @@
"url": "https://www.zimaspace.com/docs/logo.svg"
}
},
- "datePublished": "1734339080438"
+ "datePublished": "1734589362258"
}
@@ -241,7 +241,7 @@
-
+
AnteriorSiguiente
diff --git a/es/zimacube/ZimaCube-Motherboard-DIY-Fan-Guide-and-Specifications.html b/es/zimacube/ZimaCube-Motherboard-DIY-Fan-Guide-and-Specifications.html
index a3fd366e45..76e48726a7 100644
--- a/es/zimacube/ZimaCube-Motherboard-DIY-Fan-Guide-and-Specifications.html
+++ b/es/zimacube/ZimaCube-Motherboard-DIY-Fan-Guide-and-Specifications.html
@@ -61,8 +61,8 @@
-
-
+
+
@@ -97,7 +97,7 @@
"url": "https://www.zimaspace.com/docs/logo.svg"
}
},
- "datePublished": "1734339080438"
+ "datePublished": "1734589362258"
}
@@ -249,7 +249,7 @@
-
+
AnteriorSiguiente
diff --git a/es/zimacube/ZimaOS-application-content.html b/es/zimacube/ZimaOS-application-content.html
index 58496b61dc..646aef9281 100644
--- a/es/zimacube/ZimaOS-application-content.html
+++ b/es/zimacube/ZimaOS-application-content.html
@@ -51,8 +51,8 @@
-
-
+
+
@@ -86,7 +86,7 @@
"url": "https://www.zimaspace.com/docs/logo.svg"
}
},
- "datePublished": "1734339080438"
+ "datePublished": "1734589362258"
}
@@ -204,7 +204,7 @@ Título
Sección
diff --git a/es/zimacube/index.html b/es/zimacube/index.html
index 27a4696c7c..7328a8fbe4 100644
--- a/es/zimacube/index.html
+++ b/es/zimacube/index.html
@@ -58,8 +58,8 @@
-
-
+
+
@@ -94,7 +94,7 @@
"url": "https://www.zimaspace.com/docs/logo.svg"
}
},
- "datePublished": "1734339080438"
+ "datePublished": "1734589362258"
}
@@ -329,7 +329,7 @@
-
+
Siguiente
diff --git a/es/zimaos/7th-Bay-LED.html b/es/zimaos/7th-Bay-LED.html
index 5c25df3080..ae17aefd2b 100644
--- a/es/zimaos/7th-Bay-LED.html
+++ b/es/zimaos/7th-Bay-LED.html
@@ -53,8 +53,8 @@
-
-
+
+
@@ -89,7 +89,7 @@
"url": "https://www.zimaspace.com/docs/logo.svg"
}
},
- "datePublished": "1734339080438"
+ "datePublished": "1734589362258"
}
@@ -446,7 +446,7 @@
-
+
AnteriorSiguiente
diff --git a/es/zimaos/A-list-of-Contributions.html b/es/zimaos/A-list-of-Contributions.html
index b0ad3a6ced..2b07ac0c37 100644
--- a/es/zimaos/A-list-of-Contributions.html
+++ b/es/zimaos/A-list-of-Contributions.html
@@ -51,8 +51,8 @@
-
-
+
+
@@ -86,7 +86,7 @@
"url": "https://www.zimaspace.com/docs/logo.svg"
}
},
- "datePublished": "1734339080442"
+ "datePublished": "1734589362258"
}
@@ -204,7 +204,7 @@ Título del artículo
Título del párrafo
diff --git a/es/zimaos/Achieve-Fastest-Transfer-Speed.html b/es/zimaos/Achieve-Fastest-Transfer-Speed.html
index f3bfcb5d3a..1b3ca9ce1a 100644
--- a/es/zimaos/Achieve-Fastest-Transfer-Speed.html
+++ b/es/zimaos/Achieve-Fastest-Transfer-Speed.html
@@ -52,8 +52,8 @@
-
-
+
+
@@ -88,7 +88,7 @@
"url": "https://www.zimaspace.com/docs/logo.svg"
}
},
- "datePublished": "1734339080442"
+ "datePublished": "1734589362258"
}
@@ -223,7 +223,7 @@
diff --git a/es/zimaos/Build-Apps.html b/es/zimaos/Build-Apps.html
index de50bbc1fd..6ffbe7ea1b 100644
--- a/es/zimaos/Build-Apps.html
+++ b/es/zimaos/Build-Apps.html
@@ -51,8 +51,8 @@
-
-
+
+
@@ -86,7 +86,7 @@
"url": "https://www.zimaspace.com/docs/logo.svg"
}
},
- "datePublished": "1734339080442"
+ "datePublished": "1734589362258"
}
@@ -320,7 +320,7 @@
-
+
AnteriorSiguiente
diff --git a/es/zimaos/Build-Multiple-Clones-using-rsync.html b/es/zimaos/Build-Multiple-Clones-using-rsync.html
index 943bd36626..ec22352a6e 100644
--- a/es/zimaos/Build-Multiple-Clones-using-rsync.html
+++ b/es/zimaos/Build-Multiple-Clones-using-rsync.html
@@ -51,8 +51,8 @@
-
-
+
+
@@ -86,7 +86,7 @@
"url": "https://www.zimaspace.com/docs/logo.svg"
}
},
- "datePublished": "1734339080442"
+ "datePublished": "1734589362258"
}
@@ -205,7 +205,7 @@ Construir Múltiples Clones usando rsy
diff --git a/es/zimaos/Connect-with-Cloud-Drives.html b/es/zimaos/Connect-with-Cloud-Drives.html
index e4124a5658..1f7c0751af 100644
--- a/es/zimaos/Connect-with-Cloud-Drives.html
+++ b/es/zimaos/Connect-with-Cloud-Drives.html
@@ -53,8 +53,8 @@
-
-
+
+
@@ -89,7 +89,7 @@
"url": "https://www.zimaspace.com/docs/logo.svg"
}
},
- "datePublished": "1734339080442"
+ "datePublished": "1734589362258"
}
@@ -228,7 +228,7 @@
diff --git a/es/zimaos/Create-Raid6-on-ZimaOS.html b/es/zimaos/Create-Raid6-on-ZimaOS.html
index b4c37b5f5a..07d51c64b4 100644
--- a/es/zimaos/Create-Raid6-on-ZimaOS.html
+++ b/es/zimaos/Create-Raid6-on-ZimaOS.html
@@ -57,8 +57,8 @@
-
-
+
+
@@ -93,7 +93,7 @@
"url": "https://www.zimaspace.com/docs/logo.svg"
}
},
- "datePublished": "1734339080442"
+ "datePublished": "1734589362258"
}
@@ -253,7 +253,7 @@
mdadm -Av /dev/md0 /dev/sda /dev/sdb /dev/sdc /dev/sdd
mount /dev/md0 /media/foldername
diff --git a/es/zimaos/Data-Migration.html b/es/zimaos/Data-Migration.html
index 902fbdb3a1..8ee9401bbd 100644
--- a/es/zimaos/Data-Migration.html
+++ b/es/zimaos/Data-Migration.html
@@ -57,8 +57,8 @@
-
-
+
+
@@ -93,7 +93,7 @@
"url": "https://www.zimaspace.com/docs/logo.svg"
}
},
- "datePublished": "1734339080442"
+ "datePublished": "1734589362258"
}
@@ -231,7 +231,7 @@
diff --git a/es/zimaos/Detailed-Plex-Operation-Guide.html b/es/zimaos/Detailed-Plex-Operation-Guide.html
index 2ade6c708d..3ac92a6702 100644
--- a/es/zimaos/Detailed-Plex-Operation-Guide.html
+++ b/es/zimaos/Detailed-Plex-Operation-Guide.html
@@ -67,8 +67,8 @@
-
-
+
+
@@ -103,7 +103,7 @@
"url": "https://www.zimaspace.com/docs/logo.svg"
}
},
- "datePublished": "1734339080442"
+ "datePublished": "1734589362258"
}
@@ -244,7 +244,7 @@
-
+
AnteriorSiguiente
diff --git a/es/zimaos/Features.html b/es/zimaos/Features.html
index 8e63c8fbc5..142504d7a4 100644
--- a/es/zimaos/Features.html
+++ b/es/zimaos/Features.html
@@ -69,8 +69,8 @@
-
-
+
+
@@ -105,7 +105,7 @@
"url": "https://www.zimaspace.com/docs/logo.svg"
}
},
- "datePublished": "1734339080442"
+ "datePublished": "1734589362258"
}
@@ -267,7 +267,7 @@
diff --git a/es/zimaos/Get-Network-ID.html b/es/zimaos/Get-Network-ID.html
index c60654ef08..23cef27cb2 100644
--- a/es/zimaos/Get-Network-ID.html
+++ b/es/zimaos/Get-Network-ID.html
@@ -55,8 +55,8 @@
-
-
+
+
@@ -91,7 +91,7 @@
"url": "https://www.zimaspace.com/docs/logo.svg"
}
},
- "datePublished": "1734339080442"
+ "datePublished": "1734589362258"
}
@@ -221,7 +221,7 @@
diff --git a/es/zimaos/Get-Started.html b/es/zimaos/Get-Started.html
index dd00913967..fc22b070cc 100644
--- a/es/zimaos/Get-Started.html
+++ b/es/zimaos/Get-Started.html
@@ -66,8 +66,8 @@
-
-
+
+
@@ -102,7 +102,7 @@
"url": "https://www.zimaspace.com/docs/logo.svg"
}
},
- "datePublished": "1734339080442"
+ "datePublished": "1734589362258"
}
@@ -259,7 +259,7 @@
diff --git a/es/zimaos/How-to-Contribute.html b/es/zimaos/How-to-Contribute.html
index 8c7aa02fa3..cb3c265cd1 100644
--- a/es/zimaos/How-to-Contribute.html
+++ b/es/zimaos/How-to-Contribute.html
@@ -51,8 +51,8 @@
-
-
+
+
@@ -86,7 +86,7 @@
"url": "https://www.zimaspace.com/docs/logo.svg"
}
},
- "datePublished": "1734339080442"
+ "datePublished": "1734589362258"
}
@@ -205,7 +205,7 @@ Cómo Contribuir
diff --git a/es/zimaos/How-to-Manually-Download-the-Large-Language-Model.html b/es/zimaos/How-to-Manually-Download-the-Large-Language-Model.html
index 346ced410a..975ad8a1ca 100644
--- a/es/zimaos/How-to-Manually-Download-the-Large-Language-Model.html
+++ b/es/zimaos/How-to-Manually-Download-the-Large-Language-Model.html
@@ -51,8 +51,8 @@
-
-
+
+
@@ -86,7 +86,7 @@
"url": "https://www.zimaspace.com/docs/logo.svg"
}
},
- "datePublished": "1734339080442"
+ "datePublished": "1734589362258"
}
@@ -205,7 +205,7 @@ Cómo Descargar Manualmente el Modelo
diff --git a/es/zimaos/How-to-Open-SSH-in-ZimaOS.html b/es/zimaos/How-to-Open-SSH-in-ZimaOS.html
index 5237c5270c..3316a30233 100644
--- a/es/zimaos/How-to-Open-SSH-in-ZimaOS.html
+++ b/es/zimaos/How-to-Open-SSH-in-ZimaOS.html
@@ -53,8 +53,8 @@
-
-
+
+
@@ -89,7 +89,7 @@
"url": "https://www.zimaspace.com/docs/logo.svg"
}
},
- "datePublished": "1734339080442"
+ "datePublished": "1734589362258"
}
@@ -214,7 +214,7 @@
-
+
AnteriorSiguiente
diff --git a/es/zimaos/How-to-download-and-install-ZimaClient.html b/es/zimaos/How-to-download-and-install-ZimaClient.html
index 6009321859..093a897cbf 100644
--- a/es/zimaos/How-to-download-and-install-ZimaClient.html
+++ b/es/zimaos/How-to-download-and-install-ZimaClient.html
@@ -62,8 +62,8 @@
-
-
+
+
@@ -98,7 +98,7 @@
"url": "https://www.zimaspace.com/docs/logo.svg"
}
},
- "datePublished": "1734339080442"
+ "datePublished": "1734589362258"
}
@@ -262,11 +262,11 @@ john@icewhale.org, describiendo el problema y proporcionando capturas de pantalla (si las hubiera).
+
4. Cómo acceder a los registros y ayudar con la depuración
Cuando ocurra un error/problema, toma una captura de pantalla inmediatamente (si es aplicable) y sal del cliente Zima.
Recupera los registros de las siguientes ubicaciones:
macOS:
~/Library/Application Support/Zima/logs
Windows:
%AppData%\Zima\logs
Empaqueta todos los archivos de registro y envíalos a john@icewhale.org, describiendo el problema y proporcionando capturas de pantalla (si las hubiera).
diff --git a/es/zimaos/How-to-understand-Docker-App's-paths-On-ZimaOS.html b/es/zimaos/How-to-understand-Docker-App's-paths-On-ZimaOS.html
index 4cd78c5123..fc84a1eff9 100644
--- a/es/zimaos/How-to-understand-Docker-App's-paths-On-ZimaOS.html
+++ b/es/zimaos/How-to-understand-Docker-App's-paths-On-ZimaOS.html
@@ -57,8 +57,8 @@
-
-
+
+
@@ -93,7 +93,7 @@
"url": "https://www.zimaspace.com/docs/logo.svg"
}
},
- "datePublished": "1734339080442"
+ "datePublished": "1734589362258"
}
@@ -232,7 +232,7 @@
-
+
AnteriorSiguiente
diff --git a/es/zimaos/How-to-use-OpenAPI.html b/es/zimaos/How-to-use-OpenAPI.html
index 14b39e96c2..999a3d6b82 100644
--- a/es/zimaos/How-to-use-OpenAPI.html
+++ b/es/zimaos/How-to-use-OpenAPI.html
@@ -51,8 +51,8 @@
-
-
+
+
@@ -86,7 +86,7 @@
"url": "https://www.zimaspace.com/docs/logo.svg"
}
},
- "datePublished": "1734339080442"
+ "datePublished": "1734589362258"
}
@@ -218,7 +218,7 @@
diff --git a/es/zimaos/Immich-Tutorial.html b/es/zimaos/Immich-Tutorial.html
index 0504edd4e1..b9cf4aa88d 100644
--- a/es/zimaos/Immich-Tutorial.html
+++ b/es/zimaos/Immich-Tutorial.html
@@ -79,8 +79,8 @@
-
-
+
+
@@ -115,7 +115,7 @@
"url": "https://www.zimaspace.com/docs/logo.svg"
}
},
- "datePublished": "1734339080442"
+ "datePublished": "1734589362258"
}
@@ -278,7 +278,7 @@
-
+
AnteriorSiguiente
diff --git a/es/zimaos/Install-offline.html b/es/zimaos/Install-offline.html
index c5a1ce46c3..b93d33fd2e 100644
--- a/es/zimaos/Install-offline.html
+++ b/es/zimaos/Install-offline.html
@@ -55,8 +55,8 @@
-
-
+
+
@@ -91,7 +91,7 @@
"url": "https://www.zimaspace.com/docs/logo.svg"
}
},
- "datePublished": "1734339080442"
+ "datePublished": "1734589362258"
}
@@ -229,7 +229,7 @@ Actualización fuera de línea
diff --git a/es/zimaos/Link-Synology-and-SMB-Shares.html b/es/zimaos/Link-Synology-and-SMB-Shares.html
index 5cba57b26b..6ce7ffdffd 100644
--- a/es/zimaos/Link-Synology-and-SMB-Shares.html
+++ b/es/zimaos/Link-Synology-and-SMB-Shares.html
@@ -63,8 +63,8 @@
-
-
+
+
@@ -99,7 +99,7 @@
"url": "https://www.zimaspace.com/docs/logo.svg"
}
},
- "datePublished": "1734339080442"
+ "datePublished": "1734589362258"
}
@@ -231,7 +231,7 @@
-
+
AnteriorSiguiente
diff --git a/es/zimaos/Media-Server-Setup-with-Jellyfin.html b/es/zimaos/Media-Server-Setup-with-Jellyfin.html
index 90f8b47394..d9c8b4f679 100644
--- a/es/zimaos/Media-Server-Setup-with-Jellyfin.html
+++ b/es/zimaos/Media-Server-Setup-with-Jellyfin.html
@@ -51,8 +51,8 @@
-
-
+
+
@@ -86,7 +86,7 @@
"url": "https://www.zimaspace.com/docs/logo.svg"
}
},
- "datePublished": "1734339080442"
+ "datePublished": "1734589362258"
}
@@ -205,7 +205,7 @@
diff --git a/es/zimaos/More-RAID-Options.html b/es/zimaos/More-RAID-Options.html
index 1cc3128512..15bd112bb4 100644
--- a/es/zimaos/More-RAID-Options.html
+++ b/es/zimaos/More-RAID-Options.html
@@ -57,8 +57,8 @@
-
-
+
+
@@ -93,7 +93,7 @@
"url": "https://www.zimaspace.com/docs/logo.svg"
}
},
- "datePublished": "1734339080442"
+ "datePublished": "1734589362258"
}
@@ -224,7 +224,7 @@
diff --git a/es/zimaos/NVR-Camera-Server.html b/es/zimaos/NVR-Camera-Server.html
index c0d830ee9a..105ef4381a 100644
--- a/es/zimaos/NVR-Camera-Server.html
+++ b/es/zimaos/NVR-Camera-Server.html
@@ -64,8 +64,8 @@
-
-
+
+
@@ -100,7 +100,7 @@
"url": "https://www.zimaspace.com/docs/logo.svg"
}
},
- "datePublished": "1734339080442"
+ "datePublished": "1734589362258"
}
@@ -238,7 +238,7 @@
- Haz clic en ‘Configuración’

- Selecciona ‘Cámara IP’

-- Ingresa la URL RTSP obtenida, por ejemplo: rtsp://admin:Hjj12345@10.0.171.52/stream1.

+- Ingresa la URL RTSP obtenida, por ejemplo: rtsp://admin:Hjj12345@10.0.171.52/stream1.

- Configura la resolución y la tasa de cuadros, por ejemplo: 720x480.
- Después de completar la configuración, puedes ver las imágenes y videos capturados en la interfaz de Kerberos


- También puedes ver el estado de monitoreo en tiempo real en la interfaz principal

@@ -247,7 +247,7 @@
-
+
AnteriorSiguiente
diff --git a/es/zimaos/Networking.html b/es/zimaos/Networking.html
index 4b58892a35..b57eefcea5 100644
--- a/es/zimaos/Networking.html
+++ b/es/zimaos/Networking.html
@@ -51,8 +51,8 @@
-
-
+
+
@@ -86,7 +86,7 @@
"url": "https://www.zimaspace.com/docs/logo.svg"
}
},
- "datePublished": "1734339080442"
+ "datePublished": "1734589362258"
}
@@ -204,7 +204,7 @@ Título del Artículo
Título del Párrafo
diff --git a/es/zimaos/OpenAPI-Live-Preview.html b/es/zimaos/OpenAPI-Live-Preview.html
index 4139d1c9f9..5add64fdb9 100644
--- a/es/zimaos/OpenAPI-Live-Preview.html
+++ b/es/zimaos/OpenAPI-Live-Preview.html
@@ -51,8 +51,8 @@
-
-
+
+
@@ -86,7 +86,7 @@
"url": "https://www.zimaspace.com/docs/logo.svg"
}
},
- "datePublished": "1734339080442"
+ "datePublished": "1734589362258"
}
@@ -220,7 +220,7 @@
-
+
Anterior
diff --git a/es/zimaos/Recover-Your-Password.html b/es/zimaos/Recover-Your-Password.html
index 5233e9ab83..707c10aaf4 100644
--- a/es/zimaos/Recover-Your-Password.html
+++ b/es/zimaos/Recover-Your-Password.html
@@ -55,8 +55,8 @@
-
-
+
+
@@ -91,7 +91,7 @@
"url": "https://www.zimaspace.com/docs/logo.svg"
}
},
- "datePublished": "1734339080442"
+ "datePublished": "1734589362258"
}
@@ -222,7 +222,7 @@
-
+
AnteriorSiguiente
diff --git a/es/zimaos/Romote-Access.html b/es/zimaos/Romote-Access.html
index c8fd4a8b83..cbfd7b1897 100644
--- a/es/zimaos/Romote-Access.html
+++ b/es/zimaos/Romote-Access.html
@@ -59,8 +59,8 @@
-
-
+
+
@@ -95,7 +95,7 @@
"url": "https://www.zimaspace.com/docs/logo.svg"
}
},
- "datePublished": "1734339080442"
+ "datePublished": "1734589362258"
}
@@ -237,7 +237,7 @@
-
+
AnteriorSiguiente
diff --git a/es/zimaos/Setup-Python.html b/es/zimaos/Setup-Python.html
index 172400f782..a9353caafe 100644
--- a/es/zimaos/Setup-Python.html
+++ b/es/zimaos/Setup-Python.html
@@ -53,8 +53,8 @@
-
-
+
+
@@ -89,7 +89,7 @@
"url": "https://www.zimaspace.com/docs/logo.svg"
}
},
- "datePublished": "1734339080442"
+ "datePublished": "1734589362258"
}
@@ -218,7 +218,7 @@
-
+
AnteriorSiguiente
diff --git a/es/zimaos/Sync-Photos-via-Configurable-CLI.html b/es/zimaos/Sync-Photos-via-Configurable-CLI.html
index f8bc9c4bd9..1839d925af 100644
--- a/es/zimaos/Sync-Photos-via-Configurable-CLI.html
+++ b/es/zimaos/Sync-Photos-via-Configurable-CLI.html
@@ -60,8 +60,8 @@
-
-
+
+
@@ -96,7 +96,7 @@
"url": "https://www.zimaspace.com/docs/logo.svg"
}
},
- "datePublished": "1734339080442"
+ "datePublished": "1734589362258"
}
@@ -229,7 +229,7 @@
-
+
AnteriorSiguiente
diff --git a/es/zimaos/Sync-Photos-with-Immich.html b/es/zimaos/Sync-Photos-with-Immich.html
index a149f81157..0a057c3b35 100644
--- a/es/zimaos/Sync-Photos-with-Immich.html
+++ b/es/zimaos/Sync-Photos-with-Immich.html
@@ -66,8 +66,8 @@
-
-
+
+
@@ -102,7 +102,7 @@
"url": "https://www.zimaspace.com/docs/logo.svg"
}
},
- "datePublished": "1734339080442"
+ "datePublished": "1734589362258"
}
@@ -240,7 +240,7 @@
-
+
AnteriorSiguiente
diff --git a/es/zimaos/Thunderbolt-PC-Direct.html b/es/zimaos/Thunderbolt-PC-Direct.html
index 0f00c1bc3b..acd2405395 100644
--- a/es/zimaos/Thunderbolt-PC-Direct.html
+++ b/es/zimaos/Thunderbolt-PC-Direct.html
@@ -64,8 +64,8 @@
-
-
+
+
@@ -100,7 +100,7 @@
"url": "https://www.zimaspace.com/docs/logo.svg"
}
},
- "datePublished": "1734339080442"
+ "datePublished": "1734589362258"
}
@@ -400,7 +400,7 @@
-
+
AnteriorSiguiente
diff --git a/es/zimaos/User-Guide.html b/es/zimaos/User-Guide.html
index d4f638dbdc..2b7ff6a7f9 100644
--- a/es/zimaos/User-Guide.html
+++ b/es/zimaos/User-Guide.html
@@ -51,8 +51,8 @@
-
-
+
+
@@ -86,7 +86,7 @@
"url": "https://www.zimaspace.com/docs/logo.svg"
}
},
- "datePublished": "1734339080442"
+ "datePublished": "1734589362258"
}
@@ -205,7 +205,7 @@
diff --git a/es/zimaos/Using-Samba-as-a-Member.html b/es/zimaos/Using-Samba-as-a-Member.html
index abbcf35438..3c70cdea4b 100644
--- a/es/zimaos/Using-Samba-as-a-Member.html
+++ b/es/zimaos/Using-Samba-as-a-Member.html
@@ -88,8 +88,8 @@
-
-
+
+
@@ -124,7 +124,7 @@
"url": "https://www.zimaspace.com/docs/logo.svg"
}
},
- "datePublished": "1734339080442"
+ "datePublished": "1734589362258"
}
@@ -393,7 +393,7 @@
diff --git a/es/zimaos/ZFS-Setup.html b/es/zimaos/ZFS-Setup.html
index 3e6dd06c36..788c36b321 100644
--- a/es/zimaos/ZFS-Setup.html
+++ b/es/zimaos/ZFS-Setup.html
@@ -54,8 +54,8 @@
-
-
+
+
@@ -90,7 +90,7 @@
"url": "https://www.zimaspace.com/docs/logo.svg"
}
},
- "datePublished": "1734339080442"
+ "datePublished": "1734589362258"
}
@@ -213,7 +213,7 @@
diff --git a/es/zimaos/ZimaOS-v1.2.5-Available!.html b/es/zimaos/ZimaOS-v1.2.5-Available!.html
index 585e648905..28a8f5619c 100644
--- a/es/zimaos/ZimaOS-v1.2.5-Available!.html
+++ b/es/zimaos/ZimaOS-v1.2.5-Available!.html
@@ -52,8 +52,8 @@
-
-
+
+
@@ -88,7 +88,7 @@
"url": "https://www.zimaspace.com/docs/logo.svg"
}
},
- "datePublished": "1734339080442"
+ "datePublished": "1734589362258"
}
@@ -239,7 +239,7 @@
-
+
AnteriorSiguiente
diff --git a/es/zimaos/iSCSI-usage-tutorial.html b/es/zimaos/iSCSI-usage-tutorial.html
index b6ad006a89..25fd4b825b 100644
--- a/es/zimaos/iSCSI-usage-tutorial.html
+++ b/es/zimaos/iSCSI-usage-tutorial.html
@@ -62,8 +62,8 @@
-
-
+
+
@@ -98,7 +98,7 @@
"url": "https://www.zimaspace.com/docs/logo.svg"
}
},
- "datePublished": "1734339080442"
+ "datePublished": "1734589362258"
}
@@ -262,7 +262,7 @@
diff --git a/es/zimaos/index.html b/es/zimaos/index.html
index 15ac0b9f06..912b8d45f8 100644
--- a/es/zimaos/index.html
+++ b/es/zimaos/index.html
@@ -55,8 +55,8 @@
-
-
+
+
@@ -91,7 +91,7 @@
"url": "https://www.zimaspace.com/docs/logo.svg"
}
},
- "datePublished": "1734339080442"
+ "datePublished": "1734589362262"
}
@@ -284,7 +284,7 @@
-
+
Siguiente
diff --git a/es/zimaos/migrate-files-from-Synology-to-ZimaCube.html b/es/zimaos/migrate-files-from-Synology-to-ZimaCube.html
index 2c0c39f3c6..b631ec1bf3 100644
--- a/es/zimaos/migrate-files-from-Synology-to-ZimaCube.html
+++ b/es/zimaos/migrate-files-from-Synology-to-ZimaCube.html
@@ -57,8 +57,8 @@
-
-
+
+
@@ -93,7 +93,7 @@
"url": "https://www.zimaspace.com/docs/logo.svg"
}
},
- "datePublished": "1734339080442"
+ "datePublished": "1734589362262"
}
@@ -234,7 +234,7 @@
-
+
AnteriorSiguiente
diff --git a/es/zimaos/resetnetworksettings.html b/es/zimaos/resetnetworksettings.html
index a17ece910c..6d8b27a697 100644
--- a/es/zimaos/resetnetworksettings.html
+++ b/es/zimaos/resetnetworksettings.html
@@ -54,8 +54,8 @@
-
-
+
+
@@ -90,7 +90,7 @@
"url": "https://www.zimaspace.com/docs/logo.svg"
}
},
- "datePublished": "1734339080442"
+ "datePublished": "1734589362262"
}
@@ -217,7 +217,7 @@
diff --git a/es/zimaos/set-your-SSH.html b/es/zimaos/set-your-SSH.html
index 485b986a11..7867b9dd90 100644
--- a/es/zimaos/set-your-SSH.html
+++ b/es/zimaos/set-your-SSH.html
@@ -54,8 +54,8 @@
-
-
+
+
@@ -90,7 +90,7 @@
"url": "https://www.zimaspace.com/docs/logo.svg"
}
},
- "datePublished": "1734339080442"
+ "datePublished": "1734589362262"
}
@@ -212,7 +212,7 @@
-
+
AnteriorSiguiente
diff --git a/es/zimaos/setup-emby-server.html b/es/zimaos/setup-emby-server.html
index c37b78f9d3..98bfb645b5 100644
--- a/es/zimaos/setup-emby-server.html
+++ b/es/zimaos/setup-emby-server.html
@@ -60,8 +60,8 @@
-
-
+
+
@@ -96,7 +96,7 @@
"url": "https://www.zimaspace.com/docs/logo.svg"
}
},
- "datePublished": "1734339080442"
+ "datePublished": "1734589362262"
}
@@ -243,7 +243,7 @@
-
+
AnteriorSiguiente
diff --git a/es/zimaos/share-via-link.html b/es/zimaos/share-via-link.html
index 6371d4fd2e..3177ca7b82 100644
--- a/es/zimaos/share-via-link.html
+++ b/es/zimaos/share-via-link.html
@@ -51,8 +51,8 @@
-
-
+
+
@@ -86,7 +86,7 @@
"url": "https://www.zimaspace.com/docs/logo.svg"
}
},
- "datePublished": "1734339080442"
+ "datePublished": "1734589362262"
}
@@ -233,7 +233,7 @@
diff --git a/es/zimaos/v-1.2.2.html b/es/zimaos/v-1.2.2.html
index 64695589d0..def1e509f5 100644
--- a/es/zimaos/v-1.2.2.html
+++ b/es/zimaos/v-1.2.2.html
@@ -51,8 +51,8 @@
-
-
+
+
@@ -86,7 +86,7 @@
"url": "https://www.zimaspace.com/docs/logo.svg"
}
},
- "datePublished": "1734339080442"
+ "datePublished": "1734589362262"
}
@@ -230,7 +230,7 @@
-
+
AnteriorSiguiente
diff --git a/es/zimaos/v-1.2.3.html b/es/zimaos/v-1.2.3.html
index 6023a6c517..6b1f3a5d8f 100644
--- a/es/zimaos/v-1.2.3.html
+++ b/es/zimaos/v-1.2.3.html
@@ -52,8 +52,8 @@
-
-
+
+
@@ -88,7 +88,7 @@
"url": "https://www.zimaspace.com/docs/logo.svg"
}
},
- "datePublished": "1734339080442"
+ "datePublished": "1734589362262"
}
@@ -246,7 +246,7 @@
diff --git a/es/zimaos/v-1.2.4.html b/es/zimaos/v-1.2.4.html
index 2f21eed681..4b7233995d 100644
--- a/es/zimaos/v-1.2.4.html
+++ b/es/zimaos/v-1.2.4.html
@@ -52,8 +52,8 @@
-
-
+
+
@@ -88,7 +88,7 @@
"url": "https://www.zimaspace.com/docs/logo.svg"
}
},
- "datePublished": "1734339080442"
+ "datePublished": "1734589362262"
}
@@ -226,7 +226,7 @@
-
+
AnteriorSiguiente
diff --git a/es/zimaos/v1.3.0.html b/es/zimaos/v1.3.0.html
index 63fc89d663..6d1ffae743 100644
--- a/es/zimaos/v1.3.0.html
+++ b/es/zimaos/v1.3.0.html
@@ -52,8 +52,8 @@
-
-
+
+
@@ -88,7 +88,7 @@
"url": "https://www.zimaspace.com/docs/logo.svg"
}
},
- "datePublished": "1734339080442"
+ "datePublished": "1734589362262"
}
@@ -239,7 +239,7 @@
-
+
AnteriorSiguiente
diff --git a/es/zimaos/webtorrent-feature.html b/es/zimaos/webtorrent-feature.html
index 10160f93df..7782f808b9 100644
--- a/es/zimaos/webtorrent-feature.html
+++ b/es/zimaos/webtorrent-feature.html
@@ -51,8 +51,8 @@
-
-
+
+
@@ -86,7 +86,7 @@
"url": "https://www.zimaspace.com/docs/logo.svg"
}
},
- "datePublished": "1734339080442"
+ "datePublished": "1734589362262"
}
@@ -233,7 +233,7 @@
diff --git a/faq/How-to-check-IP-address.html b/faq/How-to-check-IP-address.html
index d322519eb3..7fe2b5d57b 100644
--- a/faq/How-to-check-IP-address.html
+++ b/faq/How-to-check-IP-address.html
@@ -57,8 +57,8 @@
-
-
+
+
@@ -93,7 +93,7 @@
"url": "https://www.zimaspace.com/docs/logo.svg"
}
},
- "datePublished": "1734339080442"
+ "datePublished": "1734589362262"
}
@@ -242,7 +242,7 @@
diff --git a/faq/Restore-factory-settings.html b/faq/Restore-factory-settings.html
index 8e863bf3b2..95d0bc7b79 100644
--- a/faq/Restore-factory-settings.html
+++ b/faq/Restore-factory-settings.html
@@ -65,8 +65,8 @@
-
-
+
+
@@ -101,7 +101,7 @@
"url": "https://www.zimaspace.com/docs/logo.svg"
}
},
- "datePublished": "1734339080442"
+ "datePublished": "1734589362262"
}
@@ -287,7 +287,7 @@
-
+
PrevNext
diff --git a/faq/Upgrade-Motherboard-BIOS-Version.html b/faq/Upgrade-Motherboard-BIOS-Version.html
index c3fc7de84d..a408cecc85 100644
--- a/faq/Upgrade-Motherboard-BIOS-Version.html
+++ b/faq/Upgrade-Motherboard-BIOS-Version.html
@@ -51,8 +51,8 @@
-
-
+
+
@@ -86,7 +86,7 @@
"url": "https://www.zimaspace.com/docs/logo.svg"
}
},
- "datePublished": "1734339080442"
+ "datePublished": "1734589362262"
}
@@ -258,7 +258,7 @@
-
+
PrevNext
diff --git a/faq/index.html b/faq/index.html
index b4307fc556..a6bc805084 100644
--- a/faq/index.html
+++ b/faq/index.html
@@ -52,8 +52,8 @@
-
-
+
+
@@ -88,7 +88,7 @@
"url": "https://www.zimaspace.com/docs/logo.svg"
}
},
- "datePublished": "1734339080442"
+ "datePublished": "1734589362262"
}
@@ -222,7 +222,7 @@
diff --git a/index.html b/index.html
index 6bc6639c40..e898d47511 100644
--- a/index.html
+++ b/index.html
@@ -51,8 +51,8 @@
-
-
+
+
@@ -86,7 +86,7 @@
"url": "https://www.zimaspace.com/docs/logo.svg"
}
},
- "datePublished": "1734339081082"
+ "datePublished": "1734589362898"
}
@@ -267,7 +267,7 @@
diff --git a/jp/faq/test-files.html b/jp/faq/test-files.html
index 73732924ef..75556c42ae 100644
--- a/jp/faq/test-files.html
+++ b/jp/faq/test-files.html
@@ -51,8 +51,8 @@
-
-
+
+
@@ -86,7 +86,7 @@
"url": "https://www.zimaspace.com/docs/logo.svg"
}
},
- "datePublished": "1734339081082"
+ "datePublished": "1734589362898"
}
@@ -207,7 +207,7 @@
-
+
次へ
diff --git a/jp/zimaboard/All-in-one-routing-system-OpenWRT.html b/jp/zimaboard/All-in-one-routing-system-OpenWRT.html
index 598aed1a3b..0d8ab72585 100644
--- a/jp/zimaboard/All-in-one-routing-system-OpenWRT.html
+++ b/jp/zimaboard/All-in-one-routing-system-OpenWRT.html
@@ -59,8 +59,8 @@
-
-
+
+
@@ -95,7 +95,7 @@
"url": "https://www.zimaspace.com/docs/logo.svg"
}
},
- "datePublished": "1734339081082"
+ "datePublished": "1734589362898"
}
@@ -245,7 +245,7 @@
-
+
前へ次へ
diff --git a/jp/zimaboard/Basic-functions-of-dedicated-systems.html b/jp/zimaboard/Basic-functions-of-dedicated-systems.html
index 9c6aa9c487..493df57c97 100644
--- a/jp/zimaboard/Basic-functions-of-dedicated-systems.html
+++ b/jp/zimaboard/Basic-functions-of-dedicated-systems.html
@@ -66,8 +66,8 @@
-
-
+
+
@@ -102,7 +102,7 @@
"url": "https://www.zimaspace.com/docs/logo.svg"
}
},
- "datePublished": "1734339081082"
+ "datePublished": "1734589362898"
}
@@ -257,7 +257,7 @@
-
+
前へ次へ
diff --git a/jp/zimaboard/Build-a-75-inch-4K-Arcade-with-ZimaBoard-and-Batocera.html b/jp/zimaboard/Build-a-75-inch-4K-Arcade-with-ZimaBoard-and-Batocera.html
index 40a4058a6c..9525c45257 100644
--- a/jp/zimaboard/Build-a-75-inch-4K-Arcade-with-ZimaBoard-and-Batocera.html
+++ b/jp/zimaboard/Build-a-75-inch-4K-Arcade-with-ZimaBoard-and-Batocera.html
@@ -72,8 +72,8 @@
-
-
+
+
@@ -108,7 +108,7 @@
"url": "https://www.zimaspace.com/docs/logo.svg"
}
},
- "datePublished": "1734339081082"
+ "datePublished": "1734589362898"
}
@@ -294,7 +294,7 @@
diff --git a/jp/zimaboard/Enable-WOL-on-Zimaboard.html b/jp/zimaboard/Enable-WOL-on-Zimaboard.html
index 3486067bcd..c0b2bef1fe 100644
--- a/jp/zimaboard/Enable-WOL-on-Zimaboard.html
+++ b/jp/zimaboard/Enable-WOL-on-Zimaboard.html
@@ -61,8 +61,8 @@
-
-
+
+
@@ -97,7 +97,7 @@
"url": "https://www.zimaspace.com/docs/logo.svg"
}
},
- "datePublished": "1734339081082"
+ "datePublished": "1734589362898"
}
@@ -283,7 +283,7 @@
-
+
前へ次へ
diff --git a/jp/zimaboard/Hardware-Brief.html b/jp/zimaboard/Hardware-Brief.html
index 11ab275a49..fb6d313eac 100644
--- a/jp/zimaboard/Hardware-Brief.html
+++ b/jp/zimaboard/Hardware-Brief.html
@@ -52,8 +52,8 @@
-
-
+
+
@@ -88,7 +88,7 @@
"url": "https://www.zimaspace.com/docs/logo.svg"
}
},
- "datePublished": "1734339081082"
+ "datePublished": "1734589362898"
}
@@ -229,7 +229,7 @@
-
+
前へ次へ
diff --git a/jp/zimaboard/Hardware-Interface-Introduction.html b/jp/zimaboard/Hardware-Interface-Introduction.html
index 23fae50923..e1bb5f3dde 100644
--- a/jp/zimaboard/Hardware-Interface-Introduction.html
+++ b/jp/zimaboard/Hardware-Interface-Introduction.html
@@ -54,8 +54,8 @@
-
-
+
+
@@ -90,7 +90,7 @@
"url": "https://www.zimaspace.com/docs/logo.svg"
}
},
- "datePublished": "1734339081082"
+ "datePublished": "1734589362898"
}
@@ -225,7 +225,7 @@
-
+
前へ次へ
diff --git a/jp/zimaboard/How-to-check-IP-address.html b/jp/zimaboard/How-to-check-IP-address.html
index ee44b2b855..1ef72b4f76 100644
--- a/jp/zimaboard/How-to-check-IP-address.html
+++ b/jp/zimaboard/How-to-check-IP-address.html
@@ -57,8 +57,8 @@
-
-
+
+
@@ -93,7 +93,7 @@
"url": "https://www.zimaspace.com/docs/logo.svg"
}
},
- "datePublished": "1734339081082"
+ "datePublished": "1734589362898"
}
@@ -242,7 +242,7 @@
diff --git a/jp/zimaboard/MineCraft-Friendship-Service.html b/jp/zimaboard/MineCraft-Friendship-Service.html
index fc5b47862f..e7203e8bbb 100644
--- a/jp/zimaboard/MineCraft-Friendship-Service.html
+++ b/jp/zimaboard/MineCraft-Friendship-Service.html
@@ -64,8 +64,8 @@
-
-
+
+
@@ -100,7 +100,7 @@
"url": "https://www.zimaspace.com/docs/logo.svg"
}
},
- "datePublished": "1734339081082"
+ "datePublished": "1734589362898"
}
@@ -280,7 +280,7 @@
diff --git a/jp/zimaboard/Openwrt-eMMc-boot.html b/jp/zimaboard/Openwrt-eMMc-boot.html
index 3ac1c5f230..b8ed691f7c 100644
--- a/jp/zimaboard/Openwrt-eMMc-boot.html
+++ b/jp/zimaboard/Openwrt-eMMc-boot.html
@@ -59,8 +59,8 @@
-
-
+
+
@@ -95,7 +95,7 @@
"url": "https://www.zimaspace.com/docs/logo.svg"
}
},
- "datePublished": "1734339081082"
+ "datePublished": "1734589362898"
}
@@ -277,7 +277,7 @@
-
+
前へ次へ
diff --git a/jp/zimaboard/Power-on-Zimablade.html b/jp/zimaboard/Power-on-Zimablade.html
index 82b3333ab2..8dab223cc6 100644
--- a/jp/zimaboard/Power-on-Zimablade.html
+++ b/jp/zimaboard/Power-on-Zimablade.html
@@ -66,8 +66,8 @@
-
-
+
+
@@ -102,7 +102,7 @@
"url": "https://www.zimaspace.com/docs/logo.svg"
}
},
- "datePublished": "1734339081082"
+ "datePublished": "1734589362898"
}
@@ -279,7 +279,7 @@
-
+
前へ次へ
diff --git a/jp/zimaboard/Restore-factory-settings.html b/jp/zimaboard/Restore-factory-settings.html
index ee9b5e5be2..32a6b3629f 100644
--- a/jp/zimaboard/Restore-factory-settings.html
+++ b/jp/zimaboard/Restore-factory-settings.html
@@ -65,8 +65,8 @@
-
-
+
+
@@ -101,7 +101,7 @@
"url": "https://www.zimaspace.com/docs/logo.svg"
}
},
- "datePublished": "1734339081082"
+ "datePublished": "1734589362898"
}
@@ -287,7 +287,7 @@
diff --git a/jp/zimaboard/Self-Deploying-Applications.html b/jp/zimaboard/Self-Deploying-Applications.html
index d7c72cd143..2b7c6165e3 100644
--- a/jp/zimaboard/Self-Deploying-Applications.html
+++ b/jp/zimaboard/Self-Deploying-Applications.html
@@ -66,8 +66,8 @@
-
-
+
+
@@ -102,7 +102,7 @@
"url": "https://www.zimaspace.com/docs/logo.svg"
}
},
- "datePublished": "1734339081082"
+ "datePublished": "1734589362898"
}
@@ -261,7 +261,7 @@
diff --git a/jp/zimaboard/Small-body-Big-applications-OMV-First-Experience.html b/jp/zimaboard/Small-body-Big-applications-OMV-First-Experience.html
index 33cfd4ca70..50e07453cc 100644
--- a/jp/zimaboard/Small-body-Big-applications-OMV-First-Experience.html
+++ b/jp/zimaboard/Small-body-Big-applications-OMV-First-Experience.html
@@ -76,8 +76,8 @@
-
-
+
+
@@ -112,7 +112,7 @@
"url": "https://www.zimaspace.com/docs/logo.svg"
}
},
- "datePublished": "1734339081082"
+ "datePublished": "1734589362898"
}
@@ -293,7 +293,7 @@
-
+
前へ次へ
diff --git a/jp/zimaboard/Small-body-Big-applications-OMV-install.html b/jp/zimaboard/Small-body-Big-applications-OMV-install.html
index 4458df6ab7..9069f3de66 100644
--- a/jp/zimaboard/Small-body-Big-applications-OMV-install.html
+++ b/jp/zimaboard/Small-body-Big-applications-OMV-install.html
@@ -63,8 +63,8 @@
-
-
+
+
@@ -99,7 +99,7 @@
"url": "https://www.zimaspace.com/docs/logo.svg"
}
},
- "datePublished": "1734339081082"
+ "datePublished": "1734589362898"
}
@@ -263,7 +263,7 @@
-
+
前へ次へ
diff --git a/jp/zimaboard/Syncthing.html b/jp/zimaboard/Syncthing.html
index 30478bb86a..bf7e243bc1 100644
--- a/jp/zimaboard/Syncthing.html
+++ b/jp/zimaboard/Syncthing.html
@@ -61,8 +61,8 @@
-
-
+
+
@@ -97,7 +97,7 @@
"url": "https://www.zimaspace.com/docs/logo.svg"
}
},
- "datePublished": "1734339081082"
+ "datePublished": "1734589362898"
}
@@ -261,7 +261,7 @@
-
+
前へ次へ
diff --git a/jp/zimaboard/Universal-third-party-system-installation-tutorial.html b/jp/zimaboard/Universal-third-party-system-installation-tutorial.html
index 16a09b3f82..973bc2d642 100644
--- a/jp/zimaboard/Universal-third-party-system-installation-tutorial.html
+++ b/jp/zimaboard/Universal-third-party-system-installation-tutorial.html
@@ -59,8 +59,8 @@
-
-
+
+
@@ -95,7 +95,7 @@
"url": "https://www.zimaspace.com/docs/logo.svg"
}
},
- "datePublished": "1734339081082"
+ "datePublished": "1734589362898"
}
@@ -247,7 +247,7 @@
-
+
前へ次へ
diff --git a/jp/zimaboard/Unraid-First-Experience-at-$129-Installation.html b/jp/zimaboard/Unraid-First-Experience-at-$129-Installation.html
index d4b2039dd6..68426a5afa 100644
--- a/jp/zimaboard/Unraid-First-Experience-at-$129-Installation.html
+++ b/jp/zimaboard/Unraid-First-Experience-at-$129-Installation.html
@@ -69,8 +69,8 @@
-
-
+
+
@@ -105,7 +105,7 @@
"url": "https://www.zimaspace.com/docs/logo.svg"
}
},
- "datePublished": "1734339081082"
+ "datePublished": "1734589362898"
}
@@ -269,7 +269,7 @@
-
+
前へ次へ
diff --git a/jp/zimaboard/Upgrade-Motherboard-BIOS-Version.html b/jp/zimaboard/Upgrade-Motherboard-BIOS-Version.html
index 2c6b9b26c2..5a4854ceac 100644
--- a/jp/zimaboard/Upgrade-Motherboard-BIOS-Version.html
+++ b/jp/zimaboard/Upgrade-Motherboard-BIOS-Version.html
@@ -51,8 +51,8 @@
-
-
+
+
@@ -86,7 +86,7 @@
"url": "https://www.zimaspace.com/docs/logo.svg"
}
},
- "datePublished": "1734339081082"
+ "datePublished": "1734589362898"
}
@@ -258,7 +258,7 @@
-
+
前へ次へ
diff --git a/jp/zimaboard/VR-Audio-And-Video-Experience-Oculus.html b/jp/zimaboard/VR-Audio-And-Video-Experience-Oculus.html
index 94867c90c5..1e9d6a1d8c 100644
--- a/jp/zimaboard/VR-Audio-And-Video-Experience-Oculus.html
+++ b/jp/zimaboard/VR-Audio-And-Video-Experience-Oculus.html
@@ -59,8 +59,8 @@
-
-
+
+
@@ -95,7 +95,7 @@
"url": "https://www.zimaspace.com/docs/logo.svg"
}
},
- "datePublished": "1734339081082"
+ "datePublished": "1734589362898"
}
@@ -233,7 +233,7 @@
-
+
前へ次へ
diff --git a/jp/zimaboard/index.html b/jp/zimaboard/index.html
index c6ebe8628b..5bb20d3e39 100644
--- a/jp/zimaboard/index.html
+++ b/jp/zimaboard/index.html
@@ -60,8 +60,8 @@
-
-
+
+
@@ -96,7 +96,7 @@
"url": "https://www.zimaspace.com/docs/logo.svg"
}
},
- "datePublished": "1734339081082"
+ "datePublished": "1734589362898"
}
@@ -243,7 +243,7 @@
-
+
次へ
diff --git a/jp/zimacube/About-ZimaOS.html b/jp/zimacube/About-ZimaOS.html
index acdcc74db5..f3d2ea3847 100644
--- a/jp/zimacube/About-ZimaOS.html
+++ b/jp/zimacube/About-ZimaOS.html
@@ -51,8 +51,8 @@
-
-
+
+
@@ -86,7 +86,7 @@
"url": "https://www.zimaspace.com/docs/logo.svg"
}
},
- "datePublished": "1734339081082"
+ "datePublished": "1734589362898"
}
@@ -204,7 +204,7 @@ タイトル
セクション
diff --git a/jp/zimacube/Advanced-Using.html b/jp/zimacube/Advanced-Using.html
index 8b573f525f..5ff9689615 100644
--- a/jp/zimacube/Advanced-Using.html
+++ b/jp/zimacube/Advanced-Using.html
@@ -51,8 +51,8 @@
-
-
+
+
@@ -86,7 +86,7 @@
"url": "https://www.zimaspace.com/docs/logo.svg"
}
},
- "datePublished": "1734339081082"
+ "datePublished": "1734589362898"
}
@@ -204,7 +204,7 @@ タイトル
セクション
diff --git a/jp/zimacube/Assembly-Tutorial.html b/jp/zimacube/Assembly-Tutorial.html
index 094f3e9afe..f038b3f0d3 100644
--- a/jp/zimacube/Assembly-Tutorial.html
+++ b/jp/zimacube/Assembly-Tutorial.html
@@ -110,8 +110,8 @@
-
-
+
+
@@ -146,7 +146,7 @@
"url": "https://www.zimaspace.com/docs/logo.svg"
}
},
- "datePublished": "1734339081082"
+ "datePublished": "1734589362898"
}
@@ -511,7 +511,7 @@ シャーシの分解完了
diff --git a/jp/zimacube/Auto-Power-On.html b/jp/zimacube/Auto-Power-On.html
index 6fa1c54c80..4b0bcb7e0d 100644
--- a/jp/zimacube/Auto-Power-On.html
+++ b/jp/zimacube/Auto-Power-On.html
@@ -55,8 +55,8 @@
-
-
+
+
@@ -91,7 +91,7 @@
"url": "https://www.zimaspace.com/docs/logo.svg"
}
},
- "datePublished": "1734339081082"
+ "datePublished": "1734589362898"
}
@@ -216,7 +216,7 @@
-
+
前へ次へ
diff --git a/jp/zimacube/BIOS-Configuration.html b/jp/zimacube/BIOS-Configuration.html
index bf9ff6ce14..4b4d63a295 100644
--- a/jp/zimacube/BIOS-Configuration.html
+++ b/jp/zimacube/BIOS-Configuration.html
@@ -51,8 +51,8 @@
-
-
+
+
@@ -86,7 +86,7 @@
"url": "https://www.zimaspace.com/docs/logo.svg"
}
},
- "datePublished": "1734339081082"
+ "datePublished": "1734589362898"
}
@@ -205,7 +205,7 @@ BIOS設定
diff --git a/jp/zimacube/Creating-RAID-Troubleshooting-Guide.html b/jp/zimacube/Creating-RAID-Troubleshooting-Guide.html
index 4d6caa0b4e..4d3110ee3a 100644
--- a/jp/zimacube/Creating-RAID-Troubleshooting-Guide.html
+++ b/jp/zimacube/Creating-RAID-Troubleshooting-Guide.html
@@ -56,8 +56,8 @@
-
-
+
+
@@ -92,7 +92,7 @@
"url": "https://www.zimaspace.com/docs/logo.svg"
}
},
- "datePublished": "1734339081082"
+ "datePublished": "1734589362898"
}
@@ -215,7 +215,7 @@
-
+
前へ次へ
diff --git a/jp/zimacube/Detailed-Plex-Operation-Guide.html b/jp/zimacube/Detailed-Plex-Operation-Guide.html
index 55fc350ccb..4acf05bbf4 100644
--- a/jp/zimacube/Detailed-Plex-Operation-Guide.html
+++ b/jp/zimacube/Detailed-Plex-Operation-Guide.html
@@ -67,8 +67,8 @@
-
-
+
+
@@ -103,7 +103,7 @@
"url": "https://www.zimaspace.com/docs/logo.svg"
}
},
- "datePublished": "1734339081082"
+ "datePublished": "1734589362898"
}
@@ -244,7 +244,7 @@
diff --git "a/jp/zimacube/From-Synology-to-ZimaCube\357\274\214migrate-all-files!.html" "b/jp/zimacube/From-Synology-to-ZimaCube\357\274\214migrate-all-files!.html"
index ffae904fe1..e43f69b920 100644
--- "a/jp/zimacube/From-Synology-to-ZimaCube\357\274\214migrate-all-files!.html"
+++ "b/jp/zimacube/From-Synology-to-ZimaCube\357\274\214migrate-all-files!.html"
@@ -57,8 +57,8 @@
-
-
+
+
@@ -93,7 +93,7 @@
"url": "https://www.zimaspace.com/docs/logo.svg"
}
},
- "datePublished": "1734339081082"
+ "datePublished": "1734589362898"
}
@@ -234,7 +234,7 @@
-
+
次へ
diff --git a/jp/zimacube/GPU-Expansion.html b/jp/zimacube/GPU-Expansion.html
index b98825f429..2423f83186 100644
--- a/jp/zimacube/GPU-Expansion.html
+++ b/jp/zimacube/GPU-Expansion.html
@@ -64,8 +64,8 @@
-
-
+
+
@@ -100,7 +100,7 @@
"url": "https://www.zimaspace.com/docs/logo.svg"
}
},
- "datePublished": "1734339081082"
+ "datePublished": "1734589362898"
}
@@ -315,7 +315,7 @@
-
+
前へ次へ
diff --git a/jp/zimacube/HDD-Interface-Usage-Guide.html b/jp/zimacube/HDD-Interface-Usage-Guide.html
index a0bcca3f5f..84c27ff453 100644
--- a/jp/zimacube/HDD-Interface-Usage-Guide.html
+++ b/jp/zimacube/HDD-Interface-Usage-Guide.html
@@ -51,8 +51,8 @@
-
-
+
+
@@ -86,7 +86,7 @@
"url": "https://www.zimaspace.com/docs/logo.svg"
}
},
- "datePublished": "1734339081082"
+ "datePublished": "1734589362898"
}
@@ -398,7 +398,7 @@
-
+
前へ次へ
diff --git a/jp/zimacube/Hardware-Brief.html b/jp/zimacube/Hardware-Brief.html
index d1d8bfbb72..862dbcaf16 100644
--- a/jp/zimacube/Hardware-Brief.html
+++ b/jp/zimacube/Hardware-Brief.html
@@ -54,8 +54,8 @@
-
-
+
+
@@ -90,7 +90,7 @@
"url": "https://www.zimaspace.com/docs/logo.svg"
}
},
- "datePublished": "1734339081082"
+ "datePublished": "1734589362898"
}
@@ -234,7 +234,7 @@
-
+
前へ次へ
diff --git a/jp/zimacube/Hardware-Details.html b/jp/zimacube/Hardware-Details.html
index 4ceb5f8306..0d1b36e30e 100644
--- a/jp/zimacube/Hardware-Details.html
+++ b/jp/zimacube/Hardware-Details.html
@@ -51,8 +51,8 @@
-
-
+
+
@@ -86,7 +86,7 @@
"url": "https://www.zimaspace.com/docs/logo.svg"
}
},
- "datePublished": "1734339081082"
+ "datePublished": "1734589362898"
}
@@ -254,7 +254,7 @@ 风扇接口说明
USB 端口说明
diff --git a/jp/zimacube/How-to-Install-ZimaOS.html b/jp/zimacube/How-to-Install-ZimaOS.html
index 37af5cd222..47213bae46 100644
--- a/jp/zimacube/How-to-Install-ZimaOS.html
+++ b/jp/zimacube/How-to-Install-ZimaOS.html
@@ -62,8 +62,8 @@
-
-
+
+
@@ -98,7 +98,7 @@
"url": "https://www.zimaspace.com/docs/logo.svg"
}
},
- "datePublished": "1734339081082"
+ "datePublished": "1734589362898"
}
@@ -233,7 +233,7 @@
diff --git a/jp/zimacube/How-to-Install-and-Remove-the-7th-Bay.html b/jp/zimacube/How-to-Install-and-Remove-the-7th-Bay.html
index a6771c4e22..a4a5d21e41 100644
--- a/jp/zimacube/How-to-Install-and-Remove-the-7th-Bay.html
+++ b/jp/zimacube/How-to-Install-and-Remove-the-7th-Bay.html
@@ -58,8 +58,8 @@
-
-
+
+
@@ -94,7 +94,7 @@
"url": "https://www.zimaspace.com/docs/logo.svg"
}
},
- "datePublished": "1734339081082"
+ "datePublished": "1734589362898"
}
@@ -219,7 +219,7 @@
-
+
次へ
diff --git a/jp/zimacube/How-to-Open-SSH-in-ZimaOS.html b/jp/zimacube/How-to-Open-SSH-in-ZimaOS.html
index 9d1dce580e..75c1b85ccd 100644
--- a/jp/zimacube/How-to-Open-SSH-in-ZimaOS.html
+++ b/jp/zimacube/How-to-Open-SSH-in-ZimaOS.html
@@ -53,8 +53,8 @@
-
-
+
+
@@ -89,7 +89,7 @@
"url": "https://www.zimaspace.com/docs/logo.svg"
}
},
- "datePublished": "1734339081082"
+ "datePublished": "1734589362898"
}
@@ -214,7 +214,7 @@
-
+
次へ
diff --git a/jp/zimacube/How-to-understand-Docker-App's-paths-On-ZimaOS.html b/jp/zimacube/How-to-understand-Docker-App's-paths-On-ZimaOS.html
index f05b85474b..4e47628b50 100644
--- a/jp/zimacube/How-to-understand-Docker-App's-paths-On-ZimaOS.html
+++ b/jp/zimacube/How-to-understand-Docker-App's-paths-On-ZimaOS.html
@@ -57,8 +57,8 @@
-
-
+
+
@@ -93,7 +93,7 @@
"url": "https://www.zimaspace.com/docs/logo.svg"
}
},
- "datePublished": "1734339081082"
+ "datePublished": "1734589362898"
}
@@ -232,7 +232,7 @@
-
+
次へ
diff --git a/jp/zimacube/Install-TrueNAS.html b/jp/zimacube/Install-TrueNAS.html
index d24a0561b0..d76b943a69 100644
--- a/jp/zimacube/Install-TrueNAS.html
+++ b/jp/zimacube/Install-TrueNAS.html
@@ -62,8 +62,8 @@
-
-
+
+
@@ -98,7 +98,7 @@
"url": "https://www.zimaspace.com/docs/logo.svg"
}
},
- "datePublished": "1734339081082"
+ "datePublished": "1734589362898"
}
@@ -234,7 +234,7 @@
-
+
前へ次へ
diff --git a/jp/zimacube/Install-UnRAID.html b/jp/zimacube/Install-UnRAID.html
index f24ede3434..11ee382ea9 100644
--- a/jp/zimacube/Install-UnRAID.html
+++ b/jp/zimacube/Install-UnRAID.html
@@ -67,8 +67,8 @@
-
-
+
+
@@ -103,7 +103,7 @@
"url": "https://www.zimaspace.com/docs/logo.svg"
}
},
- "datePublished": "1734339081082"
+ "datePublished": "1734589362898"
}
@@ -231,7 +231,7 @@
-
+
前へ次へ
diff --git a/jp/zimacube/Instructions-for-use-of-the-7th-Bay.html b/jp/zimacube/Instructions-for-use-of-the-7th-Bay.html
index a955d88fee..9c5f1c99b1 100644
--- a/jp/zimacube/Instructions-for-use-of-the-7th-Bay.html
+++ b/jp/zimacube/Instructions-for-use-of-the-7th-Bay.html
@@ -64,8 +64,8 @@
-
-
+
+
@@ -100,7 +100,7 @@
"url": "https://www.zimaspace.com/docs/logo.svg"
}
},
- "datePublished": "1734339081082"
+ "datePublished": "1734589362898"
}
@@ -240,7 +240,7 @@
-
+
前へ次へ
diff --git a/jp/zimacube/Memory-Test-Tutorial.html b/jp/zimacube/Memory-Test-Tutorial.html
index d779b40023..157fb68d2d 100644
--- a/jp/zimacube/Memory-Test-Tutorial.html
+++ b/jp/zimacube/Memory-Test-Tutorial.html
@@ -58,8 +58,8 @@
-
-
+
+
@@ -94,7 +94,7 @@
"url": "https://www.zimaspace.com/docs/logo.svg"
}
},
- "datePublished": "1734339081082"
+ "datePublished": "1734589362898"
}
@@ -227,7 +227,7 @@
-
+
前へ次へ
diff --git a/jp/zimacube/PC-Direct.html b/jp/zimacube/PC-Direct.html
index f04d229ddd..36d00535c8 100644
--- a/jp/zimacube/PC-Direct.html
+++ b/jp/zimacube/PC-Direct.html
@@ -65,8 +65,8 @@
-
-
+
+
@@ -101,7 +101,7 @@
"url": "https://www.zimaspace.com/docs/logo.svg"
}
},
- "datePublished": "1734339081082"
+ "datePublished": "1734589362898"
}
@@ -294,7 +294,7 @@
diff --git a/jp/zimacube/Plex-and-GPU-Transcoding.html b/jp/zimacube/Plex-and-GPU-Transcoding.html
index 825a83e853..a0640200e4 100644
--- a/jp/zimacube/Plex-and-GPU-Transcoding.html
+++ b/jp/zimacube/Plex-and-GPU-Transcoding.html
@@ -60,8 +60,8 @@
-
-
+
+
@@ -96,7 +96,7 @@
"url": "https://www.zimaspace.com/docs/logo.svg"
}
},
- "datePublished": "1734339081082"
+ "datePublished": "1734589362898"
}
@@ -280,7 +280,7 @@
diff --git a/jp/zimacube/Quick-Start.html b/jp/zimacube/Quick-Start.html
index 15e11647cf..fd2a8718c7 100644
--- a/jp/zimacube/Quick-Start.html
+++ b/jp/zimacube/Quick-Start.html
@@ -59,8 +59,8 @@
-
-
+
+
@@ -95,7 +95,7 @@
"url": "https://www.zimaspace.com/docs/logo.svg"
}
},
- "datePublished": "1734339081082"
+ "datePublished": "1734589362898"
}
@@ -351,7 +351,7 @@
-
+
次へ
diff --git a/jp/zimacube/RAID-SSD-Expansion.html b/jp/zimacube/RAID-SSD-Expansion.html
index e957a1725f..4f9e409ee6 100644
--- a/jp/zimacube/RAID-SSD-Expansion.html
+++ b/jp/zimacube/RAID-SSD-Expansion.html
@@ -51,8 +51,8 @@
-
-
+
+
@@ -86,7 +86,7 @@
"url": "https://www.zimaspace.com/docs/logo.svg"
}
},
- "datePublished": "1734339081082"
+ "datePublished": "1734589362898"
}
@@ -204,7 +204,7 @@ タイトル
セクション
diff --git a/jp/zimacube/Release-Note.html b/jp/zimacube/Release-Note.html
index d21ceeca96..c564190c6a 100644
--- a/jp/zimacube/Release-Note.html
+++ b/jp/zimacube/Release-Note.html
@@ -52,8 +52,8 @@
-
-
+
+
@@ -88,7 +88,7 @@
"url": "https://www.zimaspace.com/docs/logo.svg"
}
},
- "datePublished": "1734339081082"
+ "datePublished": "1734589362898"
}
@@ -235,7 +235,7 @@
-
+
次へ
diff --git a/jp/zimacube/Resets-CMOS.html b/jp/zimacube/Resets-CMOS.html
index 855e1a3539..44db4efda2 100644
--- a/jp/zimacube/Resets-CMOS.html
+++ b/jp/zimacube/Resets-CMOS.html
@@ -54,8 +54,8 @@
-
-
+
+
@@ -90,7 +90,7 @@
"url": "https://www.zimaspace.com/docs/logo.svg"
}
},
- "datePublished": "1734339081086"
+ "datePublished": "1734589362898"
}
@@ -216,7 +216,7 @@
diff --git a/jp/zimacube/Transfer-Speeds-Over-Thunderbolt.html b/jp/zimacube/Transfer-Speeds-Over-Thunderbolt.html
index 8abab4e8ac..cf9ff26ceb 100644
--- a/jp/zimacube/Transfer-Speeds-Over-Thunderbolt.html
+++ b/jp/zimacube/Transfer-Speeds-Over-Thunderbolt.html
@@ -53,8 +53,8 @@
-
-
+
+
@@ -89,7 +89,7 @@
"url": "https://www.zimaspace.com/docs/logo.svg"
}
},
- "datePublished": "1734339081086"
+ "datePublished": "1734589362898"
}
@@ -214,7 +214,7 @@
diff --git a/jp/zimacube/Tutorials.html b/jp/zimacube/Tutorials.html
index 5dd04dd640..743433a1c3 100644
--- a/jp/zimacube/Tutorials.html
+++ b/jp/zimacube/Tutorials.html
@@ -55,8 +55,8 @@
-
-
+
+
@@ -91,7 +91,7 @@
"url": "https://www.zimaspace.com/docs/logo.svg"
}
},
- "datePublished": "1734339081086"
+ "datePublished": "1734589362898"
}
@@ -216,7 +216,7 @@
-
+
次へ
diff --git a/jp/zimacube/User-Guide.html b/jp/zimacube/User-Guide.html
index 30aacb7f82..64444c3143 100644
--- a/jp/zimacube/User-Guide.html
+++ b/jp/zimacube/User-Guide.html
@@ -51,8 +51,8 @@
-
-
+
+
@@ -86,7 +86,7 @@
"url": "https://www.zimaspace.com/docs/logo.svg"
}
},
- "datePublished": "1734339081086"
+ "datePublished": "1734589362898"
}
@@ -204,7 +204,7 @@ タイトル
セクション
diff --git a/jp/zimacube/ZimaCube-Bios-Update-Method-.html b/jp/zimacube/ZimaCube-Bios-Update-Method-.html
index 64aa051338..99a00c2653 100644
--- a/jp/zimacube/ZimaCube-Bios-Update-Method-.html
+++ b/jp/zimacube/ZimaCube-Bios-Update-Method-.html
@@ -56,8 +56,8 @@
-
-
+
+
@@ -92,7 +92,7 @@
"url": "https://www.zimaspace.com/docs/logo.svg"
}
},
- "datePublished": "1734339081086"
+ "datePublished": "1734589362898"
}
@@ -241,7 +241,7 @@
diff --git a/jp/zimacube/ZimaCube-Motherboard-DIY-Fan-Guide-and-Specifications.html b/jp/zimacube/ZimaCube-Motherboard-DIY-Fan-Guide-and-Specifications.html
index d4598dcf72..e30beeed11 100644
--- a/jp/zimacube/ZimaCube-Motherboard-DIY-Fan-Guide-and-Specifications.html
+++ b/jp/zimacube/ZimaCube-Motherboard-DIY-Fan-Guide-and-Specifications.html
@@ -61,8 +61,8 @@
-
-
+
+
@@ -97,7 +97,7 @@
"url": "https://www.zimaspace.com/docs/logo.svg"
}
},
- "datePublished": "1734339081086"
+ "datePublished": "1734589362898"
}
@@ -249,7 +249,7 @@
-
+
前へ次へ
diff --git a/jp/zimacube/ZimaOS-application-content.html b/jp/zimacube/ZimaOS-application-content.html
index aebc3cb0c4..853d3e3bdb 100644
--- a/jp/zimacube/ZimaOS-application-content.html
+++ b/jp/zimacube/ZimaOS-application-content.html
@@ -51,8 +51,8 @@
-
-
+
+
@@ -86,7 +86,7 @@
"url": "https://www.zimaspace.com/docs/logo.svg"
}
},
- "datePublished": "1734339081086"
+ "datePublished": "1734589362898"
}
@@ -204,7 +204,7 @@ タイトル
セクション
diff --git a/jp/zimacube/index.html b/jp/zimacube/index.html
index 79123d7828..d122f89e8e 100644
--- a/jp/zimacube/index.html
+++ b/jp/zimacube/index.html
@@ -58,8 +58,8 @@
-
-
+
+
@@ -94,7 +94,7 @@
"url": "https://www.zimaspace.com/docs/logo.svg"
}
},
- "datePublished": "1734339081086"
+ "datePublished": "1734589362898"
}
@@ -328,7 +328,7 @@
-
+
次へ
diff --git a/jp/zimaos/7th-Bay-LED.html b/jp/zimaos/7th-Bay-LED.html
index 58baff100b..769ce846d0 100644
--- a/jp/zimaos/7th-Bay-LED.html
+++ b/jp/zimaos/7th-Bay-LED.html
@@ -53,8 +53,8 @@
-
-
+
+
@@ -89,7 +89,7 @@
"url": "https://www.zimaspace.com/docs/logo.svg"
}
},
- "datePublished": "1734339081086"
+ "datePublished": "1734589362898"
}
@@ -436,7 +436,7 @@
diff --git a/jp/zimaos/A-list-of-Contributions.html b/jp/zimaos/A-list-of-Contributions.html
index abdd59f30b..58e80b01af 100644
--- a/jp/zimaos/A-list-of-Contributions.html
+++ b/jp/zimaos/A-list-of-Contributions.html
@@ -51,8 +51,8 @@
-
-
+
+
@@ -86,7 +86,7 @@
"url": "https://www.zimaspace.com/docs/logo.svg"
}
},
- "datePublished": "1734339081086"
+ "datePublished": "1734589362898"
}
@@ -204,7 +204,7 @@ 文章タイトル
段落タイトル
diff --git a/jp/zimaos/Achieve-Fastest-Transfer-Speed.html b/jp/zimaos/Achieve-Fastest-Transfer-Speed.html
index 79adb5e216..63423d723a 100644
--- a/jp/zimaos/Achieve-Fastest-Transfer-Speed.html
+++ b/jp/zimaos/Achieve-Fastest-Transfer-Speed.html
@@ -52,8 +52,8 @@
-
-
+
+
@@ -88,7 +88,7 @@
"url": "https://www.zimaspace.com/docs/logo.svg"
}
},
- "datePublished": "1734339081086"
+ "datePublished": "1734589362902"
}
@@ -223,7 +223,7 @@
-
+
前へ次へ
diff --git a/jp/zimaos/Build-Apps.html b/jp/zimaos/Build-Apps.html
index 3340f5b491..2bbb46f46c 100644
--- a/jp/zimaos/Build-Apps.html
+++ b/jp/zimaos/Build-Apps.html
@@ -51,8 +51,8 @@
-
-
+
+
@@ -86,7 +86,7 @@
"url": "https://www.zimaspace.com/docs/logo.svg"
}
},
- "datePublished": "1734339081086"
+ "datePublished": "1734589362902"
}
@@ -303,7 +303,7 @@
-
+
前へ次へ
diff --git a/jp/zimaos/Build-Multiple-Clones-using-rsync.html b/jp/zimaos/Build-Multiple-Clones-using-rsync.html
index c789f3fa9a..65cb46cbf4 100644
--- a/jp/zimaos/Build-Multiple-Clones-using-rsync.html
+++ b/jp/zimaos/Build-Multiple-Clones-using-rsync.html
@@ -51,8 +51,8 @@
-
-
+
+
@@ -86,7 +86,7 @@
"url": "https://www.zimaspace.com/docs/logo.svg"
}
},
- "datePublished": "1734339081086"
+ "datePublished": "1734589362902"
}
@@ -205,7 +205,7 @@ rsyncを使用して複数のクロー
diff --git a/jp/zimaos/Connect-with-Cloud-Drives.html b/jp/zimaos/Connect-with-Cloud-Drives.html
index bbf324f315..9e267df4c0 100644
--- a/jp/zimaos/Connect-with-Cloud-Drives.html
+++ b/jp/zimaos/Connect-with-Cloud-Drives.html
@@ -53,8 +53,8 @@
-
-
+
+
@@ -89,7 +89,7 @@
"url": "https://www.zimaspace.com/docs/logo.svg"
}
},
- "datePublished": "1734339081086"
+ "datePublished": "1734589362902"
}
@@ -228,7 +228,7 @@
-
+
前へ次へ
diff --git a/jp/zimaos/Create-Raid6-on-ZimaOS.html b/jp/zimaos/Create-Raid6-on-ZimaOS.html
index 470a8f7eee..8fe2084084 100644
--- a/jp/zimaos/Create-Raid6-on-ZimaOS.html
+++ b/jp/zimaos/Create-Raid6-on-ZimaOS.html
@@ -57,8 +57,8 @@
-
-
+
+
@@ -93,7 +93,7 @@
"url": "https://www.zimaspace.com/docs/logo.svg"
}
},
- "datePublished": "1734339081086"
+ "datePublished": "1734589362902"
}
@@ -253,7 +253,7 @@
mdadm -Av /dev/md0 /dev/sda /dev/sdb /dev/sdc /dev/sdd
mount /dev/md0 /media/foldername
diff --git a/jp/zimaos/Data-Migration.html b/jp/zimaos/Data-Migration.html
index 50dc632c27..0ca05bf845 100644
--- a/jp/zimaos/Data-Migration.html
+++ b/jp/zimaos/Data-Migration.html
@@ -51,8 +51,8 @@
-
-
+
+
@@ -86,7 +86,7 @@
"url": "https://www.zimaspace.com/docs/logo.svg"
}
},
- "datePublished": "1734339081086"
+ "datePublished": "1734589362902"
}
@@ -224,7 +224,7 @@
diff --git a/jp/zimaos/Detailed-Plex-Operation-Guide.html b/jp/zimaos/Detailed-Plex-Operation-Guide.html
index f20145d108..b1b075b248 100644
--- a/jp/zimaos/Detailed-Plex-Operation-Guide.html
+++ b/jp/zimaos/Detailed-Plex-Operation-Guide.html
@@ -67,8 +67,8 @@
-
-
+
+
@@ -103,7 +103,7 @@
"url": "https://www.zimaspace.com/docs/logo.svg"
}
},
- "datePublished": "1734339081086"
+ "datePublished": "1734589362902"
}
@@ -244,7 +244,7 @@
diff --git a/jp/zimaos/Features.html b/jp/zimaos/Features.html
index 76e749eb3f..a4f7113127 100644
--- a/jp/zimaos/Features.html
+++ b/jp/zimaos/Features.html
@@ -68,8 +68,8 @@
-
-
+
+
@@ -104,7 +104,7 @@
"url": "https://www.zimaspace.com/docs/logo.svg"
}
},
- "datePublished": "1734339081086"
+ "datePublished": "1734589362902"
}
@@ -266,7 +266,7 @@
-
+
前へ次へ
diff --git a/jp/zimaos/Get-Network-ID.html b/jp/zimaos/Get-Network-ID.html
index 3d3fb61932..8ff5995f58 100644
--- a/jp/zimaos/Get-Network-ID.html
+++ b/jp/zimaos/Get-Network-ID.html
@@ -55,8 +55,8 @@
-
-
+
+
@@ -91,7 +91,7 @@
"url": "https://www.zimaspace.com/docs/logo.svg"
}
},
- "datePublished": "1734339081086"
+ "datePublished": "1734589362902"
}
@@ -221,7 +221,7 @@
diff --git a/jp/zimaos/Get-Started.html b/jp/zimaos/Get-Started.html
index 80c3bdb157..571b0f28d0 100644
--- a/jp/zimaos/Get-Started.html
+++ b/jp/zimaos/Get-Started.html
@@ -66,8 +66,8 @@
-
-
+
+
@@ -102,7 +102,7 @@
"url": "https://www.zimaspace.com/docs/logo.svg"
}
},
- "datePublished": "1734339081086"
+ "datePublished": "1734589362902"
}
@@ -259,7 +259,7 @@
diff --git a/jp/zimaos/How-to-Contribute.html b/jp/zimaos/How-to-Contribute.html
index 88370e2ff5..07f806e4a1 100644
--- a/jp/zimaos/How-to-Contribute.html
+++ b/jp/zimaos/How-to-Contribute.html
@@ -51,8 +51,8 @@
-
-
+
+
@@ -86,7 +86,7 @@
"url": "https://www.zimaspace.com/docs/logo.svg"
}
},
- "datePublished": "1734339081086"
+ "datePublished": "1734589362902"
}
@@ -205,7 +205,7 @@ どのように貢献するか
diff --git a/jp/zimaos/How-to-Manually-Download-the-Large-Language-Model.html b/jp/zimaos/How-to-Manually-Download-the-Large-Language-Model.html
index b1d34857b7..56c79f92ec 100644
--- a/jp/zimaos/How-to-Manually-Download-the-Large-Language-Model.html
+++ b/jp/zimaos/How-to-Manually-Download-the-Large-Language-Model.html
@@ -51,8 +51,8 @@
-
-
+
+
@@ -86,7 +86,7 @@
"url": "https://www.zimaspace.com/docs/logo.svg"
}
},
- "datePublished": "1734339081086"
+ "datePublished": "1734589362902"
}
@@ -205,7 +205,7 @@ 大規模言語モデルの手動ダ
diff --git a/jp/zimaos/How-to-Open-SSH-in-ZimaOS.html b/jp/zimaos/How-to-Open-SSH-in-ZimaOS.html
index a5237c73fb..5b2a340c34 100644
--- a/jp/zimaos/How-to-Open-SSH-in-ZimaOS.html
+++ b/jp/zimaos/How-to-Open-SSH-in-ZimaOS.html
@@ -53,8 +53,8 @@
-
-
+
+
@@ -89,7 +89,7 @@
"url": "https://www.zimaspace.com/docs/logo.svg"
}
},
- "datePublished": "1734339081086"
+ "datePublished": "1734589362902"
}
@@ -214,7 +214,7 @@
diff --git a/jp/zimaos/How-to-download-and-install-ZimaClient.html b/jp/zimaos/How-to-download-and-install-ZimaClient.html
index 06464f28b7..815499ea37 100644
--- a/jp/zimaos/How-to-download-and-install-ZimaClient.html
+++ b/jp/zimaos/How-to-download-and-install-ZimaClient.html
@@ -62,8 +62,8 @@
-
-
+
+
@@ -98,7 +98,7 @@
"url": "https://www.zimaspace.com/docs/logo.svg"
}
},
- "datePublished": "1734339081086"
+ "datePublished": "1734589362902"
}
@@ -262,11 +262,11 @@ john@icewhale.orgに送信してください。問題を説明し、スクリーンショット(該当する場合)を提供します。
+
4. ログにアクセスしてデバッグを手伝う方法
エラー/問題が発生した場合は、すぐにスクリーンショットを撮り(該当する場合)、Zimaクライアントを終了します。
次の場所からログを取得します:
macOS:
~/Library/Application Support/Zima/logs
Windows:
%AppData%\Zima\logs
すべてのログファイルをパックし、john@icewhale.orgに送信してください。問題を説明し、スクリーンショット(該当する場合)を提供します。
diff --git a/jp/zimaos/How-to-understand-Docker-App's-paths-On-ZimaOS.html b/jp/zimaos/How-to-understand-Docker-App's-paths-On-ZimaOS.html
index 5cb9f989a7..b761a99437 100644
--- a/jp/zimaos/How-to-understand-Docker-App's-paths-On-ZimaOS.html
+++ b/jp/zimaos/How-to-understand-Docker-App's-paths-On-ZimaOS.html
@@ -57,8 +57,8 @@
-
-
+
+
@@ -93,7 +93,7 @@
"url": "https://www.zimaspace.com/docs/logo.svg"
}
},
- "datePublished": "1734339081086"
+ "datePublished": "1734589362902"
}
@@ -232,7 +232,7 @@
-
+
前へ次へ
diff --git a/jp/zimaos/How-to-use-OpenAPI.html b/jp/zimaos/How-to-use-OpenAPI.html
index 50c01a5d0f..a413163d61 100644
--- a/jp/zimaos/How-to-use-OpenAPI.html
+++ b/jp/zimaos/How-to-use-OpenAPI.html
@@ -51,8 +51,8 @@
-
-
+
+
@@ -86,7 +86,7 @@
"url": "https://www.zimaspace.com/docs/logo.svg"
}
},
- "datePublished": "1734339081086"
+ "datePublished": "1734589362902"
}
@@ -218,7 +218,7 @@
diff --git a/jp/zimaos/Immich-Tutorial.html b/jp/zimaos/Immich-Tutorial.html
index d0d73aafdf..47035acf3e 100644
--- a/jp/zimaos/Immich-Tutorial.html
+++ b/jp/zimaos/Immich-Tutorial.html
@@ -79,8 +79,8 @@
-
-
+
+
@@ -115,7 +115,7 @@
"url": "https://www.zimaspace.com/docs/logo.svg"
}
},
- "datePublished": "1734339081086"
+ "datePublished": "1734589362902"
}
@@ -278,7 +278,7 @@
-
+
前へ次へ
diff --git a/jp/zimaos/Install-offline.html b/jp/zimaos/Install-offline.html
index 239326f6f1..c1e480d773 100644
--- a/jp/zimaos/Install-offline.html
+++ b/jp/zimaos/Install-offline.html
@@ -55,8 +55,8 @@
-
-
+
+
@@ -91,7 +91,7 @@
"url": "https://www.zimaspace.com/docs/logo.svg"
}
},
- "datePublished": "1734339081086"
+ "datePublished": "1734589362902"
}
@@ -229,7 +229,7 @@ オフラインでの更新
diff --git a/jp/zimaos/Link-Synology-and-SMB-Shares.html b/jp/zimaos/Link-Synology-and-SMB-Shares.html
index 7b83075622..f1832712e9 100644
--- a/jp/zimaos/Link-Synology-and-SMB-Shares.html
+++ b/jp/zimaos/Link-Synology-and-SMB-Shares.html
@@ -63,8 +63,8 @@
-
-
+
+
@@ -99,7 +99,7 @@
"url": "https://www.zimaspace.com/docs/logo.svg"
}
},
- "datePublished": "1734339081086"
+ "datePublished": "1734589362902"
}
@@ -231,7 +231,7 @@
-
+
前へ次へ
diff --git a/jp/zimaos/Media-Server-Setup-with-Jellyfin.html b/jp/zimaos/Media-Server-Setup-with-Jellyfin.html
index 0101289278..798ca4b46d 100644
--- a/jp/zimaos/Media-Server-Setup-with-Jellyfin.html
+++ b/jp/zimaos/Media-Server-Setup-with-Jellyfin.html
@@ -53,8 +53,8 @@
-
-
+
+
@@ -89,7 +89,7 @@
"url": "https://www.zimaspace.com/docs/logo.svg"
}
},
- "datePublished": "1734339081086"
+ "datePublished": "1734589362902"
}
@@ -238,7 +238,7 @@
diff --git a/jp/zimaos/More-RAID-Options.html b/jp/zimaos/More-RAID-Options.html
index 1b5c0736da..88906a8c79 100644
--- a/jp/zimaos/More-RAID-Options.html
+++ b/jp/zimaos/More-RAID-Options.html
@@ -57,8 +57,8 @@
-
-
+
+
@@ -93,7 +93,7 @@
"url": "https://www.zimaspace.com/docs/logo.svg"
}
},
- "datePublished": "1734339081086"
+ "datePublished": "1734589362902"
}
@@ -224,7 +224,7 @@
-
+
前へ次へ
diff --git a/jp/zimaos/NVR-Camera-Server.html b/jp/zimaos/NVR-Camera-Server.html
index 2f82455078..423c2a5f96 100644
--- a/jp/zimaos/NVR-Camera-Server.html
+++ b/jp/zimaos/NVR-Camera-Server.html
@@ -64,8 +64,8 @@
-
-
+
+
@@ -100,7 +100,7 @@
"url": "https://www.zimaspace.com/docs/logo.svg"
}
},
- "datePublished": "1734339081086"
+ "datePublished": "1734589362902"
}
@@ -238,7 +238,7 @@ アカウントとパスワードを作成し、Kerberos.ioにログインします。

- ‘設定’をクリック

- ‘IPカメラ’を選択

-- 取得したRTSP URLを入力、例: rtsp://admin:Hjj12345@10.0.171.52/stream1。

+- 取得したRTSP URLを入力、例: rtsp://admin:Hjj12345@10.0.171.52/stream1。

- 解像度とフレームレートを設定、例: 720x480。
- 設定が完了したら、Kerberosインターフェースでキャプチャされた画像とビデオを確認できます


- メインインターフェースで監視状態をリアルタイムで確認することもできます

@@ -247,7 +247,7 @@
diff --git a/jp/zimaos/Networking.html b/jp/zimaos/Networking.html
index 343d1d908e..ca8a105d0f 100644
--- a/jp/zimaos/Networking.html
+++ b/jp/zimaos/Networking.html
@@ -51,8 +51,8 @@
-
-
+
+
@@ -86,7 +86,7 @@
"url": "https://www.zimaspace.com/docs/logo.svg"
}
},
- "datePublished": "1734339081086"
+ "datePublished": "1734589362902"
}
@@ -204,7 +204,7 @@ 文章タイトル
段落タイトル
diff --git a/jp/zimaos/OpenAPI-Live-Preview.html b/jp/zimaos/OpenAPI-Live-Preview.html
index 5b96503e12..c52fef2014 100644
--- a/jp/zimaos/OpenAPI-Live-Preview.html
+++ b/jp/zimaos/OpenAPI-Live-Preview.html
@@ -51,8 +51,8 @@
-
-
+
+
@@ -86,7 +86,7 @@
"url": "https://www.zimaspace.com/docs/logo.svg"
}
},
- "datePublished": "1734339081086"
+ "datePublished": "1734589362902"
}
@@ -220,7 +220,7 @@
-
+
前へ
diff --git a/jp/zimaos/Recover-Your-Password.html b/jp/zimaos/Recover-Your-Password.html
index 673ced4e0a..27024b366b 100644
--- a/jp/zimaos/Recover-Your-Password.html
+++ b/jp/zimaos/Recover-Your-Password.html
@@ -55,8 +55,8 @@
-
-
+
+
@@ -91,7 +91,7 @@
"url": "https://www.zimaspace.com/docs/logo.svg"
}
},
- "datePublished": "1734339081086"
+ "datePublished": "1734589362902"
}
@@ -222,7 +222,7 @@
-
+
前へ次へ
diff --git a/jp/zimaos/Romote-Access.html b/jp/zimaos/Romote-Access.html
index b2a0519337..d63bfb5573 100644
--- a/jp/zimaos/Romote-Access.html
+++ b/jp/zimaos/Romote-Access.html
@@ -59,8 +59,8 @@
-
-
+
+
@@ -95,7 +95,7 @@
"url": "https://www.zimaspace.com/docs/logo.svg"
}
},
- "datePublished": "1734339081086"
+ "datePublished": "1734589362902"
}
@@ -237,7 +237,7 @@
-
+
前へ次へ
diff --git a/jp/zimaos/Setup-Python.html b/jp/zimaos/Setup-Python.html
index b6fdf92acb..6c9cdd4655 100644
--- a/jp/zimaos/Setup-Python.html
+++ b/jp/zimaos/Setup-Python.html
@@ -53,8 +53,8 @@
-
-
+
+
@@ -89,7 +89,7 @@
"url": "https://www.zimaspace.com/docs/logo.svg"
}
},
- "datePublished": "1734339081086"
+ "datePublished": "1734589362902"
}
@@ -218,7 +218,7 @@
-
+
前へ次へ
diff --git a/jp/zimaos/Sync-Photos-via-Configurable-CLI.html b/jp/zimaos/Sync-Photos-via-Configurable-CLI.html
index 77cd307d87..3bc8037f01 100644
--- a/jp/zimaos/Sync-Photos-via-Configurable-CLI.html
+++ b/jp/zimaos/Sync-Photos-via-Configurable-CLI.html
@@ -60,8 +60,8 @@
-
-
+
+
@@ -96,7 +96,7 @@
"url": "https://www.zimaspace.com/docs/logo.svg"
}
},
- "datePublished": "1734339081086"
+ "datePublished": "1734589362902"
}
@@ -229,7 +229,7 @@
-
+
前へ次へ
diff --git a/jp/zimaos/Sync-Photos-with-Immich.html b/jp/zimaos/Sync-Photos-with-Immich.html
index fde3fe2d25..e991403ce4 100644
--- a/jp/zimaos/Sync-Photos-with-Immich.html
+++ b/jp/zimaos/Sync-Photos-with-Immich.html
@@ -66,8 +66,8 @@
-
-
+
+
@@ -102,7 +102,7 @@
"url": "https://www.zimaspace.com/docs/logo.svg"
}
},
- "datePublished": "1734339081086"
+ "datePublished": "1734589362902"
}
@@ -240,7 +240,7 @@
-
+
前へ次へ
diff --git a/jp/zimaos/Thunderbolt-PC-Direct.html b/jp/zimaos/Thunderbolt-PC-Direct.html
index 19386eb417..f3869e32bb 100644
--- a/jp/zimaos/Thunderbolt-PC-Direct.html
+++ b/jp/zimaos/Thunderbolt-PC-Direct.html
@@ -64,8 +64,8 @@
-
-
+
+
@@ -100,7 +100,7 @@
"url": "https://www.zimaspace.com/docs/logo.svg"
}
},
- "datePublished": "1734339081086"
+ "datePublished": "1734589362902"
}
@@ -400,7 +400,7 @@
-
+
前へ次へ
diff --git a/jp/zimaos/User-Guide.html b/jp/zimaos/User-Guide.html
index d992758d7a..350b6850c4 100644
--- a/jp/zimaos/User-Guide.html
+++ b/jp/zimaos/User-Guide.html
@@ -51,8 +51,8 @@
-
-
+
+
@@ -86,7 +86,7 @@
"url": "https://www.zimaspace.com/docs/logo.svg"
}
},
- "datePublished": "1734339081086"
+ "datePublished": "1734589362902"
}
@@ -205,7 +205,7 @@
diff --git a/jp/zimaos/Using-Samba-as-a-Member.html b/jp/zimaos/Using-Samba-as-a-Member.html
index 5376fd8b58..feb914b516 100644
--- a/jp/zimaos/Using-Samba-as-a-Member.html
+++ b/jp/zimaos/Using-Samba-as-a-Member.html
@@ -88,8 +88,8 @@
-
-
+
+
@@ -124,7 +124,7 @@
"url": "https://www.zimaspace.com/docs/logo.svg"
}
},
- "datePublished": "1734339081086"
+ "datePublished": "1734589362902"
}
@@ -393,7 +393,7 @@
-
+
前へ次へ
diff --git a/jp/zimaos/ZFS-Setup.html b/jp/zimaos/ZFS-Setup.html
index 7af30d4bb8..6eb779bb90 100644
--- a/jp/zimaos/ZFS-Setup.html
+++ b/jp/zimaos/ZFS-Setup.html
@@ -54,8 +54,8 @@
-
-
+
+
@@ -90,7 +90,7 @@
"url": "https://www.zimaspace.com/docs/logo.svg"
}
},
- "datePublished": "1734339081086"
+ "datePublished": "1734589362902"
}
@@ -213,7 +213,7 @@
diff --git a/jp/zimaos/ZimaOS-v1.2.5-Available!.html b/jp/zimaos/ZimaOS-v1.2.5-Available!.html
index 03a245d56c..583c00dfc3 100644
--- a/jp/zimaos/ZimaOS-v1.2.5-Available!.html
+++ b/jp/zimaos/ZimaOS-v1.2.5-Available!.html
@@ -52,8 +52,8 @@
-
-
+
+
@@ -88,7 +88,7 @@
"url": "https://www.zimaspace.com/docs/logo.svg"
}
},
- "datePublished": "1734339081086"
+ "datePublished": "1734589362902"
}
@@ -239,7 +239,7 @@
diff --git a/jp/zimaos/iSCSI-usage-tutorial.html b/jp/zimaos/iSCSI-usage-tutorial.html
index a44f49971b..2b3f3b993c 100644
--- a/jp/zimaos/iSCSI-usage-tutorial.html
+++ b/jp/zimaos/iSCSI-usage-tutorial.html
@@ -62,8 +62,8 @@
-
-
+
+
@@ -98,7 +98,7 @@
"url": "https://www.zimaspace.com/docs/logo.svg"
}
},
- "datePublished": "1734339081086"
+ "datePublished": "1734589362902"
}
@@ -262,7 +262,7 @@
-
+
前へ次へ
diff --git a/jp/zimaos/index.html b/jp/zimaos/index.html
index c7f0ea6dd5..07a170c99e 100644
--- a/jp/zimaos/index.html
+++ b/jp/zimaos/index.html
@@ -55,8 +55,8 @@
-
-
+
+
@@ -91,7 +91,7 @@
"url": "https://www.zimaspace.com/docs/logo.svg"
}
},
- "datePublished": "1734339081086"
+ "datePublished": "1734589362902"
}
@@ -283,7 +283,7 @@
-
+
次へ
diff --git a/jp/zimaos/migrate-files-from-Synology-to-ZimaCube.html b/jp/zimaos/migrate-files-from-Synology-to-ZimaCube.html
index f52d1079a4..ae00090748 100644
--- a/jp/zimaos/migrate-files-from-Synology-to-ZimaCube.html
+++ b/jp/zimaos/migrate-files-from-Synology-to-ZimaCube.html
@@ -57,8 +57,8 @@
-
-
+
+
@@ -93,7 +93,7 @@
"url": "https://www.zimaspace.com/docs/logo.svg"
}
},
- "datePublished": "1734339081086"
+ "datePublished": "1734589362902"
}
@@ -234,7 +234,7 @@
diff --git a/jp/zimaos/resetnetworksettings.html b/jp/zimaos/resetnetworksettings.html
index b7c0d5c973..031dceb4c3 100644
--- a/jp/zimaos/resetnetworksettings.html
+++ b/jp/zimaos/resetnetworksettings.html
@@ -54,8 +54,8 @@
-
-
+
+
@@ -90,7 +90,7 @@
"url": "https://www.zimaspace.com/docs/logo.svg"
}
},
- "datePublished": "1734339081086"
+ "datePublished": "1734589362902"
}
@@ -217,7 +217,7 @@
diff --git a/jp/zimaos/set-your-SSH.html b/jp/zimaos/set-your-SSH.html
index 4e57c6ac20..259c2a37d9 100644
--- a/jp/zimaos/set-your-SSH.html
+++ b/jp/zimaos/set-your-SSH.html
@@ -54,8 +54,8 @@
-
-
+
+
@@ -90,7 +90,7 @@
"url": "https://www.zimaspace.com/docs/logo.svg"
}
},
- "datePublished": "1734339081086"
+ "datePublished": "1734589362902"
}
@@ -212,7 +212,7 @@
-
+
前へ次へ
diff --git a/jp/zimaos/setup-emby-server.html b/jp/zimaos/setup-emby-server.html
index 1070bd96a2..4b8dfc75cf 100644
--- a/jp/zimaos/setup-emby-server.html
+++ b/jp/zimaos/setup-emby-server.html
@@ -60,8 +60,8 @@
-
-
+
+
@@ -96,7 +96,7 @@
"url": "https://www.zimaspace.com/docs/logo.svg"
}
},
- "datePublished": "1734339081086"
+ "datePublished": "1734589362902"
}
@@ -243,7 +243,7 @@
-
+
前へ次へ
diff --git a/jp/zimaos/share-via-link.html b/jp/zimaos/share-via-link.html
index 47391aa951..d9688baa04 100644
--- a/jp/zimaos/share-via-link.html
+++ b/jp/zimaos/share-via-link.html
@@ -51,8 +51,8 @@
-
-
+
+
@@ -86,7 +86,7 @@
"url": "https://www.zimaspace.com/docs/logo.svg"
}
},
- "datePublished": "1734339081086"
+ "datePublished": "1734589362902"
}
@@ -233,7 +233,7 @@
-
+
次へ
diff --git a/jp/zimaos/v-1.2.2.html b/jp/zimaos/v-1.2.2.html
index c48cb5e402..976aea04b9 100644
--- a/jp/zimaos/v-1.2.2.html
+++ b/jp/zimaos/v-1.2.2.html
@@ -51,8 +51,8 @@
-
-
+
+
@@ -86,7 +86,7 @@
"url": "https://www.zimaspace.com/docs/logo.svg"
}
},
- "datePublished": "1734339081086"
+ "datePublished": "1734589362902"
}
@@ -230,7 +230,7 @@
-
+
前へ次へ
diff --git a/jp/zimaos/v-1.2.3.html b/jp/zimaos/v-1.2.3.html
index b8998a166c..bfddc44772 100644
--- a/jp/zimaos/v-1.2.3.html
+++ b/jp/zimaos/v-1.2.3.html
@@ -52,8 +52,8 @@
-
-
+
+
@@ -88,7 +88,7 @@
"url": "https://www.zimaspace.com/docs/logo.svg"
}
},
- "datePublished": "1734339081086"
+ "datePublished": "1734589362902"
}
@@ -246,7 +246,7 @@
diff --git a/jp/zimaos/v-1.2.4.html b/jp/zimaos/v-1.2.4.html
index 2cda329373..37e05234ac 100644
--- a/jp/zimaos/v-1.2.4.html
+++ b/jp/zimaos/v-1.2.4.html
@@ -52,8 +52,8 @@
-
-
+
+
@@ -88,7 +88,7 @@
"url": "https://www.zimaspace.com/docs/logo.svg"
}
},
- "datePublished": "1734339081086"
+ "datePublished": "1734589362902"
}
@@ -227,7 +227,7 @@
-
+
前へ次へ
diff --git a/jp/zimaos/v1.3.0.html b/jp/zimaos/v1.3.0.html
index 013f2c70c3..6af92b3ef7 100644
--- a/jp/zimaos/v1.3.0.html
+++ b/jp/zimaos/v1.3.0.html
@@ -52,8 +52,8 @@
-
-
+
+
@@ -88,7 +88,7 @@
"url": "https://www.zimaspace.com/docs/logo.svg"
}
},
- "datePublished": "1734339081086"
+ "datePublished": "1734589362902"
}
@@ -239,7 +239,7 @@
-
+
前へ次へ
diff --git a/jp/zimaos/webtorrent-feature.html b/jp/zimaos/webtorrent-feature.html
index 614ec67177..23263ba22a 100644
--- a/jp/zimaos/webtorrent-feature.html
+++ b/jp/zimaos/webtorrent-feature.html
@@ -51,8 +51,8 @@
-
-
+
+
@@ -86,7 +86,7 @@
"url": "https://www.zimaspace.com/docs/logo.svg"
}
},
- "datePublished": "1734339081086"
+ "datePublished": "1734589362902"
}
@@ -233,7 +233,7 @@
-
+
前へ次へ
diff --git a/knowledge/index.html b/knowledge/index.html
index 147ecf1633..123d4c49be 100644
--- a/knowledge/index.html
+++ b/knowledge/index.html
@@ -51,8 +51,8 @@
-
-
+
+
@@ -86,7 +86,7 @@
"url": "https://www.zimaspace.com/docs/logo.svg"
}
},
- "datePublished": "1734339081086"
+ "datePublished": "1734589362902"
}
@@ -204,7 +204,7 @@ Install Unraid on Zima Devices
Section1
diff --git a/pt-PT/faq/test-files.html b/pt-PT/faq/test-files.html
index d2be45d30c..d2de2413d9 100644
--- a/pt-PT/faq/test-files.html
+++ b/pt-PT/faq/test-files.html
@@ -51,8 +51,8 @@
-
-
+
+
@@ -86,7 +86,7 @@
"url": "https://www.zimaspace.com/docs/logo.svg"
}
},
- "datePublished": "1734339081086"
+ "datePublished": "1734589362902"
}
@@ -207,7 +207,7 @@
-
+
Próximo
diff --git a/pt-PT/zimaboard/All-in-one-routing-system-OpenWRT.html b/pt-PT/zimaboard/All-in-one-routing-system-OpenWRT.html
index cc2aaeab6b..70b40fc9b2 100644
--- a/pt-PT/zimaboard/All-in-one-routing-system-OpenWRT.html
+++ b/pt-PT/zimaboard/All-in-one-routing-system-OpenWRT.html
@@ -59,8 +59,8 @@
-
-
+
+
@@ -95,7 +95,7 @@
"url": "https://www.zimaspace.com/docs/logo.svg"
}
},
- "datePublished": "1734339081086"
+ "datePublished": "1734589362902"
}
@@ -245,7 +245,7 @@
diff --git a/pt-PT/zimaboard/Basic-functions-of-dedicated-systems.html b/pt-PT/zimaboard/Basic-functions-of-dedicated-systems.html
index f92c7c847f..0986b2a2cc 100644
--- a/pt-PT/zimaboard/Basic-functions-of-dedicated-systems.html
+++ b/pt-PT/zimaboard/Basic-functions-of-dedicated-systems.html
@@ -66,8 +66,8 @@
-
-
+
+
@@ -102,7 +102,7 @@
"url": "https://www.zimaspace.com/docs/logo.svg"
}
},
- "datePublished": "1734339081086"
+ "datePublished": "1734589362902"
}
@@ -257,7 +257,7 @@
diff --git a/pt-PT/zimaboard/Build-a-75-inch-4K-Arcade-with-ZimaBoard-and-Batocera.html b/pt-PT/zimaboard/Build-a-75-inch-4K-Arcade-with-ZimaBoard-and-Batocera.html
index 6f00218438..9a7624e5a0 100644
--- a/pt-PT/zimaboard/Build-a-75-inch-4K-Arcade-with-ZimaBoard-and-Batocera.html
+++ b/pt-PT/zimaboard/Build-a-75-inch-4K-Arcade-with-ZimaBoard-and-Batocera.html
@@ -72,8 +72,8 @@
-
-
+
+
@@ -108,7 +108,7 @@
"url": "https://www.zimaspace.com/docs/logo.svg"
}
},
- "datePublished": "1734339081086"
+ "datePublished": "1734589362902"
}
@@ -294,7 +294,7 @@
diff --git a/pt-PT/zimaboard/Enable-WOL-on-Zimaboard.html b/pt-PT/zimaboard/Enable-WOL-on-Zimaboard.html
index 87a1ee4f2c..e7f8884c98 100644
--- a/pt-PT/zimaboard/Enable-WOL-on-Zimaboard.html
+++ b/pt-PT/zimaboard/Enable-WOL-on-Zimaboard.html
@@ -61,8 +61,8 @@
-
-
+
+
@@ -97,7 +97,7 @@
"url": "https://www.zimaspace.com/docs/logo.svg"
}
},
- "datePublished": "1734339081086"
+ "datePublished": "1734589362902"
}
@@ -283,7 +283,7 @@
-
+
AnteriorPróximo
diff --git a/pt-PT/zimaboard/Hardware-Brief.html b/pt-PT/zimaboard/Hardware-Brief.html
index 81890d6d40..d873b6f9bc 100644
--- a/pt-PT/zimaboard/Hardware-Brief.html
+++ b/pt-PT/zimaboard/Hardware-Brief.html
@@ -52,8 +52,8 @@
-
-
+
+
@@ -88,7 +88,7 @@
"url": "https://www.zimaspace.com/docs/logo.svg"
}
},
- "datePublished": "1734339081086"
+ "datePublished": "1734589362902"
}
@@ -229,7 +229,7 @@
-
+
AnteriorPróximo
diff --git a/pt-PT/zimaboard/Hardware-Interface-Introduction.html b/pt-PT/zimaboard/Hardware-Interface-Introduction.html
index 8ea8d30043..0afd296a7c 100644
--- a/pt-PT/zimaboard/Hardware-Interface-Introduction.html
+++ b/pt-PT/zimaboard/Hardware-Interface-Introduction.html
@@ -54,8 +54,8 @@
-
-
+
+
@@ -90,7 +90,7 @@
"url": "https://www.zimaspace.com/docs/logo.svg"
}
},
- "datePublished": "1734339081086"
+ "datePublished": "1734589362902"
}
@@ -225,7 +225,7 @@
-
+
AnteriorPróximo
diff --git a/pt-PT/zimaboard/How-to-check-IP-address.html b/pt-PT/zimaboard/How-to-check-IP-address.html
index 48e52e0c26..7ea6a88c67 100644
--- a/pt-PT/zimaboard/How-to-check-IP-address.html
+++ b/pt-PT/zimaboard/How-to-check-IP-address.html
@@ -57,8 +57,8 @@
-
-
+
+
@@ -93,7 +93,7 @@
"url": "https://www.zimaspace.com/docs/logo.svg"
}
},
- "datePublished": "1734339081086"
+ "datePublished": "1734589362902"
}
@@ -242,7 +242,7 @@
diff --git a/pt-PT/zimaboard/MineCraft-Friendship-Service.html b/pt-PT/zimaboard/MineCraft-Friendship-Service.html
index fc57714bb5..5ce3f4a129 100644
--- a/pt-PT/zimaboard/MineCraft-Friendship-Service.html
+++ b/pt-PT/zimaboard/MineCraft-Friendship-Service.html
@@ -64,8 +64,8 @@
-
-
+
+
@@ -100,7 +100,7 @@
"url": "https://www.zimaspace.com/docs/logo.svg"
}
},
- "datePublished": "1734339081086"
+ "datePublished": "1734589362902"
}
@@ -280,7 +280,7 @@
-
+
AnteriorPróximo
diff --git a/pt-PT/zimaboard/Openwrt-eMMc-boot.html b/pt-PT/zimaboard/Openwrt-eMMc-boot.html
index f0a3c7787d..0cdc511855 100644
--- a/pt-PT/zimaboard/Openwrt-eMMc-boot.html
+++ b/pt-PT/zimaboard/Openwrt-eMMc-boot.html
@@ -59,8 +59,8 @@
-
-
+
+
@@ -95,7 +95,7 @@
"url": "https://www.zimaspace.com/docs/logo.svg"
}
},
- "datePublished": "1734339081086"
+ "datePublished": "1734589362902"
}
@@ -277,7 +277,7 @@
diff --git a/pt-PT/zimaboard/Power-on-Zimablade.html b/pt-PT/zimaboard/Power-on-Zimablade.html
index c6ea16bbb1..ce95189f1a 100644
--- a/pt-PT/zimaboard/Power-on-Zimablade.html
+++ b/pt-PT/zimaboard/Power-on-Zimablade.html
@@ -66,8 +66,8 @@
-
-
+
+
@@ -102,7 +102,7 @@
"url": "https://www.zimaspace.com/docs/logo.svg"
}
},
- "datePublished": "1734339081086"
+ "datePublished": "1734589362902"
}
@@ -279,7 +279,7 @@
-
+
AnteriorPróximo
diff --git a/pt-PT/zimaboard/Restore-factory-settings.html b/pt-PT/zimaboard/Restore-factory-settings.html
index 458e9b0961..d4adde25cc 100644
--- a/pt-PT/zimaboard/Restore-factory-settings.html
+++ b/pt-PT/zimaboard/Restore-factory-settings.html
@@ -65,8 +65,8 @@
-
-
+
+
@@ -101,7 +101,7 @@
"url": "https://www.zimaspace.com/docs/logo.svg"
}
},
- "datePublished": "1734339081086"
+ "datePublished": "1734589362902"
}
@@ -287,7 +287,7 @@
-
+
AnteriorPróximo
diff --git a/pt-PT/zimaboard/Self-Deploying-Applications.html b/pt-PT/zimaboard/Self-Deploying-Applications.html
index 95643b93a0..8ea0a5f1ab 100644
--- a/pt-PT/zimaboard/Self-Deploying-Applications.html
+++ b/pt-PT/zimaboard/Self-Deploying-Applications.html
@@ -66,8 +66,8 @@
-
-
+
+
@@ -102,7 +102,7 @@
"url": "https://www.zimaspace.com/docs/logo.svg"
}
},
- "datePublished": "1734339081086"
+ "datePublished": "1734589362902"
}
@@ -259,7 +259,7 @@
-
+
AnteriorPróximo
diff --git a/pt-PT/zimaboard/Small-body-Big-applications-OMV-First-Experience.html b/pt-PT/zimaboard/Small-body-Big-applications-OMV-First-Experience.html
index 3da4f32523..3ef09b193a 100644
--- a/pt-PT/zimaboard/Small-body-Big-applications-OMV-First-Experience.html
+++ b/pt-PT/zimaboard/Small-body-Big-applications-OMV-First-Experience.html
@@ -76,8 +76,8 @@
-
-
+
+
@@ -112,7 +112,7 @@
"url": "https://www.zimaspace.com/docs/logo.svg"
}
},
- "datePublished": "1734339081086"
+ "datePublished": "1734589362902"
}
@@ -296,7 +296,7 @@
diff --git a/pt-PT/zimaboard/Small-body-Big-applications-OMV-install.html b/pt-PT/zimaboard/Small-body-Big-applications-OMV-install.html
index 15c734fe81..a4123199cb 100644
--- a/pt-PT/zimaboard/Small-body-Big-applications-OMV-install.html
+++ b/pt-PT/zimaboard/Small-body-Big-applications-OMV-install.html
@@ -63,8 +63,8 @@
-
-
+
+
@@ -99,7 +99,7 @@
"url": "https://www.zimaspace.com/docs/logo.svg"
}
},
- "datePublished": "1734339081086"
+ "datePublished": "1734589362902"
}
@@ -263,7 +263,7 @@
-
+
AnteriorPróximo
diff --git a/pt-PT/zimaboard/Syncthing.html b/pt-PT/zimaboard/Syncthing.html
index 27e7c46906..ae66a2800a 100644
--- a/pt-PT/zimaboard/Syncthing.html
+++ b/pt-PT/zimaboard/Syncthing.html
@@ -61,8 +61,8 @@
-
-
+
+
@@ -97,7 +97,7 @@
"url": "https://www.zimaspace.com/docs/logo.svg"
}
},
- "datePublished": "1734339081086"
+ "datePublished": "1734589362902"
}
@@ -261,7 +261,7 @@
diff --git a/pt-PT/zimaboard/Universal-third-party-system-installation-tutorial.html b/pt-PT/zimaboard/Universal-third-party-system-installation-tutorial.html
index 95aa7bffd8..7ebf0ddf99 100644
--- a/pt-PT/zimaboard/Universal-third-party-system-installation-tutorial.html
+++ b/pt-PT/zimaboard/Universal-third-party-system-installation-tutorial.html
@@ -59,8 +59,8 @@
-
-
+
+
@@ -95,7 +95,7 @@
"url": "https://www.zimaspace.com/docs/logo.svg"
}
},
- "datePublished": "1734339081086"
+ "datePublished": "1734589362902"
}
@@ -247,7 +247,7 @@
-
+
AnteriorPróximo
diff --git a/pt-PT/zimaboard/Unraid-First-Experience-at-$129-Installation.html b/pt-PT/zimaboard/Unraid-First-Experience-at-$129-Installation.html
index 9e93349ac1..e372b378fd 100644
--- a/pt-PT/zimaboard/Unraid-First-Experience-at-$129-Installation.html
+++ b/pt-PT/zimaboard/Unraid-First-Experience-at-$129-Installation.html
@@ -69,8 +69,8 @@
-
-
+
+
@@ -105,7 +105,7 @@
"url": "https://www.zimaspace.com/docs/logo.svg"
}
},
- "datePublished": "1734339081090"
+ "datePublished": "1734589362902"
}
@@ -269,7 +269,7 @@
-
+
AnteriorPróximo
diff --git a/pt-PT/zimaboard/Upgrade-Motherboard-BIOS-Version.html b/pt-PT/zimaboard/Upgrade-Motherboard-BIOS-Version.html
index f17de7ba4a..6470c21629 100644
--- a/pt-PT/zimaboard/Upgrade-Motherboard-BIOS-Version.html
+++ b/pt-PT/zimaboard/Upgrade-Motherboard-BIOS-Version.html
@@ -51,8 +51,8 @@
-
-
+
+
@@ -86,7 +86,7 @@
"url": "https://www.zimaspace.com/docs/logo.svg"
}
},
- "datePublished": "1734339081090"
+ "datePublished": "1734589362902"
}
@@ -258,7 +258,7 @@
-
+
AnteriorPróximo
diff --git a/pt-PT/zimaboard/VR-Audio-And-Video-Experience-Oculus.html b/pt-PT/zimaboard/VR-Audio-And-Video-Experience-Oculus.html
index 72bb531233..e7ba49b217 100644
--- a/pt-PT/zimaboard/VR-Audio-And-Video-Experience-Oculus.html
+++ b/pt-PT/zimaboard/VR-Audio-And-Video-Experience-Oculus.html
@@ -59,8 +59,8 @@
-
-
+
+
@@ -95,7 +95,7 @@
"url": "https://www.zimaspace.com/docs/logo.svg"
}
},
- "datePublished": "1734339081090"
+ "datePublished": "1734589362902"
}
@@ -233,7 +233,7 @@
-
+
AnteriorPróximo
diff --git a/pt-PT/zimaboard/index.html b/pt-PT/zimaboard/index.html
index 8acd4e97b1..61425f92fe 100644
--- a/pt-PT/zimaboard/index.html
+++ b/pt-PT/zimaboard/index.html
@@ -60,8 +60,8 @@
-
-
+
+
@@ -96,7 +96,7 @@
"url": "https://www.zimaspace.com/docs/logo.svg"
}
},
- "datePublished": "1734339081090"
+ "datePublished": "1734589362902"
}
@@ -243,7 +243,7 @@
-
+
Próximo
diff --git a/pt-PT/zimacube/About-ZimaOS.html b/pt-PT/zimacube/About-ZimaOS.html
index cda0d4a6d5..8c60b3a1f5 100644
--- a/pt-PT/zimacube/About-ZimaOS.html
+++ b/pt-PT/zimacube/About-ZimaOS.html
@@ -51,8 +51,8 @@
-
-
+
+
@@ -86,7 +86,7 @@
"url": "https://www.zimaspace.com/docs/logo.svg"
}
},
- "datePublished": "1734339081090"
+ "datePublished": "1734589362902"
}
@@ -204,7 +204,7 @@ Título
Secção
diff --git a/pt-PT/zimacube/Advanced-Using.html b/pt-PT/zimacube/Advanced-Using.html
index d2e66b0aa0..243e3889b5 100644
--- a/pt-PT/zimacube/Advanced-Using.html
+++ b/pt-PT/zimacube/Advanced-Using.html
@@ -51,8 +51,8 @@
-
-
+
+
@@ -86,7 +86,7 @@
"url": "https://www.zimaspace.com/docs/logo.svg"
}
},
- "datePublished": "1734339081090"
+ "datePublished": "1734589362902"
}
@@ -204,7 +204,7 @@ Título
Seção
diff --git a/pt-PT/zimacube/Assembly-Tutorial.html b/pt-PT/zimacube/Assembly-Tutorial.html
index ff5a92ced2..c503428150 100644
--- a/pt-PT/zimacube/Assembly-Tutorial.html
+++ b/pt-PT/zimacube/Assembly-Tutorial.html
@@ -110,8 +110,8 @@
-
-
+
+
@@ -146,7 +146,7 @@
"url": "https://www.zimaspace.com/docs/logo.svg"
}
},
- "datePublished": "1734339081090"
+ "datePublished": "1734589362902"
}
@@ -511,7 +511,7 @@ Desmontagem do chassi concluída
diff --git a/pt-PT/zimacube/Auto-Power-On.html b/pt-PT/zimacube/Auto-Power-On.html
index 4331f7978b..eb3f03cb89 100644
--- a/pt-PT/zimacube/Auto-Power-On.html
+++ b/pt-PT/zimacube/Auto-Power-On.html
@@ -55,8 +55,8 @@
-
-
+
+
@@ -91,7 +91,7 @@
"url": "https://www.zimaspace.com/docs/logo.svg"
}
},
- "datePublished": "1734339081090"
+ "datePublished": "1734589362902"
}
@@ -216,7 +216,7 @@
-
+
AnteriorPróximo
diff --git a/pt-PT/zimacube/BIOS-Configuration.html b/pt-PT/zimacube/BIOS-Configuration.html
index d0bb851070..201f9e5d07 100644
--- a/pt-PT/zimacube/BIOS-Configuration.html
+++ b/pt-PT/zimacube/BIOS-Configuration.html
@@ -51,8 +51,8 @@
-
-
+
+
@@ -86,7 +86,7 @@
"url": "https://www.zimaspace.com/docs/logo.svg"
}
},
- "datePublished": "1734339081090"
+ "datePublished": "1734589362902"
}
@@ -205,7 +205,7 @@ Configuração da BIOS
diff --git a/pt-PT/zimacube/Compatible-Network-Adapters.html b/pt-PT/zimacube/Compatible-Network-Adapters.html
index d956617691..3e23927304 100644
--- a/pt-PT/zimacube/Compatible-Network-Adapters.html
+++ b/pt-PT/zimacube/Compatible-Network-Adapters.html
@@ -51,8 +51,8 @@
-
-
+
+
@@ -86,7 +86,7 @@
"url": "https://www.zimaspace.com/docs/logo.svg"
}
},
- "datePublished": "1734339081090"
+ "datePublished": "1734589362902"
}
@@ -237,7 +237,7 @@
diff --git a/pt-PT/zimacube/Creating-RAID-Troubleshooting-Guide.html b/pt-PT/zimacube/Creating-RAID-Troubleshooting-Guide.html
index 7226855cfc..fb63d94578 100644
--- a/pt-PT/zimacube/Creating-RAID-Troubleshooting-Guide.html
+++ b/pt-PT/zimacube/Creating-RAID-Troubleshooting-Guide.html
@@ -56,8 +56,8 @@
-
-
+
+
@@ -92,7 +92,7 @@
"url": "https://www.zimaspace.com/docs/logo.svg"
}
},
- "datePublished": "1734339081090"
+ "datePublished": "1734589362906"
}
@@ -215,7 +215,7 @@
-
+
AnteriorPróximo
diff --git a/pt-PT/zimacube/Detailed-Plex-Operation-Guide.html b/pt-PT/zimacube/Detailed-Plex-Operation-Guide.html
index aa7dfed9eb..c7d04a4ee0 100644
--- a/pt-PT/zimacube/Detailed-Plex-Operation-Guide.html
+++ b/pt-PT/zimacube/Detailed-Plex-Operation-Guide.html
@@ -67,8 +67,8 @@
-
-
+
+
@@ -103,7 +103,7 @@
"url": "https://www.zimaspace.com/docs/logo.svg"
}
},
- "datePublished": "1734339081090"
+ "datePublished": "1734589362906"
}
@@ -244,7 +244,7 @@
diff --git "a/pt-PT/zimacube/From-Synology-to-ZimaCube\357\274\214migrate-all-files!.html" "b/pt-PT/zimacube/From-Synology-to-ZimaCube\357\274\214migrate-all-files!.html"
index a1417bd4de..0759cf84ae 100644
--- "a/pt-PT/zimacube/From-Synology-to-ZimaCube\357\274\214migrate-all-files!.html"
+++ "b/pt-PT/zimacube/From-Synology-to-ZimaCube\357\274\214migrate-all-files!.html"
@@ -57,8 +57,8 @@
-
-
+
+
@@ -93,7 +93,7 @@
"url": "https://www.zimaspace.com/docs/logo.svg"
}
},
- "datePublished": "1734339081090"
+ "datePublished": "1734589362906"
}
@@ -234,7 +234,7 @@
-
+
Próximo
diff --git a/pt-PT/zimacube/GPU-Expansion.html b/pt-PT/zimacube/GPU-Expansion.html
index 38ea11520e..78437401fc 100644
--- a/pt-PT/zimacube/GPU-Expansion.html
+++ b/pt-PT/zimacube/GPU-Expansion.html
@@ -64,8 +64,8 @@
-
-
+
+
@@ -100,7 +100,7 @@
"url": "https://www.zimaspace.com/docs/logo.svg"
}
},
- "datePublished": "1734339081090"
+ "datePublished": "1734589362906"
}
@@ -333,7 +333,7 @@
-
+
AnteriorPróximo
diff --git a/pt-PT/zimacube/HDD-Interface-Usage-Guide.html b/pt-PT/zimacube/HDD-Interface-Usage-Guide.html
index ff4ec1d647..01ccbc852e 100644
--- a/pt-PT/zimacube/HDD-Interface-Usage-Guide.html
+++ b/pt-PT/zimacube/HDD-Interface-Usage-Guide.html
@@ -51,8 +51,8 @@
-
-
+
+
@@ -86,7 +86,7 @@
"url": "https://www.zimaspace.com/docs/logo.svg"
}
},
- "datePublished": "1734339081090"
+ "datePublished": "1734589362906"
}
@@ -453,7 +453,7 @@
-
+
AnteriorPróximo
diff --git a/pt-PT/zimacube/Hardware-Brief.html b/pt-PT/zimacube/Hardware-Brief.html
index 24a71b4388..47a939db3f 100644
--- a/pt-PT/zimacube/Hardware-Brief.html
+++ b/pt-PT/zimacube/Hardware-Brief.html
@@ -54,8 +54,8 @@
-
-
+
+
@@ -90,7 +90,7 @@
"url": "https://www.zimaspace.com/docs/logo.svg"
}
},
- "datePublished": "1734339081090"
+ "datePublished": "1734589362906"
}
@@ -234,7 +234,7 @@
-
+
AnteriorPróximo
diff --git a/pt-PT/zimacube/Hardware-Details.html b/pt-PT/zimacube/Hardware-Details.html
index cf678fb81e..65fe87ebb0 100644
--- a/pt-PT/zimacube/Hardware-Details.html
+++ b/pt-PT/zimacube/Hardware-Details.html
@@ -51,8 +51,8 @@
-
-
+
+
@@ -86,7 +86,7 @@
"url": "https://www.zimaspace.com/docs/logo.svg"
}
},
- "datePublished": "1734339081090"
+ "datePublished": "1734589362906"
}
@@ -254,7 +254,7 @@ Instruções da Interface do Ventilador
Instruções da Porta USB
diff --git a/pt-PT/zimacube/How-to-Install-ZimaOS.html b/pt-PT/zimacube/How-to-Install-ZimaOS.html
index 0251cf9129..e6d2116566 100644
--- a/pt-PT/zimacube/How-to-Install-ZimaOS.html
+++ b/pt-PT/zimacube/How-to-Install-ZimaOS.html
@@ -62,8 +62,8 @@
-
-
+
+
@@ -98,7 +98,7 @@
"url": "https://www.zimaspace.com/docs/logo.svg"
}
},
- "datePublished": "1734339081090"
+ "datePublished": "1734589362906"
}
@@ -233,7 +233,7 @@
diff --git a/pt-PT/zimacube/How-to-Install-and-Remove-the-7th-Bay.html b/pt-PT/zimacube/How-to-Install-and-Remove-the-7th-Bay.html
index 8782e0d56c..e00fb937b3 100644
--- a/pt-PT/zimacube/How-to-Install-and-Remove-the-7th-Bay.html
+++ b/pt-PT/zimacube/How-to-Install-and-Remove-the-7th-Bay.html
@@ -58,8 +58,8 @@
-
-
+
+
@@ -94,7 +94,7 @@
"url": "https://www.zimaspace.com/docs/logo.svg"
}
},
- "datePublished": "1734339081090"
+ "datePublished": "1734589362906"
}
@@ -219,7 +219,7 @@
-
+
Próximo
diff --git a/pt-PT/zimacube/How-to-Open-SSH-in-ZimaOS.html b/pt-PT/zimacube/How-to-Open-SSH-in-ZimaOS.html
index c38326e0ee..65d4227f07 100644
--- a/pt-PT/zimacube/How-to-Open-SSH-in-ZimaOS.html
+++ b/pt-PT/zimacube/How-to-Open-SSH-in-ZimaOS.html
@@ -53,8 +53,8 @@
-
-
+
+
@@ -89,7 +89,7 @@
"url": "https://www.zimaspace.com/docs/logo.svg"
}
},
- "datePublished": "1734339081090"
+ "datePublished": "1734589362906"
}
@@ -214,7 +214,7 @@
-
+
Próximo
diff --git a/pt-PT/zimacube/How-to-understand-Docker-App's-paths-On-ZimaOS.html b/pt-PT/zimacube/How-to-understand-Docker-App's-paths-On-ZimaOS.html
index d24aab0046..f19610789d 100644
--- a/pt-PT/zimacube/How-to-understand-Docker-App's-paths-On-ZimaOS.html
+++ b/pt-PT/zimacube/How-to-understand-Docker-App's-paths-On-ZimaOS.html
@@ -57,8 +57,8 @@
-
-
+
+
@@ -93,7 +93,7 @@
"url": "https://www.zimaspace.com/docs/logo.svg"
}
},
- "datePublished": "1734339081090"
+ "datePublished": "1734589362906"
}
@@ -232,7 +232,7 @@
diff --git a/pt-PT/zimacube/Install-TrueNAS.html b/pt-PT/zimacube/Install-TrueNAS.html
index e51d09e17f..0bb398610a 100644
--- a/pt-PT/zimacube/Install-TrueNAS.html
+++ b/pt-PT/zimacube/Install-TrueNAS.html
@@ -62,8 +62,8 @@
-
-
+
+
@@ -98,7 +98,7 @@
"url": "https://www.zimaspace.com/docs/logo.svg"
}
},
- "datePublished": "1734339081090"
+ "datePublished": "1734589362906"
}
@@ -234,7 +234,7 @@
diff --git a/pt-PT/zimacube/Install-UnRAID.html b/pt-PT/zimacube/Install-UnRAID.html
index e1a1718592..242fe5b4e0 100644
--- a/pt-PT/zimacube/Install-UnRAID.html
+++ b/pt-PT/zimacube/Install-UnRAID.html
@@ -67,8 +67,8 @@
-
-
+
+
@@ -103,7 +103,7 @@
"url": "https://www.zimaspace.com/docs/logo.svg"
}
},
- "datePublished": "1734339081090"
+ "datePublished": "1734589362906"
}
@@ -231,7 +231,7 @@
diff --git a/pt-PT/zimacube/Instructions-for-use-of-the-7th-Bay.html b/pt-PT/zimacube/Instructions-for-use-of-the-7th-Bay.html
index 1e4a1fbd1a..1e54790024 100644
--- a/pt-PT/zimacube/Instructions-for-use-of-the-7th-Bay.html
+++ b/pt-PT/zimacube/Instructions-for-use-of-the-7th-Bay.html
@@ -64,8 +64,8 @@
-
-
+
+
@@ -100,7 +100,7 @@
"url": "https://www.zimaspace.com/docs/logo.svg"
}
},
- "datePublished": "1734339081090"
+ "datePublished": "1734589362906"
}
@@ -240,7 +240,7 @@
-
+
AnteriorPróximo
diff --git a/pt-PT/zimacube/Memory-Test-Tutorial.html b/pt-PT/zimacube/Memory-Test-Tutorial.html
index f5b20a3f72..a4b77a57fb 100644
--- a/pt-PT/zimacube/Memory-Test-Tutorial.html
+++ b/pt-PT/zimacube/Memory-Test-Tutorial.html
@@ -58,8 +58,8 @@
-
-
+
+
@@ -94,7 +94,7 @@
"url": "https://www.zimaspace.com/docs/logo.svg"
}
},
- "datePublished": "1734339081090"
+ "datePublished": "1734589362906"
}
@@ -223,11 +223,11 @@
- Entre na interface do Memtest e selecione Iniciar Teste.



-Passo 4: Determinar se há um problema com a memória com base nos resultados do feedback
Se a interface PASS aparecer, não há problema com a memória

Você pode usar os métodos acima para determinar se sua memória tem problemas de estabilidade e solucionar problemas na placa-mãe! Ao mesmo tempo, você pode entrar em contato com nosso suporte técnico pelo e-mail support@icewhale.org e anexar os resultados do teste para obter mais ajuda.
+Passo 4: Determinar se há um problema com a memória com base nos resultados do feedback
Se a interface PASS aparecer, não há problema com a memória

Você pode usar os métodos acima para determinar se sua memória tem problemas de estabilidade e solucionar problemas na placa-mãe! Ao mesmo tempo, você pode entrar em contato com nosso suporte técnico pelo e-mail support@icewhale.org e anexar os resultados do teste para obter mais ajuda.
diff --git a/pt-PT/zimacube/PC-Direct.html b/pt-PT/zimacube/PC-Direct.html
index 37dea4f16a..c1d60e7b3f 100644
--- a/pt-PT/zimacube/PC-Direct.html
+++ b/pt-PT/zimacube/PC-Direct.html
@@ -65,8 +65,8 @@
-
-
+
+
@@ -101,7 +101,7 @@
"url": "https://www.zimaspace.com/docs/logo.svg"
}
},
- "datePublished": "1734339081090"
+ "datePublished": "1734589362906"
}
@@ -294,7 +294,7 @@
-
+
AnteriorPróximo
diff --git a/pt-PT/zimacube/Plex-and-GPU-Transcoding.html b/pt-PT/zimacube/Plex-and-GPU-Transcoding.html
index 2c839d6263..865b71a789 100644
--- a/pt-PT/zimacube/Plex-and-GPU-Transcoding.html
+++ b/pt-PT/zimacube/Plex-and-GPU-Transcoding.html
@@ -60,8 +60,8 @@
-
-
+
+
@@ -96,7 +96,7 @@
"url": "https://www.zimaspace.com/docs/logo.svg"
}
},
- "datePublished": "1734339081090"
+ "datePublished": "1734589362906"
}
@@ -280,7 +280,7 @@
-
+
AnteriorPróximo
diff --git a/pt-PT/zimacube/Quick-Start.html b/pt-PT/zimacube/Quick-Start.html
index 0dd59ff433..6b6c5d8972 100644
--- a/pt-PT/zimacube/Quick-Start.html
+++ b/pt-PT/zimacube/Quick-Start.html
@@ -59,8 +59,8 @@
-
-
+
+
@@ -95,7 +95,7 @@
"url": "https://www.zimaspace.com/docs/logo.svg"
}
},
- "datePublished": "1734339081090"
+ "datePublished": "1734589362906"
}
@@ -351,7 +351,7 @@
-
+
Próximo
diff --git a/pt-PT/zimacube/RAID-SSD-Expansion.html b/pt-PT/zimacube/RAID-SSD-Expansion.html
index ac275bfb04..d2e53a34ef 100644
--- a/pt-PT/zimacube/RAID-SSD-Expansion.html
+++ b/pt-PT/zimacube/RAID-SSD-Expansion.html
@@ -51,8 +51,8 @@
-
-
+
+
@@ -86,7 +86,7 @@
"url": "https://www.zimaspace.com/docs/logo.svg"
}
},
- "datePublished": "1734339081090"
+ "datePublished": "1734589362906"
}
@@ -204,7 +204,7 @@ Título
Seção
diff --git a/pt-PT/zimacube/Release-Note.html b/pt-PT/zimacube/Release-Note.html
index 471db2f572..949963cd65 100644
--- a/pt-PT/zimacube/Release-Note.html
+++ b/pt-PT/zimacube/Release-Note.html
@@ -52,8 +52,8 @@
-
-
+
+
@@ -88,7 +88,7 @@
"url": "https://www.zimaspace.com/docs/logo.svg"
}
},
- "datePublished": "1734339081090"
+ "datePublished": "1734589362906"
}
@@ -235,7 +235,7 @@
diff --git a/pt-PT/zimacube/Resets-CMOS.html b/pt-PT/zimacube/Resets-CMOS.html
index dfb5a398ac..5a373b06ad 100644
--- a/pt-PT/zimacube/Resets-CMOS.html
+++ b/pt-PT/zimacube/Resets-CMOS.html
@@ -54,8 +54,8 @@
-
-
+
+
@@ -90,7 +90,7 @@
"url": "https://www.zimaspace.com/docs/logo.svg"
}
},
- "datePublished": "1734339081090"
+ "datePublished": "1734589362906"
}
@@ -216,7 +216,7 @@
-
+
AnteriorPróximo
diff --git a/pt-PT/zimacube/Transfer-Speeds-Over-Thunderbolt.html b/pt-PT/zimacube/Transfer-Speeds-Over-Thunderbolt.html
index 984b774d30..2118c0a0fa 100644
--- a/pt-PT/zimacube/Transfer-Speeds-Over-Thunderbolt.html
+++ b/pt-PT/zimacube/Transfer-Speeds-Over-Thunderbolt.html
@@ -53,8 +53,8 @@
-
-
+
+
@@ -89,7 +89,7 @@
"url": "https://www.zimaspace.com/docs/logo.svg"
}
},
- "datePublished": "1734339081090"
+ "datePublished": "1734589362906"
}
@@ -214,7 +214,7 @@
-
+
AnteriorPróximo
diff --git a/pt-PT/zimacube/Troubleshooting-Self-Test-Guide.html b/pt-PT/zimacube/Troubleshooting-Self-Test-Guide.html
index 8e520b6458..2ce8ef4a03 100644
--- a/pt-PT/zimacube/Troubleshooting-Self-Test-Guide.html
+++ b/pt-PT/zimacube/Troubleshooting-Self-Test-Guide.html
@@ -55,8 +55,8 @@
-
-
+
+
@@ -91,7 +91,7 @@
"url": "https://www.zimaspace.com/docs/logo.svg"
}
},
- "datePublished": "1734339081090"
+ "datePublished": "1734589362906"
}
@@ -214,7 +214,7 @@ https://www.zimaspace.com/docs/zimacube/Memory-Test-Tutorial
Passo 3: Reiniciar o dispositivo
Você pode se referir aos seguintes passos para reiniciar a bateria RTC:
https://www.zimaspace.com/docs/zimacube/Resets-CMOS
-Solução:
Se você não conseguir iniciar de acordo com os passos acima, entre em contato com nossa equipe de pós-venda support@icewhale.org para substituir a placa-mãe.
+Solução:
Se você não conseguir iniciar de acordo com os passos acima, entre em contato com nossa equipe de pós-venda support@icewhale.org para substituir a placa-mãe.
Problema de Software
Anormalidade no início do sistema
- Re-conecte o disco de sistema na placa-mãe e verifique se o disco de sistema pode ser reconhecido normalmente.
- Você pode reinstalar o ZimaOS de acordo com o método no seguinte link:
https://www.zimaspace.com/docs/zimacube/How-to-Install-ZimaOS
@@ -226,11 +226,11 @@
O seguinte link lista os modelos de disco rígido que podem ser usados normalmente no teste interno:
https://www.zimaspace.com/docs/zimacube/HDD-Interface-Usage-Guide
Solução:
Se os métodos acima não conseguirem fazer o disco rígido funcionar normalmente, você pode entrar em contato com nossa equipe de pós-venda support@icewhale.org para substituir a placa de circuito impresso para você.
+

O seguinte link lista os modelos de disco rígido que podem ser usados normalmente no teste interno:
https://www.zimaspace.com/docs/zimacube/HDD-Interface-Usage-Guide
Solução:
Se os métodos acima não conseguirem fazer o disco rígido funcionar normalmente, você pode entrar em contato com nossa equipe de pós-venda support@icewhale.org para substituir a placa de circuito impresso para você.
diff --git a/pt-PT/zimacube/Tutorials.html b/pt-PT/zimacube/Tutorials.html
index 954451539f..ea902b792d 100644
--- a/pt-PT/zimacube/Tutorials.html
+++ b/pt-PT/zimacube/Tutorials.html
@@ -55,8 +55,8 @@
-
-
+
+
@@ -91,7 +91,7 @@
"url": "https://www.zimaspace.com/docs/logo.svg"
}
},
- "datePublished": "1734339081090"
+ "datePublished": "1734589362906"
}
@@ -216,7 +216,7 @@
-
+
Próximo
diff --git a/pt-PT/zimacube/User-Guide.html b/pt-PT/zimacube/User-Guide.html
index 40b7701bd2..e7f9074932 100644
--- a/pt-PT/zimacube/User-Guide.html
+++ b/pt-PT/zimacube/User-Guide.html
@@ -51,8 +51,8 @@
-
-
+
+
@@ -86,7 +86,7 @@
"url": "https://www.zimaspace.com/docs/logo.svg"
}
},
- "datePublished": "1734339081090"
+ "datePublished": "1734589362906"
}
@@ -204,7 +204,7 @@ Título
Seção
diff --git a/pt-PT/zimacube/ZimaCube-Bios-Update-Method-.html b/pt-PT/zimacube/ZimaCube-Bios-Update-Method-.html
index 66fa5d5c4c..a24054f4e9 100644
--- a/pt-PT/zimacube/ZimaCube-Bios-Update-Method-.html
+++ b/pt-PT/zimacube/ZimaCube-Bios-Update-Method-.html
@@ -56,8 +56,8 @@
-
-
+
+
@@ -92,7 +92,7 @@
"url": "https://www.zimaspace.com/docs/logo.svg"
}
},
- "datePublished": "1734339081090"
+ "datePublished": "1734589362906"
}
@@ -241,7 +241,7 @@
-
+
AnteriorPróximo
diff --git a/pt-PT/zimacube/ZimaCube-Motherboard-DIY-Fan-Guide-and-Specifications.html b/pt-PT/zimacube/ZimaCube-Motherboard-DIY-Fan-Guide-and-Specifications.html
index 5a791cc045..138390ee9c 100644
--- a/pt-PT/zimacube/ZimaCube-Motherboard-DIY-Fan-Guide-and-Specifications.html
+++ b/pt-PT/zimacube/ZimaCube-Motherboard-DIY-Fan-Guide-and-Specifications.html
@@ -61,8 +61,8 @@
-
-
+
+
@@ -97,7 +97,7 @@
"url": "https://www.zimaspace.com/docs/logo.svg"
}
},
- "datePublished": "1734339081090"
+ "datePublished": "1734589362906"
}
@@ -249,7 +249,7 @@
-
+
AnteriorPróximo
diff --git a/pt-PT/zimacube/ZimaOS-application-content.html b/pt-PT/zimacube/ZimaOS-application-content.html
index 5d81f58459..ce20fa1e3b 100644
--- a/pt-PT/zimacube/ZimaOS-application-content.html
+++ b/pt-PT/zimacube/ZimaOS-application-content.html
@@ -51,8 +51,8 @@
-
-
+
+
@@ -86,7 +86,7 @@
"url": "https://www.zimaspace.com/docs/logo.svg"
}
},
- "datePublished": "1734339081090"
+ "datePublished": "1734589362906"
}
@@ -204,7 +204,7 @@ Título
Seção
diff --git a/pt-PT/zimacube/index.html b/pt-PT/zimacube/index.html
index fb2545d97d..4616dff32e 100644
--- a/pt-PT/zimacube/index.html
+++ b/pt-PT/zimacube/index.html
@@ -58,8 +58,8 @@
-
-
+
+
@@ -94,7 +94,7 @@
"url": "https://www.zimaspace.com/docs/logo.svg"
}
},
- "datePublished": "1734339081090"
+ "datePublished": "1734589362906"
}
@@ -329,7 +329,7 @@
diff --git a/pt-PT/zimaos/7th-Bay-LED.html b/pt-PT/zimaos/7th-Bay-LED.html
index f0efbf2a7f..c8918d7cd8 100644
--- a/pt-PT/zimaos/7th-Bay-LED.html
+++ b/pt-PT/zimaos/7th-Bay-LED.html
@@ -53,8 +53,8 @@
-
-
+
+
@@ -89,7 +89,7 @@
"url": "https://www.zimaspace.com/docs/logo.svg"
}
},
- "datePublished": "1734339081090"
+ "datePublished": "1734589362906"
}
@@ -447,7 +447,7 @@
-
+
AnteriorPróximo
diff --git a/pt-PT/zimaos/A-list-of-Contributions.html b/pt-PT/zimaos/A-list-of-Contributions.html
index 094a474914..288da4157f 100644
--- a/pt-PT/zimaos/A-list-of-Contributions.html
+++ b/pt-PT/zimaos/A-list-of-Contributions.html
@@ -51,8 +51,8 @@
-
-
+
+
@@ -86,7 +86,7 @@
"url": "https://www.zimaspace.com/docs/logo.svg"
}
},
- "datePublished": "1734339081090"
+ "datePublished": "1734589362906"
}
@@ -204,7 +204,7 @@ Título do artigo
Título do parágrafo
diff --git a/pt-PT/zimaos/Achieve-Fastest-Transfer-Speed.html b/pt-PT/zimaos/Achieve-Fastest-Transfer-Speed.html
index 285edaeb08..ec28c14a0a 100644
--- a/pt-PT/zimaos/Achieve-Fastest-Transfer-Speed.html
+++ b/pt-PT/zimaos/Achieve-Fastest-Transfer-Speed.html
@@ -52,8 +52,8 @@
-
-
+
+
@@ -88,7 +88,7 @@
"url": "https://www.zimaspace.com/docs/logo.svg"
}
},
- "datePublished": "1734339081090"
+ "datePublished": "1734589362906"
}
@@ -223,7 +223,7 @@
diff --git a/pt-PT/zimaos/Build-Apps.html b/pt-PT/zimaos/Build-Apps.html
index 8188b3865d..ea1568b553 100644
--- a/pt-PT/zimaos/Build-Apps.html
+++ b/pt-PT/zimaos/Build-Apps.html
@@ -51,8 +51,8 @@
-
-
+
+
@@ -86,7 +86,7 @@
"url": "https://www.zimaspace.com/docs/logo.svg"
}
},
- "datePublished": "1734339081090"
+ "datePublished": "1734589362906"
}
@@ -323,7 +323,7 @@
-
+
AnteriorPróximo
diff --git a/pt-PT/zimaos/Build-Multiple-Clones-using-rsync.html b/pt-PT/zimaos/Build-Multiple-Clones-using-rsync.html
index 0b8459b470..d952a5b601 100644
--- a/pt-PT/zimaos/Build-Multiple-Clones-using-rsync.html
+++ b/pt-PT/zimaos/Build-Multiple-Clones-using-rsync.html
@@ -51,8 +51,8 @@
-
-
+
+
@@ -86,7 +86,7 @@
"url": "https://www.zimaspace.com/docs/logo.svg"
}
},
- "datePublished": "1734339081090"
+ "datePublished": "1734589362906"
}
@@ -205,7 +205,7 @@ Criar Múltiplas Cópias Usando rsync<
diff --git a/pt-PT/zimaos/Connect-with-Cloud-Drives.html b/pt-PT/zimaos/Connect-with-Cloud-Drives.html
index 8104afe979..fb1f0de154 100644
--- a/pt-PT/zimaos/Connect-with-Cloud-Drives.html
+++ b/pt-PT/zimaos/Connect-with-Cloud-Drives.html
@@ -53,8 +53,8 @@
-
-
+
+
@@ -89,7 +89,7 @@
"url": "https://www.zimaspace.com/docs/logo.svg"
}
},
- "datePublished": "1734339081090"
+ "datePublished": "1734589362906"
}
@@ -228,7 +228,7 @@
-
+
AnteriorPróximo
diff --git a/pt-PT/zimaos/Create-Raid6-on-ZimaOS.html b/pt-PT/zimaos/Create-Raid6-on-ZimaOS.html
index 9d69546536..a8738a50ba 100644
--- a/pt-PT/zimaos/Create-Raid6-on-ZimaOS.html
+++ b/pt-PT/zimaos/Create-Raid6-on-ZimaOS.html
@@ -57,8 +57,8 @@
-
-
+
+
@@ -93,7 +93,7 @@
"url": "https://www.zimaspace.com/docs/logo.svg"
}
},
- "datePublished": "1734339081090"
+ "datePublished": "1734589362906"
}
@@ -253,7 +253,7 @@
mdadm -Av /dev/md0 /dev/sda /dev/sdb /dev/sdc /dev/sdd
mount /dev/md0 /media/foldername
diff --git a/pt-PT/zimaos/Data-Migration.html b/pt-PT/zimaos/Data-Migration.html
index 6ee8f4372b..3d5ca5cd92 100644
--- a/pt-PT/zimaos/Data-Migration.html
+++ b/pt-PT/zimaos/Data-Migration.html
@@ -57,8 +57,8 @@
-
-
+
+
@@ -93,7 +93,7 @@
"url": "https://www.zimaspace.com/docs/logo.svg"
}
},
- "datePublished": "1734339081090"
+ "datePublished": "1734589362906"
}
@@ -231,7 +231,7 @@
-
+
AnteriorPróximo
diff --git a/pt-PT/zimaos/Detailed-Plex-Operation-Guide.html b/pt-PT/zimaos/Detailed-Plex-Operation-Guide.html
index d9bad92d84..ec82196a6b 100644
--- a/pt-PT/zimaos/Detailed-Plex-Operation-Guide.html
+++ b/pt-PT/zimaos/Detailed-Plex-Operation-Guide.html
@@ -67,8 +67,8 @@
-
-
+
+
@@ -103,7 +103,7 @@
"url": "https://www.zimaspace.com/docs/logo.svg"
}
},
- "datePublished": "1734339081090"
+ "datePublished": "1734589362906"
}
@@ -244,7 +244,7 @@
diff --git a/pt-PT/zimaos/Features.html b/pt-PT/zimaos/Features.html
index e40bddd54a..17ea06a127 100644
--- a/pt-PT/zimaos/Features.html
+++ b/pt-PT/zimaos/Features.html
@@ -69,8 +69,8 @@
-
-
+
+
@@ -105,7 +105,7 @@
"url": "https://www.zimaspace.com/docs/logo.svg"
}
},
- "datePublished": "1734339081090"
+ "datePublished": "1734589362906"
}
@@ -267,7 +267,7 @@
diff --git a/pt-PT/zimaos/Get-Network-ID.html b/pt-PT/zimaos/Get-Network-ID.html
index e2410c33e4..a55e586060 100644
--- a/pt-PT/zimaos/Get-Network-ID.html
+++ b/pt-PT/zimaos/Get-Network-ID.html
@@ -55,8 +55,8 @@
-
-
+
+
@@ -91,7 +91,7 @@
"url": "https://www.zimaspace.com/docs/logo.svg"
}
},
- "datePublished": "1734339081090"
+ "datePublished": "1734589362906"
}
@@ -221,7 +221,7 @@
diff --git a/pt-PT/zimaos/Get-Started.html b/pt-PT/zimaos/Get-Started.html
index 1457d44183..2dc54b3604 100644
--- a/pt-PT/zimaos/Get-Started.html
+++ b/pt-PT/zimaos/Get-Started.html
@@ -66,8 +66,8 @@
-
-
+
+
@@ -102,7 +102,7 @@
"url": "https://www.zimaspace.com/docs/logo.svg"
}
},
- "datePublished": "1734339081090"
+ "datePublished": "1734589362906"
}
@@ -259,7 +259,7 @@
diff --git a/pt-PT/zimaos/How-to-Contribute.html b/pt-PT/zimaos/How-to-Contribute.html
index 68b56c6a39..b6950e7c7d 100644
--- a/pt-PT/zimaos/How-to-Contribute.html
+++ b/pt-PT/zimaos/How-to-Contribute.html
@@ -51,8 +51,8 @@
-
-
+
+
@@ -86,7 +86,7 @@
"url": "https://www.zimaspace.com/docs/logo.svg"
}
},
- "datePublished": "1734339081090"
+ "datePublished": "1734589362906"
}
@@ -205,7 +205,7 @@ Como Contribuir
diff --git a/pt-PT/zimaos/How-to-Manually-Download-the-Large-Language-Model.html b/pt-PT/zimaos/How-to-Manually-Download-the-Large-Language-Model.html
index b666b14a90..71dec5e14b 100644
--- a/pt-PT/zimaos/How-to-Manually-Download-the-Large-Language-Model.html
+++ b/pt-PT/zimaos/How-to-Manually-Download-the-Large-Language-Model.html
@@ -51,8 +51,8 @@
-
-
+
+
@@ -86,7 +86,7 @@
"url": "https://www.zimaspace.com/docs/logo.svg"
}
},
- "datePublished": "1734339081090"
+ "datePublished": "1734589362906"
}
@@ -205,7 +205,7 @@ Como Baixar Manualmente o Grande Model
diff --git a/pt-PT/zimaos/How-to-Open-SSH-in-ZimaOS.html b/pt-PT/zimaos/How-to-Open-SSH-in-ZimaOS.html
index e76e4a9e7a..e876df74b2 100644
--- a/pt-PT/zimaos/How-to-Open-SSH-in-ZimaOS.html
+++ b/pt-PT/zimaos/How-to-Open-SSH-in-ZimaOS.html
@@ -53,8 +53,8 @@
-
-
+
+
@@ -89,7 +89,7 @@
"url": "https://www.zimaspace.com/docs/logo.svg"
}
},
- "datePublished": "1734339081090"
+ "datePublished": "1734589362906"
}
@@ -214,7 +214,7 @@
-
+
AnteriorPróximo
diff --git a/pt-PT/zimaos/How-to-download-and-install-ZimaClient.html b/pt-PT/zimaos/How-to-download-and-install-ZimaClient.html
index d4dd6a3003..2935968cca 100644
--- a/pt-PT/zimaos/How-to-download-and-install-ZimaClient.html
+++ b/pt-PT/zimaos/How-to-download-and-install-ZimaClient.html
@@ -62,8 +62,8 @@
-
-
+
+
@@ -98,7 +98,7 @@
"url": "https://www.zimaspace.com/docs/logo.svg"
}
},
- "datePublished": "1734339081090"
+ "datePublished": "1734589362906"
}
@@ -262,11 +262,11 @@ john@icewhale.org, descrevendo o problema e fornecendo capturas de tela (se houver).
+
4. Como acessar logs e ajudar na depuração
Quando um erro/problema ocorrer, imediatamente tire uma captura de tela (se aplicável) e saia do client Zima.
Recupere os logs a partir dos seguintes locais:
macOS:
~/Library/Application Support/Zima/logs
Windows:
%AppData%\Zima\logs
Empacote todos os arquivos de log e envie para john@icewhale.org, descrevendo o problema e fornecendo capturas de tela (se houver).
diff --git a/pt-PT/zimaos/How-to-understand-Docker-App's-paths-On-ZimaOS.html b/pt-PT/zimaos/How-to-understand-Docker-App's-paths-On-ZimaOS.html
index db5d8ad123..0020f27644 100644
--- a/pt-PT/zimaos/How-to-understand-Docker-App's-paths-On-ZimaOS.html
+++ b/pt-PT/zimaos/How-to-understand-Docker-App's-paths-On-ZimaOS.html
@@ -57,8 +57,8 @@
-
-
+
+
@@ -93,7 +93,7 @@
"url": "https://www.zimaspace.com/docs/logo.svg"
}
},
- "datePublished": "1734339081090"
+ "datePublished": "1734589362906"
}
@@ -232,7 +232,7 @@
diff --git a/pt-PT/zimaos/How-to-use-OpenAPI.html b/pt-PT/zimaos/How-to-use-OpenAPI.html
index 44aecf1f25..31a462500e 100644
--- a/pt-PT/zimaos/How-to-use-OpenAPI.html
+++ b/pt-PT/zimaos/How-to-use-OpenAPI.html
@@ -51,8 +51,8 @@
-
-
+
+
@@ -86,7 +86,7 @@
"url": "https://www.zimaspace.com/docs/logo.svg"
}
},
- "datePublished": "1734339081090"
+ "datePublished": "1734589362906"
}
@@ -218,7 +218,7 @@
diff --git a/pt-PT/zimaos/Immich-Tutorial.html b/pt-PT/zimaos/Immich-Tutorial.html
index 60078d591f..b953a47def 100644
--- a/pt-PT/zimaos/Immich-Tutorial.html
+++ b/pt-PT/zimaos/Immich-Tutorial.html
@@ -79,8 +79,8 @@
-
-
+
+
@@ -115,7 +115,7 @@
"url": "https://www.zimaspace.com/docs/logo.svg"
}
},
- "datePublished": "1734339081090"
+ "datePublished": "1734589362906"
}
@@ -278,7 +278,7 @@
-
+
AnteriorPróximo
diff --git a/pt-PT/zimaos/Install-offline.html b/pt-PT/zimaos/Install-offline.html
index 5599e9d828..c3f0597f5b 100644
--- a/pt-PT/zimaos/Install-offline.html
+++ b/pt-PT/zimaos/Install-offline.html
@@ -55,8 +55,8 @@
-
-
+
+
@@ -91,7 +91,7 @@
"url": "https://www.zimaspace.com/docs/logo.svg"
}
},
- "datePublished": "1734339081090"
+ "datePublished": "1734589362906"
}
@@ -229,7 +229,7 @@ Atualização offline
diff --git a/pt-PT/zimaos/Link-Synology-and-SMB-Shares.html b/pt-PT/zimaos/Link-Synology-and-SMB-Shares.html
index 1e98950340..63f9e5a5e9 100644
--- a/pt-PT/zimaos/Link-Synology-and-SMB-Shares.html
+++ b/pt-PT/zimaos/Link-Synology-and-SMB-Shares.html
@@ -63,8 +63,8 @@
-
-
+
+
@@ -99,7 +99,7 @@
"url": "https://www.zimaspace.com/docs/logo.svg"
}
},
- "datePublished": "1734339081090"
+ "datePublished": "1734589362906"
}
@@ -231,7 +231,7 @@
diff --git a/pt-PT/zimaos/Media-Server-Setup-with-Jellyfin.html b/pt-PT/zimaos/Media-Server-Setup-with-Jellyfin.html
index 97b723dbf8..3e55674740 100644
--- a/pt-PT/zimaos/Media-Server-Setup-with-Jellyfin.html
+++ b/pt-PT/zimaos/Media-Server-Setup-with-Jellyfin.html
@@ -54,8 +54,8 @@
-
-
+
+
@@ -90,7 +90,7 @@
"url": "https://www.zimaspace.com/docs/logo.svg"
}
},
- "datePublished": "1734339081090"
+ "datePublished": "1734589362906"
}
@@ -246,7 +246,7 @@
-
+
AnteriorPróximo
diff --git a/pt-PT/zimaos/More-RAID-Options.html b/pt-PT/zimaos/More-RAID-Options.html
index 3dabb1958e..cea1ded335 100644
--- a/pt-PT/zimaos/More-RAID-Options.html
+++ b/pt-PT/zimaos/More-RAID-Options.html
@@ -57,8 +57,8 @@
-
-
+
+
@@ -93,7 +93,7 @@
"url": "https://www.zimaspace.com/docs/logo.svg"
}
},
- "datePublished": "1734339081090"
+ "datePublished": "1734589362906"
}
@@ -224,7 +224,7 @@
diff --git a/pt-PT/zimaos/NVR-Camera-Server.html b/pt-PT/zimaos/NVR-Camera-Server.html
index 5ca7dd4326..f69a15c9d6 100644
--- a/pt-PT/zimaos/NVR-Camera-Server.html
+++ b/pt-PT/zimaos/NVR-Camera-Server.html
@@ -64,8 +64,8 @@
-
-
+
+
@@ -100,7 +100,7 @@
"url": "https://www.zimaspace.com/docs/logo.svg"
}
},
- "datePublished": "1734339081090"
+ "datePublished": "1734589362906"
}
@@ -238,7 +238,7 @@
- Clique em ‘Configuração’

- Selecione ‘Câmera IP’

-- Digite a URL RTSP obtida, por exemplo: rtsp://admin:Hjj12345@10.0.171.52/stream1.

+- Digite a URL RTSP obtida, por exemplo: rtsp://admin:Hjj12345@10.0.171.52/stream1.

- Configure a resolução e a taxa de quadros, por exemplo: 720x480.
- Após a configuração ser concluída, você pode visualizar as imagens e vídeos capturados na interface do Kerberos


- Você também pode ver o status de monitoramento em tempo real na interface principal

@@ -247,7 +247,7 @@
-
+
AnteriorPróximo
diff --git a/pt-PT/zimaos/Networking.html b/pt-PT/zimaos/Networking.html
index caa86235bc..dc46694162 100644
--- a/pt-PT/zimaos/Networking.html
+++ b/pt-PT/zimaos/Networking.html
@@ -51,8 +51,8 @@
-
-
+
+
@@ -86,7 +86,7 @@
"url": "https://www.zimaspace.com/docs/logo.svg"
}
},
- "datePublished": "1734339081090"
+ "datePublished": "1734589362906"
}
@@ -204,7 +204,7 @@ Título do Artigo
Título do Parágrafo
diff --git a/pt-PT/zimaos/OpenAPI-Live-Preview.html b/pt-PT/zimaos/OpenAPI-Live-Preview.html
index 65b025be3f..d61a9576f5 100644
--- a/pt-PT/zimaos/OpenAPI-Live-Preview.html
+++ b/pt-PT/zimaos/OpenAPI-Live-Preview.html
@@ -51,8 +51,8 @@
-
-
+
+
@@ -86,7 +86,7 @@
"url": "https://www.zimaspace.com/docs/logo.svg"
}
},
- "datePublished": "1734339081090"
+ "datePublished": "1734589362906"
}
@@ -220,7 +220,7 @@
-
+
Anterior
diff --git a/pt-PT/zimaos/Recover-Your-Password.html b/pt-PT/zimaos/Recover-Your-Password.html
index 2ecca0c7e3..09bccde347 100644
--- a/pt-PT/zimaos/Recover-Your-Password.html
+++ b/pt-PT/zimaos/Recover-Your-Password.html
@@ -55,8 +55,8 @@
-
-
+
+
@@ -91,7 +91,7 @@
"url": "https://www.zimaspace.com/docs/logo.svg"
}
},
- "datePublished": "1734339081090"
+ "datePublished": "1734589362906"
}
@@ -222,7 +222,7 @@
-
+
AnteriorPróximo
diff --git a/pt-PT/zimaos/Romote-Access.html b/pt-PT/zimaos/Romote-Access.html
index 0c81aea53f..644243906c 100644
--- a/pt-PT/zimaos/Romote-Access.html
+++ b/pt-PT/zimaos/Romote-Access.html
@@ -59,8 +59,8 @@
-
-
+
+
@@ -95,7 +95,7 @@
"url": "https://www.zimaspace.com/docs/logo.svg"
}
},
- "datePublished": "1734339081090"
+ "datePublished": "1734589362906"
}
@@ -237,7 +237,7 @@
-
+
AnteriorPróximo
diff --git a/pt-PT/zimaos/Setup-Python.html b/pt-PT/zimaos/Setup-Python.html
index 3fb6325310..90046bccaf 100644
--- a/pt-PT/zimaos/Setup-Python.html
+++ b/pt-PT/zimaos/Setup-Python.html
@@ -53,8 +53,8 @@
-
-
+
+
@@ -89,7 +89,7 @@
"url": "https://www.zimaspace.com/docs/logo.svg"
}
},
- "datePublished": "1734339081090"
+ "datePublished": "1734589362906"
}
@@ -218,7 +218,7 @@
-
+
AnteriorPróximo
diff --git a/pt-PT/zimaos/Sync-Photos-via-Configurable-CLI.html b/pt-PT/zimaos/Sync-Photos-via-Configurable-CLI.html
index b744cd14f1..f59cecf39a 100644
--- a/pt-PT/zimaos/Sync-Photos-via-Configurable-CLI.html
+++ b/pt-PT/zimaos/Sync-Photos-via-Configurable-CLI.html
@@ -60,8 +60,8 @@
-
-
+
+
@@ -96,7 +96,7 @@
"url": "https://www.zimaspace.com/docs/logo.svg"
}
},
- "datePublished": "1734339081090"
+ "datePublished": "1734589362906"
}
@@ -229,7 +229,7 @@
-
+
AnteriorPróximo
diff --git a/pt-PT/zimaos/Sync-Photos-with-Immich.html b/pt-PT/zimaos/Sync-Photos-with-Immich.html
index f679194217..1b09c26c53 100644
--- a/pt-PT/zimaos/Sync-Photos-with-Immich.html
+++ b/pt-PT/zimaos/Sync-Photos-with-Immich.html
@@ -66,8 +66,8 @@
-
-
+
+
@@ -102,7 +102,7 @@
"url": "https://www.zimaspace.com/docs/logo.svg"
}
},
- "datePublished": "1734339081090"
+ "datePublished": "1734589362906"
}
@@ -240,7 +240,7 @@
-
+
AnteriorPróximo
diff --git a/pt-PT/zimaos/Thunderbolt-PC-Direct.html b/pt-PT/zimaos/Thunderbolt-PC-Direct.html
index 697a101479..771dbf73ef 100644
--- a/pt-PT/zimaos/Thunderbolt-PC-Direct.html
+++ b/pt-PT/zimaos/Thunderbolt-PC-Direct.html
@@ -64,8 +64,8 @@
-
-
+
+
@@ -100,7 +100,7 @@
"url": "https://www.zimaspace.com/docs/logo.svg"
}
},
- "datePublished": "1734339081090"
+ "datePublished": "1734589362906"
}
@@ -400,7 +400,7 @@
-
+
AnteriorPróximo
diff --git a/pt-PT/zimaos/User-Guide.html b/pt-PT/zimaos/User-Guide.html
index 54ca29e83b..236cb7b11d 100644
--- a/pt-PT/zimaos/User-Guide.html
+++ b/pt-PT/zimaos/User-Guide.html
@@ -51,8 +51,8 @@
-
-
+
+
@@ -86,7 +86,7 @@
"url": "https://www.zimaspace.com/docs/logo.svg"
}
},
- "datePublished": "1734339081090"
+ "datePublished": "1734589362906"
}
@@ -205,7 +205,7 @@
diff --git a/pt-PT/zimaos/Using-Samba-as-a-Member.html b/pt-PT/zimaos/Using-Samba-as-a-Member.html
index 420bbd8c96..8613af64ed 100644
--- a/pt-PT/zimaos/Using-Samba-as-a-Member.html
+++ b/pt-PT/zimaos/Using-Samba-as-a-Member.html
@@ -88,8 +88,8 @@
-
-
+
+
@@ -124,7 +124,7 @@
"url": "https://www.zimaspace.com/docs/logo.svg"
}
},
- "datePublished": "1734339081090"
+ "datePublished": "1734589362906"
}
@@ -393,7 +393,7 @@
diff --git a/pt-PT/zimaos/ZFS-Setup.html b/pt-PT/zimaos/ZFS-Setup.html
index 5e5ad05567..a24ed65003 100644
--- a/pt-PT/zimaos/ZFS-Setup.html
+++ b/pt-PT/zimaos/ZFS-Setup.html
@@ -54,8 +54,8 @@
-
-
+
+
@@ -90,7 +90,7 @@
"url": "https://www.zimaspace.com/docs/logo.svg"
}
},
- "datePublished": "1734339081090"
+ "datePublished": "1734589362906"
}
@@ -213,7 +213,7 @@
diff --git a/pt-PT/zimaos/ZimaOS-v1.2.5-Available!.html b/pt-PT/zimaos/ZimaOS-v1.2.5-Available!.html
index bed1f36b76..8775267690 100644
--- a/pt-PT/zimaos/ZimaOS-v1.2.5-Available!.html
+++ b/pt-PT/zimaos/ZimaOS-v1.2.5-Available!.html
@@ -52,8 +52,8 @@
-
-
+
+
@@ -88,7 +88,7 @@
"url": "https://www.zimaspace.com/docs/logo.svg"
}
},
- "datePublished": "1734339081090"
+ "datePublished": "1734589362906"
}
@@ -239,7 +239,7 @@
-
+
AnteriorPróximo
diff --git a/pt-PT/zimaos/iSCSI-usage-tutorial.html b/pt-PT/zimaos/iSCSI-usage-tutorial.html
index a15e57ebab..02d1e26078 100644
--- a/pt-PT/zimaos/iSCSI-usage-tutorial.html
+++ b/pt-PT/zimaos/iSCSI-usage-tutorial.html
@@ -62,8 +62,8 @@
-
-
+
+
@@ -98,7 +98,7 @@
"url": "https://www.zimaspace.com/docs/logo.svg"
}
},
- "datePublished": "1734339081090"
+ "datePublished": "1734589362906"
}
@@ -262,7 +262,7 @@
diff --git a/pt-PT/zimaos/index.html b/pt-PT/zimaos/index.html
index 2af33887ba..ffb1b61979 100644
--- a/pt-PT/zimaos/index.html
+++ b/pt-PT/zimaos/index.html
@@ -55,8 +55,8 @@
-
-
+
+
@@ -91,7 +91,7 @@
"url": "https://www.zimaspace.com/docs/logo.svg"
}
},
- "datePublished": "1734339081090"
+ "datePublished": "1734589362906"
}
@@ -283,7 +283,7 @@
diff --git a/pt-PT/zimaos/migrate-files-from-Synology-to-ZimaCube.html b/pt-PT/zimaos/migrate-files-from-Synology-to-ZimaCube.html
index 11f97d80d9..24c6f37476 100644
--- a/pt-PT/zimaos/migrate-files-from-Synology-to-ZimaCube.html
+++ b/pt-PT/zimaos/migrate-files-from-Synology-to-ZimaCube.html
@@ -57,8 +57,8 @@
-
-
+
+
@@ -93,7 +93,7 @@
"url": "https://www.zimaspace.com/docs/logo.svg"
}
},
- "datePublished": "1734339081090"
+ "datePublished": "1734589362906"
}
@@ -234,7 +234,7 @@
-
+
AnteriorPróximo
diff --git a/pt-PT/zimaos/resetnetworksettings.html b/pt-PT/zimaos/resetnetworksettings.html
index 96be3be706..d4542d00fb 100644
--- a/pt-PT/zimaos/resetnetworksettings.html
+++ b/pt-PT/zimaos/resetnetworksettings.html
@@ -54,8 +54,8 @@
-
-
+
+
@@ -90,7 +90,7 @@
"url": "https://www.zimaspace.com/docs/logo.svg"
}
},
- "datePublished": "1734339081090"
+ "datePublished": "1734589362906"
}
@@ -217,7 +217,7 @@
diff --git a/pt-PT/zimaos/set-your-SSH.html b/pt-PT/zimaos/set-your-SSH.html
index 43d5d6b47c..287ad2e6a6 100644
--- a/pt-PT/zimaos/set-your-SSH.html
+++ b/pt-PT/zimaos/set-your-SSH.html
@@ -54,8 +54,8 @@
-
-
+
+
@@ -90,7 +90,7 @@
"url": "https://www.zimaspace.com/docs/logo.svg"
}
},
- "datePublished": "1734339081090"
+ "datePublished": "1734589362906"
}
@@ -212,7 +212,7 @@
-
+
AnteriorPróximo
diff --git a/pt-PT/zimaos/setup-emby-server.html b/pt-PT/zimaos/setup-emby-server.html
index 692b4befaa..4262cc714f 100644
--- a/pt-PT/zimaos/setup-emby-server.html
+++ b/pt-PT/zimaos/setup-emby-server.html
@@ -60,8 +60,8 @@
-
-
+
+
@@ -96,7 +96,7 @@
"url": "https://www.zimaspace.com/docs/logo.svg"
}
},
- "datePublished": "1734339081090"
+ "datePublished": "1734589362906"
}
@@ -243,7 +243,7 @@
-
+
AnteriorPróximo
diff --git a/pt-PT/zimaos/share-via-link.html b/pt-PT/zimaos/share-via-link.html
index ae792abf06..b09338fa78 100644
--- a/pt-PT/zimaos/share-via-link.html
+++ b/pt-PT/zimaos/share-via-link.html
@@ -51,8 +51,8 @@
-
-
+
+
@@ -86,7 +86,7 @@
"url": "https://www.zimaspace.com/docs/logo.svg"
}
},
- "datePublished": "1734339081090"
+ "datePublished": "1734589362906"
}
@@ -233,7 +233,7 @@
diff --git a/pt-PT/zimaos/v-1.2.2.html b/pt-PT/zimaos/v-1.2.2.html
index a60b677dac..1b6d86a631 100644
--- a/pt-PT/zimaos/v-1.2.2.html
+++ b/pt-PT/zimaos/v-1.2.2.html
@@ -51,8 +51,8 @@
-
-
+
+
@@ -86,7 +86,7 @@
"url": "https://www.zimaspace.com/docs/logo.svg"
}
},
- "datePublished": "1734339081094"
+ "datePublished": "1734589362906"
}
@@ -230,7 +230,7 @@
-
+
AnteriorPróximo
diff --git a/pt-PT/zimaos/v-1.2.3.html b/pt-PT/zimaos/v-1.2.3.html
index d699eead7d..e6357ab5b7 100644
--- a/pt-PT/zimaos/v-1.2.3.html
+++ b/pt-PT/zimaos/v-1.2.3.html
@@ -52,8 +52,8 @@
-
-
+
+
@@ -88,7 +88,7 @@
"url": "https://www.zimaspace.com/docs/logo.svg"
}
},
- "datePublished": "1734339081094"
+ "datePublished": "1734589362906"
}
@@ -246,7 +246,7 @@
diff --git a/pt-PT/zimaos/v-1.2.4.html b/pt-PT/zimaos/v-1.2.4.html
index 86a0b5a55d..9410b3b518 100644
--- a/pt-PT/zimaos/v-1.2.4.html
+++ b/pt-PT/zimaos/v-1.2.4.html
@@ -52,8 +52,8 @@
-
-
+
+
@@ -88,7 +88,7 @@
"url": "https://www.zimaspace.com/docs/logo.svg"
}
},
- "datePublished": "1734339081094"
+ "datePublished": "1734589362906"
}
@@ -226,7 +226,7 @@
-
+
AnteriorPróximo
diff --git a/pt-PT/zimaos/v1.3.0.html b/pt-PT/zimaos/v1.3.0.html
index e8bc94dffa..c0ff65bdca 100644
--- a/pt-PT/zimaos/v1.3.0.html
+++ b/pt-PT/zimaos/v1.3.0.html
@@ -52,8 +52,8 @@
-
-
+
+
@@ -88,7 +88,7 @@
"url": "https://www.zimaspace.com/docs/logo.svg"
}
},
- "datePublished": "1734339081094"
+ "datePublished": "1734589362906"
}
@@ -239,7 +239,7 @@
-
+
AnteriorPróximo
diff --git a/pt-PT/zimaos/webtorrent-feature.html b/pt-PT/zimaos/webtorrent-feature.html
index e5c57a7228..e37c8045df 100644
--- a/pt-PT/zimaos/webtorrent-feature.html
+++ b/pt-PT/zimaos/webtorrent-feature.html
@@ -51,8 +51,8 @@
-
-
+
+
@@ -86,7 +86,7 @@
"url": "https://www.zimaspace.com/docs/logo.svg"
}
},
- "datePublished": "1734339081094"
+ "datePublished": "1734589362906"
}
@@ -233,7 +233,7 @@
diff --git a/search.xml b/search.xml
index ec20fd3221..2d191d477c 100644
--- a/search.xml
+++ b/search.xml
@@ -51,22 +51,22 @@
- How to Manually Download the Large Language Model
-
- /docs/docs/DownloadLLMmodels.html
+ Build a 75-inch 4K Arcade Machine with ZimaBoard and Batocera.linux
+
+ /docs/docs/Build-a-75-inch-4K-Arcade-with-ZimaBoard-and-Batocera.html
- How to Manually Download the Large Language Model
Assist currently uses the “TheBloke/Llama-2-13b-Chat-GPTQ” by default for ZimaOS.
It can be downloaded manually and copied to the “/DATA/Assist/model/models–TheBloke–Llama-2-13b-Chat-GPTQ” folder on the Zima device at https://huggingface.co/TheBloke/Llama-2-13B-chat-GPTQ
]]>
+ Story:
There are still so many retro games out there, and browsing through them one by one, with their memorable names and screenshots, is like going back in time. It’s like going back in time to your own childhood passions and desires)This tutorial will take us back to your early days.
Read this document to learn about other ways to use ZimaBoard and get a quick overview of the diversity of ZimaBoard use
Reasons to choose Batocera:
- > Batocera is one of the easiest ways to turn our ZimaBoard into an attractive retro console with multiple emulators and hundreds of games to enjoy.
- > One of the positive points of Batocera is that it does not modify the internal storage memory of the ZimaBoard or other compatible devices. Remove the memory or the card we use when we do not want to use Batocera, and our machine will return to its original state without any modification. There is a system similar to EmuELEC that we can also try.
1. WHAT IS BATOCERA.LINUX ?

Batocera software, based on Debian distribution, is a group of emulators that allows us to load games with their covers and other extras to play in an orderly way dozens of emulators of different machines. To play them, you need the ROMS or ISO of the games. Some of these systems also require the BIOS images of the machine to emulate.
Batocera also supports Android,PC or MacOS computers of all kinds, Raspberry Pi boards, and many portable retro consoles… for which there are exclusive distributions. Batocera installation is simple and easy to configure, its interface is nice and easy to use, and the list of supported emulators is huge.
- Basic emulators supported: AMIGA, MSX, NES, SNES, GBA, MG, DREAMCAST, NDS, PS1, CPS1/2/3…
- Supported only on powerful hardware: PS2, PS3, GAMECUBE, 3DS, WII/U, SWITCH, XBOX…
- Complete list of emulated systems in Batocera.
- Batocera wiki

2.INSTALL BATOCERA ON USB PENDRIVE OR MICROSD
Things to Prepare in Advance


Making a Batocera Image
To install Batocera we need the IMG.GZ file for our device.To download it, we only have to enter the Batocera website and save it on our computer. Then thanks to the balenaEtcher software, we will create the boot drive that will allow us to run the system without modifying our device.
- Download Batocera image file IMG.GZ.
- Download Balena to burn the image
- Download BIOS pack for Batocera
Create boot drive for Batocera
After downloading the necessary files, we can generate the SD memory or USB drive to boot this system, running the Balena program. If it does not work on our device by USB drive is recommended to use an SD card; in any case, we must have the fastest possible drive if we are going to use it with this method.
- step1
We require a microSD card or USB driveas fast as possible, at least 16 GB and a PC card reader.
- step2
Open your Balena and click on Flash from the file and select the Batocera you have just downloaded.

- step3
Select the SD memory or USB drive you need to boot from

- step4
Enter your host password to start the conversion

3.Power on ZimaBoard
First boot on ZiamBoard
With the ZimaBoard turned off, we insert the micro SD card or USB drive prepared with Batocera.

When booting, long press to enter the Bios interface, select the U disk boot

Finally, you are in the Batocera interface

4. Getting Started with Batocera
Handle Usage Rules

Batocera may not be suitable for all grips, but it satisfies the rules of use of the mainstream grips on the market.
Play
Batocera is shipped with a selection of free ROMs - games that are freely available and that can be legally distributed.

5.Other Configurations
If you want to add your own ROM and BIOS files, you must first get access to Batocera
Find a ZiamBoard IP Address
- Step1 Press the space bar
- Step2 Find NETWORK SETTINGS And Enter

- Step 3 Find IP address

- Step 4 Link to ZimaBoard using your computer

- Step 5 Click on Connect to go to the folder


- Step 6 Place the Rom or BIOS you downloaded into the appropriate folder
Please refer to the official tutorial for detailed documentation
Overwriting the Batocera with the Original System
- Step1 Press the space bar and look for SYSTEM SETTINGS

- Step2 Select INSTALL BATOCREA ON A NEW DISK

- Step 3 TARGET DEVICE 16 or 32G TARGECT ARCHITCTURE Choose X860_64 ARE YOU SURE?choose yes
Finally click on INSTALL

]]>
- Build a 75-inch 4K Arcade Machine with ZimaBoard and Batocera.linux
-
- /docs/docs/Build-a-75-inch-4K-Arcade-with-ZimaBoard-and-Batocera.html
+ How to Manually Download the Large Language Model
+
+ /docs/docs/DownloadLLMmodels.html
- Story:
There are still so many retro games out there, and browsing through them one by one, with their memorable names and screenshots, is like going back in time. It’s like going back in time to your own childhood passions and desires)This tutorial will take us back to your early days.
Read this document to learn about other ways to use ZimaBoard and get a quick overview of the diversity of ZimaBoard use
Reasons to choose Batocera:
- > Batocera is one of the easiest ways to turn our ZimaBoard into an attractive retro console with multiple emulators and hundreds of games to enjoy.
- > One of the positive points of Batocera is that it does not modify the internal storage memory of the ZimaBoard or other compatible devices. Remove the memory or the card we use when we do not want to use Batocera, and our machine will return to its original state without any modification. There is a system similar to EmuELEC that we can also try.
1. WHAT IS BATOCERA.LINUX ?

Batocera software, based on Debian distribution, is a group of emulators that allows us to load games with their covers and other extras to play in an orderly way dozens of emulators of different machines. To play them, you need the ROMS or ISO of the games. Some of these systems also require the BIOS images of the machine to emulate.
Batocera also supports Android,PC or MacOS computers of all kinds, Raspberry Pi boards, and many portable retro consoles… for which there are exclusive distributions. Batocera installation is simple and easy to configure, its interface is nice and easy to use, and the list of supported emulators is huge.
- Basic emulators supported: AMIGA, MSX, NES, SNES, GBA, MG, DREAMCAST, NDS, PS1, CPS1/2/3…
- Supported only on powerful hardware: PS2, PS3, GAMECUBE, 3DS, WII/U, SWITCH, XBOX…
- Complete list of emulated systems in Batocera.
- Batocera wiki

2.INSTALL BATOCERA ON USB PENDRIVE OR MICROSD
Things to Prepare in Advance


Making a Batocera Image
To install Batocera we need the IMG.GZ file for our device.To download it, we only have to enter the Batocera website and save it on our computer. Then thanks to the balenaEtcher software, we will create the boot drive that will allow us to run the system without modifying our device.
- Download Batocera image file IMG.GZ.
- Download Balena to burn the image
- Download BIOS pack for Batocera
Create boot drive for Batocera
After downloading the necessary files, we can generate the SD memory or USB drive to boot this system, running the Balena program. If it does not work on our device by USB drive is recommended to use an SD card; in any case, we must have the fastest possible drive if we are going to use it with this method.
- step1
We require a microSD card or USB driveas fast as possible, at least 16 GB and a PC card reader.
- step2
Open your Balena and click on Flash from the file and select the Batocera you have just downloaded.

- step3
Select the SD memory or USB drive you need to boot from

- step4
Enter your host password to start the conversion

3.Power on ZimaBoard
First boot on ZiamBoard
With the ZimaBoard turned off, we insert the micro SD card or USB drive prepared with Batocera.

When booting, long press to enter the Bios interface, select the U disk boot

Finally, you are in the Batocera interface

4. Getting Started with Batocera
Handle Usage Rules

Batocera may not be suitable for all grips, but it satisfies the rules of use of the mainstream grips on the market.
Play
Batocera is shipped with a selection of free ROMs - games that are freely available and that can be legally distributed.

5.Other Configurations
If you want to add your own ROM and BIOS files, you must first get access to Batocera
Find a ZiamBoard IP Address
- Step1 Press the space bar
- Step2 Find NETWORK SETTINGS And Enter

- Step 3 Find IP address

- Step 4 Link to ZimaBoard using your computer

- Step 5 Click on Connect to go to the folder


- Step 6 Place the Rom or BIOS you downloaded into the appropriate folder
Please refer to the official tutorial for detailed documentation
Overwriting the Batocera with the Original System
- Step1 Press the space bar and look for SYSTEM SETTINGS

- Step2 Select INSTALL BATOCREA ON A NEW DISK

- Step 3 TARGET DEVICE 16 or 32G TARGECT ARCHITCTURE Choose X860_64 ARE YOU SURE?choose yes
Finally click on INSTALL

]]>How to Manually Download the Large Language Model
Assist currently uses the “TheBloke/Llama-2-13b-Chat-GPTQ” by default for ZimaOS.
It can be downloaded manually and copied to the “/DATA/Assist/model/models–TheBloke–Llama-2-13b-Chat-GPTQ” folder on the Zima device at https://huggingface.co/TheBloke/Llama-2-13B-chat-GPTQ
]]>
@@ -435,17 +435,6 @@
-
- OpenWRT is the Perfect Companion for the ZimaBoard eMMC Burn-in Version
-
- /docs/zimaboard/Openwrt-eMMc-boot.html
-
- Topics
With a ZimaBoard performance somewhere between a Raspberry Pi and a MicroServer and a price positioning, the best use for the ZimaBoard for many gamers is undoubtedly to be a hundred-dollar, customizable, OpenWRT / pfSense x86 router with enough arithmetic power.
Based on this tutorial, we will demonstrate how to use the ZimaBoard’s pre-built system. After a few steps, this will pave the way for you to play around with the routing system you are familiar with.
Preparation
- PC Host x1
- ZimaBoard x1 (connected to the same LAN as the PC)
- your favourite x86 OpenWrt Image or download the image recommended by the team via this link
Tips:
- This tutorial will install OpenWRT directly onto the ZimaBoard’s eMMC, overwrite and remove the pre-installed operating system. Please also save and backup your original system user data!
- OpenWRT Image, e.g., an image file with the .img suffix! If the .gz
Operation Steps
Login to the System
On the PC, log in to ZimaBoard’s CasaOS panel via casaos.local

Upload the OpenWRT image
1. Upload the OpenWRT image prepared on your PC to the ZimaBoard storage
a.Click on the Files application, select a directory and click on the Upload Files button
2. From the local path, select Upload your OpenWRT image

3.Wait for the upload to complete

OpenWRT System Writes to eMMC
- Write the OpenWRT Image to the ZimaBoard eMMC using the DD command
a.a.Login to the ZimaBoard system via Terminal, SSH on your PC(Terminal out connection, need to know the IP address of your machine)

Login with your CasaOS account and password
Default Account Password
Account: casaos
Password:casaos
Enter lsblk and review to see if you are getting the target eMMC name, which should be mmcblk0

Unzip the image file (if your OpenWrt file is a zip archive)
gzip -d [.gz or .img.gz image name]

Check that the decompression is working! Make sure there are no abnormalities in the image file
ls -lh
Enter the following DD command to write the OpenWrt image uploaded to the ZimaBoard to the eMMC!
- Make sure your image path matches the location and filename of the folder you uploaded!
- Make sure your written image has a .img extension! and not a zip file!
sudo dd if=/DATA/[upload path]/[name.img] of=/dev/mmcblk0 bs=1024k status=progress
After the DD command has been executed, power off and reapply power to the ZimaBoard.
login OpenWrt system
1. Configure your OpenWrt system IP address information and use a PC browser to log into the OpenWrt Luci page
{% note danger %} Attached is a tutorial on the OpenWrt IP address configuration command https://openwrt.org/docs/guide-user/network/openwrt_as_routerdevice {% endnote %}
2. Reboot and log in to your OpenWrt system

Summary
I prefer to run a purely separate system and service on each ZimaBoard. So, this is a much simpler way than booting OpenWRT on the ZimaBoard with a USB stick. If you are interested in having your ZimaBoard running dual systems at the same time, consider making a USB stick and switching the system the ZimaBoard is logged into via the Bios configuration.
For those interested in running CasaOS on your OpenWRT system, check out the tutorial!
]]>
-
-
-
-
-
How to set up a NAS with ZimaBlade
@@ -490,6 +479,17 @@
+
+ OpenWRT is the Perfect Companion for the ZimaBoard eMMC Burn-in Version
+
+ /docs/zimaboard/Openwrt-eMMc-boot.html
+
+ Topics
With a ZimaBoard performance somewhere between a Raspberry Pi and a MicroServer and a price positioning, the best use for the ZimaBoard for many gamers is undoubtedly to be a hundred-dollar, customizable, OpenWRT / pfSense x86 router with enough arithmetic power.
Based on this tutorial, we will demonstrate how to use the ZimaBoard’s pre-built system. After a few steps, this will pave the way for you to play around with the routing system you are familiar with.
Preparation
- PC Host x1
- ZimaBoard x1 (connected to the same LAN as the PC)
- your favourite x86 OpenWrt Image or download the image recommended by the team via this link
Tips:
- This tutorial will install OpenWRT directly onto the ZimaBoard’s eMMC, overwrite and remove the pre-installed operating system. Please also save and backup your original system user data!
- OpenWRT Image, e.g., an image file with the .img suffix! If the .gz
Operation Steps
Login to the System
On the PC, log in to ZimaBoard’s CasaOS panel via casaos.local

Upload the OpenWRT image
1. Upload the OpenWRT image prepared on your PC to the ZimaBoard storage
a.Click on the Files application, select a directory and click on the Upload Files button
2. From the local path, select Upload your OpenWRT image

3.Wait for the upload to complete

OpenWRT System Writes to eMMC
- Write the OpenWRT Image to the ZimaBoard eMMC using the DD command
a.a.Login to the ZimaBoard system via Terminal, SSH on your PC(Terminal out connection, need to know the IP address of your machine)

Login with your CasaOS account and password
Default Account Password
Account: casaos
Password:casaos
Enter lsblk and review to see if you are getting the target eMMC name, which should be mmcblk0

Unzip the image file (if your OpenWrt file is a zip archive)
gzip -d [.gz or .img.gz image name]

Check that the decompression is working! Make sure there are no abnormalities in the image file
ls -lh
Enter the following DD command to write the OpenWrt image uploaded to the ZimaBoard to the eMMC!
- Make sure your image path matches the location and filename of the folder you uploaded!
- Make sure your written image has a .img extension! and not a zip file!
sudo dd if=/DATA/[upload path]/[name.img] of=/dev/mmcblk0 bs=1024k status=progress
After the DD command has been executed, power off and reapply power to the ZimaBoard.
login OpenWrt system
1. Configure your OpenWrt system IP address information and use a PC browser to log into the OpenWrt Luci page
{% note danger %} Attached is a tutorial on the OpenWrt IP address configuration command https://openwrt.org/docs/guide-user/network/openwrt_as_routerdevice {% endnote %}
2. Reboot and log in to your OpenWrt system

Summary
I prefer to run a purely separate system and service on each ZimaBoard. So, this is a much simpler way than booting OpenWRT on the ZimaBoard with a USB stick. If you are interested in having your ZimaBoard running dual systems at the same time, consider making a USB stick and switching the system the ZimaBoard is logged into via the Bios configuration.
For those interested in running CasaOS on your OpenWRT system, check out the tutorial!
]]>
+
+
+
+
+
Small Size, Big Applications (OMV+ZimaBoard)
@@ -524,22 +524,22 @@
- Unraid’s First Experience at $129 - Installation
-
- /docs/zimaboard/Unraid-First-Experience-at-$129-Installation.html
+ /docs/zimaboard/Upgrade-Motherboard-BIOS-Version.html
- Introducing Unraid

Unraid OS allows sophisticated media aficionados, gamers, and other intensive data-users to have ultimate control over their data, media, applications, and desktops, using just about any combination of hardware.
First Option - Official Software Burn Image
Installation Using a USB Stick
Prepare a USB stick( greater than 1G) and format it in FAT32 format. Change the name to UNRAID(Mac)




Download the Official USB Creator

Download the Official Image

Open the USB Creator and Write UnraidOS
Select the following options according to the specification:

Click ‘Write’ and wait.


Second Option - Write the System Image Manually
Modify “make_bootable”
Download the image package and extract all the files, then copy the extracted files to the root directory of your USB stick
Tips:
The format of the USB stick also needs to be FAT32
Windows systems need to run the make_bootable.bat file from the USB stick as an administrator
Linux systems execute the make_bootable_linux file

Complete Burn-in


Installing UnraidOS on ZimaBoard
Boot from the Installation USB stick

Choose OS

Boot Mode Selector (Syslinux)
After configuring your BIOS, you will be prompted with the Unraid Server OS boot menu. There are a number of options available for you to select:
unRAID OS (Headless)
The standard boot mode for Unraid Server OS. The headless mode utilizes less memory than desktop mode but relies on the use of another device to access the WebGUI for management.
Unraid OS GUI Mode (Desktop)
Desktop mode loads a lightweight desktop interface with a quick-launch menu for accessing the WebGUIi, product documentation, and useful Linux utilities, including a bash shell, midnight commander, and htop. This mode may be helpful for users trying to diagnose network connectivity problems or for users that don’t have a separate device to use for connecting to the WebGUI.
unRAID OS Safe Mode (Headless)
Use this boot mode to diagnose if Plug-ins are causing stability issues on your system.

Connecting to the Unraid WebGUI
There are two methods to connect to the WebGUI in Unraid:
Boot Unraid in GUI mode and login (username is root, no password by default); or
Open a web browser from your Mac or PC and navigate to http://tower.local Note: if you configured a different host name in the USB Flash Creator, use that name instead of tower.

This is the main interface of UNRAID . A lot of information can be seen on this page, such as system status, motherboard information, CPU usage, network, disk information, user information, etc.
]]>
+ BIOS - Latest Version
The new version of BIOS is under testing and will be released later.
Please ask for help in Discord if you encounter problems.
warning
If your ZimaBoard runs normally, upgrading the BIOS is not recommended!
Improper operation can cause the ZimaBoard to fail to start.
- APLR1208G.N06
]]>
- /docs/zimaboard/Upgrade-Motherboard-BIOS-Version.html
+ Unraid’s First Experience at $129 - Installation
+
+ /docs/zimaboard/Unraid-First-Experience-at-$129-Installation.html
- BIOS - Latest Version
The new version of BIOS is under testing and will be released later.
Please ask for help in Discord if you encounter problems.
warning
If your ZimaBoard runs normally, upgrading the BIOS is not recommended!
Improper operation can cause the ZimaBoard to fail to start.
- APLR1208G.N06
]]>
+ Introducing Unraid

Unraid OS allows sophisticated media aficionados, gamers, and other intensive data-users to have ultimate control over their data, media, applications, and desktops, using just about any combination of hardware.
First Option - Official Software Burn Image
Installation Using a USB Stick
Prepare a USB stick( greater than 1G) and format it in FAT32 format. Change the name to UNRAID(Mac)




Download the Official USB Creator

Download the Official Image

Open the USB Creator and Write UnraidOS
Select the following options according to the specification:

Click ‘Write’ and wait.


Second Option - Write the System Image Manually
Modify “make_bootable”
Download the image package and extract all the files, then copy the extracted files to the root directory of your USB stick
Tips:
The format of the USB stick also needs to be FAT32
Windows systems need to run the make_bootable.bat file from the USB stick as an administrator
Linux systems execute the make_bootable_linux file

Complete Burn-in


Installing UnraidOS on ZimaBoard
Boot from the Installation USB stick

Choose OS

Boot Mode Selector (Syslinux)
After configuring your BIOS, you will be prompted with the Unraid Server OS boot menu. There are a number of options available for you to select:
unRAID OS (Headless)
The standard boot mode for Unraid Server OS. The headless mode utilizes less memory than desktop mode but relies on the use of another device to access the WebGUI for management.
Unraid OS GUI Mode (Desktop)
Desktop mode loads a lightweight desktop interface with a quick-launch menu for accessing the WebGUIi, product documentation, and useful Linux utilities, including a bash shell, midnight commander, and htop. This mode may be helpful for users trying to diagnose network connectivity problems or for users that don’t have a separate device to use for connecting to the WebGUI.
unRAID OS Safe Mode (Headless)
Use this boot mode to diagnose if Plug-ins are causing stability issues on your system.

Connecting to the Unraid WebGUI
There are two methods to connect to the WebGUI in Unraid:
Boot Unraid in GUI mode and login (username is root, no password by default); or
Open a web browser from your Mac or PC and navigate to http://tower.local Note: if you configured a different host name in the USB Flash Creator, use that name instead of tower.

This is the main interface of UNRAID . A lot of information can be seen on this page, such as system status, motherboard information, CPU usage, network, disk information, user information, etc.
]]>
@@ -569,8 +569,8 @@
Title
-
- /docs/zimacube/About-ZimaOS.html
+
+ /docs/zimacube/Advanced-Using.html
Section
]]>
@@ -580,8 +580,8 @@
Title
-
- /docs/zimacube/Advanced-Using.html
+
+ /docs/zimacube/About-ZimaOS.html
Section
]]>
@@ -601,22 +601,22 @@
- Auto Power-On Solution For ZimaCube
-
- /docs/zimacube/Auto-Power-On.html
+ BIOS Configuration
+
+ /docs/zimacube/BIOS-Configuration.html
- Requirement Description
Currently, ZimaCube requires pressing the power button to start after being plugged in. Some users desire an auto-start function upon power being supplied.
Solution
Modify mainboard jumper pins.
Detailed Steps
Step 1: Ensure ZimaCube is shut down and unplugged
Step 2: Open the top cover of ZimaCube

Step 3: Locate AUTO-PWR1

Step 4: Modify the jumper pins
Move the jumper cap position. The two pins near AUTO indicate the need to press the power button after plugging in, while the two pins near PWR1 indicate automatic startup upon plugging in.
Below is the position for requiring the power button press to start after power off:

Below is the position for automatic startup after plugging in:

You can modify the position according to your needs.
]]>
+ Under construction]]>
- BIOS Configuration
-
- /docs/zimacube/BIOS-Configuration.html
+ Auto Power-On Solution For ZimaCube
+
+ /docs/zimacube/Auto-Power-On.html
- Under construction]]>
+ Requirement Description
Currently, ZimaCube requires pressing the power button to start after being plugged in. Some users desire an auto-start function upon power being supplied.
Solution
Modify mainboard jumper pins.
Detailed Steps
Step 1: Ensure ZimaCube is shut down and unplugged
Step 2: Open the top cover of ZimaCube

Step 3: Locate AUTO-PWR1

Step 4: Modify the jumper pins
Move the jumper cap position. The two pins near AUTO indicate the need to press the power button after plugging in, while the two pins near PWR1 indicate automatic startup upon plugging in.
Below is the position for requiring the power button press to start after power off:

Below is the position for automatic startup after plugging in:

You can modify the position according to your needs.
]]>
@@ -667,22 +667,22 @@
- Install Your Disk
-
- /docs/zimacube/HDD-Interface-Usage-Guide.html
+ Hardware Brief
+
+ /docs/zimacube/Hardware-Brief.html
- Unlock the device
Remove the the front panel
Begin by carefully detaching the front panel of the ZimaCube chassis to access the internal components.
TipsThe front panel is attached with magnets. To remove it, simply press the corners to lift it up.
press the button to unlock the handle
Locate and press the yellow button situated on the hard drive bay. This will release the locking mechanism of the hard drive tray.
pull out the tray
Once the hard drive tray handle pops out, gently pull it to slowly slide the hard drive tray out of the bay.
Install SATA Disk
Install 3.5 hard disk
- Prepare the Hard Drive Tray:
- Remove the hard drive tray and prepare.
- Insert the 3.5-inch Hard Drive:
- Place the 3.5-inch hard drive into the tray, aligning the screw holes on the sides of the hard drive with those on the tray.
- Secure the Hard Drive:
- Use the provided 6-32 screws to secure the hard drive in place. It is recommended to use the screws that come with your ZimaCube for a proper fit.
- Ensure the screws are tightened so that the surface is flush and even.
Install 2.5 Hard Disk
- Prepare the Hard Drive Tray:
- Remove the hard drive tray and prepare.
- Insert the 3.5-inch hard drive:
- Place the 3.5-inch hard drive into the tray, aligning the screw holes on the sides of the hard drive with those on the tray.
- Secure the Hard Drive:
- Use the provided M3 screws to secure the hard drive in place. It is recommended to use the screws that come with your ZimaCube for a proper fit.
- Ensure the screws are tightened so that the surface is flush and even.
Install M.2 Disk
How to install an M.2 drive
- Prepare the 7th Bay:
Remove the 7th Bay and prepare. - Insert the M.2 SSD:
- Align the M.2 interface and gently slide the M.2 SSD into the slot at a 30 to 45 degree angle, then push it down flat.
- (You’ll know it’s in correctly when it clicks into place. Don’t force it; if it doesn’t go in easily, ensure to recheck and adjust the alignment accordingly.)
- Secure the M.2 SSD:
- Use the appropriate screw to secure the SSD in place.
Compatibility List
-
+
PrevNext
diff --git a/docs/How-to-set-up-a-NAS-with-ZimaBlade.html b/docs/How-to-set-up-a-NAS-with-ZimaBlade.html
index ea19657a74..67c791fb9c 100644
--- a/docs/How-to-set-up-a-NAS-with-ZimaBlade.html
+++ b/docs/How-to-set-up-a-NAS-with-ZimaBlade.html
@@ -66,8 +66,8 @@
-
-
+
+
@@ -102,7 +102,7 @@
"url": "https://www.zimaspace.com/docs/logo.svg"
}
},
- "datePublished": "1734339080434"
+ "datePublished": "1734589362254"
}
@@ -277,7 +277,7 @@
-
+
PrevNext
diff --git a/docs/MineCraft-Friendship-Service.html b/docs/MineCraft-Friendship-Service.html
index e2dfe83ead..76f516b33c 100644
--- a/docs/MineCraft-Friendship-Service.html
+++ b/docs/MineCraft-Friendship-Service.html
@@ -64,8 +64,8 @@
-
-
+
+
@@ -100,7 +100,7 @@
"url": "https://www.zimaspace.com/docs/logo.svg"
}
},
- "datePublished": "1734339080434"
+ "datePublished": "1734589362254"
}
@@ -276,7 +276,7 @@
-
+
Prev
diff --git a/docs/Openwrt-eMMc-boot.html b/docs/Openwrt-eMMc-boot.html
index 6a08895787..799f119a88 100644
--- a/docs/Openwrt-eMMc-boot.html
+++ b/docs/Openwrt-eMMc-boot.html
@@ -59,8 +59,8 @@
-
-
+
+
@@ -95,7 +95,7 @@
"url": "https://www.zimaspace.com/docs/logo.svg"
}
},
- "datePublished": "1734339080434"
+ "datePublished": "1734589362254"
}
@@ -277,7 +277,7 @@
diff --git a/docs/Self-Deploying-Applications.html b/docs/Self-Deploying-Applications.html
index 515421001f..ca5fd206b6 100644
--- a/docs/Self-Deploying-Applications.html
+++ b/docs/Self-Deploying-Applications.html
@@ -66,8 +66,8 @@
-
-
+
+
@@ -102,7 +102,7 @@
"url": "https://www.zimaspace.com/docs/logo.svg"
}
},
- "datePublished": "1734339080438"
+ "datePublished": "1734589362254"
}
@@ -259,7 +259,7 @@
-
+
PrevNext
diff --git a/docs/Small-body-Big-applications-OMV-First-Experience.html b/docs/Small-body-Big-applications-OMV-First-Experience.html
index 9fe99ef75e..6cc90f6a2c 100644
--- a/docs/Small-body-Big-applications-OMV-First-Experience.html
+++ b/docs/Small-body-Big-applications-OMV-First-Experience.html
@@ -76,8 +76,8 @@
-
-
+
+
@@ -112,7 +112,7 @@
"url": "https://www.zimaspace.com/docs/logo.svg"
}
},
- "datePublished": "1734339080438"
+ "datePublished": "1734589362254"
}
@@ -293,7 +293,7 @@
diff --git a/docs/Small-body-Big-applications-OMV-install.html b/docs/Small-body-Big-applications-OMV-install.html
index 61aff8f6bb..4684de037d 100644
--- a/docs/Small-body-Big-applications-OMV-install.html
+++ b/docs/Small-body-Big-applications-OMV-install.html
@@ -63,8 +63,8 @@
-
-
+
+
@@ -99,7 +99,7 @@
"url": "https://www.zimaspace.com/docs/logo.svg"
}
},
- "datePublished": "1734339080438"
+ "datePublished": "1734589362254"
}
@@ -263,7 +263,7 @@
-
+
PrevNext
diff --git a/docs/Speedlimit.html b/docs/Speedlimit.html
index e58f6327d5..597dce446b 100644
--- a/docs/Speedlimit.html
+++ b/docs/Speedlimit.html
@@ -52,8 +52,8 @@
-
-
+
+
@@ -88,7 +88,7 @@
"url": "https://www.zimaspace.com/docs/logo.svg"
}
},
- "datePublished": "1734339080438"
+ "datePublished": "1734589362254"
}
@@ -223,7 +223,7 @@
-
+
Next
diff --git a/docs/Ubuntu-Server-is-best-suited-for-Personal-Server.html b/docs/Ubuntu-Server-is-best-suited-for-Personal-Server.html
index 36ad67e786..8c2aa3c0f5 100644
--- a/docs/Ubuntu-Server-is-best-suited-for-Personal-Server.html
+++ b/docs/Ubuntu-Server-is-best-suited-for-Personal-Server.html
@@ -63,8 +63,8 @@
-
-
+
+
@@ -99,7 +99,7 @@
"url": "https://www.zimaspace.com/docs/logo.svg"
}
},
- "datePublished": "1734339080438"
+ "datePublished": "1734589362254"
}
@@ -268,7 +268,7 @@
-
+
Next
diff --git a/docs/Universal-third-party-system-installation-tutorial.html b/docs/Universal-third-party-system-installation-tutorial.html
index b0dc5ef305..ae66c63fa7 100644
--- a/docs/Universal-third-party-system-installation-tutorial.html
+++ b/docs/Universal-third-party-system-installation-tutorial.html
@@ -59,8 +59,8 @@
-
-
+
+
@@ -95,7 +95,7 @@
"url": "https://www.zimaspace.com/docs/logo.svg"
}
},
- "datePublished": "1734339080438"
+ "datePublished": "1734589362254"
}
@@ -247,7 +247,7 @@
-
+
PrevNext
diff --git a/docs/Unraid-First-Experience-At-$129-Five-drive-Disks-Nas.html b/docs/Unraid-First-Experience-At-$129-Five-drive-Disks-Nas.html
index 3b2f519467..41c84351b7 100644
--- a/docs/Unraid-First-Experience-At-$129-Five-drive-Disks-Nas.html
+++ b/docs/Unraid-First-Experience-At-$129-Five-drive-Disks-Nas.html
@@ -73,8 +73,8 @@
-
-
+
+
@@ -109,7 +109,7 @@
"url": "https://www.zimaspace.com/docs/logo.svg"
}
},
- "datePublished": "1734339080438"
+ "datePublished": "1734589362254"
}
@@ -277,7 +277,7 @@
-
+
PrevNext
diff --git a/docs/Unraid-First-Experience-at-$129-Installation.html b/docs/Unraid-First-Experience-at-$129-Installation.html
index e882885ce9..3548ca2c2c 100644
--- a/docs/Unraid-First-Experience-at-$129-Installation.html
+++ b/docs/Unraid-First-Experience-at-$129-Installation.html
@@ -69,8 +69,8 @@
-
-
+
+
@@ -105,7 +105,7 @@
"url": "https://www.zimaspace.com/docs/logo.svg"
}
},
- "datePublished": "1734339080438"
+ "datePublished": "1734589362254"
}
@@ -269,7 +269,7 @@
-
+
PrevNext
diff --git a/docs/UseSambaviacomputer.html b/docs/UseSambaviacomputer.html
index 9adfac9fd5..1b102c9189 100644
--- a/docs/UseSambaviacomputer.html
+++ b/docs/UseSambaviacomputer.html
@@ -61,8 +61,8 @@
-
-
+
+
@@ -97,7 +97,7 @@
"url": "https://www.zimaspace.com/docs/logo.svg"
}
},
- "datePublished": "1734339080438"
+ "datePublished": "1734589362254"
}
@@ -237,7 +237,7 @@
-
+
Next
diff --git a/docs/VR-Audio-And-Video-Experience-Oculus.html b/docs/VR-Audio-And-Video-Experience-Oculus.html
index 6fb8566e69..0624e454a6 100644
--- a/docs/VR-Audio-And-Video-Experience-Oculus.html
+++ b/docs/VR-Audio-And-Video-Experience-Oculus.html
@@ -59,8 +59,8 @@
-
-
+
+
@@ -95,7 +95,7 @@
"url": "https://www.zimaspace.com/docs/logo.svg"
}
},
- "datePublished": "1734339080438"
+ "datePublished": "1734589362254"
}
@@ -233,7 +233,7 @@
-
+
PrevNext
diff --git a/docs/ZimaCube-Motherboard-DIY-Fan-Guide-and-Specifications.html b/docs/ZimaCube-Motherboard-DIY-Fan-Guide-and-Specifications.html
index 9ccc8524cc..063ce8a561 100644
--- a/docs/ZimaCube-Motherboard-DIY-Fan-Guide-and-Specifications.html
+++ b/docs/ZimaCube-Motherboard-DIY-Fan-Guide-and-Specifications.html
@@ -61,8 +61,8 @@
-
-
+
+
@@ -97,7 +97,7 @@
"url": "https://www.zimaspace.com/docs/logo.svg"
}
},
- "datePublished": "1734339080438"
+ "datePublished": "1734589362254"
}
@@ -249,7 +249,7 @@ <
diff --git a/docs/index.html b/docs/index.html
index 49114ba44b..33bd998f7b 100644
--- a/docs/index.html
+++ b/docs/index.html
@@ -60,8 +60,8 @@
-
-
+
+
@@ -96,7 +96,7 @@
"url": "https://www.zimaspace.com/docs/logo.svg"
}
},
- "datePublished": "1734339080438"
+ "datePublished": "1734589362254"
}
@@ -243,7 +243,7 @@
diff --git a/es/faq/test-files.html b/es/faq/test-files.html
index b9b5285d5a..3286023a4a 100644
--- a/es/faq/test-files.html
+++ b/es/faq/test-files.html
@@ -51,8 +51,8 @@
-
-
+
+
@@ -86,7 +86,7 @@
"url": "https://www.zimaspace.com/docs/logo.svg"
}
},
- "datePublished": "1734339080438"
+ "datePublished": "1734589362254"
}
@@ -207,7 +207,7 @@
diff --git a/es/zimaboard/All-in-one-routing-system-OpenWRT.html b/es/zimaboard/All-in-one-routing-system-OpenWRT.html
index e466836af4..d7527fa3c9 100644
--- a/es/zimaboard/All-in-one-routing-system-OpenWRT.html
+++ b/es/zimaboard/All-in-one-routing-system-OpenWRT.html
@@ -59,8 +59,8 @@
-
-
+
+
@@ -95,7 +95,7 @@
"url": "https://www.zimaspace.com/docs/logo.svg"
}
},
- "datePublished": "1734339080438"
+ "datePublished": "1734589362254"
}
@@ -245,7 +245,7 @@
diff --git a/es/zimaboard/Basic-functions-of-dedicated-systems.html b/es/zimaboard/Basic-functions-of-dedicated-systems.html
index 58ddcb38a0..f504a8dc32 100644
--- a/es/zimaboard/Basic-functions-of-dedicated-systems.html
+++ b/es/zimaboard/Basic-functions-of-dedicated-systems.html
@@ -66,8 +66,8 @@
-
-
+
+
@@ -102,7 +102,7 @@
"url": "https://www.zimaspace.com/docs/logo.svg"
}
},
- "datePublished": "1734339080438"
+ "datePublished": "1734589362254"
}
@@ -257,7 +257,7 @@
diff --git a/es/zimaboard/Build-a-75-inch-4K-Arcade-with-ZimaBoard-and-Batocera.html b/es/zimaboard/Build-a-75-inch-4K-Arcade-with-ZimaBoard-and-Batocera.html
index ac1169ff82..d5e5384e69 100644
--- a/es/zimaboard/Build-a-75-inch-4K-Arcade-with-ZimaBoard-and-Batocera.html
+++ b/es/zimaboard/Build-a-75-inch-4K-Arcade-with-ZimaBoard-and-Batocera.html
@@ -72,8 +72,8 @@
-
-
+
+
@@ -108,7 +108,7 @@
"url": "https://www.zimaspace.com/docs/logo.svg"
}
},
- "datePublished": "1734339080438"
+ "datePublished": "1734589362254"
}
@@ -296,7 +296,7 @@
-
+
AnteriorSiguiente
diff --git a/es/zimaboard/Enable-WOL-on-Zimaboard.html b/es/zimaboard/Enable-WOL-on-Zimaboard.html
index d4718887d8..30a3652d73 100644
--- a/es/zimaboard/Enable-WOL-on-Zimaboard.html
+++ b/es/zimaboard/Enable-WOL-on-Zimaboard.html
@@ -61,8 +61,8 @@
-
-
+
+
@@ -97,7 +97,7 @@
"url": "https://www.zimaspace.com/docs/logo.svg"
}
},
- "datePublished": "1734339080438"
+ "datePublished": "1734589362254"
}
@@ -283,7 +283,7 @@
-
+
AnteriorSiguiente
diff --git a/es/zimaboard/Hardware-Brief.html b/es/zimaboard/Hardware-Brief.html
index 06cc4a50f1..fa99e24fa4 100644
--- a/es/zimaboard/Hardware-Brief.html
+++ b/es/zimaboard/Hardware-Brief.html
@@ -52,8 +52,8 @@
-
-
+
+
@@ -88,7 +88,7 @@
"url": "https://www.zimaspace.com/docs/logo.svg"
}
},
- "datePublished": "1734339080438"
+ "datePublished": "1734589362254"
}
@@ -229,7 +229,7 @@
-
+
AnteriorSiguiente
diff --git a/es/zimaboard/Hardware-Interface-Introduction.html b/es/zimaboard/Hardware-Interface-Introduction.html
index eeaf494fce..0546d3afac 100644
--- a/es/zimaboard/Hardware-Interface-Introduction.html
+++ b/es/zimaboard/Hardware-Interface-Introduction.html
@@ -54,8 +54,8 @@
-
-
+
+
@@ -90,7 +90,7 @@
"url": "https://www.zimaspace.com/docs/logo.svg"
}
},
- "datePublished": "1734339080438"
+ "datePublished": "1734589362254"
}
@@ -225,7 +225,7 @@
-
+
AnteriorSiguiente
diff --git a/es/zimaboard/How-to-check-IP-address.html b/es/zimaboard/How-to-check-IP-address.html
index 86595a2535..26882d6bca 100644
--- a/es/zimaboard/How-to-check-IP-address.html
+++ b/es/zimaboard/How-to-check-IP-address.html
@@ -57,8 +57,8 @@
-
-
+
+
@@ -93,7 +93,7 @@
"url": "https://www.zimaspace.com/docs/logo.svg"
}
},
- "datePublished": "1734339080438"
+ "datePublished": "1734589362254"
}
@@ -242,7 +242,7 @@
diff --git a/es/zimaboard/MineCraft-Friendship-Service.html b/es/zimaboard/MineCraft-Friendship-Service.html
index bfd4b2d24f..ee2bca381e 100644
--- a/es/zimaboard/MineCraft-Friendship-Service.html
+++ b/es/zimaboard/MineCraft-Friendship-Service.html
@@ -64,8 +64,8 @@
-
-
+
+
@@ -100,7 +100,7 @@
"url": "https://www.zimaspace.com/docs/logo.svg"
}
},
- "datePublished": "1734339080438"
+ "datePublished": "1734589362254"
}
@@ -280,7 +280,7 @@
-
+
AnteriorSiguiente
diff --git a/es/zimaboard/Openwrt-eMMc-boot.html b/es/zimaboard/Openwrt-eMMc-boot.html
index 525bfd0b94..62b43b2822 100644
--- a/es/zimaboard/Openwrt-eMMc-boot.html
+++ b/es/zimaboard/Openwrt-eMMc-boot.html
@@ -59,8 +59,8 @@
-
-
+
+
@@ -95,7 +95,7 @@
"url": "https://www.zimaspace.com/docs/logo.svg"
}
},
- "datePublished": "1734339080438"
+ "datePublished": "1734589362254"
}
@@ -277,7 +277,7 @@
diff --git a/es/zimaboard/Power-on-Zimablade.html b/es/zimaboard/Power-on-Zimablade.html
index af71d44005..ecc22eb383 100644
--- a/es/zimaboard/Power-on-Zimablade.html
+++ b/es/zimaboard/Power-on-Zimablade.html
@@ -66,8 +66,8 @@
-
-
+
+
@@ -102,7 +102,7 @@
"url": "https://www.zimaspace.com/docs/logo.svg"
}
},
- "datePublished": "1734339080438"
+ "datePublished": "1734589362254"
}
@@ -279,7 +279,7 @@
-
+
AnteriorSiguiente
diff --git a/es/zimaboard/Restore-factory-settings.html b/es/zimaboard/Restore-factory-settings.html
index 1deb66e546..a51feea7e6 100644
--- a/es/zimaboard/Restore-factory-settings.html
+++ b/es/zimaboard/Restore-factory-settings.html
@@ -65,8 +65,8 @@
-
-
+
+
@@ -101,7 +101,7 @@
"url": "https://www.zimaspace.com/docs/logo.svg"
}
},
- "datePublished": "1734339080438"
+ "datePublished": "1734589362254"
}
@@ -287,7 +287,7 @@
-
+
AnteriorSiguiente
diff --git a/es/zimaboard/Self-Deploying-Applications.html b/es/zimaboard/Self-Deploying-Applications.html
index 502fbea481..6175a71895 100644
--- a/es/zimaboard/Self-Deploying-Applications.html
+++ b/es/zimaboard/Self-Deploying-Applications.html
@@ -66,8 +66,8 @@
-
-
+
+
@@ -102,7 +102,7 @@
"url": "https://www.zimaspace.com/docs/logo.svg"
}
},
- "datePublished": "1734339080438"
+ "datePublished": "1734589362254"
}
@@ -259,7 +259,7 @@
-
+
AnteriorSiguiente
diff --git a/es/zimaboard/Small-body-Big-applications-OMV-First-Experience.html b/es/zimaboard/Small-body-Big-applications-OMV-First-Experience.html
index 5e35fc12cd..d5b41720eb 100644
--- a/es/zimaboard/Small-body-Big-applications-OMV-First-Experience.html
+++ b/es/zimaboard/Small-body-Big-applications-OMV-First-Experience.html
@@ -76,8 +76,8 @@
-
-
+
+
@@ -112,7 +112,7 @@
"url": "https://www.zimaspace.com/docs/logo.svg"
}
},
- "datePublished": "1734339080438"
+ "datePublished": "1734589362254"
}
@@ -293,7 +293,7 @@
diff --git a/es/zimaboard/Small-body-Big-applications-OMV-install.html b/es/zimaboard/Small-body-Big-applications-OMV-install.html
index cb8f98355a..26f07ef08c 100644
--- a/es/zimaboard/Small-body-Big-applications-OMV-install.html
+++ b/es/zimaboard/Small-body-Big-applications-OMV-install.html
@@ -63,8 +63,8 @@
-
-
+
+
@@ -99,7 +99,7 @@
"url": "https://www.zimaspace.com/docs/logo.svg"
}
},
- "datePublished": "1734339080438"
+ "datePublished": "1734589362254"
}
@@ -263,7 +263,7 @@
-
+
AnteriorSiguiente
diff --git a/es/zimaboard/Syncthing.html b/es/zimaboard/Syncthing.html
index 41a3e48f4f..c28ed30dcc 100644
--- a/es/zimaboard/Syncthing.html
+++ b/es/zimaboard/Syncthing.html
@@ -61,8 +61,8 @@
-
-
+
+
@@ -97,7 +97,7 @@
"url": "https://www.zimaspace.com/docs/logo.svg"
}
},
- "datePublished": "1734339080438"
+ "datePublished": "1734589362254"
}
@@ -261,7 +261,7 @@
diff --git a/es/zimaboard/Universal-third-party-system-installation-tutorial.html b/es/zimaboard/Universal-third-party-system-installation-tutorial.html
index 080c7c6d08..31344a0b43 100644
--- a/es/zimaboard/Universal-third-party-system-installation-tutorial.html
+++ b/es/zimaboard/Universal-third-party-system-installation-tutorial.html
@@ -59,8 +59,8 @@
-
-
+
+
@@ -95,7 +95,7 @@
"url": "https://www.zimaspace.com/docs/logo.svg"
}
},
- "datePublished": "1734339080438"
+ "datePublished": "1734589362254"
}
@@ -247,7 +247,7 @@
-
+
AnteriorSiguiente
diff --git a/es/zimaboard/Unraid-First-Experience-at-$129-Installation.html b/es/zimaboard/Unraid-First-Experience-at-$129-Installation.html
index 8c44b9c294..256364a684 100644
--- a/es/zimaboard/Unraid-First-Experience-at-$129-Installation.html
+++ b/es/zimaboard/Unraid-First-Experience-at-$129-Installation.html
@@ -69,8 +69,8 @@
-
-
+
+
@@ -105,7 +105,7 @@
"url": "https://www.zimaspace.com/docs/logo.svg"
}
},
- "datePublished": "1734339080438"
+ "datePublished": "1734589362254"
}
@@ -269,7 +269,7 @@
-
+
AnteriorSiguiente
diff --git a/es/zimaboard/Upgrade-Motherboard-BIOS-Version.html b/es/zimaboard/Upgrade-Motherboard-BIOS-Version.html
index 734a0e7d3d..1713dcffd3 100644
--- a/es/zimaboard/Upgrade-Motherboard-BIOS-Version.html
+++ b/es/zimaboard/Upgrade-Motherboard-BIOS-Version.html
@@ -51,8 +51,8 @@
-
-
+
+
@@ -86,7 +86,7 @@
"url": "https://www.zimaspace.com/docs/logo.svg"
}
},
- "datePublished": "1734339080438"
+ "datePublished": "1734589362254"
}
@@ -258,7 +258,7 @@
-
+
AnteriorSiguiente
diff --git a/es/zimaboard/VR-Audio-And-Video-Experience-Oculus.html b/es/zimaboard/VR-Audio-And-Video-Experience-Oculus.html
index 943b166a0e..618514b76a 100644
--- a/es/zimaboard/VR-Audio-And-Video-Experience-Oculus.html
+++ b/es/zimaboard/VR-Audio-And-Video-Experience-Oculus.html
@@ -59,8 +59,8 @@
-
-
+
+
@@ -95,7 +95,7 @@
"url": "https://www.zimaspace.com/docs/logo.svg"
}
},
- "datePublished": "1734339080438"
+ "datePublished": "1734589362254"
}
@@ -233,7 +233,7 @@
-
+
AnteriorSiguiente
diff --git a/es/zimaboard/index.html b/es/zimaboard/index.html
index b30b347991..77db9b5b70 100644
--- a/es/zimaboard/index.html
+++ b/es/zimaboard/index.html
@@ -60,8 +60,8 @@
-
-
+
+
@@ -96,7 +96,7 @@
"url": "https://www.zimaspace.com/docs/logo.svg"
}
},
- "datePublished": "1734339080438"
+ "datePublished": "1734589362254"
}
@@ -243,7 +243,7 @@
-
+
Siguiente
diff --git a/es/zimacube/About-ZimaOS.html b/es/zimacube/About-ZimaOS.html
index 255b1c3509..062522ad91 100644
--- a/es/zimacube/About-ZimaOS.html
+++ b/es/zimacube/About-ZimaOS.html
@@ -51,8 +51,8 @@
-
-
+
+
@@ -86,7 +86,7 @@
"url": "https://www.zimaspace.com/docs/logo.svg"
}
},
- "datePublished": "1734339080438"
+ "datePublished": "1734589362254"
}
@@ -204,7 +204,7 @@ Título
Sección
diff --git a/es/zimacube/Advanced-Using.html b/es/zimacube/Advanced-Using.html
index ebe9b83857..54b724209c 100644
--- a/es/zimacube/Advanced-Using.html
+++ b/es/zimacube/Advanced-Using.html
@@ -51,8 +51,8 @@
-
-
+
+
@@ -86,7 +86,7 @@
"url": "https://www.zimaspace.com/docs/logo.svg"
}
},
- "datePublished": "1734339080438"
+ "datePublished": "1734589362254"
}
@@ -204,7 +204,7 @@ Título
Sección
diff --git a/es/zimacube/Assembly-Tutorial.html b/es/zimacube/Assembly-Tutorial.html
index c001534be5..773dbe1abc 100644
--- a/es/zimacube/Assembly-Tutorial.html
+++ b/es/zimacube/Assembly-Tutorial.html
@@ -110,8 +110,8 @@
-
-
+
+
@@ -146,7 +146,7 @@
"url": "https://www.zimaspace.com/docs/logo.svg"
}
},
- "datePublished": "1734339080438"
+ "datePublished": "1734589362258"
}
@@ -511,7 +511,7 @@ Desmontaje del chasis completado
diff --git a/es/zimacube/Auto-Power-On.html b/es/zimacube/Auto-Power-On.html
index 88c009d09f..a0b70e0f1b 100644
--- a/es/zimacube/Auto-Power-On.html
+++ b/es/zimacube/Auto-Power-On.html
@@ -55,8 +55,8 @@
-
-
+
+
@@ -91,7 +91,7 @@
"url": "https://www.zimaspace.com/docs/logo.svg"
}
},
- "datePublished": "1734339080438"
+ "datePublished": "1734589362258"
}
@@ -216,7 +216,7 @@
-
+
AnteriorSiguiente
diff --git a/es/zimacube/BIOS-Configuration.html b/es/zimacube/BIOS-Configuration.html
index 1d49b7d1bc..1ebb698126 100644
--- a/es/zimacube/BIOS-Configuration.html
+++ b/es/zimacube/BIOS-Configuration.html
@@ -51,8 +51,8 @@
-
-
+
+
@@ -86,7 +86,7 @@
"url": "https://www.zimaspace.com/docs/logo.svg"
}
},
- "datePublished": "1734339080438"
+ "datePublished": "1734589362258"
}
@@ -205,7 +205,7 @@ Configuración de BIOS
diff --git a/es/zimacube/Compatible-Network-Adapters.html b/es/zimacube/Compatible-Network-Adapters.html
index dd71583f11..758069f656 100644
--- a/es/zimacube/Compatible-Network-Adapters.html
+++ b/es/zimacube/Compatible-Network-Adapters.html
@@ -51,8 +51,8 @@
-
-
+
+
@@ -86,7 +86,7 @@
"url": "https://www.zimaspace.com/docs/logo.svg"
}
},
- "datePublished": "1734339080438"
+ "datePublished": "1734589362258"
}
@@ -237,7 +237,7 @@
-
+
AnteriorSiguiente
diff --git a/es/zimacube/Creating-RAID-Troubleshooting-Guide.html b/es/zimacube/Creating-RAID-Troubleshooting-Guide.html
index e0294b701a..e97bc94230 100644
--- a/es/zimacube/Creating-RAID-Troubleshooting-Guide.html
+++ b/es/zimacube/Creating-RAID-Troubleshooting-Guide.html
@@ -56,8 +56,8 @@
-
-
+
+
@@ -92,7 +92,7 @@
"url": "https://www.zimaspace.com/docs/logo.svg"
}
},
- "datePublished": "1734339080438"
+ "datePublished": "1734589362258"
}
@@ -215,7 +215,7 @@
-
+
AnteriorSiguiente
diff --git a/es/zimacube/Detailed-Plex-Operation-Guide.html b/es/zimacube/Detailed-Plex-Operation-Guide.html
index 130aa8896b..890b3282f8 100644
--- a/es/zimacube/Detailed-Plex-Operation-Guide.html
+++ b/es/zimacube/Detailed-Plex-Operation-Guide.html
@@ -67,8 +67,8 @@
-
-
+
+
@@ -103,7 +103,7 @@
"url": "https://www.zimaspace.com/docs/logo.svg"
}
},
- "datePublished": "1734339080438"
+ "datePublished": "1734589362258"
}
@@ -244,7 +244,7 @@
-
+
Siguiente
diff --git "a/es/zimacube/From-Synology-to-ZimaCube\357\274\214migrate-all-files!.html" "b/es/zimacube/From-Synology-to-ZimaCube\357\274\214migrate-all-files!.html"
index edaa043ed7..4ee4bc68b9 100644
--- "a/es/zimacube/From-Synology-to-ZimaCube\357\274\214migrate-all-files!.html"
+++ "b/es/zimacube/From-Synology-to-ZimaCube\357\274\214migrate-all-files!.html"
@@ -57,8 +57,8 @@
-
-
+
+
@@ -93,7 +93,7 @@
"url": "https://www.zimaspace.com/docs/logo.svg"
}
},
- "datePublished": "1734339080438"
+ "datePublished": "1734589362258"
}
@@ -234,7 +234,7 @@
-
+
Siguiente
diff --git a/es/zimacube/GPU-Expansion.html b/es/zimacube/GPU-Expansion.html
index 54f1467096..a7a407ae1b 100644
--- a/es/zimacube/GPU-Expansion.html
+++ b/es/zimacube/GPU-Expansion.html
@@ -64,8 +64,8 @@
-
-
+
+
@@ -100,7 +100,7 @@
"url": "https://www.zimaspace.com/docs/logo.svg"
}
},
- "datePublished": "1734339080438"
+ "datePublished": "1734589362258"
}
@@ -339,7 +339,7 @@
-
+
AnteriorSiguiente
diff --git a/es/zimacube/HDD-Interface-Usage-Guide.html b/es/zimacube/HDD-Interface-Usage-Guide.html
index 2cd48911e3..f311d01778 100644
--- a/es/zimacube/HDD-Interface-Usage-Guide.html
+++ b/es/zimacube/HDD-Interface-Usage-Guide.html
@@ -51,8 +51,8 @@
-
-
+
+
@@ -86,7 +86,7 @@
"url": "https://www.zimaspace.com/docs/logo.svg"
}
},
- "datePublished": "1734339080438"
+ "datePublished": "1734589362258"
}
@@ -453,7 +453,7 @@
-
+
AnteriorSiguiente
diff --git a/es/zimacube/Hardware-Brief.html b/es/zimacube/Hardware-Brief.html
index b15d0b660a..fd6b962afb 100644
--- a/es/zimacube/Hardware-Brief.html
+++ b/es/zimacube/Hardware-Brief.html
@@ -54,8 +54,8 @@
-
-
+
+
@@ -90,7 +90,7 @@
"url": "https://www.zimaspace.com/docs/logo.svg"
}
},
- "datePublished": "1734339080438"
+ "datePublished": "1734589362258"
}
@@ -234,7 +234,7 @@
-
+
AnteriorSiguiente
diff --git a/es/zimacube/Hardware-Details.html b/es/zimacube/Hardware-Details.html
index 6cf85a7539..46eb39c75a 100644
--- a/es/zimacube/Hardware-Details.html
+++ b/es/zimacube/Hardware-Details.html
@@ -51,8 +51,8 @@
-
-
+
+
@@ -86,7 +86,7 @@
"url": "https://www.zimaspace.com/docs/logo.svg"
}
},
- "datePublished": "1734339080438"
+ "datePublished": "1734589362258"
}
@@ -254,7 +254,7 @@ Instrucciones de la Interfaz del Ventilador
Instrucciones del Puerto USB
diff --git a/es/zimacube/How-to-Install-ZimaOS.html b/es/zimacube/How-to-Install-ZimaOS.html
index b7e5689a03..5b780bf0ca 100644
--- a/es/zimacube/How-to-Install-ZimaOS.html
+++ b/es/zimacube/How-to-Install-ZimaOS.html
@@ -62,8 +62,8 @@
-
-
+
+
@@ -98,7 +98,7 @@
"url": "https://www.zimaspace.com/docs/logo.svg"
}
},
- "datePublished": "1734339080438"
+ "datePublished": "1734589362258"
}
@@ -233,7 +233,7 @@
diff --git a/es/zimacube/How-to-Install-and-Remove-the-7th-Bay.html b/es/zimacube/How-to-Install-and-Remove-the-7th-Bay.html
index 4afa7b63a3..b91b333dab 100644
--- a/es/zimacube/How-to-Install-and-Remove-the-7th-Bay.html
+++ b/es/zimacube/How-to-Install-and-Remove-the-7th-Bay.html
@@ -58,8 +58,8 @@
-
-
+
+
@@ -94,7 +94,7 @@
"url": "https://www.zimaspace.com/docs/logo.svg"
}
},
- "datePublished": "1734339080438"
+ "datePublished": "1734589362258"
}
@@ -219,7 +219,7 @@
-
+
Siguiente
diff --git a/es/zimacube/How-to-Open-SSH-in-ZimaOS.html b/es/zimacube/How-to-Open-SSH-in-ZimaOS.html
index fe7ad9d51d..26dd37a2a8 100644
--- a/es/zimacube/How-to-Open-SSH-in-ZimaOS.html
+++ b/es/zimacube/How-to-Open-SSH-in-ZimaOS.html
@@ -53,8 +53,8 @@
-
-
+
+
@@ -89,7 +89,7 @@
"url": "https://www.zimaspace.com/docs/logo.svg"
}
},
- "datePublished": "1734339080438"
+ "datePublished": "1734589362258"
}
@@ -214,7 +214,7 @@
-
+
Siguiente
diff --git a/es/zimacube/How-to-understand-Docker-App's-paths-On-ZimaOS.html b/es/zimacube/How-to-understand-Docker-App's-paths-On-ZimaOS.html
index fc6790279c..3e77cdb60c 100644
--- a/es/zimacube/How-to-understand-Docker-App's-paths-On-ZimaOS.html
+++ b/es/zimacube/How-to-understand-Docker-App's-paths-On-ZimaOS.html
@@ -57,8 +57,8 @@
-
-
+
+
@@ -93,7 +93,7 @@
"url": "https://www.zimaspace.com/docs/logo.svg"
}
},
- "datePublished": "1734339080438"
+ "datePublished": "1734589362258"
}
@@ -232,7 +232,7 @@
-
+
Siguiente
diff --git a/es/zimacube/Install-TrueNAS.html b/es/zimacube/Install-TrueNAS.html
index 5e55b266d9..ddb6ca681e 100644
--- a/es/zimacube/Install-TrueNAS.html
+++ b/es/zimacube/Install-TrueNAS.html
@@ -62,8 +62,8 @@
-
-
+
+
@@ -98,7 +98,7 @@
"url": "https://www.zimaspace.com/docs/logo.svg"
}
},
- "datePublished": "1734339080438"
+ "datePublished": "1734589362258"
}
@@ -234,7 +234,7 @@
diff --git a/es/zimacube/Install-UnRAID.html b/es/zimacube/Install-UnRAID.html
index 9d89cb6015..f0da341111 100644
--- a/es/zimacube/Install-UnRAID.html
+++ b/es/zimacube/Install-UnRAID.html
@@ -67,8 +67,8 @@
-
-
+
+
@@ -103,7 +103,7 @@
"url": "https://www.zimaspace.com/docs/logo.svg"
}
},
- "datePublished": "1734339080438"
+ "datePublished": "1734589362258"
}
@@ -231,7 +231,7 @@
-
+
AnteriorSiguiente
diff --git a/es/zimacube/Instructions-for-use-of-the-7th-Bay.html b/es/zimacube/Instructions-for-use-of-the-7th-Bay.html
index c8b8db43fd..d81934a412 100644
--- a/es/zimacube/Instructions-for-use-of-the-7th-Bay.html
+++ b/es/zimacube/Instructions-for-use-of-the-7th-Bay.html
@@ -64,8 +64,8 @@
-
-
+
+
@@ -100,7 +100,7 @@
"url": "https://www.zimaspace.com/docs/logo.svg"
}
},
- "datePublished": "1734339080438"
+ "datePublished": "1734589362258"
}
@@ -240,7 +240,7 @@
diff --git a/es/zimacube/Memory-Test-Tutorial.html b/es/zimacube/Memory-Test-Tutorial.html
index ad4e76e5ef..f08f4b48db 100644
--- a/es/zimacube/Memory-Test-Tutorial.html
+++ b/es/zimacube/Memory-Test-Tutorial.html
@@ -58,8 +58,8 @@
-
-
+
+
@@ -94,7 +94,7 @@
"url": "https://www.zimaspace.com/docs/logo.svg"
}
},
- "datePublished": "1734339080438"
+ "datePublished": "1734589362258"
}
@@ -223,11 +223,11 @@ Conecte el teclado, presione F11 continuamente y seleccione arrancar desde USB.

Ingrese a la interfaz de Memtest y seleccione Iniciar Prueba.



-Paso 4: Determinar si hay un problema con la memoria según los resultados de feedback
Si aparece la interfaz PASS, no hay problema con la memoria

Puede usar los métodos anteriores para determinar si su memoria tiene problemas de estabilidad y solucionar más problemas de la placa base. Al mismo tiempo, puede ponerse en contacto con nuestro soporte técnico por correo electrónico a support@icewhale.org y adjuntar los resultados de la prueba para obtener más ayuda.
+Paso 4: Determinar si hay un problema con la memoria según los resultados de feedback
Si aparece la interfaz PASS, no hay problema con la memoria

Puede usar los métodos anteriores para determinar si su memoria tiene problemas de estabilidad y solucionar más problemas de la placa base. Al mismo tiempo, puede ponerse en contacto con nuestro soporte técnico por correo electrónico a support@icewhale.org y adjuntar los resultados de la prueba para obtener más ayuda.
diff --git a/es/zimacube/PC-Direct.html b/es/zimacube/PC-Direct.html
index 35c267b6e1..61bb94c9e7 100644
--- a/es/zimacube/PC-Direct.html
+++ b/es/zimacube/PC-Direct.html
@@ -65,8 +65,8 @@
-
-
+
+
@@ -101,7 +101,7 @@
"url": "https://www.zimaspace.com/docs/logo.svg"
}
},
- "datePublished": "1734339080438"
+ "datePublished": "1734589362258"
}
@@ -294,7 +294,7 @@
-
+
AnteriorSiguiente
diff --git a/es/zimacube/Plex-and-GPU-Transcoding.html b/es/zimacube/Plex-and-GPU-Transcoding.html
index 694df2a550..d858321815 100644
--- a/es/zimacube/Plex-and-GPU-Transcoding.html
+++ b/es/zimacube/Plex-and-GPU-Transcoding.html
@@ -60,8 +60,8 @@
-
-
+
+
@@ -96,7 +96,7 @@
"url": "https://www.zimaspace.com/docs/logo.svg"
}
},
- "datePublished": "1734339080438"
+ "datePublished": "1734589362258"
}
@@ -280,7 +280,7 @@
-
+
AnteriorSiguiente
diff --git a/es/zimacube/Quick-Start.html b/es/zimacube/Quick-Start.html
index 9e9f0532d9..ee0b207bee 100644
--- a/es/zimacube/Quick-Start.html
+++ b/es/zimacube/Quick-Start.html
@@ -59,8 +59,8 @@
-
-
+
+
@@ -95,7 +95,7 @@
"url": "https://www.zimaspace.com/docs/logo.svg"
}
},
- "datePublished": "1734339080438"
+ "datePublished": "1734589362258"
}
@@ -351,7 +351,7 @@
-
+
Siguiente
diff --git a/es/zimacube/RAID-SSD-Expansion.html b/es/zimacube/RAID-SSD-Expansion.html
index 9bd33e4bdd..8359ba262d 100644
--- a/es/zimacube/RAID-SSD-Expansion.html
+++ b/es/zimacube/RAID-SSD-Expansion.html
@@ -51,8 +51,8 @@
-
-
+
+
@@ -86,7 +86,7 @@
"url": "https://www.zimaspace.com/docs/logo.svg"
}
},
- "datePublished": "1734339080438"
+ "datePublished": "1734589362258"
}
@@ -204,7 +204,7 @@ Título
Sección
diff --git a/es/zimacube/Release-Note.html b/es/zimacube/Release-Note.html
index 1af5802540..8a1b07a740 100644
--- a/es/zimacube/Release-Note.html
+++ b/es/zimacube/Release-Note.html
@@ -52,8 +52,8 @@
-
-
+
+
@@ -88,7 +88,7 @@
"url": "https://www.zimaspace.com/docs/logo.svg"
}
},
- "datePublished": "1734339080438"
+ "datePublished": "1734589362258"
}
@@ -235,7 +235,7 @@
-
+
Siguiente
diff --git a/es/zimacube/Resets-CMOS.html b/es/zimacube/Resets-CMOS.html
index 3bea18eff2..93efbcacbd 100644
--- a/es/zimacube/Resets-CMOS.html
+++ b/es/zimacube/Resets-CMOS.html
@@ -54,8 +54,8 @@
-
-
+
+
@@ -90,7 +90,7 @@
"url": "https://www.zimaspace.com/docs/logo.svg"
}
},
- "datePublished": "1734339080438"
+ "datePublished": "1734589362258"
}
@@ -216,7 +216,7 @@
-
+
AnteriorSiguiente
diff --git a/es/zimacube/Transfer-Speeds-Over-Thunderbolt.html b/es/zimacube/Transfer-Speeds-Over-Thunderbolt.html
index 5022a12d42..d91c12bf9d 100644
--- a/es/zimacube/Transfer-Speeds-Over-Thunderbolt.html
+++ b/es/zimacube/Transfer-Speeds-Over-Thunderbolt.html
@@ -53,8 +53,8 @@
-
-
+
+
@@ -89,7 +89,7 @@
"url": "https://www.zimaspace.com/docs/logo.svg"
}
},
- "datePublished": "1734339080438"
+ "datePublished": "1734589362258"
}
@@ -214,7 +214,7 @@
diff --git a/es/zimacube/Troubleshooting-Self-Test-Guide.html b/es/zimacube/Troubleshooting-Self-Test-Guide.html
index 7c71ed01cf..a79f85c21d 100644
--- a/es/zimacube/Troubleshooting-Self-Test-Guide.html
+++ b/es/zimacube/Troubleshooting-Self-Test-Guide.html
@@ -55,8 +55,8 @@
-
-
+
+
@@ -91,7 +91,7 @@
"url": "https://www.zimaspace.com/docs/logo.svg"
}
},
- "datePublished": "1734339080438"
+ "datePublished": "1734589362258"
}
@@ -214,7 +214,7 @@ https://www.zimaspace.com/docs/zimacube/Memory-Test-Tutorial
Paso 3 Restablecer el dispositivo
Puede consultar los siguientes pasos para restablecer la batería RTC
https://www.zimaspace.com/docs/zimacube/Resets-CMOS
-Solución:
Si no puede iniciar según los pasos anteriores, puede contactar a nuestro equipo de postventa a support@icewhale.org para que le reemplacen la placa base.
+Solución:
Si no puede iniciar según los pasos anteriores, puede contactar a nuestro equipo de postventa a support@icewhale.org para que le reemplacen la placa base.
Problema de Software
Anomalía en el inicio del sistema
- Vuelva a conectar el disco del sistema en la placa madre y verifique si el disco del sistema puede ser reconocido normalmente.
- Puede reinstalar ZimaOS según el método en el siguiente enlace
https://www.zimaspace.com/docs/zimacube/How-to-Install-ZimaOS
@@ -226,11 +226,11 @@
El siguiente enlace enumera los modelos de discos duros que pueden usarse normalmente en la prueba interna.
https://www.zimaspace.com/docs/zimacube/HDD-Interface-Usage-Guide
Solución:
Si los métodos anteriores no permiten que el disco duro funcione normalmente, puede contactar a nuestro equipo de postventa a support@icewhale.org para que le reemplacen la placa de conexión.
+

El siguiente enlace enumera los modelos de discos duros que pueden usarse normalmente en la prueba interna.
https://www.zimaspace.com/docs/zimacube/HDD-Interface-Usage-Guide
Solución:
Si los métodos anteriores no permiten que el disco duro funcione normalmente, puede contactar a nuestro equipo de postventa a support@icewhale.org para que le reemplacen la placa de conexión.
diff --git a/es/zimacube/Tutorials.html b/es/zimacube/Tutorials.html
index 73e88c2450..19101d2ba3 100644
--- a/es/zimacube/Tutorials.html
+++ b/es/zimacube/Tutorials.html
@@ -55,8 +55,8 @@
-
-
+
+
@@ -91,7 +91,7 @@
"url": "https://www.zimaspace.com/docs/logo.svg"
}
},
- "datePublished": "1734339080438"
+ "datePublished": "1734589362258"
}
@@ -216,7 +216,7 @@
-
+
Siguiente
diff --git a/es/zimacube/User-Guide.html b/es/zimacube/User-Guide.html
index e4dcce82e5..bc590c6611 100644
--- a/es/zimacube/User-Guide.html
+++ b/es/zimacube/User-Guide.html
@@ -51,8 +51,8 @@
-
-
+
+
@@ -86,7 +86,7 @@
"url": "https://www.zimaspace.com/docs/logo.svg"
}
},
- "datePublished": "1734339080438"
+ "datePublished": "1734589362258"
}
@@ -204,7 +204,7 @@ Título
Sección
diff --git a/es/zimacube/ZimaCube-Bios-Update-Method-.html b/es/zimacube/ZimaCube-Bios-Update-Method-.html
index 44a8e82b09..18669e0fac 100644
--- a/es/zimacube/ZimaCube-Bios-Update-Method-.html
+++ b/es/zimacube/ZimaCube-Bios-Update-Method-.html
@@ -56,8 +56,8 @@
-
-
+
+
@@ -92,7 +92,7 @@
"url": "https://www.zimaspace.com/docs/logo.svg"
}
},
- "datePublished": "1734339080438"
+ "datePublished": "1734589362258"
}
@@ -241,7 +241,7 @@
-
+
AnteriorSiguiente
diff --git a/es/zimacube/ZimaCube-Motherboard-DIY-Fan-Guide-and-Specifications.html b/es/zimacube/ZimaCube-Motherboard-DIY-Fan-Guide-and-Specifications.html
index a3fd366e45..76e48726a7 100644
--- a/es/zimacube/ZimaCube-Motherboard-DIY-Fan-Guide-and-Specifications.html
+++ b/es/zimacube/ZimaCube-Motherboard-DIY-Fan-Guide-and-Specifications.html
@@ -61,8 +61,8 @@
-
-
+
+
@@ -97,7 +97,7 @@
"url": "https://www.zimaspace.com/docs/logo.svg"
}
},
- "datePublished": "1734339080438"
+ "datePublished": "1734589362258"
}
@@ -249,7 +249,7 @@
-
+
AnteriorSiguiente
diff --git a/es/zimacube/ZimaOS-application-content.html b/es/zimacube/ZimaOS-application-content.html
index 58496b61dc..646aef9281 100644
--- a/es/zimacube/ZimaOS-application-content.html
+++ b/es/zimacube/ZimaOS-application-content.html
@@ -51,8 +51,8 @@
-
-
+
+
@@ -86,7 +86,7 @@
"url": "https://www.zimaspace.com/docs/logo.svg"
}
},
- "datePublished": "1734339080438"
+ "datePublished": "1734589362258"
}
@@ -204,7 +204,7 @@ Título
Sección
diff --git a/es/zimacube/index.html b/es/zimacube/index.html
index 27a4696c7c..7328a8fbe4 100644
--- a/es/zimacube/index.html
+++ b/es/zimacube/index.html
@@ -58,8 +58,8 @@
-
-
+
+
@@ -94,7 +94,7 @@
"url": "https://www.zimaspace.com/docs/logo.svg"
}
},
- "datePublished": "1734339080438"
+ "datePublished": "1734589362258"
}
@@ -329,7 +329,7 @@
-
+
Siguiente
diff --git a/es/zimaos/7th-Bay-LED.html b/es/zimaos/7th-Bay-LED.html
index 5c25df3080..ae17aefd2b 100644
--- a/es/zimaos/7th-Bay-LED.html
+++ b/es/zimaos/7th-Bay-LED.html
@@ -53,8 +53,8 @@
-
-
+
+
@@ -89,7 +89,7 @@
"url": "https://www.zimaspace.com/docs/logo.svg"
}
},
- "datePublished": "1734339080438"
+ "datePublished": "1734589362258"
}
@@ -446,7 +446,7 @@
-
+
AnteriorSiguiente
diff --git a/es/zimaos/A-list-of-Contributions.html b/es/zimaos/A-list-of-Contributions.html
index b0ad3a6ced..2b07ac0c37 100644
--- a/es/zimaos/A-list-of-Contributions.html
+++ b/es/zimaos/A-list-of-Contributions.html
@@ -51,8 +51,8 @@
-
-
+
+
@@ -86,7 +86,7 @@
"url": "https://www.zimaspace.com/docs/logo.svg"
}
},
- "datePublished": "1734339080442"
+ "datePublished": "1734589362258"
}
@@ -204,7 +204,7 @@ Título del artículo
Título del párrafo
diff --git a/es/zimaos/Achieve-Fastest-Transfer-Speed.html b/es/zimaos/Achieve-Fastest-Transfer-Speed.html
index f3bfcb5d3a..1b3ca9ce1a 100644
--- a/es/zimaos/Achieve-Fastest-Transfer-Speed.html
+++ b/es/zimaos/Achieve-Fastest-Transfer-Speed.html
@@ -52,8 +52,8 @@
-
-
+
+
@@ -88,7 +88,7 @@
"url": "https://www.zimaspace.com/docs/logo.svg"
}
},
- "datePublished": "1734339080442"
+ "datePublished": "1734589362258"
}
@@ -223,7 +223,7 @@
diff --git a/es/zimaos/Build-Apps.html b/es/zimaos/Build-Apps.html
index de50bbc1fd..6ffbe7ea1b 100644
--- a/es/zimaos/Build-Apps.html
+++ b/es/zimaos/Build-Apps.html
@@ -51,8 +51,8 @@
-
-
+
+
@@ -86,7 +86,7 @@
"url": "https://www.zimaspace.com/docs/logo.svg"
}
},
- "datePublished": "1734339080442"
+ "datePublished": "1734589362258"
}
@@ -320,7 +320,7 @@
-
+
AnteriorSiguiente
diff --git a/es/zimaos/Build-Multiple-Clones-using-rsync.html b/es/zimaos/Build-Multiple-Clones-using-rsync.html
index 943bd36626..ec22352a6e 100644
--- a/es/zimaos/Build-Multiple-Clones-using-rsync.html
+++ b/es/zimaos/Build-Multiple-Clones-using-rsync.html
@@ -51,8 +51,8 @@
-
-
+
+
@@ -86,7 +86,7 @@
"url": "https://www.zimaspace.com/docs/logo.svg"
}
},
- "datePublished": "1734339080442"
+ "datePublished": "1734589362258"
}
@@ -205,7 +205,7 @@ Construir Múltiples Clones usando rsy
diff --git a/es/zimaos/Connect-with-Cloud-Drives.html b/es/zimaos/Connect-with-Cloud-Drives.html
index e4124a5658..1f7c0751af 100644
--- a/es/zimaos/Connect-with-Cloud-Drives.html
+++ b/es/zimaos/Connect-with-Cloud-Drives.html
@@ -53,8 +53,8 @@
-
-
+
+
@@ -89,7 +89,7 @@
"url": "https://www.zimaspace.com/docs/logo.svg"
}
},
- "datePublished": "1734339080442"
+ "datePublished": "1734589362258"
}
@@ -228,7 +228,7 @@
diff --git a/es/zimaos/Create-Raid6-on-ZimaOS.html b/es/zimaos/Create-Raid6-on-ZimaOS.html
index b4c37b5f5a..07d51c64b4 100644
--- a/es/zimaos/Create-Raid6-on-ZimaOS.html
+++ b/es/zimaos/Create-Raid6-on-ZimaOS.html
@@ -57,8 +57,8 @@
-
-
+
+
@@ -93,7 +93,7 @@
"url": "https://www.zimaspace.com/docs/logo.svg"
}
},
- "datePublished": "1734339080442"
+ "datePublished": "1734589362258"
}
@@ -253,7 +253,7 @@
mdadm -Av /dev/md0 /dev/sda /dev/sdb /dev/sdc /dev/sdd
mount /dev/md0 /media/foldername
diff --git a/es/zimaos/Data-Migration.html b/es/zimaos/Data-Migration.html
index 902fbdb3a1..8ee9401bbd 100644
--- a/es/zimaos/Data-Migration.html
+++ b/es/zimaos/Data-Migration.html
@@ -57,8 +57,8 @@
-
-
+
+
@@ -93,7 +93,7 @@
"url": "https://www.zimaspace.com/docs/logo.svg"
}
},
- "datePublished": "1734339080442"
+ "datePublished": "1734589362258"
}
@@ -231,7 +231,7 @@
diff --git a/es/zimaos/Detailed-Plex-Operation-Guide.html b/es/zimaos/Detailed-Plex-Operation-Guide.html
index 2ade6c708d..3ac92a6702 100644
--- a/es/zimaos/Detailed-Plex-Operation-Guide.html
+++ b/es/zimaos/Detailed-Plex-Operation-Guide.html
@@ -67,8 +67,8 @@
-
-
+
+
@@ -103,7 +103,7 @@
"url": "https://www.zimaspace.com/docs/logo.svg"
}
},
- "datePublished": "1734339080442"
+ "datePublished": "1734589362258"
}
@@ -244,7 +244,7 @@
-
+
AnteriorSiguiente
diff --git a/es/zimaos/Features.html b/es/zimaos/Features.html
index 8e63c8fbc5..142504d7a4 100644
--- a/es/zimaos/Features.html
+++ b/es/zimaos/Features.html
@@ -69,8 +69,8 @@
-
-
+
+
@@ -105,7 +105,7 @@
"url": "https://www.zimaspace.com/docs/logo.svg"
}
},
- "datePublished": "1734339080442"
+ "datePublished": "1734589362258"
}
@@ -267,7 +267,7 @@
diff --git a/es/zimaos/Get-Network-ID.html b/es/zimaos/Get-Network-ID.html
index c60654ef08..23cef27cb2 100644
--- a/es/zimaos/Get-Network-ID.html
+++ b/es/zimaos/Get-Network-ID.html
@@ -55,8 +55,8 @@
-
-
+
+
@@ -91,7 +91,7 @@
"url": "https://www.zimaspace.com/docs/logo.svg"
}
},
- "datePublished": "1734339080442"
+ "datePublished": "1734589362258"
}
@@ -221,7 +221,7 @@
diff --git a/es/zimaos/Get-Started.html b/es/zimaos/Get-Started.html
index dd00913967..fc22b070cc 100644
--- a/es/zimaos/Get-Started.html
+++ b/es/zimaos/Get-Started.html
@@ -66,8 +66,8 @@
-
-
+
+
@@ -102,7 +102,7 @@
"url": "https://www.zimaspace.com/docs/logo.svg"
}
},
- "datePublished": "1734339080442"
+ "datePublished": "1734589362258"
}
@@ -259,7 +259,7 @@
diff --git a/es/zimaos/How-to-Contribute.html b/es/zimaos/How-to-Contribute.html
index 8c7aa02fa3..cb3c265cd1 100644
--- a/es/zimaos/How-to-Contribute.html
+++ b/es/zimaos/How-to-Contribute.html
@@ -51,8 +51,8 @@
-
-
+
+
@@ -86,7 +86,7 @@
"url": "https://www.zimaspace.com/docs/logo.svg"
}
},
- "datePublished": "1734339080442"
+ "datePublished": "1734589362258"
}
@@ -205,7 +205,7 @@ Cómo Contribuir
diff --git a/es/zimaos/How-to-Manually-Download-the-Large-Language-Model.html b/es/zimaos/How-to-Manually-Download-the-Large-Language-Model.html
index 346ced410a..975ad8a1ca 100644
--- a/es/zimaos/How-to-Manually-Download-the-Large-Language-Model.html
+++ b/es/zimaos/How-to-Manually-Download-the-Large-Language-Model.html
@@ -51,8 +51,8 @@
-
-
+
+
@@ -86,7 +86,7 @@
"url": "https://www.zimaspace.com/docs/logo.svg"
}
},
- "datePublished": "1734339080442"
+ "datePublished": "1734589362258"
}
@@ -205,7 +205,7 @@ Cómo Descargar Manualmente el Modelo
diff --git a/es/zimaos/How-to-Open-SSH-in-ZimaOS.html b/es/zimaos/How-to-Open-SSH-in-ZimaOS.html
index 5237c5270c..3316a30233 100644
--- a/es/zimaos/How-to-Open-SSH-in-ZimaOS.html
+++ b/es/zimaos/How-to-Open-SSH-in-ZimaOS.html
@@ -53,8 +53,8 @@
-
-
+
+
@@ -89,7 +89,7 @@
"url": "https://www.zimaspace.com/docs/logo.svg"
}
},
- "datePublished": "1734339080442"
+ "datePublished": "1734589362258"
}
@@ -214,7 +214,7 @@
-
+
AnteriorSiguiente
diff --git a/es/zimaos/How-to-download-and-install-ZimaClient.html b/es/zimaos/How-to-download-and-install-ZimaClient.html
index 6009321859..093a897cbf 100644
--- a/es/zimaos/How-to-download-and-install-ZimaClient.html
+++ b/es/zimaos/How-to-download-and-install-ZimaClient.html
@@ -62,8 +62,8 @@
-
-
+
+
@@ -98,7 +98,7 @@
"url": "https://www.zimaspace.com/docs/logo.svg"
}
},
- "datePublished": "1734339080442"
+ "datePublished": "1734589362258"
}
@@ -262,11 +262,11 @@ john@icewhale.org, describiendo el problema y proporcionando capturas de pantalla (si las hubiera).
+
4. Cómo acceder a los registros y ayudar con la depuración
Cuando ocurra un error/problema, toma una captura de pantalla inmediatamente (si es aplicable) y sal del cliente Zima.
Recupera los registros de las siguientes ubicaciones:
macOS:
~/Library/Application Support/Zima/logs
Windows:
%AppData%\Zima\logs
Empaqueta todos los archivos de registro y envíalos a john@icewhale.org, describiendo el problema y proporcionando capturas de pantalla (si las hubiera).
diff --git a/es/zimaos/How-to-understand-Docker-App's-paths-On-ZimaOS.html b/es/zimaos/How-to-understand-Docker-App's-paths-On-ZimaOS.html
index 4cd78c5123..fc84a1eff9 100644
--- a/es/zimaos/How-to-understand-Docker-App's-paths-On-ZimaOS.html
+++ b/es/zimaos/How-to-understand-Docker-App's-paths-On-ZimaOS.html
@@ -57,8 +57,8 @@
-
-
+
+
@@ -93,7 +93,7 @@
"url": "https://www.zimaspace.com/docs/logo.svg"
}
},
- "datePublished": "1734339080442"
+ "datePublished": "1734589362258"
}
@@ -232,7 +232,7 @@
-
+
AnteriorSiguiente
diff --git a/es/zimaos/How-to-use-OpenAPI.html b/es/zimaos/How-to-use-OpenAPI.html
index 14b39e96c2..999a3d6b82 100644
--- a/es/zimaos/How-to-use-OpenAPI.html
+++ b/es/zimaos/How-to-use-OpenAPI.html
@@ -51,8 +51,8 @@
-
-
+
+
@@ -86,7 +86,7 @@
"url": "https://www.zimaspace.com/docs/logo.svg"
}
},
- "datePublished": "1734339080442"
+ "datePublished": "1734589362258"
}
@@ -218,7 +218,7 @@
diff --git a/es/zimaos/Immich-Tutorial.html b/es/zimaos/Immich-Tutorial.html
index 0504edd4e1..b9cf4aa88d 100644
--- a/es/zimaos/Immich-Tutorial.html
+++ b/es/zimaos/Immich-Tutorial.html
@@ -79,8 +79,8 @@
-
-
+
+
@@ -115,7 +115,7 @@
"url": "https://www.zimaspace.com/docs/logo.svg"
}
},
- "datePublished": "1734339080442"
+ "datePublished": "1734589362258"
}
@@ -278,7 +278,7 @@
-
+
AnteriorSiguiente
diff --git a/es/zimaos/Install-offline.html b/es/zimaos/Install-offline.html
index c5a1ce46c3..b93d33fd2e 100644
--- a/es/zimaos/Install-offline.html
+++ b/es/zimaos/Install-offline.html
@@ -55,8 +55,8 @@
-
-
+
+
@@ -91,7 +91,7 @@
"url": "https://www.zimaspace.com/docs/logo.svg"
}
},
- "datePublished": "1734339080442"
+ "datePublished": "1734589362258"
}
@@ -229,7 +229,7 @@ Actualización fuera de línea
diff --git a/es/zimaos/Link-Synology-and-SMB-Shares.html b/es/zimaos/Link-Synology-and-SMB-Shares.html
index 5cba57b26b..6ce7ffdffd 100644
--- a/es/zimaos/Link-Synology-and-SMB-Shares.html
+++ b/es/zimaos/Link-Synology-and-SMB-Shares.html
@@ -63,8 +63,8 @@
-
-
+
+
@@ -99,7 +99,7 @@
"url": "https://www.zimaspace.com/docs/logo.svg"
}
},
- "datePublished": "1734339080442"
+ "datePublished": "1734589362258"
}
@@ -231,7 +231,7 @@
-
+
AnteriorSiguiente
diff --git a/es/zimaos/Media-Server-Setup-with-Jellyfin.html b/es/zimaos/Media-Server-Setup-with-Jellyfin.html
index 90f8b47394..d9c8b4f679 100644
--- a/es/zimaos/Media-Server-Setup-with-Jellyfin.html
+++ b/es/zimaos/Media-Server-Setup-with-Jellyfin.html
@@ -51,8 +51,8 @@
-
-
+
+
@@ -86,7 +86,7 @@
"url": "https://www.zimaspace.com/docs/logo.svg"
}
},
- "datePublished": "1734339080442"
+ "datePublished": "1734589362258"
}
@@ -205,7 +205,7 @@
diff --git a/es/zimaos/More-RAID-Options.html b/es/zimaos/More-RAID-Options.html
index 1cc3128512..15bd112bb4 100644
--- a/es/zimaos/More-RAID-Options.html
+++ b/es/zimaos/More-RAID-Options.html
@@ -57,8 +57,8 @@
-
-
+
+
@@ -93,7 +93,7 @@
"url": "https://www.zimaspace.com/docs/logo.svg"
}
},
- "datePublished": "1734339080442"
+ "datePublished": "1734589362258"
}
@@ -224,7 +224,7 @@
diff --git a/es/zimaos/NVR-Camera-Server.html b/es/zimaos/NVR-Camera-Server.html
index c0d830ee9a..105ef4381a 100644
--- a/es/zimaos/NVR-Camera-Server.html
+++ b/es/zimaos/NVR-Camera-Server.html
@@ -64,8 +64,8 @@
-
-
+
+
@@ -100,7 +100,7 @@
"url": "https://www.zimaspace.com/docs/logo.svg"
}
},
- "datePublished": "1734339080442"
+ "datePublished": "1734589362258"
}
@@ -238,7 +238,7 @@
- Haz clic en ‘Configuración’

- Selecciona ‘Cámara IP’

-- Ingresa la URL RTSP obtenida, por ejemplo: rtsp://admin:Hjj12345@10.0.171.52/stream1.

+- Ingresa la URL RTSP obtenida, por ejemplo: rtsp://admin:Hjj12345@10.0.171.52/stream1.

- Configura la resolución y la tasa de cuadros, por ejemplo: 720x480.
- Después de completar la configuración, puedes ver las imágenes y videos capturados en la interfaz de Kerberos


- También puedes ver el estado de monitoreo en tiempo real en la interfaz principal

@@ -247,7 +247,7 @@
-
+
AnteriorSiguiente
diff --git a/es/zimaos/Networking.html b/es/zimaos/Networking.html
index 4b58892a35..b57eefcea5 100644
--- a/es/zimaos/Networking.html
+++ b/es/zimaos/Networking.html
@@ -51,8 +51,8 @@
-
-
+
+
@@ -86,7 +86,7 @@
"url": "https://www.zimaspace.com/docs/logo.svg"
}
},
- "datePublished": "1734339080442"
+ "datePublished": "1734589362258"
}
@@ -204,7 +204,7 @@ Título del Artículo
Título del Párrafo
diff --git a/es/zimaos/OpenAPI-Live-Preview.html b/es/zimaos/OpenAPI-Live-Preview.html
index 4139d1c9f9..5add64fdb9 100644
--- a/es/zimaos/OpenAPI-Live-Preview.html
+++ b/es/zimaos/OpenAPI-Live-Preview.html
@@ -51,8 +51,8 @@
-
-
+
+
@@ -86,7 +86,7 @@
"url": "https://www.zimaspace.com/docs/logo.svg"
}
},
- "datePublished": "1734339080442"
+ "datePublished": "1734589362258"
}
@@ -220,7 +220,7 @@
-
+
Anterior
diff --git a/es/zimaos/Recover-Your-Password.html b/es/zimaos/Recover-Your-Password.html
index 5233e9ab83..707c10aaf4 100644
--- a/es/zimaos/Recover-Your-Password.html
+++ b/es/zimaos/Recover-Your-Password.html
@@ -55,8 +55,8 @@
-
-
+
+
@@ -91,7 +91,7 @@
"url": "https://www.zimaspace.com/docs/logo.svg"
}
},
- "datePublished": "1734339080442"
+ "datePublished": "1734589362258"
}
@@ -222,7 +222,7 @@
-
+
AnteriorSiguiente
diff --git a/es/zimaos/Romote-Access.html b/es/zimaos/Romote-Access.html
index c8fd4a8b83..cbfd7b1897 100644
--- a/es/zimaos/Romote-Access.html
+++ b/es/zimaos/Romote-Access.html
@@ -59,8 +59,8 @@
-
-
+
+
@@ -95,7 +95,7 @@
"url": "https://www.zimaspace.com/docs/logo.svg"
}
},
- "datePublished": "1734339080442"
+ "datePublished": "1734589362258"
}
@@ -237,7 +237,7 @@
-
+
AnteriorSiguiente
diff --git a/es/zimaos/Setup-Python.html b/es/zimaos/Setup-Python.html
index 172400f782..a9353caafe 100644
--- a/es/zimaos/Setup-Python.html
+++ b/es/zimaos/Setup-Python.html
@@ -53,8 +53,8 @@
-
-
+
+
@@ -89,7 +89,7 @@
"url": "https://www.zimaspace.com/docs/logo.svg"
}
},
- "datePublished": "1734339080442"
+ "datePublished": "1734589362258"
}
@@ -218,7 +218,7 @@
-
+
AnteriorSiguiente
diff --git a/es/zimaos/Sync-Photos-via-Configurable-CLI.html b/es/zimaos/Sync-Photos-via-Configurable-CLI.html
index f8bc9c4bd9..1839d925af 100644
--- a/es/zimaos/Sync-Photos-via-Configurable-CLI.html
+++ b/es/zimaos/Sync-Photos-via-Configurable-CLI.html
@@ -60,8 +60,8 @@
-
-
+
+
@@ -96,7 +96,7 @@
"url": "https://www.zimaspace.com/docs/logo.svg"
}
},
- "datePublished": "1734339080442"
+ "datePublished": "1734589362258"
}
@@ -229,7 +229,7 @@
-
+
AnteriorSiguiente
diff --git a/es/zimaos/Sync-Photos-with-Immich.html b/es/zimaos/Sync-Photos-with-Immich.html
index a149f81157..0a057c3b35 100644
--- a/es/zimaos/Sync-Photos-with-Immich.html
+++ b/es/zimaos/Sync-Photos-with-Immich.html
@@ -66,8 +66,8 @@
-
-
+
+
@@ -102,7 +102,7 @@
"url": "https://www.zimaspace.com/docs/logo.svg"
}
},
- "datePublished": "1734339080442"
+ "datePublished": "1734589362258"
}
@@ -240,7 +240,7 @@
-
+
AnteriorSiguiente
diff --git a/es/zimaos/Thunderbolt-PC-Direct.html b/es/zimaos/Thunderbolt-PC-Direct.html
index 0f00c1bc3b..acd2405395 100644
--- a/es/zimaos/Thunderbolt-PC-Direct.html
+++ b/es/zimaos/Thunderbolt-PC-Direct.html
@@ -64,8 +64,8 @@
-
-
+
+
@@ -100,7 +100,7 @@
"url": "https://www.zimaspace.com/docs/logo.svg"
}
},
- "datePublished": "1734339080442"
+ "datePublished": "1734589362258"
}
@@ -400,7 +400,7 @@
-
+
AnteriorSiguiente
diff --git a/es/zimaos/User-Guide.html b/es/zimaos/User-Guide.html
index d4f638dbdc..2b7ff6a7f9 100644
--- a/es/zimaos/User-Guide.html
+++ b/es/zimaos/User-Guide.html
@@ -51,8 +51,8 @@
-
-
+
+
@@ -86,7 +86,7 @@
"url": "https://www.zimaspace.com/docs/logo.svg"
}
},
- "datePublished": "1734339080442"
+ "datePublished": "1734589362258"
}
@@ -205,7 +205,7 @@
diff --git a/es/zimaos/Using-Samba-as-a-Member.html b/es/zimaos/Using-Samba-as-a-Member.html
index abbcf35438..3c70cdea4b 100644
--- a/es/zimaos/Using-Samba-as-a-Member.html
+++ b/es/zimaos/Using-Samba-as-a-Member.html
@@ -88,8 +88,8 @@
-
-
+
+
@@ -124,7 +124,7 @@
"url": "https://www.zimaspace.com/docs/logo.svg"
}
},
- "datePublished": "1734339080442"
+ "datePublished": "1734589362258"
}
@@ -393,7 +393,7 @@
diff --git a/es/zimaos/ZFS-Setup.html b/es/zimaos/ZFS-Setup.html
index 3e6dd06c36..788c36b321 100644
--- a/es/zimaos/ZFS-Setup.html
+++ b/es/zimaos/ZFS-Setup.html
@@ -54,8 +54,8 @@
-
-
+
+
@@ -90,7 +90,7 @@
"url": "https://www.zimaspace.com/docs/logo.svg"
}
},
- "datePublished": "1734339080442"
+ "datePublished": "1734589362258"
}
@@ -213,7 +213,7 @@
diff --git a/es/zimaos/ZimaOS-v1.2.5-Available!.html b/es/zimaos/ZimaOS-v1.2.5-Available!.html
index 585e648905..28a8f5619c 100644
--- a/es/zimaos/ZimaOS-v1.2.5-Available!.html
+++ b/es/zimaos/ZimaOS-v1.2.5-Available!.html
@@ -52,8 +52,8 @@
-
-
+
+
@@ -88,7 +88,7 @@
"url": "https://www.zimaspace.com/docs/logo.svg"
}
},
- "datePublished": "1734339080442"
+ "datePublished": "1734589362258"
}
@@ -239,7 +239,7 @@
-
+
AnteriorSiguiente
diff --git a/es/zimaos/iSCSI-usage-tutorial.html b/es/zimaos/iSCSI-usage-tutorial.html
index b6ad006a89..25fd4b825b 100644
--- a/es/zimaos/iSCSI-usage-tutorial.html
+++ b/es/zimaos/iSCSI-usage-tutorial.html
@@ -62,8 +62,8 @@
-
-
+
+
@@ -98,7 +98,7 @@
"url": "https://www.zimaspace.com/docs/logo.svg"
}
},
- "datePublished": "1734339080442"
+ "datePublished": "1734589362258"
}
@@ -262,7 +262,7 @@
diff --git a/es/zimaos/index.html b/es/zimaos/index.html
index 15ac0b9f06..912b8d45f8 100644
--- a/es/zimaos/index.html
+++ b/es/zimaos/index.html
@@ -55,8 +55,8 @@
-
-
+
+
@@ -91,7 +91,7 @@
"url": "https://www.zimaspace.com/docs/logo.svg"
}
},
- "datePublished": "1734339080442"
+ "datePublished": "1734589362262"
}
@@ -284,7 +284,7 @@
-
+
Siguiente
diff --git a/es/zimaos/migrate-files-from-Synology-to-ZimaCube.html b/es/zimaos/migrate-files-from-Synology-to-ZimaCube.html
index 2c0c39f3c6..b631ec1bf3 100644
--- a/es/zimaos/migrate-files-from-Synology-to-ZimaCube.html
+++ b/es/zimaos/migrate-files-from-Synology-to-ZimaCube.html
@@ -57,8 +57,8 @@
-
-
+
+
@@ -93,7 +93,7 @@
"url": "https://www.zimaspace.com/docs/logo.svg"
}
},
- "datePublished": "1734339080442"
+ "datePublished": "1734589362262"
}
@@ -234,7 +234,7 @@
-
+
AnteriorSiguiente
diff --git a/es/zimaos/resetnetworksettings.html b/es/zimaos/resetnetworksettings.html
index a17ece910c..6d8b27a697 100644
--- a/es/zimaos/resetnetworksettings.html
+++ b/es/zimaos/resetnetworksettings.html
@@ -54,8 +54,8 @@
-
-
+
+
@@ -90,7 +90,7 @@
"url": "https://www.zimaspace.com/docs/logo.svg"
}
},
- "datePublished": "1734339080442"
+ "datePublished": "1734589362262"
}
@@ -217,7 +217,7 @@
diff --git a/es/zimaos/set-your-SSH.html b/es/zimaos/set-your-SSH.html
index 485b986a11..7867b9dd90 100644
--- a/es/zimaos/set-your-SSH.html
+++ b/es/zimaos/set-your-SSH.html
@@ -54,8 +54,8 @@
-
-
+
+
@@ -90,7 +90,7 @@
"url": "https://www.zimaspace.com/docs/logo.svg"
}
},
- "datePublished": "1734339080442"
+ "datePublished": "1734589362262"
}
@@ -212,7 +212,7 @@
-
+
AnteriorSiguiente
diff --git a/es/zimaos/setup-emby-server.html b/es/zimaos/setup-emby-server.html
index c37b78f9d3..98bfb645b5 100644
--- a/es/zimaos/setup-emby-server.html
+++ b/es/zimaos/setup-emby-server.html
@@ -60,8 +60,8 @@
-
-
+
+
@@ -96,7 +96,7 @@
"url": "https://www.zimaspace.com/docs/logo.svg"
}
},
- "datePublished": "1734339080442"
+ "datePublished": "1734589362262"
}
@@ -243,7 +243,7 @@
-
+
AnteriorSiguiente
diff --git a/es/zimaos/share-via-link.html b/es/zimaos/share-via-link.html
index 6371d4fd2e..3177ca7b82 100644
--- a/es/zimaos/share-via-link.html
+++ b/es/zimaos/share-via-link.html
@@ -51,8 +51,8 @@
-
-
+
+
@@ -86,7 +86,7 @@
"url": "https://www.zimaspace.com/docs/logo.svg"
}
},
- "datePublished": "1734339080442"
+ "datePublished": "1734589362262"
}
@@ -233,7 +233,7 @@
diff --git a/es/zimaos/v-1.2.2.html b/es/zimaos/v-1.2.2.html
index 64695589d0..def1e509f5 100644
--- a/es/zimaos/v-1.2.2.html
+++ b/es/zimaos/v-1.2.2.html
@@ -51,8 +51,8 @@
-
-
+
+
@@ -86,7 +86,7 @@
"url": "https://www.zimaspace.com/docs/logo.svg"
}
},
- "datePublished": "1734339080442"
+ "datePublished": "1734589362262"
}
@@ -230,7 +230,7 @@
-
+
AnteriorSiguiente
diff --git a/es/zimaos/v-1.2.3.html b/es/zimaos/v-1.2.3.html
index 6023a6c517..6b1f3a5d8f 100644
--- a/es/zimaos/v-1.2.3.html
+++ b/es/zimaos/v-1.2.3.html
@@ -52,8 +52,8 @@
-
-
+
+
@@ -88,7 +88,7 @@
"url": "https://www.zimaspace.com/docs/logo.svg"
}
},
- "datePublished": "1734339080442"
+ "datePublished": "1734589362262"
}
@@ -246,7 +246,7 @@
diff --git a/es/zimaos/v-1.2.4.html b/es/zimaos/v-1.2.4.html
index 2f21eed681..4b7233995d 100644
--- a/es/zimaos/v-1.2.4.html
+++ b/es/zimaos/v-1.2.4.html
@@ -52,8 +52,8 @@
-
-
+
+
@@ -88,7 +88,7 @@
"url": "https://www.zimaspace.com/docs/logo.svg"
}
},
- "datePublished": "1734339080442"
+ "datePublished": "1734589362262"
}
@@ -226,7 +226,7 @@
-
+
AnteriorSiguiente
diff --git a/es/zimaos/v1.3.0.html b/es/zimaos/v1.3.0.html
index 63fc89d663..6d1ffae743 100644
--- a/es/zimaos/v1.3.0.html
+++ b/es/zimaos/v1.3.0.html
@@ -52,8 +52,8 @@
-
-
+
+
@@ -88,7 +88,7 @@
"url": "https://www.zimaspace.com/docs/logo.svg"
}
},
- "datePublished": "1734339080442"
+ "datePublished": "1734589362262"
}
@@ -239,7 +239,7 @@
-
+
AnteriorSiguiente
diff --git a/es/zimaos/webtorrent-feature.html b/es/zimaos/webtorrent-feature.html
index 10160f93df..7782f808b9 100644
--- a/es/zimaos/webtorrent-feature.html
+++ b/es/zimaos/webtorrent-feature.html
@@ -51,8 +51,8 @@
-
-
+
+
@@ -86,7 +86,7 @@
"url": "https://www.zimaspace.com/docs/logo.svg"
}
},
- "datePublished": "1734339080442"
+ "datePublished": "1734589362262"
}
@@ -233,7 +233,7 @@
diff --git a/faq/How-to-check-IP-address.html b/faq/How-to-check-IP-address.html
index d322519eb3..7fe2b5d57b 100644
--- a/faq/How-to-check-IP-address.html
+++ b/faq/How-to-check-IP-address.html
@@ -57,8 +57,8 @@
-
-
+
+
@@ -93,7 +93,7 @@
"url": "https://www.zimaspace.com/docs/logo.svg"
}
},
- "datePublished": "1734339080442"
+ "datePublished": "1734589362262"
}
@@ -242,7 +242,7 @@
diff --git a/faq/Restore-factory-settings.html b/faq/Restore-factory-settings.html
index 8e863bf3b2..95d0bc7b79 100644
--- a/faq/Restore-factory-settings.html
+++ b/faq/Restore-factory-settings.html
@@ -65,8 +65,8 @@
-
-
+
+
@@ -101,7 +101,7 @@
"url": "https://www.zimaspace.com/docs/logo.svg"
}
},
- "datePublished": "1734339080442"
+ "datePublished": "1734589362262"
}
@@ -287,7 +287,7 @@
-
+
PrevNext
diff --git a/faq/Upgrade-Motherboard-BIOS-Version.html b/faq/Upgrade-Motherboard-BIOS-Version.html
index c3fc7de84d..a408cecc85 100644
--- a/faq/Upgrade-Motherboard-BIOS-Version.html
+++ b/faq/Upgrade-Motherboard-BIOS-Version.html
@@ -51,8 +51,8 @@
-
-
+
+
@@ -86,7 +86,7 @@
"url": "https://www.zimaspace.com/docs/logo.svg"
}
},
- "datePublished": "1734339080442"
+ "datePublished": "1734589362262"
}
@@ -258,7 +258,7 @@
-
+
PrevNext
diff --git a/faq/index.html b/faq/index.html
index b4307fc556..a6bc805084 100644
--- a/faq/index.html
+++ b/faq/index.html
@@ -52,8 +52,8 @@
-
-
+
+
@@ -88,7 +88,7 @@
"url": "https://www.zimaspace.com/docs/logo.svg"
}
},
- "datePublished": "1734339080442"
+ "datePublished": "1734589362262"
}
@@ -222,7 +222,7 @@
diff --git a/index.html b/index.html
index 6bc6639c40..e898d47511 100644
--- a/index.html
+++ b/index.html
@@ -51,8 +51,8 @@
-
-
+
+
@@ -86,7 +86,7 @@
"url": "https://www.zimaspace.com/docs/logo.svg"
}
},
- "datePublished": "1734339081082"
+ "datePublished": "1734589362898"
}
@@ -267,7 +267,7 @@
diff --git a/jp/faq/test-files.html b/jp/faq/test-files.html
index 73732924ef..75556c42ae 100644
--- a/jp/faq/test-files.html
+++ b/jp/faq/test-files.html
@@ -51,8 +51,8 @@
-
-
+
+
@@ -86,7 +86,7 @@
"url": "https://www.zimaspace.com/docs/logo.svg"
}
},
- "datePublished": "1734339081082"
+ "datePublished": "1734589362898"
}
@@ -207,7 +207,7 @@
-
+
次へ
diff --git a/jp/zimaboard/All-in-one-routing-system-OpenWRT.html b/jp/zimaboard/All-in-one-routing-system-OpenWRT.html
index 598aed1a3b..0d8ab72585 100644
--- a/jp/zimaboard/All-in-one-routing-system-OpenWRT.html
+++ b/jp/zimaboard/All-in-one-routing-system-OpenWRT.html
@@ -59,8 +59,8 @@
-
-
+
+
@@ -95,7 +95,7 @@
"url": "https://www.zimaspace.com/docs/logo.svg"
}
},
- "datePublished": "1734339081082"
+ "datePublished": "1734589362898"
}
@@ -245,7 +245,7 @@
-
+
前へ次へ
diff --git a/jp/zimaboard/Basic-functions-of-dedicated-systems.html b/jp/zimaboard/Basic-functions-of-dedicated-systems.html
index 9c6aa9c487..493df57c97 100644
--- a/jp/zimaboard/Basic-functions-of-dedicated-systems.html
+++ b/jp/zimaboard/Basic-functions-of-dedicated-systems.html
@@ -66,8 +66,8 @@
-
-
+
+
@@ -102,7 +102,7 @@
"url": "https://www.zimaspace.com/docs/logo.svg"
}
},
- "datePublished": "1734339081082"
+ "datePublished": "1734589362898"
}
@@ -257,7 +257,7 @@
-
+
前へ次へ
diff --git a/jp/zimaboard/Build-a-75-inch-4K-Arcade-with-ZimaBoard-and-Batocera.html b/jp/zimaboard/Build-a-75-inch-4K-Arcade-with-ZimaBoard-and-Batocera.html
index 40a4058a6c..9525c45257 100644
--- a/jp/zimaboard/Build-a-75-inch-4K-Arcade-with-ZimaBoard-and-Batocera.html
+++ b/jp/zimaboard/Build-a-75-inch-4K-Arcade-with-ZimaBoard-and-Batocera.html
@@ -72,8 +72,8 @@
-
-
+
+
@@ -108,7 +108,7 @@
"url": "https://www.zimaspace.com/docs/logo.svg"
}
},
- "datePublished": "1734339081082"
+ "datePublished": "1734589362898"
}
@@ -294,7 +294,7 @@
diff --git a/jp/zimaboard/Enable-WOL-on-Zimaboard.html b/jp/zimaboard/Enable-WOL-on-Zimaboard.html
index 3486067bcd..c0b2bef1fe 100644
--- a/jp/zimaboard/Enable-WOL-on-Zimaboard.html
+++ b/jp/zimaboard/Enable-WOL-on-Zimaboard.html
@@ -61,8 +61,8 @@
-
-
+
+
@@ -97,7 +97,7 @@
"url": "https://www.zimaspace.com/docs/logo.svg"
}
},
- "datePublished": "1734339081082"
+ "datePublished": "1734589362898"
}
@@ -283,7 +283,7 @@
-
+
前へ次へ
diff --git a/jp/zimaboard/Hardware-Brief.html b/jp/zimaboard/Hardware-Brief.html
index 11ab275a49..fb6d313eac 100644
--- a/jp/zimaboard/Hardware-Brief.html
+++ b/jp/zimaboard/Hardware-Brief.html
@@ -52,8 +52,8 @@
-
-
+
+
@@ -88,7 +88,7 @@
"url": "https://www.zimaspace.com/docs/logo.svg"
}
},
- "datePublished": "1734339081082"
+ "datePublished": "1734589362898"
}
@@ -229,7 +229,7 @@
-
+
前へ次へ
diff --git a/jp/zimaboard/Hardware-Interface-Introduction.html b/jp/zimaboard/Hardware-Interface-Introduction.html
index 23fae50923..e1bb5f3dde 100644
--- a/jp/zimaboard/Hardware-Interface-Introduction.html
+++ b/jp/zimaboard/Hardware-Interface-Introduction.html
@@ -54,8 +54,8 @@
-
-
+
+
@@ -90,7 +90,7 @@
"url": "https://www.zimaspace.com/docs/logo.svg"
}
},
- "datePublished": "1734339081082"
+ "datePublished": "1734589362898"
}
@@ -225,7 +225,7 @@
-
+
前へ次へ
diff --git a/jp/zimaboard/How-to-check-IP-address.html b/jp/zimaboard/How-to-check-IP-address.html
index ee44b2b855..1ef72b4f76 100644
--- a/jp/zimaboard/How-to-check-IP-address.html
+++ b/jp/zimaboard/How-to-check-IP-address.html
@@ -57,8 +57,8 @@
-
-
+
+
@@ -93,7 +93,7 @@
"url": "https://www.zimaspace.com/docs/logo.svg"
}
},
- "datePublished": "1734339081082"
+ "datePublished": "1734589362898"
}
@@ -242,7 +242,7 @@
diff --git a/jp/zimaboard/MineCraft-Friendship-Service.html b/jp/zimaboard/MineCraft-Friendship-Service.html
index fc5b47862f..e7203e8bbb 100644
--- a/jp/zimaboard/MineCraft-Friendship-Service.html
+++ b/jp/zimaboard/MineCraft-Friendship-Service.html
@@ -64,8 +64,8 @@
-
-
+
+
@@ -100,7 +100,7 @@
"url": "https://www.zimaspace.com/docs/logo.svg"
}
},
- "datePublished": "1734339081082"
+ "datePublished": "1734589362898"
}
@@ -280,7 +280,7 @@
diff --git a/jp/zimaboard/Openwrt-eMMc-boot.html b/jp/zimaboard/Openwrt-eMMc-boot.html
index 3ac1c5f230..b8ed691f7c 100644
--- a/jp/zimaboard/Openwrt-eMMc-boot.html
+++ b/jp/zimaboard/Openwrt-eMMc-boot.html
@@ -59,8 +59,8 @@
-
-
+
+
@@ -95,7 +95,7 @@
"url": "https://www.zimaspace.com/docs/logo.svg"
}
},
- "datePublished": "1734339081082"
+ "datePublished": "1734589362898"
}
@@ -277,7 +277,7 @@
-
+
前へ次へ
diff --git a/jp/zimaboard/Power-on-Zimablade.html b/jp/zimaboard/Power-on-Zimablade.html
index 82b3333ab2..8dab223cc6 100644
--- a/jp/zimaboard/Power-on-Zimablade.html
+++ b/jp/zimaboard/Power-on-Zimablade.html
@@ -66,8 +66,8 @@
-
-
+
+
@@ -102,7 +102,7 @@
"url": "https://www.zimaspace.com/docs/logo.svg"
}
},
- "datePublished": "1734339081082"
+ "datePublished": "1734589362898"
}
@@ -279,7 +279,7 @@
-
+
前へ次へ
diff --git a/jp/zimaboard/Restore-factory-settings.html b/jp/zimaboard/Restore-factory-settings.html
index ee9b5e5be2..32a6b3629f 100644
--- a/jp/zimaboard/Restore-factory-settings.html
+++ b/jp/zimaboard/Restore-factory-settings.html
@@ -65,8 +65,8 @@
-
-
+
+
@@ -101,7 +101,7 @@
"url": "https://www.zimaspace.com/docs/logo.svg"
}
},
- "datePublished": "1734339081082"
+ "datePublished": "1734589362898"
}
@@ -287,7 +287,7 @@
diff --git a/jp/zimaboard/Self-Deploying-Applications.html b/jp/zimaboard/Self-Deploying-Applications.html
index d7c72cd143..2b7c6165e3 100644
--- a/jp/zimaboard/Self-Deploying-Applications.html
+++ b/jp/zimaboard/Self-Deploying-Applications.html
@@ -66,8 +66,8 @@
-
-
+
+
@@ -102,7 +102,7 @@
"url": "https://www.zimaspace.com/docs/logo.svg"
}
},
- "datePublished": "1734339081082"
+ "datePublished": "1734589362898"
}
@@ -261,7 +261,7 @@
diff --git a/jp/zimaboard/Small-body-Big-applications-OMV-First-Experience.html b/jp/zimaboard/Small-body-Big-applications-OMV-First-Experience.html
index 33cfd4ca70..50e07453cc 100644
--- a/jp/zimaboard/Small-body-Big-applications-OMV-First-Experience.html
+++ b/jp/zimaboard/Small-body-Big-applications-OMV-First-Experience.html
@@ -76,8 +76,8 @@
-
-
+
+
@@ -112,7 +112,7 @@
"url": "https://www.zimaspace.com/docs/logo.svg"
}
},
- "datePublished": "1734339081082"
+ "datePublished": "1734589362898"
}
@@ -293,7 +293,7 @@
-
+
前へ次へ
diff --git a/jp/zimaboard/Small-body-Big-applications-OMV-install.html b/jp/zimaboard/Small-body-Big-applications-OMV-install.html
index 4458df6ab7..9069f3de66 100644
--- a/jp/zimaboard/Small-body-Big-applications-OMV-install.html
+++ b/jp/zimaboard/Small-body-Big-applications-OMV-install.html
@@ -63,8 +63,8 @@
-
-
+
+
@@ -99,7 +99,7 @@
"url": "https://www.zimaspace.com/docs/logo.svg"
}
},
- "datePublished": "1734339081082"
+ "datePublished": "1734589362898"
}
@@ -263,7 +263,7 @@
-
+
前へ次へ
diff --git a/jp/zimaboard/Syncthing.html b/jp/zimaboard/Syncthing.html
index 30478bb86a..bf7e243bc1 100644
--- a/jp/zimaboard/Syncthing.html
+++ b/jp/zimaboard/Syncthing.html
@@ -61,8 +61,8 @@
-
-
+
+
@@ -97,7 +97,7 @@
"url": "https://www.zimaspace.com/docs/logo.svg"
}
},
- "datePublished": "1734339081082"
+ "datePublished": "1734589362898"
}
@@ -261,7 +261,7 @@
-
+
前へ次へ
diff --git a/jp/zimaboard/Universal-third-party-system-installation-tutorial.html b/jp/zimaboard/Universal-third-party-system-installation-tutorial.html
index 16a09b3f82..973bc2d642 100644
--- a/jp/zimaboard/Universal-third-party-system-installation-tutorial.html
+++ b/jp/zimaboard/Universal-third-party-system-installation-tutorial.html
@@ -59,8 +59,8 @@
-
-
+
+
@@ -95,7 +95,7 @@
"url": "https://www.zimaspace.com/docs/logo.svg"
}
},
- "datePublished": "1734339081082"
+ "datePublished": "1734589362898"
}
@@ -247,7 +247,7 @@
-
+
前へ次へ
diff --git a/jp/zimaboard/Unraid-First-Experience-at-$129-Installation.html b/jp/zimaboard/Unraid-First-Experience-at-$129-Installation.html
index d4b2039dd6..68426a5afa 100644
--- a/jp/zimaboard/Unraid-First-Experience-at-$129-Installation.html
+++ b/jp/zimaboard/Unraid-First-Experience-at-$129-Installation.html
@@ -69,8 +69,8 @@
-
-
+
+
@@ -105,7 +105,7 @@
"url": "https://www.zimaspace.com/docs/logo.svg"
}
},
- "datePublished": "1734339081082"
+ "datePublished": "1734589362898"
}
@@ -269,7 +269,7 @@
-
+
前へ次へ
diff --git a/jp/zimaboard/Upgrade-Motherboard-BIOS-Version.html b/jp/zimaboard/Upgrade-Motherboard-BIOS-Version.html
index 2c6b9b26c2..5a4854ceac 100644
--- a/jp/zimaboard/Upgrade-Motherboard-BIOS-Version.html
+++ b/jp/zimaboard/Upgrade-Motherboard-BIOS-Version.html
@@ -51,8 +51,8 @@
-
-
+
+
@@ -86,7 +86,7 @@
"url": "https://www.zimaspace.com/docs/logo.svg"
}
},
- "datePublished": "1734339081082"
+ "datePublished": "1734589362898"
}
@@ -258,7 +258,7 @@
-
+
前へ次へ
diff --git a/jp/zimaboard/VR-Audio-And-Video-Experience-Oculus.html b/jp/zimaboard/VR-Audio-And-Video-Experience-Oculus.html
index 94867c90c5..1e9d6a1d8c 100644
--- a/jp/zimaboard/VR-Audio-And-Video-Experience-Oculus.html
+++ b/jp/zimaboard/VR-Audio-And-Video-Experience-Oculus.html
@@ -59,8 +59,8 @@
-
-
+
+
@@ -95,7 +95,7 @@
"url": "https://www.zimaspace.com/docs/logo.svg"
}
},
- "datePublished": "1734339081082"
+ "datePublished": "1734589362898"
}
@@ -233,7 +233,7 @@
-
+
前へ次へ
diff --git a/jp/zimaboard/index.html b/jp/zimaboard/index.html
index c6ebe8628b..5bb20d3e39 100644
--- a/jp/zimaboard/index.html
+++ b/jp/zimaboard/index.html
@@ -60,8 +60,8 @@
-
-
+
+
@@ -96,7 +96,7 @@
"url": "https://www.zimaspace.com/docs/logo.svg"
}
},
- "datePublished": "1734339081082"
+ "datePublished": "1734589362898"
}
@@ -243,7 +243,7 @@
-
+
次へ
diff --git a/jp/zimacube/About-ZimaOS.html b/jp/zimacube/About-ZimaOS.html
index acdcc74db5..f3d2ea3847 100644
--- a/jp/zimacube/About-ZimaOS.html
+++ b/jp/zimacube/About-ZimaOS.html
@@ -51,8 +51,8 @@
-
-
+
+
@@ -86,7 +86,7 @@
"url": "https://www.zimaspace.com/docs/logo.svg"
}
},
- "datePublished": "1734339081082"
+ "datePublished": "1734589362898"
}
@@ -204,7 +204,7 @@ タイトル
セクション
diff --git a/jp/zimacube/Advanced-Using.html b/jp/zimacube/Advanced-Using.html
index 8b573f525f..5ff9689615 100644
--- a/jp/zimacube/Advanced-Using.html
+++ b/jp/zimacube/Advanced-Using.html
@@ -51,8 +51,8 @@
-
-
+
+
@@ -86,7 +86,7 @@
"url": "https://www.zimaspace.com/docs/logo.svg"
}
},
- "datePublished": "1734339081082"
+ "datePublished": "1734589362898"
}
@@ -204,7 +204,7 @@ タイトル
セクション
diff --git a/jp/zimacube/Assembly-Tutorial.html b/jp/zimacube/Assembly-Tutorial.html
index 094f3e9afe..f038b3f0d3 100644
--- a/jp/zimacube/Assembly-Tutorial.html
+++ b/jp/zimacube/Assembly-Tutorial.html
@@ -110,8 +110,8 @@
-
-
+
+
@@ -146,7 +146,7 @@
"url": "https://www.zimaspace.com/docs/logo.svg"
}
},
- "datePublished": "1734339081082"
+ "datePublished": "1734589362898"
}
@@ -511,7 +511,7 @@ シャーシの分解完了
diff --git a/jp/zimacube/Auto-Power-On.html b/jp/zimacube/Auto-Power-On.html
index 6fa1c54c80..4b0bcb7e0d 100644
--- a/jp/zimacube/Auto-Power-On.html
+++ b/jp/zimacube/Auto-Power-On.html
@@ -55,8 +55,8 @@
-
-
+
+
@@ -91,7 +91,7 @@
"url": "https://www.zimaspace.com/docs/logo.svg"
}
},
- "datePublished": "1734339081082"
+ "datePublished": "1734589362898"
}
@@ -216,7 +216,7 @@
-
+
前へ次へ
diff --git a/jp/zimacube/BIOS-Configuration.html b/jp/zimacube/BIOS-Configuration.html
index bf9ff6ce14..4b4d63a295 100644
--- a/jp/zimacube/BIOS-Configuration.html
+++ b/jp/zimacube/BIOS-Configuration.html
@@ -51,8 +51,8 @@
-
-
+
+
@@ -86,7 +86,7 @@
"url": "https://www.zimaspace.com/docs/logo.svg"
}
},
- "datePublished": "1734339081082"
+ "datePublished": "1734589362898"
}
@@ -205,7 +205,7 @@ BIOS設定
diff --git a/jp/zimacube/Creating-RAID-Troubleshooting-Guide.html b/jp/zimacube/Creating-RAID-Troubleshooting-Guide.html
index 4d6caa0b4e..4d3110ee3a 100644
--- a/jp/zimacube/Creating-RAID-Troubleshooting-Guide.html
+++ b/jp/zimacube/Creating-RAID-Troubleshooting-Guide.html
@@ -56,8 +56,8 @@
-
-
+
+
@@ -92,7 +92,7 @@
"url": "https://www.zimaspace.com/docs/logo.svg"
}
},
- "datePublished": "1734339081082"
+ "datePublished": "1734589362898"
}
@@ -215,7 +215,7 @@
-
+
前へ次へ
diff --git a/jp/zimacube/Detailed-Plex-Operation-Guide.html b/jp/zimacube/Detailed-Plex-Operation-Guide.html
index 55fc350ccb..4acf05bbf4 100644
--- a/jp/zimacube/Detailed-Plex-Operation-Guide.html
+++ b/jp/zimacube/Detailed-Plex-Operation-Guide.html
@@ -67,8 +67,8 @@
-
-
+
+
@@ -103,7 +103,7 @@
"url": "https://www.zimaspace.com/docs/logo.svg"
}
},
- "datePublished": "1734339081082"
+ "datePublished": "1734589362898"
}
@@ -244,7 +244,7 @@
diff --git "a/jp/zimacube/From-Synology-to-ZimaCube\357\274\214migrate-all-files!.html" "b/jp/zimacube/From-Synology-to-ZimaCube\357\274\214migrate-all-files!.html"
index ffae904fe1..e43f69b920 100644
--- "a/jp/zimacube/From-Synology-to-ZimaCube\357\274\214migrate-all-files!.html"
+++ "b/jp/zimacube/From-Synology-to-ZimaCube\357\274\214migrate-all-files!.html"
@@ -57,8 +57,8 @@
-
-
+
+
@@ -93,7 +93,7 @@
"url": "https://www.zimaspace.com/docs/logo.svg"
}
},
- "datePublished": "1734339081082"
+ "datePublished": "1734589362898"
}
@@ -234,7 +234,7 @@
-
+
次へ
diff --git a/jp/zimacube/GPU-Expansion.html b/jp/zimacube/GPU-Expansion.html
index b98825f429..2423f83186 100644
--- a/jp/zimacube/GPU-Expansion.html
+++ b/jp/zimacube/GPU-Expansion.html
@@ -64,8 +64,8 @@
-
-
+
+
@@ -100,7 +100,7 @@
"url": "https://www.zimaspace.com/docs/logo.svg"
}
},
- "datePublished": "1734339081082"
+ "datePublished": "1734589362898"
}
@@ -315,7 +315,7 @@
-
+
前へ次へ
diff --git a/jp/zimacube/HDD-Interface-Usage-Guide.html b/jp/zimacube/HDD-Interface-Usage-Guide.html
index a0bcca3f5f..84c27ff453 100644
--- a/jp/zimacube/HDD-Interface-Usage-Guide.html
+++ b/jp/zimacube/HDD-Interface-Usage-Guide.html
@@ -51,8 +51,8 @@
-
-
+
+
@@ -86,7 +86,7 @@
"url": "https://www.zimaspace.com/docs/logo.svg"
}
},
- "datePublished": "1734339081082"
+ "datePublished": "1734589362898"
}
@@ -398,7 +398,7 @@
-
+
前へ次へ
diff --git a/jp/zimacube/Hardware-Brief.html b/jp/zimacube/Hardware-Brief.html
index d1d8bfbb72..862dbcaf16 100644
--- a/jp/zimacube/Hardware-Brief.html
+++ b/jp/zimacube/Hardware-Brief.html
@@ -54,8 +54,8 @@
-
-
+
+
@@ -90,7 +90,7 @@
"url": "https://www.zimaspace.com/docs/logo.svg"
}
},
- "datePublished": "1734339081082"
+ "datePublished": "1734589362898"
}
@@ -234,7 +234,7 @@
-
+
前へ次へ
diff --git a/jp/zimacube/Hardware-Details.html b/jp/zimacube/Hardware-Details.html
index 4ceb5f8306..0d1b36e30e 100644
--- a/jp/zimacube/Hardware-Details.html
+++ b/jp/zimacube/Hardware-Details.html
@@ -51,8 +51,8 @@
-
-
+
+
@@ -86,7 +86,7 @@
"url": "https://www.zimaspace.com/docs/logo.svg"
}
},
- "datePublished": "1734339081082"
+ "datePublished": "1734589362898"
}
@@ -254,7 +254,7 @@ 风扇接口说明
USB 端口说明
diff --git a/jp/zimacube/How-to-Install-ZimaOS.html b/jp/zimacube/How-to-Install-ZimaOS.html
index 37af5cd222..47213bae46 100644
--- a/jp/zimacube/How-to-Install-ZimaOS.html
+++ b/jp/zimacube/How-to-Install-ZimaOS.html
@@ -62,8 +62,8 @@
-
-
+
+
@@ -98,7 +98,7 @@
"url": "https://www.zimaspace.com/docs/logo.svg"
}
},
- "datePublished": "1734339081082"
+ "datePublished": "1734589362898"
}
@@ -233,7 +233,7 @@
diff --git a/jp/zimacube/How-to-Install-and-Remove-the-7th-Bay.html b/jp/zimacube/How-to-Install-and-Remove-the-7th-Bay.html
index a6771c4e22..a4a5d21e41 100644
--- a/jp/zimacube/How-to-Install-and-Remove-the-7th-Bay.html
+++ b/jp/zimacube/How-to-Install-and-Remove-the-7th-Bay.html
@@ -58,8 +58,8 @@
-
-
+
+
@@ -94,7 +94,7 @@
"url": "https://www.zimaspace.com/docs/logo.svg"
}
},
- "datePublished": "1734339081082"
+ "datePublished": "1734589362898"
}
@@ -219,7 +219,7 @@
-
+
次へ
diff --git a/jp/zimacube/How-to-Open-SSH-in-ZimaOS.html b/jp/zimacube/How-to-Open-SSH-in-ZimaOS.html
index 9d1dce580e..75c1b85ccd 100644
--- a/jp/zimacube/How-to-Open-SSH-in-ZimaOS.html
+++ b/jp/zimacube/How-to-Open-SSH-in-ZimaOS.html
@@ -53,8 +53,8 @@
-
-
+
+
@@ -89,7 +89,7 @@
"url": "https://www.zimaspace.com/docs/logo.svg"
}
},
- "datePublished": "1734339081082"
+ "datePublished": "1734589362898"
}
@@ -214,7 +214,7 @@
-
+
次へ
diff --git a/jp/zimacube/How-to-understand-Docker-App's-paths-On-ZimaOS.html b/jp/zimacube/How-to-understand-Docker-App's-paths-On-ZimaOS.html
index f05b85474b..4e47628b50 100644
--- a/jp/zimacube/How-to-understand-Docker-App's-paths-On-ZimaOS.html
+++ b/jp/zimacube/How-to-understand-Docker-App's-paths-On-ZimaOS.html
@@ -57,8 +57,8 @@
-
-
+
+
@@ -93,7 +93,7 @@
"url": "https://www.zimaspace.com/docs/logo.svg"
}
},
- "datePublished": "1734339081082"
+ "datePublished": "1734589362898"
}
@@ -232,7 +232,7 @@
-
+
次へ
diff --git a/jp/zimacube/Install-TrueNAS.html b/jp/zimacube/Install-TrueNAS.html
index d24a0561b0..d76b943a69 100644
--- a/jp/zimacube/Install-TrueNAS.html
+++ b/jp/zimacube/Install-TrueNAS.html
@@ -62,8 +62,8 @@
-
-
+
+
@@ -98,7 +98,7 @@
"url": "https://www.zimaspace.com/docs/logo.svg"
}
},
- "datePublished": "1734339081082"
+ "datePublished": "1734589362898"
}
@@ -234,7 +234,7 @@
-
+
前へ次へ
diff --git a/jp/zimacube/Install-UnRAID.html b/jp/zimacube/Install-UnRAID.html
index f24ede3434..11ee382ea9 100644
--- a/jp/zimacube/Install-UnRAID.html
+++ b/jp/zimacube/Install-UnRAID.html
@@ -67,8 +67,8 @@
-
-
+
+
@@ -103,7 +103,7 @@
"url": "https://www.zimaspace.com/docs/logo.svg"
}
},
- "datePublished": "1734339081082"
+ "datePublished": "1734589362898"
}
@@ -231,7 +231,7 @@
-
+
前へ次へ
diff --git a/jp/zimacube/Instructions-for-use-of-the-7th-Bay.html b/jp/zimacube/Instructions-for-use-of-the-7th-Bay.html
index a955d88fee..9c5f1c99b1 100644
--- a/jp/zimacube/Instructions-for-use-of-the-7th-Bay.html
+++ b/jp/zimacube/Instructions-for-use-of-the-7th-Bay.html
@@ -64,8 +64,8 @@
-
-
+
+
@@ -100,7 +100,7 @@
"url": "https://www.zimaspace.com/docs/logo.svg"
}
},
- "datePublished": "1734339081082"
+ "datePublished": "1734589362898"
}
@@ -240,7 +240,7 @@
-
+
前へ次へ
diff --git a/jp/zimacube/Memory-Test-Tutorial.html b/jp/zimacube/Memory-Test-Tutorial.html
index d779b40023..157fb68d2d 100644
--- a/jp/zimacube/Memory-Test-Tutorial.html
+++ b/jp/zimacube/Memory-Test-Tutorial.html
@@ -58,8 +58,8 @@
-
-
+
+
@@ -94,7 +94,7 @@
"url": "https://www.zimaspace.com/docs/logo.svg"
}
},
- "datePublished": "1734339081082"
+ "datePublished": "1734589362898"
}
@@ -227,7 +227,7 @@
-
+
前へ次へ
diff --git a/jp/zimacube/PC-Direct.html b/jp/zimacube/PC-Direct.html
index f04d229ddd..36d00535c8 100644
--- a/jp/zimacube/PC-Direct.html
+++ b/jp/zimacube/PC-Direct.html
@@ -65,8 +65,8 @@
-
-
+
+
@@ -101,7 +101,7 @@
"url": "https://www.zimaspace.com/docs/logo.svg"
}
},
- "datePublished": "1734339081082"
+ "datePublished": "1734589362898"
}
@@ -294,7 +294,7 @@
diff --git a/jp/zimacube/Plex-and-GPU-Transcoding.html b/jp/zimacube/Plex-and-GPU-Transcoding.html
index 825a83e853..a0640200e4 100644
--- a/jp/zimacube/Plex-and-GPU-Transcoding.html
+++ b/jp/zimacube/Plex-and-GPU-Transcoding.html
@@ -60,8 +60,8 @@
-
-
+
+
@@ -96,7 +96,7 @@
"url": "https://www.zimaspace.com/docs/logo.svg"
}
},
- "datePublished": "1734339081082"
+ "datePublished": "1734589362898"
}
@@ -280,7 +280,7 @@
diff --git a/jp/zimacube/Quick-Start.html b/jp/zimacube/Quick-Start.html
index 15e11647cf..fd2a8718c7 100644
--- a/jp/zimacube/Quick-Start.html
+++ b/jp/zimacube/Quick-Start.html
@@ -59,8 +59,8 @@
-
-
+
+
@@ -95,7 +95,7 @@
"url": "https://www.zimaspace.com/docs/logo.svg"
}
},
- "datePublished": "1734339081082"
+ "datePublished": "1734589362898"
}
@@ -351,7 +351,7 @@
-
+
次へ
diff --git a/jp/zimacube/RAID-SSD-Expansion.html b/jp/zimacube/RAID-SSD-Expansion.html
index e957a1725f..4f9e409ee6 100644
--- a/jp/zimacube/RAID-SSD-Expansion.html
+++ b/jp/zimacube/RAID-SSD-Expansion.html
@@ -51,8 +51,8 @@
-
-
+
+
@@ -86,7 +86,7 @@
"url": "https://www.zimaspace.com/docs/logo.svg"
}
},
- "datePublished": "1734339081082"
+ "datePublished": "1734589362898"
}
@@ -204,7 +204,7 @@ タイトル
セクション
diff --git a/jp/zimacube/Release-Note.html b/jp/zimacube/Release-Note.html
index d21ceeca96..c564190c6a 100644
--- a/jp/zimacube/Release-Note.html
+++ b/jp/zimacube/Release-Note.html
@@ -52,8 +52,8 @@
-
-
+
+
@@ -88,7 +88,7 @@
"url": "https://www.zimaspace.com/docs/logo.svg"
}
},
- "datePublished": "1734339081082"
+ "datePublished": "1734589362898"
}
@@ -235,7 +235,7 @@
-
+
次へ
diff --git a/jp/zimacube/Resets-CMOS.html b/jp/zimacube/Resets-CMOS.html
index 855e1a3539..44db4efda2 100644
--- a/jp/zimacube/Resets-CMOS.html
+++ b/jp/zimacube/Resets-CMOS.html
@@ -54,8 +54,8 @@
-
-
+
+
@@ -90,7 +90,7 @@
"url": "https://www.zimaspace.com/docs/logo.svg"
}
},
- "datePublished": "1734339081086"
+ "datePublished": "1734589362898"
}
@@ -216,7 +216,7 @@
diff --git a/jp/zimacube/Transfer-Speeds-Over-Thunderbolt.html b/jp/zimacube/Transfer-Speeds-Over-Thunderbolt.html
index 8abab4e8ac..cf9ff26ceb 100644
--- a/jp/zimacube/Transfer-Speeds-Over-Thunderbolt.html
+++ b/jp/zimacube/Transfer-Speeds-Over-Thunderbolt.html
@@ -53,8 +53,8 @@
-
-
+
+
@@ -89,7 +89,7 @@
"url": "https://www.zimaspace.com/docs/logo.svg"
}
},
- "datePublished": "1734339081086"
+ "datePublished": "1734589362898"
}
@@ -214,7 +214,7 @@
diff --git a/jp/zimacube/Tutorials.html b/jp/zimacube/Tutorials.html
index 5dd04dd640..743433a1c3 100644
--- a/jp/zimacube/Tutorials.html
+++ b/jp/zimacube/Tutorials.html
@@ -55,8 +55,8 @@
-
-
+
+
@@ -91,7 +91,7 @@
"url": "https://www.zimaspace.com/docs/logo.svg"
}
},
- "datePublished": "1734339081086"
+ "datePublished": "1734589362898"
}
@@ -216,7 +216,7 @@
-
+
次へ
diff --git a/jp/zimacube/User-Guide.html b/jp/zimacube/User-Guide.html
index 30aacb7f82..64444c3143 100644
--- a/jp/zimacube/User-Guide.html
+++ b/jp/zimacube/User-Guide.html
@@ -51,8 +51,8 @@
-
-
+
+
@@ -86,7 +86,7 @@
"url": "https://www.zimaspace.com/docs/logo.svg"
}
},
- "datePublished": "1734339081086"
+ "datePublished": "1734589362898"
}
@@ -204,7 +204,7 @@ タイトル
セクション
diff --git a/jp/zimacube/ZimaCube-Bios-Update-Method-.html b/jp/zimacube/ZimaCube-Bios-Update-Method-.html
index 64aa051338..99a00c2653 100644
--- a/jp/zimacube/ZimaCube-Bios-Update-Method-.html
+++ b/jp/zimacube/ZimaCube-Bios-Update-Method-.html
@@ -56,8 +56,8 @@
-
-
+
+
@@ -92,7 +92,7 @@
"url": "https://www.zimaspace.com/docs/logo.svg"
}
},
- "datePublished": "1734339081086"
+ "datePublished": "1734589362898"
}
@@ -241,7 +241,7 @@
diff --git a/jp/zimacube/ZimaCube-Motherboard-DIY-Fan-Guide-and-Specifications.html b/jp/zimacube/ZimaCube-Motherboard-DIY-Fan-Guide-and-Specifications.html
index d4598dcf72..e30beeed11 100644
--- a/jp/zimacube/ZimaCube-Motherboard-DIY-Fan-Guide-and-Specifications.html
+++ b/jp/zimacube/ZimaCube-Motherboard-DIY-Fan-Guide-and-Specifications.html
@@ -61,8 +61,8 @@
-
-
+
+
@@ -97,7 +97,7 @@
"url": "https://www.zimaspace.com/docs/logo.svg"
}
},
- "datePublished": "1734339081086"
+ "datePublished": "1734589362898"
}
@@ -249,7 +249,7 @@
-
+
前へ次へ
diff --git a/jp/zimacube/ZimaOS-application-content.html b/jp/zimacube/ZimaOS-application-content.html
index aebc3cb0c4..853d3e3bdb 100644
--- a/jp/zimacube/ZimaOS-application-content.html
+++ b/jp/zimacube/ZimaOS-application-content.html
@@ -51,8 +51,8 @@
-
-
+
+
@@ -86,7 +86,7 @@
"url": "https://www.zimaspace.com/docs/logo.svg"
}
},
- "datePublished": "1734339081086"
+ "datePublished": "1734589362898"
}
@@ -204,7 +204,7 @@ タイトル
セクション
diff --git a/jp/zimacube/index.html b/jp/zimacube/index.html
index 79123d7828..d122f89e8e 100644
--- a/jp/zimacube/index.html
+++ b/jp/zimacube/index.html
@@ -58,8 +58,8 @@
-
-
+
+
@@ -94,7 +94,7 @@
"url": "https://www.zimaspace.com/docs/logo.svg"
}
},
- "datePublished": "1734339081086"
+ "datePublished": "1734589362898"
}
@@ -328,7 +328,7 @@
-
+
次へ
diff --git a/jp/zimaos/7th-Bay-LED.html b/jp/zimaos/7th-Bay-LED.html
index 58baff100b..769ce846d0 100644
--- a/jp/zimaos/7th-Bay-LED.html
+++ b/jp/zimaos/7th-Bay-LED.html
@@ -53,8 +53,8 @@
-
-
+
+
@@ -89,7 +89,7 @@
"url": "https://www.zimaspace.com/docs/logo.svg"
}
},
- "datePublished": "1734339081086"
+ "datePublished": "1734589362898"
}
@@ -436,7 +436,7 @@
diff --git a/jp/zimaos/A-list-of-Contributions.html b/jp/zimaos/A-list-of-Contributions.html
index abdd59f30b..58e80b01af 100644
--- a/jp/zimaos/A-list-of-Contributions.html
+++ b/jp/zimaos/A-list-of-Contributions.html
@@ -51,8 +51,8 @@
-
-
+
+
@@ -86,7 +86,7 @@
"url": "https://www.zimaspace.com/docs/logo.svg"
}
},
- "datePublished": "1734339081086"
+ "datePublished": "1734589362898"
}
@@ -204,7 +204,7 @@ 文章タイトル
段落タイトル
diff --git a/jp/zimaos/Achieve-Fastest-Transfer-Speed.html b/jp/zimaos/Achieve-Fastest-Transfer-Speed.html
index 79adb5e216..63423d723a 100644
--- a/jp/zimaos/Achieve-Fastest-Transfer-Speed.html
+++ b/jp/zimaos/Achieve-Fastest-Transfer-Speed.html
@@ -52,8 +52,8 @@
-
-
+
+
@@ -88,7 +88,7 @@
"url": "https://www.zimaspace.com/docs/logo.svg"
}
},
- "datePublished": "1734339081086"
+ "datePublished": "1734589362902"
}
@@ -223,7 +223,7 @@
-
+
前へ次へ
diff --git a/jp/zimaos/Build-Apps.html b/jp/zimaos/Build-Apps.html
index 3340f5b491..2bbb46f46c 100644
--- a/jp/zimaos/Build-Apps.html
+++ b/jp/zimaos/Build-Apps.html
@@ -51,8 +51,8 @@
-
-
+
+
@@ -86,7 +86,7 @@
"url": "https://www.zimaspace.com/docs/logo.svg"
}
},
- "datePublished": "1734339081086"
+ "datePublished": "1734589362902"
}
@@ -303,7 +303,7 @@
-
+
前へ次へ
diff --git a/jp/zimaos/Build-Multiple-Clones-using-rsync.html b/jp/zimaos/Build-Multiple-Clones-using-rsync.html
index c789f3fa9a..65cb46cbf4 100644
--- a/jp/zimaos/Build-Multiple-Clones-using-rsync.html
+++ b/jp/zimaos/Build-Multiple-Clones-using-rsync.html
@@ -51,8 +51,8 @@
-
-
+
+
@@ -86,7 +86,7 @@
"url": "https://www.zimaspace.com/docs/logo.svg"
}
},
- "datePublished": "1734339081086"
+ "datePublished": "1734589362902"
}
@@ -205,7 +205,7 @@ rsyncを使用して複数のクロー
diff --git a/jp/zimaos/Connect-with-Cloud-Drives.html b/jp/zimaos/Connect-with-Cloud-Drives.html
index bbf324f315..9e267df4c0 100644
--- a/jp/zimaos/Connect-with-Cloud-Drives.html
+++ b/jp/zimaos/Connect-with-Cloud-Drives.html
@@ -53,8 +53,8 @@
-
-
+
+
@@ -89,7 +89,7 @@
"url": "https://www.zimaspace.com/docs/logo.svg"
}
},
- "datePublished": "1734339081086"
+ "datePublished": "1734589362902"
}
@@ -228,7 +228,7 @@
-
+
前へ次へ
diff --git a/jp/zimaos/Create-Raid6-on-ZimaOS.html b/jp/zimaos/Create-Raid6-on-ZimaOS.html
index 470a8f7eee..8fe2084084 100644
--- a/jp/zimaos/Create-Raid6-on-ZimaOS.html
+++ b/jp/zimaos/Create-Raid6-on-ZimaOS.html
@@ -57,8 +57,8 @@
-
-
+
+
@@ -93,7 +93,7 @@
"url": "https://www.zimaspace.com/docs/logo.svg"
}
},
- "datePublished": "1734339081086"
+ "datePublished": "1734589362902"
}
@@ -253,7 +253,7 @@
mdadm -Av /dev/md0 /dev/sda /dev/sdb /dev/sdc /dev/sdd
mount /dev/md0 /media/foldername
diff --git a/jp/zimaos/Data-Migration.html b/jp/zimaos/Data-Migration.html
index 50dc632c27..0ca05bf845 100644
--- a/jp/zimaos/Data-Migration.html
+++ b/jp/zimaos/Data-Migration.html
@@ -51,8 +51,8 @@
-
-
+
+
@@ -86,7 +86,7 @@
"url": "https://www.zimaspace.com/docs/logo.svg"
}
},
- "datePublished": "1734339081086"
+ "datePublished": "1734589362902"
}
@@ -224,7 +224,7 @@
diff --git a/jp/zimaos/Detailed-Plex-Operation-Guide.html b/jp/zimaos/Detailed-Plex-Operation-Guide.html
index f20145d108..b1b075b248 100644
--- a/jp/zimaos/Detailed-Plex-Operation-Guide.html
+++ b/jp/zimaos/Detailed-Plex-Operation-Guide.html
@@ -67,8 +67,8 @@
-
-
+
+
@@ -103,7 +103,7 @@
"url": "https://www.zimaspace.com/docs/logo.svg"
}
},
- "datePublished": "1734339081086"
+ "datePublished": "1734589362902"
}
@@ -244,7 +244,7 @@
diff --git a/jp/zimaos/Features.html b/jp/zimaos/Features.html
index 76e749eb3f..a4f7113127 100644
--- a/jp/zimaos/Features.html
+++ b/jp/zimaos/Features.html
@@ -68,8 +68,8 @@
-
-
+
+
@@ -104,7 +104,7 @@
"url": "https://www.zimaspace.com/docs/logo.svg"
}
},
- "datePublished": "1734339081086"
+ "datePublished": "1734589362902"
}
@@ -266,7 +266,7 @@
-
+
前へ次へ
diff --git a/jp/zimaos/Get-Network-ID.html b/jp/zimaos/Get-Network-ID.html
index 3d3fb61932..8ff5995f58 100644
--- a/jp/zimaos/Get-Network-ID.html
+++ b/jp/zimaos/Get-Network-ID.html
@@ -55,8 +55,8 @@
-
-
+
+
@@ -91,7 +91,7 @@
"url": "https://www.zimaspace.com/docs/logo.svg"
}
},
- "datePublished": "1734339081086"
+ "datePublished": "1734589362902"
}
@@ -221,7 +221,7 @@
diff --git a/jp/zimaos/Get-Started.html b/jp/zimaos/Get-Started.html
index 80c3bdb157..571b0f28d0 100644
--- a/jp/zimaos/Get-Started.html
+++ b/jp/zimaos/Get-Started.html
@@ -66,8 +66,8 @@
-
-
+
+
@@ -102,7 +102,7 @@
"url": "https://www.zimaspace.com/docs/logo.svg"
}
},
- "datePublished": "1734339081086"
+ "datePublished": "1734589362902"
}
@@ -259,7 +259,7 @@
diff --git a/jp/zimaos/How-to-Contribute.html b/jp/zimaos/How-to-Contribute.html
index 88370e2ff5..07f806e4a1 100644
--- a/jp/zimaos/How-to-Contribute.html
+++ b/jp/zimaos/How-to-Contribute.html
@@ -51,8 +51,8 @@
-
-
+
+
@@ -86,7 +86,7 @@
"url": "https://www.zimaspace.com/docs/logo.svg"
}
},
- "datePublished": "1734339081086"
+ "datePublished": "1734589362902"
}
@@ -205,7 +205,7 @@ どのように貢献するか
diff --git a/jp/zimaos/How-to-Manually-Download-the-Large-Language-Model.html b/jp/zimaos/How-to-Manually-Download-the-Large-Language-Model.html
index b1d34857b7..56c79f92ec 100644
--- a/jp/zimaos/How-to-Manually-Download-the-Large-Language-Model.html
+++ b/jp/zimaos/How-to-Manually-Download-the-Large-Language-Model.html
@@ -51,8 +51,8 @@
-
-
+
+
@@ -86,7 +86,7 @@
"url": "https://www.zimaspace.com/docs/logo.svg"
}
},
- "datePublished": "1734339081086"
+ "datePublished": "1734589362902"
}
@@ -205,7 +205,7 @@ 大規模言語モデルの手動ダ
diff --git a/jp/zimaos/How-to-Open-SSH-in-ZimaOS.html b/jp/zimaos/How-to-Open-SSH-in-ZimaOS.html
index a5237c73fb..5b2a340c34 100644
--- a/jp/zimaos/How-to-Open-SSH-in-ZimaOS.html
+++ b/jp/zimaos/How-to-Open-SSH-in-ZimaOS.html
@@ -53,8 +53,8 @@
-
-
+
+
@@ -89,7 +89,7 @@
"url": "https://www.zimaspace.com/docs/logo.svg"
}
},
- "datePublished": "1734339081086"
+ "datePublished": "1734589362902"
}
@@ -214,7 +214,7 @@
diff --git a/jp/zimaos/How-to-download-and-install-ZimaClient.html b/jp/zimaos/How-to-download-and-install-ZimaClient.html
index 06464f28b7..815499ea37 100644
--- a/jp/zimaos/How-to-download-and-install-ZimaClient.html
+++ b/jp/zimaos/How-to-download-and-install-ZimaClient.html
@@ -62,8 +62,8 @@
-
-
+
+
@@ -98,7 +98,7 @@
"url": "https://www.zimaspace.com/docs/logo.svg"
}
},
- "datePublished": "1734339081086"
+ "datePublished": "1734589362902"
}
@@ -262,11 +262,11 @@ john@icewhale.orgに送信してください。問題を説明し、スクリーンショット(該当する場合)を提供します。
+
4. ログにアクセスしてデバッグを手伝う方法
エラー/問題が発生した場合は、すぐにスクリーンショットを撮り(該当する場合)、Zimaクライアントを終了します。
次の場所からログを取得します:
macOS:
~/Library/Application Support/Zima/logs
Windows:
%AppData%\Zima\logs
すべてのログファイルをパックし、john@icewhale.orgに送信してください。問題を説明し、スクリーンショット(該当する場合)を提供します。
diff --git a/jp/zimaos/How-to-understand-Docker-App's-paths-On-ZimaOS.html b/jp/zimaos/How-to-understand-Docker-App's-paths-On-ZimaOS.html
index 5cb9f989a7..b761a99437 100644
--- a/jp/zimaos/How-to-understand-Docker-App's-paths-On-ZimaOS.html
+++ b/jp/zimaos/How-to-understand-Docker-App's-paths-On-ZimaOS.html
@@ -57,8 +57,8 @@
-
-
+
+
@@ -93,7 +93,7 @@
"url": "https://www.zimaspace.com/docs/logo.svg"
}
},
- "datePublished": "1734339081086"
+ "datePublished": "1734589362902"
}
@@ -232,7 +232,7 @@
-
+
前へ次へ
diff --git a/jp/zimaos/How-to-use-OpenAPI.html b/jp/zimaos/How-to-use-OpenAPI.html
index 50c01a5d0f..a413163d61 100644
--- a/jp/zimaos/How-to-use-OpenAPI.html
+++ b/jp/zimaos/How-to-use-OpenAPI.html
@@ -51,8 +51,8 @@
-
-
+
+
@@ -86,7 +86,7 @@
"url": "https://www.zimaspace.com/docs/logo.svg"
}
},
- "datePublished": "1734339081086"
+ "datePublished": "1734589362902"
}
@@ -218,7 +218,7 @@
diff --git a/jp/zimaos/Immich-Tutorial.html b/jp/zimaos/Immich-Tutorial.html
index d0d73aafdf..47035acf3e 100644
--- a/jp/zimaos/Immich-Tutorial.html
+++ b/jp/zimaos/Immich-Tutorial.html
@@ -79,8 +79,8 @@
-
-
+
+
@@ -115,7 +115,7 @@
"url": "https://www.zimaspace.com/docs/logo.svg"
}
},
- "datePublished": "1734339081086"
+ "datePublished": "1734589362902"
}
@@ -278,7 +278,7 @@
-
+
前へ次へ
diff --git a/jp/zimaos/Install-offline.html b/jp/zimaos/Install-offline.html
index 239326f6f1..c1e480d773 100644
--- a/jp/zimaos/Install-offline.html
+++ b/jp/zimaos/Install-offline.html
@@ -55,8 +55,8 @@
-
-
+
+
@@ -91,7 +91,7 @@
"url": "https://www.zimaspace.com/docs/logo.svg"
}
},
- "datePublished": "1734339081086"
+ "datePublished": "1734589362902"
}
@@ -229,7 +229,7 @@ オフラインでの更新
diff --git a/jp/zimaos/Link-Synology-and-SMB-Shares.html b/jp/zimaos/Link-Synology-and-SMB-Shares.html
index 7b83075622..f1832712e9 100644
--- a/jp/zimaos/Link-Synology-and-SMB-Shares.html
+++ b/jp/zimaos/Link-Synology-and-SMB-Shares.html
@@ -63,8 +63,8 @@
-
-
+
+
@@ -99,7 +99,7 @@
"url": "https://www.zimaspace.com/docs/logo.svg"
}
},
- "datePublished": "1734339081086"
+ "datePublished": "1734589362902"
}
@@ -231,7 +231,7 @@
-
+
前へ次へ
diff --git a/jp/zimaos/Media-Server-Setup-with-Jellyfin.html b/jp/zimaos/Media-Server-Setup-with-Jellyfin.html
index 0101289278..798ca4b46d 100644
--- a/jp/zimaos/Media-Server-Setup-with-Jellyfin.html
+++ b/jp/zimaos/Media-Server-Setup-with-Jellyfin.html
@@ -53,8 +53,8 @@
-
-
+
+
@@ -89,7 +89,7 @@
"url": "https://www.zimaspace.com/docs/logo.svg"
}
},
- "datePublished": "1734339081086"
+ "datePublished": "1734589362902"
}
@@ -238,7 +238,7 @@
diff --git a/jp/zimaos/More-RAID-Options.html b/jp/zimaos/More-RAID-Options.html
index 1b5c0736da..88906a8c79 100644
--- a/jp/zimaos/More-RAID-Options.html
+++ b/jp/zimaos/More-RAID-Options.html
@@ -57,8 +57,8 @@
-
-
+
+
@@ -93,7 +93,7 @@
"url": "https://www.zimaspace.com/docs/logo.svg"
}
},
- "datePublished": "1734339081086"
+ "datePublished": "1734589362902"
}
@@ -224,7 +224,7 @@
-
+
前へ次へ
diff --git a/jp/zimaos/NVR-Camera-Server.html b/jp/zimaos/NVR-Camera-Server.html
index 2f82455078..423c2a5f96 100644
--- a/jp/zimaos/NVR-Camera-Server.html
+++ b/jp/zimaos/NVR-Camera-Server.html
@@ -64,8 +64,8 @@
-
-
+
+
@@ -100,7 +100,7 @@
"url": "https://www.zimaspace.com/docs/logo.svg"
}
},
- "datePublished": "1734339081086"
+ "datePublished": "1734589362902"
}
@@ -238,7 +238,7 @@ アカウントとパスワードを作成し、Kerberos.ioにログインします。

- ‘設定’をクリック

- ‘IPカメラ’を選択

-- 取得したRTSP URLを入力、例: rtsp://admin:Hjj12345@10.0.171.52/stream1。

+- 取得したRTSP URLを入力、例: rtsp://admin:Hjj12345@10.0.171.52/stream1。

- 解像度とフレームレートを設定、例: 720x480。
- 設定が完了したら、Kerberosインターフェースでキャプチャされた画像とビデオを確認できます


- メインインターフェースで監視状態をリアルタイムで確認することもできます

@@ -247,7 +247,7 @@
diff --git a/jp/zimaos/Networking.html b/jp/zimaos/Networking.html
index 343d1d908e..ca8a105d0f 100644
--- a/jp/zimaos/Networking.html
+++ b/jp/zimaos/Networking.html
@@ -51,8 +51,8 @@
-
-
+
+
@@ -86,7 +86,7 @@
"url": "https://www.zimaspace.com/docs/logo.svg"
}
},
- "datePublished": "1734339081086"
+ "datePublished": "1734589362902"
}
@@ -204,7 +204,7 @@ 文章タイトル
段落タイトル
diff --git a/jp/zimaos/OpenAPI-Live-Preview.html b/jp/zimaos/OpenAPI-Live-Preview.html
index 5b96503e12..c52fef2014 100644
--- a/jp/zimaos/OpenAPI-Live-Preview.html
+++ b/jp/zimaos/OpenAPI-Live-Preview.html
@@ -51,8 +51,8 @@
-
-
+
+
@@ -86,7 +86,7 @@
"url": "https://www.zimaspace.com/docs/logo.svg"
}
},
- "datePublished": "1734339081086"
+ "datePublished": "1734589362902"
}
@@ -220,7 +220,7 @@
-
+
前へ
diff --git a/jp/zimaos/Recover-Your-Password.html b/jp/zimaos/Recover-Your-Password.html
index 673ced4e0a..27024b366b 100644
--- a/jp/zimaos/Recover-Your-Password.html
+++ b/jp/zimaos/Recover-Your-Password.html
@@ -55,8 +55,8 @@
-
-
+
+
@@ -91,7 +91,7 @@
"url": "https://www.zimaspace.com/docs/logo.svg"
}
},
- "datePublished": "1734339081086"
+ "datePublished": "1734589362902"
}
@@ -222,7 +222,7 @@
-
+
前へ次へ
diff --git a/jp/zimaos/Romote-Access.html b/jp/zimaos/Romote-Access.html
index b2a0519337..d63bfb5573 100644
--- a/jp/zimaos/Romote-Access.html
+++ b/jp/zimaos/Romote-Access.html
@@ -59,8 +59,8 @@
-
-
+
+
@@ -95,7 +95,7 @@
"url": "https://www.zimaspace.com/docs/logo.svg"
}
},
- "datePublished": "1734339081086"
+ "datePublished": "1734589362902"
}
@@ -237,7 +237,7 @@
-
+
前へ次へ
diff --git a/jp/zimaos/Setup-Python.html b/jp/zimaos/Setup-Python.html
index b6fdf92acb..6c9cdd4655 100644
--- a/jp/zimaos/Setup-Python.html
+++ b/jp/zimaos/Setup-Python.html
@@ -53,8 +53,8 @@
-
-
+
+
@@ -89,7 +89,7 @@
"url": "https://www.zimaspace.com/docs/logo.svg"
}
},
- "datePublished": "1734339081086"
+ "datePublished": "1734589362902"
}
@@ -218,7 +218,7 @@
-
+
前へ次へ
diff --git a/jp/zimaos/Sync-Photos-via-Configurable-CLI.html b/jp/zimaos/Sync-Photos-via-Configurable-CLI.html
index 77cd307d87..3bc8037f01 100644
--- a/jp/zimaos/Sync-Photos-via-Configurable-CLI.html
+++ b/jp/zimaos/Sync-Photos-via-Configurable-CLI.html
@@ -60,8 +60,8 @@
-
-
+
+
@@ -96,7 +96,7 @@
"url": "https://www.zimaspace.com/docs/logo.svg"
}
},
- "datePublished": "1734339081086"
+ "datePublished": "1734589362902"
}
@@ -229,7 +229,7 @@
-
+
前へ次へ
diff --git a/jp/zimaos/Sync-Photos-with-Immich.html b/jp/zimaos/Sync-Photos-with-Immich.html
index fde3fe2d25..e991403ce4 100644
--- a/jp/zimaos/Sync-Photos-with-Immich.html
+++ b/jp/zimaos/Sync-Photos-with-Immich.html
@@ -66,8 +66,8 @@
-
-
+
+
@@ -102,7 +102,7 @@
"url": "https://www.zimaspace.com/docs/logo.svg"
}
},
- "datePublished": "1734339081086"
+ "datePublished": "1734589362902"
}
@@ -240,7 +240,7 @@
-
+
前へ次へ
diff --git a/jp/zimaos/Thunderbolt-PC-Direct.html b/jp/zimaos/Thunderbolt-PC-Direct.html
index 19386eb417..f3869e32bb 100644
--- a/jp/zimaos/Thunderbolt-PC-Direct.html
+++ b/jp/zimaos/Thunderbolt-PC-Direct.html
@@ -64,8 +64,8 @@
-
-
+
+
@@ -100,7 +100,7 @@
"url": "https://www.zimaspace.com/docs/logo.svg"
}
},
- "datePublished": "1734339081086"
+ "datePublished": "1734589362902"
}
@@ -400,7 +400,7 @@
-
+
前へ次へ
diff --git a/jp/zimaos/User-Guide.html b/jp/zimaos/User-Guide.html
index d992758d7a..350b6850c4 100644
--- a/jp/zimaos/User-Guide.html
+++ b/jp/zimaos/User-Guide.html
@@ -51,8 +51,8 @@
-
-
+
+
@@ -86,7 +86,7 @@
"url": "https://www.zimaspace.com/docs/logo.svg"
}
},
- "datePublished": "1734339081086"
+ "datePublished": "1734589362902"
}
@@ -205,7 +205,7 @@
diff --git a/jp/zimaos/Using-Samba-as-a-Member.html b/jp/zimaos/Using-Samba-as-a-Member.html
index 5376fd8b58..feb914b516 100644
--- a/jp/zimaos/Using-Samba-as-a-Member.html
+++ b/jp/zimaos/Using-Samba-as-a-Member.html
@@ -88,8 +88,8 @@
-
-
+
+
@@ -124,7 +124,7 @@
"url": "https://www.zimaspace.com/docs/logo.svg"
}
},
- "datePublished": "1734339081086"
+ "datePublished": "1734589362902"
}
@@ -393,7 +393,7 @@
-
+
前へ次へ
diff --git a/jp/zimaos/ZFS-Setup.html b/jp/zimaos/ZFS-Setup.html
index 7af30d4bb8..6eb779bb90 100644
--- a/jp/zimaos/ZFS-Setup.html
+++ b/jp/zimaos/ZFS-Setup.html
@@ -54,8 +54,8 @@
-
-
+
+
@@ -90,7 +90,7 @@
"url": "https://www.zimaspace.com/docs/logo.svg"
}
},
- "datePublished": "1734339081086"
+ "datePublished": "1734589362902"
}
@@ -213,7 +213,7 @@
diff --git a/jp/zimaos/ZimaOS-v1.2.5-Available!.html b/jp/zimaos/ZimaOS-v1.2.5-Available!.html
index 03a245d56c..583c00dfc3 100644
--- a/jp/zimaos/ZimaOS-v1.2.5-Available!.html
+++ b/jp/zimaos/ZimaOS-v1.2.5-Available!.html
@@ -52,8 +52,8 @@
-
-
+
+
@@ -88,7 +88,7 @@
"url": "https://www.zimaspace.com/docs/logo.svg"
}
},
- "datePublished": "1734339081086"
+ "datePublished": "1734589362902"
}
@@ -239,7 +239,7 @@
diff --git a/jp/zimaos/iSCSI-usage-tutorial.html b/jp/zimaos/iSCSI-usage-tutorial.html
index a44f49971b..2b3f3b993c 100644
--- a/jp/zimaos/iSCSI-usage-tutorial.html
+++ b/jp/zimaos/iSCSI-usage-tutorial.html
@@ -62,8 +62,8 @@
-
-
+
+
@@ -98,7 +98,7 @@
"url": "https://www.zimaspace.com/docs/logo.svg"
}
},
- "datePublished": "1734339081086"
+ "datePublished": "1734589362902"
}
@@ -262,7 +262,7 @@
-
+
前へ次へ
diff --git a/jp/zimaos/index.html b/jp/zimaos/index.html
index c7f0ea6dd5..07a170c99e 100644
--- a/jp/zimaos/index.html
+++ b/jp/zimaos/index.html
@@ -55,8 +55,8 @@
-
-
+
+
@@ -91,7 +91,7 @@
"url": "https://www.zimaspace.com/docs/logo.svg"
}
},
- "datePublished": "1734339081086"
+ "datePublished": "1734589362902"
}
@@ -283,7 +283,7 @@
-
+
次へ
diff --git a/jp/zimaos/migrate-files-from-Synology-to-ZimaCube.html b/jp/zimaos/migrate-files-from-Synology-to-ZimaCube.html
index f52d1079a4..ae00090748 100644
--- a/jp/zimaos/migrate-files-from-Synology-to-ZimaCube.html
+++ b/jp/zimaos/migrate-files-from-Synology-to-ZimaCube.html
@@ -57,8 +57,8 @@
-
-
+
+
@@ -93,7 +93,7 @@
"url": "https://www.zimaspace.com/docs/logo.svg"
}
},
- "datePublished": "1734339081086"
+ "datePublished": "1734589362902"
}
@@ -234,7 +234,7 @@
diff --git a/jp/zimaos/resetnetworksettings.html b/jp/zimaos/resetnetworksettings.html
index b7c0d5c973..031dceb4c3 100644
--- a/jp/zimaos/resetnetworksettings.html
+++ b/jp/zimaos/resetnetworksettings.html
@@ -54,8 +54,8 @@
-
-
+
+
@@ -90,7 +90,7 @@
"url": "https://www.zimaspace.com/docs/logo.svg"
}
},
- "datePublished": "1734339081086"
+ "datePublished": "1734589362902"
}
@@ -217,7 +217,7 @@
diff --git a/jp/zimaos/set-your-SSH.html b/jp/zimaos/set-your-SSH.html
index 4e57c6ac20..259c2a37d9 100644
--- a/jp/zimaos/set-your-SSH.html
+++ b/jp/zimaos/set-your-SSH.html
@@ -54,8 +54,8 @@
-
-
+
+
@@ -90,7 +90,7 @@
"url": "https://www.zimaspace.com/docs/logo.svg"
}
},
- "datePublished": "1734339081086"
+ "datePublished": "1734589362902"
}
@@ -212,7 +212,7 @@
-
+
前へ次へ
diff --git a/jp/zimaos/setup-emby-server.html b/jp/zimaos/setup-emby-server.html
index 1070bd96a2..4b8dfc75cf 100644
--- a/jp/zimaos/setup-emby-server.html
+++ b/jp/zimaos/setup-emby-server.html
@@ -60,8 +60,8 @@
-
-
+
+
@@ -96,7 +96,7 @@
"url": "https://www.zimaspace.com/docs/logo.svg"
}
},
- "datePublished": "1734339081086"
+ "datePublished": "1734589362902"
}
@@ -243,7 +243,7 @@
-
+
前へ次へ
diff --git a/jp/zimaos/share-via-link.html b/jp/zimaos/share-via-link.html
index 47391aa951..d9688baa04 100644
--- a/jp/zimaos/share-via-link.html
+++ b/jp/zimaos/share-via-link.html
@@ -51,8 +51,8 @@
-
-
+
+
@@ -86,7 +86,7 @@
"url": "https://www.zimaspace.com/docs/logo.svg"
}
},
- "datePublished": "1734339081086"
+ "datePublished": "1734589362902"
}
@@ -233,7 +233,7 @@
-
+
次へ
diff --git a/jp/zimaos/v-1.2.2.html b/jp/zimaos/v-1.2.2.html
index c48cb5e402..976aea04b9 100644
--- a/jp/zimaos/v-1.2.2.html
+++ b/jp/zimaos/v-1.2.2.html
@@ -51,8 +51,8 @@
-
-
+
+
@@ -86,7 +86,7 @@
"url": "https://www.zimaspace.com/docs/logo.svg"
}
},
- "datePublished": "1734339081086"
+ "datePublished": "1734589362902"
}
@@ -230,7 +230,7 @@
-
+
前へ次へ
diff --git a/jp/zimaos/v-1.2.3.html b/jp/zimaos/v-1.2.3.html
index b8998a166c..bfddc44772 100644
--- a/jp/zimaos/v-1.2.3.html
+++ b/jp/zimaos/v-1.2.3.html
@@ -52,8 +52,8 @@
-
-
+
+
@@ -88,7 +88,7 @@
"url": "https://www.zimaspace.com/docs/logo.svg"
}
},
- "datePublished": "1734339081086"
+ "datePublished": "1734589362902"
}
@@ -246,7 +246,7 @@
diff --git a/jp/zimaos/v-1.2.4.html b/jp/zimaos/v-1.2.4.html
index 2cda329373..37e05234ac 100644
--- a/jp/zimaos/v-1.2.4.html
+++ b/jp/zimaos/v-1.2.4.html
@@ -52,8 +52,8 @@
-
-
+
+
@@ -88,7 +88,7 @@
"url": "https://www.zimaspace.com/docs/logo.svg"
}
},
- "datePublished": "1734339081086"
+ "datePublished": "1734589362902"
}
@@ -227,7 +227,7 @@
-
+
前へ次へ
diff --git a/jp/zimaos/v1.3.0.html b/jp/zimaos/v1.3.0.html
index 013f2c70c3..6af92b3ef7 100644
--- a/jp/zimaos/v1.3.0.html
+++ b/jp/zimaos/v1.3.0.html
@@ -52,8 +52,8 @@
-
-
+
+
@@ -88,7 +88,7 @@
"url": "https://www.zimaspace.com/docs/logo.svg"
}
},
- "datePublished": "1734339081086"
+ "datePublished": "1734589362902"
}
@@ -239,7 +239,7 @@
-
+
前へ次へ
diff --git a/jp/zimaos/webtorrent-feature.html b/jp/zimaos/webtorrent-feature.html
index 614ec67177..23263ba22a 100644
--- a/jp/zimaos/webtorrent-feature.html
+++ b/jp/zimaos/webtorrent-feature.html
@@ -51,8 +51,8 @@
-
-
+
+
@@ -86,7 +86,7 @@
"url": "https://www.zimaspace.com/docs/logo.svg"
}
},
- "datePublished": "1734339081086"
+ "datePublished": "1734589362902"
}
@@ -233,7 +233,7 @@
-
+
前へ次へ
diff --git a/knowledge/index.html b/knowledge/index.html
index 147ecf1633..123d4c49be 100644
--- a/knowledge/index.html
+++ b/knowledge/index.html
@@ -51,8 +51,8 @@
-
-
+
+
@@ -86,7 +86,7 @@
"url": "https://www.zimaspace.com/docs/logo.svg"
}
},
- "datePublished": "1734339081086"
+ "datePublished": "1734589362902"
}
@@ -204,7 +204,7 @@ Install Unraid on Zima Devices
Section1
diff --git a/pt-PT/faq/test-files.html b/pt-PT/faq/test-files.html
index d2be45d30c..d2de2413d9 100644
--- a/pt-PT/faq/test-files.html
+++ b/pt-PT/faq/test-files.html
@@ -51,8 +51,8 @@
-
-
+
+
@@ -86,7 +86,7 @@
"url": "https://www.zimaspace.com/docs/logo.svg"
}
},
- "datePublished": "1734339081086"
+ "datePublished": "1734589362902"
}
@@ -207,7 +207,7 @@
-
+
Próximo
diff --git a/pt-PT/zimaboard/All-in-one-routing-system-OpenWRT.html b/pt-PT/zimaboard/All-in-one-routing-system-OpenWRT.html
index cc2aaeab6b..70b40fc9b2 100644
--- a/pt-PT/zimaboard/All-in-one-routing-system-OpenWRT.html
+++ b/pt-PT/zimaboard/All-in-one-routing-system-OpenWRT.html
@@ -59,8 +59,8 @@
-
-
+
+
@@ -95,7 +95,7 @@
"url": "https://www.zimaspace.com/docs/logo.svg"
}
},
- "datePublished": "1734339081086"
+ "datePublished": "1734589362902"
}
@@ -245,7 +245,7 @@
diff --git a/pt-PT/zimaboard/Basic-functions-of-dedicated-systems.html b/pt-PT/zimaboard/Basic-functions-of-dedicated-systems.html
index f92c7c847f..0986b2a2cc 100644
--- a/pt-PT/zimaboard/Basic-functions-of-dedicated-systems.html
+++ b/pt-PT/zimaboard/Basic-functions-of-dedicated-systems.html
@@ -66,8 +66,8 @@
-
-
+
+
@@ -102,7 +102,7 @@
"url": "https://www.zimaspace.com/docs/logo.svg"
}
},
- "datePublished": "1734339081086"
+ "datePublished": "1734589362902"
}
@@ -257,7 +257,7 @@
diff --git a/pt-PT/zimaboard/Build-a-75-inch-4K-Arcade-with-ZimaBoard-and-Batocera.html b/pt-PT/zimaboard/Build-a-75-inch-4K-Arcade-with-ZimaBoard-and-Batocera.html
index 6f00218438..9a7624e5a0 100644
--- a/pt-PT/zimaboard/Build-a-75-inch-4K-Arcade-with-ZimaBoard-and-Batocera.html
+++ b/pt-PT/zimaboard/Build-a-75-inch-4K-Arcade-with-ZimaBoard-and-Batocera.html
@@ -72,8 +72,8 @@
-
-
+
+
@@ -108,7 +108,7 @@
"url": "https://www.zimaspace.com/docs/logo.svg"
}
},
- "datePublished": "1734339081086"
+ "datePublished": "1734589362902"
}
@@ -294,7 +294,7 @@
diff --git a/pt-PT/zimaboard/Enable-WOL-on-Zimaboard.html b/pt-PT/zimaboard/Enable-WOL-on-Zimaboard.html
index 87a1ee4f2c..e7f8884c98 100644
--- a/pt-PT/zimaboard/Enable-WOL-on-Zimaboard.html
+++ b/pt-PT/zimaboard/Enable-WOL-on-Zimaboard.html
@@ -61,8 +61,8 @@
-
-
+
+
@@ -97,7 +97,7 @@
"url": "https://www.zimaspace.com/docs/logo.svg"
}
},
- "datePublished": "1734339081086"
+ "datePublished": "1734589362902"
}
@@ -283,7 +283,7 @@
-
+
AnteriorPróximo
diff --git a/pt-PT/zimaboard/Hardware-Brief.html b/pt-PT/zimaboard/Hardware-Brief.html
index 81890d6d40..d873b6f9bc 100644
--- a/pt-PT/zimaboard/Hardware-Brief.html
+++ b/pt-PT/zimaboard/Hardware-Brief.html
@@ -52,8 +52,8 @@
-
-
+
+
@@ -88,7 +88,7 @@
"url": "https://www.zimaspace.com/docs/logo.svg"
}
},
- "datePublished": "1734339081086"
+ "datePublished": "1734589362902"
}
@@ -229,7 +229,7 @@
-
+
AnteriorPróximo
diff --git a/pt-PT/zimaboard/Hardware-Interface-Introduction.html b/pt-PT/zimaboard/Hardware-Interface-Introduction.html
index 8ea8d30043..0afd296a7c 100644
--- a/pt-PT/zimaboard/Hardware-Interface-Introduction.html
+++ b/pt-PT/zimaboard/Hardware-Interface-Introduction.html
@@ -54,8 +54,8 @@
-
-
+
+
@@ -90,7 +90,7 @@
"url": "https://www.zimaspace.com/docs/logo.svg"
}
},
- "datePublished": "1734339081086"
+ "datePublished": "1734589362902"
}
@@ -225,7 +225,7 @@
-
+
AnteriorPróximo
diff --git a/pt-PT/zimaboard/How-to-check-IP-address.html b/pt-PT/zimaboard/How-to-check-IP-address.html
index 48e52e0c26..7ea6a88c67 100644
--- a/pt-PT/zimaboard/How-to-check-IP-address.html
+++ b/pt-PT/zimaboard/How-to-check-IP-address.html
@@ -57,8 +57,8 @@
-
-
+
+
@@ -93,7 +93,7 @@
"url": "https://www.zimaspace.com/docs/logo.svg"
}
},
- "datePublished": "1734339081086"
+ "datePublished": "1734589362902"
}
@@ -242,7 +242,7 @@
diff --git a/pt-PT/zimaboard/MineCraft-Friendship-Service.html b/pt-PT/zimaboard/MineCraft-Friendship-Service.html
index fc57714bb5..5ce3f4a129 100644
--- a/pt-PT/zimaboard/MineCraft-Friendship-Service.html
+++ b/pt-PT/zimaboard/MineCraft-Friendship-Service.html
@@ -64,8 +64,8 @@
-
-
+
+
@@ -100,7 +100,7 @@
"url": "https://www.zimaspace.com/docs/logo.svg"
}
},
- "datePublished": "1734339081086"
+ "datePublished": "1734589362902"
}
@@ -280,7 +280,7 @@
-
+
AnteriorPróximo
diff --git a/pt-PT/zimaboard/Openwrt-eMMc-boot.html b/pt-PT/zimaboard/Openwrt-eMMc-boot.html
index f0a3c7787d..0cdc511855 100644
--- a/pt-PT/zimaboard/Openwrt-eMMc-boot.html
+++ b/pt-PT/zimaboard/Openwrt-eMMc-boot.html
@@ -59,8 +59,8 @@
-
-
+
+
@@ -95,7 +95,7 @@
"url": "https://www.zimaspace.com/docs/logo.svg"
}
},
- "datePublished": "1734339081086"
+ "datePublished": "1734589362902"
}
@@ -277,7 +277,7 @@
diff --git a/pt-PT/zimaboard/Power-on-Zimablade.html b/pt-PT/zimaboard/Power-on-Zimablade.html
index c6ea16bbb1..ce95189f1a 100644
--- a/pt-PT/zimaboard/Power-on-Zimablade.html
+++ b/pt-PT/zimaboard/Power-on-Zimablade.html
@@ -66,8 +66,8 @@
-
-
+
+
@@ -102,7 +102,7 @@
"url": "https://www.zimaspace.com/docs/logo.svg"
}
},
- "datePublished": "1734339081086"
+ "datePublished": "1734589362902"
}
@@ -279,7 +279,7 @@
-
+
AnteriorPróximo
diff --git a/pt-PT/zimaboard/Restore-factory-settings.html b/pt-PT/zimaboard/Restore-factory-settings.html
index 458e9b0961..d4adde25cc 100644
--- a/pt-PT/zimaboard/Restore-factory-settings.html
+++ b/pt-PT/zimaboard/Restore-factory-settings.html
@@ -65,8 +65,8 @@
-
-
+
+
@@ -101,7 +101,7 @@
"url": "https://www.zimaspace.com/docs/logo.svg"
}
},
- "datePublished": "1734339081086"
+ "datePublished": "1734589362902"
}
@@ -287,7 +287,7 @@
-
+
AnteriorPróximo
diff --git a/pt-PT/zimaboard/Self-Deploying-Applications.html b/pt-PT/zimaboard/Self-Deploying-Applications.html
index 95643b93a0..8ea0a5f1ab 100644
--- a/pt-PT/zimaboard/Self-Deploying-Applications.html
+++ b/pt-PT/zimaboard/Self-Deploying-Applications.html
@@ -66,8 +66,8 @@
-
-
+
+
@@ -102,7 +102,7 @@
"url": "https://www.zimaspace.com/docs/logo.svg"
}
},
- "datePublished": "1734339081086"
+ "datePublished": "1734589362902"
}
@@ -259,7 +259,7 @@
-
+
AnteriorPróximo
diff --git a/pt-PT/zimaboard/Small-body-Big-applications-OMV-First-Experience.html b/pt-PT/zimaboard/Small-body-Big-applications-OMV-First-Experience.html
index 3da4f32523..3ef09b193a 100644
--- a/pt-PT/zimaboard/Small-body-Big-applications-OMV-First-Experience.html
+++ b/pt-PT/zimaboard/Small-body-Big-applications-OMV-First-Experience.html
@@ -76,8 +76,8 @@
-
-
+
+
@@ -112,7 +112,7 @@
"url": "https://www.zimaspace.com/docs/logo.svg"
}
},
- "datePublished": "1734339081086"
+ "datePublished": "1734589362902"
}
@@ -296,7 +296,7 @@
diff --git a/pt-PT/zimaboard/Small-body-Big-applications-OMV-install.html b/pt-PT/zimaboard/Small-body-Big-applications-OMV-install.html
index 15c734fe81..a4123199cb 100644
--- a/pt-PT/zimaboard/Small-body-Big-applications-OMV-install.html
+++ b/pt-PT/zimaboard/Small-body-Big-applications-OMV-install.html
@@ -63,8 +63,8 @@
-
-
+
+
@@ -99,7 +99,7 @@
"url": "https://www.zimaspace.com/docs/logo.svg"
}
},
- "datePublished": "1734339081086"
+ "datePublished": "1734589362902"
}
@@ -263,7 +263,7 @@
-
+
AnteriorPróximo
diff --git a/pt-PT/zimaboard/Syncthing.html b/pt-PT/zimaboard/Syncthing.html
index 27e7c46906..ae66a2800a 100644
--- a/pt-PT/zimaboard/Syncthing.html
+++ b/pt-PT/zimaboard/Syncthing.html
@@ -61,8 +61,8 @@
-
-
+
+
@@ -97,7 +97,7 @@
"url": "https://www.zimaspace.com/docs/logo.svg"
}
},
- "datePublished": "1734339081086"
+ "datePublished": "1734589362902"
}
@@ -261,7 +261,7 @@
diff --git a/pt-PT/zimaboard/Universal-third-party-system-installation-tutorial.html b/pt-PT/zimaboard/Universal-third-party-system-installation-tutorial.html
index 95aa7bffd8..7ebf0ddf99 100644
--- a/pt-PT/zimaboard/Universal-third-party-system-installation-tutorial.html
+++ b/pt-PT/zimaboard/Universal-third-party-system-installation-tutorial.html
@@ -59,8 +59,8 @@
-
-
+
+
@@ -95,7 +95,7 @@
"url": "https://www.zimaspace.com/docs/logo.svg"
}
},
- "datePublished": "1734339081086"
+ "datePublished": "1734589362902"
}
@@ -247,7 +247,7 @@
-
+
AnteriorPróximo
diff --git a/pt-PT/zimaboard/Unraid-First-Experience-at-$129-Installation.html b/pt-PT/zimaboard/Unraid-First-Experience-at-$129-Installation.html
index 9e93349ac1..e372b378fd 100644
--- a/pt-PT/zimaboard/Unraid-First-Experience-at-$129-Installation.html
+++ b/pt-PT/zimaboard/Unraid-First-Experience-at-$129-Installation.html
@@ -69,8 +69,8 @@
-
-
+
+
@@ -105,7 +105,7 @@
"url": "https://www.zimaspace.com/docs/logo.svg"
}
},
- "datePublished": "1734339081090"
+ "datePublished": "1734589362902"
}
@@ -269,7 +269,7 @@
-
+
AnteriorPróximo
diff --git a/pt-PT/zimaboard/Upgrade-Motherboard-BIOS-Version.html b/pt-PT/zimaboard/Upgrade-Motherboard-BIOS-Version.html
index f17de7ba4a..6470c21629 100644
--- a/pt-PT/zimaboard/Upgrade-Motherboard-BIOS-Version.html
+++ b/pt-PT/zimaboard/Upgrade-Motherboard-BIOS-Version.html
@@ -51,8 +51,8 @@
-
-
+
+
@@ -86,7 +86,7 @@
"url": "https://www.zimaspace.com/docs/logo.svg"
}
},
- "datePublished": "1734339081090"
+ "datePublished": "1734589362902"
}
@@ -258,7 +258,7 @@
-
+
AnteriorPróximo
diff --git a/pt-PT/zimaboard/VR-Audio-And-Video-Experience-Oculus.html b/pt-PT/zimaboard/VR-Audio-And-Video-Experience-Oculus.html
index 72bb531233..e7ba49b217 100644
--- a/pt-PT/zimaboard/VR-Audio-And-Video-Experience-Oculus.html
+++ b/pt-PT/zimaboard/VR-Audio-And-Video-Experience-Oculus.html
@@ -59,8 +59,8 @@
-
-
+
+
@@ -95,7 +95,7 @@
"url": "https://www.zimaspace.com/docs/logo.svg"
}
},
- "datePublished": "1734339081090"
+ "datePublished": "1734589362902"
}
@@ -233,7 +233,7 @@
-
+
AnteriorPróximo
diff --git a/pt-PT/zimaboard/index.html b/pt-PT/zimaboard/index.html
index 8acd4e97b1..61425f92fe 100644
--- a/pt-PT/zimaboard/index.html
+++ b/pt-PT/zimaboard/index.html
@@ -60,8 +60,8 @@
-
-
+
+
@@ -96,7 +96,7 @@
"url": "https://www.zimaspace.com/docs/logo.svg"
}
},
- "datePublished": "1734339081090"
+ "datePublished": "1734589362902"
}
@@ -243,7 +243,7 @@
-
+
Próximo
diff --git a/pt-PT/zimacube/About-ZimaOS.html b/pt-PT/zimacube/About-ZimaOS.html
index cda0d4a6d5..8c60b3a1f5 100644
--- a/pt-PT/zimacube/About-ZimaOS.html
+++ b/pt-PT/zimacube/About-ZimaOS.html
@@ -51,8 +51,8 @@
-
-
+
+
@@ -86,7 +86,7 @@
"url": "https://www.zimaspace.com/docs/logo.svg"
}
},
- "datePublished": "1734339081090"
+ "datePublished": "1734589362902"
}
@@ -204,7 +204,7 @@ Título
Secção
diff --git a/pt-PT/zimacube/Advanced-Using.html b/pt-PT/zimacube/Advanced-Using.html
index d2e66b0aa0..243e3889b5 100644
--- a/pt-PT/zimacube/Advanced-Using.html
+++ b/pt-PT/zimacube/Advanced-Using.html
@@ -51,8 +51,8 @@
-
-
+
+
@@ -86,7 +86,7 @@
"url": "https://www.zimaspace.com/docs/logo.svg"
}
},
- "datePublished": "1734339081090"
+ "datePublished": "1734589362902"
}
@@ -204,7 +204,7 @@ Título
Seção
diff --git a/pt-PT/zimacube/Assembly-Tutorial.html b/pt-PT/zimacube/Assembly-Tutorial.html
index ff5a92ced2..c503428150 100644
--- a/pt-PT/zimacube/Assembly-Tutorial.html
+++ b/pt-PT/zimacube/Assembly-Tutorial.html
@@ -110,8 +110,8 @@
-
-
+
+
@@ -146,7 +146,7 @@
"url": "https://www.zimaspace.com/docs/logo.svg"
}
},
- "datePublished": "1734339081090"
+ "datePublished": "1734589362902"
}
@@ -511,7 +511,7 @@ Desmontagem do chassi concluída
diff --git a/pt-PT/zimacube/Auto-Power-On.html b/pt-PT/zimacube/Auto-Power-On.html
index 4331f7978b..eb3f03cb89 100644
--- a/pt-PT/zimacube/Auto-Power-On.html
+++ b/pt-PT/zimacube/Auto-Power-On.html
@@ -55,8 +55,8 @@
-
-
+
+
@@ -91,7 +91,7 @@
"url": "https://www.zimaspace.com/docs/logo.svg"
}
},
- "datePublished": "1734339081090"
+ "datePublished": "1734589362902"
}
@@ -216,7 +216,7 @@
-
+
AnteriorPróximo
diff --git a/pt-PT/zimacube/BIOS-Configuration.html b/pt-PT/zimacube/BIOS-Configuration.html
index d0bb851070..201f9e5d07 100644
--- a/pt-PT/zimacube/BIOS-Configuration.html
+++ b/pt-PT/zimacube/BIOS-Configuration.html
@@ -51,8 +51,8 @@
-
-
+
+
@@ -86,7 +86,7 @@
"url": "https://www.zimaspace.com/docs/logo.svg"
}
},
- "datePublished": "1734339081090"
+ "datePublished": "1734589362902"
}
@@ -205,7 +205,7 @@ Configuração da BIOS
diff --git a/pt-PT/zimacube/Compatible-Network-Adapters.html b/pt-PT/zimacube/Compatible-Network-Adapters.html
index d956617691..3e23927304 100644
--- a/pt-PT/zimacube/Compatible-Network-Adapters.html
+++ b/pt-PT/zimacube/Compatible-Network-Adapters.html
@@ -51,8 +51,8 @@
-
-
+
+
@@ -86,7 +86,7 @@
"url": "https://www.zimaspace.com/docs/logo.svg"
}
},
- "datePublished": "1734339081090"
+ "datePublished": "1734589362902"
}
@@ -237,7 +237,7 @@
diff --git a/pt-PT/zimacube/Creating-RAID-Troubleshooting-Guide.html b/pt-PT/zimacube/Creating-RAID-Troubleshooting-Guide.html
index 7226855cfc..fb63d94578 100644
--- a/pt-PT/zimacube/Creating-RAID-Troubleshooting-Guide.html
+++ b/pt-PT/zimacube/Creating-RAID-Troubleshooting-Guide.html
@@ -56,8 +56,8 @@
-
-
+
+
@@ -92,7 +92,7 @@
"url": "https://www.zimaspace.com/docs/logo.svg"
}
},
- "datePublished": "1734339081090"
+ "datePublished": "1734589362906"
}
@@ -215,7 +215,7 @@
-
+
AnteriorPróximo
diff --git a/pt-PT/zimacube/Detailed-Plex-Operation-Guide.html b/pt-PT/zimacube/Detailed-Plex-Operation-Guide.html
index aa7dfed9eb..c7d04a4ee0 100644
--- a/pt-PT/zimacube/Detailed-Plex-Operation-Guide.html
+++ b/pt-PT/zimacube/Detailed-Plex-Operation-Guide.html
@@ -67,8 +67,8 @@
-
-
+
+
@@ -103,7 +103,7 @@
"url": "https://www.zimaspace.com/docs/logo.svg"
}
},
- "datePublished": "1734339081090"
+ "datePublished": "1734589362906"
}
@@ -244,7 +244,7 @@
diff --git "a/pt-PT/zimacube/From-Synology-to-ZimaCube\357\274\214migrate-all-files!.html" "b/pt-PT/zimacube/From-Synology-to-ZimaCube\357\274\214migrate-all-files!.html"
index a1417bd4de..0759cf84ae 100644
--- "a/pt-PT/zimacube/From-Synology-to-ZimaCube\357\274\214migrate-all-files!.html"
+++ "b/pt-PT/zimacube/From-Synology-to-ZimaCube\357\274\214migrate-all-files!.html"
@@ -57,8 +57,8 @@
-
-
+
+
@@ -93,7 +93,7 @@
"url": "https://www.zimaspace.com/docs/logo.svg"
}
},
- "datePublished": "1734339081090"
+ "datePublished": "1734589362906"
}
@@ -234,7 +234,7 @@
-
+
Próximo
diff --git a/pt-PT/zimacube/GPU-Expansion.html b/pt-PT/zimacube/GPU-Expansion.html
index 38ea11520e..78437401fc 100644
--- a/pt-PT/zimacube/GPU-Expansion.html
+++ b/pt-PT/zimacube/GPU-Expansion.html
@@ -64,8 +64,8 @@
-
-
+
+
@@ -100,7 +100,7 @@
"url": "https://www.zimaspace.com/docs/logo.svg"
}
},
- "datePublished": "1734339081090"
+ "datePublished": "1734589362906"
}
@@ -333,7 +333,7 @@
-
+
AnteriorPróximo
diff --git a/pt-PT/zimacube/HDD-Interface-Usage-Guide.html b/pt-PT/zimacube/HDD-Interface-Usage-Guide.html
index ff4ec1d647..01ccbc852e 100644
--- a/pt-PT/zimacube/HDD-Interface-Usage-Guide.html
+++ b/pt-PT/zimacube/HDD-Interface-Usage-Guide.html
@@ -51,8 +51,8 @@
-
-
+
+
@@ -86,7 +86,7 @@
"url": "https://www.zimaspace.com/docs/logo.svg"
}
},
- "datePublished": "1734339081090"
+ "datePublished": "1734589362906"
}
@@ -453,7 +453,7 @@
-
+
AnteriorPróximo
diff --git a/pt-PT/zimacube/Hardware-Brief.html b/pt-PT/zimacube/Hardware-Brief.html
index 24a71b4388..47a939db3f 100644
--- a/pt-PT/zimacube/Hardware-Brief.html
+++ b/pt-PT/zimacube/Hardware-Brief.html
@@ -54,8 +54,8 @@
-
-
+
+
@@ -90,7 +90,7 @@
"url": "https://www.zimaspace.com/docs/logo.svg"
}
},
- "datePublished": "1734339081090"
+ "datePublished": "1734589362906"
}
@@ -234,7 +234,7 @@
-
+
AnteriorPróximo
diff --git a/pt-PT/zimacube/Hardware-Details.html b/pt-PT/zimacube/Hardware-Details.html
index cf678fb81e..65fe87ebb0 100644
--- a/pt-PT/zimacube/Hardware-Details.html
+++ b/pt-PT/zimacube/Hardware-Details.html
@@ -51,8 +51,8 @@
-
-
+
+
@@ -86,7 +86,7 @@
"url": "https://www.zimaspace.com/docs/logo.svg"
}
},
- "datePublished": "1734339081090"
+ "datePublished": "1734589362906"
}
@@ -254,7 +254,7 @@ Instruções da Interface do Ventilador
Instruções da Porta USB
diff --git a/pt-PT/zimacube/How-to-Install-ZimaOS.html b/pt-PT/zimacube/How-to-Install-ZimaOS.html
index 0251cf9129..e6d2116566 100644
--- a/pt-PT/zimacube/How-to-Install-ZimaOS.html
+++ b/pt-PT/zimacube/How-to-Install-ZimaOS.html
@@ -62,8 +62,8 @@
-
-
+
+
@@ -98,7 +98,7 @@
"url": "https://www.zimaspace.com/docs/logo.svg"
}
},
- "datePublished": "1734339081090"
+ "datePublished": "1734589362906"
}
@@ -233,7 +233,7 @@
diff --git a/pt-PT/zimacube/How-to-Install-and-Remove-the-7th-Bay.html b/pt-PT/zimacube/How-to-Install-and-Remove-the-7th-Bay.html
index 8782e0d56c..e00fb937b3 100644
--- a/pt-PT/zimacube/How-to-Install-and-Remove-the-7th-Bay.html
+++ b/pt-PT/zimacube/How-to-Install-and-Remove-the-7th-Bay.html
@@ -58,8 +58,8 @@
-
-
+
+
@@ -94,7 +94,7 @@
"url": "https://www.zimaspace.com/docs/logo.svg"
}
},
- "datePublished": "1734339081090"
+ "datePublished": "1734589362906"
}
@@ -219,7 +219,7 @@
-
+
Próximo
diff --git a/pt-PT/zimacube/How-to-Open-SSH-in-ZimaOS.html b/pt-PT/zimacube/How-to-Open-SSH-in-ZimaOS.html
index c38326e0ee..65d4227f07 100644
--- a/pt-PT/zimacube/How-to-Open-SSH-in-ZimaOS.html
+++ b/pt-PT/zimacube/How-to-Open-SSH-in-ZimaOS.html
@@ -53,8 +53,8 @@
-
-
+
+
@@ -89,7 +89,7 @@
"url": "https://www.zimaspace.com/docs/logo.svg"
}
},
- "datePublished": "1734339081090"
+ "datePublished": "1734589362906"
}
@@ -214,7 +214,7 @@
-
+
Próximo
diff --git a/pt-PT/zimacube/How-to-understand-Docker-App's-paths-On-ZimaOS.html b/pt-PT/zimacube/How-to-understand-Docker-App's-paths-On-ZimaOS.html
index d24aab0046..f19610789d 100644
--- a/pt-PT/zimacube/How-to-understand-Docker-App's-paths-On-ZimaOS.html
+++ b/pt-PT/zimacube/How-to-understand-Docker-App's-paths-On-ZimaOS.html
@@ -57,8 +57,8 @@
-
-
+
+
@@ -93,7 +93,7 @@
"url": "https://www.zimaspace.com/docs/logo.svg"
}
},
- "datePublished": "1734339081090"
+ "datePublished": "1734589362906"
}
@@ -232,7 +232,7 @@
diff --git a/pt-PT/zimacube/Install-TrueNAS.html b/pt-PT/zimacube/Install-TrueNAS.html
index e51d09e17f..0bb398610a 100644
--- a/pt-PT/zimacube/Install-TrueNAS.html
+++ b/pt-PT/zimacube/Install-TrueNAS.html
@@ -62,8 +62,8 @@
-
-
+
+
@@ -98,7 +98,7 @@
"url": "https://www.zimaspace.com/docs/logo.svg"
}
},
- "datePublished": "1734339081090"
+ "datePublished": "1734589362906"
}
@@ -234,7 +234,7 @@
diff --git a/pt-PT/zimacube/Install-UnRAID.html b/pt-PT/zimacube/Install-UnRAID.html
index e1a1718592..242fe5b4e0 100644
--- a/pt-PT/zimacube/Install-UnRAID.html
+++ b/pt-PT/zimacube/Install-UnRAID.html
@@ -67,8 +67,8 @@
-
-
+
+
@@ -103,7 +103,7 @@
"url": "https://www.zimaspace.com/docs/logo.svg"
}
},
- "datePublished": "1734339081090"
+ "datePublished": "1734589362906"
}
@@ -231,7 +231,7 @@
diff --git a/pt-PT/zimacube/Instructions-for-use-of-the-7th-Bay.html b/pt-PT/zimacube/Instructions-for-use-of-the-7th-Bay.html
index 1e4a1fbd1a..1e54790024 100644
--- a/pt-PT/zimacube/Instructions-for-use-of-the-7th-Bay.html
+++ b/pt-PT/zimacube/Instructions-for-use-of-the-7th-Bay.html
@@ -64,8 +64,8 @@
-
-
+
+
@@ -100,7 +100,7 @@
"url": "https://www.zimaspace.com/docs/logo.svg"
}
},
- "datePublished": "1734339081090"
+ "datePublished": "1734589362906"
}
@@ -240,7 +240,7 @@
-
+
AnteriorPróximo
diff --git a/pt-PT/zimacube/Memory-Test-Tutorial.html b/pt-PT/zimacube/Memory-Test-Tutorial.html
index f5b20a3f72..a4b77a57fb 100644
--- a/pt-PT/zimacube/Memory-Test-Tutorial.html
+++ b/pt-PT/zimacube/Memory-Test-Tutorial.html
@@ -58,8 +58,8 @@
-
-
+
+
@@ -94,7 +94,7 @@
"url": "https://www.zimaspace.com/docs/logo.svg"
}
},
- "datePublished": "1734339081090"
+ "datePublished": "1734589362906"
}
@@ -223,11 +223,11 @@
- Entre na interface do Memtest e selecione Iniciar Teste.



-Passo 4: Determinar se há um problema com a memória com base nos resultados do feedback
Se a interface PASS aparecer, não há problema com a memória

Você pode usar os métodos acima para determinar se sua memória tem problemas de estabilidade e solucionar problemas na placa-mãe! Ao mesmo tempo, você pode entrar em contato com nosso suporte técnico pelo e-mail support@icewhale.org e anexar os resultados do teste para obter mais ajuda.
+Passo 4: Determinar se há um problema com a memória com base nos resultados do feedback
Se a interface PASS aparecer, não há problema com a memória

Você pode usar os métodos acima para determinar se sua memória tem problemas de estabilidade e solucionar problemas na placa-mãe! Ao mesmo tempo, você pode entrar em contato com nosso suporte técnico pelo e-mail support@icewhale.org e anexar os resultados do teste para obter mais ajuda.
diff --git a/pt-PT/zimacube/PC-Direct.html b/pt-PT/zimacube/PC-Direct.html
index 37dea4f16a..c1d60e7b3f 100644
--- a/pt-PT/zimacube/PC-Direct.html
+++ b/pt-PT/zimacube/PC-Direct.html
@@ -65,8 +65,8 @@
-
-
+
+
@@ -101,7 +101,7 @@
"url": "https://www.zimaspace.com/docs/logo.svg"
}
},
- "datePublished": "1734339081090"
+ "datePublished": "1734589362906"
}
@@ -294,7 +294,7 @@
-
+
AnteriorPróximo
diff --git a/pt-PT/zimacube/Plex-and-GPU-Transcoding.html b/pt-PT/zimacube/Plex-and-GPU-Transcoding.html
index 2c839d6263..865b71a789 100644
--- a/pt-PT/zimacube/Plex-and-GPU-Transcoding.html
+++ b/pt-PT/zimacube/Plex-and-GPU-Transcoding.html
@@ -60,8 +60,8 @@
-
-
+
+
@@ -96,7 +96,7 @@
"url": "https://www.zimaspace.com/docs/logo.svg"
}
},
- "datePublished": "1734339081090"
+ "datePublished": "1734589362906"
}
@@ -280,7 +280,7 @@
-
+
AnteriorPróximo
diff --git a/pt-PT/zimacube/Quick-Start.html b/pt-PT/zimacube/Quick-Start.html
index 0dd59ff433..6b6c5d8972 100644
--- a/pt-PT/zimacube/Quick-Start.html
+++ b/pt-PT/zimacube/Quick-Start.html
@@ -59,8 +59,8 @@
-
-
+
+
@@ -95,7 +95,7 @@
"url": "https://www.zimaspace.com/docs/logo.svg"
}
},
- "datePublished": "1734339081090"
+ "datePublished": "1734589362906"
}
@@ -351,7 +351,7 @@
-
+
Próximo
diff --git a/pt-PT/zimacube/RAID-SSD-Expansion.html b/pt-PT/zimacube/RAID-SSD-Expansion.html
index ac275bfb04..d2e53a34ef 100644
--- a/pt-PT/zimacube/RAID-SSD-Expansion.html
+++ b/pt-PT/zimacube/RAID-SSD-Expansion.html
@@ -51,8 +51,8 @@
-
-
+
+
@@ -86,7 +86,7 @@
"url": "https://www.zimaspace.com/docs/logo.svg"
}
},
- "datePublished": "1734339081090"
+ "datePublished": "1734589362906"
}
@@ -204,7 +204,7 @@ Título
Seção
diff --git a/pt-PT/zimacube/Release-Note.html b/pt-PT/zimacube/Release-Note.html
index 471db2f572..949963cd65 100644
--- a/pt-PT/zimacube/Release-Note.html
+++ b/pt-PT/zimacube/Release-Note.html
@@ -52,8 +52,8 @@
-
-
+
+
@@ -88,7 +88,7 @@
"url": "https://www.zimaspace.com/docs/logo.svg"
}
},
- "datePublished": "1734339081090"
+ "datePublished": "1734589362906"
}
@@ -235,7 +235,7 @@
diff --git a/pt-PT/zimacube/Resets-CMOS.html b/pt-PT/zimacube/Resets-CMOS.html
index dfb5a398ac..5a373b06ad 100644
--- a/pt-PT/zimacube/Resets-CMOS.html
+++ b/pt-PT/zimacube/Resets-CMOS.html
@@ -54,8 +54,8 @@
-
-
+
+
@@ -90,7 +90,7 @@
"url": "https://www.zimaspace.com/docs/logo.svg"
}
},
- "datePublished": "1734339081090"
+ "datePublished": "1734589362906"
}
@@ -216,7 +216,7 @@
-
+
AnteriorPróximo
diff --git a/pt-PT/zimacube/Transfer-Speeds-Over-Thunderbolt.html b/pt-PT/zimacube/Transfer-Speeds-Over-Thunderbolt.html
index 984b774d30..2118c0a0fa 100644
--- a/pt-PT/zimacube/Transfer-Speeds-Over-Thunderbolt.html
+++ b/pt-PT/zimacube/Transfer-Speeds-Over-Thunderbolt.html
@@ -53,8 +53,8 @@
-
-
+
+
@@ -89,7 +89,7 @@
"url": "https://www.zimaspace.com/docs/logo.svg"
}
},
- "datePublished": "1734339081090"
+ "datePublished": "1734589362906"
}
@@ -214,7 +214,7 @@
-
+
AnteriorPróximo
diff --git a/pt-PT/zimacube/Troubleshooting-Self-Test-Guide.html b/pt-PT/zimacube/Troubleshooting-Self-Test-Guide.html
index 8e520b6458..2ce8ef4a03 100644
--- a/pt-PT/zimacube/Troubleshooting-Self-Test-Guide.html
+++ b/pt-PT/zimacube/Troubleshooting-Self-Test-Guide.html
@@ -55,8 +55,8 @@
-
-
+
+
@@ -91,7 +91,7 @@
"url": "https://www.zimaspace.com/docs/logo.svg"
}
},
- "datePublished": "1734339081090"
+ "datePublished": "1734589362906"
}
@@ -214,7 +214,7 @@ https://www.zimaspace.com/docs/zimacube/Memory-Test-Tutorial
Passo 3: Reiniciar o dispositivo
Você pode se referir aos seguintes passos para reiniciar a bateria RTC:
https://www.zimaspace.com/docs/zimacube/Resets-CMOS
-Solução:
Se você não conseguir iniciar de acordo com os passos acima, entre em contato com nossa equipe de pós-venda support@icewhale.org para substituir a placa-mãe.
+Solução:
Se você não conseguir iniciar de acordo com os passos acima, entre em contato com nossa equipe de pós-venda support@icewhale.org para substituir a placa-mãe.
Problema de Software
Anormalidade no início do sistema
- Re-conecte o disco de sistema na placa-mãe e verifique se o disco de sistema pode ser reconhecido normalmente.
- Você pode reinstalar o ZimaOS de acordo com o método no seguinte link:
https://www.zimaspace.com/docs/zimacube/How-to-Install-ZimaOS
@@ -226,11 +226,11 @@
O seguinte link lista os modelos de disco rígido que podem ser usados normalmente no teste interno:
https://www.zimaspace.com/docs/zimacube/HDD-Interface-Usage-Guide
Solução:
Se os métodos acima não conseguirem fazer o disco rígido funcionar normalmente, você pode entrar em contato com nossa equipe de pós-venda support@icewhale.org para substituir a placa de circuito impresso para você.
+

O seguinte link lista os modelos de disco rígido que podem ser usados normalmente no teste interno:
https://www.zimaspace.com/docs/zimacube/HDD-Interface-Usage-Guide
Solução:
Se os métodos acima não conseguirem fazer o disco rígido funcionar normalmente, você pode entrar em contato com nossa equipe de pós-venda support@icewhale.org para substituir a placa de circuito impresso para você.
diff --git a/pt-PT/zimacube/Tutorials.html b/pt-PT/zimacube/Tutorials.html
index 954451539f..ea902b792d 100644
--- a/pt-PT/zimacube/Tutorials.html
+++ b/pt-PT/zimacube/Tutorials.html
@@ -55,8 +55,8 @@
-
-
+
+
@@ -91,7 +91,7 @@
"url": "https://www.zimaspace.com/docs/logo.svg"
}
},
- "datePublished": "1734339081090"
+ "datePublished": "1734589362906"
}
@@ -216,7 +216,7 @@
-
+
Próximo
diff --git a/pt-PT/zimacube/User-Guide.html b/pt-PT/zimacube/User-Guide.html
index 40b7701bd2..e7f9074932 100644
--- a/pt-PT/zimacube/User-Guide.html
+++ b/pt-PT/zimacube/User-Guide.html
@@ -51,8 +51,8 @@
-
-
+
+
@@ -86,7 +86,7 @@
"url": "https://www.zimaspace.com/docs/logo.svg"
}
},
- "datePublished": "1734339081090"
+ "datePublished": "1734589362906"
}
@@ -204,7 +204,7 @@ Título
Seção
diff --git a/pt-PT/zimacube/ZimaCube-Bios-Update-Method-.html b/pt-PT/zimacube/ZimaCube-Bios-Update-Method-.html
index 66fa5d5c4c..a24054f4e9 100644
--- a/pt-PT/zimacube/ZimaCube-Bios-Update-Method-.html
+++ b/pt-PT/zimacube/ZimaCube-Bios-Update-Method-.html
@@ -56,8 +56,8 @@
-
-
+
+
@@ -92,7 +92,7 @@
"url": "https://www.zimaspace.com/docs/logo.svg"
}
},
- "datePublished": "1734339081090"
+ "datePublished": "1734589362906"
}
@@ -241,7 +241,7 @@
-
+
AnteriorPróximo
diff --git a/pt-PT/zimacube/ZimaCube-Motherboard-DIY-Fan-Guide-and-Specifications.html b/pt-PT/zimacube/ZimaCube-Motherboard-DIY-Fan-Guide-and-Specifications.html
index 5a791cc045..138390ee9c 100644
--- a/pt-PT/zimacube/ZimaCube-Motherboard-DIY-Fan-Guide-and-Specifications.html
+++ b/pt-PT/zimacube/ZimaCube-Motherboard-DIY-Fan-Guide-and-Specifications.html
@@ -61,8 +61,8 @@
-
-
+
+
@@ -97,7 +97,7 @@
"url": "https://www.zimaspace.com/docs/logo.svg"
}
},
- "datePublished": "1734339081090"
+ "datePublished": "1734589362906"
}
@@ -249,7 +249,7 @@
-
+
AnteriorPróximo
diff --git a/pt-PT/zimacube/ZimaOS-application-content.html b/pt-PT/zimacube/ZimaOS-application-content.html
index 5d81f58459..ce20fa1e3b 100644
--- a/pt-PT/zimacube/ZimaOS-application-content.html
+++ b/pt-PT/zimacube/ZimaOS-application-content.html
@@ -51,8 +51,8 @@
-
-
+
+
@@ -86,7 +86,7 @@
"url": "https://www.zimaspace.com/docs/logo.svg"
}
},
- "datePublished": "1734339081090"
+ "datePublished": "1734589362906"
}
@@ -204,7 +204,7 @@ Título
Seção
diff --git a/pt-PT/zimacube/index.html b/pt-PT/zimacube/index.html
index fb2545d97d..4616dff32e 100644
--- a/pt-PT/zimacube/index.html
+++ b/pt-PT/zimacube/index.html
@@ -58,8 +58,8 @@
-
-
+
+
@@ -94,7 +94,7 @@
"url": "https://www.zimaspace.com/docs/logo.svg"
}
},
- "datePublished": "1734339081090"
+ "datePublished": "1734589362906"
}
@@ -329,7 +329,7 @@
diff --git a/pt-PT/zimaos/7th-Bay-LED.html b/pt-PT/zimaos/7th-Bay-LED.html
index f0efbf2a7f..c8918d7cd8 100644
--- a/pt-PT/zimaos/7th-Bay-LED.html
+++ b/pt-PT/zimaos/7th-Bay-LED.html
@@ -53,8 +53,8 @@
-
-
+
+
@@ -89,7 +89,7 @@
"url": "https://www.zimaspace.com/docs/logo.svg"
}
},
- "datePublished": "1734339081090"
+ "datePublished": "1734589362906"
}
@@ -447,7 +447,7 @@
-
+
AnteriorPróximo
diff --git a/pt-PT/zimaos/A-list-of-Contributions.html b/pt-PT/zimaos/A-list-of-Contributions.html
index 094a474914..288da4157f 100644
--- a/pt-PT/zimaos/A-list-of-Contributions.html
+++ b/pt-PT/zimaos/A-list-of-Contributions.html
@@ -51,8 +51,8 @@
-
-
+
+
@@ -86,7 +86,7 @@
"url": "https://www.zimaspace.com/docs/logo.svg"
}
},
- "datePublished": "1734339081090"
+ "datePublished": "1734589362906"
}
@@ -204,7 +204,7 @@ Título do artigo
Título do parágrafo
diff --git a/pt-PT/zimaos/Achieve-Fastest-Transfer-Speed.html b/pt-PT/zimaos/Achieve-Fastest-Transfer-Speed.html
index 285edaeb08..ec28c14a0a 100644
--- a/pt-PT/zimaos/Achieve-Fastest-Transfer-Speed.html
+++ b/pt-PT/zimaos/Achieve-Fastest-Transfer-Speed.html
@@ -52,8 +52,8 @@
-
-
+
+
@@ -88,7 +88,7 @@
"url": "https://www.zimaspace.com/docs/logo.svg"
}
},
- "datePublished": "1734339081090"
+ "datePublished": "1734589362906"
}
@@ -223,7 +223,7 @@
diff --git a/pt-PT/zimaos/Build-Apps.html b/pt-PT/zimaos/Build-Apps.html
index 8188b3865d..ea1568b553 100644
--- a/pt-PT/zimaos/Build-Apps.html
+++ b/pt-PT/zimaos/Build-Apps.html
@@ -51,8 +51,8 @@
-
-
+
+
@@ -86,7 +86,7 @@
"url": "https://www.zimaspace.com/docs/logo.svg"
}
},
- "datePublished": "1734339081090"
+ "datePublished": "1734589362906"
}
@@ -323,7 +323,7 @@
-
+
AnteriorPróximo
diff --git a/pt-PT/zimaos/Build-Multiple-Clones-using-rsync.html b/pt-PT/zimaos/Build-Multiple-Clones-using-rsync.html
index 0b8459b470..d952a5b601 100644
--- a/pt-PT/zimaos/Build-Multiple-Clones-using-rsync.html
+++ b/pt-PT/zimaos/Build-Multiple-Clones-using-rsync.html
@@ -51,8 +51,8 @@
-
-
+
+
@@ -86,7 +86,7 @@
"url": "https://www.zimaspace.com/docs/logo.svg"
}
},
- "datePublished": "1734339081090"
+ "datePublished": "1734589362906"
}
@@ -205,7 +205,7 @@ Criar Múltiplas Cópias Usando rsync<
diff --git a/pt-PT/zimaos/Connect-with-Cloud-Drives.html b/pt-PT/zimaos/Connect-with-Cloud-Drives.html
index 8104afe979..fb1f0de154 100644
--- a/pt-PT/zimaos/Connect-with-Cloud-Drives.html
+++ b/pt-PT/zimaos/Connect-with-Cloud-Drives.html
@@ -53,8 +53,8 @@
-
-
+
+
@@ -89,7 +89,7 @@
"url": "https://www.zimaspace.com/docs/logo.svg"
}
},
- "datePublished": "1734339081090"
+ "datePublished": "1734589362906"
}
@@ -228,7 +228,7 @@
-
+
AnteriorPróximo
diff --git a/pt-PT/zimaos/Create-Raid6-on-ZimaOS.html b/pt-PT/zimaos/Create-Raid6-on-ZimaOS.html
index 9d69546536..a8738a50ba 100644
--- a/pt-PT/zimaos/Create-Raid6-on-ZimaOS.html
+++ b/pt-PT/zimaos/Create-Raid6-on-ZimaOS.html
@@ -57,8 +57,8 @@
-
-
+
+
@@ -93,7 +93,7 @@
"url": "https://www.zimaspace.com/docs/logo.svg"
}
},
- "datePublished": "1734339081090"
+ "datePublished": "1734589362906"
}
@@ -253,7 +253,7 @@
mdadm -Av /dev/md0 /dev/sda /dev/sdb /dev/sdc /dev/sdd
mount /dev/md0 /media/foldername
diff --git a/pt-PT/zimaos/Data-Migration.html b/pt-PT/zimaos/Data-Migration.html
index 6ee8f4372b..3d5ca5cd92 100644
--- a/pt-PT/zimaos/Data-Migration.html
+++ b/pt-PT/zimaos/Data-Migration.html
@@ -57,8 +57,8 @@
-
-
+
+
@@ -93,7 +93,7 @@
"url": "https://www.zimaspace.com/docs/logo.svg"
}
},
- "datePublished": "1734339081090"
+ "datePublished": "1734589362906"
}
@@ -231,7 +231,7 @@
-
+
AnteriorPróximo
diff --git a/pt-PT/zimaos/Detailed-Plex-Operation-Guide.html b/pt-PT/zimaos/Detailed-Plex-Operation-Guide.html
index d9bad92d84..ec82196a6b 100644
--- a/pt-PT/zimaos/Detailed-Plex-Operation-Guide.html
+++ b/pt-PT/zimaos/Detailed-Plex-Operation-Guide.html
@@ -67,8 +67,8 @@
-
-
+
+
@@ -103,7 +103,7 @@
"url": "https://www.zimaspace.com/docs/logo.svg"
}
},
- "datePublished": "1734339081090"
+ "datePublished": "1734589362906"
}
@@ -244,7 +244,7 @@
diff --git a/pt-PT/zimaos/Features.html b/pt-PT/zimaos/Features.html
index e40bddd54a..17ea06a127 100644
--- a/pt-PT/zimaos/Features.html
+++ b/pt-PT/zimaos/Features.html
@@ -69,8 +69,8 @@
-
-
+
+
@@ -105,7 +105,7 @@
"url": "https://www.zimaspace.com/docs/logo.svg"
}
},
- "datePublished": "1734339081090"
+ "datePublished": "1734589362906"
}
@@ -267,7 +267,7 @@
diff --git a/pt-PT/zimaos/Get-Network-ID.html b/pt-PT/zimaos/Get-Network-ID.html
index e2410c33e4..a55e586060 100644
--- a/pt-PT/zimaos/Get-Network-ID.html
+++ b/pt-PT/zimaos/Get-Network-ID.html
@@ -55,8 +55,8 @@
-
-
+
+
@@ -91,7 +91,7 @@
"url": "https://www.zimaspace.com/docs/logo.svg"
}
},
- "datePublished": "1734339081090"
+ "datePublished": "1734589362906"
}
@@ -221,7 +221,7 @@
diff --git a/pt-PT/zimaos/Get-Started.html b/pt-PT/zimaos/Get-Started.html
index 1457d44183..2dc54b3604 100644
--- a/pt-PT/zimaos/Get-Started.html
+++ b/pt-PT/zimaos/Get-Started.html
@@ -66,8 +66,8 @@
-
-
+
+
@@ -102,7 +102,7 @@
"url": "https://www.zimaspace.com/docs/logo.svg"
}
},
- "datePublished": "1734339081090"
+ "datePublished": "1734589362906"
}
@@ -259,7 +259,7 @@
diff --git a/pt-PT/zimaos/How-to-Contribute.html b/pt-PT/zimaos/How-to-Contribute.html
index 68b56c6a39..b6950e7c7d 100644
--- a/pt-PT/zimaos/How-to-Contribute.html
+++ b/pt-PT/zimaos/How-to-Contribute.html
@@ -51,8 +51,8 @@
-
-
+
+
@@ -86,7 +86,7 @@
"url": "https://www.zimaspace.com/docs/logo.svg"
}
},
- "datePublished": "1734339081090"
+ "datePublished": "1734589362906"
}
@@ -205,7 +205,7 @@ Como Contribuir
diff --git a/pt-PT/zimaos/How-to-Manually-Download-the-Large-Language-Model.html b/pt-PT/zimaos/How-to-Manually-Download-the-Large-Language-Model.html
index b666b14a90..71dec5e14b 100644
--- a/pt-PT/zimaos/How-to-Manually-Download-the-Large-Language-Model.html
+++ b/pt-PT/zimaos/How-to-Manually-Download-the-Large-Language-Model.html
@@ -51,8 +51,8 @@
-
-
+
+
@@ -86,7 +86,7 @@
"url": "https://www.zimaspace.com/docs/logo.svg"
}
},
- "datePublished": "1734339081090"
+ "datePublished": "1734589362906"
}
@@ -205,7 +205,7 @@ Como Baixar Manualmente o Grande Model
diff --git a/pt-PT/zimaos/How-to-Open-SSH-in-ZimaOS.html b/pt-PT/zimaos/How-to-Open-SSH-in-ZimaOS.html
index e76e4a9e7a..e876df74b2 100644
--- a/pt-PT/zimaos/How-to-Open-SSH-in-ZimaOS.html
+++ b/pt-PT/zimaos/How-to-Open-SSH-in-ZimaOS.html
@@ -53,8 +53,8 @@
-
-
+
+
@@ -89,7 +89,7 @@
"url": "https://www.zimaspace.com/docs/logo.svg"
}
},
- "datePublished": "1734339081090"
+ "datePublished": "1734589362906"
}
@@ -214,7 +214,7 @@
-
+
AnteriorPróximo
diff --git a/pt-PT/zimaos/How-to-download-and-install-ZimaClient.html b/pt-PT/zimaos/How-to-download-and-install-ZimaClient.html
index d4dd6a3003..2935968cca 100644
--- a/pt-PT/zimaos/How-to-download-and-install-ZimaClient.html
+++ b/pt-PT/zimaos/How-to-download-and-install-ZimaClient.html
@@ -62,8 +62,8 @@
-
-
+
+
@@ -98,7 +98,7 @@
"url": "https://www.zimaspace.com/docs/logo.svg"
}
},
- "datePublished": "1734339081090"
+ "datePublished": "1734589362906"
}
@@ -262,11 +262,11 @@ john@icewhale.org, descrevendo o problema e fornecendo capturas de tela (se houver).
+
4. Como acessar logs e ajudar na depuração
Quando um erro/problema ocorrer, imediatamente tire uma captura de tela (se aplicável) e saia do client Zima.
Recupere os logs a partir dos seguintes locais:
macOS:
~/Library/Application Support/Zima/logs
Windows:
%AppData%\Zima\logs
Empacote todos os arquivos de log e envie para john@icewhale.org, descrevendo o problema e fornecendo capturas de tela (se houver).
diff --git a/pt-PT/zimaos/How-to-understand-Docker-App's-paths-On-ZimaOS.html b/pt-PT/zimaos/How-to-understand-Docker-App's-paths-On-ZimaOS.html
index db5d8ad123..0020f27644 100644
--- a/pt-PT/zimaos/How-to-understand-Docker-App's-paths-On-ZimaOS.html
+++ b/pt-PT/zimaos/How-to-understand-Docker-App's-paths-On-ZimaOS.html
@@ -57,8 +57,8 @@
-
-
+
+
@@ -93,7 +93,7 @@
"url": "https://www.zimaspace.com/docs/logo.svg"
}
},
- "datePublished": "1734339081090"
+ "datePublished": "1734589362906"
}
@@ -232,7 +232,7 @@
diff --git a/pt-PT/zimaos/How-to-use-OpenAPI.html b/pt-PT/zimaos/How-to-use-OpenAPI.html
index 44aecf1f25..31a462500e 100644
--- a/pt-PT/zimaos/How-to-use-OpenAPI.html
+++ b/pt-PT/zimaos/How-to-use-OpenAPI.html
@@ -51,8 +51,8 @@
-
-
+
+
@@ -86,7 +86,7 @@
"url": "https://www.zimaspace.com/docs/logo.svg"
}
},
- "datePublished": "1734339081090"
+ "datePublished": "1734589362906"
}
@@ -218,7 +218,7 @@
diff --git a/pt-PT/zimaos/Immich-Tutorial.html b/pt-PT/zimaos/Immich-Tutorial.html
index 60078d591f..b953a47def 100644
--- a/pt-PT/zimaos/Immich-Tutorial.html
+++ b/pt-PT/zimaos/Immich-Tutorial.html
@@ -79,8 +79,8 @@
-
-
+
+
@@ -115,7 +115,7 @@
"url": "https://www.zimaspace.com/docs/logo.svg"
}
},
- "datePublished": "1734339081090"
+ "datePublished": "1734589362906"
}
@@ -278,7 +278,7 @@
-
+
AnteriorPróximo
diff --git a/pt-PT/zimaos/Install-offline.html b/pt-PT/zimaos/Install-offline.html
index 5599e9d828..c3f0597f5b 100644
--- a/pt-PT/zimaos/Install-offline.html
+++ b/pt-PT/zimaos/Install-offline.html
@@ -55,8 +55,8 @@
-
-
+
+
@@ -91,7 +91,7 @@
"url": "https://www.zimaspace.com/docs/logo.svg"
}
},
- "datePublished": "1734339081090"
+ "datePublished": "1734589362906"
}
@@ -229,7 +229,7 @@ Atualização offline
diff --git a/pt-PT/zimaos/Link-Synology-and-SMB-Shares.html b/pt-PT/zimaos/Link-Synology-and-SMB-Shares.html
index 1e98950340..63f9e5a5e9 100644
--- a/pt-PT/zimaos/Link-Synology-and-SMB-Shares.html
+++ b/pt-PT/zimaos/Link-Synology-and-SMB-Shares.html
@@ -63,8 +63,8 @@
-
-
+
+
@@ -99,7 +99,7 @@
"url": "https://www.zimaspace.com/docs/logo.svg"
}
},
- "datePublished": "1734339081090"
+ "datePublished": "1734589362906"
}
@@ -231,7 +231,7 @@
diff --git a/pt-PT/zimaos/Media-Server-Setup-with-Jellyfin.html b/pt-PT/zimaos/Media-Server-Setup-with-Jellyfin.html
index 97b723dbf8..3e55674740 100644
--- a/pt-PT/zimaos/Media-Server-Setup-with-Jellyfin.html
+++ b/pt-PT/zimaos/Media-Server-Setup-with-Jellyfin.html
@@ -54,8 +54,8 @@
-
-
+
+
@@ -90,7 +90,7 @@
"url": "https://www.zimaspace.com/docs/logo.svg"
}
},
- "datePublished": "1734339081090"
+ "datePublished": "1734589362906"
}
@@ -246,7 +246,7 @@
-
+
AnteriorPróximo
diff --git a/pt-PT/zimaos/More-RAID-Options.html b/pt-PT/zimaos/More-RAID-Options.html
index 3dabb1958e..cea1ded335 100644
--- a/pt-PT/zimaos/More-RAID-Options.html
+++ b/pt-PT/zimaos/More-RAID-Options.html
@@ -57,8 +57,8 @@
-
-
+
+
@@ -93,7 +93,7 @@
"url": "https://www.zimaspace.com/docs/logo.svg"
}
},
- "datePublished": "1734339081090"
+ "datePublished": "1734589362906"
}
@@ -224,7 +224,7 @@
diff --git a/pt-PT/zimaos/NVR-Camera-Server.html b/pt-PT/zimaos/NVR-Camera-Server.html
index 5ca7dd4326..f69a15c9d6 100644
--- a/pt-PT/zimaos/NVR-Camera-Server.html
+++ b/pt-PT/zimaos/NVR-Camera-Server.html
@@ -64,8 +64,8 @@
-
-
+
+
@@ -100,7 +100,7 @@
"url": "https://www.zimaspace.com/docs/logo.svg"
}
},
- "datePublished": "1734339081090"
+ "datePublished": "1734589362906"
}
@@ -238,7 +238,7 @@
- Clique em ‘Configuração’

- Selecione ‘Câmera IP’

-- Digite a URL RTSP obtida, por exemplo: rtsp://admin:Hjj12345@10.0.171.52/stream1.

+- Digite a URL RTSP obtida, por exemplo: rtsp://admin:Hjj12345@10.0.171.52/stream1.

- Configure a resolução e a taxa de quadros, por exemplo: 720x480.
- Após a configuração ser concluída, você pode visualizar as imagens e vídeos capturados na interface do Kerberos


- Você também pode ver o status de monitoramento em tempo real na interface principal

@@ -247,7 +247,7 @@
-
+
AnteriorPróximo
diff --git a/pt-PT/zimaos/Networking.html b/pt-PT/zimaos/Networking.html
index caa86235bc..dc46694162 100644
--- a/pt-PT/zimaos/Networking.html
+++ b/pt-PT/zimaos/Networking.html
@@ -51,8 +51,8 @@
-
-
+
+
@@ -86,7 +86,7 @@
"url": "https://www.zimaspace.com/docs/logo.svg"
}
},
- "datePublished": "1734339081090"
+ "datePublished": "1734589362906"
}
@@ -204,7 +204,7 @@ Título do Artigo
Título do Parágrafo
diff --git a/pt-PT/zimaos/OpenAPI-Live-Preview.html b/pt-PT/zimaos/OpenAPI-Live-Preview.html
index 65b025be3f..d61a9576f5 100644
--- a/pt-PT/zimaos/OpenAPI-Live-Preview.html
+++ b/pt-PT/zimaos/OpenAPI-Live-Preview.html
@@ -51,8 +51,8 @@
-
-
+
+
@@ -86,7 +86,7 @@
"url": "https://www.zimaspace.com/docs/logo.svg"
}
},
- "datePublished": "1734339081090"
+ "datePublished": "1734589362906"
}
@@ -220,7 +220,7 @@
-
+
Anterior
diff --git a/pt-PT/zimaos/Recover-Your-Password.html b/pt-PT/zimaos/Recover-Your-Password.html
index 2ecca0c7e3..09bccde347 100644
--- a/pt-PT/zimaos/Recover-Your-Password.html
+++ b/pt-PT/zimaos/Recover-Your-Password.html
@@ -55,8 +55,8 @@
-
-
+
+
@@ -91,7 +91,7 @@
"url": "https://www.zimaspace.com/docs/logo.svg"
}
},
- "datePublished": "1734339081090"
+ "datePublished": "1734589362906"
}
@@ -222,7 +222,7 @@
-
+
AnteriorPróximo
diff --git a/pt-PT/zimaos/Romote-Access.html b/pt-PT/zimaos/Romote-Access.html
index 0c81aea53f..644243906c 100644
--- a/pt-PT/zimaos/Romote-Access.html
+++ b/pt-PT/zimaos/Romote-Access.html
@@ -59,8 +59,8 @@
-
-
+
+
@@ -95,7 +95,7 @@
"url": "https://www.zimaspace.com/docs/logo.svg"
}
},
- "datePublished": "1734339081090"
+ "datePublished": "1734589362906"
}
@@ -237,7 +237,7 @@
-
+
AnteriorPróximo
diff --git a/pt-PT/zimaos/Setup-Python.html b/pt-PT/zimaos/Setup-Python.html
index 3fb6325310..90046bccaf 100644
--- a/pt-PT/zimaos/Setup-Python.html
+++ b/pt-PT/zimaos/Setup-Python.html
@@ -53,8 +53,8 @@
-
-
+
+
@@ -89,7 +89,7 @@
"url": "https://www.zimaspace.com/docs/logo.svg"
}
},
- "datePublished": "1734339081090"
+ "datePublished": "1734589362906"
}
@@ -218,7 +218,7 @@
-
+
AnteriorPróximo
diff --git a/pt-PT/zimaos/Sync-Photos-via-Configurable-CLI.html b/pt-PT/zimaos/Sync-Photos-via-Configurable-CLI.html
index b744cd14f1..f59cecf39a 100644
--- a/pt-PT/zimaos/Sync-Photos-via-Configurable-CLI.html
+++ b/pt-PT/zimaos/Sync-Photos-via-Configurable-CLI.html
@@ -60,8 +60,8 @@
-
-
+
+
@@ -96,7 +96,7 @@
"url": "https://www.zimaspace.com/docs/logo.svg"
}
},
- "datePublished": "1734339081090"
+ "datePublished": "1734589362906"
}
@@ -229,7 +229,7 @@
-
+
AnteriorPróximo
diff --git a/pt-PT/zimaos/Sync-Photos-with-Immich.html b/pt-PT/zimaos/Sync-Photos-with-Immich.html
index f679194217..1b09c26c53 100644
--- a/pt-PT/zimaos/Sync-Photos-with-Immich.html
+++ b/pt-PT/zimaos/Sync-Photos-with-Immich.html
@@ -66,8 +66,8 @@
-
-
+
+
@@ -102,7 +102,7 @@
"url": "https://www.zimaspace.com/docs/logo.svg"
}
},
- "datePublished": "1734339081090"
+ "datePublished": "1734589362906"
}
@@ -240,7 +240,7 @@
-
+
AnteriorPróximo
diff --git a/pt-PT/zimaos/Thunderbolt-PC-Direct.html b/pt-PT/zimaos/Thunderbolt-PC-Direct.html
index 697a101479..771dbf73ef 100644
--- a/pt-PT/zimaos/Thunderbolt-PC-Direct.html
+++ b/pt-PT/zimaos/Thunderbolt-PC-Direct.html
@@ -64,8 +64,8 @@
-
-
+
+
@@ -100,7 +100,7 @@
"url": "https://www.zimaspace.com/docs/logo.svg"
}
},
- "datePublished": "1734339081090"
+ "datePublished": "1734589362906"
}
@@ -400,7 +400,7 @@
-
+
AnteriorPróximo
diff --git a/pt-PT/zimaos/User-Guide.html b/pt-PT/zimaos/User-Guide.html
index 54ca29e83b..236cb7b11d 100644
--- a/pt-PT/zimaos/User-Guide.html
+++ b/pt-PT/zimaos/User-Guide.html
@@ -51,8 +51,8 @@
-
-
+
+
@@ -86,7 +86,7 @@
"url": "https://www.zimaspace.com/docs/logo.svg"
}
},
- "datePublished": "1734339081090"
+ "datePublished": "1734589362906"
}
@@ -205,7 +205,7 @@
diff --git a/pt-PT/zimaos/Using-Samba-as-a-Member.html b/pt-PT/zimaos/Using-Samba-as-a-Member.html
index 420bbd8c96..8613af64ed 100644
--- a/pt-PT/zimaos/Using-Samba-as-a-Member.html
+++ b/pt-PT/zimaos/Using-Samba-as-a-Member.html
@@ -88,8 +88,8 @@
-
-
+
+
@@ -124,7 +124,7 @@
"url": "https://www.zimaspace.com/docs/logo.svg"
}
},
- "datePublished": "1734339081090"
+ "datePublished": "1734589362906"
}
@@ -393,7 +393,7 @@
diff --git a/pt-PT/zimaos/ZFS-Setup.html b/pt-PT/zimaos/ZFS-Setup.html
index 5e5ad05567..a24ed65003 100644
--- a/pt-PT/zimaos/ZFS-Setup.html
+++ b/pt-PT/zimaos/ZFS-Setup.html
@@ -54,8 +54,8 @@
-
-
+
+
@@ -90,7 +90,7 @@
"url": "https://www.zimaspace.com/docs/logo.svg"
}
},
- "datePublished": "1734339081090"
+ "datePublished": "1734589362906"
}
@@ -213,7 +213,7 @@
diff --git a/pt-PT/zimaos/ZimaOS-v1.2.5-Available!.html b/pt-PT/zimaos/ZimaOS-v1.2.5-Available!.html
index bed1f36b76..8775267690 100644
--- a/pt-PT/zimaos/ZimaOS-v1.2.5-Available!.html
+++ b/pt-PT/zimaos/ZimaOS-v1.2.5-Available!.html
@@ -52,8 +52,8 @@
-
-
+
+
@@ -88,7 +88,7 @@
"url": "https://www.zimaspace.com/docs/logo.svg"
}
},
- "datePublished": "1734339081090"
+ "datePublished": "1734589362906"
}
@@ -239,7 +239,7 @@
-
+
AnteriorPróximo
diff --git a/pt-PT/zimaos/iSCSI-usage-tutorial.html b/pt-PT/zimaos/iSCSI-usage-tutorial.html
index a15e57ebab..02d1e26078 100644
--- a/pt-PT/zimaos/iSCSI-usage-tutorial.html
+++ b/pt-PT/zimaos/iSCSI-usage-tutorial.html
@@ -62,8 +62,8 @@
-
-
+
+
@@ -98,7 +98,7 @@
"url": "https://www.zimaspace.com/docs/logo.svg"
}
},
- "datePublished": "1734339081090"
+ "datePublished": "1734589362906"
}
@@ -262,7 +262,7 @@
diff --git a/pt-PT/zimaos/index.html b/pt-PT/zimaos/index.html
index 2af33887ba..ffb1b61979 100644
--- a/pt-PT/zimaos/index.html
+++ b/pt-PT/zimaos/index.html
@@ -55,8 +55,8 @@
-
-
+
+
@@ -91,7 +91,7 @@
"url": "https://www.zimaspace.com/docs/logo.svg"
}
},
- "datePublished": "1734339081090"
+ "datePublished": "1734589362906"
}
@@ -283,7 +283,7 @@
diff --git a/pt-PT/zimaos/migrate-files-from-Synology-to-ZimaCube.html b/pt-PT/zimaos/migrate-files-from-Synology-to-ZimaCube.html
index 11f97d80d9..24c6f37476 100644
--- a/pt-PT/zimaos/migrate-files-from-Synology-to-ZimaCube.html
+++ b/pt-PT/zimaos/migrate-files-from-Synology-to-ZimaCube.html
@@ -57,8 +57,8 @@
-
-
+
+
@@ -93,7 +93,7 @@
"url": "https://www.zimaspace.com/docs/logo.svg"
}
},
- "datePublished": "1734339081090"
+ "datePublished": "1734589362906"
}
@@ -234,7 +234,7 @@
-
+
AnteriorPróximo
diff --git a/pt-PT/zimaos/resetnetworksettings.html b/pt-PT/zimaos/resetnetworksettings.html
index 96be3be706..d4542d00fb 100644
--- a/pt-PT/zimaos/resetnetworksettings.html
+++ b/pt-PT/zimaos/resetnetworksettings.html
@@ -54,8 +54,8 @@
-
-
+
+
@@ -90,7 +90,7 @@
"url": "https://www.zimaspace.com/docs/logo.svg"
}
},
- "datePublished": "1734339081090"
+ "datePublished": "1734589362906"
}
@@ -217,7 +217,7 @@
diff --git a/pt-PT/zimaos/set-your-SSH.html b/pt-PT/zimaos/set-your-SSH.html
index 43d5d6b47c..287ad2e6a6 100644
--- a/pt-PT/zimaos/set-your-SSH.html
+++ b/pt-PT/zimaos/set-your-SSH.html
@@ -54,8 +54,8 @@
-
-
+
+
@@ -90,7 +90,7 @@
"url": "https://www.zimaspace.com/docs/logo.svg"
}
},
- "datePublished": "1734339081090"
+ "datePublished": "1734589362906"
}
@@ -212,7 +212,7 @@
-
+
AnteriorPróximo
diff --git a/pt-PT/zimaos/setup-emby-server.html b/pt-PT/zimaos/setup-emby-server.html
index 692b4befaa..4262cc714f 100644
--- a/pt-PT/zimaos/setup-emby-server.html
+++ b/pt-PT/zimaos/setup-emby-server.html
@@ -60,8 +60,8 @@
-
-
+
+
@@ -96,7 +96,7 @@
"url": "https://www.zimaspace.com/docs/logo.svg"
}
},
- "datePublished": "1734339081090"
+ "datePublished": "1734589362906"
}
@@ -243,7 +243,7 @@
-
+
AnteriorPróximo
diff --git a/pt-PT/zimaos/share-via-link.html b/pt-PT/zimaos/share-via-link.html
index ae792abf06..b09338fa78 100644
--- a/pt-PT/zimaos/share-via-link.html
+++ b/pt-PT/zimaos/share-via-link.html
@@ -51,8 +51,8 @@
-
-
+
+
@@ -86,7 +86,7 @@
"url": "https://www.zimaspace.com/docs/logo.svg"
}
},
- "datePublished": "1734339081090"
+ "datePublished": "1734589362906"
}
@@ -233,7 +233,7 @@
diff --git a/pt-PT/zimaos/v-1.2.2.html b/pt-PT/zimaos/v-1.2.2.html
index a60b677dac..1b6d86a631 100644
--- a/pt-PT/zimaos/v-1.2.2.html
+++ b/pt-PT/zimaos/v-1.2.2.html
@@ -51,8 +51,8 @@
-
-
+
+
@@ -86,7 +86,7 @@
"url": "https://www.zimaspace.com/docs/logo.svg"
}
},
- "datePublished": "1734339081094"
+ "datePublished": "1734589362906"
}
@@ -230,7 +230,7 @@
-
+
AnteriorPróximo
diff --git a/pt-PT/zimaos/v-1.2.3.html b/pt-PT/zimaos/v-1.2.3.html
index d699eead7d..e6357ab5b7 100644
--- a/pt-PT/zimaos/v-1.2.3.html
+++ b/pt-PT/zimaos/v-1.2.3.html
@@ -52,8 +52,8 @@
-
-
+
+
@@ -88,7 +88,7 @@
"url": "https://www.zimaspace.com/docs/logo.svg"
}
},
- "datePublished": "1734339081094"
+ "datePublished": "1734589362906"
}
@@ -246,7 +246,7 @@
diff --git a/pt-PT/zimaos/v-1.2.4.html b/pt-PT/zimaos/v-1.2.4.html
index 86a0b5a55d..9410b3b518 100644
--- a/pt-PT/zimaos/v-1.2.4.html
+++ b/pt-PT/zimaos/v-1.2.4.html
@@ -52,8 +52,8 @@
-
-
+
+
@@ -88,7 +88,7 @@
"url": "https://www.zimaspace.com/docs/logo.svg"
}
},
- "datePublished": "1734339081094"
+ "datePublished": "1734589362906"
}
@@ -226,7 +226,7 @@
-
+
AnteriorPróximo
diff --git a/pt-PT/zimaos/v1.3.0.html b/pt-PT/zimaos/v1.3.0.html
index e8bc94dffa..c0ff65bdca 100644
--- a/pt-PT/zimaos/v1.3.0.html
+++ b/pt-PT/zimaos/v1.3.0.html
@@ -52,8 +52,8 @@
-
-
+
+
@@ -88,7 +88,7 @@
"url": "https://www.zimaspace.com/docs/logo.svg"
}
},
- "datePublished": "1734339081094"
+ "datePublished": "1734589362906"
}
@@ -239,7 +239,7 @@
-
+
AnteriorPróximo
diff --git a/pt-PT/zimaos/webtorrent-feature.html b/pt-PT/zimaos/webtorrent-feature.html
index e5c57a7228..e37c8045df 100644
--- a/pt-PT/zimaos/webtorrent-feature.html
+++ b/pt-PT/zimaos/webtorrent-feature.html
@@ -51,8 +51,8 @@
-
-
+
+
@@ -86,7 +86,7 @@
"url": "https://www.zimaspace.com/docs/logo.svg"
}
},
- "datePublished": "1734339081094"
+ "datePublished": "1734589362906"
}
@@ -233,7 +233,7 @@
diff --git a/search.xml b/search.xml
index ec20fd3221..2d191d477c 100644
--- a/search.xml
+++ b/search.xml
@@ -51,22 +51,22 @@
- How to Manually Download the Large Language Model
-
- /docs/docs/DownloadLLMmodels.html
+ Build a 75-inch 4K Arcade Machine with ZimaBoard and Batocera.linux
+
+ /docs/docs/Build-a-75-inch-4K-Arcade-with-ZimaBoard-and-Batocera.html
- How to Manually Download the Large Language Model
Assist currently uses the “TheBloke/Llama-2-13b-Chat-GPTQ” by default for ZimaOS.
It can be downloaded manually and copied to the “/DATA/Assist/model/models–TheBloke–Llama-2-13b-Chat-GPTQ” folder on the Zima device at https://huggingface.co/TheBloke/Llama-2-13B-chat-GPTQ
]]>
+ Story:
There are still so many retro games out there, and browsing through them one by one, with their memorable names and screenshots, is like going back in time. It’s like going back in time to your own childhood passions and desires)This tutorial will take us back to your early days.
Read this document to learn about other ways to use ZimaBoard and get a quick overview of the diversity of ZimaBoard use
Reasons to choose Batocera:
- > Batocera is one of the easiest ways to turn our ZimaBoard into an attractive retro console with multiple emulators and hundreds of games to enjoy.
- > One of the positive points of Batocera is that it does not modify the internal storage memory of the ZimaBoard or other compatible devices. Remove the memory or the card we use when we do not want to use Batocera, and our machine will return to its original state without any modification. There is a system similar to EmuELEC that we can also try.
1. WHAT IS BATOCERA.LINUX ?

Batocera software, based on Debian distribution, is a group of emulators that allows us to load games with their covers and other extras to play in an orderly way dozens of emulators of different machines. To play them, you need the ROMS or ISO of the games. Some of these systems also require the BIOS images of the machine to emulate.
Batocera also supports Android,PC or MacOS computers of all kinds, Raspberry Pi boards, and many portable retro consoles… for which there are exclusive distributions. Batocera installation is simple and easy to configure, its interface is nice and easy to use, and the list of supported emulators is huge.
- Basic emulators supported: AMIGA, MSX, NES, SNES, GBA, MG, DREAMCAST, NDS, PS1, CPS1/2/3…
- Supported only on powerful hardware: PS2, PS3, GAMECUBE, 3DS, WII/U, SWITCH, XBOX…
- Complete list of emulated systems in Batocera.
- Batocera wiki

2.INSTALL BATOCERA ON USB PENDRIVE OR MICROSD
Things to Prepare in Advance


Making a Batocera Image
To install Batocera we need the IMG.GZ file for our device.To download it, we only have to enter the Batocera website and save it on our computer. Then thanks to the balenaEtcher software, we will create the boot drive that will allow us to run the system without modifying our device.
- Download Batocera image file IMG.GZ.
- Download Balena to burn the image
- Download BIOS pack for Batocera
Create boot drive for Batocera
After downloading the necessary files, we can generate the SD memory or USB drive to boot this system, running the Balena program. If it does not work on our device by USB drive is recommended to use an SD card; in any case, we must have the fastest possible drive if we are going to use it with this method.
- step1
We require a microSD card or USB driveas fast as possible, at least 16 GB and a PC card reader.
- step2
Open your Balena and click on Flash from the file and select the Batocera you have just downloaded.

- step3
Select the SD memory or USB drive you need to boot from

- step4
Enter your host password to start the conversion

3.Power on ZimaBoard
First boot on ZiamBoard
With the ZimaBoard turned off, we insert the micro SD card or USB drive prepared with Batocera.

When booting, long press to enter the Bios interface, select the U disk boot

Finally, you are in the Batocera interface

4. Getting Started with Batocera
Handle Usage Rules

Batocera may not be suitable for all grips, but it satisfies the rules of use of the mainstream grips on the market.
Play
Batocera is shipped with a selection of free ROMs - games that are freely available and that can be legally distributed.

5.Other Configurations
If you want to add your own ROM and BIOS files, you must first get access to Batocera
Find a ZiamBoard IP Address
- Step1 Press the space bar
- Step2 Find NETWORK SETTINGS And Enter

- Step 3 Find IP address

- Step 4 Link to ZimaBoard using your computer

- Step 5 Click on Connect to go to the folder


- Step 6 Place the Rom or BIOS you downloaded into the appropriate folder
Please refer to the official tutorial for detailed documentation
Overwriting the Batocera with the Original System
- Step1 Press the space bar and look for SYSTEM SETTINGS

- Step2 Select INSTALL BATOCREA ON A NEW DISK

- Step 3 TARGET DEVICE 16 or 32G TARGECT ARCHITCTURE Choose X860_64 ARE YOU SURE?choose yes
Finally click on INSTALL

]]>
- Build a 75-inch 4K Arcade Machine with ZimaBoard and Batocera.linux
-
- /docs/docs/Build-a-75-inch-4K-Arcade-with-ZimaBoard-and-Batocera.html
+ How to Manually Download the Large Language Model
+
+ /docs/docs/DownloadLLMmodels.html
- Story:
There are still so many retro games out there, and browsing through them one by one, with their memorable names and screenshots, is like going back in time. It’s like going back in time to your own childhood passions and desires)This tutorial will take us back to your early days.
Read this document to learn about other ways to use ZimaBoard and get a quick overview of the diversity of ZimaBoard use
Reasons to choose Batocera:
- > Batocera is one of the easiest ways to turn our ZimaBoard into an attractive retro console with multiple emulators and hundreds of games to enjoy.
- > One of the positive points of Batocera is that it does not modify the internal storage memory of the ZimaBoard or other compatible devices. Remove the memory or the card we use when we do not want to use Batocera, and our machine will return to its original state without any modification. There is a system similar to EmuELEC that we can also try.
1. WHAT IS BATOCERA.LINUX ?

Batocera software, based on Debian distribution, is a group of emulators that allows us to load games with their covers and other extras to play in an orderly way dozens of emulators of different machines. To play them, you need the ROMS or ISO of the games. Some of these systems also require the BIOS images of the machine to emulate.
Batocera also supports Android,PC or MacOS computers of all kinds, Raspberry Pi boards, and many portable retro consoles… for which there are exclusive distributions. Batocera installation is simple and easy to configure, its interface is nice and easy to use, and the list of supported emulators is huge.
- Basic emulators supported: AMIGA, MSX, NES, SNES, GBA, MG, DREAMCAST, NDS, PS1, CPS1/2/3…
- Supported only on powerful hardware: PS2, PS3, GAMECUBE, 3DS, WII/U, SWITCH, XBOX…
- Complete list of emulated systems in Batocera.
- Batocera wiki

2.INSTALL BATOCERA ON USB PENDRIVE OR MICROSD
Things to Prepare in Advance


Making a Batocera Image
To install Batocera we need the IMG.GZ file for our device.To download it, we only have to enter the Batocera website and save it on our computer. Then thanks to the balenaEtcher software, we will create the boot drive that will allow us to run the system without modifying our device.
- Download Batocera image file IMG.GZ.
- Download Balena to burn the image
- Download BIOS pack for Batocera
Create boot drive for Batocera
After downloading the necessary files, we can generate the SD memory or USB drive to boot this system, running the Balena program. If it does not work on our device by USB drive is recommended to use an SD card; in any case, we must have the fastest possible drive if we are going to use it with this method.
- step1
We require a microSD card or USB driveas fast as possible, at least 16 GB and a PC card reader.
- step2
Open your Balena and click on Flash from the file and select the Batocera you have just downloaded.

- step3
Select the SD memory or USB drive you need to boot from

- step4
Enter your host password to start the conversion

3.Power on ZimaBoard
First boot on ZiamBoard
With the ZimaBoard turned off, we insert the micro SD card or USB drive prepared with Batocera.

When booting, long press to enter the Bios interface, select the U disk boot

Finally, you are in the Batocera interface

4. Getting Started with Batocera
Handle Usage Rules

Batocera may not be suitable for all grips, but it satisfies the rules of use of the mainstream grips on the market.
Play
Batocera is shipped with a selection of free ROMs - games that are freely available and that can be legally distributed.

5.Other Configurations
If you want to add your own ROM and BIOS files, you must first get access to Batocera
Find a ZiamBoard IP Address
- Step1 Press the space bar
- Step2 Find NETWORK SETTINGS And Enter

- Step 3 Find IP address

- Step 4 Link to ZimaBoard using your computer

- Step 5 Click on Connect to go to the folder


- Step 6 Place the Rom or BIOS you downloaded into the appropriate folder
Please refer to the official tutorial for detailed documentation
Overwriting the Batocera with the Original System
- Step1 Press the space bar and look for SYSTEM SETTINGS

- Step2 Select INSTALL BATOCREA ON A NEW DISK

- Step 3 TARGET DEVICE 16 or 32G TARGECT ARCHITCTURE Choose X860_64 ARE YOU SURE?choose yes
Finally click on INSTALL

]]>How to Manually Download the Large Language Model
Assist currently uses the “TheBloke/Llama-2-13b-Chat-GPTQ” by default for ZimaOS.
It can be downloaded manually and copied to the “/DATA/Assist/model/models–TheBloke–Llama-2-13b-Chat-GPTQ” folder on the Zima device at https://huggingface.co/TheBloke/Llama-2-13B-chat-GPTQ
]]>
@@ -435,17 +435,6 @@
-
- OpenWRT is the Perfect Companion for the ZimaBoard eMMC Burn-in Version
-
- /docs/zimaboard/Openwrt-eMMc-boot.html
-
- Topics
With a ZimaBoard performance somewhere between a Raspberry Pi and a MicroServer and a price positioning, the best use for the ZimaBoard for many gamers is undoubtedly to be a hundred-dollar, customizable, OpenWRT / pfSense x86 router with enough arithmetic power.
Based on this tutorial, we will demonstrate how to use the ZimaBoard’s pre-built system. After a few steps, this will pave the way for you to play around with the routing system you are familiar with.
Preparation
- PC Host x1
- ZimaBoard x1 (connected to the same LAN as the PC)
- your favourite x86 OpenWrt Image or download the image recommended by the team via this link
Tips:
- This tutorial will install OpenWRT directly onto the ZimaBoard’s eMMC, overwrite and remove the pre-installed operating system. Please also save and backup your original system user data!
- OpenWRT Image, e.g., an image file with the .img suffix! If the .gz
Operation Steps
Login to the System
On the PC, log in to ZimaBoard’s CasaOS panel via casaos.local

Upload the OpenWRT image
1. Upload the OpenWRT image prepared on your PC to the ZimaBoard storage
a.Click on the Files application, select a directory and click on the Upload Files button
2. From the local path, select Upload your OpenWRT image

3.Wait for the upload to complete

OpenWRT System Writes to eMMC
- Write the OpenWRT Image to the ZimaBoard eMMC using the DD command
a.a.Login to the ZimaBoard system via Terminal, SSH on your PC(Terminal out connection, need to know the IP address of your machine)

Login with your CasaOS account and password
Default Account Password
Account: casaos
Password:casaos
Enter lsblk and review to see if you are getting the target eMMC name, which should be mmcblk0

Unzip the image file (if your OpenWrt file is a zip archive)
gzip -d [.gz or .img.gz image name]

Check that the decompression is working! Make sure there are no abnormalities in the image file
ls -lh
Enter the following DD command to write the OpenWrt image uploaded to the ZimaBoard to the eMMC!
- Make sure your image path matches the location and filename of the folder you uploaded!
- Make sure your written image has a .img extension! and not a zip file!
sudo dd if=/DATA/[upload path]/[name.img] of=/dev/mmcblk0 bs=1024k status=progress
After the DD command has been executed, power off and reapply power to the ZimaBoard.
login OpenWrt system
1. Configure your OpenWrt system IP address information and use a PC browser to log into the OpenWrt Luci page
{% note danger %} Attached is a tutorial on the OpenWrt IP address configuration command https://openwrt.org/docs/guide-user/network/openwrt_as_routerdevice {% endnote %}
2. Reboot and log in to your OpenWrt system

Summary
I prefer to run a purely separate system and service on each ZimaBoard. So, this is a much simpler way than booting OpenWRT on the ZimaBoard with a USB stick. If you are interested in having your ZimaBoard running dual systems at the same time, consider making a USB stick and switching the system the ZimaBoard is logged into via the Bios configuration.
For those interested in running CasaOS on your OpenWRT system, check out the tutorial!
]]>
-
-
-
-
-
How to set up a NAS with ZimaBlade
@@ -490,6 +479,17 @@
+
+ OpenWRT is the Perfect Companion for the ZimaBoard eMMC Burn-in Version
+
+ /docs/zimaboard/Openwrt-eMMc-boot.html
+
+ Topics
With a ZimaBoard performance somewhere between a Raspberry Pi and a MicroServer and a price positioning, the best use for the ZimaBoard for many gamers is undoubtedly to be a hundred-dollar, customizable, OpenWRT / pfSense x86 router with enough arithmetic power.
Based on this tutorial, we will demonstrate how to use the ZimaBoard’s pre-built system. After a few steps, this will pave the way for you to play around with the routing system you are familiar with.
Preparation
- PC Host x1
- ZimaBoard x1 (connected to the same LAN as the PC)
- your favourite x86 OpenWrt Image or download the image recommended by the team via this link
Tips:
- This tutorial will install OpenWRT directly onto the ZimaBoard’s eMMC, overwrite and remove the pre-installed operating system. Please also save and backup your original system user data!
- OpenWRT Image, e.g., an image file with the .img suffix! If the .gz
Operation Steps
Login to the System
On the PC, log in to ZimaBoard’s CasaOS panel via casaos.local

Upload the OpenWRT image
1. Upload the OpenWRT image prepared on your PC to the ZimaBoard storage
a.Click on the Files application, select a directory and click on the Upload Files button
2. From the local path, select Upload your OpenWRT image

3.Wait for the upload to complete

OpenWRT System Writes to eMMC
- Write the OpenWRT Image to the ZimaBoard eMMC using the DD command
a.a.Login to the ZimaBoard system via Terminal, SSH on your PC(Terminal out connection, need to know the IP address of your machine)

Login with your CasaOS account and password
Default Account Password
Account: casaos
Password:casaos
Enter lsblk and review to see if you are getting the target eMMC name, which should be mmcblk0

Unzip the image file (if your OpenWrt file is a zip archive)
gzip -d [.gz or .img.gz image name]

Check that the decompression is working! Make sure there are no abnormalities in the image file
ls -lh
Enter the following DD command to write the OpenWrt image uploaded to the ZimaBoard to the eMMC!
- Make sure your image path matches the location and filename of the folder you uploaded!
- Make sure your written image has a .img extension! and not a zip file!
sudo dd if=/DATA/[upload path]/[name.img] of=/dev/mmcblk0 bs=1024k status=progress
After the DD command has been executed, power off and reapply power to the ZimaBoard.
login OpenWrt system
1. Configure your OpenWrt system IP address information and use a PC browser to log into the OpenWrt Luci page
{% note danger %} Attached is a tutorial on the OpenWrt IP address configuration command https://openwrt.org/docs/guide-user/network/openwrt_as_routerdevice {% endnote %}
2. Reboot and log in to your OpenWrt system

Summary
I prefer to run a purely separate system and service on each ZimaBoard. So, this is a much simpler way than booting OpenWRT on the ZimaBoard with a USB stick. If you are interested in having your ZimaBoard running dual systems at the same time, consider making a USB stick and switching the system the ZimaBoard is logged into via the Bios configuration.
For those interested in running CasaOS on your OpenWRT system, check out the tutorial!
]]>
+
+
+
+
+
Small Size, Big Applications (OMV+ZimaBoard)
@@ -524,22 +524,22 @@
- Unraid’s First Experience at $129 - Installation
-
- /docs/zimaboard/Unraid-First-Experience-at-$129-Installation.html
+ /docs/zimaboard/Upgrade-Motherboard-BIOS-Version.html
- Introducing Unraid

Unraid OS allows sophisticated media aficionados, gamers, and other intensive data-users to have ultimate control over their data, media, applications, and desktops, using just about any combination of hardware.
First Option - Official Software Burn Image
Installation Using a USB Stick
Prepare a USB stick( greater than 1G) and format it in FAT32 format. Change the name to UNRAID(Mac)




Download the Official USB Creator

Download the Official Image

Open the USB Creator and Write UnraidOS
Select the following options according to the specification:

Click ‘Write’ and wait.


Second Option - Write the System Image Manually
Modify “make_bootable”
Download the image package and extract all the files, then copy the extracted files to the root directory of your USB stick
Tips:
The format of the USB stick also needs to be FAT32
Windows systems need to run the make_bootable.bat file from the USB stick as an administrator
Linux systems execute the make_bootable_linux file

Complete Burn-in


Installing UnraidOS on ZimaBoard
Boot from the Installation USB stick

Choose OS

Boot Mode Selector (Syslinux)
After configuring your BIOS, you will be prompted with the Unraid Server OS boot menu. There are a number of options available for you to select:
unRAID OS (Headless)
The standard boot mode for Unraid Server OS. The headless mode utilizes less memory than desktop mode but relies on the use of another device to access the WebGUI for management.
Unraid OS GUI Mode (Desktop)
Desktop mode loads a lightweight desktop interface with a quick-launch menu for accessing the WebGUIi, product documentation, and useful Linux utilities, including a bash shell, midnight commander, and htop. This mode may be helpful for users trying to diagnose network connectivity problems or for users that don’t have a separate device to use for connecting to the WebGUI.
unRAID OS Safe Mode (Headless)
Use this boot mode to diagnose if Plug-ins are causing stability issues on your system.

Connecting to the Unraid WebGUI
There are two methods to connect to the WebGUI in Unraid:
Boot Unraid in GUI mode and login (username is root, no password by default); or
Open a web browser from your Mac or PC and navigate to http://tower.local Note: if you configured a different host name in the USB Flash Creator, use that name instead of tower.

This is the main interface of UNRAID . A lot of information can be seen on this page, such as system status, motherboard information, CPU usage, network, disk information, user information, etc.
]]>
+ BIOS - Latest Version
The new version of BIOS is under testing and will be released later.
Please ask for help in Discord if you encounter problems.
warning
If your ZimaBoard runs normally, upgrading the BIOS is not recommended!
Improper operation can cause the ZimaBoard to fail to start.
- APLR1208G.N06
]]>
- /docs/zimaboard/Upgrade-Motherboard-BIOS-Version.html
+ Unraid’s First Experience at $129 - Installation
+
+ /docs/zimaboard/Unraid-First-Experience-at-$129-Installation.html
- BIOS - Latest Version
The new version of BIOS is under testing and will be released later.
Please ask for help in Discord if you encounter problems.
warning
If your ZimaBoard runs normally, upgrading the BIOS is not recommended!
Improper operation can cause the ZimaBoard to fail to start.
- APLR1208G.N06
]]>
+ Introducing Unraid

Unraid OS allows sophisticated media aficionados, gamers, and other intensive data-users to have ultimate control over their data, media, applications, and desktops, using just about any combination of hardware.
First Option - Official Software Burn Image
Installation Using a USB Stick
Prepare a USB stick( greater than 1G) and format it in FAT32 format. Change the name to UNRAID(Mac)




Download the Official USB Creator

Download the Official Image

Open the USB Creator and Write UnraidOS
Select the following options according to the specification:

Click ‘Write’ and wait.


Second Option - Write the System Image Manually
Modify “make_bootable”
Download the image package and extract all the files, then copy the extracted files to the root directory of your USB stick
Tips:
The format of the USB stick also needs to be FAT32
Windows systems need to run the make_bootable.bat file from the USB stick as an administrator
Linux systems execute the make_bootable_linux file

Complete Burn-in


Installing UnraidOS on ZimaBoard
Boot from the Installation USB stick

Choose OS

Boot Mode Selector (Syslinux)
After configuring your BIOS, you will be prompted with the Unraid Server OS boot menu. There are a number of options available for you to select:
unRAID OS (Headless)
The standard boot mode for Unraid Server OS. The headless mode utilizes less memory than desktop mode but relies on the use of another device to access the WebGUI for management.
Unraid OS GUI Mode (Desktop)
Desktop mode loads a lightweight desktop interface with a quick-launch menu for accessing the WebGUIi, product documentation, and useful Linux utilities, including a bash shell, midnight commander, and htop. This mode may be helpful for users trying to diagnose network connectivity problems or for users that don’t have a separate device to use for connecting to the WebGUI.
unRAID OS Safe Mode (Headless)
Use this boot mode to diagnose if Plug-ins are causing stability issues on your system.

Connecting to the Unraid WebGUI
There are two methods to connect to the WebGUI in Unraid:
Boot Unraid in GUI mode and login (username is root, no password by default); or
Open a web browser from your Mac or PC and navigate to http://tower.local Note: if you configured a different host name in the USB Flash Creator, use that name instead of tower.

This is the main interface of UNRAID . A lot of information can be seen on this page, such as system status, motherboard information, CPU usage, network, disk information, user information, etc.
]]>
@@ -569,8 +569,8 @@
Title
-
- /docs/zimacube/About-ZimaOS.html
+
+ /docs/zimacube/Advanced-Using.html
Section
]]>
@@ -580,8 +580,8 @@
Title
-
- /docs/zimacube/Advanced-Using.html
+
+ /docs/zimacube/About-ZimaOS.html
Section
]]>
@@ -601,22 +601,22 @@
- Auto Power-On Solution For ZimaCube
-
- /docs/zimacube/Auto-Power-On.html
+ BIOS Configuration
+
+ /docs/zimacube/BIOS-Configuration.html
- Requirement Description
Currently, ZimaCube requires pressing the power button to start after being plugged in. Some users desire an auto-start function upon power being supplied.
Solution
Modify mainboard jumper pins.
Detailed Steps
Step 1: Ensure ZimaCube is shut down and unplugged
Step 2: Open the top cover of ZimaCube

Step 3: Locate AUTO-PWR1

Step 4: Modify the jumper pins
Move the jumper cap position. The two pins near AUTO indicate the need to press the power button after plugging in, while the two pins near PWR1 indicate automatic startup upon plugging in.
Below is the position for requiring the power button press to start after power off:

Below is the position for automatic startup after plugging in:

You can modify the position according to your needs.
]]>
+ Under construction]]>
- BIOS Configuration
-
- /docs/zimacube/BIOS-Configuration.html
+ Auto Power-On Solution For ZimaCube
+
+ /docs/zimacube/Auto-Power-On.html
- Under construction]]>
+ Requirement Description
Currently, ZimaCube requires pressing the power button to start after being plugged in. Some users desire an auto-start function upon power being supplied.
Solution
Modify mainboard jumper pins.
Detailed Steps
Step 1: Ensure ZimaCube is shut down and unplugged
Step 2: Open the top cover of ZimaCube

Step 3: Locate AUTO-PWR1

Step 4: Modify the jumper pins
Move the jumper cap position. The two pins near AUTO indicate the need to press the power button after plugging in, while the two pins near PWR1 indicate automatic startup upon plugging in.
Below is the position for requiring the power button press to start after power off:

Below is the position for automatic startup after plugging in:

You can modify the position according to your needs.
]]>
@@ -667,22 +667,22 @@
- Install Your Disk
-
- /docs/zimacube/HDD-Interface-Usage-Guide.html
+ Hardware Brief
+
+ /docs/zimacube/Hardware-Brief.html
- Unlock the device
Remove the the front panel
Begin by carefully detaching the front panel of the ZimaCube chassis to access the internal components.
TipsThe front panel is attached with magnets. To remove it, simply press the corners to lift it up.
press the button to unlock the handle
Locate and press the yellow button situated on the hard drive bay. This will release the locking mechanism of the hard drive tray.
pull out the tray
Once the hard drive tray handle pops out, gently pull it to slowly slide the hard drive tray out of the bay.
Install SATA Disk
Install 3.5 hard disk
- Prepare the Hard Drive Tray:
- Remove the hard drive tray and prepare.
- Insert the 3.5-inch Hard Drive:
- Place the 3.5-inch hard drive into the tray, aligning the screw holes on the sides of the hard drive with those on the tray.
- Secure the Hard Drive:
- Use the provided 6-32 screws to secure the hard drive in place. It is recommended to use the screws that come with your ZimaCube for a proper fit.
- Ensure the screws are tightened so that the surface is flush and even.
Install 2.5 Hard Disk
- Prepare the Hard Drive Tray:
- Remove the hard drive tray and prepare.
- Insert the 3.5-inch hard drive:
- Place the 3.5-inch hard drive into the tray, aligning the screw holes on the sides of the hard drive with those on the tray.
- Secure the Hard Drive:
- Use the provided M3 screws to secure the hard drive in place. It is recommended to use the screws that come with your ZimaCube for a proper fit.
- Ensure the screws are tightened so that the surface is flush and even.
Install M.2 Disk
How to install an M.2 drive
- Prepare the 7th Bay:
Remove the 7th Bay and prepare. - Insert the M.2 SSD:
- Align the M.2 interface and gently slide the M.2 SSD into the slot at a 30 to 45 degree angle, then push it down flat.
- (You’ll know it’s in correctly when it clicks into place. Don’t force it; if it doesn’t go in easily, ensure to recheck and adjust the alignment accordingly.)
- Secure the M.2 SSD:
- Use the appropriate screw to secure the SSD in place.
Compatibility List
-
+
Prev
diff --git a/docs/Openwrt-eMMc-boot.html b/docs/Openwrt-eMMc-boot.html
index 6a08895787..799f119a88 100644
--- a/docs/Openwrt-eMMc-boot.html
+++ b/docs/Openwrt-eMMc-boot.html
@@ -59,8 +59,8 @@
-
-
+
+
@@ -95,7 +95,7 @@
"url": "https://www.zimaspace.com/docs/logo.svg"
}
},
- "datePublished": "1734339080434"
+ "datePublished": "1734589362254"
}
@@ -277,7 +277,7 @@
diff --git a/docs/Self-Deploying-Applications.html b/docs/Self-Deploying-Applications.html
index 515421001f..ca5fd206b6 100644
--- a/docs/Self-Deploying-Applications.html
+++ b/docs/Self-Deploying-Applications.html
@@ -66,8 +66,8 @@
-
-
+
+
@@ -102,7 +102,7 @@
"url": "https://www.zimaspace.com/docs/logo.svg"
}
},
- "datePublished": "1734339080438"
+ "datePublished": "1734589362254"
}
@@ -259,7 +259,7 @@
-
+
PrevNext
diff --git a/docs/Small-body-Big-applications-OMV-First-Experience.html b/docs/Small-body-Big-applications-OMV-First-Experience.html
index 9fe99ef75e..6cc90f6a2c 100644
--- a/docs/Small-body-Big-applications-OMV-First-Experience.html
+++ b/docs/Small-body-Big-applications-OMV-First-Experience.html
@@ -76,8 +76,8 @@
-
-
+
+
@@ -112,7 +112,7 @@
"url": "https://www.zimaspace.com/docs/logo.svg"
}
},
- "datePublished": "1734339080438"
+ "datePublished": "1734589362254"
}
@@ -293,7 +293,7 @@
diff --git a/docs/Small-body-Big-applications-OMV-install.html b/docs/Small-body-Big-applications-OMV-install.html
index 61aff8f6bb..4684de037d 100644
--- a/docs/Small-body-Big-applications-OMV-install.html
+++ b/docs/Small-body-Big-applications-OMV-install.html
@@ -63,8 +63,8 @@
-
-
+
+
@@ -99,7 +99,7 @@
"url": "https://www.zimaspace.com/docs/logo.svg"
}
},
- "datePublished": "1734339080438"
+ "datePublished": "1734589362254"
}
@@ -263,7 +263,7 @@
-
+
PrevNext
diff --git a/docs/Speedlimit.html b/docs/Speedlimit.html
index e58f6327d5..597dce446b 100644
--- a/docs/Speedlimit.html
+++ b/docs/Speedlimit.html
@@ -52,8 +52,8 @@
-
-
+
+
@@ -88,7 +88,7 @@
"url": "https://www.zimaspace.com/docs/logo.svg"
}
},
- "datePublished": "1734339080438"
+ "datePublished": "1734589362254"
}
@@ -223,7 +223,7 @@
-
+
Next
diff --git a/docs/Ubuntu-Server-is-best-suited-for-Personal-Server.html b/docs/Ubuntu-Server-is-best-suited-for-Personal-Server.html
index 36ad67e786..8c2aa3c0f5 100644
--- a/docs/Ubuntu-Server-is-best-suited-for-Personal-Server.html
+++ b/docs/Ubuntu-Server-is-best-suited-for-Personal-Server.html
@@ -63,8 +63,8 @@
-
-
+
+
@@ -99,7 +99,7 @@
"url": "https://www.zimaspace.com/docs/logo.svg"
}
},
- "datePublished": "1734339080438"
+ "datePublished": "1734589362254"
}
@@ -268,7 +268,7 @@
-
+
Next
diff --git a/docs/Universal-third-party-system-installation-tutorial.html b/docs/Universal-third-party-system-installation-tutorial.html
index b0dc5ef305..ae66c63fa7 100644
--- a/docs/Universal-third-party-system-installation-tutorial.html
+++ b/docs/Universal-third-party-system-installation-tutorial.html
@@ -59,8 +59,8 @@
-
-
+
+
@@ -95,7 +95,7 @@
"url": "https://www.zimaspace.com/docs/logo.svg"
}
},
- "datePublished": "1734339080438"
+ "datePublished": "1734589362254"
}
@@ -247,7 +247,7 @@
-
+
PrevNext
diff --git a/docs/Unraid-First-Experience-At-$129-Five-drive-Disks-Nas.html b/docs/Unraid-First-Experience-At-$129-Five-drive-Disks-Nas.html
index 3b2f519467..41c84351b7 100644
--- a/docs/Unraid-First-Experience-At-$129-Five-drive-Disks-Nas.html
+++ b/docs/Unraid-First-Experience-At-$129-Five-drive-Disks-Nas.html
@@ -73,8 +73,8 @@
-
-
+
+
@@ -109,7 +109,7 @@
"url": "https://www.zimaspace.com/docs/logo.svg"
}
},
- "datePublished": "1734339080438"
+ "datePublished": "1734589362254"
}
@@ -277,7 +277,7 @@
-
+
PrevNext
diff --git a/docs/Unraid-First-Experience-at-$129-Installation.html b/docs/Unraid-First-Experience-at-$129-Installation.html
index e882885ce9..3548ca2c2c 100644
--- a/docs/Unraid-First-Experience-at-$129-Installation.html
+++ b/docs/Unraid-First-Experience-at-$129-Installation.html
@@ -69,8 +69,8 @@
-
-
+
+
@@ -105,7 +105,7 @@
"url": "https://www.zimaspace.com/docs/logo.svg"
}
},
- "datePublished": "1734339080438"
+ "datePublished": "1734589362254"
}
@@ -269,7 +269,7 @@
-
+
PrevNext
diff --git a/docs/UseSambaviacomputer.html b/docs/UseSambaviacomputer.html
index 9adfac9fd5..1b102c9189 100644
--- a/docs/UseSambaviacomputer.html
+++ b/docs/UseSambaviacomputer.html
@@ -61,8 +61,8 @@
-
-
+
+
@@ -97,7 +97,7 @@
"url": "https://www.zimaspace.com/docs/logo.svg"
}
},
- "datePublished": "1734339080438"
+ "datePublished": "1734589362254"
}
@@ -237,7 +237,7 @@
-
+
Next
diff --git a/docs/VR-Audio-And-Video-Experience-Oculus.html b/docs/VR-Audio-And-Video-Experience-Oculus.html
index 6fb8566e69..0624e454a6 100644
--- a/docs/VR-Audio-And-Video-Experience-Oculus.html
+++ b/docs/VR-Audio-And-Video-Experience-Oculus.html
@@ -59,8 +59,8 @@
-
-
+
+
@@ -95,7 +95,7 @@
"url": "https://www.zimaspace.com/docs/logo.svg"
}
},
- "datePublished": "1734339080438"
+ "datePublished": "1734589362254"
}
@@ -233,7 +233,7 @@
-
+
PrevNext
diff --git a/docs/ZimaCube-Motherboard-DIY-Fan-Guide-and-Specifications.html b/docs/ZimaCube-Motherboard-DIY-Fan-Guide-and-Specifications.html
index 9ccc8524cc..063ce8a561 100644
--- a/docs/ZimaCube-Motherboard-DIY-Fan-Guide-and-Specifications.html
+++ b/docs/ZimaCube-Motherboard-DIY-Fan-Guide-and-Specifications.html
@@ -61,8 +61,8 @@
-
-
+
+
@@ -97,7 +97,7 @@
"url": "https://www.zimaspace.com/docs/logo.svg"
}
},
- "datePublished": "1734339080438"
+ "datePublished": "1734589362254"
}
@@ -249,7 +249,7 @@ <
diff --git a/docs/index.html b/docs/index.html
index 49114ba44b..33bd998f7b 100644
--- a/docs/index.html
+++ b/docs/index.html
@@ -60,8 +60,8 @@
-
-
+
+
@@ -96,7 +96,7 @@
"url": "https://www.zimaspace.com/docs/logo.svg"
}
},
- "datePublished": "1734339080438"
+ "datePublished": "1734589362254"
}
@@ -243,7 +243,7 @@
diff --git a/es/faq/test-files.html b/es/faq/test-files.html
index b9b5285d5a..3286023a4a 100644
--- a/es/faq/test-files.html
+++ b/es/faq/test-files.html
@@ -51,8 +51,8 @@
-
-
+
+
@@ -86,7 +86,7 @@
"url": "https://www.zimaspace.com/docs/logo.svg"
}
},
- "datePublished": "1734339080438"
+ "datePublished": "1734589362254"
}
@@ -207,7 +207,7 @@
diff --git a/es/zimaboard/All-in-one-routing-system-OpenWRT.html b/es/zimaboard/All-in-one-routing-system-OpenWRT.html
index e466836af4..d7527fa3c9 100644
--- a/es/zimaboard/All-in-one-routing-system-OpenWRT.html
+++ b/es/zimaboard/All-in-one-routing-system-OpenWRT.html
@@ -59,8 +59,8 @@
-
-
+
+
@@ -95,7 +95,7 @@
"url": "https://www.zimaspace.com/docs/logo.svg"
}
},
- "datePublished": "1734339080438"
+ "datePublished": "1734589362254"
}
@@ -245,7 +245,7 @@
diff --git a/es/zimaboard/Basic-functions-of-dedicated-systems.html b/es/zimaboard/Basic-functions-of-dedicated-systems.html
index 58ddcb38a0..f504a8dc32 100644
--- a/es/zimaboard/Basic-functions-of-dedicated-systems.html
+++ b/es/zimaboard/Basic-functions-of-dedicated-systems.html
@@ -66,8 +66,8 @@
-
-
+
+
@@ -102,7 +102,7 @@
"url": "https://www.zimaspace.com/docs/logo.svg"
}
},
- "datePublished": "1734339080438"
+ "datePublished": "1734589362254"
}
@@ -257,7 +257,7 @@
diff --git a/es/zimaboard/Build-a-75-inch-4K-Arcade-with-ZimaBoard-and-Batocera.html b/es/zimaboard/Build-a-75-inch-4K-Arcade-with-ZimaBoard-and-Batocera.html
index ac1169ff82..d5e5384e69 100644
--- a/es/zimaboard/Build-a-75-inch-4K-Arcade-with-ZimaBoard-and-Batocera.html
+++ b/es/zimaboard/Build-a-75-inch-4K-Arcade-with-ZimaBoard-and-Batocera.html
@@ -72,8 +72,8 @@
-
-
+
+
@@ -108,7 +108,7 @@
"url": "https://www.zimaspace.com/docs/logo.svg"
}
},
- "datePublished": "1734339080438"
+ "datePublished": "1734589362254"
}
@@ -296,7 +296,7 @@
-
+
AnteriorSiguiente
diff --git a/es/zimaboard/Enable-WOL-on-Zimaboard.html b/es/zimaboard/Enable-WOL-on-Zimaboard.html
index d4718887d8..30a3652d73 100644
--- a/es/zimaboard/Enable-WOL-on-Zimaboard.html
+++ b/es/zimaboard/Enable-WOL-on-Zimaboard.html
@@ -61,8 +61,8 @@
-
-
+
+
@@ -97,7 +97,7 @@
"url": "https://www.zimaspace.com/docs/logo.svg"
}
},
- "datePublished": "1734339080438"
+ "datePublished": "1734589362254"
}
@@ -283,7 +283,7 @@
-
+
AnteriorSiguiente
diff --git a/es/zimaboard/Hardware-Brief.html b/es/zimaboard/Hardware-Brief.html
index 06cc4a50f1..fa99e24fa4 100644
--- a/es/zimaboard/Hardware-Brief.html
+++ b/es/zimaboard/Hardware-Brief.html
@@ -52,8 +52,8 @@
-
-
+
+
@@ -88,7 +88,7 @@
"url": "https://www.zimaspace.com/docs/logo.svg"
}
},
- "datePublished": "1734339080438"
+ "datePublished": "1734589362254"
}
@@ -229,7 +229,7 @@
-
+
AnteriorSiguiente
diff --git a/es/zimaboard/Hardware-Interface-Introduction.html b/es/zimaboard/Hardware-Interface-Introduction.html
index eeaf494fce..0546d3afac 100644
--- a/es/zimaboard/Hardware-Interface-Introduction.html
+++ b/es/zimaboard/Hardware-Interface-Introduction.html
@@ -54,8 +54,8 @@
-
-
+
+
@@ -90,7 +90,7 @@
"url": "https://www.zimaspace.com/docs/logo.svg"
}
},
- "datePublished": "1734339080438"
+ "datePublished": "1734589362254"
}
@@ -225,7 +225,7 @@
-
+
AnteriorSiguiente
diff --git a/es/zimaboard/How-to-check-IP-address.html b/es/zimaboard/How-to-check-IP-address.html
index 86595a2535..26882d6bca 100644
--- a/es/zimaboard/How-to-check-IP-address.html
+++ b/es/zimaboard/How-to-check-IP-address.html
@@ -57,8 +57,8 @@
-
-
+
+
@@ -93,7 +93,7 @@
"url": "https://www.zimaspace.com/docs/logo.svg"
}
},
- "datePublished": "1734339080438"
+ "datePublished": "1734589362254"
}
@@ -242,7 +242,7 @@
diff --git a/es/zimaboard/MineCraft-Friendship-Service.html b/es/zimaboard/MineCraft-Friendship-Service.html
index bfd4b2d24f..ee2bca381e 100644
--- a/es/zimaboard/MineCraft-Friendship-Service.html
+++ b/es/zimaboard/MineCraft-Friendship-Service.html
@@ -64,8 +64,8 @@
-
-
+
+
@@ -100,7 +100,7 @@
"url": "https://www.zimaspace.com/docs/logo.svg"
}
},
- "datePublished": "1734339080438"
+ "datePublished": "1734589362254"
}
@@ -280,7 +280,7 @@
-
+
AnteriorSiguiente
diff --git a/es/zimaboard/Openwrt-eMMc-boot.html b/es/zimaboard/Openwrt-eMMc-boot.html
index 525bfd0b94..62b43b2822 100644
--- a/es/zimaboard/Openwrt-eMMc-boot.html
+++ b/es/zimaboard/Openwrt-eMMc-boot.html
@@ -59,8 +59,8 @@
-
-
+
+
@@ -95,7 +95,7 @@
"url": "https://www.zimaspace.com/docs/logo.svg"
}
},
- "datePublished": "1734339080438"
+ "datePublished": "1734589362254"
}
@@ -277,7 +277,7 @@
diff --git a/es/zimaboard/Power-on-Zimablade.html b/es/zimaboard/Power-on-Zimablade.html
index af71d44005..ecc22eb383 100644
--- a/es/zimaboard/Power-on-Zimablade.html
+++ b/es/zimaboard/Power-on-Zimablade.html
@@ -66,8 +66,8 @@
-
-
+
+
@@ -102,7 +102,7 @@
"url": "https://www.zimaspace.com/docs/logo.svg"
}
},
- "datePublished": "1734339080438"
+ "datePublished": "1734589362254"
}
@@ -279,7 +279,7 @@
-
+
AnteriorSiguiente
diff --git a/es/zimaboard/Restore-factory-settings.html b/es/zimaboard/Restore-factory-settings.html
index 1deb66e546..a51feea7e6 100644
--- a/es/zimaboard/Restore-factory-settings.html
+++ b/es/zimaboard/Restore-factory-settings.html
@@ -65,8 +65,8 @@
-
-
+
+
@@ -101,7 +101,7 @@
"url": "https://www.zimaspace.com/docs/logo.svg"
}
},
- "datePublished": "1734339080438"
+ "datePublished": "1734589362254"
}
@@ -287,7 +287,7 @@
-
+
AnteriorSiguiente
diff --git a/es/zimaboard/Self-Deploying-Applications.html b/es/zimaboard/Self-Deploying-Applications.html
index 502fbea481..6175a71895 100644
--- a/es/zimaboard/Self-Deploying-Applications.html
+++ b/es/zimaboard/Self-Deploying-Applications.html
@@ -66,8 +66,8 @@
-
-
+
+
@@ -102,7 +102,7 @@
"url": "https://www.zimaspace.com/docs/logo.svg"
}
},
- "datePublished": "1734339080438"
+ "datePublished": "1734589362254"
}
@@ -259,7 +259,7 @@
-
+
AnteriorSiguiente
diff --git a/es/zimaboard/Small-body-Big-applications-OMV-First-Experience.html b/es/zimaboard/Small-body-Big-applications-OMV-First-Experience.html
index 5e35fc12cd..d5b41720eb 100644
--- a/es/zimaboard/Small-body-Big-applications-OMV-First-Experience.html
+++ b/es/zimaboard/Small-body-Big-applications-OMV-First-Experience.html
@@ -76,8 +76,8 @@
-
-
+
+
@@ -112,7 +112,7 @@
"url": "https://www.zimaspace.com/docs/logo.svg"
}
},
- "datePublished": "1734339080438"
+ "datePublished": "1734589362254"
}
@@ -293,7 +293,7 @@
diff --git a/es/zimaboard/Small-body-Big-applications-OMV-install.html b/es/zimaboard/Small-body-Big-applications-OMV-install.html
index cb8f98355a..26f07ef08c 100644
--- a/es/zimaboard/Small-body-Big-applications-OMV-install.html
+++ b/es/zimaboard/Small-body-Big-applications-OMV-install.html
@@ -63,8 +63,8 @@
-
-
+
+
@@ -99,7 +99,7 @@
"url": "https://www.zimaspace.com/docs/logo.svg"
}
},
- "datePublished": "1734339080438"
+ "datePublished": "1734589362254"
}
@@ -263,7 +263,7 @@
-
+
AnteriorSiguiente
diff --git a/es/zimaboard/Syncthing.html b/es/zimaboard/Syncthing.html
index 41a3e48f4f..c28ed30dcc 100644
--- a/es/zimaboard/Syncthing.html
+++ b/es/zimaboard/Syncthing.html
@@ -61,8 +61,8 @@
-
-
+
+
@@ -97,7 +97,7 @@
"url": "https://www.zimaspace.com/docs/logo.svg"
}
},
- "datePublished": "1734339080438"
+ "datePublished": "1734589362254"
}
@@ -261,7 +261,7 @@
diff --git a/es/zimaboard/Universal-third-party-system-installation-tutorial.html b/es/zimaboard/Universal-third-party-system-installation-tutorial.html
index 080c7c6d08..31344a0b43 100644
--- a/es/zimaboard/Universal-third-party-system-installation-tutorial.html
+++ b/es/zimaboard/Universal-third-party-system-installation-tutorial.html
@@ -59,8 +59,8 @@
-
-
+
+
@@ -95,7 +95,7 @@
"url": "https://www.zimaspace.com/docs/logo.svg"
}
},
- "datePublished": "1734339080438"
+ "datePublished": "1734589362254"
}
@@ -247,7 +247,7 @@
-
+
AnteriorSiguiente
diff --git a/es/zimaboard/Unraid-First-Experience-at-$129-Installation.html b/es/zimaboard/Unraid-First-Experience-at-$129-Installation.html
index 8c44b9c294..256364a684 100644
--- a/es/zimaboard/Unraid-First-Experience-at-$129-Installation.html
+++ b/es/zimaboard/Unraid-First-Experience-at-$129-Installation.html
@@ -69,8 +69,8 @@
-
-
+
+
@@ -105,7 +105,7 @@
"url": "https://www.zimaspace.com/docs/logo.svg"
}
},
- "datePublished": "1734339080438"
+ "datePublished": "1734589362254"
}
@@ -269,7 +269,7 @@
-
+
AnteriorSiguiente
diff --git a/es/zimaboard/Upgrade-Motherboard-BIOS-Version.html b/es/zimaboard/Upgrade-Motherboard-BIOS-Version.html
index 734a0e7d3d..1713dcffd3 100644
--- a/es/zimaboard/Upgrade-Motherboard-BIOS-Version.html
+++ b/es/zimaboard/Upgrade-Motherboard-BIOS-Version.html
@@ -51,8 +51,8 @@
-
-
+
+
@@ -86,7 +86,7 @@
"url": "https://www.zimaspace.com/docs/logo.svg"
}
},
- "datePublished": "1734339080438"
+ "datePublished": "1734589362254"
}
@@ -258,7 +258,7 @@
-
+
AnteriorSiguiente
diff --git a/es/zimaboard/VR-Audio-And-Video-Experience-Oculus.html b/es/zimaboard/VR-Audio-And-Video-Experience-Oculus.html
index 943b166a0e..618514b76a 100644
--- a/es/zimaboard/VR-Audio-And-Video-Experience-Oculus.html
+++ b/es/zimaboard/VR-Audio-And-Video-Experience-Oculus.html
@@ -59,8 +59,8 @@
-
-
+
+
@@ -95,7 +95,7 @@
"url": "https://www.zimaspace.com/docs/logo.svg"
}
},
- "datePublished": "1734339080438"
+ "datePublished": "1734589362254"
}
@@ -233,7 +233,7 @@
-
+
AnteriorSiguiente
diff --git a/es/zimaboard/index.html b/es/zimaboard/index.html
index b30b347991..77db9b5b70 100644
--- a/es/zimaboard/index.html
+++ b/es/zimaboard/index.html
@@ -60,8 +60,8 @@
-
-
+
+
@@ -96,7 +96,7 @@
"url": "https://www.zimaspace.com/docs/logo.svg"
}
},
- "datePublished": "1734339080438"
+ "datePublished": "1734589362254"
}
@@ -243,7 +243,7 @@
-
+
Siguiente
diff --git a/es/zimacube/About-ZimaOS.html b/es/zimacube/About-ZimaOS.html
index 255b1c3509..062522ad91 100644
--- a/es/zimacube/About-ZimaOS.html
+++ b/es/zimacube/About-ZimaOS.html
@@ -51,8 +51,8 @@
-
-
+
+
@@ -86,7 +86,7 @@
"url": "https://www.zimaspace.com/docs/logo.svg"
}
},
- "datePublished": "1734339080438"
+ "datePublished": "1734589362254"
}
@@ -204,7 +204,7 @@ Título
Sección
diff --git a/es/zimacube/Advanced-Using.html b/es/zimacube/Advanced-Using.html
index ebe9b83857..54b724209c 100644
--- a/es/zimacube/Advanced-Using.html
+++ b/es/zimacube/Advanced-Using.html
@@ -51,8 +51,8 @@
-
-
+
+
@@ -86,7 +86,7 @@
"url": "https://www.zimaspace.com/docs/logo.svg"
}
},
- "datePublished": "1734339080438"
+ "datePublished": "1734589362254"
}
@@ -204,7 +204,7 @@ Título
Sección
diff --git a/es/zimacube/Assembly-Tutorial.html b/es/zimacube/Assembly-Tutorial.html
index c001534be5..773dbe1abc 100644
--- a/es/zimacube/Assembly-Tutorial.html
+++ b/es/zimacube/Assembly-Tutorial.html
@@ -110,8 +110,8 @@
-
-
+
+
@@ -146,7 +146,7 @@
"url": "https://www.zimaspace.com/docs/logo.svg"
}
},
- "datePublished": "1734339080438"
+ "datePublished": "1734589362258"
}
@@ -511,7 +511,7 @@ Desmontaje del chasis completado
diff --git a/es/zimacube/Auto-Power-On.html b/es/zimacube/Auto-Power-On.html
index 88c009d09f..a0b70e0f1b 100644
--- a/es/zimacube/Auto-Power-On.html
+++ b/es/zimacube/Auto-Power-On.html
@@ -55,8 +55,8 @@
-
-
+
+
@@ -91,7 +91,7 @@
"url": "https://www.zimaspace.com/docs/logo.svg"
}
},
- "datePublished": "1734339080438"
+ "datePublished": "1734589362258"
}
@@ -216,7 +216,7 @@
-
+
AnteriorSiguiente
diff --git a/es/zimacube/BIOS-Configuration.html b/es/zimacube/BIOS-Configuration.html
index 1d49b7d1bc..1ebb698126 100644
--- a/es/zimacube/BIOS-Configuration.html
+++ b/es/zimacube/BIOS-Configuration.html
@@ -51,8 +51,8 @@
-
-
+
+
@@ -86,7 +86,7 @@
"url": "https://www.zimaspace.com/docs/logo.svg"
}
},
- "datePublished": "1734339080438"
+ "datePublished": "1734589362258"
}
@@ -205,7 +205,7 @@ Configuración de BIOS
diff --git a/es/zimacube/Compatible-Network-Adapters.html b/es/zimacube/Compatible-Network-Adapters.html
index dd71583f11..758069f656 100644
--- a/es/zimacube/Compatible-Network-Adapters.html
+++ b/es/zimacube/Compatible-Network-Adapters.html
@@ -51,8 +51,8 @@
-
-
+
+
@@ -86,7 +86,7 @@
"url": "https://www.zimaspace.com/docs/logo.svg"
}
},
- "datePublished": "1734339080438"
+ "datePublished": "1734589362258"
}
@@ -237,7 +237,7 @@
-
+
AnteriorSiguiente
diff --git a/es/zimacube/Creating-RAID-Troubleshooting-Guide.html b/es/zimacube/Creating-RAID-Troubleshooting-Guide.html
index e0294b701a..e97bc94230 100644
--- a/es/zimacube/Creating-RAID-Troubleshooting-Guide.html
+++ b/es/zimacube/Creating-RAID-Troubleshooting-Guide.html
@@ -56,8 +56,8 @@
-
-
+
+
@@ -92,7 +92,7 @@
"url": "https://www.zimaspace.com/docs/logo.svg"
}
},
- "datePublished": "1734339080438"
+ "datePublished": "1734589362258"
}
@@ -215,7 +215,7 @@
-
+
AnteriorSiguiente
diff --git a/es/zimacube/Detailed-Plex-Operation-Guide.html b/es/zimacube/Detailed-Plex-Operation-Guide.html
index 130aa8896b..890b3282f8 100644
--- a/es/zimacube/Detailed-Plex-Operation-Guide.html
+++ b/es/zimacube/Detailed-Plex-Operation-Guide.html
@@ -67,8 +67,8 @@
-
-
+
+
@@ -103,7 +103,7 @@
"url": "https://www.zimaspace.com/docs/logo.svg"
}
},
- "datePublished": "1734339080438"
+ "datePublished": "1734589362258"
}
@@ -244,7 +244,7 @@
-
+
Siguiente
diff --git "a/es/zimacube/From-Synology-to-ZimaCube\357\274\214migrate-all-files!.html" "b/es/zimacube/From-Synology-to-ZimaCube\357\274\214migrate-all-files!.html"
index edaa043ed7..4ee4bc68b9 100644
--- "a/es/zimacube/From-Synology-to-ZimaCube\357\274\214migrate-all-files!.html"
+++ "b/es/zimacube/From-Synology-to-ZimaCube\357\274\214migrate-all-files!.html"
@@ -57,8 +57,8 @@
-
-
+
+
@@ -93,7 +93,7 @@
"url": "https://www.zimaspace.com/docs/logo.svg"
}
},
- "datePublished": "1734339080438"
+ "datePublished": "1734589362258"
}
@@ -234,7 +234,7 @@
-
+
Siguiente
diff --git a/es/zimacube/GPU-Expansion.html b/es/zimacube/GPU-Expansion.html
index 54f1467096..a7a407ae1b 100644
--- a/es/zimacube/GPU-Expansion.html
+++ b/es/zimacube/GPU-Expansion.html
@@ -64,8 +64,8 @@
-
-
+
+
@@ -100,7 +100,7 @@
"url": "https://www.zimaspace.com/docs/logo.svg"
}
},
- "datePublished": "1734339080438"
+ "datePublished": "1734589362258"
}
@@ -339,7 +339,7 @@
-
+
AnteriorSiguiente
diff --git a/es/zimacube/HDD-Interface-Usage-Guide.html b/es/zimacube/HDD-Interface-Usage-Guide.html
index 2cd48911e3..f311d01778 100644
--- a/es/zimacube/HDD-Interface-Usage-Guide.html
+++ b/es/zimacube/HDD-Interface-Usage-Guide.html
@@ -51,8 +51,8 @@
-
-
+
+
@@ -86,7 +86,7 @@
"url": "https://www.zimaspace.com/docs/logo.svg"
}
},
- "datePublished": "1734339080438"
+ "datePublished": "1734589362258"
}
@@ -453,7 +453,7 @@
-
+
AnteriorSiguiente
diff --git a/es/zimacube/Hardware-Brief.html b/es/zimacube/Hardware-Brief.html
index b15d0b660a..fd6b962afb 100644
--- a/es/zimacube/Hardware-Brief.html
+++ b/es/zimacube/Hardware-Brief.html
@@ -54,8 +54,8 @@
-
-
+
+
@@ -90,7 +90,7 @@
"url": "https://www.zimaspace.com/docs/logo.svg"
}
},
- "datePublished": "1734339080438"
+ "datePublished": "1734589362258"
}
@@ -234,7 +234,7 @@
-
+
AnteriorSiguiente
diff --git a/es/zimacube/Hardware-Details.html b/es/zimacube/Hardware-Details.html
index 6cf85a7539..46eb39c75a 100644
--- a/es/zimacube/Hardware-Details.html
+++ b/es/zimacube/Hardware-Details.html
@@ -51,8 +51,8 @@
-
-
+
+
@@ -86,7 +86,7 @@
"url": "https://www.zimaspace.com/docs/logo.svg"
}
},
- "datePublished": "1734339080438"
+ "datePublished": "1734589362258"
}
@@ -254,7 +254,7 @@ Instrucciones de la Interfaz del Ventilador
Instrucciones del Puerto USB
diff --git a/es/zimacube/How-to-Install-ZimaOS.html b/es/zimacube/How-to-Install-ZimaOS.html
index b7e5689a03..5b780bf0ca 100644
--- a/es/zimacube/How-to-Install-ZimaOS.html
+++ b/es/zimacube/How-to-Install-ZimaOS.html
@@ -62,8 +62,8 @@
-
-
+
+
@@ -98,7 +98,7 @@
"url": "https://www.zimaspace.com/docs/logo.svg"
}
},
- "datePublished": "1734339080438"
+ "datePublished": "1734589362258"
}
@@ -233,7 +233,7 @@
diff --git a/es/zimacube/How-to-Install-and-Remove-the-7th-Bay.html b/es/zimacube/How-to-Install-and-Remove-the-7th-Bay.html
index 4afa7b63a3..b91b333dab 100644
--- a/es/zimacube/How-to-Install-and-Remove-the-7th-Bay.html
+++ b/es/zimacube/How-to-Install-and-Remove-the-7th-Bay.html
@@ -58,8 +58,8 @@
-
-
+
+
@@ -94,7 +94,7 @@
"url": "https://www.zimaspace.com/docs/logo.svg"
}
},
- "datePublished": "1734339080438"
+ "datePublished": "1734589362258"
}
@@ -219,7 +219,7 @@
-
+
Siguiente
diff --git a/es/zimacube/How-to-Open-SSH-in-ZimaOS.html b/es/zimacube/How-to-Open-SSH-in-ZimaOS.html
index fe7ad9d51d..26dd37a2a8 100644
--- a/es/zimacube/How-to-Open-SSH-in-ZimaOS.html
+++ b/es/zimacube/How-to-Open-SSH-in-ZimaOS.html
@@ -53,8 +53,8 @@
-
-
+
+
@@ -89,7 +89,7 @@
"url": "https://www.zimaspace.com/docs/logo.svg"
}
},
- "datePublished": "1734339080438"
+ "datePublished": "1734589362258"
}
@@ -214,7 +214,7 @@
-
+
Siguiente
diff --git a/es/zimacube/How-to-understand-Docker-App's-paths-On-ZimaOS.html b/es/zimacube/How-to-understand-Docker-App's-paths-On-ZimaOS.html
index fc6790279c..3e77cdb60c 100644
--- a/es/zimacube/How-to-understand-Docker-App's-paths-On-ZimaOS.html
+++ b/es/zimacube/How-to-understand-Docker-App's-paths-On-ZimaOS.html
@@ -57,8 +57,8 @@
-
-
+
+
@@ -93,7 +93,7 @@
"url": "https://www.zimaspace.com/docs/logo.svg"
}
},
- "datePublished": "1734339080438"
+ "datePublished": "1734589362258"
}
@@ -232,7 +232,7 @@
-
+
Siguiente
diff --git a/es/zimacube/Install-TrueNAS.html b/es/zimacube/Install-TrueNAS.html
index 5e55b266d9..ddb6ca681e 100644
--- a/es/zimacube/Install-TrueNAS.html
+++ b/es/zimacube/Install-TrueNAS.html
@@ -62,8 +62,8 @@
-
-
+
+
@@ -98,7 +98,7 @@
"url": "https://www.zimaspace.com/docs/logo.svg"
}
},
- "datePublished": "1734339080438"
+ "datePublished": "1734589362258"
}
@@ -234,7 +234,7 @@
diff --git a/es/zimacube/Install-UnRAID.html b/es/zimacube/Install-UnRAID.html
index 9d89cb6015..f0da341111 100644
--- a/es/zimacube/Install-UnRAID.html
+++ b/es/zimacube/Install-UnRAID.html
@@ -67,8 +67,8 @@
-
-
+
+
@@ -103,7 +103,7 @@
"url": "https://www.zimaspace.com/docs/logo.svg"
}
},
- "datePublished": "1734339080438"
+ "datePublished": "1734589362258"
}
@@ -231,7 +231,7 @@
-
+
AnteriorSiguiente
diff --git a/es/zimacube/Instructions-for-use-of-the-7th-Bay.html b/es/zimacube/Instructions-for-use-of-the-7th-Bay.html
index c8b8db43fd..d81934a412 100644
--- a/es/zimacube/Instructions-for-use-of-the-7th-Bay.html
+++ b/es/zimacube/Instructions-for-use-of-the-7th-Bay.html
@@ -64,8 +64,8 @@
-
-
+
+
@@ -100,7 +100,7 @@
"url": "https://www.zimaspace.com/docs/logo.svg"
}
},
- "datePublished": "1734339080438"
+ "datePublished": "1734589362258"
}
@@ -240,7 +240,7 @@
diff --git a/es/zimacube/Memory-Test-Tutorial.html b/es/zimacube/Memory-Test-Tutorial.html
index ad4e76e5ef..f08f4b48db 100644
--- a/es/zimacube/Memory-Test-Tutorial.html
+++ b/es/zimacube/Memory-Test-Tutorial.html
@@ -58,8 +58,8 @@
-
-
+
+
@@ -94,7 +94,7 @@
"url": "https://www.zimaspace.com/docs/logo.svg"
}
},
- "datePublished": "1734339080438"
+ "datePublished": "1734589362258"
}
@@ -223,11 +223,11 @@ Conecte el teclado, presione F11 continuamente y seleccione arrancar desde USB.

Ingrese a la interfaz de Memtest y seleccione Iniciar Prueba.



-Paso 4: Determinar si hay un problema con la memoria según los resultados de feedback
Si aparece la interfaz PASS, no hay problema con la memoria

Puede usar los métodos anteriores para determinar si su memoria tiene problemas de estabilidad y solucionar más problemas de la placa base. Al mismo tiempo, puede ponerse en contacto con nuestro soporte técnico por correo electrónico a support@icewhale.org y adjuntar los resultados de la prueba para obtener más ayuda.
+Paso 4: Determinar si hay un problema con la memoria según los resultados de feedback
Si aparece la interfaz PASS, no hay problema con la memoria

Puede usar los métodos anteriores para determinar si su memoria tiene problemas de estabilidad y solucionar más problemas de la placa base. Al mismo tiempo, puede ponerse en contacto con nuestro soporte técnico por correo electrónico a support@icewhale.org y adjuntar los resultados de la prueba para obtener más ayuda.
diff --git a/es/zimacube/PC-Direct.html b/es/zimacube/PC-Direct.html
index 35c267b6e1..61bb94c9e7 100644
--- a/es/zimacube/PC-Direct.html
+++ b/es/zimacube/PC-Direct.html
@@ -65,8 +65,8 @@
-
-
+
+
@@ -101,7 +101,7 @@
"url": "https://www.zimaspace.com/docs/logo.svg"
}
},
- "datePublished": "1734339080438"
+ "datePublished": "1734589362258"
}
@@ -294,7 +294,7 @@
-
+
AnteriorSiguiente
diff --git a/es/zimacube/Plex-and-GPU-Transcoding.html b/es/zimacube/Plex-and-GPU-Transcoding.html
index 694df2a550..d858321815 100644
--- a/es/zimacube/Plex-and-GPU-Transcoding.html
+++ b/es/zimacube/Plex-and-GPU-Transcoding.html
@@ -60,8 +60,8 @@
-
-
+
+
@@ -96,7 +96,7 @@
"url": "https://www.zimaspace.com/docs/logo.svg"
}
},
- "datePublished": "1734339080438"
+ "datePublished": "1734589362258"
}
@@ -280,7 +280,7 @@
-
+
AnteriorSiguiente
diff --git a/es/zimacube/Quick-Start.html b/es/zimacube/Quick-Start.html
index 9e9f0532d9..ee0b207bee 100644
--- a/es/zimacube/Quick-Start.html
+++ b/es/zimacube/Quick-Start.html
@@ -59,8 +59,8 @@
-
-
+
+
@@ -95,7 +95,7 @@
"url": "https://www.zimaspace.com/docs/logo.svg"
}
},
- "datePublished": "1734339080438"
+ "datePublished": "1734589362258"
}
@@ -351,7 +351,7 @@
-
+
Siguiente
diff --git a/es/zimacube/RAID-SSD-Expansion.html b/es/zimacube/RAID-SSD-Expansion.html
index 9bd33e4bdd..8359ba262d 100644
--- a/es/zimacube/RAID-SSD-Expansion.html
+++ b/es/zimacube/RAID-SSD-Expansion.html
@@ -51,8 +51,8 @@
-
-
+
+
@@ -86,7 +86,7 @@
"url": "https://www.zimaspace.com/docs/logo.svg"
}
},
- "datePublished": "1734339080438"
+ "datePublished": "1734589362258"
}
@@ -204,7 +204,7 @@ Título
Sección
diff --git a/es/zimacube/Release-Note.html b/es/zimacube/Release-Note.html
index 1af5802540..8a1b07a740 100644
--- a/es/zimacube/Release-Note.html
+++ b/es/zimacube/Release-Note.html
@@ -52,8 +52,8 @@
-
-
+
+
@@ -88,7 +88,7 @@
"url": "https://www.zimaspace.com/docs/logo.svg"
}
},
- "datePublished": "1734339080438"
+ "datePublished": "1734589362258"
}
@@ -235,7 +235,7 @@
-
+
Siguiente
diff --git a/es/zimacube/Resets-CMOS.html b/es/zimacube/Resets-CMOS.html
index 3bea18eff2..93efbcacbd 100644
--- a/es/zimacube/Resets-CMOS.html
+++ b/es/zimacube/Resets-CMOS.html
@@ -54,8 +54,8 @@
-
-
+
+
@@ -90,7 +90,7 @@
"url": "https://www.zimaspace.com/docs/logo.svg"
}
},
- "datePublished": "1734339080438"
+ "datePublished": "1734589362258"
}
@@ -216,7 +216,7 @@
-
+
AnteriorSiguiente
diff --git a/es/zimacube/Transfer-Speeds-Over-Thunderbolt.html b/es/zimacube/Transfer-Speeds-Over-Thunderbolt.html
index 5022a12d42..d91c12bf9d 100644
--- a/es/zimacube/Transfer-Speeds-Over-Thunderbolt.html
+++ b/es/zimacube/Transfer-Speeds-Over-Thunderbolt.html
@@ -53,8 +53,8 @@
-
-
+
+
@@ -89,7 +89,7 @@
"url": "https://www.zimaspace.com/docs/logo.svg"
}
},
- "datePublished": "1734339080438"
+ "datePublished": "1734589362258"
}
@@ -214,7 +214,7 @@
diff --git a/es/zimacube/Troubleshooting-Self-Test-Guide.html b/es/zimacube/Troubleshooting-Self-Test-Guide.html
index 7c71ed01cf..a79f85c21d 100644
--- a/es/zimacube/Troubleshooting-Self-Test-Guide.html
+++ b/es/zimacube/Troubleshooting-Self-Test-Guide.html
@@ -55,8 +55,8 @@
-
-
+
+
@@ -91,7 +91,7 @@
"url": "https://www.zimaspace.com/docs/logo.svg"
}
},
- "datePublished": "1734339080438"
+ "datePublished": "1734589362258"
}
@@ -214,7 +214,7 @@ https://www.zimaspace.com/docs/zimacube/Memory-Test-Tutorial
Paso 3 Restablecer el dispositivo
Puede consultar los siguientes pasos para restablecer la batería RTC
https://www.zimaspace.com/docs/zimacube/Resets-CMOS
-Solución:
Si no puede iniciar según los pasos anteriores, puede contactar a nuestro equipo de postventa a support@icewhale.org para que le reemplacen la placa base.
+Solución:
Si no puede iniciar según los pasos anteriores, puede contactar a nuestro equipo de postventa a support@icewhale.org para que le reemplacen la placa base.
Problema de Software
Anomalía en el inicio del sistema
- Vuelva a conectar el disco del sistema en la placa madre y verifique si el disco del sistema puede ser reconocido normalmente.
- Puede reinstalar ZimaOS según el método en el siguiente enlace
https://www.zimaspace.com/docs/zimacube/How-to-Install-ZimaOS
@@ -226,11 +226,11 @@
El siguiente enlace enumera los modelos de discos duros que pueden usarse normalmente en la prueba interna.
https://www.zimaspace.com/docs/zimacube/HDD-Interface-Usage-Guide
Solución:
Si los métodos anteriores no permiten que el disco duro funcione normalmente, puede contactar a nuestro equipo de postventa a support@icewhale.org para que le reemplacen la placa de conexión.
+

El siguiente enlace enumera los modelos de discos duros que pueden usarse normalmente en la prueba interna.
https://www.zimaspace.com/docs/zimacube/HDD-Interface-Usage-Guide
Solución:
Si los métodos anteriores no permiten que el disco duro funcione normalmente, puede contactar a nuestro equipo de postventa a support@icewhale.org para que le reemplacen la placa de conexión.
diff --git a/es/zimacube/Tutorials.html b/es/zimacube/Tutorials.html
index 73e88c2450..19101d2ba3 100644
--- a/es/zimacube/Tutorials.html
+++ b/es/zimacube/Tutorials.html
@@ -55,8 +55,8 @@
-
-
+
+
@@ -91,7 +91,7 @@
"url": "https://www.zimaspace.com/docs/logo.svg"
}
},
- "datePublished": "1734339080438"
+ "datePublished": "1734589362258"
}
@@ -216,7 +216,7 @@
-
+
Siguiente
diff --git a/es/zimacube/User-Guide.html b/es/zimacube/User-Guide.html
index e4dcce82e5..bc590c6611 100644
--- a/es/zimacube/User-Guide.html
+++ b/es/zimacube/User-Guide.html
@@ -51,8 +51,8 @@
-
-
+
+
@@ -86,7 +86,7 @@
"url": "https://www.zimaspace.com/docs/logo.svg"
}
},
- "datePublished": "1734339080438"
+ "datePublished": "1734589362258"
}
@@ -204,7 +204,7 @@ Título
Sección
diff --git a/es/zimacube/ZimaCube-Bios-Update-Method-.html b/es/zimacube/ZimaCube-Bios-Update-Method-.html
index 44a8e82b09..18669e0fac 100644
--- a/es/zimacube/ZimaCube-Bios-Update-Method-.html
+++ b/es/zimacube/ZimaCube-Bios-Update-Method-.html
@@ -56,8 +56,8 @@
-
-
+
+
@@ -92,7 +92,7 @@
"url": "https://www.zimaspace.com/docs/logo.svg"
}
},
- "datePublished": "1734339080438"
+ "datePublished": "1734589362258"
}
@@ -241,7 +241,7 @@
-
+
AnteriorSiguiente
diff --git a/es/zimacube/ZimaCube-Motherboard-DIY-Fan-Guide-and-Specifications.html b/es/zimacube/ZimaCube-Motherboard-DIY-Fan-Guide-and-Specifications.html
index a3fd366e45..76e48726a7 100644
--- a/es/zimacube/ZimaCube-Motherboard-DIY-Fan-Guide-and-Specifications.html
+++ b/es/zimacube/ZimaCube-Motherboard-DIY-Fan-Guide-and-Specifications.html
@@ -61,8 +61,8 @@
-
-
+
+
@@ -97,7 +97,7 @@
"url": "https://www.zimaspace.com/docs/logo.svg"
}
},
- "datePublished": "1734339080438"
+ "datePublished": "1734589362258"
}
@@ -249,7 +249,7 @@
-
+
AnteriorSiguiente
diff --git a/es/zimacube/ZimaOS-application-content.html b/es/zimacube/ZimaOS-application-content.html
index 58496b61dc..646aef9281 100644
--- a/es/zimacube/ZimaOS-application-content.html
+++ b/es/zimacube/ZimaOS-application-content.html
@@ -51,8 +51,8 @@
-
-
+
+
@@ -86,7 +86,7 @@
"url": "https://www.zimaspace.com/docs/logo.svg"
}
},
- "datePublished": "1734339080438"
+ "datePublished": "1734589362258"
}
@@ -204,7 +204,7 @@ Título
Sección
diff --git a/es/zimacube/index.html b/es/zimacube/index.html
index 27a4696c7c..7328a8fbe4 100644
--- a/es/zimacube/index.html
+++ b/es/zimacube/index.html
@@ -58,8 +58,8 @@
-
-
+
+
@@ -94,7 +94,7 @@
"url": "https://www.zimaspace.com/docs/logo.svg"
}
},
- "datePublished": "1734339080438"
+ "datePublished": "1734589362258"
}
@@ -329,7 +329,7 @@
-
+
Siguiente
diff --git a/es/zimaos/7th-Bay-LED.html b/es/zimaos/7th-Bay-LED.html
index 5c25df3080..ae17aefd2b 100644
--- a/es/zimaos/7th-Bay-LED.html
+++ b/es/zimaos/7th-Bay-LED.html
@@ -53,8 +53,8 @@
-
-
+
+
@@ -89,7 +89,7 @@
"url": "https://www.zimaspace.com/docs/logo.svg"
}
},
- "datePublished": "1734339080438"
+ "datePublished": "1734589362258"
}
@@ -446,7 +446,7 @@
-
+
AnteriorSiguiente
diff --git a/es/zimaos/A-list-of-Contributions.html b/es/zimaos/A-list-of-Contributions.html
index b0ad3a6ced..2b07ac0c37 100644
--- a/es/zimaos/A-list-of-Contributions.html
+++ b/es/zimaos/A-list-of-Contributions.html
@@ -51,8 +51,8 @@
-
-
+
+
@@ -86,7 +86,7 @@
"url": "https://www.zimaspace.com/docs/logo.svg"
}
},
- "datePublished": "1734339080442"
+ "datePublished": "1734589362258"
}
@@ -204,7 +204,7 @@ Título del artículo
Título del párrafo
diff --git a/es/zimaos/Achieve-Fastest-Transfer-Speed.html b/es/zimaos/Achieve-Fastest-Transfer-Speed.html
index f3bfcb5d3a..1b3ca9ce1a 100644
--- a/es/zimaos/Achieve-Fastest-Transfer-Speed.html
+++ b/es/zimaos/Achieve-Fastest-Transfer-Speed.html
@@ -52,8 +52,8 @@
-
-
+
+
@@ -88,7 +88,7 @@
"url": "https://www.zimaspace.com/docs/logo.svg"
}
},
- "datePublished": "1734339080442"
+ "datePublished": "1734589362258"
}
@@ -223,7 +223,7 @@
diff --git a/es/zimaos/Build-Apps.html b/es/zimaos/Build-Apps.html
index de50bbc1fd..6ffbe7ea1b 100644
--- a/es/zimaos/Build-Apps.html
+++ b/es/zimaos/Build-Apps.html
@@ -51,8 +51,8 @@
-
-
+
+
@@ -86,7 +86,7 @@
"url": "https://www.zimaspace.com/docs/logo.svg"
}
},
- "datePublished": "1734339080442"
+ "datePublished": "1734589362258"
}
@@ -320,7 +320,7 @@
-
+
AnteriorSiguiente
diff --git a/es/zimaos/Build-Multiple-Clones-using-rsync.html b/es/zimaos/Build-Multiple-Clones-using-rsync.html
index 943bd36626..ec22352a6e 100644
--- a/es/zimaos/Build-Multiple-Clones-using-rsync.html
+++ b/es/zimaos/Build-Multiple-Clones-using-rsync.html
@@ -51,8 +51,8 @@
-
-
+
+
@@ -86,7 +86,7 @@
"url": "https://www.zimaspace.com/docs/logo.svg"
}
},
- "datePublished": "1734339080442"
+ "datePublished": "1734589362258"
}
@@ -205,7 +205,7 @@ Construir Múltiples Clones usando rsy
diff --git a/es/zimaos/Connect-with-Cloud-Drives.html b/es/zimaos/Connect-with-Cloud-Drives.html
index e4124a5658..1f7c0751af 100644
--- a/es/zimaos/Connect-with-Cloud-Drives.html
+++ b/es/zimaos/Connect-with-Cloud-Drives.html
@@ -53,8 +53,8 @@
-
-
+
+
@@ -89,7 +89,7 @@
"url": "https://www.zimaspace.com/docs/logo.svg"
}
},
- "datePublished": "1734339080442"
+ "datePublished": "1734589362258"
}
@@ -228,7 +228,7 @@
diff --git a/es/zimaos/Create-Raid6-on-ZimaOS.html b/es/zimaos/Create-Raid6-on-ZimaOS.html
index b4c37b5f5a..07d51c64b4 100644
--- a/es/zimaos/Create-Raid6-on-ZimaOS.html
+++ b/es/zimaos/Create-Raid6-on-ZimaOS.html
@@ -57,8 +57,8 @@
-
-
+
+
@@ -93,7 +93,7 @@
"url": "https://www.zimaspace.com/docs/logo.svg"
}
},
- "datePublished": "1734339080442"
+ "datePublished": "1734589362258"
}
@@ -253,7 +253,7 @@
mdadm -Av /dev/md0 /dev/sda /dev/sdb /dev/sdc /dev/sdd
mount /dev/md0 /media/foldername
diff --git a/es/zimaos/Data-Migration.html b/es/zimaos/Data-Migration.html
index 902fbdb3a1..8ee9401bbd 100644
--- a/es/zimaos/Data-Migration.html
+++ b/es/zimaos/Data-Migration.html
@@ -57,8 +57,8 @@
-
-
+
+
@@ -93,7 +93,7 @@
"url": "https://www.zimaspace.com/docs/logo.svg"
}
},
- "datePublished": "1734339080442"
+ "datePublished": "1734589362258"
}
@@ -231,7 +231,7 @@
diff --git a/es/zimaos/Detailed-Plex-Operation-Guide.html b/es/zimaos/Detailed-Plex-Operation-Guide.html
index 2ade6c708d..3ac92a6702 100644
--- a/es/zimaos/Detailed-Plex-Operation-Guide.html
+++ b/es/zimaos/Detailed-Plex-Operation-Guide.html
@@ -67,8 +67,8 @@
-
-
+
+
@@ -103,7 +103,7 @@
"url": "https://www.zimaspace.com/docs/logo.svg"
}
},
- "datePublished": "1734339080442"
+ "datePublished": "1734589362258"
}
@@ -244,7 +244,7 @@
-
+
AnteriorSiguiente
diff --git a/es/zimaos/Features.html b/es/zimaos/Features.html
index 8e63c8fbc5..142504d7a4 100644
--- a/es/zimaos/Features.html
+++ b/es/zimaos/Features.html
@@ -69,8 +69,8 @@
-
-
+
+
@@ -105,7 +105,7 @@
"url": "https://www.zimaspace.com/docs/logo.svg"
}
},
- "datePublished": "1734339080442"
+ "datePublished": "1734589362258"
}
@@ -267,7 +267,7 @@
diff --git a/es/zimaos/Get-Network-ID.html b/es/zimaos/Get-Network-ID.html
index c60654ef08..23cef27cb2 100644
--- a/es/zimaos/Get-Network-ID.html
+++ b/es/zimaos/Get-Network-ID.html
@@ -55,8 +55,8 @@
-
-
+
+
@@ -91,7 +91,7 @@
"url": "https://www.zimaspace.com/docs/logo.svg"
}
},
- "datePublished": "1734339080442"
+ "datePublished": "1734589362258"
}
@@ -221,7 +221,7 @@
diff --git a/es/zimaos/Get-Started.html b/es/zimaos/Get-Started.html
index dd00913967..fc22b070cc 100644
--- a/es/zimaos/Get-Started.html
+++ b/es/zimaos/Get-Started.html
@@ -66,8 +66,8 @@
-
-
+
+
@@ -102,7 +102,7 @@
"url": "https://www.zimaspace.com/docs/logo.svg"
}
},
- "datePublished": "1734339080442"
+ "datePublished": "1734589362258"
}
@@ -259,7 +259,7 @@
diff --git a/es/zimaos/How-to-Contribute.html b/es/zimaos/How-to-Contribute.html
index 8c7aa02fa3..cb3c265cd1 100644
--- a/es/zimaos/How-to-Contribute.html
+++ b/es/zimaos/How-to-Contribute.html
@@ -51,8 +51,8 @@
-
-
+
+
@@ -86,7 +86,7 @@
"url": "https://www.zimaspace.com/docs/logo.svg"
}
},
- "datePublished": "1734339080442"
+ "datePublished": "1734589362258"
}
@@ -205,7 +205,7 @@ Cómo Contribuir
diff --git a/es/zimaos/How-to-Manually-Download-the-Large-Language-Model.html b/es/zimaos/How-to-Manually-Download-the-Large-Language-Model.html
index 346ced410a..975ad8a1ca 100644
--- a/es/zimaos/How-to-Manually-Download-the-Large-Language-Model.html
+++ b/es/zimaos/How-to-Manually-Download-the-Large-Language-Model.html
@@ -51,8 +51,8 @@
-
-
+
+
@@ -86,7 +86,7 @@
"url": "https://www.zimaspace.com/docs/logo.svg"
}
},
- "datePublished": "1734339080442"
+ "datePublished": "1734589362258"
}
@@ -205,7 +205,7 @@ Cómo Descargar Manualmente el Modelo
diff --git a/es/zimaos/How-to-Open-SSH-in-ZimaOS.html b/es/zimaos/How-to-Open-SSH-in-ZimaOS.html
index 5237c5270c..3316a30233 100644
--- a/es/zimaos/How-to-Open-SSH-in-ZimaOS.html
+++ b/es/zimaos/How-to-Open-SSH-in-ZimaOS.html
@@ -53,8 +53,8 @@
-
-
+
+
@@ -89,7 +89,7 @@
"url": "https://www.zimaspace.com/docs/logo.svg"
}
},
- "datePublished": "1734339080442"
+ "datePublished": "1734589362258"
}
@@ -214,7 +214,7 @@
-
+
AnteriorSiguiente
diff --git a/es/zimaos/How-to-download-and-install-ZimaClient.html b/es/zimaos/How-to-download-and-install-ZimaClient.html
index 6009321859..093a897cbf 100644
--- a/es/zimaos/How-to-download-and-install-ZimaClient.html
+++ b/es/zimaos/How-to-download-and-install-ZimaClient.html
@@ -62,8 +62,8 @@
-
-
+
+
@@ -98,7 +98,7 @@
"url": "https://www.zimaspace.com/docs/logo.svg"
}
},
- "datePublished": "1734339080442"
+ "datePublished": "1734589362258"
}
@@ -262,11 +262,11 @@ john@icewhale.org, describiendo el problema y proporcionando capturas de pantalla (si las hubiera).
+
4. Cómo acceder a los registros y ayudar con la depuración
Cuando ocurra un error/problema, toma una captura de pantalla inmediatamente (si es aplicable) y sal del cliente Zima.
Recupera los registros de las siguientes ubicaciones:
macOS:
~/Library/Application Support/Zima/logs
Windows:
%AppData%\Zima\logs
Empaqueta todos los archivos de registro y envíalos a john@icewhale.org, describiendo el problema y proporcionando capturas de pantalla (si las hubiera).
diff --git a/es/zimaos/How-to-understand-Docker-App's-paths-On-ZimaOS.html b/es/zimaos/How-to-understand-Docker-App's-paths-On-ZimaOS.html
index 4cd78c5123..fc84a1eff9 100644
--- a/es/zimaos/How-to-understand-Docker-App's-paths-On-ZimaOS.html
+++ b/es/zimaos/How-to-understand-Docker-App's-paths-On-ZimaOS.html
@@ -57,8 +57,8 @@
-
-
+
+
@@ -93,7 +93,7 @@
"url": "https://www.zimaspace.com/docs/logo.svg"
}
},
- "datePublished": "1734339080442"
+ "datePublished": "1734589362258"
}
@@ -232,7 +232,7 @@
-
+
AnteriorSiguiente
diff --git a/es/zimaos/How-to-use-OpenAPI.html b/es/zimaos/How-to-use-OpenAPI.html
index 14b39e96c2..999a3d6b82 100644
--- a/es/zimaos/How-to-use-OpenAPI.html
+++ b/es/zimaos/How-to-use-OpenAPI.html
@@ -51,8 +51,8 @@
-
-
+
+
@@ -86,7 +86,7 @@
"url": "https://www.zimaspace.com/docs/logo.svg"
}
},
- "datePublished": "1734339080442"
+ "datePublished": "1734589362258"
}
@@ -218,7 +218,7 @@
diff --git a/es/zimaos/Immich-Tutorial.html b/es/zimaos/Immich-Tutorial.html
index 0504edd4e1..b9cf4aa88d 100644
--- a/es/zimaos/Immich-Tutorial.html
+++ b/es/zimaos/Immich-Tutorial.html
@@ -79,8 +79,8 @@
-
-
+
+
@@ -115,7 +115,7 @@
"url": "https://www.zimaspace.com/docs/logo.svg"
}
},
- "datePublished": "1734339080442"
+ "datePublished": "1734589362258"
}
@@ -278,7 +278,7 @@
-
+
AnteriorSiguiente
diff --git a/es/zimaos/Install-offline.html b/es/zimaos/Install-offline.html
index c5a1ce46c3..b93d33fd2e 100644
--- a/es/zimaos/Install-offline.html
+++ b/es/zimaos/Install-offline.html
@@ -55,8 +55,8 @@
-
-
+
+
@@ -91,7 +91,7 @@
"url": "https://www.zimaspace.com/docs/logo.svg"
}
},
- "datePublished": "1734339080442"
+ "datePublished": "1734589362258"
}
@@ -229,7 +229,7 @@ Actualización fuera de línea
diff --git a/es/zimaos/Link-Synology-and-SMB-Shares.html b/es/zimaos/Link-Synology-and-SMB-Shares.html
index 5cba57b26b..6ce7ffdffd 100644
--- a/es/zimaos/Link-Synology-and-SMB-Shares.html
+++ b/es/zimaos/Link-Synology-and-SMB-Shares.html
@@ -63,8 +63,8 @@
-
-
+
+
@@ -99,7 +99,7 @@
"url": "https://www.zimaspace.com/docs/logo.svg"
}
},
- "datePublished": "1734339080442"
+ "datePublished": "1734589362258"
}
@@ -231,7 +231,7 @@
-
+
AnteriorSiguiente
diff --git a/es/zimaos/Media-Server-Setup-with-Jellyfin.html b/es/zimaos/Media-Server-Setup-with-Jellyfin.html
index 90f8b47394..d9c8b4f679 100644
--- a/es/zimaos/Media-Server-Setup-with-Jellyfin.html
+++ b/es/zimaos/Media-Server-Setup-with-Jellyfin.html
@@ -51,8 +51,8 @@
-
-
+
+
@@ -86,7 +86,7 @@
"url": "https://www.zimaspace.com/docs/logo.svg"
}
},
- "datePublished": "1734339080442"
+ "datePublished": "1734589362258"
}
@@ -205,7 +205,7 @@
diff --git a/es/zimaos/More-RAID-Options.html b/es/zimaos/More-RAID-Options.html
index 1cc3128512..15bd112bb4 100644
--- a/es/zimaos/More-RAID-Options.html
+++ b/es/zimaos/More-RAID-Options.html
@@ -57,8 +57,8 @@
-
-
+
+
@@ -93,7 +93,7 @@
"url": "https://www.zimaspace.com/docs/logo.svg"
}
},
- "datePublished": "1734339080442"
+ "datePublished": "1734589362258"
}
@@ -224,7 +224,7 @@
diff --git a/es/zimaos/NVR-Camera-Server.html b/es/zimaos/NVR-Camera-Server.html
index c0d830ee9a..105ef4381a 100644
--- a/es/zimaos/NVR-Camera-Server.html
+++ b/es/zimaos/NVR-Camera-Server.html
@@ -64,8 +64,8 @@
-
-
+
+
@@ -100,7 +100,7 @@
"url": "https://www.zimaspace.com/docs/logo.svg"
}
},
- "datePublished": "1734339080442"
+ "datePublished": "1734589362258"
}
@@ -238,7 +238,7 @@
- Haz clic en ‘Configuración’

- Selecciona ‘Cámara IP’

-- Ingresa la URL RTSP obtenida, por ejemplo: rtsp://admin:Hjj12345@10.0.171.52/stream1.

+- Ingresa la URL RTSP obtenida, por ejemplo: rtsp://admin:Hjj12345@10.0.171.52/stream1.

- Configura la resolución y la tasa de cuadros, por ejemplo: 720x480.
- Después de completar la configuración, puedes ver las imágenes y videos capturados en la interfaz de Kerberos


- También puedes ver el estado de monitoreo en tiempo real en la interfaz principal

@@ -247,7 +247,7 @@
-
+
AnteriorSiguiente
diff --git a/es/zimaos/Networking.html b/es/zimaos/Networking.html
index 4b58892a35..b57eefcea5 100644
--- a/es/zimaos/Networking.html
+++ b/es/zimaos/Networking.html
@@ -51,8 +51,8 @@
-
-
+
+
@@ -86,7 +86,7 @@
"url": "https://www.zimaspace.com/docs/logo.svg"
}
},
- "datePublished": "1734339080442"
+ "datePublished": "1734589362258"
}
@@ -204,7 +204,7 @@ Título del Artículo
Título del Párrafo
diff --git a/es/zimaos/OpenAPI-Live-Preview.html b/es/zimaos/OpenAPI-Live-Preview.html
index 4139d1c9f9..5add64fdb9 100644
--- a/es/zimaos/OpenAPI-Live-Preview.html
+++ b/es/zimaos/OpenAPI-Live-Preview.html
@@ -51,8 +51,8 @@
-
-
+
+
@@ -86,7 +86,7 @@
"url": "https://www.zimaspace.com/docs/logo.svg"
}
},
- "datePublished": "1734339080442"
+ "datePublished": "1734589362258"
}
@@ -220,7 +220,7 @@
-
+
Anterior
diff --git a/es/zimaos/Recover-Your-Password.html b/es/zimaos/Recover-Your-Password.html
index 5233e9ab83..707c10aaf4 100644
--- a/es/zimaos/Recover-Your-Password.html
+++ b/es/zimaos/Recover-Your-Password.html
@@ -55,8 +55,8 @@
-
-
+
+
@@ -91,7 +91,7 @@
"url": "https://www.zimaspace.com/docs/logo.svg"
}
},
- "datePublished": "1734339080442"
+ "datePublished": "1734589362258"
}
@@ -222,7 +222,7 @@
-
+
AnteriorSiguiente
diff --git a/es/zimaos/Romote-Access.html b/es/zimaos/Romote-Access.html
index c8fd4a8b83..cbfd7b1897 100644
--- a/es/zimaos/Romote-Access.html
+++ b/es/zimaos/Romote-Access.html
@@ -59,8 +59,8 @@
-
-
+
+
@@ -95,7 +95,7 @@
"url": "https://www.zimaspace.com/docs/logo.svg"
}
},
- "datePublished": "1734339080442"
+ "datePublished": "1734589362258"
}
@@ -237,7 +237,7 @@
-
+
AnteriorSiguiente
diff --git a/es/zimaos/Setup-Python.html b/es/zimaos/Setup-Python.html
index 172400f782..a9353caafe 100644
--- a/es/zimaos/Setup-Python.html
+++ b/es/zimaos/Setup-Python.html
@@ -53,8 +53,8 @@
-
-
+
+
@@ -89,7 +89,7 @@
"url": "https://www.zimaspace.com/docs/logo.svg"
}
},
- "datePublished": "1734339080442"
+ "datePublished": "1734589362258"
}
@@ -218,7 +218,7 @@
-
+
AnteriorSiguiente
diff --git a/es/zimaos/Sync-Photos-via-Configurable-CLI.html b/es/zimaos/Sync-Photos-via-Configurable-CLI.html
index f8bc9c4bd9..1839d925af 100644
--- a/es/zimaos/Sync-Photos-via-Configurable-CLI.html
+++ b/es/zimaos/Sync-Photos-via-Configurable-CLI.html
@@ -60,8 +60,8 @@
-
-
+
+
@@ -96,7 +96,7 @@
"url": "https://www.zimaspace.com/docs/logo.svg"
}
},
- "datePublished": "1734339080442"
+ "datePublished": "1734589362258"
}
@@ -229,7 +229,7 @@
-
+
AnteriorSiguiente
diff --git a/es/zimaos/Sync-Photos-with-Immich.html b/es/zimaos/Sync-Photos-with-Immich.html
index a149f81157..0a057c3b35 100644
--- a/es/zimaos/Sync-Photos-with-Immich.html
+++ b/es/zimaos/Sync-Photos-with-Immich.html
@@ -66,8 +66,8 @@
-
-
+
+
@@ -102,7 +102,7 @@
"url": "https://www.zimaspace.com/docs/logo.svg"
}
},
- "datePublished": "1734339080442"
+ "datePublished": "1734589362258"
}
@@ -240,7 +240,7 @@
-
+
AnteriorSiguiente
diff --git a/es/zimaos/Thunderbolt-PC-Direct.html b/es/zimaos/Thunderbolt-PC-Direct.html
index 0f00c1bc3b..acd2405395 100644
--- a/es/zimaos/Thunderbolt-PC-Direct.html
+++ b/es/zimaos/Thunderbolt-PC-Direct.html
@@ -64,8 +64,8 @@
-
-
+
+
@@ -100,7 +100,7 @@
"url": "https://www.zimaspace.com/docs/logo.svg"
}
},
- "datePublished": "1734339080442"
+ "datePublished": "1734589362258"
}
@@ -400,7 +400,7 @@
-
+
AnteriorSiguiente
diff --git a/es/zimaos/User-Guide.html b/es/zimaos/User-Guide.html
index d4f638dbdc..2b7ff6a7f9 100644
--- a/es/zimaos/User-Guide.html
+++ b/es/zimaos/User-Guide.html
@@ -51,8 +51,8 @@
-
-
+
+
@@ -86,7 +86,7 @@
"url": "https://www.zimaspace.com/docs/logo.svg"
}
},
- "datePublished": "1734339080442"
+ "datePublished": "1734589362258"
}
@@ -205,7 +205,7 @@
diff --git a/es/zimaos/Using-Samba-as-a-Member.html b/es/zimaos/Using-Samba-as-a-Member.html
index abbcf35438..3c70cdea4b 100644
--- a/es/zimaos/Using-Samba-as-a-Member.html
+++ b/es/zimaos/Using-Samba-as-a-Member.html
@@ -88,8 +88,8 @@
-
-
+
+
@@ -124,7 +124,7 @@
"url": "https://www.zimaspace.com/docs/logo.svg"
}
},
- "datePublished": "1734339080442"
+ "datePublished": "1734589362258"
}
@@ -393,7 +393,7 @@
diff --git a/es/zimaos/ZFS-Setup.html b/es/zimaos/ZFS-Setup.html
index 3e6dd06c36..788c36b321 100644
--- a/es/zimaos/ZFS-Setup.html
+++ b/es/zimaos/ZFS-Setup.html
@@ -54,8 +54,8 @@
-
-
+
+
@@ -90,7 +90,7 @@
"url": "https://www.zimaspace.com/docs/logo.svg"
}
},
- "datePublished": "1734339080442"
+ "datePublished": "1734589362258"
}
@@ -213,7 +213,7 @@
diff --git a/es/zimaos/ZimaOS-v1.2.5-Available!.html b/es/zimaos/ZimaOS-v1.2.5-Available!.html
index 585e648905..28a8f5619c 100644
--- a/es/zimaos/ZimaOS-v1.2.5-Available!.html
+++ b/es/zimaos/ZimaOS-v1.2.5-Available!.html
@@ -52,8 +52,8 @@
-
-
+
+
@@ -88,7 +88,7 @@
"url": "https://www.zimaspace.com/docs/logo.svg"
}
},
- "datePublished": "1734339080442"
+ "datePublished": "1734589362258"
}
@@ -239,7 +239,7 @@
-
+
AnteriorSiguiente
diff --git a/es/zimaos/iSCSI-usage-tutorial.html b/es/zimaos/iSCSI-usage-tutorial.html
index b6ad006a89..25fd4b825b 100644
--- a/es/zimaos/iSCSI-usage-tutorial.html
+++ b/es/zimaos/iSCSI-usage-tutorial.html
@@ -62,8 +62,8 @@
-
-
+
+
@@ -98,7 +98,7 @@
"url": "https://www.zimaspace.com/docs/logo.svg"
}
},
- "datePublished": "1734339080442"
+ "datePublished": "1734589362258"
}
@@ -262,7 +262,7 @@
diff --git a/es/zimaos/index.html b/es/zimaos/index.html
index 15ac0b9f06..912b8d45f8 100644
--- a/es/zimaos/index.html
+++ b/es/zimaos/index.html
@@ -55,8 +55,8 @@
-
-
+
+
@@ -91,7 +91,7 @@
"url": "https://www.zimaspace.com/docs/logo.svg"
}
},
- "datePublished": "1734339080442"
+ "datePublished": "1734589362262"
}
@@ -284,7 +284,7 @@
-
+
Siguiente
diff --git a/es/zimaos/migrate-files-from-Synology-to-ZimaCube.html b/es/zimaos/migrate-files-from-Synology-to-ZimaCube.html
index 2c0c39f3c6..b631ec1bf3 100644
--- a/es/zimaos/migrate-files-from-Synology-to-ZimaCube.html
+++ b/es/zimaos/migrate-files-from-Synology-to-ZimaCube.html
@@ -57,8 +57,8 @@
-
-
+
+
@@ -93,7 +93,7 @@
"url": "https://www.zimaspace.com/docs/logo.svg"
}
},
- "datePublished": "1734339080442"
+ "datePublished": "1734589362262"
}
@@ -234,7 +234,7 @@
-
+
AnteriorSiguiente
diff --git a/es/zimaos/resetnetworksettings.html b/es/zimaos/resetnetworksettings.html
index a17ece910c..6d8b27a697 100644
--- a/es/zimaos/resetnetworksettings.html
+++ b/es/zimaos/resetnetworksettings.html
@@ -54,8 +54,8 @@
-
-
+
+
@@ -90,7 +90,7 @@
"url": "https://www.zimaspace.com/docs/logo.svg"
}
},
- "datePublished": "1734339080442"
+ "datePublished": "1734589362262"
}
@@ -217,7 +217,7 @@
diff --git a/es/zimaos/set-your-SSH.html b/es/zimaos/set-your-SSH.html
index 485b986a11..7867b9dd90 100644
--- a/es/zimaos/set-your-SSH.html
+++ b/es/zimaos/set-your-SSH.html
@@ -54,8 +54,8 @@
-
-
+
+
@@ -90,7 +90,7 @@
"url": "https://www.zimaspace.com/docs/logo.svg"
}
},
- "datePublished": "1734339080442"
+ "datePublished": "1734589362262"
}
@@ -212,7 +212,7 @@
-
+
AnteriorSiguiente
diff --git a/es/zimaos/setup-emby-server.html b/es/zimaos/setup-emby-server.html
index c37b78f9d3..98bfb645b5 100644
--- a/es/zimaos/setup-emby-server.html
+++ b/es/zimaos/setup-emby-server.html
@@ -60,8 +60,8 @@
-
-
+
+
@@ -96,7 +96,7 @@
"url": "https://www.zimaspace.com/docs/logo.svg"
}
},
- "datePublished": "1734339080442"
+ "datePublished": "1734589362262"
}
@@ -243,7 +243,7 @@
-
+
AnteriorSiguiente
diff --git a/es/zimaos/share-via-link.html b/es/zimaos/share-via-link.html
index 6371d4fd2e..3177ca7b82 100644
--- a/es/zimaos/share-via-link.html
+++ b/es/zimaos/share-via-link.html
@@ -51,8 +51,8 @@
-
-
+
+
@@ -86,7 +86,7 @@
"url": "https://www.zimaspace.com/docs/logo.svg"
}
},
- "datePublished": "1734339080442"
+ "datePublished": "1734589362262"
}
@@ -233,7 +233,7 @@
diff --git a/es/zimaos/v-1.2.2.html b/es/zimaos/v-1.2.2.html
index 64695589d0..def1e509f5 100644
--- a/es/zimaos/v-1.2.2.html
+++ b/es/zimaos/v-1.2.2.html
@@ -51,8 +51,8 @@
-
-
+
+
@@ -86,7 +86,7 @@
"url": "https://www.zimaspace.com/docs/logo.svg"
}
},
- "datePublished": "1734339080442"
+ "datePublished": "1734589362262"
}
@@ -230,7 +230,7 @@
-
+
AnteriorSiguiente
diff --git a/es/zimaos/v-1.2.3.html b/es/zimaos/v-1.2.3.html
index 6023a6c517..6b1f3a5d8f 100644
--- a/es/zimaos/v-1.2.3.html
+++ b/es/zimaos/v-1.2.3.html
@@ -52,8 +52,8 @@
-
-
+
+
@@ -88,7 +88,7 @@
"url": "https://www.zimaspace.com/docs/logo.svg"
}
},
- "datePublished": "1734339080442"
+ "datePublished": "1734589362262"
}
@@ -246,7 +246,7 @@
diff --git a/es/zimaos/v-1.2.4.html b/es/zimaos/v-1.2.4.html
index 2f21eed681..4b7233995d 100644
--- a/es/zimaos/v-1.2.4.html
+++ b/es/zimaos/v-1.2.4.html
@@ -52,8 +52,8 @@
-
-
+
+
@@ -88,7 +88,7 @@
"url": "https://www.zimaspace.com/docs/logo.svg"
}
},
- "datePublished": "1734339080442"
+ "datePublished": "1734589362262"
}
@@ -226,7 +226,7 @@
-
+
AnteriorSiguiente
diff --git a/es/zimaos/v1.3.0.html b/es/zimaos/v1.3.0.html
index 63fc89d663..6d1ffae743 100644
--- a/es/zimaos/v1.3.0.html
+++ b/es/zimaos/v1.3.0.html
@@ -52,8 +52,8 @@
-
-
+
+
@@ -88,7 +88,7 @@
"url": "https://www.zimaspace.com/docs/logo.svg"
}
},
- "datePublished": "1734339080442"
+ "datePublished": "1734589362262"
}
@@ -239,7 +239,7 @@
-
+
AnteriorSiguiente
diff --git a/es/zimaos/webtorrent-feature.html b/es/zimaos/webtorrent-feature.html
index 10160f93df..7782f808b9 100644
--- a/es/zimaos/webtorrent-feature.html
+++ b/es/zimaos/webtorrent-feature.html
@@ -51,8 +51,8 @@
-
-
+
+
@@ -86,7 +86,7 @@
"url": "https://www.zimaspace.com/docs/logo.svg"
}
},
- "datePublished": "1734339080442"
+ "datePublished": "1734589362262"
}
@@ -233,7 +233,7 @@
diff --git a/faq/How-to-check-IP-address.html b/faq/How-to-check-IP-address.html
index d322519eb3..7fe2b5d57b 100644
--- a/faq/How-to-check-IP-address.html
+++ b/faq/How-to-check-IP-address.html
@@ -57,8 +57,8 @@
-
-
+
+
@@ -93,7 +93,7 @@
"url": "https://www.zimaspace.com/docs/logo.svg"
}
},
- "datePublished": "1734339080442"
+ "datePublished": "1734589362262"
}
@@ -242,7 +242,7 @@
diff --git a/faq/Restore-factory-settings.html b/faq/Restore-factory-settings.html
index 8e863bf3b2..95d0bc7b79 100644
--- a/faq/Restore-factory-settings.html
+++ b/faq/Restore-factory-settings.html
@@ -65,8 +65,8 @@
-
-
+
+
@@ -101,7 +101,7 @@
"url": "https://www.zimaspace.com/docs/logo.svg"
}
},
- "datePublished": "1734339080442"
+ "datePublished": "1734589362262"
}
@@ -287,7 +287,7 @@
-
+
PrevNext
diff --git a/faq/Upgrade-Motherboard-BIOS-Version.html b/faq/Upgrade-Motherboard-BIOS-Version.html
index c3fc7de84d..a408cecc85 100644
--- a/faq/Upgrade-Motherboard-BIOS-Version.html
+++ b/faq/Upgrade-Motherboard-BIOS-Version.html
@@ -51,8 +51,8 @@
-
-
+
+
@@ -86,7 +86,7 @@
"url": "https://www.zimaspace.com/docs/logo.svg"
}
},
- "datePublished": "1734339080442"
+ "datePublished": "1734589362262"
}
@@ -258,7 +258,7 @@
-
+
PrevNext
diff --git a/faq/index.html b/faq/index.html
index b4307fc556..a6bc805084 100644
--- a/faq/index.html
+++ b/faq/index.html
@@ -52,8 +52,8 @@
-
-
+
+
@@ -88,7 +88,7 @@
"url": "https://www.zimaspace.com/docs/logo.svg"
}
},
- "datePublished": "1734339080442"
+ "datePublished": "1734589362262"
}
@@ -222,7 +222,7 @@
diff --git a/index.html b/index.html
index 6bc6639c40..e898d47511 100644
--- a/index.html
+++ b/index.html
@@ -51,8 +51,8 @@
-
-
+
+
@@ -86,7 +86,7 @@
"url": "https://www.zimaspace.com/docs/logo.svg"
}
},
- "datePublished": "1734339081082"
+ "datePublished": "1734589362898"
}
@@ -267,7 +267,7 @@
diff --git a/jp/faq/test-files.html b/jp/faq/test-files.html
index 73732924ef..75556c42ae 100644
--- a/jp/faq/test-files.html
+++ b/jp/faq/test-files.html
@@ -51,8 +51,8 @@
-
-
+
+
@@ -86,7 +86,7 @@
"url": "https://www.zimaspace.com/docs/logo.svg"
}
},
- "datePublished": "1734339081082"
+ "datePublished": "1734589362898"
}
@@ -207,7 +207,7 @@
-
+
次へ
diff --git a/jp/zimaboard/All-in-one-routing-system-OpenWRT.html b/jp/zimaboard/All-in-one-routing-system-OpenWRT.html
index 598aed1a3b..0d8ab72585 100644
--- a/jp/zimaboard/All-in-one-routing-system-OpenWRT.html
+++ b/jp/zimaboard/All-in-one-routing-system-OpenWRT.html
@@ -59,8 +59,8 @@
-
-
+
+
@@ -95,7 +95,7 @@
"url": "https://www.zimaspace.com/docs/logo.svg"
}
},
- "datePublished": "1734339081082"
+ "datePublished": "1734589362898"
}
@@ -245,7 +245,7 @@
-
+
前へ次へ
diff --git a/jp/zimaboard/Basic-functions-of-dedicated-systems.html b/jp/zimaboard/Basic-functions-of-dedicated-systems.html
index 9c6aa9c487..493df57c97 100644
--- a/jp/zimaboard/Basic-functions-of-dedicated-systems.html
+++ b/jp/zimaboard/Basic-functions-of-dedicated-systems.html
@@ -66,8 +66,8 @@
-
-
+
+
@@ -102,7 +102,7 @@
"url": "https://www.zimaspace.com/docs/logo.svg"
}
},
- "datePublished": "1734339081082"
+ "datePublished": "1734589362898"
}
@@ -257,7 +257,7 @@
-
+
前へ次へ
diff --git a/jp/zimaboard/Build-a-75-inch-4K-Arcade-with-ZimaBoard-and-Batocera.html b/jp/zimaboard/Build-a-75-inch-4K-Arcade-with-ZimaBoard-and-Batocera.html
index 40a4058a6c..9525c45257 100644
--- a/jp/zimaboard/Build-a-75-inch-4K-Arcade-with-ZimaBoard-and-Batocera.html
+++ b/jp/zimaboard/Build-a-75-inch-4K-Arcade-with-ZimaBoard-and-Batocera.html
@@ -72,8 +72,8 @@
-
-
+
+
@@ -108,7 +108,7 @@
"url": "https://www.zimaspace.com/docs/logo.svg"
}
},
- "datePublished": "1734339081082"
+ "datePublished": "1734589362898"
}
@@ -294,7 +294,7 @@
diff --git a/jp/zimaboard/Enable-WOL-on-Zimaboard.html b/jp/zimaboard/Enable-WOL-on-Zimaboard.html
index 3486067bcd..c0b2bef1fe 100644
--- a/jp/zimaboard/Enable-WOL-on-Zimaboard.html
+++ b/jp/zimaboard/Enable-WOL-on-Zimaboard.html
@@ -61,8 +61,8 @@
-
-
+
+
@@ -97,7 +97,7 @@
"url": "https://www.zimaspace.com/docs/logo.svg"
}
},
- "datePublished": "1734339081082"
+ "datePublished": "1734589362898"
}
@@ -283,7 +283,7 @@
-
+
前へ次へ
diff --git a/jp/zimaboard/Hardware-Brief.html b/jp/zimaboard/Hardware-Brief.html
index 11ab275a49..fb6d313eac 100644
--- a/jp/zimaboard/Hardware-Brief.html
+++ b/jp/zimaboard/Hardware-Brief.html
@@ -52,8 +52,8 @@
-
-
+
+
@@ -88,7 +88,7 @@
"url": "https://www.zimaspace.com/docs/logo.svg"
}
},
- "datePublished": "1734339081082"
+ "datePublished": "1734589362898"
}
@@ -229,7 +229,7 @@
-
+
前へ次へ
diff --git a/jp/zimaboard/Hardware-Interface-Introduction.html b/jp/zimaboard/Hardware-Interface-Introduction.html
index 23fae50923..e1bb5f3dde 100644
--- a/jp/zimaboard/Hardware-Interface-Introduction.html
+++ b/jp/zimaboard/Hardware-Interface-Introduction.html
@@ -54,8 +54,8 @@
-
-
+
+
@@ -90,7 +90,7 @@
"url": "https://www.zimaspace.com/docs/logo.svg"
}
},
- "datePublished": "1734339081082"
+ "datePublished": "1734589362898"
}
@@ -225,7 +225,7 @@
-
+
前へ次へ
diff --git a/jp/zimaboard/How-to-check-IP-address.html b/jp/zimaboard/How-to-check-IP-address.html
index ee44b2b855..1ef72b4f76 100644
--- a/jp/zimaboard/How-to-check-IP-address.html
+++ b/jp/zimaboard/How-to-check-IP-address.html
@@ -57,8 +57,8 @@
-
-
+
+
@@ -93,7 +93,7 @@
"url": "https://www.zimaspace.com/docs/logo.svg"
}
},
- "datePublished": "1734339081082"
+ "datePublished": "1734589362898"
}
@@ -242,7 +242,7 @@
diff --git a/jp/zimaboard/MineCraft-Friendship-Service.html b/jp/zimaboard/MineCraft-Friendship-Service.html
index fc5b47862f..e7203e8bbb 100644
--- a/jp/zimaboard/MineCraft-Friendship-Service.html
+++ b/jp/zimaboard/MineCraft-Friendship-Service.html
@@ -64,8 +64,8 @@
-
-
+
+
@@ -100,7 +100,7 @@
"url": "https://www.zimaspace.com/docs/logo.svg"
}
},
- "datePublished": "1734339081082"
+ "datePublished": "1734589362898"
}
@@ -280,7 +280,7 @@
diff --git a/jp/zimaboard/Openwrt-eMMc-boot.html b/jp/zimaboard/Openwrt-eMMc-boot.html
index 3ac1c5f230..b8ed691f7c 100644
--- a/jp/zimaboard/Openwrt-eMMc-boot.html
+++ b/jp/zimaboard/Openwrt-eMMc-boot.html
@@ -59,8 +59,8 @@
-
-
+
+
@@ -95,7 +95,7 @@
"url": "https://www.zimaspace.com/docs/logo.svg"
}
},
- "datePublished": "1734339081082"
+ "datePublished": "1734589362898"
}
@@ -277,7 +277,7 @@
-
+
前へ次へ
diff --git a/jp/zimaboard/Power-on-Zimablade.html b/jp/zimaboard/Power-on-Zimablade.html
index 82b3333ab2..8dab223cc6 100644
--- a/jp/zimaboard/Power-on-Zimablade.html
+++ b/jp/zimaboard/Power-on-Zimablade.html
@@ -66,8 +66,8 @@
-
-
+
+
@@ -102,7 +102,7 @@
"url": "https://www.zimaspace.com/docs/logo.svg"
}
},
- "datePublished": "1734339081082"
+ "datePublished": "1734589362898"
}
@@ -279,7 +279,7 @@
-
+
前へ次へ
diff --git a/jp/zimaboard/Restore-factory-settings.html b/jp/zimaboard/Restore-factory-settings.html
index ee9b5e5be2..32a6b3629f 100644
--- a/jp/zimaboard/Restore-factory-settings.html
+++ b/jp/zimaboard/Restore-factory-settings.html
@@ -65,8 +65,8 @@
-
-
+
+
@@ -101,7 +101,7 @@
"url": "https://www.zimaspace.com/docs/logo.svg"
}
},
- "datePublished": "1734339081082"
+ "datePublished": "1734589362898"
}
@@ -287,7 +287,7 @@
diff --git a/jp/zimaboard/Self-Deploying-Applications.html b/jp/zimaboard/Self-Deploying-Applications.html
index d7c72cd143..2b7c6165e3 100644
--- a/jp/zimaboard/Self-Deploying-Applications.html
+++ b/jp/zimaboard/Self-Deploying-Applications.html
@@ -66,8 +66,8 @@
-
-
+
+
@@ -102,7 +102,7 @@
"url": "https://www.zimaspace.com/docs/logo.svg"
}
},
- "datePublished": "1734339081082"
+ "datePublished": "1734589362898"
}
@@ -261,7 +261,7 @@
diff --git a/jp/zimaboard/Small-body-Big-applications-OMV-First-Experience.html b/jp/zimaboard/Small-body-Big-applications-OMV-First-Experience.html
index 33cfd4ca70..50e07453cc 100644
--- a/jp/zimaboard/Small-body-Big-applications-OMV-First-Experience.html
+++ b/jp/zimaboard/Small-body-Big-applications-OMV-First-Experience.html
@@ -76,8 +76,8 @@
-
-
+
+
@@ -112,7 +112,7 @@
"url": "https://www.zimaspace.com/docs/logo.svg"
}
},
- "datePublished": "1734339081082"
+ "datePublished": "1734589362898"
}
@@ -293,7 +293,7 @@
-
+
前へ次へ
diff --git a/jp/zimaboard/Small-body-Big-applications-OMV-install.html b/jp/zimaboard/Small-body-Big-applications-OMV-install.html
index 4458df6ab7..9069f3de66 100644
--- a/jp/zimaboard/Small-body-Big-applications-OMV-install.html
+++ b/jp/zimaboard/Small-body-Big-applications-OMV-install.html
@@ -63,8 +63,8 @@
-
-
+
+
@@ -99,7 +99,7 @@
"url": "https://www.zimaspace.com/docs/logo.svg"
}
},
- "datePublished": "1734339081082"
+ "datePublished": "1734589362898"
}
@@ -263,7 +263,7 @@
-
+
前へ次へ
diff --git a/jp/zimaboard/Syncthing.html b/jp/zimaboard/Syncthing.html
index 30478bb86a..bf7e243bc1 100644
--- a/jp/zimaboard/Syncthing.html
+++ b/jp/zimaboard/Syncthing.html
@@ -61,8 +61,8 @@
-
-
+
+
@@ -97,7 +97,7 @@
"url": "https://www.zimaspace.com/docs/logo.svg"
}
},
- "datePublished": "1734339081082"
+ "datePublished": "1734589362898"
}
@@ -261,7 +261,7 @@
-
+
前へ次へ
diff --git a/jp/zimaboard/Universal-third-party-system-installation-tutorial.html b/jp/zimaboard/Universal-third-party-system-installation-tutorial.html
index 16a09b3f82..973bc2d642 100644
--- a/jp/zimaboard/Universal-third-party-system-installation-tutorial.html
+++ b/jp/zimaboard/Universal-third-party-system-installation-tutorial.html
@@ -59,8 +59,8 @@
-
-
+
+
@@ -95,7 +95,7 @@
"url": "https://www.zimaspace.com/docs/logo.svg"
}
},
- "datePublished": "1734339081082"
+ "datePublished": "1734589362898"
}
@@ -247,7 +247,7 @@
-
+
前へ次へ
diff --git a/jp/zimaboard/Unraid-First-Experience-at-$129-Installation.html b/jp/zimaboard/Unraid-First-Experience-at-$129-Installation.html
index d4b2039dd6..68426a5afa 100644
--- a/jp/zimaboard/Unraid-First-Experience-at-$129-Installation.html
+++ b/jp/zimaboard/Unraid-First-Experience-at-$129-Installation.html
@@ -69,8 +69,8 @@
-
-
+
+
@@ -105,7 +105,7 @@
"url": "https://www.zimaspace.com/docs/logo.svg"
}
},
- "datePublished": "1734339081082"
+ "datePublished": "1734589362898"
}
@@ -269,7 +269,7 @@
-
+
前へ次へ
diff --git a/jp/zimaboard/Upgrade-Motherboard-BIOS-Version.html b/jp/zimaboard/Upgrade-Motherboard-BIOS-Version.html
index 2c6b9b26c2..5a4854ceac 100644
--- a/jp/zimaboard/Upgrade-Motherboard-BIOS-Version.html
+++ b/jp/zimaboard/Upgrade-Motherboard-BIOS-Version.html
@@ -51,8 +51,8 @@
-
-
+
+
@@ -86,7 +86,7 @@
"url": "https://www.zimaspace.com/docs/logo.svg"
}
},
- "datePublished": "1734339081082"
+ "datePublished": "1734589362898"
}
@@ -258,7 +258,7 @@
-
+
前へ次へ
diff --git a/jp/zimaboard/VR-Audio-And-Video-Experience-Oculus.html b/jp/zimaboard/VR-Audio-And-Video-Experience-Oculus.html
index 94867c90c5..1e9d6a1d8c 100644
--- a/jp/zimaboard/VR-Audio-And-Video-Experience-Oculus.html
+++ b/jp/zimaboard/VR-Audio-And-Video-Experience-Oculus.html
@@ -59,8 +59,8 @@
-
-
+
+
@@ -95,7 +95,7 @@
"url": "https://www.zimaspace.com/docs/logo.svg"
}
},
- "datePublished": "1734339081082"
+ "datePublished": "1734589362898"
}
@@ -233,7 +233,7 @@
-
+
前へ次へ
diff --git a/jp/zimaboard/index.html b/jp/zimaboard/index.html
index c6ebe8628b..5bb20d3e39 100644
--- a/jp/zimaboard/index.html
+++ b/jp/zimaboard/index.html
@@ -60,8 +60,8 @@
-
-
+
+
@@ -96,7 +96,7 @@
"url": "https://www.zimaspace.com/docs/logo.svg"
}
},
- "datePublished": "1734339081082"
+ "datePublished": "1734589362898"
}
@@ -243,7 +243,7 @@
-
+
次へ
diff --git a/jp/zimacube/About-ZimaOS.html b/jp/zimacube/About-ZimaOS.html
index acdcc74db5..f3d2ea3847 100644
--- a/jp/zimacube/About-ZimaOS.html
+++ b/jp/zimacube/About-ZimaOS.html
@@ -51,8 +51,8 @@
-
-
+
+
@@ -86,7 +86,7 @@
"url": "https://www.zimaspace.com/docs/logo.svg"
}
},
- "datePublished": "1734339081082"
+ "datePublished": "1734589362898"
}
@@ -204,7 +204,7 @@ タイトル
セクション
diff --git a/jp/zimacube/Advanced-Using.html b/jp/zimacube/Advanced-Using.html
index 8b573f525f..5ff9689615 100644
--- a/jp/zimacube/Advanced-Using.html
+++ b/jp/zimacube/Advanced-Using.html
@@ -51,8 +51,8 @@
-
-
+
+
@@ -86,7 +86,7 @@
"url": "https://www.zimaspace.com/docs/logo.svg"
}
},
- "datePublished": "1734339081082"
+ "datePublished": "1734589362898"
}
@@ -204,7 +204,7 @@ タイトル
セクション
diff --git a/jp/zimacube/Assembly-Tutorial.html b/jp/zimacube/Assembly-Tutorial.html
index 094f3e9afe..f038b3f0d3 100644
--- a/jp/zimacube/Assembly-Tutorial.html
+++ b/jp/zimacube/Assembly-Tutorial.html
@@ -110,8 +110,8 @@
-
-
+
+
@@ -146,7 +146,7 @@
"url": "https://www.zimaspace.com/docs/logo.svg"
}
},
- "datePublished": "1734339081082"
+ "datePublished": "1734589362898"
}
@@ -511,7 +511,7 @@ シャーシの分解完了
diff --git a/jp/zimacube/Auto-Power-On.html b/jp/zimacube/Auto-Power-On.html
index 6fa1c54c80..4b0bcb7e0d 100644
--- a/jp/zimacube/Auto-Power-On.html
+++ b/jp/zimacube/Auto-Power-On.html
@@ -55,8 +55,8 @@
-
-
+
+
@@ -91,7 +91,7 @@
"url": "https://www.zimaspace.com/docs/logo.svg"
}
},
- "datePublished": "1734339081082"
+ "datePublished": "1734589362898"
}
@@ -216,7 +216,7 @@
-
+
前へ次へ
diff --git a/jp/zimacube/BIOS-Configuration.html b/jp/zimacube/BIOS-Configuration.html
index bf9ff6ce14..4b4d63a295 100644
--- a/jp/zimacube/BIOS-Configuration.html
+++ b/jp/zimacube/BIOS-Configuration.html
@@ -51,8 +51,8 @@
-
-
+
+
@@ -86,7 +86,7 @@
"url": "https://www.zimaspace.com/docs/logo.svg"
}
},
- "datePublished": "1734339081082"
+ "datePublished": "1734589362898"
}
@@ -205,7 +205,7 @@ BIOS設定
diff --git a/jp/zimacube/Creating-RAID-Troubleshooting-Guide.html b/jp/zimacube/Creating-RAID-Troubleshooting-Guide.html
index 4d6caa0b4e..4d3110ee3a 100644
--- a/jp/zimacube/Creating-RAID-Troubleshooting-Guide.html
+++ b/jp/zimacube/Creating-RAID-Troubleshooting-Guide.html
@@ -56,8 +56,8 @@
-
-
+
+
@@ -92,7 +92,7 @@
"url": "https://www.zimaspace.com/docs/logo.svg"
}
},
- "datePublished": "1734339081082"
+ "datePublished": "1734589362898"
}
@@ -215,7 +215,7 @@
-
+
前へ次へ
diff --git a/jp/zimacube/Detailed-Plex-Operation-Guide.html b/jp/zimacube/Detailed-Plex-Operation-Guide.html
index 55fc350ccb..4acf05bbf4 100644
--- a/jp/zimacube/Detailed-Plex-Operation-Guide.html
+++ b/jp/zimacube/Detailed-Plex-Operation-Guide.html
@@ -67,8 +67,8 @@
-
-
+
+
@@ -103,7 +103,7 @@
"url": "https://www.zimaspace.com/docs/logo.svg"
}
},
- "datePublished": "1734339081082"
+ "datePublished": "1734589362898"
}
@@ -244,7 +244,7 @@
diff --git "a/jp/zimacube/From-Synology-to-ZimaCube\357\274\214migrate-all-files!.html" "b/jp/zimacube/From-Synology-to-ZimaCube\357\274\214migrate-all-files!.html"
index ffae904fe1..e43f69b920 100644
--- "a/jp/zimacube/From-Synology-to-ZimaCube\357\274\214migrate-all-files!.html"
+++ "b/jp/zimacube/From-Synology-to-ZimaCube\357\274\214migrate-all-files!.html"
@@ -57,8 +57,8 @@
-
-
+
+
@@ -93,7 +93,7 @@
"url": "https://www.zimaspace.com/docs/logo.svg"
}
},
- "datePublished": "1734339081082"
+ "datePublished": "1734589362898"
}
@@ -234,7 +234,7 @@
-
+
次へ
diff --git a/jp/zimacube/GPU-Expansion.html b/jp/zimacube/GPU-Expansion.html
index b98825f429..2423f83186 100644
--- a/jp/zimacube/GPU-Expansion.html
+++ b/jp/zimacube/GPU-Expansion.html
@@ -64,8 +64,8 @@
-
-
+
+
@@ -100,7 +100,7 @@
"url": "https://www.zimaspace.com/docs/logo.svg"
}
},
- "datePublished": "1734339081082"
+ "datePublished": "1734589362898"
}
@@ -315,7 +315,7 @@
-
+
前へ次へ
diff --git a/jp/zimacube/HDD-Interface-Usage-Guide.html b/jp/zimacube/HDD-Interface-Usage-Guide.html
index a0bcca3f5f..84c27ff453 100644
--- a/jp/zimacube/HDD-Interface-Usage-Guide.html
+++ b/jp/zimacube/HDD-Interface-Usage-Guide.html
@@ -51,8 +51,8 @@
-
-
+
+
@@ -86,7 +86,7 @@
"url": "https://www.zimaspace.com/docs/logo.svg"
}
},
- "datePublished": "1734339081082"
+ "datePublished": "1734589362898"
}
@@ -398,7 +398,7 @@
-
+
前へ次へ
diff --git a/jp/zimacube/Hardware-Brief.html b/jp/zimacube/Hardware-Brief.html
index d1d8bfbb72..862dbcaf16 100644
--- a/jp/zimacube/Hardware-Brief.html
+++ b/jp/zimacube/Hardware-Brief.html
@@ -54,8 +54,8 @@
-
-
+
+
@@ -90,7 +90,7 @@
"url": "https://www.zimaspace.com/docs/logo.svg"
}
},
- "datePublished": "1734339081082"
+ "datePublished": "1734589362898"
}
@@ -234,7 +234,7 @@
-
+
前へ次へ
diff --git a/jp/zimacube/Hardware-Details.html b/jp/zimacube/Hardware-Details.html
index 4ceb5f8306..0d1b36e30e 100644
--- a/jp/zimacube/Hardware-Details.html
+++ b/jp/zimacube/Hardware-Details.html
@@ -51,8 +51,8 @@
-
-
+
+
@@ -86,7 +86,7 @@
"url": "https://www.zimaspace.com/docs/logo.svg"
}
},
- "datePublished": "1734339081082"
+ "datePublished": "1734589362898"
}
@@ -254,7 +254,7 @@ 风扇接口说明
USB 端口说明
diff --git a/jp/zimacube/How-to-Install-ZimaOS.html b/jp/zimacube/How-to-Install-ZimaOS.html
index 37af5cd222..47213bae46 100644
--- a/jp/zimacube/How-to-Install-ZimaOS.html
+++ b/jp/zimacube/How-to-Install-ZimaOS.html
@@ -62,8 +62,8 @@
-
-
+
+
@@ -98,7 +98,7 @@
"url": "https://www.zimaspace.com/docs/logo.svg"
}
},
- "datePublished": "1734339081082"
+ "datePublished": "1734589362898"
}
@@ -233,7 +233,7 @@
diff --git a/jp/zimacube/How-to-Install-and-Remove-the-7th-Bay.html b/jp/zimacube/How-to-Install-and-Remove-the-7th-Bay.html
index a6771c4e22..a4a5d21e41 100644
--- a/jp/zimacube/How-to-Install-and-Remove-the-7th-Bay.html
+++ b/jp/zimacube/How-to-Install-and-Remove-the-7th-Bay.html
@@ -58,8 +58,8 @@
-
-
+
+
@@ -94,7 +94,7 @@
"url": "https://www.zimaspace.com/docs/logo.svg"
}
},
- "datePublished": "1734339081082"
+ "datePublished": "1734589362898"
}
@@ -219,7 +219,7 @@
-
+
次へ
diff --git a/jp/zimacube/How-to-Open-SSH-in-ZimaOS.html b/jp/zimacube/How-to-Open-SSH-in-ZimaOS.html
index 9d1dce580e..75c1b85ccd 100644
--- a/jp/zimacube/How-to-Open-SSH-in-ZimaOS.html
+++ b/jp/zimacube/How-to-Open-SSH-in-ZimaOS.html
@@ -53,8 +53,8 @@
-
-
+
+
@@ -89,7 +89,7 @@
"url": "https://www.zimaspace.com/docs/logo.svg"
}
},
- "datePublished": "1734339081082"
+ "datePublished": "1734589362898"
}
@@ -214,7 +214,7 @@
-
+
次へ
diff --git a/jp/zimacube/How-to-understand-Docker-App's-paths-On-ZimaOS.html b/jp/zimacube/How-to-understand-Docker-App's-paths-On-ZimaOS.html
index f05b85474b..4e47628b50 100644
--- a/jp/zimacube/How-to-understand-Docker-App's-paths-On-ZimaOS.html
+++ b/jp/zimacube/How-to-understand-Docker-App's-paths-On-ZimaOS.html
@@ -57,8 +57,8 @@
-
-
+
+
@@ -93,7 +93,7 @@
"url": "https://www.zimaspace.com/docs/logo.svg"
}
},
- "datePublished": "1734339081082"
+ "datePublished": "1734589362898"
}
@@ -232,7 +232,7 @@
-
+
次へ
diff --git a/jp/zimacube/Install-TrueNAS.html b/jp/zimacube/Install-TrueNAS.html
index d24a0561b0..d76b943a69 100644
--- a/jp/zimacube/Install-TrueNAS.html
+++ b/jp/zimacube/Install-TrueNAS.html
@@ -62,8 +62,8 @@
-
-
+
+
@@ -98,7 +98,7 @@
"url": "https://www.zimaspace.com/docs/logo.svg"
}
},
- "datePublished": "1734339081082"
+ "datePublished": "1734589362898"
}
@@ -234,7 +234,7 @@
-
+
前へ次へ
diff --git a/jp/zimacube/Install-UnRAID.html b/jp/zimacube/Install-UnRAID.html
index f24ede3434..11ee382ea9 100644
--- a/jp/zimacube/Install-UnRAID.html
+++ b/jp/zimacube/Install-UnRAID.html
@@ -67,8 +67,8 @@
-
-
+
+
@@ -103,7 +103,7 @@
"url": "https://www.zimaspace.com/docs/logo.svg"
}
},
- "datePublished": "1734339081082"
+ "datePublished": "1734589362898"
}
@@ -231,7 +231,7 @@
-
+
前へ次へ
diff --git a/jp/zimacube/Instructions-for-use-of-the-7th-Bay.html b/jp/zimacube/Instructions-for-use-of-the-7th-Bay.html
index a955d88fee..9c5f1c99b1 100644
--- a/jp/zimacube/Instructions-for-use-of-the-7th-Bay.html
+++ b/jp/zimacube/Instructions-for-use-of-the-7th-Bay.html
@@ -64,8 +64,8 @@
-
-
+
+
@@ -100,7 +100,7 @@
"url": "https://www.zimaspace.com/docs/logo.svg"
}
},
- "datePublished": "1734339081082"
+ "datePublished": "1734589362898"
}
@@ -240,7 +240,7 @@
-
+
前へ次へ
diff --git a/jp/zimacube/Memory-Test-Tutorial.html b/jp/zimacube/Memory-Test-Tutorial.html
index d779b40023..157fb68d2d 100644
--- a/jp/zimacube/Memory-Test-Tutorial.html
+++ b/jp/zimacube/Memory-Test-Tutorial.html
@@ -58,8 +58,8 @@
-
-
+
+
@@ -94,7 +94,7 @@
"url": "https://www.zimaspace.com/docs/logo.svg"
}
},
- "datePublished": "1734339081082"
+ "datePublished": "1734589362898"
}
@@ -227,7 +227,7 @@
-
+
前へ次へ
diff --git a/jp/zimacube/PC-Direct.html b/jp/zimacube/PC-Direct.html
index f04d229ddd..36d00535c8 100644
--- a/jp/zimacube/PC-Direct.html
+++ b/jp/zimacube/PC-Direct.html
@@ -65,8 +65,8 @@
-
-
+
+
@@ -101,7 +101,7 @@
"url": "https://www.zimaspace.com/docs/logo.svg"
}
},
- "datePublished": "1734339081082"
+ "datePublished": "1734589362898"
}
@@ -294,7 +294,7 @@
diff --git a/jp/zimacube/Plex-and-GPU-Transcoding.html b/jp/zimacube/Plex-and-GPU-Transcoding.html
index 825a83e853..a0640200e4 100644
--- a/jp/zimacube/Plex-and-GPU-Transcoding.html
+++ b/jp/zimacube/Plex-and-GPU-Transcoding.html
@@ -60,8 +60,8 @@
-
-
+
+
@@ -96,7 +96,7 @@
"url": "https://www.zimaspace.com/docs/logo.svg"
}
},
- "datePublished": "1734339081082"
+ "datePublished": "1734589362898"
}
@@ -280,7 +280,7 @@
diff --git a/jp/zimacube/Quick-Start.html b/jp/zimacube/Quick-Start.html
index 15e11647cf..fd2a8718c7 100644
--- a/jp/zimacube/Quick-Start.html
+++ b/jp/zimacube/Quick-Start.html
@@ -59,8 +59,8 @@
-
-
+
+
@@ -95,7 +95,7 @@
"url": "https://www.zimaspace.com/docs/logo.svg"
}
},
- "datePublished": "1734339081082"
+ "datePublished": "1734589362898"
}
@@ -351,7 +351,7 @@
-
+
次へ
diff --git a/jp/zimacube/RAID-SSD-Expansion.html b/jp/zimacube/RAID-SSD-Expansion.html
index e957a1725f..4f9e409ee6 100644
--- a/jp/zimacube/RAID-SSD-Expansion.html
+++ b/jp/zimacube/RAID-SSD-Expansion.html
@@ -51,8 +51,8 @@
-
-
+
+
@@ -86,7 +86,7 @@
"url": "https://www.zimaspace.com/docs/logo.svg"
}
},
- "datePublished": "1734339081082"
+ "datePublished": "1734589362898"
}
@@ -204,7 +204,7 @@ タイトル
セクション
diff --git a/jp/zimacube/Release-Note.html b/jp/zimacube/Release-Note.html
index d21ceeca96..c564190c6a 100644
--- a/jp/zimacube/Release-Note.html
+++ b/jp/zimacube/Release-Note.html
@@ -52,8 +52,8 @@
-
-
+
+
@@ -88,7 +88,7 @@
"url": "https://www.zimaspace.com/docs/logo.svg"
}
},
- "datePublished": "1734339081082"
+ "datePublished": "1734589362898"
}
@@ -235,7 +235,7 @@
-
+
次へ
diff --git a/jp/zimacube/Resets-CMOS.html b/jp/zimacube/Resets-CMOS.html
index 855e1a3539..44db4efda2 100644
--- a/jp/zimacube/Resets-CMOS.html
+++ b/jp/zimacube/Resets-CMOS.html
@@ -54,8 +54,8 @@
-
-
+
+
@@ -90,7 +90,7 @@
"url": "https://www.zimaspace.com/docs/logo.svg"
}
},
- "datePublished": "1734339081086"
+ "datePublished": "1734589362898"
}
@@ -216,7 +216,7 @@
diff --git a/jp/zimacube/Transfer-Speeds-Over-Thunderbolt.html b/jp/zimacube/Transfer-Speeds-Over-Thunderbolt.html
index 8abab4e8ac..cf9ff26ceb 100644
--- a/jp/zimacube/Transfer-Speeds-Over-Thunderbolt.html
+++ b/jp/zimacube/Transfer-Speeds-Over-Thunderbolt.html
@@ -53,8 +53,8 @@
-
-
+
+
@@ -89,7 +89,7 @@
"url": "https://www.zimaspace.com/docs/logo.svg"
}
},
- "datePublished": "1734339081086"
+ "datePublished": "1734589362898"
}
@@ -214,7 +214,7 @@
diff --git a/jp/zimacube/Tutorials.html b/jp/zimacube/Tutorials.html
index 5dd04dd640..743433a1c3 100644
--- a/jp/zimacube/Tutorials.html
+++ b/jp/zimacube/Tutorials.html
@@ -55,8 +55,8 @@
-
-
+
+
@@ -91,7 +91,7 @@
"url": "https://www.zimaspace.com/docs/logo.svg"
}
},
- "datePublished": "1734339081086"
+ "datePublished": "1734589362898"
}
@@ -216,7 +216,7 @@
-
+
次へ
diff --git a/jp/zimacube/User-Guide.html b/jp/zimacube/User-Guide.html
index 30aacb7f82..64444c3143 100644
--- a/jp/zimacube/User-Guide.html
+++ b/jp/zimacube/User-Guide.html
@@ -51,8 +51,8 @@
-
-
+
+
@@ -86,7 +86,7 @@
"url": "https://www.zimaspace.com/docs/logo.svg"
}
},
- "datePublished": "1734339081086"
+ "datePublished": "1734589362898"
}
@@ -204,7 +204,7 @@ タイトル
セクション
diff --git a/jp/zimacube/ZimaCube-Bios-Update-Method-.html b/jp/zimacube/ZimaCube-Bios-Update-Method-.html
index 64aa051338..99a00c2653 100644
--- a/jp/zimacube/ZimaCube-Bios-Update-Method-.html
+++ b/jp/zimacube/ZimaCube-Bios-Update-Method-.html
@@ -56,8 +56,8 @@
-
-
+
+
@@ -92,7 +92,7 @@
"url": "https://www.zimaspace.com/docs/logo.svg"
}
},
- "datePublished": "1734339081086"
+ "datePublished": "1734589362898"
}
@@ -241,7 +241,7 @@
diff --git a/jp/zimacube/ZimaCube-Motherboard-DIY-Fan-Guide-and-Specifications.html b/jp/zimacube/ZimaCube-Motherboard-DIY-Fan-Guide-and-Specifications.html
index d4598dcf72..e30beeed11 100644
--- a/jp/zimacube/ZimaCube-Motherboard-DIY-Fan-Guide-and-Specifications.html
+++ b/jp/zimacube/ZimaCube-Motherboard-DIY-Fan-Guide-and-Specifications.html
@@ -61,8 +61,8 @@
-
-
+
+
@@ -97,7 +97,7 @@
"url": "https://www.zimaspace.com/docs/logo.svg"
}
},
- "datePublished": "1734339081086"
+ "datePublished": "1734589362898"
}
@@ -249,7 +249,7 @@
-
+
前へ次へ
diff --git a/jp/zimacube/ZimaOS-application-content.html b/jp/zimacube/ZimaOS-application-content.html
index aebc3cb0c4..853d3e3bdb 100644
--- a/jp/zimacube/ZimaOS-application-content.html
+++ b/jp/zimacube/ZimaOS-application-content.html
@@ -51,8 +51,8 @@
-
-
+
+
@@ -86,7 +86,7 @@
"url": "https://www.zimaspace.com/docs/logo.svg"
}
},
- "datePublished": "1734339081086"
+ "datePublished": "1734589362898"
}
@@ -204,7 +204,7 @@ タイトル
セクション
diff --git a/jp/zimacube/index.html b/jp/zimacube/index.html
index 79123d7828..d122f89e8e 100644
--- a/jp/zimacube/index.html
+++ b/jp/zimacube/index.html
@@ -58,8 +58,8 @@
-
-
+
+
@@ -94,7 +94,7 @@
"url": "https://www.zimaspace.com/docs/logo.svg"
}
},
- "datePublished": "1734339081086"
+ "datePublished": "1734589362898"
}
@@ -328,7 +328,7 @@
-
+
次へ
diff --git a/jp/zimaos/7th-Bay-LED.html b/jp/zimaos/7th-Bay-LED.html
index 58baff100b..769ce846d0 100644
--- a/jp/zimaos/7th-Bay-LED.html
+++ b/jp/zimaos/7th-Bay-LED.html
@@ -53,8 +53,8 @@
-
-
+
+
@@ -89,7 +89,7 @@
"url": "https://www.zimaspace.com/docs/logo.svg"
}
},
- "datePublished": "1734339081086"
+ "datePublished": "1734589362898"
}
@@ -436,7 +436,7 @@
diff --git a/jp/zimaos/A-list-of-Contributions.html b/jp/zimaos/A-list-of-Contributions.html
index abdd59f30b..58e80b01af 100644
--- a/jp/zimaos/A-list-of-Contributions.html
+++ b/jp/zimaos/A-list-of-Contributions.html
@@ -51,8 +51,8 @@
-
-
+
+
@@ -86,7 +86,7 @@
"url": "https://www.zimaspace.com/docs/logo.svg"
}
},
- "datePublished": "1734339081086"
+ "datePublished": "1734589362898"
}
@@ -204,7 +204,7 @@ 文章タイトル
段落タイトル
diff --git a/jp/zimaos/Achieve-Fastest-Transfer-Speed.html b/jp/zimaos/Achieve-Fastest-Transfer-Speed.html
index 79adb5e216..63423d723a 100644
--- a/jp/zimaos/Achieve-Fastest-Transfer-Speed.html
+++ b/jp/zimaos/Achieve-Fastest-Transfer-Speed.html
@@ -52,8 +52,8 @@
-
-
+
+
@@ -88,7 +88,7 @@
"url": "https://www.zimaspace.com/docs/logo.svg"
}
},
- "datePublished": "1734339081086"
+ "datePublished": "1734589362902"
}
@@ -223,7 +223,7 @@
-
+
前へ次へ
diff --git a/jp/zimaos/Build-Apps.html b/jp/zimaos/Build-Apps.html
index 3340f5b491..2bbb46f46c 100644
--- a/jp/zimaos/Build-Apps.html
+++ b/jp/zimaos/Build-Apps.html
@@ -51,8 +51,8 @@
-
-
+
+
@@ -86,7 +86,7 @@
"url": "https://www.zimaspace.com/docs/logo.svg"
}
},
- "datePublished": "1734339081086"
+ "datePublished": "1734589362902"
}
@@ -303,7 +303,7 @@
-
+
前へ次へ
diff --git a/jp/zimaos/Build-Multiple-Clones-using-rsync.html b/jp/zimaos/Build-Multiple-Clones-using-rsync.html
index c789f3fa9a..65cb46cbf4 100644
--- a/jp/zimaos/Build-Multiple-Clones-using-rsync.html
+++ b/jp/zimaos/Build-Multiple-Clones-using-rsync.html
@@ -51,8 +51,8 @@
-
-
+
+
@@ -86,7 +86,7 @@
"url": "https://www.zimaspace.com/docs/logo.svg"
}
},
- "datePublished": "1734339081086"
+ "datePublished": "1734589362902"
}
@@ -205,7 +205,7 @@ rsyncを使用して複数のクロー
diff --git a/jp/zimaos/Connect-with-Cloud-Drives.html b/jp/zimaos/Connect-with-Cloud-Drives.html
index bbf324f315..9e267df4c0 100644
--- a/jp/zimaos/Connect-with-Cloud-Drives.html
+++ b/jp/zimaos/Connect-with-Cloud-Drives.html
@@ -53,8 +53,8 @@
-
-
+
+
@@ -89,7 +89,7 @@
"url": "https://www.zimaspace.com/docs/logo.svg"
}
},
- "datePublished": "1734339081086"
+ "datePublished": "1734589362902"
}
@@ -228,7 +228,7 @@
-
+
前へ次へ
diff --git a/jp/zimaos/Create-Raid6-on-ZimaOS.html b/jp/zimaos/Create-Raid6-on-ZimaOS.html
index 470a8f7eee..8fe2084084 100644
--- a/jp/zimaos/Create-Raid6-on-ZimaOS.html
+++ b/jp/zimaos/Create-Raid6-on-ZimaOS.html
@@ -57,8 +57,8 @@
-
-
+
+
@@ -93,7 +93,7 @@
"url": "https://www.zimaspace.com/docs/logo.svg"
}
},
- "datePublished": "1734339081086"
+ "datePublished": "1734589362902"
}
@@ -253,7 +253,7 @@
mdadm -Av /dev/md0 /dev/sda /dev/sdb /dev/sdc /dev/sdd
mount /dev/md0 /media/foldername
diff --git a/jp/zimaos/Data-Migration.html b/jp/zimaos/Data-Migration.html
index 50dc632c27..0ca05bf845 100644
--- a/jp/zimaos/Data-Migration.html
+++ b/jp/zimaos/Data-Migration.html
@@ -51,8 +51,8 @@
-
-
+
+
@@ -86,7 +86,7 @@
"url": "https://www.zimaspace.com/docs/logo.svg"
}
},
- "datePublished": "1734339081086"
+ "datePublished": "1734589362902"
}
@@ -224,7 +224,7 @@
diff --git a/jp/zimaos/Detailed-Plex-Operation-Guide.html b/jp/zimaos/Detailed-Plex-Operation-Guide.html
index f20145d108..b1b075b248 100644
--- a/jp/zimaos/Detailed-Plex-Operation-Guide.html
+++ b/jp/zimaos/Detailed-Plex-Operation-Guide.html
@@ -67,8 +67,8 @@
-
-
+
+
@@ -103,7 +103,7 @@
"url": "https://www.zimaspace.com/docs/logo.svg"
}
},
- "datePublished": "1734339081086"
+ "datePublished": "1734589362902"
}
@@ -244,7 +244,7 @@
diff --git a/jp/zimaos/Features.html b/jp/zimaos/Features.html
index 76e749eb3f..a4f7113127 100644
--- a/jp/zimaos/Features.html
+++ b/jp/zimaos/Features.html
@@ -68,8 +68,8 @@
-
-
+
+
@@ -104,7 +104,7 @@
"url": "https://www.zimaspace.com/docs/logo.svg"
}
},
- "datePublished": "1734339081086"
+ "datePublished": "1734589362902"
}
@@ -266,7 +266,7 @@
-
+
前へ次へ
diff --git a/jp/zimaos/Get-Network-ID.html b/jp/zimaos/Get-Network-ID.html
index 3d3fb61932..8ff5995f58 100644
--- a/jp/zimaos/Get-Network-ID.html
+++ b/jp/zimaos/Get-Network-ID.html
@@ -55,8 +55,8 @@
-
-
+
+
@@ -91,7 +91,7 @@
"url": "https://www.zimaspace.com/docs/logo.svg"
}
},
- "datePublished": "1734339081086"
+ "datePublished": "1734589362902"
}
@@ -221,7 +221,7 @@
diff --git a/jp/zimaos/Get-Started.html b/jp/zimaos/Get-Started.html
index 80c3bdb157..571b0f28d0 100644
--- a/jp/zimaos/Get-Started.html
+++ b/jp/zimaos/Get-Started.html
@@ -66,8 +66,8 @@
-
-
+
+
@@ -102,7 +102,7 @@
"url": "https://www.zimaspace.com/docs/logo.svg"
}
},
- "datePublished": "1734339081086"
+ "datePublished": "1734589362902"
}
@@ -259,7 +259,7 @@
diff --git a/jp/zimaos/How-to-Contribute.html b/jp/zimaos/How-to-Contribute.html
index 88370e2ff5..07f806e4a1 100644
--- a/jp/zimaos/How-to-Contribute.html
+++ b/jp/zimaos/How-to-Contribute.html
@@ -51,8 +51,8 @@
-
-
+
+
@@ -86,7 +86,7 @@
"url": "https://www.zimaspace.com/docs/logo.svg"
}
},
- "datePublished": "1734339081086"
+ "datePublished": "1734589362902"
}
@@ -205,7 +205,7 @@ どのように貢献するか
diff --git a/jp/zimaos/How-to-Manually-Download-the-Large-Language-Model.html b/jp/zimaos/How-to-Manually-Download-the-Large-Language-Model.html
index b1d34857b7..56c79f92ec 100644
--- a/jp/zimaos/How-to-Manually-Download-the-Large-Language-Model.html
+++ b/jp/zimaos/How-to-Manually-Download-the-Large-Language-Model.html
@@ -51,8 +51,8 @@
-
-
+
+
@@ -86,7 +86,7 @@
"url": "https://www.zimaspace.com/docs/logo.svg"
}
},
- "datePublished": "1734339081086"
+ "datePublished": "1734589362902"
}
@@ -205,7 +205,7 @@ 大規模言語モデルの手動ダ
diff --git a/jp/zimaos/How-to-Open-SSH-in-ZimaOS.html b/jp/zimaos/How-to-Open-SSH-in-ZimaOS.html
index a5237c73fb..5b2a340c34 100644
--- a/jp/zimaos/How-to-Open-SSH-in-ZimaOS.html
+++ b/jp/zimaos/How-to-Open-SSH-in-ZimaOS.html
@@ -53,8 +53,8 @@
-
-
+
+
@@ -89,7 +89,7 @@
"url": "https://www.zimaspace.com/docs/logo.svg"
}
},
- "datePublished": "1734339081086"
+ "datePublished": "1734589362902"
}
@@ -214,7 +214,7 @@
diff --git a/jp/zimaos/How-to-download-and-install-ZimaClient.html b/jp/zimaos/How-to-download-and-install-ZimaClient.html
index 06464f28b7..815499ea37 100644
--- a/jp/zimaos/How-to-download-and-install-ZimaClient.html
+++ b/jp/zimaos/How-to-download-and-install-ZimaClient.html
@@ -62,8 +62,8 @@
-
-
+
+
@@ -98,7 +98,7 @@
"url": "https://www.zimaspace.com/docs/logo.svg"
}
},
- "datePublished": "1734339081086"
+ "datePublished": "1734589362902"
}
@@ -262,11 +262,11 @@ john@icewhale.orgに送信してください。問題を説明し、スクリーンショット(該当する場合)を提供します。
+
4. ログにアクセスしてデバッグを手伝う方法
エラー/問題が発生した場合は、すぐにスクリーンショットを撮り(該当する場合)、Zimaクライアントを終了します。
次の場所からログを取得します:
macOS:
~/Library/Application Support/Zima/logs
Windows:
%AppData%\Zima\logs
すべてのログファイルをパックし、john@icewhale.orgに送信してください。問題を説明し、スクリーンショット(該当する場合)を提供します。
diff --git a/jp/zimaos/How-to-understand-Docker-App's-paths-On-ZimaOS.html b/jp/zimaos/How-to-understand-Docker-App's-paths-On-ZimaOS.html
index 5cb9f989a7..b761a99437 100644
--- a/jp/zimaos/How-to-understand-Docker-App's-paths-On-ZimaOS.html
+++ b/jp/zimaos/How-to-understand-Docker-App's-paths-On-ZimaOS.html
@@ -57,8 +57,8 @@
-
-
+
+
@@ -93,7 +93,7 @@
"url": "https://www.zimaspace.com/docs/logo.svg"
}
},
- "datePublished": "1734339081086"
+ "datePublished": "1734589362902"
}
@@ -232,7 +232,7 @@
-
+
前へ次へ
diff --git a/jp/zimaos/How-to-use-OpenAPI.html b/jp/zimaos/How-to-use-OpenAPI.html
index 50c01a5d0f..a413163d61 100644
--- a/jp/zimaos/How-to-use-OpenAPI.html
+++ b/jp/zimaos/How-to-use-OpenAPI.html
@@ -51,8 +51,8 @@
-
-
+
+
@@ -86,7 +86,7 @@
"url": "https://www.zimaspace.com/docs/logo.svg"
}
},
- "datePublished": "1734339081086"
+ "datePublished": "1734589362902"
}
@@ -218,7 +218,7 @@
diff --git a/jp/zimaos/Immich-Tutorial.html b/jp/zimaos/Immich-Tutorial.html
index d0d73aafdf..47035acf3e 100644
--- a/jp/zimaos/Immich-Tutorial.html
+++ b/jp/zimaos/Immich-Tutorial.html
@@ -79,8 +79,8 @@
-
-
+
+
@@ -115,7 +115,7 @@
"url": "https://www.zimaspace.com/docs/logo.svg"
}
},
- "datePublished": "1734339081086"
+ "datePublished": "1734589362902"
}
@@ -278,7 +278,7 @@
-
+
前へ次へ
diff --git a/jp/zimaos/Install-offline.html b/jp/zimaos/Install-offline.html
index 239326f6f1..c1e480d773 100644
--- a/jp/zimaos/Install-offline.html
+++ b/jp/zimaos/Install-offline.html
@@ -55,8 +55,8 @@
-
-
+
+
@@ -91,7 +91,7 @@
"url": "https://www.zimaspace.com/docs/logo.svg"
}
},
- "datePublished": "1734339081086"
+ "datePublished": "1734589362902"
}
@@ -229,7 +229,7 @@ オフラインでの更新
diff --git a/jp/zimaos/Link-Synology-and-SMB-Shares.html b/jp/zimaos/Link-Synology-and-SMB-Shares.html
index 7b83075622..f1832712e9 100644
--- a/jp/zimaos/Link-Synology-and-SMB-Shares.html
+++ b/jp/zimaos/Link-Synology-and-SMB-Shares.html
@@ -63,8 +63,8 @@
-
-
+
+
@@ -99,7 +99,7 @@
"url": "https://www.zimaspace.com/docs/logo.svg"
}
},
- "datePublished": "1734339081086"
+ "datePublished": "1734589362902"
}
@@ -231,7 +231,7 @@
-
+
前へ次へ
diff --git a/jp/zimaos/Media-Server-Setup-with-Jellyfin.html b/jp/zimaos/Media-Server-Setup-with-Jellyfin.html
index 0101289278..798ca4b46d 100644
--- a/jp/zimaos/Media-Server-Setup-with-Jellyfin.html
+++ b/jp/zimaos/Media-Server-Setup-with-Jellyfin.html
@@ -53,8 +53,8 @@
-
-
+
+
@@ -89,7 +89,7 @@
"url": "https://www.zimaspace.com/docs/logo.svg"
}
},
- "datePublished": "1734339081086"
+ "datePublished": "1734589362902"
}
@@ -238,7 +238,7 @@
diff --git a/jp/zimaos/More-RAID-Options.html b/jp/zimaos/More-RAID-Options.html
index 1b5c0736da..88906a8c79 100644
--- a/jp/zimaos/More-RAID-Options.html
+++ b/jp/zimaos/More-RAID-Options.html
@@ -57,8 +57,8 @@
-
-
+
+
@@ -93,7 +93,7 @@
"url": "https://www.zimaspace.com/docs/logo.svg"
}
},
- "datePublished": "1734339081086"
+ "datePublished": "1734589362902"
}
@@ -224,7 +224,7 @@
-
+
前へ次へ
diff --git a/jp/zimaos/NVR-Camera-Server.html b/jp/zimaos/NVR-Camera-Server.html
index 2f82455078..423c2a5f96 100644
--- a/jp/zimaos/NVR-Camera-Server.html
+++ b/jp/zimaos/NVR-Camera-Server.html
@@ -64,8 +64,8 @@
-
-
+
+
@@ -100,7 +100,7 @@
"url": "https://www.zimaspace.com/docs/logo.svg"
}
},
- "datePublished": "1734339081086"
+ "datePublished": "1734589362902"
}
@@ -238,7 +238,7 @@ アカウントとパスワードを作成し、Kerberos.ioにログインします。

- ‘設定’をクリック

- ‘IPカメラ’を選択

-- 取得したRTSP URLを入力、例: rtsp://admin:Hjj12345@10.0.171.52/stream1。

+- 取得したRTSP URLを入力、例: rtsp://admin:Hjj12345@10.0.171.52/stream1。

- 解像度とフレームレートを設定、例: 720x480。
- 設定が完了したら、Kerberosインターフェースでキャプチャされた画像とビデオを確認できます


- メインインターフェースで監視状態をリアルタイムで確認することもできます

@@ -247,7 +247,7 @@
diff --git a/jp/zimaos/Networking.html b/jp/zimaos/Networking.html
index 343d1d908e..ca8a105d0f 100644
--- a/jp/zimaos/Networking.html
+++ b/jp/zimaos/Networking.html
@@ -51,8 +51,8 @@
-
-
+
+
@@ -86,7 +86,7 @@
"url": "https://www.zimaspace.com/docs/logo.svg"
}
},
- "datePublished": "1734339081086"
+ "datePublished": "1734589362902"
}
@@ -204,7 +204,7 @@ 文章タイトル
段落タイトル
diff --git a/jp/zimaos/OpenAPI-Live-Preview.html b/jp/zimaos/OpenAPI-Live-Preview.html
index 5b96503e12..c52fef2014 100644
--- a/jp/zimaos/OpenAPI-Live-Preview.html
+++ b/jp/zimaos/OpenAPI-Live-Preview.html
@@ -51,8 +51,8 @@
-
-
+
+
@@ -86,7 +86,7 @@
"url": "https://www.zimaspace.com/docs/logo.svg"
}
},
- "datePublished": "1734339081086"
+ "datePublished": "1734589362902"
}
@@ -220,7 +220,7 @@
-
+
前へ
diff --git a/jp/zimaos/Recover-Your-Password.html b/jp/zimaos/Recover-Your-Password.html
index 673ced4e0a..27024b366b 100644
--- a/jp/zimaos/Recover-Your-Password.html
+++ b/jp/zimaos/Recover-Your-Password.html
@@ -55,8 +55,8 @@
-
-
+
+
@@ -91,7 +91,7 @@
"url": "https://www.zimaspace.com/docs/logo.svg"
}
},
- "datePublished": "1734339081086"
+ "datePublished": "1734589362902"
}
@@ -222,7 +222,7 @@
-
+
前へ次へ
diff --git a/jp/zimaos/Romote-Access.html b/jp/zimaos/Romote-Access.html
index b2a0519337..d63bfb5573 100644
--- a/jp/zimaos/Romote-Access.html
+++ b/jp/zimaos/Romote-Access.html
@@ -59,8 +59,8 @@
-
-
+
+
@@ -95,7 +95,7 @@
"url": "https://www.zimaspace.com/docs/logo.svg"
}
},
- "datePublished": "1734339081086"
+ "datePublished": "1734589362902"
}
@@ -237,7 +237,7 @@
-
+
前へ次へ
diff --git a/jp/zimaos/Setup-Python.html b/jp/zimaos/Setup-Python.html
index b6fdf92acb..6c9cdd4655 100644
--- a/jp/zimaos/Setup-Python.html
+++ b/jp/zimaos/Setup-Python.html
@@ -53,8 +53,8 @@
-
-
+
+
@@ -89,7 +89,7 @@
"url": "https://www.zimaspace.com/docs/logo.svg"
}
},
- "datePublished": "1734339081086"
+ "datePublished": "1734589362902"
}
@@ -218,7 +218,7 @@
-
+
前へ次へ
diff --git a/jp/zimaos/Sync-Photos-via-Configurable-CLI.html b/jp/zimaos/Sync-Photos-via-Configurable-CLI.html
index 77cd307d87..3bc8037f01 100644
--- a/jp/zimaos/Sync-Photos-via-Configurable-CLI.html
+++ b/jp/zimaos/Sync-Photos-via-Configurable-CLI.html
@@ -60,8 +60,8 @@
-
-
+
+
@@ -96,7 +96,7 @@
"url": "https://www.zimaspace.com/docs/logo.svg"
}
},
- "datePublished": "1734339081086"
+ "datePublished": "1734589362902"
}
@@ -229,7 +229,7 @@
-
+
前へ次へ
diff --git a/jp/zimaos/Sync-Photos-with-Immich.html b/jp/zimaos/Sync-Photos-with-Immich.html
index fde3fe2d25..e991403ce4 100644
--- a/jp/zimaos/Sync-Photos-with-Immich.html
+++ b/jp/zimaos/Sync-Photos-with-Immich.html
@@ -66,8 +66,8 @@
-
-
+
+
@@ -102,7 +102,7 @@
"url": "https://www.zimaspace.com/docs/logo.svg"
}
},
- "datePublished": "1734339081086"
+ "datePublished": "1734589362902"
}
@@ -240,7 +240,7 @@
-
+
前へ次へ
diff --git a/jp/zimaos/Thunderbolt-PC-Direct.html b/jp/zimaos/Thunderbolt-PC-Direct.html
index 19386eb417..f3869e32bb 100644
--- a/jp/zimaos/Thunderbolt-PC-Direct.html
+++ b/jp/zimaos/Thunderbolt-PC-Direct.html
@@ -64,8 +64,8 @@
-
-
+
+
@@ -100,7 +100,7 @@
"url": "https://www.zimaspace.com/docs/logo.svg"
}
},
- "datePublished": "1734339081086"
+ "datePublished": "1734589362902"
}
@@ -400,7 +400,7 @@
-
+
前へ次へ
diff --git a/jp/zimaos/User-Guide.html b/jp/zimaos/User-Guide.html
index d992758d7a..350b6850c4 100644
--- a/jp/zimaos/User-Guide.html
+++ b/jp/zimaos/User-Guide.html
@@ -51,8 +51,8 @@
-
-
+
+
@@ -86,7 +86,7 @@
"url": "https://www.zimaspace.com/docs/logo.svg"
}
},
- "datePublished": "1734339081086"
+ "datePublished": "1734589362902"
}
@@ -205,7 +205,7 @@
diff --git a/jp/zimaos/Using-Samba-as-a-Member.html b/jp/zimaos/Using-Samba-as-a-Member.html
index 5376fd8b58..feb914b516 100644
--- a/jp/zimaos/Using-Samba-as-a-Member.html
+++ b/jp/zimaos/Using-Samba-as-a-Member.html
@@ -88,8 +88,8 @@
-
-
+
+
@@ -124,7 +124,7 @@
"url": "https://www.zimaspace.com/docs/logo.svg"
}
},
- "datePublished": "1734339081086"
+ "datePublished": "1734589362902"
}
@@ -393,7 +393,7 @@
-
+
前へ次へ
diff --git a/jp/zimaos/ZFS-Setup.html b/jp/zimaos/ZFS-Setup.html
index 7af30d4bb8..6eb779bb90 100644
--- a/jp/zimaos/ZFS-Setup.html
+++ b/jp/zimaos/ZFS-Setup.html
@@ -54,8 +54,8 @@
-
-
+
+
@@ -90,7 +90,7 @@
"url": "https://www.zimaspace.com/docs/logo.svg"
}
},
- "datePublished": "1734339081086"
+ "datePublished": "1734589362902"
}
@@ -213,7 +213,7 @@
diff --git a/jp/zimaos/ZimaOS-v1.2.5-Available!.html b/jp/zimaos/ZimaOS-v1.2.5-Available!.html
index 03a245d56c..583c00dfc3 100644
--- a/jp/zimaos/ZimaOS-v1.2.5-Available!.html
+++ b/jp/zimaos/ZimaOS-v1.2.5-Available!.html
@@ -52,8 +52,8 @@
-
-
+
+
@@ -88,7 +88,7 @@
"url": "https://www.zimaspace.com/docs/logo.svg"
}
},
- "datePublished": "1734339081086"
+ "datePublished": "1734589362902"
}
@@ -239,7 +239,7 @@
diff --git a/jp/zimaos/iSCSI-usage-tutorial.html b/jp/zimaos/iSCSI-usage-tutorial.html
index a44f49971b..2b3f3b993c 100644
--- a/jp/zimaos/iSCSI-usage-tutorial.html
+++ b/jp/zimaos/iSCSI-usage-tutorial.html
@@ -62,8 +62,8 @@
-
-
+
+
@@ -98,7 +98,7 @@
"url": "https://www.zimaspace.com/docs/logo.svg"
}
},
- "datePublished": "1734339081086"
+ "datePublished": "1734589362902"
}
@@ -262,7 +262,7 @@
-
+
前へ次へ
diff --git a/jp/zimaos/index.html b/jp/zimaos/index.html
index c7f0ea6dd5..07a170c99e 100644
--- a/jp/zimaos/index.html
+++ b/jp/zimaos/index.html
@@ -55,8 +55,8 @@
-
-
+
+
@@ -91,7 +91,7 @@
"url": "https://www.zimaspace.com/docs/logo.svg"
}
},
- "datePublished": "1734339081086"
+ "datePublished": "1734589362902"
}
@@ -283,7 +283,7 @@
-
+
次へ
diff --git a/jp/zimaos/migrate-files-from-Synology-to-ZimaCube.html b/jp/zimaos/migrate-files-from-Synology-to-ZimaCube.html
index f52d1079a4..ae00090748 100644
--- a/jp/zimaos/migrate-files-from-Synology-to-ZimaCube.html
+++ b/jp/zimaos/migrate-files-from-Synology-to-ZimaCube.html
@@ -57,8 +57,8 @@
-
-
+
+
@@ -93,7 +93,7 @@
"url": "https://www.zimaspace.com/docs/logo.svg"
}
},
- "datePublished": "1734339081086"
+ "datePublished": "1734589362902"
}
@@ -234,7 +234,7 @@
diff --git a/jp/zimaos/resetnetworksettings.html b/jp/zimaos/resetnetworksettings.html
index b7c0d5c973..031dceb4c3 100644
--- a/jp/zimaos/resetnetworksettings.html
+++ b/jp/zimaos/resetnetworksettings.html
@@ -54,8 +54,8 @@
-
-
+
+
@@ -90,7 +90,7 @@
"url": "https://www.zimaspace.com/docs/logo.svg"
}
},
- "datePublished": "1734339081086"
+ "datePublished": "1734589362902"
}
@@ -217,7 +217,7 @@
diff --git a/jp/zimaos/set-your-SSH.html b/jp/zimaos/set-your-SSH.html
index 4e57c6ac20..259c2a37d9 100644
--- a/jp/zimaos/set-your-SSH.html
+++ b/jp/zimaos/set-your-SSH.html
@@ -54,8 +54,8 @@
-
-
+
+
@@ -90,7 +90,7 @@
"url": "https://www.zimaspace.com/docs/logo.svg"
}
},
- "datePublished": "1734339081086"
+ "datePublished": "1734589362902"
}
@@ -212,7 +212,7 @@
-
+
前へ次へ
diff --git a/jp/zimaos/setup-emby-server.html b/jp/zimaos/setup-emby-server.html
index 1070bd96a2..4b8dfc75cf 100644
--- a/jp/zimaos/setup-emby-server.html
+++ b/jp/zimaos/setup-emby-server.html
@@ -60,8 +60,8 @@
-
-
+
+
@@ -96,7 +96,7 @@
"url": "https://www.zimaspace.com/docs/logo.svg"
}
},
- "datePublished": "1734339081086"
+ "datePublished": "1734589362902"
}
@@ -243,7 +243,7 @@
-
+
前へ次へ
diff --git a/jp/zimaos/share-via-link.html b/jp/zimaos/share-via-link.html
index 47391aa951..d9688baa04 100644
--- a/jp/zimaos/share-via-link.html
+++ b/jp/zimaos/share-via-link.html
@@ -51,8 +51,8 @@
-
-
+
+
@@ -86,7 +86,7 @@
"url": "https://www.zimaspace.com/docs/logo.svg"
}
},
- "datePublished": "1734339081086"
+ "datePublished": "1734589362902"
}
@@ -233,7 +233,7 @@
-
+
次へ
diff --git a/jp/zimaos/v-1.2.2.html b/jp/zimaos/v-1.2.2.html
index c48cb5e402..976aea04b9 100644
--- a/jp/zimaos/v-1.2.2.html
+++ b/jp/zimaos/v-1.2.2.html
@@ -51,8 +51,8 @@
-
-
+
+
@@ -86,7 +86,7 @@
"url": "https://www.zimaspace.com/docs/logo.svg"
}
},
- "datePublished": "1734339081086"
+ "datePublished": "1734589362902"
}
@@ -230,7 +230,7 @@
-
+
前へ次へ
diff --git a/jp/zimaos/v-1.2.3.html b/jp/zimaos/v-1.2.3.html
index b8998a166c..bfddc44772 100644
--- a/jp/zimaos/v-1.2.3.html
+++ b/jp/zimaos/v-1.2.3.html
@@ -52,8 +52,8 @@
-
-
+
+
@@ -88,7 +88,7 @@
"url": "https://www.zimaspace.com/docs/logo.svg"
}
},
- "datePublished": "1734339081086"
+ "datePublished": "1734589362902"
}
@@ -246,7 +246,7 @@
diff --git a/jp/zimaos/v-1.2.4.html b/jp/zimaos/v-1.2.4.html
index 2cda329373..37e05234ac 100644
--- a/jp/zimaos/v-1.2.4.html
+++ b/jp/zimaos/v-1.2.4.html
@@ -52,8 +52,8 @@
-
-
+
+
@@ -88,7 +88,7 @@
"url": "https://www.zimaspace.com/docs/logo.svg"
}
},
- "datePublished": "1734339081086"
+ "datePublished": "1734589362902"
}
@@ -227,7 +227,7 @@
-
+
前へ次へ
diff --git a/jp/zimaos/v1.3.0.html b/jp/zimaos/v1.3.0.html
index 013f2c70c3..6af92b3ef7 100644
--- a/jp/zimaos/v1.3.0.html
+++ b/jp/zimaos/v1.3.0.html
@@ -52,8 +52,8 @@
-
-
+
+
@@ -88,7 +88,7 @@
"url": "https://www.zimaspace.com/docs/logo.svg"
}
},
- "datePublished": "1734339081086"
+ "datePublished": "1734589362902"
}
@@ -239,7 +239,7 @@
-
+
前へ次へ
diff --git a/jp/zimaos/webtorrent-feature.html b/jp/zimaos/webtorrent-feature.html
index 614ec67177..23263ba22a 100644
--- a/jp/zimaos/webtorrent-feature.html
+++ b/jp/zimaos/webtorrent-feature.html
@@ -51,8 +51,8 @@
-
-
+
+
@@ -86,7 +86,7 @@
"url": "https://www.zimaspace.com/docs/logo.svg"
}
},
- "datePublished": "1734339081086"
+ "datePublished": "1734589362902"
}
@@ -233,7 +233,7 @@
-
+
前へ次へ
diff --git a/knowledge/index.html b/knowledge/index.html
index 147ecf1633..123d4c49be 100644
--- a/knowledge/index.html
+++ b/knowledge/index.html
@@ -51,8 +51,8 @@
-
-
+
+
@@ -86,7 +86,7 @@
"url": "https://www.zimaspace.com/docs/logo.svg"
}
},
- "datePublished": "1734339081086"
+ "datePublished": "1734589362902"
}
@@ -204,7 +204,7 @@ Install Unraid on Zima Devices
Section1
diff --git a/pt-PT/faq/test-files.html b/pt-PT/faq/test-files.html
index d2be45d30c..d2de2413d9 100644
--- a/pt-PT/faq/test-files.html
+++ b/pt-PT/faq/test-files.html
@@ -51,8 +51,8 @@
-
-
+
+
@@ -86,7 +86,7 @@
"url": "https://www.zimaspace.com/docs/logo.svg"
}
},
- "datePublished": "1734339081086"
+ "datePublished": "1734589362902"
}
@@ -207,7 +207,7 @@
-
+
Próximo
diff --git a/pt-PT/zimaboard/All-in-one-routing-system-OpenWRT.html b/pt-PT/zimaboard/All-in-one-routing-system-OpenWRT.html
index cc2aaeab6b..70b40fc9b2 100644
--- a/pt-PT/zimaboard/All-in-one-routing-system-OpenWRT.html
+++ b/pt-PT/zimaboard/All-in-one-routing-system-OpenWRT.html
@@ -59,8 +59,8 @@
-
-
+
+
@@ -95,7 +95,7 @@
"url": "https://www.zimaspace.com/docs/logo.svg"
}
},
- "datePublished": "1734339081086"
+ "datePublished": "1734589362902"
}
@@ -245,7 +245,7 @@
diff --git a/pt-PT/zimaboard/Basic-functions-of-dedicated-systems.html b/pt-PT/zimaboard/Basic-functions-of-dedicated-systems.html
index f92c7c847f..0986b2a2cc 100644
--- a/pt-PT/zimaboard/Basic-functions-of-dedicated-systems.html
+++ b/pt-PT/zimaboard/Basic-functions-of-dedicated-systems.html
@@ -66,8 +66,8 @@
-
-
+
+
@@ -102,7 +102,7 @@
"url": "https://www.zimaspace.com/docs/logo.svg"
}
},
- "datePublished": "1734339081086"
+ "datePublished": "1734589362902"
}
@@ -257,7 +257,7 @@
diff --git a/pt-PT/zimaboard/Build-a-75-inch-4K-Arcade-with-ZimaBoard-and-Batocera.html b/pt-PT/zimaboard/Build-a-75-inch-4K-Arcade-with-ZimaBoard-and-Batocera.html
index 6f00218438..9a7624e5a0 100644
--- a/pt-PT/zimaboard/Build-a-75-inch-4K-Arcade-with-ZimaBoard-and-Batocera.html
+++ b/pt-PT/zimaboard/Build-a-75-inch-4K-Arcade-with-ZimaBoard-and-Batocera.html
@@ -72,8 +72,8 @@
-
-
+
+
@@ -108,7 +108,7 @@
"url": "https://www.zimaspace.com/docs/logo.svg"
}
},
- "datePublished": "1734339081086"
+ "datePublished": "1734589362902"
}
@@ -294,7 +294,7 @@
diff --git a/pt-PT/zimaboard/Enable-WOL-on-Zimaboard.html b/pt-PT/zimaboard/Enable-WOL-on-Zimaboard.html
index 87a1ee4f2c..e7f8884c98 100644
--- a/pt-PT/zimaboard/Enable-WOL-on-Zimaboard.html
+++ b/pt-PT/zimaboard/Enable-WOL-on-Zimaboard.html
@@ -61,8 +61,8 @@
-
-
+
+
@@ -97,7 +97,7 @@
"url": "https://www.zimaspace.com/docs/logo.svg"
}
},
- "datePublished": "1734339081086"
+ "datePublished": "1734589362902"
}
@@ -283,7 +283,7 @@
-
+
AnteriorPróximo
diff --git a/pt-PT/zimaboard/Hardware-Brief.html b/pt-PT/zimaboard/Hardware-Brief.html
index 81890d6d40..d873b6f9bc 100644
--- a/pt-PT/zimaboard/Hardware-Brief.html
+++ b/pt-PT/zimaboard/Hardware-Brief.html
@@ -52,8 +52,8 @@
-
-
+
+
@@ -88,7 +88,7 @@
"url": "https://www.zimaspace.com/docs/logo.svg"
}
},
- "datePublished": "1734339081086"
+ "datePublished": "1734589362902"
}
@@ -229,7 +229,7 @@
-
+
AnteriorPróximo
diff --git a/pt-PT/zimaboard/Hardware-Interface-Introduction.html b/pt-PT/zimaboard/Hardware-Interface-Introduction.html
index 8ea8d30043..0afd296a7c 100644
--- a/pt-PT/zimaboard/Hardware-Interface-Introduction.html
+++ b/pt-PT/zimaboard/Hardware-Interface-Introduction.html
@@ -54,8 +54,8 @@
-
-
+
+
@@ -90,7 +90,7 @@
"url": "https://www.zimaspace.com/docs/logo.svg"
}
},
- "datePublished": "1734339081086"
+ "datePublished": "1734589362902"
}
@@ -225,7 +225,7 @@
-
+
AnteriorPróximo
diff --git a/pt-PT/zimaboard/How-to-check-IP-address.html b/pt-PT/zimaboard/How-to-check-IP-address.html
index 48e52e0c26..7ea6a88c67 100644
--- a/pt-PT/zimaboard/How-to-check-IP-address.html
+++ b/pt-PT/zimaboard/How-to-check-IP-address.html
@@ -57,8 +57,8 @@
-
-
+
+
@@ -93,7 +93,7 @@
"url": "https://www.zimaspace.com/docs/logo.svg"
}
},
- "datePublished": "1734339081086"
+ "datePublished": "1734589362902"
}
@@ -242,7 +242,7 @@
diff --git a/pt-PT/zimaboard/MineCraft-Friendship-Service.html b/pt-PT/zimaboard/MineCraft-Friendship-Service.html
index fc57714bb5..5ce3f4a129 100644
--- a/pt-PT/zimaboard/MineCraft-Friendship-Service.html
+++ b/pt-PT/zimaboard/MineCraft-Friendship-Service.html
@@ -64,8 +64,8 @@
-
-
+
+
@@ -100,7 +100,7 @@
"url": "https://www.zimaspace.com/docs/logo.svg"
}
},
- "datePublished": "1734339081086"
+ "datePublished": "1734589362902"
}
@@ -280,7 +280,7 @@
-
+
AnteriorPróximo
diff --git a/pt-PT/zimaboard/Openwrt-eMMc-boot.html b/pt-PT/zimaboard/Openwrt-eMMc-boot.html
index f0a3c7787d..0cdc511855 100644
--- a/pt-PT/zimaboard/Openwrt-eMMc-boot.html
+++ b/pt-PT/zimaboard/Openwrt-eMMc-boot.html
@@ -59,8 +59,8 @@
-
-
+
+
@@ -95,7 +95,7 @@
"url": "https://www.zimaspace.com/docs/logo.svg"
}
},
- "datePublished": "1734339081086"
+ "datePublished": "1734589362902"
}
@@ -277,7 +277,7 @@
diff --git a/pt-PT/zimaboard/Power-on-Zimablade.html b/pt-PT/zimaboard/Power-on-Zimablade.html
index c6ea16bbb1..ce95189f1a 100644
--- a/pt-PT/zimaboard/Power-on-Zimablade.html
+++ b/pt-PT/zimaboard/Power-on-Zimablade.html
@@ -66,8 +66,8 @@
-
-
+
+
@@ -102,7 +102,7 @@
"url": "https://www.zimaspace.com/docs/logo.svg"
}
},
- "datePublished": "1734339081086"
+ "datePublished": "1734589362902"
}
@@ -279,7 +279,7 @@
-
+
AnteriorPróximo
diff --git a/pt-PT/zimaboard/Restore-factory-settings.html b/pt-PT/zimaboard/Restore-factory-settings.html
index 458e9b0961..d4adde25cc 100644
--- a/pt-PT/zimaboard/Restore-factory-settings.html
+++ b/pt-PT/zimaboard/Restore-factory-settings.html
@@ -65,8 +65,8 @@
-
-
+
+
@@ -101,7 +101,7 @@
"url": "https://www.zimaspace.com/docs/logo.svg"
}
},
- "datePublished": "1734339081086"
+ "datePublished": "1734589362902"
}
@@ -287,7 +287,7 @@
-
+
AnteriorPróximo
diff --git a/pt-PT/zimaboard/Self-Deploying-Applications.html b/pt-PT/zimaboard/Self-Deploying-Applications.html
index 95643b93a0..8ea0a5f1ab 100644
--- a/pt-PT/zimaboard/Self-Deploying-Applications.html
+++ b/pt-PT/zimaboard/Self-Deploying-Applications.html
@@ -66,8 +66,8 @@
-
-
+
+
@@ -102,7 +102,7 @@
"url": "https://www.zimaspace.com/docs/logo.svg"
}
},
- "datePublished": "1734339081086"
+ "datePublished": "1734589362902"
}
@@ -259,7 +259,7 @@
-
+
AnteriorPróximo
diff --git a/pt-PT/zimaboard/Small-body-Big-applications-OMV-First-Experience.html b/pt-PT/zimaboard/Small-body-Big-applications-OMV-First-Experience.html
index 3da4f32523..3ef09b193a 100644
--- a/pt-PT/zimaboard/Small-body-Big-applications-OMV-First-Experience.html
+++ b/pt-PT/zimaboard/Small-body-Big-applications-OMV-First-Experience.html
@@ -76,8 +76,8 @@
-
-
+
+
@@ -112,7 +112,7 @@
"url": "https://www.zimaspace.com/docs/logo.svg"
}
},
- "datePublished": "1734339081086"
+ "datePublished": "1734589362902"
}
@@ -296,7 +296,7 @@
diff --git a/pt-PT/zimaboard/Small-body-Big-applications-OMV-install.html b/pt-PT/zimaboard/Small-body-Big-applications-OMV-install.html
index 15c734fe81..a4123199cb 100644
--- a/pt-PT/zimaboard/Small-body-Big-applications-OMV-install.html
+++ b/pt-PT/zimaboard/Small-body-Big-applications-OMV-install.html
@@ -63,8 +63,8 @@
-
-
+
+
@@ -99,7 +99,7 @@
"url": "https://www.zimaspace.com/docs/logo.svg"
}
},
- "datePublished": "1734339081086"
+ "datePublished": "1734589362902"
}
@@ -263,7 +263,7 @@
-
+
AnteriorPróximo
diff --git a/pt-PT/zimaboard/Syncthing.html b/pt-PT/zimaboard/Syncthing.html
index 27e7c46906..ae66a2800a 100644
--- a/pt-PT/zimaboard/Syncthing.html
+++ b/pt-PT/zimaboard/Syncthing.html
@@ -61,8 +61,8 @@
-
-
+
+
@@ -97,7 +97,7 @@
"url": "https://www.zimaspace.com/docs/logo.svg"
}
},
- "datePublished": "1734339081086"
+ "datePublished": "1734589362902"
}
@@ -261,7 +261,7 @@
diff --git a/pt-PT/zimaboard/Universal-third-party-system-installation-tutorial.html b/pt-PT/zimaboard/Universal-third-party-system-installation-tutorial.html
index 95aa7bffd8..7ebf0ddf99 100644
--- a/pt-PT/zimaboard/Universal-third-party-system-installation-tutorial.html
+++ b/pt-PT/zimaboard/Universal-third-party-system-installation-tutorial.html
@@ -59,8 +59,8 @@
-
-
+
+
@@ -95,7 +95,7 @@
"url": "https://www.zimaspace.com/docs/logo.svg"
}
},
- "datePublished": "1734339081086"
+ "datePublished": "1734589362902"
}
@@ -247,7 +247,7 @@
-
+
AnteriorPróximo
diff --git a/pt-PT/zimaboard/Unraid-First-Experience-at-$129-Installation.html b/pt-PT/zimaboard/Unraid-First-Experience-at-$129-Installation.html
index 9e93349ac1..e372b378fd 100644
--- a/pt-PT/zimaboard/Unraid-First-Experience-at-$129-Installation.html
+++ b/pt-PT/zimaboard/Unraid-First-Experience-at-$129-Installation.html
@@ -69,8 +69,8 @@
-
-
+
+
@@ -105,7 +105,7 @@
"url": "https://www.zimaspace.com/docs/logo.svg"
}
},
- "datePublished": "1734339081090"
+ "datePublished": "1734589362902"
}
@@ -269,7 +269,7 @@
-
+
AnteriorPróximo
diff --git a/pt-PT/zimaboard/Upgrade-Motherboard-BIOS-Version.html b/pt-PT/zimaboard/Upgrade-Motherboard-BIOS-Version.html
index f17de7ba4a..6470c21629 100644
--- a/pt-PT/zimaboard/Upgrade-Motherboard-BIOS-Version.html
+++ b/pt-PT/zimaboard/Upgrade-Motherboard-BIOS-Version.html
@@ -51,8 +51,8 @@
-
-
+
+
@@ -86,7 +86,7 @@
"url": "https://www.zimaspace.com/docs/logo.svg"
}
},
- "datePublished": "1734339081090"
+ "datePublished": "1734589362902"
}
@@ -258,7 +258,7 @@
-
+
AnteriorPróximo
diff --git a/pt-PT/zimaboard/VR-Audio-And-Video-Experience-Oculus.html b/pt-PT/zimaboard/VR-Audio-And-Video-Experience-Oculus.html
index 72bb531233..e7ba49b217 100644
--- a/pt-PT/zimaboard/VR-Audio-And-Video-Experience-Oculus.html
+++ b/pt-PT/zimaboard/VR-Audio-And-Video-Experience-Oculus.html
@@ -59,8 +59,8 @@
-
-
+
+
@@ -95,7 +95,7 @@
"url": "https://www.zimaspace.com/docs/logo.svg"
}
},
- "datePublished": "1734339081090"
+ "datePublished": "1734589362902"
}
@@ -233,7 +233,7 @@
-
+
AnteriorPróximo
diff --git a/pt-PT/zimaboard/index.html b/pt-PT/zimaboard/index.html
index 8acd4e97b1..61425f92fe 100644
--- a/pt-PT/zimaboard/index.html
+++ b/pt-PT/zimaboard/index.html
@@ -60,8 +60,8 @@
-
-
+
+
@@ -96,7 +96,7 @@
"url": "https://www.zimaspace.com/docs/logo.svg"
}
},
- "datePublished": "1734339081090"
+ "datePublished": "1734589362902"
}
@@ -243,7 +243,7 @@
-
+
Próximo
diff --git a/pt-PT/zimacube/About-ZimaOS.html b/pt-PT/zimacube/About-ZimaOS.html
index cda0d4a6d5..8c60b3a1f5 100644
--- a/pt-PT/zimacube/About-ZimaOS.html
+++ b/pt-PT/zimacube/About-ZimaOS.html
@@ -51,8 +51,8 @@
-
-
+
+
@@ -86,7 +86,7 @@
"url": "https://www.zimaspace.com/docs/logo.svg"
}
},
- "datePublished": "1734339081090"
+ "datePublished": "1734589362902"
}
@@ -204,7 +204,7 @@ Título
Secção
diff --git a/pt-PT/zimacube/Advanced-Using.html b/pt-PT/zimacube/Advanced-Using.html
index d2e66b0aa0..243e3889b5 100644
--- a/pt-PT/zimacube/Advanced-Using.html
+++ b/pt-PT/zimacube/Advanced-Using.html
@@ -51,8 +51,8 @@
-
-
+
+
@@ -86,7 +86,7 @@
"url": "https://www.zimaspace.com/docs/logo.svg"
}
},
- "datePublished": "1734339081090"
+ "datePublished": "1734589362902"
}
@@ -204,7 +204,7 @@ Título
Seção
diff --git a/pt-PT/zimacube/Assembly-Tutorial.html b/pt-PT/zimacube/Assembly-Tutorial.html
index ff5a92ced2..c503428150 100644
--- a/pt-PT/zimacube/Assembly-Tutorial.html
+++ b/pt-PT/zimacube/Assembly-Tutorial.html
@@ -110,8 +110,8 @@
-
-
+
+
@@ -146,7 +146,7 @@
"url": "https://www.zimaspace.com/docs/logo.svg"
}
},
- "datePublished": "1734339081090"
+ "datePublished": "1734589362902"
}
@@ -511,7 +511,7 @@ Desmontagem do chassi concluída
diff --git a/pt-PT/zimacube/Auto-Power-On.html b/pt-PT/zimacube/Auto-Power-On.html
index 4331f7978b..eb3f03cb89 100644
--- a/pt-PT/zimacube/Auto-Power-On.html
+++ b/pt-PT/zimacube/Auto-Power-On.html
@@ -55,8 +55,8 @@
-
-
+
+
@@ -91,7 +91,7 @@
"url": "https://www.zimaspace.com/docs/logo.svg"
}
},
- "datePublished": "1734339081090"
+ "datePublished": "1734589362902"
}
@@ -216,7 +216,7 @@
-
+
AnteriorPróximo
diff --git a/pt-PT/zimacube/BIOS-Configuration.html b/pt-PT/zimacube/BIOS-Configuration.html
index d0bb851070..201f9e5d07 100644
--- a/pt-PT/zimacube/BIOS-Configuration.html
+++ b/pt-PT/zimacube/BIOS-Configuration.html
@@ -51,8 +51,8 @@
-
-
+
+
@@ -86,7 +86,7 @@
"url": "https://www.zimaspace.com/docs/logo.svg"
}
},
- "datePublished": "1734339081090"
+ "datePublished": "1734589362902"
}
@@ -205,7 +205,7 @@ Configuração da BIOS
diff --git a/pt-PT/zimacube/Compatible-Network-Adapters.html b/pt-PT/zimacube/Compatible-Network-Adapters.html
index d956617691..3e23927304 100644
--- a/pt-PT/zimacube/Compatible-Network-Adapters.html
+++ b/pt-PT/zimacube/Compatible-Network-Adapters.html
@@ -51,8 +51,8 @@
-
-
+
+
@@ -86,7 +86,7 @@
"url": "https://www.zimaspace.com/docs/logo.svg"
}
},
- "datePublished": "1734339081090"
+ "datePublished": "1734589362902"
}
@@ -237,7 +237,7 @@
diff --git a/pt-PT/zimacube/Creating-RAID-Troubleshooting-Guide.html b/pt-PT/zimacube/Creating-RAID-Troubleshooting-Guide.html
index 7226855cfc..fb63d94578 100644
--- a/pt-PT/zimacube/Creating-RAID-Troubleshooting-Guide.html
+++ b/pt-PT/zimacube/Creating-RAID-Troubleshooting-Guide.html
@@ -56,8 +56,8 @@
-
-
+
+
@@ -92,7 +92,7 @@
"url": "https://www.zimaspace.com/docs/logo.svg"
}
},
- "datePublished": "1734339081090"
+ "datePublished": "1734589362906"
}
@@ -215,7 +215,7 @@
-
+
AnteriorPróximo
diff --git a/pt-PT/zimacube/Detailed-Plex-Operation-Guide.html b/pt-PT/zimacube/Detailed-Plex-Operation-Guide.html
index aa7dfed9eb..c7d04a4ee0 100644
--- a/pt-PT/zimacube/Detailed-Plex-Operation-Guide.html
+++ b/pt-PT/zimacube/Detailed-Plex-Operation-Guide.html
@@ -67,8 +67,8 @@
-
-
+
+
@@ -103,7 +103,7 @@
"url": "https://www.zimaspace.com/docs/logo.svg"
}
},
- "datePublished": "1734339081090"
+ "datePublished": "1734589362906"
}
@@ -244,7 +244,7 @@
diff --git "a/pt-PT/zimacube/From-Synology-to-ZimaCube\357\274\214migrate-all-files!.html" "b/pt-PT/zimacube/From-Synology-to-ZimaCube\357\274\214migrate-all-files!.html"
index a1417bd4de..0759cf84ae 100644
--- "a/pt-PT/zimacube/From-Synology-to-ZimaCube\357\274\214migrate-all-files!.html"
+++ "b/pt-PT/zimacube/From-Synology-to-ZimaCube\357\274\214migrate-all-files!.html"
@@ -57,8 +57,8 @@
-
-
+
+
@@ -93,7 +93,7 @@
"url": "https://www.zimaspace.com/docs/logo.svg"
}
},
- "datePublished": "1734339081090"
+ "datePublished": "1734589362906"
}
@@ -234,7 +234,7 @@
-
+
Próximo
diff --git a/pt-PT/zimacube/GPU-Expansion.html b/pt-PT/zimacube/GPU-Expansion.html
index 38ea11520e..78437401fc 100644
--- a/pt-PT/zimacube/GPU-Expansion.html
+++ b/pt-PT/zimacube/GPU-Expansion.html
@@ -64,8 +64,8 @@
-
-
+
+
@@ -100,7 +100,7 @@
"url": "https://www.zimaspace.com/docs/logo.svg"
}
},
- "datePublished": "1734339081090"
+ "datePublished": "1734589362906"
}
@@ -333,7 +333,7 @@
-
+
AnteriorPróximo
diff --git a/pt-PT/zimacube/HDD-Interface-Usage-Guide.html b/pt-PT/zimacube/HDD-Interface-Usage-Guide.html
index ff4ec1d647..01ccbc852e 100644
--- a/pt-PT/zimacube/HDD-Interface-Usage-Guide.html
+++ b/pt-PT/zimacube/HDD-Interface-Usage-Guide.html
@@ -51,8 +51,8 @@
-
-
+
+
@@ -86,7 +86,7 @@
"url": "https://www.zimaspace.com/docs/logo.svg"
}
},
- "datePublished": "1734339081090"
+ "datePublished": "1734589362906"
}
@@ -453,7 +453,7 @@
-
+
AnteriorPróximo
diff --git a/pt-PT/zimacube/Hardware-Brief.html b/pt-PT/zimacube/Hardware-Brief.html
index 24a71b4388..47a939db3f 100644
--- a/pt-PT/zimacube/Hardware-Brief.html
+++ b/pt-PT/zimacube/Hardware-Brief.html
@@ -54,8 +54,8 @@
-
-
+
+
@@ -90,7 +90,7 @@
"url": "https://www.zimaspace.com/docs/logo.svg"
}
},
- "datePublished": "1734339081090"
+ "datePublished": "1734589362906"
}
@@ -234,7 +234,7 @@
-
+
AnteriorPróximo
diff --git a/pt-PT/zimacube/Hardware-Details.html b/pt-PT/zimacube/Hardware-Details.html
index cf678fb81e..65fe87ebb0 100644
--- a/pt-PT/zimacube/Hardware-Details.html
+++ b/pt-PT/zimacube/Hardware-Details.html
@@ -51,8 +51,8 @@
-
-
+
+
@@ -86,7 +86,7 @@
"url": "https://www.zimaspace.com/docs/logo.svg"
}
},
- "datePublished": "1734339081090"
+ "datePublished": "1734589362906"
}
@@ -254,7 +254,7 @@ Instruções da Interface do Ventilador
Instruções da Porta USB
diff --git a/pt-PT/zimacube/How-to-Install-ZimaOS.html b/pt-PT/zimacube/How-to-Install-ZimaOS.html
index 0251cf9129..e6d2116566 100644
--- a/pt-PT/zimacube/How-to-Install-ZimaOS.html
+++ b/pt-PT/zimacube/How-to-Install-ZimaOS.html
@@ -62,8 +62,8 @@
-
-
+
+
@@ -98,7 +98,7 @@
"url": "https://www.zimaspace.com/docs/logo.svg"
}
},
- "datePublished": "1734339081090"
+ "datePublished": "1734589362906"
}
@@ -233,7 +233,7 @@
diff --git a/pt-PT/zimacube/How-to-Install-and-Remove-the-7th-Bay.html b/pt-PT/zimacube/How-to-Install-and-Remove-the-7th-Bay.html
index 8782e0d56c..e00fb937b3 100644
--- a/pt-PT/zimacube/How-to-Install-and-Remove-the-7th-Bay.html
+++ b/pt-PT/zimacube/How-to-Install-and-Remove-the-7th-Bay.html
@@ -58,8 +58,8 @@
-
-
+
+
@@ -94,7 +94,7 @@
"url": "https://www.zimaspace.com/docs/logo.svg"
}
},
- "datePublished": "1734339081090"
+ "datePublished": "1734589362906"
}
@@ -219,7 +219,7 @@
-
+
Próximo
diff --git a/pt-PT/zimacube/How-to-Open-SSH-in-ZimaOS.html b/pt-PT/zimacube/How-to-Open-SSH-in-ZimaOS.html
index c38326e0ee..65d4227f07 100644
--- a/pt-PT/zimacube/How-to-Open-SSH-in-ZimaOS.html
+++ b/pt-PT/zimacube/How-to-Open-SSH-in-ZimaOS.html
@@ -53,8 +53,8 @@
-
-
+
+
@@ -89,7 +89,7 @@
"url": "https://www.zimaspace.com/docs/logo.svg"
}
},
- "datePublished": "1734339081090"
+ "datePublished": "1734589362906"
}
@@ -214,7 +214,7 @@
-
+
Próximo
diff --git a/pt-PT/zimacube/How-to-understand-Docker-App's-paths-On-ZimaOS.html b/pt-PT/zimacube/How-to-understand-Docker-App's-paths-On-ZimaOS.html
index d24aab0046..f19610789d 100644
--- a/pt-PT/zimacube/How-to-understand-Docker-App's-paths-On-ZimaOS.html
+++ b/pt-PT/zimacube/How-to-understand-Docker-App's-paths-On-ZimaOS.html
@@ -57,8 +57,8 @@
-
-
+
+
@@ -93,7 +93,7 @@
"url": "https://www.zimaspace.com/docs/logo.svg"
}
},
- "datePublished": "1734339081090"
+ "datePublished": "1734589362906"
}
@@ -232,7 +232,7 @@
diff --git a/pt-PT/zimacube/Install-TrueNAS.html b/pt-PT/zimacube/Install-TrueNAS.html
index e51d09e17f..0bb398610a 100644
--- a/pt-PT/zimacube/Install-TrueNAS.html
+++ b/pt-PT/zimacube/Install-TrueNAS.html
@@ -62,8 +62,8 @@
-
-
+
+
@@ -98,7 +98,7 @@
"url": "https://www.zimaspace.com/docs/logo.svg"
}
},
- "datePublished": "1734339081090"
+ "datePublished": "1734589362906"
}
@@ -234,7 +234,7 @@
diff --git a/pt-PT/zimacube/Install-UnRAID.html b/pt-PT/zimacube/Install-UnRAID.html
index e1a1718592..242fe5b4e0 100644
--- a/pt-PT/zimacube/Install-UnRAID.html
+++ b/pt-PT/zimacube/Install-UnRAID.html
@@ -67,8 +67,8 @@
-
-
+
+
@@ -103,7 +103,7 @@
"url": "https://www.zimaspace.com/docs/logo.svg"
}
},
- "datePublished": "1734339081090"
+ "datePublished": "1734589362906"
}
@@ -231,7 +231,7 @@
diff --git a/pt-PT/zimacube/Instructions-for-use-of-the-7th-Bay.html b/pt-PT/zimacube/Instructions-for-use-of-the-7th-Bay.html
index 1e4a1fbd1a..1e54790024 100644
--- a/pt-PT/zimacube/Instructions-for-use-of-the-7th-Bay.html
+++ b/pt-PT/zimacube/Instructions-for-use-of-the-7th-Bay.html
@@ -64,8 +64,8 @@
-
-
+
+
@@ -100,7 +100,7 @@
"url": "https://www.zimaspace.com/docs/logo.svg"
}
},
- "datePublished": "1734339081090"
+ "datePublished": "1734589362906"
}
@@ -240,7 +240,7 @@
-
+
AnteriorPróximo
diff --git a/pt-PT/zimacube/Memory-Test-Tutorial.html b/pt-PT/zimacube/Memory-Test-Tutorial.html
index f5b20a3f72..a4b77a57fb 100644
--- a/pt-PT/zimacube/Memory-Test-Tutorial.html
+++ b/pt-PT/zimacube/Memory-Test-Tutorial.html
@@ -58,8 +58,8 @@
-
-
+
+
@@ -94,7 +94,7 @@
"url": "https://www.zimaspace.com/docs/logo.svg"
}
},
- "datePublished": "1734339081090"
+ "datePublished": "1734589362906"
}
@@ -223,11 +223,11 @@
- Entre na interface do Memtest e selecione Iniciar Teste.



-Passo 4: Determinar se há um problema com a memória com base nos resultados do feedback
Se a interface PASS aparecer, não há problema com a memória

Você pode usar os métodos acima para determinar se sua memória tem problemas de estabilidade e solucionar problemas na placa-mãe! Ao mesmo tempo, você pode entrar em contato com nosso suporte técnico pelo e-mail support@icewhale.org e anexar os resultados do teste para obter mais ajuda.
+Passo 4: Determinar se há um problema com a memória com base nos resultados do feedback
Se a interface PASS aparecer, não há problema com a memória

Você pode usar os métodos acima para determinar se sua memória tem problemas de estabilidade e solucionar problemas na placa-mãe! Ao mesmo tempo, você pode entrar em contato com nosso suporte técnico pelo e-mail support@icewhale.org e anexar os resultados do teste para obter mais ajuda.
diff --git a/pt-PT/zimacube/PC-Direct.html b/pt-PT/zimacube/PC-Direct.html
index 37dea4f16a..c1d60e7b3f 100644
--- a/pt-PT/zimacube/PC-Direct.html
+++ b/pt-PT/zimacube/PC-Direct.html
@@ -65,8 +65,8 @@
-
-
+
+
@@ -101,7 +101,7 @@
"url": "https://www.zimaspace.com/docs/logo.svg"
}
},
- "datePublished": "1734339081090"
+ "datePublished": "1734589362906"
}
@@ -294,7 +294,7 @@
-
+
AnteriorPróximo
diff --git a/pt-PT/zimacube/Plex-and-GPU-Transcoding.html b/pt-PT/zimacube/Plex-and-GPU-Transcoding.html
index 2c839d6263..865b71a789 100644
--- a/pt-PT/zimacube/Plex-and-GPU-Transcoding.html
+++ b/pt-PT/zimacube/Plex-and-GPU-Transcoding.html
@@ -60,8 +60,8 @@
-
-
+
+
@@ -96,7 +96,7 @@
"url": "https://www.zimaspace.com/docs/logo.svg"
}
},
- "datePublished": "1734339081090"
+ "datePublished": "1734589362906"
}
@@ -280,7 +280,7 @@
-
+
AnteriorPróximo
diff --git a/pt-PT/zimacube/Quick-Start.html b/pt-PT/zimacube/Quick-Start.html
index 0dd59ff433..6b6c5d8972 100644
--- a/pt-PT/zimacube/Quick-Start.html
+++ b/pt-PT/zimacube/Quick-Start.html
@@ -59,8 +59,8 @@
-
-
+
+
@@ -95,7 +95,7 @@
"url": "https://www.zimaspace.com/docs/logo.svg"
}
},
- "datePublished": "1734339081090"
+ "datePublished": "1734589362906"
}
@@ -351,7 +351,7 @@
-
+
Próximo
diff --git a/pt-PT/zimacube/RAID-SSD-Expansion.html b/pt-PT/zimacube/RAID-SSD-Expansion.html
index ac275bfb04..d2e53a34ef 100644
--- a/pt-PT/zimacube/RAID-SSD-Expansion.html
+++ b/pt-PT/zimacube/RAID-SSD-Expansion.html
@@ -51,8 +51,8 @@
-
-
+
+
@@ -86,7 +86,7 @@
"url": "https://www.zimaspace.com/docs/logo.svg"
}
},
- "datePublished": "1734339081090"
+ "datePublished": "1734589362906"
}
@@ -204,7 +204,7 @@ Título
Seção
diff --git a/pt-PT/zimacube/Release-Note.html b/pt-PT/zimacube/Release-Note.html
index 471db2f572..949963cd65 100644
--- a/pt-PT/zimacube/Release-Note.html
+++ b/pt-PT/zimacube/Release-Note.html
@@ -52,8 +52,8 @@
-
-
+
+
@@ -88,7 +88,7 @@
"url": "https://www.zimaspace.com/docs/logo.svg"
}
},
- "datePublished": "1734339081090"
+ "datePublished": "1734589362906"
}
@@ -235,7 +235,7 @@
diff --git a/pt-PT/zimacube/Resets-CMOS.html b/pt-PT/zimacube/Resets-CMOS.html
index dfb5a398ac..5a373b06ad 100644
--- a/pt-PT/zimacube/Resets-CMOS.html
+++ b/pt-PT/zimacube/Resets-CMOS.html
@@ -54,8 +54,8 @@
-
-
+
+
@@ -90,7 +90,7 @@
"url": "https://www.zimaspace.com/docs/logo.svg"
}
},
- "datePublished": "1734339081090"
+ "datePublished": "1734589362906"
}
@@ -216,7 +216,7 @@
-
+
AnteriorPróximo
diff --git a/pt-PT/zimacube/Transfer-Speeds-Over-Thunderbolt.html b/pt-PT/zimacube/Transfer-Speeds-Over-Thunderbolt.html
index 984b774d30..2118c0a0fa 100644
--- a/pt-PT/zimacube/Transfer-Speeds-Over-Thunderbolt.html
+++ b/pt-PT/zimacube/Transfer-Speeds-Over-Thunderbolt.html
@@ -53,8 +53,8 @@
-
-
+
+
@@ -89,7 +89,7 @@
"url": "https://www.zimaspace.com/docs/logo.svg"
}
},
- "datePublished": "1734339081090"
+ "datePublished": "1734589362906"
}
@@ -214,7 +214,7 @@
-
+
AnteriorPróximo
diff --git a/pt-PT/zimacube/Troubleshooting-Self-Test-Guide.html b/pt-PT/zimacube/Troubleshooting-Self-Test-Guide.html
index 8e520b6458..2ce8ef4a03 100644
--- a/pt-PT/zimacube/Troubleshooting-Self-Test-Guide.html
+++ b/pt-PT/zimacube/Troubleshooting-Self-Test-Guide.html
@@ -55,8 +55,8 @@
-
-
+
+
@@ -91,7 +91,7 @@
"url": "https://www.zimaspace.com/docs/logo.svg"
}
},
- "datePublished": "1734339081090"
+ "datePublished": "1734589362906"
}
@@ -214,7 +214,7 @@ https://www.zimaspace.com/docs/zimacube/Memory-Test-Tutorial
Passo 3: Reiniciar o dispositivo
Você pode se referir aos seguintes passos para reiniciar a bateria RTC:
https://www.zimaspace.com/docs/zimacube/Resets-CMOS
-Solução:
Se você não conseguir iniciar de acordo com os passos acima, entre em contato com nossa equipe de pós-venda support@icewhale.org para substituir a placa-mãe.
+Solução:
Se você não conseguir iniciar de acordo com os passos acima, entre em contato com nossa equipe de pós-venda support@icewhale.org para substituir a placa-mãe.
Problema de Software
Anormalidade no início do sistema
- Re-conecte o disco de sistema na placa-mãe e verifique se o disco de sistema pode ser reconhecido normalmente.
- Você pode reinstalar o ZimaOS de acordo com o método no seguinte link:
https://www.zimaspace.com/docs/zimacube/How-to-Install-ZimaOS
@@ -226,11 +226,11 @@
O seguinte link lista os modelos de disco rígido que podem ser usados normalmente no teste interno:
https://www.zimaspace.com/docs/zimacube/HDD-Interface-Usage-Guide
Solução:
Se os métodos acima não conseguirem fazer o disco rígido funcionar normalmente, você pode entrar em contato com nossa equipe de pós-venda support@icewhale.org para substituir a placa de circuito impresso para você.
+

O seguinte link lista os modelos de disco rígido que podem ser usados normalmente no teste interno:
https://www.zimaspace.com/docs/zimacube/HDD-Interface-Usage-Guide
Solução:
Se os métodos acima não conseguirem fazer o disco rígido funcionar normalmente, você pode entrar em contato com nossa equipe de pós-venda support@icewhale.org para substituir a placa de circuito impresso para você.
diff --git a/pt-PT/zimacube/Tutorials.html b/pt-PT/zimacube/Tutorials.html
index 954451539f..ea902b792d 100644
--- a/pt-PT/zimacube/Tutorials.html
+++ b/pt-PT/zimacube/Tutorials.html
@@ -55,8 +55,8 @@
-
-
+
+
@@ -91,7 +91,7 @@
"url": "https://www.zimaspace.com/docs/logo.svg"
}
},
- "datePublished": "1734339081090"
+ "datePublished": "1734589362906"
}
@@ -216,7 +216,7 @@
-
+
Próximo
diff --git a/pt-PT/zimacube/User-Guide.html b/pt-PT/zimacube/User-Guide.html
index 40b7701bd2..e7f9074932 100644
--- a/pt-PT/zimacube/User-Guide.html
+++ b/pt-PT/zimacube/User-Guide.html
@@ -51,8 +51,8 @@
-
-
+
+
@@ -86,7 +86,7 @@
"url": "https://www.zimaspace.com/docs/logo.svg"
}
},
- "datePublished": "1734339081090"
+ "datePublished": "1734589362906"
}
@@ -204,7 +204,7 @@ Título
Seção
diff --git a/pt-PT/zimacube/ZimaCube-Bios-Update-Method-.html b/pt-PT/zimacube/ZimaCube-Bios-Update-Method-.html
index 66fa5d5c4c..a24054f4e9 100644
--- a/pt-PT/zimacube/ZimaCube-Bios-Update-Method-.html
+++ b/pt-PT/zimacube/ZimaCube-Bios-Update-Method-.html
@@ -56,8 +56,8 @@
-
-
+
+
@@ -92,7 +92,7 @@
"url": "https://www.zimaspace.com/docs/logo.svg"
}
},
- "datePublished": "1734339081090"
+ "datePublished": "1734589362906"
}
@@ -241,7 +241,7 @@
-
+
AnteriorPróximo
diff --git a/pt-PT/zimacube/ZimaCube-Motherboard-DIY-Fan-Guide-and-Specifications.html b/pt-PT/zimacube/ZimaCube-Motherboard-DIY-Fan-Guide-and-Specifications.html
index 5a791cc045..138390ee9c 100644
--- a/pt-PT/zimacube/ZimaCube-Motherboard-DIY-Fan-Guide-and-Specifications.html
+++ b/pt-PT/zimacube/ZimaCube-Motherboard-DIY-Fan-Guide-and-Specifications.html
@@ -61,8 +61,8 @@
-
-
+
+
@@ -97,7 +97,7 @@
"url": "https://www.zimaspace.com/docs/logo.svg"
}
},
- "datePublished": "1734339081090"
+ "datePublished": "1734589362906"
}
@@ -249,7 +249,7 @@
-
+
AnteriorPróximo
diff --git a/pt-PT/zimacube/ZimaOS-application-content.html b/pt-PT/zimacube/ZimaOS-application-content.html
index 5d81f58459..ce20fa1e3b 100644
--- a/pt-PT/zimacube/ZimaOS-application-content.html
+++ b/pt-PT/zimacube/ZimaOS-application-content.html
@@ -51,8 +51,8 @@
-
-
+
+
@@ -86,7 +86,7 @@
"url": "https://www.zimaspace.com/docs/logo.svg"
}
},
- "datePublished": "1734339081090"
+ "datePublished": "1734589362906"
}
@@ -204,7 +204,7 @@ Título
Seção
diff --git a/pt-PT/zimacube/index.html b/pt-PT/zimacube/index.html
index fb2545d97d..4616dff32e 100644
--- a/pt-PT/zimacube/index.html
+++ b/pt-PT/zimacube/index.html
@@ -58,8 +58,8 @@
-
-
+
+
@@ -94,7 +94,7 @@
"url": "https://www.zimaspace.com/docs/logo.svg"
}
},
- "datePublished": "1734339081090"
+ "datePublished": "1734589362906"
}
@@ -329,7 +329,7 @@
diff --git a/pt-PT/zimaos/7th-Bay-LED.html b/pt-PT/zimaos/7th-Bay-LED.html
index f0efbf2a7f..c8918d7cd8 100644
--- a/pt-PT/zimaos/7th-Bay-LED.html
+++ b/pt-PT/zimaos/7th-Bay-LED.html
@@ -53,8 +53,8 @@
-
-
+
+
@@ -89,7 +89,7 @@
"url": "https://www.zimaspace.com/docs/logo.svg"
}
},
- "datePublished": "1734339081090"
+ "datePublished": "1734589362906"
}
@@ -447,7 +447,7 @@
-
+
AnteriorPróximo
diff --git a/pt-PT/zimaos/A-list-of-Contributions.html b/pt-PT/zimaos/A-list-of-Contributions.html
index 094a474914..288da4157f 100644
--- a/pt-PT/zimaos/A-list-of-Contributions.html
+++ b/pt-PT/zimaos/A-list-of-Contributions.html
@@ -51,8 +51,8 @@
-
-
+
+
@@ -86,7 +86,7 @@
"url": "https://www.zimaspace.com/docs/logo.svg"
}
},
- "datePublished": "1734339081090"
+ "datePublished": "1734589362906"
}
@@ -204,7 +204,7 @@ Título do artigo
Título do parágrafo
diff --git a/pt-PT/zimaos/Achieve-Fastest-Transfer-Speed.html b/pt-PT/zimaos/Achieve-Fastest-Transfer-Speed.html
index 285edaeb08..ec28c14a0a 100644
--- a/pt-PT/zimaos/Achieve-Fastest-Transfer-Speed.html
+++ b/pt-PT/zimaos/Achieve-Fastest-Transfer-Speed.html
@@ -52,8 +52,8 @@
-
-
+
+
@@ -88,7 +88,7 @@
"url": "https://www.zimaspace.com/docs/logo.svg"
}
},
- "datePublished": "1734339081090"
+ "datePublished": "1734589362906"
}
@@ -223,7 +223,7 @@
diff --git a/pt-PT/zimaos/Build-Apps.html b/pt-PT/zimaos/Build-Apps.html
index 8188b3865d..ea1568b553 100644
--- a/pt-PT/zimaos/Build-Apps.html
+++ b/pt-PT/zimaos/Build-Apps.html
@@ -51,8 +51,8 @@
-
-
+
+
@@ -86,7 +86,7 @@
"url": "https://www.zimaspace.com/docs/logo.svg"
}
},
- "datePublished": "1734339081090"
+ "datePublished": "1734589362906"
}
@@ -323,7 +323,7 @@
-
+
AnteriorPróximo
diff --git a/pt-PT/zimaos/Build-Multiple-Clones-using-rsync.html b/pt-PT/zimaos/Build-Multiple-Clones-using-rsync.html
index 0b8459b470..d952a5b601 100644
--- a/pt-PT/zimaos/Build-Multiple-Clones-using-rsync.html
+++ b/pt-PT/zimaos/Build-Multiple-Clones-using-rsync.html
@@ -51,8 +51,8 @@
-
-
+
+
@@ -86,7 +86,7 @@
"url": "https://www.zimaspace.com/docs/logo.svg"
}
},
- "datePublished": "1734339081090"
+ "datePublished": "1734589362906"
}
@@ -205,7 +205,7 @@ Criar Múltiplas Cópias Usando rsync<
diff --git a/pt-PT/zimaos/Connect-with-Cloud-Drives.html b/pt-PT/zimaos/Connect-with-Cloud-Drives.html
index 8104afe979..fb1f0de154 100644
--- a/pt-PT/zimaos/Connect-with-Cloud-Drives.html
+++ b/pt-PT/zimaos/Connect-with-Cloud-Drives.html
@@ -53,8 +53,8 @@
-
-
+
+
@@ -89,7 +89,7 @@
"url": "https://www.zimaspace.com/docs/logo.svg"
}
},
- "datePublished": "1734339081090"
+ "datePublished": "1734589362906"
}
@@ -228,7 +228,7 @@
-
+
AnteriorPróximo
diff --git a/pt-PT/zimaos/Create-Raid6-on-ZimaOS.html b/pt-PT/zimaos/Create-Raid6-on-ZimaOS.html
index 9d69546536..a8738a50ba 100644
--- a/pt-PT/zimaos/Create-Raid6-on-ZimaOS.html
+++ b/pt-PT/zimaos/Create-Raid6-on-ZimaOS.html
@@ -57,8 +57,8 @@
-
-
+
+
@@ -93,7 +93,7 @@
"url": "https://www.zimaspace.com/docs/logo.svg"
}
},
- "datePublished": "1734339081090"
+ "datePublished": "1734589362906"
}
@@ -253,7 +253,7 @@
mdadm -Av /dev/md0 /dev/sda /dev/sdb /dev/sdc /dev/sdd
mount /dev/md0 /media/foldername
diff --git a/pt-PT/zimaos/Data-Migration.html b/pt-PT/zimaos/Data-Migration.html
index 6ee8f4372b..3d5ca5cd92 100644
--- a/pt-PT/zimaos/Data-Migration.html
+++ b/pt-PT/zimaos/Data-Migration.html
@@ -57,8 +57,8 @@
-
-
+
+
@@ -93,7 +93,7 @@
"url": "https://www.zimaspace.com/docs/logo.svg"
}
},
- "datePublished": "1734339081090"
+ "datePublished": "1734589362906"
}
@@ -231,7 +231,7 @@
-
+
AnteriorPróximo
diff --git a/pt-PT/zimaos/Detailed-Plex-Operation-Guide.html b/pt-PT/zimaos/Detailed-Plex-Operation-Guide.html
index d9bad92d84..ec82196a6b 100644
--- a/pt-PT/zimaos/Detailed-Plex-Operation-Guide.html
+++ b/pt-PT/zimaos/Detailed-Plex-Operation-Guide.html
@@ -67,8 +67,8 @@
-
-
+
+
@@ -103,7 +103,7 @@
"url": "https://www.zimaspace.com/docs/logo.svg"
}
},
- "datePublished": "1734339081090"
+ "datePublished": "1734589362906"
}
@@ -244,7 +244,7 @@
diff --git a/pt-PT/zimaos/Features.html b/pt-PT/zimaos/Features.html
index e40bddd54a..17ea06a127 100644
--- a/pt-PT/zimaos/Features.html
+++ b/pt-PT/zimaos/Features.html
@@ -69,8 +69,8 @@
-
-
+
+
@@ -105,7 +105,7 @@
"url": "https://www.zimaspace.com/docs/logo.svg"
}
},
- "datePublished": "1734339081090"
+ "datePublished": "1734589362906"
}
@@ -267,7 +267,7 @@
diff --git a/pt-PT/zimaos/Get-Network-ID.html b/pt-PT/zimaos/Get-Network-ID.html
index e2410c33e4..a55e586060 100644
--- a/pt-PT/zimaos/Get-Network-ID.html
+++ b/pt-PT/zimaos/Get-Network-ID.html
@@ -55,8 +55,8 @@
-
-
+
+
@@ -91,7 +91,7 @@
"url": "https://www.zimaspace.com/docs/logo.svg"
}
},
- "datePublished": "1734339081090"
+ "datePublished": "1734589362906"
}
@@ -221,7 +221,7 @@
diff --git a/pt-PT/zimaos/Get-Started.html b/pt-PT/zimaos/Get-Started.html
index 1457d44183..2dc54b3604 100644
--- a/pt-PT/zimaos/Get-Started.html
+++ b/pt-PT/zimaos/Get-Started.html
@@ -66,8 +66,8 @@
-
-
+
+
@@ -102,7 +102,7 @@
"url": "https://www.zimaspace.com/docs/logo.svg"
}
},
- "datePublished": "1734339081090"
+ "datePublished": "1734589362906"
}
@@ -259,7 +259,7 @@
diff --git a/pt-PT/zimaos/How-to-Contribute.html b/pt-PT/zimaos/How-to-Contribute.html
index 68b56c6a39..b6950e7c7d 100644
--- a/pt-PT/zimaos/How-to-Contribute.html
+++ b/pt-PT/zimaos/How-to-Contribute.html
@@ -51,8 +51,8 @@
-
-
+
+
@@ -86,7 +86,7 @@
"url": "https://www.zimaspace.com/docs/logo.svg"
}
},
- "datePublished": "1734339081090"
+ "datePublished": "1734589362906"
}
@@ -205,7 +205,7 @@ Como Contribuir
diff --git a/pt-PT/zimaos/How-to-Manually-Download-the-Large-Language-Model.html b/pt-PT/zimaos/How-to-Manually-Download-the-Large-Language-Model.html
index b666b14a90..71dec5e14b 100644
--- a/pt-PT/zimaos/How-to-Manually-Download-the-Large-Language-Model.html
+++ b/pt-PT/zimaos/How-to-Manually-Download-the-Large-Language-Model.html
@@ -51,8 +51,8 @@
-
-
+
+
@@ -86,7 +86,7 @@
"url": "https://www.zimaspace.com/docs/logo.svg"
}
},
- "datePublished": "1734339081090"
+ "datePublished": "1734589362906"
}
@@ -205,7 +205,7 @@ Como Baixar Manualmente o Grande Model
diff --git a/pt-PT/zimaos/How-to-Open-SSH-in-ZimaOS.html b/pt-PT/zimaos/How-to-Open-SSH-in-ZimaOS.html
index e76e4a9e7a..e876df74b2 100644
--- a/pt-PT/zimaos/How-to-Open-SSH-in-ZimaOS.html
+++ b/pt-PT/zimaos/How-to-Open-SSH-in-ZimaOS.html
@@ -53,8 +53,8 @@
-
-
+
+
@@ -89,7 +89,7 @@
"url": "https://www.zimaspace.com/docs/logo.svg"
}
},
- "datePublished": "1734339081090"
+ "datePublished": "1734589362906"
}
@@ -214,7 +214,7 @@
-
+
AnteriorPróximo
diff --git a/pt-PT/zimaos/How-to-download-and-install-ZimaClient.html b/pt-PT/zimaos/How-to-download-and-install-ZimaClient.html
index d4dd6a3003..2935968cca 100644
--- a/pt-PT/zimaos/How-to-download-and-install-ZimaClient.html
+++ b/pt-PT/zimaos/How-to-download-and-install-ZimaClient.html
@@ -62,8 +62,8 @@
-
-
+
+
@@ -98,7 +98,7 @@
"url": "https://www.zimaspace.com/docs/logo.svg"
}
},
- "datePublished": "1734339081090"
+ "datePublished": "1734589362906"
}
@@ -262,11 +262,11 @@ john@icewhale.org, descrevendo o problema e fornecendo capturas de tela (se houver).
+
4. Como acessar logs e ajudar na depuração
Quando um erro/problema ocorrer, imediatamente tire uma captura de tela (se aplicável) e saia do client Zima.
Recupere os logs a partir dos seguintes locais:
macOS:
~/Library/Application Support/Zima/logs
Windows:
%AppData%\Zima\logs
Empacote todos os arquivos de log e envie para john@icewhale.org, descrevendo o problema e fornecendo capturas de tela (se houver).
diff --git a/pt-PT/zimaos/How-to-understand-Docker-App's-paths-On-ZimaOS.html b/pt-PT/zimaos/How-to-understand-Docker-App's-paths-On-ZimaOS.html
index db5d8ad123..0020f27644 100644
--- a/pt-PT/zimaos/How-to-understand-Docker-App's-paths-On-ZimaOS.html
+++ b/pt-PT/zimaos/How-to-understand-Docker-App's-paths-On-ZimaOS.html
@@ -57,8 +57,8 @@
-
-
+
+
@@ -93,7 +93,7 @@
"url": "https://www.zimaspace.com/docs/logo.svg"
}
},
- "datePublished": "1734339081090"
+ "datePublished": "1734589362906"
}
@@ -232,7 +232,7 @@
diff --git a/pt-PT/zimaos/How-to-use-OpenAPI.html b/pt-PT/zimaos/How-to-use-OpenAPI.html
index 44aecf1f25..31a462500e 100644
--- a/pt-PT/zimaos/How-to-use-OpenAPI.html
+++ b/pt-PT/zimaos/How-to-use-OpenAPI.html
@@ -51,8 +51,8 @@
-
-
+
+
@@ -86,7 +86,7 @@
"url": "https://www.zimaspace.com/docs/logo.svg"
}
},
- "datePublished": "1734339081090"
+ "datePublished": "1734589362906"
}
@@ -218,7 +218,7 @@
diff --git a/pt-PT/zimaos/Immich-Tutorial.html b/pt-PT/zimaos/Immich-Tutorial.html
index 60078d591f..b953a47def 100644
--- a/pt-PT/zimaos/Immich-Tutorial.html
+++ b/pt-PT/zimaos/Immich-Tutorial.html
@@ -79,8 +79,8 @@
-
-
+
+
@@ -115,7 +115,7 @@
"url": "https://www.zimaspace.com/docs/logo.svg"
}
},
- "datePublished": "1734339081090"
+ "datePublished": "1734589362906"
}
@@ -278,7 +278,7 @@
-
+
AnteriorPróximo
diff --git a/pt-PT/zimaos/Install-offline.html b/pt-PT/zimaos/Install-offline.html
index 5599e9d828..c3f0597f5b 100644
--- a/pt-PT/zimaos/Install-offline.html
+++ b/pt-PT/zimaos/Install-offline.html
@@ -55,8 +55,8 @@
-
-
+
+
@@ -91,7 +91,7 @@
"url": "https://www.zimaspace.com/docs/logo.svg"
}
},
- "datePublished": "1734339081090"
+ "datePublished": "1734589362906"
}
@@ -229,7 +229,7 @@ Atualização offline
diff --git a/pt-PT/zimaos/Link-Synology-and-SMB-Shares.html b/pt-PT/zimaos/Link-Synology-and-SMB-Shares.html
index 1e98950340..63f9e5a5e9 100644
--- a/pt-PT/zimaos/Link-Synology-and-SMB-Shares.html
+++ b/pt-PT/zimaos/Link-Synology-and-SMB-Shares.html
@@ -63,8 +63,8 @@
-
-
+
+
@@ -99,7 +99,7 @@
"url": "https://www.zimaspace.com/docs/logo.svg"
}
},
- "datePublished": "1734339081090"
+ "datePublished": "1734589362906"
}
@@ -231,7 +231,7 @@
diff --git a/pt-PT/zimaos/Media-Server-Setup-with-Jellyfin.html b/pt-PT/zimaos/Media-Server-Setup-with-Jellyfin.html
index 97b723dbf8..3e55674740 100644
--- a/pt-PT/zimaos/Media-Server-Setup-with-Jellyfin.html
+++ b/pt-PT/zimaos/Media-Server-Setup-with-Jellyfin.html
@@ -54,8 +54,8 @@
-
-
+
+
@@ -90,7 +90,7 @@
"url": "https://www.zimaspace.com/docs/logo.svg"
}
},
- "datePublished": "1734339081090"
+ "datePublished": "1734589362906"
}
@@ -246,7 +246,7 @@
-
+
AnteriorPróximo
diff --git a/pt-PT/zimaos/More-RAID-Options.html b/pt-PT/zimaos/More-RAID-Options.html
index 3dabb1958e..cea1ded335 100644
--- a/pt-PT/zimaos/More-RAID-Options.html
+++ b/pt-PT/zimaos/More-RAID-Options.html
@@ -57,8 +57,8 @@
-
-
+
+
@@ -93,7 +93,7 @@
"url": "https://www.zimaspace.com/docs/logo.svg"
}
},
- "datePublished": "1734339081090"
+ "datePublished": "1734589362906"
}
@@ -224,7 +224,7 @@
diff --git a/pt-PT/zimaos/NVR-Camera-Server.html b/pt-PT/zimaos/NVR-Camera-Server.html
index 5ca7dd4326..f69a15c9d6 100644
--- a/pt-PT/zimaos/NVR-Camera-Server.html
+++ b/pt-PT/zimaos/NVR-Camera-Server.html
@@ -64,8 +64,8 @@
-
-
+
+
@@ -100,7 +100,7 @@
"url": "https://www.zimaspace.com/docs/logo.svg"
}
},
- "datePublished": "1734339081090"
+ "datePublished": "1734589362906"
}
@@ -238,7 +238,7 @@
- Clique em ‘Configuração’

- Selecione ‘Câmera IP’

-- Digite a URL RTSP obtida, por exemplo: rtsp://admin:Hjj12345@10.0.171.52/stream1.

+- Digite a URL RTSP obtida, por exemplo: rtsp://admin:Hjj12345@10.0.171.52/stream1.

- Configure a resolução e a taxa de quadros, por exemplo: 720x480.
- Após a configuração ser concluída, você pode visualizar as imagens e vídeos capturados na interface do Kerberos


- Você também pode ver o status de monitoramento em tempo real na interface principal

@@ -247,7 +247,7 @@
-
+
AnteriorPróximo
diff --git a/pt-PT/zimaos/Networking.html b/pt-PT/zimaos/Networking.html
index caa86235bc..dc46694162 100644
--- a/pt-PT/zimaos/Networking.html
+++ b/pt-PT/zimaos/Networking.html
@@ -51,8 +51,8 @@
-
-
+
+
@@ -86,7 +86,7 @@
"url": "https://www.zimaspace.com/docs/logo.svg"
}
},
- "datePublished": "1734339081090"
+ "datePublished": "1734589362906"
}
@@ -204,7 +204,7 @@ Título do Artigo
Título do Parágrafo
diff --git a/pt-PT/zimaos/OpenAPI-Live-Preview.html b/pt-PT/zimaos/OpenAPI-Live-Preview.html
index 65b025be3f..d61a9576f5 100644
--- a/pt-PT/zimaos/OpenAPI-Live-Preview.html
+++ b/pt-PT/zimaos/OpenAPI-Live-Preview.html
@@ -51,8 +51,8 @@
-
-
+
+
@@ -86,7 +86,7 @@
"url": "https://www.zimaspace.com/docs/logo.svg"
}
},
- "datePublished": "1734339081090"
+ "datePublished": "1734589362906"
}
@@ -220,7 +220,7 @@
-
+
Anterior
diff --git a/pt-PT/zimaos/Recover-Your-Password.html b/pt-PT/zimaos/Recover-Your-Password.html
index 2ecca0c7e3..09bccde347 100644
--- a/pt-PT/zimaos/Recover-Your-Password.html
+++ b/pt-PT/zimaos/Recover-Your-Password.html
@@ -55,8 +55,8 @@
-
-
+
+
@@ -91,7 +91,7 @@
"url": "https://www.zimaspace.com/docs/logo.svg"
}
},
- "datePublished": "1734339081090"
+ "datePublished": "1734589362906"
}
@@ -222,7 +222,7 @@
-
+
AnteriorPróximo
diff --git a/pt-PT/zimaos/Romote-Access.html b/pt-PT/zimaos/Romote-Access.html
index 0c81aea53f..644243906c 100644
--- a/pt-PT/zimaos/Romote-Access.html
+++ b/pt-PT/zimaos/Romote-Access.html
@@ -59,8 +59,8 @@
-
-
+
+
@@ -95,7 +95,7 @@
"url": "https://www.zimaspace.com/docs/logo.svg"
}
},
- "datePublished": "1734339081090"
+ "datePublished": "1734589362906"
}
@@ -237,7 +237,7 @@
-
+
AnteriorPróximo
diff --git a/pt-PT/zimaos/Setup-Python.html b/pt-PT/zimaos/Setup-Python.html
index 3fb6325310..90046bccaf 100644
--- a/pt-PT/zimaos/Setup-Python.html
+++ b/pt-PT/zimaos/Setup-Python.html
@@ -53,8 +53,8 @@
-
-
+
+
@@ -89,7 +89,7 @@
"url": "https://www.zimaspace.com/docs/logo.svg"
}
},
- "datePublished": "1734339081090"
+ "datePublished": "1734589362906"
}
@@ -218,7 +218,7 @@
-
+
AnteriorPróximo
diff --git a/pt-PT/zimaos/Sync-Photos-via-Configurable-CLI.html b/pt-PT/zimaos/Sync-Photos-via-Configurable-CLI.html
index b744cd14f1..f59cecf39a 100644
--- a/pt-PT/zimaos/Sync-Photos-via-Configurable-CLI.html
+++ b/pt-PT/zimaos/Sync-Photos-via-Configurable-CLI.html
@@ -60,8 +60,8 @@
-
-
+
+
@@ -96,7 +96,7 @@
"url": "https://www.zimaspace.com/docs/logo.svg"
}
},
- "datePublished": "1734339081090"
+ "datePublished": "1734589362906"
}
@@ -229,7 +229,7 @@
-
+
AnteriorPróximo
diff --git a/pt-PT/zimaos/Sync-Photos-with-Immich.html b/pt-PT/zimaos/Sync-Photos-with-Immich.html
index f679194217..1b09c26c53 100644
--- a/pt-PT/zimaos/Sync-Photos-with-Immich.html
+++ b/pt-PT/zimaos/Sync-Photos-with-Immich.html
@@ -66,8 +66,8 @@
-
-
+
+
@@ -102,7 +102,7 @@
"url": "https://www.zimaspace.com/docs/logo.svg"
}
},
- "datePublished": "1734339081090"
+ "datePublished": "1734589362906"
}
@@ -240,7 +240,7 @@
-
+
AnteriorPróximo
diff --git a/pt-PT/zimaos/Thunderbolt-PC-Direct.html b/pt-PT/zimaos/Thunderbolt-PC-Direct.html
index 697a101479..771dbf73ef 100644
--- a/pt-PT/zimaos/Thunderbolt-PC-Direct.html
+++ b/pt-PT/zimaos/Thunderbolt-PC-Direct.html
@@ -64,8 +64,8 @@
-
-
+
+
@@ -100,7 +100,7 @@
"url": "https://www.zimaspace.com/docs/logo.svg"
}
},
- "datePublished": "1734339081090"
+ "datePublished": "1734589362906"
}
@@ -400,7 +400,7 @@
-
+
AnteriorPróximo
diff --git a/pt-PT/zimaos/User-Guide.html b/pt-PT/zimaos/User-Guide.html
index 54ca29e83b..236cb7b11d 100644
--- a/pt-PT/zimaos/User-Guide.html
+++ b/pt-PT/zimaos/User-Guide.html
@@ -51,8 +51,8 @@
-
-
+
+
@@ -86,7 +86,7 @@
"url": "https://www.zimaspace.com/docs/logo.svg"
}
},
- "datePublished": "1734339081090"
+ "datePublished": "1734589362906"
}
@@ -205,7 +205,7 @@
diff --git a/pt-PT/zimaos/Using-Samba-as-a-Member.html b/pt-PT/zimaos/Using-Samba-as-a-Member.html
index 420bbd8c96..8613af64ed 100644
--- a/pt-PT/zimaos/Using-Samba-as-a-Member.html
+++ b/pt-PT/zimaos/Using-Samba-as-a-Member.html
@@ -88,8 +88,8 @@
-
-
+
+
@@ -124,7 +124,7 @@
"url": "https://www.zimaspace.com/docs/logo.svg"
}
},
- "datePublished": "1734339081090"
+ "datePublished": "1734589362906"
}
@@ -393,7 +393,7 @@
diff --git a/pt-PT/zimaos/ZFS-Setup.html b/pt-PT/zimaos/ZFS-Setup.html
index 5e5ad05567..a24ed65003 100644
--- a/pt-PT/zimaos/ZFS-Setup.html
+++ b/pt-PT/zimaos/ZFS-Setup.html
@@ -54,8 +54,8 @@
-
-
+
+
@@ -90,7 +90,7 @@
"url": "https://www.zimaspace.com/docs/logo.svg"
}
},
- "datePublished": "1734339081090"
+ "datePublished": "1734589362906"
}
@@ -213,7 +213,7 @@
diff --git a/pt-PT/zimaos/ZimaOS-v1.2.5-Available!.html b/pt-PT/zimaos/ZimaOS-v1.2.5-Available!.html
index bed1f36b76..8775267690 100644
--- a/pt-PT/zimaos/ZimaOS-v1.2.5-Available!.html
+++ b/pt-PT/zimaos/ZimaOS-v1.2.5-Available!.html
@@ -52,8 +52,8 @@
-
-
+
+
@@ -88,7 +88,7 @@
"url": "https://www.zimaspace.com/docs/logo.svg"
}
},
- "datePublished": "1734339081090"
+ "datePublished": "1734589362906"
}
@@ -239,7 +239,7 @@
-
+
AnteriorPróximo
diff --git a/pt-PT/zimaos/iSCSI-usage-tutorial.html b/pt-PT/zimaos/iSCSI-usage-tutorial.html
index a15e57ebab..02d1e26078 100644
--- a/pt-PT/zimaos/iSCSI-usage-tutorial.html
+++ b/pt-PT/zimaos/iSCSI-usage-tutorial.html
@@ -62,8 +62,8 @@
-
-
+
+
@@ -98,7 +98,7 @@
"url": "https://www.zimaspace.com/docs/logo.svg"
}
},
- "datePublished": "1734339081090"
+ "datePublished": "1734589362906"
}
@@ -262,7 +262,7 @@
diff --git a/pt-PT/zimaos/index.html b/pt-PT/zimaos/index.html
index 2af33887ba..ffb1b61979 100644
--- a/pt-PT/zimaos/index.html
+++ b/pt-PT/zimaos/index.html
@@ -55,8 +55,8 @@
-
-
+
+
@@ -91,7 +91,7 @@
"url": "https://www.zimaspace.com/docs/logo.svg"
}
},
- "datePublished": "1734339081090"
+ "datePublished": "1734589362906"
}
@@ -283,7 +283,7 @@
diff --git a/pt-PT/zimaos/migrate-files-from-Synology-to-ZimaCube.html b/pt-PT/zimaos/migrate-files-from-Synology-to-ZimaCube.html
index 11f97d80d9..24c6f37476 100644
--- a/pt-PT/zimaos/migrate-files-from-Synology-to-ZimaCube.html
+++ b/pt-PT/zimaos/migrate-files-from-Synology-to-ZimaCube.html
@@ -57,8 +57,8 @@
-
-
+
+
@@ -93,7 +93,7 @@
"url": "https://www.zimaspace.com/docs/logo.svg"
}
},
- "datePublished": "1734339081090"
+ "datePublished": "1734589362906"
}
@@ -234,7 +234,7 @@
-
+
AnteriorPróximo
diff --git a/pt-PT/zimaos/resetnetworksettings.html b/pt-PT/zimaos/resetnetworksettings.html
index 96be3be706..d4542d00fb 100644
--- a/pt-PT/zimaos/resetnetworksettings.html
+++ b/pt-PT/zimaos/resetnetworksettings.html
@@ -54,8 +54,8 @@
-
-
+
+
@@ -90,7 +90,7 @@
"url": "https://www.zimaspace.com/docs/logo.svg"
}
},
- "datePublished": "1734339081090"
+ "datePublished": "1734589362906"
}
@@ -217,7 +217,7 @@
diff --git a/pt-PT/zimaos/set-your-SSH.html b/pt-PT/zimaos/set-your-SSH.html
index 43d5d6b47c..287ad2e6a6 100644
--- a/pt-PT/zimaos/set-your-SSH.html
+++ b/pt-PT/zimaos/set-your-SSH.html
@@ -54,8 +54,8 @@
-
-
+
+
@@ -90,7 +90,7 @@
"url": "https://www.zimaspace.com/docs/logo.svg"
}
},
- "datePublished": "1734339081090"
+ "datePublished": "1734589362906"
}
@@ -212,7 +212,7 @@
-
+
AnteriorPróximo
diff --git a/pt-PT/zimaos/setup-emby-server.html b/pt-PT/zimaos/setup-emby-server.html
index 692b4befaa..4262cc714f 100644
--- a/pt-PT/zimaos/setup-emby-server.html
+++ b/pt-PT/zimaos/setup-emby-server.html
@@ -60,8 +60,8 @@
-
-
+
+
@@ -96,7 +96,7 @@
"url": "https://www.zimaspace.com/docs/logo.svg"
}
},
- "datePublished": "1734339081090"
+ "datePublished": "1734589362906"
}
@@ -243,7 +243,7 @@
-
+
AnteriorPróximo
diff --git a/pt-PT/zimaos/share-via-link.html b/pt-PT/zimaos/share-via-link.html
index ae792abf06..b09338fa78 100644
--- a/pt-PT/zimaos/share-via-link.html
+++ b/pt-PT/zimaos/share-via-link.html
@@ -51,8 +51,8 @@
-
-
+
+
@@ -86,7 +86,7 @@
"url": "https://www.zimaspace.com/docs/logo.svg"
}
},
- "datePublished": "1734339081090"
+ "datePublished": "1734589362906"
}
@@ -233,7 +233,7 @@
diff --git a/pt-PT/zimaos/v-1.2.2.html b/pt-PT/zimaos/v-1.2.2.html
index a60b677dac..1b6d86a631 100644
--- a/pt-PT/zimaos/v-1.2.2.html
+++ b/pt-PT/zimaos/v-1.2.2.html
@@ -51,8 +51,8 @@
-
-
+
+
@@ -86,7 +86,7 @@
"url": "https://www.zimaspace.com/docs/logo.svg"
}
},
- "datePublished": "1734339081094"
+ "datePublished": "1734589362906"
}
@@ -230,7 +230,7 @@
-
+
AnteriorPróximo
diff --git a/pt-PT/zimaos/v-1.2.3.html b/pt-PT/zimaos/v-1.2.3.html
index d699eead7d..e6357ab5b7 100644
--- a/pt-PT/zimaos/v-1.2.3.html
+++ b/pt-PT/zimaos/v-1.2.3.html
@@ -52,8 +52,8 @@
-
-
+
+
@@ -88,7 +88,7 @@
"url": "https://www.zimaspace.com/docs/logo.svg"
}
},
- "datePublished": "1734339081094"
+ "datePublished": "1734589362906"
}
@@ -246,7 +246,7 @@
diff --git a/pt-PT/zimaos/v-1.2.4.html b/pt-PT/zimaos/v-1.2.4.html
index 86a0b5a55d..9410b3b518 100644
--- a/pt-PT/zimaos/v-1.2.4.html
+++ b/pt-PT/zimaos/v-1.2.4.html
@@ -52,8 +52,8 @@
-
-
+
+
@@ -88,7 +88,7 @@
"url": "https://www.zimaspace.com/docs/logo.svg"
}
},
- "datePublished": "1734339081094"
+ "datePublished": "1734589362906"
}
@@ -226,7 +226,7 @@
-
+
AnteriorPróximo
diff --git a/pt-PT/zimaos/v1.3.0.html b/pt-PT/zimaos/v1.3.0.html
index e8bc94dffa..c0ff65bdca 100644
--- a/pt-PT/zimaos/v1.3.0.html
+++ b/pt-PT/zimaos/v1.3.0.html
@@ -52,8 +52,8 @@
-
-
+
+
@@ -88,7 +88,7 @@
"url": "https://www.zimaspace.com/docs/logo.svg"
}
},
- "datePublished": "1734339081094"
+ "datePublished": "1734589362906"
}
@@ -239,7 +239,7 @@
-
+
AnteriorPróximo
diff --git a/pt-PT/zimaos/webtorrent-feature.html b/pt-PT/zimaos/webtorrent-feature.html
index e5c57a7228..e37c8045df 100644
--- a/pt-PT/zimaos/webtorrent-feature.html
+++ b/pt-PT/zimaos/webtorrent-feature.html
@@ -51,8 +51,8 @@
-
-
+
+
@@ -86,7 +86,7 @@
"url": "https://www.zimaspace.com/docs/logo.svg"
}
},
- "datePublished": "1734339081094"
+ "datePublished": "1734589362906"
}
@@ -233,7 +233,7 @@
diff --git a/search.xml b/search.xml
index ec20fd3221..2d191d477c 100644
--- a/search.xml
+++ b/search.xml
@@ -51,22 +51,22 @@
- How to Manually Download the Large Language Model
-
- /docs/docs/DownloadLLMmodels.html
+ Build a 75-inch 4K Arcade Machine with ZimaBoard and Batocera.linux
+
+ /docs/docs/Build-a-75-inch-4K-Arcade-with-ZimaBoard-and-Batocera.html
- How to Manually Download the Large Language Model
Assist currently uses the “TheBloke/Llama-2-13b-Chat-GPTQ” by default for ZimaOS.
It can be downloaded manually and copied to the “/DATA/Assist/model/models–TheBloke–Llama-2-13b-Chat-GPTQ” folder on the Zima device at https://huggingface.co/TheBloke/Llama-2-13B-chat-GPTQ
]]>
+ Story:
There are still so many retro games out there, and browsing through them one by one, with their memorable names and screenshots, is like going back in time. It’s like going back in time to your own childhood passions and desires)This tutorial will take us back to your early days.
Read this document to learn about other ways to use ZimaBoard and get a quick overview of the diversity of ZimaBoard use
Reasons to choose Batocera:
- > Batocera is one of the easiest ways to turn our ZimaBoard into an attractive retro console with multiple emulators and hundreds of games to enjoy.
- > One of the positive points of Batocera is that it does not modify the internal storage memory of the ZimaBoard or other compatible devices. Remove the memory or the card we use when we do not want to use Batocera, and our machine will return to its original state without any modification. There is a system similar to EmuELEC that we can also try.
1. WHAT IS BATOCERA.LINUX ?

Batocera software, based on Debian distribution, is a group of emulators that allows us to load games with their covers and other extras to play in an orderly way dozens of emulators of different machines. To play them, you need the ROMS or ISO of the games. Some of these systems also require the BIOS images of the machine to emulate.
Batocera also supports Android,PC or MacOS computers of all kinds, Raspberry Pi boards, and many portable retro consoles… for which there are exclusive distributions. Batocera installation is simple and easy to configure, its interface is nice and easy to use, and the list of supported emulators is huge.
- Basic emulators supported: AMIGA, MSX, NES, SNES, GBA, MG, DREAMCAST, NDS, PS1, CPS1/2/3…
- Supported only on powerful hardware: PS2, PS3, GAMECUBE, 3DS, WII/U, SWITCH, XBOX…
- Complete list of emulated systems in Batocera.
- Batocera wiki

2.INSTALL BATOCERA ON USB PENDRIVE OR MICROSD
Things to Prepare in Advance


Making a Batocera Image
To install Batocera we need the IMG.GZ file for our device.To download it, we only have to enter the Batocera website and save it on our computer. Then thanks to the balenaEtcher software, we will create the boot drive that will allow us to run the system without modifying our device.
- Download Batocera image file IMG.GZ.
- Download Balena to burn the image
- Download BIOS pack for Batocera
Create boot drive for Batocera
After downloading the necessary files, we can generate the SD memory or USB drive to boot this system, running the Balena program. If it does not work on our device by USB drive is recommended to use an SD card; in any case, we must have the fastest possible drive if we are going to use it with this method.
- step1
We require a microSD card or USB driveas fast as possible, at least 16 GB and a PC card reader.
- step2
Open your Balena and click on Flash from the file and select the Batocera you have just downloaded.

- step3
Select the SD memory or USB drive you need to boot from

- step4
Enter your host password to start the conversion

3.Power on ZimaBoard
First boot on ZiamBoard
With the ZimaBoard turned off, we insert the micro SD card or USB drive prepared with Batocera.

When booting, long press to enter the Bios interface, select the U disk boot

Finally, you are in the Batocera interface

4. Getting Started with Batocera
Handle Usage Rules

Batocera may not be suitable for all grips, but it satisfies the rules of use of the mainstream grips on the market.
Play
Batocera is shipped with a selection of free ROMs - games that are freely available and that can be legally distributed.

5.Other Configurations
If you want to add your own ROM and BIOS files, you must first get access to Batocera
Find a ZiamBoard IP Address
- Step1 Press the space bar
- Step2 Find NETWORK SETTINGS And Enter

- Step 3 Find IP address

- Step 4 Link to ZimaBoard using your computer

- Step 5 Click on Connect to go to the folder


- Step 6 Place the Rom or BIOS you downloaded into the appropriate folder
Please refer to the official tutorial for detailed documentation
Overwriting the Batocera with the Original System
- Step1 Press the space bar and look for SYSTEM SETTINGS

- Step2 Select INSTALL BATOCREA ON A NEW DISK

- Step 3 TARGET DEVICE 16 or 32G TARGECT ARCHITCTURE Choose X860_64 ARE YOU SURE?choose yes
Finally click on INSTALL

]]>
- Build a 75-inch 4K Arcade Machine with ZimaBoard and Batocera.linux
-
- /docs/docs/Build-a-75-inch-4K-Arcade-with-ZimaBoard-and-Batocera.html
+ How to Manually Download the Large Language Model
+
+ /docs/docs/DownloadLLMmodels.html
- Story:
There are still so many retro games out there, and browsing through them one by one, with their memorable names and screenshots, is like going back in time. It’s like going back in time to your own childhood passions and desires)This tutorial will take us back to your early days.
Read this document to learn about other ways to use ZimaBoard and get a quick overview of the diversity of ZimaBoard use
Reasons to choose Batocera:
- > Batocera is one of the easiest ways to turn our ZimaBoard into an attractive retro console with multiple emulators and hundreds of games to enjoy.
- > One of the positive points of Batocera is that it does not modify the internal storage memory of the ZimaBoard or other compatible devices. Remove the memory or the card we use when we do not want to use Batocera, and our machine will return to its original state without any modification. There is a system similar to EmuELEC that we can also try.
1. WHAT IS BATOCERA.LINUX ?

Batocera software, based on Debian distribution, is a group of emulators that allows us to load games with their covers and other extras to play in an orderly way dozens of emulators of different machines. To play them, you need the ROMS or ISO of the games. Some of these systems also require the BIOS images of the machine to emulate.
Batocera also supports Android,PC or MacOS computers of all kinds, Raspberry Pi boards, and many portable retro consoles… for which there are exclusive distributions. Batocera installation is simple and easy to configure, its interface is nice and easy to use, and the list of supported emulators is huge.
- Basic emulators supported: AMIGA, MSX, NES, SNES, GBA, MG, DREAMCAST, NDS, PS1, CPS1/2/3…
- Supported only on powerful hardware: PS2, PS3, GAMECUBE, 3DS, WII/U, SWITCH, XBOX…
- Complete list of emulated systems in Batocera.
- Batocera wiki

2.INSTALL BATOCERA ON USB PENDRIVE OR MICROSD
Things to Prepare in Advance


Making a Batocera Image
To install Batocera we need the IMG.GZ file for our device.To download it, we only have to enter the Batocera website and save it on our computer. Then thanks to the balenaEtcher software, we will create the boot drive that will allow us to run the system without modifying our device.
- Download Batocera image file IMG.GZ.
- Download Balena to burn the image
- Download BIOS pack for Batocera
Create boot drive for Batocera
After downloading the necessary files, we can generate the SD memory or USB drive to boot this system, running the Balena program. If it does not work on our device by USB drive is recommended to use an SD card; in any case, we must have the fastest possible drive if we are going to use it with this method.
- step1
We require a microSD card or USB driveas fast as possible, at least 16 GB and a PC card reader.
- step2
Open your Balena and click on Flash from the file and select the Batocera you have just downloaded.

- step3
Select the SD memory or USB drive you need to boot from

- step4
Enter your host password to start the conversion

3.Power on ZimaBoard
First boot on ZiamBoard
With the ZimaBoard turned off, we insert the micro SD card or USB drive prepared with Batocera.

When booting, long press to enter the Bios interface, select the U disk boot

Finally, you are in the Batocera interface

4. Getting Started with Batocera
Handle Usage Rules

Batocera may not be suitable for all grips, but it satisfies the rules of use of the mainstream grips on the market.
Play
Batocera is shipped with a selection of free ROMs - games that are freely available and that can be legally distributed.

5.Other Configurations
If you want to add your own ROM and BIOS files, you must first get access to Batocera
Find a ZiamBoard IP Address
- Step1 Press the space bar
- Step2 Find NETWORK SETTINGS And Enter

- Step 3 Find IP address

- Step 4 Link to ZimaBoard using your computer

- Step 5 Click on Connect to go to the folder


- Step 6 Place the Rom or BIOS you downloaded into the appropriate folder
Please refer to the official tutorial for detailed documentation
Overwriting the Batocera with the Original System
- Step1 Press the space bar and look for SYSTEM SETTINGS

- Step2 Select INSTALL BATOCREA ON A NEW DISK

- Step 3 TARGET DEVICE 16 or 32G TARGECT ARCHITCTURE Choose X860_64 ARE YOU SURE?choose yes
Finally click on INSTALL

]]>How to Manually Download the Large Language Model
Assist currently uses the “TheBloke/Llama-2-13b-Chat-GPTQ” by default for ZimaOS.
It can be downloaded manually and copied to the “/DATA/Assist/model/models–TheBloke–Llama-2-13b-Chat-GPTQ” folder on the Zima device at https://huggingface.co/TheBloke/Llama-2-13B-chat-GPTQ
]]>
@@ -435,17 +435,6 @@
-
- OpenWRT is the Perfect Companion for the ZimaBoard eMMC Burn-in Version
-
- /docs/zimaboard/Openwrt-eMMc-boot.html
-
- Topics
With a ZimaBoard performance somewhere between a Raspberry Pi and a MicroServer and a price positioning, the best use for the ZimaBoard for many gamers is undoubtedly to be a hundred-dollar, customizable, OpenWRT / pfSense x86 router with enough arithmetic power.
Based on this tutorial, we will demonstrate how to use the ZimaBoard’s pre-built system. After a few steps, this will pave the way for you to play around with the routing system you are familiar with.
Preparation
- PC Host x1
- ZimaBoard x1 (connected to the same LAN as the PC)
- your favourite x86 OpenWrt Image or download the image recommended by the team via this link
Tips:
- This tutorial will install OpenWRT directly onto the ZimaBoard’s eMMC, overwrite and remove the pre-installed operating system. Please also save and backup your original system user data!
- OpenWRT Image, e.g., an image file with the .img suffix! If the .gz
Operation Steps
Login to the System
On the PC, log in to ZimaBoard’s CasaOS panel via casaos.local

Upload the OpenWRT image
1. Upload the OpenWRT image prepared on your PC to the ZimaBoard storage
a.Click on the Files application, select a directory and click on the Upload Files button
2. From the local path, select Upload your OpenWRT image

3.Wait for the upload to complete

OpenWRT System Writes to eMMC
- Write the OpenWRT Image to the ZimaBoard eMMC using the DD command
a.a.Login to the ZimaBoard system via Terminal, SSH on your PC(Terminal out connection, need to know the IP address of your machine)

Login with your CasaOS account and password
Default Account Password
Account: casaos
Password:casaos
Enter lsblk and review to see if you are getting the target eMMC name, which should be mmcblk0

Unzip the image file (if your OpenWrt file is a zip archive)
gzip -d [.gz or .img.gz image name]

Check that the decompression is working! Make sure there are no abnormalities in the image file
ls -lh
Enter the following DD command to write the OpenWrt image uploaded to the ZimaBoard to the eMMC!
- Make sure your image path matches the location and filename of the folder you uploaded!
- Make sure your written image has a .img extension! and not a zip file!
sudo dd if=/DATA/[upload path]/[name.img] of=/dev/mmcblk0 bs=1024k status=progress
After the DD command has been executed, power off and reapply power to the ZimaBoard.
login OpenWrt system
1. Configure your OpenWrt system IP address information and use a PC browser to log into the OpenWrt Luci page
{% note danger %} Attached is a tutorial on the OpenWrt IP address configuration command https://openwrt.org/docs/guide-user/network/openwrt_as_routerdevice {% endnote %}
2. Reboot and log in to your OpenWrt system

Summary
I prefer to run a purely separate system and service on each ZimaBoard. So, this is a much simpler way than booting OpenWRT on the ZimaBoard with a USB stick. If you are interested in having your ZimaBoard running dual systems at the same time, consider making a USB stick and switching the system the ZimaBoard is logged into via the Bios configuration.
For those interested in running CasaOS on your OpenWRT system, check out the tutorial!
]]>
-
-
-
-
-
How to set up a NAS with ZimaBlade
@@ -490,6 +479,17 @@
+
+ OpenWRT is the Perfect Companion for the ZimaBoard eMMC Burn-in Version
+
+ /docs/zimaboard/Openwrt-eMMc-boot.html
+
+ Topics
With a ZimaBoard performance somewhere between a Raspberry Pi and a MicroServer and a price positioning, the best use for the ZimaBoard for many gamers is undoubtedly to be a hundred-dollar, customizable, OpenWRT / pfSense x86 router with enough arithmetic power.
Based on this tutorial, we will demonstrate how to use the ZimaBoard’s pre-built system. After a few steps, this will pave the way for you to play around with the routing system you are familiar with.
Preparation
- PC Host x1
- ZimaBoard x1 (connected to the same LAN as the PC)
- your favourite x86 OpenWrt Image or download the image recommended by the team via this link
Tips:
- This tutorial will install OpenWRT directly onto the ZimaBoard’s eMMC, overwrite and remove the pre-installed operating system. Please also save and backup your original system user data!
- OpenWRT Image, e.g., an image file with the .img suffix! If the .gz
Operation Steps
Login to the System
On the PC, log in to ZimaBoard’s CasaOS panel via casaos.local

Upload the OpenWRT image
1. Upload the OpenWRT image prepared on your PC to the ZimaBoard storage
a.Click on the Files application, select a directory and click on the Upload Files button
2. From the local path, select Upload your OpenWRT image

3.Wait for the upload to complete

OpenWRT System Writes to eMMC
- Write the OpenWRT Image to the ZimaBoard eMMC using the DD command
a.a.Login to the ZimaBoard system via Terminal, SSH on your PC(Terminal out connection, need to know the IP address of your machine)

Login with your CasaOS account and password
Default Account Password
Account: casaos
Password:casaos
Enter lsblk and review to see if you are getting the target eMMC name, which should be mmcblk0

Unzip the image file (if your OpenWrt file is a zip archive)
gzip -d [.gz or .img.gz image name]

Check that the decompression is working! Make sure there are no abnormalities in the image file
ls -lh
Enter the following DD command to write the OpenWrt image uploaded to the ZimaBoard to the eMMC!
- Make sure your image path matches the location and filename of the folder you uploaded!
- Make sure your written image has a .img extension! and not a zip file!
sudo dd if=/DATA/[upload path]/[name.img] of=/dev/mmcblk0 bs=1024k status=progress
After the DD command has been executed, power off and reapply power to the ZimaBoard.
login OpenWrt system
1. Configure your OpenWrt system IP address information and use a PC browser to log into the OpenWrt Luci page
{% note danger %} Attached is a tutorial on the OpenWrt IP address configuration command https://openwrt.org/docs/guide-user/network/openwrt_as_routerdevice {% endnote %}
2. Reboot and log in to your OpenWrt system

Summary
I prefer to run a purely separate system and service on each ZimaBoard. So, this is a much simpler way than booting OpenWRT on the ZimaBoard with a USB stick. If you are interested in having your ZimaBoard running dual systems at the same time, consider making a USB stick and switching the system the ZimaBoard is logged into via the Bios configuration.
For those interested in running CasaOS on your OpenWRT system, check out the tutorial!
]]>
+
+
+
+
+
Small Size, Big Applications (OMV+ZimaBoard)
@@ -524,22 +524,22 @@
- Unraid’s First Experience at $129 - Installation
-
- /docs/zimaboard/Unraid-First-Experience-at-$129-Installation.html
+ /docs/zimaboard/Upgrade-Motherboard-BIOS-Version.html
- Introducing Unraid

Unraid OS allows sophisticated media aficionados, gamers, and other intensive data-users to have ultimate control over their data, media, applications, and desktops, using just about any combination of hardware.
First Option - Official Software Burn Image
Installation Using a USB Stick
Prepare a USB stick( greater than 1G) and format it in FAT32 format. Change the name to UNRAID(Mac)




Download the Official USB Creator

Download the Official Image

Open the USB Creator and Write UnraidOS
Select the following options according to the specification:

Click ‘Write’ and wait.


Second Option - Write the System Image Manually
Modify “make_bootable”
Download the image package and extract all the files, then copy the extracted files to the root directory of your USB stick
Tips:
The format of the USB stick also needs to be FAT32
Windows systems need to run the make_bootable.bat file from the USB stick as an administrator
Linux systems execute the make_bootable_linux file

Complete Burn-in


Installing UnraidOS on ZimaBoard
Boot from the Installation USB stick

Choose OS

Boot Mode Selector (Syslinux)
After configuring your BIOS, you will be prompted with the Unraid Server OS boot menu. There are a number of options available for you to select:
unRAID OS (Headless)
The standard boot mode for Unraid Server OS. The headless mode utilizes less memory than desktop mode but relies on the use of another device to access the WebGUI for management.
Unraid OS GUI Mode (Desktop)
Desktop mode loads a lightweight desktop interface with a quick-launch menu for accessing the WebGUIi, product documentation, and useful Linux utilities, including a bash shell, midnight commander, and htop. This mode may be helpful for users trying to diagnose network connectivity problems or for users that don’t have a separate device to use for connecting to the WebGUI.
unRAID OS Safe Mode (Headless)
Use this boot mode to diagnose if Plug-ins are causing stability issues on your system.

Connecting to the Unraid WebGUI
There are two methods to connect to the WebGUI in Unraid:
Boot Unraid in GUI mode and login (username is root, no password by default); or
Open a web browser from your Mac or PC and navigate to http://tower.local Note: if you configured a different host name in the USB Flash Creator, use that name instead of tower.

This is the main interface of UNRAID . A lot of information can be seen on this page, such as system status, motherboard information, CPU usage, network, disk information, user information, etc.
]]>
+ BIOS - Latest Version
The new version of BIOS is under testing and will be released later.
Please ask for help in Discord if you encounter problems.
warning
If your ZimaBoard runs normally, upgrading the BIOS is not recommended!
Improper operation can cause the ZimaBoard to fail to start.
- APLR1208G.N06
]]>
- /docs/zimaboard/Upgrade-Motherboard-BIOS-Version.html
+ Unraid’s First Experience at $129 - Installation
+
+ /docs/zimaboard/Unraid-First-Experience-at-$129-Installation.html
- BIOS - Latest Version
The new version of BIOS is under testing and will be released later.
Please ask for help in Discord if you encounter problems.
warning
If your ZimaBoard runs normally, upgrading the BIOS is not recommended!
Improper operation can cause the ZimaBoard to fail to start.
- APLR1208G.N06
]]>
+ Introducing Unraid

Unraid OS allows sophisticated media aficionados, gamers, and other intensive data-users to have ultimate control over their data, media, applications, and desktops, using just about any combination of hardware.
First Option - Official Software Burn Image
Installation Using a USB Stick
Prepare a USB stick( greater than 1G) and format it in FAT32 format. Change the name to UNRAID(Mac)




Download the Official USB Creator

Download the Official Image

Open the USB Creator and Write UnraidOS
Select the following options according to the specification:

Click ‘Write’ and wait.


Second Option - Write the System Image Manually
Modify “make_bootable”
Download the image package and extract all the files, then copy the extracted files to the root directory of your USB stick
Tips:
The format of the USB stick also needs to be FAT32
Windows systems need to run the make_bootable.bat file from the USB stick as an administrator
Linux systems execute the make_bootable_linux file

Complete Burn-in


Installing UnraidOS on ZimaBoard
Boot from the Installation USB stick

Choose OS

Boot Mode Selector (Syslinux)
After configuring your BIOS, you will be prompted with the Unraid Server OS boot menu. There are a number of options available for you to select:
unRAID OS (Headless)
The standard boot mode for Unraid Server OS. The headless mode utilizes less memory than desktop mode but relies on the use of another device to access the WebGUI for management.
Unraid OS GUI Mode (Desktop)
Desktop mode loads a lightweight desktop interface with a quick-launch menu for accessing the WebGUIi, product documentation, and useful Linux utilities, including a bash shell, midnight commander, and htop. This mode may be helpful for users trying to diagnose network connectivity problems or for users that don’t have a separate device to use for connecting to the WebGUI.
unRAID OS Safe Mode (Headless)
Use this boot mode to diagnose if Plug-ins are causing stability issues on your system.

Connecting to the Unraid WebGUI
There are two methods to connect to the WebGUI in Unraid:
Boot Unraid in GUI mode and login (username is root, no password by default); or
Open a web browser from your Mac or PC and navigate to http://tower.local Note: if you configured a different host name in the USB Flash Creator, use that name instead of tower.

This is the main interface of UNRAID . A lot of information can be seen on this page, such as system status, motherboard information, CPU usage, network, disk information, user information, etc.
]]>
@@ -569,8 +569,8 @@
Title
-
- /docs/zimacube/About-ZimaOS.html
+
+ /docs/zimacube/Advanced-Using.html
Section
]]>
@@ -580,8 +580,8 @@
Title
-
- /docs/zimacube/Advanced-Using.html
+
+ /docs/zimacube/About-ZimaOS.html
Section
]]>
@@ -601,22 +601,22 @@
- Auto Power-On Solution For ZimaCube
-
- /docs/zimacube/Auto-Power-On.html
+ BIOS Configuration
+
+ /docs/zimacube/BIOS-Configuration.html
- Requirement Description
Currently, ZimaCube requires pressing the power button to start after being plugged in. Some users desire an auto-start function upon power being supplied.
Solution
Modify mainboard jumper pins.
Detailed Steps
Step 1: Ensure ZimaCube is shut down and unplugged
Step 2: Open the top cover of ZimaCube

Step 3: Locate AUTO-PWR1

Step 4: Modify the jumper pins
Move the jumper cap position. The two pins near AUTO indicate the need to press the power button after plugging in, while the two pins near PWR1 indicate automatic startup upon plugging in.
Below is the position for requiring the power button press to start after power off:

Below is the position for automatic startup after plugging in:

You can modify the position according to your needs.
]]>
+ Under construction]]>
- BIOS Configuration
-
- /docs/zimacube/BIOS-Configuration.html
+ Auto Power-On Solution For ZimaCube
+
+ /docs/zimacube/Auto-Power-On.html
- Under construction]]>
+ Requirement Description
Currently, ZimaCube requires pressing the power button to start after being plugged in. Some users desire an auto-start function upon power being supplied.
Solution
Modify mainboard jumper pins.
Detailed Steps
Step 1: Ensure ZimaCube is shut down and unplugged
Step 2: Open the top cover of ZimaCube

Step 3: Locate AUTO-PWR1

Step 4: Modify the jumper pins
Move the jumper cap position. The two pins near AUTO indicate the need to press the power button after plugging in, while the two pins near PWR1 indicate automatic startup upon plugging in.
Below is the position for requiring the power button press to start after power off:

Below is the position for automatic startup after plugging in:

You can modify the position according to your needs.
]]>
@@ -667,22 +667,22 @@
- Install Your Disk
-
- /docs/zimacube/HDD-Interface-Usage-Guide.html
+ Hardware Brief
+
+ /docs/zimacube/Hardware-Brief.html
- Unlock the device
Remove the the front panel
Begin by carefully detaching the front panel of the ZimaCube chassis to access the internal components.
TipsThe front panel is attached with magnets. To remove it, simply press the corners to lift it up.
press the button to unlock the handle
Locate and press the yellow button situated on the hard drive bay. This will release the locking mechanism of the hard drive tray.
pull out the tray
Once the hard drive tray handle pops out, gently pull it to slowly slide the hard drive tray out of the bay.
Install SATA Disk
Install 3.5 hard disk
- Prepare the Hard Drive Tray:
- Remove the hard drive tray and prepare.
- Insert the 3.5-inch Hard Drive:
- Place the 3.5-inch hard drive into the tray, aligning the screw holes on the sides of the hard drive with those on the tray.
- Secure the Hard Drive:
- Use the provided 6-32 screws to secure the hard drive in place. It is recommended to use the screws that come with your ZimaCube for a proper fit.
- Ensure the screws are tightened so that the surface is flush and even.
Install 2.5 Hard Disk
- Prepare the Hard Drive Tray:
- Remove the hard drive tray and prepare.
- Insert the 3.5-inch hard drive:
- Place the 3.5-inch hard drive into the tray, aligning the screw holes on the sides of the hard drive with those on the tray.
- Secure the Hard Drive:
- Use the provided M3 screws to secure the hard drive in place. It is recommended to use the screws that come with your ZimaCube for a proper fit.
- Ensure the screws are tightened so that the surface is flush and even.
Install M.2 Disk
How to install an M.2 drive
- Prepare the 7th Bay:
Remove the 7th Bay and prepare. - Insert the M.2 SSD:
- Align the M.2 interface and gently slide the M.2 SSD into the slot at a 30 to 45 degree angle, then push it down flat.
- (You’ll know it’s in correctly when it clicks into place. Don’t force it; if it doesn’t go in easily, ensure to recheck and adjust the alignment accordingly.)
- Secure the M.2 SSD:
- Use the appropriate screw to secure the SSD in place.
Compatibility List
-
+
PrevNext
diff --git a/docs/Small-body-Big-applications-OMV-First-Experience.html b/docs/Small-body-Big-applications-OMV-First-Experience.html
index 9fe99ef75e..6cc90f6a2c 100644
--- a/docs/Small-body-Big-applications-OMV-First-Experience.html
+++ b/docs/Small-body-Big-applications-OMV-First-Experience.html
@@ -76,8 +76,8 @@
-
-
+
+
@@ -112,7 +112,7 @@
"url": "https://www.zimaspace.com/docs/logo.svg"
}
},
- "datePublished": "1734339080438"
+ "datePublished": "1734589362254"
}
@@ -293,7 +293,7 @@
diff --git a/docs/Small-body-Big-applications-OMV-install.html b/docs/Small-body-Big-applications-OMV-install.html
index 61aff8f6bb..4684de037d 100644
--- a/docs/Small-body-Big-applications-OMV-install.html
+++ b/docs/Small-body-Big-applications-OMV-install.html
@@ -63,8 +63,8 @@
-
-
+
+
@@ -99,7 +99,7 @@
"url": "https://www.zimaspace.com/docs/logo.svg"
}
},
- "datePublished": "1734339080438"
+ "datePublished": "1734589362254"
}
@@ -263,7 +263,7 @@
-
+
PrevNext
diff --git a/docs/Speedlimit.html b/docs/Speedlimit.html
index e58f6327d5..597dce446b 100644
--- a/docs/Speedlimit.html
+++ b/docs/Speedlimit.html
@@ -52,8 +52,8 @@
-
-
+
+
@@ -88,7 +88,7 @@
"url": "https://www.zimaspace.com/docs/logo.svg"
}
},
- "datePublished": "1734339080438"
+ "datePublished": "1734589362254"
}
@@ -223,7 +223,7 @@
-
+
Next
diff --git a/docs/Ubuntu-Server-is-best-suited-for-Personal-Server.html b/docs/Ubuntu-Server-is-best-suited-for-Personal-Server.html
index 36ad67e786..8c2aa3c0f5 100644
--- a/docs/Ubuntu-Server-is-best-suited-for-Personal-Server.html
+++ b/docs/Ubuntu-Server-is-best-suited-for-Personal-Server.html
@@ -63,8 +63,8 @@
-
-
+
+
@@ -99,7 +99,7 @@
"url": "https://www.zimaspace.com/docs/logo.svg"
}
},
- "datePublished": "1734339080438"
+ "datePublished": "1734589362254"
}
@@ -268,7 +268,7 @@
-
+
Next
diff --git a/docs/Universal-third-party-system-installation-tutorial.html b/docs/Universal-third-party-system-installation-tutorial.html
index b0dc5ef305..ae66c63fa7 100644
--- a/docs/Universal-third-party-system-installation-tutorial.html
+++ b/docs/Universal-third-party-system-installation-tutorial.html
@@ -59,8 +59,8 @@
-
-
+
+
@@ -95,7 +95,7 @@
"url": "https://www.zimaspace.com/docs/logo.svg"
}
},
- "datePublished": "1734339080438"
+ "datePublished": "1734589362254"
}
@@ -247,7 +247,7 @@
-
+
PrevNext
diff --git a/docs/Unraid-First-Experience-At-$129-Five-drive-Disks-Nas.html b/docs/Unraid-First-Experience-At-$129-Five-drive-Disks-Nas.html
index 3b2f519467..41c84351b7 100644
--- a/docs/Unraid-First-Experience-At-$129-Five-drive-Disks-Nas.html
+++ b/docs/Unraid-First-Experience-At-$129-Five-drive-Disks-Nas.html
@@ -73,8 +73,8 @@
-
-
+
+
@@ -109,7 +109,7 @@
"url": "https://www.zimaspace.com/docs/logo.svg"
}
},
- "datePublished": "1734339080438"
+ "datePublished": "1734589362254"
}
@@ -277,7 +277,7 @@
-
+
PrevNext
diff --git a/docs/Unraid-First-Experience-at-$129-Installation.html b/docs/Unraid-First-Experience-at-$129-Installation.html
index e882885ce9..3548ca2c2c 100644
--- a/docs/Unraid-First-Experience-at-$129-Installation.html
+++ b/docs/Unraid-First-Experience-at-$129-Installation.html
@@ -69,8 +69,8 @@
-
-
+
+
@@ -105,7 +105,7 @@
"url": "https://www.zimaspace.com/docs/logo.svg"
}
},
- "datePublished": "1734339080438"
+ "datePublished": "1734589362254"
}
@@ -269,7 +269,7 @@
-
+
PrevNext
diff --git a/docs/UseSambaviacomputer.html b/docs/UseSambaviacomputer.html
index 9adfac9fd5..1b102c9189 100644
--- a/docs/UseSambaviacomputer.html
+++ b/docs/UseSambaviacomputer.html
@@ -61,8 +61,8 @@
-
-
+
+
@@ -97,7 +97,7 @@
"url": "https://www.zimaspace.com/docs/logo.svg"
}
},
- "datePublished": "1734339080438"
+ "datePublished": "1734589362254"
}
@@ -237,7 +237,7 @@
-
+
Next
diff --git a/docs/VR-Audio-And-Video-Experience-Oculus.html b/docs/VR-Audio-And-Video-Experience-Oculus.html
index 6fb8566e69..0624e454a6 100644
--- a/docs/VR-Audio-And-Video-Experience-Oculus.html
+++ b/docs/VR-Audio-And-Video-Experience-Oculus.html
@@ -59,8 +59,8 @@
-
-
+
+
@@ -95,7 +95,7 @@
"url": "https://www.zimaspace.com/docs/logo.svg"
}
},
- "datePublished": "1734339080438"
+ "datePublished": "1734589362254"
}
@@ -233,7 +233,7 @@
-
+
PrevNext
diff --git a/docs/ZimaCube-Motherboard-DIY-Fan-Guide-and-Specifications.html b/docs/ZimaCube-Motherboard-DIY-Fan-Guide-and-Specifications.html
index 9ccc8524cc..063ce8a561 100644
--- a/docs/ZimaCube-Motherboard-DIY-Fan-Guide-and-Specifications.html
+++ b/docs/ZimaCube-Motherboard-DIY-Fan-Guide-and-Specifications.html
@@ -61,8 +61,8 @@
-
-
+
+
@@ -97,7 +97,7 @@
"url": "https://www.zimaspace.com/docs/logo.svg"
}
},
- "datePublished": "1734339080438"
+ "datePublished": "1734589362254"
}
@@ -249,7 +249,7 @@ <
diff --git a/docs/index.html b/docs/index.html
index 49114ba44b..33bd998f7b 100644
--- a/docs/index.html
+++ b/docs/index.html
@@ -60,8 +60,8 @@
-
-
+
+
@@ -96,7 +96,7 @@
"url": "https://www.zimaspace.com/docs/logo.svg"
}
},
- "datePublished": "1734339080438"
+ "datePublished": "1734589362254"
}
@@ -243,7 +243,7 @@
diff --git a/es/faq/test-files.html b/es/faq/test-files.html
index b9b5285d5a..3286023a4a 100644
--- a/es/faq/test-files.html
+++ b/es/faq/test-files.html
@@ -51,8 +51,8 @@
-
-
+
+
@@ -86,7 +86,7 @@
"url": "https://www.zimaspace.com/docs/logo.svg"
}
},
- "datePublished": "1734339080438"
+ "datePublished": "1734589362254"
}
@@ -207,7 +207,7 @@
diff --git a/es/zimaboard/All-in-one-routing-system-OpenWRT.html b/es/zimaboard/All-in-one-routing-system-OpenWRT.html
index e466836af4..d7527fa3c9 100644
--- a/es/zimaboard/All-in-one-routing-system-OpenWRT.html
+++ b/es/zimaboard/All-in-one-routing-system-OpenWRT.html
@@ -59,8 +59,8 @@
-
-
+
+
@@ -95,7 +95,7 @@
"url": "https://www.zimaspace.com/docs/logo.svg"
}
},
- "datePublished": "1734339080438"
+ "datePublished": "1734589362254"
}
@@ -245,7 +245,7 @@
diff --git a/es/zimaboard/Basic-functions-of-dedicated-systems.html b/es/zimaboard/Basic-functions-of-dedicated-systems.html
index 58ddcb38a0..f504a8dc32 100644
--- a/es/zimaboard/Basic-functions-of-dedicated-systems.html
+++ b/es/zimaboard/Basic-functions-of-dedicated-systems.html
@@ -66,8 +66,8 @@
-
-
+
+
@@ -102,7 +102,7 @@
"url": "https://www.zimaspace.com/docs/logo.svg"
}
},
- "datePublished": "1734339080438"
+ "datePublished": "1734589362254"
}
@@ -257,7 +257,7 @@
diff --git a/es/zimaboard/Build-a-75-inch-4K-Arcade-with-ZimaBoard-and-Batocera.html b/es/zimaboard/Build-a-75-inch-4K-Arcade-with-ZimaBoard-and-Batocera.html
index ac1169ff82..d5e5384e69 100644
--- a/es/zimaboard/Build-a-75-inch-4K-Arcade-with-ZimaBoard-and-Batocera.html
+++ b/es/zimaboard/Build-a-75-inch-4K-Arcade-with-ZimaBoard-and-Batocera.html
@@ -72,8 +72,8 @@
-
-
+
+
@@ -108,7 +108,7 @@
"url": "https://www.zimaspace.com/docs/logo.svg"
}
},
- "datePublished": "1734339080438"
+ "datePublished": "1734589362254"
}
@@ -296,7 +296,7 @@
-
+
AnteriorSiguiente
diff --git a/es/zimaboard/Enable-WOL-on-Zimaboard.html b/es/zimaboard/Enable-WOL-on-Zimaboard.html
index d4718887d8..30a3652d73 100644
--- a/es/zimaboard/Enable-WOL-on-Zimaboard.html
+++ b/es/zimaboard/Enable-WOL-on-Zimaboard.html
@@ -61,8 +61,8 @@
-
-
+
+
@@ -97,7 +97,7 @@
"url": "https://www.zimaspace.com/docs/logo.svg"
}
},
- "datePublished": "1734339080438"
+ "datePublished": "1734589362254"
}
@@ -283,7 +283,7 @@
-
+
AnteriorSiguiente
diff --git a/es/zimaboard/Hardware-Brief.html b/es/zimaboard/Hardware-Brief.html
index 06cc4a50f1..fa99e24fa4 100644
--- a/es/zimaboard/Hardware-Brief.html
+++ b/es/zimaboard/Hardware-Brief.html
@@ -52,8 +52,8 @@
-
-
+
+
@@ -88,7 +88,7 @@
"url": "https://www.zimaspace.com/docs/logo.svg"
}
},
- "datePublished": "1734339080438"
+ "datePublished": "1734589362254"
}
@@ -229,7 +229,7 @@
-
+
AnteriorSiguiente
diff --git a/es/zimaboard/Hardware-Interface-Introduction.html b/es/zimaboard/Hardware-Interface-Introduction.html
index eeaf494fce..0546d3afac 100644
--- a/es/zimaboard/Hardware-Interface-Introduction.html
+++ b/es/zimaboard/Hardware-Interface-Introduction.html
@@ -54,8 +54,8 @@
-
-
+
+
@@ -90,7 +90,7 @@
"url": "https://www.zimaspace.com/docs/logo.svg"
}
},
- "datePublished": "1734339080438"
+ "datePublished": "1734589362254"
}
@@ -225,7 +225,7 @@
-
+
AnteriorSiguiente
diff --git a/es/zimaboard/How-to-check-IP-address.html b/es/zimaboard/How-to-check-IP-address.html
index 86595a2535..26882d6bca 100644
--- a/es/zimaboard/How-to-check-IP-address.html
+++ b/es/zimaboard/How-to-check-IP-address.html
@@ -57,8 +57,8 @@
-
-
+
+
@@ -93,7 +93,7 @@
"url": "https://www.zimaspace.com/docs/logo.svg"
}
},
- "datePublished": "1734339080438"
+ "datePublished": "1734589362254"
}
@@ -242,7 +242,7 @@
diff --git a/es/zimaboard/MineCraft-Friendship-Service.html b/es/zimaboard/MineCraft-Friendship-Service.html
index bfd4b2d24f..ee2bca381e 100644
--- a/es/zimaboard/MineCraft-Friendship-Service.html
+++ b/es/zimaboard/MineCraft-Friendship-Service.html
@@ -64,8 +64,8 @@
-
-
+
+
@@ -100,7 +100,7 @@
"url": "https://www.zimaspace.com/docs/logo.svg"
}
},
- "datePublished": "1734339080438"
+ "datePublished": "1734589362254"
}
@@ -280,7 +280,7 @@
-
+
AnteriorSiguiente
diff --git a/es/zimaboard/Openwrt-eMMc-boot.html b/es/zimaboard/Openwrt-eMMc-boot.html
index 525bfd0b94..62b43b2822 100644
--- a/es/zimaboard/Openwrt-eMMc-boot.html
+++ b/es/zimaboard/Openwrt-eMMc-boot.html
@@ -59,8 +59,8 @@
-
-
+
+
@@ -95,7 +95,7 @@
"url": "https://www.zimaspace.com/docs/logo.svg"
}
},
- "datePublished": "1734339080438"
+ "datePublished": "1734589362254"
}
@@ -277,7 +277,7 @@
diff --git a/es/zimaboard/Power-on-Zimablade.html b/es/zimaboard/Power-on-Zimablade.html
index af71d44005..ecc22eb383 100644
--- a/es/zimaboard/Power-on-Zimablade.html
+++ b/es/zimaboard/Power-on-Zimablade.html
@@ -66,8 +66,8 @@
-
-
+
+
@@ -102,7 +102,7 @@
"url": "https://www.zimaspace.com/docs/logo.svg"
}
},
- "datePublished": "1734339080438"
+ "datePublished": "1734589362254"
}
@@ -279,7 +279,7 @@
-
+
AnteriorSiguiente
diff --git a/es/zimaboard/Restore-factory-settings.html b/es/zimaboard/Restore-factory-settings.html
index 1deb66e546..a51feea7e6 100644
--- a/es/zimaboard/Restore-factory-settings.html
+++ b/es/zimaboard/Restore-factory-settings.html
@@ -65,8 +65,8 @@
-
-
+
+
@@ -101,7 +101,7 @@
"url": "https://www.zimaspace.com/docs/logo.svg"
}
},
- "datePublished": "1734339080438"
+ "datePublished": "1734589362254"
}
@@ -287,7 +287,7 @@
-
+
AnteriorSiguiente
diff --git a/es/zimaboard/Self-Deploying-Applications.html b/es/zimaboard/Self-Deploying-Applications.html
index 502fbea481..6175a71895 100644
--- a/es/zimaboard/Self-Deploying-Applications.html
+++ b/es/zimaboard/Self-Deploying-Applications.html
@@ -66,8 +66,8 @@
-
-
+
+
@@ -102,7 +102,7 @@
"url": "https://www.zimaspace.com/docs/logo.svg"
}
},
- "datePublished": "1734339080438"
+ "datePublished": "1734589362254"
}
@@ -259,7 +259,7 @@
-
+
AnteriorSiguiente
diff --git a/es/zimaboard/Small-body-Big-applications-OMV-First-Experience.html b/es/zimaboard/Small-body-Big-applications-OMV-First-Experience.html
index 5e35fc12cd..d5b41720eb 100644
--- a/es/zimaboard/Small-body-Big-applications-OMV-First-Experience.html
+++ b/es/zimaboard/Small-body-Big-applications-OMV-First-Experience.html
@@ -76,8 +76,8 @@
-
-
+
+
@@ -112,7 +112,7 @@
"url": "https://www.zimaspace.com/docs/logo.svg"
}
},
- "datePublished": "1734339080438"
+ "datePublished": "1734589362254"
}
@@ -293,7 +293,7 @@
diff --git a/es/zimaboard/Small-body-Big-applications-OMV-install.html b/es/zimaboard/Small-body-Big-applications-OMV-install.html
index cb8f98355a..26f07ef08c 100644
--- a/es/zimaboard/Small-body-Big-applications-OMV-install.html
+++ b/es/zimaboard/Small-body-Big-applications-OMV-install.html
@@ -63,8 +63,8 @@
-
-
+
+
@@ -99,7 +99,7 @@
"url": "https://www.zimaspace.com/docs/logo.svg"
}
},
- "datePublished": "1734339080438"
+ "datePublished": "1734589362254"
}
@@ -263,7 +263,7 @@
-
+
AnteriorSiguiente
diff --git a/es/zimaboard/Syncthing.html b/es/zimaboard/Syncthing.html
index 41a3e48f4f..c28ed30dcc 100644
--- a/es/zimaboard/Syncthing.html
+++ b/es/zimaboard/Syncthing.html
@@ -61,8 +61,8 @@
-
-
+
+
@@ -97,7 +97,7 @@
"url": "https://www.zimaspace.com/docs/logo.svg"
}
},
- "datePublished": "1734339080438"
+ "datePublished": "1734589362254"
}
@@ -261,7 +261,7 @@
diff --git a/es/zimaboard/Universal-third-party-system-installation-tutorial.html b/es/zimaboard/Universal-third-party-system-installation-tutorial.html
index 080c7c6d08..31344a0b43 100644
--- a/es/zimaboard/Universal-third-party-system-installation-tutorial.html
+++ b/es/zimaboard/Universal-third-party-system-installation-tutorial.html
@@ -59,8 +59,8 @@
-
-
+
+
@@ -95,7 +95,7 @@
"url": "https://www.zimaspace.com/docs/logo.svg"
}
},
- "datePublished": "1734339080438"
+ "datePublished": "1734589362254"
}
@@ -247,7 +247,7 @@
-
+
AnteriorSiguiente
diff --git a/es/zimaboard/Unraid-First-Experience-at-$129-Installation.html b/es/zimaboard/Unraid-First-Experience-at-$129-Installation.html
index 8c44b9c294..256364a684 100644
--- a/es/zimaboard/Unraid-First-Experience-at-$129-Installation.html
+++ b/es/zimaboard/Unraid-First-Experience-at-$129-Installation.html
@@ -69,8 +69,8 @@
-
-
+
+
@@ -105,7 +105,7 @@
"url": "https://www.zimaspace.com/docs/logo.svg"
}
},
- "datePublished": "1734339080438"
+ "datePublished": "1734589362254"
}
@@ -269,7 +269,7 @@
-
+
AnteriorSiguiente
diff --git a/es/zimaboard/Upgrade-Motherboard-BIOS-Version.html b/es/zimaboard/Upgrade-Motherboard-BIOS-Version.html
index 734a0e7d3d..1713dcffd3 100644
--- a/es/zimaboard/Upgrade-Motherboard-BIOS-Version.html
+++ b/es/zimaboard/Upgrade-Motherboard-BIOS-Version.html
@@ -51,8 +51,8 @@
-
-
+
+
@@ -86,7 +86,7 @@
"url": "https://www.zimaspace.com/docs/logo.svg"
}
},
- "datePublished": "1734339080438"
+ "datePublished": "1734589362254"
}
@@ -258,7 +258,7 @@
-
+
AnteriorSiguiente
diff --git a/es/zimaboard/VR-Audio-And-Video-Experience-Oculus.html b/es/zimaboard/VR-Audio-And-Video-Experience-Oculus.html
index 943b166a0e..618514b76a 100644
--- a/es/zimaboard/VR-Audio-And-Video-Experience-Oculus.html
+++ b/es/zimaboard/VR-Audio-And-Video-Experience-Oculus.html
@@ -59,8 +59,8 @@
-
-
+
+
@@ -95,7 +95,7 @@
"url": "https://www.zimaspace.com/docs/logo.svg"
}
},
- "datePublished": "1734339080438"
+ "datePublished": "1734589362254"
}
@@ -233,7 +233,7 @@
-
+
AnteriorSiguiente
diff --git a/es/zimaboard/index.html b/es/zimaboard/index.html
index b30b347991..77db9b5b70 100644
--- a/es/zimaboard/index.html
+++ b/es/zimaboard/index.html
@@ -60,8 +60,8 @@
-
-
+
+
@@ -96,7 +96,7 @@
"url": "https://www.zimaspace.com/docs/logo.svg"
}
},
- "datePublished": "1734339080438"
+ "datePublished": "1734589362254"
}
@@ -243,7 +243,7 @@
-
+
Siguiente
diff --git a/es/zimacube/About-ZimaOS.html b/es/zimacube/About-ZimaOS.html
index 255b1c3509..062522ad91 100644
--- a/es/zimacube/About-ZimaOS.html
+++ b/es/zimacube/About-ZimaOS.html
@@ -51,8 +51,8 @@
-
-
+
+
@@ -86,7 +86,7 @@
"url": "https://www.zimaspace.com/docs/logo.svg"
}
},
- "datePublished": "1734339080438"
+ "datePublished": "1734589362254"
}
@@ -204,7 +204,7 @@ Título
Sección
diff --git a/es/zimacube/Advanced-Using.html b/es/zimacube/Advanced-Using.html
index ebe9b83857..54b724209c 100644
--- a/es/zimacube/Advanced-Using.html
+++ b/es/zimacube/Advanced-Using.html
@@ -51,8 +51,8 @@
-
-
+
+
@@ -86,7 +86,7 @@
"url": "https://www.zimaspace.com/docs/logo.svg"
}
},
- "datePublished": "1734339080438"
+ "datePublished": "1734589362254"
}
@@ -204,7 +204,7 @@ Título
Sección
diff --git a/es/zimacube/Assembly-Tutorial.html b/es/zimacube/Assembly-Tutorial.html
index c001534be5..773dbe1abc 100644
--- a/es/zimacube/Assembly-Tutorial.html
+++ b/es/zimacube/Assembly-Tutorial.html
@@ -110,8 +110,8 @@
-
-
+
+
@@ -146,7 +146,7 @@
"url": "https://www.zimaspace.com/docs/logo.svg"
}
},
- "datePublished": "1734339080438"
+ "datePublished": "1734589362258"
}
@@ -511,7 +511,7 @@ Desmontaje del chasis completado
diff --git a/es/zimacube/Auto-Power-On.html b/es/zimacube/Auto-Power-On.html
index 88c009d09f..a0b70e0f1b 100644
--- a/es/zimacube/Auto-Power-On.html
+++ b/es/zimacube/Auto-Power-On.html
@@ -55,8 +55,8 @@
-
-
+
+
@@ -91,7 +91,7 @@
"url": "https://www.zimaspace.com/docs/logo.svg"
}
},
- "datePublished": "1734339080438"
+ "datePublished": "1734589362258"
}
@@ -216,7 +216,7 @@
-
+
AnteriorSiguiente
diff --git a/es/zimacube/BIOS-Configuration.html b/es/zimacube/BIOS-Configuration.html
index 1d49b7d1bc..1ebb698126 100644
--- a/es/zimacube/BIOS-Configuration.html
+++ b/es/zimacube/BIOS-Configuration.html
@@ -51,8 +51,8 @@
-
-
+
+
@@ -86,7 +86,7 @@
"url": "https://www.zimaspace.com/docs/logo.svg"
}
},
- "datePublished": "1734339080438"
+ "datePublished": "1734589362258"
}
@@ -205,7 +205,7 @@ Configuración de BIOS
diff --git a/es/zimacube/Compatible-Network-Adapters.html b/es/zimacube/Compatible-Network-Adapters.html
index dd71583f11..758069f656 100644
--- a/es/zimacube/Compatible-Network-Adapters.html
+++ b/es/zimacube/Compatible-Network-Adapters.html
@@ -51,8 +51,8 @@
-
-
+
+
@@ -86,7 +86,7 @@
"url": "https://www.zimaspace.com/docs/logo.svg"
}
},
- "datePublished": "1734339080438"
+ "datePublished": "1734589362258"
}
@@ -237,7 +237,7 @@
-
+
AnteriorSiguiente
diff --git a/es/zimacube/Creating-RAID-Troubleshooting-Guide.html b/es/zimacube/Creating-RAID-Troubleshooting-Guide.html
index e0294b701a..e97bc94230 100644
--- a/es/zimacube/Creating-RAID-Troubleshooting-Guide.html
+++ b/es/zimacube/Creating-RAID-Troubleshooting-Guide.html
@@ -56,8 +56,8 @@
-
-
+
+
@@ -92,7 +92,7 @@
"url": "https://www.zimaspace.com/docs/logo.svg"
}
},
- "datePublished": "1734339080438"
+ "datePublished": "1734589362258"
}
@@ -215,7 +215,7 @@
-
+
AnteriorSiguiente
diff --git a/es/zimacube/Detailed-Plex-Operation-Guide.html b/es/zimacube/Detailed-Plex-Operation-Guide.html
index 130aa8896b..890b3282f8 100644
--- a/es/zimacube/Detailed-Plex-Operation-Guide.html
+++ b/es/zimacube/Detailed-Plex-Operation-Guide.html
@@ -67,8 +67,8 @@
-
-
+
+
@@ -103,7 +103,7 @@
"url": "https://www.zimaspace.com/docs/logo.svg"
}
},
- "datePublished": "1734339080438"
+ "datePublished": "1734589362258"
}
@@ -244,7 +244,7 @@
-
+
Siguiente
diff --git "a/es/zimacube/From-Synology-to-ZimaCube\357\274\214migrate-all-files!.html" "b/es/zimacube/From-Synology-to-ZimaCube\357\274\214migrate-all-files!.html"
index edaa043ed7..4ee4bc68b9 100644
--- "a/es/zimacube/From-Synology-to-ZimaCube\357\274\214migrate-all-files!.html"
+++ "b/es/zimacube/From-Synology-to-ZimaCube\357\274\214migrate-all-files!.html"
@@ -57,8 +57,8 @@
-
-
+
+
@@ -93,7 +93,7 @@
"url": "https://www.zimaspace.com/docs/logo.svg"
}
},
- "datePublished": "1734339080438"
+ "datePublished": "1734589362258"
}
@@ -234,7 +234,7 @@
-
+
Siguiente
diff --git a/es/zimacube/GPU-Expansion.html b/es/zimacube/GPU-Expansion.html
index 54f1467096..a7a407ae1b 100644
--- a/es/zimacube/GPU-Expansion.html
+++ b/es/zimacube/GPU-Expansion.html
@@ -64,8 +64,8 @@
-
-
+
+
@@ -100,7 +100,7 @@
"url": "https://www.zimaspace.com/docs/logo.svg"
}
},
- "datePublished": "1734339080438"
+ "datePublished": "1734589362258"
}
@@ -339,7 +339,7 @@
-
+
AnteriorSiguiente
diff --git a/es/zimacube/HDD-Interface-Usage-Guide.html b/es/zimacube/HDD-Interface-Usage-Guide.html
index 2cd48911e3..f311d01778 100644
--- a/es/zimacube/HDD-Interface-Usage-Guide.html
+++ b/es/zimacube/HDD-Interface-Usage-Guide.html
@@ -51,8 +51,8 @@
-
-
+
+
@@ -86,7 +86,7 @@
"url": "https://www.zimaspace.com/docs/logo.svg"
}
},
- "datePublished": "1734339080438"
+ "datePublished": "1734589362258"
}
@@ -453,7 +453,7 @@
-
+
AnteriorSiguiente
diff --git a/es/zimacube/Hardware-Brief.html b/es/zimacube/Hardware-Brief.html
index b15d0b660a..fd6b962afb 100644
--- a/es/zimacube/Hardware-Brief.html
+++ b/es/zimacube/Hardware-Brief.html
@@ -54,8 +54,8 @@
-
-
+
+
@@ -90,7 +90,7 @@
"url": "https://www.zimaspace.com/docs/logo.svg"
}
},
- "datePublished": "1734339080438"
+ "datePublished": "1734589362258"
}
@@ -234,7 +234,7 @@
-
+
AnteriorSiguiente
diff --git a/es/zimacube/Hardware-Details.html b/es/zimacube/Hardware-Details.html
index 6cf85a7539..46eb39c75a 100644
--- a/es/zimacube/Hardware-Details.html
+++ b/es/zimacube/Hardware-Details.html
@@ -51,8 +51,8 @@
-
-
+
+
@@ -86,7 +86,7 @@
"url": "https://www.zimaspace.com/docs/logo.svg"
}
},
- "datePublished": "1734339080438"
+ "datePublished": "1734589362258"
}
@@ -254,7 +254,7 @@ Instrucciones de la Interfaz del Ventilador
Instrucciones del Puerto USB
diff --git a/es/zimacube/How-to-Install-ZimaOS.html b/es/zimacube/How-to-Install-ZimaOS.html
index b7e5689a03..5b780bf0ca 100644
--- a/es/zimacube/How-to-Install-ZimaOS.html
+++ b/es/zimacube/How-to-Install-ZimaOS.html
@@ -62,8 +62,8 @@
-
-
+
+
@@ -98,7 +98,7 @@
"url": "https://www.zimaspace.com/docs/logo.svg"
}
},
- "datePublished": "1734339080438"
+ "datePublished": "1734589362258"
}
@@ -233,7 +233,7 @@
diff --git a/es/zimacube/How-to-Install-and-Remove-the-7th-Bay.html b/es/zimacube/How-to-Install-and-Remove-the-7th-Bay.html
index 4afa7b63a3..b91b333dab 100644
--- a/es/zimacube/How-to-Install-and-Remove-the-7th-Bay.html
+++ b/es/zimacube/How-to-Install-and-Remove-the-7th-Bay.html
@@ -58,8 +58,8 @@
-
-
+
+
@@ -94,7 +94,7 @@
"url": "https://www.zimaspace.com/docs/logo.svg"
}
},
- "datePublished": "1734339080438"
+ "datePublished": "1734589362258"
}
@@ -219,7 +219,7 @@
-
+
Siguiente
diff --git a/es/zimacube/How-to-Open-SSH-in-ZimaOS.html b/es/zimacube/How-to-Open-SSH-in-ZimaOS.html
index fe7ad9d51d..26dd37a2a8 100644
--- a/es/zimacube/How-to-Open-SSH-in-ZimaOS.html
+++ b/es/zimacube/How-to-Open-SSH-in-ZimaOS.html
@@ -53,8 +53,8 @@
-
-
+
+
@@ -89,7 +89,7 @@
"url": "https://www.zimaspace.com/docs/logo.svg"
}
},
- "datePublished": "1734339080438"
+ "datePublished": "1734589362258"
}
@@ -214,7 +214,7 @@
-
+
Siguiente
diff --git a/es/zimacube/How-to-understand-Docker-App's-paths-On-ZimaOS.html b/es/zimacube/How-to-understand-Docker-App's-paths-On-ZimaOS.html
index fc6790279c..3e77cdb60c 100644
--- a/es/zimacube/How-to-understand-Docker-App's-paths-On-ZimaOS.html
+++ b/es/zimacube/How-to-understand-Docker-App's-paths-On-ZimaOS.html
@@ -57,8 +57,8 @@
-
-
+
+
@@ -93,7 +93,7 @@
"url": "https://www.zimaspace.com/docs/logo.svg"
}
},
- "datePublished": "1734339080438"
+ "datePublished": "1734589362258"
}
@@ -232,7 +232,7 @@
-
+
Siguiente
diff --git a/es/zimacube/Install-TrueNAS.html b/es/zimacube/Install-TrueNAS.html
index 5e55b266d9..ddb6ca681e 100644
--- a/es/zimacube/Install-TrueNAS.html
+++ b/es/zimacube/Install-TrueNAS.html
@@ -62,8 +62,8 @@
-
-
+
+
@@ -98,7 +98,7 @@
"url": "https://www.zimaspace.com/docs/logo.svg"
}
},
- "datePublished": "1734339080438"
+ "datePublished": "1734589362258"
}
@@ -234,7 +234,7 @@
diff --git a/es/zimacube/Install-UnRAID.html b/es/zimacube/Install-UnRAID.html
index 9d89cb6015..f0da341111 100644
--- a/es/zimacube/Install-UnRAID.html
+++ b/es/zimacube/Install-UnRAID.html
@@ -67,8 +67,8 @@
-
-
+
+
@@ -103,7 +103,7 @@
"url": "https://www.zimaspace.com/docs/logo.svg"
}
},
- "datePublished": "1734339080438"
+ "datePublished": "1734589362258"
}
@@ -231,7 +231,7 @@
-
+
AnteriorSiguiente
diff --git a/es/zimacube/Instructions-for-use-of-the-7th-Bay.html b/es/zimacube/Instructions-for-use-of-the-7th-Bay.html
index c8b8db43fd..d81934a412 100644
--- a/es/zimacube/Instructions-for-use-of-the-7th-Bay.html
+++ b/es/zimacube/Instructions-for-use-of-the-7th-Bay.html
@@ -64,8 +64,8 @@
-
-
+
+
@@ -100,7 +100,7 @@
"url": "https://www.zimaspace.com/docs/logo.svg"
}
},
- "datePublished": "1734339080438"
+ "datePublished": "1734589362258"
}
@@ -240,7 +240,7 @@
diff --git a/es/zimacube/Memory-Test-Tutorial.html b/es/zimacube/Memory-Test-Tutorial.html
index ad4e76e5ef..f08f4b48db 100644
--- a/es/zimacube/Memory-Test-Tutorial.html
+++ b/es/zimacube/Memory-Test-Tutorial.html
@@ -58,8 +58,8 @@
-
-
+
+
@@ -94,7 +94,7 @@
"url": "https://www.zimaspace.com/docs/logo.svg"
}
},
- "datePublished": "1734339080438"
+ "datePublished": "1734589362258"
}
@@ -223,11 +223,11 @@ Conecte el teclado, presione F11 continuamente y seleccione arrancar desde USB.

Ingrese a la interfaz de Memtest y seleccione Iniciar Prueba.



-Paso 4: Determinar si hay un problema con la memoria según los resultados de feedback
Si aparece la interfaz PASS, no hay problema con la memoria

Puede usar los métodos anteriores para determinar si su memoria tiene problemas de estabilidad y solucionar más problemas de la placa base. Al mismo tiempo, puede ponerse en contacto con nuestro soporte técnico por correo electrónico a support@icewhale.org y adjuntar los resultados de la prueba para obtener más ayuda.
+Paso 4: Determinar si hay un problema con la memoria según los resultados de feedback
Si aparece la interfaz PASS, no hay problema con la memoria

Puede usar los métodos anteriores para determinar si su memoria tiene problemas de estabilidad y solucionar más problemas de la placa base. Al mismo tiempo, puede ponerse en contacto con nuestro soporte técnico por correo electrónico a support@icewhale.org y adjuntar los resultados de la prueba para obtener más ayuda.
diff --git a/es/zimacube/PC-Direct.html b/es/zimacube/PC-Direct.html
index 35c267b6e1..61bb94c9e7 100644
--- a/es/zimacube/PC-Direct.html
+++ b/es/zimacube/PC-Direct.html
@@ -65,8 +65,8 @@
-
-
+
+
@@ -101,7 +101,7 @@
"url": "https://www.zimaspace.com/docs/logo.svg"
}
},
- "datePublished": "1734339080438"
+ "datePublished": "1734589362258"
}
@@ -294,7 +294,7 @@
-
+
AnteriorSiguiente
diff --git a/es/zimacube/Plex-and-GPU-Transcoding.html b/es/zimacube/Plex-and-GPU-Transcoding.html
index 694df2a550..d858321815 100644
--- a/es/zimacube/Plex-and-GPU-Transcoding.html
+++ b/es/zimacube/Plex-and-GPU-Transcoding.html
@@ -60,8 +60,8 @@
-
-
+
+
@@ -96,7 +96,7 @@
"url": "https://www.zimaspace.com/docs/logo.svg"
}
},
- "datePublished": "1734339080438"
+ "datePublished": "1734589362258"
}
@@ -280,7 +280,7 @@
-
+
AnteriorSiguiente
diff --git a/es/zimacube/Quick-Start.html b/es/zimacube/Quick-Start.html
index 9e9f0532d9..ee0b207bee 100644
--- a/es/zimacube/Quick-Start.html
+++ b/es/zimacube/Quick-Start.html
@@ -59,8 +59,8 @@
-
-
+
+
@@ -95,7 +95,7 @@
"url": "https://www.zimaspace.com/docs/logo.svg"
}
},
- "datePublished": "1734339080438"
+ "datePublished": "1734589362258"
}
@@ -351,7 +351,7 @@
-
+
Siguiente
diff --git a/es/zimacube/RAID-SSD-Expansion.html b/es/zimacube/RAID-SSD-Expansion.html
index 9bd33e4bdd..8359ba262d 100644
--- a/es/zimacube/RAID-SSD-Expansion.html
+++ b/es/zimacube/RAID-SSD-Expansion.html
@@ -51,8 +51,8 @@
-
-
+
+
@@ -86,7 +86,7 @@
"url": "https://www.zimaspace.com/docs/logo.svg"
}
},
- "datePublished": "1734339080438"
+ "datePublished": "1734589362258"
}
@@ -204,7 +204,7 @@ Título
Sección
diff --git a/es/zimacube/Release-Note.html b/es/zimacube/Release-Note.html
index 1af5802540..8a1b07a740 100644
--- a/es/zimacube/Release-Note.html
+++ b/es/zimacube/Release-Note.html
@@ -52,8 +52,8 @@
-
-
+
+
@@ -88,7 +88,7 @@
"url": "https://www.zimaspace.com/docs/logo.svg"
}
},
- "datePublished": "1734339080438"
+ "datePublished": "1734589362258"
}
@@ -235,7 +235,7 @@
-
+
Siguiente
diff --git a/es/zimacube/Resets-CMOS.html b/es/zimacube/Resets-CMOS.html
index 3bea18eff2..93efbcacbd 100644
--- a/es/zimacube/Resets-CMOS.html
+++ b/es/zimacube/Resets-CMOS.html
@@ -54,8 +54,8 @@
-
-
+
+
@@ -90,7 +90,7 @@
"url": "https://www.zimaspace.com/docs/logo.svg"
}
},
- "datePublished": "1734339080438"
+ "datePublished": "1734589362258"
}
@@ -216,7 +216,7 @@
-
+
AnteriorSiguiente
diff --git a/es/zimacube/Transfer-Speeds-Over-Thunderbolt.html b/es/zimacube/Transfer-Speeds-Over-Thunderbolt.html
index 5022a12d42..d91c12bf9d 100644
--- a/es/zimacube/Transfer-Speeds-Over-Thunderbolt.html
+++ b/es/zimacube/Transfer-Speeds-Over-Thunderbolt.html
@@ -53,8 +53,8 @@
-
-
+
+
@@ -89,7 +89,7 @@
"url": "https://www.zimaspace.com/docs/logo.svg"
}
},
- "datePublished": "1734339080438"
+ "datePublished": "1734589362258"
}
@@ -214,7 +214,7 @@
diff --git a/es/zimacube/Troubleshooting-Self-Test-Guide.html b/es/zimacube/Troubleshooting-Self-Test-Guide.html
index 7c71ed01cf..a79f85c21d 100644
--- a/es/zimacube/Troubleshooting-Self-Test-Guide.html
+++ b/es/zimacube/Troubleshooting-Self-Test-Guide.html
@@ -55,8 +55,8 @@
-
-
+
+
@@ -91,7 +91,7 @@
"url": "https://www.zimaspace.com/docs/logo.svg"
}
},
- "datePublished": "1734339080438"
+ "datePublished": "1734589362258"
}
@@ -214,7 +214,7 @@ https://www.zimaspace.com/docs/zimacube/Memory-Test-Tutorial
Paso 3 Restablecer el dispositivo
Puede consultar los siguientes pasos para restablecer la batería RTC
https://www.zimaspace.com/docs/zimacube/Resets-CMOS
-Solución:
Si no puede iniciar según los pasos anteriores, puede contactar a nuestro equipo de postventa a support@icewhale.org para que le reemplacen la placa base.
+Solución:
Si no puede iniciar según los pasos anteriores, puede contactar a nuestro equipo de postventa a support@icewhale.org para que le reemplacen la placa base.
Problema de Software
Anomalía en el inicio del sistema
- Vuelva a conectar el disco del sistema en la placa madre y verifique si el disco del sistema puede ser reconocido normalmente.
- Puede reinstalar ZimaOS según el método en el siguiente enlace
https://www.zimaspace.com/docs/zimacube/How-to-Install-ZimaOS
@@ -226,11 +226,11 @@
El siguiente enlace enumera los modelos de discos duros que pueden usarse normalmente en la prueba interna.
https://www.zimaspace.com/docs/zimacube/HDD-Interface-Usage-Guide
Solución:
Si los métodos anteriores no permiten que el disco duro funcione normalmente, puede contactar a nuestro equipo de postventa a support@icewhale.org para que le reemplacen la placa de conexión.
+

El siguiente enlace enumera los modelos de discos duros que pueden usarse normalmente en la prueba interna.
https://www.zimaspace.com/docs/zimacube/HDD-Interface-Usage-Guide
Solución:
Si los métodos anteriores no permiten que el disco duro funcione normalmente, puede contactar a nuestro equipo de postventa a support@icewhale.org para que le reemplacen la placa de conexión.
diff --git a/es/zimacube/Tutorials.html b/es/zimacube/Tutorials.html
index 73e88c2450..19101d2ba3 100644
--- a/es/zimacube/Tutorials.html
+++ b/es/zimacube/Tutorials.html
@@ -55,8 +55,8 @@
-
-
+
+
@@ -91,7 +91,7 @@
"url": "https://www.zimaspace.com/docs/logo.svg"
}
},
- "datePublished": "1734339080438"
+ "datePublished": "1734589362258"
}
@@ -216,7 +216,7 @@
-
+
Siguiente
diff --git a/es/zimacube/User-Guide.html b/es/zimacube/User-Guide.html
index e4dcce82e5..bc590c6611 100644
--- a/es/zimacube/User-Guide.html
+++ b/es/zimacube/User-Guide.html
@@ -51,8 +51,8 @@
-
-
+
+
@@ -86,7 +86,7 @@
"url": "https://www.zimaspace.com/docs/logo.svg"
}
},
- "datePublished": "1734339080438"
+ "datePublished": "1734589362258"
}
@@ -204,7 +204,7 @@ Título
Sección
diff --git a/es/zimacube/ZimaCube-Bios-Update-Method-.html b/es/zimacube/ZimaCube-Bios-Update-Method-.html
index 44a8e82b09..18669e0fac 100644
--- a/es/zimacube/ZimaCube-Bios-Update-Method-.html
+++ b/es/zimacube/ZimaCube-Bios-Update-Method-.html
@@ -56,8 +56,8 @@
-
-
+
+
@@ -92,7 +92,7 @@
"url": "https://www.zimaspace.com/docs/logo.svg"
}
},
- "datePublished": "1734339080438"
+ "datePublished": "1734589362258"
}
@@ -241,7 +241,7 @@
-
+
AnteriorSiguiente
diff --git a/es/zimacube/ZimaCube-Motherboard-DIY-Fan-Guide-and-Specifications.html b/es/zimacube/ZimaCube-Motherboard-DIY-Fan-Guide-and-Specifications.html
index a3fd366e45..76e48726a7 100644
--- a/es/zimacube/ZimaCube-Motherboard-DIY-Fan-Guide-and-Specifications.html
+++ b/es/zimacube/ZimaCube-Motherboard-DIY-Fan-Guide-and-Specifications.html
@@ -61,8 +61,8 @@
-
-
+
+
@@ -97,7 +97,7 @@
"url": "https://www.zimaspace.com/docs/logo.svg"
}
},
- "datePublished": "1734339080438"
+ "datePublished": "1734589362258"
}
@@ -249,7 +249,7 @@
-
+
AnteriorSiguiente
diff --git a/es/zimacube/ZimaOS-application-content.html b/es/zimacube/ZimaOS-application-content.html
index 58496b61dc..646aef9281 100644
--- a/es/zimacube/ZimaOS-application-content.html
+++ b/es/zimacube/ZimaOS-application-content.html
@@ -51,8 +51,8 @@
-
-
+
+
@@ -86,7 +86,7 @@
"url": "https://www.zimaspace.com/docs/logo.svg"
}
},
- "datePublished": "1734339080438"
+ "datePublished": "1734589362258"
}
@@ -204,7 +204,7 @@ Título
Sección
diff --git a/es/zimacube/index.html b/es/zimacube/index.html
index 27a4696c7c..7328a8fbe4 100644
--- a/es/zimacube/index.html
+++ b/es/zimacube/index.html
@@ -58,8 +58,8 @@
-
-
+
+
@@ -94,7 +94,7 @@
"url": "https://www.zimaspace.com/docs/logo.svg"
}
},
- "datePublished": "1734339080438"
+ "datePublished": "1734589362258"
}
@@ -329,7 +329,7 @@
-
+
Siguiente
diff --git a/es/zimaos/7th-Bay-LED.html b/es/zimaos/7th-Bay-LED.html
index 5c25df3080..ae17aefd2b 100644
--- a/es/zimaos/7th-Bay-LED.html
+++ b/es/zimaos/7th-Bay-LED.html
@@ -53,8 +53,8 @@
-
-
+
+
@@ -89,7 +89,7 @@
"url": "https://www.zimaspace.com/docs/logo.svg"
}
},
- "datePublished": "1734339080438"
+ "datePublished": "1734589362258"
}
@@ -446,7 +446,7 @@
-
+
AnteriorSiguiente
diff --git a/es/zimaos/A-list-of-Contributions.html b/es/zimaos/A-list-of-Contributions.html
index b0ad3a6ced..2b07ac0c37 100644
--- a/es/zimaos/A-list-of-Contributions.html
+++ b/es/zimaos/A-list-of-Contributions.html
@@ -51,8 +51,8 @@
-
-
+
+
@@ -86,7 +86,7 @@
"url": "https://www.zimaspace.com/docs/logo.svg"
}
},
- "datePublished": "1734339080442"
+ "datePublished": "1734589362258"
}
@@ -204,7 +204,7 @@ Título del artículo
Título del párrafo
diff --git a/es/zimaos/Achieve-Fastest-Transfer-Speed.html b/es/zimaos/Achieve-Fastest-Transfer-Speed.html
index f3bfcb5d3a..1b3ca9ce1a 100644
--- a/es/zimaos/Achieve-Fastest-Transfer-Speed.html
+++ b/es/zimaos/Achieve-Fastest-Transfer-Speed.html
@@ -52,8 +52,8 @@
-
-
+
+
@@ -88,7 +88,7 @@
"url": "https://www.zimaspace.com/docs/logo.svg"
}
},
- "datePublished": "1734339080442"
+ "datePublished": "1734589362258"
}
@@ -223,7 +223,7 @@
diff --git a/es/zimaos/Build-Apps.html b/es/zimaos/Build-Apps.html
index de50bbc1fd..6ffbe7ea1b 100644
--- a/es/zimaos/Build-Apps.html
+++ b/es/zimaos/Build-Apps.html
@@ -51,8 +51,8 @@
-
-
+
+
@@ -86,7 +86,7 @@
"url": "https://www.zimaspace.com/docs/logo.svg"
}
},
- "datePublished": "1734339080442"
+ "datePublished": "1734589362258"
}
@@ -320,7 +320,7 @@
-
+
AnteriorSiguiente
diff --git a/es/zimaos/Build-Multiple-Clones-using-rsync.html b/es/zimaos/Build-Multiple-Clones-using-rsync.html
index 943bd36626..ec22352a6e 100644
--- a/es/zimaos/Build-Multiple-Clones-using-rsync.html
+++ b/es/zimaos/Build-Multiple-Clones-using-rsync.html
@@ -51,8 +51,8 @@
-
-
+
+
@@ -86,7 +86,7 @@
"url": "https://www.zimaspace.com/docs/logo.svg"
}
},
- "datePublished": "1734339080442"
+ "datePublished": "1734589362258"
}
@@ -205,7 +205,7 @@ Construir Múltiples Clones usando rsy
diff --git a/es/zimaos/Connect-with-Cloud-Drives.html b/es/zimaos/Connect-with-Cloud-Drives.html
index e4124a5658..1f7c0751af 100644
--- a/es/zimaos/Connect-with-Cloud-Drives.html
+++ b/es/zimaos/Connect-with-Cloud-Drives.html
@@ -53,8 +53,8 @@
-
-
+
+
@@ -89,7 +89,7 @@
"url": "https://www.zimaspace.com/docs/logo.svg"
}
},
- "datePublished": "1734339080442"
+ "datePublished": "1734589362258"
}
@@ -228,7 +228,7 @@
diff --git a/es/zimaos/Create-Raid6-on-ZimaOS.html b/es/zimaos/Create-Raid6-on-ZimaOS.html
index b4c37b5f5a..07d51c64b4 100644
--- a/es/zimaos/Create-Raid6-on-ZimaOS.html
+++ b/es/zimaos/Create-Raid6-on-ZimaOS.html
@@ -57,8 +57,8 @@
-
-
+
+
@@ -93,7 +93,7 @@
"url": "https://www.zimaspace.com/docs/logo.svg"
}
},
- "datePublished": "1734339080442"
+ "datePublished": "1734589362258"
}
@@ -253,7 +253,7 @@
mdadm -Av /dev/md0 /dev/sda /dev/sdb /dev/sdc /dev/sdd
mount /dev/md0 /media/foldername
diff --git a/es/zimaos/Data-Migration.html b/es/zimaos/Data-Migration.html
index 902fbdb3a1..8ee9401bbd 100644
--- a/es/zimaos/Data-Migration.html
+++ b/es/zimaos/Data-Migration.html
@@ -57,8 +57,8 @@
-
-
+
+
@@ -93,7 +93,7 @@
"url": "https://www.zimaspace.com/docs/logo.svg"
}
},
- "datePublished": "1734339080442"
+ "datePublished": "1734589362258"
}
@@ -231,7 +231,7 @@
diff --git a/es/zimaos/Detailed-Plex-Operation-Guide.html b/es/zimaos/Detailed-Plex-Operation-Guide.html
index 2ade6c708d..3ac92a6702 100644
--- a/es/zimaos/Detailed-Plex-Operation-Guide.html
+++ b/es/zimaos/Detailed-Plex-Operation-Guide.html
@@ -67,8 +67,8 @@
-
-
+
+
@@ -103,7 +103,7 @@
"url": "https://www.zimaspace.com/docs/logo.svg"
}
},
- "datePublished": "1734339080442"
+ "datePublished": "1734589362258"
}
@@ -244,7 +244,7 @@
-
+
AnteriorSiguiente
diff --git a/es/zimaos/Features.html b/es/zimaos/Features.html
index 8e63c8fbc5..142504d7a4 100644
--- a/es/zimaos/Features.html
+++ b/es/zimaos/Features.html
@@ -69,8 +69,8 @@
-
-
+
+
@@ -105,7 +105,7 @@
"url": "https://www.zimaspace.com/docs/logo.svg"
}
},
- "datePublished": "1734339080442"
+ "datePublished": "1734589362258"
}
@@ -267,7 +267,7 @@
diff --git a/es/zimaos/Get-Network-ID.html b/es/zimaos/Get-Network-ID.html
index c60654ef08..23cef27cb2 100644
--- a/es/zimaos/Get-Network-ID.html
+++ b/es/zimaos/Get-Network-ID.html
@@ -55,8 +55,8 @@
-
-
+
+
@@ -91,7 +91,7 @@
"url": "https://www.zimaspace.com/docs/logo.svg"
}
},
- "datePublished": "1734339080442"
+ "datePublished": "1734589362258"
}
@@ -221,7 +221,7 @@
diff --git a/es/zimaos/Get-Started.html b/es/zimaos/Get-Started.html
index dd00913967..fc22b070cc 100644
--- a/es/zimaos/Get-Started.html
+++ b/es/zimaos/Get-Started.html
@@ -66,8 +66,8 @@
-
-
+
+
@@ -102,7 +102,7 @@
"url": "https://www.zimaspace.com/docs/logo.svg"
}
},
- "datePublished": "1734339080442"
+ "datePublished": "1734589362258"
}
@@ -259,7 +259,7 @@
diff --git a/es/zimaos/How-to-Contribute.html b/es/zimaos/How-to-Contribute.html
index 8c7aa02fa3..cb3c265cd1 100644
--- a/es/zimaos/How-to-Contribute.html
+++ b/es/zimaos/How-to-Contribute.html
@@ -51,8 +51,8 @@
-
-
+
+
@@ -86,7 +86,7 @@
"url": "https://www.zimaspace.com/docs/logo.svg"
}
},
- "datePublished": "1734339080442"
+ "datePublished": "1734589362258"
}
@@ -205,7 +205,7 @@ Cómo Contribuir
diff --git a/es/zimaos/How-to-Manually-Download-the-Large-Language-Model.html b/es/zimaos/How-to-Manually-Download-the-Large-Language-Model.html
index 346ced410a..975ad8a1ca 100644
--- a/es/zimaos/How-to-Manually-Download-the-Large-Language-Model.html
+++ b/es/zimaos/How-to-Manually-Download-the-Large-Language-Model.html
@@ -51,8 +51,8 @@
-
-
+
+
@@ -86,7 +86,7 @@
"url": "https://www.zimaspace.com/docs/logo.svg"
}
},
- "datePublished": "1734339080442"
+ "datePublished": "1734589362258"
}
@@ -205,7 +205,7 @@ Cómo Descargar Manualmente el Modelo
diff --git a/es/zimaos/How-to-Open-SSH-in-ZimaOS.html b/es/zimaos/How-to-Open-SSH-in-ZimaOS.html
index 5237c5270c..3316a30233 100644
--- a/es/zimaos/How-to-Open-SSH-in-ZimaOS.html
+++ b/es/zimaos/How-to-Open-SSH-in-ZimaOS.html
@@ -53,8 +53,8 @@
-
-
+
+
@@ -89,7 +89,7 @@
"url": "https://www.zimaspace.com/docs/logo.svg"
}
},
- "datePublished": "1734339080442"
+ "datePublished": "1734589362258"
}
@@ -214,7 +214,7 @@
-
+
AnteriorSiguiente
diff --git a/es/zimaos/How-to-download-and-install-ZimaClient.html b/es/zimaos/How-to-download-and-install-ZimaClient.html
index 6009321859..093a897cbf 100644
--- a/es/zimaos/How-to-download-and-install-ZimaClient.html
+++ b/es/zimaos/How-to-download-and-install-ZimaClient.html
@@ -62,8 +62,8 @@
-
-
+
+
@@ -98,7 +98,7 @@
"url": "https://www.zimaspace.com/docs/logo.svg"
}
},
- "datePublished": "1734339080442"
+ "datePublished": "1734589362258"
}
@@ -262,11 +262,11 @@ john@icewhale.org, describiendo el problema y proporcionando capturas de pantalla (si las hubiera).
+
4. Cómo acceder a los registros y ayudar con la depuración
Cuando ocurra un error/problema, toma una captura de pantalla inmediatamente (si es aplicable) y sal del cliente Zima.
Recupera los registros de las siguientes ubicaciones:
macOS:
~/Library/Application Support/Zima/logs
Windows:
%AppData%\Zima\logs
Empaqueta todos los archivos de registro y envíalos a john@icewhale.org, describiendo el problema y proporcionando capturas de pantalla (si las hubiera).
diff --git a/es/zimaos/How-to-understand-Docker-App's-paths-On-ZimaOS.html b/es/zimaos/How-to-understand-Docker-App's-paths-On-ZimaOS.html
index 4cd78c5123..fc84a1eff9 100644
--- a/es/zimaos/How-to-understand-Docker-App's-paths-On-ZimaOS.html
+++ b/es/zimaos/How-to-understand-Docker-App's-paths-On-ZimaOS.html
@@ -57,8 +57,8 @@
-
-
+
+
@@ -93,7 +93,7 @@
"url": "https://www.zimaspace.com/docs/logo.svg"
}
},
- "datePublished": "1734339080442"
+ "datePublished": "1734589362258"
}
@@ -232,7 +232,7 @@
-
+
AnteriorSiguiente
diff --git a/es/zimaos/How-to-use-OpenAPI.html b/es/zimaos/How-to-use-OpenAPI.html
index 14b39e96c2..999a3d6b82 100644
--- a/es/zimaos/How-to-use-OpenAPI.html
+++ b/es/zimaos/How-to-use-OpenAPI.html
@@ -51,8 +51,8 @@
-
-
+
+
@@ -86,7 +86,7 @@
"url": "https://www.zimaspace.com/docs/logo.svg"
}
},
- "datePublished": "1734339080442"
+ "datePublished": "1734589362258"
}
@@ -218,7 +218,7 @@
diff --git a/es/zimaos/Immich-Tutorial.html b/es/zimaos/Immich-Tutorial.html
index 0504edd4e1..b9cf4aa88d 100644
--- a/es/zimaos/Immich-Tutorial.html
+++ b/es/zimaos/Immich-Tutorial.html
@@ -79,8 +79,8 @@
-
-
+
+
@@ -115,7 +115,7 @@
"url": "https://www.zimaspace.com/docs/logo.svg"
}
},
- "datePublished": "1734339080442"
+ "datePublished": "1734589362258"
}
@@ -278,7 +278,7 @@
-
+
AnteriorSiguiente
diff --git a/es/zimaos/Install-offline.html b/es/zimaos/Install-offline.html
index c5a1ce46c3..b93d33fd2e 100644
--- a/es/zimaos/Install-offline.html
+++ b/es/zimaos/Install-offline.html
@@ -55,8 +55,8 @@
-
-
+
+
@@ -91,7 +91,7 @@
"url": "https://www.zimaspace.com/docs/logo.svg"
}
},
- "datePublished": "1734339080442"
+ "datePublished": "1734589362258"
}
@@ -229,7 +229,7 @@ Actualización fuera de línea
diff --git a/es/zimaos/Link-Synology-and-SMB-Shares.html b/es/zimaos/Link-Synology-and-SMB-Shares.html
index 5cba57b26b..6ce7ffdffd 100644
--- a/es/zimaos/Link-Synology-and-SMB-Shares.html
+++ b/es/zimaos/Link-Synology-and-SMB-Shares.html
@@ -63,8 +63,8 @@
-
-
+
+
@@ -99,7 +99,7 @@
"url": "https://www.zimaspace.com/docs/logo.svg"
}
},
- "datePublished": "1734339080442"
+ "datePublished": "1734589362258"
}
@@ -231,7 +231,7 @@
-
+
AnteriorSiguiente
diff --git a/es/zimaos/Media-Server-Setup-with-Jellyfin.html b/es/zimaos/Media-Server-Setup-with-Jellyfin.html
index 90f8b47394..d9c8b4f679 100644
--- a/es/zimaos/Media-Server-Setup-with-Jellyfin.html
+++ b/es/zimaos/Media-Server-Setup-with-Jellyfin.html
@@ -51,8 +51,8 @@
-
-
+
+
@@ -86,7 +86,7 @@
"url": "https://www.zimaspace.com/docs/logo.svg"
}
},
- "datePublished": "1734339080442"
+ "datePublished": "1734589362258"
}
@@ -205,7 +205,7 @@
diff --git a/es/zimaos/More-RAID-Options.html b/es/zimaos/More-RAID-Options.html
index 1cc3128512..15bd112bb4 100644
--- a/es/zimaos/More-RAID-Options.html
+++ b/es/zimaos/More-RAID-Options.html
@@ -57,8 +57,8 @@
-
-
+
+
@@ -93,7 +93,7 @@
"url": "https://www.zimaspace.com/docs/logo.svg"
}
},
- "datePublished": "1734339080442"
+ "datePublished": "1734589362258"
}
@@ -224,7 +224,7 @@
diff --git a/es/zimaos/NVR-Camera-Server.html b/es/zimaos/NVR-Camera-Server.html
index c0d830ee9a..105ef4381a 100644
--- a/es/zimaos/NVR-Camera-Server.html
+++ b/es/zimaos/NVR-Camera-Server.html
@@ -64,8 +64,8 @@
-
-
+
+
@@ -100,7 +100,7 @@
"url": "https://www.zimaspace.com/docs/logo.svg"
}
},
- "datePublished": "1734339080442"
+ "datePublished": "1734589362258"
}
@@ -238,7 +238,7 @@
- Haz clic en ‘Configuración’

- Selecciona ‘Cámara IP’

-- Ingresa la URL RTSP obtenida, por ejemplo: rtsp://admin:Hjj12345@10.0.171.52/stream1.

+- Ingresa la URL RTSP obtenida, por ejemplo: rtsp://admin:Hjj12345@10.0.171.52/stream1.

- Configura la resolución y la tasa de cuadros, por ejemplo: 720x480.
- Después de completar la configuración, puedes ver las imágenes y videos capturados en la interfaz de Kerberos


- También puedes ver el estado de monitoreo en tiempo real en la interfaz principal

@@ -247,7 +247,7 @@
-
+
AnteriorSiguiente
diff --git a/es/zimaos/Networking.html b/es/zimaos/Networking.html
index 4b58892a35..b57eefcea5 100644
--- a/es/zimaos/Networking.html
+++ b/es/zimaos/Networking.html
@@ -51,8 +51,8 @@
-
-
+
+
@@ -86,7 +86,7 @@
"url": "https://www.zimaspace.com/docs/logo.svg"
}
},
- "datePublished": "1734339080442"
+ "datePublished": "1734589362258"
}
@@ -204,7 +204,7 @@ Título del Artículo
Título del Párrafo
diff --git a/es/zimaos/OpenAPI-Live-Preview.html b/es/zimaos/OpenAPI-Live-Preview.html
index 4139d1c9f9..5add64fdb9 100644
--- a/es/zimaos/OpenAPI-Live-Preview.html
+++ b/es/zimaos/OpenAPI-Live-Preview.html
@@ -51,8 +51,8 @@
-
-
+
+
@@ -86,7 +86,7 @@
"url": "https://www.zimaspace.com/docs/logo.svg"
}
},
- "datePublished": "1734339080442"
+ "datePublished": "1734589362258"
}
@@ -220,7 +220,7 @@
-
+
Anterior
diff --git a/es/zimaos/Recover-Your-Password.html b/es/zimaos/Recover-Your-Password.html
index 5233e9ab83..707c10aaf4 100644
--- a/es/zimaos/Recover-Your-Password.html
+++ b/es/zimaos/Recover-Your-Password.html
@@ -55,8 +55,8 @@
-
-
+
+
@@ -91,7 +91,7 @@
"url": "https://www.zimaspace.com/docs/logo.svg"
}
},
- "datePublished": "1734339080442"
+ "datePublished": "1734589362258"
}
@@ -222,7 +222,7 @@
-
+
AnteriorSiguiente
diff --git a/es/zimaos/Romote-Access.html b/es/zimaos/Romote-Access.html
index c8fd4a8b83..cbfd7b1897 100644
--- a/es/zimaos/Romote-Access.html
+++ b/es/zimaos/Romote-Access.html
@@ -59,8 +59,8 @@
-
-
+
+
@@ -95,7 +95,7 @@
"url": "https://www.zimaspace.com/docs/logo.svg"
}
},
- "datePublished": "1734339080442"
+ "datePublished": "1734589362258"
}
@@ -237,7 +237,7 @@
-
+
AnteriorSiguiente
diff --git a/es/zimaos/Setup-Python.html b/es/zimaos/Setup-Python.html
index 172400f782..a9353caafe 100644
--- a/es/zimaos/Setup-Python.html
+++ b/es/zimaos/Setup-Python.html
@@ -53,8 +53,8 @@
-
-
+
+
@@ -89,7 +89,7 @@
"url": "https://www.zimaspace.com/docs/logo.svg"
}
},
- "datePublished": "1734339080442"
+ "datePublished": "1734589362258"
}
@@ -218,7 +218,7 @@
-
+
AnteriorSiguiente
diff --git a/es/zimaos/Sync-Photos-via-Configurable-CLI.html b/es/zimaos/Sync-Photos-via-Configurable-CLI.html
index f8bc9c4bd9..1839d925af 100644
--- a/es/zimaos/Sync-Photos-via-Configurable-CLI.html
+++ b/es/zimaos/Sync-Photos-via-Configurable-CLI.html
@@ -60,8 +60,8 @@
-
-
+
+
@@ -96,7 +96,7 @@
"url": "https://www.zimaspace.com/docs/logo.svg"
}
},
- "datePublished": "1734339080442"
+ "datePublished": "1734589362258"
}
@@ -229,7 +229,7 @@
-
+
AnteriorSiguiente
diff --git a/es/zimaos/Sync-Photos-with-Immich.html b/es/zimaos/Sync-Photos-with-Immich.html
index a149f81157..0a057c3b35 100644
--- a/es/zimaos/Sync-Photos-with-Immich.html
+++ b/es/zimaos/Sync-Photos-with-Immich.html
@@ -66,8 +66,8 @@
-
-
+
+
@@ -102,7 +102,7 @@
"url": "https://www.zimaspace.com/docs/logo.svg"
}
},
- "datePublished": "1734339080442"
+ "datePublished": "1734589362258"
}
@@ -240,7 +240,7 @@
-
+
AnteriorSiguiente
diff --git a/es/zimaos/Thunderbolt-PC-Direct.html b/es/zimaos/Thunderbolt-PC-Direct.html
index 0f00c1bc3b..acd2405395 100644
--- a/es/zimaos/Thunderbolt-PC-Direct.html
+++ b/es/zimaos/Thunderbolt-PC-Direct.html
@@ -64,8 +64,8 @@
-
-
+
+
@@ -100,7 +100,7 @@
"url": "https://www.zimaspace.com/docs/logo.svg"
}
},
- "datePublished": "1734339080442"
+ "datePublished": "1734589362258"
}
@@ -400,7 +400,7 @@
-
+
AnteriorSiguiente
diff --git a/es/zimaos/User-Guide.html b/es/zimaos/User-Guide.html
index d4f638dbdc..2b7ff6a7f9 100644
--- a/es/zimaos/User-Guide.html
+++ b/es/zimaos/User-Guide.html
@@ -51,8 +51,8 @@
-
-
+
+
@@ -86,7 +86,7 @@
"url": "https://www.zimaspace.com/docs/logo.svg"
}
},
- "datePublished": "1734339080442"
+ "datePublished": "1734589362258"
}
@@ -205,7 +205,7 @@
diff --git a/es/zimaos/Using-Samba-as-a-Member.html b/es/zimaos/Using-Samba-as-a-Member.html
index abbcf35438..3c70cdea4b 100644
--- a/es/zimaos/Using-Samba-as-a-Member.html
+++ b/es/zimaos/Using-Samba-as-a-Member.html
@@ -88,8 +88,8 @@
-
-
+
+
@@ -124,7 +124,7 @@
"url": "https://www.zimaspace.com/docs/logo.svg"
}
},
- "datePublished": "1734339080442"
+ "datePublished": "1734589362258"
}
@@ -393,7 +393,7 @@
diff --git a/es/zimaos/ZFS-Setup.html b/es/zimaos/ZFS-Setup.html
index 3e6dd06c36..788c36b321 100644
--- a/es/zimaos/ZFS-Setup.html
+++ b/es/zimaos/ZFS-Setup.html
@@ -54,8 +54,8 @@
-
-
+
+
@@ -90,7 +90,7 @@
"url": "https://www.zimaspace.com/docs/logo.svg"
}
},
- "datePublished": "1734339080442"
+ "datePublished": "1734589362258"
}
@@ -213,7 +213,7 @@
diff --git a/es/zimaos/ZimaOS-v1.2.5-Available!.html b/es/zimaos/ZimaOS-v1.2.5-Available!.html
index 585e648905..28a8f5619c 100644
--- a/es/zimaos/ZimaOS-v1.2.5-Available!.html
+++ b/es/zimaos/ZimaOS-v1.2.5-Available!.html
@@ -52,8 +52,8 @@
-
-
+
+
@@ -88,7 +88,7 @@
"url": "https://www.zimaspace.com/docs/logo.svg"
}
},
- "datePublished": "1734339080442"
+ "datePublished": "1734589362258"
}
@@ -239,7 +239,7 @@
-
+
AnteriorSiguiente
diff --git a/es/zimaos/iSCSI-usage-tutorial.html b/es/zimaos/iSCSI-usage-tutorial.html
index b6ad006a89..25fd4b825b 100644
--- a/es/zimaos/iSCSI-usage-tutorial.html
+++ b/es/zimaos/iSCSI-usage-tutorial.html
@@ -62,8 +62,8 @@
-
-
+
+
@@ -98,7 +98,7 @@
"url": "https://www.zimaspace.com/docs/logo.svg"
}
},
- "datePublished": "1734339080442"
+ "datePublished": "1734589362258"
}
@@ -262,7 +262,7 @@
diff --git a/es/zimaos/index.html b/es/zimaos/index.html
index 15ac0b9f06..912b8d45f8 100644
--- a/es/zimaos/index.html
+++ b/es/zimaos/index.html
@@ -55,8 +55,8 @@
-
-
+
+
@@ -91,7 +91,7 @@
"url": "https://www.zimaspace.com/docs/logo.svg"
}
},
- "datePublished": "1734339080442"
+ "datePublished": "1734589362262"
}
@@ -284,7 +284,7 @@
-
+
Siguiente
diff --git a/es/zimaos/migrate-files-from-Synology-to-ZimaCube.html b/es/zimaos/migrate-files-from-Synology-to-ZimaCube.html
index 2c0c39f3c6..b631ec1bf3 100644
--- a/es/zimaos/migrate-files-from-Synology-to-ZimaCube.html
+++ b/es/zimaos/migrate-files-from-Synology-to-ZimaCube.html
@@ -57,8 +57,8 @@
-
-
+
+
@@ -93,7 +93,7 @@
"url": "https://www.zimaspace.com/docs/logo.svg"
}
},
- "datePublished": "1734339080442"
+ "datePublished": "1734589362262"
}
@@ -234,7 +234,7 @@
-
+
AnteriorSiguiente
diff --git a/es/zimaos/resetnetworksettings.html b/es/zimaos/resetnetworksettings.html
index a17ece910c..6d8b27a697 100644
--- a/es/zimaos/resetnetworksettings.html
+++ b/es/zimaos/resetnetworksettings.html
@@ -54,8 +54,8 @@
-
-
+
+
@@ -90,7 +90,7 @@
"url": "https://www.zimaspace.com/docs/logo.svg"
}
},
- "datePublished": "1734339080442"
+ "datePublished": "1734589362262"
}
@@ -217,7 +217,7 @@
diff --git a/es/zimaos/set-your-SSH.html b/es/zimaos/set-your-SSH.html
index 485b986a11..7867b9dd90 100644
--- a/es/zimaos/set-your-SSH.html
+++ b/es/zimaos/set-your-SSH.html
@@ -54,8 +54,8 @@
-
-
+
+
@@ -90,7 +90,7 @@
"url": "https://www.zimaspace.com/docs/logo.svg"
}
},
- "datePublished": "1734339080442"
+ "datePublished": "1734589362262"
}
@@ -212,7 +212,7 @@
-
+
AnteriorSiguiente
diff --git a/es/zimaos/setup-emby-server.html b/es/zimaos/setup-emby-server.html
index c37b78f9d3..98bfb645b5 100644
--- a/es/zimaos/setup-emby-server.html
+++ b/es/zimaos/setup-emby-server.html
@@ -60,8 +60,8 @@
-
-
+
+
@@ -96,7 +96,7 @@
"url": "https://www.zimaspace.com/docs/logo.svg"
}
},
- "datePublished": "1734339080442"
+ "datePublished": "1734589362262"
}
@@ -243,7 +243,7 @@
-
+
AnteriorSiguiente
diff --git a/es/zimaos/share-via-link.html b/es/zimaos/share-via-link.html
index 6371d4fd2e..3177ca7b82 100644
--- a/es/zimaos/share-via-link.html
+++ b/es/zimaos/share-via-link.html
@@ -51,8 +51,8 @@
-
-
+
+
@@ -86,7 +86,7 @@
"url": "https://www.zimaspace.com/docs/logo.svg"
}
},
- "datePublished": "1734339080442"
+ "datePublished": "1734589362262"
}
@@ -233,7 +233,7 @@
diff --git a/es/zimaos/v-1.2.2.html b/es/zimaos/v-1.2.2.html
index 64695589d0..def1e509f5 100644
--- a/es/zimaos/v-1.2.2.html
+++ b/es/zimaos/v-1.2.2.html
@@ -51,8 +51,8 @@
-
-
+
+
@@ -86,7 +86,7 @@
"url": "https://www.zimaspace.com/docs/logo.svg"
}
},
- "datePublished": "1734339080442"
+ "datePublished": "1734589362262"
}
@@ -230,7 +230,7 @@
-
+
AnteriorSiguiente
diff --git a/es/zimaos/v-1.2.3.html b/es/zimaos/v-1.2.3.html
index 6023a6c517..6b1f3a5d8f 100644
--- a/es/zimaos/v-1.2.3.html
+++ b/es/zimaos/v-1.2.3.html
@@ -52,8 +52,8 @@
-
-
+
+
@@ -88,7 +88,7 @@
"url": "https://www.zimaspace.com/docs/logo.svg"
}
},
- "datePublished": "1734339080442"
+ "datePublished": "1734589362262"
}
@@ -246,7 +246,7 @@
diff --git a/es/zimaos/v-1.2.4.html b/es/zimaos/v-1.2.4.html
index 2f21eed681..4b7233995d 100644
--- a/es/zimaos/v-1.2.4.html
+++ b/es/zimaos/v-1.2.4.html
@@ -52,8 +52,8 @@
-
-
+
+
@@ -88,7 +88,7 @@
"url": "https://www.zimaspace.com/docs/logo.svg"
}
},
- "datePublished": "1734339080442"
+ "datePublished": "1734589362262"
}
@@ -226,7 +226,7 @@
-
+
AnteriorSiguiente
diff --git a/es/zimaos/v1.3.0.html b/es/zimaos/v1.3.0.html
index 63fc89d663..6d1ffae743 100644
--- a/es/zimaos/v1.3.0.html
+++ b/es/zimaos/v1.3.0.html
@@ -52,8 +52,8 @@
-
-
+
+
@@ -88,7 +88,7 @@
"url": "https://www.zimaspace.com/docs/logo.svg"
}
},
- "datePublished": "1734339080442"
+ "datePublished": "1734589362262"
}
@@ -239,7 +239,7 @@
-
+
AnteriorSiguiente
diff --git a/es/zimaos/webtorrent-feature.html b/es/zimaos/webtorrent-feature.html
index 10160f93df..7782f808b9 100644
--- a/es/zimaos/webtorrent-feature.html
+++ b/es/zimaos/webtorrent-feature.html
@@ -51,8 +51,8 @@
-
-
+
+
@@ -86,7 +86,7 @@
"url": "https://www.zimaspace.com/docs/logo.svg"
}
},
- "datePublished": "1734339080442"
+ "datePublished": "1734589362262"
}
@@ -233,7 +233,7 @@
diff --git a/faq/How-to-check-IP-address.html b/faq/How-to-check-IP-address.html
index d322519eb3..7fe2b5d57b 100644
--- a/faq/How-to-check-IP-address.html
+++ b/faq/How-to-check-IP-address.html
@@ -57,8 +57,8 @@
-
-
+
+
@@ -93,7 +93,7 @@
"url": "https://www.zimaspace.com/docs/logo.svg"
}
},
- "datePublished": "1734339080442"
+ "datePublished": "1734589362262"
}
@@ -242,7 +242,7 @@
diff --git a/faq/Restore-factory-settings.html b/faq/Restore-factory-settings.html
index 8e863bf3b2..95d0bc7b79 100644
--- a/faq/Restore-factory-settings.html
+++ b/faq/Restore-factory-settings.html
@@ -65,8 +65,8 @@
-
-
+
+
@@ -101,7 +101,7 @@
"url": "https://www.zimaspace.com/docs/logo.svg"
}
},
- "datePublished": "1734339080442"
+ "datePublished": "1734589362262"
}
@@ -287,7 +287,7 @@
-
+
PrevNext
diff --git a/faq/Upgrade-Motherboard-BIOS-Version.html b/faq/Upgrade-Motherboard-BIOS-Version.html
index c3fc7de84d..a408cecc85 100644
--- a/faq/Upgrade-Motherboard-BIOS-Version.html
+++ b/faq/Upgrade-Motherboard-BIOS-Version.html
@@ -51,8 +51,8 @@
-
-
+
+
@@ -86,7 +86,7 @@
"url": "https://www.zimaspace.com/docs/logo.svg"
}
},
- "datePublished": "1734339080442"
+ "datePublished": "1734589362262"
}
@@ -258,7 +258,7 @@
-
+
PrevNext
diff --git a/faq/index.html b/faq/index.html
index b4307fc556..a6bc805084 100644
--- a/faq/index.html
+++ b/faq/index.html
@@ -52,8 +52,8 @@
-
-
+
+
@@ -88,7 +88,7 @@
"url": "https://www.zimaspace.com/docs/logo.svg"
}
},
- "datePublished": "1734339080442"
+ "datePublished": "1734589362262"
}
@@ -222,7 +222,7 @@
diff --git a/index.html b/index.html
index 6bc6639c40..e898d47511 100644
--- a/index.html
+++ b/index.html
@@ -51,8 +51,8 @@
-
-
+
+
@@ -86,7 +86,7 @@
"url": "https://www.zimaspace.com/docs/logo.svg"
}
},
- "datePublished": "1734339081082"
+ "datePublished": "1734589362898"
}
@@ -267,7 +267,7 @@
diff --git a/jp/faq/test-files.html b/jp/faq/test-files.html
index 73732924ef..75556c42ae 100644
--- a/jp/faq/test-files.html
+++ b/jp/faq/test-files.html
@@ -51,8 +51,8 @@
-
-
+
+
@@ -86,7 +86,7 @@
"url": "https://www.zimaspace.com/docs/logo.svg"
}
},
- "datePublished": "1734339081082"
+ "datePublished": "1734589362898"
}
@@ -207,7 +207,7 @@
-
+
次へ
diff --git a/jp/zimaboard/All-in-one-routing-system-OpenWRT.html b/jp/zimaboard/All-in-one-routing-system-OpenWRT.html
index 598aed1a3b..0d8ab72585 100644
--- a/jp/zimaboard/All-in-one-routing-system-OpenWRT.html
+++ b/jp/zimaboard/All-in-one-routing-system-OpenWRT.html
@@ -59,8 +59,8 @@
-
-
+
+
@@ -95,7 +95,7 @@
"url": "https://www.zimaspace.com/docs/logo.svg"
}
},
- "datePublished": "1734339081082"
+ "datePublished": "1734589362898"
}
@@ -245,7 +245,7 @@
-
+
前へ次へ
diff --git a/jp/zimaboard/Basic-functions-of-dedicated-systems.html b/jp/zimaboard/Basic-functions-of-dedicated-systems.html
index 9c6aa9c487..493df57c97 100644
--- a/jp/zimaboard/Basic-functions-of-dedicated-systems.html
+++ b/jp/zimaboard/Basic-functions-of-dedicated-systems.html
@@ -66,8 +66,8 @@
-
-
+
+
@@ -102,7 +102,7 @@
"url": "https://www.zimaspace.com/docs/logo.svg"
}
},
- "datePublished": "1734339081082"
+ "datePublished": "1734589362898"
}
@@ -257,7 +257,7 @@
-
+
前へ次へ
diff --git a/jp/zimaboard/Build-a-75-inch-4K-Arcade-with-ZimaBoard-and-Batocera.html b/jp/zimaboard/Build-a-75-inch-4K-Arcade-with-ZimaBoard-and-Batocera.html
index 40a4058a6c..9525c45257 100644
--- a/jp/zimaboard/Build-a-75-inch-4K-Arcade-with-ZimaBoard-and-Batocera.html
+++ b/jp/zimaboard/Build-a-75-inch-4K-Arcade-with-ZimaBoard-and-Batocera.html
@@ -72,8 +72,8 @@
-
-
+
+
@@ -108,7 +108,7 @@
"url": "https://www.zimaspace.com/docs/logo.svg"
}
},
- "datePublished": "1734339081082"
+ "datePublished": "1734589362898"
}
@@ -294,7 +294,7 @@
diff --git a/jp/zimaboard/Enable-WOL-on-Zimaboard.html b/jp/zimaboard/Enable-WOL-on-Zimaboard.html
index 3486067bcd..c0b2bef1fe 100644
--- a/jp/zimaboard/Enable-WOL-on-Zimaboard.html
+++ b/jp/zimaboard/Enable-WOL-on-Zimaboard.html
@@ -61,8 +61,8 @@
-
-
+
+
@@ -97,7 +97,7 @@
"url": "https://www.zimaspace.com/docs/logo.svg"
}
},
- "datePublished": "1734339081082"
+ "datePublished": "1734589362898"
}
@@ -283,7 +283,7 @@
-
+
前へ次へ
diff --git a/jp/zimaboard/Hardware-Brief.html b/jp/zimaboard/Hardware-Brief.html
index 11ab275a49..fb6d313eac 100644
--- a/jp/zimaboard/Hardware-Brief.html
+++ b/jp/zimaboard/Hardware-Brief.html
@@ -52,8 +52,8 @@
-
-
+
+
@@ -88,7 +88,7 @@
"url": "https://www.zimaspace.com/docs/logo.svg"
}
},
- "datePublished": "1734339081082"
+ "datePublished": "1734589362898"
}
@@ -229,7 +229,7 @@
-
+
前へ次へ
diff --git a/jp/zimaboard/Hardware-Interface-Introduction.html b/jp/zimaboard/Hardware-Interface-Introduction.html
index 23fae50923..e1bb5f3dde 100644
--- a/jp/zimaboard/Hardware-Interface-Introduction.html
+++ b/jp/zimaboard/Hardware-Interface-Introduction.html
@@ -54,8 +54,8 @@
-
-
+
+
@@ -90,7 +90,7 @@
"url": "https://www.zimaspace.com/docs/logo.svg"
}
},
- "datePublished": "1734339081082"
+ "datePublished": "1734589362898"
}
@@ -225,7 +225,7 @@
-
+
前へ次へ
diff --git a/jp/zimaboard/How-to-check-IP-address.html b/jp/zimaboard/How-to-check-IP-address.html
index ee44b2b855..1ef72b4f76 100644
--- a/jp/zimaboard/How-to-check-IP-address.html
+++ b/jp/zimaboard/How-to-check-IP-address.html
@@ -57,8 +57,8 @@
-
-
+
+
@@ -93,7 +93,7 @@
"url": "https://www.zimaspace.com/docs/logo.svg"
}
},
- "datePublished": "1734339081082"
+ "datePublished": "1734589362898"
}
@@ -242,7 +242,7 @@
diff --git a/jp/zimaboard/MineCraft-Friendship-Service.html b/jp/zimaboard/MineCraft-Friendship-Service.html
index fc5b47862f..e7203e8bbb 100644
--- a/jp/zimaboard/MineCraft-Friendship-Service.html
+++ b/jp/zimaboard/MineCraft-Friendship-Service.html
@@ -64,8 +64,8 @@
-
-
+
+
@@ -100,7 +100,7 @@
"url": "https://www.zimaspace.com/docs/logo.svg"
}
},
- "datePublished": "1734339081082"
+ "datePublished": "1734589362898"
}
@@ -280,7 +280,7 @@
diff --git a/jp/zimaboard/Openwrt-eMMc-boot.html b/jp/zimaboard/Openwrt-eMMc-boot.html
index 3ac1c5f230..b8ed691f7c 100644
--- a/jp/zimaboard/Openwrt-eMMc-boot.html
+++ b/jp/zimaboard/Openwrt-eMMc-boot.html
@@ -59,8 +59,8 @@
-
-
+
+
@@ -95,7 +95,7 @@
"url": "https://www.zimaspace.com/docs/logo.svg"
}
},
- "datePublished": "1734339081082"
+ "datePublished": "1734589362898"
}
@@ -277,7 +277,7 @@
-
+
前へ次へ
diff --git a/jp/zimaboard/Power-on-Zimablade.html b/jp/zimaboard/Power-on-Zimablade.html
index 82b3333ab2..8dab223cc6 100644
--- a/jp/zimaboard/Power-on-Zimablade.html
+++ b/jp/zimaboard/Power-on-Zimablade.html
@@ -66,8 +66,8 @@
-
-
+
+
@@ -102,7 +102,7 @@
"url": "https://www.zimaspace.com/docs/logo.svg"
}
},
- "datePublished": "1734339081082"
+ "datePublished": "1734589362898"
}
@@ -279,7 +279,7 @@
-
+
前へ次へ
diff --git a/jp/zimaboard/Restore-factory-settings.html b/jp/zimaboard/Restore-factory-settings.html
index ee9b5e5be2..32a6b3629f 100644
--- a/jp/zimaboard/Restore-factory-settings.html
+++ b/jp/zimaboard/Restore-factory-settings.html
@@ -65,8 +65,8 @@
-
-
+
+
@@ -101,7 +101,7 @@
"url": "https://www.zimaspace.com/docs/logo.svg"
}
},
- "datePublished": "1734339081082"
+ "datePublished": "1734589362898"
}
@@ -287,7 +287,7 @@
diff --git a/jp/zimaboard/Self-Deploying-Applications.html b/jp/zimaboard/Self-Deploying-Applications.html
index d7c72cd143..2b7c6165e3 100644
--- a/jp/zimaboard/Self-Deploying-Applications.html
+++ b/jp/zimaboard/Self-Deploying-Applications.html
@@ -66,8 +66,8 @@
-
-
+
+
@@ -102,7 +102,7 @@
"url": "https://www.zimaspace.com/docs/logo.svg"
}
},
- "datePublished": "1734339081082"
+ "datePublished": "1734589362898"
}
@@ -261,7 +261,7 @@
diff --git a/jp/zimaboard/Small-body-Big-applications-OMV-First-Experience.html b/jp/zimaboard/Small-body-Big-applications-OMV-First-Experience.html
index 33cfd4ca70..50e07453cc 100644
--- a/jp/zimaboard/Small-body-Big-applications-OMV-First-Experience.html
+++ b/jp/zimaboard/Small-body-Big-applications-OMV-First-Experience.html
@@ -76,8 +76,8 @@
-
-
+
+
@@ -112,7 +112,7 @@
"url": "https://www.zimaspace.com/docs/logo.svg"
}
},
- "datePublished": "1734339081082"
+ "datePublished": "1734589362898"
}
@@ -293,7 +293,7 @@
-
+
前へ次へ
diff --git a/jp/zimaboard/Small-body-Big-applications-OMV-install.html b/jp/zimaboard/Small-body-Big-applications-OMV-install.html
index 4458df6ab7..9069f3de66 100644
--- a/jp/zimaboard/Small-body-Big-applications-OMV-install.html
+++ b/jp/zimaboard/Small-body-Big-applications-OMV-install.html
@@ -63,8 +63,8 @@
-
-
+
+
@@ -99,7 +99,7 @@
"url": "https://www.zimaspace.com/docs/logo.svg"
}
},
- "datePublished": "1734339081082"
+ "datePublished": "1734589362898"
}
@@ -263,7 +263,7 @@
-
+
前へ次へ
diff --git a/jp/zimaboard/Syncthing.html b/jp/zimaboard/Syncthing.html
index 30478bb86a..bf7e243bc1 100644
--- a/jp/zimaboard/Syncthing.html
+++ b/jp/zimaboard/Syncthing.html
@@ -61,8 +61,8 @@
-
-
+
+
@@ -97,7 +97,7 @@
"url": "https://www.zimaspace.com/docs/logo.svg"
}
},
- "datePublished": "1734339081082"
+ "datePublished": "1734589362898"
}
@@ -261,7 +261,7 @@
-
+
前へ次へ
diff --git a/jp/zimaboard/Universal-third-party-system-installation-tutorial.html b/jp/zimaboard/Universal-third-party-system-installation-tutorial.html
index 16a09b3f82..973bc2d642 100644
--- a/jp/zimaboard/Universal-third-party-system-installation-tutorial.html
+++ b/jp/zimaboard/Universal-third-party-system-installation-tutorial.html
@@ -59,8 +59,8 @@
-
-
+
+
@@ -95,7 +95,7 @@
"url": "https://www.zimaspace.com/docs/logo.svg"
}
},
- "datePublished": "1734339081082"
+ "datePublished": "1734589362898"
}
@@ -247,7 +247,7 @@
-
+
前へ次へ
diff --git a/jp/zimaboard/Unraid-First-Experience-at-$129-Installation.html b/jp/zimaboard/Unraid-First-Experience-at-$129-Installation.html
index d4b2039dd6..68426a5afa 100644
--- a/jp/zimaboard/Unraid-First-Experience-at-$129-Installation.html
+++ b/jp/zimaboard/Unraid-First-Experience-at-$129-Installation.html
@@ -69,8 +69,8 @@
-
-
+
+
@@ -105,7 +105,7 @@
"url": "https://www.zimaspace.com/docs/logo.svg"
}
},
- "datePublished": "1734339081082"
+ "datePublished": "1734589362898"
}
@@ -269,7 +269,7 @@
-
+
前へ次へ
diff --git a/jp/zimaboard/Upgrade-Motherboard-BIOS-Version.html b/jp/zimaboard/Upgrade-Motherboard-BIOS-Version.html
index 2c6b9b26c2..5a4854ceac 100644
--- a/jp/zimaboard/Upgrade-Motherboard-BIOS-Version.html
+++ b/jp/zimaboard/Upgrade-Motherboard-BIOS-Version.html
@@ -51,8 +51,8 @@
-
-
+
+
@@ -86,7 +86,7 @@
"url": "https://www.zimaspace.com/docs/logo.svg"
}
},
- "datePublished": "1734339081082"
+ "datePublished": "1734589362898"
}
@@ -258,7 +258,7 @@
-
+
前へ次へ
diff --git a/jp/zimaboard/VR-Audio-And-Video-Experience-Oculus.html b/jp/zimaboard/VR-Audio-And-Video-Experience-Oculus.html
index 94867c90c5..1e9d6a1d8c 100644
--- a/jp/zimaboard/VR-Audio-And-Video-Experience-Oculus.html
+++ b/jp/zimaboard/VR-Audio-And-Video-Experience-Oculus.html
@@ -59,8 +59,8 @@
-
-
+
+
@@ -95,7 +95,7 @@
"url": "https://www.zimaspace.com/docs/logo.svg"
}
},
- "datePublished": "1734339081082"
+ "datePublished": "1734589362898"
}
@@ -233,7 +233,7 @@
-
+
前へ次へ
diff --git a/jp/zimaboard/index.html b/jp/zimaboard/index.html
index c6ebe8628b..5bb20d3e39 100644
--- a/jp/zimaboard/index.html
+++ b/jp/zimaboard/index.html
@@ -60,8 +60,8 @@
-
-
+
+
@@ -96,7 +96,7 @@
"url": "https://www.zimaspace.com/docs/logo.svg"
}
},
- "datePublished": "1734339081082"
+ "datePublished": "1734589362898"
}
@@ -243,7 +243,7 @@
-
+
次へ
diff --git a/jp/zimacube/About-ZimaOS.html b/jp/zimacube/About-ZimaOS.html
index acdcc74db5..f3d2ea3847 100644
--- a/jp/zimacube/About-ZimaOS.html
+++ b/jp/zimacube/About-ZimaOS.html
@@ -51,8 +51,8 @@
-
-
+
+
@@ -86,7 +86,7 @@
"url": "https://www.zimaspace.com/docs/logo.svg"
}
},
- "datePublished": "1734339081082"
+ "datePublished": "1734589362898"
}
@@ -204,7 +204,7 @@ タイトル
セクション
diff --git a/jp/zimacube/Advanced-Using.html b/jp/zimacube/Advanced-Using.html
index 8b573f525f..5ff9689615 100644
--- a/jp/zimacube/Advanced-Using.html
+++ b/jp/zimacube/Advanced-Using.html
@@ -51,8 +51,8 @@
-
-
+
+
@@ -86,7 +86,7 @@
"url": "https://www.zimaspace.com/docs/logo.svg"
}
},
- "datePublished": "1734339081082"
+ "datePublished": "1734589362898"
}
@@ -204,7 +204,7 @@ タイトル
セクション
diff --git a/jp/zimacube/Assembly-Tutorial.html b/jp/zimacube/Assembly-Tutorial.html
index 094f3e9afe..f038b3f0d3 100644
--- a/jp/zimacube/Assembly-Tutorial.html
+++ b/jp/zimacube/Assembly-Tutorial.html
@@ -110,8 +110,8 @@
-
-
+
+
@@ -146,7 +146,7 @@
"url": "https://www.zimaspace.com/docs/logo.svg"
}
},
- "datePublished": "1734339081082"
+ "datePublished": "1734589362898"
}
@@ -511,7 +511,7 @@ シャーシの分解完了
diff --git a/jp/zimacube/Auto-Power-On.html b/jp/zimacube/Auto-Power-On.html
index 6fa1c54c80..4b0bcb7e0d 100644
--- a/jp/zimacube/Auto-Power-On.html
+++ b/jp/zimacube/Auto-Power-On.html
@@ -55,8 +55,8 @@
-
-
+
+
@@ -91,7 +91,7 @@
"url": "https://www.zimaspace.com/docs/logo.svg"
}
},
- "datePublished": "1734339081082"
+ "datePublished": "1734589362898"
}
@@ -216,7 +216,7 @@
-
+
前へ次へ
diff --git a/jp/zimacube/BIOS-Configuration.html b/jp/zimacube/BIOS-Configuration.html
index bf9ff6ce14..4b4d63a295 100644
--- a/jp/zimacube/BIOS-Configuration.html
+++ b/jp/zimacube/BIOS-Configuration.html
@@ -51,8 +51,8 @@
-
-
+
+
@@ -86,7 +86,7 @@
"url": "https://www.zimaspace.com/docs/logo.svg"
}
},
- "datePublished": "1734339081082"
+ "datePublished": "1734589362898"
}
@@ -205,7 +205,7 @@ BIOS設定
diff --git a/jp/zimacube/Creating-RAID-Troubleshooting-Guide.html b/jp/zimacube/Creating-RAID-Troubleshooting-Guide.html
index 4d6caa0b4e..4d3110ee3a 100644
--- a/jp/zimacube/Creating-RAID-Troubleshooting-Guide.html
+++ b/jp/zimacube/Creating-RAID-Troubleshooting-Guide.html
@@ -56,8 +56,8 @@
-
-
+
+
@@ -92,7 +92,7 @@
"url": "https://www.zimaspace.com/docs/logo.svg"
}
},
- "datePublished": "1734339081082"
+ "datePublished": "1734589362898"
}
@@ -215,7 +215,7 @@
-
+
前へ次へ
diff --git a/jp/zimacube/Detailed-Plex-Operation-Guide.html b/jp/zimacube/Detailed-Plex-Operation-Guide.html
index 55fc350ccb..4acf05bbf4 100644
--- a/jp/zimacube/Detailed-Plex-Operation-Guide.html
+++ b/jp/zimacube/Detailed-Plex-Operation-Guide.html
@@ -67,8 +67,8 @@
-
-
+
+
@@ -103,7 +103,7 @@
"url": "https://www.zimaspace.com/docs/logo.svg"
}
},
- "datePublished": "1734339081082"
+ "datePublished": "1734589362898"
}
@@ -244,7 +244,7 @@
diff --git "a/jp/zimacube/From-Synology-to-ZimaCube\357\274\214migrate-all-files!.html" "b/jp/zimacube/From-Synology-to-ZimaCube\357\274\214migrate-all-files!.html"
index ffae904fe1..e43f69b920 100644
--- "a/jp/zimacube/From-Synology-to-ZimaCube\357\274\214migrate-all-files!.html"
+++ "b/jp/zimacube/From-Synology-to-ZimaCube\357\274\214migrate-all-files!.html"
@@ -57,8 +57,8 @@
-
-
+
+
@@ -93,7 +93,7 @@
"url": "https://www.zimaspace.com/docs/logo.svg"
}
},
- "datePublished": "1734339081082"
+ "datePublished": "1734589362898"
}
@@ -234,7 +234,7 @@
-
+
次へ
diff --git a/jp/zimacube/GPU-Expansion.html b/jp/zimacube/GPU-Expansion.html
index b98825f429..2423f83186 100644
--- a/jp/zimacube/GPU-Expansion.html
+++ b/jp/zimacube/GPU-Expansion.html
@@ -64,8 +64,8 @@
-
-
+
+
@@ -100,7 +100,7 @@
"url": "https://www.zimaspace.com/docs/logo.svg"
}
},
- "datePublished": "1734339081082"
+ "datePublished": "1734589362898"
}
@@ -315,7 +315,7 @@
-
+
前へ次へ
diff --git a/jp/zimacube/HDD-Interface-Usage-Guide.html b/jp/zimacube/HDD-Interface-Usage-Guide.html
index a0bcca3f5f..84c27ff453 100644
--- a/jp/zimacube/HDD-Interface-Usage-Guide.html
+++ b/jp/zimacube/HDD-Interface-Usage-Guide.html
@@ -51,8 +51,8 @@
-
-
+
+
@@ -86,7 +86,7 @@
"url": "https://www.zimaspace.com/docs/logo.svg"
}
},
- "datePublished": "1734339081082"
+ "datePublished": "1734589362898"
}
@@ -398,7 +398,7 @@
-
+
前へ次へ
diff --git a/jp/zimacube/Hardware-Brief.html b/jp/zimacube/Hardware-Brief.html
index d1d8bfbb72..862dbcaf16 100644
--- a/jp/zimacube/Hardware-Brief.html
+++ b/jp/zimacube/Hardware-Brief.html
@@ -54,8 +54,8 @@
-
-
+
+
@@ -90,7 +90,7 @@
"url": "https://www.zimaspace.com/docs/logo.svg"
}
},
- "datePublished": "1734339081082"
+ "datePublished": "1734589362898"
}
@@ -234,7 +234,7 @@
-
+
前へ次へ
diff --git a/jp/zimacube/Hardware-Details.html b/jp/zimacube/Hardware-Details.html
index 4ceb5f8306..0d1b36e30e 100644
--- a/jp/zimacube/Hardware-Details.html
+++ b/jp/zimacube/Hardware-Details.html
@@ -51,8 +51,8 @@
-
-
+
+
@@ -86,7 +86,7 @@
"url": "https://www.zimaspace.com/docs/logo.svg"
}
},
- "datePublished": "1734339081082"
+ "datePublished": "1734589362898"
}
@@ -254,7 +254,7 @@ 风扇接口说明
USB 端口说明
diff --git a/jp/zimacube/How-to-Install-ZimaOS.html b/jp/zimacube/How-to-Install-ZimaOS.html
index 37af5cd222..47213bae46 100644
--- a/jp/zimacube/How-to-Install-ZimaOS.html
+++ b/jp/zimacube/How-to-Install-ZimaOS.html
@@ -62,8 +62,8 @@
-
-
+
+
@@ -98,7 +98,7 @@
"url": "https://www.zimaspace.com/docs/logo.svg"
}
},
- "datePublished": "1734339081082"
+ "datePublished": "1734589362898"
}
@@ -233,7 +233,7 @@
diff --git a/jp/zimacube/How-to-Install-and-Remove-the-7th-Bay.html b/jp/zimacube/How-to-Install-and-Remove-the-7th-Bay.html
index a6771c4e22..a4a5d21e41 100644
--- a/jp/zimacube/How-to-Install-and-Remove-the-7th-Bay.html
+++ b/jp/zimacube/How-to-Install-and-Remove-the-7th-Bay.html
@@ -58,8 +58,8 @@
-
-
+
+
@@ -94,7 +94,7 @@
"url": "https://www.zimaspace.com/docs/logo.svg"
}
},
- "datePublished": "1734339081082"
+ "datePublished": "1734589362898"
}
@@ -219,7 +219,7 @@
-
+
次へ
diff --git a/jp/zimacube/How-to-Open-SSH-in-ZimaOS.html b/jp/zimacube/How-to-Open-SSH-in-ZimaOS.html
index 9d1dce580e..75c1b85ccd 100644
--- a/jp/zimacube/How-to-Open-SSH-in-ZimaOS.html
+++ b/jp/zimacube/How-to-Open-SSH-in-ZimaOS.html
@@ -53,8 +53,8 @@
-
-
+
+
@@ -89,7 +89,7 @@
"url": "https://www.zimaspace.com/docs/logo.svg"
}
},
- "datePublished": "1734339081082"
+ "datePublished": "1734589362898"
}
@@ -214,7 +214,7 @@
-
+
次へ
diff --git a/jp/zimacube/How-to-understand-Docker-App's-paths-On-ZimaOS.html b/jp/zimacube/How-to-understand-Docker-App's-paths-On-ZimaOS.html
index f05b85474b..4e47628b50 100644
--- a/jp/zimacube/How-to-understand-Docker-App's-paths-On-ZimaOS.html
+++ b/jp/zimacube/How-to-understand-Docker-App's-paths-On-ZimaOS.html
@@ -57,8 +57,8 @@
-
-
+
+
@@ -93,7 +93,7 @@
"url": "https://www.zimaspace.com/docs/logo.svg"
}
},
- "datePublished": "1734339081082"
+ "datePublished": "1734589362898"
}
@@ -232,7 +232,7 @@
-
+
次へ
diff --git a/jp/zimacube/Install-TrueNAS.html b/jp/zimacube/Install-TrueNAS.html
index d24a0561b0..d76b943a69 100644
--- a/jp/zimacube/Install-TrueNAS.html
+++ b/jp/zimacube/Install-TrueNAS.html
@@ -62,8 +62,8 @@
-
-
+
+
@@ -98,7 +98,7 @@
"url": "https://www.zimaspace.com/docs/logo.svg"
}
},
- "datePublished": "1734339081082"
+ "datePublished": "1734589362898"
}
@@ -234,7 +234,7 @@
-
+
前へ次へ
diff --git a/jp/zimacube/Install-UnRAID.html b/jp/zimacube/Install-UnRAID.html
index f24ede3434..11ee382ea9 100644
--- a/jp/zimacube/Install-UnRAID.html
+++ b/jp/zimacube/Install-UnRAID.html
@@ -67,8 +67,8 @@
-
-
+
+
@@ -103,7 +103,7 @@
"url": "https://www.zimaspace.com/docs/logo.svg"
}
},
- "datePublished": "1734339081082"
+ "datePublished": "1734589362898"
}
@@ -231,7 +231,7 @@
-
+
前へ次へ
diff --git a/jp/zimacube/Instructions-for-use-of-the-7th-Bay.html b/jp/zimacube/Instructions-for-use-of-the-7th-Bay.html
index a955d88fee..9c5f1c99b1 100644
--- a/jp/zimacube/Instructions-for-use-of-the-7th-Bay.html
+++ b/jp/zimacube/Instructions-for-use-of-the-7th-Bay.html
@@ -64,8 +64,8 @@
-
-
+
+
@@ -100,7 +100,7 @@
"url": "https://www.zimaspace.com/docs/logo.svg"
}
},
- "datePublished": "1734339081082"
+ "datePublished": "1734589362898"
}
@@ -240,7 +240,7 @@
-
+
前へ次へ
diff --git a/jp/zimacube/Memory-Test-Tutorial.html b/jp/zimacube/Memory-Test-Tutorial.html
index d779b40023..157fb68d2d 100644
--- a/jp/zimacube/Memory-Test-Tutorial.html
+++ b/jp/zimacube/Memory-Test-Tutorial.html
@@ -58,8 +58,8 @@
-
-
+
+
@@ -94,7 +94,7 @@
"url": "https://www.zimaspace.com/docs/logo.svg"
}
},
- "datePublished": "1734339081082"
+ "datePublished": "1734589362898"
}
@@ -227,7 +227,7 @@
-
+
前へ次へ
diff --git a/jp/zimacube/PC-Direct.html b/jp/zimacube/PC-Direct.html
index f04d229ddd..36d00535c8 100644
--- a/jp/zimacube/PC-Direct.html
+++ b/jp/zimacube/PC-Direct.html
@@ -65,8 +65,8 @@
-
-
+
+
@@ -101,7 +101,7 @@
"url": "https://www.zimaspace.com/docs/logo.svg"
}
},
- "datePublished": "1734339081082"
+ "datePublished": "1734589362898"
}
@@ -294,7 +294,7 @@
diff --git a/jp/zimacube/Plex-and-GPU-Transcoding.html b/jp/zimacube/Plex-and-GPU-Transcoding.html
index 825a83e853..a0640200e4 100644
--- a/jp/zimacube/Plex-and-GPU-Transcoding.html
+++ b/jp/zimacube/Plex-and-GPU-Transcoding.html
@@ -60,8 +60,8 @@
-
-
+
+
@@ -96,7 +96,7 @@
"url": "https://www.zimaspace.com/docs/logo.svg"
}
},
- "datePublished": "1734339081082"
+ "datePublished": "1734589362898"
}
@@ -280,7 +280,7 @@
diff --git a/jp/zimacube/Quick-Start.html b/jp/zimacube/Quick-Start.html
index 15e11647cf..fd2a8718c7 100644
--- a/jp/zimacube/Quick-Start.html
+++ b/jp/zimacube/Quick-Start.html
@@ -59,8 +59,8 @@
-
-
+
+
@@ -95,7 +95,7 @@
"url": "https://www.zimaspace.com/docs/logo.svg"
}
},
- "datePublished": "1734339081082"
+ "datePublished": "1734589362898"
}
@@ -351,7 +351,7 @@
-
+
次へ
diff --git a/jp/zimacube/RAID-SSD-Expansion.html b/jp/zimacube/RAID-SSD-Expansion.html
index e957a1725f..4f9e409ee6 100644
--- a/jp/zimacube/RAID-SSD-Expansion.html
+++ b/jp/zimacube/RAID-SSD-Expansion.html
@@ -51,8 +51,8 @@
-
-
+
+
@@ -86,7 +86,7 @@
"url": "https://www.zimaspace.com/docs/logo.svg"
}
},
- "datePublished": "1734339081082"
+ "datePublished": "1734589362898"
}
@@ -204,7 +204,7 @@ タイトル
セクション
diff --git a/jp/zimacube/Release-Note.html b/jp/zimacube/Release-Note.html
index d21ceeca96..c564190c6a 100644
--- a/jp/zimacube/Release-Note.html
+++ b/jp/zimacube/Release-Note.html
@@ -52,8 +52,8 @@
-
-
+
+
@@ -88,7 +88,7 @@
"url": "https://www.zimaspace.com/docs/logo.svg"
}
},
- "datePublished": "1734339081082"
+ "datePublished": "1734589362898"
}
@@ -235,7 +235,7 @@
-
+
次へ
diff --git a/jp/zimacube/Resets-CMOS.html b/jp/zimacube/Resets-CMOS.html
index 855e1a3539..44db4efda2 100644
--- a/jp/zimacube/Resets-CMOS.html
+++ b/jp/zimacube/Resets-CMOS.html
@@ -54,8 +54,8 @@
-
-
+
+
@@ -90,7 +90,7 @@
"url": "https://www.zimaspace.com/docs/logo.svg"
}
},
- "datePublished": "1734339081086"
+ "datePublished": "1734589362898"
}
@@ -216,7 +216,7 @@
diff --git a/jp/zimacube/Transfer-Speeds-Over-Thunderbolt.html b/jp/zimacube/Transfer-Speeds-Over-Thunderbolt.html
index 8abab4e8ac..cf9ff26ceb 100644
--- a/jp/zimacube/Transfer-Speeds-Over-Thunderbolt.html
+++ b/jp/zimacube/Transfer-Speeds-Over-Thunderbolt.html
@@ -53,8 +53,8 @@
-
-
+
+
@@ -89,7 +89,7 @@
"url": "https://www.zimaspace.com/docs/logo.svg"
}
},
- "datePublished": "1734339081086"
+ "datePublished": "1734589362898"
}
@@ -214,7 +214,7 @@
diff --git a/jp/zimacube/Tutorials.html b/jp/zimacube/Tutorials.html
index 5dd04dd640..743433a1c3 100644
--- a/jp/zimacube/Tutorials.html
+++ b/jp/zimacube/Tutorials.html
@@ -55,8 +55,8 @@
-
-
+
+
@@ -91,7 +91,7 @@
"url": "https://www.zimaspace.com/docs/logo.svg"
}
},
- "datePublished": "1734339081086"
+ "datePublished": "1734589362898"
}
@@ -216,7 +216,7 @@
-
+
次へ
diff --git a/jp/zimacube/User-Guide.html b/jp/zimacube/User-Guide.html
index 30aacb7f82..64444c3143 100644
--- a/jp/zimacube/User-Guide.html
+++ b/jp/zimacube/User-Guide.html
@@ -51,8 +51,8 @@
-
-
+
+
@@ -86,7 +86,7 @@
"url": "https://www.zimaspace.com/docs/logo.svg"
}
},
- "datePublished": "1734339081086"
+ "datePublished": "1734589362898"
}
@@ -204,7 +204,7 @@ タイトル
セクション
diff --git a/jp/zimacube/ZimaCube-Bios-Update-Method-.html b/jp/zimacube/ZimaCube-Bios-Update-Method-.html
index 64aa051338..99a00c2653 100644
--- a/jp/zimacube/ZimaCube-Bios-Update-Method-.html
+++ b/jp/zimacube/ZimaCube-Bios-Update-Method-.html
@@ -56,8 +56,8 @@
-
-
+
+
@@ -92,7 +92,7 @@
"url": "https://www.zimaspace.com/docs/logo.svg"
}
},
- "datePublished": "1734339081086"
+ "datePublished": "1734589362898"
}
@@ -241,7 +241,7 @@
diff --git a/jp/zimacube/ZimaCube-Motherboard-DIY-Fan-Guide-and-Specifications.html b/jp/zimacube/ZimaCube-Motherboard-DIY-Fan-Guide-and-Specifications.html
index d4598dcf72..e30beeed11 100644
--- a/jp/zimacube/ZimaCube-Motherboard-DIY-Fan-Guide-and-Specifications.html
+++ b/jp/zimacube/ZimaCube-Motherboard-DIY-Fan-Guide-and-Specifications.html
@@ -61,8 +61,8 @@
-
-
+
+
@@ -97,7 +97,7 @@
"url": "https://www.zimaspace.com/docs/logo.svg"
}
},
- "datePublished": "1734339081086"
+ "datePublished": "1734589362898"
}
@@ -249,7 +249,7 @@
-
+
前へ次へ
diff --git a/jp/zimacube/ZimaOS-application-content.html b/jp/zimacube/ZimaOS-application-content.html
index aebc3cb0c4..853d3e3bdb 100644
--- a/jp/zimacube/ZimaOS-application-content.html
+++ b/jp/zimacube/ZimaOS-application-content.html
@@ -51,8 +51,8 @@
-
-
+
+
@@ -86,7 +86,7 @@
"url": "https://www.zimaspace.com/docs/logo.svg"
}
},
- "datePublished": "1734339081086"
+ "datePublished": "1734589362898"
}
@@ -204,7 +204,7 @@ タイトル
セクション
diff --git a/jp/zimacube/index.html b/jp/zimacube/index.html
index 79123d7828..d122f89e8e 100644
--- a/jp/zimacube/index.html
+++ b/jp/zimacube/index.html
@@ -58,8 +58,8 @@
-
-
+
+
@@ -94,7 +94,7 @@
"url": "https://www.zimaspace.com/docs/logo.svg"
}
},
- "datePublished": "1734339081086"
+ "datePublished": "1734589362898"
}
@@ -328,7 +328,7 @@
-
+
次へ
diff --git a/jp/zimaos/7th-Bay-LED.html b/jp/zimaos/7th-Bay-LED.html
index 58baff100b..769ce846d0 100644
--- a/jp/zimaos/7th-Bay-LED.html
+++ b/jp/zimaos/7th-Bay-LED.html
@@ -53,8 +53,8 @@
-
-
+
+
@@ -89,7 +89,7 @@
"url": "https://www.zimaspace.com/docs/logo.svg"
}
},
- "datePublished": "1734339081086"
+ "datePublished": "1734589362898"
}
@@ -436,7 +436,7 @@
diff --git a/jp/zimaos/A-list-of-Contributions.html b/jp/zimaos/A-list-of-Contributions.html
index abdd59f30b..58e80b01af 100644
--- a/jp/zimaos/A-list-of-Contributions.html
+++ b/jp/zimaos/A-list-of-Contributions.html
@@ -51,8 +51,8 @@
-
-
+
+
@@ -86,7 +86,7 @@
"url": "https://www.zimaspace.com/docs/logo.svg"
}
},
- "datePublished": "1734339081086"
+ "datePublished": "1734589362898"
}
@@ -204,7 +204,7 @@ 文章タイトル
段落タイトル
diff --git a/jp/zimaos/Achieve-Fastest-Transfer-Speed.html b/jp/zimaos/Achieve-Fastest-Transfer-Speed.html
index 79adb5e216..63423d723a 100644
--- a/jp/zimaos/Achieve-Fastest-Transfer-Speed.html
+++ b/jp/zimaos/Achieve-Fastest-Transfer-Speed.html
@@ -52,8 +52,8 @@
-
-
+
+
@@ -88,7 +88,7 @@
"url": "https://www.zimaspace.com/docs/logo.svg"
}
},
- "datePublished": "1734339081086"
+ "datePublished": "1734589362902"
}
@@ -223,7 +223,7 @@
-
+
前へ次へ
diff --git a/jp/zimaos/Build-Apps.html b/jp/zimaos/Build-Apps.html
index 3340f5b491..2bbb46f46c 100644
--- a/jp/zimaos/Build-Apps.html
+++ b/jp/zimaos/Build-Apps.html
@@ -51,8 +51,8 @@
-
-
+
+
@@ -86,7 +86,7 @@
"url": "https://www.zimaspace.com/docs/logo.svg"
}
},
- "datePublished": "1734339081086"
+ "datePublished": "1734589362902"
}
@@ -303,7 +303,7 @@
-
+
前へ次へ
diff --git a/jp/zimaos/Build-Multiple-Clones-using-rsync.html b/jp/zimaos/Build-Multiple-Clones-using-rsync.html
index c789f3fa9a..65cb46cbf4 100644
--- a/jp/zimaos/Build-Multiple-Clones-using-rsync.html
+++ b/jp/zimaos/Build-Multiple-Clones-using-rsync.html
@@ -51,8 +51,8 @@
-
-
+
+
@@ -86,7 +86,7 @@
"url": "https://www.zimaspace.com/docs/logo.svg"
}
},
- "datePublished": "1734339081086"
+ "datePublished": "1734589362902"
}
@@ -205,7 +205,7 @@ rsyncを使用して複数のクロー
diff --git a/jp/zimaos/Connect-with-Cloud-Drives.html b/jp/zimaos/Connect-with-Cloud-Drives.html
index bbf324f315..9e267df4c0 100644
--- a/jp/zimaos/Connect-with-Cloud-Drives.html
+++ b/jp/zimaos/Connect-with-Cloud-Drives.html
@@ -53,8 +53,8 @@
-
-
+
+
@@ -89,7 +89,7 @@
"url": "https://www.zimaspace.com/docs/logo.svg"
}
},
- "datePublished": "1734339081086"
+ "datePublished": "1734589362902"
}
@@ -228,7 +228,7 @@
-
+
前へ次へ
diff --git a/jp/zimaos/Create-Raid6-on-ZimaOS.html b/jp/zimaos/Create-Raid6-on-ZimaOS.html
index 470a8f7eee..8fe2084084 100644
--- a/jp/zimaos/Create-Raid6-on-ZimaOS.html
+++ b/jp/zimaos/Create-Raid6-on-ZimaOS.html
@@ -57,8 +57,8 @@
-
-
+
+
@@ -93,7 +93,7 @@
"url": "https://www.zimaspace.com/docs/logo.svg"
}
},
- "datePublished": "1734339081086"
+ "datePublished": "1734589362902"
}
@@ -253,7 +253,7 @@
mdadm -Av /dev/md0 /dev/sda /dev/sdb /dev/sdc /dev/sdd
mount /dev/md0 /media/foldername
diff --git a/jp/zimaos/Data-Migration.html b/jp/zimaos/Data-Migration.html
index 50dc632c27..0ca05bf845 100644
--- a/jp/zimaos/Data-Migration.html
+++ b/jp/zimaos/Data-Migration.html
@@ -51,8 +51,8 @@
-
-
+
+
@@ -86,7 +86,7 @@
"url": "https://www.zimaspace.com/docs/logo.svg"
}
},
- "datePublished": "1734339081086"
+ "datePublished": "1734589362902"
}
@@ -224,7 +224,7 @@
diff --git a/jp/zimaos/Detailed-Plex-Operation-Guide.html b/jp/zimaos/Detailed-Plex-Operation-Guide.html
index f20145d108..b1b075b248 100644
--- a/jp/zimaos/Detailed-Plex-Operation-Guide.html
+++ b/jp/zimaos/Detailed-Plex-Operation-Guide.html
@@ -67,8 +67,8 @@
-
-
+
+
@@ -103,7 +103,7 @@
"url": "https://www.zimaspace.com/docs/logo.svg"
}
},
- "datePublished": "1734339081086"
+ "datePublished": "1734589362902"
}
@@ -244,7 +244,7 @@
diff --git a/jp/zimaos/Features.html b/jp/zimaos/Features.html
index 76e749eb3f..a4f7113127 100644
--- a/jp/zimaos/Features.html
+++ b/jp/zimaos/Features.html
@@ -68,8 +68,8 @@
-
-
+
+
@@ -104,7 +104,7 @@
"url": "https://www.zimaspace.com/docs/logo.svg"
}
},
- "datePublished": "1734339081086"
+ "datePublished": "1734589362902"
}
@@ -266,7 +266,7 @@
-
+
前へ次へ
diff --git a/jp/zimaos/Get-Network-ID.html b/jp/zimaos/Get-Network-ID.html
index 3d3fb61932..8ff5995f58 100644
--- a/jp/zimaos/Get-Network-ID.html
+++ b/jp/zimaos/Get-Network-ID.html
@@ -55,8 +55,8 @@
-
-
+
+
@@ -91,7 +91,7 @@
"url": "https://www.zimaspace.com/docs/logo.svg"
}
},
- "datePublished": "1734339081086"
+ "datePublished": "1734589362902"
}
@@ -221,7 +221,7 @@
diff --git a/jp/zimaos/Get-Started.html b/jp/zimaos/Get-Started.html
index 80c3bdb157..571b0f28d0 100644
--- a/jp/zimaos/Get-Started.html
+++ b/jp/zimaos/Get-Started.html
@@ -66,8 +66,8 @@
-
-
+
+
@@ -102,7 +102,7 @@
"url": "https://www.zimaspace.com/docs/logo.svg"
}
},
- "datePublished": "1734339081086"
+ "datePublished": "1734589362902"
}
@@ -259,7 +259,7 @@
diff --git a/jp/zimaos/How-to-Contribute.html b/jp/zimaos/How-to-Contribute.html
index 88370e2ff5..07f806e4a1 100644
--- a/jp/zimaos/How-to-Contribute.html
+++ b/jp/zimaos/How-to-Contribute.html
@@ -51,8 +51,8 @@
-
-
+
+
@@ -86,7 +86,7 @@
"url": "https://www.zimaspace.com/docs/logo.svg"
}
},
- "datePublished": "1734339081086"
+ "datePublished": "1734589362902"
}
@@ -205,7 +205,7 @@ どのように貢献するか
diff --git a/jp/zimaos/How-to-Manually-Download-the-Large-Language-Model.html b/jp/zimaos/How-to-Manually-Download-the-Large-Language-Model.html
index b1d34857b7..56c79f92ec 100644
--- a/jp/zimaos/How-to-Manually-Download-the-Large-Language-Model.html
+++ b/jp/zimaos/How-to-Manually-Download-the-Large-Language-Model.html
@@ -51,8 +51,8 @@
-
-
+
+
@@ -86,7 +86,7 @@
"url": "https://www.zimaspace.com/docs/logo.svg"
}
},
- "datePublished": "1734339081086"
+ "datePublished": "1734589362902"
}
@@ -205,7 +205,7 @@ 大規模言語モデルの手動ダ
diff --git a/jp/zimaos/How-to-Open-SSH-in-ZimaOS.html b/jp/zimaos/How-to-Open-SSH-in-ZimaOS.html
index a5237c73fb..5b2a340c34 100644
--- a/jp/zimaos/How-to-Open-SSH-in-ZimaOS.html
+++ b/jp/zimaos/How-to-Open-SSH-in-ZimaOS.html
@@ -53,8 +53,8 @@
-
-
+
+
@@ -89,7 +89,7 @@
"url": "https://www.zimaspace.com/docs/logo.svg"
}
},
- "datePublished": "1734339081086"
+ "datePublished": "1734589362902"
}
@@ -214,7 +214,7 @@
diff --git a/jp/zimaos/How-to-download-and-install-ZimaClient.html b/jp/zimaos/How-to-download-and-install-ZimaClient.html
index 06464f28b7..815499ea37 100644
--- a/jp/zimaos/How-to-download-and-install-ZimaClient.html
+++ b/jp/zimaos/How-to-download-and-install-ZimaClient.html
@@ -62,8 +62,8 @@
-
-
+
+
@@ -98,7 +98,7 @@
"url": "https://www.zimaspace.com/docs/logo.svg"
}
},
- "datePublished": "1734339081086"
+ "datePublished": "1734589362902"
}
@@ -262,11 +262,11 @@ john@icewhale.orgに送信してください。問題を説明し、スクリーンショット(該当する場合)を提供します。
+
4. ログにアクセスしてデバッグを手伝う方法
エラー/問題が発生した場合は、すぐにスクリーンショットを撮り(該当する場合)、Zimaクライアントを終了します。
次の場所からログを取得します:
macOS:
~/Library/Application Support/Zima/logs
Windows:
%AppData%\Zima\logs
すべてのログファイルをパックし、john@icewhale.orgに送信してください。問題を説明し、スクリーンショット(該当する場合)を提供します。
diff --git a/jp/zimaos/How-to-understand-Docker-App's-paths-On-ZimaOS.html b/jp/zimaos/How-to-understand-Docker-App's-paths-On-ZimaOS.html
index 5cb9f989a7..b761a99437 100644
--- a/jp/zimaos/How-to-understand-Docker-App's-paths-On-ZimaOS.html
+++ b/jp/zimaos/How-to-understand-Docker-App's-paths-On-ZimaOS.html
@@ -57,8 +57,8 @@
-
-
+
+
@@ -93,7 +93,7 @@
"url": "https://www.zimaspace.com/docs/logo.svg"
}
},
- "datePublished": "1734339081086"
+ "datePublished": "1734589362902"
}
@@ -232,7 +232,7 @@
-
+
前へ次へ
diff --git a/jp/zimaos/How-to-use-OpenAPI.html b/jp/zimaos/How-to-use-OpenAPI.html
index 50c01a5d0f..a413163d61 100644
--- a/jp/zimaos/How-to-use-OpenAPI.html
+++ b/jp/zimaos/How-to-use-OpenAPI.html
@@ -51,8 +51,8 @@
-
-
+
+
@@ -86,7 +86,7 @@
"url": "https://www.zimaspace.com/docs/logo.svg"
}
},
- "datePublished": "1734339081086"
+ "datePublished": "1734589362902"
}
@@ -218,7 +218,7 @@
diff --git a/jp/zimaos/Immich-Tutorial.html b/jp/zimaos/Immich-Tutorial.html
index d0d73aafdf..47035acf3e 100644
--- a/jp/zimaos/Immich-Tutorial.html
+++ b/jp/zimaos/Immich-Tutorial.html
@@ -79,8 +79,8 @@
-
-
+
+
@@ -115,7 +115,7 @@
"url": "https://www.zimaspace.com/docs/logo.svg"
}
},
- "datePublished": "1734339081086"
+ "datePublished": "1734589362902"
}
@@ -278,7 +278,7 @@
-
+
前へ次へ
diff --git a/jp/zimaos/Install-offline.html b/jp/zimaos/Install-offline.html
index 239326f6f1..c1e480d773 100644
--- a/jp/zimaos/Install-offline.html
+++ b/jp/zimaos/Install-offline.html
@@ -55,8 +55,8 @@
-
-
+
+
@@ -91,7 +91,7 @@
"url": "https://www.zimaspace.com/docs/logo.svg"
}
},
- "datePublished": "1734339081086"
+ "datePublished": "1734589362902"
}
@@ -229,7 +229,7 @@ オフラインでの更新
diff --git a/jp/zimaos/Link-Synology-and-SMB-Shares.html b/jp/zimaos/Link-Synology-and-SMB-Shares.html
index 7b83075622..f1832712e9 100644
--- a/jp/zimaos/Link-Synology-and-SMB-Shares.html
+++ b/jp/zimaos/Link-Synology-and-SMB-Shares.html
@@ -63,8 +63,8 @@
-
-
+
+
@@ -99,7 +99,7 @@
"url": "https://www.zimaspace.com/docs/logo.svg"
}
},
- "datePublished": "1734339081086"
+ "datePublished": "1734589362902"
}
@@ -231,7 +231,7 @@
-
+
前へ次へ
diff --git a/jp/zimaos/Media-Server-Setup-with-Jellyfin.html b/jp/zimaos/Media-Server-Setup-with-Jellyfin.html
index 0101289278..798ca4b46d 100644
--- a/jp/zimaos/Media-Server-Setup-with-Jellyfin.html
+++ b/jp/zimaos/Media-Server-Setup-with-Jellyfin.html
@@ -53,8 +53,8 @@
-
-
+
+
@@ -89,7 +89,7 @@
"url": "https://www.zimaspace.com/docs/logo.svg"
}
},
- "datePublished": "1734339081086"
+ "datePublished": "1734589362902"
}
@@ -238,7 +238,7 @@
diff --git a/jp/zimaos/More-RAID-Options.html b/jp/zimaos/More-RAID-Options.html
index 1b5c0736da..88906a8c79 100644
--- a/jp/zimaos/More-RAID-Options.html
+++ b/jp/zimaos/More-RAID-Options.html
@@ -57,8 +57,8 @@
-
-
+
+
@@ -93,7 +93,7 @@
"url": "https://www.zimaspace.com/docs/logo.svg"
}
},
- "datePublished": "1734339081086"
+ "datePublished": "1734589362902"
}
@@ -224,7 +224,7 @@
-
+
前へ次へ
diff --git a/jp/zimaos/NVR-Camera-Server.html b/jp/zimaos/NVR-Camera-Server.html
index 2f82455078..423c2a5f96 100644
--- a/jp/zimaos/NVR-Camera-Server.html
+++ b/jp/zimaos/NVR-Camera-Server.html
@@ -64,8 +64,8 @@
-
-
+
+
@@ -100,7 +100,7 @@
"url": "https://www.zimaspace.com/docs/logo.svg"
}
},
- "datePublished": "1734339081086"
+ "datePublished": "1734589362902"
}
@@ -238,7 +238,7 @@ アカウントとパスワードを作成し、Kerberos.ioにログインします。

- ‘設定’をクリック

- ‘IPカメラ’を選択

-- 取得したRTSP URLを入力、例: rtsp://admin:Hjj12345@10.0.171.52/stream1。

+- 取得したRTSP URLを入力、例: rtsp://admin:Hjj12345@10.0.171.52/stream1。

- 解像度とフレームレートを設定、例: 720x480。
- 設定が完了したら、Kerberosインターフェースでキャプチャされた画像とビデオを確認できます


- メインインターフェースで監視状態をリアルタイムで確認することもできます

@@ -247,7 +247,7 @@
diff --git a/jp/zimaos/Networking.html b/jp/zimaos/Networking.html
index 343d1d908e..ca8a105d0f 100644
--- a/jp/zimaos/Networking.html
+++ b/jp/zimaos/Networking.html
@@ -51,8 +51,8 @@
-
-
+
+
@@ -86,7 +86,7 @@
"url": "https://www.zimaspace.com/docs/logo.svg"
}
},
- "datePublished": "1734339081086"
+ "datePublished": "1734589362902"
}
@@ -204,7 +204,7 @@ 文章タイトル
段落タイトル
diff --git a/jp/zimaos/OpenAPI-Live-Preview.html b/jp/zimaos/OpenAPI-Live-Preview.html
index 5b96503e12..c52fef2014 100644
--- a/jp/zimaos/OpenAPI-Live-Preview.html
+++ b/jp/zimaos/OpenAPI-Live-Preview.html
@@ -51,8 +51,8 @@
-
-
+
+
@@ -86,7 +86,7 @@
"url": "https://www.zimaspace.com/docs/logo.svg"
}
},
- "datePublished": "1734339081086"
+ "datePublished": "1734589362902"
}
@@ -220,7 +220,7 @@
-
+
前へ
diff --git a/jp/zimaos/Recover-Your-Password.html b/jp/zimaos/Recover-Your-Password.html
index 673ced4e0a..27024b366b 100644
--- a/jp/zimaos/Recover-Your-Password.html
+++ b/jp/zimaos/Recover-Your-Password.html
@@ -55,8 +55,8 @@
-
-
+
+
@@ -91,7 +91,7 @@
"url": "https://www.zimaspace.com/docs/logo.svg"
}
},
- "datePublished": "1734339081086"
+ "datePublished": "1734589362902"
}
@@ -222,7 +222,7 @@
-
+
前へ次へ
diff --git a/jp/zimaos/Romote-Access.html b/jp/zimaos/Romote-Access.html
index b2a0519337..d63bfb5573 100644
--- a/jp/zimaos/Romote-Access.html
+++ b/jp/zimaos/Romote-Access.html
@@ -59,8 +59,8 @@
-
-
+
+
@@ -95,7 +95,7 @@
"url": "https://www.zimaspace.com/docs/logo.svg"
}
},
- "datePublished": "1734339081086"
+ "datePublished": "1734589362902"
}
@@ -237,7 +237,7 @@
-
+
前へ次へ
diff --git a/jp/zimaos/Setup-Python.html b/jp/zimaos/Setup-Python.html
index b6fdf92acb..6c9cdd4655 100644
--- a/jp/zimaos/Setup-Python.html
+++ b/jp/zimaos/Setup-Python.html
@@ -53,8 +53,8 @@
-
-
+
+
@@ -89,7 +89,7 @@
"url": "https://www.zimaspace.com/docs/logo.svg"
}
},
- "datePublished": "1734339081086"
+ "datePublished": "1734589362902"
}
@@ -218,7 +218,7 @@
-
+
前へ次へ
diff --git a/jp/zimaos/Sync-Photos-via-Configurable-CLI.html b/jp/zimaos/Sync-Photos-via-Configurable-CLI.html
index 77cd307d87..3bc8037f01 100644
--- a/jp/zimaos/Sync-Photos-via-Configurable-CLI.html
+++ b/jp/zimaos/Sync-Photos-via-Configurable-CLI.html
@@ -60,8 +60,8 @@
-
-
+
+
@@ -96,7 +96,7 @@
"url": "https://www.zimaspace.com/docs/logo.svg"
}
},
- "datePublished": "1734339081086"
+ "datePublished": "1734589362902"
}
@@ -229,7 +229,7 @@
-
+
前へ次へ
diff --git a/jp/zimaos/Sync-Photos-with-Immich.html b/jp/zimaos/Sync-Photos-with-Immich.html
index fde3fe2d25..e991403ce4 100644
--- a/jp/zimaos/Sync-Photos-with-Immich.html
+++ b/jp/zimaos/Sync-Photos-with-Immich.html
@@ -66,8 +66,8 @@
-
-
+
+
@@ -102,7 +102,7 @@
"url": "https://www.zimaspace.com/docs/logo.svg"
}
},
- "datePublished": "1734339081086"
+ "datePublished": "1734589362902"
}
@@ -240,7 +240,7 @@
-
+
前へ次へ
diff --git a/jp/zimaos/Thunderbolt-PC-Direct.html b/jp/zimaos/Thunderbolt-PC-Direct.html
index 19386eb417..f3869e32bb 100644
--- a/jp/zimaos/Thunderbolt-PC-Direct.html
+++ b/jp/zimaos/Thunderbolt-PC-Direct.html
@@ -64,8 +64,8 @@
-
-
+
+
@@ -100,7 +100,7 @@
"url": "https://www.zimaspace.com/docs/logo.svg"
}
},
- "datePublished": "1734339081086"
+ "datePublished": "1734589362902"
}
@@ -400,7 +400,7 @@
-
+
前へ次へ
diff --git a/jp/zimaos/User-Guide.html b/jp/zimaos/User-Guide.html
index d992758d7a..350b6850c4 100644
--- a/jp/zimaos/User-Guide.html
+++ b/jp/zimaos/User-Guide.html
@@ -51,8 +51,8 @@
-
-
+
+
@@ -86,7 +86,7 @@
"url": "https://www.zimaspace.com/docs/logo.svg"
}
},
- "datePublished": "1734339081086"
+ "datePublished": "1734589362902"
}
@@ -205,7 +205,7 @@
diff --git a/jp/zimaos/Using-Samba-as-a-Member.html b/jp/zimaos/Using-Samba-as-a-Member.html
index 5376fd8b58..feb914b516 100644
--- a/jp/zimaos/Using-Samba-as-a-Member.html
+++ b/jp/zimaos/Using-Samba-as-a-Member.html
@@ -88,8 +88,8 @@
-
-
+
+
@@ -124,7 +124,7 @@
"url": "https://www.zimaspace.com/docs/logo.svg"
}
},
- "datePublished": "1734339081086"
+ "datePublished": "1734589362902"
}
@@ -393,7 +393,7 @@
-
+
前へ次へ
diff --git a/jp/zimaos/ZFS-Setup.html b/jp/zimaos/ZFS-Setup.html
index 7af30d4bb8..6eb779bb90 100644
--- a/jp/zimaos/ZFS-Setup.html
+++ b/jp/zimaos/ZFS-Setup.html
@@ -54,8 +54,8 @@
-
-
+
+
@@ -90,7 +90,7 @@
"url": "https://www.zimaspace.com/docs/logo.svg"
}
},
- "datePublished": "1734339081086"
+ "datePublished": "1734589362902"
}
@@ -213,7 +213,7 @@
diff --git a/jp/zimaos/ZimaOS-v1.2.5-Available!.html b/jp/zimaos/ZimaOS-v1.2.5-Available!.html
index 03a245d56c..583c00dfc3 100644
--- a/jp/zimaos/ZimaOS-v1.2.5-Available!.html
+++ b/jp/zimaos/ZimaOS-v1.2.5-Available!.html
@@ -52,8 +52,8 @@
-
-
+
+
@@ -88,7 +88,7 @@
"url": "https://www.zimaspace.com/docs/logo.svg"
}
},
- "datePublished": "1734339081086"
+ "datePublished": "1734589362902"
}
@@ -239,7 +239,7 @@
diff --git a/jp/zimaos/iSCSI-usage-tutorial.html b/jp/zimaos/iSCSI-usage-tutorial.html
index a44f49971b..2b3f3b993c 100644
--- a/jp/zimaos/iSCSI-usage-tutorial.html
+++ b/jp/zimaos/iSCSI-usage-tutorial.html
@@ -62,8 +62,8 @@
-
-
+
+
@@ -98,7 +98,7 @@
"url": "https://www.zimaspace.com/docs/logo.svg"
}
},
- "datePublished": "1734339081086"
+ "datePublished": "1734589362902"
}
@@ -262,7 +262,7 @@
-
+
前へ次へ
diff --git a/jp/zimaos/index.html b/jp/zimaos/index.html
index c7f0ea6dd5..07a170c99e 100644
--- a/jp/zimaos/index.html
+++ b/jp/zimaos/index.html
@@ -55,8 +55,8 @@
-
-
+
+
@@ -91,7 +91,7 @@
"url": "https://www.zimaspace.com/docs/logo.svg"
}
},
- "datePublished": "1734339081086"
+ "datePublished": "1734589362902"
}
@@ -283,7 +283,7 @@
-
+
次へ
diff --git a/jp/zimaos/migrate-files-from-Synology-to-ZimaCube.html b/jp/zimaos/migrate-files-from-Synology-to-ZimaCube.html
index f52d1079a4..ae00090748 100644
--- a/jp/zimaos/migrate-files-from-Synology-to-ZimaCube.html
+++ b/jp/zimaos/migrate-files-from-Synology-to-ZimaCube.html
@@ -57,8 +57,8 @@
-
-
+
+
@@ -93,7 +93,7 @@
"url": "https://www.zimaspace.com/docs/logo.svg"
}
},
- "datePublished": "1734339081086"
+ "datePublished": "1734589362902"
}
@@ -234,7 +234,7 @@
diff --git a/jp/zimaos/resetnetworksettings.html b/jp/zimaos/resetnetworksettings.html
index b7c0d5c973..031dceb4c3 100644
--- a/jp/zimaos/resetnetworksettings.html
+++ b/jp/zimaos/resetnetworksettings.html
@@ -54,8 +54,8 @@
-
-
+
+
@@ -90,7 +90,7 @@
"url": "https://www.zimaspace.com/docs/logo.svg"
}
},
- "datePublished": "1734339081086"
+ "datePublished": "1734589362902"
}
@@ -217,7 +217,7 @@
diff --git a/jp/zimaos/set-your-SSH.html b/jp/zimaos/set-your-SSH.html
index 4e57c6ac20..259c2a37d9 100644
--- a/jp/zimaos/set-your-SSH.html
+++ b/jp/zimaos/set-your-SSH.html
@@ -54,8 +54,8 @@
-
-
+
+
@@ -90,7 +90,7 @@
"url": "https://www.zimaspace.com/docs/logo.svg"
}
},
- "datePublished": "1734339081086"
+ "datePublished": "1734589362902"
}
@@ -212,7 +212,7 @@
-
+
前へ次へ
diff --git a/jp/zimaos/setup-emby-server.html b/jp/zimaos/setup-emby-server.html
index 1070bd96a2..4b8dfc75cf 100644
--- a/jp/zimaos/setup-emby-server.html
+++ b/jp/zimaos/setup-emby-server.html
@@ -60,8 +60,8 @@
-
-
+
+
@@ -96,7 +96,7 @@
"url": "https://www.zimaspace.com/docs/logo.svg"
}
},
- "datePublished": "1734339081086"
+ "datePublished": "1734589362902"
}
@@ -243,7 +243,7 @@
-
+
前へ次へ
diff --git a/jp/zimaos/share-via-link.html b/jp/zimaos/share-via-link.html
index 47391aa951..d9688baa04 100644
--- a/jp/zimaos/share-via-link.html
+++ b/jp/zimaos/share-via-link.html
@@ -51,8 +51,8 @@
-
-
+
+
@@ -86,7 +86,7 @@
"url": "https://www.zimaspace.com/docs/logo.svg"
}
},
- "datePublished": "1734339081086"
+ "datePublished": "1734589362902"
}
@@ -233,7 +233,7 @@
-
+
次へ
diff --git a/jp/zimaos/v-1.2.2.html b/jp/zimaos/v-1.2.2.html
index c48cb5e402..976aea04b9 100644
--- a/jp/zimaos/v-1.2.2.html
+++ b/jp/zimaos/v-1.2.2.html
@@ -51,8 +51,8 @@
-
-
+
+
@@ -86,7 +86,7 @@
"url": "https://www.zimaspace.com/docs/logo.svg"
}
},
- "datePublished": "1734339081086"
+ "datePublished": "1734589362902"
}
@@ -230,7 +230,7 @@
-
+
前へ次へ
diff --git a/jp/zimaos/v-1.2.3.html b/jp/zimaos/v-1.2.3.html
index b8998a166c..bfddc44772 100644
--- a/jp/zimaos/v-1.2.3.html
+++ b/jp/zimaos/v-1.2.3.html
@@ -52,8 +52,8 @@
-
-
+
+
@@ -88,7 +88,7 @@
"url": "https://www.zimaspace.com/docs/logo.svg"
}
},
- "datePublished": "1734339081086"
+ "datePublished": "1734589362902"
}
@@ -246,7 +246,7 @@
diff --git a/jp/zimaos/v-1.2.4.html b/jp/zimaos/v-1.2.4.html
index 2cda329373..37e05234ac 100644
--- a/jp/zimaos/v-1.2.4.html
+++ b/jp/zimaos/v-1.2.4.html
@@ -52,8 +52,8 @@
-
-
+
+
@@ -88,7 +88,7 @@
"url": "https://www.zimaspace.com/docs/logo.svg"
}
},
- "datePublished": "1734339081086"
+ "datePublished": "1734589362902"
}
@@ -227,7 +227,7 @@
-
+
前へ次へ
diff --git a/jp/zimaos/v1.3.0.html b/jp/zimaos/v1.3.0.html
index 013f2c70c3..6af92b3ef7 100644
--- a/jp/zimaos/v1.3.0.html
+++ b/jp/zimaos/v1.3.0.html
@@ -52,8 +52,8 @@
-
-
+
+
@@ -88,7 +88,7 @@
"url": "https://www.zimaspace.com/docs/logo.svg"
}
},
- "datePublished": "1734339081086"
+ "datePublished": "1734589362902"
}
@@ -239,7 +239,7 @@
-
+
前へ次へ
diff --git a/jp/zimaos/webtorrent-feature.html b/jp/zimaos/webtorrent-feature.html
index 614ec67177..23263ba22a 100644
--- a/jp/zimaos/webtorrent-feature.html
+++ b/jp/zimaos/webtorrent-feature.html
@@ -51,8 +51,8 @@
-
-
+
+
@@ -86,7 +86,7 @@
"url": "https://www.zimaspace.com/docs/logo.svg"
}
},
- "datePublished": "1734339081086"
+ "datePublished": "1734589362902"
}
@@ -233,7 +233,7 @@
-
+
前へ次へ
diff --git a/knowledge/index.html b/knowledge/index.html
index 147ecf1633..123d4c49be 100644
--- a/knowledge/index.html
+++ b/knowledge/index.html
@@ -51,8 +51,8 @@
-
-
+
+
@@ -86,7 +86,7 @@
"url": "https://www.zimaspace.com/docs/logo.svg"
}
},
- "datePublished": "1734339081086"
+ "datePublished": "1734589362902"
}
@@ -204,7 +204,7 @@ Install Unraid on Zima Devices
Section1
diff --git a/pt-PT/faq/test-files.html b/pt-PT/faq/test-files.html
index d2be45d30c..d2de2413d9 100644
--- a/pt-PT/faq/test-files.html
+++ b/pt-PT/faq/test-files.html
@@ -51,8 +51,8 @@
-
-
+
+
@@ -86,7 +86,7 @@
"url": "https://www.zimaspace.com/docs/logo.svg"
}
},
- "datePublished": "1734339081086"
+ "datePublished": "1734589362902"
}
@@ -207,7 +207,7 @@
-
+
Próximo
diff --git a/pt-PT/zimaboard/All-in-one-routing-system-OpenWRT.html b/pt-PT/zimaboard/All-in-one-routing-system-OpenWRT.html
index cc2aaeab6b..70b40fc9b2 100644
--- a/pt-PT/zimaboard/All-in-one-routing-system-OpenWRT.html
+++ b/pt-PT/zimaboard/All-in-one-routing-system-OpenWRT.html
@@ -59,8 +59,8 @@
-
-
+
+
@@ -95,7 +95,7 @@
"url": "https://www.zimaspace.com/docs/logo.svg"
}
},
- "datePublished": "1734339081086"
+ "datePublished": "1734589362902"
}
@@ -245,7 +245,7 @@
diff --git a/pt-PT/zimaboard/Basic-functions-of-dedicated-systems.html b/pt-PT/zimaboard/Basic-functions-of-dedicated-systems.html
index f92c7c847f..0986b2a2cc 100644
--- a/pt-PT/zimaboard/Basic-functions-of-dedicated-systems.html
+++ b/pt-PT/zimaboard/Basic-functions-of-dedicated-systems.html
@@ -66,8 +66,8 @@
-
-
+
+
@@ -102,7 +102,7 @@
"url": "https://www.zimaspace.com/docs/logo.svg"
}
},
- "datePublished": "1734339081086"
+ "datePublished": "1734589362902"
}
@@ -257,7 +257,7 @@
diff --git a/pt-PT/zimaboard/Build-a-75-inch-4K-Arcade-with-ZimaBoard-and-Batocera.html b/pt-PT/zimaboard/Build-a-75-inch-4K-Arcade-with-ZimaBoard-and-Batocera.html
index 6f00218438..9a7624e5a0 100644
--- a/pt-PT/zimaboard/Build-a-75-inch-4K-Arcade-with-ZimaBoard-and-Batocera.html
+++ b/pt-PT/zimaboard/Build-a-75-inch-4K-Arcade-with-ZimaBoard-and-Batocera.html
@@ -72,8 +72,8 @@
-
-
+
+
@@ -108,7 +108,7 @@
"url": "https://www.zimaspace.com/docs/logo.svg"
}
},
- "datePublished": "1734339081086"
+ "datePublished": "1734589362902"
}
@@ -294,7 +294,7 @@
diff --git a/pt-PT/zimaboard/Enable-WOL-on-Zimaboard.html b/pt-PT/zimaboard/Enable-WOL-on-Zimaboard.html
index 87a1ee4f2c..e7f8884c98 100644
--- a/pt-PT/zimaboard/Enable-WOL-on-Zimaboard.html
+++ b/pt-PT/zimaboard/Enable-WOL-on-Zimaboard.html
@@ -61,8 +61,8 @@
-
-
+
+
@@ -97,7 +97,7 @@
"url": "https://www.zimaspace.com/docs/logo.svg"
}
},
- "datePublished": "1734339081086"
+ "datePublished": "1734589362902"
}
@@ -283,7 +283,7 @@
-
+
AnteriorPróximo
diff --git a/pt-PT/zimaboard/Hardware-Brief.html b/pt-PT/zimaboard/Hardware-Brief.html
index 81890d6d40..d873b6f9bc 100644
--- a/pt-PT/zimaboard/Hardware-Brief.html
+++ b/pt-PT/zimaboard/Hardware-Brief.html
@@ -52,8 +52,8 @@
-
-
+
+
@@ -88,7 +88,7 @@
"url": "https://www.zimaspace.com/docs/logo.svg"
}
},
- "datePublished": "1734339081086"
+ "datePublished": "1734589362902"
}
@@ -229,7 +229,7 @@
-
+
AnteriorPróximo
diff --git a/pt-PT/zimaboard/Hardware-Interface-Introduction.html b/pt-PT/zimaboard/Hardware-Interface-Introduction.html
index 8ea8d30043..0afd296a7c 100644
--- a/pt-PT/zimaboard/Hardware-Interface-Introduction.html
+++ b/pt-PT/zimaboard/Hardware-Interface-Introduction.html
@@ -54,8 +54,8 @@
-
-
+
+
@@ -90,7 +90,7 @@
"url": "https://www.zimaspace.com/docs/logo.svg"
}
},
- "datePublished": "1734339081086"
+ "datePublished": "1734589362902"
}
@@ -225,7 +225,7 @@
-
+
AnteriorPróximo
diff --git a/pt-PT/zimaboard/How-to-check-IP-address.html b/pt-PT/zimaboard/How-to-check-IP-address.html
index 48e52e0c26..7ea6a88c67 100644
--- a/pt-PT/zimaboard/How-to-check-IP-address.html
+++ b/pt-PT/zimaboard/How-to-check-IP-address.html
@@ -57,8 +57,8 @@
-
-
+
+
@@ -93,7 +93,7 @@
"url": "https://www.zimaspace.com/docs/logo.svg"
}
},
- "datePublished": "1734339081086"
+ "datePublished": "1734589362902"
}
@@ -242,7 +242,7 @@
diff --git a/pt-PT/zimaboard/MineCraft-Friendship-Service.html b/pt-PT/zimaboard/MineCraft-Friendship-Service.html
index fc57714bb5..5ce3f4a129 100644
--- a/pt-PT/zimaboard/MineCraft-Friendship-Service.html
+++ b/pt-PT/zimaboard/MineCraft-Friendship-Service.html
@@ -64,8 +64,8 @@
-
-
+
+
@@ -100,7 +100,7 @@
"url": "https://www.zimaspace.com/docs/logo.svg"
}
},
- "datePublished": "1734339081086"
+ "datePublished": "1734589362902"
}
@@ -280,7 +280,7 @@
-
+
AnteriorPróximo
diff --git a/pt-PT/zimaboard/Openwrt-eMMc-boot.html b/pt-PT/zimaboard/Openwrt-eMMc-boot.html
index f0a3c7787d..0cdc511855 100644
--- a/pt-PT/zimaboard/Openwrt-eMMc-boot.html
+++ b/pt-PT/zimaboard/Openwrt-eMMc-boot.html
@@ -59,8 +59,8 @@
-
-
+
+
@@ -95,7 +95,7 @@
"url": "https://www.zimaspace.com/docs/logo.svg"
}
},
- "datePublished": "1734339081086"
+ "datePublished": "1734589362902"
}
@@ -277,7 +277,7 @@
diff --git a/pt-PT/zimaboard/Power-on-Zimablade.html b/pt-PT/zimaboard/Power-on-Zimablade.html
index c6ea16bbb1..ce95189f1a 100644
--- a/pt-PT/zimaboard/Power-on-Zimablade.html
+++ b/pt-PT/zimaboard/Power-on-Zimablade.html
@@ -66,8 +66,8 @@
-
-
+
+
@@ -102,7 +102,7 @@
"url": "https://www.zimaspace.com/docs/logo.svg"
}
},
- "datePublished": "1734339081086"
+ "datePublished": "1734589362902"
}
@@ -279,7 +279,7 @@
-
+
AnteriorPróximo
diff --git a/pt-PT/zimaboard/Restore-factory-settings.html b/pt-PT/zimaboard/Restore-factory-settings.html
index 458e9b0961..d4adde25cc 100644
--- a/pt-PT/zimaboard/Restore-factory-settings.html
+++ b/pt-PT/zimaboard/Restore-factory-settings.html
@@ -65,8 +65,8 @@
-
-
+
+
@@ -101,7 +101,7 @@
"url": "https://www.zimaspace.com/docs/logo.svg"
}
},
- "datePublished": "1734339081086"
+ "datePublished": "1734589362902"
}
@@ -287,7 +287,7 @@
-
+
AnteriorPróximo
diff --git a/pt-PT/zimaboard/Self-Deploying-Applications.html b/pt-PT/zimaboard/Self-Deploying-Applications.html
index 95643b93a0..8ea0a5f1ab 100644
--- a/pt-PT/zimaboard/Self-Deploying-Applications.html
+++ b/pt-PT/zimaboard/Self-Deploying-Applications.html
@@ -66,8 +66,8 @@
-
-
+
+
@@ -102,7 +102,7 @@
"url": "https://www.zimaspace.com/docs/logo.svg"
}
},
- "datePublished": "1734339081086"
+ "datePublished": "1734589362902"
}
@@ -259,7 +259,7 @@
-
+
AnteriorPróximo
diff --git a/pt-PT/zimaboard/Small-body-Big-applications-OMV-First-Experience.html b/pt-PT/zimaboard/Small-body-Big-applications-OMV-First-Experience.html
index 3da4f32523..3ef09b193a 100644
--- a/pt-PT/zimaboard/Small-body-Big-applications-OMV-First-Experience.html
+++ b/pt-PT/zimaboard/Small-body-Big-applications-OMV-First-Experience.html
@@ -76,8 +76,8 @@
-
-
+
+
@@ -112,7 +112,7 @@
"url": "https://www.zimaspace.com/docs/logo.svg"
}
},
- "datePublished": "1734339081086"
+ "datePublished": "1734589362902"
}
@@ -296,7 +296,7 @@
diff --git a/pt-PT/zimaboard/Small-body-Big-applications-OMV-install.html b/pt-PT/zimaboard/Small-body-Big-applications-OMV-install.html
index 15c734fe81..a4123199cb 100644
--- a/pt-PT/zimaboard/Small-body-Big-applications-OMV-install.html
+++ b/pt-PT/zimaboard/Small-body-Big-applications-OMV-install.html
@@ -63,8 +63,8 @@
-
-
+
+
@@ -99,7 +99,7 @@
"url": "https://www.zimaspace.com/docs/logo.svg"
}
},
- "datePublished": "1734339081086"
+ "datePublished": "1734589362902"
}
@@ -263,7 +263,7 @@
-
+
AnteriorPróximo
diff --git a/pt-PT/zimaboard/Syncthing.html b/pt-PT/zimaboard/Syncthing.html
index 27e7c46906..ae66a2800a 100644
--- a/pt-PT/zimaboard/Syncthing.html
+++ b/pt-PT/zimaboard/Syncthing.html
@@ -61,8 +61,8 @@
-
-
+
+
@@ -97,7 +97,7 @@
"url": "https://www.zimaspace.com/docs/logo.svg"
}
},
- "datePublished": "1734339081086"
+ "datePublished": "1734589362902"
}
@@ -261,7 +261,7 @@
diff --git a/pt-PT/zimaboard/Universal-third-party-system-installation-tutorial.html b/pt-PT/zimaboard/Universal-third-party-system-installation-tutorial.html
index 95aa7bffd8..7ebf0ddf99 100644
--- a/pt-PT/zimaboard/Universal-third-party-system-installation-tutorial.html
+++ b/pt-PT/zimaboard/Universal-third-party-system-installation-tutorial.html
@@ -59,8 +59,8 @@
-
-
+
+
@@ -95,7 +95,7 @@
"url": "https://www.zimaspace.com/docs/logo.svg"
}
},
- "datePublished": "1734339081086"
+ "datePublished": "1734589362902"
}
@@ -247,7 +247,7 @@
-
+
AnteriorPróximo
diff --git a/pt-PT/zimaboard/Unraid-First-Experience-at-$129-Installation.html b/pt-PT/zimaboard/Unraid-First-Experience-at-$129-Installation.html
index 9e93349ac1..e372b378fd 100644
--- a/pt-PT/zimaboard/Unraid-First-Experience-at-$129-Installation.html
+++ b/pt-PT/zimaboard/Unraid-First-Experience-at-$129-Installation.html
@@ -69,8 +69,8 @@
-
-
+
+
@@ -105,7 +105,7 @@
"url": "https://www.zimaspace.com/docs/logo.svg"
}
},
- "datePublished": "1734339081090"
+ "datePublished": "1734589362902"
}
@@ -269,7 +269,7 @@
-
+
AnteriorPróximo
diff --git a/pt-PT/zimaboard/Upgrade-Motherboard-BIOS-Version.html b/pt-PT/zimaboard/Upgrade-Motherboard-BIOS-Version.html
index f17de7ba4a..6470c21629 100644
--- a/pt-PT/zimaboard/Upgrade-Motherboard-BIOS-Version.html
+++ b/pt-PT/zimaboard/Upgrade-Motherboard-BIOS-Version.html
@@ -51,8 +51,8 @@
-
-
+
+
@@ -86,7 +86,7 @@
"url": "https://www.zimaspace.com/docs/logo.svg"
}
},
- "datePublished": "1734339081090"
+ "datePublished": "1734589362902"
}
@@ -258,7 +258,7 @@
-
+
AnteriorPróximo
diff --git a/pt-PT/zimaboard/VR-Audio-And-Video-Experience-Oculus.html b/pt-PT/zimaboard/VR-Audio-And-Video-Experience-Oculus.html
index 72bb531233..e7ba49b217 100644
--- a/pt-PT/zimaboard/VR-Audio-And-Video-Experience-Oculus.html
+++ b/pt-PT/zimaboard/VR-Audio-And-Video-Experience-Oculus.html
@@ -59,8 +59,8 @@
-
-
+
+
@@ -95,7 +95,7 @@
"url": "https://www.zimaspace.com/docs/logo.svg"
}
},
- "datePublished": "1734339081090"
+ "datePublished": "1734589362902"
}
@@ -233,7 +233,7 @@
-
+
AnteriorPróximo
diff --git a/pt-PT/zimaboard/index.html b/pt-PT/zimaboard/index.html
index 8acd4e97b1..61425f92fe 100644
--- a/pt-PT/zimaboard/index.html
+++ b/pt-PT/zimaboard/index.html
@@ -60,8 +60,8 @@
-
-
+
+
@@ -96,7 +96,7 @@
"url": "https://www.zimaspace.com/docs/logo.svg"
}
},
- "datePublished": "1734339081090"
+ "datePublished": "1734589362902"
}
@@ -243,7 +243,7 @@
-
+
Próximo
diff --git a/pt-PT/zimacube/About-ZimaOS.html b/pt-PT/zimacube/About-ZimaOS.html
index cda0d4a6d5..8c60b3a1f5 100644
--- a/pt-PT/zimacube/About-ZimaOS.html
+++ b/pt-PT/zimacube/About-ZimaOS.html
@@ -51,8 +51,8 @@
-
-
+
+
@@ -86,7 +86,7 @@
"url": "https://www.zimaspace.com/docs/logo.svg"
}
},
- "datePublished": "1734339081090"
+ "datePublished": "1734589362902"
}
@@ -204,7 +204,7 @@ Título
Secção
diff --git a/pt-PT/zimacube/Advanced-Using.html b/pt-PT/zimacube/Advanced-Using.html
index d2e66b0aa0..243e3889b5 100644
--- a/pt-PT/zimacube/Advanced-Using.html
+++ b/pt-PT/zimacube/Advanced-Using.html
@@ -51,8 +51,8 @@
-
-
+
+
@@ -86,7 +86,7 @@
"url": "https://www.zimaspace.com/docs/logo.svg"
}
},
- "datePublished": "1734339081090"
+ "datePublished": "1734589362902"
}
@@ -204,7 +204,7 @@ Título
Seção
diff --git a/pt-PT/zimacube/Assembly-Tutorial.html b/pt-PT/zimacube/Assembly-Tutorial.html
index ff5a92ced2..c503428150 100644
--- a/pt-PT/zimacube/Assembly-Tutorial.html
+++ b/pt-PT/zimacube/Assembly-Tutorial.html
@@ -110,8 +110,8 @@
-
-
+
+
@@ -146,7 +146,7 @@
"url": "https://www.zimaspace.com/docs/logo.svg"
}
},
- "datePublished": "1734339081090"
+ "datePublished": "1734589362902"
}
@@ -511,7 +511,7 @@ Desmontagem do chassi concluída
diff --git a/pt-PT/zimacube/Auto-Power-On.html b/pt-PT/zimacube/Auto-Power-On.html
index 4331f7978b..eb3f03cb89 100644
--- a/pt-PT/zimacube/Auto-Power-On.html
+++ b/pt-PT/zimacube/Auto-Power-On.html
@@ -55,8 +55,8 @@
-
-
+
+
@@ -91,7 +91,7 @@
"url": "https://www.zimaspace.com/docs/logo.svg"
}
},
- "datePublished": "1734339081090"
+ "datePublished": "1734589362902"
}
@@ -216,7 +216,7 @@
-
+
AnteriorPróximo
diff --git a/pt-PT/zimacube/BIOS-Configuration.html b/pt-PT/zimacube/BIOS-Configuration.html
index d0bb851070..201f9e5d07 100644
--- a/pt-PT/zimacube/BIOS-Configuration.html
+++ b/pt-PT/zimacube/BIOS-Configuration.html
@@ -51,8 +51,8 @@
-
-
+
+
@@ -86,7 +86,7 @@
"url": "https://www.zimaspace.com/docs/logo.svg"
}
},
- "datePublished": "1734339081090"
+ "datePublished": "1734589362902"
}
@@ -205,7 +205,7 @@ Configuração da BIOS
diff --git a/pt-PT/zimacube/Compatible-Network-Adapters.html b/pt-PT/zimacube/Compatible-Network-Adapters.html
index d956617691..3e23927304 100644
--- a/pt-PT/zimacube/Compatible-Network-Adapters.html
+++ b/pt-PT/zimacube/Compatible-Network-Adapters.html
@@ -51,8 +51,8 @@
-
-
+
+
@@ -86,7 +86,7 @@
"url": "https://www.zimaspace.com/docs/logo.svg"
}
},
- "datePublished": "1734339081090"
+ "datePublished": "1734589362902"
}
@@ -237,7 +237,7 @@
diff --git a/pt-PT/zimacube/Creating-RAID-Troubleshooting-Guide.html b/pt-PT/zimacube/Creating-RAID-Troubleshooting-Guide.html
index 7226855cfc..fb63d94578 100644
--- a/pt-PT/zimacube/Creating-RAID-Troubleshooting-Guide.html
+++ b/pt-PT/zimacube/Creating-RAID-Troubleshooting-Guide.html
@@ -56,8 +56,8 @@
-
-
+
+
@@ -92,7 +92,7 @@
"url": "https://www.zimaspace.com/docs/logo.svg"
}
},
- "datePublished": "1734339081090"
+ "datePublished": "1734589362906"
}
@@ -215,7 +215,7 @@
-
+
AnteriorPróximo
diff --git a/pt-PT/zimacube/Detailed-Plex-Operation-Guide.html b/pt-PT/zimacube/Detailed-Plex-Operation-Guide.html
index aa7dfed9eb..c7d04a4ee0 100644
--- a/pt-PT/zimacube/Detailed-Plex-Operation-Guide.html
+++ b/pt-PT/zimacube/Detailed-Plex-Operation-Guide.html
@@ -67,8 +67,8 @@
-
-
+
+
@@ -103,7 +103,7 @@
"url": "https://www.zimaspace.com/docs/logo.svg"
}
},
- "datePublished": "1734339081090"
+ "datePublished": "1734589362906"
}
@@ -244,7 +244,7 @@
diff --git "a/pt-PT/zimacube/From-Synology-to-ZimaCube\357\274\214migrate-all-files!.html" "b/pt-PT/zimacube/From-Synology-to-ZimaCube\357\274\214migrate-all-files!.html"
index a1417bd4de..0759cf84ae 100644
--- "a/pt-PT/zimacube/From-Synology-to-ZimaCube\357\274\214migrate-all-files!.html"
+++ "b/pt-PT/zimacube/From-Synology-to-ZimaCube\357\274\214migrate-all-files!.html"
@@ -57,8 +57,8 @@
-
-
+
+
@@ -93,7 +93,7 @@
"url": "https://www.zimaspace.com/docs/logo.svg"
}
},
- "datePublished": "1734339081090"
+ "datePublished": "1734589362906"
}
@@ -234,7 +234,7 @@
-
+
Próximo
diff --git a/pt-PT/zimacube/GPU-Expansion.html b/pt-PT/zimacube/GPU-Expansion.html
index 38ea11520e..78437401fc 100644
--- a/pt-PT/zimacube/GPU-Expansion.html
+++ b/pt-PT/zimacube/GPU-Expansion.html
@@ -64,8 +64,8 @@
-
-
+
+
@@ -100,7 +100,7 @@
"url": "https://www.zimaspace.com/docs/logo.svg"
}
},
- "datePublished": "1734339081090"
+ "datePublished": "1734589362906"
}
@@ -333,7 +333,7 @@
-
+
AnteriorPróximo
diff --git a/pt-PT/zimacube/HDD-Interface-Usage-Guide.html b/pt-PT/zimacube/HDD-Interface-Usage-Guide.html
index ff4ec1d647..01ccbc852e 100644
--- a/pt-PT/zimacube/HDD-Interface-Usage-Guide.html
+++ b/pt-PT/zimacube/HDD-Interface-Usage-Guide.html
@@ -51,8 +51,8 @@
-
-
+
+
@@ -86,7 +86,7 @@
"url": "https://www.zimaspace.com/docs/logo.svg"
}
},
- "datePublished": "1734339081090"
+ "datePublished": "1734589362906"
}
@@ -453,7 +453,7 @@
-
+
AnteriorPróximo
diff --git a/pt-PT/zimacube/Hardware-Brief.html b/pt-PT/zimacube/Hardware-Brief.html
index 24a71b4388..47a939db3f 100644
--- a/pt-PT/zimacube/Hardware-Brief.html
+++ b/pt-PT/zimacube/Hardware-Brief.html
@@ -54,8 +54,8 @@
-
-
+
+
@@ -90,7 +90,7 @@
"url": "https://www.zimaspace.com/docs/logo.svg"
}
},
- "datePublished": "1734339081090"
+ "datePublished": "1734589362906"
}
@@ -234,7 +234,7 @@
-
+
AnteriorPróximo
diff --git a/pt-PT/zimacube/Hardware-Details.html b/pt-PT/zimacube/Hardware-Details.html
index cf678fb81e..65fe87ebb0 100644
--- a/pt-PT/zimacube/Hardware-Details.html
+++ b/pt-PT/zimacube/Hardware-Details.html
@@ -51,8 +51,8 @@
-
-
+
+
@@ -86,7 +86,7 @@
"url": "https://www.zimaspace.com/docs/logo.svg"
}
},
- "datePublished": "1734339081090"
+ "datePublished": "1734589362906"
}
@@ -254,7 +254,7 @@ Instruções da Interface do Ventilador
Instruções da Porta USB
diff --git a/pt-PT/zimacube/How-to-Install-ZimaOS.html b/pt-PT/zimacube/How-to-Install-ZimaOS.html
index 0251cf9129..e6d2116566 100644
--- a/pt-PT/zimacube/How-to-Install-ZimaOS.html
+++ b/pt-PT/zimacube/How-to-Install-ZimaOS.html
@@ -62,8 +62,8 @@
-
-
+
+
@@ -98,7 +98,7 @@
"url": "https://www.zimaspace.com/docs/logo.svg"
}
},
- "datePublished": "1734339081090"
+ "datePublished": "1734589362906"
}
@@ -233,7 +233,7 @@
diff --git a/pt-PT/zimacube/How-to-Install-and-Remove-the-7th-Bay.html b/pt-PT/zimacube/How-to-Install-and-Remove-the-7th-Bay.html
index 8782e0d56c..e00fb937b3 100644
--- a/pt-PT/zimacube/How-to-Install-and-Remove-the-7th-Bay.html
+++ b/pt-PT/zimacube/How-to-Install-and-Remove-the-7th-Bay.html
@@ -58,8 +58,8 @@
-
-
+
+
@@ -94,7 +94,7 @@
"url": "https://www.zimaspace.com/docs/logo.svg"
}
},
- "datePublished": "1734339081090"
+ "datePublished": "1734589362906"
}
@@ -219,7 +219,7 @@
-
+
Próximo
diff --git a/pt-PT/zimacube/How-to-Open-SSH-in-ZimaOS.html b/pt-PT/zimacube/How-to-Open-SSH-in-ZimaOS.html
index c38326e0ee..65d4227f07 100644
--- a/pt-PT/zimacube/How-to-Open-SSH-in-ZimaOS.html
+++ b/pt-PT/zimacube/How-to-Open-SSH-in-ZimaOS.html
@@ -53,8 +53,8 @@
-
-
+
+
@@ -89,7 +89,7 @@
"url": "https://www.zimaspace.com/docs/logo.svg"
}
},
- "datePublished": "1734339081090"
+ "datePublished": "1734589362906"
}
@@ -214,7 +214,7 @@
-
+
Próximo
diff --git a/pt-PT/zimacube/How-to-understand-Docker-App's-paths-On-ZimaOS.html b/pt-PT/zimacube/How-to-understand-Docker-App's-paths-On-ZimaOS.html
index d24aab0046..f19610789d 100644
--- a/pt-PT/zimacube/How-to-understand-Docker-App's-paths-On-ZimaOS.html
+++ b/pt-PT/zimacube/How-to-understand-Docker-App's-paths-On-ZimaOS.html
@@ -57,8 +57,8 @@
-
-
+
+
@@ -93,7 +93,7 @@
"url": "https://www.zimaspace.com/docs/logo.svg"
}
},
- "datePublished": "1734339081090"
+ "datePublished": "1734589362906"
}
@@ -232,7 +232,7 @@
diff --git a/pt-PT/zimacube/Install-TrueNAS.html b/pt-PT/zimacube/Install-TrueNAS.html
index e51d09e17f..0bb398610a 100644
--- a/pt-PT/zimacube/Install-TrueNAS.html
+++ b/pt-PT/zimacube/Install-TrueNAS.html
@@ -62,8 +62,8 @@
-
-
+
+
@@ -98,7 +98,7 @@
"url": "https://www.zimaspace.com/docs/logo.svg"
}
},
- "datePublished": "1734339081090"
+ "datePublished": "1734589362906"
}
@@ -234,7 +234,7 @@
diff --git a/pt-PT/zimacube/Install-UnRAID.html b/pt-PT/zimacube/Install-UnRAID.html
index e1a1718592..242fe5b4e0 100644
--- a/pt-PT/zimacube/Install-UnRAID.html
+++ b/pt-PT/zimacube/Install-UnRAID.html
@@ -67,8 +67,8 @@
-
-
+
+
@@ -103,7 +103,7 @@
"url": "https://www.zimaspace.com/docs/logo.svg"
}
},
- "datePublished": "1734339081090"
+ "datePublished": "1734589362906"
}
@@ -231,7 +231,7 @@
diff --git a/pt-PT/zimacube/Instructions-for-use-of-the-7th-Bay.html b/pt-PT/zimacube/Instructions-for-use-of-the-7th-Bay.html
index 1e4a1fbd1a..1e54790024 100644
--- a/pt-PT/zimacube/Instructions-for-use-of-the-7th-Bay.html
+++ b/pt-PT/zimacube/Instructions-for-use-of-the-7th-Bay.html
@@ -64,8 +64,8 @@
-
-
+
+
@@ -100,7 +100,7 @@
"url": "https://www.zimaspace.com/docs/logo.svg"
}
},
- "datePublished": "1734339081090"
+ "datePublished": "1734589362906"
}
@@ -240,7 +240,7 @@
-
+
AnteriorPróximo
diff --git a/pt-PT/zimacube/Memory-Test-Tutorial.html b/pt-PT/zimacube/Memory-Test-Tutorial.html
index f5b20a3f72..a4b77a57fb 100644
--- a/pt-PT/zimacube/Memory-Test-Tutorial.html
+++ b/pt-PT/zimacube/Memory-Test-Tutorial.html
@@ -58,8 +58,8 @@
-
-
+
+
@@ -94,7 +94,7 @@
"url": "https://www.zimaspace.com/docs/logo.svg"
}
},
- "datePublished": "1734339081090"
+ "datePublished": "1734589362906"
}
@@ -223,11 +223,11 @@
- Entre na interface do Memtest e selecione Iniciar Teste.



-Passo 4: Determinar se há um problema com a memória com base nos resultados do feedback
Se a interface PASS aparecer, não há problema com a memória

Você pode usar os métodos acima para determinar se sua memória tem problemas de estabilidade e solucionar problemas na placa-mãe! Ao mesmo tempo, você pode entrar em contato com nosso suporte técnico pelo e-mail support@icewhale.org e anexar os resultados do teste para obter mais ajuda.
+Passo 4: Determinar se há um problema com a memória com base nos resultados do feedback
Se a interface PASS aparecer, não há problema com a memória

Você pode usar os métodos acima para determinar se sua memória tem problemas de estabilidade e solucionar problemas na placa-mãe! Ao mesmo tempo, você pode entrar em contato com nosso suporte técnico pelo e-mail support@icewhale.org e anexar os resultados do teste para obter mais ajuda.
diff --git a/pt-PT/zimacube/PC-Direct.html b/pt-PT/zimacube/PC-Direct.html
index 37dea4f16a..c1d60e7b3f 100644
--- a/pt-PT/zimacube/PC-Direct.html
+++ b/pt-PT/zimacube/PC-Direct.html
@@ -65,8 +65,8 @@
-
-
+
+
@@ -101,7 +101,7 @@
"url": "https://www.zimaspace.com/docs/logo.svg"
}
},
- "datePublished": "1734339081090"
+ "datePublished": "1734589362906"
}
@@ -294,7 +294,7 @@
-
+
AnteriorPróximo
diff --git a/pt-PT/zimacube/Plex-and-GPU-Transcoding.html b/pt-PT/zimacube/Plex-and-GPU-Transcoding.html
index 2c839d6263..865b71a789 100644
--- a/pt-PT/zimacube/Plex-and-GPU-Transcoding.html
+++ b/pt-PT/zimacube/Plex-and-GPU-Transcoding.html
@@ -60,8 +60,8 @@
-
-
+
+
@@ -96,7 +96,7 @@
"url": "https://www.zimaspace.com/docs/logo.svg"
}
},
- "datePublished": "1734339081090"
+ "datePublished": "1734589362906"
}
@@ -280,7 +280,7 @@
-
+
AnteriorPróximo
diff --git a/pt-PT/zimacube/Quick-Start.html b/pt-PT/zimacube/Quick-Start.html
index 0dd59ff433..6b6c5d8972 100644
--- a/pt-PT/zimacube/Quick-Start.html
+++ b/pt-PT/zimacube/Quick-Start.html
@@ -59,8 +59,8 @@
-
-
+
+
@@ -95,7 +95,7 @@
"url": "https://www.zimaspace.com/docs/logo.svg"
}
},
- "datePublished": "1734339081090"
+ "datePublished": "1734589362906"
}
@@ -351,7 +351,7 @@
-
+
Próximo
diff --git a/pt-PT/zimacube/RAID-SSD-Expansion.html b/pt-PT/zimacube/RAID-SSD-Expansion.html
index ac275bfb04..d2e53a34ef 100644
--- a/pt-PT/zimacube/RAID-SSD-Expansion.html
+++ b/pt-PT/zimacube/RAID-SSD-Expansion.html
@@ -51,8 +51,8 @@
-
-
+
+
@@ -86,7 +86,7 @@
"url": "https://www.zimaspace.com/docs/logo.svg"
}
},
- "datePublished": "1734339081090"
+ "datePublished": "1734589362906"
}
@@ -204,7 +204,7 @@ Título
Seção
diff --git a/pt-PT/zimacube/Release-Note.html b/pt-PT/zimacube/Release-Note.html
index 471db2f572..949963cd65 100644
--- a/pt-PT/zimacube/Release-Note.html
+++ b/pt-PT/zimacube/Release-Note.html
@@ -52,8 +52,8 @@
-
-
+
+
@@ -88,7 +88,7 @@
"url": "https://www.zimaspace.com/docs/logo.svg"
}
},
- "datePublished": "1734339081090"
+ "datePublished": "1734589362906"
}
@@ -235,7 +235,7 @@
diff --git a/pt-PT/zimacube/Resets-CMOS.html b/pt-PT/zimacube/Resets-CMOS.html
index dfb5a398ac..5a373b06ad 100644
--- a/pt-PT/zimacube/Resets-CMOS.html
+++ b/pt-PT/zimacube/Resets-CMOS.html
@@ -54,8 +54,8 @@
-
-
+
+
@@ -90,7 +90,7 @@
"url": "https://www.zimaspace.com/docs/logo.svg"
}
},
- "datePublished": "1734339081090"
+ "datePublished": "1734589362906"
}
@@ -216,7 +216,7 @@
-
+
AnteriorPróximo
diff --git a/pt-PT/zimacube/Transfer-Speeds-Over-Thunderbolt.html b/pt-PT/zimacube/Transfer-Speeds-Over-Thunderbolt.html
index 984b774d30..2118c0a0fa 100644
--- a/pt-PT/zimacube/Transfer-Speeds-Over-Thunderbolt.html
+++ b/pt-PT/zimacube/Transfer-Speeds-Over-Thunderbolt.html
@@ -53,8 +53,8 @@
-
-
+
+
@@ -89,7 +89,7 @@
"url": "https://www.zimaspace.com/docs/logo.svg"
}
},
- "datePublished": "1734339081090"
+ "datePublished": "1734589362906"
}
@@ -214,7 +214,7 @@
-
+
AnteriorPróximo
diff --git a/pt-PT/zimacube/Troubleshooting-Self-Test-Guide.html b/pt-PT/zimacube/Troubleshooting-Self-Test-Guide.html
index 8e520b6458..2ce8ef4a03 100644
--- a/pt-PT/zimacube/Troubleshooting-Self-Test-Guide.html
+++ b/pt-PT/zimacube/Troubleshooting-Self-Test-Guide.html
@@ -55,8 +55,8 @@
-
-
+
+
@@ -91,7 +91,7 @@
"url": "https://www.zimaspace.com/docs/logo.svg"
}
},
- "datePublished": "1734339081090"
+ "datePublished": "1734589362906"
}
@@ -214,7 +214,7 @@ https://www.zimaspace.com/docs/zimacube/Memory-Test-Tutorial
Passo 3: Reiniciar o dispositivo
Você pode se referir aos seguintes passos para reiniciar a bateria RTC:
https://www.zimaspace.com/docs/zimacube/Resets-CMOS
-Solução:
Se você não conseguir iniciar de acordo com os passos acima, entre em contato com nossa equipe de pós-venda support@icewhale.org para substituir a placa-mãe.
+Solução:
Se você não conseguir iniciar de acordo com os passos acima, entre em contato com nossa equipe de pós-venda support@icewhale.org para substituir a placa-mãe.
Problema de Software
Anormalidade no início do sistema
- Re-conecte o disco de sistema na placa-mãe e verifique se o disco de sistema pode ser reconhecido normalmente.
- Você pode reinstalar o ZimaOS de acordo com o método no seguinte link:
https://www.zimaspace.com/docs/zimacube/How-to-Install-ZimaOS
@@ -226,11 +226,11 @@
O seguinte link lista os modelos de disco rígido que podem ser usados normalmente no teste interno:
https://www.zimaspace.com/docs/zimacube/HDD-Interface-Usage-Guide
Solução:
Se os métodos acima não conseguirem fazer o disco rígido funcionar normalmente, você pode entrar em contato com nossa equipe de pós-venda support@icewhale.org para substituir a placa de circuito impresso para você.
+

O seguinte link lista os modelos de disco rígido que podem ser usados normalmente no teste interno:
https://www.zimaspace.com/docs/zimacube/HDD-Interface-Usage-Guide
Solução:
Se os métodos acima não conseguirem fazer o disco rígido funcionar normalmente, você pode entrar em contato com nossa equipe de pós-venda support@icewhale.org para substituir a placa de circuito impresso para você.
diff --git a/pt-PT/zimacube/Tutorials.html b/pt-PT/zimacube/Tutorials.html
index 954451539f..ea902b792d 100644
--- a/pt-PT/zimacube/Tutorials.html
+++ b/pt-PT/zimacube/Tutorials.html
@@ -55,8 +55,8 @@
-
-
+
+
@@ -91,7 +91,7 @@
"url": "https://www.zimaspace.com/docs/logo.svg"
}
},
- "datePublished": "1734339081090"
+ "datePublished": "1734589362906"
}
@@ -216,7 +216,7 @@
-
+
Próximo
diff --git a/pt-PT/zimacube/User-Guide.html b/pt-PT/zimacube/User-Guide.html
index 40b7701bd2..e7f9074932 100644
--- a/pt-PT/zimacube/User-Guide.html
+++ b/pt-PT/zimacube/User-Guide.html
@@ -51,8 +51,8 @@
-
-
+
+
@@ -86,7 +86,7 @@
"url": "https://www.zimaspace.com/docs/logo.svg"
}
},
- "datePublished": "1734339081090"
+ "datePublished": "1734589362906"
}
@@ -204,7 +204,7 @@ Título
Seção
diff --git a/pt-PT/zimacube/ZimaCube-Bios-Update-Method-.html b/pt-PT/zimacube/ZimaCube-Bios-Update-Method-.html
index 66fa5d5c4c..a24054f4e9 100644
--- a/pt-PT/zimacube/ZimaCube-Bios-Update-Method-.html
+++ b/pt-PT/zimacube/ZimaCube-Bios-Update-Method-.html
@@ -56,8 +56,8 @@
-
-
+
+
@@ -92,7 +92,7 @@
"url": "https://www.zimaspace.com/docs/logo.svg"
}
},
- "datePublished": "1734339081090"
+ "datePublished": "1734589362906"
}
@@ -241,7 +241,7 @@
-
+
AnteriorPróximo
diff --git a/pt-PT/zimacube/ZimaCube-Motherboard-DIY-Fan-Guide-and-Specifications.html b/pt-PT/zimacube/ZimaCube-Motherboard-DIY-Fan-Guide-and-Specifications.html
index 5a791cc045..138390ee9c 100644
--- a/pt-PT/zimacube/ZimaCube-Motherboard-DIY-Fan-Guide-and-Specifications.html
+++ b/pt-PT/zimacube/ZimaCube-Motherboard-DIY-Fan-Guide-and-Specifications.html
@@ -61,8 +61,8 @@
-
-
+
+
@@ -97,7 +97,7 @@
"url": "https://www.zimaspace.com/docs/logo.svg"
}
},
- "datePublished": "1734339081090"
+ "datePublished": "1734589362906"
}
@@ -249,7 +249,7 @@
-
+
AnteriorPróximo
diff --git a/pt-PT/zimacube/ZimaOS-application-content.html b/pt-PT/zimacube/ZimaOS-application-content.html
index 5d81f58459..ce20fa1e3b 100644
--- a/pt-PT/zimacube/ZimaOS-application-content.html
+++ b/pt-PT/zimacube/ZimaOS-application-content.html
@@ -51,8 +51,8 @@
-
-
+
+
@@ -86,7 +86,7 @@
"url": "https://www.zimaspace.com/docs/logo.svg"
}
},
- "datePublished": "1734339081090"
+ "datePublished": "1734589362906"
}
@@ -204,7 +204,7 @@ Título
Seção
diff --git a/pt-PT/zimacube/index.html b/pt-PT/zimacube/index.html
index fb2545d97d..4616dff32e 100644
--- a/pt-PT/zimacube/index.html
+++ b/pt-PT/zimacube/index.html
@@ -58,8 +58,8 @@
-
-
+
+
@@ -94,7 +94,7 @@
"url": "https://www.zimaspace.com/docs/logo.svg"
}
},
- "datePublished": "1734339081090"
+ "datePublished": "1734589362906"
}
@@ -329,7 +329,7 @@
diff --git a/pt-PT/zimaos/7th-Bay-LED.html b/pt-PT/zimaos/7th-Bay-LED.html
index f0efbf2a7f..c8918d7cd8 100644
--- a/pt-PT/zimaos/7th-Bay-LED.html
+++ b/pt-PT/zimaos/7th-Bay-LED.html
@@ -53,8 +53,8 @@
-
-
+
+
@@ -89,7 +89,7 @@
"url": "https://www.zimaspace.com/docs/logo.svg"
}
},
- "datePublished": "1734339081090"
+ "datePublished": "1734589362906"
}
@@ -447,7 +447,7 @@
-
+
AnteriorPróximo
diff --git a/pt-PT/zimaos/A-list-of-Contributions.html b/pt-PT/zimaos/A-list-of-Contributions.html
index 094a474914..288da4157f 100644
--- a/pt-PT/zimaos/A-list-of-Contributions.html
+++ b/pt-PT/zimaos/A-list-of-Contributions.html
@@ -51,8 +51,8 @@
-
-
+
+
@@ -86,7 +86,7 @@
"url": "https://www.zimaspace.com/docs/logo.svg"
}
},
- "datePublished": "1734339081090"
+ "datePublished": "1734589362906"
}
@@ -204,7 +204,7 @@ Título do artigo
Título do parágrafo
diff --git a/pt-PT/zimaos/Achieve-Fastest-Transfer-Speed.html b/pt-PT/zimaos/Achieve-Fastest-Transfer-Speed.html
index 285edaeb08..ec28c14a0a 100644
--- a/pt-PT/zimaos/Achieve-Fastest-Transfer-Speed.html
+++ b/pt-PT/zimaos/Achieve-Fastest-Transfer-Speed.html
@@ -52,8 +52,8 @@
-
-
+
+
@@ -88,7 +88,7 @@
"url": "https://www.zimaspace.com/docs/logo.svg"
}
},
- "datePublished": "1734339081090"
+ "datePublished": "1734589362906"
}
@@ -223,7 +223,7 @@
diff --git a/pt-PT/zimaos/Build-Apps.html b/pt-PT/zimaos/Build-Apps.html
index 8188b3865d..ea1568b553 100644
--- a/pt-PT/zimaos/Build-Apps.html
+++ b/pt-PT/zimaos/Build-Apps.html
@@ -51,8 +51,8 @@
-
-
+
+
@@ -86,7 +86,7 @@
"url": "https://www.zimaspace.com/docs/logo.svg"
}
},
- "datePublished": "1734339081090"
+ "datePublished": "1734589362906"
}
@@ -323,7 +323,7 @@
-
+
AnteriorPróximo
diff --git a/pt-PT/zimaos/Build-Multiple-Clones-using-rsync.html b/pt-PT/zimaos/Build-Multiple-Clones-using-rsync.html
index 0b8459b470..d952a5b601 100644
--- a/pt-PT/zimaos/Build-Multiple-Clones-using-rsync.html
+++ b/pt-PT/zimaos/Build-Multiple-Clones-using-rsync.html
@@ -51,8 +51,8 @@
-
-
+
+
@@ -86,7 +86,7 @@
"url": "https://www.zimaspace.com/docs/logo.svg"
}
},
- "datePublished": "1734339081090"
+ "datePublished": "1734589362906"
}
@@ -205,7 +205,7 @@ Criar Múltiplas Cópias Usando rsync<
diff --git a/pt-PT/zimaos/Connect-with-Cloud-Drives.html b/pt-PT/zimaos/Connect-with-Cloud-Drives.html
index 8104afe979..fb1f0de154 100644
--- a/pt-PT/zimaos/Connect-with-Cloud-Drives.html
+++ b/pt-PT/zimaos/Connect-with-Cloud-Drives.html
@@ -53,8 +53,8 @@
-
-
+
+
@@ -89,7 +89,7 @@
"url": "https://www.zimaspace.com/docs/logo.svg"
}
},
- "datePublished": "1734339081090"
+ "datePublished": "1734589362906"
}
@@ -228,7 +228,7 @@
-
+
AnteriorPróximo
diff --git a/pt-PT/zimaos/Create-Raid6-on-ZimaOS.html b/pt-PT/zimaos/Create-Raid6-on-ZimaOS.html
index 9d69546536..a8738a50ba 100644
--- a/pt-PT/zimaos/Create-Raid6-on-ZimaOS.html
+++ b/pt-PT/zimaos/Create-Raid6-on-ZimaOS.html
@@ -57,8 +57,8 @@
-
-
+
+
@@ -93,7 +93,7 @@
"url": "https://www.zimaspace.com/docs/logo.svg"
}
},
- "datePublished": "1734339081090"
+ "datePublished": "1734589362906"
}
@@ -253,7 +253,7 @@
mdadm -Av /dev/md0 /dev/sda /dev/sdb /dev/sdc /dev/sdd
mount /dev/md0 /media/foldername
diff --git a/pt-PT/zimaos/Data-Migration.html b/pt-PT/zimaos/Data-Migration.html
index 6ee8f4372b..3d5ca5cd92 100644
--- a/pt-PT/zimaos/Data-Migration.html
+++ b/pt-PT/zimaos/Data-Migration.html
@@ -57,8 +57,8 @@
-
-
+
+
@@ -93,7 +93,7 @@
"url": "https://www.zimaspace.com/docs/logo.svg"
}
},
- "datePublished": "1734339081090"
+ "datePublished": "1734589362906"
}
@@ -231,7 +231,7 @@
-
+
AnteriorPróximo
diff --git a/pt-PT/zimaos/Detailed-Plex-Operation-Guide.html b/pt-PT/zimaos/Detailed-Plex-Operation-Guide.html
index d9bad92d84..ec82196a6b 100644
--- a/pt-PT/zimaos/Detailed-Plex-Operation-Guide.html
+++ b/pt-PT/zimaos/Detailed-Plex-Operation-Guide.html
@@ -67,8 +67,8 @@
-
-
+
+
@@ -103,7 +103,7 @@
"url": "https://www.zimaspace.com/docs/logo.svg"
}
},
- "datePublished": "1734339081090"
+ "datePublished": "1734589362906"
}
@@ -244,7 +244,7 @@
diff --git a/pt-PT/zimaos/Features.html b/pt-PT/zimaos/Features.html
index e40bddd54a..17ea06a127 100644
--- a/pt-PT/zimaos/Features.html
+++ b/pt-PT/zimaos/Features.html
@@ -69,8 +69,8 @@
-
-
+
+
@@ -105,7 +105,7 @@
"url": "https://www.zimaspace.com/docs/logo.svg"
}
},
- "datePublished": "1734339081090"
+ "datePublished": "1734589362906"
}
@@ -267,7 +267,7 @@
diff --git a/pt-PT/zimaos/Get-Network-ID.html b/pt-PT/zimaos/Get-Network-ID.html
index e2410c33e4..a55e586060 100644
--- a/pt-PT/zimaos/Get-Network-ID.html
+++ b/pt-PT/zimaos/Get-Network-ID.html
@@ -55,8 +55,8 @@
-
-
+
+
@@ -91,7 +91,7 @@
"url": "https://www.zimaspace.com/docs/logo.svg"
}
},
- "datePublished": "1734339081090"
+ "datePublished": "1734589362906"
}
@@ -221,7 +221,7 @@
diff --git a/pt-PT/zimaos/Get-Started.html b/pt-PT/zimaos/Get-Started.html
index 1457d44183..2dc54b3604 100644
--- a/pt-PT/zimaos/Get-Started.html
+++ b/pt-PT/zimaos/Get-Started.html
@@ -66,8 +66,8 @@
-
-
+
+
@@ -102,7 +102,7 @@
"url": "https://www.zimaspace.com/docs/logo.svg"
}
},
- "datePublished": "1734339081090"
+ "datePublished": "1734589362906"
}
@@ -259,7 +259,7 @@
diff --git a/pt-PT/zimaos/How-to-Contribute.html b/pt-PT/zimaos/How-to-Contribute.html
index 68b56c6a39..b6950e7c7d 100644
--- a/pt-PT/zimaos/How-to-Contribute.html
+++ b/pt-PT/zimaos/How-to-Contribute.html
@@ -51,8 +51,8 @@
-
-
+
+
@@ -86,7 +86,7 @@
"url": "https://www.zimaspace.com/docs/logo.svg"
}
},
- "datePublished": "1734339081090"
+ "datePublished": "1734589362906"
}
@@ -205,7 +205,7 @@ Como Contribuir
diff --git a/pt-PT/zimaos/How-to-Manually-Download-the-Large-Language-Model.html b/pt-PT/zimaos/How-to-Manually-Download-the-Large-Language-Model.html
index b666b14a90..71dec5e14b 100644
--- a/pt-PT/zimaos/How-to-Manually-Download-the-Large-Language-Model.html
+++ b/pt-PT/zimaos/How-to-Manually-Download-the-Large-Language-Model.html
@@ -51,8 +51,8 @@
-
-
+
+
@@ -86,7 +86,7 @@
"url": "https://www.zimaspace.com/docs/logo.svg"
}
},
- "datePublished": "1734339081090"
+ "datePublished": "1734589362906"
}
@@ -205,7 +205,7 @@ Como Baixar Manualmente o Grande Model
diff --git a/pt-PT/zimaos/How-to-Open-SSH-in-ZimaOS.html b/pt-PT/zimaos/How-to-Open-SSH-in-ZimaOS.html
index e76e4a9e7a..e876df74b2 100644
--- a/pt-PT/zimaos/How-to-Open-SSH-in-ZimaOS.html
+++ b/pt-PT/zimaos/How-to-Open-SSH-in-ZimaOS.html
@@ -53,8 +53,8 @@
-
-
+
+
@@ -89,7 +89,7 @@
"url": "https://www.zimaspace.com/docs/logo.svg"
}
},
- "datePublished": "1734339081090"
+ "datePublished": "1734589362906"
}
@@ -214,7 +214,7 @@
-
+
AnteriorPróximo
diff --git a/pt-PT/zimaos/How-to-download-and-install-ZimaClient.html b/pt-PT/zimaos/How-to-download-and-install-ZimaClient.html
index d4dd6a3003..2935968cca 100644
--- a/pt-PT/zimaos/How-to-download-and-install-ZimaClient.html
+++ b/pt-PT/zimaos/How-to-download-and-install-ZimaClient.html
@@ -62,8 +62,8 @@
-
-
+
+
@@ -98,7 +98,7 @@
"url": "https://www.zimaspace.com/docs/logo.svg"
}
},
- "datePublished": "1734339081090"
+ "datePublished": "1734589362906"
}
@@ -262,11 +262,11 @@ john@icewhale.org, descrevendo o problema e fornecendo capturas de tela (se houver).
+
4. Como acessar logs e ajudar na depuração
Quando um erro/problema ocorrer, imediatamente tire uma captura de tela (se aplicável) e saia do client Zima.
Recupere os logs a partir dos seguintes locais:
macOS:
~/Library/Application Support/Zima/logs
Windows:
%AppData%\Zima\logs
Empacote todos os arquivos de log e envie para john@icewhale.org, descrevendo o problema e fornecendo capturas de tela (se houver).
diff --git a/pt-PT/zimaos/How-to-understand-Docker-App's-paths-On-ZimaOS.html b/pt-PT/zimaos/How-to-understand-Docker-App's-paths-On-ZimaOS.html
index db5d8ad123..0020f27644 100644
--- a/pt-PT/zimaos/How-to-understand-Docker-App's-paths-On-ZimaOS.html
+++ b/pt-PT/zimaos/How-to-understand-Docker-App's-paths-On-ZimaOS.html
@@ -57,8 +57,8 @@
-
-
+
+
@@ -93,7 +93,7 @@
"url": "https://www.zimaspace.com/docs/logo.svg"
}
},
- "datePublished": "1734339081090"
+ "datePublished": "1734589362906"
}
@@ -232,7 +232,7 @@
diff --git a/pt-PT/zimaos/How-to-use-OpenAPI.html b/pt-PT/zimaos/How-to-use-OpenAPI.html
index 44aecf1f25..31a462500e 100644
--- a/pt-PT/zimaos/How-to-use-OpenAPI.html
+++ b/pt-PT/zimaos/How-to-use-OpenAPI.html
@@ -51,8 +51,8 @@
-
-
+
+
@@ -86,7 +86,7 @@
"url": "https://www.zimaspace.com/docs/logo.svg"
}
},
- "datePublished": "1734339081090"
+ "datePublished": "1734589362906"
}
@@ -218,7 +218,7 @@
diff --git a/pt-PT/zimaos/Immich-Tutorial.html b/pt-PT/zimaos/Immich-Tutorial.html
index 60078d591f..b953a47def 100644
--- a/pt-PT/zimaos/Immich-Tutorial.html
+++ b/pt-PT/zimaos/Immich-Tutorial.html
@@ -79,8 +79,8 @@
-
-
+
+
@@ -115,7 +115,7 @@
"url": "https://www.zimaspace.com/docs/logo.svg"
}
},
- "datePublished": "1734339081090"
+ "datePublished": "1734589362906"
}
@@ -278,7 +278,7 @@
-
+
AnteriorPróximo
diff --git a/pt-PT/zimaos/Install-offline.html b/pt-PT/zimaos/Install-offline.html
index 5599e9d828..c3f0597f5b 100644
--- a/pt-PT/zimaos/Install-offline.html
+++ b/pt-PT/zimaos/Install-offline.html
@@ -55,8 +55,8 @@
-
-
+
+
@@ -91,7 +91,7 @@
"url": "https://www.zimaspace.com/docs/logo.svg"
}
},
- "datePublished": "1734339081090"
+ "datePublished": "1734589362906"
}
@@ -229,7 +229,7 @@ Atualização offline
diff --git a/pt-PT/zimaos/Link-Synology-and-SMB-Shares.html b/pt-PT/zimaos/Link-Synology-and-SMB-Shares.html
index 1e98950340..63f9e5a5e9 100644
--- a/pt-PT/zimaos/Link-Synology-and-SMB-Shares.html
+++ b/pt-PT/zimaos/Link-Synology-and-SMB-Shares.html
@@ -63,8 +63,8 @@
-
-
+
+
@@ -99,7 +99,7 @@
"url": "https://www.zimaspace.com/docs/logo.svg"
}
},
- "datePublished": "1734339081090"
+ "datePublished": "1734589362906"
}
@@ -231,7 +231,7 @@
diff --git a/pt-PT/zimaos/Media-Server-Setup-with-Jellyfin.html b/pt-PT/zimaos/Media-Server-Setup-with-Jellyfin.html
index 97b723dbf8..3e55674740 100644
--- a/pt-PT/zimaos/Media-Server-Setup-with-Jellyfin.html
+++ b/pt-PT/zimaos/Media-Server-Setup-with-Jellyfin.html
@@ -54,8 +54,8 @@
-
-
+
+
@@ -90,7 +90,7 @@
"url": "https://www.zimaspace.com/docs/logo.svg"
}
},
- "datePublished": "1734339081090"
+ "datePublished": "1734589362906"
}
@@ -246,7 +246,7 @@
-
+
AnteriorPróximo
diff --git a/pt-PT/zimaos/More-RAID-Options.html b/pt-PT/zimaos/More-RAID-Options.html
index 3dabb1958e..cea1ded335 100644
--- a/pt-PT/zimaos/More-RAID-Options.html
+++ b/pt-PT/zimaos/More-RAID-Options.html
@@ -57,8 +57,8 @@
-
-
+
+
@@ -93,7 +93,7 @@
"url": "https://www.zimaspace.com/docs/logo.svg"
}
},
- "datePublished": "1734339081090"
+ "datePublished": "1734589362906"
}
@@ -224,7 +224,7 @@
diff --git a/pt-PT/zimaos/NVR-Camera-Server.html b/pt-PT/zimaos/NVR-Camera-Server.html
index 5ca7dd4326..f69a15c9d6 100644
--- a/pt-PT/zimaos/NVR-Camera-Server.html
+++ b/pt-PT/zimaos/NVR-Camera-Server.html
@@ -64,8 +64,8 @@
-
-
+
+
@@ -100,7 +100,7 @@
"url": "https://www.zimaspace.com/docs/logo.svg"
}
},
- "datePublished": "1734339081090"
+ "datePublished": "1734589362906"
}
@@ -238,7 +238,7 @@
- Clique em ‘Configuração’

- Selecione ‘Câmera IP’

-- Digite a URL RTSP obtida, por exemplo: rtsp://admin:Hjj12345@10.0.171.52/stream1.

+- Digite a URL RTSP obtida, por exemplo: rtsp://admin:Hjj12345@10.0.171.52/stream1.

- Configure a resolução e a taxa de quadros, por exemplo: 720x480.
- Após a configuração ser concluída, você pode visualizar as imagens e vídeos capturados na interface do Kerberos


- Você também pode ver o status de monitoramento em tempo real na interface principal

@@ -247,7 +247,7 @@
-
+
AnteriorPróximo
diff --git a/pt-PT/zimaos/Networking.html b/pt-PT/zimaos/Networking.html
index caa86235bc..dc46694162 100644
--- a/pt-PT/zimaos/Networking.html
+++ b/pt-PT/zimaos/Networking.html
@@ -51,8 +51,8 @@
-
-
+
+
@@ -86,7 +86,7 @@
"url": "https://www.zimaspace.com/docs/logo.svg"
}
},
- "datePublished": "1734339081090"
+ "datePublished": "1734589362906"
}
@@ -204,7 +204,7 @@ Título do Artigo
Título do Parágrafo
diff --git a/pt-PT/zimaos/OpenAPI-Live-Preview.html b/pt-PT/zimaos/OpenAPI-Live-Preview.html
index 65b025be3f..d61a9576f5 100644
--- a/pt-PT/zimaos/OpenAPI-Live-Preview.html
+++ b/pt-PT/zimaos/OpenAPI-Live-Preview.html
@@ -51,8 +51,8 @@
-
-
+
+
@@ -86,7 +86,7 @@
"url": "https://www.zimaspace.com/docs/logo.svg"
}
},
- "datePublished": "1734339081090"
+ "datePublished": "1734589362906"
}
@@ -220,7 +220,7 @@
-
+
Anterior
diff --git a/pt-PT/zimaos/Recover-Your-Password.html b/pt-PT/zimaos/Recover-Your-Password.html
index 2ecca0c7e3..09bccde347 100644
--- a/pt-PT/zimaos/Recover-Your-Password.html
+++ b/pt-PT/zimaos/Recover-Your-Password.html
@@ -55,8 +55,8 @@
-
-
+
+
@@ -91,7 +91,7 @@
"url": "https://www.zimaspace.com/docs/logo.svg"
}
},
- "datePublished": "1734339081090"
+ "datePublished": "1734589362906"
}
@@ -222,7 +222,7 @@
-
+
AnteriorPróximo
diff --git a/pt-PT/zimaos/Romote-Access.html b/pt-PT/zimaos/Romote-Access.html
index 0c81aea53f..644243906c 100644
--- a/pt-PT/zimaos/Romote-Access.html
+++ b/pt-PT/zimaos/Romote-Access.html
@@ -59,8 +59,8 @@
-
-
+
+
@@ -95,7 +95,7 @@
"url": "https://www.zimaspace.com/docs/logo.svg"
}
},
- "datePublished": "1734339081090"
+ "datePublished": "1734589362906"
}
@@ -237,7 +237,7 @@
-
+
AnteriorPróximo
diff --git a/pt-PT/zimaos/Setup-Python.html b/pt-PT/zimaos/Setup-Python.html
index 3fb6325310..90046bccaf 100644
--- a/pt-PT/zimaos/Setup-Python.html
+++ b/pt-PT/zimaos/Setup-Python.html
@@ -53,8 +53,8 @@
-
-
+
+
@@ -89,7 +89,7 @@
"url": "https://www.zimaspace.com/docs/logo.svg"
}
},
- "datePublished": "1734339081090"
+ "datePublished": "1734589362906"
}
@@ -218,7 +218,7 @@
-
+
AnteriorPróximo
diff --git a/pt-PT/zimaos/Sync-Photos-via-Configurable-CLI.html b/pt-PT/zimaos/Sync-Photos-via-Configurable-CLI.html
index b744cd14f1..f59cecf39a 100644
--- a/pt-PT/zimaos/Sync-Photos-via-Configurable-CLI.html
+++ b/pt-PT/zimaos/Sync-Photos-via-Configurable-CLI.html
@@ -60,8 +60,8 @@
-
-
+
+
@@ -96,7 +96,7 @@
"url": "https://www.zimaspace.com/docs/logo.svg"
}
},
- "datePublished": "1734339081090"
+ "datePublished": "1734589362906"
}
@@ -229,7 +229,7 @@
-
+
AnteriorPróximo
diff --git a/pt-PT/zimaos/Sync-Photos-with-Immich.html b/pt-PT/zimaos/Sync-Photos-with-Immich.html
index f679194217..1b09c26c53 100644
--- a/pt-PT/zimaos/Sync-Photos-with-Immich.html
+++ b/pt-PT/zimaos/Sync-Photos-with-Immich.html
@@ -66,8 +66,8 @@
-
-
+
+
@@ -102,7 +102,7 @@
"url": "https://www.zimaspace.com/docs/logo.svg"
}
},
- "datePublished": "1734339081090"
+ "datePublished": "1734589362906"
}
@@ -240,7 +240,7 @@
-
+
AnteriorPróximo
diff --git a/pt-PT/zimaos/Thunderbolt-PC-Direct.html b/pt-PT/zimaos/Thunderbolt-PC-Direct.html
index 697a101479..771dbf73ef 100644
--- a/pt-PT/zimaos/Thunderbolt-PC-Direct.html
+++ b/pt-PT/zimaos/Thunderbolt-PC-Direct.html
@@ -64,8 +64,8 @@
-
-
+
+
@@ -100,7 +100,7 @@
"url": "https://www.zimaspace.com/docs/logo.svg"
}
},
- "datePublished": "1734339081090"
+ "datePublished": "1734589362906"
}
@@ -400,7 +400,7 @@
-
+
AnteriorPróximo
diff --git a/pt-PT/zimaos/User-Guide.html b/pt-PT/zimaos/User-Guide.html
index 54ca29e83b..236cb7b11d 100644
--- a/pt-PT/zimaos/User-Guide.html
+++ b/pt-PT/zimaos/User-Guide.html
@@ -51,8 +51,8 @@
-
-
+
+
@@ -86,7 +86,7 @@
"url": "https://www.zimaspace.com/docs/logo.svg"
}
},
- "datePublished": "1734339081090"
+ "datePublished": "1734589362906"
}
@@ -205,7 +205,7 @@
diff --git a/pt-PT/zimaos/Using-Samba-as-a-Member.html b/pt-PT/zimaos/Using-Samba-as-a-Member.html
index 420bbd8c96..8613af64ed 100644
--- a/pt-PT/zimaos/Using-Samba-as-a-Member.html
+++ b/pt-PT/zimaos/Using-Samba-as-a-Member.html
@@ -88,8 +88,8 @@
-
-
+
+
@@ -124,7 +124,7 @@
"url": "https://www.zimaspace.com/docs/logo.svg"
}
},
- "datePublished": "1734339081090"
+ "datePublished": "1734589362906"
}
@@ -393,7 +393,7 @@
diff --git a/pt-PT/zimaos/ZFS-Setup.html b/pt-PT/zimaos/ZFS-Setup.html
index 5e5ad05567..a24ed65003 100644
--- a/pt-PT/zimaos/ZFS-Setup.html
+++ b/pt-PT/zimaos/ZFS-Setup.html
@@ -54,8 +54,8 @@
-
-
+
+
@@ -90,7 +90,7 @@
"url": "https://www.zimaspace.com/docs/logo.svg"
}
},
- "datePublished": "1734339081090"
+ "datePublished": "1734589362906"
}
@@ -213,7 +213,7 @@
diff --git a/pt-PT/zimaos/ZimaOS-v1.2.5-Available!.html b/pt-PT/zimaos/ZimaOS-v1.2.5-Available!.html
index bed1f36b76..8775267690 100644
--- a/pt-PT/zimaos/ZimaOS-v1.2.5-Available!.html
+++ b/pt-PT/zimaos/ZimaOS-v1.2.5-Available!.html
@@ -52,8 +52,8 @@
-
-
+
+
@@ -88,7 +88,7 @@
"url": "https://www.zimaspace.com/docs/logo.svg"
}
},
- "datePublished": "1734339081090"
+ "datePublished": "1734589362906"
}
@@ -239,7 +239,7 @@
-
+
AnteriorPróximo
diff --git a/pt-PT/zimaos/iSCSI-usage-tutorial.html b/pt-PT/zimaos/iSCSI-usage-tutorial.html
index a15e57ebab..02d1e26078 100644
--- a/pt-PT/zimaos/iSCSI-usage-tutorial.html
+++ b/pt-PT/zimaos/iSCSI-usage-tutorial.html
@@ -62,8 +62,8 @@
-
-
+
+
@@ -98,7 +98,7 @@
"url": "https://www.zimaspace.com/docs/logo.svg"
}
},
- "datePublished": "1734339081090"
+ "datePublished": "1734589362906"
}
@@ -262,7 +262,7 @@
diff --git a/pt-PT/zimaos/index.html b/pt-PT/zimaos/index.html
index 2af33887ba..ffb1b61979 100644
--- a/pt-PT/zimaos/index.html
+++ b/pt-PT/zimaos/index.html
@@ -55,8 +55,8 @@
-
-
+
+
@@ -91,7 +91,7 @@
"url": "https://www.zimaspace.com/docs/logo.svg"
}
},
- "datePublished": "1734339081090"
+ "datePublished": "1734589362906"
}
@@ -283,7 +283,7 @@
diff --git a/pt-PT/zimaos/migrate-files-from-Synology-to-ZimaCube.html b/pt-PT/zimaos/migrate-files-from-Synology-to-ZimaCube.html
index 11f97d80d9..24c6f37476 100644
--- a/pt-PT/zimaos/migrate-files-from-Synology-to-ZimaCube.html
+++ b/pt-PT/zimaos/migrate-files-from-Synology-to-ZimaCube.html
@@ -57,8 +57,8 @@
-
-
+
+
@@ -93,7 +93,7 @@
"url": "https://www.zimaspace.com/docs/logo.svg"
}
},
- "datePublished": "1734339081090"
+ "datePublished": "1734589362906"
}
@@ -234,7 +234,7 @@
-
+
AnteriorPróximo
diff --git a/pt-PT/zimaos/resetnetworksettings.html b/pt-PT/zimaos/resetnetworksettings.html
index 96be3be706..d4542d00fb 100644
--- a/pt-PT/zimaos/resetnetworksettings.html
+++ b/pt-PT/zimaos/resetnetworksettings.html
@@ -54,8 +54,8 @@
-
-
+
+
@@ -90,7 +90,7 @@
"url": "https://www.zimaspace.com/docs/logo.svg"
}
},
- "datePublished": "1734339081090"
+ "datePublished": "1734589362906"
}
@@ -217,7 +217,7 @@
diff --git a/pt-PT/zimaos/set-your-SSH.html b/pt-PT/zimaos/set-your-SSH.html
index 43d5d6b47c..287ad2e6a6 100644
--- a/pt-PT/zimaos/set-your-SSH.html
+++ b/pt-PT/zimaos/set-your-SSH.html
@@ -54,8 +54,8 @@
-
-
+
+
@@ -90,7 +90,7 @@
"url": "https://www.zimaspace.com/docs/logo.svg"
}
},
- "datePublished": "1734339081090"
+ "datePublished": "1734589362906"
}
@@ -212,7 +212,7 @@
-
+
AnteriorPróximo
diff --git a/pt-PT/zimaos/setup-emby-server.html b/pt-PT/zimaos/setup-emby-server.html
index 692b4befaa..4262cc714f 100644
--- a/pt-PT/zimaos/setup-emby-server.html
+++ b/pt-PT/zimaos/setup-emby-server.html
@@ -60,8 +60,8 @@
-
-
+
+
@@ -96,7 +96,7 @@
"url": "https://www.zimaspace.com/docs/logo.svg"
}
},
- "datePublished": "1734339081090"
+ "datePublished": "1734589362906"
}
@@ -243,7 +243,7 @@
-
+
AnteriorPróximo
diff --git a/pt-PT/zimaos/share-via-link.html b/pt-PT/zimaos/share-via-link.html
index ae792abf06..b09338fa78 100644
--- a/pt-PT/zimaos/share-via-link.html
+++ b/pt-PT/zimaos/share-via-link.html
@@ -51,8 +51,8 @@
-
-
+
+
@@ -86,7 +86,7 @@
"url": "https://www.zimaspace.com/docs/logo.svg"
}
},
- "datePublished": "1734339081090"
+ "datePublished": "1734589362906"
}
@@ -233,7 +233,7 @@
diff --git a/pt-PT/zimaos/v-1.2.2.html b/pt-PT/zimaos/v-1.2.2.html
index a60b677dac..1b6d86a631 100644
--- a/pt-PT/zimaos/v-1.2.2.html
+++ b/pt-PT/zimaos/v-1.2.2.html
@@ -51,8 +51,8 @@
-
-
+
+
@@ -86,7 +86,7 @@
"url": "https://www.zimaspace.com/docs/logo.svg"
}
},
- "datePublished": "1734339081094"
+ "datePublished": "1734589362906"
}
@@ -230,7 +230,7 @@
-
+
AnteriorPróximo
diff --git a/pt-PT/zimaos/v-1.2.3.html b/pt-PT/zimaos/v-1.2.3.html
index d699eead7d..e6357ab5b7 100644
--- a/pt-PT/zimaos/v-1.2.3.html
+++ b/pt-PT/zimaos/v-1.2.3.html
@@ -52,8 +52,8 @@
-
-
+
+
@@ -88,7 +88,7 @@
"url": "https://www.zimaspace.com/docs/logo.svg"
}
},
- "datePublished": "1734339081094"
+ "datePublished": "1734589362906"
}
@@ -246,7 +246,7 @@
diff --git a/pt-PT/zimaos/v-1.2.4.html b/pt-PT/zimaos/v-1.2.4.html
index 86a0b5a55d..9410b3b518 100644
--- a/pt-PT/zimaos/v-1.2.4.html
+++ b/pt-PT/zimaos/v-1.2.4.html
@@ -52,8 +52,8 @@
-
-
+
+
@@ -88,7 +88,7 @@
"url": "https://www.zimaspace.com/docs/logo.svg"
}
},
- "datePublished": "1734339081094"
+ "datePublished": "1734589362906"
}
@@ -226,7 +226,7 @@
-
+
AnteriorPróximo
diff --git a/pt-PT/zimaos/v1.3.0.html b/pt-PT/zimaos/v1.3.0.html
index e8bc94dffa..c0ff65bdca 100644
--- a/pt-PT/zimaos/v1.3.0.html
+++ b/pt-PT/zimaos/v1.3.0.html
@@ -52,8 +52,8 @@
-
-
+
+
@@ -88,7 +88,7 @@
"url": "https://www.zimaspace.com/docs/logo.svg"
}
},
- "datePublished": "1734339081094"
+ "datePublished": "1734589362906"
}
@@ -239,7 +239,7 @@
-
+
AnteriorPróximo
diff --git a/pt-PT/zimaos/webtorrent-feature.html b/pt-PT/zimaos/webtorrent-feature.html
index e5c57a7228..e37c8045df 100644
--- a/pt-PT/zimaos/webtorrent-feature.html
+++ b/pt-PT/zimaos/webtorrent-feature.html
@@ -51,8 +51,8 @@
-
-
+
+
@@ -86,7 +86,7 @@
"url": "https://www.zimaspace.com/docs/logo.svg"
}
},
- "datePublished": "1734339081094"
+ "datePublished": "1734589362906"
}
@@ -233,7 +233,7 @@
diff --git a/search.xml b/search.xml
index ec20fd3221..2d191d477c 100644
--- a/search.xml
+++ b/search.xml
@@ -51,22 +51,22 @@
- How to Manually Download the Large Language Model
-
- /docs/docs/DownloadLLMmodels.html
+ Build a 75-inch 4K Arcade Machine with ZimaBoard and Batocera.linux
+
+ /docs/docs/Build-a-75-inch-4K-Arcade-with-ZimaBoard-and-Batocera.html
- How to Manually Download the Large Language Model
Assist currently uses the “TheBloke/Llama-2-13b-Chat-GPTQ” by default for ZimaOS.
It can be downloaded manually and copied to the “/DATA/Assist/model/models–TheBloke–Llama-2-13b-Chat-GPTQ” folder on the Zima device at https://huggingface.co/TheBloke/Llama-2-13B-chat-GPTQ
]]>
+ Story:
There are still so many retro games out there, and browsing through them one by one, with their memorable names and screenshots, is like going back in time. It’s like going back in time to your own childhood passions and desires)This tutorial will take us back to your early days.
Read this document to learn about other ways to use ZimaBoard and get a quick overview of the diversity of ZimaBoard use
Reasons to choose Batocera:
- > Batocera is one of the easiest ways to turn our ZimaBoard into an attractive retro console with multiple emulators and hundreds of games to enjoy.
- > One of the positive points of Batocera is that it does not modify the internal storage memory of the ZimaBoard or other compatible devices. Remove the memory or the card we use when we do not want to use Batocera, and our machine will return to its original state without any modification. There is a system similar to EmuELEC that we can also try.
1. WHAT IS BATOCERA.LINUX ?

Batocera software, based on Debian distribution, is a group of emulators that allows us to load games with their covers and other extras to play in an orderly way dozens of emulators of different machines. To play them, you need the ROMS or ISO of the games. Some of these systems also require the BIOS images of the machine to emulate.
Batocera also supports Android,PC or MacOS computers of all kinds, Raspberry Pi boards, and many portable retro consoles… for which there are exclusive distributions. Batocera installation is simple and easy to configure, its interface is nice and easy to use, and the list of supported emulators is huge.
- Basic emulators supported: AMIGA, MSX, NES, SNES, GBA, MG, DREAMCAST, NDS, PS1, CPS1/2/3…
- Supported only on powerful hardware: PS2, PS3, GAMECUBE, 3DS, WII/U, SWITCH, XBOX…
- Complete list of emulated systems in Batocera.
- Batocera wiki

2.INSTALL BATOCERA ON USB PENDRIVE OR MICROSD
Things to Prepare in Advance


Making a Batocera Image
To install Batocera we need the IMG.GZ file for our device.To download it, we only have to enter the Batocera website and save it on our computer. Then thanks to the balenaEtcher software, we will create the boot drive that will allow us to run the system without modifying our device.
- Download Batocera image file IMG.GZ.
- Download Balena to burn the image
- Download BIOS pack for Batocera
Create boot drive for Batocera
After downloading the necessary files, we can generate the SD memory or USB drive to boot this system, running the Balena program. If it does not work on our device by USB drive is recommended to use an SD card; in any case, we must have the fastest possible drive if we are going to use it with this method.
- step1
We require a microSD card or USB driveas fast as possible, at least 16 GB and a PC card reader.
- step2
Open your Balena and click on Flash from the file and select the Batocera you have just downloaded.

- step3
Select the SD memory or USB drive you need to boot from

- step4
Enter your host password to start the conversion

3.Power on ZimaBoard
First boot on ZiamBoard
With the ZimaBoard turned off, we insert the micro SD card or USB drive prepared with Batocera.

When booting, long press to enter the Bios interface, select the U disk boot

Finally, you are in the Batocera interface

4. Getting Started with Batocera
Handle Usage Rules

Batocera may not be suitable for all grips, but it satisfies the rules of use of the mainstream grips on the market.
Play
Batocera is shipped with a selection of free ROMs - games that are freely available and that can be legally distributed.

5.Other Configurations
If you want to add your own ROM and BIOS files, you must first get access to Batocera
Find a ZiamBoard IP Address
- Step1 Press the space bar
- Step2 Find NETWORK SETTINGS And Enter

- Step 3 Find IP address

- Step 4 Link to ZimaBoard using your computer

- Step 5 Click on Connect to go to the folder


- Step 6 Place the Rom or BIOS you downloaded into the appropriate folder
Please refer to the official tutorial for detailed documentation
Overwriting the Batocera with the Original System
- Step1 Press the space bar and look for SYSTEM SETTINGS

- Step2 Select INSTALL BATOCREA ON A NEW DISK

- Step 3 TARGET DEVICE 16 or 32G TARGECT ARCHITCTURE Choose X860_64 ARE YOU SURE?choose yes
Finally click on INSTALL

]]>
- Build a 75-inch 4K Arcade Machine with ZimaBoard and Batocera.linux
-
- /docs/docs/Build-a-75-inch-4K-Arcade-with-ZimaBoard-and-Batocera.html
+ How to Manually Download the Large Language Model
+
+ /docs/docs/DownloadLLMmodels.html
- Story:
There are still so many retro games out there, and browsing through them one by one, with their memorable names and screenshots, is like going back in time. It’s like going back in time to your own childhood passions and desires)This tutorial will take us back to your early days.
Read this document to learn about other ways to use ZimaBoard and get a quick overview of the diversity of ZimaBoard use
Reasons to choose Batocera:
- > Batocera is one of the easiest ways to turn our ZimaBoard into an attractive retro console with multiple emulators and hundreds of games to enjoy.
- > One of the positive points of Batocera is that it does not modify the internal storage memory of the ZimaBoard or other compatible devices. Remove the memory or the card we use when we do not want to use Batocera, and our machine will return to its original state without any modification. There is a system similar to EmuELEC that we can also try.
1. WHAT IS BATOCERA.LINUX ?

Batocera software, based on Debian distribution, is a group of emulators that allows us to load games with their covers and other extras to play in an orderly way dozens of emulators of different machines. To play them, you need the ROMS or ISO of the games. Some of these systems also require the BIOS images of the machine to emulate.
Batocera also supports Android,PC or MacOS computers of all kinds, Raspberry Pi boards, and many portable retro consoles… for which there are exclusive distributions. Batocera installation is simple and easy to configure, its interface is nice and easy to use, and the list of supported emulators is huge.
- Basic emulators supported: AMIGA, MSX, NES, SNES, GBA, MG, DREAMCAST, NDS, PS1, CPS1/2/3…
- Supported only on powerful hardware: PS2, PS3, GAMECUBE, 3DS, WII/U, SWITCH, XBOX…
- Complete list of emulated systems in Batocera.
- Batocera wiki

2.INSTALL BATOCERA ON USB PENDRIVE OR MICROSD
Things to Prepare in Advance


Making a Batocera Image
To install Batocera we need the IMG.GZ file for our device.To download it, we only have to enter the Batocera website and save it on our computer. Then thanks to the balenaEtcher software, we will create the boot drive that will allow us to run the system without modifying our device.
- Download Batocera image file IMG.GZ.
- Download Balena to burn the image
- Download BIOS pack for Batocera
Create boot drive for Batocera
After downloading the necessary files, we can generate the SD memory or USB drive to boot this system, running the Balena program. If it does not work on our device by USB drive is recommended to use an SD card; in any case, we must have the fastest possible drive if we are going to use it with this method.
- step1
We require a microSD card or USB driveas fast as possible, at least 16 GB and a PC card reader.
- step2
Open your Balena and click on Flash from the file and select the Batocera you have just downloaded.

- step3
Select the SD memory or USB drive you need to boot from

- step4
Enter your host password to start the conversion

3.Power on ZimaBoard
First boot on ZiamBoard
With the ZimaBoard turned off, we insert the micro SD card or USB drive prepared with Batocera.

When booting, long press to enter the Bios interface, select the U disk boot

Finally, you are in the Batocera interface

4. Getting Started with Batocera
Handle Usage Rules

Batocera may not be suitable for all grips, but it satisfies the rules of use of the mainstream grips on the market.
Play
Batocera is shipped with a selection of free ROMs - games that are freely available and that can be legally distributed.

5.Other Configurations
If you want to add your own ROM and BIOS files, you must first get access to Batocera
Find a ZiamBoard IP Address
- Step1 Press the space bar
- Step2 Find NETWORK SETTINGS And Enter

- Step 3 Find IP address

- Step 4 Link to ZimaBoard using your computer

- Step 5 Click on Connect to go to the folder


- Step 6 Place the Rom or BIOS you downloaded into the appropriate folder
Please refer to the official tutorial for detailed documentation
Overwriting the Batocera with the Original System
- Step1 Press the space bar and look for SYSTEM SETTINGS

- Step2 Select INSTALL BATOCREA ON A NEW DISK

- Step 3 TARGET DEVICE 16 or 32G TARGECT ARCHITCTURE Choose X860_64 ARE YOU SURE?choose yes
Finally click on INSTALL

]]>How to Manually Download the Large Language Model
Assist currently uses the “TheBloke/Llama-2-13b-Chat-GPTQ” by default for ZimaOS.
It can be downloaded manually and copied to the “/DATA/Assist/model/models–TheBloke–Llama-2-13b-Chat-GPTQ” folder on the Zima device at https://huggingface.co/TheBloke/Llama-2-13B-chat-GPTQ
]]>
@@ -435,17 +435,6 @@
-
- OpenWRT is the Perfect Companion for the ZimaBoard eMMC Burn-in Version
-
- /docs/zimaboard/Openwrt-eMMc-boot.html
-
- Topics
With a ZimaBoard performance somewhere between a Raspberry Pi and a MicroServer and a price positioning, the best use for the ZimaBoard for many gamers is undoubtedly to be a hundred-dollar, customizable, OpenWRT / pfSense x86 router with enough arithmetic power.
Based on this tutorial, we will demonstrate how to use the ZimaBoard’s pre-built system. After a few steps, this will pave the way for you to play around with the routing system you are familiar with.
Preparation
- PC Host x1
- ZimaBoard x1 (connected to the same LAN as the PC)
- your favourite x86 OpenWrt Image or download the image recommended by the team via this link
Tips:
- This tutorial will install OpenWRT directly onto the ZimaBoard’s eMMC, overwrite and remove the pre-installed operating system. Please also save and backup your original system user data!
- OpenWRT Image, e.g., an image file with the .img suffix! If the .gz
Operation Steps
Login to the System
On the PC, log in to ZimaBoard’s CasaOS panel via casaos.local

Upload the OpenWRT image
1. Upload the OpenWRT image prepared on your PC to the ZimaBoard storage
a.Click on the Files application, select a directory and click on the Upload Files button
2. From the local path, select Upload your OpenWRT image

3.Wait for the upload to complete

OpenWRT System Writes to eMMC
- Write the OpenWRT Image to the ZimaBoard eMMC using the DD command
a.a.Login to the ZimaBoard system via Terminal, SSH on your PC(Terminal out connection, need to know the IP address of your machine)

Login with your CasaOS account and password
Default Account Password
Account: casaos
Password:casaos
Enter lsblk and review to see if you are getting the target eMMC name, which should be mmcblk0

Unzip the image file (if your OpenWrt file is a zip archive)
gzip -d [.gz or .img.gz image name]

Check that the decompression is working! Make sure there are no abnormalities in the image file
ls -lh
Enter the following DD command to write the OpenWrt image uploaded to the ZimaBoard to the eMMC!
- Make sure your image path matches the location and filename of the folder you uploaded!
- Make sure your written image has a .img extension! and not a zip file!
sudo dd if=/DATA/[upload path]/[name.img] of=/dev/mmcblk0 bs=1024k status=progress
After the DD command has been executed, power off and reapply power to the ZimaBoard.
login OpenWrt system
1. Configure your OpenWrt system IP address information and use a PC browser to log into the OpenWrt Luci page
{% note danger %} Attached is a tutorial on the OpenWrt IP address configuration command https://openwrt.org/docs/guide-user/network/openwrt_as_routerdevice {% endnote %}
2. Reboot and log in to your OpenWrt system

Summary
I prefer to run a purely separate system and service on each ZimaBoard. So, this is a much simpler way than booting OpenWRT on the ZimaBoard with a USB stick. If you are interested in having your ZimaBoard running dual systems at the same time, consider making a USB stick and switching the system the ZimaBoard is logged into via the Bios configuration.
For those interested in running CasaOS on your OpenWRT system, check out the tutorial!
]]>
-
-
-
-
-
How to set up a NAS with ZimaBlade
@@ -490,6 +479,17 @@
+
+ OpenWRT is the Perfect Companion for the ZimaBoard eMMC Burn-in Version
+
+ /docs/zimaboard/Openwrt-eMMc-boot.html
+
+ Topics
With a ZimaBoard performance somewhere between a Raspberry Pi and a MicroServer and a price positioning, the best use for the ZimaBoard for many gamers is undoubtedly to be a hundred-dollar, customizable, OpenWRT / pfSense x86 router with enough arithmetic power.
Based on this tutorial, we will demonstrate how to use the ZimaBoard’s pre-built system. After a few steps, this will pave the way for you to play around with the routing system you are familiar with.
Preparation
- PC Host x1
- ZimaBoard x1 (connected to the same LAN as the PC)
- your favourite x86 OpenWrt Image or download the image recommended by the team via this link
Tips:
- This tutorial will install OpenWRT directly onto the ZimaBoard’s eMMC, overwrite and remove the pre-installed operating system. Please also save and backup your original system user data!
- OpenWRT Image, e.g., an image file with the .img suffix! If the .gz
Operation Steps
Login to the System
On the PC, log in to ZimaBoard’s CasaOS panel via casaos.local

Upload the OpenWRT image
1. Upload the OpenWRT image prepared on your PC to the ZimaBoard storage
a.Click on the Files application, select a directory and click on the Upload Files button
2. From the local path, select Upload your OpenWRT image

3.Wait for the upload to complete

OpenWRT System Writes to eMMC
- Write the OpenWRT Image to the ZimaBoard eMMC using the DD command
a.a.Login to the ZimaBoard system via Terminal, SSH on your PC(Terminal out connection, need to know the IP address of your machine)

Login with your CasaOS account and password
Default Account Password
Account: casaos
Password:casaos
Enter lsblk and review to see if you are getting the target eMMC name, which should be mmcblk0

Unzip the image file (if your OpenWrt file is a zip archive)
gzip -d [.gz or .img.gz image name]

Check that the decompression is working! Make sure there are no abnormalities in the image file
ls -lh
Enter the following DD command to write the OpenWrt image uploaded to the ZimaBoard to the eMMC!
- Make sure your image path matches the location and filename of the folder you uploaded!
- Make sure your written image has a .img extension! and not a zip file!
sudo dd if=/DATA/[upload path]/[name.img] of=/dev/mmcblk0 bs=1024k status=progress
After the DD command has been executed, power off and reapply power to the ZimaBoard.
login OpenWrt system
1. Configure your OpenWrt system IP address information and use a PC browser to log into the OpenWrt Luci page
{% note danger %} Attached is a tutorial on the OpenWrt IP address configuration command https://openwrt.org/docs/guide-user/network/openwrt_as_routerdevice {% endnote %}
2. Reboot and log in to your OpenWrt system

Summary
I prefer to run a purely separate system and service on each ZimaBoard. So, this is a much simpler way than booting OpenWRT on the ZimaBoard with a USB stick. If you are interested in having your ZimaBoard running dual systems at the same time, consider making a USB stick and switching the system the ZimaBoard is logged into via the Bios configuration.
For those interested in running CasaOS on your OpenWRT system, check out the tutorial!
]]>
+
+
+
+
+
Small Size, Big Applications (OMV+ZimaBoard)
@@ -524,22 +524,22 @@
- Unraid’s First Experience at $129 - Installation
-
- /docs/zimaboard/Unraid-First-Experience-at-$129-Installation.html
+ /docs/zimaboard/Upgrade-Motherboard-BIOS-Version.html
- Introducing Unraid

Unraid OS allows sophisticated media aficionados, gamers, and other intensive data-users to have ultimate control over their data, media, applications, and desktops, using just about any combination of hardware.
First Option - Official Software Burn Image
Installation Using a USB Stick
Prepare a USB stick( greater than 1G) and format it in FAT32 format. Change the name to UNRAID(Mac)




Download the Official USB Creator

Download the Official Image

Open the USB Creator and Write UnraidOS
Select the following options according to the specification:

Click ‘Write’ and wait.


Second Option - Write the System Image Manually
Modify “make_bootable”
Download the image package and extract all the files, then copy the extracted files to the root directory of your USB stick
Tips:
The format of the USB stick also needs to be FAT32
Windows systems need to run the make_bootable.bat file from the USB stick as an administrator
Linux systems execute the make_bootable_linux file

Complete Burn-in


Installing UnraidOS on ZimaBoard
Boot from the Installation USB stick

Choose OS

Boot Mode Selector (Syslinux)
After configuring your BIOS, you will be prompted with the Unraid Server OS boot menu. There are a number of options available for you to select:
unRAID OS (Headless)
The standard boot mode for Unraid Server OS. The headless mode utilizes less memory than desktop mode but relies on the use of another device to access the WebGUI for management.
Unraid OS GUI Mode (Desktop)
Desktop mode loads a lightweight desktop interface with a quick-launch menu for accessing the WebGUIi, product documentation, and useful Linux utilities, including a bash shell, midnight commander, and htop. This mode may be helpful for users trying to diagnose network connectivity problems or for users that don’t have a separate device to use for connecting to the WebGUI.
unRAID OS Safe Mode (Headless)
Use this boot mode to diagnose if Plug-ins are causing stability issues on your system.

Connecting to the Unraid WebGUI
There are two methods to connect to the WebGUI in Unraid:
Boot Unraid in GUI mode and login (username is root, no password by default); or
Open a web browser from your Mac or PC and navigate to http://tower.local Note: if you configured a different host name in the USB Flash Creator, use that name instead of tower.

This is the main interface of UNRAID . A lot of information can be seen on this page, such as system status, motherboard information, CPU usage, network, disk information, user information, etc.
]]>
+ BIOS - Latest Version
The new version of BIOS is under testing and will be released later.
Please ask for help in Discord if you encounter problems.
warning
If your ZimaBoard runs normally, upgrading the BIOS is not recommended!
Improper operation can cause the ZimaBoard to fail to start.
- APLR1208G.N06
]]>
- /docs/zimaboard/Upgrade-Motherboard-BIOS-Version.html
+ Unraid’s First Experience at $129 - Installation
+
+ /docs/zimaboard/Unraid-First-Experience-at-$129-Installation.html
- BIOS - Latest Version
The new version of BIOS is under testing and will be released later.
Please ask for help in Discord if you encounter problems.
warning
If your ZimaBoard runs normally, upgrading the BIOS is not recommended!
Improper operation can cause the ZimaBoard to fail to start.
- APLR1208G.N06
]]>
+ Introducing Unraid

Unraid OS allows sophisticated media aficionados, gamers, and other intensive data-users to have ultimate control over their data, media, applications, and desktops, using just about any combination of hardware.
First Option - Official Software Burn Image
Installation Using a USB Stick
Prepare a USB stick( greater than 1G) and format it in FAT32 format. Change the name to UNRAID(Mac)




Download the Official USB Creator

Download the Official Image

Open the USB Creator and Write UnraidOS
Select the following options according to the specification:

Click ‘Write’ and wait.


Second Option - Write the System Image Manually
Modify “make_bootable”
Download the image package and extract all the files, then copy the extracted files to the root directory of your USB stick
Tips:
The format of the USB stick also needs to be FAT32
Windows systems need to run the make_bootable.bat file from the USB stick as an administrator
Linux systems execute the make_bootable_linux file

Complete Burn-in


Installing UnraidOS on ZimaBoard
Boot from the Installation USB stick

Choose OS

Boot Mode Selector (Syslinux)
After configuring your BIOS, you will be prompted with the Unraid Server OS boot menu. There are a number of options available for you to select:
unRAID OS (Headless)
The standard boot mode for Unraid Server OS. The headless mode utilizes less memory than desktop mode but relies on the use of another device to access the WebGUI for management.
Unraid OS GUI Mode (Desktop)
Desktop mode loads a lightweight desktop interface with a quick-launch menu for accessing the WebGUIi, product documentation, and useful Linux utilities, including a bash shell, midnight commander, and htop. This mode may be helpful for users trying to diagnose network connectivity problems or for users that don’t have a separate device to use for connecting to the WebGUI.
unRAID OS Safe Mode (Headless)
Use this boot mode to diagnose if Plug-ins are causing stability issues on your system.

Connecting to the Unraid WebGUI
There are two methods to connect to the WebGUI in Unraid:
Boot Unraid in GUI mode and login (username is root, no password by default); or
Open a web browser from your Mac or PC and navigate to http://tower.local Note: if you configured a different host name in the USB Flash Creator, use that name instead of tower.

This is the main interface of UNRAID . A lot of information can be seen on this page, such as system status, motherboard information, CPU usage, network, disk information, user information, etc.
]]>
@@ -569,8 +569,8 @@
Title
-
- /docs/zimacube/About-ZimaOS.html
+
+ /docs/zimacube/Advanced-Using.html
Section
]]>
@@ -580,8 +580,8 @@
Title
-
- /docs/zimacube/Advanced-Using.html
+
+ /docs/zimacube/About-ZimaOS.html
Section
]]>
@@ -601,22 +601,22 @@
- Auto Power-On Solution For ZimaCube
-
- /docs/zimacube/Auto-Power-On.html
+ BIOS Configuration
+
+ /docs/zimacube/BIOS-Configuration.html
- Requirement Description
Currently, ZimaCube requires pressing the power button to start after being plugged in. Some users desire an auto-start function upon power being supplied.
Solution
Modify mainboard jumper pins.
Detailed Steps
Step 1: Ensure ZimaCube is shut down and unplugged
Step 2: Open the top cover of ZimaCube

Step 3: Locate AUTO-PWR1

Step 4: Modify the jumper pins
Move the jumper cap position. The two pins near AUTO indicate the need to press the power button after plugging in, while the two pins near PWR1 indicate automatic startup upon plugging in.
Below is the position for requiring the power button press to start after power off:

Below is the position for automatic startup after plugging in:

You can modify the position according to your needs.
]]>
+ Under construction]]>
- BIOS Configuration
-
- /docs/zimacube/BIOS-Configuration.html
+ Auto Power-On Solution For ZimaCube
+
+ /docs/zimacube/Auto-Power-On.html
- Under construction]]>
+ Requirement Description
Currently, ZimaCube requires pressing the power button to start after being plugged in. Some users desire an auto-start function upon power being supplied.
Solution
Modify mainboard jumper pins.
Detailed Steps
Step 1: Ensure ZimaCube is shut down and unplugged
Step 2: Open the top cover of ZimaCube

Step 3: Locate AUTO-PWR1

Step 4: Modify the jumper pins
Move the jumper cap position. The two pins near AUTO indicate the need to press the power button after plugging in, while the two pins near PWR1 indicate automatic startup upon plugging in.
Below is the position for requiring the power button press to start after power off:

Below is the position for automatic startup after plugging in:

You can modify the position according to your needs.
]]>
@@ -667,22 +667,22 @@
- Install Your Disk
-
- /docs/zimacube/HDD-Interface-Usage-Guide.html
+ Hardware Brief
+
+ /docs/zimacube/Hardware-Brief.html
- Unlock the device
Remove the the front panel
Begin by carefully detaching the front panel of the ZimaCube chassis to access the internal components.
TipsThe front panel is attached with magnets. To remove it, simply press the corners to lift it up.
press the button to unlock the handle
Locate and press the yellow button situated on the hard drive bay. This will release the locking mechanism of the hard drive tray.
pull out the tray
Once the hard drive tray handle pops out, gently pull it to slowly slide the hard drive tray out of the bay.
Install SATA Disk
Install 3.5 hard disk
- Prepare the Hard Drive Tray:
- Remove the hard drive tray and prepare.
- Insert the 3.5-inch Hard Drive:
- Place the 3.5-inch hard drive into the tray, aligning the screw holes on the sides of the hard drive with those on the tray.
- Secure the Hard Drive:
- Use the provided 6-32 screws to secure the hard drive in place. It is recommended to use the screws that come with your ZimaCube for a proper fit.
- Ensure the screws are tightened so that the surface is flush and even.
Install 2.5 Hard Disk
- Prepare the Hard Drive Tray:
- Remove the hard drive tray and prepare.
- Insert the 3.5-inch hard drive:
- Place the 3.5-inch hard drive into the tray, aligning the screw holes on the sides of the hard drive with those on the tray.
- Secure the Hard Drive:
- Use the provided M3 screws to secure the hard drive in place. It is recommended to use the screws that come with your ZimaCube for a proper fit.
- Ensure the screws are tightened so that the surface is flush and even.
Install M.2 Disk
How to install an M.2 drive
- Prepare the 7th Bay:
Remove the 7th Bay and prepare. - Insert the M.2 SSD:
- Align the M.2 interface and gently slide the M.2 SSD into the slot at a 30 to 45 degree angle, then push it down flat.
- (You’ll know it’s in correctly when it clicks into place. Don’t force it; if it doesn’t go in easily, ensure to recheck and adjust the alignment accordingly.)
- Secure the M.2 SSD:
- Use the appropriate screw to secure the SSD in place.
Compatibility List
-
+
PrevNext
diff --git a/docs/Speedlimit.html b/docs/Speedlimit.html
index e58f6327d5..597dce446b 100644
--- a/docs/Speedlimit.html
+++ b/docs/Speedlimit.html
@@ -52,8 +52,8 @@
-
-
+
+
@@ -88,7 +88,7 @@
"url": "https://www.zimaspace.com/docs/logo.svg"
}
},
- "datePublished": "1734339080438"
+ "datePublished": "1734589362254"
}
@@ -223,7 +223,7 @@
-
+
Next
diff --git a/docs/Ubuntu-Server-is-best-suited-for-Personal-Server.html b/docs/Ubuntu-Server-is-best-suited-for-Personal-Server.html
index 36ad67e786..8c2aa3c0f5 100644
--- a/docs/Ubuntu-Server-is-best-suited-for-Personal-Server.html
+++ b/docs/Ubuntu-Server-is-best-suited-for-Personal-Server.html
@@ -63,8 +63,8 @@
-
-
+
+
@@ -99,7 +99,7 @@
"url": "https://www.zimaspace.com/docs/logo.svg"
}
},
- "datePublished": "1734339080438"
+ "datePublished": "1734589362254"
}
@@ -268,7 +268,7 @@
-
+
Next
diff --git a/docs/Universal-third-party-system-installation-tutorial.html b/docs/Universal-third-party-system-installation-tutorial.html
index b0dc5ef305..ae66c63fa7 100644
--- a/docs/Universal-third-party-system-installation-tutorial.html
+++ b/docs/Universal-third-party-system-installation-tutorial.html
@@ -59,8 +59,8 @@
-
-
+
+
@@ -95,7 +95,7 @@
"url": "https://www.zimaspace.com/docs/logo.svg"
}
},
- "datePublished": "1734339080438"
+ "datePublished": "1734589362254"
}
@@ -247,7 +247,7 @@
-
+
PrevNext
diff --git a/docs/Unraid-First-Experience-At-$129-Five-drive-Disks-Nas.html b/docs/Unraid-First-Experience-At-$129-Five-drive-Disks-Nas.html
index 3b2f519467..41c84351b7 100644
--- a/docs/Unraid-First-Experience-At-$129-Five-drive-Disks-Nas.html
+++ b/docs/Unraid-First-Experience-At-$129-Five-drive-Disks-Nas.html
@@ -73,8 +73,8 @@
-
-
+
+
@@ -109,7 +109,7 @@
"url": "https://www.zimaspace.com/docs/logo.svg"
}
},
- "datePublished": "1734339080438"
+ "datePublished": "1734589362254"
}
@@ -277,7 +277,7 @@
-
+
PrevNext
diff --git a/docs/Unraid-First-Experience-at-$129-Installation.html b/docs/Unraid-First-Experience-at-$129-Installation.html
index e882885ce9..3548ca2c2c 100644
--- a/docs/Unraid-First-Experience-at-$129-Installation.html
+++ b/docs/Unraid-First-Experience-at-$129-Installation.html
@@ -69,8 +69,8 @@
-
-
+
+
@@ -105,7 +105,7 @@
"url": "https://www.zimaspace.com/docs/logo.svg"
}
},
- "datePublished": "1734339080438"
+ "datePublished": "1734589362254"
}
@@ -269,7 +269,7 @@
-
+
PrevNext
diff --git a/docs/UseSambaviacomputer.html b/docs/UseSambaviacomputer.html
index 9adfac9fd5..1b102c9189 100644
--- a/docs/UseSambaviacomputer.html
+++ b/docs/UseSambaviacomputer.html
@@ -61,8 +61,8 @@
-
-
+
+
@@ -97,7 +97,7 @@
"url": "https://www.zimaspace.com/docs/logo.svg"
}
},
- "datePublished": "1734339080438"
+ "datePublished": "1734589362254"
}
@@ -237,7 +237,7 @@
-
+
Next
diff --git a/docs/VR-Audio-And-Video-Experience-Oculus.html b/docs/VR-Audio-And-Video-Experience-Oculus.html
index 6fb8566e69..0624e454a6 100644
--- a/docs/VR-Audio-And-Video-Experience-Oculus.html
+++ b/docs/VR-Audio-And-Video-Experience-Oculus.html
@@ -59,8 +59,8 @@
-
-
+
+
@@ -95,7 +95,7 @@
"url": "https://www.zimaspace.com/docs/logo.svg"
}
},
- "datePublished": "1734339080438"
+ "datePublished": "1734589362254"
}
@@ -233,7 +233,7 @@
-
+
PrevNext
diff --git a/docs/ZimaCube-Motherboard-DIY-Fan-Guide-and-Specifications.html b/docs/ZimaCube-Motherboard-DIY-Fan-Guide-and-Specifications.html
index 9ccc8524cc..063ce8a561 100644
--- a/docs/ZimaCube-Motherboard-DIY-Fan-Guide-and-Specifications.html
+++ b/docs/ZimaCube-Motherboard-DIY-Fan-Guide-and-Specifications.html
@@ -61,8 +61,8 @@
-
-
+
+
@@ -97,7 +97,7 @@
"url": "https://www.zimaspace.com/docs/logo.svg"
}
},
- "datePublished": "1734339080438"
+ "datePublished": "1734589362254"
}
@@ -249,7 +249,7 @@ <
diff --git a/docs/index.html b/docs/index.html
index 49114ba44b..33bd998f7b 100644
--- a/docs/index.html
+++ b/docs/index.html
@@ -60,8 +60,8 @@
-
-
+
+
@@ -96,7 +96,7 @@
"url": "https://www.zimaspace.com/docs/logo.svg"
}
},
- "datePublished": "1734339080438"
+ "datePublished": "1734589362254"
}
@@ -243,7 +243,7 @@
diff --git a/es/faq/test-files.html b/es/faq/test-files.html
index b9b5285d5a..3286023a4a 100644
--- a/es/faq/test-files.html
+++ b/es/faq/test-files.html
@@ -51,8 +51,8 @@
-
-
+
+
@@ -86,7 +86,7 @@
"url": "https://www.zimaspace.com/docs/logo.svg"
}
},
- "datePublished": "1734339080438"
+ "datePublished": "1734589362254"
}
@@ -207,7 +207,7 @@
diff --git a/es/zimaboard/All-in-one-routing-system-OpenWRT.html b/es/zimaboard/All-in-one-routing-system-OpenWRT.html
index e466836af4..d7527fa3c9 100644
--- a/es/zimaboard/All-in-one-routing-system-OpenWRT.html
+++ b/es/zimaboard/All-in-one-routing-system-OpenWRT.html
@@ -59,8 +59,8 @@
-
-
+
+
@@ -95,7 +95,7 @@
"url": "https://www.zimaspace.com/docs/logo.svg"
}
},
- "datePublished": "1734339080438"
+ "datePublished": "1734589362254"
}
@@ -245,7 +245,7 @@
diff --git a/es/zimaboard/Basic-functions-of-dedicated-systems.html b/es/zimaboard/Basic-functions-of-dedicated-systems.html
index 58ddcb38a0..f504a8dc32 100644
--- a/es/zimaboard/Basic-functions-of-dedicated-systems.html
+++ b/es/zimaboard/Basic-functions-of-dedicated-systems.html
@@ -66,8 +66,8 @@
-
-
+
+
@@ -102,7 +102,7 @@
"url": "https://www.zimaspace.com/docs/logo.svg"
}
},
- "datePublished": "1734339080438"
+ "datePublished": "1734589362254"
}
@@ -257,7 +257,7 @@
diff --git a/es/zimaboard/Build-a-75-inch-4K-Arcade-with-ZimaBoard-and-Batocera.html b/es/zimaboard/Build-a-75-inch-4K-Arcade-with-ZimaBoard-and-Batocera.html
index ac1169ff82..d5e5384e69 100644
--- a/es/zimaboard/Build-a-75-inch-4K-Arcade-with-ZimaBoard-and-Batocera.html
+++ b/es/zimaboard/Build-a-75-inch-4K-Arcade-with-ZimaBoard-and-Batocera.html
@@ -72,8 +72,8 @@
-
-
+
+
@@ -108,7 +108,7 @@
"url": "https://www.zimaspace.com/docs/logo.svg"
}
},
- "datePublished": "1734339080438"
+ "datePublished": "1734589362254"
}
@@ -296,7 +296,7 @@
-
+
AnteriorSiguiente
diff --git a/es/zimaboard/Enable-WOL-on-Zimaboard.html b/es/zimaboard/Enable-WOL-on-Zimaboard.html
index d4718887d8..30a3652d73 100644
--- a/es/zimaboard/Enable-WOL-on-Zimaboard.html
+++ b/es/zimaboard/Enable-WOL-on-Zimaboard.html
@@ -61,8 +61,8 @@
-
-
+
+
@@ -97,7 +97,7 @@
"url": "https://www.zimaspace.com/docs/logo.svg"
}
},
- "datePublished": "1734339080438"
+ "datePublished": "1734589362254"
}
@@ -283,7 +283,7 @@
-
+
AnteriorSiguiente
diff --git a/es/zimaboard/Hardware-Brief.html b/es/zimaboard/Hardware-Brief.html
index 06cc4a50f1..fa99e24fa4 100644
--- a/es/zimaboard/Hardware-Brief.html
+++ b/es/zimaboard/Hardware-Brief.html
@@ -52,8 +52,8 @@
-
-
+
+
@@ -88,7 +88,7 @@
"url": "https://www.zimaspace.com/docs/logo.svg"
}
},
- "datePublished": "1734339080438"
+ "datePublished": "1734589362254"
}
@@ -229,7 +229,7 @@
-
+
AnteriorSiguiente
diff --git a/es/zimaboard/Hardware-Interface-Introduction.html b/es/zimaboard/Hardware-Interface-Introduction.html
index eeaf494fce..0546d3afac 100644
--- a/es/zimaboard/Hardware-Interface-Introduction.html
+++ b/es/zimaboard/Hardware-Interface-Introduction.html
@@ -54,8 +54,8 @@
-
-
+
+
@@ -90,7 +90,7 @@
"url": "https://www.zimaspace.com/docs/logo.svg"
}
},
- "datePublished": "1734339080438"
+ "datePublished": "1734589362254"
}
@@ -225,7 +225,7 @@
-
+
AnteriorSiguiente
diff --git a/es/zimaboard/How-to-check-IP-address.html b/es/zimaboard/How-to-check-IP-address.html
index 86595a2535..26882d6bca 100644
--- a/es/zimaboard/How-to-check-IP-address.html
+++ b/es/zimaboard/How-to-check-IP-address.html
@@ -57,8 +57,8 @@
-
-
+
+
@@ -93,7 +93,7 @@
"url": "https://www.zimaspace.com/docs/logo.svg"
}
},
- "datePublished": "1734339080438"
+ "datePublished": "1734589362254"
}
@@ -242,7 +242,7 @@
diff --git a/es/zimaboard/MineCraft-Friendship-Service.html b/es/zimaboard/MineCraft-Friendship-Service.html
index bfd4b2d24f..ee2bca381e 100644
--- a/es/zimaboard/MineCraft-Friendship-Service.html
+++ b/es/zimaboard/MineCraft-Friendship-Service.html
@@ -64,8 +64,8 @@
-
-
+
+
@@ -100,7 +100,7 @@
"url": "https://www.zimaspace.com/docs/logo.svg"
}
},
- "datePublished": "1734339080438"
+ "datePublished": "1734589362254"
}
@@ -280,7 +280,7 @@
-
+
AnteriorSiguiente
diff --git a/es/zimaboard/Openwrt-eMMc-boot.html b/es/zimaboard/Openwrt-eMMc-boot.html
index 525bfd0b94..62b43b2822 100644
--- a/es/zimaboard/Openwrt-eMMc-boot.html
+++ b/es/zimaboard/Openwrt-eMMc-boot.html
@@ -59,8 +59,8 @@
-
-
+
+
@@ -95,7 +95,7 @@
"url": "https://www.zimaspace.com/docs/logo.svg"
}
},
- "datePublished": "1734339080438"
+ "datePublished": "1734589362254"
}
@@ -277,7 +277,7 @@
diff --git a/es/zimaboard/Power-on-Zimablade.html b/es/zimaboard/Power-on-Zimablade.html
index af71d44005..ecc22eb383 100644
--- a/es/zimaboard/Power-on-Zimablade.html
+++ b/es/zimaboard/Power-on-Zimablade.html
@@ -66,8 +66,8 @@
-
-
+
+
@@ -102,7 +102,7 @@
"url": "https://www.zimaspace.com/docs/logo.svg"
}
},
- "datePublished": "1734339080438"
+ "datePublished": "1734589362254"
}
@@ -279,7 +279,7 @@
-
+
AnteriorSiguiente
diff --git a/es/zimaboard/Restore-factory-settings.html b/es/zimaboard/Restore-factory-settings.html
index 1deb66e546..a51feea7e6 100644
--- a/es/zimaboard/Restore-factory-settings.html
+++ b/es/zimaboard/Restore-factory-settings.html
@@ -65,8 +65,8 @@
-
-
+
+
@@ -101,7 +101,7 @@
"url": "https://www.zimaspace.com/docs/logo.svg"
}
},
- "datePublished": "1734339080438"
+ "datePublished": "1734589362254"
}
@@ -287,7 +287,7 @@
-
+
AnteriorSiguiente
diff --git a/es/zimaboard/Self-Deploying-Applications.html b/es/zimaboard/Self-Deploying-Applications.html
index 502fbea481..6175a71895 100644
--- a/es/zimaboard/Self-Deploying-Applications.html
+++ b/es/zimaboard/Self-Deploying-Applications.html
@@ -66,8 +66,8 @@
-
-
+
+
@@ -102,7 +102,7 @@
"url": "https://www.zimaspace.com/docs/logo.svg"
}
},
- "datePublished": "1734339080438"
+ "datePublished": "1734589362254"
}
@@ -259,7 +259,7 @@
-
+
AnteriorSiguiente
diff --git a/es/zimaboard/Small-body-Big-applications-OMV-First-Experience.html b/es/zimaboard/Small-body-Big-applications-OMV-First-Experience.html
index 5e35fc12cd..d5b41720eb 100644
--- a/es/zimaboard/Small-body-Big-applications-OMV-First-Experience.html
+++ b/es/zimaboard/Small-body-Big-applications-OMV-First-Experience.html
@@ -76,8 +76,8 @@
-
-
+
+
@@ -112,7 +112,7 @@
"url": "https://www.zimaspace.com/docs/logo.svg"
}
},
- "datePublished": "1734339080438"
+ "datePublished": "1734589362254"
}
@@ -293,7 +293,7 @@
diff --git a/es/zimaboard/Small-body-Big-applications-OMV-install.html b/es/zimaboard/Small-body-Big-applications-OMV-install.html
index cb8f98355a..26f07ef08c 100644
--- a/es/zimaboard/Small-body-Big-applications-OMV-install.html
+++ b/es/zimaboard/Small-body-Big-applications-OMV-install.html
@@ -63,8 +63,8 @@
-
-
+
+
@@ -99,7 +99,7 @@
"url": "https://www.zimaspace.com/docs/logo.svg"
}
},
- "datePublished": "1734339080438"
+ "datePublished": "1734589362254"
}
@@ -263,7 +263,7 @@
-
+
AnteriorSiguiente
diff --git a/es/zimaboard/Syncthing.html b/es/zimaboard/Syncthing.html
index 41a3e48f4f..c28ed30dcc 100644
--- a/es/zimaboard/Syncthing.html
+++ b/es/zimaboard/Syncthing.html
@@ -61,8 +61,8 @@
-
-
+
+
@@ -97,7 +97,7 @@
"url": "https://www.zimaspace.com/docs/logo.svg"
}
},
- "datePublished": "1734339080438"
+ "datePublished": "1734589362254"
}
@@ -261,7 +261,7 @@
diff --git a/es/zimaboard/Universal-third-party-system-installation-tutorial.html b/es/zimaboard/Universal-third-party-system-installation-tutorial.html
index 080c7c6d08..31344a0b43 100644
--- a/es/zimaboard/Universal-third-party-system-installation-tutorial.html
+++ b/es/zimaboard/Universal-third-party-system-installation-tutorial.html
@@ -59,8 +59,8 @@
-
-
+
+
@@ -95,7 +95,7 @@
"url": "https://www.zimaspace.com/docs/logo.svg"
}
},
- "datePublished": "1734339080438"
+ "datePublished": "1734589362254"
}
@@ -247,7 +247,7 @@
-
+
AnteriorSiguiente
diff --git a/es/zimaboard/Unraid-First-Experience-at-$129-Installation.html b/es/zimaboard/Unraid-First-Experience-at-$129-Installation.html
index 8c44b9c294..256364a684 100644
--- a/es/zimaboard/Unraid-First-Experience-at-$129-Installation.html
+++ b/es/zimaboard/Unraid-First-Experience-at-$129-Installation.html
@@ -69,8 +69,8 @@
-
-
+
+
@@ -105,7 +105,7 @@
"url": "https://www.zimaspace.com/docs/logo.svg"
}
},
- "datePublished": "1734339080438"
+ "datePublished": "1734589362254"
}
@@ -269,7 +269,7 @@
-
+
AnteriorSiguiente
diff --git a/es/zimaboard/Upgrade-Motherboard-BIOS-Version.html b/es/zimaboard/Upgrade-Motherboard-BIOS-Version.html
index 734a0e7d3d..1713dcffd3 100644
--- a/es/zimaboard/Upgrade-Motherboard-BIOS-Version.html
+++ b/es/zimaboard/Upgrade-Motherboard-BIOS-Version.html
@@ -51,8 +51,8 @@
-
-
+
+
@@ -86,7 +86,7 @@
"url": "https://www.zimaspace.com/docs/logo.svg"
}
},
- "datePublished": "1734339080438"
+ "datePublished": "1734589362254"
}
@@ -258,7 +258,7 @@
-
+
AnteriorSiguiente
diff --git a/es/zimaboard/VR-Audio-And-Video-Experience-Oculus.html b/es/zimaboard/VR-Audio-And-Video-Experience-Oculus.html
index 943b166a0e..618514b76a 100644
--- a/es/zimaboard/VR-Audio-And-Video-Experience-Oculus.html
+++ b/es/zimaboard/VR-Audio-And-Video-Experience-Oculus.html
@@ -59,8 +59,8 @@
-
-
+
+
@@ -95,7 +95,7 @@
"url": "https://www.zimaspace.com/docs/logo.svg"
}
},
- "datePublished": "1734339080438"
+ "datePublished": "1734589362254"
}
@@ -233,7 +233,7 @@
-
+
AnteriorSiguiente
diff --git a/es/zimaboard/index.html b/es/zimaboard/index.html
index b30b347991..77db9b5b70 100644
--- a/es/zimaboard/index.html
+++ b/es/zimaboard/index.html
@@ -60,8 +60,8 @@
-
-
+
+
@@ -96,7 +96,7 @@
"url": "https://www.zimaspace.com/docs/logo.svg"
}
},
- "datePublished": "1734339080438"
+ "datePublished": "1734589362254"
}
@@ -243,7 +243,7 @@
-
+
Siguiente
diff --git a/es/zimacube/About-ZimaOS.html b/es/zimacube/About-ZimaOS.html
index 255b1c3509..062522ad91 100644
--- a/es/zimacube/About-ZimaOS.html
+++ b/es/zimacube/About-ZimaOS.html
@@ -51,8 +51,8 @@
-
-
+
+
@@ -86,7 +86,7 @@
"url": "https://www.zimaspace.com/docs/logo.svg"
}
},
- "datePublished": "1734339080438"
+ "datePublished": "1734589362254"
}
@@ -204,7 +204,7 @@ Título
Sección
diff --git a/es/zimacube/Advanced-Using.html b/es/zimacube/Advanced-Using.html
index ebe9b83857..54b724209c 100644
--- a/es/zimacube/Advanced-Using.html
+++ b/es/zimacube/Advanced-Using.html
@@ -51,8 +51,8 @@
-
-
+
+
@@ -86,7 +86,7 @@
"url": "https://www.zimaspace.com/docs/logo.svg"
}
},
- "datePublished": "1734339080438"
+ "datePublished": "1734589362254"
}
@@ -204,7 +204,7 @@ Título
Sección
diff --git a/es/zimacube/Assembly-Tutorial.html b/es/zimacube/Assembly-Tutorial.html
index c001534be5..773dbe1abc 100644
--- a/es/zimacube/Assembly-Tutorial.html
+++ b/es/zimacube/Assembly-Tutorial.html
@@ -110,8 +110,8 @@
-
-
+
+
@@ -146,7 +146,7 @@
"url": "https://www.zimaspace.com/docs/logo.svg"
}
},
- "datePublished": "1734339080438"
+ "datePublished": "1734589362258"
}
@@ -511,7 +511,7 @@ Desmontaje del chasis completado
diff --git a/es/zimacube/Auto-Power-On.html b/es/zimacube/Auto-Power-On.html
index 88c009d09f..a0b70e0f1b 100644
--- a/es/zimacube/Auto-Power-On.html
+++ b/es/zimacube/Auto-Power-On.html
@@ -55,8 +55,8 @@
-
-
+
+
@@ -91,7 +91,7 @@
"url": "https://www.zimaspace.com/docs/logo.svg"
}
},
- "datePublished": "1734339080438"
+ "datePublished": "1734589362258"
}
@@ -216,7 +216,7 @@
-
+
AnteriorSiguiente
diff --git a/es/zimacube/BIOS-Configuration.html b/es/zimacube/BIOS-Configuration.html
index 1d49b7d1bc..1ebb698126 100644
--- a/es/zimacube/BIOS-Configuration.html
+++ b/es/zimacube/BIOS-Configuration.html
@@ -51,8 +51,8 @@
-
-
+
+
@@ -86,7 +86,7 @@
"url": "https://www.zimaspace.com/docs/logo.svg"
}
},
- "datePublished": "1734339080438"
+ "datePublished": "1734589362258"
}
@@ -205,7 +205,7 @@ Configuración de BIOS
diff --git a/es/zimacube/Compatible-Network-Adapters.html b/es/zimacube/Compatible-Network-Adapters.html
index dd71583f11..758069f656 100644
--- a/es/zimacube/Compatible-Network-Adapters.html
+++ b/es/zimacube/Compatible-Network-Adapters.html
@@ -51,8 +51,8 @@
-
-
+
+
@@ -86,7 +86,7 @@
"url": "https://www.zimaspace.com/docs/logo.svg"
}
},
- "datePublished": "1734339080438"
+ "datePublished": "1734589362258"
}
@@ -237,7 +237,7 @@
-
+
AnteriorSiguiente
diff --git a/es/zimacube/Creating-RAID-Troubleshooting-Guide.html b/es/zimacube/Creating-RAID-Troubleshooting-Guide.html
index e0294b701a..e97bc94230 100644
--- a/es/zimacube/Creating-RAID-Troubleshooting-Guide.html
+++ b/es/zimacube/Creating-RAID-Troubleshooting-Guide.html
@@ -56,8 +56,8 @@
-
-
+
+
@@ -92,7 +92,7 @@
"url": "https://www.zimaspace.com/docs/logo.svg"
}
},
- "datePublished": "1734339080438"
+ "datePublished": "1734589362258"
}
@@ -215,7 +215,7 @@
-
+
AnteriorSiguiente
diff --git a/es/zimacube/Detailed-Plex-Operation-Guide.html b/es/zimacube/Detailed-Plex-Operation-Guide.html
index 130aa8896b..890b3282f8 100644
--- a/es/zimacube/Detailed-Plex-Operation-Guide.html
+++ b/es/zimacube/Detailed-Plex-Operation-Guide.html
@@ -67,8 +67,8 @@
-
-
+
+
@@ -103,7 +103,7 @@
"url": "https://www.zimaspace.com/docs/logo.svg"
}
},
- "datePublished": "1734339080438"
+ "datePublished": "1734589362258"
}
@@ -244,7 +244,7 @@
-
+
Siguiente
diff --git "a/es/zimacube/From-Synology-to-ZimaCube\357\274\214migrate-all-files!.html" "b/es/zimacube/From-Synology-to-ZimaCube\357\274\214migrate-all-files!.html"
index edaa043ed7..4ee4bc68b9 100644
--- "a/es/zimacube/From-Synology-to-ZimaCube\357\274\214migrate-all-files!.html"
+++ "b/es/zimacube/From-Synology-to-ZimaCube\357\274\214migrate-all-files!.html"
@@ -57,8 +57,8 @@
-
-
+
+
@@ -93,7 +93,7 @@
"url": "https://www.zimaspace.com/docs/logo.svg"
}
},
- "datePublished": "1734339080438"
+ "datePublished": "1734589362258"
}
@@ -234,7 +234,7 @@
-
+
Siguiente
diff --git a/es/zimacube/GPU-Expansion.html b/es/zimacube/GPU-Expansion.html
index 54f1467096..a7a407ae1b 100644
--- a/es/zimacube/GPU-Expansion.html
+++ b/es/zimacube/GPU-Expansion.html
@@ -64,8 +64,8 @@
-
-
+
+
@@ -100,7 +100,7 @@
"url": "https://www.zimaspace.com/docs/logo.svg"
}
},
- "datePublished": "1734339080438"
+ "datePublished": "1734589362258"
}
@@ -339,7 +339,7 @@
-
+
AnteriorSiguiente
diff --git a/es/zimacube/HDD-Interface-Usage-Guide.html b/es/zimacube/HDD-Interface-Usage-Guide.html
index 2cd48911e3..f311d01778 100644
--- a/es/zimacube/HDD-Interface-Usage-Guide.html
+++ b/es/zimacube/HDD-Interface-Usage-Guide.html
@@ -51,8 +51,8 @@
-
-
+
+
@@ -86,7 +86,7 @@
"url": "https://www.zimaspace.com/docs/logo.svg"
}
},
- "datePublished": "1734339080438"
+ "datePublished": "1734589362258"
}
@@ -453,7 +453,7 @@
-
+
AnteriorSiguiente
diff --git a/es/zimacube/Hardware-Brief.html b/es/zimacube/Hardware-Brief.html
index b15d0b660a..fd6b962afb 100644
--- a/es/zimacube/Hardware-Brief.html
+++ b/es/zimacube/Hardware-Brief.html
@@ -54,8 +54,8 @@
-
-
+
+
@@ -90,7 +90,7 @@
"url": "https://www.zimaspace.com/docs/logo.svg"
}
},
- "datePublished": "1734339080438"
+ "datePublished": "1734589362258"
}
@@ -234,7 +234,7 @@
-
+
AnteriorSiguiente
diff --git a/es/zimacube/Hardware-Details.html b/es/zimacube/Hardware-Details.html
index 6cf85a7539..46eb39c75a 100644
--- a/es/zimacube/Hardware-Details.html
+++ b/es/zimacube/Hardware-Details.html
@@ -51,8 +51,8 @@
-
-
+
+
@@ -86,7 +86,7 @@
"url": "https://www.zimaspace.com/docs/logo.svg"
}
},
- "datePublished": "1734339080438"
+ "datePublished": "1734589362258"
}
@@ -254,7 +254,7 @@ Instrucciones de la Interfaz del Ventilador
Instrucciones del Puerto USB
diff --git a/es/zimacube/How-to-Install-ZimaOS.html b/es/zimacube/How-to-Install-ZimaOS.html
index b7e5689a03..5b780bf0ca 100644
--- a/es/zimacube/How-to-Install-ZimaOS.html
+++ b/es/zimacube/How-to-Install-ZimaOS.html
@@ -62,8 +62,8 @@
-
-
+
+
@@ -98,7 +98,7 @@
"url": "https://www.zimaspace.com/docs/logo.svg"
}
},
- "datePublished": "1734339080438"
+ "datePublished": "1734589362258"
}
@@ -233,7 +233,7 @@
diff --git a/es/zimacube/How-to-Install-and-Remove-the-7th-Bay.html b/es/zimacube/How-to-Install-and-Remove-the-7th-Bay.html
index 4afa7b63a3..b91b333dab 100644
--- a/es/zimacube/How-to-Install-and-Remove-the-7th-Bay.html
+++ b/es/zimacube/How-to-Install-and-Remove-the-7th-Bay.html
@@ -58,8 +58,8 @@
-
-
+
+
@@ -94,7 +94,7 @@
"url": "https://www.zimaspace.com/docs/logo.svg"
}
},
- "datePublished": "1734339080438"
+ "datePublished": "1734589362258"
}
@@ -219,7 +219,7 @@
-
+
Siguiente
diff --git a/es/zimacube/How-to-Open-SSH-in-ZimaOS.html b/es/zimacube/How-to-Open-SSH-in-ZimaOS.html
index fe7ad9d51d..26dd37a2a8 100644
--- a/es/zimacube/How-to-Open-SSH-in-ZimaOS.html
+++ b/es/zimacube/How-to-Open-SSH-in-ZimaOS.html
@@ -53,8 +53,8 @@
-
-
+
+
@@ -89,7 +89,7 @@
"url": "https://www.zimaspace.com/docs/logo.svg"
}
},
- "datePublished": "1734339080438"
+ "datePublished": "1734589362258"
}
@@ -214,7 +214,7 @@
-
+
Siguiente
diff --git a/es/zimacube/How-to-understand-Docker-App's-paths-On-ZimaOS.html b/es/zimacube/How-to-understand-Docker-App's-paths-On-ZimaOS.html
index fc6790279c..3e77cdb60c 100644
--- a/es/zimacube/How-to-understand-Docker-App's-paths-On-ZimaOS.html
+++ b/es/zimacube/How-to-understand-Docker-App's-paths-On-ZimaOS.html
@@ -57,8 +57,8 @@
-
-
+
+
@@ -93,7 +93,7 @@
"url": "https://www.zimaspace.com/docs/logo.svg"
}
},
- "datePublished": "1734339080438"
+ "datePublished": "1734589362258"
}
@@ -232,7 +232,7 @@
-
+
Siguiente
diff --git a/es/zimacube/Install-TrueNAS.html b/es/zimacube/Install-TrueNAS.html
index 5e55b266d9..ddb6ca681e 100644
--- a/es/zimacube/Install-TrueNAS.html
+++ b/es/zimacube/Install-TrueNAS.html
@@ -62,8 +62,8 @@
-
-
+
+
@@ -98,7 +98,7 @@
"url": "https://www.zimaspace.com/docs/logo.svg"
}
},
- "datePublished": "1734339080438"
+ "datePublished": "1734589362258"
}
@@ -234,7 +234,7 @@
diff --git a/es/zimacube/Install-UnRAID.html b/es/zimacube/Install-UnRAID.html
index 9d89cb6015..f0da341111 100644
--- a/es/zimacube/Install-UnRAID.html
+++ b/es/zimacube/Install-UnRAID.html
@@ -67,8 +67,8 @@
-
-
+
+
@@ -103,7 +103,7 @@
"url": "https://www.zimaspace.com/docs/logo.svg"
}
},
- "datePublished": "1734339080438"
+ "datePublished": "1734589362258"
}
@@ -231,7 +231,7 @@
-
+
AnteriorSiguiente
diff --git a/es/zimacube/Instructions-for-use-of-the-7th-Bay.html b/es/zimacube/Instructions-for-use-of-the-7th-Bay.html
index c8b8db43fd..d81934a412 100644
--- a/es/zimacube/Instructions-for-use-of-the-7th-Bay.html
+++ b/es/zimacube/Instructions-for-use-of-the-7th-Bay.html
@@ -64,8 +64,8 @@
-
-
+
+
@@ -100,7 +100,7 @@
"url": "https://www.zimaspace.com/docs/logo.svg"
}
},
- "datePublished": "1734339080438"
+ "datePublished": "1734589362258"
}
@@ -240,7 +240,7 @@
diff --git a/es/zimacube/Memory-Test-Tutorial.html b/es/zimacube/Memory-Test-Tutorial.html
index ad4e76e5ef..f08f4b48db 100644
--- a/es/zimacube/Memory-Test-Tutorial.html
+++ b/es/zimacube/Memory-Test-Tutorial.html
@@ -58,8 +58,8 @@
-
-
+
+
@@ -94,7 +94,7 @@
"url": "https://www.zimaspace.com/docs/logo.svg"
}
},
- "datePublished": "1734339080438"
+ "datePublished": "1734589362258"
}
@@ -223,11 +223,11 @@ Conecte el teclado, presione F11 continuamente y seleccione arrancar desde USB.

Ingrese a la interfaz de Memtest y seleccione Iniciar Prueba.



-Paso 4: Determinar si hay un problema con la memoria según los resultados de feedback
Si aparece la interfaz PASS, no hay problema con la memoria

Puede usar los métodos anteriores para determinar si su memoria tiene problemas de estabilidad y solucionar más problemas de la placa base. Al mismo tiempo, puede ponerse en contacto con nuestro soporte técnico por correo electrónico a support@icewhale.org y adjuntar los resultados de la prueba para obtener más ayuda.
+Paso 4: Determinar si hay un problema con la memoria según los resultados de feedback
Si aparece la interfaz PASS, no hay problema con la memoria

Puede usar los métodos anteriores para determinar si su memoria tiene problemas de estabilidad y solucionar más problemas de la placa base. Al mismo tiempo, puede ponerse en contacto con nuestro soporte técnico por correo electrónico a support@icewhale.org y adjuntar los resultados de la prueba para obtener más ayuda.
diff --git a/es/zimacube/PC-Direct.html b/es/zimacube/PC-Direct.html
index 35c267b6e1..61bb94c9e7 100644
--- a/es/zimacube/PC-Direct.html
+++ b/es/zimacube/PC-Direct.html
@@ -65,8 +65,8 @@
-
-
+
+
@@ -101,7 +101,7 @@
"url": "https://www.zimaspace.com/docs/logo.svg"
}
},
- "datePublished": "1734339080438"
+ "datePublished": "1734589362258"
}
@@ -294,7 +294,7 @@
-
+
AnteriorSiguiente
diff --git a/es/zimacube/Plex-and-GPU-Transcoding.html b/es/zimacube/Plex-and-GPU-Transcoding.html
index 694df2a550..d858321815 100644
--- a/es/zimacube/Plex-and-GPU-Transcoding.html
+++ b/es/zimacube/Plex-and-GPU-Transcoding.html
@@ -60,8 +60,8 @@
-
-
+
+
@@ -96,7 +96,7 @@
"url": "https://www.zimaspace.com/docs/logo.svg"
}
},
- "datePublished": "1734339080438"
+ "datePublished": "1734589362258"
}
@@ -280,7 +280,7 @@
-
+
AnteriorSiguiente
diff --git a/es/zimacube/Quick-Start.html b/es/zimacube/Quick-Start.html
index 9e9f0532d9..ee0b207bee 100644
--- a/es/zimacube/Quick-Start.html
+++ b/es/zimacube/Quick-Start.html
@@ -59,8 +59,8 @@
-
-
+
+
@@ -95,7 +95,7 @@
"url": "https://www.zimaspace.com/docs/logo.svg"
}
},
- "datePublished": "1734339080438"
+ "datePublished": "1734589362258"
}
@@ -351,7 +351,7 @@
-
+
Siguiente
diff --git a/es/zimacube/RAID-SSD-Expansion.html b/es/zimacube/RAID-SSD-Expansion.html
index 9bd33e4bdd..8359ba262d 100644
--- a/es/zimacube/RAID-SSD-Expansion.html
+++ b/es/zimacube/RAID-SSD-Expansion.html
@@ -51,8 +51,8 @@
-
-
+
+
@@ -86,7 +86,7 @@
"url": "https://www.zimaspace.com/docs/logo.svg"
}
},
- "datePublished": "1734339080438"
+ "datePublished": "1734589362258"
}
@@ -204,7 +204,7 @@ Título
Sección
diff --git a/es/zimacube/Release-Note.html b/es/zimacube/Release-Note.html
index 1af5802540..8a1b07a740 100644
--- a/es/zimacube/Release-Note.html
+++ b/es/zimacube/Release-Note.html
@@ -52,8 +52,8 @@
-
-
+
+
@@ -88,7 +88,7 @@
"url": "https://www.zimaspace.com/docs/logo.svg"
}
},
- "datePublished": "1734339080438"
+ "datePublished": "1734589362258"
}
@@ -235,7 +235,7 @@
-
+
Siguiente
diff --git a/es/zimacube/Resets-CMOS.html b/es/zimacube/Resets-CMOS.html
index 3bea18eff2..93efbcacbd 100644
--- a/es/zimacube/Resets-CMOS.html
+++ b/es/zimacube/Resets-CMOS.html
@@ -54,8 +54,8 @@
-
-
+
+
@@ -90,7 +90,7 @@
"url": "https://www.zimaspace.com/docs/logo.svg"
}
},
- "datePublished": "1734339080438"
+ "datePublished": "1734589362258"
}
@@ -216,7 +216,7 @@
-
+
AnteriorSiguiente
diff --git a/es/zimacube/Transfer-Speeds-Over-Thunderbolt.html b/es/zimacube/Transfer-Speeds-Over-Thunderbolt.html
index 5022a12d42..d91c12bf9d 100644
--- a/es/zimacube/Transfer-Speeds-Over-Thunderbolt.html
+++ b/es/zimacube/Transfer-Speeds-Over-Thunderbolt.html
@@ -53,8 +53,8 @@
-
-
+
+
@@ -89,7 +89,7 @@
"url": "https://www.zimaspace.com/docs/logo.svg"
}
},
- "datePublished": "1734339080438"
+ "datePublished": "1734589362258"
}
@@ -214,7 +214,7 @@
diff --git a/es/zimacube/Troubleshooting-Self-Test-Guide.html b/es/zimacube/Troubleshooting-Self-Test-Guide.html
index 7c71ed01cf..a79f85c21d 100644
--- a/es/zimacube/Troubleshooting-Self-Test-Guide.html
+++ b/es/zimacube/Troubleshooting-Self-Test-Guide.html
@@ -55,8 +55,8 @@
-
-
+
+
@@ -91,7 +91,7 @@
"url": "https://www.zimaspace.com/docs/logo.svg"
}
},
- "datePublished": "1734339080438"
+ "datePublished": "1734589362258"
}
@@ -214,7 +214,7 @@ https://www.zimaspace.com/docs/zimacube/Memory-Test-Tutorial
Paso 3 Restablecer el dispositivo
Puede consultar los siguientes pasos para restablecer la batería RTC
https://www.zimaspace.com/docs/zimacube/Resets-CMOS
-Solución:
Si no puede iniciar según los pasos anteriores, puede contactar a nuestro equipo de postventa a support@icewhale.org para que le reemplacen la placa base.
+Solución:
Si no puede iniciar según los pasos anteriores, puede contactar a nuestro equipo de postventa a support@icewhale.org para que le reemplacen la placa base.
Problema de Software
Anomalía en el inicio del sistema
- Vuelva a conectar el disco del sistema en la placa madre y verifique si el disco del sistema puede ser reconocido normalmente.
- Puede reinstalar ZimaOS según el método en el siguiente enlace
https://www.zimaspace.com/docs/zimacube/How-to-Install-ZimaOS
@@ -226,11 +226,11 @@
El siguiente enlace enumera los modelos de discos duros que pueden usarse normalmente en la prueba interna.
https://www.zimaspace.com/docs/zimacube/HDD-Interface-Usage-Guide
Solución:
Si los métodos anteriores no permiten que el disco duro funcione normalmente, puede contactar a nuestro equipo de postventa a support@icewhale.org para que le reemplacen la placa de conexión.
+

El siguiente enlace enumera los modelos de discos duros que pueden usarse normalmente en la prueba interna.
https://www.zimaspace.com/docs/zimacube/HDD-Interface-Usage-Guide
Solución:
Si los métodos anteriores no permiten que el disco duro funcione normalmente, puede contactar a nuestro equipo de postventa a support@icewhale.org para que le reemplacen la placa de conexión.
diff --git a/es/zimacube/Tutorials.html b/es/zimacube/Tutorials.html
index 73e88c2450..19101d2ba3 100644
--- a/es/zimacube/Tutorials.html
+++ b/es/zimacube/Tutorials.html
@@ -55,8 +55,8 @@
-
-
+
+
@@ -91,7 +91,7 @@
"url": "https://www.zimaspace.com/docs/logo.svg"
}
},
- "datePublished": "1734339080438"
+ "datePublished": "1734589362258"
}
@@ -216,7 +216,7 @@
-
+
Siguiente
diff --git a/es/zimacube/User-Guide.html b/es/zimacube/User-Guide.html
index e4dcce82e5..bc590c6611 100644
--- a/es/zimacube/User-Guide.html
+++ b/es/zimacube/User-Guide.html
@@ -51,8 +51,8 @@
-
-
+
+
@@ -86,7 +86,7 @@
"url": "https://www.zimaspace.com/docs/logo.svg"
}
},
- "datePublished": "1734339080438"
+ "datePublished": "1734589362258"
}
@@ -204,7 +204,7 @@ Título
Sección
diff --git a/es/zimacube/ZimaCube-Bios-Update-Method-.html b/es/zimacube/ZimaCube-Bios-Update-Method-.html
index 44a8e82b09..18669e0fac 100644
--- a/es/zimacube/ZimaCube-Bios-Update-Method-.html
+++ b/es/zimacube/ZimaCube-Bios-Update-Method-.html
@@ -56,8 +56,8 @@
-
-
+
+
@@ -92,7 +92,7 @@
"url": "https://www.zimaspace.com/docs/logo.svg"
}
},
- "datePublished": "1734339080438"
+ "datePublished": "1734589362258"
}
@@ -241,7 +241,7 @@
-
+
AnteriorSiguiente
diff --git a/es/zimacube/ZimaCube-Motherboard-DIY-Fan-Guide-and-Specifications.html b/es/zimacube/ZimaCube-Motherboard-DIY-Fan-Guide-and-Specifications.html
index a3fd366e45..76e48726a7 100644
--- a/es/zimacube/ZimaCube-Motherboard-DIY-Fan-Guide-and-Specifications.html
+++ b/es/zimacube/ZimaCube-Motherboard-DIY-Fan-Guide-and-Specifications.html
@@ -61,8 +61,8 @@
-
-
+
+
@@ -97,7 +97,7 @@
"url": "https://www.zimaspace.com/docs/logo.svg"
}
},
- "datePublished": "1734339080438"
+ "datePublished": "1734589362258"
}
@@ -249,7 +249,7 @@
-
+
AnteriorSiguiente
diff --git a/es/zimacube/ZimaOS-application-content.html b/es/zimacube/ZimaOS-application-content.html
index 58496b61dc..646aef9281 100644
--- a/es/zimacube/ZimaOS-application-content.html
+++ b/es/zimacube/ZimaOS-application-content.html
@@ -51,8 +51,8 @@
-
-
+
+
@@ -86,7 +86,7 @@
"url": "https://www.zimaspace.com/docs/logo.svg"
}
},
- "datePublished": "1734339080438"
+ "datePublished": "1734589362258"
}
@@ -204,7 +204,7 @@ Título
Sección
diff --git a/es/zimacube/index.html b/es/zimacube/index.html
index 27a4696c7c..7328a8fbe4 100644
--- a/es/zimacube/index.html
+++ b/es/zimacube/index.html
@@ -58,8 +58,8 @@
-
-
+
+
@@ -94,7 +94,7 @@
"url": "https://www.zimaspace.com/docs/logo.svg"
}
},
- "datePublished": "1734339080438"
+ "datePublished": "1734589362258"
}
@@ -329,7 +329,7 @@
-
+
Siguiente
diff --git a/es/zimaos/7th-Bay-LED.html b/es/zimaos/7th-Bay-LED.html
index 5c25df3080..ae17aefd2b 100644
--- a/es/zimaos/7th-Bay-LED.html
+++ b/es/zimaos/7th-Bay-LED.html
@@ -53,8 +53,8 @@
-
-
+
+
@@ -89,7 +89,7 @@
"url": "https://www.zimaspace.com/docs/logo.svg"
}
},
- "datePublished": "1734339080438"
+ "datePublished": "1734589362258"
}
@@ -446,7 +446,7 @@
-
+
AnteriorSiguiente
diff --git a/es/zimaos/A-list-of-Contributions.html b/es/zimaos/A-list-of-Contributions.html
index b0ad3a6ced..2b07ac0c37 100644
--- a/es/zimaos/A-list-of-Contributions.html
+++ b/es/zimaos/A-list-of-Contributions.html
@@ -51,8 +51,8 @@
-
-
+
+
@@ -86,7 +86,7 @@
"url": "https://www.zimaspace.com/docs/logo.svg"
}
},
- "datePublished": "1734339080442"
+ "datePublished": "1734589362258"
}
@@ -204,7 +204,7 @@ Título del artículo
Título del párrafo
diff --git a/es/zimaos/Achieve-Fastest-Transfer-Speed.html b/es/zimaos/Achieve-Fastest-Transfer-Speed.html
index f3bfcb5d3a..1b3ca9ce1a 100644
--- a/es/zimaos/Achieve-Fastest-Transfer-Speed.html
+++ b/es/zimaos/Achieve-Fastest-Transfer-Speed.html
@@ -52,8 +52,8 @@
-
-
+
+
@@ -88,7 +88,7 @@
"url": "https://www.zimaspace.com/docs/logo.svg"
}
},
- "datePublished": "1734339080442"
+ "datePublished": "1734589362258"
}
@@ -223,7 +223,7 @@
diff --git a/es/zimaos/Build-Apps.html b/es/zimaos/Build-Apps.html
index de50bbc1fd..6ffbe7ea1b 100644
--- a/es/zimaos/Build-Apps.html
+++ b/es/zimaos/Build-Apps.html
@@ -51,8 +51,8 @@
-
-
+
+
@@ -86,7 +86,7 @@
"url": "https://www.zimaspace.com/docs/logo.svg"
}
},
- "datePublished": "1734339080442"
+ "datePublished": "1734589362258"
}
@@ -320,7 +320,7 @@
-
+
AnteriorSiguiente
diff --git a/es/zimaos/Build-Multiple-Clones-using-rsync.html b/es/zimaos/Build-Multiple-Clones-using-rsync.html
index 943bd36626..ec22352a6e 100644
--- a/es/zimaos/Build-Multiple-Clones-using-rsync.html
+++ b/es/zimaos/Build-Multiple-Clones-using-rsync.html
@@ -51,8 +51,8 @@
-
-
+
+
@@ -86,7 +86,7 @@
"url": "https://www.zimaspace.com/docs/logo.svg"
}
},
- "datePublished": "1734339080442"
+ "datePublished": "1734589362258"
}
@@ -205,7 +205,7 @@ Construir Múltiples Clones usando rsy
diff --git a/es/zimaos/Connect-with-Cloud-Drives.html b/es/zimaos/Connect-with-Cloud-Drives.html
index e4124a5658..1f7c0751af 100644
--- a/es/zimaos/Connect-with-Cloud-Drives.html
+++ b/es/zimaos/Connect-with-Cloud-Drives.html
@@ -53,8 +53,8 @@
-
-
+
+
@@ -89,7 +89,7 @@
"url": "https://www.zimaspace.com/docs/logo.svg"
}
},
- "datePublished": "1734339080442"
+ "datePublished": "1734589362258"
}
@@ -228,7 +228,7 @@
diff --git a/es/zimaos/Create-Raid6-on-ZimaOS.html b/es/zimaos/Create-Raid6-on-ZimaOS.html
index b4c37b5f5a..07d51c64b4 100644
--- a/es/zimaos/Create-Raid6-on-ZimaOS.html
+++ b/es/zimaos/Create-Raid6-on-ZimaOS.html
@@ -57,8 +57,8 @@
-
-
+
+
@@ -93,7 +93,7 @@
"url": "https://www.zimaspace.com/docs/logo.svg"
}
},
- "datePublished": "1734339080442"
+ "datePublished": "1734589362258"
}
@@ -253,7 +253,7 @@
mdadm -Av /dev/md0 /dev/sda /dev/sdb /dev/sdc /dev/sdd
mount /dev/md0 /media/foldername
diff --git a/es/zimaos/Data-Migration.html b/es/zimaos/Data-Migration.html
index 902fbdb3a1..8ee9401bbd 100644
--- a/es/zimaos/Data-Migration.html
+++ b/es/zimaos/Data-Migration.html
@@ -57,8 +57,8 @@
-
-
+
+
@@ -93,7 +93,7 @@
"url": "https://www.zimaspace.com/docs/logo.svg"
}
},
- "datePublished": "1734339080442"
+ "datePublished": "1734589362258"
}
@@ -231,7 +231,7 @@
diff --git a/es/zimaos/Detailed-Plex-Operation-Guide.html b/es/zimaos/Detailed-Plex-Operation-Guide.html
index 2ade6c708d..3ac92a6702 100644
--- a/es/zimaos/Detailed-Plex-Operation-Guide.html
+++ b/es/zimaos/Detailed-Plex-Operation-Guide.html
@@ -67,8 +67,8 @@
-
-
+
+
@@ -103,7 +103,7 @@
"url": "https://www.zimaspace.com/docs/logo.svg"
}
},
- "datePublished": "1734339080442"
+ "datePublished": "1734589362258"
}
@@ -244,7 +244,7 @@
-
+
AnteriorSiguiente
diff --git a/es/zimaos/Features.html b/es/zimaos/Features.html
index 8e63c8fbc5..142504d7a4 100644
--- a/es/zimaos/Features.html
+++ b/es/zimaos/Features.html
@@ -69,8 +69,8 @@
-
-
+
+
@@ -105,7 +105,7 @@
"url": "https://www.zimaspace.com/docs/logo.svg"
}
},
- "datePublished": "1734339080442"
+ "datePublished": "1734589362258"
}
@@ -267,7 +267,7 @@
diff --git a/es/zimaos/Get-Network-ID.html b/es/zimaos/Get-Network-ID.html
index c60654ef08..23cef27cb2 100644
--- a/es/zimaos/Get-Network-ID.html
+++ b/es/zimaos/Get-Network-ID.html
@@ -55,8 +55,8 @@
-
-
+
+
@@ -91,7 +91,7 @@
"url": "https://www.zimaspace.com/docs/logo.svg"
}
},
- "datePublished": "1734339080442"
+ "datePublished": "1734589362258"
}
@@ -221,7 +221,7 @@
diff --git a/es/zimaos/Get-Started.html b/es/zimaos/Get-Started.html
index dd00913967..fc22b070cc 100644
--- a/es/zimaos/Get-Started.html
+++ b/es/zimaos/Get-Started.html
@@ -66,8 +66,8 @@
-
-
+
+
@@ -102,7 +102,7 @@
"url": "https://www.zimaspace.com/docs/logo.svg"
}
},
- "datePublished": "1734339080442"
+ "datePublished": "1734589362258"
}
@@ -259,7 +259,7 @@
diff --git a/es/zimaos/How-to-Contribute.html b/es/zimaos/How-to-Contribute.html
index 8c7aa02fa3..cb3c265cd1 100644
--- a/es/zimaos/How-to-Contribute.html
+++ b/es/zimaos/How-to-Contribute.html
@@ -51,8 +51,8 @@
-
-
+
+
@@ -86,7 +86,7 @@
"url": "https://www.zimaspace.com/docs/logo.svg"
}
},
- "datePublished": "1734339080442"
+ "datePublished": "1734589362258"
}
@@ -205,7 +205,7 @@ Cómo Contribuir
diff --git a/es/zimaos/How-to-Manually-Download-the-Large-Language-Model.html b/es/zimaos/How-to-Manually-Download-the-Large-Language-Model.html
index 346ced410a..975ad8a1ca 100644
--- a/es/zimaos/How-to-Manually-Download-the-Large-Language-Model.html
+++ b/es/zimaos/How-to-Manually-Download-the-Large-Language-Model.html
@@ -51,8 +51,8 @@
-
-
+
+
@@ -86,7 +86,7 @@
"url": "https://www.zimaspace.com/docs/logo.svg"
}
},
- "datePublished": "1734339080442"
+ "datePublished": "1734589362258"
}
@@ -205,7 +205,7 @@ Cómo Descargar Manualmente el Modelo
diff --git a/es/zimaos/How-to-Open-SSH-in-ZimaOS.html b/es/zimaos/How-to-Open-SSH-in-ZimaOS.html
index 5237c5270c..3316a30233 100644
--- a/es/zimaos/How-to-Open-SSH-in-ZimaOS.html
+++ b/es/zimaos/How-to-Open-SSH-in-ZimaOS.html
@@ -53,8 +53,8 @@
-
-
+
+
@@ -89,7 +89,7 @@
"url": "https://www.zimaspace.com/docs/logo.svg"
}
},
- "datePublished": "1734339080442"
+ "datePublished": "1734589362258"
}
@@ -214,7 +214,7 @@
-
+
AnteriorSiguiente
diff --git a/es/zimaos/How-to-download-and-install-ZimaClient.html b/es/zimaos/How-to-download-and-install-ZimaClient.html
index 6009321859..093a897cbf 100644
--- a/es/zimaos/How-to-download-and-install-ZimaClient.html
+++ b/es/zimaos/How-to-download-and-install-ZimaClient.html
@@ -62,8 +62,8 @@
-
-
+
+
@@ -98,7 +98,7 @@
"url": "https://www.zimaspace.com/docs/logo.svg"
}
},
- "datePublished": "1734339080442"
+ "datePublished": "1734589362258"
}
@@ -262,11 +262,11 @@ john@icewhale.org, describiendo el problema y proporcionando capturas de pantalla (si las hubiera).
+
4. Cómo acceder a los registros y ayudar con la depuración
Cuando ocurra un error/problema, toma una captura de pantalla inmediatamente (si es aplicable) y sal del cliente Zima.
Recupera los registros de las siguientes ubicaciones:
macOS:
~/Library/Application Support/Zima/logs
Windows:
%AppData%\Zima\logs
Empaqueta todos los archivos de registro y envíalos a john@icewhale.org, describiendo el problema y proporcionando capturas de pantalla (si las hubiera).
diff --git a/es/zimaos/How-to-understand-Docker-App's-paths-On-ZimaOS.html b/es/zimaos/How-to-understand-Docker-App's-paths-On-ZimaOS.html
index 4cd78c5123..fc84a1eff9 100644
--- a/es/zimaos/How-to-understand-Docker-App's-paths-On-ZimaOS.html
+++ b/es/zimaos/How-to-understand-Docker-App's-paths-On-ZimaOS.html
@@ -57,8 +57,8 @@
-
-
+
+
@@ -93,7 +93,7 @@
"url": "https://www.zimaspace.com/docs/logo.svg"
}
},
- "datePublished": "1734339080442"
+ "datePublished": "1734589362258"
}
@@ -232,7 +232,7 @@
-
+
AnteriorSiguiente
diff --git a/es/zimaos/How-to-use-OpenAPI.html b/es/zimaos/How-to-use-OpenAPI.html
index 14b39e96c2..999a3d6b82 100644
--- a/es/zimaos/How-to-use-OpenAPI.html
+++ b/es/zimaos/How-to-use-OpenAPI.html
@@ -51,8 +51,8 @@
-
-
+
+
@@ -86,7 +86,7 @@
"url": "https://www.zimaspace.com/docs/logo.svg"
}
},
- "datePublished": "1734339080442"
+ "datePublished": "1734589362258"
}
@@ -218,7 +218,7 @@
diff --git a/es/zimaos/Immich-Tutorial.html b/es/zimaos/Immich-Tutorial.html
index 0504edd4e1..b9cf4aa88d 100644
--- a/es/zimaos/Immich-Tutorial.html
+++ b/es/zimaos/Immich-Tutorial.html
@@ -79,8 +79,8 @@
-
-
+
+
@@ -115,7 +115,7 @@
"url": "https://www.zimaspace.com/docs/logo.svg"
}
},
- "datePublished": "1734339080442"
+ "datePublished": "1734589362258"
}
@@ -278,7 +278,7 @@
-
+
AnteriorSiguiente
diff --git a/es/zimaos/Install-offline.html b/es/zimaos/Install-offline.html
index c5a1ce46c3..b93d33fd2e 100644
--- a/es/zimaos/Install-offline.html
+++ b/es/zimaos/Install-offline.html
@@ -55,8 +55,8 @@
-
-
+
+
@@ -91,7 +91,7 @@
"url": "https://www.zimaspace.com/docs/logo.svg"
}
},
- "datePublished": "1734339080442"
+ "datePublished": "1734589362258"
}
@@ -229,7 +229,7 @@ Actualización fuera de línea
diff --git a/es/zimaos/Link-Synology-and-SMB-Shares.html b/es/zimaos/Link-Synology-and-SMB-Shares.html
index 5cba57b26b..6ce7ffdffd 100644
--- a/es/zimaos/Link-Synology-and-SMB-Shares.html
+++ b/es/zimaos/Link-Synology-and-SMB-Shares.html
@@ -63,8 +63,8 @@
-
-
+
+
@@ -99,7 +99,7 @@
"url": "https://www.zimaspace.com/docs/logo.svg"
}
},
- "datePublished": "1734339080442"
+ "datePublished": "1734589362258"
}
@@ -231,7 +231,7 @@
-
+
AnteriorSiguiente
diff --git a/es/zimaos/Media-Server-Setup-with-Jellyfin.html b/es/zimaos/Media-Server-Setup-with-Jellyfin.html
index 90f8b47394..d9c8b4f679 100644
--- a/es/zimaos/Media-Server-Setup-with-Jellyfin.html
+++ b/es/zimaos/Media-Server-Setup-with-Jellyfin.html
@@ -51,8 +51,8 @@
-
-
+
+
@@ -86,7 +86,7 @@
"url": "https://www.zimaspace.com/docs/logo.svg"
}
},
- "datePublished": "1734339080442"
+ "datePublished": "1734589362258"
}
@@ -205,7 +205,7 @@
diff --git a/es/zimaos/More-RAID-Options.html b/es/zimaos/More-RAID-Options.html
index 1cc3128512..15bd112bb4 100644
--- a/es/zimaos/More-RAID-Options.html
+++ b/es/zimaos/More-RAID-Options.html
@@ -57,8 +57,8 @@
-
-
+
+
@@ -93,7 +93,7 @@
"url": "https://www.zimaspace.com/docs/logo.svg"
}
},
- "datePublished": "1734339080442"
+ "datePublished": "1734589362258"
}
@@ -224,7 +224,7 @@
diff --git a/es/zimaos/NVR-Camera-Server.html b/es/zimaos/NVR-Camera-Server.html
index c0d830ee9a..105ef4381a 100644
--- a/es/zimaos/NVR-Camera-Server.html
+++ b/es/zimaos/NVR-Camera-Server.html
@@ -64,8 +64,8 @@
-
-
+
+
@@ -100,7 +100,7 @@
"url": "https://www.zimaspace.com/docs/logo.svg"
}
},
- "datePublished": "1734339080442"
+ "datePublished": "1734589362258"
}
@@ -238,7 +238,7 @@
- Haz clic en ‘Configuración’

- Selecciona ‘Cámara IP’

-- Ingresa la URL RTSP obtenida, por ejemplo: rtsp://admin:Hjj12345@10.0.171.52/stream1.

+- Ingresa la URL RTSP obtenida, por ejemplo: rtsp://admin:Hjj12345@10.0.171.52/stream1.

- Configura la resolución y la tasa de cuadros, por ejemplo: 720x480.
- Después de completar la configuración, puedes ver las imágenes y videos capturados en la interfaz de Kerberos


- También puedes ver el estado de monitoreo en tiempo real en la interfaz principal

@@ -247,7 +247,7 @@
-
+
AnteriorSiguiente
diff --git a/es/zimaos/Networking.html b/es/zimaos/Networking.html
index 4b58892a35..b57eefcea5 100644
--- a/es/zimaos/Networking.html
+++ b/es/zimaos/Networking.html
@@ -51,8 +51,8 @@
-
-
+
+
@@ -86,7 +86,7 @@
"url": "https://www.zimaspace.com/docs/logo.svg"
}
},
- "datePublished": "1734339080442"
+ "datePublished": "1734589362258"
}
@@ -204,7 +204,7 @@ Título del Artículo
Título del Párrafo
diff --git a/es/zimaos/OpenAPI-Live-Preview.html b/es/zimaos/OpenAPI-Live-Preview.html
index 4139d1c9f9..5add64fdb9 100644
--- a/es/zimaos/OpenAPI-Live-Preview.html
+++ b/es/zimaos/OpenAPI-Live-Preview.html
@@ -51,8 +51,8 @@
-
-
+
+
@@ -86,7 +86,7 @@
"url": "https://www.zimaspace.com/docs/logo.svg"
}
},
- "datePublished": "1734339080442"
+ "datePublished": "1734589362258"
}
@@ -220,7 +220,7 @@
-
+
Anterior
diff --git a/es/zimaos/Recover-Your-Password.html b/es/zimaos/Recover-Your-Password.html
index 5233e9ab83..707c10aaf4 100644
--- a/es/zimaos/Recover-Your-Password.html
+++ b/es/zimaos/Recover-Your-Password.html
@@ -55,8 +55,8 @@
-
-
+
+
@@ -91,7 +91,7 @@
"url": "https://www.zimaspace.com/docs/logo.svg"
}
},
- "datePublished": "1734339080442"
+ "datePublished": "1734589362258"
}
@@ -222,7 +222,7 @@
-
+
AnteriorSiguiente
diff --git a/es/zimaos/Romote-Access.html b/es/zimaos/Romote-Access.html
index c8fd4a8b83..cbfd7b1897 100644
--- a/es/zimaos/Romote-Access.html
+++ b/es/zimaos/Romote-Access.html
@@ -59,8 +59,8 @@
-
-
+
+
@@ -95,7 +95,7 @@
"url": "https://www.zimaspace.com/docs/logo.svg"
}
},
- "datePublished": "1734339080442"
+ "datePublished": "1734589362258"
}
@@ -237,7 +237,7 @@
-
+
AnteriorSiguiente
diff --git a/es/zimaos/Setup-Python.html b/es/zimaos/Setup-Python.html
index 172400f782..a9353caafe 100644
--- a/es/zimaos/Setup-Python.html
+++ b/es/zimaos/Setup-Python.html
@@ -53,8 +53,8 @@
-
-
+
+
@@ -89,7 +89,7 @@
"url": "https://www.zimaspace.com/docs/logo.svg"
}
},
- "datePublished": "1734339080442"
+ "datePublished": "1734589362258"
}
@@ -218,7 +218,7 @@
-
+
AnteriorSiguiente
diff --git a/es/zimaos/Sync-Photos-via-Configurable-CLI.html b/es/zimaos/Sync-Photos-via-Configurable-CLI.html
index f8bc9c4bd9..1839d925af 100644
--- a/es/zimaos/Sync-Photos-via-Configurable-CLI.html
+++ b/es/zimaos/Sync-Photos-via-Configurable-CLI.html
@@ -60,8 +60,8 @@
-
-
+
+
@@ -96,7 +96,7 @@
"url": "https://www.zimaspace.com/docs/logo.svg"
}
},
- "datePublished": "1734339080442"
+ "datePublished": "1734589362258"
}
@@ -229,7 +229,7 @@
-
+
AnteriorSiguiente
diff --git a/es/zimaos/Sync-Photos-with-Immich.html b/es/zimaos/Sync-Photos-with-Immich.html
index a149f81157..0a057c3b35 100644
--- a/es/zimaos/Sync-Photos-with-Immich.html
+++ b/es/zimaos/Sync-Photos-with-Immich.html
@@ -66,8 +66,8 @@
-
-
+
+
@@ -102,7 +102,7 @@
"url": "https://www.zimaspace.com/docs/logo.svg"
}
},
- "datePublished": "1734339080442"
+ "datePublished": "1734589362258"
}
@@ -240,7 +240,7 @@
-
+
AnteriorSiguiente
diff --git a/es/zimaos/Thunderbolt-PC-Direct.html b/es/zimaos/Thunderbolt-PC-Direct.html
index 0f00c1bc3b..acd2405395 100644
--- a/es/zimaos/Thunderbolt-PC-Direct.html
+++ b/es/zimaos/Thunderbolt-PC-Direct.html
@@ -64,8 +64,8 @@
-
-
+
+
@@ -100,7 +100,7 @@
"url": "https://www.zimaspace.com/docs/logo.svg"
}
},
- "datePublished": "1734339080442"
+ "datePublished": "1734589362258"
}
@@ -400,7 +400,7 @@
-
+
AnteriorSiguiente
diff --git a/es/zimaos/User-Guide.html b/es/zimaos/User-Guide.html
index d4f638dbdc..2b7ff6a7f9 100644
--- a/es/zimaos/User-Guide.html
+++ b/es/zimaos/User-Guide.html
@@ -51,8 +51,8 @@
-
-
+
+
@@ -86,7 +86,7 @@
"url": "https://www.zimaspace.com/docs/logo.svg"
}
},
- "datePublished": "1734339080442"
+ "datePublished": "1734589362258"
}
@@ -205,7 +205,7 @@
diff --git a/es/zimaos/Using-Samba-as-a-Member.html b/es/zimaos/Using-Samba-as-a-Member.html
index abbcf35438..3c70cdea4b 100644
--- a/es/zimaos/Using-Samba-as-a-Member.html
+++ b/es/zimaos/Using-Samba-as-a-Member.html
@@ -88,8 +88,8 @@
-
-
+
+
@@ -124,7 +124,7 @@
"url": "https://www.zimaspace.com/docs/logo.svg"
}
},
- "datePublished": "1734339080442"
+ "datePublished": "1734589362258"
}
@@ -393,7 +393,7 @@
diff --git a/es/zimaos/ZFS-Setup.html b/es/zimaos/ZFS-Setup.html
index 3e6dd06c36..788c36b321 100644
--- a/es/zimaos/ZFS-Setup.html
+++ b/es/zimaos/ZFS-Setup.html
@@ -54,8 +54,8 @@
-
-
+
+
@@ -90,7 +90,7 @@
"url": "https://www.zimaspace.com/docs/logo.svg"
}
},
- "datePublished": "1734339080442"
+ "datePublished": "1734589362258"
}
@@ -213,7 +213,7 @@
diff --git a/es/zimaos/ZimaOS-v1.2.5-Available!.html b/es/zimaos/ZimaOS-v1.2.5-Available!.html
index 585e648905..28a8f5619c 100644
--- a/es/zimaos/ZimaOS-v1.2.5-Available!.html
+++ b/es/zimaos/ZimaOS-v1.2.5-Available!.html
@@ -52,8 +52,8 @@
-
-
+
+
@@ -88,7 +88,7 @@
"url": "https://www.zimaspace.com/docs/logo.svg"
}
},
- "datePublished": "1734339080442"
+ "datePublished": "1734589362258"
}
@@ -239,7 +239,7 @@
-
+
AnteriorSiguiente
diff --git a/es/zimaos/iSCSI-usage-tutorial.html b/es/zimaos/iSCSI-usage-tutorial.html
index b6ad006a89..25fd4b825b 100644
--- a/es/zimaos/iSCSI-usage-tutorial.html
+++ b/es/zimaos/iSCSI-usage-tutorial.html
@@ -62,8 +62,8 @@
-
-
+
+
@@ -98,7 +98,7 @@
"url": "https://www.zimaspace.com/docs/logo.svg"
}
},
- "datePublished": "1734339080442"
+ "datePublished": "1734589362258"
}
@@ -262,7 +262,7 @@
diff --git a/es/zimaos/index.html b/es/zimaos/index.html
index 15ac0b9f06..912b8d45f8 100644
--- a/es/zimaos/index.html
+++ b/es/zimaos/index.html
@@ -55,8 +55,8 @@
-
-
+
+
@@ -91,7 +91,7 @@
"url": "https://www.zimaspace.com/docs/logo.svg"
}
},
- "datePublished": "1734339080442"
+ "datePublished": "1734589362262"
}
@@ -284,7 +284,7 @@
-
+
Siguiente
diff --git a/es/zimaos/migrate-files-from-Synology-to-ZimaCube.html b/es/zimaos/migrate-files-from-Synology-to-ZimaCube.html
index 2c0c39f3c6..b631ec1bf3 100644
--- a/es/zimaos/migrate-files-from-Synology-to-ZimaCube.html
+++ b/es/zimaos/migrate-files-from-Synology-to-ZimaCube.html
@@ -57,8 +57,8 @@
-
-
+
+
@@ -93,7 +93,7 @@
"url": "https://www.zimaspace.com/docs/logo.svg"
}
},
- "datePublished": "1734339080442"
+ "datePublished": "1734589362262"
}
@@ -234,7 +234,7 @@
-
+
AnteriorSiguiente
diff --git a/es/zimaos/resetnetworksettings.html b/es/zimaos/resetnetworksettings.html
index a17ece910c..6d8b27a697 100644
--- a/es/zimaos/resetnetworksettings.html
+++ b/es/zimaos/resetnetworksettings.html
@@ -54,8 +54,8 @@
-
-
+
+
@@ -90,7 +90,7 @@
"url": "https://www.zimaspace.com/docs/logo.svg"
}
},
- "datePublished": "1734339080442"
+ "datePublished": "1734589362262"
}
@@ -217,7 +217,7 @@
diff --git a/es/zimaos/set-your-SSH.html b/es/zimaos/set-your-SSH.html
index 485b986a11..7867b9dd90 100644
--- a/es/zimaos/set-your-SSH.html
+++ b/es/zimaos/set-your-SSH.html
@@ -54,8 +54,8 @@
-
-
+
+
@@ -90,7 +90,7 @@
"url": "https://www.zimaspace.com/docs/logo.svg"
}
},
- "datePublished": "1734339080442"
+ "datePublished": "1734589362262"
}
@@ -212,7 +212,7 @@
-
+
AnteriorSiguiente
diff --git a/es/zimaos/setup-emby-server.html b/es/zimaos/setup-emby-server.html
index c37b78f9d3..98bfb645b5 100644
--- a/es/zimaos/setup-emby-server.html
+++ b/es/zimaos/setup-emby-server.html
@@ -60,8 +60,8 @@
-
-
+
+
@@ -96,7 +96,7 @@
"url": "https://www.zimaspace.com/docs/logo.svg"
}
},
- "datePublished": "1734339080442"
+ "datePublished": "1734589362262"
}
@@ -243,7 +243,7 @@
-
+
AnteriorSiguiente
diff --git a/es/zimaos/share-via-link.html b/es/zimaos/share-via-link.html
index 6371d4fd2e..3177ca7b82 100644
--- a/es/zimaos/share-via-link.html
+++ b/es/zimaos/share-via-link.html
@@ -51,8 +51,8 @@
-
-
+
+
@@ -86,7 +86,7 @@
"url": "https://www.zimaspace.com/docs/logo.svg"
}
},
- "datePublished": "1734339080442"
+ "datePublished": "1734589362262"
}
@@ -233,7 +233,7 @@
diff --git a/es/zimaos/v-1.2.2.html b/es/zimaos/v-1.2.2.html
index 64695589d0..def1e509f5 100644
--- a/es/zimaos/v-1.2.2.html
+++ b/es/zimaos/v-1.2.2.html
@@ -51,8 +51,8 @@
-
-
+
+
@@ -86,7 +86,7 @@
"url": "https://www.zimaspace.com/docs/logo.svg"
}
},
- "datePublished": "1734339080442"
+ "datePublished": "1734589362262"
}
@@ -230,7 +230,7 @@
-
+
AnteriorSiguiente
diff --git a/es/zimaos/v-1.2.3.html b/es/zimaos/v-1.2.3.html
index 6023a6c517..6b1f3a5d8f 100644
--- a/es/zimaos/v-1.2.3.html
+++ b/es/zimaos/v-1.2.3.html
@@ -52,8 +52,8 @@
-
-
+
+
@@ -88,7 +88,7 @@
"url": "https://www.zimaspace.com/docs/logo.svg"
}
},
- "datePublished": "1734339080442"
+ "datePublished": "1734589362262"
}
@@ -246,7 +246,7 @@
diff --git a/es/zimaos/v-1.2.4.html b/es/zimaos/v-1.2.4.html
index 2f21eed681..4b7233995d 100644
--- a/es/zimaos/v-1.2.4.html
+++ b/es/zimaos/v-1.2.4.html
@@ -52,8 +52,8 @@
-
-
+
+
@@ -88,7 +88,7 @@
"url": "https://www.zimaspace.com/docs/logo.svg"
}
},
- "datePublished": "1734339080442"
+ "datePublished": "1734589362262"
}
@@ -226,7 +226,7 @@
-
+
AnteriorSiguiente
diff --git a/es/zimaos/v1.3.0.html b/es/zimaos/v1.3.0.html
index 63fc89d663..6d1ffae743 100644
--- a/es/zimaos/v1.3.0.html
+++ b/es/zimaos/v1.3.0.html
@@ -52,8 +52,8 @@
-
-
+
+
@@ -88,7 +88,7 @@
"url": "https://www.zimaspace.com/docs/logo.svg"
}
},
- "datePublished": "1734339080442"
+ "datePublished": "1734589362262"
}
@@ -239,7 +239,7 @@
-
+
AnteriorSiguiente
diff --git a/es/zimaos/webtorrent-feature.html b/es/zimaos/webtorrent-feature.html
index 10160f93df..7782f808b9 100644
--- a/es/zimaos/webtorrent-feature.html
+++ b/es/zimaos/webtorrent-feature.html
@@ -51,8 +51,8 @@
-
-
+
+
@@ -86,7 +86,7 @@
"url": "https://www.zimaspace.com/docs/logo.svg"
}
},
- "datePublished": "1734339080442"
+ "datePublished": "1734589362262"
}
@@ -233,7 +233,7 @@
diff --git a/faq/How-to-check-IP-address.html b/faq/How-to-check-IP-address.html
index d322519eb3..7fe2b5d57b 100644
--- a/faq/How-to-check-IP-address.html
+++ b/faq/How-to-check-IP-address.html
@@ -57,8 +57,8 @@
-
-
+
+
@@ -93,7 +93,7 @@
"url": "https://www.zimaspace.com/docs/logo.svg"
}
},
- "datePublished": "1734339080442"
+ "datePublished": "1734589362262"
}
@@ -242,7 +242,7 @@
diff --git a/faq/Restore-factory-settings.html b/faq/Restore-factory-settings.html
index 8e863bf3b2..95d0bc7b79 100644
--- a/faq/Restore-factory-settings.html
+++ b/faq/Restore-factory-settings.html
@@ -65,8 +65,8 @@
-
-
+
+
@@ -101,7 +101,7 @@
"url": "https://www.zimaspace.com/docs/logo.svg"
}
},
- "datePublished": "1734339080442"
+ "datePublished": "1734589362262"
}
@@ -287,7 +287,7 @@
-
+
PrevNext
diff --git a/faq/Upgrade-Motherboard-BIOS-Version.html b/faq/Upgrade-Motherboard-BIOS-Version.html
index c3fc7de84d..a408cecc85 100644
--- a/faq/Upgrade-Motherboard-BIOS-Version.html
+++ b/faq/Upgrade-Motherboard-BIOS-Version.html
@@ -51,8 +51,8 @@
-
-
+
+
@@ -86,7 +86,7 @@
"url": "https://www.zimaspace.com/docs/logo.svg"
}
},
- "datePublished": "1734339080442"
+ "datePublished": "1734589362262"
}
@@ -258,7 +258,7 @@
-
+
PrevNext
diff --git a/faq/index.html b/faq/index.html
index b4307fc556..a6bc805084 100644
--- a/faq/index.html
+++ b/faq/index.html
@@ -52,8 +52,8 @@
-
-
+
+
@@ -88,7 +88,7 @@
"url": "https://www.zimaspace.com/docs/logo.svg"
}
},
- "datePublished": "1734339080442"
+ "datePublished": "1734589362262"
}
@@ -222,7 +222,7 @@
diff --git a/index.html b/index.html
index 6bc6639c40..e898d47511 100644
--- a/index.html
+++ b/index.html
@@ -51,8 +51,8 @@
-
-
+
+
@@ -86,7 +86,7 @@
"url": "https://www.zimaspace.com/docs/logo.svg"
}
},
- "datePublished": "1734339081082"
+ "datePublished": "1734589362898"
}
@@ -267,7 +267,7 @@
diff --git a/jp/faq/test-files.html b/jp/faq/test-files.html
index 73732924ef..75556c42ae 100644
--- a/jp/faq/test-files.html
+++ b/jp/faq/test-files.html
@@ -51,8 +51,8 @@
-
-
+
+
@@ -86,7 +86,7 @@
"url": "https://www.zimaspace.com/docs/logo.svg"
}
},
- "datePublished": "1734339081082"
+ "datePublished": "1734589362898"
}
@@ -207,7 +207,7 @@
-
+
次へ
diff --git a/jp/zimaboard/All-in-one-routing-system-OpenWRT.html b/jp/zimaboard/All-in-one-routing-system-OpenWRT.html
index 598aed1a3b..0d8ab72585 100644
--- a/jp/zimaboard/All-in-one-routing-system-OpenWRT.html
+++ b/jp/zimaboard/All-in-one-routing-system-OpenWRT.html
@@ -59,8 +59,8 @@
-
-
+
+
@@ -95,7 +95,7 @@
"url": "https://www.zimaspace.com/docs/logo.svg"
}
},
- "datePublished": "1734339081082"
+ "datePublished": "1734589362898"
}
@@ -245,7 +245,7 @@
-
+
前へ次へ
diff --git a/jp/zimaboard/Basic-functions-of-dedicated-systems.html b/jp/zimaboard/Basic-functions-of-dedicated-systems.html
index 9c6aa9c487..493df57c97 100644
--- a/jp/zimaboard/Basic-functions-of-dedicated-systems.html
+++ b/jp/zimaboard/Basic-functions-of-dedicated-systems.html
@@ -66,8 +66,8 @@
-
-
+
+
@@ -102,7 +102,7 @@
"url": "https://www.zimaspace.com/docs/logo.svg"
}
},
- "datePublished": "1734339081082"
+ "datePublished": "1734589362898"
}
@@ -257,7 +257,7 @@
-
+
前へ次へ
diff --git a/jp/zimaboard/Build-a-75-inch-4K-Arcade-with-ZimaBoard-and-Batocera.html b/jp/zimaboard/Build-a-75-inch-4K-Arcade-with-ZimaBoard-and-Batocera.html
index 40a4058a6c..9525c45257 100644
--- a/jp/zimaboard/Build-a-75-inch-4K-Arcade-with-ZimaBoard-and-Batocera.html
+++ b/jp/zimaboard/Build-a-75-inch-4K-Arcade-with-ZimaBoard-and-Batocera.html
@@ -72,8 +72,8 @@
-
-
+
+
@@ -108,7 +108,7 @@
"url": "https://www.zimaspace.com/docs/logo.svg"
}
},
- "datePublished": "1734339081082"
+ "datePublished": "1734589362898"
}
@@ -294,7 +294,7 @@
diff --git a/jp/zimaboard/Enable-WOL-on-Zimaboard.html b/jp/zimaboard/Enable-WOL-on-Zimaboard.html
index 3486067bcd..c0b2bef1fe 100644
--- a/jp/zimaboard/Enable-WOL-on-Zimaboard.html
+++ b/jp/zimaboard/Enable-WOL-on-Zimaboard.html
@@ -61,8 +61,8 @@
-
-
+
+
@@ -97,7 +97,7 @@
"url": "https://www.zimaspace.com/docs/logo.svg"
}
},
- "datePublished": "1734339081082"
+ "datePublished": "1734589362898"
}
@@ -283,7 +283,7 @@
-
+
前へ次へ
diff --git a/jp/zimaboard/Hardware-Brief.html b/jp/zimaboard/Hardware-Brief.html
index 11ab275a49..fb6d313eac 100644
--- a/jp/zimaboard/Hardware-Brief.html
+++ b/jp/zimaboard/Hardware-Brief.html
@@ -52,8 +52,8 @@
-
-
+
+
@@ -88,7 +88,7 @@
"url": "https://www.zimaspace.com/docs/logo.svg"
}
},
- "datePublished": "1734339081082"
+ "datePublished": "1734589362898"
}
@@ -229,7 +229,7 @@
-
+
前へ次へ
diff --git a/jp/zimaboard/Hardware-Interface-Introduction.html b/jp/zimaboard/Hardware-Interface-Introduction.html
index 23fae50923..e1bb5f3dde 100644
--- a/jp/zimaboard/Hardware-Interface-Introduction.html
+++ b/jp/zimaboard/Hardware-Interface-Introduction.html
@@ -54,8 +54,8 @@
-
-
+
+
@@ -90,7 +90,7 @@
"url": "https://www.zimaspace.com/docs/logo.svg"
}
},
- "datePublished": "1734339081082"
+ "datePublished": "1734589362898"
}
@@ -225,7 +225,7 @@
-
+
前へ次へ
diff --git a/jp/zimaboard/How-to-check-IP-address.html b/jp/zimaboard/How-to-check-IP-address.html
index ee44b2b855..1ef72b4f76 100644
--- a/jp/zimaboard/How-to-check-IP-address.html
+++ b/jp/zimaboard/How-to-check-IP-address.html
@@ -57,8 +57,8 @@
-
-
+
+
@@ -93,7 +93,7 @@
"url": "https://www.zimaspace.com/docs/logo.svg"
}
},
- "datePublished": "1734339081082"
+ "datePublished": "1734589362898"
}
@@ -242,7 +242,7 @@
diff --git a/jp/zimaboard/MineCraft-Friendship-Service.html b/jp/zimaboard/MineCraft-Friendship-Service.html
index fc5b47862f..e7203e8bbb 100644
--- a/jp/zimaboard/MineCraft-Friendship-Service.html
+++ b/jp/zimaboard/MineCraft-Friendship-Service.html
@@ -64,8 +64,8 @@
-
-
+
+
@@ -100,7 +100,7 @@
"url": "https://www.zimaspace.com/docs/logo.svg"
}
},
- "datePublished": "1734339081082"
+ "datePublished": "1734589362898"
}
@@ -280,7 +280,7 @@
diff --git a/jp/zimaboard/Openwrt-eMMc-boot.html b/jp/zimaboard/Openwrt-eMMc-boot.html
index 3ac1c5f230..b8ed691f7c 100644
--- a/jp/zimaboard/Openwrt-eMMc-boot.html
+++ b/jp/zimaboard/Openwrt-eMMc-boot.html
@@ -59,8 +59,8 @@
-
-
+
+
@@ -95,7 +95,7 @@
"url": "https://www.zimaspace.com/docs/logo.svg"
}
},
- "datePublished": "1734339081082"
+ "datePublished": "1734589362898"
}
@@ -277,7 +277,7 @@
-
+
前へ次へ
diff --git a/jp/zimaboard/Power-on-Zimablade.html b/jp/zimaboard/Power-on-Zimablade.html
index 82b3333ab2..8dab223cc6 100644
--- a/jp/zimaboard/Power-on-Zimablade.html
+++ b/jp/zimaboard/Power-on-Zimablade.html
@@ -66,8 +66,8 @@
-
-
+
+
@@ -102,7 +102,7 @@
"url": "https://www.zimaspace.com/docs/logo.svg"
}
},
- "datePublished": "1734339081082"
+ "datePublished": "1734589362898"
}
@@ -279,7 +279,7 @@
-
+
前へ次へ
diff --git a/jp/zimaboard/Restore-factory-settings.html b/jp/zimaboard/Restore-factory-settings.html
index ee9b5e5be2..32a6b3629f 100644
--- a/jp/zimaboard/Restore-factory-settings.html
+++ b/jp/zimaboard/Restore-factory-settings.html
@@ -65,8 +65,8 @@
-
-
+
+
@@ -101,7 +101,7 @@
"url": "https://www.zimaspace.com/docs/logo.svg"
}
},
- "datePublished": "1734339081082"
+ "datePublished": "1734589362898"
}
@@ -287,7 +287,7 @@
diff --git a/jp/zimaboard/Self-Deploying-Applications.html b/jp/zimaboard/Self-Deploying-Applications.html
index d7c72cd143..2b7c6165e3 100644
--- a/jp/zimaboard/Self-Deploying-Applications.html
+++ b/jp/zimaboard/Self-Deploying-Applications.html
@@ -66,8 +66,8 @@
-
-
+
+
@@ -102,7 +102,7 @@
"url": "https://www.zimaspace.com/docs/logo.svg"
}
},
- "datePublished": "1734339081082"
+ "datePublished": "1734589362898"
}
@@ -261,7 +261,7 @@
diff --git a/jp/zimaboard/Small-body-Big-applications-OMV-First-Experience.html b/jp/zimaboard/Small-body-Big-applications-OMV-First-Experience.html
index 33cfd4ca70..50e07453cc 100644
--- a/jp/zimaboard/Small-body-Big-applications-OMV-First-Experience.html
+++ b/jp/zimaboard/Small-body-Big-applications-OMV-First-Experience.html
@@ -76,8 +76,8 @@
-
-
+
+
@@ -112,7 +112,7 @@
"url": "https://www.zimaspace.com/docs/logo.svg"
}
},
- "datePublished": "1734339081082"
+ "datePublished": "1734589362898"
}
@@ -293,7 +293,7 @@
-
+
前へ次へ
diff --git a/jp/zimaboard/Small-body-Big-applications-OMV-install.html b/jp/zimaboard/Small-body-Big-applications-OMV-install.html
index 4458df6ab7..9069f3de66 100644
--- a/jp/zimaboard/Small-body-Big-applications-OMV-install.html
+++ b/jp/zimaboard/Small-body-Big-applications-OMV-install.html
@@ -63,8 +63,8 @@
-
-
+
+
@@ -99,7 +99,7 @@
"url": "https://www.zimaspace.com/docs/logo.svg"
}
},
- "datePublished": "1734339081082"
+ "datePublished": "1734589362898"
}
@@ -263,7 +263,7 @@
-
+
前へ次へ
diff --git a/jp/zimaboard/Syncthing.html b/jp/zimaboard/Syncthing.html
index 30478bb86a..bf7e243bc1 100644
--- a/jp/zimaboard/Syncthing.html
+++ b/jp/zimaboard/Syncthing.html
@@ -61,8 +61,8 @@
-
-
+
+
@@ -97,7 +97,7 @@
"url": "https://www.zimaspace.com/docs/logo.svg"
}
},
- "datePublished": "1734339081082"
+ "datePublished": "1734589362898"
}
@@ -261,7 +261,7 @@
-
+
前へ次へ
diff --git a/jp/zimaboard/Universal-third-party-system-installation-tutorial.html b/jp/zimaboard/Universal-third-party-system-installation-tutorial.html
index 16a09b3f82..973bc2d642 100644
--- a/jp/zimaboard/Universal-third-party-system-installation-tutorial.html
+++ b/jp/zimaboard/Universal-third-party-system-installation-tutorial.html
@@ -59,8 +59,8 @@
-
-
+
+
@@ -95,7 +95,7 @@
"url": "https://www.zimaspace.com/docs/logo.svg"
}
},
- "datePublished": "1734339081082"
+ "datePublished": "1734589362898"
}
@@ -247,7 +247,7 @@
-
+
前へ次へ
diff --git a/jp/zimaboard/Unraid-First-Experience-at-$129-Installation.html b/jp/zimaboard/Unraid-First-Experience-at-$129-Installation.html
index d4b2039dd6..68426a5afa 100644
--- a/jp/zimaboard/Unraid-First-Experience-at-$129-Installation.html
+++ b/jp/zimaboard/Unraid-First-Experience-at-$129-Installation.html
@@ -69,8 +69,8 @@
-
-
+
+
@@ -105,7 +105,7 @@
"url": "https://www.zimaspace.com/docs/logo.svg"
}
},
- "datePublished": "1734339081082"
+ "datePublished": "1734589362898"
}
@@ -269,7 +269,7 @@
-
+
前へ次へ
diff --git a/jp/zimaboard/Upgrade-Motherboard-BIOS-Version.html b/jp/zimaboard/Upgrade-Motherboard-BIOS-Version.html
index 2c6b9b26c2..5a4854ceac 100644
--- a/jp/zimaboard/Upgrade-Motherboard-BIOS-Version.html
+++ b/jp/zimaboard/Upgrade-Motherboard-BIOS-Version.html
@@ -51,8 +51,8 @@
-
-
+
+
@@ -86,7 +86,7 @@
"url": "https://www.zimaspace.com/docs/logo.svg"
}
},
- "datePublished": "1734339081082"
+ "datePublished": "1734589362898"
}
@@ -258,7 +258,7 @@
-
+
前へ次へ
diff --git a/jp/zimaboard/VR-Audio-And-Video-Experience-Oculus.html b/jp/zimaboard/VR-Audio-And-Video-Experience-Oculus.html
index 94867c90c5..1e9d6a1d8c 100644
--- a/jp/zimaboard/VR-Audio-And-Video-Experience-Oculus.html
+++ b/jp/zimaboard/VR-Audio-And-Video-Experience-Oculus.html
@@ -59,8 +59,8 @@
-
-
+
+
@@ -95,7 +95,7 @@
"url": "https://www.zimaspace.com/docs/logo.svg"
}
},
- "datePublished": "1734339081082"
+ "datePublished": "1734589362898"
}
@@ -233,7 +233,7 @@
-
+
前へ次へ
diff --git a/jp/zimaboard/index.html b/jp/zimaboard/index.html
index c6ebe8628b..5bb20d3e39 100644
--- a/jp/zimaboard/index.html
+++ b/jp/zimaboard/index.html
@@ -60,8 +60,8 @@
-
-
+
+
@@ -96,7 +96,7 @@
"url": "https://www.zimaspace.com/docs/logo.svg"
}
},
- "datePublished": "1734339081082"
+ "datePublished": "1734589362898"
}
@@ -243,7 +243,7 @@
-
+
次へ
diff --git a/jp/zimacube/About-ZimaOS.html b/jp/zimacube/About-ZimaOS.html
index acdcc74db5..f3d2ea3847 100644
--- a/jp/zimacube/About-ZimaOS.html
+++ b/jp/zimacube/About-ZimaOS.html
@@ -51,8 +51,8 @@
-
-
+
+
@@ -86,7 +86,7 @@
"url": "https://www.zimaspace.com/docs/logo.svg"
}
},
- "datePublished": "1734339081082"
+ "datePublished": "1734589362898"
}
@@ -204,7 +204,7 @@ タイトル
セクション
diff --git a/jp/zimacube/Advanced-Using.html b/jp/zimacube/Advanced-Using.html
index 8b573f525f..5ff9689615 100644
--- a/jp/zimacube/Advanced-Using.html
+++ b/jp/zimacube/Advanced-Using.html
@@ -51,8 +51,8 @@
-
-
+
+
@@ -86,7 +86,7 @@
"url": "https://www.zimaspace.com/docs/logo.svg"
}
},
- "datePublished": "1734339081082"
+ "datePublished": "1734589362898"
}
@@ -204,7 +204,7 @@ タイトル
セクション
diff --git a/jp/zimacube/Assembly-Tutorial.html b/jp/zimacube/Assembly-Tutorial.html
index 094f3e9afe..f038b3f0d3 100644
--- a/jp/zimacube/Assembly-Tutorial.html
+++ b/jp/zimacube/Assembly-Tutorial.html
@@ -110,8 +110,8 @@
-
-
+
+
@@ -146,7 +146,7 @@
"url": "https://www.zimaspace.com/docs/logo.svg"
}
},
- "datePublished": "1734339081082"
+ "datePublished": "1734589362898"
}
@@ -511,7 +511,7 @@ シャーシの分解完了
diff --git a/jp/zimacube/Auto-Power-On.html b/jp/zimacube/Auto-Power-On.html
index 6fa1c54c80..4b0bcb7e0d 100644
--- a/jp/zimacube/Auto-Power-On.html
+++ b/jp/zimacube/Auto-Power-On.html
@@ -55,8 +55,8 @@
-
-
+
+
@@ -91,7 +91,7 @@
"url": "https://www.zimaspace.com/docs/logo.svg"
}
},
- "datePublished": "1734339081082"
+ "datePublished": "1734589362898"
}
@@ -216,7 +216,7 @@
-
+
前へ次へ
diff --git a/jp/zimacube/BIOS-Configuration.html b/jp/zimacube/BIOS-Configuration.html
index bf9ff6ce14..4b4d63a295 100644
--- a/jp/zimacube/BIOS-Configuration.html
+++ b/jp/zimacube/BIOS-Configuration.html
@@ -51,8 +51,8 @@
-
-
+
+
@@ -86,7 +86,7 @@
"url": "https://www.zimaspace.com/docs/logo.svg"
}
},
- "datePublished": "1734339081082"
+ "datePublished": "1734589362898"
}
@@ -205,7 +205,7 @@ BIOS設定
diff --git a/jp/zimacube/Creating-RAID-Troubleshooting-Guide.html b/jp/zimacube/Creating-RAID-Troubleshooting-Guide.html
index 4d6caa0b4e..4d3110ee3a 100644
--- a/jp/zimacube/Creating-RAID-Troubleshooting-Guide.html
+++ b/jp/zimacube/Creating-RAID-Troubleshooting-Guide.html
@@ -56,8 +56,8 @@
-
-
+
+
@@ -92,7 +92,7 @@
"url": "https://www.zimaspace.com/docs/logo.svg"
}
},
- "datePublished": "1734339081082"
+ "datePublished": "1734589362898"
}
@@ -215,7 +215,7 @@
-
+
前へ次へ
diff --git a/jp/zimacube/Detailed-Plex-Operation-Guide.html b/jp/zimacube/Detailed-Plex-Operation-Guide.html
index 55fc350ccb..4acf05bbf4 100644
--- a/jp/zimacube/Detailed-Plex-Operation-Guide.html
+++ b/jp/zimacube/Detailed-Plex-Operation-Guide.html
@@ -67,8 +67,8 @@
-
-
+
+
@@ -103,7 +103,7 @@
"url": "https://www.zimaspace.com/docs/logo.svg"
}
},
- "datePublished": "1734339081082"
+ "datePublished": "1734589362898"
}
@@ -244,7 +244,7 @@
diff --git "a/jp/zimacube/From-Synology-to-ZimaCube\357\274\214migrate-all-files!.html" "b/jp/zimacube/From-Synology-to-ZimaCube\357\274\214migrate-all-files!.html"
index ffae904fe1..e43f69b920 100644
--- "a/jp/zimacube/From-Synology-to-ZimaCube\357\274\214migrate-all-files!.html"
+++ "b/jp/zimacube/From-Synology-to-ZimaCube\357\274\214migrate-all-files!.html"
@@ -57,8 +57,8 @@
-
-
+
+
@@ -93,7 +93,7 @@
"url": "https://www.zimaspace.com/docs/logo.svg"
}
},
- "datePublished": "1734339081082"
+ "datePublished": "1734589362898"
}
@@ -234,7 +234,7 @@
-
+
次へ
diff --git a/jp/zimacube/GPU-Expansion.html b/jp/zimacube/GPU-Expansion.html
index b98825f429..2423f83186 100644
--- a/jp/zimacube/GPU-Expansion.html
+++ b/jp/zimacube/GPU-Expansion.html
@@ -64,8 +64,8 @@
-
-
+
+
@@ -100,7 +100,7 @@
"url": "https://www.zimaspace.com/docs/logo.svg"
}
},
- "datePublished": "1734339081082"
+ "datePublished": "1734589362898"
}
@@ -315,7 +315,7 @@
-
+
前へ次へ
diff --git a/jp/zimacube/HDD-Interface-Usage-Guide.html b/jp/zimacube/HDD-Interface-Usage-Guide.html
index a0bcca3f5f..84c27ff453 100644
--- a/jp/zimacube/HDD-Interface-Usage-Guide.html
+++ b/jp/zimacube/HDD-Interface-Usage-Guide.html
@@ -51,8 +51,8 @@
-
-
+
+
@@ -86,7 +86,7 @@
"url": "https://www.zimaspace.com/docs/logo.svg"
}
},
- "datePublished": "1734339081082"
+ "datePublished": "1734589362898"
}
@@ -398,7 +398,7 @@
-
+
前へ次へ
diff --git a/jp/zimacube/Hardware-Brief.html b/jp/zimacube/Hardware-Brief.html
index d1d8bfbb72..862dbcaf16 100644
--- a/jp/zimacube/Hardware-Brief.html
+++ b/jp/zimacube/Hardware-Brief.html
@@ -54,8 +54,8 @@
-
-
+
+
@@ -90,7 +90,7 @@
"url": "https://www.zimaspace.com/docs/logo.svg"
}
},
- "datePublished": "1734339081082"
+ "datePublished": "1734589362898"
}
@@ -234,7 +234,7 @@
-
+
前へ次へ
diff --git a/jp/zimacube/Hardware-Details.html b/jp/zimacube/Hardware-Details.html
index 4ceb5f8306..0d1b36e30e 100644
--- a/jp/zimacube/Hardware-Details.html
+++ b/jp/zimacube/Hardware-Details.html
@@ -51,8 +51,8 @@
-
-
+
+
@@ -86,7 +86,7 @@
"url": "https://www.zimaspace.com/docs/logo.svg"
}
},
- "datePublished": "1734339081082"
+ "datePublished": "1734589362898"
}
@@ -254,7 +254,7 @@ 风扇接口说明
USB 端口说明
diff --git a/jp/zimacube/How-to-Install-ZimaOS.html b/jp/zimacube/How-to-Install-ZimaOS.html
index 37af5cd222..47213bae46 100644
--- a/jp/zimacube/How-to-Install-ZimaOS.html
+++ b/jp/zimacube/How-to-Install-ZimaOS.html
@@ -62,8 +62,8 @@
-
-
+
+
@@ -98,7 +98,7 @@
"url": "https://www.zimaspace.com/docs/logo.svg"
}
},
- "datePublished": "1734339081082"
+ "datePublished": "1734589362898"
}
@@ -233,7 +233,7 @@
diff --git a/jp/zimacube/How-to-Install-and-Remove-the-7th-Bay.html b/jp/zimacube/How-to-Install-and-Remove-the-7th-Bay.html
index a6771c4e22..a4a5d21e41 100644
--- a/jp/zimacube/How-to-Install-and-Remove-the-7th-Bay.html
+++ b/jp/zimacube/How-to-Install-and-Remove-the-7th-Bay.html
@@ -58,8 +58,8 @@
-
-
+
+
@@ -94,7 +94,7 @@
"url": "https://www.zimaspace.com/docs/logo.svg"
}
},
- "datePublished": "1734339081082"
+ "datePublished": "1734589362898"
}
@@ -219,7 +219,7 @@
-
+
次へ
diff --git a/jp/zimacube/How-to-Open-SSH-in-ZimaOS.html b/jp/zimacube/How-to-Open-SSH-in-ZimaOS.html
index 9d1dce580e..75c1b85ccd 100644
--- a/jp/zimacube/How-to-Open-SSH-in-ZimaOS.html
+++ b/jp/zimacube/How-to-Open-SSH-in-ZimaOS.html
@@ -53,8 +53,8 @@
-
-
+
+
@@ -89,7 +89,7 @@
"url": "https://www.zimaspace.com/docs/logo.svg"
}
},
- "datePublished": "1734339081082"
+ "datePublished": "1734589362898"
}
@@ -214,7 +214,7 @@
-
+
次へ
diff --git a/jp/zimacube/How-to-understand-Docker-App's-paths-On-ZimaOS.html b/jp/zimacube/How-to-understand-Docker-App's-paths-On-ZimaOS.html
index f05b85474b..4e47628b50 100644
--- a/jp/zimacube/How-to-understand-Docker-App's-paths-On-ZimaOS.html
+++ b/jp/zimacube/How-to-understand-Docker-App's-paths-On-ZimaOS.html
@@ -57,8 +57,8 @@
-
-
+
+
@@ -93,7 +93,7 @@
"url": "https://www.zimaspace.com/docs/logo.svg"
}
},
- "datePublished": "1734339081082"
+ "datePublished": "1734589362898"
}
@@ -232,7 +232,7 @@
-
+
次へ
diff --git a/jp/zimacube/Install-TrueNAS.html b/jp/zimacube/Install-TrueNAS.html
index d24a0561b0..d76b943a69 100644
--- a/jp/zimacube/Install-TrueNAS.html
+++ b/jp/zimacube/Install-TrueNAS.html
@@ -62,8 +62,8 @@
-
-
+
+
@@ -98,7 +98,7 @@
"url": "https://www.zimaspace.com/docs/logo.svg"
}
},
- "datePublished": "1734339081082"
+ "datePublished": "1734589362898"
}
@@ -234,7 +234,7 @@
-
+
前へ次へ
diff --git a/jp/zimacube/Install-UnRAID.html b/jp/zimacube/Install-UnRAID.html
index f24ede3434..11ee382ea9 100644
--- a/jp/zimacube/Install-UnRAID.html
+++ b/jp/zimacube/Install-UnRAID.html
@@ -67,8 +67,8 @@
-
-
+
+
@@ -103,7 +103,7 @@
"url": "https://www.zimaspace.com/docs/logo.svg"
}
},
- "datePublished": "1734339081082"
+ "datePublished": "1734589362898"
}
@@ -231,7 +231,7 @@
-
+
前へ次へ
diff --git a/jp/zimacube/Instructions-for-use-of-the-7th-Bay.html b/jp/zimacube/Instructions-for-use-of-the-7th-Bay.html
index a955d88fee..9c5f1c99b1 100644
--- a/jp/zimacube/Instructions-for-use-of-the-7th-Bay.html
+++ b/jp/zimacube/Instructions-for-use-of-the-7th-Bay.html
@@ -64,8 +64,8 @@
-
-
+
+
@@ -100,7 +100,7 @@
"url": "https://www.zimaspace.com/docs/logo.svg"
}
},
- "datePublished": "1734339081082"
+ "datePublished": "1734589362898"
}
@@ -240,7 +240,7 @@
-
+
前へ次へ
diff --git a/jp/zimacube/Memory-Test-Tutorial.html b/jp/zimacube/Memory-Test-Tutorial.html
index d779b40023..157fb68d2d 100644
--- a/jp/zimacube/Memory-Test-Tutorial.html
+++ b/jp/zimacube/Memory-Test-Tutorial.html
@@ -58,8 +58,8 @@
-
-
+
+
@@ -94,7 +94,7 @@
"url": "https://www.zimaspace.com/docs/logo.svg"
}
},
- "datePublished": "1734339081082"
+ "datePublished": "1734589362898"
}
@@ -227,7 +227,7 @@
-
+
前へ次へ
diff --git a/jp/zimacube/PC-Direct.html b/jp/zimacube/PC-Direct.html
index f04d229ddd..36d00535c8 100644
--- a/jp/zimacube/PC-Direct.html
+++ b/jp/zimacube/PC-Direct.html
@@ -65,8 +65,8 @@
-
-
+
+
@@ -101,7 +101,7 @@
"url": "https://www.zimaspace.com/docs/logo.svg"
}
},
- "datePublished": "1734339081082"
+ "datePublished": "1734589362898"
}
@@ -294,7 +294,7 @@
diff --git a/jp/zimacube/Plex-and-GPU-Transcoding.html b/jp/zimacube/Plex-and-GPU-Transcoding.html
index 825a83e853..a0640200e4 100644
--- a/jp/zimacube/Plex-and-GPU-Transcoding.html
+++ b/jp/zimacube/Plex-and-GPU-Transcoding.html
@@ -60,8 +60,8 @@
-
-
+
+
@@ -96,7 +96,7 @@
"url": "https://www.zimaspace.com/docs/logo.svg"
}
},
- "datePublished": "1734339081082"
+ "datePublished": "1734589362898"
}
@@ -280,7 +280,7 @@
diff --git a/jp/zimacube/Quick-Start.html b/jp/zimacube/Quick-Start.html
index 15e11647cf..fd2a8718c7 100644
--- a/jp/zimacube/Quick-Start.html
+++ b/jp/zimacube/Quick-Start.html
@@ -59,8 +59,8 @@
-
-
+
+
@@ -95,7 +95,7 @@
"url": "https://www.zimaspace.com/docs/logo.svg"
}
},
- "datePublished": "1734339081082"
+ "datePublished": "1734589362898"
}
@@ -351,7 +351,7 @@
-
+
次へ
diff --git a/jp/zimacube/RAID-SSD-Expansion.html b/jp/zimacube/RAID-SSD-Expansion.html
index e957a1725f..4f9e409ee6 100644
--- a/jp/zimacube/RAID-SSD-Expansion.html
+++ b/jp/zimacube/RAID-SSD-Expansion.html
@@ -51,8 +51,8 @@
-
-
+
+
@@ -86,7 +86,7 @@
"url": "https://www.zimaspace.com/docs/logo.svg"
}
},
- "datePublished": "1734339081082"
+ "datePublished": "1734589362898"
}
@@ -204,7 +204,7 @@ タイトル
セクション
diff --git a/jp/zimacube/Release-Note.html b/jp/zimacube/Release-Note.html
index d21ceeca96..c564190c6a 100644
--- a/jp/zimacube/Release-Note.html
+++ b/jp/zimacube/Release-Note.html
@@ -52,8 +52,8 @@
-
-
+
+
@@ -88,7 +88,7 @@
"url": "https://www.zimaspace.com/docs/logo.svg"
}
},
- "datePublished": "1734339081082"
+ "datePublished": "1734589362898"
}
@@ -235,7 +235,7 @@
-
+
次へ
diff --git a/jp/zimacube/Resets-CMOS.html b/jp/zimacube/Resets-CMOS.html
index 855e1a3539..44db4efda2 100644
--- a/jp/zimacube/Resets-CMOS.html
+++ b/jp/zimacube/Resets-CMOS.html
@@ -54,8 +54,8 @@
-
-
+
+
@@ -90,7 +90,7 @@
"url": "https://www.zimaspace.com/docs/logo.svg"
}
},
- "datePublished": "1734339081086"
+ "datePublished": "1734589362898"
}
@@ -216,7 +216,7 @@
diff --git a/jp/zimacube/Transfer-Speeds-Over-Thunderbolt.html b/jp/zimacube/Transfer-Speeds-Over-Thunderbolt.html
index 8abab4e8ac..cf9ff26ceb 100644
--- a/jp/zimacube/Transfer-Speeds-Over-Thunderbolt.html
+++ b/jp/zimacube/Transfer-Speeds-Over-Thunderbolt.html
@@ -53,8 +53,8 @@
-
-
+
+
@@ -89,7 +89,7 @@
"url": "https://www.zimaspace.com/docs/logo.svg"
}
},
- "datePublished": "1734339081086"
+ "datePublished": "1734589362898"
}
@@ -214,7 +214,7 @@
diff --git a/jp/zimacube/Tutorials.html b/jp/zimacube/Tutorials.html
index 5dd04dd640..743433a1c3 100644
--- a/jp/zimacube/Tutorials.html
+++ b/jp/zimacube/Tutorials.html
@@ -55,8 +55,8 @@
-
-
+
+
@@ -91,7 +91,7 @@
"url": "https://www.zimaspace.com/docs/logo.svg"
}
},
- "datePublished": "1734339081086"
+ "datePublished": "1734589362898"
}
@@ -216,7 +216,7 @@
-
+
次へ
diff --git a/jp/zimacube/User-Guide.html b/jp/zimacube/User-Guide.html
index 30aacb7f82..64444c3143 100644
--- a/jp/zimacube/User-Guide.html
+++ b/jp/zimacube/User-Guide.html
@@ -51,8 +51,8 @@
-
-
+
+
@@ -86,7 +86,7 @@
"url": "https://www.zimaspace.com/docs/logo.svg"
}
},
- "datePublished": "1734339081086"
+ "datePublished": "1734589362898"
}
@@ -204,7 +204,7 @@ タイトル
セクション
diff --git a/jp/zimacube/ZimaCube-Bios-Update-Method-.html b/jp/zimacube/ZimaCube-Bios-Update-Method-.html
index 64aa051338..99a00c2653 100644
--- a/jp/zimacube/ZimaCube-Bios-Update-Method-.html
+++ b/jp/zimacube/ZimaCube-Bios-Update-Method-.html
@@ -56,8 +56,8 @@
-
-
+
+
@@ -92,7 +92,7 @@
"url": "https://www.zimaspace.com/docs/logo.svg"
}
},
- "datePublished": "1734339081086"
+ "datePublished": "1734589362898"
}
@@ -241,7 +241,7 @@
diff --git a/jp/zimacube/ZimaCube-Motherboard-DIY-Fan-Guide-and-Specifications.html b/jp/zimacube/ZimaCube-Motherboard-DIY-Fan-Guide-and-Specifications.html
index d4598dcf72..e30beeed11 100644
--- a/jp/zimacube/ZimaCube-Motherboard-DIY-Fan-Guide-and-Specifications.html
+++ b/jp/zimacube/ZimaCube-Motherboard-DIY-Fan-Guide-and-Specifications.html
@@ -61,8 +61,8 @@
-
-
+
+
@@ -97,7 +97,7 @@
"url": "https://www.zimaspace.com/docs/logo.svg"
}
},
- "datePublished": "1734339081086"
+ "datePublished": "1734589362898"
}
@@ -249,7 +249,7 @@
-
+
前へ次へ
diff --git a/jp/zimacube/ZimaOS-application-content.html b/jp/zimacube/ZimaOS-application-content.html
index aebc3cb0c4..853d3e3bdb 100644
--- a/jp/zimacube/ZimaOS-application-content.html
+++ b/jp/zimacube/ZimaOS-application-content.html
@@ -51,8 +51,8 @@
-
-
+
+
@@ -86,7 +86,7 @@
"url": "https://www.zimaspace.com/docs/logo.svg"
}
},
- "datePublished": "1734339081086"
+ "datePublished": "1734589362898"
}
@@ -204,7 +204,7 @@ タイトル
セクション
diff --git a/jp/zimacube/index.html b/jp/zimacube/index.html
index 79123d7828..d122f89e8e 100644
--- a/jp/zimacube/index.html
+++ b/jp/zimacube/index.html
@@ -58,8 +58,8 @@
-
-
+
+
@@ -94,7 +94,7 @@
"url": "https://www.zimaspace.com/docs/logo.svg"
}
},
- "datePublished": "1734339081086"
+ "datePublished": "1734589362898"
}
@@ -328,7 +328,7 @@
-
+
次へ
diff --git a/jp/zimaos/7th-Bay-LED.html b/jp/zimaos/7th-Bay-LED.html
index 58baff100b..769ce846d0 100644
--- a/jp/zimaos/7th-Bay-LED.html
+++ b/jp/zimaos/7th-Bay-LED.html
@@ -53,8 +53,8 @@
-
-
+
+
@@ -89,7 +89,7 @@
"url": "https://www.zimaspace.com/docs/logo.svg"
}
},
- "datePublished": "1734339081086"
+ "datePublished": "1734589362898"
}
@@ -436,7 +436,7 @@
diff --git a/jp/zimaos/A-list-of-Contributions.html b/jp/zimaos/A-list-of-Contributions.html
index abdd59f30b..58e80b01af 100644
--- a/jp/zimaos/A-list-of-Contributions.html
+++ b/jp/zimaos/A-list-of-Contributions.html
@@ -51,8 +51,8 @@
-
-
+
+
@@ -86,7 +86,7 @@
"url": "https://www.zimaspace.com/docs/logo.svg"
}
},
- "datePublished": "1734339081086"
+ "datePublished": "1734589362898"
}
@@ -204,7 +204,7 @@ 文章タイトル
段落タイトル
diff --git a/jp/zimaos/Achieve-Fastest-Transfer-Speed.html b/jp/zimaos/Achieve-Fastest-Transfer-Speed.html
index 79adb5e216..63423d723a 100644
--- a/jp/zimaos/Achieve-Fastest-Transfer-Speed.html
+++ b/jp/zimaos/Achieve-Fastest-Transfer-Speed.html
@@ -52,8 +52,8 @@
-
-
+
+
@@ -88,7 +88,7 @@
"url": "https://www.zimaspace.com/docs/logo.svg"
}
},
- "datePublished": "1734339081086"
+ "datePublished": "1734589362902"
}
@@ -223,7 +223,7 @@
-
+
前へ次へ
diff --git a/jp/zimaos/Build-Apps.html b/jp/zimaos/Build-Apps.html
index 3340f5b491..2bbb46f46c 100644
--- a/jp/zimaos/Build-Apps.html
+++ b/jp/zimaos/Build-Apps.html
@@ -51,8 +51,8 @@
-
-
+
+
@@ -86,7 +86,7 @@
"url": "https://www.zimaspace.com/docs/logo.svg"
}
},
- "datePublished": "1734339081086"
+ "datePublished": "1734589362902"
}
@@ -303,7 +303,7 @@
-
+
前へ次へ
diff --git a/jp/zimaos/Build-Multiple-Clones-using-rsync.html b/jp/zimaos/Build-Multiple-Clones-using-rsync.html
index c789f3fa9a..65cb46cbf4 100644
--- a/jp/zimaos/Build-Multiple-Clones-using-rsync.html
+++ b/jp/zimaos/Build-Multiple-Clones-using-rsync.html
@@ -51,8 +51,8 @@
-
-
+
+
@@ -86,7 +86,7 @@
"url": "https://www.zimaspace.com/docs/logo.svg"
}
},
- "datePublished": "1734339081086"
+ "datePublished": "1734589362902"
}
@@ -205,7 +205,7 @@ rsyncを使用して複数のクロー
diff --git a/jp/zimaos/Connect-with-Cloud-Drives.html b/jp/zimaos/Connect-with-Cloud-Drives.html
index bbf324f315..9e267df4c0 100644
--- a/jp/zimaos/Connect-with-Cloud-Drives.html
+++ b/jp/zimaos/Connect-with-Cloud-Drives.html
@@ -53,8 +53,8 @@
-
-
+
+
@@ -89,7 +89,7 @@
"url": "https://www.zimaspace.com/docs/logo.svg"
}
},
- "datePublished": "1734339081086"
+ "datePublished": "1734589362902"
}
@@ -228,7 +228,7 @@
-
+
前へ次へ
diff --git a/jp/zimaos/Create-Raid6-on-ZimaOS.html b/jp/zimaos/Create-Raid6-on-ZimaOS.html
index 470a8f7eee..8fe2084084 100644
--- a/jp/zimaos/Create-Raid6-on-ZimaOS.html
+++ b/jp/zimaos/Create-Raid6-on-ZimaOS.html
@@ -57,8 +57,8 @@
-
-
+
+
@@ -93,7 +93,7 @@
"url": "https://www.zimaspace.com/docs/logo.svg"
}
},
- "datePublished": "1734339081086"
+ "datePublished": "1734589362902"
}
@@ -253,7 +253,7 @@
mdadm -Av /dev/md0 /dev/sda /dev/sdb /dev/sdc /dev/sdd
mount /dev/md0 /media/foldername
diff --git a/jp/zimaos/Data-Migration.html b/jp/zimaos/Data-Migration.html
index 50dc632c27..0ca05bf845 100644
--- a/jp/zimaos/Data-Migration.html
+++ b/jp/zimaos/Data-Migration.html
@@ -51,8 +51,8 @@
-
-
+
+
@@ -86,7 +86,7 @@
"url": "https://www.zimaspace.com/docs/logo.svg"
}
},
- "datePublished": "1734339081086"
+ "datePublished": "1734589362902"
}
@@ -224,7 +224,7 @@
diff --git a/jp/zimaos/Detailed-Plex-Operation-Guide.html b/jp/zimaos/Detailed-Plex-Operation-Guide.html
index f20145d108..b1b075b248 100644
--- a/jp/zimaos/Detailed-Plex-Operation-Guide.html
+++ b/jp/zimaos/Detailed-Plex-Operation-Guide.html
@@ -67,8 +67,8 @@
-
-
+
+
@@ -103,7 +103,7 @@
"url": "https://www.zimaspace.com/docs/logo.svg"
}
},
- "datePublished": "1734339081086"
+ "datePublished": "1734589362902"
}
@@ -244,7 +244,7 @@
diff --git a/jp/zimaos/Features.html b/jp/zimaos/Features.html
index 76e749eb3f..a4f7113127 100644
--- a/jp/zimaos/Features.html
+++ b/jp/zimaos/Features.html
@@ -68,8 +68,8 @@
-
-
+
+
@@ -104,7 +104,7 @@
"url": "https://www.zimaspace.com/docs/logo.svg"
}
},
- "datePublished": "1734339081086"
+ "datePublished": "1734589362902"
}
@@ -266,7 +266,7 @@
-
+
前へ次へ
diff --git a/jp/zimaos/Get-Network-ID.html b/jp/zimaos/Get-Network-ID.html
index 3d3fb61932..8ff5995f58 100644
--- a/jp/zimaos/Get-Network-ID.html
+++ b/jp/zimaos/Get-Network-ID.html
@@ -55,8 +55,8 @@
-
-
+
+
@@ -91,7 +91,7 @@
"url": "https://www.zimaspace.com/docs/logo.svg"
}
},
- "datePublished": "1734339081086"
+ "datePublished": "1734589362902"
}
@@ -221,7 +221,7 @@
diff --git a/jp/zimaos/Get-Started.html b/jp/zimaos/Get-Started.html
index 80c3bdb157..571b0f28d0 100644
--- a/jp/zimaos/Get-Started.html
+++ b/jp/zimaos/Get-Started.html
@@ -66,8 +66,8 @@
-
-
+
+
@@ -102,7 +102,7 @@
"url": "https://www.zimaspace.com/docs/logo.svg"
}
},
- "datePublished": "1734339081086"
+ "datePublished": "1734589362902"
}
@@ -259,7 +259,7 @@
diff --git a/jp/zimaos/How-to-Contribute.html b/jp/zimaos/How-to-Contribute.html
index 88370e2ff5..07f806e4a1 100644
--- a/jp/zimaos/How-to-Contribute.html
+++ b/jp/zimaos/How-to-Contribute.html
@@ -51,8 +51,8 @@
-
-
+
+
@@ -86,7 +86,7 @@
"url": "https://www.zimaspace.com/docs/logo.svg"
}
},
- "datePublished": "1734339081086"
+ "datePublished": "1734589362902"
}
@@ -205,7 +205,7 @@ どのように貢献するか
diff --git a/jp/zimaos/How-to-Manually-Download-the-Large-Language-Model.html b/jp/zimaos/How-to-Manually-Download-the-Large-Language-Model.html
index b1d34857b7..56c79f92ec 100644
--- a/jp/zimaos/How-to-Manually-Download-the-Large-Language-Model.html
+++ b/jp/zimaos/How-to-Manually-Download-the-Large-Language-Model.html
@@ -51,8 +51,8 @@
-
-
+
+
@@ -86,7 +86,7 @@
"url": "https://www.zimaspace.com/docs/logo.svg"
}
},
- "datePublished": "1734339081086"
+ "datePublished": "1734589362902"
}
@@ -205,7 +205,7 @@ 大規模言語モデルの手動ダ
diff --git a/jp/zimaos/How-to-Open-SSH-in-ZimaOS.html b/jp/zimaos/How-to-Open-SSH-in-ZimaOS.html
index a5237c73fb..5b2a340c34 100644
--- a/jp/zimaos/How-to-Open-SSH-in-ZimaOS.html
+++ b/jp/zimaos/How-to-Open-SSH-in-ZimaOS.html
@@ -53,8 +53,8 @@
-
-
+
+
@@ -89,7 +89,7 @@
"url": "https://www.zimaspace.com/docs/logo.svg"
}
},
- "datePublished": "1734339081086"
+ "datePublished": "1734589362902"
}
@@ -214,7 +214,7 @@
diff --git a/jp/zimaos/How-to-download-and-install-ZimaClient.html b/jp/zimaos/How-to-download-and-install-ZimaClient.html
index 06464f28b7..815499ea37 100644
--- a/jp/zimaos/How-to-download-and-install-ZimaClient.html
+++ b/jp/zimaos/How-to-download-and-install-ZimaClient.html
@@ -62,8 +62,8 @@
-
-
+
+
@@ -98,7 +98,7 @@
"url": "https://www.zimaspace.com/docs/logo.svg"
}
},
- "datePublished": "1734339081086"
+ "datePublished": "1734589362902"
}
@@ -262,11 +262,11 @@ john@icewhale.orgに送信してください。問題を説明し、スクリーンショット(該当する場合)を提供します。
+
4. ログにアクセスしてデバッグを手伝う方法
エラー/問題が発生した場合は、すぐにスクリーンショットを撮り(該当する場合)、Zimaクライアントを終了します。
次の場所からログを取得します:
macOS:
~/Library/Application Support/Zima/logs
Windows:
%AppData%\Zima\logs
すべてのログファイルをパックし、john@icewhale.orgに送信してください。問題を説明し、スクリーンショット(該当する場合)を提供します。
diff --git a/jp/zimaos/How-to-understand-Docker-App's-paths-On-ZimaOS.html b/jp/zimaos/How-to-understand-Docker-App's-paths-On-ZimaOS.html
index 5cb9f989a7..b761a99437 100644
--- a/jp/zimaos/How-to-understand-Docker-App's-paths-On-ZimaOS.html
+++ b/jp/zimaos/How-to-understand-Docker-App's-paths-On-ZimaOS.html
@@ -57,8 +57,8 @@
-
-
+
+
@@ -93,7 +93,7 @@
"url": "https://www.zimaspace.com/docs/logo.svg"
}
},
- "datePublished": "1734339081086"
+ "datePublished": "1734589362902"
}
@@ -232,7 +232,7 @@
-
+
前へ次へ
diff --git a/jp/zimaos/How-to-use-OpenAPI.html b/jp/zimaos/How-to-use-OpenAPI.html
index 50c01a5d0f..a413163d61 100644
--- a/jp/zimaos/How-to-use-OpenAPI.html
+++ b/jp/zimaos/How-to-use-OpenAPI.html
@@ -51,8 +51,8 @@
-
-
+
+
@@ -86,7 +86,7 @@
"url": "https://www.zimaspace.com/docs/logo.svg"
}
},
- "datePublished": "1734339081086"
+ "datePublished": "1734589362902"
}
@@ -218,7 +218,7 @@
diff --git a/jp/zimaos/Immich-Tutorial.html b/jp/zimaos/Immich-Tutorial.html
index d0d73aafdf..47035acf3e 100644
--- a/jp/zimaos/Immich-Tutorial.html
+++ b/jp/zimaos/Immich-Tutorial.html
@@ -79,8 +79,8 @@
-
-
+
+
@@ -115,7 +115,7 @@
"url": "https://www.zimaspace.com/docs/logo.svg"
}
},
- "datePublished": "1734339081086"
+ "datePublished": "1734589362902"
}
@@ -278,7 +278,7 @@
-
+
前へ次へ
diff --git a/jp/zimaos/Install-offline.html b/jp/zimaos/Install-offline.html
index 239326f6f1..c1e480d773 100644
--- a/jp/zimaos/Install-offline.html
+++ b/jp/zimaos/Install-offline.html
@@ -55,8 +55,8 @@
-
-
+
+
@@ -91,7 +91,7 @@
"url": "https://www.zimaspace.com/docs/logo.svg"
}
},
- "datePublished": "1734339081086"
+ "datePublished": "1734589362902"
}
@@ -229,7 +229,7 @@ オフラインでの更新
diff --git a/jp/zimaos/Link-Synology-and-SMB-Shares.html b/jp/zimaos/Link-Synology-and-SMB-Shares.html
index 7b83075622..f1832712e9 100644
--- a/jp/zimaos/Link-Synology-and-SMB-Shares.html
+++ b/jp/zimaos/Link-Synology-and-SMB-Shares.html
@@ -63,8 +63,8 @@
-
-
+
+
@@ -99,7 +99,7 @@
"url": "https://www.zimaspace.com/docs/logo.svg"
}
},
- "datePublished": "1734339081086"
+ "datePublished": "1734589362902"
}
@@ -231,7 +231,7 @@
-
+
前へ次へ
diff --git a/jp/zimaos/Media-Server-Setup-with-Jellyfin.html b/jp/zimaos/Media-Server-Setup-with-Jellyfin.html
index 0101289278..798ca4b46d 100644
--- a/jp/zimaos/Media-Server-Setup-with-Jellyfin.html
+++ b/jp/zimaos/Media-Server-Setup-with-Jellyfin.html
@@ -53,8 +53,8 @@
-
-
+
+
@@ -89,7 +89,7 @@
"url": "https://www.zimaspace.com/docs/logo.svg"
}
},
- "datePublished": "1734339081086"
+ "datePublished": "1734589362902"
}
@@ -238,7 +238,7 @@
diff --git a/jp/zimaos/More-RAID-Options.html b/jp/zimaos/More-RAID-Options.html
index 1b5c0736da..88906a8c79 100644
--- a/jp/zimaos/More-RAID-Options.html
+++ b/jp/zimaos/More-RAID-Options.html
@@ -57,8 +57,8 @@
-
-
+
+
@@ -93,7 +93,7 @@
"url": "https://www.zimaspace.com/docs/logo.svg"
}
},
- "datePublished": "1734339081086"
+ "datePublished": "1734589362902"
}
@@ -224,7 +224,7 @@
-
+
前へ次へ
diff --git a/jp/zimaos/NVR-Camera-Server.html b/jp/zimaos/NVR-Camera-Server.html
index 2f82455078..423c2a5f96 100644
--- a/jp/zimaos/NVR-Camera-Server.html
+++ b/jp/zimaos/NVR-Camera-Server.html
@@ -64,8 +64,8 @@
-
-
+
+
@@ -100,7 +100,7 @@
"url": "https://www.zimaspace.com/docs/logo.svg"
}
},
- "datePublished": "1734339081086"
+ "datePublished": "1734589362902"
}
@@ -238,7 +238,7 @@ アカウントとパスワードを作成し、Kerberos.ioにログインします。

- ‘設定’をクリック

- ‘IPカメラ’を選択

-- 取得したRTSP URLを入力、例: rtsp://admin:Hjj12345@10.0.171.52/stream1。

+- 取得したRTSP URLを入力、例: rtsp://admin:Hjj12345@10.0.171.52/stream1。

- 解像度とフレームレートを設定、例: 720x480。
- 設定が完了したら、Kerberosインターフェースでキャプチャされた画像とビデオを確認できます


- メインインターフェースで監視状態をリアルタイムで確認することもできます

@@ -247,7 +247,7 @@
diff --git a/jp/zimaos/Networking.html b/jp/zimaos/Networking.html
index 343d1d908e..ca8a105d0f 100644
--- a/jp/zimaos/Networking.html
+++ b/jp/zimaos/Networking.html
@@ -51,8 +51,8 @@
-
-
+
+
@@ -86,7 +86,7 @@
"url": "https://www.zimaspace.com/docs/logo.svg"
}
},
- "datePublished": "1734339081086"
+ "datePublished": "1734589362902"
}
@@ -204,7 +204,7 @@ 文章タイトル
段落タイトル
diff --git a/jp/zimaos/OpenAPI-Live-Preview.html b/jp/zimaos/OpenAPI-Live-Preview.html
index 5b96503e12..c52fef2014 100644
--- a/jp/zimaos/OpenAPI-Live-Preview.html
+++ b/jp/zimaos/OpenAPI-Live-Preview.html
@@ -51,8 +51,8 @@
-
-
+
+
@@ -86,7 +86,7 @@
"url": "https://www.zimaspace.com/docs/logo.svg"
}
},
- "datePublished": "1734339081086"
+ "datePublished": "1734589362902"
}
@@ -220,7 +220,7 @@
-
+
前へ
diff --git a/jp/zimaos/Recover-Your-Password.html b/jp/zimaos/Recover-Your-Password.html
index 673ced4e0a..27024b366b 100644
--- a/jp/zimaos/Recover-Your-Password.html
+++ b/jp/zimaos/Recover-Your-Password.html
@@ -55,8 +55,8 @@
-
-
+
+
@@ -91,7 +91,7 @@
"url": "https://www.zimaspace.com/docs/logo.svg"
}
},
- "datePublished": "1734339081086"
+ "datePublished": "1734589362902"
}
@@ -222,7 +222,7 @@
-
+
前へ次へ
diff --git a/jp/zimaos/Romote-Access.html b/jp/zimaos/Romote-Access.html
index b2a0519337..d63bfb5573 100644
--- a/jp/zimaos/Romote-Access.html
+++ b/jp/zimaos/Romote-Access.html
@@ -59,8 +59,8 @@
-
-
+
+
@@ -95,7 +95,7 @@
"url": "https://www.zimaspace.com/docs/logo.svg"
}
},
- "datePublished": "1734339081086"
+ "datePublished": "1734589362902"
}
@@ -237,7 +237,7 @@
-
+
前へ次へ
diff --git a/jp/zimaos/Setup-Python.html b/jp/zimaos/Setup-Python.html
index b6fdf92acb..6c9cdd4655 100644
--- a/jp/zimaos/Setup-Python.html
+++ b/jp/zimaos/Setup-Python.html
@@ -53,8 +53,8 @@
-
-
+
+
@@ -89,7 +89,7 @@
"url": "https://www.zimaspace.com/docs/logo.svg"
}
},
- "datePublished": "1734339081086"
+ "datePublished": "1734589362902"
}
@@ -218,7 +218,7 @@
-
+
前へ次へ
diff --git a/jp/zimaos/Sync-Photos-via-Configurable-CLI.html b/jp/zimaos/Sync-Photos-via-Configurable-CLI.html
index 77cd307d87..3bc8037f01 100644
--- a/jp/zimaos/Sync-Photos-via-Configurable-CLI.html
+++ b/jp/zimaos/Sync-Photos-via-Configurable-CLI.html
@@ -60,8 +60,8 @@
-
-
+
+
@@ -96,7 +96,7 @@
"url": "https://www.zimaspace.com/docs/logo.svg"
}
},
- "datePublished": "1734339081086"
+ "datePublished": "1734589362902"
}
@@ -229,7 +229,7 @@
-
+
前へ次へ
diff --git a/jp/zimaos/Sync-Photos-with-Immich.html b/jp/zimaos/Sync-Photos-with-Immich.html
index fde3fe2d25..e991403ce4 100644
--- a/jp/zimaos/Sync-Photos-with-Immich.html
+++ b/jp/zimaos/Sync-Photos-with-Immich.html
@@ -66,8 +66,8 @@
-
-
+
+
@@ -102,7 +102,7 @@
"url": "https://www.zimaspace.com/docs/logo.svg"
}
},
- "datePublished": "1734339081086"
+ "datePublished": "1734589362902"
}
@@ -240,7 +240,7 @@
-
+
前へ次へ
diff --git a/jp/zimaos/Thunderbolt-PC-Direct.html b/jp/zimaos/Thunderbolt-PC-Direct.html
index 19386eb417..f3869e32bb 100644
--- a/jp/zimaos/Thunderbolt-PC-Direct.html
+++ b/jp/zimaos/Thunderbolt-PC-Direct.html
@@ -64,8 +64,8 @@
-
-
+
+
@@ -100,7 +100,7 @@
"url": "https://www.zimaspace.com/docs/logo.svg"
}
},
- "datePublished": "1734339081086"
+ "datePublished": "1734589362902"
}
@@ -400,7 +400,7 @@
-
+
前へ次へ
diff --git a/jp/zimaos/User-Guide.html b/jp/zimaos/User-Guide.html
index d992758d7a..350b6850c4 100644
--- a/jp/zimaos/User-Guide.html
+++ b/jp/zimaos/User-Guide.html
@@ -51,8 +51,8 @@
-
-
+
+
@@ -86,7 +86,7 @@
"url": "https://www.zimaspace.com/docs/logo.svg"
}
},
- "datePublished": "1734339081086"
+ "datePublished": "1734589362902"
}
@@ -205,7 +205,7 @@
diff --git a/jp/zimaos/Using-Samba-as-a-Member.html b/jp/zimaos/Using-Samba-as-a-Member.html
index 5376fd8b58..feb914b516 100644
--- a/jp/zimaos/Using-Samba-as-a-Member.html
+++ b/jp/zimaos/Using-Samba-as-a-Member.html
@@ -88,8 +88,8 @@
-
-
+
+
@@ -124,7 +124,7 @@
"url": "https://www.zimaspace.com/docs/logo.svg"
}
},
- "datePublished": "1734339081086"
+ "datePublished": "1734589362902"
}
@@ -393,7 +393,7 @@
-
+
前へ次へ
diff --git a/jp/zimaos/ZFS-Setup.html b/jp/zimaos/ZFS-Setup.html
index 7af30d4bb8..6eb779bb90 100644
--- a/jp/zimaos/ZFS-Setup.html
+++ b/jp/zimaos/ZFS-Setup.html
@@ -54,8 +54,8 @@
-
-
+
+
@@ -90,7 +90,7 @@
"url": "https://www.zimaspace.com/docs/logo.svg"
}
},
- "datePublished": "1734339081086"
+ "datePublished": "1734589362902"
}
@@ -213,7 +213,7 @@
diff --git a/jp/zimaos/ZimaOS-v1.2.5-Available!.html b/jp/zimaos/ZimaOS-v1.2.5-Available!.html
index 03a245d56c..583c00dfc3 100644
--- a/jp/zimaos/ZimaOS-v1.2.5-Available!.html
+++ b/jp/zimaos/ZimaOS-v1.2.5-Available!.html
@@ -52,8 +52,8 @@
-
-
+
+
@@ -88,7 +88,7 @@
"url": "https://www.zimaspace.com/docs/logo.svg"
}
},
- "datePublished": "1734339081086"
+ "datePublished": "1734589362902"
}
@@ -239,7 +239,7 @@
diff --git a/jp/zimaos/iSCSI-usage-tutorial.html b/jp/zimaos/iSCSI-usage-tutorial.html
index a44f49971b..2b3f3b993c 100644
--- a/jp/zimaos/iSCSI-usage-tutorial.html
+++ b/jp/zimaos/iSCSI-usage-tutorial.html
@@ -62,8 +62,8 @@
-
-
+
+
@@ -98,7 +98,7 @@
"url": "https://www.zimaspace.com/docs/logo.svg"
}
},
- "datePublished": "1734339081086"
+ "datePublished": "1734589362902"
}
@@ -262,7 +262,7 @@
-
+
前へ次へ
diff --git a/jp/zimaos/index.html b/jp/zimaos/index.html
index c7f0ea6dd5..07a170c99e 100644
--- a/jp/zimaos/index.html
+++ b/jp/zimaos/index.html
@@ -55,8 +55,8 @@
-
-
+
+
@@ -91,7 +91,7 @@
"url": "https://www.zimaspace.com/docs/logo.svg"
}
},
- "datePublished": "1734339081086"
+ "datePublished": "1734589362902"
}
@@ -283,7 +283,7 @@
-
+
次へ
diff --git a/jp/zimaos/migrate-files-from-Synology-to-ZimaCube.html b/jp/zimaos/migrate-files-from-Synology-to-ZimaCube.html
index f52d1079a4..ae00090748 100644
--- a/jp/zimaos/migrate-files-from-Synology-to-ZimaCube.html
+++ b/jp/zimaos/migrate-files-from-Synology-to-ZimaCube.html
@@ -57,8 +57,8 @@
-
-
+
+
@@ -93,7 +93,7 @@
"url": "https://www.zimaspace.com/docs/logo.svg"
}
},
- "datePublished": "1734339081086"
+ "datePublished": "1734589362902"
}
@@ -234,7 +234,7 @@
diff --git a/jp/zimaos/resetnetworksettings.html b/jp/zimaos/resetnetworksettings.html
index b7c0d5c973..031dceb4c3 100644
--- a/jp/zimaos/resetnetworksettings.html
+++ b/jp/zimaos/resetnetworksettings.html
@@ -54,8 +54,8 @@
-
-
+
+
@@ -90,7 +90,7 @@
"url": "https://www.zimaspace.com/docs/logo.svg"
}
},
- "datePublished": "1734339081086"
+ "datePublished": "1734589362902"
}
@@ -217,7 +217,7 @@
diff --git a/jp/zimaos/set-your-SSH.html b/jp/zimaos/set-your-SSH.html
index 4e57c6ac20..259c2a37d9 100644
--- a/jp/zimaos/set-your-SSH.html
+++ b/jp/zimaos/set-your-SSH.html
@@ -54,8 +54,8 @@
-
-
+
+
@@ -90,7 +90,7 @@
"url": "https://www.zimaspace.com/docs/logo.svg"
}
},
- "datePublished": "1734339081086"
+ "datePublished": "1734589362902"
}
@@ -212,7 +212,7 @@
-
+
前へ次へ
diff --git a/jp/zimaos/setup-emby-server.html b/jp/zimaos/setup-emby-server.html
index 1070bd96a2..4b8dfc75cf 100644
--- a/jp/zimaos/setup-emby-server.html
+++ b/jp/zimaos/setup-emby-server.html
@@ -60,8 +60,8 @@
-
-
+
+
@@ -96,7 +96,7 @@
"url": "https://www.zimaspace.com/docs/logo.svg"
}
},
- "datePublished": "1734339081086"
+ "datePublished": "1734589362902"
}
@@ -243,7 +243,7 @@
-
+
前へ次へ
diff --git a/jp/zimaos/share-via-link.html b/jp/zimaos/share-via-link.html
index 47391aa951..d9688baa04 100644
--- a/jp/zimaos/share-via-link.html
+++ b/jp/zimaos/share-via-link.html
@@ -51,8 +51,8 @@
-
-
+
+
@@ -86,7 +86,7 @@
"url": "https://www.zimaspace.com/docs/logo.svg"
}
},
- "datePublished": "1734339081086"
+ "datePublished": "1734589362902"
}
@@ -233,7 +233,7 @@
-
+
次へ
diff --git a/jp/zimaos/v-1.2.2.html b/jp/zimaos/v-1.2.2.html
index c48cb5e402..976aea04b9 100644
--- a/jp/zimaos/v-1.2.2.html
+++ b/jp/zimaos/v-1.2.2.html
@@ -51,8 +51,8 @@
-
-
+
+
@@ -86,7 +86,7 @@
"url": "https://www.zimaspace.com/docs/logo.svg"
}
},
- "datePublished": "1734339081086"
+ "datePublished": "1734589362902"
}
@@ -230,7 +230,7 @@
-
+
前へ次へ
diff --git a/jp/zimaos/v-1.2.3.html b/jp/zimaos/v-1.2.3.html
index b8998a166c..bfddc44772 100644
--- a/jp/zimaos/v-1.2.3.html
+++ b/jp/zimaos/v-1.2.3.html
@@ -52,8 +52,8 @@
-
-
+
+
@@ -88,7 +88,7 @@
"url": "https://www.zimaspace.com/docs/logo.svg"
}
},
- "datePublished": "1734339081086"
+ "datePublished": "1734589362902"
}
@@ -246,7 +246,7 @@
diff --git a/jp/zimaos/v-1.2.4.html b/jp/zimaos/v-1.2.4.html
index 2cda329373..37e05234ac 100644
--- a/jp/zimaos/v-1.2.4.html
+++ b/jp/zimaos/v-1.2.4.html
@@ -52,8 +52,8 @@
-
-
+
+
@@ -88,7 +88,7 @@
"url": "https://www.zimaspace.com/docs/logo.svg"
}
},
- "datePublished": "1734339081086"
+ "datePublished": "1734589362902"
}
@@ -227,7 +227,7 @@
-
+
前へ次へ
diff --git a/jp/zimaos/v1.3.0.html b/jp/zimaos/v1.3.0.html
index 013f2c70c3..6af92b3ef7 100644
--- a/jp/zimaos/v1.3.0.html
+++ b/jp/zimaos/v1.3.0.html
@@ -52,8 +52,8 @@
-
-
+
+
@@ -88,7 +88,7 @@
"url": "https://www.zimaspace.com/docs/logo.svg"
}
},
- "datePublished": "1734339081086"
+ "datePublished": "1734589362902"
}
@@ -239,7 +239,7 @@
-
+
前へ次へ
diff --git a/jp/zimaos/webtorrent-feature.html b/jp/zimaos/webtorrent-feature.html
index 614ec67177..23263ba22a 100644
--- a/jp/zimaos/webtorrent-feature.html
+++ b/jp/zimaos/webtorrent-feature.html
@@ -51,8 +51,8 @@
-
-
+
+
@@ -86,7 +86,7 @@
"url": "https://www.zimaspace.com/docs/logo.svg"
}
},
- "datePublished": "1734339081086"
+ "datePublished": "1734589362902"
}
@@ -233,7 +233,7 @@
-
+
前へ次へ
diff --git a/knowledge/index.html b/knowledge/index.html
index 147ecf1633..123d4c49be 100644
--- a/knowledge/index.html
+++ b/knowledge/index.html
@@ -51,8 +51,8 @@
-
-
+
+
@@ -86,7 +86,7 @@
"url": "https://www.zimaspace.com/docs/logo.svg"
}
},
- "datePublished": "1734339081086"
+ "datePublished": "1734589362902"
}
@@ -204,7 +204,7 @@ Install Unraid on Zima Devices
Section1
diff --git a/pt-PT/faq/test-files.html b/pt-PT/faq/test-files.html
index d2be45d30c..d2de2413d9 100644
--- a/pt-PT/faq/test-files.html
+++ b/pt-PT/faq/test-files.html
@@ -51,8 +51,8 @@
-
-
+
+
@@ -86,7 +86,7 @@
"url": "https://www.zimaspace.com/docs/logo.svg"
}
},
- "datePublished": "1734339081086"
+ "datePublished": "1734589362902"
}
@@ -207,7 +207,7 @@
-
+
Próximo
diff --git a/pt-PT/zimaboard/All-in-one-routing-system-OpenWRT.html b/pt-PT/zimaboard/All-in-one-routing-system-OpenWRT.html
index cc2aaeab6b..70b40fc9b2 100644
--- a/pt-PT/zimaboard/All-in-one-routing-system-OpenWRT.html
+++ b/pt-PT/zimaboard/All-in-one-routing-system-OpenWRT.html
@@ -59,8 +59,8 @@
-
-
+
+
@@ -95,7 +95,7 @@
"url": "https://www.zimaspace.com/docs/logo.svg"
}
},
- "datePublished": "1734339081086"
+ "datePublished": "1734589362902"
}
@@ -245,7 +245,7 @@
diff --git a/pt-PT/zimaboard/Basic-functions-of-dedicated-systems.html b/pt-PT/zimaboard/Basic-functions-of-dedicated-systems.html
index f92c7c847f..0986b2a2cc 100644
--- a/pt-PT/zimaboard/Basic-functions-of-dedicated-systems.html
+++ b/pt-PT/zimaboard/Basic-functions-of-dedicated-systems.html
@@ -66,8 +66,8 @@
-
-
+
+
@@ -102,7 +102,7 @@
"url": "https://www.zimaspace.com/docs/logo.svg"
}
},
- "datePublished": "1734339081086"
+ "datePublished": "1734589362902"
}
@@ -257,7 +257,7 @@
diff --git a/pt-PT/zimaboard/Build-a-75-inch-4K-Arcade-with-ZimaBoard-and-Batocera.html b/pt-PT/zimaboard/Build-a-75-inch-4K-Arcade-with-ZimaBoard-and-Batocera.html
index 6f00218438..9a7624e5a0 100644
--- a/pt-PT/zimaboard/Build-a-75-inch-4K-Arcade-with-ZimaBoard-and-Batocera.html
+++ b/pt-PT/zimaboard/Build-a-75-inch-4K-Arcade-with-ZimaBoard-and-Batocera.html
@@ -72,8 +72,8 @@
-
-
+
+
@@ -108,7 +108,7 @@
"url": "https://www.zimaspace.com/docs/logo.svg"
}
},
- "datePublished": "1734339081086"
+ "datePublished": "1734589362902"
}
@@ -294,7 +294,7 @@
diff --git a/pt-PT/zimaboard/Enable-WOL-on-Zimaboard.html b/pt-PT/zimaboard/Enable-WOL-on-Zimaboard.html
index 87a1ee4f2c..e7f8884c98 100644
--- a/pt-PT/zimaboard/Enable-WOL-on-Zimaboard.html
+++ b/pt-PT/zimaboard/Enable-WOL-on-Zimaboard.html
@@ -61,8 +61,8 @@
-
-
+
+
@@ -97,7 +97,7 @@
"url": "https://www.zimaspace.com/docs/logo.svg"
}
},
- "datePublished": "1734339081086"
+ "datePublished": "1734589362902"
}
@@ -283,7 +283,7 @@
-
+
AnteriorPróximo
diff --git a/pt-PT/zimaboard/Hardware-Brief.html b/pt-PT/zimaboard/Hardware-Brief.html
index 81890d6d40..d873b6f9bc 100644
--- a/pt-PT/zimaboard/Hardware-Brief.html
+++ b/pt-PT/zimaboard/Hardware-Brief.html
@@ -52,8 +52,8 @@
-
-
+
+
@@ -88,7 +88,7 @@
"url": "https://www.zimaspace.com/docs/logo.svg"
}
},
- "datePublished": "1734339081086"
+ "datePublished": "1734589362902"
}
@@ -229,7 +229,7 @@
-
+
AnteriorPróximo
diff --git a/pt-PT/zimaboard/Hardware-Interface-Introduction.html b/pt-PT/zimaboard/Hardware-Interface-Introduction.html
index 8ea8d30043..0afd296a7c 100644
--- a/pt-PT/zimaboard/Hardware-Interface-Introduction.html
+++ b/pt-PT/zimaboard/Hardware-Interface-Introduction.html
@@ -54,8 +54,8 @@
-
-
+
+
@@ -90,7 +90,7 @@
"url": "https://www.zimaspace.com/docs/logo.svg"
}
},
- "datePublished": "1734339081086"
+ "datePublished": "1734589362902"
}
@@ -225,7 +225,7 @@
-
+
AnteriorPróximo
diff --git a/pt-PT/zimaboard/How-to-check-IP-address.html b/pt-PT/zimaboard/How-to-check-IP-address.html
index 48e52e0c26..7ea6a88c67 100644
--- a/pt-PT/zimaboard/How-to-check-IP-address.html
+++ b/pt-PT/zimaboard/How-to-check-IP-address.html
@@ -57,8 +57,8 @@
-
-
+
+
@@ -93,7 +93,7 @@
"url": "https://www.zimaspace.com/docs/logo.svg"
}
},
- "datePublished": "1734339081086"
+ "datePublished": "1734589362902"
}
@@ -242,7 +242,7 @@
diff --git a/pt-PT/zimaboard/MineCraft-Friendship-Service.html b/pt-PT/zimaboard/MineCraft-Friendship-Service.html
index fc57714bb5..5ce3f4a129 100644
--- a/pt-PT/zimaboard/MineCraft-Friendship-Service.html
+++ b/pt-PT/zimaboard/MineCraft-Friendship-Service.html
@@ -64,8 +64,8 @@
-
-
+
+
@@ -100,7 +100,7 @@
"url": "https://www.zimaspace.com/docs/logo.svg"
}
},
- "datePublished": "1734339081086"
+ "datePublished": "1734589362902"
}
@@ -280,7 +280,7 @@
-
+
AnteriorPróximo
diff --git a/pt-PT/zimaboard/Openwrt-eMMc-boot.html b/pt-PT/zimaboard/Openwrt-eMMc-boot.html
index f0a3c7787d..0cdc511855 100644
--- a/pt-PT/zimaboard/Openwrt-eMMc-boot.html
+++ b/pt-PT/zimaboard/Openwrt-eMMc-boot.html
@@ -59,8 +59,8 @@
-
-
+
+
@@ -95,7 +95,7 @@
"url": "https://www.zimaspace.com/docs/logo.svg"
}
},
- "datePublished": "1734339081086"
+ "datePublished": "1734589362902"
}
@@ -277,7 +277,7 @@
diff --git a/pt-PT/zimaboard/Power-on-Zimablade.html b/pt-PT/zimaboard/Power-on-Zimablade.html
index c6ea16bbb1..ce95189f1a 100644
--- a/pt-PT/zimaboard/Power-on-Zimablade.html
+++ b/pt-PT/zimaboard/Power-on-Zimablade.html
@@ -66,8 +66,8 @@
-
-
+
+
@@ -102,7 +102,7 @@
"url": "https://www.zimaspace.com/docs/logo.svg"
}
},
- "datePublished": "1734339081086"
+ "datePublished": "1734589362902"
}
@@ -279,7 +279,7 @@
-
+
AnteriorPróximo
diff --git a/pt-PT/zimaboard/Restore-factory-settings.html b/pt-PT/zimaboard/Restore-factory-settings.html
index 458e9b0961..d4adde25cc 100644
--- a/pt-PT/zimaboard/Restore-factory-settings.html
+++ b/pt-PT/zimaboard/Restore-factory-settings.html
@@ -65,8 +65,8 @@
-
-
+
+
@@ -101,7 +101,7 @@
"url": "https://www.zimaspace.com/docs/logo.svg"
}
},
- "datePublished": "1734339081086"
+ "datePublished": "1734589362902"
}
@@ -287,7 +287,7 @@
-
+
AnteriorPróximo
diff --git a/pt-PT/zimaboard/Self-Deploying-Applications.html b/pt-PT/zimaboard/Self-Deploying-Applications.html
index 95643b93a0..8ea0a5f1ab 100644
--- a/pt-PT/zimaboard/Self-Deploying-Applications.html
+++ b/pt-PT/zimaboard/Self-Deploying-Applications.html
@@ -66,8 +66,8 @@
-
-
+
+
@@ -102,7 +102,7 @@
"url": "https://www.zimaspace.com/docs/logo.svg"
}
},
- "datePublished": "1734339081086"
+ "datePublished": "1734589362902"
}
@@ -259,7 +259,7 @@
-
+
AnteriorPróximo
diff --git a/pt-PT/zimaboard/Small-body-Big-applications-OMV-First-Experience.html b/pt-PT/zimaboard/Small-body-Big-applications-OMV-First-Experience.html
index 3da4f32523..3ef09b193a 100644
--- a/pt-PT/zimaboard/Small-body-Big-applications-OMV-First-Experience.html
+++ b/pt-PT/zimaboard/Small-body-Big-applications-OMV-First-Experience.html
@@ -76,8 +76,8 @@
-
-
+
+
@@ -112,7 +112,7 @@
"url": "https://www.zimaspace.com/docs/logo.svg"
}
},
- "datePublished": "1734339081086"
+ "datePublished": "1734589362902"
}
@@ -296,7 +296,7 @@
diff --git a/pt-PT/zimaboard/Small-body-Big-applications-OMV-install.html b/pt-PT/zimaboard/Small-body-Big-applications-OMV-install.html
index 15c734fe81..a4123199cb 100644
--- a/pt-PT/zimaboard/Small-body-Big-applications-OMV-install.html
+++ b/pt-PT/zimaboard/Small-body-Big-applications-OMV-install.html
@@ -63,8 +63,8 @@
-
-
+
+
@@ -99,7 +99,7 @@
"url": "https://www.zimaspace.com/docs/logo.svg"
}
},
- "datePublished": "1734339081086"
+ "datePublished": "1734589362902"
}
@@ -263,7 +263,7 @@
-
+
AnteriorPróximo
diff --git a/pt-PT/zimaboard/Syncthing.html b/pt-PT/zimaboard/Syncthing.html
index 27e7c46906..ae66a2800a 100644
--- a/pt-PT/zimaboard/Syncthing.html
+++ b/pt-PT/zimaboard/Syncthing.html
@@ -61,8 +61,8 @@
-
-
+
+
@@ -97,7 +97,7 @@
"url": "https://www.zimaspace.com/docs/logo.svg"
}
},
- "datePublished": "1734339081086"
+ "datePublished": "1734589362902"
}
@@ -261,7 +261,7 @@
diff --git a/pt-PT/zimaboard/Universal-third-party-system-installation-tutorial.html b/pt-PT/zimaboard/Universal-third-party-system-installation-tutorial.html
index 95aa7bffd8..7ebf0ddf99 100644
--- a/pt-PT/zimaboard/Universal-third-party-system-installation-tutorial.html
+++ b/pt-PT/zimaboard/Universal-third-party-system-installation-tutorial.html
@@ -59,8 +59,8 @@
-
-
+
+
@@ -95,7 +95,7 @@
"url": "https://www.zimaspace.com/docs/logo.svg"
}
},
- "datePublished": "1734339081086"
+ "datePublished": "1734589362902"
}
@@ -247,7 +247,7 @@
-
+
AnteriorPróximo
diff --git a/pt-PT/zimaboard/Unraid-First-Experience-at-$129-Installation.html b/pt-PT/zimaboard/Unraid-First-Experience-at-$129-Installation.html
index 9e93349ac1..e372b378fd 100644
--- a/pt-PT/zimaboard/Unraid-First-Experience-at-$129-Installation.html
+++ b/pt-PT/zimaboard/Unraid-First-Experience-at-$129-Installation.html
@@ -69,8 +69,8 @@
-
-
+
+
@@ -105,7 +105,7 @@
"url": "https://www.zimaspace.com/docs/logo.svg"
}
},
- "datePublished": "1734339081090"
+ "datePublished": "1734589362902"
}
@@ -269,7 +269,7 @@
-
+
AnteriorPróximo
diff --git a/pt-PT/zimaboard/Upgrade-Motherboard-BIOS-Version.html b/pt-PT/zimaboard/Upgrade-Motherboard-BIOS-Version.html
index f17de7ba4a..6470c21629 100644
--- a/pt-PT/zimaboard/Upgrade-Motherboard-BIOS-Version.html
+++ b/pt-PT/zimaboard/Upgrade-Motherboard-BIOS-Version.html
@@ -51,8 +51,8 @@
-
-
+
+
@@ -86,7 +86,7 @@
"url": "https://www.zimaspace.com/docs/logo.svg"
}
},
- "datePublished": "1734339081090"
+ "datePublished": "1734589362902"
}
@@ -258,7 +258,7 @@
-
+
AnteriorPróximo
diff --git a/pt-PT/zimaboard/VR-Audio-And-Video-Experience-Oculus.html b/pt-PT/zimaboard/VR-Audio-And-Video-Experience-Oculus.html
index 72bb531233..e7ba49b217 100644
--- a/pt-PT/zimaboard/VR-Audio-And-Video-Experience-Oculus.html
+++ b/pt-PT/zimaboard/VR-Audio-And-Video-Experience-Oculus.html
@@ -59,8 +59,8 @@
-
-
+
+
@@ -95,7 +95,7 @@
"url": "https://www.zimaspace.com/docs/logo.svg"
}
},
- "datePublished": "1734339081090"
+ "datePublished": "1734589362902"
}
@@ -233,7 +233,7 @@
-
+
AnteriorPróximo
diff --git a/pt-PT/zimaboard/index.html b/pt-PT/zimaboard/index.html
index 8acd4e97b1..61425f92fe 100644
--- a/pt-PT/zimaboard/index.html
+++ b/pt-PT/zimaboard/index.html
@@ -60,8 +60,8 @@
-
-
+
+
@@ -96,7 +96,7 @@
"url": "https://www.zimaspace.com/docs/logo.svg"
}
},
- "datePublished": "1734339081090"
+ "datePublished": "1734589362902"
}
@@ -243,7 +243,7 @@
-
+
Próximo
diff --git a/pt-PT/zimacube/About-ZimaOS.html b/pt-PT/zimacube/About-ZimaOS.html
index cda0d4a6d5..8c60b3a1f5 100644
--- a/pt-PT/zimacube/About-ZimaOS.html
+++ b/pt-PT/zimacube/About-ZimaOS.html
@@ -51,8 +51,8 @@
-
-
+
+
@@ -86,7 +86,7 @@
"url": "https://www.zimaspace.com/docs/logo.svg"
}
},
- "datePublished": "1734339081090"
+ "datePublished": "1734589362902"
}
@@ -204,7 +204,7 @@ Título
Secção
diff --git a/pt-PT/zimacube/Advanced-Using.html b/pt-PT/zimacube/Advanced-Using.html
index d2e66b0aa0..243e3889b5 100644
--- a/pt-PT/zimacube/Advanced-Using.html
+++ b/pt-PT/zimacube/Advanced-Using.html
@@ -51,8 +51,8 @@
-
-
+
+
@@ -86,7 +86,7 @@
"url": "https://www.zimaspace.com/docs/logo.svg"
}
},
- "datePublished": "1734339081090"
+ "datePublished": "1734589362902"
}
@@ -204,7 +204,7 @@ Título
Seção
diff --git a/pt-PT/zimacube/Assembly-Tutorial.html b/pt-PT/zimacube/Assembly-Tutorial.html
index ff5a92ced2..c503428150 100644
--- a/pt-PT/zimacube/Assembly-Tutorial.html
+++ b/pt-PT/zimacube/Assembly-Tutorial.html
@@ -110,8 +110,8 @@
-
-
+
+
@@ -146,7 +146,7 @@
"url": "https://www.zimaspace.com/docs/logo.svg"
}
},
- "datePublished": "1734339081090"
+ "datePublished": "1734589362902"
}
@@ -511,7 +511,7 @@ Desmontagem do chassi concluída
diff --git a/pt-PT/zimacube/Auto-Power-On.html b/pt-PT/zimacube/Auto-Power-On.html
index 4331f7978b..eb3f03cb89 100644
--- a/pt-PT/zimacube/Auto-Power-On.html
+++ b/pt-PT/zimacube/Auto-Power-On.html
@@ -55,8 +55,8 @@
-
-
+
+
@@ -91,7 +91,7 @@
"url": "https://www.zimaspace.com/docs/logo.svg"
}
},
- "datePublished": "1734339081090"
+ "datePublished": "1734589362902"
}
@@ -216,7 +216,7 @@
-
+
AnteriorPróximo
diff --git a/pt-PT/zimacube/BIOS-Configuration.html b/pt-PT/zimacube/BIOS-Configuration.html
index d0bb851070..201f9e5d07 100644
--- a/pt-PT/zimacube/BIOS-Configuration.html
+++ b/pt-PT/zimacube/BIOS-Configuration.html
@@ -51,8 +51,8 @@
-
-
+
+
@@ -86,7 +86,7 @@
"url": "https://www.zimaspace.com/docs/logo.svg"
}
},
- "datePublished": "1734339081090"
+ "datePublished": "1734589362902"
}
@@ -205,7 +205,7 @@ Configuração da BIOS
diff --git a/pt-PT/zimacube/Compatible-Network-Adapters.html b/pt-PT/zimacube/Compatible-Network-Adapters.html
index d956617691..3e23927304 100644
--- a/pt-PT/zimacube/Compatible-Network-Adapters.html
+++ b/pt-PT/zimacube/Compatible-Network-Adapters.html
@@ -51,8 +51,8 @@
-
-
+
+
@@ -86,7 +86,7 @@
"url": "https://www.zimaspace.com/docs/logo.svg"
}
},
- "datePublished": "1734339081090"
+ "datePublished": "1734589362902"
}
@@ -237,7 +237,7 @@
diff --git a/pt-PT/zimacube/Creating-RAID-Troubleshooting-Guide.html b/pt-PT/zimacube/Creating-RAID-Troubleshooting-Guide.html
index 7226855cfc..fb63d94578 100644
--- a/pt-PT/zimacube/Creating-RAID-Troubleshooting-Guide.html
+++ b/pt-PT/zimacube/Creating-RAID-Troubleshooting-Guide.html
@@ -56,8 +56,8 @@
-
-
+
+
@@ -92,7 +92,7 @@
"url": "https://www.zimaspace.com/docs/logo.svg"
}
},
- "datePublished": "1734339081090"
+ "datePublished": "1734589362906"
}
@@ -215,7 +215,7 @@
-
+
AnteriorPróximo
diff --git a/pt-PT/zimacube/Detailed-Plex-Operation-Guide.html b/pt-PT/zimacube/Detailed-Plex-Operation-Guide.html
index aa7dfed9eb..c7d04a4ee0 100644
--- a/pt-PT/zimacube/Detailed-Plex-Operation-Guide.html
+++ b/pt-PT/zimacube/Detailed-Plex-Operation-Guide.html
@@ -67,8 +67,8 @@
-
-
+
+
@@ -103,7 +103,7 @@
"url": "https://www.zimaspace.com/docs/logo.svg"
}
},
- "datePublished": "1734339081090"
+ "datePublished": "1734589362906"
}
@@ -244,7 +244,7 @@
diff --git "a/pt-PT/zimacube/From-Synology-to-ZimaCube\357\274\214migrate-all-files!.html" "b/pt-PT/zimacube/From-Synology-to-ZimaCube\357\274\214migrate-all-files!.html"
index a1417bd4de..0759cf84ae 100644
--- "a/pt-PT/zimacube/From-Synology-to-ZimaCube\357\274\214migrate-all-files!.html"
+++ "b/pt-PT/zimacube/From-Synology-to-ZimaCube\357\274\214migrate-all-files!.html"
@@ -57,8 +57,8 @@
-
-
+
+
@@ -93,7 +93,7 @@
"url": "https://www.zimaspace.com/docs/logo.svg"
}
},
- "datePublished": "1734339081090"
+ "datePublished": "1734589362906"
}
@@ -234,7 +234,7 @@
-
+
Próximo
diff --git a/pt-PT/zimacube/GPU-Expansion.html b/pt-PT/zimacube/GPU-Expansion.html
index 38ea11520e..78437401fc 100644
--- a/pt-PT/zimacube/GPU-Expansion.html
+++ b/pt-PT/zimacube/GPU-Expansion.html
@@ -64,8 +64,8 @@
-
-
+
+
@@ -100,7 +100,7 @@
"url": "https://www.zimaspace.com/docs/logo.svg"
}
},
- "datePublished": "1734339081090"
+ "datePublished": "1734589362906"
}
@@ -333,7 +333,7 @@
-
+
AnteriorPróximo
diff --git a/pt-PT/zimacube/HDD-Interface-Usage-Guide.html b/pt-PT/zimacube/HDD-Interface-Usage-Guide.html
index ff4ec1d647..01ccbc852e 100644
--- a/pt-PT/zimacube/HDD-Interface-Usage-Guide.html
+++ b/pt-PT/zimacube/HDD-Interface-Usage-Guide.html
@@ -51,8 +51,8 @@
-
-
+
+
@@ -86,7 +86,7 @@
"url": "https://www.zimaspace.com/docs/logo.svg"
}
},
- "datePublished": "1734339081090"
+ "datePublished": "1734589362906"
}
@@ -453,7 +453,7 @@
-
+
AnteriorPróximo
diff --git a/pt-PT/zimacube/Hardware-Brief.html b/pt-PT/zimacube/Hardware-Brief.html
index 24a71b4388..47a939db3f 100644
--- a/pt-PT/zimacube/Hardware-Brief.html
+++ b/pt-PT/zimacube/Hardware-Brief.html
@@ -54,8 +54,8 @@
-
-
+
+
@@ -90,7 +90,7 @@
"url": "https://www.zimaspace.com/docs/logo.svg"
}
},
- "datePublished": "1734339081090"
+ "datePublished": "1734589362906"
}
@@ -234,7 +234,7 @@
-
+
AnteriorPróximo
diff --git a/pt-PT/zimacube/Hardware-Details.html b/pt-PT/zimacube/Hardware-Details.html
index cf678fb81e..65fe87ebb0 100644
--- a/pt-PT/zimacube/Hardware-Details.html
+++ b/pt-PT/zimacube/Hardware-Details.html
@@ -51,8 +51,8 @@
-
-
+
+
@@ -86,7 +86,7 @@
"url": "https://www.zimaspace.com/docs/logo.svg"
}
},
- "datePublished": "1734339081090"
+ "datePublished": "1734589362906"
}
@@ -254,7 +254,7 @@ Instruções da Interface do Ventilador
Instruções da Porta USB
diff --git a/pt-PT/zimacube/How-to-Install-ZimaOS.html b/pt-PT/zimacube/How-to-Install-ZimaOS.html
index 0251cf9129..e6d2116566 100644
--- a/pt-PT/zimacube/How-to-Install-ZimaOS.html
+++ b/pt-PT/zimacube/How-to-Install-ZimaOS.html
@@ -62,8 +62,8 @@
-
-
+
+
@@ -98,7 +98,7 @@
"url": "https://www.zimaspace.com/docs/logo.svg"
}
},
- "datePublished": "1734339081090"
+ "datePublished": "1734589362906"
}
@@ -233,7 +233,7 @@
diff --git a/pt-PT/zimacube/How-to-Install-and-Remove-the-7th-Bay.html b/pt-PT/zimacube/How-to-Install-and-Remove-the-7th-Bay.html
index 8782e0d56c..e00fb937b3 100644
--- a/pt-PT/zimacube/How-to-Install-and-Remove-the-7th-Bay.html
+++ b/pt-PT/zimacube/How-to-Install-and-Remove-the-7th-Bay.html
@@ -58,8 +58,8 @@
-
-
+
+
@@ -94,7 +94,7 @@
"url": "https://www.zimaspace.com/docs/logo.svg"
}
},
- "datePublished": "1734339081090"
+ "datePublished": "1734589362906"
}
@@ -219,7 +219,7 @@
-
+
Próximo
diff --git a/pt-PT/zimacube/How-to-Open-SSH-in-ZimaOS.html b/pt-PT/zimacube/How-to-Open-SSH-in-ZimaOS.html
index c38326e0ee..65d4227f07 100644
--- a/pt-PT/zimacube/How-to-Open-SSH-in-ZimaOS.html
+++ b/pt-PT/zimacube/How-to-Open-SSH-in-ZimaOS.html
@@ -53,8 +53,8 @@
-
-
+
+
@@ -89,7 +89,7 @@
"url": "https://www.zimaspace.com/docs/logo.svg"
}
},
- "datePublished": "1734339081090"
+ "datePublished": "1734589362906"
}
@@ -214,7 +214,7 @@
-
+
Próximo
diff --git a/pt-PT/zimacube/How-to-understand-Docker-App's-paths-On-ZimaOS.html b/pt-PT/zimacube/How-to-understand-Docker-App's-paths-On-ZimaOS.html
index d24aab0046..f19610789d 100644
--- a/pt-PT/zimacube/How-to-understand-Docker-App's-paths-On-ZimaOS.html
+++ b/pt-PT/zimacube/How-to-understand-Docker-App's-paths-On-ZimaOS.html
@@ -57,8 +57,8 @@
-
-
+
+
@@ -93,7 +93,7 @@
"url": "https://www.zimaspace.com/docs/logo.svg"
}
},
- "datePublished": "1734339081090"
+ "datePublished": "1734589362906"
}
@@ -232,7 +232,7 @@
diff --git a/pt-PT/zimacube/Install-TrueNAS.html b/pt-PT/zimacube/Install-TrueNAS.html
index e51d09e17f..0bb398610a 100644
--- a/pt-PT/zimacube/Install-TrueNAS.html
+++ b/pt-PT/zimacube/Install-TrueNAS.html
@@ -62,8 +62,8 @@
-
-
+
+
@@ -98,7 +98,7 @@
"url": "https://www.zimaspace.com/docs/logo.svg"
}
},
- "datePublished": "1734339081090"
+ "datePublished": "1734589362906"
}
@@ -234,7 +234,7 @@
diff --git a/pt-PT/zimacube/Install-UnRAID.html b/pt-PT/zimacube/Install-UnRAID.html
index e1a1718592..242fe5b4e0 100644
--- a/pt-PT/zimacube/Install-UnRAID.html
+++ b/pt-PT/zimacube/Install-UnRAID.html
@@ -67,8 +67,8 @@
-
-
+
+
@@ -103,7 +103,7 @@
"url": "https://www.zimaspace.com/docs/logo.svg"
}
},
- "datePublished": "1734339081090"
+ "datePublished": "1734589362906"
}
@@ -231,7 +231,7 @@
diff --git a/pt-PT/zimacube/Instructions-for-use-of-the-7th-Bay.html b/pt-PT/zimacube/Instructions-for-use-of-the-7th-Bay.html
index 1e4a1fbd1a..1e54790024 100644
--- a/pt-PT/zimacube/Instructions-for-use-of-the-7th-Bay.html
+++ b/pt-PT/zimacube/Instructions-for-use-of-the-7th-Bay.html
@@ -64,8 +64,8 @@
-
-
+
+
@@ -100,7 +100,7 @@
"url": "https://www.zimaspace.com/docs/logo.svg"
}
},
- "datePublished": "1734339081090"
+ "datePublished": "1734589362906"
}
@@ -240,7 +240,7 @@
-
+
AnteriorPróximo
diff --git a/pt-PT/zimacube/Memory-Test-Tutorial.html b/pt-PT/zimacube/Memory-Test-Tutorial.html
index f5b20a3f72..a4b77a57fb 100644
--- a/pt-PT/zimacube/Memory-Test-Tutorial.html
+++ b/pt-PT/zimacube/Memory-Test-Tutorial.html
@@ -58,8 +58,8 @@
-
-
+
+
@@ -94,7 +94,7 @@
"url": "https://www.zimaspace.com/docs/logo.svg"
}
},
- "datePublished": "1734339081090"
+ "datePublished": "1734589362906"
}
@@ -223,11 +223,11 @@
- Entre na interface do Memtest e selecione Iniciar Teste.



-Passo 4: Determinar se há um problema com a memória com base nos resultados do feedback
Se a interface PASS aparecer, não há problema com a memória

Você pode usar os métodos acima para determinar se sua memória tem problemas de estabilidade e solucionar problemas na placa-mãe! Ao mesmo tempo, você pode entrar em contato com nosso suporte técnico pelo e-mail support@icewhale.org e anexar os resultados do teste para obter mais ajuda.
+Passo 4: Determinar se há um problema com a memória com base nos resultados do feedback
Se a interface PASS aparecer, não há problema com a memória

Você pode usar os métodos acima para determinar se sua memória tem problemas de estabilidade e solucionar problemas na placa-mãe! Ao mesmo tempo, você pode entrar em contato com nosso suporte técnico pelo e-mail support@icewhale.org e anexar os resultados do teste para obter mais ajuda.
diff --git a/pt-PT/zimacube/PC-Direct.html b/pt-PT/zimacube/PC-Direct.html
index 37dea4f16a..c1d60e7b3f 100644
--- a/pt-PT/zimacube/PC-Direct.html
+++ b/pt-PT/zimacube/PC-Direct.html
@@ -65,8 +65,8 @@
-
-
+
+
@@ -101,7 +101,7 @@
"url": "https://www.zimaspace.com/docs/logo.svg"
}
},
- "datePublished": "1734339081090"
+ "datePublished": "1734589362906"
}
@@ -294,7 +294,7 @@
-
+
AnteriorPróximo
diff --git a/pt-PT/zimacube/Plex-and-GPU-Transcoding.html b/pt-PT/zimacube/Plex-and-GPU-Transcoding.html
index 2c839d6263..865b71a789 100644
--- a/pt-PT/zimacube/Plex-and-GPU-Transcoding.html
+++ b/pt-PT/zimacube/Plex-and-GPU-Transcoding.html
@@ -60,8 +60,8 @@
-
-
+
+
@@ -96,7 +96,7 @@
"url": "https://www.zimaspace.com/docs/logo.svg"
}
},
- "datePublished": "1734339081090"
+ "datePublished": "1734589362906"
}
@@ -280,7 +280,7 @@
-
+
AnteriorPróximo
diff --git a/pt-PT/zimacube/Quick-Start.html b/pt-PT/zimacube/Quick-Start.html
index 0dd59ff433..6b6c5d8972 100644
--- a/pt-PT/zimacube/Quick-Start.html
+++ b/pt-PT/zimacube/Quick-Start.html
@@ -59,8 +59,8 @@
-
-
+
+
@@ -95,7 +95,7 @@
"url": "https://www.zimaspace.com/docs/logo.svg"
}
},
- "datePublished": "1734339081090"
+ "datePublished": "1734589362906"
}
@@ -351,7 +351,7 @@
-
+
Próximo
diff --git a/pt-PT/zimacube/RAID-SSD-Expansion.html b/pt-PT/zimacube/RAID-SSD-Expansion.html
index ac275bfb04..d2e53a34ef 100644
--- a/pt-PT/zimacube/RAID-SSD-Expansion.html
+++ b/pt-PT/zimacube/RAID-SSD-Expansion.html
@@ -51,8 +51,8 @@
-
-
+
+
@@ -86,7 +86,7 @@
"url": "https://www.zimaspace.com/docs/logo.svg"
}
},
- "datePublished": "1734339081090"
+ "datePublished": "1734589362906"
}
@@ -204,7 +204,7 @@ Título
Seção
diff --git a/pt-PT/zimacube/Release-Note.html b/pt-PT/zimacube/Release-Note.html
index 471db2f572..949963cd65 100644
--- a/pt-PT/zimacube/Release-Note.html
+++ b/pt-PT/zimacube/Release-Note.html
@@ -52,8 +52,8 @@
-
-
+
+
@@ -88,7 +88,7 @@
"url": "https://www.zimaspace.com/docs/logo.svg"
}
},
- "datePublished": "1734339081090"
+ "datePublished": "1734589362906"
}
@@ -235,7 +235,7 @@
diff --git a/pt-PT/zimacube/Resets-CMOS.html b/pt-PT/zimacube/Resets-CMOS.html
index dfb5a398ac..5a373b06ad 100644
--- a/pt-PT/zimacube/Resets-CMOS.html
+++ b/pt-PT/zimacube/Resets-CMOS.html
@@ -54,8 +54,8 @@
-
-
+
+
@@ -90,7 +90,7 @@
"url": "https://www.zimaspace.com/docs/logo.svg"
}
},
- "datePublished": "1734339081090"
+ "datePublished": "1734589362906"
}
@@ -216,7 +216,7 @@
-
+
AnteriorPróximo
diff --git a/pt-PT/zimacube/Transfer-Speeds-Over-Thunderbolt.html b/pt-PT/zimacube/Transfer-Speeds-Over-Thunderbolt.html
index 984b774d30..2118c0a0fa 100644
--- a/pt-PT/zimacube/Transfer-Speeds-Over-Thunderbolt.html
+++ b/pt-PT/zimacube/Transfer-Speeds-Over-Thunderbolt.html
@@ -53,8 +53,8 @@
-
-
+
+
@@ -89,7 +89,7 @@
"url": "https://www.zimaspace.com/docs/logo.svg"
}
},
- "datePublished": "1734339081090"
+ "datePublished": "1734589362906"
}
@@ -214,7 +214,7 @@
-
+
AnteriorPróximo
diff --git a/pt-PT/zimacube/Troubleshooting-Self-Test-Guide.html b/pt-PT/zimacube/Troubleshooting-Self-Test-Guide.html
index 8e520b6458..2ce8ef4a03 100644
--- a/pt-PT/zimacube/Troubleshooting-Self-Test-Guide.html
+++ b/pt-PT/zimacube/Troubleshooting-Self-Test-Guide.html
@@ -55,8 +55,8 @@
-
-
+
+
@@ -91,7 +91,7 @@
"url": "https://www.zimaspace.com/docs/logo.svg"
}
},
- "datePublished": "1734339081090"
+ "datePublished": "1734589362906"
}
@@ -214,7 +214,7 @@ https://www.zimaspace.com/docs/zimacube/Memory-Test-Tutorial
Passo 3: Reiniciar o dispositivo
Você pode se referir aos seguintes passos para reiniciar a bateria RTC:
https://www.zimaspace.com/docs/zimacube/Resets-CMOS
-Solução:
Se você não conseguir iniciar de acordo com os passos acima, entre em contato com nossa equipe de pós-venda support@icewhale.org para substituir a placa-mãe.
+Solução:
Se você não conseguir iniciar de acordo com os passos acima, entre em contato com nossa equipe de pós-venda support@icewhale.org para substituir a placa-mãe.
Problema de Software
Anormalidade no início do sistema
- Re-conecte o disco de sistema na placa-mãe e verifique se o disco de sistema pode ser reconhecido normalmente.
- Você pode reinstalar o ZimaOS de acordo com o método no seguinte link:
https://www.zimaspace.com/docs/zimacube/How-to-Install-ZimaOS
@@ -226,11 +226,11 @@
O seguinte link lista os modelos de disco rígido que podem ser usados normalmente no teste interno:
https://www.zimaspace.com/docs/zimacube/HDD-Interface-Usage-Guide
Solução:
Se os métodos acima não conseguirem fazer o disco rígido funcionar normalmente, você pode entrar em contato com nossa equipe de pós-venda support@icewhale.org para substituir a placa de circuito impresso para você.
+

O seguinte link lista os modelos de disco rígido que podem ser usados normalmente no teste interno:
https://www.zimaspace.com/docs/zimacube/HDD-Interface-Usage-Guide
Solução:
Se os métodos acima não conseguirem fazer o disco rígido funcionar normalmente, você pode entrar em contato com nossa equipe de pós-venda support@icewhale.org para substituir a placa de circuito impresso para você.
diff --git a/pt-PT/zimacube/Tutorials.html b/pt-PT/zimacube/Tutorials.html
index 954451539f..ea902b792d 100644
--- a/pt-PT/zimacube/Tutorials.html
+++ b/pt-PT/zimacube/Tutorials.html
@@ -55,8 +55,8 @@
-
-
+
+
@@ -91,7 +91,7 @@
"url": "https://www.zimaspace.com/docs/logo.svg"
}
},
- "datePublished": "1734339081090"
+ "datePublished": "1734589362906"
}
@@ -216,7 +216,7 @@
-
+
Próximo
diff --git a/pt-PT/zimacube/User-Guide.html b/pt-PT/zimacube/User-Guide.html
index 40b7701bd2..e7f9074932 100644
--- a/pt-PT/zimacube/User-Guide.html
+++ b/pt-PT/zimacube/User-Guide.html
@@ -51,8 +51,8 @@
-
-
+
+
@@ -86,7 +86,7 @@
"url": "https://www.zimaspace.com/docs/logo.svg"
}
},
- "datePublished": "1734339081090"
+ "datePublished": "1734589362906"
}
@@ -204,7 +204,7 @@ Título
Seção
diff --git a/pt-PT/zimacube/ZimaCube-Bios-Update-Method-.html b/pt-PT/zimacube/ZimaCube-Bios-Update-Method-.html
index 66fa5d5c4c..a24054f4e9 100644
--- a/pt-PT/zimacube/ZimaCube-Bios-Update-Method-.html
+++ b/pt-PT/zimacube/ZimaCube-Bios-Update-Method-.html
@@ -56,8 +56,8 @@
-
-
+
+
@@ -92,7 +92,7 @@
"url": "https://www.zimaspace.com/docs/logo.svg"
}
},
- "datePublished": "1734339081090"
+ "datePublished": "1734589362906"
}
@@ -241,7 +241,7 @@
-
+
AnteriorPróximo
diff --git a/pt-PT/zimacube/ZimaCube-Motherboard-DIY-Fan-Guide-and-Specifications.html b/pt-PT/zimacube/ZimaCube-Motherboard-DIY-Fan-Guide-and-Specifications.html
index 5a791cc045..138390ee9c 100644
--- a/pt-PT/zimacube/ZimaCube-Motherboard-DIY-Fan-Guide-and-Specifications.html
+++ b/pt-PT/zimacube/ZimaCube-Motherboard-DIY-Fan-Guide-and-Specifications.html
@@ -61,8 +61,8 @@
-
-
+
+
@@ -97,7 +97,7 @@
"url": "https://www.zimaspace.com/docs/logo.svg"
}
},
- "datePublished": "1734339081090"
+ "datePublished": "1734589362906"
}
@@ -249,7 +249,7 @@
-
+
AnteriorPróximo
diff --git a/pt-PT/zimacube/ZimaOS-application-content.html b/pt-PT/zimacube/ZimaOS-application-content.html
index 5d81f58459..ce20fa1e3b 100644
--- a/pt-PT/zimacube/ZimaOS-application-content.html
+++ b/pt-PT/zimacube/ZimaOS-application-content.html
@@ -51,8 +51,8 @@
-
-
+
+
@@ -86,7 +86,7 @@
"url": "https://www.zimaspace.com/docs/logo.svg"
}
},
- "datePublished": "1734339081090"
+ "datePublished": "1734589362906"
}
@@ -204,7 +204,7 @@ Título
Seção
diff --git a/pt-PT/zimacube/index.html b/pt-PT/zimacube/index.html
index fb2545d97d..4616dff32e 100644
--- a/pt-PT/zimacube/index.html
+++ b/pt-PT/zimacube/index.html
@@ -58,8 +58,8 @@
-
-
+
+
@@ -94,7 +94,7 @@
"url": "https://www.zimaspace.com/docs/logo.svg"
}
},
- "datePublished": "1734339081090"
+ "datePublished": "1734589362906"
}
@@ -329,7 +329,7 @@
diff --git a/pt-PT/zimaos/7th-Bay-LED.html b/pt-PT/zimaos/7th-Bay-LED.html
index f0efbf2a7f..c8918d7cd8 100644
--- a/pt-PT/zimaos/7th-Bay-LED.html
+++ b/pt-PT/zimaos/7th-Bay-LED.html
@@ -53,8 +53,8 @@
-
-
+
+
@@ -89,7 +89,7 @@
"url": "https://www.zimaspace.com/docs/logo.svg"
}
},
- "datePublished": "1734339081090"
+ "datePublished": "1734589362906"
}
@@ -447,7 +447,7 @@
-
+
AnteriorPróximo
diff --git a/pt-PT/zimaos/A-list-of-Contributions.html b/pt-PT/zimaos/A-list-of-Contributions.html
index 094a474914..288da4157f 100644
--- a/pt-PT/zimaos/A-list-of-Contributions.html
+++ b/pt-PT/zimaos/A-list-of-Contributions.html
@@ -51,8 +51,8 @@
-
-
+
+
@@ -86,7 +86,7 @@
"url": "https://www.zimaspace.com/docs/logo.svg"
}
},
- "datePublished": "1734339081090"
+ "datePublished": "1734589362906"
}
@@ -204,7 +204,7 @@ Título do artigo
Título do parágrafo
diff --git a/pt-PT/zimaos/Achieve-Fastest-Transfer-Speed.html b/pt-PT/zimaos/Achieve-Fastest-Transfer-Speed.html
index 285edaeb08..ec28c14a0a 100644
--- a/pt-PT/zimaos/Achieve-Fastest-Transfer-Speed.html
+++ b/pt-PT/zimaos/Achieve-Fastest-Transfer-Speed.html
@@ -52,8 +52,8 @@
-
-
+
+
@@ -88,7 +88,7 @@
"url": "https://www.zimaspace.com/docs/logo.svg"
}
},
- "datePublished": "1734339081090"
+ "datePublished": "1734589362906"
}
@@ -223,7 +223,7 @@
diff --git a/pt-PT/zimaos/Build-Apps.html b/pt-PT/zimaos/Build-Apps.html
index 8188b3865d..ea1568b553 100644
--- a/pt-PT/zimaos/Build-Apps.html
+++ b/pt-PT/zimaos/Build-Apps.html
@@ -51,8 +51,8 @@
-
-
+
+
@@ -86,7 +86,7 @@
"url": "https://www.zimaspace.com/docs/logo.svg"
}
},
- "datePublished": "1734339081090"
+ "datePublished": "1734589362906"
}
@@ -323,7 +323,7 @@
-
+
AnteriorPróximo
diff --git a/pt-PT/zimaos/Build-Multiple-Clones-using-rsync.html b/pt-PT/zimaos/Build-Multiple-Clones-using-rsync.html
index 0b8459b470..d952a5b601 100644
--- a/pt-PT/zimaos/Build-Multiple-Clones-using-rsync.html
+++ b/pt-PT/zimaos/Build-Multiple-Clones-using-rsync.html
@@ -51,8 +51,8 @@
-
-
+
+
@@ -86,7 +86,7 @@
"url": "https://www.zimaspace.com/docs/logo.svg"
}
},
- "datePublished": "1734339081090"
+ "datePublished": "1734589362906"
}
@@ -205,7 +205,7 @@ Criar Múltiplas Cópias Usando rsync<
diff --git a/pt-PT/zimaos/Connect-with-Cloud-Drives.html b/pt-PT/zimaos/Connect-with-Cloud-Drives.html
index 8104afe979..fb1f0de154 100644
--- a/pt-PT/zimaos/Connect-with-Cloud-Drives.html
+++ b/pt-PT/zimaos/Connect-with-Cloud-Drives.html
@@ -53,8 +53,8 @@
-
-
+
+
@@ -89,7 +89,7 @@
"url": "https://www.zimaspace.com/docs/logo.svg"
}
},
- "datePublished": "1734339081090"
+ "datePublished": "1734589362906"
}
@@ -228,7 +228,7 @@
-
+
AnteriorPróximo
diff --git a/pt-PT/zimaos/Create-Raid6-on-ZimaOS.html b/pt-PT/zimaos/Create-Raid6-on-ZimaOS.html
index 9d69546536..a8738a50ba 100644
--- a/pt-PT/zimaos/Create-Raid6-on-ZimaOS.html
+++ b/pt-PT/zimaos/Create-Raid6-on-ZimaOS.html
@@ -57,8 +57,8 @@
-
-
+
+
@@ -93,7 +93,7 @@
"url": "https://www.zimaspace.com/docs/logo.svg"
}
},
- "datePublished": "1734339081090"
+ "datePublished": "1734589362906"
}
@@ -253,7 +253,7 @@
mdadm -Av /dev/md0 /dev/sda /dev/sdb /dev/sdc /dev/sdd
mount /dev/md0 /media/foldername
diff --git a/pt-PT/zimaos/Data-Migration.html b/pt-PT/zimaos/Data-Migration.html
index 6ee8f4372b..3d5ca5cd92 100644
--- a/pt-PT/zimaos/Data-Migration.html
+++ b/pt-PT/zimaos/Data-Migration.html
@@ -57,8 +57,8 @@
-
-
+
+
@@ -93,7 +93,7 @@
"url": "https://www.zimaspace.com/docs/logo.svg"
}
},
- "datePublished": "1734339081090"
+ "datePublished": "1734589362906"
}
@@ -231,7 +231,7 @@
-
+
AnteriorPróximo
diff --git a/pt-PT/zimaos/Detailed-Plex-Operation-Guide.html b/pt-PT/zimaos/Detailed-Plex-Operation-Guide.html
index d9bad92d84..ec82196a6b 100644
--- a/pt-PT/zimaos/Detailed-Plex-Operation-Guide.html
+++ b/pt-PT/zimaos/Detailed-Plex-Operation-Guide.html
@@ -67,8 +67,8 @@
-
-
+
+
@@ -103,7 +103,7 @@
"url": "https://www.zimaspace.com/docs/logo.svg"
}
},
- "datePublished": "1734339081090"
+ "datePublished": "1734589362906"
}
@@ -244,7 +244,7 @@
diff --git a/pt-PT/zimaos/Features.html b/pt-PT/zimaos/Features.html
index e40bddd54a..17ea06a127 100644
--- a/pt-PT/zimaos/Features.html
+++ b/pt-PT/zimaos/Features.html
@@ -69,8 +69,8 @@
-
-
+
+
@@ -105,7 +105,7 @@
"url": "https://www.zimaspace.com/docs/logo.svg"
}
},
- "datePublished": "1734339081090"
+ "datePublished": "1734589362906"
}
@@ -267,7 +267,7 @@
diff --git a/pt-PT/zimaos/Get-Network-ID.html b/pt-PT/zimaos/Get-Network-ID.html
index e2410c33e4..a55e586060 100644
--- a/pt-PT/zimaos/Get-Network-ID.html
+++ b/pt-PT/zimaos/Get-Network-ID.html
@@ -55,8 +55,8 @@
-
-
+
+
@@ -91,7 +91,7 @@
"url": "https://www.zimaspace.com/docs/logo.svg"
}
},
- "datePublished": "1734339081090"
+ "datePublished": "1734589362906"
}
@@ -221,7 +221,7 @@
diff --git a/pt-PT/zimaos/Get-Started.html b/pt-PT/zimaos/Get-Started.html
index 1457d44183..2dc54b3604 100644
--- a/pt-PT/zimaos/Get-Started.html
+++ b/pt-PT/zimaos/Get-Started.html
@@ -66,8 +66,8 @@
-
-
+
+
@@ -102,7 +102,7 @@
"url": "https://www.zimaspace.com/docs/logo.svg"
}
},
- "datePublished": "1734339081090"
+ "datePublished": "1734589362906"
}
@@ -259,7 +259,7 @@
diff --git a/pt-PT/zimaos/How-to-Contribute.html b/pt-PT/zimaos/How-to-Contribute.html
index 68b56c6a39..b6950e7c7d 100644
--- a/pt-PT/zimaos/How-to-Contribute.html
+++ b/pt-PT/zimaos/How-to-Contribute.html
@@ -51,8 +51,8 @@
-
-
+
+
@@ -86,7 +86,7 @@
"url": "https://www.zimaspace.com/docs/logo.svg"
}
},
- "datePublished": "1734339081090"
+ "datePublished": "1734589362906"
}
@@ -205,7 +205,7 @@ Como Contribuir
diff --git a/pt-PT/zimaos/How-to-Manually-Download-the-Large-Language-Model.html b/pt-PT/zimaos/How-to-Manually-Download-the-Large-Language-Model.html
index b666b14a90..71dec5e14b 100644
--- a/pt-PT/zimaos/How-to-Manually-Download-the-Large-Language-Model.html
+++ b/pt-PT/zimaos/How-to-Manually-Download-the-Large-Language-Model.html
@@ -51,8 +51,8 @@
-
-
+
+
@@ -86,7 +86,7 @@
"url": "https://www.zimaspace.com/docs/logo.svg"
}
},
- "datePublished": "1734339081090"
+ "datePublished": "1734589362906"
}
@@ -205,7 +205,7 @@ Como Baixar Manualmente o Grande Model
diff --git a/pt-PT/zimaos/How-to-Open-SSH-in-ZimaOS.html b/pt-PT/zimaos/How-to-Open-SSH-in-ZimaOS.html
index e76e4a9e7a..e876df74b2 100644
--- a/pt-PT/zimaos/How-to-Open-SSH-in-ZimaOS.html
+++ b/pt-PT/zimaos/How-to-Open-SSH-in-ZimaOS.html
@@ -53,8 +53,8 @@
-
-
+
+
@@ -89,7 +89,7 @@
"url": "https://www.zimaspace.com/docs/logo.svg"
}
},
- "datePublished": "1734339081090"
+ "datePublished": "1734589362906"
}
@@ -214,7 +214,7 @@
-
+
AnteriorPróximo
diff --git a/pt-PT/zimaos/How-to-download-and-install-ZimaClient.html b/pt-PT/zimaos/How-to-download-and-install-ZimaClient.html
index d4dd6a3003..2935968cca 100644
--- a/pt-PT/zimaos/How-to-download-and-install-ZimaClient.html
+++ b/pt-PT/zimaos/How-to-download-and-install-ZimaClient.html
@@ -62,8 +62,8 @@
-
-
+
+
@@ -98,7 +98,7 @@
"url": "https://www.zimaspace.com/docs/logo.svg"
}
},
- "datePublished": "1734339081090"
+ "datePublished": "1734589362906"
}
@@ -262,11 +262,11 @@ john@icewhale.org, descrevendo o problema e fornecendo capturas de tela (se houver).
+
4. Como acessar logs e ajudar na depuração
Quando um erro/problema ocorrer, imediatamente tire uma captura de tela (se aplicável) e saia do client Zima.
Recupere os logs a partir dos seguintes locais:
macOS:
~/Library/Application Support/Zima/logs
Windows:
%AppData%\Zima\logs
Empacote todos os arquivos de log e envie para john@icewhale.org, descrevendo o problema e fornecendo capturas de tela (se houver).
diff --git a/pt-PT/zimaos/How-to-understand-Docker-App's-paths-On-ZimaOS.html b/pt-PT/zimaos/How-to-understand-Docker-App's-paths-On-ZimaOS.html
index db5d8ad123..0020f27644 100644
--- a/pt-PT/zimaos/How-to-understand-Docker-App's-paths-On-ZimaOS.html
+++ b/pt-PT/zimaos/How-to-understand-Docker-App's-paths-On-ZimaOS.html
@@ -57,8 +57,8 @@
-
-
+
+
@@ -93,7 +93,7 @@
"url": "https://www.zimaspace.com/docs/logo.svg"
}
},
- "datePublished": "1734339081090"
+ "datePublished": "1734589362906"
}
@@ -232,7 +232,7 @@
diff --git a/pt-PT/zimaos/How-to-use-OpenAPI.html b/pt-PT/zimaos/How-to-use-OpenAPI.html
index 44aecf1f25..31a462500e 100644
--- a/pt-PT/zimaos/How-to-use-OpenAPI.html
+++ b/pt-PT/zimaos/How-to-use-OpenAPI.html
@@ -51,8 +51,8 @@
-
-
+
+
@@ -86,7 +86,7 @@
"url": "https://www.zimaspace.com/docs/logo.svg"
}
},
- "datePublished": "1734339081090"
+ "datePublished": "1734589362906"
}
@@ -218,7 +218,7 @@
diff --git a/pt-PT/zimaos/Immich-Tutorial.html b/pt-PT/zimaos/Immich-Tutorial.html
index 60078d591f..b953a47def 100644
--- a/pt-PT/zimaos/Immich-Tutorial.html
+++ b/pt-PT/zimaos/Immich-Tutorial.html
@@ -79,8 +79,8 @@
-
-
+
+
@@ -115,7 +115,7 @@
"url": "https://www.zimaspace.com/docs/logo.svg"
}
},
- "datePublished": "1734339081090"
+ "datePublished": "1734589362906"
}
@@ -278,7 +278,7 @@
-
+
AnteriorPróximo
diff --git a/pt-PT/zimaos/Install-offline.html b/pt-PT/zimaos/Install-offline.html
index 5599e9d828..c3f0597f5b 100644
--- a/pt-PT/zimaos/Install-offline.html
+++ b/pt-PT/zimaos/Install-offline.html
@@ -55,8 +55,8 @@
-
-
+
+
@@ -91,7 +91,7 @@
"url": "https://www.zimaspace.com/docs/logo.svg"
}
},
- "datePublished": "1734339081090"
+ "datePublished": "1734589362906"
}
@@ -229,7 +229,7 @@ Atualização offline
diff --git a/pt-PT/zimaos/Link-Synology-and-SMB-Shares.html b/pt-PT/zimaos/Link-Synology-and-SMB-Shares.html
index 1e98950340..63f9e5a5e9 100644
--- a/pt-PT/zimaos/Link-Synology-and-SMB-Shares.html
+++ b/pt-PT/zimaos/Link-Synology-and-SMB-Shares.html
@@ -63,8 +63,8 @@
-
-
+
+
@@ -99,7 +99,7 @@
"url": "https://www.zimaspace.com/docs/logo.svg"
}
},
- "datePublished": "1734339081090"
+ "datePublished": "1734589362906"
}
@@ -231,7 +231,7 @@
diff --git a/pt-PT/zimaos/Media-Server-Setup-with-Jellyfin.html b/pt-PT/zimaos/Media-Server-Setup-with-Jellyfin.html
index 97b723dbf8..3e55674740 100644
--- a/pt-PT/zimaos/Media-Server-Setup-with-Jellyfin.html
+++ b/pt-PT/zimaos/Media-Server-Setup-with-Jellyfin.html
@@ -54,8 +54,8 @@
-
-
+
+
@@ -90,7 +90,7 @@
"url": "https://www.zimaspace.com/docs/logo.svg"
}
},
- "datePublished": "1734339081090"
+ "datePublished": "1734589362906"
}
@@ -246,7 +246,7 @@
-
+
AnteriorPróximo
diff --git a/pt-PT/zimaos/More-RAID-Options.html b/pt-PT/zimaos/More-RAID-Options.html
index 3dabb1958e..cea1ded335 100644
--- a/pt-PT/zimaos/More-RAID-Options.html
+++ b/pt-PT/zimaos/More-RAID-Options.html
@@ -57,8 +57,8 @@
-
-
+
+
@@ -93,7 +93,7 @@
"url": "https://www.zimaspace.com/docs/logo.svg"
}
},
- "datePublished": "1734339081090"
+ "datePublished": "1734589362906"
}
@@ -224,7 +224,7 @@
diff --git a/pt-PT/zimaos/NVR-Camera-Server.html b/pt-PT/zimaos/NVR-Camera-Server.html
index 5ca7dd4326..f69a15c9d6 100644
--- a/pt-PT/zimaos/NVR-Camera-Server.html
+++ b/pt-PT/zimaos/NVR-Camera-Server.html
@@ -64,8 +64,8 @@
-
-
+
+
@@ -100,7 +100,7 @@
"url": "https://www.zimaspace.com/docs/logo.svg"
}
},
- "datePublished": "1734339081090"
+ "datePublished": "1734589362906"
}
@@ -238,7 +238,7 @@
- Clique em ‘Configuração’

- Selecione ‘Câmera IP’

-- Digite a URL RTSP obtida, por exemplo: rtsp://admin:Hjj12345@10.0.171.52/stream1.

+- Digite a URL RTSP obtida, por exemplo: rtsp://admin:Hjj12345@10.0.171.52/stream1.

- Configure a resolução e a taxa de quadros, por exemplo: 720x480.
- Após a configuração ser concluída, você pode visualizar as imagens e vídeos capturados na interface do Kerberos


- Você também pode ver o status de monitoramento em tempo real na interface principal

@@ -247,7 +247,7 @@
-
+
AnteriorPróximo
diff --git a/pt-PT/zimaos/Networking.html b/pt-PT/zimaos/Networking.html
index caa86235bc..dc46694162 100644
--- a/pt-PT/zimaos/Networking.html
+++ b/pt-PT/zimaos/Networking.html
@@ -51,8 +51,8 @@
-
-
+
+
@@ -86,7 +86,7 @@
"url": "https://www.zimaspace.com/docs/logo.svg"
}
},
- "datePublished": "1734339081090"
+ "datePublished": "1734589362906"
}
@@ -204,7 +204,7 @@ Título do Artigo
Título do Parágrafo
diff --git a/pt-PT/zimaos/OpenAPI-Live-Preview.html b/pt-PT/zimaos/OpenAPI-Live-Preview.html
index 65b025be3f..d61a9576f5 100644
--- a/pt-PT/zimaos/OpenAPI-Live-Preview.html
+++ b/pt-PT/zimaos/OpenAPI-Live-Preview.html
@@ -51,8 +51,8 @@
-
-
+
+
@@ -86,7 +86,7 @@
"url": "https://www.zimaspace.com/docs/logo.svg"
}
},
- "datePublished": "1734339081090"
+ "datePublished": "1734589362906"
}
@@ -220,7 +220,7 @@
-
+
Anterior
diff --git a/pt-PT/zimaos/Recover-Your-Password.html b/pt-PT/zimaos/Recover-Your-Password.html
index 2ecca0c7e3..09bccde347 100644
--- a/pt-PT/zimaos/Recover-Your-Password.html
+++ b/pt-PT/zimaos/Recover-Your-Password.html
@@ -55,8 +55,8 @@
-
-
+
+
@@ -91,7 +91,7 @@
"url": "https://www.zimaspace.com/docs/logo.svg"
}
},
- "datePublished": "1734339081090"
+ "datePublished": "1734589362906"
}
@@ -222,7 +222,7 @@
-
+
AnteriorPróximo
diff --git a/pt-PT/zimaos/Romote-Access.html b/pt-PT/zimaos/Romote-Access.html
index 0c81aea53f..644243906c 100644
--- a/pt-PT/zimaos/Romote-Access.html
+++ b/pt-PT/zimaos/Romote-Access.html
@@ -59,8 +59,8 @@
-
-
+
+
@@ -95,7 +95,7 @@
"url": "https://www.zimaspace.com/docs/logo.svg"
}
},
- "datePublished": "1734339081090"
+ "datePublished": "1734589362906"
}
@@ -237,7 +237,7 @@
-
+
AnteriorPróximo
diff --git a/pt-PT/zimaos/Setup-Python.html b/pt-PT/zimaos/Setup-Python.html
index 3fb6325310..90046bccaf 100644
--- a/pt-PT/zimaos/Setup-Python.html
+++ b/pt-PT/zimaos/Setup-Python.html
@@ -53,8 +53,8 @@
-
-
+
+
@@ -89,7 +89,7 @@
"url": "https://www.zimaspace.com/docs/logo.svg"
}
},
- "datePublished": "1734339081090"
+ "datePublished": "1734589362906"
}
@@ -218,7 +218,7 @@
-
+
AnteriorPróximo
diff --git a/pt-PT/zimaos/Sync-Photos-via-Configurable-CLI.html b/pt-PT/zimaos/Sync-Photos-via-Configurable-CLI.html
index b744cd14f1..f59cecf39a 100644
--- a/pt-PT/zimaos/Sync-Photos-via-Configurable-CLI.html
+++ b/pt-PT/zimaos/Sync-Photos-via-Configurable-CLI.html
@@ -60,8 +60,8 @@
-
-
+
+
@@ -96,7 +96,7 @@
"url": "https://www.zimaspace.com/docs/logo.svg"
}
},
- "datePublished": "1734339081090"
+ "datePublished": "1734589362906"
}
@@ -229,7 +229,7 @@
-
+
AnteriorPróximo
diff --git a/pt-PT/zimaos/Sync-Photos-with-Immich.html b/pt-PT/zimaos/Sync-Photos-with-Immich.html
index f679194217..1b09c26c53 100644
--- a/pt-PT/zimaos/Sync-Photos-with-Immich.html
+++ b/pt-PT/zimaos/Sync-Photos-with-Immich.html
@@ -66,8 +66,8 @@
-
-
+
+
@@ -102,7 +102,7 @@
"url": "https://www.zimaspace.com/docs/logo.svg"
}
},
- "datePublished": "1734339081090"
+ "datePublished": "1734589362906"
}
@@ -240,7 +240,7 @@
-
+
AnteriorPróximo
diff --git a/pt-PT/zimaos/Thunderbolt-PC-Direct.html b/pt-PT/zimaos/Thunderbolt-PC-Direct.html
index 697a101479..771dbf73ef 100644
--- a/pt-PT/zimaos/Thunderbolt-PC-Direct.html
+++ b/pt-PT/zimaos/Thunderbolt-PC-Direct.html
@@ -64,8 +64,8 @@
-
-
+
+
@@ -100,7 +100,7 @@
"url": "https://www.zimaspace.com/docs/logo.svg"
}
},
- "datePublished": "1734339081090"
+ "datePublished": "1734589362906"
}
@@ -400,7 +400,7 @@
-
+
AnteriorPróximo
diff --git a/pt-PT/zimaos/User-Guide.html b/pt-PT/zimaos/User-Guide.html
index 54ca29e83b..236cb7b11d 100644
--- a/pt-PT/zimaos/User-Guide.html
+++ b/pt-PT/zimaos/User-Guide.html
@@ -51,8 +51,8 @@
-
-
+
+
@@ -86,7 +86,7 @@
"url": "https://www.zimaspace.com/docs/logo.svg"
}
},
- "datePublished": "1734339081090"
+ "datePublished": "1734589362906"
}
@@ -205,7 +205,7 @@
diff --git a/pt-PT/zimaos/Using-Samba-as-a-Member.html b/pt-PT/zimaos/Using-Samba-as-a-Member.html
index 420bbd8c96..8613af64ed 100644
--- a/pt-PT/zimaos/Using-Samba-as-a-Member.html
+++ b/pt-PT/zimaos/Using-Samba-as-a-Member.html
@@ -88,8 +88,8 @@
-
-
+
+
@@ -124,7 +124,7 @@
"url": "https://www.zimaspace.com/docs/logo.svg"
}
},
- "datePublished": "1734339081090"
+ "datePublished": "1734589362906"
}
@@ -393,7 +393,7 @@
diff --git a/pt-PT/zimaos/ZFS-Setup.html b/pt-PT/zimaos/ZFS-Setup.html
index 5e5ad05567..a24ed65003 100644
--- a/pt-PT/zimaos/ZFS-Setup.html
+++ b/pt-PT/zimaos/ZFS-Setup.html
@@ -54,8 +54,8 @@
-
-
+
+
@@ -90,7 +90,7 @@
"url": "https://www.zimaspace.com/docs/logo.svg"
}
},
- "datePublished": "1734339081090"
+ "datePublished": "1734589362906"
}
@@ -213,7 +213,7 @@
diff --git a/pt-PT/zimaos/ZimaOS-v1.2.5-Available!.html b/pt-PT/zimaos/ZimaOS-v1.2.5-Available!.html
index bed1f36b76..8775267690 100644
--- a/pt-PT/zimaos/ZimaOS-v1.2.5-Available!.html
+++ b/pt-PT/zimaos/ZimaOS-v1.2.5-Available!.html
@@ -52,8 +52,8 @@
-
-
+
+
@@ -88,7 +88,7 @@
"url": "https://www.zimaspace.com/docs/logo.svg"
}
},
- "datePublished": "1734339081090"
+ "datePublished": "1734589362906"
}
@@ -239,7 +239,7 @@
-
+
AnteriorPróximo
diff --git a/pt-PT/zimaos/iSCSI-usage-tutorial.html b/pt-PT/zimaos/iSCSI-usage-tutorial.html
index a15e57ebab..02d1e26078 100644
--- a/pt-PT/zimaos/iSCSI-usage-tutorial.html
+++ b/pt-PT/zimaos/iSCSI-usage-tutorial.html
@@ -62,8 +62,8 @@
-
-
+
+
@@ -98,7 +98,7 @@
"url": "https://www.zimaspace.com/docs/logo.svg"
}
},
- "datePublished": "1734339081090"
+ "datePublished": "1734589362906"
}
@@ -262,7 +262,7 @@
diff --git a/pt-PT/zimaos/index.html b/pt-PT/zimaos/index.html
index 2af33887ba..ffb1b61979 100644
--- a/pt-PT/zimaos/index.html
+++ b/pt-PT/zimaos/index.html
@@ -55,8 +55,8 @@
-
-
+
+
@@ -91,7 +91,7 @@
"url": "https://www.zimaspace.com/docs/logo.svg"
}
},
- "datePublished": "1734339081090"
+ "datePublished": "1734589362906"
}
@@ -283,7 +283,7 @@
diff --git a/pt-PT/zimaos/migrate-files-from-Synology-to-ZimaCube.html b/pt-PT/zimaos/migrate-files-from-Synology-to-ZimaCube.html
index 11f97d80d9..24c6f37476 100644
--- a/pt-PT/zimaos/migrate-files-from-Synology-to-ZimaCube.html
+++ b/pt-PT/zimaos/migrate-files-from-Synology-to-ZimaCube.html
@@ -57,8 +57,8 @@
-
-
+
+
@@ -93,7 +93,7 @@
"url": "https://www.zimaspace.com/docs/logo.svg"
}
},
- "datePublished": "1734339081090"
+ "datePublished": "1734589362906"
}
@@ -234,7 +234,7 @@
-
+
AnteriorPróximo
diff --git a/pt-PT/zimaos/resetnetworksettings.html b/pt-PT/zimaos/resetnetworksettings.html
index 96be3be706..d4542d00fb 100644
--- a/pt-PT/zimaos/resetnetworksettings.html
+++ b/pt-PT/zimaos/resetnetworksettings.html
@@ -54,8 +54,8 @@
-
-
+
+
@@ -90,7 +90,7 @@
"url": "https://www.zimaspace.com/docs/logo.svg"
}
},
- "datePublished": "1734339081090"
+ "datePublished": "1734589362906"
}
@@ -217,7 +217,7 @@
diff --git a/pt-PT/zimaos/set-your-SSH.html b/pt-PT/zimaos/set-your-SSH.html
index 43d5d6b47c..287ad2e6a6 100644
--- a/pt-PT/zimaos/set-your-SSH.html
+++ b/pt-PT/zimaos/set-your-SSH.html
@@ -54,8 +54,8 @@
-
-
+
+
@@ -90,7 +90,7 @@
"url": "https://www.zimaspace.com/docs/logo.svg"
}
},
- "datePublished": "1734339081090"
+ "datePublished": "1734589362906"
}
@@ -212,7 +212,7 @@
-
+
AnteriorPróximo
diff --git a/pt-PT/zimaos/setup-emby-server.html b/pt-PT/zimaos/setup-emby-server.html
index 692b4befaa..4262cc714f 100644
--- a/pt-PT/zimaos/setup-emby-server.html
+++ b/pt-PT/zimaos/setup-emby-server.html
@@ -60,8 +60,8 @@
-
-
+
+
@@ -96,7 +96,7 @@
"url": "https://www.zimaspace.com/docs/logo.svg"
}
},
- "datePublished": "1734339081090"
+ "datePublished": "1734589362906"
}
@@ -243,7 +243,7 @@
-
+
AnteriorPróximo
diff --git a/pt-PT/zimaos/share-via-link.html b/pt-PT/zimaos/share-via-link.html
index ae792abf06..b09338fa78 100644
--- a/pt-PT/zimaos/share-via-link.html
+++ b/pt-PT/zimaos/share-via-link.html
@@ -51,8 +51,8 @@
-
-
+
+
@@ -86,7 +86,7 @@
"url": "https://www.zimaspace.com/docs/logo.svg"
}
},
- "datePublished": "1734339081090"
+ "datePublished": "1734589362906"
}
@@ -233,7 +233,7 @@
diff --git a/pt-PT/zimaos/v-1.2.2.html b/pt-PT/zimaos/v-1.2.2.html
index a60b677dac..1b6d86a631 100644
--- a/pt-PT/zimaos/v-1.2.2.html
+++ b/pt-PT/zimaos/v-1.2.2.html
@@ -51,8 +51,8 @@
-
-
+
+
@@ -86,7 +86,7 @@
"url": "https://www.zimaspace.com/docs/logo.svg"
}
},
- "datePublished": "1734339081094"
+ "datePublished": "1734589362906"
}
@@ -230,7 +230,7 @@
-
+
AnteriorPróximo
diff --git a/pt-PT/zimaos/v-1.2.3.html b/pt-PT/zimaos/v-1.2.3.html
index d699eead7d..e6357ab5b7 100644
--- a/pt-PT/zimaos/v-1.2.3.html
+++ b/pt-PT/zimaos/v-1.2.3.html
@@ -52,8 +52,8 @@
-
-
+
+
@@ -88,7 +88,7 @@
"url": "https://www.zimaspace.com/docs/logo.svg"
}
},
- "datePublished": "1734339081094"
+ "datePublished": "1734589362906"
}
@@ -246,7 +246,7 @@
diff --git a/pt-PT/zimaos/v-1.2.4.html b/pt-PT/zimaos/v-1.2.4.html
index 86a0b5a55d..9410b3b518 100644
--- a/pt-PT/zimaos/v-1.2.4.html
+++ b/pt-PT/zimaos/v-1.2.4.html
@@ -52,8 +52,8 @@
-
-
+
+
@@ -88,7 +88,7 @@
"url": "https://www.zimaspace.com/docs/logo.svg"
}
},
- "datePublished": "1734339081094"
+ "datePublished": "1734589362906"
}
@@ -226,7 +226,7 @@
-
+
AnteriorPróximo
diff --git a/pt-PT/zimaos/v1.3.0.html b/pt-PT/zimaos/v1.3.0.html
index e8bc94dffa..c0ff65bdca 100644
--- a/pt-PT/zimaos/v1.3.0.html
+++ b/pt-PT/zimaos/v1.3.0.html
@@ -52,8 +52,8 @@
-
-
+
+
@@ -88,7 +88,7 @@
"url": "https://www.zimaspace.com/docs/logo.svg"
}
},
- "datePublished": "1734339081094"
+ "datePublished": "1734589362906"
}
@@ -239,7 +239,7 @@
-
+
AnteriorPróximo
diff --git a/pt-PT/zimaos/webtorrent-feature.html b/pt-PT/zimaos/webtorrent-feature.html
index e5c57a7228..e37c8045df 100644
--- a/pt-PT/zimaos/webtorrent-feature.html
+++ b/pt-PT/zimaos/webtorrent-feature.html
@@ -51,8 +51,8 @@
-
-
+
+
@@ -86,7 +86,7 @@
"url": "https://www.zimaspace.com/docs/logo.svg"
}
},
- "datePublished": "1734339081094"
+ "datePublished": "1734589362906"
}
@@ -233,7 +233,7 @@
diff --git a/search.xml b/search.xml
index ec20fd3221..2d191d477c 100644
--- a/search.xml
+++ b/search.xml
@@ -51,22 +51,22 @@
- How to Manually Download the Large Language Model
-
- /docs/docs/DownloadLLMmodels.html
+ Build a 75-inch 4K Arcade Machine with ZimaBoard and Batocera.linux
+
+ /docs/docs/Build-a-75-inch-4K-Arcade-with-ZimaBoard-and-Batocera.html
- How to Manually Download the Large Language Model
Assist currently uses the “TheBloke/Llama-2-13b-Chat-GPTQ” by default for ZimaOS.
It can be downloaded manually and copied to the “/DATA/Assist/model/models–TheBloke–Llama-2-13b-Chat-GPTQ” folder on the Zima device at https://huggingface.co/TheBloke/Llama-2-13B-chat-GPTQ
]]>
+ Story:
There are still so many retro games out there, and browsing through them one by one, with their memorable names and screenshots, is like going back in time. It’s like going back in time to your own childhood passions and desires)This tutorial will take us back to your early days.
Read this document to learn about other ways to use ZimaBoard and get a quick overview of the diversity of ZimaBoard use
Reasons to choose Batocera:
- > Batocera is one of the easiest ways to turn our ZimaBoard into an attractive retro console with multiple emulators and hundreds of games to enjoy.
- > One of the positive points of Batocera is that it does not modify the internal storage memory of the ZimaBoard or other compatible devices. Remove the memory or the card we use when we do not want to use Batocera, and our machine will return to its original state without any modification. There is a system similar to EmuELEC that we can also try.
1. WHAT IS BATOCERA.LINUX ?

Batocera software, based on Debian distribution, is a group of emulators that allows us to load games with their covers and other extras to play in an orderly way dozens of emulators of different machines. To play them, you need the ROMS or ISO of the games. Some of these systems also require the BIOS images of the machine to emulate.
Batocera also supports Android,PC or MacOS computers of all kinds, Raspberry Pi boards, and many portable retro consoles… for which there are exclusive distributions. Batocera installation is simple and easy to configure, its interface is nice and easy to use, and the list of supported emulators is huge.
- Basic emulators supported: AMIGA, MSX, NES, SNES, GBA, MG, DREAMCAST, NDS, PS1, CPS1/2/3…
- Supported only on powerful hardware: PS2, PS3, GAMECUBE, 3DS, WII/U, SWITCH, XBOX…
- Complete list of emulated systems in Batocera.
- Batocera wiki

2.INSTALL BATOCERA ON USB PENDRIVE OR MICROSD
Things to Prepare in Advance


Making a Batocera Image
To install Batocera we need the IMG.GZ file for our device.To download it, we only have to enter the Batocera website and save it on our computer. Then thanks to the balenaEtcher software, we will create the boot drive that will allow us to run the system without modifying our device.
- Download Batocera image file IMG.GZ.
- Download Balena to burn the image
- Download BIOS pack for Batocera
Create boot drive for Batocera
After downloading the necessary files, we can generate the SD memory or USB drive to boot this system, running the Balena program. If it does not work on our device by USB drive is recommended to use an SD card; in any case, we must have the fastest possible drive if we are going to use it with this method.
- step1
We require a microSD card or USB driveas fast as possible, at least 16 GB and a PC card reader.
- step2
Open your Balena and click on Flash from the file and select the Batocera you have just downloaded.

- step3
Select the SD memory or USB drive you need to boot from

- step4
Enter your host password to start the conversion

3.Power on ZimaBoard
First boot on ZiamBoard
With the ZimaBoard turned off, we insert the micro SD card or USB drive prepared with Batocera.

When booting, long press to enter the Bios interface, select the U disk boot

Finally, you are in the Batocera interface

4. Getting Started with Batocera
Handle Usage Rules

Batocera may not be suitable for all grips, but it satisfies the rules of use of the mainstream grips on the market.
Play
Batocera is shipped with a selection of free ROMs - games that are freely available and that can be legally distributed.

5.Other Configurations
If you want to add your own ROM and BIOS files, you must first get access to Batocera
Find a ZiamBoard IP Address
- Step1 Press the space bar
- Step2 Find NETWORK SETTINGS And Enter

- Step 3 Find IP address

- Step 4 Link to ZimaBoard using your computer

- Step 5 Click on Connect to go to the folder


- Step 6 Place the Rom or BIOS you downloaded into the appropriate folder
Please refer to the official tutorial for detailed documentation
Overwriting the Batocera with the Original System
- Step1 Press the space bar and look for SYSTEM SETTINGS

- Step2 Select INSTALL BATOCREA ON A NEW DISK

- Step 3 TARGET DEVICE 16 or 32G TARGECT ARCHITCTURE Choose X860_64 ARE YOU SURE?choose yes
Finally click on INSTALL

]]>
- Build a 75-inch 4K Arcade Machine with ZimaBoard and Batocera.linux
-
- /docs/docs/Build-a-75-inch-4K-Arcade-with-ZimaBoard-and-Batocera.html
+ How to Manually Download the Large Language Model
+
+ /docs/docs/DownloadLLMmodels.html
- Story:
There are still so many retro games out there, and browsing through them one by one, with their memorable names and screenshots, is like going back in time. It’s like going back in time to your own childhood passions and desires)This tutorial will take us back to your early days.
Read this document to learn about other ways to use ZimaBoard and get a quick overview of the diversity of ZimaBoard use
Reasons to choose Batocera:
- > Batocera is one of the easiest ways to turn our ZimaBoard into an attractive retro console with multiple emulators and hundreds of games to enjoy.
- > One of the positive points of Batocera is that it does not modify the internal storage memory of the ZimaBoard or other compatible devices. Remove the memory or the card we use when we do not want to use Batocera, and our machine will return to its original state without any modification. There is a system similar to EmuELEC that we can also try.
1. WHAT IS BATOCERA.LINUX ?

Batocera software, based on Debian distribution, is a group of emulators that allows us to load games with their covers and other extras to play in an orderly way dozens of emulators of different machines. To play them, you need the ROMS or ISO of the games. Some of these systems also require the BIOS images of the machine to emulate.
Batocera also supports Android,PC or MacOS computers of all kinds, Raspberry Pi boards, and many portable retro consoles… for which there are exclusive distributions. Batocera installation is simple and easy to configure, its interface is nice and easy to use, and the list of supported emulators is huge.
- Basic emulators supported: AMIGA, MSX, NES, SNES, GBA, MG, DREAMCAST, NDS, PS1, CPS1/2/3…
- Supported only on powerful hardware: PS2, PS3, GAMECUBE, 3DS, WII/U, SWITCH, XBOX…
- Complete list of emulated systems in Batocera.
- Batocera wiki

2.INSTALL BATOCERA ON USB PENDRIVE OR MICROSD
Things to Prepare in Advance


Making a Batocera Image
To install Batocera we need the IMG.GZ file for our device.To download it, we only have to enter the Batocera website and save it on our computer. Then thanks to the balenaEtcher software, we will create the boot drive that will allow us to run the system without modifying our device.
- Download Batocera image file IMG.GZ.
- Download Balena to burn the image
- Download BIOS pack for Batocera
Create boot drive for Batocera
After downloading the necessary files, we can generate the SD memory or USB drive to boot this system, running the Balena program. If it does not work on our device by USB drive is recommended to use an SD card; in any case, we must have the fastest possible drive if we are going to use it with this method.
- step1
We require a microSD card or USB driveas fast as possible, at least 16 GB and a PC card reader.
- step2
Open your Balena and click on Flash from the file and select the Batocera you have just downloaded.

- step3
Select the SD memory or USB drive you need to boot from

- step4
Enter your host password to start the conversion

3.Power on ZimaBoard
First boot on ZiamBoard
With the ZimaBoard turned off, we insert the micro SD card or USB drive prepared with Batocera.

When booting, long press to enter the Bios interface, select the U disk boot

Finally, you are in the Batocera interface

4. Getting Started with Batocera
Handle Usage Rules

Batocera may not be suitable for all grips, but it satisfies the rules of use of the mainstream grips on the market.
Play
Batocera is shipped with a selection of free ROMs - games that are freely available and that can be legally distributed.

5.Other Configurations
If you want to add your own ROM and BIOS files, you must first get access to Batocera
Find a ZiamBoard IP Address
- Step1 Press the space bar
- Step2 Find NETWORK SETTINGS And Enter

- Step 3 Find IP address

- Step 4 Link to ZimaBoard using your computer

- Step 5 Click on Connect to go to the folder


- Step 6 Place the Rom or BIOS you downloaded into the appropriate folder
Please refer to the official tutorial for detailed documentation
Overwriting the Batocera with the Original System
- Step1 Press the space bar and look for SYSTEM SETTINGS

- Step2 Select INSTALL BATOCREA ON A NEW DISK

- Step 3 TARGET DEVICE 16 or 32G TARGECT ARCHITCTURE Choose X860_64 ARE YOU SURE?choose yes
Finally click on INSTALL

]]>How to Manually Download the Large Language Model
Assist currently uses the “TheBloke/Llama-2-13b-Chat-GPTQ” by default for ZimaOS.
It can be downloaded manually and copied to the “/DATA/Assist/model/models–TheBloke–Llama-2-13b-Chat-GPTQ” folder on the Zima device at https://huggingface.co/TheBloke/Llama-2-13B-chat-GPTQ
]]>
@@ -435,17 +435,6 @@
-
- OpenWRT is the Perfect Companion for the ZimaBoard eMMC Burn-in Version
-
- /docs/zimaboard/Openwrt-eMMc-boot.html
-
- Topics
With a ZimaBoard performance somewhere between a Raspberry Pi and a MicroServer and a price positioning, the best use for the ZimaBoard for many gamers is undoubtedly to be a hundred-dollar, customizable, OpenWRT / pfSense x86 router with enough arithmetic power.
Based on this tutorial, we will demonstrate how to use the ZimaBoard’s pre-built system. After a few steps, this will pave the way for you to play around with the routing system you are familiar with.
Preparation
- PC Host x1
- ZimaBoard x1 (connected to the same LAN as the PC)
- your favourite x86 OpenWrt Image or download the image recommended by the team via this link
Tips:
- This tutorial will install OpenWRT directly onto the ZimaBoard’s eMMC, overwrite and remove the pre-installed operating system. Please also save and backup your original system user data!
- OpenWRT Image, e.g., an image file with the .img suffix! If the .gz
Operation Steps
Login to the System
On the PC, log in to ZimaBoard’s CasaOS panel via casaos.local

Upload the OpenWRT image
1. Upload the OpenWRT image prepared on your PC to the ZimaBoard storage
a.Click on the Files application, select a directory and click on the Upload Files button
2. From the local path, select Upload your OpenWRT image

3.Wait for the upload to complete

OpenWRT System Writes to eMMC
- Write the OpenWRT Image to the ZimaBoard eMMC using the DD command
a.a.Login to the ZimaBoard system via Terminal, SSH on your PC(Terminal out connection, need to know the IP address of your machine)

Login with your CasaOS account and password
Default Account Password
Account: casaos
Password:casaos
Enter lsblk and review to see if you are getting the target eMMC name, which should be mmcblk0

Unzip the image file (if your OpenWrt file is a zip archive)
gzip -d [.gz or .img.gz image name]

Check that the decompression is working! Make sure there are no abnormalities in the image file
ls -lh
Enter the following DD command to write the OpenWrt image uploaded to the ZimaBoard to the eMMC!
- Make sure your image path matches the location and filename of the folder you uploaded!
- Make sure your written image has a .img extension! and not a zip file!
sudo dd if=/DATA/[upload path]/[name.img] of=/dev/mmcblk0 bs=1024k status=progress
After the DD command has been executed, power off and reapply power to the ZimaBoard.
login OpenWrt system
1. Configure your OpenWrt system IP address information and use a PC browser to log into the OpenWrt Luci page
{% note danger %} Attached is a tutorial on the OpenWrt IP address configuration command https://openwrt.org/docs/guide-user/network/openwrt_as_routerdevice {% endnote %}
2. Reboot and log in to your OpenWrt system

Summary
I prefer to run a purely separate system and service on each ZimaBoard. So, this is a much simpler way than booting OpenWRT on the ZimaBoard with a USB stick. If you are interested in having your ZimaBoard running dual systems at the same time, consider making a USB stick and switching the system the ZimaBoard is logged into via the Bios configuration.
For those interested in running CasaOS on your OpenWRT system, check out the tutorial!
]]>
-
-
-
-
-
How to set up a NAS with ZimaBlade
@@ -490,6 +479,17 @@
+
+ OpenWRT is the Perfect Companion for the ZimaBoard eMMC Burn-in Version
+
+ /docs/zimaboard/Openwrt-eMMc-boot.html
+
+ Topics
With a ZimaBoard performance somewhere between a Raspberry Pi and a MicroServer and a price positioning, the best use for the ZimaBoard for many gamers is undoubtedly to be a hundred-dollar, customizable, OpenWRT / pfSense x86 router with enough arithmetic power.
Based on this tutorial, we will demonstrate how to use the ZimaBoard’s pre-built system. After a few steps, this will pave the way for you to play around with the routing system you are familiar with.
Preparation
- PC Host x1
- ZimaBoard x1 (connected to the same LAN as the PC)
- your favourite x86 OpenWrt Image or download the image recommended by the team via this link
Tips:
- This tutorial will install OpenWRT directly onto the ZimaBoard’s eMMC, overwrite and remove the pre-installed operating system. Please also save and backup your original system user data!
- OpenWRT Image, e.g., an image file with the .img suffix! If the .gz
Operation Steps
Login to the System
On the PC, log in to ZimaBoard’s CasaOS panel via casaos.local

Upload the OpenWRT image
1. Upload the OpenWRT image prepared on your PC to the ZimaBoard storage
a.Click on the Files application, select a directory and click on the Upload Files button
2. From the local path, select Upload your OpenWRT image

3.Wait for the upload to complete

OpenWRT System Writes to eMMC
- Write the OpenWRT Image to the ZimaBoard eMMC using the DD command
a.a.Login to the ZimaBoard system via Terminal, SSH on your PC(Terminal out connection, need to know the IP address of your machine)

Login with your CasaOS account and password
Default Account Password
Account: casaos
Password:casaos
Enter lsblk and review to see if you are getting the target eMMC name, which should be mmcblk0

Unzip the image file (if your OpenWrt file is a zip archive)
gzip -d [.gz or .img.gz image name]

Check that the decompression is working! Make sure there are no abnormalities in the image file
ls -lh
Enter the following DD command to write the OpenWrt image uploaded to the ZimaBoard to the eMMC!
- Make sure your image path matches the location and filename of the folder you uploaded!
- Make sure your written image has a .img extension! and not a zip file!
sudo dd if=/DATA/[upload path]/[name.img] of=/dev/mmcblk0 bs=1024k status=progress
After the DD command has been executed, power off and reapply power to the ZimaBoard.
login OpenWrt system
1. Configure your OpenWrt system IP address information and use a PC browser to log into the OpenWrt Luci page
{% note danger %} Attached is a tutorial on the OpenWrt IP address configuration command https://openwrt.org/docs/guide-user/network/openwrt_as_routerdevice {% endnote %}
2. Reboot and log in to your OpenWrt system

Summary
I prefer to run a purely separate system and service on each ZimaBoard. So, this is a much simpler way than booting OpenWRT on the ZimaBoard with a USB stick. If you are interested in having your ZimaBoard running dual systems at the same time, consider making a USB stick and switching the system the ZimaBoard is logged into via the Bios configuration.
For those interested in running CasaOS on your OpenWRT system, check out the tutorial!
]]>
+
+
+
+
+
Small Size, Big Applications (OMV+ZimaBoard)
@@ -524,22 +524,22 @@
- Unraid’s First Experience at $129 - Installation
-
- /docs/zimaboard/Unraid-First-Experience-at-$129-Installation.html
+ /docs/zimaboard/Upgrade-Motherboard-BIOS-Version.html
- Introducing Unraid

Unraid OS allows sophisticated media aficionados, gamers, and other intensive data-users to have ultimate control over their data, media, applications, and desktops, using just about any combination of hardware.
First Option - Official Software Burn Image
Installation Using a USB Stick
Prepare a USB stick( greater than 1G) and format it in FAT32 format. Change the name to UNRAID(Mac)




Download the Official USB Creator

Download the Official Image

Open the USB Creator and Write UnraidOS
Select the following options according to the specification:

Click ‘Write’ and wait.


Second Option - Write the System Image Manually
Modify “make_bootable”
Download the image package and extract all the files, then copy the extracted files to the root directory of your USB stick
Tips:
The format of the USB stick also needs to be FAT32
Windows systems need to run the make_bootable.bat file from the USB stick as an administrator
Linux systems execute the make_bootable_linux file

Complete Burn-in


Installing UnraidOS on ZimaBoard
Boot from the Installation USB stick

Choose OS

Boot Mode Selector (Syslinux)
After configuring your BIOS, you will be prompted with the Unraid Server OS boot menu. There are a number of options available for you to select:
unRAID OS (Headless)
The standard boot mode for Unraid Server OS. The headless mode utilizes less memory than desktop mode but relies on the use of another device to access the WebGUI for management.
Unraid OS GUI Mode (Desktop)
Desktop mode loads a lightweight desktop interface with a quick-launch menu for accessing the WebGUIi, product documentation, and useful Linux utilities, including a bash shell, midnight commander, and htop. This mode may be helpful for users trying to diagnose network connectivity problems or for users that don’t have a separate device to use for connecting to the WebGUI.
unRAID OS Safe Mode (Headless)
Use this boot mode to diagnose if Plug-ins are causing stability issues on your system.

Connecting to the Unraid WebGUI
There are two methods to connect to the WebGUI in Unraid:
Boot Unraid in GUI mode and login (username is root, no password by default); or
Open a web browser from your Mac or PC and navigate to http://tower.local Note: if you configured a different host name in the USB Flash Creator, use that name instead of tower.

This is the main interface of UNRAID . A lot of information can be seen on this page, such as system status, motherboard information, CPU usage, network, disk information, user information, etc.
]]>
+ BIOS - Latest Version
The new version of BIOS is under testing and will be released later.
Please ask for help in Discord if you encounter problems.
warning
If your ZimaBoard runs normally, upgrading the BIOS is not recommended!
Improper operation can cause the ZimaBoard to fail to start.
- APLR1208G.N06
]]>
- /docs/zimaboard/Upgrade-Motherboard-BIOS-Version.html
+ Unraid’s First Experience at $129 - Installation
+
+ /docs/zimaboard/Unraid-First-Experience-at-$129-Installation.html
- BIOS - Latest Version
The new version of BIOS is under testing and will be released later.
Please ask for help in Discord if you encounter problems.
warning
If your ZimaBoard runs normally, upgrading the BIOS is not recommended!
Improper operation can cause the ZimaBoard to fail to start.
- APLR1208G.N06
]]>
+ Introducing Unraid

Unraid OS allows sophisticated media aficionados, gamers, and other intensive data-users to have ultimate control over their data, media, applications, and desktops, using just about any combination of hardware.
First Option - Official Software Burn Image
Installation Using a USB Stick
Prepare a USB stick( greater than 1G) and format it in FAT32 format. Change the name to UNRAID(Mac)




Download the Official USB Creator

Download the Official Image

Open the USB Creator and Write UnraidOS
Select the following options according to the specification:

Click ‘Write’ and wait.


Second Option - Write the System Image Manually
Modify “make_bootable”
Download the image package and extract all the files, then copy the extracted files to the root directory of your USB stick
Tips:
The format of the USB stick also needs to be FAT32
Windows systems need to run the make_bootable.bat file from the USB stick as an administrator
Linux systems execute the make_bootable_linux file

Complete Burn-in


Installing UnraidOS on ZimaBoard
Boot from the Installation USB stick

Choose OS

Boot Mode Selector (Syslinux)
After configuring your BIOS, you will be prompted with the Unraid Server OS boot menu. There are a number of options available for you to select:
unRAID OS (Headless)
The standard boot mode for Unraid Server OS. The headless mode utilizes less memory than desktop mode but relies on the use of another device to access the WebGUI for management.
Unraid OS GUI Mode (Desktop)
Desktop mode loads a lightweight desktop interface with a quick-launch menu for accessing the WebGUIi, product documentation, and useful Linux utilities, including a bash shell, midnight commander, and htop. This mode may be helpful for users trying to diagnose network connectivity problems or for users that don’t have a separate device to use for connecting to the WebGUI.
unRAID OS Safe Mode (Headless)
Use this boot mode to diagnose if Plug-ins are causing stability issues on your system.

Connecting to the Unraid WebGUI
There are two methods to connect to the WebGUI in Unraid:
Boot Unraid in GUI mode and login (username is root, no password by default); or
Open a web browser from your Mac or PC and navigate to http://tower.local Note: if you configured a different host name in the USB Flash Creator, use that name instead of tower.

This is the main interface of UNRAID . A lot of information can be seen on this page, such as system status, motherboard information, CPU usage, network, disk information, user information, etc.
]]>
@@ -569,8 +569,8 @@
Title
-
- /docs/zimacube/About-ZimaOS.html
+
+ /docs/zimacube/Advanced-Using.html
Section
]]>
@@ -580,8 +580,8 @@
Title
-
- /docs/zimacube/Advanced-Using.html
+
+ /docs/zimacube/About-ZimaOS.html
Section
]]>
@@ -601,22 +601,22 @@
- Auto Power-On Solution For ZimaCube
-
- /docs/zimacube/Auto-Power-On.html
+ BIOS Configuration
+
+ /docs/zimacube/BIOS-Configuration.html
- Requirement Description
Currently, ZimaCube requires pressing the power button to start after being plugged in. Some users desire an auto-start function upon power being supplied.
Solution
Modify mainboard jumper pins.
Detailed Steps
Step 1: Ensure ZimaCube is shut down and unplugged
Step 2: Open the top cover of ZimaCube

Step 3: Locate AUTO-PWR1

Step 4: Modify the jumper pins
Move the jumper cap position. The two pins near AUTO indicate the need to press the power button after plugging in, while the two pins near PWR1 indicate automatic startup upon plugging in.
Below is the position for requiring the power button press to start after power off:

Below is the position for automatic startup after plugging in:

You can modify the position according to your needs.
]]>
+ Under construction]]>
- BIOS Configuration
-
- /docs/zimacube/BIOS-Configuration.html
+ Auto Power-On Solution For ZimaCube
+
+ /docs/zimacube/Auto-Power-On.html
- Under construction]]>
+ Requirement Description
Currently, ZimaCube requires pressing the power button to start after being plugged in. Some users desire an auto-start function upon power being supplied.
Solution
Modify mainboard jumper pins.
Detailed Steps
Step 1: Ensure ZimaCube is shut down and unplugged
Step 2: Open the top cover of ZimaCube

Step 3: Locate AUTO-PWR1

Step 4: Modify the jumper pins
Move the jumper cap position. The two pins near AUTO indicate the need to press the power button after plugging in, while the two pins near PWR1 indicate automatic startup upon plugging in.
Below is the position for requiring the power button press to start after power off:

Below is the position for automatic startup after plugging in:

You can modify the position according to your needs.
]]>
@@ -667,22 +667,22 @@
- Install Your Disk
-
- /docs/zimacube/HDD-Interface-Usage-Guide.html
+ Hardware Brief
+
+ /docs/zimacube/Hardware-Brief.html
- Unlock the device
Remove the the front panel
Begin by carefully detaching the front panel of the ZimaCube chassis to access the internal components.
TipsThe front panel is attached with magnets. To remove it, simply press the corners to lift it up.
press the button to unlock the handle
Locate and press the yellow button situated on the hard drive bay. This will release the locking mechanism of the hard drive tray.
pull out the tray
Once the hard drive tray handle pops out, gently pull it to slowly slide the hard drive tray out of the bay.
Install SATA Disk
Install 3.5 hard disk
- Prepare the Hard Drive Tray:
- Remove the hard drive tray and prepare.
- Insert the 3.5-inch Hard Drive:
- Place the 3.5-inch hard drive into the tray, aligning the screw holes on the sides of the hard drive with those on the tray.
- Secure the Hard Drive:
- Use the provided 6-32 screws to secure the hard drive in place. It is recommended to use the screws that come with your ZimaCube for a proper fit.
- Ensure the screws are tightened so that the surface is flush and even.
Install 2.5 Hard Disk
- Prepare the Hard Drive Tray:
- Remove the hard drive tray and prepare.
- Insert the 3.5-inch hard drive:
- Place the 3.5-inch hard drive into the tray, aligning the screw holes on the sides of the hard drive with those on the tray.
- Secure the Hard Drive:
- Use the provided M3 screws to secure the hard drive in place. It is recommended to use the screws that come with your ZimaCube for a proper fit.
- Ensure the screws are tightened so that the surface is flush and even.
Install M.2 Disk
How to install an M.2 drive
- Prepare the 7th Bay:
Remove the 7th Bay and prepare. - Insert the M.2 SSD:
- Align the M.2 interface and gently slide the M.2 SSD into the slot at a 30 to 45 degree angle, then push it down flat.
- (You’ll know it’s in correctly when it clicks into place. Don’t force it; if it doesn’t go in easily, ensure to recheck and adjust the alignment accordingly.)
- Secure the M.2 SSD:
- Use the appropriate screw to secure the SSD in place.
Compatibility List
-
+
Next
diff --git a/docs/Universal-third-party-system-installation-tutorial.html b/docs/Universal-third-party-system-installation-tutorial.html
index b0dc5ef305..ae66c63fa7 100644
--- a/docs/Universal-third-party-system-installation-tutorial.html
+++ b/docs/Universal-third-party-system-installation-tutorial.html
@@ -59,8 +59,8 @@
-
-
+
+
@@ -95,7 +95,7 @@
"url": "https://www.zimaspace.com/docs/logo.svg"
}
},
- "datePublished": "1734339080438"
+ "datePublished": "1734589362254"
}
@@ -247,7 +247,7 @@
-
+
PrevNext
diff --git a/docs/Unraid-First-Experience-At-$129-Five-drive-Disks-Nas.html b/docs/Unraid-First-Experience-At-$129-Five-drive-Disks-Nas.html
index 3b2f519467..41c84351b7 100644
--- a/docs/Unraid-First-Experience-At-$129-Five-drive-Disks-Nas.html
+++ b/docs/Unraid-First-Experience-At-$129-Five-drive-Disks-Nas.html
@@ -73,8 +73,8 @@
-
-
+
+
@@ -109,7 +109,7 @@
"url": "https://www.zimaspace.com/docs/logo.svg"
}
},
- "datePublished": "1734339080438"
+ "datePublished": "1734589362254"
}
@@ -277,7 +277,7 @@
-
+
PrevNext
diff --git a/docs/Unraid-First-Experience-at-$129-Installation.html b/docs/Unraid-First-Experience-at-$129-Installation.html
index e882885ce9..3548ca2c2c 100644
--- a/docs/Unraid-First-Experience-at-$129-Installation.html
+++ b/docs/Unraid-First-Experience-at-$129-Installation.html
@@ -69,8 +69,8 @@
-
-
+
+
@@ -105,7 +105,7 @@
"url": "https://www.zimaspace.com/docs/logo.svg"
}
},
- "datePublished": "1734339080438"
+ "datePublished": "1734589362254"
}
@@ -269,7 +269,7 @@
-
+
PrevNext
diff --git a/docs/UseSambaviacomputer.html b/docs/UseSambaviacomputer.html
index 9adfac9fd5..1b102c9189 100644
--- a/docs/UseSambaviacomputer.html
+++ b/docs/UseSambaviacomputer.html
@@ -61,8 +61,8 @@
-
-
+
+
@@ -97,7 +97,7 @@
"url": "https://www.zimaspace.com/docs/logo.svg"
}
},
- "datePublished": "1734339080438"
+ "datePublished": "1734589362254"
}
@@ -237,7 +237,7 @@
-
+
Next
diff --git a/docs/VR-Audio-And-Video-Experience-Oculus.html b/docs/VR-Audio-And-Video-Experience-Oculus.html
index 6fb8566e69..0624e454a6 100644
--- a/docs/VR-Audio-And-Video-Experience-Oculus.html
+++ b/docs/VR-Audio-And-Video-Experience-Oculus.html
@@ -59,8 +59,8 @@
-
-
+
+
@@ -95,7 +95,7 @@
"url": "https://www.zimaspace.com/docs/logo.svg"
}
},
- "datePublished": "1734339080438"
+ "datePublished": "1734589362254"
}
@@ -233,7 +233,7 @@
-
+
PrevNext
diff --git a/docs/ZimaCube-Motherboard-DIY-Fan-Guide-and-Specifications.html b/docs/ZimaCube-Motherboard-DIY-Fan-Guide-and-Specifications.html
index 9ccc8524cc..063ce8a561 100644
--- a/docs/ZimaCube-Motherboard-DIY-Fan-Guide-and-Specifications.html
+++ b/docs/ZimaCube-Motherboard-DIY-Fan-Guide-and-Specifications.html
@@ -61,8 +61,8 @@
-
-
+
+
@@ -97,7 +97,7 @@
"url": "https://www.zimaspace.com/docs/logo.svg"
}
},
- "datePublished": "1734339080438"
+ "datePublished": "1734589362254"
}
@@ -249,7 +249,7 @@ <
diff --git a/docs/index.html b/docs/index.html
index 49114ba44b..33bd998f7b 100644
--- a/docs/index.html
+++ b/docs/index.html
@@ -60,8 +60,8 @@
-
-
+
+
@@ -96,7 +96,7 @@
"url": "https://www.zimaspace.com/docs/logo.svg"
}
},
- "datePublished": "1734339080438"
+ "datePublished": "1734589362254"
}
@@ -243,7 +243,7 @@
diff --git a/es/faq/test-files.html b/es/faq/test-files.html
index b9b5285d5a..3286023a4a 100644
--- a/es/faq/test-files.html
+++ b/es/faq/test-files.html
@@ -51,8 +51,8 @@
-
-
+
+
@@ -86,7 +86,7 @@
"url": "https://www.zimaspace.com/docs/logo.svg"
}
},
- "datePublished": "1734339080438"
+ "datePublished": "1734589362254"
}
@@ -207,7 +207,7 @@
diff --git a/es/zimaboard/All-in-one-routing-system-OpenWRT.html b/es/zimaboard/All-in-one-routing-system-OpenWRT.html
index e466836af4..d7527fa3c9 100644
--- a/es/zimaboard/All-in-one-routing-system-OpenWRT.html
+++ b/es/zimaboard/All-in-one-routing-system-OpenWRT.html
@@ -59,8 +59,8 @@
-
-
+
+
@@ -95,7 +95,7 @@
"url": "https://www.zimaspace.com/docs/logo.svg"
}
},
- "datePublished": "1734339080438"
+ "datePublished": "1734589362254"
}
@@ -245,7 +245,7 @@
diff --git a/es/zimaboard/Basic-functions-of-dedicated-systems.html b/es/zimaboard/Basic-functions-of-dedicated-systems.html
index 58ddcb38a0..f504a8dc32 100644
--- a/es/zimaboard/Basic-functions-of-dedicated-systems.html
+++ b/es/zimaboard/Basic-functions-of-dedicated-systems.html
@@ -66,8 +66,8 @@
-
-
+
+
@@ -102,7 +102,7 @@
"url": "https://www.zimaspace.com/docs/logo.svg"
}
},
- "datePublished": "1734339080438"
+ "datePublished": "1734589362254"
}
@@ -257,7 +257,7 @@
diff --git a/es/zimaboard/Build-a-75-inch-4K-Arcade-with-ZimaBoard-and-Batocera.html b/es/zimaboard/Build-a-75-inch-4K-Arcade-with-ZimaBoard-and-Batocera.html
index ac1169ff82..d5e5384e69 100644
--- a/es/zimaboard/Build-a-75-inch-4K-Arcade-with-ZimaBoard-and-Batocera.html
+++ b/es/zimaboard/Build-a-75-inch-4K-Arcade-with-ZimaBoard-and-Batocera.html
@@ -72,8 +72,8 @@
-
-
+
+
@@ -108,7 +108,7 @@
"url": "https://www.zimaspace.com/docs/logo.svg"
}
},
- "datePublished": "1734339080438"
+ "datePublished": "1734589362254"
}
@@ -296,7 +296,7 @@
-
+
AnteriorSiguiente
diff --git a/es/zimaboard/Enable-WOL-on-Zimaboard.html b/es/zimaboard/Enable-WOL-on-Zimaboard.html
index d4718887d8..30a3652d73 100644
--- a/es/zimaboard/Enable-WOL-on-Zimaboard.html
+++ b/es/zimaboard/Enable-WOL-on-Zimaboard.html
@@ -61,8 +61,8 @@
-
-
+
+
@@ -97,7 +97,7 @@
"url": "https://www.zimaspace.com/docs/logo.svg"
}
},
- "datePublished": "1734339080438"
+ "datePublished": "1734589362254"
}
@@ -283,7 +283,7 @@
-
+
AnteriorSiguiente
diff --git a/es/zimaboard/Hardware-Brief.html b/es/zimaboard/Hardware-Brief.html
index 06cc4a50f1..fa99e24fa4 100644
--- a/es/zimaboard/Hardware-Brief.html
+++ b/es/zimaboard/Hardware-Brief.html
@@ -52,8 +52,8 @@
-
-
+
+
@@ -88,7 +88,7 @@
"url": "https://www.zimaspace.com/docs/logo.svg"
}
},
- "datePublished": "1734339080438"
+ "datePublished": "1734589362254"
}
@@ -229,7 +229,7 @@
-
+
AnteriorSiguiente
diff --git a/es/zimaboard/Hardware-Interface-Introduction.html b/es/zimaboard/Hardware-Interface-Introduction.html
index eeaf494fce..0546d3afac 100644
--- a/es/zimaboard/Hardware-Interface-Introduction.html
+++ b/es/zimaboard/Hardware-Interface-Introduction.html
@@ -54,8 +54,8 @@
-
-
+
+
@@ -90,7 +90,7 @@
"url": "https://www.zimaspace.com/docs/logo.svg"
}
},
- "datePublished": "1734339080438"
+ "datePublished": "1734589362254"
}
@@ -225,7 +225,7 @@
-
+
AnteriorSiguiente
diff --git a/es/zimaboard/How-to-check-IP-address.html b/es/zimaboard/How-to-check-IP-address.html
index 86595a2535..26882d6bca 100644
--- a/es/zimaboard/How-to-check-IP-address.html
+++ b/es/zimaboard/How-to-check-IP-address.html
@@ -57,8 +57,8 @@
-
-
+
+
@@ -93,7 +93,7 @@
"url": "https://www.zimaspace.com/docs/logo.svg"
}
},
- "datePublished": "1734339080438"
+ "datePublished": "1734589362254"
}
@@ -242,7 +242,7 @@
diff --git a/es/zimaboard/MineCraft-Friendship-Service.html b/es/zimaboard/MineCraft-Friendship-Service.html
index bfd4b2d24f..ee2bca381e 100644
--- a/es/zimaboard/MineCraft-Friendship-Service.html
+++ b/es/zimaboard/MineCraft-Friendship-Service.html
@@ -64,8 +64,8 @@
-
-
+
+
@@ -100,7 +100,7 @@
"url": "https://www.zimaspace.com/docs/logo.svg"
}
},
- "datePublished": "1734339080438"
+ "datePublished": "1734589362254"
}
@@ -280,7 +280,7 @@
-
+
AnteriorSiguiente
diff --git a/es/zimaboard/Openwrt-eMMc-boot.html b/es/zimaboard/Openwrt-eMMc-boot.html
index 525bfd0b94..62b43b2822 100644
--- a/es/zimaboard/Openwrt-eMMc-boot.html
+++ b/es/zimaboard/Openwrt-eMMc-boot.html
@@ -59,8 +59,8 @@
-
-
+
+
@@ -95,7 +95,7 @@
"url": "https://www.zimaspace.com/docs/logo.svg"
}
},
- "datePublished": "1734339080438"
+ "datePublished": "1734589362254"
}
@@ -277,7 +277,7 @@
diff --git a/es/zimaboard/Power-on-Zimablade.html b/es/zimaboard/Power-on-Zimablade.html
index af71d44005..ecc22eb383 100644
--- a/es/zimaboard/Power-on-Zimablade.html
+++ b/es/zimaboard/Power-on-Zimablade.html
@@ -66,8 +66,8 @@
-
-
+
+
@@ -102,7 +102,7 @@
"url": "https://www.zimaspace.com/docs/logo.svg"
}
},
- "datePublished": "1734339080438"
+ "datePublished": "1734589362254"
}
@@ -279,7 +279,7 @@
-
+
AnteriorSiguiente
diff --git a/es/zimaboard/Restore-factory-settings.html b/es/zimaboard/Restore-factory-settings.html
index 1deb66e546..a51feea7e6 100644
--- a/es/zimaboard/Restore-factory-settings.html
+++ b/es/zimaboard/Restore-factory-settings.html
@@ -65,8 +65,8 @@
-
-
+
+
@@ -101,7 +101,7 @@
"url": "https://www.zimaspace.com/docs/logo.svg"
}
},
- "datePublished": "1734339080438"
+ "datePublished": "1734589362254"
}
@@ -287,7 +287,7 @@
-
+
AnteriorSiguiente
diff --git a/es/zimaboard/Self-Deploying-Applications.html b/es/zimaboard/Self-Deploying-Applications.html
index 502fbea481..6175a71895 100644
--- a/es/zimaboard/Self-Deploying-Applications.html
+++ b/es/zimaboard/Self-Deploying-Applications.html
@@ -66,8 +66,8 @@
-
-
+
+
@@ -102,7 +102,7 @@
"url": "https://www.zimaspace.com/docs/logo.svg"
}
},
- "datePublished": "1734339080438"
+ "datePublished": "1734589362254"
}
@@ -259,7 +259,7 @@
-
+
AnteriorSiguiente
diff --git a/es/zimaboard/Small-body-Big-applications-OMV-First-Experience.html b/es/zimaboard/Small-body-Big-applications-OMV-First-Experience.html
index 5e35fc12cd..d5b41720eb 100644
--- a/es/zimaboard/Small-body-Big-applications-OMV-First-Experience.html
+++ b/es/zimaboard/Small-body-Big-applications-OMV-First-Experience.html
@@ -76,8 +76,8 @@
-
-
+
+
@@ -112,7 +112,7 @@
"url": "https://www.zimaspace.com/docs/logo.svg"
}
},
- "datePublished": "1734339080438"
+ "datePublished": "1734589362254"
}
@@ -293,7 +293,7 @@
diff --git a/es/zimaboard/Small-body-Big-applications-OMV-install.html b/es/zimaboard/Small-body-Big-applications-OMV-install.html
index cb8f98355a..26f07ef08c 100644
--- a/es/zimaboard/Small-body-Big-applications-OMV-install.html
+++ b/es/zimaboard/Small-body-Big-applications-OMV-install.html
@@ -63,8 +63,8 @@
-
-
+
+
@@ -99,7 +99,7 @@
"url": "https://www.zimaspace.com/docs/logo.svg"
}
},
- "datePublished": "1734339080438"
+ "datePublished": "1734589362254"
}
@@ -263,7 +263,7 @@
-
+
AnteriorSiguiente
diff --git a/es/zimaboard/Syncthing.html b/es/zimaboard/Syncthing.html
index 41a3e48f4f..c28ed30dcc 100644
--- a/es/zimaboard/Syncthing.html
+++ b/es/zimaboard/Syncthing.html
@@ -61,8 +61,8 @@
-
-
+
+
@@ -97,7 +97,7 @@
"url": "https://www.zimaspace.com/docs/logo.svg"
}
},
- "datePublished": "1734339080438"
+ "datePublished": "1734589362254"
}
@@ -261,7 +261,7 @@
diff --git a/es/zimaboard/Universal-third-party-system-installation-tutorial.html b/es/zimaboard/Universal-third-party-system-installation-tutorial.html
index 080c7c6d08..31344a0b43 100644
--- a/es/zimaboard/Universal-third-party-system-installation-tutorial.html
+++ b/es/zimaboard/Universal-third-party-system-installation-tutorial.html
@@ -59,8 +59,8 @@
-
-
+
+
@@ -95,7 +95,7 @@
"url": "https://www.zimaspace.com/docs/logo.svg"
}
},
- "datePublished": "1734339080438"
+ "datePublished": "1734589362254"
}
@@ -247,7 +247,7 @@
-
+
AnteriorSiguiente
diff --git a/es/zimaboard/Unraid-First-Experience-at-$129-Installation.html b/es/zimaboard/Unraid-First-Experience-at-$129-Installation.html
index 8c44b9c294..256364a684 100644
--- a/es/zimaboard/Unraid-First-Experience-at-$129-Installation.html
+++ b/es/zimaboard/Unraid-First-Experience-at-$129-Installation.html
@@ -69,8 +69,8 @@
-
-
+
+
@@ -105,7 +105,7 @@
"url": "https://www.zimaspace.com/docs/logo.svg"
}
},
- "datePublished": "1734339080438"
+ "datePublished": "1734589362254"
}
@@ -269,7 +269,7 @@
-
+
AnteriorSiguiente
diff --git a/es/zimaboard/Upgrade-Motherboard-BIOS-Version.html b/es/zimaboard/Upgrade-Motherboard-BIOS-Version.html
index 734a0e7d3d..1713dcffd3 100644
--- a/es/zimaboard/Upgrade-Motherboard-BIOS-Version.html
+++ b/es/zimaboard/Upgrade-Motherboard-BIOS-Version.html
@@ -51,8 +51,8 @@
-
-
+
+
@@ -86,7 +86,7 @@
"url": "https://www.zimaspace.com/docs/logo.svg"
}
},
- "datePublished": "1734339080438"
+ "datePublished": "1734589362254"
}
@@ -258,7 +258,7 @@
-
+
AnteriorSiguiente
diff --git a/es/zimaboard/VR-Audio-And-Video-Experience-Oculus.html b/es/zimaboard/VR-Audio-And-Video-Experience-Oculus.html
index 943b166a0e..618514b76a 100644
--- a/es/zimaboard/VR-Audio-And-Video-Experience-Oculus.html
+++ b/es/zimaboard/VR-Audio-And-Video-Experience-Oculus.html
@@ -59,8 +59,8 @@
-
-
+
+
@@ -95,7 +95,7 @@
"url": "https://www.zimaspace.com/docs/logo.svg"
}
},
- "datePublished": "1734339080438"
+ "datePublished": "1734589362254"
}
@@ -233,7 +233,7 @@
-
+
AnteriorSiguiente
diff --git a/es/zimaboard/index.html b/es/zimaboard/index.html
index b30b347991..77db9b5b70 100644
--- a/es/zimaboard/index.html
+++ b/es/zimaboard/index.html
@@ -60,8 +60,8 @@
-
-
+
+
@@ -96,7 +96,7 @@
"url": "https://www.zimaspace.com/docs/logo.svg"
}
},
- "datePublished": "1734339080438"
+ "datePublished": "1734589362254"
}
@@ -243,7 +243,7 @@
-
+
Siguiente
diff --git a/es/zimacube/About-ZimaOS.html b/es/zimacube/About-ZimaOS.html
index 255b1c3509..062522ad91 100644
--- a/es/zimacube/About-ZimaOS.html
+++ b/es/zimacube/About-ZimaOS.html
@@ -51,8 +51,8 @@
-
-
+
+
@@ -86,7 +86,7 @@
"url": "https://www.zimaspace.com/docs/logo.svg"
}
},
- "datePublished": "1734339080438"
+ "datePublished": "1734589362254"
}
@@ -204,7 +204,7 @@ Título
Sección
diff --git a/es/zimacube/Advanced-Using.html b/es/zimacube/Advanced-Using.html
index ebe9b83857..54b724209c 100644
--- a/es/zimacube/Advanced-Using.html
+++ b/es/zimacube/Advanced-Using.html
@@ -51,8 +51,8 @@
-
-
+
+
@@ -86,7 +86,7 @@
"url": "https://www.zimaspace.com/docs/logo.svg"
}
},
- "datePublished": "1734339080438"
+ "datePublished": "1734589362254"
}
@@ -204,7 +204,7 @@ Título
Sección
diff --git a/es/zimacube/Assembly-Tutorial.html b/es/zimacube/Assembly-Tutorial.html
index c001534be5..773dbe1abc 100644
--- a/es/zimacube/Assembly-Tutorial.html
+++ b/es/zimacube/Assembly-Tutorial.html
@@ -110,8 +110,8 @@
-
-
+
+
@@ -146,7 +146,7 @@
"url": "https://www.zimaspace.com/docs/logo.svg"
}
},
- "datePublished": "1734339080438"
+ "datePublished": "1734589362258"
}
@@ -511,7 +511,7 @@ Desmontaje del chasis completado
diff --git a/es/zimacube/Auto-Power-On.html b/es/zimacube/Auto-Power-On.html
index 88c009d09f..a0b70e0f1b 100644
--- a/es/zimacube/Auto-Power-On.html
+++ b/es/zimacube/Auto-Power-On.html
@@ -55,8 +55,8 @@
-
-
+
+
@@ -91,7 +91,7 @@
"url": "https://www.zimaspace.com/docs/logo.svg"
}
},
- "datePublished": "1734339080438"
+ "datePublished": "1734589362258"
}
@@ -216,7 +216,7 @@
-
+
AnteriorSiguiente
diff --git a/es/zimacube/BIOS-Configuration.html b/es/zimacube/BIOS-Configuration.html
index 1d49b7d1bc..1ebb698126 100644
--- a/es/zimacube/BIOS-Configuration.html
+++ b/es/zimacube/BIOS-Configuration.html
@@ -51,8 +51,8 @@
-
-
+
+
@@ -86,7 +86,7 @@
"url": "https://www.zimaspace.com/docs/logo.svg"
}
},
- "datePublished": "1734339080438"
+ "datePublished": "1734589362258"
}
@@ -205,7 +205,7 @@ Configuración de BIOS
diff --git a/es/zimacube/Compatible-Network-Adapters.html b/es/zimacube/Compatible-Network-Adapters.html
index dd71583f11..758069f656 100644
--- a/es/zimacube/Compatible-Network-Adapters.html
+++ b/es/zimacube/Compatible-Network-Adapters.html
@@ -51,8 +51,8 @@
-
-
+
+
@@ -86,7 +86,7 @@
"url": "https://www.zimaspace.com/docs/logo.svg"
}
},
- "datePublished": "1734339080438"
+ "datePublished": "1734589362258"
}
@@ -237,7 +237,7 @@
-
+
AnteriorSiguiente
diff --git a/es/zimacube/Creating-RAID-Troubleshooting-Guide.html b/es/zimacube/Creating-RAID-Troubleshooting-Guide.html
index e0294b701a..e97bc94230 100644
--- a/es/zimacube/Creating-RAID-Troubleshooting-Guide.html
+++ b/es/zimacube/Creating-RAID-Troubleshooting-Guide.html
@@ -56,8 +56,8 @@
-
-
+
+
@@ -92,7 +92,7 @@
"url": "https://www.zimaspace.com/docs/logo.svg"
}
},
- "datePublished": "1734339080438"
+ "datePublished": "1734589362258"
}
@@ -215,7 +215,7 @@
-
+
AnteriorSiguiente
diff --git a/es/zimacube/Detailed-Plex-Operation-Guide.html b/es/zimacube/Detailed-Plex-Operation-Guide.html
index 130aa8896b..890b3282f8 100644
--- a/es/zimacube/Detailed-Plex-Operation-Guide.html
+++ b/es/zimacube/Detailed-Plex-Operation-Guide.html
@@ -67,8 +67,8 @@
-
-
+
+
@@ -103,7 +103,7 @@
"url": "https://www.zimaspace.com/docs/logo.svg"
}
},
- "datePublished": "1734339080438"
+ "datePublished": "1734589362258"
}
@@ -244,7 +244,7 @@
-
+
Siguiente
diff --git "a/es/zimacube/From-Synology-to-ZimaCube\357\274\214migrate-all-files!.html" "b/es/zimacube/From-Synology-to-ZimaCube\357\274\214migrate-all-files!.html"
index edaa043ed7..4ee4bc68b9 100644
--- "a/es/zimacube/From-Synology-to-ZimaCube\357\274\214migrate-all-files!.html"
+++ "b/es/zimacube/From-Synology-to-ZimaCube\357\274\214migrate-all-files!.html"
@@ -57,8 +57,8 @@
-
-
+
+
@@ -93,7 +93,7 @@
"url": "https://www.zimaspace.com/docs/logo.svg"
}
},
- "datePublished": "1734339080438"
+ "datePublished": "1734589362258"
}
@@ -234,7 +234,7 @@
-
+
Siguiente
diff --git a/es/zimacube/GPU-Expansion.html b/es/zimacube/GPU-Expansion.html
index 54f1467096..a7a407ae1b 100644
--- a/es/zimacube/GPU-Expansion.html
+++ b/es/zimacube/GPU-Expansion.html
@@ -64,8 +64,8 @@
-
-
+
+
@@ -100,7 +100,7 @@
"url": "https://www.zimaspace.com/docs/logo.svg"
}
},
- "datePublished": "1734339080438"
+ "datePublished": "1734589362258"
}
@@ -339,7 +339,7 @@
-
+
AnteriorSiguiente
diff --git a/es/zimacube/HDD-Interface-Usage-Guide.html b/es/zimacube/HDD-Interface-Usage-Guide.html
index 2cd48911e3..f311d01778 100644
--- a/es/zimacube/HDD-Interface-Usage-Guide.html
+++ b/es/zimacube/HDD-Interface-Usage-Guide.html
@@ -51,8 +51,8 @@
-
-
+
+
@@ -86,7 +86,7 @@
"url": "https://www.zimaspace.com/docs/logo.svg"
}
},
- "datePublished": "1734339080438"
+ "datePublished": "1734589362258"
}
@@ -453,7 +453,7 @@
-
+
AnteriorSiguiente
diff --git a/es/zimacube/Hardware-Brief.html b/es/zimacube/Hardware-Brief.html
index b15d0b660a..fd6b962afb 100644
--- a/es/zimacube/Hardware-Brief.html
+++ b/es/zimacube/Hardware-Brief.html
@@ -54,8 +54,8 @@
-
-
+
+
@@ -90,7 +90,7 @@
"url": "https://www.zimaspace.com/docs/logo.svg"
}
},
- "datePublished": "1734339080438"
+ "datePublished": "1734589362258"
}
@@ -234,7 +234,7 @@
-
+
AnteriorSiguiente
diff --git a/es/zimacube/Hardware-Details.html b/es/zimacube/Hardware-Details.html
index 6cf85a7539..46eb39c75a 100644
--- a/es/zimacube/Hardware-Details.html
+++ b/es/zimacube/Hardware-Details.html
@@ -51,8 +51,8 @@
-
-
+
+
@@ -86,7 +86,7 @@
"url": "https://www.zimaspace.com/docs/logo.svg"
}
},
- "datePublished": "1734339080438"
+ "datePublished": "1734589362258"
}
@@ -254,7 +254,7 @@ Instrucciones de la Interfaz del Ventilador
Instrucciones del Puerto USB
diff --git a/es/zimacube/How-to-Install-ZimaOS.html b/es/zimacube/How-to-Install-ZimaOS.html
index b7e5689a03..5b780bf0ca 100644
--- a/es/zimacube/How-to-Install-ZimaOS.html
+++ b/es/zimacube/How-to-Install-ZimaOS.html
@@ -62,8 +62,8 @@
-
-
+
+
@@ -98,7 +98,7 @@
"url": "https://www.zimaspace.com/docs/logo.svg"
}
},
- "datePublished": "1734339080438"
+ "datePublished": "1734589362258"
}
@@ -233,7 +233,7 @@
diff --git a/es/zimacube/How-to-Install-and-Remove-the-7th-Bay.html b/es/zimacube/How-to-Install-and-Remove-the-7th-Bay.html
index 4afa7b63a3..b91b333dab 100644
--- a/es/zimacube/How-to-Install-and-Remove-the-7th-Bay.html
+++ b/es/zimacube/How-to-Install-and-Remove-the-7th-Bay.html
@@ -58,8 +58,8 @@
-
-
+
+
@@ -94,7 +94,7 @@
"url": "https://www.zimaspace.com/docs/logo.svg"
}
},
- "datePublished": "1734339080438"
+ "datePublished": "1734589362258"
}
@@ -219,7 +219,7 @@
-
+
Siguiente
diff --git a/es/zimacube/How-to-Open-SSH-in-ZimaOS.html b/es/zimacube/How-to-Open-SSH-in-ZimaOS.html
index fe7ad9d51d..26dd37a2a8 100644
--- a/es/zimacube/How-to-Open-SSH-in-ZimaOS.html
+++ b/es/zimacube/How-to-Open-SSH-in-ZimaOS.html
@@ -53,8 +53,8 @@
-
-
+
+
@@ -89,7 +89,7 @@
"url": "https://www.zimaspace.com/docs/logo.svg"
}
},
- "datePublished": "1734339080438"
+ "datePublished": "1734589362258"
}
@@ -214,7 +214,7 @@
-
+
Siguiente
diff --git a/es/zimacube/How-to-understand-Docker-App's-paths-On-ZimaOS.html b/es/zimacube/How-to-understand-Docker-App's-paths-On-ZimaOS.html
index fc6790279c..3e77cdb60c 100644
--- a/es/zimacube/How-to-understand-Docker-App's-paths-On-ZimaOS.html
+++ b/es/zimacube/How-to-understand-Docker-App's-paths-On-ZimaOS.html
@@ -57,8 +57,8 @@
-
-
+
+
@@ -93,7 +93,7 @@
"url": "https://www.zimaspace.com/docs/logo.svg"
}
},
- "datePublished": "1734339080438"
+ "datePublished": "1734589362258"
}
@@ -232,7 +232,7 @@
-
+
Siguiente
diff --git a/es/zimacube/Install-TrueNAS.html b/es/zimacube/Install-TrueNAS.html
index 5e55b266d9..ddb6ca681e 100644
--- a/es/zimacube/Install-TrueNAS.html
+++ b/es/zimacube/Install-TrueNAS.html
@@ -62,8 +62,8 @@
-
-
+
+
@@ -98,7 +98,7 @@
"url": "https://www.zimaspace.com/docs/logo.svg"
}
},
- "datePublished": "1734339080438"
+ "datePublished": "1734589362258"
}
@@ -234,7 +234,7 @@
diff --git a/es/zimacube/Install-UnRAID.html b/es/zimacube/Install-UnRAID.html
index 9d89cb6015..f0da341111 100644
--- a/es/zimacube/Install-UnRAID.html
+++ b/es/zimacube/Install-UnRAID.html
@@ -67,8 +67,8 @@
-
-
+
+
@@ -103,7 +103,7 @@
"url": "https://www.zimaspace.com/docs/logo.svg"
}
},
- "datePublished": "1734339080438"
+ "datePublished": "1734589362258"
}
@@ -231,7 +231,7 @@
-
+
AnteriorSiguiente
diff --git a/es/zimacube/Instructions-for-use-of-the-7th-Bay.html b/es/zimacube/Instructions-for-use-of-the-7th-Bay.html
index c8b8db43fd..d81934a412 100644
--- a/es/zimacube/Instructions-for-use-of-the-7th-Bay.html
+++ b/es/zimacube/Instructions-for-use-of-the-7th-Bay.html
@@ -64,8 +64,8 @@
-
-
+
+
@@ -100,7 +100,7 @@
"url": "https://www.zimaspace.com/docs/logo.svg"
}
},
- "datePublished": "1734339080438"
+ "datePublished": "1734589362258"
}
@@ -240,7 +240,7 @@
diff --git a/es/zimacube/Memory-Test-Tutorial.html b/es/zimacube/Memory-Test-Tutorial.html
index ad4e76e5ef..f08f4b48db 100644
--- a/es/zimacube/Memory-Test-Tutorial.html
+++ b/es/zimacube/Memory-Test-Tutorial.html
@@ -58,8 +58,8 @@
-
-
+
+
@@ -94,7 +94,7 @@
"url": "https://www.zimaspace.com/docs/logo.svg"
}
},
- "datePublished": "1734339080438"
+ "datePublished": "1734589362258"
}
@@ -223,11 +223,11 @@ Conecte el teclado, presione F11 continuamente y seleccione arrancar desde USB.

Ingrese a la interfaz de Memtest y seleccione Iniciar Prueba.



-Paso 4: Determinar si hay un problema con la memoria según los resultados de feedback
Si aparece la interfaz PASS, no hay problema con la memoria

Puede usar los métodos anteriores para determinar si su memoria tiene problemas de estabilidad y solucionar más problemas de la placa base. Al mismo tiempo, puede ponerse en contacto con nuestro soporte técnico por correo electrónico a support@icewhale.org y adjuntar los resultados de la prueba para obtener más ayuda.
+Paso 4: Determinar si hay un problema con la memoria según los resultados de feedback
Si aparece la interfaz PASS, no hay problema con la memoria

Puede usar los métodos anteriores para determinar si su memoria tiene problemas de estabilidad y solucionar más problemas de la placa base. Al mismo tiempo, puede ponerse en contacto con nuestro soporte técnico por correo electrónico a support@icewhale.org y adjuntar los resultados de la prueba para obtener más ayuda.
diff --git a/es/zimacube/PC-Direct.html b/es/zimacube/PC-Direct.html
index 35c267b6e1..61bb94c9e7 100644
--- a/es/zimacube/PC-Direct.html
+++ b/es/zimacube/PC-Direct.html
@@ -65,8 +65,8 @@
-
-
+
+
@@ -101,7 +101,7 @@
"url": "https://www.zimaspace.com/docs/logo.svg"
}
},
- "datePublished": "1734339080438"
+ "datePublished": "1734589362258"
}
@@ -294,7 +294,7 @@
-
+
AnteriorSiguiente
diff --git a/es/zimacube/Plex-and-GPU-Transcoding.html b/es/zimacube/Plex-and-GPU-Transcoding.html
index 694df2a550..d858321815 100644
--- a/es/zimacube/Plex-and-GPU-Transcoding.html
+++ b/es/zimacube/Plex-and-GPU-Transcoding.html
@@ -60,8 +60,8 @@
-
-
+
+
@@ -96,7 +96,7 @@
"url": "https://www.zimaspace.com/docs/logo.svg"
}
},
- "datePublished": "1734339080438"
+ "datePublished": "1734589362258"
}
@@ -280,7 +280,7 @@
-
+
AnteriorSiguiente
diff --git a/es/zimacube/Quick-Start.html b/es/zimacube/Quick-Start.html
index 9e9f0532d9..ee0b207bee 100644
--- a/es/zimacube/Quick-Start.html
+++ b/es/zimacube/Quick-Start.html
@@ -59,8 +59,8 @@
-
-
+
+
@@ -95,7 +95,7 @@
"url": "https://www.zimaspace.com/docs/logo.svg"
}
},
- "datePublished": "1734339080438"
+ "datePublished": "1734589362258"
}
@@ -351,7 +351,7 @@
-
+
Siguiente
diff --git a/es/zimacube/RAID-SSD-Expansion.html b/es/zimacube/RAID-SSD-Expansion.html
index 9bd33e4bdd..8359ba262d 100644
--- a/es/zimacube/RAID-SSD-Expansion.html
+++ b/es/zimacube/RAID-SSD-Expansion.html
@@ -51,8 +51,8 @@
-
-
+
+
@@ -86,7 +86,7 @@
"url": "https://www.zimaspace.com/docs/logo.svg"
}
},
- "datePublished": "1734339080438"
+ "datePublished": "1734589362258"
}
@@ -204,7 +204,7 @@ Título
Sección
diff --git a/es/zimacube/Release-Note.html b/es/zimacube/Release-Note.html
index 1af5802540..8a1b07a740 100644
--- a/es/zimacube/Release-Note.html
+++ b/es/zimacube/Release-Note.html
@@ -52,8 +52,8 @@
-
-
+
+
@@ -88,7 +88,7 @@
"url": "https://www.zimaspace.com/docs/logo.svg"
}
},
- "datePublished": "1734339080438"
+ "datePublished": "1734589362258"
}
@@ -235,7 +235,7 @@
-
+
Siguiente
diff --git a/es/zimacube/Resets-CMOS.html b/es/zimacube/Resets-CMOS.html
index 3bea18eff2..93efbcacbd 100644
--- a/es/zimacube/Resets-CMOS.html
+++ b/es/zimacube/Resets-CMOS.html
@@ -54,8 +54,8 @@
-
-
+
+
@@ -90,7 +90,7 @@
"url": "https://www.zimaspace.com/docs/logo.svg"
}
},
- "datePublished": "1734339080438"
+ "datePublished": "1734589362258"
}
@@ -216,7 +216,7 @@
-
+
AnteriorSiguiente
diff --git a/es/zimacube/Transfer-Speeds-Over-Thunderbolt.html b/es/zimacube/Transfer-Speeds-Over-Thunderbolt.html
index 5022a12d42..d91c12bf9d 100644
--- a/es/zimacube/Transfer-Speeds-Over-Thunderbolt.html
+++ b/es/zimacube/Transfer-Speeds-Over-Thunderbolt.html
@@ -53,8 +53,8 @@
-
-
+
+
@@ -89,7 +89,7 @@
"url": "https://www.zimaspace.com/docs/logo.svg"
}
},
- "datePublished": "1734339080438"
+ "datePublished": "1734589362258"
}
@@ -214,7 +214,7 @@
diff --git a/es/zimacube/Troubleshooting-Self-Test-Guide.html b/es/zimacube/Troubleshooting-Self-Test-Guide.html
index 7c71ed01cf..a79f85c21d 100644
--- a/es/zimacube/Troubleshooting-Self-Test-Guide.html
+++ b/es/zimacube/Troubleshooting-Self-Test-Guide.html
@@ -55,8 +55,8 @@
-
-
+
+
@@ -91,7 +91,7 @@
"url": "https://www.zimaspace.com/docs/logo.svg"
}
},
- "datePublished": "1734339080438"
+ "datePublished": "1734589362258"
}
@@ -214,7 +214,7 @@ https://www.zimaspace.com/docs/zimacube/Memory-Test-Tutorial
Paso 3 Restablecer el dispositivo
Puede consultar los siguientes pasos para restablecer la batería RTC
https://www.zimaspace.com/docs/zimacube/Resets-CMOS
-Solución:
Si no puede iniciar según los pasos anteriores, puede contactar a nuestro equipo de postventa a support@icewhale.org para que le reemplacen la placa base.
+Solución:
Si no puede iniciar según los pasos anteriores, puede contactar a nuestro equipo de postventa a support@icewhale.org para que le reemplacen la placa base.
Problema de Software
Anomalía en el inicio del sistema
- Vuelva a conectar el disco del sistema en la placa madre y verifique si el disco del sistema puede ser reconocido normalmente.
- Puede reinstalar ZimaOS según el método en el siguiente enlace
https://www.zimaspace.com/docs/zimacube/How-to-Install-ZimaOS
@@ -226,11 +226,11 @@
El siguiente enlace enumera los modelos de discos duros que pueden usarse normalmente en la prueba interna.
https://www.zimaspace.com/docs/zimacube/HDD-Interface-Usage-Guide
Solución:
Si los métodos anteriores no permiten que el disco duro funcione normalmente, puede contactar a nuestro equipo de postventa a support@icewhale.org para que le reemplacen la placa de conexión.
+

El siguiente enlace enumera los modelos de discos duros que pueden usarse normalmente en la prueba interna.
https://www.zimaspace.com/docs/zimacube/HDD-Interface-Usage-Guide
Solución:
Si los métodos anteriores no permiten que el disco duro funcione normalmente, puede contactar a nuestro equipo de postventa a support@icewhale.org para que le reemplacen la placa de conexión.
diff --git a/es/zimacube/Tutorials.html b/es/zimacube/Tutorials.html
index 73e88c2450..19101d2ba3 100644
--- a/es/zimacube/Tutorials.html
+++ b/es/zimacube/Tutorials.html
@@ -55,8 +55,8 @@
-
-
+
+
@@ -91,7 +91,7 @@
"url": "https://www.zimaspace.com/docs/logo.svg"
}
},
- "datePublished": "1734339080438"
+ "datePublished": "1734589362258"
}
@@ -216,7 +216,7 @@
-
+
Siguiente
diff --git a/es/zimacube/User-Guide.html b/es/zimacube/User-Guide.html
index e4dcce82e5..bc590c6611 100644
--- a/es/zimacube/User-Guide.html
+++ b/es/zimacube/User-Guide.html
@@ -51,8 +51,8 @@
-
-
+
+
@@ -86,7 +86,7 @@
"url": "https://www.zimaspace.com/docs/logo.svg"
}
},
- "datePublished": "1734339080438"
+ "datePublished": "1734589362258"
}
@@ -204,7 +204,7 @@ Título
Sección
diff --git a/es/zimacube/ZimaCube-Bios-Update-Method-.html b/es/zimacube/ZimaCube-Bios-Update-Method-.html
index 44a8e82b09..18669e0fac 100644
--- a/es/zimacube/ZimaCube-Bios-Update-Method-.html
+++ b/es/zimacube/ZimaCube-Bios-Update-Method-.html
@@ -56,8 +56,8 @@
-
-
+
+
@@ -92,7 +92,7 @@
"url": "https://www.zimaspace.com/docs/logo.svg"
}
},
- "datePublished": "1734339080438"
+ "datePublished": "1734589362258"
}
@@ -241,7 +241,7 @@
-
+
AnteriorSiguiente
diff --git a/es/zimacube/ZimaCube-Motherboard-DIY-Fan-Guide-and-Specifications.html b/es/zimacube/ZimaCube-Motherboard-DIY-Fan-Guide-and-Specifications.html
index a3fd366e45..76e48726a7 100644
--- a/es/zimacube/ZimaCube-Motherboard-DIY-Fan-Guide-and-Specifications.html
+++ b/es/zimacube/ZimaCube-Motherboard-DIY-Fan-Guide-and-Specifications.html
@@ -61,8 +61,8 @@
-
-
+
+
@@ -97,7 +97,7 @@
"url": "https://www.zimaspace.com/docs/logo.svg"
}
},
- "datePublished": "1734339080438"
+ "datePublished": "1734589362258"
}
@@ -249,7 +249,7 @@
-
+
AnteriorSiguiente
diff --git a/es/zimacube/ZimaOS-application-content.html b/es/zimacube/ZimaOS-application-content.html
index 58496b61dc..646aef9281 100644
--- a/es/zimacube/ZimaOS-application-content.html
+++ b/es/zimacube/ZimaOS-application-content.html
@@ -51,8 +51,8 @@
-
-
+
+
@@ -86,7 +86,7 @@
"url": "https://www.zimaspace.com/docs/logo.svg"
}
},
- "datePublished": "1734339080438"
+ "datePublished": "1734589362258"
}
@@ -204,7 +204,7 @@ Título
Sección
diff --git a/es/zimacube/index.html b/es/zimacube/index.html
index 27a4696c7c..7328a8fbe4 100644
--- a/es/zimacube/index.html
+++ b/es/zimacube/index.html
@@ -58,8 +58,8 @@
-
-
+
+
@@ -94,7 +94,7 @@
"url": "https://www.zimaspace.com/docs/logo.svg"
}
},
- "datePublished": "1734339080438"
+ "datePublished": "1734589362258"
}
@@ -329,7 +329,7 @@
-
+
Siguiente
diff --git a/es/zimaos/7th-Bay-LED.html b/es/zimaos/7th-Bay-LED.html
index 5c25df3080..ae17aefd2b 100644
--- a/es/zimaos/7th-Bay-LED.html
+++ b/es/zimaos/7th-Bay-LED.html
@@ -53,8 +53,8 @@
-
-
+
+
@@ -89,7 +89,7 @@
"url": "https://www.zimaspace.com/docs/logo.svg"
}
},
- "datePublished": "1734339080438"
+ "datePublished": "1734589362258"
}
@@ -446,7 +446,7 @@
-
+
AnteriorSiguiente
diff --git a/es/zimaos/A-list-of-Contributions.html b/es/zimaos/A-list-of-Contributions.html
index b0ad3a6ced..2b07ac0c37 100644
--- a/es/zimaos/A-list-of-Contributions.html
+++ b/es/zimaos/A-list-of-Contributions.html
@@ -51,8 +51,8 @@
-
-
+
+
@@ -86,7 +86,7 @@
"url": "https://www.zimaspace.com/docs/logo.svg"
}
},
- "datePublished": "1734339080442"
+ "datePublished": "1734589362258"
}
@@ -204,7 +204,7 @@ Título del artículo
Título del párrafo
diff --git a/es/zimaos/Achieve-Fastest-Transfer-Speed.html b/es/zimaos/Achieve-Fastest-Transfer-Speed.html
index f3bfcb5d3a..1b3ca9ce1a 100644
--- a/es/zimaos/Achieve-Fastest-Transfer-Speed.html
+++ b/es/zimaos/Achieve-Fastest-Transfer-Speed.html
@@ -52,8 +52,8 @@
-
-
+
+
@@ -88,7 +88,7 @@
"url": "https://www.zimaspace.com/docs/logo.svg"
}
},
- "datePublished": "1734339080442"
+ "datePublished": "1734589362258"
}
@@ -223,7 +223,7 @@
diff --git a/es/zimaos/Build-Apps.html b/es/zimaos/Build-Apps.html
index de50bbc1fd..6ffbe7ea1b 100644
--- a/es/zimaos/Build-Apps.html
+++ b/es/zimaos/Build-Apps.html
@@ -51,8 +51,8 @@
-
-
+
+
@@ -86,7 +86,7 @@
"url": "https://www.zimaspace.com/docs/logo.svg"
}
},
- "datePublished": "1734339080442"
+ "datePublished": "1734589362258"
}
@@ -320,7 +320,7 @@
-
+
AnteriorSiguiente
diff --git a/es/zimaos/Build-Multiple-Clones-using-rsync.html b/es/zimaos/Build-Multiple-Clones-using-rsync.html
index 943bd36626..ec22352a6e 100644
--- a/es/zimaos/Build-Multiple-Clones-using-rsync.html
+++ b/es/zimaos/Build-Multiple-Clones-using-rsync.html
@@ -51,8 +51,8 @@
-
-
+
+
@@ -86,7 +86,7 @@
"url": "https://www.zimaspace.com/docs/logo.svg"
}
},
- "datePublished": "1734339080442"
+ "datePublished": "1734589362258"
}
@@ -205,7 +205,7 @@ Construir Múltiples Clones usando rsy
diff --git a/es/zimaos/Connect-with-Cloud-Drives.html b/es/zimaos/Connect-with-Cloud-Drives.html
index e4124a5658..1f7c0751af 100644
--- a/es/zimaos/Connect-with-Cloud-Drives.html
+++ b/es/zimaos/Connect-with-Cloud-Drives.html
@@ -53,8 +53,8 @@
-
-
+
+
@@ -89,7 +89,7 @@
"url": "https://www.zimaspace.com/docs/logo.svg"
}
},
- "datePublished": "1734339080442"
+ "datePublished": "1734589362258"
}
@@ -228,7 +228,7 @@
diff --git a/es/zimaos/Create-Raid6-on-ZimaOS.html b/es/zimaos/Create-Raid6-on-ZimaOS.html
index b4c37b5f5a..07d51c64b4 100644
--- a/es/zimaos/Create-Raid6-on-ZimaOS.html
+++ b/es/zimaos/Create-Raid6-on-ZimaOS.html
@@ -57,8 +57,8 @@
-
-
+
+
@@ -93,7 +93,7 @@
"url": "https://www.zimaspace.com/docs/logo.svg"
}
},
- "datePublished": "1734339080442"
+ "datePublished": "1734589362258"
}
@@ -253,7 +253,7 @@
mdadm -Av /dev/md0 /dev/sda /dev/sdb /dev/sdc /dev/sdd
mount /dev/md0 /media/foldername
diff --git a/es/zimaos/Data-Migration.html b/es/zimaos/Data-Migration.html
index 902fbdb3a1..8ee9401bbd 100644
--- a/es/zimaos/Data-Migration.html
+++ b/es/zimaos/Data-Migration.html
@@ -57,8 +57,8 @@
-
-
+
+
@@ -93,7 +93,7 @@
"url": "https://www.zimaspace.com/docs/logo.svg"
}
},
- "datePublished": "1734339080442"
+ "datePublished": "1734589362258"
}
@@ -231,7 +231,7 @@
diff --git a/es/zimaos/Detailed-Plex-Operation-Guide.html b/es/zimaos/Detailed-Plex-Operation-Guide.html
index 2ade6c708d..3ac92a6702 100644
--- a/es/zimaos/Detailed-Plex-Operation-Guide.html
+++ b/es/zimaos/Detailed-Plex-Operation-Guide.html
@@ -67,8 +67,8 @@
-
-
+
+
@@ -103,7 +103,7 @@
"url": "https://www.zimaspace.com/docs/logo.svg"
}
},
- "datePublished": "1734339080442"
+ "datePublished": "1734589362258"
}
@@ -244,7 +244,7 @@
-
+
AnteriorSiguiente
diff --git a/es/zimaos/Features.html b/es/zimaos/Features.html
index 8e63c8fbc5..142504d7a4 100644
--- a/es/zimaos/Features.html
+++ b/es/zimaos/Features.html
@@ -69,8 +69,8 @@
-
-
+
+
@@ -105,7 +105,7 @@
"url": "https://www.zimaspace.com/docs/logo.svg"
}
},
- "datePublished": "1734339080442"
+ "datePublished": "1734589362258"
}
@@ -267,7 +267,7 @@
diff --git a/es/zimaos/Get-Network-ID.html b/es/zimaos/Get-Network-ID.html
index c60654ef08..23cef27cb2 100644
--- a/es/zimaos/Get-Network-ID.html
+++ b/es/zimaos/Get-Network-ID.html
@@ -55,8 +55,8 @@
-
-
+
+
@@ -91,7 +91,7 @@
"url": "https://www.zimaspace.com/docs/logo.svg"
}
},
- "datePublished": "1734339080442"
+ "datePublished": "1734589362258"
}
@@ -221,7 +221,7 @@
diff --git a/es/zimaos/Get-Started.html b/es/zimaos/Get-Started.html
index dd00913967..fc22b070cc 100644
--- a/es/zimaos/Get-Started.html
+++ b/es/zimaos/Get-Started.html
@@ -66,8 +66,8 @@
-
-
+
+
@@ -102,7 +102,7 @@
"url": "https://www.zimaspace.com/docs/logo.svg"
}
},
- "datePublished": "1734339080442"
+ "datePublished": "1734589362258"
}
@@ -259,7 +259,7 @@
diff --git a/es/zimaos/How-to-Contribute.html b/es/zimaos/How-to-Contribute.html
index 8c7aa02fa3..cb3c265cd1 100644
--- a/es/zimaos/How-to-Contribute.html
+++ b/es/zimaos/How-to-Contribute.html
@@ -51,8 +51,8 @@
-
-
+
+
@@ -86,7 +86,7 @@
"url": "https://www.zimaspace.com/docs/logo.svg"
}
},
- "datePublished": "1734339080442"
+ "datePublished": "1734589362258"
}
@@ -205,7 +205,7 @@ Cómo Contribuir
diff --git a/es/zimaos/How-to-Manually-Download-the-Large-Language-Model.html b/es/zimaos/How-to-Manually-Download-the-Large-Language-Model.html
index 346ced410a..975ad8a1ca 100644
--- a/es/zimaos/How-to-Manually-Download-the-Large-Language-Model.html
+++ b/es/zimaos/How-to-Manually-Download-the-Large-Language-Model.html
@@ -51,8 +51,8 @@
-
-
+
+
@@ -86,7 +86,7 @@
"url": "https://www.zimaspace.com/docs/logo.svg"
}
},
- "datePublished": "1734339080442"
+ "datePublished": "1734589362258"
}
@@ -205,7 +205,7 @@ Cómo Descargar Manualmente el Modelo
diff --git a/es/zimaos/How-to-Open-SSH-in-ZimaOS.html b/es/zimaos/How-to-Open-SSH-in-ZimaOS.html
index 5237c5270c..3316a30233 100644
--- a/es/zimaos/How-to-Open-SSH-in-ZimaOS.html
+++ b/es/zimaos/How-to-Open-SSH-in-ZimaOS.html
@@ -53,8 +53,8 @@
-
-
+
+
@@ -89,7 +89,7 @@
"url": "https://www.zimaspace.com/docs/logo.svg"
}
},
- "datePublished": "1734339080442"
+ "datePublished": "1734589362258"
}
@@ -214,7 +214,7 @@
-
+
AnteriorSiguiente
diff --git a/es/zimaos/How-to-download-and-install-ZimaClient.html b/es/zimaos/How-to-download-and-install-ZimaClient.html
index 6009321859..093a897cbf 100644
--- a/es/zimaos/How-to-download-and-install-ZimaClient.html
+++ b/es/zimaos/How-to-download-and-install-ZimaClient.html
@@ -62,8 +62,8 @@
-
-
+
+
@@ -98,7 +98,7 @@
"url": "https://www.zimaspace.com/docs/logo.svg"
}
},
- "datePublished": "1734339080442"
+ "datePublished": "1734589362258"
}
@@ -262,11 +262,11 @@ john@icewhale.org, describiendo el problema y proporcionando capturas de pantalla (si las hubiera).
+
4. Cómo acceder a los registros y ayudar con la depuración
Cuando ocurra un error/problema, toma una captura de pantalla inmediatamente (si es aplicable) y sal del cliente Zima.
Recupera los registros de las siguientes ubicaciones:
macOS:
~/Library/Application Support/Zima/logs
Windows:
%AppData%\Zima\logs
Empaqueta todos los archivos de registro y envíalos a john@icewhale.org, describiendo el problema y proporcionando capturas de pantalla (si las hubiera).
diff --git a/es/zimaos/How-to-understand-Docker-App's-paths-On-ZimaOS.html b/es/zimaos/How-to-understand-Docker-App's-paths-On-ZimaOS.html
index 4cd78c5123..fc84a1eff9 100644
--- a/es/zimaos/How-to-understand-Docker-App's-paths-On-ZimaOS.html
+++ b/es/zimaos/How-to-understand-Docker-App's-paths-On-ZimaOS.html
@@ -57,8 +57,8 @@
-
-
+
+
@@ -93,7 +93,7 @@
"url": "https://www.zimaspace.com/docs/logo.svg"
}
},
- "datePublished": "1734339080442"
+ "datePublished": "1734589362258"
}
@@ -232,7 +232,7 @@
-
+
AnteriorSiguiente
diff --git a/es/zimaos/How-to-use-OpenAPI.html b/es/zimaos/How-to-use-OpenAPI.html
index 14b39e96c2..999a3d6b82 100644
--- a/es/zimaos/How-to-use-OpenAPI.html
+++ b/es/zimaos/How-to-use-OpenAPI.html
@@ -51,8 +51,8 @@
-
-
+
+
@@ -86,7 +86,7 @@
"url": "https://www.zimaspace.com/docs/logo.svg"
}
},
- "datePublished": "1734339080442"
+ "datePublished": "1734589362258"
}
@@ -218,7 +218,7 @@
diff --git a/es/zimaos/Immich-Tutorial.html b/es/zimaos/Immich-Tutorial.html
index 0504edd4e1..b9cf4aa88d 100644
--- a/es/zimaos/Immich-Tutorial.html
+++ b/es/zimaos/Immich-Tutorial.html
@@ -79,8 +79,8 @@
-
-
+
+
@@ -115,7 +115,7 @@
"url": "https://www.zimaspace.com/docs/logo.svg"
}
},
- "datePublished": "1734339080442"
+ "datePublished": "1734589362258"
}
@@ -278,7 +278,7 @@
-
+
AnteriorSiguiente
diff --git a/es/zimaos/Install-offline.html b/es/zimaos/Install-offline.html
index c5a1ce46c3..b93d33fd2e 100644
--- a/es/zimaos/Install-offline.html
+++ b/es/zimaos/Install-offline.html
@@ -55,8 +55,8 @@
-
-
+
+
@@ -91,7 +91,7 @@
"url": "https://www.zimaspace.com/docs/logo.svg"
}
},
- "datePublished": "1734339080442"
+ "datePublished": "1734589362258"
}
@@ -229,7 +229,7 @@ Actualización fuera de línea
diff --git a/es/zimaos/Link-Synology-and-SMB-Shares.html b/es/zimaos/Link-Synology-and-SMB-Shares.html
index 5cba57b26b..6ce7ffdffd 100644
--- a/es/zimaos/Link-Synology-and-SMB-Shares.html
+++ b/es/zimaos/Link-Synology-and-SMB-Shares.html
@@ -63,8 +63,8 @@
-
-
+
+
@@ -99,7 +99,7 @@
"url": "https://www.zimaspace.com/docs/logo.svg"
}
},
- "datePublished": "1734339080442"
+ "datePublished": "1734589362258"
}
@@ -231,7 +231,7 @@
-
+
AnteriorSiguiente
diff --git a/es/zimaos/Media-Server-Setup-with-Jellyfin.html b/es/zimaos/Media-Server-Setup-with-Jellyfin.html
index 90f8b47394..d9c8b4f679 100644
--- a/es/zimaos/Media-Server-Setup-with-Jellyfin.html
+++ b/es/zimaos/Media-Server-Setup-with-Jellyfin.html
@@ -51,8 +51,8 @@
-
-
+
+
@@ -86,7 +86,7 @@
"url": "https://www.zimaspace.com/docs/logo.svg"
}
},
- "datePublished": "1734339080442"
+ "datePublished": "1734589362258"
}
@@ -205,7 +205,7 @@
diff --git a/es/zimaos/More-RAID-Options.html b/es/zimaos/More-RAID-Options.html
index 1cc3128512..15bd112bb4 100644
--- a/es/zimaos/More-RAID-Options.html
+++ b/es/zimaos/More-RAID-Options.html
@@ -57,8 +57,8 @@
-
-
+
+
@@ -93,7 +93,7 @@
"url": "https://www.zimaspace.com/docs/logo.svg"
}
},
- "datePublished": "1734339080442"
+ "datePublished": "1734589362258"
}
@@ -224,7 +224,7 @@
diff --git a/es/zimaos/NVR-Camera-Server.html b/es/zimaos/NVR-Camera-Server.html
index c0d830ee9a..105ef4381a 100644
--- a/es/zimaos/NVR-Camera-Server.html
+++ b/es/zimaos/NVR-Camera-Server.html
@@ -64,8 +64,8 @@
-
-
+
+
@@ -100,7 +100,7 @@
"url": "https://www.zimaspace.com/docs/logo.svg"
}
},
- "datePublished": "1734339080442"
+ "datePublished": "1734589362258"
}
@@ -238,7 +238,7 @@
- Haz clic en ‘Configuración’

- Selecciona ‘Cámara IP’

-- Ingresa la URL RTSP obtenida, por ejemplo: rtsp://admin:Hjj12345@10.0.171.52/stream1.

+- Ingresa la URL RTSP obtenida, por ejemplo: rtsp://admin:Hjj12345@10.0.171.52/stream1.

- Configura la resolución y la tasa de cuadros, por ejemplo: 720x480.
- Después de completar la configuración, puedes ver las imágenes y videos capturados en la interfaz de Kerberos


- También puedes ver el estado de monitoreo en tiempo real en la interfaz principal

@@ -247,7 +247,7 @@
-
+
AnteriorSiguiente
diff --git a/es/zimaos/Networking.html b/es/zimaos/Networking.html
index 4b58892a35..b57eefcea5 100644
--- a/es/zimaos/Networking.html
+++ b/es/zimaos/Networking.html
@@ -51,8 +51,8 @@
-
-
+
+
@@ -86,7 +86,7 @@
"url": "https://www.zimaspace.com/docs/logo.svg"
}
},
- "datePublished": "1734339080442"
+ "datePublished": "1734589362258"
}
@@ -204,7 +204,7 @@ Título del Artículo
Título del Párrafo
diff --git a/es/zimaos/OpenAPI-Live-Preview.html b/es/zimaos/OpenAPI-Live-Preview.html
index 4139d1c9f9..5add64fdb9 100644
--- a/es/zimaos/OpenAPI-Live-Preview.html
+++ b/es/zimaos/OpenAPI-Live-Preview.html
@@ -51,8 +51,8 @@
-
-
+
+
@@ -86,7 +86,7 @@
"url": "https://www.zimaspace.com/docs/logo.svg"
}
},
- "datePublished": "1734339080442"
+ "datePublished": "1734589362258"
}
@@ -220,7 +220,7 @@
-
+
Anterior
diff --git a/es/zimaos/Recover-Your-Password.html b/es/zimaos/Recover-Your-Password.html
index 5233e9ab83..707c10aaf4 100644
--- a/es/zimaos/Recover-Your-Password.html
+++ b/es/zimaos/Recover-Your-Password.html
@@ -55,8 +55,8 @@
-
-
+
+
@@ -91,7 +91,7 @@
"url": "https://www.zimaspace.com/docs/logo.svg"
}
},
- "datePublished": "1734339080442"
+ "datePublished": "1734589362258"
}
@@ -222,7 +222,7 @@
-
+
AnteriorSiguiente
diff --git a/es/zimaos/Romote-Access.html b/es/zimaos/Romote-Access.html
index c8fd4a8b83..cbfd7b1897 100644
--- a/es/zimaos/Romote-Access.html
+++ b/es/zimaos/Romote-Access.html
@@ -59,8 +59,8 @@
-
-
+
+
@@ -95,7 +95,7 @@
"url": "https://www.zimaspace.com/docs/logo.svg"
}
},
- "datePublished": "1734339080442"
+ "datePublished": "1734589362258"
}
@@ -237,7 +237,7 @@
-
+
AnteriorSiguiente
diff --git a/es/zimaos/Setup-Python.html b/es/zimaos/Setup-Python.html
index 172400f782..a9353caafe 100644
--- a/es/zimaos/Setup-Python.html
+++ b/es/zimaos/Setup-Python.html
@@ -53,8 +53,8 @@
-
-
+
+
@@ -89,7 +89,7 @@
"url": "https://www.zimaspace.com/docs/logo.svg"
}
},
- "datePublished": "1734339080442"
+ "datePublished": "1734589362258"
}
@@ -218,7 +218,7 @@
-
+
AnteriorSiguiente
diff --git a/es/zimaos/Sync-Photos-via-Configurable-CLI.html b/es/zimaos/Sync-Photos-via-Configurable-CLI.html
index f8bc9c4bd9..1839d925af 100644
--- a/es/zimaos/Sync-Photos-via-Configurable-CLI.html
+++ b/es/zimaos/Sync-Photos-via-Configurable-CLI.html
@@ -60,8 +60,8 @@
-
-
+
+
@@ -96,7 +96,7 @@
"url": "https://www.zimaspace.com/docs/logo.svg"
}
},
- "datePublished": "1734339080442"
+ "datePublished": "1734589362258"
}
@@ -229,7 +229,7 @@
-
+
AnteriorSiguiente
diff --git a/es/zimaos/Sync-Photos-with-Immich.html b/es/zimaos/Sync-Photos-with-Immich.html
index a149f81157..0a057c3b35 100644
--- a/es/zimaos/Sync-Photos-with-Immich.html
+++ b/es/zimaos/Sync-Photos-with-Immich.html
@@ -66,8 +66,8 @@
-
-
+
+
@@ -102,7 +102,7 @@
"url": "https://www.zimaspace.com/docs/logo.svg"
}
},
- "datePublished": "1734339080442"
+ "datePublished": "1734589362258"
}
@@ -240,7 +240,7 @@
-
+
AnteriorSiguiente
diff --git a/es/zimaos/Thunderbolt-PC-Direct.html b/es/zimaos/Thunderbolt-PC-Direct.html
index 0f00c1bc3b..acd2405395 100644
--- a/es/zimaos/Thunderbolt-PC-Direct.html
+++ b/es/zimaos/Thunderbolt-PC-Direct.html
@@ -64,8 +64,8 @@
-
-
+
+
@@ -100,7 +100,7 @@
"url": "https://www.zimaspace.com/docs/logo.svg"
}
},
- "datePublished": "1734339080442"
+ "datePublished": "1734589362258"
}
@@ -400,7 +400,7 @@
-
+
AnteriorSiguiente
diff --git a/es/zimaos/User-Guide.html b/es/zimaos/User-Guide.html
index d4f638dbdc..2b7ff6a7f9 100644
--- a/es/zimaos/User-Guide.html
+++ b/es/zimaos/User-Guide.html
@@ -51,8 +51,8 @@
-
-
+
+
@@ -86,7 +86,7 @@
"url": "https://www.zimaspace.com/docs/logo.svg"
}
},
- "datePublished": "1734339080442"
+ "datePublished": "1734589362258"
}
@@ -205,7 +205,7 @@
diff --git a/es/zimaos/Using-Samba-as-a-Member.html b/es/zimaos/Using-Samba-as-a-Member.html
index abbcf35438..3c70cdea4b 100644
--- a/es/zimaos/Using-Samba-as-a-Member.html
+++ b/es/zimaos/Using-Samba-as-a-Member.html
@@ -88,8 +88,8 @@
-
-
+
+
@@ -124,7 +124,7 @@
"url": "https://www.zimaspace.com/docs/logo.svg"
}
},
- "datePublished": "1734339080442"
+ "datePublished": "1734589362258"
}
@@ -393,7 +393,7 @@
diff --git a/es/zimaos/ZFS-Setup.html b/es/zimaos/ZFS-Setup.html
index 3e6dd06c36..788c36b321 100644
--- a/es/zimaos/ZFS-Setup.html
+++ b/es/zimaos/ZFS-Setup.html
@@ -54,8 +54,8 @@
-
-
+
+
@@ -90,7 +90,7 @@
"url": "https://www.zimaspace.com/docs/logo.svg"
}
},
- "datePublished": "1734339080442"
+ "datePublished": "1734589362258"
}
@@ -213,7 +213,7 @@
diff --git a/es/zimaos/ZimaOS-v1.2.5-Available!.html b/es/zimaos/ZimaOS-v1.2.5-Available!.html
index 585e648905..28a8f5619c 100644
--- a/es/zimaos/ZimaOS-v1.2.5-Available!.html
+++ b/es/zimaos/ZimaOS-v1.2.5-Available!.html
@@ -52,8 +52,8 @@
-
-
+
+
@@ -88,7 +88,7 @@
"url": "https://www.zimaspace.com/docs/logo.svg"
}
},
- "datePublished": "1734339080442"
+ "datePublished": "1734589362258"
}
@@ -239,7 +239,7 @@
-
+
AnteriorSiguiente
diff --git a/es/zimaos/iSCSI-usage-tutorial.html b/es/zimaos/iSCSI-usage-tutorial.html
index b6ad006a89..25fd4b825b 100644
--- a/es/zimaos/iSCSI-usage-tutorial.html
+++ b/es/zimaos/iSCSI-usage-tutorial.html
@@ -62,8 +62,8 @@
-
-
+
+
@@ -98,7 +98,7 @@
"url": "https://www.zimaspace.com/docs/logo.svg"
}
},
- "datePublished": "1734339080442"
+ "datePublished": "1734589362258"
}
@@ -262,7 +262,7 @@
diff --git a/es/zimaos/index.html b/es/zimaos/index.html
index 15ac0b9f06..912b8d45f8 100644
--- a/es/zimaos/index.html
+++ b/es/zimaos/index.html
@@ -55,8 +55,8 @@
-
-
+
+
@@ -91,7 +91,7 @@
"url": "https://www.zimaspace.com/docs/logo.svg"
}
},
- "datePublished": "1734339080442"
+ "datePublished": "1734589362262"
}
@@ -284,7 +284,7 @@
-
+
Siguiente
diff --git a/es/zimaos/migrate-files-from-Synology-to-ZimaCube.html b/es/zimaos/migrate-files-from-Synology-to-ZimaCube.html
index 2c0c39f3c6..b631ec1bf3 100644
--- a/es/zimaos/migrate-files-from-Synology-to-ZimaCube.html
+++ b/es/zimaos/migrate-files-from-Synology-to-ZimaCube.html
@@ -57,8 +57,8 @@
-
-
+
+
@@ -93,7 +93,7 @@
"url": "https://www.zimaspace.com/docs/logo.svg"
}
},
- "datePublished": "1734339080442"
+ "datePublished": "1734589362262"
}
@@ -234,7 +234,7 @@
-
+
AnteriorSiguiente
diff --git a/es/zimaos/resetnetworksettings.html b/es/zimaos/resetnetworksettings.html
index a17ece910c..6d8b27a697 100644
--- a/es/zimaos/resetnetworksettings.html
+++ b/es/zimaos/resetnetworksettings.html
@@ -54,8 +54,8 @@
-
-
+
+
@@ -90,7 +90,7 @@
"url": "https://www.zimaspace.com/docs/logo.svg"
}
},
- "datePublished": "1734339080442"
+ "datePublished": "1734589362262"
}
@@ -217,7 +217,7 @@
diff --git a/es/zimaos/set-your-SSH.html b/es/zimaos/set-your-SSH.html
index 485b986a11..7867b9dd90 100644
--- a/es/zimaos/set-your-SSH.html
+++ b/es/zimaos/set-your-SSH.html
@@ -54,8 +54,8 @@
-
-
+
+
@@ -90,7 +90,7 @@
"url": "https://www.zimaspace.com/docs/logo.svg"
}
},
- "datePublished": "1734339080442"
+ "datePublished": "1734589362262"
}
@@ -212,7 +212,7 @@
-
+
AnteriorSiguiente
diff --git a/es/zimaos/setup-emby-server.html b/es/zimaos/setup-emby-server.html
index c37b78f9d3..98bfb645b5 100644
--- a/es/zimaos/setup-emby-server.html
+++ b/es/zimaos/setup-emby-server.html
@@ -60,8 +60,8 @@
-
-
+
+
@@ -96,7 +96,7 @@
"url": "https://www.zimaspace.com/docs/logo.svg"
}
},
- "datePublished": "1734339080442"
+ "datePublished": "1734589362262"
}
@@ -243,7 +243,7 @@
-
+
AnteriorSiguiente
diff --git a/es/zimaos/share-via-link.html b/es/zimaos/share-via-link.html
index 6371d4fd2e..3177ca7b82 100644
--- a/es/zimaos/share-via-link.html
+++ b/es/zimaos/share-via-link.html
@@ -51,8 +51,8 @@
-
-
+
+
@@ -86,7 +86,7 @@
"url": "https://www.zimaspace.com/docs/logo.svg"
}
},
- "datePublished": "1734339080442"
+ "datePublished": "1734589362262"
}
@@ -233,7 +233,7 @@
diff --git a/es/zimaos/v-1.2.2.html b/es/zimaos/v-1.2.2.html
index 64695589d0..def1e509f5 100644
--- a/es/zimaos/v-1.2.2.html
+++ b/es/zimaos/v-1.2.2.html
@@ -51,8 +51,8 @@
-
-
+
+
@@ -86,7 +86,7 @@
"url": "https://www.zimaspace.com/docs/logo.svg"
}
},
- "datePublished": "1734339080442"
+ "datePublished": "1734589362262"
}
@@ -230,7 +230,7 @@
-
+
AnteriorSiguiente
diff --git a/es/zimaos/v-1.2.3.html b/es/zimaos/v-1.2.3.html
index 6023a6c517..6b1f3a5d8f 100644
--- a/es/zimaos/v-1.2.3.html
+++ b/es/zimaos/v-1.2.3.html
@@ -52,8 +52,8 @@
-
-
+
+
@@ -88,7 +88,7 @@
"url": "https://www.zimaspace.com/docs/logo.svg"
}
},
- "datePublished": "1734339080442"
+ "datePublished": "1734589362262"
}
@@ -246,7 +246,7 @@
diff --git a/es/zimaos/v-1.2.4.html b/es/zimaos/v-1.2.4.html
index 2f21eed681..4b7233995d 100644
--- a/es/zimaos/v-1.2.4.html
+++ b/es/zimaos/v-1.2.4.html
@@ -52,8 +52,8 @@
-
-
+
+
@@ -88,7 +88,7 @@
"url": "https://www.zimaspace.com/docs/logo.svg"
}
},
- "datePublished": "1734339080442"
+ "datePublished": "1734589362262"
}
@@ -226,7 +226,7 @@
-
+
AnteriorSiguiente
diff --git a/es/zimaos/v1.3.0.html b/es/zimaos/v1.3.0.html
index 63fc89d663..6d1ffae743 100644
--- a/es/zimaos/v1.3.0.html
+++ b/es/zimaos/v1.3.0.html
@@ -52,8 +52,8 @@
-
-
+
+
@@ -88,7 +88,7 @@
"url": "https://www.zimaspace.com/docs/logo.svg"
}
},
- "datePublished": "1734339080442"
+ "datePublished": "1734589362262"
}
@@ -239,7 +239,7 @@
-
+
AnteriorSiguiente
diff --git a/es/zimaos/webtorrent-feature.html b/es/zimaos/webtorrent-feature.html
index 10160f93df..7782f808b9 100644
--- a/es/zimaos/webtorrent-feature.html
+++ b/es/zimaos/webtorrent-feature.html
@@ -51,8 +51,8 @@
-
-
+
+
@@ -86,7 +86,7 @@
"url": "https://www.zimaspace.com/docs/logo.svg"
}
},
- "datePublished": "1734339080442"
+ "datePublished": "1734589362262"
}
@@ -233,7 +233,7 @@
diff --git a/faq/How-to-check-IP-address.html b/faq/How-to-check-IP-address.html
index d322519eb3..7fe2b5d57b 100644
--- a/faq/How-to-check-IP-address.html
+++ b/faq/How-to-check-IP-address.html
@@ -57,8 +57,8 @@
-
-
+
+
@@ -93,7 +93,7 @@
"url": "https://www.zimaspace.com/docs/logo.svg"
}
},
- "datePublished": "1734339080442"
+ "datePublished": "1734589362262"
}
@@ -242,7 +242,7 @@
diff --git a/faq/Restore-factory-settings.html b/faq/Restore-factory-settings.html
index 8e863bf3b2..95d0bc7b79 100644
--- a/faq/Restore-factory-settings.html
+++ b/faq/Restore-factory-settings.html
@@ -65,8 +65,8 @@
-
-
+
+
@@ -101,7 +101,7 @@
"url": "https://www.zimaspace.com/docs/logo.svg"
}
},
- "datePublished": "1734339080442"
+ "datePublished": "1734589362262"
}
@@ -287,7 +287,7 @@
-
+
PrevNext
diff --git a/faq/Upgrade-Motherboard-BIOS-Version.html b/faq/Upgrade-Motherboard-BIOS-Version.html
index c3fc7de84d..a408cecc85 100644
--- a/faq/Upgrade-Motherboard-BIOS-Version.html
+++ b/faq/Upgrade-Motherboard-BIOS-Version.html
@@ -51,8 +51,8 @@
-
-
+
+
@@ -86,7 +86,7 @@
"url": "https://www.zimaspace.com/docs/logo.svg"
}
},
- "datePublished": "1734339080442"
+ "datePublished": "1734589362262"
}
@@ -258,7 +258,7 @@
-
+
PrevNext
diff --git a/faq/index.html b/faq/index.html
index b4307fc556..a6bc805084 100644
--- a/faq/index.html
+++ b/faq/index.html
@@ -52,8 +52,8 @@
-
-
+
+
@@ -88,7 +88,7 @@
"url": "https://www.zimaspace.com/docs/logo.svg"
}
},
- "datePublished": "1734339080442"
+ "datePublished": "1734589362262"
}
@@ -222,7 +222,7 @@
diff --git a/index.html b/index.html
index 6bc6639c40..e898d47511 100644
--- a/index.html
+++ b/index.html
@@ -51,8 +51,8 @@
-
-
+
+
@@ -86,7 +86,7 @@
"url": "https://www.zimaspace.com/docs/logo.svg"
}
},
- "datePublished": "1734339081082"
+ "datePublished": "1734589362898"
}
@@ -267,7 +267,7 @@
diff --git a/jp/faq/test-files.html b/jp/faq/test-files.html
index 73732924ef..75556c42ae 100644
--- a/jp/faq/test-files.html
+++ b/jp/faq/test-files.html
@@ -51,8 +51,8 @@
-
-
+
+
@@ -86,7 +86,7 @@
"url": "https://www.zimaspace.com/docs/logo.svg"
}
},
- "datePublished": "1734339081082"
+ "datePublished": "1734589362898"
}
@@ -207,7 +207,7 @@
-
+
次へ
diff --git a/jp/zimaboard/All-in-one-routing-system-OpenWRT.html b/jp/zimaboard/All-in-one-routing-system-OpenWRT.html
index 598aed1a3b..0d8ab72585 100644
--- a/jp/zimaboard/All-in-one-routing-system-OpenWRT.html
+++ b/jp/zimaboard/All-in-one-routing-system-OpenWRT.html
@@ -59,8 +59,8 @@
-
-
+
+
@@ -95,7 +95,7 @@
"url": "https://www.zimaspace.com/docs/logo.svg"
}
},
- "datePublished": "1734339081082"
+ "datePublished": "1734589362898"
}
@@ -245,7 +245,7 @@
-
+
前へ次へ
diff --git a/jp/zimaboard/Basic-functions-of-dedicated-systems.html b/jp/zimaboard/Basic-functions-of-dedicated-systems.html
index 9c6aa9c487..493df57c97 100644
--- a/jp/zimaboard/Basic-functions-of-dedicated-systems.html
+++ b/jp/zimaboard/Basic-functions-of-dedicated-systems.html
@@ -66,8 +66,8 @@
-
-
+
+
@@ -102,7 +102,7 @@
"url": "https://www.zimaspace.com/docs/logo.svg"
}
},
- "datePublished": "1734339081082"
+ "datePublished": "1734589362898"
}
@@ -257,7 +257,7 @@
-
+
前へ次へ
diff --git a/jp/zimaboard/Build-a-75-inch-4K-Arcade-with-ZimaBoard-and-Batocera.html b/jp/zimaboard/Build-a-75-inch-4K-Arcade-with-ZimaBoard-and-Batocera.html
index 40a4058a6c..9525c45257 100644
--- a/jp/zimaboard/Build-a-75-inch-4K-Arcade-with-ZimaBoard-and-Batocera.html
+++ b/jp/zimaboard/Build-a-75-inch-4K-Arcade-with-ZimaBoard-and-Batocera.html
@@ -72,8 +72,8 @@
-
-
+
+
@@ -108,7 +108,7 @@
"url": "https://www.zimaspace.com/docs/logo.svg"
}
},
- "datePublished": "1734339081082"
+ "datePublished": "1734589362898"
}
@@ -294,7 +294,7 @@
diff --git a/jp/zimaboard/Enable-WOL-on-Zimaboard.html b/jp/zimaboard/Enable-WOL-on-Zimaboard.html
index 3486067bcd..c0b2bef1fe 100644
--- a/jp/zimaboard/Enable-WOL-on-Zimaboard.html
+++ b/jp/zimaboard/Enable-WOL-on-Zimaboard.html
@@ -61,8 +61,8 @@
-
-
+
+
@@ -97,7 +97,7 @@
"url": "https://www.zimaspace.com/docs/logo.svg"
}
},
- "datePublished": "1734339081082"
+ "datePublished": "1734589362898"
}
@@ -283,7 +283,7 @@
-
+
前へ次へ
diff --git a/jp/zimaboard/Hardware-Brief.html b/jp/zimaboard/Hardware-Brief.html
index 11ab275a49..fb6d313eac 100644
--- a/jp/zimaboard/Hardware-Brief.html
+++ b/jp/zimaboard/Hardware-Brief.html
@@ -52,8 +52,8 @@
-
-
+
+
@@ -88,7 +88,7 @@
"url": "https://www.zimaspace.com/docs/logo.svg"
}
},
- "datePublished": "1734339081082"
+ "datePublished": "1734589362898"
}
@@ -229,7 +229,7 @@
-
+
前へ次へ
diff --git a/jp/zimaboard/Hardware-Interface-Introduction.html b/jp/zimaboard/Hardware-Interface-Introduction.html
index 23fae50923..e1bb5f3dde 100644
--- a/jp/zimaboard/Hardware-Interface-Introduction.html
+++ b/jp/zimaboard/Hardware-Interface-Introduction.html
@@ -54,8 +54,8 @@
-
-
+
+
@@ -90,7 +90,7 @@
"url": "https://www.zimaspace.com/docs/logo.svg"
}
},
- "datePublished": "1734339081082"
+ "datePublished": "1734589362898"
}
@@ -225,7 +225,7 @@
-
+
前へ次へ
diff --git a/jp/zimaboard/How-to-check-IP-address.html b/jp/zimaboard/How-to-check-IP-address.html
index ee44b2b855..1ef72b4f76 100644
--- a/jp/zimaboard/How-to-check-IP-address.html
+++ b/jp/zimaboard/How-to-check-IP-address.html
@@ -57,8 +57,8 @@
-
-
+
+
@@ -93,7 +93,7 @@
"url": "https://www.zimaspace.com/docs/logo.svg"
}
},
- "datePublished": "1734339081082"
+ "datePublished": "1734589362898"
}
@@ -242,7 +242,7 @@
diff --git a/jp/zimaboard/MineCraft-Friendship-Service.html b/jp/zimaboard/MineCraft-Friendship-Service.html
index fc5b47862f..e7203e8bbb 100644
--- a/jp/zimaboard/MineCraft-Friendship-Service.html
+++ b/jp/zimaboard/MineCraft-Friendship-Service.html
@@ -64,8 +64,8 @@
-
-
+
+
@@ -100,7 +100,7 @@
"url": "https://www.zimaspace.com/docs/logo.svg"
}
},
- "datePublished": "1734339081082"
+ "datePublished": "1734589362898"
}
@@ -280,7 +280,7 @@
diff --git a/jp/zimaboard/Openwrt-eMMc-boot.html b/jp/zimaboard/Openwrt-eMMc-boot.html
index 3ac1c5f230..b8ed691f7c 100644
--- a/jp/zimaboard/Openwrt-eMMc-boot.html
+++ b/jp/zimaboard/Openwrt-eMMc-boot.html
@@ -59,8 +59,8 @@
-
-
+
+
@@ -95,7 +95,7 @@
"url": "https://www.zimaspace.com/docs/logo.svg"
}
},
- "datePublished": "1734339081082"
+ "datePublished": "1734589362898"
}
@@ -277,7 +277,7 @@
-
+
前へ次へ
diff --git a/jp/zimaboard/Power-on-Zimablade.html b/jp/zimaboard/Power-on-Zimablade.html
index 82b3333ab2..8dab223cc6 100644
--- a/jp/zimaboard/Power-on-Zimablade.html
+++ b/jp/zimaboard/Power-on-Zimablade.html
@@ -66,8 +66,8 @@
-
-
+
+
@@ -102,7 +102,7 @@
"url": "https://www.zimaspace.com/docs/logo.svg"
}
},
- "datePublished": "1734339081082"
+ "datePublished": "1734589362898"
}
@@ -279,7 +279,7 @@
-
+
前へ次へ
diff --git a/jp/zimaboard/Restore-factory-settings.html b/jp/zimaboard/Restore-factory-settings.html
index ee9b5e5be2..32a6b3629f 100644
--- a/jp/zimaboard/Restore-factory-settings.html
+++ b/jp/zimaboard/Restore-factory-settings.html
@@ -65,8 +65,8 @@
-
-
+
+
@@ -101,7 +101,7 @@
"url": "https://www.zimaspace.com/docs/logo.svg"
}
},
- "datePublished": "1734339081082"
+ "datePublished": "1734589362898"
}
@@ -287,7 +287,7 @@
diff --git a/jp/zimaboard/Self-Deploying-Applications.html b/jp/zimaboard/Self-Deploying-Applications.html
index d7c72cd143..2b7c6165e3 100644
--- a/jp/zimaboard/Self-Deploying-Applications.html
+++ b/jp/zimaboard/Self-Deploying-Applications.html
@@ -66,8 +66,8 @@
-
-
+
+
@@ -102,7 +102,7 @@
"url": "https://www.zimaspace.com/docs/logo.svg"
}
},
- "datePublished": "1734339081082"
+ "datePublished": "1734589362898"
}
@@ -261,7 +261,7 @@
diff --git a/jp/zimaboard/Small-body-Big-applications-OMV-First-Experience.html b/jp/zimaboard/Small-body-Big-applications-OMV-First-Experience.html
index 33cfd4ca70..50e07453cc 100644
--- a/jp/zimaboard/Small-body-Big-applications-OMV-First-Experience.html
+++ b/jp/zimaboard/Small-body-Big-applications-OMV-First-Experience.html
@@ -76,8 +76,8 @@
-
-
+
+
@@ -112,7 +112,7 @@
"url": "https://www.zimaspace.com/docs/logo.svg"
}
},
- "datePublished": "1734339081082"
+ "datePublished": "1734589362898"
}
@@ -293,7 +293,7 @@
-
+
前へ次へ
diff --git a/jp/zimaboard/Small-body-Big-applications-OMV-install.html b/jp/zimaboard/Small-body-Big-applications-OMV-install.html
index 4458df6ab7..9069f3de66 100644
--- a/jp/zimaboard/Small-body-Big-applications-OMV-install.html
+++ b/jp/zimaboard/Small-body-Big-applications-OMV-install.html
@@ -63,8 +63,8 @@
-
-
+
+
@@ -99,7 +99,7 @@
"url": "https://www.zimaspace.com/docs/logo.svg"
}
},
- "datePublished": "1734339081082"
+ "datePublished": "1734589362898"
}
@@ -263,7 +263,7 @@
-
+
前へ次へ
diff --git a/jp/zimaboard/Syncthing.html b/jp/zimaboard/Syncthing.html
index 30478bb86a..bf7e243bc1 100644
--- a/jp/zimaboard/Syncthing.html
+++ b/jp/zimaboard/Syncthing.html
@@ -61,8 +61,8 @@
-
-
+
+
@@ -97,7 +97,7 @@
"url": "https://www.zimaspace.com/docs/logo.svg"
}
},
- "datePublished": "1734339081082"
+ "datePublished": "1734589362898"
}
@@ -261,7 +261,7 @@
-
+
前へ次へ
diff --git a/jp/zimaboard/Universal-third-party-system-installation-tutorial.html b/jp/zimaboard/Universal-third-party-system-installation-tutorial.html
index 16a09b3f82..973bc2d642 100644
--- a/jp/zimaboard/Universal-third-party-system-installation-tutorial.html
+++ b/jp/zimaboard/Universal-third-party-system-installation-tutorial.html
@@ -59,8 +59,8 @@
-
-
+
+
@@ -95,7 +95,7 @@
"url": "https://www.zimaspace.com/docs/logo.svg"
}
},
- "datePublished": "1734339081082"
+ "datePublished": "1734589362898"
}
@@ -247,7 +247,7 @@
-
+
前へ次へ
diff --git a/jp/zimaboard/Unraid-First-Experience-at-$129-Installation.html b/jp/zimaboard/Unraid-First-Experience-at-$129-Installation.html
index d4b2039dd6..68426a5afa 100644
--- a/jp/zimaboard/Unraid-First-Experience-at-$129-Installation.html
+++ b/jp/zimaboard/Unraid-First-Experience-at-$129-Installation.html
@@ -69,8 +69,8 @@
-
-
+
+
@@ -105,7 +105,7 @@
"url": "https://www.zimaspace.com/docs/logo.svg"
}
},
- "datePublished": "1734339081082"
+ "datePublished": "1734589362898"
}
@@ -269,7 +269,7 @@
-
+
前へ次へ
diff --git a/jp/zimaboard/Upgrade-Motherboard-BIOS-Version.html b/jp/zimaboard/Upgrade-Motherboard-BIOS-Version.html
index 2c6b9b26c2..5a4854ceac 100644
--- a/jp/zimaboard/Upgrade-Motherboard-BIOS-Version.html
+++ b/jp/zimaboard/Upgrade-Motherboard-BIOS-Version.html
@@ -51,8 +51,8 @@
-
-
+
+
@@ -86,7 +86,7 @@
"url": "https://www.zimaspace.com/docs/logo.svg"
}
},
- "datePublished": "1734339081082"
+ "datePublished": "1734589362898"
}
@@ -258,7 +258,7 @@
-
+
前へ次へ
diff --git a/jp/zimaboard/VR-Audio-And-Video-Experience-Oculus.html b/jp/zimaboard/VR-Audio-And-Video-Experience-Oculus.html
index 94867c90c5..1e9d6a1d8c 100644
--- a/jp/zimaboard/VR-Audio-And-Video-Experience-Oculus.html
+++ b/jp/zimaboard/VR-Audio-And-Video-Experience-Oculus.html
@@ -59,8 +59,8 @@
-
-
+
+
@@ -95,7 +95,7 @@
"url": "https://www.zimaspace.com/docs/logo.svg"
}
},
- "datePublished": "1734339081082"
+ "datePublished": "1734589362898"
}
@@ -233,7 +233,7 @@
-
+
前へ次へ
diff --git a/jp/zimaboard/index.html b/jp/zimaboard/index.html
index c6ebe8628b..5bb20d3e39 100644
--- a/jp/zimaboard/index.html
+++ b/jp/zimaboard/index.html
@@ -60,8 +60,8 @@
-
-
+
+
@@ -96,7 +96,7 @@
"url": "https://www.zimaspace.com/docs/logo.svg"
}
},
- "datePublished": "1734339081082"
+ "datePublished": "1734589362898"
}
@@ -243,7 +243,7 @@
-
+
次へ
diff --git a/jp/zimacube/About-ZimaOS.html b/jp/zimacube/About-ZimaOS.html
index acdcc74db5..f3d2ea3847 100644
--- a/jp/zimacube/About-ZimaOS.html
+++ b/jp/zimacube/About-ZimaOS.html
@@ -51,8 +51,8 @@
-
-
+
+
@@ -86,7 +86,7 @@
"url": "https://www.zimaspace.com/docs/logo.svg"
}
},
- "datePublished": "1734339081082"
+ "datePublished": "1734589362898"
}
@@ -204,7 +204,7 @@ タイトル
セクション
diff --git a/jp/zimacube/Advanced-Using.html b/jp/zimacube/Advanced-Using.html
index 8b573f525f..5ff9689615 100644
--- a/jp/zimacube/Advanced-Using.html
+++ b/jp/zimacube/Advanced-Using.html
@@ -51,8 +51,8 @@
-
-
+
+
@@ -86,7 +86,7 @@
"url": "https://www.zimaspace.com/docs/logo.svg"
}
},
- "datePublished": "1734339081082"
+ "datePublished": "1734589362898"
}
@@ -204,7 +204,7 @@ タイトル
セクション
diff --git a/jp/zimacube/Assembly-Tutorial.html b/jp/zimacube/Assembly-Tutorial.html
index 094f3e9afe..f038b3f0d3 100644
--- a/jp/zimacube/Assembly-Tutorial.html
+++ b/jp/zimacube/Assembly-Tutorial.html
@@ -110,8 +110,8 @@
-
-
+
+
@@ -146,7 +146,7 @@
"url": "https://www.zimaspace.com/docs/logo.svg"
}
},
- "datePublished": "1734339081082"
+ "datePublished": "1734589362898"
}
@@ -511,7 +511,7 @@ シャーシの分解完了
diff --git a/jp/zimacube/Auto-Power-On.html b/jp/zimacube/Auto-Power-On.html
index 6fa1c54c80..4b0bcb7e0d 100644
--- a/jp/zimacube/Auto-Power-On.html
+++ b/jp/zimacube/Auto-Power-On.html
@@ -55,8 +55,8 @@
-
-
+
+
@@ -91,7 +91,7 @@
"url": "https://www.zimaspace.com/docs/logo.svg"
}
},
- "datePublished": "1734339081082"
+ "datePublished": "1734589362898"
}
@@ -216,7 +216,7 @@
-
+
前へ次へ
diff --git a/jp/zimacube/BIOS-Configuration.html b/jp/zimacube/BIOS-Configuration.html
index bf9ff6ce14..4b4d63a295 100644
--- a/jp/zimacube/BIOS-Configuration.html
+++ b/jp/zimacube/BIOS-Configuration.html
@@ -51,8 +51,8 @@
-
-
+
+
@@ -86,7 +86,7 @@
"url": "https://www.zimaspace.com/docs/logo.svg"
}
},
- "datePublished": "1734339081082"
+ "datePublished": "1734589362898"
}
@@ -205,7 +205,7 @@ BIOS設定
diff --git a/jp/zimacube/Creating-RAID-Troubleshooting-Guide.html b/jp/zimacube/Creating-RAID-Troubleshooting-Guide.html
index 4d6caa0b4e..4d3110ee3a 100644
--- a/jp/zimacube/Creating-RAID-Troubleshooting-Guide.html
+++ b/jp/zimacube/Creating-RAID-Troubleshooting-Guide.html
@@ -56,8 +56,8 @@
-
-
+
+
@@ -92,7 +92,7 @@
"url": "https://www.zimaspace.com/docs/logo.svg"
}
},
- "datePublished": "1734339081082"
+ "datePublished": "1734589362898"
}
@@ -215,7 +215,7 @@
-
+
前へ次へ
diff --git a/jp/zimacube/Detailed-Plex-Operation-Guide.html b/jp/zimacube/Detailed-Plex-Operation-Guide.html
index 55fc350ccb..4acf05bbf4 100644
--- a/jp/zimacube/Detailed-Plex-Operation-Guide.html
+++ b/jp/zimacube/Detailed-Plex-Operation-Guide.html
@@ -67,8 +67,8 @@
-
-
+
+
@@ -103,7 +103,7 @@
"url": "https://www.zimaspace.com/docs/logo.svg"
}
},
- "datePublished": "1734339081082"
+ "datePublished": "1734589362898"
}
@@ -244,7 +244,7 @@
diff --git "a/jp/zimacube/From-Synology-to-ZimaCube\357\274\214migrate-all-files!.html" "b/jp/zimacube/From-Synology-to-ZimaCube\357\274\214migrate-all-files!.html"
index ffae904fe1..e43f69b920 100644
--- "a/jp/zimacube/From-Synology-to-ZimaCube\357\274\214migrate-all-files!.html"
+++ "b/jp/zimacube/From-Synology-to-ZimaCube\357\274\214migrate-all-files!.html"
@@ -57,8 +57,8 @@
-
-
+
+
@@ -93,7 +93,7 @@
"url": "https://www.zimaspace.com/docs/logo.svg"
}
},
- "datePublished": "1734339081082"
+ "datePublished": "1734589362898"
}
@@ -234,7 +234,7 @@
-
+
次へ
diff --git a/jp/zimacube/GPU-Expansion.html b/jp/zimacube/GPU-Expansion.html
index b98825f429..2423f83186 100644
--- a/jp/zimacube/GPU-Expansion.html
+++ b/jp/zimacube/GPU-Expansion.html
@@ -64,8 +64,8 @@
-
-
+
+
@@ -100,7 +100,7 @@
"url": "https://www.zimaspace.com/docs/logo.svg"
}
},
- "datePublished": "1734339081082"
+ "datePublished": "1734589362898"
}
@@ -315,7 +315,7 @@
-
+
前へ次へ
diff --git a/jp/zimacube/HDD-Interface-Usage-Guide.html b/jp/zimacube/HDD-Interface-Usage-Guide.html
index a0bcca3f5f..84c27ff453 100644
--- a/jp/zimacube/HDD-Interface-Usage-Guide.html
+++ b/jp/zimacube/HDD-Interface-Usage-Guide.html
@@ -51,8 +51,8 @@
-
-
+
+
@@ -86,7 +86,7 @@
"url": "https://www.zimaspace.com/docs/logo.svg"
}
},
- "datePublished": "1734339081082"
+ "datePublished": "1734589362898"
}
@@ -398,7 +398,7 @@
-
+
前へ次へ
diff --git a/jp/zimacube/Hardware-Brief.html b/jp/zimacube/Hardware-Brief.html
index d1d8bfbb72..862dbcaf16 100644
--- a/jp/zimacube/Hardware-Brief.html
+++ b/jp/zimacube/Hardware-Brief.html
@@ -54,8 +54,8 @@
-
-
+
+
@@ -90,7 +90,7 @@
"url": "https://www.zimaspace.com/docs/logo.svg"
}
},
- "datePublished": "1734339081082"
+ "datePublished": "1734589362898"
}
@@ -234,7 +234,7 @@
-
+
前へ次へ
diff --git a/jp/zimacube/Hardware-Details.html b/jp/zimacube/Hardware-Details.html
index 4ceb5f8306..0d1b36e30e 100644
--- a/jp/zimacube/Hardware-Details.html
+++ b/jp/zimacube/Hardware-Details.html
@@ -51,8 +51,8 @@
-
-
+
+
@@ -86,7 +86,7 @@
"url": "https://www.zimaspace.com/docs/logo.svg"
}
},
- "datePublished": "1734339081082"
+ "datePublished": "1734589362898"
}
@@ -254,7 +254,7 @@ 风扇接口说明
USB 端口说明
diff --git a/jp/zimacube/How-to-Install-ZimaOS.html b/jp/zimacube/How-to-Install-ZimaOS.html
index 37af5cd222..47213bae46 100644
--- a/jp/zimacube/How-to-Install-ZimaOS.html
+++ b/jp/zimacube/How-to-Install-ZimaOS.html
@@ -62,8 +62,8 @@
-
-
+
+
@@ -98,7 +98,7 @@
"url": "https://www.zimaspace.com/docs/logo.svg"
}
},
- "datePublished": "1734339081082"
+ "datePublished": "1734589362898"
}
@@ -233,7 +233,7 @@
diff --git a/jp/zimacube/How-to-Install-and-Remove-the-7th-Bay.html b/jp/zimacube/How-to-Install-and-Remove-the-7th-Bay.html
index a6771c4e22..a4a5d21e41 100644
--- a/jp/zimacube/How-to-Install-and-Remove-the-7th-Bay.html
+++ b/jp/zimacube/How-to-Install-and-Remove-the-7th-Bay.html
@@ -58,8 +58,8 @@
-
-
+
+
@@ -94,7 +94,7 @@
"url": "https://www.zimaspace.com/docs/logo.svg"
}
},
- "datePublished": "1734339081082"
+ "datePublished": "1734589362898"
}
@@ -219,7 +219,7 @@
-
+
次へ
diff --git a/jp/zimacube/How-to-Open-SSH-in-ZimaOS.html b/jp/zimacube/How-to-Open-SSH-in-ZimaOS.html
index 9d1dce580e..75c1b85ccd 100644
--- a/jp/zimacube/How-to-Open-SSH-in-ZimaOS.html
+++ b/jp/zimacube/How-to-Open-SSH-in-ZimaOS.html
@@ -53,8 +53,8 @@
-
-
+
+
@@ -89,7 +89,7 @@
"url": "https://www.zimaspace.com/docs/logo.svg"
}
},
- "datePublished": "1734339081082"
+ "datePublished": "1734589362898"
}
@@ -214,7 +214,7 @@
-
+
次へ
diff --git a/jp/zimacube/How-to-understand-Docker-App's-paths-On-ZimaOS.html b/jp/zimacube/How-to-understand-Docker-App's-paths-On-ZimaOS.html
index f05b85474b..4e47628b50 100644
--- a/jp/zimacube/How-to-understand-Docker-App's-paths-On-ZimaOS.html
+++ b/jp/zimacube/How-to-understand-Docker-App's-paths-On-ZimaOS.html
@@ -57,8 +57,8 @@
-
-
+
+
@@ -93,7 +93,7 @@
"url": "https://www.zimaspace.com/docs/logo.svg"
}
},
- "datePublished": "1734339081082"
+ "datePublished": "1734589362898"
}
@@ -232,7 +232,7 @@
-
+
次へ
diff --git a/jp/zimacube/Install-TrueNAS.html b/jp/zimacube/Install-TrueNAS.html
index d24a0561b0..d76b943a69 100644
--- a/jp/zimacube/Install-TrueNAS.html
+++ b/jp/zimacube/Install-TrueNAS.html
@@ -62,8 +62,8 @@
-
-
+
+
@@ -98,7 +98,7 @@
"url": "https://www.zimaspace.com/docs/logo.svg"
}
},
- "datePublished": "1734339081082"
+ "datePublished": "1734589362898"
}
@@ -234,7 +234,7 @@
-
+
前へ次へ
diff --git a/jp/zimacube/Install-UnRAID.html b/jp/zimacube/Install-UnRAID.html
index f24ede3434..11ee382ea9 100644
--- a/jp/zimacube/Install-UnRAID.html
+++ b/jp/zimacube/Install-UnRAID.html
@@ -67,8 +67,8 @@
-
-
+
+
@@ -103,7 +103,7 @@
"url": "https://www.zimaspace.com/docs/logo.svg"
}
},
- "datePublished": "1734339081082"
+ "datePublished": "1734589362898"
}
@@ -231,7 +231,7 @@
-
+
前へ次へ
diff --git a/jp/zimacube/Instructions-for-use-of-the-7th-Bay.html b/jp/zimacube/Instructions-for-use-of-the-7th-Bay.html
index a955d88fee..9c5f1c99b1 100644
--- a/jp/zimacube/Instructions-for-use-of-the-7th-Bay.html
+++ b/jp/zimacube/Instructions-for-use-of-the-7th-Bay.html
@@ -64,8 +64,8 @@
-
-
+
+
@@ -100,7 +100,7 @@
"url": "https://www.zimaspace.com/docs/logo.svg"
}
},
- "datePublished": "1734339081082"
+ "datePublished": "1734589362898"
}
@@ -240,7 +240,7 @@
-
+
前へ次へ
diff --git a/jp/zimacube/Memory-Test-Tutorial.html b/jp/zimacube/Memory-Test-Tutorial.html
index d779b40023..157fb68d2d 100644
--- a/jp/zimacube/Memory-Test-Tutorial.html
+++ b/jp/zimacube/Memory-Test-Tutorial.html
@@ -58,8 +58,8 @@
-
-
+
+
@@ -94,7 +94,7 @@
"url": "https://www.zimaspace.com/docs/logo.svg"
}
},
- "datePublished": "1734339081082"
+ "datePublished": "1734589362898"
}
@@ -227,7 +227,7 @@
-
+
前へ次へ
diff --git a/jp/zimacube/PC-Direct.html b/jp/zimacube/PC-Direct.html
index f04d229ddd..36d00535c8 100644
--- a/jp/zimacube/PC-Direct.html
+++ b/jp/zimacube/PC-Direct.html
@@ -65,8 +65,8 @@
-
-
+
+
@@ -101,7 +101,7 @@
"url": "https://www.zimaspace.com/docs/logo.svg"
}
},
- "datePublished": "1734339081082"
+ "datePublished": "1734589362898"
}
@@ -294,7 +294,7 @@
diff --git a/jp/zimacube/Plex-and-GPU-Transcoding.html b/jp/zimacube/Plex-and-GPU-Transcoding.html
index 825a83e853..a0640200e4 100644
--- a/jp/zimacube/Plex-and-GPU-Transcoding.html
+++ b/jp/zimacube/Plex-and-GPU-Transcoding.html
@@ -60,8 +60,8 @@
-
-
+
+
@@ -96,7 +96,7 @@
"url": "https://www.zimaspace.com/docs/logo.svg"
}
},
- "datePublished": "1734339081082"
+ "datePublished": "1734589362898"
}
@@ -280,7 +280,7 @@
diff --git a/jp/zimacube/Quick-Start.html b/jp/zimacube/Quick-Start.html
index 15e11647cf..fd2a8718c7 100644
--- a/jp/zimacube/Quick-Start.html
+++ b/jp/zimacube/Quick-Start.html
@@ -59,8 +59,8 @@
-
-
+
+
@@ -95,7 +95,7 @@
"url": "https://www.zimaspace.com/docs/logo.svg"
}
},
- "datePublished": "1734339081082"
+ "datePublished": "1734589362898"
}
@@ -351,7 +351,7 @@
-
+
次へ
diff --git a/jp/zimacube/RAID-SSD-Expansion.html b/jp/zimacube/RAID-SSD-Expansion.html
index e957a1725f..4f9e409ee6 100644
--- a/jp/zimacube/RAID-SSD-Expansion.html
+++ b/jp/zimacube/RAID-SSD-Expansion.html
@@ -51,8 +51,8 @@
-
-
+
+
@@ -86,7 +86,7 @@
"url": "https://www.zimaspace.com/docs/logo.svg"
}
},
- "datePublished": "1734339081082"
+ "datePublished": "1734589362898"
}
@@ -204,7 +204,7 @@ タイトル
セクション
diff --git a/jp/zimacube/Release-Note.html b/jp/zimacube/Release-Note.html
index d21ceeca96..c564190c6a 100644
--- a/jp/zimacube/Release-Note.html
+++ b/jp/zimacube/Release-Note.html
@@ -52,8 +52,8 @@
-
-
+
+
@@ -88,7 +88,7 @@
"url": "https://www.zimaspace.com/docs/logo.svg"
}
},
- "datePublished": "1734339081082"
+ "datePublished": "1734589362898"
}
@@ -235,7 +235,7 @@
-
+
次へ
diff --git a/jp/zimacube/Resets-CMOS.html b/jp/zimacube/Resets-CMOS.html
index 855e1a3539..44db4efda2 100644
--- a/jp/zimacube/Resets-CMOS.html
+++ b/jp/zimacube/Resets-CMOS.html
@@ -54,8 +54,8 @@
-
-
+
+
@@ -90,7 +90,7 @@
"url": "https://www.zimaspace.com/docs/logo.svg"
}
},
- "datePublished": "1734339081086"
+ "datePublished": "1734589362898"
}
@@ -216,7 +216,7 @@
diff --git a/jp/zimacube/Transfer-Speeds-Over-Thunderbolt.html b/jp/zimacube/Transfer-Speeds-Over-Thunderbolt.html
index 8abab4e8ac..cf9ff26ceb 100644
--- a/jp/zimacube/Transfer-Speeds-Over-Thunderbolt.html
+++ b/jp/zimacube/Transfer-Speeds-Over-Thunderbolt.html
@@ -53,8 +53,8 @@
-
-
+
+
@@ -89,7 +89,7 @@
"url": "https://www.zimaspace.com/docs/logo.svg"
}
},
- "datePublished": "1734339081086"
+ "datePublished": "1734589362898"
}
@@ -214,7 +214,7 @@
diff --git a/jp/zimacube/Tutorials.html b/jp/zimacube/Tutorials.html
index 5dd04dd640..743433a1c3 100644
--- a/jp/zimacube/Tutorials.html
+++ b/jp/zimacube/Tutorials.html
@@ -55,8 +55,8 @@
-
-
+
+
@@ -91,7 +91,7 @@
"url": "https://www.zimaspace.com/docs/logo.svg"
}
},
- "datePublished": "1734339081086"
+ "datePublished": "1734589362898"
}
@@ -216,7 +216,7 @@
-
+
次へ
diff --git a/jp/zimacube/User-Guide.html b/jp/zimacube/User-Guide.html
index 30aacb7f82..64444c3143 100644
--- a/jp/zimacube/User-Guide.html
+++ b/jp/zimacube/User-Guide.html
@@ -51,8 +51,8 @@
-
-
+
+
@@ -86,7 +86,7 @@
"url": "https://www.zimaspace.com/docs/logo.svg"
}
},
- "datePublished": "1734339081086"
+ "datePublished": "1734589362898"
}
@@ -204,7 +204,7 @@ タイトル
セクション
diff --git a/jp/zimacube/ZimaCube-Bios-Update-Method-.html b/jp/zimacube/ZimaCube-Bios-Update-Method-.html
index 64aa051338..99a00c2653 100644
--- a/jp/zimacube/ZimaCube-Bios-Update-Method-.html
+++ b/jp/zimacube/ZimaCube-Bios-Update-Method-.html
@@ -56,8 +56,8 @@
-
-
+
+
@@ -92,7 +92,7 @@
"url": "https://www.zimaspace.com/docs/logo.svg"
}
},
- "datePublished": "1734339081086"
+ "datePublished": "1734589362898"
}
@@ -241,7 +241,7 @@
diff --git a/jp/zimacube/ZimaCube-Motherboard-DIY-Fan-Guide-and-Specifications.html b/jp/zimacube/ZimaCube-Motherboard-DIY-Fan-Guide-and-Specifications.html
index d4598dcf72..e30beeed11 100644
--- a/jp/zimacube/ZimaCube-Motherboard-DIY-Fan-Guide-and-Specifications.html
+++ b/jp/zimacube/ZimaCube-Motherboard-DIY-Fan-Guide-and-Specifications.html
@@ -61,8 +61,8 @@
-
-
+
+
@@ -97,7 +97,7 @@
"url": "https://www.zimaspace.com/docs/logo.svg"
}
},
- "datePublished": "1734339081086"
+ "datePublished": "1734589362898"
}
@@ -249,7 +249,7 @@
-
+
前へ次へ
diff --git a/jp/zimacube/ZimaOS-application-content.html b/jp/zimacube/ZimaOS-application-content.html
index aebc3cb0c4..853d3e3bdb 100644
--- a/jp/zimacube/ZimaOS-application-content.html
+++ b/jp/zimacube/ZimaOS-application-content.html
@@ -51,8 +51,8 @@
-
-
+
+
@@ -86,7 +86,7 @@
"url": "https://www.zimaspace.com/docs/logo.svg"
}
},
- "datePublished": "1734339081086"
+ "datePublished": "1734589362898"
}
@@ -204,7 +204,7 @@ タイトル
セクション
diff --git a/jp/zimacube/index.html b/jp/zimacube/index.html
index 79123d7828..d122f89e8e 100644
--- a/jp/zimacube/index.html
+++ b/jp/zimacube/index.html
@@ -58,8 +58,8 @@
-
-
+
+
@@ -94,7 +94,7 @@
"url": "https://www.zimaspace.com/docs/logo.svg"
}
},
- "datePublished": "1734339081086"
+ "datePublished": "1734589362898"
}
@@ -328,7 +328,7 @@
-
+
次へ
diff --git a/jp/zimaos/7th-Bay-LED.html b/jp/zimaos/7th-Bay-LED.html
index 58baff100b..769ce846d0 100644
--- a/jp/zimaos/7th-Bay-LED.html
+++ b/jp/zimaos/7th-Bay-LED.html
@@ -53,8 +53,8 @@
-
-
+
+
@@ -89,7 +89,7 @@
"url": "https://www.zimaspace.com/docs/logo.svg"
}
},
- "datePublished": "1734339081086"
+ "datePublished": "1734589362898"
}
@@ -436,7 +436,7 @@
diff --git a/jp/zimaos/A-list-of-Contributions.html b/jp/zimaos/A-list-of-Contributions.html
index abdd59f30b..58e80b01af 100644
--- a/jp/zimaos/A-list-of-Contributions.html
+++ b/jp/zimaos/A-list-of-Contributions.html
@@ -51,8 +51,8 @@
-
-
+
+
@@ -86,7 +86,7 @@
"url": "https://www.zimaspace.com/docs/logo.svg"
}
},
- "datePublished": "1734339081086"
+ "datePublished": "1734589362898"
}
@@ -204,7 +204,7 @@ 文章タイトル
段落タイトル
diff --git a/jp/zimaos/Achieve-Fastest-Transfer-Speed.html b/jp/zimaos/Achieve-Fastest-Transfer-Speed.html
index 79adb5e216..63423d723a 100644
--- a/jp/zimaos/Achieve-Fastest-Transfer-Speed.html
+++ b/jp/zimaos/Achieve-Fastest-Transfer-Speed.html
@@ -52,8 +52,8 @@
-
-
+
+
@@ -88,7 +88,7 @@
"url": "https://www.zimaspace.com/docs/logo.svg"
}
},
- "datePublished": "1734339081086"
+ "datePublished": "1734589362902"
}
@@ -223,7 +223,7 @@
-
+
前へ次へ
diff --git a/jp/zimaos/Build-Apps.html b/jp/zimaos/Build-Apps.html
index 3340f5b491..2bbb46f46c 100644
--- a/jp/zimaos/Build-Apps.html
+++ b/jp/zimaos/Build-Apps.html
@@ -51,8 +51,8 @@
-
-
+
+
@@ -86,7 +86,7 @@
"url": "https://www.zimaspace.com/docs/logo.svg"
}
},
- "datePublished": "1734339081086"
+ "datePublished": "1734589362902"
}
@@ -303,7 +303,7 @@
-
+
前へ次へ
diff --git a/jp/zimaos/Build-Multiple-Clones-using-rsync.html b/jp/zimaos/Build-Multiple-Clones-using-rsync.html
index c789f3fa9a..65cb46cbf4 100644
--- a/jp/zimaos/Build-Multiple-Clones-using-rsync.html
+++ b/jp/zimaos/Build-Multiple-Clones-using-rsync.html
@@ -51,8 +51,8 @@
-
-
+
+
@@ -86,7 +86,7 @@
"url": "https://www.zimaspace.com/docs/logo.svg"
}
},
- "datePublished": "1734339081086"
+ "datePublished": "1734589362902"
}
@@ -205,7 +205,7 @@ rsyncを使用して複数のクロー
diff --git a/jp/zimaos/Connect-with-Cloud-Drives.html b/jp/zimaos/Connect-with-Cloud-Drives.html
index bbf324f315..9e267df4c0 100644
--- a/jp/zimaos/Connect-with-Cloud-Drives.html
+++ b/jp/zimaos/Connect-with-Cloud-Drives.html
@@ -53,8 +53,8 @@
-
-
+
+
@@ -89,7 +89,7 @@
"url": "https://www.zimaspace.com/docs/logo.svg"
}
},
- "datePublished": "1734339081086"
+ "datePublished": "1734589362902"
}
@@ -228,7 +228,7 @@
-
+
前へ次へ
diff --git a/jp/zimaos/Create-Raid6-on-ZimaOS.html b/jp/zimaos/Create-Raid6-on-ZimaOS.html
index 470a8f7eee..8fe2084084 100644
--- a/jp/zimaos/Create-Raid6-on-ZimaOS.html
+++ b/jp/zimaos/Create-Raid6-on-ZimaOS.html
@@ -57,8 +57,8 @@
-
-
+
+
@@ -93,7 +93,7 @@
"url": "https://www.zimaspace.com/docs/logo.svg"
}
},
- "datePublished": "1734339081086"
+ "datePublished": "1734589362902"
}
@@ -253,7 +253,7 @@
mdadm -Av /dev/md0 /dev/sda /dev/sdb /dev/sdc /dev/sdd
mount /dev/md0 /media/foldername
diff --git a/jp/zimaos/Data-Migration.html b/jp/zimaos/Data-Migration.html
index 50dc632c27..0ca05bf845 100644
--- a/jp/zimaos/Data-Migration.html
+++ b/jp/zimaos/Data-Migration.html
@@ -51,8 +51,8 @@
-
-
+
+
@@ -86,7 +86,7 @@
"url": "https://www.zimaspace.com/docs/logo.svg"
}
},
- "datePublished": "1734339081086"
+ "datePublished": "1734589362902"
}
@@ -224,7 +224,7 @@
diff --git a/jp/zimaos/Detailed-Plex-Operation-Guide.html b/jp/zimaos/Detailed-Plex-Operation-Guide.html
index f20145d108..b1b075b248 100644
--- a/jp/zimaos/Detailed-Plex-Operation-Guide.html
+++ b/jp/zimaos/Detailed-Plex-Operation-Guide.html
@@ -67,8 +67,8 @@
-
-
+
+
@@ -103,7 +103,7 @@
"url": "https://www.zimaspace.com/docs/logo.svg"
}
},
- "datePublished": "1734339081086"
+ "datePublished": "1734589362902"
}
@@ -244,7 +244,7 @@
diff --git a/jp/zimaos/Features.html b/jp/zimaos/Features.html
index 76e749eb3f..a4f7113127 100644
--- a/jp/zimaos/Features.html
+++ b/jp/zimaos/Features.html
@@ -68,8 +68,8 @@
-
-
+
+
@@ -104,7 +104,7 @@
"url": "https://www.zimaspace.com/docs/logo.svg"
}
},
- "datePublished": "1734339081086"
+ "datePublished": "1734589362902"
}
@@ -266,7 +266,7 @@
-
+
前へ次へ
diff --git a/jp/zimaos/Get-Network-ID.html b/jp/zimaos/Get-Network-ID.html
index 3d3fb61932..8ff5995f58 100644
--- a/jp/zimaos/Get-Network-ID.html
+++ b/jp/zimaos/Get-Network-ID.html
@@ -55,8 +55,8 @@
-
-
+
+
@@ -91,7 +91,7 @@
"url": "https://www.zimaspace.com/docs/logo.svg"
}
},
- "datePublished": "1734339081086"
+ "datePublished": "1734589362902"
}
@@ -221,7 +221,7 @@
diff --git a/jp/zimaos/Get-Started.html b/jp/zimaos/Get-Started.html
index 80c3bdb157..571b0f28d0 100644
--- a/jp/zimaos/Get-Started.html
+++ b/jp/zimaos/Get-Started.html
@@ -66,8 +66,8 @@
-
-
+
+
@@ -102,7 +102,7 @@
"url": "https://www.zimaspace.com/docs/logo.svg"
}
},
- "datePublished": "1734339081086"
+ "datePublished": "1734589362902"
}
@@ -259,7 +259,7 @@
diff --git a/jp/zimaos/How-to-Contribute.html b/jp/zimaos/How-to-Contribute.html
index 88370e2ff5..07f806e4a1 100644
--- a/jp/zimaos/How-to-Contribute.html
+++ b/jp/zimaos/How-to-Contribute.html
@@ -51,8 +51,8 @@
-
-
+
+
@@ -86,7 +86,7 @@
"url": "https://www.zimaspace.com/docs/logo.svg"
}
},
- "datePublished": "1734339081086"
+ "datePublished": "1734589362902"
}
@@ -205,7 +205,7 @@ どのように貢献するか
diff --git a/jp/zimaos/How-to-Manually-Download-the-Large-Language-Model.html b/jp/zimaos/How-to-Manually-Download-the-Large-Language-Model.html
index b1d34857b7..56c79f92ec 100644
--- a/jp/zimaos/How-to-Manually-Download-the-Large-Language-Model.html
+++ b/jp/zimaos/How-to-Manually-Download-the-Large-Language-Model.html
@@ -51,8 +51,8 @@
-
-
+
+
@@ -86,7 +86,7 @@
"url": "https://www.zimaspace.com/docs/logo.svg"
}
},
- "datePublished": "1734339081086"
+ "datePublished": "1734589362902"
}
@@ -205,7 +205,7 @@ 大規模言語モデルの手動ダ
diff --git a/jp/zimaos/How-to-Open-SSH-in-ZimaOS.html b/jp/zimaos/How-to-Open-SSH-in-ZimaOS.html
index a5237c73fb..5b2a340c34 100644
--- a/jp/zimaos/How-to-Open-SSH-in-ZimaOS.html
+++ b/jp/zimaos/How-to-Open-SSH-in-ZimaOS.html
@@ -53,8 +53,8 @@
-
-
+
+
@@ -89,7 +89,7 @@
"url": "https://www.zimaspace.com/docs/logo.svg"
}
},
- "datePublished": "1734339081086"
+ "datePublished": "1734589362902"
}
@@ -214,7 +214,7 @@
diff --git a/jp/zimaos/How-to-download-and-install-ZimaClient.html b/jp/zimaos/How-to-download-and-install-ZimaClient.html
index 06464f28b7..815499ea37 100644
--- a/jp/zimaos/How-to-download-and-install-ZimaClient.html
+++ b/jp/zimaos/How-to-download-and-install-ZimaClient.html
@@ -62,8 +62,8 @@
-
-
+
+
@@ -98,7 +98,7 @@
"url": "https://www.zimaspace.com/docs/logo.svg"
}
},
- "datePublished": "1734339081086"
+ "datePublished": "1734589362902"
}
@@ -262,11 +262,11 @@ john@icewhale.orgに送信してください。問題を説明し、スクリーンショット(該当する場合)を提供します。
+
4. ログにアクセスしてデバッグを手伝う方法
エラー/問題が発生した場合は、すぐにスクリーンショットを撮り(該当する場合)、Zimaクライアントを終了します。
次の場所からログを取得します:
macOS:
~/Library/Application Support/Zima/logs
Windows:
%AppData%\Zima\logs
すべてのログファイルをパックし、john@icewhale.orgに送信してください。問題を説明し、スクリーンショット(該当する場合)を提供します。
diff --git a/jp/zimaos/How-to-understand-Docker-App's-paths-On-ZimaOS.html b/jp/zimaos/How-to-understand-Docker-App's-paths-On-ZimaOS.html
index 5cb9f989a7..b761a99437 100644
--- a/jp/zimaos/How-to-understand-Docker-App's-paths-On-ZimaOS.html
+++ b/jp/zimaos/How-to-understand-Docker-App's-paths-On-ZimaOS.html
@@ -57,8 +57,8 @@
-
-
+
+
@@ -93,7 +93,7 @@
"url": "https://www.zimaspace.com/docs/logo.svg"
}
},
- "datePublished": "1734339081086"
+ "datePublished": "1734589362902"
}
@@ -232,7 +232,7 @@
-
+
前へ次へ
diff --git a/jp/zimaos/How-to-use-OpenAPI.html b/jp/zimaos/How-to-use-OpenAPI.html
index 50c01a5d0f..a413163d61 100644
--- a/jp/zimaos/How-to-use-OpenAPI.html
+++ b/jp/zimaos/How-to-use-OpenAPI.html
@@ -51,8 +51,8 @@
-
-
+
+
@@ -86,7 +86,7 @@
"url": "https://www.zimaspace.com/docs/logo.svg"
}
},
- "datePublished": "1734339081086"
+ "datePublished": "1734589362902"
}
@@ -218,7 +218,7 @@
diff --git a/jp/zimaos/Immich-Tutorial.html b/jp/zimaos/Immich-Tutorial.html
index d0d73aafdf..47035acf3e 100644
--- a/jp/zimaos/Immich-Tutorial.html
+++ b/jp/zimaos/Immich-Tutorial.html
@@ -79,8 +79,8 @@
-
-
+
+
@@ -115,7 +115,7 @@
"url": "https://www.zimaspace.com/docs/logo.svg"
}
},
- "datePublished": "1734339081086"
+ "datePublished": "1734589362902"
}
@@ -278,7 +278,7 @@
-
+
前へ次へ
diff --git a/jp/zimaos/Install-offline.html b/jp/zimaos/Install-offline.html
index 239326f6f1..c1e480d773 100644
--- a/jp/zimaos/Install-offline.html
+++ b/jp/zimaos/Install-offline.html
@@ -55,8 +55,8 @@
-
-
+
+
@@ -91,7 +91,7 @@
"url": "https://www.zimaspace.com/docs/logo.svg"
}
},
- "datePublished": "1734339081086"
+ "datePublished": "1734589362902"
}
@@ -229,7 +229,7 @@ オフラインでの更新
diff --git a/jp/zimaos/Link-Synology-and-SMB-Shares.html b/jp/zimaos/Link-Synology-and-SMB-Shares.html
index 7b83075622..f1832712e9 100644
--- a/jp/zimaos/Link-Synology-and-SMB-Shares.html
+++ b/jp/zimaos/Link-Synology-and-SMB-Shares.html
@@ -63,8 +63,8 @@
-
-
+
+
@@ -99,7 +99,7 @@
"url": "https://www.zimaspace.com/docs/logo.svg"
}
},
- "datePublished": "1734339081086"
+ "datePublished": "1734589362902"
}
@@ -231,7 +231,7 @@
-
+
前へ次へ
diff --git a/jp/zimaos/Media-Server-Setup-with-Jellyfin.html b/jp/zimaos/Media-Server-Setup-with-Jellyfin.html
index 0101289278..798ca4b46d 100644
--- a/jp/zimaos/Media-Server-Setup-with-Jellyfin.html
+++ b/jp/zimaos/Media-Server-Setup-with-Jellyfin.html
@@ -53,8 +53,8 @@
-
-
+
+
@@ -89,7 +89,7 @@
"url": "https://www.zimaspace.com/docs/logo.svg"
}
},
- "datePublished": "1734339081086"
+ "datePublished": "1734589362902"
}
@@ -238,7 +238,7 @@
diff --git a/jp/zimaos/More-RAID-Options.html b/jp/zimaos/More-RAID-Options.html
index 1b5c0736da..88906a8c79 100644
--- a/jp/zimaos/More-RAID-Options.html
+++ b/jp/zimaos/More-RAID-Options.html
@@ -57,8 +57,8 @@
-
-
+
+
@@ -93,7 +93,7 @@
"url": "https://www.zimaspace.com/docs/logo.svg"
}
},
- "datePublished": "1734339081086"
+ "datePublished": "1734589362902"
}
@@ -224,7 +224,7 @@
-
+
前へ次へ
diff --git a/jp/zimaos/NVR-Camera-Server.html b/jp/zimaos/NVR-Camera-Server.html
index 2f82455078..423c2a5f96 100644
--- a/jp/zimaos/NVR-Camera-Server.html
+++ b/jp/zimaos/NVR-Camera-Server.html
@@ -64,8 +64,8 @@
-
-
+
+
@@ -100,7 +100,7 @@
"url": "https://www.zimaspace.com/docs/logo.svg"
}
},
- "datePublished": "1734339081086"
+ "datePublished": "1734589362902"
}
@@ -238,7 +238,7 @@ アカウントとパスワードを作成し、Kerberos.ioにログインします。

- ‘設定’をクリック

- ‘IPカメラ’を選択

-- 取得したRTSP URLを入力、例: rtsp://admin:Hjj12345@10.0.171.52/stream1。

+- 取得したRTSP URLを入力、例: rtsp://admin:Hjj12345@10.0.171.52/stream1。

- 解像度とフレームレートを設定、例: 720x480。
- 設定が完了したら、Kerberosインターフェースでキャプチャされた画像とビデオを確認できます


- メインインターフェースで監視状態をリアルタイムで確認することもできます

@@ -247,7 +247,7 @@
diff --git a/jp/zimaos/Networking.html b/jp/zimaos/Networking.html
index 343d1d908e..ca8a105d0f 100644
--- a/jp/zimaos/Networking.html
+++ b/jp/zimaos/Networking.html
@@ -51,8 +51,8 @@
-
-
+
+
@@ -86,7 +86,7 @@
"url": "https://www.zimaspace.com/docs/logo.svg"
}
},
- "datePublished": "1734339081086"
+ "datePublished": "1734589362902"
}
@@ -204,7 +204,7 @@ 文章タイトル
段落タイトル
diff --git a/jp/zimaos/OpenAPI-Live-Preview.html b/jp/zimaos/OpenAPI-Live-Preview.html
index 5b96503e12..c52fef2014 100644
--- a/jp/zimaos/OpenAPI-Live-Preview.html
+++ b/jp/zimaos/OpenAPI-Live-Preview.html
@@ -51,8 +51,8 @@
-
-
+
+
@@ -86,7 +86,7 @@
"url": "https://www.zimaspace.com/docs/logo.svg"
}
},
- "datePublished": "1734339081086"
+ "datePublished": "1734589362902"
}
@@ -220,7 +220,7 @@
-
+
前へ
diff --git a/jp/zimaos/Recover-Your-Password.html b/jp/zimaos/Recover-Your-Password.html
index 673ced4e0a..27024b366b 100644
--- a/jp/zimaos/Recover-Your-Password.html
+++ b/jp/zimaos/Recover-Your-Password.html
@@ -55,8 +55,8 @@
-
-
+
+
@@ -91,7 +91,7 @@
"url": "https://www.zimaspace.com/docs/logo.svg"
}
},
- "datePublished": "1734339081086"
+ "datePublished": "1734589362902"
}
@@ -222,7 +222,7 @@
-
+
前へ次へ
diff --git a/jp/zimaos/Romote-Access.html b/jp/zimaos/Romote-Access.html
index b2a0519337..d63bfb5573 100644
--- a/jp/zimaos/Romote-Access.html
+++ b/jp/zimaos/Romote-Access.html
@@ -59,8 +59,8 @@
-
-
+
+
@@ -95,7 +95,7 @@
"url": "https://www.zimaspace.com/docs/logo.svg"
}
},
- "datePublished": "1734339081086"
+ "datePublished": "1734589362902"
}
@@ -237,7 +237,7 @@
-
+
前へ次へ
diff --git a/jp/zimaos/Setup-Python.html b/jp/zimaos/Setup-Python.html
index b6fdf92acb..6c9cdd4655 100644
--- a/jp/zimaos/Setup-Python.html
+++ b/jp/zimaos/Setup-Python.html
@@ -53,8 +53,8 @@
-
-
+
+
@@ -89,7 +89,7 @@
"url": "https://www.zimaspace.com/docs/logo.svg"
}
},
- "datePublished": "1734339081086"
+ "datePublished": "1734589362902"
}
@@ -218,7 +218,7 @@
-
+
前へ次へ
diff --git a/jp/zimaos/Sync-Photos-via-Configurable-CLI.html b/jp/zimaos/Sync-Photos-via-Configurable-CLI.html
index 77cd307d87..3bc8037f01 100644
--- a/jp/zimaos/Sync-Photos-via-Configurable-CLI.html
+++ b/jp/zimaos/Sync-Photos-via-Configurable-CLI.html
@@ -60,8 +60,8 @@
-
-
+
+
@@ -96,7 +96,7 @@
"url": "https://www.zimaspace.com/docs/logo.svg"
}
},
- "datePublished": "1734339081086"
+ "datePublished": "1734589362902"
}
@@ -229,7 +229,7 @@
-
+
前へ次へ
diff --git a/jp/zimaos/Sync-Photos-with-Immich.html b/jp/zimaos/Sync-Photos-with-Immich.html
index fde3fe2d25..e991403ce4 100644
--- a/jp/zimaos/Sync-Photos-with-Immich.html
+++ b/jp/zimaos/Sync-Photos-with-Immich.html
@@ -66,8 +66,8 @@
-
-
+
+
@@ -102,7 +102,7 @@
"url": "https://www.zimaspace.com/docs/logo.svg"
}
},
- "datePublished": "1734339081086"
+ "datePublished": "1734589362902"
}
@@ -240,7 +240,7 @@
-
+
前へ次へ
diff --git a/jp/zimaos/Thunderbolt-PC-Direct.html b/jp/zimaos/Thunderbolt-PC-Direct.html
index 19386eb417..f3869e32bb 100644
--- a/jp/zimaos/Thunderbolt-PC-Direct.html
+++ b/jp/zimaos/Thunderbolt-PC-Direct.html
@@ -64,8 +64,8 @@
-
-
+
+
@@ -100,7 +100,7 @@
"url": "https://www.zimaspace.com/docs/logo.svg"
}
},
- "datePublished": "1734339081086"
+ "datePublished": "1734589362902"
}
@@ -400,7 +400,7 @@
-
+
前へ次へ
diff --git a/jp/zimaos/User-Guide.html b/jp/zimaos/User-Guide.html
index d992758d7a..350b6850c4 100644
--- a/jp/zimaos/User-Guide.html
+++ b/jp/zimaos/User-Guide.html
@@ -51,8 +51,8 @@
-
-
+
+
@@ -86,7 +86,7 @@
"url": "https://www.zimaspace.com/docs/logo.svg"
}
},
- "datePublished": "1734339081086"
+ "datePublished": "1734589362902"
}
@@ -205,7 +205,7 @@
diff --git a/jp/zimaos/Using-Samba-as-a-Member.html b/jp/zimaos/Using-Samba-as-a-Member.html
index 5376fd8b58..feb914b516 100644
--- a/jp/zimaos/Using-Samba-as-a-Member.html
+++ b/jp/zimaos/Using-Samba-as-a-Member.html
@@ -88,8 +88,8 @@
-
-
+
+
@@ -124,7 +124,7 @@
"url": "https://www.zimaspace.com/docs/logo.svg"
}
},
- "datePublished": "1734339081086"
+ "datePublished": "1734589362902"
}
@@ -393,7 +393,7 @@
-
+
前へ次へ
diff --git a/jp/zimaos/ZFS-Setup.html b/jp/zimaos/ZFS-Setup.html
index 7af30d4bb8..6eb779bb90 100644
--- a/jp/zimaos/ZFS-Setup.html
+++ b/jp/zimaos/ZFS-Setup.html
@@ -54,8 +54,8 @@
-
-
+
+
@@ -90,7 +90,7 @@
"url": "https://www.zimaspace.com/docs/logo.svg"
}
},
- "datePublished": "1734339081086"
+ "datePublished": "1734589362902"
}
@@ -213,7 +213,7 @@
diff --git a/jp/zimaos/ZimaOS-v1.2.5-Available!.html b/jp/zimaos/ZimaOS-v1.2.5-Available!.html
index 03a245d56c..583c00dfc3 100644
--- a/jp/zimaos/ZimaOS-v1.2.5-Available!.html
+++ b/jp/zimaos/ZimaOS-v1.2.5-Available!.html
@@ -52,8 +52,8 @@
-
-
+
+
@@ -88,7 +88,7 @@
"url": "https://www.zimaspace.com/docs/logo.svg"
}
},
- "datePublished": "1734339081086"
+ "datePublished": "1734589362902"
}
@@ -239,7 +239,7 @@
diff --git a/jp/zimaos/iSCSI-usage-tutorial.html b/jp/zimaos/iSCSI-usage-tutorial.html
index a44f49971b..2b3f3b993c 100644
--- a/jp/zimaos/iSCSI-usage-tutorial.html
+++ b/jp/zimaos/iSCSI-usage-tutorial.html
@@ -62,8 +62,8 @@
-
-
+
+
@@ -98,7 +98,7 @@
"url": "https://www.zimaspace.com/docs/logo.svg"
}
},
- "datePublished": "1734339081086"
+ "datePublished": "1734589362902"
}
@@ -262,7 +262,7 @@
-
+
前へ次へ
diff --git a/jp/zimaos/index.html b/jp/zimaos/index.html
index c7f0ea6dd5..07a170c99e 100644
--- a/jp/zimaos/index.html
+++ b/jp/zimaos/index.html
@@ -55,8 +55,8 @@
-
-
+
+
@@ -91,7 +91,7 @@
"url": "https://www.zimaspace.com/docs/logo.svg"
}
},
- "datePublished": "1734339081086"
+ "datePublished": "1734589362902"
}
@@ -283,7 +283,7 @@
-
+
次へ
diff --git a/jp/zimaos/migrate-files-from-Synology-to-ZimaCube.html b/jp/zimaos/migrate-files-from-Synology-to-ZimaCube.html
index f52d1079a4..ae00090748 100644
--- a/jp/zimaos/migrate-files-from-Synology-to-ZimaCube.html
+++ b/jp/zimaos/migrate-files-from-Synology-to-ZimaCube.html
@@ -57,8 +57,8 @@
-
-
+
+
@@ -93,7 +93,7 @@
"url": "https://www.zimaspace.com/docs/logo.svg"
}
},
- "datePublished": "1734339081086"
+ "datePublished": "1734589362902"
}
@@ -234,7 +234,7 @@
diff --git a/jp/zimaos/resetnetworksettings.html b/jp/zimaos/resetnetworksettings.html
index b7c0d5c973..031dceb4c3 100644
--- a/jp/zimaos/resetnetworksettings.html
+++ b/jp/zimaos/resetnetworksettings.html
@@ -54,8 +54,8 @@
-
-
+
+
@@ -90,7 +90,7 @@
"url": "https://www.zimaspace.com/docs/logo.svg"
}
},
- "datePublished": "1734339081086"
+ "datePublished": "1734589362902"
}
@@ -217,7 +217,7 @@
diff --git a/jp/zimaos/set-your-SSH.html b/jp/zimaos/set-your-SSH.html
index 4e57c6ac20..259c2a37d9 100644
--- a/jp/zimaos/set-your-SSH.html
+++ b/jp/zimaos/set-your-SSH.html
@@ -54,8 +54,8 @@
-
-
+
+
@@ -90,7 +90,7 @@
"url": "https://www.zimaspace.com/docs/logo.svg"
}
},
- "datePublished": "1734339081086"
+ "datePublished": "1734589362902"
}
@@ -212,7 +212,7 @@
-
+
前へ次へ
diff --git a/jp/zimaos/setup-emby-server.html b/jp/zimaos/setup-emby-server.html
index 1070bd96a2..4b8dfc75cf 100644
--- a/jp/zimaos/setup-emby-server.html
+++ b/jp/zimaos/setup-emby-server.html
@@ -60,8 +60,8 @@
-
-
+
+
@@ -96,7 +96,7 @@
"url": "https://www.zimaspace.com/docs/logo.svg"
}
},
- "datePublished": "1734339081086"
+ "datePublished": "1734589362902"
}
@@ -243,7 +243,7 @@
-
+
前へ次へ
diff --git a/jp/zimaos/share-via-link.html b/jp/zimaos/share-via-link.html
index 47391aa951..d9688baa04 100644
--- a/jp/zimaos/share-via-link.html
+++ b/jp/zimaos/share-via-link.html
@@ -51,8 +51,8 @@
-
-
+
+
@@ -86,7 +86,7 @@
"url": "https://www.zimaspace.com/docs/logo.svg"
}
},
- "datePublished": "1734339081086"
+ "datePublished": "1734589362902"
}
@@ -233,7 +233,7 @@
-
+
次へ
diff --git a/jp/zimaos/v-1.2.2.html b/jp/zimaos/v-1.2.2.html
index c48cb5e402..976aea04b9 100644
--- a/jp/zimaos/v-1.2.2.html
+++ b/jp/zimaos/v-1.2.2.html
@@ -51,8 +51,8 @@
-
-
+
+
@@ -86,7 +86,7 @@
"url": "https://www.zimaspace.com/docs/logo.svg"
}
},
- "datePublished": "1734339081086"
+ "datePublished": "1734589362902"
}
@@ -230,7 +230,7 @@
-
+
前へ次へ
diff --git a/jp/zimaos/v-1.2.3.html b/jp/zimaos/v-1.2.3.html
index b8998a166c..bfddc44772 100644
--- a/jp/zimaos/v-1.2.3.html
+++ b/jp/zimaos/v-1.2.3.html
@@ -52,8 +52,8 @@
-
-
+
+
@@ -88,7 +88,7 @@
"url": "https://www.zimaspace.com/docs/logo.svg"
}
},
- "datePublished": "1734339081086"
+ "datePublished": "1734589362902"
}
@@ -246,7 +246,7 @@
diff --git a/jp/zimaos/v-1.2.4.html b/jp/zimaos/v-1.2.4.html
index 2cda329373..37e05234ac 100644
--- a/jp/zimaos/v-1.2.4.html
+++ b/jp/zimaos/v-1.2.4.html
@@ -52,8 +52,8 @@
-
-
+
+
@@ -88,7 +88,7 @@
"url": "https://www.zimaspace.com/docs/logo.svg"
}
},
- "datePublished": "1734339081086"
+ "datePublished": "1734589362902"
}
@@ -227,7 +227,7 @@
-
+
前へ次へ
diff --git a/jp/zimaos/v1.3.0.html b/jp/zimaos/v1.3.0.html
index 013f2c70c3..6af92b3ef7 100644
--- a/jp/zimaos/v1.3.0.html
+++ b/jp/zimaos/v1.3.0.html
@@ -52,8 +52,8 @@
-
-
+
+
@@ -88,7 +88,7 @@
"url": "https://www.zimaspace.com/docs/logo.svg"
}
},
- "datePublished": "1734339081086"
+ "datePublished": "1734589362902"
}
@@ -239,7 +239,7 @@
-
+
前へ次へ
diff --git a/jp/zimaos/webtorrent-feature.html b/jp/zimaos/webtorrent-feature.html
index 614ec67177..23263ba22a 100644
--- a/jp/zimaos/webtorrent-feature.html
+++ b/jp/zimaos/webtorrent-feature.html
@@ -51,8 +51,8 @@
-
-
+
+
@@ -86,7 +86,7 @@
"url": "https://www.zimaspace.com/docs/logo.svg"
}
},
- "datePublished": "1734339081086"
+ "datePublished": "1734589362902"
}
@@ -233,7 +233,7 @@
-
+
前へ次へ
diff --git a/knowledge/index.html b/knowledge/index.html
index 147ecf1633..123d4c49be 100644
--- a/knowledge/index.html
+++ b/knowledge/index.html
@@ -51,8 +51,8 @@
-
-
+
+
@@ -86,7 +86,7 @@
"url": "https://www.zimaspace.com/docs/logo.svg"
}
},
- "datePublished": "1734339081086"
+ "datePublished": "1734589362902"
}
@@ -204,7 +204,7 @@ Install Unraid on Zima Devices
Section1
diff --git a/pt-PT/faq/test-files.html b/pt-PT/faq/test-files.html
index d2be45d30c..d2de2413d9 100644
--- a/pt-PT/faq/test-files.html
+++ b/pt-PT/faq/test-files.html
@@ -51,8 +51,8 @@
-
-
+
+
@@ -86,7 +86,7 @@
"url": "https://www.zimaspace.com/docs/logo.svg"
}
},
- "datePublished": "1734339081086"
+ "datePublished": "1734589362902"
}
@@ -207,7 +207,7 @@
-
+
Próximo
diff --git a/pt-PT/zimaboard/All-in-one-routing-system-OpenWRT.html b/pt-PT/zimaboard/All-in-one-routing-system-OpenWRT.html
index cc2aaeab6b..70b40fc9b2 100644
--- a/pt-PT/zimaboard/All-in-one-routing-system-OpenWRT.html
+++ b/pt-PT/zimaboard/All-in-one-routing-system-OpenWRT.html
@@ -59,8 +59,8 @@
-
-
+
+
@@ -95,7 +95,7 @@
"url": "https://www.zimaspace.com/docs/logo.svg"
}
},
- "datePublished": "1734339081086"
+ "datePublished": "1734589362902"
}
@@ -245,7 +245,7 @@
diff --git a/pt-PT/zimaboard/Basic-functions-of-dedicated-systems.html b/pt-PT/zimaboard/Basic-functions-of-dedicated-systems.html
index f92c7c847f..0986b2a2cc 100644
--- a/pt-PT/zimaboard/Basic-functions-of-dedicated-systems.html
+++ b/pt-PT/zimaboard/Basic-functions-of-dedicated-systems.html
@@ -66,8 +66,8 @@
-
-
+
+
@@ -102,7 +102,7 @@
"url": "https://www.zimaspace.com/docs/logo.svg"
}
},
- "datePublished": "1734339081086"
+ "datePublished": "1734589362902"
}
@@ -257,7 +257,7 @@
diff --git a/pt-PT/zimaboard/Build-a-75-inch-4K-Arcade-with-ZimaBoard-and-Batocera.html b/pt-PT/zimaboard/Build-a-75-inch-4K-Arcade-with-ZimaBoard-and-Batocera.html
index 6f00218438..9a7624e5a0 100644
--- a/pt-PT/zimaboard/Build-a-75-inch-4K-Arcade-with-ZimaBoard-and-Batocera.html
+++ b/pt-PT/zimaboard/Build-a-75-inch-4K-Arcade-with-ZimaBoard-and-Batocera.html
@@ -72,8 +72,8 @@
-
-
+
+
@@ -108,7 +108,7 @@
"url": "https://www.zimaspace.com/docs/logo.svg"
}
},
- "datePublished": "1734339081086"
+ "datePublished": "1734589362902"
}
@@ -294,7 +294,7 @@
diff --git a/pt-PT/zimaboard/Enable-WOL-on-Zimaboard.html b/pt-PT/zimaboard/Enable-WOL-on-Zimaboard.html
index 87a1ee4f2c..e7f8884c98 100644
--- a/pt-PT/zimaboard/Enable-WOL-on-Zimaboard.html
+++ b/pt-PT/zimaboard/Enable-WOL-on-Zimaboard.html
@@ -61,8 +61,8 @@
-
-
+
+
@@ -97,7 +97,7 @@
"url": "https://www.zimaspace.com/docs/logo.svg"
}
},
- "datePublished": "1734339081086"
+ "datePublished": "1734589362902"
}
@@ -283,7 +283,7 @@
-
+
AnteriorPróximo
diff --git a/pt-PT/zimaboard/Hardware-Brief.html b/pt-PT/zimaboard/Hardware-Brief.html
index 81890d6d40..d873b6f9bc 100644
--- a/pt-PT/zimaboard/Hardware-Brief.html
+++ b/pt-PT/zimaboard/Hardware-Brief.html
@@ -52,8 +52,8 @@
-
-
+
+
@@ -88,7 +88,7 @@
"url": "https://www.zimaspace.com/docs/logo.svg"
}
},
- "datePublished": "1734339081086"
+ "datePublished": "1734589362902"
}
@@ -229,7 +229,7 @@
-
+
AnteriorPróximo
diff --git a/pt-PT/zimaboard/Hardware-Interface-Introduction.html b/pt-PT/zimaboard/Hardware-Interface-Introduction.html
index 8ea8d30043..0afd296a7c 100644
--- a/pt-PT/zimaboard/Hardware-Interface-Introduction.html
+++ b/pt-PT/zimaboard/Hardware-Interface-Introduction.html
@@ -54,8 +54,8 @@
-
-
+
+
@@ -90,7 +90,7 @@
"url": "https://www.zimaspace.com/docs/logo.svg"
}
},
- "datePublished": "1734339081086"
+ "datePublished": "1734589362902"
}
@@ -225,7 +225,7 @@
-
+
AnteriorPróximo
diff --git a/pt-PT/zimaboard/How-to-check-IP-address.html b/pt-PT/zimaboard/How-to-check-IP-address.html
index 48e52e0c26..7ea6a88c67 100644
--- a/pt-PT/zimaboard/How-to-check-IP-address.html
+++ b/pt-PT/zimaboard/How-to-check-IP-address.html
@@ -57,8 +57,8 @@
-
-
+
+
@@ -93,7 +93,7 @@
"url": "https://www.zimaspace.com/docs/logo.svg"
}
},
- "datePublished": "1734339081086"
+ "datePublished": "1734589362902"
}
@@ -242,7 +242,7 @@
diff --git a/pt-PT/zimaboard/MineCraft-Friendship-Service.html b/pt-PT/zimaboard/MineCraft-Friendship-Service.html
index fc57714bb5..5ce3f4a129 100644
--- a/pt-PT/zimaboard/MineCraft-Friendship-Service.html
+++ b/pt-PT/zimaboard/MineCraft-Friendship-Service.html
@@ -64,8 +64,8 @@
-
-
+
+
@@ -100,7 +100,7 @@
"url": "https://www.zimaspace.com/docs/logo.svg"
}
},
- "datePublished": "1734339081086"
+ "datePublished": "1734589362902"
}
@@ -280,7 +280,7 @@
-
+
AnteriorPróximo
diff --git a/pt-PT/zimaboard/Openwrt-eMMc-boot.html b/pt-PT/zimaboard/Openwrt-eMMc-boot.html
index f0a3c7787d..0cdc511855 100644
--- a/pt-PT/zimaboard/Openwrt-eMMc-boot.html
+++ b/pt-PT/zimaboard/Openwrt-eMMc-boot.html
@@ -59,8 +59,8 @@
-
-
+
+
@@ -95,7 +95,7 @@
"url": "https://www.zimaspace.com/docs/logo.svg"
}
},
- "datePublished": "1734339081086"
+ "datePublished": "1734589362902"
}
@@ -277,7 +277,7 @@
diff --git a/pt-PT/zimaboard/Power-on-Zimablade.html b/pt-PT/zimaboard/Power-on-Zimablade.html
index c6ea16bbb1..ce95189f1a 100644
--- a/pt-PT/zimaboard/Power-on-Zimablade.html
+++ b/pt-PT/zimaboard/Power-on-Zimablade.html
@@ -66,8 +66,8 @@
-
-
+
+
@@ -102,7 +102,7 @@
"url": "https://www.zimaspace.com/docs/logo.svg"
}
},
- "datePublished": "1734339081086"
+ "datePublished": "1734589362902"
}
@@ -279,7 +279,7 @@
-
+
AnteriorPróximo
diff --git a/pt-PT/zimaboard/Restore-factory-settings.html b/pt-PT/zimaboard/Restore-factory-settings.html
index 458e9b0961..d4adde25cc 100644
--- a/pt-PT/zimaboard/Restore-factory-settings.html
+++ b/pt-PT/zimaboard/Restore-factory-settings.html
@@ -65,8 +65,8 @@
-
-
+
+
@@ -101,7 +101,7 @@
"url": "https://www.zimaspace.com/docs/logo.svg"
}
},
- "datePublished": "1734339081086"
+ "datePublished": "1734589362902"
}
@@ -287,7 +287,7 @@
-
+
AnteriorPróximo
diff --git a/pt-PT/zimaboard/Self-Deploying-Applications.html b/pt-PT/zimaboard/Self-Deploying-Applications.html
index 95643b93a0..8ea0a5f1ab 100644
--- a/pt-PT/zimaboard/Self-Deploying-Applications.html
+++ b/pt-PT/zimaboard/Self-Deploying-Applications.html
@@ -66,8 +66,8 @@
-
-
+
+
@@ -102,7 +102,7 @@
"url": "https://www.zimaspace.com/docs/logo.svg"
}
},
- "datePublished": "1734339081086"
+ "datePublished": "1734589362902"
}
@@ -259,7 +259,7 @@
-
+
AnteriorPróximo
diff --git a/pt-PT/zimaboard/Small-body-Big-applications-OMV-First-Experience.html b/pt-PT/zimaboard/Small-body-Big-applications-OMV-First-Experience.html
index 3da4f32523..3ef09b193a 100644
--- a/pt-PT/zimaboard/Small-body-Big-applications-OMV-First-Experience.html
+++ b/pt-PT/zimaboard/Small-body-Big-applications-OMV-First-Experience.html
@@ -76,8 +76,8 @@
-
-
+
+
@@ -112,7 +112,7 @@
"url": "https://www.zimaspace.com/docs/logo.svg"
}
},
- "datePublished": "1734339081086"
+ "datePublished": "1734589362902"
}
@@ -296,7 +296,7 @@
diff --git a/pt-PT/zimaboard/Small-body-Big-applications-OMV-install.html b/pt-PT/zimaboard/Small-body-Big-applications-OMV-install.html
index 15c734fe81..a4123199cb 100644
--- a/pt-PT/zimaboard/Small-body-Big-applications-OMV-install.html
+++ b/pt-PT/zimaboard/Small-body-Big-applications-OMV-install.html
@@ -63,8 +63,8 @@
-
-
+
+
@@ -99,7 +99,7 @@
"url": "https://www.zimaspace.com/docs/logo.svg"
}
},
- "datePublished": "1734339081086"
+ "datePublished": "1734589362902"
}
@@ -263,7 +263,7 @@
-
+
AnteriorPróximo
diff --git a/pt-PT/zimaboard/Syncthing.html b/pt-PT/zimaboard/Syncthing.html
index 27e7c46906..ae66a2800a 100644
--- a/pt-PT/zimaboard/Syncthing.html
+++ b/pt-PT/zimaboard/Syncthing.html
@@ -61,8 +61,8 @@
-
-
+
+
@@ -97,7 +97,7 @@
"url": "https://www.zimaspace.com/docs/logo.svg"
}
},
- "datePublished": "1734339081086"
+ "datePublished": "1734589362902"
}
@@ -261,7 +261,7 @@
diff --git a/pt-PT/zimaboard/Universal-third-party-system-installation-tutorial.html b/pt-PT/zimaboard/Universal-third-party-system-installation-tutorial.html
index 95aa7bffd8..7ebf0ddf99 100644
--- a/pt-PT/zimaboard/Universal-third-party-system-installation-tutorial.html
+++ b/pt-PT/zimaboard/Universal-third-party-system-installation-tutorial.html
@@ -59,8 +59,8 @@
-
-
+
+
@@ -95,7 +95,7 @@
"url": "https://www.zimaspace.com/docs/logo.svg"
}
},
- "datePublished": "1734339081086"
+ "datePublished": "1734589362902"
}
@@ -247,7 +247,7 @@
-
+
AnteriorPróximo
diff --git a/pt-PT/zimaboard/Unraid-First-Experience-at-$129-Installation.html b/pt-PT/zimaboard/Unraid-First-Experience-at-$129-Installation.html
index 9e93349ac1..e372b378fd 100644
--- a/pt-PT/zimaboard/Unraid-First-Experience-at-$129-Installation.html
+++ b/pt-PT/zimaboard/Unraid-First-Experience-at-$129-Installation.html
@@ -69,8 +69,8 @@
-
-
+
+
@@ -105,7 +105,7 @@
"url": "https://www.zimaspace.com/docs/logo.svg"
}
},
- "datePublished": "1734339081090"
+ "datePublished": "1734589362902"
}
@@ -269,7 +269,7 @@
-
+
AnteriorPróximo
diff --git a/pt-PT/zimaboard/Upgrade-Motherboard-BIOS-Version.html b/pt-PT/zimaboard/Upgrade-Motherboard-BIOS-Version.html
index f17de7ba4a..6470c21629 100644
--- a/pt-PT/zimaboard/Upgrade-Motherboard-BIOS-Version.html
+++ b/pt-PT/zimaboard/Upgrade-Motherboard-BIOS-Version.html
@@ -51,8 +51,8 @@
-
-
+
+
@@ -86,7 +86,7 @@
"url": "https://www.zimaspace.com/docs/logo.svg"
}
},
- "datePublished": "1734339081090"
+ "datePublished": "1734589362902"
}
@@ -258,7 +258,7 @@
-
+
AnteriorPróximo
diff --git a/pt-PT/zimaboard/VR-Audio-And-Video-Experience-Oculus.html b/pt-PT/zimaboard/VR-Audio-And-Video-Experience-Oculus.html
index 72bb531233..e7ba49b217 100644
--- a/pt-PT/zimaboard/VR-Audio-And-Video-Experience-Oculus.html
+++ b/pt-PT/zimaboard/VR-Audio-And-Video-Experience-Oculus.html
@@ -59,8 +59,8 @@
-
-
+
+
@@ -95,7 +95,7 @@
"url": "https://www.zimaspace.com/docs/logo.svg"
}
},
- "datePublished": "1734339081090"
+ "datePublished": "1734589362902"
}
@@ -233,7 +233,7 @@
-
+
AnteriorPróximo
diff --git a/pt-PT/zimaboard/index.html b/pt-PT/zimaboard/index.html
index 8acd4e97b1..61425f92fe 100644
--- a/pt-PT/zimaboard/index.html
+++ b/pt-PT/zimaboard/index.html
@@ -60,8 +60,8 @@
-
-
+
+
@@ -96,7 +96,7 @@
"url": "https://www.zimaspace.com/docs/logo.svg"
}
},
- "datePublished": "1734339081090"
+ "datePublished": "1734589362902"
}
@@ -243,7 +243,7 @@
-
+
Próximo
diff --git a/pt-PT/zimacube/About-ZimaOS.html b/pt-PT/zimacube/About-ZimaOS.html
index cda0d4a6d5..8c60b3a1f5 100644
--- a/pt-PT/zimacube/About-ZimaOS.html
+++ b/pt-PT/zimacube/About-ZimaOS.html
@@ -51,8 +51,8 @@
-
-
+
+
@@ -86,7 +86,7 @@
"url": "https://www.zimaspace.com/docs/logo.svg"
}
},
- "datePublished": "1734339081090"
+ "datePublished": "1734589362902"
}
@@ -204,7 +204,7 @@ Título
Secção
diff --git a/pt-PT/zimacube/Advanced-Using.html b/pt-PT/zimacube/Advanced-Using.html
index d2e66b0aa0..243e3889b5 100644
--- a/pt-PT/zimacube/Advanced-Using.html
+++ b/pt-PT/zimacube/Advanced-Using.html
@@ -51,8 +51,8 @@
-
-
+
+
@@ -86,7 +86,7 @@
"url": "https://www.zimaspace.com/docs/logo.svg"
}
},
- "datePublished": "1734339081090"
+ "datePublished": "1734589362902"
}
@@ -204,7 +204,7 @@ Título
Seção
diff --git a/pt-PT/zimacube/Assembly-Tutorial.html b/pt-PT/zimacube/Assembly-Tutorial.html
index ff5a92ced2..c503428150 100644
--- a/pt-PT/zimacube/Assembly-Tutorial.html
+++ b/pt-PT/zimacube/Assembly-Tutorial.html
@@ -110,8 +110,8 @@
-
-
+
+
@@ -146,7 +146,7 @@
"url": "https://www.zimaspace.com/docs/logo.svg"
}
},
- "datePublished": "1734339081090"
+ "datePublished": "1734589362902"
}
@@ -511,7 +511,7 @@ Desmontagem do chassi concluída
diff --git a/pt-PT/zimacube/Auto-Power-On.html b/pt-PT/zimacube/Auto-Power-On.html
index 4331f7978b..eb3f03cb89 100644
--- a/pt-PT/zimacube/Auto-Power-On.html
+++ b/pt-PT/zimacube/Auto-Power-On.html
@@ -55,8 +55,8 @@
-
-
+
+
@@ -91,7 +91,7 @@
"url": "https://www.zimaspace.com/docs/logo.svg"
}
},
- "datePublished": "1734339081090"
+ "datePublished": "1734589362902"
}
@@ -216,7 +216,7 @@
-
+
AnteriorPróximo
diff --git a/pt-PT/zimacube/BIOS-Configuration.html b/pt-PT/zimacube/BIOS-Configuration.html
index d0bb851070..201f9e5d07 100644
--- a/pt-PT/zimacube/BIOS-Configuration.html
+++ b/pt-PT/zimacube/BIOS-Configuration.html
@@ -51,8 +51,8 @@
-
-
+
+
@@ -86,7 +86,7 @@
"url": "https://www.zimaspace.com/docs/logo.svg"
}
},
- "datePublished": "1734339081090"
+ "datePublished": "1734589362902"
}
@@ -205,7 +205,7 @@ Configuração da BIOS
diff --git a/pt-PT/zimacube/Compatible-Network-Adapters.html b/pt-PT/zimacube/Compatible-Network-Adapters.html
index d956617691..3e23927304 100644
--- a/pt-PT/zimacube/Compatible-Network-Adapters.html
+++ b/pt-PT/zimacube/Compatible-Network-Adapters.html
@@ -51,8 +51,8 @@
-
-
+
+
@@ -86,7 +86,7 @@
"url": "https://www.zimaspace.com/docs/logo.svg"
}
},
- "datePublished": "1734339081090"
+ "datePublished": "1734589362902"
}
@@ -237,7 +237,7 @@
diff --git a/pt-PT/zimacube/Creating-RAID-Troubleshooting-Guide.html b/pt-PT/zimacube/Creating-RAID-Troubleshooting-Guide.html
index 7226855cfc..fb63d94578 100644
--- a/pt-PT/zimacube/Creating-RAID-Troubleshooting-Guide.html
+++ b/pt-PT/zimacube/Creating-RAID-Troubleshooting-Guide.html
@@ -56,8 +56,8 @@
-
-
+
+
@@ -92,7 +92,7 @@
"url": "https://www.zimaspace.com/docs/logo.svg"
}
},
- "datePublished": "1734339081090"
+ "datePublished": "1734589362906"
}
@@ -215,7 +215,7 @@
-
+
AnteriorPróximo
diff --git a/pt-PT/zimacube/Detailed-Plex-Operation-Guide.html b/pt-PT/zimacube/Detailed-Plex-Operation-Guide.html
index aa7dfed9eb..c7d04a4ee0 100644
--- a/pt-PT/zimacube/Detailed-Plex-Operation-Guide.html
+++ b/pt-PT/zimacube/Detailed-Plex-Operation-Guide.html
@@ -67,8 +67,8 @@
-
-
+
+
@@ -103,7 +103,7 @@
"url": "https://www.zimaspace.com/docs/logo.svg"
}
},
- "datePublished": "1734339081090"
+ "datePublished": "1734589362906"
}
@@ -244,7 +244,7 @@
diff --git "a/pt-PT/zimacube/From-Synology-to-ZimaCube\357\274\214migrate-all-files!.html" "b/pt-PT/zimacube/From-Synology-to-ZimaCube\357\274\214migrate-all-files!.html"
index a1417bd4de..0759cf84ae 100644
--- "a/pt-PT/zimacube/From-Synology-to-ZimaCube\357\274\214migrate-all-files!.html"
+++ "b/pt-PT/zimacube/From-Synology-to-ZimaCube\357\274\214migrate-all-files!.html"
@@ -57,8 +57,8 @@
-
-
+
+
@@ -93,7 +93,7 @@
"url": "https://www.zimaspace.com/docs/logo.svg"
}
},
- "datePublished": "1734339081090"
+ "datePublished": "1734589362906"
}
@@ -234,7 +234,7 @@
-
+
Próximo
diff --git a/pt-PT/zimacube/GPU-Expansion.html b/pt-PT/zimacube/GPU-Expansion.html
index 38ea11520e..78437401fc 100644
--- a/pt-PT/zimacube/GPU-Expansion.html
+++ b/pt-PT/zimacube/GPU-Expansion.html
@@ -64,8 +64,8 @@
-
-
+
+
@@ -100,7 +100,7 @@
"url": "https://www.zimaspace.com/docs/logo.svg"
}
},
- "datePublished": "1734339081090"
+ "datePublished": "1734589362906"
}
@@ -333,7 +333,7 @@
-
+
AnteriorPróximo
diff --git a/pt-PT/zimacube/HDD-Interface-Usage-Guide.html b/pt-PT/zimacube/HDD-Interface-Usage-Guide.html
index ff4ec1d647..01ccbc852e 100644
--- a/pt-PT/zimacube/HDD-Interface-Usage-Guide.html
+++ b/pt-PT/zimacube/HDD-Interface-Usage-Guide.html
@@ -51,8 +51,8 @@
-
-
+
+
@@ -86,7 +86,7 @@
"url": "https://www.zimaspace.com/docs/logo.svg"
}
},
- "datePublished": "1734339081090"
+ "datePublished": "1734589362906"
}
@@ -453,7 +453,7 @@
-
+
AnteriorPróximo
diff --git a/pt-PT/zimacube/Hardware-Brief.html b/pt-PT/zimacube/Hardware-Brief.html
index 24a71b4388..47a939db3f 100644
--- a/pt-PT/zimacube/Hardware-Brief.html
+++ b/pt-PT/zimacube/Hardware-Brief.html
@@ -54,8 +54,8 @@
-
-
+
+
@@ -90,7 +90,7 @@
"url": "https://www.zimaspace.com/docs/logo.svg"
}
},
- "datePublished": "1734339081090"
+ "datePublished": "1734589362906"
}
@@ -234,7 +234,7 @@
-
+
AnteriorPróximo
diff --git a/pt-PT/zimacube/Hardware-Details.html b/pt-PT/zimacube/Hardware-Details.html
index cf678fb81e..65fe87ebb0 100644
--- a/pt-PT/zimacube/Hardware-Details.html
+++ b/pt-PT/zimacube/Hardware-Details.html
@@ -51,8 +51,8 @@
-
-
+
+
@@ -86,7 +86,7 @@
"url": "https://www.zimaspace.com/docs/logo.svg"
}
},
- "datePublished": "1734339081090"
+ "datePublished": "1734589362906"
}
@@ -254,7 +254,7 @@ Instruções da Interface do Ventilador
Instruções da Porta USB
diff --git a/pt-PT/zimacube/How-to-Install-ZimaOS.html b/pt-PT/zimacube/How-to-Install-ZimaOS.html
index 0251cf9129..e6d2116566 100644
--- a/pt-PT/zimacube/How-to-Install-ZimaOS.html
+++ b/pt-PT/zimacube/How-to-Install-ZimaOS.html
@@ -62,8 +62,8 @@
-
-
+
+
@@ -98,7 +98,7 @@
"url": "https://www.zimaspace.com/docs/logo.svg"
}
},
- "datePublished": "1734339081090"
+ "datePublished": "1734589362906"
}
@@ -233,7 +233,7 @@
diff --git a/pt-PT/zimacube/How-to-Install-and-Remove-the-7th-Bay.html b/pt-PT/zimacube/How-to-Install-and-Remove-the-7th-Bay.html
index 8782e0d56c..e00fb937b3 100644
--- a/pt-PT/zimacube/How-to-Install-and-Remove-the-7th-Bay.html
+++ b/pt-PT/zimacube/How-to-Install-and-Remove-the-7th-Bay.html
@@ -58,8 +58,8 @@
-
-
+
+
@@ -94,7 +94,7 @@
"url": "https://www.zimaspace.com/docs/logo.svg"
}
},
- "datePublished": "1734339081090"
+ "datePublished": "1734589362906"
}
@@ -219,7 +219,7 @@
-
+
Próximo
diff --git a/pt-PT/zimacube/How-to-Open-SSH-in-ZimaOS.html b/pt-PT/zimacube/How-to-Open-SSH-in-ZimaOS.html
index c38326e0ee..65d4227f07 100644
--- a/pt-PT/zimacube/How-to-Open-SSH-in-ZimaOS.html
+++ b/pt-PT/zimacube/How-to-Open-SSH-in-ZimaOS.html
@@ -53,8 +53,8 @@
-
-
+
+
@@ -89,7 +89,7 @@
"url": "https://www.zimaspace.com/docs/logo.svg"
}
},
- "datePublished": "1734339081090"
+ "datePublished": "1734589362906"
}
@@ -214,7 +214,7 @@
-
+
Próximo
diff --git a/pt-PT/zimacube/How-to-understand-Docker-App's-paths-On-ZimaOS.html b/pt-PT/zimacube/How-to-understand-Docker-App's-paths-On-ZimaOS.html
index d24aab0046..f19610789d 100644
--- a/pt-PT/zimacube/How-to-understand-Docker-App's-paths-On-ZimaOS.html
+++ b/pt-PT/zimacube/How-to-understand-Docker-App's-paths-On-ZimaOS.html
@@ -57,8 +57,8 @@
-
-
+
+
@@ -93,7 +93,7 @@
"url": "https://www.zimaspace.com/docs/logo.svg"
}
},
- "datePublished": "1734339081090"
+ "datePublished": "1734589362906"
}
@@ -232,7 +232,7 @@
diff --git a/pt-PT/zimacube/Install-TrueNAS.html b/pt-PT/zimacube/Install-TrueNAS.html
index e51d09e17f..0bb398610a 100644
--- a/pt-PT/zimacube/Install-TrueNAS.html
+++ b/pt-PT/zimacube/Install-TrueNAS.html
@@ -62,8 +62,8 @@
-
-
+
+
@@ -98,7 +98,7 @@
"url": "https://www.zimaspace.com/docs/logo.svg"
}
},
- "datePublished": "1734339081090"
+ "datePublished": "1734589362906"
}
@@ -234,7 +234,7 @@
diff --git a/pt-PT/zimacube/Install-UnRAID.html b/pt-PT/zimacube/Install-UnRAID.html
index e1a1718592..242fe5b4e0 100644
--- a/pt-PT/zimacube/Install-UnRAID.html
+++ b/pt-PT/zimacube/Install-UnRAID.html
@@ -67,8 +67,8 @@
-
-
+
+
@@ -103,7 +103,7 @@
"url": "https://www.zimaspace.com/docs/logo.svg"
}
},
- "datePublished": "1734339081090"
+ "datePublished": "1734589362906"
}
@@ -231,7 +231,7 @@
diff --git a/pt-PT/zimacube/Instructions-for-use-of-the-7th-Bay.html b/pt-PT/zimacube/Instructions-for-use-of-the-7th-Bay.html
index 1e4a1fbd1a..1e54790024 100644
--- a/pt-PT/zimacube/Instructions-for-use-of-the-7th-Bay.html
+++ b/pt-PT/zimacube/Instructions-for-use-of-the-7th-Bay.html
@@ -64,8 +64,8 @@
-
-
+
+
@@ -100,7 +100,7 @@
"url": "https://www.zimaspace.com/docs/logo.svg"
}
},
- "datePublished": "1734339081090"
+ "datePublished": "1734589362906"
}
@@ -240,7 +240,7 @@
-
+
AnteriorPróximo
diff --git a/pt-PT/zimacube/Memory-Test-Tutorial.html b/pt-PT/zimacube/Memory-Test-Tutorial.html
index f5b20a3f72..a4b77a57fb 100644
--- a/pt-PT/zimacube/Memory-Test-Tutorial.html
+++ b/pt-PT/zimacube/Memory-Test-Tutorial.html
@@ -58,8 +58,8 @@
-
-
+
+
@@ -94,7 +94,7 @@
"url": "https://www.zimaspace.com/docs/logo.svg"
}
},
- "datePublished": "1734339081090"
+ "datePublished": "1734589362906"
}
@@ -223,11 +223,11 @@
- Entre na interface do Memtest e selecione Iniciar Teste.



-Passo 4: Determinar se há um problema com a memória com base nos resultados do feedback
Se a interface PASS aparecer, não há problema com a memória

Você pode usar os métodos acima para determinar se sua memória tem problemas de estabilidade e solucionar problemas na placa-mãe! Ao mesmo tempo, você pode entrar em contato com nosso suporte técnico pelo e-mail support@icewhale.org e anexar os resultados do teste para obter mais ajuda.
+Passo 4: Determinar se há um problema com a memória com base nos resultados do feedback
Se a interface PASS aparecer, não há problema com a memória

Você pode usar os métodos acima para determinar se sua memória tem problemas de estabilidade e solucionar problemas na placa-mãe! Ao mesmo tempo, você pode entrar em contato com nosso suporte técnico pelo e-mail support@icewhale.org e anexar os resultados do teste para obter mais ajuda.
diff --git a/pt-PT/zimacube/PC-Direct.html b/pt-PT/zimacube/PC-Direct.html
index 37dea4f16a..c1d60e7b3f 100644
--- a/pt-PT/zimacube/PC-Direct.html
+++ b/pt-PT/zimacube/PC-Direct.html
@@ -65,8 +65,8 @@
-
-
+
+
@@ -101,7 +101,7 @@
"url": "https://www.zimaspace.com/docs/logo.svg"
}
},
- "datePublished": "1734339081090"
+ "datePublished": "1734589362906"
}
@@ -294,7 +294,7 @@
-
+
AnteriorPróximo
diff --git a/pt-PT/zimacube/Plex-and-GPU-Transcoding.html b/pt-PT/zimacube/Plex-and-GPU-Transcoding.html
index 2c839d6263..865b71a789 100644
--- a/pt-PT/zimacube/Plex-and-GPU-Transcoding.html
+++ b/pt-PT/zimacube/Plex-and-GPU-Transcoding.html
@@ -60,8 +60,8 @@
-
-
+
+
@@ -96,7 +96,7 @@
"url": "https://www.zimaspace.com/docs/logo.svg"
}
},
- "datePublished": "1734339081090"
+ "datePublished": "1734589362906"
}
@@ -280,7 +280,7 @@
-
+
AnteriorPróximo
diff --git a/pt-PT/zimacube/Quick-Start.html b/pt-PT/zimacube/Quick-Start.html
index 0dd59ff433..6b6c5d8972 100644
--- a/pt-PT/zimacube/Quick-Start.html
+++ b/pt-PT/zimacube/Quick-Start.html
@@ -59,8 +59,8 @@
-
-
+
+
@@ -95,7 +95,7 @@
"url": "https://www.zimaspace.com/docs/logo.svg"
}
},
- "datePublished": "1734339081090"
+ "datePublished": "1734589362906"
}
@@ -351,7 +351,7 @@
-
+
Próximo
diff --git a/pt-PT/zimacube/RAID-SSD-Expansion.html b/pt-PT/zimacube/RAID-SSD-Expansion.html
index ac275bfb04..d2e53a34ef 100644
--- a/pt-PT/zimacube/RAID-SSD-Expansion.html
+++ b/pt-PT/zimacube/RAID-SSD-Expansion.html
@@ -51,8 +51,8 @@
-
-
+
+
@@ -86,7 +86,7 @@
"url": "https://www.zimaspace.com/docs/logo.svg"
}
},
- "datePublished": "1734339081090"
+ "datePublished": "1734589362906"
}
@@ -204,7 +204,7 @@ Título
Seção
diff --git a/pt-PT/zimacube/Release-Note.html b/pt-PT/zimacube/Release-Note.html
index 471db2f572..949963cd65 100644
--- a/pt-PT/zimacube/Release-Note.html
+++ b/pt-PT/zimacube/Release-Note.html
@@ -52,8 +52,8 @@
-
-
+
+
@@ -88,7 +88,7 @@
"url": "https://www.zimaspace.com/docs/logo.svg"
}
},
- "datePublished": "1734339081090"
+ "datePublished": "1734589362906"
}
@@ -235,7 +235,7 @@
diff --git a/pt-PT/zimacube/Resets-CMOS.html b/pt-PT/zimacube/Resets-CMOS.html
index dfb5a398ac..5a373b06ad 100644
--- a/pt-PT/zimacube/Resets-CMOS.html
+++ b/pt-PT/zimacube/Resets-CMOS.html
@@ -54,8 +54,8 @@
-
-
+
+
@@ -90,7 +90,7 @@
"url": "https://www.zimaspace.com/docs/logo.svg"
}
},
- "datePublished": "1734339081090"
+ "datePublished": "1734589362906"
}
@@ -216,7 +216,7 @@
-
+
AnteriorPróximo
diff --git a/pt-PT/zimacube/Transfer-Speeds-Over-Thunderbolt.html b/pt-PT/zimacube/Transfer-Speeds-Over-Thunderbolt.html
index 984b774d30..2118c0a0fa 100644
--- a/pt-PT/zimacube/Transfer-Speeds-Over-Thunderbolt.html
+++ b/pt-PT/zimacube/Transfer-Speeds-Over-Thunderbolt.html
@@ -53,8 +53,8 @@
-
-
+
+
@@ -89,7 +89,7 @@
"url": "https://www.zimaspace.com/docs/logo.svg"
}
},
- "datePublished": "1734339081090"
+ "datePublished": "1734589362906"
}
@@ -214,7 +214,7 @@
-
+
AnteriorPróximo
diff --git a/pt-PT/zimacube/Troubleshooting-Self-Test-Guide.html b/pt-PT/zimacube/Troubleshooting-Self-Test-Guide.html
index 8e520b6458..2ce8ef4a03 100644
--- a/pt-PT/zimacube/Troubleshooting-Self-Test-Guide.html
+++ b/pt-PT/zimacube/Troubleshooting-Self-Test-Guide.html
@@ -55,8 +55,8 @@
-
-
+
+
@@ -91,7 +91,7 @@
"url": "https://www.zimaspace.com/docs/logo.svg"
}
},
- "datePublished": "1734339081090"
+ "datePublished": "1734589362906"
}
@@ -214,7 +214,7 @@ https://www.zimaspace.com/docs/zimacube/Memory-Test-Tutorial
Passo 3: Reiniciar o dispositivo
Você pode se referir aos seguintes passos para reiniciar a bateria RTC:
https://www.zimaspace.com/docs/zimacube/Resets-CMOS
-Solução:
Se você não conseguir iniciar de acordo com os passos acima, entre em contato com nossa equipe de pós-venda support@icewhale.org para substituir a placa-mãe.
+Solução:
Se você não conseguir iniciar de acordo com os passos acima, entre em contato com nossa equipe de pós-venda support@icewhale.org para substituir a placa-mãe.
Problema de Software
Anormalidade no início do sistema
- Re-conecte o disco de sistema na placa-mãe e verifique se o disco de sistema pode ser reconhecido normalmente.
- Você pode reinstalar o ZimaOS de acordo com o método no seguinte link:
https://www.zimaspace.com/docs/zimacube/How-to-Install-ZimaOS
@@ -226,11 +226,11 @@
O seguinte link lista os modelos de disco rígido que podem ser usados normalmente no teste interno:
https://www.zimaspace.com/docs/zimacube/HDD-Interface-Usage-Guide
Solução:
Se os métodos acima não conseguirem fazer o disco rígido funcionar normalmente, você pode entrar em contato com nossa equipe de pós-venda support@icewhale.org para substituir a placa de circuito impresso para você.
+

O seguinte link lista os modelos de disco rígido que podem ser usados normalmente no teste interno:
https://www.zimaspace.com/docs/zimacube/HDD-Interface-Usage-Guide
Solução:
Se os métodos acima não conseguirem fazer o disco rígido funcionar normalmente, você pode entrar em contato com nossa equipe de pós-venda support@icewhale.org para substituir a placa de circuito impresso para você.
diff --git a/pt-PT/zimacube/Tutorials.html b/pt-PT/zimacube/Tutorials.html
index 954451539f..ea902b792d 100644
--- a/pt-PT/zimacube/Tutorials.html
+++ b/pt-PT/zimacube/Tutorials.html
@@ -55,8 +55,8 @@
-
-
+
+
@@ -91,7 +91,7 @@
"url": "https://www.zimaspace.com/docs/logo.svg"
}
},
- "datePublished": "1734339081090"
+ "datePublished": "1734589362906"
}
@@ -216,7 +216,7 @@
-
+
Próximo
diff --git a/pt-PT/zimacube/User-Guide.html b/pt-PT/zimacube/User-Guide.html
index 40b7701bd2..e7f9074932 100644
--- a/pt-PT/zimacube/User-Guide.html
+++ b/pt-PT/zimacube/User-Guide.html
@@ -51,8 +51,8 @@
-
-
+
+
@@ -86,7 +86,7 @@
"url": "https://www.zimaspace.com/docs/logo.svg"
}
},
- "datePublished": "1734339081090"
+ "datePublished": "1734589362906"
}
@@ -204,7 +204,7 @@ Título
Seção
diff --git a/pt-PT/zimacube/ZimaCube-Bios-Update-Method-.html b/pt-PT/zimacube/ZimaCube-Bios-Update-Method-.html
index 66fa5d5c4c..a24054f4e9 100644
--- a/pt-PT/zimacube/ZimaCube-Bios-Update-Method-.html
+++ b/pt-PT/zimacube/ZimaCube-Bios-Update-Method-.html
@@ -56,8 +56,8 @@
-
-
+
+
@@ -92,7 +92,7 @@
"url": "https://www.zimaspace.com/docs/logo.svg"
}
},
- "datePublished": "1734339081090"
+ "datePublished": "1734589362906"
}
@@ -241,7 +241,7 @@
-
+
AnteriorPróximo
diff --git a/pt-PT/zimacube/ZimaCube-Motherboard-DIY-Fan-Guide-and-Specifications.html b/pt-PT/zimacube/ZimaCube-Motherboard-DIY-Fan-Guide-and-Specifications.html
index 5a791cc045..138390ee9c 100644
--- a/pt-PT/zimacube/ZimaCube-Motherboard-DIY-Fan-Guide-and-Specifications.html
+++ b/pt-PT/zimacube/ZimaCube-Motherboard-DIY-Fan-Guide-and-Specifications.html
@@ -61,8 +61,8 @@
-
-
+
+
@@ -97,7 +97,7 @@
"url": "https://www.zimaspace.com/docs/logo.svg"
}
},
- "datePublished": "1734339081090"
+ "datePublished": "1734589362906"
}
@@ -249,7 +249,7 @@
-
+
AnteriorPróximo
diff --git a/pt-PT/zimacube/ZimaOS-application-content.html b/pt-PT/zimacube/ZimaOS-application-content.html
index 5d81f58459..ce20fa1e3b 100644
--- a/pt-PT/zimacube/ZimaOS-application-content.html
+++ b/pt-PT/zimacube/ZimaOS-application-content.html
@@ -51,8 +51,8 @@
-
-
+
+
@@ -86,7 +86,7 @@
"url": "https://www.zimaspace.com/docs/logo.svg"
}
},
- "datePublished": "1734339081090"
+ "datePublished": "1734589362906"
}
@@ -204,7 +204,7 @@ Título
Seção
diff --git a/pt-PT/zimacube/index.html b/pt-PT/zimacube/index.html
index fb2545d97d..4616dff32e 100644
--- a/pt-PT/zimacube/index.html
+++ b/pt-PT/zimacube/index.html
@@ -58,8 +58,8 @@
-
-
+
+
@@ -94,7 +94,7 @@
"url": "https://www.zimaspace.com/docs/logo.svg"
}
},
- "datePublished": "1734339081090"
+ "datePublished": "1734589362906"
}
@@ -329,7 +329,7 @@
diff --git a/pt-PT/zimaos/7th-Bay-LED.html b/pt-PT/zimaos/7th-Bay-LED.html
index f0efbf2a7f..c8918d7cd8 100644
--- a/pt-PT/zimaos/7th-Bay-LED.html
+++ b/pt-PT/zimaos/7th-Bay-LED.html
@@ -53,8 +53,8 @@
-
-
+
+
@@ -89,7 +89,7 @@
"url": "https://www.zimaspace.com/docs/logo.svg"
}
},
- "datePublished": "1734339081090"
+ "datePublished": "1734589362906"
}
@@ -447,7 +447,7 @@
-
+
AnteriorPróximo
diff --git a/pt-PT/zimaos/A-list-of-Contributions.html b/pt-PT/zimaos/A-list-of-Contributions.html
index 094a474914..288da4157f 100644
--- a/pt-PT/zimaos/A-list-of-Contributions.html
+++ b/pt-PT/zimaos/A-list-of-Contributions.html
@@ -51,8 +51,8 @@
-
-
+
+
@@ -86,7 +86,7 @@
"url": "https://www.zimaspace.com/docs/logo.svg"
}
},
- "datePublished": "1734339081090"
+ "datePublished": "1734589362906"
}
@@ -204,7 +204,7 @@ Título do artigo
Título do parágrafo
diff --git a/pt-PT/zimaos/Achieve-Fastest-Transfer-Speed.html b/pt-PT/zimaos/Achieve-Fastest-Transfer-Speed.html
index 285edaeb08..ec28c14a0a 100644
--- a/pt-PT/zimaos/Achieve-Fastest-Transfer-Speed.html
+++ b/pt-PT/zimaos/Achieve-Fastest-Transfer-Speed.html
@@ -52,8 +52,8 @@
-
-
+
+
@@ -88,7 +88,7 @@
"url": "https://www.zimaspace.com/docs/logo.svg"
}
},
- "datePublished": "1734339081090"
+ "datePublished": "1734589362906"
}
@@ -223,7 +223,7 @@
diff --git a/pt-PT/zimaos/Build-Apps.html b/pt-PT/zimaos/Build-Apps.html
index 8188b3865d..ea1568b553 100644
--- a/pt-PT/zimaos/Build-Apps.html
+++ b/pt-PT/zimaos/Build-Apps.html
@@ -51,8 +51,8 @@
-
-
+
+
@@ -86,7 +86,7 @@
"url": "https://www.zimaspace.com/docs/logo.svg"
}
},
- "datePublished": "1734339081090"
+ "datePublished": "1734589362906"
}
@@ -323,7 +323,7 @@
-
+
AnteriorPróximo
diff --git a/pt-PT/zimaos/Build-Multiple-Clones-using-rsync.html b/pt-PT/zimaos/Build-Multiple-Clones-using-rsync.html
index 0b8459b470..d952a5b601 100644
--- a/pt-PT/zimaos/Build-Multiple-Clones-using-rsync.html
+++ b/pt-PT/zimaos/Build-Multiple-Clones-using-rsync.html
@@ -51,8 +51,8 @@
-
-
+
+
@@ -86,7 +86,7 @@
"url": "https://www.zimaspace.com/docs/logo.svg"
}
},
- "datePublished": "1734339081090"
+ "datePublished": "1734589362906"
}
@@ -205,7 +205,7 @@ Criar Múltiplas Cópias Usando rsync<
diff --git a/pt-PT/zimaos/Connect-with-Cloud-Drives.html b/pt-PT/zimaos/Connect-with-Cloud-Drives.html
index 8104afe979..fb1f0de154 100644
--- a/pt-PT/zimaos/Connect-with-Cloud-Drives.html
+++ b/pt-PT/zimaos/Connect-with-Cloud-Drives.html
@@ -53,8 +53,8 @@
-
-
+
+
@@ -89,7 +89,7 @@
"url": "https://www.zimaspace.com/docs/logo.svg"
}
},
- "datePublished": "1734339081090"
+ "datePublished": "1734589362906"
}
@@ -228,7 +228,7 @@
-
+
AnteriorPróximo
diff --git a/pt-PT/zimaos/Create-Raid6-on-ZimaOS.html b/pt-PT/zimaos/Create-Raid6-on-ZimaOS.html
index 9d69546536..a8738a50ba 100644
--- a/pt-PT/zimaos/Create-Raid6-on-ZimaOS.html
+++ b/pt-PT/zimaos/Create-Raid6-on-ZimaOS.html
@@ -57,8 +57,8 @@
-
-
+
+
@@ -93,7 +93,7 @@
"url": "https://www.zimaspace.com/docs/logo.svg"
}
},
- "datePublished": "1734339081090"
+ "datePublished": "1734589362906"
}
@@ -253,7 +253,7 @@
mdadm -Av /dev/md0 /dev/sda /dev/sdb /dev/sdc /dev/sdd
mount /dev/md0 /media/foldername
diff --git a/pt-PT/zimaos/Data-Migration.html b/pt-PT/zimaos/Data-Migration.html
index 6ee8f4372b..3d5ca5cd92 100644
--- a/pt-PT/zimaos/Data-Migration.html
+++ b/pt-PT/zimaos/Data-Migration.html
@@ -57,8 +57,8 @@
-
-
+
+
@@ -93,7 +93,7 @@
"url": "https://www.zimaspace.com/docs/logo.svg"
}
},
- "datePublished": "1734339081090"
+ "datePublished": "1734589362906"
}
@@ -231,7 +231,7 @@
-
+
AnteriorPróximo
diff --git a/pt-PT/zimaos/Detailed-Plex-Operation-Guide.html b/pt-PT/zimaos/Detailed-Plex-Operation-Guide.html
index d9bad92d84..ec82196a6b 100644
--- a/pt-PT/zimaos/Detailed-Plex-Operation-Guide.html
+++ b/pt-PT/zimaos/Detailed-Plex-Operation-Guide.html
@@ -67,8 +67,8 @@
-
-
+
+
@@ -103,7 +103,7 @@
"url": "https://www.zimaspace.com/docs/logo.svg"
}
},
- "datePublished": "1734339081090"
+ "datePublished": "1734589362906"
}
@@ -244,7 +244,7 @@
diff --git a/pt-PT/zimaos/Features.html b/pt-PT/zimaos/Features.html
index e40bddd54a..17ea06a127 100644
--- a/pt-PT/zimaos/Features.html
+++ b/pt-PT/zimaos/Features.html
@@ -69,8 +69,8 @@
-
-
+
+
@@ -105,7 +105,7 @@
"url": "https://www.zimaspace.com/docs/logo.svg"
}
},
- "datePublished": "1734339081090"
+ "datePublished": "1734589362906"
}
@@ -267,7 +267,7 @@
diff --git a/pt-PT/zimaos/Get-Network-ID.html b/pt-PT/zimaos/Get-Network-ID.html
index e2410c33e4..a55e586060 100644
--- a/pt-PT/zimaos/Get-Network-ID.html
+++ b/pt-PT/zimaos/Get-Network-ID.html
@@ -55,8 +55,8 @@
-
-
+
+
@@ -91,7 +91,7 @@
"url": "https://www.zimaspace.com/docs/logo.svg"
}
},
- "datePublished": "1734339081090"
+ "datePublished": "1734589362906"
}
@@ -221,7 +221,7 @@
diff --git a/pt-PT/zimaos/Get-Started.html b/pt-PT/zimaos/Get-Started.html
index 1457d44183..2dc54b3604 100644
--- a/pt-PT/zimaos/Get-Started.html
+++ b/pt-PT/zimaos/Get-Started.html
@@ -66,8 +66,8 @@
-
-
+
+
@@ -102,7 +102,7 @@
"url": "https://www.zimaspace.com/docs/logo.svg"
}
},
- "datePublished": "1734339081090"
+ "datePublished": "1734589362906"
}
@@ -259,7 +259,7 @@
diff --git a/pt-PT/zimaos/How-to-Contribute.html b/pt-PT/zimaos/How-to-Contribute.html
index 68b56c6a39..b6950e7c7d 100644
--- a/pt-PT/zimaos/How-to-Contribute.html
+++ b/pt-PT/zimaos/How-to-Contribute.html
@@ -51,8 +51,8 @@
-
-
+
+
@@ -86,7 +86,7 @@
"url": "https://www.zimaspace.com/docs/logo.svg"
}
},
- "datePublished": "1734339081090"
+ "datePublished": "1734589362906"
}
@@ -205,7 +205,7 @@ Como Contribuir
diff --git a/pt-PT/zimaos/How-to-Manually-Download-the-Large-Language-Model.html b/pt-PT/zimaos/How-to-Manually-Download-the-Large-Language-Model.html
index b666b14a90..71dec5e14b 100644
--- a/pt-PT/zimaos/How-to-Manually-Download-the-Large-Language-Model.html
+++ b/pt-PT/zimaos/How-to-Manually-Download-the-Large-Language-Model.html
@@ -51,8 +51,8 @@
-
-
+
+
@@ -86,7 +86,7 @@
"url": "https://www.zimaspace.com/docs/logo.svg"
}
},
- "datePublished": "1734339081090"
+ "datePublished": "1734589362906"
}
@@ -205,7 +205,7 @@ Como Baixar Manualmente o Grande Model
diff --git a/pt-PT/zimaos/How-to-Open-SSH-in-ZimaOS.html b/pt-PT/zimaos/How-to-Open-SSH-in-ZimaOS.html
index e76e4a9e7a..e876df74b2 100644
--- a/pt-PT/zimaos/How-to-Open-SSH-in-ZimaOS.html
+++ b/pt-PT/zimaos/How-to-Open-SSH-in-ZimaOS.html
@@ -53,8 +53,8 @@
-
-
+
+
@@ -89,7 +89,7 @@
"url": "https://www.zimaspace.com/docs/logo.svg"
}
},
- "datePublished": "1734339081090"
+ "datePublished": "1734589362906"
}
@@ -214,7 +214,7 @@
-
+
AnteriorPróximo
diff --git a/pt-PT/zimaos/How-to-download-and-install-ZimaClient.html b/pt-PT/zimaos/How-to-download-and-install-ZimaClient.html
index d4dd6a3003..2935968cca 100644
--- a/pt-PT/zimaos/How-to-download-and-install-ZimaClient.html
+++ b/pt-PT/zimaos/How-to-download-and-install-ZimaClient.html
@@ -62,8 +62,8 @@
-
-
+
+
@@ -98,7 +98,7 @@
"url": "https://www.zimaspace.com/docs/logo.svg"
}
},
- "datePublished": "1734339081090"
+ "datePublished": "1734589362906"
}
@@ -262,11 +262,11 @@ john@icewhale.org, descrevendo o problema e fornecendo capturas de tela (se houver).
+
4. Como acessar logs e ajudar na depuração
Quando um erro/problema ocorrer, imediatamente tire uma captura de tela (se aplicável) e saia do client Zima.
Recupere os logs a partir dos seguintes locais:
macOS:
~/Library/Application Support/Zima/logs
Windows:
%AppData%\Zima\logs
Empacote todos os arquivos de log e envie para john@icewhale.org, descrevendo o problema e fornecendo capturas de tela (se houver).
diff --git a/pt-PT/zimaos/How-to-understand-Docker-App's-paths-On-ZimaOS.html b/pt-PT/zimaos/How-to-understand-Docker-App's-paths-On-ZimaOS.html
index db5d8ad123..0020f27644 100644
--- a/pt-PT/zimaos/How-to-understand-Docker-App's-paths-On-ZimaOS.html
+++ b/pt-PT/zimaos/How-to-understand-Docker-App's-paths-On-ZimaOS.html
@@ -57,8 +57,8 @@
-
-
+
+
@@ -93,7 +93,7 @@
"url": "https://www.zimaspace.com/docs/logo.svg"
}
},
- "datePublished": "1734339081090"
+ "datePublished": "1734589362906"
}
@@ -232,7 +232,7 @@
diff --git a/pt-PT/zimaos/How-to-use-OpenAPI.html b/pt-PT/zimaos/How-to-use-OpenAPI.html
index 44aecf1f25..31a462500e 100644
--- a/pt-PT/zimaos/How-to-use-OpenAPI.html
+++ b/pt-PT/zimaos/How-to-use-OpenAPI.html
@@ -51,8 +51,8 @@
-
-
+
+
@@ -86,7 +86,7 @@
"url": "https://www.zimaspace.com/docs/logo.svg"
}
},
- "datePublished": "1734339081090"
+ "datePublished": "1734589362906"
}
@@ -218,7 +218,7 @@
diff --git a/pt-PT/zimaos/Immich-Tutorial.html b/pt-PT/zimaos/Immich-Tutorial.html
index 60078d591f..b953a47def 100644
--- a/pt-PT/zimaos/Immich-Tutorial.html
+++ b/pt-PT/zimaos/Immich-Tutorial.html
@@ -79,8 +79,8 @@
-
-
+
+
@@ -115,7 +115,7 @@
"url": "https://www.zimaspace.com/docs/logo.svg"
}
},
- "datePublished": "1734339081090"
+ "datePublished": "1734589362906"
}
@@ -278,7 +278,7 @@
-
+
AnteriorPróximo
diff --git a/pt-PT/zimaos/Install-offline.html b/pt-PT/zimaos/Install-offline.html
index 5599e9d828..c3f0597f5b 100644
--- a/pt-PT/zimaos/Install-offline.html
+++ b/pt-PT/zimaos/Install-offline.html
@@ -55,8 +55,8 @@
-
-
+
+
@@ -91,7 +91,7 @@
"url": "https://www.zimaspace.com/docs/logo.svg"
}
},
- "datePublished": "1734339081090"
+ "datePublished": "1734589362906"
}
@@ -229,7 +229,7 @@ Atualização offline
diff --git a/pt-PT/zimaos/Link-Synology-and-SMB-Shares.html b/pt-PT/zimaos/Link-Synology-and-SMB-Shares.html
index 1e98950340..63f9e5a5e9 100644
--- a/pt-PT/zimaos/Link-Synology-and-SMB-Shares.html
+++ b/pt-PT/zimaos/Link-Synology-and-SMB-Shares.html
@@ -63,8 +63,8 @@
-
-
+
+
@@ -99,7 +99,7 @@
"url": "https://www.zimaspace.com/docs/logo.svg"
}
},
- "datePublished": "1734339081090"
+ "datePublished": "1734589362906"
}
@@ -231,7 +231,7 @@
diff --git a/pt-PT/zimaos/Media-Server-Setup-with-Jellyfin.html b/pt-PT/zimaos/Media-Server-Setup-with-Jellyfin.html
index 97b723dbf8..3e55674740 100644
--- a/pt-PT/zimaos/Media-Server-Setup-with-Jellyfin.html
+++ b/pt-PT/zimaos/Media-Server-Setup-with-Jellyfin.html
@@ -54,8 +54,8 @@
-
-
+
+
@@ -90,7 +90,7 @@
"url": "https://www.zimaspace.com/docs/logo.svg"
}
},
- "datePublished": "1734339081090"
+ "datePublished": "1734589362906"
}
@@ -246,7 +246,7 @@
-
+
AnteriorPróximo
diff --git a/pt-PT/zimaos/More-RAID-Options.html b/pt-PT/zimaos/More-RAID-Options.html
index 3dabb1958e..cea1ded335 100644
--- a/pt-PT/zimaos/More-RAID-Options.html
+++ b/pt-PT/zimaos/More-RAID-Options.html
@@ -57,8 +57,8 @@
-
-
+
+
@@ -93,7 +93,7 @@
"url": "https://www.zimaspace.com/docs/logo.svg"
}
},
- "datePublished": "1734339081090"
+ "datePublished": "1734589362906"
}
@@ -224,7 +224,7 @@
diff --git a/pt-PT/zimaos/NVR-Camera-Server.html b/pt-PT/zimaos/NVR-Camera-Server.html
index 5ca7dd4326..f69a15c9d6 100644
--- a/pt-PT/zimaos/NVR-Camera-Server.html
+++ b/pt-PT/zimaos/NVR-Camera-Server.html
@@ -64,8 +64,8 @@
-
-
+
+
@@ -100,7 +100,7 @@
"url": "https://www.zimaspace.com/docs/logo.svg"
}
},
- "datePublished": "1734339081090"
+ "datePublished": "1734589362906"
}
@@ -238,7 +238,7 @@
- Clique em ‘Configuração’

- Selecione ‘Câmera IP’

-- Digite a URL RTSP obtida, por exemplo: rtsp://admin:Hjj12345@10.0.171.52/stream1.

+- Digite a URL RTSP obtida, por exemplo: rtsp://admin:Hjj12345@10.0.171.52/stream1.

- Configure a resolução e a taxa de quadros, por exemplo: 720x480.
- Após a configuração ser concluída, você pode visualizar as imagens e vídeos capturados na interface do Kerberos


- Você também pode ver o status de monitoramento em tempo real na interface principal

@@ -247,7 +247,7 @@
-
+
AnteriorPróximo
diff --git a/pt-PT/zimaos/Networking.html b/pt-PT/zimaos/Networking.html
index caa86235bc..dc46694162 100644
--- a/pt-PT/zimaos/Networking.html
+++ b/pt-PT/zimaos/Networking.html
@@ -51,8 +51,8 @@
-
-
+
+
@@ -86,7 +86,7 @@
"url": "https://www.zimaspace.com/docs/logo.svg"
}
},
- "datePublished": "1734339081090"
+ "datePublished": "1734589362906"
}
@@ -204,7 +204,7 @@ Título do Artigo
Título do Parágrafo
diff --git a/pt-PT/zimaos/OpenAPI-Live-Preview.html b/pt-PT/zimaos/OpenAPI-Live-Preview.html
index 65b025be3f..d61a9576f5 100644
--- a/pt-PT/zimaos/OpenAPI-Live-Preview.html
+++ b/pt-PT/zimaos/OpenAPI-Live-Preview.html
@@ -51,8 +51,8 @@
-
-
+
+
@@ -86,7 +86,7 @@
"url": "https://www.zimaspace.com/docs/logo.svg"
}
},
- "datePublished": "1734339081090"
+ "datePublished": "1734589362906"
}
@@ -220,7 +220,7 @@
-
+
Anterior
diff --git a/pt-PT/zimaos/Recover-Your-Password.html b/pt-PT/zimaos/Recover-Your-Password.html
index 2ecca0c7e3..09bccde347 100644
--- a/pt-PT/zimaos/Recover-Your-Password.html
+++ b/pt-PT/zimaos/Recover-Your-Password.html
@@ -55,8 +55,8 @@
-
-
+
+
@@ -91,7 +91,7 @@
"url": "https://www.zimaspace.com/docs/logo.svg"
}
},
- "datePublished": "1734339081090"
+ "datePublished": "1734589362906"
}
@@ -222,7 +222,7 @@
-
+
AnteriorPróximo
diff --git a/pt-PT/zimaos/Romote-Access.html b/pt-PT/zimaos/Romote-Access.html
index 0c81aea53f..644243906c 100644
--- a/pt-PT/zimaos/Romote-Access.html
+++ b/pt-PT/zimaos/Romote-Access.html
@@ -59,8 +59,8 @@
-
-
+
+
@@ -95,7 +95,7 @@
"url": "https://www.zimaspace.com/docs/logo.svg"
}
},
- "datePublished": "1734339081090"
+ "datePublished": "1734589362906"
}
@@ -237,7 +237,7 @@
-
+
AnteriorPróximo
diff --git a/pt-PT/zimaos/Setup-Python.html b/pt-PT/zimaos/Setup-Python.html
index 3fb6325310..90046bccaf 100644
--- a/pt-PT/zimaos/Setup-Python.html
+++ b/pt-PT/zimaos/Setup-Python.html
@@ -53,8 +53,8 @@
-
-
+
+
@@ -89,7 +89,7 @@
"url": "https://www.zimaspace.com/docs/logo.svg"
}
},
- "datePublished": "1734339081090"
+ "datePublished": "1734589362906"
}
@@ -218,7 +218,7 @@
-
+
AnteriorPróximo
diff --git a/pt-PT/zimaos/Sync-Photos-via-Configurable-CLI.html b/pt-PT/zimaos/Sync-Photos-via-Configurable-CLI.html
index b744cd14f1..f59cecf39a 100644
--- a/pt-PT/zimaos/Sync-Photos-via-Configurable-CLI.html
+++ b/pt-PT/zimaos/Sync-Photos-via-Configurable-CLI.html
@@ -60,8 +60,8 @@
-
-
+
+
@@ -96,7 +96,7 @@
"url": "https://www.zimaspace.com/docs/logo.svg"
}
},
- "datePublished": "1734339081090"
+ "datePublished": "1734589362906"
}
@@ -229,7 +229,7 @@
-
+
AnteriorPróximo
diff --git a/pt-PT/zimaos/Sync-Photos-with-Immich.html b/pt-PT/zimaos/Sync-Photos-with-Immich.html
index f679194217..1b09c26c53 100644
--- a/pt-PT/zimaos/Sync-Photos-with-Immich.html
+++ b/pt-PT/zimaos/Sync-Photos-with-Immich.html
@@ -66,8 +66,8 @@
-
-
+
+
@@ -102,7 +102,7 @@
"url": "https://www.zimaspace.com/docs/logo.svg"
}
},
- "datePublished": "1734339081090"
+ "datePublished": "1734589362906"
}
@@ -240,7 +240,7 @@
-
+
AnteriorPróximo
diff --git a/pt-PT/zimaos/Thunderbolt-PC-Direct.html b/pt-PT/zimaos/Thunderbolt-PC-Direct.html
index 697a101479..771dbf73ef 100644
--- a/pt-PT/zimaos/Thunderbolt-PC-Direct.html
+++ b/pt-PT/zimaos/Thunderbolt-PC-Direct.html
@@ -64,8 +64,8 @@
-
-
+
+
@@ -100,7 +100,7 @@
"url": "https://www.zimaspace.com/docs/logo.svg"
}
},
- "datePublished": "1734339081090"
+ "datePublished": "1734589362906"
}
@@ -400,7 +400,7 @@
-
+
AnteriorPróximo
diff --git a/pt-PT/zimaos/User-Guide.html b/pt-PT/zimaos/User-Guide.html
index 54ca29e83b..236cb7b11d 100644
--- a/pt-PT/zimaos/User-Guide.html
+++ b/pt-PT/zimaos/User-Guide.html
@@ -51,8 +51,8 @@
-
-
+
+
@@ -86,7 +86,7 @@
"url": "https://www.zimaspace.com/docs/logo.svg"
}
},
- "datePublished": "1734339081090"
+ "datePublished": "1734589362906"
}
@@ -205,7 +205,7 @@
diff --git a/pt-PT/zimaos/Using-Samba-as-a-Member.html b/pt-PT/zimaos/Using-Samba-as-a-Member.html
index 420bbd8c96..8613af64ed 100644
--- a/pt-PT/zimaos/Using-Samba-as-a-Member.html
+++ b/pt-PT/zimaos/Using-Samba-as-a-Member.html
@@ -88,8 +88,8 @@
-
-
+
+
@@ -124,7 +124,7 @@
"url": "https://www.zimaspace.com/docs/logo.svg"
}
},
- "datePublished": "1734339081090"
+ "datePublished": "1734589362906"
}
@@ -393,7 +393,7 @@
diff --git a/pt-PT/zimaos/ZFS-Setup.html b/pt-PT/zimaos/ZFS-Setup.html
index 5e5ad05567..a24ed65003 100644
--- a/pt-PT/zimaos/ZFS-Setup.html
+++ b/pt-PT/zimaos/ZFS-Setup.html
@@ -54,8 +54,8 @@
-
-
+
+
@@ -90,7 +90,7 @@
"url": "https://www.zimaspace.com/docs/logo.svg"
}
},
- "datePublished": "1734339081090"
+ "datePublished": "1734589362906"
}
@@ -213,7 +213,7 @@
diff --git a/pt-PT/zimaos/ZimaOS-v1.2.5-Available!.html b/pt-PT/zimaos/ZimaOS-v1.2.5-Available!.html
index bed1f36b76..8775267690 100644
--- a/pt-PT/zimaos/ZimaOS-v1.2.5-Available!.html
+++ b/pt-PT/zimaos/ZimaOS-v1.2.5-Available!.html
@@ -52,8 +52,8 @@
-
-
+
+
@@ -88,7 +88,7 @@
"url": "https://www.zimaspace.com/docs/logo.svg"
}
},
- "datePublished": "1734339081090"
+ "datePublished": "1734589362906"
}
@@ -239,7 +239,7 @@
-
+
AnteriorPróximo
diff --git a/pt-PT/zimaos/iSCSI-usage-tutorial.html b/pt-PT/zimaos/iSCSI-usage-tutorial.html
index a15e57ebab..02d1e26078 100644
--- a/pt-PT/zimaos/iSCSI-usage-tutorial.html
+++ b/pt-PT/zimaos/iSCSI-usage-tutorial.html
@@ -62,8 +62,8 @@
-
-
+
+
@@ -98,7 +98,7 @@
"url": "https://www.zimaspace.com/docs/logo.svg"
}
},
- "datePublished": "1734339081090"
+ "datePublished": "1734589362906"
}
@@ -262,7 +262,7 @@
diff --git a/pt-PT/zimaos/index.html b/pt-PT/zimaos/index.html
index 2af33887ba..ffb1b61979 100644
--- a/pt-PT/zimaos/index.html
+++ b/pt-PT/zimaos/index.html
@@ -55,8 +55,8 @@
-
-
+
+
@@ -91,7 +91,7 @@
"url": "https://www.zimaspace.com/docs/logo.svg"
}
},
- "datePublished": "1734339081090"
+ "datePublished": "1734589362906"
}
@@ -283,7 +283,7 @@
diff --git a/pt-PT/zimaos/migrate-files-from-Synology-to-ZimaCube.html b/pt-PT/zimaos/migrate-files-from-Synology-to-ZimaCube.html
index 11f97d80d9..24c6f37476 100644
--- a/pt-PT/zimaos/migrate-files-from-Synology-to-ZimaCube.html
+++ b/pt-PT/zimaos/migrate-files-from-Synology-to-ZimaCube.html
@@ -57,8 +57,8 @@
-
-
+
+
@@ -93,7 +93,7 @@
"url": "https://www.zimaspace.com/docs/logo.svg"
}
},
- "datePublished": "1734339081090"
+ "datePublished": "1734589362906"
}
@@ -234,7 +234,7 @@
-
+
AnteriorPróximo
diff --git a/pt-PT/zimaos/resetnetworksettings.html b/pt-PT/zimaos/resetnetworksettings.html
index 96be3be706..d4542d00fb 100644
--- a/pt-PT/zimaos/resetnetworksettings.html
+++ b/pt-PT/zimaos/resetnetworksettings.html
@@ -54,8 +54,8 @@
-
-
+
+
@@ -90,7 +90,7 @@
"url": "https://www.zimaspace.com/docs/logo.svg"
}
},
- "datePublished": "1734339081090"
+ "datePublished": "1734589362906"
}
@@ -217,7 +217,7 @@
diff --git a/pt-PT/zimaos/set-your-SSH.html b/pt-PT/zimaos/set-your-SSH.html
index 43d5d6b47c..287ad2e6a6 100644
--- a/pt-PT/zimaos/set-your-SSH.html
+++ b/pt-PT/zimaos/set-your-SSH.html
@@ -54,8 +54,8 @@
-
-
+
+
@@ -90,7 +90,7 @@
"url": "https://www.zimaspace.com/docs/logo.svg"
}
},
- "datePublished": "1734339081090"
+ "datePublished": "1734589362906"
}
@@ -212,7 +212,7 @@
-
+
AnteriorPróximo
diff --git a/pt-PT/zimaos/setup-emby-server.html b/pt-PT/zimaos/setup-emby-server.html
index 692b4befaa..4262cc714f 100644
--- a/pt-PT/zimaos/setup-emby-server.html
+++ b/pt-PT/zimaos/setup-emby-server.html
@@ -60,8 +60,8 @@
-
-
+
+
@@ -96,7 +96,7 @@
"url": "https://www.zimaspace.com/docs/logo.svg"
}
},
- "datePublished": "1734339081090"
+ "datePublished": "1734589362906"
}
@@ -243,7 +243,7 @@
-
+
AnteriorPróximo
diff --git a/pt-PT/zimaos/share-via-link.html b/pt-PT/zimaos/share-via-link.html
index ae792abf06..b09338fa78 100644
--- a/pt-PT/zimaos/share-via-link.html
+++ b/pt-PT/zimaos/share-via-link.html
@@ -51,8 +51,8 @@
-
-
+
+
@@ -86,7 +86,7 @@
"url": "https://www.zimaspace.com/docs/logo.svg"
}
},
- "datePublished": "1734339081090"
+ "datePublished": "1734589362906"
}
@@ -233,7 +233,7 @@
diff --git a/pt-PT/zimaos/v-1.2.2.html b/pt-PT/zimaos/v-1.2.2.html
index a60b677dac..1b6d86a631 100644
--- a/pt-PT/zimaos/v-1.2.2.html
+++ b/pt-PT/zimaos/v-1.2.2.html
@@ -51,8 +51,8 @@
-
-
+
+
@@ -86,7 +86,7 @@
"url": "https://www.zimaspace.com/docs/logo.svg"
}
},
- "datePublished": "1734339081094"
+ "datePublished": "1734589362906"
}
@@ -230,7 +230,7 @@
-
+
AnteriorPróximo
diff --git a/pt-PT/zimaos/v-1.2.3.html b/pt-PT/zimaos/v-1.2.3.html
index d699eead7d..e6357ab5b7 100644
--- a/pt-PT/zimaos/v-1.2.3.html
+++ b/pt-PT/zimaos/v-1.2.3.html
@@ -52,8 +52,8 @@
-
-
+
+
@@ -88,7 +88,7 @@
"url": "https://www.zimaspace.com/docs/logo.svg"
}
},
- "datePublished": "1734339081094"
+ "datePublished": "1734589362906"
}
@@ -246,7 +246,7 @@
diff --git a/pt-PT/zimaos/v-1.2.4.html b/pt-PT/zimaos/v-1.2.4.html
index 86a0b5a55d..9410b3b518 100644
--- a/pt-PT/zimaos/v-1.2.4.html
+++ b/pt-PT/zimaos/v-1.2.4.html
@@ -52,8 +52,8 @@
-
-
+
+
@@ -88,7 +88,7 @@
"url": "https://www.zimaspace.com/docs/logo.svg"
}
},
- "datePublished": "1734339081094"
+ "datePublished": "1734589362906"
}
@@ -226,7 +226,7 @@
-
+
AnteriorPróximo
diff --git a/pt-PT/zimaos/v1.3.0.html b/pt-PT/zimaos/v1.3.0.html
index e8bc94dffa..c0ff65bdca 100644
--- a/pt-PT/zimaos/v1.3.0.html
+++ b/pt-PT/zimaos/v1.3.0.html
@@ -52,8 +52,8 @@
-
-
+
+
@@ -88,7 +88,7 @@
"url": "https://www.zimaspace.com/docs/logo.svg"
}
},
- "datePublished": "1734339081094"
+ "datePublished": "1734589362906"
}
@@ -239,7 +239,7 @@
-
+
AnteriorPróximo
diff --git a/pt-PT/zimaos/webtorrent-feature.html b/pt-PT/zimaos/webtorrent-feature.html
index e5c57a7228..e37c8045df 100644
--- a/pt-PT/zimaos/webtorrent-feature.html
+++ b/pt-PT/zimaos/webtorrent-feature.html
@@ -51,8 +51,8 @@
-
-
+
+
@@ -86,7 +86,7 @@
"url": "https://www.zimaspace.com/docs/logo.svg"
}
},
- "datePublished": "1734339081094"
+ "datePublished": "1734589362906"
}
@@ -233,7 +233,7 @@
diff --git a/search.xml b/search.xml
index ec20fd3221..2d191d477c 100644
--- a/search.xml
+++ b/search.xml
@@ -51,22 +51,22 @@
- How to Manually Download the Large Language Model
-
- /docs/docs/DownloadLLMmodels.html
+ Build a 75-inch 4K Arcade Machine with ZimaBoard and Batocera.linux
+
+ /docs/docs/Build-a-75-inch-4K-Arcade-with-ZimaBoard-and-Batocera.html
- How to Manually Download the Large Language Model
Assist currently uses the “TheBloke/Llama-2-13b-Chat-GPTQ” by default for ZimaOS.
It can be downloaded manually and copied to the “/DATA/Assist/model/models–TheBloke–Llama-2-13b-Chat-GPTQ” folder on the Zima device at https://huggingface.co/TheBloke/Llama-2-13B-chat-GPTQ
]]>
+ Story:
There are still so many retro games out there, and browsing through them one by one, with their memorable names and screenshots, is like going back in time. It’s like going back in time to your own childhood passions and desires)This tutorial will take us back to your early days.
Read this document to learn about other ways to use ZimaBoard and get a quick overview of the diversity of ZimaBoard use
Reasons to choose Batocera:
- > Batocera is one of the easiest ways to turn our ZimaBoard into an attractive retro console with multiple emulators and hundreds of games to enjoy.
- > One of the positive points of Batocera is that it does not modify the internal storage memory of the ZimaBoard or other compatible devices. Remove the memory or the card we use when we do not want to use Batocera, and our machine will return to its original state without any modification. There is a system similar to EmuELEC that we can also try.
1. WHAT IS BATOCERA.LINUX ?

Batocera software, based on Debian distribution, is a group of emulators that allows us to load games with their covers and other extras to play in an orderly way dozens of emulators of different machines. To play them, you need the ROMS or ISO of the games. Some of these systems also require the BIOS images of the machine to emulate.
Batocera also supports Android,PC or MacOS computers of all kinds, Raspberry Pi boards, and many portable retro consoles… for which there are exclusive distributions. Batocera installation is simple and easy to configure, its interface is nice and easy to use, and the list of supported emulators is huge.
- Basic emulators supported: AMIGA, MSX, NES, SNES, GBA, MG, DREAMCAST, NDS, PS1, CPS1/2/3…
- Supported only on powerful hardware: PS2, PS3, GAMECUBE, 3DS, WII/U, SWITCH, XBOX…
- Complete list of emulated systems in Batocera.
- Batocera wiki

2.INSTALL BATOCERA ON USB PENDRIVE OR MICROSD
Things to Prepare in Advance


Making a Batocera Image
To install Batocera we need the IMG.GZ file for our device.To download it, we only have to enter the Batocera website and save it on our computer. Then thanks to the balenaEtcher software, we will create the boot drive that will allow us to run the system without modifying our device.
- Download Batocera image file IMG.GZ.
- Download Balena to burn the image
- Download BIOS pack for Batocera
Create boot drive for Batocera
After downloading the necessary files, we can generate the SD memory or USB drive to boot this system, running the Balena program. If it does not work on our device by USB drive is recommended to use an SD card; in any case, we must have the fastest possible drive if we are going to use it with this method.
- step1
We require a microSD card or USB driveas fast as possible, at least 16 GB and a PC card reader.
- step2
Open your Balena and click on Flash from the file and select the Batocera you have just downloaded.

- step3
Select the SD memory or USB drive you need to boot from

- step4
Enter your host password to start the conversion

3.Power on ZimaBoard
First boot on ZiamBoard
With the ZimaBoard turned off, we insert the micro SD card or USB drive prepared with Batocera.

When booting, long press to enter the Bios interface, select the U disk boot

Finally, you are in the Batocera interface

4. Getting Started with Batocera
Handle Usage Rules

Batocera may not be suitable for all grips, but it satisfies the rules of use of the mainstream grips on the market.
Play
Batocera is shipped with a selection of free ROMs - games that are freely available and that can be legally distributed.

5.Other Configurations
If you want to add your own ROM and BIOS files, you must first get access to Batocera
Find a ZiamBoard IP Address
- Step1 Press the space bar
- Step2 Find NETWORK SETTINGS And Enter

- Step 3 Find IP address

- Step 4 Link to ZimaBoard using your computer

- Step 5 Click on Connect to go to the folder


- Step 6 Place the Rom or BIOS you downloaded into the appropriate folder
Please refer to the official tutorial for detailed documentation
Overwriting the Batocera with the Original System
- Step1 Press the space bar and look for SYSTEM SETTINGS

- Step2 Select INSTALL BATOCREA ON A NEW DISK

- Step 3 TARGET DEVICE 16 or 32G TARGECT ARCHITCTURE Choose X860_64 ARE YOU SURE?choose yes
Finally click on INSTALL

]]>
- Build a 75-inch 4K Arcade Machine with ZimaBoard and Batocera.linux
-
- /docs/docs/Build-a-75-inch-4K-Arcade-with-ZimaBoard-and-Batocera.html
+ How to Manually Download the Large Language Model
+
+ /docs/docs/DownloadLLMmodels.html
- Story:
There are still so many retro games out there, and browsing through them one by one, with their memorable names and screenshots, is like going back in time. It’s like going back in time to your own childhood passions and desires)This tutorial will take us back to your early days.
Read this document to learn about other ways to use ZimaBoard and get a quick overview of the diversity of ZimaBoard use
Reasons to choose Batocera:
- > Batocera is one of the easiest ways to turn our ZimaBoard into an attractive retro console with multiple emulators and hundreds of games to enjoy.
- > One of the positive points of Batocera is that it does not modify the internal storage memory of the ZimaBoard or other compatible devices. Remove the memory or the card we use when we do not want to use Batocera, and our machine will return to its original state without any modification. There is a system similar to EmuELEC that we can also try.
1. WHAT IS BATOCERA.LINUX ?

Batocera software, based on Debian distribution, is a group of emulators that allows us to load games with their covers and other extras to play in an orderly way dozens of emulators of different machines. To play them, you need the ROMS or ISO of the games. Some of these systems also require the BIOS images of the machine to emulate.
Batocera also supports Android,PC or MacOS computers of all kinds, Raspberry Pi boards, and many portable retro consoles… for which there are exclusive distributions. Batocera installation is simple and easy to configure, its interface is nice and easy to use, and the list of supported emulators is huge.
- Basic emulators supported: AMIGA, MSX, NES, SNES, GBA, MG, DREAMCAST, NDS, PS1, CPS1/2/3…
- Supported only on powerful hardware: PS2, PS3, GAMECUBE, 3DS, WII/U, SWITCH, XBOX…
- Complete list of emulated systems in Batocera.
- Batocera wiki

2.INSTALL BATOCERA ON USB PENDRIVE OR MICROSD
Things to Prepare in Advance


Making a Batocera Image
To install Batocera we need the IMG.GZ file for our device.To download it, we only have to enter the Batocera website and save it on our computer. Then thanks to the balenaEtcher software, we will create the boot drive that will allow us to run the system without modifying our device.
- Download Batocera image file IMG.GZ.
- Download Balena to burn the image
- Download BIOS pack for Batocera
Create boot drive for Batocera
After downloading the necessary files, we can generate the SD memory or USB drive to boot this system, running the Balena program. If it does not work on our device by USB drive is recommended to use an SD card; in any case, we must have the fastest possible drive if we are going to use it with this method.
- step1
We require a microSD card or USB driveas fast as possible, at least 16 GB and a PC card reader.
- step2
Open your Balena and click on Flash from the file and select the Batocera you have just downloaded.

- step3
Select the SD memory or USB drive you need to boot from

- step4
Enter your host password to start the conversion

3.Power on ZimaBoard
First boot on ZiamBoard
With the ZimaBoard turned off, we insert the micro SD card or USB drive prepared with Batocera.

When booting, long press to enter the Bios interface, select the U disk boot

Finally, you are in the Batocera interface

4. Getting Started with Batocera
Handle Usage Rules

Batocera may not be suitable for all grips, but it satisfies the rules of use of the mainstream grips on the market.
Play
Batocera is shipped with a selection of free ROMs - games that are freely available and that can be legally distributed.

5.Other Configurations
If you want to add your own ROM and BIOS files, you must first get access to Batocera
Find a ZiamBoard IP Address
- Step1 Press the space bar
- Step2 Find NETWORK SETTINGS And Enter

- Step 3 Find IP address

- Step 4 Link to ZimaBoard using your computer

- Step 5 Click on Connect to go to the folder


- Step 6 Place the Rom or BIOS you downloaded into the appropriate folder
Please refer to the official tutorial for detailed documentation
Overwriting the Batocera with the Original System
- Step1 Press the space bar and look for SYSTEM SETTINGS

- Step2 Select INSTALL BATOCREA ON A NEW DISK

- Step 3 TARGET DEVICE 16 or 32G TARGECT ARCHITCTURE Choose X860_64 ARE YOU SURE?choose yes
Finally click on INSTALL

]]>How to Manually Download the Large Language Model
Assist currently uses the “TheBloke/Llama-2-13b-Chat-GPTQ” by default for ZimaOS.
It can be downloaded manually and copied to the “/DATA/Assist/model/models–TheBloke–Llama-2-13b-Chat-GPTQ” folder on the Zima device at https://huggingface.co/TheBloke/Llama-2-13B-chat-GPTQ
]]>
@@ -435,17 +435,6 @@
-
- OpenWRT is the Perfect Companion for the ZimaBoard eMMC Burn-in Version
-
- /docs/zimaboard/Openwrt-eMMc-boot.html
-
- Topics
With a ZimaBoard performance somewhere between a Raspberry Pi and a MicroServer and a price positioning, the best use for the ZimaBoard for many gamers is undoubtedly to be a hundred-dollar, customizable, OpenWRT / pfSense x86 router with enough arithmetic power.
Based on this tutorial, we will demonstrate how to use the ZimaBoard’s pre-built system. After a few steps, this will pave the way for you to play around with the routing system you are familiar with.
Preparation
- PC Host x1
- ZimaBoard x1 (connected to the same LAN as the PC)
- your favourite x86 OpenWrt Image or download the image recommended by the team via this link
Tips:
- This tutorial will install OpenWRT directly onto the ZimaBoard’s eMMC, overwrite and remove the pre-installed operating system. Please also save and backup your original system user data!
- OpenWRT Image, e.g., an image file with the .img suffix! If the .gz
Operation Steps
Login to the System
On the PC, log in to ZimaBoard’s CasaOS panel via casaos.local

Upload the OpenWRT image
1. Upload the OpenWRT image prepared on your PC to the ZimaBoard storage
a.Click on the Files application, select a directory and click on the Upload Files button
2. From the local path, select Upload your OpenWRT image

3.Wait for the upload to complete

OpenWRT System Writes to eMMC
- Write the OpenWRT Image to the ZimaBoard eMMC using the DD command
a.a.Login to the ZimaBoard system via Terminal, SSH on your PC(Terminal out connection, need to know the IP address of your machine)

Login with your CasaOS account and password
Default Account Password
Account: casaos
Password:casaos
Enter lsblk and review to see if you are getting the target eMMC name, which should be mmcblk0

Unzip the image file (if your OpenWrt file is a zip archive)
gzip -d [.gz or .img.gz image name]

Check that the decompression is working! Make sure there are no abnormalities in the image file
ls -lh
Enter the following DD command to write the OpenWrt image uploaded to the ZimaBoard to the eMMC!
- Make sure your image path matches the location and filename of the folder you uploaded!
- Make sure your written image has a .img extension! and not a zip file!
sudo dd if=/DATA/[upload path]/[name.img] of=/dev/mmcblk0 bs=1024k status=progress
After the DD command has been executed, power off and reapply power to the ZimaBoard.
login OpenWrt system
1. Configure your OpenWrt system IP address information and use a PC browser to log into the OpenWrt Luci page
{% note danger %} Attached is a tutorial on the OpenWrt IP address configuration command https://openwrt.org/docs/guide-user/network/openwrt_as_routerdevice {% endnote %}
2. Reboot and log in to your OpenWrt system

Summary
I prefer to run a purely separate system and service on each ZimaBoard. So, this is a much simpler way than booting OpenWRT on the ZimaBoard with a USB stick. If you are interested in having your ZimaBoard running dual systems at the same time, consider making a USB stick and switching the system the ZimaBoard is logged into via the Bios configuration.
For those interested in running CasaOS on your OpenWRT system, check out the tutorial!
]]>
-
-
-
-
-
How to set up a NAS with ZimaBlade
@@ -490,6 +479,17 @@
+
+ OpenWRT is the Perfect Companion for the ZimaBoard eMMC Burn-in Version
+
+ /docs/zimaboard/Openwrt-eMMc-boot.html
+
+ Topics
With a ZimaBoard performance somewhere between a Raspberry Pi and a MicroServer and a price positioning, the best use for the ZimaBoard for many gamers is undoubtedly to be a hundred-dollar, customizable, OpenWRT / pfSense x86 router with enough arithmetic power.
Based on this tutorial, we will demonstrate how to use the ZimaBoard’s pre-built system. After a few steps, this will pave the way for you to play around with the routing system you are familiar with.
Preparation
- PC Host x1
- ZimaBoard x1 (connected to the same LAN as the PC)
- your favourite x86 OpenWrt Image or download the image recommended by the team via this link
Tips:
- This tutorial will install OpenWRT directly onto the ZimaBoard’s eMMC, overwrite and remove the pre-installed operating system. Please also save and backup your original system user data!
- OpenWRT Image, e.g., an image file with the .img suffix! If the .gz
Operation Steps
Login to the System
On the PC, log in to ZimaBoard’s CasaOS panel via casaos.local

Upload the OpenWRT image
1. Upload the OpenWRT image prepared on your PC to the ZimaBoard storage
a.Click on the Files application, select a directory and click on the Upload Files button
2. From the local path, select Upload your OpenWRT image

3.Wait for the upload to complete

OpenWRT System Writes to eMMC
- Write the OpenWRT Image to the ZimaBoard eMMC using the DD command
a.a.Login to the ZimaBoard system via Terminal, SSH on your PC(Terminal out connection, need to know the IP address of your machine)

Login with your CasaOS account and password
Default Account Password
Account: casaos
Password:casaos
Enter lsblk and review to see if you are getting the target eMMC name, which should be mmcblk0

Unzip the image file (if your OpenWrt file is a zip archive)
gzip -d [.gz or .img.gz image name]

Check that the decompression is working! Make sure there are no abnormalities in the image file
ls -lh
Enter the following DD command to write the OpenWrt image uploaded to the ZimaBoard to the eMMC!
- Make sure your image path matches the location and filename of the folder you uploaded!
- Make sure your written image has a .img extension! and not a zip file!
sudo dd if=/DATA/[upload path]/[name.img] of=/dev/mmcblk0 bs=1024k status=progress
After the DD command has been executed, power off and reapply power to the ZimaBoard.
login OpenWrt system
1. Configure your OpenWrt system IP address information and use a PC browser to log into the OpenWrt Luci page
{% note danger %} Attached is a tutorial on the OpenWrt IP address configuration command https://openwrt.org/docs/guide-user/network/openwrt_as_routerdevice {% endnote %}
2. Reboot and log in to your OpenWrt system

Summary
I prefer to run a purely separate system and service on each ZimaBoard. So, this is a much simpler way than booting OpenWRT on the ZimaBoard with a USB stick. If you are interested in having your ZimaBoard running dual systems at the same time, consider making a USB stick and switching the system the ZimaBoard is logged into via the Bios configuration.
For those interested in running CasaOS on your OpenWRT system, check out the tutorial!
]]>
+
+
+
+
+
Small Size, Big Applications (OMV+ZimaBoard)
@@ -524,22 +524,22 @@
- Unraid’s First Experience at $129 - Installation
-
- /docs/zimaboard/Unraid-First-Experience-at-$129-Installation.html
+ /docs/zimaboard/Upgrade-Motherboard-BIOS-Version.html
- Introducing Unraid

Unraid OS allows sophisticated media aficionados, gamers, and other intensive data-users to have ultimate control over their data, media, applications, and desktops, using just about any combination of hardware.
First Option - Official Software Burn Image
Installation Using a USB Stick
Prepare a USB stick( greater than 1G) and format it in FAT32 format. Change the name to UNRAID(Mac)




Download the Official USB Creator

Download the Official Image

Open the USB Creator and Write UnraidOS
Select the following options according to the specification:

Click ‘Write’ and wait.


Second Option - Write the System Image Manually
Modify “make_bootable”
Download the image package and extract all the files, then copy the extracted files to the root directory of your USB stick
Tips:
The format of the USB stick also needs to be FAT32
Windows systems need to run the make_bootable.bat file from the USB stick as an administrator
Linux systems execute the make_bootable_linux file

Complete Burn-in


Installing UnraidOS on ZimaBoard
Boot from the Installation USB stick

Choose OS

Boot Mode Selector (Syslinux)
After configuring your BIOS, you will be prompted with the Unraid Server OS boot menu. There are a number of options available for you to select:
unRAID OS (Headless)
The standard boot mode for Unraid Server OS. The headless mode utilizes less memory than desktop mode but relies on the use of another device to access the WebGUI for management.
Unraid OS GUI Mode (Desktop)
Desktop mode loads a lightweight desktop interface with a quick-launch menu for accessing the WebGUIi, product documentation, and useful Linux utilities, including a bash shell, midnight commander, and htop. This mode may be helpful for users trying to diagnose network connectivity problems or for users that don’t have a separate device to use for connecting to the WebGUI.
unRAID OS Safe Mode (Headless)
Use this boot mode to diagnose if Plug-ins are causing stability issues on your system.

Connecting to the Unraid WebGUI
There are two methods to connect to the WebGUI in Unraid:
Boot Unraid in GUI mode and login (username is root, no password by default); or
Open a web browser from your Mac or PC and navigate to http://tower.local Note: if you configured a different host name in the USB Flash Creator, use that name instead of tower.

This is the main interface of UNRAID . A lot of information can be seen on this page, such as system status, motherboard information, CPU usage, network, disk information, user information, etc.
]]>
+ BIOS - Latest Version
The new version of BIOS is under testing and will be released later.
Please ask for help in Discord if you encounter problems.
warning
If your ZimaBoard runs normally, upgrading the BIOS is not recommended!
Improper operation can cause the ZimaBoard to fail to start.
- APLR1208G.N06
]]>
- /docs/zimaboard/Upgrade-Motherboard-BIOS-Version.html
+ Unraid’s First Experience at $129 - Installation
+
+ /docs/zimaboard/Unraid-First-Experience-at-$129-Installation.html
- BIOS - Latest Version
The new version of BIOS is under testing and will be released later.
Please ask for help in Discord if you encounter problems.
warning
If your ZimaBoard runs normally, upgrading the BIOS is not recommended!
Improper operation can cause the ZimaBoard to fail to start.
- APLR1208G.N06
]]>
+ Introducing Unraid

Unraid OS allows sophisticated media aficionados, gamers, and other intensive data-users to have ultimate control over their data, media, applications, and desktops, using just about any combination of hardware.
First Option - Official Software Burn Image
Installation Using a USB Stick
Prepare a USB stick( greater than 1G) and format it in FAT32 format. Change the name to UNRAID(Mac)




Download the Official USB Creator

Download the Official Image

Open the USB Creator and Write UnraidOS
Select the following options according to the specification:

Click ‘Write’ and wait.


Second Option - Write the System Image Manually
Modify “make_bootable”
Download the image package and extract all the files, then copy the extracted files to the root directory of your USB stick
Tips:
The format of the USB stick also needs to be FAT32
Windows systems need to run the make_bootable.bat file from the USB stick as an administrator
Linux systems execute the make_bootable_linux file

Complete Burn-in


Installing UnraidOS on ZimaBoard
Boot from the Installation USB stick

Choose OS

Boot Mode Selector (Syslinux)
After configuring your BIOS, you will be prompted with the Unraid Server OS boot menu. There are a number of options available for you to select:
unRAID OS (Headless)
The standard boot mode for Unraid Server OS. The headless mode utilizes less memory than desktop mode but relies on the use of another device to access the WebGUI for management.
Unraid OS GUI Mode (Desktop)
Desktop mode loads a lightweight desktop interface with a quick-launch menu for accessing the WebGUIi, product documentation, and useful Linux utilities, including a bash shell, midnight commander, and htop. This mode may be helpful for users trying to diagnose network connectivity problems or for users that don’t have a separate device to use for connecting to the WebGUI.
unRAID OS Safe Mode (Headless)
Use this boot mode to diagnose if Plug-ins are causing stability issues on your system.

Connecting to the Unraid WebGUI
There are two methods to connect to the WebGUI in Unraid:
Boot Unraid in GUI mode and login (username is root, no password by default); or
Open a web browser from your Mac or PC and navigate to http://tower.local Note: if you configured a different host name in the USB Flash Creator, use that name instead of tower.

This is the main interface of UNRAID . A lot of information can be seen on this page, such as system status, motherboard information, CPU usage, network, disk information, user information, etc.
]]>
@@ -569,8 +569,8 @@
Title
-
- /docs/zimacube/About-ZimaOS.html
+
+ /docs/zimacube/Advanced-Using.html
Section
]]>
@@ -580,8 +580,8 @@
Title
-
- /docs/zimacube/Advanced-Using.html
+
+ /docs/zimacube/About-ZimaOS.html
Section
]]>
@@ -601,22 +601,22 @@
- Auto Power-On Solution For ZimaCube
-
- /docs/zimacube/Auto-Power-On.html
+ BIOS Configuration
+
+ /docs/zimacube/BIOS-Configuration.html
- Requirement Description
Currently, ZimaCube requires pressing the power button to start after being plugged in. Some users desire an auto-start function upon power being supplied.
Solution
Modify mainboard jumper pins.
Detailed Steps
Step 1: Ensure ZimaCube is shut down and unplugged
Step 2: Open the top cover of ZimaCube

Step 3: Locate AUTO-PWR1

Step 4: Modify the jumper pins
Move the jumper cap position. The two pins near AUTO indicate the need to press the power button after plugging in, while the two pins near PWR1 indicate automatic startup upon plugging in.
Below is the position for requiring the power button press to start after power off:

Below is the position for automatic startup after plugging in:

You can modify the position according to your needs.
]]>
+ Under construction]]>
- BIOS Configuration
-
- /docs/zimacube/BIOS-Configuration.html
+ Auto Power-On Solution For ZimaCube
+
+ /docs/zimacube/Auto-Power-On.html
- Under construction]]>
+ Requirement Description
Currently, ZimaCube requires pressing the power button to start after being plugged in. Some users desire an auto-start function upon power being supplied.
Solution
Modify mainboard jumper pins.
Detailed Steps
Step 1: Ensure ZimaCube is shut down and unplugged
Step 2: Open the top cover of ZimaCube

Step 3: Locate AUTO-PWR1

Step 4: Modify the jumper pins
Move the jumper cap position. The two pins near AUTO indicate the need to press the power button after plugging in, while the two pins near PWR1 indicate automatic startup upon plugging in.
Below is the position for requiring the power button press to start after power off:

Below is the position for automatic startup after plugging in:

You can modify the position according to your needs.
]]>
@@ -667,22 +667,22 @@
- Install Your Disk
-
- /docs/zimacube/HDD-Interface-Usage-Guide.html
+ Hardware Brief
+
+ /docs/zimacube/Hardware-Brief.html
- Unlock the device
Remove the the front panel
Begin by carefully detaching the front panel of the ZimaCube chassis to access the internal components.
TipsThe front panel is attached with magnets. To remove it, simply press the corners to lift it up.
press the button to unlock the handle
Locate and press the yellow button situated on the hard drive bay. This will release the locking mechanism of the hard drive tray.
pull out the tray
Once the hard drive tray handle pops out, gently pull it to slowly slide the hard drive tray out of the bay.
Install SATA Disk
Install 3.5 hard disk
- Prepare the Hard Drive Tray:
- Remove the hard drive tray and prepare.
- Insert the 3.5-inch Hard Drive:
- Place the 3.5-inch hard drive into the tray, aligning the screw holes on the sides of the hard drive with those on the tray.
- Secure the Hard Drive:
- Use the provided 6-32 screws to secure the hard drive in place. It is recommended to use the screws that come with your ZimaCube for a proper fit.
- Ensure the screws are tightened so that the surface is flush and even.
Install 2.5 Hard Disk
- Prepare the Hard Drive Tray:
- Remove the hard drive tray and prepare.
- Insert the 3.5-inch hard drive:
- Place the 3.5-inch hard drive into the tray, aligning the screw holes on the sides of the hard drive with those on the tray.
- Secure the Hard Drive:
- Use the provided M3 screws to secure the hard drive in place. It is recommended to use the screws that come with your ZimaCube for a proper fit.
- Ensure the screws are tightened so that the surface is flush and even.
Install M.2 Disk
How to install an M.2 drive
- Prepare the 7th Bay:
Remove the 7th Bay and prepare. - Insert the M.2 SSD:
- Align the M.2 interface and gently slide the M.2 SSD into the slot at a 30 to 45 degree angle, then push it down flat.
- (You’ll know it’s in correctly when it clicks into place. Don’t force it; if it doesn’t go in easily, ensure to recheck and adjust the alignment accordingly.)
- Secure the M.2 SSD:
- Use the appropriate screw to secure the SSD in place.
Compatibility List
-
+
PrevNext
diff --git a/docs/Unraid-First-Experience-at-$129-Installation.html b/docs/Unraid-First-Experience-at-$129-Installation.html
index e882885ce9..3548ca2c2c 100644
--- a/docs/Unraid-First-Experience-at-$129-Installation.html
+++ b/docs/Unraid-First-Experience-at-$129-Installation.html
@@ -69,8 +69,8 @@
-
-
+
+
@@ -105,7 +105,7 @@
"url": "https://www.zimaspace.com/docs/logo.svg"
}
},
- "datePublished": "1734339080438"
+ "datePublished": "1734589362254"
}
@@ -269,7 +269,7 @@
-
+
PrevNext
diff --git a/docs/UseSambaviacomputer.html b/docs/UseSambaviacomputer.html
index 9adfac9fd5..1b102c9189 100644
--- a/docs/UseSambaviacomputer.html
+++ b/docs/UseSambaviacomputer.html
@@ -61,8 +61,8 @@
-
-
+
+
@@ -97,7 +97,7 @@
"url": "https://www.zimaspace.com/docs/logo.svg"
}
},
- "datePublished": "1734339080438"
+ "datePublished": "1734589362254"
}
@@ -237,7 +237,7 @@
-
+
Next
diff --git a/docs/VR-Audio-And-Video-Experience-Oculus.html b/docs/VR-Audio-And-Video-Experience-Oculus.html
index 6fb8566e69..0624e454a6 100644
--- a/docs/VR-Audio-And-Video-Experience-Oculus.html
+++ b/docs/VR-Audio-And-Video-Experience-Oculus.html
@@ -59,8 +59,8 @@
-
-
+
+
@@ -95,7 +95,7 @@
"url": "https://www.zimaspace.com/docs/logo.svg"
}
},
- "datePublished": "1734339080438"
+ "datePublished": "1734589362254"
}
@@ -233,7 +233,7 @@
-
+
PrevNext
diff --git a/docs/ZimaCube-Motherboard-DIY-Fan-Guide-and-Specifications.html b/docs/ZimaCube-Motherboard-DIY-Fan-Guide-and-Specifications.html
index 9ccc8524cc..063ce8a561 100644
--- a/docs/ZimaCube-Motherboard-DIY-Fan-Guide-and-Specifications.html
+++ b/docs/ZimaCube-Motherboard-DIY-Fan-Guide-and-Specifications.html
@@ -61,8 +61,8 @@
-
-
+
+
@@ -97,7 +97,7 @@
"url": "https://www.zimaspace.com/docs/logo.svg"
}
},
- "datePublished": "1734339080438"
+ "datePublished": "1734589362254"
}
@@ -249,7 +249,7 @@ <
diff --git a/docs/index.html b/docs/index.html
index 49114ba44b..33bd998f7b 100644
--- a/docs/index.html
+++ b/docs/index.html
@@ -60,8 +60,8 @@
-
-
+
+
@@ -96,7 +96,7 @@
"url": "https://www.zimaspace.com/docs/logo.svg"
}
},
- "datePublished": "1734339080438"
+ "datePublished": "1734589362254"
}
@@ -243,7 +243,7 @@
diff --git a/es/faq/test-files.html b/es/faq/test-files.html
index b9b5285d5a..3286023a4a 100644
--- a/es/faq/test-files.html
+++ b/es/faq/test-files.html
@@ -51,8 +51,8 @@
-
-
+
+
@@ -86,7 +86,7 @@
"url": "https://www.zimaspace.com/docs/logo.svg"
}
},
- "datePublished": "1734339080438"
+ "datePublished": "1734589362254"
}
@@ -207,7 +207,7 @@
diff --git a/es/zimaboard/All-in-one-routing-system-OpenWRT.html b/es/zimaboard/All-in-one-routing-system-OpenWRT.html
index e466836af4..d7527fa3c9 100644
--- a/es/zimaboard/All-in-one-routing-system-OpenWRT.html
+++ b/es/zimaboard/All-in-one-routing-system-OpenWRT.html
@@ -59,8 +59,8 @@
-
-
+
+
@@ -95,7 +95,7 @@
"url": "https://www.zimaspace.com/docs/logo.svg"
}
},
- "datePublished": "1734339080438"
+ "datePublished": "1734589362254"
}
@@ -245,7 +245,7 @@
diff --git a/es/zimaboard/Basic-functions-of-dedicated-systems.html b/es/zimaboard/Basic-functions-of-dedicated-systems.html
index 58ddcb38a0..f504a8dc32 100644
--- a/es/zimaboard/Basic-functions-of-dedicated-systems.html
+++ b/es/zimaboard/Basic-functions-of-dedicated-systems.html
@@ -66,8 +66,8 @@
-
-
+
+
@@ -102,7 +102,7 @@
"url": "https://www.zimaspace.com/docs/logo.svg"
}
},
- "datePublished": "1734339080438"
+ "datePublished": "1734589362254"
}
@@ -257,7 +257,7 @@
diff --git a/es/zimaboard/Build-a-75-inch-4K-Arcade-with-ZimaBoard-and-Batocera.html b/es/zimaboard/Build-a-75-inch-4K-Arcade-with-ZimaBoard-and-Batocera.html
index ac1169ff82..d5e5384e69 100644
--- a/es/zimaboard/Build-a-75-inch-4K-Arcade-with-ZimaBoard-and-Batocera.html
+++ b/es/zimaboard/Build-a-75-inch-4K-Arcade-with-ZimaBoard-and-Batocera.html
@@ -72,8 +72,8 @@
-
-
+
+
@@ -108,7 +108,7 @@
"url": "https://www.zimaspace.com/docs/logo.svg"
}
},
- "datePublished": "1734339080438"
+ "datePublished": "1734589362254"
}
@@ -296,7 +296,7 @@
-
+
AnteriorSiguiente
diff --git a/es/zimaboard/Enable-WOL-on-Zimaboard.html b/es/zimaboard/Enable-WOL-on-Zimaboard.html
index d4718887d8..30a3652d73 100644
--- a/es/zimaboard/Enable-WOL-on-Zimaboard.html
+++ b/es/zimaboard/Enable-WOL-on-Zimaboard.html
@@ -61,8 +61,8 @@
-
-
+
+
@@ -97,7 +97,7 @@
"url": "https://www.zimaspace.com/docs/logo.svg"
}
},
- "datePublished": "1734339080438"
+ "datePublished": "1734589362254"
}
@@ -283,7 +283,7 @@
-
+
AnteriorSiguiente
diff --git a/es/zimaboard/Hardware-Brief.html b/es/zimaboard/Hardware-Brief.html
index 06cc4a50f1..fa99e24fa4 100644
--- a/es/zimaboard/Hardware-Brief.html
+++ b/es/zimaboard/Hardware-Brief.html
@@ -52,8 +52,8 @@
-
-
+
+
@@ -88,7 +88,7 @@
"url": "https://www.zimaspace.com/docs/logo.svg"
}
},
- "datePublished": "1734339080438"
+ "datePublished": "1734589362254"
}
@@ -229,7 +229,7 @@
-
+
AnteriorSiguiente
diff --git a/es/zimaboard/Hardware-Interface-Introduction.html b/es/zimaboard/Hardware-Interface-Introduction.html
index eeaf494fce..0546d3afac 100644
--- a/es/zimaboard/Hardware-Interface-Introduction.html
+++ b/es/zimaboard/Hardware-Interface-Introduction.html
@@ -54,8 +54,8 @@
-
-
+
+
@@ -90,7 +90,7 @@
"url": "https://www.zimaspace.com/docs/logo.svg"
}
},
- "datePublished": "1734339080438"
+ "datePublished": "1734589362254"
}
@@ -225,7 +225,7 @@
-
+
AnteriorSiguiente
diff --git a/es/zimaboard/How-to-check-IP-address.html b/es/zimaboard/How-to-check-IP-address.html
index 86595a2535..26882d6bca 100644
--- a/es/zimaboard/How-to-check-IP-address.html
+++ b/es/zimaboard/How-to-check-IP-address.html
@@ -57,8 +57,8 @@
-
-
+
+
@@ -93,7 +93,7 @@
"url": "https://www.zimaspace.com/docs/logo.svg"
}
},
- "datePublished": "1734339080438"
+ "datePublished": "1734589362254"
}
@@ -242,7 +242,7 @@
diff --git a/es/zimaboard/MineCraft-Friendship-Service.html b/es/zimaboard/MineCraft-Friendship-Service.html
index bfd4b2d24f..ee2bca381e 100644
--- a/es/zimaboard/MineCraft-Friendship-Service.html
+++ b/es/zimaboard/MineCraft-Friendship-Service.html
@@ -64,8 +64,8 @@
-
-
+
+
@@ -100,7 +100,7 @@
"url": "https://www.zimaspace.com/docs/logo.svg"
}
},
- "datePublished": "1734339080438"
+ "datePublished": "1734589362254"
}
@@ -280,7 +280,7 @@
-
+
AnteriorSiguiente
diff --git a/es/zimaboard/Openwrt-eMMc-boot.html b/es/zimaboard/Openwrt-eMMc-boot.html
index 525bfd0b94..62b43b2822 100644
--- a/es/zimaboard/Openwrt-eMMc-boot.html
+++ b/es/zimaboard/Openwrt-eMMc-boot.html
@@ -59,8 +59,8 @@
-
-
+
+
@@ -95,7 +95,7 @@
"url": "https://www.zimaspace.com/docs/logo.svg"
}
},
- "datePublished": "1734339080438"
+ "datePublished": "1734589362254"
}
@@ -277,7 +277,7 @@
diff --git a/es/zimaboard/Power-on-Zimablade.html b/es/zimaboard/Power-on-Zimablade.html
index af71d44005..ecc22eb383 100644
--- a/es/zimaboard/Power-on-Zimablade.html
+++ b/es/zimaboard/Power-on-Zimablade.html
@@ -66,8 +66,8 @@
-
-
+
+
@@ -102,7 +102,7 @@
"url": "https://www.zimaspace.com/docs/logo.svg"
}
},
- "datePublished": "1734339080438"
+ "datePublished": "1734589362254"
}
@@ -279,7 +279,7 @@
-
+
AnteriorSiguiente
diff --git a/es/zimaboard/Restore-factory-settings.html b/es/zimaboard/Restore-factory-settings.html
index 1deb66e546..a51feea7e6 100644
--- a/es/zimaboard/Restore-factory-settings.html
+++ b/es/zimaboard/Restore-factory-settings.html
@@ -65,8 +65,8 @@
-
-
+
+
@@ -101,7 +101,7 @@
"url": "https://www.zimaspace.com/docs/logo.svg"
}
},
- "datePublished": "1734339080438"
+ "datePublished": "1734589362254"
}
@@ -287,7 +287,7 @@
-
+
AnteriorSiguiente
diff --git a/es/zimaboard/Self-Deploying-Applications.html b/es/zimaboard/Self-Deploying-Applications.html
index 502fbea481..6175a71895 100644
--- a/es/zimaboard/Self-Deploying-Applications.html
+++ b/es/zimaboard/Self-Deploying-Applications.html
@@ -66,8 +66,8 @@
-
-
+
+
@@ -102,7 +102,7 @@
"url": "https://www.zimaspace.com/docs/logo.svg"
}
},
- "datePublished": "1734339080438"
+ "datePublished": "1734589362254"
}
@@ -259,7 +259,7 @@
-
+
AnteriorSiguiente
diff --git a/es/zimaboard/Small-body-Big-applications-OMV-First-Experience.html b/es/zimaboard/Small-body-Big-applications-OMV-First-Experience.html
index 5e35fc12cd..d5b41720eb 100644
--- a/es/zimaboard/Small-body-Big-applications-OMV-First-Experience.html
+++ b/es/zimaboard/Small-body-Big-applications-OMV-First-Experience.html
@@ -76,8 +76,8 @@
-
-
+
+
@@ -112,7 +112,7 @@
"url": "https://www.zimaspace.com/docs/logo.svg"
}
},
- "datePublished": "1734339080438"
+ "datePublished": "1734589362254"
}
@@ -293,7 +293,7 @@
diff --git a/es/zimaboard/Small-body-Big-applications-OMV-install.html b/es/zimaboard/Small-body-Big-applications-OMV-install.html
index cb8f98355a..26f07ef08c 100644
--- a/es/zimaboard/Small-body-Big-applications-OMV-install.html
+++ b/es/zimaboard/Small-body-Big-applications-OMV-install.html
@@ -63,8 +63,8 @@
-
-
+
+
@@ -99,7 +99,7 @@
"url": "https://www.zimaspace.com/docs/logo.svg"
}
},
- "datePublished": "1734339080438"
+ "datePublished": "1734589362254"
}
@@ -263,7 +263,7 @@
-
+
AnteriorSiguiente
diff --git a/es/zimaboard/Syncthing.html b/es/zimaboard/Syncthing.html
index 41a3e48f4f..c28ed30dcc 100644
--- a/es/zimaboard/Syncthing.html
+++ b/es/zimaboard/Syncthing.html
@@ -61,8 +61,8 @@
-
-
+
+
@@ -97,7 +97,7 @@
"url": "https://www.zimaspace.com/docs/logo.svg"
}
},
- "datePublished": "1734339080438"
+ "datePublished": "1734589362254"
}
@@ -261,7 +261,7 @@
diff --git a/es/zimaboard/Universal-third-party-system-installation-tutorial.html b/es/zimaboard/Universal-third-party-system-installation-tutorial.html
index 080c7c6d08..31344a0b43 100644
--- a/es/zimaboard/Universal-third-party-system-installation-tutorial.html
+++ b/es/zimaboard/Universal-third-party-system-installation-tutorial.html
@@ -59,8 +59,8 @@
-
-
+
+
@@ -95,7 +95,7 @@
"url": "https://www.zimaspace.com/docs/logo.svg"
}
},
- "datePublished": "1734339080438"
+ "datePublished": "1734589362254"
}
@@ -247,7 +247,7 @@
-
+
AnteriorSiguiente
diff --git a/es/zimaboard/Unraid-First-Experience-at-$129-Installation.html b/es/zimaboard/Unraid-First-Experience-at-$129-Installation.html
index 8c44b9c294..256364a684 100644
--- a/es/zimaboard/Unraid-First-Experience-at-$129-Installation.html
+++ b/es/zimaboard/Unraid-First-Experience-at-$129-Installation.html
@@ -69,8 +69,8 @@
-
-
+
+
@@ -105,7 +105,7 @@
"url": "https://www.zimaspace.com/docs/logo.svg"
}
},
- "datePublished": "1734339080438"
+ "datePublished": "1734589362254"
}
@@ -269,7 +269,7 @@
-
+
AnteriorSiguiente
diff --git a/es/zimaboard/Upgrade-Motherboard-BIOS-Version.html b/es/zimaboard/Upgrade-Motherboard-BIOS-Version.html
index 734a0e7d3d..1713dcffd3 100644
--- a/es/zimaboard/Upgrade-Motherboard-BIOS-Version.html
+++ b/es/zimaboard/Upgrade-Motherboard-BIOS-Version.html
@@ -51,8 +51,8 @@
-
-
+
+
@@ -86,7 +86,7 @@
"url": "https://www.zimaspace.com/docs/logo.svg"
}
},
- "datePublished": "1734339080438"
+ "datePublished": "1734589362254"
}
@@ -258,7 +258,7 @@
-
+
AnteriorSiguiente
diff --git a/es/zimaboard/VR-Audio-And-Video-Experience-Oculus.html b/es/zimaboard/VR-Audio-And-Video-Experience-Oculus.html
index 943b166a0e..618514b76a 100644
--- a/es/zimaboard/VR-Audio-And-Video-Experience-Oculus.html
+++ b/es/zimaboard/VR-Audio-And-Video-Experience-Oculus.html
@@ -59,8 +59,8 @@
-
-
+
+
@@ -95,7 +95,7 @@
"url": "https://www.zimaspace.com/docs/logo.svg"
}
},
- "datePublished": "1734339080438"
+ "datePublished": "1734589362254"
}
@@ -233,7 +233,7 @@
-
+
AnteriorSiguiente
diff --git a/es/zimaboard/index.html b/es/zimaboard/index.html
index b30b347991..77db9b5b70 100644
--- a/es/zimaboard/index.html
+++ b/es/zimaboard/index.html
@@ -60,8 +60,8 @@
-
-
+
+
@@ -96,7 +96,7 @@
"url": "https://www.zimaspace.com/docs/logo.svg"
}
},
- "datePublished": "1734339080438"
+ "datePublished": "1734589362254"
}
@@ -243,7 +243,7 @@
-
+
Siguiente
diff --git a/es/zimacube/About-ZimaOS.html b/es/zimacube/About-ZimaOS.html
index 255b1c3509..062522ad91 100644
--- a/es/zimacube/About-ZimaOS.html
+++ b/es/zimacube/About-ZimaOS.html
@@ -51,8 +51,8 @@
-
-
+
+
@@ -86,7 +86,7 @@
"url": "https://www.zimaspace.com/docs/logo.svg"
}
},
- "datePublished": "1734339080438"
+ "datePublished": "1734589362254"
}
@@ -204,7 +204,7 @@ Título
Sección
diff --git a/es/zimacube/Advanced-Using.html b/es/zimacube/Advanced-Using.html
index ebe9b83857..54b724209c 100644
--- a/es/zimacube/Advanced-Using.html
+++ b/es/zimacube/Advanced-Using.html
@@ -51,8 +51,8 @@
-
-
+
+
@@ -86,7 +86,7 @@
"url": "https://www.zimaspace.com/docs/logo.svg"
}
},
- "datePublished": "1734339080438"
+ "datePublished": "1734589362254"
}
@@ -204,7 +204,7 @@ Título
Sección
diff --git a/es/zimacube/Assembly-Tutorial.html b/es/zimacube/Assembly-Tutorial.html
index c001534be5..773dbe1abc 100644
--- a/es/zimacube/Assembly-Tutorial.html
+++ b/es/zimacube/Assembly-Tutorial.html
@@ -110,8 +110,8 @@
-
-
+
+
@@ -146,7 +146,7 @@
"url": "https://www.zimaspace.com/docs/logo.svg"
}
},
- "datePublished": "1734339080438"
+ "datePublished": "1734589362258"
}
@@ -511,7 +511,7 @@ Desmontaje del chasis completado
diff --git a/es/zimacube/Auto-Power-On.html b/es/zimacube/Auto-Power-On.html
index 88c009d09f..a0b70e0f1b 100644
--- a/es/zimacube/Auto-Power-On.html
+++ b/es/zimacube/Auto-Power-On.html
@@ -55,8 +55,8 @@
-
-
+
+
@@ -91,7 +91,7 @@
"url": "https://www.zimaspace.com/docs/logo.svg"
}
},
- "datePublished": "1734339080438"
+ "datePublished": "1734589362258"
}
@@ -216,7 +216,7 @@
-
+
AnteriorSiguiente
diff --git a/es/zimacube/BIOS-Configuration.html b/es/zimacube/BIOS-Configuration.html
index 1d49b7d1bc..1ebb698126 100644
--- a/es/zimacube/BIOS-Configuration.html
+++ b/es/zimacube/BIOS-Configuration.html
@@ -51,8 +51,8 @@
-
-
+
+
@@ -86,7 +86,7 @@
"url": "https://www.zimaspace.com/docs/logo.svg"
}
},
- "datePublished": "1734339080438"
+ "datePublished": "1734589362258"
}
@@ -205,7 +205,7 @@ Configuración de BIOS
diff --git a/es/zimacube/Compatible-Network-Adapters.html b/es/zimacube/Compatible-Network-Adapters.html
index dd71583f11..758069f656 100644
--- a/es/zimacube/Compatible-Network-Adapters.html
+++ b/es/zimacube/Compatible-Network-Adapters.html
@@ -51,8 +51,8 @@
-
-
+
+
@@ -86,7 +86,7 @@
"url": "https://www.zimaspace.com/docs/logo.svg"
}
},
- "datePublished": "1734339080438"
+ "datePublished": "1734589362258"
}
@@ -237,7 +237,7 @@
-
+
AnteriorSiguiente
diff --git a/es/zimacube/Creating-RAID-Troubleshooting-Guide.html b/es/zimacube/Creating-RAID-Troubleshooting-Guide.html
index e0294b701a..e97bc94230 100644
--- a/es/zimacube/Creating-RAID-Troubleshooting-Guide.html
+++ b/es/zimacube/Creating-RAID-Troubleshooting-Guide.html
@@ -56,8 +56,8 @@
-
-
+
+
@@ -92,7 +92,7 @@
"url": "https://www.zimaspace.com/docs/logo.svg"
}
},
- "datePublished": "1734339080438"
+ "datePublished": "1734589362258"
}
@@ -215,7 +215,7 @@
-
+
AnteriorSiguiente
diff --git a/es/zimacube/Detailed-Plex-Operation-Guide.html b/es/zimacube/Detailed-Plex-Operation-Guide.html
index 130aa8896b..890b3282f8 100644
--- a/es/zimacube/Detailed-Plex-Operation-Guide.html
+++ b/es/zimacube/Detailed-Plex-Operation-Guide.html
@@ -67,8 +67,8 @@
-
-
+
+
@@ -103,7 +103,7 @@
"url": "https://www.zimaspace.com/docs/logo.svg"
}
},
- "datePublished": "1734339080438"
+ "datePublished": "1734589362258"
}
@@ -244,7 +244,7 @@
-
+
Siguiente
diff --git "a/es/zimacube/From-Synology-to-ZimaCube\357\274\214migrate-all-files!.html" "b/es/zimacube/From-Synology-to-ZimaCube\357\274\214migrate-all-files!.html"
index edaa043ed7..4ee4bc68b9 100644
--- "a/es/zimacube/From-Synology-to-ZimaCube\357\274\214migrate-all-files!.html"
+++ "b/es/zimacube/From-Synology-to-ZimaCube\357\274\214migrate-all-files!.html"
@@ -57,8 +57,8 @@
-
-
+
+
@@ -93,7 +93,7 @@
"url": "https://www.zimaspace.com/docs/logo.svg"
}
},
- "datePublished": "1734339080438"
+ "datePublished": "1734589362258"
}
@@ -234,7 +234,7 @@
-
+
Siguiente
diff --git a/es/zimacube/GPU-Expansion.html b/es/zimacube/GPU-Expansion.html
index 54f1467096..a7a407ae1b 100644
--- a/es/zimacube/GPU-Expansion.html
+++ b/es/zimacube/GPU-Expansion.html
@@ -64,8 +64,8 @@
-
-
+
+
@@ -100,7 +100,7 @@
"url": "https://www.zimaspace.com/docs/logo.svg"
}
},
- "datePublished": "1734339080438"
+ "datePublished": "1734589362258"
}
@@ -339,7 +339,7 @@
-
+
AnteriorSiguiente
diff --git a/es/zimacube/HDD-Interface-Usage-Guide.html b/es/zimacube/HDD-Interface-Usage-Guide.html
index 2cd48911e3..f311d01778 100644
--- a/es/zimacube/HDD-Interface-Usage-Guide.html
+++ b/es/zimacube/HDD-Interface-Usage-Guide.html
@@ -51,8 +51,8 @@
-
-
+
+
@@ -86,7 +86,7 @@
"url": "https://www.zimaspace.com/docs/logo.svg"
}
},
- "datePublished": "1734339080438"
+ "datePublished": "1734589362258"
}
@@ -453,7 +453,7 @@
-
+
AnteriorSiguiente
diff --git a/es/zimacube/Hardware-Brief.html b/es/zimacube/Hardware-Brief.html
index b15d0b660a..fd6b962afb 100644
--- a/es/zimacube/Hardware-Brief.html
+++ b/es/zimacube/Hardware-Brief.html
@@ -54,8 +54,8 @@
-
-
+
+
@@ -90,7 +90,7 @@
"url": "https://www.zimaspace.com/docs/logo.svg"
}
},
- "datePublished": "1734339080438"
+ "datePublished": "1734589362258"
}
@@ -234,7 +234,7 @@
-
+
AnteriorSiguiente
diff --git a/es/zimacube/Hardware-Details.html b/es/zimacube/Hardware-Details.html
index 6cf85a7539..46eb39c75a 100644
--- a/es/zimacube/Hardware-Details.html
+++ b/es/zimacube/Hardware-Details.html
@@ -51,8 +51,8 @@
-
-
+
+
@@ -86,7 +86,7 @@
"url": "https://www.zimaspace.com/docs/logo.svg"
}
},
- "datePublished": "1734339080438"
+ "datePublished": "1734589362258"
}
@@ -254,7 +254,7 @@ Instrucciones de la Interfaz del Ventilador
Instrucciones del Puerto USB
diff --git a/es/zimacube/How-to-Install-ZimaOS.html b/es/zimacube/How-to-Install-ZimaOS.html
index b7e5689a03..5b780bf0ca 100644
--- a/es/zimacube/How-to-Install-ZimaOS.html
+++ b/es/zimacube/How-to-Install-ZimaOS.html
@@ -62,8 +62,8 @@
-
-
+
+
@@ -98,7 +98,7 @@
"url": "https://www.zimaspace.com/docs/logo.svg"
}
},
- "datePublished": "1734339080438"
+ "datePublished": "1734589362258"
}
@@ -233,7 +233,7 @@
diff --git a/es/zimacube/How-to-Install-and-Remove-the-7th-Bay.html b/es/zimacube/How-to-Install-and-Remove-the-7th-Bay.html
index 4afa7b63a3..b91b333dab 100644
--- a/es/zimacube/How-to-Install-and-Remove-the-7th-Bay.html
+++ b/es/zimacube/How-to-Install-and-Remove-the-7th-Bay.html
@@ -58,8 +58,8 @@
-
-
+
+
@@ -94,7 +94,7 @@
"url": "https://www.zimaspace.com/docs/logo.svg"
}
},
- "datePublished": "1734339080438"
+ "datePublished": "1734589362258"
}
@@ -219,7 +219,7 @@
-
+
Siguiente
diff --git a/es/zimacube/How-to-Open-SSH-in-ZimaOS.html b/es/zimacube/How-to-Open-SSH-in-ZimaOS.html
index fe7ad9d51d..26dd37a2a8 100644
--- a/es/zimacube/How-to-Open-SSH-in-ZimaOS.html
+++ b/es/zimacube/How-to-Open-SSH-in-ZimaOS.html
@@ -53,8 +53,8 @@
-
-
+
+
@@ -89,7 +89,7 @@
"url": "https://www.zimaspace.com/docs/logo.svg"
}
},
- "datePublished": "1734339080438"
+ "datePublished": "1734589362258"
}
@@ -214,7 +214,7 @@
-
+
Siguiente
diff --git a/es/zimacube/How-to-understand-Docker-App's-paths-On-ZimaOS.html b/es/zimacube/How-to-understand-Docker-App's-paths-On-ZimaOS.html
index fc6790279c..3e77cdb60c 100644
--- a/es/zimacube/How-to-understand-Docker-App's-paths-On-ZimaOS.html
+++ b/es/zimacube/How-to-understand-Docker-App's-paths-On-ZimaOS.html
@@ -57,8 +57,8 @@
-
-
+
+
@@ -93,7 +93,7 @@
"url": "https://www.zimaspace.com/docs/logo.svg"
}
},
- "datePublished": "1734339080438"
+ "datePublished": "1734589362258"
}
@@ -232,7 +232,7 @@
-
+
Siguiente
diff --git a/es/zimacube/Install-TrueNAS.html b/es/zimacube/Install-TrueNAS.html
index 5e55b266d9..ddb6ca681e 100644
--- a/es/zimacube/Install-TrueNAS.html
+++ b/es/zimacube/Install-TrueNAS.html
@@ -62,8 +62,8 @@
-
-
+
+
@@ -98,7 +98,7 @@
"url": "https://www.zimaspace.com/docs/logo.svg"
}
},
- "datePublished": "1734339080438"
+ "datePublished": "1734589362258"
}
@@ -234,7 +234,7 @@
diff --git a/es/zimacube/Install-UnRAID.html b/es/zimacube/Install-UnRAID.html
index 9d89cb6015..f0da341111 100644
--- a/es/zimacube/Install-UnRAID.html
+++ b/es/zimacube/Install-UnRAID.html
@@ -67,8 +67,8 @@
-
-
+
+
@@ -103,7 +103,7 @@
"url": "https://www.zimaspace.com/docs/logo.svg"
}
},
- "datePublished": "1734339080438"
+ "datePublished": "1734589362258"
}
@@ -231,7 +231,7 @@
-
+
AnteriorSiguiente
diff --git a/es/zimacube/Instructions-for-use-of-the-7th-Bay.html b/es/zimacube/Instructions-for-use-of-the-7th-Bay.html
index c8b8db43fd..d81934a412 100644
--- a/es/zimacube/Instructions-for-use-of-the-7th-Bay.html
+++ b/es/zimacube/Instructions-for-use-of-the-7th-Bay.html
@@ -64,8 +64,8 @@
-
-
+
+
@@ -100,7 +100,7 @@
"url": "https://www.zimaspace.com/docs/logo.svg"
}
},
- "datePublished": "1734339080438"
+ "datePublished": "1734589362258"
}
@@ -240,7 +240,7 @@
diff --git a/es/zimacube/Memory-Test-Tutorial.html b/es/zimacube/Memory-Test-Tutorial.html
index ad4e76e5ef..f08f4b48db 100644
--- a/es/zimacube/Memory-Test-Tutorial.html
+++ b/es/zimacube/Memory-Test-Tutorial.html
@@ -58,8 +58,8 @@
-
-
+
+
@@ -94,7 +94,7 @@
"url": "https://www.zimaspace.com/docs/logo.svg"
}
},
- "datePublished": "1734339080438"
+ "datePublished": "1734589362258"
}
@@ -223,11 +223,11 @@ Conecte el teclado, presione F11 continuamente y seleccione arrancar desde USB.

Ingrese a la interfaz de Memtest y seleccione Iniciar Prueba.



-Paso 4: Determinar si hay un problema con la memoria según los resultados de feedback
Si aparece la interfaz PASS, no hay problema con la memoria

Puede usar los métodos anteriores para determinar si su memoria tiene problemas de estabilidad y solucionar más problemas de la placa base. Al mismo tiempo, puede ponerse en contacto con nuestro soporte técnico por correo electrónico a support@icewhale.org y adjuntar los resultados de la prueba para obtener más ayuda.
+Paso 4: Determinar si hay un problema con la memoria según los resultados de feedback
Si aparece la interfaz PASS, no hay problema con la memoria

Puede usar los métodos anteriores para determinar si su memoria tiene problemas de estabilidad y solucionar más problemas de la placa base. Al mismo tiempo, puede ponerse en contacto con nuestro soporte técnico por correo electrónico a support@icewhale.org y adjuntar los resultados de la prueba para obtener más ayuda.
diff --git a/es/zimacube/PC-Direct.html b/es/zimacube/PC-Direct.html
index 35c267b6e1..61bb94c9e7 100644
--- a/es/zimacube/PC-Direct.html
+++ b/es/zimacube/PC-Direct.html
@@ -65,8 +65,8 @@
-
-
+
+
@@ -101,7 +101,7 @@
"url": "https://www.zimaspace.com/docs/logo.svg"
}
},
- "datePublished": "1734339080438"
+ "datePublished": "1734589362258"
}
@@ -294,7 +294,7 @@
-
+
AnteriorSiguiente
diff --git a/es/zimacube/Plex-and-GPU-Transcoding.html b/es/zimacube/Plex-and-GPU-Transcoding.html
index 694df2a550..d858321815 100644
--- a/es/zimacube/Plex-and-GPU-Transcoding.html
+++ b/es/zimacube/Plex-and-GPU-Transcoding.html
@@ -60,8 +60,8 @@
-
-
+
+
@@ -96,7 +96,7 @@
"url": "https://www.zimaspace.com/docs/logo.svg"
}
},
- "datePublished": "1734339080438"
+ "datePublished": "1734589362258"
}
@@ -280,7 +280,7 @@
-
+
AnteriorSiguiente
diff --git a/es/zimacube/Quick-Start.html b/es/zimacube/Quick-Start.html
index 9e9f0532d9..ee0b207bee 100644
--- a/es/zimacube/Quick-Start.html
+++ b/es/zimacube/Quick-Start.html
@@ -59,8 +59,8 @@
-
-
+
+
@@ -95,7 +95,7 @@
"url": "https://www.zimaspace.com/docs/logo.svg"
}
},
- "datePublished": "1734339080438"
+ "datePublished": "1734589362258"
}
@@ -351,7 +351,7 @@
-
+
Siguiente
diff --git a/es/zimacube/RAID-SSD-Expansion.html b/es/zimacube/RAID-SSD-Expansion.html
index 9bd33e4bdd..8359ba262d 100644
--- a/es/zimacube/RAID-SSD-Expansion.html
+++ b/es/zimacube/RAID-SSD-Expansion.html
@@ -51,8 +51,8 @@
-
-
+
+
@@ -86,7 +86,7 @@
"url": "https://www.zimaspace.com/docs/logo.svg"
}
},
- "datePublished": "1734339080438"
+ "datePublished": "1734589362258"
}
@@ -204,7 +204,7 @@ Título
Sección
diff --git a/es/zimacube/Release-Note.html b/es/zimacube/Release-Note.html
index 1af5802540..8a1b07a740 100644
--- a/es/zimacube/Release-Note.html
+++ b/es/zimacube/Release-Note.html
@@ -52,8 +52,8 @@
-
-
+
+
@@ -88,7 +88,7 @@
"url": "https://www.zimaspace.com/docs/logo.svg"
}
},
- "datePublished": "1734339080438"
+ "datePublished": "1734589362258"
}
@@ -235,7 +235,7 @@
-
+
Siguiente
diff --git a/es/zimacube/Resets-CMOS.html b/es/zimacube/Resets-CMOS.html
index 3bea18eff2..93efbcacbd 100644
--- a/es/zimacube/Resets-CMOS.html
+++ b/es/zimacube/Resets-CMOS.html
@@ -54,8 +54,8 @@
-
-
+
+
@@ -90,7 +90,7 @@
"url": "https://www.zimaspace.com/docs/logo.svg"
}
},
- "datePublished": "1734339080438"
+ "datePublished": "1734589362258"
}
@@ -216,7 +216,7 @@
-
+
AnteriorSiguiente
diff --git a/es/zimacube/Transfer-Speeds-Over-Thunderbolt.html b/es/zimacube/Transfer-Speeds-Over-Thunderbolt.html
index 5022a12d42..d91c12bf9d 100644
--- a/es/zimacube/Transfer-Speeds-Over-Thunderbolt.html
+++ b/es/zimacube/Transfer-Speeds-Over-Thunderbolt.html
@@ -53,8 +53,8 @@
-
-
+
+
@@ -89,7 +89,7 @@
"url": "https://www.zimaspace.com/docs/logo.svg"
}
},
- "datePublished": "1734339080438"
+ "datePublished": "1734589362258"
}
@@ -214,7 +214,7 @@
diff --git a/es/zimacube/Troubleshooting-Self-Test-Guide.html b/es/zimacube/Troubleshooting-Self-Test-Guide.html
index 7c71ed01cf..a79f85c21d 100644
--- a/es/zimacube/Troubleshooting-Self-Test-Guide.html
+++ b/es/zimacube/Troubleshooting-Self-Test-Guide.html
@@ -55,8 +55,8 @@
-
-
+
+
@@ -91,7 +91,7 @@
"url": "https://www.zimaspace.com/docs/logo.svg"
}
},
- "datePublished": "1734339080438"
+ "datePublished": "1734589362258"
}
@@ -214,7 +214,7 @@ https://www.zimaspace.com/docs/zimacube/Memory-Test-Tutorial
Paso 3 Restablecer el dispositivo
Puede consultar los siguientes pasos para restablecer la batería RTC
https://www.zimaspace.com/docs/zimacube/Resets-CMOS
-Solución:
Si no puede iniciar según los pasos anteriores, puede contactar a nuestro equipo de postventa a support@icewhale.org para que le reemplacen la placa base.
+Solución:
Si no puede iniciar según los pasos anteriores, puede contactar a nuestro equipo de postventa a support@icewhale.org para que le reemplacen la placa base.
Problema de Software
Anomalía en el inicio del sistema
- Vuelva a conectar el disco del sistema en la placa madre y verifique si el disco del sistema puede ser reconocido normalmente.
- Puede reinstalar ZimaOS según el método en el siguiente enlace
https://www.zimaspace.com/docs/zimacube/How-to-Install-ZimaOS
@@ -226,11 +226,11 @@
El siguiente enlace enumera los modelos de discos duros que pueden usarse normalmente en la prueba interna.
https://www.zimaspace.com/docs/zimacube/HDD-Interface-Usage-Guide
Solución:
Si los métodos anteriores no permiten que el disco duro funcione normalmente, puede contactar a nuestro equipo de postventa a support@icewhale.org para que le reemplacen la placa de conexión.
+

El siguiente enlace enumera los modelos de discos duros que pueden usarse normalmente en la prueba interna.
https://www.zimaspace.com/docs/zimacube/HDD-Interface-Usage-Guide
Solución:
Si los métodos anteriores no permiten que el disco duro funcione normalmente, puede contactar a nuestro equipo de postventa a support@icewhale.org para que le reemplacen la placa de conexión.
diff --git a/es/zimacube/Tutorials.html b/es/zimacube/Tutorials.html
index 73e88c2450..19101d2ba3 100644
--- a/es/zimacube/Tutorials.html
+++ b/es/zimacube/Tutorials.html
@@ -55,8 +55,8 @@
-
-
+
+
@@ -91,7 +91,7 @@
"url": "https://www.zimaspace.com/docs/logo.svg"
}
},
- "datePublished": "1734339080438"
+ "datePublished": "1734589362258"
}
@@ -216,7 +216,7 @@
-
+
Siguiente
diff --git a/es/zimacube/User-Guide.html b/es/zimacube/User-Guide.html
index e4dcce82e5..bc590c6611 100644
--- a/es/zimacube/User-Guide.html
+++ b/es/zimacube/User-Guide.html
@@ -51,8 +51,8 @@
-
-
+
+
@@ -86,7 +86,7 @@
"url": "https://www.zimaspace.com/docs/logo.svg"
}
},
- "datePublished": "1734339080438"
+ "datePublished": "1734589362258"
}
@@ -204,7 +204,7 @@ Título
Sección
diff --git a/es/zimacube/ZimaCube-Bios-Update-Method-.html b/es/zimacube/ZimaCube-Bios-Update-Method-.html
index 44a8e82b09..18669e0fac 100644
--- a/es/zimacube/ZimaCube-Bios-Update-Method-.html
+++ b/es/zimacube/ZimaCube-Bios-Update-Method-.html
@@ -56,8 +56,8 @@
-
-
+
+
@@ -92,7 +92,7 @@
"url": "https://www.zimaspace.com/docs/logo.svg"
}
},
- "datePublished": "1734339080438"
+ "datePublished": "1734589362258"
}
@@ -241,7 +241,7 @@
-
+
AnteriorSiguiente
diff --git a/es/zimacube/ZimaCube-Motherboard-DIY-Fan-Guide-and-Specifications.html b/es/zimacube/ZimaCube-Motherboard-DIY-Fan-Guide-and-Specifications.html
index a3fd366e45..76e48726a7 100644
--- a/es/zimacube/ZimaCube-Motherboard-DIY-Fan-Guide-and-Specifications.html
+++ b/es/zimacube/ZimaCube-Motherboard-DIY-Fan-Guide-and-Specifications.html
@@ -61,8 +61,8 @@
-
-
+
+
@@ -97,7 +97,7 @@
"url": "https://www.zimaspace.com/docs/logo.svg"
}
},
- "datePublished": "1734339080438"
+ "datePublished": "1734589362258"
}
@@ -249,7 +249,7 @@
-
+
AnteriorSiguiente
diff --git a/es/zimacube/ZimaOS-application-content.html b/es/zimacube/ZimaOS-application-content.html
index 58496b61dc..646aef9281 100644
--- a/es/zimacube/ZimaOS-application-content.html
+++ b/es/zimacube/ZimaOS-application-content.html
@@ -51,8 +51,8 @@
-
-
+
+
@@ -86,7 +86,7 @@
"url": "https://www.zimaspace.com/docs/logo.svg"
}
},
- "datePublished": "1734339080438"
+ "datePublished": "1734589362258"
}
@@ -204,7 +204,7 @@ Título
Sección
diff --git a/es/zimacube/index.html b/es/zimacube/index.html
index 27a4696c7c..7328a8fbe4 100644
--- a/es/zimacube/index.html
+++ b/es/zimacube/index.html
@@ -58,8 +58,8 @@
-
-
+
+
@@ -94,7 +94,7 @@
"url": "https://www.zimaspace.com/docs/logo.svg"
}
},
- "datePublished": "1734339080438"
+ "datePublished": "1734589362258"
}
@@ -329,7 +329,7 @@
-
+
Siguiente
diff --git a/es/zimaos/7th-Bay-LED.html b/es/zimaos/7th-Bay-LED.html
index 5c25df3080..ae17aefd2b 100644
--- a/es/zimaos/7th-Bay-LED.html
+++ b/es/zimaos/7th-Bay-LED.html
@@ -53,8 +53,8 @@
-
-
+
+
@@ -89,7 +89,7 @@
"url": "https://www.zimaspace.com/docs/logo.svg"
}
},
- "datePublished": "1734339080438"
+ "datePublished": "1734589362258"
}
@@ -446,7 +446,7 @@
-
+
AnteriorSiguiente
diff --git a/es/zimaos/A-list-of-Contributions.html b/es/zimaos/A-list-of-Contributions.html
index b0ad3a6ced..2b07ac0c37 100644
--- a/es/zimaos/A-list-of-Contributions.html
+++ b/es/zimaos/A-list-of-Contributions.html
@@ -51,8 +51,8 @@
-
-
+
+
@@ -86,7 +86,7 @@
"url": "https://www.zimaspace.com/docs/logo.svg"
}
},
- "datePublished": "1734339080442"
+ "datePublished": "1734589362258"
}
@@ -204,7 +204,7 @@ Título del artículo
Título del párrafo
diff --git a/es/zimaos/Achieve-Fastest-Transfer-Speed.html b/es/zimaos/Achieve-Fastest-Transfer-Speed.html
index f3bfcb5d3a..1b3ca9ce1a 100644
--- a/es/zimaos/Achieve-Fastest-Transfer-Speed.html
+++ b/es/zimaos/Achieve-Fastest-Transfer-Speed.html
@@ -52,8 +52,8 @@
-
-
+
+
@@ -88,7 +88,7 @@
"url": "https://www.zimaspace.com/docs/logo.svg"
}
},
- "datePublished": "1734339080442"
+ "datePublished": "1734589362258"
}
@@ -223,7 +223,7 @@
diff --git a/es/zimaos/Build-Apps.html b/es/zimaos/Build-Apps.html
index de50bbc1fd..6ffbe7ea1b 100644
--- a/es/zimaos/Build-Apps.html
+++ b/es/zimaos/Build-Apps.html
@@ -51,8 +51,8 @@
-
-
+
+
@@ -86,7 +86,7 @@
"url": "https://www.zimaspace.com/docs/logo.svg"
}
},
- "datePublished": "1734339080442"
+ "datePublished": "1734589362258"
}
@@ -320,7 +320,7 @@
-
+
AnteriorSiguiente
diff --git a/es/zimaos/Build-Multiple-Clones-using-rsync.html b/es/zimaos/Build-Multiple-Clones-using-rsync.html
index 943bd36626..ec22352a6e 100644
--- a/es/zimaos/Build-Multiple-Clones-using-rsync.html
+++ b/es/zimaos/Build-Multiple-Clones-using-rsync.html
@@ -51,8 +51,8 @@
-
-
+
+
@@ -86,7 +86,7 @@
"url": "https://www.zimaspace.com/docs/logo.svg"
}
},
- "datePublished": "1734339080442"
+ "datePublished": "1734589362258"
}
@@ -205,7 +205,7 @@ Construir Múltiples Clones usando rsy
diff --git a/es/zimaos/Connect-with-Cloud-Drives.html b/es/zimaos/Connect-with-Cloud-Drives.html
index e4124a5658..1f7c0751af 100644
--- a/es/zimaos/Connect-with-Cloud-Drives.html
+++ b/es/zimaos/Connect-with-Cloud-Drives.html
@@ -53,8 +53,8 @@
-
-
+
+
@@ -89,7 +89,7 @@
"url": "https://www.zimaspace.com/docs/logo.svg"
}
},
- "datePublished": "1734339080442"
+ "datePublished": "1734589362258"
}
@@ -228,7 +228,7 @@
diff --git a/es/zimaos/Create-Raid6-on-ZimaOS.html b/es/zimaos/Create-Raid6-on-ZimaOS.html
index b4c37b5f5a..07d51c64b4 100644
--- a/es/zimaos/Create-Raid6-on-ZimaOS.html
+++ b/es/zimaos/Create-Raid6-on-ZimaOS.html
@@ -57,8 +57,8 @@
-
-
+
+
@@ -93,7 +93,7 @@
"url": "https://www.zimaspace.com/docs/logo.svg"
}
},
- "datePublished": "1734339080442"
+ "datePublished": "1734589362258"
}
@@ -253,7 +253,7 @@
mdadm -Av /dev/md0 /dev/sda /dev/sdb /dev/sdc /dev/sdd
mount /dev/md0 /media/foldername
diff --git a/es/zimaos/Data-Migration.html b/es/zimaos/Data-Migration.html
index 902fbdb3a1..8ee9401bbd 100644
--- a/es/zimaos/Data-Migration.html
+++ b/es/zimaos/Data-Migration.html
@@ -57,8 +57,8 @@
-
-
+
+
@@ -93,7 +93,7 @@
"url": "https://www.zimaspace.com/docs/logo.svg"
}
},
- "datePublished": "1734339080442"
+ "datePublished": "1734589362258"
}
@@ -231,7 +231,7 @@
diff --git a/es/zimaos/Detailed-Plex-Operation-Guide.html b/es/zimaos/Detailed-Plex-Operation-Guide.html
index 2ade6c708d..3ac92a6702 100644
--- a/es/zimaos/Detailed-Plex-Operation-Guide.html
+++ b/es/zimaos/Detailed-Plex-Operation-Guide.html
@@ -67,8 +67,8 @@
-
-
+
+
@@ -103,7 +103,7 @@
"url": "https://www.zimaspace.com/docs/logo.svg"
}
},
- "datePublished": "1734339080442"
+ "datePublished": "1734589362258"
}
@@ -244,7 +244,7 @@
-
+
AnteriorSiguiente
diff --git a/es/zimaos/Features.html b/es/zimaos/Features.html
index 8e63c8fbc5..142504d7a4 100644
--- a/es/zimaos/Features.html
+++ b/es/zimaos/Features.html
@@ -69,8 +69,8 @@
-
-
+
+
@@ -105,7 +105,7 @@
"url": "https://www.zimaspace.com/docs/logo.svg"
}
},
- "datePublished": "1734339080442"
+ "datePublished": "1734589362258"
}
@@ -267,7 +267,7 @@
diff --git a/es/zimaos/Get-Network-ID.html b/es/zimaos/Get-Network-ID.html
index c60654ef08..23cef27cb2 100644
--- a/es/zimaos/Get-Network-ID.html
+++ b/es/zimaos/Get-Network-ID.html
@@ -55,8 +55,8 @@
-
-
+
+
@@ -91,7 +91,7 @@
"url": "https://www.zimaspace.com/docs/logo.svg"
}
},
- "datePublished": "1734339080442"
+ "datePublished": "1734589362258"
}
@@ -221,7 +221,7 @@
diff --git a/es/zimaos/Get-Started.html b/es/zimaos/Get-Started.html
index dd00913967..fc22b070cc 100644
--- a/es/zimaos/Get-Started.html
+++ b/es/zimaos/Get-Started.html
@@ -66,8 +66,8 @@
-
-
+
+
@@ -102,7 +102,7 @@
"url": "https://www.zimaspace.com/docs/logo.svg"
}
},
- "datePublished": "1734339080442"
+ "datePublished": "1734589362258"
}
@@ -259,7 +259,7 @@
diff --git a/es/zimaos/How-to-Contribute.html b/es/zimaos/How-to-Contribute.html
index 8c7aa02fa3..cb3c265cd1 100644
--- a/es/zimaos/How-to-Contribute.html
+++ b/es/zimaos/How-to-Contribute.html
@@ -51,8 +51,8 @@
-
-
+
+
@@ -86,7 +86,7 @@
"url": "https://www.zimaspace.com/docs/logo.svg"
}
},
- "datePublished": "1734339080442"
+ "datePublished": "1734589362258"
}
@@ -205,7 +205,7 @@ Cómo Contribuir
diff --git a/es/zimaos/How-to-Manually-Download-the-Large-Language-Model.html b/es/zimaos/How-to-Manually-Download-the-Large-Language-Model.html
index 346ced410a..975ad8a1ca 100644
--- a/es/zimaos/How-to-Manually-Download-the-Large-Language-Model.html
+++ b/es/zimaos/How-to-Manually-Download-the-Large-Language-Model.html
@@ -51,8 +51,8 @@
-
-
+
+
@@ -86,7 +86,7 @@
"url": "https://www.zimaspace.com/docs/logo.svg"
}
},
- "datePublished": "1734339080442"
+ "datePublished": "1734589362258"
}
@@ -205,7 +205,7 @@ Cómo Descargar Manualmente el Modelo
diff --git a/es/zimaos/How-to-Open-SSH-in-ZimaOS.html b/es/zimaos/How-to-Open-SSH-in-ZimaOS.html
index 5237c5270c..3316a30233 100644
--- a/es/zimaos/How-to-Open-SSH-in-ZimaOS.html
+++ b/es/zimaos/How-to-Open-SSH-in-ZimaOS.html
@@ -53,8 +53,8 @@
-
-
+
+
@@ -89,7 +89,7 @@
"url": "https://www.zimaspace.com/docs/logo.svg"
}
},
- "datePublished": "1734339080442"
+ "datePublished": "1734589362258"
}
@@ -214,7 +214,7 @@
-
+
AnteriorSiguiente
diff --git a/es/zimaos/How-to-download-and-install-ZimaClient.html b/es/zimaos/How-to-download-and-install-ZimaClient.html
index 6009321859..093a897cbf 100644
--- a/es/zimaos/How-to-download-and-install-ZimaClient.html
+++ b/es/zimaos/How-to-download-and-install-ZimaClient.html
@@ -62,8 +62,8 @@
-
-
+
+
@@ -98,7 +98,7 @@
"url": "https://www.zimaspace.com/docs/logo.svg"
}
},
- "datePublished": "1734339080442"
+ "datePublished": "1734589362258"
}
@@ -262,11 +262,11 @@ john@icewhale.org, describiendo el problema y proporcionando capturas de pantalla (si las hubiera).
+
4. Cómo acceder a los registros y ayudar con la depuración
Cuando ocurra un error/problema, toma una captura de pantalla inmediatamente (si es aplicable) y sal del cliente Zima.
Recupera los registros de las siguientes ubicaciones:
macOS:
~/Library/Application Support/Zima/logs
Windows:
%AppData%\Zima\logs
Empaqueta todos los archivos de registro y envíalos a john@icewhale.org, describiendo el problema y proporcionando capturas de pantalla (si las hubiera).
diff --git a/es/zimaos/How-to-understand-Docker-App's-paths-On-ZimaOS.html b/es/zimaos/How-to-understand-Docker-App's-paths-On-ZimaOS.html
index 4cd78c5123..fc84a1eff9 100644
--- a/es/zimaos/How-to-understand-Docker-App's-paths-On-ZimaOS.html
+++ b/es/zimaos/How-to-understand-Docker-App's-paths-On-ZimaOS.html
@@ -57,8 +57,8 @@
-
-
+
+
@@ -93,7 +93,7 @@
"url": "https://www.zimaspace.com/docs/logo.svg"
}
},
- "datePublished": "1734339080442"
+ "datePublished": "1734589362258"
}
@@ -232,7 +232,7 @@
-
+
AnteriorSiguiente
diff --git a/es/zimaos/How-to-use-OpenAPI.html b/es/zimaos/How-to-use-OpenAPI.html
index 14b39e96c2..999a3d6b82 100644
--- a/es/zimaos/How-to-use-OpenAPI.html
+++ b/es/zimaos/How-to-use-OpenAPI.html
@@ -51,8 +51,8 @@
-
-
+
+
@@ -86,7 +86,7 @@
"url": "https://www.zimaspace.com/docs/logo.svg"
}
},
- "datePublished": "1734339080442"
+ "datePublished": "1734589362258"
}
@@ -218,7 +218,7 @@
diff --git a/es/zimaos/Immich-Tutorial.html b/es/zimaos/Immich-Tutorial.html
index 0504edd4e1..b9cf4aa88d 100644
--- a/es/zimaos/Immich-Tutorial.html
+++ b/es/zimaos/Immich-Tutorial.html
@@ -79,8 +79,8 @@
-
-
+
+
@@ -115,7 +115,7 @@
"url": "https://www.zimaspace.com/docs/logo.svg"
}
},
- "datePublished": "1734339080442"
+ "datePublished": "1734589362258"
}
@@ -278,7 +278,7 @@
-
+
AnteriorSiguiente
diff --git a/es/zimaos/Install-offline.html b/es/zimaos/Install-offline.html
index c5a1ce46c3..b93d33fd2e 100644
--- a/es/zimaos/Install-offline.html
+++ b/es/zimaos/Install-offline.html
@@ -55,8 +55,8 @@
-
-
+
+
@@ -91,7 +91,7 @@
"url": "https://www.zimaspace.com/docs/logo.svg"
}
},
- "datePublished": "1734339080442"
+ "datePublished": "1734589362258"
}
@@ -229,7 +229,7 @@ Actualización fuera de línea
diff --git a/es/zimaos/Link-Synology-and-SMB-Shares.html b/es/zimaos/Link-Synology-and-SMB-Shares.html
index 5cba57b26b..6ce7ffdffd 100644
--- a/es/zimaos/Link-Synology-and-SMB-Shares.html
+++ b/es/zimaos/Link-Synology-and-SMB-Shares.html
@@ -63,8 +63,8 @@
-
-
+
+
@@ -99,7 +99,7 @@
"url": "https://www.zimaspace.com/docs/logo.svg"
}
},
- "datePublished": "1734339080442"
+ "datePublished": "1734589362258"
}
@@ -231,7 +231,7 @@
-
+
AnteriorSiguiente
diff --git a/es/zimaos/Media-Server-Setup-with-Jellyfin.html b/es/zimaos/Media-Server-Setup-with-Jellyfin.html
index 90f8b47394..d9c8b4f679 100644
--- a/es/zimaos/Media-Server-Setup-with-Jellyfin.html
+++ b/es/zimaos/Media-Server-Setup-with-Jellyfin.html
@@ -51,8 +51,8 @@
-
-
+
+
@@ -86,7 +86,7 @@
"url": "https://www.zimaspace.com/docs/logo.svg"
}
},
- "datePublished": "1734339080442"
+ "datePublished": "1734589362258"
}
@@ -205,7 +205,7 @@
diff --git a/es/zimaos/More-RAID-Options.html b/es/zimaos/More-RAID-Options.html
index 1cc3128512..15bd112bb4 100644
--- a/es/zimaos/More-RAID-Options.html
+++ b/es/zimaos/More-RAID-Options.html
@@ -57,8 +57,8 @@
-
-
+
+
@@ -93,7 +93,7 @@
"url": "https://www.zimaspace.com/docs/logo.svg"
}
},
- "datePublished": "1734339080442"
+ "datePublished": "1734589362258"
}
@@ -224,7 +224,7 @@
diff --git a/es/zimaos/NVR-Camera-Server.html b/es/zimaos/NVR-Camera-Server.html
index c0d830ee9a..105ef4381a 100644
--- a/es/zimaos/NVR-Camera-Server.html
+++ b/es/zimaos/NVR-Camera-Server.html
@@ -64,8 +64,8 @@
-
-
+
+
@@ -100,7 +100,7 @@
"url": "https://www.zimaspace.com/docs/logo.svg"
}
},
- "datePublished": "1734339080442"
+ "datePublished": "1734589362258"
}
@@ -238,7 +238,7 @@
- Haz clic en ‘Configuración’

- Selecciona ‘Cámara IP’

-- Ingresa la URL RTSP obtenida, por ejemplo: rtsp://admin:Hjj12345@10.0.171.52/stream1.

+- Ingresa la URL RTSP obtenida, por ejemplo: rtsp://admin:Hjj12345@10.0.171.52/stream1.

- Configura la resolución y la tasa de cuadros, por ejemplo: 720x480.
- Después de completar la configuración, puedes ver las imágenes y videos capturados en la interfaz de Kerberos


- También puedes ver el estado de monitoreo en tiempo real en la interfaz principal

@@ -247,7 +247,7 @@
-
+
AnteriorSiguiente
diff --git a/es/zimaos/Networking.html b/es/zimaos/Networking.html
index 4b58892a35..b57eefcea5 100644
--- a/es/zimaos/Networking.html
+++ b/es/zimaos/Networking.html
@@ -51,8 +51,8 @@
-
-
+
+
@@ -86,7 +86,7 @@
"url": "https://www.zimaspace.com/docs/logo.svg"
}
},
- "datePublished": "1734339080442"
+ "datePublished": "1734589362258"
}
@@ -204,7 +204,7 @@ Título del Artículo
Título del Párrafo
diff --git a/es/zimaos/OpenAPI-Live-Preview.html b/es/zimaos/OpenAPI-Live-Preview.html
index 4139d1c9f9..5add64fdb9 100644
--- a/es/zimaos/OpenAPI-Live-Preview.html
+++ b/es/zimaos/OpenAPI-Live-Preview.html
@@ -51,8 +51,8 @@
-
-
+
+
@@ -86,7 +86,7 @@
"url": "https://www.zimaspace.com/docs/logo.svg"
}
},
- "datePublished": "1734339080442"
+ "datePublished": "1734589362258"
}
@@ -220,7 +220,7 @@
-
+
Anterior
diff --git a/es/zimaos/Recover-Your-Password.html b/es/zimaos/Recover-Your-Password.html
index 5233e9ab83..707c10aaf4 100644
--- a/es/zimaos/Recover-Your-Password.html
+++ b/es/zimaos/Recover-Your-Password.html
@@ -55,8 +55,8 @@
-
-
+
+
@@ -91,7 +91,7 @@
"url": "https://www.zimaspace.com/docs/logo.svg"
}
},
- "datePublished": "1734339080442"
+ "datePublished": "1734589362258"
}
@@ -222,7 +222,7 @@
-
+
AnteriorSiguiente
diff --git a/es/zimaos/Romote-Access.html b/es/zimaos/Romote-Access.html
index c8fd4a8b83..cbfd7b1897 100644
--- a/es/zimaos/Romote-Access.html
+++ b/es/zimaos/Romote-Access.html
@@ -59,8 +59,8 @@
-
-
+
+
@@ -95,7 +95,7 @@
"url": "https://www.zimaspace.com/docs/logo.svg"
}
},
- "datePublished": "1734339080442"
+ "datePublished": "1734589362258"
}
@@ -237,7 +237,7 @@
-
+
AnteriorSiguiente
diff --git a/es/zimaos/Setup-Python.html b/es/zimaos/Setup-Python.html
index 172400f782..a9353caafe 100644
--- a/es/zimaos/Setup-Python.html
+++ b/es/zimaos/Setup-Python.html
@@ -53,8 +53,8 @@
-
-
+
+
@@ -89,7 +89,7 @@
"url": "https://www.zimaspace.com/docs/logo.svg"
}
},
- "datePublished": "1734339080442"
+ "datePublished": "1734589362258"
}
@@ -218,7 +218,7 @@
-
+
AnteriorSiguiente
diff --git a/es/zimaos/Sync-Photos-via-Configurable-CLI.html b/es/zimaos/Sync-Photos-via-Configurable-CLI.html
index f8bc9c4bd9..1839d925af 100644
--- a/es/zimaos/Sync-Photos-via-Configurable-CLI.html
+++ b/es/zimaos/Sync-Photos-via-Configurable-CLI.html
@@ -60,8 +60,8 @@
-
-
+
+
@@ -96,7 +96,7 @@
"url": "https://www.zimaspace.com/docs/logo.svg"
}
},
- "datePublished": "1734339080442"
+ "datePublished": "1734589362258"
}
@@ -229,7 +229,7 @@
-
+
AnteriorSiguiente
diff --git a/es/zimaos/Sync-Photos-with-Immich.html b/es/zimaos/Sync-Photos-with-Immich.html
index a149f81157..0a057c3b35 100644
--- a/es/zimaos/Sync-Photos-with-Immich.html
+++ b/es/zimaos/Sync-Photos-with-Immich.html
@@ -66,8 +66,8 @@
-
-
+
+
@@ -102,7 +102,7 @@
"url": "https://www.zimaspace.com/docs/logo.svg"
}
},
- "datePublished": "1734339080442"
+ "datePublished": "1734589362258"
}
@@ -240,7 +240,7 @@
-
+
AnteriorSiguiente
diff --git a/es/zimaos/Thunderbolt-PC-Direct.html b/es/zimaos/Thunderbolt-PC-Direct.html
index 0f00c1bc3b..acd2405395 100644
--- a/es/zimaos/Thunderbolt-PC-Direct.html
+++ b/es/zimaos/Thunderbolt-PC-Direct.html
@@ -64,8 +64,8 @@
-
-
+
+
@@ -100,7 +100,7 @@
"url": "https://www.zimaspace.com/docs/logo.svg"
}
},
- "datePublished": "1734339080442"
+ "datePublished": "1734589362258"
}
@@ -400,7 +400,7 @@
-
+
AnteriorSiguiente
diff --git a/es/zimaos/User-Guide.html b/es/zimaos/User-Guide.html
index d4f638dbdc..2b7ff6a7f9 100644
--- a/es/zimaos/User-Guide.html
+++ b/es/zimaos/User-Guide.html
@@ -51,8 +51,8 @@
-
-
+
+
@@ -86,7 +86,7 @@
"url": "https://www.zimaspace.com/docs/logo.svg"
}
},
- "datePublished": "1734339080442"
+ "datePublished": "1734589362258"
}
@@ -205,7 +205,7 @@
diff --git a/es/zimaos/Using-Samba-as-a-Member.html b/es/zimaos/Using-Samba-as-a-Member.html
index abbcf35438..3c70cdea4b 100644
--- a/es/zimaos/Using-Samba-as-a-Member.html
+++ b/es/zimaos/Using-Samba-as-a-Member.html
@@ -88,8 +88,8 @@
-
-
+
+
@@ -124,7 +124,7 @@
"url": "https://www.zimaspace.com/docs/logo.svg"
}
},
- "datePublished": "1734339080442"
+ "datePublished": "1734589362258"
}
@@ -393,7 +393,7 @@
diff --git a/es/zimaos/ZFS-Setup.html b/es/zimaos/ZFS-Setup.html
index 3e6dd06c36..788c36b321 100644
--- a/es/zimaos/ZFS-Setup.html
+++ b/es/zimaos/ZFS-Setup.html
@@ -54,8 +54,8 @@
-
-
+
+
@@ -90,7 +90,7 @@
"url": "https://www.zimaspace.com/docs/logo.svg"
}
},
- "datePublished": "1734339080442"
+ "datePublished": "1734589362258"
}
@@ -213,7 +213,7 @@
diff --git a/es/zimaos/ZimaOS-v1.2.5-Available!.html b/es/zimaos/ZimaOS-v1.2.5-Available!.html
index 585e648905..28a8f5619c 100644
--- a/es/zimaos/ZimaOS-v1.2.5-Available!.html
+++ b/es/zimaos/ZimaOS-v1.2.5-Available!.html
@@ -52,8 +52,8 @@
-
-
+
+
@@ -88,7 +88,7 @@
"url": "https://www.zimaspace.com/docs/logo.svg"
}
},
- "datePublished": "1734339080442"
+ "datePublished": "1734589362258"
}
@@ -239,7 +239,7 @@
-
+
AnteriorSiguiente
diff --git a/es/zimaos/iSCSI-usage-tutorial.html b/es/zimaos/iSCSI-usage-tutorial.html
index b6ad006a89..25fd4b825b 100644
--- a/es/zimaos/iSCSI-usage-tutorial.html
+++ b/es/zimaos/iSCSI-usage-tutorial.html
@@ -62,8 +62,8 @@
-
-
+
+
@@ -98,7 +98,7 @@
"url": "https://www.zimaspace.com/docs/logo.svg"
}
},
- "datePublished": "1734339080442"
+ "datePublished": "1734589362258"
}
@@ -262,7 +262,7 @@
diff --git a/es/zimaos/index.html b/es/zimaos/index.html
index 15ac0b9f06..912b8d45f8 100644
--- a/es/zimaos/index.html
+++ b/es/zimaos/index.html
@@ -55,8 +55,8 @@
-
-
+
+
@@ -91,7 +91,7 @@
"url": "https://www.zimaspace.com/docs/logo.svg"
}
},
- "datePublished": "1734339080442"
+ "datePublished": "1734589362262"
}
@@ -284,7 +284,7 @@
-
+
Siguiente
diff --git a/es/zimaos/migrate-files-from-Synology-to-ZimaCube.html b/es/zimaos/migrate-files-from-Synology-to-ZimaCube.html
index 2c0c39f3c6..b631ec1bf3 100644
--- a/es/zimaos/migrate-files-from-Synology-to-ZimaCube.html
+++ b/es/zimaos/migrate-files-from-Synology-to-ZimaCube.html
@@ -57,8 +57,8 @@
-
-
+
+
@@ -93,7 +93,7 @@
"url": "https://www.zimaspace.com/docs/logo.svg"
}
},
- "datePublished": "1734339080442"
+ "datePublished": "1734589362262"
}
@@ -234,7 +234,7 @@
-
+
AnteriorSiguiente
diff --git a/es/zimaos/resetnetworksettings.html b/es/zimaos/resetnetworksettings.html
index a17ece910c..6d8b27a697 100644
--- a/es/zimaos/resetnetworksettings.html
+++ b/es/zimaos/resetnetworksettings.html
@@ -54,8 +54,8 @@
-
-
+
+
@@ -90,7 +90,7 @@
"url": "https://www.zimaspace.com/docs/logo.svg"
}
},
- "datePublished": "1734339080442"
+ "datePublished": "1734589362262"
}
@@ -217,7 +217,7 @@
diff --git a/es/zimaos/set-your-SSH.html b/es/zimaos/set-your-SSH.html
index 485b986a11..7867b9dd90 100644
--- a/es/zimaos/set-your-SSH.html
+++ b/es/zimaos/set-your-SSH.html
@@ -54,8 +54,8 @@
-
-
+
+
@@ -90,7 +90,7 @@
"url": "https://www.zimaspace.com/docs/logo.svg"
}
},
- "datePublished": "1734339080442"
+ "datePublished": "1734589362262"
}
@@ -212,7 +212,7 @@
-
+
AnteriorSiguiente
diff --git a/es/zimaos/setup-emby-server.html b/es/zimaos/setup-emby-server.html
index c37b78f9d3..98bfb645b5 100644
--- a/es/zimaos/setup-emby-server.html
+++ b/es/zimaos/setup-emby-server.html
@@ -60,8 +60,8 @@
-
-
+
+
@@ -96,7 +96,7 @@
"url": "https://www.zimaspace.com/docs/logo.svg"
}
},
- "datePublished": "1734339080442"
+ "datePublished": "1734589362262"
}
@@ -243,7 +243,7 @@
-
+
AnteriorSiguiente
diff --git a/es/zimaos/share-via-link.html b/es/zimaos/share-via-link.html
index 6371d4fd2e..3177ca7b82 100644
--- a/es/zimaos/share-via-link.html
+++ b/es/zimaos/share-via-link.html
@@ -51,8 +51,8 @@
-
-
+
+
@@ -86,7 +86,7 @@
"url": "https://www.zimaspace.com/docs/logo.svg"
}
},
- "datePublished": "1734339080442"
+ "datePublished": "1734589362262"
}
@@ -233,7 +233,7 @@
diff --git a/es/zimaos/v-1.2.2.html b/es/zimaos/v-1.2.2.html
index 64695589d0..def1e509f5 100644
--- a/es/zimaos/v-1.2.2.html
+++ b/es/zimaos/v-1.2.2.html
@@ -51,8 +51,8 @@
-
-
+
+
@@ -86,7 +86,7 @@
"url": "https://www.zimaspace.com/docs/logo.svg"
}
},
- "datePublished": "1734339080442"
+ "datePublished": "1734589362262"
}
@@ -230,7 +230,7 @@
-
+
AnteriorSiguiente
diff --git a/es/zimaos/v-1.2.3.html b/es/zimaos/v-1.2.3.html
index 6023a6c517..6b1f3a5d8f 100644
--- a/es/zimaos/v-1.2.3.html
+++ b/es/zimaos/v-1.2.3.html
@@ -52,8 +52,8 @@
-
-
+
+
@@ -88,7 +88,7 @@
"url": "https://www.zimaspace.com/docs/logo.svg"
}
},
- "datePublished": "1734339080442"
+ "datePublished": "1734589362262"
}
@@ -246,7 +246,7 @@
diff --git a/es/zimaos/v-1.2.4.html b/es/zimaos/v-1.2.4.html
index 2f21eed681..4b7233995d 100644
--- a/es/zimaos/v-1.2.4.html
+++ b/es/zimaos/v-1.2.4.html
@@ -52,8 +52,8 @@
-
-
+
+
@@ -88,7 +88,7 @@
"url": "https://www.zimaspace.com/docs/logo.svg"
}
},
- "datePublished": "1734339080442"
+ "datePublished": "1734589362262"
}
@@ -226,7 +226,7 @@
-
+
AnteriorSiguiente
diff --git a/es/zimaos/v1.3.0.html b/es/zimaos/v1.3.0.html
index 63fc89d663..6d1ffae743 100644
--- a/es/zimaos/v1.3.0.html
+++ b/es/zimaos/v1.3.0.html
@@ -52,8 +52,8 @@
-
-
+
+
@@ -88,7 +88,7 @@
"url": "https://www.zimaspace.com/docs/logo.svg"
}
},
- "datePublished": "1734339080442"
+ "datePublished": "1734589362262"
}
@@ -239,7 +239,7 @@
-
+
AnteriorSiguiente
diff --git a/es/zimaos/webtorrent-feature.html b/es/zimaos/webtorrent-feature.html
index 10160f93df..7782f808b9 100644
--- a/es/zimaos/webtorrent-feature.html
+++ b/es/zimaos/webtorrent-feature.html
@@ -51,8 +51,8 @@
-
-
+
+
@@ -86,7 +86,7 @@
"url": "https://www.zimaspace.com/docs/logo.svg"
}
},
- "datePublished": "1734339080442"
+ "datePublished": "1734589362262"
}
@@ -233,7 +233,7 @@
diff --git a/faq/How-to-check-IP-address.html b/faq/How-to-check-IP-address.html
index d322519eb3..7fe2b5d57b 100644
--- a/faq/How-to-check-IP-address.html
+++ b/faq/How-to-check-IP-address.html
@@ -57,8 +57,8 @@
-
-
+
+
@@ -93,7 +93,7 @@
"url": "https://www.zimaspace.com/docs/logo.svg"
}
},
- "datePublished": "1734339080442"
+ "datePublished": "1734589362262"
}
@@ -242,7 +242,7 @@
diff --git a/faq/Restore-factory-settings.html b/faq/Restore-factory-settings.html
index 8e863bf3b2..95d0bc7b79 100644
--- a/faq/Restore-factory-settings.html
+++ b/faq/Restore-factory-settings.html
@@ -65,8 +65,8 @@
-
-
+
+
@@ -101,7 +101,7 @@
"url": "https://www.zimaspace.com/docs/logo.svg"
}
},
- "datePublished": "1734339080442"
+ "datePublished": "1734589362262"
}
@@ -287,7 +287,7 @@
-
+
PrevNext
diff --git a/faq/Upgrade-Motherboard-BIOS-Version.html b/faq/Upgrade-Motherboard-BIOS-Version.html
index c3fc7de84d..a408cecc85 100644
--- a/faq/Upgrade-Motherboard-BIOS-Version.html
+++ b/faq/Upgrade-Motherboard-BIOS-Version.html
@@ -51,8 +51,8 @@
-
-
+
+
@@ -86,7 +86,7 @@
"url": "https://www.zimaspace.com/docs/logo.svg"
}
},
- "datePublished": "1734339080442"
+ "datePublished": "1734589362262"
}
@@ -258,7 +258,7 @@
-
+
PrevNext
diff --git a/faq/index.html b/faq/index.html
index b4307fc556..a6bc805084 100644
--- a/faq/index.html
+++ b/faq/index.html
@@ -52,8 +52,8 @@
-
-
+
+
@@ -88,7 +88,7 @@
"url": "https://www.zimaspace.com/docs/logo.svg"
}
},
- "datePublished": "1734339080442"
+ "datePublished": "1734589362262"
}
@@ -222,7 +222,7 @@
diff --git a/index.html b/index.html
index 6bc6639c40..e898d47511 100644
--- a/index.html
+++ b/index.html
@@ -51,8 +51,8 @@
-
-
+
+
@@ -86,7 +86,7 @@
"url": "https://www.zimaspace.com/docs/logo.svg"
}
},
- "datePublished": "1734339081082"
+ "datePublished": "1734589362898"
}
@@ -267,7 +267,7 @@
diff --git a/jp/faq/test-files.html b/jp/faq/test-files.html
index 73732924ef..75556c42ae 100644
--- a/jp/faq/test-files.html
+++ b/jp/faq/test-files.html
@@ -51,8 +51,8 @@
-
-
+
+
@@ -86,7 +86,7 @@
"url": "https://www.zimaspace.com/docs/logo.svg"
}
},
- "datePublished": "1734339081082"
+ "datePublished": "1734589362898"
}
@@ -207,7 +207,7 @@
-
+
次へ
diff --git a/jp/zimaboard/All-in-one-routing-system-OpenWRT.html b/jp/zimaboard/All-in-one-routing-system-OpenWRT.html
index 598aed1a3b..0d8ab72585 100644
--- a/jp/zimaboard/All-in-one-routing-system-OpenWRT.html
+++ b/jp/zimaboard/All-in-one-routing-system-OpenWRT.html
@@ -59,8 +59,8 @@
-
-
+
+
@@ -95,7 +95,7 @@
"url": "https://www.zimaspace.com/docs/logo.svg"
}
},
- "datePublished": "1734339081082"
+ "datePublished": "1734589362898"
}
@@ -245,7 +245,7 @@
-
+
前へ次へ
diff --git a/jp/zimaboard/Basic-functions-of-dedicated-systems.html b/jp/zimaboard/Basic-functions-of-dedicated-systems.html
index 9c6aa9c487..493df57c97 100644
--- a/jp/zimaboard/Basic-functions-of-dedicated-systems.html
+++ b/jp/zimaboard/Basic-functions-of-dedicated-systems.html
@@ -66,8 +66,8 @@
-
-
+
+
@@ -102,7 +102,7 @@
"url": "https://www.zimaspace.com/docs/logo.svg"
}
},
- "datePublished": "1734339081082"
+ "datePublished": "1734589362898"
}
@@ -257,7 +257,7 @@
-
+
前へ次へ
diff --git a/jp/zimaboard/Build-a-75-inch-4K-Arcade-with-ZimaBoard-and-Batocera.html b/jp/zimaboard/Build-a-75-inch-4K-Arcade-with-ZimaBoard-and-Batocera.html
index 40a4058a6c..9525c45257 100644
--- a/jp/zimaboard/Build-a-75-inch-4K-Arcade-with-ZimaBoard-and-Batocera.html
+++ b/jp/zimaboard/Build-a-75-inch-4K-Arcade-with-ZimaBoard-and-Batocera.html
@@ -72,8 +72,8 @@
-
-
+
+
@@ -108,7 +108,7 @@
"url": "https://www.zimaspace.com/docs/logo.svg"
}
},
- "datePublished": "1734339081082"
+ "datePublished": "1734589362898"
}
@@ -294,7 +294,7 @@
diff --git a/jp/zimaboard/Enable-WOL-on-Zimaboard.html b/jp/zimaboard/Enable-WOL-on-Zimaboard.html
index 3486067bcd..c0b2bef1fe 100644
--- a/jp/zimaboard/Enable-WOL-on-Zimaboard.html
+++ b/jp/zimaboard/Enable-WOL-on-Zimaboard.html
@@ -61,8 +61,8 @@
-
-
+
+
@@ -97,7 +97,7 @@
"url": "https://www.zimaspace.com/docs/logo.svg"
}
},
- "datePublished": "1734339081082"
+ "datePublished": "1734589362898"
}
@@ -283,7 +283,7 @@
-
+
前へ次へ
diff --git a/jp/zimaboard/Hardware-Brief.html b/jp/zimaboard/Hardware-Brief.html
index 11ab275a49..fb6d313eac 100644
--- a/jp/zimaboard/Hardware-Brief.html
+++ b/jp/zimaboard/Hardware-Brief.html
@@ -52,8 +52,8 @@
-
-
+
+
@@ -88,7 +88,7 @@
"url": "https://www.zimaspace.com/docs/logo.svg"
}
},
- "datePublished": "1734339081082"
+ "datePublished": "1734589362898"
}
@@ -229,7 +229,7 @@
-
+
前へ次へ
diff --git a/jp/zimaboard/Hardware-Interface-Introduction.html b/jp/zimaboard/Hardware-Interface-Introduction.html
index 23fae50923..e1bb5f3dde 100644
--- a/jp/zimaboard/Hardware-Interface-Introduction.html
+++ b/jp/zimaboard/Hardware-Interface-Introduction.html
@@ -54,8 +54,8 @@
-
-
+
+
@@ -90,7 +90,7 @@
"url": "https://www.zimaspace.com/docs/logo.svg"
}
},
- "datePublished": "1734339081082"
+ "datePublished": "1734589362898"
}
@@ -225,7 +225,7 @@
-
+
前へ次へ
diff --git a/jp/zimaboard/How-to-check-IP-address.html b/jp/zimaboard/How-to-check-IP-address.html
index ee44b2b855..1ef72b4f76 100644
--- a/jp/zimaboard/How-to-check-IP-address.html
+++ b/jp/zimaboard/How-to-check-IP-address.html
@@ -57,8 +57,8 @@
-
-
+
+
@@ -93,7 +93,7 @@
"url": "https://www.zimaspace.com/docs/logo.svg"
}
},
- "datePublished": "1734339081082"
+ "datePublished": "1734589362898"
}
@@ -242,7 +242,7 @@
diff --git a/jp/zimaboard/MineCraft-Friendship-Service.html b/jp/zimaboard/MineCraft-Friendship-Service.html
index fc5b47862f..e7203e8bbb 100644
--- a/jp/zimaboard/MineCraft-Friendship-Service.html
+++ b/jp/zimaboard/MineCraft-Friendship-Service.html
@@ -64,8 +64,8 @@
-
-
+
+
@@ -100,7 +100,7 @@
"url": "https://www.zimaspace.com/docs/logo.svg"
}
},
- "datePublished": "1734339081082"
+ "datePublished": "1734589362898"
}
@@ -280,7 +280,7 @@
diff --git a/jp/zimaboard/Openwrt-eMMc-boot.html b/jp/zimaboard/Openwrt-eMMc-boot.html
index 3ac1c5f230..b8ed691f7c 100644
--- a/jp/zimaboard/Openwrt-eMMc-boot.html
+++ b/jp/zimaboard/Openwrt-eMMc-boot.html
@@ -59,8 +59,8 @@
-
-
+
+
@@ -95,7 +95,7 @@
"url": "https://www.zimaspace.com/docs/logo.svg"
}
},
- "datePublished": "1734339081082"
+ "datePublished": "1734589362898"
}
@@ -277,7 +277,7 @@
-
+
前へ次へ
diff --git a/jp/zimaboard/Power-on-Zimablade.html b/jp/zimaboard/Power-on-Zimablade.html
index 82b3333ab2..8dab223cc6 100644
--- a/jp/zimaboard/Power-on-Zimablade.html
+++ b/jp/zimaboard/Power-on-Zimablade.html
@@ -66,8 +66,8 @@
-
-
+
+
@@ -102,7 +102,7 @@
"url": "https://www.zimaspace.com/docs/logo.svg"
}
},
- "datePublished": "1734339081082"
+ "datePublished": "1734589362898"
}
@@ -279,7 +279,7 @@
-
+
前へ次へ
diff --git a/jp/zimaboard/Restore-factory-settings.html b/jp/zimaboard/Restore-factory-settings.html
index ee9b5e5be2..32a6b3629f 100644
--- a/jp/zimaboard/Restore-factory-settings.html
+++ b/jp/zimaboard/Restore-factory-settings.html
@@ -65,8 +65,8 @@
-
-
+
+
@@ -101,7 +101,7 @@
"url": "https://www.zimaspace.com/docs/logo.svg"
}
},
- "datePublished": "1734339081082"
+ "datePublished": "1734589362898"
}
@@ -287,7 +287,7 @@
diff --git a/jp/zimaboard/Self-Deploying-Applications.html b/jp/zimaboard/Self-Deploying-Applications.html
index d7c72cd143..2b7c6165e3 100644
--- a/jp/zimaboard/Self-Deploying-Applications.html
+++ b/jp/zimaboard/Self-Deploying-Applications.html
@@ -66,8 +66,8 @@
-
-
+
+
@@ -102,7 +102,7 @@
"url": "https://www.zimaspace.com/docs/logo.svg"
}
},
- "datePublished": "1734339081082"
+ "datePublished": "1734589362898"
}
@@ -261,7 +261,7 @@
diff --git a/jp/zimaboard/Small-body-Big-applications-OMV-First-Experience.html b/jp/zimaboard/Small-body-Big-applications-OMV-First-Experience.html
index 33cfd4ca70..50e07453cc 100644
--- a/jp/zimaboard/Small-body-Big-applications-OMV-First-Experience.html
+++ b/jp/zimaboard/Small-body-Big-applications-OMV-First-Experience.html
@@ -76,8 +76,8 @@
-
-
+
+
@@ -112,7 +112,7 @@
"url": "https://www.zimaspace.com/docs/logo.svg"
}
},
- "datePublished": "1734339081082"
+ "datePublished": "1734589362898"
}
@@ -293,7 +293,7 @@
-
+
前へ次へ
diff --git a/jp/zimaboard/Small-body-Big-applications-OMV-install.html b/jp/zimaboard/Small-body-Big-applications-OMV-install.html
index 4458df6ab7..9069f3de66 100644
--- a/jp/zimaboard/Small-body-Big-applications-OMV-install.html
+++ b/jp/zimaboard/Small-body-Big-applications-OMV-install.html
@@ -63,8 +63,8 @@
-
-
+
+
@@ -99,7 +99,7 @@
"url": "https://www.zimaspace.com/docs/logo.svg"
}
},
- "datePublished": "1734339081082"
+ "datePublished": "1734589362898"
}
@@ -263,7 +263,7 @@
-
+
前へ次へ
diff --git a/jp/zimaboard/Syncthing.html b/jp/zimaboard/Syncthing.html
index 30478bb86a..bf7e243bc1 100644
--- a/jp/zimaboard/Syncthing.html
+++ b/jp/zimaboard/Syncthing.html
@@ -61,8 +61,8 @@
-
-
+
+
@@ -97,7 +97,7 @@
"url": "https://www.zimaspace.com/docs/logo.svg"
}
},
- "datePublished": "1734339081082"
+ "datePublished": "1734589362898"
}
@@ -261,7 +261,7 @@
-
+
前へ次へ
diff --git a/jp/zimaboard/Universal-third-party-system-installation-tutorial.html b/jp/zimaboard/Universal-third-party-system-installation-tutorial.html
index 16a09b3f82..973bc2d642 100644
--- a/jp/zimaboard/Universal-third-party-system-installation-tutorial.html
+++ b/jp/zimaboard/Universal-third-party-system-installation-tutorial.html
@@ -59,8 +59,8 @@
-
-
+
+
@@ -95,7 +95,7 @@
"url": "https://www.zimaspace.com/docs/logo.svg"
}
},
- "datePublished": "1734339081082"
+ "datePublished": "1734589362898"
}
@@ -247,7 +247,7 @@
-
+
前へ次へ
diff --git a/jp/zimaboard/Unraid-First-Experience-at-$129-Installation.html b/jp/zimaboard/Unraid-First-Experience-at-$129-Installation.html
index d4b2039dd6..68426a5afa 100644
--- a/jp/zimaboard/Unraid-First-Experience-at-$129-Installation.html
+++ b/jp/zimaboard/Unraid-First-Experience-at-$129-Installation.html
@@ -69,8 +69,8 @@
-
-
+
+
@@ -105,7 +105,7 @@
"url": "https://www.zimaspace.com/docs/logo.svg"
}
},
- "datePublished": "1734339081082"
+ "datePublished": "1734589362898"
}
@@ -269,7 +269,7 @@
-
+
前へ次へ
diff --git a/jp/zimaboard/Upgrade-Motherboard-BIOS-Version.html b/jp/zimaboard/Upgrade-Motherboard-BIOS-Version.html
index 2c6b9b26c2..5a4854ceac 100644
--- a/jp/zimaboard/Upgrade-Motherboard-BIOS-Version.html
+++ b/jp/zimaboard/Upgrade-Motherboard-BIOS-Version.html
@@ -51,8 +51,8 @@
-
-
+
+
@@ -86,7 +86,7 @@
"url": "https://www.zimaspace.com/docs/logo.svg"
}
},
- "datePublished": "1734339081082"
+ "datePublished": "1734589362898"
}
@@ -258,7 +258,7 @@
-
+
前へ次へ
diff --git a/jp/zimaboard/VR-Audio-And-Video-Experience-Oculus.html b/jp/zimaboard/VR-Audio-And-Video-Experience-Oculus.html
index 94867c90c5..1e9d6a1d8c 100644
--- a/jp/zimaboard/VR-Audio-And-Video-Experience-Oculus.html
+++ b/jp/zimaboard/VR-Audio-And-Video-Experience-Oculus.html
@@ -59,8 +59,8 @@
-
-
+
+
@@ -95,7 +95,7 @@
"url": "https://www.zimaspace.com/docs/logo.svg"
}
},
- "datePublished": "1734339081082"
+ "datePublished": "1734589362898"
}
@@ -233,7 +233,7 @@
-
+
前へ次へ
diff --git a/jp/zimaboard/index.html b/jp/zimaboard/index.html
index c6ebe8628b..5bb20d3e39 100644
--- a/jp/zimaboard/index.html
+++ b/jp/zimaboard/index.html
@@ -60,8 +60,8 @@
-
-
+
+
@@ -96,7 +96,7 @@
"url": "https://www.zimaspace.com/docs/logo.svg"
}
},
- "datePublished": "1734339081082"
+ "datePublished": "1734589362898"
}
@@ -243,7 +243,7 @@
-
+
次へ
diff --git a/jp/zimacube/About-ZimaOS.html b/jp/zimacube/About-ZimaOS.html
index acdcc74db5..f3d2ea3847 100644
--- a/jp/zimacube/About-ZimaOS.html
+++ b/jp/zimacube/About-ZimaOS.html
@@ -51,8 +51,8 @@
-
-
+
+
@@ -86,7 +86,7 @@
"url": "https://www.zimaspace.com/docs/logo.svg"
}
},
- "datePublished": "1734339081082"
+ "datePublished": "1734589362898"
}
@@ -204,7 +204,7 @@ タイトル
セクション
diff --git a/jp/zimacube/Advanced-Using.html b/jp/zimacube/Advanced-Using.html
index 8b573f525f..5ff9689615 100644
--- a/jp/zimacube/Advanced-Using.html
+++ b/jp/zimacube/Advanced-Using.html
@@ -51,8 +51,8 @@
-
-
+
+
@@ -86,7 +86,7 @@
"url": "https://www.zimaspace.com/docs/logo.svg"
}
},
- "datePublished": "1734339081082"
+ "datePublished": "1734589362898"
}
@@ -204,7 +204,7 @@ タイトル
セクション
diff --git a/jp/zimacube/Assembly-Tutorial.html b/jp/zimacube/Assembly-Tutorial.html
index 094f3e9afe..f038b3f0d3 100644
--- a/jp/zimacube/Assembly-Tutorial.html
+++ b/jp/zimacube/Assembly-Tutorial.html
@@ -110,8 +110,8 @@
-
-
+
+
@@ -146,7 +146,7 @@
"url": "https://www.zimaspace.com/docs/logo.svg"
}
},
- "datePublished": "1734339081082"
+ "datePublished": "1734589362898"
}
@@ -511,7 +511,7 @@ シャーシの分解完了
diff --git a/jp/zimacube/Auto-Power-On.html b/jp/zimacube/Auto-Power-On.html
index 6fa1c54c80..4b0bcb7e0d 100644
--- a/jp/zimacube/Auto-Power-On.html
+++ b/jp/zimacube/Auto-Power-On.html
@@ -55,8 +55,8 @@
-
-
+
+
@@ -91,7 +91,7 @@
"url": "https://www.zimaspace.com/docs/logo.svg"
}
},
- "datePublished": "1734339081082"
+ "datePublished": "1734589362898"
}
@@ -216,7 +216,7 @@
-
+
前へ次へ
diff --git a/jp/zimacube/BIOS-Configuration.html b/jp/zimacube/BIOS-Configuration.html
index bf9ff6ce14..4b4d63a295 100644
--- a/jp/zimacube/BIOS-Configuration.html
+++ b/jp/zimacube/BIOS-Configuration.html
@@ -51,8 +51,8 @@
-
-
+
+
@@ -86,7 +86,7 @@
"url": "https://www.zimaspace.com/docs/logo.svg"
}
},
- "datePublished": "1734339081082"
+ "datePublished": "1734589362898"
}
@@ -205,7 +205,7 @@ BIOS設定
diff --git a/jp/zimacube/Creating-RAID-Troubleshooting-Guide.html b/jp/zimacube/Creating-RAID-Troubleshooting-Guide.html
index 4d6caa0b4e..4d3110ee3a 100644
--- a/jp/zimacube/Creating-RAID-Troubleshooting-Guide.html
+++ b/jp/zimacube/Creating-RAID-Troubleshooting-Guide.html
@@ -56,8 +56,8 @@
-
-
+
+
@@ -92,7 +92,7 @@
"url": "https://www.zimaspace.com/docs/logo.svg"
}
},
- "datePublished": "1734339081082"
+ "datePublished": "1734589362898"
}
@@ -215,7 +215,7 @@
-
+
前へ次へ
diff --git a/jp/zimacube/Detailed-Plex-Operation-Guide.html b/jp/zimacube/Detailed-Plex-Operation-Guide.html
index 55fc350ccb..4acf05bbf4 100644
--- a/jp/zimacube/Detailed-Plex-Operation-Guide.html
+++ b/jp/zimacube/Detailed-Plex-Operation-Guide.html
@@ -67,8 +67,8 @@
-
-
+
+
@@ -103,7 +103,7 @@
"url": "https://www.zimaspace.com/docs/logo.svg"
}
},
- "datePublished": "1734339081082"
+ "datePublished": "1734589362898"
}
@@ -244,7 +244,7 @@
diff --git "a/jp/zimacube/From-Synology-to-ZimaCube\357\274\214migrate-all-files!.html" "b/jp/zimacube/From-Synology-to-ZimaCube\357\274\214migrate-all-files!.html"
index ffae904fe1..e43f69b920 100644
--- "a/jp/zimacube/From-Synology-to-ZimaCube\357\274\214migrate-all-files!.html"
+++ "b/jp/zimacube/From-Synology-to-ZimaCube\357\274\214migrate-all-files!.html"
@@ -57,8 +57,8 @@
-
-
+
+
@@ -93,7 +93,7 @@
"url": "https://www.zimaspace.com/docs/logo.svg"
}
},
- "datePublished": "1734339081082"
+ "datePublished": "1734589362898"
}
@@ -234,7 +234,7 @@
-
+
次へ
diff --git a/jp/zimacube/GPU-Expansion.html b/jp/zimacube/GPU-Expansion.html
index b98825f429..2423f83186 100644
--- a/jp/zimacube/GPU-Expansion.html
+++ b/jp/zimacube/GPU-Expansion.html
@@ -64,8 +64,8 @@
-
-
+
+
@@ -100,7 +100,7 @@
"url": "https://www.zimaspace.com/docs/logo.svg"
}
},
- "datePublished": "1734339081082"
+ "datePublished": "1734589362898"
}
@@ -315,7 +315,7 @@
-
+
前へ次へ
diff --git a/jp/zimacube/HDD-Interface-Usage-Guide.html b/jp/zimacube/HDD-Interface-Usage-Guide.html
index a0bcca3f5f..84c27ff453 100644
--- a/jp/zimacube/HDD-Interface-Usage-Guide.html
+++ b/jp/zimacube/HDD-Interface-Usage-Guide.html
@@ -51,8 +51,8 @@
-
-
+
+
@@ -86,7 +86,7 @@
"url": "https://www.zimaspace.com/docs/logo.svg"
}
},
- "datePublished": "1734339081082"
+ "datePublished": "1734589362898"
}
@@ -398,7 +398,7 @@
-
+
前へ次へ
diff --git a/jp/zimacube/Hardware-Brief.html b/jp/zimacube/Hardware-Brief.html
index d1d8bfbb72..862dbcaf16 100644
--- a/jp/zimacube/Hardware-Brief.html
+++ b/jp/zimacube/Hardware-Brief.html
@@ -54,8 +54,8 @@
-
-
+
+
@@ -90,7 +90,7 @@
"url": "https://www.zimaspace.com/docs/logo.svg"
}
},
- "datePublished": "1734339081082"
+ "datePublished": "1734589362898"
}
@@ -234,7 +234,7 @@
-
+
前へ次へ
diff --git a/jp/zimacube/Hardware-Details.html b/jp/zimacube/Hardware-Details.html
index 4ceb5f8306..0d1b36e30e 100644
--- a/jp/zimacube/Hardware-Details.html
+++ b/jp/zimacube/Hardware-Details.html
@@ -51,8 +51,8 @@
-
-
+
+
@@ -86,7 +86,7 @@
"url": "https://www.zimaspace.com/docs/logo.svg"
}
},
- "datePublished": "1734339081082"
+ "datePublished": "1734589362898"
}
@@ -254,7 +254,7 @@ 风扇接口说明
USB 端口说明
diff --git a/jp/zimacube/How-to-Install-ZimaOS.html b/jp/zimacube/How-to-Install-ZimaOS.html
index 37af5cd222..47213bae46 100644
--- a/jp/zimacube/How-to-Install-ZimaOS.html
+++ b/jp/zimacube/How-to-Install-ZimaOS.html
@@ -62,8 +62,8 @@
-
-
+
+
@@ -98,7 +98,7 @@
"url": "https://www.zimaspace.com/docs/logo.svg"
}
},
- "datePublished": "1734339081082"
+ "datePublished": "1734589362898"
}
@@ -233,7 +233,7 @@
diff --git a/jp/zimacube/How-to-Install-and-Remove-the-7th-Bay.html b/jp/zimacube/How-to-Install-and-Remove-the-7th-Bay.html
index a6771c4e22..a4a5d21e41 100644
--- a/jp/zimacube/How-to-Install-and-Remove-the-7th-Bay.html
+++ b/jp/zimacube/How-to-Install-and-Remove-the-7th-Bay.html
@@ -58,8 +58,8 @@
-
-
+
+
@@ -94,7 +94,7 @@
"url": "https://www.zimaspace.com/docs/logo.svg"
}
},
- "datePublished": "1734339081082"
+ "datePublished": "1734589362898"
}
@@ -219,7 +219,7 @@
-
+
次へ
diff --git a/jp/zimacube/How-to-Open-SSH-in-ZimaOS.html b/jp/zimacube/How-to-Open-SSH-in-ZimaOS.html
index 9d1dce580e..75c1b85ccd 100644
--- a/jp/zimacube/How-to-Open-SSH-in-ZimaOS.html
+++ b/jp/zimacube/How-to-Open-SSH-in-ZimaOS.html
@@ -53,8 +53,8 @@
-
-
+
+
@@ -89,7 +89,7 @@
"url": "https://www.zimaspace.com/docs/logo.svg"
}
},
- "datePublished": "1734339081082"
+ "datePublished": "1734589362898"
}
@@ -214,7 +214,7 @@
-
+
次へ
diff --git a/jp/zimacube/How-to-understand-Docker-App's-paths-On-ZimaOS.html b/jp/zimacube/How-to-understand-Docker-App's-paths-On-ZimaOS.html
index f05b85474b..4e47628b50 100644
--- a/jp/zimacube/How-to-understand-Docker-App's-paths-On-ZimaOS.html
+++ b/jp/zimacube/How-to-understand-Docker-App's-paths-On-ZimaOS.html
@@ -57,8 +57,8 @@
-
-
+
+
@@ -93,7 +93,7 @@
"url": "https://www.zimaspace.com/docs/logo.svg"
}
},
- "datePublished": "1734339081082"
+ "datePublished": "1734589362898"
}
@@ -232,7 +232,7 @@
-
+
次へ
diff --git a/jp/zimacube/Install-TrueNAS.html b/jp/zimacube/Install-TrueNAS.html
index d24a0561b0..d76b943a69 100644
--- a/jp/zimacube/Install-TrueNAS.html
+++ b/jp/zimacube/Install-TrueNAS.html
@@ -62,8 +62,8 @@
-
-
+
+
@@ -98,7 +98,7 @@
"url": "https://www.zimaspace.com/docs/logo.svg"
}
},
- "datePublished": "1734339081082"
+ "datePublished": "1734589362898"
}
@@ -234,7 +234,7 @@
-
+
前へ次へ
diff --git a/jp/zimacube/Install-UnRAID.html b/jp/zimacube/Install-UnRAID.html
index f24ede3434..11ee382ea9 100644
--- a/jp/zimacube/Install-UnRAID.html
+++ b/jp/zimacube/Install-UnRAID.html
@@ -67,8 +67,8 @@
-
-
+
+
@@ -103,7 +103,7 @@
"url": "https://www.zimaspace.com/docs/logo.svg"
}
},
- "datePublished": "1734339081082"
+ "datePublished": "1734589362898"
}
@@ -231,7 +231,7 @@
-
+
前へ次へ
diff --git a/jp/zimacube/Instructions-for-use-of-the-7th-Bay.html b/jp/zimacube/Instructions-for-use-of-the-7th-Bay.html
index a955d88fee..9c5f1c99b1 100644
--- a/jp/zimacube/Instructions-for-use-of-the-7th-Bay.html
+++ b/jp/zimacube/Instructions-for-use-of-the-7th-Bay.html
@@ -64,8 +64,8 @@
-
-
+
+
@@ -100,7 +100,7 @@
"url": "https://www.zimaspace.com/docs/logo.svg"
}
},
- "datePublished": "1734339081082"
+ "datePublished": "1734589362898"
}
@@ -240,7 +240,7 @@
-
+
前へ次へ
diff --git a/jp/zimacube/Memory-Test-Tutorial.html b/jp/zimacube/Memory-Test-Tutorial.html
index d779b40023..157fb68d2d 100644
--- a/jp/zimacube/Memory-Test-Tutorial.html
+++ b/jp/zimacube/Memory-Test-Tutorial.html
@@ -58,8 +58,8 @@
-
-
+
+
@@ -94,7 +94,7 @@
"url": "https://www.zimaspace.com/docs/logo.svg"
}
},
- "datePublished": "1734339081082"
+ "datePublished": "1734589362898"
}
@@ -227,7 +227,7 @@
-
+
前へ次へ
diff --git a/jp/zimacube/PC-Direct.html b/jp/zimacube/PC-Direct.html
index f04d229ddd..36d00535c8 100644
--- a/jp/zimacube/PC-Direct.html
+++ b/jp/zimacube/PC-Direct.html
@@ -65,8 +65,8 @@
-
-
+
+
@@ -101,7 +101,7 @@
"url": "https://www.zimaspace.com/docs/logo.svg"
}
},
- "datePublished": "1734339081082"
+ "datePublished": "1734589362898"
}
@@ -294,7 +294,7 @@
diff --git a/jp/zimacube/Plex-and-GPU-Transcoding.html b/jp/zimacube/Plex-and-GPU-Transcoding.html
index 825a83e853..a0640200e4 100644
--- a/jp/zimacube/Plex-and-GPU-Transcoding.html
+++ b/jp/zimacube/Plex-and-GPU-Transcoding.html
@@ -60,8 +60,8 @@
-
-
+
+
@@ -96,7 +96,7 @@
"url": "https://www.zimaspace.com/docs/logo.svg"
}
},
- "datePublished": "1734339081082"
+ "datePublished": "1734589362898"
}
@@ -280,7 +280,7 @@
diff --git a/jp/zimacube/Quick-Start.html b/jp/zimacube/Quick-Start.html
index 15e11647cf..fd2a8718c7 100644
--- a/jp/zimacube/Quick-Start.html
+++ b/jp/zimacube/Quick-Start.html
@@ -59,8 +59,8 @@
-
-
+
+
@@ -95,7 +95,7 @@
"url": "https://www.zimaspace.com/docs/logo.svg"
}
},
- "datePublished": "1734339081082"
+ "datePublished": "1734589362898"
}
@@ -351,7 +351,7 @@
-
+
次へ
diff --git a/jp/zimacube/RAID-SSD-Expansion.html b/jp/zimacube/RAID-SSD-Expansion.html
index e957a1725f..4f9e409ee6 100644
--- a/jp/zimacube/RAID-SSD-Expansion.html
+++ b/jp/zimacube/RAID-SSD-Expansion.html
@@ -51,8 +51,8 @@
-
-
+
+
@@ -86,7 +86,7 @@
"url": "https://www.zimaspace.com/docs/logo.svg"
}
},
- "datePublished": "1734339081082"
+ "datePublished": "1734589362898"
}
@@ -204,7 +204,7 @@ タイトル
セクション
diff --git a/jp/zimacube/Release-Note.html b/jp/zimacube/Release-Note.html
index d21ceeca96..c564190c6a 100644
--- a/jp/zimacube/Release-Note.html
+++ b/jp/zimacube/Release-Note.html
@@ -52,8 +52,8 @@
-
-
+
+
@@ -88,7 +88,7 @@
"url": "https://www.zimaspace.com/docs/logo.svg"
}
},
- "datePublished": "1734339081082"
+ "datePublished": "1734589362898"
}
@@ -235,7 +235,7 @@
-
+
次へ
diff --git a/jp/zimacube/Resets-CMOS.html b/jp/zimacube/Resets-CMOS.html
index 855e1a3539..44db4efda2 100644
--- a/jp/zimacube/Resets-CMOS.html
+++ b/jp/zimacube/Resets-CMOS.html
@@ -54,8 +54,8 @@
-
-
+
+
@@ -90,7 +90,7 @@
"url": "https://www.zimaspace.com/docs/logo.svg"
}
},
- "datePublished": "1734339081086"
+ "datePublished": "1734589362898"
}
@@ -216,7 +216,7 @@
diff --git a/jp/zimacube/Transfer-Speeds-Over-Thunderbolt.html b/jp/zimacube/Transfer-Speeds-Over-Thunderbolt.html
index 8abab4e8ac..cf9ff26ceb 100644
--- a/jp/zimacube/Transfer-Speeds-Over-Thunderbolt.html
+++ b/jp/zimacube/Transfer-Speeds-Over-Thunderbolt.html
@@ -53,8 +53,8 @@
-
-
+
+
@@ -89,7 +89,7 @@
"url": "https://www.zimaspace.com/docs/logo.svg"
}
},
- "datePublished": "1734339081086"
+ "datePublished": "1734589362898"
}
@@ -214,7 +214,7 @@
diff --git a/jp/zimacube/Tutorials.html b/jp/zimacube/Tutorials.html
index 5dd04dd640..743433a1c3 100644
--- a/jp/zimacube/Tutorials.html
+++ b/jp/zimacube/Tutorials.html
@@ -55,8 +55,8 @@
-
-
+
+
@@ -91,7 +91,7 @@
"url": "https://www.zimaspace.com/docs/logo.svg"
}
},
- "datePublished": "1734339081086"
+ "datePublished": "1734589362898"
}
@@ -216,7 +216,7 @@
-
+
次へ
diff --git a/jp/zimacube/User-Guide.html b/jp/zimacube/User-Guide.html
index 30aacb7f82..64444c3143 100644
--- a/jp/zimacube/User-Guide.html
+++ b/jp/zimacube/User-Guide.html
@@ -51,8 +51,8 @@
-
-
+
+
@@ -86,7 +86,7 @@
"url": "https://www.zimaspace.com/docs/logo.svg"
}
},
- "datePublished": "1734339081086"
+ "datePublished": "1734589362898"
}
@@ -204,7 +204,7 @@ タイトル
セクション
diff --git a/jp/zimacube/ZimaCube-Bios-Update-Method-.html b/jp/zimacube/ZimaCube-Bios-Update-Method-.html
index 64aa051338..99a00c2653 100644
--- a/jp/zimacube/ZimaCube-Bios-Update-Method-.html
+++ b/jp/zimacube/ZimaCube-Bios-Update-Method-.html
@@ -56,8 +56,8 @@
-
-
+
+
@@ -92,7 +92,7 @@
"url": "https://www.zimaspace.com/docs/logo.svg"
}
},
- "datePublished": "1734339081086"
+ "datePublished": "1734589362898"
}
@@ -241,7 +241,7 @@
diff --git a/jp/zimacube/ZimaCube-Motherboard-DIY-Fan-Guide-and-Specifications.html b/jp/zimacube/ZimaCube-Motherboard-DIY-Fan-Guide-and-Specifications.html
index d4598dcf72..e30beeed11 100644
--- a/jp/zimacube/ZimaCube-Motherboard-DIY-Fan-Guide-and-Specifications.html
+++ b/jp/zimacube/ZimaCube-Motherboard-DIY-Fan-Guide-and-Specifications.html
@@ -61,8 +61,8 @@
-
-
+
+
@@ -97,7 +97,7 @@
"url": "https://www.zimaspace.com/docs/logo.svg"
}
},
- "datePublished": "1734339081086"
+ "datePublished": "1734589362898"
}
@@ -249,7 +249,7 @@
-
+
前へ次へ
diff --git a/jp/zimacube/ZimaOS-application-content.html b/jp/zimacube/ZimaOS-application-content.html
index aebc3cb0c4..853d3e3bdb 100644
--- a/jp/zimacube/ZimaOS-application-content.html
+++ b/jp/zimacube/ZimaOS-application-content.html
@@ -51,8 +51,8 @@
-
-
+
+
@@ -86,7 +86,7 @@
"url": "https://www.zimaspace.com/docs/logo.svg"
}
},
- "datePublished": "1734339081086"
+ "datePublished": "1734589362898"
}
@@ -204,7 +204,7 @@ タイトル
セクション
diff --git a/jp/zimacube/index.html b/jp/zimacube/index.html
index 79123d7828..d122f89e8e 100644
--- a/jp/zimacube/index.html
+++ b/jp/zimacube/index.html
@@ -58,8 +58,8 @@
-
-
+
+
@@ -94,7 +94,7 @@
"url": "https://www.zimaspace.com/docs/logo.svg"
}
},
- "datePublished": "1734339081086"
+ "datePublished": "1734589362898"
}
@@ -328,7 +328,7 @@
-
+
次へ
diff --git a/jp/zimaos/7th-Bay-LED.html b/jp/zimaos/7th-Bay-LED.html
index 58baff100b..769ce846d0 100644
--- a/jp/zimaos/7th-Bay-LED.html
+++ b/jp/zimaos/7th-Bay-LED.html
@@ -53,8 +53,8 @@
-
-
+
+
@@ -89,7 +89,7 @@
"url": "https://www.zimaspace.com/docs/logo.svg"
}
},
- "datePublished": "1734339081086"
+ "datePublished": "1734589362898"
}
@@ -436,7 +436,7 @@
diff --git a/jp/zimaos/A-list-of-Contributions.html b/jp/zimaos/A-list-of-Contributions.html
index abdd59f30b..58e80b01af 100644
--- a/jp/zimaos/A-list-of-Contributions.html
+++ b/jp/zimaos/A-list-of-Contributions.html
@@ -51,8 +51,8 @@
-
-
+
+
@@ -86,7 +86,7 @@
"url": "https://www.zimaspace.com/docs/logo.svg"
}
},
- "datePublished": "1734339081086"
+ "datePublished": "1734589362898"
}
@@ -204,7 +204,7 @@ 文章タイトル
段落タイトル
diff --git a/jp/zimaos/Achieve-Fastest-Transfer-Speed.html b/jp/zimaos/Achieve-Fastest-Transfer-Speed.html
index 79adb5e216..63423d723a 100644
--- a/jp/zimaos/Achieve-Fastest-Transfer-Speed.html
+++ b/jp/zimaos/Achieve-Fastest-Transfer-Speed.html
@@ -52,8 +52,8 @@
-
-
+
+
@@ -88,7 +88,7 @@
"url": "https://www.zimaspace.com/docs/logo.svg"
}
},
- "datePublished": "1734339081086"
+ "datePublished": "1734589362902"
}
@@ -223,7 +223,7 @@
-
+
前へ次へ
diff --git a/jp/zimaos/Build-Apps.html b/jp/zimaos/Build-Apps.html
index 3340f5b491..2bbb46f46c 100644
--- a/jp/zimaos/Build-Apps.html
+++ b/jp/zimaos/Build-Apps.html
@@ -51,8 +51,8 @@
-
-
+
+
@@ -86,7 +86,7 @@
"url": "https://www.zimaspace.com/docs/logo.svg"
}
},
- "datePublished": "1734339081086"
+ "datePublished": "1734589362902"
}
@@ -303,7 +303,7 @@
-
+
前へ次へ
diff --git a/jp/zimaos/Build-Multiple-Clones-using-rsync.html b/jp/zimaos/Build-Multiple-Clones-using-rsync.html
index c789f3fa9a..65cb46cbf4 100644
--- a/jp/zimaos/Build-Multiple-Clones-using-rsync.html
+++ b/jp/zimaos/Build-Multiple-Clones-using-rsync.html
@@ -51,8 +51,8 @@
-
-
+
+
@@ -86,7 +86,7 @@
"url": "https://www.zimaspace.com/docs/logo.svg"
}
},
- "datePublished": "1734339081086"
+ "datePublished": "1734589362902"
}
@@ -205,7 +205,7 @@ rsyncを使用して複数のクロー
diff --git a/jp/zimaos/Connect-with-Cloud-Drives.html b/jp/zimaos/Connect-with-Cloud-Drives.html
index bbf324f315..9e267df4c0 100644
--- a/jp/zimaos/Connect-with-Cloud-Drives.html
+++ b/jp/zimaos/Connect-with-Cloud-Drives.html
@@ -53,8 +53,8 @@
-
-
+
+
@@ -89,7 +89,7 @@
"url": "https://www.zimaspace.com/docs/logo.svg"
}
},
- "datePublished": "1734339081086"
+ "datePublished": "1734589362902"
}
@@ -228,7 +228,7 @@
-
+
前へ次へ
diff --git a/jp/zimaos/Create-Raid6-on-ZimaOS.html b/jp/zimaos/Create-Raid6-on-ZimaOS.html
index 470a8f7eee..8fe2084084 100644
--- a/jp/zimaos/Create-Raid6-on-ZimaOS.html
+++ b/jp/zimaos/Create-Raid6-on-ZimaOS.html
@@ -57,8 +57,8 @@
-
-
+
+
@@ -93,7 +93,7 @@
"url": "https://www.zimaspace.com/docs/logo.svg"
}
},
- "datePublished": "1734339081086"
+ "datePublished": "1734589362902"
}
@@ -253,7 +253,7 @@
mdadm -Av /dev/md0 /dev/sda /dev/sdb /dev/sdc /dev/sdd
mount /dev/md0 /media/foldername
diff --git a/jp/zimaos/Data-Migration.html b/jp/zimaos/Data-Migration.html
index 50dc632c27..0ca05bf845 100644
--- a/jp/zimaos/Data-Migration.html
+++ b/jp/zimaos/Data-Migration.html
@@ -51,8 +51,8 @@
-
-
+
+
@@ -86,7 +86,7 @@
"url": "https://www.zimaspace.com/docs/logo.svg"
}
},
- "datePublished": "1734339081086"
+ "datePublished": "1734589362902"
}
@@ -224,7 +224,7 @@
diff --git a/jp/zimaos/Detailed-Plex-Operation-Guide.html b/jp/zimaos/Detailed-Plex-Operation-Guide.html
index f20145d108..b1b075b248 100644
--- a/jp/zimaos/Detailed-Plex-Operation-Guide.html
+++ b/jp/zimaos/Detailed-Plex-Operation-Guide.html
@@ -67,8 +67,8 @@
-
-
+
+
@@ -103,7 +103,7 @@
"url": "https://www.zimaspace.com/docs/logo.svg"
}
},
- "datePublished": "1734339081086"
+ "datePublished": "1734589362902"
}
@@ -244,7 +244,7 @@
diff --git a/jp/zimaos/Features.html b/jp/zimaos/Features.html
index 76e749eb3f..a4f7113127 100644
--- a/jp/zimaos/Features.html
+++ b/jp/zimaos/Features.html
@@ -68,8 +68,8 @@
-
-
+
+
@@ -104,7 +104,7 @@
"url": "https://www.zimaspace.com/docs/logo.svg"
}
},
- "datePublished": "1734339081086"
+ "datePublished": "1734589362902"
}
@@ -266,7 +266,7 @@
-
+
前へ次へ
diff --git a/jp/zimaos/Get-Network-ID.html b/jp/zimaos/Get-Network-ID.html
index 3d3fb61932..8ff5995f58 100644
--- a/jp/zimaos/Get-Network-ID.html
+++ b/jp/zimaos/Get-Network-ID.html
@@ -55,8 +55,8 @@
-
-
+
+
@@ -91,7 +91,7 @@
"url": "https://www.zimaspace.com/docs/logo.svg"
}
},
- "datePublished": "1734339081086"
+ "datePublished": "1734589362902"
}
@@ -221,7 +221,7 @@
diff --git a/jp/zimaos/Get-Started.html b/jp/zimaos/Get-Started.html
index 80c3bdb157..571b0f28d0 100644
--- a/jp/zimaos/Get-Started.html
+++ b/jp/zimaos/Get-Started.html
@@ -66,8 +66,8 @@
-
-
+
+
@@ -102,7 +102,7 @@
"url": "https://www.zimaspace.com/docs/logo.svg"
}
},
- "datePublished": "1734339081086"
+ "datePublished": "1734589362902"
}
@@ -259,7 +259,7 @@
diff --git a/jp/zimaos/How-to-Contribute.html b/jp/zimaos/How-to-Contribute.html
index 88370e2ff5..07f806e4a1 100644
--- a/jp/zimaos/How-to-Contribute.html
+++ b/jp/zimaos/How-to-Contribute.html
@@ -51,8 +51,8 @@
-
-
+
+
@@ -86,7 +86,7 @@
"url": "https://www.zimaspace.com/docs/logo.svg"
}
},
- "datePublished": "1734339081086"
+ "datePublished": "1734589362902"
}
@@ -205,7 +205,7 @@ どのように貢献するか
diff --git a/jp/zimaos/How-to-Manually-Download-the-Large-Language-Model.html b/jp/zimaos/How-to-Manually-Download-the-Large-Language-Model.html
index b1d34857b7..56c79f92ec 100644
--- a/jp/zimaos/How-to-Manually-Download-the-Large-Language-Model.html
+++ b/jp/zimaos/How-to-Manually-Download-the-Large-Language-Model.html
@@ -51,8 +51,8 @@
-
-
+
+
@@ -86,7 +86,7 @@
"url": "https://www.zimaspace.com/docs/logo.svg"
}
},
- "datePublished": "1734339081086"
+ "datePublished": "1734589362902"
}
@@ -205,7 +205,7 @@ 大規模言語モデルの手動ダ
diff --git a/jp/zimaos/How-to-Open-SSH-in-ZimaOS.html b/jp/zimaos/How-to-Open-SSH-in-ZimaOS.html
index a5237c73fb..5b2a340c34 100644
--- a/jp/zimaos/How-to-Open-SSH-in-ZimaOS.html
+++ b/jp/zimaos/How-to-Open-SSH-in-ZimaOS.html
@@ -53,8 +53,8 @@
-
-
+
+
@@ -89,7 +89,7 @@
"url": "https://www.zimaspace.com/docs/logo.svg"
}
},
- "datePublished": "1734339081086"
+ "datePublished": "1734589362902"
}
@@ -214,7 +214,7 @@
diff --git a/jp/zimaos/How-to-download-and-install-ZimaClient.html b/jp/zimaos/How-to-download-and-install-ZimaClient.html
index 06464f28b7..815499ea37 100644
--- a/jp/zimaos/How-to-download-and-install-ZimaClient.html
+++ b/jp/zimaos/How-to-download-and-install-ZimaClient.html
@@ -62,8 +62,8 @@
-
-
+
+
@@ -98,7 +98,7 @@
"url": "https://www.zimaspace.com/docs/logo.svg"
}
},
- "datePublished": "1734339081086"
+ "datePublished": "1734589362902"
}
@@ -262,11 +262,11 @@ john@icewhale.orgに送信してください。問題を説明し、スクリーンショット(該当する場合)を提供します。
+
4. ログにアクセスしてデバッグを手伝う方法
エラー/問題が発生した場合は、すぐにスクリーンショットを撮り(該当する場合)、Zimaクライアントを終了します。
次の場所からログを取得します:
macOS:
~/Library/Application Support/Zima/logs
Windows:
%AppData%\Zima\logs
すべてのログファイルをパックし、john@icewhale.orgに送信してください。問題を説明し、スクリーンショット(該当する場合)を提供します。
diff --git a/jp/zimaos/How-to-understand-Docker-App's-paths-On-ZimaOS.html b/jp/zimaos/How-to-understand-Docker-App's-paths-On-ZimaOS.html
index 5cb9f989a7..b761a99437 100644
--- a/jp/zimaos/How-to-understand-Docker-App's-paths-On-ZimaOS.html
+++ b/jp/zimaos/How-to-understand-Docker-App's-paths-On-ZimaOS.html
@@ -57,8 +57,8 @@
-
-
+
+
@@ -93,7 +93,7 @@
"url": "https://www.zimaspace.com/docs/logo.svg"
}
},
- "datePublished": "1734339081086"
+ "datePublished": "1734589362902"
}
@@ -232,7 +232,7 @@
-
+
前へ次へ
diff --git a/jp/zimaos/How-to-use-OpenAPI.html b/jp/zimaos/How-to-use-OpenAPI.html
index 50c01a5d0f..a413163d61 100644
--- a/jp/zimaos/How-to-use-OpenAPI.html
+++ b/jp/zimaos/How-to-use-OpenAPI.html
@@ -51,8 +51,8 @@
-
-
+
+
@@ -86,7 +86,7 @@
"url": "https://www.zimaspace.com/docs/logo.svg"
}
},
- "datePublished": "1734339081086"
+ "datePublished": "1734589362902"
}
@@ -218,7 +218,7 @@
diff --git a/jp/zimaos/Immich-Tutorial.html b/jp/zimaos/Immich-Tutorial.html
index d0d73aafdf..47035acf3e 100644
--- a/jp/zimaos/Immich-Tutorial.html
+++ b/jp/zimaos/Immich-Tutorial.html
@@ -79,8 +79,8 @@
-
-
+
+
@@ -115,7 +115,7 @@
"url": "https://www.zimaspace.com/docs/logo.svg"
}
},
- "datePublished": "1734339081086"
+ "datePublished": "1734589362902"
}
@@ -278,7 +278,7 @@
-
+
前へ次へ
diff --git a/jp/zimaos/Install-offline.html b/jp/zimaos/Install-offline.html
index 239326f6f1..c1e480d773 100644
--- a/jp/zimaos/Install-offline.html
+++ b/jp/zimaos/Install-offline.html
@@ -55,8 +55,8 @@
-
-
+
+
@@ -91,7 +91,7 @@
"url": "https://www.zimaspace.com/docs/logo.svg"
}
},
- "datePublished": "1734339081086"
+ "datePublished": "1734589362902"
}
@@ -229,7 +229,7 @@ オフラインでの更新
diff --git a/jp/zimaos/Link-Synology-and-SMB-Shares.html b/jp/zimaos/Link-Synology-and-SMB-Shares.html
index 7b83075622..f1832712e9 100644
--- a/jp/zimaos/Link-Synology-and-SMB-Shares.html
+++ b/jp/zimaos/Link-Synology-and-SMB-Shares.html
@@ -63,8 +63,8 @@
-
-
+
+
@@ -99,7 +99,7 @@
"url": "https://www.zimaspace.com/docs/logo.svg"
}
},
- "datePublished": "1734339081086"
+ "datePublished": "1734589362902"
}
@@ -231,7 +231,7 @@
-
+
前へ次へ
diff --git a/jp/zimaos/Media-Server-Setup-with-Jellyfin.html b/jp/zimaos/Media-Server-Setup-with-Jellyfin.html
index 0101289278..798ca4b46d 100644
--- a/jp/zimaos/Media-Server-Setup-with-Jellyfin.html
+++ b/jp/zimaos/Media-Server-Setup-with-Jellyfin.html
@@ -53,8 +53,8 @@
-
-
+
+
@@ -89,7 +89,7 @@
"url": "https://www.zimaspace.com/docs/logo.svg"
}
},
- "datePublished": "1734339081086"
+ "datePublished": "1734589362902"
}
@@ -238,7 +238,7 @@
diff --git a/jp/zimaos/More-RAID-Options.html b/jp/zimaos/More-RAID-Options.html
index 1b5c0736da..88906a8c79 100644
--- a/jp/zimaos/More-RAID-Options.html
+++ b/jp/zimaos/More-RAID-Options.html
@@ -57,8 +57,8 @@
-
-
+
+
@@ -93,7 +93,7 @@
"url": "https://www.zimaspace.com/docs/logo.svg"
}
},
- "datePublished": "1734339081086"
+ "datePublished": "1734589362902"
}
@@ -224,7 +224,7 @@
-
+
前へ次へ
diff --git a/jp/zimaos/NVR-Camera-Server.html b/jp/zimaos/NVR-Camera-Server.html
index 2f82455078..423c2a5f96 100644
--- a/jp/zimaos/NVR-Camera-Server.html
+++ b/jp/zimaos/NVR-Camera-Server.html
@@ -64,8 +64,8 @@
-
-
+
+
@@ -100,7 +100,7 @@
"url": "https://www.zimaspace.com/docs/logo.svg"
}
},
- "datePublished": "1734339081086"
+ "datePublished": "1734589362902"
}
@@ -238,7 +238,7 @@ アカウントとパスワードを作成し、Kerberos.ioにログインします。

- ‘設定’をクリック

- ‘IPカメラ’を選択

-- 取得したRTSP URLを入力、例: rtsp://admin:Hjj12345@10.0.171.52/stream1。

+- 取得したRTSP URLを入力、例: rtsp://admin:Hjj12345@10.0.171.52/stream1。

- 解像度とフレームレートを設定、例: 720x480。
- 設定が完了したら、Kerberosインターフェースでキャプチャされた画像とビデオを確認できます


- メインインターフェースで監視状態をリアルタイムで確認することもできます

@@ -247,7 +247,7 @@
diff --git a/jp/zimaos/Networking.html b/jp/zimaos/Networking.html
index 343d1d908e..ca8a105d0f 100644
--- a/jp/zimaos/Networking.html
+++ b/jp/zimaos/Networking.html
@@ -51,8 +51,8 @@
-
-
+
+
@@ -86,7 +86,7 @@
"url": "https://www.zimaspace.com/docs/logo.svg"
}
},
- "datePublished": "1734339081086"
+ "datePublished": "1734589362902"
}
@@ -204,7 +204,7 @@ 文章タイトル
段落タイトル
diff --git a/jp/zimaos/OpenAPI-Live-Preview.html b/jp/zimaos/OpenAPI-Live-Preview.html
index 5b96503e12..c52fef2014 100644
--- a/jp/zimaos/OpenAPI-Live-Preview.html
+++ b/jp/zimaos/OpenAPI-Live-Preview.html
@@ -51,8 +51,8 @@
-
-
+
+
@@ -86,7 +86,7 @@
"url": "https://www.zimaspace.com/docs/logo.svg"
}
},
- "datePublished": "1734339081086"
+ "datePublished": "1734589362902"
}
@@ -220,7 +220,7 @@
-
+
前へ
diff --git a/jp/zimaos/Recover-Your-Password.html b/jp/zimaos/Recover-Your-Password.html
index 673ced4e0a..27024b366b 100644
--- a/jp/zimaos/Recover-Your-Password.html
+++ b/jp/zimaos/Recover-Your-Password.html
@@ -55,8 +55,8 @@
-
-
+
+
@@ -91,7 +91,7 @@
"url": "https://www.zimaspace.com/docs/logo.svg"
}
},
- "datePublished": "1734339081086"
+ "datePublished": "1734589362902"
}
@@ -222,7 +222,7 @@
-
+
前へ次へ
diff --git a/jp/zimaos/Romote-Access.html b/jp/zimaos/Romote-Access.html
index b2a0519337..d63bfb5573 100644
--- a/jp/zimaos/Romote-Access.html
+++ b/jp/zimaos/Romote-Access.html
@@ -59,8 +59,8 @@
-
-
+
+
@@ -95,7 +95,7 @@
"url": "https://www.zimaspace.com/docs/logo.svg"
}
},
- "datePublished": "1734339081086"
+ "datePublished": "1734589362902"
}
@@ -237,7 +237,7 @@
-
+
前へ次へ
diff --git a/jp/zimaos/Setup-Python.html b/jp/zimaos/Setup-Python.html
index b6fdf92acb..6c9cdd4655 100644
--- a/jp/zimaos/Setup-Python.html
+++ b/jp/zimaos/Setup-Python.html
@@ -53,8 +53,8 @@
-
-
+
+
@@ -89,7 +89,7 @@
"url": "https://www.zimaspace.com/docs/logo.svg"
}
},
- "datePublished": "1734339081086"
+ "datePublished": "1734589362902"
}
@@ -218,7 +218,7 @@
-
+
前へ次へ
diff --git a/jp/zimaos/Sync-Photos-via-Configurable-CLI.html b/jp/zimaos/Sync-Photos-via-Configurable-CLI.html
index 77cd307d87..3bc8037f01 100644
--- a/jp/zimaos/Sync-Photos-via-Configurable-CLI.html
+++ b/jp/zimaos/Sync-Photos-via-Configurable-CLI.html
@@ -60,8 +60,8 @@
-
-
+
+
@@ -96,7 +96,7 @@
"url": "https://www.zimaspace.com/docs/logo.svg"
}
},
- "datePublished": "1734339081086"
+ "datePublished": "1734589362902"
}
@@ -229,7 +229,7 @@
-
+
前へ次へ
diff --git a/jp/zimaos/Sync-Photos-with-Immich.html b/jp/zimaos/Sync-Photos-with-Immich.html
index fde3fe2d25..e991403ce4 100644
--- a/jp/zimaos/Sync-Photos-with-Immich.html
+++ b/jp/zimaos/Sync-Photos-with-Immich.html
@@ -66,8 +66,8 @@
-
-
+
+
@@ -102,7 +102,7 @@
"url": "https://www.zimaspace.com/docs/logo.svg"
}
},
- "datePublished": "1734339081086"
+ "datePublished": "1734589362902"
}
@@ -240,7 +240,7 @@
-
+
前へ次へ
diff --git a/jp/zimaos/Thunderbolt-PC-Direct.html b/jp/zimaos/Thunderbolt-PC-Direct.html
index 19386eb417..f3869e32bb 100644
--- a/jp/zimaos/Thunderbolt-PC-Direct.html
+++ b/jp/zimaos/Thunderbolt-PC-Direct.html
@@ -64,8 +64,8 @@
-
-
+
+
@@ -100,7 +100,7 @@
"url": "https://www.zimaspace.com/docs/logo.svg"
}
},
- "datePublished": "1734339081086"
+ "datePublished": "1734589362902"
}
@@ -400,7 +400,7 @@
-
+
前へ次へ
diff --git a/jp/zimaos/User-Guide.html b/jp/zimaos/User-Guide.html
index d992758d7a..350b6850c4 100644
--- a/jp/zimaos/User-Guide.html
+++ b/jp/zimaos/User-Guide.html
@@ -51,8 +51,8 @@
-
-
+
+
@@ -86,7 +86,7 @@
"url": "https://www.zimaspace.com/docs/logo.svg"
}
},
- "datePublished": "1734339081086"
+ "datePublished": "1734589362902"
}
@@ -205,7 +205,7 @@
diff --git a/jp/zimaos/Using-Samba-as-a-Member.html b/jp/zimaos/Using-Samba-as-a-Member.html
index 5376fd8b58..feb914b516 100644
--- a/jp/zimaos/Using-Samba-as-a-Member.html
+++ b/jp/zimaos/Using-Samba-as-a-Member.html
@@ -88,8 +88,8 @@
-
-
+
+
@@ -124,7 +124,7 @@
"url": "https://www.zimaspace.com/docs/logo.svg"
}
},
- "datePublished": "1734339081086"
+ "datePublished": "1734589362902"
}
@@ -393,7 +393,7 @@
-
+
前へ次へ
diff --git a/jp/zimaos/ZFS-Setup.html b/jp/zimaos/ZFS-Setup.html
index 7af30d4bb8..6eb779bb90 100644
--- a/jp/zimaos/ZFS-Setup.html
+++ b/jp/zimaos/ZFS-Setup.html
@@ -54,8 +54,8 @@
-
-
+
+
@@ -90,7 +90,7 @@
"url": "https://www.zimaspace.com/docs/logo.svg"
}
},
- "datePublished": "1734339081086"
+ "datePublished": "1734589362902"
}
@@ -213,7 +213,7 @@
diff --git a/jp/zimaos/ZimaOS-v1.2.5-Available!.html b/jp/zimaos/ZimaOS-v1.2.5-Available!.html
index 03a245d56c..583c00dfc3 100644
--- a/jp/zimaos/ZimaOS-v1.2.5-Available!.html
+++ b/jp/zimaos/ZimaOS-v1.2.5-Available!.html
@@ -52,8 +52,8 @@
-
-
+
+
@@ -88,7 +88,7 @@
"url": "https://www.zimaspace.com/docs/logo.svg"
}
},
- "datePublished": "1734339081086"
+ "datePublished": "1734589362902"
}
@@ -239,7 +239,7 @@
diff --git a/jp/zimaos/iSCSI-usage-tutorial.html b/jp/zimaos/iSCSI-usage-tutorial.html
index a44f49971b..2b3f3b993c 100644
--- a/jp/zimaos/iSCSI-usage-tutorial.html
+++ b/jp/zimaos/iSCSI-usage-tutorial.html
@@ -62,8 +62,8 @@
-
-
+
+
@@ -98,7 +98,7 @@
"url": "https://www.zimaspace.com/docs/logo.svg"
}
},
- "datePublished": "1734339081086"
+ "datePublished": "1734589362902"
}
@@ -262,7 +262,7 @@
-
+
前へ次へ
diff --git a/jp/zimaos/index.html b/jp/zimaos/index.html
index c7f0ea6dd5..07a170c99e 100644
--- a/jp/zimaos/index.html
+++ b/jp/zimaos/index.html
@@ -55,8 +55,8 @@
-
-
+
+
@@ -91,7 +91,7 @@
"url": "https://www.zimaspace.com/docs/logo.svg"
}
},
- "datePublished": "1734339081086"
+ "datePublished": "1734589362902"
}
@@ -283,7 +283,7 @@
-
+
次へ
diff --git a/jp/zimaos/migrate-files-from-Synology-to-ZimaCube.html b/jp/zimaos/migrate-files-from-Synology-to-ZimaCube.html
index f52d1079a4..ae00090748 100644
--- a/jp/zimaos/migrate-files-from-Synology-to-ZimaCube.html
+++ b/jp/zimaos/migrate-files-from-Synology-to-ZimaCube.html
@@ -57,8 +57,8 @@
-
-
+
+
@@ -93,7 +93,7 @@
"url": "https://www.zimaspace.com/docs/logo.svg"
}
},
- "datePublished": "1734339081086"
+ "datePublished": "1734589362902"
}
@@ -234,7 +234,7 @@
diff --git a/jp/zimaos/resetnetworksettings.html b/jp/zimaos/resetnetworksettings.html
index b7c0d5c973..031dceb4c3 100644
--- a/jp/zimaos/resetnetworksettings.html
+++ b/jp/zimaos/resetnetworksettings.html
@@ -54,8 +54,8 @@
-
-
+
+
@@ -90,7 +90,7 @@
"url": "https://www.zimaspace.com/docs/logo.svg"
}
},
- "datePublished": "1734339081086"
+ "datePublished": "1734589362902"
}
@@ -217,7 +217,7 @@
diff --git a/jp/zimaos/set-your-SSH.html b/jp/zimaos/set-your-SSH.html
index 4e57c6ac20..259c2a37d9 100644
--- a/jp/zimaos/set-your-SSH.html
+++ b/jp/zimaos/set-your-SSH.html
@@ -54,8 +54,8 @@
-
-
+
+
@@ -90,7 +90,7 @@
"url": "https://www.zimaspace.com/docs/logo.svg"
}
},
- "datePublished": "1734339081086"
+ "datePublished": "1734589362902"
}
@@ -212,7 +212,7 @@
-
+
前へ次へ
diff --git a/jp/zimaos/setup-emby-server.html b/jp/zimaos/setup-emby-server.html
index 1070bd96a2..4b8dfc75cf 100644
--- a/jp/zimaos/setup-emby-server.html
+++ b/jp/zimaos/setup-emby-server.html
@@ -60,8 +60,8 @@
-
-
+
+
@@ -96,7 +96,7 @@
"url": "https://www.zimaspace.com/docs/logo.svg"
}
},
- "datePublished": "1734339081086"
+ "datePublished": "1734589362902"
}
@@ -243,7 +243,7 @@
-
+
前へ次へ
diff --git a/jp/zimaos/share-via-link.html b/jp/zimaos/share-via-link.html
index 47391aa951..d9688baa04 100644
--- a/jp/zimaos/share-via-link.html
+++ b/jp/zimaos/share-via-link.html
@@ -51,8 +51,8 @@
-
-
+
+
@@ -86,7 +86,7 @@
"url": "https://www.zimaspace.com/docs/logo.svg"
}
},
- "datePublished": "1734339081086"
+ "datePublished": "1734589362902"
}
@@ -233,7 +233,7 @@
-
+
次へ
diff --git a/jp/zimaos/v-1.2.2.html b/jp/zimaos/v-1.2.2.html
index c48cb5e402..976aea04b9 100644
--- a/jp/zimaos/v-1.2.2.html
+++ b/jp/zimaos/v-1.2.2.html
@@ -51,8 +51,8 @@
-
-
+
+
@@ -86,7 +86,7 @@
"url": "https://www.zimaspace.com/docs/logo.svg"
}
},
- "datePublished": "1734339081086"
+ "datePublished": "1734589362902"
}
@@ -230,7 +230,7 @@
-
+
前へ次へ
diff --git a/jp/zimaos/v-1.2.3.html b/jp/zimaos/v-1.2.3.html
index b8998a166c..bfddc44772 100644
--- a/jp/zimaos/v-1.2.3.html
+++ b/jp/zimaos/v-1.2.3.html
@@ -52,8 +52,8 @@
-
-
+
+
@@ -88,7 +88,7 @@
"url": "https://www.zimaspace.com/docs/logo.svg"
}
},
- "datePublished": "1734339081086"
+ "datePublished": "1734589362902"
}
@@ -246,7 +246,7 @@
diff --git a/jp/zimaos/v-1.2.4.html b/jp/zimaos/v-1.2.4.html
index 2cda329373..37e05234ac 100644
--- a/jp/zimaos/v-1.2.4.html
+++ b/jp/zimaos/v-1.2.4.html
@@ -52,8 +52,8 @@
-
-
+
+
@@ -88,7 +88,7 @@
"url": "https://www.zimaspace.com/docs/logo.svg"
}
},
- "datePublished": "1734339081086"
+ "datePublished": "1734589362902"
}
@@ -227,7 +227,7 @@
-
+
前へ次へ
diff --git a/jp/zimaos/v1.3.0.html b/jp/zimaos/v1.3.0.html
index 013f2c70c3..6af92b3ef7 100644
--- a/jp/zimaos/v1.3.0.html
+++ b/jp/zimaos/v1.3.0.html
@@ -52,8 +52,8 @@
-
-
+
+
@@ -88,7 +88,7 @@
"url": "https://www.zimaspace.com/docs/logo.svg"
}
},
- "datePublished": "1734339081086"
+ "datePublished": "1734589362902"
}
@@ -239,7 +239,7 @@
-
+
前へ次へ
diff --git a/jp/zimaos/webtorrent-feature.html b/jp/zimaos/webtorrent-feature.html
index 614ec67177..23263ba22a 100644
--- a/jp/zimaos/webtorrent-feature.html
+++ b/jp/zimaos/webtorrent-feature.html
@@ -51,8 +51,8 @@
-
-
+
+
@@ -86,7 +86,7 @@
"url": "https://www.zimaspace.com/docs/logo.svg"
}
},
- "datePublished": "1734339081086"
+ "datePublished": "1734589362902"
}
@@ -233,7 +233,7 @@
-
+
前へ次へ
diff --git a/knowledge/index.html b/knowledge/index.html
index 147ecf1633..123d4c49be 100644
--- a/knowledge/index.html
+++ b/knowledge/index.html
@@ -51,8 +51,8 @@
-
-
+
+
@@ -86,7 +86,7 @@
"url": "https://www.zimaspace.com/docs/logo.svg"
}
},
- "datePublished": "1734339081086"
+ "datePublished": "1734589362902"
}
@@ -204,7 +204,7 @@ Install Unraid on Zima Devices
Section1
diff --git a/pt-PT/faq/test-files.html b/pt-PT/faq/test-files.html
index d2be45d30c..d2de2413d9 100644
--- a/pt-PT/faq/test-files.html
+++ b/pt-PT/faq/test-files.html
@@ -51,8 +51,8 @@
-
-
+
+
@@ -86,7 +86,7 @@
"url": "https://www.zimaspace.com/docs/logo.svg"
}
},
- "datePublished": "1734339081086"
+ "datePublished": "1734589362902"
}
@@ -207,7 +207,7 @@
-
+
Próximo
diff --git a/pt-PT/zimaboard/All-in-one-routing-system-OpenWRT.html b/pt-PT/zimaboard/All-in-one-routing-system-OpenWRT.html
index cc2aaeab6b..70b40fc9b2 100644
--- a/pt-PT/zimaboard/All-in-one-routing-system-OpenWRT.html
+++ b/pt-PT/zimaboard/All-in-one-routing-system-OpenWRT.html
@@ -59,8 +59,8 @@
-
-
+
+
@@ -95,7 +95,7 @@
"url": "https://www.zimaspace.com/docs/logo.svg"
}
},
- "datePublished": "1734339081086"
+ "datePublished": "1734589362902"
}
@@ -245,7 +245,7 @@
diff --git a/pt-PT/zimaboard/Basic-functions-of-dedicated-systems.html b/pt-PT/zimaboard/Basic-functions-of-dedicated-systems.html
index f92c7c847f..0986b2a2cc 100644
--- a/pt-PT/zimaboard/Basic-functions-of-dedicated-systems.html
+++ b/pt-PT/zimaboard/Basic-functions-of-dedicated-systems.html
@@ -66,8 +66,8 @@
-
-
+
+
@@ -102,7 +102,7 @@
"url": "https://www.zimaspace.com/docs/logo.svg"
}
},
- "datePublished": "1734339081086"
+ "datePublished": "1734589362902"
}
@@ -257,7 +257,7 @@
diff --git a/pt-PT/zimaboard/Build-a-75-inch-4K-Arcade-with-ZimaBoard-and-Batocera.html b/pt-PT/zimaboard/Build-a-75-inch-4K-Arcade-with-ZimaBoard-and-Batocera.html
index 6f00218438..9a7624e5a0 100644
--- a/pt-PT/zimaboard/Build-a-75-inch-4K-Arcade-with-ZimaBoard-and-Batocera.html
+++ b/pt-PT/zimaboard/Build-a-75-inch-4K-Arcade-with-ZimaBoard-and-Batocera.html
@@ -72,8 +72,8 @@
-
-
+
+
@@ -108,7 +108,7 @@
"url": "https://www.zimaspace.com/docs/logo.svg"
}
},
- "datePublished": "1734339081086"
+ "datePublished": "1734589362902"
}
@@ -294,7 +294,7 @@
diff --git a/pt-PT/zimaboard/Enable-WOL-on-Zimaboard.html b/pt-PT/zimaboard/Enable-WOL-on-Zimaboard.html
index 87a1ee4f2c..e7f8884c98 100644
--- a/pt-PT/zimaboard/Enable-WOL-on-Zimaboard.html
+++ b/pt-PT/zimaboard/Enable-WOL-on-Zimaboard.html
@@ -61,8 +61,8 @@
-
-
+
+
@@ -97,7 +97,7 @@
"url": "https://www.zimaspace.com/docs/logo.svg"
}
},
- "datePublished": "1734339081086"
+ "datePublished": "1734589362902"
}
@@ -283,7 +283,7 @@
-
+
AnteriorPróximo
diff --git a/pt-PT/zimaboard/Hardware-Brief.html b/pt-PT/zimaboard/Hardware-Brief.html
index 81890d6d40..d873b6f9bc 100644
--- a/pt-PT/zimaboard/Hardware-Brief.html
+++ b/pt-PT/zimaboard/Hardware-Brief.html
@@ -52,8 +52,8 @@
-
-
+
+
@@ -88,7 +88,7 @@
"url": "https://www.zimaspace.com/docs/logo.svg"
}
},
- "datePublished": "1734339081086"
+ "datePublished": "1734589362902"
}
@@ -229,7 +229,7 @@
-
+
AnteriorPróximo
diff --git a/pt-PT/zimaboard/Hardware-Interface-Introduction.html b/pt-PT/zimaboard/Hardware-Interface-Introduction.html
index 8ea8d30043..0afd296a7c 100644
--- a/pt-PT/zimaboard/Hardware-Interface-Introduction.html
+++ b/pt-PT/zimaboard/Hardware-Interface-Introduction.html
@@ -54,8 +54,8 @@
-
-
+
+
@@ -90,7 +90,7 @@
"url": "https://www.zimaspace.com/docs/logo.svg"
}
},
- "datePublished": "1734339081086"
+ "datePublished": "1734589362902"
}
@@ -225,7 +225,7 @@
-
+
AnteriorPróximo
diff --git a/pt-PT/zimaboard/How-to-check-IP-address.html b/pt-PT/zimaboard/How-to-check-IP-address.html
index 48e52e0c26..7ea6a88c67 100644
--- a/pt-PT/zimaboard/How-to-check-IP-address.html
+++ b/pt-PT/zimaboard/How-to-check-IP-address.html
@@ -57,8 +57,8 @@
-
-
+
+
@@ -93,7 +93,7 @@
"url": "https://www.zimaspace.com/docs/logo.svg"
}
},
- "datePublished": "1734339081086"
+ "datePublished": "1734589362902"
}
@@ -242,7 +242,7 @@
diff --git a/pt-PT/zimaboard/MineCraft-Friendship-Service.html b/pt-PT/zimaboard/MineCraft-Friendship-Service.html
index fc57714bb5..5ce3f4a129 100644
--- a/pt-PT/zimaboard/MineCraft-Friendship-Service.html
+++ b/pt-PT/zimaboard/MineCraft-Friendship-Service.html
@@ -64,8 +64,8 @@
-
-
+
+
@@ -100,7 +100,7 @@
"url": "https://www.zimaspace.com/docs/logo.svg"
}
},
- "datePublished": "1734339081086"
+ "datePublished": "1734589362902"
}
@@ -280,7 +280,7 @@
-
+
AnteriorPróximo
diff --git a/pt-PT/zimaboard/Openwrt-eMMc-boot.html b/pt-PT/zimaboard/Openwrt-eMMc-boot.html
index f0a3c7787d..0cdc511855 100644
--- a/pt-PT/zimaboard/Openwrt-eMMc-boot.html
+++ b/pt-PT/zimaboard/Openwrt-eMMc-boot.html
@@ -59,8 +59,8 @@
-
-
+
+
@@ -95,7 +95,7 @@
"url": "https://www.zimaspace.com/docs/logo.svg"
}
},
- "datePublished": "1734339081086"
+ "datePublished": "1734589362902"
}
@@ -277,7 +277,7 @@
diff --git a/pt-PT/zimaboard/Power-on-Zimablade.html b/pt-PT/zimaboard/Power-on-Zimablade.html
index c6ea16bbb1..ce95189f1a 100644
--- a/pt-PT/zimaboard/Power-on-Zimablade.html
+++ b/pt-PT/zimaboard/Power-on-Zimablade.html
@@ -66,8 +66,8 @@
-
-
+
+
@@ -102,7 +102,7 @@
"url": "https://www.zimaspace.com/docs/logo.svg"
}
},
- "datePublished": "1734339081086"
+ "datePublished": "1734589362902"
}
@@ -279,7 +279,7 @@
-
+
AnteriorPróximo
diff --git a/pt-PT/zimaboard/Restore-factory-settings.html b/pt-PT/zimaboard/Restore-factory-settings.html
index 458e9b0961..d4adde25cc 100644
--- a/pt-PT/zimaboard/Restore-factory-settings.html
+++ b/pt-PT/zimaboard/Restore-factory-settings.html
@@ -65,8 +65,8 @@
-
-
+
+
@@ -101,7 +101,7 @@
"url": "https://www.zimaspace.com/docs/logo.svg"
}
},
- "datePublished": "1734339081086"
+ "datePublished": "1734589362902"
}
@@ -287,7 +287,7 @@
-
+
AnteriorPróximo
diff --git a/pt-PT/zimaboard/Self-Deploying-Applications.html b/pt-PT/zimaboard/Self-Deploying-Applications.html
index 95643b93a0..8ea0a5f1ab 100644
--- a/pt-PT/zimaboard/Self-Deploying-Applications.html
+++ b/pt-PT/zimaboard/Self-Deploying-Applications.html
@@ -66,8 +66,8 @@
-
-
+
+
@@ -102,7 +102,7 @@
"url": "https://www.zimaspace.com/docs/logo.svg"
}
},
- "datePublished": "1734339081086"
+ "datePublished": "1734589362902"
}
@@ -259,7 +259,7 @@
-
+
AnteriorPróximo
diff --git a/pt-PT/zimaboard/Small-body-Big-applications-OMV-First-Experience.html b/pt-PT/zimaboard/Small-body-Big-applications-OMV-First-Experience.html
index 3da4f32523..3ef09b193a 100644
--- a/pt-PT/zimaboard/Small-body-Big-applications-OMV-First-Experience.html
+++ b/pt-PT/zimaboard/Small-body-Big-applications-OMV-First-Experience.html
@@ -76,8 +76,8 @@
-
-
+
+
@@ -112,7 +112,7 @@
"url": "https://www.zimaspace.com/docs/logo.svg"
}
},
- "datePublished": "1734339081086"
+ "datePublished": "1734589362902"
}
@@ -296,7 +296,7 @@
diff --git a/pt-PT/zimaboard/Small-body-Big-applications-OMV-install.html b/pt-PT/zimaboard/Small-body-Big-applications-OMV-install.html
index 15c734fe81..a4123199cb 100644
--- a/pt-PT/zimaboard/Small-body-Big-applications-OMV-install.html
+++ b/pt-PT/zimaboard/Small-body-Big-applications-OMV-install.html
@@ -63,8 +63,8 @@
-
-
+
+
@@ -99,7 +99,7 @@
"url": "https://www.zimaspace.com/docs/logo.svg"
}
},
- "datePublished": "1734339081086"
+ "datePublished": "1734589362902"
}
@@ -263,7 +263,7 @@
-
+
AnteriorPróximo
diff --git a/pt-PT/zimaboard/Syncthing.html b/pt-PT/zimaboard/Syncthing.html
index 27e7c46906..ae66a2800a 100644
--- a/pt-PT/zimaboard/Syncthing.html
+++ b/pt-PT/zimaboard/Syncthing.html
@@ -61,8 +61,8 @@
-
-
+
+
@@ -97,7 +97,7 @@
"url": "https://www.zimaspace.com/docs/logo.svg"
}
},
- "datePublished": "1734339081086"
+ "datePublished": "1734589362902"
}
@@ -261,7 +261,7 @@
diff --git a/pt-PT/zimaboard/Universal-third-party-system-installation-tutorial.html b/pt-PT/zimaboard/Universal-third-party-system-installation-tutorial.html
index 95aa7bffd8..7ebf0ddf99 100644
--- a/pt-PT/zimaboard/Universal-third-party-system-installation-tutorial.html
+++ b/pt-PT/zimaboard/Universal-third-party-system-installation-tutorial.html
@@ -59,8 +59,8 @@
-
-
+
+
@@ -95,7 +95,7 @@
"url": "https://www.zimaspace.com/docs/logo.svg"
}
},
- "datePublished": "1734339081086"
+ "datePublished": "1734589362902"
}
@@ -247,7 +247,7 @@
-
+
AnteriorPróximo
diff --git a/pt-PT/zimaboard/Unraid-First-Experience-at-$129-Installation.html b/pt-PT/zimaboard/Unraid-First-Experience-at-$129-Installation.html
index 9e93349ac1..e372b378fd 100644
--- a/pt-PT/zimaboard/Unraid-First-Experience-at-$129-Installation.html
+++ b/pt-PT/zimaboard/Unraid-First-Experience-at-$129-Installation.html
@@ -69,8 +69,8 @@
-
-
+
+
@@ -105,7 +105,7 @@
"url": "https://www.zimaspace.com/docs/logo.svg"
}
},
- "datePublished": "1734339081090"
+ "datePublished": "1734589362902"
}
@@ -269,7 +269,7 @@
-
+
AnteriorPróximo
diff --git a/pt-PT/zimaboard/Upgrade-Motherboard-BIOS-Version.html b/pt-PT/zimaboard/Upgrade-Motherboard-BIOS-Version.html
index f17de7ba4a..6470c21629 100644
--- a/pt-PT/zimaboard/Upgrade-Motherboard-BIOS-Version.html
+++ b/pt-PT/zimaboard/Upgrade-Motherboard-BIOS-Version.html
@@ -51,8 +51,8 @@
-
-
+
+
@@ -86,7 +86,7 @@
"url": "https://www.zimaspace.com/docs/logo.svg"
}
},
- "datePublished": "1734339081090"
+ "datePublished": "1734589362902"
}
@@ -258,7 +258,7 @@
-
+
AnteriorPróximo
diff --git a/pt-PT/zimaboard/VR-Audio-And-Video-Experience-Oculus.html b/pt-PT/zimaboard/VR-Audio-And-Video-Experience-Oculus.html
index 72bb531233..e7ba49b217 100644
--- a/pt-PT/zimaboard/VR-Audio-And-Video-Experience-Oculus.html
+++ b/pt-PT/zimaboard/VR-Audio-And-Video-Experience-Oculus.html
@@ -59,8 +59,8 @@
-
-
+
+
@@ -95,7 +95,7 @@
"url": "https://www.zimaspace.com/docs/logo.svg"
}
},
- "datePublished": "1734339081090"
+ "datePublished": "1734589362902"
}
@@ -233,7 +233,7 @@
-
+
AnteriorPróximo
diff --git a/pt-PT/zimaboard/index.html b/pt-PT/zimaboard/index.html
index 8acd4e97b1..61425f92fe 100644
--- a/pt-PT/zimaboard/index.html
+++ b/pt-PT/zimaboard/index.html
@@ -60,8 +60,8 @@
-
-
+
+
@@ -96,7 +96,7 @@
"url": "https://www.zimaspace.com/docs/logo.svg"
}
},
- "datePublished": "1734339081090"
+ "datePublished": "1734589362902"
}
@@ -243,7 +243,7 @@
-
+
Próximo
diff --git a/pt-PT/zimacube/About-ZimaOS.html b/pt-PT/zimacube/About-ZimaOS.html
index cda0d4a6d5..8c60b3a1f5 100644
--- a/pt-PT/zimacube/About-ZimaOS.html
+++ b/pt-PT/zimacube/About-ZimaOS.html
@@ -51,8 +51,8 @@
-
-
+
+
@@ -86,7 +86,7 @@
"url": "https://www.zimaspace.com/docs/logo.svg"
}
},
- "datePublished": "1734339081090"
+ "datePublished": "1734589362902"
}
@@ -204,7 +204,7 @@ Título
Secção
diff --git a/pt-PT/zimacube/Advanced-Using.html b/pt-PT/zimacube/Advanced-Using.html
index d2e66b0aa0..243e3889b5 100644
--- a/pt-PT/zimacube/Advanced-Using.html
+++ b/pt-PT/zimacube/Advanced-Using.html
@@ -51,8 +51,8 @@
-
-
+
+
@@ -86,7 +86,7 @@
"url": "https://www.zimaspace.com/docs/logo.svg"
}
},
- "datePublished": "1734339081090"
+ "datePublished": "1734589362902"
}
@@ -204,7 +204,7 @@ Título
Seção
diff --git a/pt-PT/zimacube/Assembly-Tutorial.html b/pt-PT/zimacube/Assembly-Tutorial.html
index ff5a92ced2..c503428150 100644
--- a/pt-PT/zimacube/Assembly-Tutorial.html
+++ b/pt-PT/zimacube/Assembly-Tutorial.html
@@ -110,8 +110,8 @@
-
-
+
+
@@ -146,7 +146,7 @@
"url": "https://www.zimaspace.com/docs/logo.svg"
}
},
- "datePublished": "1734339081090"
+ "datePublished": "1734589362902"
}
@@ -511,7 +511,7 @@ Desmontagem do chassi concluída
diff --git a/pt-PT/zimacube/Auto-Power-On.html b/pt-PT/zimacube/Auto-Power-On.html
index 4331f7978b..eb3f03cb89 100644
--- a/pt-PT/zimacube/Auto-Power-On.html
+++ b/pt-PT/zimacube/Auto-Power-On.html
@@ -55,8 +55,8 @@
-
-
+
+
@@ -91,7 +91,7 @@
"url": "https://www.zimaspace.com/docs/logo.svg"
}
},
- "datePublished": "1734339081090"
+ "datePublished": "1734589362902"
}
@@ -216,7 +216,7 @@
-
+
AnteriorPróximo
diff --git a/pt-PT/zimacube/BIOS-Configuration.html b/pt-PT/zimacube/BIOS-Configuration.html
index d0bb851070..201f9e5d07 100644
--- a/pt-PT/zimacube/BIOS-Configuration.html
+++ b/pt-PT/zimacube/BIOS-Configuration.html
@@ -51,8 +51,8 @@
-
-
+
+
@@ -86,7 +86,7 @@
"url": "https://www.zimaspace.com/docs/logo.svg"
}
},
- "datePublished": "1734339081090"
+ "datePublished": "1734589362902"
}
@@ -205,7 +205,7 @@ Configuração da BIOS
diff --git a/pt-PT/zimacube/Compatible-Network-Adapters.html b/pt-PT/zimacube/Compatible-Network-Adapters.html
index d956617691..3e23927304 100644
--- a/pt-PT/zimacube/Compatible-Network-Adapters.html
+++ b/pt-PT/zimacube/Compatible-Network-Adapters.html
@@ -51,8 +51,8 @@
-
-
+
+
@@ -86,7 +86,7 @@
"url": "https://www.zimaspace.com/docs/logo.svg"
}
},
- "datePublished": "1734339081090"
+ "datePublished": "1734589362902"
}
@@ -237,7 +237,7 @@
diff --git a/pt-PT/zimacube/Creating-RAID-Troubleshooting-Guide.html b/pt-PT/zimacube/Creating-RAID-Troubleshooting-Guide.html
index 7226855cfc..fb63d94578 100644
--- a/pt-PT/zimacube/Creating-RAID-Troubleshooting-Guide.html
+++ b/pt-PT/zimacube/Creating-RAID-Troubleshooting-Guide.html
@@ -56,8 +56,8 @@
-
-
+
+
@@ -92,7 +92,7 @@
"url": "https://www.zimaspace.com/docs/logo.svg"
}
},
- "datePublished": "1734339081090"
+ "datePublished": "1734589362906"
}
@@ -215,7 +215,7 @@
-
+
AnteriorPróximo
diff --git a/pt-PT/zimacube/Detailed-Plex-Operation-Guide.html b/pt-PT/zimacube/Detailed-Plex-Operation-Guide.html
index aa7dfed9eb..c7d04a4ee0 100644
--- a/pt-PT/zimacube/Detailed-Plex-Operation-Guide.html
+++ b/pt-PT/zimacube/Detailed-Plex-Operation-Guide.html
@@ -67,8 +67,8 @@
-
-
+
+
@@ -103,7 +103,7 @@
"url": "https://www.zimaspace.com/docs/logo.svg"
}
},
- "datePublished": "1734339081090"
+ "datePublished": "1734589362906"
}
@@ -244,7 +244,7 @@
diff --git "a/pt-PT/zimacube/From-Synology-to-ZimaCube\357\274\214migrate-all-files!.html" "b/pt-PT/zimacube/From-Synology-to-ZimaCube\357\274\214migrate-all-files!.html"
index a1417bd4de..0759cf84ae 100644
--- "a/pt-PT/zimacube/From-Synology-to-ZimaCube\357\274\214migrate-all-files!.html"
+++ "b/pt-PT/zimacube/From-Synology-to-ZimaCube\357\274\214migrate-all-files!.html"
@@ -57,8 +57,8 @@
-
-
+
+
@@ -93,7 +93,7 @@
"url": "https://www.zimaspace.com/docs/logo.svg"
}
},
- "datePublished": "1734339081090"
+ "datePublished": "1734589362906"
}
@@ -234,7 +234,7 @@
-
+
Próximo
diff --git a/pt-PT/zimacube/GPU-Expansion.html b/pt-PT/zimacube/GPU-Expansion.html
index 38ea11520e..78437401fc 100644
--- a/pt-PT/zimacube/GPU-Expansion.html
+++ b/pt-PT/zimacube/GPU-Expansion.html
@@ -64,8 +64,8 @@
-
-
+
+
@@ -100,7 +100,7 @@
"url": "https://www.zimaspace.com/docs/logo.svg"
}
},
- "datePublished": "1734339081090"
+ "datePublished": "1734589362906"
}
@@ -333,7 +333,7 @@
-
+
AnteriorPróximo
diff --git a/pt-PT/zimacube/HDD-Interface-Usage-Guide.html b/pt-PT/zimacube/HDD-Interface-Usage-Guide.html
index ff4ec1d647..01ccbc852e 100644
--- a/pt-PT/zimacube/HDD-Interface-Usage-Guide.html
+++ b/pt-PT/zimacube/HDD-Interface-Usage-Guide.html
@@ -51,8 +51,8 @@
-
-
+
+
@@ -86,7 +86,7 @@
"url": "https://www.zimaspace.com/docs/logo.svg"
}
},
- "datePublished": "1734339081090"
+ "datePublished": "1734589362906"
}
@@ -453,7 +453,7 @@
-
+
AnteriorPróximo
diff --git a/pt-PT/zimacube/Hardware-Brief.html b/pt-PT/zimacube/Hardware-Brief.html
index 24a71b4388..47a939db3f 100644
--- a/pt-PT/zimacube/Hardware-Brief.html
+++ b/pt-PT/zimacube/Hardware-Brief.html
@@ -54,8 +54,8 @@
-
-
+
+
@@ -90,7 +90,7 @@
"url": "https://www.zimaspace.com/docs/logo.svg"
}
},
- "datePublished": "1734339081090"
+ "datePublished": "1734589362906"
}
@@ -234,7 +234,7 @@
-
+
AnteriorPróximo
diff --git a/pt-PT/zimacube/Hardware-Details.html b/pt-PT/zimacube/Hardware-Details.html
index cf678fb81e..65fe87ebb0 100644
--- a/pt-PT/zimacube/Hardware-Details.html
+++ b/pt-PT/zimacube/Hardware-Details.html
@@ -51,8 +51,8 @@
-
-
+
+
@@ -86,7 +86,7 @@
"url": "https://www.zimaspace.com/docs/logo.svg"
}
},
- "datePublished": "1734339081090"
+ "datePublished": "1734589362906"
}
@@ -254,7 +254,7 @@ Instruções da Interface do Ventilador
Instruções da Porta USB
diff --git a/pt-PT/zimacube/How-to-Install-ZimaOS.html b/pt-PT/zimacube/How-to-Install-ZimaOS.html
index 0251cf9129..e6d2116566 100644
--- a/pt-PT/zimacube/How-to-Install-ZimaOS.html
+++ b/pt-PT/zimacube/How-to-Install-ZimaOS.html
@@ -62,8 +62,8 @@
-
-
+
+
@@ -98,7 +98,7 @@
"url": "https://www.zimaspace.com/docs/logo.svg"
}
},
- "datePublished": "1734339081090"
+ "datePublished": "1734589362906"
}
@@ -233,7 +233,7 @@
diff --git a/pt-PT/zimacube/How-to-Install-and-Remove-the-7th-Bay.html b/pt-PT/zimacube/How-to-Install-and-Remove-the-7th-Bay.html
index 8782e0d56c..e00fb937b3 100644
--- a/pt-PT/zimacube/How-to-Install-and-Remove-the-7th-Bay.html
+++ b/pt-PT/zimacube/How-to-Install-and-Remove-the-7th-Bay.html
@@ -58,8 +58,8 @@
-
-
+
+
@@ -94,7 +94,7 @@
"url": "https://www.zimaspace.com/docs/logo.svg"
}
},
- "datePublished": "1734339081090"
+ "datePublished": "1734589362906"
}
@@ -219,7 +219,7 @@
-
+
Próximo
diff --git a/pt-PT/zimacube/How-to-Open-SSH-in-ZimaOS.html b/pt-PT/zimacube/How-to-Open-SSH-in-ZimaOS.html
index c38326e0ee..65d4227f07 100644
--- a/pt-PT/zimacube/How-to-Open-SSH-in-ZimaOS.html
+++ b/pt-PT/zimacube/How-to-Open-SSH-in-ZimaOS.html
@@ -53,8 +53,8 @@
-
-
+
+
@@ -89,7 +89,7 @@
"url": "https://www.zimaspace.com/docs/logo.svg"
}
},
- "datePublished": "1734339081090"
+ "datePublished": "1734589362906"
}
@@ -214,7 +214,7 @@
-
+
Próximo
diff --git a/pt-PT/zimacube/How-to-understand-Docker-App's-paths-On-ZimaOS.html b/pt-PT/zimacube/How-to-understand-Docker-App's-paths-On-ZimaOS.html
index d24aab0046..f19610789d 100644
--- a/pt-PT/zimacube/How-to-understand-Docker-App's-paths-On-ZimaOS.html
+++ b/pt-PT/zimacube/How-to-understand-Docker-App's-paths-On-ZimaOS.html
@@ -57,8 +57,8 @@
-
-
+
+
@@ -93,7 +93,7 @@
"url": "https://www.zimaspace.com/docs/logo.svg"
}
},
- "datePublished": "1734339081090"
+ "datePublished": "1734589362906"
}
@@ -232,7 +232,7 @@
diff --git a/pt-PT/zimacube/Install-TrueNAS.html b/pt-PT/zimacube/Install-TrueNAS.html
index e51d09e17f..0bb398610a 100644
--- a/pt-PT/zimacube/Install-TrueNAS.html
+++ b/pt-PT/zimacube/Install-TrueNAS.html
@@ -62,8 +62,8 @@
-
-
+
+
@@ -98,7 +98,7 @@
"url": "https://www.zimaspace.com/docs/logo.svg"
}
},
- "datePublished": "1734339081090"
+ "datePublished": "1734589362906"
}
@@ -234,7 +234,7 @@
diff --git a/pt-PT/zimacube/Install-UnRAID.html b/pt-PT/zimacube/Install-UnRAID.html
index e1a1718592..242fe5b4e0 100644
--- a/pt-PT/zimacube/Install-UnRAID.html
+++ b/pt-PT/zimacube/Install-UnRAID.html
@@ -67,8 +67,8 @@
-
-
+
+
@@ -103,7 +103,7 @@
"url": "https://www.zimaspace.com/docs/logo.svg"
}
},
- "datePublished": "1734339081090"
+ "datePublished": "1734589362906"
}
@@ -231,7 +231,7 @@
diff --git a/pt-PT/zimacube/Instructions-for-use-of-the-7th-Bay.html b/pt-PT/zimacube/Instructions-for-use-of-the-7th-Bay.html
index 1e4a1fbd1a..1e54790024 100644
--- a/pt-PT/zimacube/Instructions-for-use-of-the-7th-Bay.html
+++ b/pt-PT/zimacube/Instructions-for-use-of-the-7th-Bay.html
@@ -64,8 +64,8 @@
-
-
+
+
@@ -100,7 +100,7 @@
"url": "https://www.zimaspace.com/docs/logo.svg"
}
},
- "datePublished": "1734339081090"
+ "datePublished": "1734589362906"
}
@@ -240,7 +240,7 @@
-
+
AnteriorPróximo
diff --git a/pt-PT/zimacube/Memory-Test-Tutorial.html b/pt-PT/zimacube/Memory-Test-Tutorial.html
index f5b20a3f72..a4b77a57fb 100644
--- a/pt-PT/zimacube/Memory-Test-Tutorial.html
+++ b/pt-PT/zimacube/Memory-Test-Tutorial.html
@@ -58,8 +58,8 @@
-
-
+
+
@@ -94,7 +94,7 @@
"url": "https://www.zimaspace.com/docs/logo.svg"
}
},
- "datePublished": "1734339081090"
+ "datePublished": "1734589362906"
}
@@ -223,11 +223,11 @@
- Entre na interface do Memtest e selecione Iniciar Teste.



-Passo 4: Determinar se há um problema com a memória com base nos resultados do feedback
Se a interface PASS aparecer, não há problema com a memória

Você pode usar os métodos acima para determinar se sua memória tem problemas de estabilidade e solucionar problemas na placa-mãe! Ao mesmo tempo, você pode entrar em contato com nosso suporte técnico pelo e-mail support@icewhale.org e anexar os resultados do teste para obter mais ajuda.
+Passo 4: Determinar se há um problema com a memória com base nos resultados do feedback
Se a interface PASS aparecer, não há problema com a memória

Você pode usar os métodos acima para determinar se sua memória tem problemas de estabilidade e solucionar problemas na placa-mãe! Ao mesmo tempo, você pode entrar em contato com nosso suporte técnico pelo e-mail support@icewhale.org e anexar os resultados do teste para obter mais ajuda.
diff --git a/pt-PT/zimacube/PC-Direct.html b/pt-PT/zimacube/PC-Direct.html
index 37dea4f16a..c1d60e7b3f 100644
--- a/pt-PT/zimacube/PC-Direct.html
+++ b/pt-PT/zimacube/PC-Direct.html
@@ -65,8 +65,8 @@
-
-
+
+
@@ -101,7 +101,7 @@
"url": "https://www.zimaspace.com/docs/logo.svg"
}
},
- "datePublished": "1734339081090"
+ "datePublished": "1734589362906"
}
@@ -294,7 +294,7 @@
-
+
AnteriorPróximo
diff --git a/pt-PT/zimacube/Plex-and-GPU-Transcoding.html b/pt-PT/zimacube/Plex-and-GPU-Transcoding.html
index 2c839d6263..865b71a789 100644
--- a/pt-PT/zimacube/Plex-and-GPU-Transcoding.html
+++ b/pt-PT/zimacube/Plex-and-GPU-Transcoding.html
@@ -60,8 +60,8 @@
-
-
+
+
@@ -96,7 +96,7 @@
"url": "https://www.zimaspace.com/docs/logo.svg"
}
},
- "datePublished": "1734339081090"
+ "datePublished": "1734589362906"
}
@@ -280,7 +280,7 @@
-
+
AnteriorPróximo
diff --git a/pt-PT/zimacube/Quick-Start.html b/pt-PT/zimacube/Quick-Start.html
index 0dd59ff433..6b6c5d8972 100644
--- a/pt-PT/zimacube/Quick-Start.html
+++ b/pt-PT/zimacube/Quick-Start.html
@@ -59,8 +59,8 @@
-
-
+
+
@@ -95,7 +95,7 @@
"url": "https://www.zimaspace.com/docs/logo.svg"
}
},
- "datePublished": "1734339081090"
+ "datePublished": "1734589362906"
}
@@ -351,7 +351,7 @@
-
+
Próximo
diff --git a/pt-PT/zimacube/RAID-SSD-Expansion.html b/pt-PT/zimacube/RAID-SSD-Expansion.html
index ac275bfb04..d2e53a34ef 100644
--- a/pt-PT/zimacube/RAID-SSD-Expansion.html
+++ b/pt-PT/zimacube/RAID-SSD-Expansion.html
@@ -51,8 +51,8 @@
-
-
+
+
@@ -86,7 +86,7 @@
"url": "https://www.zimaspace.com/docs/logo.svg"
}
},
- "datePublished": "1734339081090"
+ "datePublished": "1734589362906"
}
@@ -204,7 +204,7 @@ Título
Seção
diff --git a/pt-PT/zimacube/Release-Note.html b/pt-PT/zimacube/Release-Note.html
index 471db2f572..949963cd65 100644
--- a/pt-PT/zimacube/Release-Note.html
+++ b/pt-PT/zimacube/Release-Note.html
@@ -52,8 +52,8 @@
-
-
+
+
@@ -88,7 +88,7 @@
"url": "https://www.zimaspace.com/docs/logo.svg"
}
},
- "datePublished": "1734339081090"
+ "datePublished": "1734589362906"
}
@@ -235,7 +235,7 @@
diff --git a/pt-PT/zimacube/Resets-CMOS.html b/pt-PT/zimacube/Resets-CMOS.html
index dfb5a398ac..5a373b06ad 100644
--- a/pt-PT/zimacube/Resets-CMOS.html
+++ b/pt-PT/zimacube/Resets-CMOS.html
@@ -54,8 +54,8 @@
-
-
+
+
@@ -90,7 +90,7 @@
"url": "https://www.zimaspace.com/docs/logo.svg"
}
},
- "datePublished": "1734339081090"
+ "datePublished": "1734589362906"
}
@@ -216,7 +216,7 @@
-
+
AnteriorPróximo
diff --git a/pt-PT/zimacube/Transfer-Speeds-Over-Thunderbolt.html b/pt-PT/zimacube/Transfer-Speeds-Over-Thunderbolt.html
index 984b774d30..2118c0a0fa 100644
--- a/pt-PT/zimacube/Transfer-Speeds-Over-Thunderbolt.html
+++ b/pt-PT/zimacube/Transfer-Speeds-Over-Thunderbolt.html
@@ -53,8 +53,8 @@
-
-
+
+
@@ -89,7 +89,7 @@
"url": "https://www.zimaspace.com/docs/logo.svg"
}
},
- "datePublished": "1734339081090"
+ "datePublished": "1734589362906"
}
@@ -214,7 +214,7 @@
-
+
AnteriorPróximo
diff --git a/pt-PT/zimacube/Troubleshooting-Self-Test-Guide.html b/pt-PT/zimacube/Troubleshooting-Self-Test-Guide.html
index 8e520b6458..2ce8ef4a03 100644
--- a/pt-PT/zimacube/Troubleshooting-Self-Test-Guide.html
+++ b/pt-PT/zimacube/Troubleshooting-Self-Test-Guide.html
@@ -55,8 +55,8 @@
-
-
+
+
@@ -91,7 +91,7 @@
"url": "https://www.zimaspace.com/docs/logo.svg"
}
},
- "datePublished": "1734339081090"
+ "datePublished": "1734589362906"
}
@@ -214,7 +214,7 @@ https://www.zimaspace.com/docs/zimacube/Memory-Test-Tutorial
Passo 3: Reiniciar o dispositivo
Você pode se referir aos seguintes passos para reiniciar a bateria RTC:
https://www.zimaspace.com/docs/zimacube/Resets-CMOS
-Solução:
Se você não conseguir iniciar de acordo com os passos acima, entre em contato com nossa equipe de pós-venda support@icewhale.org para substituir a placa-mãe.
+Solução:
Se você não conseguir iniciar de acordo com os passos acima, entre em contato com nossa equipe de pós-venda support@icewhale.org para substituir a placa-mãe.
Problema de Software
Anormalidade no início do sistema
- Re-conecte o disco de sistema na placa-mãe e verifique se o disco de sistema pode ser reconhecido normalmente.
- Você pode reinstalar o ZimaOS de acordo com o método no seguinte link:
https://www.zimaspace.com/docs/zimacube/How-to-Install-ZimaOS
@@ -226,11 +226,11 @@
O seguinte link lista os modelos de disco rígido que podem ser usados normalmente no teste interno:
https://www.zimaspace.com/docs/zimacube/HDD-Interface-Usage-Guide
Solução:
Se os métodos acima não conseguirem fazer o disco rígido funcionar normalmente, você pode entrar em contato com nossa equipe de pós-venda support@icewhale.org para substituir a placa de circuito impresso para você.
+

O seguinte link lista os modelos de disco rígido que podem ser usados normalmente no teste interno:
https://www.zimaspace.com/docs/zimacube/HDD-Interface-Usage-Guide
Solução:
Se os métodos acima não conseguirem fazer o disco rígido funcionar normalmente, você pode entrar em contato com nossa equipe de pós-venda support@icewhale.org para substituir a placa de circuito impresso para você.
diff --git a/pt-PT/zimacube/Tutorials.html b/pt-PT/zimacube/Tutorials.html
index 954451539f..ea902b792d 100644
--- a/pt-PT/zimacube/Tutorials.html
+++ b/pt-PT/zimacube/Tutorials.html
@@ -55,8 +55,8 @@
-
-
+
+
@@ -91,7 +91,7 @@
"url": "https://www.zimaspace.com/docs/logo.svg"
}
},
- "datePublished": "1734339081090"
+ "datePublished": "1734589362906"
}
@@ -216,7 +216,7 @@
-
+
Próximo
diff --git a/pt-PT/zimacube/User-Guide.html b/pt-PT/zimacube/User-Guide.html
index 40b7701bd2..e7f9074932 100644
--- a/pt-PT/zimacube/User-Guide.html
+++ b/pt-PT/zimacube/User-Guide.html
@@ -51,8 +51,8 @@
-
-
+
+
@@ -86,7 +86,7 @@
"url": "https://www.zimaspace.com/docs/logo.svg"
}
},
- "datePublished": "1734339081090"
+ "datePublished": "1734589362906"
}
@@ -204,7 +204,7 @@ Título
Seção
diff --git a/pt-PT/zimacube/ZimaCube-Bios-Update-Method-.html b/pt-PT/zimacube/ZimaCube-Bios-Update-Method-.html
index 66fa5d5c4c..a24054f4e9 100644
--- a/pt-PT/zimacube/ZimaCube-Bios-Update-Method-.html
+++ b/pt-PT/zimacube/ZimaCube-Bios-Update-Method-.html
@@ -56,8 +56,8 @@
-
-
+
+
@@ -92,7 +92,7 @@
"url": "https://www.zimaspace.com/docs/logo.svg"
}
},
- "datePublished": "1734339081090"
+ "datePublished": "1734589362906"
}
@@ -241,7 +241,7 @@
-
+
AnteriorPróximo
diff --git a/pt-PT/zimacube/ZimaCube-Motherboard-DIY-Fan-Guide-and-Specifications.html b/pt-PT/zimacube/ZimaCube-Motherboard-DIY-Fan-Guide-and-Specifications.html
index 5a791cc045..138390ee9c 100644
--- a/pt-PT/zimacube/ZimaCube-Motherboard-DIY-Fan-Guide-and-Specifications.html
+++ b/pt-PT/zimacube/ZimaCube-Motherboard-DIY-Fan-Guide-and-Specifications.html
@@ -61,8 +61,8 @@
-
-
+
+
@@ -97,7 +97,7 @@
"url": "https://www.zimaspace.com/docs/logo.svg"
}
},
- "datePublished": "1734339081090"
+ "datePublished": "1734589362906"
}
@@ -249,7 +249,7 @@
-
+
AnteriorPróximo
diff --git a/pt-PT/zimacube/ZimaOS-application-content.html b/pt-PT/zimacube/ZimaOS-application-content.html
index 5d81f58459..ce20fa1e3b 100644
--- a/pt-PT/zimacube/ZimaOS-application-content.html
+++ b/pt-PT/zimacube/ZimaOS-application-content.html
@@ -51,8 +51,8 @@
-
-
+
+
@@ -86,7 +86,7 @@
"url": "https://www.zimaspace.com/docs/logo.svg"
}
},
- "datePublished": "1734339081090"
+ "datePublished": "1734589362906"
}
@@ -204,7 +204,7 @@ Título
Seção
diff --git a/pt-PT/zimacube/index.html b/pt-PT/zimacube/index.html
index fb2545d97d..4616dff32e 100644
--- a/pt-PT/zimacube/index.html
+++ b/pt-PT/zimacube/index.html
@@ -58,8 +58,8 @@
-
-
+
+
@@ -94,7 +94,7 @@
"url": "https://www.zimaspace.com/docs/logo.svg"
}
},
- "datePublished": "1734339081090"
+ "datePublished": "1734589362906"
}
@@ -329,7 +329,7 @@
diff --git a/pt-PT/zimaos/7th-Bay-LED.html b/pt-PT/zimaos/7th-Bay-LED.html
index f0efbf2a7f..c8918d7cd8 100644
--- a/pt-PT/zimaos/7th-Bay-LED.html
+++ b/pt-PT/zimaos/7th-Bay-LED.html
@@ -53,8 +53,8 @@
-
-
+
+
@@ -89,7 +89,7 @@
"url": "https://www.zimaspace.com/docs/logo.svg"
}
},
- "datePublished": "1734339081090"
+ "datePublished": "1734589362906"
}
@@ -447,7 +447,7 @@
-
+
AnteriorPróximo
diff --git a/pt-PT/zimaos/A-list-of-Contributions.html b/pt-PT/zimaos/A-list-of-Contributions.html
index 094a474914..288da4157f 100644
--- a/pt-PT/zimaos/A-list-of-Contributions.html
+++ b/pt-PT/zimaos/A-list-of-Contributions.html
@@ -51,8 +51,8 @@
-
-
+
+
@@ -86,7 +86,7 @@
"url": "https://www.zimaspace.com/docs/logo.svg"
}
},
- "datePublished": "1734339081090"
+ "datePublished": "1734589362906"
}
@@ -204,7 +204,7 @@ Título do artigo
Título do parágrafo
diff --git a/pt-PT/zimaos/Achieve-Fastest-Transfer-Speed.html b/pt-PT/zimaos/Achieve-Fastest-Transfer-Speed.html
index 285edaeb08..ec28c14a0a 100644
--- a/pt-PT/zimaos/Achieve-Fastest-Transfer-Speed.html
+++ b/pt-PT/zimaos/Achieve-Fastest-Transfer-Speed.html
@@ -52,8 +52,8 @@
-
-
+
+
@@ -88,7 +88,7 @@
"url": "https://www.zimaspace.com/docs/logo.svg"
}
},
- "datePublished": "1734339081090"
+ "datePublished": "1734589362906"
}
@@ -223,7 +223,7 @@
diff --git a/pt-PT/zimaos/Build-Apps.html b/pt-PT/zimaos/Build-Apps.html
index 8188b3865d..ea1568b553 100644
--- a/pt-PT/zimaos/Build-Apps.html
+++ b/pt-PT/zimaos/Build-Apps.html
@@ -51,8 +51,8 @@
-
-
+
+
@@ -86,7 +86,7 @@
"url": "https://www.zimaspace.com/docs/logo.svg"
}
},
- "datePublished": "1734339081090"
+ "datePublished": "1734589362906"
}
@@ -323,7 +323,7 @@
-
+
AnteriorPróximo
diff --git a/pt-PT/zimaos/Build-Multiple-Clones-using-rsync.html b/pt-PT/zimaos/Build-Multiple-Clones-using-rsync.html
index 0b8459b470..d952a5b601 100644
--- a/pt-PT/zimaos/Build-Multiple-Clones-using-rsync.html
+++ b/pt-PT/zimaos/Build-Multiple-Clones-using-rsync.html
@@ -51,8 +51,8 @@
-
-
+
+
@@ -86,7 +86,7 @@
"url": "https://www.zimaspace.com/docs/logo.svg"
}
},
- "datePublished": "1734339081090"
+ "datePublished": "1734589362906"
}
@@ -205,7 +205,7 @@ Criar Múltiplas Cópias Usando rsync<
diff --git a/pt-PT/zimaos/Connect-with-Cloud-Drives.html b/pt-PT/zimaos/Connect-with-Cloud-Drives.html
index 8104afe979..fb1f0de154 100644
--- a/pt-PT/zimaos/Connect-with-Cloud-Drives.html
+++ b/pt-PT/zimaos/Connect-with-Cloud-Drives.html
@@ -53,8 +53,8 @@
-
-
+
+
@@ -89,7 +89,7 @@
"url": "https://www.zimaspace.com/docs/logo.svg"
}
},
- "datePublished": "1734339081090"
+ "datePublished": "1734589362906"
}
@@ -228,7 +228,7 @@
-
+
AnteriorPróximo
diff --git a/pt-PT/zimaos/Create-Raid6-on-ZimaOS.html b/pt-PT/zimaos/Create-Raid6-on-ZimaOS.html
index 9d69546536..a8738a50ba 100644
--- a/pt-PT/zimaos/Create-Raid6-on-ZimaOS.html
+++ b/pt-PT/zimaos/Create-Raid6-on-ZimaOS.html
@@ -57,8 +57,8 @@
-
-
+
+
@@ -93,7 +93,7 @@
"url": "https://www.zimaspace.com/docs/logo.svg"
}
},
- "datePublished": "1734339081090"
+ "datePublished": "1734589362906"
}
@@ -253,7 +253,7 @@
mdadm -Av /dev/md0 /dev/sda /dev/sdb /dev/sdc /dev/sdd
mount /dev/md0 /media/foldername
diff --git a/pt-PT/zimaos/Data-Migration.html b/pt-PT/zimaos/Data-Migration.html
index 6ee8f4372b..3d5ca5cd92 100644
--- a/pt-PT/zimaos/Data-Migration.html
+++ b/pt-PT/zimaos/Data-Migration.html
@@ -57,8 +57,8 @@
-
-
+
+
@@ -93,7 +93,7 @@
"url": "https://www.zimaspace.com/docs/logo.svg"
}
},
- "datePublished": "1734339081090"
+ "datePublished": "1734589362906"
}
@@ -231,7 +231,7 @@
-
+
AnteriorPróximo
diff --git a/pt-PT/zimaos/Detailed-Plex-Operation-Guide.html b/pt-PT/zimaos/Detailed-Plex-Operation-Guide.html
index d9bad92d84..ec82196a6b 100644
--- a/pt-PT/zimaos/Detailed-Plex-Operation-Guide.html
+++ b/pt-PT/zimaos/Detailed-Plex-Operation-Guide.html
@@ -67,8 +67,8 @@
-
-
+
+
@@ -103,7 +103,7 @@
"url": "https://www.zimaspace.com/docs/logo.svg"
}
},
- "datePublished": "1734339081090"
+ "datePublished": "1734589362906"
}
@@ -244,7 +244,7 @@
diff --git a/pt-PT/zimaos/Features.html b/pt-PT/zimaos/Features.html
index e40bddd54a..17ea06a127 100644
--- a/pt-PT/zimaos/Features.html
+++ b/pt-PT/zimaos/Features.html
@@ -69,8 +69,8 @@
-
-
+
+
@@ -105,7 +105,7 @@
"url": "https://www.zimaspace.com/docs/logo.svg"
}
},
- "datePublished": "1734339081090"
+ "datePublished": "1734589362906"
}
@@ -267,7 +267,7 @@
diff --git a/pt-PT/zimaos/Get-Network-ID.html b/pt-PT/zimaos/Get-Network-ID.html
index e2410c33e4..a55e586060 100644
--- a/pt-PT/zimaos/Get-Network-ID.html
+++ b/pt-PT/zimaos/Get-Network-ID.html
@@ -55,8 +55,8 @@
-
-
+
+
@@ -91,7 +91,7 @@
"url": "https://www.zimaspace.com/docs/logo.svg"
}
},
- "datePublished": "1734339081090"
+ "datePublished": "1734589362906"
}
@@ -221,7 +221,7 @@
diff --git a/pt-PT/zimaos/Get-Started.html b/pt-PT/zimaos/Get-Started.html
index 1457d44183..2dc54b3604 100644
--- a/pt-PT/zimaos/Get-Started.html
+++ b/pt-PT/zimaos/Get-Started.html
@@ -66,8 +66,8 @@
-
-
+
+
@@ -102,7 +102,7 @@
"url": "https://www.zimaspace.com/docs/logo.svg"
}
},
- "datePublished": "1734339081090"
+ "datePublished": "1734589362906"
}
@@ -259,7 +259,7 @@
diff --git a/pt-PT/zimaos/How-to-Contribute.html b/pt-PT/zimaos/How-to-Contribute.html
index 68b56c6a39..b6950e7c7d 100644
--- a/pt-PT/zimaos/How-to-Contribute.html
+++ b/pt-PT/zimaos/How-to-Contribute.html
@@ -51,8 +51,8 @@
-
-
+
+
@@ -86,7 +86,7 @@
"url": "https://www.zimaspace.com/docs/logo.svg"
}
},
- "datePublished": "1734339081090"
+ "datePublished": "1734589362906"
}
@@ -205,7 +205,7 @@ Como Contribuir
diff --git a/pt-PT/zimaos/How-to-Manually-Download-the-Large-Language-Model.html b/pt-PT/zimaos/How-to-Manually-Download-the-Large-Language-Model.html
index b666b14a90..71dec5e14b 100644
--- a/pt-PT/zimaos/How-to-Manually-Download-the-Large-Language-Model.html
+++ b/pt-PT/zimaos/How-to-Manually-Download-the-Large-Language-Model.html
@@ -51,8 +51,8 @@
-
-
+
+
@@ -86,7 +86,7 @@
"url": "https://www.zimaspace.com/docs/logo.svg"
}
},
- "datePublished": "1734339081090"
+ "datePublished": "1734589362906"
}
@@ -205,7 +205,7 @@ Como Baixar Manualmente o Grande Model
diff --git a/pt-PT/zimaos/How-to-Open-SSH-in-ZimaOS.html b/pt-PT/zimaos/How-to-Open-SSH-in-ZimaOS.html
index e76e4a9e7a..e876df74b2 100644
--- a/pt-PT/zimaos/How-to-Open-SSH-in-ZimaOS.html
+++ b/pt-PT/zimaos/How-to-Open-SSH-in-ZimaOS.html
@@ -53,8 +53,8 @@
-
-
+
+
@@ -89,7 +89,7 @@
"url": "https://www.zimaspace.com/docs/logo.svg"
}
},
- "datePublished": "1734339081090"
+ "datePublished": "1734589362906"
}
@@ -214,7 +214,7 @@
-
+
AnteriorPróximo
diff --git a/pt-PT/zimaos/How-to-download-and-install-ZimaClient.html b/pt-PT/zimaos/How-to-download-and-install-ZimaClient.html
index d4dd6a3003..2935968cca 100644
--- a/pt-PT/zimaos/How-to-download-and-install-ZimaClient.html
+++ b/pt-PT/zimaos/How-to-download-and-install-ZimaClient.html
@@ -62,8 +62,8 @@
-
-
+
+
@@ -98,7 +98,7 @@
"url": "https://www.zimaspace.com/docs/logo.svg"
}
},
- "datePublished": "1734339081090"
+ "datePublished": "1734589362906"
}
@@ -262,11 +262,11 @@ john@icewhale.org, descrevendo o problema e fornecendo capturas de tela (se houver).
+
4. Como acessar logs e ajudar na depuração
Quando um erro/problema ocorrer, imediatamente tire uma captura de tela (se aplicável) e saia do client Zima.
Recupere os logs a partir dos seguintes locais:
macOS:
~/Library/Application Support/Zima/logs
Windows:
%AppData%\Zima\logs
Empacote todos os arquivos de log e envie para john@icewhale.org, descrevendo o problema e fornecendo capturas de tela (se houver).
diff --git a/pt-PT/zimaos/How-to-understand-Docker-App's-paths-On-ZimaOS.html b/pt-PT/zimaos/How-to-understand-Docker-App's-paths-On-ZimaOS.html
index db5d8ad123..0020f27644 100644
--- a/pt-PT/zimaos/How-to-understand-Docker-App's-paths-On-ZimaOS.html
+++ b/pt-PT/zimaos/How-to-understand-Docker-App's-paths-On-ZimaOS.html
@@ -57,8 +57,8 @@
-
-
+
+
@@ -93,7 +93,7 @@
"url": "https://www.zimaspace.com/docs/logo.svg"
}
},
- "datePublished": "1734339081090"
+ "datePublished": "1734589362906"
}
@@ -232,7 +232,7 @@
diff --git a/pt-PT/zimaos/How-to-use-OpenAPI.html b/pt-PT/zimaos/How-to-use-OpenAPI.html
index 44aecf1f25..31a462500e 100644
--- a/pt-PT/zimaos/How-to-use-OpenAPI.html
+++ b/pt-PT/zimaos/How-to-use-OpenAPI.html
@@ -51,8 +51,8 @@
-
-
+
+
@@ -86,7 +86,7 @@
"url": "https://www.zimaspace.com/docs/logo.svg"
}
},
- "datePublished": "1734339081090"
+ "datePublished": "1734589362906"
}
@@ -218,7 +218,7 @@
diff --git a/pt-PT/zimaos/Immich-Tutorial.html b/pt-PT/zimaos/Immich-Tutorial.html
index 60078d591f..b953a47def 100644
--- a/pt-PT/zimaos/Immich-Tutorial.html
+++ b/pt-PT/zimaos/Immich-Tutorial.html
@@ -79,8 +79,8 @@
-
-
+
+
@@ -115,7 +115,7 @@
"url": "https://www.zimaspace.com/docs/logo.svg"
}
},
- "datePublished": "1734339081090"
+ "datePublished": "1734589362906"
}
@@ -278,7 +278,7 @@
-
+
AnteriorPróximo
diff --git a/pt-PT/zimaos/Install-offline.html b/pt-PT/zimaos/Install-offline.html
index 5599e9d828..c3f0597f5b 100644
--- a/pt-PT/zimaos/Install-offline.html
+++ b/pt-PT/zimaos/Install-offline.html
@@ -55,8 +55,8 @@
-
-
+
+
@@ -91,7 +91,7 @@
"url": "https://www.zimaspace.com/docs/logo.svg"
}
},
- "datePublished": "1734339081090"
+ "datePublished": "1734589362906"
}
@@ -229,7 +229,7 @@ Atualização offline
diff --git a/pt-PT/zimaos/Link-Synology-and-SMB-Shares.html b/pt-PT/zimaos/Link-Synology-and-SMB-Shares.html
index 1e98950340..63f9e5a5e9 100644
--- a/pt-PT/zimaos/Link-Synology-and-SMB-Shares.html
+++ b/pt-PT/zimaos/Link-Synology-and-SMB-Shares.html
@@ -63,8 +63,8 @@
-
-
+
+
@@ -99,7 +99,7 @@
"url": "https://www.zimaspace.com/docs/logo.svg"
}
},
- "datePublished": "1734339081090"
+ "datePublished": "1734589362906"
}
@@ -231,7 +231,7 @@
diff --git a/pt-PT/zimaos/Media-Server-Setup-with-Jellyfin.html b/pt-PT/zimaos/Media-Server-Setup-with-Jellyfin.html
index 97b723dbf8..3e55674740 100644
--- a/pt-PT/zimaos/Media-Server-Setup-with-Jellyfin.html
+++ b/pt-PT/zimaos/Media-Server-Setup-with-Jellyfin.html
@@ -54,8 +54,8 @@
-
-
+
+
@@ -90,7 +90,7 @@
"url": "https://www.zimaspace.com/docs/logo.svg"
}
},
- "datePublished": "1734339081090"
+ "datePublished": "1734589362906"
}
@@ -246,7 +246,7 @@
-
+
AnteriorPróximo
diff --git a/pt-PT/zimaos/More-RAID-Options.html b/pt-PT/zimaos/More-RAID-Options.html
index 3dabb1958e..cea1ded335 100644
--- a/pt-PT/zimaos/More-RAID-Options.html
+++ b/pt-PT/zimaos/More-RAID-Options.html
@@ -57,8 +57,8 @@
-
-
+
+
@@ -93,7 +93,7 @@
"url": "https://www.zimaspace.com/docs/logo.svg"
}
},
- "datePublished": "1734339081090"
+ "datePublished": "1734589362906"
}
@@ -224,7 +224,7 @@
diff --git a/pt-PT/zimaos/NVR-Camera-Server.html b/pt-PT/zimaos/NVR-Camera-Server.html
index 5ca7dd4326..f69a15c9d6 100644
--- a/pt-PT/zimaos/NVR-Camera-Server.html
+++ b/pt-PT/zimaos/NVR-Camera-Server.html
@@ -64,8 +64,8 @@
-
-
+
+
@@ -100,7 +100,7 @@
"url": "https://www.zimaspace.com/docs/logo.svg"
}
},
- "datePublished": "1734339081090"
+ "datePublished": "1734589362906"
}
@@ -238,7 +238,7 @@
- Clique em ‘Configuração’

- Selecione ‘Câmera IP’

-- Digite a URL RTSP obtida, por exemplo: rtsp://admin:Hjj12345@10.0.171.52/stream1.

+- Digite a URL RTSP obtida, por exemplo: rtsp://admin:Hjj12345@10.0.171.52/stream1.

- Configure a resolução e a taxa de quadros, por exemplo: 720x480.
- Após a configuração ser concluída, você pode visualizar as imagens e vídeos capturados na interface do Kerberos


- Você também pode ver o status de monitoramento em tempo real na interface principal

@@ -247,7 +247,7 @@
-
+
AnteriorPróximo
diff --git a/pt-PT/zimaos/Networking.html b/pt-PT/zimaos/Networking.html
index caa86235bc..dc46694162 100644
--- a/pt-PT/zimaos/Networking.html
+++ b/pt-PT/zimaos/Networking.html
@@ -51,8 +51,8 @@
-
-
+
+
@@ -86,7 +86,7 @@
"url": "https://www.zimaspace.com/docs/logo.svg"
}
},
- "datePublished": "1734339081090"
+ "datePublished": "1734589362906"
}
@@ -204,7 +204,7 @@ Título do Artigo
Título do Parágrafo
diff --git a/pt-PT/zimaos/OpenAPI-Live-Preview.html b/pt-PT/zimaos/OpenAPI-Live-Preview.html
index 65b025be3f..d61a9576f5 100644
--- a/pt-PT/zimaos/OpenAPI-Live-Preview.html
+++ b/pt-PT/zimaos/OpenAPI-Live-Preview.html
@@ -51,8 +51,8 @@
-
-
+
+
@@ -86,7 +86,7 @@
"url": "https://www.zimaspace.com/docs/logo.svg"
}
},
- "datePublished": "1734339081090"
+ "datePublished": "1734589362906"
}
@@ -220,7 +220,7 @@
-
+
Anterior
diff --git a/pt-PT/zimaos/Recover-Your-Password.html b/pt-PT/zimaos/Recover-Your-Password.html
index 2ecca0c7e3..09bccde347 100644
--- a/pt-PT/zimaos/Recover-Your-Password.html
+++ b/pt-PT/zimaos/Recover-Your-Password.html
@@ -55,8 +55,8 @@
-
-
+
+
@@ -91,7 +91,7 @@
"url": "https://www.zimaspace.com/docs/logo.svg"
}
},
- "datePublished": "1734339081090"
+ "datePublished": "1734589362906"
}
@@ -222,7 +222,7 @@
-
+
AnteriorPróximo
diff --git a/pt-PT/zimaos/Romote-Access.html b/pt-PT/zimaos/Romote-Access.html
index 0c81aea53f..644243906c 100644
--- a/pt-PT/zimaos/Romote-Access.html
+++ b/pt-PT/zimaos/Romote-Access.html
@@ -59,8 +59,8 @@
-
-
+
+
@@ -95,7 +95,7 @@
"url": "https://www.zimaspace.com/docs/logo.svg"
}
},
- "datePublished": "1734339081090"
+ "datePublished": "1734589362906"
}
@@ -237,7 +237,7 @@
-
+
AnteriorPróximo
diff --git a/pt-PT/zimaos/Setup-Python.html b/pt-PT/zimaos/Setup-Python.html
index 3fb6325310..90046bccaf 100644
--- a/pt-PT/zimaos/Setup-Python.html
+++ b/pt-PT/zimaos/Setup-Python.html
@@ -53,8 +53,8 @@
-
-
+
+
@@ -89,7 +89,7 @@
"url": "https://www.zimaspace.com/docs/logo.svg"
}
},
- "datePublished": "1734339081090"
+ "datePublished": "1734589362906"
}
@@ -218,7 +218,7 @@
-
+
AnteriorPróximo
diff --git a/pt-PT/zimaos/Sync-Photos-via-Configurable-CLI.html b/pt-PT/zimaos/Sync-Photos-via-Configurable-CLI.html
index b744cd14f1..f59cecf39a 100644
--- a/pt-PT/zimaos/Sync-Photos-via-Configurable-CLI.html
+++ b/pt-PT/zimaos/Sync-Photos-via-Configurable-CLI.html
@@ -60,8 +60,8 @@
-
-
+
+
@@ -96,7 +96,7 @@
"url": "https://www.zimaspace.com/docs/logo.svg"
}
},
- "datePublished": "1734339081090"
+ "datePublished": "1734589362906"
}
@@ -229,7 +229,7 @@
-
+
AnteriorPróximo
diff --git a/pt-PT/zimaos/Sync-Photos-with-Immich.html b/pt-PT/zimaos/Sync-Photos-with-Immich.html
index f679194217..1b09c26c53 100644
--- a/pt-PT/zimaos/Sync-Photos-with-Immich.html
+++ b/pt-PT/zimaos/Sync-Photos-with-Immich.html
@@ -66,8 +66,8 @@
-
-
+
+
@@ -102,7 +102,7 @@
"url": "https://www.zimaspace.com/docs/logo.svg"
}
},
- "datePublished": "1734339081090"
+ "datePublished": "1734589362906"
}
@@ -240,7 +240,7 @@
-
+
AnteriorPróximo
diff --git a/pt-PT/zimaos/Thunderbolt-PC-Direct.html b/pt-PT/zimaos/Thunderbolt-PC-Direct.html
index 697a101479..771dbf73ef 100644
--- a/pt-PT/zimaos/Thunderbolt-PC-Direct.html
+++ b/pt-PT/zimaos/Thunderbolt-PC-Direct.html
@@ -64,8 +64,8 @@
-
-
+
+
@@ -100,7 +100,7 @@
"url": "https://www.zimaspace.com/docs/logo.svg"
}
},
- "datePublished": "1734339081090"
+ "datePublished": "1734589362906"
}
@@ -400,7 +400,7 @@
-
+
AnteriorPróximo
diff --git a/pt-PT/zimaos/User-Guide.html b/pt-PT/zimaos/User-Guide.html
index 54ca29e83b..236cb7b11d 100644
--- a/pt-PT/zimaos/User-Guide.html
+++ b/pt-PT/zimaos/User-Guide.html
@@ -51,8 +51,8 @@
-
-
+
+
@@ -86,7 +86,7 @@
"url": "https://www.zimaspace.com/docs/logo.svg"
}
},
- "datePublished": "1734339081090"
+ "datePublished": "1734589362906"
}
@@ -205,7 +205,7 @@
diff --git a/pt-PT/zimaos/Using-Samba-as-a-Member.html b/pt-PT/zimaos/Using-Samba-as-a-Member.html
index 420bbd8c96..8613af64ed 100644
--- a/pt-PT/zimaos/Using-Samba-as-a-Member.html
+++ b/pt-PT/zimaos/Using-Samba-as-a-Member.html
@@ -88,8 +88,8 @@
-
-
+
+
@@ -124,7 +124,7 @@
"url": "https://www.zimaspace.com/docs/logo.svg"
}
},
- "datePublished": "1734339081090"
+ "datePublished": "1734589362906"
}
@@ -393,7 +393,7 @@
diff --git a/pt-PT/zimaos/ZFS-Setup.html b/pt-PT/zimaos/ZFS-Setup.html
index 5e5ad05567..a24ed65003 100644
--- a/pt-PT/zimaos/ZFS-Setup.html
+++ b/pt-PT/zimaos/ZFS-Setup.html
@@ -54,8 +54,8 @@
-
-
+
+
@@ -90,7 +90,7 @@
"url": "https://www.zimaspace.com/docs/logo.svg"
}
},
- "datePublished": "1734339081090"
+ "datePublished": "1734589362906"
}
@@ -213,7 +213,7 @@
diff --git a/pt-PT/zimaos/ZimaOS-v1.2.5-Available!.html b/pt-PT/zimaos/ZimaOS-v1.2.5-Available!.html
index bed1f36b76..8775267690 100644
--- a/pt-PT/zimaos/ZimaOS-v1.2.5-Available!.html
+++ b/pt-PT/zimaos/ZimaOS-v1.2.5-Available!.html
@@ -52,8 +52,8 @@
-
-
+
+
@@ -88,7 +88,7 @@
"url": "https://www.zimaspace.com/docs/logo.svg"
}
},
- "datePublished": "1734339081090"
+ "datePublished": "1734589362906"
}
@@ -239,7 +239,7 @@
-
+
AnteriorPróximo
diff --git a/pt-PT/zimaos/iSCSI-usage-tutorial.html b/pt-PT/zimaos/iSCSI-usage-tutorial.html
index a15e57ebab..02d1e26078 100644
--- a/pt-PT/zimaos/iSCSI-usage-tutorial.html
+++ b/pt-PT/zimaos/iSCSI-usage-tutorial.html
@@ -62,8 +62,8 @@
-
-
+
+
@@ -98,7 +98,7 @@
"url": "https://www.zimaspace.com/docs/logo.svg"
}
},
- "datePublished": "1734339081090"
+ "datePublished": "1734589362906"
}
@@ -262,7 +262,7 @@
diff --git a/pt-PT/zimaos/index.html b/pt-PT/zimaos/index.html
index 2af33887ba..ffb1b61979 100644
--- a/pt-PT/zimaos/index.html
+++ b/pt-PT/zimaos/index.html
@@ -55,8 +55,8 @@
-
-
+
+
@@ -91,7 +91,7 @@
"url": "https://www.zimaspace.com/docs/logo.svg"
}
},
- "datePublished": "1734339081090"
+ "datePublished": "1734589362906"
}
@@ -283,7 +283,7 @@
diff --git a/pt-PT/zimaos/migrate-files-from-Synology-to-ZimaCube.html b/pt-PT/zimaos/migrate-files-from-Synology-to-ZimaCube.html
index 11f97d80d9..24c6f37476 100644
--- a/pt-PT/zimaos/migrate-files-from-Synology-to-ZimaCube.html
+++ b/pt-PT/zimaos/migrate-files-from-Synology-to-ZimaCube.html
@@ -57,8 +57,8 @@
-
-
+
+
@@ -93,7 +93,7 @@
"url": "https://www.zimaspace.com/docs/logo.svg"
}
},
- "datePublished": "1734339081090"
+ "datePublished": "1734589362906"
}
@@ -234,7 +234,7 @@
-
+
AnteriorPróximo
diff --git a/pt-PT/zimaos/resetnetworksettings.html b/pt-PT/zimaos/resetnetworksettings.html
index 96be3be706..d4542d00fb 100644
--- a/pt-PT/zimaos/resetnetworksettings.html
+++ b/pt-PT/zimaos/resetnetworksettings.html
@@ -54,8 +54,8 @@
-
-
+
+
@@ -90,7 +90,7 @@
"url": "https://www.zimaspace.com/docs/logo.svg"
}
},
- "datePublished": "1734339081090"
+ "datePublished": "1734589362906"
}
@@ -217,7 +217,7 @@
diff --git a/pt-PT/zimaos/set-your-SSH.html b/pt-PT/zimaos/set-your-SSH.html
index 43d5d6b47c..287ad2e6a6 100644
--- a/pt-PT/zimaos/set-your-SSH.html
+++ b/pt-PT/zimaos/set-your-SSH.html
@@ -54,8 +54,8 @@
-
-
+
+
@@ -90,7 +90,7 @@
"url": "https://www.zimaspace.com/docs/logo.svg"
}
},
- "datePublished": "1734339081090"
+ "datePublished": "1734589362906"
}
@@ -212,7 +212,7 @@
-
+
AnteriorPróximo
diff --git a/pt-PT/zimaos/setup-emby-server.html b/pt-PT/zimaos/setup-emby-server.html
index 692b4befaa..4262cc714f 100644
--- a/pt-PT/zimaos/setup-emby-server.html
+++ b/pt-PT/zimaos/setup-emby-server.html
@@ -60,8 +60,8 @@
-
-
+
+
@@ -96,7 +96,7 @@
"url": "https://www.zimaspace.com/docs/logo.svg"
}
},
- "datePublished": "1734339081090"
+ "datePublished": "1734589362906"
}
@@ -243,7 +243,7 @@
-
+
AnteriorPróximo
diff --git a/pt-PT/zimaos/share-via-link.html b/pt-PT/zimaos/share-via-link.html
index ae792abf06..b09338fa78 100644
--- a/pt-PT/zimaos/share-via-link.html
+++ b/pt-PT/zimaos/share-via-link.html
@@ -51,8 +51,8 @@
-
-
+
+
@@ -86,7 +86,7 @@
"url": "https://www.zimaspace.com/docs/logo.svg"
}
},
- "datePublished": "1734339081090"
+ "datePublished": "1734589362906"
}
@@ -233,7 +233,7 @@
diff --git a/pt-PT/zimaos/v-1.2.2.html b/pt-PT/zimaos/v-1.2.2.html
index a60b677dac..1b6d86a631 100644
--- a/pt-PT/zimaos/v-1.2.2.html
+++ b/pt-PT/zimaos/v-1.2.2.html
@@ -51,8 +51,8 @@
-
-
+
+
@@ -86,7 +86,7 @@
"url": "https://www.zimaspace.com/docs/logo.svg"
}
},
- "datePublished": "1734339081094"
+ "datePublished": "1734589362906"
}
@@ -230,7 +230,7 @@
-
+
AnteriorPróximo
diff --git a/pt-PT/zimaos/v-1.2.3.html b/pt-PT/zimaos/v-1.2.3.html
index d699eead7d..e6357ab5b7 100644
--- a/pt-PT/zimaos/v-1.2.3.html
+++ b/pt-PT/zimaos/v-1.2.3.html
@@ -52,8 +52,8 @@
-
-
+
+
@@ -88,7 +88,7 @@
"url": "https://www.zimaspace.com/docs/logo.svg"
}
},
- "datePublished": "1734339081094"
+ "datePublished": "1734589362906"
}
@@ -246,7 +246,7 @@
diff --git a/pt-PT/zimaos/v-1.2.4.html b/pt-PT/zimaos/v-1.2.4.html
index 86a0b5a55d..9410b3b518 100644
--- a/pt-PT/zimaos/v-1.2.4.html
+++ b/pt-PT/zimaos/v-1.2.4.html
@@ -52,8 +52,8 @@
-
-
+
+
@@ -88,7 +88,7 @@
"url": "https://www.zimaspace.com/docs/logo.svg"
}
},
- "datePublished": "1734339081094"
+ "datePublished": "1734589362906"
}
@@ -226,7 +226,7 @@
-
+
AnteriorPróximo
diff --git a/pt-PT/zimaos/v1.3.0.html b/pt-PT/zimaos/v1.3.0.html
index e8bc94dffa..c0ff65bdca 100644
--- a/pt-PT/zimaos/v1.3.0.html
+++ b/pt-PT/zimaos/v1.3.0.html
@@ -52,8 +52,8 @@
-
-
+
+
@@ -88,7 +88,7 @@
"url": "https://www.zimaspace.com/docs/logo.svg"
}
},
- "datePublished": "1734339081094"
+ "datePublished": "1734589362906"
}
@@ -239,7 +239,7 @@
-
+
AnteriorPróximo
diff --git a/pt-PT/zimaos/webtorrent-feature.html b/pt-PT/zimaos/webtorrent-feature.html
index e5c57a7228..e37c8045df 100644
--- a/pt-PT/zimaos/webtorrent-feature.html
+++ b/pt-PT/zimaos/webtorrent-feature.html
@@ -51,8 +51,8 @@
-
-
+
+
@@ -86,7 +86,7 @@
"url": "https://www.zimaspace.com/docs/logo.svg"
}
},
- "datePublished": "1734339081094"
+ "datePublished": "1734589362906"
}
@@ -233,7 +233,7 @@
diff --git a/search.xml b/search.xml
index ec20fd3221..2d191d477c 100644
--- a/search.xml
+++ b/search.xml
@@ -51,22 +51,22 @@
- How to Manually Download the Large Language Model
-
- /docs/docs/DownloadLLMmodels.html
+ Build a 75-inch 4K Arcade Machine with ZimaBoard and Batocera.linux
+
+ /docs/docs/Build-a-75-inch-4K-Arcade-with-ZimaBoard-and-Batocera.html
- How to Manually Download the Large Language Model
Assist currently uses the “TheBloke/Llama-2-13b-Chat-GPTQ” by default for ZimaOS.
It can be downloaded manually and copied to the “/DATA/Assist/model/models–TheBloke–Llama-2-13b-Chat-GPTQ” folder on the Zima device at https://huggingface.co/TheBloke/Llama-2-13B-chat-GPTQ
]]>
+ Story:
There are still so many retro games out there, and browsing through them one by one, with their memorable names and screenshots, is like going back in time. It’s like going back in time to your own childhood passions and desires)This tutorial will take us back to your early days.
Read this document to learn about other ways to use ZimaBoard and get a quick overview of the diversity of ZimaBoard use
Reasons to choose Batocera:
- > Batocera is one of the easiest ways to turn our ZimaBoard into an attractive retro console with multiple emulators and hundreds of games to enjoy.
- > One of the positive points of Batocera is that it does not modify the internal storage memory of the ZimaBoard or other compatible devices. Remove the memory or the card we use when we do not want to use Batocera, and our machine will return to its original state without any modification. There is a system similar to EmuELEC that we can also try.
1. WHAT IS BATOCERA.LINUX ?

Batocera software, based on Debian distribution, is a group of emulators that allows us to load games with their covers and other extras to play in an orderly way dozens of emulators of different machines. To play them, you need the ROMS or ISO of the games. Some of these systems also require the BIOS images of the machine to emulate.
Batocera also supports Android,PC or MacOS computers of all kinds, Raspberry Pi boards, and many portable retro consoles… for which there are exclusive distributions. Batocera installation is simple and easy to configure, its interface is nice and easy to use, and the list of supported emulators is huge.
- Basic emulators supported: AMIGA, MSX, NES, SNES, GBA, MG, DREAMCAST, NDS, PS1, CPS1/2/3…
- Supported only on powerful hardware: PS2, PS3, GAMECUBE, 3DS, WII/U, SWITCH, XBOX…
- Complete list of emulated systems in Batocera.
- Batocera wiki

2.INSTALL BATOCERA ON USB PENDRIVE OR MICROSD
Things to Prepare in Advance


Making a Batocera Image
To install Batocera we need the IMG.GZ file for our device.To download it, we only have to enter the Batocera website and save it on our computer. Then thanks to the balenaEtcher software, we will create the boot drive that will allow us to run the system without modifying our device.
- Download Batocera image file IMG.GZ.
- Download Balena to burn the image
- Download BIOS pack for Batocera
Create boot drive for Batocera
After downloading the necessary files, we can generate the SD memory or USB drive to boot this system, running the Balena program. If it does not work on our device by USB drive is recommended to use an SD card; in any case, we must have the fastest possible drive if we are going to use it with this method.
- step1
We require a microSD card or USB driveas fast as possible, at least 16 GB and a PC card reader.
- step2
Open your Balena and click on Flash from the file and select the Batocera you have just downloaded.

- step3
Select the SD memory or USB drive you need to boot from

- step4
Enter your host password to start the conversion

3.Power on ZimaBoard
First boot on ZiamBoard
With the ZimaBoard turned off, we insert the micro SD card or USB drive prepared with Batocera.

When booting, long press to enter the Bios interface, select the U disk boot

Finally, you are in the Batocera interface

4. Getting Started with Batocera
Handle Usage Rules

Batocera may not be suitable for all grips, but it satisfies the rules of use of the mainstream grips on the market.
Play
Batocera is shipped with a selection of free ROMs - games that are freely available and that can be legally distributed.

5.Other Configurations
If you want to add your own ROM and BIOS files, you must first get access to Batocera
Find a ZiamBoard IP Address
- Step1 Press the space bar
- Step2 Find NETWORK SETTINGS And Enter

- Step 3 Find IP address

- Step 4 Link to ZimaBoard using your computer

- Step 5 Click on Connect to go to the folder


- Step 6 Place the Rom or BIOS you downloaded into the appropriate folder
Please refer to the official tutorial for detailed documentation
Overwriting the Batocera with the Original System
- Step1 Press the space bar and look for SYSTEM SETTINGS

- Step2 Select INSTALL BATOCREA ON A NEW DISK

- Step 3 TARGET DEVICE 16 or 32G TARGECT ARCHITCTURE Choose X860_64 ARE YOU SURE?choose yes
Finally click on INSTALL

]]>
- Build a 75-inch 4K Arcade Machine with ZimaBoard and Batocera.linux
-
- /docs/docs/Build-a-75-inch-4K-Arcade-with-ZimaBoard-and-Batocera.html
+ How to Manually Download the Large Language Model
+
+ /docs/docs/DownloadLLMmodels.html
- Story:
There are still so many retro games out there, and browsing through them one by one, with their memorable names and screenshots, is like going back in time. It’s like going back in time to your own childhood passions and desires)This tutorial will take us back to your early days.
Read this document to learn about other ways to use ZimaBoard and get a quick overview of the diversity of ZimaBoard use
Reasons to choose Batocera:
- > Batocera is one of the easiest ways to turn our ZimaBoard into an attractive retro console with multiple emulators and hundreds of games to enjoy.
- > One of the positive points of Batocera is that it does not modify the internal storage memory of the ZimaBoard or other compatible devices. Remove the memory or the card we use when we do not want to use Batocera, and our machine will return to its original state without any modification. There is a system similar to EmuELEC that we can also try.
1. WHAT IS BATOCERA.LINUX ?

Batocera software, based on Debian distribution, is a group of emulators that allows us to load games with their covers and other extras to play in an orderly way dozens of emulators of different machines. To play them, you need the ROMS or ISO of the games. Some of these systems also require the BIOS images of the machine to emulate.
Batocera also supports Android,PC or MacOS computers of all kinds, Raspberry Pi boards, and many portable retro consoles… for which there are exclusive distributions. Batocera installation is simple and easy to configure, its interface is nice and easy to use, and the list of supported emulators is huge.
- Basic emulators supported: AMIGA, MSX, NES, SNES, GBA, MG, DREAMCAST, NDS, PS1, CPS1/2/3…
- Supported only on powerful hardware: PS2, PS3, GAMECUBE, 3DS, WII/U, SWITCH, XBOX…
- Complete list of emulated systems in Batocera.
- Batocera wiki

2.INSTALL BATOCERA ON USB PENDRIVE OR MICROSD
Things to Prepare in Advance


Making a Batocera Image
To install Batocera we need the IMG.GZ file for our device.To download it, we only have to enter the Batocera website and save it on our computer. Then thanks to the balenaEtcher software, we will create the boot drive that will allow us to run the system without modifying our device.
- Download Batocera image file IMG.GZ.
- Download Balena to burn the image
- Download BIOS pack for Batocera
Create boot drive for Batocera
After downloading the necessary files, we can generate the SD memory or USB drive to boot this system, running the Balena program. If it does not work on our device by USB drive is recommended to use an SD card; in any case, we must have the fastest possible drive if we are going to use it with this method.
- step1
We require a microSD card or USB driveas fast as possible, at least 16 GB and a PC card reader.
- step2
Open your Balena and click on Flash from the file and select the Batocera you have just downloaded.

- step3
Select the SD memory or USB drive you need to boot from

- step4
Enter your host password to start the conversion

3.Power on ZimaBoard
First boot on ZiamBoard
With the ZimaBoard turned off, we insert the micro SD card or USB drive prepared with Batocera.

When booting, long press to enter the Bios interface, select the U disk boot

Finally, you are in the Batocera interface

4. Getting Started with Batocera
Handle Usage Rules

Batocera may not be suitable for all grips, but it satisfies the rules of use of the mainstream grips on the market.
Play
Batocera is shipped with a selection of free ROMs - games that are freely available and that can be legally distributed.

5.Other Configurations
If you want to add your own ROM and BIOS files, you must first get access to Batocera
Find a ZiamBoard IP Address
- Step1 Press the space bar
- Step2 Find NETWORK SETTINGS And Enter

- Step 3 Find IP address

- Step 4 Link to ZimaBoard using your computer

- Step 5 Click on Connect to go to the folder


- Step 6 Place the Rom or BIOS you downloaded into the appropriate folder
Please refer to the official tutorial for detailed documentation
Overwriting the Batocera with the Original System
- Step1 Press the space bar and look for SYSTEM SETTINGS

- Step2 Select INSTALL BATOCREA ON A NEW DISK

- Step 3 TARGET DEVICE 16 or 32G TARGECT ARCHITCTURE Choose X860_64 ARE YOU SURE?choose yes
Finally click on INSTALL

]]>How to Manually Download the Large Language Model
Assist currently uses the “TheBloke/Llama-2-13b-Chat-GPTQ” by default for ZimaOS.
It can be downloaded manually and copied to the “/DATA/Assist/model/models–TheBloke–Llama-2-13b-Chat-GPTQ” folder on the Zima device at https://huggingface.co/TheBloke/Llama-2-13B-chat-GPTQ
]]>
@@ -435,17 +435,6 @@
-
- OpenWRT is the Perfect Companion for the ZimaBoard eMMC Burn-in Version
-
- /docs/zimaboard/Openwrt-eMMc-boot.html
-
- Topics
With a ZimaBoard performance somewhere between a Raspberry Pi and a MicroServer and a price positioning, the best use for the ZimaBoard for many gamers is undoubtedly to be a hundred-dollar, customizable, OpenWRT / pfSense x86 router with enough arithmetic power.
Based on this tutorial, we will demonstrate how to use the ZimaBoard’s pre-built system. After a few steps, this will pave the way for you to play around with the routing system you are familiar with.
Preparation
- PC Host x1
- ZimaBoard x1 (connected to the same LAN as the PC)
- your favourite x86 OpenWrt Image or download the image recommended by the team via this link
Tips:
- This tutorial will install OpenWRT directly onto the ZimaBoard’s eMMC, overwrite and remove the pre-installed operating system. Please also save and backup your original system user data!
- OpenWRT Image, e.g., an image file with the .img suffix! If the .gz
Operation Steps
Login to the System
On the PC, log in to ZimaBoard’s CasaOS panel via casaos.local

Upload the OpenWRT image
1. Upload the OpenWRT image prepared on your PC to the ZimaBoard storage
a.Click on the Files application, select a directory and click on the Upload Files button
2. From the local path, select Upload your OpenWRT image

3.Wait for the upload to complete

OpenWRT System Writes to eMMC
- Write the OpenWRT Image to the ZimaBoard eMMC using the DD command
a.a.Login to the ZimaBoard system via Terminal, SSH on your PC(Terminal out connection, need to know the IP address of your machine)

Login with your CasaOS account and password
Default Account Password
Account: casaos
Password:casaos
Enter lsblk and review to see if you are getting the target eMMC name, which should be mmcblk0

Unzip the image file (if your OpenWrt file is a zip archive)
gzip -d [.gz or .img.gz image name]

Check that the decompression is working! Make sure there are no abnormalities in the image file
ls -lh
Enter the following DD command to write the OpenWrt image uploaded to the ZimaBoard to the eMMC!
- Make sure your image path matches the location and filename of the folder you uploaded!
- Make sure your written image has a .img extension! and not a zip file!
sudo dd if=/DATA/[upload path]/[name.img] of=/dev/mmcblk0 bs=1024k status=progress
After the DD command has been executed, power off and reapply power to the ZimaBoard.
login OpenWrt system
1. Configure your OpenWrt system IP address information and use a PC browser to log into the OpenWrt Luci page
{% note danger %} Attached is a tutorial on the OpenWrt IP address configuration command https://openwrt.org/docs/guide-user/network/openwrt_as_routerdevice {% endnote %}
2. Reboot and log in to your OpenWrt system

Summary
I prefer to run a purely separate system and service on each ZimaBoard. So, this is a much simpler way than booting OpenWRT on the ZimaBoard with a USB stick. If you are interested in having your ZimaBoard running dual systems at the same time, consider making a USB stick and switching the system the ZimaBoard is logged into via the Bios configuration.
For those interested in running CasaOS on your OpenWRT system, check out the tutorial!
]]>
-
-
-
-
-
How to set up a NAS with ZimaBlade
@@ -490,6 +479,17 @@
+
+ OpenWRT is the Perfect Companion for the ZimaBoard eMMC Burn-in Version
+
+ /docs/zimaboard/Openwrt-eMMc-boot.html
+
+ Topics
With a ZimaBoard performance somewhere between a Raspberry Pi and a MicroServer and a price positioning, the best use for the ZimaBoard for many gamers is undoubtedly to be a hundred-dollar, customizable, OpenWRT / pfSense x86 router with enough arithmetic power.
Based on this tutorial, we will demonstrate how to use the ZimaBoard’s pre-built system. After a few steps, this will pave the way for you to play around with the routing system you are familiar with.
Preparation
- PC Host x1
- ZimaBoard x1 (connected to the same LAN as the PC)
- your favourite x86 OpenWrt Image or download the image recommended by the team via this link
Tips:
- This tutorial will install OpenWRT directly onto the ZimaBoard’s eMMC, overwrite and remove the pre-installed operating system. Please also save and backup your original system user data!
- OpenWRT Image, e.g., an image file with the .img suffix! If the .gz
Operation Steps
Login to the System
On the PC, log in to ZimaBoard’s CasaOS panel via casaos.local

Upload the OpenWRT image
1. Upload the OpenWRT image prepared on your PC to the ZimaBoard storage
a.Click on the Files application, select a directory and click on the Upload Files button
2. From the local path, select Upload your OpenWRT image

3.Wait for the upload to complete

OpenWRT System Writes to eMMC
- Write the OpenWRT Image to the ZimaBoard eMMC using the DD command
a.a.Login to the ZimaBoard system via Terminal, SSH on your PC(Terminal out connection, need to know the IP address of your machine)

Login with your CasaOS account and password
Default Account Password
Account: casaos
Password:casaos
Enter lsblk and review to see if you are getting the target eMMC name, which should be mmcblk0

Unzip the image file (if your OpenWrt file is a zip archive)
gzip -d [.gz or .img.gz image name]

Check that the decompression is working! Make sure there are no abnormalities in the image file
ls -lh
Enter the following DD command to write the OpenWrt image uploaded to the ZimaBoard to the eMMC!
- Make sure your image path matches the location and filename of the folder you uploaded!
- Make sure your written image has a .img extension! and not a zip file!
sudo dd if=/DATA/[upload path]/[name.img] of=/dev/mmcblk0 bs=1024k status=progress
After the DD command has been executed, power off and reapply power to the ZimaBoard.
login OpenWrt system
1. Configure your OpenWrt system IP address information and use a PC browser to log into the OpenWrt Luci page
{% note danger %} Attached is a tutorial on the OpenWrt IP address configuration command https://openwrt.org/docs/guide-user/network/openwrt_as_routerdevice {% endnote %}
2. Reboot and log in to your OpenWrt system

Summary
I prefer to run a purely separate system and service on each ZimaBoard. So, this is a much simpler way than booting OpenWRT on the ZimaBoard with a USB stick. If you are interested in having your ZimaBoard running dual systems at the same time, consider making a USB stick and switching the system the ZimaBoard is logged into via the Bios configuration.
For those interested in running CasaOS on your OpenWRT system, check out the tutorial!
]]>
+
+
+
+
+
Small Size, Big Applications (OMV+ZimaBoard)
@@ -524,22 +524,22 @@
- Unraid’s First Experience at $129 - Installation
-
- /docs/zimaboard/Unraid-First-Experience-at-$129-Installation.html
+ /docs/zimaboard/Upgrade-Motherboard-BIOS-Version.html
- Introducing Unraid

Unraid OS allows sophisticated media aficionados, gamers, and other intensive data-users to have ultimate control over their data, media, applications, and desktops, using just about any combination of hardware.
First Option - Official Software Burn Image
Installation Using a USB Stick
Prepare a USB stick( greater than 1G) and format it in FAT32 format. Change the name to UNRAID(Mac)




Download the Official USB Creator

Download the Official Image

Open the USB Creator and Write UnraidOS
Select the following options according to the specification:

Click ‘Write’ and wait.


Second Option - Write the System Image Manually
Modify “make_bootable”
Download the image package and extract all the files, then copy the extracted files to the root directory of your USB stick
Tips:
The format of the USB stick also needs to be FAT32
Windows systems need to run the make_bootable.bat file from the USB stick as an administrator
Linux systems execute the make_bootable_linux file

Complete Burn-in


Installing UnraidOS on ZimaBoard
Boot from the Installation USB stick

Choose OS

Boot Mode Selector (Syslinux)
After configuring your BIOS, you will be prompted with the Unraid Server OS boot menu. There are a number of options available for you to select:
unRAID OS (Headless)
The standard boot mode for Unraid Server OS. The headless mode utilizes less memory than desktop mode but relies on the use of another device to access the WebGUI for management.
Unraid OS GUI Mode (Desktop)
Desktop mode loads a lightweight desktop interface with a quick-launch menu for accessing the WebGUIi, product documentation, and useful Linux utilities, including a bash shell, midnight commander, and htop. This mode may be helpful for users trying to diagnose network connectivity problems or for users that don’t have a separate device to use for connecting to the WebGUI.
unRAID OS Safe Mode (Headless)
Use this boot mode to diagnose if Plug-ins are causing stability issues on your system.

Connecting to the Unraid WebGUI
There are two methods to connect to the WebGUI in Unraid:
Boot Unraid in GUI mode and login (username is root, no password by default); or
Open a web browser from your Mac or PC and navigate to http://tower.local Note: if you configured a different host name in the USB Flash Creator, use that name instead of tower.

This is the main interface of UNRAID . A lot of information can be seen on this page, such as system status, motherboard information, CPU usage, network, disk information, user information, etc.
]]>
+ BIOS - Latest Version
The new version of BIOS is under testing and will be released later.
Please ask for help in Discord if you encounter problems.
warning
If your ZimaBoard runs normally, upgrading the BIOS is not recommended!
Improper operation can cause the ZimaBoard to fail to start.
- APLR1208G.N06
]]>
- /docs/zimaboard/Upgrade-Motherboard-BIOS-Version.html
+ Unraid’s First Experience at $129 - Installation
+
+ /docs/zimaboard/Unraid-First-Experience-at-$129-Installation.html
- BIOS - Latest Version
The new version of BIOS is under testing and will be released later.
Please ask for help in Discord if you encounter problems.
warning
If your ZimaBoard runs normally, upgrading the BIOS is not recommended!
Improper operation can cause the ZimaBoard to fail to start.
- APLR1208G.N06
]]>
+ Introducing Unraid

Unraid OS allows sophisticated media aficionados, gamers, and other intensive data-users to have ultimate control over their data, media, applications, and desktops, using just about any combination of hardware.
First Option - Official Software Burn Image
Installation Using a USB Stick
Prepare a USB stick( greater than 1G) and format it in FAT32 format. Change the name to UNRAID(Mac)




Download the Official USB Creator

Download the Official Image

Open the USB Creator and Write UnraidOS
Select the following options according to the specification:

Click ‘Write’ and wait.


Second Option - Write the System Image Manually
Modify “make_bootable”
Download the image package and extract all the files, then copy the extracted files to the root directory of your USB stick
Tips:
The format of the USB stick also needs to be FAT32
Windows systems need to run the make_bootable.bat file from the USB stick as an administrator
Linux systems execute the make_bootable_linux file

Complete Burn-in


Installing UnraidOS on ZimaBoard
Boot from the Installation USB stick

Choose OS

Boot Mode Selector (Syslinux)
After configuring your BIOS, you will be prompted with the Unraid Server OS boot menu. There are a number of options available for you to select:
unRAID OS (Headless)
The standard boot mode for Unraid Server OS. The headless mode utilizes less memory than desktop mode but relies on the use of another device to access the WebGUI for management.
Unraid OS GUI Mode (Desktop)
Desktop mode loads a lightweight desktop interface with a quick-launch menu for accessing the WebGUIi, product documentation, and useful Linux utilities, including a bash shell, midnight commander, and htop. This mode may be helpful for users trying to diagnose network connectivity problems or for users that don’t have a separate device to use for connecting to the WebGUI.
unRAID OS Safe Mode (Headless)
Use this boot mode to diagnose if Plug-ins are causing stability issues on your system.

Connecting to the Unraid WebGUI
There are two methods to connect to the WebGUI in Unraid:
Boot Unraid in GUI mode and login (username is root, no password by default); or
Open a web browser from your Mac or PC and navigate to http://tower.local Note: if you configured a different host name in the USB Flash Creator, use that name instead of tower.

This is the main interface of UNRAID . A lot of information can be seen on this page, such as system status, motherboard information, CPU usage, network, disk information, user information, etc.
]]>
@@ -569,8 +569,8 @@
Title
-
- /docs/zimacube/About-ZimaOS.html
+
+ /docs/zimacube/Advanced-Using.html
Section
]]>
@@ -580,8 +580,8 @@
Title
-
- /docs/zimacube/Advanced-Using.html
+
+ /docs/zimacube/About-ZimaOS.html
Section
]]>
@@ -601,22 +601,22 @@
- Auto Power-On Solution For ZimaCube
-
- /docs/zimacube/Auto-Power-On.html
+ BIOS Configuration
+
+ /docs/zimacube/BIOS-Configuration.html
- Requirement Description
Currently, ZimaCube requires pressing the power button to start after being plugged in. Some users desire an auto-start function upon power being supplied.
Solution
Modify mainboard jumper pins.
Detailed Steps
Step 1: Ensure ZimaCube is shut down and unplugged
Step 2: Open the top cover of ZimaCube

Step 3: Locate AUTO-PWR1

Step 4: Modify the jumper pins
Move the jumper cap position. The two pins near AUTO indicate the need to press the power button after plugging in, while the two pins near PWR1 indicate automatic startup upon plugging in.
Below is the position for requiring the power button press to start after power off:

Below is the position for automatic startup after plugging in:

You can modify the position according to your needs.
]]>
+ Under construction]]>
- BIOS Configuration
-
- /docs/zimacube/BIOS-Configuration.html
+ Auto Power-On Solution For ZimaCube
+
+ /docs/zimacube/Auto-Power-On.html
- Under construction]]>
+ Requirement Description
Currently, ZimaCube requires pressing the power button to start after being plugged in. Some users desire an auto-start function upon power being supplied.
Solution
Modify mainboard jumper pins.
Detailed Steps
Step 1: Ensure ZimaCube is shut down and unplugged
Step 2: Open the top cover of ZimaCube

Step 3: Locate AUTO-PWR1

Step 4: Modify the jumper pins
Move the jumper cap position. The two pins near AUTO indicate the need to press the power button after plugging in, while the two pins near PWR1 indicate automatic startup upon plugging in.
Below is the position for requiring the power button press to start after power off:

Below is the position for automatic startup after plugging in:

You can modify the position according to your needs.
]]>
@@ -667,22 +667,22 @@
- Install Your Disk
-
- /docs/zimacube/HDD-Interface-Usage-Guide.html
+ Hardware Brief
+
+ /docs/zimacube/Hardware-Brief.html
- Unlock the device
Remove the the front panel
Begin by carefully detaching the front panel of the ZimaCube chassis to access the internal components.
TipsThe front panel is attached with magnets. To remove it, simply press the corners to lift it up.
press the button to unlock the handle
Locate and press the yellow button situated on the hard drive bay. This will release the locking mechanism of the hard drive tray.
pull out the tray
Once the hard drive tray handle pops out, gently pull it to slowly slide the hard drive tray out of the bay.
Install SATA Disk
Install 3.5 hard disk
- Prepare the Hard Drive Tray:
- Remove the hard drive tray and prepare.
- Insert the 3.5-inch Hard Drive:
- Place the 3.5-inch hard drive into the tray, aligning the screw holes on the sides of the hard drive with those on the tray.
- Secure the Hard Drive:
- Use the provided 6-32 screws to secure the hard drive in place. It is recommended to use the screws that come with your ZimaCube for a proper fit.
- Ensure the screws are tightened so that the surface is flush and even.
Install 2.5 Hard Disk
- Prepare the Hard Drive Tray:
- Remove the hard drive tray and prepare.
- Insert the 3.5-inch hard drive:
- Place the 3.5-inch hard drive into the tray, aligning the screw holes on the sides of the hard drive with those on the tray.
- Secure the Hard Drive:
- Use the provided M3 screws to secure the hard drive in place. It is recommended to use the screws that come with your ZimaCube for a proper fit.
- Ensure the screws are tightened so that the surface is flush and even.
Install M.2 Disk
How to install an M.2 drive
- Prepare the 7th Bay:
Remove the 7th Bay and prepare. - Insert the M.2 SSD:
- Align the M.2 interface and gently slide the M.2 SSD into the slot at a 30 to 45 degree angle, then push it down flat.
- (You’ll know it’s in correctly when it clicks into place. Don’t force it; if it doesn’t go in easily, ensure to recheck and adjust the alignment accordingly.)
- Secure the M.2 SSD:
- Use the appropriate screw to secure the SSD in place.
Compatibility List
-
+
Next
diff --git a/docs/VR-Audio-And-Video-Experience-Oculus.html b/docs/VR-Audio-And-Video-Experience-Oculus.html
index 6fb8566e69..0624e454a6 100644
--- a/docs/VR-Audio-And-Video-Experience-Oculus.html
+++ b/docs/VR-Audio-And-Video-Experience-Oculus.html
@@ -59,8 +59,8 @@
-
-
+
+
@@ -95,7 +95,7 @@
"url": "https://www.zimaspace.com/docs/logo.svg"
}
},
- "datePublished": "1734339080438"
+ "datePublished": "1734589362254"
}
@@ -233,7 +233,7 @@
-
+
PrevNext
diff --git a/docs/ZimaCube-Motherboard-DIY-Fan-Guide-and-Specifications.html b/docs/ZimaCube-Motherboard-DIY-Fan-Guide-and-Specifications.html
index 9ccc8524cc..063ce8a561 100644
--- a/docs/ZimaCube-Motherboard-DIY-Fan-Guide-and-Specifications.html
+++ b/docs/ZimaCube-Motherboard-DIY-Fan-Guide-and-Specifications.html
@@ -61,8 +61,8 @@
-
-
+
+
@@ -97,7 +97,7 @@
"url": "https://www.zimaspace.com/docs/logo.svg"
}
},
- "datePublished": "1734339080438"
+ "datePublished": "1734589362254"
}
@@ -249,7 +249,7 @@ <
diff --git a/docs/index.html b/docs/index.html
index 49114ba44b..33bd998f7b 100644
--- a/docs/index.html
+++ b/docs/index.html
@@ -60,8 +60,8 @@
-
-
+
+
@@ -96,7 +96,7 @@
"url": "https://www.zimaspace.com/docs/logo.svg"
}
},
- "datePublished": "1734339080438"
+ "datePublished": "1734589362254"
}
@@ -243,7 +243,7 @@
diff --git a/es/faq/test-files.html b/es/faq/test-files.html
index b9b5285d5a..3286023a4a 100644
--- a/es/faq/test-files.html
+++ b/es/faq/test-files.html
@@ -51,8 +51,8 @@
-
-
+
+
@@ -86,7 +86,7 @@
"url": "https://www.zimaspace.com/docs/logo.svg"
}
},
- "datePublished": "1734339080438"
+ "datePublished": "1734589362254"
}
@@ -207,7 +207,7 @@
diff --git a/es/zimaboard/All-in-one-routing-system-OpenWRT.html b/es/zimaboard/All-in-one-routing-system-OpenWRT.html
index e466836af4..d7527fa3c9 100644
--- a/es/zimaboard/All-in-one-routing-system-OpenWRT.html
+++ b/es/zimaboard/All-in-one-routing-system-OpenWRT.html
@@ -59,8 +59,8 @@
-
-
+
+
@@ -95,7 +95,7 @@
"url": "https://www.zimaspace.com/docs/logo.svg"
}
},
- "datePublished": "1734339080438"
+ "datePublished": "1734589362254"
}
@@ -245,7 +245,7 @@
diff --git a/es/zimaboard/Basic-functions-of-dedicated-systems.html b/es/zimaboard/Basic-functions-of-dedicated-systems.html
index 58ddcb38a0..f504a8dc32 100644
--- a/es/zimaboard/Basic-functions-of-dedicated-systems.html
+++ b/es/zimaboard/Basic-functions-of-dedicated-systems.html
@@ -66,8 +66,8 @@
-
-
+
+
@@ -102,7 +102,7 @@
"url": "https://www.zimaspace.com/docs/logo.svg"
}
},
- "datePublished": "1734339080438"
+ "datePublished": "1734589362254"
}
@@ -257,7 +257,7 @@
diff --git a/es/zimaboard/Build-a-75-inch-4K-Arcade-with-ZimaBoard-and-Batocera.html b/es/zimaboard/Build-a-75-inch-4K-Arcade-with-ZimaBoard-and-Batocera.html
index ac1169ff82..d5e5384e69 100644
--- a/es/zimaboard/Build-a-75-inch-4K-Arcade-with-ZimaBoard-and-Batocera.html
+++ b/es/zimaboard/Build-a-75-inch-4K-Arcade-with-ZimaBoard-and-Batocera.html
@@ -72,8 +72,8 @@
-
-
+
+
@@ -108,7 +108,7 @@
"url": "https://www.zimaspace.com/docs/logo.svg"
}
},
- "datePublished": "1734339080438"
+ "datePublished": "1734589362254"
}
@@ -296,7 +296,7 @@
-
+
AnteriorSiguiente
diff --git a/es/zimaboard/Enable-WOL-on-Zimaboard.html b/es/zimaboard/Enable-WOL-on-Zimaboard.html
index d4718887d8..30a3652d73 100644
--- a/es/zimaboard/Enable-WOL-on-Zimaboard.html
+++ b/es/zimaboard/Enable-WOL-on-Zimaboard.html
@@ -61,8 +61,8 @@
-
-
+
+
@@ -97,7 +97,7 @@
"url": "https://www.zimaspace.com/docs/logo.svg"
}
},
- "datePublished": "1734339080438"
+ "datePublished": "1734589362254"
}
@@ -283,7 +283,7 @@
-
+
AnteriorSiguiente
diff --git a/es/zimaboard/Hardware-Brief.html b/es/zimaboard/Hardware-Brief.html
index 06cc4a50f1..fa99e24fa4 100644
--- a/es/zimaboard/Hardware-Brief.html
+++ b/es/zimaboard/Hardware-Brief.html
@@ -52,8 +52,8 @@
-
-
+
+
@@ -88,7 +88,7 @@
"url": "https://www.zimaspace.com/docs/logo.svg"
}
},
- "datePublished": "1734339080438"
+ "datePublished": "1734589362254"
}
@@ -229,7 +229,7 @@
-
+
AnteriorSiguiente
diff --git a/es/zimaboard/Hardware-Interface-Introduction.html b/es/zimaboard/Hardware-Interface-Introduction.html
index eeaf494fce..0546d3afac 100644
--- a/es/zimaboard/Hardware-Interface-Introduction.html
+++ b/es/zimaboard/Hardware-Interface-Introduction.html
@@ -54,8 +54,8 @@
-
-
+
+
@@ -90,7 +90,7 @@
"url": "https://www.zimaspace.com/docs/logo.svg"
}
},
- "datePublished": "1734339080438"
+ "datePublished": "1734589362254"
}
@@ -225,7 +225,7 @@
-
+
AnteriorSiguiente
diff --git a/es/zimaboard/How-to-check-IP-address.html b/es/zimaboard/How-to-check-IP-address.html
index 86595a2535..26882d6bca 100644
--- a/es/zimaboard/How-to-check-IP-address.html
+++ b/es/zimaboard/How-to-check-IP-address.html
@@ -57,8 +57,8 @@
-
-
+
+
@@ -93,7 +93,7 @@
"url": "https://www.zimaspace.com/docs/logo.svg"
}
},
- "datePublished": "1734339080438"
+ "datePublished": "1734589362254"
}
@@ -242,7 +242,7 @@
diff --git a/es/zimaboard/MineCraft-Friendship-Service.html b/es/zimaboard/MineCraft-Friendship-Service.html
index bfd4b2d24f..ee2bca381e 100644
--- a/es/zimaboard/MineCraft-Friendship-Service.html
+++ b/es/zimaboard/MineCraft-Friendship-Service.html
@@ -64,8 +64,8 @@
-
-
+
+
@@ -100,7 +100,7 @@
"url": "https://www.zimaspace.com/docs/logo.svg"
}
},
- "datePublished": "1734339080438"
+ "datePublished": "1734589362254"
}
@@ -280,7 +280,7 @@
-
+
AnteriorSiguiente
diff --git a/es/zimaboard/Openwrt-eMMc-boot.html b/es/zimaboard/Openwrt-eMMc-boot.html
index 525bfd0b94..62b43b2822 100644
--- a/es/zimaboard/Openwrt-eMMc-boot.html
+++ b/es/zimaboard/Openwrt-eMMc-boot.html
@@ -59,8 +59,8 @@
-
-
+
+
@@ -95,7 +95,7 @@
"url": "https://www.zimaspace.com/docs/logo.svg"
}
},
- "datePublished": "1734339080438"
+ "datePublished": "1734589362254"
}
@@ -277,7 +277,7 @@
diff --git a/es/zimaboard/Power-on-Zimablade.html b/es/zimaboard/Power-on-Zimablade.html
index af71d44005..ecc22eb383 100644
--- a/es/zimaboard/Power-on-Zimablade.html
+++ b/es/zimaboard/Power-on-Zimablade.html
@@ -66,8 +66,8 @@
-
-
+
+
@@ -102,7 +102,7 @@
"url": "https://www.zimaspace.com/docs/logo.svg"
}
},
- "datePublished": "1734339080438"
+ "datePublished": "1734589362254"
}
@@ -279,7 +279,7 @@
-
+
AnteriorSiguiente
diff --git a/es/zimaboard/Restore-factory-settings.html b/es/zimaboard/Restore-factory-settings.html
index 1deb66e546..a51feea7e6 100644
--- a/es/zimaboard/Restore-factory-settings.html
+++ b/es/zimaboard/Restore-factory-settings.html
@@ -65,8 +65,8 @@
-
-
+
+
@@ -101,7 +101,7 @@
"url": "https://www.zimaspace.com/docs/logo.svg"
}
},
- "datePublished": "1734339080438"
+ "datePublished": "1734589362254"
}
@@ -287,7 +287,7 @@
-
+
AnteriorSiguiente
diff --git a/es/zimaboard/Self-Deploying-Applications.html b/es/zimaboard/Self-Deploying-Applications.html
index 502fbea481..6175a71895 100644
--- a/es/zimaboard/Self-Deploying-Applications.html
+++ b/es/zimaboard/Self-Deploying-Applications.html
@@ -66,8 +66,8 @@
-
-
+
+
@@ -102,7 +102,7 @@
"url": "https://www.zimaspace.com/docs/logo.svg"
}
},
- "datePublished": "1734339080438"
+ "datePublished": "1734589362254"
}
@@ -259,7 +259,7 @@
-
+
AnteriorSiguiente
diff --git a/es/zimaboard/Small-body-Big-applications-OMV-First-Experience.html b/es/zimaboard/Small-body-Big-applications-OMV-First-Experience.html
index 5e35fc12cd..d5b41720eb 100644
--- a/es/zimaboard/Small-body-Big-applications-OMV-First-Experience.html
+++ b/es/zimaboard/Small-body-Big-applications-OMV-First-Experience.html
@@ -76,8 +76,8 @@
-
-
+
+
@@ -112,7 +112,7 @@
"url": "https://www.zimaspace.com/docs/logo.svg"
}
},
- "datePublished": "1734339080438"
+ "datePublished": "1734589362254"
}
@@ -293,7 +293,7 @@
diff --git a/es/zimaboard/Small-body-Big-applications-OMV-install.html b/es/zimaboard/Small-body-Big-applications-OMV-install.html
index cb8f98355a..26f07ef08c 100644
--- a/es/zimaboard/Small-body-Big-applications-OMV-install.html
+++ b/es/zimaboard/Small-body-Big-applications-OMV-install.html
@@ -63,8 +63,8 @@
-
-
+
+
@@ -99,7 +99,7 @@
"url": "https://www.zimaspace.com/docs/logo.svg"
}
},
- "datePublished": "1734339080438"
+ "datePublished": "1734589362254"
}
@@ -263,7 +263,7 @@
-
+
AnteriorSiguiente
diff --git a/es/zimaboard/Syncthing.html b/es/zimaboard/Syncthing.html
index 41a3e48f4f..c28ed30dcc 100644
--- a/es/zimaboard/Syncthing.html
+++ b/es/zimaboard/Syncthing.html
@@ -61,8 +61,8 @@
-
-
+
+
@@ -97,7 +97,7 @@
"url": "https://www.zimaspace.com/docs/logo.svg"
}
},
- "datePublished": "1734339080438"
+ "datePublished": "1734589362254"
}
@@ -261,7 +261,7 @@
diff --git a/es/zimaboard/Universal-third-party-system-installation-tutorial.html b/es/zimaboard/Universal-third-party-system-installation-tutorial.html
index 080c7c6d08..31344a0b43 100644
--- a/es/zimaboard/Universal-third-party-system-installation-tutorial.html
+++ b/es/zimaboard/Universal-third-party-system-installation-tutorial.html
@@ -59,8 +59,8 @@
-
-
+
+
@@ -95,7 +95,7 @@
"url": "https://www.zimaspace.com/docs/logo.svg"
}
},
- "datePublished": "1734339080438"
+ "datePublished": "1734589362254"
}
@@ -247,7 +247,7 @@
-
+
AnteriorSiguiente
diff --git a/es/zimaboard/Unraid-First-Experience-at-$129-Installation.html b/es/zimaboard/Unraid-First-Experience-at-$129-Installation.html
index 8c44b9c294..256364a684 100644
--- a/es/zimaboard/Unraid-First-Experience-at-$129-Installation.html
+++ b/es/zimaboard/Unraid-First-Experience-at-$129-Installation.html
@@ -69,8 +69,8 @@
-
-
+
+
@@ -105,7 +105,7 @@
"url": "https://www.zimaspace.com/docs/logo.svg"
}
},
- "datePublished": "1734339080438"
+ "datePublished": "1734589362254"
}
@@ -269,7 +269,7 @@
-
+
AnteriorSiguiente
diff --git a/es/zimaboard/Upgrade-Motherboard-BIOS-Version.html b/es/zimaboard/Upgrade-Motherboard-BIOS-Version.html
index 734a0e7d3d..1713dcffd3 100644
--- a/es/zimaboard/Upgrade-Motherboard-BIOS-Version.html
+++ b/es/zimaboard/Upgrade-Motherboard-BIOS-Version.html
@@ -51,8 +51,8 @@
-
-
+
+
@@ -86,7 +86,7 @@
"url": "https://www.zimaspace.com/docs/logo.svg"
}
},
- "datePublished": "1734339080438"
+ "datePublished": "1734589362254"
}
@@ -258,7 +258,7 @@
-
+
AnteriorSiguiente
diff --git a/es/zimaboard/VR-Audio-And-Video-Experience-Oculus.html b/es/zimaboard/VR-Audio-And-Video-Experience-Oculus.html
index 943b166a0e..618514b76a 100644
--- a/es/zimaboard/VR-Audio-And-Video-Experience-Oculus.html
+++ b/es/zimaboard/VR-Audio-And-Video-Experience-Oculus.html
@@ -59,8 +59,8 @@
-
-
+
+
@@ -95,7 +95,7 @@
"url": "https://www.zimaspace.com/docs/logo.svg"
}
},
- "datePublished": "1734339080438"
+ "datePublished": "1734589362254"
}
@@ -233,7 +233,7 @@
-
+
AnteriorSiguiente
diff --git a/es/zimaboard/index.html b/es/zimaboard/index.html
index b30b347991..77db9b5b70 100644
--- a/es/zimaboard/index.html
+++ b/es/zimaboard/index.html
@@ -60,8 +60,8 @@
-
-
+
+
@@ -96,7 +96,7 @@
"url": "https://www.zimaspace.com/docs/logo.svg"
}
},
- "datePublished": "1734339080438"
+ "datePublished": "1734589362254"
}
@@ -243,7 +243,7 @@
-
+
Siguiente
diff --git a/es/zimacube/About-ZimaOS.html b/es/zimacube/About-ZimaOS.html
index 255b1c3509..062522ad91 100644
--- a/es/zimacube/About-ZimaOS.html
+++ b/es/zimacube/About-ZimaOS.html
@@ -51,8 +51,8 @@
-
-
+
+
@@ -86,7 +86,7 @@
"url": "https://www.zimaspace.com/docs/logo.svg"
}
},
- "datePublished": "1734339080438"
+ "datePublished": "1734589362254"
}
@@ -204,7 +204,7 @@ Título
Sección
diff --git a/es/zimacube/Advanced-Using.html b/es/zimacube/Advanced-Using.html
index ebe9b83857..54b724209c 100644
--- a/es/zimacube/Advanced-Using.html
+++ b/es/zimacube/Advanced-Using.html
@@ -51,8 +51,8 @@
-
-
+
+
@@ -86,7 +86,7 @@
"url": "https://www.zimaspace.com/docs/logo.svg"
}
},
- "datePublished": "1734339080438"
+ "datePublished": "1734589362254"
}
@@ -204,7 +204,7 @@ Título
Sección
diff --git a/es/zimacube/Assembly-Tutorial.html b/es/zimacube/Assembly-Tutorial.html
index c001534be5..773dbe1abc 100644
--- a/es/zimacube/Assembly-Tutorial.html
+++ b/es/zimacube/Assembly-Tutorial.html
@@ -110,8 +110,8 @@
-
-
+
+
@@ -146,7 +146,7 @@
"url": "https://www.zimaspace.com/docs/logo.svg"
}
},
- "datePublished": "1734339080438"
+ "datePublished": "1734589362258"
}
@@ -511,7 +511,7 @@ Desmontaje del chasis completado
diff --git a/es/zimacube/Auto-Power-On.html b/es/zimacube/Auto-Power-On.html
index 88c009d09f..a0b70e0f1b 100644
--- a/es/zimacube/Auto-Power-On.html
+++ b/es/zimacube/Auto-Power-On.html
@@ -55,8 +55,8 @@
-
-
+
+
@@ -91,7 +91,7 @@
"url": "https://www.zimaspace.com/docs/logo.svg"
}
},
- "datePublished": "1734339080438"
+ "datePublished": "1734589362258"
}
@@ -216,7 +216,7 @@
-
+
AnteriorSiguiente
diff --git a/es/zimacube/BIOS-Configuration.html b/es/zimacube/BIOS-Configuration.html
index 1d49b7d1bc..1ebb698126 100644
--- a/es/zimacube/BIOS-Configuration.html
+++ b/es/zimacube/BIOS-Configuration.html
@@ -51,8 +51,8 @@
-
-
+
+
@@ -86,7 +86,7 @@
"url": "https://www.zimaspace.com/docs/logo.svg"
}
},
- "datePublished": "1734339080438"
+ "datePublished": "1734589362258"
}
@@ -205,7 +205,7 @@ Configuración de BIOS
diff --git a/es/zimacube/Compatible-Network-Adapters.html b/es/zimacube/Compatible-Network-Adapters.html
index dd71583f11..758069f656 100644
--- a/es/zimacube/Compatible-Network-Adapters.html
+++ b/es/zimacube/Compatible-Network-Adapters.html
@@ -51,8 +51,8 @@
-
-
+
+
@@ -86,7 +86,7 @@
"url": "https://www.zimaspace.com/docs/logo.svg"
}
},
- "datePublished": "1734339080438"
+ "datePublished": "1734589362258"
}
@@ -237,7 +237,7 @@
-
+
AnteriorSiguiente
diff --git a/es/zimacube/Creating-RAID-Troubleshooting-Guide.html b/es/zimacube/Creating-RAID-Troubleshooting-Guide.html
index e0294b701a..e97bc94230 100644
--- a/es/zimacube/Creating-RAID-Troubleshooting-Guide.html
+++ b/es/zimacube/Creating-RAID-Troubleshooting-Guide.html
@@ -56,8 +56,8 @@
-
-
+
+
@@ -92,7 +92,7 @@
"url": "https://www.zimaspace.com/docs/logo.svg"
}
},
- "datePublished": "1734339080438"
+ "datePublished": "1734589362258"
}
@@ -215,7 +215,7 @@
-
+
AnteriorSiguiente
diff --git a/es/zimacube/Detailed-Plex-Operation-Guide.html b/es/zimacube/Detailed-Plex-Operation-Guide.html
index 130aa8896b..890b3282f8 100644
--- a/es/zimacube/Detailed-Plex-Operation-Guide.html
+++ b/es/zimacube/Detailed-Plex-Operation-Guide.html
@@ -67,8 +67,8 @@
-
-
+
+
@@ -103,7 +103,7 @@
"url": "https://www.zimaspace.com/docs/logo.svg"
}
},
- "datePublished": "1734339080438"
+ "datePublished": "1734589362258"
}
@@ -244,7 +244,7 @@
-
+
Siguiente
diff --git "a/es/zimacube/From-Synology-to-ZimaCube\357\274\214migrate-all-files!.html" "b/es/zimacube/From-Synology-to-ZimaCube\357\274\214migrate-all-files!.html"
index edaa043ed7..4ee4bc68b9 100644
--- "a/es/zimacube/From-Synology-to-ZimaCube\357\274\214migrate-all-files!.html"
+++ "b/es/zimacube/From-Synology-to-ZimaCube\357\274\214migrate-all-files!.html"
@@ -57,8 +57,8 @@
-
-
+
+
@@ -93,7 +93,7 @@
"url": "https://www.zimaspace.com/docs/logo.svg"
}
},
- "datePublished": "1734339080438"
+ "datePublished": "1734589362258"
}
@@ -234,7 +234,7 @@
-
+
Siguiente
diff --git a/es/zimacube/GPU-Expansion.html b/es/zimacube/GPU-Expansion.html
index 54f1467096..a7a407ae1b 100644
--- a/es/zimacube/GPU-Expansion.html
+++ b/es/zimacube/GPU-Expansion.html
@@ -64,8 +64,8 @@
-
-
+
+
@@ -100,7 +100,7 @@
"url": "https://www.zimaspace.com/docs/logo.svg"
}
},
- "datePublished": "1734339080438"
+ "datePublished": "1734589362258"
}
@@ -339,7 +339,7 @@
-
+
AnteriorSiguiente
diff --git a/es/zimacube/HDD-Interface-Usage-Guide.html b/es/zimacube/HDD-Interface-Usage-Guide.html
index 2cd48911e3..f311d01778 100644
--- a/es/zimacube/HDD-Interface-Usage-Guide.html
+++ b/es/zimacube/HDD-Interface-Usage-Guide.html
@@ -51,8 +51,8 @@
-
-
+
+
@@ -86,7 +86,7 @@
"url": "https://www.zimaspace.com/docs/logo.svg"
}
},
- "datePublished": "1734339080438"
+ "datePublished": "1734589362258"
}
@@ -453,7 +453,7 @@
-
+
AnteriorSiguiente
diff --git a/es/zimacube/Hardware-Brief.html b/es/zimacube/Hardware-Brief.html
index b15d0b660a..fd6b962afb 100644
--- a/es/zimacube/Hardware-Brief.html
+++ b/es/zimacube/Hardware-Brief.html
@@ -54,8 +54,8 @@
-
-
+
+
@@ -90,7 +90,7 @@
"url": "https://www.zimaspace.com/docs/logo.svg"
}
},
- "datePublished": "1734339080438"
+ "datePublished": "1734589362258"
}
@@ -234,7 +234,7 @@
-
+
AnteriorSiguiente
diff --git a/es/zimacube/Hardware-Details.html b/es/zimacube/Hardware-Details.html
index 6cf85a7539..46eb39c75a 100644
--- a/es/zimacube/Hardware-Details.html
+++ b/es/zimacube/Hardware-Details.html
@@ -51,8 +51,8 @@
-
-
+
+
@@ -86,7 +86,7 @@
"url": "https://www.zimaspace.com/docs/logo.svg"
}
},
- "datePublished": "1734339080438"
+ "datePublished": "1734589362258"
}
@@ -254,7 +254,7 @@ Instrucciones de la Interfaz del Ventilador
Instrucciones del Puerto USB
diff --git a/es/zimacube/How-to-Install-ZimaOS.html b/es/zimacube/How-to-Install-ZimaOS.html
index b7e5689a03..5b780bf0ca 100644
--- a/es/zimacube/How-to-Install-ZimaOS.html
+++ b/es/zimacube/How-to-Install-ZimaOS.html
@@ -62,8 +62,8 @@
-
-
+
+
@@ -98,7 +98,7 @@
"url": "https://www.zimaspace.com/docs/logo.svg"
}
},
- "datePublished": "1734339080438"
+ "datePublished": "1734589362258"
}
@@ -233,7 +233,7 @@
diff --git a/es/zimacube/How-to-Install-and-Remove-the-7th-Bay.html b/es/zimacube/How-to-Install-and-Remove-the-7th-Bay.html
index 4afa7b63a3..b91b333dab 100644
--- a/es/zimacube/How-to-Install-and-Remove-the-7th-Bay.html
+++ b/es/zimacube/How-to-Install-and-Remove-the-7th-Bay.html
@@ -58,8 +58,8 @@
-
-
+
+
@@ -94,7 +94,7 @@
"url": "https://www.zimaspace.com/docs/logo.svg"
}
},
- "datePublished": "1734339080438"
+ "datePublished": "1734589362258"
}
@@ -219,7 +219,7 @@
-
+
Siguiente
diff --git a/es/zimacube/How-to-Open-SSH-in-ZimaOS.html b/es/zimacube/How-to-Open-SSH-in-ZimaOS.html
index fe7ad9d51d..26dd37a2a8 100644
--- a/es/zimacube/How-to-Open-SSH-in-ZimaOS.html
+++ b/es/zimacube/How-to-Open-SSH-in-ZimaOS.html
@@ -53,8 +53,8 @@
-
-
+
+
@@ -89,7 +89,7 @@
"url": "https://www.zimaspace.com/docs/logo.svg"
}
},
- "datePublished": "1734339080438"
+ "datePublished": "1734589362258"
}
@@ -214,7 +214,7 @@
-
+
Siguiente
diff --git a/es/zimacube/How-to-understand-Docker-App's-paths-On-ZimaOS.html b/es/zimacube/How-to-understand-Docker-App's-paths-On-ZimaOS.html
index fc6790279c..3e77cdb60c 100644
--- a/es/zimacube/How-to-understand-Docker-App's-paths-On-ZimaOS.html
+++ b/es/zimacube/How-to-understand-Docker-App's-paths-On-ZimaOS.html
@@ -57,8 +57,8 @@
-
-
+
+
@@ -93,7 +93,7 @@
"url": "https://www.zimaspace.com/docs/logo.svg"
}
},
- "datePublished": "1734339080438"
+ "datePublished": "1734589362258"
}
@@ -232,7 +232,7 @@
-
+
Siguiente
diff --git a/es/zimacube/Install-TrueNAS.html b/es/zimacube/Install-TrueNAS.html
index 5e55b266d9..ddb6ca681e 100644
--- a/es/zimacube/Install-TrueNAS.html
+++ b/es/zimacube/Install-TrueNAS.html
@@ -62,8 +62,8 @@
-
-
+
+
@@ -98,7 +98,7 @@
"url": "https://www.zimaspace.com/docs/logo.svg"
}
},
- "datePublished": "1734339080438"
+ "datePublished": "1734589362258"
}
@@ -234,7 +234,7 @@
diff --git a/es/zimacube/Install-UnRAID.html b/es/zimacube/Install-UnRAID.html
index 9d89cb6015..f0da341111 100644
--- a/es/zimacube/Install-UnRAID.html
+++ b/es/zimacube/Install-UnRAID.html
@@ -67,8 +67,8 @@
-
-
+
+
@@ -103,7 +103,7 @@
"url": "https://www.zimaspace.com/docs/logo.svg"
}
},
- "datePublished": "1734339080438"
+ "datePublished": "1734589362258"
}
@@ -231,7 +231,7 @@
-
+
AnteriorSiguiente
diff --git a/es/zimacube/Instructions-for-use-of-the-7th-Bay.html b/es/zimacube/Instructions-for-use-of-the-7th-Bay.html
index c8b8db43fd..d81934a412 100644
--- a/es/zimacube/Instructions-for-use-of-the-7th-Bay.html
+++ b/es/zimacube/Instructions-for-use-of-the-7th-Bay.html
@@ -64,8 +64,8 @@
-
-
+
+
@@ -100,7 +100,7 @@
"url": "https://www.zimaspace.com/docs/logo.svg"
}
},
- "datePublished": "1734339080438"
+ "datePublished": "1734589362258"
}
@@ -240,7 +240,7 @@
diff --git a/es/zimacube/Memory-Test-Tutorial.html b/es/zimacube/Memory-Test-Tutorial.html
index ad4e76e5ef..f08f4b48db 100644
--- a/es/zimacube/Memory-Test-Tutorial.html
+++ b/es/zimacube/Memory-Test-Tutorial.html
@@ -58,8 +58,8 @@
-
-
+
+
@@ -94,7 +94,7 @@
"url": "https://www.zimaspace.com/docs/logo.svg"
}
},
- "datePublished": "1734339080438"
+ "datePublished": "1734589362258"
}
@@ -223,11 +223,11 @@ Conecte el teclado, presione F11 continuamente y seleccione arrancar desde USB.

Ingrese a la interfaz de Memtest y seleccione Iniciar Prueba.



-Paso 4: Determinar si hay un problema con la memoria según los resultados de feedback
Si aparece la interfaz PASS, no hay problema con la memoria

Puede usar los métodos anteriores para determinar si su memoria tiene problemas de estabilidad y solucionar más problemas de la placa base. Al mismo tiempo, puede ponerse en contacto con nuestro soporte técnico por correo electrónico a support@icewhale.org y adjuntar los resultados de la prueba para obtener más ayuda.
+Paso 4: Determinar si hay un problema con la memoria según los resultados de feedback
Si aparece la interfaz PASS, no hay problema con la memoria

Puede usar los métodos anteriores para determinar si su memoria tiene problemas de estabilidad y solucionar más problemas de la placa base. Al mismo tiempo, puede ponerse en contacto con nuestro soporte técnico por correo electrónico a support@icewhale.org y adjuntar los resultados de la prueba para obtener más ayuda.
diff --git a/es/zimacube/PC-Direct.html b/es/zimacube/PC-Direct.html
index 35c267b6e1..61bb94c9e7 100644
--- a/es/zimacube/PC-Direct.html
+++ b/es/zimacube/PC-Direct.html
@@ -65,8 +65,8 @@
-
-
+
+
@@ -101,7 +101,7 @@
"url": "https://www.zimaspace.com/docs/logo.svg"
}
},
- "datePublished": "1734339080438"
+ "datePublished": "1734589362258"
}
@@ -294,7 +294,7 @@
-
+
AnteriorSiguiente
diff --git a/es/zimacube/Plex-and-GPU-Transcoding.html b/es/zimacube/Plex-and-GPU-Transcoding.html
index 694df2a550..d858321815 100644
--- a/es/zimacube/Plex-and-GPU-Transcoding.html
+++ b/es/zimacube/Plex-and-GPU-Transcoding.html
@@ -60,8 +60,8 @@
-
-
+
+
@@ -96,7 +96,7 @@
"url": "https://www.zimaspace.com/docs/logo.svg"
}
},
- "datePublished": "1734339080438"
+ "datePublished": "1734589362258"
}
@@ -280,7 +280,7 @@
-
+
AnteriorSiguiente
diff --git a/es/zimacube/Quick-Start.html b/es/zimacube/Quick-Start.html
index 9e9f0532d9..ee0b207bee 100644
--- a/es/zimacube/Quick-Start.html
+++ b/es/zimacube/Quick-Start.html
@@ -59,8 +59,8 @@
-
-
+
+
@@ -95,7 +95,7 @@
"url": "https://www.zimaspace.com/docs/logo.svg"
}
},
- "datePublished": "1734339080438"
+ "datePublished": "1734589362258"
}
@@ -351,7 +351,7 @@
-
+
Siguiente
diff --git a/es/zimacube/RAID-SSD-Expansion.html b/es/zimacube/RAID-SSD-Expansion.html
index 9bd33e4bdd..8359ba262d 100644
--- a/es/zimacube/RAID-SSD-Expansion.html
+++ b/es/zimacube/RAID-SSD-Expansion.html
@@ -51,8 +51,8 @@
-
-
+
+
@@ -86,7 +86,7 @@
"url": "https://www.zimaspace.com/docs/logo.svg"
}
},
- "datePublished": "1734339080438"
+ "datePublished": "1734589362258"
}
@@ -204,7 +204,7 @@ Título
Sección
diff --git a/es/zimacube/Release-Note.html b/es/zimacube/Release-Note.html
index 1af5802540..8a1b07a740 100644
--- a/es/zimacube/Release-Note.html
+++ b/es/zimacube/Release-Note.html
@@ -52,8 +52,8 @@
-
-
+
+
@@ -88,7 +88,7 @@
"url": "https://www.zimaspace.com/docs/logo.svg"
}
},
- "datePublished": "1734339080438"
+ "datePublished": "1734589362258"
}
@@ -235,7 +235,7 @@
-
+
Siguiente
diff --git a/es/zimacube/Resets-CMOS.html b/es/zimacube/Resets-CMOS.html
index 3bea18eff2..93efbcacbd 100644
--- a/es/zimacube/Resets-CMOS.html
+++ b/es/zimacube/Resets-CMOS.html
@@ -54,8 +54,8 @@
-
-
+
+
@@ -90,7 +90,7 @@
"url": "https://www.zimaspace.com/docs/logo.svg"
}
},
- "datePublished": "1734339080438"
+ "datePublished": "1734589362258"
}
@@ -216,7 +216,7 @@
-
+
AnteriorSiguiente
diff --git a/es/zimacube/Transfer-Speeds-Over-Thunderbolt.html b/es/zimacube/Transfer-Speeds-Over-Thunderbolt.html
index 5022a12d42..d91c12bf9d 100644
--- a/es/zimacube/Transfer-Speeds-Over-Thunderbolt.html
+++ b/es/zimacube/Transfer-Speeds-Over-Thunderbolt.html
@@ -53,8 +53,8 @@
-
-
+
+
@@ -89,7 +89,7 @@
"url": "https://www.zimaspace.com/docs/logo.svg"
}
},
- "datePublished": "1734339080438"
+ "datePublished": "1734589362258"
}
@@ -214,7 +214,7 @@
diff --git a/es/zimacube/Troubleshooting-Self-Test-Guide.html b/es/zimacube/Troubleshooting-Self-Test-Guide.html
index 7c71ed01cf..a79f85c21d 100644
--- a/es/zimacube/Troubleshooting-Self-Test-Guide.html
+++ b/es/zimacube/Troubleshooting-Self-Test-Guide.html
@@ -55,8 +55,8 @@
-
-
+
+
@@ -91,7 +91,7 @@
"url": "https://www.zimaspace.com/docs/logo.svg"
}
},
- "datePublished": "1734339080438"
+ "datePublished": "1734589362258"
}
@@ -214,7 +214,7 @@ https://www.zimaspace.com/docs/zimacube/Memory-Test-Tutorial
Paso 3 Restablecer el dispositivo
Puede consultar los siguientes pasos para restablecer la batería RTC
https://www.zimaspace.com/docs/zimacube/Resets-CMOS
-Solución:
Si no puede iniciar según los pasos anteriores, puede contactar a nuestro equipo de postventa a support@icewhale.org para que le reemplacen la placa base.
+Solución:
Si no puede iniciar según los pasos anteriores, puede contactar a nuestro equipo de postventa a support@icewhale.org para que le reemplacen la placa base.
Problema de Software
Anomalía en el inicio del sistema
- Vuelva a conectar el disco del sistema en la placa madre y verifique si el disco del sistema puede ser reconocido normalmente.
- Puede reinstalar ZimaOS según el método en el siguiente enlace
https://www.zimaspace.com/docs/zimacube/How-to-Install-ZimaOS
@@ -226,11 +226,11 @@
El siguiente enlace enumera los modelos de discos duros que pueden usarse normalmente en la prueba interna.
https://www.zimaspace.com/docs/zimacube/HDD-Interface-Usage-Guide
Solución:
Si los métodos anteriores no permiten que el disco duro funcione normalmente, puede contactar a nuestro equipo de postventa a support@icewhale.org para que le reemplacen la placa de conexión.
+

El siguiente enlace enumera los modelos de discos duros que pueden usarse normalmente en la prueba interna.
https://www.zimaspace.com/docs/zimacube/HDD-Interface-Usage-Guide
Solución:
Si los métodos anteriores no permiten que el disco duro funcione normalmente, puede contactar a nuestro equipo de postventa a support@icewhale.org para que le reemplacen la placa de conexión.
diff --git a/es/zimacube/Tutorials.html b/es/zimacube/Tutorials.html
index 73e88c2450..19101d2ba3 100644
--- a/es/zimacube/Tutorials.html
+++ b/es/zimacube/Tutorials.html
@@ -55,8 +55,8 @@
-
-
+
+
@@ -91,7 +91,7 @@
"url": "https://www.zimaspace.com/docs/logo.svg"
}
},
- "datePublished": "1734339080438"
+ "datePublished": "1734589362258"
}
@@ -216,7 +216,7 @@
-
+
Siguiente
diff --git a/es/zimacube/User-Guide.html b/es/zimacube/User-Guide.html
index e4dcce82e5..bc590c6611 100644
--- a/es/zimacube/User-Guide.html
+++ b/es/zimacube/User-Guide.html
@@ -51,8 +51,8 @@
-
-
+
+
@@ -86,7 +86,7 @@
"url": "https://www.zimaspace.com/docs/logo.svg"
}
},
- "datePublished": "1734339080438"
+ "datePublished": "1734589362258"
}
@@ -204,7 +204,7 @@ Título
Sección
diff --git a/es/zimacube/ZimaCube-Bios-Update-Method-.html b/es/zimacube/ZimaCube-Bios-Update-Method-.html
index 44a8e82b09..18669e0fac 100644
--- a/es/zimacube/ZimaCube-Bios-Update-Method-.html
+++ b/es/zimacube/ZimaCube-Bios-Update-Method-.html
@@ -56,8 +56,8 @@
-
-
+
+
@@ -92,7 +92,7 @@
"url": "https://www.zimaspace.com/docs/logo.svg"
}
},
- "datePublished": "1734339080438"
+ "datePublished": "1734589362258"
}
@@ -241,7 +241,7 @@
-
+
AnteriorSiguiente
diff --git a/es/zimacube/ZimaCube-Motherboard-DIY-Fan-Guide-and-Specifications.html b/es/zimacube/ZimaCube-Motherboard-DIY-Fan-Guide-and-Specifications.html
index a3fd366e45..76e48726a7 100644
--- a/es/zimacube/ZimaCube-Motherboard-DIY-Fan-Guide-and-Specifications.html
+++ b/es/zimacube/ZimaCube-Motherboard-DIY-Fan-Guide-and-Specifications.html
@@ -61,8 +61,8 @@
-
-
+
+
@@ -97,7 +97,7 @@
"url": "https://www.zimaspace.com/docs/logo.svg"
}
},
- "datePublished": "1734339080438"
+ "datePublished": "1734589362258"
}
@@ -249,7 +249,7 @@
-
+
AnteriorSiguiente
diff --git a/es/zimacube/ZimaOS-application-content.html b/es/zimacube/ZimaOS-application-content.html
index 58496b61dc..646aef9281 100644
--- a/es/zimacube/ZimaOS-application-content.html
+++ b/es/zimacube/ZimaOS-application-content.html
@@ -51,8 +51,8 @@
-
-
+
+
@@ -86,7 +86,7 @@
"url": "https://www.zimaspace.com/docs/logo.svg"
}
},
- "datePublished": "1734339080438"
+ "datePublished": "1734589362258"
}
@@ -204,7 +204,7 @@ Título
Sección
diff --git a/es/zimacube/index.html b/es/zimacube/index.html
index 27a4696c7c..7328a8fbe4 100644
--- a/es/zimacube/index.html
+++ b/es/zimacube/index.html
@@ -58,8 +58,8 @@
-
-
+
+
@@ -94,7 +94,7 @@
"url": "https://www.zimaspace.com/docs/logo.svg"
}
},
- "datePublished": "1734339080438"
+ "datePublished": "1734589362258"
}
@@ -329,7 +329,7 @@
-
+
Siguiente
diff --git a/es/zimaos/7th-Bay-LED.html b/es/zimaos/7th-Bay-LED.html
index 5c25df3080..ae17aefd2b 100644
--- a/es/zimaos/7th-Bay-LED.html
+++ b/es/zimaos/7th-Bay-LED.html
@@ -53,8 +53,8 @@
-
-
+
+
@@ -89,7 +89,7 @@
"url": "https://www.zimaspace.com/docs/logo.svg"
}
},
- "datePublished": "1734339080438"
+ "datePublished": "1734589362258"
}
@@ -446,7 +446,7 @@
-
+
AnteriorSiguiente
diff --git a/es/zimaos/A-list-of-Contributions.html b/es/zimaos/A-list-of-Contributions.html
index b0ad3a6ced..2b07ac0c37 100644
--- a/es/zimaos/A-list-of-Contributions.html
+++ b/es/zimaos/A-list-of-Contributions.html
@@ -51,8 +51,8 @@
-
-
+
+
@@ -86,7 +86,7 @@
"url": "https://www.zimaspace.com/docs/logo.svg"
}
},
- "datePublished": "1734339080442"
+ "datePublished": "1734589362258"
}
@@ -204,7 +204,7 @@ Título del artículo
Título del párrafo
diff --git a/es/zimaos/Achieve-Fastest-Transfer-Speed.html b/es/zimaos/Achieve-Fastest-Transfer-Speed.html
index f3bfcb5d3a..1b3ca9ce1a 100644
--- a/es/zimaos/Achieve-Fastest-Transfer-Speed.html
+++ b/es/zimaos/Achieve-Fastest-Transfer-Speed.html
@@ -52,8 +52,8 @@
-
-
+
+
@@ -88,7 +88,7 @@
"url": "https://www.zimaspace.com/docs/logo.svg"
}
},
- "datePublished": "1734339080442"
+ "datePublished": "1734589362258"
}
@@ -223,7 +223,7 @@
diff --git a/es/zimaos/Build-Apps.html b/es/zimaos/Build-Apps.html
index de50bbc1fd..6ffbe7ea1b 100644
--- a/es/zimaos/Build-Apps.html
+++ b/es/zimaos/Build-Apps.html
@@ -51,8 +51,8 @@
-
-
+
+
@@ -86,7 +86,7 @@
"url": "https://www.zimaspace.com/docs/logo.svg"
}
},
- "datePublished": "1734339080442"
+ "datePublished": "1734589362258"
}
@@ -320,7 +320,7 @@
-
+
AnteriorSiguiente
diff --git a/es/zimaos/Build-Multiple-Clones-using-rsync.html b/es/zimaos/Build-Multiple-Clones-using-rsync.html
index 943bd36626..ec22352a6e 100644
--- a/es/zimaos/Build-Multiple-Clones-using-rsync.html
+++ b/es/zimaos/Build-Multiple-Clones-using-rsync.html
@@ -51,8 +51,8 @@
-
-
+
+
@@ -86,7 +86,7 @@
"url": "https://www.zimaspace.com/docs/logo.svg"
}
},
- "datePublished": "1734339080442"
+ "datePublished": "1734589362258"
}
@@ -205,7 +205,7 @@ Construir Múltiples Clones usando rsy
diff --git a/es/zimaos/Connect-with-Cloud-Drives.html b/es/zimaos/Connect-with-Cloud-Drives.html
index e4124a5658..1f7c0751af 100644
--- a/es/zimaos/Connect-with-Cloud-Drives.html
+++ b/es/zimaos/Connect-with-Cloud-Drives.html
@@ -53,8 +53,8 @@
-
-
+
+
@@ -89,7 +89,7 @@
"url": "https://www.zimaspace.com/docs/logo.svg"
}
},
- "datePublished": "1734339080442"
+ "datePublished": "1734589362258"
}
@@ -228,7 +228,7 @@
diff --git a/es/zimaos/Create-Raid6-on-ZimaOS.html b/es/zimaos/Create-Raid6-on-ZimaOS.html
index b4c37b5f5a..07d51c64b4 100644
--- a/es/zimaos/Create-Raid6-on-ZimaOS.html
+++ b/es/zimaos/Create-Raid6-on-ZimaOS.html
@@ -57,8 +57,8 @@
-
-
+
+
@@ -93,7 +93,7 @@
"url": "https://www.zimaspace.com/docs/logo.svg"
}
},
- "datePublished": "1734339080442"
+ "datePublished": "1734589362258"
}
@@ -253,7 +253,7 @@
mdadm -Av /dev/md0 /dev/sda /dev/sdb /dev/sdc /dev/sdd
mount /dev/md0 /media/foldername
diff --git a/es/zimaos/Data-Migration.html b/es/zimaos/Data-Migration.html
index 902fbdb3a1..8ee9401bbd 100644
--- a/es/zimaos/Data-Migration.html
+++ b/es/zimaos/Data-Migration.html
@@ -57,8 +57,8 @@
-
-
+
+
@@ -93,7 +93,7 @@
"url": "https://www.zimaspace.com/docs/logo.svg"
}
},
- "datePublished": "1734339080442"
+ "datePublished": "1734589362258"
}
@@ -231,7 +231,7 @@
diff --git a/es/zimaos/Detailed-Plex-Operation-Guide.html b/es/zimaos/Detailed-Plex-Operation-Guide.html
index 2ade6c708d..3ac92a6702 100644
--- a/es/zimaos/Detailed-Plex-Operation-Guide.html
+++ b/es/zimaos/Detailed-Plex-Operation-Guide.html
@@ -67,8 +67,8 @@
-
-
+
+
@@ -103,7 +103,7 @@
"url": "https://www.zimaspace.com/docs/logo.svg"
}
},
- "datePublished": "1734339080442"
+ "datePublished": "1734589362258"
}
@@ -244,7 +244,7 @@
-
+
AnteriorSiguiente
diff --git a/es/zimaos/Features.html b/es/zimaos/Features.html
index 8e63c8fbc5..142504d7a4 100644
--- a/es/zimaos/Features.html
+++ b/es/zimaos/Features.html
@@ -69,8 +69,8 @@
-
-
+
+
@@ -105,7 +105,7 @@
"url": "https://www.zimaspace.com/docs/logo.svg"
}
},
- "datePublished": "1734339080442"
+ "datePublished": "1734589362258"
}
@@ -267,7 +267,7 @@
diff --git a/es/zimaos/Get-Network-ID.html b/es/zimaos/Get-Network-ID.html
index c60654ef08..23cef27cb2 100644
--- a/es/zimaos/Get-Network-ID.html
+++ b/es/zimaos/Get-Network-ID.html
@@ -55,8 +55,8 @@
-
-
+
+
@@ -91,7 +91,7 @@
"url": "https://www.zimaspace.com/docs/logo.svg"
}
},
- "datePublished": "1734339080442"
+ "datePublished": "1734589362258"
}
@@ -221,7 +221,7 @@
diff --git a/es/zimaos/Get-Started.html b/es/zimaos/Get-Started.html
index dd00913967..fc22b070cc 100644
--- a/es/zimaos/Get-Started.html
+++ b/es/zimaos/Get-Started.html
@@ -66,8 +66,8 @@
-
-
+
+
@@ -102,7 +102,7 @@
"url": "https://www.zimaspace.com/docs/logo.svg"
}
},
- "datePublished": "1734339080442"
+ "datePublished": "1734589362258"
}
@@ -259,7 +259,7 @@
diff --git a/es/zimaos/How-to-Contribute.html b/es/zimaos/How-to-Contribute.html
index 8c7aa02fa3..cb3c265cd1 100644
--- a/es/zimaos/How-to-Contribute.html
+++ b/es/zimaos/How-to-Contribute.html
@@ -51,8 +51,8 @@
-
-
+
+
@@ -86,7 +86,7 @@
"url": "https://www.zimaspace.com/docs/logo.svg"
}
},
- "datePublished": "1734339080442"
+ "datePublished": "1734589362258"
}
@@ -205,7 +205,7 @@ Cómo Contribuir
diff --git a/es/zimaos/How-to-Manually-Download-the-Large-Language-Model.html b/es/zimaos/How-to-Manually-Download-the-Large-Language-Model.html
index 346ced410a..975ad8a1ca 100644
--- a/es/zimaos/How-to-Manually-Download-the-Large-Language-Model.html
+++ b/es/zimaos/How-to-Manually-Download-the-Large-Language-Model.html
@@ -51,8 +51,8 @@
-
-
+
+
@@ -86,7 +86,7 @@
"url": "https://www.zimaspace.com/docs/logo.svg"
}
},
- "datePublished": "1734339080442"
+ "datePublished": "1734589362258"
}
@@ -205,7 +205,7 @@ Cómo Descargar Manualmente el Modelo
diff --git a/es/zimaos/How-to-Open-SSH-in-ZimaOS.html b/es/zimaos/How-to-Open-SSH-in-ZimaOS.html
index 5237c5270c..3316a30233 100644
--- a/es/zimaos/How-to-Open-SSH-in-ZimaOS.html
+++ b/es/zimaos/How-to-Open-SSH-in-ZimaOS.html
@@ -53,8 +53,8 @@
-
-
+
+
@@ -89,7 +89,7 @@
"url": "https://www.zimaspace.com/docs/logo.svg"
}
},
- "datePublished": "1734339080442"
+ "datePublished": "1734589362258"
}
@@ -214,7 +214,7 @@
-
+
AnteriorSiguiente
diff --git a/es/zimaos/How-to-download-and-install-ZimaClient.html b/es/zimaos/How-to-download-and-install-ZimaClient.html
index 6009321859..093a897cbf 100644
--- a/es/zimaos/How-to-download-and-install-ZimaClient.html
+++ b/es/zimaos/How-to-download-and-install-ZimaClient.html
@@ -62,8 +62,8 @@
-
-
+
+
@@ -98,7 +98,7 @@
"url": "https://www.zimaspace.com/docs/logo.svg"
}
},
- "datePublished": "1734339080442"
+ "datePublished": "1734589362258"
}
@@ -262,11 +262,11 @@ john@icewhale.org, describiendo el problema y proporcionando capturas de pantalla (si las hubiera).
+
4. Cómo acceder a los registros y ayudar con la depuración
Cuando ocurra un error/problema, toma una captura de pantalla inmediatamente (si es aplicable) y sal del cliente Zima.
Recupera los registros de las siguientes ubicaciones:
macOS:
~/Library/Application Support/Zima/logs
Windows:
%AppData%\Zima\logs
Empaqueta todos los archivos de registro y envíalos a john@icewhale.org, describiendo el problema y proporcionando capturas de pantalla (si las hubiera).
diff --git a/es/zimaos/How-to-understand-Docker-App's-paths-On-ZimaOS.html b/es/zimaos/How-to-understand-Docker-App's-paths-On-ZimaOS.html
index 4cd78c5123..fc84a1eff9 100644
--- a/es/zimaos/How-to-understand-Docker-App's-paths-On-ZimaOS.html
+++ b/es/zimaos/How-to-understand-Docker-App's-paths-On-ZimaOS.html
@@ -57,8 +57,8 @@
-
-
+
+
@@ -93,7 +93,7 @@
"url": "https://www.zimaspace.com/docs/logo.svg"
}
},
- "datePublished": "1734339080442"
+ "datePublished": "1734589362258"
}
@@ -232,7 +232,7 @@
-
+
AnteriorSiguiente
diff --git a/es/zimaos/How-to-use-OpenAPI.html b/es/zimaos/How-to-use-OpenAPI.html
index 14b39e96c2..999a3d6b82 100644
--- a/es/zimaos/How-to-use-OpenAPI.html
+++ b/es/zimaos/How-to-use-OpenAPI.html
@@ -51,8 +51,8 @@
-
-
+
+
@@ -86,7 +86,7 @@
"url": "https://www.zimaspace.com/docs/logo.svg"
}
},
- "datePublished": "1734339080442"
+ "datePublished": "1734589362258"
}
@@ -218,7 +218,7 @@
diff --git a/es/zimaos/Immich-Tutorial.html b/es/zimaos/Immich-Tutorial.html
index 0504edd4e1..b9cf4aa88d 100644
--- a/es/zimaos/Immich-Tutorial.html
+++ b/es/zimaos/Immich-Tutorial.html
@@ -79,8 +79,8 @@
-
-
+
+
@@ -115,7 +115,7 @@
"url": "https://www.zimaspace.com/docs/logo.svg"
}
},
- "datePublished": "1734339080442"
+ "datePublished": "1734589362258"
}
@@ -278,7 +278,7 @@
-
+
AnteriorSiguiente
diff --git a/es/zimaos/Install-offline.html b/es/zimaos/Install-offline.html
index c5a1ce46c3..b93d33fd2e 100644
--- a/es/zimaos/Install-offline.html
+++ b/es/zimaos/Install-offline.html
@@ -55,8 +55,8 @@
-
-
+
+
@@ -91,7 +91,7 @@
"url": "https://www.zimaspace.com/docs/logo.svg"
}
},
- "datePublished": "1734339080442"
+ "datePublished": "1734589362258"
}
@@ -229,7 +229,7 @@ Actualización fuera de línea
diff --git a/es/zimaos/Link-Synology-and-SMB-Shares.html b/es/zimaos/Link-Synology-and-SMB-Shares.html
index 5cba57b26b..6ce7ffdffd 100644
--- a/es/zimaos/Link-Synology-and-SMB-Shares.html
+++ b/es/zimaos/Link-Synology-and-SMB-Shares.html
@@ -63,8 +63,8 @@
-
-
+
+
@@ -99,7 +99,7 @@
"url": "https://www.zimaspace.com/docs/logo.svg"
}
},
- "datePublished": "1734339080442"
+ "datePublished": "1734589362258"
}
@@ -231,7 +231,7 @@
-
+
AnteriorSiguiente
diff --git a/es/zimaos/Media-Server-Setup-with-Jellyfin.html b/es/zimaos/Media-Server-Setup-with-Jellyfin.html
index 90f8b47394..d9c8b4f679 100644
--- a/es/zimaos/Media-Server-Setup-with-Jellyfin.html
+++ b/es/zimaos/Media-Server-Setup-with-Jellyfin.html
@@ -51,8 +51,8 @@
-
-
+
+
@@ -86,7 +86,7 @@
"url": "https://www.zimaspace.com/docs/logo.svg"
}
},
- "datePublished": "1734339080442"
+ "datePublished": "1734589362258"
}
@@ -205,7 +205,7 @@
diff --git a/es/zimaos/More-RAID-Options.html b/es/zimaos/More-RAID-Options.html
index 1cc3128512..15bd112bb4 100644
--- a/es/zimaos/More-RAID-Options.html
+++ b/es/zimaos/More-RAID-Options.html
@@ -57,8 +57,8 @@
-
-
+
+
@@ -93,7 +93,7 @@
"url": "https://www.zimaspace.com/docs/logo.svg"
}
},
- "datePublished": "1734339080442"
+ "datePublished": "1734589362258"
}
@@ -224,7 +224,7 @@
diff --git a/es/zimaos/NVR-Camera-Server.html b/es/zimaos/NVR-Camera-Server.html
index c0d830ee9a..105ef4381a 100644
--- a/es/zimaos/NVR-Camera-Server.html
+++ b/es/zimaos/NVR-Camera-Server.html
@@ -64,8 +64,8 @@
-
-
+
+
@@ -100,7 +100,7 @@
"url": "https://www.zimaspace.com/docs/logo.svg"
}
},
- "datePublished": "1734339080442"
+ "datePublished": "1734589362258"
}
@@ -238,7 +238,7 @@
- Haz clic en ‘Configuración’

- Selecciona ‘Cámara IP’

-- Ingresa la URL RTSP obtenida, por ejemplo: rtsp://admin:Hjj12345@10.0.171.52/stream1.

+- Ingresa la URL RTSP obtenida, por ejemplo: rtsp://admin:Hjj12345@10.0.171.52/stream1.

- Configura la resolución y la tasa de cuadros, por ejemplo: 720x480.
- Después de completar la configuración, puedes ver las imágenes y videos capturados en la interfaz de Kerberos


- También puedes ver el estado de monitoreo en tiempo real en la interfaz principal

@@ -247,7 +247,7 @@
-
+
AnteriorSiguiente
diff --git a/es/zimaos/Networking.html b/es/zimaos/Networking.html
index 4b58892a35..b57eefcea5 100644
--- a/es/zimaos/Networking.html
+++ b/es/zimaos/Networking.html
@@ -51,8 +51,8 @@
-
-
+
+
@@ -86,7 +86,7 @@
"url": "https://www.zimaspace.com/docs/logo.svg"
}
},
- "datePublished": "1734339080442"
+ "datePublished": "1734589362258"
}
@@ -204,7 +204,7 @@ Título del Artículo
Título del Párrafo
diff --git a/es/zimaos/OpenAPI-Live-Preview.html b/es/zimaos/OpenAPI-Live-Preview.html
index 4139d1c9f9..5add64fdb9 100644
--- a/es/zimaos/OpenAPI-Live-Preview.html
+++ b/es/zimaos/OpenAPI-Live-Preview.html
@@ -51,8 +51,8 @@
-
-
+
+
@@ -86,7 +86,7 @@
"url": "https://www.zimaspace.com/docs/logo.svg"
}
},
- "datePublished": "1734339080442"
+ "datePublished": "1734589362258"
}
@@ -220,7 +220,7 @@
-
+
Anterior
diff --git a/es/zimaos/Recover-Your-Password.html b/es/zimaos/Recover-Your-Password.html
index 5233e9ab83..707c10aaf4 100644
--- a/es/zimaos/Recover-Your-Password.html
+++ b/es/zimaos/Recover-Your-Password.html
@@ -55,8 +55,8 @@
-
-
+
+
@@ -91,7 +91,7 @@
"url": "https://www.zimaspace.com/docs/logo.svg"
}
},
- "datePublished": "1734339080442"
+ "datePublished": "1734589362258"
}
@@ -222,7 +222,7 @@
-
+
AnteriorSiguiente
diff --git a/es/zimaos/Romote-Access.html b/es/zimaos/Romote-Access.html
index c8fd4a8b83..cbfd7b1897 100644
--- a/es/zimaos/Romote-Access.html
+++ b/es/zimaos/Romote-Access.html
@@ -59,8 +59,8 @@
-
-
+
+
@@ -95,7 +95,7 @@
"url": "https://www.zimaspace.com/docs/logo.svg"
}
},
- "datePublished": "1734339080442"
+ "datePublished": "1734589362258"
}
@@ -237,7 +237,7 @@
-
+
AnteriorSiguiente
diff --git a/es/zimaos/Setup-Python.html b/es/zimaos/Setup-Python.html
index 172400f782..a9353caafe 100644
--- a/es/zimaos/Setup-Python.html
+++ b/es/zimaos/Setup-Python.html
@@ -53,8 +53,8 @@
-
-
+
+
@@ -89,7 +89,7 @@
"url": "https://www.zimaspace.com/docs/logo.svg"
}
},
- "datePublished": "1734339080442"
+ "datePublished": "1734589362258"
}
@@ -218,7 +218,7 @@
-
+
AnteriorSiguiente
diff --git a/es/zimaos/Sync-Photos-via-Configurable-CLI.html b/es/zimaos/Sync-Photos-via-Configurable-CLI.html
index f8bc9c4bd9..1839d925af 100644
--- a/es/zimaos/Sync-Photos-via-Configurable-CLI.html
+++ b/es/zimaos/Sync-Photos-via-Configurable-CLI.html
@@ -60,8 +60,8 @@
-
-
+
+
@@ -96,7 +96,7 @@
"url": "https://www.zimaspace.com/docs/logo.svg"
}
},
- "datePublished": "1734339080442"
+ "datePublished": "1734589362258"
}
@@ -229,7 +229,7 @@
-
+
AnteriorSiguiente
diff --git a/es/zimaos/Sync-Photos-with-Immich.html b/es/zimaos/Sync-Photos-with-Immich.html
index a149f81157..0a057c3b35 100644
--- a/es/zimaos/Sync-Photos-with-Immich.html
+++ b/es/zimaos/Sync-Photos-with-Immich.html
@@ -66,8 +66,8 @@
-
-
+
+
@@ -102,7 +102,7 @@
"url": "https://www.zimaspace.com/docs/logo.svg"
}
},
- "datePublished": "1734339080442"
+ "datePublished": "1734589362258"
}
@@ -240,7 +240,7 @@
-
+
AnteriorSiguiente
diff --git a/es/zimaos/Thunderbolt-PC-Direct.html b/es/zimaos/Thunderbolt-PC-Direct.html
index 0f00c1bc3b..acd2405395 100644
--- a/es/zimaos/Thunderbolt-PC-Direct.html
+++ b/es/zimaos/Thunderbolt-PC-Direct.html
@@ -64,8 +64,8 @@
-
-
+
+
@@ -100,7 +100,7 @@
"url": "https://www.zimaspace.com/docs/logo.svg"
}
},
- "datePublished": "1734339080442"
+ "datePublished": "1734589362258"
}
@@ -400,7 +400,7 @@
-
+
AnteriorSiguiente
diff --git a/es/zimaos/User-Guide.html b/es/zimaos/User-Guide.html
index d4f638dbdc..2b7ff6a7f9 100644
--- a/es/zimaos/User-Guide.html
+++ b/es/zimaos/User-Guide.html
@@ -51,8 +51,8 @@
-
-
+
+
@@ -86,7 +86,7 @@
"url": "https://www.zimaspace.com/docs/logo.svg"
}
},
- "datePublished": "1734339080442"
+ "datePublished": "1734589362258"
}
@@ -205,7 +205,7 @@
diff --git a/es/zimaos/Using-Samba-as-a-Member.html b/es/zimaos/Using-Samba-as-a-Member.html
index abbcf35438..3c70cdea4b 100644
--- a/es/zimaos/Using-Samba-as-a-Member.html
+++ b/es/zimaos/Using-Samba-as-a-Member.html
@@ -88,8 +88,8 @@
-
-
+
+
@@ -124,7 +124,7 @@
"url": "https://www.zimaspace.com/docs/logo.svg"
}
},
- "datePublished": "1734339080442"
+ "datePublished": "1734589362258"
}
@@ -393,7 +393,7 @@
diff --git a/es/zimaos/ZFS-Setup.html b/es/zimaos/ZFS-Setup.html
index 3e6dd06c36..788c36b321 100644
--- a/es/zimaos/ZFS-Setup.html
+++ b/es/zimaos/ZFS-Setup.html
@@ -54,8 +54,8 @@
-
-
+
+
@@ -90,7 +90,7 @@
"url": "https://www.zimaspace.com/docs/logo.svg"
}
},
- "datePublished": "1734339080442"
+ "datePublished": "1734589362258"
}
@@ -213,7 +213,7 @@
diff --git a/es/zimaos/ZimaOS-v1.2.5-Available!.html b/es/zimaos/ZimaOS-v1.2.5-Available!.html
index 585e648905..28a8f5619c 100644
--- a/es/zimaos/ZimaOS-v1.2.5-Available!.html
+++ b/es/zimaos/ZimaOS-v1.2.5-Available!.html
@@ -52,8 +52,8 @@
-
-
+
+
@@ -88,7 +88,7 @@
"url": "https://www.zimaspace.com/docs/logo.svg"
}
},
- "datePublished": "1734339080442"
+ "datePublished": "1734589362258"
}
@@ -239,7 +239,7 @@
-
+
AnteriorSiguiente
diff --git a/es/zimaos/iSCSI-usage-tutorial.html b/es/zimaos/iSCSI-usage-tutorial.html
index b6ad006a89..25fd4b825b 100644
--- a/es/zimaos/iSCSI-usage-tutorial.html
+++ b/es/zimaos/iSCSI-usage-tutorial.html
@@ -62,8 +62,8 @@
-
-
+
+
@@ -98,7 +98,7 @@
"url": "https://www.zimaspace.com/docs/logo.svg"
}
},
- "datePublished": "1734339080442"
+ "datePublished": "1734589362258"
}
@@ -262,7 +262,7 @@
diff --git a/es/zimaos/index.html b/es/zimaos/index.html
index 15ac0b9f06..912b8d45f8 100644
--- a/es/zimaos/index.html
+++ b/es/zimaos/index.html
@@ -55,8 +55,8 @@
-
-
+
+
@@ -91,7 +91,7 @@
"url": "https://www.zimaspace.com/docs/logo.svg"
}
},
- "datePublished": "1734339080442"
+ "datePublished": "1734589362262"
}
@@ -284,7 +284,7 @@
-
+
Siguiente
diff --git a/es/zimaos/migrate-files-from-Synology-to-ZimaCube.html b/es/zimaos/migrate-files-from-Synology-to-ZimaCube.html
index 2c0c39f3c6..b631ec1bf3 100644
--- a/es/zimaos/migrate-files-from-Synology-to-ZimaCube.html
+++ b/es/zimaos/migrate-files-from-Synology-to-ZimaCube.html
@@ -57,8 +57,8 @@
-
-
+
+
@@ -93,7 +93,7 @@
"url": "https://www.zimaspace.com/docs/logo.svg"
}
},
- "datePublished": "1734339080442"
+ "datePublished": "1734589362262"
}
@@ -234,7 +234,7 @@
-
+
AnteriorSiguiente
diff --git a/es/zimaos/resetnetworksettings.html b/es/zimaos/resetnetworksettings.html
index a17ece910c..6d8b27a697 100644
--- a/es/zimaos/resetnetworksettings.html
+++ b/es/zimaos/resetnetworksettings.html
@@ -54,8 +54,8 @@
-
-
+
+
@@ -90,7 +90,7 @@
"url": "https://www.zimaspace.com/docs/logo.svg"
}
},
- "datePublished": "1734339080442"
+ "datePublished": "1734589362262"
}
@@ -217,7 +217,7 @@
diff --git a/es/zimaos/set-your-SSH.html b/es/zimaos/set-your-SSH.html
index 485b986a11..7867b9dd90 100644
--- a/es/zimaos/set-your-SSH.html
+++ b/es/zimaos/set-your-SSH.html
@@ -54,8 +54,8 @@
-
-
+
+
@@ -90,7 +90,7 @@
"url": "https://www.zimaspace.com/docs/logo.svg"
}
},
- "datePublished": "1734339080442"
+ "datePublished": "1734589362262"
}
@@ -212,7 +212,7 @@
-
+
AnteriorSiguiente
diff --git a/es/zimaos/setup-emby-server.html b/es/zimaos/setup-emby-server.html
index c37b78f9d3..98bfb645b5 100644
--- a/es/zimaos/setup-emby-server.html
+++ b/es/zimaos/setup-emby-server.html
@@ -60,8 +60,8 @@
-
-
+
+
@@ -96,7 +96,7 @@
"url": "https://www.zimaspace.com/docs/logo.svg"
}
},
- "datePublished": "1734339080442"
+ "datePublished": "1734589362262"
}
@@ -243,7 +243,7 @@
-
+
AnteriorSiguiente
diff --git a/es/zimaos/share-via-link.html b/es/zimaos/share-via-link.html
index 6371d4fd2e..3177ca7b82 100644
--- a/es/zimaos/share-via-link.html
+++ b/es/zimaos/share-via-link.html
@@ -51,8 +51,8 @@
-
-
+
+
@@ -86,7 +86,7 @@
"url": "https://www.zimaspace.com/docs/logo.svg"
}
},
- "datePublished": "1734339080442"
+ "datePublished": "1734589362262"
}
@@ -233,7 +233,7 @@
diff --git a/es/zimaos/v-1.2.2.html b/es/zimaos/v-1.2.2.html
index 64695589d0..def1e509f5 100644
--- a/es/zimaos/v-1.2.2.html
+++ b/es/zimaos/v-1.2.2.html
@@ -51,8 +51,8 @@
-
-
+
+
@@ -86,7 +86,7 @@
"url": "https://www.zimaspace.com/docs/logo.svg"
}
},
- "datePublished": "1734339080442"
+ "datePublished": "1734589362262"
}
@@ -230,7 +230,7 @@
-
+
AnteriorSiguiente
diff --git a/es/zimaos/v-1.2.3.html b/es/zimaos/v-1.2.3.html
index 6023a6c517..6b1f3a5d8f 100644
--- a/es/zimaos/v-1.2.3.html
+++ b/es/zimaos/v-1.2.3.html
@@ -52,8 +52,8 @@
-
-
+
+
@@ -88,7 +88,7 @@
"url": "https://www.zimaspace.com/docs/logo.svg"
}
},
- "datePublished": "1734339080442"
+ "datePublished": "1734589362262"
}
@@ -246,7 +246,7 @@
diff --git a/es/zimaos/v-1.2.4.html b/es/zimaos/v-1.2.4.html
index 2f21eed681..4b7233995d 100644
--- a/es/zimaos/v-1.2.4.html
+++ b/es/zimaos/v-1.2.4.html
@@ -52,8 +52,8 @@
-
-
+
+
@@ -88,7 +88,7 @@
"url": "https://www.zimaspace.com/docs/logo.svg"
}
},
- "datePublished": "1734339080442"
+ "datePublished": "1734589362262"
}
@@ -226,7 +226,7 @@
-
+
AnteriorSiguiente
diff --git a/es/zimaos/v1.3.0.html b/es/zimaos/v1.3.0.html
index 63fc89d663..6d1ffae743 100644
--- a/es/zimaos/v1.3.0.html
+++ b/es/zimaos/v1.3.0.html
@@ -52,8 +52,8 @@
-
-
+
+
@@ -88,7 +88,7 @@
"url": "https://www.zimaspace.com/docs/logo.svg"
}
},
- "datePublished": "1734339080442"
+ "datePublished": "1734589362262"
}
@@ -239,7 +239,7 @@
-
+
AnteriorSiguiente
diff --git a/es/zimaos/webtorrent-feature.html b/es/zimaos/webtorrent-feature.html
index 10160f93df..7782f808b9 100644
--- a/es/zimaos/webtorrent-feature.html
+++ b/es/zimaos/webtorrent-feature.html
@@ -51,8 +51,8 @@
-
-
+
+
@@ -86,7 +86,7 @@
"url": "https://www.zimaspace.com/docs/logo.svg"
}
},
- "datePublished": "1734339080442"
+ "datePublished": "1734589362262"
}
@@ -233,7 +233,7 @@
diff --git a/faq/How-to-check-IP-address.html b/faq/How-to-check-IP-address.html
index d322519eb3..7fe2b5d57b 100644
--- a/faq/How-to-check-IP-address.html
+++ b/faq/How-to-check-IP-address.html
@@ -57,8 +57,8 @@
-
-
+
+
@@ -93,7 +93,7 @@
"url": "https://www.zimaspace.com/docs/logo.svg"
}
},
- "datePublished": "1734339080442"
+ "datePublished": "1734589362262"
}
@@ -242,7 +242,7 @@
diff --git a/faq/Restore-factory-settings.html b/faq/Restore-factory-settings.html
index 8e863bf3b2..95d0bc7b79 100644
--- a/faq/Restore-factory-settings.html
+++ b/faq/Restore-factory-settings.html
@@ -65,8 +65,8 @@
-
-
+
+
@@ -101,7 +101,7 @@
"url": "https://www.zimaspace.com/docs/logo.svg"
}
},
- "datePublished": "1734339080442"
+ "datePublished": "1734589362262"
}
@@ -287,7 +287,7 @@
-
+
PrevNext
diff --git a/faq/Upgrade-Motherboard-BIOS-Version.html b/faq/Upgrade-Motherboard-BIOS-Version.html
index c3fc7de84d..a408cecc85 100644
--- a/faq/Upgrade-Motherboard-BIOS-Version.html
+++ b/faq/Upgrade-Motherboard-BIOS-Version.html
@@ -51,8 +51,8 @@
-
-
+
+
@@ -86,7 +86,7 @@
"url": "https://www.zimaspace.com/docs/logo.svg"
}
},
- "datePublished": "1734339080442"
+ "datePublished": "1734589362262"
}
@@ -258,7 +258,7 @@
-
+
PrevNext
diff --git a/faq/index.html b/faq/index.html
index b4307fc556..a6bc805084 100644
--- a/faq/index.html
+++ b/faq/index.html
@@ -52,8 +52,8 @@
-
-
+
+
@@ -88,7 +88,7 @@
"url": "https://www.zimaspace.com/docs/logo.svg"
}
},
- "datePublished": "1734339080442"
+ "datePublished": "1734589362262"
}
@@ -222,7 +222,7 @@
diff --git a/index.html b/index.html
index 6bc6639c40..e898d47511 100644
--- a/index.html
+++ b/index.html
@@ -51,8 +51,8 @@
-
-
+
+
@@ -86,7 +86,7 @@
"url": "https://www.zimaspace.com/docs/logo.svg"
}
},
- "datePublished": "1734339081082"
+ "datePublished": "1734589362898"
}
@@ -267,7 +267,7 @@
diff --git a/jp/faq/test-files.html b/jp/faq/test-files.html
index 73732924ef..75556c42ae 100644
--- a/jp/faq/test-files.html
+++ b/jp/faq/test-files.html
@@ -51,8 +51,8 @@
-
-
+
+
@@ -86,7 +86,7 @@
"url": "https://www.zimaspace.com/docs/logo.svg"
}
},
- "datePublished": "1734339081082"
+ "datePublished": "1734589362898"
}
@@ -207,7 +207,7 @@
-
+
次へ
diff --git a/jp/zimaboard/All-in-one-routing-system-OpenWRT.html b/jp/zimaboard/All-in-one-routing-system-OpenWRT.html
index 598aed1a3b..0d8ab72585 100644
--- a/jp/zimaboard/All-in-one-routing-system-OpenWRT.html
+++ b/jp/zimaboard/All-in-one-routing-system-OpenWRT.html
@@ -59,8 +59,8 @@
-
-
+
+
@@ -95,7 +95,7 @@
"url": "https://www.zimaspace.com/docs/logo.svg"
}
},
- "datePublished": "1734339081082"
+ "datePublished": "1734589362898"
}
@@ -245,7 +245,7 @@
-
+
前へ次へ
diff --git a/jp/zimaboard/Basic-functions-of-dedicated-systems.html b/jp/zimaboard/Basic-functions-of-dedicated-systems.html
index 9c6aa9c487..493df57c97 100644
--- a/jp/zimaboard/Basic-functions-of-dedicated-systems.html
+++ b/jp/zimaboard/Basic-functions-of-dedicated-systems.html
@@ -66,8 +66,8 @@
-
-
+
+
@@ -102,7 +102,7 @@
"url": "https://www.zimaspace.com/docs/logo.svg"
}
},
- "datePublished": "1734339081082"
+ "datePublished": "1734589362898"
}
@@ -257,7 +257,7 @@
-
+
前へ次へ
diff --git a/jp/zimaboard/Build-a-75-inch-4K-Arcade-with-ZimaBoard-and-Batocera.html b/jp/zimaboard/Build-a-75-inch-4K-Arcade-with-ZimaBoard-and-Batocera.html
index 40a4058a6c..9525c45257 100644
--- a/jp/zimaboard/Build-a-75-inch-4K-Arcade-with-ZimaBoard-and-Batocera.html
+++ b/jp/zimaboard/Build-a-75-inch-4K-Arcade-with-ZimaBoard-and-Batocera.html
@@ -72,8 +72,8 @@
-
-
+
+
@@ -108,7 +108,7 @@
"url": "https://www.zimaspace.com/docs/logo.svg"
}
},
- "datePublished": "1734339081082"
+ "datePublished": "1734589362898"
}
@@ -294,7 +294,7 @@
diff --git a/jp/zimaboard/Enable-WOL-on-Zimaboard.html b/jp/zimaboard/Enable-WOL-on-Zimaboard.html
index 3486067bcd..c0b2bef1fe 100644
--- a/jp/zimaboard/Enable-WOL-on-Zimaboard.html
+++ b/jp/zimaboard/Enable-WOL-on-Zimaboard.html
@@ -61,8 +61,8 @@
-
-
+
+
@@ -97,7 +97,7 @@
"url": "https://www.zimaspace.com/docs/logo.svg"
}
},
- "datePublished": "1734339081082"
+ "datePublished": "1734589362898"
}
@@ -283,7 +283,7 @@
-
+
前へ次へ
diff --git a/jp/zimaboard/Hardware-Brief.html b/jp/zimaboard/Hardware-Brief.html
index 11ab275a49..fb6d313eac 100644
--- a/jp/zimaboard/Hardware-Brief.html
+++ b/jp/zimaboard/Hardware-Brief.html
@@ -52,8 +52,8 @@
-
-
+
+
@@ -88,7 +88,7 @@
"url": "https://www.zimaspace.com/docs/logo.svg"
}
},
- "datePublished": "1734339081082"
+ "datePublished": "1734589362898"
}
@@ -229,7 +229,7 @@
-
+
前へ次へ
diff --git a/jp/zimaboard/Hardware-Interface-Introduction.html b/jp/zimaboard/Hardware-Interface-Introduction.html
index 23fae50923..e1bb5f3dde 100644
--- a/jp/zimaboard/Hardware-Interface-Introduction.html
+++ b/jp/zimaboard/Hardware-Interface-Introduction.html
@@ -54,8 +54,8 @@
-
-
+
+
@@ -90,7 +90,7 @@
"url": "https://www.zimaspace.com/docs/logo.svg"
}
},
- "datePublished": "1734339081082"
+ "datePublished": "1734589362898"
}
@@ -225,7 +225,7 @@
-
+
前へ次へ
diff --git a/jp/zimaboard/How-to-check-IP-address.html b/jp/zimaboard/How-to-check-IP-address.html
index ee44b2b855..1ef72b4f76 100644
--- a/jp/zimaboard/How-to-check-IP-address.html
+++ b/jp/zimaboard/How-to-check-IP-address.html
@@ -57,8 +57,8 @@
-
-
+
+
@@ -93,7 +93,7 @@
"url": "https://www.zimaspace.com/docs/logo.svg"
}
},
- "datePublished": "1734339081082"
+ "datePublished": "1734589362898"
}
@@ -242,7 +242,7 @@
diff --git a/jp/zimaboard/MineCraft-Friendship-Service.html b/jp/zimaboard/MineCraft-Friendship-Service.html
index fc5b47862f..e7203e8bbb 100644
--- a/jp/zimaboard/MineCraft-Friendship-Service.html
+++ b/jp/zimaboard/MineCraft-Friendship-Service.html
@@ -64,8 +64,8 @@
-
-
+
+
@@ -100,7 +100,7 @@
"url": "https://www.zimaspace.com/docs/logo.svg"
}
},
- "datePublished": "1734339081082"
+ "datePublished": "1734589362898"
}
@@ -280,7 +280,7 @@
diff --git a/jp/zimaboard/Openwrt-eMMc-boot.html b/jp/zimaboard/Openwrt-eMMc-boot.html
index 3ac1c5f230..b8ed691f7c 100644
--- a/jp/zimaboard/Openwrt-eMMc-boot.html
+++ b/jp/zimaboard/Openwrt-eMMc-boot.html
@@ -59,8 +59,8 @@
-
-
+
+
@@ -95,7 +95,7 @@
"url": "https://www.zimaspace.com/docs/logo.svg"
}
},
- "datePublished": "1734339081082"
+ "datePublished": "1734589362898"
}
@@ -277,7 +277,7 @@
-
+
前へ次へ
diff --git a/jp/zimaboard/Power-on-Zimablade.html b/jp/zimaboard/Power-on-Zimablade.html
index 82b3333ab2..8dab223cc6 100644
--- a/jp/zimaboard/Power-on-Zimablade.html
+++ b/jp/zimaboard/Power-on-Zimablade.html
@@ -66,8 +66,8 @@
-
-
+
+
@@ -102,7 +102,7 @@
"url": "https://www.zimaspace.com/docs/logo.svg"
}
},
- "datePublished": "1734339081082"
+ "datePublished": "1734589362898"
}
@@ -279,7 +279,7 @@
-
+
前へ次へ
diff --git a/jp/zimaboard/Restore-factory-settings.html b/jp/zimaboard/Restore-factory-settings.html
index ee9b5e5be2..32a6b3629f 100644
--- a/jp/zimaboard/Restore-factory-settings.html
+++ b/jp/zimaboard/Restore-factory-settings.html
@@ -65,8 +65,8 @@
-
-
+
+
@@ -101,7 +101,7 @@
"url": "https://www.zimaspace.com/docs/logo.svg"
}
},
- "datePublished": "1734339081082"
+ "datePublished": "1734589362898"
}
@@ -287,7 +287,7 @@
diff --git a/jp/zimaboard/Self-Deploying-Applications.html b/jp/zimaboard/Self-Deploying-Applications.html
index d7c72cd143..2b7c6165e3 100644
--- a/jp/zimaboard/Self-Deploying-Applications.html
+++ b/jp/zimaboard/Self-Deploying-Applications.html
@@ -66,8 +66,8 @@
-
-
+
+
@@ -102,7 +102,7 @@
"url": "https://www.zimaspace.com/docs/logo.svg"
}
},
- "datePublished": "1734339081082"
+ "datePublished": "1734589362898"
}
@@ -261,7 +261,7 @@
diff --git a/jp/zimaboard/Small-body-Big-applications-OMV-First-Experience.html b/jp/zimaboard/Small-body-Big-applications-OMV-First-Experience.html
index 33cfd4ca70..50e07453cc 100644
--- a/jp/zimaboard/Small-body-Big-applications-OMV-First-Experience.html
+++ b/jp/zimaboard/Small-body-Big-applications-OMV-First-Experience.html
@@ -76,8 +76,8 @@
-
-
+
+
@@ -112,7 +112,7 @@
"url": "https://www.zimaspace.com/docs/logo.svg"
}
},
- "datePublished": "1734339081082"
+ "datePublished": "1734589362898"
}
@@ -293,7 +293,7 @@
-
+
前へ次へ
diff --git a/jp/zimaboard/Small-body-Big-applications-OMV-install.html b/jp/zimaboard/Small-body-Big-applications-OMV-install.html
index 4458df6ab7..9069f3de66 100644
--- a/jp/zimaboard/Small-body-Big-applications-OMV-install.html
+++ b/jp/zimaboard/Small-body-Big-applications-OMV-install.html
@@ -63,8 +63,8 @@
-
-
+
+
@@ -99,7 +99,7 @@
"url": "https://www.zimaspace.com/docs/logo.svg"
}
},
- "datePublished": "1734339081082"
+ "datePublished": "1734589362898"
}
@@ -263,7 +263,7 @@
-
+
前へ次へ
diff --git a/jp/zimaboard/Syncthing.html b/jp/zimaboard/Syncthing.html
index 30478bb86a..bf7e243bc1 100644
--- a/jp/zimaboard/Syncthing.html
+++ b/jp/zimaboard/Syncthing.html
@@ -61,8 +61,8 @@
-
-
+
+
@@ -97,7 +97,7 @@
"url": "https://www.zimaspace.com/docs/logo.svg"
}
},
- "datePublished": "1734339081082"
+ "datePublished": "1734589362898"
}
@@ -261,7 +261,7 @@
-
+
前へ次へ
diff --git a/jp/zimaboard/Universal-third-party-system-installation-tutorial.html b/jp/zimaboard/Universal-third-party-system-installation-tutorial.html
index 16a09b3f82..973bc2d642 100644
--- a/jp/zimaboard/Universal-third-party-system-installation-tutorial.html
+++ b/jp/zimaboard/Universal-third-party-system-installation-tutorial.html
@@ -59,8 +59,8 @@
-
-
+
+
@@ -95,7 +95,7 @@
"url": "https://www.zimaspace.com/docs/logo.svg"
}
},
- "datePublished": "1734339081082"
+ "datePublished": "1734589362898"
}
@@ -247,7 +247,7 @@
-
+
前へ次へ
diff --git a/jp/zimaboard/Unraid-First-Experience-at-$129-Installation.html b/jp/zimaboard/Unraid-First-Experience-at-$129-Installation.html
index d4b2039dd6..68426a5afa 100644
--- a/jp/zimaboard/Unraid-First-Experience-at-$129-Installation.html
+++ b/jp/zimaboard/Unraid-First-Experience-at-$129-Installation.html
@@ -69,8 +69,8 @@
-
-
+
+
@@ -105,7 +105,7 @@
"url": "https://www.zimaspace.com/docs/logo.svg"
}
},
- "datePublished": "1734339081082"
+ "datePublished": "1734589362898"
}
@@ -269,7 +269,7 @@
-
+
前へ次へ
diff --git a/jp/zimaboard/Upgrade-Motherboard-BIOS-Version.html b/jp/zimaboard/Upgrade-Motherboard-BIOS-Version.html
index 2c6b9b26c2..5a4854ceac 100644
--- a/jp/zimaboard/Upgrade-Motherboard-BIOS-Version.html
+++ b/jp/zimaboard/Upgrade-Motherboard-BIOS-Version.html
@@ -51,8 +51,8 @@
-
-
+
+
@@ -86,7 +86,7 @@
"url": "https://www.zimaspace.com/docs/logo.svg"
}
},
- "datePublished": "1734339081082"
+ "datePublished": "1734589362898"
}
@@ -258,7 +258,7 @@
-
+
前へ次へ
diff --git a/jp/zimaboard/VR-Audio-And-Video-Experience-Oculus.html b/jp/zimaboard/VR-Audio-And-Video-Experience-Oculus.html
index 94867c90c5..1e9d6a1d8c 100644
--- a/jp/zimaboard/VR-Audio-And-Video-Experience-Oculus.html
+++ b/jp/zimaboard/VR-Audio-And-Video-Experience-Oculus.html
@@ -59,8 +59,8 @@
-
-
+
+
@@ -95,7 +95,7 @@
"url": "https://www.zimaspace.com/docs/logo.svg"
}
},
- "datePublished": "1734339081082"
+ "datePublished": "1734589362898"
}
@@ -233,7 +233,7 @@
-
+
前へ次へ
diff --git a/jp/zimaboard/index.html b/jp/zimaboard/index.html
index c6ebe8628b..5bb20d3e39 100644
--- a/jp/zimaboard/index.html
+++ b/jp/zimaboard/index.html
@@ -60,8 +60,8 @@
-
-
+
+
@@ -96,7 +96,7 @@
"url": "https://www.zimaspace.com/docs/logo.svg"
}
},
- "datePublished": "1734339081082"
+ "datePublished": "1734589362898"
}
@@ -243,7 +243,7 @@
-
+
次へ
diff --git a/jp/zimacube/About-ZimaOS.html b/jp/zimacube/About-ZimaOS.html
index acdcc74db5..f3d2ea3847 100644
--- a/jp/zimacube/About-ZimaOS.html
+++ b/jp/zimacube/About-ZimaOS.html
@@ -51,8 +51,8 @@
-
-
+
+
@@ -86,7 +86,7 @@
"url": "https://www.zimaspace.com/docs/logo.svg"
}
},
- "datePublished": "1734339081082"
+ "datePublished": "1734589362898"
}
@@ -204,7 +204,7 @@ タイトル
セクション
diff --git a/jp/zimacube/Advanced-Using.html b/jp/zimacube/Advanced-Using.html
index 8b573f525f..5ff9689615 100644
--- a/jp/zimacube/Advanced-Using.html
+++ b/jp/zimacube/Advanced-Using.html
@@ -51,8 +51,8 @@
-
-
+
+
@@ -86,7 +86,7 @@
"url": "https://www.zimaspace.com/docs/logo.svg"
}
},
- "datePublished": "1734339081082"
+ "datePublished": "1734589362898"
}
@@ -204,7 +204,7 @@ タイトル
セクション
diff --git a/jp/zimacube/Assembly-Tutorial.html b/jp/zimacube/Assembly-Tutorial.html
index 094f3e9afe..f038b3f0d3 100644
--- a/jp/zimacube/Assembly-Tutorial.html
+++ b/jp/zimacube/Assembly-Tutorial.html
@@ -110,8 +110,8 @@
-
-
+
+
@@ -146,7 +146,7 @@
"url": "https://www.zimaspace.com/docs/logo.svg"
}
},
- "datePublished": "1734339081082"
+ "datePublished": "1734589362898"
}
@@ -511,7 +511,7 @@ シャーシの分解完了
diff --git a/jp/zimacube/Auto-Power-On.html b/jp/zimacube/Auto-Power-On.html
index 6fa1c54c80..4b0bcb7e0d 100644
--- a/jp/zimacube/Auto-Power-On.html
+++ b/jp/zimacube/Auto-Power-On.html
@@ -55,8 +55,8 @@
-
-
+
+
@@ -91,7 +91,7 @@
"url": "https://www.zimaspace.com/docs/logo.svg"
}
},
- "datePublished": "1734339081082"
+ "datePublished": "1734589362898"
}
@@ -216,7 +216,7 @@
-
+
前へ次へ
diff --git a/jp/zimacube/BIOS-Configuration.html b/jp/zimacube/BIOS-Configuration.html
index bf9ff6ce14..4b4d63a295 100644
--- a/jp/zimacube/BIOS-Configuration.html
+++ b/jp/zimacube/BIOS-Configuration.html
@@ -51,8 +51,8 @@
-
-
+
+
@@ -86,7 +86,7 @@
"url": "https://www.zimaspace.com/docs/logo.svg"
}
},
- "datePublished": "1734339081082"
+ "datePublished": "1734589362898"
}
@@ -205,7 +205,7 @@ BIOS設定
diff --git a/jp/zimacube/Creating-RAID-Troubleshooting-Guide.html b/jp/zimacube/Creating-RAID-Troubleshooting-Guide.html
index 4d6caa0b4e..4d3110ee3a 100644
--- a/jp/zimacube/Creating-RAID-Troubleshooting-Guide.html
+++ b/jp/zimacube/Creating-RAID-Troubleshooting-Guide.html
@@ -56,8 +56,8 @@
-
-
+
+
@@ -92,7 +92,7 @@
"url": "https://www.zimaspace.com/docs/logo.svg"
}
},
- "datePublished": "1734339081082"
+ "datePublished": "1734589362898"
}
@@ -215,7 +215,7 @@
-
+
前へ次へ
diff --git a/jp/zimacube/Detailed-Plex-Operation-Guide.html b/jp/zimacube/Detailed-Plex-Operation-Guide.html
index 55fc350ccb..4acf05bbf4 100644
--- a/jp/zimacube/Detailed-Plex-Operation-Guide.html
+++ b/jp/zimacube/Detailed-Plex-Operation-Guide.html
@@ -67,8 +67,8 @@
-
-
+
+
@@ -103,7 +103,7 @@
"url": "https://www.zimaspace.com/docs/logo.svg"
}
},
- "datePublished": "1734339081082"
+ "datePublished": "1734589362898"
}
@@ -244,7 +244,7 @@
diff --git "a/jp/zimacube/From-Synology-to-ZimaCube\357\274\214migrate-all-files!.html" "b/jp/zimacube/From-Synology-to-ZimaCube\357\274\214migrate-all-files!.html"
index ffae904fe1..e43f69b920 100644
--- "a/jp/zimacube/From-Synology-to-ZimaCube\357\274\214migrate-all-files!.html"
+++ "b/jp/zimacube/From-Synology-to-ZimaCube\357\274\214migrate-all-files!.html"
@@ -57,8 +57,8 @@
-
-
+
+
@@ -93,7 +93,7 @@
"url": "https://www.zimaspace.com/docs/logo.svg"
}
},
- "datePublished": "1734339081082"
+ "datePublished": "1734589362898"
}
@@ -234,7 +234,7 @@
-
+
次へ
diff --git a/jp/zimacube/GPU-Expansion.html b/jp/zimacube/GPU-Expansion.html
index b98825f429..2423f83186 100644
--- a/jp/zimacube/GPU-Expansion.html
+++ b/jp/zimacube/GPU-Expansion.html
@@ -64,8 +64,8 @@
-
-
+
+
@@ -100,7 +100,7 @@
"url": "https://www.zimaspace.com/docs/logo.svg"
}
},
- "datePublished": "1734339081082"
+ "datePublished": "1734589362898"
}
@@ -315,7 +315,7 @@
-
+
前へ次へ
diff --git a/jp/zimacube/HDD-Interface-Usage-Guide.html b/jp/zimacube/HDD-Interface-Usage-Guide.html
index a0bcca3f5f..84c27ff453 100644
--- a/jp/zimacube/HDD-Interface-Usage-Guide.html
+++ b/jp/zimacube/HDD-Interface-Usage-Guide.html
@@ -51,8 +51,8 @@
-
-
+
+
@@ -86,7 +86,7 @@
"url": "https://www.zimaspace.com/docs/logo.svg"
}
},
- "datePublished": "1734339081082"
+ "datePublished": "1734589362898"
}
@@ -398,7 +398,7 @@
-
+
前へ次へ
diff --git a/jp/zimacube/Hardware-Brief.html b/jp/zimacube/Hardware-Brief.html
index d1d8bfbb72..862dbcaf16 100644
--- a/jp/zimacube/Hardware-Brief.html
+++ b/jp/zimacube/Hardware-Brief.html
@@ -54,8 +54,8 @@
-
-
+
+
@@ -90,7 +90,7 @@
"url": "https://www.zimaspace.com/docs/logo.svg"
}
},
- "datePublished": "1734339081082"
+ "datePublished": "1734589362898"
}
@@ -234,7 +234,7 @@
-
+
前へ次へ
diff --git a/jp/zimacube/Hardware-Details.html b/jp/zimacube/Hardware-Details.html
index 4ceb5f8306..0d1b36e30e 100644
--- a/jp/zimacube/Hardware-Details.html
+++ b/jp/zimacube/Hardware-Details.html
@@ -51,8 +51,8 @@
-
-
+
+
@@ -86,7 +86,7 @@
"url": "https://www.zimaspace.com/docs/logo.svg"
}
},
- "datePublished": "1734339081082"
+ "datePublished": "1734589362898"
}
@@ -254,7 +254,7 @@ 风扇接口说明
USB 端口说明
diff --git a/jp/zimacube/How-to-Install-ZimaOS.html b/jp/zimacube/How-to-Install-ZimaOS.html
index 37af5cd222..47213bae46 100644
--- a/jp/zimacube/How-to-Install-ZimaOS.html
+++ b/jp/zimacube/How-to-Install-ZimaOS.html
@@ -62,8 +62,8 @@
-
-
+
+
@@ -98,7 +98,7 @@
"url": "https://www.zimaspace.com/docs/logo.svg"
}
},
- "datePublished": "1734339081082"
+ "datePublished": "1734589362898"
}
@@ -233,7 +233,7 @@
diff --git a/jp/zimacube/How-to-Install-and-Remove-the-7th-Bay.html b/jp/zimacube/How-to-Install-and-Remove-the-7th-Bay.html
index a6771c4e22..a4a5d21e41 100644
--- a/jp/zimacube/How-to-Install-and-Remove-the-7th-Bay.html
+++ b/jp/zimacube/How-to-Install-and-Remove-the-7th-Bay.html
@@ -58,8 +58,8 @@
-
-
+
+
@@ -94,7 +94,7 @@
"url": "https://www.zimaspace.com/docs/logo.svg"
}
},
- "datePublished": "1734339081082"
+ "datePublished": "1734589362898"
}
@@ -219,7 +219,7 @@
-
+
次へ
diff --git a/jp/zimacube/How-to-Open-SSH-in-ZimaOS.html b/jp/zimacube/How-to-Open-SSH-in-ZimaOS.html
index 9d1dce580e..75c1b85ccd 100644
--- a/jp/zimacube/How-to-Open-SSH-in-ZimaOS.html
+++ b/jp/zimacube/How-to-Open-SSH-in-ZimaOS.html
@@ -53,8 +53,8 @@
-
-
+
+
@@ -89,7 +89,7 @@
"url": "https://www.zimaspace.com/docs/logo.svg"
}
},
- "datePublished": "1734339081082"
+ "datePublished": "1734589362898"
}
@@ -214,7 +214,7 @@
-
+
次へ
diff --git a/jp/zimacube/How-to-understand-Docker-App's-paths-On-ZimaOS.html b/jp/zimacube/How-to-understand-Docker-App's-paths-On-ZimaOS.html
index f05b85474b..4e47628b50 100644
--- a/jp/zimacube/How-to-understand-Docker-App's-paths-On-ZimaOS.html
+++ b/jp/zimacube/How-to-understand-Docker-App's-paths-On-ZimaOS.html
@@ -57,8 +57,8 @@
-
-
+
+
@@ -93,7 +93,7 @@
"url": "https://www.zimaspace.com/docs/logo.svg"
}
},
- "datePublished": "1734339081082"
+ "datePublished": "1734589362898"
}
@@ -232,7 +232,7 @@
-
+
次へ
diff --git a/jp/zimacube/Install-TrueNAS.html b/jp/zimacube/Install-TrueNAS.html
index d24a0561b0..d76b943a69 100644
--- a/jp/zimacube/Install-TrueNAS.html
+++ b/jp/zimacube/Install-TrueNAS.html
@@ -62,8 +62,8 @@
-
-
+
+
@@ -98,7 +98,7 @@
"url": "https://www.zimaspace.com/docs/logo.svg"
}
},
- "datePublished": "1734339081082"
+ "datePublished": "1734589362898"
}
@@ -234,7 +234,7 @@
-
+
前へ次へ
diff --git a/jp/zimacube/Install-UnRAID.html b/jp/zimacube/Install-UnRAID.html
index f24ede3434..11ee382ea9 100644
--- a/jp/zimacube/Install-UnRAID.html
+++ b/jp/zimacube/Install-UnRAID.html
@@ -67,8 +67,8 @@
-
-
+
+
@@ -103,7 +103,7 @@
"url": "https://www.zimaspace.com/docs/logo.svg"
}
},
- "datePublished": "1734339081082"
+ "datePublished": "1734589362898"
}
@@ -231,7 +231,7 @@
-
+
前へ次へ
diff --git a/jp/zimacube/Instructions-for-use-of-the-7th-Bay.html b/jp/zimacube/Instructions-for-use-of-the-7th-Bay.html
index a955d88fee..9c5f1c99b1 100644
--- a/jp/zimacube/Instructions-for-use-of-the-7th-Bay.html
+++ b/jp/zimacube/Instructions-for-use-of-the-7th-Bay.html
@@ -64,8 +64,8 @@
-
-
+
+
@@ -100,7 +100,7 @@
"url": "https://www.zimaspace.com/docs/logo.svg"
}
},
- "datePublished": "1734339081082"
+ "datePublished": "1734589362898"
}
@@ -240,7 +240,7 @@
-
+
前へ次へ
diff --git a/jp/zimacube/Memory-Test-Tutorial.html b/jp/zimacube/Memory-Test-Tutorial.html
index d779b40023..157fb68d2d 100644
--- a/jp/zimacube/Memory-Test-Tutorial.html
+++ b/jp/zimacube/Memory-Test-Tutorial.html
@@ -58,8 +58,8 @@
-
-
+
+
@@ -94,7 +94,7 @@
"url": "https://www.zimaspace.com/docs/logo.svg"
}
},
- "datePublished": "1734339081082"
+ "datePublished": "1734589362898"
}
@@ -227,7 +227,7 @@
-
+
前へ次へ
diff --git a/jp/zimacube/PC-Direct.html b/jp/zimacube/PC-Direct.html
index f04d229ddd..36d00535c8 100644
--- a/jp/zimacube/PC-Direct.html
+++ b/jp/zimacube/PC-Direct.html
@@ -65,8 +65,8 @@
-
-
+
+
@@ -101,7 +101,7 @@
"url": "https://www.zimaspace.com/docs/logo.svg"
}
},
- "datePublished": "1734339081082"
+ "datePublished": "1734589362898"
}
@@ -294,7 +294,7 @@
diff --git a/jp/zimacube/Plex-and-GPU-Transcoding.html b/jp/zimacube/Plex-and-GPU-Transcoding.html
index 825a83e853..a0640200e4 100644
--- a/jp/zimacube/Plex-and-GPU-Transcoding.html
+++ b/jp/zimacube/Plex-and-GPU-Transcoding.html
@@ -60,8 +60,8 @@
-
-
+
+
@@ -96,7 +96,7 @@
"url": "https://www.zimaspace.com/docs/logo.svg"
}
},
- "datePublished": "1734339081082"
+ "datePublished": "1734589362898"
}
@@ -280,7 +280,7 @@
diff --git a/jp/zimacube/Quick-Start.html b/jp/zimacube/Quick-Start.html
index 15e11647cf..fd2a8718c7 100644
--- a/jp/zimacube/Quick-Start.html
+++ b/jp/zimacube/Quick-Start.html
@@ -59,8 +59,8 @@
-
-
+
+
@@ -95,7 +95,7 @@
"url": "https://www.zimaspace.com/docs/logo.svg"
}
},
- "datePublished": "1734339081082"
+ "datePublished": "1734589362898"
}
@@ -351,7 +351,7 @@
-
+
次へ
diff --git a/jp/zimacube/RAID-SSD-Expansion.html b/jp/zimacube/RAID-SSD-Expansion.html
index e957a1725f..4f9e409ee6 100644
--- a/jp/zimacube/RAID-SSD-Expansion.html
+++ b/jp/zimacube/RAID-SSD-Expansion.html
@@ -51,8 +51,8 @@
-
-
+
+
@@ -86,7 +86,7 @@
"url": "https://www.zimaspace.com/docs/logo.svg"
}
},
- "datePublished": "1734339081082"
+ "datePublished": "1734589362898"
}
@@ -204,7 +204,7 @@ タイトル
セクション
diff --git a/jp/zimacube/Release-Note.html b/jp/zimacube/Release-Note.html
index d21ceeca96..c564190c6a 100644
--- a/jp/zimacube/Release-Note.html
+++ b/jp/zimacube/Release-Note.html
@@ -52,8 +52,8 @@
-
-
+
+
@@ -88,7 +88,7 @@
"url": "https://www.zimaspace.com/docs/logo.svg"
}
},
- "datePublished": "1734339081082"
+ "datePublished": "1734589362898"
}
@@ -235,7 +235,7 @@
-
+
次へ
diff --git a/jp/zimacube/Resets-CMOS.html b/jp/zimacube/Resets-CMOS.html
index 855e1a3539..44db4efda2 100644
--- a/jp/zimacube/Resets-CMOS.html
+++ b/jp/zimacube/Resets-CMOS.html
@@ -54,8 +54,8 @@
-
-
+
+
@@ -90,7 +90,7 @@
"url": "https://www.zimaspace.com/docs/logo.svg"
}
},
- "datePublished": "1734339081086"
+ "datePublished": "1734589362898"
}
@@ -216,7 +216,7 @@
diff --git a/jp/zimacube/Transfer-Speeds-Over-Thunderbolt.html b/jp/zimacube/Transfer-Speeds-Over-Thunderbolt.html
index 8abab4e8ac..cf9ff26ceb 100644
--- a/jp/zimacube/Transfer-Speeds-Over-Thunderbolt.html
+++ b/jp/zimacube/Transfer-Speeds-Over-Thunderbolt.html
@@ -53,8 +53,8 @@
-
-
+
+
@@ -89,7 +89,7 @@
"url": "https://www.zimaspace.com/docs/logo.svg"
}
},
- "datePublished": "1734339081086"
+ "datePublished": "1734589362898"
}
@@ -214,7 +214,7 @@
diff --git a/jp/zimacube/Tutorials.html b/jp/zimacube/Tutorials.html
index 5dd04dd640..743433a1c3 100644
--- a/jp/zimacube/Tutorials.html
+++ b/jp/zimacube/Tutorials.html
@@ -55,8 +55,8 @@
-
-
+
+
@@ -91,7 +91,7 @@
"url": "https://www.zimaspace.com/docs/logo.svg"
}
},
- "datePublished": "1734339081086"
+ "datePublished": "1734589362898"
}
@@ -216,7 +216,7 @@
-
+
次へ
diff --git a/jp/zimacube/User-Guide.html b/jp/zimacube/User-Guide.html
index 30aacb7f82..64444c3143 100644
--- a/jp/zimacube/User-Guide.html
+++ b/jp/zimacube/User-Guide.html
@@ -51,8 +51,8 @@
-
-
+
+
@@ -86,7 +86,7 @@
"url": "https://www.zimaspace.com/docs/logo.svg"
}
},
- "datePublished": "1734339081086"
+ "datePublished": "1734589362898"
}
@@ -204,7 +204,7 @@ タイトル
セクション
diff --git a/jp/zimacube/ZimaCube-Bios-Update-Method-.html b/jp/zimacube/ZimaCube-Bios-Update-Method-.html
index 64aa051338..99a00c2653 100644
--- a/jp/zimacube/ZimaCube-Bios-Update-Method-.html
+++ b/jp/zimacube/ZimaCube-Bios-Update-Method-.html
@@ -56,8 +56,8 @@
-
-
+
+
@@ -92,7 +92,7 @@
"url": "https://www.zimaspace.com/docs/logo.svg"
}
},
- "datePublished": "1734339081086"
+ "datePublished": "1734589362898"
}
@@ -241,7 +241,7 @@
diff --git a/jp/zimacube/ZimaCube-Motherboard-DIY-Fan-Guide-and-Specifications.html b/jp/zimacube/ZimaCube-Motherboard-DIY-Fan-Guide-and-Specifications.html
index d4598dcf72..e30beeed11 100644
--- a/jp/zimacube/ZimaCube-Motherboard-DIY-Fan-Guide-and-Specifications.html
+++ b/jp/zimacube/ZimaCube-Motherboard-DIY-Fan-Guide-and-Specifications.html
@@ -61,8 +61,8 @@
-
-
+
+
@@ -97,7 +97,7 @@
"url": "https://www.zimaspace.com/docs/logo.svg"
}
},
- "datePublished": "1734339081086"
+ "datePublished": "1734589362898"
}
@@ -249,7 +249,7 @@
-
+
前へ次へ
diff --git a/jp/zimacube/ZimaOS-application-content.html b/jp/zimacube/ZimaOS-application-content.html
index aebc3cb0c4..853d3e3bdb 100644
--- a/jp/zimacube/ZimaOS-application-content.html
+++ b/jp/zimacube/ZimaOS-application-content.html
@@ -51,8 +51,8 @@
-
-
+
+
@@ -86,7 +86,7 @@
"url": "https://www.zimaspace.com/docs/logo.svg"
}
},
- "datePublished": "1734339081086"
+ "datePublished": "1734589362898"
}
@@ -204,7 +204,7 @@ タイトル
セクション
diff --git a/jp/zimacube/index.html b/jp/zimacube/index.html
index 79123d7828..d122f89e8e 100644
--- a/jp/zimacube/index.html
+++ b/jp/zimacube/index.html
@@ -58,8 +58,8 @@
-
-
+
+
@@ -94,7 +94,7 @@
"url": "https://www.zimaspace.com/docs/logo.svg"
}
},
- "datePublished": "1734339081086"
+ "datePublished": "1734589362898"
}
@@ -328,7 +328,7 @@
-
+
次へ
diff --git a/jp/zimaos/7th-Bay-LED.html b/jp/zimaos/7th-Bay-LED.html
index 58baff100b..769ce846d0 100644
--- a/jp/zimaos/7th-Bay-LED.html
+++ b/jp/zimaos/7th-Bay-LED.html
@@ -53,8 +53,8 @@
-
-
+
+
@@ -89,7 +89,7 @@
"url": "https://www.zimaspace.com/docs/logo.svg"
}
},
- "datePublished": "1734339081086"
+ "datePublished": "1734589362898"
}
@@ -436,7 +436,7 @@
diff --git a/jp/zimaos/A-list-of-Contributions.html b/jp/zimaos/A-list-of-Contributions.html
index abdd59f30b..58e80b01af 100644
--- a/jp/zimaos/A-list-of-Contributions.html
+++ b/jp/zimaos/A-list-of-Contributions.html
@@ -51,8 +51,8 @@
-
-
+
+
@@ -86,7 +86,7 @@
"url": "https://www.zimaspace.com/docs/logo.svg"
}
},
- "datePublished": "1734339081086"
+ "datePublished": "1734589362898"
}
@@ -204,7 +204,7 @@ 文章タイトル
段落タイトル
diff --git a/jp/zimaos/Achieve-Fastest-Transfer-Speed.html b/jp/zimaos/Achieve-Fastest-Transfer-Speed.html
index 79adb5e216..63423d723a 100644
--- a/jp/zimaos/Achieve-Fastest-Transfer-Speed.html
+++ b/jp/zimaos/Achieve-Fastest-Transfer-Speed.html
@@ -52,8 +52,8 @@
-
-
+
+
@@ -88,7 +88,7 @@
"url": "https://www.zimaspace.com/docs/logo.svg"
}
},
- "datePublished": "1734339081086"
+ "datePublished": "1734589362902"
}
@@ -223,7 +223,7 @@
-
+
前へ次へ
diff --git a/jp/zimaos/Build-Apps.html b/jp/zimaos/Build-Apps.html
index 3340f5b491..2bbb46f46c 100644
--- a/jp/zimaos/Build-Apps.html
+++ b/jp/zimaos/Build-Apps.html
@@ -51,8 +51,8 @@
-
-
+
+
@@ -86,7 +86,7 @@
"url": "https://www.zimaspace.com/docs/logo.svg"
}
},
- "datePublished": "1734339081086"
+ "datePublished": "1734589362902"
}
@@ -303,7 +303,7 @@
-
+
前へ次へ
diff --git a/jp/zimaos/Build-Multiple-Clones-using-rsync.html b/jp/zimaos/Build-Multiple-Clones-using-rsync.html
index c789f3fa9a..65cb46cbf4 100644
--- a/jp/zimaos/Build-Multiple-Clones-using-rsync.html
+++ b/jp/zimaos/Build-Multiple-Clones-using-rsync.html
@@ -51,8 +51,8 @@
-
-
+
+
@@ -86,7 +86,7 @@
"url": "https://www.zimaspace.com/docs/logo.svg"
}
},
- "datePublished": "1734339081086"
+ "datePublished": "1734589362902"
}
@@ -205,7 +205,7 @@ rsyncを使用して複数のクロー
diff --git a/jp/zimaos/Connect-with-Cloud-Drives.html b/jp/zimaos/Connect-with-Cloud-Drives.html
index bbf324f315..9e267df4c0 100644
--- a/jp/zimaos/Connect-with-Cloud-Drives.html
+++ b/jp/zimaos/Connect-with-Cloud-Drives.html
@@ -53,8 +53,8 @@
-
-
+
+
@@ -89,7 +89,7 @@
"url": "https://www.zimaspace.com/docs/logo.svg"
}
},
- "datePublished": "1734339081086"
+ "datePublished": "1734589362902"
}
@@ -228,7 +228,7 @@
-
+
前へ次へ
diff --git a/jp/zimaos/Create-Raid6-on-ZimaOS.html b/jp/zimaos/Create-Raid6-on-ZimaOS.html
index 470a8f7eee..8fe2084084 100644
--- a/jp/zimaos/Create-Raid6-on-ZimaOS.html
+++ b/jp/zimaos/Create-Raid6-on-ZimaOS.html
@@ -57,8 +57,8 @@
-
-
+
+
@@ -93,7 +93,7 @@
"url": "https://www.zimaspace.com/docs/logo.svg"
}
},
- "datePublished": "1734339081086"
+ "datePublished": "1734589362902"
}
@@ -253,7 +253,7 @@
mdadm -Av /dev/md0 /dev/sda /dev/sdb /dev/sdc /dev/sdd
mount /dev/md0 /media/foldername
diff --git a/jp/zimaos/Data-Migration.html b/jp/zimaos/Data-Migration.html
index 50dc632c27..0ca05bf845 100644
--- a/jp/zimaos/Data-Migration.html
+++ b/jp/zimaos/Data-Migration.html
@@ -51,8 +51,8 @@
-
-
+
+
@@ -86,7 +86,7 @@
"url": "https://www.zimaspace.com/docs/logo.svg"
}
},
- "datePublished": "1734339081086"
+ "datePublished": "1734589362902"
}
@@ -224,7 +224,7 @@
diff --git a/jp/zimaos/Detailed-Plex-Operation-Guide.html b/jp/zimaos/Detailed-Plex-Operation-Guide.html
index f20145d108..b1b075b248 100644
--- a/jp/zimaos/Detailed-Plex-Operation-Guide.html
+++ b/jp/zimaos/Detailed-Plex-Operation-Guide.html
@@ -67,8 +67,8 @@
-
-
+
+
@@ -103,7 +103,7 @@
"url": "https://www.zimaspace.com/docs/logo.svg"
}
},
- "datePublished": "1734339081086"
+ "datePublished": "1734589362902"
}
@@ -244,7 +244,7 @@
diff --git a/jp/zimaos/Features.html b/jp/zimaos/Features.html
index 76e749eb3f..a4f7113127 100644
--- a/jp/zimaos/Features.html
+++ b/jp/zimaos/Features.html
@@ -68,8 +68,8 @@
-
-
+
+
@@ -104,7 +104,7 @@
"url": "https://www.zimaspace.com/docs/logo.svg"
}
},
- "datePublished": "1734339081086"
+ "datePublished": "1734589362902"
}
@@ -266,7 +266,7 @@
-
+
前へ次へ
diff --git a/jp/zimaos/Get-Network-ID.html b/jp/zimaos/Get-Network-ID.html
index 3d3fb61932..8ff5995f58 100644
--- a/jp/zimaos/Get-Network-ID.html
+++ b/jp/zimaos/Get-Network-ID.html
@@ -55,8 +55,8 @@
-
-
+
+
@@ -91,7 +91,7 @@
"url": "https://www.zimaspace.com/docs/logo.svg"
}
},
- "datePublished": "1734339081086"
+ "datePublished": "1734589362902"
}
@@ -221,7 +221,7 @@
diff --git a/jp/zimaos/Get-Started.html b/jp/zimaos/Get-Started.html
index 80c3bdb157..571b0f28d0 100644
--- a/jp/zimaos/Get-Started.html
+++ b/jp/zimaos/Get-Started.html
@@ -66,8 +66,8 @@
-
-
+
+
@@ -102,7 +102,7 @@
"url": "https://www.zimaspace.com/docs/logo.svg"
}
},
- "datePublished": "1734339081086"
+ "datePublished": "1734589362902"
}
@@ -259,7 +259,7 @@
diff --git a/jp/zimaos/How-to-Contribute.html b/jp/zimaos/How-to-Contribute.html
index 88370e2ff5..07f806e4a1 100644
--- a/jp/zimaos/How-to-Contribute.html
+++ b/jp/zimaos/How-to-Contribute.html
@@ -51,8 +51,8 @@
-
-
+
+
@@ -86,7 +86,7 @@
"url": "https://www.zimaspace.com/docs/logo.svg"
}
},
- "datePublished": "1734339081086"
+ "datePublished": "1734589362902"
}
@@ -205,7 +205,7 @@ どのように貢献するか
diff --git a/jp/zimaos/How-to-Manually-Download-the-Large-Language-Model.html b/jp/zimaos/How-to-Manually-Download-the-Large-Language-Model.html
index b1d34857b7..56c79f92ec 100644
--- a/jp/zimaos/How-to-Manually-Download-the-Large-Language-Model.html
+++ b/jp/zimaos/How-to-Manually-Download-the-Large-Language-Model.html
@@ -51,8 +51,8 @@
-
-
+
+
@@ -86,7 +86,7 @@
"url": "https://www.zimaspace.com/docs/logo.svg"
}
},
- "datePublished": "1734339081086"
+ "datePublished": "1734589362902"
}
@@ -205,7 +205,7 @@ 大規模言語モデルの手動ダ
diff --git a/jp/zimaos/How-to-Open-SSH-in-ZimaOS.html b/jp/zimaos/How-to-Open-SSH-in-ZimaOS.html
index a5237c73fb..5b2a340c34 100644
--- a/jp/zimaos/How-to-Open-SSH-in-ZimaOS.html
+++ b/jp/zimaos/How-to-Open-SSH-in-ZimaOS.html
@@ -53,8 +53,8 @@
-
-
+
+
@@ -89,7 +89,7 @@
"url": "https://www.zimaspace.com/docs/logo.svg"
}
},
- "datePublished": "1734339081086"
+ "datePublished": "1734589362902"
}
@@ -214,7 +214,7 @@
diff --git a/jp/zimaos/How-to-download-and-install-ZimaClient.html b/jp/zimaos/How-to-download-and-install-ZimaClient.html
index 06464f28b7..815499ea37 100644
--- a/jp/zimaos/How-to-download-and-install-ZimaClient.html
+++ b/jp/zimaos/How-to-download-and-install-ZimaClient.html
@@ -62,8 +62,8 @@
-
-
+
+
@@ -98,7 +98,7 @@
"url": "https://www.zimaspace.com/docs/logo.svg"
}
},
- "datePublished": "1734339081086"
+ "datePublished": "1734589362902"
}
@@ -262,11 +262,11 @@ john@icewhale.orgに送信してください。問題を説明し、スクリーンショット(該当する場合)を提供します。
+
4. ログにアクセスしてデバッグを手伝う方法
エラー/問題が発生した場合は、すぐにスクリーンショットを撮り(該当する場合)、Zimaクライアントを終了します。
次の場所からログを取得します:
macOS:
~/Library/Application Support/Zima/logs
Windows:
%AppData%\Zima\logs
すべてのログファイルをパックし、john@icewhale.orgに送信してください。問題を説明し、スクリーンショット(該当する場合)を提供します。
diff --git a/jp/zimaos/How-to-understand-Docker-App's-paths-On-ZimaOS.html b/jp/zimaos/How-to-understand-Docker-App's-paths-On-ZimaOS.html
index 5cb9f989a7..b761a99437 100644
--- a/jp/zimaos/How-to-understand-Docker-App's-paths-On-ZimaOS.html
+++ b/jp/zimaos/How-to-understand-Docker-App's-paths-On-ZimaOS.html
@@ -57,8 +57,8 @@
-
-
+
+
@@ -93,7 +93,7 @@
"url": "https://www.zimaspace.com/docs/logo.svg"
}
},
- "datePublished": "1734339081086"
+ "datePublished": "1734589362902"
}
@@ -232,7 +232,7 @@
-
+
前へ次へ
diff --git a/jp/zimaos/How-to-use-OpenAPI.html b/jp/zimaos/How-to-use-OpenAPI.html
index 50c01a5d0f..a413163d61 100644
--- a/jp/zimaos/How-to-use-OpenAPI.html
+++ b/jp/zimaos/How-to-use-OpenAPI.html
@@ -51,8 +51,8 @@
-
-
+
+
@@ -86,7 +86,7 @@
"url": "https://www.zimaspace.com/docs/logo.svg"
}
},
- "datePublished": "1734339081086"
+ "datePublished": "1734589362902"
}
@@ -218,7 +218,7 @@
diff --git a/jp/zimaos/Immich-Tutorial.html b/jp/zimaos/Immich-Tutorial.html
index d0d73aafdf..47035acf3e 100644
--- a/jp/zimaos/Immich-Tutorial.html
+++ b/jp/zimaos/Immich-Tutorial.html
@@ -79,8 +79,8 @@
-
-
+
+
@@ -115,7 +115,7 @@
"url": "https://www.zimaspace.com/docs/logo.svg"
}
},
- "datePublished": "1734339081086"
+ "datePublished": "1734589362902"
}
@@ -278,7 +278,7 @@
-
+
前へ次へ
diff --git a/jp/zimaos/Install-offline.html b/jp/zimaos/Install-offline.html
index 239326f6f1..c1e480d773 100644
--- a/jp/zimaos/Install-offline.html
+++ b/jp/zimaos/Install-offline.html
@@ -55,8 +55,8 @@
-
-
+
+
@@ -91,7 +91,7 @@
"url": "https://www.zimaspace.com/docs/logo.svg"
}
},
- "datePublished": "1734339081086"
+ "datePublished": "1734589362902"
}
@@ -229,7 +229,7 @@ オフラインでの更新
diff --git a/jp/zimaos/Link-Synology-and-SMB-Shares.html b/jp/zimaos/Link-Synology-and-SMB-Shares.html
index 7b83075622..f1832712e9 100644
--- a/jp/zimaos/Link-Synology-and-SMB-Shares.html
+++ b/jp/zimaos/Link-Synology-and-SMB-Shares.html
@@ -63,8 +63,8 @@
-
-
+
+
@@ -99,7 +99,7 @@
"url": "https://www.zimaspace.com/docs/logo.svg"
}
},
- "datePublished": "1734339081086"
+ "datePublished": "1734589362902"
}
@@ -231,7 +231,7 @@
-
+
前へ次へ
diff --git a/jp/zimaos/Media-Server-Setup-with-Jellyfin.html b/jp/zimaos/Media-Server-Setup-with-Jellyfin.html
index 0101289278..798ca4b46d 100644
--- a/jp/zimaos/Media-Server-Setup-with-Jellyfin.html
+++ b/jp/zimaos/Media-Server-Setup-with-Jellyfin.html
@@ -53,8 +53,8 @@
-
-
+
+
@@ -89,7 +89,7 @@
"url": "https://www.zimaspace.com/docs/logo.svg"
}
},
- "datePublished": "1734339081086"
+ "datePublished": "1734589362902"
}
@@ -238,7 +238,7 @@
diff --git a/jp/zimaos/More-RAID-Options.html b/jp/zimaos/More-RAID-Options.html
index 1b5c0736da..88906a8c79 100644
--- a/jp/zimaos/More-RAID-Options.html
+++ b/jp/zimaos/More-RAID-Options.html
@@ -57,8 +57,8 @@
-
-
+
+
@@ -93,7 +93,7 @@
"url": "https://www.zimaspace.com/docs/logo.svg"
}
},
- "datePublished": "1734339081086"
+ "datePublished": "1734589362902"
}
@@ -224,7 +224,7 @@
-
+
前へ次へ
diff --git a/jp/zimaos/NVR-Camera-Server.html b/jp/zimaos/NVR-Camera-Server.html
index 2f82455078..423c2a5f96 100644
--- a/jp/zimaos/NVR-Camera-Server.html
+++ b/jp/zimaos/NVR-Camera-Server.html
@@ -64,8 +64,8 @@
-
-
+
+
@@ -100,7 +100,7 @@
"url": "https://www.zimaspace.com/docs/logo.svg"
}
},
- "datePublished": "1734339081086"
+ "datePublished": "1734589362902"
}
@@ -238,7 +238,7 @@ アカウントとパスワードを作成し、Kerberos.ioにログインします。

- ‘設定’をクリック

- ‘IPカメラ’を選択

-- 取得したRTSP URLを入力、例: rtsp://admin:Hjj12345@10.0.171.52/stream1。

+- 取得したRTSP URLを入力、例: rtsp://admin:Hjj12345@10.0.171.52/stream1。

- 解像度とフレームレートを設定、例: 720x480。
- 設定が完了したら、Kerberosインターフェースでキャプチャされた画像とビデオを確認できます


- メインインターフェースで監視状態をリアルタイムで確認することもできます

@@ -247,7 +247,7 @@
diff --git a/jp/zimaos/Networking.html b/jp/zimaos/Networking.html
index 343d1d908e..ca8a105d0f 100644
--- a/jp/zimaos/Networking.html
+++ b/jp/zimaos/Networking.html
@@ -51,8 +51,8 @@
-
-
+
+
@@ -86,7 +86,7 @@
"url": "https://www.zimaspace.com/docs/logo.svg"
}
},
- "datePublished": "1734339081086"
+ "datePublished": "1734589362902"
}
@@ -204,7 +204,7 @@ 文章タイトル
段落タイトル
diff --git a/jp/zimaos/OpenAPI-Live-Preview.html b/jp/zimaos/OpenAPI-Live-Preview.html
index 5b96503e12..c52fef2014 100644
--- a/jp/zimaos/OpenAPI-Live-Preview.html
+++ b/jp/zimaos/OpenAPI-Live-Preview.html
@@ -51,8 +51,8 @@
-
-
+
+
@@ -86,7 +86,7 @@
"url": "https://www.zimaspace.com/docs/logo.svg"
}
},
- "datePublished": "1734339081086"
+ "datePublished": "1734589362902"
}
@@ -220,7 +220,7 @@
-
+
前へ
diff --git a/jp/zimaos/Recover-Your-Password.html b/jp/zimaos/Recover-Your-Password.html
index 673ced4e0a..27024b366b 100644
--- a/jp/zimaos/Recover-Your-Password.html
+++ b/jp/zimaos/Recover-Your-Password.html
@@ -55,8 +55,8 @@
-
-
+
+
@@ -91,7 +91,7 @@
"url": "https://www.zimaspace.com/docs/logo.svg"
}
},
- "datePublished": "1734339081086"
+ "datePublished": "1734589362902"
}
@@ -222,7 +222,7 @@
-
+
前へ次へ
diff --git a/jp/zimaos/Romote-Access.html b/jp/zimaos/Romote-Access.html
index b2a0519337..d63bfb5573 100644
--- a/jp/zimaos/Romote-Access.html
+++ b/jp/zimaos/Romote-Access.html
@@ -59,8 +59,8 @@
-
-
+
+
@@ -95,7 +95,7 @@
"url": "https://www.zimaspace.com/docs/logo.svg"
}
},
- "datePublished": "1734339081086"
+ "datePublished": "1734589362902"
}
@@ -237,7 +237,7 @@
-
+
前へ次へ
diff --git a/jp/zimaos/Setup-Python.html b/jp/zimaos/Setup-Python.html
index b6fdf92acb..6c9cdd4655 100644
--- a/jp/zimaos/Setup-Python.html
+++ b/jp/zimaos/Setup-Python.html
@@ -53,8 +53,8 @@
-
-
+
+
@@ -89,7 +89,7 @@
"url": "https://www.zimaspace.com/docs/logo.svg"
}
},
- "datePublished": "1734339081086"
+ "datePublished": "1734589362902"
}
@@ -218,7 +218,7 @@
-
+
前へ次へ
diff --git a/jp/zimaos/Sync-Photos-via-Configurable-CLI.html b/jp/zimaos/Sync-Photos-via-Configurable-CLI.html
index 77cd307d87..3bc8037f01 100644
--- a/jp/zimaos/Sync-Photos-via-Configurable-CLI.html
+++ b/jp/zimaos/Sync-Photos-via-Configurable-CLI.html
@@ -60,8 +60,8 @@
-
-
+
+
@@ -96,7 +96,7 @@
"url": "https://www.zimaspace.com/docs/logo.svg"
}
},
- "datePublished": "1734339081086"
+ "datePublished": "1734589362902"
}
@@ -229,7 +229,7 @@
-
+
前へ次へ
diff --git a/jp/zimaos/Sync-Photos-with-Immich.html b/jp/zimaos/Sync-Photos-with-Immich.html
index fde3fe2d25..e991403ce4 100644
--- a/jp/zimaos/Sync-Photos-with-Immich.html
+++ b/jp/zimaos/Sync-Photos-with-Immich.html
@@ -66,8 +66,8 @@
-
-
+
+
@@ -102,7 +102,7 @@
"url": "https://www.zimaspace.com/docs/logo.svg"
}
},
- "datePublished": "1734339081086"
+ "datePublished": "1734589362902"
}
@@ -240,7 +240,7 @@
-
+
前へ次へ
diff --git a/jp/zimaos/Thunderbolt-PC-Direct.html b/jp/zimaos/Thunderbolt-PC-Direct.html
index 19386eb417..f3869e32bb 100644
--- a/jp/zimaos/Thunderbolt-PC-Direct.html
+++ b/jp/zimaos/Thunderbolt-PC-Direct.html
@@ -64,8 +64,8 @@
-
-
+
+
@@ -100,7 +100,7 @@
"url": "https://www.zimaspace.com/docs/logo.svg"
}
},
- "datePublished": "1734339081086"
+ "datePublished": "1734589362902"
}
@@ -400,7 +400,7 @@
-
+
前へ次へ
diff --git a/jp/zimaos/User-Guide.html b/jp/zimaos/User-Guide.html
index d992758d7a..350b6850c4 100644
--- a/jp/zimaos/User-Guide.html
+++ b/jp/zimaos/User-Guide.html
@@ -51,8 +51,8 @@
-
-
+
+
@@ -86,7 +86,7 @@
"url": "https://www.zimaspace.com/docs/logo.svg"
}
},
- "datePublished": "1734339081086"
+ "datePublished": "1734589362902"
}
@@ -205,7 +205,7 @@
diff --git a/jp/zimaos/Using-Samba-as-a-Member.html b/jp/zimaos/Using-Samba-as-a-Member.html
index 5376fd8b58..feb914b516 100644
--- a/jp/zimaos/Using-Samba-as-a-Member.html
+++ b/jp/zimaos/Using-Samba-as-a-Member.html
@@ -88,8 +88,8 @@
-
-
+
+
@@ -124,7 +124,7 @@
"url": "https://www.zimaspace.com/docs/logo.svg"
}
},
- "datePublished": "1734339081086"
+ "datePublished": "1734589362902"
}
@@ -393,7 +393,7 @@
-
+
前へ次へ
diff --git a/jp/zimaos/ZFS-Setup.html b/jp/zimaos/ZFS-Setup.html
index 7af30d4bb8..6eb779bb90 100644
--- a/jp/zimaos/ZFS-Setup.html
+++ b/jp/zimaos/ZFS-Setup.html
@@ -54,8 +54,8 @@
-
-
+
+
@@ -90,7 +90,7 @@
"url": "https://www.zimaspace.com/docs/logo.svg"
}
},
- "datePublished": "1734339081086"
+ "datePublished": "1734589362902"
}
@@ -213,7 +213,7 @@
diff --git a/jp/zimaos/ZimaOS-v1.2.5-Available!.html b/jp/zimaos/ZimaOS-v1.2.5-Available!.html
index 03a245d56c..583c00dfc3 100644
--- a/jp/zimaos/ZimaOS-v1.2.5-Available!.html
+++ b/jp/zimaos/ZimaOS-v1.2.5-Available!.html
@@ -52,8 +52,8 @@
-
-
+
+
@@ -88,7 +88,7 @@
"url": "https://www.zimaspace.com/docs/logo.svg"
}
},
- "datePublished": "1734339081086"
+ "datePublished": "1734589362902"
}
@@ -239,7 +239,7 @@
diff --git a/jp/zimaos/iSCSI-usage-tutorial.html b/jp/zimaos/iSCSI-usage-tutorial.html
index a44f49971b..2b3f3b993c 100644
--- a/jp/zimaos/iSCSI-usage-tutorial.html
+++ b/jp/zimaos/iSCSI-usage-tutorial.html
@@ -62,8 +62,8 @@
-
-
+
+
@@ -98,7 +98,7 @@
"url": "https://www.zimaspace.com/docs/logo.svg"
}
},
- "datePublished": "1734339081086"
+ "datePublished": "1734589362902"
}
@@ -262,7 +262,7 @@
-
+
前へ次へ
diff --git a/jp/zimaos/index.html b/jp/zimaos/index.html
index c7f0ea6dd5..07a170c99e 100644
--- a/jp/zimaos/index.html
+++ b/jp/zimaos/index.html
@@ -55,8 +55,8 @@
-
-
+
+
@@ -91,7 +91,7 @@
"url": "https://www.zimaspace.com/docs/logo.svg"
}
},
- "datePublished": "1734339081086"
+ "datePublished": "1734589362902"
}
@@ -283,7 +283,7 @@
-
+
次へ
diff --git a/jp/zimaos/migrate-files-from-Synology-to-ZimaCube.html b/jp/zimaos/migrate-files-from-Synology-to-ZimaCube.html
index f52d1079a4..ae00090748 100644
--- a/jp/zimaos/migrate-files-from-Synology-to-ZimaCube.html
+++ b/jp/zimaos/migrate-files-from-Synology-to-ZimaCube.html
@@ -57,8 +57,8 @@
-
-
+
+
@@ -93,7 +93,7 @@
"url": "https://www.zimaspace.com/docs/logo.svg"
}
},
- "datePublished": "1734339081086"
+ "datePublished": "1734589362902"
}
@@ -234,7 +234,7 @@
diff --git a/jp/zimaos/resetnetworksettings.html b/jp/zimaos/resetnetworksettings.html
index b7c0d5c973..031dceb4c3 100644
--- a/jp/zimaos/resetnetworksettings.html
+++ b/jp/zimaos/resetnetworksettings.html
@@ -54,8 +54,8 @@
-
-
+
+
@@ -90,7 +90,7 @@
"url": "https://www.zimaspace.com/docs/logo.svg"
}
},
- "datePublished": "1734339081086"
+ "datePublished": "1734589362902"
}
@@ -217,7 +217,7 @@
diff --git a/jp/zimaos/set-your-SSH.html b/jp/zimaos/set-your-SSH.html
index 4e57c6ac20..259c2a37d9 100644
--- a/jp/zimaos/set-your-SSH.html
+++ b/jp/zimaos/set-your-SSH.html
@@ -54,8 +54,8 @@
-
-
+
+
@@ -90,7 +90,7 @@
"url": "https://www.zimaspace.com/docs/logo.svg"
}
},
- "datePublished": "1734339081086"
+ "datePublished": "1734589362902"
}
@@ -212,7 +212,7 @@
-
+
前へ次へ
diff --git a/jp/zimaos/setup-emby-server.html b/jp/zimaos/setup-emby-server.html
index 1070bd96a2..4b8dfc75cf 100644
--- a/jp/zimaos/setup-emby-server.html
+++ b/jp/zimaos/setup-emby-server.html
@@ -60,8 +60,8 @@
-
-
+
+
@@ -96,7 +96,7 @@
"url": "https://www.zimaspace.com/docs/logo.svg"
}
},
- "datePublished": "1734339081086"
+ "datePublished": "1734589362902"
}
@@ -243,7 +243,7 @@
-
+
前へ次へ
diff --git a/jp/zimaos/share-via-link.html b/jp/zimaos/share-via-link.html
index 47391aa951..d9688baa04 100644
--- a/jp/zimaos/share-via-link.html
+++ b/jp/zimaos/share-via-link.html
@@ -51,8 +51,8 @@
-
-
+
+
@@ -86,7 +86,7 @@
"url": "https://www.zimaspace.com/docs/logo.svg"
}
},
- "datePublished": "1734339081086"
+ "datePublished": "1734589362902"
}
@@ -233,7 +233,7 @@
-
+
次へ
diff --git a/jp/zimaos/v-1.2.2.html b/jp/zimaos/v-1.2.2.html
index c48cb5e402..976aea04b9 100644
--- a/jp/zimaos/v-1.2.2.html
+++ b/jp/zimaos/v-1.2.2.html
@@ -51,8 +51,8 @@
-
-
+
+
@@ -86,7 +86,7 @@
"url": "https://www.zimaspace.com/docs/logo.svg"
}
},
- "datePublished": "1734339081086"
+ "datePublished": "1734589362902"
}
@@ -230,7 +230,7 @@
-
+
前へ次へ
diff --git a/jp/zimaos/v-1.2.3.html b/jp/zimaos/v-1.2.3.html
index b8998a166c..bfddc44772 100644
--- a/jp/zimaos/v-1.2.3.html
+++ b/jp/zimaos/v-1.2.3.html
@@ -52,8 +52,8 @@
-
-
+
+
@@ -88,7 +88,7 @@
"url": "https://www.zimaspace.com/docs/logo.svg"
}
},
- "datePublished": "1734339081086"
+ "datePublished": "1734589362902"
}
@@ -246,7 +246,7 @@
diff --git a/jp/zimaos/v-1.2.4.html b/jp/zimaos/v-1.2.4.html
index 2cda329373..37e05234ac 100644
--- a/jp/zimaos/v-1.2.4.html
+++ b/jp/zimaos/v-1.2.4.html
@@ -52,8 +52,8 @@
-
-
+
+
@@ -88,7 +88,7 @@
"url": "https://www.zimaspace.com/docs/logo.svg"
}
},
- "datePublished": "1734339081086"
+ "datePublished": "1734589362902"
}
@@ -227,7 +227,7 @@
-
+
前へ次へ
diff --git a/jp/zimaos/v1.3.0.html b/jp/zimaos/v1.3.0.html
index 013f2c70c3..6af92b3ef7 100644
--- a/jp/zimaos/v1.3.0.html
+++ b/jp/zimaos/v1.3.0.html
@@ -52,8 +52,8 @@
-
-
+
+
@@ -88,7 +88,7 @@
"url": "https://www.zimaspace.com/docs/logo.svg"
}
},
- "datePublished": "1734339081086"
+ "datePublished": "1734589362902"
}
@@ -239,7 +239,7 @@
-
+
前へ次へ
diff --git a/jp/zimaos/webtorrent-feature.html b/jp/zimaos/webtorrent-feature.html
index 614ec67177..23263ba22a 100644
--- a/jp/zimaos/webtorrent-feature.html
+++ b/jp/zimaos/webtorrent-feature.html
@@ -51,8 +51,8 @@
-
-
+
+
@@ -86,7 +86,7 @@
"url": "https://www.zimaspace.com/docs/logo.svg"
}
},
- "datePublished": "1734339081086"
+ "datePublished": "1734589362902"
}
@@ -233,7 +233,7 @@
-
+
前へ次へ
diff --git a/knowledge/index.html b/knowledge/index.html
index 147ecf1633..123d4c49be 100644
--- a/knowledge/index.html
+++ b/knowledge/index.html
@@ -51,8 +51,8 @@
-
-
+
+
@@ -86,7 +86,7 @@
"url": "https://www.zimaspace.com/docs/logo.svg"
}
},
- "datePublished": "1734339081086"
+ "datePublished": "1734589362902"
}
@@ -204,7 +204,7 @@ Install Unraid on Zima Devices
Section1
diff --git a/pt-PT/faq/test-files.html b/pt-PT/faq/test-files.html
index d2be45d30c..d2de2413d9 100644
--- a/pt-PT/faq/test-files.html
+++ b/pt-PT/faq/test-files.html
@@ -51,8 +51,8 @@
-
-
+
+
@@ -86,7 +86,7 @@
"url": "https://www.zimaspace.com/docs/logo.svg"
}
},
- "datePublished": "1734339081086"
+ "datePublished": "1734589362902"
}
@@ -207,7 +207,7 @@
-
+
Próximo
diff --git a/pt-PT/zimaboard/All-in-one-routing-system-OpenWRT.html b/pt-PT/zimaboard/All-in-one-routing-system-OpenWRT.html
index cc2aaeab6b..70b40fc9b2 100644
--- a/pt-PT/zimaboard/All-in-one-routing-system-OpenWRT.html
+++ b/pt-PT/zimaboard/All-in-one-routing-system-OpenWRT.html
@@ -59,8 +59,8 @@
-
-
+
+
@@ -95,7 +95,7 @@
"url": "https://www.zimaspace.com/docs/logo.svg"
}
},
- "datePublished": "1734339081086"
+ "datePublished": "1734589362902"
}
@@ -245,7 +245,7 @@
diff --git a/pt-PT/zimaboard/Basic-functions-of-dedicated-systems.html b/pt-PT/zimaboard/Basic-functions-of-dedicated-systems.html
index f92c7c847f..0986b2a2cc 100644
--- a/pt-PT/zimaboard/Basic-functions-of-dedicated-systems.html
+++ b/pt-PT/zimaboard/Basic-functions-of-dedicated-systems.html
@@ -66,8 +66,8 @@
-
-
+
+
@@ -102,7 +102,7 @@
"url": "https://www.zimaspace.com/docs/logo.svg"
}
},
- "datePublished": "1734339081086"
+ "datePublished": "1734589362902"
}
@@ -257,7 +257,7 @@
diff --git a/pt-PT/zimaboard/Build-a-75-inch-4K-Arcade-with-ZimaBoard-and-Batocera.html b/pt-PT/zimaboard/Build-a-75-inch-4K-Arcade-with-ZimaBoard-and-Batocera.html
index 6f00218438..9a7624e5a0 100644
--- a/pt-PT/zimaboard/Build-a-75-inch-4K-Arcade-with-ZimaBoard-and-Batocera.html
+++ b/pt-PT/zimaboard/Build-a-75-inch-4K-Arcade-with-ZimaBoard-and-Batocera.html
@@ -72,8 +72,8 @@
-
-
+
+
@@ -108,7 +108,7 @@
"url": "https://www.zimaspace.com/docs/logo.svg"
}
},
- "datePublished": "1734339081086"
+ "datePublished": "1734589362902"
}
@@ -294,7 +294,7 @@
diff --git a/pt-PT/zimaboard/Enable-WOL-on-Zimaboard.html b/pt-PT/zimaboard/Enable-WOL-on-Zimaboard.html
index 87a1ee4f2c..e7f8884c98 100644
--- a/pt-PT/zimaboard/Enable-WOL-on-Zimaboard.html
+++ b/pt-PT/zimaboard/Enable-WOL-on-Zimaboard.html
@@ -61,8 +61,8 @@
-
-
+
+
@@ -97,7 +97,7 @@
"url": "https://www.zimaspace.com/docs/logo.svg"
}
},
- "datePublished": "1734339081086"
+ "datePublished": "1734589362902"
}
@@ -283,7 +283,7 @@
-
+
AnteriorPróximo
diff --git a/pt-PT/zimaboard/Hardware-Brief.html b/pt-PT/zimaboard/Hardware-Brief.html
index 81890d6d40..d873b6f9bc 100644
--- a/pt-PT/zimaboard/Hardware-Brief.html
+++ b/pt-PT/zimaboard/Hardware-Brief.html
@@ -52,8 +52,8 @@
-
-
+
+
@@ -88,7 +88,7 @@
"url": "https://www.zimaspace.com/docs/logo.svg"
}
},
- "datePublished": "1734339081086"
+ "datePublished": "1734589362902"
}
@@ -229,7 +229,7 @@
-
+
AnteriorPróximo
diff --git a/pt-PT/zimaboard/Hardware-Interface-Introduction.html b/pt-PT/zimaboard/Hardware-Interface-Introduction.html
index 8ea8d30043..0afd296a7c 100644
--- a/pt-PT/zimaboard/Hardware-Interface-Introduction.html
+++ b/pt-PT/zimaboard/Hardware-Interface-Introduction.html
@@ -54,8 +54,8 @@
-
-
+
+
@@ -90,7 +90,7 @@
"url": "https://www.zimaspace.com/docs/logo.svg"
}
},
- "datePublished": "1734339081086"
+ "datePublished": "1734589362902"
}
@@ -225,7 +225,7 @@
-
+
AnteriorPróximo
diff --git a/pt-PT/zimaboard/How-to-check-IP-address.html b/pt-PT/zimaboard/How-to-check-IP-address.html
index 48e52e0c26..7ea6a88c67 100644
--- a/pt-PT/zimaboard/How-to-check-IP-address.html
+++ b/pt-PT/zimaboard/How-to-check-IP-address.html
@@ -57,8 +57,8 @@
-
-
+
+
@@ -93,7 +93,7 @@
"url": "https://www.zimaspace.com/docs/logo.svg"
}
},
- "datePublished": "1734339081086"
+ "datePublished": "1734589362902"
}
@@ -242,7 +242,7 @@
diff --git a/pt-PT/zimaboard/MineCraft-Friendship-Service.html b/pt-PT/zimaboard/MineCraft-Friendship-Service.html
index fc57714bb5..5ce3f4a129 100644
--- a/pt-PT/zimaboard/MineCraft-Friendship-Service.html
+++ b/pt-PT/zimaboard/MineCraft-Friendship-Service.html
@@ -64,8 +64,8 @@
-
-
+
+
@@ -100,7 +100,7 @@
"url": "https://www.zimaspace.com/docs/logo.svg"
}
},
- "datePublished": "1734339081086"
+ "datePublished": "1734589362902"
}
@@ -280,7 +280,7 @@
-
+
AnteriorPróximo
diff --git a/pt-PT/zimaboard/Openwrt-eMMc-boot.html b/pt-PT/zimaboard/Openwrt-eMMc-boot.html
index f0a3c7787d..0cdc511855 100644
--- a/pt-PT/zimaboard/Openwrt-eMMc-boot.html
+++ b/pt-PT/zimaboard/Openwrt-eMMc-boot.html
@@ -59,8 +59,8 @@
-
-
+
+
@@ -95,7 +95,7 @@
"url": "https://www.zimaspace.com/docs/logo.svg"
}
},
- "datePublished": "1734339081086"
+ "datePublished": "1734589362902"
}
@@ -277,7 +277,7 @@
diff --git a/pt-PT/zimaboard/Power-on-Zimablade.html b/pt-PT/zimaboard/Power-on-Zimablade.html
index c6ea16bbb1..ce95189f1a 100644
--- a/pt-PT/zimaboard/Power-on-Zimablade.html
+++ b/pt-PT/zimaboard/Power-on-Zimablade.html
@@ -66,8 +66,8 @@
-
-
+
+
@@ -102,7 +102,7 @@
"url": "https://www.zimaspace.com/docs/logo.svg"
}
},
- "datePublished": "1734339081086"
+ "datePublished": "1734589362902"
}
@@ -279,7 +279,7 @@
-
+
AnteriorPróximo
diff --git a/pt-PT/zimaboard/Restore-factory-settings.html b/pt-PT/zimaboard/Restore-factory-settings.html
index 458e9b0961..d4adde25cc 100644
--- a/pt-PT/zimaboard/Restore-factory-settings.html
+++ b/pt-PT/zimaboard/Restore-factory-settings.html
@@ -65,8 +65,8 @@
-
-
+
+
@@ -101,7 +101,7 @@
"url": "https://www.zimaspace.com/docs/logo.svg"
}
},
- "datePublished": "1734339081086"
+ "datePublished": "1734589362902"
}
@@ -287,7 +287,7 @@
-
+
AnteriorPróximo
diff --git a/pt-PT/zimaboard/Self-Deploying-Applications.html b/pt-PT/zimaboard/Self-Deploying-Applications.html
index 95643b93a0..8ea0a5f1ab 100644
--- a/pt-PT/zimaboard/Self-Deploying-Applications.html
+++ b/pt-PT/zimaboard/Self-Deploying-Applications.html
@@ -66,8 +66,8 @@
-
-
+
+
@@ -102,7 +102,7 @@
"url": "https://www.zimaspace.com/docs/logo.svg"
}
},
- "datePublished": "1734339081086"
+ "datePublished": "1734589362902"
}
@@ -259,7 +259,7 @@
-
+
AnteriorPróximo
diff --git a/pt-PT/zimaboard/Small-body-Big-applications-OMV-First-Experience.html b/pt-PT/zimaboard/Small-body-Big-applications-OMV-First-Experience.html
index 3da4f32523..3ef09b193a 100644
--- a/pt-PT/zimaboard/Small-body-Big-applications-OMV-First-Experience.html
+++ b/pt-PT/zimaboard/Small-body-Big-applications-OMV-First-Experience.html
@@ -76,8 +76,8 @@
-
-
+
+
@@ -112,7 +112,7 @@
"url": "https://www.zimaspace.com/docs/logo.svg"
}
},
- "datePublished": "1734339081086"
+ "datePublished": "1734589362902"
}
@@ -296,7 +296,7 @@
diff --git a/pt-PT/zimaboard/Small-body-Big-applications-OMV-install.html b/pt-PT/zimaboard/Small-body-Big-applications-OMV-install.html
index 15c734fe81..a4123199cb 100644
--- a/pt-PT/zimaboard/Small-body-Big-applications-OMV-install.html
+++ b/pt-PT/zimaboard/Small-body-Big-applications-OMV-install.html
@@ -63,8 +63,8 @@
-
-
+
+
@@ -99,7 +99,7 @@
"url": "https://www.zimaspace.com/docs/logo.svg"
}
},
- "datePublished": "1734339081086"
+ "datePublished": "1734589362902"
}
@@ -263,7 +263,7 @@
-
+
AnteriorPróximo
diff --git a/pt-PT/zimaboard/Syncthing.html b/pt-PT/zimaboard/Syncthing.html
index 27e7c46906..ae66a2800a 100644
--- a/pt-PT/zimaboard/Syncthing.html
+++ b/pt-PT/zimaboard/Syncthing.html
@@ -61,8 +61,8 @@
-
-
+
+
@@ -97,7 +97,7 @@
"url": "https://www.zimaspace.com/docs/logo.svg"
}
},
- "datePublished": "1734339081086"
+ "datePublished": "1734589362902"
}
@@ -261,7 +261,7 @@
diff --git a/pt-PT/zimaboard/Universal-third-party-system-installation-tutorial.html b/pt-PT/zimaboard/Universal-third-party-system-installation-tutorial.html
index 95aa7bffd8..7ebf0ddf99 100644
--- a/pt-PT/zimaboard/Universal-third-party-system-installation-tutorial.html
+++ b/pt-PT/zimaboard/Universal-third-party-system-installation-tutorial.html
@@ -59,8 +59,8 @@
-
-
+
+
@@ -95,7 +95,7 @@
"url": "https://www.zimaspace.com/docs/logo.svg"
}
},
- "datePublished": "1734339081086"
+ "datePublished": "1734589362902"
}
@@ -247,7 +247,7 @@
-
+
AnteriorPróximo
diff --git a/pt-PT/zimaboard/Unraid-First-Experience-at-$129-Installation.html b/pt-PT/zimaboard/Unraid-First-Experience-at-$129-Installation.html
index 9e93349ac1..e372b378fd 100644
--- a/pt-PT/zimaboard/Unraid-First-Experience-at-$129-Installation.html
+++ b/pt-PT/zimaboard/Unraid-First-Experience-at-$129-Installation.html
@@ -69,8 +69,8 @@
-
-
+
+
@@ -105,7 +105,7 @@
"url": "https://www.zimaspace.com/docs/logo.svg"
}
},
- "datePublished": "1734339081090"
+ "datePublished": "1734589362902"
}
@@ -269,7 +269,7 @@
-
+
AnteriorPróximo
diff --git a/pt-PT/zimaboard/Upgrade-Motherboard-BIOS-Version.html b/pt-PT/zimaboard/Upgrade-Motherboard-BIOS-Version.html
index f17de7ba4a..6470c21629 100644
--- a/pt-PT/zimaboard/Upgrade-Motherboard-BIOS-Version.html
+++ b/pt-PT/zimaboard/Upgrade-Motherboard-BIOS-Version.html
@@ -51,8 +51,8 @@
-
-
+
+
@@ -86,7 +86,7 @@
"url": "https://www.zimaspace.com/docs/logo.svg"
}
},
- "datePublished": "1734339081090"
+ "datePublished": "1734589362902"
}
@@ -258,7 +258,7 @@
-
+
AnteriorPróximo
diff --git a/pt-PT/zimaboard/VR-Audio-And-Video-Experience-Oculus.html b/pt-PT/zimaboard/VR-Audio-And-Video-Experience-Oculus.html
index 72bb531233..e7ba49b217 100644
--- a/pt-PT/zimaboard/VR-Audio-And-Video-Experience-Oculus.html
+++ b/pt-PT/zimaboard/VR-Audio-And-Video-Experience-Oculus.html
@@ -59,8 +59,8 @@
-
-
+
+
@@ -95,7 +95,7 @@
"url": "https://www.zimaspace.com/docs/logo.svg"
}
},
- "datePublished": "1734339081090"
+ "datePublished": "1734589362902"
}
@@ -233,7 +233,7 @@
-
+
AnteriorPróximo
diff --git a/pt-PT/zimaboard/index.html b/pt-PT/zimaboard/index.html
index 8acd4e97b1..61425f92fe 100644
--- a/pt-PT/zimaboard/index.html
+++ b/pt-PT/zimaboard/index.html
@@ -60,8 +60,8 @@
-
-
+
+
@@ -96,7 +96,7 @@
"url": "https://www.zimaspace.com/docs/logo.svg"
}
},
- "datePublished": "1734339081090"
+ "datePublished": "1734589362902"
}
@@ -243,7 +243,7 @@
-
+
Próximo
diff --git a/pt-PT/zimacube/About-ZimaOS.html b/pt-PT/zimacube/About-ZimaOS.html
index cda0d4a6d5..8c60b3a1f5 100644
--- a/pt-PT/zimacube/About-ZimaOS.html
+++ b/pt-PT/zimacube/About-ZimaOS.html
@@ -51,8 +51,8 @@
-
-
+
+
@@ -86,7 +86,7 @@
"url": "https://www.zimaspace.com/docs/logo.svg"
}
},
- "datePublished": "1734339081090"
+ "datePublished": "1734589362902"
}
@@ -204,7 +204,7 @@ Título
Secção
diff --git a/pt-PT/zimacube/Advanced-Using.html b/pt-PT/zimacube/Advanced-Using.html
index d2e66b0aa0..243e3889b5 100644
--- a/pt-PT/zimacube/Advanced-Using.html
+++ b/pt-PT/zimacube/Advanced-Using.html
@@ -51,8 +51,8 @@
-
-
+
+
@@ -86,7 +86,7 @@
"url": "https://www.zimaspace.com/docs/logo.svg"
}
},
- "datePublished": "1734339081090"
+ "datePublished": "1734589362902"
}
@@ -204,7 +204,7 @@ Título
Seção
diff --git a/pt-PT/zimacube/Assembly-Tutorial.html b/pt-PT/zimacube/Assembly-Tutorial.html
index ff5a92ced2..c503428150 100644
--- a/pt-PT/zimacube/Assembly-Tutorial.html
+++ b/pt-PT/zimacube/Assembly-Tutorial.html
@@ -110,8 +110,8 @@
-
-
+
+
@@ -146,7 +146,7 @@
"url": "https://www.zimaspace.com/docs/logo.svg"
}
},
- "datePublished": "1734339081090"
+ "datePublished": "1734589362902"
}
@@ -511,7 +511,7 @@ Desmontagem do chassi concluída
diff --git a/pt-PT/zimacube/Auto-Power-On.html b/pt-PT/zimacube/Auto-Power-On.html
index 4331f7978b..eb3f03cb89 100644
--- a/pt-PT/zimacube/Auto-Power-On.html
+++ b/pt-PT/zimacube/Auto-Power-On.html
@@ -55,8 +55,8 @@
-
-
+
+
@@ -91,7 +91,7 @@
"url": "https://www.zimaspace.com/docs/logo.svg"
}
},
- "datePublished": "1734339081090"
+ "datePublished": "1734589362902"
}
@@ -216,7 +216,7 @@
-
+
AnteriorPróximo
diff --git a/pt-PT/zimacube/BIOS-Configuration.html b/pt-PT/zimacube/BIOS-Configuration.html
index d0bb851070..201f9e5d07 100644
--- a/pt-PT/zimacube/BIOS-Configuration.html
+++ b/pt-PT/zimacube/BIOS-Configuration.html
@@ -51,8 +51,8 @@
-
-
+
+
@@ -86,7 +86,7 @@
"url": "https://www.zimaspace.com/docs/logo.svg"
}
},
- "datePublished": "1734339081090"
+ "datePublished": "1734589362902"
}
@@ -205,7 +205,7 @@ Configuração da BIOS
diff --git a/pt-PT/zimacube/Compatible-Network-Adapters.html b/pt-PT/zimacube/Compatible-Network-Adapters.html
index d956617691..3e23927304 100644
--- a/pt-PT/zimacube/Compatible-Network-Adapters.html
+++ b/pt-PT/zimacube/Compatible-Network-Adapters.html
@@ -51,8 +51,8 @@
-
-
+
+
@@ -86,7 +86,7 @@
"url": "https://www.zimaspace.com/docs/logo.svg"
}
},
- "datePublished": "1734339081090"
+ "datePublished": "1734589362902"
}
@@ -237,7 +237,7 @@
diff --git a/pt-PT/zimacube/Creating-RAID-Troubleshooting-Guide.html b/pt-PT/zimacube/Creating-RAID-Troubleshooting-Guide.html
index 7226855cfc..fb63d94578 100644
--- a/pt-PT/zimacube/Creating-RAID-Troubleshooting-Guide.html
+++ b/pt-PT/zimacube/Creating-RAID-Troubleshooting-Guide.html
@@ -56,8 +56,8 @@
-
-
+
+
@@ -92,7 +92,7 @@
"url": "https://www.zimaspace.com/docs/logo.svg"
}
},
- "datePublished": "1734339081090"
+ "datePublished": "1734589362906"
}
@@ -215,7 +215,7 @@
-
+
AnteriorPróximo
diff --git a/pt-PT/zimacube/Detailed-Plex-Operation-Guide.html b/pt-PT/zimacube/Detailed-Plex-Operation-Guide.html
index aa7dfed9eb..c7d04a4ee0 100644
--- a/pt-PT/zimacube/Detailed-Plex-Operation-Guide.html
+++ b/pt-PT/zimacube/Detailed-Plex-Operation-Guide.html
@@ -67,8 +67,8 @@
-
-
+
+
@@ -103,7 +103,7 @@
"url": "https://www.zimaspace.com/docs/logo.svg"
}
},
- "datePublished": "1734339081090"
+ "datePublished": "1734589362906"
}
@@ -244,7 +244,7 @@
diff --git "a/pt-PT/zimacube/From-Synology-to-ZimaCube\357\274\214migrate-all-files!.html" "b/pt-PT/zimacube/From-Synology-to-ZimaCube\357\274\214migrate-all-files!.html"
index a1417bd4de..0759cf84ae 100644
--- "a/pt-PT/zimacube/From-Synology-to-ZimaCube\357\274\214migrate-all-files!.html"
+++ "b/pt-PT/zimacube/From-Synology-to-ZimaCube\357\274\214migrate-all-files!.html"
@@ -57,8 +57,8 @@
-
-
+
+
@@ -93,7 +93,7 @@
"url": "https://www.zimaspace.com/docs/logo.svg"
}
},
- "datePublished": "1734339081090"
+ "datePublished": "1734589362906"
}
@@ -234,7 +234,7 @@
-
+
Próximo
diff --git a/pt-PT/zimacube/GPU-Expansion.html b/pt-PT/zimacube/GPU-Expansion.html
index 38ea11520e..78437401fc 100644
--- a/pt-PT/zimacube/GPU-Expansion.html
+++ b/pt-PT/zimacube/GPU-Expansion.html
@@ -64,8 +64,8 @@
-
-
+
+
@@ -100,7 +100,7 @@
"url": "https://www.zimaspace.com/docs/logo.svg"
}
},
- "datePublished": "1734339081090"
+ "datePublished": "1734589362906"
}
@@ -333,7 +333,7 @@
-
+
AnteriorPróximo
diff --git a/pt-PT/zimacube/HDD-Interface-Usage-Guide.html b/pt-PT/zimacube/HDD-Interface-Usage-Guide.html
index ff4ec1d647..01ccbc852e 100644
--- a/pt-PT/zimacube/HDD-Interface-Usage-Guide.html
+++ b/pt-PT/zimacube/HDD-Interface-Usage-Guide.html
@@ -51,8 +51,8 @@
-
-
+
+
@@ -86,7 +86,7 @@
"url": "https://www.zimaspace.com/docs/logo.svg"
}
},
- "datePublished": "1734339081090"
+ "datePublished": "1734589362906"
}
@@ -453,7 +453,7 @@
-
+
AnteriorPróximo
diff --git a/pt-PT/zimacube/Hardware-Brief.html b/pt-PT/zimacube/Hardware-Brief.html
index 24a71b4388..47a939db3f 100644
--- a/pt-PT/zimacube/Hardware-Brief.html
+++ b/pt-PT/zimacube/Hardware-Brief.html
@@ -54,8 +54,8 @@
-
-
+
+
@@ -90,7 +90,7 @@
"url": "https://www.zimaspace.com/docs/logo.svg"
}
},
- "datePublished": "1734339081090"
+ "datePublished": "1734589362906"
}
@@ -234,7 +234,7 @@
-
+
AnteriorPróximo
diff --git a/pt-PT/zimacube/Hardware-Details.html b/pt-PT/zimacube/Hardware-Details.html
index cf678fb81e..65fe87ebb0 100644
--- a/pt-PT/zimacube/Hardware-Details.html
+++ b/pt-PT/zimacube/Hardware-Details.html
@@ -51,8 +51,8 @@
-
-
+
+
@@ -86,7 +86,7 @@
"url": "https://www.zimaspace.com/docs/logo.svg"
}
},
- "datePublished": "1734339081090"
+ "datePublished": "1734589362906"
}
@@ -254,7 +254,7 @@ Instruções da Interface do Ventilador
Instruções da Porta USB
diff --git a/pt-PT/zimacube/How-to-Install-ZimaOS.html b/pt-PT/zimacube/How-to-Install-ZimaOS.html
index 0251cf9129..e6d2116566 100644
--- a/pt-PT/zimacube/How-to-Install-ZimaOS.html
+++ b/pt-PT/zimacube/How-to-Install-ZimaOS.html
@@ -62,8 +62,8 @@
-
-
+
+
@@ -98,7 +98,7 @@
"url": "https://www.zimaspace.com/docs/logo.svg"
}
},
- "datePublished": "1734339081090"
+ "datePublished": "1734589362906"
}
@@ -233,7 +233,7 @@
diff --git a/pt-PT/zimacube/How-to-Install-and-Remove-the-7th-Bay.html b/pt-PT/zimacube/How-to-Install-and-Remove-the-7th-Bay.html
index 8782e0d56c..e00fb937b3 100644
--- a/pt-PT/zimacube/How-to-Install-and-Remove-the-7th-Bay.html
+++ b/pt-PT/zimacube/How-to-Install-and-Remove-the-7th-Bay.html
@@ -58,8 +58,8 @@
-
-
+
+
@@ -94,7 +94,7 @@
"url": "https://www.zimaspace.com/docs/logo.svg"
}
},
- "datePublished": "1734339081090"
+ "datePublished": "1734589362906"
}
@@ -219,7 +219,7 @@
-
+
Próximo
diff --git a/pt-PT/zimacube/How-to-Open-SSH-in-ZimaOS.html b/pt-PT/zimacube/How-to-Open-SSH-in-ZimaOS.html
index c38326e0ee..65d4227f07 100644
--- a/pt-PT/zimacube/How-to-Open-SSH-in-ZimaOS.html
+++ b/pt-PT/zimacube/How-to-Open-SSH-in-ZimaOS.html
@@ -53,8 +53,8 @@
-
-
+
+
@@ -89,7 +89,7 @@
"url": "https://www.zimaspace.com/docs/logo.svg"
}
},
- "datePublished": "1734339081090"
+ "datePublished": "1734589362906"
}
@@ -214,7 +214,7 @@
-
+
Próximo
diff --git a/pt-PT/zimacube/How-to-understand-Docker-App's-paths-On-ZimaOS.html b/pt-PT/zimacube/How-to-understand-Docker-App's-paths-On-ZimaOS.html
index d24aab0046..f19610789d 100644
--- a/pt-PT/zimacube/How-to-understand-Docker-App's-paths-On-ZimaOS.html
+++ b/pt-PT/zimacube/How-to-understand-Docker-App's-paths-On-ZimaOS.html
@@ -57,8 +57,8 @@
-
-
+
+
@@ -93,7 +93,7 @@
"url": "https://www.zimaspace.com/docs/logo.svg"
}
},
- "datePublished": "1734339081090"
+ "datePublished": "1734589362906"
}
@@ -232,7 +232,7 @@
diff --git a/pt-PT/zimacube/Install-TrueNAS.html b/pt-PT/zimacube/Install-TrueNAS.html
index e51d09e17f..0bb398610a 100644
--- a/pt-PT/zimacube/Install-TrueNAS.html
+++ b/pt-PT/zimacube/Install-TrueNAS.html
@@ -62,8 +62,8 @@
-
-
+
+
@@ -98,7 +98,7 @@
"url": "https://www.zimaspace.com/docs/logo.svg"
}
},
- "datePublished": "1734339081090"
+ "datePublished": "1734589362906"
}
@@ -234,7 +234,7 @@
diff --git a/pt-PT/zimacube/Install-UnRAID.html b/pt-PT/zimacube/Install-UnRAID.html
index e1a1718592..242fe5b4e0 100644
--- a/pt-PT/zimacube/Install-UnRAID.html
+++ b/pt-PT/zimacube/Install-UnRAID.html
@@ -67,8 +67,8 @@
-
-
+
+
@@ -103,7 +103,7 @@
"url": "https://www.zimaspace.com/docs/logo.svg"
}
},
- "datePublished": "1734339081090"
+ "datePublished": "1734589362906"
}
@@ -231,7 +231,7 @@
diff --git a/pt-PT/zimacube/Instructions-for-use-of-the-7th-Bay.html b/pt-PT/zimacube/Instructions-for-use-of-the-7th-Bay.html
index 1e4a1fbd1a..1e54790024 100644
--- a/pt-PT/zimacube/Instructions-for-use-of-the-7th-Bay.html
+++ b/pt-PT/zimacube/Instructions-for-use-of-the-7th-Bay.html
@@ -64,8 +64,8 @@
-
-
+
+
@@ -100,7 +100,7 @@
"url": "https://www.zimaspace.com/docs/logo.svg"
}
},
- "datePublished": "1734339081090"
+ "datePublished": "1734589362906"
}
@@ -240,7 +240,7 @@
-
+
AnteriorPróximo
diff --git a/pt-PT/zimacube/Memory-Test-Tutorial.html b/pt-PT/zimacube/Memory-Test-Tutorial.html
index f5b20a3f72..a4b77a57fb 100644
--- a/pt-PT/zimacube/Memory-Test-Tutorial.html
+++ b/pt-PT/zimacube/Memory-Test-Tutorial.html
@@ -58,8 +58,8 @@
-
-
+
+
@@ -94,7 +94,7 @@
"url": "https://www.zimaspace.com/docs/logo.svg"
}
},
- "datePublished": "1734339081090"
+ "datePublished": "1734589362906"
}
@@ -223,11 +223,11 @@
- Entre na interface do Memtest e selecione Iniciar Teste.



-Passo 4: Determinar se há um problema com a memória com base nos resultados do feedback
Se a interface PASS aparecer, não há problema com a memória

Você pode usar os métodos acima para determinar se sua memória tem problemas de estabilidade e solucionar problemas na placa-mãe! Ao mesmo tempo, você pode entrar em contato com nosso suporte técnico pelo e-mail support@icewhale.org e anexar os resultados do teste para obter mais ajuda.
+Passo 4: Determinar se há um problema com a memória com base nos resultados do feedback
Se a interface PASS aparecer, não há problema com a memória

Você pode usar os métodos acima para determinar se sua memória tem problemas de estabilidade e solucionar problemas na placa-mãe! Ao mesmo tempo, você pode entrar em contato com nosso suporte técnico pelo e-mail support@icewhale.org e anexar os resultados do teste para obter mais ajuda.
diff --git a/pt-PT/zimacube/PC-Direct.html b/pt-PT/zimacube/PC-Direct.html
index 37dea4f16a..c1d60e7b3f 100644
--- a/pt-PT/zimacube/PC-Direct.html
+++ b/pt-PT/zimacube/PC-Direct.html
@@ -65,8 +65,8 @@
-
-
+
+
@@ -101,7 +101,7 @@
"url": "https://www.zimaspace.com/docs/logo.svg"
}
},
- "datePublished": "1734339081090"
+ "datePublished": "1734589362906"
}
@@ -294,7 +294,7 @@
-
+
AnteriorPróximo
diff --git a/pt-PT/zimacube/Plex-and-GPU-Transcoding.html b/pt-PT/zimacube/Plex-and-GPU-Transcoding.html
index 2c839d6263..865b71a789 100644
--- a/pt-PT/zimacube/Plex-and-GPU-Transcoding.html
+++ b/pt-PT/zimacube/Plex-and-GPU-Transcoding.html
@@ -60,8 +60,8 @@
-
-
+
+
@@ -96,7 +96,7 @@
"url": "https://www.zimaspace.com/docs/logo.svg"
}
},
- "datePublished": "1734339081090"
+ "datePublished": "1734589362906"
}
@@ -280,7 +280,7 @@
-
+
AnteriorPróximo
diff --git a/pt-PT/zimacube/Quick-Start.html b/pt-PT/zimacube/Quick-Start.html
index 0dd59ff433..6b6c5d8972 100644
--- a/pt-PT/zimacube/Quick-Start.html
+++ b/pt-PT/zimacube/Quick-Start.html
@@ -59,8 +59,8 @@
-
-
+
+
@@ -95,7 +95,7 @@
"url": "https://www.zimaspace.com/docs/logo.svg"
}
},
- "datePublished": "1734339081090"
+ "datePublished": "1734589362906"
}
@@ -351,7 +351,7 @@
-
+
Próximo
diff --git a/pt-PT/zimacube/RAID-SSD-Expansion.html b/pt-PT/zimacube/RAID-SSD-Expansion.html
index ac275bfb04..d2e53a34ef 100644
--- a/pt-PT/zimacube/RAID-SSD-Expansion.html
+++ b/pt-PT/zimacube/RAID-SSD-Expansion.html
@@ -51,8 +51,8 @@
-
-
+
+
@@ -86,7 +86,7 @@
"url": "https://www.zimaspace.com/docs/logo.svg"
}
},
- "datePublished": "1734339081090"
+ "datePublished": "1734589362906"
}
@@ -204,7 +204,7 @@ Título
Seção
diff --git a/pt-PT/zimacube/Release-Note.html b/pt-PT/zimacube/Release-Note.html
index 471db2f572..949963cd65 100644
--- a/pt-PT/zimacube/Release-Note.html
+++ b/pt-PT/zimacube/Release-Note.html
@@ -52,8 +52,8 @@
-
-
+
+
@@ -88,7 +88,7 @@
"url": "https://www.zimaspace.com/docs/logo.svg"
}
},
- "datePublished": "1734339081090"
+ "datePublished": "1734589362906"
}
@@ -235,7 +235,7 @@
diff --git a/pt-PT/zimacube/Resets-CMOS.html b/pt-PT/zimacube/Resets-CMOS.html
index dfb5a398ac..5a373b06ad 100644
--- a/pt-PT/zimacube/Resets-CMOS.html
+++ b/pt-PT/zimacube/Resets-CMOS.html
@@ -54,8 +54,8 @@
-
-
+
+
@@ -90,7 +90,7 @@
"url": "https://www.zimaspace.com/docs/logo.svg"
}
},
- "datePublished": "1734339081090"
+ "datePublished": "1734589362906"
}
@@ -216,7 +216,7 @@
-
+
AnteriorPróximo
diff --git a/pt-PT/zimacube/Transfer-Speeds-Over-Thunderbolt.html b/pt-PT/zimacube/Transfer-Speeds-Over-Thunderbolt.html
index 984b774d30..2118c0a0fa 100644
--- a/pt-PT/zimacube/Transfer-Speeds-Over-Thunderbolt.html
+++ b/pt-PT/zimacube/Transfer-Speeds-Over-Thunderbolt.html
@@ -53,8 +53,8 @@
-
-
+
+
@@ -89,7 +89,7 @@
"url": "https://www.zimaspace.com/docs/logo.svg"
}
},
- "datePublished": "1734339081090"
+ "datePublished": "1734589362906"
}
@@ -214,7 +214,7 @@
-
+
AnteriorPróximo
diff --git a/pt-PT/zimacube/Troubleshooting-Self-Test-Guide.html b/pt-PT/zimacube/Troubleshooting-Self-Test-Guide.html
index 8e520b6458..2ce8ef4a03 100644
--- a/pt-PT/zimacube/Troubleshooting-Self-Test-Guide.html
+++ b/pt-PT/zimacube/Troubleshooting-Self-Test-Guide.html
@@ -55,8 +55,8 @@
-
-
+
+
@@ -91,7 +91,7 @@
"url": "https://www.zimaspace.com/docs/logo.svg"
}
},
- "datePublished": "1734339081090"
+ "datePublished": "1734589362906"
}
@@ -214,7 +214,7 @@ https://www.zimaspace.com/docs/zimacube/Memory-Test-Tutorial
Passo 3: Reiniciar o dispositivo
Você pode se referir aos seguintes passos para reiniciar a bateria RTC:
https://www.zimaspace.com/docs/zimacube/Resets-CMOS
-Solução:
Se você não conseguir iniciar de acordo com os passos acima, entre em contato com nossa equipe de pós-venda support@icewhale.org para substituir a placa-mãe.
+Solução:
Se você não conseguir iniciar de acordo com os passos acima, entre em contato com nossa equipe de pós-venda support@icewhale.org para substituir a placa-mãe.
Problema de Software
Anormalidade no início do sistema
- Re-conecte o disco de sistema na placa-mãe e verifique se o disco de sistema pode ser reconhecido normalmente.
- Você pode reinstalar o ZimaOS de acordo com o método no seguinte link:
https://www.zimaspace.com/docs/zimacube/How-to-Install-ZimaOS
@@ -226,11 +226,11 @@
O seguinte link lista os modelos de disco rígido que podem ser usados normalmente no teste interno:
https://www.zimaspace.com/docs/zimacube/HDD-Interface-Usage-Guide
Solução:
Se os métodos acima não conseguirem fazer o disco rígido funcionar normalmente, você pode entrar em contato com nossa equipe de pós-venda support@icewhale.org para substituir a placa de circuito impresso para você.
+

O seguinte link lista os modelos de disco rígido que podem ser usados normalmente no teste interno:
https://www.zimaspace.com/docs/zimacube/HDD-Interface-Usage-Guide
Solução:
Se os métodos acima não conseguirem fazer o disco rígido funcionar normalmente, você pode entrar em contato com nossa equipe de pós-venda support@icewhale.org para substituir a placa de circuito impresso para você.
diff --git a/pt-PT/zimacube/Tutorials.html b/pt-PT/zimacube/Tutorials.html
index 954451539f..ea902b792d 100644
--- a/pt-PT/zimacube/Tutorials.html
+++ b/pt-PT/zimacube/Tutorials.html
@@ -55,8 +55,8 @@
-
-
+
+
@@ -91,7 +91,7 @@
"url": "https://www.zimaspace.com/docs/logo.svg"
}
},
- "datePublished": "1734339081090"
+ "datePublished": "1734589362906"
}
@@ -216,7 +216,7 @@
-
+
Próximo
diff --git a/pt-PT/zimacube/User-Guide.html b/pt-PT/zimacube/User-Guide.html
index 40b7701bd2..e7f9074932 100644
--- a/pt-PT/zimacube/User-Guide.html
+++ b/pt-PT/zimacube/User-Guide.html
@@ -51,8 +51,8 @@
-
-
+
+
@@ -86,7 +86,7 @@
"url": "https://www.zimaspace.com/docs/logo.svg"
}
},
- "datePublished": "1734339081090"
+ "datePublished": "1734589362906"
}
@@ -204,7 +204,7 @@ Título
Seção
diff --git a/pt-PT/zimacube/ZimaCube-Bios-Update-Method-.html b/pt-PT/zimacube/ZimaCube-Bios-Update-Method-.html
index 66fa5d5c4c..a24054f4e9 100644
--- a/pt-PT/zimacube/ZimaCube-Bios-Update-Method-.html
+++ b/pt-PT/zimacube/ZimaCube-Bios-Update-Method-.html
@@ -56,8 +56,8 @@
-
-
+
+
@@ -92,7 +92,7 @@
"url": "https://www.zimaspace.com/docs/logo.svg"
}
},
- "datePublished": "1734339081090"
+ "datePublished": "1734589362906"
}
@@ -241,7 +241,7 @@
-
+
AnteriorPróximo
diff --git a/pt-PT/zimacube/ZimaCube-Motherboard-DIY-Fan-Guide-and-Specifications.html b/pt-PT/zimacube/ZimaCube-Motherboard-DIY-Fan-Guide-and-Specifications.html
index 5a791cc045..138390ee9c 100644
--- a/pt-PT/zimacube/ZimaCube-Motherboard-DIY-Fan-Guide-and-Specifications.html
+++ b/pt-PT/zimacube/ZimaCube-Motherboard-DIY-Fan-Guide-and-Specifications.html
@@ -61,8 +61,8 @@
-
-
+
+
@@ -97,7 +97,7 @@
"url": "https://www.zimaspace.com/docs/logo.svg"
}
},
- "datePublished": "1734339081090"
+ "datePublished": "1734589362906"
}
@@ -249,7 +249,7 @@
-
+
AnteriorPróximo
diff --git a/pt-PT/zimacube/ZimaOS-application-content.html b/pt-PT/zimacube/ZimaOS-application-content.html
index 5d81f58459..ce20fa1e3b 100644
--- a/pt-PT/zimacube/ZimaOS-application-content.html
+++ b/pt-PT/zimacube/ZimaOS-application-content.html
@@ -51,8 +51,8 @@
-
-
+
+
@@ -86,7 +86,7 @@
"url": "https://www.zimaspace.com/docs/logo.svg"
}
},
- "datePublished": "1734339081090"
+ "datePublished": "1734589362906"
}
@@ -204,7 +204,7 @@ Título
Seção
diff --git a/pt-PT/zimacube/index.html b/pt-PT/zimacube/index.html
index fb2545d97d..4616dff32e 100644
--- a/pt-PT/zimacube/index.html
+++ b/pt-PT/zimacube/index.html
@@ -58,8 +58,8 @@
-
-
+
+
@@ -94,7 +94,7 @@
"url": "https://www.zimaspace.com/docs/logo.svg"
}
},
- "datePublished": "1734339081090"
+ "datePublished": "1734589362906"
}
@@ -329,7 +329,7 @@
diff --git a/pt-PT/zimaos/7th-Bay-LED.html b/pt-PT/zimaos/7th-Bay-LED.html
index f0efbf2a7f..c8918d7cd8 100644
--- a/pt-PT/zimaos/7th-Bay-LED.html
+++ b/pt-PT/zimaos/7th-Bay-LED.html
@@ -53,8 +53,8 @@
-
-
+
+
@@ -89,7 +89,7 @@
"url": "https://www.zimaspace.com/docs/logo.svg"
}
},
- "datePublished": "1734339081090"
+ "datePublished": "1734589362906"
}
@@ -447,7 +447,7 @@
-
+
AnteriorPróximo
diff --git a/pt-PT/zimaos/A-list-of-Contributions.html b/pt-PT/zimaos/A-list-of-Contributions.html
index 094a474914..288da4157f 100644
--- a/pt-PT/zimaos/A-list-of-Contributions.html
+++ b/pt-PT/zimaos/A-list-of-Contributions.html
@@ -51,8 +51,8 @@
-
-
+
+
@@ -86,7 +86,7 @@
"url": "https://www.zimaspace.com/docs/logo.svg"
}
},
- "datePublished": "1734339081090"
+ "datePublished": "1734589362906"
}
@@ -204,7 +204,7 @@ Título do artigo
Título do parágrafo
diff --git a/pt-PT/zimaos/Achieve-Fastest-Transfer-Speed.html b/pt-PT/zimaos/Achieve-Fastest-Transfer-Speed.html
index 285edaeb08..ec28c14a0a 100644
--- a/pt-PT/zimaos/Achieve-Fastest-Transfer-Speed.html
+++ b/pt-PT/zimaos/Achieve-Fastest-Transfer-Speed.html
@@ -52,8 +52,8 @@
-
-
+
+
@@ -88,7 +88,7 @@
"url": "https://www.zimaspace.com/docs/logo.svg"
}
},
- "datePublished": "1734339081090"
+ "datePublished": "1734589362906"
}
@@ -223,7 +223,7 @@
diff --git a/pt-PT/zimaos/Build-Apps.html b/pt-PT/zimaos/Build-Apps.html
index 8188b3865d..ea1568b553 100644
--- a/pt-PT/zimaos/Build-Apps.html
+++ b/pt-PT/zimaos/Build-Apps.html
@@ -51,8 +51,8 @@
-
-
+
+
@@ -86,7 +86,7 @@
"url": "https://www.zimaspace.com/docs/logo.svg"
}
},
- "datePublished": "1734339081090"
+ "datePublished": "1734589362906"
}
@@ -323,7 +323,7 @@
-
+
AnteriorPróximo
diff --git a/pt-PT/zimaos/Build-Multiple-Clones-using-rsync.html b/pt-PT/zimaos/Build-Multiple-Clones-using-rsync.html
index 0b8459b470..d952a5b601 100644
--- a/pt-PT/zimaos/Build-Multiple-Clones-using-rsync.html
+++ b/pt-PT/zimaos/Build-Multiple-Clones-using-rsync.html
@@ -51,8 +51,8 @@
-
-
+
+
@@ -86,7 +86,7 @@
"url": "https://www.zimaspace.com/docs/logo.svg"
}
},
- "datePublished": "1734339081090"
+ "datePublished": "1734589362906"
}
@@ -205,7 +205,7 @@ Criar Múltiplas Cópias Usando rsync<
diff --git a/pt-PT/zimaos/Connect-with-Cloud-Drives.html b/pt-PT/zimaos/Connect-with-Cloud-Drives.html
index 8104afe979..fb1f0de154 100644
--- a/pt-PT/zimaos/Connect-with-Cloud-Drives.html
+++ b/pt-PT/zimaos/Connect-with-Cloud-Drives.html
@@ -53,8 +53,8 @@
-
-
+
+
@@ -89,7 +89,7 @@
"url": "https://www.zimaspace.com/docs/logo.svg"
}
},
- "datePublished": "1734339081090"
+ "datePublished": "1734589362906"
}
@@ -228,7 +228,7 @@
-
+
AnteriorPróximo
diff --git a/pt-PT/zimaos/Create-Raid6-on-ZimaOS.html b/pt-PT/zimaos/Create-Raid6-on-ZimaOS.html
index 9d69546536..a8738a50ba 100644
--- a/pt-PT/zimaos/Create-Raid6-on-ZimaOS.html
+++ b/pt-PT/zimaos/Create-Raid6-on-ZimaOS.html
@@ -57,8 +57,8 @@
-
-
+
+
@@ -93,7 +93,7 @@
"url": "https://www.zimaspace.com/docs/logo.svg"
}
},
- "datePublished": "1734339081090"
+ "datePublished": "1734589362906"
}
@@ -253,7 +253,7 @@
mdadm -Av /dev/md0 /dev/sda /dev/sdb /dev/sdc /dev/sdd
mount /dev/md0 /media/foldername
diff --git a/pt-PT/zimaos/Data-Migration.html b/pt-PT/zimaos/Data-Migration.html
index 6ee8f4372b..3d5ca5cd92 100644
--- a/pt-PT/zimaos/Data-Migration.html
+++ b/pt-PT/zimaos/Data-Migration.html
@@ -57,8 +57,8 @@
-
-
+
+
@@ -93,7 +93,7 @@
"url": "https://www.zimaspace.com/docs/logo.svg"
}
},
- "datePublished": "1734339081090"
+ "datePublished": "1734589362906"
}
@@ -231,7 +231,7 @@
-
+
AnteriorPróximo
diff --git a/pt-PT/zimaos/Detailed-Plex-Operation-Guide.html b/pt-PT/zimaos/Detailed-Plex-Operation-Guide.html
index d9bad92d84..ec82196a6b 100644
--- a/pt-PT/zimaos/Detailed-Plex-Operation-Guide.html
+++ b/pt-PT/zimaos/Detailed-Plex-Operation-Guide.html
@@ -67,8 +67,8 @@
-
-
+
+
@@ -103,7 +103,7 @@
"url": "https://www.zimaspace.com/docs/logo.svg"
}
},
- "datePublished": "1734339081090"
+ "datePublished": "1734589362906"
}
@@ -244,7 +244,7 @@
diff --git a/pt-PT/zimaos/Features.html b/pt-PT/zimaos/Features.html
index e40bddd54a..17ea06a127 100644
--- a/pt-PT/zimaos/Features.html
+++ b/pt-PT/zimaos/Features.html
@@ -69,8 +69,8 @@
-
-
+
+
@@ -105,7 +105,7 @@
"url": "https://www.zimaspace.com/docs/logo.svg"
}
},
- "datePublished": "1734339081090"
+ "datePublished": "1734589362906"
}
@@ -267,7 +267,7 @@
diff --git a/pt-PT/zimaos/Get-Network-ID.html b/pt-PT/zimaos/Get-Network-ID.html
index e2410c33e4..a55e586060 100644
--- a/pt-PT/zimaos/Get-Network-ID.html
+++ b/pt-PT/zimaos/Get-Network-ID.html
@@ -55,8 +55,8 @@
-
-
+
+
@@ -91,7 +91,7 @@
"url": "https://www.zimaspace.com/docs/logo.svg"
}
},
- "datePublished": "1734339081090"
+ "datePublished": "1734589362906"
}
@@ -221,7 +221,7 @@
diff --git a/pt-PT/zimaos/Get-Started.html b/pt-PT/zimaos/Get-Started.html
index 1457d44183..2dc54b3604 100644
--- a/pt-PT/zimaos/Get-Started.html
+++ b/pt-PT/zimaos/Get-Started.html
@@ -66,8 +66,8 @@
-
-
+
+
@@ -102,7 +102,7 @@
"url": "https://www.zimaspace.com/docs/logo.svg"
}
},
- "datePublished": "1734339081090"
+ "datePublished": "1734589362906"
}
@@ -259,7 +259,7 @@
diff --git a/pt-PT/zimaos/How-to-Contribute.html b/pt-PT/zimaos/How-to-Contribute.html
index 68b56c6a39..b6950e7c7d 100644
--- a/pt-PT/zimaos/How-to-Contribute.html
+++ b/pt-PT/zimaos/How-to-Contribute.html
@@ -51,8 +51,8 @@
-
-
+
+
@@ -86,7 +86,7 @@
"url": "https://www.zimaspace.com/docs/logo.svg"
}
},
- "datePublished": "1734339081090"
+ "datePublished": "1734589362906"
}
@@ -205,7 +205,7 @@ Como Contribuir
diff --git a/pt-PT/zimaos/How-to-Manually-Download-the-Large-Language-Model.html b/pt-PT/zimaos/How-to-Manually-Download-the-Large-Language-Model.html
index b666b14a90..71dec5e14b 100644
--- a/pt-PT/zimaos/How-to-Manually-Download-the-Large-Language-Model.html
+++ b/pt-PT/zimaos/How-to-Manually-Download-the-Large-Language-Model.html
@@ -51,8 +51,8 @@
-
-
+
+
@@ -86,7 +86,7 @@
"url": "https://www.zimaspace.com/docs/logo.svg"
}
},
- "datePublished": "1734339081090"
+ "datePublished": "1734589362906"
}
@@ -205,7 +205,7 @@ Como Baixar Manualmente o Grande Model
diff --git a/pt-PT/zimaos/How-to-Open-SSH-in-ZimaOS.html b/pt-PT/zimaos/How-to-Open-SSH-in-ZimaOS.html
index e76e4a9e7a..e876df74b2 100644
--- a/pt-PT/zimaos/How-to-Open-SSH-in-ZimaOS.html
+++ b/pt-PT/zimaos/How-to-Open-SSH-in-ZimaOS.html
@@ -53,8 +53,8 @@
-
-
+
+
@@ -89,7 +89,7 @@
"url": "https://www.zimaspace.com/docs/logo.svg"
}
},
- "datePublished": "1734339081090"
+ "datePublished": "1734589362906"
}
@@ -214,7 +214,7 @@
-
+
AnteriorPróximo
diff --git a/pt-PT/zimaos/How-to-download-and-install-ZimaClient.html b/pt-PT/zimaos/How-to-download-and-install-ZimaClient.html
index d4dd6a3003..2935968cca 100644
--- a/pt-PT/zimaos/How-to-download-and-install-ZimaClient.html
+++ b/pt-PT/zimaos/How-to-download-and-install-ZimaClient.html
@@ -62,8 +62,8 @@
-
-
+
+
@@ -98,7 +98,7 @@
"url": "https://www.zimaspace.com/docs/logo.svg"
}
},
- "datePublished": "1734339081090"
+ "datePublished": "1734589362906"
}
@@ -262,11 +262,11 @@ john@icewhale.org, descrevendo o problema e fornecendo capturas de tela (se houver).
+
4. Como acessar logs e ajudar na depuração
Quando um erro/problema ocorrer, imediatamente tire uma captura de tela (se aplicável) e saia do client Zima.
Recupere os logs a partir dos seguintes locais:
macOS:
~/Library/Application Support/Zima/logs
Windows:
%AppData%\Zima\logs
Empacote todos os arquivos de log e envie para john@icewhale.org, descrevendo o problema e fornecendo capturas de tela (se houver).
diff --git a/pt-PT/zimaos/How-to-understand-Docker-App's-paths-On-ZimaOS.html b/pt-PT/zimaos/How-to-understand-Docker-App's-paths-On-ZimaOS.html
index db5d8ad123..0020f27644 100644
--- a/pt-PT/zimaos/How-to-understand-Docker-App's-paths-On-ZimaOS.html
+++ b/pt-PT/zimaos/How-to-understand-Docker-App's-paths-On-ZimaOS.html
@@ -57,8 +57,8 @@
-
-
+
+
@@ -93,7 +93,7 @@
"url": "https://www.zimaspace.com/docs/logo.svg"
}
},
- "datePublished": "1734339081090"
+ "datePublished": "1734589362906"
}
@@ -232,7 +232,7 @@
diff --git a/pt-PT/zimaos/How-to-use-OpenAPI.html b/pt-PT/zimaos/How-to-use-OpenAPI.html
index 44aecf1f25..31a462500e 100644
--- a/pt-PT/zimaos/How-to-use-OpenAPI.html
+++ b/pt-PT/zimaos/How-to-use-OpenAPI.html
@@ -51,8 +51,8 @@
-
-
+
+
@@ -86,7 +86,7 @@
"url": "https://www.zimaspace.com/docs/logo.svg"
}
},
- "datePublished": "1734339081090"
+ "datePublished": "1734589362906"
}
@@ -218,7 +218,7 @@
diff --git a/pt-PT/zimaos/Immich-Tutorial.html b/pt-PT/zimaos/Immich-Tutorial.html
index 60078d591f..b953a47def 100644
--- a/pt-PT/zimaos/Immich-Tutorial.html
+++ b/pt-PT/zimaos/Immich-Tutorial.html
@@ -79,8 +79,8 @@
-
-
+
+
@@ -115,7 +115,7 @@
"url": "https://www.zimaspace.com/docs/logo.svg"
}
},
- "datePublished": "1734339081090"
+ "datePublished": "1734589362906"
}
@@ -278,7 +278,7 @@
-
+
AnteriorPróximo
diff --git a/pt-PT/zimaos/Install-offline.html b/pt-PT/zimaos/Install-offline.html
index 5599e9d828..c3f0597f5b 100644
--- a/pt-PT/zimaos/Install-offline.html
+++ b/pt-PT/zimaos/Install-offline.html
@@ -55,8 +55,8 @@
-
-
+
+
@@ -91,7 +91,7 @@
"url": "https://www.zimaspace.com/docs/logo.svg"
}
},
- "datePublished": "1734339081090"
+ "datePublished": "1734589362906"
}
@@ -229,7 +229,7 @@ Atualização offline
diff --git a/pt-PT/zimaos/Link-Synology-and-SMB-Shares.html b/pt-PT/zimaos/Link-Synology-and-SMB-Shares.html
index 1e98950340..63f9e5a5e9 100644
--- a/pt-PT/zimaos/Link-Synology-and-SMB-Shares.html
+++ b/pt-PT/zimaos/Link-Synology-and-SMB-Shares.html
@@ -63,8 +63,8 @@
-
-
+
+
@@ -99,7 +99,7 @@
"url": "https://www.zimaspace.com/docs/logo.svg"
}
},
- "datePublished": "1734339081090"
+ "datePublished": "1734589362906"
}
@@ -231,7 +231,7 @@
diff --git a/pt-PT/zimaos/Media-Server-Setup-with-Jellyfin.html b/pt-PT/zimaos/Media-Server-Setup-with-Jellyfin.html
index 97b723dbf8..3e55674740 100644
--- a/pt-PT/zimaos/Media-Server-Setup-with-Jellyfin.html
+++ b/pt-PT/zimaos/Media-Server-Setup-with-Jellyfin.html
@@ -54,8 +54,8 @@
-
-
+
+
@@ -90,7 +90,7 @@
"url": "https://www.zimaspace.com/docs/logo.svg"
}
},
- "datePublished": "1734339081090"
+ "datePublished": "1734589362906"
}
@@ -246,7 +246,7 @@
-
+
AnteriorPróximo
diff --git a/pt-PT/zimaos/More-RAID-Options.html b/pt-PT/zimaos/More-RAID-Options.html
index 3dabb1958e..cea1ded335 100644
--- a/pt-PT/zimaos/More-RAID-Options.html
+++ b/pt-PT/zimaos/More-RAID-Options.html
@@ -57,8 +57,8 @@
-
-
+
+
@@ -93,7 +93,7 @@
"url": "https://www.zimaspace.com/docs/logo.svg"
}
},
- "datePublished": "1734339081090"
+ "datePublished": "1734589362906"
}
@@ -224,7 +224,7 @@
diff --git a/pt-PT/zimaos/NVR-Camera-Server.html b/pt-PT/zimaos/NVR-Camera-Server.html
index 5ca7dd4326..f69a15c9d6 100644
--- a/pt-PT/zimaos/NVR-Camera-Server.html
+++ b/pt-PT/zimaos/NVR-Camera-Server.html
@@ -64,8 +64,8 @@
-
-
+
+
@@ -100,7 +100,7 @@
"url": "https://www.zimaspace.com/docs/logo.svg"
}
},
- "datePublished": "1734339081090"
+ "datePublished": "1734589362906"
}
@@ -238,7 +238,7 @@
- Clique em ‘Configuração’

- Selecione ‘Câmera IP’

-- Digite a URL RTSP obtida, por exemplo: rtsp://admin:Hjj12345@10.0.171.52/stream1.

+- Digite a URL RTSP obtida, por exemplo: rtsp://admin:Hjj12345@10.0.171.52/stream1.

- Configure a resolução e a taxa de quadros, por exemplo: 720x480.
- Após a configuração ser concluída, você pode visualizar as imagens e vídeos capturados na interface do Kerberos


- Você também pode ver o status de monitoramento em tempo real na interface principal

@@ -247,7 +247,7 @@
-
+
AnteriorPróximo
diff --git a/pt-PT/zimaos/Networking.html b/pt-PT/zimaos/Networking.html
index caa86235bc..dc46694162 100644
--- a/pt-PT/zimaos/Networking.html
+++ b/pt-PT/zimaos/Networking.html
@@ -51,8 +51,8 @@
-
-
+
+
@@ -86,7 +86,7 @@
"url": "https://www.zimaspace.com/docs/logo.svg"
}
},
- "datePublished": "1734339081090"
+ "datePublished": "1734589362906"
}
@@ -204,7 +204,7 @@ Título do Artigo
Título do Parágrafo
diff --git a/pt-PT/zimaos/OpenAPI-Live-Preview.html b/pt-PT/zimaos/OpenAPI-Live-Preview.html
index 65b025be3f..d61a9576f5 100644
--- a/pt-PT/zimaos/OpenAPI-Live-Preview.html
+++ b/pt-PT/zimaos/OpenAPI-Live-Preview.html
@@ -51,8 +51,8 @@
-
-
+
+
@@ -86,7 +86,7 @@
"url": "https://www.zimaspace.com/docs/logo.svg"
}
},
- "datePublished": "1734339081090"
+ "datePublished": "1734589362906"
}
@@ -220,7 +220,7 @@
-
+
Anterior
diff --git a/pt-PT/zimaos/Recover-Your-Password.html b/pt-PT/zimaos/Recover-Your-Password.html
index 2ecca0c7e3..09bccde347 100644
--- a/pt-PT/zimaos/Recover-Your-Password.html
+++ b/pt-PT/zimaos/Recover-Your-Password.html
@@ -55,8 +55,8 @@
-
-
+
+
@@ -91,7 +91,7 @@
"url": "https://www.zimaspace.com/docs/logo.svg"
}
},
- "datePublished": "1734339081090"
+ "datePublished": "1734589362906"
}
@@ -222,7 +222,7 @@
-
+
AnteriorPróximo
diff --git a/pt-PT/zimaos/Romote-Access.html b/pt-PT/zimaos/Romote-Access.html
index 0c81aea53f..644243906c 100644
--- a/pt-PT/zimaos/Romote-Access.html
+++ b/pt-PT/zimaos/Romote-Access.html
@@ -59,8 +59,8 @@
-
-
+
+
@@ -95,7 +95,7 @@
"url": "https://www.zimaspace.com/docs/logo.svg"
}
},
- "datePublished": "1734339081090"
+ "datePublished": "1734589362906"
}
@@ -237,7 +237,7 @@
-
+
AnteriorPróximo
diff --git a/pt-PT/zimaos/Setup-Python.html b/pt-PT/zimaos/Setup-Python.html
index 3fb6325310..90046bccaf 100644
--- a/pt-PT/zimaos/Setup-Python.html
+++ b/pt-PT/zimaos/Setup-Python.html
@@ -53,8 +53,8 @@
-
-
+
+
@@ -89,7 +89,7 @@
"url": "https://www.zimaspace.com/docs/logo.svg"
}
},
- "datePublished": "1734339081090"
+ "datePublished": "1734589362906"
}
@@ -218,7 +218,7 @@
-
+
AnteriorPróximo
diff --git a/pt-PT/zimaos/Sync-Photos-via-Configurable-CLI.html b/pt-PT/zimaos/Sync-Photos-via-Configurable-CLI.html
index b744cd14f1..f59cecf39a 100644
--- a/pt-PT/zimaos/Sync-Photos-via-Configurable-CLI.html
+++ b/pt-PT/zimaos/Sync-Photos-via-Configurable-CLI.html
@@ -60,8 +60,8 @@
-
-
+
+
@@ -96,7 +96,7 @@
"url": "https://www.zimaspace.com/docs/logo.svg"
}
},
- "datePublished": "1734339081090"
+ "datePublished": "1734589362906"
}
@@ -229,7 +229,7 @@
-
+
AnteriorPróximo
diff --git a/pt-PT/zimaos/Sync-Photos-with-Immich.html b/pt-PT/zimaos/Sync-Photos-with-Immich.html
index f679194217..1b09c26c53 100644
--- a/pt-PT/zimaos/Sync-Photos-with-Immich.html
+++ b/pt-PT/zimaos/Sync-Photos-with-Immich.html
@@ -66,8 +66,8 @@
-
-
+
+
@@ -102,7 +102,7 @@
"url": "https://www.zimaspace.com/docs/logo.svg"
}
},
- "datePublished": "1734339081090"
+ "datePublished": "1734589362906"
}
@@ -240,7 +240,7 @@
-
+
AnteriorPróximo
diff --git a/pt-PT/zimaos/Thunderbolt-PC-Direct.html b/pt-PT/zimaos/Thunderbolt-PC-Direct.html
index 697a101479..771dbf73ef 100644
--- a/pt-PT/zimaos/Thunderbolt-PC-Direct.html
+++ b/pt-PT/zimaos/Thunderbolt-PC-Direct.html
@@ -64,8 +64,8 @@
-
-
+
+
@@ -100,7 +100,7 @@
"url": "https://www.zimaspace.com/docs/logo.svg"
}
},
- "datePublished": "1734339081090"
+ "datePublished": "1734589362906"
}
@@ -400,7 +400,7 @@
-
+
AnteriorPróximo
diff --git a/pt-PT/zimaos/User-Guide.html b/pt-PT/zimaos/User-Guide.html
index 54ca29e83b..236cb7b11d 100644
--- a/pt-PT/zimaos/User-Guide.html
+++ b/pt-PT/zimaos/User-Guide.html
@@ -51,8 +51,8 @@
-
-
+
+
@@ -86,7 +86,7 @@
"url": "https://www.zimaspace.com/docs/logo.svg"
}
},
- "datePublished": "1734339081090"
+ "datePublished": "1734589362906"
}
@@ -205,7 +205,7 @@
diff --git a/pt-PT/zimaos/Using-Samba-as-a-Member.html b/pt-PT/zimaos/Using-Samba-as-a-Member.html
index 420bbd8c96..8613af64ed 100644
--- a/pt-PT/zimaos/Using-Samba-as-a-Member.html
+++ b/pt-PT/zimaos/Using-Samba-as-a-Member.html
@@ -88,8 +88,8 @@
-
-
+
+
@@ -124,7 +124,7 @@
"url": "https://www.zimaspace.com/docs/logo.svg"
}
},
- "datePublished": "1734339081090"
+ "datePublished": "1734589362906"
}
@@ -393,7 +393,7 @@
diff --git a/pt-PT/zimaos/ZFS-Setup.html b/pt-PT/zimaos/ZFS-Setup.html
index 5e5ad05567..a24ed65003 100644
--- a/pt-PT/zimaos/ZFS-Setup.html
+++ b/pt-PT/zimaos/ZFS-Setup.html
@@ -54,8 +54,8 @@
-
-
+
+
@@ -90,7 +90,7 @@
"url": "https://www.zimaspace.com/docs/logo.svg"
}
},
- "datePublished": "1734339081090"
+ "datePublished": "1734589362906"
}
@@ -213,7 +213,7 @@
diff --git a/pt-PT/zimaos/ZimaOS-v1.2.5-Available!.html b/pt-PT/zimaos/ZimaOS-v1.2.5-Available!.html
index bed1f36b76..8775267690 100644
--- a/pt-PT/zimaos/ZimaOS-v1.2.5-Available!.html
+++ b/pt-PT/zimaos/ZimaOS-v1.2.5-Available!.html
@@ -52,8 +52,8 @@
-
-
+
+
@@ -88,7 +88,7 @@
"url": "https://www.zimaspace.com/docs/logo.svg"
}
},
- "datePublished": "1734339081090"
+ "datePublished": "1734589362906"
}
@@ -239,7 +239,7 @@
-
+
AnteriorPróximo
diff --git a/pt-PT/zimaos/iSCSI-usage-tutorial.html b/pt-PT/zimaos/iSCSI-usage-tutorial.html
index a15e57ebab..02d1e26078 100644
--- a/pt-PT/zimaos/iSCSI-usage-tutorial.html
+++ b/pt-PT/zimaos/iSCSI-usage-tutorial.html
@@ -62,8 +62,8 @@
-
-
+
+
@@ -98,7 +98,7 @@
"url": "https://www.zimaspace.com/docs/logo.svg"
}
},
- "datePublished": "1734339081090"
+ "datePublished": "1734589362906"
}
@@ -262,7 +262,7 @@
diff --git a/pt-PT/zimaos/index.html b/pt-PT/zimaos/index.html
index 2af33887ba..ffb1b61979 100644
--- a/pt-PT/zimaos/index.html
+++ b/pt-PT/zimaos/index.html
@@ -55,8 +55,8 @@
-
-
+
+
@@ -91,7 +91,7 @@
"url": "https://www.zimaspace.com/docs/logo.svg"
}
},
- "datePublished": "1734339081090"
+ "datePublished": "1734589362906"
}
@@ -283,7 +283,7 @@
diff --git a/pt-PT/zimaos/migrate-files-from-Synology-to-ZimaCube.html b/pt-PT/zimaos/migrate-files-from-Synology-to-ZimaCube.html
index 11f97d80d9..24c6f37476 100644
--- a/pt-PT/zimaos/migrate-files-from-Synology-to-ZimaCube.html
+++ b/pt-PT/zimaos/migrate-files-from-Synology-to-ZimaCube.html
@@ -57,8 +57,8 @@
-
-
+
+
@@ -93,7 +93,7 @@
"url": "https://www.zimaspace.com/docs/logo.svg"
}
},
- "datePublished": "1734339081090"
+ "datePublished": "1734589362906"
}
@@ -234,7 +234,7 @@
-
+
AnteriorPróximo
diff --git a/pt-PT/zimaos/resetnetworksettings.html b/pt-PT/zimaos/resetnetworksettings.html
index 96be3be706..d4542d00fb 100644
--- a/pt-PT/zimaos/resetnetworksettings.html
+++ b/pt-PT/zimaos/resetnetworksettings.html
@@ -54,8 +54,8 @@
-
-
+
+
@@ -90,7 +90,7 @@
"url": "https://www.zimaspace.com/docs/logo.svg"
}
},
- "datePublished": "1734339081090"
+ "datePublished": "1734589362906"
}
@@ -217,7 +217,7 @@
diff --git a/pt-PT/zimaos/set-your-SSH.html b/pt-PT/zimaos/set-your-SSH.html
index 43d5d6b47c..287ad2e6a6 100644
--- a/pt-PT/zimaos/set-your-SSH.html
+++ b/pt-PT/zimaos/set-your-SSH.html
@@ -54,8 +54,8 @@
-
-
+
+
@@ -90,7 +90,7 @@
"url": "https://www.zimaspace.com/docs/logo.svg"
}
},
- "datePublished": "1734339081090"
+ "datePublished": "1734589362906"
}
@@ -212,7 +212,7 @@
-
+
AnteriorPróximo
diff --git a/pt-PT/zimaos/setup-emby-server.html b/pt-PT/zimaos/setup-emby-server.html
index 692b4befaa..4262cc714f 100644
--- a/pt-PT/zimaos/setup-emby-server.html
+++ b/pt-PT/zimaos/setup-emby-server.html
@@ -60,8 +60,8 @@
-
-
+
+
@@ -96,7 +96,7 @@
"url": "https://www.zimaspace.com/docs/logo.svg"
}
},
- "datePublished": "1734339081090"
+ "datePublished": "1734589362906"
}
@@ -243,7 +243,7 @@
-
+
AnteriorPróximo
diff --git a/pt-PT/zimaos/share-via-link.html b/pt-PT/zimaos/share-via-link.html
index ae792abf06..b09338fa78 100644
--- a/pt-PT/zimaos/share-via-link.html
+++ b/pt-PT/zimaos/share-via-link.html
@@ -51,8 +51,8 @@
-
-
+
+
@@ -86,7 +86,7 @@
"url": "https://www.zimaspace.com/docs/logo.svg"
}
},
- "datePublished": "1734339081090"
+ "datePublished": "1734589362906"
}
@@ -233,7 +233,7 @@
diff --git a/pt-PT/zimaos/v-1.2.2.html b/pt-PT/zimaos/v-1.2.2.html
index a60b677dac..1b6d86a631 100644
--- a/pt-PT/zimaos/v-1.2.2.html
+++ b/pt-PT/zimaos/v-1.2.2.html
@@ -51,8 +51,8 @@
-
-
+
+
@@ -86,7 +86,7 @@
"url": "https://www.zimaspace.com/docs/logo.svg"
}
},
- "datePublished": "1734339081094"
+ "datePublished": "1734589362906"
}
@@ -230,7 +230,7 @@
-
+
AnteriorPróximo
diff --git a/pt-PT/zimaos/v-1.2.3.html b/pt-PT/zimaos/v-1.2.3.html
index d699eead7d..e6357ab5b7 100644
--- a/pt-PT/zimaos/v-1.2.3.html
+++ b/pt-PT/zimaos/v-1.2.3.html
@@ -52,8 +52,8 @@
-
-
+
+
@@ -88,7 +88,7 @@
"url": "https://www.zimaspace.com/docs/logo.svg"
}
},
- "datePublished": "1734339081094"
+ "datePublished": "1734589362906"
}
@@ -246,7 +246,7 @@
diff --git a/pt-PT/zimaos/v-1.2.4.html b/pt-PT/zimaos/v-1.2.4.html
index 86a0b5a55d..9410b3b518 100644
--- a/pt-PT/zimaos/v-1.2.4.html
+++ b/pt-PT/zimaos/v-1.2.4.html
@@ -52,8 +52,8 @@
-
-
+
+
@@ -88,7 +88,7 @@
"url": "https://www.zimaspace.com/docs/logo.svg"
}
},
- "datePublished": "1734339081094"
+ "datePublished": "1734589362906"
}
@@ -226,7 +226,7 @@
-
+
AnteriorPróximo
diff --git a/pt-PT/zimaos/v1.3.0.html b/pt-PT/zimaos/v1.3.0.html
index e8bc94dffa..c0ff65bdca 100644
--- a/pt-PT/zimaos/v1.3.0.html
+++ b/pt-PT/zimaos/v1.3.0.html
@@ -52,8 +52,8 @@
-
-
+
+
@@ -88,7 +88,7 @@
"url": "https://www.zimaspace.com/docs/logo.svg"
}
},
- "datePublished": "1734339081094"
+ "datePublished": "1734589362906"
}
@@ -239,7 +239,7 @@
-
+
AnteriorPróximo
diff --git a/pt-PT/zimaos/webtorrent-feature.html b/pt-PT/zimaos/webtorrent-feature.html
index e5c57a7228..e37c8045df 100644
--- a/pt-PT/zimaos/webtorrent-feature.html
+++ b/pt-PT/zimaos/webtorrent-feature.html
@@ -51,8 +51,8 @@
-
-
+
+
@@ -86,7 +86,7 @@
"url": "https://www.zimaspace.com/docs/logo.svg"
}
},
- "datePublished": "1734339081094"
+ "datePublished": "1734589362906"
}
@@ -233,7 +233,7 @@
diff --git a/search.xml b/search.xml
index ec20fd3221..2d191d477c 100644
--- a/search.xml
+++ b/search.xml
@@ -51,22 +51,22 @@
- How to Manually Download the Large Language Model
-
- /docs/docs/DownloadLLMmodels.html
+ Build a 75-inch 4K Arcade Machine with ZimaBoard and Batocera.linux
+
+ /docs/docs/Build-a-75-inch-4K-Arcade-with-ZimaBoard-and-Batocera.html
- How to Manually Download the Large Language Model
Assist currently uses the “TheBloke/Llama-2-13b-Chat-GPTQ” by default for ZimaOS.
It can be downloaded manually and copied to the “/DATA/Assist/model/models–TheBloke–Llama-2-13b-Chat-GPTQ” folder on the Zima device at https://huggingface.co/TheBloke/Llama-2-13B-chat-GPTQ
]]>
+ Story:
There are still so many retro games out there, and browsing through them one by one, with their memorable names and screenshots, is like going back in time. It’s like going back in time to your own childhood passions and desires)This tutorial will take us back to your early days.
Read this document to learn about other ways to use ZimaBoard and get a quick overview of the diversity of ZimaBoard use
Reasons to choose Batocera:
- > Batocera is one of the easiest ways to turn our ZimaBoard into an attractive retro console with multiple emulators and hundreds of games to enjoy.
- > One of the positive points of Batocera is that it does not modify the internal storage memory of the ZimaBoard or other compatible devices. Remove the memory or the card we use when we do not want to use Batocera, and our machine will return to its original state without any modification. There is a system similar to EmuELEC that we can also try.
1. WHAT IS BATOCERA.LINUX ?

Batocera software, based on Debian distribution, is a group of emulators that allows us to load games with their covers and other extras to play in an orderly way dozens of emulators of different machines. To play them, you need the ROMS or ISO of the games. Some of these systems also require the BIOS images of the machine to emulate.
Batocera also supports Android,PC or MacOS computers of all kinds, Raspberry Pi boards, and many portable retro consoles… for which there are exclusive distributions. Batocera installation is simple and easy to configure, its interface is nice and easy to use, and the list of supported emulators is huge.
- Basic emulators supported: AMIGA, MSX, NES, SNES, GBA, MG, DREAMCAST, NDS, PS1, CPS1/2/3…
- Supported only on powerful hardware: PS2, PS3, GAMECUBE, 3DS, WII/U, SWITCH, XBOX…
- Complete list of emulated systems in Batocera.
- Batocera wiki

2.INSTALL BATOCERA ON USB PENDRIVE OR MICROSD
Things to Prepare in Advance


Making a Batocera Image
To install Batocera we need the IMG.GZ file for our device.To download it, we only have to enter the Batocera website and save it on our computer. Then thanks to the balenaEtcher software, we will create the boot drive that will allow us to run the system without modifying our device.
- Download Batocera image file IMG.GZ.
- Download Balena to burn the image
- Download BIOS pack for Batocera
Create boot drive for Batocera
After downloading the necessary files, we can generate the SD memory or USB drive to boot this system, running the Balena program. If it does not work on our device by USB drive is recommended to use an SD card; in any case, we must have the fastest possible drive if we are going to use it with this method.
- step1
We require a microSD card or USB driveas fast as possible, at least 16 GB and a PC card reader.
- step2
Open your Balena and click on Flash from the file and select the Batocera you have just downloaded.

- step3
Select the SD memory or USB drive you need to boot from

- step4
Enter your host password to start the conversion

3.Power on ZimaBoard
First boot on ZiamBoard
With the ZimaBoard turned off, we insert the micro SD card or USB drive prepared with Batocera.

When booting, long press to enter the Bios interface, select the U disk boot

Finally, you are in the Batocera interface

4. Getting Started with Batocera
Handle Usage Rules

Batocera may not be suitable for all grips, but it satisfies the rules of use of the mainstream grips on the market.
Play
Batocera is shipped with a selection of free ROMs - games that are freely available and that can be legally distributed.

5.Other Configurations
If you want to add your own ROM and BIOS files, you must first get access to Batocera
Find a ZiamBoard IP Address
- Step1 Press the space bar
- Step2 Find NETWORK SETTINGS And Enter

- Step 3 Find IP address

- Step 4 Link to ZimaBoard using your computer

- Step 5 Click on Connect to go to the folder


- Step 6 Place the Rom or BIOS you downloaded into the appropriate folder
Please refer to the official tutorial for detailed documentation
Overwriting the Batocera with the Original System
- Step1 Press the space bar and look for SYSTEM SETTINGS

- Step2 Select INSTALL BATOCREA ON A NEW DISK

- Step 3 TARGET DEVICE 16 or 32G TARGECT ARCHITCTURE Choose X860_64 ARE YOU SURE?choose yes
Finally click on INSTALL

]]>
- Build a 75-inch 4K Arcade Machine with ZimaBoard and Batocera.linux
-
- /docs/docs/Build-a-75-inch-4K-Arcade-with-ZimaBoard-and-Batocera.html
+ How to Manually Download the Large Language Model
+
+ /docs/docs/DownloadLLMmodels.html
- Story:
There are still so many retro games out there, and browsing through them one by one, with their memorable names and screenshots, is like going back in time. It’s like going back in time to your own childhood passions and desires)This tutorial will take us back to your early days.
Read this document to learn about other ways to use ZimaBoard and get a quick overview of the diversity of ZimaBoard use
Reasons to choose Batocera:
- > Batocera is one of the easiest ways to turn our ZimaBoard into an attractive retro console with multiple emulators and hundreds of games to enjoy.
- > One of the positive points of Batocera is that it does not modify the internal storage memory of the ZimaBoard or other compatible devices. Remove the memory or the card we use when we do not want to use Batocera, and our machine will return to its original state without any modification. There is a system similar to EmuELEC that we can also try.
1. WHAT IS BATOCERA.LINUX ?

Batocera software, based on Debian distribution, is a group of emulators that allows us to load games with their covers and other extras to play in an orderly way dozens of emulators of different machines. To play them, you need the ROMS or ISO of the games. Some of these systems also require the BIOS images of the machine to emulate.
Batocera also supports Android,PC or MacOS computers of all kinds, Raspberry Pi boards, and many portable retro consoles… for which there are exclusive distributions. Batocera installation is simple and easy to configure, its interface is nice and easy to use, and the list of supported emulators is huge.
- Basic emulators supported: AMIGA, MSX, NES, SNES, GBA, MG, DREAMCAST, NDS, PS1, CPS1/2/3…
- Supported only on powerful hardware: PS2, PS3, GAMECUBE, 3DS, WII/U, SWITCH, XBOX…
- Complete list of emulated systems in Batocera.
- Batocera wiki

2.INSTALL BATOCERA ON USB PENDRIVE OR MICROSD
Things to Prepare in Advance


Making a Batocera Image
To install Batocera we need the IMG.GZ file for our device.To download it, we only have to enter the Batocera website and save it on our computer. Then thanks to the balenaEtcher software, we will create the boot drive that will allow us to run the system without modifying our device.
- Download Batocera image file IMG.GZ.
- Download Balena to burn the image
- Download BIOS pack for Batocera
Create boot drive for Batocera
After downloading the necessary files, we can generate the SD memory or USB drive to boot this system, running the Balena program. If it does not work on our device by USB drive is recommended to use an SD card; in any case, we must have the fastest possible drive if we are going to use it with this method.
- step1
We require a microSD card or USB driveas fast as possible, at least 16 GB and a PC card reader.
- step2
Open your Balena and click on Flash from the file and select the Batocera you have just downloaded.

- step3
Select the SD memory or USB drive you need to boot from

- step4
Enter your host password to start the conversion

3.Power on ZimaBoard
First boot on ZiamBoard
With the ZimaBoard turned off, we insert the micro SD card or USB drive prepared with Batocera.

When booting, long press to enter the Bios interface, select the U disk boot

Finally, you are in the Batocera interface

4. Getting Started with Batocera
Handle Usage Rules

Batocera may not be suitable for all grips, but it satisfies the rules of use of the mainstream grips on the market.
Play
Batocera is shipped with a selection of free ROMs - games that are freely available and that can be legally distributed.

5.Other Configurations
If you want to add your own ROM and BIOS files, you must first get access to Batocera
Find a ZiamBoard IP Address
- Step1 Press the space bar
- Step2 Find NETWORK SETTINGS And Enter

- Step 3 Find IP address

- Step 4 Link to ZimaBoard using your computer

- Step 5 Click on Connect to go to the folder


- Step 6 Place the Rom or BIOS you downloaded into the appropriate folder
Please refer to the official tutorial for detailed documentation
Overwriting the Batocera with the Original System
- Step1 Press the space bar and look for SYSTEM SETTINGS

- Step2 Select INSTALL BATOCREA ON A NEW DISK

- Step 3 TARGET DEVICE 16 or 32G TARGECT ARCHITCTURE Choose X860_64 ARE YOU SURE?choose yes
Finally click on INSTALL

]]>How to Manually Download the Large Language Model
Assist currently uses the “TheBloke/Llama-2-13b-Chat-GPTQ” by default for ZimaOS.
It can be downloaded manually and copied to the “/DATA/Assist/model/models–TheBloke–Llama-2-13b-Chat-GPTQ” folder on the Zima device at https://huggingface.co/TheBloke/Llama-2-13B-chat-GPTQ
]]>
@@ -435,17 +435,6 @@
-
- OpenWRT is the Perfect Companion for the ZimaBoard eMMC Burn-in Version
-
- /docs/zimaboard/Openwrt-eMMc-boot.html
-
- Topics
With a ZimaBoard performance somewhere between a Raspberry Pi and a MicroServer and a price positioning, the best use for the ZimaBoard for many gamers is undoubtedly to be a hundred-dollar, customizable, OpenWRT / pfSense x86 router with enough arithmetic power.
Based on this tutorial, we will demonstrate how to use the ZimaBoard’s pre-built system. After a few steps, this will pave the way for you to play around with the routing system you are familiar with.
Preparation
- PC Host x1
- ZimaBoard x1 (connected to the same LAN as the PC)
- your favourite x86 OpenWrt Image or download the image recommended by the team via this link
Tips:
- This tutorial will install OpenWRT directly onto the ZimaBoard’s eMMC, overwrite and remove the pre-installed operating system. Please also save and backup your original system user data!
- OpenWRT Image, e.g., an image file with the .img suffix! If the .gz
Operation Steps
Login to the System
On the PC, log in to ZimaBoard’s CasaOS panel via casaos.local

Upload the OpenWRT image
1. Upload the OpenWRT image prepared on your PC to the ZimaBoard storage
a.Click on the Files application, select a directory and click on the Upload Files button
2. From the local path, select Upload your OpenWRT image

3.Wait for the upload to complete

OpenWRT System Writes to eMMC
- Write the OpenWRT Image to the ZimaBoard eMMC using the DD command
a.a.Login to the ZimaBoard system via Terminal, SSH on your PC(Terminal out connection, need to know the IP address of your machine)

Login with your CasaOS account and password
Default Account Password
Account: casaos
Password:casaos
Enter lsblk and review to see if you are getting the target eMMC name, which should be mmcblk0

Unzip the image file (if your OpenWrt file is a zip archive)
gzip -d [.gz or .img.gz image name]

Check that the decompression is working! Make sure there are no abnormalities in the image file
ls -lh
Enter the following DD command to write the OpenWrt image uploaded to the ZimaBoard to the eMMC!
- Make sure your image path matches the location and filename of the folder you uploaded!
- Make sure your written image has a .img extension! and not a zip file!
sudo dd if=/DATA/[upload path]/[name.img] of=/dev/mmcblk0 bs=1024k status=progress
After the DD command has been executed, power off and reapply power to the ZimaBoard.
login OpenWrt system
1. Configure your OpenWrt system IP address information and use a PC browser to log into the OpenWrt Luci page
{% note danger %} Attached is a tutorial on the OpenWrt IP address configuration command https://openwrt.org/docs/guide-user/network/openwrt_as_routerdevice {% endnote %}
2. Reboot and log in to your OpenWrt system

Summary
I prefer to run a purely separate system and service on each ZimaBoard. So, this is a much simpler way than booting OpenWRT on the ZimaBoard with a USB stick. If you are interested in having your ZimaBoard running dual systems at the same time, consider making a USB stick and switching the system the ZimaBoard is logged into via the Bios configuration.
For those interested in running CasaOS on your OpenWRT system, check out the tutorial!
]]>
-
-
-
-
-
How to set up a NAS with ZimaBlade
@@ -490,6 +479,17 @@
+
+ OpenWRT is the Perfect Companion for the ZimaBoard eMMC Burn-in Version
+
+ /docs/zimaboard/Openwrt-eMMc-boot.html
+
+ Topics
With a ZimaBoard performance somewhere between a Raspberry Pi and a MicroServer and a price positioning, the best use for the ZimaBoard for many gamers is undoubtedly to be a hundred-dollar, customizable, OpenWRT / pfSense x86 router with enough arithmetic power.
Based on this tutorial, we will demonstrate how to use the ZimaBoard’s pre-built system. After a few steps, this will pave the way for you to play around with the routing system you are familiar with.
Preparation
- PC Host x1
- ZimaBoard x1 (connected to the same LAN as the PC)
- your favourite x86 OpenWrt Image or download the image recommended by the team via this link
Tips:
- This tutorial will install OpenWRT directly onto the ZimaBoard’s eMMC, overwrite and remove the pre-installed operating system. Please also save and backup your original system user data!
- OpenWRT Image, e.g., an image file with the .img suffix! If the .gz
Operation Steps
Login to the System
On the PC, log in to ZimaBoard’s CasaOS panel via casaos.local

Upload the OpenWRT image
1. Upload the OpenWRT image prepared on your PC to the ZimaBoard storage
a.Click on the Files application, select a directory and click on the Upload Files button
2. From the local path, select Upload your OpenWRT image

3.Wait for the upload to complete

OpenWRT System Writes to eMMC
- Write the OpenWRT Image to the ZimaBoard eMMC using the DD command
a.a.Login to the ZimaBoard system via Terminal, SSH on your PC(Terminal out connection, need to know the IP address of your machine)

Login with your CasaOS account and password
Default Account Password
Account: casaos
Password:casaos
Enter lsblk and review to see if you are getting the target eMMC name, which should be mmcblk0

Unzip the image file (if your OpenWrt file is a zip archive)
gzip -d [.gz or .img.gz image name]

Check that the decompression is working! Make sure there are no abnormalities in the image file
ls -lh
Enter the following DD command to write the OpenWrt image uploaded to the ZimaBoard to the eMMC!
- Make sure your image path matches the location and filename of the folder you uploaded!
- Make sure your written image has a .img extension! and not a zip file!
sudo dd if=/DATA/[upload path]/[name.img] of=/dev/mmcblk0 bs=1024k status=progress
After the DD command has been executed, power off and reapply power to the ZimaBoard.
login OpenWrt system
1. Configure your OpenWrt system IP address information and use a PC browser to log into the OpenWrt Luci page
{% note danger %} Attached is a tutorial on the OpenWrt IP address configuration command https://openwrt.org/docs/guide-user/network/openwrt_as_routerdevice {% endnote %}
2. Reboot and log in to your OpenWrt system

Summary
I prefer to run a purely separate system and service on each ZimaBoard. So, this is a much simpler way than booting OpenWRT on the ZimaBoard with a USB stick. If you are interested in having your ZimaBoard running dual systems at the same time, consider making a USB stick and switching the system the ZimaBoard is logged into via the Bios configuration.
For those interested in running CasaOS on your OpenWRT system, check out the tutorial!
]]>
+
+
+
+
+
Small Size, Big Applications (OMV+ZimaBoard)
@@ -524,22 +524,22 @@
- Unraid’s First Experience at $129 - Installation
-
- /docs/zimaboard/Unraid-First-Experience-at-$129-Installation.html
+ /docs/zimaboard/Upgrade-Motherboard-BIOS-Version.html
- Introducing Unraid

Unraid OS allows sophisticated media aficionados, gamers, and other intensive data-users to have ultimate control over their data, media, applications, and desktops, using just about any combination of hardware.
First Option - Official Software Burn Image
Installation Using a USB Stick
Prepare a USB stick( greater than 1G) and format it in FAT32 format. Change the name to UNRAID(Mac)




Download the Official USB Creator

Download the Official Image

Open the USB Creator and Write UnraidOS
Select the following options according to the specification:

Click ‘Write’ and wait.


Second Option - Write the System Image Manually
Modify “make_bootable”
Download the image package and extract all the files, then copy the extracted files to the root directory of your USB stick
Tips:
The format of the USB stick also needs to be FAT32
Windows systems need to run the make_bootable.bat file from the USB stick as an administrator
Linux systems execute the make_bootable_linux file

Complete Burn-in


Installing UnraidOS on ZimaBoard
Boot from the Installation USB stick

Choose OS

Boot Mode Selector (Syslinux)
After configuring your BIOS, you will be prompted with the Unraid Server OS boot menu. There are a number of options available for you to select:
unRAID OS (Headless)
The standard boot mode for Unraid Server OS. The headless mode utilizes less memory than desktop mode but relies on the use of another device to access the WebGUI for management.
Unraid OS GUI Mode (Desktop)
Desktop mode loads a lightweight desktop interface with a quick-launch menu for accessing the WebGUIi, product documentation, and useful Linux utilities, including a bash shell, midnight commander, and htop. This mode may be helpful for users trying to diagnose network connectivity problems or for users that don’t have a separate device to use for connecting to the WebGUI.
unRAID OS Safe Mode (Headless)
Use this boot mode to diagnose if Plug-ins are causing stability issues on your system.

Connecting to the Unraid WebGUI
There are two methods to connect to the WebGUI in Unraid:
Boot Unraid in GUI mode and login (username is root, no password by default); or
Open a web browser from your Mac or PC and navigate to http://tower.local Note: if you configured a different host name in the USB Flash Creator, use that name instead of tower.

This is the main interface of UNRAID . A lot of information can be seen on this page, such as system status, motherboard information, CPU usage, network, disk information, user information, etc.
]]>
+ BIOS - Latest Version
The new version of BIOS is under testing and will be released later.
Please ask for help in Discord if you encounter problems.
warning
If your ZimaBoard runs normally, upgrading the BIOS is not recommended!
Improper operation can cause the ZimaBoard to fail to start.
- APLR1208G.N06
]]>
- /docs/zimaboard/Upgrade-Motherboard-BIOS-Version.html
+ Unraid’s First Experience at $129 - Installation
+
+ /docs/zimaboard/Unraid-First-Experience-at-$129-Installation.html
- BIOS - Latest Version
The new version of BIOS is under testing and will be released later.
Please ask for help in Discord if you encounter problems.
warning
If your ZimaBoard runs normally, upgrading the BIOS is not recommended!
Improper operation can cause the ZimaBoard to fail to start.
- APLR1208G.N06
]]>
+ Introducing Unraid

Unraid OS allows sophisticated media aficionados, gamers, and other intensive data-users to have ultimate control over their data, media, applications, and desktops, using just about any combination of hardware.
First Option - Official Software Burn Image
Installation Using a USB Stick
Prepare a USB stick( greater than 1G) and format it in FAT32 format. Change the name to UNRAID(Mac)




Download the Official USB Creator

Download the Official Image

Open the USB Creator and Write UnraidOS
Select the following options according to the specification:

Click ‘Write’ and wait.


Second Option - Write the System Image Manually
Modify “make_bootable”
Download the image package and extract all the files, then copy the extracted files to the root directory of your USB stick
Tips:
The format of the USB stick also needs to be FAT32
Windows systems need to run the make_bootable.bat file from the USB stick as an administrator
Linux systems execute the make_bootable_linux file

Complete Burn-in


Installing UnraidOS on ZimaBoard
Boot from the Installation USB stick

Choose OS

Boot Mode Selector (Syslinux)
After configuring your BIOS, you will be prompted with the Unraid Server OS boot menu. There are a number of options available for you to select:
unRAID OS (Headless)
The standard boot mode for Unraid Server OS. The headless mode utilizes less memory than desktop mode but relies on the use of another device to access the WebGUI for management.
Unraid OS GUI Mode (Desktop)
Desktop mode loads a lightweight desktop interface with a quick-launch menu for accessing the WebGUIi, product documentation, and useful Linux utilities, including a bash shell, midnight commander, and htop. This mode may be helpful for users trying to diagnose network connectivity problems or for users that don’t have a separate device to use for connecting to the WebGUI.
unRAID OS Safe Mode (Headless)
Use this boot mode to diagnose if Plug-ins are causing stability issues on your system.

Connecting to the Unraid WebGUI
There are two methods to connect to the WebGUI in Unraid:
Boot Unraid in GUI mode and login (username is root, no password by default); or
Open a web browser from your Mac or PC and navigate to http://tower.local Note: if you configured a different host name in the USB Flash Creator, use that name instead of tower.

This is the main interface of UNRAID . A lot of information can be seen on this page, such as system status, motherboard information, CPU usage, network, disk information, user information, etc.
]]>
@@ -569,8 +569,8 @@
Title
-
- /docs/zimacube/About-ZimaOS.html
+
+ /docs/zimacube/Advanced-Using.html
Section
]]>
@@ -580,8 +580,8 @@
Title
-
- /docs/zimacube/Advanced-Using.html
+
+ /docs/zimacube/About-ZimaOS.html
Section
]]>
@@ -601,22 +601,22 @@
- Auto Power-On Solution For ZimaCube
-
- /docs/zimacube/Auto-Power-On.html
+ BIOS Configuration
+
+ /docs/zimacube/BIOS-Configuration.html
- Requirement Description
Currently, ZimaCube requires pressing the power button to start after being plugged in. Some users desire an auto-start function upon power being supplied.
Solution
Modify mainboard jumper pins.
Detailed Steps
Step 1: Ensure ZimaCube is shut down and unplugged
Step 2: Open the top cover of ZimaCube

Step 3: Locate AUTO-PWR1

Step 4: Modify the jumper pins
Move the jumper cap position. The two pins near AUTO indicate the need to press the power button after plugging in, while the two pins near PWR1 indicate automatic startup upon plugging in.
Below is the position for requiring the power button press to start after power off:

Below is the position for automatic startup after plugging in:

You can modify the position according to your needs.
]]>
+ Under construction]]>
- BIOS Configuration
-
- /docs/zimacube/BIOS-Configuration.html
+ Auto Power-On Solution For ZimaCube
+
+ /docs/zimacube/Auto-Power-On.html
- Under construction]]>
+ Requirement Description
Currently, ZimaCube requires pressing the power button to start after being plugged in. Some users desire an auto-start function upon power being supplied.
Solution
Modify mainboard jumper pins.
Detailed Steps
Step 1: Ensure ZimaCube is shut down and unplugged
Step 2: Open the top cover of ZimaCube

Step 3: Locate AUTO-PWR1

Step 4: Modify the jumper pins
Move the jumper cap position. The two pins near AUTO indicate the need to press the power button after plugging in, while the two pins near PWR1 indicate automatic startup upon plugging in.
Below is the position for requiring the power button press to start after power off:

Below is the position for automatic startup after plugging in:

You can modify the position according to your needs.
]]>
@@ -667,22 +667,22 @@
- Install Your Disk
-
- /docs/zimacube/HDD-Interface-Usage-Guide.html
+ Hardware Brief
+
+ /docs/zimacube/Hardware-Brief.html
- Unlock the device
Remove the the front panel
Begin by carefully detaching the front panel of the ZimaCube chassis to access the internal components.
TipsThe front panel is attached with magnets. To remove it, simply press the corners to lift it up.
press the button to unlock the handle
Locate and press the yellow button situated on the hard drive bay. This will release the locking mechanism of the hard drive tray.
pull out the tray
Once the hard drive tray handle pops out, gently pull it to slowly slide the hard drive tray out of the bay.
Install SATA Disk
Install 3.5 hard disk
- Prepare the Hard Drive Tray:
- Remove the hard drive tray and prepare.
- Insert the 3.5-inch Hard Drive:
- Place the 3.5-inch hard drive into the tray, aligning the screw holes on the sides of the hard drive with those on the tray.
- Secure the Hard Drive:
- Use the provided 6-32 screws to secure the hard drive in place. It is recommended to use the screws that come with your ZimaCube for a proper fit.
- Ensure the screws are tightened so that the surface is flush and even.
Install 2.5 Hard Disk
- Prepare the Hard Drive Tray:
- Remove the hard drive tray and prepare.
- Insert the 3.5-inch hard drive:
- Place the 3.5-inch hard drive into the tray, aligning the screw holes on the sides of the hard drive with those on the tray.
- Secure the Hard Drive:
- Use the provided M3 screws to secure the hard drive in place. It is recommended to use the screws that come with your ZimaCube for a proper fit.
- Ensure the screws are tightened so that the surface is flush and even.
Install M.2 Disk
How to install an M.2 drive
- Prepare the 7th Bay:
Remove the 7th Bay and prepare. - Insert the M.2 SSD:
- Align the M.2 interface and gently slide the M.2 SSD into the slot at a 30 to 45 degree angle, then push it down flat.
- (You’ll know it’s in correctly when it clicks into place. Don’t force it; if it doesn’t go in easily, ensure to recheck and adjust the alignment accordingly.)
- Secure the M.2 SSD:
- Use the appropriate screw to secure the SSD in place.
Compatibility List
<
diff --git a/docs/index.html b/docs/index.html
index 49114ba44b..33bd998f7b 100644
--- a/docs/index.html
+++ b/docs/index.html
@@ -60,8 +60,8 @@
-
-
+
+
@@ -96,7 +96,7 @@
"url": "https://www.zimaspace.com/docs/logo.svg"
}
},
- "datePublished": "1734339080438"
+ "datePublished": "1734589362254"
}
@@ -243,7 +243,7 @@
diff --git a/es/faq/test-files.html b/es/faq/test-files.html
index b9b5285d5a..3286023a4a 100644
--- a/es/faq/test-files.html
+++ b/es/faq/test-files.html
@@ -51,8 +51,8 @@
-
-
+
+
@@ -86,7 +86,7 @@
"url": "https://www.zimaspace.com/docs/logo.svg"
}
},
- "datePublished": "1734339080438"
+ "datePublished": "1734589362254"
}
@@ -207,7 +207,7 @@
diff --git a/es/zimaboard/All-in-one-routing-system-OpenWRT.html b/es/zimaboard/All-in-one-routing-system-OpenWRT.html
index e466836af4..d7527fa3c9 100644
--- a/es/zimaboard/All-in-one-routing-system-OpenWRT.html
+++ b/es/zimaboard/All-in-one-routing-system-OpenWRT.html
@@ -59,8 +59,8 @@
-
-
+
+
@@ -95,7 +95,7 @@
"url": "https://www.zimaspace.com/docs/logo.svg"
}
},
- "datePublished": "1734339080438"
+ "datePublished": "1734589362254"
}
@@ -245,7 +245,7 @@
diff --git a/es/zimaboard/Basic-functions-of-dedicated-systems.html b/es/zimaboard/Basic-functions-of-dedicated-systems.html
index 58ddcb38a0..f504a8dc32 100644
--- a/es/zimaboard/Basic-functions-of-dedicated-systems.html
+++ b/es/zimaboard/Basic-functions-of-dedicated-systems.html
@@ -66,8 +66,8 @@
-
-
+
+
@@ -102,7 +102,7 @@
"url": "https://www.zimaspace.com/docs/logo.svg"
}
},
- "datePublished": "1734339080438"
+ "datePublished": "1734589362254"
}
@@ -257,7 +257,7 @@
diff --git a/es/zimaboard/Build-a-75-inch-4K-Arcade-with-ZimaBoard-and-Batocera.html b/es/zimaboard/Build-a-75-inch-4K-Arcade-with-ZimaBoard-and-Batocera.html
index ac1169ff82..d5e5384e69 100644
--- a/es/zimaboard/Build-a-75-inch-4K-Arcade-with-ZimaBoard-and-Batocera.html
+++ b/es/zimaboard/Build-a-75-inch-4K-Arcade-with-ZimaBoard-and-Batocera.html
@@ -72,8 +72,8 @@
-
-
+
+
@@ -108,7 +108,7 @@
"url": "https://www.zimaspace.com/docs/logo.svg"
}
},
- "datePublished": "1734339080438"
+ "datePublished": "1734589362254"
}
@@ -296,7 +296,7 @@
-
+
AnteriorSiguiente
diff --git a/es/zimaboard/Enable-WOL-on-Zimaboard.html b/es/zimaboard/Enable-WOL-on-Zimaboard.html
index d4718887d8..30a3652d73 100644
--- a/es/zimaboard/Enable-WOL-on-Zimaboard.html
+++ b/es/zimaboard/Enable-WOL-on-Zimaboard.html
@@ -61,8 +61,8 @@
-
-
+
+
@@ -97,7 +97,7 @@
"url": "https://www.zimaspace.com/docs/logo.svg"
}
},
- "datePublished": "1734339080438"
+ "datePublished": "1734589362254"
}
@@ -283,7 +283,7 @@
-
+
AnteriorSiguiente
diff --git a/es/zimaboard/Hardware-Brief.html b/es/zimaboard/Hardware-Brief.html
index 06cc4a50f1..fa99e24fa4 100644
--- a/es/zimaboard/Hardware-Brief.html
+++ b/es/zimaboard/Hardware-Brief.html
@@ -52,8 +52,8 @@
-
-
+
+
@@ -88,7 +88,7 @@
"url": "https://www.zimaspace.com/docs/logo.svg"
}
},
- "datePublished": "1734339080438"
+ "datePublished": "1734589362254"
}
@@ -229,7 +229,7 @@
-
+
AnteriorSiguiente
diff --git a/es/zimaboard/Hardware-Interface-Introduction.html b/es/zimaboard/Hardware-Interface-Introduction.html
index eeaf494fce..0546d3afac 100644
--- a/es/zimaboard/Hardware-Interface-Introduction.html
+++ b/es/zimaboard/Hardware-Interface-Introduction.html
@@ -54,8 +54,8 @@
-
-
+
+
@@ -90,7 +90,7 @@
"url": "https://www.zimaspace.com/docs/logo.svg"
}
},
- "datePublished": "1734339080438"
+ "datePublished": "1734589362254"
}
@@ -225,7 +225,7 @@
-
+
AnteriorSiguiente
diff --git a/es/zimaboard/How-to-check-IP-address.html b/es/zimaboard/How-to-check-IP-address.html
index 86595a2535..26882d6bca 100644
--- a/es/zimaboard/How-to-check-IP-address.html
+++ b/es/zimaboard/How-to-check-IP-address.html
@@ -57,8 +57,8 @@
-
-
+
+
@@ -93,7 +93,7 @@
"url": "https://www.zimaspace.com/docs/logo.svg"
}
},
- "datePublished": "1734339080438"
+ "datePublished": "1734589362254"
}
@@ -242,7 +242,7 @@
diff --git a/es/zimaboard/MineCraft-Friendship-Service.html b/es/zimaboard/MineCraft-Friendship-Service.html
index bfd4b2d24f..ee2bca381e 100644
--- a/es/zimaboard/MineCraft-Friendship-Service.html
+++ b/es/zimaboard/MineCraft-Friendship-Service.html
@@ -64,8 +64,8 @@
-
-
+
+
@@ -100,7 +100,7 @@
"url": "https://www.zimaspace.com/docs/logo.svg"
}
},
- "datePublished": "1734339080438"
+ "datePublished": "1734589362254"
}
@@ -280,7 +280,7 @@
-
+
AnteriorSiguiente
diff --git a/es/zimaboard/Openwrt-eMMc-boot.html b/es/zimaboard/Openwrt-eMMc-boot.html
index 525bfd0b94..62b43b2822 100644
--- a/es/zimaboard/Openwrt-eMMc-boot.html
+++ b/es/zimaboard/Openwrt-eMMc-boot.html
@@ -59,8 +59,8 @@
-
-
+
+
@@ -95,7 +95,7 @@
"url": "https://www.zimaspace.com/docs/logo.svg"
}
},
- "datePublished": "1734339080438"
+ "datePublished": "1734589362254"
}
@@ -277,7 +277,7 @@
diff --git a/es/zimaboard/Power-on-Zimablade.html b/es/zimaboard/Power-on-Zimablade.html
index af71d44005..ecc22eb383 100644
--- a/es/zimaboard/Power-on-Zimablade.html
+++ b/es/zimaboard/Power-on-Zimablade.html
@@ -66,8 +66,8 @@
-
-
+
+
@@ -102,7 +102,7 @@
"url": "https://www.zimaspace.com/docs/logo.svg"
}
},
- "datePublished": "1734339080438"
+ "datePublished": "1734589362254"
}
@@ -279,7 +279,7 @@
-
+
AnteriorSiguiente
diff --git a/es/zimaboard/Restore-factory-settings.html b/es/zimaboard/Restore-factory-settings.html
index 1deb66e546..a51feea7e6 100644
--- a/es/zimaboard/Restore-factory-settings.html
+++ b/es/zimaboard/Restore-factory-settings.html
@@ -65,8 +65,8 @@
-
-
+
+
@@ -101,7 +101,7 @@
"url": "https://www.zimaspace.com/docs/logo.svg"
}
},
- "datePublished": "1734339080438"
+ "datePublished": "1734589362254"
}
@@ -287,7 +287,7 @@
-
+
AnteriorSiguiente
diff --git a/es/zimaboard/Self-Deploying-Applications.html b/es/zimaboard/Self-Deploying-Applications.html
index 502fbea481..6175a71895 100644
--- a/es/zimaboard/Self-Deploying-Applications.html
+++ b/es/zimaboard/Self-Deploying-Applications.html
@@ -66,8 +66,8 @@
-
-
+
+
@@ -102,7 +102,7 @@
"url": "https://www.zimaspace.com/docs/logo.svg"
}
},
- "datePublished": "1734339080438"
+ "datePublished": "1734589362254"
}
@@ -259,7 +259,7 @@
-
+
AnteriorSiguiente
diff --git a/es/zimaboard/Small-body-Big-applications-OMV-First-Experience.html b/es/zimaboard/Small-body-Big-applications-OMV-First-Experience.html
index 5e35fc12cd..d5b41720eb 100644
--- a/es/zimaboard/Small-body-Big-applications-OMV-First-Experience.html
+++ b/es/zimaboard/Small-body-Big-applications-OMV-First-Experience.html
@@ -76,8 +76,8 @@
-
-
+
+
@@ -112,7 +112,7 @@
"url": "https://www.zimaspace.com/docs/logo.svg"
}
},
- "datePublished": "1734339080438"
+ "datePublished": "1734589362254"
}
@@ -293,7 +293,7 @@
diff --git a/es/zimaboard/Small-body-Big-applications-OMV-install.html b/es/zimaboard/Small-body-Big-applications-OMV-install.html
index cb8f98355a..26f07ef08c 100644
--- a/es/zimaboard/Small-body-Big-applications-OMV-install.html
+++ b/es/zimaboard/Small-body-Big-applications-OMV-install.html
@@ -63,8 +63,8 @@
-
-
+
+
@@ -99,7 +99,7 @@
"url": "https://www.zimaspace.com/docs/logo.svg"
}
},
- "datePublished": "1734339080438"
+ "datePublished": "1734589362254"
}
@@ -263,7 +263,7 @@
-
+
AnteriorSiguiente
diff --git a/es/zimaboard/Syncthing.html b/es/zimaboard/Syncthing.html
index 41a3e48f4f..c28ed30dcc 100644
--- a/es/zimaboard/Syncthing.html
+++ b/es/zimaboard/Syncthing.html
@@ -61,8 +61,8 @@
-
-
+
+
@@ -97,7 +97,7 @@
"url": "https://www.zimaspace.com/docs/logo.svg"
}
},
- "datePublished": "1734339080438"
+ "datePublished": "1734589362254"
}
@@ -261,7 +261,7 @@
diff --git a/es/zimaboard/Universal-third-party-system-installation-tutorial.html b/es/zimaboard/Universal-third-party-system-installation-tutorial.html
index 080c7c6d08..31344a0b43 100644
--- a/es/zimaboard/Universal-third-party-system-installation-tutorial.html
+++ b/es/zimaboard/Universal-third-party-system-installation-tutorial.html
@@ -59,8 +59,8 @@
-
-
+
+
@@ -95,7 +95,7 @@
"url": "https://www.zimaspace.com/docs/logo.svg"
}
},
- "datePublished": "1734339080438"
+ "datePublished": "1734589362254"
}
@@ -247,7 +247,7 @@
-
+
AnteriorSiguiente
diff --git a/es/zimaboard/Unraid-First-Experience-at-$129-Installation.html b/es/zimaboard/Unraid-First-Experience-at-$129-Installation.html
index 8c44b9c294..256364a684 100644
--- a/es/zimaboard/Unraid-First-Experience-at-$129-Installation.html
+++ b/es/zimaboard/Unraid-First-Experience-at-$129-Installation.html
@@ -69,8 +69,8 @@
-
-
+
+
@@ -105,7 +105,7 @@
"url": "https://www.zimaspace.com/docs/logo.svg"
}
},
- "datePublished": "1734339080438"
+ "datePublished": "1734589362254"
}
@@ -269,7 +269,7 @@
-
+
AnteriorSiguiente
diff --git a/es/zimaboard/Upgrade-Motherboard-BIOS-Version.html b/es/zimaboard/Upgrade-Motherboard-BIOS-Version.html
index 734a0e7d3d..1713dcffd3 100644
--- a/es/zimaboard/Upgrade-Motherboard-BIOS-Version.html
+++ b/es/zimaboard/Upgrade-Motherboard-BIOS-Version.html
@@ -51,8 +51,8 @@
-
-
+
+
@@ -86,7 +86,7 @@
"url": "https://www.zimaspace.com/docs/logo.svg"
}
},
- "datePublished": "1734339080438"
+ "datePublished": "1734589362254"
}
@@ -258,7 +258,7 @@
-
+
AnteriorSiguiente
diff --git a/es/zimaboard/VR-Audio-And-Video-Experience-Oculus.html b/es/zimaboard/VR-Audio-And-Video-Experience-Oculus.html
index 943b166a0e..618514b76a 100644
--- a/es/zimaboard/VR-Audio-And-Video-Experience-Oculus.html
+++ b/es/zimaboard/VR-Audio-And-Video-Experience-Oculus.html
@@ -59,8 +59,8 @@
-
-
+
+
@@ -95,7 +95,7 @@
"url": "https://www.zimaspace.com/docs/logo.svg"
}
},
- "datePublished": "1734339080438"
+ "datePublished": "1734589362254"
}
@@ -233,7 +233,7 @@
-
+
AnteriorSiguiente
diff --git a/es/zimaboard/index.html b/es/zimaboard/index.html
index b30b347991..77db9b5b70 100644
--- a/es/zimaboard/index.html
+++ b/es/zimaboard/index.html
@@ -60,8 +60,8 @@
-
-
+
+
@@ -96,7 +96,7 @@
"url": "https://www.zimaspace.com/docs/logo.svg"
}
},
- "datePublished": "1734339080438"
+ "datePublished": "1734589362254"
}
@@ -243,7 +243,7 @@
-
+
Siguiente
diff --git a/es/zimacube/About-ZimaOS.html b/es/zimacube/About-ZimaOS.html
index 255b1c3509..062522ad91 100644
--- a/es/zimacube/About-ZimaOS.html
+++ b/es/zimacube/About-ZimaOS.html
@@ -51,8 +51,8 @@
-
-
+
+
@@ -86,7 +86,7 @@
"url": "https://www.zimaspace.com/docs/logo.svg"
}
},
- "datePublished": "1734339080438"
+ "datePublished": "1734589362254"
}
@@ -204,7 +204,7 @@ Título
Sección
diff --git a/es/zimacube/Advanced-Using.html b/es/zimacube/Advanced-Using.html
index ebe9b83857..54b724209c 100644
--- a/es/zimacube/Advanced-Using.html
+++ b/es/zimacube/Advanced-Using.html
@@ -51,8 +51,8 @@
-
-
+
+
@@ -86,7 +86,7 @@
"url": "https://www.zimaspace.com/docs/logo.svg"
}
},
- "datePublished": "1734339080438"
+ "datePublished": "1734589362254"
}
@@ -204,7 +204,7 @@ Título
Sección
diff --git a/es/zimacube/Assembly-Tutorial.html b/es/zimacube/Assembly-Tutorial.html
index c001534be5..773dbe1abc 100644
--- a/es/zimacube/Assembly-Tutorial.html
+++ b/es/zimacube/Assembly-Tutorial.html
@@ -110,8 +110,8 @@
-
-
+
+
@@ -146,7 +146,7 @@
"url": "https://www.zimaspace.com/docs/logo.svg"
}
},
- "datePublished": "1734339080438"
+ "datePublished": "1734589362258"
}
@@ -511,7 +511,7 @@ Desmontaje del chasis completado
diff --git a/es/zimacube/Auto-Power-On.html b/es/zimacube/Auto-Power-On.html
index 88c009d09f..a0b70e0f1b 100644
--- a/es/zimacube/Auto-Power-On.html
+++ b/es/zimacube/Auto-Power-On.html
@@ -55,8 +55,8 @@
-
-
+
+
@@ -91,7 +91,7 @@
"url": "https://www.zimaspace.com/docs/logo.svg"
}
},
- "datePublished": "1734339080438"
+ "datePublished": "1734589362258"
}
@@ -216,7 +216,7 @@
-
+
AnteriorSiguiente
diff --git a/es/zimacube/BIOS-Configuration.html b/es/zimacube/BIOS-Configuration.html
index 1d49b7d1bc..1ebb698126 100644
--- a/es/zimacube/BIOS-Configuration.html
+++ b/es/zimacube/BIOS-Configuration.html
@@ -51,8 +51,8 @@
-
-
+
+
@@ -86,7 +86,7 @@
"url": "https://www.zimaspace.com/docs/logo.svg"
}
},
- "datePublished": "1734339080438"
+ "datePublished": "1734589362258"
}
@@ -205,7 +205,7 @@ Configuración de BIOS
diff --git a/es/zimacube/Compatible-Network-Adapters.html b/es/zimacube/Compatible-Network-Adapters.html
index dd71583f11..758069f656 100644
--- a/es/zimacube/Compatible-Network-Adapters.html
+++ b/es/zimacube/Compatible-Network-Adapters.html
@@ -51,8 +51,8 @@
-
-
+
+
@@ -86,7 +86,7 @@
"url": "https://www.zimaspace.com/docs/logo.svg"
}
},
- "datePublished": "1734339080438"
+ "datePublished": "1734589362258"
}
@@ -237,7 +237,7 @@
-
+
AnteriorSiguiente
diff --git a/es/zimacube/Creating-RAID-Troubleshooting-Guide.html b/es/zimacube/Creating-RAID-Troubleshooting-Guide.html
index e0294b701a..e97bc94230 100644
--- a/es/zimacube/Creating-RAID-Troubleshooting-Guide.html
+++ b/es/zimacube/Creating-RAID-Troubleshooting-Guide.html
@@ -56,8 +56,8 @@
-
-
+
+
@@ -92,7 +92,7 @@
"url": "https://www.zimaspace.com/docs/logo.svg"
}
},
- "datePublished": "1734339080438"
+ "datePublished": "1734589362258"
}
@@ -215,7 +215,7 @@
-
+
AnteriorSiguiente
diff --git a/es/zimacube/Detailed-Plex-Operation-Guide.html b/es/zimacube/Detailed-Plex-Operation-Guide.html
index 130aa8896b..890b3282f8 100644
--- a/es/zimacube/Detailed-Plex-Operation-Guide.html
+++ b/es/zimacube/Detailed-Plex-Operation-Guide.html
@@ -67,8 +67,8 @@
-
-
+
+
@@ -103,7 +103,7 @@
"url": "https://www.zimaspace.com/docs/logo.svg"
}
},
- "datePublished": "1734339080438"
+ "datePublished": "1734589362258"
}
@@ -244,7 +244,7 @@
-
+
Siguiente
diff --git "a/es/zimacube/From-Synology-to-ZimaCube\357\274\214migrate-all-files!.html" "b/es/zimacube/From-Synology-to-ZimaCube\357\274\214migrate-all-files!.html"
index edaa043ed7..4ee4bc68b9 100644
--- "a/es/zimacube/From-Synology-to-ZimaCube\357\274\214migrate-all-files!.html"
+++ "b/es/zimacube/From-Synology-to-ZimaCube\357\274\214migrate-all-files!.html"
@@ -57,8 +57,8 @@
-
-
+
+
@@ -93,7 +93,7 @@
"url": "https://www.zimaspace.com/docs/logo.svg"
}
},
- "datePublished": "1734339080438"
+ "datePublished": "1734589362258"
}
@@ -234,7 +234,7 @@
-
+
Siguiente
diff --git a/es/zimacube/GPU-Expansion.html b/es/zimacube/GPU-Expansion.html
index 54f1467096..a7a407ae1b 100644
--- a/es/zimacube/GPU-Expansion.html
+++ b/es/zimacube/GPU-Expansion.html
@@ -64,8 +64,8 @@
-
-
+
+
@@ -100,7 +100,7 @@
"url": "https://www.zimaspace.com/docs/logo.svg"
}
},
- "datePublished": "1734339080438"
+ "datePublished": "1734589362258"
}
@@ -339,7 +339,7 @@
-
+
AnteriorSiguiente
diff --git a/es/zimacube/HDD-Interface-Usage-Guide.html b/es/zimacube/HDD-Interface-Usage-Guide.html
index 2cd48911e3..f311d01778 100644
--- a/es/zimacube/HDD-Interface-Usage-Guide.html
+++ b/es/zimacube/HDD-Interface-Usage-Guide.html
@@ -51,8 +51,8 @@
-
-
+
+
@@ -86,7 +86,7 @@
"url": "https://www.zimaspace.com/docs/logo.svg"
}
},
- "datePublished": "1734339080438"
+ "datePublished": "1734589362258"
}
@@ -453,7 +453,7 @@
-
+
AnteriorSiguiente
diff --git a/es/zimacube/Hardware-Brief.html b/es/zimacube/Hardware-Brief.html
index b15d0b660a..fd6b962afb 100644
--- a/es/zimacube/Hardware-Brief.html
+++ b/es/zimacube/Hardware-Brief.html
@@ -54,8 +54,8 @@
-
-
+
+
@@ -90,7 +90,7 @@
"url": "https://www.zimaspace.com/docs/logo.svg"
}
},
- "datePublished": "1734339080438"
+ "datePublished": "1734589362258"
}
@@ -234,7 +234,7 @@
-
+
AnteriorSiguiente
diff --git a/es/zimacube/Hardware-Details.html b/es/zimacube/Hardware-Details.html
index 6cf85a7539..46eb39c75a 100644
--- a/es/zimacube/Hardware-Details.html
+++ b/es/zimacube/Hardware-Details.html
@@ -51,8 +51,8 @@
-
-
+
+
@@ -86,7 +86,7 @@
"url": "https://www.zimaspace.com/docs/logo.svg"
}
},
- "datePublished": "1734339080438"
+ "datePublished": "1734589362258"
}
@@ -254,7 +254,7 @@ Instrucciones de la Interfaz del Ventilador
Instrucciones del Puerto USB
diff --git a/es/zimacube/How-to-Install-ZimaOS.html b/es/zimacube/How-to-Install-ZimaOS.html
index b7e5689a03..5b780bf0ca 100644
--- a/es/zimacube/How-to-Install-ZimaOS.html
+++ b/es/zimacube/How-to-Install-ZimaOS.html
@@ -62,8 +62,8 @@
-
-
+
+
@@ -98,7 +98,7 @@
"url": "https://www.zimaspace.com/docs/logo.svg"
}
},
- "datePublished": "1734339080438"
+ "datePublished": "1734589362258"
}
@@ -233,7 +233,7 @@
diff --git a/es/zimacube/How-to-Install-and-Remove-the-7th-Bay.html b/es/zimacube/How-to-Install-and-Remove-the-7th-Bay.html
index 4afa7b63a3..b91b333dab 100644
--- a/es/zimacube/How-to-Install-and-Remove-the-7th-Bay.html
+++ b/es/zimacube/How-to-Install-and-Remove-the-7th-Bay.html
@@ -58,8 +58,8 @@
-
-
+
+
@@ -94,7 +94,7 @@
"url": "https://www.zimaspace.com/docs/logo.svg"
}
},
- "datePublished": "1734339080438"
+ "datePublished": "1734589362258"
}
@@ -219,7 +219,7 @@
-
+
Siguiente
diff --git a/es/zimacube/How-to-Open-SSH-in-ZimaOS.html b/es/zimacube/How-to-Open-SSH-in-ZimaOS.html
index fe7ad9d51d..26dd37a2a8 100644
--- a/es/zimacube/How-to-Open-SSH-in-ZimaOS.html
+++ b/es/zimacube/How-to-Open-SSH-in-ZimaOS.html
@@ -53,8 +53,8 @@
-
-
+
+
@@ -89,7 +89,7 @@
"url": "https://www.zimaspace.com/docs/logo.svg"
}
},
- "datePublished": "1734339080438"
+ "datePublished": "1734589362258"
}
@@ -214,7 +214,7 @@
-
+
Siguiente
diff --git a/es/zimacube/How-to-understand-Docker-App's-paths-On-ZimaOS.html b/es/zimacube/How-to-understand-Docker-App's-paths-On-ZimaOS.html
index fc6790279c..3e77cdb60c 100644
--- a/es/zimacube/How-to-understand-Docker-App's-paths-On-ZimaOS.html
+++ b/es/zimacube/How-to-understand-Docker-App's-paths-On-ZimaOS.html
@@ -57,8 +57,8 @@
-
-
+
+
@@ -93,7 +93,7 @@
"url": "https://www.zimaspace.com/docs/logo.svg"
}
},
- "datePublished": "1734339080438"
+ "datePublished": "1734589362258"
}
@@ -232,7 +232,7 @@
-
+
Siguiente
diff --git a/es/zimacube/Install-TrueNAS.html b/es/zimacube/Install-TrueNAS.html
index 5e55b266d9..ddb6ca681e 100644
--- a/es/zimacube/Install-TrueNAS.html
+++ b/es/zimacube/Install-TrueNAS.html
@@ -62,8 +62,8 @@
-
-
+
+
@@ -98,7 +98,7 @@
"url": "https://www.zimaspace.com/docs/logo.svg"
}
},
- "datePublished": "1734339080438"
+ "datePublished": "1734589362258"
}
@@ -234,7 +234,7 @@
diff --git a/es/zimacube/Install-UnRAID.html b/es/zimacube/Install-UnRAID.html
index 9d89cb6015..f0da341111 100644
--- a/es/zimacube/Install-UnRAID.html
+++ b/es/zimacube/Install-UnRAID.html
@@ -67,8 +67,8 @@
-
-
+
+
@@ -103,7 +103,7 @@
"url": "https://www.zimaspace.com/docs/logo.svg"
}
},
- "datePublished": "1734339080438"
+ "datePublished": "1734589362258"
}
@@ -231,7 +231,7 @@
-
+
AnteriorSiguiente
diff --git a/es/zimacube/Instructions-for-use-of-the-7th-Bay.html b/es/zimacube/Instructions-for-use-of-the-7th-Bay.html
index c8b8db43fd..d81934a412 100644
--- a/es/zimacube/Instructions-for-use-of-the-7th-Bay.html
+++ b/es/zimacube/Instructions-for-use-of-the-7th-Bay.html
@@ -64,8 +64,8 @@
-
-
+
+
@@ -100,7 +100,7 @@
"url": "https://www.zimaspace.com/docs/logo.svg"
}
},
- "datePublished": "1734339080438"
+ "datePublished": "1734589362258"
}
@@ -240,7 +240,7 @@
diff --git a/es/zimacube/Memory-Test-Tutorial.html b/es/zimacube/Memory-Test-Tutorial.html
index ad4e76e5ef..f08f4b48db 100644
--- a/es/zimacube/Memory-Test-Tutorial.html
+++ b/es/zimacube/Memory-Test-Tutorial.html
@@ -58,8 +58,8 @@
-
-
+
+
@@ -94,7 +94,7 @@
"url": "https://www.zimaspace.com/docs/logo.svg"
}
},
- "datePublished": "1734339080438"
+ "datePublished": "1734589362258"
}
@@ -223,11 +223,11 @@ Conecte el teclado, presione F11 continuamente y seleccione arrancar desde USB.

Ingrese a la interfaz de Memtest y seleccione Iniciar Prueba.



-Paso 4: Determinar si hay un problema con la memoria según los resultados de feedback
Si aparece la interfaz PASS, no hay problema con la memoria

Puede usar los métodos anteriores para determinar si su memoria tiene problemas de estabilidad y solucionar más problemas de la placa base. Al mismo tiempo, puede ponerse en contacto con nuestro soporte técnico por correo electrónico a support@icewhale.org y adjuntar los resultados de la prueba para obtener más ayuda.
+Paso 4: Determinar si hay un problema con la memoria según los resultados de feedback
Si aparece la interfaz PASS, no hay problema con la memoria

Puede usar los métodos anteriores para determinar si su memoria tiene problemas de estabilidad y solucionar más problemas de la placa base. Al mismo tiempo, puede ponerse en contacto con nuestro soporte técnico por correo electrónico a support@icewhale.org y adjuntar los resultados de la prueba para obtener más ayuda.
diff --git a/es/zimacube/PC-Direct.html b/es/zimacube/PC-Direct.html
index 35c267b6e1..61bb94c9e7 100644
--- a/es/zimacube/PC-Direct.html
+++ b/es/zimacube/PC-Direct.html
@@ -65,8 +65,8 @@
-
-
+
+
@@ -101,7 +101,7 @@
"url": "https://www.zimaspace.com/docs/logo.svg"
}
},
- "datePublished": "1734339080438"
+ "datePublished": "1734589362258"
}
@@ -294,7 +294,7 @@
-
+
AnteriorSiguiente
diff --git a/es/zimacube/Plex-and-GPU-Transcoding.html b/es/zimacube/Plex-and-GPU-Transcoding.html
index 694df2a550..d858321815 100644
--- a/es/zimacube/Plex-and-GPU-Transcoding.html
+++ b/es/zimacube/Plex-and-GPU-Transcoding.html
@@ -60,8 +60,8 @@
-
-
+
+
@@ -96,7 +96,7 @@
"url": "https://www.zimaspace.com/docs/logo.svg"
}
},
- "datePublished": "1734339080438"
+ "datePublished": "1734589362258"
}
@@ -280,7 +280,7 @@
-
+
AnteriorSiguiente
diff --git a/es/zimacube/Quick-Start.html b/es/zimacube/Quick-Start.html
index 9e9f0532d9..ee0b207bee 100644
--- a/es/zimacube/Quick-Start.html
+++ b/es/zimacube/Quick-Start.html
@@ -59,8 +59,8 @@
-
-
+
+
@@ -95,7 +95,7 @@
"url": "https://www.zimaspace.com/docs/logo.svg"
}
},
- "datePublished": "1734339080438"
+ "datePublished": "1734589362258"
}
@@ -351,7 +351,7 @@
-
+
Siguiente
diff --git a/es/zimacube/RAID-SSD-Expansion.html b/es/zimacube/RAID-SSD-Expansion.html
index 9bd33e4bdd..8359ba262d 100644
--- a/es/zimacube/RAID-SSD-Expansion.html
+++ b/es/zimacube/RAID-SSD-Expansion.html
@@ -51,8 +51,8 @@
-
-
+
+
@@ -86,7 +86,7 @@
"url": "https://www.zimaspace.com/docs/logo.svg"
}
},
- "datePublished": "1734339080438"
+ "datePublished": "1734589362258"
}
@@ -204,7 +204,7 @@ Título
Sección
diff --git a/es/zimacube/Release-Note.html b/es/zimacube/Release-Note.html
index 1af5802540..8a1b07a740 100644
--- a/es/zimacube/Release-Note.html
+++ b/es/zimacube/Release-Note.html
@@ -52,8 +52,8 @@
-
-
+
+
@@ -88,7 +88,7 @@
"url": "https://www.zimaspace.com/docs/logo.svg"
}
},
- "datePublished": "1734339080438"
+ "datePublished": "1734589362258"
}
@@ -235,7 +235,7 @@
-
+
Siguiente
diff --git a/es/zimacube/Resets-CMOS.html b/es/zimacube/Resets-CMOS.html
index 3bea18eff2..93efbcacbd 100644
--- a/es/zimacube/Resets-CMOS.html
+++ b/es/zimacube/Resets-CMOS.html
@@ -54,8 +54,8 @@
-
-
+
+
@@ -90,7 +90,7 @@
"url": "https://www.zimaspace.com/docs/logo.svg"
}
},
- "datePublished": "1734339080438"
+ "datePublished": "1734589362258"
}
@@ -216,7 +216,7 @@
-
+
AnteriorSiguiente
diff --git a/es/zimacube/Transfer-Speeds-Over-Thunderbolt.html b/es/zimacube/Transfer-Speeds-Over-Thunderbolt.html
index 5022a12d42..d91c12bf9d 100644
--- a/es/zimacube/Transfer-Speeds-Over-Thunderbolt.html
+++ b/es/zimacube/Transfer-Speeds-Over-Thunderbolt.html
@@ -53,8 +53,8 @@
-
-
+
+
@@ -89,7 +89,7 @@
"url": "https://www.zimaspace.com/docs/logo.svg"
}
},
- "datePublished": "1734339080438"
+ "datePublished": "1734589362258"
}
@@ -214,7 +214,7 @@
diff --git a/es/zimacube/Troubleshooting-Self-Test-Guide.html b/es/zimacube/Troubleshooting-Self-Test-Guide.html
index 7c71ed01cf..a79f85c21d 100644
--- a/es/zimacube/Troubleshooting-Self-Test-Guide.html
+++ b/es/zimacube/Troubleshooting-Self-Test-Guide.html
@@ -55,8 +55,8 @@
-
-
+
+
@@ -91,7 +91,7 @@
"url": "https://www.zimaspace.com/docs/logo.svg"
}
},
- "datePublished": "1734339080438"
+ "datePublished": "1734589362258"
}
@@ -214,7 +214,7 @@ https://www.zimaspace.com/docs/zimacube/Memory-Test-Tutorial
Paso 3 Restablecer el dispositivo
Puede consultar los siguientes pasos para restablecer la batería RTC
https://www.zimaspace.com/docs/zimacube/Resets-CMOS
-Solución:
Si no puede iniciar según los pasos anteriores, puede contactar a nuestro equipo de postventa a support@icewhale.org para que le reemplacen la placa base.
+Solución:
Si no puede iniciar según los pasos anteriores, puede contactar a nuestro equipo de postventa a support@icewhale.org para que le reemplacen la placa base.
Problema de Software
Anomalía en el inicio del sistema
- Vuelva a conectar el disco del sistema en la placa madre y verifique si el disco del sistema puede ser reconocido normalmente.
- Puede reinstalar ZimaOS según el método en el siguiente enlace
https://www.zimaspace.com/docs/zimacube/How-to-Install-ZimaOS
@@ -226,11 +226,11 @@
El siguiente enlace enumera los modelos de discos duros que pueden usarse normalmente en la prueba interna.
https://www.zimaspace.com/docs/zimacube/HDD-Interface-Usage-Guide
Solución:
Si los métodos anteriores no permiten que el disco duro funcione normalmente, puede contactar a nuestro equipo de postventa a support@icewhale.org para que le reemplacen la placa de conexión.
+

El siguiente enlace enumera los modelos de discos duros que pueden usarse normalmente en la prueba interna.
https://www.zimaspace.com/docs/zimacube/HDD-Interface-Usage-Guide
Solución:
Si los métodos anteriores no permiten que el disco duro funcione normalmente, puede contactar a nuestro equipo de postventa a support@icewhale.org para que le reemplacen la placa de conexión.
diff --git a/es/zimacube/Tutorials.html b/es/zimacube/Tutorials.html
index 73e88c2450..19101d2ba3 100644
--- a/es/zimacube/Tutorials.html
+++ b/es/zimacube/Tutorials.html
@@ -55,8 +55,8 @@
-
-
+
+
@@ -91,7 +91,7 @@
"url": "https://www.zimaspace.com/docs/logo.svg"
}
},
- "datePublished": "1734339080438"
+ "datePublished": "1734589362258"
}
@@ -216,7 +216,7 @@
-
+
Siguiente
diff --git a/es/zimacube/User-Guide.html b/es/zimacube/User-Guide.html
index e4dcce82e5..bc590c6611 100644
--- a/es/zimacube/User-Guide.html
+++ b/es/zimacube/User-Guide.html
@@ -51,8 +51,8 @@
-
-
+
+
@@ -86,7 +86,7 @@
"url": "https://www.zimaspace.com/docs/logo.svg"
}
},
- "datePublished": "1734339080438"
+ "datePublished": "1734589362258"
}
@@ -204,7 +204,7 @@ Título
Sección
diff --git a/es/zimacube/ZimaCube-Bios-Update-Method-.html b/es/zimacube/ZimaCube-Bios-Update-Method-.html
index 44a8e82b09..18669e0fac 100644
--- a/es/zimacube/ZimaCube-Bios-Update-Method-.html
+++ b/es/zimacube/ZimaCube-Bios-Update-Method-.html
@@ -56,8 +56,8 @@
-
-
+
+
@@ -92,7 +92,7 @@
"url": "https://www.zimaspace.com/docs/logo.svg"
}
},
- "datePublished": "1734339080438"
+ "datePublished": "1734589362258"
}
@@ -241,7 +241,7 @@
-
+
AnteriorSiguiente
diff --git a/es/zimacube/ZimaCube-Motherboard-DIY-Fan-Guide-and-Specifications.html b/es/zimacube/ZimaCube-Motherboard-DIY-Fan-Guide-and-Specifications.html
index a3fd366e45..76e48726a7 100644
--- a/es/zimacube/ZimaCube-Motherboard-DIY-Fan-Guide-and-Specifications.html
+++ b/es/zimacube/ZimaCube-Motherboard-DIY-Fan-Guide-and-Specifications.html
@@ -61,8 +61,8 @@
-
-
+
+
@@ -97,7 +97,7 @@
"url": "https://www.zimaspace.com/docs/logo.svg"
}
},
- "datePublished": "1734339080438"
+ "datePublished": "1734589362258"
}
@@ -249,7 +249,7 @@
-
+
AnteriorSiguiente
diff --git a/es/zimacube/ZimaOS-application-content.html b/es/zimacube/ZimaOS-application-content.html
index 58496b61dc..646aef9281 100644
--- a/es/zimacube/ZimaOS-application-content.html
+++ b/es/zimacube/ZimaOS-application-content.html
@@ -51,8 +51,8 @@
-
-
+
+
@@ -86,7 +86,7 @@
"url": "https://www.zimaspace.com/docs/logo.svg"
}
},
- "datePublished": "1734339080438"
+ "datePublished": "1734589362258"
}
@@ -204,7 +204,7 @@ Título
Sección
diff --git a/es/zimacube/index.html b/es/zimacube/index.html
index 27a4696c7c..7328a8fbe4 100644
--- a/es/zimacube/index.html
+++ b/es/zimacube/index.html
@@ -58,8 +58,8 @@
-
-
+
+
@@ -94,7 +94,7 @@
"url": "https://www.zimaspace.com/docs/logo.svg"
}
},
- "datePublished": "1734339080438"
+ "datePublished": "1734589362258"
}
@@ -329,7 +329,7 @@
-
+
Siguiente
diff --git a/es/zimaos/7th-Bay-LED.html b/es/zimaos/7th-Bay-LED.html
index 5c25df3080..ae17aefd2b 100644
--- a/es/zimaos/7th-Bay-LED.html
+++ b/es/zimaos/7th-Bay-LED.html
@@ -53,8 +53,8 @@
-
-
+
+
@@ -89,7 +89,7 @@
"url": "https://www.zimaspace.com/docs/logo.svg"
}
},
- "datePublished": "1734339080438"
+ "datePublished": "1734589362258"
}
@@ -446,7 +446,7 @@
-
+
AnteriorSiguiente
diff --git a/es/zimaos/A-list-of-Contributions.html b/es/zimaos/A-list-of-Contributions.html
index b0ad3a6ced..2b07ac0c37 100644
--- a/es/zimaos/A-list-of-Contributions.html
+++ b/es/zimaos/A-list-of-Contributions.html
@@ -51,8 +51,8 @@
-
-
+
+
@@ -86,7 +86,7 @@
"url": "https://www.zimaspace.com/docs/logo.svg"
}
},
- "datePublished": "1734339080442"
+ "datePublished": "1734589362258"
}
@@ -204,7 +204,7 @@ Título del artículo
Título del párrafo
diff --git a/es/zimaos/Achieve-Fastest-Transfer-Speed.html b/es/zimaos/Achieve-Fastest-Transfer-Speed.html
index f3bfcb5d3a..1b3ca9ce1a 100644
--- a/es/zimaos/Achieve-Fastest-Transfer-Speed.html
+++ b/es/zimaos/Achieve-Fastest-Transfer-Speed.html
@@ -52,8 +52,8 @@
-
-
+
+
@@ -88,7 +88,7 @@
"url": "https://www.zimaspace.com/docs/logo.svg"
}
},
- "datePublished": "1734339080442"
+ "datePublished": "1734589362258"
}
@@ -223,7 +223,7 @@
diff --git a/es/zimaos/Build-Apps.html b/es/zimaos/Build-Apps.html
index de50bbc1fd..6ffbe7ea1b 100644
--- a/es/zimaos/Build-Apps.html
+++ b/es/zimaos/Build-Apps.html
@@ -51,8 +51,8 @@
-
-
+
+
@@ -86,7 +86,7 @@
"url": "https://www.zimaspace.com/docs/logo.svg"
}
},
- "datePublished": "1734339080442"
+ "datePublished": "1734589362258"
}
@@ -320,7 +320,7 @@
-
+
AnteriorSiguiente
diff --git a/es/zimaos/Build-Multiple-Clones-using-rsync.html b/es/zimaos/Build-Multiple-Clones-using-rsync.html
index 943bd36626..ec22352a6e 100644
--- a/es/zimaos/Build-Multiple-Clones-using-rsync.html
+++ b/es/zimaos/Build-Multiple-Clones-using-rsync.html
@@ -51,8 +51,8 @@
-
-
+
+
@@ -86,7 +86,7 @@
"url": "https://www.zimaspace.com/docs/logo.svg"
}
},
- "datePublished": "1734339080442"
+ "datePublished": "1734589362258"
}
@@ -205,7 +205,7 @@ Construir Múltiples Clones usando rsy
diff --git a/es/zimaos/Connect-with-Cloud-Drives.html b/es/zimaos/Connect-with-Cloud-Drives.html
index e4124a5658..1f7c0751af 100644
--- a/es/zimaos/Connect-with-Cloud-Drives.html
+++ b/es/zimaos/Connect-with-Cloud-Drives.html
@@ -53,8 +53,8 @@
-
-
+
+
@@ -89,7 +89,7 @@
"url": "https://www.zimaspace.com/docs/logo.svg"
}
},
- "datePublished": "1734339080442"
+ "datePublished": "1734589362258"
}
@@ -228,7 +228,7 @@
diff --git a/es/zimaos/Create-Raid6-on-ZimaOS.html b/es/zimaos/Create-Raid6-on-ZimaOS.html
index b4c37b5f5a..07d51c64b4 100644
--- a/es/zimaos/Create-Raid6-on-ZimaOS.html
+++ b/es/zimaos/Create-Raid6-on-ZimaOS.html
@@ -57,8 +57,8 @@
-
-
+
+
@@ -93,7 +93,7 @@
"url": "https://www.zimaspace.com/docs/logo.svg"
}
},
- "datePublished": "1734339080442"
+ "datePublished": "1734589362258"
}
@@ -253,7 +253,7 @@
mdadm -Av /dev/md0 /dev/sda /dev/sdb /dev/sdc /dev/sdd
mount /dev/md0 /media/foldername
diff --git a/es/zimaos/Data-Migration.html b/es/zimaos/Data-Migration.html
index 902fbdb3a1..8ee9401bbd 100644
--- a/es/zimaos/Data-Migration.html
+++ b/es/zimaos/Data-Migration.html
@@ -57,8 +57,8 @@
-
-
+
+
@@ -93,7 +93,7 @@
"url": "https://www.zimaspace.com/docs/logo.svg"
}
},
- "datePublished": "1734339080442"
+ "datePublished": "1734589362258"
}
@@ -231,7 +231,7 @@
diff --git a/es/zimaos/Detailed-Plex-Operation-Guide.html b/es/zimaos/Detailed-Plex-Operation-Guide.html
index 2ade6c708d..3ac92a6702 100644
--- a/es/zimaos/Detailed-Plex-Operation-Guide.html
+++ b/es/zimaos/Detailed-Plex-Operation-Guide.html
@@ -67,8 +67,8 @@
-
-
+
+
@@ -103,7 +103,7 @@
"url": "https://www.zimaspace.com/docs/logo.svg"
}
},
- "datePublished": "1734339080442"
+ "datePublished": "1734589362258"
}
@@ -244,7 +244,7 @@
-
+
AnteriorSiguiente
diff --git a/es/zimaos/Features.html b/es/zimaos/Features.html
index 8e63c8fbc5..142504d7a4 100644
--- a/es/zimaos/Features.html
+++ b/es/zimaos/Features.html
@@ -69,8 +69,8 @@
-
-
+
+
@@ -105,7 +105,7 @@
"url": "https://www.zimaspace.com/docs/logo.svg"
}
},
- "datePublished": "1734339080442"
+ "datePublished": "1734589362258"
}
@@ -267,7 +267,7 @@
diff --git a/es/zimaos/Get-Network-ID.html b/es/zimaos/Get-Network-ID.html
index c60654ef08..23cef27cb2 100644
--- a/es/zimaos/Get-Network-ID.html
+++ b/es/zimaos/Get-Network-ID.html
@@ -55,8 +55,8 @@
-
-
+
+
@@ -91,7 +91,7 @@
"url": "https://www.zimaspace.com/docs/logo.svg"
}
},
- "datePublished": "1734339080442"
+ "datePublished": "1734589362258"
}
@@ -221,7 +221,7 @@
diff --git a/es/zimaos/Get-Started.html b/es/zimaos/Get-Started.html
index dd00913967..fc22b070cc 100644
--- a/es/zimaos/Get-Started.html
+++ b/es/zimaos/Get-Started.html
@@ -66,8 +66,8 @@
-
-
+
+
@@ -102,7 +102,7 @@
"url": "https://www.zimaspace.com/docs/logo.svg"
}
},
- "datePublished": "1734339080442"
+ "datePublished": "1734589362258"
}
@@ -259,7 +259,7 @@
diff --git a/es/zimaos/How-to-Contribute.html b/es/zimaos/How-to-Contribute.html
index 8c7aa02fa3..cb3c265cd1 100644
--- a/es/zimaos/How-to-Contribute.html
+++ b/es/zimaos/How-to-Contribute.html
@@ -51,8 +51,8 @@
-
-
+
+
@@ -86,7 +86,7 @@
"url": "https://www.zimaspace.com/docs/logo.svg"
}
},
- "datePublished": "1734339080442"
+ "datePublished": "1734589362258"
}
@@ -205,7 +205,7 @@ Cómo Contribuir
diff --git a/es/zimaos/How-to-Manually-Download-the-Large-Language-Model.html b/es/zimaos/How-to-Manually-Download-the-Large-Language-Model.html
index 346ced410a..975ad8a1ca 100644
--- a/es/zimaos/How-to-Manually-Download-the-Large-Language-Model.html
+++ b/es/zimaos/How-to-Manually-Download-the-Large-Language-Model.html
@@ -51,8 +51,8 @@
-
-
+
+
@@ -86,7 +86,7 @@
"url": "https://www.zimaspace.com/docs/logo.svg"
}
},
- "datePublished": "1734339080442"
+ "datePublished": "1734589362258"
}
@@ -205,7 +205,7 @@ Cómo Descargar Manualmente el Modelo
diff --git a/es/zimaos/How-to-Open-SSH-in-ZimaOS.html b/es/zimaos/How-to-Open-SSH-in-ZimaOS.html
index 5237c5270c..3316a30233 100644
--- a/es/zimaos/How-to-Open-SSH-in-ZimaOS.html
+++ b/es/zimaos/How-to-Open-SSH-in-ZimaOS.html
@@ -53,8 +53,8 @@
-
-
+
+
@@ -89,7 +89,7 @@
"url": "https://www.zimaspace.com/docs/logo.svg"
}
},
- "datePublished": "1734339080442"
+ "datePublished": "1734589362258"
}
@@ -214,7 +214,7 @@
-
+
AnteriorSiguiente
diff --git a/es/zimaos/How-to-download-and-install-ZimaClient.html b/es/zimaos/How-to-download-and-install-ZimaClient.html
index 6009321859..093a897cbf 100644
--- a/es/zimaos/How-to-download-and-install-ZimaClient.html
+++ b/es/zimaos/How-to-download-and-install-ZimaClient.html
@@ -62,8 +62,8 @@
-
-
+
+
@@ -98,7 +98,7 @@
"url": "https://www.zimaspace.com/docs/logo.svg"
}
},
- "datePublished": "1734339080442"
+ "datePublished": "1734589362258"
}
@@ -262,11 +262,11 @@ john@icewhale.org, describiendo el problema y proporcionando capturas de pantalla (si las hubiera).
+
4. Cómo acceder a los registros y ayudar con la depuración
Cuando ocurra un error/problema, toma una captura de pantalla inmediatamente (si es aplicable) y sal del cliente Zima.
Recupera los registros de las siguientes ubicaciones:
macOS:
~/Library/Application Support/Zima/logs
Windows:
%AppData%\Zima\logs
Empaqueta todos los archivos de registro y envíalos a john@icewhale.org, describiendo el problema y proporcionando capturas de pantalla (si las hubiera).
diff --git a/es/zimaos/How-to-understand-Docker-App's-paths-On-ZimaOS.html b/es/zimaos/How-to-understand-Docker-App's-paths-On-ZimaOS.html
index 4cd78c5123..fc84a1eff9 100644
--- a/es/zimaos/How-to-understand-Docker-App's-paths-On-ZimaOS.html
+++ b/es/zimaos/How-to-understand-Docker-App's-paths-On-ZimaOS.html
@@ -57,8 +57,8 @@
-
-
+
+
@@ -93,7 +93,7 @@
"url": "https://www.zimaspace.com/docs/logo.svg"
}
},
- "datePublished": "1734339080442"
+ "datePublished": "1734589362258"
}
@@ -232,7 +232,7 @@
-
+
AnteriorSiguiente
diff --git a/es/zimaos/How-to-use-OpenAPI.html b/es/zimaos/How-to-use-OpenAPI.html
index 14b39e96c2..999a3d6b82 100644
--- a/es/zimaos/How-to-use-OpenAPI.html
+++ b/es/zimaos/How-to-use-OpenAPI.html
@@ -51,8 +51,8 @@
-
-
+
+
@@ -86,7 +86,7 @@
"url": "https://www.zimaspace.com/docs/logo.svg"
}
},
- "datePublished": "1734339080442"
+ "datePublished": "1734589362258"
}
@@ -218,7 +218,7 @@
diff --git a/es/zimaos/Immich-Tutorial.html b/es/zimaos/Immich-Tutorial.html
index 0504edd4e1..b9cf4aa88d 100644
--- a/es/zimaos/Immich-Tutorial.html
+++ b/es/zimaos/Immich-Tutorial.html
@@ -79,8 +79,8 @@
-
-
+
+
@@ -115,7 +115,7 @@
"url": "https://www.zimaspace.com/docs/logo.svg"
}
},
- "datePublished": "1734339080442"
+ "datePublished": "1734589362258"
}
@@ -278,7 +278,7 @@
-
+
AnteriorSiguiente
diff --git a/es/zimaos/Install-offline.html b/es/zimaos/Install-offline.html
index c5a1ce46c3..b93d33fd2e 100644
--- a/es/zimaos/Install-offline.html
+++ b/es/zimaos/Install-offline.html
@@ -55,8 +55,8 @@
-
-
+
+
@@ -91,7 +91,7 @@
"url": "https://www.zimaspace.com/docs/logo.svg"
}
},
- "datePublished": "1734339080442"
+ "datePublished": "1734589362258"
}
@@ -229,7 +229,7 @@ Actualización fuera de línea
diff --git a/es/zimaos/Link-Synology-and-SMB-Shares.html b/es/zimaos/Link-Synology-and-SMB-Shares.html
index 5cba57b26b..6ce7ffdffd 100644
--- a/es/zimaos/Link-Synology-and-SMB-Shares.html
+++ b/es/zimaos/Link-Synology-and-SMB-Shares.html
@@ -63,8 +63,8 @@
-
-
+
+
@@ -99,7 +99,7 @@
"url": "https://www.zimaspace.com/docs/logo.svg"
}
},
- "datePublished": "1734339080442"
+ "datePublished": "1734589362258"
}
@@ -231,7 +231,7 @@
-
+
AnteriorSiguiente
diff --git a/es/zimaos/Media-Server-Setup-with-Jellyfin.html b/es/zimaos/Media-Server-Setup-with-Jellyfin.html
index 90f8b47394..d9c8b4f679 100644
--- a/es/zimaos/Media-Server-Setup-with-Jellyfin.html
+++ b/es/zimaos/Media-Server-Setup-with-Jellyfin.html
@@ -51,8 +51,8 @@
-
-
+
+
@@ -86,7 +86,7 @@
"url": "https://www.zimaspace.com/docs/logo.svg"
}
},
- "datePublished": "1734339080442"
+ "datePublished": "1734589362258"
}
@@ -205,7 +205,7 @@
diff --git a/es/zimaos/More-RAID-Options.html b/es/zimaos/More-RAID-Options.html
index 1cc3128512..15bd112bb4 100644
--- a/es/zimaos/More-RAID-Options.html
+++ b/es/zimaos/More-RAID-Options.html
@@ -57,8 +57,8 @@
-
-
+
+
@@ -93,7 +93,7 @@
"url": "https://www.zimaspace.com/docs/logo.svg"
}
},
- "datePublished": "1734339080442"
+ "datePublished": "1734589362258"
}
@@ -224,7 +224,7 @@
diff --git a/es/zimaos/NVR-Camera-Server.html b/es/zimaos/NVR-Camera-Server.html
index c0d830ee9a..105ef4381a 100644
--- a/es/zimaos/NVR-Camera-Server.html
+++ b/es/zimaos/NVR-Camera-Server.html
@@ -64,8 +64,8 @@
-
-
+
+
@@ -100,7 +100,7 @@
"url": "https://www.zimaspace.com/docs/logo.svg"
}
},
- "datePublished": "1734339080442"
+ "datePublished": "1734589362258"
}
@@ -238,7 +238,7 @@
- Haz clic en ‘Configuración’

- Selecciona ‘Cámara IP’

-- Ingresa la URL RTSP obtenida, por ejemplo: rtsp://admin:Hjj12345@10.0.171.52/stream1.

+- Ingresa la URL RTSP obtenida, por ejemplo: rtsp://admin:Hjj12345@10.0.171.52/stream1.

- Configura la resolución y la tasa de cuadros, por ejemplo: 720x480.
- Después de completar la configuración, puedes ver las imágenes y videos capturados en la interfaz de Kerberos


- También puedes ver el estado de monitoreo en tiempo real en la interfaz principal

@@ -247,7 +247,7 @@
-
+
AnteriorSiguiente
diff --git a/es/zimaos/Networking.html b/es/zimaos/Networking.html
index 4b58892a35..b57eefcea5 100644
--- a/es/zimaos/Networking.html
+++ b/es/zimaos/Networking.html
@@ -51,8 +51,8 @@
-
-
+
+
@@ -86,7 +86,7 @@
"url": "https://www.zimaspace.com/docs/logo.svg"
}
},
- "datePublished": "1734339080442"
+ "datePublished": "1734589362258"
}
@@ -204,7 +204,7 @@ Título del Artículo
Título del Párrafo
diff --git a/es/zimaos/OpenAPI-Live-Preview.html b/es/zimaos/OpenAPI-Live-Preview.html
index 4139d1c9f9..5add64fdb9 100644
--- a/es/zimaos/OpenAPI-Live-Preview.html
+++ b/es/zimaos/OpenAPI-Live-Preview.html
@@ -51,8 +51,8 @@
-
-
+
+
@@ -86,7 +86,7 @@
"url": "https://www.zimaspace.com/docs/logo.svg"
}
},
- "datePublished": "1734339080442"
+ "datePublished": "1734589362258"
}
@@ -220,7 +220,7 @@
-
+
Anterior
diff --git a/es/zimaos/Recover-Your-Password.html b/es/zimaos/Recover-Your-Password.html
index 5233e9ab83..707c10aaf4 100644
--- a/es/zimaos/Recover-Your-Password.html
+++ b/es/zimaos/Recover-Your-Password.html
@@ -55,8 +55,8 @@
-
-
+
+
@@ -91,7 +91,7 @@
"url": "https://www.zimaspace.com/docs/logo.svg"
}
},
- "datePublished": "1734339080442"
+ "datePublished": "1734589362258"
}
@@ -222,7 +222,7 @@
-
+
AnteriorSiguiente
diff --git a/es/zimaos/Romote-Access.html b/es/zimaos/Romote-Access.html
index c8fd4a8b83..cbfd7b1897 100644
--- a/es/zimaos/Romote-Access.html
+++ b/es/zimaos/Romote-Access.html
@@ -59,8 +59,8 @@
-
-
+
+
@@ -95,7 +95,7 @@
"url": "https://www.zimaspace.com/docs/logo.svg"
}
},
- "datePublished": "1734339080442"
+ "datePublished": "1734589362258"
}
@@ -237,7 +237,7 @@
-
+
AnteriorSiguiente
diff --git a/es/zimaos/Setup-Python.html b/es/zimaos/Setup-Python.html
index 172400f782..a9353caafe 100644
--- a/es/zimaos/Setup-Python.html
+++ b/es/zimaos/Setup-Python.html
@@ -53,8 +53,8 @@
-
-
+
+
@@ -89,7 +89,7 @@
"url": "https://www.zimaspace.com/docs/logo.svg"
}
},
- "datePublished": "1734339080442"
+ "datePublished": "1734589362258"
}
@@ -218,7 +218,7 @@
-
+
AnteriorSiguiente
diff --git a/es/zimaos/Sync-Photos-via-Configurable-CLI.html b/es/zimaos/Sync-Photos-via-Configurable-CLI.html
index f8bc9c4bd9..1839d925af 100644
--- a/es/zimaos/Sync-Photos-via-Configurable-CLI.html
+++ b/es/zimaos/Sync-Photos-via-Configurable-CLI.html
@@ -60,8 +60,8 @@
-
-
+
+
@@ -96,7 +96,7 @@
"url": "https://www.zimaspace.com/docs/logo.svg"
}
},
- "datePublished": "1734339080442"
+ "datePublished": "1734589362258"
}
@@ -229,7 +229,7 @@
-
+
AnteriorSiguiente
diff --git a/es/zimaos/Sync-Photos-with-Immich.html b/es/zimaos/Sync-Photos-with-Immich.html
index a149f81157..0a057c3b35 100644
--- a/es/zimaos/Sync-Photos-with-Immich.html
+++ b/es/zimaos/Sync-Photos-with-Immich.html
@@ -66,8 +66,8 @@
-
-
+
+
@@ -102,7 +102,7 @@
"url": "https://www.zimaspace.com/docs/logo.svg"
}
},
- "datePublished": "1734339080442"
+ "datePublished": "1734589362258"
}
@@ -240,7 +240,7 @@
-
+
AnteriorSiguiente
diff --git a/es/zimaos/Thunderbolt-PC-Direct.html b/es/zimaos/Thunderbolt-PC-Direct.html
index 0f00c1bc3b..acd2405395 100644
--- a/es/zimaos/Thunderbolt-PC-Direct.html
+++ b/es/zimaos/Thunderbolt-PC-Direct.html
@@ -64,8 +64,8 @@
-
-
+
+
@@ -100,7 +100,7 @@
"url": "https://www.zimaspace.com/docs/logo.svg"
}
},
- "datePublished": "1734339080442"
+ "datePublished": "1734589362258"
}
@@ -400,7 +400,7 @@
-
+
AnteriorSiguiente
diff --git a/es/zimaos/User-Guide.html b/es/zimaos/User-Guide.html
index d4f638dbdc..2b7ff6a7f9 100644
--- a/es/zimaos/User-Guide.html
+++ b/es/zimaos/User-Guide.html
@@ -51,8 +51,8 @@
-
-
+
+
@@ -86,7 +86,7 @@
"url": "https://www.zimaspace.com/docs/logo.svg"
}
},
- "datePublished": "1734339080442"
+ "datePublished": "1734589362258"
}
@@ -205,7 +205,7 @@
diff --git a/es/zimaos/Using-Samba-as-a-Member.html b/es/zimaos/Using-Samba-as-a-Member.html
index abbcf35438..3c70cdea4b 100644
--- a/es/zimaos/Using-Samba-as-a-Member.html
+++ b/es/zimaos/Using-Samba-as-a-Member.html
@@ -88,8 +88,8 @@
-
-
+
+
@@ -124,7 +124,7 @@
"url": "https://www.zimaspace.com/docs/logo.svg"
}
},
- "datePublished": "1734339080442"
+ "datePublished": "1734589362258"
}
@@ -393,7 +393,7 @@
diff --git a/es/zimaos/ZFS-Setup.html b/es/zimaos/ZFS-Setup.html
index 3e6dd06c36..788c36b321 100644
--- a/es/zimaos/ZFS-Setup.html
+++ b/es/zimaos/ZFS-Setup.html
@@ -54,8 +54,8 @@
-
-
+
+
@@ -90,7 +90,7 @@
"url": "https://www.zimaspace.com/docs/logo.svg"
}
},
- "datePublished": "1734339080442"
+ "datePublished": "1734589362258"
}
@@ -213,7 +213,7 @@
diff --git a/es/zimaos/ZimaOS-v1.2.5-Available!.html b/es/zimaos/ZimaOS-v1.2.5-Available!.html
index 585e648905..28a8f5619c 100644
--- a/es/zimaos/ZimaOS-v1.2.5-Available!.html
+++ b/es/zimaos/ZimaOS-v1.2.5-Available!.html
@@ -52,8 +52,8 @@
-
-
+
+
@@ -88,7 +88,7 @@
"url": "https://www.zimaspace.com/docs/logo.svg"
}
},
- "datePublished": "1734339080442"
+ "datePublished": "1734589362258"
}
@@ -239,7 +239,7 @@
-
+
AnteriorSiguiente
diff --git a/es/zimaos/iSCSI-usage-tutorial.html b/es/zimaos/iSCSI-usage-tutorial.html
index b6ad006a89..25fd4b825b 100644
--- a/es/zimaos/iSCSI-usage-tutorial.html
+++ b/es/zimaos/iSCSI-usage-tutorial.html
@@ -62,8 +62,8 @@
-
-
+
+
@@ -98,7 +98,7 @@
"url": "https://www.zimaspace.com/docs/logo.svg"
}
},
- "datePublished": "1734339080442"
+ "datePublished": "1734589362258"
}
@@ -262,7 +262,7 @@
diff --git a/es/zimaos/index.html b/es/zimaos/index.html
index 15ac0b9f06..912b8d45f8 100644
--- a/es/zimaos/index.html
+++ b/es/zimaos/index.html
@@ -55,8 +55,8 @@
-
-
+
+
@@ -91,7 +91,7 @@
"url": "https://www.zimaspace.com/docs/logo.svg"
}
},
- "datePublished": "1734339080442"
+ "datePublished": "1734589362262"
}
@@ -284,7 +284,7 @@
-
+
Siguiente
diff --git a/es/zimaos/migrate-files-from-Synology-to-ZimaCube.html b/es/zimaos/migrate-files-from-Synology-to-ZimaCube.html
index 2c0c39f3c6..b631ec1bf3 100644
--- a/es/zimaos/migrate-files-from-Synology-to-ZimaCube.html
+++ b/es/zimaos/migrate-files-from-Synology-to-ZimaCube.html
@@ -57,8 +57,8 @@
-
-
+
+
@@ -93,7 +93,7 @@
"url": "https://www.zimaspace.com/docs/logo.svg"
}
},
- "datePublished": "1734339080442"
+ "datePublished": "1734589362262"
}
@@ -234,7 +234,7 @@
-
+
AnteriorSiguiente
diff --git a/es/zimaos/resetnetworksettings.html b/es/zimaos/resetnetworksettings.html
index a17ece910c..6d8b27a697 100644
--- a/es/zimaos/resetnetworksettings.html
+++ b/es/zimaos/resetnetworksettings.html
@@ -54,8 +54,8 @@
-
-
+
+
@@ -90,7 +90,7 @@
"url": "https://www.zimaspace.com/docs/logo.svg"
}
},
- "datePublished": "1734339080442"
+ "datePublished": "1734589362262"
}
@@ -217,7 +217,7 @@
diff --git a/es/zimaos/set-your-SSH.html b/es/zimaos/set-your-SSH.html
index 485b986a11..7867b9dd90 100644
--- a/es/zimaos/set-your-SSH.html
+++ b/es/zimaos/set-your-SSH.html
@@ -54,8 +54,8 @@
-
-
+
+
@@ -90,7 +90,7 @@
"url": "https://www.zimaspace.com/docs/logo.svg"
}
},
- "datePublished": "1734339080442"
+ "datePublished": "1734589362262"
}
@@ -212,7 +212,7 @@
-
+
AnteriorSiguiente
diff --git a/es/zimaos/setup-emby-server.html b/es/zimaos/setup-emby-server.html
index c37b78f9d3..98bfb645b5 100644
--- a/es/zimaos/setup-emby-server.html
+++ b/es/zimaos/setup-emby-server.html
@@ -60,8 +60,8 @@
-
-
+
+
@@ -96,7 +96,7 @@
"url": "https://www.zimaspace.com/docs/logo.svg"
}
},
- "datePublished": "1734339080442"
+ "datePublished": "1734589362262"
}
@@ -243,7 +243,7 @@
-
+
AnteriorSiguiente
diff --git a/es/zimaos/share-via-link.html b/es/zimaos/share-via-link.html
index 6371d4fd2e..3177ca7b82 100644
--- a/es/zimaos/share-via-link.html
+++ b/es/zimaos/share-via-link.html
@@ -51,8 +51,8 @@
-
-
+
+
@@ -86,7 +86,7 @@
"url": "https://www.zimaspace.com/docs/logo.svg"
}
},
- "datePublished": "1734339080442"
+ "datePublished": "1734589362262"
}
@@ -233,7 +233,7 @@
diff --git a/es/zimaos/v-1.2.2.html b/es/zimaos/v-1.2.2.html
index 64695589d0..def1e509f5 100644
--- a/es/zimaos/v-1.2.2.html
+++ b/es/zimaos/v-1.2.2.html
@@ -51,8 +51,8 @@
-
-
+
+
@@ -86,7 +86,7 @@
"url": "https://www.zimaspace.com/docs/logo.svg"
}
},
- "datePublished": "1734339080442"
+ "datePublished": "1734589362262"
}
@@ -230,7 +230,7 @@
-
+
AnteriorSiguiente
diff --git a/es/zimaos/v-1.2.3.html b/es/zimaos/v-1.2.3.html
index 6023a6c517..6b1f3a5d8f 100644
--- a/es/zimaos/v-1.2.3.html
+++ b/es/zimaos/v-1.2.3.html
@@ -52,8 +52,8 @@
-
-
+
+
@@ -88,7 +88,7 @@
"url": "https://www.zimaspace.com/docs/logo.svg"
}
},
- "datePublished": "1734339080442"
+ "datePublished": "1734589362262"
}
@@ -246,7 +246,7 @@
diff --git a/es/zimaos/v-1.2.4.html b/es/zimaos/v-1.2.4.html
index 2f21eed681..4b7233995d 100644
--- a/es/zimaos/v-1.2.4.html
+++ b/es/zimaos/v-1.2.4.html
@@ -52,8 +52,8 @@
-
-
+
+
@@ -88,7 +88,7 @@
"url": "https://www.zimaspace.com/docs/logo.svg"
}
},
- "datePublished": "1734339080442"
+ "datePublished": "1734589362262"
}
@@ -226,7 +226,7 @@
-
+
AnteriorSiguiente
diff --git a/es/zimaos/v1.3.0.html b/es/zimaos/v1.3.0.html
index 63fc89d663..6d1ffae743 100644
--- a/es/zimaos/v1.3.0.html
+++ b/es/zimaos/v1.3.0.html
@@ -52,8 +52,8 @@
-
-
+
+
@@ -88,7 +88,7 @@
"url": "https://www.zimaspace.com/docs/logo.svg"
}
},
- "datePublished": "1734339080442"
+ "datePublished": "1734589362262"
}
@@ -239,7 +239,7 @@
-
+
AnteriorSiguiente
diff --git a/es/zimaos/webtorrent-feature.html b/es/zimaos/webtorrent-feature.html
index 10160f93df..7782f808b9 100644
--- a/es/zimaos/webtorrent-feature.html
+++ b/es/zimaos/webtorrent-feature.html
@@ -51,8 +51,8 @@
-
-
+
+
@@ -86,7 +86,7 @@
"url": "https://www.zimaspace.com/docs/logo.svg"
}
},
- "datePublished": "1734339080442"
+ "datePublished": "1734589362262"
}
@@ -233,7 +233,7 @@
diff --git a/faq/How-to-check-IP-address.html b/faq/How-to-check-IP-address.html
index d322519eb3..7fe2b5d57b 100644
--- a/faq/How-to-check-IP-address.html
+++ b/faq/How-to-check-IP-address.html
@@ -57,8 +57,8 @@
-
-
+
+
@@ -93,7 +93,7 @@
"url": "https://www.zimaspace.com/docs/logo.svg"
}
},
- "datePublished": "1734339080442"
+ "datePublished": "1734589362262"
}
@@ -242,7 +242,7 @@
diff --git a/faq/Restore-factory-settings.html b/faq/Restore-factory-settings.html
index 8e863bf3b2..95d0bc7b79 100644
--- a/faq/Restore-factory-settings.html
+++ b/faq/Restore-factory-settings.html
@@ -65,8 +65,8 @@
-
-
+
+
@@ -101,7 +101,7 @@
"url": "https://www.zimaspace.com/docs/logo.svg"
}
},
- "datePublished": "1734339080442"
+ "datePublished": "1734589362262"
}
@@ -287,7 +287,7 @@
-
+
PrevNext
diff --git a/faq/Upgrade-Motherboard-BIOS-Version.html b/faq/Upgrade-Motherboard-BIOS-Version.html
index c3fc7de84d..a408cecc85 100644
--- a/faq/Upgrade-Motherboard-BIOS-Version.html
+++ b/faq/Upgrade-Motherboard-BIOS-Version.html
@@ -51,8 +51,8 @@
-
-
+
+
@@ -86,7 +86,7 @@
"url": "https://www.zimaspace.com/docs/logo.svg"
}
},
- "datePublished": "1734339080442"
+ "datePublished": "1734589362262"
}
@@ -258,7 +258,7 @@
-
+
PrevNext
diff --git a/faq/index.html b/faq/index.html
index b4307fc556..a6bc805084 100644
--- a/faq/index.html
+++ b/faq/index.html
@@ -52,8 +52,8 @@
-
-
+
+
@@ -88,7 +88,7 @@
"url": "https://www.zimaspace.com/docs/logo.svg"
}
},
- "datePublished": "1734339080442"
+ "datePublished": "1734589362262"
}
@@ -222,7 +222,7 @@
diff --git a/index.html b/index.html
index 6bc6639c40..e898d47511 100644
--- a/index.html
+++ b/index.html
@@ -51,8 +51,8 @@
-
-
+
+
@@ -86,7 +86,7 @@
"url": "https://www.zimaspace.com/docs/logo.svg"
}
},
- "datePublished": "1734339081082"
+ "datePublished": "1734589362898"
}
@@ -267,7 +267,7 @@
diff --git a/jp/faq/test-files.html b/jp/faq/test-files.html
index 73732924ef..75556c42ae 100644
--- a/jp/faq/test-files.html
+++ b/jp/faq/test-files.html
@@ -51,8 +51,8 @@
-
-
+
+
@@ -86,7 +86,7 @@
"url": "https://www.zimaspace.com/docs/logo.svg"
}
},
- "datePublished": "1734339081082"
+ "datePublished": "1734589362898"
}
@@ -207,7 +207,7 @@
-
+
次へ
diff --git a/jp/zimaboard/All-in-one-routing-system-OpenWRT.html b/jp/zimaboard/All-in-one-routing-system-OpenWRT.html
index 598aed1a3b..0d8ab72585 100644
--- a/jp/zimaboard/All-in-one-routing-system-OpenWRT.html
+++ b/jp/zimaboard/All-in-one-routing-system-OpenWRT.html
@@ -59,8 +59,8 @@
-
-
+
+
@@ -95,7 +95,7 @@
"url": "https://www.zimaspace.com/docs/logo.svg"
}
},
- "datePublished": "1734339081082"
+ "datePublished": "1734589362898"
}
@@ -245,7 +245,7 @@
-
+
前へ次へ
diff --git a/jp/zimaboard/Basic-functions-of-dedicated-systems.html b/jp/zimaboard/Basic-functions-of-dedicated-systems.html
index 9c6aa9c487..493df57c97 100644
--- a/jp/zimaboard/Basic-functions-of-dedicated-systems.html
+++ b/jp/zimaboard/Basic-functions-of-dedicated-systems.html
@@ -66,8 +66,8 @@
-
-
+
+
@@ -102,7 +102,7 @@
"url": "https://www.zimaspace.com/docs/logo.svg"
}
},
- "datePublished": "1734339081082"
+ "datePublished": "1734589362898"
}
@@ -257,7 +257,7 @@
-
+
前へ次へ
diff --git a/jp/zimaboard/Build-a-75-inch-4K-Arcade-with-ZimaBoard-and-Batocera.html b/jp/zimaboard/Build-a-75-inch-4K-Arcade-with-ZimaBoard-and-Batocera.html
index 40a4058a6c..9525c45257 100644
--- a/jp/zimaboard/Build-a-75-inch-4K-Arcade-with-ZimaBoard-and-Batocera.html
+++ b/jp/zimaboard/Build-a-75-inch-4K-Arcade-with-ZimaBoard-and-Batocera.html
@@ -72,8 +72,8 @@
-
-
+
+
@@ -108,7 +108,7 @@
"url": "https://www.zimaspace.com/docs/logo.svg"
}
},
- "datePublished": "1734339081082"
+ "datePublished": "1734589362898"
}
@@ -294,7 +294,7 @@
diff --git a/jp/zimaboard/Enable-WOL-on-Zimaboard.html b/jp/zimaboard/Enable-WOL-on-Zimaboard.html
index 3486067bcd..c0b2bef1fe 100644
--- a/jp/zimaboard/Enable-WOL-on-Zimaboard.html
+++ b/jp/zimaboard/Enable-WOL-on-Zimaboard.html
@@ -61,8 +61,8 @@
-
-
+
+
@@ -97,7 +97,7 @@
"url": "https://www.zimaspace.com/docs/logo.svg"
}
},
- "datePublished": "1734339081082"
+ "datePublished": "1734589362898"
}
@@ -283,7 +283,7 @@
-
+
前へ次へ
diff --git a/jp/zimaboard/Hardware-Brief.html b/jp/zimaboard/Hardware-Brief.html
index 11ab275a49..fb6d313eac 100644
--- a/jp/zimaboard/Hardware-Brief.html
+++ b/jp/zimaboard/Hardware-Brief.html
@@ -52,8 +52,8 @@
-
-
+
+
@@ -88,7 +88,7 @@
"url": "https://www.zimaspace.com/docs/logo.svg"
}
},
- "datePublished": "1734339081082"
+ "datePublished": "1734589362898"
}
@@ -229,7 +229,7 @@
-
+
前へ次へ
diff --git a/jp/zimaboard/Hardware-Interface-Introduction.html b/jp/zimaboard/Hardware-Interface-Introduction.html
index 23fae50923..e1bb5f3dde 100644
--- a/jp/zimaboard/Hardware-Interface-Introduction.html
+++ b/jp/zimaboard/Hardware-Interface-Introduction.html
@@ -54,8 +54,8 @@
-
-
+
+
@@ -90,7 +90,7 @@
"url": "https://www.zimaspace.com/docs/logo.svg"
}
},
- "datePublished": "1734339081082"
+ "datePublished": "1734589362898"
}
@@ -225,7 +225,7 @@
-
+
前へ次へ
diff --git a/jp/zimaboard/How-to-check-IP-address.html b/jp/zimaboard/How-to-check-IP-address.html
index ee44b2b855..1ef72b4f76 100644
--- a/jp/zimaboard/How-to-check-IP-address.html
+++ b/jp/zimaboard/How-to-check-IP-address.html
@@ -57,8 +57,8 @@
-
-
+
+
@@ -93,7 +93,7 @@
"url": "https://www.zimaspace.com/docs/logo.svg"
}
},
- "datePublished": "1734339081082"
+ "datePublished": "1734589362898"
}
@@ -242,7 +242,7 @@
diff --git a/jp/zimaboard/MineCraft-Friendship-Service.html b/jp/zimaboard/MineCraft-Friendship-Service.html
index fc5b47862f..e7203e8bbb 100644
--- a/jp/zimaboard/MineCraft-Friendship-Service.html
+++ b/jp/zimaboard/MineCraft-Friendship-Service.html
@@ -64,8 +64,8 @@
-
-
+
+
@@ -100,7 +100,7 @@
"url": "https://www.zimaspace.com/docs/logo.svg"
}
},
- "datePublished": "1734339081082"
+ "datePublished": "1734589362898"
}
@@ -280,7 +280,7 @@
diff --git a/jp/zimaboard/Openwrt-eMMc-boot.html b/jp/zimaboard/Openwrt-eMMc-boot.html
index 3ac1c5f230..b8ed691f7c 100644
--- a/jp/zimaboard/Openwrt-eMMc-boot.html
+++ b/jp/zimaboard/Openwrt-eMMc-boot.html
@@ -59,8 +59,8 @@
-
-
+
+
@@ -95,7 +95,7 @@
"url": "https://www.zimaspace.com/docs/logo.svg"
}
},
- "datePublished": "1734339081082"
+ "datePublished": "1734589362898"
}
@@ -277,7 +277,7 @@
-
+
前へ次へ
diff --git a/jp/zimaboard/Power-on-Zimablade.html b/jp/zimaboard/Power-on-Zimablade.html
index 82b3333ab2..8dab223cc6 100644
--- a/jp/zimaboard/Power-on-Zimablade.html
+++ b/jp/zimaboard/Power-on-Zimablade.html
@@ -66,8 +66,8 @@
-
-
+
+
@@ -102,7 +102,7 @@
"url": "https://www.zimaspace.com/docs/logo.svg"
}
},
- "datePublished": "1734339081082"
+ "datePublished": "1734589362898"
}
@@ -279,7 +279,7 @@
-
+
前へ次へ
diff --git a/jp/zimaboard/Restore-factory-settings.html b/jp/zimaboard/Restore-factory-settings.html
index ee9b5e5be2..32a6b3629f 100644
--- a/jp/zimaboard/Restore-factory-settings.html
+++ b/jp/zimaboard/Restore-factory-settings.html
@@ -65,8 +65,8 @@
-
-
+
+
@@ -101,7 +101,7 @@
"url": "https://www.zimaspace.com/docs/logo.svg"
}
},
- "datePublished": "1734339081082"
+ "datePublished": "1734589362898"
}
@@ -287,7 +287,7 @@
diff --git a/jp/zimaboard/Self-Deploying-Applications.html b/jp/zimaboard/Self-Deploying-Applications.html
index d7c72cd143..2b7c6165e3 100644
--- a/jp/zimaboard/Self-Deploying-Applications.html
+++ b/jp/zimaboard/Self-Deploying-Applications.html
@@ -66,8 +66,8 @@
-
-
+
+
@@ -102,7 +102,7 @@
"url": "https://www.zimaspace.com/docs/logo.svg"
}
},
- "datePublished": "1734339081082"
+ "datePublished": "1734589362898"
}
@@ -261,7 +261,7 @@
diff --git a/jp/zimaboard/Small-body-Big-applications-OMV-First-Experience.html b/jp/zimaboard/Small-body-Big-applications-OMV-First-Experience.html
index 33cfd4ca70..50e07453cc 100644
--- a/jp/zimaboard/Small-body-Big-applications-OMV-First-Experience.html
+++ b/jp/zimaboard/Small-body-Big-applications-OMV-First-Experience.html
@@ -76,8 +76,8 @@
-
-
+
+
@@ -112,7 +112,7 @@
"url": "https://www.zimaspace.com/docs/logo.svg"
}
},
- "datePublished": "1734339081082"
+ "datePublished": "1734589362898"
}
@@ -293,7 +293,7 @@
-
+
前へ次へ
diff --git a/jp/zimaboard/Small-body-Big-applications-OMV-install.html b/jp/zimaboard/Small-body-Big-applications-OMV-install.html
index 4458df6ab7..9069f3de66 100644
--- a/jp/zimaboard/Small-body-Big-applications-OMV-install.html
+++ b/jp/zimaboard/Small-body-Big-applications-OMV-install.html
@@ -63,8 +63,8 @@
-
-
+
+
@@ -99,7 +99,7 @@
"url": "https://www.zimaspace.com/docs/logo.svg"
}
},
- "datePublished": "1734339081082"
+ "datePublished": "1734589362898"
}
@@ -263,7 +263,7 @@
-
+
前へ次へ
diff --git a/jp/zimaboard/Syncthing.html b/jp/zimaboard/Syncthing.html
index 30478bb86a..bf7e243bc1 100644
--- a/jp/zimaboard/Syncthing.html
+++ b/jp/zimaboard/Syncthing.html
@@ -61,8 +61,8 @@
-
-
+
+
@@ -97,7 +97,7 @@
"url": "https://www.zimaspace.com/docs/logo.svg"
}
},
- "datePublished": "1734339081082"
+ "datePublished": "1734589362898"
}
@@ -261,7 +261,7 @@
-
+
前へ次へ
diff --git a/jp/zimaboard/Universal-third-party-system-installation-tutorial.html b/jp/zimaboard/Universal-third-party-system-installation-tutorial.html
index 16a09b3f82..973bc2d642 100644
--- a/jp/zimaboard/Universal-third-party-system-installation-tutorial.html
+++ b/jp/zimaboard/Universal-third-party-system-installation-tutorial.html
@@ -59,8 +59,8 @@
-
-
+
+
@@ -95,7 +95,7 @@
"url": "https://www.zimaspace.com/docs/logo.svg"
}
},
- "datePublished": "1734339081082"
+ "datePublished": "1734589362898"
}
@@ -247,7 +247,7 @@
-
+
前へ次へ
diff --git a/jp/zimaboard/Unraid-First-Experience-at-$129-Installation.html b/jp/zimaboard/Unraid-First-Experience-at-$129-Installation.html
index d4b2039dd6..68426a5afa 100644
--- a/jp/zimaboard/Unraid-First-Experience-at-$129-Installation.html
+++ b/jp/zimaboard/Unraid-First-Experience-at-$129-Installation.html
@@ -69,8 +69,8 @@
-
-
+
+
@@ -105,7 +105,7 @@
"url": "https://www.zimaspace.com/docs/logo.svg"
}
},
- "datePublished": "1734339081082"
+ "datePublished": "1734589362898"
}
@@ -269,7 +269,7 @@
-
+
前へ次へ
diff --git a/jp/zimaboard/Upgrade-Motherboard-BIOS-Version.html b/jp/zimaboard/Upgrade-Motherboard-BIOS-Version.html
index 2c6b9b26c2..5a4854ceac 100644
--- a/jp/zimaboard/Upgrade-Motherboard-BIOS-Version.html
+++ b/jp/zimaboard/Upgrade-Motherboard-BIOS-Version.html
@@ -51,8 +51,8 @@
-
-
+
+
@@ -86,7 +86,7 @@
"url": "https://www.zimaspace.com/docs/logo.svg"
}
},
- "datePublished": "1734339081082"
+ "datePublished": "1734589362898"
}
@@ -258,7 +258,7 @@
-
+
前へ次へ
diff --git a/jp/zimaboard/VR-Audio-And-Video-Experience-Oculus.html b/jp/zimaboard/VR-Audio-And-Video-Experience-Oculus.html
index 94867c90c5..1e9d6a1d8c 100644
--- a/jp/zimaboard/VR-Audio-And-Video-Experience-Oculus.html
+++ b/jp/zimaboard/VR-Audio-And-Video-Experience-Oculus.html
@@ -59,8 +59,8 @@
-
-
+
+
@@ -95,7 +95,7 @@
"url": "https://www.zimaspace.com/docs/logo.svg"
}
},
- "datePublished": "1734339081082"
+ "datePublished": "1734589362898"
}
@@ -233,7 +233,7 @@
-
+
前へ次へ
diff --git a/jp/zimaboard/index.html b/jp/zimaboard/index.html
index c6ebe8628b..5bb20d3e39 100644
--- a/jp/zimaboard/index.html
+++ b/jp/zimaboard/index.html
@@ -60,8 +60,8 @@
-
-
+
+
@@ -96,7 +96,7 @@
"url": "https://www.zimaspace.com/docs/logo.svg"
}
},
- "datePublished": "1734339081082"
+ "datePublished": "1734589362898"
}
@@ -243,7 +243,7 @@
-
+
次へ
diff --git a/jp/zimacube/About-ZimaOS.html b/jp/zimacube/About-ZimaOS.html
index acdcc74db5..f3d2ea3847 100644
--- a/jp/zimacube/About-ZimaOS.html
+++ b/jp/zimacube/About-ZimaOS.html
@@ -51,8 +51,8 @@
-
-
+
+
@@ -86,7 +86,7 @@
"url": "https://www.zimaspace.com/docs/logo.svg"
}
},
- "datePublished": "1734339081082"
+ "datePublished": "1734589362898"
}
@@ -204,7 +204,7 @@ タイトル
セクション
diff --git a/jp/zimacube/Advanced-Using.html b/jp/zimacube/Advanced-Using.html
index 8b573f525f..5ff9689615 100644
--- a/jp/zimacube/Advanced-Using.html
+++ b/jp/zimacube/Advanced-Using.html
@@ -51,8 +51,8 @@
-
-
+
+
@@ -86,7 +86,7 @@
"url": "https://www.zimaspace.com/docs/logo.svg"
}
},
- "datePublished": "1734339081082"
+ "datePublished": "1734589362898"
}
@@ -204,7 +204,7 @@ タイトル
セクション
diff --git a/jp/zimacube/Assembly-Tutorial.html b/jp/zimacube/Assembly-Tutorial.html
index 094f3e9afe..f038b3f0d3 100644
--- a/jp/zimacube/Assembly-Tutorial.html
+++ b/jp/zimacube/Assembly-Tutorial.html
@@ -110,8 +110,8 @@
-
-
+
+
@@ -146,7 +146,7 @@
"url": "https://www.zimaspace.com/docs/logo.svg"
}
},
- "datePublished": "1734339081082"
+ "datePublished": "1734589362898"
}
@@ -511,7 +511,7 @@ シャーシの分解完了
diff --git a/jp/zimacube/Auto-Power-On.html b/jp/zimacube/Auto-Power-On.html
index 6fa1c54c80..4b0bcb7e0d 100644
--- a/jp/zimacube/Auto-Power-On.html
+++ b/jp/zimacube/Auto-Power-On.html
@@ -55,8 +55,8 @@
-
-
+
+
@@ -91,7 +91,7 @@
"url": "https://www.zimaspace.com/docs/logo.svg"
}
},
- "datePublished": "1734339081082"
+ "datePublished": "1734589362898"
}
@@ -216,7 +216,7 @@
-
+
前へ次へ
diff --git a/jp/zimacube/BIOS-Configuration.html b/jp/zimacube/BIOS-Configuration.html
index bf9ff6ce14..4b4d63a295 100644
--- a/jp/zimacube/BIOS-Configuration.html
+++ b/jp/zimacube/BIOS-Configuration.html
@@ -51,8 +51,8 @@
-
-
+
+
@@ -86,7 +86,7 @@
"url": "https://www.zimaspace.com/docs/logo.svg"
}
},
- "datePublished": "1734339081082"
+ "datePublished": "1734589362898"
}
@@ -205,7 +205,7 @@ BIOS設定
diff --git a/jp/zimacube/Creating-RAID-Troubleshooting-Guide.html b/jp/zimacube/Creating-RAID-Troubleshooting-Guide.html
index 4d6caa0b4e..4d3110ee3a 100644
--- a/jp/zimacube/Creating-RAID-Troubleshooting-Guide.html
+++ b/jp/zimacube/Creating-RAID-Troubleshooting-Guide.html
@@ -56,8 +56,8 @@
-
-
+
+
@@ -92,7 +92,7 @@
"url": "https://www.zimaspace.com/docs/logo.svg"
}
},
- "datePublished": "1734339081082"
+ "datePublished": "1734589362898"
}
@@ -215,7 +215,7 @@
-
+
前へ次へ
diff --git a/jp/zimacube/Detailed-Plex-Operation-Guide.html b/jp/zimacube/Detailed-Plex-Operation-Guide.html
index 55fc350ccb..4acf05bbf4 100644
--- a/jp/zimacube/Detailed-Plex-Operation-Guide.html
+++ b/jp/zimacube/Detailed-Plex-Operation-Guide.html
@@ -67,8 +67,8 @@
-
-
+
+
@@ -103,7 +103,7 @@
"url": "https://www.zimaspace.com/docs/logo.svg"
}
},
- "datePublished": "1734339081082"
+ "datePublished": "1734589362898"
}
@@ -244,7 +244,7 @@
diff --git "a/jp/zimacube/From-Synology-to-ZimaCube\357\274\214migrate-all-files!.html" "b/jp/zimacube/From-Synology-to-ZimaCube\357\274\214migrate-all-files!.html"
index ffae904fe1..e43f69b920 100644
--- "a/jp/zimacube/From-Synology-to-ZimaCube\357\274\214migrate-all-files!.html"
+++ "b/jp/zimacube/From-Synology-to-ZimaCube\357\274\214migrate-all-files!.html"
@@ -57,8 +57,8 @@
-
-
+
+
@@ -93,7 +93,7 @@
"url": "https://www.zimaspace.com/docs/logo.svg"
}
},
- "datePublished": "1734339081082"
+ "datePublished": "1734589362898"
}
@@ -234,7 +234,7 @@
-
+
次へ
diff --git a/jp/zimacube/GPU-Expansion.html b/jp/zimacube/GPU-Expansion.html
index b98825f429..2423f83186 100644
--- a/jp/zimacube/GPU-Expansion.html
+++ b/jp/zimacube/GPU-Expansion.html
@@ -64,8 +64,8 @@
-
-
+
+
@@ -100,7 +100,7 @@
"url": "https://www.zimaspace.com/docs/logo.svg"
}
},
- "datePublished": "1734339081082"
+ "datePublished": "1734589362898"
}
@@ -315,7 +315,7 @@
-
+
前へ次へ
diff --git a/jp/zimacube/HDD-Interface-Usage-Guide.html b/jp/zimacube/HDD-Interface-Usage-Guide.html
index a0bcca3f5f..84c27ff453 100644
--- a/jp/zimacube/HDD-Interface-Usage-Guide.html
+++ b/jp/zimacube/HDD-Interface-Usage-Guide.html
@@ -51,8 +51,8 @@
-
-
+
+
@@ -86,7 +86,7 @@
"url": "https://www.zimaspace.com/docs/logo.svg"
}
},
- "datePublished": "1734339081082"
+ "datePublished": "1734589362898"
}
@@ -398,7 +398,7 @@
-
+
前へ次へ
diff --git a/jp/zimacube/Hardware-Brief.html b/jp/zimacube/Hardware-Brief.html
index d1d8bfbb72..862dbcaf16 100644
--- a/jp/zimacube/Hardware-Brief.html
+++ b/jp/zimacube/Hardware-Brief.html
@@ -54,8 +54,8 @@
-
-
+
+
@@ -90,7 +90,7 @@
"url": "https://www.zimaspace.com/docs/logo.svg"
}
},
- "datePublished": "1734339081082"
+ "datePublished": "1734589362898"
}
@@ -234,7 +234,7 @@
-
+
前へ次へ
diff --git a/jp/zimacube/Hardware-Details.html b/jp/zimacube/Hardware-Details.html
index 4ceb5f8306..0d1b36e30e 100644
--- a/jp/zimacube/Hardware-Details.html
+++ b/jp/zimacube/Hardware-Details.html
@@ -51,8 +51,8 @@
-
-
+
+
@@ -86,7 +86,7 @@
"url": "https://www.zimaspace.com/docs/logo.svg"
}
},
- "datePublished": "1734339081082"
+ "datePublished": "1734589362898"
}
@@ -254,7 +254,7 @@ 风扇接口说明
USB 端口说明
diff --git a/jp/zimacube/How-to-Install-ZimaOS.html b/jp/zimacube/How-to-Install-ZimaOS.html
index 37af5cd222..47213bae46 100644
--- a/jp/zimacube/How-to-Install-ZimaOS.html
+++ b/jp/zimacube/How-to-Install-ZimaOS.html
@@ -62,8 +62,8 @@
-
-
+
+
@@ -98,7 +98,7 @@
"url": "https://www.zimaspace.com/docs/logo.svg"
}
},
- "datePublished": "1734339081082"
+ "datePublished": "1734589362898"
}
@@ -233,7 +233,7 @@
diff --git a/jp/zimacube/How-to-Install-and-Remove-the-7th-Bay.html b/jp/zimacube/How-to-Install-and-Remove-the-7th-Bay.html
index a6771c4e22..a4a5d21e41 100644
--- a/jp/zimacube/How-to-Install-and-Remove-the-7th-Bay.html
+++ b/jp/zimacube/How-to-Install-and-Remove-the-7th-Bay.html
@@ -58,8 +58,8 @@
-
-
+
+
@@ -94,7 +94,7 @@
"url": "https://www.zimaspace.com/docs/logo.svg"
}
},
- "datePublished": "1734339081082"
+ "datePublished": "1734589362898"
}
@@ -219,7 +219,7 @@
-
+
次へ
diff --git a/jp/zimacube/How-to-Open-SSH-in-ZimaOS.html b/jp/zimacube/How-to-Open-SSH-in-ZimaOS.html
index 9d1dce580e..75c1b85ccd 100644
--- a/jp/zimacube/How-to-Open-SSH-in-ZimaOS.html
+++ b/jp/zimacube/How-to-Open-SSH-in-ZimaOS.html
@@ -53,8 +53,8 @@
-
-
+
+
@@ -89,7 +89,7 @@
"url": "https://www.zimaspace.com/docs/logo.svg"
}
},
- "datePublished": "1734339081082"
+ "datePublished": "1734589362898"
}
@@ -214,7 +214,7 @@
-
+
次へ
diff --git a/jp/zimacube/How-to-understand-Docker-App's-paths-On-ZimaOS.html b/jp/zimacube/How-to-understand-Docker-App's-paths-On-ZimaOS.html
index f05b85474b..4e47628b50 100644
--- a/jp/zimacube/How-to-understand-Docker-App's-paths-On-ZimaOS.html
+++ b/jp/zimacube/How-to-understand-Docker-App's-paths-On-ZimaOS.html
@@ -57,8 +57,8 @@
-
-
+
+
@@ -93,7 +93,7 @@
"url": "https://www.zimaspace.com/docs/logo.svg"
}
},
- "datePublished": "1734339081082"
+ "datePublished": "1734589362898"
}
@@ -232,7 +232,7 @@
-
+
次へ
diff --git a/jp/zimacube/Install-TrueNAS.html b/jp/zimacube/Install-TrueNAS.html
index d24a0561b0..d76b943a69 100644
--- a/jp/zimacube/Install-TrueNAS.html
+++ b/jp/zimacube/Install-TrueNAS.html
@@ -62,8 +62,8 @@
-
-
+
+
@@ -98,7 +98,7 @@
"url": "https://www.zimaspace.com/docs/logo.svg"
}
},
- "datePublished": "1734339081082"
+ "datePublished": "1734589362898"
}
@@ -234,7 +234,7 @@
-
+
前へ次へ
diff --git a/jp/zimacube/Install-UnRAID.html b/jp/zimacube/Install-UnRAID.html
index f24ede3434..11ee382ea9 100644
--- a/jp/zimacube/Install-UnRAID.html
+++ b/jp/zimacube/Install-UnRAID.html
@@ -67,8 +67,8 @@
-
-
+
+
@@ -103,7 +103,7 @@
"url": "https://www.zimaspace.com/docs/logo.svg"
}
},
- "datePublished": "1734339081082"
+ "datePublished": "1734589362898"
}
@@ -231,7 +231,7 @@
-
+
前へ次へ
diff --git a/jp/zimacube/Instructions-for-use-of-the-7th-Bay.html b/jp/zimacube/Instructions-for-use-of-the-7th-Bay.html
index a955d88fee..9c5f1c99b1 100644
--- a/jp/zimacube/Instructions-for-use-of-the-7th-Bay.html
+++ b/jp/zimacube/Instructions-for-use-of-the-7th-Bay.html
@@ -64,8 +64,8 @@
-
-
+
+
@@ -100,7 +100,7 @@
"url": "https://www.zimaspace.com/docs/logo.svg"
}
},
- "datePublished": "1734339081082"
+ "datePublished": "1734589362898"
}
@@ -240,7 +240,7 @@
-
+
前へ次へ
diff --git a/jp/zimacube/Memory-Test-Tutorial.html b/jp/zimacube/Memory-Test-Tutorial.html
index d779b40023..157fb68d2d 100644
--- a/jp/zimacube/Memory-Test-Tutorial.html
+++ b/jp/zimacube/Memory-Test-Tutorial.html
@@ -58,8 +58,8 @@
-
-
+
+
@@ -94,7 +94,7 @@
"url": "https://www.zimaspace.com/docs/logo.svg"
}
},
- "datePublished": "1734339081082"
+ "datePublished": "1734589362898"
}
@@ -227,7 +227,7 @@
-
+
前へ次へ
diff --git a/jp/zimacube/PC-Direct.html b/jp/zimacube/PC-Direct.html
index f04d229ddd..36d00535c8 100644
--- a/jp/zimacube/PC-Direct.html
+++ b/jp/zimacube/PC-Direct.html
@@ -65,8 +65,8 @@
-
-
+
+
@@ -101,7 +101,7 @@
"url": "https://www.zimaspace.com/docs/logo.svg"
}
},
- "datePublished": "1734339081082"
+ "datePublished": "1734589362898"
}
@@ -294,7 +294,7 @@
diff --git a/jp/zimacube/Plex-and-GPU-Transcoding.html b/jp/zimacube/Plex-and-GPU-Transcoding.html
index 825a83e853..a0640200e4 100644
--- a/jp/zimacube/Plex-and-GPU-Transcoding.html
+++ b/jp/zimacube/Plex-and-GPU-Transcoding.html
@@ -60,8 +60,8 @@
-
-
+
+
@@ -96,7 +96,7 @@
"url": "https://www.zimaspace.com/docs/logo.svg"
}
},
- "datePublished": "1734339081082"
+ "datePublished": "1734589362898"
}
@@ -280,7 +280,7 @@
diff --git a/jp/zimacube/Quick-Start.html b/jp/zimacube/Quick-Start.html
index 15e11647cf..fd2a8718c7 100644
--- a/jp/zimacube/Quick-Start.html
+++ b/jp/zimacube/Quick-Start.html
@@ -59,8 +59,8 @@
-
-
+
+
@@ -95,7 +95,7 @@
"url": "https://www.zimaspace.com/docs/logo.svg"
}
},
- "datePublished": "1734339081082"
+ "datePublished": "1734589362898"
}
@@ -351,7 +351,7 @@
-
+
次へ
diff --git a/jp/zimacube/RAID-SSD-Expansion.html b/jp/zimacube/RAID-SSD-Expansion.html
index e957a1725f..4f9e409ee6 100644
--- a/jp/zimacube/RAID-SSD-Expansion.html
+++ b/jp/zimacube/RAID-SSD-Expansion.html
@@ -51,8 +51,8 @@
-
-
+
+
@@ -86,7 +86,7 @@
"url": "https://www.zimaspace.com/docs/logo.svg"
}
},
- "datePublished": "1734339081082"
+ "datePublished": "1734589362898"
}
@@ -204,7 +204,7 @@ タイトル
セクション
diff --git a/jp/zimacube/Release-Note.html b/jp/zimacube/Release-Note.html
index d21ceeca96..c564190c6a 100644
--- a/jp/zimacube/Release-Note.html
+++ b/jp/zimacube/Release-Note.html
@@ -52,8 +52,8 @@
-
-
+
+
@@ -88,7 +88,7 @@
"url": "https://www.zimaspace.com/docs/logo.svg"
}
},
- "datePublished": "1734339081082"
+ "datePublished": "1734589362898"
}
@@ -235,7 +235,7 @@
-
+
次へ
diff --git a/jp/zimacube/Resets-CMOS.html b/jp/zimacube/Resets-CMOS.html
index 855e1a3539..44db4efda2 100644
--- a/jp/zimacube/Resets-CMOS.html
+++ b/jp/zimacube/Resets-CMOS.html
@@ -54,8 +54,8 @@
-
-
+
+
@@ -90,7 +90,7 @@
"url": "https://www.zimaspace.com/docs/logo.svg"
}
},
- "datePublished": "1734339081086"
+ "datePublished": "1734589362898"
}
@@ -216,7 +216,7 @@
diff --git a/jp/zimacube/Transfer-Speeds-Over-Thunderbolt.html b/jp/zimacube/Transfer-Speeds-Over-Thunderbolt.html
index 8abab4e8ac..cf9ff26ceb 100644
--- a/jp/zimacube/Transfer-Speeds-Over-Thunderbolt.html
+++ b/jp/zimacube/Transfer-Speeds-Over-Thunderbolt.html
@@ -53,8 +53,8 @@
-
-
+
+
@@ -89,7 +89,7 @@
"url": "https://www.zimaspace.com/docs/logo.svg"
}
},
- "datePublished": "1734339081086"
+ "datePublished": "1734589362898"
}
@@ -214,7 +214,7 @@
diff --git a/jp/zimacube/Tutorials.html b/jp/zimacube/Tutorials.html
index 5dd04dd640..743433a1c3 100644
--- a/jp/zimacube/Tutorials.html
+++ b/jp/zimacube/Tutorials.html
@@ -55,8 +55,8 @@
-
-
+
+
@@ -91,7 +91,7 @@
"url": "https://www.zimaspace.com/docs/logo.svg"
}
},
- "datePublished": "1734339081086"
+ "datePublished": "1734589362898"
}
@@ -216,7 +216,7 @@
-
+
次へ
diff --git a/jp/zimacube/User-Guide.html b/jp/zimacube/User-Guide.html
index 30aacb7f82..64444c3143 100644
--- a/jp/zimacube/User-Guide.html
+++ b/jp/zimacube/User-Guide.html
@@ -51,8 +51,8 @@
-
-
+
+
@@ -86,7 +86,7 @@
"url": "https://www.zimaspace.com/docs/logo.svg"
}
},
- "datePublished": "1734339081086"
+ "datePublished": "1734589362898"
}
@@ -204,7 +204,7 @@ タイトル
セクション
diff --git a/jp/zimacube/ZimaCube-Bios-Update-Method-.html b/jp/zimacube/ZimaCube-Bios-Update-Method-.html
index 64aa051338..99a00c2653 100644
--- a/jp/zimacube/ZimaCube-Bios-Update-Method-.html
+++ b/jp/zimacube/ZimaCube-Bios-Update-Method-.html
@@ -56,8 +56,8 @@
-
-
+
+
@@ -92,7 +92,7 @@
"url": "https://www.zimaspace.com/docs/logo.svg"
}
},
- "datePublished": "1734339081086"
+ "datePublished": "1734589362898"
}
@@ -241,7 +241,7 @@
diff --git a/jp/zimacube/ZimaCube-Motherboard-DIY-Fan-Guide-and-Specifications.html b/jp/zimacube/ZimaCube-Motherboard-DIY-Fan-Guide-and-Specifications.html
index d4598dcf72..e30beeed11 100644
--- a/jp/zimacube/ZimaCube-Motherboard-DIY-Fan-Guide-and-Specifications.html
+++ b/jp/zimacube/ZimaCube-Motherboard-DIY-Fan-Guide-and-Specifications.html
@@ -61,8 +61,8 @@
-
-
+
+
@@ -97,7 +97,7 @@
"url": "https://www.zimaspace.com/docs/logo.svg"
}
},
- "datePublished": "1734339081086"
+ "datePublished": "1734589362898"
}
@@ -249,7 +249,7 @@
-
+
前へ次へ
diff --git a/jp/zimacube/ZimaOS-application-content.html b/jp/zimacube/ZimaOS-application-content.html
index aebc3cb0c4..853d3e3bdb 100644
--- a/jp/zimacube/ZimaOS-application-content.html
+++ b/jp/zimacube/ZimaOS-application-content.html
@@ -51,8 +51,8 @@
-
-
+
+
@@ -86,7 +86,7 @@
"url": "https://www.zimaspace.com/docs/logo.svg"
}
},
- "datePublished": "1734339081086"
+ "datePublished": "1734589362898"
}
@@ -204,7 +204,7 @@ タイトル
セクション
diff --git a/jp/zimacube/index.html b/jp/zimacube/index.html
index 79123d7828..d122f89e8e 100644
--- a/jp/zimacube/index.html
+++ b/jp/zimacube/index.html
@@ -58,8 +58,8 @@
-
-
+
+
@@ -94,7 +94,7 @@
"url": "https://www.zimaspace.com/docs/logo.svg"
}
},
- "datePublished": "1734339081086"
+ "datePublished": "1734589362898"
}
@@ -328,7 +328,7 @@
-
+
次へ
diff --git a/jp/zimaos/7th-Bay-LED.html b/jp/zimaos/7th-Bay-LED.html
index 58baff100b..769ce846d0 100644
--- a/jp/zimaos/7th-Bay-LED.html
+++ b/jp/zimaos/7th-Bay-LED.html
@@ -53,8 +53,8 @@
-
-
+
+
@@ -89,7 +89,7 @@
"url": "https://www.zimaspace.com/docs/logo.svg"
}
},
- "datePublished": "1734339081086"
+ "datePublished": "1734589362898"
}
@@ -436,7 +436,7 @@
diff --git a/jp/zimaos/A-list-of-Contributions.html b/jp/zimaos/A-list-of-Contributions.html
index abdd59f30b..58e80b01af 100644
--- a/jp/zimaos/A-list-of-Contributions.html
+++ b/jp/zimaos/A-list-of-Contributions.html
@@ -51,8 +51,8 @@
-
-
+
+
@@ -86,7 +86,7 @@
"url": "https://www.zimaspace.com/docs/logo.svg"
}
},
- "datePublished": "1734339081086"
+ "datePublished": "1734589362898"
}
@@ -204,7 +204,7 @@ 文章タイトル
段落タイトル
diff --git a/jp/zimaos/Achieve-Fastest-Transfer-Speed.html b/jp/zimaos/Achieve-Fastest-Transfer-Speed.html
index 79adb5e216..63423d723a 100644
--- a/jp/zimaos/Achieve-Fastest-Transfer-Speed.html
+++ b/jp/zimaos/Achieve-Fastest-Transfer-Speed.html
@@ -52,8 +52,8 @@
-
-
+
+
@@ -88,7 +88,7 @@
"url": "https://www.zimaspace.com/docs/logo.svg"
}
},
- "datePublished": "1734339081086"
+ "datePublished": "1734589362902"
}
@@ -223,7 +223,7 @@
-
+
前へ次へ
diff --git a/jp/zimaos/Build-Apps.html b/jp/zimaos/Build-Apps.html
index 3340f5b491..2bbb46f46c 100644
--- a/jp/zimaos/Build-Apps.html
+++ b/jp/zimaos/Build-Apps.html
@@ -51,8 +51,8 @@
-
-
+
+
@@ -86,7 +86,7 @@
"url": "https://www.zimaspace.com/docs/logo.svg"
}
},
- "datePublished": "1734339081086"
+ "datePublished": "1734589362902"
}
@@ -303,7 +303,7 @@
-
+
前へ次へ
diff --git a/jp/zimaos/Build-Multiple-Clones-using-rsync.html b/jp/zimaos/Build-Multiple-Clones-using-rsync.html
index c789f3fa9a..65cb46cbf4 100644
--- a/jp/zimaos/Build-Multiple-Clones-using-rsync.html
+++ b/jp/zimaos/Build-Multiple-Clones-using-rsync.html
@@ -51,8 +51,8 @@
-
-
+
+
@@ -86,7 +86,7 @@
"url": "https://www.zimaspace.com/docs/logo.svg"
}
},
- "datePublished": "1734339081086"
+ "datePublished": "1734589362902"
}
@@ -205,7 +205,7 @@ rsyncを使用して複数のクロー
diff --git a/jp/zimaos/Connect-with-Cloud-Drives.html b/jp/zimaos/Connect-with-Cloud-Drives.html
index bbf324f315..9e267df4c0 100644
--- a/jp/zimaos/Connect-with-Cloud-Drives.html
+++ b/jp/zimaos/Connect-with-Cloud-Drives.html
@@ -53,8 +53,8 @@
-
-
+
+
@@ -89,7 +89,7 @@
"url": "https://www.zimaspace.com/docs/logo.svg"
}
},
- "datePublished": "1734339081086"
+ "datePublished": "1734589362902"
}
@@ -228,7 +228,7 @@
-
+
前へ次へ
diff --git a/jp/zimaos/Create-Raid6-on-ZimaOS.html b/jp/zimaos/Create-Raid6-on-ZimaOS.html
index 470a8f7eee..8fe2084084 100644
--- a/jp/zimaos/Create-Raid6-on-ZimaOS.html
+++ b/jp/zimaos/Create-Raid6-on-ZimaOS.html
@@ -57,8 +57,8 @@
-
-
+
+
@@ -93,7 +93,7 @@
"url": "https://www.zimaspace.com/docs/logo.svg"
}
},
- "datePublished": "1734339081086"
+ "datePublished": "1734589362902"
}
@@ -253,7 +253,7 @@
mdadm -Av /dev/md0 /dev/sda /dev/sdb /dev/sdc /dev/sdd
mount /dev/md0 /media/foldername
diff --git a/jp/zimaos/Data-Migration.html b/jp/zimaos/Data-Migration.html
index 50dc632c27..0ca05bf845 100644
--- a/jp/zimaos/Data-Migration.html
+++ b/jp/zimaos/Data-Migration.html
@@ -51,8 +51,8 @@
-
-
+
+
@@ -86,7 +86,7 @@
"url": "https://www.zimaspace.com/docs/logo.svg"
}
},
- "datePublished": "1734339081086"
+ "datePublished": "1734589362902"
}
@@ -224,7 +224,7 @@
diff --git a/jp/zimaos/Detailed-Plex-Operation-Guide.html b/jp/zimaos/Detailed-Plex-Operation-Guide.html
index f20145d108..b1b075b248 100644
--- a/jp/zimaos/Detailed-Plex-Operation-Guide.html
+++ b/jp/zimaos/Detailed-Plex-Operation-Guide.html
@@ -67,8 +67,8 @@
-
-
+
+
@@ -103,7 +103,7 @@
"url": "https://www.zimaspace.com/docs/logo.svg"
}
},
- "datePublished": "1734339081086"
+ "datePublished": "1734589362902"
}
@@ -244,7 +244,7 @@
diff --git a/jp/zimaos/Features.html b/jp/zimaos/Features.html
index 76e749eb3f..a4f7113127 100644
--- a/jp/zimaos/Features.html
+++ b/jp/zimaos/Features.html
@@ -68,8 +68,8 @@
-
-
+
+
@@ -104,7 +104,7 @@
"url": "https://www.zimaspace.com/docs/logo.svg"
}
},
- "datePublished": "1734339081086"
+ "datePublished": "1734589362902"
}
@@ -266,7 +266,7 @@
-
+
前へ次へ
diff --git a/jp/zimaos/Get-Network-ID.html b/jp/zimaos/Get-Network-ID.html
index 3d3fb61932..8ff5995f58 100644
--- a/jp/zimaos/Get-Network-ID.html
+++ b/jp/zimaos/Get-Network-ID.html
@@ -55,8 +55,8 @@
-
-
+
+
@@ -91,7 +91,7 @@
"url": "https://www.zimaspace.com/docs/logo.svg"
}
},
- "datePublished": "1734339081086"
+ "datePublished": "1734589362902"
}
@@ -221,7 +221,7 @@
diff --git a/jp/zimaos/Get-Started.html b/jp/zimaos/Get-Started.html
index 80c3bdb157..571b0f28d0 100644
--- a/jp/zimaos/Get-Started.html
+++ b/jp/zimaos/Get-Started.html
@@ -66,8 +66,8 @@
-
-
+
+
@@ -102,7 +102,7 @@
"url": "https://www.zimaspace.com/docs/logo.svg"
}
},
- "datePublished": "1734339081086"
+ "datePublished": "1734589362902"
}
@@ -259,7 +259,7 @@
diff --git a/jp/zimaos/How-to-Contribute.html b/jp/zimaos/How-to-Contribute.html
index 88370e2ff5..07f806e4a1 100644
--- a/jp/zimaos/How-to-Contribute.html
+++ b/jp/zimaos/How-to-Contribute.html
@@ -51,8 +51,8 @@
-
-
+
+
@@ -86,7 +86,7 @@
"url": "https://www.zimaspace.com/docs/logo.svg"
}
},
- "datePublished": "1734339081086"
+ "datePublished": "1734589362902"
}
@@ -205,7 +205,7 @@ どのように貢献するか
diff --git a/jp/zimaos/How-to-Manually-Download-the-Large-Language-Model.html b/jp/zimaos/How-to-Manually-Download-the-Large-Language-Model.html
index b1d34857b7..56c79f92ec 100644
--- a/jp/zimaos/How-to-Manually-Download-the-Large-Language-Model.html
+++ b/jp/zimaos/How-to-Manually-Download-the-Large-Language-Model.html
@@ -51,8 +51,8 @@
-
-
+
+
@@ -86,7 +86,7 @@
"url": "https://www.zimaspace.com/docs/logo.svg"
}
},
- "datePublished": "1734339081086"
+ "datePublished": "1734589362902"
}
@@ -205,7 +205,7 @@ 大規模言語モデルの手動ダ
diff --git a/jp/zimaos/How-to-Open-SSH-in-ZimaOS.html b/jp/zimaos/How-to-Open-SSH-in-ZimaOS.html
index a5237c73fb..5b2a340c34 100644
--- a/jp/zimaos/How-to-Open-SSH-in-ZimaOS.html
+++ b/jp/zimaos/How-to-Open-SSH-in-ZimaOS.html
@@ -53,8 +53,8 @@
-
-
+
+
@@ -89,7 +89,7 @@
"url": "https://www.zimaspace.com/docs/logo.svg"
}
},
- "datePublished": "1734339081086"
+ "datePublished": "1734589362902"
}
@@ -214,7 +214,7 @@
diff --git a/jp/zimaos/How-to-download-and-install-ZimaClient.html b/jp/zimaos/How-to-download-and-install-ZimaClient.html
index 06464f28b7..815499ea37 100644
--- a/jp/zimaos/How-to-download-and-install-ZimaClient.html
+++ b/jp/zimaos/How-to-download-and-install-ZimaClient.html
@@ -62,8 +62,8 @@
-
-
+
+
@@ -98,7 +98,7 @@
"url": "https://www.zimaspace.com/docs/logo.svg"
}
},
- "datePublished": "1734339081086"
+ "datePublished": "1734589362902"
}
@@ -262,11 +262,11 @@ john@icewhale.orgに送信してください。問題を説明し、スクリーンショット(該当する場合)を提供します。
+
4. ログにアクセスしてデバッグを手伝う方法
エラー/問題が発生した場合は、すぐにスクリーンショットを撮り(該当する場合)、Zimaクライアントを終了します。
次の場所からログを取得します:
macOS:
~/Library/Application Support/Zima/logs
Windows:
%AppData%\Zima\logs
すべてのログファイルをパックし、john@icewhale.orgに送信してください。問題を説明し、スクリーンショット(該当する場合)を提供します。
diff --git a/jp/zimaos/How-to-understand-Docker-App's-paths-On-ZimaOS.html b/jp/zimaos/How-to-understand-Docker-App's-paths-On-ZimaOS.html
index 5cb9f989a7..b761a99437 100644
--- a/jp/zimaos/How-to-understand-Docker-App's-paths-On-ZimaOS.html
+++ b/jp/zimaos/How-to-understand-Docker-App's-paths-On-ZimaOS.html
@@ -57,8 +57,8 @@
-
-
+
+
@@ -93,7 +93,7 @@
"url": "https://www.zimaspace.com/docs/logo.svg"
}
},
- "datePublished": "1734339081086"
+ "datePublished": "1734589362902"
}
@@ -232,7 +232,7 @@
-
+
前へ次へ
diff --git a/jp/zimaos/How-to-use-OpenAPI.html b/jp/zimaos/How-to-use-OpenAPI.html
index 50c01a5d0f..a413163d61 100644
--- a/jp/zimaos/How-to-use-OpenAPI.html
+++ b/jp/zimaos/How-to-use-OpenAPI.html
@@ -51,8 +51,8 @@
-
-
+
+
@@ -86,7 +86,7 @@
"url": "https://www.zimaspace.com/docs/logo.svg"
}
},
- "datePublished": "1734339081086"
+ "datePublished": "1734589362902"
}
@@ -218,7 +218,7 @@
diff --git a/jp/zimaos/Immich-Tutorial.html b/jp/zimaos/Immich-Tutorial.html
index d0d73aafdf..47035acf3e 100644
--- a/jp/zimaos/Immich-Tutorial.html
+++ b/jp/zimaos/Immich-Tutorial.html
@@ -79,8 +79,8 @@
-
-
+
+
@@ -115,7 +115,7 @@
"url": "https://www.zimaspace.com/docs/logo.svg"
}
},
- "datePublished": "1734339081086"
+ "datePublished": "1734589362902"
}
@@ -278,7 +278,7 @@
-
+
前へ次へ
diff --git a/jp/zimaos/Install-offline.html b/jp/zimaos/Install-offline.html
index 239326f6f1..c1e480d773 100644
--- a/jp/zimaos/Install-offline.html
+++ b/jp/zimaos/Install-offline.html
@@ -55,8 +55,8 @@
-
-
+
+
@@ -91,7 +91,7 @@
"url": "https://www.zimaspace.com/docs/logo.svg"
}
},
- "datePublished": "1734339081086"
+ "datePublished": "1734589362902"
}
@@ -229,7 +229,7 @@ オフラインでの更新
diff --git a/jp/zimaos/Link-Synology-and-SMB-Shares.html b/jp/zimaos/Link-Synology-and-SMB-Shares.html
index 7b83075622..f1832712e9 100644
--- a/jp/zimaos/Link-Synology-and-SMB-Shares.html
+++ b/jp/zimaos/Link-Synology-and-SMB-Shares.html
@@ -63,8 +63,8 @@
-
-
+
+
@@ -99,7 +99,7 @@
"url": "https://www.zimaspace.com/docs/logo.svg"
}
},
- "datePublished": "1734339081086"
+ "datePublished": "1734589362902"
}
@@ -231,7 +231,7 @@
-
+
前へ次へ
diff --git a/jp/zimaos/Media-Server-Setup-with-Jellyfin.html b/jp/zimaos/Media-Server-Setup-with-Jellyfin.html
index 0101289278..798ca4b46d 100644
--- a/jp/zimaos/Media-Server-Setup-with-Jellyfin.html
+++ b/jp/zimaos/Media-Server-Setup-with-Jellyfin.html
@@ -53,8 +53,8 @@
-
-
+
+
@@ -89,7 +89,7 @@
"url": "https://www.zimaspace.com/docs/logo.svg"
}
},
- "datePublished": "1734339081086"
+ "datePublished": "1734589362902"
}
@@ -238,7 +238,7 @@
diff --git a/jp/zimaos/More-RAID-Options.html b/jp/zimaos/More-RAID-Options.html
index 1b5c0736da..88906a8c79 100644
--- a/jp/zimaos/More-RAID-Options.html
+++ b/jp/zimaos/More-RAID-Options.html
@@ -57,8 +57,8 @@
-
-
+
+
@@ -93,7 +93,7 @@
"url": "https://www.zimaspace.com/docs/logo.svg"
}
},
- "datePublished": "1734339081086"
+ "datePublished": "1734589362902"
}
@@ -224,7 +224,7 @@
-
+
前へ次へ
diff --git a/jp/zimaos/NVR-Camera-Server.html b/jp/zimaos/NVR-Camera-Server.html
index 2f82455078..423c2a5f96 100644
--- a/jp/zimaos/NVR-Camera-Server.html
+++ b/jp/zimaos/NVR-Camera-Server.html
@@ -64,8 +64,8 @@
-
-
+
+
@@ -100,7 +100,7 @@
"url": "https://www.zimaspace.com/docs/logo.svg"
}
},
- "datePublished": "1734339081086"
+ "datePublished": "1734589362902"
}
@@ -238,7 +238,7 @@ アカウントとパスワードを作成し、Kerberos.ioにログインします。

- ‘設定’をクリック

- ‘IPカメラ’を選択

-- 取得したRTSP URLを入力、例: rtsp://admin:Hjj12345@10.0.171.52/stream1。

+- 取得したRTSP URLを入力、例: rtsp://admin:Hjj12345@10.0.171.52/stream1。

- 解像度とフレームレートを設定、例: 720x480。
- 設定が完了したら、Kerberosインターフェースでキャプチャされた画像とビデオを確認できます


- メインインターフェースで監視状態をリアルタイムで確認することもできます

@@ -247,7 +247,7 @@
diff --git a/jp/zimaos/Networking.html b/jp/zimaos/Networking.html
index 343d1d908e..ca8a105d0f 100644
--- a/jp/zimaos/Networking.html
+++ b/jp/zimaos/Networking.html
@@ -51,8 +51,8 @@
-
-
+
+
@@ -86,7 +86,7 @@
"url": "https://www.zimaspace.com/docs/logo.svg"
}
},
- "datePublished": "1734339081086"
+ "datePublished": "1734589362902"
}
@@ -204,7 +204,7 @@ 文章タイトル
段落タイトル
diff --git a/jp/zimaos/OpenAPI-Live-Preview.html b/jp/zimaos/OpenAPI-Live-Preview.html
index 5b96503e12..c52fef2014 100644
--- a/jp/zimaos/OpenAPI-Live-Preview.html
+++ b/jp/zimaos/OpenAPI-Live-Preview.html
@@ -51,8 +51,8 @@
-
-
+
+
@@ -86,7 +86,7 @@
"url": "https://www.zimaspace.com/docs/logo.svg"
}
},
- "datePublished": "1734339081086"
+ "datePublished": "1734589362902"
}
@@ -220,7 +220,7 @@
-
+
前へ
diff --git a/jp/zimaos/Recover-Your-Password.html b/jp/zimaos/Recover-Your-Password.html
index 673ced4e0a..27024b366b 100644
--- a/jp/zimaos/Recover-Your-Password.html
+++ b/jp/zimaos/Recover-Your-Password.html
@@ -55,8 +55,8 @@
-
-
+
+
@@ -91,7 +91,7 @@
"url": "https://www.zimaspace.com/docs/logo.svg"
}
},
- "datePublished": "1734339081086"
+ "datePublished": "1734589362902"
}
@@ -222,7 +222,7 @@
-
+
前へ次へ
diff --git a/jp/zimaos/Romote-Access.html b/jp/zimaos/Romote-Access.html
index b2a0519337..d63bfb5573 100644
--- a/jp/zimaos/Romote-Access.html
+++ b/jp/zimaos/Romote-Access.html
@@ -59,8 +59,8 @@
-
-
+
+
@@ -95,7 +95,7 @@
"url": "https://www.zimaspace.com/docs/logo.svg"
}
},
- "datePublished": "1734339081086"
+ "datePublished": "1734589362902"
}
@@ -237,7 +237,7 @@
-
+
前へ次へ
diff --git a/jp/zimaos/Setup-Python.html b/jp/zimaos/Setup-Python.html
index b6fdf92acb..6c9cdd4655 100644
--- a/jp/zimaos/Setup-Python.html
+++ b/jp/zimaos/Setup-Python.html
@@ -53,8 +53,8 @@
-
-
+
+
@@ -89,7 +89,7 @@
"url": "https://www.zimaspace.com/docs/logo.svg"
}
},
- "datePublished": "1734339081086"
+ "datePublished": "1734589362902"
}
@@ -218,7 +218,7 @@
-
+
前へ次へ
diff --git a/jp/zimaos/Sync-Photos-via-Configurable-CLI.html b/jp/zimaos/Sync-Photos-via-Configurable-CLI.html
index 77cd307d87..3bc8037f01 100644
--- a/jp/zimaos/Sync-Photos-via-Configurable-CLI.html
+++ b/jp/zimaos/Sync-Photos-via-Configurable-CLI.html
@@ -60,8 +60,8 @@
-
-
+
+
@@ -96,7 +96,7 @@
"url": "https://www.zimaspace.com/docs/logo.svg"
}
},
- "datePublished": "1734339081086"
+ "datePublished": "1734589362902"
}
@@ -229,7 +229,7 @@
-
+
前へ次へ
diff --git a/jp/zimaos/Sync-Photos-with-Immich.html b/jp/zimaos/Sync-Photos-with-Immich.html
index fde3fe2d25..e991403ce4 100644
--- a/jp/zimaos/Sync-Photos-with-Immich.html
+++ b/jp/zimaos/Sync-Photos-with-Immich.html
@@ -66,8 +66,8 @@
-
-
+
+
@@ -102,7 +102,7 @@
"url": "https://www.zimaspace.com/docs/logo.svg"
}
},
- "datePublished": "1734339081086"
+ "datePublished": "1734589362902"
}
@@ -240,7 +240,7 @@
-
+
前へ次へ
diff --git a/jp/zimaos/Thunderbolt-PC-Direct.html b/jp/zimaos/Thunderbolt-PC-Direct.html
index 19386eb417..f3869e32bb 100644
--- a/jp/zimaos/Thunderbolt-PC-Direct.html
+++ b/jp/zimaos/Thunderbolt-PC-Direct.html
@@ -64,8 +64,8 @@
-
-
+
+
@@ -100,7 +100,7 @@
"url": "https://www.zimaspace.com/docs/logo.svg"
}
},
- "datePublished": "1734339081086"
+ "datePublished": "1734589362902"
}
@@ -400,7 +400,7 @@
-
+
前へ次へ
diff --git a/jp/zimaos/User-Guide.html b/jp/zimaos/User-Guide.html
index d992758d7a..350b6850c4 100644
--- a/jp/zimaos/User-Guide.html
+++ b/jp/zimaos/User-Guide.html
@@ -51,8 +51,8 @@
-
-
+
+
@@ -86,7 +86,7 @@
"url": "https://www.zimaspace.com/docs/logo.svg"
}
},
- "datePublished": "1734339081086"
+ "datePublished": "1734589362902"
}
@@ -205,7 +205,7 @@
diff --git a/jp/zimaos/Using-Samba-as-a-Member.html b/jp/zimaos/Using-Samba-as-a-Member.html
index 5376fd8b58..feb914b516 100644
--- a/jp/zimaos/Using-Samba-as-a-Member.html
+++ b/jp/zimaos/Using-Samba-as-a-Member.html
@@ -88,8 +88,8 @@
-
-
+
+
@@ -124,7 +124,7 @@
"url": "https://www.zimaspace.com/docs/logo.svg"
}
},
- "datePublished": "1734339081086"
+ "datePublished": "1734589362902"
}
@@ -393,7 +393,7 @@
-
+
前へ次へ
diff --git a/jp/zimaos/ZFS-Setup.html b/jp/zimaos/ZFS-Setup.html
index 7af30d4bb8..6eb779bb90 100644
--- a/jp/zimaos/ZFS-Setup.html
+++ b/jp/zimaos/ZFS-Setup.html
@@ -54,8 +54,8 @@
-
-
+
+
@@ -90,7 +90,7 @@
"url": "https://www.zimaspace.com/docs/logo.svg"
}
},
- "datePublished": "1734339081086"
+ "datePublished": "1734589362902"
}
@@ -213,7 +213,7 @@
diff --git a/jp/zimaos/ZimaOS-v1.2.5-Available!.html b/jp/zimaos/ZimaOS-v1.2.5-Available!.html
index 03a245d56c..583c00dfc3 100644
--- a/jp/zimaos/ZimaOS-v1.2.5-Available!.html
+++ b/jp/zimaos/ZimaOS-v1.2.5-Available!.html
@@ -52,8 +52,8 @@
-
-
+
+
@@ -88,7 +88,7 @@
"url": "https://www.zimaspace.com/docs/logo.svg"
}
},
- "datePublished": "1734339081086"
+ "datePublished": "1734589362902"
}
@@ -239,7 +239,7 @@
diff --git a/jp/zimaos/iSCSI-usage-tutorial.html b/jp/zimaos/iSCSI-usage-tutorial.html
index a44f49971b..2b3f3b993c 100644
--- a/jp/zimaos/iSCSI-usage-tutorial.html
+++ b/jp/zimaos/iSCSI-usage-tutorial.html
@@ -62,8 +62,8 @@
-
-
+
+
@@ -98,7 +98,7 @@
"url": "https://www.zimaspace.com/docs/logo.svg"
}
},
- "datePublished": "1734339081086"
+ "datePublished": "1734589362902"
}
@@ -262,7 +262,7 @@
-
+
前へ次へ
diff --git a/jp/zimaos/index.html b/jp/zimaos/index.html
index c7f0ea6dd5..07a170c99e 100644
--- a/jp/zimaos/index.html
+++ b/jp/zimaos/index.html
@@ -55,8 +55,8 @@
-
-
+
+
@@ -91,7 +91,7 @@
"url": "https://www.zimaspace.com/docs/logo.svg"
}
},
- "datePublished": "1734339081086"
+ "datePublished": "1734589362902"
}
@@ -283,7 +283,7 @@
-
+
次へ
diff --git a/jp/zimaos/migrate-files-from-Synology-to-ZimaCube.html b/jp/zimaos/migrate-files-from-Synology-to-ZimaCube.html
index f52d1079a4..ae00090748 100644
--- a/jp/zimaos/migrate-files-from-Synology-to-ZimaCube.html
+++ b/jp/zimaos/migrate-files-from-Synology-to-ZimaCube.html
@@ -57,8 +57,8 @@
-
-
+
+
@@ -93,7 +93,7 @@
"url": "https://www.zimaspace.com/docs/logo.svg"
}
},
- "datePublished": "1734339081086"
+ "datePublished": "1734589362902"
}
@@ -234,7 +234,7 @@
diff --git a/jp/zimaos/resetnetworksettings.html b/jp/zimaos/resetnetworksettings.html
index b7c0d5c973..031dceb4c3 100644
--- a/jp/zimaos/resetnetworksettings.html
+++ b/jp/zimaos/resetnetworksettings.html
@@ -54,8 +54,8 @@
-
-
+
+
@@ -90,7 +90,7 @@
"url": "https://www.zimaspace.com/docs/logo.svg"
}
},
- "datePublished": "1734339081086"
+ "datePublished": "1734589362902"
}
@@ -217,7 +217,7 @@
diff --git a/jp/zimaos/set-your-SSH.html b/jp/zimaos/set-your-SSH.html
index 4e57c6ac20..259c2a37d9 100644
--- a/jp/zimaos/set-your-SSH.html
+++ b/jp/zimaos/set-your-SSH.html
@@ -54,8 +54,8 @@
-
-
+
+
@@ -90,7 +90,7 @@
"url": "https://www.zimaspace.com/docs/logo.svg"
}
},
- "datePublished": "1734339081086"
+ "datePublished": "1734589362902"
}
@@ -212,7 +212,7 @@
-
+
前へ次へ
diff --git a/jp/zimaos/setup-emby-server.html b/jp/zimaos/setup-emby-server.html
index 1070bd96a2..4b8dfc75cf 100644
--- a/jp/zimaos/setup-emby-server.html
+++ b/jp/zimaos/setup-emby-server.html
@@ -60,8 +60,8 @@
-
-
+
+
@@ -96,7 +96,7 @@
"url": "https://www.zimaspace.com/docs/logo.svg"
}
},
- "datePublished": "1734339081086"
+ "datePublished": "1734589362902"
}
@@ -243,7 +243,7 @@
-
+
前へ次へ
diff --git a/jp/zimaos/share-via-link.html b/jp/zimaos/share-via-link.html
index 47391aa951..d9688baa04 100644
--- a/jp/zimaos/share-via-link.html
+++ b/jp/zimaos/share-via-link.html
@@ -51,8 +51,8 @@
-
-
+
+
@@ -86,7 +86,7 @@
"url": "https://www.zimaspace.com/docs/logo.svg"
}
},
- "datePublished": "1734339081086"
+ "datePublished": "1734589362902"
}
@@ -233,7 +233,7 @@
-
+
次へ
diff --git a/jp/zimaos/v-1.2.2.html b/jp/zimaos/v-1.2.2.html
index c48cb5e402..976aea04b9 100644
--- a/jp/zimaos/v-1.2.2.html
+++ b/jp/zimaos/v-1.2.2.html
@@ -51,8 +51,8 @@
-
-
+
+
@@ -86,7 +86,7 @@
"url": "https://www.zimaspace.com/docs/logo.svg"
}
},
- "datePublished": "1734339081086"
+ "datePublished": "1734589362902"
}
@@ -230,7 +230,7 @@
-
+
前へ次へ
diff --git a/jp/zimaos/v-1.2.3.html b/jp/zimaos/v-1.2.3.html
index b8998a166c..bfddc44772 100644
--- a/jp/zimaos/v-1.2.3.html
+++ b/jp/zimaos/v-1.2.3.html
@@ -52,8 +52,8 @@
-
-
+
+
@@ -88,7 +88,7 @@
"url": "https://www.zimaspace.com/docs/logo.svg"
}
},
- "datePublished": "1734339081086"
+ "datePublished": "1734589362902"
}
@@ -246,7 +246,7 @@
diff --git a/jp/zimaos/v-1.2.4.html b/jp/zimaos/v-1.2.4.html
index 2cda329373..37e05234ac 100644
--- a/jp/zimaos/v-1.2.4.html
+++ b/jp/zimaos/v-1.2.4.html
@@ -52,8 +52,8 @@
-
-
+
+
@@ -88,7 +88,7 @@
"url": "https://www.zimaspace.com/docs/logo.svg"
}
},
- "datePublished": "1734339081086"
+ "datePublished": "1734589362902"
}
@@ -227,7 +227,7 @@
-
+
前へ次へ
diff --git a/jp/zimaos/v1.3.0.html b/jp/zimaos/v1.3.0.html
index 013f2c70c3..6af92b3ef7 100644
--- a/jp/zimaos/v1.3.0.html
+++ b/jp/zimaos/v1.3.0.html
@@ -52,8 +52,8 @@
-
-
+
+
@@ -88,7 +88,7 @@
"url": "https://www.zimaspace.com/docs/logo.svg"
}
},
- "datePublished": "1734339081086"
+ "datePublished": "1734589362902"
}
@@ -239,7 +239,7 @@
-
+
前へ次へ
diff --git a/jp/zimaos/webtorrent-feature.html b/jp/zimaos/webtorrent-feature.html
index 614ec67177..23263ba22a 100644
--- a/jp/zimaos/webtorrent-feature.html
+++ b/jp/zimaos/webtorrent-feature.html
@@ -51,8 +51,8 @@
-
-
+
+
@@ -86,7 +86,7 @@
"url": "https://www.zimaspace.com/docs/logo.svg"
}
},
- "datePublished": "1734339081086"
+ "datePublished": "1734589362902"
}
@@ -233,7 +233,7 @@
-
+
前へ次へ
diff --git a/knowledge/index.html b/knowledge/index.html
index 147ecf1633..123d4c49be 100644
--- a/knowledge/index.html
+++ b/knowledge/index.html
@@ -51,8 +51,8 @@
-
-
+
+
@@ -86,7 +86,7 @@
"url": "https://www.zimaspace.com/docs/logo.svg"
}
},
- "datePublished": "1734339081086"
+ "datePublished": "1734589362902"
}
@@ -204,7 +204,7 @@ Install Unraid on Zima Devices
Section1
diff --git a/pt-PT/faq/test-files.html b/pt-PT/faq/test-files.html
index d2be45d30c..d2de2413d9 100644
--- a/pt-PT/faq/test-files.html
+++ b/pt-PT/faq/test-files.html
@@ -51,8 +51,8 @@
-
-
+
+
@@ -86,7 +86,7 @@
"url": "https://www.zimaspace.com/docs/logo.svg"
}
},
- "datePublished": "1734339081086"
+ "datePublished": "1734589362902"
}
@@ -207,7 +207,7 @@
-
+
Próximo
diff --git a/pt-PT/zimaboard/All-in-one-routing-system-OpenWRT.html b/pt-PT/zimaboard/All-in-one-routing-system-OpenWRT.html
index cc2aaeab6b..70b40fc9b2 100644
--- a/pt-PT/zimaboard/All-in-one-routing-system-OpenWRT.html
+++ b/pt-PT/zimaboard/All-in-one-routing-system-OpenWRT.html
@@ -59,8 +59,8 @@
-
-
+
+
@@ -95,7 +95,7 @@
"url": "https://www.zimaspace.com/docs/logo.svg"
}
},
- "datePublished": "1734339081086"
+ "datePublished": "1734589362902"
}
@@ -245,7 +245,7 @@
diff --git a/pt-PT/zimaboard/Basic-functions-of-dedicated-systems.html b/pt-PT/zimaboard/Basic-functions-of-dedicated-systems.html
index f92c7c847f..0986b2a2cc 100644
--- a/pt-PT/zimaboard/Basic-functions-of-dedicated-systems.html
+++ b/pt-PT/zimaboard/Basic-functions-of-dedicated-systems.html
@@ -66,8 +66,8 @@
-
-
+
+
@@ -102,7 +102,7 @@
"url": "https://www.zimaspace.com/docs/logo.svg"
}
},
- "datePublished": "1734339081086"
+ "datePublished": "1734589362902"
}
@@ -257,7 +257,7 @@
diff --git a/pt-PT/zimaboard/Build-a-75-inch-4K-Arcade-with-ZimaBoard-and-Batocera.html b/pt-PT/zimaboard/Build-a-75-inch-4K-Arcade-with-ZimaBoard-and-Batocera.html
index 6f00218438..9a7624e5a0 100644
--- a/pt-PT/zimaboard/Build-a-75-inch-4K-Arcade-with-ZimaBoard-and-Batocera.html
+++ b/pt-PT/zimaboard/Build-a-75-inch-4K-Arcade-with-ZimaBoard-and-Batocera.html
@@ -72,8 +72,8 @@
-
-
+
+
@@ -108,7 +108,7 @@
"url": "https://www.zimaspace.com/docs/logo.svg"
}
},
- "datePublished": "1734339081086"
+ "datePublished": "1734589362902"
}
@@ -294,7 +294,7 @@
diff --git a/pt-PT/zimaboard/Enable-WOL-on-Zimaboard.html b/pt-PT/zimaboard/Enable-WOL-on-Zimaboard.html
index 87a1ee4f2c..e7f8884c98 100644
--- a/pt-PT/zimaboard/Enable-WOL-on-Zimaboard.html
+++ b/pt-PT/zimaboard/Enable-WOL-on-Zimaboard.html
@@ -61,8 +61,8 @@
-
-
+
+
@@ -97,7 +97,7 @@
"url": "https://www.zimaspace.com/docs/logo.svg"
}
},
- "datePublished": "1734339081086"
+ "datePublished": "1734589362902"
}
@@ -283,7 +283,7 @@
-
+
AnteriorPróximo
diff --git a/pt-PT/zimaboard/Hardware-Brief.html b/pt-PT/zimaboard/Hardware-Brief.html
index 81890d6d40..d873b6f9bc 100644
--- a/pt-PT/zimaboard/Hardware-Brief.html
+++ b/pt-PT/zimaboard/Hardware-Brief.html
@@ -52,8 +52,8 @@
-
-
+
+
@@ -88,7 +88,7 @@
"url": "https://www.zimaspace.com/docs/logo.svg"
}
},
- "datePublished": "1734339081086"
+ "datePublished": "1734589362902"
}
@@ -229,7 +229,7 @@
-
+
AnteriorPróximo
diff --git a/pt-PT/zimaboard/Hardware-Interface-Introduction.html b/pt-PT/zimaboard/Hardware-Interface-Introduction.html
index 8ea8d30043..0afd296a7c 100644
--- a/pt-PT/zimaboard/Hardware-Interface-Introduction.html
+++ b/pt-PT/zimaboard/Hardware-Interface-Introduction.html
@@ -54,8 +54,8 @@
-
-
+
+
@@ -90,7 +90,7 @@
"url": "https://www.zimaspace.com/docs/logo.svg"
}
},
- "datePublished": "1734339081086"
+ "datePublished": "1734589362902"
}
@@ -225,7 +225,7 @@
-
+
AnteriorPróximo
diff --git a/pt-PT/zimaboard/How-to-check-IP-address.html b/pt-PT/zimaboard/How-to-check-IP-address.html
index 48e52e0c26..7ea6a88c67 100644
--- a/pt-PT/zimaboard/How-to-check-IP-address.html
+++ b/pt-PT/zimaboard/How-to-check-IP-address.html
@@ -57,8 +57,8 @@
-
-
+
+
@@ -93,7 +93,7 @@
"url": "https://www.zimaspace.com/docs/logo.svg"
}
},
- "datePublished": "1734339081086"
+ "datePublished": "1734589362902"
}
@@ -242,7 +242,7 @@
diff --git a/pt-PT/zimaboard/MineCraft-Friendship-Service.html b/pt-PT/zimaboard/MineCraft-Friendship-Service.html
index fc57714bb5..5ce3f4a129 100644
--- a/pt-PT/zimaboard/MineCraft-Friendship-Service.html
+++ b/pt-PT/zimaboard/MineCraft-Friendship-Service.html
@@ -64,8 +64,8 @@
-
-
+
+
@@ -100,7 +100,7 @@
"url": "https://www.zimaspace.com/docs/logo.svg"
}
},
- "datePublished": "1734339081086"
+ "datePublished": "1734589362902"
}
@@ -280,7 +280,7 @@
-
+
AnteriorPróximo
diff --git a/pt-PT/zimaboard/Openwrt-eMMc-boot.html b/pt-PT/zimaboard/Openwrt-eMMc-boot.html
index f0a3c7787d..0cdc511855 100644
--- a/pt-PT/zimaboard/Openwrt-eMMc-boot.html
+++ b/pt-PT/zimaboard/Openwrt-eMMc-boot.html
@@ -59,8 +59,8 @@
-
-
+
+
@@ -95,7 +95,7 @@
"url": "https://www.zimaspace.com/docs/logo.svg"
}
},
- "datePublished": "1734339081086"
+ "datePublished": "1734589362902"
}
@@ -277,7 +277,7 @@
diff --git a/pt-PT/zimaboard/Power-on-Zimablade.html b/pt-PT/zimaboard/Power-on-Zimablade.html
index c6ea16bbb1..ce95189f1a 100644
--- a/pt-PT/zimaboard/Power-on-Zimablade.html
+++ b/pt-PT/zimaboard/Power-on-Zimablade.html
@@ -66,8 +66,8 @@
-
-
+
+
@@ -102,7 +102,7 @@
"url": "https://www.zimaspace.com/docs/logo.svg"
}
},
- "datePublished": "1734339081086"
+ "datePublished": "1734589362902"
}
@@ -279,7 +279,7 @@
-
+
AnteriorPróximo
diff --git a/pt-PT/zimaboard/Restore-factory-settings.html b/pt-PT/zimaboard/Restore-factory-settings.html
index 458e9b0961..d4adde25cc 100644
--- a/pt-PT/zimaboard/Restore-factory-settings.html
+++ b/pt-PT/zimaboard/Restore-factory-settings.html
@@ -65,8 +65,8 @@
-
-
+
+
@@ -101,7 +101,7 @@
"url": "https://www.zimaspace.com/docs/logo.svg"
}
},
- "datePublished": "1734339081086"
+ "datePublished": "1734589362902"
}
@@ -287,7 +287,7 @@
-
+
AnteriorPróximo
diff --git a/pt-PT/zimaboard/Self-Deploying-Applications.html b/pt-PT/zimaboard/Self-Deploying-Applications.html
index 95643b93a0..8ea0a5f1ab 100644
--- a/pt-PT/zimaboard/Self-Deploying-Applications.html
+++ b/pt-PT/zimaboard/Self-Deploying-Applications.html
@@ -66,8 +66,8 @@
-
-
+
+
@@ -102,7 +102,7 @@
"url": "https://www.zimaspace.com/docs/logo.svg"
}
},
- "datePublished": "1734339081086"
+ "datePublished": "1734589362902"
}
@@ -259,7 +259,7 @@
-
+
AnteriorPróximo
diff --git a/pt-PT/zimaboard/Small-body-Big-applications-OMV-First-Experience.html b/pt-PT/zimaboard/Small-body-Big-applications-OMV-First-Experience.html
index 3da4f32523..3ef09b193a 100644
--- a/pt-PT/zimaboard/Small-body-Big-applications-OMV-First-Experience.html
+++ b/pt-PT/zimaboard/Small-body-Big-applications-OMV-First-Experience.html
@@ -76,8 +76,8 @@
-
-
+
+
@@ -112,7 +112,7 @@
"url": "https://www.zimaspace.com/docs/logo.svg"
}
},
- "datePublished": "1734339081086"
+ "datePublished": "1734589362902"
}
@@ -296,7 +296,7 @@
diff --git a/pt-PT/zimaboard/Small-body-Big-applications-OMV-install.html b/pt-PT/zimaboard/Small-body-Big-applications-OMV-install.html
index 15c734fe81..a4123199cb 100644
--- a/pt-PT/zimaboard/Small-body-Big-applications-OMV-install.html
+++ b/pt-PT/zimaboard/Small-body-Big-applications-OMV-install.html
@@ -63,8 +63,8 @@
-
-
+
+
@@ -99,7 +99,7 @@
"url": "https://www.zimaspace.com/docs/logo.svg"
}
},
- "datePublished": "1734339081086"
+ "datePublished": "1734589362902"
}
@@ -263,7 +263,7 @@
-
+
AnteriorPróximo
diff --git a/pt-PT/zimaboard/Syncthing.html b/pt-PT/zimaboard/Syncthing.html
index 27e7c46906..ae66a2800a 100644
--- a/pt-PT/zimaboard/Syncthing.html
+++ b/pt-PT/zimaboard/Syncthing.html
@@ -61,8 +61,8 @@
-
-
+
+
@@ -97,7 +97,7 @@
"url": "https://www.zimaspace.com/docs/logo.svg"
}
},
- "datePublished": "1734339081086"
+ "datePublished": "1734589362902"
}
@@ -261,7 +261,7 @@
diff --git a/pt-PT/zimaboard/Universal-third-party-system-installation-tutorial.html b/pt-PT/zimaboard/Universal-third-party-system-installation-tutorial.html
index 95aa7bffd8..7ebf0ddf99 100644
--- a/pt-PT/zimaboard/Universal-third-party-system-installation-tutorial.html
+++ b/pt-PT/zimaboard/Universal-third-party-system-installation-tutorial.html
@@ -59,8 +59,8 @@
-
-
+
+
@@ -95,7 +95,7 @@
"url": "https://www.zimaspace.com/docs/logo.svg"
}
},
- "datePublished": "1734339081086"
+ "datePublished": "1734589362902"
}
@@ -247,7 +247,7 @@
-
+
AnteriorPróximo
diff --git a/pt-PT/zimaboard/Unraid-First-Experience-at-$129-Installation.html b/pt-PT/zimaboard/Unraid-First-Experience-at-$129-Installation.html
index 9e93349ac1..e372b378fd 100644
--- a/pt-PT/zimaboard/Unraid-First-Experience-at-$129-Installation.html
+++ b/pt-PT/zimaboard/Unraid-First-Experience-at-$129-Installation.html
@@ -69,8 +69,8 @@
-
-
+
+
@@ -105,7 +105,7 @@
"url": "https://www.zimaspace.com/docs/logo.svg"
}
},
- "datePublished": "1734339081090"
+ "datePublished": "1734589362902"
}
@@ -269,7 +269,7 @@
-
+
AnteriorPróximo
diff --git a/pt-PT/zimaboard/Upgrade-Motherboard-BIOS-Version.html b/pt-PT/zimaboard/Upgrade-Motherboard-BIOS-Version.html
index f17de7ba4a..6470c21629 100644
--- a/pt-PT/zimaboard/Upgrade-Motherboard-BIOS-Version.html
+++ b/pt-PT/zimaboard/Upgrade-Motherboard-BIOS-Version.html
@@ -51,8 +51,8 @@
-
-
+
+
@@ -86,7 +86,7 @@
"url": "https://www.zimaspace.com/docs/logo.svg"
}
},
- "datePublished": "1734339081090"
+ "datePublished": "1734589362902"
}
@@ -258,7 +258,7 @@
-
+
AnteriorPróximo
diff --git a/pt-PT/zimaboard/VR-Audio-And-Video-Experience-Oculus.html b/pt-PT/zimaboard/VR-Audio-And-Video-Experience-Oculus.html
index 72bb531233..e7ba49b217 100644
--- a/pt-PT/zimaboard/VR-Audio-And-Video-Experience-Oculus.html
+++ b/pt-PT/zimaboard/VR-Audio-And-Video-Experience-Oculus.html
@@ -59,8 +59,8 @@
-
-
+
+
@@ -95,7 +95,7 @@
"url": "https://www.zimaspace.com/docs/logo.svg"
}
},
- "datePublished": "1734339081090"
+ "datePublished": "1734589362902"
}
@@ -233,7 +233,7 @@
-
+
AnteriorPróximo
diff --git a/pt-PT/zimaboard/index.html b/pt-PT/zimaboard/index.html
index 8acd4e97b1..61425f92fe 100644
--- a/pt-PT/zimaboard/index.html
+++ b/pt-PT/zimaboard/index.html
@@ -60,8 +60,8 @@
-
-
+
+
@@ -96,7 +96,7 @@
"url": "https://www.zimaspace.com/docs/logo.svg"
}
},
- "datePublished": "1734339081090"
+ "datePublished": "1734589362902"
}
@@ -243,7 +243,7 @@
-
+
Próximo
diff --git a/pt-PT/zimacube/About-ZimaOS.html b/pt-PT/zimacube/About-ZimaOS.html
index cda0d4a6d5..8c60b3a1f5 100644
--- a/pt-PT/zimacube/About-ZimaOS.html
+++ b/pt-PT/zimacube/About-ZimaOS.html
@@ -51,8 +51,8 @@
-
-
+
+
@@ -86,7 +86,7 @@
"url": "https://www.zimaspace.com/docs/logo.svg"
}
},
- "datePublished": "1734339081090"
+ "datePublished": "1734589362902"
}
@@ -204,7 +204,7 @@ Título
Secção
diff --git a/pt-PT/zimacube/Advanced-Using.html b/pt-PT/zimacube/Advanced-Using.html
index d2e66b0aa0..243e3889b5 100644
--- a/pt-PT/zimacube/Advanced-Using.html
+++ b/pt-PT/zimacube/Advanced-Using.html
@@ -51,8 +51,8 @@
-
-
+
+
@@ -86,7 +86,7 @@
"url": "https://www.zimaspace.com/docs/logo.svg"
}
},
- "datePublished": "1734339081090"
+ "datePublished": "1734589362902"
}
@@ -204,7 +204,7 @@ Título
Seção
diff --git a/pt-PT/zimacube/Assembly-Tutorial.html b/pt-PT/zimacube/Assembly-Tutorial.html
index ff5a92ced2..c503428150 100644
--- a/pt-PT/zimacube/Assembly-Tutorial.html
+++ b/pt-PT/zimacube/Assembly-Tutorial.html
@@ -110,8 +110,8 @@
-
-
+
+
@@ -146,7 +146,7 @@
"url": "https://www.zimaspace.com/docs/logo.svg"
}
},
- "datePublished": "1734339081090"
+ "datePublished": "1734589362902"
}
@@ -511,7 +511,7 @@ Desmontagem do chassi concluída
diff --git a/pt-PT/zimacube/Auto-Power-On.html b/pt-PT/zimacube/Auto-Power-On.html
index 4331f7978b..eb3f03cb89 100644
--- a/pt-PT/zimacube/Auto-Power-On.html
+++ b/pt-PT/zimacube/Auto-Power-On.html
@@ -55,8 +55,8 @@
-
-
+
+
@@ -91,7 +91,7 @@
"url": "https://www.zimaspace.com/docs/logo.svg"
}
},
- "datePublished": "1734339081090"
+ "datePublished": "1734589362902"
}
@@ -216,7 +216,7 @@
-
+
AnteriorPróximo
diff --git a/pt-PT/zimacube/BIOS-Configuration.html b/pt-PT/zimacube/BIOS-Configuration.html
index d0bb851070..201f9e5d07 100644
--- a/pt-PT/zimacube/BIOS-Configuration.html
+++ b/pt-PT/zimacube/BIOS-Configuration.html
@@ -51,8 +51,8 @@
-
-
+
+
@@ -86,7 +86,7 @@
"url": "https://www.zimaspace.com/docs/logo.svg"
}
},
- "datePublished": "1734339081090"
+ "datePublished": "1734589362902"
}
@@ -205,7 +205,7 @@ Configuração da BIOS
diff --git a/pt-PT/zimacube/Compatible-Network-Adapters.html b/pt-PT/zimacube/Compatible-Network-Adapters.html
index d956617691..3e23927304 100644
--- a/pt-PT/zimacube/Compatible-Network-Adapters.html
+++ b/pt-PT/zimacube/Compatible-Network-Adapters.html
@@ -51,8 +51,8 @@
-
-
+
+
@@ -86,7 +86,7 @@
"url": "https://www.zimaspace.com/docs/logo.svg"
}
},
- "datePublished": "1734339081090"
+ "datePublished": "1734589362902"
}
@@ -237,7 +237,7 @@
diff --git a/pt-PT/zimacube/Creating-RAID-Troubleshooting-Guide.html b/pt-PT/zimacube/Creating-RAID-Troubleshooting-Guide.html
index 7226855cfc..fb63d94578 100644
--- a/pt-PT/zimacube/Creating-RAID-Troubleshooting-Guide.html
+++ b/pt-PT/zimacube/Creating-RAID-Troubleshooting-Guide.html
@@ -56,8 +56,8 @@
-
-
+
+
@@ -92,7 +92,7 @@
"url": "https://www.zimaspace.com/docs/logo.svg"
}
},
- "datePublished": "1734339081090"
+ "datePublished": "1734589362906"
}
@@ -215,7 +215,7 @@
-
+
AnteriorPróximo
diff --git a/pt-PT/zimacube/Detailed-Plex-Operation-Guide.html b/pt-PT/zimacube/Detailed-Plex-Operation-Guide.html
index aa7dfed9eb..c7d04a4ee0 100644
--- a/pt-PT/zimacube/Detailed-Plex-Operation-Guide.html
+++ b/pt-PT/zimacube/Detailed-Plex-Operation-Guide.html
@@ -67,8 +67,8 @@
-
-
+
+
@@ -103,7 +103,7 @@
"url": "https://www.zimaspace.com/docs/logo.svg"
}
},
- "datePublished": "1734339081090"
+ "datePublished": "1734589362906"
}
@@ -244,7 +244,7 @@
diff --git "a/pt-PT/zimacube/From-Synology-to-ZimaCube\357\274\214migrate-all-files!.html" "b/pt-PT/zimacube/From-Synology-to-ZimaCube\357\274\214migrate-all-files!.html"
index a1417bd4de..0759cf84ae 100644
--- "a/pt-PT/zimacube/From-Synology-to-ZimaCube\357\274\214migrate-all-files!.html"
+++ "b/pt-PT/zimacube/From-Synology-to-ZimaCube\357\274\214migrate-all-files!.html"
@@ -57,8 +57,8 @@
-
-
+
+
@@ -93,7 +93,7 @@
"url": "https://www.zimaspace.com/docs/logo.svg"
}
},
- "datePublished": "1734339081090"
+ "datePublished": "1734589362906"
}
@@ -234,7 +234,7 @@
-
+
Próximo
diff --git a/pt-PT/zimacube/GPU-Expansion.html b/pt-PT/zimacube/GPU-Expansion.html
index 38ea11520e..78437401fc 100644
--- a/pt-PT/zimacube/GPU-Expansion.html
+++ b/pt-PT/zimacube/GPU-Expansion.html
@@ -64,8 +64,8 @@
-
-
+
+
@@ -100,7 +100,7 @@
"url": "https://www.zimaspace.com/docs/logo.svg"
}
},
- "datePublished": "1734339081090"
+ "datePublished": "1734589362906"
}
@@ -333,7 +333,7 @@
-
+
AnteriorPróximo
diff --git a/pt-PT/zimacube/HDD-Interface-Usage-Guide.html b/pt-PT/zimacube/HDD-Interface-Usage-Guide.html
index ff4ec1d647..01ccbc852e 100644
--- a/pt-PT/zimacube/HDD-Interface-Usage-Guide.html
+++ b/pt-PT/zimacube/HDD-Interface-Usage-Guide.html
@@ -51,8 +51,8 @@
-
-
+
+
@@ -86,7 +86,7 @@
"url": "https://www.zimaspace.com/docs/logo.svg"
}
},
- "datePublished": "1734339081090"
+ "datePublished": "1734589362906"
}
@@ -453,7 +453,7 @@
-
+
AnteriorPróximo
diff --git a/pt-PT/zimacube/Hardware-Brief.html b/pt-PT/zimacube/Hardware-Brief.html
index 24a71b4388..47a939db3f 100644
--- a/pt-PT/zimacube/Hardware-Brief.html
+++ b/pt-PT/zimacube/Hardware-Brief.html
@@ -54,8 +54,8 @@
-
-
+
+
@@ -90,7 +90,7 @@
"url": "https://www.zimaspace.com/docs/logo.svg"
}
},
- "datePublished": "1734339081090"
+ "datePublished": "1734589362906"
}
@@ -234,7 +234,7 @@
-
+
AnteriorPróximo
diff --git a/pt-PT/zimacube/Hardware-Details.html b/pt-PT/zimacube/Hardware-Details.html
index cf678fb81e..65fe87ebb0 100644
--- a/pt-PT/zimacube/Hardware-Details.html
+++ b/pt-PT/zimacube/Hardware-Details.html
@@ -51,8 +51,8 @@
-
-
+
+
@@ -86,7 +86,7 @@
"url": "https://www.zimaspace.com/docs/logo.svg"
}
},
- "datePublished": "1734339081090"
+ "datePublished": "1734589362906"
}
@@ -254,7 +254,7 @@ Instruções da Interface do Ventilador
Instruções da Porta USB
diff --git a/pt-PT/zimacube/How-to-Install-ZimaOS.html b/pt-PT/zimacube/How-to-Install-ZimaOS.html
index 0251cf9129..e6d2116566 100644
--- a/pt-PT/zimacube/How-to-Install-ZimaOS.html
+++ b/pt-PT/zimacube/How-to-Install-ZimaOS.html
@@ -62,8 +62,8 @@
-
-
+
+
@@ -98,7 +98,7 @@
"url": "https://www.zimaspace.com/docs/logo.svg"
}
},
- "datePublished": "1734339081090"
+ "datePublished": "1734589362906"
}
@@ -233,7 +233,7 @@
diff --git a/pt-PT/zimacube/How-to-Install-and-Remove-the-7th-Bay.html b/pt-PT/zimacube/How-to-Install-and-Remove-the-7th-Bay.html
index 8782e0d56c..e00fb937b3 100644
--- a/pt-PT/zimacube/How-to-Install-and-Remove-the-7th-Bay.html
+++ b/pt-PT/zimacube/How-to-Install-and-Remove-the-7th-Bay.html
@@ -58,8 +58,8 @@
-
-
+
+
@@ -94,7 +94,7 @@
"url": "https://www.zimaspace.com/docs/logo.svg"
}
},
- "datePublished": "1734339081090"
+ "datePublished": "1734589362906"
}
@@ -219,7 +219,7 @@
-
+
Próximo
diff --git a/pt-PT/zimacube/How-to-Open-SSH-in-ZimaOS.html b/pt-PT/zimacube/How-to-Open-SSH-in-ZimaOS.html
index c38326e0ee..65d4227f07 100644
--- a/pt-PT/zimacube/How-to-Open-SSH-in-ZimaOS.html
+++ b/pt-PT/zimacube/How-to-Open-SSH-in-ZimaOS.html
@@ -53,8 +53,8 @@
-
-
+
+
@@ -89,7 +89,7 @@
"url": "https://www.zimaspace.com/docs/logo.svg"
}
},
- "datePublished": "1734339081090"
+ "datePublished": "1734589362906"
}
@@ -214,7 +214,7 @@
-
+
Próximo
diff --git a/pt-PT/zimacube/How-to-understand-Docker-App's-paths-On-ZimaOS.html b/pt-PT/zimacube/How-to-understand-Docker-App's-paths-On-ZimaOS.html
index d24aab0046..f19610789d 100644
--- a/pt-PT/zimacube/How-to-understand-Docker-App's-paths-On-ZimaOS.html
+++ b/pt-PT/zimacube/How-to-understand-Docker-App's-paths-On-ZimaOS.html
@@ -57,8 +57,8 @@
-
-
+
+
@@ -93,7 +93,7 @@
"url": "https://www.zimaspace.com/docs/logo.svg"
}
},
- "datePublished": "1734339081090"
+ "datePublished": "1734589362906"
}
@@ -232,7 +232,7 @@
diff --git a/pt-PT/zimacube/Install-TrueNAS.html b/pt-PT/zimacube/Install-TrueNAS.html
index e51d09e17f..0bb398610a 100644
--- a/pt-PT/zimacube/Install-TrueNAS.html
+++ b/pt-PT/zimacube/Install-TrueNAS.html
@@ -62,8 +62,8 @@
-
-
+
+
@@ -98,7 +98,7 @@
"url": "https://www.zimaspace.com/docs/logo.svg"
}
},
- "datePublished": "1734339081090"
+ "datePublished": "1734589362906"
}
@@ -234,7 +234,7 @@
diff --git a/pt-PT/zimacube/Install-UnRAID.html b/pt-PT/zimacube/Install-UnRAID.html
index e1a1718592..242fe5b4e0 100644
--- a/pt-PT/zimacube/Install-UnRAID.html
+++ b/pt-PT/zimacube/Install-UnRAID.html
@@ -67,8 +67,8 @@
-
-
+
+
@@ -103,7 +103,7 @@
"url": "https://www.zimaspace.com/docs/logo.svg"
}
},
- "datePublished": "1734339081090"
+ "datePublished": "1734589362906"
}
@@ -231,7 +231,7 @@
diff --git a/pt-PT/zimacube/Instructions-for-use-of-the-7th-Bay.html b/pt-PT/zimacube/Instructions-for-use-of-the-7th-Bay.html
index 1e4a1fbd1a..1e54790024 100644
--- a/pt-PT/zimacube/Instructions-for-use-of-the-7th-Bay.html
+++ b/pt-PT/zimacube/Instructions-for-use-of-the-7th-Bay.html
@@ -64,8 +64,8 @@
-
-
+
+
@@ -100,7 +100,7 @@
"url": "https://www.zimaspace.com/docs/logo.svg"
}
},
- "datePublished": "1734339081090"
+ "datePublished": "1734589362906"
}
@@ -240,7 +240,7 @@
-
+
AnteriorPróximo
diff --git a/pt-PT/zimacube/Memory-Test-Tutorial.html b/pt-PT/zimacube/Memory-Test-Tutorial.html
index f5b20a3f72..a4b77a57fb 100644
--- a/pt-PT/zimacube/Memory-Test-Tutorial.html
+++ b/pt-PT/zimacube/Memory-Test-Tutorial.html
@@ -58,8 +58,8 @@
-
-
+
+
@@ -94,7 +94,7 @@
"url": "https://www.zimaspace.com/docs/logo.svg"
}
},
- "datePublished": "1734339081090"
+ "datePublished": "1734589362906"
}
@@ -223,11 +223,11 @@
- Entre na interface do Memtest e selecione Iniciar Teste.



-Passo 4: Determinar se há um problema com a memória com base nos resultados do feedback
Se a interface PASS aparecer, não há problema com a memória

Você pode usar os métodos acima para determinar se sua memória tem problemas de estabilidade e solucionar problemas na placa-mãe! Ao mesmo tempo, você pode entrar em contato com nosso suporte técnico pelo e-mail support@icewhale.org e anexar os resultados do teste para obter mais ajuda.
+Passo 4: Determinar se há um problema com a memória com base nos resultados do feedback
Se a interface PASS aparecer, não há problema com a memória

Você pode usar os métodos acima para determinar se sua memória tem problemas de estabilidade e solucionar problemas na placa-mãe! Ao mesmo tempo, você pode entrar em contato com nosso suporte técnico pelo e-mail support@icewhale.org e anexar os resultados do teste para obter mais ajuda.
diff --git a/pt-PT/zimacube/PC-Direct.html b/pt-PT/zimacube/PC-Direct.html
index 37dea4f16a..c1d60e7b3f 100644
--- a/pt-PT/zimacube/PC-Direct.html
+++ b/pt-PT/zimacube/PC-Direct.html
@@ -65,8 +65,8 @@
-
-
+
+
@@ -101,7 +101,7 @@
"url": "https://www.zimaspace.com/docs/logo.svg"
}
},
- "datePublished": "1734339081090"
+ "datePublished": "1734589362906"
}
@@ -294,7 +294,7 @@
-
+
AnteriorPróximo
diff --git a/pt-PT/zimacube/Plex-and-GPU-Transcoding.html b/pt-PT/zimacube/Plex-and-GPU-Transcoding.html
index 2c839d6263..865b71a789 100644
--- a/pt-PT/zimacube/Plex-and-GPU-Transcoding.html
+++ b/pt-PT/zimacube/Plex-and-GPU-Transcoding.html
@@ -60,8 +60,8 @@
-
-
+
+
@@ -96,7 +96,7 @@
"url": "https://www.zimaspace.com/docs/logo.svg"
}
},
- "datePublished": "1734339081090"
+ "datePublished": "1734589362906"
}
@@ -280,7 +280,7 @@
-
+
AnteriorPróximo
diff --git a/pt-PT/zimacube/Quick-Start.html b/pt-PT/zimacube/Quick-Start.html
index 0dd59ff433..6b6c5d8972 100644
--- a/pt-PT/zimacube/Quick-Start.html
+++ b/pt-PT/zimacube/Quick-Start.html
@@ -59,8 +59,8 @@
-
-
+
+
@@ -95,7 +95,7 @@
"url": "https://www.zimaspace.com/docs/logo.svg"
}
},
- "datePublished": "1734339081090"
+ "datePublished": "1734589362906"
}
@@ -351,7 +351,7 @@
-
+
Próximo
diff --git a/pt-PT/zimacube/RAID-SSD-Expansion.html b/pt-PT/zimacube/RAID-SSD-Expansion.html
index ac275bfb04..d2e53a34ef 100644
--- a/pt-PT/zimacube/RAID-SSD-Expansion.html
+++ b/pt-PT/zimacube/RAID-SSD-Expansion.html
@@ -51,8 +51,8 @@
-
-
+
+
@@ -86,7 +86,7 @@
"url": "https://www.zimaspace.com/docs/logo.svg"
}
},
- "datePublished": "1734339081090"
+ "datePublished": "1734589362906"
}
@@ -204,7 +204,7 @@ Título
Seção
diff --git a/pt-PT/zimacube/Release-Note.html b/pt-PT/zimacube/Release-Note.html
index 471db2f572..949963cd65 100644
--- a/pt-PT/zimacube/Release-Note.html
+++ b/pt-PT/zimacube/Release-Note.html
@@ -52,8 +52,8 @@
-
-
+
+
@@ -88,7 +88,7 @@
"url": "https://www.zimaspace.com/docs/logo.svg"
}
},
- "datePublished": "1734339081090"
+ "datePublished": "1734589362906"
}
@@ -235,7 +235,7 @@
diff --git a/pt-PT/zimacube/Resets-CMOS.html b/pt-PT/zimacube/Resets-CMOS.html
index dfb5a398ac..5a373b06ad 100644
--- a/pt-PT/zimacube/Resets-CMOS.html
+++ b/pt-PT/zimacube/Resets-CMOS.html
@@ -54,8 +54,8 @@
-
-
+
+
@@ -90,7 +90,7 @@
"url": "https://www.zimaspace.com/docs/logo.svg"
}
},
- "datePublished": "1734339081090"
+ "datePublished": "1734589362906"
}
@@ -216,7 +216,7 @@
-
+
AnteriorPróximo
diff --git a/pt-PT/zimacube/Transfer-Speeds-Over-Thunderbolt.html b/pt-PT/zimacube/Transfer-Speeds-Over-Thunderbolt.html
index 984b774d30..2118c0a0fa 100644
--- a/pt-PT/zimacube/Transfer-Speeds-Over-Thunderbolt.html
+++ b/pt-PT/zimacube/Transfer-Speeds-Over-Thunderbolt.html
@@ -53,8 +53,8 @@
-
-
+
+
@@ -89,7 +89,7 @@
"url": "https://www.zimaspace.com/docs/logo.svg"
}
},
- "datePublished": "1734339081090"
+ "datePublished": "1734589362906"
}
@@ -214,7 +214,7 @@
-
+
AnteriorPróximo
diff --git a/pt-PT/zimacube/Troubleshooting-Self-Test-Guide.html b/pt-PT/zimacube/Troubleshooting-Self-Test-Guide.html
index 8e520b6458..2ce8ef4a03 100644
--- a/pt-PT/zimacube/Troubleshooting-Self-Test-Guide.html
+++ b/pt-PT/zimacube/Troubleshooting-Self-Test-Guide.html
@@ -55,8 +55,8 @@
-
-
+
+
@@ -91,7 +91,7 @@
"url": "https://www.zimaspace.com/docs/logo.svg"
}
},
- "datePublished": "1734339081090"
+ "datePublished": "1734589362906"
}
@@ -214,7 +214,7 @@ https://www.zimaspace.com/docs/zimacube/Memory-Test-Tutorial
Passo 3: Reiniciar o dispositivo
Você pode se referir aos seguintes passos para reiniciar a bateria RTC:
https://www.zimaspace.com/docs/zimacube/Resets-CMOS
-Solução:
Se você não conseguir iniciar de acordo com os passos acima, entre em contato com nossa equipe de pós-venda support@icewhale.org para substituir a placa-mãe.
+Solução:
Se você não conseguir iniciar de acordo com os passos acima, entre em contato com nossa equipe de pós-venda support@icewhale.org para substituir a placa-mãe.
Problema de Software
Anormalidade no início do sistema
- Re-conecte o disco de sistema na placa-mãe e verifique se o disco de sistema pode ser reconhecido normalmente.
- Você pode reinstalar o ZimaOS de acordo com o método no seguinte link:
https://www.zimaspace.com/docs/zimacube/How-to-Install-ZimaOS
@@ -226,11 +226,11 @@
O seguinte link lista os modelos de disco rígido que podem ser usados normalmente no teste interno:
https://www.zimaspace.com/docs/zimacube/HDD-Interface-Usage-Guide
Solução:
Se os métodos acima não conseguirem fazer o disco rígido funcionar normalmente, você pode entrar em contato com nossa equipe de pós-venda support@icewhale.org para substituir a placa de circuito impresso para você.
+

O seguinte link lista os modelos de disco rígido que podem ser usados normalmente no teste interno:
https://www.zimaspace.com/docs/zimacube/HDD-Interface-Usage-Guide
Solução:
Se os métodos acima não conseguirem fazer o disco rígido funcionar normalmente, você pode entrar em contato com nossa equipe de pós-venda support@icewhale.org para substituir a placa de circuito impresso para você.
diff --git a/pt-PT/zimacube/Tutorials.html b/pt-PT/zimacube/Tutorials.html
index 954451539f..ea902b792d 100644
--- a/pt-PT/zimacube/Tutorials.html
+++ b/pt-PT/zimacube/Tutorials.html
@@ -55,8 +55,8 @@
-
-
+
+
@@ -91,7 +91,7 @@
"url": "https://www.zimaspace.com/docs/logo.svg"
}
},
- "datePublished": "1734339081090"
+ "datePublished": "1734589362906"
}
@@ -216,7 +216,7 @@
-
+
Próximo
diff --git a/pt-PT/zimacube/User-Guide.html b/pt-PT/zimacube/User-Guide.html
index 40b7701bd2..e7f9074932 100644
--- a/pt-PT/zimacube/User-Guide.html
+++ b/pt-PT/zimacube/User-Guide.html
@@ -51,8 +51,8 @@
-
-
+
+
@@ -86,7 +86,7 @@
"url": "https://www.zimaspace.com/docs/logo.svg"
}
},
- "datePublished": "1734339081090"
+ "datePublished": "1734589362906"
}
@@ -204,7 +204,7 @@ Título
Seção
diff --git a/pt-PT/zimacube/ZimaCube-Bios-Update-Method-.html b/pt-PT/zimacube/ZimaCube-Bios-Update-Method-.html
index 66fa5d5c4c..a24054f4e9 100644
--- a/pt-PT/zimacube/ZimaCube-Bios-Update-Method-.html
+++ b/pt-PT/zimacube/ZimaCube-Bios-Update-Method-.html
@@ -56,8 +56,8 @@
-
-
+
+
@@ -92,7 +92,7 @@
"url": "https://www.zimaspace.com/docs/logo.svg"
}
},
- "datePublished": "1734339081090"
+ "datePublished": "1734589362906"
}
@@ -241,7 +241,7 @@
-
+
AnteriorPróximo
diff --git a/pt-PT/zimacube/ZimaCube-Motherboard-DIY-Fan-Guide-and-Specifications.html b/pt-PT/zimacube/ZimaCube-Motherboard-DIY-Fan-Guide-and-Specifications.html
index 5a791cc045..138390ee9c 100644
--- a/pt-PT/zimacube/ZimaCube-Motherboard-DIY-Fan-Guide-and-Specifications.html
+++ b/pt-PT/zimacube/ZimaCube-Motherboard-DIY-Fan-Guide-and-Specifications.html
@@ -61,8 +61,8 @@
-
-
+
+
@@ -97,7 +97,7 @@
"url": "https://www.zimaspace.com/docs/logo.svg"
}
},
- "datePublished": "1734339081090"
+ "datePublished": "1734589362906"
}
@@ -249,7 +249,7 @@
-
+
AnteriorPróximo
diff --git a/pt-PT/zimacube/ZimaOS-application-content.html b/pt-PT/zimacube/ZimaOS-application-content.html
index 5d81f58459..ce20fa1e3b 100644
--- a/pt-PT/zimacube/ZimaOS-application-content.html
+++ b/pt-PT/zimacube/ZimaOS-application-content.html
@@ -51,8 +51,8 @@
-
-
+
+
@@ -86,7 +86,7 @@
"url": "https://www.zimaspace.com/docs/logo.svg"
}
},
- "datePublished": "1734339081090"
+ "datePublished": "1734589362906"
}
@@ -204,7 +204,7 @@ Título
Seção
diff --git a/pt-PT/zimacube/index.html b/pt-PT/zimacube/index.html
index fb2545d97d..4616dff32e 100644
--- a/pt-PT/zimacube/index.html
+++ b/pt-PT/zimacube/index.html
@@ -58,8 +58,8 @@
-
-
+
+
@@ -94,7 +94,7 @@
"url": "https://www.zimaspace.com/docs/logo.svg"
}
},
- "datePublished": "1734339081090"
+ "datePublished": "1734589362906"
}
@@ -329,7 +329,7 @@
diff --git a/pt-PT/zimaos/7th-Bay-LED.html b/pt-PT/zimaos/7th-Bay-LED.html
index f0efbf2a7f..c8918d7cd8 100644
--- a/pt-PT/zimaos/7th-Bay-LED.html
+++ b/pt-PT/zimaos/7th-Bay-LED.html
@@ -53,8 +53,8 @@
-
-
+
+
@@ -89,7 +89,7 @@
"url": "https://www.zimaspace.com/docs/logo.svg"
}
},
- "datePublished": "1734339081090"
+ "datePublished": "1734589362906"
}
@@ -447,7 +447,7 @@
-
+
AnteriorPróximo
diff --git a/pt-PT/zimaos/A-list-of-Contributions.html b/pt-PT/zimaos/A-list-of-Contributions.html
index 094a474914..288da4157f 100644
--- a/pt-PT/zimaos/A-list-of-Contributions.html
+++ b/pt-PT/zimaos/A-list-of-Contributions.html
@@ -51,8 +51,8 @@
-
-
+
+
@@ -86,7 +86,7 @@
"url": "https://www.zimaspace.com/docs/logo.svg"
}
},
- "datePublished": "1734339081090"
+ "datePublished": "1734589362906"
}
@@ -204,7 +204,7 @@ Título do artigo
Título do parágrafo
diff --git a/pt-PT/zimaos/Achieve-Fastest-Transfer-Speed.html b/pt-PT/zimaos/Achieve-Fastest-Transfer-Speed.html
index 285edaeb08..ec28c14a0a 100644
--- a/pt-PT/zimaos/Achieve-Fastest-Transfer-Speed.html
+++ b/pt-PT/zimaos/Achieve-Fastest-Transfer-Speed.html
@@ -52,8 +52,8 @@
-
-
+
+
@@ -88,7 +88,7 @@
"url": "https://www.zimaspace.com/docs/logo.svg"
}
},
- "datePublished": "1734339081090"
+ "datePublished": "1734589362906"
}
@@ -223,7 +223,7 @@
diff --git a/pt-PT/zimaos/Build-Apps.html b/pt-PT/zimaos/Build-Apps.html
index 8188b3865d..ea1568b553 100644
--- a/pt-PT/zimaos/Build-Apps.html
+++ b/pt-PT/zimaos/Build-Apps.html
@@ -51,8 +51,8 @@
-
-
+
+
@@ -86,7 +86,7 @@
"url": "https://www.zimaspace.com/docs/logo.svg"
}
},
- "datePublished": "1734339081090"
+ "datePublished": "1734589362906"
}
@@ -323,7 +323,7 @@
-
+
AnteriorPróximo
diff --git a/pt-PT/zimaos/Build-Multiple-Clones-using-rsync.html b/pt-PT/zimaos/Build-Multiple-Clones-using-rsync.html
index 0b8459b470..d952a5b601 100644
--- a/pt-PT/zimaos/Build-Multiple-Clones-using-rsync.html
+++ b/pt-PT/zimaos/Build-Multiple-Clones-using-rsync.html
@@ -51,8 +51,8 @@
-
-
+
+
@@ -86,7 +86,7 @@
"url": "https://www.zimaspace.com/docs/logo.svg"
}
},
- "datePublished": "1734339081090"
+ "datePublished": "1734589362906"
}
@@ -205,7 +205,7 @@ Criar Múltiplas Cópias Usando rsync<
diff --git a/pt-PT/zimaos/Connect-with-Cloud-Drives.html b/pt-PT/zimaos/Connect-with-Cloud-Drives.html
index 8104afe979..fb1f0de154 100644
--- a/pt-PT/zimaos/Connect-with-Cloud-Drives.html
+++ b/pt-PT/zimaos/Connect-with-Cloud-Drives.html
@@ -53,8 +53,8 @@
-
-
+
+
@@ -89,7 +89,7 @@
"url": "https://www.zimaspace.com/docs/logo.svg"
}
},
- "datePublished": "1734339081090"
+ "datePublished": "1734589362906"
}
@@ -228,7 +228,7 @@
-
+
AnteriorPróximo
diff --git a/pt-PT/zimaos/Create-Raid6-on-ZimaOS.html b/pt-PT/zimaos/Create-Raid6-on-ZimaOS.html
index 9d69546536..a8738a50ba 100644
--- a/pt-PT/zimaos/Create-Raid6-on-ZimaOS.html
+++ b/pt-PT/zimaos/Create-Raid6-on-ZimaOS.html
@@ -57,8 +57,8 @@
-
-
+
+
@@ -93,7 +93,7 @@
"url": "https://www.zimaspace.com/docs/logo.svg"
}
},
- "datePublished": "1734339081090"
+ "datePublished": "1734589362906"
}
@@ -253,7 +253,7 @@
mdadm -Av /dev/md0 /dev/sda /dev/sdb /dev/sdc /dev/sdd
mount /dev/md0 /media/foldername
diff --git a/pt-PT/zimaos/Data-Migration.html b/pt-PT/zimaos/Data-Migration.html
index 6ee8f4372b..3d5ca5cd92 100644
--- a/pt-PT/zimaos/Data-Migration.html
+++ b/pt-PT/zimaos/Data-Migration.html
@@ -57,8 +57,8 @@
-
-
+
+
@@ -93,7 +93,7 @@
"url": "https://www.zimaspace.com/docs/logo.svg"
}
},
- "datePublished": "1734339081090"
+ "datePublished": "1734589362906"
}
@@ -231,7 +231,7 @@
-
+
AnteriorPróximo
diff --git a/pt-PT/zimaos/Detailed-Plex-Operation-Guide.html b/pt-PT/zimaos/Detailed-Plex-Operation-Guide.html
index d9bad92d84..ec82196a6b 100644
--- a/pt-PT/zimaos/Detailed-Plex-Operation-Guide.html
+++ b/pt-PT/zimaos/Detailed-Plex-Operation-Guide.html
@@ -67,8 +67,8 @@
-
-
+
+
@@ -103,7 +103,7 @@
"url": "https://www.zimaspace.com/docs/logo.svg"
}
},
- "datePublished": "1734339081090"
+ "datePublished": "1734589362906"
}
@@ -244,7 +244,7 @@
diff --git a/pt-PT/zimaos/Features.html b/pt-PT/zimaos/Features.html
index e40bddd54a..17ea06a127 100644
--- a/pt-PT/zimaos/Features.html
+++ b/pt-PT/zimaos/Features.html
@@ -69,8 +69,8 @@
-
-
+
+
@@ -105,7 +105,7 @@
"url": "https://www.zimaspace.com/docs/logo.svg"
}
},
- "datePublished": "1734339081090"
+ "datePublished": "1734589362906"
}
@@ -267,7 +267,7 @@
diff --git a/pt-PT/zimaos/Get-Network-ID.html b/pt-PT/zimaos/Get-Network-ID.html
index e2410c33e4..a55e586060 100644
--- a/pt-PT/zimaos/Get-Network-ID.html
+++ b/pt-PT/zimaos/Get-Network-ID.html
@@ -55,8 +55,8 @@
-
-
+
+
@@ -91,7 +91,7 @@
"url": "https://www.zimaspace.com/docs/logo.svg"
}
},
- "datePublished": "1734339081090"
+ "datePublished": "1734589362906"
}
@@ -221,7 +221,7 @@
diff --git a/pt-PT/zimaos/Get-Started.html b/pt-PT/zimaos/Get-Started.html
index 1457d44183..2dc54b3604 100644
--- a/pt-PT/zimaos/Get-Started.html
+++ b/pt-PT/zimaos/Get-Started.html
@@ -66,8 +66,8 @@
-
-
+
+
@@ -102,7 +102,7 @@
"url": "https://www.zimaspace.com/docs/logo.svg"
}
},
- "datePublished": "1734339081090"
+ "datePublished": "1734589362906"
}
@@ -259,7 +259,7 @@
diff --git a/pt-PT/zimaos/How-to-Contribute.html b/pt-PT/zimaos/How-to-Contribute.html
index 68b56c6a39..b6950e7c7d 100644
--- a/pt-PT/zimaos/How-to-Contribute.html
+++ b/pt-PT/zimaos/How-to-Contribute.html
@@ -51,8 +51,8 @@
-
-
+
+
@@ -86,7 +86,7 @@
"url": "https://www.zimaspace.com/docs/logo.svg"
}
},
- "datePublished": "1734339081090"
+ "datePublished": "1734589362906"
}
@@ -205,7 +205,7 @@ Como Contribuir
diff --git a/pt-PT/zimaos/How-to-Manually-Download-the-Large-Language-Model.html b/pt-PT/zimaos/How-to-Manually-Download-the-Large-Language-Model.html
index b666b14a90..71dec5e14b 100644
--- a/pt-PT/zimaos/How-to-Manually-Download-the-Large-Language-Model.html
+++ b/pt-PT/zimaos/How-to-Manually-Download-the-Large-Language-Model.html
@@ -51,8 +51,8 @@
-
-
+
+
@@ -86,7 +86,7 @@
"url": "https://www.zimaspace.com/docs/logo.svg"
}
},
- "datePublished": "1734339081090"
+ "datePublished": "1734589362906"
}
@@ -205,7 +205,7 @@ Como Baixar Manualmente o Grande Model
diff --git a/pt-PT/zimaos/How-to-Open-SSH-in-ZimaOS.html b/pt-PT/zimaos/How-to-Open-SSH-in-ZimaOS.html
index e76e4a9e7a..e876df74b2 100644
--- a/pt-PT/zimaos/How-to-Open-SSH-in-ZimaOS.html
+++ b/pt-PT/zimaos/How-to-Open-SSH-in-ZimaOS.html
@@ -53,8 +53,8 @@
-
-
+
+
@@ -89,7 +89,7 @@
"url": "https://www.zimaspace.com/docs/logo.svg"
}
},
- "datePublished": "1734339081090"
+ "datePublished": "1734589362906"
}
@@ -214,7 +214,7 @@
-
+
AnteriorPróximo
diff --git a/pt-PT/zimaos/How-to-download-and-install-ZimaClient.html b/pt-PT/zimaos/How-to-download-and-install-ZimaClient.html
index d4dd6a3003..2935968cca 100644
--- a/pt-PT/zimaos/How-to-download-and-install-ZimaClient.html
+++ b/pt-PT/zimaos/How-to-download-and-install-ZimaClient.html
@@ -62,8 +62,8 @@
-
-
+
+
@@ -98,7 +98,7 @@
"url": "https://www.zimaspace.com/docs/logo.svg"
}
},
- "datePublished": "1734339081090"
+ "datePublished": "1734589362906"
}
@@ -262,11 +262,11 @@ john@icewhale.org, descrevendo o problema e fornecendo capturas de tela (se houver).
+
4. Como acessar logs e ajudar na depuração
Quando um erro/problema ocorrer, imediatamente tire uma captura de tela (se aplicável) e saia do client Zima.
Recupere os logs a partir dos seguintes locais:
macOS:
~/Library/Application Support/Zima/logs
Windows:
%AppData%\Zima\logs
Empacote todos os arquivos de log e envie para john@icewhale.org, descrevendo o problema e fornecendo capturas de tela (se houver).
diff --git a/pt-PT/zimaos/How-to-understand-Docker-App's-paths-On-ZimaOS.html b/pt-PT/zimaos/How-to-understand-Docker-App's-paths-On-ZimaOS.html
index db5d8ad123..0020f27644 100644
--- a/pt-PT/zimaos/How-to-understand-Docker-App's-paths-On-ZimaOS.html
+++ b/pt-PT/zimaos/How-to-understand-Docker-App's-paths-On-ZimaOS.html
@@ -57,8 +57,8 @@
-
-
+
+
@@ -93,7 +93,7 @@
"url": "https://www.zimaspace.com/docs/logo.svg"
}
},
- "datePublished": "1734339081090"
+ "datePublished": "1734589362906"
}
@@ -232,7 +232,7 @@
diff --git a/pt-PT/zimaos/How-to-use-OpenAPI.html b/pt-PT/zimaos/How-to-use-OpenAPI.html
index 44aecf1f25..31a462500e 100644
--- a/pt-PT/zimaos/How-to-use-OpenAPI.html
+++ b/pt-PT/zimaos/How-to-use-OpenAPI.html
@@ -51,8 +51,8 @@
-
-
+
+
@@ -86,7 +86,7 @@
"url": "https://www.zimaspace.com/docs/logo.svg"
}
},
- "datePublished": "1734339081090"
+ "datePublished": "1734589362906"
}
@@ -218,7 +218,7 @@
diff --git a/pt-PT/zimaos/Immich-Tutorial.html b/pt-PT/zimaos/Immich-Tutorial.html
index 60078d591f..b953a47def 100644
--- a/pt-PT/zimaos/Immich-Tutorial.html
+++ b/pt-PT/zimaos/Immich-Tutorial.html
@@ -79,8 +79,8 @@
-
-
+
+
@@ -115,7 +115,7 @@
"url": "https://www.zimaspace.com/docs/logo.svg"
}
},
- "datePublished": "1734339081090"
+ "datePublished": "1734589362906"
}
@@ -278,7 +278,7 @@
-
+
AnteriorPróximo
diff --git a/pt-PT/zimaos/Install-offline.html b/pt-PT/zimaos/Install-offline.html
index 5599e9d828..c3f0597f5b 100644
--- a/pt-PT/zimaos/Install-offline.html
+++ b/pt-PT/zimaos/Install-offline.html
@@ -55,8 +55,8 @@
-
-
+
+
@@ -91,7 +91,7 @@
"url": "https://www.zimaspace.com/docs/logo.svg"
}
},
- "datePublished": "1734339081090"
+ "datePublished": "1734589362906"
}
@@ -229,7 +229,7 @@ Atualização offline
diff --git a/pt-PT/zimaos/Link-Synology-and-SMB-Shares.html b/pt-PT/zimaos/Link-Synology-and-SMB-Shares.html
index 1e98950340..63f9e5a5e9 100644
--- a/pt-PT/zimaos/Link-Synology-and-SMB-Shares.html
+++ b/pt-PT/zimaos/Link-Synology-and-SMB-Shares.html
@@ -63,8 +63,8 @@
-
-
+
+
@@ -99,7 +99,7 @@
"url": "https://www.zimaspace.com/docs/logo.svg"
}
},
- "datePublished": "1734339081090"
+ "datePublished": "1734589362906"
}
@@ -231,7 +231,7 @@
diff --git a/pt-PT/zimaos/Media-Server-Setup-with-Jellyfin.html b/pt-PT/zimaos/Media-Server-Setup-with-Jellyfin.html
index 97b723dbf8..3e55674740 100644
--- a/pt-PT/zimaos/Media-Server-Setup-with-Jellyfin.html
+++ b/pt-PT/zimaos/Media-Server-Setup-with-Jellyfin.html
@@ -54,8 +54,8 @@
-
-
+
+
@@ -90,7 +90,7 @@
"url": "https://www.zimaspace.com/docs/logo.svg"
}
},
- "datePublished": "1734339081090"
+ "datePublished": "1734589362906"
}
@@ -246,7 +246,7 @@
-
+
AnteriorPróximo
diff --git a/pt-PT/zimaos/More-RAID-Options.html b/pt-PT/zimaos/More-RAID-Options.html
index 3dabb1958e..cea1ded335 100644
--- a/pt-PT/zimaos/More-RAID-Options.html
+++ b/pt-PT/zimaos/More-RAID-Options.html
@@ -57,8 +57,8 @@
-
-
+
+
@@ -93,7 +93,7 @@
"url": "https://www.zimaspace.com/docs/logo.svg"
}
},
- "datePublished": "1734339081090"
+ "datePublished": "1734589362906"
}
@@ -224,7 +224,7 @@
diff --git a/pt-PT/zimaos/NVR-Camera-Server.html b/pt-PT/zimaos/NVR-Camera-Server.html
index 5ca7dd4326..f69a15c9d6 100644
--- a/pt-PT/zimaos/NVR-Camera-Server.html
+++ b/pt-PT/zimaos/NVR-Camera-Server.html
@@ -64,8 +64,8 @@
-
-
+
+
@@ -100,7 +100,7 @@
"url": "https://www.zimaspace.com/docs/logo.svg"
}
},
- "datePublished": "1734339081090"
+ "datePublished": "1734589362906"
}
@@ -238,7 +238,7 @@
- Clique em ‘Configuração’

- Selecione ‘Câmera IP’

-- Digite a URL RTSP obtida, por exemplo: rtsp://admin:Hjj12345@10.0.171.52/stream1.

+- Digite a URL RTSP obtida, por exemplo: rtsp://admin:Hjj12345@10.0.171.52/stream1.

- Configure a resolução e a taxa de quadros, por exemplo: 720x480.
- Após a configuração ser concluída, você pode visualizar as imagens e vídeos capturados na interface do Kerberos


- Você também pode ver o status de monitoramento em tempo real na interface principal

@@ -247,7 +247,7 @@
-
+
AnteriorPróximo
diff --git a/pt-PT/zimaos/Networking.html b/pt-PT/zimaos/Networking.html
index caa86235bc..dc46694162 100644
--- a/pt-PT/zimaos/Networking.html
+++ b/pt-PT/zimaos/Networking.html
@@ -51,8 +51,8 @@
-
-
+
+
@@ -86,7 +86,7 @@
"url": "https://www.zimaspace.com/docs/logo.svg"
}
},
- "datePublished": "1734339081090"
+ "datePublished": "1734589362906"
}
@@ -204,7 +204,7 @@ Título do Artigo
Título do Parágrafo
diff --git a/pt-PT/zimaos/OpenAPI-Live-Preview.html b/pt-PT/zimaos/OpenAPI-Live-Preview.html
index 65b025be3f..d61a9576f5 100644
--- a/pt-PT/zimaos/OpenAPI-Live-Preview.html
+++ b/pt-PT/zimaos/OpenAPI-Live-Preview.html
@@ -51,8 +51,8 @@
-
-
+
+
@@ -86,7 +86,7 @@
"url": "https://www.zimaspace.com/docs/logo.svg"
}
},
- "datePublished": "1734339081090"
+ "datePublished": "1734589362906"
}
@@ -220,7 +220,7 @@
-
+
Anterior
diff --git a/pt-PT/zimaos/Recover-Your-Password.html b/pt-PT/zimaos/Recover-Your-Password.html
index 2ecca0c7e3..09bccde347 100644
--- a/pt-PT/zimaos/Recover-Your-Password.html
+++ b/pt-PT/zimaos/Recover-Your-Password.html
@@ -55,8 +55,8 @@
-
-
+
+
@@ -91,7 +91,7 @@
"url": "https://www.zimaspace.com/docs/logo.svg"
}
},
- "datePublished": "1734339081090"
+ "datePublished": "1734589362906"
}
@@ -222,7 +222,7 @@
-
+
AnteriorPróximo
diff --git a/pt-PT/zimaos/Romote-Access.html b/pt-PT/zimaos/Romote-Access.html
index 0c81aea53f..644243906c 100644
--- a/pt-PT/zimaos/Romote-Access.html
+++ b/pt-PT/zimaos/Romote-Access.html
@@ -59,8 +59,8 @@
-
-
+
+
@@ -95,7 +95,7 @@
"url": "https://www.zimaspace.com/docs/logo.svg"
}
},
- "datePublished": "1734339081090"
+ "datePublished": "1734589362906"
}
@@ -237,7 +237,7 @@
-
+
AnteriorPróximo
diff --git a/pt-PT/zimaos/Setup-Python.html b/pt-PT/zimaos/Setup-Python.html
index 3fb6325310..90046bccaf 100644
--- a/pt-PT/zimaos/Setup-Python.html
+++ b/pt-PT/zimaos/Setup-Python.html
@@ -53,8 +53,8 @@
-
-
+
+
@@ -89,7 +89,7 @@
"url": "https://www.zimaspace.com/docs/logo.svg"
}
},
- "datePublished": "1734339081090"
+ "datePublished": "1734589362906"
}
@@ -218,7 +218,7 @@
-
+
AnteriorPróximo
diff --git a/pt-PT/zimaos/Sync-Photos-via-Configurable-CLI.html b/pt-PT/zimaos/Sync-Photos-via-Configurable-CLI.html
index b744cd14f1..f59cecf39a 100644
--- a/pt-PT/zimaos/Sync-Photos-via-Configurable-CLI.html
+++ b/pt-PT/zimaos/Sync-Photos-via-Configurable-CLI.html
@@ -60,8 +60,8 @@
-
-
+
+
@@ -96,7 +96,7 @@
"url": "https://www.zimaspace.com/docs/logo.svg"
}
},
- "datePublished": "1734339081090"
+ "datePublished": "1734589362906"
}
@@ -229,7 +229,7 @@
-
+
AnteriorPróximo
diff --git a/pt-PT/zimaos/Sync-Photos-with-Immich.html b/pt-PT/zimaos/Sync-Photos-with-Immich.html
index f679194217..1b09c26c53 100644
--- a/pt-PT/zimaos/Sync-Photos-with-Immich.html
+++ b/pt-PT/zimaos/Sync-Photos-with-Immich.html
@@ -66,8 +66,8 @@
-
-
+
+
@@ -102,7 +102,7 @@
"url": "https://www.zimaspace.com/docs/logo.svg"
}
},
- "datePublished": "1734339081090"
+ "datePublished": "1734589362906"
}
@@ -240,7 +240,7 @@
-
+
AnteriorPróximo
diff --git a/pt-PT/zimaos/Thunderbolt-PC-Direct.html b/pt-PT/zimaos/Thunderbolt-PC-Direct.html
index 697a101479..771dbf73ef 100644
--- a/pt-PT/zimaos/Thunderbolt-PC-Direct.html
+++ b/pt-PT/zimaos/Thunderbolt-PC-Direct.html
@@ -64,8 +64,8 @@
-
-
+
+
@@ -100,7 +100,7 @@
"url": "https://www.zimaspace.com/docs/logo.svg"
}
},
- "datePublished": "1734339081090"
+ "datePublished": "1734589362906"
}
@@ -400,7 +400,7 @@
-
+
AnteriorPróximo
diff --git a/pt-PT/zimaos/User-Guide.html b/pt-PT/zimaos/User-Guide.html
index 54ca29e83b..236cb7b11d 100644
--- a/pt-PT/zimaos/User-Guide.html
+++ b/pt-PT/zimaos/User-Guide.html
@@ -51,8 +51,8 @@
-
-
+
+
@@ -86,7 +86,7 @@
"url": "https://www.zimaspace.com/docs/logo.svg"
}
},
- "datePublished": "1734339081090"
+ "datePublished": "1734589362906"
}
@@ -205,7 +205,7 @@
diff --git a/pt-PT/zimaos/Using-Samba-as-a-Member.html b/pt-PT/zimaos/Using-Samba-as-a-Member.html
index 420bbd8c96..8613af64ed 100644
--- a/pt-PT/zimaos/Using-Samba-as-a-Member.html
+++ b/pt-PT/zimaos/Using-Samba-as-a-Member.html
@@ -88,8 +88,8 @@
-
-
+
+
@@ -124,7 +124,7 @@
"url": "https://www.zimaspace.com/docs/logo.svg"
}
},
- "datePublished": "1734339081090"
+ "datePublished": "1734589362906"
}
@@ -393,7 +393,7 @@
diff --git a/pt-PT/zimaos/ZFS-Setup.html b/pt-PT/zimaos/ZFS-Setup.html
index 5e5ad05567..a24ed65003 100644
--- a/pt-PT/zimaos/ZFS-Setup.html
+++ b/pt-PT/zimaos/ZFS-Setup.html
@@ -54,8 +54,8 @@
-
-
+
+
@@ -90,7 +90,7 @@
"url": "https://www.zimaspace.com/docs/logo.svg"
}
},
- "datePublished": "1734339081090"
+ "datePublished": "1734589362906"
}
@@ -213,7 +213,7 @@
diff --git a/pt-PT/zimaos/ZimaOS-v1.2.5-Available!.html b/pt-PT/zimaos/ZimaOS-v1.2.5-Available!.html
index bed1f36b76..8775267690 100644
--- a/pt-PT/zimaos/ZimaOS-v1.2.5-Available!.html
+++ b/pt-PT/zimaos/ZimaOS-v1.2.5-Available!.html
@@ -52,8 +52,8 @@
-
-
+
+
@@ -88,7 +88,7 @@
"url": "https://www.zimaspace.com/docs/logo.svg"
}
},
- "datePublished": "1734339081090"
+ "datePublished": "1734589362906"
}
@@ -239,7 +239,7 @@
-
+
AnteriorPróximo
diff --git a/pt-PT/zimaos/iSCSI-usage-tutorial.html b/pt-PT/zimaos/iSCSI-usage-tutorial.html
index a15e57ebab..02d1e26078 100644
--- a/pt-PT/zimaos/iSCSI-usage-tutorial.html
+++ b/pt-PT/zimaos/iSCSI-usage-tutorial.html
@@ -62,8 +62,8 @@
-
-
+
+
@@ -98,7 +98,7 @@
"url": "https://www.zimaspace.com/docs/logo.svg"
}
},
- "datePublished": "1734339081090"
+ "datePublished": "1734589362906"
}
@@ -262,7 +262,7 @@
diff --git a/pt-PT/zimaos/index.html b/pt-PT/zimaos/index.html
index 2af33887ba..ffb1b61979 100644
--- a/pt-PT/zimaos/index.html
+++ b/pt-PT/zimaos/index.html
@@ -55,8 +55,8 @@
-
-
+
+
@@ -91,7 +91,7 @@
"url": "https://www.zimaspace.com/docs/logo.svg"
}
},
- "datePublished": "1734339081090"
+ "datePublished": "1734589362906"
}
@@ -283,7 +283,7 @@
diff --git a/pt-PT/zimaos/migrate-files-from-Synology-to-ZimaCube.html b/pt-PT/zimaos/migrate-files-from-Synology-to-ZimaCube.html
index 11f97d80d9..24c6f37476 100644
--- a/pt-PT/zimaos/migrate-files-from-Synology-to-ZimaCube.html
+++ b/pt-PT/zimaos/migrate-files-from-Synology-to-ZimaCube.html
@@ -57,8 +57,8 @@
-
-
+
+
@@ -93,7 +93,7 @@
"url": "https://www.zimaspace.com/docs/logo.svg"
}
},
- "datePublished": "1734339081090"
+ "datePublished": "1734589362906"
}
@@ -234,7 +234,7 @@
-
+
AnteriorPróximo
diff --git a/pt-PT/zimaos/resetnetworksettings.html b/pt-PT/zimaos/resetnetworksettings.html
index 96be3be706..d4542d00fb 100644
--- a/pt-PT/zimaos/resetnetworksettings.html
+++ b/pt-PT/zimaos/resetnetworksettings.html
@@ -54,8 +54,8 @@
-
-
+
+
@@ -90,7 +90,7 @@
"url": "https://www.zimaspace.com/docs/logo.svg"
}
},
- "datePublished": "1734339081090"
+ "datePublished": "1734589362906"
}
@@ -217,7 +217,7 @@
diff --git a/pt-PT/zimaos/set-your-SSH.html b/pt-PT/zimaos/set-your-SSH.html
index 43d5d6b47c..287ad2e6a6 100644
--- a/pt-PT/zimaos/set-your-SSH.html
+++ b/pt-PT/zimaos/set-your-SSH.html
@@ -54,8 +54,8 @@
-
-
+
+
@@ -90,7 +90,7 @@
"url": "https://www.zimaspace.com/docs/logo.svg"
}
},
- "datePublished": "1734339081090"
+ "datePublished": "1734589362906"
}
@@ -212,7 +212,7 @@
-
+
AnteriorPróximo
diff --git a/pt-PT/zimaos/setup-emby-server.html b/pt-PT/zimaos/setup-emby-server.html
index 692b4befaa..4262cc714f 100644
--- a/pt-PT/zimaos/setup-emby-server.html
+++ b/pt-PT/zimaos/setup-emby-server.html
@@ -60,8 +60,8 @@
-
-
+
+
@@ -96,7 +96,7 @@
"url": "https://www.zimaspace.com/docs/logo.svg"
}
},
- "datePublished": "1734339081090"
+ "datePublished": "1734589362906"
}
@@ -243,7 +243,7 @@
-
+
AnteriorPróximo
diff --git a/pt-PT/zimaos/share-via-link.html b/pt-PT/zimaos/share-via-link.html
index ae792abf06..b09338fa78 100644
--- a/pt-PT/zimaos/share-via-link.html
+++ b/pt-PT/zimaos/share-via-link.html
@@ -51,8 +51,8 @@
-
-
+
+
@@ -86,7 +86,7 @@
"url": "https://www.zimaspace.com/docs/logo.svg"
}
},
- "datePublished": "1734339081090"
+ "datePublished": "1734589362906"
}
@@ -233,7 +233,7 @@
diff --git a/pt-PT/zimaos/v-1.2.2.html b/pt-PT/zimaos/v-1.2.2.html
index a60b677dac..1b6d86a631 100644
--- a/pt-PT/zimaos/v-1.2.2.html
+++ b/pt-PT/zimaos/v-1.2.2.html
@@ -51,8 +51,8 @@
-
-
+
+
@@ -86,7 +86,7 @@
"url": "https://www.zimaspace.com/docs/logo.svg"
}
},
- "datePublished": "1734339081094"
+ "datePublished": "1734589362906"
}
@@ -230,7 +230,7 @@
-
+
AnteriorPróximo
diff --git a/pt-PT/zimaos/v-1.2.3.html b/pt-PT/zimaos/v-1.2.3.html
index d699eead7d..e6357ab5b7 100644
--- a/pt-PT/zimaos/v-1.2.3.html
+++ b/pt-PT/zimaos/v-1.2.3.html
@@ -52,8 +52,8 @@
-
-
+
+
@@ -88,7 +88,7 @@
"url": "https://www.zimaspace.com/docs/logo.svg"
}
},
- "datePublished": "1734339081094"
+ "datePublished": "1734589362906"
}
@@ -246,7 +246,7 @@
diff --git a/pt-PT/zimaos/v-1.2.4.html b/pt-PT/zimaos/v-1.2.4.html
index 86a0b5a55d..9410b3b518 100644
--- a/pt-PT/zimaos/v-1.2.4.html
+++ b/pt-PT/zimaos/v-1.2.4.html
@@ -52,8 +52,8 @@
-
-
+
+
@@ -88,7 +88,7 @@
"url": "https://www.zimaspace.com/docs/logo.svg"
}
},
- "datePublished": "1734339081094"
+ "datePublished": "1734589362906"
}
@@ -226,7 +226,7 @@
-
+
AnteriorPróximo
diff --git a/pt-PT/zimaos/v1.3.0.html b/pt-PT/zimaos/v1.3.0.html
index e8bc94dffa..c0ff65bdca 100644
--- a/pt-PT/zimaos/v1.3.0.html
+++ b/pt-PT/zimaos/v1.3.0.html
@@ -52,8 +52,8 @@
-
-
+
+
@@ -88,7 +88,7 @@
"url": "https://www.zimaspace.com/docs/logo.svg"
}
},
- "datePublished": "1734339081094"
+ "datePublished": "1734589362906"
}
@@ -239,7 +239,7 @@
-
+
AnteriorPróximo
diff --git a/pt-PT/zimaos/webtorrent-feature.html b/pt-PT/zimaos/webtorrent-feature.html
index e5c57a7228..e37c8045df 100644
--- a/pt-PT/zimaos/webtorrent-feature.html
+++ b/pt-PT/zimaos/webtorrent-feature.html
@@ -51,8 +51,8 @@
-
-
+
+
@@ -86,7 +86,7 @@
"url": "https://www.zimaspace.com/docs/logo.svg"
}
},
- "datePublished": "1734339081094"
+ "datePublished": "1734589362906"
}
@@ -233,7 +233,7 @@
diff --git a/search.xml b/search.xml
index ec20fd3221..2d191d477c 100644
--- a/search.xml
+++ b/search.xml
@@ -51,22 +51,22 @@
- How to Manually Download the Large Language Model
-
- /docs/docs/DownloadLLMmodels.html
+ Build a 75-inch 4K Arcade Machine with ZimaBoard and Batocera.linux
+
+ /docs/docs/Build-a-75-inch-4K-Arcade-with-ZimaBoard-and-Batocera.html
- How to Manually Download the Large Language Model
Assist currently uses the “TheBloke/Llama-2-13b-Chat-GPTQ” by default for ZimaOS.
It can be downloaded manually and copied to the “/DATA/Assist/model/models–TheBloke–Llama-2-13b-Chat-GPTQ” folder on the Zima device at https://huggingface.co/TheBloke/Llama-2-13B-chat-GPTQ
]]>
+ Story:
There are still so many retro games out there, and browsing through them one by one, with their memorable names and screenshots, is like going back in time. It’s like going back in time to your own childhood passions and desires)This tutorial will take us back to your early days.
Read this document to learn about other ways to use ZimaBoard and get a quick overview of the diversity of ZimaBoard use
Reasons to choose Batocera:
- > Batocera is one of the easiest ways to turn our ZimaBoard into an attractive retro console with multiple emulators and hundreds of games to enjoy.
- > One of the positive points of Batocera is that it does not modify the internal storage memory of the ZimaBoard or other compatible devices. Remove the memory or the card we use when we do not want to use Batocera, and our machine will return to its original state without any modification. There is a system similar to EmuELEC that we can also try.
1. WHAT IS BATOCERA.LINUX ?

Batocera software, based on Debian distribution, is a group of emulators that allows us to load games with their covers and other extras to play in an orderly way dozens of emulators of different machines. To play them, you need the ROMS or ISO of the games. Some of these systems also require the BIOS images of the machine to emulate.
Batocera also supports Android,PC or MacOS computers of all kinds, Raspberry Pi boards, and many portable retro consoles… for which there are exclusive distributions. Batocera installation is simple and easy to configure, its interface is nice and easy to use, and the list of supported emulators is huge.
- Basic emulators supported: AMIGA, MSX, NES, SNES, GBA, MG, DREAMCAST, NDS, PS1, CPS1/2/3…
- Supported only on powerful hardware: PS2, PS3, GAMECUBE, 3DS, WII/U, SWITCH, XBOX…
- Complete list of emulated systems in Batocera.
- Batocera wiki

2.INSTALL BATOCERA ON USB PENDRIVE OR MICROSD
Things to Prepare in Advance


Making a Batocera Image
To install Batocera we need the IMG.GZ file for our device.To download it, we only have to enter the Batocera website and save it on our computer. Then thanks to the balenaEtcher software, we will create the boot drive that will allow us to run the system without modifying our device.
- Download Batocera image file IMG.GZ.
- Download Balena to burn the image
- Download BIOS pack for Batocera
Create boot drive for Batocera
After downloading the necessary files, we can generate the SD memory or USB drive to boot this system, running the Balena program. If it does not work on our device by USB drive is recommended to use an SD card; in any case, we must have the fastest possible drive if we are going to use it with this method.
- step1
We require a microSD card or USB driveas fast as possible, at least 16 GB and a PC card reader.
- step2
Open your Balena and click on Flash from the file and select the Batocera you have just downloaded.

- step3
Select the SD memory or USB drive you need to boot from

- step4
Enter your host password to start the conversion

3.Power on ZimaBoard
First boot on ZiamBoard
With the ZimaBoard turned off, we insert the micro SD card or USB drive prepared with Batocera.

When booting, long press to enter the Bios interface, select the U disk boot

Finally, you are in the Batocera interface

4. Getting Started with Batocera
Handle Usage Rules

Batocera may not be suitable for all grips, but it satisfies the rules of use of the mainstream grips on the market.
Play
Batocera is shipped with a selection of free ROMs - games that are freely available and that can be legally distributed.

5.Other Configurations
If you want to add your own ROM and BIOS files, you must first get access to Batocera
Find a ZiamBoard IP Address
- Step1 Press the space bar
- Step2 Find NETWORK SETTINGS And Enter

- Step 3 Find IP address

- Step 4 Link to ZimaBoard using your computer

- Step 5 Click on Connect to go to the folder


- Step 6 Place the Rom or BIOS you downloaded into the appropriate folder
Please refer to the official tutorial for detailed documentation
Overwriting the Batocera with the Original System
- Step1 Press the space bar and look for SYSTEM SETTINGS

- Step2 Select INSTALL BATOCREA ON A NEW DISK

- Step 3 TARGET DEVICE 16 or 32G TARGECT ARCHITCTURE Choose X860_64 ARE YOU SURE?choose yes
Finally click on INSTALL

]]>
- Build a 75-inch 4K Arcade Machine with ZimaBoard and Batocera.linux
-
- /docs/docs/Build-a-75-inch-4K-Arcade-with-ZimaBoard-and-Batocera.html
+ How to Manually Download the Large Language Model
+
+ /docs/docs/DownloadLLMmodels.html
- Story:
There are still so many retro games out there, and browsing through them one by one, with their memorable names and screenshots, is like going back in time. It’s like going back in time to your own childhood passions and desires)This tutorial will take us back to your early days.
Read this document to learn about other ways to use ZimaBoard and get a quick overview of the diversity of ZimaBoard use
Reasons to choose Batocera:
- > Batocera is one of the easiest ways to turn our ZimaBoard into an attractive retro console with multiple emulators and hundreds of games to enjoy.
- > One of the positive points of Batocera is that it does not modify the internal storage memory of the ZimaBoard or other compatible devices. Remove the memory or the card we use when we do not want to use Batocera, and our machine will return to its original state without any modification. There is a system similar to EmuELEC that we can also try.
1. WHAT IS BATOCERA.LINUX ?

Batocera software, based on Debian distribution, is a group of emulators that allows us to load games with their covers and other extras to play in an orderly way dozens of emulators of different machines. To play them, you need the ROMS or ISO of the games. Some of these systems also require the BIOS images of the machine to emulate.
Batocera also supports Android,PC or MacOS computers of all kinds, Raspberry Pi boards, and many portable retro consoles… for which there are exclusive distributions. Batocera installation is simple and easy to configure, its interface is nice and easy to use, and the list of supported emulators is huge.
- Basic emulators supported: AMIGA, MSX, NES, SNES, GBA, MG, DREAMCAST, NDS, PS1, CPS1/2/3…
- Supported only on powerful hardware: PS2, PS3, GAMECUBE, 3DS, WII/U, SWITCH, XBOX…
- Complete list of emulated systems in Batocera.
- Batocera wiki

2.INSTALL BATOCERA ON USB PENDRIVE OR MICROSD
Things to Prepare in Advance


Making a Batocera Image
To install Batocera we need the IMG.GZ file for our device.To download it, we only have to enter the Batocera website and save it on our computer. Then thanks to the balenaEtcher software, we will create the boot drive that will allow us to run the system without modifying our device.
- Download Batocera image file IMG.GZ.
- Download Balena to burn the image
- Download BIOS pack for Batocera
Create boot drive for Batocera
After downloading the necessary files, we can generate the SD memory or USB drive to boot this system, running the Balena program. If it does not work on our device by USB drive is recommended to use an SD card; in any case, we must have the fastest possible drive if we are going to use it with this method.
- step1
We require a microSD card or USB driveas fast as possible, at least 16 GB and a PC card reader.
- step2
Open your Balena and click on Flash from the file and select the Batocera you have just downloaded.

- step3
Select the SD memory or USB drive you need to boot from

- step4
Enter your host password to start the conversion

3.Power on ZimaBoard
First boot on ZiamBoard
With the ZimaBoard turned off, we insert the micro SD card or USB drive prepared with Batocera.

When booting, long press to enter the Bios interface, select the U disk boot

Finally, you are in the Batocera interface

4. Getting Started with Batocera
Handle Usage Rules

Batocera may not be suitable for all grips, but it satisfies the rules of use of the mainstream grips on the market.
Play
Batocera is shipped with a selection of free ROMs - games that are freely available and that can be legally distributed.

5.Other Configurations
If you want to add your own ROM and BIOS files, you must first get access to Batocera
Find a ZiamBoard IP Address
- Step1 Press the space bar
- Step2 Find NETWORK SETTINGS And Enter

- Step 3 Find IP address

- Step 4 Link to ZimaBoard using your computer

- Step 5 Click on Connect to go to the folder


- Step 6 Place the Rom or BIOS you downloaded into the appropriate folder
Please refer to the official tutorial for detailed documentation
Overwriting the Batocera with the Original System
- Step1 Press the space bar and look for SYSTEM SETTINGS

- Step2 Select INSTALL BATOCREA ON A NEW DISK

- Step 3 TARGET DEVICE 16 or 32G TARGECT ARCHITCTURE Choose X860_64 ARE YOU SURE?choose yes
Finally click on INSTALL

]]>How to Manually Download the Large Language Model
Assist currently uses the “TheBloke/Llama-2-13b-Chat-GPTQ” by default for ZimaOS.
It can be downloaded manually and copied to the “/DATA/Assist/model/models–TheBloke–Llama-2-13b-Chat-GPTQ” folder on the Zima device at https://huggingface.co/TheBloke/Llama-2-13B-chat-GPTQ
]]>
@@ -435,17 +435,6 @@
-
- OpenWRT is the Perfect Companion for the ZimaBoard eMMC Burn-in Version
-
- /docs/zimaboard/Openwrt-eMMc-boot.html
-
- Topics
With a ZimaBoard performance somewhere between a Raspberry Pi and a MicroServer and a price positioning, the best use for the ZimaBoard for many gamers is undoubtedly to be a hundred-dollar, customizable, OpenWRT / pfSense x86 router with enough arithmetic power.
Based on this tutorial, we will demonstrate how to use the ZimaBoard’s pre-built system. After a few steps, this will pave the way for you to play around with the routing system you are familiar with.
Preparation
- PC Host x1
- ZimaBoard x1 (connected to the same LAN as the PC)
- your favourite x86 OpenWrt Image or download the image recommended by the team via this link
Tips:
- This tutorial will install OpenWRT directly onto the ZimaBoard’s eMMC, overwrite and remove the pre-installed operating system. Please also save and backup your original system user data!
- OpenWRT Image, e.g., an image file with the .img suffix! If the .gz
Operation Steps
Login to the System
On the PC, log in to ZimaBoard’s CasaOS panel via casaos.local

Upload the OpenWRT image
1. Upload the OpenWRT image prepared on your PC to the ZimaBoard storage
a.Click on the Files application, select a directory and click on the Upload Files button
2. From the local path, select Upload your OpenWRT image

3.Wait for the upload to complete

OpenWRT System Writes to eMMC
- Write the OpenWRT Image to the ZimaBoard eMMC using the DD command
a.a.Login to the ZimaBoard system via Terminal, SSH on your PC(Terminal out connection, need to know the IP address of your machine)

Login with your CasaOS account and password
Default Account Password
Account: casaos
Password:casaos
Enter lsblk and review to see if you are getting the target eMMC name, which should be mmcblk0

Unzip the image file (if your OpenWrt file is a zip archive)
gzip -d [.gz or .img.gz image name]

Check that the decompression is working! Make sure there are no abnormalities in the image file
ls -lh
Enter the following DD command to write the OpenWrt image uploaded to the ZimaBoard to the eMMC!
- Make sure your image path matches the location and filename of the folder you uploaded!
- Make sure your written image has a .img extension! and not a zip file!
sudo dd if=/DATA/[upload path]/[name.img] of=/dev/mmcblk0 bs=1024k status=progress
After the DD command has been executed, power off and reapply power to the ZimaBoard.
login OpenWrt system
1. Configure your OpenWrt system IP address information and use a PC browser to log into the OpenWrt Luci page
{% note danger %} Attached is a tutorial on the OpenWrt IP address configuration command https://openwrt.org/docs/guide-user/network/openwrt_as_routerdevice {% endnote %}
2. Reboot and log in to your OpenWrt system

Summary
I prefer to run a purely separate system and service on each ZimaBoard. So, this is a much simpler way than booting OpenWRT on the ZimaBoard with a USB stick. If you are interested in having your ZimaBoard running dual systems at the same time, consider making a USB stick and switching the system the ZimaBoard is logged into via the Bios configuration.
For those interested in running CasaOS on your OpenWRT system, check out the tutorial!
]]>
-
-
-
-
-
How to set up a NAS with ZimaBlade
@@ -490,6 +479,17 @@
+
+ OpenWRT is the Perfect Companion for the ZimaBoard eMMC Burn-in Version
+
+ /docs/zimaboard/Openwrt-eMMc-boot.html
+
+ Topics
With a ZimaBoard performance somewhere between a Raspberry Pi and a MicroServer and a price positioning, the best use for the ZimaBoard for many gamers is undoubtedly to be a hundred-dollar, customizable, OpenWRT / pfSense x86 router with enough arithmetic power.
Based on this tutorial, we will demonstrate how to use the ZimaBoard’s pre-built system. After a few steps, this will pave the way for you to play around with the routing system you are familiar with.
Preparation
- PC Host x1
- ZimaBoard x1 (connected to the same LAN as the PC)
- your favourite x86 OpenWrt Image or download the image recommended by the team via this link
Tips:
- This tutorial will install OpenWRT directly onto the ZimaBoard’s eMMC, overwrite and remove the pre-installed operating system. Please also save and backup your original system user data!
- OpenWRT Image, e.g., an image file with the .img suffix! If the .gz
Operation Steps
Login to the System
On the PC, log in to ZimaBoard’s CasaOS panel via casaos.local

Upload the OpenWRT image
1. Upload the OpenWRT image prepared on your PC to the ZimaBoard storage
a.Click on the Files application, select a directory and click on the Upload Files button
2. From the local path, select Upload your OpenWRT image

3.Wait for the upload to complete

OpenWRT System Writes to eMMC
- Write the OpenWRT Image to the ZimaBoard eMMC using the DD command
a.a.Login to the ZimaBoard system via Terminal, SSH on your PC(Terminal out connection, need to know the IP address of your machine)

Login with your CasaOS account and password
Default Account Password
Account: casaos
Password:casaos
Enter lsblk and review to see if you are getting the target eMMC name, which should be mmcblk0

Unzip the image file (if your OpenWrt file is a zip archive)
gzip -d [.gz or .img.gz image name]

Check that the decompression is working! Make sure there are no abnormalities in the image file
ls -lh
Enter the following DD command to write the OpenWrt image uploaded to the ZimaBoard to the eMMC!
- Make sure your image path matches the location and filename of the folder you uploaded!
- Make sure your written image has a .img extension! and not a zip file!
sudo dd if=/DATA/[upload path]/[name.img] of=/dev/mmcblk0 bs=1024k status=progress
After the DD command has been executed, power off and reapply power to the ZimaBoard.
login OpenWrt system
1. Configure your OpenWrt system IP address information and use a PC browser to log into the OpenWrt Luci page
{% note danger %} Attached is a tutorial on the OpenWrt IP address configuration command https://openwrt.org/docs/guide-user/network/openwrt_as_routerdevice {% endnote %}
2. Reboot and log in to your OpenWrt system

Summary
I prefer to run a purely separate system and service on each ZimaBoard. So, this is a much simpler way than booting OpenWRT on the ZimaBoard with a USB stick. If you are interested in having your ZimaBoard running dual systems at the same time, consider making a USB stick and switching the system the ZimaBoard is logged into via the Bios configuration.
For those interested in running CasaOS on your OpenWRT system, check out the tutorial!
]]>
+
+
+
+
+
Small Size, Big Applications (OMV+ZimaBoard)
@@ -524,22 +524,22 @@
- Unraid’s First Experience at $129 - Installation
-
- /docs/zimaboard/Unraid-First-Experience-at-$129-Installation.html
+ /docs/zimaboard/Upgrade-Motherboard-BIOS-Version.html
- Introducing Unraid

Unraid OS allows sophisticated media aficionados, gamers, and other intensive data-users to have ultimate control over their data, media, applications, and desktops, using just about any combination of hardware.
First Option - Official Software Burn Image
Installation Using a USB Stick
Prepare a USB stick( greater than 1G) and format it in FAT32 format. Change the name to UNRAID(Mac)




Download the Official USB Creator

Download the Official Image

Open the USB Creator and Write UnraidOS
Select the following options according to the specification:

Click ‘Write’ and wait.


Second Option - Write the System Image Manually
Modify “make_bootable”
Download the image package and extract all the files, then copy the extracted files to the root directory of your USB stick
Tips:
The format of the USB stick also needs to be FAT32
Windows systems need to run the make_bootable.bat file from the USB stick as an administrator
Linux systems execute the make_bootable_linux file

Complete Burn-in


Installing UnraidOS on ZimaBoard
Boot from the Installation USB stick

Choose OS

Boot Mode Selector (Syslinux)
After configuring your BIOS, you will be prompted with the Unraid Server OS boot menu. There are a number of options available for you to select:
unRAID OS (Headless)
The standard boot mode for Unraid Server OS. The headless mode utilizes less memory than desktop mode but relies on the use of another device to access the WebGUI for management.
Unraid OS GUI Mode (Desktop)
Desktop mode loads a lightweight desktop interface with a quick-launch menu for accessing the WebGUIi, product documentation, and useful Linux utilities, including a bash shell, midnight commander, and htop. This mode may be helpful for users trying to diagnose network connectivity problems or for users that don’t have a separate device to use for connecting to the WebGUI.
unRAID OS Safe Mode (Headless)
Use this boot mode to diagnose if Plug-ins are causing stability issues on your system.

Connecting to the Unraid WebGUI
There are two methods to connect to the WebGUI in Unraid:
Boot Unraid in GUI mode and login (username is root, no password by default); or
Open a web browser from your Mac or PC and navigate to http://tower.local Note: if you configured a different host name in the USB Flash Creator, use that name instead of tower.

This is the main interface of UNRAID . A lot of information can be seen on this page, such as system status, motherboard information, CPU usage, network, disk information, user information, etc.
]]>
+ BIOS - Latest Version
The new version of BIOS is under testing and will be released later.
Please ask for help in Discord if you encounter problems.
warning
If your ZimaBoard runs normally, upgrading the BIOS is not recommended!
Improper operation can cause the ZimaBoard to fail to start.
- APLR1208G.N06
]]>
- /docs/zimaboard/Upgrade-Motherboard-BIOS-Version.html
+ Unraid’s First Experience at $129 - Installation
+
+ /docs/zimaboard/Unraid-First-Experience-at-$129-Installation.html
- BIOS - Latest Version
The new version of BIOS is under testing and will be released later.
Please ask for help in Discord if you encounter problems.
warning
If your ZimaBoard runs normally, upgrading the BIOS is not recommended!
Improper operation can cause the ZimaBoard to fail to start.
- APLR1208G.N06
]]>
+ Introducing Unraid

Unraid OS allows sophisticated media aficionados, gamers, and other intensive data-users to have ultimate control over their data, media, applications, and desktops, using just about any combination of hardware.
First Option - Official Software Burn Image
Installation Using a USB Stick
Prepare a USB stick( greater than 1G) and format it in FAT32 format. Change the name to UNRAID(Mac)




Download the Official USB Creator

Download the Official Image

Open the USB Creator and Write UnraidOS
Select the following options according to the specification:

Click ‘Write’ and wait.


Second Option - Write the System Image Manually
Modify “make_bootable”
Download the image package and extract all the files, then copy the extracted files to the root directory of your USB stick
Tips:
The format of the USB stick also needs to be FAT32
Windows systems need to run the make_bootable.bat file from the USB stick as an administrator
Linux systems execute the make_bootable_linux file

Complete Burn-in


Installing UnraidOS on ZimaBoard
Boot from the Installation USB stick

Choose OS

Boot Mode Selector (Syslinux)
After configuring your BIOS, you will be prompted with the Unraid Server OS boot menu. There are a number of options available for you to select:
unRAID OS (Headless)
The standard boot mode for Unraid Server OS. The headless mode utilizes less memory than desktop mode but relies on the use of another device to access the WebGUI for management.
Unraid OS GUI Mode (Desktop)
Desktop mode loads a lightweight desktop interface with a quick-launch menu for accessing the WebGUIi, product documentation, and useful Linux utilities, including a bash shell, midnight commander, and htop. This mode may be helpful for users trying to diagnose network connectivity problems or for users that don’t have a separate device to use for connecting to the WebGUI.
unRAID OS Safe Mode (Headless)
Use this boot mode to diagnose if Plug-ins are causing stability issues on your system.

Connecting to the Unraid WebGUI
There are two methods to connect to the WebGUI in Unraid:
Boot Unraid in GUI mode and login (username is root, no password by default); or
Open a web browser from your Mac or PC and navigate to http://tower.local Note: if you configured a different host name in the USB Flash Creator, use that name instead of tower.

This is the main interface of UNRAID . A lot of information can be seen on this page, such as system status, motherboard information, CPU usage, network, disk information, user information, etc.
]]>
@@ -569,8 +569,8 @@
Title
-
- /docs/zimacube/About-ZimaOS.html
+
+ /docs/zimacube/Advanced-Using.html
Section
]]>
@@ -580,8 +580,8 @@
Title
-
- /docs/zimacube/Advanced-Using.html
+
+ /docs/zimacube/About-ZimaOS.html
Section
]]>
@@ -601,22 +601,22 @@
- Auto Power-On Solution For ZimaCube
-
- /docs/zimacube/Auto-Power-On.html
+ BIOS Configuration
+
+ /docs/zimacube/BIOS-Configuration.html
- Requirement Description
Currently, ZimaCube requires pressing the power button to start after being plugged in. Some users desire an auto-start function upon power being supplied.
Solution
Modify mainboard jumper pins.
Detailed Steps
Step 1: Ensure ZimaCube is shut down and unplugged
Step 2: Open the top cover of ZimaCube

Step 3: Locate AUTO-PWR1

Step 4: Modify the jumper pins
Move the jumper cap position. The two pins near AUTO indicate the need to press the power button after plugging in, while the two pins near PWR1 indicate automatic startup upon plugging in.
Below is the position for requiring the power button press to start after power off:

Below is the position for automatic startup after plugging in:

You can modify the position according to your needs.
]]>
+ Under construction]]>
- BIOS Configuration
-
- /docs/zimacube/BIOS-Configuration.html
+ Auto Power-On Solution For ZimaCube
+
+ /docs/zimacube/Auto-Power-On.html
- Under construction]]>
+ Requirement Description
Currently, ZimaCube requires pressing the power button to start after being plugged in. Some users desire an auto-start function upon power being supplied.
Solution
Modify mainboard jumper pins.
Detailed Steps
Step 1: Ensure ZimaCube is shut down and unplugged
Step 2: Open the top cover of ZimaCube

Step 3: Locate AUTO-PWR1

Step 4: Modify the jumper pins
Move the jumper cap position. The two pins near AUTO indicate the need to press the power button after plugging in, while the two pins near PWR1 indicate automatic startup upon plugging in.
Below is the position for requiring the power button press to start after power off:

Below is the position for automatic startup after plugging in:

You can modify the position according to your needs.
]]>
@@ -667,22 +667,22 @@
- Install Your Disk
-
- /docs/zimacube/HDD-Interface-Usage-Guide.html
+ Hardware Brief
+
+ /docs/zimacube/Hardware-Brief.html
- Unlock the device
Remove the the front panel
Begin by carefully detaching the front panel of the ZimaCube chassis to access the internal components.
TipsThe front panel is attached with magnets. To remove it, simply press the corners to lift it up.
press the button to unlock the handle
Locate and press the yellow button situated on the hard drive bay. This will release the locking mechanism of the hard drive tray.
pull out the tray
Once the hard drive tray handle pops out, gently pull it to slowly slide the hard drive tray out of the bay.
Install SATA Disk
Install 3.5 hard disk
- Prepare the Hard Drive Tray:
- Remove the hard drive tray and prepare.
- Insert the 3.5-inch Hard Drive:
- Place the 3.5-inch hard drive into the tray, aligning the screw holes on the sides of the hard drive with those on the tray.
- Secure the Hard Drive:
- Use the provided 6-32 screws to secure the hard drive in place. It is recommended to use the screws that come with your ZimaCube for a proper fit.
- Ensure the screws are tightened so that the surface is flush and even.
Install 2.5 Hard Disk
- Prepare the Hard Drive Tray:
- Remove the hard drive tray and prepare.
- Insert the 3.5-inch hard drive:
- Place the 3.5-inch hard drive into the tray, aligning the screw holes on the sides of the hard drive with those on the tray.
- Secure the Hard Drive:
- Use the provided M3 screws to secure the hard drive in place. It is recommended to use the screws that come with your ZimaCube for a proper fit.
- Ensure the screws are tightened so that the surface is flush and even.
Install M.2 Disk
How to install an M.2 drive
- Prepare the 7th Bay:
Remove the 7th Bay and prepare. - Insert the M.2 SSD:
- Align the M.2 interface and gently slide the M.2 SSD into the slot at a 30 to 45 degree angle, then push it down flat.
- (You’ll know it’s in correctly when it clicks into place. Don’t force it; if it doesn’t go in easily, ensure to recheck and adjust the alignment accordingly.)
- Secure the M.2 SSD:
- Use the appropriate screw to secure the SSD in place.
Compatibility List
diff --git a/es/zimaboard/All-in-one-routing-system-OpenWRT.html b/es/zimaboard/All-in-one-routing-system-OpenWRT.html
index e466836af4..d7527fa3c9 100644
--- a/es/zimaboard/All-in-one-routing-system-OpenWRT.html
+++ b/es/zimaboard/All-in-one-routing-system-OpenWRT.html
@@ -59,8 +59,8 @@
-
-
+
+
@@ -95,7 +95,7 @@
"url": "https://www.zimaspace.com/docs/logo.svg"
}
},
- "datePublished": "1734339080438"
+ "datePublished": "1734589362254"
}
@@ -245,7 +245,7 @@
diff --git a/es/zimaboard/Basic-functions-of-dedicated-systems.html b/es/zimaboard/Basic-functions-of-dedicated-systems.html
index 58ddcb38a0..f504a8dc32 100644
--- a/es/zimaboard/Basic-functions-of-dedicated-systems.html
+++ b/es/zimaboard/Basic-functions-of-dedicated-systems.html
@@ -66,8 +66,8 @@
-
-
+
+
@@ -102,7 +102,7 @@
"url": "https://www.zimaspace.com/docs/logo.svg"
}
},
- "datePublished": "1734339080438"
+ "datePublished": "1734589362254"
}
@@ -257,7 +257,7 @@
diff --git a/es/zimaboard/Build-a-75-inch-4K-Arcade-with-ZimaBoard-and-Batocera.html b/es/zimaboard/Build-a-75-inch-4K-Arcade-with-ZimaBoard-and-Batocera.html
index ac1169ff82..d5e5384e69 100644
--- a/es/zimaboard/Build-a-75-inch-4K-Arcade-with-ZimaBoard-and-Batocera.html
+++ b/es/zimaboard/Build-a-75-inch-4K-Arcade-with-ZimaBoard-and-Batocera.html
@@ -72,8 +72,8 @@
-
-
+
+
@@ -108,7 +108,7 @@
"url": "https://www.zimaspace.com/docs/logo.svg"
}
},
- "datePublished": "1734339080438"
+ "datePublished": "1734589362254"
}
@@ -296,7 +296,7 @@
-
+
AnteriorSiguiente
diff --git a/es/zimaboard/Enable-WOL-on-Zimaboard.html b/es/zimaboard/Enable-WOL-on-Zimaboard.html
index d4718887d8..30a3652d73 100644
--- a/es/zimaboard/Enable-WOL-on-Zimaboard.html
+++ b/es/zimaboard/Enable-WOL-on-Zimaboard.html
@@ -61,8 +61,8 @@
-
-
+
+
@@ -97,7 +97,7 @@
"url": "https://www.zimaspace.com/docs/logo.svg"
}
},
- "datePublished": "1734339080438"
+ "datePublished": "1734589362254"
}
@@ -283,7 +283,7 @@
-
+
AnteriorSiguiente
diff --git a/es/zimaboard/Hardware-Brief.html b/es/zimaboard/Hardware-Brief.html
index 06cc4a50f1..fa99e24fa4 100644
--- a/es/zimaboard/Hardware-Brief.html
+++ b/es/zimaboard/Hardware-Brief.html
@@ -52,8 +52,8 @@
-
-
+
+
@@ -88,7 +88,7 @@
"url": "https://www.zimaspace.com/docs/logo.svg"
}
},
- "datePublished": "1734339080438"
+ "datePublished": "1734589362254"
}
@@ -229,7 +229,7 @@
-
+
AnteriorSiguiente
diff --git a/es/zimaboard/Hardware-Interface-Introduction.html b/es/zimaboard/Hardware-Interface-Introduction.html
index eeaf494fce..0546d3afac 100644
--- a/es/zimaboard/Hardware-Interface-Introduction.html
+++ b/es/zimaboard/Hardware-Interface-Introduction.html
@@ -54,8 +54,8 @@
-
-
+
+
@@ -90,7 +90,7 @@
"url": "https://www.zimaspace.com/docs/logo.svg"
}
},
- "datePublished": "1734339080438"
+ "datePublished": "1734589362254"
}
@@ -225,7 +225,7 @@
-
+
AnteriorSiguiente
diff --git a/es/zimaboard/How-to-check-IP-address.html b/es/zimaboard/How-to-check-IP-address.html
index 86595a2535..26882d6bca 100644
--- a/es/zimaboard/How-to-check-IP-address.html
+++ b/es/zimaboard/How-to-check-IP-address.html
@@ -57,8 +57,8 @@
-
-
+
+
@@ -93,7 +93,7 @@
"url": "https://www.zimaspace.com/docs/logo.svg"
}
},
- "datePublished": "1734339080438"
+ "datePublished": "1734589362254"
}
@@ -242,7 +242,7 @@
diff --git a/es/zimaboard/MineCraft-Friendship-Service.html b/es/zimaboard/MineCraft-Friendship-Service.html
index bfd4b2d24f..ee2bca381e 100644
--- a/es/zimaboard/MineCraft-Friendship-Service.html
+++ b/es/zimaboard/MineCraft-Friendship-Service.html
@@ -64,8 +64,8 @@
-
-
+
+
@@ -100,7 +100,7 @@
"url": "https://www.zimaspace.com/docs/logo.svg"
}
},
- "datePublished": "1734339080438"
+ "datePublished": "1734589362254"
}
@@ -280,7 +280,7 @@
-
+
AnteriorSiguiente
diff --git a/es/zimaboard/Openwrt-eMMc-boot.html b/es/zimaboard/Openwrt-eMMc-boot.html
index 525bfd0b94..62b43b2822 100644
--- a/es/zimaboard/Openwrt-eMMc-boot.html
+++ b/es/zimaboard/Openwrt-eMMc-boot.html
@@ -59,8 +59,8 @@
-
-
+
+
@@ -95,7 +95,7 @@
"url": "https://www.zimaspace.com/docs/logo.svg"
}
},
- "datePublished": "1734339080438"
+ "datePublished": "1734589362254"
}
@@ -277,7 +277,7 @@
diff --git a/es/zimaboard/Power-on-Zimablade.html b/es/zimaboard/Power-on-Zimablade.html
index af71d44005..ecc22eb383 100644
--- a/es/zimaboard/Power-on-Zimablade.html
+++ b/es/zimaboard/Power-on-Zimablade.html
@@ -66,8 +66,8 @@
-
-
+
+
@@ -102,7 +102,7 @@
"url": "https://www.zimaspace.com/docs/logo.svg"
}
},
- "datePublished": "1734339080438"
+ "datePublished": "1734589362254"
}
@@ -279,7 +279,7 @@
-
+
AnteriorSiguiente
diff --git a/es/zimaboard/Restore-factory-settings.html b/es/zimaboard/Restore-factory-settings.html
index 1deb66e546..a51feea7e6 100644
--- a/es/zimaboard/Restore-factory-settings.html
+++ b/es/zimaboard/Restore-factory-settings.html
@@ -65,8 +65,8 @@
-
-
+
+
@@ -101,7 +101,7 @@
"url": "https://www.zimaspace.com/docs/logo.svg"
}
},
- "datePublished": "1734339080438"
+ "datePublished": "1734589362254"
}
@@ -287,7 +287,7 @@
-
+
AnteriorSiguiente
diff --git a/es/zimaboard/Self-Deploying-Applications.html b/es/zimaboard/Self-Deploying-Applications.html
index 502fbea481..6175a71895 100644
--- a/es/zimaboard/Self-Deploying-Applications.html
+++ b/es/zimaboard/Self-Deploying-Applications.html
@@ -66,8 +66,8 @@
-
-
+
+
@@ -102,7 +102,7 @@
"url": "https://www.zimaspace.com/docs/logo.svg"
}
},
- "datePublished": "1734339080438"
+ "datePublished": "1734589362254"
}
@@ -259,7 +259,7 @@
-
+
AnteriorSiguiente
diff --git a/es/zimaboard/Small-body-Big-applications-OMV-First-Experience.html b/es/zimaboard/Small-body-Big-applications-OMV-First-Experience.html
index 5e35fc12cd..d5b41720eb 100644
--- a/es/zimaboard/Small-body-Big-applications-OMV-First-Experience.html
+++ b/es/zimaboard/Small-body-Big-applications-OMV-First-Experience.html
@@ -76,8 +76,8 @@
-
-
+
+
@@ -112,7 +112,7 @@
"url": "https://www.zimaspace.com/docs/logo.svg"
}
},
- "datePublished": "1734339080438"
+ "datePublished": "1734589362254"
}
@@ -293,7 +293,7 @@
diff --git a/es/zimaboard/Small-body-Big-applications-OMV-install.html b/es/zimaboard/Small-body-Big-applications-OMV-install.html
index cb8f98355a..26f07ef08c 100644
--- a/es/zimaboard/Small-body-Big-applications-OMV-install.html
+++ b/es/zimaboard/Small-body-Big-applications-OMV-install.html
@@ -63,8 +63,8 @@
-
-
+
+
@@ -99,7 +99,7 @@
"url": "https://www.zimaspace.com/docs/logo.svg"
}
},
- "datePublished": "1734339080438"
+ "datePublished": "1734589362254"
}
@@ -263,7 +263,7 @@
-
+
AnteriorSiguiente
diff --git a/es/zimaboard/Syncthing.html b/es/zimaboard/Syncthing.html
index 41a3e48f4f..c28ed30dcc 100644
--- a/es/zimaboard/Syncthing.html
+++ b/es/zimaboard/Syncthing.html
@@ -61,8 +61,8 @@
-
-
+
+
@@ -97,7 +97,7 @@
"url": "https://www.zimaspace.com/docs/logo.svg"
}
},
- "datePublished": "1734339080438"
+ "datePublished": "1734589362254"
}
@@ -261,7 +261,7 @@
diff --git a/es/zimaboard/Universal-third-party-system-installation-tutorial.html b/es/zimaboard/Universal-third-party-system-installation-tutorial.html
index 080c7c6d08..31344a0b43 100644
--- a/es/zimaboard/Universal-third-party-system-installation-tutorial.html
+++ b/es/zimaboard/Universal-third-party-system-installation-tutorial.html
@@ -59,8 +59,8 @@
-
-
+
+
@@ -95,7 +95,7 @@
"url": "https://www.zimaspace.com/docs/logo.svg"
}
},
- "datePublished": "1734339080438"
+ "datePublished": "1734589362254"
}
@@ -247,7 +247,7 @@
-
+
AnteriorSiguiente
diff --git a/es/zimaboard/Unraid-First-Experience-at-$129-Installation.html b/es/zimaboard/Unraid-First-Experience-at-$129-Installation.html
index 8c44b9c294..256364a684 100644
--- a/es/zimaboard/Unraid-First-Experience-at-$129-Installation.html
+++ b/es/zimaboard/Unraid-First-Experience-at-$129-Installation.html
@@ -69,8 +69,8 @@
-
-
+
+
@@ -105,7 +105,7 @@
"url": "https://www.zimaspace.com/docs/logo.svg"
}
},
- "datePublished": "1734339080438"
+ "datePublished": "1734589362254"
}
@@ -269,7 +269,7 @@
-
+
AnteriorSiguiente
diff --git a/es/zimaboard/Upgrade-Motherboard-BIOS-Version.html b/es/zimaboard/Upgrade-Motherboard-BIOS-Version.html
index 734a0e7d3d..1713dcffd3 100644
--- a/es/zimaboard/Upgrade-Motherboard-BIOS-Version.html
+++ b/es/zimaboard/Upgrade-Motherboard-BIOS-Version.html
@@ -51,8 +51,8 @@
-
-
+
+
@@ -86,7 +86,7 @@
"url": "https://www.zimaspace.com/docs/logo.svg"
}
},
- "datePublished": "1734339080438"
+ "datePublished": "1734589362254"
}
@@ -258,7 +258,7 @@
-
+
AnteriorSiguiente
diff --git a/es/zimaboard/VR-Audio-And-Video-Experience-Oculus.html b/es/zimaboard/VR-Audio-And-Video-Experience-Oculus.html
index 943b166a0e..618514b76a 100644
--- a/es/zimaboard/VR-Audio-And-Video-Experience-Oculus.html
+++ b/es/zimaboard/VR-Audio-And-Video-Experience-Oculus.html
@@ -59,8 +59,8 @@
-
-
+
+
@@ -95,7 +95,7 @@
"url": "https://www.zimaspace.com/docs/logo.svg"
}
},
- "datePublished": "1734339080438"
+ "datePublished": "1734589362254"
}
@@ -233,7 +233,7 @@
-
+
AnteriorSiguiente
diff --git a/es/zimaboard/index.html b/es/zimaboard/index.html
index b30b347991..77db9b5b70 100644
--- a/es/zimaboard/index.html
+++ b/es/zimaboard/index.html
@@ -60,8 +60,8 @@
-
-
+
+
@@ -96,7 +96,7 @@
"url": "https://www.zimaspace.com/docs/logo.svg"
}
},
- "datePublished": "1734339080438"
+ "datePublished": "1734589362254"
}
@@ -243,7 +243,7 @@
-
+
Siguiente
diff --git a/es/zimacube/About-ZimaOS.html b/es/zimacube/About-ZimaOS.html
index 255b1c3509..062522ad91 100644
--- a/es/zimacube/About-ZimaOS.html
+++ b/es/zimacube/About-ZimaOS.html
@@ -51,8 +51,8 @@
-
-
+
+
@@ -86,7 +86,7 @@
"url": "https://www.zimaspace.com/docs/logo.svg"
}
},
- "datePublished": "1734339080438"
+ "datePublished": "1734589362254"
}
@@ -204,7 +204,7 @@ Título
Sección
diff --git a/es/zimacube/Advanced-Using.html b/es/zimacube/Advanced-Using.html
index ebe9b83857..54b724209c 100644
--- a/es/zimacube/Advanced-Using.html
+++ b/es/zimacube/Advanced-Using.html
@@ -51,8 +51,8 @@
-
-
+
+
@@ -86,7 +86,7 @@
"url": "https://www.zimaspace.com/docs/logo.svg"
}
},
- "datePublished": "1734339080438"
+ "datePublished": "1734589362254"
}
@@ -204,7 +204,7 @@ Título
Sección
diff --git a/es/zimacube/Assembly-Tutorial.html b/es/zimacube/Assembly-Tutorial.html
index c001534be5..773dbe1abc 100644
--- a/es/zimacube/Assembly-Tutorial.html
+++ b/es/zimacube/Assembly-Tutorial.html
@@ -110,8 +110,8 @@
-
-
+
+
@@ -146,7 +146,7 @@
"url": "https://www.zimaspace.com/docs/logo.svg"
}
},
- "datePublished": "1734339080438"
+ "datePublished": "1734589362258"
}
@@ -511,7 +511,7 @@ Desmontaje del chasis completado
diff --git a/es/zimacube/Auto-Power-On.html b/es/zimacube/Auto-Power-On.html
index 88c009d09f..a0b70e0f1b 100644
--- a/es/zimacube/Auto-Power-On.html
+++ b/es/zimacube/Auto-Power-On.html
@@ -55,8 +55,8 @@
-
-
+
+
@@ -91,7 +91,7 @@
"url": "https://www.zimaspace.com/docs/logo.svg"
}
},
- "datePublished": "1734339080438"
+ "datePublished": "1734589362258"
}
@@ -216,7 +216,7 @@
-
+
AnteriorSiguiente
diff --git a/es/zimacube/BIOS-Configuration.html b/es/zimacube/BIOS-Configuration.html
index 1d49b7d1bc..1ebb698126 100644
--- a/es/zimacube/BIOS-Configuration.html
+++ b/es/zimacube/BIOS-Configuration.html
@@ -51,8 +51,8 @@
-
-
+
+
@@ -86,7 +86,7 @@
"url": "https://www.zimaspace.com/docs/logo.svg"
}
},
- "datePublished": "1734339080438"
+ "datePublished": "1734589362258"
}
@@ -205,7 +205,7 @@ Configuración de BIOS
diff --git a/es/zimacube/Compatible-Network-Adapters.html b/es/zimacube/Compatible-Network-Adapters.html
index dd71583f11..758069f656 100644
--- a/es/zimacube/Compatible-Network-Adapters.html
+++ b/es/zimacube/Compatible-Network-Adapters.html
@@ -51,8 +51,8 @@
-
-
+
+
@@ -86,7 +86,7 @@
"url": "https://www.zimaspace.com/docs/logo.svg"
}
},
- "datePublished": "1734339080438"
+ "datePublished": "1734589362258"
}
@@ -237,7 +237,7 @@
-
+
AnteriorSiguiente
diff --git a/es/zimacube/Creating-RAID-Troubleshooting-Guide.html b/es/zimacube/Creating-RAID-Troubleshooting-Guide.html
index e0294b701a..e97bc94230 100644
--- a/es/zimacube/Creating-RAID-Troubleshooting-Guide.html
+++ b/es/zimacube/Creating-RAID-Troubleshooting-Guide.html
@@ -56,8 +56,8 @@
-
-
+
+
@@ -92,7 +92,7 @@
"url": "https://www.zimaspace.com/docs/logo.svg"
}
},
- "datePublished": "1734339080438"
+ "datePublished": "1734589362258"
}
@@ -215,7 +215,7 @@
-
+
AnteriorSiguiente
diff --git a/es/zimacube/Detailed-Plex-Operation-Guide.html b/es/zimacube/Detailed-Plex-Operation-Guide.html
index 130aa8896b..890b3282f8 100644
--- a/es/zimacube/Detailed-Plex-Operation-Guide.html
+++ b/es/zimacube/Detailed-Plex-Operation-Guide.html
@@ -67,8 +67,8 @@
-
-
+
+
@@ -103,7 +103,7 @@
"url": "https://www.zimaspace.com/docs/logo.svg"
}
},
- "datePublished": "1734339080438"
+ "datePublished": "1734589362258"
}
@@ -244,7 +244,7 @@
-
+
Siguiente
diff --git "a/es/zimacube/From-Synology-to-ZimaCube\357\274\214migrate-all-files!.html" "b/es/zimacube/From-Synology-to-ZimaCube\357\274\214migrate-all-files!.html"
index edaa043ed7..4ee4bc68b9 100644
--- "a/es/zimacube/From-Synology-to-ZimaCube\357\274\214migrate-all-files!.html"
+++ "b/es/zimacube/From-Synology-to-ZimaCube\357\274\214migrate-all-files!.html"
@@ -57,8 +57,8 @@
-
-
+
+
@@ -93,7 +93,7 @@
"url": "https://www.zimaspace.com/docs/logo.svg"
}
},
- "datePublished": "1734339080438"
+ "datePublished": "1734589362258"
}
@@ -234,7 +234,7 @@
-
+
Siguiente
diff --git a/es/zimacube/GPU-Expansion.html b/es/zimacube/GPU-Expansion.html
index 54f1467096..a7a407ae1b 100644
--- a/es/zimacube/GPU-Expansion.html
+++ b/es/zimacube/GPU-Expansion.html
@@ -64,8 +64,8 @@
-
-
+
+
@@ -100,7 +100,7 @@
"url": "https://www.zimaspace.com/docs/logo.svg"
}
},
- "datePublished": "1734339080438"
+ "datePublished": "1734589362258"
}
@@ -339,7 +339,7 @@
-
+
AnteriorSiguiente
diff --git a/es/zimacube/HDD-Interface-Usage-Guide.html b/es/zimacube/HDD-Interface-Usage-Guide.html
index 2cd48911e3..f311d01778 100644
--- a/es/zimacube/HDD-Interface-Usage-Guide.html
+++ b/es/zimacube/HDD-Interface-Usage-Guide.html
@@ -51,8 +51,8 @@
-
-
+
+
@@ -86,7 +86,7 @@
"url": "https://www.zimaspace.com/docs/logo.svg"
}
},
- "datePublished": "1734339080438"
+ "datePublished": "1734589362258"
}
@@ -453,7 +453,7 @@
-
+
AnteriorSiguiente
diff --git a/es/zimacube/Hardware-Brief.html b/es/zimacube/Hardware-Brief.html
index b15d0b660a..fd6b962afb 100644
--- a/es/zimacube/Hardware-Brief.html
+++ b/es/zimacube/Hardware-Brief.html
@@ -54,8 +54,8 @@
-
-
+
+
@@ -90,7 +90,7 @@
"url": "https://www.zimaspace.com/docs/logo.svg"
}
},
- "datePublished": "1734339080438"
+ "datePublished": "1734589362258"
}
@@ -234,7 +234,7 @@
-
+
AnteriorSiguiente
diff --git a/es/zimacube/Hardware-Details.html b/es/zimacube/Hardware-Details.html
index 6cf85a7539..46eb39c75a 100644
--- a/es/zimacube/Hardware-Details.html
+++ b/es/zimacube/Hardware-Details.html
@@ -51,8 +51,8 @@
-
-
+
+
@@ -86,7 +86,7 @@
"url": "https://www.zimaspace.com/docs/logo.svg"
}
},
- "datePublished": "1734339080438"
+ "datePublished": "1734589362258"
}
@@ -254,7 +254,7 @@ Instrucciones de la Interfaz del Ventilador
Instrucciones del Puerto USB
diff --git a/es/zimacube/How-to-Install-ZimaOS.html b/es/zimacube/How-to-Install-ZimaOS.html
index b7e5689a03..5b780bf0ca 100644
--- a/es/zimacube/How-to-Install-ZimaOS.html
+++ b/es/zimacube/How-to-Install-ZimaOS.html
@@ -62,8 +62,8 @@
-
-
+
+
@@ -98,7 +98,7 @@
"url": "https://www.zimaspace.com/docs/logo.svg"
}
},
- "datePublished": "1734339080438"
+ "datePublished": "1734589362258"
}
@@ -233,7 +233,7 @@
diff --git a/es/zimacube/How-to-Install-and-Remove-the-7th-Bay.html b/es/zimacube/How-to-Install-and-Remove-the-7th-Bay.html
index 4afa7b63a3..b91b333dab 100644
--- a/es/zimacube/How-to-Install-and-Remove-the-7th-Bay.html
+++ b/es/zimacube/How-to-Install-and-Remove-the-7th-Bay.html
@@ -58,8 +58,8 @@
-
-
+
+
@@ -94,7 +94,7 @@
"url": "https://www.zimaspace.com/docs/logo.svg"
}
},
- "datePublished": "1734339080438"
+ "datePublished": "1734589362258"
}
@@ -219,7 +219,7 @@
-
+
Siguiente
diff --git a/es/zimacube/How-to-Open-SSH-in-ZimaOS.html b/es/zimacube/How-to-Open-SSH-in-ZimaOS.html
index fe7ad9d51d..26dd37a2a8 100644
--- a/es/zimacube/How-to-Open-SSH-in-ZimaOS.html
+++ b/es/zimacube/How-to-Open-SSH-in-ZimaOS.html
@@ -53,8 +53,8 @@
-
-
+
+
@@ -89,7 +89,7 @@
"url": "https://www.zimaspace.com/docs/logo.svg"
}
},
- "datePublished": "1734339080438"
+ "datePublished": "1734589362258"
}
@@ -214,7 +214,7 @@
-
+
Siguiente
diff --git a/es/zimacube/How-to-understand-Docker-App's-paths-On-ZimaOS.html b/es/zimacube/How-to-understand-Docker-App's-paths-On-ZimaOS.html
index fc6790279c..3e77cdb60c 100644
--- a/es/zimacube/How-to-understand-Docker-App's-paths-On-ZimaOS.html
+++ b/es/zimacube/How-to-understand-Docker-App's-paths-On-ZimaOS.html
@@ -57,8 +57,8 @@
-
-
+
+
@@ -93,7 +93,7 @@
"url": "https://www.zimaspace.com/docs/logo.svg"
}
},
- "datePublished": "1734339080438"
+ "datePublished": "1734589362258"
}
@@ -232,7 +232,7 @@
-
+
Siguiente
diff --git a/es/zimacube/Install-TrueNAS.html b/es/zimacube/Install-TrueNAS.html
index 5e55b266d9..ddb6ca681e 100644
--- a/es/zimacube/Install-TrueNAS.html
+++ b/es/zimacube/Install-TrueNAS.html
@@ -62,8 +62,8 @@
-
-
+
+
@@ -98,7 +98,7 @@
"url": "https://www.zimaspace.com/docs/logo.svg"
}
},
- "datePublished": "1734339080438"
+ "datePublished": "1734589362258"
}
@@ -234,7 +234,7 @@
diff --git a/es/zimacube/Install-UnRAID.html b/es/zimacube/Install-UnRAID.html
index 9d89cb6015..f0da341111 100644
--- a/es/zimacube/Install-UnRAID.html
+++ b/es/zimacube/Install-UnRAID.html
@@ -67,8 +67,8 @@
-
-
+
+
@@ -103,7 +103,7 @@
"url": "https://www.zimaspace.com/docs/logo.svg"
}
},
- "datePublished": "1734339080438"
+ "datePublished": "1734589362258"
}
@@ -231,7 +231,7 @@
-
+
AnteriorSiguiente
diff --git a/es/zimacube/Instructions-for-use-of-the-7th-Bay.html b/es/zimacube/Instructions-for-use-of-the-7th-Bay.html
index c8b8db43fd..d81934a412 100644
--- a/es/zimacube/Instructions-for-use-of-the-7th-Bay.html
+++ b/es/zimacube/Instructions-for-use-of-the-7th-Bay.html
@@ -64,8 +64,8 @@
-
-
+
+
@@ -100,7 +100,7 @@
"url": "https://www.zimaspace.com/docs/logo.svg"
}
},
- "datePublished": "1734339080438"
+ "datePublished": "1734589362258"
}
@@ -240,7 +240,7 @@
diff --git a/es/zimacube/Memory-Test-Tutorial.html b/es/zimacube/Memory-Test-Tutorial.html
index ad4e76e5ef..f08f4b48db 100644
--- a/es/zimacube/Memory-Test-Tutorial.html
+++ b/es/zimacube/Memory-Test-Tutorial.html
@@ -58,8 +58,8 @@
-
-
+
+
@@ -94,7 +94,7 @@
"url": "https://www.zimaspace.com/docs/logo.svg"
}
},
- "datePublished": "1734339080438"
+ "datePublished": "1734589362258"
}
@@ -223,11 +223,11 @@ Conecte el teclado, presione F11 continuamente y seleccione arrancar desde USB.

Ingrese a la interfaz de Memtest y seleccione Iniciar Prueba.



-Paso 4: Determinar si hay un problema con la memoria según los resultados de feedback
Si aparece la interfaz PASS, no hay problema con la memoria

Puede usar los métodos anteriores para determinar si su memoria tiene problemas de estabilidad y solucionar más problemas de la placa base. Al mismo tiempo, puede ponerse en contacto con nuestro soporte técnico por correo electrónico a support@icewhale.org y adjuntar los resultados de la prueba para obtener más ayuda.
+Paso 4: Determinar si hay un problema con la memoria según los resultados de feedback
Si aparece la interfaz PASS, no hay problema con la memoria

Puede usar los métodos anteriores para determinar si su memoria tiene problemas de estabilidad y solucionar más problemas de la placa base. Al mismo tiempo, puede ponerse en contacto con nuestro soporte técnico por correo electrónico a support@icewhale.org y adjuntar los resultados de la prueba para obtener más ayuda.
diff --git a/es/zimacube/PC-Direct.html b/es/zimacube/PC-Direct.html
index 35c267b6e1..61bb94c9e7 100644
--- a/es/zimacube/PC-Direct.html
+++ b/es/zimacube/PC-Direct.html
@@ -65,8 +65,8 @@
-
-
+
+
@@ -101,7 +101,7 @@
"url": "https://www.zimaspace.com/docs/logo.svg"
}
},
- "datePublished": "1734339080438"
+ "datePublished": "1734589362258"
}
@@ -294,7 +294,7 @@
-
+
AnteriorSiguiente
diff --git a/es/zimacube/Plex-and-GPU-Transcoding.html b/es/zimacube/Plex-and-GPU-Transcoding.html
index 694df2a550..d858321815 100644
--- a/es/zimacube/Plex-and-GPU-Transcoding.html
+++ b/es/zimacube/Plex-and-GPU-Transcoding.html
@@ -60,8 +60,8 @@
-
-
+
+
@@ -96,7 +96,7 @@
"url": "https://www.zimaspace.com/docs/logo.svg"
}
},
- "datePublished": "1734339080438"
+ "datePublished": "1734589362258"
}
@@ -280,7 +280,7 @@
-
+
AnteriorSiguiente
diff --git a/es/zimacube/Quick-Start.html b/es/zimacube/Quick-Start.html
index 9e9f0532d9..ee0b207bee 100644
--- a/es/zimacube/Quick-Start.html
+++ b/es/zimacube/Quick-Start.html
@@ -59,8 +59,8 @@
-
-
+
+
@@ -95,7 +95,7 @@
"url": "https://www.zimaspace.com/docs/logo.svg"
}
},
- "datePublished": "1734339080438"
+ "datePublished": "1734589362258"
}
@@ -351,7 +351,7 @@
-
+
Siguiente
diff --git a/es/zimacube/RAID-SSD-Expansion.html b/es/zimacube/RAID-SSD-Expansion.html
index 9bd33e4bdd..8359ba262d 100644
--- a/es/zimacube/RAID-SSD-Expansion.html
+++ b/es/zimacube/RAID-SSD-Expansion.html
@@ -51,8 +51,8 @@
-
-
+
+
@@ -86,7 +86,7 @@
"url": "https://www.zimaspace.com/docs/logo.svg"
}
},
- "datePublished": "1734339080438"
+ "datePublished": "1734589362258"
}
@@ -204,7 +204,7 @@ Título
Sección
diff --git a/es/zimacube/Release-Note.html b/es/zimacube/Release-Note.html
index 1af5802540..8a1b07a740 100644
--- a/es/zimacube/Release-Note.html
+++ b/es/zimacube/Release-Note.html
@@ -52,8 +52,8 @@
-
-
+
+
@@ -88,7 +88,7 @@
"url": "https://www.zimaspace.com/docs/logo.svg"
}
},
- "datePublished": "1734339080438"
+ "datePublished": "1734589362258"
}
@@ -235,7 +235,7 @@
-
+
Siguiente
diff --git a/es/zimacube/Resets-CMOS.html b/es/zimacube/Resets-CMOS.html
index 3bea18eff2..93efbcacbd 100644
--- a/es/zimacube/Resets-CMOS.html
+++ b/es/zimacube/Resets-CMOS.html
@@ -54,8 +54,8 @@
-
-
+
+
@@ -90,7 +90,7 @@
"url": "https://www.zimaspace.com/docs/logo.svg"
}
},
- "datePublished": "1734339080438"
+ "datePublished": "1734589362258"
}
@@ -216,7 +216,7 @@
-
+
AnteriorSiguiente
diff --git a/es/zimacube/Transfer-Speeds-Over-Thunderbolt.html b/es/zimacube/Transfer-Speeds-Over-Thunderbolt.html
index 5022a12d42..d91c12bf9d 100644
--- a/es/zimacube/Transfer-Speeds-Over-Thunderbolt.html
+++ b/es/zimacube/Transfer-Speeds-Over-Thunderbolt.html
@@ -53,8 +53,8 @@
-
-
+
+
@@ -89,7 +89,7 @@
"url": "https://www.zimaspace.com/docs/logo.svg"
}
},
- "datePublished": "1734339080438"
+ "datePublished": "1734589362258"
}
@@ -214,7 +214,7 @@
diff --git a/es/zimacube/Troubleshooting-Self-Test-Guide.html b/es/zimacube/Troubleshooting-Self-Test-Guide.html
index 7c71ed01cf..a79f85c21d 100644
--- a/es/zimacube/Troubleshooting-Self-Test-Guide.html
+++ b/es/zimacube/Troubleshooting-Self-Test-Guide.html
@@ -55,8 +55,8 @@
-
-
+
+
@@ -91,7 +91,7 @@
"url": "https://www.zimaspace.com/docs/logo.svg"
}
},
- "datePublished": "1734339080438"
+ "datePublished": "1734589362258"
}
@@ -214,7 +214,7 @@ https://www.zimaspace.com/docs/zimacube/Memory-Test-Tutorial
Paso 3 Restablecer el dispositivo
Puede consultar los siguientes pasos para restablecer la batería RTC
https://www.zimaspace.com/docs/zimacube/Resets-CMOS
-Solución:
Si no puede iniciar según los pasos anteriores, puede contactar a nuestro equipo de postventa a support@icewhale.org para que le reemplacen la placa base.
+Solución:
Si no puede iniciar según los pasos anteriores, puede contactar a nuestro equipo de postventa a support@icewhale.org para que le reemplacen la placa base.
Problema de Software
Anomalía en el inicio del sistema
- Vuelva a conectar el disco del sistema en la placa madre y verifique si el disco del sistema puede ser reconocido normalmente.
- Puede reinstalar ZimaOS según el método en el siguiente enlace
https://www.zimaspace.com/docs/zimacube/How-to-Install-ZimaOS
@@ -226,11 +226,11 @@
El siguiente enlace enumera los modelos de discos duros que pueden usarse normalmente en la prueba interna.
https://www.zimaspace.com/docs/zimacube/HDD-Interface-Usage-Guide
Solución:
Si los métodos anteriores no permiten que el disco duro funcione normalmente, puede contactar a nuestro equipo de postventa a support@icewhale.org para que le reemplacen la placa de conexión.
+

El siguiente enlace enumera los modelos de discos duros que pueden usarse normalmente en la prueba interna.
https://www.zimaspace.com/docs/zimacube/HDD-Interface-Usage-Guide
Solución:
Si los métodos anteriores no permiten que el disco duro funcione normalmente, puede contactar a nuestro equipo de postventa a support@icewhale.org para que le reemplacen la placa de conexión.
diff --git a/es/zimacube/Tutorials.html b/es/zimacube/Tutorials.html
index 73e88c2450..19101d2ba3 100644
--- a/es/zimacube/Tutorials.html
+++ b/es/zimacube/Tutorials.html
@@ -55,8 +55,8 @@
-
-
+
+
@@ -91,7 +91,7 @@
"url": "https://www.zimaspace.com/docs/logo.svg"
}
},
- "datePublished": "1734339080438"
+ "datePublished": "1734589362258"
}
@@ -216,7 +216,7 @@
-
+
Siguiente
diff --git a/es/zimacube/User-Guide.html b/es/zimacube/User-Guide.html
index e4dcce82e5..bc590c6611 100644
--- a/es/zimacube/User-Guide.html
+++ b/es/zimacube/User-Guide.html
@@ -51,8 +51,8 @@
-
-
+
+
@@ -86,7 +86,7 @@
"url": "https://www.zimaspace.com/docs/logo.svg"
}
},
- "datePublished": "1734339080438"
+ "datePublished": "1734589362258"
}
@@ -204,7 +204,7 @@ Título
Sección
diff --git a/es/zimacube/ZimaCube-Bios-Update-Method-.html b/es/zimacube/ZimaCube-Bios-Update-Method-.html
index 44a8e82b09..18669e0fac 100644
--- a/es/zimacube/ZimaCube-Bios-Update-Method-.html
+++ b/es/zimacube/ZimaCube-Bios-Update-Method-.html
@@ -56,8 +56,8 @@
-
-
+
+
@@ -92,7 +92,7 @@
"url": "https://www.zimaspace.com/docs/logo.svg"
}
},
- "datePublished": "1734339080438"
+ "datePublished": "1734589362258"
}
@@ -241,7 +241,7 @@
-
+
AnteriorSiguiente
diff --git a/es/zimacube/ZimaCube-Motherboard-DIY-Fan-Guide-and-Specifications.html b/es/zimacube/ZimaCube-Motherboard-DIY-Fan-Guide-and-Specifications.html
index a3fd366e45..76e48726a7 100644
--- a/es/zimacube/ZimaCube-Motherboard-DIY-Fan-Guide-and-Specifications.html
+++ b/es/zimacube/ZimaCube-Motherboard-DIY-Fan-Guide-and-Specifications.html
@@ -61,8 +61,8 @@
-
-
+
+
@@ -97,7 +97,7 @@
"url": "https://www.zimaspace.com/docs/logo.svg"
}
},
- "datePublished": "1734339080438"
+ "datePublished": "1734589362258"
}
@@ -249,7 +249,7 @@
-
+
AnteriorSiguiente
diff --git a/es/zimacube/ZimaOS-application-content.html b/es/zimacube/ZimaOS-application-content.html
index 58496b61dc..646aef9281 100644
--- a/es/zimacube/ZimaOS-application-content.html
+++ b/es/zimacube/ZimaOS-application-content.html
@@ -51,8 +51,8 @@
-
-
+
+
@@ -86,7 +86,7 @@
"url": "https://www.zimaspace.com/docs/logo.svg"
}
},
- "datePublished": "1734339080438"
+ "datePublished": "1734589362258"
}
@@ -204,7 +204,7 @@ Título
Sección
diff --git a/es/zimacube/index.html b/es/zimacube/index.html
index 27a4696c7c..7328a8fbe4 100644
--- a/es/zimacube/index.html
+++ b/es/zimacube/index.html
@@ -58,8 +58,8 @@
-
-
+
+
@@ -94,7 +94,7 @@
"url": "https://www.zimaspace.com/docs/logo.svg"
}
},
- "datePublished": "1734339080438"
+ "datePublished": "1734589362258"
}
@@ -329,7 +329,7 @@
-
+
Siguiente
diff --git a/es/zimaos/7th-Bay-LED.html b/es/zimaos/7th-Bay-LED.html
index 5c25df3080..ae17aefd2b 100644
--- a/es/zimaos/7th-Bay-LED.html
+++ b/es/zimaos/7th-Bay-LED.html
@@ -53,8 +53,8 @@
-
-
+
+
@@ -89,7 +89,7 @@
"url": "https://www.zimaspace.com/docs/logo.svg"
}
},
- "datePublished": "1734339080438"
+ "datePublished": "1734589362258"
}
@@ -446,7 +446,7 @@
-
+
AnteriorSiguiente
diff --git a/es/zimaos/A-list-of-Contributions.html b/es/zimaos/A-list-of-Contributions.html
index b0ad3a6ced..2b07ac0c37 100644
--- a/es/zimaos/A-list-of-Contributions.html
+++ b/es/zimaos/A-list-of-Contributions.html
@@ -51,8 +51,8 @@
-
-
+
+
@@ -86,7 +86,7 @@
"url": "https://www.zimaspace.com/docs/logo.svg"
}
},
- "datePublished": "1734339080442"
+ "datePublished": "1734589362258"
}
@@ -204,7 +204,7 @@ Título del artículo
Título del párrafo
diff --git a/es/zimaos/Achieve-Fastest-Transfer-Speed.html b/es/zimaos/Achieve-Fastest-Transfer-Speed.html
index f3bfcb5d3a..1b3ca9ce1a 100644
--- a/es/zimaos/Achieve-Fastest-Transfer-Speed.html
+++ b/es/zimaos/Achieve-Fastest-Transfer-Speed.html
@@ -52,8 +52,8 @@
-
-
+
+
@@ -88,7 +88,7 @@
"url": "https://www.zimaspace.com/docs/logo.svg"
}
},
- "datePublished": "1734339080442"
+ "datePublished": "1734589362258"
}
@@ -223,7 +223,7 @@
diff --git a/es/zimaos/Build-Apps.html b/es/zimaos/Build-Apps.html
index de50bbc1fd..6ffbe7ea1b 100644
--- a/es/zimaos/Build-Apps.html
+++ b/es/zimaos/Build-Apps.html
@@ -51,8 +51,8 @@
-
-
+
+
@@ -86,7 +86,7 @@
"url": "https://www.zimaspace.com/docs/logo.svg"
}
},
- "datePublished": "1734339080442"
+ "datePublished": "1734589362258"
}
@@ -320,7 +320,7 @@
-
+
AnteriorSiguiente
diff --git a/es/zimaos/Build-Multiple-Clones-using-rsync.html b/es/zimaos/Build-Multiple-Clones-using-rsync.html
index 943bd36626..ec22352a6e 100644
--- a/es/zimaos/Build-Multiple-Clones-using-rsync.html
+++ b/es/zimaos/Build-Multiple-Clones-using-rsync.html
@@ -51,8 +51,8 @@
-
-
+
+
@@ -86,7 +86,7 @@
"url": "https://www.zimaspace.com/docs/logo.svg"
}
},
- "datePublished": "1734339080442"
+ "datePublished": "1734589362258"
}
@@ -205,7 +205,7 @@ Construir Múltiples Clones usando rsy
diff --git a/es/zimaos/Connect-with-Cloud-Drives.html b/es/zimaos/Connect-with-Cloud-Drives.html
index e4124a5658..1f7c0751af 100644
--- a/es/zimaos/Connect-with-Cloud-Drives.html
+++ b/es/zimaos/Connect-with-Cloud-Drives.html
@@ -53,8 +53,8 @@
-
-
+
+
@@ -89,7 +89,7 @@
"url": "https://www.zimaspace.com/docs/logo.svg"
}
},
- "datePublished": "1734339080442"
+ "datePublished": "1734589362258"
}
@@ -228,7 +228,7 @@
diff --git a/es/zimaos/Create-Raid6-on-ZimaOS.html b/es/zimaos/Create-Raid6-on-ZimaOS.html
index b4c37b5f5a..07d51c64b4 100644
--- a/es/zimaos/Create-Raid6-on-ZimaOS.html
+++ b/es/zimaos/Create-Raid6-on-ZimaOS.html
@@ -57,8 +57,8 @@
-
-
+
+
@@ -93,7 +93,7 @@
"url": "https://www.zimaspace.com/docs/logo.svg"
}
},
- "datePublished": "1734339080442"
+ "datePublished": "1734589362258"
}
@@ -253,7 +253,7 @@
mdadm -Av /dev/md0 /dev/sda /dev/sdb /dev/sdc /dev/sdd
mount /dev/md0 /media/foldername
diff --git a/es/zimaos/Data-Migration.html b/es/zimaos/Data-Migration.html
index 902fbdb3a1..8ee9401bbd 100644
--- a/es/zimaos/Data-Migration.html
+++ b/es/zimaos/Data-Migration.html
@@ -57,8 +57,8 @@
-
-
+
+
@@ -93,7 +93,7 @@
"url": "https://www.zimaspace.com/docs/logo.svg"
}
},
- "datePublished": "1734339080442"
+ "datePublished": "1734589362258"
}
@@ -231,7 +231,7 @@
diff --git a/es/zimaos/Detailed-Plex-Operation-Guide.html b/es/zimaos/Detailed-Plex-Operation-Guide.html
index 2ade6c708d..3ac92a6702 100644
--- a/es/zimaos/Detailed-Plex-Operation-Guide.html
+++ b/es/zimaos/Detailed-Plex-Operation-Guide.html
@@ -67,8 +67,8 @@
-
-
+
+
@@ -103,7 +103,7 @@
"url": "https://www.zimaspace.com/docs/logo.svg"
}
},
- "datePublished": "1734339080442"
+ "datePublished": "1734589362258"
}
@@ -244,7 +244,7 @@
-
+
AnteriorSiguiente
diff --git a/es/zimaos/Features.html b/es/zimaos/Features.html
index 8e63c8fbc5..142504d7a4 100644
--- a/es/zimaos/Features.html
+++ b/es/zimaos/Features.html
@@ -69,8 +69,8 @@
-
-
+
+
@@ -105,7 +105,7 @@
"url": "https://www.zimaspace.com/docs/logo.svg"
}
},
- "datePublished": "1734339080442"
+ "datePublished": "1734589362258"
}
@@ -267,7 +267,7 @@
diff --git a/es/zimaos/Get-Network-ID.html b/es/zimaos/Get-Network-ID.html
index c60654ef08..23cef27cb2 100644
--- a/es/zimaos/Get-Network-ID.html
+++ b/es/zimaos/Get-Network-ID.html
@@ -55,8 +55,8 @@
-
-
+
+
@@ -91,7 +91,7 @@
"url": "https://www.zimaspace.com/docs/logo.svg"
}
},
- "datePublished": "1734339080442"
+ "datePublished": "1734589362258"
}
@@ -221,7 +221,7 @@
diff --git a/es/zimaos/Get-Started.html b/es/zimaos/Get-Started.html
index dd00913967..fc22b070cc 100644
--- a/es/zimaos/Get-Started.html
+++ b/es/zimaos/Get-Started.html
@@ -66,8 +66,8 @@
-
-
+
+
@@ -102,7 +102,7 @@
"url": "https://www.zimaspace.com/docs/logo.svg"
}
},
- "datePublished": "1734339080442"
+ "datePublished": "1734589362258"
}
@@ -259,7 +259,7 @@
diff --git a/es/zimaos/How-to-Contribute.html b/es/zimaos/How-to-Contribute.html
index 8c7aa02fa3..cb3c265cd1 100644
--- a/es/zimaos/How-to-Contribute.html
+++ b/es/zimaos/How-to-Contribute.html
@@ -51,8 +51,8 @@
-
-
+
+
@@ -86,7 +86,7 @@
"url": "https://www.zimaspace.com/docs/logo.svg"
}
},
- "datePublished": "1734339080442"
+ "datePublished": "1734589362258"
}
@@ -205,7 +205,7 @@ Cómo Contribuir
diff --git a/es/zimaos/How-to-Manually-Download-the-Large-Language-Model.html b/es/zimaos/How-to-Manually-Download-the-Large-Language-Model.html
index 346ced410a..975ad8a1ca 100644
--- a/es/zimaos/How-to-Manually-Download-the-Large-Language-Model.html
+++ b/es/zimaos/How-to-Manually-Download-the-Large-Language-Model.html
@@ -51,8 +51,8 @@
-
-
+
+
@@ -86,7 +86,7 @@
"url": "https://www.zimaspace.com/docs/logo.svg"
}
},
- "datePublished": "1734339080442"
+ "datePublished": "1734589362258"
}
@@ -205,7 +205,7 @@ Cómo Descargar Manualmente el Modelo
diff --git a/es/zimaos/How-to-Open-SSH-in-ZimaOS.html b/es/zimaos/How-to-Open-SSH-in-ZimaOS.html
index 5237c5270c..3316a30233 100644
--- a/es/zimaos/How-to-Open-SSH-in-ZimaOS.html
+++ b/es/zimaos/How-to-Open-SSH-in-ZimaOS.html
@@ -53,8 +53,8 @@
-
-
+
+
@@ -89,7 +89,7 @@
"url": "https://www.zimaspace.com/docs/logo.svg"
}
},
- "datePublished": "1734339080442"
+ "datePublished": "1734589362258"
}
@@ -214,7 +214,7 @@
-
+
AnteriorSiguiente
diff --git a/es/zimaos/How-to-download-and-install-ZimaClient.html b/es/zimaos/How-to-download-and-install-ZimaClient.html
index 6009321859..093a897cbf 100644
--- a/es/zimaos/How-to-download-and-install-ZimaClient.html
+++ b/es/zimaos/How-to-download-and-install-ZimaClient.html
@@ -62,8 +62,8 @@
-
-
+
+
@@ -98,7 +98,7 @@
"url": "https://www.zimaspace.com/docs/logo.svg"
}
},
- "datePublished": "1734339080442"
+ "datePublished": "1734589362258"
}
@@ -262,11 +262,11 @@ john@icewhale.org, describiendo el problema y proporcionando capturas de pantalla (si las hubiera).
+
4. Cómo acceder a los registros y ayudar con la depuración
Cuando ocurra un error/problema, toma una captura de pantalla inmediatamente (si es aplicable) y sal del cliente Zima.
Recupera los registros de las siguientes ubicaciones:
macOS:
~/Library/Application Support/Zima/logs
Windows:
%AppData%\Zima\logs
Empaqueta todos los archivos de registro y envíalos a john@icewhale.org, describiendo el problema y proporcionando capturas de pantalla (si las hubiera).
diff --git a/es/zimaos/How-to-understand-Docker-App's-paths-On-ZimaOS.html b/es/zimaos/How-to-understand-Docker-App's-paths-On-ZimaOS.html
index 4cd78c5123..fc84a1eff9 100644
--- a/es/zimaos/How-to-understand-Docker-App's-paths-On-ZimaOS.html
+++ b/es/zimaos/How-to-understand-Docker-App's-paths-On-ZimaOS.html
@@ -57,8 +57,8 @@
-
-
+
+
@@ -93,7 +93,7 @@
"url": "https://www.zimaspace.com/docs/logo.svg"
}
},
- "datePublished": "1734339080442"
+ "datePublished": "1734589362258"
}
@@ -232,7 +232,7 @@
-
+
AnteriorSiguiente
diff --git a/es/zimaos/How-to-use-OpenAPI.html b/es/zimaos/How-to-use-OpenAPI.html
index 14b39e96c2..999a3d6b82 100644
--- a/es/zimaos/How-to-use-OpenAPI.html
+++ b/es/zimaos/How-to-use-OpenAPI.html
@@ -51,8 +51,8 @@
-
-
+
+
@@ -86,7 +86,7 @@
"url": "https://www.zimaspace.com/docs/logo.svg"
}
},
- "datePublished": "1734339080442"
+ "datePublished": "1734589362258"
}
@@ -218,7 +218,7 @@
diff --git a/es/zimaos/Immich-Tutorial.html b/es/zimaos/Immich-Tutorial.html
index 0504edd4e1..b9cf4aa88d 100644
--- a/es/zimaos/Immich-Tutorial.html
+++ b/es/zimaos/Immich-Tutorial.html
@@ -79,8 +79,8 @@
-
-
+
+
@@ -115,7 +115,7 @@
"url": "https://www.zimaspace.com/docs/logo.svg"
}
},
- "datePublished": "1734339080442"
+ "datePublished": "1734589362258"
}
@@ -278,7 +278,7 @@
-
+
AnteriorSiguiente
diff --git a/es/zimaos/Install-offline.html b/es/zimaos/Install-offline.html
index c5a1ce46c3..b93d33fd2e 100644
--- a/es/zimaos/Install-offline.html
+++ b/es/zimaos/Install-offline.html
@@ -55,8 +55,8 @@
-
-
+
+
@@ -91,7 +91,7 @@
"url": "https://www.zimaspace.com/docs/logo.svg"
}
},
- "datePublished": "1734339080442"
+ "datePublished": "1734589362258"
}
@@ -229,7 +229,7 @@ Actualización fuera de línea
diff --git a/es/zimaos/Link-Synology-and-SMB-Shares.html b/es/zimaos/Link-Synology-and-SMB-Shares.html
index 5cba57b26b..6ce7ffdffd 100644
--- a/es/zimaos/Link-Synology-and-SMB-Shares.html
+++ b/es/zimaos/Link-Synology-and-SMB-Shares.html
@@ -63,8 +63,8 @@
-
-
+
+
@@ -99,7 +99,7 @@
"url": "https://www.zimaspace.com/docs/logo.svg"
}
},
- "datePublished": "1734339080442"
+ "datePublished": "1734589362258"
}
@@ -231,7 +231,7 @@
-
+
AnteriorSiguiente
diff --git a/es/zimaos/Media-Server-Setup-with-Jellyfin.html b/es/zimaos/Media-Server-Setup-with-Jellyfin.html
index 90f8b47394..d9c8b4f679 100644
--- a/es/zimaos/Media-Server-Setup-with-Jellyfin.html
+++ b/es/zimaos/Media-Server-Setup-with-Jellyfin.html
@@ -51,8 +51,8 @@
-
-
+
+
@@ -86,7 +86,7 @@
"url": "https://www.zimaspace.com/docs/logo.svg"
}
},
- "datePublished": "1734339080442"
+ "datePublished": "1734589362258"
}
@@ -205,7 +205,7 @@
diff --git a/es/zimaos/More-RAID-Options.html b/es/zimaos/More-RAID-Options.html
index 1cc3128512..15bd112bb4 100644
--- a/es/zimaos/More-RAID-Options.html
+++ b/es/zimaos/More-RAID-Options.html
@@ -57,8 +57,8 @@
-
-
+
+
@@ -93,7 +93,7 @@
"url": "https://www.zimaspace.com/docs/logo.svg"
}
},
- "datePublished": "1734339080442"
+ "datePublished": "1734589362258"
}
@@ -224,7 +224,7 @@
diff --git a/es/zimaos/NVR-Camera-Server.html b/es/zimaos/NVR-Camera-Server.html
index c0d830ee9a..105ef4381a 100644
--- a/es/zimaos/NVR-Camera-Server.html
+++ b/es/zimaos/NVR-Camera-Server.html
@@ -64,8 +64,8 @@
-
-
+
+
@@ -100,7 +100,7 @@
"url": "https://www.zimaspace.com/docs/logo.svg"
}
},
- "datePublished": "1734339080442"
+ "datePublished": "1734589362258"
}
@@ -238,7 +238,7 @@
- Haz clic en ‘Configuración’

- Selecciona ‘Cámara IP’

-- Ingresa la URL RTSP obtenida, por ejemplo: rtsp://admin:Hjj12345@10.0.171.52/stream1.

+- Ingresa la URL RTSP obtenida, por ejemplo: rtsp://admin:Hjj12345@10.0.171.52/stream1.

- Configura la resolución y la tasa de cuadros, por ejemplo: 720x480.
- Después de completar la configuración, puedes ver las imágenes y videos capturados en la interfaz de Kerberos


- También puedes ver el estado de monitoreo en tiempo real en la interfaz principal

@@ -247,7 +247,7 @@
-
+
AnteriorSiguiente
diff --git a/es/zimaos/Networking.html b/es/zimaos/Networking.html
index 4b58892a35..b57eefcea5 100644
--- a/es/zimaos/Networking.html
+++ b/es/zimaos/Networking.html
@@ -51,8 +51,8 @@
-
-
+
+
@@ -86,7 +86,7 @@
"url": "https://www.zimaspace.com/docs/logo.svg"
}
},
- "datePublished": "1734339080442"
+ "datePublished": "1734589362258"
}
@@ -204,7 +204,7 @@ Título del Artículo
Título del Párrafo
diff --git a/es/zimaos/OpenAPI-Live-Preview.html b/es/zimaos/OpenAPI-Live-Preview.html
index 4139d1c9f9..5add64fdb9 100644
--- a/es/zimaos/OpenAPI-Live-Preview.html
+++ b/es/zimaos/OpenAPI-Live-Preview.html
@@ -51,8 +51,8 @@
-
-
+
+
@@ -86,7 +86,7 @@
"url": "https://www.zimaspace.com/docs/logo.svg"
}
},
- "datePublished": "1734339080442"
+ "datePublished": "1734589362258"
}
@@ -220,7 +220,7 @@
-
+
Anterior
diff --git a/es/zimaos/Recover-Your-Password.html b/es/zimaos/Recover-Your-Password.html
index 5233e9ab83..707c10aaf4 100644
--- a/es/zimaos/Recover-Your-Password.html
+++ b/es/zimaos/Recover-Your-Password.html
@@ -55,8 +55,8 @@
-
-
+
+
@@ -91,7 +91,7 @@
"url": "https://www.zimaspace.com/docs/logo.svg"
}
},
- "datePublished": "1734339080442"
+ "datePublished": "1734589362258"
}
@@ -222,7 +222,7 @@
-
+
AnteriorSiguiente
diff --git a/es/zimaos/Romote-Access.html b/es/zimaos/Romote-Access.html
index c8fd4a8b83..cbfd7b1897 100644
--- a/es/zimaos/Romote-Access.html
+++ b/es/zimaos/Romote-Access.html
@@ -59,8 +59,8 @@
-
-
+
+
@@ -95,7 +95,7 @@
"url": "https://www.zimaspace.com/docs/logo.svg"
}
},
- "datePublished": "1734339080442"
+ "datePublished": "1734589362258"
}
@@ -237,7 +237,7 @@
-
+
AnteriorSiguiente
diff --git a/es/zimaos/Setup-Python.html b/es/zimaos/Setup-Python.html
index 172400f782..a9353caafe 100644
--- a/es/zimaos/Setup-Python.html
+++ b/es/zimaos/Setup-Python.html
@@ -53,8 +53,8 @@
-
-
+
+
@@ -89,7 +89,7 @@
"url": "https://www.zimaspace.com/docs/logo.svg"
}
},
- "datePublished": "1734339080442"
+ "datePublished": "1734589362258"
}
@@ -218,7 +218,7 @@
-
+
AnteriorSiguiente
diff --git a/es/zimaos/Sync-Photos-via-Configurable-CLI.html b/es/zimaos/Sync-Photos-via-Configurable-CLI.html
index f8bc9c4bd9..1839d925af 100644
--- a/es/zimaos/Sync-Photos-via-Configurable-CLI.html
+++ b/es/zimaos/Sync-Photos-via-Configurable-CLI.html
@@ -60,8 +60,8 @@
-
-
+
+
@@ -96,7 +96,7 @@
"url": "https://www.zimaspace.com/docs/logo.svg"
}
},
- "datePublished": "1734339080442"
+ "datePublished": "1734589362258"
}
@@ -229,7 +229,7 @@
-
+
AnteriorSiguiente
diff --git a/es/zimaos/Sync-Photos-with-Immich.html b/es/zimaos/Sync-Photos-with-Immich.html
index a149f81157..0a057c3b35 100644
--- a/es/zimaos/Sync-Photos-with-Immich.html
+++ b/es/zimaos/Sync-Photos-with-Immich.html
@@ -66,8 +66,8 @@
-
-
+
+
@@ -102,7 +102,7 @@
"url": "https://www.zimaspace.com/docs/logo.svg"
}
},
- "datePublished": "1734339080442"
+ "datePublished": "1734589362258"
}
@@ -240,7 +240,7 @@
-
+
AnteriorSiguiente
diff --git a/es/zimaos/Thunderbolt-PC-Direct.html b/es/zimaos/Thunderbolt-PC-Direct.html
index 0f00c1bc3b..acd2405395 100644
--- a/es/zimaos/Thunderbolt-PC-Direct.html
+++ b/es/zimaos/Thunderbolt-PC-Direct.html
@@ -64,8 +64,8 @@
-
-
+
+
@@ -100,7 +100,7 @@
"url": "https://www.zimaspace.com/docs/logo.svg"
}
},
- "datePublished": "1734339080442"
+ "datePublished": "1734589362258"
}
@@ -400,7 +400,7 @@
-
+
AnteriorSiguiente
diff --git a/es/zimaos/User-Guide.html b/es/zimaos/User-Guide.html
index d4f638dbdc..2b7ff6a7f9 100644
--- a/es/zimaos/User-Guide.html
+++ b/es/zimaos/User-Guide.html
@@ -51,8 +51,8 @@
-
-
+
+
@@ -86,7 +86,7 @@
"url": "https://www.zimaspace.com/docs/logo.svg"
}
},
- "datePublished": "1734339080442"
+ "datePublished": "1734589362258"
}
@@ -205,7 +205,7 @@
diff --git a/es/zimaos/Using-Samba-as-a-Member.html b/es/zimaos/Using-Samba-as-a-Member.html
index abbcf35438..3c70cdea4b 100644
--- a/es/zimaos/Using-Samba-as-a-Member.html
+++ b/es/zimaos/Using-Samba-as-a-Member.html
@@ -88,8 +88,8 @@
-
-
+
+
@@ -124,7 +124,7 @@
"url": "https://www.zimaspace.com/docs/logo.svg"
}
},
- "datePublished": "1734339080442"
+ "datePublished": "1734589362258"
}
@@ -393,7 +393,7 @@
diff --git a/es/zimaos/ZFS-Setup.html b/es/zimaos/ZFS-Setup.html
index 3e6dd06c36..788c36b321 100644
--- a/es/zimaos/ZFS-Setup.html
+++ b/es/zimaos/ZFS-Setup.html
@@ -54,8 +54,8 @@
-
-
+
+
@@ -90,7 +90,7 @@
"url": "https://www.zimaspace.com/docs/logo.svg"
}
},
- "datePublished": "1734339080442"
+ "datePublished": "1734589362258"
}
@@ -213,7 +213,7 @@
diff --git a/es/zimaos/ZimaOS-v1.2.5-Available!.html b/es/zimaos/ZimaOS-v1.2.5-Available!.html
index 585e648905..28a8f5619c 100644
--- a/es/zimaos/ZimaOS-v1.2.5-Available!.html
+++ b/es/zimaos/ZimaOS-v1.2.5-Available!.html
@@ -52,8 +52,8 @@
-
-
+
+
@@ -88,7 +88,7 @@
"url": "https://www.zimaspace.com/docs/logo.svg"
}
},
- "datePublished": "1734339080442"
+ "datePublished": "1734589362258"
}
@@ -239,7 +239,7 @@
-
+
AnteriorSiguiente
diff --git a/es/zimaos/iSCSI-usage-tutorial.html b/es/zimaos/iSCSI-usage-tutorial.html
index b6ad006a89..25fd4b825b 100644
--- a/es/zimaos/iSCSI-usage-tutorial.html
+++ b/es/zimaos/iSCSI-usage-tutorial.html
@@ -62,8 +62,8 @@
-
-
+
+
@@ -98,7 +98,7 @@
"url": "https://www.zimaspace.com/docs/logo.svg"
}
},
- "datePublished": "1734339080442"
+ "datePublished": "1734589362258"
}
@@ -262,7 +262,7 @@
diff --git a/es/zimaos/index.html b/es/zimaos/index.html
index 15ac0b9f06..912b8d45f8 100644
--- a/es/zimaos/index.html
+++ b/es/zimaos/index.html
@@ -55,8 +55,8 @@
-
-
+
+
@@ -91,7 +91,7 @@
"url": "https://www.zimaspace.com/docs/logo.svg"
}
},
- "datePublished": "1734339080442"
+ "datePublished": "1734589362262"
}
@@ -284,7 +284,7 @@
-
+
Siguiente
diff --git a/es/zimaos/migrate-files-from-Synology-to-ZimaCube.html b/es/zimaos/migrate-files-from-Synology-to-ZimaCube.html
index 2c0c39f3c6..b631ec1bf3 100644
--- a/es/zimaos/migrate-files-from-Synology-to-ZimaCube.html
+++ b/es/zimaos/migrate-files-from-Synology-to-ZimaCube.html
@@ -57,8 +57,8 @@
-
-
+
+
@@ -93,7 +93,7 @@
"url": "https://www.zimaspace.com/docs/logo.svg"
}
},
- "datePublished": "1734339080442"
+ "datePublished": "1734589362262"
}
@@ -234,7 +234,7 @@
-
+
AnteriorSiguiente
diff --git a/es/zimaos/resetnetworksettings.html b/es/zimaos/resetnetworksettings.html
index a17ece910c..6d8b27a697 100644
--- a/es/zimaos/resetnetworksettings.html
+++ b/es/zimaos/resetnetworksettings.html
@@ -54,8 +54,8 @@
-
-
+
+
@@ -90,7 +90,7 @@
"url": "https://www.zimaspace.com/docs/logo.svg"
}
},
- "datePublished": "1734339080442"
+ "datePublished": "1734589362262"
}
@@ -217,7 +217,7 @@
diff --git a/es/zimaos/set-your-SSH.html b/es/zimaos/set-your-SSH.html
index 485b986a11..7867b9dd90 100644
--- a/es/zimaos/set-your-SSH.html
+++ b/es/zimaos/set-your-SSH.html
@@ -54,8 +54,8 @@
-
-
+
+
@@ -90,7 +90,7 @@
"url": "https://www.zimaspace.com/docs/logo.svg"
}
},
- "datePublished": "1734339080442"
+ "datePublished": "1734589362262"
}
@@ -212,7 +212,7 @@
-
+
AnteriorSiguiente
diff --git a/es/zimaos/setup-emby-server.html b/es/zimaos/setup-emby-server.html
index c37b78f9d3..98bfb645b5 100644
--- a/es/zimaos/setup-emby-server.html
+++ b/es/zimaos/setup-emby-server.html
@@ -60,8 +60,8 @@
-
-
+
+
@@ -96,7 +96,7 @@
"url": "https://www.zimaspace.com/docs/logo.svg"
}
},
- "datePublished": "1734339080442"
+ "datePublished": "1734589362262"
}
@@ -243,7 +243,7 @@
-
+
AnteriorSiguiente
diff --git a/es/zimaos/share-via-link.html b/es/zimaos/share-via-link.html
index 6371d4fd2e..3177ca7b82 100644
--- a/es/zimaos/share-via-link.html
+++ b/es/zimaos/share-via-link.html
@@ -51,8 +51,8 @@
-
-
+
+
@@ -86,7 +86,7 @@
"url": "https://www.zimaspace.com/docs/logo.svg"
}
},
- "datePublished": "1734339080442"
+ "datePublished": "1734589362262"
}
@@ -233,7 +233,7 @@
diff --git a/es/zimaos/v-1.2.2.html b/es/zimaos/v-1.2.2.html
index 64695589d0..def1e509f5 100644
--- a/es/zimaos/v-1.2.2.html
+++ b/es/zimaos/v-1.2.2.html
@@ -51,8 +51,8 @@
-
-
+
+
@@ -86,7 +86,7 @@
"url": "https://www.zimaspace.com/docs/logo.svg"
}
},
- "datePublished": "1734339080442"
+ "datePublished": "1734589362262"
}
@@ -230,7 +230,7 @@
-
+
AnteriorSiguiente
diff --git a/es/zimaos/v-1.2.3.html b/es/zimaos/v-1.2.3.html
index 6023a6c517..6b1f3a5d8f 100644
--- a/es/zimaos/v-1.2.3.html
+++ b/es/zimaos/v-1.2.3.html
@@ -52,8 +52,8 @@
-
-
+
+
@@ -88,7 +88,7 @@
"url": "https://www.zimaspace.com/docs/logo.svg"
}
},
- "datePublished": "1734339080442"
+ "datePublished": "1734589362262"
}
@@ -246,7 +246,7 @@
diff --git a/es/zimaos/v-1.2.4.html b/es/zimaos/v-1.2.4.html
index 2f21eed681..4b7233995d 100644
--- a/es/zimaos/v-1.2.4.html
+++ b/es/zimaos/v-1.2.4.html
@@ -52,8 +52,8 @@
-
-
+
+
@@ -88,7 +88,7 @@
"url": "https://www.zimaspace.com/docs/logo.svg"
}
},
- "datePublished": "1734339080442"
+ "datePublished": "1734589362262"
}
@@ -226,7 +226,7 @@
-
+
AnteriorSiguiente
diff --git a/es/zimaos/v1.3.0.html b/es/zimaos/v1.3.0.html
index 63fc89d663..6d1ffae743 100644
--- a/es/zimaos/v1.3.0.html
+++ b/es/zimaos/v1.3.0.html
@@ -52,8 +52,8 @@
-
-
+
+
@@ -88,7 +88,7 @@
"url": "https://www.zimaspace.com/docs/logo.svg"
}
},
- "datePublished": "1734339080442"
+ "datePublished": "1734589362262"
}
@@ -239,7 +239,7 @@
-
+
AnteriorSiguiente
diff --git a/es/zimaos/webtorrent-feature.html b/es/zimaos/webtorrent-feature.html
index 10160f93df..7782f808b9 100644
--- a/es/zimaos/webtorrent-feature.html
+++ b/es/zimaos/webtorrent-feature.html
@@ -51,8 +51,8 @@
-
-
+
+
@@ -86,7 +86,7 @@
"url": "https://www.zimaspace.com/docs/logo.svg"
}
},
- "datePublished": "1734339080442"
+ "datePublished": "1734589362262"
}
@@ -233,7 +233,7 @@
diff --git a/faq/How-to-check-IP-address.html b/faq/How-to-check-IP-address.html
index d322519eb3..7fe2b5d57b 100644
--- a/faq/How-to-check-IP-address.html
+++ b/faq/How-to-check-IP-address.html
@@ -57,8 +57,8 @@
-
-
+
+
@@ -93,7 +93,7 @@
"url": "https://www.zimaspace.com/docs/logo.svg"
}
},
- "datePublished": "1734339080442"
+ "datePublished": "1734589362262"
}
@@ -242,7 +242,7 @@
diff --git a/faq/Restore-factory-settings.html b/faq/Restore-factory-settings.html
index 8e863bf3b2..95d0bc7b79 100644
--- a/faq/Restore-factory-settings.html
+++ b/faq/Restore-factory-settings.html
@@ -65,8 +65,8 @@
-
-
+
+
@@ -101,7 +101,7 @@
"url": "https://www.zimaspace.com/docs/logo.svg"
}
},
- "datePublished": "1734339080442"
+ "datePublished": "1734589362262"
}
@@ -287,7 +287,7 @@
-
+
PrevNext
diff --git a/faq/Upgrade-Motherboard-BIOS-Version.html b/faq/Upgrade-Motherboard-BIOS-Version.html
index c3fc7de84d..a408cecc85 100644
--- a/faq/Upgrade-Motherboard-BIOS-Version.html
+++ b/faq/Upgrade-Motherboard-BIOS-Version.html
@@ -51,8 +51,8 @@
-
-
+
+
@@ -86,7 +86,7 @@
"url": "https://www.zimaspace.com/docs/logo.svg"
}
},
- "datePublished": "1734339080442"
+ "datePublished": "1734589362262"
}
@@ -258,7 +258,7 @@
-
+
PrevNext
diff --git a/faq/index.html b/faq/index.html
index b4307fc556..a6bc805084 100644
--- a/faq/index.html
+++ b/faq/index.html
@@ -52,8 +52,8 @@
-
-
+
+
@@ -88,7 +88,7 @@
"url": "https://www.zimaspace.com/docs/logo.svg"
}
},
- "datePublished": "1734339080442"
+ "datePublished": "1734589362262"
}
@@ -222,7 +222,7 @@
diff --git a/index.html b/index.html
index 6bc6639c40..e898d47511 100644
--- a/index.html
+++ b/index.html
@@ -51,8 +51,8 @@
-
-
+
+
@@ -86,7 +86,7 @@
"url": "https://www.zimaspace.com/docs/logo.svg"
}
},
- "datePublished": "1734339081082"
+ "datePublished": "1734589362898"
}
@@ -267,7 +267,7 @@
diff --git a/jp/faq/test-files.html b/jp/faq/test-files.html
index 73732924ef..75556c42ae 100644
--- a/jp/faq/test-files.html
+++ b/jp/faq/test-files.html
@@ -51,8 +51,8 @@
-
-
+
+
@@ -86,7 +86,7 @@
"url": "https://www.zimaspace.com/docs/logo.svg"
}
},
- "datePublished": "1734339081082"
+ "datePublished": "1734589362898"
}
@@ -207,7 +207,7 @@
-
+
次へ
diff --git a/jp/zimaboard/All-in-one-routing-system-OpenWRT.html b/jp/zimaboard/All-in-one-routing-system-OpenWRT.html
index 598aed1a3b..0d8ab72585 100644
--- a/jp/zimaboard/All-in-one-routing-system-OpenWRT.html
+++ b/jp/zimaboard/All-in-one-routing-system-OpenWRT.html
@@ -59,8 +59,8 @@
-
-
+
+
@@ -95,7 +95,7 @@
"url": "https://www.zimaspace.com/docs/logo.svg"
}
},
- "datePublished": "1734339081082"
+ "datePublished": "1734589362898"
}
@@ -245,7 +245,7 @@
-
+
前へ次へ
diff --git a/jp/zimaboard/Basic-functions-of-dedicated-systems.html b/jp/zimaboard/Basic-functions-of-dedicated-systems.html
index 9c6aa9c487..493df57c97 100644
--- a/jp/zimaboard/Basic-functions-of-dedicated-systems.html
+++ b/jp/zimaboard/Basic-functions-of-dedicated-systems.html
@@ -66,8 +66,8 @@
-
-
+
+
@@ -102,7 +102,7 @@
"url": "https://www.zimaspace.com/docs/logo.svg"
}
},
- "datePublished": "1734339081082"
+ "datePublished": "1734589362898"
}
@@ -257,7 +257,7 @@
-
+
前へ次へ
diff --git a/jp/zimaboard/Build-a-75-inch-4K-Arcade-with-ZimaBoard-and-Batocera.html b/jp/zimaboard/Build-a-75-inch-4K-Arcade-with-ZimaBoard-and-Batocera.html
index 40a4058a6c..9525c45257 100644
--- a/jp/zimaboard/Build-a-75-inch-4K-Arcade-with-ZimaBoard-and-Batocera.html
+++ b/jp/zimaboard/Build-a-75-inch-4K-Arcade-with-ZimaBoard-and-Batocera.html
@@ -72,8 +72,8 @@
-
-
+
+
@@ -108,7 +108,7 @@
"url": "https://www.zimaspace.com/docs/logo.svg"
}
},
- "datePublished": "1734339081082"
+ "datePublished": "1734589362898"
}
@@ -294,7 +294,7 @@
diff --git a/jp/zimaboard/Enable-WOL-on-Zimaboard.html b/jp/zimaboard/Enable-WOL-on-Zimaboard.html
index 3486067bcd..c0b2bef1fe 100644
--- a/jp/zimaboard/Enable-WOL-on-Zimaboard.html
+++ b/jp/zimaboard/Enable-WOL-on-Zimaboard.html
@@ -61,8 +61,8 @@
-
-
+
+
@@ -97,7 +97,7 @@
"url": "https://www.zimaspace.com/docs/logo.svg"
}
},
- "datePublished": "1734339081082"
+ "datePublished": "1734589362898"
}
@@ -283,7 +283,7 @@
-
+
前へ次へ
diff --git a/jp/zimaboard/Hardware-Brief.html b/jp/zimaboard/Hardware-Brief.html
index 11ab275a49..fb6d313eac 100644
--- a/jp/zimaboard/Hardware-Brief.html
+++ b/jp/zimaboard/Hardware-Brief.html
@@ -52,8 +52,8 @@
-
-
+
+
@@ -88,7 +88,7 @@
"url": "https://www.zimaspace.com/docs/logo.svg"
}
},
- "datePublished": "1734339081082"
+ "datePublished": "1734589362898"
}
@@ -229,7 +229,7 @@
-
+
前へ次へ
diff --git a/jp/zimaboard/Hardware-Interface-Introduction.html b/jp/zimaboard/Hardware-Interface-Introduction.html
index 23fae50923..e1bb5f3dde 100644
--- a/jp/zimaboard/Hardware-Interface-Introduction.html
+++ b/jp/zimaboard/Hardware-Interface-Introduction.html
@@ -54,8 +54,8 @@
-
-
+
+
@@ -90,7 +90,7 @@
"url": "https://www.zimaspace.com/docs/logo.svg"
}
},
- "datePublished": "1734339081082"
+ "datePublished": "1734589362898"
}
@@ -225,7 +225,7 @@
-
+
前へ次へ
diff --git a/jp/zimaboard/How-to-check-IP-address.html b/jp/zimaboard/How-to-check-IP-address.html
index ee44b2b855..1ef72b4f76 100644
--- a/jp/zimaboard/How-to-check-IP-address.html
+++ b/jp/zimaboard/How-to-check-IP-address.html
@@ -57,8 +57,8 @@
-
-
+
+
@@ -93,7 +93,7 @@
"url": "https://www.zimaspace.com/docs/logo.svg"
}
},
- "datePublished": "1734339081082"
+ "datePublished": "1734589362898"
}
@@ -242,7 +242,7 @@
diff --git a/jp/zimaboard/MineCraft-Friendship-Service.html b/jp/zimaboard/MineCraft-Friendship-Service.html
index fc5b47862f..e7203e8bbb 100644
--- a/jp/zimaboard/MineCraft-Friendship-Service.html
+++ b/jp/zimaboard/MineCraft-Friendship-Service.html
@@ -64,8 +64,8 @@
-
-
+
+
@@ -100,7 +100,7 @@
"url": "https://www.zimaspace.com/docs/logo.svg"
}
},
- "datePublished": "1734339081082"
+ "datePublished": "1734589362898"
}
@@ -280,7 +280,7 @@
diff --git a/jp/zimaboard/Openwrt-eMMc-boot.html b/jp/zimaboard/Openwrt-eMMc-boot.html
index 3ac1c5f230..b8ed691f7c 100644
--- a/jp/zimaboard/Openwrt-eMMc-boot.html
+++ b/jp/zimaboard/Openwrt-eMMc-boot.html
@@ -59,8 +59,8 @@
-
-
+
+
@@ -95,7 +95,7 @@
"url": "https://www.zimaspace.com/docs/logo.svg"
}
},
- "datePublished": "1734339081082"
+ "datePublished": "1734589362898"
}
@@ -277,7 +277,7 @@
-
+
前へ次へ
diff --git a/jp/zimaboard/Power-on-Zimablade.html b/jp/zimaboard/Power-on-Zimablade.html
index 82b3333ab2..8dab223cc6 100644
--- a/jp/zimaboard/Power-on-Zimablade.html
+++ b/jp/zimaboard/Power-on-Zimablade.html
@@ -66,8 +66,8 @@
-
-
+
+
@@ -102,7 +102,7 @@
"url": "https://www.zimaspace.com/docs/logo.svg"
}
},
- "datePublished": "1734339081082"
+ "datePublished": "1734589362898"
}
@@ -279,7 +279,7 @@
-
+
前へ次へ
diff --git a/jp/zimaboard/Restore-factory-settings.html b/jp/zimaboard/Restore-factory-settings.html
index ee9b5e5be2..32a6b3629f 100644
--- a/jp/zimaboard/Restore-factory-settings.html
+++ b/jp/zimaboard/Restore-factory-settings.html
@@ -65,8 +65,8 @@
-
-
+
+
@@ -101,7 +101,7 @@
"url": "https://www.zimaspace.com/docs/logo.svg"
}
},
- "datePublished": "1734339081082"
+ "datePublished": "1734589362898"
}
@@ -287,7 +287,7 @@
diff --git a/jp/zimaboard/Self-Deploying-Applications.html b/jp/zimaboard/Self-Deploying-Applications.html
index d7c72cd143..2b7c6165e3 100644
--- a/jp/zimaboard/Self-Deploying-Applications.html
+++ b/jp/zimaboard/Self-Deploying-Applications.html
@@ -66,8 +66,8 @@
-
-
+
+
@@ -102,7 +102,7 @@
"url": "https://www.zimaspace.com/docs/logo.svg"
}
},
- "datePublished": "1734339081082"
+ "datePublished": "1734589362898"
}
@@ -261,7 +261,7 @@
diff --git a/jp/zimaboard/Small-body-Big-applications-OMV-First-Experience.html b/jp/zimaboard/Small-body-Big-applications-OMV-First-Experience.html
index 33cfd4ca70..50e07453cc 100644
--- a/jp/zimaboard/Small-body-Big-applications-OMV-First-Experience.html
+++ b/jp/zimaboard/Small-body-Big-applications-OMV-First-Experience.html
@@ -76,8 +76,8 @@
-
-
+
+
@@ -112,7 +112,7 @@
"url": "https://www.zimaspace.com/docs/logo.svg"
}
},
- "datePublished": "1734339081082"
+ "datePublished": "1734589362898"
}
@@ -293,7 +293,7 @@
-
+
前へ次へ
diff --git a/jp/zimaboard/Small-body-Big-applications-OMV-install.html b/jp/zimaboard/Small-body-Big-applications-OMV-install.html
index 4458df6ab7..9069f3de66 100644
--- a/jp/zimaboard/Small-body-Big-applications-OMV-install.html
+++ b/jp/zimaboard/Small-body-Big-applications-OMV-install.html
@@ -63,8 +63,8 @@
-
-
+
+
@@ -99,7 +99,7 @@
"url": "https://www.zimaspace.com/docs/logo.svg"
}
},
- "datePublished": "1734339081082"
+ "datePublished": "1734589362898"
}
@@ -263,7 +263,7 @@
-
+
前へ次へ
diff --git a/jp/zimaboard/Syncthing.html b/jp/zimaboard/Syncthing.html
index 30478bb86a..bf7e243bc1 100644
--- a/jp/zimaboard/Syncthing.html
+++ b/jp/zimaboard/Syncthing.html
@@ -61,8 +61,8 @@
-
-
+
+
@@ -97,7 +97,7 @@
"url": "https://www.zimaspace.com/docs/logo.svg"
}
},
- "datePublished": "1734339081082"
+ "datePublished": "1734589362898"
}
@@ -261,7 +261,7 @@
-
+
前へ次へ
diff --git a/jp/zimaboard/Universal-third-party-system-installation-tutorial.html b/jp/zimaboard/Universal-third-party-system-installation-tutorial.html
index 16a09b3f82..973bc2d642 100644
--- a/jp/zimaboard/Universal-third-party-system-installation-tutorial.html
+++ b/jp/zimaboard/Universal-third-party-system-installation-tutorial.html
@@ -59,8 +59,8 @@
-
-
+
+
@@ -95,7 +95,7 @@
"url": "https://www.zimaspace.com/docs/logo.svg"
}
},
- "datePublished": "1734339081082"
+ "datePublished": "1734589362898"
}
@@ -247,7 +247,7 @@
-
+
前へ次へ
diff --git a/jp/zimaboard/Unraid-First-Experience-at-$129-Installation.html b/jp/zimaboard/Unraid-First-Experience-at-$129-Installation.html
index d4b2039dd6..68426a5afa 100644
--- a/jp/zimaboard/Unraid-First-Experience-at-$129-Installation.html
+++ b/jp/zimaboard/Unraid-First-Experience-at-$129-Installation.html
@@ -69,8 +69,8 @@
-
-
+
+
@@ -105,7 +105,7 @@
"url": "https://www.zimaspace.com/docs/logo.svg"
}
},
- "datePublished": "1734339081082"
+ "datePublished": "1734589362898"
}
@@ -269,7 +269,7 @@
-
+
前へ次へ
diff --git a/jp/zimaboard/Upgrade-Motherboard-BIOS-Version.html b/jp/zimaboard/Upgrade-Motherboard-BIOS-Version.html
index 2c6b9b26c2..5a4854ceac 100644
--- a/jp/zimaboard/Upgrade-Motherboard-BIOS-Version.html
+++ b/jp/zimaboard/Upgrade-Motherboard-BIOS-Version.html
@@ -51,8 +51,8 @@
-
-
+
+
@@ -86,7 +86,7 @@
"url": "https://www.zimaspace.com/docs/logo.svg"
}
},
- "datePublished": "1734339081082"
+ "datePublished": "1734589362898"
}
@@ -258,7 +258,7 @@
-
+
前へ次へ
diff --git a/jp/zimaboard/VR-Audio-And-Video-Experience-Oculus.html b/jp/zimaboard/VR-Audio-And-Video-Experience-Oculus.html
index 94867c90c5..1e9d6a1d8c 100644
--- a/jp/zimaboard/VR-Audio-And-Video-Experience-Oculus.html
+++ b/jp/zimaboard/VR-Audio-And-Video-Experience-Oculus.html
@@ -59,8 +59,8 @@
-
-
+
+
@@ -95,7 +95,7 @@
"url": "https://www.zimaspace.com/docs/logo.svg"
}
},
- "datePublished": "1734339081082"
+ "datePublished": "1734589362898"
}
@@ -233,7 +233,7 @@
-
+
前へ次へ
diff --git a/jp/zimaboard/index.html b/jp/zimaboard/index.html
index c6ebe8628b..5bb20d3e39 100644
--- a/jp/zimaboard/index.html
+++ b/jp/zimaboard/index.html
@@ -60,8 +60,8 @@
-
-
+
+
@@ -96,7 +96,7 @@
"url": "https://www.zimaspace.com/docs/logo.svg"
}
},
- "datePublished": "1734339081082"
+ "datePublished": "1734589362898"
}
@@ -243,7 +243,7 @@
-
+
次へ
diff --git a/jp/zimacube/About-ZimaOS.html b/jp/zimacube/About-ZimaOS.html
index acdcc74db5..f3d2ea3847 100644
--- a/jp/zimacube/About-ZimaOS.html
+++ b/jp/zimacube/About-ZimaOS.html
@@ -51,8 +51,8 @@
-
-
+
+
@@ -86,7 +86,7 @@
"url": "https://www.zimaspace.com/docs/logo.svg"
}
},
- "datePublished": "1734339081082"
+ "datePublished": "1734589362898"
}
@@ -204,7 +204,7 @@ タイトル
セクション
diff --git a/jp/zimacube/Advanced-Using.html b/jp/zimacube/Advanced-Using.html
index 8b573f525f..5ff9689615 100644
--- a/jp/zimacube/Advanced-Using.html
+++ b/jp/zimacube/Advanced-Using.html
@@ -51,8 +51,8 @@
-
-
+
+
@@ -86,7 +86,7 @@
"url": "https://www.zimaspace.com/docs/logo.svg"
}
},
- "datePublished": "1734339081082"
+ "datePublished": "1734589362898"
}
@@ -204,7 +204,7 @@ タイトル
セクション
diff --git a/jp/zimacube/Assembly-Tutorial.html b/jp/zimacube/Assembly-Tutorial.html
index 094f3e9afe..f038b3f0d3 100644
--- a/jp/zimacube/Assembly-Tutorial.html
+++ b/jp/zimacube/Assembly-Tutorial.html
@@ -110,8 +110,8 @@
-
-
+
+
@@ -146,7 +146,7 @@
"url": "https://www.zimaspace.com/docs/logo.svg"
}
},
- "datePublished": "1734339081082"
+ "datePublished": "1734589362898"
}
@@ -511,7 +511,7 @@ シャーシの分解完了
diff --git a/jp/zimacube/Auto-Power-On.html b/jp/zimacube/Auto-Power-On.html
index 6fa1c54c80..4b0bcb7e0d 100644
--- a/jp/zimacube/Auto-Power-On.html
+++ b/jp/zimacube/Auto-Power-On.html
@@ -55,8 +55,8 @@
-
-
+
+
@@ -91,7 +91,7 @@
"url": "https://www.zimaspace.com/docs/logo.svg"
}
},
- "datePublished": "1734339081082"
+ "datePublished": "1734589362898"
}
@@ -216,7 +216,7 @@
-
+
前へ次へ
diff --git a/jp/zimacube/BIOS-Configuration.html b/jp/zimacube/BIOS-Configuration.html
index bf9ff6ce14..4b4d63a295 100644
--- a/jp/zimacube/BIOS-Configuration.html
+++ b/jp/zimacube/BIOS-Configuration.html
@@ -51,8 +51,8 @@
-
-
+
+
@@ -86,7 +86,7 @@
"url": "https://www.zimaspace.com/docs/logo.svg"
}
},
- "datePublished": "1734339081082"
+ "datePublished": "1734589362898"
}
@@ -205,7 +205,7 @@ BIOS設定
diff --git a/jp/zimacube/Creating-RAID-Troubleshooting-Guide.html b/jp/zimacube/Creating-RAID-Troubleshooting-Guide.html
index 4d6caa0b4e..4d3110ee3a 100644
--- a/jp/zimacube/Creating-RAID-Troubleshooting-Guide.html
+++ b/jp/zimacube/Creating-RAID-Troubleshooting-Guide.html
@@ -56,8 +56,8 @@
-
-
+
+
@@ -92,7 +92,7 @@
"url": "https://www.zimaspace.com/docs/logo.svg"
}
},
- "datePublished": "1734339081082"
+ "datePublished": "1734589362898"
}
@@ -215,7 +215,7 @@
-
+
前へ次へ
diff --git a/jp/zimacube/Detailed-Plex-Operation-Guide.html b/jp/zimacube/Detailed-Plex-Operation-Guide.html
index 55fc350ccb..4acf05bbf4 100644
--- a/jp/zimacube/Detailed-Plex-Operation-Guide.html
+++ b/jp/zimacube/Detailed-Plex-Operation-Guide.html
@@ -67,8 +67,8 @@
-
-
+
+
@@ -103,7 +103,7 @@
"url": "https://www.zimaspace.com/docs/logo.svg"
}
},
- "datePublished": "1734339081082"
+ "datePublished": "1734589362898"
}
@@ -244,7 +244,7 @@
diff --git "a/jp/zimacube/From-Synology-to-ZimaCube\357\274\214migrate-all-files!.html" "b/jp/zimacube/From-Synology-to-ZimaCube\357\274\214migrate-all-files!.html"
index ffae904fe1..e43f69b920 100644
--- "a/jp/zimacube/From-Synology-to-ZimaCube\357\274\214migrate-all-files!.html"
+++ "b/jp/zimacube/From-Synology-to-ZimaCube\357\274\214migrate-all-files!.html"
@@ -57,8 +57,8 @@
-
-
+
+
@@ -93,7 +93,7 @@
"url": "https://www.zimaspace.com/docs/logo.svg"
}
},
- "datePublished": "1734339081082"
+ "datePublished": "1734589362898"
}
@@ -234,7 +234,7 @@
-
+
次へ
diff --git a/jp/zimacube/GPU-Expansion.html b/jp/zimacube/GPU-Expansion.html
index b98825f429..2423f83186 100644
--- a/jp/zimacube/GPU-Expansion.html
+++ b/jp/zimacube/GPU-Expansion.html
@@ -64,8 +64,8 @@
-
-
+
+
@@ -100,7 +100,7 @@
"url": "https://www.zimaspace.com/docs/logo.svg"
}
},
- "datePublished": "1734339081082"
+ "datePublished": "1734589362898"
}
@@ -315,7 +315,7 @@
-
+
前へ次へ
diff --git a/jp/zimacube/HDD-Interface-Usage-Guide.html b/jp/zimacube/HDD-Interface-Usage-Guide.html
index a0bcca3f5f..84c27ff453 100644
--- a/jp/zimacube/HDD-Interface-Usage-Guide.html
+++ b/jp/zimacube/HDD-Interface-Usage-Guide.html
@@ -51,8 +51,8 @@
-
-
+
+
@@ -86,7 +86,7 @@
"url": "https://www.zimaspace.com/docs/logo.svg"
}
},
- "datePublished": "1734339081082"
+ "datePublished": "1734589362898"
}
@@ -398,7 +398,7 @@
-
+
前へ次へ
diff --git a/jp/zimacube/Hardware-Brief.html b/jp/zimacube/Hardware-Brief.html
index d1d8bfbb72..862dbcaf16 100644
--- a/jp/zimacube/Hardware-Brief.html
+++ b/jp/zimacube/Hardware-Brief.html
@@ -54,8 +54,8 @@
-
-
+
+
@@ -90,7 +90,7 @@
"url": "https://www.zimaspace.com/docs/logo.svg"
}
},
- "datePublished": "1734339081082"
+ "datePublished": "1734589362898"
}
@@ -234,7 +234,7 @@
-
+
前へ次へ
diff --git a/jp/zimacube/Hardware-Details.html b/jp/zimacube/Hardware-Details.html
index 4ceb5f8306..0d1b36e30e 100644
--- a/jp/zimacube/Hardware-Details.html
+++ b/jp/zimacube/Hardware-Details.html
@@ -51,8 +51,8 @@
-
-
+
+
@@ -86,7 +86,7 @@
"url": "https://www.zimaspace.com/docs/logo.svg"
}
},
- "datePublished": "1734339081082"
+ "datePublished": "1734589362898"
}
@@ -254,7 +254,7 @@ 风扇接口说明
USB 端口说明
diff --git a/jp/zimacube/How-to-Install-ZimaOS.html b/jp/zimacube/How-to-Install-ZimaOS.html
index 37af5cd222..47213bae46 100644
--- a/jp/zimacube/How-to-Install-ZimaOS.html
+++ b/jp/zimacube/How-to-Install-ZimaOS.html
@@ -62,8 +62,8 @@
-
-
+
+
@@ -98,7 +98,7 @@
"url": "https://www.zimaspace.com/docs/logo.svg"
}
},
- "datePublished": "1734339081082"
+ "datePublished": "1734589362898"
}
@@ -233,7 +233,7 @@
diff --git a/jp/zimacube/How-to-Install-and-Remove-the-7th-Bay.html b/jp/zimacube/How-to-Install-and-Remove-the-7th-Bay.html
index a6771c4e22..a4a5d21e41 100644
--- a/jp/zimacube/How-to-Install-and-Remove-the-7th-Bay.html
+++ b/jp/zimacube/How-to-Install-and-Remove-the-7th-Bay.html
@@ -58,8 +58,8 @@
-
-
+
+
@@ -94,7 +94,7 @@
"url": "https://www.zimaspace.com/docs/logo.svg"
}
},
- "datePublished": "1734339081082"
+ "datePublished": "1734589362898"
}
@@ -219,7 +219,7 @@
-
+
次へ
diff --git a/jp/zimacube/How-to-Open-SSH-in-ZimaOS.html b/jp/zimacube/How-to-Open-SSH-in-ZimaOS.html
index 9d1dce580e..75c1b85ccd 100644
--- a/jp/zimacube/How-to-Open-SSH-in-ZimaOS.html
+++ b/jp/zimacube/How-to-Open-SSH-in-ZimaOS.html
@@ -53,8 +53,8 @@
-
-
+
+
@@ -89,7 +89,7 @@
"url": "https://www.zimaspace.com/docs/logo.svg"
}
},
- "datePublished": "1734339081082"
+ "datePublished": "1734589362898"
}
@@ -214,7 +214,7 @@
-
+
次へ
diff --git a/jp/zimacube/How-to-understand-Docker-App's-paths-On-ZimaOS.html b/jp/zimacube/How-to-understand-Docker-App's-paths-On-ZimaOS.html
index f05b85474b..4e47628b50 100644
--- a/jp/zimacube/How-to-understand-Docker-App's-paths-On-ZimaOS.html
+++ b/jp/zimacube/How-to-understand-Docker-App's-paths-On-ZimaOS.html
@@ -57,8 +57,8 @@
-
-
+
+
@@ -93,7 +93,7 @@
"url": "https://www.zimaspace.com/docs/logo.svg"
}
},
- "datePublished": "1734339081082"
+ "datePublished": "1734589362898"
}
@@ -232,7 +232,7 @@
-
+
次へ
diff --git a/jp/zimacube/Install-TrueNAS.html b/jp/zimacube/Install-TrueNAS.html
index d24a0561b0..d76b943a69 100644
--- a/jp/zimacube/Install-TrueNAS.html
+++ b/jp/zimacube/Install-TrueNAS.html
@@ -62,8 +62,8 @@
-
-
+
+
@@ -98,7 +98,7 @@
"url": "https://www.zimaspace.com/docs/logo.svg"
}
},
- "datePublished": "1734339081082"
+ "datePublished": "1734589362898"
}
@@ -234,7 +234,7 @@
-
+
前へ次へ
diff --git a/jp/zimacube/Install-UnRAID.html b/jp/zimacube/Install-UnRAID.html
index f24ede3434..11ee382ea9 100644
--- a/jp/zimacube/Install-UnRAID.html
+++ b/jp/zimacube/Install-UnRAID.html
@@ -67,8 +67,8 @@
-
-
+
+
@@ -103,7 +103,7 @@
"url": "https://www.zimaspace.com/docs/logo.svg"
}
},
- "datePublished": "1734339081082"
+ "datePublished": "1734589362898"
}
@@ -231,7 +231,7 @@
-
+
前へ次へ
diff --git a/jp/zimacube/Instructions-for-use-of-the-7th-Bay.html b/jp/zimacube/Instructions-for-use-of-the-7th-Bay.html
index a955d88fee..9c5f1c99b1 100644
--- a/jp/zimacube/Instructions-for-use-of-the-7th-Bay.html
+++ b/jp/zimacube/Instructions-for-use-of-the-7th-Bay.html
@@ -64,8 +64,8 @@
-
-
+
+
@@ -100,7 +100,7 @@
"url": "https://www.zimaspace.com/docs/logo.svg"
}
},
- "datePublished": "1734339081082"
+ "datePublished": "1734589362898"
}
@@ -240,7 +240,7 @@
-
+
前へ次へ
diff --git a/jp/zimacube/Memory-Test-Tutorial.html b/jp/zimacube/Memory-Test-Tutorial.html
index d779b40023..157fb68d2d 100644
--- a/jp/zimacube/Memory-Test-Tutorial.html
+++ b/jp/zimacube/Memory-Test-Tutorial.html
@@ -58,8 +58,8 @@
-
-
+
+
@@ -94,7 +94,7 @@
"url": "https://www.zimaspace.com/docs/logo.svg"
}
},
- "datePublished": "1734339081082"
+ "datePublished": "1734589362898"
}
@@ -227,7 +227,7 @@
-
+
前へ次へ
diff --git a/jp/zimacube/PC-Direct.html b/jp/zimacube/PC-Direct.html
index f04d229ddd..36d00535c8 100644
--- a/jp/zimacube/PC-Direct.html
+++ b/jp/zimacube/PC-Direct.html
@@ -65,8 +65,8 @@
-
-
+
+
@@ -101,7 +101,7 @@
"url": "https://www.zimaspace.com/docs/logo.svg"
}
},
- "datePublished": "1734339081082"
+ "datePublished": "1734589362898"
}
@@ -294,7 +294,7 @@
diff --git a/jp/zimacube/Plex-and-GPU-Transcoding.html b/jp/zimacube/Plex-and-GPU-Transcoding.html
index 825a83e853..a0640200e4 100644
--- a/jp/zimacube/Plex-and-GPU-Transcoding.html
+++ b/jp/zimacube/Plex-and-GPU-Transcoding.html
@@ -60,8 +60,8 @@
-
-
+
+
@@ -96,7 +96,7 @@
"url": "https://www.zimaspace.com/docs/logo.svg"
}
},
- "datePublished": "1734339081082"
+ "datePublished": "1734589362898"
}
@@ -280,7 +280,7 @@
diff --git a/jp/zimacube/Quick-Start.html b/jp/zimacube/Quick-Start.html
index 15e11647cf..fd2a8718c7 100644
--- a/jp/zimacube/Quick-Start.html
+++ b/jp/zimacube/Quick-Start.html
@@ -59,8 +59,8 @@
-
-
+
+
@@ -95,7 +95,7 @@
"url": "https://www.zimaspace.com/docs/logo.svg"
}
},
- "datePublished": "1734339081082"
+ "datePublished": "1734589362898"
}
@@ -351,7 +351,7 @@
-
+
次へ
diff --git a/jp/zimacube/RAID-SSD-Expansion.html b/jp/zimacube/RAID-SSD-Expansion.html
index e957a1725f..4f9e409ee6 100644
--- a/jp/zimacube/RAID-SSD-Expansion.html
+++ b/jp/zimacube/RAID-SSD-Expansion.html
@@ -51,8 +51,8 @@
-
-
+
+
@@ -86,7 +86,7 @@
"url": "https://www.zimaspace.com/docs/logo.svg"
}
},
- "datePublished": "1734339081082"
+ "datePublished": "1734589362898"
}
@@ -204,7 +204,7 @@ タイトル
セクション
diff --git a/jp/zimacube/Release-Note.html b/jp/zimacube/Release-Note.html
index d21ceeca96..c564190c6a 100644
--- a/jp/zimacube/Release-Note.html
+++ b/jp/zimacube/Release-Note.html
@@ -52,8 +52,8 @@
-
-
+
+
@@ -88,7 +88,7 @@
"url": "https://www.zimaspace.com/docs/logo.svg"
}
},
- "datePublished": "1734339081082"
+ "datePublished": "1734589362898"
}
@@ -235,7 +235,7 @@
-
+
次へ
diff --git a/jp/zimacube/Resets-CMOS.html b/jp/zimacube/Resets-CMOS.html
index 855e1a3539..44db4efda2 100644
--- a/jp/zimacube/Resets-CMOS.html
+++ b/jp/zimacube/Resets-CMOS.html
@@ -54,8 +54,8 @@
-
-
+
+
@@ -90,7 +90,7 @@
"url": "https://www.zimaspace.com/docs/logo.svg"
}
},
- "datePublished": "1734339081086"
+ "datePublished": "1734589362898"
}
@@ -216,7 +216,7 @@
diff --git a/jp/zimacube/Transfer-Speeds-Over-Thunderbolt.html b/jp/zimacube/Transfer-Speeds-Over-Thunderbolt.html
index 8abab4e8ac..cf9ff26ceb 100644
--- a/jp/zimacube/Transfer-Speeds-Over-Thunderbolt.html
+++ b/jp/zimacube/Transfer-Speeds-Over-Thunderbolt.html
@@ -53,8 +53,8 @@
-
-
+
+
@@ -89,7 +89,7 @@
"url": "https://www.zimaspace.com/docs/logo.svg"
}
},
- "datePublished": "1734339081086"
+ "datePublished": "1734589362898"
}
@@ -214,7 +214,7 @@
diff --git a/jp/zimacube/Tutorials.html b/jp/zimacube/Tutorials.html
index 5dd04dd640..743433a1c3 100644
--- a/jp/zimacube/Tutorials.html
+++ b/jp/zimacube/Tutorials.html
@@ -55,8 +55,8 @@
-
-
+
+
@@ -91,7 +91,7 @@
"url": "https://www.zimaspace.com/docs/logo.svg"
}
},
- "datePublished": "1734339081086"
+ "datePublished": "1734589362898"
}
@@ -216,7 +216,7 @@
-
+
次へ
diff --git a/jp/zimacube/User-Guide.html b/jp/zimacube/User-Guide.html
index 30aacb7f82..64444c3143 100644
--- a/jp/zimacube/User-Guide.html
+++ b/jp/zimacube/User-Guide.html
@@ -51,8 +51,8 @@
-
-
+
+
@@ -86,7 +86,7 @@
"url": "https://www.zimaspace.com/docs/logo.svg"
}
},
- "datePublished": "1734339081086"
+ "datePublished": "1734589362898"
}
@@ -204,7 +204,7 @@ タイトル
セクション
diff --git a/jp/zimacube/ZimaCube-Bios-Update-Method-.html b/jp/zimacube/ZimaCube-Bios-Update-Method-.html
index 64aa051338..99a00c2653 100644
--- a/jp/zimacube/ZimaCube-Bios-Update-Method-.html
+++ b/jp/zimacube/ZimaCube-Bios-Update-Method-.html
@@ -56,8 +56,8 @@
-
-
+
+
@@ -92,7 +92,7 @@
"url": "https://www.zimaspace.com/docs/logo.svg"
}
},
- "datePublished": "1734339081086"
+ "datePublished": "1734589362898"
}
@@ -241,7 +241,7 @@
diff --git a/jp/zimacube/ZimaCube-Motherboard-DIY-Fan-Guide-and-Specifications.html b/jp/zimacube/ZimaCube-Motherboard-DIY-Fan-Guide-and-Specifications.html
index d4598dcf72..e30beeed11 100644
--- a/jp/zimacube/ZimaCube-Motherboard-DIY-Fan-Guide-and-Specifications.html
+++ b/jp/zimacube/ZimaCube-Motherboard-DIY-Fan-Guide-and-Specifications.html
@@ -61,8 +61,8 @@
-
-
+
+
@@ -97,7 +97,7 @@
"url": "https://www.zimaspace.com/docs/logo.svg"
}
},
- "datePublished": "1734339081086"
+ "datePublished": "1734589362898"
}
@@ -249,7 +249,7 @@
-
+
前へ次へ
diff --git a/jp/zimacube/ZimaOS-application-content.html b/jp/zimacube/ZimaOS-application-content.html
index aebc3cb0c4..853d3e3bdb 100644
--- a/jp/zimacube/ZimaOS-application-content.html
+++ b/jp/zimacube/ZimaOS-application-content.html
@@ -51,8 +51,8 @@
-
-
+
+
@@ -86,7 +86,7 @@
"url": "https://www.zimaspace.com/docs/logo.svg"
}
},
- "datePublished": "1734339081086"
+ "datePublished": "1734589362898"
}
@@ -204,7 +204,7 @@ タイトル
セクション
diff --git a/jp/zimacube/index.html b/jp/zimacube/index.html
index 79123d7828..d122f89e8e 100644
--- a/jp/zimacube/index.html
+++ b/jp/zimacube/index.html
@@ -58,8 +58,8 @@
-
-
+
+
@@ -94,7 +94,7 @@
"url": "https://www.zimaspace.com/docs/logo.svg"
}
},
- "datePublished": "1734339081086"
+ "datePublished": "1734589362898"
}
@@ -328,7 +328,7 @@
-
+
次へ
diff --git a/jp/zimaos/7th-Bay-LED.html b/jp/zimaos/7th-Bay-LED.html
index 58baff100b..769ce846d0 100644
--- a/jp/zimaos/7th-Bay-LED.html
+++ b/jp/zimaos/7th-Bay-LED.html
@@ -53,8 +53,8 @@
-
-
+
+
@@ -89,7 +89,7 @@
"url": "https://www.zimaspace.com/docs/logo.svg"
}
},
- "datePublished": "1734339081086"
+ "datePublished": "1734589362898"
}
@@ -436,7 +436,7 @@
diff --git a/jp/zimaos/A-list-of-Contributions.html b/jp/zimaos/A-list-of-Contributions.html
index abdd59f30b..58e80b01af 100644
--- a/jp/zimaos/A-list-of-Contributions.html
+++ b/jp/zimaos/A-list-of-Contributions.html
@@ -51,8 +51,8 @@
-
-
+
+
@@ -86,7 +86,7 @@
"url": "https://www.zimaspace.com/docs/logo.svg"
}
},
- "datePublished": "1734339081086"
+ "datePublished": "1734589362898"
}
@@ -204,7 +204,7 @@ 文章タイトル
段落タイトル
diff --git a/jp/zimaos/Achieve-Fastest-Transfer-Speed.html b/jp/zimaos/Achieve-Fastest-Transfer-Speed.html
index 79adb5e216..63423d723a 100644
--- a/jp/zimaos/Achieve-Fastest-Transfer-Speed.html
+++ b/jp/zimaos/Achieve-Fastest-Transfer-Speed.html
@@ -52,8 +52,8 @@
-
-
+
+
@@ -88,7 +88,7 @@
"url": "https://www.zimaspace.com/docs/logo.svg"
}
},
- "datePublished": "1734339081086"
+ "datePublished": "1734589362902"
}
@@ -223,7 +223,7 @@
-
+
前へ次へ
diff --git a/jp/zimaos/Build-Apps.html b/jp/zimaos/Build-Apps.html
index 3340f5b491..2bbb46f46c 100644
--- a/jp/zimaos/Build-Apps.html
+++ b/jp/zimaos/Build-Apps.html
@@ -51,8 +51,8 @@
-
-
+
+
@@ -86,7 +86,7 @@
"url": "https://www.zimaspace.com/docs/logo.svg"
}
},
- "datePublished": "1734339081086"
+ "datePublished": "1734589362902"
}
@@ -303,7 +303,7 @@
-
+
前へ次へ
diff --git a/jp/zimaos/Build-Multiple-Clones-using-rsync.html b/jp/zimaos/Build-Multiple-Clones-using-rsync.html
index c789f3fa9a..65cb46cbf4 100644
--- a/jp/zimaos/Build-Multiple-Clones-using-rsync.html
+++ b/jp/zimaos/Build-Multiple-Clones-using-rsync.html
@@ -51,8 +51,8 @@
-
-
+
+
@@ -86,7 +86,7 @@
"url": "https://www.zimaspace.com/docs/logo.svg"
}
},
- "datePublished": "1734339081086"
+ "datePublished": "1734589362902"
}
@@ -205,7 +205,7 @@ rsyncを使用して複数のクロー
diff --git a/jp/zimaos/Connect-with-Cloud-Drives.html b/jp/zimaos/Connect-with-Cloud-Drives.html
index bbf324f315..9e267df4c0 100644
--- a/jp/zimaos/Connect-with-Cloud-Drives.html
+++ b/jp/zimaos/Connect-with-Cloud-Drives.html
@@ -53,8 +53,8 @@
-
-
+
+
@@ -89,7 +89,7 @@
"url": "https://www.zimaspace.com/docs/logo.svg"
}
},
- "datePublished": "1734339081086"
+ "datePublished": "1734589362902"
}
@@ -228,7 +228,7 @@
-
+
前へ次へ
diff --git a/jp/zimaos/Create-Raid6-on-ZimaOS.html b/jp/zimaos/Create-Raid6-on-ZimaOS.html
index 470a8f7eee..8fe2084084 100644
--- a/jp/zimaos/Create-Raid6-on-ZimaOS.html
+++ b/jp/zimaos/Create-Raid6-on-ZimaOS.html
@@ -57,8 +57,8 @@
-
-
+
+
@@ -93,7 +93,7 @@
"url": "https://www.zimaspace.com/docs/logo.svg"
}
},
- "datePublished": "1734339081086"
+ "datePublished": "1734589362902"
}
@@ -253,7 +253,7 @@
mdadm -Av /dev/md0 /dev/sda /dev/sdb /dev/sdc /dev/sdd
mount /dev/md0 /media/foldername
diff --git a/jp/zimaos/Data-Migration.html b/jp/zimaos/Data-Migration.html
index 50dc632c27..0ca05bf845 100644
--- a/jp/zimaos/Data-Migration.html
+++ b/jp/zimaos/Data-Migration.html
@@ -51,8 +51,8 @@
-
-
+
+
@@ -86,7 +86,7 @@
"url": "https://www.zimaspace.com/docs/logo.svg"
}
},
- "datePublished": "1734339081086"
+ "datePublished": "1734589362902"
}
@@ -224,7 +224,7 @@
diff --git a/jp/zimaos/Detailed-Plex-Operation-Guide.html b/jp/zimaos/Detailed-Plex-Operation-Guide.html
index f20145d108..b1b075b248 100644
--- a/jp/zimaos/Detailed-Plex-Operation-Guide.html
+++ b/jp/zimaos/Detailed-Plex-Operation-Guide.html
@@ -67,8 +67,8 @@
-
-
+
+
@@ -103,7 +103,7 @@
"url": "https://www.zimaspace.com/docs/logo.svg"
}
},
- "datePublished": "1734339081086"
+ "datePublished": "1734589362902"
}
@@ -244,7 +244,7 @@
diff --git a/jp/zimaos/Features.html b/jp/zimaos/Features.html
index 76e749eb3f..a4f7113127 100644
--- a/jp/zimaos/Features.html
+++ b/jp/zimaos/Features.html
@@ -68,8 +68,8 @@
-
-
+
+
@@ -104,7 +104,7 @@
"url": "https://www.zimaspace.com/docs/logo.svg"
}
},
- "datePublished": "1734339081086"
+ "datePublished": "1734589362902"
}
@@ -266,7 +266,7 @@
-
+
前へ次へ
diff --git a/jp/zimaos/Get-Network-ID.html b/jp/zimaos/Get-Network-ID.html
index 3d3fb61932..8ff5995f58 100644
--- a/jp/zimaos/Get-Network-ID.html
+++ b/jp/zimaos/Get-Network-ID.html
@@ -55,8 +55,8 @@
-
-
+
+
@@ -91,7 +91,7 @@
"url": "https://www.zimaspace.com/docs/logo.svg"
}
},
- "datePublished": "1734339081086"
+ "datePublished": "1734589362902"
}
@@ -221,7 +221,7 @@
diff --git a/jp/zimaos/Get-Started.html b/jp/zimaos/Get-Started.html
index 80c3bdb157..571b0f28d0 100644
--- a/jp/zimaos/Get-Started.html
+++ b/jp/zimaos/Get-Started.html
@@ -66,8 +66,8 @@
-
-
+
+
@@ -102,7 +102,7 @@
"url": "https://www.zimaspace.com/docs/logo.svg"
}
},
- "datePublished": "1734339081086"
+ "datePublished": "1734589362902"
}
@@ -259,7 +259,7 @@
diff --git a/jp/zimaos/How-to-Contribute.html b/jp/zimaos/How-to-Contribute.html
index 88370e2ff5..07f806e4a1 100644
--- a/jp/zimaos/How-to-Contribute.html
+++ b/jp/zimaos/How-to-Contribute.html
@@ -51,8 +51,8 @@
-
-
+
+
@@ -86,7 +86,7 @@
"url": "https://www.zimaspace.com/docs/logo.svg"
}
},
- "datePublished": "1734339081086"
+ "datePublished": "1734589362902"
}
@@ -205,7 +205,7 @@ どのように貢献するか
diff --git a/jp/zimaos/How-to-Manually-Download-the-Large-Language-Model.html b/jp/zimaos/How-to-Manually-Download-the-Large-Language-Model.html
index b1d34857b7..56c79f92ec 100644
--- a/jp/zimaos/How-to-Manually-Download-the-Large-Language-Model.html
+++ b/jp/zimaos/How-to-Manually-Download-the-Large-Language-Model.html
@@ -51,8 +51,8 @@
-
-
+
+
@@ -86,7 +86,7 @@
"url": "https://www.zimaspace.com/docs/logo.svg"
}
},
- "datePublished": "1734339081086"
+ "datePublished": "1734589362902"
}
@@ -205,7 +205,7 @@ 大規模言語モデルの手動ダ
diff --git a/jp/zimaos/How-to-Open-SSH-in-ZimaOS.html b/jp/zimaos/How-to-Open-SSH-in-ZimaOS.html
index a5237c73fb..5b2a340c34 100644
--- a/jp/zimaos/How-to-Open-SSH-in-ZimaOS.html
+++ b/jp/zimaos/How-to-Open-SSH-in-ZimaOS.html
@@ -53,8 +53,8 @@
-
-
+
+
@@ -89,7 +89,7 @@
"url": "https://www.zimaspace.com/docs/logo.svg"
}
},
- "datePublished": "1734339081086"
+ "datePublished": "1734589362902"
}
@@ -214,7 +214,7 @@
diff --git a/jp/zimaos/How-to-download-and-install-ZimaClient.html b/jp/zimaos/How-to-download-and-install-ZimaClient.html
index 06464f28b7..815499ea37 100644
--- a/jp/zimaos/How-to-download-and-install-ZimaClient.html
+++ b/jp/zimaos/How-to-download-and-install-ZimaClient.html
@@ -62,8 +62,8 @@
-
-
+
+
@@ -98,7 +98,7 @@
"url": "https://www.zimaspace.com/docs/logo.svg"
}
},
- "datePublished": "1734339081086"
+ "datePublished": "1734589362902"
}
@@ -262,11 +262,11 @@ john@icewhale.orgに送信してください。問題を説明し、スクリーンショット(該当する場合)を提供します。
+
4. ログにアクセスしてデバッグを手伝う方法
エラー/問題が発生した場合は、すぐにスクリーンショットを撮り(該当する場合)、Zimaクライアントを終了します。
次の場所からログを取得します:
macOS:
~/Library/Application Support/Zima/logs
Windows:
%AppData%\Zima\logs
すべてのログファイルをパックし、john@icewhale.orgに送信してください。問題を説明し、スクリーンショット(該当する場合)を提供します。
diff --git a/jp/zimaos/How-to-understand-Docker-App's-paths-On-ZimaOS.html b/jp/zimaos/How-to-understand-Docker-App's-paths-On-ZimaOS.html
index 5cb9f989a7..b761a99437 100644
--- a/jp/zimaos/How-to-understand-Docker-App's-paths-On-ZimaOS.html
+++ b/jp/zimaos/How-to-understand-Docker-App's-paths-On-ZimaOS.html
@@ -57,8 +57,8 @@
-
-
+
+
@@ -93,7 +93,7 @@
"url": "https://www.zimaspace.com/docs/logo.svg"
}
},
- "datePublished": "1734339081086"
+ "datePublished": "1734589362902"
}
@@ -232,7 +232,7 @@
-
+
前へ次へ
diff --git a/jp/zimaos/How-to-use-OpenAPI.html b/jp/zimaos/How-to-use-OpenAPI.html
index 50c01a5d0f..a413163d61 100644
--- a/jp/zimaos/How-to-use-OpenAPI.html
+++ b/jp/zimaos/How-to-use-OpenAPI.html
@@ -51,8 +51,8 @@
-
-
+
+
@@ -86,7 +86,7 @@
"url": "https://www.zimaspace.com/docs/logo.svg"
}
},
- "datePublished": "1734339081086"
+ "datePublished": "1734589362902"
}
@@ -218,7 +218,7 @@
diff --git a/jp/zimaos/Immich-Tutorial.html b/jp/zimaos/Immich-Tutorial.html
index d0d73aafdf..47035acf3e 100644
--- a/jp/zimaos/Immich-Tutorial.html
+++ b/jp/zimaos/Immich-Tutorial.html
@@ -79,8 +79,8 @@
-
-
+
+
@@ -115,7 +115,7 @@
"url": "https://www.zimaspace.com/docs/logo.svg"
}
},
- "datePublished": "1734339081086"
+ "datePublished": "1734589362902"
}
@@ -278,7 +278,7 @@
-
+
前へ次へ
diff --git a/jp/zimaos/Install-offline.html b/jp/zimaos/Install-offline.html
index 239326f6f1..c1e480d773 100644
--- a/jp/zimaos/Install-offline.html
+++ b/jp/zimaos/Install-offline.html
@@ -55,8 +55,8 @@
-
-
+
+
@@ -91,7 +91,7 @@
"url": "https://www.zimaspace.com/docs/logo.svg"
}
},
- "datePublished": "1734339081086"
+ "datePublished": "1734589362902"
}
@@ -229,7 +229,7 @@ オフラインでの更新
diff --git a/jp/zimaos/Link-Synology-and-SMB-Shares.html b/jp/zimaos/Link-Synology-and-SMB-Shares.html
index 7b83075622..f1832712e9 100644
--- a/jp/zimaos/Link-Synology-and-SMB-Shares.html
+++ b/jp/zimaos/Link-Synology-and-SMB-Shares.html
@@ -63,8 +63,8 @@
-
-
+
+
@@ -99,7 +99,7 @@
"url": "https://www.zimaspace.com/docs/logo.svg"
}
},
- "datePublished": "1734339081086"
+ "datePublished": "1734589362902"
}
@@ -231,7 +231,7 @@
-
+
前へ次へ
diff --git a/jp/zimaos/Media-Server-Setup-with-Jellyfin.html b/jp/zimaos/Media-Server-Setup-with-Jellyfin.html
index 0101289278..798ca4b46d 100644
--- a/jp/zimaos/Media-Server-Setup-with-Jellyfin.html
+++ b/jp/zimaos/Media-Server-Setup-with-Jellyfin.html
@@ -53,8 +53,8 @@
-
-
+
+
@@ -89,7 +89,7 @@
"url": "https://www.zimaspace.com/docs/logo.svg"
}
},
- "datePublished": "1734339081086"
+ "datePublished": "1734589362902"
}
@@ -238,7 +238,7 @@
diff --git a/jp/zimaos/More-RAID-Options.html b/jp/zimaos/More-RAID-Options.html
index 1b5c0736da..88906a8c79 100644
--- a/jp/zimaos/More-RAID-Options.html
+++ b/jp/zimaos/More-RAID-Options.html
@@ -57,8 +57,8 @@
-
-
+
+
@@ -93,7 +93,7 @@
"url": "https://www.zimaspace.com/docs/logo.svg"
}
},
- "datePublished": "1734339081086"
+ "datePublished": "1734589362902"
}
@@ -224,7 +224,7 @@
-
+
前へ次へ
diff --git a/jp/zimaos/NVR-Camera-Server.html b/jp/zimaos/NVR-Camera-Server.html
index 2f82455078..423c2a5f96 100644
--- a/jp/zimaos/NVR-Camera-Server.html
+++ b/jp/zimaos/NVR-Camera-Server.html
@@ -64,8 +64,8 @@
-
-
+
+
@@ -100,7 +100,7 @@
"url": "https://www.zimaspace.com/docs/logo.svg"
}
},
- "datePublished": "1734339081086"
+ "datePublished": "1734589362902"
}
@@ -238,7 +238,7 @@ アカウントとパスワードを作成し、Kerberos.ioにログインします。

- ‘設定’をクリック

- ‘IPカメラ’を選択

-- 取得したRTSP URLを入力、例: rtsp://admin:Hjj12345@10.0.171.52/stream1。

+- 取得したRTSP URLを入力、例: rtsp://admin:Hjj12345@10.0.171.52/stream1。

- 解像度とフレームレートを設定、例: 720x480。
- 設定が完了したら、Kerberosインターフェースでキャプチャされた画像とビデオを確認できます


- メインインターフェースで監視状態をリアルタイムで確認することもできます

@@ -247,7 +247,7 @@
diff --git a/jp/zimaos/Networking.html b/jp/zimaos/Networking.html
index 343d1d908e..ca8a105d0f 100644
--- a/jp/zimaos/Networking.html
+++ b/jp/zimaos/Networking.html
@@ -51,8 +51,8 @@
-
-
+
+
@@ -86,7 +86,7 @@
"url": "https://www.zimaspace.com/docs/logo.svg"
}
},
- "datePublished": "1734339081086"
+ "datePublished": "1734589362902"
}
@@ -204,7 +204,7 @@ 文章タイトル
段落タイトル
diff --git a/jp/zimaos/OpenAPI-Live-Preview.html b/jp/zimaos/OpenAPI-Live-Preview.html
index 5b96503e12..c52fef2014 100644
--- a/jp/zimaos/OpenAPI-Live-Preview.html
+++ b/jp/zimaos/OpenAPI-Live-Preview.html
@@ -51,8 +51,8 @@
-
-
+
+
@@ -86,7 +86,7 @@
"url": "https://www.zimaspace.com/docs/logo.svg"
}
},
- "datePublished": "1734339081086"
+ "datePublished": "1734589362902"
}
@@ -220,7 +220,7 @@
-
+
前へ
diff --git a/jp/zimaos/Recover-Your-Password.html b/jp/zimaos/Recover-Your-Password.html
index 673ced4e0a..27024b366b 100644
--- a/jp/zimaos/Recover-Your-Password.html
+++ b/jp/zimaos/Recover-Your-Password.html
@@ -55,8 +55,8 @@
-
-
+
+
@@ -91,7 +91,7 @@
"url": "https://www.zimaspace.com/docs/logo.svg"
}
},
- "datePublished": "1734339081086"
+ "datePublished": "1734589362902"
}
@@ -222,7 +222,7 @@
-
+
前へ次へ
diff --git a/jp/zimaos/Romote-Access.html b/jp/zimaos/Romote-Access.html
index b2a0519337..d63bfb5573 100644
--- a/jp/zimaos/Romote-Access.html
+++ b/jp/zimaos/Romote-Access.html
@@ -59,8 +59,8 @@
-
-
+
+
@@ -95,7 +95,7 @@
"url": "https://www.zimaspace.com/docs/logo.svg"
}
},
- "datePublished": "1734339081086"
+ "datePublished": "1734589362902"
}
@@ -237,7 +237,7 @@
-
+
前へ次へ
diff --git a/jp/zimaos/Setup-Python.html b/jp/zimaos/Setup-Python.html
index b6fdf92acb..6c9cdd4655 100644
--- a/jp/zimaos/Setup-Python.html
+++ b/jp/zimaos/Setup-Python.html
@@ -53,8 +53,8 @@
-
-
+
+
@@ -89,7 +89,7 @@
"url": "https://www.zimaspace.com/docs/logo.svg"
}
},
- "datePublished": "1734339081086"
+ "datePublished": "1734589362902"
}
@@ -218,7 +218,7 @@
-
+
前へ次へ
diff --git a/jp/zimaos/Sync-Photos-via-Configurable-CLI.html b/jp/zimaos/Sync-Photos-via-Configurable-CLI.html
index 77cd307d87..3bc8037f01 100644
--- a/jp/zimaos/Sync-Photos-via-Configurable-CLI.html
+++ b/jp/zimaos/Sync-Photos-via-Configurable-CLI.html
@@ -60,8 +60,8 @@
-
-
+
+
@@ -96,7 +96,7 @@
"url": "https://www.zimaspace.com/docs/logo.svg"
}
},
- "datePublished": "1734339081086"
+ "datePublished": "1734589362902"
}
@@ -229,7 +229,7 @@
-
+
前へ次へ
diff --git a/jp/zimaos/Sync-Photos-with-Immich.html b/jp/zimaos/Sync-Photos-with-Immich.html
index fde3fe2d25..e991403ce4 100644
--- a/jp/zimaos/Sync-Photos-with-Immich.html
+++ b/jp/zimaos/Sync-Photos-with-Immich.html
@@ -66,8 +66,8 @@
-
-
+
+
@@ -102,7 +102,7 @@
"url": "https://www.zimaspace.com/docs/logo.svg"
}
},
- "datePublished": "1734339081086"
+ "datePublished": "1734589362902"
}
@@ -240,7 +240,7 @@
-
+
前へ次へ
diff --git a/jp/zimaos/Thunderbolt-PC-Direct.html b/jp/zimaos/Thunderbolt-PC-Direct.html
index 19386eb417..f3869e32bb 100644
--- a/jp/zimaos/Thunderbolt-PC-Direct.html
+++ b/jp/zimaos/Thunderbolt-PC-Direct.html
@@ -64,8 +64,8 @@
-
-
+
+
@@ -100,7 +100,7 @@
"url": "https://www.zimaspace.com/docs/logo.svg"
}
},
- "datePublished": "1734339081086"
+ "datePublished": "1734589362902"
}
@@ -400,7 +400,7 @@
-
+
前へ次へ
diff --git a/jp/zimaos/User-Guide.html b/jp/zimaos/User-Guide.html
index d992758d7a..350b6850c4 100644
--- a/jp/zimaos/User-Guide.html
+++ b/jp/zimaos/User-Guide.html
@@ -51,8 +51,8 @@
-
-
+
+
@@ -86,7 +86,7 @@
"url": "https://www.zimaspace.com/docs/logo.svg"
}
},
- "datePublished": "1734339081086"
+ "datePublished": "1734589362902"
}
@@ -205,7 +205,7 @@
diff --git a/jp/zimaos/Using-Samba-as-a-Member.html b/jp/zimaos/Using-Samba-as-a-Member.html
index 5376fd8b58..feb914b516 100644
--- a/jp/zimaos/Using-Samba-as-a-Member.html
+++ b/jp/zimaos/Using-Samba-as-a-Member.html
@@ -88,8 +88,8 @@
-
-
+
+
@@ -124,7 +124,7 @@
"url": "https://www.zimaspace.com/docs/logo.svg"
}
},
- "datePublished": "1734339081086"
+ "datePublished": "1734589362902"
}
@@ -393,7 +393,7 @@
-
+
前へ次へ
diff --git a/jp/zimaos/ZFS-Setup.html b/jp/zimaos/ZFS-Setup.html
index 7af30d4bb8..6eb779bb90 100644
--- a/jp/zimaos/ZFS-Setup.html
+++ b/jp/zimaos/ZFS-Setup.html
@@ -54,8 +54,8 @@
-
-
+
+
@@ -90,7 +90,7 @@
"url": "https://www.zimaspace.com/docs/logo.svg"
}
},
- "datePublished": "1734339081086"
+ "datePublished": "1734589362902"
}
@@ -213,7 +213,7 @@
diff --git a/jp/zimaos/ZimaOS-v1.2.5-Available!.html b/jp/zimaos/ZimaOS-v1.2.5-Available!.html
index 03a245d56c..583c00dfc3 100644
--- a/jp/zimaos/ZimaOS-v1.2.5-Available!.html
+++ b/jp/zimaos/ZimaOS-v1.2.5-Available!.html
@@ -52,8 +52,8 @@
-
-
+
+
@@ -88,7 +88,7 @@
"url": "https://www.zimaspace.com/docs/logo.svg"
}
},
- "datePublished": "1734339081086"
+ "datePublished": "1734589362902"
}
@@ -239,7 +239,7 @@
diff --git a/jp/zimaos/iSCSI-usage-tutorial.html b/jp/zimaos/iSCSI-usage-tutorial.html
index a44f49971b..2b3f3b993c 100644
--- a/jp/zimaos/iSCSI-usage-tutorial.html
+++ b/jp/zimaos/iSCSI-usage-tutorial.html
@@ -62,8 +62,8 @@
-
-
+
+
@@ -98,7 +98,7 @@
"url": "https://www.zimaspace.com/docs/logo.svg"
}
},
- "datePublished": "1734339081086"
+ "datePublished": "1734589362902"
}
@@ -262,7 +262,7 @@
-
+
前へ次へ
diff --git a/jp/zimaos/index.html b/jp/zimaos/index.html
index c7f0ea6dd5..07a170c99e 100644
--- a/jp/zimaos/index.html
+++ b/jp/zimaos/index.html
@@ -55,8 +55,8 @@
-
-
+
+
@@ -91,7 +91,7 @@
"url": "https://www.zimaspace.com/docs/logo.svg"
}
},
- "datePublished": "1734339081086"
+ "datePublished": "1734589362902"
}
@@ -283,7 +283,7 @@
-
+
次へ
diff --git a/jp/zimaos/migrate-files-from-Synology-to-ZimaCube.html b/jp/zimaos/migrate-files-from-Synology-to-ZimaCube.html
index f52d1079a4..ae00090748 100644
--- a/jp/zimaos/migrate-files-from-Synology-to-ZimaCube.html
+++ b/jp/zimaos/migrate-files-from-Synology-to-ZimaCube.html
@@ -57,8 +57,8 @@
-
-
+
+
@@ -93,7 +93,7 @@
"url": "https://www.zimaspace.com/docs/logo.svg"
}
},
- "datePublished": "1734339081086"
+ "datePublished": "1734589362902"
}
@@ -234,7 +234,7 @@
diff --git a/jp/zimaos/resetnetworksettings.html b/jp/zimaos/resetnetworksettings.html
index b7c0d5c973..031dceb4c3 100644
--- a/jp/zimaos/resetnetworksettings.html
+++ b/jp/zimaos/resetnetworksettings.html
@@ -54,8 +54,8 @@
-
-
+
+
@@ -90,7 +90,7 @@
"url": "https://www.zimaspace.com/docs/logo.svg"
}
},
- "datePublished": "1734339081086"
+ "datePublished": "1734589362902"
}
@@ -217,7 +217,7 @@
diff --git a/jp/zimaos/set-your-SSH.html b/jp/zimaos/set-your-SSH.html
index 4e57c6ac20..259c2a37d9 100644
--- a/jp/zimaos/set-your-SSH.html
+++ b/jp/zimaos/set-your-SSH.html
@@ -54,8 +54,8 @@
-
-
+
+
@@ -90,7 +90,7 @@
"url": "https://www.zimaspace.com/docs/logo.svg"
}
},
- "datePublished": "1734339081086"
+ "datePublished": "1734589362902"
}
@@ -212,7 +212,7 @@
-
+
前へ次へ
diff --git a/jp/zimaos/setup-emby-server.html b/jp/zimaos/setup-emby-server.html
index 1070bd96a2..4b8dfc75cf 100644
--- a/jp/zimaos/setup-emby-server.html
+++ b/jp/zimaos/setup-emby-server.html
@@ -60,8 +60,8 @@
-
-
+
+
@@ -96,7 +96,7 @@
"url": "https://www.zimaspace.com/docs/logo.svg"
}
},
- "datePublished": "1734339081086"
+ "datePublished": "1734589362902"
}
@@ -243,7 +243,7 @@
-
+
前へ次へ
diff --git a/jp/zimaos/share-via-link.html b/jp/zimaos/share-via-link.html
index 47391aa951..d9688baa04 100644
--- a/jp/zimaos/share-via-link.html
+++ b/jp/zimaos/share-via-link.html
@@ -51,8 +51,8 @@
-
-
+
+
@@ -86,7 +86,7 @@
"url": "https://www.zimaspace.com/docs/logo.svg"
}
},
- "datePublished": "1734339081086"
+ "datePublished": "1734589362902"
}
@@ -233,7 +233,7 @@
-
+
次へ
diff --git a/jp/zimaos/v-1.2.2.html b/jp/zimaos/v-1.2.2.html
index c48cb5e402..976aea04b9 100644
--- a/jp/zimaos/v-1.2.2.html
+++ b/jp/zimaos/v-1.2.2.html
@@ -51,8 +51,8 @@
-
-
+
+
@@ -86,7 +86,7 @@
"url": "https://www.zimaspace.com/docs/logo.svg"
}
},
- "datePublished": "1734339081086"
+ "datePublished": "1734589362902"
}
@@ -230,7 +230,7 @@
-
+
前へ次へ
diff --git a/jp/zimaos/v-1.2.3.html b/jp/zimaos/v-1.2.3.html
index b8998a166c..bfddc44772 100644
--- a/jp/zimaos/v-1.2.3.html
+++ b/jp/zimaos/v-1.2.3.html
@@ -52,8 +52,8 @@
-
-
+
+
@@ -88,7 +88,7 @@
"url": "https://www.zimaspace.com/docs/logo.svg"
}
},
- "datePublished": "1734339081086"
+ "datePublished": "1734589362902"
}
@@ -246,7 +246,7 @@
diff --git a/jp/zimaos/v-1.2.4.html b/jp/zimaos/v-1.2.4.html
index 2cda329373..37e05234ac 100644
--- a/jp/zimaos/v-1.2.4.html
+++ b/jp/zimaos/v-1.2.4.html
@@ -52,8 +52,8 @@
-
-
+
+
@@ -88,7 +88,7 @@
"url": "https://www.zimaspace.com/docs/logo.svg"
}
},
- "datePublished": "1734339081086"
+ "datePublished": "1734589362902"
}
@@ -227,7 +227,7 @@
-
+
前へ次へ
diff --git a/jp/zimaos/v1.3.0.html b/jp/zimaos/v1.3.0.html
index 013f2c70c3..6af92b3ef7 100644
--- a/jp/zimaos/v1.3.0.html
+++ b/jp/zimaos/v1.3.0.html
@@ -52,8 +52,8 @@
-
-
+
+
@@ -88,7 +88,7 @@
"url": "https://www.zimaspace.com/docs/logo.svg"
}
},
- "datePublished": "1734339081086"
+ "datePublished": "1734589362902"
}
@@ -239,7 +239,7 @@
-
+
前へ次へ
diff --git a/jp/zimaos/webtorrent-feature.html b/jp/zimaos/webtorrent-feature.html
index 614ec67177..23263ba22a 100644
--- a/jp/zimaos/webtorrent-feature.html
+++ b/jp/zimaos/webtorrent-feature.html
@@ -51,8 +51,8 @@
-
-
+
+
@@ -86,7 +86,7 @@
"url": "https://www.zimaspace.com/docs/logo.svg"
}
},
- "datePublished": "1734339081086"
+ "datePublished": "1734589362902"
}
@@ -233,7 +233,7 @@
-
+
前へ次へ
diff --git a/knowledge/index.html b/knowledge/index.html
index 147ecf1633..123d4c49be 100644
--- a/knowledge/index.html
+++ b/knowledge/index.html
@@ -51,8 +51,8 @@
-
-
+
+
@@ -86,7 +86,7 @@
"url": "https://www.zimaspace.com/docs/logo.svg"
}
},
- "datePublished": "1734339081086"
+ "datePublished": "1734589362902"
}
@@ -204,7 +204,7 @@ Install Unraid on Zima Devices
Section1
diff --git a/pt-PT/faq/test-files.html b/pt-PT/faq/test-files.html
index d2be45d30c..d2de2413d9 100644
--- a/pt-PT/faq/test-files.html
+++ b/pt-PT/faq/test-files.html
@@ -51,8 +51,8 @@
-
-
+
+
@@ -86,7 +86,7 @@
"url": "https://www.zimaspace.com/docs/logo.svg"
}
},
- "datePublished": "1734339081086"
+ "datePublished": "1734589362902"
}
@@ -207,7 +207,7 @@
-
+
Próximo
diff --git a/pt-PT/zimaboard/All-in-one-routing-system-OpenWRT.html b/pt-PT/zimaboard/All-in-one-routing-system-OpenWRT.html
index cc2aaeab6b..70b40fc9b2 100644
--- a/pt-PT/zimaboard/All-in-one-routing-system-OpenWRT.html
+++ b/pt-PT/zimaboard/All-in-one-routing-system-OpenWRT.html
@@ -59,8 +59,8 @@
-
-
+
+
@@ -95,7 +95,7 @@
"url": "https://www.zimaspace.com/docs/logo.svg"
}
},
- "datePublished": "1734339081086"
+ "datePublished": "1734589362902"
}
@@ -245,7 +245,7 @@
diff --git a/pt-PT/zimaboard/Basic-functions-of-dedicated-systems.html b/pt-PT/zimaboard/Basic-functions-of-dedicated-systems.html
index f92c7c847f..0986b2a2cc 100644
--- a/pt-PT/zimaboard/Basic-functions-of-dedicated-systems.html
+++ b/pt-PT/zimaboard/Basic-functions-of-dedicated-systems.html
@@ -66,8 +66,8 @@
-
-
+
+
@@ -102,7 +102,7 @@
"url": "https://www.zimaspace.com/docs/logo.svg"
}
},
- "datePublished": "1734339081086"
+ "datePublished": "1734589362902"
}
@@ -257,7 +257,7 @@
diff --git a/pt-PT/zimaboard/Build-a-75-inch-4K-Arcade-with-ZimaBoard-and-Batocera.html b/pt-PT/zimaboard/Build-a-75-inch-4K-Arcade-with-ZimaBoard-and-Batocera.html
index 6f00218438..9a7624e5a0 100644
--- a/pt-PT/zimaboard/Build-a-75-inch-4K-Arcade-with-ZimaBoard-and-Batocera.html
+++ b/pt-PT/zimaboard/Build-a-75-inch-4K-Arcade-with-ZimaBoard-and-Batocera.html
@@ -72,8 +72,8 @@
-
-
+
+
@@ -108,7 +108,7 @@
"url": "https://www.zimaspace.com/docs/logo.svg"
}
},
- "datePublished": "1734339081086"
+ "datePublished": "1734589362902"
}
@@ -294,7 +294,7 @@
diff --git a/pt-PT/zimaboard/Enable-WOL-on-Zimaboard.html b/pt-PT/zimaboard/Enable-WOL-on-Zimaboard.html
index 87a1ee4f2c..e7f8884c98 100644
--- a/pt-PT/zimaboard/Enable-WOL-on-Zimaboard.html
+++ b/pt-PT/zimaboard/Enable-WOL-on-Zimaboard.html
@@ -61,8 +61,8 @@
-
-
+
+
@@ -97,7 +97,7 @@
"url": "https://www.zimaspace.com/docs/logo.svg"
}
},
- "datePublished": "1734339081086"
+ "datePublished": "1734589362902"
}
@@ -283,7 +283,7 @@
-
+
AnteriorPróximo
diff --git a/pt-PT/zimaboard/Hardware-Brief.html b/pt-PT/zimaboard/Hardware-Brief.html
index 81890d6d40..d873b6f9bc 100644
--- a/pt-PT/zimaboard/Hardware-Brief.html
+++ b/pt-PT/zimaboard/Hardware-Brief.html
@@ -52,8 +52,8 @@
-
-
+
+
@@ -88,7 +88,7 @@
"url": "https://www.zimaspace.com/docs/logo.svg"
}
},
- "datePublished": "1734339081086"
+ "datePublished": "1734589362902"
}
@@ -229,7 +229,7 @@
-
+
AnteriorPróximo
diff --git a/pt-PT/zimaboard/Hardware-Interface-Introduction.html b/pt-PT/zimaboard/Hardware-Interface-Introduction.html
index 8ea8d30043..0afd296a7c 100644
--- a/pt-PT/zimaboard/Hardware-Interface-Introduction.html
+++ b/pt-PT/zimaboard/Hardware-Interface-Introduction.html
@@ -54,8 +54,8 @@
-
-
+
+
@@ -90,7 +90,7 @@
"url": "https://www.zimaspace.com/docs/logo.svg"
}
},
- "datePublished": "1734339081086"
+ "datePublished": "1734589362902"
}
@@ -225,7 +225,7 @@
-
+
AnteriorPróximo
diff --git a/pt-PT/zimaboard/How-to-check-IP-address.html b/pt-PT/zimaboard/How-to-check-IP-address.html
index 48e52e0c26..7ea6a88c67 100644
--- a/pt-PT/zimaboard/How-to-check-IP-address.html
+++ b/pt-PT/zimaboard/How-to-check-IP-address.html
@@ -57,8 +57,8 @@
-
-
+
+
@@ -93,7 +93,7 @@
"url": "https://www.zimaspace.com/docs/logo.svg"
}
},
- "datePublished": "1734339081086"
+ "datePublished": "1734589362902"
}
@@ -242,7 +242,7 @@
diff --git a/pt-PT/zimaboard/MineCraft-Friendship-Service.html b/pt-PT/zimaboard/MineCraft-Friendship-Service.html
index fc57714bb5..5ce3f4a129 100644
--- a/pt-PT/zimaboard/MineCraft-Friendship-Service.html
+++ b/pt-PT/zimaboard/MineCraft-Friendship-Service.html
@@ -64,8 +64,8 @@
-
-
+
+
@@ -100,7 +100,7 @@
"url": "https://www.zimaspace.com/docs/logo.svg"
}
},
- "datePublished": "1734339081086"
+ "datePublished": "1734589362902"
}
@@ -280,7 +280,7 @@
-
+
AnteriorPróximo
diff --git a/pt-PT/zimaboard/Openwrt-eMMc-boot.html b/pt-PT/zimaboard/Openwrt-eMMc-boot.html
index f0a3c7787d..0cdc511855 100644
--- a/pt-PT/zimaboard/Openwrt-eMMc-boot.html
+++ b/pt-PT/zimaboard/Openwrt-eMMc-boot.html
@@ -59,8 +59,8 @@
-
-
+
+
@@ -95,7 +95,7 @@
"url": "https://www.zimaspace.com/docs/logo.svg"
}
},
- "datePublished": "1734339081086"
+ "datePublished": "1734589362902"
}
@@ -277,7 +277,7 @@
diff --git a/pt-PT/zimaboard/Power-on-Zimablade.html b/pt-PT/zimaboard/Power-on-Zimablade.html
index c6ea16bbb1..ce95189f1a 100644
--- a/pt-PT/zimaboard/Power-on-Zimablade.html
+++ b/pt-PT/zimaboard/Power-on-Zimablade.html
@@ -66,8 +66,8 @@
-
-
+
+
@@ -102,7 +102,7 @@
"url": "https://www.zimaspace.com/docs/logo.svg"
}
},
- "datePublished": "1734339081086"
+ "datePublished": "1734589362902"
}
@@ -279,7 +279,7 @@
-
+
AnteriorPróximo
diff --git a/pt-PT/zimaboard/Restore-factory-settings.html b/pt-PT/zimaboard/Restore-factory-settings.html
index 458e9b0961..d4adde25cc 100644
--- a/pt-PT/zimaboard/Restore-factory-settings.html
+++ b/pt-PT/zimaboard/Restore-factory-settings.html
@@ -65,8 +65,8 @@
-
-
+
+
@@ -101,7 +101,7 @@
"url": "https://www.zimaspace.com/docs/logo.svg"
}
},
- "datePublished": "1734339081086"
+ "datePublished": "1734589362902"
}
@@ -287,7 +287,7 @@
-
+
AnteriorPróximo
diff --git a/pt-PT/zimaboard/Self-Deploying-Applications.html b/pt-PT/zimaboard/Self-Deploying-Applications.html
index 95643b93a0..8ea0a5f1ab 100644
--- a/pt-PT/zimaboard/Self-Deploying-Applications.html
+++ b/pt-PT/zimaboard/Self-Deploying-Applications.html
@@ -66,8 +66,8 @@
-
-
+
+
@@ -102,7 +102,7 @@
"url": "https://www.zimaspace.com/docs/logo.svg"
}
},
- "datePublished": "1734339081086"
+ "datePublished": "1734589362902"
}
@@ -259,7 +259,7 @@
-
+
AnteriorPróximo
diff --git a/pt-PT/zimaboard/Small-body-Big-applications-OMV-First-Experience.html b/pt-PT/zimaboard/Small-body-Big-applications-OMV-First-Experience.html
index 3da4f32523..3ef09b193a 100644
--- a/pt-PT/zimaboard/Small-body-Big-applications-OMV-First-Experience.html
+++ b/pt-PT/zimaboard/Small-body-Big-applications-OMV-First-Experience.html
@@ -76,8 +76,8 @@
-
-
+
+
@@ -112,7 +112,7 @@
"url": "https://www.zimaspace.com/docs/logo.svg"
}
},
- "datePublished": "1734339081086"
+ "datePublished": "1734589362902"
}
@@ -296,7 +296,7 @@
diff --git a/pt-PT/zimaboard/Small-body-Big-applications-OMV-install.html b/pt-PT/zimaboard/Small-body-Big-applications-OMV-install.html
index 15c734fe81..a4123199cb 100644
--- a/pt-PT/zimaboard/Small-body-Big-applications-OMV-install.html
+++ b/pt-PT/zimaboard/Small-body-Big-applications-OMV-install.html
@@ -63,8 +63,8 @@
-
-
+
+
@@ -99,7 +99,7 @@
"url": "https://www.zimaspace.com/docs/logo.svg"
}
},
- "datePublished": "1734339081086"
+ "datePublished": "1734589362902"
}
@@ -263,7 +263,7 @@
-
+
AnteriorPróximo
diff --git a/pt-PT/zimaboard/Syncthing.html b/pt-PT/zimaboard/Syncthing.html
index 27e7c46906..ae66a2800a 100644
--- a/pt-PT/zimaboard/Syncthing.html
+++ b/pt-PT/zimaboard/Syncthing.html
@@ -61,8 +61,8 @@
-
-
+
+
@@ -97,7 +97,7 @@
"url": "https://www.zimaspace.com/docs/logo.svg"
}
},
- "datePublished": "1734339081086"
+ "datePublished": "1734589362902"
}
@@ -261,7 +261,7 @@
diff --git a/pt-PT/zimaboard/Universal-third-party-system-installation-tutorial.html b/pt-PT/zimaboard/Universal-third-party-system-installation-tutorial.html
index 95aa7bffd8..7ebf0ddf99 100644
--- a/pt-PT/zimaboard/Universal-third-party-system-installation-tutorial.html
+++ b/pt-PT/zimaboard/Universal-third-party-system-installation-tutorial.html
@@ -59,8 +59,8 @@
-
-
+
+
@@ -95,7 +95,7 @@
"url": "https://www.zimaspace.com/docs/logo.svg"
}
},
- "datePublished": "1734339081086"
+ "datePublished": "1734589362902"
}
@@ -247,7 +247,7 @@
-
+
AnteriorPróximo
diff --git a/pt-PT/zimaboard/Unraid-First-Experience-at-$129-Installation.html b/pt-PT/zimaboard/Unraid-First-Experience-at-$129-Installation.html
index 9e93349ac1..e372b378fd 100644
--- a/pt-PT/zimaboard/Unraid-First-Experience-at-$129-Installation.html
+++ b/pt-PT/zimaboard/Unraid-First-Experience-at-$129-Installation.html
@@ -69,8 +69,8 @@
-
-
+
+
@@ -105,7 +105,7 @@
"url": "https://www.zimaspace.com/docs/logo.svg"
}
},
- "datePublished": "1734339081090"
+ "datePublished": "1734589362902"
}
@@ -269,7 +269,7 @@
-
+
AnteriorPróximo
diff --git a/pt-PT/zimaboard/Upgrade-Motherboard-BIOS-Version.html b/pt-PT/zimaboard/Upgrade-Motherboard-BIOS-Version.html
index f17de7ba4a..6470c21629 100644
--- a/pt-PT/zimaboard/Upgrade-Motherboard-BIOS-Version.html
+++ b/pt-PT/zimaboard/Upgrade-Motherboard-BIOS-Version.html
@@ -51,8 +51,8 @@
-
-
+
+
@@ -86,7 +86,7 @@
"url": "https://www.zimaspace.com/docs/logo.svg"
}
},
- "datePublished": "1734339081090"
+ "datePublished": "1734589362902"
}
@@ -258,7 +258,7 @@
-
+
AnteriorPróximo
diff --git a/pt-PT/zimaboard/VR-Audio-And-Video-Experience-Oculus.html b/pt-PT/zimaboard/VR-Audio-And-Video-Experience-Oculus.html
index 72bb531233..e7ba49b217 100644
--- a/pt-PT/zimaboard/VR-Audio-And-Video-Experience-Oculus.html
+++ b/pt-PT/zimaboard/VR-Audio-And-Video-Experience-Oculus.html
@@ -59,8 +59,8 @@
-
-
+
+
@@ -95,7 +95,7 @@
"url": "https://www.zimaspace.com/docs/logo.svg"
}
},
- "datePublished": "1734339081090"
+ "datePublished": "1734589362902"
}
@@ -233,7 +233,7 @@
-
+
AnteriorPróximo
diff --git a/pt-PT/zimaboard/index.html b/pt-PT/zimaboard/index.html
index 8acd4e97b1..61425f92fe 100644
--- a/pt-PT/zimaboard/index.html
+++ b/pt-PT/zimaboard/index.html
@@ -60,8 +60,8 @@
-
-
+
+
@@ -96,7 +96,7 @@
"url": "https://www.zimaspace.com/docs/logo.svg"
}
},
- "datePublished": "1734339081090"
+ "datePublished": "1734589362902"
}
@@ -243,7 +243,7 @@
-
+
Próximo
diff --git a/pt-PT/zimacube/About-ZimaOS.html b/pt-PT/zimacube/About-ZimaOS.html
index cda0d4a6d5..8c60b3a1f5 100644
--- a/pt-PT/zimacube/About-ZimaOS.html
+++ b/pt-PT/zimacube/About-ZimaOS.html
@@ -51,8 +51,8 @@
-
-
+
+
@@ -86,7 +86,7 @@
"url": "https://www.zimaspace.com/docs/logo.svg"
}
},
- "datePublished": "1734339081090"
+ "datePublished": "1734589362902"
}
@@ -204,7 +204,7 @@ Título
Secção
diff --git a/pt-PT/zimacube/Advanced-Using.html b/pt-PT/zimacube/Advanced-Using.html
index d2e66b0aa0..243e3889b5 100644
--- a/pt-PT/zimacube/Advanced-Using.html
+++ b/pt-PT/zimacube/Advanced-Using.html
@@ -51,8 +51,8 @@
-
-
+
+
@@ -86,7 +86,7 @@
"url": "https://www.zimaspace.com/docs/logo.svg"
}
},
- "datePublished": "1734339081090"
+ "datePublished": "1734589362902"
}
@@ -204,7 +204,7 @@ Título
Seção
diff --git a/pt-PT/zimacube/Assembly-Tutorial.html b/pt-PT/zimacube/Assembly-Tutorial.html
index ff5a92ced2..c503428150 100644
--- a/pt-PT/zimacube/Assembly-Tutorial.html
+++ b/pt-PT/zimacube/Assembly-Tutorial.html
@@ -110,8 +110,8 @@
-
-
+
+
@@ -146,7 +146,7 @@
"url": "https://www.zimaspace.com/docs/logo.svg"
}
},
- "datePublished": "1734339081090"
+ "datePublished": "1734589362902"
}
@@ -511,7 +511,7 @@ Desmontagem do chassi concluída
diff --git a/pt-PT/zimacube/Auto-Power-On.html b/pt-PT/zimacube/Auto-Power-On.html
index 4331f7978b..eb3f03cb89 100644
--- a/pt-PT/zimacube/Auto-Power-On.html
+++ b/pt-PT/zimacube/Auto-Power-On.html
@@ -55,8 +55,8 @@
-
-
+
+
@@ -91,7 +91,7 @@
"url": "https://www.zimaspace.com/docs/logo.svg"
}
},
- "datePublished": "1734339081090"
+ "datePublished": "1734589362902"
}
@@ -216,7 +216,7 @@
-
+
AnteriorPróximo
diff --git a/pt-PT/zimacube/BIOS-Configuration.html b/pt-PT/zimacube/BIOS-Configuration.html
index d0bb851070..201f9e5d07 100644
--- a/pt-PT/zimacube/BIOS-Configuration.html
+++ b/pt-PT/zimacube/BIOS-Configuration.html
@@ -51,8 +51,8 @@
-
-
+
+
@@ -86,7 +86,7 @@
"url": "https://www.zimaspace.com/docs/logo.svg"
}
},
- "datePublished": "1734339081090"
+ "datePublished": "1734589362902"
}
@@ -205,7 +205,7 @@ Configuração da BIOS
diff --git a/pt-PT/zimacube/Compatible-Network-Adapters.html b/pt-PT/zimacube/Compatible-Network-Adapters.html
index d956617691..3e23927304 100644
--- a/pt-PT/zimacube/Compatible-Network-Adapters.html
+++ b/pt-PT/zimacube/Compatible-Network-Adapters.html
@@ -51,8 +51,8 @@
-
-
+
+
@@ -86,7 +86,7 @@
"url": "https://www.zimaspace.com/docs/logo.svg"
}
},
- "datePublished": "1734339081090"
+ "datePublished": "1734589362902"
}
@@ -237,7 +237,7 @@
diff --git a/pt-PT/zimacube/Creating-RAID-Troubleshooting-Guide.html b/pt-PT/zimacube/Creating-RAID-Troubleshooting-Guide.html
index 7226855cfc..fb63d94578 100644
--- a/pt-PT/zimacube/Creating-RAID-Troubleshooting-Guide.html
+++ b/pt-PT/zimacube/Creating-RAID-Troubleshooting-Guide.html
@@ -56,8 +56,8 @@
-
-
+
+
@@ -92,7 +92,7 @@
"url": "https://www.zimaspace.com/docs/logo.svg"
}
},
- "datePublished": "1734339081090"
+ "datePublished": "1734589362906"
}
@@ -215,7 +215,7 @@
-
+
AnteriorPróximo
diff --git a/pt-PT/zimacube/Detailed-Plex-Operation-Guide.html b/pt-PT/zimacube/Detailed-Plex-Operation-Guide.html
index aa7dfed9eb..c7d04a4ee0 100644
--- a/pt-PT/zimacube/Detailed-Plex-Operation-Guide.html
+++ b/pt-PT/zimacube/Detailed-Plex-Operation-Guide.html
@@ -67,8 +67,8 @@
-
-
+
+
@@ -103,7 +103,7 @@
"url": "https://www.zimaspace.com/docs/logo.svg"
}
},
- "datePublished": "1734339081090"
+ "datePublished": "1734589362906"
}
@@ -244,7 +244,7 @@
diff --git "a/pt-PT/zimacube/From-Synology-to-ZimaCube\357\274\214migrate-all-files!.html" "b/pt-PT/zimacube/From-Synology-to-ZimaCube\357\274\214migrate-all-files!.html"
index a1417bd4de..0759cf84ae 100644
--- "a/pt-PT/zimacube/From-Synology-to-ZimaCube\357\274\214migrate-all-files!.html"
+++ "b/pt-PT/zimacube/From-Synology-to-ZimaCube\357\274\214migrate-all-files!.html"
@@ -57,8 +57,8 @@
-
-
+
+
@@ -93,7 +93,7 @@
"url": "https://www.zimaspace.com/docs/logo.svg"
}
},
- "datePublished": "1734339081090"
+ "datePublished": "1734589362906"
}
@@ -234,7 +234,7 @@
-
+
Próximo
diff --git a/pt-PT/zimacube/GPU-Expansion.html b/pt-PT/zimacube/GPU-Expansion.html
index 38ea11520e..78437401fc 100644
--- a/pt-PT/zimacube/GPU-Expansion.html
+++ b/pt-PT/zimacube/GPU-Expansion.html
@@ -64,8 +64,8 @@
-
-
+
+
@@ -100,7 +100,7 @@
"url": "https://www.zimaspace.com/docs/logo.svg"
}
},
- "datePublished": "1734339081090"
+ "datePublished": "1734589362906"
}
@@ -333,7 +333,7 @@
-
+
AnteriorPróximo
diff --git a/pt-PT/zimacube/HDD-Interface-Usage-Guide.html b/pt-PT/zimacube/HDD-Interface-Usage-Guide.html
index ff4ec1d647..01ccbc852e 100644
--- a/pt-PT/zimacube/HDD-Interface-Usage-Guide.html
+++ b/pt-PT/zimacube/HDD-Interface-Usage-Guide.html
@@ -51,8 +51,8 @@
-
-
+
+
@@ -86,7 +86,7 @@
"url": "https://www.zimaspace.com/docs/logo.svg"
}
},
- "datePublished": "1734339081090"
+ "datePublished": "1734589362906"
}
@@ -453,7 +453,7 @@
-
+
AnteriorPróximo
diff --git a/pt-PT/zimacube/Hardware-Brief.html b/pt-PT/zimacube/Hardware-Brief.html
index 24a71b4388..47a939db3f 100644
--- a/pt-PT/zimacube/Hardware-Brief.html
+++ b/pt-PT/zimacube/Hardware-Brief.html
@@ -54,8 +54,8 @@
-
-
+
+
@@ -90,7 +90,7 @@
"url": "https://www.zimaspace.com/docs/logo.svg"
}
},
- "datePublished": "1734339081090"
+ "datePublished": "1734589362906"
}
@@ -234,7 +234,7 @@
-
+
AnteriorPróximo
diff --git a/pt-PT/zimacube/Hardware-Details.html b/pt-PT/zimacube/Hardware-Details.html
index cf678fb81e..65fe87ebb0 100644
--- a/pt-PT/zimacube/Hardware-Details.html
+++ b/pt-PT/zimacube/Hardware-Details.html
@@ -51,8 +51,8 @@
-
-
+
+
@@ -86,7 +86,7 @@
"url": "https://www.zimaspace.com/docs/logo.svg"
}
},
- "datePublished": "1734339081090"
+ "datePublished": "1734589362906"
}
@@ -254,7 +254,7 @@ Instruções da Interface do Ventilador
Instruções da Porta USB
diff --git a/pt-PT/zimacube/How-to-Install-ZimaOS.html b/pt-PT/zimacube/How-to-Install-ZimaOS.html
index 0251cf9129..e6d2116566 100644
--- a/pt-PT/zimacube/How-to-Install-ZimaOS.html
+++ b/pt-PT/zimacube/How-to-Install-ZimaOS.html
@@ -62,8 +62,8 @@
-
-
+
+
@@ -98,7 +98,7 @@
"url": "https://www.zimaspace.com/docs/logo.svg"
}
},
- "datePublished": "1734339081090"
+ "datePublished": "1734589362906"
}
@@ -233,7 +233,7 @@
diff --git a/pt-PT/zimacube/How-to-Install-and-Remove-the-7th-Bay.html b/pt-PT/zimacube/How-to-Install-and-Remove-the-7th-Bay.html
index 8782e0d56c..e00fb937b3 100644
--- a/pt-PT/zimacube/How-to-Install-and-Remove-the-7th-Bay.html
+++ b/pt-PT/zimacube/How-to-Install-and-Remove-the-7th-Bay.html
@@ -58,8 +58,8 @@
-
-
+
+
@@ -94,7 +94,7 @@
"url": "https://www.zimaspace.com/docs/logo.svg"
}
},
- "datePublished": "1734339081090"
+ "datePublished": "1734589362906"
}
@@ -219,7 +219,7 @@
-
+
Próximo
diff --git a/pt-PT/zimacube/How-to-Open-SSH-in-ZimaOS.html b/pt-PT/zimacube/How-to-Open-SSH-in-ZimaOS.html
index c38326e0ee..65d4227f07 100644
--- a/pt-PT/zimacube/How-to-Open-SSH-in-ZimaOS.html
+++ b/pt-PT/zimacube/How-to-Open-SSH-in-ZimaOS.html
@@ -53,8 +53,8 @@
-
-
+
+
@@ -89,7 +89,7 @@
"url": "https://www.zimaspace.com/docs/logo.svg"
}
},
- "datePublished": "1734339081090"
+ "datePublished": "1734589362906"
}
@@ -214,7 +214,7 @@
-
+
Próximo
diff --git a/pt-PT/zimacube/How-to-understand-Docker-App's-paths-On-ZimaOS.html b/pt-PT/zimacube/How-to-understand-Docker-App's-paths-On-ZimaOS.html
index d24aab0046..f19610789d 100644
--- a/pt-PT/zimacube/How-to-understand-Docker-App's-paths-On-ZimaOS.html
+++ b/pt-PT/zimacube/How-to-understand-Docker-App's-paths-On-ZimaOS.html
@@ -57,8 +57,8 @@
-
-
+
+
@@ -93,7 +93,7 @@
"url": "https://www.zimaspace.com/docs/logo.svg"
}
},
- "datePublished": "1734339081090"
+ "datePublished": "1734589362906"
}
@@ -232,7 +232,7 @@
diff --git a/pt-PT/zimacube/Install-TrueNAS.html b/pt-PT/zimacube/Install-TrueNAS.html
index e51d09e17f..0bb398610a 100644
--- a/pt-PT/zimacube/Install-TrueNAS.html
+++ b/pt-PT/zimacube/Install-TrueNAS.html
@@ -62,8 +62,8 @@
-
-
+
+
@@ -98,7 +98,7 @@
"url": "https://www.zimaspace.com/docs/logo.svg"
}
},
- "datePublished": "1734339081090"
+ "datePublished": "1734589362906"
}
@@ -234,7 +234,7 @@
diff --git a/pt-PT/zimacube/Install-UnRAID.html b/pt-PT/zimacube/Install-UnRAID.html
index e1a1718592..242fe5b4e0 100644
--- a/pt-PT/zimacube/Install-UnRAID.html
+++ b/pt-PT/zimacube/Install-UnRAID.html
@@ -67,8 +67,8 @@
-
-
+
+
@@ -103,7 +103,7 @@
"url": "https://www.zimaspace.com/docs/logo.svg"
}
},
- "datePublished": "1734339081090"
+ "datePublished": "1734589362906"
}
@@ -231,7 +231,7 @@
diff --git a/pt-PT/zimacube/Instructions-for-use-of-the-7th-Bay.html b/pt-PT/zimacube/Instructions-for-use-of-the-7th-Bay.html
index 1e4a1fbd1a..1e54790024 100644
--- a/pt-PT/zimacube/Instructions-for-use-of-the-7th-Bay.html
+++ b/pt-PT/zimacube/Instructions-for-use-of-the-7th-Bay.html
@@ -64,8 +64,8 @@
-
-
+
+
@@ -100,7 +100,7 @@
"url": "https://www.zimaspace.com/docs/logo.svg"
}
},
- "datePublished": "1734339081090"
+ "datePublished": "1734589362906"
}
@@ -240,7 +240,7 @@
-
+
AnteriorPróximo
diff --git a/pt-PT/zimacube/Memory-Test-Tutorial.html b/pt-PT/zimacube/Memory-Test-Tutorial.html
index f5b20a3f72..a4b77a57fb 100644
--- a/pt-PT/zimacube/Memory-Test-Tutorial.html
+++ b/pt-PT/zimacube/Memory-Test-Tutorial.html
@@ -58,8 +58,8 @@
-
-
+
+
@@ -94,7 +94,7 @@
"url": "https://www.zimaspace.com/docs/logo.svg"
}
},
- "datePublished": "1734339081090"
+ "datePublished": "1734589362906"
}
@@ -223,11 +223,11 @@
- Entre na interface do Memtest e selecione Iniciar Teste.



-Passo 4: Determinar se há um problema com a memória com base nos resultados do feedback
Se a interface PASS aparecer, não há problema com a memória

Você pode usar os métodos acima para determinar se sua memória tem problemas de estabilidade e solucionar problemas na placa-mãe! Ao mesmo tempo, você pode entrar em contato com nosso suporte técnico pelo e-mail support@icewhale.org e anexar os resultados do teste para obter mais ajuda.
+Passo 4: Determinar se há um problema com a memória com base nos resultados do feedback
Se a interface PASS aparecer, não há problema com a memória

Você pode usar os métodos acima para determinar se sua memória tem problemas de estabilidade e solucionar problemas na placa-mãe! Ao mesmo tempo, você pode entrar em contato com nosso suporte técnico pelo e-mail support@icewhale.org e anexar os resultados do teste para obter mais ajuda.
diff --git a/pt-PT/zimacube/PC-Direct.html b/pt-PT/zimacube/PC-Direct.html
index 37dea4f16a..c1d60e7b3f 100644
--- a/pt-PT/zimacube/PC-Direct.html
+++ b/pt-PT/zimacube/PC-Direct.html
@@ -65,8 +65,8 @@
-
-
+
+
@@ -101,7 +101,7 @@
"url": "https://www.zimaspace.com/docs/logo.svg"
}
},
- "datePublished": "1734339081090"
+ "datePublished": "1734589362906"
}
@@ -294,7 +294,7 @@
-
+
AnteriorPróximo
diff --git a/pt-PT/zimacube/Plex-and-GPU-Transcoding.html b/pt-PT/zimacube/Plex-and-GPU-Transcoding.html
index 2c839d6263..865b71a789 100644
--- a/pt-PT/zimacube/Plex-and-GPU-Transcoding.html
+++ b/pt-PT/zimacube/Plex-and-GPU-Transcoding.html
@@ -60,8 +60,8 @@
-
-
+
+
@@ -96,7 +96,7 @@
"url": "https://www.zimaspace.com/docs/logo.svg"
}
},
- "datePublished": "1734339081090"
+ "datePublished": "1734589362906"
}
@@ -280,7 +280,7 @@
-
+
AnteriorPróximo
diff --git a/pt-PT/zimacube/Quick-Start.html b/pt-PT/zimacube/Quick-Start.html
index 0dd59ff433..6b6c5d8972 100644
--- a/pt-PT/zimacube/Quick-Start.html
+++ b/pt-PT/zimacube/Quick-Start.html
@@ -59,8 +59,8 @@
-
-
+
+
@@ -95,7 +95,7 @@
"url": "https://www.zimaspace.com/docs/logo.svg"
}
},
- "datePublished": "1734339081090"
+ "datePublished": "1734589362906"
}
@@ -351,7 +351,7 @@
-
+
Próximo
diff --git a/pt-PT/zimacube/RAID-SSD-Expansion.html b/pt-PT/zimacube/RAID-SSD-Expansion.html
index ac275bfb04..d2e53a34ef 100644
--- a/pt-PT/zimacube/RAID-SSD-Expansion.html
+++ b/pt-PT/zimacube/RAID-SSD-Expansion.html
@@ -51,8 +51,8 @@
-
-
+
+
@@ -86,7 +86,7 @@
"url": "https://www.zimaspace.com/docs/logo.svg"
}
},
- "datePublished": "1734339081090"
+ "datePublished": "1734589362906"
}
@@ -204,7 +204,7 @@ Título
Seção
diff --git a/pt-PT/zimacube/Release-Note.html b/pt-PT/zimacube/Release-Note.html
index 471db2f572..949963cd65 100644
--- a/pt-PT/zimacube/Release-Note.html
+++ b/pt-PT/zimacube/Release-Note.html
@@ -52,8 +52,8 @@
-
-
+
+
@@ -88,7 +88,7 @@
"url": "https://www.zimaspace.com/docs/logo.svg"
}
},
- "datePublished": "1734339081090"
+ "datePublished": "1734589362906"
}
@@ -235,7 +235,7 @@
diff --git a/pt-PT/zimacube/Resets-CMOS.html b/pt-PT/zimacube/Resets-CMOS.html
index dfb5a398ac..5a373b06ad 100644
--- a/pt-PT/zimacube/Resets-CMOS.html
+++ b/pt-PT/zimacube/Resets-CMOS.html
@@ -54,8 +54,8 @@
-
-
+
+
@@ -90,7 +90,7 @@
"url": "https://www.zimaspace.com/docs/logo.svg"
}
},
- "datePublished": "1734339081090"
+ "datePublished": "1734589362906"
}
@@ -216,7 +216,7 @@
-
+
AnteriorPróximo
diff --git a/pt-PT/zimacube/Transfer-Speeds-Over-Thunderbolt.html b/pt-PT/zimacube/Transfer-Speeds-Over-Thunderbolt.html
index 984b774d30..2118c0a0fa 100644
--- a/pt-PT/zimacube/Transfer-Speeds-Over-Thunderbolt.html
+++ b/pt-PT/zimacube/Transfer-Speeds-Over-Thunderbolt.html
@@ -53,8 +53,8 @@
-
-
+
+
@@ -89,7 +89,7 @@
"url": "https://www.zimaspace.com/docs/logo.svg"
}
},
- "datePublished": "1734339081090"
+ "datePublished": "1734589362906"
}
@@ -214,7 +214,7 @@
-
+
AnteriorPróximo
diff --git a/pt-PT/zimacube/Troubleshooting-Self-Test-Guide.html b/pt-PT/zimacube/Troubleshooting-Self-Test-Guide.html
index 8e520b6458..2ce8ef4a03 100644
--- a/pt-PT/zimacube/Troubleshooting-Self-Test-Guide.html
+++ b/pt-PT/zimacube/Troubleshooting-Self-Test-Guide.html
@@ -55,8 +55,8 @@
-
-
+
+
@@ -91,7 +91,7 @@
"url": "https://www.zimaspace.com/docs/logo.svg"
}
},
- "datePublished": "1734339081090"
+ "datePublished": "1734589362906"
}
@@ -214,7 +214,7 @@ https://www.zimaspace.com/docs/zimacube/Memory-Test-Tutorial
Passo 3: Reiniciar o dispositivo
Você pode se referir aos seguintes passos para reiniciar a bateria RTC:
https://www.zimaspace.com/docs/zimacube/Resets-CMOS
-Solução:
Se você não conseguir iniciar de acordo com os passos acima, entre em contato com nossa equipe de pós-venda support@icewhale.org para substituir a placa-mãe.
+Solução:
Se você não conseguir iniciar de acordo com os passos acima, entre em contato com nossa equipe de pós-venda support@icewhale.org para substituir a placa-mãe.
Problema de Software
Anormalidade no início do sistema
- Re-conecte o disco de sistema na placa-mãe e verifique se o disco de sistema pode ser reconhecido normalmente.
- Você pode reinstalar o ZimaOS de acordo com o método no seguinte link:
https://www.zimaspace.com/docs/zimacube/How-to-Install-ZimaOS
@@ -226,11 +226,11 @@
O seguinte link lista os modelos de disco rígido que podem ser usados normalmente no teste interno:
https://www.zimaspace.com/docs/zimacube/HDD-Interface-Usage-Guide
Solução:
Se os métodos acima não conseguirem fazer o disco rígido funcionar normalmente, você pode entrar em contato com nossa equipe de pós-venda support@icewhale.org para substituir a placa de circuito impresso para você.
+

O seguinte link lista os modelos de disco rígido que podem ser usados normalmente no teste interno:
https://www.zimaspace.com/docs/zimacube/HDD-Interface-Usage-Guide
Solução:
Se os métodos acima não conseguirem fazer o disco rígido funcionar normalmente, você pode entrar em contato com nossa equipe de pós-venda support@icewhale.org para substituir a placa de circuito impresso para você.
diff --git a/pt-PT/zimacube/Tutorials.html b/pt-PT/zimacube/Tutorials.html
index 954451539f..ea902b792d 100644
--- a/pt-PT/zimacube/Tutorials.html
+++ b/pt-PT/zimacube/Tutorials.html
@@ -55,8 +55,8 @@
-
-
+
+
@@ -91,7 +91,7 @@
"url": "https://www.zimaspace.com/docs/logo.svg"
}
},
- "datePublished": "1734339081090"
+ "datePublished": "1734589362906"
}
@@ -216,7 +216,7 @@
-
+
Próximo
diff --git a/pt-PT/zimacube/User-Guide.html b/pt-PT/zimacube/User-Guide.html
index 40b7701bd2..e7f9074932 100644
--- a/pt-PT/zimacube/User-Guide.html
+++ b/pt-PT/zimacube/User-Guide.html
@@ -51,8 +51,8 @@
-
-
+
+
@@ -86,7 +86,7 @@
"url": "https://www.zimaspace.com/docs/logo.svg"
}
},
- "datePublished": "1734339081090"
+ "datePublished": "1734589362906"
}
@@ -204,7 +204,7 @@ Título
Seção
diff --git a/pt-PT/zimacube/ZimaCube-Bios-Update-Method-.html b/pt-PT/zimacube/ZimaCube-Bios-Update-Method-.html
index 66fa5d5c4c..a24054f4e9 100644
--- a/pt-PT/zimacube/ZimaCube-Bios-Update-Method-.html
+++ b/pt-PT/zimacube/ZimaCube-Bios-Update-Method-.html
@@ -56,8 +56,8 @@
-
-
+
+
@@ -92,7 +92,7 @@
"url": "https://www.zimaspace.com/docs/logo.svg"
}
},
- "datePublished": "1734339081090"
+ "datePublished": "1734589362906"
}
@@ -241,7 +241,7 @@
-
+
AnteriorPróximo
diff --git a/pt-PT/zimacube/ZimaCube-Motherboard-DIY-Fan-Guide-and-Specifications.html b/pt-PT/zimacube/ZimaCube-Motherboard-DIY-Fan-Guide-and-Specifications.html
index 5a791cc045..138390ee9c 100644
--- a/pt-PT/zimacube/ZimaCube-Motherboard-DIY-Fan-Guide-and-Specifications.html
+++ b/pt-PT/zimacube/ZimaCube-Motherboard-DIY-Fan-Guide-and-Specifications.html
@@ -61,8 +61,8 @@
-
-
+
+
@@ -97,7 +97,7 @@
"url": "https://www.zimaspace.com/docs/logo.svg"
}
},
- "datePublished": "1734339081090"
+ "datePublished": "1734589362906"
}
@@ -249,7 +249,7 @@
-
+
AnteriorPróximo
diff --git a/pt-PT/zimacube/ZimaOS-application-content.html b/pt-PT/zimacube/ZimaOS-application-content.html
index 5d81f58459..ce20fa1e3b 100644
--- a/pt-PT/zimacube/ZimaOS-application-content.html
+++ b/pt-PT/zimacube/ZimaOS-application-content.html
@@ -51,8 +51,8 @@
-
-
+
+
@@ -86,7 +86,7 @@
"url": "https://www.zimaspace.com/docs/logo.svg"
}
},
- "datePublished": "1734339081090"
+ "datePublished": "1734589362906"
}
@@ -204,7 +204,7 @@ Título
Seção
diff --git a/pt-PT/zimacube/index.html b/pt-PT/zimacube/index.html
index fb2545d97d..4616dff32e 100644
--- a/pt-PT/zimacube/index.html
+++ b/pt-PT/zimacube/index.html
@@ -58,8 +58,8 @@
-
-
+
+
@@ -94,7 +94,7 @@
"url": "https://www.zimaspace.com/docs/logo.svg"
}
},
- "datePublished": "1734339081090"
+ "datePublished": "1734589362906"
}
@@ -329,7 +329,7 @@
diff --git a/pt-PT/zimaos/7th-Bay-LED.html b/pt-PT/zimaos/7th-Bay-LED.html
index f0efbf2a7f..c8918d7cd8 100644
--- a/pt-PT/zimaos/7th-Bay-LED.html
+++ b/pt-PT/zimaos/7th-Bay-LED.html
@@ -53,8 +53,8 @@
-
-
+
+
@@ -89,7 +89,7 @@
"url": "https://www.zimaspace.com/docs/logo.svg"
}
},
- "datePublished": "1734339081090"
+ "datePublished": "1734589362906"
}
@@ -447,7 +447,7 @@
-
+
AnteriorPróximo
diff --git a/pt-PT/zimaos/A-list-of-Contributions.html b/pt-PT/zimaos/A-list-of-Contributions.html
index 094a474914..288da4157f 100644
--- a/pt-PT/zimaos/A-list-of-Contributions.html
+++ b/pt-PT/zimaos/A-list-of-Contributions.html
@@ -51,8 +51,8 @@
-
-
+
+
@@ -86,7 +86,7 @@
"url": "https://www.zimaspace.com/docs/logo.svg"
}
},
- "datePublished": "1734339081090"
+ "datePublished": "1734589362906"
}
@@ -204,7 +204,7 @@ Título do artigo
Título do parágrafo
diff --git a/pt-PT/zimaos/Achieve-Fastest-Transfer-Speed.html b/pt-PT/zimaos/Achieve-Fastest-Transfer-Speed.html
index 285edaeb08..ec28c14a0a 100644
--- a/pt-PT/zimaos/Achieve-Fastest-Transfer-Speed.html
+++ b/pt-PT/zimaos/Achieve-Fastest-Transfer-Speed.html
@@ -52,8 +52,8 @@
-
-
+
+
@@ -88,7 +88,7 @@
"url": "https://www.zimaspace.com/docs/logo.svg"
}
},
- "datePublished": "1734339081090"
+ "datePublished": "1734589362906"
}
@@ -223,7 +223,7 @@
diff --git a/pt-PT/zimaos/Build-Apps.html b/pt-PT/zimaos/Build-Apps.html
index 8188b3865d..ea1568b553 100644
--- a/pt-PT/zimaos/Build-Apps.html
+++ b/pt-PT/zimaos/Build-Apps.html
@@ -51,8 +51,8 @@
-
-
+
+
@@ -86,7 +86,7 @@
"url": "https://www.zimaspace.com/docs/logo.svg"
}
},
- "datePublished": "1734339081090"
+ "datePublished": "1734589362906"
}
@@ -323,7 +323,7 @@
-
+
AnteriorPróximo
diff --git a/pt-PT/zimaos/Build-Multiple-Clones-using-rsync.html b/pt-PT/zimaos/Build-Multiple-Clones-using-rsync.html
index 0b8459b470..d952a5b601 100644
--- a/pt-PT/zimaos/Build-Multiple-Clones-using-rsync.html
+++ b/pt-PT/zimaos/Build-Multiple-Clones-using-rsync.html
@@ -51,8 +51,8 @@
-
-
+
+
@@ -86,7 +86,7 @@
"url": "https://www.zimaspace.com/docs/logo.svg"
}
},
- "datePublished": "1734339081090"
+ "datePublished": "1734589362906"
}
@@ -205,7 +205,7 @@ Criar Múltiplas Cópias Usando rsync<
diff --git a/pt-PT/zimaos/Connect-with-Cloud-Drives.html b/pt-PT/zimaos/Connect-with-Cloud-Drives.html
index 8104afe979..fb1f0de154 100644
--- a/pt-PT/zimaos/Connect-with-Cloud-Drives.html
+++ b/pt-PT/zimaos/Connect-with-Cloud-Drives.html
@@ -53,8 +53,8 @@
-
-
+
+
@@ -89,7 +89,7 @@
"url": "https://www.zimaspace.com/docs/logo.svg"
}
},
- "datePublished": "1734339081090"
+ "datePublished": "1734589362906"
}
@@ -228,7 +228,7 @@
-
+
AnteriorPróximo
diff --git a/pt-PT/zimaos/Create-Raid6-on-ZimaOS.html b/pt-PT/zimaos/Create-Raid6-on-ZimaOS.html
index 9d69546536..a8738a50ba 100644
--- a/pt-PT/zimaos/Create-Raid6-on-ZimaOS.html
+++ b/pt-PT/zimaos/Create-Raid6-on-ZimaOS.html
@@ -57,8 +57,8 @@
-
-
+
+
@@ -93,7 +93,7 @@
"url": "https://www.zimaspace.com/docs/logo.svg"
}
},
- "datePublished": "1734339081090"
+ "datePublished": "1734589362906"
}
@@ -253,7 +253,7 @@
mdadm -Av /dev/md0 /dev/sda /dev/sdb /dev/sdc /dev/sdd
mount /dev/md0 /media/foldername
diff --git a/pt-PT/zimaos/Data-Migration.html b/pt-PT/zimaos/Data-Migration.html
index 6ee8f4372b..3d5ca5cd92 100644
--- a/pt-PT/zimaos/Data-Migration.html
+++ b/pt-PT/zimaos/Data-Migration.html
@@ -57,8 +57,8 @@
-
-
+
+
@@ -93,7 +93,7 @@
"url": "https://www.zimaspace.com/docs/logo.svg"
}
},
- "datePublished": "1734339081090"
+ "datePublished": "1734589362906"
}
@@ -231,7 +231,7 @@
-
+
AnteriorPróximo
diff --git a/pt-PT/zimaos/Detailed-Plex-Operation-Guide.html b/pt-PT/zimaos/Detailed-Plex-Operation-Guide.html
index d9bad92d84..ec82196a6b 100644
--- a/pt-PT/zimaos/Detailed-Plex-Operation-Guide.html
+++ b/pt-PT/zimaos/Detailed-Plex-Operation-Guide.html
@@ -67,8 +67,8 @@
-
-
+
+
@@ -103,7 +103,7 @@
"url": "https://www.zimaspace.com/docs/logo.svg"
}
},
- "datePublished": "1734339081090"
+ "datePublished": "1734589362906"
}
@@ -244,7 +244,7 @@
diff --git a/pt-PT/zimaos/Features.html b/pt-PT/zimaos/Features.html
index e40bddd54a..17ea06a127 100644
--- a/pt-PT/zimaos/Features.html
+++ b/pt-PT/zimaos/Features.html
@@ -69,8 +69,8 @@
-
-
+
+
@@ -105,7 +105,7 @@
"url": "https://www.zimaspace.com/docs/logo.svg"
}
},
- "datePublished": "1734339081090"
+ "datePublished": "1734589362906"
}
@@ -267,7 +267,7 @@
diff --git a/pt-PT/zimaos/Get-Network-ID.html b/pt-PT/zimaos/Get-Network-ID.html
index e2410c33e4..a55e586060 100644
--- a/pt-PT/zimaos/Get-Network-ID.html
+++ b/pt-PT/zimaos/Get-Network-ID.html
@@ -55,8 +55,8 @@
-
-
+
+
@@ -91,7 +91,7 @@
"url": "https://www.zimaspace.com/docs/logo.svg"
}
},
- "datePublished": "1734339081090"
+ "datePublished": "1734589362906"
}
@@ -221,7 +221,7 @@
diff --git a/pt-PT/zimaos/Get-Started.html b/pt-PT/zimaos/Get-Started.html
index 1457d44183..2dc54b3604 100644
--- a/pt-PT/zimaos/Get-Started.html
+++ b/pt-PT/zimaos/Get-Started.html
@@ -66,8 +66,8 @@
-
-
+
+
@@ -102,7 +102,7 @@
"url": "https://www.zimaspace.com/docs/logo.svg"
}
},
- "datePublished": "1734339081090"
+ "datePublished": "1734589362906"
}
@@ -259,7 +259,7 @@
diff --git a/pt-PT/zimaos/How-to-Contribute.html b/pt-PT/zimaos/How-to-Contribute.html
index 68b56c6a39..b6950e7c7d 100644
--- a/pt-PT/zimaos/How-to-Contribute.html
+++ b/pt-PT/zimaos/How-to-Contribute.html
@@ -51,8 +51,8 @@
-
-
+
+
@@ -86,7 +86,7 @@
"url": "https://www.zimaspace.com/docs/logo.svg"
}
},
- "datePublished": "1734339081090"
+ "datePublished": "1734589362906"
}
@@ -205,7 +205,7 @@ Como Contribuir
diff --git a/pt-PT/zimaos/How-to-Manually-Download-the-Large-Language-Model.html b/pt-PT/zimaos/How-to-Manually-Download-the-Large-Language-Model.html
index b666b14a90..71dec5e14b 100644
--- a/pt-PT/zimaos/How-to-Manually-Download-the-Large-Language-Model.html
+++ b/pt-PT/zimaos/How-to-Manually-Download-the-Large-Language-Model.html
@@ -51,8 +51,8 @@
-
-
+
+
@@ -86,7 +86,7 @@
"url": "https://www.zimaspace.com/docs/logo.svg"
}
},
- "datePublished": "1734339081090"
+ "datePublished": "1734589362906"
}
@@ -205,7 +205,7 @@ Como Baixar Manualmente o Grande Model
diff --git a/pt-PT/zimaos/How-to-Open-SSH-in-ZimaOS.html b/pt-PT/zimaos/How-to-Open-SSH-in-ZimaOS.html
index e76e4a9e7a..e876df74b2 100644
--- a/pt-PT/zimaos/How-to-Open-SSH-in-ZimaOS.html
+++ b/pt-PT/zimaos/How-to-Open-SSH-in-ZimaOS.html
@@ -53,8 +53,8 @@
-
-
+
+
@@ -89,7 +89,7 @@
"url": "https://www.zimaspace.com/docs/logo.svg"
}
},
- "datePublished": "1734339081090"
+ "datePublished": "1734589362906"
}
@@ -214,7 +214,7 @@
-
+
AnteriorPróximo
diff --git a/pt-PT/zimaos/How-to-download-and-install-ZimaClient.html b/pt-PT/zimaos/How-to-download-and-install-ZimaClient.html
index d4dd6a3003..2935968cca 100644
--- a/pt-PT/zimaos/How-to-download-and-install-ZimaClient.html
+++ b/pt-PT/zimaos/How-to-download-and-install-ZimaClient.html
@@ -62,8 +62,8 @@
-
-
+
+
@@ -98,7 +98,7 @@
"url": "https://www.zimaspace.com/docs/logo.svg"
}
},
- "datePublished": "1734339081090"
+ "datePublished": "1734589362906"
}
@@ -262,11 +262,11 @@ john@icewhale.org, descrevendo o problema e fornecendo capturas de tela (se houver).
+
4. Como acessar logs e ajudar na depuração
Quando um erro/problema ocorrer, imediatamente tire uma captura de tela (se aplicável) e saia do client Zima.
Recupere os logs a partir dos seguintes locais:
macOS:
~/Library/Application Support/Zima/logs
Windows:
%AppData%\Zima\logs
Empacote todos os arquivos de log e envie para john@icewhale.org, descrevendo o problema e fornecendo capturas de tela (se houver).
diff --git a/pt-PT/zimaos/How-to-understand-Docker-App's-paths-On-ZimaOS.html b/pt-PT/zimaos/How-to-understand-Docker-App's-paths-On-ZimaOS.html
index db5d8ad123..0020f27644 100644
--- a/pt-PT/zimaos/How-to-understand-Docker-App's-paths-On-ZimaOS.html
+++ b/pt-PT/zimaos/How-to-understand-Docker-App's-paths-On-ZimaOS.html
@@ -57,8 +57,8 @@
-
-
+
+
@@ -93,7 +93,7 @@
"url": "https://www.zimaspace.com/docs/logo.svg"
}
},
- "datePublished": "1734339081090"
+ "datePublished": "1734589362906"
}
@@ -232,7 +232,7 @@
diff --git a/pt-PT/zimaos/How-to-use-OpenAPI.html b/pt-PT/zimaos/How-to-use-OpenAPI.html
index 44aecf1f25..31a462500e 100644
--- a/pt-PT/zimaos/How-to-use-OpenAPI.html
+++ b/pt-PT/zimaos/How-to-use-OpenAPI.html
@@ -51,8 +51,8 @@
-
-
+
+
@@ -86,7 +86,7 @@
"url": "https://www.zimaspace.com/docs/logo.svg"
}
},
- "datePublished": "1734339081090"
+ "datePublished": "1734589362906"
}
@@ -218,7 +218,7 @@
diff --git a/pt-PT/zimaos/Immich-Tutorial.html b/pt-PT/zimaos/Immich-Tutorial.html
index 60078d591f..b953a47def 100644
--- a/pt-PT/zimaos/Immich-Tutorial.html
+++ b/pt-PT/zimaos/Immich-Tutorial.html
@@ -79,8 +79,8 @@
-
-
+
+
@@ -115,7 +115,7 @@
"url": "https://www.zimaspace.com/docs/logo.svg"
}
},
- "datePublished": "1734339081090"
+ "datePublished": "1734589362906"
}
@@ -278,7 +278,7 @@
-
+
AnteriorPróximo
diff --git a/pt-PT/zimaos/Install-offline.html b/pt-PT/zimaos/Install-offline.html
index 5599e9d828..c3f0597f5b 100644
--- a/pt-PT/zimaos/Install-offline.html
+++ b/pt-PT/zimaos/Install-offline.html
@@ -55,8 +55,8 @@
-
-
+
+
@@ -91,7 +91,7 @@
"url": "https://www.zimaspace.com/docs/logo.svg"
}
},
- "datePublished": "1734339081090"
+ "datePublished": "1734589362906"
}
@@ -229,7 +229,7 @@ Atualização offline
diff --git a/pt-PT/zimaos/Link-Synology-and-SMB-Shares.html b/pt-PT/zimaos/Link-Synology-and-SMB-Shares.html
index 1e98950340..63f9e5a5e9 100644
--- a/pt-PT/zimaos/Link-Synology-and-SMB-Shares.html
+++ b/pt-PT/zimaos/Link-Synology-and-SMB-Shares.html
@@ -63,8 +63,8 @@
-
-
+
+
@@ -99,7 +99,7 @@
"url": "https://www.zimaspace.com/docs/logo.svg"
}
},
- "datePublished": "1734339081090"
+ "datePublished": "1734589362906"
}
@@ -231,7 +231,7 @@
diff --git a/pt-PT/zimaos/Media-Server-Setup-with-Jellyfin.html b/pt-PT/zimaos/Media-Server-Setup-with-Jellyfin.html
index 97b723dbf8..3e55674740 100644
--- a/pt-PT/zimaos/Media-Server-Setup-with-Jellyfin.html
+++ b/pt-PT/zimaos/Media-Server-Setup-with-Jellyfin.html
@@ -54,8 +54,8 @@
-
-
+
+
@@ -90,7 +90,7 @@
"url": "https://www.zimaspace.com/docs/logo.svg"
}
},
- "datePublished": "1734339081090"
+ "datePublished": "1734589362906"
}
@@ -246,7 +246,7 @@
-
+
AnteriorPróximo
diff --git a/pt-PT/zimaos/More-RAID-Options.html b/pt-PT/zimaos/More-RAID-Options.html
index 3dabb1958e..cea1ded335 100644
--- a/pt-PT/zimaos/More-RAID-Options.html
+++ b/pt-PT/zimaos/More-RAID-Options.html
@@ -57,8 +57,8 @@
-
-
+
+
@@ -93,7 +93,7 @@
"url": "https://www.zimaspace.com/docs/logo.svg"
}
},
- "datePublished": "1734339081090"
+ "datePublished": "1734589362906"
}
@@ -224,7 +224,7 @@
diff --git a/pt-PT/zimaos/NVR-Camera-Server.html b/pt-PT/zimaos/NVR-Camera-Server.html
index 5ca7dd4326..f69a15c9d6 100644
--- a/pt-PT/zimaos/NVR-Camera-Server.html
+++ b/pt-PT/zimaos/NVR-Camera-Server.html
@@ -64,8 +64,8 @@
-
-
+
+
@@ -100,7 +100,7 @@
"url": "https://www.zimaspace.com/docs/logo.svg"
}
},
- "datePublished": "1734339081090"
+ "datePublished": "1734589362906"
}
@@ -238,7 +238,7 @@
- Clique em ‘Configuração’

- Selecione ‘Câmera IP’

-- Digite a URL RTSP obtida, por exemplo: rtsp://admin:Hjj12345@10.0.171.52/stream1.

+- Digite a URL RTSP obtida, por exemplo: rtsp://admin:Hjj12345@10.0.171.52/stream1.

- Configure a resolução e a taxa de quadros, por exemplo: 720x480.
- Após a configuração ser concluída, você pode visualizar as imagens e vídeos capturados na interface do Kerberos


- Você também pode ver o status de monitoramento em tempo real na interface principal

@@ -247,7 +247,7 @@
-
+
AnteriorPróximo
diff --git a/pt-PT/zimaos/Networking.html b/pt-PT/zimaos/Networking.html
index caa86235bc..dc46694162 100644
--- a/pt-PT/zimaos/Networking.html
+++ b/pt-PT/zimaos/Networking.html
@@ -51,8 +51,8 @@
-
-
+
+
@@ -86,7 +86,7 @@
"url": "https://www.zimaspace.com/docs/logo.svg"
}
},
- "datePublished": "1734339081090"
+ "datePublished": "1734589362906"
}
@@ -204,7 +204,7 @@ Título do Artigo
Título do Parágrafo
diff --git a/pt-PT/zimaos/OpenAPI-Live-Preview.html b/pt-PT/zimaos/OpenAPI-Live-Preview.html
index 65b025be3f..d61a9576f5 100644
--- a/pt-PT/zimaos/OpenAPI-Live-Preview.html
+++ b/pt-PT/zimaos/OpenAPI-Live-Preview.html
@@ -51,8 +51,8 @@
-
-
+
+
@@ -86,7 +86,7 @@
"url": "https://www.zimaspace.com/docs/logo.svg"
}
},
- "datePublished": "1734339081090"
+ "datePublished": "1734589362906"
}
@@ -220,7 +220,7 @@
-
+
Anterior
diff --git a/pt-PT/zimaos/Recover-Your-Password.html b/pt-PT/zimaos/Recover-Your-Password.html
index 2ecca0c7e3..09bccde347 100644
--- a/pt-PT/zimaos/Recover-Your-Password.html
+++ b/pt-PT/zimaos/Recover-Your-Password.html
@@ -55,8 +55,8 @@
-
-
+
+
@@ -91,7 +91,7 @@
"url": "https://www.zimaspace.com/docs/logo.svg"
}
},
- "datePublished": "1734339081090"
+ "datePublished": "1734589362906"
}
@@ -222,7 +222,7 @@
-
+
AnteriorPróximo
diff --git a/pt-PT/zimaos/Romote-Access.html b/pt-PT/zimaos/Romote-Access.html
index 0c81aea53f..644243906c 100644
--- a/pt-PT/zimaos/Romote-Access.html
+++ b/pt-PT/zimaos/Romote-Access.html
@@ -59,8 +59,8 @@
-
-
+
+
@@ -95,7 +95,7 @@
"url": "https://www.zimaspace.com/docs/logo.svg"
}
},
- "datePublished": "1734339081090"
+ "datePublished": "1734589362906"
}
@@ -237,7 +237,7 @@
-
+
AnteriorPróximo
diff --git a/pt-PT/zimaos/Setup-Python.html b/pt-PT/zimaos/Setup-Python.html
index 3fb6325310..90046bccaf 100644
--- a/pt-PT/zimaos/Setup-Python.html
+++ b/pt-PT/zimaos/Setup-Python.html
@@ -53,8 +53,8 @@
-
-
+
+
@@ -89,7 +89,7 @@
"url": "https://www.zimaspace.com/docs/logo.svg"
}
},
- "datePublished": "1734339081090"
+ "datePublished": "1734589362906"
}
@@ -218,7 +218,7 @@
-
+
AnteriorPróximo
diff --git a/pt-PT/zimaos/Sync-Photos-via-Configurable-CLI.html b/pt-PT/zimaos/Sync-Photos-via-Configurable-CLI.html
index b744cd14f1..f59cecf39a 100644
--- a/pt-PT/zimaos/Sync-Photos-via-Configurable-CLI.html
+++ b/pt-PT/zimaos/Sync-Photos-via-Configurable-CLI.html
@@ -60,8 +60,8 @@
-
-
+
+
@@ -96,7 +96,7 @@
"url": "https://www.zimaspace.com/docs/logo.svg"
}
},
- "datePublished": "1734339081090"
+ "datePublished": "1734589362906"
}
@@ -229,7 +229,7 @@
-
+
AnteriorPróximo
diff --git a/pt-PT/zimaos/Sync-Photos-with-Immich.html b/pt-PT/zimaos/Sync-Photos-with-Immich.html
index f679194217..1b09c26c53 100644
--- a/pt-PT/zimaos/Sync-Photos-with-Immich.html
+++ b/pt-PT/zimaos/Sync-Photos-with-Immich.html
@@ -66,8 +66,8 @@
-
-
+
+
@@ -102,7 +102,7 @@
"url": "https://www.zimaspace.com/docs/logo.svg"
}
},
- "datePublished": "1734339081090"
+ "datePublished": "1734589362906"
}
@@ -240,7 +240,7 @@
-
+
AnteriorPróximo
diff --git a/pt-PT/zimaos/Thunderbolt-PC-Direct.html b/pt-PT/zimaos/Thunderbolt-PC-Direct.html
index 697a101479..771dbf73ef 100644
--- a/pt-PT/zimaos/Thunderbolt-PC-Direct.html
+++ b/pt-PT/zimaos/Thunderbolt-PC-Direct.html
@@ -64,8 +64,8 @@
-
-
+
+
@@ -100,7 +100,7 @@
"url": "https://www.zimaspace.com/docs/logo.svg"
}
},
- "datePublished": "1734339081090"
+ "datePublished": "1734589362906"
}
@@ -400,7 +400,7 @@
-
+
AnteriorPróximo
diff --git a/pt-PT/zimaos/User-Guide.html b/pt-PT/zimaos/User-Guide.html
index 54ca29e83b..236cb7b11d 100644
--- a/pt-PT/zimaos/User-Guide.html
+++ b/pt-PT/zimaos/User-Guide.html
@@ -51,8 +51,8 @@
-
-
+
+
@@ -86,7 +86,7 @@
"url": "https://www.zimaspace.com/docs/logo.svg"
}
},
- "datePublished": "1734339081090"
+ "datePublished": "1734589362906"
}
@@ -205,7 +205,7 @@
diff --git a/pt-PT/zimaos/Using-Samba-as-a-Member.html b/pt-PT/zimaos/Using-Samba-as-a-Member.html
index 420bbd8c96..8613af64ed 100644
--- a/pt-PT/zimaos/Using-Samba-as-a-Member.html
+++ b/pt-PT/zimaos/Using-Samba-as-a-Member.html
@@ -88,8 +88,8 @@
-
-
+
+
@@ -124,7 +124,7 @@
"url": "https://www.zimaspace.com/docs/logo.svg"
}
},
- "datePublished": "1734339081090"
+ "datePublished": "1734589362906"
}
@@ -393,7 +393,7 @@
diff --git a/pt-PT/zimaos/ZFS-Setup.html b/pt-PT/zimaos/ZFS-Setup.html
index 5e5ad05567..a24ed65003 100644
--- a/pt-PT/zimaos/ZFS-Setup.html
+++ b/pt-PT/zimaos/ZFS-Setup.html
@@ -54,8 +54,8 @@
-
-
+
+
@@ -90,7 +90,7 @@
"url": "https://www.zimaspace.com/docs/logo.svg"
}
},
- "datePublished": "1734339081090"
+ "datePublished": "1734589362906"
}
@@ -213,7 +213,7 @@
diff --git a/pt-PT/zimaos/ZimaOS-v1.2.5-Available!.html b/pt-PT/zimaos/ZimaOS-v1.2.5-Available!.html
index bed1f36b76..8775267690 100644
--- a/pt-PT/zimaos/ZimaOS-v1.2.5-Available!.html
+++ b/pt-PT/zimaos/ZimaOS-v1.2.5-Available!.html
@@ -52,8 +52,8 @@
-
-
+
+
@@ -88,7 +88,7 @@
"url": "https://www.zimaspace.com/docs/logo.svg"
}
},
- "datePublished": "1734339081090"
+ "datePublished": "1734589362906"
}
@@ -239,7 +239,7 @@
-
+
AnteriorPróximo
diff --git a/pt-PT/zimaos/iSCSI-usage-tutorial.html b/pt-PT/zimaos/iSCSI-usage-tutorial.html
index a15e57ebab..02d1e26078 100644
--- a/pt-PT/zimaos/iSCSI-usage-tutorial.html
+++ b/pt-PT/zimaos/iSCSI-usage-tutorial.html
@@ -62,8 +62,8 @@
-
-
+
+
@@ -98,7 +98,7 @@
"url": "https://www.zimaspace.com/docs/logo.svg"
}
},
- "datePublished": "1734339081090"
+ "datePublished": "1734589362906"
}
@@ -262,7 +262,7 @@
diff --git a/pt-PT/zimaos/index.html b/pt-PT/zimaos/index.html
index 2af33887ba..ffb1b61979 100644
--- a/pt-PT/zimaos/index.html
+++ b/pt-PT/zimaos/index.html
@@ -55,8 +55,8 @@
-
-
+
+
@@ -91,7 +91,7 @@
"url": "https://www.zimaspace.com/docs/logo.svg"
}
},
- "datePublished": "1734339081090"
+ "datePublished": "1734589362906"
}
@@ -283,7 +283,7 @@
diff --git a/pt-PT/zimaos/migrate-files-from-Synology-to-ZimaCube.html b/pt-PT/zimaos/migrate-files-from-Synology-to-ZimaCube.html
index 11f97d80d9..24c6f37476 100644
--- a/pt-PT/zimaos/migrate-files-from-Synology-to-ZimaCube.html
+++ b/pt-PT/zimaos/migrate-files-from-Synology-to-ZimaCube.html
@@ -57,8 +57,8 @@
-
-
+
+
@@ -93,7 +93,7 @@
"url": "https://www.zimaspace.com/docs/logo.svg"
}
},
- "datePublished": "1734339081090"
+ "datePublished": "1734589362906"
}
@@ -234,7 +234,7 @@
-
+
AnteriorPróximo
diff --git a/pt-PT/zimaos/resetnetworksettings.html b/pt-PT/zimaos/resetnetworksettings.html
index 96be3be706..d4542d00fb 100644
--- a/pt-PT/zimaos/resetnetworksettings.html
+++ b/pt-PT/zimaos/resetnetworksettings.html
@@ -54,8 +54,8 @@
-
-
+
+
@@ -90,7 +90,7 @@
"url": "https://www.zimaspace.com/docs/logo.svg"
}
},
- "datePublished": "1734339081090"
+ "datePublished": "1734589362906"
}
@@ -217,7 +217,7 @@
diff --git a/pt-PT/zimaos/set-your-SSH.html b/pt-PT/zimaos/set-your-SSH.html
index 43d5d6b47c..287ad2e6a6 100644
--- a/pt-PT/zimaos/set-your-SSH.html
+++ b/pt-PT/zimaos/set-your-SSH.html
@@ -54,8 +54,8 @@
-
-
+
+
@@ -90,7 +90,7 @@
"url": "https://www.zimaspace.com/docs/logo.svg"
}
},
- "datePublished": "1734339081090"
+ "datePublished": "1734589362906"
}
@@ -212,7 +212,7 @@
-
+
AnteriorPróximo
diff --git a/pt-PT/zimaos/setup-emby-server.html b/pt-PT/zimaos/setup-emby-server.html
index 692b4befaa..4262cc714f 100644
--- a/pt-PT/zimaos/setup-emby-server.html
+++ b/pt-PT/zimaos/setup-emby-server.html
@@ -60,8 +60,8 @@
-
-
+
+
@@ -96,7 +96,7 @@
"url": "https://www.zimaspace.com/docs/logo.svg"
}
},
- "datePublished": "1734339081090"
+ "datePublished": "1734589362906"
}
@@ -243,7 +243,7 @@
-
+
AnteriorPróximo
diff --git a/pt-PT/zimaos/share-via-link.html b/pt-PT/zimaos/share-via-link.html
index ae792abf06..b09338fa78 100644
--- a/pt-PT/zimaos/share-via-link.html
+++ b/pt-PT/zimaos/share-via-link.html
@@ -51,8 +51,8 @@
-
-
+
+
@@ -86,7 +86,7 @@
"url": "https://www.zimaspace.com/docs/logo.svg"
}
},
- "datePublished": "1734339081090"
+ "datePublished": "1734589362906"
}
@@ -233,7 +233,7 @@
diff --git a/pt-PT/zimaos/v-1.2.2.html b/pt-PT/zimaos/v-1.2.2.html
index a60b677dac..1b6d86a631 100644
--- a/pt-PT/zimaos/v-1.2.2.html
+++ b/pt-PT/zimaos/v-1.2.2.html
@@ -51,8 +51,8 @@
-
-
+
+
@@ -86,7 +86,7 @@
"url": "https://www.zimaspace.com/docs/logo.svg"
}
},
- "datePublished": "1734339081094"
+ "datePublished": "1734589362906"
}
@@ -230,7 +230,7 @@
-
+
AnteriorPróximo
diff --git a/pt-PT/zimaos/v-1.2.3.html b/pt-PT/zimaos/v-1.2.3.html
index d699eead7d..e6357ab5b7 100644
--- a/pt-PT/zimaos/v-1.2.3.html
+++ b/pt-PT/zimaos/v-1.2.3.html
@@ -52,8 +52,8 @@
-
-
+
+
@@ -88,7 +88,7 @@
"url": "https://www.zimaspace.com/docs/logo.svg"
}
},
- "datePublished": "1734339081094"
+ "datePublished": "1734589362906"
}
@@ -246,7 +246,7 @@
diff --git a/pt-PT/zimaos/v-1.2.4.html b/pt-PT/zimaos/v-1.2.4.html
index 86a0b5a55d..9410b3b518 100644
--- a/pt-PT/zimaos/v-1.2.4.html
+++ b/pt-PT/zimaos/v-1.2.4.html
@@ -52,8 +52,8 @@
-
-
+
+
@@ -88,7 +88,7 @@
"url": "https://www.zimaspace.com/docs/logo.svg"
}
},
- "datePublished": "1734339081094"
+ "datePublished": "1734589362906"
}
@@ -226,7 +226,7 @@
-
+
AnteriorPróximo
diff --git a/pt-PT/zimaos/v1.3.0.html b/pt-PT/zimaos/v1.3.0.html
index e8bc94dffa..c0ff65bdca 100644
--- a/pt-PT/zimaos/v1.3.0.html
+++ b/pt-PT/zimaos/v1.3.0.html
@@ -52,8 +52,8 @@
-
-
+
+
@@ -88,7 +88,7 @@
"url": "https://www.zimaspace.com/docs/logo.svg"
}
},
- "datePublished": "1734339081094"
+ "datePublished": "1734589362906"
}
@@ -239,7 +239,7 @@
-
+
AnteriorPróximo
diff --git a/pt-PT/zimaos/webtorrent-feature.html b/pt-PT/zimaos/webtorrent-feature.html
index e5c57a7228..e37c8045df 100644
--- a/pt-PT/zimaos/webtorrent-feature.html
+++ b/pt-PT/zimaos/webtorrent-feature.html
@@ -51,8 +51,8 @@
-
-
+
+
@@ -86,7 +86,7 @@
"url": "https://www.zimaspace.com/docs/logo.svg"
}
},
- "datePublished": "1734339081094"
+ "datePublished": "1734589362906"
}
@@ -233,7 +233,7 @@
diff --git a/search.xml b/search.xml
index ec20fd3221..2d191d477c 100644
--- a/search.xml
+++ b/search.xml
@@ -51,22 +51,22 @@
- How to Manually Download the Large Language Model
-
- /docs/docs/DownloadLLMmodels.html
+ Build a 75-inch 4K Arcade Machine with ZimaBoard and Batocera.linux
+
+ /docs/docs/Build-a-75-inch-4K-Arcade-with-ZimaBoard-and-Batocera.html
- How to Manually Download the Large Language Model
Assist currently uses the “TheBloke/Llama-2-13b-Chat-GPTQ” by default for ZimaOS.
It can be downloaded manually and copied to the “/DATA/Assist/model/models–TheBloke–Llama-2-13b-Chat-GPTQ” folder on the Zima device at https://huggingface.co/TheBloke/Llama-2-13B-chat-GPTQ
]]>
+ Story:
There are still so many retro games out there, and browsing through them one by one, with their memorable names and screenshots, is like going back in time. It’s like going back in time to your own childhood passions and desires)This tutorial will take us back to your early days.
Read this document to learn about other ways to use ZimaBoard and get a quick overview of the diversity of ZimaBoard use
Reasons to choose Batocera:
- > Batocera is one of the easiest ways to turn our ZimaBoard into an attractive retro console with multiple emulators and hundreds of games to enjoy.
- > One of the positive points of Batocera is that it does not modify the internal storage memory of the ZimaBoard or other compatible devices. Remove the memory or the card we use when we do not want to use Batocera, and our machine will return to its original state without any modification. There is a system similar to EmuELEC that we can also try.
1. WHAT IS BATOCERA.LINUX ?

Batocera software, based on Debian distribution, is a group of emulators that allows us to load games with their covers and other extras to play in an orderly way dozens of emulators of different machines. To play them, you need the ROMS or ISO of the games. Some of these systems also require the BIOS images of the machine to emulate.
Batocera also supports Android,PC or MacOS computers of all kinds, Raspberry Pi boards, and many portable retro consoles… for which there are exclusive distributions. Batocera installation is simple and easy to configure, its interface is nice and easy to use, and the list of supported emulators is huge.
- Basic emulators supported: AMIGA, MSX, NES, SNES, GBA, MG, DREAMCAST, NDS, PS1, CPS1/2/3…
- Supported only on powerful hardware: PS2, PS3, GAMECUBE, 3DS, WII/U, SWITCH, XBOX…
- Complete list of emulated systems in Batocera.
- Batocera wiki

2.INSTALL BATOCERA ON USB PENDRIVE OR MICROSD
Things to Prepare in Advance


Making a Batocera Image
To install Batocera we need the IMG.GZ file for our device.To download it, we only have to enter the Batocera website and save it on our computer. Then thanks to the balenaEtcher software, we will create the boot drive that will allow us to run the system without modifying our device.
- Download Batocera image file IMG.GZ.
- Download Balena to burn the image
- Download BIOS pack for Batocera
Create boot drive for Batocera
After downloading the necessary files, we can generate the SD memory or USB drive to boot this system, running the Balena program. If it does not work on our device by USB drive is recommended to use an SD card; in any case, we must have the fastest possible drive if we are going to use it with this method.
- step1
We require a microSD card or USB driveas fast as possible, at least 16 GB and a PC card reader.
- step2
Open your Balena and click on Flash from the file and select the Batocera you have just downloaded.

- step3
Select the SD memory or USB drive you need to boot from

- step4
Enter your host password to start the conversion

3.Power on ZimaBoard
First boot on ZiamBoard
With the ZimaBoard turned off, we insert the micro SD card or USB drive prepared with Batocera.

When booting, long press to enter the Bios interface, select the U disk boot

Finally, you are in the Batocera interface

4. Getting Started with Batocera
Handle Usage Rules

Batocera may not be suitable for all grips, but it satisfies the rules of use of the mainstream grips on the market.
Play
Batocera is shipped with a selection of free ROMs - games that are freely available and that can be legally distributed.

5.Other Configurations
If you want to add your own ROM and BIOS files, you must first get access to Batocera
Find a ZiamBoard IP Address
- Step1 Press the space bar
- Step2 Find NETWORK SETTINGS And Enter

- Step 3 Find IP address

- Step 4 Link to ZimaBoard using your computer

- Step 5 Click on Connect to go to the folder


- Step 6 Place the Rom or BIOS you downloaded into the appropriate folder
Please refer to the official tutorial for detailed documentation
Overwriting the Batocera with the Original System
- Step1 Press the space bar and look for SYSTEM SETTINGS

- Step2 Select INSTALL BATOCREA ON A NEW DISK

- Step 3 TARGET DEVICE 16 or 32G TARGECT ARCHITCTURE Choose X860_64 ARE YOU SURE?choose yes
Finally click on INSTALL

]]>
- Build a 75-inch 4K Arcade Machine with ZimaBoard and Batocera.linux
-
- /docs/docs/Build-a-75-inch-4K-Arcade-with-ZimaBoard-and-Batocera.html
+ How to Manually Download the Large Language Model
+
+ /docs/docs/DownloadLLMmodels.html
- Story:
There are still so many retro games out there, and browsing through them one by one, with their memorable names and screenshots, is like going back in time. It’s like going back in time to your own childhood passions and desires)This tutorial will take us back to your early days.
Read this document to learn about other ways to use ZimaBoard and get a quick overview of the diversity of ZimaBoard use
Reasons to choose Batocera:
- > Batocera is one of the easiest ways to turn our ZimaBoard into an attractive retro console with multiple emulators and hundreds of games to enjoy.
- > One of the positive points of Batocera is that it does not modify the internal storage memory of the ZimaBoard or other compatible devices. Remove the memory or the card we use when we do not want to use Batocera, and our machine will return to its original state without any modification. There is a system similar to EmuELEC that we can also try.
1. WHAT IS BATOCERA.LINUX ?

Batocera software, based on Debian distribution, is a group of emulators that allows us to load games with their covers and other extras to play in an orderly way dozens of emulators of different machines. To play them, you need the ROMS or ISO of the games. Some of these systems also require the BIOS images of the machine to emulate.
Batocera also supports Android,PC or MacOS computers of all kinds, Raspberry Pi boards, and many portable retro consoles… for which there are exclusive distributions. Batocera installation is simple and easy to configure, its interface is nice and easy to use, and the list of supported emulators is huge.
- Basic emulators supported: AMIGA, MSX, NES, SNES, GBA, MG, DREAMCAST, NDS, PS1, CPS1/2/3…
- Supported only on powerful hardware: PS2, PS3, GAMECUBE, 3DS, WII/U, SWITCH, XBOX…
- Complete list of emulated systems in Batocera.
- Batocera wiki

2.INSTALL BATOCERA ON USB PENDRIVE OR MICROSD
Things to Prepare in Advance


Making a Batocera Image
To install Batocera we need the IMG.GZ file for our device.To download it, we only have to enter the Batocera website and save it on our computer. Then thanks to the balenaEtcher software, we will create the boot drive that will allow us to run the system without modifying our device.
- Download Batocera image file IMG.GZ.
- Download Balena to burn the image
- Download BIOS pack for Batocera
Create boot drive for Batocera
After downloading the necessary files, we can generate the SD memory or USB drive to boot this system, running the Balena program. If it does not work on our device by USB drive is recommended to use an SD card; in any case, we must have the fastest possible drive if we are going to use it with this method.
- step1
We require a microSD card or USB driveas fast as possible, at least 16 GB and a PC card reader.
- step2
Open your Balena and click on Flash from the file and select the Batocera you have just downloaded.

- step3
Select the SD memory or USB drive you need to boot from

- step4
Enter your host password to start the conversion

3.Power on ZimaBoard
First boot on ZiamBoard
With the ZimaBoard turned off, we insert the micro SD card or USB drive prepared with Batocera.

When booting, long press to enter the Bios interface, select the U disk boot

Finally, you are in the Batocera interface

4. Getting Started with Batocera
Handle Usage Rules

Batocera may not be suitable for all grips, but it satisfies the rules of use of the mainstream grips on the market.
Play
Batocera is shipped with a selection of free ROMs - games that are freely available and that can be legally distributed.

5.Other Configurations
If you want to add your own ROM and BIOS files, you must first get access to Batocera
Find a ZiamBoard IP Address
- Step1 Press the space bar
- Step2 Find NETWORK SETTINGS And Enter

- Step 3 Find IP address

- Step 4 Link to ZimaBoard using your computer

- Step 5 Click on Connect to go to the folder


- Step 6 Place the Rom or BIOS you downloaded into the appropriate folder
Please refer to the official tutorial for detailed documentation
Overwriting the Batocera with the Original System
- Step1 Press the space bar and look for SYSTEM SETTINGS

- Step2 Select INSTALL BATOCREA ON A NEW DISK

- Step 3 TARGET DEVICE 16 or 32G TARGECT ARCHITCTURE Choose X860_64 ARE YOU SURE?choose yes
Finally click on INSTALL

]]>How to Manually Download the Large Language Model
Assist currently uses the “TheBloke/Llama-2-13b-Chat-GPTQ” by default for ZimaOS.
It can be downloaded manually and copied to the “/DATA/Assist/model/models–TheBloke–Llama-2-13b-Chat-GPTQ” folder on the Zima device at https://huggingface.co/TheBloke/Llama-2-13B-chat-GPTQ
]]>
@@ -435,17 +435,6 @@
-
- OpenWRT is the Perfect Companion for the ZimaBoard eMMC Burn-in Version
-
- /docs/zimaboard/Openwrt-eMMc-boot.html
-
- Topics
With a ZimaBoard performance somewhere between a Raspberry Pi and a MicroServer and a price positioning, the best use for the ZimaBoard for many gamers is undoubtedly to be a hundred-dollar, customizable, OpenWRT / pfSense x86 router with enough arithmetic power.
Based on this tutorial, we will demonstrate how to use the ZimaBoard’s pre-built system. After a few steps, this will pave the way for you to play around with the routing system you are familiar with.
Preparation
- PC Host x1
- ZimaBoard x1 (connected to the same LAN as the PC)
- your favourite x86 OpenWrt Image or download the image recommended by the team via this link
Tips:
- This tutorial will install OpenWRT directly onto the ZimaBoard’s eMMC, overwrite and remove the pre-installed operating system. Please also save and backup your original system user data!
- OpenWRT Image, e.g., an image file with the .img suffix! If the .gz
Operation Steps
Login to the System
On the PC, log in to ZimaBoard’s CasaOS panel via casaos.local

Upload the OpenWRT image
1. Upload the OpenWRT image prepared on your PC to the ZimaBoard storage
a.Click on the Files application, select a directory and click on the Upload Files button
2. From the local path, select Upload your OpenWRT image

3.Wait for the upload to complete

OpenWRT System Writes to eMMC
- Write the OpenWRT Image to the ZimaBoard eMMC using the DD command
a.a.Login to the ZimaBoard system via Terminal, SSH on your PC(Terminal out connection, need to know the IP address of your machine)

Login with your CasaOS account and password
Default Account Password
Account: casaos
Password:casaos
Enter lsblk and review to see if you are getting the target eMMC name, which should be mmcblk0

Unzip the image file (if your OpenWrt file is a zip archive)
gzip -d [.gz or .img.gz image name]

Check that the decompression is working! Make sure there are no abnormalities in the image file
ls -lh
Enter the following DD command to write the OpenWrt image uploaded to the ZimaBoard to the eMMC!
- Make sure your image path matches the location and filename of the folder you uploaded!
- Make sure your written image has a .img extension! and not a zip file!
sudo dd if=/DATA/[upload path]/[name.img] of=/dev/mmcblk0 bs=1024k status=progress
After the DD command has been executed, power off and reapply power to the ZimaBoard.
login OpenWrt system
1. Configure your OpenWrt system IP address information and use a PC browser to log into the OpenWrt Luci page
{% note danger %} Attached is a tutorial on the OpenWrt IP address configuration command https://openwrt.org/docs/guide-user/network/openwrt_as_routerdevice {% endnote %}
2. Reboot and log in to your OpenWrt system

Summary
I prefer to run a purely separate system and service on each ZimaBoard. So, this is a much simpler way than booting OpenWRT on the ZimaBoard with a USB stick. If you are interested in having your ZimaBoard running dual systems at the same time, consider making a USB stick and switching the system the ZimaBoard is logged into via the Bios configuration.
For those interested in running CasaOS on your OpenWRT system, check out the tutorial!
]]>
-
-
-
-
-
How to set up a NAS with ZimaBlade
@@ -490,6 +479,17 @@
+
+ OpenWRT is the Perfect Companion for the ZimaBoard eMMC Burn-in Version
+
+ /docs/zimaboard/Openwrt-eMMc-boot.html
+
+ Topics
With a ZimaBoard performance somewhere between a Raspberry Pi and a MicroServer and a price positioning, the best use for the ZimaBoard for many gamers is undoubtedly to be a hundred-dollar, customizable, OpenWRT / pfSense x86 router with enough arithmetic power.
Based on this tutorial, we will demonstrate how to use the ZimaBoard’s pre-built system. After a few steps, this will pave the way for you to play around with the routing system you are familiar with.
Preparation
- PC Host x1
- ZimaBoard x1 (connected to the same LAN as the PC)
- your favourite x86 OpenWrt Image or download the image recommended by the team via this link
Tips:
- This tutorial will install OpenWRT directly onto the ZimaBoard’s eMMC, overwrite and remove the pre-installed operating system. Please also save and backup your original system user data!
- OpenWRT Image, e.g., an image file with the .img suffix! If the .gz
Operation Steps
Login to the System
On the PC, log in to ZimaBoard’s CasaOS panel via casaos.local

Upload the OpenWRT image
1. Upload the OpenWRT image prepared on your PC to the ZimaBoard storage
a.Click on the Files application, select a directory and click on the Upload Files button
2. From the local path, select Upload your OpenWRT image

3.Wait for the upload to complete

OpenWRT System Writes to eMMC
- Write the OpenWRT Image to the ZimaBoard eMMC using the DD command
a.a.Login to the ZimaBoard system via Terminal, SSH on your PC(Terminal out connection, need to know the IP address of your machine)

Login with your CasaOS account and password
Default Account Password
Account: casaos
Password:casaos
Enter lsblk and review to see if you are getting the target eMMC name, which should be mmcblk0

Unzip the image file (if your OpenWrt file is a zip archive)
gzip -d [.gz or .img.gz image name]

Check that the decompression is working! Make sure there are no abnormalities in the image file
ls -lh
Enter the following DD command to write the OpenWrt image uploaded to the ZimaBoard to the eMMC!
- Make sure your image path matches the location and filename of the folder you uploaded!
- Make sure your written image has a .img extension! and not a zip file!
sudo dd if=/DATA/[upload path]/[name.img] of=/dev/mmcblk0 bs=1024k status=progress
After the DD command has been executed, power off and reapply power to the ZimaBoard.
login OpenWrt system
1. Configure your OpenWrt system IP address information and use a PC browser to log into the OpenWrt Luci page
{% note danger %} Attached is a tutorial on the OpenWrt IP address configuration command https://openwrt.org/docs/guide-user/network/openwrt_as_routerdevice {% endnote %}
2. Reboot and log in to your OpenWrt system

Summary
I prefer to run a purely separate system and service on each ZimaBoard. So, this is a much simpler way than booting OpenWRT on the ZimaBoard with a USB stick. If you are interested in having your ZimaBoard running dual systems at the same time, consider making a USB stick and switching the system the ZimaBoard is logged into via the Bios configuration.
For those interested in running CasaOS on your OpenWRT system, check out the tutorial!
]]>
+
+
+
+
+
Small Size, Big Applications (OMV+ZimaBoard)
@@ -524,22 +524,22 @@
- Unraid’s First Experience at $129 - Installation
-
- /docs/zimaboard/Unraid-First-Experience-at-$129-Installation.html
+ /docs/zimaboard/Upgrade-Motherboard-BIOS-Version.html
- Introducing Unraid

Unraid OS allows sophisticated media aficionados, gamers, and other intensive data-users to have ultimate control over their data, media, applications, and desktops, using just about any combination of hardware.
First Option - Official Software Burn Image
Installation Using a USB Stick
Prepare a USB stick( greater than 1G) and format it in FAT32 format. Change the name to UNRAID(Mac)




Download the Official USB Creator

Download the Official Image

Open the USB Creator and Write UnraidOS
Select the following options according to the specification:

Click ‘Write’ and wait.


Second Option - Write the System Image Manually
Modify “make_bootable”
Download the image package and extract all the files, then copy the extracted files to the root directory of your USB stick
Tips:
The format of the USB stick also needs to be FAT32
Windows systems need to run the make_bootable.bat file from the USB stick as an administrator
Linux systems execute the make_bootable_linux file

Complete Burn-in


Installing UnraidOS on ZimaBoard
Boot from the Installation USB stick

Choose OS

Boot Mode Selector (Syslinux)
After configuring your BIOS, you will be prompted with the Unraid Server OS boot menu. There are a number of options available for you to select:
unRAID OS (Headless)
The standard boot mode for Unraid Server OS. The headless mode utilizes less memory than desktop mode but relies on the use of another device to access the WebGUI for management.
Unraid OS GUI Mode (Desktop)
Desktop mode loads a lightweight desktop interface with a quick-launch menu for accessing the WebGUIi, product documentation, and useful Linux utilities, including a bash shell, midnight commander, and htop. This mode may be helpful for users trying to diagnose network connectivity problems or for users that don’t have a separate device to use for connecting to the WebGUI.
unRAID OS Safe Mode (Headless)
Use this boot mode to diagnose if Plug-ins are causing stability issues on your system.

Connecting to the Unraid WebGUI
There are two methods to connect to the WebGUI in Unraid:
Boot Unraid in GUI mode and login (username is root, no password by default); or
Open a web browser from your Mac or PC and navigate to http://tower.local Note: if you configured a different host name in the USB Flash Creator, use that name instead of tower.

This is the main interface of UNRAID . A lot of information can be seen on this page, such as system status, motherboard information, CPU usage, network, disk information, user information, etc.
]]>
+ BIOS - Latest Version
The new version of BIOS is under testing and will be released later.
Please ask for help in Discord if you encounter problems.
warning
If your ZimaBoard runs normally, upgrading the BIOS is not recommended!
Improper operation can cause the ZimaBoard to fail to start.
- APLR1208G.N06
]]>
- /docs/zimaboard/Upgrade-Motherboard-BIOS-Version.html
+ Unraid’s First Experience at $129 - Installation
+
+ /docs/zimaboard/Unraid-First-Experience-at-$129-Installation.html
- BIOS - Latest Version
The new version of BIOS is under testing and will be released later.
Please ask for help in Discord if you encounter problems.
warning
If your ZimaBoard runs normally, upgrading the BIOS is not recommended!
Improper operation can cause the ZimaBoard to fail to start.
- APLR1208G.N06
]]>
+ Introducing Unraid

Unraid OS allows sophisticated media aficionados, gamers, and other intensive data-users to have ultimate control over their data, media, applications, and desktops, using just about any combination of hardware.
First Option - Official Software Burn Image
Installation Using a USB Stick
Prepare a USB stick( greater than 1G) and format it in FAT32 format. Change the name to UNRAID(Mac)




Download the Official USB Creator

Download the Official Image

Open the USB Creator and Write UnraidOS
Select the following options according to the specification:

Click ‘Write’ and wait.


Second Option - Write the System Image Manually
Modify “make_bootable”
Download the image package and extract all the files, then copy the extracted files to the root directory of your USB stick
Tips:
The format of the USB stick also needs to be FAT32
Windows systems need to run the make_bootable.bat file from the USB stick as an administrator
Linux systems execute the make_bootable_linux file

Complete Burn-in


Installing UnraidOS on ZimaBoard
Boot from the Installation USB stick

Choose OS

Boot Mode Selector (Syslinux)
After configuring your BIOS, you will be prompted with the Unraid Server OS boot menu. There are a number of options available for you to select:
unRAID OS (Headless)
The standard boot mode for Unraid Server OS. The headless mode utilizes less memory than desktop mode but relies on the use of another device to access the WebGUI for management.
Unraid OS GUI Mode (Desktop)
Desktop mode loads a lightweight desktop interface with a quick-launch menu for accessing the WebGUIi, product documentation, and useful Linux utilities, including a bash shell, midnight commander, and htop. This mode may be helpful for users trying to diagnose network connectivity problems or for users that don’t have a separate device to use for connecting to the WebGUI.
unRAID OS Safe Mode (Headless)
Use this boot mode to diagnose if Plug-ins are causing stability issues on your system.

Connecting to the Unraid WebGUI
There are two methods to connect to the WebGUI in Unraid:
Boot Unraid in GUI mode and login (username is root, no password by default); or
Open a web browser from your Mac or PC and navigate to http://tower.local Note: if you configured a different host name in the USB Flash Creator, use that name instead of tower.

This is the main interface of UNRAID . A lot of information can be seen on this page, such as system status, motherboard information, CPU usage, network, disk information, user information, etc.
]]>
@@ -569,8 +569,8 @@
Title
-
- /docs/zimacube/About-ZimaOS.html
+
+ /docs/zimacube/Advanced-Using.html
Section
]]>
@@ -580,8 +580,8 @@
Title
-
- /docs/zimacube/Advanced-Using.html
+
+ /docs/zimacube/About-ZimaOS.html
Section
]]>
@@ -601,22 +601,22 @@
- Auto Power-On Solution For ZimaCube
-
- /docs/zimacube/Auto-Power-On.html
+ BIOS Configuration
+
+ /docs/zimacube/BIOS-Configuration.html
- Requirement Description
Currently, ZimaCube requires pressing the power button to start after being plugged in. Some users desire an auto-start function upon power being supplied.
Solution
Modify mainboard jumper pins.
Detailed Steps
Step 1: Ensure ZimaCube is shut down and unplugged
Step 2: Open the top cover of ZimaCube

Step 3: Locate AUTO-PWR1

Step 4: Modify the jumper pins
Move the jumper cap position. The two pins near AUTO indicate the need to press the power button after plugging in, while the two pins near PWR1 indicate automatic startup upon plugging in.
Below is the position for requiring the power button press to start after power off:

Below is the position for automatic startup after plugging in:

You can modify the position according to your needs.
]]>
+ Under construction]]>
- BIOS Configuration
-
- /docs/zimacube/BIOS-Configuration.html
+ Auto Power-On Solution For ZimaCube
+
+ /docs/zimacube/Auto-Power-On.html
- Under construction]]>
+ Requirement Description
Currently, ZimaCube requires pressing the power button to start after being plugged in. Some users desire an auto-start function upon power being supplied.
Solution
Modify mainboard jumper pins.
Detailed Steps
Step 1: Ensure ZimaCube is shut down and unplugged
Step 2: Open the top cover of ZimaCube

Step 3: Locate AUTO-PWR1

Step 4: Modify the jumper pins
Move the jumper cap position. The two pins near AUTO indicate the need to press the power button after plugging in, while the two pins near PWR1 indicate automatic startup upon plugging in.
Below is the position for requiring the power button press to start after power off:

Below is the position for automatic startup after plugging in:

You can modify the position according to your needs.
]]>
@@ -667,22 +667,22 @@
- Install Your Disk
-
- /docs/zimacube/HDD-Interface-Usage-Guide.html
+ Hardware Brief
+
+ /docs/zimacube/Hardware-Brief.html
- Unlock the device
Remove the the front panel
Begin by carefully detaching the front panel of the ZimaCube chassis to access the internal components.
TipsThe front panel is attached with magnets. To remove it, simply press the corners to lift it up.
press the button to unlock the handle
Locate and press the yellow button situated on the hard drive bay. This will release the locking mechanism of the hard drive tray.
pull out the tray
Once the hard drive tray handle pops out, gently pull it to slowly slide the hard drive tray out of the bay.
Install SATA Disk
Install 3.5 hard disk
- Prepare the Hard Drive Tray:
- Remove the hard drive tray and prepare.
- Insert the 3.5-inch Hard Drive:
- Place the 3.5-inch hard drive into the tray, aligning the screw holes on the sides of the hard drive with those on the tray.
- Secure the Hard Drive:
- Use the provided 6-32 screws to secure the hard drive in place. It is recommended to use the screws that come with your ZimaCube for a proper fit.
- Ensure the screws are tightened so that the surface is flush and even.
Install 2.5 Hard Disk
- Prepare the Hard Drive Tray:
- Remove the hard drive tray and prepare.
- Insert the 3.5-inch hard drive:
- Place the 3.5-inch hard drive into the tray, aligning the screw holes on the sides of the hard drive with those on the tray.
- Secure the Hard Drive:
- Use the provided M3 screws to secure the hard drive in place. It is recommended to use the screws that come with your ZimaCube for a proper fit.
- Ensure the screws are tightened so that the surface is flush and even.
Install M.2 Disk
How to install an M.2 drive
- Prepare the 7th Bay:
Remove the 7th Bay and prepare. - Insert the M.2 SSD:
- Align the M.2 interface and gently slide the M.2 SSD into the slot at a 30 to 45 degree angle, then push it down flat.
- (You’ll know it’s in correctly when it clicks into place. Don’t force it; if it doesn’t go in easily, ensure to recheck and adjust the alignment accordingly.)
- Secure the M.2 SSD:
- Use the appropriate screw to secure the SSD in place.
Compatibility List
diff --git a/es/zimaboard/Build-a-75-inch-4K-Arcade-with-ZimaBoard-and-Batocera.html b/es/zimaboard/Build-a-75-inch-4K-Arcade-with-ZimaBoard-and-Batocera.html
index ac1169ff82..d5e5384e69 100644
--- a/es/zimaboard/Build-a-75-inch-4K-Arcade-with-ZimaBoard-and-Batocera.html
+++ b/es/zimaboard/Build-a-75-inch-4K-Arcade-with-ZimaBoard-and-Batocera.html
@@ -72,8 +72,8 @@
-
-
+
+
@@ -108,7 +108,7 @@
"url": "https://www.zimaspace.com/docs/logo.svg"
}
},
- "datePublished": "1734339080438"
+ "datePublished": "1734589362254"
}
@@ -296,7 +296,7 @@
-
+
AnteriorSiguiente
diff --git a/es/zimaboard/Enable-WOL-on-Zimaboard.html b/es/zimaboard/Enable-WOL-on-Zimaboard.html
index d4718887d8..30a3652d73 100644
--- a/es/zimaboard/Enable-WOL-on-Zimaboard.html
+++ b/es/zimaboard/Enable-WOL-on-Zimaboard.html
@@ -61,8 +61,8 @@
-
-
+
+
@@ -97,7 +97,7 @@
"url": "https://www.zimaspace.com/docs/logo.svg"
}
},
- "datePublished": "1734339080438"
+ "datePublished": "1734589362254"
}
@@ -283,7 +283,7 @@
-
+
AnteriorSiguiente
diff --git a/es/zimaboard/Hardware-Brief.html b/es/zimaboard/Hardware-Brief.html
index 06cc4a50f1..fa99e24fa4 100644
--- a/es/zimaboard/Hardware-Brief.html
+++ b/es/zimaboard/Hardware-Brief.html
@@ -52,8 +52,8 @@
-
-
+
+
@@ -88,7 +88,7 @@
"url": "https://www.zimaspace.com/docs/logo.svg"
}
},
- "datePublished": "1734339080438"
+ "datePublished": "1734589362254"
}
@@ -229,7 +229,7 @@
-
+
AnteriorSiguiente
diff --git a/es/zimaboard/Hardware-Interface-Introduction.html b/es/zimaboard/Hardware-Interface-Introduction.html
index eeaf494fce..0546d3afac 100644
--- a/es/zimaboard/Hardware-Interface-Introduction.html
+++ b/es/zimaboard/Hardware-Interface-Introduction.html
@@ -54,8 +54,8 @@
-
-
+
+
@@ -90,7 +90,7 @@
"url": "https://www.zimaspace.com/docs/logo.svg"
}
},
- "datePublished": "1734339080438"
+ "datePublished": "1734589362254"
}
@@ -225,7 +225,7 @@
-
+
AnteriorSiguiente
diff --git a/es/zimaboard/How-to-check-IP-address.html b/es/zimaboard/How-to-check-IP-address.html
index 86595a2535..26882d6bca 100644
--- a/es/zimaboard/How-to-check-IP-address.html
+++ b/es/zimaboard/How-to-check-IP-address.html
@@ -57,8 +57,8 @@
-
-
+
+
@@ -93,7 +93,7 @@
"url": "https://www.zimaspace.com/docs/logo.svg"
}
},
- "datePublished": "1734339080438"
+ "datePublished": "1734589362254"
}
@@ -242,7 +242,7 @@
diff --git a/es/zimaboard/MineCraft-Friendship-Service.html b/es/zimaboard/MineCraft-Friendship-Service.html
index bfd4b2d24f..ee2bca381e 100644
--- a/es/zimaboard/MineCraft-Friendship-Service.html
+++ b/es/zimaboard/MineCraft-Friendship-Service.html
@@ -64,8 +64,8 @@
-
-
+
+
@@ -100,7 +100,7 @@
"url": "https://www.zimaspace.com/docs/logo.svg"
}
},
- "datePublished": "1734339080438"
+ "datePublished": "1734589362254"
}
@@ -280,7 +280,7 @@
-
+
AnteriorSiguiente
diff --git a/es/zimaboard/Openwrt-eMMc-boot.html b/es/zimaboard/Openwrt-eMMc-boot.html
index 525bfd0b94..62b43b2822 100644
--- a/es/zimaboard/Openwrt-eMMc-boot.html
+++ b/es/zimaboard/Openwrt-eMMc-boot.html
@@ -59,8 +59,8 @@
-
-
+
+
@@ -95,7 +95,7 @@
"url": "https://www.zimaspace.com/docs/logo.svg"
}
},
- "datePublished": "1734339080438"
+ "datePublished": "1734589362254"
}
@@ -277,7 +277,7 @@
diff --git a/es/zimaboard/Power-on-Zimablade.html b/es/zimaboard/Power-on-Zimablade.html
index af71d44005..ecc22eb383 100644
--- a/es/zimaboard/Power-on-Zimablade.html
+++ b/es/zimaboard/Power-on-Zimablade.html
@@ -66,8 +66,8 @@
-
-
+
+
@@ -102,7 +102,7 @@
"url": "https://www.zimaspace.com/docs/logo.svg"
}
},
- "datePublished": "1734339080438"
+ "datePublished": "1734589362254"
}
@@ -279,7 +279,7 @@
-
+
AnteriorSiguiente
diff --git a/es/zimaboard/Restore-factory-settings.html b/es/zimaboard/Restore-factory-settings.html
index 1deb66e546..a51feea7e6 100644
--- a/es/zimaboard/Restore-factory-settings.html
+++ b/es/zimaboard/Restore-factory-settings.html
@@ -65,8 +65,8 @@
-
-
+
+
@@ -101,7 +101,7 @@
"url": "https://www.zimaspace.com/docs/logo.svg"
}
},
- "datePublished": "1734339080438"
+ "datePublished": "1734589362254"
}
@@ -287,7 +287,7 @@
-
+
AnteriorSiguiente
diff --git a/es/zimaboard/Self-Deploying-Applications.html b/es/zimaboard/Self-Deploying-Applications.html
index 502fbea481..6175a71895 100644
--- a/es/zimaboard/Self-Deploying-Applications.html
+++ b/es/zimaboard/Self-Deploying-Applications.html
@@ -66,8 +66,8 @@
-
-
+
+
@@ -102,7 +102,7 @@
"url": "https://www.zimaspace.com/docs/logo.svg"
}
},
- "datePublished": "1734339080438"
+ "datePublished": "1734589362254"
}
@@ -259,7 +259,7 @@
-
+
AnteriorSiguiente
diff --git a/es/zimaboard/Small-body-Big-applications-OMV-First-Experience.html b/es/zimaboard/Small-body-Big-applications-OMV-First-Experience.html
index 5e35fc12cd..d5b41720eb 100644
--- a/es/zimaboard/Small-body-Big-applications-OMV-First-Experience.html
+++ b/es/zimaboard/Small-body-Big-applications-OMV-First-Experience.html
@@ -76,8 +76,8 @@
-
-
+
+
@@ -112,7 +112,7 @@
"url": "https://www.zimaspace.com/docs/logo.svg"
}
},
- "datePublished": "1734339080438"
+ "datePublished": "1734589362254"
}
@@ -293,7 +293,7 @@
diff --git a/es/zimaboard/Small-body-Big-applications-OMV-install.html b/es/zimaboard/Small-body-Big-applications-OMV-install.html
index cb8f98355a..26f07ef08c 100644
--- a/es/zimaboard/Small-body-Big-applications-OMV-install.html
+++ b/es/zimaboard/Small-body-Big-applications-OMV-install.html
@@ -63,8 +63,8 @@
-
-
+
+
@@ -99,7 +99,7 @@
"url": "https://www.zimaspace.com/docs/logo.svg"
}
},
- "datePublished": "1734339080438"
+ "datePublished": "1734589362254"
}
@@ -263,7 +263,7 @@
-
+
AnteriorSiguiente
diff --git a/es/zimaboard/Syncthing.html b/es/zimaboard/Syncthing.html
index 41a3e48f4f..c28ed30dcc 100644
--- a/es/zimaboard/Syncthing.html
+++ b/es/zimaboard/Syncthing.html
@@ -61,8 +61,8 @@
-
-
+
+
@@ -97,7 +97,7 @@
"url": "https://www.zimaspace.com/docs/logo.svg"
}
},
- "datePublished": "1734339080438"
+ "datePublished": "1734589362254"
}
@@ -261,7 +261,7 @@
diff --git a/es/zimaboard/Universal-third-party-system-installation-tutorial.html b/es/zimaboard/Universal-third-party-system-installation-tutorial.html
index 080c7c6d08..31344a0b43 100644
--- a/es/zimaboard/Universal-third-party-system-installation-tutorial.html
+++ b/es/zimaboard/Universal-third-party-system-installation-tutorial.html
@@ -59,8 +59,8 @@
-
-
+
+
@@ -95,7 +95,7 @@
"url": "https://www.zimaspace.com/docs/logo.svg"
}
},
- "datePublished": "1734339080438"
+ "datePublished": "1734589362254"
}
@@ -247,7 +247,7 @@
-
+
AnteriorSiguiente
diff --git a/es/zimaboard/Unraid-First-Experience-at-$129-Installation.html b/es/zimaboard/Unraid-First-Experience-at-$129-Installation.html
index 8c44b9c294..256364a684 100644
--- a/es/zimaboard/Unraid-First-Experience-at-$129-Installation.html
+++ b/es/zimaboard/Unraid-First-Experience-at-$129-Installation.html
@@ -69,8 +69,8 @@
-
-
+
+
@@ -105,7 +105,7 @@
"url": "https://www.zimaspace.com/docs/logo.svg"
}
},
- "datePublished": "1734339080438"
+ "datePublished": "1734589362254"
}
@@ -269,7 +269,7 @@
-
+
AnteriorSiguiente
diff --git a/es/zimaboard/Upgrade-Motherboard-BIOS-Version.html b/es/zimaboard/Upgrade-Motherboard-BIOS-Version.html
index 734a0e7d3d..1713dcffd3 100644
--- a/es/zimaboard/Upgrade-Motherboard-BIOS-Version.html
+++ b/es/zimaboard/Upgrade-Motherboard-BIOS-Version.html
@@ -51,8 +51,8 @@
-
-
+
+
@@ -86,7 +86,7 @@
"url": "https://www.zimaspace.com/docs/logo.svg"
}
},
- "datePublished": "1734339080438"
+ "datePublished": "1734589362254"
}
@@ -258,7 +258,7 @@
-
+
AnteriorSiguiente
diff --git a/es/zimaboard/VR-Audio-And-Video-Experience-Oculus.html b/es/zimaboard/VR-Audio-And-Video-Experience-Oculus.html
index 943b166a0e..618514b76a 100644
--- a/es/zimaboard/VR-Audio-And-Video-Experience-Oculus.html
+++ b/es/zimaboard/VR-Audio-And-Video-Experience-Oculus.html
@@ -59,8 +59,8 @@
-
-
+
+
@@ -95,7 +95,7 @@
"url": "https://www.zimaspace.com/docs/logo.svg"
}
},
- "datePublished": "1734339080438"
+ "datePublished": "1734589362254"
}
@@ -233,7 +233,7 @@
-
+
AnteriorSiguiente
diff --git a/es/zimaboard/index.html b/es/zimaboard/index.html
index b30b347991..77db9b5b70 100644
--- a/es/zimaboard/index.html
+++ b/es/zimaboard/index.html
@@ -60,8 +60,8 @@
-
-
+
+
@@ -96,7 +96,7 @@
"url": "https://www.zimaspace.com/docs/logo.svg"
}
},
- "datePublished": "1734339080438"
+ "datePublished": "1734589362254"
}
@@ -243,7 +243,7 @@
-
+
Siguiente
diff --git a/es/zimacube/About-ZimaOS.html b/es/zimacube/About-ZimaOS.html
index 255b1c3509..062522ad91 100644
--- a/es/zimacube/About-ZimaOS.html
+++ b/es/zimacube/About-ZimaOS.html
@@ -51,8 +51,8 @@
-
-
+
+
@@ -86,7 +86,7 @@
"url": "https://www.zimaspace.com/docs/logo.svg"
}
},
- "datePublished": "1734339080438"
+ "datePublished": "1734589362254"
}
@@ -204,7 +204,7 @@ Título
Sección
diff --git a/es/zimacube/Advanced-Using.html b/es/zimacube/Advanced-Using.html
index ebe9b83857..54b724209c 100644
--- a/es/zimacube/Advanced-Using.html
+++ b/es/zimacube/Advanced-Using.html
@@ -51,8 +51,8 @@
-
-
+
+
@@ -86,7 +86,7 @@
"url": "https://www.zimaspace.com/docs/logo.svg"
}
},
- "datePublished": "1734339080438"
+ "datePublished": "1734589362254"
}
@@ -204,7 +204,7 @@ Título
Sección
diff --git a/es/zimacube/Assembly-Tutorial.html b/es/zimacube/Assembly-Tutorial.html
index c001534be5..773dbe1abc 100644
--- a/es/zimacube/Assembly-Tutorial.html
+++ b/es/zimacube/Assembly-Tutorial.html
@@ -110,8 +110,8 @@
-
-
+
+
@@ -146,7 +146,7 @@
"url": "https://www.zimaspace.com/docs/logo.svg"
}
},
- "datePublished": "1734339080438"
+ "datePublished": "1734589362258"
}
@@ -511,7 +511,7 @@ Desmontaje del chasis completado
diff --git a/es/zimacube/Auto-Power-On.html b/es/zimacube/Auto-Power-On.html
index 88c009d09f..a0b70e0f1b 100644
--- a/es/zimacube/Auto-Power-On.html
+++ b/es/zimacube/Auto-Power-On.html
@@ -55,8 +55,8 @@
-
-
+
+
@@ -91,7 +91,7 @@
"url": "https://www.zimaspace.com/docs/logo.svg"
}
},
- "datePublished": "1734339080438"
+ "datePublished": "1734589362258"
}
@@ -216,7 +216,7 @@
-
+
AnteriorSiguiente
diff --git a/es/zimacube/BIOS-Configuration.html b/es/zimacube/BIOS-Configuration.html
index 1d49b7d1bc..1ebb698126 100644
--- a/es/zimacube/BIOS-Configuration.html
+++ b/es/zimacube/BIOS-Configuration.html
@@ -51,8 +51,8 @@
-
-
+
+
@@ -86,7 +86,7 @@
"url": "https://www.zimaspace.com/docs/logo.svg"
}
},
- "datePublished": "1734339080438"
+ "datePublished": "1734589362258"
}
@@ -205,7 +205,7 @@ Configuración de BIOS
diff --git a/es/zimacube/Compatible-Network-Adapters.html b/es/zimacube/Compatible-Network-Adapters.html
index dd71583f11..758069f656 100644
--- a/es/zimacube/Compatible-Network-Adapters.html
+++ b/es/zimacube/Compatible-Network-Adapters.html
@@ -51,8 +51,8 @@
-
-
+
+
@@ -86,7 +86,7 @@
"url": "https://www.zimaspace.com/docs/logo.svg"
}
},
- "datePublished": "1734339080438"
+ "datePublished": "1734589362258"
}
@@ -237,7 +237,7 @@
-
+
AnteriorSiguiente
diff --git a/es/zimacube/Creating-RAID-Troubleshooting-Guide.html b/es/zimacube/Creating-RAID-Troubleshooting-Guide.html
index e0294b701a..e97bc94230 100644
--- a/es/zimacube/Creating-RAID-Troubleshooting-Guide.html
+++ b/es/zimacube/Creating-RAID-Troubleshooting-Guide.html
@@ -56,8 +56,8 @@
-
-
+
+
@@ -92,7 +92,7 @@
"url": "https://www.zimaspace.com/docs/logo.svg"
}
},
- "datePublished": "1734339080438"
+ "datePublished": "1734589362258"
}
@@ -215,7 +215,7 @@
-
+
AnteriorSiguiente
diff --git a/es/zimacube/Detailed-Plex-Operation-Guide.html b/es/zimacube/Detailed-Plex-Operation-Guide.html
index 130aa8896b..890b3282f8 100644
--- a/es/zimacube/Detailed-Plex-Operation-Guide.html
+++ b/es/zimacube/Detailed-Plex-Operation-Guide.html
@@ -67,8 +67,8 @@
-
-
+
+
@@ -103,7 +103,7 @@
"url": "https://www.zimaspace.com/docs/logo.svg"
}
},
- "datePublished": "1734339080438"
+ "datePublished": "1734589362258"
}
@@ -244,7 +244,7 @@
-
+
Siguiente
diff --git "a/es/zimacube/From-Synology-to-ZimaCube\357\274\214migrate-all-files!.html" "b/es/zimacube/From-Synology-to-ZimaCube\357\274\214migrate-all-files!.html"
index edaa043ed7..4ee4bc68b9 100644
--- "a/es/zimacube/From-Synology-to-ZimaCube\357\274\214migrate-all-files!.html"
+++ "b/es/zimacube/From-Synology-to-ZimaCube\357\274\214migrate-all-files!.html"
@@ -57,8 +57,8 @@
-
-
+
+
@@ -93,7 +93,7 @@
"url": "https://www.zimaspace.com/docs/logo.svg"
}
},
- "datePublished": "1734339080438"
+ "datePublished": "1734589362258"
}
@@ -234,7 +234,7 @@
-
+
Siguiente
diff --git a/es/zimacube/GPU-Expansion.html b/es/zimacube/GPU-Expansion.html
index 54f1467096..a7a407ae1b 100644
--- a/es/zimacube/GPU-Expansion.html
+++ b/es/zimacube/GPU-Expansion.html
@@ -64,8 +64,8 @@
-
-
+
+
@@ -100,7 +100,7 @@
"url": "https://www.zimaspace.com/docs/logo.svg"
}
},
- "datePublished": "1734339080438"
+ "datePublished": "1734589362258"
}
@@ -339,7 +339,7 @@
-
+
AnteriorSiguiente
diff --git a/es/zimacube/HDD-Interface-Usage-Guide.html b/es/zimacube/HDD-Interface-Usage-Guide.html
index 2cd48911e3..f311d01778 100644
--- a/es/zimacube/HDD-Interface-Usage-Guide.html
+++ b/es/zimacube/HDD-Interface-Usage-Guide.html
@@ -51,8 +51,8 @@
-
-
+
+
@@ -86,7 +86,7 @@
"url": "https://www.zimaspace.com/docs/logo.svg"
}
},
- "datePublished": "1734339080438"
+ "datePublished": "1734589362258"
}
@@ -453,7 +453,7 @@
-
+
AnteriorSiguiente
diff --git a/es/zimacube/Hardware-Brief.html b/es/zimacube/Hardware-Brief.html
index b15d0b660a..fd6b962afb 100644
--- a/es/zimacube/Hardware-Brief.html
+++ b/es/zimacube/Hardware-Brief.html
@@ -54,8 +54,8 @@
-
-
+
+
@@ -90,7 +90,7 @@
"url": "https://www.zimaspace.com/docs/logo.svg"
}
},
- "datePublished": "1734339080438"
+ "datePublished": "1734589362258"
}
@@ -234,7 +234,7 @@
-
+
AnteriorSiguiente
diff --git a/es/zimacube/Hardware-Details.html b/es/zimacube/Hardware-Details.html
index 6cf85a7539..46eb39c75a 100644
--- a/es/zimacube/Hardware-Details.html
+++ b/es/zimacube/Hardware-Details.html
@@ -51,8 +51,8 @@
-
-
+
+
@@ -86,7 +86,7 @@
"url": "https://www.zimaspace.com/docs/logo.svg"
}
},
- "datePublished": "1734339080438"
+ "datePublished": "1734589362258"
}
@@ -254,7 +254,7 @@ Instrucciones de la Interfaz del Ventilador
Instrucciones del Puerto USB
diff --git a/es/zimacube/How-to-Install-ZimaOS.html b/es/zimacube/How-to-Install-ZimaOS.html
index b7e5689a03..5b780bf0ca 100644
--- a/es/zimacube/How-to-Install-ZimaOS.html
+++ b/es/zimacube/How-to-Install-ZimaOS.html
@@ -62,8 +62,8 @@
-
-
+
+
@@ -98,7 +98,7 @@
"url": "https://www.zimaspace.com/docs/logo.svg"
}
},
- "datePublished": "1734339080438"
+ "datePublished": "1734589362258"
}
@@ -233,7 +233,7 @@
diff --git a/es/zimacube/How-to-Install-and-Remove-the-7th-Bay.html b/es/zimacube/How-to-Install-and-Remove-the-7th-Bay.html
index 4afa7b63a3..b91b333dab 100644
--- a/es/zimacube/How-to-Install-and-Remove-the-7th-Bay.html
+++ b/es/zimacube/How-to-Install-and-Remove-the-7th-Bay.html
@@ -58,8 +58,8 @@
-
-
+
+
@@ -94,7 +94,7 @@
"url": "https://www.zimaspace.com/docs/logo.svg"
}
},
- "datePublished": "1734339080438"
+ "datePublished": "1734589362258"
}
@@ -219,7 +219,7 @@
-
+
Siguiente
diff --git a/es/zimacube/How-to-Open-SSH-in-ZimaOS.html b/es/zimacube/How-to-Open-SSH-in-ZimaOS.html
index fe7ad9d51d..26dd37a2a8 100644
--- a/es/zimacube/How-to-Open-SSH-in-ZimaOS.html
+++ b/es/zimacube/How-to-Open-SSH-in-ZimaOS.html
@@ -53,8 +53,8 @@
-
-
+
+
@@ -89,7 +89,7 @@
"url": "https://www.zimaspace.com/docs/logo.svg"
}
},
- "datePublished": "1734339080438"
+ "datePublished": "1734589362258"
}
@@ -214,7 +214,7 @@
-
+
Siguiente
diff --git a/es/zimacube/How-to-understand-Docker-App's-paths-On-ZimaOS.html b/es/zimacube/How-to-understand-Docker-App's-paths-On-ZimaOS.html
index fc6790279c..3e77cdb60c 100644
--- a/es/zimacube/How-to-understand-Docker-App's-paths-On-ZimaOS.html
+++ b/es/zimacube/How-to-understand-Docker-App's-paths-On-ZimaOS.html
@@ -57,8 +57,8 @@
-
-
+
+
@@ -93,7 +93,7 @@
"url": "https://www.zimaspace.com/docs/logo.svg"
}
},
- "datePublished": "1734339080438"
+ "datePublished": "1734589362258"
}
@@ -232,7 +232,7 @@
-
+
Siguiente
diff --git a/es/zimacube/Install-TrueNAS.html b/es/zimacube/Install-TrueNAS.html
index 5e55b266d9..ddb6ca681e 100644
--- a/es/zimacube/Install-TrueNAS.html
+++ b/es/zimacube/Install-TrueNAS.html
@@ -62,8 +62,8 @@
-
-
+
+
@@ -98,7 +98,7 @@
"url": "https://www.zimaspace.com/docs/logo.svg"
}
},
- "datePublished": "1734339080438"
+ "datePublished": "1734589362258"
}
@@ -234,7 +234,7 @@
diff --git a/es/zimacube/Install-UnRAID.html b/es/zimacube/Install-UnRAID.html
index 9d89cb6015..f0da341111 100644
--- a/es/zimacube/Install-UnRAID.html
+++ b/es/zimacube/Install-UnRAID.html
@@ -67,8 +67,8 @@
-
-
+
+
@@ -103,7 +103,7 @@
"url": "https://www.zimaspace.com/docs/logo.svg"
}
},
- "datePublished": "1734339080438"
+ "datePublished": "1734589362258"
}
@@ -231,7 +231,7 @@
-
+
AnteriorSiguiente
diff --git a/es/zimacube/Instructions-for-use-of-the-7th-Bay.html b/es/zimacube/Instructions-for-use-of-the-7th-Bay.html
index c8b8db43fd..d81934a412 100644
--- a/es/zimacube/Instructions-for-use-of-the-7th-Bay.html
+++ b/es/zimacube/Instructions-for-use-of-the-7th-Bay.html
@@ -64,8 +64,8 @@
-
-
+
+
@@ -100,7 +100,7 @@
"url": "https://www.zimaspace.com/docs/logo.svg"
}
},
- "datePublished": "1734339080438"
+ "datePublished": "1734589362258"
}
@@ -240,7 +240,7 @@
diff --git a/es/zimacube/Memory-Test-Tutorial.html b/es/zimacube/Memory-Test-Tutorial.html
index ad4e76e5ef..f08f4b48db 100644
--- a/es/zimacube/Memory-Test-Tutorial.html
+++ b/es/zimacube/Memory-Test-Tutorial.html
@@ -58,8 +58,8 @@
-
-
+
+
@@ -94,7 +94,7 @@
"url": "https://www.zimaspace.com/docs/logo.svg"
}
},
- "datePublished": "1734339080438"
+ "datePublished": "1734589362258"
}
@@ -223,11 +223,11 @@ Conecte el teclado, presione F11 continuamente y seleccione arrancar desde USB.

Ingrese a la interfaz de Memtest y seleccione Iniciar Prueba.



-Paso 4: Determinar si hay un problema con la memoria según los resultados de feedback
Si aparece la interfaz PASS, no hay problema con la memoria

Puede usar los métodos anteriores para determinar si su memoria tiene problemas de estabilidad y solucionar más problemas de la placa base. Al mismo tiempo, puede ponerse en contacto con nuestro soporte técnico por correo electrónico a support@icewhale.org y adjuntar los resultados de la prueba para obtener más ayuda.
+Paso 4: Determinar si hay un problema con la memoria según los resultados de feedback
Si aparece la interfaz PASS, no hay problema con la memoria

Puede usar los métodos anteriores para determinar si su memoria tiene problemas de estabilidad y solucionar más problemas de la placa base. Al mismo tiempo, puede ponerse en contacto con nuestro soporte técnico por correo electrónico a support@icewhale.org y adjuntar los resultados de la prueba para obtener más ayuda.
diff --git a/es/zimacube/PC-Direct.html b/es/zimacube/PC-Direct.html
index 35c267b6e1..61bb94c9e7 100644
--- a/es/zimacube/PC-Direct.html
+++ b/es/zimacube/PC-Direct.html
@@ -65,8 +65,8 @@
-
-
+
+
@@ -101,7 +101,7 @@
"url": "https://www.zimaspace.com/docs/logo.svg"
}
},
- "datePublished": "1734339080438"
+ "datePublished": "1734589362258"
}
@@ -294,7 +294,7 @@
-
+
AnteriorSiguiente
diff --git a/es/zimacube/Plex-and-GPU-Transcoding.html b/es/zimacube/Plex-and-GPU-Transcoding.html
index 694df2a550..d858321815 100644
--- a/es/zimacube/Plex-and-GPU-Transcoding.html
+++ b/es/zimacube/Plex-and-GPU-Transcoding.html
@@ -60,8 +60,8 @@
-
-
+
+
@@ -96,7 +96,7 @@
"url": "https://www.zimaspace.com/docs/logo.svg"
}
},
- "datePublished": "1734339080438"
+ "datePublished": "1734589362258"
}
@@ -280,7 +280,7 @@
-
+
AnteriorSiguiente
diff --git a/es/zimacube/Quick-Start.html b/es/zimacube/Quick-Start.html
index 9e9f0532d9..ee0b207bee 100644
--- a/es/zimacube/Quick-Start.html
+++ b/es/zimacube/Quick-Start.html
@@ -59,8 +59,8 @@
-
-
+
+
@@ -95,7 +95,7 @@
"url": "https://www.zimaspace.com/docs/logo.svg"
}
},
- "datePublished": "1734339080438"
+ "datePublished": "1734589362258"
}
@@ -351,7 +351,7 @@
-
+
Siguiente
diff --git a/es/zimacube/RAID-SSD-Expansion.html b/es/zimacube/RAID-SSD-Expansion.html
index 9bd33e4bdd..8359ba262d 100644
--- a/es/zimacube/RAID-SSD-Expansion.html
+++ b/es/zimacube/RAID-SSD-Expansion.html
@@ -51,8 +51,8 @@
-
-
+
+
@@ -86,7 +86,7 @@
"url": "https://www.zimaspace.com/docs/logo.svg"
}
},
- "datePublished": "1734339080438"
+ "datePublished": "1734589362258"
}
@@ -204,7 +204,7 @@ Título
Sección
diff --git a/es/zimacube/Release-Note.html b/es/zimacube/Release-Note.html
index 1af5802540..8a1b07a740 100644
--- a/es/zimacube/Release-Note.html
+++ b/es/zimacube/Release-Note.html
@@ -52,8 +52,8 @@
-
-
+
+
@@ -88,7 +88,7 @@
"url": "https://www.zimaspace.com/docs/logo.svg"
}
},
- "datePublished": "1734339080438"
+ "datePublished": "1734589362258"
}
@@ -235,7 +235,7 @@
-
+
Siguiente
diff --git a/es/zimacube/Resets-CMOS.html b/es/zimacube/Resets-CMOS.html
index 3bea18eff2..93efbcacbd 100644
--- a/es/zimacube/Resets-CMOS.html
+++ b/es/zimacube/Resets-CMOS.html
@@ -54,8 +54,8 @@
-
-
+
+
@@ -90,7 +90,7 @@
"url": "https://www.zimaspace.com/docs/logo.svg"
}
},
- "datePublished": "1734339080438"
+ "datePublished": "1734589362258"
}
@@ -216,7 +216,7 @@
-
+
AnteriorSiguiente
diff --git a/es/zimacube/Transfer-Speeds-Over-Thunderbolt.html b/es/zimacube/Transfer-Speeds-Over-Thunderbolt.html
index 5022a12d42..d91c12bf9d 100644
--- a/es/zimacube/Transfer-Speeds-Over-Thunderbolt.html
+++ b/es/zimacube/Transfer-Speeds-Over-Thunderbolt.html
@@ -53,8 +53,8 @@
-
-
+
+
@@ -89,7 +89,7 @@
"url": "https://www.zimaspace.com/docs/logo.svg"
}
},
- "datePublished": "1734339080438"
+ "datePublished": "1734589362258"
}
@@ -214,7 +214,7 @@
diff --git a/es/zimacube/Troubleshooting-Self-Test-Guide.html b/es/zimacube/Troubleshooting-Self-Test-Guide.html
index 7c71ed01cf..a79f85c21d 100644
--- a/es/zimacube/Troubleshooting-Self-Test-Guide.html
+++ b/es/zimacube/Troubleshooting-Self-Test-Guide.html
@@ -55,8 +55,8 @@
-
-
+
+
@@ -91,7 +91,7 @@
"url": "https://www.zimaspace.com/docs/logo.svg"
}
},
- "datePublished": "1734339080438"
+ "datePublished": "1734589362258"
}
@@ -214,7 +214,7 @@ https://www.zimaspace.com/docs/zimacube/Memory-Test-Tutorial
Paso 3 Restablecer el dispositivo
Puede consultar los siguientes pasos para restablecer la batería RTC
https://www.zimaspace.com/docs/zimacube/Resets-CMOS
-Solución:
Si no puede iniciar según los pasos anteriores, puede contactar a nuestro equipo de postventa a support@icewhale.org para que le reemplacen la placa base.
+Solución:
Si no puede iniciar según los pasos anteriores, puede contactar a nuestro equipo de postventa a support@icewhale.org para que le reemplacen la placa base.
Problema de Software
Anomalía en el inicio del sistema
- Vuelva a conectar el disco del sistema en la placa madre y verifique si el disco del sistema puede ser reconocido normalmente.
- Puede reinstalar ZimaOS según el método en el siguiente enlace
https://www.zimaspace.com/docs/zimacube/How-to-Install-ZimaOS
@@ -226,11 +226,11 @@
El siguiente enlace enumera los modelos de discos duros que pueden usarse normalmente en la prueba interna.
https://www.zimaspace.com/docs/zimacube/HDD-Interface-Usage-Guide
Solución:
Si los métodos anteriores no permiten que el disco duro funcione normalmente, puede contactar a nuestro equipo de postventa a support@icewhale.org para que le reemplacen la placa de conexión.
+

El siguiente enlace enumera los modelos de discos duros que pueden usarse normalmente en la prueba interna.
https://www.zimaspace.com/docs/zimacube/HDD-Interface-Usage-Guide
Solución:
Si los métodos anteriores no permiten que el disco duro funcione normalmente, puede contactar a nuestro equipo de postventa a support@icewhale.org para que le reemplacen la placa de conexión.
diff --git a/es/zimacube/Tutorials.html b/es/zimacube/Tutorials.html
index 73e88c2450..19101d2ba3 100644
--- a/es/zimacube/Tutorials.html
+++ b/es/zimacube/Tutorials.html
@@ -55,8 +55,8 @@
-
-
+
+
@@ -91,7 +91,7 @@
"url": "https://www.zimaspace.com/docs/logo.svg"
}
},
- "datePublished": "1734339080438"
+ "datePublished": "1734589362258"
}
@@ -216,7 +216,7 @@
-
+
Siguiente
diff --git a/es/zimacube/User-Guide.html b/es/zimacube/User-Guide.html
index e4dcce82e5..bc590c6611 100644
--- a/es/zimacube/User-Guide.html
+++ b/es/zimacube/User-Guide.html
@@ -51,8 +51,8 @@
-
-
+
+
@@ -86,7 +86,7 @@
"url": "https://www.zimaspace.com/docs/logo.svg"
}
},
- "datePublished": "1734339080438"
+ "datePublished": "1734589362258"
}
@@ -204,7 +204,7 @@ Título
Sección
diff --git a/es/zimacube/ZimaCube-Bios-Update-Method-.html b/es/zimacube/ZimaCube-Bios-Update-Method-.html
index 44a8e82b09..18669e0fac 100644
--- a/es/zimacube/ZimaCube-Bios-Update-Method-.html
+++ b/es/zimacube/ZimaCube-Bios-Update-Method-.html
@@ -56,8 +56,8 @@
-
-
+
+
@@ -92,7 +92,7 @@
"url": "https://www.zimaspace.com/docs/logo.svg"
}
},
- "datePublished": "1734339080438"
+ "datePublished": "1734589362258"
}
@@ -241,7 +241,7 @@
-
+
AnteriorSiguiente
diff --git a/es/zimacube/ZimaCube-Motherboard-DIY-Fan-Guide-and-Specifications.html b/es/zimacube/ZimaCube-Motherboard-DIY-Fan-Guide-and-Specifications.html
index a3fd366e45..76e48726a7 100644
--- a/es/zimacube/ZimaCube-Motherboard-DIY-Fan-Guide-and-Specifications.html
+++ b/es/zimacube/ZimaCube-Motherboard-DIY-Fan-Guide-and-Specifications.html
@@ -61,8 +61,8 @@
-
-
+
+
@@ -97,7 +97,7 @@
"url": "https://www.zimaspace.com/docs/logo.svg"
}
},
- "datePublished": "1734339080438"
+ "datePublished": "1734589362258"
}
@@ -249,7 +249,7 @@
-
+
AnteriorSiguiente
diff --git a/es/zimacube/ZimaOS-application-content.html b/es/zimacube/ZimaOS-application-content.html
index 58496b61dc..646aef9281 100644
--- a/es/zimacube/ZimaOS-application-content.html
+++ b/es/zimacube/ZimaOS-application-content.html
@@ -51,8 +51,8 @@
-
-
+
+
@@ -86,7 +86,7 @@
"url": "https://www.zimaspace.com/docs/logo.svg"
}
},
- "datePublished": "1734339080438"
+ "datePublished": "1734589362258"
}
@@ -204,7 +204,7 @@ Título
Sección
diff --git a/es/zimacube/index.html b/es/zimacube/index.html
index 27a4696c7c..7328a8fbe4 100644
--- a/es/zimacube/index.html
+++ b/es/zimacube/index.html
@@ -58,8 +58,8 @@
-
-
+
+
@@ -94,7 +94,7 @@
"url": "https://www.zimaspace.com/docs/logo.svg"
}
},
- "datePublished": "1734339080438"
+ "datePublished": "1734589362258"
}
@@ -329,7 +329,7 @@
-
+
Siguiente
diff --git a/es/zimaos/7th-Bay-LED.html b/es/zimaos/7th-Bay-LED.html
index 5c25df3080..ae17aefd2b 100644
--- a/es/zimaos/7th-Bay-LED.html
+++ b/es/zimaos/7th-Bay-LED.html
@@ -53,8 +53,8 @@
-
-
+
+
@@ -89,7 +89,7 @@
"url": "https://www.zimaspace.com/docs/logo.svg"
}
},
- "datePublished": "1734339080438"
+ "datePublished": "1734589362258"
}
@@ -446,7 +446,7 @@
-
+
AnteriorSiguiente
diff --git a/es/zimaos/A-list-of-Contributions.html b/es/zimaos/A-list-of-Contributions.html
index b0ad3a6ced..2b07ac0c37 100644
--- a/es/zimaos/A-list-of-Contributions.html
+++ b/es/zimaos/A-list-of-Contributions.html
@@ -51,8 +51,8 @@
-
-
+
+
@@ -86,7 +86,7 @@
"url": "https://www.zimaspace.com/docs/logo.svg"
}
},
- "datePublished": "1734339080442"
+ "datePublished": "1734589362258"
}
@@ -204,7 +204,7 @@ Título del artículo
Título del párrafo
diff --git a/es/zimaos/Achieve-Fastest-Transfer-Speed.html b/es/zimaos/Achieve-Fastest-Transfer-Speed.html
index f3bfcb5d3a..1b3ca9ce1a 100644
--- a/es/zimaos/Achieve-Fastest-Transfer-Speed.html
+++ b/es/zimaos/Achieve-Fastest-Transfer-Speed.html
@@ -52,8 +52,8 @@
-
-
+
+
@@ -88,7 +88,7 @@
"url": "https://www.zimaspace.com/docs/logo.svg"
}
},
- "datePublished": "1734339080442"
+ "datePublished": "1734589362258"
}
@@ -223,7 +223,7 @@
diff --git a/es/zimaos/Build-Apps.html b/es/zimaos/Build-Apps.html
index de50bbc1fd..6ffbe7ea1b 100644
--- a/es/zimaos/Build-Apps.html
+++ b/es/zimaos/Build-Apps.html
@@ -51,8 +51,8 @@
-
-
+
+
@@ -86,7 +86,7 @@
"url": "https://www.zimaspace.com/docs/logo.svg"
}
},
- "datePublished": "1734339080442"
+ "datePublished": "1734589362258"
}
@@ -320,7 +320,7 @@
-
+
AnteriorSiguiente
diff --git a/es/zimaos/Build-Multiple-Clones-using-rsync.html b/es/zimaos/Build-Multiple-Clones-using-rsync.html
index 943bd36626..ec22352a6e 100644
--- a/es/zimaos/Build-Multiple-Clones-using-rsync.html
+++ b/es/zimaos/Build-Multiple-Clones-using-rsync.html
@@ -51,8 +51,8 @@
-
-
+
+
@@ -86,7 +86,7 @@
"url": "https://www.zimaspace.com/docs/logo.svg"
}
},
- "datePublished": "1734339080442"
+ "datePublished": "1734589362258"
}
@@ -205,7 +205,7 @@ Construir Múltiples Clones usando rsy
diff --git a/es/zimaos/Connect-with-Cloud-Drives.html b/es/zimaos/Connect-with-Cloud-Drives.html
index e4124a5658..1f7c0751af 100644
--- a/es/zimaos/Connect-with-Cloud-Drives.html
+++ b/es/zimaos/Connect-with-Cloud-Drives.html
@@ -53,8 +53,8 @@
-
-
+
+
@@ -89,7 +89,7 @@
"url": "https://www.zimaspace.com/docs/logo.svg"
}
},
- "datePublished": "1734339080442"
+ "datePublished": "1734589362258"
}
@@ -228,7 +228,7 @@
diff --git a/es/zimaos/Create-Raid6-on-ZimaOS.html b/es/zimaos/Create-Raid6-on-ZimaOS.html
index b4c37b5f5a..07d51c64b4 100644
--- a/es/zimaos/Create-Raid6-on-ZimaOS.html
+++ b/es/zimaos/Create-Raid6-on-ZimaOS.html
@@ -57,8 +57,8 @@
-
-
+
+
@@ -93,7 +93,7 @@
"url": "https://www.zimaspace.com/docs/logo.svg"
}
},
- "datePublished": "1734339080442"
+ "datePublished": "1734589362258"
}
@@ -253,7 +253,7 @@
mdadm -Av /dev/md0 /dev/sda /dev/sdb /dev/sdc /dev/sdd
mount /dev/md0 /media/foldername
diff --git a/es/zimaos/Data-Migration.html b/es/zimaos/Data-Migration.html
index 902fbdb3a1..8ee9401bbd 100644
--- a/es/zimaos/Data-Migration.html
+++ b/es/zimaos/Data-Migration.html
@@ -57,8 +57,8 @@
-
-
+
+
@@ -93,7 +93,7 @@
"url": "https://www.zimaspace.com/docs/logo.svg"
}
},
- "datePublished": "1734339080442"
+ "datePublished": "1734589362258"
}
@@ -231,7 +231,7 @@
diff --git a/es/zimaos/Detailed-Plex-Operation-Guide.html b/es/zimaos/Detailed-Plex-Operation-Guide.html
index 2ade6c708d..3ac92a6702 100644
--- a/es/zimaos/Detailed-Plex-Operation-Guide.html
+++ b/es/zimaos/Detailed-Plex-Operation-Guide.html
@@ -67,8 +67,8 @@
-
-
+
+
@@ -103,7 +103,7 @@
"url": "https://www.zimaspace.com/docs/logo.svg"
}
},
- "datePublished": "1734339080442"
+ "datePublished": "1734589362258"
}
@@ -244,7 +244,7 @@
-
+
AnteriorSiguiente
diff --git a/es/zimaos/Features.html b/es/zimaos/Features.html
index 8e63c8fbc5..142504d7a4 100644
--- a/es/zimaos/Features.html
+++ b/es/zimaos/Features.html
@@ -69,8 +69,8 @@
-
-
+
+
@@ -105,7 +105,7 @@
"url": "https://www.zimaspace.com/docs/logo.svg"
}
},
- "datePublished": "1734339080442"
+ "datePublished": "1734589362258"
}
@@ -267,7 +267,7 @@
diff --git a/es/zimaos/Get-Network-ID.html b/es/zimaos/Get-Network-ID.html
index c60654ef08..23cef27cb2 100644
--- a/es/zimaos/Get-Network-ID.html
+++ b/es/zimaos/Get-Network-ID.html
@@ -55,8 +55,8 @@
-
-
+
+
@@ -91,7 +91,7 @@
"url": "https://www.zimaspace.com/docs/logo.svg"
}
},
- "datePublished": "1734339080442"
+ "datePublished": "1734589362258"
}
@@ -221,7 +221,7 @@
diff --git a/es/zimaos/Get-Started.html b/es/zimaos/Get-Started.html
index dd00913967..fc22b070cc 100644
--- a/es/zimaos/Get-Started.html
+++ b/es/zimaos/Get-Started.html
@@ -66,8 +66,8 @@
-
-
+
+
@@ -102,7 +102,7 @@
"url": "https://www.zimaspace.com/docs/logo.svg"
}
},
- "datePublished": "1734339080442"
+ "datePublished": "1734589362258"
}
@@ -259,7 +259,7 @@
diff --git a/es/zimaos/How-to-Contribute.html b/es/zimaos/How-to-Contribute.html
index 8c7aa02fa3..cb3c265cd1 100644
--- a/es/zimaos/How-to-Contribute.html
+++ b/es/zimaos/How-to-Contribute.html
@@ -51,8 +51,8 @@
-
-
+
+
@@ -86,7 +86,7 @@
"url": "https://www.zimaspace.com/docs/logo.svg"
}
},
- "datePublished": "1734339080442"
+ "datePublished": "1734589362258"
}
@@ -205,7 +205,7 @@ Cómo Contribuir
diff --git a/es/zimaos/How-to-Manually-Download-the-Large-Language-Model.html b/es/zimaos/How-to-Manually-Download-the-Large-Language-Model.html
index 346ced410a..975ad8a1ca 100644
--- a/es/zimaos/How-to-Manually-Download-the-Large-Language-Model.html
+++ b/es/zimaos/How-to-Manually-Download-the-Large-Language-Model.html
@@ -51,8 +51,8 @@
-
-
+
+
@@ -86,7 +86,7 @@
"url": "https://www.zimaspace.com/docs/logo.svg"
}
},
- "datePublished": "1734339080442"
+ "datePublished": "1734589362258"
}
@@ -205,7 +205,7 @@ Cómo Descargar Manualmente el Modelo
diff --git a/es/zimaos/How-to-Open-SSH-in-ZimaOS.html b/es/zimaos/How-to-Open-SSH-in-ZimaOS.html
index 5237c5270c..3316a30233 100644
--- a/es/zimaos/How-to-Open-SSH-in-ZimaOS.html
+++ b/es/zimaos/How-to-Open-SSH-in-ZimaOS.html
@@ -53,8 +53,8 @@
-
-
+
+
@@ -89,7 +89,7 @@
"url": "https://www.zimaspace.com/docs/logo.svg"
}
},
- "datePublished": "1734339080442"
+ "datePublished": "1734589362258"
}
@@ -214,7 +214,7 @@
-
+
AnteriorSiguiente
diff --git a/es/zimaos/How-to-download-and-install-ZimaClient.html b/es/zimaos/How-to-download-and-install-ZimaClient.html
index 6009321859..093a897cbf 100644
--- a/es/zimaos/How-to-download-and-install-ZimaClient.html
+++ b/es/zimaos/How-to-download-and-install-ZimaClient.html
@@ -62,8 +62,8 @@
-
-
+
+
@@ -98,7 +98,7 @@
"url": "https://www.zimaspace.com/docs/logo.svg"
}
},
- "datePublished": "1734339080442"
+ "datePublished": "1734589362258"
}
@@ -262,11 +262,11 @@ john@icewhale.org, describiendo el problema y proporcionando capturas de pantalla (si las hubiera).
+
4. Cómo acceder a los registros y ayudar con la depuración
Cuando ocurra un error/problema, toma una captura de pantalla inmediatamente (si es aplicable) y sal del cliente Zima.
Recupera los registros de las siguientes ubicaciones:
macOS:
~/Library/Application Support/Zima/logs
Windows:
%AppData%\Zima\logs
Empaqueta todos los archivos de registro y envíalos a john@icewhale.org, describiendo el problema y proporcionando capturas de pantalla (si las hubiera).
diff --git a/es/zimaos/How-to-understand-Docker-App's-paths-On-ZimaOS.html b/es/zimaos/How-to-understand-Docker-App's-paths-On-ZimaOS.html
index 4cd78c5123..fc84a1eff9 100644
--- a/es/zimaos/How-to-understand-Docker-App's-paths-On-ZimaOS.html
+++ b/es/zimaos/How-to-understand-Docker-App's-paths-On-ZimaOS.html
@@ -57,8 +57,8 @@
-
-
+
+
@@ -93,7 +93,7 @@
"url": "https://www.zimaspace.com/docs/logo.svg"
}
},
- "datePublished": "1734339080442"
+ "datePublished": "1734589362258"
}
@@ -232,7 +232,7 @@
-
+
AnteriorSiguiente
diff --git a/es/zimaos/How-to-use-OpenAPI.html b/es/zimaos/How-to-use-OpenAPI.html
index 14b39e96c2..999a3d6b82 100644
--- a/es/zimaos/How-to-use-OpenAPI.html
+++ b/es/zimaos/How-to-use-OpenAPI.html
@@ -51,8 +51,8 @@
-
-
+
+
@@ -86,7 +86,7 @@
"url": "https://www.zimaspace.com/docs/logo.svg"
}
},
- "datePublished": "1734339080442"
+ "datePublished": "1734589362258"
}
@@ -218,7 +218,7 @@
diff --git a/es/zimaos/Immich-Tutorial.html b/es/zimaos/Immich-Tutorial.html
index 0504edd4e1..b9cf4aa88d 100644
--- a/es/zimaos/Immich-Tutorial.html
+++ b/es/zimaos/Immich-Tutorial.html
@@ -79,8 +79,8 @@
-
-
+
+
@@ -115,7 +115,7 @@
"url": "https://www.zimaspace.com/docs/logo.svg"
}
},
- "datePublished": "1734339080442"
+ "datePublished": "1734589362258"
}
@@ -278,7 +278,7 @@
-
+
AnteriorSiguiente
diff --git a/es/zimaos/Install-offline.html b/es/zimaos/Install-offline.html
index c5a1ce46c3..b93d33fd2e 100644
--- a/es/zimaos/Install-offline.html
+++ b/es/zimaos/Install-offline.html
@@ -55,8 +55,8 @@
-
-
+
+
@@ -91,7 +91,7 @@
"url": "https://www.zimaspace.com/docs/logo.svg"
}
},
- "datePublished": "1734339080442"
+ "datePublished": "1734589362258"
}
@@ -229,7 +229,7 @@ Actualización fuera de línea
diff --git a/es/zimaos/Link-Synology-and-SMB-Shares.html b/es/zimaos/Link-Synology-and-SMB-Shares.html
index 5cba57b26b..6ce7ffdffd 100644
--- a/es/zimaos/Link-Synology-and-SMB-Shares.html
+++ b/es/zimaos/Link-Synology-and-SMB-Shares.html
@@ -63,8 +63,8 @@
-
-
+
+
@@ -99,7 +99,7 @@
"url": "https://www.zimaspace.com/docs/logo.svg"
}
},
- "datePublished": "1734339080442"
+ "datePublished": "1734589362258"
}
@@ -231,7 +231,7 @@
-
+
AnteriorSiguiente
diff --git a/es/zimaos/Media-Server-Setup-with-Jellyfin.html b/es/zimaos/Media-Server-Setup-with-Jellyfin.html
index 90f8b47394..d9c8b4f679 100644
--- a/es/zimaos/Media-Server-Setup-with-Jellyfin.html
+++ b/es/zimaos/Media-Server-Setup-with-Jellyfin.html
@@ -51,8 +51,8 @@
-
-
+
+
@@ -86,7 +86,7 @@
"url": "https://www.zimaspace.com/docs/logo.svg"
}
},
- "datePublished": "1734339080442"
+ "datePublished": "1734589362258"
}
@@ -205,7 +205,7 @@
diff --git a/es/zimaos/More-RAID-Options.html b/es/zimaos/More-RAID-Options.html
index 1cc3128512..15bd112bb4 100644
--- a/es/zimaos/More-RAID-Options.html
+++ b/es/zimaos/More-RAID-Options.html
@@ -57,8 +57,8 @@
-
-
+
+
@@ -93,7 +93,7 @@
"url": "https://www.zimaspace.com/docs/logo.svg"
}
},
- "datePublished": "1734339080442"
+ "datePublished": "1734589362258"
}
@@ -224,7 +224,7 @@
diff --git a/es/zimaos/NVR-Camera-Server.html b/es/zimaos/NVR-Camera-Server.html
index c0d830ee9a..105ef4381a 100644
--- a/es/zimaos/NVR-Camera-Server.html
+++ b/es/zimaos/NVR-Camera-Server.html
@@ -64,8 +64,8 @@
-
-
+
+
@@ -100,7 +100,7 @@
"url": "https://www.zimaspace.com/docs/logo.svg"
}
},
- "datePublished": "1734339080442"
+ "datePublished": "1734589362258"
}
@@ -238,7 +238,7 @@
- Haz clic en ‘Configuración’

- Selecciona ‘Cámara IP’

-- Ingresa la URL RTSP obtenida, por ejemplo: rtsp://admin:Hjj12345@10.0.171.52/stream1.

+- Ingresa la URL RTSP obtenida, por ejemplo: rtsp://admin:Hjj12345@10.0.171.52/stream1.

- Configura la resolución y la tasa de cuadros, por ejemplo: 720x480.
- Después de completar la configuración, puedes ver las imágenes y videos capturados en la interfaz de Kerberos


- También puedes ver el estado de monitoreo en tiempo real en la interfaz principal

@@ -247,7 +247,7 @@
-
+
AnteriorSiguiente
diff --git a/es/zimaos/Networking.html b/es/zimaos/Networking.html
index 4b58892a35..b57eefcea5 100644
--- a/es/zimaos/Networking.html
+++ b/es/zimaos/Networking.html
@@ -51,8 +51,8 @@
-
-
+
+
@@ -86,7 +86,7 @@
"url": "https://www.zimaspace.com/docs/logo.svg"
}
},
- "datePublished": "1734339080442"
+ "datePublished": "1734589362258"
}
@@ -204,7 +204,7 @@ Título del Artículo
Título del Párrafo
diff --git a/es/zimaos/OpenAPI-Live-Preview.html b/es/zimaos/OpenAPI-Live-Preview.html
index 4139d1c9f9..5add64fdb9 100644
--- a/es/zimaos/OpenAPI-Live-Preview.html
+++ b/es/zimaos/OpenAPI-Live-Preview.html
@@ -51,8 +51,8 @@
-
-
+
+
@@ -86,7 +86,7 @@
"url": "https://www.zimaspace.com/docs/logo.svg"
}
},
- "datePublished": "1734339080442"
+ "datePublished": "1734589362258"
}
@@ -220,7 +220,7 @@
-
+
Anterior
diff --git a/es/zimaos/Recover-Your-Password.html b/es/zimaos/Recover-Your-Password.html
index 5233e9ab83..707c10aaf4 100644
--- a/es/zimaos/Recover-Your-Password.html
+++ b/es/zimaos/Recover-Your-Password.html
@@ -55,8 +55,8 @@
-
-
+
+
@@ -91,7 +91,7 @@
"url": "https://www.zimaspace.com/docs/logo.svg"
}
},
- "datePublished": "1734339080442"
+ "datePublished": "1734589362258"
}
@@ -222,7 +222,7 @@
-
+
AnteriorSiguiente
diff --git a/es/zimaos/Romote-Access.html b/es/zimaos/Romote-Access.html
index c8fd4a8b83..cbfd7b1897 100644
--- a/es/zimaos/Romote-Access.html
+++ b/es/zimaos/Romote-Access.html
@@ -59,8 +59,8 @@
-
-
+
+
@@ -95,7 +95,7 @@
"url": "https://www.zimaspace.com/docs/logo.svg"
}
},
- "datePublished": "1734339080442"
+ "datePublished": "1734589362258"
}
@@ -237,7 +237,7 @@
-
+
AnteriorSiguiente
diff --git a/es/zimaos/Setup-Python.html b/es/zimaos/Setup-Python.html
index 172400f782..a9353caafe 100644
--- a/es/zimaos/Setup-Python.html
+++ b/es/zimaos/Setup-Python.html
@@ -53,8 +53,8 @@
-
-
+
+
@@ -89,7 +89,7 @@
"url": "https://www.zimaspace.com/docs/logo.svg"
}
},
- "datePublished": "1734339080442"
+ "datePublished": "1734589362258"
}
@@ -218,7 +218,7 @@
-
+
AnteriorSiguiente
diff --git a/es/zimaos/Sync-Photos-via-Configurable-CLI.html b/es/zimaos/Sync-Photos-via-Configurable-CLI.html
index f8bc9c4bd9..1839d925af 100644
--- a/es/zimaos/Sync-Photos-via-Configurable-CLI.html
+++ b/es/zimaos/Sync-Photos-via-Configurable-CLI.html
@@ -60,8 +60,8 @@
-
-
+
+
@@ -96,7 +96,7 @@
"url": "https://www.zimaspace.com/docs/logo.svg"
}
},
- "datePublished": "1734339080442"
+ "datePublished": "1734589362258"
}
@@ -229,7 +229,7 @@
-
+
AnteriorSiguiente
diff --git a/es/zimaos/Sync-Photos-with-Immich.html b/es/zimaos/Sync-Photos-with-Immich.html
index a149f81157..0a057c3b35 100644
--- a/es/zimaos/Sync-Photos-with-Immich.html
+++ b/es/zimaos/Sync-Photos-with-Immich.html
@@ -66,8 +66,8 @@
-
-
+
+
@@ -102,7 +102,7 @@
"url": "https://www.zimaspace.com/docs/logo.svg"
}
},
- "datePublished": "1734339080442"
+ "datePublished": "1734589362258"
}
@@ -240,7 +240,7 @@
-
+
AnteriorSiguiente
diff --git a/es/zimaos/Thunderbolt-PC-Direct.html b/es/zimaos/Thunderbolt-PC-Direct.html
index 0f00c1bc3b..acd2405395 100644
--- a/es/zimaos/Thunderbolt-PC-Direct.html
+++ b/es/zimaos/Thunderbolt-PC-Direct.html
@@ -64,8 +64,8 @@
-
-
+
+
@@ -100,7 +100,7 @@
"url": "https://www.zimaspace.com/docs/logo.svg"
}
},
- "datePublished": "1734339080442"
+ "datePublished": "1734589362258"
}
@@ -400,7 +400,7 @@
-
+
AnteriorSiguiente
diff --git a/es/zimaos/User-Guide.html b/es/zimaos/User-Guide.html
index d4f638dbdc..2b7ff6a7f9 100644
--- a/es/zimaos/User-Guide.html
+++ b/es/zimaos/User-Guide.html
@@ -51,8 +51,8 @@
-
-
+
+
@@ -86,7 +86,7 @@
"url": "https://www.zimaspace.com/docs/logo.svg"
}
},
- "datePublished": "1734339080442"
+ "datePublished": "1734589362258"
}
@@ -205,7 +205,7 @@
diff --git a/es/zimaos/Using-Samba-as-a-Member.html b/es/zimaos/Using-Samba-as-a-Member.html
index abbcf35438..3c70cdea4b 100644
--- a/es/zimaos/Using-Samba-as-a-Member.html
+++ b/es/zimaos/Using-Samba-as-a-Member.html
@@ -88,8 +88,8 @@
-
-
+
+
@@ -124,7 +124,7 @@
"url": "https://www.zimaspace.com/docs/logo.svg"
}
},
- "datePublished": "1734339080442"
+ "datePublished": "1734589362258"
}
@@ -393,7 +393,7 @@
diff --git a/es/zimaos/ZFS-Setup.html b/es/zimaos/ZFS-Setup.html
index 3e6dd06c36..788c36b321 100644
--- a/es/zimaos/ZFS-Setup.html
+++ b/es/zimaos/ZFS-Setup.html
@@ -54,8 +54,8 @@
-
-
+
+
@@ -90,7 +90,7 @@
"url": "https://www.zimaspace.com/docs/logo.svg"
}
},
- "datePublished": "1734339080442"
+ "datePublished": "1734589362258"
}
@@ -213,7 +213,7 @@
diff --git a/es/zimaos/ZimaOS-v1.2.5-Available!.html b/es/zimaos/ZimaOS-v1.2.5-Available!.html
index 585e648905..28a8f5619c 100644
--- a/es/zimaos/ZimaOS-v1.2.5-Available!.html
+++ b/es/zimaos/ZimaOS-v1.2.5-Available!.html
@@ -52,8 +52,8 @@
-
-
+
+
@@ -88,7 +88,7 @@
"url": "https://www.zimaspace.com/docs/logo.svg"
}
},
- "datePublished": "1734339080442"
+ "datePublished": "1734589362258"
}
@@ -239,7 +239,7 @@
-
+
AnteriorSiguiente
diff --git a/es/zimaos/iSCSI-usage-tutorial.html b/es/zimaos/iSCSI-usage-tutorial.html
index b6ad006a89..25fd4b825b 100644
--- a/es/zimaos/iSCSI-usage-tutorial.html
+++ b/es/zimaos/iSCSI-usage-tutorial.html
@@ -62,8 +62,8 @@
-
-
+
+
@@ -98,7 +98,7 @@
"url": "https://www.zimaspace.com/docs/logo.svg"
}
},
- "datePublished": "1734339080442"
+ "datePublished": "1734589362258"
}
@@ -262,7 +262,7 @@
diff --git a/es/zimaos/index.html b/es/zimaos/index.html
index 15ac0b9f06..912b8d45f8 100644
--- a/es/zimaos/index.html
+++ b/es/zimaos/index.html
@@ -55,8 +55,8 @@
-
-
+
+
@@ -91,7 +91,7 @@
"url": "https://www.zimaspace.com/docs/logo.svg"
}
},
- "datePublished": "1734339080442"
+ "datePublished": "1734589362262"
}
@@ -284,7 +284,7 @@
-
+
Siguiente
diff --git a/es/zimaos/migrate-files-from-Synology-to-ZimaCube.html b/es/zimaos/migrate-files-from-Synology-to-ZimaCube.html
index 2c0c39f3c6..b631ec1bf3 100644
--- a/es/zimaos/migrate-files-from-Synology-to-ZimaCube.html
+++ b/es/zimaos/migrate-files-from-Synology-to-ZimaCube.html
@@ -57,8 +57,8 @@
-
-
+
+
@@ -93,7 +93,7 @@
"url": "https://www.zimaspace.com/docs/logo.svg"
}
},
- "datePublished": "1734339080442"
+ "datePublished": "1734589362262"
}
@@ -234,7 +234,7 @@
-
+
AnteriorSiguiente
diff --git a/es/zimaos/resetnetworksettings.html b/es/zimaos/resetnetworksettings.html
index a17ece910c..6d8b27a697 100644
--- a/es/zimaos/resetnetworksettings.html
+++ b/es/zimaos/resetnetworksettings.html
@@ -54,8 +54,8 @@
-
-
+
+
@@ -90,7 +90,7 @@
"url": "https://www.zimaspace.com/docs/logo.svg"
}
},
- "datePublished": "1734339080442"
+ "datePublished": "1734589362262"
}
@@ -217,7 +217,7 @@
diff --git a/es/zimaos/set-your-SSH.html b/es/zimaos/set-your-SSH.html
index 485b986a11..7867b9dd90 100644
--- a/es/zimaos/set-your-SSH.html
+++ b/es/zimaos/set-your-SSH.html
@@ -54,8 +54,8 @@
-
-
+
+
@@ -90,7 +90,7 @@
"url": "https://www.zimaspace.com/docs/logo.svg"
}
},
- "datePublished": "1734339080442"
+ "datePublished": "1734589362262"
}
@@ -212,7 +212,7 @@
-
+
AnteriorSiguiente
diff --git a/es/zimaos/setup-emby-server.html b/es/zimaos/setup-emby-server.html
index c37b78f9d3..98bfb645b5 100644
--- a/es/zimaos/setup-emby-server.html
+++ b/es/zimaos/setup-emby-server.html
@@ -60,8 +60,8 @@
-
-
+
+
@@ -96,7 +96,7 @@
"url": "https://www.zimaspace.com/docs/logo.svg"
}
},
- "datePublished": "1734339080442"
+ "datePublished": "1734589362262"
}
@@ -243,7 +243,7 @@
-
+
AnteriorSiguiente
diff --git a/es/zimaos/share-via-link.html b/es/zimaos/share-via-link.html
index 6371d4fd2e..3177ca7b82 100644
--- a/es/zimaos/share-via-link.html
+++ b/es/zimaos/share-via-link.html
@@ -51,8 +51,8 @@
-
-
+
+
@@ -86,7 +86,7 @@
"url": "https://www.zimaspace.com/docs/logo.svg"
}
},
- "datePublished": "1734339080442"
+ "datePublished": "1734589362262"
}
@@ -233,7 +233,7 @@
diff --git a/es/zimaos/v-1.2.2.html b/es/zimaos/v-1.2.2.html
index 64695589d0..def1e509f5 100644
--- a/es/zimaos/v-1.2.2.html
+++ b/es/zimaos/v-1.2.2.html
@@ -51,8 +51,8 @@
-
-
+
+
@@ -86,7 +86,7 @@
"url": "https://www.zimaspace.com/docs/logo.svg"
}
},
- "datePublished": "1734339080442"
+ "datePublished": "1734589362262"
}
@@ -230,7 +230,7 @@
-
+
AnteriorSiguiente
diff --git a/es/zimaos/v-1.2.3.html b/es/zimaos/v-1.2.3.html
index 6023a6c517..6b1f3a5d8f 100644
--- a/es/zimaos/v-1.2.3.html
+++ b/es/zimaos/v-1.2.3.html
@@ -52,8 +52,8 @@
-
-
+
+
@@ -88,7 +88,7 @@
"url": "https://www.zimaspace.com/docs/logo.svg"
}
},
- "datePublished": "1734339080442"
+ "datePublished": "1734589362262"
}
@@ -246,7 +246,7 @@
diff --git a/es/zimaos/v-1.2.4.html b/es/zimaos/v-1.2.4.html
index 2f21eed681..4b7233995d 100644
--- a/es/zimaos/v-1.2.4.html
+++ b/es/zimaos/v-1.2.4.html
@@ -52,8 +52,8 @@
-
-
+
+
@@ -88,7 +88,7 @@
"url": "https://www.zimaspace.com/docs/logo.svg"
}
},
- "datePublished": "1734339080442"
+ "datePublished": "1734589362262"
}
@@ -226,7 +226,7 @@
-
+
AnteriorSiguiente
diff --git a/es/zimaos/v1.3.0.html b/es/zimaos/v1.3.0.html
index 63fc89d663..6d1ffae743 100644
--- a/es/zimaos/v1.3.0.html
+++ b/es/zimaos/v1.3.0.html
@@ -52,8 +52,8 @@
-
-
+
+
@@ -88,7 +88,7 @@
"url": "https://www.zimaspace.com/docs/logo.svg"
}
},
- "datePublished": "1734339080442"
+ "datePublished": "1734589362262"
}
@@ -239,7 +239,7 @@
-
+
AnteriorSiguiente
diff --git a/es/zimaos/webtorrent-feature.html b/es/zimaos/webtorrent-feature.html
index 10160f93df..7782f808b9 100644
--- a/es/zimaos/webtorrent-feature.html
+++ b/es/zimaos/webtorrent-feature.html
@@ -51,8 +51,8 @@
-
-
+
+
@@ -86,7 +86,7 @@
"url": "https://www.zimaspace.com/docs/logo.svg"
}
},
- "datePublished": "1734339080442"
+ "datePublished": "1734589362262"
}
@@ -233,7 +233,7 @@
diff --git a/faq/How-to-check-IP-address.html b/faq/How-to-check-IP-address.html
index d322519eb3..7fe2b5d57b 100644
--- a/faq/How-to-check-IP-address.html
+++ b/faq/How-to-check-IP-address.html
@@ -57,8 +57,8 @@
-
-
+
+
@@ -93,7 +93,7 @@
"url": "https://www.zimaspace.com/docs/logo.svg"
}
},
- "datePublished": "1734339080442"
+ "datePublished": "1734589362262"
}
@@ -242,7 +242,7 @@
diff --git a/faq/Restore-factory-settings.html b/faq/Restore-factory-settings.html
index 8e863bf3b2..95d0bc7b79 100644
--- a/faq/Restore-factory-settings.html
+++ b/faq/Restore-factory-settings.html
@@ -65,8 +65,8 @@
-
-
+
+
@@ -101,7 +101,7 @@
"url": "https://www.zimaspace.com/docs/logo.svg"
}
},
- "datePublished": "1734339080442"
+ "datePublished": "1734589362262"
}
@@ -287,7 +287,7 @@
-
+
PrevNext
diff --git a/faq/Upgrade-Motherboard-BIOS-Version.html b/faq/Upgrade-Motherboard-BIOS-Version.html
index c3fc7de84d..a408cecc85 100644
--- a/faq/Upgrade-Motherboard-BIOS-Version.html
+++ b/faq/Upgrade-Motherboard-BIOS-Version.html
@@ -51,8 +51,8 @@
-
-
+
+
@@ -86,7 +86,7 @@
"url": "https://www.zimaspace.com/docs/logo.svg"
}
},
- "datePublished": "1734339080442"
+ "datePublished": "1734589362262"
}
@@ -258,7 +258,7 @@
-
+
PrevNext
diff --git a/faq/index.html b/faq/index.html
index b4307fc556..a6bc805084 100644
--- a/faq/index.html
+++ b/faq/index.html
@@ -52,8 +52,8 @@
-
-
+
+
@@ -88,7 +88,7 @@
"url": "https://www.zimaspace.com/docs/logo.svg"
}
},
- "datePublished": "1734339080442"
+ "datePublished": "1734589362262"
}
@@ -222,7 +222,7 @@
diff --git a/index.html b/index.html
index 6bc6639c40..e898d47511 100644
--- a/index.html
+++ b/index.html
@@ -51,8 +51,8 @@
-
-
+
+
@@ -86,7 +86,7 @@
"url": "https://www.zimaspace.com/docs/logo.svg"
}
},
- "datePublished": "1734339081082"
+ "datePublished": "1734589362898"
}
@@ -267,7 +267,7 @@
diff --git a/jp/faq/test-files.html b/jp/faq/test-files.html
index 73732924ef..75556c42ae 100644
--- a/jp/faq/test-files.html
+++ b/jp/faq/test-files.html
@@ -51,8 +51,8 @@
-
-
+
+
@@ -86,7 +86,7 @@
"url": "https://www.zimaspace.com/docs/logo.svg"
}
},
- "datePublished": "1734339081082"
+ "datePublished": "1734589362898"
}
@@ -207,7 +207,7 @@
-
+
次へ
diff --git a/jp/zimaboard/All-in-one-routing-system-OpenWRT.html b/jp/zimaboard/All-in-one-routing-system-OpenWRT.html
index 598aed1a3b..0d8ab72585 100644
--- a/jp/zimaboard/All-in-one-routing-system-OpenWRT.html
+++ b/jp/zimaboard/All-in-one-routing-system-OpenWRT.html
@@ -59,8 +59,8 @@
-
-
+
+
@@ -95,7 +95,7 @@
"url": "https://www.zimaspace.com/docs/logo.svg"
}
},
- "datePublished": "1734339081082"
+ "datePublished": "1734589362898"
}
@@ -245,7 +245,7 @@
-
+
前へ次へ
diff --git a/jp/zimaboard/Basic-functions-of-dedicated-systems.html b/jp/zimaboard/Basic-functions-of-dedicated-systems.html
index 9c6aa9c487..493df57c97 100644
--- a/jp/zimaboard/Basic-functions-of-dedicated-systems.html
+++ b/jp/zimaboard/Basic-functions-of-dedicated-systems.html
@@ -66,8 +66,8 @@
-
-
+
+
@@ -102,7 +102,7 @@
"url": "https://www.zimaspace.com/docs/logo.svg"
}
},
- "datePublished": "1734339081082"
+ "datePublished": "1734589362898"
}
@@ -257,7 +257,7 @@
-
+
前へ次へ
diff --git a/jp/zimaboard/Build-a-75-inch-4K-Arcade-with-ZimaBoard-and-Batocera.html b/jp/zimaboard/Build-a-75-inch-4K-Arcade-with-ZimaBoard-and-Batocera.html
index 40a4058a6c..9525c45257 100644
--- a/jp/zimaboard/Build-a-75-inch-4K-Arcade-with-ZimaBoard-and-Batocera.html
+++ b/jp/zimaboard/Build-a-75-inch-4K-Arcade-with-ZimaBoard-and-Batocera.html
@@ -72,8 +72,8 @@
-
-
+
+
@@ -108,7 +108,7 @@
"url": "https://www.zimaspace.com/docs/logo.svg"
}
},
- "datePublished": "1734339081082"
+ "datePublished": "1734589362898"
}
@@ -294,7 +294,7 @@
diff --git a/jp/zimaboard/Enable-WOL-on-Zimaboard.html b/jp/zimaboard/Enable-WOL-on-Zimaboard.html
index 3486067bcd..c0b2bef1fe 100644
--- a/jp/zimaboard/Enable-WOL-on-Zimaboard.html
+++ b/jp/zimaboard/Enable-WOL-on-Zimaboard.html
@@ -61,8 +61,8 @@
-
-
+
+
@@ -97,7 +97,7 @@
"url": "https://www.zimaspace.com/docs/logo.svg"
}
},
- "datePublished": "1734339081082"
+ "datePublished": "1734589362898"
}
@@ -283,7 +283,7 @@
-
+
前へ次へ
diff --git a/jp/zimaboard/Hardware-Brief.html b/jp/zimaboard/Hardware-Brief.html
index 11ab275a49..fb6d313eac 100644
--- a/jp/zimaboard/Hardware-Brief.html
+++ b/jp/zimaboard/Hardware-Brief.html
@@ -52,8 +52,8 @@
-
-
+
+
@@ -88,7 +88,7 @@
"url": "https://www.zimaspace.com/docs/logo.svg"
}
},
- "datePublished": "1734339081082"
+ "datePublished": "1734589362898"
}
@@ -229,7 +229,7 @@
-
+
前へ次へ
diff --git a/jp/zimaboard/Hardware-Interface-Introduction.html b/jp/zimaboard/Hardware-Interface-Introduction.html
index 23fae50923..e1bb5f3dde 100644
--- a/jp/zimaboard/Hardware-Interface-Introduction.html
+++ b/jp/zimaboard/Hardware-Interface-Introduction.html
@@ -54,8 +54,8 @@
-
-
+
+
@@ -90,7 +90,7 @@
"url": "https://www.zimaspace.com/docs/logo.svg"
}
},
- "datePublished": "1734339081082"
+ "datePublished": "1734589362898"
}
@@ -225,7 +225,7 @@
-
+
前へ次へ
diff --git a/jp/zimaboard/How-to-check-IP-address.html b/jp/zimaboard/How-to-check-IP-address.html
index ee44b2b855..1ef72b4f76 100644
--- a/jp/zimaboard/How-to-check-IP-address.html
+++ b/jp/zimaboard/How-to-check-IP-address.html
@@ -57,8 +57,8 @@
-
-
+
+
@@ -93,7 +93,7 @@
"url": "https://www.zimaspace.com/docs/logo.svg"
}
},
- "datePublished": "1734339081082"
+ "datePublished": "1734589362898"
}
@@ -242,7 +242,7 @@
diff --git a/jp/zimaboard/MineCraft-Friendship-Service.html b/jp/zimaboard/MineCraft-Friendship-Service.html
index fc5b47862f..e7203e8bbb 100644
--- a/jp/zimaboard/MineCraft-Friendship-Service.html
+++ b/jp/zimaboard/MineCraft-Friendship-Service.html
@@ -64,8 +64,8 @@
-
-
+
+
@@ -100,7 +100,7 @@
"url": "https://www.zimaspace.com/docs/logo.svg"
}
},
- "datePublished": "1734339081082"
+ "datePublished": "1734589362898"
}
@@ -280,7 +280,7 @@
diff --git a/jp/zimaboard/Openwrt-eMMc-boot.html b/jp/zimaboard/Openwrt-eMMc-boot.html
index 3ac1c5f230..b8ed691f7c 100644
--- a/jp/zimaboard/Openwrt-eMMc-boot.html
+++ b/jp/zimaboard/Openwrt-eMMc-boot.html
@@ -59,8 +59,8 @@
-
-
+
+
@@ -95,7 +95,7 @@
"url": "https://www.zimaspace.com/docs/logo.svg"
}
},
- "datePublished": "1734339081082"
+ "datePublished": "1734589362898"
}
@@ -277,7 +277,7 @@
-
+
前へ次へ
diff --git a/jp/zimaboard/Power-on-Zimablade.html b/jp/zimaboard/Power-on-Zimablade.html
index 82b3333ab2..8dab223cc6 100644
--- a/jp/zimaboard/Power-on-Zimablade.html
+++ b/jp/zimaboard/Power-on-Zimablade.html
@@ -66,8 +66,8 @@
-
-
+
+
@@ -102,7 +102,7 @@
"url": "https://www.zimaspace.com/docs/logo.svg"
}
},
- "datePublished": "1734339081082"
+ "datePublished": "1734589362898"
}
@@ -279,7 +279,7 @@
-
+
前へ次へ
diff --git a/jp/zimaboard/Restore-factory-settings.html b/jp/zimaboard/Restore-factory-settings.html
index ee9b5e5be2..32a6b3629f 100644
--- a/jp/zimaboard/Restore-factory-settings.html
+++ b/jp/zimaboard/Restore-factory-settings.html
@@ -65,8 +65,8 @@
-
-
+
+
@@ -101,7 +101,7 @@
"url": "https://www.zimaspace.com/docs/logo.svg"
}
},
- "datePublished": "1734339081082"
+ "datePublished": "1734589362898"
}
@@ -287,7 +287,7 @@
diff --git a/jp/zimaboard/Self-Deploying-Applications.html b/jp/zimaboard/Self-Deploying-Applications.html
index d7c72cd143..2b7c6165e3 100644
--- a/jp/zimaboard/Self-Deploying-Applications.html
+++ b/jp/zimaboard/Self-Deploying-Applications.html
@@ -66,8 +66,8 @@
-
-
+
+
@@ -102,7 +102,7 @@
"url": "https://www.zimaspace.com/docs/logo.svg"
}
},
- "datePublished": "1734339081082"
+ "datePublished": "1734589362898"
}
@@ -261,7 +261,7 @@
diff --git a/jp/zimaboard/Small-body-Big-applications-OMV-First-Experience.html b/jp/zimaboard/Small-body-Big-applications-OMV-First-Experience.html
index 33cfd4ca70..50e07453cc 100644
--- a/jp/zimaboard/Small-body-Big-applications-OMV-First-Experience.html
+++ b/jp/zimaboard/Small-body-Big-applications-OMV-First-Experience.html
@@ -76,8 +76,8 @@
-
-
+
+
@@ -112,7 +112,7 @@
"url": "https://www.zimaspace.com/docs/logo.svg"
}
},
- "datePublished": "1734339081082"
+ "datePublished": "1734589362898"
}
@@ -293,7 +293,7 @@
-
+
前へ次へ
diff --git a/jp/zimaboard/Small-body-Big-applications-OMV-install.html b/jp/zimaboard/Small-body-Big-applications-OMV-install.html
index 4458df6ab7..9069f3de66 100644
--- a/jp/zimaboard/Small-body-Big-applications-OMV-install.html
+++ b/jp/zimaboard/Small-body-Big-applications-OMV-install.html
@@ -63,8 +63,8 @@
-
-
+
+
@@ -99,7 +99,7 @@
"url": "https://www.zimaspace.com/docs/logo.svg"
}
},
- "datePublished": "1734339081082"
+ "datePublished": "1734589362898"
}
@@ -263,7 +263,7 @@
-
+
前へ次へ
diff --git a/jp/zimaboard/Syncthing.html b/jp/zimaboard/Syncthing.html
index 30478bb86a..bf7e243bc1 100644
--- a/jp/zimaboard/Syncthing.html
+++ b/jp/zimaboard/Syncthing.html
@@ -61,8 +61,8 @@
-
-
+
+
@@ -97,7 +97,7 @@
"url": "https://www.zimaspace.com/docs/logo.svg"
}
},
- "datePublished": "1734339081082"
+ "datePublished": "1734589362898"
}
@@ -261,7 +261,7 @@
-
+
前へ次へ
diff --git a/jp/zimaboard/Universal-third-party-system-installation-tutorial.html b/jp/zimaboard/Universal-third-party-system-installation-tutorial.html
index 16a09b3f82..973bc2d642 100644
--- a/jp/zimaboard/Universal-third-party-system-installation-tutorial.html
+++ b/jp/zimaboard/Universal-third-party-system-installation-tutorial.html
@@ -59,8 +59,8 @@
-
-
+
+
@@ -95,7 +95,7 @@
"url": "https://www.zimaspace.com/docs/logo.svg"
}
},
- "datePublished": "1734339081082"
+ "datePublished": "1734589362898"
}
@@ -247,7 +247,7 @@
-
+
前へ次へ
diff --git a/jp/zimaboard/Unraid-First-Experience-at-$129-Installation.html b/jp/zimaboard/Unraid-First-Experience-at-$129-Installation.html
index d4b2039dd6..68426a5afa 100644
--- a/jp/zimaboard/Unraid-First-Experience-at-$129-Installation.html
+++ b/jp/zimaboard/Unraid-First-Experience-at-$129-Installation.html
@@ -69,8 +69,8 @@
-
-
+
+
@@ -105,7 +105,7 @@
"url": "https://www.zimaspace.com/docs/logo.svg"
}
},
- "datePublished": "1734339081082"
+ "datePublished": "1734589362898"
}
@@ -269,7 +269,7 @@
-
+
前へ次へ
diff --git a/jp/zimaboard/Upgrade-Motherboard-BIOS-Version.html b/jp/zimaboard/Upgrade-Motherboard-BIOS-Version.html
index 2c6b9b26c2..5a4854ceac 100644
--- a/jp/zimaboard/Upgrade-Motherboard-BIOS-Version.html
+++ b/jp/zimaboard/Upgrade-Motherboard-BIOS-Version.html
@@ -51,8 +51,8 @@
-
-
+
+
@@ -86,7 +86,7 @@
"url": "https://www.zimaspace.com/docs/logo.svg"
}
},
- "datePublished": "1734339081082"
+ "datePublished": "1734589362898"
}
@@ -258,7 +258,7 @@
-
+
前へ次へ
diff --git a/jp/zimaboard/VR-Audio-And-Video-Experience-Oculus.html b/jp/zimaboard/VR-Audio-And-Video-Experience-Oculus.html
index 94867c90c5..1e9d6a1d8c 100644
--- a/jp/zimaboard/VR-Audio-And-Video-Experience-Oculus.html
+++ b/jp/zimaboard/VR-Audio-And-Video-Experience-Oculus.html
@@ -59,8 +59,8 @@
-
-
+
+
@@ -95,7 +95,7 @@
"url": "https://www.zimaspace.com/docs/logo.svg"
}
},
- "datePublished": "1734339081082"
+ "datePublished": "1734589362898"
}
@@ -233,7 +233,7 @@
-
+
前へ次へ
diff --git a/jp/zimaboard/index.html b/jp/zimaboard/index.html
index c6ebe8628b..5bb20d3e39 100644
--- a/jp/zimaboard/index.html
+++ b/jp/zimaboard/index.html
@@ -60,8 +60,8 @@
-
-
+
+
@@ -96,7 +96,7 @@
"url": "https://www.zimaspace.com/docs/logo.svg"
}
},
- "datePublished": "1734339081082"
+ "datePublished": "1734589362898"
}
@@ -243,7 +243,7 @@
-
+
次へ
diff --git a/jp/zimacube/About-ZimaOS.html b/jp/zimacube/About-ZimaOS.html
index acdcc74db5..f3d2ea3847 100644
--- a/jp/zimacube/About-ZimaOS.html
+++ b/jp/zimacube/About-ZimaOS.html
@@ -51,8 +51,8 @@
-
-
+
+
@@ -86,7 +86,7 @@
"url": "https://www.zimaspace.com/docs/logo.svg"
}
},
- "datePublished": "1734339081082"
+ "datePublished": "1734589362898"
}
@@ -204,7 +204,7 @@ タイトル
セクション
diff --git a/jp/zimacube/Advanced-Using.html b/jp/zimacube/Advanced-Using.html
index 8b573f525f..5ff9689615 100644
--- a/jp/zimacube/Advanced-Using.html
+++ b/jp/zimacube/Advanced-Using.html
@@ -51,8 +51,8 @@
-
-
+
+
@@ -86,7 +86,7 @@
"url": "https://www.zimaspace.com/docs/logo.svg"
}
},
- "datePublished": "1734339081082"
+ "datePublished": "1734589362898"
}
@@ -204,7 +204,7 @@ タイトル
セクション
diff --git a/jp/zimacube/Assembly-Tutorial.html b/jp/zimacube/Assembly-Tutorial.html
index 094f3e9afe..f038b3f0d3 100644
--- a/jp/zimacube/Assembly-Tutorial.html
+++ b/jp/zimacube/Assembly-Tutorial.html
@@ -110,8 +110,8 @@
-
-
+
+
@@ -146,7 +146,7 @@
"url": "https://www.zimaspace.com/docs/logo.svg"
}
},
- "datePublished": "1734339081082"
+ "datePublished": "1734589362898"
}
@@ -511,7 +511,7 @@ シャーシの分解完了
diff --git a/jp/zimacube/Auto-Power-On.html b/jp/zimacube/Auto-Power-On.html
index 6fa1c54c80..4b0bcb7e0d 100644
--- a/jp/zimacube/Auto-Power-On.html
+++ b/jp/zimacube/Auto-Power-On.html
@@ -55,8 +55,8 @@
-
-
+
+
@@ -91,7 +91,7 @@
"url": "https://www.zimaspace.com/docs/logo.svg"
}
},
- "datePublished": "1734339081082"
+ "datePublished": "1734589362898"
}
@@ -216,7 +216,7 @@
-
+
前へ次へ
diff --git a/jp/zimacube/BIOS-Configuration.html b/jp/zimacube/BIOS-Configuration.html
index bf9ff6ce14..4b4d63a295 100644
--- a/jp/zimacube/BIOS-Configuration.html
+++ b/jp/zimacube/BIOS-Configuration.html
@@ -51,8 +51,8 @@
-
-
+
+
@@ -86,7 +86,7 @@
"url": "https://www.zimaspace.com/docs/logo.svg"
}
},
- "datePublished": "1734339081082"
+ "datePublished": "1734589362898"
}
@@ -205,7 +205,7 @@ BIOS設定
diff --git a/jp/zimacube/Creating-RAID-Troubleshooting-Guide.html b/jp/zimacube/Creating-RAID-Troubleshooting-Guide.html
index 4d6caa0b4e..4d3110ee3a 100644
--- a/jp/zimacube/Creating-RAID-Troubleshooting-Guide.html
+++ b/jp/zimacube/Creating-RAID-Troubleshooting-Guide.html
@@ -56,8 +56,8 @@
-
-
+
+
@@ -92,7 +92,7 @@
"url": "https://www.zimaspace.com/docs/logo.svg"
}
},
- "datePublished": "1734339081082"
+ "datePublished": "1734589362898"
}
@@ -215,7 +215,7 @@
-
+
前へ次へ
diff --git a/jp/zimacube/Detailed-Plex-Operation-Guide.html b/jp/zimacube/Detailed-Plex-Operation-Guide.html
index 55fc350ccb..4acf05bbf4 100644
--- a/jp/zimacube/Detailed-Plex-Operation-Guide.html
+++ b/jp/zimacube/Detailed-Plex-Operation-Guide.html
@@ -67,8 +67,8 @@
-
-
+
+
@@ -103,7 +103,7 @@
"url": "https://www.zimaspace.com/docs/logo.svg"
}
},
- "datePublished": "1734339081082"
+ "datePublished": "1734589362898"
}
@@ -244,7 +244,7 @@
diff --git "a/jp/zimacube/From-Synology-to-ZimaCube\357\274\214migrate-all-files!.html" "b/jp/zimacube/From-Synology-to-ZimaCube\357\274\214migrate-all-files!.html"
index ffae904fe1..e43f69b920 100644
--- "a/jp/zimacube/From-Synology-to-ZimaCube\357\274\214migrate-all-files!.html"
+++ "b/jp/zimacube/From-Synology-to-ZimaCube\357\274\214migrate-all-files!.html"
@@ -57,8 +57,8 @@
-
-
+
+
@@ -93,7 +93,7 @@
"url": "https://www.zimaspace.com/docs/logo.svg"
}
},
- "datePublished": "1734339081082"
+ "datePublished": "1734589362898"
}
@@ -234,7 +234,7 @@
-
+
次へ
diff --git a/jp/zimacube/GPU-Expansion.html b/jp/zimacube/GPU-Expansion.html
index b98825f429..2423f83186 100644
--- a/jp/zimacube/GPU-Expansion.html
+++ b/jp/zimacube/GPU-Expansion.html
@@ -64,8 +64,8 @@
-
-
+
+
@@ -100,7 +100,7 @@
"url": "https://www.zimaspace.com/docs/logo.svg"
}
},
- "datePublished": "1734339081082"
+ "datePublished": "1734589362898"
}
@@ -315,7 +315,7 @@
-
+
前へ次へ
diff --git a/jp/zimacube/HDD-Interface-Usage-Guide.html b/jp/zimacube/HDD-Interface-Usage-Guide.html
index a0bcca3f5f..84c27ff453 100644
--- a/jp/zimacube/HDD-Interface-Usage-Guide.html
+++ b/jp/zimacube/HDD-Interface-Usage-Guide.html
@@ -51,8 +51,8 @@
-
-
+
+
@@ -86,7 +86,7 @@
"url": "https://www.zimaspace.com/docs/logo.svg"
}
},
- "datePublished": "1734339081082"
+ "datePublished": "1734589362898"
}
@@ -398,7 +398,7 @@
-
+
前へ次へ
diff --git a/jp/zimacube/Hardware-Brief.html b/jp/zimacube/Hardware-Brief.html
index d1d8bfbb72..862dbcaf16 100644
--- a/jp/zimacube/Hardware-Brief.html
+++ b/jp/zimacube/Hardware-Brief.html
@@ -54,8 +54,8 @@
-
-
+
+
@@ -90,7 +90,7 @@
"url": "https://www.zimaspace.com/docs/logo.svg"
}
},
- "datePublished": "1734339081082"
+ "datePublished": "1734589362898"
}
@@ -234,7 +234,7 @@
-
+
前へ次へ
diff --git a/jp/zimacube/Hardware-Details.html b/jp/zimacube/Hardware-Details.html
index 4ceb5f8306..0d1b36e30e 100644
--- a/jp/zimacube/Hardware-Details.html
+++ b/jp/zimacube/Hardware-Details.html
@@ -51,8 +51,8 @@
-
-
+
+
@@ -86,7 +86,7 @@
"url": "https://www.zimaspace.com/docs/logo.svg"
}
},
- "datePublished": "1734339081082"
+ "datePublished": "1734589362898"
}
@@ -254,7 +254,7 @@ 风扇接口说明
USB 端口说明
diff --git a/jp/zimacube/How-to-Install-ZimaOS.html b/jp/zimacube/How-to-Install-ZimaOS.html
index 37af5cd222..47213bae46 100644
--- a/jp/zimacube/How-to-Install-ZimaOS.html
+++ b/jp/zimacube/How-to-Install-ZimaOS.html
@@ -62,8 +62,8 @@
-
-
+
+
@@ -98,7 +98,7 @@
"url": "https://www.zimaspace.com/docs/logo.svg"
}
},
- "datePublished": "1734339081082"
+ "datePublished": "1734589362898"
}
@@ -233,7 +233,7 @@
diff --git a/jp/zimacube/How-to-Install-and-Remove-the-7th-Bay.html b/jp/zimacube/How-to-Install-and-Remove-the-7th-Bay.html
index a6771c4e22..a4a5d21e41 100644
--- a/jp/zimacube/How-to-Install-and-Remove-the-7th-Bay.html
+++ b/jp/zimacube/How-to-Install-and-Remove-the-7th-Bay.html
@@ -58,8 +58,8 @@
-
-
+
+
@@ -94,7 +94,7 @@
"url": "https://www.zimaspace.com/docs/logo.svg"
}
},
- "datePublished": "1734339081082"
+ "datePublished": "1734589362898"
}
@@ -219,7 +219,7 @@
-
+
次へ
diff --git a/jp/zimacube/How-to-Open-SSH-in-ZimaOS.html b/jp/zimacube/How-to-Open-SSH-in-ZimaOS.html
index 9d1dce580e..75c1b85ccd 100644
--- a/jp/zimacube/How-to-Open-SSH-in-ZimaOS.html
+++ b/jp/zimacube/How-to-Open-SSH-in-ZimaOS.html
@@ -53,8 +53,8 @@
-
-
+
+
@@ -89,7 +89,7 @@
"url": "https://www.zimaspace.com/docs/logo.svg"
}
},
- "datePublished": "1734339081082"
+ "datePublished": "1734589362898"
}
@@ -214,7 +214,7 @@
-
+
次へ
diff --git a/jp/zimacube/How-to-understand-Docker-App's-paths-On-ZimaOS.html b/jp/zimacube/How-to-understand-Docker-App's-paths-On-ZimaOS.html
index f05b85474b..4e47628b50 100644
--- a/jp/zimacube/How-to-understand-Docker-App's-paths-On-ZimaOS.html
+++ b/jp/zimacube/How-to-understand-Docker-App's-paths-On-ZimaOS.html
@@ -57,8 +57,8 @@
-
-
+
+
@@ -93,7 +93,7 @@
"url": "https://www.zimaspace.com/docs/logo.svg"
}
},
- "datePublished": "1734339081082"
+ "datePublished": "1734589362898"
}
@@ -232,7 +232,7 @@
-
+
次へ
diff --git a/jp/zimacube/Install-TrueNAS.html b/jp/zimacube/Install-TrueNAS.html
index d24a0561b0..d76b943a69 100644
--- a/jp/zimacube/Install-TrueNAS.html
+++ b/jp/zimacube/Install-TrueNAS.html
@@ -62,8 +62,8 @@
-
-
+
+
@@ -98,7 +98,7 @@
"url": "https://www.zimaspace.com/docs/logo.svg"
}
},
- "datePublished": "1734339081082"
+ "datePublished": "1734589362898"
}
@@ -234,7 +234,7 @@
-
+
前へ次へ
diff --git a/jp/zimacube/Install-UnRAID.html b/jp/zimacube/Install-UnRAID.html
index f24ede3434..11ee382ea9 100644
--- a/jp/zimacube/Install-UnRAID.html
+++ b/jp/zimacube/Install-UnRAID.html
@@ -67,8 +67,8 @@
-
-
+
+
@@ -103,7 +103,7 @@
"url": "https://www.zimaspace.com/docs/logo.svg"
}
},
- "datePublished": "1734339081082"
+ "datePublished": "1734589362898"
}
@@ -231,7 +231,7 @@
-
+
前へ次へ
diff --git a/jp/zimacube/Instructions-for-use-of-the-7th-Bay.html b/jp/zimacube/Instructions-for-use-of-the-7th-Bay.html
index a955d88fee..9c5f1c99b1 100644
--- a/jp/zimacube/Instructions-for-use-of-the-7th-Bay.html
+++ b/jp/zimacube/Instructions-for-use-of-the-7th-Bay.html
@@ -64,8 +64,8 @@
-
-
+
+
@@ -100,7 +100,7 @@
"url": "https://www.zimaspace.com/docs/logo.svg"
}
},
- "datePublished": "1734339081082"
+ "datePublished": "1734589362898"
}
@@ -240,7 +240,7 @@
-
+
前へ次へ
diff --git a/jp/zimacube/Memory-Test-Tutorial.html b/jp/zimacube/Memory-Test-Tutorial.html
index d779b40023..157fb68d2d 100644
--- a/jp/zimacube/Memory-Test-Tutorial.html
+++ b/jp/zimacube/Memory-Test-Tutorial.html
@@ -58,8 +58,8 @@
-
-
+
+
@@ -94,7 +94,7 @@
"url": "https://www.zimaspace.com/docs/logo.svg"
}
},
- "datePublished": "1734339081082"
+ "datePublished": "1734589362898"
}
@@ -227,7 +227,7 @@
-
+
前へ次へ
diff --git a/jp/zimacube/PC-Direct.html b/jp/zimacube/PC-Direct.html
index f04d229ddd..36d00535c8 100644
--- a/jp/zimacube/PC-Direct.html
+++ b/jp/zimacube/PC-Direct.html
@@ -65,8 +65,8 @@
-
-
+
+
@@ -101,7 +101,7 @@
"url": "https://www.zimaspace.com/docs/logo.svg"
}
},
- "datePublished": "1734339081082"
+ "datePublished": "1734589362898"
}
@@ -294,7 +294,7 @@
diff --git a/jp/zimacube/Plex-and-GPU-Transcoding.html b/jp/zimacube/Plex-and-GPU-Transcoding.html
index 825a83e853..a0640200e4 100644
--- a/jp/zimacube/Plex-and-GPU-Transcoding.html
+++ b/jp/zimacube/Plex-and-GPU-Transcoding.html
@@ -60,8 +60,8 @@
-
-
+
+
@@ -96,7 +96,7 @@
"url": "https://www.zimaspace.com/docs/logo.svg"
}
},
- "datePublished": "1734339081082"
+ "datePublished": "1734589362898"
}
@@ -280,7 +280,7 @@
diff --git a/jp/zimacube/Quick-Start.html b/jp/zimacube/Quick-Start.html
index 15e11647cf..fd2a8718c7 100644
--- a/jp/zimacube/Quick-Start.html
+++ b/jp/zimacube/Quick-Start.html
@@ -59,8 +59,8 @@
-
-
+
+
@@ -95,7 +95,7 @@
"url": "https://www.zimaspace.com/docs/logo.svg"
}
},
- "datePublished": "1734339081082"
+ "datePublished": "1734589362898"
}
@@ -351,7 +351,7 @@
-
+
次へ
diff --git a/jp/zimacube/RAID-SSD-Expansion.html b/jp/zimacube/RAID-SSD-Expansion.html
index e957a1725f..4f9e409ee6 100644
--- a/jp/zimacube/RAID-SSD-Expansion.html
+++ b/jp/zimacube/RAID-SSD-Expansion.html
@@ -51,8 +51,8 @@
-
-
+
+
@@ -86,7 +86,7 @@
"url": "https://www.zimaspace.com/docs/logo.svg"
}
},
- "datePublished": "1734339081082"
+ "datePublished": "1734589362898"
}
@@ -204,7 +204,7 @@ タイトル
セクション
diff --git a/jp/zimacube/Release-Note.html b/jp/zimacube/Release-Note.html
index d21ceeca96..c564190c6a 100644
--- a/jp/zimacube/Release-Note.html
+++ b/jp/zimacube/Release-Note.html
@@ -52,8 +52,8 @@
-
-
+
+
@@ -88,7 +88,7 @@
"url": "https://www.zimaspace.com/docs/logo.svg"
}
},
- "datePublished": "1734339081082"
+ "datePublished": "1734589362898"
}
@@ -235,7 +235,7 @@
-
+
次へ
diff --git a/jp/zimacube/Resets-CMOS.html b/jp/zimacube/Resets-CMOS.html
index 855e1a3539..44db4efda2 100644
--- a/jp/zimacube/Resets-CMOS.html
+++ b/jp/zimacube/Resets-CMOS.html
@@ -54,8 +54,8 @@
-
-
+
+
@@ -90,7 +90,7 @@
"url": "https://www.zimaspace.com/docs/logo.svg"
}
},
- "datePublished": "1734339081086"
+ "datePublished": "1734589362898"
}
@@ -216,7 +216,7 @@
diff --git a/jp/zimacube/Transfer-Speeds-Over-Thunderbolt.html b/jp/zimacube/Transfer-Speeds-Over-Thunderbolt.html
index 8abab4e8ac..cf9ff26ceb 100644
--- a/jp/zimacube/Transfer-Speeds-Over-Thunderbolt.html
+++ b/jp/zimacube/Transfer-Speeds-Over-Thunderbolt.html
@@ -53,8 +53,8 @@
-
-
+
+
@@ -89,7 +89,7 @@
"url": "https://www.zimaspace.com/docs/logo.svg"
}
},
- "datePublished": "1734339081086"
+ "datePublished": "1734589362898"
}
@@ -214,7 +214,7 @@
diff --git a/jp/zimacube/Tutorials.html b/jp/zimacube/Tutorials.html
index 5dd04dd640..743433a1c3 100644
--- a/jp/zimacube/Tutorials.html
+++ b/jp/zimacube/Tutorials.html
@@ -55,8 +55,8 @@
-
-
+
+
@@ -91,7 +91,7 @@
"url": "https://www.zimaspace.com/docs/logo.svg"
}
},
- "datePublished": "1734339081086"
+ "datePublished": "1734589362898"
}
@@ -216,7 +216,7 @@
-
+
次へ
diff --git a/jp/zimacube/User-Guide.html b/jp/zimacube/User-Guide.html
index 30aacb7f82..64444c3143 100644
--- a/jp/zimacube/User-Guide.html
+++ b/jp/zimacube/User-Guide.html
@@ -51,8 +51,8 @@
-
-
+
+
@@ -86,7 +86,7 @@
"url": "https://www.zimaspace.com/docs/logo.svg"
}
},
- "datePublished": "1734339081086"
+ "datePublished": "1734589362898"
}
@@ -204,7 +204,7 @@ タイトル
セクション
diff --git a/jp/zimacube/ZimaCube-Bios-Update-Method-.html b/jp/zimacube/ZimaCube-Bios-Update-Method-.html
index 64aa051338..99a00c2653 100644
--- a/jp/zimacube/ZimaCube-Bios-Update-Method-.html
+++ b/jp/zimacube/ZimaCube-Bios-Update-Method-.html
@@ -56,8 +56,8 @@
-
-
+
+
@@ -92,7 +92,7 @@
"url": "https://www.zimaspace.com/docs/logo.svg"
}
},
- "datePublished": "1734339081086"
+ "datePublished": "1734589362898"
}
@@ -241,7 +241,7 @@
diff --git a/jp/zimacube/ZimaCube-Motherboard-DIY-Fan-Guide-and-Specifications.html b/jp/zimacube/ZimaCube-Motherboard-DIY-Fan-Guide-and-Specifications.html
index d4598dcf72..e30beeed11 100644
--- a/jp/zimacube/ZimaCube-Motherboard-DIY-Fan-Guide-and-Specifications.html
+++ b/jp/zimacube/ZimaCube-Motherboard-DIY-Fan-Guide-and-Specifications.html
@@ -61,8 +61,8 @@
-
-
+
+
@@ -97,7 +97,7 @@
"url": "https://www.zimaspace.com/docs/logo.svg"
}
},
- "datePublished": "1734339081086"
+ "datePublished": "1734589362898"
}
@@ -249,7 +249,7 @@
-
+
前へ次へ
diff --git a/jp/zimacube/ZimaOS-application-content.html b/jp/zimacube/ZimaOS-application-content.html
index aebc3cb0c4..853d3e3bdb 100644
--- a/jp/zimacube/ZimaOS-application-content.html
+++ b/jp/zimacube/ZimaOS-application-content.html
@@ -51,8 +51,8 @@
-
-
+
+
@@ -86,7 +86,7 @@
"url": "https://www.zimaspace.com/docs/logo.svg"
}
},
- "datePublished": "1734339081086"
+ "datePublished": "1734589362898"
}
@@ -204,7 +204,7 @@ タイトル
セクション
diff --git a/jp/zimacube/index.html b/jp/zimacube/index.html
index 79123d7828..d122f89e8e 100644
--- a/jp/zimacube/index.html
+++ b/jp/zimacube/index.html
@@ -58,8 +58,8 @@
-
-
+
+
@@ -94,7 +94,7 @@
"url": "https://www.zimaspace.com/docs/logo.svg"
}
},
- "datePublished": "1734339081086"
+ "datePublished": "1734589362898"
}
@@ -328,7 +328,7 @@
-
+
次へ
diff --git a/jp/zimaos/7th-Bay-LED.html b/jp/zimaos/7th-Bay-LED.html
index 58baff100b..769ce846d0 100644
--- a/jp/zimaos/7th-Bay-LED.html
+++ b/jp/zimaos/7th-Bay-LED.html
@@ -53,8 +53,8 @@
-
-
+
+
@@ -89,7 +89,7 @@
"url": "https://www.zimaspace.com/docs/logo.svg"
}
},
- "datePublished": "1734339081086"
+ "datePublished": "1734589362898"
}
@@ -436,7 +436,7 @@
diff --git a/jp/zimaos/A-list-of-Contributions.html b/jp/zimaos/A-list-of-Contributions.html
index abdd59f30b..58e80b01af 100644
--- a/jp/zimaos/A-list-of-Contributions.html
+++ b/jp/zimaos/A-list-of-Contributions.html
@@ -51,8 +51,8 @@
-
-
+
+
@@ -86,7 +86,7 @@
"url": "https://www.zimaspace.com/docs/logo.svg"
}
},
- "datePublished": "1734339081086"
+ "datePublished": "1734589362898"
}
@@ -204,7 +204,7 @@ 文章タイトル
段落タイトル
diff --git a/jp/zimaos/Achieve-Fastest-Transfer-Speed.html b/jp/zimaos/Achieve-Fastest-Transfer-Speed.html
index 79adb5e216..63423d723a 100644
--- a/jp/zimaos/Achieve-Fastest-Transfer-Speed.html
+++ b/jp/zimaos/Achieve-Fastest-Transfer-Speed.html
@@ -52,8 +52,8 @@
-
-
+
+
@@ -88,7 +88,7 @@
"url": "https://www.zimaspace.com/docs/logo.svg"
}
},
- "datePublished": "1734339081086"
+ "datePublished": "1734589362902"
}
@@ -223,7 +223,7 @@
-
+
前へ次へ
diff --git a/jp/zimaos/Build-Apps.html b/jp/zimaos/Build-Apps.html
index 3340f5b491..2bbb46f46c 100644
--- a/jp/zimaos/Build-Apps.html
+++ b/jp/zimaos/Build-Apps.html
@@ -51,8 +51,8 @@
-
-
+
+
@@ -86,7 +86,7 @@
"url": "https://www.zimaspace.com/docs/logo.svg"
}
},
- "datePublished": "1734339081086"
+ "datePublished": "1734589362902"
}
@@ -303,7 +303,7 @@
-
+
前へ次へ
diff --git a/jp/zimaos/Build-Multiple-Clones-using-rsync.html b/jp/zimaos/Build-Multiple-Clones-using-rsync.html
index c789f3fa9a..65cb46cbf4 100644
--- a/jp/zimaos/Build-Multiple-Clones-using-rsync.html
+++ b/jp/zimaos/Build-Multiple-Clones-using-rsync.html
@@ -51,8 +51,8 @@
-
-
+
+
@@ -86,7 +86,7 @@
"url": "https://www.zimaspace.com/docs/logo.svg"
}
},
- "datePublished": "1734339081086"
+ "datePublished": "1734589362902"
}
@@ -205,7 +205,7 @@ rsyncを使用して複数のクロー
diff --git a/jp/zimaos/Connect-with-Cloud-Drives.html b/jp/zimaos/Connect-with-Cloud-Drives.html
index bbf324f315..9e267df4c0 100644
--- a/jp/zimaos/Connect-with-Cloud-Drives.html
+++ b/jp/zimaos/Connect-with-Cloud-Drives.html
@@ -53,8 +53,8 @@
-
-
+
+
@@ -89,7 +89,7 @@
"url": "https://www.zimaspace.com/docs/logo.svg"
}
},
- "datePublished": "1734339081086"
+ "datePublished": "1734589362902"
}
@@ -228,7 +228,7 @@
-
+
前へ次へ
diff --git a/jp/zimaos/Create-Raid6-on-ZimaOS.html b/jp/zimaos/Create-Raid6-on-ZimaOS.html
index 470a8f7eee..8fe2084084 100644
--- a/jp/zimaos/Create-Raid6-on-ZimaOS.html
+++ b/jp/zimaos/Create-Raid6-on-ZimaOS.html
@@ -57,8 +57,8 @@
-
-
+
+
@@ -93,7 +93,7 @@
"url": "https://www.zimaspace.com/docs/logo.svg"
}
},
- "datePublished": "1734339081086"
+ "datePublished": "1734589362902"
}
@@ -253,7 +253,7 @@
mdadm -Av /dev/md0 /dev/sda /dev/sdb /dev/sdc /dev/sdd
mount /dev/md0 /media/foldername
diff --git a/jp/zimaos/Data-Migration.html b/jp/zimaos/Data-Migration.html
index 50dc632c27..0ca05bf845 100644
--- a/jp/zimaos/Data-Migration.html
+++ b/jp/zimaos/Data-Migration.html
@@ -51,8 +51,8 @@
-
-
+
+
@@ -86,7 +86,7 @@
"url": "https://www.zimaspace.com/docs/logo.svg"
}
},
- "datePublished": "1734339081086"
+ "datePublished": "1734589362902"
}
@@ -224,7 +224,7 @@
diff --git a/jp/zimaos/Detailed-Plex-Operation-Guide.html b/jp/zimaos/Detailed-Plex-Operation-Guide.html
index f20145d108..b1b075b248 100644
--- a/jp/zimaos/Detailed-Plex-Operation-Guide.html
+++ b/jp/zimaos/Detailed-Plex-Operation-Guide.html
@@ -67,8 +67,8 @@
-
-
+
+
@@ -103,7 +103,7 @@
"url": "https://www.zimaspace.com/docs/logo.svg"
}
},
- "datePublished": "1734339081086"
+ "datePublished": "1734589362902"
}
@@ -244,7 +244,7 @@
diff --git a/jp/zimaos/Features.html b/jp/zimaos/Features.html
index 76e749eb3f..a4f7113127 100644
--- a/jp/zimaos/Features.html
+++ b/jp/zimaos/Features.html
@@ -68,8 +68,8 @@
-
-
+
+
@@ -104,7 +104,7 @@
"url": "https://www.zimaspace.com/docs/logo.svg"
}
},
- "datePublished": "1734339081086"
+ "datePublished": "1734589362902"
}
@@ -266,7 +266,7 @@
-
+
前へ次へ
diff --git a/jp/zimaos/Get-Network-ID.html b/jp/zimaos/Get-Network-ID.html
index 3d3fb61932..8ff5995f58 100644
--- a/jp/zimaos/Get-Network-ID.html
+++ b/jp/zimaos/Get-Network-ID.html
@@ -55,8 +55,8 @@
-
-
+
+
@@ -91,7 +91,7 @@
"url": "https://www.zimaspace.com/docs/logo.svg"
}
},
- "datePublished": "1734339081086"
+ "datePublished": "1734589362902"
}
@@ -221,7 +221,7 @@
diff --git a/jp/zimaos/Get-Started.html b/jp/zimaos/Get-Started.html
index 80c3bdb157..571b0f28d0 100644
--- a/jp/zimaos/Get-Started.html
+++ b/jp/zimaos/Get-Started.html
@@ -66,8 +66,8 @@
-
-
+
+
@@ -102,7 +102,7 @@
"url": "https://www.zimaspace.com/docs/logo.svg"
}
},
- "datePublished": "1734339081086"
+ "datePublished": "1734589362902"
}
@@ -259,7 +259,7 @@
diff --git a/jp/zimaos/How-to-Contribute.html b/jp/zimaos/How-to-Contribute.html
index 88370e2ff5..07f806e4a1 100644
--- a/jp/zimaos/How-to-Contribute.html
+++ b/jp/zimaos/How-to-Contribute.html
@@ -51,8 +51,8 @@
-
-
+
+
@@ -86,7 +86,7 @@
"url": "https://www.zimaspace.com/docs/logo.svg"
}
},
- "datePublished": "1734339081086"
+ "datePublished": "1734589362902"
}
@@ -205,7 +205,7 @@ どのように貢献するか
diff --git a/jp/zimaos/How-to-Manually-Download-the-Large-Language-Model.html b/jp/zimaos/How-to-Manually-Download-the-Large-Language-Model.html
index b1d34857b7..56c79f92ec 100644
--- a/jp/zimaos/How-to-Manually-Download-the-Large-Language-Model.html
+++ b/jp/zimaos/How-to-Manually-Download-the-Large-Language-Model.html
@@ -51,8 +51,8 @@
-
-
+
+
@@ -86,7 +86,7 @@
"url": "https://www.zimaspace.com/docs/logo.svg"
}
},
- "datePublished": "1734339081086"
+ "datePublished": "1734589362902"
}
@@ -205,7 +205,7 @@ 大規模言語モデルの手動ダ
diff --git a/jp/zimaos/How-to-Open-SSH-in-ZimaOS.html b/jp/zimaos/How-to-Open-SSH-in-ZimaOS.html
index a5237c73fb..5b2a340c34 100644
--- a/jp/zimaos/How-to-Open-SSH-in-ZimaOS.html
+++ b/jp/zimaos/How-to-Open-SSH-in-ZimaOS.html
@@ -53,8 +53,8 @@
-
-
+
+
@@ -89,7 +89,7 @@
"url": "https://www.zimaspace.com/docs/logo.svg"
}
},
- "datePublished": "1734339081086"
+ "datePublished": "1734589362902"
}
@@ -214,7 +214,7 @@
diff --git a/jp/zimaos/How-to-download-and-install-ZimaClient.html b/jp/zimaos/How-to-download-and-install-ZimaClient.html
index 06464f28b7..815499ea37 100644
--- a/jp/zimaos/How-to-download-and-install-ZimaClient.html
+++ b/jp/zimaos/How-to-download-and-install-ZimaClient.html
@@ -62,8 +62,8 @@
-
-
+
+
@@ -98,7 +98,7 @@
"url": "https://www.zimaspace.com/docs/logo.svg"
}
},
- "datePublished": "1734339081086"
+ "datePublished": "1734589362902"
}
@@ -262,11 +262,11 @@ john@icewhale.orgに送信してください。問題を説明し、スクリーンショット(該当する場合)を提供します。
+
4. ログにアクセスしてデバッグを手伝う方法
エラー/問題が発生した場合は、すぐにスクリーンショットを撮り(該当する場合)、Zimaクライアントを終了します。
次の場所からログを取得します:
macOS:
~/Library/Application Support/Zima/logs
Windows:
%AppData%\Zima\logs
すべてのログファイルをパックし、john@icewhale.orgに送信してください。問題を説明し、スクリーンショット(該当する場合)を提供します。
diff --git a/jp/zimaos/How-to-understand-Docker-App's-paths-On-ZimaOS.html b/jp/zimaos/How-to-understand-Docker-App's-paths-On-ZimaOS.html
index 5cb9f989a7..b761a99437 100644
--- a/jp/zimaos/How-to-understand-Docker-App's-paths-On-ZimaOS.html
+++ b/jp/zimaos/How-to-understand-Docker-App's-paths-On-ZimaOS.html
@@ -57,8 +57,8 @@
-
-
+
+
@@ -93,7 +93,7 @@
"url": "https://www.zimaspace.com/docs/logo.svg"
}
},
- "datePublished": "1734339081086"
+ "datePublished": "1734589362902"
}
@@ -232,7 +232,7 @@
-
+
前へ次へ
diff --git a/jp/zimaos/How-to-use-OpenAPI.html b/jp/zimaos/How-to-use-OpenAPI.html
index 50c01a5d0f..a413163d61 100644
--- a/jp/zimaos/How-to-use-OpenAPI.html
+++ b/jp/zimaos/How-to-use-OpenAPI.html
@@ -51,8 +51,8 @@
-
-
+
+
@@ -86,7 +86,7 @@
"url": "https://www.zimaspace.com/docs/logo.svg"
}
},
- "datePublished": "1734339081086"
+ "datePublished": "1734589362902"
}
@@ -218,7 +218,7 @@
diff --git a/jp/zimaos/Immich-Tutorial.html b/jp/zimaos/Immich-Tutorial.html
index d0d73aafdf..47035acf3e 100644
--- a/jp/zimaos/Immich-Tutorial.html
+++ b/jp/zimaos/Immich-Tutorial.html
@@ -79,8 +79,8 @@
-
-
+
+
@@ -115,7 +115,7 @@
"url": "https://www.zimaspace.com/docs/logo.svg"
}
},
- "datePublished": "1734339081086"
+ "datePublished": "1734589362902"
}
@@ -278,7 +278,7 @@
-
+
前へ次へ
diff --git a/jp/zimaos/Install-offline.html b/jp/zimaos/Install-offline.html
index 239326f6f1..c1e480d773 100644
--- a/jp/zimaos/Install-offline.html
+++ b/jp/zimaos/Install-offline.html
@@ -55,8 +55,8 @@
-
-
+
+
@@ -91,7 +91,7 @@
"url": "https://www.zimaspace.com/docs/logo.svg"
}
},
- "datePublished": "1734339081086"
+ "datePublished": "1734589362902"
}
@@ -229,7 +229,7 @@ オフラインでの更新
diff --git a/jp/zimaos/Link-Synology-and-SMB-Shares.html b/jp/zimaos/Link-Synology-and-SMB-Shares.html
index 7b83075622..f1832712e9 100644
--- a/jp/zimaos/Link-Synology-and-SMB-Shares.html
+++ b/jp/zimaos/Link-Synology-and-SMB-Shares.html
@@ -63,8 +63,8 @@
-
-
+
+
@@ -99,7 +99,7 @@
"url": "https://www.zimaspace.com/docs/logo.svg"
}
},
- "datePublished": "1734339081086"
+ "datePublished": "1734589362902"
}
@@ -231,7 +231,7 @@
-
+
前へ次へ
diff --git a/jp/zimaos/Media-Server-Setup-with-Jellyfin.html b/jp/zimaos/Media-Server-Setup-with-Jellyfin.html
index 0101289278..798ca4b46d 100644
--- a/jp/zimaos/Media-Server-Setup-with-Jellyfin.html
+++ b/jp/zimaos/Media-Server-Setup-with-Jellyfin.html
@@ -53,8 +53,8 @@
-
-
+
+
@@ -89,7 +89,7 @@
"url": "https://www.zimaspace.com/docs/logo.svg"
}
},
- "datePublished": "1734339081086"
+ "datePublished": "1734589362902"
}
@@ -238,7 +238,7 @@
diff --git a/jp/zimaos/More-RAID-Options.html b/jp/zimaos/More-RAID-Options.html
index 1b5c0736da..88906a8c79 100644
--- a/jp/zimaos/More-RAID-Options.html
+++ b/jp/zimaos/More-RAID-Options.html
@@ -57,8 +57,8 @@
-
-
+
+
@@ -93,7 +93,7 @@
"url": "https://www.zimaspace.com/docs/logo.svg"
}
},
- "datePublished": "1734339081086"
+ "datePublished": "1734589362902"
}
@@ -224,7 +224,7 @@
-
+
前へ次へ
diff --git a/jp/zimaos/NVR-Camera-Server.html b/jp/zimaos/NVR-Camera-Server.html
index 2f82455078..423c2a5f96 100644
--- a/jp/zimaos/NVR-Camera-Server.html
+++ b/jp/zimaos/NVR-Camera-Server.html
@@ -64,8 +64,8 @@
-
-
+
+
@@ -100,7 +100,7 @@
"url": "https://www.zimaspace.com/docs/logo.svg"
}
},
- "datePublished": "1734339081086"
+ "datePublished": "1734589362902"
}
@@ -238,7 +238,7 @@ アカウントとパスワードを作成し、Kerberos.ioにログインします。

- ‘設定’をクリック

- ‘IPカメラ’を選択

-- 取得したRTSP URLを入力、例: rtsp://admin:Hjj12345@10.0.171.52/stream1。

+- 取得したRTSP URLを入力、例: rtsp://admin:Hjj12345@10.0.171.52/stream1。

- 解像度とフレームレートを設定、例: 720x480。
- 設定が完了したら、Kerberosインターフェースでキャプチャされた画像とビデオを確認できます


- メインインターフェースで監視状態をリアルタイムで確認することもできます

@@ -247,7 +247,7 @@
diff --git a/jp/zimaos/Networking.html b/jp/zimaos/Networking.html
index 343d1d908e..ca8a105d0f 100644
--- a/jp/zimaos/Networking.html
+++ b/jp/zimaos/Networking.html
@@ -51,8 +51,8 @@
-
-
+
+
@@ -86,7 +86,7 @@
"url": "https://www.zimaspace.com/docs/logo.svg"
}
},
- "datePublished": "1734339081086"
+ "datePublished": "1734589362902"
}
@@ -204,7 +204,7 @@ 文章タイトル
段落タイトル
diff --git a/jp/zimaos/OpenAPI-Live-Preview.html b/jp/zimaos/OpenAPI-Live-Preview.html
index 5b96503e12..c52fef2014 100644
--- a/jp/zimaos/OpenAPI-Live-Preview.html
+++ b/jp/zimaos/OpenAPI-Live-Preview.html
@@ -51,8 +51,8 @@
-
-
+
+
@@ -86,7 +86,7 @@
"url": "https://www.zimaspace.com/docs/logo.svg"
}
},
- "datePublished": "1734339081086"
+ "datePublished": "1734589362902"
}
@@ -220,7 +220,7 @@
-
+
前へ
diff --git a/jp/zimaos/Recover-Your-Password.html b/jp/zimaos/Recover-Your-Password.html
index 673ced4e0a..27024b366b 100644
--- a/jp/zimaos/Recover-Your-Password.html
+++ b/jp/zimaos/Recover-Your-Password.html
@@ -55,8 +55,8 @@
-
-
+
+
@@ -91,7 +91,7 @@
"url": "https://www.zimaspace.com/docs/logo.svg"
}
},
- "datePublished": "1734339081086"
+ "datePublished": "1734589362902"
}
@@ -222,7 +222,7 @@
-
+
前へ次へ
diff --git a/jp/zimaos/Romote-Access.html b/jp/zimaos/Romote-Access.html
index b2a0519337..d63bfb5573 100644
--- a/jp/zimaos/Romote-Access.html
+++ b/jp/zimaos/Romote-Access.html
@@ -59,8 +59,8 @@
-
-
+
+
@@ -95,7 +95,7 @@
"url": "https://www.zimaspace.com/docs/logo.svg"
}
},
- "datePublished": "1734339081086"
+ "datePublished": "1734589362902"
}
@@ -237,7 +237,7 @@
-
+
前へ次へ
diff --git a/jp/zimaos/Setup-Python.html b/jp/zimaos/Setup-Python.html
index b6fdf92acb..6c9cdd4655 100644
--- a/jp/zimaos/Setup-Python.html
+++ b/jp/zimaos/Setup-Python.html
@@ -53,8 +53,8 @@
-
-
+
+
@@ -89,7 +89,7 @@
"url": "https://www.zimaspace.com/docs/logo.svg"
}
},
- "datePublished": "1734339081086"
+ "datePublished": "1734589362902"
}
@@ -218,7 +218,7 @@
-
+
前へ次へ
diff --git a/jp/zimaos/Sync-Photos-via-Configurable-CLI.html b/jp/zimaos/Sync-Photos-via-Configurable-CLI.html
index 77cd307d87..3bc8037f01 100644
--- a/jp/zimaos/Sync-Photos-via-Configurable-CLI.html
+++ b/jp/zimaos/Sync-Photos-via-Configurable-CLI.html
@@ -60,8 +60,8 @@
-
-
+
+
@@ -96,7 +96,7 @@
"url": "https://www.zimaspace.com/docs/logo.svg"
}
},
- "datePublished": "1734339081086"
+ "datePublished": "1734589362902"
}
@@ -229,7 +229,7 @@
-
+
前へ次へ
diff --git a/jp/zimaos/Sync-Photos-with-Immich.html b/jp/zimaos/Sync-Photos-with-Immich.html
index fde3fe2d25..e991403ce4 100644
--- a/jp/zimaos/Sync-Photos-with-Immich.html
+++ b/jp/zimaos/Sync-Photos-with-Immich.html
@@ -66,8 +66,8 @@
-
-
+
+
@@ -102,7 +102,7 @@
"url": "https://www.zimaspace.com/docs/logo.svg"
}
},
- "datePublished": "1734339081086"
+ "datePublished": "1734589362902"
}
@@ -240,7 +240,7 @@
-
+
前へ次へ
diff --git a/jp/zimaos/Thunderbolt-PC-Direct.html b/jp/zimaos/Thunderbolt-PC-Direct.html
index 19386eb417..f3869e32bb 100644
--- a/jp/zimaos/Thunderbolt-PC-Direct.html
+++ b/jp/zimaos/Thunderbolt-PC-Direct.html
@@ -64,8 +64,8 @@
-
-
+
+
@@ -100,7 +100,7 @@
"url": "https://www.zimaspace.com/docs/logo.svg"
}
},
- "datePublished": "1734339081086"
+ "datePublished": "1734589362902"
}
@@ -400,7 +400,7 @@
-
+
前へ次へ
diff --git a/jp/zimaos/User-Guide.html b/jp/zimaos/User-Guide.html
index d992758d7a..350b6850c4 100644
--- a/jp/zimaos/User-Guide.html
+++ b/jp/zimaos/User-Guide.html
@@ -51,8 +51,8 @@
-
-
+
+
@@ -86,7 +86,7 @@
"url": "https://www.zimaspace.com/docs/logo.svg"
}
},
- "datePublished": "1734339081086"
+ "datePublished": "1734589362902"
}
@@ -205,7 +205,7 @@
diff --git a/jp/zimaos/Using-Samba-as-a-Member.html b/jp/zimaos/Using-Samba-as-a-Member.html
index 5376fd8b58..feb914b516 100644
--- a/jp/zimaos/Using-Samba-as-a-Member.html
+++ b/jp/zimaos/Using-Samba-as-a-Member.html
@@ -88,8 +88,8 @@
-
-
+
+
@@ -124,7 +124,7 @@
"url": "https://www.zimaspace.com/docs/logo.svg"
}
},
- "datePublished": "1734339081086"
+ "datePublished": "1734589362902"
}
@@ -393,7 +393,7 @@
-
+
前へ次へ
diff --git a/jp/zimaos/ZFS-Setup.html b/jp/zimaos/ZFS-Setup.html
index 7af30d4bb8..6eb779bb90 100644
--- a/jp/zimaos/ZFS-Setup.html
+++ b/jp/zimaos/ZFS-Setup.html
@@ -54,8 +54,8 @@
-
-
+
+
@@ -90,7 +90,7 @@
"url": "https://www.zimaspace.com/docs/logo.svg"
}
},
- "datePublished": "1734339081086"
+ "datePublished": "1734589362902"
}
@@ -213,7 +213,7 @@
diff --git a/jp/zimaos/ZimaOS-v1.2.5-Available!.html b/jp/zimaos/ZimaOS-v1.2.5-Available!.html
index 03a245d56c..583c00dfc3 100644
--- a/jp/zimaos/ZimaOS-v1.2.5-Available!.html
+++ b/jp/zimaos/ZimaOS-v1.2.5-Available!.html
@@ -52,8 +52,8 @@
-
-
+
+
@@ -88,7 +88,7 @@
"url": "https://www.zimaspace.com/docs/logo.svg"
}
},
- "datePublished": "1734339081086"
+ "datePublished": "1734589362902"
}
@@ -239,7 +239,7 @@
diff --git a/jp/zimaos/iSCSI-usage-tutorial.html b/jp/zimaos/iSCSI-usage-tutorial.html
index a44f49971b..2b3f3b993c 100644
--- a/jp/zimaos/iSCSI-usage-tutorial.html
+++ b/jp/zimaos/iSCSI-usage-tutorial.html
@@ -62,8 +62,8 @@
-
-
+
+
@@ -98,7 +98,7 @@
"url": "https://www.zimaspace.com/docs/logo.svg"
}
},
- "datePublished": "1734339081086"
+ "datePublished": "1734589362902"
}
@@ -262,7 +262,7 @@
-
+
前へ次へ
diff --git a/jp/zimaos/index.html b/jp/zimaos/index.html
index c7f0ea6dd5..07a170c99e 100644
--- a/jp/zimaos/index.html
+++ b/jp/zimaos/index.html
@@ -55,8 +55,8 @@
-
-
+
+
@@ -91,7 +91,7 @@
"url": "https://www.zimaspace.com/docs/logo.svg"
}
},
- "datePublished": "1734339081086"
+ "datePublished": "1734589362902"
}
@@ -283,7 +283,7 @@
-
+
次へ
diff --git a/jp/zimaos/migrate-files-from-Synology-to-ZimaCube.html b/jp/zimaos/migrate-files-from-Synology-to-ZimaCube.html
index f52d1079a4..ae00090748 100644
--- a/jp/zimaos/migrate-files-from-Synology-to-ZimaCube.html
+++ b/jp/zimaos/migrate-files-from-Synology-to-ZimaCube.html
@@ -57,8 +57,8 @@
-
-
+
+
@@ -93,7 +93,7 @@
"url": "https://www.zimaspace.com/docs/logo.svg"
}
},
- "datePublished": "1734339081086"
+ "datePublished": "1734589362902"
}
@@ -234,7 +234,7 @@
diff --git a/jp/zimaos/resetnetworksettings.html b/jp/zimaos/resetnetworksettings.html
index b7c0d5c973..031dceb4c3 100644
--- a/jp/zimaos/resetnetworksettings.html
+++ b/jp/zimaos/resetnetworksettings.html
@@ -54,8 +54,8 @@
-
-
+
+
@@ -90,7 +90,7 @@
"url": "https://www.zimaspace.com/docs/logo.svg"
}
},
- "datePublished": "1734339081086"
+ "datePublished": "1734589362902"
}
@@ -217,7 +217,7 @@
diff --git a/jp/zimaos/set-your-SSH.html b/jp/zimaos/set-your-SSH.html
index 4e57c6ac20..259c2a37d9 100644
--- a/jp/zimaos/set-your-SSH.html
+++ b/jp/zimaos/set-your-SSH.html
@@ -54,8 +54,8 @@
-
-
+
+
@@ -90,7 +90,7 @@
"url": "https://www.zimaspace.com/docs/logo.svg"
}
},
- "datePublished": "1734339081086"
+ "datePublished": "1734589362902"
}
@@ -212,7 +212,7 @@
-
+
前へ次へ
diff --git a/jp/zimaos/setup-emby-server.html b/jp/zimaos/setup-emby-server.html
index 1070bd96a2..4b8dfc75cf 100644
--- a/jp/zimaos/setup-emby-server.html
+++ b/jp/zimaos/setup-emby-server.html
@@ -60,8 +60,8 @@
-
-
+
+
@@ -96,7 +96,7 @@
"url": "https://www.zimaspace.com/docs/logo.svg"
}
},
- "datePublished": "1734339081086"
+ "datePublished": "1734589362902"
}
@@ -243,7 +243,7 @@
-
+
前へ次へ
diff --git a/jp/zimaos/share-via-link.html b/jp/zimaos/share-via-link.html
index 47391aa951..d9688baa04 100644
--- a/jp/zimaos/share-via-link.html
+++ b/jp/zimaos/share-via-link.html
@@ -51,8 +51,8 @@
-
-
+
+
@@ -86,7 +86,7 @@
"url": "https://www.zimaspace.com/docs/logo.svg"
}
},
- "datePublished": "1734339081086"
+ "datePublished": "1734589362902"
}
@@ -233,7 +233,7 @@
-
+
次へ
diff --git a/jp/zimaos/v-1.2.2.html b/jp/zimaos/v-1.2.2.html
index c48cb5e402..976aea04b9 100644
--- a/jp/zimaos/v-1.2.2.html
+++ b/jp/zimaos/v-1.2.2.html
@@ -51,8 +51,8 @@
-
-
+
+
@@ -86,7 +86,7 @@
"url": "https://www.zimaspace.com/docs/logo.svg"
}
},
- "datePublished": "1734339081086"
+ "datePublished": "1734589362902"
}
@@ -230,7 +230,7 @@
-
+
前へ次へ
diff --git a/jp/zimaos/v-1.2.3.html b/jp/zimaos/v-1.2.3.html
index b8998a166c..bfddc44772 100644
--- a/jp/zimaos/v-1.2.3.html
+++ b/jp/zimaos/v-1.2.3.html
@@ -52,8 +52,8 @@
-
-
+
+
@@ -88,7 +88,7 @@
"url": "https://www.zimaspace.com/docs/logo.svg"
}
},
- "datePublished": "1734339081086"
+ "datePublished": "1734589362902"
}
@@ -246,7 +246,7 @@
diff --git a/jp/zimaos/v-1.2.4.html b/jp/zimaos/v-1.2.4.html
index 2cda329373..37e05234ac 100644
--- a/jp/zimaos/v-1.2.4.html
+++ b/jp/zimaos/v-1.2.4.html
@@ -52,8 +52,8 @@
-
-
+
+
@@ -88,7 +88,7 @@
"url": "https://www.zimaspace.com/docs/logo.svg"
}
},
- "datePublished": "1734339081086"
+ "datePublished": "1734589362902"
}
@@ -227,7 +227,7 @@
-
+
前へ次へ
diff --git a/jp/zimaos/v1.3.0.html b/jp/zimaos/v1.3.0.html
index 013f2c70c3..6af92b3ef7 100644
--- a/jp/zimaos/v1.3.0.html
+++ b/jp/zimaos/v1.3.0.html
@@ -52,8 +52,8 @@
-
-
+
+
@@ -88,7 +88,7 @@
"url": "https://www.zimaspace.com/docs/logo.svg"
}
},
- "datePublished": "1734339081086"
+ "datePublished": "1734589362902"
}
@@ -239,7 +239,7 @@
-
+
前へ次へ
diff --git a/jp/zimaos/webtorrent-feature.html b/jp/zimaos/webtorrent-feature.html
index 614ec67177..23263ba22a 100644
--- a/jp/zimaos/webtorrent-feature.html
+++ b/jp/zimaos/webtorrent-feature.html
@@ -51,8 +51,8 @@
-
-
+
+
@@ -86,7 +86,7 @@
"url": "https://www.zimaspace.com/docs/logo.svg"
}
},
- "datePublished": "1734339081086"
+ "datePublished": "1734589362902"
}
@@ -233,7 +233,7 @@
-
+
前へ次へ
diff --git a/knowledge/index.html b/knowledge/index.html
index 147ecf1633..123d4c49be 100644
--- a/knowledge/index.html
+++ b/knowledge/index.html
@@ -51,8 +51,8 @@
-
-
+
+
@@ -86,7 +86,7 @@
"url": "https://www.zimaspace.com/docs/logo.svg"
}
},
- "datePublished": "1734339081086"
+ "datePublished": "1734589362902"
}
@@ -204,7 +204,7 @@ Install Unraid on Zima Devices
Section1
diff --git a/pt-PT/faq/test-files.html b/pt-PT/faq/test-files.html
index d2be45d30c..d2de2413d9 100644
--- a/pt-PT/faq/test-files.html
+++ b/pt-PT/faq/test-files.html
@@ -51,8 +51,8 @@
-
-
+
+
@@ -86,7 +86,7 @@
"url": "https://www.zimaspace.com/docs/logo.svg"
}
},
- "datePublished": "1734339081086"
+ "datePublished": "1734589362902"
}
@@ -207,7 +207,7 @@
-
+
Próximo
diff --git a/pt-PT/zimaboard/All-in-one-routing-system-OpenWRT.html b/pt-PT/zimaboard/All-in-one-routing-system-OpenWRT.html
index cc2aaeab6b..70b40fc9b2 100644
--- a/pt-PT/zimaboard/All-in-one-routing-system-OpenWRT.html
+++ b/pt-PT/zimaboard/All-in-one-routing-system-OpenWRT.html
@@ -59,8 +59,8 @@
-
-
+
+
@@ -95,7 +95,7 @@
"url": "https://www.zimaspace.com/docs/logo.svg"
}
},
- "datePublished": "1734339081086"
+ "datePublished": "1734589362902"
}
@@ -245,7 +245,7 @@
diff --git a/pt-PT/zimaboard/Basic-functions-of-dedicated-systems.html b/pt-PT/zimaboard/Basic-functions-of-dedicated-systems.html
index f92c7c847f..0986b2a2cc 100644
--- a/pt-PT/zimaboard/Basic-functions-of-dedicated-systems.html
+++ b/pt-PT/zimaboard/Basic-functions-of-dedicated-systems.html
@@ -66,8 +66,8 @@
-
-
+
+
@@ -102,7 +102,7 @@
"url": "https://www.zimaspace.com/docs/logo.svg"
}
},
- "datePublished": "1734339081086"
+ "datePublished": "1734589362902"
}
@@ -257,7 +257,7 @@
diff --git a/pt-PT/zimaboard/Build-a-75-inch-4K-Arcade-with-ZimaBoard-and-Batocera.html b/pt-PT/zimaboard/Build-a-75-inch-4K-Arcade-with-ZimaBoard-and-Batocera.html
index 6f00218438..9a7624e5a0 100644
--- a/pt-PT/zimaboard/Build-a-75-inch-4K-Arcade-with-ZimaBoard-and-Batocera.html
+++ b/pt-PT/zimaboard/Build-a-75-inch-4K-Arcade-with-ZimaBoard-and-Batocera.html
@@ -72,8 +72,8 @@
-
-
+
+
@@ -108,7 +108,7 @@
"url": "https://www.zimaspace.com/docs/logo.svg"
}
},
- "datePublished": "1734339081086"
+ "datePublished": "1734589362902"
}
@@ -294,7 +294,7 @@
diff --git a/pt-PT/zimaboard/Enable-WOL-on-Zimaboard.html b/pt-PT/zimaboard/Enable-WOL-on-Zimaboard.html
index 87a1ee4f2c..e7f8884c98 100644
--- a/pt-PT/zimaboard/Enable-WOL-on-Zimaboard.html
+++ b/pt-PT/zimaboard/Enable-WOL-on-Zimaboard.html
@@ -61,8 +61,8 @@
-
-
+
+
@@ -97,7 +97,7 @@
"url": "https://www.zimaspace.com/docs/logo.svg"
}
},
- "datePublished": "1734339081086"
+ "datePublished": "1734589362902"
}
@@ -283,7 +283,7 @@
-
+
AnteriorPróximo
diff --git a/pt-PT/zimaboard/Hardware-Brief.html b/pt-PT/zimaboard/Hardware-Brief.html
index 81890d6d40..d873b6f9bc 100644
--- a/pt-PT/zimaboard/Hardware-Brief.html
+++ b/pt-PT/zimaboard/Hardware-Brief.html
@@ -52,8 +52,8 @@
-
-
+
+
@@ -88,7 +88,7 @@
"url": "https://www.zimaspace.com/docs/logo.svg"
}
},
- "datePublished": "1734339081086"
+ "datePublished": "1734589362902"
}
@@ -229,7 +229,7 @@
-
+
AnteriorPróximo
diff --git a/pt-PT/zimaboard/Hardware-Interface-Introduction.html b/pt-PT/zimaboard/Hardware-Interface-Introduction.html
index 8ea8d30043..0afd296a7c 100644
--- a/pt-PT/zimaboard/Hardware-Interface-Introduction.html
+++ b/pt-PT/zimaboard/Hardware-Interface-Introduction.html
@@ -54,8 +54,8 @@
-
-
+
+
@@ -90,7 +90,7 @@
"url": "https://www.zimaspace.com/docs/logo.svg"
}
},
- "datePublished": "1734339081086"
+ "datePublished": "1734589362902"
}
@@ -225,7 +225,7 @@
-
+
AnteriorPróximo
diff --git a/pt-PT/zimaboard/How-to-check-IP-address.html b/pt-PT/zimaboard/How-to-check-IP-address.html
index 48e52e0c26..7ea6a88c67 100644
--- a/pt-PT/zimaboard/How-to-check-IP-address.html
+++ b/pt-PT/zimaboard/How-to-check-IP-address.html
@@ -57,8 +57,8 @@
-
-
+
+
@@ -93,7 +93,7 @@
"url": "https://www.zimaspace.com/docs/logo.svg"
}
},
- "datePublished": "1734339081086"
+ "datePublished": "1734589362902"
}
@@ -242,7 +242,7 @@
diff --git a/pt-PT/zimaboard/MineCraft-Friendship-Service.html b/pt-PT/zimaboard/MineCraft-Friendship-Service.html
index fc57714bb5..5ce3f4a129 100644
--- a/pt-PT/zimaboard/MineCraft-Friendship-Service.html
+++ b/pt-PT/zimaboard/MineCraft-Friendship-Service.html
@@ -64,8 +64,8 @@
-
-
+
+
@@ -100,7 +100,7 @@
"url": "https://www.zimaspace.com/docs/logo.svg"
}
},
- "datePublished": "1734339081086"
+ "datePublished": "1734589362902"
}
@@ -280,7 +280,7 @@
-
+
AnteriorPróximo
diff --git a/pt-PT/zimaboard/Openwrt-eMMc-boot.html b/pt-PT/zimaboard/Openwrt-eMMc-boot.html
index f0a3c7787d..0cdc511855 100644
--- a/pt-PT/zimaboard/Openwrt-eMMc-boot.html
+++ b/pt-PT/zimaboard/Openwrt-eMMc-boot.html
@@ -59,8 +59,8 @@
-
-
+
+
@@ -95,7 +95,7 @@
"url": "https://www.zimaspace.com/docs/logo.svg"
}
},
- "datePublished": "1734339081086"
+ "datePublished": "1734589362902"
}
@@ -277,7 +277,7 @@
diff --git a/pt-PT/zimaboard/Power-on-Zimablade.html b/pt-PT/zimaboard/Power-on-Zimablade.html
index c6ea16bbb1..ce95189f1a 100644
--- a/pt-PT/zimaboard/Power-on-Zimablade.html
+++ b/pt-PT/zimaboard/Power-on-Zimablade.html
@@ -66,8 +66,8 @@
-
-
+
+
@@ -102,7 +102,7 @@
"url": "https://www.zimaspace.com/docs/logo.svg"
}
},
- "datePublished": "1734339081086"
+ "datePublished": "1734589362902"
}
@@ -279,7 +279,7 @@
-
+
AnteriorPróximo
diff --git a/pt-PT/zimaboard/Restore-factory-settings.html b/pt-PT/zimaboard/Restore-factory-settings.html
index 458e9b0961..d4adde25cc 100644
--- a/pt-PT/zimaboard/Restore-factory-settings.html
+++ b/pt-PT/zimaboard/Restore-factory-settings.html
@@ -65,8 +65,8 @@
-
-
+
+
@@ -101,7 +101,7 @@
"url": "https://www.zimaspace.com/docs/logo.svg"
}
},
- "datePublished": "1734339081086"
+ "datePublished": "1734589362902"
}
@@ -287,7 +287,7 @@
-
+
AnteriorPróximo
diff --git a/pt-PT/zimaboard/Self-Deploying-Applications.html b/pt-PT/zimaboard/Self-Deploying-Applications.html
index 95643b93a0..8ea0a5f1ab 100644
--- a/pt-PT/zimaboard/Self-Deploying-Applications.html
+++ b/pt-PT/zimaboard/Self-Deploying-Applications.html
@@ -66,8 +66,8 @@
-
-
+
+
@@ -102,7 +102,7 @@
"url": "https://www.zimaspace.com/docs/logo.svg"
}
},
- "datePublished": "1734339081086"
+ "datePublished": "1734589362902"
}
@@ -259,7 +259,7 @@
-
+
AnteriorPróximo
diff --git a/pt-PT/zimaboard/Small-body-Big-applications-OMV-First-Experience.html b/pt-PT/zimaboard/Small-body-Big-applications-OMV-First-Experience.html
index 3da4f32523..3ef09b193a 100644
--- a/pt-PT/zimaboard/Small-body-Big-applications-OMV-First-Experience.html
+++ b/pt-PT/zimaboard/Small-body-Big-applications-OMV-First-Experience.html
@@ -76,8 +76,8 @@
-
-
+
+
@@ -112,7 +112,7 @@
"url": "https://www.zimaspace.com/docs/logo.svg"
}
},
- "datePublished": "1734339081086"
+ "datePublished": "1734589362902"
}
@@ -296,7 +296,7 @@
diff --git a/pt-PT/zimaboard/Small-body-Big-applications-OMV-install.html b/pt-PT/zimaboard/Small-body-Big-applications-OMV-install.html
index 15c734fe81..a4123199cb 100644
--- a/pt-PT/zimaboard/Small-body-Big-applications-OMV-install.html
+++ b/pt-PT/zimaboard/Small-body-Big-applications-OMV-install.html
@@ -63,8 +63,8 @@
-
-
+
+
@@ -99,7 +99,7 @@
"url": "https://www.zimaspace.com/docs/logo.svg"
}
},
- "datePublished": "1734339081086"
+ "datePublished": "1734589362902"
}
@@ -263,7 +263,7 @@
-
+
AnteriorPróximo
diff --git a/pt-PT/zimaboard/Syncthing.html b/pt-PT/zimaboard/Syncthing.html
index 27e7c46906..ae66a2800a 100644
--- a/pt-PT/zimaboard/Syncthing.html
+++ b/pt-PT/zimaboard/Syncthing.html
@@ -61,8 +61,8 @@
-
-
+
+
@@ -97,7 +97,7 @@
"url": "https://www.zimaspace.com/docs/logo.svg"
}
},
- "datePublished": "1734339081086"
+ "datePublished": "1734589362902"
}
@@ -261,7 +261,7 @@
diff --git a/pt-PT/zimaboard/Universal-third-party-system-installation-tutorial.html b/pt-PT/zimaboard/Universal-third-party-system-installation-tutorial.html
index 95aa7bffd8..7ebf0ddf99 100644
--- a/pt-PT/zimaboard/Universal-third-party-system-installation-tutorial.html
+++ b/pt-PT/zimaboard/Universal-third-party-system-installation-tutorial.html
@@ -59,8 +59,8 @@
-
-
+
+
@@ -95,7 +95,7 @@
"url": "https://www.zimaspace.com/docs/logo.svg"
}
},
- "datePublished": "1734339081086"
+ "datePublished": "1734589362902"
}
@@ -247,7 +247,7 @@
-
+
AnteriorPróximo
diff --git a/pt-PT/zimaboard/Unraid-First-Experience-at-$129-Installation.html b/pt-PT/zimaboard/Unraid-First-Experience-at-$129-Installation.html
index 9e93349ac1..e372b378fd 100644
--- a/pt-PT/zimaboard/Unraid-First-Experience-at-$129-Installation.html
+++ b/pt-PT/zimaboard/Unraid-First-Experience-at-$129-Installation.html
@@ -69,8 +69,8 @@
-
-
+
+
@@ -105,7 +105,7 @@
"url": "https://www.zimaspace.com/docs/logo.svg"
}
},
- "datePublished": "1734339081090"
+ "datePublished": "1734589362902"
}
@@ -269,7 +269,7 @@
-
+
AnteriorPróximo
diff --git a/pt-PT/zimaboard/Upgrade-Motherboard-BIOS-Version.html b/pt-PT/zimaboard/Upgrade-Motherboard-BIOS-Version.html
index f17de7ba4a..6470c21629 100644
--- a/pt-PT/zimaboard/Upgrade-Motherboard-BIOS-Version.html
+++ b/pt-PT/zimaboard/Upgrade-Motherboard-BIOS-Version.html
@@ -51,8 +51,8 @@
-
-
+
+
@@ -86,7 +86,7 @@
"url": "https://www.zimaspace.com/docs/logo.svg"
}
},
- "datePublished": "1734339081090"
+ "datePublished": "1734589362902"
}
@@ -258,7 +258,7 @@
-
+
AnteriorPróximo
diff --git a/pt-PT/zimaboard/VR-Audio-And-Video-Experience-Oculus.html b/pt-PT/zimaboard/VR-Audio-And-Video-Experience-Oculus.html
index 72bb531233..e7ba49b217 100644
--- a/pt-PT/zimaboard/VR-Audio-And-Video-Experience-Oculus.html
+++ b/pt-PT/zimaboard/VR-Audio-And-Video-Experience-Oculus.html
@@ -59,8 +59,8 @@
-
-
+
+
@@ -95,7 +95,7 @@
"url": "https://www.zimaspace.com/docs/logo.svg"
}
},
- "datePublished": "1734339081090"
+ "datePublished": "1734589362902"
}
@@ -233,7 +233,7 @@
-
+
AnteriorPróximo
diff --git a/pt-PT/zimaboard/index.html b/pt-PT/zimaboard/index.html
index 8acd4e97b1..61425f92fe 100644
--- a/pt-PT/zimaboard/index.html
+++ b/pt-PT/zimaboard/index.html
@@ -60,8 +60,8 @@
-
-
+
+
@@ -96,7 +96,7 @@
"url": "https://www.zimaspace.com/docs/logo.svg"
}
},
- "datePublished": "1734339081090"
+ "datePublished": "1734589362902"
}
@@ -243,7 +243,7 @@
-
+
Próximo
diff --git a/pt-PT/zimacube/About-ZimaOS.html b/pt-PT/zimacube/About-ZimaOS.html
index cda0d4a6d5..8c60b3a1f5 100644
--- a/pt-PT/zimacube/About-ZimaOS.html
+++ b/pt-PT/zimacube/About-ZimaOS.html
@@ -51,8 +51,8 @@
-
-
+
+
@@ -86,7 +86,7 @@
"url": "https://www.zimaspace.com/docs/logo.svg"
}
},
- "datePublished": "1734339081090"
+ "datePublished": "1734589362902"
}
@@ -204,7 +204,7 @@ Título
Secção
diff --git a/pt-PT/zimacube/Advanced-Using.html b/pt-PT/zimacube/Advanced-Using.html
index d2e66b0aa0..243e3889b5 100644
--- a/pt-PT/zimacube/Advanced-Using.html
+++ b/pt-PT/zimacube/Advanced-Using.html
@@ -51,8 +51,8 @@
-
-
+
+
@@ -86,7 +86,7 @@
"url": "https://www.zimaspace.com/docs/logo.svg"
}
},
- "datePublished": "1734339081090"
+ "datePublished": "1734589362902"
}
@@ -204,7 +204,7 @@ Título
Seção
diff --git a/pt-PT/zimacube/Assembly-Tutorial.html b/pt-PT/zimacube/Assembly-Tutorial.html
index ff5a92ced2..c503428150 100644
--- a/pt-PT/zimacube/Assembly-Tutorial.html
+++ b/pt-PT/zimacube/Assembly-Tutorial.html
@@ -110,8 +110,8 @@
-
-
+
+
@@ -146,7 +146,7 @@
"url": "https://www.zimaspace.com/docs/logo.svg"
}
},
- "datePublished": "1734339081090"
+ "datePublished": "1734589362902"
}
@@ -511,7 +511,7 @@ Desmontagem do chassi concluída
diff --git a/pt-PT/zimacube/Auto-Power-On.html b/pt-PT/zimacube/Auto-Power-On.html
index 4331f7978b..eb3f03cb89 100644
--- a/pt-PT/zimacube/Auto-Power-On.html
+++ b/pt-PT/zimacube/Auto-Power-On.html
@@ -55,8 +55,8 @@
-
-
+
+
@@ -91,7 +91,7 @@
"url": "https://www.zimaspace.com/docs/logo.svg"
}
},
- "datePublished": "1734339081090"
+ "datePublished": "1734589362902"
}
@@ -216,7 +216,7 @@
-
+
AnteriorPróximo
diff --git a/pt-PT/zimacube/BIOS-Configuration.html b/pt-PT/zimacube/BIOS-Configuration.html
index d0bb851070..201f9e5d07 100644
--- a/pt-PT/zimacube/BIOS-Configuration.html
+++ b/pt-PT/zimacube/BIOS-Configuration.html
@@ -51,8 +51,8 @@
-
-
+
+
@@ -86,7 +86,7 @@
"url": "https://www.zimaspace.com/docs/logo.svg"
}
},
- "datePublished": "1734339081090"
+ "datePublished": "1734589362902"
}
@@ -205,7 +205,7 @@ Configuração da BIOS
diff --git a/pt-PT/zimacube/Compatible-Network-Adapters.html b/pt-PT/zimacube/Compatible-Network-Adapters.html
index d956617691..3e23927304 100644
--- a/pt-PT/zimacube/Compatible-Network-Adapters.html
+++ b/pt-PT/zimacube/Compatible-Network-Adapters.html
@@ -51,8 +51,8 @@
-
-
+
+
@@ -86,7 +86,7 @@
"url": "https://www.zimaspace.com/docs/logo.svg"
}
},
- "datePublished": "1734339081090"
+ "datePublished": "1734589362902"
}
@@ -237,7 +237,7 @@
diff --git a/pt-PT/zimacube/Creating-RAID-Troubleshooting-Guide.html b/pt-PT/zimacube/Creating-RAID-Troubleshooting-Guide.html
index 7226855cfc..fb63d94578 100644
--- a/pt-PT/zimacube/Creating-RAID-Troubleshooting-Guide.html
+++ b/pt-PT/zimacube/Creating-RAID-Troubleshooting-Guide.html
@@ -56,8 +56,8 @@
-
-
+
+
@@ -92,7 +92,7 @@
"url": "https://www.zimaspace.com/docs/logo.svg"
}
},
- "datePublished": "1734339081090"
+ "datePublished": "1734589362906"
}
@@ -215,7 +215,7 @@
-
+
AnteriorPróximo
diff --git a/pt-PT/zimacube/Detailed-Plex-Operation-Guide.html b/pt-PT/zimacube/Detailed-Plex-Operation-Guide.html
index aa7dfed9eb..c7d04a4ee0 100644
--- a/pt-PT/zimacube/Detailed-Plex-Operation-Guide.html
+++ b/pt-PT/zimacube/Detailed-Plex-Operation-Guide.html
@@ -67,8 +67,8 @@
-
-
+
+
@@ -103,7 +103,7 @@
"url": "https://www.zimaspace.com/docs/logo.svg"
}
},
- "datePublished": "1734339081090"
+ "datePublished": "1734589362906"
}
@@ -244,7 +244,7 @@
diff --git "a/pt-PT/zimacube/From-Synology-to-ZimaCube\357\274\214migrate-all-files!.html" "b/pt-PT/zimacube/From-Synology-to-ZimaCube\357\274\214migrate-all-files!.html"
index a1417bd4de..0759cf84ae 100644
--- "a/pt-PT/zimacube/From-Synology-to-ZimaCube\357\274\214migrate-all-files!.html"
+++ "b/pt-PT/zimacube/From-Synology-to-ZimaCube\357\274\214migrate-all-files!.html"
@@ -57,8 +57,8 @@
-
-
+
+
@@ -93,7 +93,7 @@
"url": "https://www.zimaspace.com/docs/logo.svg"
}
},
- "datePublished": "1734339081090"
+ "datePublished": "1734589362906"
}
@@ -234,7 +234,7 @@
-
+
Próximo
diff --git a/pt-PT/zimacube/GPU-Expansion.html b/pt-PT/zimacube/GPU-Expansion.html
index 38ea11520e..78437401fc 100644
--- a/pt-PT/zimacube/GPU-Expansion.html
+++ b/pt-PT/zimacube/GPU-Expansion.html
@@ -64,8 +64,8 @@
-
-
+
+
@@ -100,7 +100,7 @@
"url": "https://www.zimaspace.com/docs/logo.svg"
}
},
- "datePublished": "1734339081090"
+ "datePublished": "1734589362906"
}
@@ -333,7 +333,7 @@
-
+
AnteriorPróximo
diff --git a/pt-PT/zimacube/HDD-Interface-Usage-Guide.html b/pt-PT/zimacube/HDD-Interface-Usage-Guide.html
index ff4ec1d647..01ccbc852e 100644
--- a/pt-PT/zimacube/HDD-Interface-Usage-Guide.html
+++ b/pt-PT/zimacube/HDD-Interface-Usage-Guide.html
@@ -51,8 +51,8 @@
-
-
+
+
@@ -86,7 +86,7 @@
"url": "https://www.zimaspace.com/docs/logo.svg"
}
},
- "datePublished": "1734339081090"
+ "datePublished": "1734589362906"
}
@@ -453,7 +453,7 @@
-
+
AnteriorPróximo
diff --git a/pt-PT/zimacube/Hardware-Brief.html b/pt-PT/zimacube/Hardware-Brief.html
index 24a71b4388..47a939db3f 100644
--- a/pt-PT/zimacube/Hardware-Brief.html
+++ b/pt-PT/zimacube/Hardware-Brief.html
@@ -54,8 +54,8 @@
-
-
+
+
@@ -90,7 +90,7 @@
"url": "https://www.zimaspace.com/docs/logo.svg"
}
},
- "datePublished": "1734339081090"
+ "datePublished": "1734589362906"
}
@@ -234,7 +234,7 @@
-
+
AnteriorPróximo
diff --git a/pt-PT/zimacube/Hardware-Details.html b/pt-PT/zimacube/Hardware-Details.html
index cf678fb81e..65fe87ebb0 100644
--- a/pt-PT/zimacube/Hardware-Details.html
+++ b/pt-PT/zimacube/Hardware-Details.html
@@ -51,8 +51,8 @@
-
-
+
+
@@ -86,7 +86,7 @@
"url": "https://www.zimaspace.com/docs/logo.svg"
}
},
- "datePublished": "1734339081090"
+ "datePublished": "1734589362906"
}
@@ -254,7 +254,7 @@ Instruções da Interface do Ventilador
Instruções da Porta USB
diff --git a/pt-PT/zimacube/How-to-Install-ZimaOS.html b/pt-PT/zimacube/How-to-Install-ZimaOS.html
index 0251cf9129..e6d2116566 100644
--- a/pt-PT/zimacube/How-to-Install-ZimaOS.html
+++ b/pt-PT/zimacube/How-to-Install-ZimaOS.html
@@ -62,8 +62,8 @@
-
-
+
+
@@ -98,7 +98,7 @@
"url": "https://www.zimaspace.com/docs/logo.svg"
}
},
- "datePublished": "1734339081090"
+ "datePublished": "1734589362906"
}
@@ -233,7 +233,7 @@
diff --git a/pt-PT/zimacube/How-to-Install-and-Remove-the-7th-Bay.html b/pt-PT/zimacube/How-to-Install-and-Remove-the-7th-Bay.html
index 8782e0d56c..e00fb937b3 100644
--- a/pt-PT/zimacube/How-to-Install-and-Remove-the-7th-Bay.html
+++ b/pt-PT/zimacube/How-to-Install-and-Remove-the-7th-Bay.html
@@ -58,8 +58,8 @@
-
-
+
+
@@ -94,7 +94,7 @@
"url": "https://www.zimaspace.com/docs/logo.svg"
}
},
- "datePublished": "1734339081090"
+ "datePublished": "1734589362906"
}
@@ -219,7 +219,7 @@
-
+
Próximo
diff --git a/pt-PT/zimacube/How-to-Open-SSH-in-ZimaOS.html b/pt-PT/zimacube/How-to-Open-SSH-in-ZimaOS.html
index c38326e0ee..65d4227f07 100644
--- a/pt-PT/zimacube/How-to-Open-SSH-in-ZimaOS.html
+++ b/pt-PT/zimacube/How-to-Open-SSH-in-ZimaOS.html
@@ -53,8 +53,8 @@
-
-
+
+
@@ -89,7 +89,7 @@
"url": "https://www.zimaspace.com/docs/logo.svg"
}
},
- "datePublished": "1734339081090"
+ "datePublished": "1734589362906"
}
@@ -214,7 +214,7 @@
-
+
Próximo
diff --git a/pt-PT/zimacube/How-to-understand-Docker-App's-paths-On-ZimaOS.html b/pt-PT/zimacube/How-to-understand-Docker-App's-paths-On-ZimaOS.html
index d24aab0046..f19610789d 100644
--- a/pt-PT/zimacube/How-to-understand-Docker-App's-paths-On-ZimaOS.html
+++ b/pt-PT/zimacube/How-to-understand-Docker-App's-paths-On-ZimaOS.html
@@ -57,8 +57,8 @@
-
-
+
+
@@ -93,7 +93,7 @@
"url": "https://www.zimaspace.com/docs/logo.svg"
}
},
- "datePublished": "1734339081090"
+ "datePublished": "1734589362906"
}
@@ -232,7 +232,7 @@
diff --git a/pt-PT/zimacube/Install-TrueNAS.html b/pt-PT/zimacube/Install-TrueNAS.html
index e51d09e17f..0bb398610a 100644
--- a/pt-PT/zimacube/Install-TrueNAS.html
+++ b/pt-PT/zimacube/Install-TrueNAS.html
@@ -62,8 +62,8 @@
-
-
+
+
@@ -98,7 +98,7 @@
"url": "https://www.zimaspace.com/docs/logo.svg"
}
},
- "datePublished": "1734339081090"
+ "datePublished": "1734589362906"
}
@@ -234,7 +234,7 @@
diff --git a/pt-PT/zimacube/Install-UnRAID.html b/pt-PT/zimacube/Install-UnRAID.html
index e1a1718592..242fe5b4e0 100644
--- a/pt-PT/zimacube/Install-UnRAID.html
+++ b/pt-PT/zimacube/Install-UnRAID.html
@@ -67,8 +67,8 @@
-
-
+
+
@@ -103,7 +103,7 @@
"url": "https://www.zimaspace.com/docs/logo.svg"
}
},
- "datePublished": "1734339081090"
+ "datePublished": "1734589362906"
}
@@ -231,7 +231,7 @@
diff --git a/pt-PT/zimacube/Instructions-for-use-of-the-7th-Bay.html b/pt-PT/zimacube/Instructions-for-use-of-the-7th-Bay.html
index 1e4a1fbd1a..1e54790024 100644
--- a/pt-PT/zimacube/Instructions-for-use-of-the-7th-Bay.html
+++ b/pt-PT/zimacube/Instructions-for-use-of-the-7th-Bay.html
@@ -64,8 +64,8 @@
-
-
+
+
@@ -100,7 +100,7 @@
"url": "https://www.zimaspace.com/docs/logo.svg"
}
},
- "datePublished": "1734339081090"
+ "datePublished": "1734589362906"
}
@@ -240,7 +240,7 @@
-
+
AnteriorPróximo
diff --git a/pt-PT/zimacube/Memory-Test-Tutorial.html b/pt-PT/zimacube/Memory-Test-Tutorial.html
index f5b20a3f72..a4b77a57fb 100644
--- a/pt-PT/zimacube/Memory-Test-Tutorial.html
+++ b/pt-PT/zimacube/Memory-Test-Tutorial.html
@@ -58,8 +58,8 @@
-
-
+
+
@@ -94,7 +94,7 @@
"url": "https://www.zimaspace.com/docs/logo.svg"
}
},
- "datePublished": "1734339081090"
+ "datePublished": "1734589362906"
}
@@ -223,11 +223,11 @@
- Entre na interface do Memtest e selecione Iniciar Teste.



-Passo 4: Determinar se há um problema com a memória com base nos resultados do feedback
Se a interface PASS aparecer, não há problema com a memória

Você pode usar os métodos acima para determinar se sua memória tem problemas de estabilidade e solucionar problemas na placa-mãe! Ao mesmo tempo, você pode entrar em contato com nosso suporte técnico pelo e-mail support@icewhale.org e anexar os resultados do teste para obter mais ajuda.
+Passo 4: Determinar se há um problema com a memória com base nos resultados do feedback
Se a interface PASS aparecer, não há problema com a memória

Você pode usar os métodos acima para determinar se sua memória tem problemas de estabilidade e solucionar problemas na placa-mãe! Ao mesmo tempo, você pode entrar em contato com nosso suporte técnico pelo e-mail support@icewhale.org e anexar os resultados do teste para obter mais ajuda.
diff --git a/pt-PT/zimacube/PC-Direct.html b/pt-PT/zimacube/PC-Direct.html
index 37dea4f16a..c1d60e7b3f 100644
--- a/pt-PT/zimacube/PC-Direct.html
+++ b/pt-PT/zimacube/PC-Direct.html
@@ -65,8 +65,8 @@
-
-
+
+
@@ -101,7 +101,7 @@
"url": "https://www.zimaspace.com/docs/logo.svg"
}
},
- "datePublished": "1734339081090"
+ "datePublished": "1734589362906"
}
@@ -294,7 +294,7 @@
-
+
AnteriorPróximo
diff --git a/pt-PT/zimacube/Plex-and-GPU-Transcoding.html b/pt-PT/zimacube/Plex-and-GPU-Transcoding.html
index 2c839d6263..865b71a789 100644
--- a/pt-PT/zimacube/Plex-and-GPU-Transcoding.html
+++ b/pt-PT/zimacube/Plex-and-GPU-Transcoding.html
@@ -60,8 +60,8 @@
-
-
+
+
@@ -96,7 +96,7 @@
"url": "https://www.zimaspace.com/docs/logo.svg"
}
},
- "datePublished": "1734339081090"
+ "datePublished": "1734589362906"
}
@@ -280,7 +280,7 @@
-
+
AnteriorPróximo
diff --git a/pt-PT/zimacube/Quick-Start.html b/pt-PT/zimacube/Quick-Start.html
index 0dd59ff433..6b6c5d8972 100644
--- a/pt-PT/zimacube/Quick-Start.html
+++ b/pt-PT/zimacube/Quick-Start.html
@@ -59,8 +59,8 @@
-
-
+
+
@@ -95,7 +95,7 @@
"url": "https://www.zimaspace.com/docs/logo.svg"
}
},
- "datePublished": "1734339081090"
+ "datePublished": "1734589362906"
}
@@ -351,7 +351,7 @@
-
+
Próximo
diff --git a/pt-PT/zimacube/RAID-SSD-Expansion.html b/pt-PT/zimacube/RAID-SSD-Expansion.html
index ac275bfb04..d2e53a34ef 100644
--- a/pt-PT/zimacube/RAID-SSD-Expansion.html
+++ b/pt-PT/zimacube/RAID-SSD-Expansion.html
@@ -51,8 +51,8 @@
-
-
+
+
@@ -86,7 +86,7 @@
"url": "https://www.zimaspace.com/docs/logo.svg"
}
},
- "datePublished": "1734339081090"
+ "datePublished": "1734589362906"
}
@@ -204,7 +204,7 @@ Título
Seção
diff --git a/pt-PT/zimacube/Release-Note.html b/pt-PT/zimacube/Release-Note.html
index 471db2f572..949963cd65 100644
--- a/pt-PT/zimacube/Release-Note.html
+++ b/pt-PT/zimacube/Release-Note.html
@@ -52,8 +52,8 @@
-
-
+
+
@@ -88,7 +88,7 @@
"url": "https://www.zimaspace.com/docs/logo.svg"
}
},
- "datePublished": "1734339081090"
+ "datePublished": "1734589362906"
}
@@ -235,7 +235,7 @@
diff --git a/pt-PT/zimacube/Resets-CMOS.html b/pt-PT/zimacube/Resets-CMOS.html
index dfb5a398ac..5a373b06ad 100644
--- a/pt-PT/zimacube/Resets-CMOS.html
+++ b/pt-PT/zimacube/Resets-CMOS.html
@@ -54,8 +54,8 @@
-
-
+
+
@@ -90,7 +90,7 @@
"url": "https://www.zimaspace.com/docs/logo.svg"
}
},
- "datePublished": "1734339081090"
+ "datePublished": "1734589362906"
}
@@ -216,7 +216,7 @@
-
+
AnteriorPróximo
diff --git a/pt-PT/zimacube/Transfer-Speeds-Over-Thunderbolt.html b/pt-PT/zimacube/Transfer-Speeds-Over-Thunderbolt.html
index 984b774d30..2118c0a0fa 100644
--- a/pt-PT/zimacube/Transfer-Speeds-Over-Thunderbolt.html
+++ b/pt-PT/zimacube/Transfer-Speeds-Over-Thunderbolt.html
@@ -53,8 +53,8 @@
-
-
+
+
@@ -89,7 +89,7 @@
"url": "https://www.zimaspace.com/docs/logo.svg"
}
},
- "datePublished": "1734339081090"
+ "datePublished": "1734589362906"
}
@@ -214,7 +214,7 @@
-
+
AnteriorPróximo
diff --git a/pt-PT/zimacube/Troubleshooting-Self-Test-Guide.html b/pt-PT/zimacube/Troubleshooting-Self-Test-Guide.html
index 8e520b6458..2ce8ef4a03 100644
--- a/pt-PT/zimacube/Troubleshooting-Self-Test-Guide.html
+++ b/pt-PT/zimacube/Troubleshooting-Self-Test-Guide.html
@@ -55,8 +55,8 @@
-
-
+
+
@@ -91,7 +91,7 @@
"url": "https://www.zimaspace.com/docs/logo.svg"
}
},
- "datePublished": "1734339081090"
+ "datePublished": "1734589362906"
}
@@ -214,7 +214,7 @@ https://www.zimaspace.com/docs/zimacube/Memory-Test-Tutorial
Passo 3: Reiniciar o dispositivo
Você pode se referir aos seguintes passos para reiniciar a bateria RTC:
https://www.zimaspace.com/docs/zimacube/Resets-CMOS
-Solução:
Se você não conseguir iniciar de acordo com os passos acima, entre em contato com nossa equipe de pós-venda support@icewhale.org para substituir a placa-mãe.
+Solução:
Se você não conseguir iniciar de acordo com os passos acima, entre em contato com nossa equipe de pós-venda support@icewhale.org para substituir a placa-mãe.
Problema de Software
Anormalidade no início do sistema
- Re-conecte o disco de sistema na placa-mãe e verifique se o disco de sistema pode ser reconhecido normalmente.
- Você pode reinstalar o ZimaOS de acordo com o método no seguinte link:
https://www.zimaspace.com/docs/zimacube/How-to-Install-ZimaOS
@@ -226,11 +226,11 @@
O seguinte link lista os modelos de disco rígido que podem ser usados normalmente no teste interno:
https://www.zimaspace.com/docs/zimacube/HDD-Interface-Usage-Guide
Solução:
Se os métodos acima não conseguirem fazer o disco rígido funcionar normalmente, você pode entrar em contato com nossa equipe de pós-venda support@icewhale.org para substituir a placa de circuito impresso para você.
+

O seguinte link lista os modelos de disco rígido que podem ser usados normalmente no teste interno:
https://www.zimaspace.com/docs/zimacube/HDD-Interface-Usage-Guide
Solução:
Se os métodos acima não conseguirem fazer o disco rígido funcionar normalmente, você pode entrar em contato com nossa equipe de pós-venda support@icewhale.org para substituir a placa de circuito impresso para você.
diff --git a/pt-PT/zimacube/Tutorials.html b/pt-PT/zimacube/Tutorials.html
index 954451539f..ea902b792d 100644
--- a/pt-PT/zimacube/Tutorials.html
+++ b/pt-PT/zimacube/Tutorials.html
@@ -55,8 +55,8 @@
-
-
+
+
@@ -91,7 +91,7 @@
"url": "https://www.zimaspace.com/docs/logo.svg"
}
},
- "datePublished": "1734339081090"
+ "datePublished": "1734589362906"
}
@@ -216,7 +216,7 @@
-
+
Próximo
diff --git a/pt-PT/zimacube/User-Guide.html b/pt-PT/zimacube/User-Guide.html
index 40b7701bd2..e7f9074932 100644
--- a/pt-PT/zimacube/User-Guide.html
+++ b/pt-PT/zimacube/User-Guide.html
@@ -51,8 +51,8 @@
-
-
+
+
@@ -86,7 +86,7 @@
"url": "https://www.zimaspace.com/docs/logo.svg"
}
},
- "datePublished": "1734339081090"
+ "datePublished": "1734589362906"
}
@@ -204,7 +204,7 @@ Título
Seção
diff --git a/pt-PT/zimacube/ZimaCube-Bios-Update-Method-.html b/pt-PT/zimacube/ZimaCube-Bios-Update-Method-.html
index 66fa5d5c4c..a24054f4e9 100644
--- a/pt-PT/zimacube/ZimaCube-Bios-Update-Method-.html
+++ b/pt-PT/zimacube/ZimaCube-Bios-Update-Method-.html
@@ -56,8 +56,8 @@
-
-
+
+
@@ -92,7 +92,7 @@
"url": "https://www.zimaspace.com/docs/logo.svg"
}
},
- "datePublished": "1734339081090"
+ "datePublished": "1734589362906"
}
@@ -241,7 +241,7 @@
-
+
AnteriorPróximo
diff --git a/pt-PT/zimacube/ZimaCube-Motherboard-DIY-Fan-Guide-and-Specifications.html b/pt-PT/zimacube/ZimaCube-Motherboard-DIY-Fan-Guide-and-Specifications.html
index 5a791cc045..138390ee9c 100644
--- a/pt-PT/zimacube/ZimaCube-Motherboard-DIY-Fan-Guide-and-Specifications.html
+++ b/pt-PT/zimacube/ZimaCube-Motherboard-DIY-Fan-Guide-and-Specifications.html
@@ -61,8 +61,8 @@
-
-
+
+
@@ -97,7 +97,7 @@
"url": "https://www.zimaspace.com/docs/logo.svg"
}
},
- "datePublished": "1734339081090"
+ "datePublished": "1734589362906"
}
@@ -249,7 +249,7 @@
-
+
AnteriorPróximo
diff --git a/pt-PT/zimacube/ZimaOS-application-content.html b/pt-PT/zimacube/ZimaOS-application-content.html
index 5d81f58459..ce20fa1e3b 100644
--- a/pt-PT/zimacube/ZimaOS-application-content.html
+++ b/pt-PT/zimacube/ZimaOS-application-content.html
@@ -51,8 +51,8 @@
-
-
+
+
@@ -86,7 +86,7 @@
"url": "https://www.zimaspace.com/docs/logo.svg"
}
},
- "datePublished": "1734339081090"
+ "datePublished": "1734589362906"
}
@@ -204,7 +204,7 @@ Título
Seção
diff --git a/pt-PT/zimacube/index.html b/pt-PT/zimacube/index.html
index fb2545d97d..4616dff32e 100644
--- a/pt-PT/zimacube/index.html
+++ b/pt-PT/zimacube/index.html
@@ -58,8 +58,8 @@
-
-
+
+
@@ -94,7 +94,7 @@
"url": "https://www.zimaspace.com/docs/logo.svg"
}
},
- "datePublished": "1734339081090"
+ "datePublished": "1734589362906"
}
@@ -329,7 +329,7 @@
diff --git a/pt-PT/zimaos/7th-Bay-LED.html b/pt-PT/zimaos/7th-Bay-LED.html
index f0efbf2a7f..c8918d7cd8 100644
--- a/pt-PT/zimaos/7th-Bay-LED.html
+++ b/pt-PT/zimaos/7th-Bay-LED.html
@@ -53,8 +53,8 @@
-
-
+
+
@@ -89,7 +89,7 @@
"url": "https://www.zimaspace.com/docs/logo.svg"
}
},
- "datePublished": "1734339081090"
+ "datePublished": "1734589362906"
}
@@ -447,7 +447,7 @@
-
+
AnteriorPróximo
diff --git a/pt-PT/zimaos/A-list-of-Contributions.html b/pt-PT/zimaos/A-list-of-Contributions.html
index 094a474914..288da4157f 100644
--- a/pt-PT/zimaos/A-list-of-Contributions.html
+++ b/pt-PT/zimaos/A-list-of-Contributions.html
@@ -51,8 +51,8 @@
-
-
+
+
@@ -86,7 +86,7 @@
"url": "https://www.zimaspace.com/docs/logo.svg"
}
},
- "datePublished": "1734339081090"
+ "datePublished": "1734589362906"
}
@@ -204,7 +204,7 @@ Título do artigo
Título do parágrafo
diff --git a/pt-PT/zimaos/Achieve-Fastest-Transfer-Speed.html b/pt-PT/zimaos/Achieve-Fastest-Transfer-Speed.html
index 285edaeb08..ec28c14a0a 100644
--- a/pt-PT/zimaos/Achieve-Fastest-Transfer-Speed.html
+++ b/pt-PT/zimaos/Achieve-Fastest-Transfer-Speed.html
@@ -52,8 +52,8 @@
-
-
+
+
@@ -88,7 +88,7 @@
"url": "https://www.zimaspace.com/docs/logo.svg"
}
},
- "datePublished": "1734339081090"
+ "datePublished": "1734589362906"
}
@@ -223,7 +223,7 @@
diff --git a/pt-PT/zimaos/Build-Apps.html b/pt-PT/zimaos/Build-Apps.html
index 8188b3865d..ea1568b553 100644
--- a/pt-PT/zimaos/Build-Apps.html
+++ b/pt-PT/zimaos/Build-Apps.html
@@ -51,8 +51,8 @@
-
-
+
+
@@ -86,7 +86,7 @@
"url": "https://www.zimaspace.com/docs/logo.svg"
}
},
- "datePublished": "1734339081090"
+ "datePublished": "1734589362906"
}
@@ -323,7 +323,7 @@
-
+
AnteriorPróximo
diff --git a/pt-PT/zimaos/Build-Multiple-Clones-using-rsync.html b/pt-PT/zimaos/Build-Multiple-Clones-using-rsync.html
index 0b8459b470..d952a5b601 100644
--- a/pt-PT/zimaos/Build-Multiple-Clones-using-rsync.html
+++ b/pt-PT/zimaos/Build-Multiple-Clones-using-rsync.html
@@ -51,8 +51,8 @@
-
-
+
+
@@ -86,7 +86,7 @@
"url": "https://www.zimaspace.com/docs/logo.svg"
}
},
- "datePublished": "1734339081090"
+ "datePublished": "1734589362906"
}
@@ -205,7 +205,7 @@ Criar Múltiplas Cópias Usando rsync<
diff --git a/pt-PT/zimaos/Connect-with-Cloud-Drives.html b/pt-PT/zimaos/Connect-with-Cloud-Drives.html
index 8104afe979..fb1f0de154 100644
--- a/pt-PT/zimaos/Connect-with-Cloud-Drives.html
+++ b/pt-PT/zimaos/Connect-with-Cloud-Drives.html
@@ -53,8 +53,8 @@
-
-
+
+
@@ -89,7 +89,7 @@
"url": "https://www.zimaspace.com/docs/logo.svg"
}
},
- "datePublished": "1734339081090"
+ "datePublished": "1734589362906"
}
@@ -228,7 +228,7 @@
-
+
AnteriorPróximo
diff --git a/pt-PT/zimaos/Create-Raid6-on-ZimaOS.html b/pt-PT/zimaos/Create-Raid6-on-ZimaOS.html
index 9d69546536..a8738a50ba 100644
--- a/pt-PT/zimaos/Create-Raid6-on-ZimaOS.html
+++ b/pt-PT/zimaos/Create-Raid6-on-ZimaOS.html
@@ -57,8 +57,8 @@
-
-
+
+
@@ -93,7 +93,7 @@
"url": "https://www.zimaspace.com/docs/logo.svg"
}
},
- "datePublished": "1734339081090"
+ "datePublished": "1734589362906"
}
@@ -253,7 +253,7 @@
mdadm -Av /dev/md0 /dev/sda /dev/sdb /dev/sdc /dev/sdd
mount /dev/md0 /media/foldername
diff --git a/pt-PT/zimaos/Data-Migration.html b/pt-PT/zimaos/Data-Migration.html
index 6ee8f4372b..3d5ca5cd92 100644
--- a/pt-PT/zimaos/Data-Migration.html
+++ b/pt-PT/zimaos/Data-Migration.html
@@ -57,8 +57,8 @@
-
-
+
+
@@ -93,7 +93,7 @@
"url": "https://www.zimaspace.com/docs/logo.svg"
}
},
- "datePublished": "1734339081090"
+ "datePublished": "1734589362906"
}
@@ -231,7 +231,7 @@
-
+
AnteriorPróximo
diff --git a/pt-PT/zimaos/Detailed-Plex-Operation-Guide.html b/pt-PT/zimaos/Detailed-Plex-Operation-Guide.html
index d9bad92d84..ec82196a6b 100644
--- a/pt-PT/zimaos/Detailed-Plex-Operation-Guide.html
+++ b/pt-PT/zimaos/Detailed-Plex-Operation-Guide.html
@@ -67,8 +67,8 @@
-
-
+
+
@@ -103,7 +103,7 @@
"url": "https://www.zimaspace.com/docs/logo.svg"
}
},
- "datePublished": "1734339081090"
+ "datePublished": "1734589362906"
}
@@ -244,7 +244,7 @@
diff --git a/pt-PT/zimaos/Features.html b/pt-PT/zimaos/Features.html
index e40bddd54a..17ea06a127 100644
--- a/pt-PT/zimaos/Features.html
+++ b/pt-PT/zimaos/Features.html
@@ -69,8 +69,8 @@
-
-
+
+
@@ -105,7 +105,7 @@
"url": "https://www.zimaspace.com/docs/logo.svg"
}
},
- "datePublished": "1734339081090"
+ "datePublished": "1734589362906"
}
@@ -267,7 +267,7 @@
diff --git a/pt-PT/zimaos/Get-Network-ID.html b/pt-PT/zimaos/Get-Network-ID.html
index e2410c33e4..a55e586060 100644
--- a/pt-PT/zimaos/Get-Network-ID.html
+++ b/pt-PT/zimaos/Get-Network-ID.html
@@ -55,8 +55,8 @@
-
-
+
+
@@ -91,7 +91,7 @@
"url": "https://www.zimaspace.com/docs/logo.svg"
}
},
- "datePublished": "1734339081090"
+ "datePublished": "1734589362906"
}
@@ -221,7 +221,7 @@
diff --git a/pt-PT/zimaos/Get-Started.html b/pt-PT/zimaos/Get-Started.html
index 1457d44183..2dc54b3604 100644
--- a/pt-PT/zimaos/Get-Started.html
+++ b/pt-PT/zimaos/Get-Started.html
@@ -66,8 +66,8 @@
-
-
+
+
@@ -102,7 +102,7 @@
"url": "https://www.zimaspace.com/docs/logo.svg"
}
},
- "datePublished": "1734339081090"
+ "datePublished": "1734589362906"
}
@@ -259,7 +259,7 @@
diff --git a/pt-PT/zimaos/How-to-Contribute.html b/pt-PT/zimaos/How-to-Contribute.html
index 68b56c6a39..b6950e7c7d 100644
--- a/pt-PT/zimaos/How-to-Contribute.html
+++ b/pt-PT/zimaos/How-to-Contribute.html
@@ -51,8 +51,8 @@
-
-
+
+
@@ -86,7 +86,7 @@
"url": "https://www.zimaspace.com/docs/logo.svg"
}
},
- "datePublished": "1734339081090"
+ "datePublished": "1734589362906"
}
@@ -205,7 +205,7 @@ Como Contribuir
diff --git a/pt-PT/zimaos/How-to-Manually-Download-the-Large-Language-Model.html b/pt-PT/zimaos/How-to-Manually-Download-the-Large-Language-Model.html
index b666b14a90..71dec5e14b 100644
--- a/pt-PT/zimaos/How-to-Manually-Download-the-Large-Language-Model.html
+++ b/pt-PT/zimaos/How-to-Manually-Download-the-Large-Language-Model.html
@@ -51,8 +51,8 @@
-
-
+
+
@@ -86,7 +86,7 @@
"url": "https://www.zimaspace.com/docs/logo.svg"
}
},
- "datePublished": "1734339081090"
+ "datePublished": "1734589362906"
}
@@ -205,7 +205,7 @@ Como Baixar Manualmente o Grande Model
diff --git a/pt-PT/zimaos/How-to-Open-SSH-in-ZimaOS.html b/pt-PT/zimaos/How-to-Open-SSH-in-ZimaOS.html
index e76e4a9e7a..e876df74b2 100644
--- a/pt-PT/zimaos/How-to-Open-SSH-in-ZimaOS.html
+++ b/pt-PT/zimaos/How-to-Open-SSH-in-ZimaOS.html
@@ -53,8 +53,8 @@
-
-
+
+
@@ -89,7 +89,7 @@
"url": "https://www.zimaspace.com/docs/logo.svg"
}
},
- "datePublished": "1734339081090"
+ "datePublished": "1734589362906"
}
@@ -214,7 +214,7 @@
-
+
AnteriorPróximo
diff --git a/pt-PT/zimaos/How-to-download-and-install-ZimaClient.html b/pt-PT/zimaos/How-to-download-and-install-ZimaClient.html
index d4dd6a3003..2935968cca 100644
--- a/pt-PT/zimaos/How-to-download-and-install-ZimaClient.html
+++ b/pt-PT/zimaos/How-to-download-and-install-ZimaClient.html
@@ -62,8 +62,8 @@
-
-
+
+
@@ -98,7 +98,7 @@
"url": "https://www.zimaspace.com/docs/logo.svg"
}
},
- "datePublished": "1734339081090"
+ "datePublished": "1734589362906"
}
@@ -262,11 +262,11 @@ john@icewhale.org, descrevendo o problema e fornecendo capturas de tela (se houver).
+
4. Como acessar logs e ajudar na depuração
Quando um erro/problema ocorrer, imediatamente tire uma captura de tela (se aplicável) e saia do client Zima.
Recupere os logs a partir dos seguintes locais:
macOS:
~/Library/Application Support/Zima/logs
Windows:
%AppData%\Zima\logs
Empacote todos os arquivos de log e envie para john@icewhale.org, descrevendo o problema e fornecendo capturas de tela (se houver).
diff --git a/pt-PT/zimaos/How-to-understand-Docker-App's-paths-On-ZimaOS.html b/pt-PT/zimaos/How-to-understand-Docker-App's-paths-On-ZimaOS.html
index db5d8ad123..0020f27644 100644
--- a/pt-PT/zimaos/How-to-understand-Docker-App's-paths-On-ZimaOS.html
+++ b/pt-PT/zimaos/How-to-understand-Docker-App's-paths-On-ZimaOS.html
@@ -57,8 +57,8 @@
-
-
+
+
@@ -93,7 +93,7 @@
"url": "https://www.zimaspace.com/docs/logo.svg"
}
},
- "datePublished": "1734339081090"
+ "datePublished": "1734589362906"
}
@@ -232,7 +232,7 @@
diff --git a/pt-PT/zimaos/How-to-use-OpenAPI.html b/pt-PT/zimaos/How-to-use-OpenAPI.html
index 44aecf1f25..31a462500e 100644
--- a/pt-PT/zimaos/How-to-use-OpenAPI.html
+++ b/pt-PT/zimaos/How-to-use-OpenAPI.html
@@ -51,8 +51,8 @@
-
-
+
+
@@ -86,7 +86,7 @@
"url": "https://www.zimaspace.com/docs/logo.svg"
}
},
- "datePublished": "1734339081090"
+ "datePublished": "1734589362906"
}
@@ -218,7 +218,7 @@
diff --git a/pt-PT/zimaos/Immich-Tutorial.html b/pt-PT/zimaos/Immich-Tutorial.html
index 60078d591f..b953a47def 100644
--- a/pt-PT/zimaos/Immich-Tutorial.html
+++ b/pt-PT/zimaos/Immich-Tutorial.html
@@ -79,8 +79,8 @@
-
-
+
+
@@ -115,7 +115,7 @@
"url": "https://www.zimaspace.com/docs/logo.svg"
}
},
- "datePublished": "1734339081090"
+ "datePublished": "1734589362906"
}
@@ -278,7 +278,7 @@
-
+
AnteriorPróximo
diff --git a/pt-PT/zimaos/Install-offline.html b/pt-PT/zimaos/Install-offline.html
index 5599e9d828..c3f0597f5b 100644
--- a/pt-PT/zimaos/Install-offline.html
+++ b/pt-PT/zimaos/Install-offline.html
@@ -55,8 +55,8 @@
-
-
+
+
@@ -91,7 +91,7 @@
"url": "https://www.zimaspace.com/docs/logo.svg"
}
},
- "datePublished": "1734339081090"
+ "datePublished": "1734589362906"
}
@@ -229,7 +229,7 @@ Atualização offline
diff --git a/pt-PT/zimaos/Link-Synology-and-SMB-Shares.html b/pt-PT/zimaos/Link-Synology-and-SMB-Shares.html
index 1e98950340..63f9e5a5e9 100644
--- a/pt-PT/zimaos/Link-Synology-and-SMB-Shares.html
+++ b/pt-PT/zimaos/Link-Synology-and-SMB-Shares.html
@@ -63,8 +63,8 @@
-
-
+
+
@@ -99,7 +99,7 @@
"url": "https://www.zimaspace.com/docs/logo.svg"
}
},
- "datePublished": "1734339081090"
+ "datePublished": "1734589362906"
}
@@ -231,7 +231,7 @@
diff --git a/pt-PT/zimaos/Media-Server-Setup-with-Jellyfin.html b/pt-PT/zimaos/Media-Server-Setup-with-Jellyfin.html
index 97b723dbf8..3e55674740 100644
--- a/pt-PT/zimaos/Media-Server-Setup-with-Jellyfin.html
+++ b/pt-PT/zimaos/Media-Server-Setup-with-Jellyfin.html
@@ -54,8 +54,8 @@
-
-
+
+
@@ -90,7 +90,7 @@
"url": "https://www.zimaspace.com/docs/logo.svg"
}
},
- "datePublished": "1734339081090"
+ "datePublished": "1734589362906"
}
@@ -246,7 +246,7 @@
-
+
AnteriorPróximo
diff --git a/pt-PT/zimaos/More-RAID-Options.html b/pt-PT/zimaos/More-RAID-Options.html
index 3dabb1958e..cea1ded335 100644
--- a/pt-PT/zimaos/More-RAID-Options.html
+++ b/pt-PT/zimaos/More-RAID-Options.html
@@ -57,8 +57,8 @@
-
-
+
+
@@ -93,7 +93,7 @@
"url": "https://www.zimaspace.com/docs/logo.svg"
}
},
- "datePublished": "1734339081090"
+ "datePublished": "1734589362906"
}
@@ -224,7 +224,7 @@
diff --git a/pt-PT/zimaos/NVR-Camera-Server.html b/pt-PT/zimaos/NVR-Camera-Server.html
index 5ca7dd4326..f69a15c9d6 100644
--- a/pt-PT/zimaos/NVR-Camera-Server.html
+++ b/pt-PT/zimaos/NVR-Camera-Server.html
@@ -64,8 +64,8 @@
-
-
+
+
@@ -100,7 +100,7 @@
"url": "https://www.zimaspace.com/docs/logo.svg"
}
},
- "datePublished": "1734339081090"
+ "datePublished": "1734589362906"
}
@@ -238,7 +238,7 @@
- Clique em ‘Configuração’

- Selecione ‘Câmera IP’

-- Digite a URL RTSP obtida, por exemplo: rtsp://admin:Hjj12345@10.0.171.52/stream1.

+- Digite a URL RTSP obtida, por exemplo: rtsp://admin:Hjj12345@10.0.171.52/stream1.

- Configure a resolução e a taxa de quadros, por exemplo: 720x480.
- Após a configuração ser concluída, você pode visualizar as imagens e vídeos capturados na interface do Kerberos


- Você também pode ver o status de monitoramento em tempo real na interface principal

@@ -247,7 +247,7 @@
-
+
AnteriorPróximo
diff --git a/pt-PT/zimaos/Networking.html b/pt-PT/zimaos/Networking.html
index caa86235bc..dc46694162 100644
--- a/pt-PT/zimaos/Networking.html
+++ b/pt-PT/zimaos/Networking.html
@@ -51,8 +51,8 @@
-
-
+
+
@@ -86,7 +86,7 @@
"url": "https://www.zimaspace.com/docs/logo.svg"
}
},
- "datePublished": "1734339081090"
+ "datePublished": "1734589362906"
}
@@ -204,7 +204,7 @@ Título do Artigo
Título do Parágrafo
diff --git a/pt-PT/zimaos/OpenAPI-Live-Preview.html b/pt-PT/zimaos/OpenAPI-Live-Preview.html
index 65b025be3f..d61a9576f5 100644
--- a/pt-PT/zimaos/OpenAPI-Live-Preview.html
+++ b/pt-PT/zimaos/OpenAPI-Live-Preview.html
@@ -51,8 +51,8 @@
-
-
+
+
@@ -86,7 +86,7 @@
"url": "https://www.zimaspace.com/docs/logo.svg"
}
},
- "datePublished": "1734339081090"
+ "datePublished": "1734589362906"
}
@@ -220,7 +220,7 @@
-
+
Anterior
diff --git a/pt-PT/zimaos/Recover-Your-Password.html b/pt-PT/zimaos/Recover-Your-Password.html
index 2ecca0c7e3..09bccde347 100644
--- a/pt-PT/zimaos/Recover-Your-Password.html
+++ b/pt-PT/zimaos/Recover-Your-Password.html
@@ -55,8 +55,8 @@
-
-
+
+
@@ -91,7 +91,7 @@
"url": "https://www.zimaspace.com/docs/logo.svg"
}
},
- "datePublished": "1734339081090"
+ "datePublished": "1734589362906"
}
@@ -222,7 +222,7 @@
-
+
AnteriorPróximo
diff --git a/pt-PT/zimaos/Romote-Access.html b/pt-PT/zimaos/Romote-Access.html
index 0c81aea53f..644243906c 100644
--- a/pt-PT/zimaos/Romote-Access.html
+++ b/pt-PT/zimaos/Romote-Access.html
@@ -59,8 +59,8 @@
-
-
+
+
@@ -95,7 +95,7 @@
"url": "https://www.zimaspace.com/docs/logo.svg"
}
},
- "datePublished": "1734339081090"
+ "datePublished": "1734589362906"
}
@@ -237,7 +237,7 @@
-
+
AnteriorPróximo
diff --git a/pt-PT/zimaos/Setup-Python.html b/pt-PT/zimaos/Setup-Python.html
index 3fb6325310..90046bccaf 100644
--- a/pt-PT/zimaos/Setup-Python.html
+++ b/pt-PT/zimaos/Setup-Python.html
@@ -53,8 +53,8 @@
-
-
+
+
@@ -89,7 +89,7 @@
"url": "https://www.zimaspace.com/docs/logo.svg"
}
},
- "datePublished": "1734339081090"
+ "datePublished": "1734589362906"
}
@@ -218,7 +218,7 @@
-
+
AnteriorPróximo
diff --git a/pt-PT/zimaos/Sync-Photos-via-Configurable-CLI.html b/pt-PT/zimaos/Sync-Photos-via-Configurable-CLI.html
index b744cd14f1..f59cecf39a 100644
--- a/pt-PT/zimaos/Sync-Photos-via-Configurable-CLI.html
+++ b/pt-PT/zimaos/Sync-Photos-via-Configurable-CLI.html
@@ -60,8 +60,8 @@
-
-
+
+
@@ -96,7 +96,7 @@
"url": "https://www.zimaspace.com/docs/logo.svg"
}
},
- "datePublished": "1734339081090"
+ "datePublished": "1734589362906"
}
@@ -229,7 +229,7 @@
-
+
AnteriorPróximo
diff --git a/pt-PT/zimaos/Sync-Photos-with-Immich.html b/pt-PT/zimaos/Sync-Photos-with-Immich.html
index f679194217..1b09c26c53 100644
--- a/pt-PT/zimaos/Sync-Photos-with-Immich.html
+++ b/pt-PT/zimaos/Sync-Photos-with-Immich.html
@@ -66,8 +66,8 @@
-
-
+
+
@@ -102,7 +102,7 @@
"url": "https://www.zimaspace.com/docs/logo.svg"
}
},
- "datePublished": "1734339081090"
+ "datePublished": "1734589362906"
}
@@ -240,7 +240,7 @@
-
+
AnteriorPróximo
diff --git a/pt-PT/zimaos/Thunderbolt-PC-Direct.html b/pt-PT/zimaos/Thunderbolt-PC-Direct.html
index 697a101479..771dbf73ef 100644
--- a/pt-PT/zimaos/Thunderbolt-PC-Direct.html
+++ b/pt-PT/zimaos/Thunderbolt-PC-Direct.html
@@ -64,8 +64,8 @@
-
-
+
+
@@ -100,7 +100,7 @@
"url": "https://www.zimaspace.com/docs/logo.svg"
}
},
- "datePublished": "1734339081090"
+ "datePublished": "1734589362906"
}
@@ -400,7 +400,7 @@
-
+
AnteriorPróximo
diff --git a/pt-PT/zimaos/User-Guide.html b/pt-PT/zimaos/User-Guide.html
index 54ca29e83b..236cb7b11d 100644
--- a/pt-PT/zimaos/User-Guide.html
+++ b/pt-PT/zimaos/User-Guide.html
@@ -51,8 +51,8 @@
-
-
+
+
@@ -86,7 +86,7 @@
"url": "https://www.zimaspace.com/docs/logo.svg"
}
},
- "datePublished": "1734339081090"
+ "datePublished": "1734589362906"
}
@@ -205,7 +205,7 @@
diff --git a/pt-PT/zimaos/Using-Samba-as-a-Member.html b/pt-PT/zimaos/Using-Samba-as-a-Member.html
index 420bbd8c96..8613af64ed 100644
--- a/pt-PT/zimaos/Using-Samba-as-a-Member.html
+++ b/pt-PT/zimaos/Using-Samba-as-a-Member.html
@@ -88,8 +88,8 @@
-
-
+
+
@@ -124,7 +124,7 @@
"url": "https://www.zimaspace.com/docs/logo.svg"
}
},
- "datePublished": "1734339081090"
+ "datePublished": "1734589362906"
}
@@ -393,7 +393,7 @@
diff --git a/pt-PT/zimaos/ZFS-Setup.html b/pt-PT/zimaos/ZFS-Setup.html
index 5e5ad05567..a24ed65003 100644
--- a/pt-PT/zimaos/ZFS-Setup.html
+++ b/pt-PT/zimaos/ZFS-Setup.html
@@ -54,8 +54,8 @@
-
-
+
+
@@ -90,7 +90,7 @@
"url": "https://www.zimaspace.com/docs/logo.svg"
}
},
- "datePublished": "1734339081090"
+ "datePublished": "1734589362906"
}
@@ -213,7 +213,7 @@
diff --git a/pt-PT/zimaos/ZimaOS-v1.2.5-Available!.html b/pt-PT/zimaos/ZimaOS-v1.2.5-Available!.html
index bed1f36b76..8775267690 100644
--- a/pt-PT/zimaos/ZimaOS-v1.2.5-Available!.html
+++ b/pt-PT/zimaos/ZimaOS-v1.2.5-Available!.html
@@ -52,8 +52,8 @@
-
-
+
+
@@ -88,7 +88,7 @@
"url": "https://www.zimaspace.com/docs/logo.svg"
}
},
- "datePublished": "1734339081090"
+ "datePublished": "1734589362906"
}
@@ -239,7 +239,7 @@
-
+
AnteriorPróximo
diff --git a/pt-PT/zimaos/iSCSI-usage-tutorial.html b/pt-PT/zimaos/iSCSI-usage-tutorial.html
index a15e57ebab..02d1e26078 100644
--- a/pt-PT/zimaos/iSCSI-usage-tutorial.html
+++ b/pt-PT/zimaos/iSCSI-usage-tutorial.html
@@ -62,8 +62,8 @@
-
-
+
+
@@ -98,7 +98,7 @@
"url": "https://www.zimaspace.com/docs/logo.svg"
}
},
- "datePublished": "1734339081090"
+ "datePublished": "1734589362906"
}
@@ -262,7 +262,7 @@
diff --git a/pt-PT/zimaos/index.html b/pt-PT/zimaos/index.html
index 2af33887ba..ffb1b61979 100644
--- a/pt-PT/zimaos/index.html
+++ b/pt-PT/zimaos/index.html
@@ -55,8 +55,8 @@
-
-
+
+
@@ -91,7 +91,7 @@
"url": "https://www.zimaspace.com/docs/logo.svg"
}
},
- "datePublished": "1734339081090"
+ "datePublished": "1734589362906"
}
@@ -283,7 +283,7 @@
diff --git a/pt-PT/zimaos/migrate-files-from-Synology-to-ZimaCube.html b/pt-PT/zimaos/migrate-files-from-Synology-to-ZimaCube.html
index 11f97d80d9..24c6f37476 100644
--- a/pt-PT/zimaos/migrate-files-from-Synology-to-ZimaCube.html
+++ b/pt-PT/zimaos/migrate-files-from-Synology-to-ZimaCube.html
@@ -57,8 +57,8 @@
-
-
+
+
@@ -93,7 +93,7 @@
"url": "https://www.zimaspace.com/docs/logo.svg"
}
},
- "datePublished": "1734339081090"
+ "datePublished": "1734589362906"
}
@@ -234,7 +234,7 @@
-
+
AnteriorPróximo
diff --git a/pt-PT/zimaos/resetnetworksettings.html b/pt-PT/zimaos/resetnetworksettings.html
index 96be3be706..d4542d00fb 100644
--- a/pt-PT/zimaos/resetnetworksettings.html
+++ b/pt-PT/zimaos/resetnetworksettings.html
@@ -54,8 +54,8 @@
-
-
+
+
@@ -90,7 +90,7 @@
"url": "https://www.zimaspace.com/docs/logo.svg"
}
},
- "datePublished": "1734339081090"
+ "datePublished": "1734589362906"
}
@@ -217,7 +217,7 @@
diff --git a/pt-PT/zimaos/set-your-SSH.html b/pt-PT/zimaos/set-your-SSH.html
index 43d5d6b47c..287ad2e6a6 100644
--- a/pt-PT/zimaos/set-your-SSH.html
+++ b/pt-PT/zimaos/set-your-SSH.html
@@ -54,8 +54,8 @@
-
-
+
+
@@ -90,7 +90,7 @@
"url": "https://www.zimaspace.com/docs/logo.svg"
}
},
- "datePublished": "1734339081090"
+ "datePublished": "1734589362906"
}
@@ -212,7 +212,7 @@
-
+
AnteriorPróximo
diff --git a/pt-PT/zimaos/setup-emby-server.html b/pt-PT/zimaos/setup-emby-server.html
index 692b4befaa..4262cc714f 100644
--- a/pt-PT/zimaos/setup-emby-server.html
+++ b/pt-PT/zimaos/setup-emby-server.html
@@ -60,8 +60,8 @@
-
-
+
+
@@ -96,7 +96,7 @@
"url": "https://www.zimaspace.com/docs/logo.svg"
}
},
- "datePublished": "1734339081090"
+ "datePublished": "1734589362906"
}
@@ -243,7 +243,7 @@
-
+
AnteriorPróximo
diff --git a/pt-PT/zimaos/share-via-link.html b/pt-PT/zimaos/share-via-link.html
index ae792abf06..b09338fa78 100644
--- a/pt-PT/zimaos/share-via-link.html
+++ b/pt-PT/zimaos/share-via-link.html
@@ -51,8 +51,8 @@
-
-
+
+
@@ -86,7 +86,7 @@
"url": "https://www.zimaspace.com/docs/logo.svg"
}
},
- "datePublished": "1734339081090"
+ "datePublished": "1734589362906"
}
@@ -233,7 +233,7 @@
diff --git a/pt-PT/zimaos/v-1.2.2.html b/pt-PT/zimaos/v-1.2.2.html
index a60b677dac..1b6d86a631 100644
--- a/pt-PT/zimaos/v-1.2.2.html
+++ b/pt-PT/zimaos/v-1.2.2.html
@@ -51,8 +51,8 @@
-
-
+
+
@@ -86,7 +86,7 @@
"url": "https://www.zimaspace.com/docs/logo.svg"
}
},
- "datePublished": "1734339081094"
+ "datePublished": "1734589362906"
}
@@ -230,7 +230,7 @@
-
+
AnteriorPróximo
diff --git a/pt-PT/zimaos/v-1.2.3.html b/pt-PT/zimaos/v-1.2.3.html
index d699eead7d..e6357ab5b7 100644
--- a/pt-PT/zimaos/v-1.2.3.html
+++ b/pt-PT/zimaos/v-1.2.3.html
@@ -52,8 +52,8 @@
-
-
+
+
@@ -88,7 +88,7 @@
"url": "https://www.zimaspace.com/docs/logo.svg"
}
},
- "datePublished": "1734339081094"
+ "datePublished": "1734589362906"
}
@@ -246,7 +246,7 @@
diff --git a/pt-PT/zimaos/v-1.2.4.html b/pt-PT/zimaos/v-1.2.4.html
index 86a0b5a55d..9410b3b518 100644
--- a/pt-PT/zimaos/v-1.2.4.html
+++ b/pt-PT/zimaos/v-1.2.4.html
@@ -52,8 +52,8 @@
-
-
+
+
@@ -88,7 +88,7 @@
"url": "https://www.zimaspace.com/docs/logo.svg"
}
},
- "datePublished": "1734339081094"
+ "datePublished": "1734589362906"
}
@@ -226,7 +226,7 @@
-
+
AnteriorPróximo
diff --git a/pt-PT/zimaos/v1.3.0.html b/pt-PT/zimaos/v1.3.0.html
index e8bc94dffa..c0ff65bdca 100644
--- a/pt-PT/zimaos/v1.3.0.html
+++ b/pt-PT/zimaos/v1.3.0.html
@@ -52,8 +52,8 @@
-
-
+
+
@@ -88,7 +88,7 @@
"url": "https://www.zimaspace.com/docs/logo.svg"
}
},
- "datePublished": "1734339081094"
+ "datePublished": "1734589362906"
}
@@ -239,7 +239,7 @@
-
+
AnteriorPróximo
diff --git a/pt-PT/zimaos/webtorrent-feature.html b/pt-PT/zimaos/webtorrent-feature.html
index e5c57a7228..e37c8045df 100644
--- a/pt-PT/zimaos/webtorrent-feature.html
+++ b/pt-PT/zimaos/webtorrent-feature.html
@@ -51,8 +51,8 @@
-
-
+
+
@@ -86,7 +86,7 @@
"url": "https://www.zimaspace.com/docs/logo.svg"
}
},
- "datePublished": "1734339081094"
+ "datePublished": "1734589362906"
}
@@ -233,7 +233,7 @@
diff --git a/search.xml b/search.xml
index ec20fd3221..2d191d477c 100644
--- a/search.xml
+++ b/search.xml
@@ -51,22 +51,22 @@
- How to Manually Download the Large Language Model
-
- /docs/docs/DownloadLLMmodels.html
+ Build a 75-inch 4K Arcade Machine with ZimaBoard and Batocera.linux
+
+ /docs/docs/Build-a-75-inch-4K-Arcade-with-ZimaBoard-and-Batocera.html
- How to Manually Download the Large Language Model
Assist currently uses the “TheBloke/Llama-2-13b-Chat-GPTQ” by default for ZimaOS.
It can be downloaded manually and copied to the “/DATA/Assist/model/models–TheBloke–Llama-2-13b-Chat-GPTQ” folder on the Zima device at https://huggingface.co/TheBloke/Llama-2-13B-chat-GPTQ
]]>
+ Story:
There are still so many retro games out there, and browsing through them one by one, with their memorable names and screenshots, is like going back in time. It’s like going back in time to your own childhood passions and desires)This tutorial will take us back to your early days.
Read this document to learn about other ways to use ZimaBoard and get a quick overview of the diversity of ZimaBoard use
Reasons to choose Batocera:
- > Batocera is one of the easiest ways to turn our ZimaBoard into an attractive retro console with multiple emulators and hundreds of games to enjoy.
- > One of the positive points of Batocera is that it does not modify the internal storage memory of the ZimaBoard or other compatible devices. Remove the memory or the card we use when we do not want to use Batocera, and our machine will return to its original state without any modification. There is a system similar to EmuELEC that we can also try.
1. WHAT IS BATOCERA.LINUX ?

Batocera software, based on Debian distribution, is a group of emulators that allows us to load games with their covers and other extras to play in an orderly way dozens of emulators of different machines. To play them, you need the ROMS or ISO of the games. Some of these systems also require the BIOS images of the machine to emulate.
Batocera also supports Android,PC or MacOS computers of all kinds, Raspberry Pi boards, and many portable retro consoles… for which there are exclusive distributions. Batocera installation is simple and easy to configure, its interface is nice and easy to use, and the list of supported emulators is huge.
- Basic emulators supported: AMIGA, MSX, NES, SNES, GBA, MG, DREAMCAST, NDS, PS1, CPS1/2/3…
- Supported only on powerful hardware: PS2, PS3, GAMECUBE, 3DS, WII/U, SWITCH, XBOX…
- Complete list of emulated systems in Batocera.
- Batocera wiki

2.INSTALL BATOCERA ON USB PENDRIVE OR MICROSD
Things to Prepare in Advance


Making a Batocera Image
To install Batocera we need the IMG.GZ file for our device.To download it, we only have to enter the Batocera website and save it on our computer. Then thanks to the balenaEtcher software, we will create the boot drive that will allow us to run the system without modifying our device.
- Download Batocera image file IMG.GZ.
- Download Balena to burn the image
- Download BIOS pack for Batocera
Create boot drive for Batocera
After downloading the necessary files, we can generate the SD memory or USB drive to boot this system, running the Balena program. If it does not work on our device by USB drive is recommended to use an SD card; in any case, we must have the fastest possible drive if we are going to use it with this method.
- step1
We require a microSD card or USB driveas fast as possible, at least 16 GB and a PC card reader.
- step2
Open your Balena and click on Flash from the file and select the Batocera you have just downloaded.

- step3
Select the SD memory or USB drive you need to boot from

- step4
Enter your host password to start the conversion

3.Power on ZimaBoard
First boot on ZiamBoard
With the ZimaBoard turned off, we insert the micro SD card or USB drive prepared with Batocera.

When booting, long press to enter the Bios interface, select the U disk boot

Finally, you are in the Batocera interface

4. Getting Started with Batocera
Handle Usage Rules

Batocera may not be suitable for all grips, but it satisfies the rules of use of the mainstream grips on the market.
Play
Batocera is shipped with a selection of free ROMs - games that are freely available and that can be legally distributed.

5.Other Configurations
If you want to add your own ROM and BIOS files, you must first get access to Batocera
Find a ZiamBoard IP Address
- Step1 Press the space bar
- Step2 Find NETWORK SETTINGS And Enter

- Step 3 Find IP address

- Step 4 Link to ZimaBoard using your computer

- Step 5 Click on Connect to go to the folder


- Step 6 Place the Rom or BIOS you downloaded into the appropriate folder
Please refer to the official tutorial for detailed documentation
Overwriting the Batocera with the Original System
- Step1 Press the space bar and look for SYSTEM SETTINGS

- Step2 Select INSTALL BATOCREA ON A NEW DISK

- Step 3 TARGET DEVICE 16 or 32G TARGECT ARCHITCTURE Choose X860_64 ARE YOU SURE?choose yes
Finally click on INSTALL

]]>
- Build a 75-inch 4K Arcade Machine with ZimaBoard and Batocera.linux
-
- /docs/docs/Build-a-75-inch-4K-Arcade-with-ZimaBoard-and-Batocera.html
+ How to Manually Download the Large Language Model
+
+ /docs/docs/DownloadLLMmodels.html
- Story:
There are still so many retro games out there, and browsing through them one by one, with their memorable names and screenshots, is like going back in time. It’s like going back in time to your own childhood passions and desires)This tutorial will take us back to your early days.
Read this document to learn about other ways to use ZimaBoard and get a quick overview of the diversity of ZimaBoard use
Reasons to choose Batocera:
- > Batocera is one of the easiest ways to turn our ZimaBoard into an attractive retro console with multiple emulators and hundreds of games to enjoy.
- > One of the positive points of Batocera is that it does not modify the internal storage memory of the ZimaBoard or other compatible devices. Remove the memory or the card we use when we do not want to use Batocera, and our machine will return to its original state without any modification. There is a system similar to EmuELEC that we can also try.
1. WHAT IS BATOCERA.LINUX ?

Batocera software, based on Debian distribution, is a group of emulators that allows us to load games with their covers and other extras to play in an orderly way dozens of emulators of different machines. To play them, you need the ROMS or ISO of the games. Some of these systems also require the BIOS images of the machine to emulate.
Batocera also supports Android,PC or MacOS computers of all kinds, Raspberry Pi boards, and many portable retro consoles… for which there are exclusive distributions. Batocera installation is simple and easy to configure, its interface is nice and easy to use, and the list of supported emulators is huge.
- Basic emulators supported: AMIGA, MSX, NES, SNES, GBA, MG, DREAMCAST, NDS, PS1, CPS1/2/3…
- Supported only on powerful hardware: PS2, PS3, GAMECUBE, 3DS, WII/U, SWITCH, XBOX…
- Complete list of emulated systems in Batocera.
- Batocera wiki

2.INSTALL BATOCERA ON USB PENDRIVE OR MICROSD
Things to Prepare in Advance


Making a Batocera Image
To install Batocera we need the IMG.GZ file for our device.To download it, we only have to enter the Batocera website and save it on our computer. Then thanks to the balenaEtcher software, we will create the boot drive that will allow us to run the system without modifying our device.
- Download Batocera image file IMG.GZ.
- Download Balena to burn the image
- Download BIOS pack for Batocera
Create boot drive for Batocera
After downloading the necessary files, we can generate the SD memory or USB drive to boot this system, running the Balena program. If it does not work on our device by USB drive is recommended to use an SD card; in any case, we must have the fastest possible drive if we are going to use it with this method.
- step1
We require a microSD card or USB driveas fast as possible, at least 16 GB and a PC card reader.
- step2
Open your Balena and click on Flash from the file and select the Batocera you have just downloaded.

- step3
Select the SD memory or USB drive you need to boot from

- step4
Enter your host password to start the conversion

3.Power on ZimaBoard
First boot on ZiamBoard
With the ZimaBoard turned off, we insert the micro SD card or USB drive prepared with Batocera.

When booting, long press to enter the Bios interface, select the U disk boot

Finally, you are in the Batocera interface

4. Getting Started with Batocera
Handle Usage Rules

Batocera may not be suitable for all grips, but it satisfies the rules of use of the mainstream grips on the market.
Play
Batocera is shipped with a selection of free ROMs - games that are freely available and that can be legally distributed.

5.Other Configurations
If you want to add your own ROM and BIOS files, you must first get access to Batocera
Find a ZiamBoard IP Address
- Step1 Press the space bar
- Step2 Find NETWORK SETTINGS And Enter

- Step 3 Find IP address

- Step 4 Link to ZimaBoard using your computer

- Step 5 Click on Connect to go to the folder


- Step 6 Place the Rom or BIOS you downloaded into the appropriate folder
Please refer to the official tutorial for detailed documentation
Overwriting the Batocera with the Original System
- Step1 Press the space bar and look for SYSTEM SETTINGS

- Step2 Select INSTALL BATOCREA ON A NEW DISK

- Step 3 TARGET DEVICE 16 or 32G TARGECT ARCHITCTURE Choose X860_64 ARE YOU SURE?choose yes
Finally click on INSTALL

]]>How to Manually Download the Large Language Model
Assist currently uses the “TheBloke/Llama-2-13b-Chat-GPTQ” by default for ZimaOS.
It can be downloaded manually and copied to the “/DATA/Assist/model/models–TheBloke–Llama-2-13b-Chat-GPTQ” folder on the Zima device at https://huggingface.co/TheBloke/Llama-2-13B-chat-GPTQ
]]>
@@ -435,17 +435,6 @@
-
- OpenWRT is the Perfect Companion for the ZimaBoard eMMC Burn-in Version
-
- /docs/zimaboard/Openwrt-eMMc-boot.html
-
- Topics
With a ZimaBoard performance somewhere between a Raspberry Pi and a MicroServer and a price positioning, the best use for the ZimaBoard for many gamers is undoubtedly to be a hundred-dollar, customizable, OpenWRT / pfSense x86 router with enough arithmetic power.
Based on this tutorial, we will demonstrate how to use the ZimaBoard’s pre-built system. After a few steps, this will pave the way for you to play around with the routing system you are familiar with.
Preparation
- PC Host x1
- ZimaBoard x1 (connected to the same LAN as the PC)
- your favourite x86 OpenWrt Image or download the image recommended by the team via this link
Tips:
- This tutorial will install OpenWRT directly onto the ZimaBoard’s eMMC, overwrite and remove the pre-installed operating system. Please also save and backup your original system user data!
- OpenWRT Image, e.g., an image file with the .img suffix! If the .gz
Operation Steps
Login to the System
On the PC, log in to ZimaBoard’s CasaOS panel via casaos.local

Upload the OpenWRT image
1. Upload the OpenWRT image prepared on your PC to the ZimaBoard storage
a.Click on the Files application, select a directory and click on the Upload Files button
2. From the local path, select Upload your OpenWRT image

3.Wait for the upload to complete

OpenWRT System Writes to eMMC
- Write the OpenWRT Image to the ZimaBoard eMMC using the DD command
a.a.Login to the ZimaBoard system via Terminal, SSH on your PC(Terminal out connection, need to know the IP address of your machine)

Login with your CasaOS account and password
Default Account Password
Account: casaos
Password:casaos
Enter lsblk and review to see if you are getting the target eMMC name, which should be mmcblk0

Unzip the image file (if your OpenWrt file is a zip archive)
gzip -d [.gz or .img.gz image name]

Check that the decompression is working! Make sure there are no abnormalities in the image file
ls -lh
Enter the following DD command to write the OpenWrt image uploaded to the ZimaBoard to the eMMC!
- Make sure your image path matches the location and filename of the folder you uploaded!
- Make sure your written image has a .img extension! and not a zip file!
sudo dd if=/DATA/[upload path]/[name.img] of=/dev/mmcblk0 bs=1024k status=progress
After the DD command has been executed, power off and reapply power to the ZimaBoard.
login OpenWrt system
1. Configure your OpenWrt system IP address information and use a PC browser to log into the OpenWrt Luci page
{% note danger %} Attached is a tutorial on the OpenWrt IP address configuration command https://openwrt.org/docs/guide-user/network/openwrt_as_routerdevice {% endnote %}
2. Reboot and log in to your OpenWrt system

Summary
I prefer to run a purely separate system and service on each ZimaBoard. So, this is a much simpler way than booting OpenWRT on the ZimaBoard with a USB stick. If you are interested in having your ZimaBoard running dual systems at the same time, consider making a USB stick and switching the system the ZimaBoard is logged into via the Bios configuration.
For those interested in running CasaOS on your OpenWRT system, check out the tutorial!
]]>
-
-
-
-
-
How to set up a NAS with ZimaBlade
@@ -490,6 +479,17 @@
+
+ OpenWRT is the Perfect Companion for the ZimaBoard eMMC Burn-in Version
+
+ /docs/zimaboard/Openwrt-eMMc-boot.html
+
+ Topics
With a ZimaBoard performance somewhere between a Raspberry Pi and a MicroServer and a price positioning, the best use for the ZimaBoard for many gamers is undoubtedly to be a hundred-dollar, customizable, OpenWRT / pfSense x86 router with enough arithmetic power.
Based on this tutorial, we will demonstrate how to use the ZimaBoard’s pre-built system. After a few steps, this will pave the way for you to play around with the routing system you are familiar with.
Preparation
- PC Host x1
- ZimaBoard x1 (connected to the same LAN as the PC)
- your favourite x86 OpenWrt Image or download the image recommended by the team via this link
Tips:
- This tutorial will install OpenWRT directly onto the ZimaBoard’s eMMC, overwrite and remove the pre-installed operating system. Please also save and backup your original system user data!
- OpenWRT Image, e.g., an image file with the .img suffix! If the .gz
Operation Steps
Login to the System
On the PC, log in to ZimaBoard’s CasaOS panel via casaos.local

Upload the OpenWRT image
1. Upload the OpenWRT image prepared on your PC to the ZimaBoard storage
a.Click on the Files application, select a directory and click on the Upload Files button
2. From the local path, select Upload your OpenWRT image

3.Wait for the upload to complete

OpenWRT System Writes to eMMC
- Write the OpenWRT Image to the ZimaBoard eMMC using the DD command
a.a.Login to the ZimaBoard system via Terminal, SSH on your PC(Terminal out connection, need to know the IP address of your machine)

Login with your CasaOS account and password
Default Account Password
Account: casaos
Password:casaos
Enter lsblk and review to see if you are getting the target eMMC name, which should be mmcblk0

Unzip the image file (if your OpenWrt file is a zip archive)
gzip -d [.gz or .img.gz image name]

Check that the decompression is working! Make sure there are no abnormalities in the image file
ls -lh
Enter the following DD command to write the OpenWrt image uploaded to the ZimaBoard to the eMMC!
- Make sure your image path matches the location and filename of the folder you uploaded!
- Make sure your written image has a .img extension! and not a zip file!
sudo dd if=/DATA/[upload path]/[name.img] of=/dev/mmcblk0 bs=1024k status=progress
After the DD command has been executed, power off and reapply power to the ZimaBoard.
login OpenWrt system
1. Configure your OpenWrt system IP address information and use a PC browser to log into the OpenWrt Luci page
{% note danger %} Attached is a tutorial on the OpenWrt IP address configuration command https://openwrt.org/docs/guide-user/network/openwrt_as_routerdevice {% endnote %}
2. Reboot and log in to your OpenWrt system

Summary
I prefer to run a purely separate system and service on each ZimaBoard. So, this is a much simpler way than booting OpenWRT on the ZimaBoard with a USB stick. If you are interested in having your ZimaBoard running dual systems at the same time, consider making a USB stick and switching the system the ZimaBoard is logged into via the Bios configuration.
For those interested in running CasaOS on your OpenWRT system, check out the tutorial!
]]>
+
+
+
+
+
Small Size, Big Applications (OMV+ZimaBoard)
@@ -524,22 +524,22 @@
- Unraid’s First Experience at $129 - Installation
-
- /docs/zimaboard/Unraid-First-Experience-at-$129-Installation.html
+ /docs/zimaboard/Upgrade-Motherboard-BIOS-Version.html
- Introducing Unraid

Unraid OS allows sophisticated media aficionados, gamers, and other intensive data-users to have ultimate control over their data, media, applications, and desktops, using just about any combination of hardware.
First Option - Official Software Burn Image
Installation Using a USB Stick
Prepare a USB stick( greater than 1G) and format it in FAT32 format. Change the name to UNRAID(Mac)




Download the Official USB Creator

Download the Official Image

Open the USB Creator and Write UnraidOS
Select the following options according to the specification:

Click ‘Write’ and wait.


Second Option - Write the System Image Manually
Modify “make_bootable”
Download the image package and extract all the files, then copy the extracted files to the root directory of your USB stick
Tips:
The format of the USB stick also needs to be FAT32
Windows systems need to run the make_bootable.bat file from the USB stick as an administrator
Linux systems execute the make_bootable_linux file

Complete Burn-in


Installing UnraidOS on ZimaBoard
Boot from the Installation USB stick

Choose OS

Boot Mode Selector (Syslinux)
After configuring your BIOS, you will be prompted with the Unraid Server OS boot menu. There are a number of options available for you to select:
unRAID OS (Headless)
The standard boot mode for Unraid Server OS. The headless mode utilizes less memory than desktop mode but relies on the use of another device to access the WebGUI for management.
Unraid OS GUI Mode (Desktop)
Desktop mode loads a lightweight desktop interface with a quick-launch menu for accessing the WebGUIi, product documentation, and useful Linux utilities, including a bash shell, midnight commander, and htop. This mode may be helpful for users trying to diagnose network connectivity problems or for users that don’t have a separate device to use for connecting to the WebGUI.
unRAID OS Safe Mode (Headless)
Use this boot mode to diagnose if Plug-ins are causing stability issues on your system.

Connecting to the Unraid WebGUI
There are two methods to connect to the WebGUI in Unraid:
Boot Unraid in GUI mode and login (username is root, no password by default); or
Open a web browser from your Mac or PC and navigate to http://tower.local Note: if you configured a different host name in the USB Flash Creator, use that name instead of tower.

This is the main interface of UNRAID . A lot of information can be seen on this page, such as system status, motherboard information, CPU usage, network, disk information, user information, etc.
]]>
+ BIOS - Latest Version
The new version of BIOS is under testing and will be released later.
Please ask for help in Discord if you encounter problems.
warning
If your ZimaBoard runs normally, upgrading the BIOS is not recommended!
Improper operation can cause the ZimaBoard to fail to start.
- APLR1208G.N06
]]>
- /docs/zimaboard/Upgrade-Motherboard-BIOS-Version.html
+ Unraid’s First Experience at $129 - Installation
+
+ /docs/zimaboard/Unraid-First-Experience-at-$129-Installation.html
- BIOS - Latest Version
The new version of BIOS is under testing and will be released later.
Please ask for help in Discord if you encounter problems.
warning
If your ZimaBoard runs normally, upgrading the BIOS is not recommended!
Improper operation can cause the ZimaBoard to fail to start.
- APLR1208G.N06
]]>
+ Introducing Unraid

Unraid OS allows sophisticated media aficionados, gamers, and other intensive data-users to have ultimate control over their data, media, applications, and desktops, using just about any combination of hardware.
First Option - Official Software Burn Image
Installation Using a USB Stick
Prepare a USB stick( greater than 1G) and format it in FAT32 format. Change the name to UNRAID(Mac)




Download the Official USB Creator

Download the Official Image

Open the USB Creator and Write UnraidOS
Select the following options according to the specification:

Click ‘Write’ and wait.


Second Option - Write the System Image Manually
Modify “make_bootable”
Download the image package and extract all the files, then copy the extracted files to the root directory of your USB stick
Tips:
The format of the USB stick also needs to be FAT32
Windows systems need to run the make_bootable.bat file from the USB stick as an administrator
Linux systems execute the make_bootable_linux file

Complete Burn-in


Installing UnraidOS on ZimaBoard
Boot from the Installation USB stick

Choose OS

Boot Mode Selector (Syslinux)
After configuring your BIOS, you will be prompted with the Unraid Server OS boot menu. There are a number of options available for you to select:
unRAID OS (Headless)
The standard boot mode for Unraid Server OS. The headless mode utilizes less memory than desktop mode but relies on the use of another device to access the WebGUI for management.
Unraid OS GUI Mode (Desktop)
Desktop mode loads a lightweight desktop interface with a quick-launch menu for accessing the WebGUIi, product documentation, and useful Linux utilities, including a bash shell, midnight commander, and htop. This mode may be helpful for users trying to diagnose network connectivity problems or for users that don’t have a separate device to use for connecting to the WebGUI.
unRAID OS Safe Mode (Headless)
Use this boot mode to diagnose if Plug-ins are causing stability issues on your system.

Connecting to the Unraid WebGUI
There are two methods to connect to the WebGUI in Unraid:
Boot Unraid in GUI mode and login (username is root, no password by default); or
Open a web browser from your Mac or PC and navigate to http://tower.local Note: if you configured a different host name in the USB Flash Creator, use that name instead of tower.

This is the main interface of UNRAID . A lot of information can be seen on this page, such as system status, motherboard information, CPU usage, network, disk information, user information, etc.
]]>
@@ -569,8 +569,8 @@
Title
-
- /docs/zimacube/About-ZimaOS.html
+
+ /docs/zimacube/Advanced-Using.html
Section
]]>
@@ -580,8 +580,8 @@
Title
-
- /docs/zimacube/Advanced-Using.html
+
+ /docs/zimacube/About-ZimaOS.html
Section
]]>
@@ -601,22 +601,22 @@
- Auto Power-On Solution For ZimaCube
-
- /docs/zimacube/Auto-Power-On.html
+ BIOS Configuration
+
+ /docs/zimacube/BIOS-Configuration.html
- Requirement Description
Currently, ZimaCube requires pressing the power button to start after being plugged in. Some users desire an auto-start function upon power being supplied.
Solution
Modify mainboard jumper pins.
Detailed Steps
Step 1: Ensure ZimaCube is shut down and unplugged
Step 2: Open the top cover of ZimaCube

Step 3: Locate AUTO-PWR1

Step 4: Modify the jumper pins
Move the jumper cap position. The two pins near AUTO indicate the need to press the power button after plugging in, while the two pins near PWR1 indicate automatic startup upon plugging in.
Below is the position for requiring the power button press to start after power off:

Below is the position for automatic startup after plugging in:

You can modify the position according to your needs.
]]>
+ Under construction]]>
- BIOS Configuration
-
- /docs/zimacube/BIOS-Configuration.html
+ Auto Power-On Solution For ZimaCube
+
+ /docs/zimacube/Auto-Power-On.html
- Under construction]]>
+ Requirement Description
Currently, ZimaCube requires pressing the power button to start after being plugged in. Some users desire an auto-start function upon power being supplied.
Solution
Modify mainboard jumper pins.
Detailed Steps
Step 1: Ensure ZimaCube is shut down and unplugged
Step 2: Open the top cover of ZimaCube

Step 3: Locate AUTO-PWR1

Step 4: Modify the jumper pins
Move the jumper cap position. The two pins near AUTO indicate the need to press the power button after plugging in, while the two pins near PWR1 indicate automatic startup upon plugging in.
Below is the position for requiring the power button press to start after power off:

Below is the position for automatic startup after plugging in:

You can modify the position according to your needs.
]]>
@@ -667,22 +667,22 @@
- Install Your Disk
-
- /docs/zimacube/HDD-Interface-Usage-Guide.html
+ Hardware Brief
+
+ /docs/zimacube/Hardware-Brief.html
- Unlock the device
Remove the the front panel
Begin by carefully detaching the front panel of the ZimaCube chassis to access the internal components.
TipsThe front panel is attached with magnets. To remove it, simply press the corners to lift it up.
press the button to unlock the handle
Locate and press the yellow button situated on the hard drive bay. This will release the locking mechanism of the hard drive tray.
pull out the tray
Once the hard drive tray handle pops out, gently pull it to slowly slide the hard drive tray out of the bay.
Install SATA Disk
Install 3.5 hard disk
- Prepare the Hard Drive Tray:
- Remove the hard drive tray and prepare.
- Insert the 3.5-inch Hard Drive:
- Place the 3.5-inch hard drive into the tray, aligning the screw holes on the sides of the hard drive with those on the tray.
- Secure the Hard Drive:
- Use the provided 6-32 screws to secure the hard drive in place. It is recommended to use the screws that come with your ZimaCube for a proper fit.
- Ensure the screws are tightened so that the surface is flush and even.
Install 2.5 Hard Disk
- Prepare the Hard Drive Tray:
- Remove the hard drive tray and prepare.
- Insert the 3.5-inch hard drive:
- Place the 3.5-inch hard drive into the tray, aligning the screw holes on the sides of the hard drive with those on the tray.
- Secure the Hard Drive:
- Use the provided M3 screws to secure the hard drive in place. It is recommended to use the screws that come with your ZimaCube for a proper fit.
- Ensure the screws are tightened so that the surface is flush and even.
Install M.2 Disk
How to install an M.2 drive
- Prepare the 7th Bay:
Remove the 7th Bay and prepare. - Insert the M.2 SSD:
- Align the M.2 interface and gently slide the M.2 SSD into the slot at a 30 to 45 degree angle, then push it down flat.
- (You’ll know it’s in correctly when it clicks into place. Don’t force it; if it doesn’t go in easily, ensure to recheck and adjust the alignment accordingly.)
- Secure the M.2 SSD:
- Use the appropriate screw to secure the SSD in place.
Compatibility List
-
+
AnteriorSiguiente
diff --git a/es/zimaboard/Hardware-Brief.html b/es/zimaboard/Hardware-Brief.html
index 06cc4a50f1..fa99e24fa4 100644
--- a/es/zimaboard/Hardware-Brief.html
+++ b/es/zimaboard/Hardware-Brief.html
@@ -52,8 +52,8 @@
-
-
+
+
@@ -88,7 +88,7 @@
"url": "https://www.zimaspace.com/docs/logo.svg"
}
},
- "datePublished": "1734339080438"
+ "datePublished": "1734589362254"
}
@@ -229,7 +229,7 @@
-
+
AnteriorSiguiente
diff --git a/es/zimaboard/Hardware-Interface-Introduction.html b/es/zimaboard/Hardware-Interface-Introduction.html
index eeaf494fce..0546d3afac 100644
--- a/es/zimaboard/Hardware-Interface-Introduction.html
+++ b/es/zimaboard/Hardware-Interface-Introduction.html
@@ -54,8 +54,8 @@
-
-
+
+
@@ -90,7 +90,7 @@
"url": "https://www.zimaspace.com/docs/logo.svg"
}
},
- "datePublished": "1734339080438"
+ "datePublished": "1734589362254"
}
@@ -225,7 +225,7 @@
-
+
AnteriorSiguiente
diff --git a/es/zimaboard/How-to-check-IP-address.html b/es/zimaboard/How-to-check-IP-address.html
index 86595a2535..26882d6bca 100644
--- a/es/zimaboard/How-to-check-IP-address.html
+++ b/es/zimaboard/How-to-check-IP-address.html
@@ -57,8 +57,8 @@
-
-
+
+
@@ -93,7 +93,7 @@
"url": "https://www.zimaspace.com/docs/logo.svg"
}
},
- "datePublished": "1734339080438"
+ "datePublished": "1734589362254"
}
@@ -242,7 +242,7 @@
diff --git a/es/zimaboard/MineCraft-Friendship-Service.html b/es/zimaboard/MineCraft-Friendship-Service.html
index bfd4b2d24f..ee2bca381e 100644
--- a/es/zimaboard/MineCraft-Friendship-Service.html
+++ b/es/zimaboard/MineCraft-Friendship-Service.html
@@ -64,8 +64,8 @@
-
-
+
+
@@ -100,7 +100,7 @@
"url": "https://www.zimaspace.com/docs/logo.svg"
}
},
- "datePublished": "1734339080438"
+ "datePublished": "1734589362254"
}
@@ -280,7 +280,7 @@
-
+
AnteriorSiguiente
diff --git a/es/zimaboard/Openwrt-eMMc-boot.html b/es/zimaboard/Openwrt-eMMc-boot.html
index 525bfd0b94..62b43b2822 100644
--- a/es/zimaboard/Openwrt-eMMc-boot.html
+++ b/es/zimaboard/Openwrt-eMMc-boot.html
@@ -59,8 +59,8 @@
-
-
+
+
@@ -95,7 +95,7 @@
"url": "https://www.zimaspace.com/docs/logo.svg"
}
},
- "datePublished": "1734339080438"
+ "datePublished": "1734589362254"
}
@@ -277,7 +277,7 @@
diff --git a/es/zimaboard/Power-on-Zimablade.html b/es/zimaboard/Power-on-Zimablade.html
index af71d44005..ecc22eb383 100644
--- a/es/zimaboard/Power-on-Zimablade.html
+++ b/es/zimaboard/Power-on-Zimablade.html
@@ -66,8 +66,8 @@
-
-
+
+
@@ -102,7 +102,7 @@
"url": "https://www.zimaspace.com/docs/logo.svg"
}
},
- "datePublished": "1734339080438"
+ "datePublished": "1734589362254"
}
@@ -279,7 +279,7 @@
-
+
AnteriorSiguiente
diff --git a/es/zimaboard/Restore-factory-settings.html b/es/zimaboard/Restore-factory-settings.html
index 1deb66e546..a51feea7e6 100644
--- a/es/zimaboard/Restore-factory-settings.html
+++ b/es/zimaboard/Restore-factory-settings.html
@@ -65,8 +65,8 @@
-
-
+
+
@@ -101,7 +101,7 @@
"url": "https://www.zimaspace.com/docs/logo.svg"
}
},
- "datePublished": "1734339080438"
+ "datePublished": "1734589362254"
}
@@ -287,7 +287,7 @@
-
+
AnteriorSiguiente
diff --git a/es/zimaboard/Self-Deploying-Applications.html b/es/zimaboard/Self-Deploying-Applications.html
index 502fbea481..6175a71895 100644
--- a/es/zimaboard/Self-Deploying-Applications.html
+++ b/es/zimaboard/Self-Deploying-Applications.html
@@ -66,8 +66,8 @@
-
-
+
+
@@ -102,7 +102,7 @@
"url": "https://www.zimaspace.com/docs/logo.svg"
}
},
- "datePublished": "1734339080438"
+ "datePublished": "1734589362254"
}
@@ -259,7 +259,7 @@
-
+
AnteriorSiguiente
diff --git a/es/zimaboard/Small-body-Big-applications-OMV-First-Experience.html b/es/zimaboard/Small-body-Big-applications-OMV-First-Experience.html
index 5e35fc12cd..d5b41720eb 100644
--- a/es/zimaboard/Small-body-Big-applications-OMV-First-Experience.html
+++ b/es/zimaboard/Small-body-Big-applications-OMV-First-Experience.html
@@ -76,8 +76,8 @@
-
-
+
+
@@ -112,7 +112,7 @@
"url": "https://www.zimaspace.com/docs/logo.svg"
}
},
- "datePublished": "1734339080438"
+ "datePublished": "1734589362254"
}
@@ -293,7 +293,7 @@
diff --git a/es/zimaboard/Small-body-Big-applications-OMV-install.html b/es/zimaboard/Small-body-Big-applications-OMV-install.html
index cb8f98355a..26f07ef08c 100644
--- a/es/zimaboard/Small-body-Big-applications-OMV-install.html
+++ b/es/zimaboard/Small-body-Big-applications-OMV-install.html
@@ -63,8 +63,8 @@
-
-
+
+
@@ -99,7 +99,7 @@
"url": "https://www.zimaspace.com/docs/logo.svg"
}
},
- "datePublished": "1734339080438"
+ "datePublished": "1734589362254"
}
@@ -263,7 +263,7 @@
-
+
AnteriorSiguiente
diff --git a/es/zimaboard/Syncthing.html b/es/zimaboard/Syncthing.html
index 41a3e48f4f..c28ed30dcc 100644
--- a/es/zimaboard/Syncthing.html
+++ b/es/zimaboard/Syncthing.html
@@ -61,8 +61,8 @@
-
-
+
+
@@ -97,7 +97,7 @@
"url": "https://www.zimaspace.com/docs/logo.svg"
}
},
- "datePublished": "1734339080438"
+ "datePublished": "1734589362254"
}
@@ -261,7 +261,7 @@
diff --git a/es/zimaboard/Universal-third-party-system-installation-tutorial.html b/es/zimaboard/Universal-third-party-system-installation-tutorial.html
index 080c7c6d08..31344a0b43 100644
--- a/es/zimaboard/Universal-third-party-system-installation-tutorial.html
+++ b/es/zimaboard/Universal-third-party-system-installation-tutorial.html
@@ -59,8 +59,8 @@
-
-
+
+
@@ -95,7 +95,7 @@
"url": "https://www.zimaspace.com/docs/logo.svg"
}
},
- "datePublished": "1734339080438"
+ "datePublished": "1734589362254"
}
@@ -247,7 +247,7 @@
-
+
AnteriorSiguiente
diff --git a/es/zimaboard/Unraid-First-Experience-at-$129-Installation.html b/es/zimaboard/Unraid-First-Experience-at-$129-Installation.html
index 8c44b9c294..256364a684 100644
--- a/es/zimaboard/Unraid-First-Experience-at-$129-Installation.html
+++ b/es/zimaboard/Unraid-First-Experience-at-$129-Installation.html
@@ -69,8 +69,8 @@
-
-
+
+
@@ -105,7 +105,7 @@
"url": "https://www.zimaspace.com/docs/logo.svg"
}
},
- "datePublished": "1734339080438"
+ "datePublished": "1734589362254"
}
@@ -269,7 +269,7 @@
-
+
AnteriorSiguiente
diff --git a/es/zimaboard/Upgrade-Motherboard-BIOS-Version.html b/es/zimaboard/Upgrade-Motherboard-BIOS-Version.html
index 734a0e7d3d..1713dcffd3 100644
--- a/es/zimaboard/Upgrade-Motherboard-BIOS-Version.html
+++ b/es/zimaboard/Upgrade-Motherboard-BIOS-Version.html
@@ -51,8 +51,8 @@
-
-
+
+
@@ -86,7 +86,7 @@
"url": "https://www.zimaspace.com/docs/logo.svg"
}
},
- "datePublished": "1734339080438"
+ "datePublished": "1734589362254"
}
@@ -258,7 +258,7 @@
-
+
AnteriorSiguiente
diff --git a/es/zimaboard/VR-Audio-And-Video-Experience-Oculus.html b/es/zimaboard/VR-Audio-And-Video-Experience-Oculus.html
index 943b166a0e..618514b76a 100644
--- a/es/zimaboard/VR-Audio-And-Video-Experience-Oculus.html
+++ b/es/zimaboard/VR-Audio-And-Video-Experience-Oculus.html
@@ -59,8 +59,8 @@
-
-
+
+
@@ -95,7 +95,7 @@
"url": "https://www.zimaspace.com/docs/logo.svg"
}
},
- "datePublished": "1734339080438"
+ "datePublished": "1734589362254"
}
@@ -233,7 +233,7 @@
-
+
AnteriorSiguiente
diff --git a/es/zimaboard/index.html b/es/zimaboard/index.html
index b30b347991..77db9b5b70 100644
--- a/es/zimaboard/index.html
+++ b/es/zimaboard/index.html
@@ -60,8 +60,8 @@
-
-
+
+
@@ -96,7 +96,7 @@
"url": "https://www.zimaspace.com/docs/logo.svg"
}
},
- "datePublished": "1734339080438"
+ "datePublished": "1734589362254"
}
@@ -243,7 +243,7 @@
-
+
Siguiente
diff --git a/es/zimacube/About-ZimaOS.html b/es/zimacube/About-ZimaOS.html
index 255b1c3509..062522ad91 100644
--- a/es/zimacube/About-ZimaOS.html
+++ b/es/zimacube/About-ZimaOS.html
@@ -51,8 +51,8 @@
-
-
+
+
@@ -86,7 +86,7 @@
"url": "https://www.zimaspace.com/docs/logo.svg"
}
},
- "datePublished": "1734339080438"
+ "datePublished": "1734589362254"
}
@@ -204,7 +204,7 @@ Título
Sección
diff --git a/es/zimacube/Advanced-Using.html b/es/zimacube/Advanced-Using.html
index ebe9b83857..54b724209c 100644
--- a/es/zimacube/Advanced-Using.html
+++ b/es/zimacube/Advanced-Using.html
@@ -51,8 +51,8 @@
-
-
+
+
@@ -86,7 +86,7 @@
"url": "https://www.zimaspace.com/docs/logo.svg"
}
},
- "datePublished": "1734339080438"
+ "datePublished": "1734589362254"
}
@@ -204,7 +204,7 @@ Título
Sección
diff --git a/es/zimacube/Assembly-Tutorial.html b/es/zimacube/Assembly-Tutorial.html
index c001534be5..773dbe1abc 100644
--- a/es/zimacube/Assembly-Tutorial.html
+++ b/es/zimacube/Assembly-Tutorial.html
@@ -110,8 +110,8 @@
-
-
+
+
@@ -146,7 +146,7 @@
"url": "https://www.zimaspace.com/docs/logo.svg"
}
},
- "datePublished": "1734339080438"
+ "datePublished": "1734589362258"
}
@@ -511,7 +511,7 @@ Desmontaje del chasis completado
diff --git a/es/zimacube/Auto-Power-On.html b/es/zimacube/Auto-Power-On.html
index 88c009d09f..a0b70e0f1b 100644
--- a/es/zimacube/Auto-Power-On.html
+++ b/es/zimacube/Auto-Power-On.html
@@ -55,8 +55,8 @@
-
-
+
+
@@ -91,7 +91,7 @@
"url": "https://www.zimaspace.com/docs/logo.svg"
}
},
- "datePublished": "1734339080438"
+ "datePublished": "1734589362258"
}
@@ -216,7 +216,7 @@
-
+
AnteriorSiguiente
diff --git a/es/zimacube/BIOS-Configuration.html b/es/zimacube/BIOS-Configuration.html
index 1d49b7d1bc..1ebb698126 100644
--- a/es/zimacube/BIOS-Configuration.html
+++ b/es/zimacube/BIOS-Configuration.html
@@ -51,8 +51,8 @@
-
-
+
+
@@ -86,7 +86,7 @@
"url": "https://www.zimaspace.com/docs/logo.svg"
}
},
- "datePublished": "1734339080438"
+ "datePublished": "1734589362258"
}
@@ -205,7 +205,7 @@ Configuración de BIOS
diff --git a/es/zimacube/Compatible-Network-Adapters.html b/es/zimacube/Compatible-Network-Adapters.html
index dd71583f11..758069f656 100644
--- a/es/zimacube/Compatible-Network-Adapters.html
+++ b/es/zimacube/Compatible-Network-Adapters.html
@@ -51,8 +51,8 @@
-
-
+
+
@@ -86,7 +86,7 @@
"url": "https://www.zimaspace.com/docs/logo.svg"
}
},
- "datePublished": "1734339080438"
+ "datePublished": "1734589362258"
}
@@ -237,7 +237,7 @@
-
+
AnteriorSiguiente
diff --git a/es/zimacube/Creating-RAID-Troubleshooting-Guide.html b/es/zimacube/Creating-RAID-Troubleshooting-Guide.html
index e0294b701a..e97bc94230 100644
--- a/es/zimacube/Creating-RAID-Troubleshooting-Guide.html
+++ b/es/zimacube/Creating-RAID-Troubleshooting-Guide.html
@@ -56,8 +56,8 @@
-
-
+
+
@@ -92,7 +92,7 @@
"url": "https://www.zimaspace.com/docs/logo.svg"
}
},
- "datePublished": "1734339080438"
+ "datePublished": "1734589362258"
}
@@ -215,7 +215,7 @@
-
+
AnteriorSiguiente
diff --git a/es/zimacube/Detailed-Plex-Operation-Guide.html b/es/zimacube/Detailed-Plex-Operation-Guide.html
index 130aa8896b..890b3282f8 100644
--- a/es/zimacube/Detailed-Plex-Operation-Guide.html
+++ b/es/zimacube/Detailed-Plex-Operation-Guide.html
@@ -67,8 +67,8 @@
-
-
+
+
@@ -103,7 +103,7 @@
"url": "https://www.zimaspace.com/docs/logo.svg"
}
},
- "datePublished": "1734339080438"
+ "datePublished": "1734589362258"
}
@@ -244,7 +244,7 @@
-
+
Siguiente
diff --git "a/es/zimacube/From-Synology-to-ZimaCube\357\274\214migrate-all-files!.html" "b/es/zimacube/From-Synology-to-ZimaCube\357\274\214migrate-all-files!.html"
index edaa043ed7..4ee4bc68b9 100644
--- "a/es/zimacube/From-Synology-to-ZimaCube\357\274\214migrate-all-files!.html"
+++ "b/es/zimacube/From-Synology-to-ZimaCube\357\274\214migrate-all-files!.html"
@@ -57,8 +57,8 @@
-
-
+
+
@@ -93,7 +93,7 @@
"url": "https://www.zimaspace.com/docs/logo.svg"
}
},
- "datePublished": "1734339080438"
+ "datePublished": "1734589362258"
}
@@ -234,7 +234,7 @@
-
+
Siguiente
diff --git a/es/zimacube/GPU-Expansion.html b/es/zimacube/GPU-Expansion.html
index 54f1467096..a7a407ae1b 100644
--- a/es/zimacube/GPU-Expansion.html
+++ b/es/zimacube/GPU-Expansion.html
@@ -64,8 +64,8 @@
-
-
+
+
@@ -100,7 +100,7 @@
"url": "https://www.zimaspace.com/docs/logo.svg"
}
},
- "datePublished": "1734339080438"
+ "datePublished": "1734589362258"
}
@@ -339,7 +339,7 @@
-
+
AnteriorSiguiente
diff --git a/es/zimacube/HDD-Interface-Usage-Guide.html b/es/zimacube/HDD-Interface-Usage-Guide.html
index 2cd48911e3..f311d01778 100644
--- a/es/zimacube/HDD-Interface-Usage-Guide.html
+++ b/es/zimacube/HDD-Interface-Usage-Guide.html
@@ -51,8 +51,8 @@
-
-
+
+
@@ -86,7 +86,7 @@
"url": "https://www.zimaspace.com/docs/logo.svg"
}
},
- "datePublished": "1734339080438"
+ "datePublished": "1734589362258"
}
@@ -453,7 +453,7 @@
-
+
AnteriorSiguiente
diff --git a/es/zimacube/Hardware-Brief.html b/es/zimacube/Hardware-Brief.html
index b15d0b660a..fd6b962afb 100644
--- a/es/zimacube/Hardware-Brief.html
+++ b/es/zimacube/Hardware-Brief.html
@@ -54,8 +54,8 @@
-
-
+
+
@@ -90,7 +90,7 @@
"url": "https://www.zimaspace.com/docs/logo.svg"
}
},
- "datePublished": "1734339080438"
+ "datePublished": "1734589362258"
}
@@ -234,7 +234,7 @@
-
+
AnteriorSiguiente
diff --git a/es/zimacube/Hardware-Details.html b/es/zimacube/Hardware-Details.html
index 6cf85a7539..46eb39c75a 100644
--- a/es/zimacube/Hardware-Details.html
+++ b/es/zimacube/Hardware-Details.html
@@ -51,8 +51,8 @@
-
-
+
+
@@ -86,7 +86,7 @@
"url": "https://www.zimaspace.com/docs/logo.svg"
}
},
- "datePublished": "1734339080438"
+ "datePublished": "1734589362258"
}
@@ -254,7 +254,7 @@ Instrucciones de la Interfaz del Ventilador
Instrucciones del Puerto USB
diff --git a/es/zimacube/How-to-Install-ZimaOS.html b/es/zimacube/How-to-Install-ZimaOS.html
index b7e5689a03..5b780bf0ca 100644
--- a/es/zimacube/How-to-Install-ZimaOS.html
+++ b/es/zimacube/How-to-Install-ZimaOS.html
@@ -62,8 +62,8 @@
-
-
+
+
@@ -98,7 +98,7 @@
"url": "https://www.zimaspace.com/docs/logo.svg"
}
},
- "datePublished": "1734339080438"
+ "datePublished": "1734589362258"
}
@@ -233,7 +233,7 @@
diff --git a/es/zimacube/How-to-Install-and-Remove-the-7th-Bay.html b/es/zimacube/How-to-Install-and-Remove-the-7th-Bay.html
index 4afa7b63a3..b91b333dab 100644
--- a/es/zimacube/How-to-Install-and-Remove-the-7th-Bay.html
+++ b/es/zimacube/How-to-Install-and-Remove-the-7th-Bay.html
@@ -58,8 +58,8 @@
-
-
+
+
@@ -94,7 +94,7 @@
"url": "https://www.zimaspace.com/docs/logo.svg"
}
},
- "datePublished": "1734339080438"
+ "datePublished": "1734589362258"
}
@@ -219,7 +219,7 @@
-
+
Siguiente
diff --git a/es/zimacube/How-to-Open-SSH-in-ZimaOS.html b/es/zimacube/How-to-Open-SSH-in-ZimaOS.html
index fe7ad9d51d..26dd37a2a8 100644
--- a/es/zimacube/How-to-Open-SSH-in-ZimaOS.html
+++ b/es/zimacube/How-to-Open-SSH-in-ZimaOS.html
@@ -53,8 +53,8 @@
-
-
+
+
@@ -89,7 +89,7 @@
"url": "https://www.zimaspace.com/docs/logo.svg"
}
},
- "datePublished": "1734339080438"
+ "datePublished": "1734589362258"
}
@@ -214,7 +214,7 @@
-
+
Siguiente
diff --git a/es/zimacube/How-to-understand-Docker-App's-paths-On-ZimaOS.html b/es/zimacube/How-to-understand-Docker-App's-paths-On-ZimaOS.html
index fc6790279c..3e77cdb60c 100644
--- a/es/zimacube/How-to-understand-Docker-App's-paths-On-ZimaOS.html
+++ b/es/zimacube/How-to-understand-Docker-App's-paths-On-ZimaOS.html
@@ -57,8 +57,8 @@
-
-
+
+
@@ -93,7 +93,7 @@
"url": "https://www.zimaspace.com/docs/logo.svg"
}
},
- "datePublished": "1734339080438"
+ "datePublished": "1734589362258"
}
@@ -232,7 +232,7 @@
-
+
Siguiente
diff --git a/es/zimacube/Install-TrueNAS.html b/es/zimacube/Install-TrueNAS.html
index 5e55b266d9..ddb6ca681e 100644
--- a/es/zimacube/Install-TrueNAS.html
+++ b/es/zimacube/Install-TrueNAS.html
@@ -62,8 +62,8 @@
-
-
+
+
@@ -98,7 +98,7 @@
"url": "https://www.zimaspace.com/docs/logo.svg"
}
},
- "datePublished": "1734339080438"
+ "datePublished": "1734589362258"
}
@@ -234,7 +234,7 @@
diff --git a/es/zimacube/Install-UnRAID.html b/es/zimacube/Install-UnRAID.html
index 9d89cb6015..f0da341111 100644
--- a/es/zimacube/Install-UnRAID.html
+++ b/es/zimacube/Install-UnRAID.html
@@ -67,8 +67,8 @@
-
-
+
+
@@ -103,7 +103,7 @@
"url": "https://www.zimaspace.com/docs/logo.svg"
}
},
- "datePublished": "1734339080438"
+ "datePublished": "1734589362258"
}
@@ -231,7 +231,7 @@
-
+
AnteriorSiguiente
diff --git a/es/zimacube/Instructions-for-use-of-the-7th-Bay.html b/es/zimacube/Instructions-for-use-of-the-7th-Bay.html
index c8b8db43fd..d81934a412 100644
--- a/es/zimacube/Instructions-for-use-of-the-7th-Bay.html
+++ b/es/zimacube/Instructions-for-use-of-the-7th-Bay.html
@@ -64,8 +64,8 @@
-
-
+
+
@@ -100,7 +100,7 @@
"url": "https://www.zimaspace.com/docs/logo.svg"
}
},
- "datePublished": "1734339080438"
+ "datePublished": "1734589362258"
}
@@ -240,7 +240,7 @@
diff --git a/es/zimacube/Memory-Test-Tutorial.html b/es/zimacube/Memory-Test-Tutorial.html
index ad4e76e5ef..f08f4b48db 100644
--- a/es/zimacube/Memory-Test-Tutorial.html
+++ b/es/zimacube/Memory-Test-Tutorial.html
@@ -58,8 +58,8 @@
-
-
+
+
@@ -94,7 +94,7 @@
"url": "https://www.zimaspace.com/docs/logo.svg"
}
},
- "datePublished": "1734339080438"
+ "datePublished": "1734589362258"
}
@@ -223,11 +223,11 @@ Conecte el teclado, presione F11 continuamente y seleccione arrancar desde USB.

Ingrese a la interfaz de Memtest y seleccione Iniciar Prueba.



-Paso 4: Determinar si hay un problema con la memoria según los resultados de feedback
Si aparece la interfaz PASS, no hay problema con la memoria

Puede usar los métodos anteriores para determinar si su memoria tiene problemas de estabilidad y solucionar más problemas de la placa base. Al mismo tiempo, puede ponerse en contacto con nuestro soporte técnico por correo electrónico a support@icewhale.org y adjuntar los resultados de la prueba para obtener más ayuda.
+Paso 4: Determinar si hay un problema con la memoria según los resultados de feedback
Si aparece la interfaz PASS, no hay problema con la memoria

Puede usar los métodos anteriores para determinar si su memoria tiene problemas de estabilidad y solucionar más problemas de la placa base. Al mismo tiempo, puede ponerse en contacto con nuestro soporte técnico por correo electrónico a support@icewhale.org y adjuntar los resultados de la prueba para obtener más ayuda.
diff --git a/es/zimacube/PC-Direct.html b/es/zimacube/PC-Direct.html
index 35c267b6e1..61bb94c9e7 100644
--- a/es/zimacube/PC-Direct.html
+++ b/es/zimacube/PC-Direct.html
@@ -65,8 +65,8 @@
-
-
+
+
@@ -101,7 +101,7 @@
"url": "https://www.zimaspace.com/docs/logo.svg"
}
},
- "datePublished": "1734339080438"
+ "datePublished": "1734589362258"
}
@@ -294,7 +294,7 @@
-
+
AnteriorSiguiente
diff --git a/es/zimacube/Plex-and-GPU-Transcoding.html b/es/zimacube/Plex-and-GPU-Transcoding.html
index 694df2a550..d858321815 100644
--- a/es/zimacube/Plex-and-GPU-Transcoding.html
+++ b/es/zimacube/Plex-and-GPU-Transcoding.html
@@ -60,8 +60,8 @@
-
-
+
+
@@ -96,7 +96,7 @@
"url": "https://www.zimaspace.com/docs/logo.svg"
}
},
- "datePublished": "1734339080438"
+ "datePublished": "1734589362258"
}
@@ -280,7 +280,7 @@
-
+
AnteriorSiguiente
diff --git a/es/zimacube/Quick-Start.html b/es/zimacube/Quick-Start.html
index 9e9f0532d9..ee0b207bee 100644
--- a/es/zimacube/Quick-Start.html
+++ b/es/zimacube/Quick-Start.html
@@ -59,8 +59,8 @@
-
-
+
+
@@ -95,7 +95,7 @@
"url": "https://www.zimaspace.com/docs/logo.svg"
}
},
- "datePublished": "1734339080438"
+ "datePublished": "1734589362258"
}
@@ -351,7 +351,7 @@
-
+
Siguiente
diff --git a/es/zimacube/RAID-SSD-Expansion.html b/es/zimacube/RAID-SSD-Expansion.html
index 9bd33e4bdd..8359ba262d 100644
--- a/es/zimacube/RAID-SSD-Expansion.html
+++ b/es/zimacube/RAID-SSD-Expansion.html
@@ -51,8 +51,8 @@
-
-
+
+
@@ -86,7 +86,7 @@
"url": "https://www.zimaspace.com/docs/logo.svg"
}
},
- "datePublished": "1734339080438"
+ "datePublished": "1734589362258"
}
@@ -204,7 +204,7 @@ Título
Sección
diff --git a/es/zimacube/Release-Note.html b/es/zimacube/Release-Note.html
index 1af5802540..8a1b07a740 100644
--- a/es/zimacube/Release-Note.html
+++ b/es/zimacube/Release-Note.html
@@ -52,8 +52,8 @@
-
-
+
+
@@ -88,7 +88,7 @@
"url": "https://www.zimaspace.com/docs/logo.svg"
}
},
- "datePublished": "1734339080438"
+ "datePublished": "1734589362258"
}
@@ -235,7 +235,7 @@
-
+
Siguiente
diff --git a/es/zimacube/Resets-CMOS.html b/es/zimacube/Resets-CMOS.html
index 3bea18eff2..93efbcacbd 100644
--- a/es/zimacube/Resets-CMOS.html
+++ b/es/zimacube/Resets-CMOS.html
@@ -54,8 +54,8 @@
-
-
+
+
@@ -90,7 +90,7 @@
"url": "https://www.zimaspace.com/docs/logo.svg"
}
},
- "datePublished": "1734339080438"
+ "datePublished": "1734589362258"
}
@@ -216,7 +216,7 @@
-
+
AnteriorSiguiente
diff --git a/es/zimacube/Transfer-Speeds-Over-Thunderbolt.html b/es/zimacube/Transfer-Speeds-Over-Thunderbolt.html
index 5022a12d42..d91c12bf9d 100644
--- a/es/zimacube/Transfer-Speeds-Over-Thunderbolt.html
+++ b/es/zimacube/Transfer-Speeds-Over-Thunderbolt.html
@@ -53,8 +53,8 @@
-
-
+
+
@@ -89,7 +89,7 @@
"url": "https://www.zimaspace.com/docs/logo.svg"
}
},
- "datePublished": "1734339080438"
+ "datePublished": "1734589362258"
}
@@ -214,7 +214,7 @@
diff --git a/es/zimacube/Troubleshooting-Self-Test-Guide.html b/es/zimacube/Troubleshooting-Self-Test-Guide.html
index 7c71ed01cf..a79f85c21d 100644
--- a/es/zimacube/Troubleshooting-Self-Test-Guide.html
+++ b/es/zimacube/Troubleshooting-Self-Test-Guide.html
@@ -55,8 +55,8 @@
-
-
+
+
@@ -91,7 +91,7 @@
"url": "https://www.zimaspace.com/docs/logo.svg"
}
},
- "datePublished": "1734339080438"
+ "datePublished": "1734589362258"
}
@@ -214,7 +214,7 @@ https://www.zimaspace.com/docs/zimacube/Memory-Test-Tutorial
Paso 3 Restablecer el dispositivo
Puede consultar los siguientes pasos para restablecer la batería RTC
https://www.zimaspace.com/docs/zimacube/Resets-CMOS
-Solución:
Si no puede iniciar según los pasos anteriores, puede contactar a nuestro equipo de postventa a support@icewhale.org para que le reemplacen la placa base.
+Solución:
Si no puede iniciar según los pasos anteriores, puede contactar a nuestro equipo de postventa a support@icewhale.org para que le reemplacen la placa base.
Problema de Software
Anomalía en el inicio del sistema
- Vuelva a conectar el disco del sistema en la placa madre y verifique si el disco del sistema puede ser reconocido normalmente.
- Puede reinstalar ZimaOS según el método en el siguiente enlace
https://www.zimaspace.com/docs/zimacube/How-to-Install-ZimaOS
@@ -226,11 +226,11 @@
El siguiente enlace enumera los modelos de discos duros que pueden usarse normalmente en la prueba interna.
https://www.zimaspace.com/docs/zimacube/HDD-Interface-Usage-Guide
Solución:
Si los métodos anteriores no permiten que el disco duro funcione normalmente, puede contactar a nuestro equipo de postventa a support@icewhale.org para que le reemplacen la placa de conexión.
+

El siguiente enlace enumera los modelos de discos duros que pueden usarse normalmente en la prueba interna.
https://www.zimaspace.com/docs/zimacube/HDD-Interface-Usage-Guide
Solución:
Si los métodos anteriores no permiten que el disco duro funcione normalmente, puede contactar a nuestro equipo de postventa a support@icewhale.org para que le reemplacen la placa de conexión.
diff --git a/es/zimacube/Tutorials.html b/es/zimacube/Tutorials.html
index 73e88c2450..19101d2ba3 100644
--- a/es/zimacube/Tutorials.html
+++ b/es/zimacube/Tutorials.html
@@ -55,8 +55,8 @@
-
-
+
+
@@ -91,7 +91,7 @@
"url": "https://www.zimaspace.com/docs/logo.svg"
}
},
- "datePublished": "1734339080438"
+ "datePublished": "1734589362258"
}
@@ -216,7 +216,7 @@
-
+
Siguiente
diff --git a/es/zimacube/User-Guide.html b/es/zimacube/User-Guide.html
index e4dcce82e5..bc590c6611 100644
--- a/es/zimacube/User-Guide.html
+++ b/es/zimacube/User-Guide.html
@@ -51,8 +51,8 @@
-
-
+
+
@@ -86,7 +86,7 @@
"url": "https://www.zimaspace.com/docs/logo.svg"
}
},
- "datePublished": "1734339080438"
+ "datePublished": "1734589362258"
}
@@ -204,7 +204,7 @@ Título
Sección
diff --git a/es/zimacube/ZimaCube-Bios-Update-Method-.html b/es/zimacube/ZimaCube-Bios-Update-Method-.html
index 44a8e82b09..18669e0fac 100644
--- a/es/zimacube/ZimaCube-Bios-Update-Method-.html
+++ b/es/zimacube/ZimaCube-Bios-Update-Method-.html
@@ -56,8 +56,8 @@
-
-
+
+
@@ -92,7 +92,7 @@
"url": "https://www.zimaspace.com/docs/logo.svg"
}
},
- "datePublished": "1734339080438"
+ "datePublished": "1734589362258"
}
@@ -241,7 +241,7 @@
-
+
AnteriorSiguiente
diff --git a/es/zimacube/ZimaCube-Motherboard-DIY-Fan-Guide-and-Specifications.html b/es/zimacube/ZimaCube-Motherboard-DIY-Fan-Guide-and-Specifications.html
index a3fd366e45..76e48726a7 100644
--- a/es/zimacube/ZimaCube-Motherboard-DIY-Fan-Guide-and-Specifications.html
+++ b/es/zimacube/ZimaCube-Motherboard-DIY-Fan-Guide-and-Specifications.html
@@ -61,8 +61,8 @@
-
-
+
+
@@ -97,7 +97,7 @@
"url": "https://www.zimaspace.com/docs/logo.svg"
}
},
- "datePublished": "1734339080438"
+ "datePublished": "1734589362258"
}
@@ -249,7 +249,7 @@
-
+
AnteriorSiguiente
diff --git a/es/zimacube/ZimaOS-application-content.html b/es/zimacube/ZimaOS-application-content.html
index 58496b61dc..646aef9281 100644
--- a/es/zimacube/ZimaOS-application-content.html
+++ b/es/zimacube/ZimaOS-application-content.html
@@ -51,8 +51,8 @@
-
-
+
+
@@ -86,7 +86,7 @@
"url": "https://www.zimaspace.com/docs/logo.svg"
}
},
- "datePublished": "1734339080438"
+ "datePublished": "1734589362258"
}
@@ -204,7 +204,7 @@ Título
Sección
diff --git a/es/zimacube/index.html b/es/zimacube/index.html
index 27a4696c7c..7328a8fbe4 100644
--- a/es/zimacube/index.html
+++ b/es/zimacube/index.html
@@ -58,8 +58,8 @@
-
-
+
+
@@ -94,7 +94,7 @@
"url": "https://www.zimaspace.com/docs/logo.svg"
}
},
- "datePublished": "1734339080438"
+ "datePublished": "1734589362258"
}
@@ -329,7 +329,7 @@
-
+
Siguiente
diff --git a/es/zimaos/7th-Bay-LED.html b/es/zimaos/7th-Bay-LED.html
index 5c25df3080..ae17aefd2b 100644
--- a/es/zimaos/7th-Bay-LED.html
+++ b/es/zimaos/7th-Bay-LED.html
@@ -53,8 +53,8 @@
-
-
+
+
@@ -89,7 +89,7 @@
"url": "https://www.zimaspace.com/docs/logo.svg"
}
},
- "datePublished": "1734339080438"
+ "datePublished": "1734589362258"
}
@@ -446,7 +446,7 @@
-
+
AnteriorSiguiente
diff --git a/es/zimaos/A-list-of-Contributions.html b/es/zimaos/A-list-of-Contributions.html
index b0ad3a6ced..2b07ac0c37 100644
--- a/es/zimaos/A-list-of-Contributions.html
+++ b/es/zimaos/A-list-of-Contributions.html
@@ -51,8 +51,8 @@
-
-
+
+
@@ -86,7 +86,7 @@
"url": "https://www.zimaspace.com/docs/logo.svg"
}
},
- "datePublished": "1734339080442"
+ "datePublished": "1734589362258"
}
@@ -204,7 +204,7 @@ Título del artículo
Título del párrafo
diff --git a/es/zimaos/Achieve-Fastest-Transfer-Speed.html b/es/zimaos/Achieve-Fastest-Transfer-Speed.html
index f3bfcb5d3a..1b3ca9ce1a 100644
--- a/es/zimaos/Achieve-Fastest-Transfer-Speed.html
+++ b/es/zimaos/Achieve-Fastest-Transfer-Speed.html
@@ -52,8 +52,8 @@
-
-
+
+
@@ -88,7 +88,7 @@
"url": "https://www.zimaspace.com/docs/logo.svg"
}
},
- "datePublished": "1734339080442"
+ "datePublished": "1734589362258"
}
@@ -223,7 +223,7 @@
diff --git a/es/zimaos/Build-Apps.html b/es/zimaos/Build-Apps.html
index de50bbc1fd..6ffbe7ea1b 100644
--- a/es/zimaos/Build-Apps.html
+++ b/es/zimaos/Build-Apps.html
@@ -51,8 +51,8 @@
-
-
+
+
@@ -86,7 +86,7 @@
"url": "https://www.zimaspace.com/docs/logo.svg"
}
},
- "datePublished": "1734339080442"
+ "datePublished": "1734589362258"
}
@@ -320,7 +320,7 @@
-
+
AnteriorSiguiente
diff --git a/es/zimaos/Build-Multiple-Clones-using-rsync.html b/es/zimaos/Build-Multiple-Clones-using-rsync.html
index 943bd36626..ec22352a6e 100644
--- a/es/zimaos/Build-Multiple-Clones-using-rsync.html
+++ b/es/zimaos/Build-Multiple-Clones-using-rsync.html
@@ -51,8 +51,8 @@
-
-
+
+
@@ -86,7 +86,7 @@
"url": "https://www.zimaspace.com/docs/logo.svg"
}
},
- "datePublished": "1734339080442"
+ "datePublished": "1734589362258"
}
@@ -205,7 +205,7 @@ Construir Múltiples Clones usando rsy
diff --git a/es/zimaos/Connect-with-Cloud-Drives.html b/es/zimaos/Connect-with-Cloud-Drives.html
index e4124a5658..1f7c0751af 100644
--- a/es/zimaos/Connect-with-Cloud-Drives.html
+++ b/es/zimaos/Connect-with-Cloud-Drives.html
@@ -53,8 +53,8 @@
-
-
+
+
@@ -89,7 +89,7 @@
"url": "https://www.zimaspace.com/docs/logo.svg"
}
},
- "datePublished": "1734339080442"
+ "datePublished": "1734589362258"
}
@@ -228,7 +228,7 @@
diff --git a/es/zimaos/Create-Raid6-on-ZimaOS.html b/es/zimaos/Create-Raid6-on-ZimaOS.html
index b4c37b5f5a..07d51c64b4 100644
--- a/es/zimaos/Create-Raid6-on-ZimaOS.html
+++ b/es/zimaos/Create-Raid6-on-ZimaOS.html
@@ -57,8 +57,8 @@
-
-
+
+
@@ -93,7 +93,7 @@
"url": "https://www.zimaspace.com/docs/logo.svg"
}
},
- "datePublished": "1734339080442"
+ "datePublished": "1734589362258"
}
@@ -253,7 +253,7 @@
mdadm -Av /dev/md0 /dev/sda /dev/sdb /dev/sdc /dev/sdd
mount /dev/md0 /media/foldername
diff --git a/es/zimaos/Data-Migration.html b/es/zimaos/Data-Migration.html
index 902fbdb3a1..8ee9401bbd 100644
--- a/es/zimaos/Data-Migration.html
+++ b/es/zimaos/Data-Migration.html
@@ -57,8 +57,8 @@
-
-
+
+
@@ -93,7 +93,7 @@
"url": "https://www.zimaspace.com/docs/logo.svg"
}
},
- "datePublished": "1734339080442"
+ "datePublished": "1734589362258"
}
@@ -231,7 +231,7 @@
diff --git a/es/zimaos/Detailed-Plex-Operation-Guide.html b/es/zimaos/Detailed-Plex-Operation-Guide.html
index 2ade6c708d..3ac92a6702 100644
--- a/es/zimaos/Detailed-Plex-Operation-Guide.html
+++ b/es/zimaos/Detailed-Plex-Operation-Guide.html
@@ -67,8 +67,8 @@
-
-
+
+
@@ -103,7 +103,7 @@
"url": "https://www.zimaspace.com/docs/logo.svg"
}
},
- "datePublished": "1734339080442"
+ "datePublished": "1734589362258"
}
@@ -244,7 +244,7 @@
-
+
AnteriorSiguiente
diff --git a/es/zimaos/Features.html b/es/zimaos/Features.html
index 8e63c8fbc5..142504d7a4 100644
--- a/es/zimaos/Features.html
+++ b/es/zimaos/Features.html
@@ -69,8 +69,8 @@
-
-
+
+
@@ -105,7 +105,7 @@
"url": "https://www.zimaspace.com/docs/logo.svg"
}
},
- "datePublished": "1734339080442"
+ "datePublished": "1734589362258"
}
@@ -267,7 +267,7 @@
diff --git a/es/zimaos/Get-Network-ID.html b/es/zimaos/Get-Network-ID.html
index c60654ef08..23cef27cb2 100644
--- a/es/zimaos/Get-Network-ID.html
+++ b/es/zimaos/Get-Network-ID.html
@@ -55,8 +55,8 @@
-
-
+
+
@@ -91,7 +91,7 @@
"url": "https://www.zimaspace.com/docs/logo.svg"
}
},
- "datePublished": "1734339080442"
+ "datePublished": "1734589362258"
}
@@ -221,7 +221,7 @@
diff --git a/es/zimaos/Get-Started.html b/es/zimaos/Get-Started.html
index dd00913967..fc22b070cc 100644
--- a/es/zimaos/Get-Started.html
+++ b/es/zimaos/Get-Started.html
@@ -66,8 +66,8 @@
-
-
+
+
@@ -102,7 +102,7 @@
"url": "https://www.zimaspace.com/docs/logo.svg"
}
},
- "datePublished": "1734339080442"
+ "datePublished": "1734589362258"
}
@@ -259,7 +259,7 @@
diff --git a/es/zimaos/How-to-Contribute.html b/es/zimaos/How-to-Contribute.html
index 8c7aa02fa3..cb3c265cd1 100644
--- a/es/zimaos/How-to-Contribute.html
+++ b/es/zimaos/How-to-Contribute.html
@@ -51,8 +51,8 @@
-
-
+
+
@@ -86,7 +86,7 @@
"url": "https://www.zimaspace.com/docs/logo.svg"
}
},
- "datePublished": "1734339080442"
+ "datePublished": "1734589362258"
}
@@ -205,7 +205,7 @@ Cómo Contribuir
diff --git a/es/zimaos/How-to-Manually-Download-the-Large-Language-Model.html b/es/zimaos/How-to-Manually-Download-the-Large-Language-Model.html
index 346ced410a..975ad8a1ca 100644
--- a/es/zimaos/How-to-Manually-Download-the-Large-Language-Model.html
+++ b/es/zimaos/How-to-Manually-Download-the-Large-Language-Model.html
@@ -51,8 +51,8 @@
-
-
+
+
@@ -86,7 +86,7 @@
"url": "https://www.zimaspace.com/docs/logo.svg"
}
},
- "datePublished": "1734339080442"
+ "datePublished": "1734589362258"
}
@@ -205,7 +205,7 @@ Cómo Descargar Manualmente el Modelo
diff --git a/es/zimaos/How-to-Open-SSH-in-ZimaOS.html b/es/zimaos/How-to-Open-SSH-in-ZimaOS.html
index 5237c5270c..3316a30233 100644
--- a/es/zimaos/How-to-Open-SSH-in-ZimaOS.html
+++ b/es/zimaos/How-to-Open-SSH-in-ZimaOS.html
@@ -53,8 +53,8 @@
-
-
+
+
@@ -89,7 +89,7 @@
"url": "https://www.zimaspace.com/docs/logo.svg"
}
},
- "datePublished": "1734339080442"
+ "datePublished": "1734589362258"
}
@@ -214,7 +214,7 @@
-
+
AnteriorSiguiente
diff --git a/es/zimaos/How-to-download-and-install-ZimaClient.html b/es/zimaos/How-to-download-and-install-ZimaClient.html
index 6009321859..093a897cbf 100644
--- a/es/zimaos/How-to-download-and-install-ZimaClient.html
+++ b/es/zimaos/How-to-download-and-install-ZimaClient.html
@@ -62,8 +62,8 @@
-
-
+
+
@@ -98,7 +98,7 @@
"url": "https://www.zimaspace.com/docs/logo.svg"
}
},
- "datePublished": "1734339080442"
+ "datePublished": "1734589362258"
}
@@ -262,11 +262,11 @@ john@icewhale.org, describiendo el problema y proporcionando capturas de pantalla (si las hubiera).
+
4. Cómo acceder a los registros y ayudar con la depuración
Cuando ocurra un error/problema, toma una captura de pantalla inmediatamente (si es aplicable) y sal del cliente Zima.
Recupera los registros de las siguientes ubicaciones:
macOS:
~/Library/Application Support/Zima/logs
Windows:
%AppData%\Zima\logs
Empaqueta todos los archivos de registro y envíalos a john@icewhale.org, describiendo el problema y proporcionando capturas de pantalla (si las hubiera).
diff --git a/es/zimaos/How-to-understand-Docker-App's-paths-On-ZimaOS.html b/es/zimaos/How-to-understand-Docker-App's-paths-On-ZimaOS.html
index 4cd78c5123..fc84a1eff9 100644
--- a/es/zimaos/How-to-understand-Docker-App's-paths-On-ZimaOS.html
+++ b/es/zimaos/How-to-understand-Docker-App's-paths-On-ZimaOS.html
@@ -57,8 +57,8 @@
-
-
+
+
@@ -93,7 +93,7 @@
"url": "https://www.zimaspace.com/docs/logo.svg"
}
},
- "datePublished": "1734339080442"
+ "datePublished": "1734589362258"
}
@@ -232,7 +232,7 @@
-
+
AnteriorSiguiente
diff --git a/es/zimaos/How-to-use-OpenAPI.html b/es/zimaos/How-to-use-OpenAPI.html
index 14b39e96c2..999a3d6b82 100644
--- a/es/zimaos/How-to-use-OpenAPI.html
+++ b/es/zimaos/How-to-use-OpenAPI.html
@@ -51,8 +51,8 @@
-
-
+
+
@@ -86,7 +86,7 @@
"url": "https://www.zimaspace.com/docs/logo.svg"
}
},
- "datePublished": "1734339080442"
+ "datePublished": "1734589362258"
}
@@ -218,7 +218,7 @@
diff --git a/es/zimaos/Immich-Tutorial.html b/es/zimaos/Immich-Tutorial.html
index 0504edd4e1..b9cf4aa88d 100644
--- a/es/zimaos/Immich-Tutorial.html
+++ b/es/zimaos/Immich-Tutorial.html
@@ -79,8 +79,8 @@
-
-
+
+
@@ -115,7 +115,7 @@
"url": "https://www.zimaspace.com/docs/logo.svg"
}
},
- "datePublished": "1734339080442"
+ "datePublished": "1734589362258"
}
@@ -278,7 +278,7 @@
-
+
AnteriorSiguiente
diff --git a/es/zimaos/Install-offline.html b/es/zimaos/Install-offline.html
index c5a1ce46c3..b93d33fd2e 100644
--- a/es/zimaos/Install-offline.html
+++ b/es/zimaos/Install-offline.html
@@ -55,8 +55,8 @@
-
-
+
+
@@ -91,7 +91,7 @@
"url": "https://www.zimaspace.com/docs/logo.svg"
}
},
- "datePublished": "1734339080442"
+ "datePublished": "1734589362258"
}
@@ -229,7 +229,7 @@ Actualización fuera de línea
diff --git a/es/zimaos/Link-Synology-and-SMB-Shares.html b/es/zimaos/Link-Synology-and-SMB-Shares.html
index 5cba57b26b..6ce7ffdffd 100644
--- a/es/zimaos/Link-Synology-and-SMB-Shares.html
+++ b/es/zimaos/Link-Synology-and-SMB-Shares.html
@@ -63,8 +63,8 @@
-
-
+
+
@@ -99,7 +99,7 @@
"url": "https://www.zimaspace.com/docs/logo.svg"
}
},
- "datePublished": "1734339080442"
+ "datePublished": "1734589362258"
}
@@ -231,7 +231,7 @@
-
+
AnteriorSiguiente
diff --git a/es/zimaos/Media-Server-Setup-with-Jellyfin.html b/es/zimaos/Media-Server-Setup-with-Jellyfin.html
index 90f8b47394..d9c8b4f679 100644
--- a/es/zimaos/Media-Server-Setup-with-Jellyfin.html
+++ b/es/zimaos/Media-Server-Setup-with-Jellyfin.html
@@ -51,8 +51,8 @@
-
-
+
+
@@ -86,7 +86,7 @@
"url": "https://www.zimaspace.com/docs/logo.svg"
}
},
- "datePublished": "1734339080442"
+ "datePublished": "1734589362258"
}
@@ -205,7 +205,7 @@
diff --git a/es/zimaos/More-RAID-Options.html b/es/zimaos/More-RAID-Options.html
index 1cc3128512..15bd112bb4 100644
--- a/es/zimaos/More-RAID-Options.html
+++ b/es/zimaos/More-RAID-Options.html
@@ -57,8 +57,8 @@
-
-
+
+
@@ -93,7 +93,7 @@
"url": "https://www.zimaspace.com/docs/logo.svg"
}
},
- "datePublished": "1734339080442"
+ "datePublished": "1734589362258"
}
@@ -224,7 +224,7 @@
diff --git a/es/zimaos/NVR-Camera-Server.html b/es/zimaos/NVR-Camera-Server.html
index c0d830ee9a..105ef4381a 100644
--- a/es/zimaos/NVR-Camera-Server.html
+++ b/es/zimaos/NVR-Camera-Server.html
@@ -64,8 +64,8 @@
-
-
+
+
@@ -100,7 +100,7 @@
"url": "https://www.zimaspace.com/docs/logo.svg"
}
},
- "datePublished": "1734339080442"
+ "datePublished": "1734589362258"
}
@@ -238,7 +238,7 @@
- Haz clic en ‘Configuración’

- Selecciona ‘Cámara IP’

-- Ingresa la URL RTSP obtenida, por ejemplo: rtsp://admin:Hjj12345@10.0.171.52/stream1.

+- Ingresa la URL RTSP obtenida, por ejemplo: rtsp://admin:Hjj12345@10.0.171.52/stream1.

- Configura la resolución y la tasa de cuadros, por ejemplo: 720x480.
- Después de completar la configuración, puedes ver las imágenes y videos capturados en la interfaz de Kerberos


- También puedes ver el estado de monitoreo en tiempo real en la interfaz principal

@@ -247,7 +247,7 @@
-
+
AnteriorSiguiente
diff --git a/es/zimaos/Networking.html b/es/zimaos/Networking.html
index 4b58892a35..b57eefcea5 100644
--- a/es/zimaos/Networking.html
+++ b/es/zimaos/Networking.html
@@ -51,8 +51,8 @@
-
-
+
+
@@ -86,7 +86,7 @@
"url": "https://www.zimaspace.com/docs/logo.svg"
}
},
- "datePublished": "1734339080442"
+ "datePublished": "1734589362258"
}
@@ -204,7 +204,7 @@ Título del Artículo
Título del Párrafo
diff --git a/es/zimaos/OpenAPI-Live-Preview.html b/es/zimaos/OpenAPI-Live-Preview.html
index 4139d1c9f9..5add64fdb9 100644
--- a/es/zimaos/OpenAPI-Live-Preview.html
+++ b/es/zimaos/OpenAPI-Live-Preview.html
@@ -51,8 +51,8 @@
-
-
+
+
@@ -86,7 +86,7 @@
"url": "https://www.zimaspace.com/docs/logo.svg"
}
},
- "datePublished": "1734339080442"
+ "datePublished": "1734589362258"
}
@@ -220,7 +220,7 @@
-
+
Anterior
diff --git a/es/zimaos/Recover-Your-Password.html b/es/zimaos/Recover-Your-Password.html
index 5233e9ab83..707c10aaf4 100644
--- a/es/zimaos/Recover-Your-Password.html
+++ b/es/zimaos/Recover-Your-Password.html
@@ -55,8 +55,8 @@
-
-
+
+
@@ -91,7 +91,7 @@
"url": "https://www.zimaspace.com/docs/logo.svg"
}
},
- "datePublished": "1734339080442"
+ "datePublished": "1734589362258"
}
@@ -222,7 +222,7 @@
-
+
AnteriorSiguiente
diff --git a/es/zimaos/Romote-Access.html b/es/zimaos/Romote-Access.html
index c8fd4a8b83..cbfd7b1897 100644
--- a/es/zimaos/Romote-Access.html
+++ b/es/zimaos/Romote-Access.html
@@ -59,8 +59,8 @@
-
-
+
+
@@ -95,7 +95,7 @@
"url": "https://www.zimaspace.com/docs/logo.svg"
}
},
- "datePublished": "1734339080442"
+ "datePublished": "1734589362258"
}
@@ -237,7 +237,7 @@
-
+
AnteriorSiguiente
diff --git a/es/zimaos/Setup-Python.html b/es/zimaos/Setup-Python.html
index 172400f782..a9353caafe 100644
--- a/es/zimaos/Setup-Python.html
+++ b/es/zimaos/Setup-Python.html
@@ -53,8 +53,8 @@
-
-
+
+
@@ -89,7 +89,7 @@
"url": "https://www.zimaspace.com/docs/logo.svg"
}
},
- "datePublished": "1734339080442"
+ "datePublished": "1734589362258"
}
@@ -218,7 +218,7 @@
-
+
AnteriorSiguiente
diff --git a/es/zimaos/Sync-Photos-via-Configurable-CLI.html b/es/zimaos/Sync-Photos-via-Configurable-CLI.html
index f8bc9c4bd9..1839d925af 100644
--- a/es/zimaos/Sync-Photos-via-Configurable-CLI.html
+++ b/es/zimaos/Sync-Photos-via-Configurable-CLI.html
@@ -60,8 +60,8 @@
-
-
+
+
@@ -96,7 +96,7 @@
"url": "https://www.zimaspace.com/docs/logo.svg"
}
},
- "datePublished": "1734339080442"
+ "datePublished": "1734589362258"
}
@@ -229,7 +229,7 @@
-
+
AnteriorSiguiente
diff --git a/es/zimaos/Sync-Photos-with-Immich.html b/es/zimaos/Sync-Photos-with-Immich.html
index a149f81157..0a057c3b35 100644
--- a/es/zimaos/Sync-Photos-with-Immich.html
+++ b/es/zimaos/Sync-Photos-with-Immich.html
@@ -66,8 +66,8 @@
-
-
+
+
@@ -102,7 +102,7 @@
"url": "https://www.zimaspace.com/docs/logo.svg"
}
},
- "datePublished": "1734339080442"
+ "datePublished": "1734589362258"
}
@@ -240,7 +240,7 @@
-
+
AnteriorSiguiente
diff --git a/es/zimaos/Thunderbolt-PC-Direct.html b/es/zimaos/Thunderbolt-PC-Direct.html
index 0f00c1bc3b..acd2405395 100644
--- a/es/zimaos/Thunderbolt-PC-Direct.html
+++ b/es/zimaos/Thunderbolt-PC-Direct.html
@@ -64,8 +64,8 @@
-
-
+
+
@@ -100,7 +100,7 @@
"url": "https://www.zimaspace.com/docs/logo.svg"
}
},
- "datePublished": "1734339080442"
+ "datePublished": "1734589362258"
}
@@ -400,7 +400,7 @@
-
+
AnteriorSiguiente
diff --git a/es/zimaos/User-Guide.html b/es/zimaos/User-Guide.html
index d4f638dbdc..2b7ff6a7f9 100644
--- a/es/zimaos/User-Guide.html
+++ b/es/zimaos/User-Guide.html
@@ -51,8 +51,8 @@
-
-
+
+
@@ -86,7 +86,7 @@
"url": "https://www.zimaspace.com/docs/logo.svg"
}
},
- "datePublished": "1734339080442"
+ "datePublished": "1734589362258"
}
@@ -205,7 +205,7 @@
diff --git a/es/zimaos/Using-Samba-as-a-Member.html b/es/zimaos/Using-Samba-as-a-Member.html
index abbcf35438..3c70cdea4b 100644
--- a/es/zimaos/Using-Samba-as-a-Member.html
+++ b/es/zimaos/Using-Samba-as-a-Member.html
@@ -88,8 +88,8 @@
-
-
+
+
@@ -124,7 +124,7 @@
"url": "https://www.zimaspace.com/docs/logo.svg"
}
},
- "datePublished": "1734339080442"
+ "datePublished": "1734589362258"
}
@@ -393,7 +393,7 @@
diff --git a/es/zimaos/ZFS-Setup.html b/es/zimaos/ZFS-Setup.html
index 3e6dd06c36..788c36b321 100644
--- a/es/zimaos/ZFS-Setup.html
+++ b/es/zimaos/ZFS-Setup.html
@@ -54,8 +54,8 @@
-
-
+
+
@@ -90,7 +90,7 @@
"url": "https://www.zimaspace.com/docs/logo.svg"
}
},
- "datePublished": "1734339080442"
+ "datePublished": "1734589362258"
}
@@ -213,7 +213,7 @@
diff --git a/es/zimaos/ZimaOS-v1.2.5-Available!.html b/es/zimaos/ZimaOS-v1.2.5-Available!.html
index 585e648905..28a8f5619c 100644
--- a/es/zimaos/ZimaOS-v1.2.5-Available!.html
+++ b/es/zimaos/ZimaOS-v1.2.5-Available!.html
@@ -52,8 +52,8 @@
-
-
+
+
@@ -88,7 +88,7 @@
"url": "https://www.zimaspace.com/docs/logo.svg"
}
},
- "datePublished": "1734339080442"
+ "datePublished": "1734589362258"
}
@@ -239,7 +239,7 @@
-
+
AnteriorSiguiente
diff --git a/es/zimaos/iSCSI-usage-tutorial.html b/es/zimaos/iSCSI-usage-tutorial.html
index b6ad006a89..25fd4b825b 100644
--- a/es/zimaos/iSCSI-usage-tutorial.html
+++ b/es/zimaos/iSCSI-usage-tutorial.html
@@ -62,8 +62,8 @@
-
-
+
+
@@ -98,7 +98,7 @@
"url": "https://www.zimaspace.com/docs/logo.svg"
}
},
- "datePublished": "1734339080442"
+ "datePublished": "1734589362258"
}
@@ -262,7 +262,7 @@
diff --git a/es/zimaos/index.html b/es/zimaos/index.html
index 15ac0b9f06..912b8d45f8 100644
--- a/es/zimaos/index.html
+++ b/es/zimaos/index.html
@@ -55,8 +55,8 @@
-
-
+
+
@@ -91,7 +91,7 @@
"url": "https://www.zimaspace.com/docs/logo.svg"
}
},
- "datePublished": "1734339080442"
+ "datePublished": "1734589362262"
}
@@ -284,7 +284,7 @@
-
+
Siguiente
diff --git a/es/zimaos/migrate-files-from-Synology-to-ZimaCube.html b/es/zimaos/migrate-files-from-Synology-to-ZimaCube.html
index 2c0c39f3c6..b631ec1bf3 100644
--- a/es/zimaos/migrate-files-from-Synology-to-ZimaCube.html
+++ b/es/zimaos/migrate-files-from-Synology-to-ZimaCube.html
@@ -57,8 +57,8 @@
-
-
+
+
@@ -93,7 +93,7 @@
"url": "https://www.zimaspace.com/docs/logo.svg"
}
},
- "datePublished": "1734339080442"
+ "datePublished": "1734589362262"
}
@@ -234,7 +234,7 @@
-
+
AnteriorSiguiente
diff --git a/es/zimaos/resetnetworksettings.html b/es/zimaos/resetnetworksettings.html
index a17ece910c..6d8b27a697 100644
--- a/es/zimaos/resetnetworksettings.html
+++ b/es/zimaos/resetnetworksettings.html
@@ -54,8 +54,8 @@
-
-
+
+
@@ -90,7 +90,7 @@
"url": "https://www.zimaspace.com/docs/logo.svg"
}
},
- "datePublished": "1734339080442"
+ "datePublished": "1734589362262"
}
@@ -217,7 +217,7 @@
diff --git a/es/zimaos/set-your-SSH.html b/es/zimaos/set-your-SSH.html
index 485b986a11..7867b9dd90 100644
--- a/es/zimaos/set-your-SSH.html
+++ b/es/zimaos/set-your-SSH.html
@@ -54,8 +54,8 @@
-
-
+
+
@@ -90,7 +90,7 @@
"url": "https://www.zimaspace.com/docs/logo.svg"
}
},
- "datePublished": "1734339080442"
+ "datePublished": "1734589362262"
}
@@ -212,7 +212,7 @@
-
+
AnteriorSiguiente
diff --git a/es/zimaos/setup-emby-server.html b/es/zimaos/setup-emby-server.html
index c37b78f9d3..98bfb645b5 100644
--- a/es/zimaos/setup-emby-server.html
+++ b/es/zimaos/setup-emby-server.html
@@ -60,8 +60,8 @@
-
-
+
+
@@ -96,7 +96,7 @@
"url": "https://www.zimaspace.com/docs/logo.svg"
}
},
- "datePublished": "1734339080442"
+ "datePublished": "1734589362262"
}
@@ -243,7 +243,7 @@
-
+
AnteriorSiguiente
diff --git a/es/zimaos/share-via-link.html b/es/zimaos/share-via-link.html
index 6371d4fd2e..3177ca7b82 100644
--- a/es/zimaos/share-via-link.html
+++ b/es/zimaos/share-via-link.html
@@ -51,8 +51,8 @@
-
-
+
+
@@ -86,7 +86,7 @@
"url": "https://www.zimaspace.com/docs/logo.svg"
}
},
- "datePublished": "1734339080442"
+ "datePublished": "1734589362262"
}
@@ -233,7 +233,7 @@
diff --git a/es/zimaos/v-1.2.2.html b/es/zimaos/v-1.2.2.html
index 64695589d0..def1e509f5 100644
--- a/es/zimaos/v-1.2.2.html
+++ b/es/zimaos/v-1.2.2.html
@@ -51,8 +51,8 @@
-
-
+
+
@@ -86,7 +86,7 @@
"url": "https://www.zimaspace.com/docs/logo.svg"
}
},
- "datePublished": "1734339080442"
+ "datePublished": "1734589362262"
}
@@ -230,7 +230,7 @@
-
+
AnteriorSiguiente
diff --git a/es/zimaos/v-1.2.3.html b/es/zimaos/v-1.2.3.html
index 6023a6c517..6b1f3a5d8f 100644
--- a/es/zimaos/v-1.2.3.html
+++ b/es/zimaos/v-1.2.3.html
@@ -52,8 +52,8 @@
-
-
+
+
@@ -88,7 +88,7 @@
"url": "https://www.zimaspace.com/docs/logo.svg"
}
},
- "datePublished": "1734339080442"
+ "datePublished": "1734589362262"
}
@@ -246,7 +246,7 @@
diff --git a/es/zimaos/v-1.2.4.html b/es/zimaos/v-1.2.4.html
index 2f21eed681..4b7233995d 100644
--- a/es/zimaos/v-1.2.4.html
+++ b/es/zimaos/v-1.2.4.html
@@ -52,8 +52,8 @@
-
-
+
+
@@ -88,7 +88,7 @@
"url": "https://www.zimaspace.com/docs/logo.svg"
}
},
- "datePublished": "1734339080442"
+ "datePublished": "1734589362262"
}
@@ -226,7 +226,7 @@
-
+
AnteriorSiguiente
diff --git a/es/zimaos/v1.3.0.html b/es/zimaos/v1.3.0.html
index 63fc89d663..6d1ffae743 100644
--- a/es/zimaos/v1.3.0.html
+++ b/es/zimaos/v1.3.0.html
@@ -52,8 +52,8 @@
-
-
+
+
@@ -88,7 +88,7 @@
"url": "https://www.zimaspace.com/docs/logo.svg"
}
},
- "datePublished": "1734339080442"
+ "datePublished": "1734589362262"
}
@@ -239,7 +239,7 @@
-
+
AnteriorSiguiente
diff --git a/es/zimaos/webtorrent-feature.html b/es/zimaos/webtorrent-feature.html
index 10160f93df..7782f808b9 100644
--- a/es/zimaos/webtorrent-feature.html
+++ b/es/zimaos/webtorrent-feature.html
@@ -51,8 +51,8 @@
-
-
+
+
@@ -86,7 +86,7 @@
"url": "https://www.zimaspace.com/docs/logo.svg"
}
},
- "datePublished": "1734339080442"
+ "datePublished": "1734589362262"
}
@@ -233,7 +233,7 @@
diff --git a/faq/How-to-check-IP-address.html b/faq/How-to-check-IP-address.html
index d322519eb3..7fe2b5d57b 100644
--- a/faq/How-to-check-IP-address.html
+++ b/faq/How-to-check-IP-address.html
@@ -57,8 +57,8 @@
-
-
+
+
@@ -93,7 +93,7 @@
"url": "https://www.zimaspace.com/docs/logo.svg"
}
},
- "datePublished": "1734339080442"
+ "datePublished": "1734589362262"
}
@@ -242,7 +242,7 @@
diff --git a/faq/Restore-factory-settings.html b/faq/Restore-factory-settings.html
index 8e863bf3b2..95d0bc7b79 100644
--- a/faq/Restore-factory-settings.html
+++ b/faq/Restore-factory-settings.html
@@ -65,8 +65,8 @@
-
-
+
+
@@ -101,7 +101,7 @@
"url": "https://www.zimaspace.com/docs/logo.svg"
}
},
- "datePublished": "1734339080442"
+ "datePublished": "1734589362262"
}
@@ -287,7 +287,7 @@
-
+
PrevNext
diff --git a/faq/Upgrade-Motherboard-BIOS-Version.html b/faq/Upgrade-Motherboard-BIOS-Version.html
index c3fc7de84d..a408cecc85 100644
--- a/faq/Upgrade-Motherboard-BIOS-Version.html
+++ b/faq/Upgrade-Motherboard-BIOS-Version.html
@@ -51,8 +51,8 @@
-
-
+
+
@@ -86,7 +86,7 @@
"url": "https://www.zimaspace.com/docs/logo.svg"
}
},
- "datePublished": "1734339080442"
+ "datePublished": "1734589362262"
}
@@ -258,7 +258,7 @@
-
+
PrevNext
diff --git a/faq/index.html b/faq/index.html
index b4307fc556..a6bc805084 100644
--- a/faq/index.html
+++ b/faq/index.html
@@ -52,8 +52,8 @@
-
-
+
+
@@ -88,7 +88,7 @@
"url": "https://www.zimaspace.com/docs/logo.svg"
}
},
- "datePublished": "1734339080442"
+ "datePublished": "1734589362262"
}
@@ -222,7 +222,7 @@
diff --git a/index.html b/index.html
index 6bc6639c40..e898d47511 100644
--- a/index.html
+++ b/index.html
@@ -51,8 +51,8 @@
-
-
+
+
@@ -86,7 +86,7 @@
"url": "https://www.zimaspace.com/docs/logo.svg"
}
},
- "datePublished": "1734339081082"
+ "datePublished": "1734589362898"
}
@@ -267,7 +267,7 @@
diff --git a/jp/faq/test-files.html b/jp/faq/test-files.html
index 73732924ef..75556c42ae 100644
--- a/jp/faq/test-files.html
+++ b/jp/faq/test-files.html
@@ -51,8 +51,8 @@
-
-
+
+
@@ -86,7 +86,7 @@
"url": "https://www.zimaspace.com/docs/logo.svg"
}
},
- "datePublished": "1734339081082"
+ "datePublished": "1734589362898"
}
@@ -207,7 +207,7 @@
-
+
次へ
diff --git a/jp/zimaboard/All-in-one-routing-system-OpenWRT.html b/jp/zimaboard/All-in-one-routing-system-OpenWRT.html
index 598aed1a3b..0d8ab72585 100644
--- a/jp/zimaboard/All-in-one-routing-system-OpenWRT.html
+++ b/jp/zimaboard/All-in-one-routing-system-OpenWRT.html
@@ -59,8 +59,8 @@
-
-
+
+
@@ -95,7 +95,7 @@
"url": "https://www.zimaspace.com/docs/logo.svg"
}
},
- "datePublished": "1734339081082"
+ "datePublished": "1734589362898"
}
@@ -245,7 +245,7 @@
-
+
前へ次へ
diff --git a/jp/zimaboard/Basic-functions-of-dedicated-systems.html b/jp/zimaboard/Basic-functions-of-dedicated-systems.html
index 9c6aa9c487..493df57c97 100644
--- a/jp/zimaboard/Basic-functions-of-dedicated-systems.html
+++ b/jp/zimaboard/Basic-functions-of-dedicated-systems.html
@@ -66,8 +66,8 @@
-
-
+
+
@@ -102,7 +102,7 @@
"url": "https://www.zimaspace.com/docs/logo.svg"
}
},
- "datePublished": "1734339081082"
+ "datePublished": "1734589362898"
}
@@ -257,7 +257,7 @@
-
+
前へ次へ
diff --git a/jp/zimaboard/Build-a-75-inch-4K-Arcade-with-ZimaBoard-and-Batocera.html b/jp/zimaboard/Build-a-75-inch-4K-Arcade-with-ZimaBoard-and-Batocera.html
index 40a4058a6c..9525c45257 100644
--- a/jp/zimaboard/Build-a-75-inch-4K-Arcade-with-ZimaBoard-and-Batocera.html
+++ b/jp/zimaboard/Build-a-75-inch-4K-Arcade-with-ZimaBoard-and-Batocera.html
@@ -72,8 +72,8 @@
-
-
+
+
@@ -108,7 +108,7 @@
"url": "https://www.zimaspace.com/docs/logo.svg"
}
},
- "datePublished": "1734339081082"
+ "datePublished": "1734589362898"
}
@@ -294,7 +294,7 @@
diff --git a/jp/zimaboard/Enable-WOL-on-Zimaboard.html b/jp/zimaboard/Enable-WOL-on-Zimaboard.html
index 3486067bcd..c0b2bef1fe 100644
--- a/jp/zimaboard/Enable-WOL-on-Zimaboard.html
+++ b/jp/zimaboard/Enable-WOL-on-Zimaboard.html
@@ -61,8 +61,8 @@
-
-
+
+
@@ -97,7 +97,7 @@
"url": "https://www.zimaspace.com/docs/logo.svg"
}
},
- "datePublished": "1734339081082"
+ "datePublished": "1734589362898"
}
@@ -283,7 +283,7 @@
-
+
前へ次へ
diff --git a/jp/zimaboard/Hardware-Brief.html b/jp/zimaboard/Hardware-Brief.html
index 11ab275a49..fb6d313eac 100644
--- a/jp/zimaboard/Hardware-Brief.html
+++ b/jp/zimaboard/Hardware-Brief.html
@@ -52,8 +52,8 @@
-
-
+
+
@@ -88,7 +88,7 @@
"url": "https://www.zimaspace.com/docs/logo.svg"
}
},
- "datePublished": "1734339081082"
+ "datePublished": "1734589362898"
}
@@ -229,7 +229,7 @@
-
+
前へ次へ
diff --git a/jp/zimaboard/Hardware-Interface-Introduction.html b/jp/zimaboard/Hardware-Interface-Introduction.html
index 23fae50923..e1bb5f3dde 100644
--- a/jp/zimaboard/Hardware-Interface-Introduction.html
+++ b/jp/zimaboard/Hardware-Interface-Introduction.html
@@ -54,8 +54,8 @@
-
-
+
+
@@ -90,7 +90,7 @@
"url": "https://www.zimaspace.com/docs/logo.svg"
}
},
- "datePublished": "1734339081082"
+ "datePublished": "1734589362898"
}
@@ -225,7 +225,7 @@
-
+
前へ次へ
diff --git a/jp/zimaboard/How-to-check-IP-address.html b/jp/zimaboard/How-to-check-IP-address.html
index ee44b2b855..1ef72b4f76 100644
--- a/jp/zimaboard/How-to-check-IP-address.html
+++ b/jp/zimaboard/How-to-check-IP-address.html
@@ -57,8 +57,8 @@
-
-
+
+
@@ -93,7 +93,7 @@
"url": "https://www.zimaspace.com/docs/logo.svg"
}
},
- "datePublished": "1734339081082"
+ "datePublished": "1734589362898"
}
@@ -242,7 +242,7 @@
diff --git a/jp/zimaboard/MineCraft-Friendship-Service.html b/jp/zimaboard/MineCraft-Friendship-Service.html
index fc5b47862f..e7203e8bbb 100644
--- a/jp/zimaboard/MineCraft-Friendship-Service.html
+++ b/jp/zimaboard/MineCraft-Friendship-Service.html
@@ -64,8 +64,8 @@
-
-
+
+
@@ -100,7 +100,7 @@
"url": "https://www.zimaspace.com/docs/logo.svg"
}
},
- "datePublished": "1734339081082"
+ "datePublished": "1734589362898"
}
@@ -280,7 +280,7 @@
diff --git a/jp/zimaboard/Openwrt-eMMc-boot.html b/jp/zimaboard/Openwrt-eMMc-boot.html
index 3ac1c5f230..b8ed691f7c 100644
--- a/jp/zimaboard/Openwrt-eMMc-boot.html
+++ b/jp/zimaboard/Openwrt-eMMc-boot.html
@@ -59,8 +59,8 @@
-
-
+
+
@@ -95,7 +95,7 @@
"url": "https://www.zimaspace.com/docs/logo.svg"
}
},
- "datePublished": "1734339081082"
+ "datePublished": "1734589362898"
}
@@ -277,7 +277,7 @@
-
+
前へ次へ
diff --git a/jp/zimaboard/Power-on-Zimablade.html b/jp/zimaboard/Power-on-Zimablade.html
index 82b3333ab2..8dab223cc6 100644
--- a/jp/zimaboard/Power-on-Zimablade.html
+++ b/jp/zimaboard/Power-on-Zimablade.html
@@ -66,8 +66,8 @@
-
-
+
+
@@ -102,7 +102,7 @@
"url": "https://www.zimaspace.com/docs/logo.svg"
}
},
- "datePublished": "1734339081082"
+ "datePublished": "1734589362898"
}
@@ -279,7 +279,7 @@
-
+
前へ次へ
diff --git a/jp/zimaboard/Restore-factory-settings.html b/jp/zimaboard/Restore-factory-settings.html
index ee9b5e5be2..32a6b3629f 100644
--- a/jp/zimaboard/Restore-factory-settings.html
+++ b/jp/zimaboard/Restore-factory-settings.html
@@ -65,8 +65,8 @@
-
-
+
+
@@ -101,7 +101,7 @@
"url": "https://www.zimaspace.com/docs/logo.svg"
}
},
- "datePublished": "1734339081082"
+ "datePublished": "1734589362898"
}
@@ -287,7 +287,7 @@
diff --git a/jp/zimaboard/Self-Deploying-Applications.html b/jp/zimaboard/Self-Deploying-Applications.html
index d7c72cd143..2b7c6165e3 100644
--- a/jp/zimaboard/Self-Deploying-Applications.html
+++ b/jp/zimaboard/Self-Deploying-Applications.html
@@ -66,8 +66,8 @@
-
-
+
+
@@ -102,7 +102,7 @@
"url": "https://www.zimaspace.com/docs/logo.svg"
}
},
- "datePublished": "1734339081082"
+ "datePublished": "1734589362898"
}
@@ -261,7 +261,7 @@
diff --git a/jp/zimaboard/Small-body-Big-applications-OMV-First-Experience.html b/jp/zimaboard/Small-body-Big-applications-OMV-First-Experience.html
index 33cfd4ca70..50e07453cc 100644
--- a/jp/zimaboard/Small-body-Big-applications-OMV-First-Experience.html
+++ b/jp/zimaboard/Small-body-Big-applications-OMV-First-Experience.html
@@ -76,8 +76,8 @@
-
-
+
+
@@ -112,7 +112,7 @@
"url": "https://www.zimaspace.com/docs/logo.svg"
}
},
- "datePublished": "1734339081082"
+ "datePublished": "1734589362898"
}
@@ -293,7 +293,7 @@
-
+
前へ次へ
diff --git a/jp/zimaboard/Small-body-Big-applications-OMV-install.html b/jp/zimaboard/Small-body-Big-applications-OMV-install.html
index 4458df6ab7..9069f3de66 100644
--- a/jp/zimaboard/Small-body-Big-applications-OMV-install.html
+++ b/jp/zimaboard/Small-body-Big-applications-OMV-install.html
@@ -63,8 +63,8 @@
-
-
+
+
@@ -99,7 +99,7 @@
"url": "https://www.zimaspace.com/docs/logo.svg"
}
},
- "datePublished": "1734339081082"
+ "datePublished": "1734589362898"
}
@@ -263,7 +263,7 @@
-
+
前へ次へ
diff --git a/jp/zimaboard/Syncthing.html b/jp/zimaboard/Syncthing.html
index 30478bb86a..bf7e243bc1 100644
--- a/jp/zimaboard/Syncthing.html
+++ b/jp/zimaboard/Syncthing.html
@@ -61,8 +61,8 @@
-
-
+
+
@@ -97,7 +97,7 @@
"url": "https://www.zimaspace.com/docs/logo.svg"
}
},
- "datePublished": "1734339081082"
+ "datePublished": "1734589362898"
}
@@ -261,7 +261,7 @@
-
+
前へ次へ
diff --git a/jp/zimaboard/Universal-third-party-system-installation-tutorial.html b/jp/zimaboard/Universal-third-party-system-installation-tutorial.html
index 16a09b3f82..973bc2d642 100644
--- a/jp/zimaboard/Universal-third-party-system-installation-tutorial.html
+++ b/jp/zimaboard/Universal-third-party-system-installation-tutorial.html
@@ -59,8 +59,8 @@
-
-
+
+
@@ -95,7 +95,7 @@
"url": "https://www.zimaspace.com/docs/logo.svg"
}
},
- "datePublished": "1734339081082"
+ "datePublished": "1734589362898"
}
@@ -247,7 +247,7 @@
-
+
前へ次へ
diff --git a/jp/zimaboard/Unraid-First-Experience-at-$129-Installation.html b/jp/zimaboard/Unraid-First-Experience-at-$129-Installation.html
index d4b2039dd6..68426a5afa 100644
--- a/jp/zimaboard/Unraid-First-Experience-at-$129-Installation.html
+++ b/jp/zimaboard/Unraid-First-Experience-at-$129-Installation.html
@@ -69,8 +69,8 @@
-
-
+
+
@@ -105,7 +105,7 @@
"url": "https://www.zimaspace.com/docs/logo.svg"
}
},
- "datePublished": "1734339081082"
+ "datePublished": "1734589362898"
}
@@ -269,7 +269,7 @@
-
+
前へ次へ
diff --git a/jp/zimaboard/Upgrade-Motherboard-BIOS-Version.html b/jp/zimaboard/Upgrade-Motherboard-BIOS-Version.html
index 2c6b9b26c2..5a4854ceac 100644
--- a/jp/zimaboard/Upgrade-Motherboard-BIOS-Version.html
+++ b/jp/zimaboard/Upgrade-Motherboard-BIOS-Version.html
@@ -51,8 +51,8 @@
-
-
+
+
@@ -86,7 +86,7 @@
"url": "https://www.zimaspace.com/docs/logo.svg"
}
},
- "datePublished": "1734339081082"
+ "datePublished": "1734589362898"
}
@@ -258,7 +258,7 @@
-
+
前へ次へ
diff --git a/jp/zimaboard/VR-Audio-And-Video-Experience-Oculus.html b/jp/zimaboard/VR-Audio-And-Video-Experience-Oculus.html
index 94867c90c5..1e9d6a1d8c 100644
--- a/jp/zimaboard/VR-Audio-And-Video-Experience-Oculus.html
+++ b/jp/zimaboard/VR-Audio-And-Video-Experience-Oculus.html
@@ -59,8 +59,8 @@
-
-
+
+
@@ -95,7 +95,7 @@
"url": "https://www.zimaspace.com/docs/logo.svg"
}
},
- "datePublished": "1734339081082"
+ "datePublished": "1734589362898"
}
@@ -233,7 +233,7 @@
-
+
前へ次へ
diff --git a/jp/zimaboard/index.html b/jp/zimaboard/index.html
index c6ebe8628b..5bb20d3e39 100644
--- a/jp/zimaboard/index.html
+++ b/jp/zimaboard/index.html
@@ -60,8 +60,8 @@
-
-
+
+
@@ -96,7 +96,7 @@
"url": "https://www.zimaspace.com/docs/logo.svg"
}
},
- "datePublished": "1734339081082"
+ "datePublished": "1734589362898"
}
@@ -243,7 +243,7 @@
-
+
次へ
diff --git a/jp/zimacube/About-ZimaOS.html b/jp/zimacube/About-ZimaOS.html
index acdcc74db5..f3d2ea3847 100644
--- a/jp/zimacube/About-ZimaOS.html
+++ b/jp/zimacube/About-ZimaOS.html
@@ -51,8 +51,8 @@
-
-
+
+
@@ -86,7 +86,7 @@
"url": "https://www.zimaspace.com/docs/logo.svg"
}
},
- "datePublished": "1734339081082"
+ "datePublished": "1734589362898"
}
@@ -204,7 +204,7 @@ タイトル
セクション
diff --git a/jp/zimacube/Advanced-Using.html b/jp/zimacube/Advanced-Using.html
index 8b573f525f..5ff9689615 100644
--- a/jp/zimacube/Advanced-Using.html
+++ b/jp/zimacube/Advanced-Using.html
@@ -51,8 +51,8 @@
-
-
+
+
@@ -86,7 +86,7 @@
"url": "https://www.zimaspace.com/docs/logo.svg"
}
},
- "datePublished": "1734339081082"
+ "datePublished": "1734589362898"
}
@@ -204,7 +204,7 @@ タイトル
セクション
diff --git a/jp/zimacube/Assembly-Tutorial.html b/jp/zimacube/Assembly-Tutorial.html
index 094f3e9afe..f038b3f0d3 100644
--- a/jp/zimacube/Assembly-Tutorial.html
+++ b/jp/zimacube/Assembly-Tutorial.html
@@ -110,8 +110,8 @@
-
-
+
+
@@ -146,7 +146,7 @@
"url": "https://www.zimaspace.com/docs/logo.svg"
}
},
- "datePublished": "1734339081082"
+ "datePublished": "1734589362898"
}
@@ -511,7 +511,7 @@ シャーシの分解完了
diff --git a/jp/zimacube/Auto-Power-On.html b/jp/zimacube/Auto-Power-On.html
index 6fa1c54c80..4b0bcb7e0d 100644
--- a/jp/zimacube/Auto-Power-On.html
+++ b/jp/zimacube/Auto-Power-On.html
@@ -55,8 +55,8 @@
-
-
+
+
@@ -91,7 +91,7 @@
"url": "https://www.zimaspace.com/docs/logo.svg"
}
},
- "datePublished": "1734339081082"
+ "datePublished": "1734589362898"
}
@@ -216,7 +216,7 @@
-
+
前へ次へ
diff --git a/jp/zimacube/BIOS-Configuration.html b/jp/zimacube/BIOS-Configuration.html
index bf9ff6ce14..4b4d63a295 100644
--- a/jp/zimacube/BIOS-Configuration.html
+++ b/jp/zimacube/BIOS-Configuration.html
@@ -51,8 +51,8 @@
-
-
+
+
@@ -86,7 +86,7 @@
"url": "https://www.zimaspace.com/docs/logo.svg"
}
},
- "datePublished": "1734339081082"
+ "datePublished": "1734589362898"
}
@@ -205,7 +205,7 @@ BIOS設定
diff --git a/jp/zimacube/Creating-RAID-Troubleshooting-Guide.html b/jp/zimacube/Creating-RAID-Troubleshooting-Guide.html
index 4d6caa0b4e..4d3110ee3a 100644
--- a/jp/zimacube/Creating-RAID-Troubleshooting-Guide.html
+++ b/jp/zimacube/Creating-RAID-Troubleshooting-Guide.html
@@ -56,8 +56,8 @@
-
-
+
+
@@ -92,7 +92,7 @@
"url": "https://www.zimaspace.com/docs/logo.svg"
}
},
- "datePublished": "1734339081082"
+ "datePublished": "1734589362898"
}
@@ -215,7 +215,7 @@
-
+
前へ次へ
diff --git a/jp/zimacube/Detailed-Plex-Operation-Guide.html b/jp/zimacube/Detailed-Plex-Operation-Guide.html
index 55fc350ccb..4acf05bbf4 100644
--- a/jp/zimacube/Detailed-Plex-Operation-Guide.html
+++ b/jp/zimacube/Detailed-Plex-Operation-Guide.html
@@ -67,8 +67,8 @@
-
-
+
+
@@ -103,7 +103,7 @@
"url": "https://www.zimaspace.com/docs/logo.svg"
}
},
- "datePublished": "1734339081082"
+ "datePublished": "1734589362898"
}
@@ -244,7 +244,7 @@
diff --git "a/jp/zimacube/From-Synology-to-ZimaCube\357\274\214migrate-all-files!.html" "b/jp/zimacube/From-Synology-to-ZimaCube\357\274\214migrate-all-files!.html"
index ffae904fe1..e43f69b920 100644
--- "a/jp/zimacube/From-Synology-to-ZimaCube\357\274\214migrate-all-files!.html"
+++ "b/jp/zimacube/From-Synology-to-ZimaCube\357\274\214migrate-all-files!.html"
@@ -57,8 +57,8 @@
-
-
+
+
@@ -93,7 +93,7 @@
"url": "https://www.zimaspace.com/docs/logo.svg"
}
},
- "datePublished": "1734339081082"
+ "datePublished": "1734589362898"
}
@@ -234,7 +234,7 @@
-
+
次へ
diff --git a/jp/zimacube/GPU-Expansion.html b/jp/zimacube/GPU-Expansion.html
index b98825f429..2423f83186 100644
--- a/jp/zimacube/GPU-Expansion.html
+++ b/jp/zimacube/GPU-Expansion.html
@@ -64,8 +64,8 @@
-
-
+
+
@@ -100,7 +100,7 @@
"url": "https://www.zimaspace.com/docs/logo.svg"
}
},
- "datePublished": "1734339081082"
+ "datePublished": "1734589362898"
}
@@ -315,7 +315,7 @@
-
+
前へ次へ
diff --git a/jp/zimacube/HDD-Interface-Usage-Guide.html b/jp/zimacube/HDD-Interface-Usage-Guide.html
index a0bcca3f5f..84c27ff453 100644
--- a/jp/zimacube/HDD-Interface-Usage-Guide.html
+++ b/jp/zimacube/HDD-Interface-Usage-Guide.html
@@ -51,8 +51,8 @@
-
-
+
+
@@ -86,7 +86,7 @@
"url": "https://www.zimaspace.com/docs/logo.svg"
}
},
- "datePublished": "1734339081082"
+ "datePublished": "1734589362898"
}
@@ -398,7 +398,7 @@
-
+
前へ次へ
diff --git a/jp/zimacube/Hardware-Brief.html b/jp/zimacube/Hardware-Brief.html
index d1d8bfbb72..862dbcaf16 100644
--- a/jp/zimacube/Hardware-Brief.html
+++ b/jp/zimacube/Hardware-Brief.html
@@ -54,8 +54,8 @@
-
-
+
+
@@ -90,7 +90,7 @@
"url": "https://www.zimaspace.com/docs/logo.svg"
}
},
- "datePublished": "1734339081082"
+ "datePublished": "1734589362898"
}
@@ -234,7 +234,7 @@
-
+
前へ次へ
diff --git a/jp/zimacube/Hardware-Details.html b/jp/zimacube/Hardware-Details.html
index 4ceb5f8306..0d1b36e30e 100644
--- a/jp/zimacube/Hardware-Details.html
+++ b/jp/zimacube/Hardware-Details.html
@@ -51,8 +51,8 @@
-
-
+
+
@@ -86,7 +86,7 @@
"url": "https://www.zimaspace.com/docs/logo.svg"
}
},
- "datePublished": "1734339081082"
+ "datePublished": "1734589362898"
}
@@ -254,7 +254,7 @@ 风扇接口说明
USB 端口说明
diff --git a/jp/zimacube/How-to-Install-ZimaOS.html b/jp/zimacube/How-to-Install-ZimaOS.html
index 37af5cd222..47213bae46 100644
--- a/jp/zimacube/How-to-Install-ZimaOS.html
+++ b/jp/zimacube/How-to-Install-ZimaOS.html
@@ -62,8 +62,8 @@
-
-
+
+
@@ -98,7 +98,7 @@
"url": "https://www.zimaspace.com/docs/logo.svg"
}
},
- "datePublished": "1734339081082"
+ "datePublished": "1734589362898"
}
@@ -233,7 +233,7 @@
diff --git a/jp/zimacube/How-to-Install-and-Remove-the-7th-Bay.html b/jp/zimacube/How-to-Install-and-Remove-the-7th-Bay.html
index a6771c4e22..a4a5d21e41 100644
--- a/jp/zimacube/How-to-Install-and-Remove-the-7th-Bay.html
+++ b/jp/zimacube/How-to-Install-and-Remove-the-7th-Bay.html
@@ -58,8 +58,8 @@
-
-
+
+
@@ -94,7 +94,7 @@
"url": "https://www.zimaspace.com/docs/logo.svg"
}
},
- "datePublished": "1734339081082"
+ "datePublished": "1734589362898"
}
@@ -219,7 +219,7 @@
-
+
次へ
diff --git a/jp/zimacube/How-to-Open-SSH-in-ZimaOS.html b/jp/zimacube/How-to-Open-SSH-in-ZimaOS.html
index 9d1dce580e..75c1b85ccd 100644
--- a/jp/zimacube/How-to-Open-SSH-in-ZimaOS.html
+++ b/jp/zimacube/How-to-Open-SSH-in-ZimaOS.html
@@ -53,8 +53,8 @@
-
-
+
+
@@ -89,7 +89,7 @@
"url": "https://www.zimaspace.com/docs/logo.svg"
}
},
- "datePublished": "1734339081082"
+ "datePublished": "1734589362898"
}
@@ -214,7 +214,7 @@
-
+
次へ
diff --git a/jp/zimacube/How-to-understand-Docker-App's-paths-On-ZimaOS.html b/jp/zimacube/How-to-understand-Docker-App's-paths-On-ZimaOS.html
index f05b85474b..4e47628b50 100644
--- a/jp/zimacube/How-to-understand-Docker-App's-paths-On-ZimaOS.html
+++ b/jp/zimacube/How-to-understand-Docker-App's-paths-On-ZimaOS.html
@@ -57,8 +57,8 @@
-
-
+
+
@@ -93,7 +93,7 @@
"url": "https://www.zimaspace.com/docs/logo.svg"
}
},
- "datePublished": "1734339081082"
+ "datePublished": "1734589362898"
}
@@ -232,7 +232,7 @@
-
+
次へ
diff --git a/jp/zimacube/Install-TrueNAS.html b/jp/zimacube/Install-TrueNAS.html
index d24a0561b0..d76b943a69 100644
--- a/jp/zimacube/Install-TrueNAS.html
+++ b/jp/zimacube/Install-TrueNAS.html
@@ -62,8 +62,8 @@
-
-
+
+
@@ -98,7 +98,7 @@
"url": "https://www.zimaspace.com/docs/logo.svg"
}
},
- "datePublished": "1734339081082"
+ "datePublished": "1734589362898"
}
@@ -234,7 +234,7 @@
-
+
前へ次へ
diff --git a/jp/zimacube/Install-UnRAID.html b/jp/zimacube/Install-UnRAID.html
index f24ede3434..11ee382ea9 100644
--- a/jp/zimacube/Install-UnRAID.html
+++ b/jp/zimacube/Install-UnRAID.html
@@ -67,8 +67,8 @@
-
-
+
+
@@ -103,7 +103,7 @@
"url": "https://www.zimaspace.com/docs/logo.svg"
}
},
- "datePublished": "1734339081082"
+ "datePublished": "1734589362898"
}
@@ -231,7 +231,7 @@
-
+
前へ次へ
diff --git a/jp/zimacube/Instructions-for-use-of-the-7th-Bay.html b/jp/zimacube/Instructions-for-use-of-the-7th-Bay.html
index a955d88fee..9c5f1c99b1 100644
--- a/jp/zimacube/Instructions-for-use-of-the-7th-Bay.html
+++ b/jp/zimacube/Instructions-for-use-of-the-7th-Bay.html
@@ -64,8 +64,8 @@
-
-
+
+
@@ -100,7 +100,7 @@
"url": "https://www.zimaspace.com/docs/logo.svg"
}
},
- "datePublished": "1734339081082"
+ "datePublished": "1734589362898"
}
@@ -240,7 +240,7 @@
-
+
前へ次へ
diff --git a/jp/zimacube/Memory-Test-Tutorial.html b/jp/zimacube/Memory-Test-Tutorial.html
index d779b40023..157fb68d2d 100644
--- a/jp/zimacube/Memory-Test-Tutorial.html
+++ b/jp/zimacube/Memory-Test-Tutorial.html
@@ -58,8 +58,8 @@
-
-
+
+
@@ -94,7 +94,7 @@
"url": "https://www.zimaspace.com/docs/logo.svg"
}
},
- "datePublished": "1734339081082"
+ "datePublished": "1734589362898"
}
@@ -227,7 +227,7 @@
-
+
前へ次へ
diff --git a/jp/zimacube/PC-Direct.html b/jp/zimacube/PC-Direct.html
index f04d229ddd..36d00535c8 100644
--- a/jp/zimacube/PC-Direct.html
+++ b/jp/zimacube/PC-Direct.html
@@ -65,8 +65,8 @@
-
-
+
+
@@ -101,7 +101,7 @@
"url": "https://www.zimaspace.com/docs/logo.svg"
}
},
- "datePublished": "1734339081082"
+ "datePublished": "1734589362898"
}
@@ -294,7 +294,7 @@
diff --git a/jp/zimacube/Plex-and-GPU-Transcoding.html b/jp/zimacube/Plex-and-GPU-Transcoding.html
index 825a83e853..a0640200e4 100644
--- a/jp/zimacube/Plex-and-GPU-Transcoding.html
+++ b/jp/zimacube/Plex-and-GPU-Transcoding.html
@@ -60,8 +60,8 @@
-
-
+
+
@@ -96,7 +96,7 @@
"url": "https://www.zimaspace.com/docs/logo.svg"
}
},
- "datePublished": "1734339081082"
+ "datePublished": "1734589362898"
}
@@ -280,7 +280,7 @@
diff --git a/jp/zimacube/Quick-Start.html b/jp/zimacube/Quick-Start.html
index 15e11647cf..fd2a8718c7 100644
--- a/jp/zimacube/Quick-Start.html
+++ b/jp/zimacube/Quick-Start.html
@@ -59,8 +59,8 @@
-
-
+
+
@@ -95,7 +95,7 @@
"url": "https://www.zimaspace.com/docs/logo.svg"
}
},
- "datePublished": "1734339081082"
+ "datePublished": "1734589362898"
}
@@ -351,7 +351,7 @@
-
+
次へ
diff --git a/jp/zimacube/RAID-SSD-Expansion.html b/jp/zimacube/RAID-SSD-Expansion.html
index e957a1725f..4f9e409ee6 100644
--- a/jp/zimacube/RAID-SSD-Expansion.html
+++ b/jp/zimacube/RAID-SSD-Expansion.html
@@ -51,8 +51,8 @@
-
-
+
+
@@ -86,7 +86,7 @@
"url": "https://www.zimaspace.com/docs/logo.svg"
}
},
- "datePublished": "1734339081082"
+ "datePublished": "1734589362898"
}
@@ -204,7 +204,7 @@ タイトル
セクション
diff --git a/jp/zimacube/Release-Note.html b/jp/zimacube/Release-Note.html
index d21ceeca96..c564190c6a 100644
--- a/jp/zimacube/Release-Note.html
+++ b/jp/zimacube/Release-Note.html
@@ -52,8 +52,8 @@
-
-
+
+
@@ -88,7 +88,7 @@
"url": "https://www.zimaspace.com/docs/logo.svg"
}
},
- "datePublished": "1734339081082"
+ "datePublished": "1734589362898"
}
@@ -235,7 +235,7 @@
-
+
次へ
diff --git a/jp/zimacube/Resets-CMOS.html b/jp/zimacube/Resets-CMOS.html
index 855e1a3539..44db4efda2 100644
--- a/jp/zimacube/Resets-CMOS.html
+++ b/jp/zimacube/Resets-CMOS.html
@@ -54,8 +54,8 @@
-
-
+
+
@@ -90,7 +90,7 @@
"url": "https://www.zimaspace.com/docs/logo.svg"
}
},
- "datePublished": "1734339081086"
+ "datePublished": "1734589362898"
}
@@ -216,7 +216,7 @@
diff --git a/jp/zimacube/Transfer-Speeds-Over-Thunderbolt.html b/jp/zimacube/Transfer-Speeds-Over-Thunderbolt.html
index 8abab4e8ac..cf9ff26ceb 100644
--- a/jp/zimacube/Transfer-Speeds-Over-Thunderbolt.html
+++ b/jp/zimacube/Transfer-Speeds-Over-Thunderbolt.html
@@ -53,8 +53,8 @@
-
-
+
+
@@ -89,7 +89,7 @@
"url": "https://www.zimaspace.com/docs/logo.svg"
}
},
- "datePublished": "1734339081086"
+ "datePublished": "1734589362898"
}
@@ -214,7 +214,7 @@
diff --git a/jp/zimacube/Tutorials.html b/jp/zimacube/Tutorials.html
index 5dd04dd640..743433a1c3 100644
--- a/jp/zimacube/Tutorials.html
+++ b/jp/zimacube/Tutorials.html
@@ -55,8 +55,8 @@
-
-
+
+
@@ -91,7 +91,7 @@
"url": "https://www.zimaspace.com/docs/logo.svg"
}
},
- "datePublished": "1734339081086"
+ "datePublished": "1734589362898"
}
@@ -216,7 +216,7 @@
-
+
次へ
diff --git a/jp/zimacube/User-Guide.html b/jp/zimacube/User-Guide.html
index 30aacb7f82..64444c3143 100644
--- a/jp/zimacube/User-Guide.html
+++ b/jp/zimacube/User-Guide.html
@@ -51,8 +51,8 @@
-
-
+
+
@@ -86,7 +86,7 @@
"url": "https://www.zimaspace.com/docs/logo.svg"
}
},
- "datePublished": "1734339081086"
+ "datePublished": "1734589362898"
}
@@ -204,7 +204,7 @@ タイトル
セクション
diff --git a/jp/zimacube/ZimaCube-Bios-Update-Method-.html b/jp/zimacube/ZimaCube-Bios-Update-Method-.html
index 64aa051338..99a00c2653 100644
--- a/jp/zimacube/ZimaCube-Bios-Update-Method-.html
+++ b/jp/zimacube/ZimaCube-Bios-Update-Method-.html
@@ -56,8 +56,8 @@
-
-
+
+
@@ -92,7 +92,7 @@
"url": "https://www.zimaspace.com/docs/logo.svg"
}
},
- "datePublished": "1734339081086"
+ "datePublished": "1734589362898"
}
@@ -241,7 +241,7 @@
diff --git a/jp/zimacube/ZimaCube-Motherboard-DIY-Fan-Guide-and-Specifications.html b/jp/zimacube/ZimaCube-Motherboard-DIY-Fan-Guide-and-Specifications.html
index d4598dcf72..e30beeed11 100644
--- a/jp/zimacube/ZimaCube-Motherboard-DIY-Fan-Guide-and-Specifications.html
+++ b/jp/zimacube/ZimaCube-Motherboard-DIY-Fan-Guide-and-Specifications.html
@@ -61,8 +61,8 @@
-
-
+
+
@@ -97,7 +97,7 @@
"url": "https://www.zimaspace.com/docs/logo.svg"
}
},
- "datePublished": "1734339081086"
+ "datePublished": "1734589362898"
}
@@ -249,7 +249,7 @@
-
+
前へ次へ
diff --git a/jp/zimacube/ZimaOS-application-content.html b/jp/zimacube/ZimaOS-application-content.html
index aebc3cb0c4..853d3e3bdb 100644
--- a/jp/zimacube/ZimaOS-application-content.html
+++ b/jp/zimacube/ZimaOS-application-content.html
@@ -51,8 +51,8 @@
-
-
+
+
@@ -86,7 +86,7 @@
"url": "https://www.zimaspace.com/docs/logo.svg"
}
},
- "datePublished": "1734339081086"
+ "datePublished": "1734589362898"
}
@@ -204,7 +204,7 @@ タイトル
セクション
diff --git a/jp/zimacube/index.html b/jp/zimacube/index.html
index 79123d7828..d122f89e8e 100644
--- a/jp/zimacube/index.html
+++ b/jp/zimacube/index.html
@@ -58,8 +58,8 @@
-
-
+
+
@@ -94,7 +94,7 @@
"url": "https://www.zimaspace.com/docs/logo.svg"
}
},
- "datePublished": "1734339081086"
+ "datePublished": "1734589362898"
}
@@ -328,7 +328,7 @@
-
+
次へ
diff --git a/jp/zimaos/7th-Bay-LED.html b/jp/zimaos/7th-Bay-LED.html
index 58baff100b..769ce846d0 100644
--- a/jp/zimaos/7th-Bay-LED.html
+++ b/jp/zimaos/7th-Bay-LED.html
@@ -53,8 +53,8 @@
-
-
+
+
@@ -89,7 +89,7 @@
"url": "https://www.zimaspace.com/docs/logo.svg"
}
},
- "datePublished": "1734339081086"
+ "datePublished": "1734589362898"
}
@@ -436,7 +436,7 @@
diff --git a/jp/zimaos/A-list-of-Contributions.html b/jp/zimaos/A-list-of-Contributions.html
index abdd59f30b..58e80b01af 100644
--- a/jp/zimaos/A-list-of-Contributions.html
+++ b/jp/zimaos/A-list-of-Contributions.html
@@ -51,8 +51,8 @@
-
-
+
+
@@ -86,7 +86,7 @@
"url": "https://www.zimaspace.com/docs/logo.svg"
}
},
- "datePublished": "1734339081086"
+ "datePublished": "1734589362898"
}
@@ -204,7 +204,7 @@ 文章タイトル
段落タイトル
diff --git a/jp/zimaos/Achieve-Fastest-Transfer-Speed.html b/jp/zimaos/Achieve-Fastest-Transfer-Speed.html
index 79adb5e216..63423d723a 100644
--- a/jp/zimaos/Achieve-Fastest-Transfer-Speed.html
+++ b/jp/zimaos/Achieve-Fastest-Transfer-Speed.html
@@ -52,8 +52,8 @@
-
-
+
+
@@ -88,7 +88,7 @@
"url": "https://www.zimaspace.com/docs/logo.svg"
}
},
- "datePublished": "1734339081086"
+ "datePublished": "1734589362902"
}
@@ -223,7 +223,7 @@
-
+
前へ次へ
diff --git a/jp/zimaos/Build-Apps.html b/jp/zimaos/Build-Apps.html
index 3340f5b491..2bbb46f46c 100644
--- a/jp/zimaos/Build-Apps.html
+++ b/jp/zimaos/Build-Apps.html
@@ -51,8 +51,8 @@
-
-
+
+
@@ -86,7 +86,7 @@
"url": "https://www.zimaspace.com/docs/logo.svg"
}
},
- "datePublished": "1734339081086"
+ "datePublished": "1734589362902"
}
@@ -303,7 +303,7 @@
-
+
前へ次へ
diff --git a/jp/zimaos/Build-Multiple-Clones-using-rsync.html b/jp/zimaos/Build-Multiple-Clones-using-rsync.html
index c789f3fa9a..65cb46cbf4 100644
--- a/jp/zimaos/Build-Multiple-Clones-using-rsync.html
+++ b/jp/zimaos/Build-Multiple-Clones-using-rsync.html
@@ -51,8 +51,8 @@
-
-
+
+
@@ -86,7 +86,7 @@
"url": "https://www.zimaspace.com/docs/logo.svg"
}
},
- "datePublished": "1734339081086"
+ "datePublished": "1734589362902"
}
@@ -205,7 +205,7 @@ rsyncを使用して複数のクロー
diff --git a/jp/zimaos/Connect-with-Cloud-Drives.html b/jp/zimaos/Connect-with-Cloud-Drives.html
index bbf324f315..9e267df4c0 100644
--- a/jp/zimaos/Connect-with-Cloud-Drives.html
+++ b/jp/zimaos/Connect-with-Cloud-Drives.html
@@ -53,8 +53,8 @@
-
-
+
+
@@ -89,7 +89,7 @@
"url": "https://www.zimaspace.com/docs/logo.svg"
}
},
- "datePublished": "1734339081086"
+ "datePublished": "1734589362902"
}
@@ -228,7 +228,7 @@
-
+
前へ次へ
diff --git a/jp/zimaos/Create-Raid6-on-ZimaOS.html b/jp/zimaos/Create-Raid6-on-ZimaOS.html
index 470a8f7eee..8fe2084084 100644
--- a/jp/zimaos/Create-Raid6-on-ZimaOS.html
+++ b/jp/zimaos/Create-Raid6-on-ZimaOS.html
@@ -57,8 +57,8 @@
-
-
+
+
@@ -93,7 +93,7 @@
"url": "https://www.zimaspace.com/docs/logo.svg"
}
},
- "datePublished": "1734339081086"
+ "datePublished": "1734589362902"
}
@@ -253,7 +253,7 @@
mdadm -Av /dev/md0 /dev/sda /dev/sdb /dev/sdc /dev/sdd
mount /dev/md0 /media/foldername
diff --git a/jp/zimaos/Data-Migration.html b/jp/zimaos/Data-Migration.html
index 50dc632c27..0ca05bf845 100644
--- a/jp/zimaos/Data-Migration.html
+++ b/jp/zimaos/Data-Migration.html
@@ -51,8 +51,8 @@
-
-
+
+
@@ -86,7 +86,7 @@
"url": "https://www.zimaspace.com/docs/logo.svg"
}
},
- "datePublished": "1734339081086"
+ "datePublished": "1734589362902"
}
@@ -224,7 +224,7 @@
diff --git a/jp/zimaos/Detailed-Plex-Operation-Guide.html b/jp/zimaos/Detailed-Plex-Operation-Guide.html
index f20145d108..b1b075b248 100644
--- a/jp/zimaos/Detailed-Plex-Operation-Guide.html
+++ b/jp/zimaos/Detailed-Plex-Operation-Guide.html
@@ -67,8 +67,8 @@
-
-
+
+
@@ -103,7 +103,7 @@
"url": "https://www.zimaspace.com/docs/logo.svg"
}
},
- "datePublished": "1734339081086"
+ "datePublished": "1734589362902"
}
@@ -244,7 +244,7 @@
diff --git a/jp/zimaos/Features.html b/jp/zimaos/Features.html
index 76e749eb3f..a4f7113127 100644
--- a/jp/zimaos/Features.html
+++ b/jp/zimaos/Features.html
@@ -68,8 +68,8 @@
-
-
+
+
@@ -104,7 +104,7 @@
"url": "https://www.zimaspace.com/docs/logo.svg"
}
},
- "datePublished": "1734339081086"
+ "datePublished": "1734589362902"
}
@@ -266,7 +266,7 @@
-
+
前へ次へ
diff --git a/jp/zimaos/Get-Network-ID.html b/jp/zimaos/Get-Network-ID.html
index 3d3fb61932..8ff5995f58 100644
--- a/jp/zimaos/Get-Network-ID.html
+++ b/jp/zimaos/Get-Network-ID.html
@@ -55,8 +55,8 @@
-
-
+
+
@@ -91,7 +91,7 @@
"url": "https://www.zimaspace.com/docs/logo.svg"
}
},
- "datePublished": "1734339081086"
+ "datePublished": "1734589362902"
}
@@ -221,7 +221,7 @@
diff --git a/jp/zimaos/Get-Started.html b/jp/zimaos/Get-Started.html
index 80c3bdb157..571b0f28d0 100644
--- a/jp/zimaos/Get-Started.html
+++ b/jp/zimaos/Get-Started.html
@@ -66,8 +66,8 @@
-
-
+
+
@@ -102,7 +102,7 @@
"url": "https://www.zimaspace.com/docs/logo.svg"
}
},
- "datePublished": "1734339081086"
+ "datePublished": "1734589362902"
}
@@ -259,7 +259,7 @@
diff --git a/jp/zimaos/How-to-Contribute.html b/jp/zimaos/How-to-Contribute.html
index 88370e2ff5..07f806e4a1 100644
--- a/jp/zimaos/How-to-Contribute.html
+++ b/jp/zimaos/How-to-Contribute.html
@@ -51,8 +51,8 @@
-
-
+
+
@@ -86,7 +86,7 @@
"url": "https://www.zimaspace.com/docs/logo.svg"
}
},
- "datePublished": "1734339081086"
+ "datePublished": "1734589362902"
}
@@ -205,7 +205,7 @@ どのように貢献するか
diff --git a/jp/zimaos/How-to-Manually-Download-the-Large-Language-Model.html b/jp/zimaos/How-to-Manually-Download-the-Large-Language-Model.html
index b1d34857b7..56c79f92ec 100644
--- a/jp/zimaos/How-to-Manually-Download-the-Large-Language-Model.html
+++ b/jp/zimaos/How-to-Manually-Download-the-Large-Language-Model.html
@@ -51,8 +51,8 @@
-
-
+
+
@@ -86,7 +86,7 @@
"url": "https://www.zimaspace.com/docs/logo.svg"
}
},
- "datePublished": "1734339081086"
+ "datePublished": "1734589362902"
}
@@ -205,7 +205,7 @@ 大規模言語モデルの手動ダ
diff --git a/jp/zimaos/How-to-Open-SSH-in-ZimaOS.html b/jp/zimaos/How-to-Open-SSH-in-ZimaOS.html
index a5237c73fb..5b2a340c34 100644
--- a/jp/zimaos/How-to-Open-SSH-in-ZimaOS.html
+++ b/jp/zimaos/How-to-Open-SSH-in-ZimaOS.html
@@ -53,8 +53,8 @@
-
-
+
+
@@ -89,7 +89,7 @@
"url": "https://www.zimaspace.com/docs/logo.svg"
}
},
- "datePublished": "1734339081086"
+ "datePublished": "1734589362902"
}
@@ -214,7 +214,7 @@
diff --git a/jp/zimaos/How-to-download-and-install-ZimaClient.html b/jp/zimaos/How-to-download-and-install-ZimaClient.html
index 06464f28b7..815499ea37 100644
--- a/jp/zimaos/How-to-download-and-install-ZimaClient.html
+++ b/jp/zimaos/How-to-download-and-install-ZimaClient.html
@@ -62,8 +62,8 @@
-
-
+
+
@@ -98,7 +98,7 @@
"url": "https://www.zimaspace.com/docs/logo.svg"
}
},
- "datePublished": "1734339081086"
+ "datePublished": "1734589362902"
}
@@ -262,11 +262,11 @@ john@icewhale.orgに送信してください。問題を説明し、スクリーンショット(該当する場合)を提供します。
+
4. ログにアクセスしてデバッグを手伝う方法
エラー/問題が発生した場合は、すぐにスクリーンショットを撮り(該当する場合)、Zimaクライアントを終了します。
次の場所からログを取得します:
macOS:
~/Library/Application Support/Zima/logs
Windows:
%AppData%\Zima\logs
すべてのログファイルをパックし、john@icewhale.orgに送信してください。問題を説明し、スクリーンショット(該当する場合)を提供します。
diff --git a/jp/zimaos/How-to-understand-Docker-App's-paths-On-ZimaOS.html b/jp/zimaos/How-to-understand-Docker-App's-paths-On-ZimaOS.html
index 5cb9f989a7..b761a99437 100644
--- a/jp/zimaos/How-to-understand-Docker-App's-paths-On-ZimaOS.html
+++ b/jp/zimaos/How-to-understand-Docker-App's-paths-On-ZimaOS.html
@@ -57,8 +57,8 @@
-
-
+
+
@@ -93,7 +93,7 @@
"url": "https://www.zimaspace.com/docs/logo.svg"
}
},
- "datePublished": "1734339081086"
+ "datePublished": "1734589362902"
}
@@ -232,7 +232,7 @@
-
+
前へ次へ
diff --git a/jp/zimaos/How-to-use-OpenAPI.html b/jp/zimaos/How-to-use-OpenAPI.html
index 50c01a5d0f..a413163d61 100644
--- a/jp/zimaos/How-to-use-OpenAPI.html
+++ b/jp/zimaos/How-to-use-OpenAPI.html
@@ -51,8 +51,8 @@
-
-
+
+
@@ -86,7 +86,7 @@
"url": "https://www.zimaspace.com/docs/logo.svg"
}
},
- "datePublished": "1734339081086"
+ "datePublished": "1734589362902"
}
@@ -218,7 +218,7 @@
diff --git a/jp/zimaos/Immich-Tutorial.html b/jp/zimaos/Immich-Tutorial.html
index d0d73aafdf..47035acf3e 100644
--- a/jp/zimaos/Immich-Tutorial.html
+++ b/jp/zimaos/Immich-Tutorial.html
@@ -79,8 +79,8 @@
-
-
+
+
@@ -115,7 +115,7 @@
"url": "https://www.zimaspace.com/docs/logo.svg"
}
},
- "datePublished": "1734339081086"
+ "datePublished": "1734589362902"
}
@@ -278,7 +278,7 @@
-
+
前へ次へ
diff --git a/jp/zimaos/Install-offline.html b/jp/zimaos/Install-offline.html
index 239326f6f1..c1e480d773 100644
--- a/jp/zimaos/Install-offline.html
+++ b/jp/zimaos/Install-offline.html
@@ -55,8 +55,8 @@
-
-
+
+
@@ -91,7 +91,7 @@
"url": "https://www.zimaspace.com/docs/logo.svg"
}
},
- "datePublished": "1734339081086"
+ "datePublished": "1734589362902"
}
@@ -229,7 +229,7 @@ オフラインでの更新
diff --git a/jp/zimaos/Link-Synology-and-SMB-Shares.html b/jp/zimaos/Link-Synology-and-SMB-Shares.html
index 7b83075622..f1832712e9 100644
--- a/jp/zimaos/Link-Synology-and-SMB-Shares.html
+++ b/jp/zimaos/Link-Synology-and-SMB-Shares.html
@@ -63,8 +63,8 @@
-
-
+
+
@@ -99,7 +99,7 @@
"url": "https://www.zimaspace.com/docs/logo.svg"
}
},
- "datePublished": "1734339081086"
+ "datePublished": "1734589362902"
}
@@ -231,7 +231,7 @@
-
+
前へ次へ
diff --git a/jp/zimaos/Media-Server-Setup-with-Jellyfin.html b/jp/zimaos/Media-Server-Setup-with-Jellyfin.html
index 0101289278..798ca4b46d 100644
--- a/jp/zimaos/Media-Server-Setup-with-Jellyfin.html
+++ b/jp/zimaos/Media-Server-Setup-with-Jellyfin.html
@@ -53,8 +53,8 @@
-
-
+
+
@@ -89,7 +89,7 @@
"url": "https://www.zimaspace.com/docs/logo.svg"
}
},
- "datePublished": "1734339081086"
+ "datePublished": "1734589362902"
}
@@ -238,7 +238,7 @@
diff --git a/jp/zimaos/More-RAID-Options.html b/jp/zimaos/More-RAID-Options.html
index 1b5c0736da..88906a8c79 100644
--- a/jp/zimaos/More-RAID-Options.html
+++ b/jp/zimaos/More-RAID-Options.html
@@ -57,8 +57,8 @@
-
-
+
+
@@ -93,7 +93,7 @@
"url": "https://www.zimaspace.com/docs/logo.svg"
}
},
- "datePublished": "1734339081086"
+ "datePublished": "1734589362902"
}
@@ -224,7 +224,7 @@
-
+
前へ次へ
diff --git a/jp/zimaos/NVR-Camera-Server.html b/jp/zimaos/NVR-Camera-Server.html
index 2f82455078..423c2a5f96 100644
--- a/jp/zimaos/NVR-Camera-Server.html
+++ b/jp/zimaos/NVR-Camera-Server.html
@@ -64,8 +64,8 @@
-
-
+
+
@@ -100,7 +100,7 @@
"url": "https://www.zimaspace.com/docs/logo.svg"
}
},
- "datePublished": "1734339081086"
+ "datePublished": "1734589362902"
}
@@ -238,7 +238,7 @@ アカウントとパスワードを作成し、Kerberos.ioにログインします。

- ‘設定’をクリック

- ‘IPカメラ’を選択

-- 取得したRTSP URLを入力、例: rtsp://admin:Hjj12345@10.0.171.52/stream1。

+- 取得したRTSP URLを入力、例: rtsp://admin:Hjj12345@10.0.171.52/stream1。

- 解像度とフレームレートを設定、例: 720x480。
- 設定が完了したら、Kerberosインターフェースでキャプチャされた画像とビデオを確認できます


- メインインターフェースで監視状態をリアルタイムで確認することもできます

@@ -247,7 +247,7 @@
diff --git a/jp/zimaos/Networking.html b/jp/zimaos/Networking.html
index 343d1d908e..ca8a105d0f 100644
--- a/jp/zimaos/Networking.html
+++ b/jp/zimaos/Networking.html
@@ -51,8 +51,8 @@
-
-
+
+
@@ -86,7 +86,7 @@
"url": "https://www.zimaspace.com/docs/logo.svg"
}
},
- "datePublished": "1734339081086"
+ "datePublished": "1734589362902"
}
@@ -204,7 +204,7 @@ 文章タイトル
段落タイトル
diff --git a/jp/zimaos/OpenAPI-Live-Preview.html b/jp/zimaos/OpenAPI-Live-Preview.html
index 5b96503e12..c52fef2014 100644
--- a/jp/zimaos/OpenAPI-Live-Preview.html
+++ b/jp/zimaos/OpenAPI-Live-Preview.html
@@ -51,8 +51,8 @@
-
-
+
+
@@ -86,7 +86,7 @@
"url": "https://www.zimaspace.com/docs/logo.svg"
}
},
- "datePublished": "1734339081086"
+ "datePublished": "1734589362902"
}
@@ -220,7 +220,7 @@
-
+
前へ
diff --git a/jp/zimaos/Recover-Your-Password.html b/jp/zimaos/Recover-Your-Password.html
index 673ced4e0a..27024b366b 100644
--- a/jp/zimaos/Recover-Your-Password.html
+++ b/jp/zimaos/Recover-Your-Password.html
@@ -55,8 +55,8 @@
-
-
+
+
@@ -91,7 +91,7 @@
"url": "https://www.zimaspace.com/docs/logo.svg"
}
},
- "datePublished": "1734339081086"
+ "datePublished": "1734589362902"
}
@@ -222,7 +222,7 @@
-
+
前へ次へ
diff --git a/jp/zimaos/Romote-Access.html b/jp/zimaos/Romote-Access.html
index b2a0519337..d63bfb5573 100644
--- a/jp/zimaos/Romote-Access.html
+++ b/jp/zimaos/Romote-Access.html
@@ -59,8 +59,8 @@
-
-
+
+
@@ -95,7 +95,7 @@
"url": "https://www.zimaspace.com/docs/logo.svg"
}
},
- "datePublished": "1734339081086"
+ "datePublished": "1734589362902"
}
@@ -237,7 +237,7 @@
-
+
前へ次へ
diff --git a/jp/zimaos/Setup-Python.html b/jp/zimaos/Setup-Python.html
index b6fdf92acb..6c9cdd4655 100644
--- a/jp/zimaos/Setup-Python.html
+++ b/jp/zimaos/Setup-Python.html
@@ -53,8 +53,8 @@
-
-
+
+
@@ -89,7 +89,7 @@
"url": "https://www.zimaspace.com/docs/logo.svg"
}
},
- "datePublished": "1734339081086"
+ "datePublished": "1734589362902"
}
@@ -218,7 +218,7 @@
-
+
前へ次へ
diff --git a/jp/zimaos/Sync-Photos-via-Configurable-CLI.html b/jp/zimaos/Sync-Photos-via-Configurable-CLI.html
index 77cd307d87..3bc8037f01 100644
--- a/jp/zimaos/Sync-Photos-via-Configurable-CLI.html
+++ b/jp/zimaos/Sync-Photos-via-Configurable-CLI.html
@@ -60,8 +60,8 @@
-
-
+
+
@@ -96,7 +96,7 @@
"url": "https://www.zimaspace.com/docs/logo.svg"
}
},
- "datePublished": "1734339081086"
+ "datePublished": "1734589362902"
}
@@ -229,7 +229,7 @@
-
+
前へ次へ
diff --git a/jp/zimaos/Sync-Photos-with-Immich.html b/jp/zimaos/Sync-Photos-with-Immich.html
index fde3fe2d25..e991403ce4 100644
--- a/jp/zimaos/Sync-Photos-with-Immich.html
+++ b/jp/zimaos/Sync-Photos-with-Immich.html
@@ -66,8 +66,8 @@
-
-
+
+
@@ -102,7 +102,7 @@
"url": "https://www.zimaspace.com/docs/logo.svg"
}
},
- "datePublished": "1734339081086"
+ "datePublished": "1734589362902"
}
@@ -240,7 +240,7 @@
-
+
前へ次へ
diff --git a/jp/zimaos/Thunderbolt-PC-Direct.html b/jp/zimaos/Thunderbolt-PC-Direct.html
index 19386eb417..f3869e32bb 100644
--- a/jp/zimaos/Thunderbolt-PC-Direct.html
+++ b/jp/zimaos/Thunderbolt-PC-Direct.html
@@ -64,8 +64,8 @@
-
-
+
+
@@ -100,7 +100,7 @@
"url": "https://www.zimaspace.com/docs/logo.svg"
}
},
- "datePublished": "1734339081086"
+ "datePublished": "1734589362902"
}
@@ -400,7 +400,7 @@
-
+
前へ次へ
diff --git a/jp/zimaos/User-Guide.html b/jp/zimaos/User-Guide.html
index d992758d7a..350b6850c4 100644
--- a/jp/zimaos/User-Guide.html
+++ b/jp/zimaos/User-Guide.html
@@ -51,8 +51,8 @@
-
-
+
+
@@ -86,7 +86,7 @@
"url": "https://www.zimaspace.com/docs/logo.svg"
}
},
- "datePublished": "1734339081086"
+ "datePublished": "1734589362902"
}
@@ -205,7 +205,7 @@
diff --git a/jp/zimaos/Using-Samba-as-a-Member.html b/jp/zimaos/Using-Samba-as-a-Member.html
index 5376fd8b58..feb914b516 100644
--- a/jp/zimaos/Using-Samba-as-a-Member.html
+++ b/jp/zimaos/Using-Samba-as-a-Member.html
@@ -88,8 +88,8 @@
-
-
+
+
@@ -124,7 +124,7 @@
"url": "https://www.zimaspace.com/docs/logo.svg"
}
},
- "datePublished": "1734339081086"
+ "datePublished": "1734589362902"
}
@@ -393,7 +393,7 @@
-
+
前へ次へ
diff --git a/jp/zimaos/ZFS-Setup.html b/jp/zimaos/ZFS-Setup.html
index 7af30d4bb8..6eb779bb90 100644
--- a/jp/zimaos/ZFS-Setup.html
+++ b/jp/zimaos/ZFS-Setup.html
@@ -54,8 +54,8 @@
-
-
+
+
@@ -90,7 +90,7 @@
"url": "https://www.zimaspace.com/docs/logo.svg"
}
},
- "datePublished": "1734339081086"
+ "datePublished": "1734589362902"
}
@@ -213,7 +213,7 @@
diff --git a/jp/zimaos/ZimaOS-v1.2.5-Available!.html b/jp/zimaos/ZimaOS-v1.2.5-Available!.html
index 03a245d56c..583c00dfc3 100644
--- a/jp/zimaos/ZimaOS-v1.2.5-Available!.html
+++ b/jp/zimaos/ZimaOS-v1.2.5-Available!.html
@@ -52,8 +52,8 @@
-
-
+
+
@@ -88,7 +88,7 @@
"url": "https://www.zimaspace.com/docs/logo.svg"
}
},
- "datePublished": "1734339081086"
+ "datePublished": "1734589362902"
}
@@ -239,7 +239,7 @@
diff --git a/jp/zimaos/iSCSI-usage-tutorial.html b/jp/zimaos/iSCSI-usage-tutorial.html
index a44f49971b..2b3f3b993c 100644
--- a/jp/zimaos/iSCSI-usage-tutorial.html
+++ b/jp/zimaos/iSCSI-usage-tutorial.html
@@ -62,8 +62,8 @@
-
-
+
+
@@ -98,7 +98,7 @@
"url": "https://www.zimaspace.com/docs/logo.svg"
}
},
- "datePublished": "1734339081086"
+ "datePublished": "1734589362902"
}
@@ -262,7 +262,7 @@
-
+
前へ次へ
diff --git a/jp/zimaos/index.html b/jp/zimaos/index.html
index c7f0ea6dd5..07a170c99e 100644
--- a/jp/zimaos/index.html
+++ b/jp/zimaos/index.html
@@ -55,8 +55,8 @@
-
-
+
+
@@ -91,7 +91,7 @@
"url": "https://www.zimaspace.com/docs/logo.svg"
}
},
- "datePublished": "1734339081086"
+ "datePublished": "1734589362902"
}
@@ -283,7 +283,7 @@
-
+
次へ
diff --git a/jp/zimaos/migrate-files-from-Synology-to-ZimaCube.html b/jp/zimaos/migrate-files-from-Synology-to-ZimaCube.html
index f52d1079a4..ae00090748 100644
--- a/jp/zimaos/migrate-files-from-Synology-to-ZimaCube.html
+++ b/jp/zimaos/migrate-files-from-Synology-to-ZimaCube.html
@@ -57,8 +57,8 @@
-
-
+
+
@@ -93,7 +93,7 @@
"url": "https://www.zimaspace.com/docs/logo.svg"
}
},
- "datePublished": "1734339081086"
+ "datePublished": "1734589362902"
}
@@ -234,7 +234,7 @@
diff --git a/jp/zimaos/resetnetworksettings.html b/jp/zimaos/resetnetworksettings.html
index b7c0d5c973..031dceb4c3 100644
--- a/jp/zimaos/resetnetworksettings.html
+++ b/jp/zimaos/resetnetworksettings.html
@@ -54,8 +54,8 @@
-
-
+
+
@@ -90,7 +90,7 @@
"url": "https://www.zimaspace.com/docs/logo.svg"
}
},
- "datePublished": "1734339081086"
+ "datePublished": "1734589362902"
}
@@ -217,7 +217,7 @@
diff --git a/jp/zimaos/set-your-SSH.html b/jp/zimaos/set-your-SSH.html
index 4e57c6ac20..259c2a37d9 100644
--- a/jp/zimaos/set-your-SSH.html
+++ b/jp/zimaos/set-your-SSH.html
@@ -54,8 +54,8 @@
-
-
+
+
@@ -90,7 +90,7 @@
"url": "https://www.zimaspace.com/docs/logo.svg"
}
},
- "datePublished": "1734339081086"
+ "datePublished": "1734589362902"
}
@@ -212,7 +212,7 @@
-
+
前へ次へ
diff --git a/jp/zimaos/setup-emby-server.html b/jp/zimaos/setup-emby-server.html
index 1070bd96a2..4b8dfc75cf 100644
--- a/jp/zimaos/setup-emby-server.html
+++ b/jp/zimaos/setup-emby-server.html
@@ -60,8 +60,8 @@
-
-
+
+
@@ -96,7 +96,7 @@
"url": "https://www.zimaspace.com/docs/logo.svg"
}
},
- "datePublished": "1734339081086"
+ "datePublished": "1734589362902"
}
@@ -243,7 +243,7 @@
-
+
前へ次へ
diff --git a/jp/zimaos/share-via-link.html b/jp/zimaos/share-via-link.html
index 47391aa951..d9688baa04 100644
--- a/jp/zimaos/share-via-link.html
+++ b/jp/zimaos/share-via-link.html
@@ -51,8 +51,8 @@
-
-
+
+
@@ -86,7 +86,7 @@
"url": "https://www.zimaspace.com/docs/logo.svg"
}
},
- "datePublished": "1734339081086"
+ "datePublished": "1734589362902"
}
@@ -233,7 +233,7 @@
-
+
次へ
diff --git a/jp/zimaos/v-1.2.2.html b/jp/zimaos/v-1.2.2.html
index c48cb5e402..976aea04b9 100644
--- a/jp/zimaos/v-1.2.2.html
+++ b/jp/zimaos/v-1.2.2.html
@@ -51,8 +51,8 @@
-
-
+
+
@@ -86,7 +86,7 @@
"url": "https://www.zimaspace.com/docs/logo.svg"
}
},
- "datePublished": "1734339081086"
+ "datePublished": "1734589362902"
}
@@ -230,7 +230,7 @@
-
+
前へ次へ
diff --git a/jp/zimaos/v-1.2.3.html b/jp/zimaos/v-1.2.3.html
index b8998a166c..bfddc44772 100644
--- a/jp/zimaos/v-1.2.3.html
+++ b/jp/zimaos/v-1.2.3.html
@@ -52,8 +52,8 @@
-
-
+
+
@@ -88,7 +88,7 @@
"url": "https://www.zimaspace.com/docs/logo.svg"
}
},
- "datePublished": "1734339081086"
+ "datePublished": "1734589362902"
}
@@ -246,7 +246,7 @@
diff --git a/jp/zimaos/v-1.2.4.html b/jp/zimaos/v-1.2.4.html
index 2cda329373..37e05234ac 100644
--- a/jp/zimaos/v-1.2.4.html
+++ b/jp/zimaos/v-1.2.4.html
@@ -52,8 +52,8 @@
-
-
+
+
@@ -88,7 +88,7 @@
"url": "https://www.zimaspace.com/docs/logo.svg"
}
},
- "datePublished": "1734339081086"
+ "datePublished": "1734589362902"
}
@@ -227,7 +227,7 @@
-
+
前へ次へ
diff --git a/jp/zimaos/v1.3.0.html b/jp/zimaos/v1.3.0.html
index 013f2c70c3..6af92b3ef7 100644
--- a/jp/zimaos/v1.3.0.html
+++ b/jp/zimaos/v1.3.0.html
@@ -52,8 +52,8 @@
-
-
+
+
@@ -88,7 +88,7 @@
"url": "https://www.zimaspace.com/docs/logo.svg"
}
},
- "datePublished": "1734339081086"
+ "datePublished": "1734589362902"
}
@@ -239,7 +239,7 @@
-
+
前へ次へ
diff --git a/jp/zimaos/webtorrent-feature.html b/jp/zimaos/webtorrent-feature.html
index 614ec67177..23263ba22a 100644
--- a/jp/zimaos/webtorrent-feature.html
+++ b/jp/zimaos/webtorrent-feature.html
@@ -51,8 +51,8 @@
-
-
+
+
@@ -86,7 +86,7 @@
"url": "https://www.zimaspace.com/docs/logo.svg"
}
},
- "datePublished": "1734339081086"
+ "datePublished": "1734589362902"
}
@@ -233,7 +233,7 @@
-
+
前へ次へ
diff --git a/knowledge/index.html b/knowledge/index.html
index 147ecf1633..123d4c49be 100644
--- a/knowledge/index.html
+++ b/knowledge/index.html
@@ -51,8 +51,8 @@
-
-
+
+
@@ -86,7 +86,7 @@
"url": "https://www.zimaspace.com/docs/logo.svg"
}
},
- "datePublished": "1734339081086"
+ "datePublished": "1734589362902"
}
@@ -204,7 +204,7 @@ Install Unraid on Zima Devices
Section1
diff --git a/pt-PT/faq/test-files.html b/pt-PT/faq/test-files.html
index d2be45d30c..d2de2413d9 100644
--- a/pt-PT/faq/test-files.html
+++ b/pt-PT/faq/test-files.html
@@ -51,8 +51,8 @@
-
-
+
+
@@ -86,7 +86,7 @@
"url": "https://www.zimaspace.com/docs/logo.svg"
}
},
- "datePublished": "1734339081086"
+ "datePublished": "1734589362902"
}
@@ -207,7 +207,7 @@
-
+
Próximo
diff --git a/pt-PT/zimaboard/All-in-one-routing-system-OpenWRT.html b/pt-PT/zimaboard/All-in-one-routing-system-OpenWRT.html
index cc2aaeab6b..70b40fc9b2 100644
--- a/pt-PT/zimaboard/All-in-one-routing-system-OpenWRT.html
+++ b/pt-PT/zimaboard/All-in-one-routing-system-OpenWRT.html
@@ -59,8 +59,8 @@
-
-
+
+
@@ -95,7 +95,7 @@
"url": "https://www.zimaspace.com/docs/logo.svg"
}
},
- "datePublished": "1734339081086"
+ "datePublished": "1734589362902"
}
@@ -245,7 +245,7 @@
diff --git a/pt-PT/zimaboard/Basic-functions-of-dedicated-systems.html b/pt-PT/zimaboard/Basic-functions-of-dedicated-systems.html
index f92c7c847f..0986b2a2cc 100644
--- a/pt-PT/zimaboard/Basic-functions-of-dedicated-systems.html
+++ b/pt-PT/zimaboard/Basic-functions-of-dedicated-systems.html
@@ -66,8 +66,8 @@
-
-
+
+
@@ -102,7 +102,7 @@
"url": "https://www.zimaspace.com/docs/logo.svg"
}
},
- "datePublished": "1734339081086"
+ "datePublished": "1734589362902"
}
@@ -257,7 +257,7 @@
diff --git a/pt-PT/zimaboard/Build-a-75-inch-4K-Arcade-with-ZimaBoard-and-Batocera.html b/pt-PT/zimaboard/Build-a-75-inch-4K-Arcade-with-ZimaBoard-and-Batocera.html
index 6f00218438..9a7624e5a0 100644
--- a/pt-PT/zimaboard/Build-a-75-inch-4K-Arcade-with-ZimaBoard-and-Batocera.html
+++ b/pt-PT/zimaboard/Build-a-75-inch-4K-Arcade-with-ZimaBoard-and-Batocera.html
@@ -72,8 +72,8 @@
-
-
+
+
@@ -108,7 +108,7 @@
"url": "https://www.zimaspace.com/docs/logo.svg"
}
},
- "datePublished": "1734339081086"
+ "datePublished": "1734589362902"
}
@@ -294,7 +294,7 @@
diff --git a/pt-PT/zimaboard/Enable-WOL-on-Zimaboard.html b/pt-PT/zimaboard/Enable-WOL-on-Zimaboard.html
index 87a1ee4f2c..e7f8884c98 100644
--- a/pt-PT/zimaboard/Enable-WOL-on-Zimaboard.html
+++ b/pt-PT/zimaboard/Enable-WOL-on-Zimaboard.html
@@ -61,8 +61,8 @@
-
-
+
+
@@ -97,7 +97,7 @@
"url": "https://www.zimaspace.com/docs/logo.svg"
}
},
- "datePublished": "1734339081086"
+ "datePublished": "1734589362902"
}
@@ -283,7 +283,7 @@
-
+
AnteriorPróximo
diff --git a/pt-PT/zimaboard/Hardware-Brief.html b/pt-PT/zimaboard/Hardware-Brief.html
index 81890d6d40..d873b6f9bc 100644
--- a/pt-PT/zimaboard/Hardware-Brief.html
+++ b/pt-PT/zimaboard/Hardware-Brief.html
@@ -52,8 +52,8 @@
-
-
+
+
@@ -88,7 +88,7 @@
"url": "https://www.zimaspace.com/docs/logo.svg"
}
},
- "datePublished": "1734339081086"
+ "datePublished": "1734589362902"
}
@@ -229,7 +229,7 @@
-
+
AnteriorPróximo
diff --git a/pt-PT/zimaboard/Hardware-Interface-Introduction.html b/pt-PT/zimaboard/Hardware-Interface-Introduction.html
index 8ea8d30043..0afd296a7c 100644
--- a/pt-PT/zimaboard/Hardware-Interface-Introduction.html
+++ b/pt-PT/zimaboard/Hardware-Interface-Introduction.html
@@ -54,8 +54,8 @@
-
-
+
+
@@ -90,7 +90,7 @@
"url": "https://www.zimaspace.com/docs/logo.svg"
}
},
- "datePublished": "1734339081086"
+ "datePublished": "1734589362902"
}
@@ -225,7 +225,7 @@
-
+
AnteriorPróximo
diff --git a/pt-PT/zimaboard/How-to-check-IP-address.html b/pt-PT/zimaboard/How-to-check-IP-address.html
index 48e52e0c26..7ea6a88c67 100644
--- a/pt-PT/zimaboard/How-to-check-IP-address.html
+++ b/pt-PT/zimaboard/How-to-check-IP-address.html
@@ -57,8 +57,8 @@
-
-
+
+
@@ -93,7 +93,7 @@
"url": "https://www.zimaspace.com/docs/logo.svg"
}
},
- "datePublished": "1734339081086"
+ "datePublished": "1734589362902"
}
@@ -242,7 +242,7 @@
diff --git a/pt-PT/zimaboard/MineCraft-Friendship-Service.html b/pt-PT/zimaboard/MineCraft-Friendship-Service.html
index fc57714bb5..5ce3f4a129 100644
--- a/pt-PT/zimaboard/MineCraft-Friendship-Service.html
+++ b/pt-PT/zimaboard/MineCraft-Friendship-Service.html
@@ -64,8 +64,8 @@
-
-
+
+
@@ -100,7 +100,7 @@
"url": "https://www.zimaspace.com/docs/logo.svg"
}
},
- "datePublished": "1734339081086"
+ "datePublished": "1734589362902"
}
@@ -280,7 +280,7 @@
-
+
AnteriorPróximo
diff --git a/pt-PT/zimaboard/Openwrt-eMMc-boot.html b/pt-PT/zimaboard/Openwrt-eMMc-boot.html
index f0a3c7787d..0cdc511855 100644
--- a/pt-PT/zimaboard/Openwrt-eMMc-boot.html
+++ b/pt-PT/zimaboard/Openwrt-eMMc-boot.html
@@ -59,8 +59,8 @@
-
-
+
+
@@ -95,7 +95,7 @@
"url": "https://www.zimaspace.com/docs/logo.svg"
}
},
- "datePublished": "1734339081086"
+ "datePublished": "1734589362902"
}
@@ -277,7 +277,7 @@
diff --git a/pt-PT/zimaboard/Power-on-Zimablade.html b/pt-PT/zimaboard/Power-on-Zimablade.html
index c6ea16bbb1..ce95189f1a 100644
--- a/pt-PT/zimaboard/Power-on-Zimablade.html
+++ b/pt-PT/zimaboard/Power-on-Zimablade.html
@@ -66,8 +66,8 @@
-
-
+
+
@@ -102,7 +102,7 @@
"url": "https://www.zimaspace.com/docs/logo.svg"
}
},
- "datePublished": "1734339081086"
+ "datePublished": "1734589362902"
}
@@ -279,7 +279,7 @@
-
+
AnteriorPróximo
diff --git a/pt-PT/zimaboard/Restore-factory-settings.html b/pt-PT/zimaboard/Restore-factory-settings.html
index 458e9b0961..d4adde25cc 100644
--- a/pt-PT/zimaboard/Restore-factory-settings.html
+++ b/pt-PT/zimaboard/Restore-factory-settings.html
@@ -65,8 +65,8 @@
-
-
+
+
@@ -101,7 +101,7 @@
"url": "https://www.zimaspace.com/docs/logo.svg"
}
},
- "datePublished": "1734339081086"
+ "datePublished": "1734589362902"
}
@@ -287,7 +287,7 @@
-
+
AnteriorPróximo
diff --git a/pt-PT/zimaboard/Self-Deploying-Applications.html b/pt-PT/zimaboard/Self-Deploying-Applications.html
index 95643b93a0..8ea0a5f1ab 100644
--- a/pt-PT/zimaboard/Self-Deploying-Applications.html
+++ b/pt-PT/zimaboard/Self-Deploying-Applications.html
@@ -66,8 +66,8 @@
-
-
+
+
@@ -102,7 +102,7 @@
"url": "https://www.zimaspace.com/docs/logo.svg"
}
},
- "datePublished": "1734339081086"
+ "datePublished": "1734589362902"
}
@@ -259,7 +259,7 @@
-
+
AnteriorPróximo
diff --git a/pt-PT/zimaboard/Small-body-Big-applications-OMV-First-Experience.html b/pt-PT/zimaboard/Small-body-Big-applications-OMV-First-Experience.html
index 3da4f32523..3ef09b193a 100644
--- a/pt-PT/zimaboard/Small-body-Big-applications-OMV-First-Experience.html
+++ b/pt-PT/zimaboard/Small-body-Big-applications-OMV-First-Experience.html
@@ -76,8 +76,8 @@
-
-
+
+
@@ -112,7 +112,7 @@
"url": "https://www.zimaspace.com/docs/logo.svg"
}
},
- "datePublished": "1734339081086"
+ "datePublished": "1734589362902"
}
@@ -296,7 +296,7 @@
diff --git a/pt-PT/zimaboard/Small-body-Big-applications-OMV-install.html b/pt-PT/zimaboard/Small-body-Big-applications-OMV-install.html
index 15c734fe81..a4123199cb 100644
--- a/pt-PT/zimaboard/Small-body-Big-applications-OMV-install.html
+++ b/pt-PT/zimaboard/Small-body-Big-applications-OMV-install.html
@@ -63,8 +63,8 @@
-
-
+
+
@@ -99,7 +99,7 @@
"url": "https://www.zimaspace.com/docs/logo.svg"
}
},
- "datePublished": "1734339081086"
+ "datePublished": "1734589362902"
}
@@ -263,7 +263,7 @@
-
+
AnteriorPróximo
diff --git a/pt-PT/zimaboard/Syncthing.html b/pt-PT/zimaboard/Syncthing.html
index 27e7c46906..ae66a2800a 100644
--- a/pt-PT/zimaboard/Syncthing.html
+++ b/pt-PT/zimaboard/Syncthing.html
@@ -61,8 +61,8 @@
-
-
+
+
@@ -97,7 +97,7 @@
"url": "https://www.zimaspace.com/docs/logo.svg"
}
},
- "datePublished": "1734339081086"
+ "datePublished": "1734589362902"
}
@@ -261,7 +261,7 @@
diff --git a/pt-PT/zimaboard/Universal-third-party-system-installation-tutorial.html b/pt-PT/zimaboard/Universal-third-party-system-installation-tutorial.html
index 95aa7bffd8..7ebf0ddf99 100644
--- a/pt-PT/zimaboard/Universal-third-party-system-installation-tutorial.html
+++ b/pt-PT/zimaboard/Universal-third-party-system-installation-tutorial.html
@@ -59,8 +59,8 @@
-
-
+
+
@@ -95,7 +95,7 @@
"url": "https://www.zimaspace.com/docs/logo.svg"
}
},
- "datePublished": "1734339081086"
+ "datePublished": "1734589362902"
}
@@ -247,7 +247,7 @@
-
+
AnteriorPróximo
diff --git a/pt-PT/zimaboard/Unraid-First-Experience-at-$129-Installation.html b/pt-PT/zimaboard/Unraid-First-Experience-at-$129-Installation.html
index 9e93349ac1..e372b378fd 100644
--- a/pt-PT/zimaboard/Unraid-First-Experience-at-$129-Installation.html
+++ b/pt-PT/zimaboard/Unraid-First-Experience-at-$129-Installation.html
@@ -69,8 +69,8 @@
-
-
+
+
@@ -105,7 +105,7 @@
"url": "https://www.zimaspace.com/docs/logo.svg"
}
},
- "datePublished": "1734339081090"
+ "datePublished": "1734589362902"
}
@@ -269,7 +269,7 @@
-
+
AnteriorPróximo
diff --git a/pt-PT/zimaboard/Upgrade-Motherboard-BIOS-Version.html b/pt-PT/zimaboard/Upgrade-Motherboard-BIOS-Version.html
index f17de7ba4a..6470c21629 100644
--- a/pt-PT/zimaboard/Upgrade-Motherboard-BIOS-Version.html
+++ b/pt-PT/zimaboard/Upgrade-Motherboard-BIOS-Version.html
@@ -51,8 +51,8 @@
-
-
+
+
@@ -86,7 +86,7 @@
"url": "https://www.zimaspace.com/docs/logo.svg"
}
},
- "datePublished": "1734339081090"
+ "datePublished": "1734589362902"
}
@@ -258,7 +258,7 @@
-
+
AnteriorPróximo
diff --git a/pt-PT/zimaboard/VR-Audio-And-Video-Experience-Oculus.html b/pt-PT/zimaboard/VR-Audio-And-Video-Experience-Oculus.html
index 72bb531233..e7ba49b217 100644
--- a/pt-PT/zimaboard/VR-Audio-And-Video-Experience-Oculus.html
+++ b/pt-PT/zimaboard/VR-Audio-And-Video-Experience-Oculus.html
@@ -59,8 +59,8 @@
-
-
+
+
@@ -95,7 +95,7 @@
"url": "https://www.zimaspace.com/docs/logo.svg"
}
},
- "datePublished": "1734339081090"
+ "datePublished": "1734589362902"
}
@@ -233,7 +233,7 @@
-
+
AnteriorPróximo
diff --git a/pt-PT/zimaboard/index.html b/pt-PT/zimaboard/index.html
index 8acd4e97b1..61425f92fe 100644
--- a/pt-PT/zimaboard/index.html
+++ b/pt-PT/zimaboard/index.html
@@ -60,8 +60,8 @@
-
-
+
+
@@ -96,7 +96,7 @@
"url": "https://www.zimaspace.com/docs/logo.svg"
}
},
- "datePublished": "1734339081090"
+ "datePublished": "1734589362902"
}
@@ -243,7 +243,7 @@
-
+
Próximo
diff --git a/pt-PT/zimacube/About-ZimaOS.html b/pt-PT/zimacube/About-ZimaOS.html
index cda0d4a6d5..8c60b3a1f5 100644
--- a/pt-PT/zimacube/About-ZimaOS.html
+++ b/pt-PT/zimacube/About-ZimaOS.html
@@ -51,8 +51,8 @@
-
-
+
+
@@ -86,7 +86,7 @@
"url": "https://www.zimaspace.com/docs/logo.svg"
}
},
- "datePublished": "1734339081090"
+ "datePublished": "1734589362902"
}
@@ -204,7 +204,7 @@ Título
Secção
diff --git a/pt-PT/zimacube/Advanced-Using.html b/pt-PT/zimacube/Advanced-Using.html
index d2e66b0aa0..243e3889b5 100644
--- a/pt-PT/zimacube/Advanced-Using.html
+++ b/pt-PT/zimacube/Advanced-Using.html
@@ -51,8 +51,8 @@
-
-
+
+
@@ -86,7 +86,7 @@
"url": "https://www.zimaspace.com/docs/logo.svg"
}
},
- "datePublished": "1734339081090"
+ "datePublished": "1734589362902"
}
@@ -204,7 +204,7 @@ Título
Seção
diff --git a/pt-PT/zimacube/Assembly-Tutorial.html b/pt-PT/zimacube/Assembly-Tutorial.html
index ff5a92ced2..c503428150 100644
--- a/pt-PT/zimacube/Assembly-Tutorial.html
+++ b/pt-PT/zimacube/Assembly-Tutorial.html
@@ -110,8 +110,8 @@
-
-
+
+
@@ -146,7 +146,7 @@
"url": "https://www.zimaspace.com/docs/logo.svg"
}
},
- "datePublished": "1734339081090"
+ "datePublished": "1734589362902"
}
@@ -511,7 +511,7 @@ Desmontagem do chassi concluída
diff --git a/pt-PT/zimacube/Auto-Power-On.html b/pt-PT/zimacube/Auto-Power-On.html
index 4331f7978b..eb3f03cb89 100644
--- a/pt-PT/zimacube/Auto-Power-On.html
+++ b/pt-PT/zimacube/Auto-Power-On.html
@@ -55,8 +55,8 @@
-
-
+
+
@@ -91,7 +91,7 @@
"url": "https://www.zimaspace.com/docs/logo.svg"
}
},
- "datePublished": "1734339081090"
+ "datePublished": "1734589362902"
}
@@ -216,7 +216,7 @@
-
+
AnteriorPróximo
diff --git a/pt-PT/zimacube/BIOS-Configuration.html b/pt-PT/zimacube/BIOS-Configuration.html
index d0bb851070..201f9e5d07 100644
--- a/pt-PT/zimacube/BIOS-Configuration.html
+++ b/pt-PT/zimacube/BIOS-Configuration.html
@@ -51,8 +51,8 @@
-
-
+
+
@@ -86,7 +86,7 @@
"url": "https://www.zimaspace.com/docs/logo.svg"
}
},
- "datePublished": "1734339081090"
+ "datePublished": "1734589362902"
}
@@ -205,7 +205,7 @@ Configuração da BIOS
diff --git a/pt-PT/zimacube/Compatible-Network-Adapters.html b/pt-PT/zimacube/Compatible-Network-Adapters.html
index d956617691..3e23927304 100644
--- a/pt-PT/zimacube/Compatible-Network-Adapters.html
+++ b/pt-PT/zimacube/Compatible-Network-Adapters.html
@@ -51,8 +51,8 @@
-
-
+
+
@@ -86,7 +86,7 @@
"url": "https://www.zimaspace.com/docs/logo.svg"
}
},
- "datePublished": "1734339081090"
+ "datePublished": "1734589362902"
}
@@ -237,7 +237,7 @@
diff --git a/pt-PT/zimacube/Creating-RAID-Troubleshooting-Guide.html b/pt-PT/zimacube/Creating-RAID-Troubleshooting-Guide.html
index 7226855cfc..fb63d94578 100644
--- a/pt-PT/zimacube/Creating-RAID-Troubleshooting-Guide.html
+++ b/pt-PT/zimacube/Creating-RAID-Troubleshooting-Guide.html
@@ -56,8 +56,8 @@
-
-
+
+
@@ -92,7 +92,7 @@
"url": "https://www.zimaspace.com/docs/logo.svg"
}
},
- "datePublished": "1734339081090"
+ "datePublished": "1734589362906"
}
@@ -215,7 +215,7 @@
-
+
AnteriorPróximo
diff --git a/pt-PT/zimacube/Detailed-Plex-Operation-Guide.html b/pt-PT/zimacube/Detailed-Plex-Operation-Guide.html
index aa7dfed9eb..c7d04a4ee0 100644
--- a/pt-PT/zimacube/Detailed-Plex-Operation-Guide.html
+++ b/pt-PT/zimacube/Detailed-Plex-Operation-Guide.html
@@ -67,8 +67,8 @@
-
-
+
+
@@ -103,7 +103,7 @@
"url": "https://www.zimaspace.com/docs/logo.svg"
}
},
- "datePublished": "1734339081090"
+ "datePublished": "1734589362906"
}
@@ -244,7 +244,7 @@
diff --git "a/pt-PT/zimacube/From-Synology-to-ZimaCube\357\274\214migrate-all-files!.html" "b/pt-PT/zimacube/From-Synology-to-ZimaCube\357\274\214migrate-all-files!.html"
index a1417bd4de..0759cf84ae 100644
--- "a/pt-PT/zimacube/From-Synology-to-ZimaCube\357\274\214migrate-all-files!.html"
+++ "b/pt-PT/zimacube/From-Synology-to-ZimaCube\357\274\214migrate-all-files!.html"
@@ -57,8 +57,8 @@
-
-
+
+
@@ -93,7 +93,7 @@
"url": "https://www.zimaspace.com/docs/logo.svg"
}
},
- "datePublished": "1734339081090"
+ "datePublished": "1734589362906"
}
@@ -234,7 +234,7 @@
-
+
Próximo
diff --git a/pt-PT/zimacube/GPU-Expansion.html b/pt-PT/zimacube/GPU-Expansion.html
index 38ea11520e..78437401fc 100644
--- a/pt-PT/zimacube/GPU-Expansion.html
+++ b/pt-PT/zimacube/GPU-Expansion.html
@@ -64,8 +64,8 @@
-
-
+
+
@@ -100,7 +100,7 @@
"url": "https://www.zimaspace.com/docs/logo.svg"
}
},
- "datePublished": "1734339081090"
+ "datePublished": "1734589362906"
}
@@ -333,7 +333,7 @@
-
+
AnteriorPróximo
diff --git a/pt-PT/zimacube/HDD-Interface-Usage-Guide.html b/pt-PT/zimacube/HDD-Interface-Usage-Guide.html
index ff4ec1d647..01ccbc852e 100644
--- a/pt-PT/zimacube/HDD-Interface-Usage-Guide.html
+++ b/pt-PT/zimacube/HDD-Interface-Usage-Guide.html
@@ -51,8 +51,8 @@
-
-
+
+
@@ -86,7 +86,7 @@
"url": "https://www.zimaspace.com/docs/logo.svg"
}
},
- "datePublished": "1734339081090"
+ "datePublished": "1734589362906"
}
@@ -453,7 +453,7 @@
-
+
AnteriorPróximo
diff --git a/pt-PT/zimacube/Hardware-Brief.html b/pt-PT/zimacube/Hardware-Brief.html
index 24a71b4388..47a939db3f 100644
--- a/pt-PT/zimacube/Hardware-Brief.html
+++ b/pt-PT/zimacube/Hardware-Brief.html
@@ -54,8 +54,8 @@
-
-
+
+
@@ -90,7 +90,7 @@
"url": "https://www.zimaspace.com/docs/logo.svg"
}
},
- "datePublished": "1734339081090"
+ "datePublished": "1734589362906"
}
@@ -234,7 +234,7 @@
-
+
AnteriorPróximo
diff --git a/pt-PT/zimacube/Hardware-Details.html b/pt-PT/zimacube/Hardware-Details.html
index cf678fb81e..65fe87ebb0 100644
--- a/pt-PT/zimacube/Hardware-Details.html
+++ b/pt-PT/zimacube/Hardware-Details.html
@@ -51,8 +51,8 @@
-
-
+
+
@@ -86,7 +86,7 @@
"url": "https://www.zimaspace.com/docs/logo.svg"
}
},
- "datePublished": "1734339081090"
+ "datePublished": "1734589362906"
}
@@ -254,7 +254,7 @@ Instruções da Interface do Ventilador
Instruções da Porta USB
diff --git a/pt-PT/zimacube/How-to-Install-ZimaOS.html b/pt-PT/zimacube/How-to-Install-ZimaOS.html
index 0251cf9129..e6d2116566 100644
--- a/pt-PT/zimacube/How-to-Install-ZimaOS.html
+++ b/pt-PT/zimacube/How-to-Install-ZimaOS.html
@@ -62,8 +62,8 @@
-
-
+
+
@@ -98,7 +98,7 @@
"url": "https://www.zimaspace.com/docs/logo.svg"
}
},
- "datePublished": "1734339081090"
+ "datePublished": "1734589362906"
}
@@ -233,7 +233,7 @@
diff --git a/pt-PT/zimacube/How-to-Install-and-Remove-the-7th-Bay.html b/pt-PT/zimacube/How-to-Install-and-Remove-the-7th-Bay.html
index 8782e0d56c..e00fb937b3 100644
--- a/pt-PT/zimacube/How-to-Install-and-Remove-the-7th-Bay.html
+++ b/pt-PT/zimacube/How-to-Install-and-Remove-the-7th-Bay.html
@@ -58,8 +58,8 @@
-
-
+
+
@@ -94,7 +94,7 @@
"url": "https://www.zimaspace.com/docs/logo.svg"
}
},
- "datePublished": "1734339081090"
+ "datePublished": "1734589362906"
}
@@ -219,7 +219,7 @@
-
+
Próximo
diff --git a/pt-PT/zimacube/How-to-Open-SSH-in-ZimaOS.html b/pt-PT/zimacube/How-to-Open-SSH-in-ZimaOS.html
index c38326e0ee..65d4227f07 100644
--- a/pt-PT/zimacube/How-to-Open-SSH-in-ZimaOS.html
+++ b/pt-PT/zimacube/How-to-Open-SSH-in-ZimaOS.html
@@ -53,8 +53,8 @@
-
-
+
+
@@ -89,7 +89,7 @@
"url": "https://www.zimaspace.com/docs/logo.svg"
}
},
- "datePublished": "1734339081090"
+ "datePublished": "1734589362906"
}
@@ -214,7 +214,7 @@
-
+
Próximo
diff --git a/pt-PT/zimacube/How-to-understand-Docker-App's-paths-On-ZimaOS.html b/pt-PT/zimacube/How-to-understand-Docker-App's-paths-On-ZimaOS.html
index d24aab0046..f19610789d 100644
--- a/pt-PT/zimacube/How-to-understand-Docker-App's-paths-On-ZimaOS.html
+++ b/pt-PT/zimacube/How-to-understand-Docker-App's-paths-On-ZimaOS.html
@@ -57,8 +57,8 @@
-
-
+
+
@@ -93,7 +93,7 @@
"url": "https://www.zimaspace.com/docs/logo.svg"
}
},
- "datePublished": "1734339081090"
+ "datePublished": "1734589362906"
}
@@ -232,7 +232,7 @@
diff --git a/pt-PT/zimacube/Install-TrueNAS.html b/pt-PT/zimacube/Install-TrueNAS.html
index e51d09e17f..0bb398610a 100644
--- a/pt-PT/zimacube/Install-TrueNAS.html
+++ b/pt-PT/zimacube/Install-TrueNAS.html
@@ -62,8 +62,8 @@
-
-
+
+
@@ -98,7 +98,7 @@
"url": "https://www.zimaspace.com/docs/logo.svg"
}
},
- "datePublished": "1734339081090"
+ "datePublished": "1734589362906"
}
@@ -234,7 +234,7 @@
diff --git a/pt-PT/zimacube/Install-UnRAID.html b/pt-PT/zimacube/Install-UnRAID.html
index e1a1718592..242fe5b4e0 100644
--- a/pt-PT/zimacube/Install-UnRAID.html
+++ b/pt-PT/zimacube/Install-UnRAID.html
@@ -67,8 +67,8 @@
-
-
+
+
@@ -103,7 +103,7 @@
"url": "https://www.zimaspace.com/docs/logo.svg"
}
},
- "datePublished": "1734339081090"
+ "datePublished": "1734589362906"
}
@@ -231,7 +231,7 @@
diff --git a/pt-PT/zimacube/Instructions-for-use-of-the-7th-Bay.html b/pt-PT/zimacube/Instructions-for-use-of-the-7th-Bay.html
index 1e4a1fbd1a..1e54790024 100644
--- a/pt-PT/zimacube/Instructions-for-use-of-the-7th-Bay.html
+++ b/pt-PT/zimacube/Instructions-for-use-of-the-7th-Bay.html
@@ -64,8 +64,8 @@
-
-
+
+
@@ -100,7 +100,7 @@
"url": "https://www.zimaspace.com/docs/logo.svg"
}
},
- "datePublished": "1734339081090"
+ "datePublished": "1734589362906"
}
@@ -240,7 +240,7 @@
-
+
AnteriorPróximo
diff --git a/pt-PT/zimacube/Memory-Test-Tutorial.html b/pt-PT/zimacube/Memory-Test-Tutorial.html
index f5b20a3f72..a4b77a57fb 100644
--- a/pt-PT/zimacube/Memory-Test-Tutorial.html
+++ b/pt-PT/zimacube/Memory-Test-Tutorial.html
@@ -58,8 +58,8 @@
-
-
+
+
@@ -94,7 +94,7 @@
"url": "https://www.zimaspace.com/docs/logo.svg"
}
},
- "datePublished": "1734339081090"
+ "datePublished": "1734589362906"
}
@@ -223,11 +223,11 @@
- Entre na interface do Memtest e selecione Iniciar Teste.



-Passo 4: Determinar se há um problema com a memória com base nos resultados do feedback
Se a interface PASS aparecer, não há problema com a memória

Você pode usar os métodos acima para determinar se sua memória tem problemas de estabilidade e solucionar problemas na placa-mãe! Ao mesmo tempo, você pode entrar em contato com nosso suporte técnico pelo e-mail support@icewhale.org e anexar os resultados do teste para obter mais ajuda.
+Passo 4: Determinar se há um problema com a memória com base nos resultados do feedback
Se a interface PASS aparecer, não há problema com a memória

Você pode usar os métodos acima para determinar se sua memória tem problemas de estabilidade e solucionar problemas na placa-mãe! Ao mesmo tempo, você pode entrar em contato com nosso suporte técnico pelo e-mail support@icewhale.org e anexar os resultados do teste para obter mais ajuda.
diff --git a/pt-PT/zimacube/PC-Direct.html b/pt-PT/zimacube/PC-Direct.html
index 37dea4f16a..c1d60e7b3f 100644
--- a/pt-PT/zimacube/PC-Direct.html
+++ b/pt-PT/zimacube/PC-Direct.html
@@ -65,8 +65,8 @@
-
-
+
+
@@ -101,7 +101,7 @@
"url": "https://www.zimaspace.com/docs/logo.svg"
}
},
- "datePublished": "1734339081090"
+ "datePublished": "1734589362906"
}
@@ -294,7 +294,7 @@
-
+
AnteriorPróximo
diff --git a/pt-PT/zimacube/Plex-and-GPU-Transcoding.html b/pt-PT/zimacube/Plex-and-GPU-Transcoding.html
index 2c839d6263..865b71a789 100644
--- a/pt-PT/zimacube/Plex-and-GPU-Transcoding.html
+++ b/pt-PT/zimacube/Plex-and-GPU-Transcoding.html
@@ -60,8 +60,8 @@
-
-
+
+
@@ -96,7 +96,7 @@
"url": "https://www.zimaspace.com/docs/logo.svg"
}
},
- "datePublished": "1734339081090"
+ "datePublished": "1734589362906"
}
@@ -280,7 +280,7 @@
-
+
AnteriorPróximo
diff --git a/pt-PT/zimacube/Quick-Start.html b/pt-PT/zimacube/Quick-Start.html
index 0dd59ff433..6b6c5d8972 100644
--- a/pt-PT/zimacube/Quick-Start.html
+++ b/pt-PT/zimacube/Quick-Start.html
@@ -59,8 +59,8 @@
-
-
+
+
@@ -95,7 +95,7 @@
"url": "https://www.zimaspace.com/docs/logo.svg"
}
},
- "datePublished": "1734339081090"
+ "datePublished": "1734589362906"
}
@@ -351,7 +351,7 @@
-
+
Próximo
diff --git a/pt-PT/zimacube/RAID-SSD-Expansion.html b/pt-PT/zimacube/RAID-SSD-Expansion.html
index ac275bfb04..d2e53a34ef 100644
--- a/pt-PT/zimacube/RAID-SSD-Expansion.html
+++ b/pt-PT/zimacube/RAID-SSD-Expansion.html
@@ -51,8 +51,8 @@
-
-
+
+
@@ -86,7 +86,7 @@
"url": "https://www.zimaspace.com/docs/logo.svg"
}
},
- "datePublished": "1734339081090"
+ "datePublished": "1734589362906"
}
@@ -204,7 +204,7 @@ Título
Seção
diff --git a/pt-PT/zimacube/Release-Note.html b/pt-PT/zimacube/Release-Note.html
index 471db2f572..949963cd65 100644
--- a/pt-PT/zimacube/Release-Note.html
+++ b/pt-PT/zimacube/Release-Note.html
@@ -52,8 +52,8 @@
-
-
+
+
@@ -88,7 +88,7 @@
"url": "https://www.zimaspace.com/docs/logo.svg"
}
},
- "datePublished": "1734339081090"
+ "datePublished": "1734589362906"
}
@@ -235,7 +235,7 @@
diff --git a/pt-PT/zimacube/Resets-CMOS.html b/pt-PT/zimacube/Resets-CMOS.html
index dfb5a398ac..5a373b06ad 100644
--- a/pt-PT/zimacube/Resets-CMOS.html
+++ b/pt-PT/zimacube/Resets-CMOS.html
@@ -54,8 +54,8 @@
-
-
+
+
@@ -90,7 +90,7 @@
"url": "https://www.zimaspace.com/docs/logo.svg"
}
},
- "datePublished": "1734339081090"
+ "datePublished": "1734589362906"
}
@@ -216,7 +216,7 @@
-
+
AnteriorPróximo
diff --git a/pt-PT/zimacube/Transfer-Speeds-Over-Thunderbolt.html b/pt-PT/zimacube/Transfer-Speeds-Over-Thunderbolt.html
index 984b774d30..2118c0a0fa 100644
--- a/pt-PT/zimacube/Transfer-Speeds-Over-Thunderbolt.html
+++ b/pt-PT/zimacube/Transfer-Speeds-Over-Thunderbolt.html
@@ -53,8 +53,8 @@
-
-
+
+
@@ -89,7 +89,7 @@
"url": "https://www.zimaspace.com/docs/logo.svg"
}
},
- "datePublished": "1734339081090"
+ "datePublished": "1734589362906"
}
@@ -214,7 +214,7 @@
-
+
AnteriorPróximo
diff --git a/pt-PT/zimacube/Troubleshooting-Self-Test-Guide.html b/pt-PT/zimacube/Troubleshooting-Self-Test-Guide.html
index 8e520b6458..2ce8ef4a03 100644
--- a/pt-PT/zimacube/Troubleshooting-Self-Test-Guide.html
+++ b/pt-PT/zimacube/Troubleshooting-Self-Test-Guide.html
@@ -55,8 +55,8 @@
-
-
+
+
@@ -91,7 +91,7 @@
"url": "https://www.zimaspace.com/docs/logo.svg"
}
},
- "datePublished": "1734339081090"
+ "datePublished": "1734589362906"
}
@@ -214,7 +214,7 @@ https://www.zimaspace.com/docs/zimacube/Memory-Test-Tutorial
Passo 3: Reiniciar o dispositivo
Você pode se referir aos seguintes passos para reiniciar a bateria RTC:
https://www.zimaspace.com/docs/zimacube/Resets-CMOS
-Solução:
Se você não conseguir iniciar de acordo com os passos acima, entre em contato com nossa equipe de pós-venda support@icewhale.org para substituir a placa-mãe.
+Solução:
Se você não conseguir iniciar de acordo com os passos acima, entre em contato com nossa equipe de pós-venda support@icewhale.org para substituir a placa-mãe.
Problema de Software
Anormalidade no início do sistema
- Re-conecte o disco de sistema na placa-mãe e verifique se o disco de sistema pode ser reconhecido normalmente.
- Você pode reinstalar o ZimaOS de acordo com o método no seguinte link:
https://www.zimaspace.com/docs/zimacube/How-to-Install-ZimaOS
@@ -226,11 +226,11 @@
O seguinte link lista os modelos de disco rígido que podem ser usados normalmente no teste interno:
https://www.zimaspace.com/docs/zimacube/HDD-Interface-Usage-Guide
Solução:
Se os métodos acima não conseguirem fazer o disco rígido funcionar normalmente, você pode entrar em contato com nossa equipe de pós-venda support@icewhale.org para substituir a placa de circuito impresso para você.
+

O seguinte link lista os modelos de disco rígido que podem ser usados normalmente no teste interno:
https://www.zimaspace.com/docs/zimacube/HDD-Interface-Usage-Guide
Solução:
Se os métodos acima não conseguirem fazer o disco rígido funcionar normalmente, você pode entrar em contato com nossa equipe de pós-venda support@icewhale.org para substituir a placa de circuito impresso para você.
diff --git a/pt-PT/zimacube/Tutorials.html b/pt-PT/zimacube/Tutorials.html
index 954451539f..ea902b792d 100644
--- a/pt-PT/zimacube/Tutorials.html
+++ b/pt-PT/zimacube/Tutorials.html
@@ -55,8 +55,8 @@
-
-
+
+
@@ -91,7 +91,7 @@
"url": "https://www.zimaspace.com/docs/logo.svg"
}
},
- "datePublished": "1734339081090"
+ "datePublished": "1734589362906"
}
@@ -216,7 +216,7 @@
-
+
Próximo
diff --git a/pt-PT/zimacube/User-Guide.html b/pt-PT/zimacube/User-Guide.html
index 40b7701bd2..e7f9074932 100644
--- a/pt-PT/zimacube/User-Guide.html
+++ b/pt-PT/zimacube/User-Guide.html
@@ -51,8 +51,8 @@
-
-
+
+
@@ -86,7 +86,7 @@
"url": "https://www.zimaspace.com/docs/logo.svg"
}
},
- "datePublished": "1734339081090"
+ "datePublished": "1734589362906"
}
@@ -204,7 +204,7 @@ Título
Seção
diff --git a/pt-PT/zimacube/ZimaCube-Bios-Update-Method-.html b/pt-PT/zimacube/ZimaCube-Bios-Update-Method-.html
index 66fa5d5c4c..a24054f4e9 100644
--- a/pt-PT/zimacube/ZimaCube-Bios-Update-Method-.html
+++ b/pt-PT/zimacube/ZimaCube-Bios-Update-Method-.html
@@ -56,8 +56,8 @@
-
-
+
+
@@ -92,7 +92,7 @@
"url": "https://www.zimaspace.com/docs/logo.svg"
}
},
- "datePublished": "1734339081090"
+ "datePublished": "1734589362906"
}
@@ -241,7 +241,7 @@
-
+
AnteriorPróximo
diff --git a/pt-PT/zimacube/ZimaCube-Motherboard-DIY-Fan-Guide-and-Specifications.html b/pt-PT/zimacube/ZimaCube-Motherboard-DIY-Fan-Guide-and-Specifications.html
index 5a791cc045..138390ee9c 100644
--- a/pt-PT/zimacube/ZimaCube-Motherboard-DIY-Fan-Guide-and-Specifications.html
+++ b/pt-PT/zimacube/ZimaCube-Motherboard-DIY-Fan-Guide-and-Specifications.html
@@ -61,8 +61,8 @@
-
-
+
+
@@ -97,7 +97,7 @@
"url": "https://www.zimaspace.com/docs/logo.svg"
}
},
- "datePublished": "1734339081090"
+ "datePublished": "1734589362906"
}
@@ -249,7 +249,7 @@
-
+
AnteriorPróximo
diff --git a/pt-PT/zimacube/ZimaOS-application-content.html b/pt-PT/zimacube/ZimaOS-application-content.html
index 5d81f58459..ce20fa1e3b 100644
--- a/pt-PT/zimacube/ZimaOS-application-content.html
+++ b/pt-PT/zimacube/ZimaOS-application-content.html
@@ -51,8 +51,8 @@
-
-
+
+
@@ -86,7 +86,7 @@
"url": "https://www.zimaspace.com/docs/logo.svg"
}
},
- "datePublished": "1734339081090"
+ "datePublished": "1734589362906"
}
@@ -204,7 +204,7 @@ Título
Seção
diff --git a/pt-PT/zimacube/index.html b/pt-PT/zimacube/index.html
index fb2545d97d..4616dff32e 100644
--- a/pt-PT/zimacube/index.html
+++ b/pt-PT/zimacube/index.html
@@ -58,8 +58,8 @@
-
-
+
+
@@ -94,7 +94,7 @@
"url": "https://www.zimaspace.com/docs/logo.svg"
}
},
- "datePublished": "1734339081090"
+ "datePublished": "1734589362906"
}
@@ -329,7 +329,7 @@
diff --git a/pt-PT/zimaos/7th-Bay-LED.html b/pt-PT/zimaos/7th-Bay-LED.html
index f0efbf2a7f..c8918d7cd8 100644
--- a/pt-PT/zimaos/7th-Bay-LED.html
+++ b/pt-PT/zimaos/7th-Bay-LED.html
@@ -53,8 +53,8 @@
-
-
+
+
@@ -89,7 +89,7 @@
"url": "https://www.zimaspace.com/docs/logo.svg"
}
},
- "datePublished": "1734339081090"
+ "datePublished": "1734589362906"
}
@@ -447,7 +447,7 @@
-
+
AnteriorPróximo
diff --git a/pt-PT/zimaos/A-list-of-Contributions.html b/pt-PT/zimaos/A-list-of-Contributions.html
index 094a474914..288da4157f 100644
--- a/pt-PT/zimaos/A-list-of-Contributions.html
+++ b/pt-PT/zimaos/A-list-of-Contributions.html
@@ -51,8 +51,8 @@
-
-
+
+
@@ -86,7 +86,7 @@
"url": "https://www.zimaspace.com/docs/logo.svg"
}
},
- "datePublished": "1734339081090"
+ "datePublished": "1734589362906"
}
@@ -204,7 +204,7 @@ Título do artigo
Título do parágrafo
diff --git a/pt-PT/zimaos/Achieve-Fastest-Transfer-Speed.html b/pt-PT/zimaos/Achieve-Fastest-Transfer-Speed.html
index 285edaeb08..ec28c14a0a 100644
--- a/pt-PT/zimaos/Achieve-Fastest-Transfer-Speed.html
+++ b/pt-PT/zimaos/Achieve-Fastest-Transfer-Speed.html
@@ -52,8 +52,8 @@
-
-
+
+
@@ -88,7 +88,7 @@
"url": "https://www.zimaspace.com/docs/logo.svg"
}
},
- "datePublished": "1734339081090"
+ "datePublished": "1734589362906"
}
@@ -223,7 +223,7 @@
diff --git a/pt-PT/zimaos/Build-Apps.html b/pt-PT/zimaos/Build-Apps.html
index 8188b3865d..ea1568b553 100644
--- a/pt-PT/zimaos/Build-Apps.html
+++ b/pt-PT/zimaos/Build-Apps.html
@@ -51,8 +51,8 @@
-
-
+
+
@@ -86,7 +86,7 @@
"url": "https://www.zimaspace.com/docs/logo.svg"
}
},
- "datePublished": "1734339081090"
+ "datePublished": "1734589362906"
}
@@ -323,7 +323,7 @@
-
+
AnteriorPróximo
diff --git a/pt-PT/zimaos/Build-Multiple-Clones-using-rsync.html b/pt-PT/zimaos/Build-Multiple-Clones-using-rsync.html
index 0b8459b470..d952a5b601 100644
--- a/pt-PT/zimaos/Build-Multiple-Clones-using-rsync.html
+++ b/pt-PT/zimaos/Build-Multiple-Clones-using-rsync.html
@@ -51,8 +51,8 @@
-
-
+
+
@@ -86,7 +86,7 @@
"url": "https://www.zimaspace.com/docs/logo.svg"
}
},
- "datePublished": "1734339081090"
+ "datePublished": "1734589362906"
}
@@ -205,7 +205,7 @@ Criar Múltiplas Cópias Usando rsync<
diff --git a/pt-PT/zimaos/Connect-with-Cloud-Drives.html b/pt-PT/zimaos/Connect-with-Cloud-Drives.html
index 8104afe979..fb1f0de154 100644
--- a/pt-PT/zimaos/Connect-with-Cloud-Drives.html
+++ b/pt-PT/zimaos/Connect-with-Cloud-Drives.html
@@ -53,8 +53,8 @@
-
-
+
+
@@ -89,7 +89,7 @@
"url": "https://www.zimaspace.com/docs/logo.svg"
}
},
- "datePublished": "1734339081090"
+ "datePublished": "1734589362906"
}
@@ -228,7 +228,7 @@
-
+
AnteriorPróximo
diff --git a/pt-PT/zimaos/Create-Raid6-on-ZimaOS.html b/pt-PT/zimaos/Create-Raid6-on-ZimaOS.html
index 9d69546536..a8738a50ba 100644
--- a/pt-PT/zimaos/Create-Raid6-on-ZimaOS.html
+++ b/pt-PT/zimaos/Create-Raid6-on-ZimaOS.html
@@ -57,8 +57,8 @@
-
-
+
+
@@ -93,7 +93,7 @@
"url": "https://www.zimaspace.com/docs/logo.svg"
}
},
- "datePublished": "1734339081090"
+ "datePublished": "1734589362906"
}
@@ -253,7 +253,7 @@
mdadm -Av /dev/md0 /dev/sda /dev/sdb /dev/sdc /dev/sdd
mount /dev/md0 /media/foldername
diff --git a/pt-PT/zimaos/Data-Migration.html b/pt-PT/zimaos/Data-Migration.html
index 6ee8f4372b..3d5ca5cd92 100644
--- a/pt-PT/zimaos/Data-Migration.html
+++ b/pt-PT/zimaos/Data-Migration.html
@@ -57,8 +57,8 @@
-
-
+
+
@@ -93,7 +93,7 @@
"url": "https://www.zimaspace.com/docs/logo.svg"
}
},
- "datePublished": "1734339081090"
+ "datePublished": "1734589362906"
}
@@ -231,7 +231,7 @@
-
+
AnteriorPróximo
diff --git a/pt-PT/zimaos/Detailed-Plex-Operation-Guide.html b/pt-PT/zimaos/Detailed-Plex-Operation-Guide.html
index d9bad92d84..ec82196a6b 100644
--- a/pt-PT/zimaos/Detailed-Plex-Operation-Guide.html
+++ b/pt-PT/zimaos/Detailed-Plex-Operation-Guide.html
@@ -67,8 +67,8 @@
-
-
+
+
@@ -103,7 +103,7 @@
"url": "https://www.zimaspace.com/docs/logo.svg"
}
},
- "datePublished": "1734339081090"
+ "datePublished": "1734589362906"
}
@@ -244,7 +244,7 @@
diff --git a/pt-PT/zimaos/Features.html b/pt-PT/zimaos/Features.html
index e40bddd54a..17ea06a127 100644
--- a/pt-PT/zimaos/Features.html
+++ b/pt-PT/zimaos/Features.html
@@ -69,8 +69,8 @@
-
-
+
+
@@ -105,7 +105,7 @@
"url": "https://www.zimaspace.com/docs/logo.svg"
}
},
- "datePublished": "1734339081090"
+ "datePublished": "1734589362906"
}
@@ -267,7 +267,7 @@
diff --git a/pt-PT/zimaos/Get-Network-ID.html b/pt-PT/zimaos/Get-Network-ID.html
index e2410c33e4..a55e586060 100644
--- a/pt-PT/zimaos/Get-Network-ID.html
+++ b/pt-PT/zimaos/Get-Network-ID.html
@@ -55,8 +55,8 @@
-
-
+
+
@@ -91,7 +91,7 @@
"url": "https://www.zimaspace.com/docs/logo.svg"
}
},
- "datePublished": "1734339081090"
+ "datePublished": "1734589362906"
}
@@ -221,7 +221,7 @@
diff --git a/pt-PT/zimaos/Get-Started.html b/pt-PT/zimaos/Get-Started.html
index 1457d44183..2dc54b3604 100644
--- a/pt-PT/zimaos/Get-Started.html
+++ b/pt-PT/zimaos/Get-Started.html
@@ -66,8 +66,8 @@
-
-
+
+
@@ -102,7 +102,7 @@
"url": "https://www.zimaspace.com/docs/logo.svg"
}
},
- "datePublished": "1734339081090"
+ "datePublished": "1734589362906"
}
@@ -259,7 +259,7 @@
diff --git a/pt-PT/zimaos/How-to-Contribute.html b/pt-PT/zimaos/How-to-Contribute.html
index 68b56c6a39..b6950e7c7d 100644
--- a/pt-PT/zimaos/How-to-Contribute.html
+++ b/pt-PT/zimaos/How-to-Contribute.html
@@ -51,8 +51,8 @@
-
-
+
+
@@ -86,7 +86,7 @@
"url": "https://www.zimaspace.com/docs/logo.svg"
}
},
- "datePublished": "1734339081090"
+ "datePublished": "1734589362906"
}
@@ -205,7 +205,7 @@ Como Contribuir
diff --git a/pt-PT/zimaos/How-to-Manually-Download-the-Large-Language-Model.html b/pt-PT/zimaos/How-to-Manually-Download-the-Large-Language-Model.html
index b666b14a90..71dec5e14b 100644
--- a/pt-PT/zimaos/How-to-Manually-Download-the-Large-Language-Model.html
+++ b/pt-PT/zimaos/How-to-Manually-Download-the-Large-Language-Model.html
@@ -51,8 +51,8 @@
-
-
+
+
@@ -86,7 +86,7 @@
"url": "https://www.zimaspace.com/docs/logo.svg"
}
},
- "datePublished": "1734339081090"
+ "datePublished": "1734589362906"
}
@@ -205,7 +205,7 @@ Como Baixar Manualmente o Grande Model
diff --git a/pt-PT/zimaos/How-to-Open-SSH-in-ZimaOS.html b/pt-PT/zimaos/How-to-Open-SSH-in-ZimaOS.html
index e76e4a9e7a..e876df74b2 100644
--- a/pt-PT/zimaos/How-to-Open-SSH-in-ZimaOS.html
+++ b/pt-PT/zimaos/How-to-Open-SSH-in-ZimaOS.html
@@ -53,8 +53,8 @@
-
-
+
+
@@ -89,7 +89,7 @@
"url": "https://www.zimaspace.com/docs/logo.svg"
}
},
- "datePublished": "1734339081090"
+ "datePublished": "1734589362906"
}
@@ -214,7 +214,7 @@
-
+
AnteriorPróximo
diff --git a/pt-PT/zimaos/How-to-download-and-install-ZimaClient.html b/pt-PT/zimaos/How-to-download-and-install-ZimaClient.html
index d4dd6a3003..2935968cca 100644
--- a/pt-PT/zimaos/How-to-download-and-install-ZimaClient.html
+++ b/pt-PT/zimaos/How-to-download-and-install-ZimaClient.html
@@ -62,8 +62,8 @@
-
-
+
+
@@ -98,7 +98,7 @@
"url": "https://www.zimaspace.com/docs/logo.svg"
}
},
- "datePublished": "1734339081090"
+ "datePublished": "1734589362906"
}
@@ -262,11 +262,11 @@ john@icewhale.org, descrevendo o problema e fornecendo capturas de tela (se houver).
+
4. Como acessar logs e ajudar na depuração
Quando um erro/problema ocorrer, imediatamente tire uma captura de tela (se aplicável) e saia do client Zima.
Recupere os logs a partir dos seguintes locais:
macOS:
~/Library/Application Support/Zima/logs
Windows:
%AppData%\Zima\logs
Empacote todos os arquivos de log e envie para john@icewhale.org, descrevendo o problema e fornecendo capturas de tela (se houver).
diff --git a/pt-PT/zimaos/How-to-understand-Docker-App's-paths-On-ZimaOS.html b/pt-PT/zimaos/How-to-understand-Docker-App's-paths-On-ZimaOS.html
index db5d8ad123..0020f27644 100644
--- a/pt-PT/zimaos/How-to-understand-Docker-App's-paths-On-ZimaOS.html
+++ b/pt-PT/zimaos/How-to-understand-Docker-App's-paths-On-ZimaOS.html
@@ -57,8 +57,8 @@
-
-
+
+
@@ -93,7 +93,7 @@
"url": "https://www.zimaspace.com/docs/logo.svg"
}
},
- "datePublished": "1734339081090"
+ "datePublished": "1734589362906"
}
@@ -232,7 +232,7 @@
diff --git a/pt-PT/zimaos/How-to-use-OpenAPI.html b/pt-PT/zimaos/How-to-use-OpenAPI.html
index 44aecf1f25..31a462500e 100644
--- a/pt-PT/zimaos/How-to-use-OpenAPI.html
+++ b/pt-PT/zimaos/How-to-use-OpenAPI.html
@@ -51,8 +51,8 @@
-
-
+
+
@@ -86,7 +86,7 @@
"url": "https://www.zimaspace.com/docs/logo.svg"
}
},
- "datePublished": "1734339081090"
+ "datePublished": "1734589362906"
}
@@ -218,7 +218,7 @@
diff --git a/pt-PT/zimaos/Immich-Tutorial.html b/pt-PT/zimaos/Immich-Tutorial.html
index 60078d591f..b953a47def 100644
--- a/pt-PT/zimaos/Immich-Tutorial.html
+++ b/pt-PT/zimaos/Immich-Tutorial.html
@@ -79,8 +79,8 @@
-
-
+
+
@@ -115,7 +115,7 @@
"url": "https://www.zimaspace.com/docs/logo.svg"
}
},
- "datePublished": "1734339081090"
+ "datePublished": "1734589362906"
}
@@ -278,7 +278,7 @@
-
+
AnteriorPróximo
diff --git a/pt-PT/zimaos/Install-offline.html b/pt-PT/zimaos/Install-offline.html
index 5599e9d828..c3f0597f5b 100644
--- a/pt-PT/zimaos/Install-offline.html
+++ b/pt-PT/zimaos/Install-offline.html
@@ -55,8 +55,8 @@
-
-
+
+
@@ -91,7 +91,7 @@
"url": "https://www.zimaspace.com/docs/logo.svg"
}
},
- "datePublished": "1734339081090"
+ "datePublished": "1734589362906"
}
@@ -229,7 +229,7 @@ Atualização offline
diff --git a/pt-PT/zimaos/Link-Synology-and-SMB-Shares.html b/pt-PT/zimaos/Link-Synology-and-SMB-Shares.html
index 1e98950340..63f9e5a5e9 100644
--- a/pt-PT/zimaos/Link-Synology-and-SMB-Shares.html
+++ b/pt-PT/zimaos/Link-Synology-and-SMB-Shares.html
@@ -63,8 +63,8 @@
-
-
+
+
@@ -99,7 +99,7 @@
"url": "https://www.zimaspace.com/docs/logo.svg"
}
},
- "datePublished": "1734339081090"
+ "datePublished": "1734589362906"
}
@@ -231,7 +231,7 @@
diff --git a/pt-PT/zimaos/Media-Server-Setup-with-Jellyfin.html b/pt-PT/zimaos/Media-Server-Setup-with-Jellyfin.html
index 97b723dbf8..3e55674740 100644
--- a/pt-PT/zimaos/Media-Server-Setup-with-Jellyfin.html
+++ b/pt-PT/zimaos/Media-Server-Setup-with-Jellyfin.html
@@ -54,8 +54,8 @@
-
-
+
+
@@ -90,7 +90,7 @@
"url": "https://www.zimaspace.com/docs/logo.svg"
}
},
- "datePublished": "1734339081090"
+ "datePublished": "1734589362906"
}
@@ -246,7 +246,7 @@
-
+
AnteriorPróximo
diff --git a/pt-PT/zimaos/More-RAID-Options.html b/pt-PT/zimaos/More-RAID-Options.html
index 3dabb1958e..cea1ded335 100644
--- a/pt-PT/zimaos/More-RAID-Options.html
+++ b/pt-PT/zimaos/More-RAID-Options.html
@@ -57,8 +57,8 @@
-
-
+
+
@@ -93,7 +93,7 @@
"url": "https://www.zimaspace.com/docs/logo.svg"
}
},
- "datePublished": "1734339081090"
+ "datePublished": "1734589362906"
}
@@ -224,7 +224,7 @@
diff --git a/pt-PT/zimaos/NVR-Camera-Server.html b/pt-PT/zimaos/NVR-Camera-Server.html
index 5ca7dd4326..f69a15c9d6 100644
--- a/pt-PT/zimaos/NVR-Camera-Server.html
+++ b/pt-PT/zimaos/NVR-Camera-Server.html
@@ -64,8 +64,8 @@
-
-
+
+
@@ -100,7 +100,7 @@
"url": "https://www.zimaspace.com/docs/logo.svg"
}
},
- "datePublished": "1734339081090"
+ "datePublished": "1734589362906"
}
@@ -238,7 +238,7 @@
- Clique em ‘Configuração’

- Selecione ‘Câmera IP’

-- Digite a URL RTSP obtida, por exemplo: rtsp://admin:Hjj12345@10.0.171.52/stream1.

+- Digite a URL RTSP obtida, por exemplo: rtsp://admin:Hjj12345@10.0.171.52/stream1.

- Configure a resolução e a taxa de quadros, por exemplo: 720x480.
- Após a configuração ser concluída, você pode visualizar as imagens e vídeos capturados na interface do Kerberos


- Você também pode ver o status de monitoramento em tempo real na interface principal

@@ -247,7 +247,7 @@
-
+
AnteriorPróximo
diff --git a/pt-PT/zimaos/Networking.html b/pt-PT/zimaos/Networking.html
index caa86235bc..dc46694162 100644
--- a/pt-PT/zimaos/Networking.html
+++ b/pt-PT/zimaos/Networking.html
@@ -51,8 +51,8 @@
-
-
+
+
@@ -86,7 +86,7 @@
"url": "https://www.zimaspace.com/docs/logo.svg"
}
},
- "datePublished": "1734339081090"
+ "datePublished": "1734589362906"
}
@@ -204,7 +204,7 @@ Título do Artigo
Título do Parágrafo
diff --git a/pt-PT/zimaos/OpenAPI-Live-Preview.html b/pt-PT/zimaos/OpenAPI-Live-Preview.html
index 65b025be3f..d61a9576f5 100644
--- a/pt-PT/zimaos/OpenAPI-Live-Preview.html
+++ b/pt-PT/zimaos/OpenAPI-Live-Preview.html
@@ -51,8 +51,8 @@
-
-
+
+
@@ -86,7 +86,7 @@
"url": "https://www.zimaspace.com/docs/logo.svg"
}
},
- "datePublished": "1734339081090"
+ "datePublished": "1734589362906"
}
@@ -220,7 +220,7 @@
-
+
Anterior
diff --git a/pt-PT/zimaos/Recover-Your-Password.html b/pt-PT/zimaos/Recover-Your-Password.html
index 2ecca0c7e3..09bccde347 100644
--- a/pt-PT/zimaos/Recover-Your-Password.html
+++ b/pt-PT/zimaos/Recover-Your-Password.html
@@ -55,8 +55,8 @@
-
-
+
+
@@ -91,7 +91,7 @@
"url": "https://www.zimaspace.com/docs/logo.svg"
}
},
- "datePublished": "1734339081090"
+ "datePublished": "1734589362906"
}
@@ -222,7 +222,7 @@
-
+
AnteriorPróximo
diff --git a/pt-PT/zimaos/Romote-Access.html b/pt-PT/zimaos/Romote-Access.html
index 0c81aea53f..644243906c 100644
--- a/pt-PT/zimaos/Romote-Access.html
+++ b/pt-PT/zimaos/Romote-Access.html
@@ -59,8 +59,8 @@
-
-
+
+
@@ -95,7 +95,7 @@
"url": "https://www.zimaspace.com/docs/logo.svg"
}
},
- "datePublished": "1734339081090"
+ "datePublished": "1734589362906"
}
@@ -237,7 +237,7 @@
-
+
AnteriorPróximo
diff --git a/pt-PT/zimaos/Setup-Python.html b/pt-PT/zimaos/Setup-Python.html
index 3fb6325310..90046bccaf 100644
--- a/pt-PT/zimaos/Setup-Python.html
+++ b/pt-PT/zimaos/Setup-Python.html
@@ -53,8 +53,8 @@
-
-
+
+
@@ -89,7 +89,7 @@
"url": "https://www.zimaspace.com/docs/logo.svg"
}
},
- "datePublished": "1734339081090"
+ "datePublished": "1734589362906"
}
@@ -218,7 +218,7 @@
-
+
AnteriorPróximo
diff --git a/pt-PT/zimaos/Sync-Photos-via-Configurable-CLI.html b/pt-PT/zimaos/Sync-Photos-via-Configurable-CLI.html
index b744cd14f1..f59cecf39a 100644
--- a/pt-PT/zimaos/Sync-Photos-via-Configurable-CLI.html
+++ b/pt-PT/zimaos/Sync-Photos-via-Configurable-CLI.html
@@ -60,8 +60,8 @@
-
-
+
+
@@ -96,7 +96,7 @@
"url": "https://www.zimaspace.com/docs/logo.svg"
}
},
- "datePublished": "1734339081090"
+ "datePublished": "1734589362906"
}
@@ -229,7 +229,7 @@
-
+
AnteriorPróximo
diff --git a/pt-PT/zimaos/Sync-Photos-with-Immich.html b/pt-PT/zimaos/Sync-Photos-with-Immich.html
index f679194217..1b09c26c53 100644
--- a/pt-PT/zimaos/Sync-Photos-with-Immich.html
+++ b/pt-PT/zimaos/Sync-Photos-with-Immich.html
@@ -66,8 +66,8 @@
-
-
+
+
@@ -102,7 +102,7 @@
"url": "https://www.zimaspace.com/docs/logo.svg"
}
},
- "datePublished": "1734339081090"
+ "datePublished": "1734589362906"
}
@@ -240,7 +240,7 @@
-
+
AnteriorPróximo
diff --git a/pt-PT/zimaos/Thunderbolt-PC-Direct.html b/pt-PT/zimaos/Thunderbolt-PC-Direct.html
index 697a101479..771dbf73ef 100644
--- a/pt-PT/zimaos/Thunderbolt-PC-Direct.html
+++ b/pt-PT/zimaos/Thunderbolt-PC-Direct.html
@@ -64,8 +64,8 @@
-
-
+
+
@@ -100,7 +100,7 @@
"url": "https://www.zimaspace.com/docs/logo.svg"
}
},
- "datePublished": "1734339081090"
+ "datePublished": "1734589362906"
}
@@ -400,7 +400,7 @@
-
+
AnteriorPróximo
diff --git a/pt-PT/zimaos/User-Guide.html b/pt-PT/zimaos/User-Guide.html
index 54ca29e83b..236cb7b11d 100644
--- a/pt-PT/zimaos/User-Guide.html
+++ b/pt-PT/zimaos/User-Guide.html
@@ -51,8 +51,8 @@
-
-
+
+
@@ -86,7 +86,7 @@
"url": "https://www.zimaspace.com/docs/logo.svg"
}
},
- "datePublished": "1734339081090"
+ "datePublished": "1734589362906"
}
@@ -205,7 +205,7 @@
diff --git a/pt-PT/zimaos/Using-Samba-as-a-Member.html b/pt-PT/zimaos/Using-Samba-as-a-Member.html
index 420bbd8c96..8613af64ed 100644
--- a/pt-PT/zimaos/Using-Samba-as-a-Member.html
+++ b/pt-PT/zimaos/Using-Samba-as-a-Member.html
@@ -88,8 +88,8 @@
-
-
+
+
@@ -124,7 +124,7 @@
"url": "https://www.zimaspace.com/docs/logo.svg"
}
},
- "datePublished": "1734339081090"
+ "datePublished": "1734589362906"
}
@@ -393,7 +393,7 @@
diff --git a/pt-PT/zimaos/ZFS-Setup.html b/pt-PT/zimaos/ZFS-Setup.html
index 5e5ad05567..a24ed65003 100644
--- a/pt-PT/zimaos/ZFS-Setup.html
+++ b/pt-PT/zimaos/ZFS-Setup.html
@@ -54,8 +54,8 @@
-
-
+
+
@@ -90,7 +90,7 @@
"url": "https://www.zimaspace.com/docs/logo.svg"
}
},
- "datePublished": "1734339081090"
+ "datePublished": "1734589362906"
}
@@ -213,7 +213,7 @@
diff --git a/pt-PT/zimaos/ZimaOS-v1.2.5-Available!.html b/pt-PT/zimaos/ZimaOS-v1.2.5-Available!.html
index bed1f36b76..8775267690 100644
--- a/pt-PT/zimaos/ZimaOS-v1.2.5-Available!.html
+++ b/pt-PT/zimaos/ZimaOS-v1.2.5-Available!.html
@@ -52,8 +52,8 @@
-
-
+
+
@@ -88,7 +88,7 @@
"url": "https://www.zimaspace.com/docs/logo.svg"
}
},
- "datePublished": "1734339081090"
+ "datePublished": "1734589362906"
}
@@ -239,7 +239,7 @@
-
+
AnteriorPróximo
diff --git a/pt-PT/zimaos/iSCSI-usage-tutorial.html b/pt-PT/zimaos/iSCSI-usage-tutorial.html
index a15e57ebab..02d1e26078 100644
--- a/pt-PT/zimaos/iSCSI-usage-tutorial.html
+++ b/pt-PT/zimaos/iSCSI-usage-tutorial.html
@@ -62,8 +62,8 @@
-
-
+
+
@@ -98,7 +98,7 @@
"url": "https://www.zimaspace.com/docs/logo.svg"
}
},
- "datePublished": "1734339081090"
+ "datePublished": "1734589362906"
}
@@ -262,7 +262,7 @@
diff --git a/pt-PT/zimaos/index.html b/pt-PT/zimaos/index.html
index 2af33887ba..ffb1b61979 100644
--- a/pt-PT/zimaos/index.html
+++ b/pt-PT/zimaos/index.html
@@ -55,8 +55,8 @@
-
-
+
+
@@ -91,7 +91,7 @@
"url": "https://www.zimaspace.com/docs/logo.svg"
}
},
- "datePublished": "1734339081090"
+ "datePublished": "1734589362906"
}
@@ -283,7 +283,7 @@
diff --git a/pt-PT/zimaos/migrate-files-from-Synology-to-ZimaCube.html b/pt-PT/zimaos/migrate-files-from-Synology-to-ZimaCube.html
index 11f97d80d9..24c6f37476 100644
--- a/pt-PT/zimaos/migrate-files-from-Synology-to-ZimaCube.html
+++ b/pt-PT/zimaos/migrate-files-from-Synology-to-ZimaCube.html
@@ -57,8 +57,8 @@
-
-
+
+
@@ -93,7 +93,7 @@
"url": "https://www.zimaspace.com/docs/logo.svg"
}
},
- "datePublished": "1734339081090"
+ "datePublished": "1734589362906"
}
@@ -234,7 +234,7 @@
-
+
AnteriorPróximo
diff --git a/pt-PT/zimaos/resetnetworksettings.html b/pt-PT/zimaos/resetnetworksettings.html
index 96be3be706..d4542d00fb 100644
--- a/pt-PT/zimaos/resetnetworksettings.html
+++ b/pt-PT/zimaos/resetnetworksettings.html
@@ -54,8 +54,8 @@
-
-
+
+
@@ -90,7 +90,7 @@
"url": "https://www.zimaspace.com/docs/logo.svg"
}
},
- "datePublished": "1734339081090"
+ "datePublished": "1734589362906"
}
@@ -217,7 +217,7 @@
diff --git a/pt-PT/zimaos/set-your-SSH.html b/pt-PT/zimaos/set-your-SSH.html
index 43d5d6b47c..287ad2e6a6 100644
--- a/pt-PT/zimaos/set-your-SSH.html
+++ b/pt-PT/zimaos/set-your-SSH.html
@@ -54,8 +54,8 @@
-
-
+
+
@@ -90,7 +90,7 @@
"url": "https://www.zimaspace.com/docs/logo.svg"
}
},
- "datePublished": "1734339081090"
+ "datePublished": "1734589362906"
}
@@ -212,7 +212,7 @@
-
+
AnteriorPróximo
diff --git a/pt-PT/zimaos/setup-emby-server.html b/pt-PT/zimaos/setup-emby-server.html
index 692b4befaa..4262cc714f 100644
--- a/pt-PT/zimaos/setup-emby-server.html
+++ b/pt-PT/zimaos/setup-emby-server.html
@@ -60,8 +60,8 @@
-
-
+
+
@@ -96,7 +96,7 @@
"url": "https://www.zimaspace.com/docs/logo.svg"
}
},
- "datePublished": "1734339081090"
+ "datePublished": "1734589362906"
}
@@ -243,7 +243,7 @@
-
+
AnteriorPróximo
diff --git a/pt-PT/zimaos/share-via-link.html b/pt-PT/zimaos/share-via-link.html
index ae792abf06..b09338fa78 100644
--- a/pt-PT/zimaos/share-via-link.html
+++ b/pt-PT/zimaos/share-via-link.html
@@ -51,8 +51,8 @@
-
-
+
+
@@ -86,7 +86,7 @@
"url": "https://www.zimaspace.com/docs/logo.svg"
}
},
- "datePublished": "1734339081090"
+ "datePublished": "1734589362906"
}
@@ -233,7 +233,7 @@
diff --git a/pt-PT/zimaos/v-1.2.2.html b/pt-PT/zimaos/v-1.2.2.html
index a60b677dac..1b6d86a631 100644
--- a/pt-PT/zimaos/v-1.2.2.html
+++ b/pt-PT/zimaos/v-1.2.2.html
@@ -51,8 +51,8 @@
-
-
+
+
@@ -86,7 +86,7 @@
"url": "https://www.zimaspace.com/docs/logo.svg"
}
},
- "datePublished": "1734339081094"
+ "datePublished": "1734589362906"
}
@@ -230,7 +230,7 @@
-
+
AnteriorPróximo
diff --git a/pt-PT/zimaos/v-1.2.3.html b/pt-PT/zimaos/v-1.2.3.html
index d699eead7d..e6357ab5b7 100644
--- a/pt-PT/zimaos/v-1.2.3.html
+++ b/pt-PT/zimaos/v-1.2.3.html
@@ -52,8 +52,8 @@
-
-
+
+
@@ -88,7 +88,7 @@
"url": "https://www.zimaspace.com/docs/logo.svg"
}
},
- "datePublished": "1734339081094"
+ "datePublished": "1734589362906"
}
@@ -246,7 +246,7 @@
diff --git a/pt-PT/zimaos/v-1.2.4.html b/pt-PT/zimaos/v-1.2.4.html
index 86a0b5a55d..9410b3b518 100644
--- a/pt-PT/zimaos/v-1.2.4.html
+++ b/pt-PT/zimaos/v-1.2.4.html
@@ -52,8 +52,8 @@
-
-
+
+
@@ -88,7 +88,7 @@
"url": "https://www.zimaspace.com/docs/logo.svg"
}
},
- "datePublished": "1734339081094"
+ "datePublished": "1734589362906"
}
@@ -226,7 +226,7 @@
-
+
AnteriorPróximo
diff --git a/pt-PT/zimaos/v1.3.0.html b/pt-PT/zimaos/v1.3.0.html
index e8bc94dffa..c0ff65bdca 100644
--- a/pt-PT/zimaos/v1.3.0.html
+++ b/pt-PT/zimaos/v1.3.0.html
@@ -52,8 +52,8 @@
-
-
+
+
@@ -88,7 +88,7 @@
"url": "https://www.zimaspace.com/docs/logo.svg"
}
},
- "datePublished": "1734339081094"
+ "datePublished": "1734589362906"
}
@@ -239,7 +239,7 @@
-
+
AnteriorPróximo
diff --git a/pt-PT/zimaos/webtorrent-feature.html b/pt-PT/zimaos/webtorrent-feature.html
index e5c57a7228..e37c8045df 100644
--- a/pt-PT/zimaos/webtorrent-feature.html
+++ b/pt-PT/zimaos/webtorrent-feature.html
@@ -51,8 +51,8 @@
-
-
+
+
@@ -86,7 +86,7 @@
"url": "https://www.zimaspace.com/docs/logo.svg"
}
},
- "datePublished": "1734339081094"
+ "datePublished": "1734589362906"
}
@@ -233,7 +233,7 @@
diff --git a/search.xml b/search.xml
index ec20fd3221..2d191d477c 100644
--- a/search.xml
+++ b/search.xml
@@ -51,22 +51,22 @@
- How to Manually Download the Large Language Model
-
- /docs/docs/DownloadLLMmodels.html
+ Build a 75-inch 4K Arcade Machine with ZimaBoard and Batocera.linux
+
+ /docs/docs/Build-a-75-inch-4K-Arcade-with-ZimaBoard-and-Batocera.html
- How to Manually Download the Large Language Model
Assist currently uses the “TheBloke/Llama-2-13b-Chat-GPTQ” by default for ZimaOS.
It can be downloaded manually and copied to the “/DATA/Assist/model/models–TheBloke–Llama-2-13b-Chat-GPTQ” folder on the Zima device at https://huggingface.co/TheBloke/Llama-2-13B-chat-GPTQ
]]>
+ Story:
There are still so many retro games out there, and browsing through them one by one, with their memorable names and screenshots, is like going back in time. It’s like going back in time to your own childhood passions and desires)This tutorial will take us back to your early days.
Read this document to learn about other ways to use ZimaBoard and get a quick overview of the diversity of ZimaBoard use
Reasons to choose Batocera:
- > Batocera is one of the easiest ways to turn our ZimaBoard into an attractive retro console with multiple emulators and hundreds of games to enjoy.
- > One of the positive points of Batocera is that it does not modify the internal storage memory of the ZimaBoard or other compatible devices. Remove the memory or the card we use when we do not want to use Batocera, and our machine will return to its original state without any modification. There is a system similar to EmuELEC that we can also try.
1. WHAT IS BATOCERA.LINUX ?

Batocera software, based on Debian distribution, is a group of emulators that allows us to load games with their covers and other extras to play in an orderly way dozens of emulators of different machines. To play them, you need the ROMS or ISO of the games. Some of these systems also require the BIOS images of the machine to emulate.
Batocera also supports Android,PC or MacOS computers of all kinds, Raspberry Pi boards, and many portable retro consoles… for which there are exclusive distributions. Batocera installation is simple and easy to configure, its interface is nice and easy to use, and the list of supported emulators is huge.
- Basic emulators supported: AMIGA, MSX, NES, SNES, GBA, MG, DREAMCAST, NDS, PS1, CPS1/2/3…
- Supported only on powerful hardware: PS2, PS3, GAMECUBE, 3DS, WII/U, SWITCH, XBOX…
- Complete list of emulated systems in Batocera.
- Batocera wiki

2.INSTALL BATOCERA ON USB PENDRIVE OR MICROSD
Things to Prepare in Advance


Making a Batocera Image
To install Batocera we need the IMG.GZ file for our device.To download it, we only have to enter the Batocera website and save it on our computer. Then thanks to the balenaEtcher software, we will create the boot drive that will allow us to run the system without modifying our device.
- Download Batocera image file IMG.GZ.
- Download Balena to burn the image
- Download BIOS pack for Batocera
Create boot drive for Batocera
After downloading the necessary files, we can generate the SD memory or USB drive to boot this system, running the Balena program. If it does not work on our device by USB drive is recommended to use an SD card; in any case, we must have the fastest possible drive if we are going to use it with this method.
- step1
We require a microSD card or USB driveas fast as possible, at least 16 GB and a PC card reader.
- step2
Open your Balena and click on Flash from the file and select the Batocera you have just downloaded.

- step3
Select the SD memory or USB drive you need to boot from

- step4
Enter your host password to start the conversion

3.Power on ZimaBoard
First boot on ZiamBoard
With the ZimaBoard turned off, we insert the micro SD card or USB drive prepared with Batocera.

When booting, long press to enter the Bios interface, select the U disk boot

Finally, you are in the Batocera interface

4. Getting Started with Batocera
Handle Usage Rules

Batocera may not be suitable for all grips, but it satisfies the rules of use of the mainstream grips on the market.
Play
Batocera is shipped with a selection of free ROMs - games that are freely available and that can be legally distributed.

5.Other Configurations
If you want to add your own ROM and BIOS files, you must first get access to Batocera
Find a ZiamBoard IP Address
- Step1 Press the space bar
- Step2 Find NETWORK SETTINGS And Enter

- Step 3 Find IP address

- Step 4 Link to ZimaBoard using your computer

- Step 5 Click on Connect to go to the folder


- Step 6 Place the Rom or BIOS you downloaded into the appropriate folder
Please refer to the official tutorial for detailed documentation
Overwriting the Batocera with the Original System
- Step1 Press the space bar and look for SYSTEM SETTINGS

- Step2 Select INSTALL BATOCREA ON A NEW DISK

- Step 3 TARGET DEVICE 16 or 32G TARGECT ARCHITCTURE Choose X860_64 ARE YOU SURE?choose yes
Finally click on INSTALL

]]>
- Build a 75-inch 4K Arcade Machine with ZimaBoard and Batocera.linux
-
- /docs/docs/Build-a-75-inch-4K-Arcade-with-ZimaBoard-and-Batocera.html
+ How to Manually Download the Large Language Model
+
+ /docs/docs/DownloadLLMmodels.html
- Story:
There are still so many retro games out there, and browsing through them one by one, with their memorable names and screenshots, is like going back in time. It’s like going back in time to your own childhood passions and desires)This tutorial will take us back to your early days.
Read this document to learn about other ways to use ZimaBoard and get a quick overview of the diversity of ZimaBoard use
Reasons to choose Batocera:
- > Batocera is one of the easiest ways to turn our ZimaBoard into an attractive retro console with multiple emulators and hundreds of games to enjoy.
- > One of the positive points of Batocera is that it does not modify the internal storage memory of the ZimaBoard or other compatible devices. Remove the memory or the card we use when we do not want to use Batocera, and our machine will return to its original state without any modification. There is a system similar to EmuELEC that we can also try.
1. WHAT IS BATOCERA.LINUX ?

Batocera software, based on Debian distribution, is a group of emulators that allows us to load games with their covers and other extras to play in an orderly way dozens of emulators of different machines. To play them, you need the ROMS or ISO of the games. Some of these systems also require the BIOS images of the machine to emulate.
Batocera also supports Android,PC or MacOS computers of all kinds, Raspberry Pi boards, and many portable retro consoles… for which there are exclusive distributions. Batocera installation is simple and easy to configure, its interface is nice and easy to use, and the list of supported emulators is huge.
- Basic emulators supported: AMIGA, MSX, NES, SNES, GBA, MG, DREAMCAST, NDS, PS1, CPS1/2/3…
- Supported only on powerful hardware: PS2, PS3, GAMECUBE, 3DS, WII/U, SWITCH, XBOX…
- Complete list of emulated systems in Batocera.
- Batocera wiki

2.INSTALL BATOCERA ON USB PENDRIVE OR MICROSD
Things to Prepare in Advance


Making a Batocera Image
To install Batocera we need the IMG.GZ file for our device.To download it, we only have to enter the Batocera website and save it on our computer. Then thanks to the balenaEtcher software, we will create the boot drive that will allow us to run the system without modifying our device.
- Download Batocera image file IMG.GZ.
- Download Balena to burn the image
- Download BIOS pack for Batocera
Create boot drive for Batocera
After downloading the necessary files, we can generate the SD memory or USB drive to boot this system, running the Balena program. If it does not work on our device by USB drive is recommended to use an SD card; in any case, we must have the fastest possible drive if we are going to use it with this method.
- step1
We require a microSD card or USB driveas fast as possible, at least 16 GB and a PC card reader.
- step2
Open your Balena and click on Flash from the file and select the Batocera you have just downloaded.

- step3
Select the SD memory or USB drive you need to boot from

- step4
Enter your host password to start the conversion

3.Power on ZimaBoard
First boot on ZiamBoard
With the ZimaBoard turned off, we insert the micro SD card or USB drive prepared with Batocera.

When booting, long press to enter the Bios interface, select the U disk boot

Finally, you are in the Batocera interface

4. Getting Started with Batocera
Handle Usage Rules

Batocera may not be suitable for all grips, but it satisfies the rules of use of the mainstream grips on the market.
Play
Batocera is shipped with a selection of free ROMs - games that are freely available and that can be legally distributed.

5.Other Configurations
If you want to add your own ROM and BIOS files, you must first get access to Batocera
Find a ZiamBoard IP Address
- Step1 Press the space bar
- Step2 Find NETWORK SETTINGS And Enter

- Step 3 Find IP address

- Step 4 Link to ZimaBoard using your computer

- Step 5 Click on Connect to go to the folder


- Step 6 Place the Rom or BIOS you downloaded into the appropriate folder
Please refer to the official tutorial for detailed documentation
Overwriting the Batocera with the Original System
- Step1 Press the space bar and look for SYSTEM SETTINGS

- Step2 Select INSTALL BATOCREA ON A NEW DISK

- Step 3 TARGET DEVICE 16 or 32G TARGECT ARCHITCTURE Choose X860_64 ARE YOU SURE?choose yes
Finally click on INSTALL

]]>How to Manually Download the Large Language Model
Assist currently uses the “TheBloke/Llama-2-13b-Chat-GPTQ” by default for ZimaOS.
It can be downloaded manually and copied to the “/DATA/Assist/model/models–TheBloke–Llama-2-13b-Chat-GPTQ” folder on the Zima device at https://huggingface.co/TheBloke/Llama-2-13B-chat-GPTQ
]]>
@@ -435,17 +435,6 @@
-
- OpenWRT is the Perfect Companion for the ZimaBoard eMMC Burn-in Version
-
- /docs/zimaboard/Openwrt-eMMc-boot.html
-
- Topics
With a ZimaBoard performance somewhere between a Raspberry Pi and a MicroServer and a price positioning, the best use for the ZimaBoard for many gamers is undoubtedly to be a hundred-dollar, customizable, OpenWRT / pfSense x86 router with enough arithmetic power.
Based on this tutorial, we will demonstrate how to use the ZimaBoard’s pre-built system. After a few steps, this will pave the way for you to play around with the routing system you are familiar with.
Preparation
- PC Host x1
- ZimaBoard x1 (connected to the same LAN as the PC)
- your favourite x86 OpenWrt Image or download the image recommended by the team via this link
Tips:
- This tutorial will install OpenWRT directly onto the ZimaBoard’s eMMC, overwrite and remove the pre-installed operating system. Please also save and backup your original system user data!
- OpenWRT Image, e.g., an image file with the .img suffix! If the .gz
Operation Steps
Login to the System
On the PC, log in to ZimaBoard’s CasaOS panel via casaos.local

Upload the OpenWRT image
1. Upload the OpenWRT image prepared on your PC to the ZimaBoard storage
a.Click on the Files application, select a directory and click on the Upload Files button
2. From the local path, select Upload your OpenWRT image

3.Wait for the upload to complete

OpenWRT System Writes to eMMC
- Write the OpenWRT Image to the ZimaBoard eMMC using the DD command
a.a.Login to the ZimaBoard system via Terminal, SSH on your PC(Terminal out connection, need to know the IP address of your machine)

Login with your CasaOS account and password
Default Account Password
Account: casaos
Password:casaos
Enter lsblk and review to see if you are getting the target eMMC name, which should be mmcblk0

Unzip the image file (if your OpenWrt file is a zip archive)
gzip -d [.gz or .img.gz image name]

Check that the decompression is working! Make sure there are no abnormalities in the image file
ls -lh
Enter the following DD command to write the OpenWrt image uploaded to the ZimaBoard to the eMMC!
- Make sure your image path matches the location and filename of the folder you uploaded!
- Make sure your written image has a .img extension! and not a zip file!
sudo dd if=/DATA/[upload path]/[name.img] of=/dev/mmcblk0 bs=1024k status=progress
After the DD command has been executed, power off and reapply power to the ZimaBoard.
login OpenWrt system
1. Configure your OpenWrt system IP address information and use a PC browser to log into the OpenWrt Luci page
{% note danger %} Attached is a tutorial on the OpenWrt IP address configuration command https://openwrt.org/docs/guide-user/network/openwrt_as_routerdevice {% endnote %}
2. Reboot and log in to your OpenWrt system

Summary
I prefer to run a purely separate system and service on each ZimaBoard. So, this is a much simpler way than booting OpenWRT on the ZimaBoard with a USB stick. If you are interested in having your ZimaBoard running dual systems at the same time, consider making a USB stick and switching the system the ZimaBoard is logged into via the Bios configuration.
For those interested in running CasaOS on your OpenWRT system, check out the tutorial!
]]>
-
-
-
-
-
How to set up a NAS with ZimaBlade
@@ -490,6 +479,17 @@
+
+ OpenWRT is the Perfect Companion for the ZimaBoard eMMC Burn-in Version
+
+ /docs/zimaboard/Openwrt-eMMc-boot.html
+
+ Topics
With a ZimaBoard performance somewhere between a Raspberry Pi and a MicroServer and a price positioning, the best use for the ZimaBoard for many gamers is undoubtedly to be a hundred-dollar, customizable, OpenWRT / pfSense x86 router with enough arithmetic power.
Based on this tutorial, we will demonstrate how to use the ZimaBoard’s pre-built system. After a few steps, this will pave the way for you to play around with the routing system you are familiar with.
Preparation
- PC Host x1
- ZimaBoard x1 (connected to the same LAN as the PC)
- your favourite x86 OpenWrt Image or download the image recommended by the team via this link
Tips:
- This tutorial will install OpenWRT directly onto the ZimaBoard’s eMMC, overwrite and remove the pre-installed operating system. Please also save and backup your original system user data!
- OpenWRT Image, e.g., an image file with the .img suffix! If the .gz
Operation Steps
Login to the System
On the PC, log in to ZimaBoard’s CasaOS panel via casaos.local

Upload the OpenWRT image
1. Upload the OpenWRT image prepared on your PC to the ZimaBoard storage
a.Click on the Files application, select a directory and click on the Upload Files button
2. From the local path, select Upload your OpenWRT image

3.Wait for the upload to complete

OpenWRT System Writes to eMMC
- Write the OpenWRT Image to the ZimaBoard eMMC using the DD command
a.a.Login to the ZimaBoard system via Terminal, SSH on your PC(Terminal out connection, need to know the IP address of your machine)

Login with your CasaOS account and password
Default Account Password
Account: casaos
Password:casaos
Enter lsblk and review to see if you are getting the target eMMC name, which should be mmcblk0

Unzip the image file (if your OpenWrt file is a zip archive)
gzip -d [.gz or .img.gz image name]

Check that the decompression is working! Make sure there are no abnormalities in the image file
ls -lh
Enter the following DD command to write the OpenWrt image uploaded to the ZimaBoard to the eMMC!
- Make sure your image path matches the location and filename of the folder you uploaded!
- Make sure your written image has a .img extension! and not a zip file!
sudo dd if=/DATA/[upload path]/[name.img] of=/dev/mmcblk0 bs=1024k status=progress
After the DD command has been executed, power off and reapply power to the ZimaBoard.
login OpenWrt system
1. Configure your OpenWrt system IP address information and use a PC browser to log into the OpenWrt Luci page
{% note danger %} Attached is a tutorial on the OpenWrt IP address configuration command https://openwrt.org/docs/guide-user/network/openwrt_as_routerdevice {% endnote %}
2. Reboot and log in to your OpenWrt system

Summary
I prefer to run a purely separate system and service on each ZimaBoard. So, this is a much simpler way than booting OpenWRT on the ZimaBoard with a USB stick. If you are interested in having your ZimaBoard running dual systems at the same time, consider making a USB stick and switching the system the ZimaBoard is logged into via the Bios configuration.
For those interested in running CasaOS on your OpenWRT system, check out the tutorial!
]]>
+
+
+
+
+
Small Size, Big Applications (OMV+ZimaBoard)
@@ -524,22 +524,22 @@
- Unraid’s First Experience at $129 - Installation
-
- /docs/zimaboard/Unraid-First-Experience-at-$129-Installation.html
+ /docs/zimaboard/Upgrade-Motherboard-BIOS-Version.html
- Introducing Unraid

Unraid OS allows sophisticated media aficionados, gamers, and other intensive data-users to have ultimate control over their data, media, applications, and desktops, using just about any combination of hardware.
First Option - Official Software Burn Image
Installation Using a USB Stick
Prepare a USB stick( greater than 1G) and format it in FAT32 format. Change the name to UNRAID(Mac)




Download the Official USB Creator

Download the Official Image

Open the USB Creator and Write UnraidOS
Select the following options according to the specification:

Click ‘Write’ and wait.


Second Option - Write the System Image Manually
Modify “make_bootable”
Download the image package and extract all the files, then copy the extracted files to the root directory of your USB stick
Tips:
The format of the USB stick also needs to be FAT32
Windows systems need to run the make_bootable.bat file from the USB stick as an administrator
Linux systems execute the make_bootable_linux file

Complete Burn-in


Installing UnraidOS on ZimaBoard
Boot from the Installation USB stick

Choose OS

Boot Mode Selector (Syslinux)
After configuring your BIOS, you will be prompted with the Unraid Server OS boot menu. There are a number of options available for you to select:
unRAID OS (Headless)
The standard boot mode for Unraid Server OS. The headless mode utilizes less memory than desktop mode but relies on the use of another device to access the WebGUI for management.
Unraid OS GUI Mode (Desktop)
Desktop mode loads a lightweight desktop interface with a quick-launch menu for accessing the WebGUIi, product documentation, and useful Linux utilities, including a bash shell, midnight commander, and htop. This mode may be helpful for users trying to diagnose network connectivity problems or for users that don’t have a separate device to use for connecting to the WebGUI.
unRAID OS Safe Mode (Headless)
Use this boot mode to diagnose if Plug-ins are causing stability issues on your system.

Connecting to the Unraid WebGUI
There are two methods to connect to the WebGUI in Unraid:
Boot Unraid in GUI mode and login (username is root, no password by default); or
Open a web browser from your Mac or PC and navigate to http://tower.local Note: if you configured a different host name in the USB Flash Creator, use that name instead of tower.

This is the main interface of UNRAID . A lot of information can be seen on this page, such as system status, motherboard information, CPU usage, network, disk information, user information, etc.
]]>
+ BIOS - Latest Version
The new version of BIOS is under testing and will be released later.
Please ask for help in Discord if you encounter problems.
warning
If your ZimaBoard runs normally, upgrading the BIOS is not recommended!
Improper operation can cause the ZimaBoard to fail to start.
- APLR1208G.N06
]]>
- /docs/zimaboard/Upgrade-Motherboard-BIOS-Version.html
+ Unraid’s First Experience at $129 - Installation
+
+ /docs/zimaboard/Unraid-First-Experience-at-$129-Installation.html
- BIOS - Latest Version
The new version of BIOS is under testing and will be released later.
Please ask for help in Discord if you encounter problems.
warning
If your ZimaBoard runs normally, upgrading the BIOS is not recommended!
Improper operation can cause the ZimaBoard to fail to start.
- APLR1208G.N06
]]>
+ Introducing Unraid

Unraid OS allows sophisticated media aficionados, gamers, and other intensive data-users to have ultimate control over their data, media, applications, and desktops, using just about any combination of hardware.
First Option - Official Software Burn Image
Installation Using a USB Stick
Prepare a USB stick( greater than 1G) and format it in FAT32 format. Change the name to UNRAID(Mac)




Download the Official USB Creator

Download the Official Image

Open the USB Creator and Write UnraidOS
Select the following options according to the specification:

Click ‘Write’ and wait.


Second Option - Write the System Image Manually
Modify “make_bootable”
Download the image package and extract all the files, then copy the extracted files to the root directory of your USB stick
Tips:
The format of the USB stick also needs to be FAT32
Windows systems need to run the make_bootable.bat file from the USB stick as an administrator
Linux systems execute the make_bootable_linux file

Complete Burn-in


Installing UnraidOS on ZimaBoard
Boot from the Installation USB stick

Choose OS

Boot Mode Selector (Syslinux)
After configuring your BIOS, you will be prompted with the Unraid Server OS boot menu. There are a number of options available for you to select:
unRAID OS (Headless)
The standard boot mode for Unraid Server OS. The headless mode utilizes less memory than desktop mode but relies on the use of another device to access the WebGUI for management.
Unraid OS GUI Mode (Desktop)
Desktop mode loads a lightweight desktop interface with a quick-launch menu for accessing the WebGUIi, product documentation, and useful Linux utilities, including a bash shell, midnight commander, and htop. This mode may be helpful for users trying to diagnose network connectivity problems or for users that don’t have a separate device to use for connecting to the WebGUI.
unRAID OS Safe Mode (Headless)
Use this boot mode to diagnose if Plug-ins are causing stability issues on your system.

Connecting to the Unraid WebGUI
There are two methods to connect to the WebGUI in Unraid:
Boot Unraid in GUI mode and login (username is root, no password by default); or
Open a web browser from your Mac or PC and navigate to http://tower.local Note: if you configured a different host name in the USB Flash Creator, use that name instead of tower.

This is the main interface of UNRAID . A lot of information can be seen on this page, such as system status, motherboard information, CPU usage, network, disk information, user information, etc.
]]>
@@ -569,8 +569,8 @@
Title
-
- /docs/zimacube/About-ZimaOS.html
+
+ /docs/zimacube/Advanced-Using.html
Section
]]>
@@ -580,8 +580,8 @@
Title
-
- /docs/zimacube/Advanced-Using.html
+
+ /docs/zimacube/About-ZimaOS.html
Section
]]>
@@ -601,22 +601,22 @@
- Auto Power-On Solution For ZimaCube
-
- /docs/zimacube/Auto-Power-On.html
+ BIOS Configuration
+
+ /docs/zimacube/BIOS-Configuration.html
- Requirement Description
Currently, ZimaCube requires pressing the power button to start after being plugged in. Some users desire an auto-start function upon power being supplied.
Solution
Modify mainboard jumper pins.
Detailed Steps
Step 1: Ensure ZimaCube is shut down and unplugged
Step 2: Open the top cover of ZimaCube

Step 3: Locate AUTO-PWR1

Step 4: Modify the jumper pins
Move the jumper cap position. The two pins near AUTO indicate the need to press the power button after plugging in, while the two pins near PWR1 indicate automatic startup upon plugging in.
Below is the position for requiring the power button press to start after power off:

Below is the position for automatic startup after plugging in:

You can modify the position according to your needs.
]]>
+ Under construction]]>
- BIOS Configuration
-
- /docs/zimacube/BIOS-Configuration.html
+ Auto Power-On Solution For ZimaCube
+
+ /docs/zimacube/Auto-Power-On.html
- Under construction]]>
+ Requirement Description
Currently, ZimaCube requires pressing the power button to start after being plugged in. Some users desire an auto-start function upon power being supplied.
Solution
Modify mainboard jumper pins.
Detailed Steps
Step 1: Ensure ZimaCube is shut down and unplugged
Step 2: Open the top cover of ZimaCube

Step 3: Locate AUTO-PWR1

Step 4: Modify the jumper pins
Move the jumper cap position. The two pins near AUTO indicate the need to press the power button after plugging in, while the two pins near PWR1 indicate automatic startup upon plugging in.
Below is the position for requiring the power button press to start after power off:

Below is the position for automatic startup after plugging in:

You can modify the position according to your needs.
]]>
@@ -667,22 +667,22 @@
- Install Your Disk
-
- /docs/zimacube/HDD-Interface-Usage-Guide.html
+ Hardware Brief
+
+ /docs/zimacube/Hardware-Brief.html
- Unlock the device
Remove the the front panel
Begin by carefully detaching the front panel of the ZimaCube chassis to access the internal components.
TipsThe front panel is attached with magnets. To remove it, simply press the corners to lift it up.
press the button to unlock the handle
Locate and press the yellow button situated on the hard drive bay. This will release the locking mechanism of the hard drive tray.
pull out the tray
Once the hard drive tray handle pops out, gently pull it to slowly slide the hard drive tray out of the bay.
Install SATA Disk
Install 3.5 hard disk
- Prepare the Hard Drive Tray:
- Remove the hard drive tray and prepare.
- Insert the 3.5-inch Hard Drive:
- Place the 3.5-inch hard drive into the tray, aligning the screw holes on the sides of the hard drive with those on the tray.
- Secure the Hard Drive:
- Use the provided 6-32 screws to secure the hard drive in place. It is recommended to use the screws that come with your ZimaCube for a proper fit.
- Ensure the screws are tightened so that the surface is flush and even.
Install 2.5 Hard Disk
- Prepare the Hard Drive Tray:
- Remove the hard drive tray and prepare.
- Insert the 3.5-inch hard drive:
- Place the 3.5-inch hard drive into the tray, aligning the screw holes on the sides of the hard drive with those on the tray.
- Secure the Hard Drive:
- Use the provided M3 screws to secure the hard drive in place. It is recommended to use the screws that come with your ZimaCube for a proper fit.
- Ensure the screws are tightened so that the surface is flush and even.
Install M.2 Disk
-
+
AnteriorSiguiente
diff --git a/es/zimaboard/How-to-check-IP-address.html b/es/zimaboard/How-to-check-IP-address.html
index 86595a2535..26882d6bca 100644
--- a/es/zimaboard/How-to-check-IP-address.html
+++ b/es/zimaboard/How-to-check-IP-address.html
@@ -57,8 +57,8 @@
-
-
+
+
@@ -93,7 +93,7 @@
"url": "https://www.zimaspace.com/docs/logo.svg"
}
},
- "datePublished": "1734339080438"
+ "datePublished": "1734589362254"
}
@@ -242,7 +242,7 @@
diff --git a/es/zimaboard/MineCraft-Friendship-Service.html b/es/zimaboard/MineCraft-Friendship-Service.html
index bfd4b2d24f..ee2bca381e 100644
--- a/es/zimaboard/MineCraft-Friendship-Service.html
+++ b/es/zimaboard/MineCraft-Friendship-Service.html
@@ -64,8 +64,8 @@
-
-
+
+
@@ -100,7 +100,7 @@
"url": "https://www.zimaspace.com/docs/logo.svg"
}
},
- "datePublished": "1734339080438"
+ "datePublished": "1734589362254"
}
@@ -280,7 +280,7 @@
-
+
AnteriorSiguiente
diff --git a/es/zimaboard/Openwrt-eMMc-boot.html b/es/zimaboard/Openwrt-eMMc-boot.html
index 525bfd0b94..62b43b2822 100644
--- a/es/zimaboard/Openwrt-eMMc-boot.html
+++ b/es/zimaboard/Openwrt-eMMc-boot.html
@@ -59,8 +59,8 @@
-
-
+
+
@@ -95,7 +95,7 @@
"url": "https://www.zimaspace.com/docs/logo.svg"
}
},
- "datePublished": "1734339080438"
+ "datePublished": "1734589362254"
}
@@ -277,7 +277,7 @@
diff --git a/es/zimaboard/Power-on-Zimablade.html b/es/zimaboard/Power-on-Zimablade.html
index af71d44005..ecc22eb383 100644
--- a/es/zimaboard/Power-on-Zimablade.html
+++ b/es/zimaboard/Power-on-Zimablade.html
@@ -66,8 +66,8 @@
-
-
+
+
@@ -102,7 +102,7 @@
"url": "https://www.zimaspace.com/docs/logo.svg"
}
},
- "datePublished": "1734339080438"
+ "datePublished": "1734589362254"
}
@@ -279,7 +279,7 @@
-
+
AnteriorSiguiente
diff --git a/es/zimaboard/Restore-factory-settings.html b/es/zimaboard/Restore-factory-settings.html
index 1deb66e546..a51feea7e6 100644
--- a/es/zimaboard/Restore-factory-settings.html
+++ b/es/zimaboard/Restore-factory-settings.html
@@ -65,8 +65,8 @@
-
-
+
+
@@ -101,7 +101,7 @@
"url": "https://www.zimaspace.com/docs/logo.svg"
}
},
- "datePublished": "1734339080438"
+ "datePublished": "1734589362254"
}
@@ -287,7 +287,7 @@
-
+
AnteriorSiguiente
diff --git a/es/zimaboard/Self-Deploying-Applications.html b/es/zimaboard/Self-Deploying-Applications.html
index 502fbea481..6175a71895 100644
--- a/es/zimaboard/Self-Deploying-Applications.html
+++ b/es/zimaboard/Self-Deploying-Applications.html
@@ -66,8 +66,8 @@
-
-
+
+
@@ -102,7 +102,7 @@
"url": "https://www.zimaspace.com/docs/logo.svg"
}
},
- "datePublished": "1734339080438"
+ "datePublished": "1734589362254"
}
@@ -259,7 +259,7 @@
-
+
AnteriorSiguiente
diff --git a/es/zimaboard/Small-body-Big-applications-OMV-First-Experience.html b/es/zimaboard/Small-body-Big-applications-OMV-First-Experience.html
index 5e35fc12cd..d5b41720eb 100644
--- a/es/zimaboard/Small-body-Big-applications-OMV-First-Experience.html
+++ b/es/zimaboard/Small-body-Big-applications-OMV-First-Experience.html
@@ -76,8 +76,8 @@
-
-
+
+
@@ -112,7 +112,7 @@
"url": "https://www.zimaspace.com/docs/logo.svg"
}
},
- "datePublished": "1734339080438"
+ "datePublished": "1734589362254"
}
@@ -293,7 +293,7 @@
diff --git a/es/zimaboard/Small-body-Big-applications-OMV-install.html b/es/zimaboard/Small-body-Big-applications-OMV-install.html
index cb8f98355a..26f07ef08c 100644
--- a/es/zimaboard/Small-body-Big-applications-OMV-install.html
+++ b/es/zimaboard/Small-body-Big-applications-OMV-install.html
@@ -63,8 +63,8 @@
-
-
+
+
@@ -99,7 +99,7 @@
"url": "https://www.zimaspace.com/docs/logo.svg"
}
},
- "datePublished": "1734339080438"
+ "datePublished": "1734589362254"
}
@@ -263,7 +263,7 @@
-
+
AnteriorSiguiente
diff --git a/es/zimaboard/Syncthing.html b/es/zimaboard/Syncthing.html
index 41a3e48f4f..c28ed30dcc 100644
--- a/es/zimaboard/Syncthing.html
+++ b/es/zimaboard/Syncthing.html
@@ -61,8 +61,8 @@
-
-
+
+
@@ -97,7 +97,7 @@
"url": "https://www.zimaspace.com/docs/logo.svg"
}
},
- "datePublished": "1734339080438"
+ "datePublished": "1734589362254"
}
@@ -261,7 +261,7 @@
diff --git a/es/zimaboard/Universal-third-party-system-installation-tutorial.html b/es/zimaboard/Universal-third-party-system-installation-tutorial.html
index 080c7c6d08..31344a0b43 100644
--- a/es/zimaboard/Universal-third-party-system-installation-tutorial.html
+++ b/es/zimaboard/Universal-third-party-system-installation-tutorial.html
@@ -59,8 +59,8 @@
-
-
+
+
@@ -95,7 +95,7 @@
"url": "https://www.zimaspace.com/docs/logo.svg"
}
},
- "datePublished": "1734339080438"
+ "datePublished": "1734589362254"
}
@@ -247,7 +247,7 @@
-
+
AnteriorSiguiente
diff --git a/es/zimaboard/Unraid-First-Experience-at-$129-Installation.html b/es/zimaboard/Unraid-First-Experience-at-$129-Installation.html
index 8c44b9c294..256364a684 100644
--- a/es/zimaboard/Unraid-First-Experience-at-$129-Installation.html
+++ b/es/zimaboard/Unraid-First-Experience-at-$129-Installation.html
@@ -69,8 +69,8 @@
-
-
+
+
@@ -105,7 +105,7 @@
"url": "https://www.zimaspace.com/docs/logo.svg"
}
},
- "datePublished": "1734339080438"
+ "datePublished": "1734589362254"
}
@@ -269,7 +269,7 @@
-
+
AnteriorSiguiente
diff --git a/es/zimaboard/Upgrade-Motherboard-BIOS-Version.html b/es/zimaboard/Upgrade-Motherboard-BIOS-Version.html
index 734a0e7d3d..1713dcffd3 100644
--- a/es/zimaboard/Upgrade-Motherboard-BIOS-Version.html
+++ b/es/zimaboard/Upgrade-Motherboard-BIOS-Version.html
@@ -51,8 +51,8 @@
-
-
+
+
@@ -86,7 +86,7 @@
"url": "https://www.zimaspace.com/docs/logo.svg"
}
},
- "datePublished": "1734339080438"
+ "datePublished": "1734589362254"
}
@@ -258,7 +258,7 @@
-
+
AnteriorSiguiente
diff --git a/es/zimaboard/VR-Audio-And-Video-Experience-Oculus.html b/es/zimaboard/VR-Audio-And-Video-Experience-Oculus.html
index 943b166a0e..618514b76a 100644
--- a/es/zimaboard/VR-Audio-And-Video-Experience-Oculus.html
+++ b/es/zimaboard/VR-Audio-And-Video-Experience-Oculus.html
@@ -59,8 +59,8 @@
-
-
+
+
@@ -95,7 +95,7 @@
"url": "https://www.zimaspace.com/docs/logo.svg"
}
},
- "datePublished": "1734339080438"
+ "datePublished": "1734589362254"
}
@@ -233,7 +233,7 @@
-
+
AnteriorSiguiente
diff --git a/es/zimaboard/index.html b/es/zimaboard/index.html
index b30b347991..77db9b5b70 100644
--- a/es/zimaboard/index.html
+++ b/es/zimaboard/index.html
@@ -60,8 +60,8 @@
-
-
+
+
@@ -96,7 +96,7 @@
"url": "https://www.zimaspace.com/docs/logo.svg"
}
},
- "datePublished": "1734339080438"
+ "datePublished": "1734589362254"
}
@@ -243,7 +243,7 @@
-
+
Siguiente
diff --git a/es/zimacube/About-ZimaOS.html b/es/zimacube/About-ZimaOS.html
index 255b1c3509..062522ad91 100644
--- a/es/zimacube/About-ZimaOS.html
+++ b/es/zimacube/About-ZimaOS.html
@@ -51,8 +51,8 @@
-
-
+
+
@@ -86,7 +86,7 @@
"url": "https://www.zimaspace.com/docs/logo.svg"
}
},
- "datePublished": "1734339080438"
+ "datePublished": "1734589362254"
}
@@ -204,7 +204,7 @@ Título
Sección
diff --git a/es/zimacube/Advanced-Using.html b/es/zimacube/Advanced-Using.html
index ebe9b83857..54b724209c 100644
--- a/es/zimacube/Advanced-Using.html
+++ b/es/zimacube/Advanced-Using.html
@@ -51,8 +51,8 @@
-
-
+
+
@@ -86,7 +86,7 @@
"url": "https://www.zimaspace.com/docs/logo.svg"
}
},
- "datePublished": "1734339080438"
+ "datePublished": "1734589362254"
}
@@ -204,7 +204,7 @@ Título
Sección
diff --git a/es/zimacube/Assembly-Tutorial.html b/es/zimacube/Assembly-Tutorial.html
index c001534be5..773dbe1abc 100644
--- a/es/zimacube/Assembly-Tutorial.html
+++ b/es/zimacube/Assembly-Tutorial.html
@@ -110,8 +110,8 @@
-
-
+
+
@@ -146,7 +146,7 @@
"url": "https://www.zimaspace.com/docs/logo.svg"
}
},
- "datePublished": "1734339080438"
+ "datePublished": "1734589362258"
}
@@ -511,7 +511,7 @@ Desmontaje del chasis completado
diff --git a/es/zimacube/Auto-Power-On.html b/es/zimacube/Auto-Power-On.html
index 88c009d09f..a0b70e0f1b 100644
--- a/es/zimacube/Auto-Power-On.html
+++ b/es/zimacube/Auto-Power-On.html
@@ -55,8 +55,8 @@
-
-
+
+
@@ -91,7 +91,7 @@
"url": "https://www.zimaspace.com/docs/logo.svg"
}
},
- "datePublished": "1734339080438"
+ "datePublished": "1734589362258"
}
@@ -216,7 +216,7 @@
-
+
AnteriorSiguiente
diff --git a/es/zimacube/BIOS-Configuration.html b/es/zimacube/BIOS-Configuration.html
index 1d49b7d1bc..1ebb698126 100644
--- a/es/zimacube/BIOS-Configuration.html
+++ b/es/zimacube/BIOS-Configuration.html
@@ -51,8 +51,8 @@
-
-
+
+
@@ -86,7 +86,7 @@
"url": "https://www.zimaspace.com/docs/logo.svg"
}
},
- "datePublished": "1734339080438"
+ "datePublished": "1734589362258"
}
@@ -205,7 +205,7 @@ Configuración de BIOS
diff --git a/es/zimacube/Compatible-Network-Adapters.html b/es/zimacube/Compatible-Network-Adapters.html
index dd71583f11..758069f656 100644
--- a/es/zimacube/Compatible-Network-Adapters.html
+++ b/es/zimacube/Compatible-Network-Adapters.html
@@ -51,8 +51,8 @@
-
-
+
+
@@ -86,7 +86,7 @@
"url": "https://www.zimaspace.com/docs/logo.svg"
}
},
- "datePublished": "1734339080438"
+ "datePublished": "1734589362258"
}
@@ -237,7 +237,7 @@
-
+
AnteriorSiguiente
diff --git a/es/zimacube/Creating-RAID-Troubleshooting-Guide.html b/es/zimacube/Creating-RAID-Troubleshooting-Guide.html
index e0294b701a..e97bc94230 100644
--- a/es/zimacube/Creating-RAID-Troubleshooting-Guide.html
+++ b/es/zimacube/Creating-RAID-Troubleshooting-Guide.html
@@ -56,8 +56,8 @@
-
-
+
+
@@ -92,7 +92,7 @@
"url": "https://www.zimaspace.com/docs/logo.svg"
}
},
- "datePublished": "1734339080438"
+ "datePublished": "1734589362258"
}
@@ -215,7 +215,7 @@
-
+
AnteriorSiguiente
diff --git a/es/zimacube/Detailed-Plex-Operation-Guide.html b/es/zimacube/Detailed-Plex-Operation-Guide.html
index 130aa8896b..890b3282f8 100644
--- a/es/zimacube/Detailed-Plex-Operation-Guide.html
+++ b/es/zimacube/Detailed-Plex-Operation-Guide.html
@@ -67,8 +67,8 @@
-
-
+
+
@@ -103,7 +103,7 @@
"url": "https://www.zimaspace.com/docs/logo.svg"
}
},
- "datePublished": "1734339080438"
+ "datePublished": "1734589362258"
}
@@ -244,7 +244,7 @@
-
+
Siguiente
diff --git "a/es/zimacube/From-Synology-to-ZimaCube\357\274\214migrate-all-files!.html" "b/es/zimacube/From-Synology-to-ZimaCube\357\274\214migrate-all-files!.html"
index edaa043ed7..4ee4bc68b9 100644
--- "a/es/zimacube/From-Synology-to-ZimaCube\357\274\214migrate-all-files!.html"
+++ "b/es/zimacube/From-Synology-to-ZimaCube\357\274\214migrate-all-files!.html"
@@ -57,8 +57,8 @@
-
-
+
+
@@ -93,7 +93,7 @@
"url": "https://www.zimaspace.com/docs/logo.svg"
}
},
- "datePublished": "1734339080438"
+ "datePublished": "1734589362258"
}
@@ -234,7 +234,7 @@
-
+
Siguiente
diff --git a/es/zimacube/GPU-Expansion.html b/es/zimacube/GPU-Expansion.html
index 54f1467096..a7a407ae1b 100644
--- a/es/zimacube/GPU-Expansion.html
+++ b/es/zimacube/GPU-Expansion.html
@@ -64,8 +64,8 @@
-
-
+
+
@@ -100,7 +100,7 @@
"url": "https://www.zimaspace.com/docs/logo.svg"
}
},
- "datePublished": "1734339080438"
+ "datePublished": "1734589362258"
}
@@ -339,7 +339,7 @@
-
+
AnteriorSiguiente
diff --git a/es/zimacube/HDD-Interface-Usage-Guide.html b/es/zimacube/HDD-Interface-Usage-Guide.html
index 2cd48911e3..f311d01778 100644
--- a/es/zimacube/HDD-Interface-Usage-Guide.html
+++ b/es/zimacube/HDD-Interface-Usage-Guide.html
@@ -51,8 +51,8 @@
-
-
+
+
@@ -86,7 +86,7 @@
"url": "https://www.zimaspace.com/docs/logo.svg"
}
},
- "datePublished": "1734339080438"
+ "datePublished": "1734589362258"
}
@@ -453,7 +453,7 @@
-
+
AnteriorSiguiente
diff --git a/es/zimacube/Hardware-Brief.html b/es/zimacube/Hardware-Brief.html
index b15d0b660a..fd6b962afb 100644
--- a/es/zimacube/Hardware-Brief.html
+++ b/es/zimacube/Hardware-Brief.html
@@ -54,8 +54,8 @@
-
-
+
+
@@ -90,7 +90,7 @@
"url": "https://www.zimaspace.com/docs/logo.svg"
}
},
- "datePublished": "1734339080438"
+ "datePublished": "1734589362258"
}
@@ -234,7 +234,7 @@
-
+
AnteriorSiguiente
diff --git a/es/zimacube/Hardware-Details.html b/es/zimacube/Hardware-Details.html
index 6cf85a7539..46eb39c75a 100644
--- a/es/zimacube/Hardware-Details.html
+++ b/es/zimacube/Hardware-Details.html
@@ -51,8 +51,8 @@
-
-
+
+
@@ -86,7 +86,7 @@
"url": "https://www.zimaspace.com/docs/logo.svg"
}
},
- "datePublished": "1734339080438"
+ "datePublished": "1734589362258"
}
@@ -254,7 +254,7 @@ Instrucciones de la Interfaz del Ventilador
Instrucciones del Puerto USB
diff --git a/es/zimacube/How-to-Install-ZimaOS.html b/es/zimacube/How-to-Install-ZimaOS.html
index b7e5689a03..5b780bf0ca 100644
--- a/es/zimacube/How-to-Install-ZimaOS.html
+++ b/es/zimacube/How-to-Install-ZimaOS.html
@@ -62,8 +62,8 @@
-
-
+
+
@@ -98,7 +98,7 @@
"url": "https://www.zimaspace.com/docs/logo.svg"
}
},
- "datePublished": "1734339080438"
+ "datePublished": "1734589362258"
}
@@ -233,7 +233,7 @@
diff --git a/es/zimacube/How-to-Install-and-Remove-the-7th-Bay.html b/es/zimacube/How-to-Install-and-Remove-the-7th-Bay.html
index 4afa7b63a3..b91b333dab 100644
--- a/es/zimacube/How-to-Install-and-Remove-the-7th-Bay.html
+++ b/es/zimacube/How-to-Install-and-Remove-the-7th-Bay.html
@@ -58,8 +58,8 @@
-
-
+
+
@@ -94,7 +94,7 @@
"url": "https://www.zimaspace.com/docs/logo.svg"
}
},
- "datePublished": "1734339080438"
+ "datePublished": "1734589362258"
}
@@ -219,7 +219,7 @@
-
+
Siguiente
diff --git a/es/zimacube/How-to-Open-SSH-in-ZimaOS.html b/es/zimacube/How-to-Open-SSH-in-ZimaOS.html
index fe7ad9d51d..26dd37a2a8 100644
--- a/es/zimacube/How-to-Open-SSH-in-ZimaOS.html
+++ b/es/zimacube/How-to-Open-SSH-in-ZimaOS.html
@@ -53,8 +53,8 @@
-
-
+
+
@@ -89,7 +89,7 @@
"url": "https://www.zimaspace.com/docs/logo.svg"
}
},
- "datePublished": "1734339080438"
+ "datePublished": "1734589362258"
}
@@ -214,7 +214,7 @@
-
+
Siguiente
diff --git a/es/zimacube/How-to-understand-Docker-App's-paths-On-ZimaOS.html b/es/zimacube/How-to-understand-Docker-App's-paths-On-ZimaOS.html
index fc6790279c..3e77cdb60c 100644
--- a/es/zimacube/How-to-understand-Docker-App's-paths-On-ZimaOS.html
+++ b/es/zimacube/How-to-understand-Docker-App's-paths-On-ZimaOS.html
@@ -57,8 +57,8 @@
-
-
+
+
@@ -93,7 +93,7 @@
"url": "https://www.zimaspace.com/docs/logo.svg"
}
},
- "datePublished": "1734339080438"
+ "datePublished": "1734589362258"
}
@@ -232,7 +232,7 @@
-
+
Siguiente
diff --git a/es/zimacube/Install-TrueNAS.html b/es/zimacube/Install-TrueNAS.html
index 5e55b266d9..ddb6ca681e 100644
--- a/es/zimacube/Install-TrueNAS.html
+++ b/es/zimacube/Install-TrueNAS.html
@@ -62,8 +62,8 @@
-
-
+
+
@@ -98,7 +98,7 @@
"url": "https://www.zimaspace.com/docs/logo.svg"
}
},
- "datePublished": "1734339080438"
+ "datePublished": "1734589362258"
}
@@ -234,7 +234,7 @@
diff --git a/es/zimacube/Install-UnRAID.html b/es/zimacube/Install-UnRAID.html
index 9d89cb6015..f0da341111 100644
--- a/es/zimacube/Install-UnRAID.html
+++ b/es/zimacube/Install-UnRAID.html
@@ -67,8 +67,8 @@
-
-
+
+
@@ -103,7 +103,7 @@
"url": "https://www.zimaspace.com/docs/logo.svg"
}
},
- "datePublished": "1734339080438"
+ "datePublished": "1734589362258"
}
@@ -231,7 +231,7 @@
-
+
AnteriorSiguiente
diff --git a/es/zimacube/Instructions-for-use-of-the-7th-Bay.html b/es/zimacube/Instructions-for-use-of-the-7th-Bay.html
index c8b8db43fd..d81934a412 100644
--- a/es/zimacube/Instructions-for-use-of-the-7th-Bay.html
+++ b/es/zimacube/Instructions-for-use-of-the-7th-Bay.html
@@ -64,8 +64,8 @@
-
-
+
+
@@ -100,7 +100,7 @@
"url": "https://www.zimaspace.com/docs/logo.svg"
}
},
- "datePublished": "1734339080438"
+ "datePublished": "1734589362258"
}
@@ -240,7 +240,7 @@
diff --git a/es/zimacube/Memory-Test-Tutorial.html b/es/zimacube/Memory-Test-Tutorial.html
index ad4e76e5ef..f08f4b48db 100644
--- a/es/zimacube/Memory-Test-Tutorial.html
+++ b/es/zimacube/Memory-Test-Tutorial.html
@@ -58,8 +58,8 @@
-
-
+
+
@@ -94,7 +94,7 @@
"url": "https://www.zimaspace.com/docs/logo.svg"
}
},
- "datePublished": "1734339080438"
+ "datePublished": "1734589362258"
}
@@ -223,11 +223,11 @@ Conecte el teclado, presione F11 continuamente y seleccione arrancar desde USB.

Ingrese a la interfaz de Memtest y seleccione Iniciar Prueba.



-Paso 4: Determinar si hay un problema con la memoria según los resultados de feedback
Si aparece la interfaz PASS, no hay problema con la memoria

Puede usar los métodos anteriores para determinar si su memoria tiene problemas de estabilidad y solucionar más problemas de la placa base. Al mismo tiempo, puede ponerse en contacto con nuestro soporte técnico por correo electrónico a support@icewhale.org y adjuntar los resultados de la prueba para obtener más ayuda.
+Paso 4: Determinar si hay un problema con la memoria según los resultados de feedback
Si aparece la interfaz PASS, no hay problema con la memoria

Puede usar los métodos anteriores para determinar si su memoria tiene problemas de estabilidad y solucionar más problemas de la placa base. Al mismo tiempo, puede ponerse en contacto con nuestro soporte técnico por correo electrónico a support@icewhale.org y adjuntar los resultados de la prueba para obtener más ayuda.
diff --git a/es/zimacube/PC-Direct.html b/es/zimacube/PC-Direct.html
index 35c267b6e1..61bb94c9e7 100644
--- a/es/zimacube/PC-Direct.html
+++ b/es/zimacube/PC-Direct.html
@@ -65,8 +65,8 @@
-
-
+
+
@@ -101,7 +101,7 @@
"url": "https://www.zimaspace.com/docs/logo.svg"
}
},
- "datePublished": "1734339080438"
+ "datePublished": "1734589362258"
}
@@ -294,7 +294,7 @@
-
+
AnteriorSiguiente
diff --git a/es/zimacube/Plex-and-GPU-Transcoding.html b/es/zimacube/Plex-and-GPU-Transcoding.html
index 694df2a550..d858321815 100644
--- a/es/zimacube/Plex-and-GPU-Transcoding.html
+++ b/es/zimacube/Plex-and-GPU-Transcoding.html
@@ -60,8 +60,8 @@
-
-
+
+
@@ -96,7 +96,7 @@
"url": "https://www.zimaspace.com/docs/logo.svg"
}
},
- "datePublished": "1734339080438"
+ "datePublished": "1734589362258"
}
@@ -280,7 +280,7 @@
-
+
AnteriorSiguiente
diff --git a/es/zimacube/Quick-Start.html b/es/zimacube/Quick-Start.html
index 9e9f0532d9..ee0b207bee 100644
--- a/es/zimacube/Quick-Start.html
+++ b/es/zimacube/Quick-Start.html
@@ -59,8 +59,8 @@
-
-
+
+
@@ -95,7 +95,7 @@
"url": "https://www.zimaspace.com/docs/logo.svg"
}
},
- "datePublished": "1734339080438"
+ "datePublished": "1734589362258"
}
@@ -351,7 +351,7 @@
-
+
Siguiente
diff --git a/es/zimacube/RAID-SSD-Expansion.html b/es/zimacube/RAID-SSD-Expansion.html
index 9bd33e4bdd..8359ba262d 100644
--- a/es/zimacube/RAID-SSD-Expansion.html
+++ b/es/zimacube/RAID-SSD-Expansion.html
@@ -51,8 +51,8 @@
-
-
+
+
@@ -86,7 +86,7 @@
"url": "https://www.zimaspace.com/docs/logo.svg"
}
},
- "datePublished": "1734339080438"
+ "datePublished": "1734589362258"
}
@@ -204,7 +204,7 @@ Título
Sección
diff --git a/es/zimacube/Release-Note.html b/es/zimacube/Release-Note.html
index 1af5802540..8a1b07a740 100644
--- a/es/zimacube/Release-Note.html
+++ b/es/zimacube/Release-Note.html
@@ -52,8 +52,8 @@
-
-
+
+
@@ -88,7 +88,7 @@
"url": "https://www.zimaspace.com/docs/logo.svg"
}
},
- "datePublished": "1734339080438"
+ "datePublished": "1734589362258"
}
@@ -235,7 +235,7 @@
-
+
Siguiente
diff --git a/es/zimacube/Resets-CMOS.html b/es/zimacube/Resets-CMOS.html
index 3bea18eff2..93efbcacbd 100644
--- a/es/zimacube/Resets-CMOS.html
+++ b/es/zimacube/Resets-CMOS.html
@@ -54,8 +54,8 @@
-
-
+
+
@@ -90,7 +90,7 @@
"url": "https://www.zimaspace.com/docs/logo.svg"
}
},
- "datePublished": "1734339080438"
+ "datePublished": "1734589362258"
}
@@ -216,7 +216,7 @@
-
+
AnteriorSiguiente
diff --git a/es/zimacube/Transfer-Speeds-Over-Thunderbolt.html b/es/zimacube/Transfer-Speeds-Over-Thunderbolt.html
index 5022a12d42..d91c12bf9d 100644
--- a/es/zimacube/Transfer-Speeds-Over-Thunderbolt.html
+++ b/es/zimacube/Transfer-Speeds-Over-Thunderbolt.html
@@ -53,8 +53,8 @@
-
-
+
+
@@ -89,7 +89,7 @@
"url": "https://www.zimaspace.com/docs/logo.svg"
}
},
- "datePublished": "1734339080438"
+ "datePublished": "1734589362258"
}
@@ -214,7 +214,7 @@
diff --git a/es/zimacube/Troubleshooting-Self-Test-Guide.html b/es/zimacube/Troubleshooting-Self-Test-Guide.html
index 7c71ed01cf..a79f85c21d 100644
--- a/es/zimacube/Troubleshooting-Self-Test-Guide.html
+++ b/es/zimacube/Troubleshooting-Self-Test-Guide.html
@@ -55,8 +55,8 @@
-
-
+
+
@@ -91,7 +91,7 @@
"url": "https://www.zimaspace.com/docs/logo.svg"
}
},
- "datePublished": "1734339080438"
+ "datePublished": "1734589362258"
}
@@ -214,7 +214,7 @@ https://www.zimaspace.com/docs/zimacube/Memory-Test-Tutorial
Paso 3 Restablecer el dispositivo
Puede consultar los siguientes pasos para restablecer la batería RTC
https://www.zimaspace.com/docs/zimacube/Resets-CMOS
-Solución:
Si no puede iniciar según los pasos anteriores, puede contactar a nuestro equipo de postventa a support@icewhale.org para que le reemplacen la placa base.
+Solución:
Si no puede iniciar según los pasos anteriores, puede contactar a nuestro equipo de postventa a support@icewhale.org para que le reemplacen la placa base.
Problema de Software
Anomalía en el inicio del sistema
- Vuelva a conectar el disco del sistema en la placa madre y verifique si el disco del sistema puede ser reconocido normalmente.
- Puede reinstalar ZimaOS según el método en el siguiente enlace
https://www.zimaspace.com/docs/zimacube/How-to-Install-ZimaOS
@@ -226,11 +226,11 @@
El siguiente enlace enumera los modelos de discos duros que pueden usarse normalmente en la prueba interna.
https://www.zimaspace.com/docs/zimacube/HDD-Interface-Usage-Guide
Solución:
Si los métodos anteriores no permiten que el disco duro funcione normalmente, puede contactar a nuestro equipo de postventa a support@icewhale.org para que le reemplacen la placa de conexión.
+

El siguiente enlace enumera los modelos de discos duros que pueden usarse normalmente en la prueba interna.
https://www.zimaspace.com/docs/zimacube/HDD-Interface-Usage-Guide
Solución:
Si los métodos anteriores no permiten que el disco duro funcione normalmente, puede contactar a nuestro equipo de postventa a support@icewhale.org para que le reemplacen la placa de conexión.
diff --git a/es/zimacube/Tutorials.html b/es/zimacube/Tutorials.html
index 73e88c2450..19101d2ba3 100644
--- a/es/zimacube/Tutorials.html
+++ b/es/zimacube/Tutorials.html
@@ -55,8 +55,8 @@
-
-
+
+
@@ -91,7 +91,7 @@
"url": "https://www.zimaspace.com/docs/logo.svg"
}
},
- "datePublished": "1734339080438"
+ "datePublished": "1734589362258"
}
@@ -216,7 +216,7 @@
-
+
Siguiente
diff --git a/es/zimacube/User-Guide.html b/es/zimacube/User-Guide.html
index e4dcce82e5..bc590c6611 100644
--- a/es/zimacube/User-Guide.html
+++ b/es/zimacube/User-Guide.html
@@ -51,8 +51,8 @@
-
-
+
+
@@ -86,7 +86,7 @@
"url": "https://www.zimaspace.com/docs/logo.svg"
}
},
- "datePublished": "1734339080438"
+ "datePublished": "1734589362258"
}
@@ -204,7 +204,7 @@ Título
Sección
diff --git a/es/zimacube/ZimaCube-Bios-Update-Method-.html b/es/zimacube/ZimaCube-Bios-Update-Method-.html
index 44a8e82b09..18669e0fac 100644
--- a/es/zimacube/ZimaCube-Bios-Update-Method-.html
+++ b/es/zimacube/ZimaCube-Bios-Update-Method-.html
@@ -56,8 +56,8 @@
-
-
+
+
@@ -92,7 +92,7 @@
"url": "https://www.zimaspace.com/docs/logo.svg"
}
},
- "datePublished": "1734339080438"
+ "datePublished": "1734589362258"
}
@@ -241,7 +241,7 @@
-
+
AnteriorSiguiente
diff --git a/es/zimacube/ZimaCube-Motherboard-DIY-Fan-Guide-and-Specifications.html b/es/zimacube/ZimaCube-Motherboard-DIY-Fan-Guide-and-Specifications.html
index a3fd366e45..76e48726a7 100644
--- a/es/zimacube/ZimaCube-Motherboard-DIY-Fan-Guide-and-Specifications.html
+++ b/es/zimacube/ZimaCube-Motherboard-DIY-Fan-Guide-and-Specifications.html
@@ -61,8 +61,8 @@
-
-
+
+
@@ -97,7 +97,7 @@
"url": "https://www.zimaspace.com/docs/logo.svg"
}
},
- "datePublished": "1734339080438"
+ "datePublished": "1734589362258"
}
@@ -249,7 +249,7 @@
-
+
AnteriorSiguiente
diff --git a/es/zimacube/ZimaOS-application-content.html b/es/zimacube/ZimaOS-application-content.html
index 58496b61dc..646aef9281 100644
--- a/es/zimacube/ZimaOS-application-content.html
+++ b/es/zimacube/ZimaOS-application-content.html
@@ -51,8 +51,8 @@
-
-
+
+
@@ -86,7 +86,7 @@
"url": "https://www.zimaspace.com/docs/logo.svg"
}
},
- "datePublished": "1734339080438"
+ "datePublished": "1734589362258"
}
@@ -204,7 +204,7 @@ Título
Sección
diff --git a/es/zimacube/index.html b/es/zimacube/index.html
index 27a4696c7c..7328a8fbe4 100644
--- a/es/zimacube/index.html
+++ b/es/zimacube/index.html
@@ -58,8 +58,8 @@
-
-
+
+
@@ -94,7 +94,7 @@
"url": "https://www.zimaspace.com/docs/logo.svg"
}
},
- "datePublished": "1734339080438"
+ "datePublished": "1734589362258"
}
@@ -329,7 +329,7 @@
-
+
Siguiente
diff --git a/es/zimaos/7th-Bay-LED.html b/es/zimaos/7th-Bay-LED.html
index 5c25df3080..ae17aefd2b 100644
--- a/es/zimaos/7th-Bay-LED.html
+++ b/es/zimaos/7th-Bay-LED.html
@@ -53,8 +53,8 @@
-
-
+
+
@@ -89,7 +89,7 @@
"url": "https://www.zimaspace.com/docs/logo.svg"
}
},
- "datePublished": "1734339080438"
+ "datePublished": "1734589362258"
}
@@ -446,7 +446,7 @@
-
+
AnteriorSiguiente
diff --git a/es/zimaos/A-list-of-Contributions.html b/es/zimaos/A-list-of-Contributions.html
index b0ad3a6ced..2b07ac0c37 100644
--- a/es/zimaos/A-list-of-Contributions.html
+++ b/es/zimaos/A-list-of-Contributions.html
@@ -51,8 +51,8 @@
-
-
+
+
@@ -86,7 +86,7 @@
"url": "https://www.zimaspace.com/docs/logo.svg"
}
},
- "datePublished": "1734339080442"
+ "datePublished": "1734589362258"
}
@@ -204,7 +204,7 @@ Título del artículo
Título del párrafo
diff --git a/es/zimaos/Achieve-Fastest-Transfer-Speed.html b/es/zimaos/Achieve-Fastest-Transfer-Speed.html
index f3bfcb5d3a..1b3ca9ce1a 100644
--- a/es/zimaos/Achieve-Fastest-Transfer-Speed.html
+++ b/es/zimaos/Achieve-Fastest-Transfer-Speed.html
@@ -52,8 +52,8 @@
-
-
+
+
@@ -88,7 +88,7 @@
"url": "https://www.zimaspace.com/docs/logo.svg"
}
},
- "datePublished": "1734339080442"
+ "datePublished": "1734589362258"
}
@@ -223,7 +223,7 @@
diff --git a/es/zimaos/Build-Apps.html b/es/zimaos/Build-Apps.html
index de50bbc1fd..6ffbe7ea1b 100644
--- a/es/zimaos/Build-Apps.html
+++ b/es/zimaos/Build-Apps.html
@@ -51,8 +51,8 @@
-
-
+
+
@@ -86,7 +86,7 @@
"url": "https://www.zimaspace.com/docs/logo.svg"
}
},
- "datePublished": "1734339080442"
+ "datePublished": "1734589362258"
}
@@ -320,7 +320,7 @@
-
+
AnteriorSiguiente
diff --git a/es/zimaos/Build-Multiple-Clones-using-rsync.html b/es/zimaos/Build-Multiple-Clones-using-rsync.html
index 943bd36626..ec22352a6e 100644
--- a/es/zimaos/Build-Multiple-Clones-using-rsync.html
+++ b/es/zimaos/Build-Multiple-Clones-using-rsync.html
@@ -51,8 +51,8 @@
-
-
+
+
@@ -86,7 +86,7 @@
"url": "https://www.zimaspace.com/docs/logo.svg"
}
},
- "datePublished": "1734339080442"
+ "datePublished": "1734589362258"
}
@@ -205,7 +205,7 @@ Construir Múltiples Clones usando rsy
diff --git a/es/zimaos/Connect-with-Cloud-Drives.html b/es/zimaos/Connect-with-Cloud-Drives.html
index e4124a5658..1f7c0751af 100644
--- a/es/zimaos/Connect-with-Cloud-Drives.html
+++ b/es/zimaos/Connect-with-Cloud-Drives.html
@@ -53,8 +53,8 @@
-
-
+
+
@@ -89,7 +89,7 @@
"url": "https://www.zimaspace.com/docs/logo.svg"
}
},
- "datePublished": "1734339080442"
+ "datePublished": "1734589362258"
}
@@ -228,7 +228,7 @@
diff --git a/es/zimaos/Create-Raid6-on-ZimaOS.html b/es/zimaos/Create-Raid6-on-ZimaOS.html
index b4c37b5f5a..07d51c64b4 100644
--- a/es/zimaos/Create-Raid6-on-ZimaOS.html
+++ b/es/zimaos/Create-Raid6-on-ZimaOS.html
@@ -57,8 +57,8 @@
-
-
+
+
@@ -93,7 +93,7 @@
"url": "https://www.zimaspace.com/docs/logo.svg"
}
},
- "datePublished": "1734339080442"
+ "datePublished": "1734589362258"
}
@@ -253,7 +253,7 @@
mdadm -Av /dev/md0 /dev/sda /dev/sdb /dev/sdc /dev/sdd
mount /dev/md0 /media/foldername
diff --git a/es/zimaos/Data-Migration.html b/es/zimaos/Data-Migration.html
index 902fbdb3a1..8ee9401bbd 100644
--- a/es/zimaos/Data-Migration.html
+++ b/es/zimaos/Data-Migration.html
@@ -57,8 +57,8 @@
-
-
+
+
@@ -93,7 +93,7 @@
"url": "https://www.zimaspace.com/docs/logo.svg"
}
},
- "datePublished": "1734339080442"
+ "datePublished": "1734589362258"
}
@@ -231,7 +231,7 @@
diff --git a/es/zimaos/Detailed-Plex-Operation-Guide.html b/es/zimaos/Detailed-Plex-Operation-Guide.html
index 2ade6c708d..3ac92a6702 100644
--- a/es/zimaos/Detailed-Plex-Operation-Guide.html
+++ b/es/zimaos/Detailed-Plex-Operation-Guide.html
@@ -67,8 +67,8 @@
-
-
+
+
@@ -103,7 +103,7 @@
"url": "https://www.zimaspace.com/docs/logo.svg"
}
},
- "datePublished": "1734339080442"
+ "datePublished": "1734589362258"
}
@@ -244,7 +244,7 @@
-
+
AnteriorSiguiente
diff --git a/es/zimaos/Features.html b/es/zimaos/Features.html
index 8e63c8fbc5..142504d7a4 100644
--- a/es/zimaos/Features.html
+++ b/es/zimaos/Features.html
@@ -69,8 +69,8 @@
-
-
+
+
@@ -105,7 +105,7 @@
"url": "https://www.zimaspace.com/docs/logo.svg"
}
},
- "datePublished": "1734339080442"
+ "datePublished": "1734589362258"
}
@@ -267,7 +267,7 @@
diff --git a/es/zimaos/Get-Network-ID.html b/es/zimaos/Get-Network-ID.html
index c60654ef08..23cef27cb2 100644
--- a/es/zimaos/Get-Network-ID.html
+++ b/es/zimaos/Get-Network-ID.html
@@ -55,8 +55,8 @@
-
-
+
+
@@ -91,7 +91,7 @@
"url": "https://www.zimaspace.com/docs/logo.svg"
}
},
- "datePublished": "1734339080442"
+ "datePublished": "1734589362258"
}
@@ -221,7 +221,7 @@
diff --git a/es/zimaos/Get-Started.html b/es/zimaos/Get-Started.html
index dd00913967..fc22b070cc 100644
--- a/es/zimaos/Get-Started.html
+++ b/es/zimaos/Get-Started.html
@@ -66,8 +66,8 @@
-
-
+
+
@@ -102,7 +102,7 @@
"url": "https://www.zimaspace.com/docs/logo.svg"
}
},
- "datePublished": "1734339080442"
+ "datePublished": "1734589362258"
}
@@ -259,7 +259,7 @@
diff --git a/es/zimaos/How-to-Contribute.html b/es/zimaos/How-to-Contribute.html
index 8c7aa02fa3..cb3c265cd1 100644
--- a/es/zimaos/How-to-Contribute.html
+++ b/es/zimaos/How-to-Contribute.html
@@ -51,8 +51,8 @@
-
-
+
+
@@ -86,7 +86,7 @@
"url": "https://www.zimaspace.com/docs/logo.svg"
}
},
- "datePublished": "1734339080442"
+ "datePublished": "1734589362258"
}
@@ -205,7 +205,7 @@ Cómo Contribuir
diff --git a/es/zimaos/How-to-Manually-Download-the-Large-Language-Model.html b/es/zimaos/How-to-Manually-Download-the-Large-Language-Model.html
index 346ced410a..975ad8a1ca 100644
--- a/es/zimaos/How-to-Manually-Download-the-Large-Language-Model.html
+++ b/es/zimaos/How-to-Manually-Download-the-Large-Language-Model.html
@@ -51,8 +51,8 @@
-
-
+
+
@@ -86,7 +86,7 @@
"url": "https://www.zimaspace.com/docs/logo.svg"
}
},
- "datePublished": "1734339080442"
+ "datePublished": "1734589362258"
}
@@ -205,7 +205,7 @@ Cómo Descargar Manualmente el Modelo
diff --git a/es/zimaos/How-to-Open-SSH-in-ZimaOS.html b/es/zimaos/How-to-Open-SSH-in-ZimaOS.html
index 5237c5270c..3316a30233 100644
--- a/es/zimaos/How-to-Open-SSH-in-ZimaOS.html
+++ b/es/zimaos/How-to-Open-SSH-in-ZimaOS.html
@@ -53,8 +53,8 @@
-
-
+
+
@@ -89,7 +89,7 @@
"url": "https://www.zimaspace.com/docs/logo.svg"
}
},
- "datePublished": "1734339080442"
+ "datePublished": "1734589362258"
}
@@ -214,7 +214,7 @@
-
+
AnteriorSiguiente
diff --git a/es/zimaos/How-to-download-and-install-ZimaClient.html b/es/zimaos/How-to-download-and-install-ZimaClient.html
index 6009321859..093a897cbf 100644
--- a/es/zimaos/How-to-download-and-install-ZimaClient.html
+++ b/es/zimaos/How-to-download-and-install-ZimaClient.html
@@ -62,8 +62,8 @@
-
-
+
+
@@ -98,7 +98,7 @@
"url": "https://www.zimaspace.com/docs/logo.svg"
}
},
- "datePublished": "1734339080442"
+ "datePublished": "1734589362258"
}
@@ -262,11 +262,11 @@ john@icewhale.org, describiendo el problema y proporcionando capturas de pantalla (si las hubiera).
+
4. Cómo acceder a los registros y ayudar con la depuración
Cuando ocurra un error/problema, toma una captura de pantalla inmediatamente (si es aplicable) y sal del cliente Zima.
Recupera los registros de las siguientes ubicaciones:
macOS:
~/Library/Application Support/Zima/logs
Windows:
%AppData%\Zima\logs
Empaqueta todos los archivos de registro y envíalos a john@icewhale.org, describiendo el problema y proporcionando capturas de pantalla (si las hubiera).
diff --git a/es/zimaos/How-to-understand-Docker-App's-paths-On-ZimaOS.html b/es/zimaos/How-to-understand-Docker-App's-paths-On-ZimaOS.html
index 4cd78c5123..fc84a1eff9 100644
--- a/es/zimaos/How-to-understand-Docker-App's-paths-On-ZimaOS.html
+++ b/es/zimaos/How-to-understand-Docker-App's-paths-On-ZimaOS.html
@@ -57,8 +57,8 @@
-
-
+
+
@@ -93,7 +93,7 @@
"url": "https://www.zimaspace.com/docs/logo.svg"
}
},
- "datePublished": "1734339080442"
+ "datePublished": "1734589362258"
}
@@ -232,7 +232,7 @@
-
+
AnteriorSiguiente
diff --git a/es/zimaos/How-to-use-OpenAPI.html b/es/zimaos/How-to-use-OpenAPI.html
index 14b39e96c2..999a3d6b82 100644
--- a/es/zimaos/How-to-use-OpenAPI.html
+++ b/es/zimaos/How-to-use-OpenAPI.html
@@ -51,8 +51,8 @@
-
-
+
+
@@ -86,7 +86,7 @@
"url": "https://www.zimaspace.com/docs/logo.svg"
}
},
- "datePublished": "1734339080442"
+ "datePublished": "1734589362258"
}
@@ -218,7 +218,7 @@
diff --git a/es/zimaos/Immich-Tutorial.html b/es/zimaos/Immich-Tutorial.html
index 0504edd4e1..b9cf4aa88d 100644
--- a/es/zimaos/Immich-Tutorial.html
+++ b/es/zimaos/Immich-Tutorial.html
@@ -79,8 +79,8 @@
-
-
+
+
@@ -115,7 +115,7 @@
"url": "https://www.zimaspace.com/docs/logo.svg"
}
},
- "datePublished": "1734339080442"
+ "datePublished": "1734589362258"
}
@@ -278,7 +278,7 @@
-
+
AnteriorSiguiente
diff --git a/es/zimaos/Install-offline.html b/es/zimaos/Install-offline.html
index c5a1ce46c3..b93d33fd2e 100644
--- a/es/zimaos/Install-offline.html
+++ b/es/zimaos/Install-offline.html
@@ -55,8 +55,8 @@
-
-
+
+
@@ -91,7 +91,7 @@
"url": "https://www.zimaspace.com/docs/logo.svg"
}
},
- "datePublished": "1734339080442"
+ "datePublished": "1734589362258"
}
@@ -229,7 +229,7 @@ Actualización fuera de línea
diff --git a/es/zimaos/Link-Synology-and-SMB-Shares.html b/es/zimaos/Link-Synology-and-SMB-Shares.html
index 5cba57b26b..6ce7ffdffd 100644
--- a/es/zimaos/Link-Synology-and-SMB-Shares.html
+++ b/es/zimaos/Link-Synology-and-SMB-Shares.html
@@ -63,8 +63,8 @@
-
-
+
+
@@ -99,7 +99,7 @@
"url": "https://www.zimaspace.com/docs/logo.svg"
}
},
- "datePublished": "1734339080442"
+ "datePublished": "1734589362258"
}
@@ -231,7 +231,7 @@
-
+
AnteriorSiguiente
diff --git a/es/zimaos/Media-Server-Setup-with-Jellyfin.html b/es/zimaos/Media-Server-Setup-with-Jellyfin.html
index 90f8b47394..d9c8b4f679 100644
--- a/es/zimaos/Media-Server-Setup-with-Jellyfin.html
+++ b/es/zimaos/Media-Server-Setup-with-Jellyfin.html
@@ -51,8 +51,8 @@
-
-
+
+
@@ -86,7 +86,7 @@
"url": "https://www.zimaspace.com/docs/logo.svg"
}
},
- "datePublished": "1734339080442"
+ "datePublished": "1734589362258"
}
@@ -205,7 +205,7 @@
diff --git a/es/zimaos/More-RAID-Options.html b/es/zimaos/More-RAID-Options.html
index 1cc3128512..15bd112bb4 100644
--- a/es/zimaos/More-RAID-Options.html
+++ b/es/zimaos/More-RAID-Options.html
@@ -57,8 +57,8 @@
-
-
+
+
@@ -93,7 +93,7 @@
"url": "https://www.zimaspace.com/docs/logo.svg"
}
},
- "datePublished": "1734339080442"
+ "datePublished": "1734589362258"
}
@@ -224,7 +224,7 @@
diff --git a/es/zimaos/NVR-Camera-Server.html b/es/zimaos/NVR-Camera-Server.html
index c0d830ee9a..105ef4381a 100644
--- a/es/zimaos/NVR-Camera-Server.html
+++ b/es/zimaos/NVR-Camera-Server.html
@@ -64,8 +64,8 @@
-
-
+
+
@@ -100,7 +100,7 @@
"url": "https://www.zimaspace.com/docs/logo.svg"
}
},
- "datePublished": "1734339080442"
+ "datePublished": "1734589362258"
}
@@ -238,7 +238,7 @@
- Haz clic en ‘Configuración’

- Selecciona ‘Cámara IP’

-- Ingresa la URL RTSP obtenida, por ejemplo: rtsp://admin:Hjj12345@10.0.171.52/stream1.

+- Ingresa la URL RTSP obtenida, por ejemplo: rtsp://admin:Hjj12345@10.0.171.52/stream1.

- Configura la resolución y la tasa de cuadros, por ejemplo: 720x480.
- Después de completar la configuración, puedes ver las imágenes y videos capturados en la interfaz de Kerberos


- También puedes ver el estado de monitoreo en tiempo real en la interfaz principal

@@ -247,7 +247,7 @@
-
+
AnteriorSiguiente
diff --git a/es/zimaos/Networking.html b/es/zimaos/Networking.html
index 4b58892a35..b57eefcea5 100644
--- a/es/zimaos/Networking.html
+++ b/es/zimaos/Networking.html
@@ -51,8 +51,8 @@
-
-
+
+
@@ -86,7 +86,7 @@
"url": "https://www.zimaspace.com/docs/logo.svg"
}
},
- "datePublished": "1734339080442"
+ "datePublished": "1734589362258"
}
@@ -204,7 +204,7 @@ Título del Artículo
Título del Párrafo
diff --git a/es/zimaos/OpenAPI-Live-Preview.html b/es/zimaos/OpenAPI-Live-Preview.html
index 4139d1c9f9..5add64fdb9 100644
--- a/es/zimaos/OpenAPI-Live-Preview.html
+++ b/es/zimaos/OpenAPI-Live-Preview.html
@@ -51,8 +51,8 @@
-
-
+
+
@@ -86,7 +86,7 @@
"url": "https://www.zimaspace.com/docs/logo.svg"
}
},
- "datePublished": "1734339080442"
+ "datePublished": "1734589362258"
}
@@ -220,7 +220,7 @@
-
+
Anterior
diff --git a/es/zimaos/Recover-Your-Password.html b/es/zimaos/Recover-Your-Password.html
index 5233e9ab83..707c10aaf4 100644
--- a/es/zimaos/Recover-Your-Password.html
+++ b/es/zimaos/Recover-Your-Password.html
@@ -55,8 +55,8 @@
-
-
+
+
@@ -91,7 +91,7 @@
"url": "https://www.zimaspace.com/docs/logo.svg"
}
},
- "datePublished": "1734339080442"
+ "datePublished": "1734589362258"
}
@@ -222,7 +222,7 @@
-
+
AnteriorSiguiente
diff --git a/es/zimaos/Romote-Access.html b/es/zimaos/Romote-Access.html
index c8fd4a8b83..cbfd7b1897 100644
--- a/es/zimaos/Romote-Access.html
+++ b/es/zimaos/Romote-Access.html
@@ -59,8 +59,8 @@
-
-
+
+
@@ -95,7 +95,7 @@
"url": "https://www.zimaspace.com/docs/logo.svg"
}
},
- "datePublished": "1734339080442"
+ "datePublished": "1734589362258"
}
@@ -237,7 +237,7 @@
-
+
AnteriorSiguiente
diff --git a/es/zimaos/Setup-Python.html b/es/zimaos/Setup-Python.html
index 172400f782..a9353caafe 100644
--- a/es/zimaos/Setup-Python.html
+++ b/es/zimaos/Setup-Python.html
@@ -53,8 +53,8 @@
-
-
+
+
@@ -89,7 +89,7 @@
"url": "https://www.zimaspace.com/docs/logo.svg"
}
},
- "datePublished": "1734339080442"
+ "datePublished": "1734589362258"
}
@@ -218,7 +218,7 @@
-
+
AnteriorSiguiente
diff --git a/es/zimaos/Sync-Photos-via-Configurable-CLI.html b/es/zimaos/Sync-Photos-via-Configurable-CLI.html
index f8bc9c4bd9..1839d925af 100644
--- a/es/zimaos/Sync-Photos-via-Configurable-CLI.html
+++ b/es/zimaos/Sync-Photos-via-Configurable-CLI.html
@@ -60,8 +60,8 @@
-
-
+
+
@@ -96,7 +96,7 @@
"url": "https://www.zimaspace.com/docs/logo.svg"
}
},
- "datePublished": "1734339080442"
+ "datePublished": "1734589362258"
}
@@ -229,7 +229,7 @@
-
+
AnteriorSiguiente
diff --git a/es/zimaos/Sync-Photos-with-Immich.html b/es/zimaos/Sync-Photos-with-Immich.html
index a149f81157..0a057c3b35 100644
--- a/es/zimaos/Sync-Photos-with-Immich.html
+++ b/es/zimaos/Sync-Photos-with-Immich.html
@@ -66,8 +66,8 @@
-
-
+
+
@@ -102,7 +102,7 @@
"url": "https://www.zimaspace.com/docs/logo.svg"
}
},
- "datePublished": "1734339080442"
+ "datePublished": "1734589362258"
}
@@ -240,7 +240,7 @@
-
+
AnteriorSiguiente
diff --git a/es/zimaos/Thunderbolt-PC-Direct.html b/es/zimaos/Thunderbolt-PC-Direct.html
index 0f00c1bc3b..acd2405395 100644
--- a/es/zimaos/Thunderbolt-PC-Direct.html
+++ b/es/zimaos/Thunderbolt-PC-Direct.html
@@ -64,8 +64,8 @@
-
-
+
+
@@ -100,7 +100,7 @@
"url": "https://www.zimaspace.com/docs/logo.svg"
}
},
- "datePublished": "1734339080442"
+ "datePublished": "1734589362258"
}
@@ -400,7 +400,7 @@
-
+
AnteriorSiguiente
diff --git a/es/zimaos/User-Guide.html b/es/zimaos/User-Guide.html
index d4f638dbdc..2b7ff6a7f9 100644
--- a/es/zimaos/User-Guide.html
+++ b/es/zimaos/User-Guide.html
@@ -51,8 +51,8 @@
-
-
+
+
@@ -86,7 +86,7 @@
"url": "https://www.zimaspace.com/docs/logo.svg"
}
},
- "datePublished": "1734339080442"
+ "datePublished": "1734589362258"
}
@@ -205,7 +205,7 @@
diff --git a/es/zimaos/Using-Samba-as-a-Member.html b/es/zimaos/Using-Samba-as-a-Member.html
index abbcf35438..3c70cdea4b 100644
--- a/es/zimaos/Using-Samba-as-a-Member.html
+++ b/es/zimaos/Using-Samba-as-a-Member.html
@@ -88,8 +88,8 @@
-
-
+
+
@@ -124,7 +124,7 @@
"url": "https://www.zimaspace.com/docs/logo.svg"
}
},
- "datePublished": "1734339080442"
+ "datePublished": "1734589362258"
}
@@ -393,7 +393,7 @@
diff --git a/es/zimaos/ZFS-Setup.html b/es/zimaos/ZFS-Setup.html
index 3e6dd06c36..788c36b321 100644
--- a/es/zimaos/ZFS-Setup.html
+++ b/es/zimaos/ZFS-Setup.html
@@ -54,8 +54,8 @@
-
-
+
+
@@ -90,7 +90,7 @@
"url": "https://www.zimaspace.com/docs/logo.svg"
}
},
- "datePublished": "1734339080442"
+ "datePublished": "1734589362258"
}
@@ -213,7 +213,7 @@
diff --git a/es/zimaos/ZimaOS-v1.2.5-Available!.html b/es/zimaos/ZimaOS-v1.2.5-Available!.html
index 585e648905..28a8f5619c 100644
--- a/es/zimaos/ZimaOS-v1.2.5-Available!.html
+++ b/es/zimaos/ZimaOS-v1.2.5-Available!.html
@@ -52,8 +52,8 @@
-
-
+
+
@@ -88,7 +88,7 @@
"url": "https://www.zimaspace.com/docs/logo.svg"
}
},
- "datePublished": "1734339080442"
+ "datePublished": "1734589362258"
}
@@ -239,7 +239,7 @@
-
+
AnteriorSiguiente
diff --git a/es/zimaos/iSCSI-usage-tutorial.html b/es/zimaos/iSCSI-usage-tutorial.html
index b6ad006a89..25fd4b825b 100644
--- a/es/zimaos/iSCSI-usage-tutorial.html
+++ b/es/zimaos/iSCSI-usage-tutorial.html
@@ -62,8 +62,8 @@
-
-
+
+
@@ -98,7 +98,7 @@
"url": "https://www.zimaspace.com/docs/logo.svg"
}
},
- "datePublished": "1734339080442"
+ "datePublished": "1734589362258"
}
@@ -262,7 +262,7 @@
diff --git a/es/zimaos/index.html b/es/zimaos/index.html
index 15ac0b9f06..912b8d45f8 100644
--- a/es/zimaos/index.html
+++ b/es/zimaos/index.html
@@ -55,8 +55,8 @@
-
-
+
+
@@ -91,7 +91,7 @@
"url": "https://www.zimaspace.com/docs/logo.svg"
}
},
- "datePublished": "1734339080442"
+ "datePublished": "1734589362262"
}
@@ -284,7 +284,7 @@
-
+
Siguiente
diff --git a/es/zimaos/migrate-files-from-Synology-to-ZimaCube.html b/es/zimaos/migrate-files-from-Synology-to-ZimaCube.html
index 2c0c39f3c6..b631ec1bf3 100644
--- a/es/zimaos/migrate-files-from-Synology-to-ZimaCube.html
+++ b/es/zimaos/migrate-files-from-Synology-to-ZimaCube.html
@@ -57,8 +57,8 @@
-
-
+
+
@@ -93,7 +93,7 @@
"url": "https://www.zimaspace.com/docs/logo.svg"
}
},
- "datePublished": "1734339080442"
+ "datePublished": "1734589362262"
}
@@ -234,7 +234,7 @@
-
+
AnteriorSiguiente
diff --git a/es/zimaos/resetnetworksettings.html b/es/zimaos/resetnetworksettings.html
index a17ece910c..6d8b27a697 100644
--- a/es/zimaos/resetnetworksettings.html
+++ b/es/zimaos/resetnetworksettings.html
@@ -54,8 +54,8 @@
-
-
+
+
@@ -90,7 +90,7 @@
"url": "https://www.zimaspace.com/docs/logo.svg"
}
},
- "datePublished": "1734339080442"
+ "datePublished": "1734589362262"
}
@@ -217,7 +217,7 @@
diff --git a/es/zimaos/set-your-SSH.html b/es/zimaos/set-your-SSH.html
index 485b986a11..7867b9dd90 100644
--- a/es/zimaos/set-your-SSH.html
+++ b/es/zimaos/set-your-SSH.html
@@ -54,8 +54,8 @@
-
-
+
+
@@ -90,7 +90,7 @@
"url": "https://www.zimaspace.com/docs/logo.svg"
}
},
- "datePublished": "1734339080442"
+ "datePublished": "1734589362262"
}
@@ -212,7 +212,7 @@
-
+
AnteriorSiguiente
diff --git a/es/zimaos/setup-emby-server.html b/es/zimaos/setup-emby-server.html
index c37b78f9d3..98bfb645b5 100644
--- a/es/zimaos/setup-emby-server.html
+++ b/es/zimaos/setup-emby-server.html
@@ -60,8 +60,8 @@
-
-
+
+
@@ -96,7 +96,7 @@
"url": "https://www.zimaspace.com/docs/logo.svg"
}
},
- "datePublished": "1734339080442"
+ "datePublished": "1734589362262"
}
@@ -243,7 +243,7 @@
-
+
AnteriorSiguiente
diff --git a/es/zimaos/share-via-link.html b/es/zimaos/share-via-link.html
index 6371d4fd2e..3177ca7b82 100644
--- a/es/zimaos/share-via-link.html
+++ b/es/zimaos/share-via-link.html
@@ -51,8 +51,8 @@
-
-
+
+
@@ -86,7 +86,7 @@
"url": "https://www.zimaspace.com/docs/logo.svg"
}
},
- "datePublished": "1734339080442"
+ "datePublished": "1734589362262"
}
@@ -233,7 +233,7 @@
diff --git a/es/zimaos/v-1.2.2.html b/es/zimaos/v-1.2.2.html
index 64695589d0..def1e509f5 100644
--- a/es/zimaos/v-1.2.2.html
+++ b/es/zimaos/v-1.2.2.html
@@ -51,8 +51,8 @@
-
-
+
+
@@ -86,7 +86,7 @@
"url": "https://www.zimaspace.com/docs/logo.svg"
}
},
- "datePublished": "1734339080442"
+ "datePublished": "1734589362262"
}
@@ -230,7 +230,7 @@
-
+
AnteriorSiguiente
diff --git a/es/zimaos/v-1.2.3.html b/es/zimaos/v-1.2.3.html
index 6023a6c517..6b1f3a5d8f 100644
--- a/es/zimaos/v-1.2.3.html
+++ b/es/zimaos/v-1.2.3.html
@@ -52,8 +52,8 @@
-
-
+
+
@@ -88,7 +88,7 @@
"url": "https://www.zimaspace.com/docs/logo.svg"
}
},
- "datePublished": "1734339080442"
+ "datePublished": "1734589362262"
}
@@ -246,7 +246,7 @@
diff --git a/es/zimaos/v-1.2.4.html b/es/zimaos/v-1.2.4.html
index 2f21eed681..4b7233995d 100644
--- a/es/zimaos/v-1.2.4.html
+++ b/es/zimaos/v-1.2.4.html
@@ -52,8 +52,8 @@
-
-
+
+
@@ -88,7 +88,7 @@
"url": "https://www.zimaspace.com/docs/logo.svg"
}
},
- "datePublished": "1734339080442"
+ "datePublished": "1734589362262"
}
@@ -226,7 +226,7 @@
-
+
AnteriorSiguiente
diff --git a/es/zimaos/v1.3.0.html b/es/zimaos/v1.3.0.html
index 63fc89d663..6d1ffae743 100644
--- a/es/zimaos/v1.3.0.html
+++ b/es/zimaos/v1.3.0.html
@@ -52,8 +52,8 @@
-
-
+
+
@@ -88,7 +88,7 @@
"url": "https://www.zimaspace.com/docs/logo.svg"
}
},
- "datePublished": "1734339080442"
+ "datePublished": "1734589362262"
}
@@ -239,7 +239,7 @@
-
+
AnteriorSiguiente
diff --git a/es/zimaos/webtorrent-feature.html b/es/zimaos/webtorrent-feature.html
index 10160f93df..7782f808b9 100644
--- a/es/zimaos/webtorrent-feature.html
+++ b/es/zimaos/webtorrent-feature.html
@@ -51,8 +51,8 @@
-
-
+
+
@@ -86,7 +86,7 @@
"url": "https://www.zimaspace.com/docs/logo.svg"
}
},
- "datePublished": "1734339080442"
+ "datePublished": "1734589362262"
}
@@ -233,7 +233,7 @@
diff --git a/faq/How-to-check-IP-address.html b/faq/How-to-check-IP-address.html
index d322519eb3..7fe2b5d57b 100644
--- a/faq/How-to-check-IP-address.html
+++ b/faq/How-to-check-IP-address.html
@@ -57,8 +57,8 @@
-
-
+
+
@@ -93,7 +93,7 @@
"url": "https://www.zimaspace.com/docs/logo.svg"
}
},
- "datePublished": "1734339080442"
+ "datePublished": "1734589362262"
}
@@ -242,7 +242,7 @@
diff --git a/faq/Restore-factory-settings.html b/faq/Restore-factory-settings.html
index 8e863bf3b2..95d0bc7b79 100644
--- a/faq/Restore-factory-settings.html
+++ b/faq/Restore-factory-settings.html
@@ -65,8 +65,8 @@
-
-
+
+
@@ -101,7 +101,7 @@
"url": "https://www.zimaspace.com/docs/logo.svg"
}
},
- "datePublished": "1734339080442"
+ "datePublished": "1734589362262"
}
@@ -287,7 +287,7 @@
-
+
PrevNext
diff --git a/faq/Upgrade-Motherboard-BIOS-Version.html b/faq/Upgrade-Motherboard-BIOS-Version.html
index c3fc7de84d..a408cecc85 100644
--- a/faq/Upgrade-Motherboard-BIOS-Version.html
+++ b/faq/Upgrade-Motherboard-BIOS-Version.html
@@ -51,8 +51,8 @@
-
-
+
+
@@ -86,7 +86,7 @@
"url": "https://www.zimaspace.com/docs/logo.svg"
}
},
- "datePublished": "1734339080442"
+ "datePublished": "1734589362262"
}
@@ -258,7 +258,7 @@
-
+
PrevNext
diff --git a/faq/index.html b/faq/index.html
index b4307fc556..a6bc805084 100644
--- a/faq/index.html
+++ b/faq/index.html
@@ -52,8 +52,8 @@
-
-
+
+
@@ -88,7 +88,7 @@
"url": "https://www.zimaspace.com/docs/logo.svg"
}
},
- "datePublished": "1734339080442"
+ "datePublished": "1734589362262"
}
@@ -222,7 +222,7 @@
diff --git a/index.html b/index.html
index 6bc6639c40..e898d47511 100644
--- a/index.html
+++ b/index.html
@@ -51,8 +51,8 @@
-
-
+
+
@@ -86,7 +86,7 @@
"url": "https://www.zimaspace.com/docs/logo.svg"
}
},
- "datePublished": "1734339081082"
+ "datePublished": "1734589362898"
}
@@ -267,7 +267,7 @@
diff --git a/jp/faq/test-files.html b/jp/faq/test-files.html
index 73732924ef..75556c42ae 100644
--- a/jp/faq/test-files.html
+++ b/jp/faq/test-files.html
@@ -51,8 +51,8 @@
-
-
+
+
@@ -86,7 +86,7 @@
"url": "https://www.zimaspace.com/docs/logo.svg"
}
},
- "datePublished": "1734339081082"
+ "datePublished": "1734589362898"
}
@@ -207,7 +207,7 @@
-
+
次へ
diff --git a/jp/zimaboard/All-in-one-routing-system-OpenWRT.html b/jp/zimaboard/All-in-one-routing-system-OpenWRT.html
index 598aed1a3b..0d8ab72585 100644
--- a/jp/zimaboard/All-in-one-routing-system-OpenWRT.html
+++ b/jp/zimaboard/All-in-one-routing-system-OpenWRT.html
@@ -59,8 +59,8 @@
-
-
+
+
@@ -95,7 +95,7 @@
"url": "https://www.zimaspace.com/docs/logo.svg"
}
},
- "datePublished": "1734339081082"
+ "datePublished": "1734589362898"
}
@@ -245,7 +245,7 @@
-
+
前へ次へ
diff --git a/jp/zimaboard/Basic-functions-of-dedicated-systems.html b/jp/zimaboard/Basic-functions-of-dedicated-systems.html
index 9c6aa9c487..493df57c97 100644
--- a/jp/zimaboard/Basic-functions-of-dedicated-systems.html
+++ b/jp/zimaboard/Basic-functions-of-dedicated-systems.html
@@ -66,8 +66,8 @@
-
-
+
+
@@ -102,7 +102,7 @@
"url": "https://www.zimaspace.com/docs/logo.svg"
}
},
- "datePublished": "1734339081082"
+ "datePublished": "1734589362898"
}
@@ -257,7 +257,7 @@
-
+
前へ次へ
diff --git a/jp/zimaboard/Build-a-75-inch-4K-Arcade-with-ZimaBoard-and-Batocera.html b/jp/zimaboard/Build-a-75-inch-4K-Arcade-with-ZimaBoard-and-Batocera.html
index 40a4058a6c..9525c45257 100644
--- a/jp/zimaboard/Build-a-75-inch-4K-Arcade-with-ZimaBoard-and-Batocera.html
+++ b/jp/zimaboard/Build-a-75-inch-4K-Arcade-with-ZimaBoard-and-Batocera.html
@@ -72,8 +72,8 @@
-
-
+
+
@@ -108,7 +108,7 @@
"url": "https://www.zimaspace.com/docs/logo.svg"
}
},
- "datePublished": "1734339081082"
+ "datePublished": "1734589362898"
}
@@ -294,7 +294,7 @@
diff --git a/jp/zimaboard/Enable-WOL-on-Zimaboard.html b/jp/zimaboard/Enable-WOL-on-Zimaboard.html
index 3486067bcd..c0b2bef1fe 100644
--- a/jp/zimaboard/Enable-WOL-on-Zimaboard.html
+++ b/jp/zimaboard/Enable-WOL-on-Zimaboard.html
@@ -61,8 +61,8 @@
-
-
+
+
@@ -97,7 +97,7 @@
"url": "https://www.zimaspace.com/docs/logo.svg"
}
},
- "datePublished": "1734339081082"
+ "datePublished": "1734589362898"
}
@@ -283,7 +283,7 @@
-
+
前へ次へ
diff --git a/jp/zimaboard/Hardware-Brief.html b/jp/zimaboard/Hardware-Brief.html
index 11ab275a49..fb6d313eac 100644
--- a/jp/zimaboard/Hardware-Brief.html
+++ b/jp/zimaboard/Hardware-Brief.html
@@ -52,8 +52,8 @@
-
-
+
+
@@ -88,7 +88,7 @@
"url": "https://www.zimaspace.com/docs/logo.svg"
}
},
- "datePublished": "1734339081082"
+ "datePublished": "1734589362898"
}
@@ -229,7 +229,7 @@
-
+
前へ次へ
diff --git a/jp/zimaboard/Hardware-Interface-Introduction.html b/jp/zimaboard/Hardware-Interface-Introduction.html
index 23fae50923..e1bb5f3dde 100644
--- a/jp/zimaboard/Hardware-Interface-Introduction.html
+++ b/jp/zimaboard/Hardware-Interface-Introduction.html
@@ -54,8 +54,8 @@
-
-
+
+
@@ -90,7 +90,7 @@
"url": "https://www.zimaspace.com/docs/logo.svg"
}
},
- "datePublished": "1734339081082"
+ "datePublished": "1734589362898"
}
@@ -225,7 +225,7 @@
-
+
前へ次へ
diff --git a/jp/zimaboard/How-to-check-IP-address.html b/jp/zimaboard/How-to-check-IP-address.html
index ee44b2b855..1ef72b4f76 100644
--- a/jp/zimaboard/How-to-check-IP-address.html
+++ b/jp/zimaboard/How-to-check-IP-address.html
@@ -57,8 +57,8 @@
-
-
+
+
@@ -93,7 +93,7 @@
"url": "https://www.zimaspace.com/docs/logo.svg"
}
},
- "datePublished": "1734339081082"
+ "datePublished": "1734589362898"
}
@@ -242,7 +242,7 @@
diff --git a/jp/zimaboard/MineCraft-Friendship-Service.html b/jp/zimaboard/MineCraft-Friendship-Service.html
index fc5b47862f..e7203e8bbb 100644
--- a/jp/zimaboard/MineCraft-Friendship-Service.html
+++ b/jp/zimaboard/MineCraft-Friendship-Service.html
@@ -64,8 +64,8 @@
-
-
+
+
@@ -100,7 +100,7 @@
"url": "https://www.zimaspace.com/docs/logo.svg"
}
},
- "datePublished": "1734339081082"
+ "datePublished": "1734589362898"
}
@@ -280,7 +280,7 @@
diff --git a/jp/zimaboard/Openwrt-eMMc-boot.html b/jp/zimaboard/Openwrt-eMMc-boot.html
index 3ac1c5f230..b8ed691f7c 100644
--- a/jp/zimaboard/Openwrt-eMMc-boot.html
+++ b/jp/zimaboard/Openwrt-eMMc-boot.html
@@ -59,8 +59,8 @@
-
-
+
+
@@ -95,7 +95,7 @@
"url": "https://www.zimaspace.com/docs/logo.svg"
}
},
- "datePublished": "1734339081082"
+ "datePublished": "1734589362898"
}
@@ -277,7 +277,7 @@
-
+
前へ次へ
diff --git a/jp/zimaboard/Power-on-Zimablade.html b/jp/zimaboard/Power-on-Zimablade.html
index 82b3333ab2..8dab223cc6 100644
--- a/jp/zimaboard/Power-on-Zimablade.html
+++ b/jp/zimaboard/Power-on-Zimablade.html
@@ -66,8 +66,8 @@
-
-
+
+
@@ -102,7 +102,7 @@
"url": "https://www.zimaspace.com/docs/logo.svg"
}
},
- "datePublished": "1734339081082"
+ "datePublished": "1734589362898"
}
@@ -279,7 +279,7 @@
-
+
前へ次へ
diff --git a/jp/zimaboard/Restore-factory-settings.html b/jp/zimaboard/Restore-factory-settings.html
index ee9b5e5be2..32a6b3629f 100644
--- a/jp/zimaboard/Restore-factory-settings.html
+++ b/jp/zimaboard/Restore-factory-settings.html
@@ -65,8 +65,8 @@
-
-
+
+
@@ -101,7 +101,7 @@
"url": "https://www.zimaspace.com/docs/logo.svg"
}
},
- "datePublished": "1734339081082"
+ "datePublished": "1734589362898"
}
@@ -287,7 +287,7 @@
diff --git a/jp/zimaboard/Self-Deploying-Applications.html b/jp/zimaboard/Self-Deploying-Applications.html
index d7c72cd143..2b7c6165e3 100644
--- a/jp/zimaboard/Self-Deploying-Applications.html
+++ b/jp/zimaboard/Self-Deploying-Applications.html
@@ -66,8 +66,8 @@
-
-
+
+
@@ -102,7 +102,7 @@
"url": "https://www.zimaspace.com/docs/logo.svg"
}
},
- "datePublished": "1734339081082"
+ "datePublished": "1734589362898"
}
@@ -261,7 +261,7 @@
diff --git a/jp/zimaboard/Small-body-Big-applications-OMV-First-Experience.html b/jp/zimaboard/Small-body-Big-applications-OMV-First-Experience.html
index 33cfd4ca70..50e07453cc 100644
--- a/jp/zimaboard/Small-body-Big-applications-OMV-First-Experience.html
+++ b/jp/zimaboard/Small-body-Big-applications-OMV-First-Experience.html
@@ -76,8 +76,8 @@
-
-
+
+
@@ -112,7 +112,7 @@
"url": "https://www.zimaspace.com/docs/logo.svg"
}
},
- "datePublished": "1734339081082"
+ "datePublished": "1734589362898"
}
@@ -293,7 +293,7 @@
-
+
前へ次へ
diff --git a/jp/zimaboard/Small-body-Big-applications-OMV-install.html b/jp/zimaboard/Small-body-Big-applications-OMV-install.html
index 4458df6ab7..9069f3de66 100644
--- a/jp/zimaboard/Small-body-Big-applications-OMV-install.html
+++ b/jp/zimaboard/Small-body-Big-applications-OMV-install.html
@@ -63,8 +63,8 @@
-
-
+
+
@@ -99,7 +99,7 @@
"url": "https://www.zimaspace.com/docs/logo.svg"
}
},
- "datePublished": "1734339081082"
+ "datePublished": "1734589362898"
}
@@ -263,7 +263,7 @@
-
+
前へ次へ
diff --git a/jp/zimaboard/Syncthing.html b/jp/zimaboard/Syncthing.html
index 30478bb86a..bf7e243bc1 100644
--- a/jp/zimaboard/Syncthing.html
+++ b/jp/zimaboard/Syncthing.html
@@ -61,8 +61,8 @@
-
-
+
+
@@ -97,7 +97,7 @@
"url": "https://www.zimaspace.com/docs/logo.svg"
}
},
- "datePublished": "1734339081082"
+ "datePublished": "1734589362898"
}
@@ -261,7 +261,7 @@
-
+
前へ次へ
diff --git a/jp/zimaboard/Universal-third-party-system-installation-tutorial.html b/jp/zimaboard/Universal-third-party-system-installation-tutorial.html
index 16a09b3f82..973bc2d642 100644
--- a/jp/zimaboard/Universal-third-party-system-installation-tutorial.html
+++ b/jp/zimaboard/Universal-third-party-system-installation-tutorial.html
@@ -59,8 +59,8 @@
-
-
+
+
@@ -95,7 +95,7 @@
"url": "https://www.zimaspace.com/docs/logo.svg"
}
},
- "datePublished": "1734339081082"
+ "datePublished": "1734589362898"
}
@@ -247,7 +247,7 @@
-
+
前へ次へ
diff --git a/jp/zimaboard/Unraid-First-Experience-at-$129-Installation.html b/jp/zimaboard/Unraid-First-Experience-at-$129-Installation.html
index d4b2039dd6..68426a5afa 100644
--- a/jp/zimaboard/Unraid-First-Experience-at-$129-Installation.html
+++ b/jp/zimaboard/Unraid-First-Experience-at-$129-Installation.html
@@ -69,8 +69,8 @@
-
-
+
+
@@ -105,7 +105,7 @@
"url": "https://www.zimaspace.com/docs/logo.svg"
}
},
- "datePublished": "1734339081082"
+ "datePublished": "1734589362898"
}
@@ -269,7 +269,7 @@
-
+
前へ次へ
diff --git a/jp/zimaboard/Upgrade-Motherboard-BIOS-Version.html b/jp/zimaboard/Upgrade-Motherboard-BIOS-Version.html
index 2c6b9b26c2..5a4854ceac 100644
--- a/jp/zimaboard/Upgrade-Motherboard-BIOS-Version.html
+++ b/jp/zimaboard/Upgrade-Motherboard-BIOS-Version.html
@@ -51,8 +51,8 @@
-
-
+
+
@@ -86,7 +86,7 @@
"url": "https://www.zimaspace.com/docs/logo.svg"
}
},
- "datePublished": "1734339081082"
+ "datePublished": "1734589362898"
}
@@ -258,7 +258,7 @@
-
+
前へ次へ
diff --git a/jp/zimaboard/VR-Audio-And-Video-Experience-Oculus.html b/jp/zimaboard/VR-Audio-And-Video-Experience-Oculus.html
index 94867c90c5..1e9d6a1d8c 100644
--- a/jp/zimaboard/VR-Audio-And-Video-Experience-Oculus.html
+++ b/jp/zimaboard/VR-Audio-And-Video-Experience-Oculus.html
@@ -59,8 +59,8 @@
-
-
+
+
@@ -95,7 +95,7 @@
"url": "https://www.zimaspace.com/docs/logo.svg"
}
},
- "datePublished": "1734339081082"
+ "datePublished": "1734589362898"
}
@@ -233,7 +233,7 @@
-
+
前へ次へ
diff --git a/jp/zimaboard/index.html b/jp/zimaboard/index.html
index c6ebe8628b..5bb20d3e39 100644
--- a/jp/zimaboard/index.html
+++ b/jp/zimaboard/index.html
@@ -60,8 +60,8 @@
-
-
+
+
@@ -96,7 +96,7 @@
"url": "https://www.zimaspace.com/docs/logo.svg"
}
},
- "datePublished": "1734339081082"
+ "datePublished": "1734589362898"
}
@@ -243,7 +243,7 @@
-
+
次へ
diff --git a/jp/zimacube/About-ZimaOS.html b/jp/zimacube/About-ZimaOS.html
index acdcc74db5..f3d2ea3847 100644
--- a/jp/zimacube/About-ZimaOS.html
+++ b/jp/zimacube/About-ZimaOS.html
@@ -51,8 +51,8 @@
-
-
+
+
@@ -86,7 +86,7 @@
"url": "https://www.zimaspace.com/docs/logo.svg"
}
},
- "datePublished": "1734339081082"
+ "datePublished": "1734589362898"
}
@@ -204,7 +204,7 @@ タイトル
セクション
diff --git a/jp/zimacube/Advanced-Using.html b/jp/zimacube/Advanced-Using.html
index 8b573f525f..5ff9689615 100644
--- a/jp/zimacube/Advanced-Using.html
+++ b/jp/zimacube/Advanced-Using.html
@@ -51,8 +51,8 @@
-
-
+
+
@@ -86,7 +86,7 @@
"url": "https://www.zimaspace.com/docs/logo.svg"
}
},
- "datePublished": "1734339081082"
+ "datePublished": "1734589362898"
}
@@ -204,7 +204,7 @@ タイトル
セクション
diff --git a/jp/zimacube/Assembly-Tutorial.html b/jp/zimacube/Assembly-Tutorial.html
index 094f3e9afe..f038b3f0d3 100644
--- a/jp/zimacube/Assembly-Tutorial.html
+++ b/jp/zimacube/Assembly-Tutorial.html
@@ -110,8 +110,8 @@
-
-
+
+
@@ -146,7 +146,7 @@
"url": "https://www.zimaspace.com/docs/logo.svg"
}
},
- "datePublished": "1734339081082"
+ "datePublished": "1734589362898"
}
@@ -511,7 +511,7 @@ シャーシの分解完了
diff --git a/jp/zimacube/Auto-Power-On.html b/jp/zimacube/Auto-Power-On.html
index 6fa1c54c80..4b0bcb7e0d 100644
--- a/jp/zimacube/Auto-Power-On.html
+++ b/jp/zimacube/Auto-Power-On.html
@@ -55,8 +55,8 @@
-
-
+
+
@@ -91,7 +91,7 @@
"url": "https://www.zimaspace.com/docs/logo.svg"
}
},
- "datePublished": "1734339081082"
+ "datePublished": "1734589362898"
}
@@ -216,7 +216,7 @@
-
+
前へ次へ
diff --git a/jp/zimacube/BIOS-Configuration.html b/jp/zimacube/BIOS-Configuration.html
index bf9ff6ce14..4b4d63a295 100644
--- a/jp/zimacube/BIOS-Configuration.html
+++ b/jp/zimacube/BIOS-Configuration.html
@@ -51,8 +51,8 @@
-
-
+
+
@@ -86,7 +86,7 @@
"url": "https://www.zimaspace.com/docs/logo.svg"
}
},
- "datePublished": "1734339081082"
+ "datePublished": "1734589362898"
}
@@ -205,7 +205,7 @@ BIOS設定
diff --git a/jp/zimacube/Creating-RAID-Troubleshooting-Guide.html b/jp/zimacube/Creating-RAID-Troubleshooting-Guide.html
index 4d6caa0b4e..4d3110ee3a 100644
--- a/jp/zimacube/Creating-RAID-Troubleshooting-Guide.html
+++ b/jp/zimacube/Creating-RAID-Troubleshooting-Guide.html
@@ -56,8 +56,8 @@
-
-
+
+
@@ -92,7 +92,7 @@
"url": "https://www.zimaspace.com/docs/logo.svg"
}
},
- "datePublished": "1734339081082"
+ "datePublished": "1734589362898"
}
@@ -215,7 +215,7 @@
-
+
前へ次へ
diff --git a/jp/zimacube/Detailed-Plex-Operation-Guide.html b/jp/zimacube/Detailed-Plex-Operation-Guide.html
index 55fc350ccb..4acf05bbf4 100644
--- a/jp/zimacube/Detailed-Plex-Operation-Guide.html
+++ b/jp/zimacube/Detailed-Plex-Operation-Guide.html
@@ -67,8 +67,8 @@
-
-
+
+
@@ -103,7 +103,7 @@
"url": "https://www.zimaspace.com/docs/logo.svg"
}
},
- "datePublished": "1734339081082"
+ "datePublished": "1734589362898"
}
@@ -244,7 +244,7 @@
diff --git "a/jp/zimacube/From-Synology-to-ZimaCube\357\274\214migrate-all-files!.html" "b/jp/zimacube/From-Synology-to-ZimaCube\357\274\214migrate-all-files!.html"
index ffae904fe1..e43f69b920 100644
--- "a/jp/zimacube/From-Synology-to-ZimaCube\357\274\214migrate-all-files!.html"
+++ "b/jp/zimacube/From-Synology-to-ZimaCube\357\274\214migrate-all-files!.html"
@@ -57,8 +57,8 @@
-
-
+
+
@@ -93,7 +93,7 @@
"url": "https://www.zimaspace.com/docs/logo.svg"
}
},
- "datePublished": "1734339081082"
+ "datePublished": "1734589362898"
}
@@ -234,7 +234,7 @@
-
+
次へ
diff --git a/jp/zimacube/GPU-Expansion.html b/jp/zimacube/GPU-Expansion.html
index b98825f429..2423f83186 100644
--- a/jp/zimacube/GPU-Expansion.html
+++ b/jp/zimacube/GPU-Expansion.html
@@ -64,8 +64,8 @@
-
-
+
+
@@ -100,7 +100,7 @@
"url": "https://www.zimaspace.com/docs/logo.svg"
}
},
- "datePublished": "1734339081082"
+ "datePublished": "1734589362898"
}
@@ -315,7 +315,7 @@
-
+
前へ次へ
diff --git a/jp/zimacube/HDD-Interface-Usage-Guide.html b/jp/zimacube/HDD-Interface-Usage-Guide.html
index a0bcca3f5f..84c27ff453 100644
--- a/jp/zimacube/HDD-Interface-Usage-Guide.html
+++ b/jp/zimacube/HDD-Interface-Usage-Guide.html
@@ -51,8 +51,8 @@
-
-
+
+
@@ -86,7 +86,7 @@
"url": "https://www.zimaspace.com/docs/logo.svg"
}
},
- "datePublished": "1734339081082"
+ "datePublished": "1734589362898"
}
@@ -398,7 +398,7 @@
-
+
前へ次へ
diff --git a/jp/zimacube/Hardware-Brief.html b/jp/zimacube/Hardware-Brief.html
index d1d8bfbb72..862dbcaf16 100644
--- a/jp/zimacube/Hardware-Brief.html
+++ b/jp/zimacube/Hardware-Brief.html
@@ -54,8 +54,8 @@
-
-
+
+
@@ -90,7 +90,7 @@
"url": "https://www.zimaspace.com/docs/logo.svg"
}
},
- "datePublished": "1734339081082"
+ "datePublished": "1734589362898"
}
@@ -234,7 +234,7 @@
-
+
前へ次へ
diff --git a/jp/zimacube/Hardware-Details.html b/jp/zimacube/Hardware-Details.html
index 4ceb5f8306..0d1b36e30e 100644
--- a/jp/zimacube/Hardware-Details.html
+++ b/jp/zimacube/Hardware-Details.html
@@ -51,8 +51,8 @@
-
-
+
+
@@ -86,7 +86,7 @@
"url": "https://www.zimaspace.com/docs/logo.svg"
}
},
- "datePublished": "1734339081082"
+ "datePublished": "1734589362898"
}
@@ -254,7 +254,7 @@ 风扇接口说明
USB 端口说明
diff --git a/jp/zimacube/How-to-Install-ZimaOS.html b/jp/zimacube/How-to-Install-ZimaOS.html
index 37af5cd222..47213bae46 100644
--- a/jp/zimacube/How-to-Install-ZimaOS.html
+++ b/jp/zimacube/How-to-Install-ZimaOS.html
@@ -62,8 +62,8 @@
-
-
+
+
@@ -98,7 +98,7 @@
"url": "https://www.zimaspace.com/docs/logo.svg"
}
},
- "datePublished": "1734339081082"
+ "datePublished": "1734589362898"
}
@@ -233,7 +233,7 @@
diff --git a/jp/zimacube/How-to-Install-and-Remove-the-7th-Bay.html b/jp/zimacube/How-to-Install-and-Remove-the-7th-Bay.html
index a6771c4e22..a4a5d21e41 100644
--- a/jp/zimacube/How-to-Install-and-Remove-the-7th-Bay.html
+++ b/jp/zimacube/How-to-Install-and-Remove-the-7th-Bay.html
@@ -58,8 +58,8 @@
-
-
+
+
@@ -94,7 +94,7 @@
"url": "https://www.zimaspace.com/docs/logo.svg"
}
},
- "datePublished": "1734339081082"
+ "datePublished": "1734589362898"
}
@@ -219,7 +219,7 @@
-
+
次へ
diff --git a/jp/zimacube/How-to-Open-SSH-in-ZimaOS.html b/jp/zimacube/How-to-Open-SSH-in-ZimaOS.html
index 9d1dce580e..75c1b85ccd 100644
--- a/jp/zimacube/How-to-Open-SSH-in-ZimaOS.html
+++ b/jp/zimacube/How-to-Open-SSH-in-ZimaOS.html
@@ -53,8 +53,8 @@
-
-
+
+
@@ -89,7 +89,7 @@
"url": "https://www.zimaspace.com/docs/logo.svg"
}
},
- "datePublished": "1734339081082"
+ "datePublished": "1734589362898"
}
@@ -214,7 +214,7 @@
-
+
次へ
diff --git a/jp/zimacube/How-to-understand-Docker-App's-paths-On-ZimaOS.html b/jp/zimacube/How-to-understand-Docker-App's-paths-On-ZimaOS.html
index f05b85474b..4e47628b50 100644
--- a/jp/zimacube/How-to-understand-Docker-App's-paths-On-ZimaOS.html
+++ b/jp/zimacube/How-to-understand-Docker-App's-paths-On-ZimaOS.html
@@ -57,8 +57,8 @@
-
-
+
+
@@ -93,7 +93,7 @@
"url": "https://www.zimaspace.com/docs/logo.svg"
}
},
- "datePublished": "1734339081082"
+ "datePublished": "1734589362898"
}
@@ -232,7 +232,7 @@
-
+
次へ
diff --git a/jp/zimacube/Install-TrueNAS.html b/jp/zimacube/Install-TrueNAS.html
index d24a0561b0..d76b943a69 100644
--- a/jp/zimacube/Install-TrueNAS.html
+++ b/jp/zimacube/Install-TrueNAS.html
@@ -62,8 +62,8 @@
-
-
+
+
@@ -98,7 +98,7 @@
"url": "https://www.zimaspace.com/docs/logo.svg"
}
},
- "datePublished": "1734339081082"
+ "datePublished": "1734589362898"
}
@@ -234,7 +234,7 @@
-
+
前へ次へ
diff --git a/jp/zimacube/Install-UnRAID.html b/jp/zimacube/Install-UnRAID.html
index f24ede3434..11ee382ea9 100644
--- a/jp/zimacube/Install-UnRAID.html
+++ b/jp/zimacube/Install-UnRAID.html
@@ -67,8 +67,8 @@
-
-
+
+
@@ -103,7 +103,7 @@
"url": "https://www.zimaspace.com/docs/logo.svg"
}
},
- "datePublished": "1734339081082"
+ "datePublished": "1734589362898"
}
@@ -231,7 +231,7 @@
-
+
前へ次へ
diff --git a/jp/zimacube/Instructions-for-use-of-the-7th-Bay.html b/jp/zimacube/Instructions-for-use-of-the-7th-Bay.html
index a955d88fee..9c5f1c99b1 100644
--- a/jp/zimacube/Instructions-for-use-of-the-7th-Bay.html
+++ b/jp/zimacube/Instructions-for-use-of-the-7th-Bay.html
@@ -64,8 +64,8 @@
-
-
+
+
@@ -100,7 +100,7 @@
"url": "https://www.zimaspace.com/docs/logo.svg"
}
},
- "datePublished": "1734339081082"
+ "datePublished": "1734589362898"
}
@@ -240,7 +240,7 @@
-
+
前へ次へ
diff --git a/jp/zimacube/Memory-Test-Tutorial.html b/jp/zimacube/Memory-Test-Tutorial.html
index d779b40023..157fb68d2d 100644
--- a/jp/zimacube/Memory-Test-Tutorial.html
+++ b/jp/zimacube/Memory-Test-Tutorial.html
@@ -58,8 +58,8 @@
-
-
+
+
@@ -94,7 +94,7 @@
"url": "https://www.zimaspace.com/docs/logo.svg"
}
},
- "datePublished": "1734339081082"
+ "datePublished": "1734589362898"
}
@@ -227,7 +227,7 @@
-
+
前へ次へ
diff --git a/jp/zimacube/PC-Direct.html b/jp/zimacube/PC-Direct.html
index f04d229ddd..36d00535c8 100644
--- a/jp/zimacube/PC-Direct.html
+++ b/jp/zimacube/PC-Direct.html
@@ -65,8 +65,8 @@
-
-
+
+
@@ -101,7 +101,7 @@
"url": "https://www.zimaspace.com/docs/logo.svg"
}
},
- "datePublished": "1734339081082"
+ "datePublished": "1734589362898"
}
@@ -294,7 +294,7 @@
diff --git a/jp/zimacube/Plex-and-GPU-Transcoding.html b/jp/zimacube/Plex-and-GPU-Transcoding.html
index 825a83e853..a0640200e4 100644
--- a/jp/zimacube/Plex-and-GPU-Transcoding.html
+++ b/jp/zimacube/Plex-and-GPU-Transcoding.html
@@ -60,8 +60,8 @@
-
-
+
+
@@ -96,7 +96,7 @@
"url": "https://www.zimaspace.com/docs/logo.svg"
}
},
- "datePublished": "1734339081082"
+ "datePublished": "1734589362898"
}
@@ -280,7 +280,7 @@
diff --git a/jp/zimacube/Quick-Start.html b/jp/zimacube/Quick-Start.html
index 15e11647cf..fd2a8718c7 100644
--- a/jp/zimacube/Quick-Start.html
+++ b/jp/zimacube/Quick-Start.html
@@ -59,8 +59,8 @@
-
-
+
+
@@ -95,7 +95,7 @@
"url": "https://www.zimaspace.com/docs/logo.svg"
}
},
- "datePublished": "1734339081082"
+ "datePublished": "1734589362898"
}
@@ -351,7 +351,7 @@
-
+
次へ
diff --git a/jp/zimacube/RAID-SSD-Expansion.html b/jp/zimacube/RAID-SSD-Expansion.html
index e957a1725f..4f9e409ee6 100644
--- a/jp/zimacube/RAID-SSD-Expansion.html
+++ b/jp/zimacube/RAID-SSD-Expansion.html
@@ -51,8 +51,8 @@
-
-
+
+
@@ -86,7 +86,7 @@
"url": "https://www.zimaspace.com/docs/logo.svg"
}
},
- "datePublished": "1734339081082"
+ "datePublished": "1734589362898"
}
@@ -204,7 +204,7 @@ タイトル
セクション
diff --git a/jp/zimacube/Release-Note.html b/jp/zimacube/Release-Note.html
index d21ceeca96..c564190c6a 100644
--- a/jp/zimacube/Release-Note.html
+++ b/jp/zimacube/Release-Note.html
@@ -52,8 +52,8 @@
-
-
+
+
@@ -88,7 +88,7 @@
"url": "https://www.zimaspace.com/docs/logo.svg"
}
},
- "datePublished": "1734339081082"
+ "datePublished": "1734589362898"
}
@@ -235,7 +235,7 @@
-
+
次へ
diff --git a/jp/zimacube/Resets-CMOS.html b/jp/zimacube/Resets-CMOS.html
index 855e1a3539..44db4efda2 100644
--- a/jp/zimacube/Resets-CMOS.html
+++ b/jp/zimacube/Resets-CMOS.html
@@ -54,8 +54,8 @@
-
-
+
+
@@ -90,7 +90,7 @@
"url": "https://www.zimaspace.com/docs/logo.svg"
}
},
- "datePublished": "1734339081086"
+ "datePublished": "1734589362898"
}
@@ -216,7 +216,7 @@
diff --git a/jp/zimacube/Transfer-Speeds-Over-Thunderbolt.html b/jp/zimacube/Transfer-Speeds-Over-Thunderbolt.html
index 8abab4e8ac..cf9ff26ceb 100644
--- a/jp/zimacube/Transfer-Speeds-Over-Thunderbolt.html
+++ b/jp/zimacube/Transfer-Speeds-Over-Thunderbolt.html
@@ -53,8 +53,8 @@
-
-
+
+
@@ -89,7 +89,7 @@
"url": "https://www.zimaspace.com/docs/logo.svg"
}
},
- "datePublished": "1734339081086"
+ "datePublished": "1734589362898"
}
@@ -214,7 +214,7 @@
diff --git a/jp/zimacube/Tutorials.html b/jp/zimacube/Tutorials.html
index 5dd04dd640..743433a1c3 100644
--- a/jp/zimacube/Tutorials.html
+++ b/jp/zimacube/Tutorials.html
@@ -55,8 +55,8 @@
-
-
+
+
@@ -91,7 +91,7 @@
"url": "https://www.zimaspace.com/docs/logo.svg"
}
},
- "datePublished": "1734339081086"
+ "datePublished": "1734589362898"
}
@@ -216,7 +216,7 @@
-
+
次へ
diff --git a/jp/zimacube/User-Guide.html b/jp/zimacube/User-Guide.html
index 30aacb7f82..64444c3143 100644
--- a/jp/zimacube/User-Guide.html
+++ b/jp/zimacube/User-Guide.html
@@ -51,8 +51,8 @@
-
-
+
+
@@ -86,7 +86,7 @@
"url": "https://www.zimaspace.com/docs/logo.svg"
}
},
- "datePublished": "1734339081086"
+ "datePublished": "1734589362898"
}
@@ -204,7 +204,7 @@ タイトル
セクション
diff --git a/jp/zimacube/ZimaCube-Bios-Update-Method-.html b/jp/zimacube/ZimaCube-Bios-Update-Method-.html
index 64aa051338..99a00c2653 100644
--- a/jp/zimacube/ZimaCube-Bios-Update-Method-.html
+++ b/jp/zimacube/ZimaCube-Bios-Update-Method-.html
@@ -56,8 +56,8 @@
-
-
+
+
@@ -92,7 +92,7 @@
"url": "https://www.zimaspace.com/docs/logo.svg"
}
},
- "datePublished": "1734339081086"
+ "datePublished": "1734589362898"
}
@@ -241,7 +241,7 @@
diff --git a/jp/zimacube/ZimaCube-Motherboard-DIY-Fan-Guide-and-Specifications.html b/jp/zimacube/ZimaCube-Motherboard-DIY-Fan-Guide-and-Specifications.html
index d4598dcf72..e30beeed11 100644
--- a/jp/zimacube/ZimaCube-Motherboard-DIY-Fan-Guide-and-Specifications.html
+++ b/jp/zimacube/ZimaCube-Motherboard-DIY-Fan-Guide-and-Specifications.html
@@ -61,8 +61,8 @@
-
-
+
+
@@ -97,7 +97,7 @@
"url": "https://www.zimaspace.com/docs/logo.svg"
}
},
- "datePublished": "1734339081086"
+ "datePublished": "1734589362898"
}
@@ -249,7 +249,7 @@
-
+
前へ次へ
diff --git a/jp/zimacube/ZimaOS-application-content.html b/jp/zimacube/ZimaOS-application-content.html
index aebc3cb0c4..853d3e3bdb 100644
--- a/jp/zimacube/ZimaOS-application-content.html
+++ b/jp/zimacube/ZimaOS-application-content.html
@@ -51,8 +51,8 @@
-
-
+
+
@@ -86,7 +86,7 @@
"url": "https://www.zimaspace.com/docs/logo.svg"
}
},
- "datePublished": "1734339081086"
+ "datePublished": "1734589362898"
}
@@ -204,7 +204,7 @@ タイトル
セクション
diff --git a/jp/zimacube/index.html b/jp/zimacube/index.html
index 79123d7828..d122f89e8e 100644
--- a/jp/zimacube/index.html
+++ b/jp/zimacube/index.html
@@ -58,8 +58,8 @@
-
-
+
+
@@ -94,7 +94,7 @@
"url": "https://www.zimaspace.com/docs/logo.svg"
}
},
- "datePublished": "1734339081086"
+ "datePublished": "1734589362898"
}
@@ -328,7 +328,7 @@
-
+
次へ
diff --git a/jp/zimaos/7th-Bay-LED.html b/jp/zimaos/7th-Bay-LED.html
index 58baff100b..769ce846d0 100644
--- a/jp/zimaos/7th-Bay-LED.html
+++ b/jp/zimaos/7th-Bay-LED.html
@@ -53,8 +53,8 @@
-
-
+
+
@@ -89,7 +89,7 @@
"url": "https://www.zimaspace.com/docs/logo.svg"
}
},
- "datePublished": "1734339081086"
+ "datePublished": "1734589362898"
}
@@ -436,7 +436,7 @@
diff --git a/jp/zimaos/A-list-of-Contributions.html b/jp/zimaos/A-list-of-Contributions.html
index abdd59f30b..58e80b01af 100644
--- a/jp/zimaos/A-list-of-Contributions.html
+++ b/jp/zimaos/A-list-of-Contributions.html
@@ -51,8 +51,8 @@
-
-
+
+
@@ -86,7 +86,7 @@
"url": "https://www.zimaspace.com/docs/logo.svg"
}
},
- "datePublished": "1734339081086"
+ "datePublished": "1734589362898"
}
@@ -204,7 +204,7 @@ 文章タイトル
段落タイトル
diff --git a/jp/zimaos/Achieve-Fastest-Transfer-Speed.html b/jp/zimaos/Achieve-Fastest-Transfer-Speed.html
index 79adb5e216..63423d723a 100644
--- a/jp/zimaos/Achieve-Fastest-Transfer-Speed.html
+++ b/jp/zimaos/Achieve-Fastest-Transfer-Speed.html
@@ -52,8 +52,8 @@
-
-
+
+
@@ -88,7 +88,7 @@
"url": "https://www.zimaspace.com/docs/logo.svg"
}
},
- "datePublished": "1734339081086"
+ "datePublished": "1734589362902"
}
@@ -223,7 +223,7 @@
-
+
前へ次へ
diff --git a/jp/zimaos/Build-Apps.html b/jp/zimaos/Build-Apps.html
index 3340f5b491..2bbb46f46c 100644
--- a/jp/zimaos/Build-Apps.html
+++ b/jp/zimaos/Build-Apps.html
@@ -51,8 +51,8 @@
-
-
+
+
@@ -86,7 +86,7 @@
"url": "https://www.zimaspace.com/docs/logo.svg"
}
},
- "datePublished": "1734339081086"
+ "datePublished": "1734589362902"
}
@@ -303,7 +303,7 @@
-
+
前へ次へ
diff --git a/jp/zimaos/Build-Multiple-Clones-using-rsync.html b/jp/zimaos/Build-Multiple-Clones-using-rsync.html
index c789f3fa9a..65cb46cbf4 100644
--- a/jp/zimaos/Build-Multiple-Clones-using-rsync.html
+++ b/jp/zimaos/Build-Multiple-Clones-using-rsync.html
@@ -51,8 +51,8 @@
-
-
+
+
@@ -86,7 +86,7 @@
"url": "https://www.zimaspace.com/docs/logo.svg"
}
},
- "datePublished": "1734339081086"
+ "datePublished": "1734589362902"
}
@@ -205,7 +205,7 @@ rsyncを使用して複数のクロー
diff --git a/jp/zimaos/Connect-with-Cloud-Drives.html b/jp/zimaos/Connect-with-Cloud-Drives.html
index bbf324f315..9e267df4c0 100644
--- a/jp/zimaos/Connect-with-Cloud-Drives.html
+++ b/jp/zimaos/Connect-with-Cloud-Drives.html
@@ -53,8 +53,8 @@
-
-
+
+
@@ -89,7 +89,7 @@
"url": "https://www.zimaspace.com/docs/logo.svg"
}
},
- "datePublished": "1734339081086"
+ "datePublished": "1734589362902"
}
@@ -228,7 +228,7 @@
-
+
前へ次へ
diff --git a/jp/zimaos/Create-Raid6-on-ZimaOS.html b/jp/zimaos/Create-Raid6-on-ZimaOS.html
index 470a8f7eee..8fe2084084 100644
--- a/jp/zimaos/Create-Raid6-on-ZimaOS.html
+++ b/jp/zimaos/Create-Raid6-on-ZimaOS.html
@@ -57,8 +57,8 @@
-
-
+
+
@@ -93,7 +93,7 @@
"url": "https://www.zimaspace.com/docs/logo.svg"
}
},
- "datePublished": "1734339081086"
+ "datePublished": "1734589362902"
}
@@ -253,7 +253,7 @@
mdadm -Av /dev/md0 /dev/sda /dev/sdb /dev/sdc /dev/sdd
mount /dev/md0 /media/foldername
diff --git a/jp/zimaos/Data-Migration.html b/jp/zimaos/Data-Migration.html
index 50dc632c27..0ca05bf845 100644
--- a/jp/zimaos/Data-Migration.html
+++ b/jp/zimaos/Data-Migration.html
@@ -51,8 +51,8 @@
-
-
+
+
@@ -86,7 +86,7 @@
"url": "https://www.zimaspace.com/docs/logo.svg"
}
},
- "datePublished": "1734339081086"
+ "datePublished": "1734589362902"
}
@@ -224,7 +224,7 @@
diff --git a/jp/zimaos/Detailed-Plex-Operation-Guide.html b/jp/zimaos/Detailed-Plex-Operation-Guide.html
index f20145d108..b1b075b248 100644
--- a/jp/zimaos/Detailed-Plex-Operation-Guide.html
+++ b/jp/zimaos/Detailed-Plex-Operation-Guide.html
@@ -67,8 +67,8 @@
-
-
+
+
@@ -103,7 +103,7 @@
"url": "https://www.zimaspace.com/docs/logo.svg"
}
},
- "datePublished": "1734339081086"
+ "datePublished": "1734589362902"
}
@@ -244,7 +244,7 @@
diff --git a/jp/zimaos/Features.html b/jp/zimaos/Features.html
index 76e749eb3f..a4f7113127 100644
--- a/jp/zimaos/Features.html
+++ b/jp/zimaos/Features.html
@@ -68,8 +68,8 @@
-
-
+
+
@@ -104,7 +104,7 @@
"url": "https://www.zimaspace.com/docs/logo.svg"
}
},
- "datePublished": "1734339081086"
+ "datePublished": "1734589362902"
}
@@ -266,7 +266,7 @@
-
+
前へ次へ
diff --git a/jp/zimaos/Get-Network-ID.html b/jp/zimaos/Get-Network-ID.html
index 3d3fb61932..8ff5995f58 100644
--- a/jp/zimaos/Get-Network-ID.html
+++ b/jp/zimaos/Get-Network-ID.html
@@ -55,8 +55,8 @@
-
-
+
+
@@ -91,7 +91,7 @@
"url": "https://www.zimaspace.com/docs/logo.svg"
}
},
- "datePublished": "1734339081086"
+ "datePublished": "1734589362902"
}
@@ -221,7 +221,7 @@
diff --git a/jp/zimaos/Get-Started.html b/jp/zimaos/Get-Started.html
index 80c3bdb157..571b0f28d0 100644
--- a/jp/zimaos/Get-Started.html
+++ b/jp/zimaos/Get-Started.html
@@ -66,8 +66,8 @@
-
-
+
+
@@ -102,7 +102,7 @@
"url": "https://www.zimaspace.com/docs/logo.svg"
}
},
- "datePublished": "1734339081086"
+ "datePublished": "1734589362902"
}
@@ -259,7 +259,7 @@
diff --git a/jp/zimaos/How-to-Contribute.html b/jp/zimaos/How-to-Contribute.html
index 88370e2ff5..07f806e4a1 100644
--- a/jp/zimaos/How-to-Contribute.html
+++ b/jp/zimaos/How-to-Contribute.html
@@ -51,8 +51,8 @@
-
-
+
+
@@ -86,7 +86,7 @@
"url": "https://www.zimaspace.com/docs/logo.svg"
}
},
- "datePublished": "1734339081086"
+ "datePublished": "1734589362902"
}
@@ -205,7 +205,7 @@ どのように貢献するか
diff --git a/jp/zimaos/How-to-Manually-Download-the-Large-Language-Model.html b/jp/zimaos/How-to-Manually-Download-the-Large-Language-Model.html
index b1d34857b7..56c79f92ec 100644
--- a/jp/zimaos/How-to-Manually-Download-the-Large-Language-Model.html
+++ b/jp/zimaos/How-to-Manually-Download-the-Large-Language-Model.html
@@ -51,8 +51,8 @@
-
-
+
+
@@ -86,7 +86,7 @@
"url": "https://www.zimaspace.com/docs/logo.svg"
}
},
- "datePublished": "1734339081086"
+ "datePublished": "1734589362902"
}
@@ -205,7 +205,7 @@ 大規模言語モデルの手動ダ
diff --git a/jp/zimaos/How-to-Open-SSH-in-ZimaOS.html b/jp/zimaos/How-to-Open-SSH-in-ZimaOS.html
index a5237c73fb..5b2a340c34 100644
--- a/jp/zimaos/How-to-Open-SSH-in-ZimaOS.html
+++ b/jp/zimaos/How-to-Open-SSH-in-ZimaOS.html
@@ -53,8 +53,8 @@
-
-
+
+
@@ -89,7 +89,7 @@
"url": "https://www.zimaspace.com/docs/logo.svg"
}
},
- "datePublished": "1734339081086"
+ "datePublished": "1734589362902"
}
@@ -214,7 +214,7 @@
diff --git a/jp/zimaos/How-to-download-and-install-ZimaClient.html b/jp/zimaos/How-to-download-and-install-ZimaClient.html
index 06464f28b7..815499ea37 100644
--- a/jp/zimaos/How-to-download-and-install-ZimaClient.html
+++ b/jp/zimaos/How-to-download-and-install-ZimaClient.html
@@ -62,8 +62,8 @@
-
-
+
+
@@ -98,7 +98,7 @@
"url": "https://www.zimaspace.com/docs/logo.svg"
}
},
- "datePublished": "1734339081086"
+ "datePublished": "1734589362902"
}
@@ -262,11 +262,11 @@ john@icewhale.orgに送信してください。問題を説明し、スクリーンショット(該当する場合)を提供します。
+
4. ログにアクセスしてデバッグを手伝う方法
エラー/問題が発生した場合は、すぐにスクリーンショットを撮り(該当する場合)、Zimaクライアントを終了します。
次の場所からログを取得します:
macOS:
~/Library/Application Support/Zima/logs
Windows:
%AppData%\Zima\logs
すべてのログファイルをパックし、john@icewhale.orgに送信してください。問題を説明し、スクリーンショット(該当する場合)を提供します。
diff --git a/jp/zimaos/How-to-understand-Docker-App's-paths-On-ZimaOS.html b/jp/zimaos/How-to-understand-Docker-App's-paths-On-ZimaOS.html
index 5cb9f989a7..b761a99437 100644
--- a/jp/zimaos/How-to-understand-Docker-App's-paths-On-ZimaOS.html
+++ b/jp/zimaos/How-to-understand-Docker-App's-paths-On-ZimaOS.html
@@ -57,8 +57,8 @@
-
-
+
+
@@ -93,7 +93,7 @@
"url": "https://www.zimaspace.com/docs/logo.svg"
}
},
- "datePublished": "1734339081086"
+ "datePublished": "1734589362902"
}
@@ -232,7 +232,7 @@
-
+
前へ次へ
diff --git a/jp/zimaos/How-to-use-OpenAPI.html b/jp/zimaos/How-to-use-OpenAPI.html
index 50c01a5d0f..a413163d61 100644
--- a/jp/zimaos/How-to-use-OpenAPI.html
+++ b/jp/zimaos/How-to-use-OpenAPI.html
@@ -51,8 +51,8 @@
-
-
+
+
@@ -86,7 +86,7 @@
"url": "https://www.zimaspace.com/docs/logo.svg"
}
},
- "datePublished": "1734339081086"
+ "datePublished": "1734589362902"
}
@@ -218,7 +218,7 @@
diff --git a/jp/zimaos/Immich-Tutorial.html b/jp/zimaos/Immich-Tutorial.html
index d0d73aafdf..47035acf3e 100644
--- a/jp/zimaos/Immich-Tutorial.html
+++ b/jp/zimaos/Immich-Tutorial.html
@@ -79,8 +79,8 @@
-
-
+
+
@@ -115,7 +115,7 @@
"url": "https://www.zimaspace.com/docs/logo.svg"
}
},
- "datePublished": "1734339081086"
+ "datePublished": "1734589362902"
}
@@ -278,7 +278,7 @@
-
+
前へ次へ
diff --git a/jp/zimaos/Install-offline.html b/jp/zimaos/Install-offline.html
index 239326f6f1..c1e480d773 100644
--- a/jp/zimaos/Install-offline.html
+++ b/jp/zimaos/Install-offline.html
@@ -55,8 +55,8 @@
-
-
+
+
@@ -91,7 +91,7 @@
"url": "https://www.zimaspace.com/docs/logo.svg"
}
},
- "datePublished": "1734339081086"
+ "datePublished": "1734589362902"
}
@@ -229,7 +229,7 @@ オフラインでの更新
diff --git a/jp/zimaos/Link-Synology-and-SMB-Shares.html b/jp/zimaos/Link-Synology-and-SMB-Shares.html
index 7b83075622..f1832712e9 100644
--- a/jp/zimaos/Link-Synology-and-SMB-Shares.html
+++ b/jp/zimaos/Link-Synology-and-SMB-Shares.html
@@ -63,8 +63,8 @@
-
-
+
+
@@ -99,7 +99,7 @@
"url": "https://www.zimaspace.com/docs/logo.svg"
}
},
- "datePublished": "1734339081086"
+ "datePublished": "1734589362902"
}
@@ -231,7 +231,7 @@
-
+
前へ次へ
diff --git a/jp/zimaos/Media-Server-Setup-with-Jellyfin.html b/jp/zimaos/Media-Server-Setup-with-Jellyfin.html
index 0101289278..798ca4b46d 100644
--- a/jp/zimaos/Media-Server-Setup-with-Jellyfin.html
+++ b/jp/zimaos/Media-Server-Setup-with-Jellyfin.html
@@ -53,8 +53,8 @@
-
-
+
+
@@ -89,7 +89,7 @@
"url": "https://www.zimaspace.com/docs/logo.svg"
}
},
- "datePublished": "1734339081086"
+ "datePublished": "1734589362902"
}
@@ -238,7 +238,7 @@
diff --git a/jp/zimaos/More-RAID-Options.html b/jp/zimaos/More-RAID-Options.html
index 1b5c0736da..88906a8c79 100644
--- a/jp/zimaos/More-RAID-Options.html
+++ b/jp/zimaos/More-RAID-Options.html
@@ -57,8 +57,8 @@
-
-
+
+
@@ -93,7 +93,7 @@
"url": "https://www.zimaspace.com/docs/logo.svg"
}
},
- "datePublished": "1734339081086"
+ "datePublished": "1734589362902"
}
@@ -224,7 +224,7 @@
-
+
前へ次へ
diff --git a/jp/zimaos/NVR-Camera-Server.html b/jp/zimaos/NVR-Camera-Server.html
index 2f82455078..423c2a5f96 100644
--- a/jp/zimaos/NVR-Camera-Server.html
+++ b/jp/zimaos/NVR-Camera-Server.html
@@ -64,8 +64,8 @@
-
-
+
+
@@ -100,7 +100,7 @@
"url": "https://www.zimaspace.com/docs/logo.svg"
}
},
- "datePublished": "1734339081086"
+ "datePublished": "1734589362902"
}
@@ -238,7 +238,7 @@ アカウントとパスワードを作成し、Kerberos.ioにログインします。

- ‘設定’をクリック

- ‘IPカメラ’を選択

-- 取得したRTSP URLを入力、例: rtsp://admin:Hjj12345@10.0.171.52/stream1。

+- 取得したRTSP URLを入力、例: rtsp://admin:Hjj12345@10.0.171.52/stream1。

- 解像度とフレームレートを設定、例: 720x480。
- 設定が完了したら、Kerberosインターフェースでキャプチャされた画像とビデオを確認できます


- メインインターフェースで監視状態をリアルタイムで確認することもできます

@@ -247,7 +247,7 @@
diff --git a/jp/zimaos/Networking.html b/jp/zimaos/Networking.html
index 343d1d908e..ca8a105d0f 100644
--- a/jp/zimaos/Networking.html
+++ b/jp/zimaos/Networking.html
@@ -51,8 +51,8 @@
-
-
+
+
@@ -86,7 +86,7 @@
"url": "https://www.zimaspace.com/docs/logo.svg"
}
},
- "datePublished": "1734339081086"
+ "datePublished": "1734589362902"
}
@@ -204,7 +204,7 @@ 文章タイトル
段落タイトル
diff --git a/jp/zimaos/OpenAPI-Live-Preview.html b/jp/zimaos/OpenAPI-Live-Preview.html
index 5b96503e12..c52fef2014 100644
--- a/jp/zimaos/OpenAPI-Live-Preview.html
+++ b/jp/zimaos/OpenAPI-Live-Preview.html
@@ -51,8 +51,8 @@
-
-
+
+
@@ -86,7 +86,7 @@
"url": "https://www.zimaspace.com/docs/logo.svg"
}
},
- "datePublished": "1734339081086"
+ "datePublished": "1734589362902"
}
@@ -220,7 +220,7 @@
-
+
前へ
diff --git a/jp/zimaos/Recover-Your-Password.html b/jp/zimaos/Recover-Your-Password.html
index 673ced4e0a..27024b366b 100644
--- a/jp/zimaos/Recover-Your-Password.html
+++ b/jp/zimaos/Recover-Your-Password.html
@@ -55,8 +55,8 @@
-
-
+
+
@@ -91,7 +91,7 @@
"url": "https://www.zimaspace.com/docs/logo.svg"
}
},
- "datePublished": "1734339081086"
+ "datePublished": "1734589362902"
}
@@ -222,7 +222,7 @@
-
+
前へ次へ
diff --git a/jp/zimaos/Romote-Access.html b/jp/zimaos/Romote-Access.html
index b2a0519337..d63bfb5573 100644
--- a/jp/zimaos/Romote-Access.html
+++ b/jp/zimaos/Romote-Access.html
@@ -59,8 +59,8 @@
-
-
+
+
@@ -95,7 +95,7 @@
"url": "https://www.zimaspace.com/docs/logo.svg"
}
},
- "datePublished": "1734339081086"
+ "datePublished": "1734589362902"
}
@@ -237,7 +237,7 @@
-
+
前へ次へ
diff --git a/jp/zimaos/Setup-Python.html b/jp/zimaos/Setup-Python.html
index b6fdf92acb..6c9cdd4655 100644
--- a/jp/zimaos/Setup-Python.html
+++ b/jp/zimaos/Setup-Python.html
@@ -53,8 +53,8 @@
-
-
+
+
@@ -89,7 +89,7 @@
"url": "https://www.zimaspace.com/docs/logo.svg"
}
},
- "datePublished": "1734339081086"
+ "datePublished": "1734589362902"
}
@@ -218,7 +218,7 @@
-
+
前へ次へ
diff --git a/jp/zimaos/Sync-Photos-via-Configurable-CLI.html b/jp/zimaos/Sync-Photos-via-Configurable-CLI.html
index 77cd307d87..3bc8037f01 100644
--- a/jp/zimaos/Sync-Photos-via-Configurable-CLI.html
+++ b/jp/zimaos/Sync-Photos-via-Configurable-CLI.html
@@ -60,8 +60,8 @@
-
-
+
+
@@ -96,7 +96,7 @@
"url": "https://www.zimaspace.com/docs/logo.svg"
}
},
- "datePublished": "1734339081086"
+ "datePublished": "1734589362902"
}
@@ -229,7 +229,7 @@
-
+
前へ次へ
diff --git a/jp/zimaos/Sync-Photos-with-Immich.html b/jp/zimaos/Sync-Photos-with-Immich.html
index fde3fe2d25..e991403ce4 100644
--- a/jp/zimaos/Sync-Photos-with-Immich.html
+++ b/jp/zimaos/Sync-Photos-with-Immich.html
@@ -66,8 +66,8 @@
-
-
+
+
@@ -102,7 +102,7 @@
"url": "https://www.zimaspace.com/docs/logo.svg"
}
},
- "datePublished": "1734339081086"
+ "datePublished": "1734589362902"
}
@@ -240,7 +240,7 @@
-
+
前へ次へ
diff --git a/jp/zimaos/Thunderbolt-PC-Direct.html b/jp/zimaos/Thunderbolt-PC-Direct.html
index 19386eb417..f3869e32bb 100644
--- a/jp/zimaos/Thunderbolt-PC-Direct.html
+++ b/jp/zimaos/Thunderbolt-PC-Direct.html
@@ -64,8 +64,8 @@
-
-
+
+
@@ -100,7 +100,7 @@
"url": "https://www.zimaspace.com/docs/logo.svg"
}
},
- "datePublished": "1734339081086"
+ "datePublished": "1734589362902"
}
@@ -400,7 +400,7 @@
-
+
前へ次へ
diff --git a/jp/zimaos/User-Guide.html b/jp/zimaos/User-Guide.html
index d992758d7a..350b6850c4 100644
--- a/jp/zimaos/User-Guide.html
+++ b/jp/zimaos/User-Guide.html
@@ -51,8 +51,8 @@
-
-
+
+
@@ -86,7 +86,7 @@
"url": "https://www.zimaspace.com/docs/logo.svg"
}
},
- "datePublished": "1734339081086"
+ "datePublished": "1734589362902"
}
@@ -205,7 +205,7 @@
diff --git a/jp/zimaos/Using-Samba-as-a-Member.html b/jp/zimaos/Using-Samba-as-a-Member.html
index 5376fd8b58..feb914b516 100644
--- a/jp/zimaos/Using-Samba-as-a-Member.html
+++ b/jp/zimaos/Using-Samba-as-a-Member.html
@@ -88,8 +88,8 @@
-
-
+
+
@@ -124,7 +124,7 @@
"url": "https://www.zimaspace.com/docs/logo.svg"
}
},
- "datePublished": "1734339081086"
+ "datePublished": "1734589362902"
}
@@ -393,7 +393,7 @@
-
+
前へ次へ
diff --git a/jp/zimaos/ZFS-Setup.html b/jp/zimaos/ZFS-Setup.html
index 7af30d4bb8..6eb779bb90 100644
--- a/jp/zimaos/ZFS-Setup.html
+++ b/jp/zimaos/ZFS-Setup.html
@@ -54,8 +54,8 @@
-
-
+
+
@@ -90,7 +90,7 @@
"url": "https://www.zimaspace.com/docs/logo.svg"
}
},
- "datePublished": "1734339081086"
+ "datePublished": "1734589362902"
}
@@ -213,7 +213,7 @@
diff --git a/jp/zimaos/ZimaOS-v1.2.5-Available!.html b/jp/zimaos/ZimaOS-v1.2.5-Available!.html
index 03a245d56c..583c00dfc3 100644
--- a/jp/zimaos/ZimaOS-v1.2.5-Available!.html
+++ b/jp/zimaos/ZimaOS-v1.2.5-Available!.html
@@ -52,8 +52,8 @@
-
-
+
+
@@ -88,7 +88,7 @@
"url": "https://www.zimaspace.com/docs/logo.svg"
}
},
- "datePublished": "1734339081086"
+ "datePublished": "1734589362902"
}
@@ -239,7 +239,7 @@
diff --git a/jp/zimaos/iSCSI-usage-tutorial.html b/jp/zimaos/iSCSI-usage-tutorial.html
index a44f49971b..2b3f3b993c 100644
--- a/jp/zimaos/iSCSI-usage-tutorial.html
+++ b/jp/zimaos/iSCSI-usage-tutorial.html
@@ -62,8 +62,8 @@
-
-
+
+
@@ -98,7 +98,7 @@
"url": "https://www.zimaspace.com/docs/logo.svg"
}
},
- "datePublished": "1734339081086"
+ "datePublished": "1734589362902"
}
@@ -262,7 +262,7 @@
-
+
前へ次へ
diff --git a/jp/zimaos/index.html b/jp/zimaos/index.html
index c7f0ea6dd5..07a170c99e 100644
--- a/jp/zimaos/index.html
+++ b/jp/zimaos/index.html
@@ -55,8 +55,8 @@
-
-
+
+
@@ -91,7 +91,7 @@
"url": "https://www.zimaspace.com/docs/logo.svg"
}
},
- "datePublished": "1734339081086"
+ "datePublished": "1734589362902"
}
@@ -283,7 +283,7 @@
-
+
次へ
diff --git a/jp/zimaos/migrate-files-from-Synology-to-ZimaCube.html b/jp/zimaos/migrate-files-from-Synology-to-ZimaCube.html
index f52d1079a4..ae00090748 100644
--- a/jp/zimaos/migrate-files-from-Synology-to-ZimaCube.html
+++ b/jp/zimaos/migrate-files-from-Synology-to-ZimaCube.html
@@ -57,8 +57,8 @@
-
-
+
+
@@ -93,7 +93,7 @@
"url": "https://www.zimaspace.com/docs/logo.svg"
}
},
- "datePublished": "1734339081086"
+ "datePublished": "1734589362902"
}
@@ -234,7 +234,7 @@
diff --git a/jp/zimaos/resetnetworksettings.html b/jp/zimaos/resetnetworksettings.html
index b7c0d5c973..031dceb4c3 100644
--- a/jp/zimaos/resetnetworksettings.html
+++ b/jp/zimaos/resetnetworksettings.html
@@ -54,8 +54,8 @@
-
-
+
+
@@ -90,7 +90,7 @@
"url": "https://www.zimaspace.com/docs/logo.svg"
}
},
- "datePublished": "1734339081086"
+ "datePublished": "1734589362902"
}
@@ -217,7 +217,7 @@
diff --git a/jp/zimaos/set-your-SSH.html b/jp/zimaos/set-your-SSH.html
index 4e57c6ac20..259c2a37d9 100644
--- a/jp/zimaos/set-your-SSH.html
+++ b/jp/zimaos/set-your-SSH.html
@@ -54,8 +54,8 @@
-
-
+
+
@@ -90,7 +90,7 @@
"url": "https://www.zimaspace.com/docs/logo.svg"
}
},
- "datePublished": "1734339081086"
+ "datePublished": "1734589362902"
}
@@ -212,7 +212,7 @@
-
+
前へ次へ
diff --git a/jp/zimaos/setup-emby-server.html b/jp/zimaos/setup-emby-server.html
index 1070bd96a2..4b8dfc75cf 100644
--- a/jp/zimaos/setup-emby-server.html
+++ b/jp/zimaos/setup-emby-server.html
@@ -60,8 +60,8 @@
-
-
+
+
@@ -96,7 +96,7 @@
"url": "https://www.zimaspace.com/docs/logo.svg"
}
},
- "datePublished": "1734339081086"
+ "datePublished": "1734589362902"
}
@@ -243,7 +243,7 @@
-
+
前へ次へ
diff --git a/jp/zimaos/share-via-link.html b/jp/zimaos/share-via-link.html
index 47391aa951..d9688baa04 100644
--- a/jp/zimaos/share-via-link.html
+++ b/jp/zimaos/share-via-link.html
@@ -51,8 +51,8 @@
-
-
+
+
@@ -86,7 +86,7 @@
"url": "https://www.zimaspace.com/docs/logo.svg"
}
},
- "datePublished": "1734339081086"
+ "datePublished": "1734589362902"
}
@@ -233,7 +233,7 @@
-
+
次へ
diff --git a/jp/zimaos/v-1.2.2.html b/jp/zimaos/v-1.2.2.html
index c48cb5e402..976aea04b9 100644
--- a/jp/zimaos/v-1.2.2.html
+++ b/jp/zimaos/v-1.2.2.html
@@ -51,8 +51,8 @@
-
-
+
+
@@ -86,7 +86,7 @@
"url": "https://www.zimaspace.com/docs/logo.svg"
}
},
- "datePublished": "1734339081086"
+ "datePublished": "1734589362902"
}
@@ -230,7 +230,7 @@
-
+
前へ次へ
diff --git a/jp/zimaos/v-1.2.3.html b/jp/zimaos/v-1.2.3.html
index b8998a166c..bfddc44772 100644
--- a/jp/zimaos/v-1.2.3.html
+++ b/jp/zimaos/v-1.2.3.html
@@ -52,8 +52,8 @@
-
-
+
+
@@ -88,7 +88,7 @@
"url": "https://www.zimaspace.com/docs/logo.svg"
}
},
- "datePublished": "1734339081086"
+ "datePublished": "1734589362902"
}
@@ -246,7 +246,7 @@
diff --git a/jp/zimaos/v-1.2.4.html b/jp/zimaos/v-1.2.4.html
index 2cda329373..37e05234ac 100644
--- a/jp/zimaos/v-1.2.4.html
+++ b/jp/zimaos/v-1.2.4.html
@@ -52,8 +52,8 @@
-
-
+
+
@@ -88,7 +88,7 @@
"url": "https://www.zimaspace.com/docs/logo.svg"
}
},
- "datePublished": "1734339081086"
+ "datePublished": "1734589362902"
}
@@ -227,7 +227,7 @@
-
+
前へ次へ
diff --git a/jp/zimaos/v1.3.0.html b/jp/zimaos/v1.3.0.html
index 013f2c70c3..6af92b3ef7 100644
--- a/jp/zimaos/v1.3.0.html
+++ b/jp/zimaos/v1.3.0.html
@@ -52,8 +52,8 @@
-
-
+
+
@@ -88,7 +88,7 @@
"url": "https://www.zimaspace.com/docs/logo.svg"
}
},
- "datePublished": "1734339081086"
+ "datePublished": "1734589362902"
}
@@ -239,7 +239,7 @@
-
+
前へ次へ
diff --git a/jp/zimaos/webtorrent-feature.html b/jp/zimaos/webtorrent-feature.html
index 614ec67177..23263ba22a 100644
--- a/jp/zimaos/webtorrent-feature.html
+++ b/jp/zimaos/webtorrent-feature.html
@@ -51,8 +51,8 @@
-
-
+
+
@@ -86,7 +86,7 @@
"url": "https://www.zimaspace.com/docs/logo.svg"
}
},
- "datePublished": "1734339081086"
+ "datePublished": "1734589362902"
}
@@ -233,7 +233,7 @@
-
+
前へ次へ
diff --git a/knowledge/index.html b/knowledge/index.html
index 147ecf1633..123d4c49be 100644
--- a/knowledge/index.html
+++ b/knowledge/index.html
@@ -51,8 +51,8 @@
-
-
+
+
@@ -86,7 +86,7 @@
"url": "https://www.zimaspace.com/docs/logo.svg"
}
},
- "datePublished": "1734339081086"
+ "datePublished": "1734589362902"
}
@@ -204,7 +204,7 @@ Install Unraid on Zima Devices
Section1
diff --git a/pt-PT/faq/test-files.html b/pt-PT/faq/test-files.html
index d2be45d30c..d2de2413d9 100644
--- a/pt-PT/faq/test-files.html
+++ b/pt-PT/faq/test-files.html
@@ -51,8 +51,8 @@
-
-
+
+
@@ -86,7 +86,7 @@
"url": "https://www.zimaspace.com/docs/logo.svg"
}
},
- "datePublished": "1734339081086"
+ "datePublished": "1734589362902"
}
@@ -207,7 +207,7 @@
-
+
Próximo
diff --git a/pt-PT/zimaboard/All-in-one-routing-system-OpenWRT.html b/pt-PT/zimaboard/All-in-one-routing-system-OpenWRT.html
index cc2aaeab6b..70b40fc9b2 100644
--- a/pt-PT/zimaboard/All-in-one-routing-system-OpenWRT.html
+++ b/pt-PT/zimaboard/All-in-one-routing-system-OpenWRT.html
@@ -59,8 +59,8 @@
-
-
+
+
@@ -95,7 +95,7 @@
"url": "https://www.zimaspace.com/docs/logo.svg"
}
},
- "datePublished": "1734339081086"
+ "datePublished": "1734589362902"
}
@@ -245,7 +245,7 @@
diff --git a/pt-PT/zimaboard/Basic-functions-of-dedicated-systems.html b/pt-PT/zimaboard/Basic-functions-of-dedicated-systems.html
index f92c7c847f..0986b2a2cc 100644
--- a/pt-PT/zimaboard/Basic-functions-of-dedicated-systems.html
+++ b/pt-PT/zimaboard/Basic-functions-of-dedicated-systems.html
@@ -66,8 +66,8 @@
-
-
+
+
@@ -102,7 +102,7 @@
"url": "https://www.zimaspace.com/docs/logo.svg"
}
},
- "datePublished": "1734339081086"
+ "datePublished": "1734589362902"
}
@@ -257,7 +257,7 @@
diff --git a/pt-PT/zimaboard/Build-a-75-inch-4K-Arcade-with-ZimaBoard-and-Batocera.html b/pt-PT/zimaboard/Build-a-75-inch-4K-Arcade-with-ZimaBoard-and-Batocera.html
index 6f00218438..9a7624e5a0 100644
--- a/pt-PT/zimaboard/Build-a-75-inch-4K-Arcade-with-ZimaBoard-and-Batocera.html
+++ b/pt-PT/zimaboard/Build-a-75-inch-4K-Arcade-with-ZimaBoard-and-Batocera.html
@@ -72,8 +72,8 @@
-
-
+
+
@@ -108,7 +108,7 @@
"url": "https://www.zimaspace.com/docs/logo.svg"
}
},
- "datePublished": "1734339081086"
+ "datePublished": "1734589362902"
}
@@ -294,7 +294,7 @@
diff --git a/pt-PT/zimaboard/Enable-WOL-on-Zimaboard.html b/pt-PT/zimaboard/Enable-WOL-on-Zimaboard.html
index 87a1ee4f2c..e7f8884c98 100644
--- a/pt-PT/zimaboard/Enable-WOL-on-Zimaboard.html
+++ b/pt-PT/zimaboard/Enable-WOL-on-Zimaboard.html
@@ -61,8 +61,8 @@
-
-
+
+
@@ -97,7 +97,7 @@
"url": "https://www.zimaspace.com/docs/logo.svg"
}
},
- "datePublished": "1734339081086"
+ "datePublished": "1734589362902"
}
@@ -283,7 +283,7 @@
-
+
AnteriorPróximo
diff --git a/pt-PT/zimaboard/Hardware-Brief.html b/pt-PT/zimaboard/Hardware-Brief.html
index 81890d6d40..d873b6f9bc 100644
--- a/pt-PT/zimaboard/Hardware-Brief.html
+++ b/pt-PT/zimaboard/Hardware-Brief.html
@@ -52,8 +52,8 @@
-
-
+
+
@@ -88,7 +88,7 @@
"url": "https://www.zimaspace.com/docs/logo.svg"
}
},
- "datePublished": "1734339081086"
+ "datePublished": "1734589362902"
}
@@ -229,7 +229,7 @@
-
+
AnteriorPróximo
diff --git a/pt-PT/zimaboard/Hardware-Interface-Introduction.html b/pt-PT/zimaboard/Hardware-Interface-Introduction.html
index 8ea8d30043..0afd296a7c 100644
--- a/pt-PT/zimaboard/Hardware-Interface-Introduction.html
+++ b/pt-PT/zimaboard/Hardware-Interface-Introduction.html
@@ -54,8 +54,8 @@
-
-
+
+
@@ -90,7 +90,7 @@
"url": "https://www.zimaspace.com/docs/logo.svg"
}
},
- "datePublished": "1734339081086"
+ "datePublished": "1734589362902"
}
@@ -225,7 +225,7 @@
-
+
AnteriorPróximo
diff --git a/pt-PT/zimaboard/How-to-check-IP-address.html b/pt-PT/zimaboard/How-to-check-IP-address.html
index 48e52e0c26..7ea6a88c67 100644
--- a/pt-PT/zimaboard/How-to-check-IP-address.html
+++ b/pt-PT/zimaboard/How-to-check-IP-address.html
@@ -57,8 +57,8 @@
-
-
+
+
@@ -93,7 +93,7 @@
"url": "https://www.zimaspace.com/docs/logo.svg"
}
},
- "datePublished": "1734339081086"
+ "datePublished": "1734589362902"
}
@@ -242,7 +242,7 @@
diff --git a/pt-PT/zimaboard/MineCraft-Friendship-Service.html b/pt-PT/zimaboard/MineCraft-Friendship-Service.html
index fc57714bb5..5ce3f4a129 100644
--- a/pt-PT/zimaboard/MineCraft-Friendship-Service.html
+++ b/pt-PT/zimaboard/MineCraft-Friendship-Service.html
@@ -64,8 +64,8 @@
-
-
+
+
@@ -100,7 +100,7 @@
"url": "https://www.zimaspace.com/docs/logo.svg"
}
},
- "datePublished": "1734339081086"
+ "datePublished": "1734589362902"
}
@@ -280,7 +280,7 @@
-
+
AnteriorPróximo
diff --git a/pt-PT/zimaboard/Openwrt-eMMc-boot.html b/pt-PT/zimaboard/Openwrt-eMMc-boot.html
index f0a3c7787d..0cdc511855 100644
--- a/pt-PT/zimaboard/Openwrt-eMMc-boot.html
+++ b/pt-PT/zimaboard/Openwrt-eMMc-boot.html
@@ -59,8 +59,8 @@
-
-
+
+
@@ -95,7 +95,7 @@
"url": "https://www.zimaspace.com/docs/logo.svg"
}
},
- "datePublished": "1734339081086"
+ "datePublished": "1734589362902"
}
@@ -277,7 +277,7 @@
diff --git a/pt-PT/zimaboard/Power-on-Zimablade.html b/pt-PT/zimaboard/Power-on-Zimablade.html
index c6ea16bbb1..ce95189f1a 100644
--- a/pt-PT/zimaboard/Power-on-Zimablade.html
+++ b/pt-PT/zimaboard/Power-on-Zimablade.html
@@ -66,8 +66,8 @@
-
-
+
+
@@ -102,7 +102,7 @@
"url": "https://www.zimaspace.com/docs/logo.svg"
}
},
- "datePublished": "1734339081086"
+ "datePublished": "1734589362902"
}
@@ -279,7 +279,7 @@
-
+
AnteriorPróximo
diff --git a/pt-PT/zimaboard/Restore-factory-settings.html b/pt-PT/zimaboard/Restore-factory-settings.html
index 458e9b0961..d4adde25cc 100644
--- a/pt-PT/zimaboard/Restore-factory-settings.html
+++ b/pt-PT/zimaboard/Restore-factory-settings.html
@@ -65,8 +65,8 @@
-
-
+
+
@@ -101,7 +101,7 @@
"url": "https://www.zimaspace.com/docs/logo.svg"
}
},
- "datePublished": "1734339081086"
+ "datePublished": "1734589362902"
}
@@ -287,7 +287,7 @@
-
+
AnteriorPróximo
diff --git a/pt-PT/zimaboard/Self-Deploying-Applications.html b/pt-PT/zimaboard/Self-Deploying-Applications.html
index 95643b93a0..8ea0a5f1ab 100644
--- a/pt-PT/zimaboard/Self-Deploying-Applications.html
+++ b/pt-PT/zimaboard/Self-Deploying-Applications.html
@@ -66,8 +66,8 @@
-
-
+
+
@@ -102,7 +102,7 @@
"url": "https://www.zimaspace.com/docs/logo.svg"
}
},
- "datePublished": "1734339081086"
+ "datePublished": "1734589362902"
}
@@ -259,7 +259,7 @@
-
+
AnteriorPróximo
diff --git a/pt-PT/zimaboard/Small-body-Big-applications-OMV-First-Experience.html b/pt-PT/zimaboard/Small-body-Big-applications-OMV-First-Experience.html
index 3da4f32523..3ef09b193a 100644
--- a/pt-PT/zimaboard/Small-body-Big-applications-OMV-First-Experience.html
+++ b/pt-PT/zimaboard/Small-body-Big-applications-OMV-First-Experience.html
@@ -76,8 +76,8 @@
-
-
+
+
@@ -112,7 +112,7 @@
"url": "https://www.zimaspace.com/docs/logo.svg"
}
},
- "datePublished": "1734339081086"
+ "datePublished": "1734589362902"
}
@@ -296,7 +296,7 @@
diff --git a/pt-PT/zimaboard/Small-body-Big-applications-OMV-install.html b/pt-PT/zimaboard/Small-body-Big-applications-OMV-install.html
index 15c734fe81..a4123199cb 100644
--- a/pt-PT/zimaboard/Small-body-Big-applications-OMV-install.html
+++ b/pt-PT/zimaboard/Small-body-Big-applications-OMV-install.html
@@ -63,8 +63,8 @@
-
-
+
+
@@ -99,7 +99,7 @@
"url": "https://www.zimaspace.com/docs/logo.svg"
}
},
- "datePublished": "1734339081086"
+ "datePublished": "1734589362902"
}
@@ -263,7 +263,7 @@
-
+
AnteriorPróximo
diff --git a/pt-PT/zimaboard/Syncthing.html b/pt-PT/zimaboard/Syncthing.html
index 27e7c46906..ae66a2800a 100644
--- a/pt-PT/zimaboard/Syncthing.html
+++ b/pt-PT/zimaboard/Syncthing.html
@@ -61,8 +61,8 @@
-
-
+
+
@@ -97,7 +97,7 @@
"url": "https://www.zimaspace.com/docs/logo.svg"
}
},
- "datePublished": "1734339081086"
+ "datePublished": "1734589362902"
}
@@ -261,7 +261,7 @@
diff --git a/pt-PT/zimaboard/Universal-third-party-system-installation-tutorial.html b/pt-PT/zimaboard/Universal-third-party-system-installation-tutorial.html
index 95aa7bffd8..7ebf0ddf99 100644
--- a/pt-PT/zimaboard/Universal-third-party-system-installation-tutorial.html
+++ b/pt-PT/zimaboard/Universal-third-party-system-installation-tutorial.html
@@ -59,8 +59,8 @@
-
-
+
+
@@ -95,7 +95,7 @@
"url": "https://www.zimaspace.com/docs/logo.svg"
}
},
- "datePublished": "1734339081086"
+ "datePublished": "1734589362902"
}
@@ -247,7 +247,7 @@
-
+
AnteriorPróximo
diff --git a/pt-PT/zimaboard/Unraid-First-Experience-at-$129-Installation.html b/pt-PT/zimaboard/Unraid-First-Experience-at-$129-Installation.html
index 9e93349ac1..e372b378fd 100644
--- a/pt-PT/zimaboard/Unraid-First-Experience-at-$129-Installation.html
+++ b/pt-PT/zimaboard/Unraid-First-Experience-at-$129-Installation.html
@@ -69,8 +69,8 @@
-
-
+
+
@@ -105,7 +105,7 @@
"url": "https://www.zimaspace.com/docs/logo.svg"
}
},
- "datePublished": "1734339081090"
+ "datePublished": "1734589362902"
}
@@ -269,7 +269,7 @@
-
+
AnteriorPróximo
diff --git a/pt-PT/zimaboard/Upgrade-Motherboard-BIOS-Version.html b/pt-PT/zimaboard/Upgrade-Motherboard-BIOS-Version.html
index f17de7ba4a..6470c21629 100644
--- a/pt-PT/zimaboard/Upgrade-Motherboard-BIOS-Version.html
+++ b/pt-PT/zimaboard/Upgrade-Motherboard-BIOS-Version.html
@@ -51,8 +51,8 @@
-
-
+
+
@@ -86,7 +86,7 @@
"url": "https://www.zimaspace.com/docs/logo.svg"
}
},
- "datePublished": "1734339081090"
+ "datePublished": "1734589362902"
}
@@ -258,7 +258,7 @@
-
+
AnteriorPróximo
diff --git a/pt-PT/zimaboard/VR-Audio-And-Video-Experience-Oculus.html b/pt-PT/zimaboard/VR-Audio-And-Video-Experience-Oculus.html
index 72bb531233..e7ba49b217 100644
--- a/pt-PT/zimaboard/VR-Audio-And-Video-Experience-Oculus.html
+++ b/pt-PT/zimaboard/VR-Audio-And-Video-Experience-Oculus.html
@@ -59,8 +59,8 @@
-
-
+
+
@@ -95,7 +95,7 @@
"url": "https://www.zimaspace.com/docs/logo.svg"
}
},
- "datePublished": "1734339081090"
+ "datePublished": "1734589362902"
}
@@ -233,7 +233,7 @@
-
+
AnteriorPróximo
diff --git a/pt-PT/zimaboard/index.html b/pt-PT/zimaboard/index.html
index 8acd4e97b1..61425f92fe 100644
--- a/pt-PT/zimaboard/index.html
+++ b/pt-PT/zimaboard/index.html
@@ -60,8 +60,8 @@
-
-
+
+
@@ -96,7 +96,7 @@
"url": "https://www.zimaspace.com/docs/logo.svg"
}
},
- "datePublished": "1734339081090"
+ "datePublished": "1734589362902"
}
@@ -243,7 +243,7 @@
-
+
Próximo
diff --git a/pt-PT/zimacube/About-ZimaOS.html b/pt-PT/zimacube/About-ZimaOS.html
index cda0d4a6d5..8c60b3a1f5 100644
--- a/pt-PT/zimacube/About-ZimaOS.html
+++ b/pt-PT/zimacube/About-ZimaOS.html
@@ -51,8 +51,8 @@
-
-
+
+
@@ -86,7 +86,7 @@
"url": "https://www.zimaspace.com/docs/logo.svg"
}
},
- "datePublished": "1734339081090"
+ "datePublished": "1734589362902"
}
@@ -204,7 +204,7 @@ Título
Secção
diff --git a/pt-PT/zimacube/Advanced-Using.html b/pt-PT/zimacube/Advanced-Using.html
index d2e66b0aa0..243e3889b5 100644
--- a/pt-PT/zimacube/Advanced-Using.html
+++ b/pt-PT/zimacube/Advanced-Using.html
@@ -51,8 +51,8 @@
-
-
+
+
@@ -86,7 +86,7 @@
"url": "https://www.zimaspace.com/docs/logo.svg"
}
},
- "datePublished": "1734339081090"
+ "datePublished": "1734589362902"
}
@@ -204,7 +204,7 @@ Título
Seção
diff --git a/pt-PT/zimacube/Assembly-Tutorial.html b/pt-PT/zimacube/Assembly-Tutorial.html
index ff5a92ced2..c503428150 100644
--- a/pt-PT/zimacube/Assembly-Tutorial.html
+++ b/pt-PT/zimacube/Assembly-Tutorial.html
@@ -110,8 +110,8 @@
-
-
+
+
@@ -146,7 +146,7 @@
"url": "https://www.zimaspace.com/docs/logo.svg"
}
},
- "datePublished": "1734339081090"
+ "datePublished": "1734589362902"
}
@@ -511,7 +511,7 @@ Desmontagem do chassi concluída
diff --git a/pt-PT/zimacube/Auto-Power-On.html b/pt-PT/zimacube/Auto-Power-On.html
index 4331f7978b..eb3f03cb89 100644
--- a/pt-PT/zimacube/Auto-Power-On.html
+++ b/pt-PT/zimacube/Auto-Power-On.html
@@ -55,8 +55,8 @@
-
-
+
+
@@ -91,7 +91,7 @@
"url": "https://www.zimaspace.com/docs/logo.svg"
}
},
- "datePublished": "1734339081090"
+ "datePublished": "1734589362902"
}
@@ -216,7 +216,7 @@
-
+
AnteriorPróximo
diff --git a/pt-PT/zimacube/BIOS-Configuration.html b/pt-PT/zimacube/BIOS-Configuration.html
index d0bb851070..201f9e5d07 100644
--- a/pt-PT/zimacube/BIOS-Configuration.html
+++ b/pt-PT/zimacube/BIOS-Configuration.html
@@ -51,8 +51,8 @@
-
-
+
+
@@ -86,7 +86,7 @@
"url": "https://www.zimaspace.com/docs/logo.svg"
}
},
- "datePublished": "1734339081090"
+ "datePublished": "1734589362902"
}
@@ -205,7 +205,7 @@ Configuração da BIOS
diff --git a/pt-PT/zimacube/Compatible-Network-Adapters.html b/pt-PT/zimacube/Compatible-Network-Adapters.html
index d956617691..3e23927304 100644
--- a/pt-PT/zimacube/Compatible-Network-Adapters.html
+++ b/pt-PT/zimacube/Compatible-Network-Adapters.html
@@ -51,8 +51,8 @@
-
-
+
+
@@ -86,7 +86,7 @@
"url": "https://www.zimaspace.com/docs/logo.svg"
}
},
- "datePublished": "1734339081090"
+ "datePublished": "1734589362902"
}
@@ -237,7 +237,7 @@
diff --git a/pt-PT/zimacube/Creating-RAID-Troubleshooting-Guide.html b/pt-PT/zimacube/Creating-RAID-Troubleshooting-Guide.html
index 7226855cfc..fb63d94578 100644
--- a/pt-PT/zimacube/Creating-RAID-Troubleshooting-Guide.html
+++ b/pt-PT/zimacube/Creating-RAID-Troubleshooting-Guide.html
@@ -56,8 +56,8 @@
-
-
+
+
@@ -92,7 +92,7 @@
"url": "https://www.zimaspace.com/docs/logo.svg"
}
},
- "datePublished": "1734339081090"
+ "datePublished": "1734589362906"
}
@@ -215,7 +215,7 @@
-
+
AnteriorPróximo
diff --git a/pt-PT/zimacube/Detailed-Plex-Operation-Guide.html b/pt-PT/zimacube/Detailed-Plex-Operation-Guide.html
index aa7dfed9eb..c7d04a4ee0 100644
--- a/pt-PT/zimacube/Detailed-Plex-Operation-Guide.html
+++ b/pt-PT/zimacube/Detailed-Plex-Operation-Guide.html
@@ -67,8 +67,8 @@
-
-
+
+
@@ -103,7 +103,7 @@
"url": "https://www.zimaspace.com/docs/logo.svg"
}
},
- "datePublished": "1734339081090"
+ "datePublished": "1734589362906"
}
@@ -244,7 +244,7 @@
diff --git "a/pt-PT/zimacube/From-Synology-to-ZimaCube\357\274\214migrate-all-files!.html" "b/pt-PT/zimacube/From-Synology-to-ZimaCube\357\274\214migrate-all-files!.html"
index a1417bd4de..0759cf84ae 100644
--- "a/pt-PT/zimacube/From-Synology-to-ZimaCube\357\274\214migrate-all-files!.html"
+++ "b/pt-PT/zimacube/From-Synology-to-ZimaCube\357\274\214migrate-all-files!.html"
@@ -57,8 +57,8 @@
-
-
+
+
@@ -93,7 +93,7 @@
"url": "https://www.zimaspace.com/docs/logo.svg"
}
},
- "datePublished": "1734339081090"
+ "datePublished": "1734589362906"
}
@@ -234,7 +234,7 @@
-
+
Próximo
diff --git a/pt-PT/zimacube/GPU-Expansion.html b/pt-PT/zimacube/GPU-Expansion.html
index 38ea11520e..78437401fc 100644
--- a/pt-PT/zimacube/GPU-Expansion.html
+++ b/pt-PT/zimacube/GPU-Expansion.html
@@ -64,8 +64,8 @@
-
-
+
+
@@ -100,7 +100,7 @@
"url": "https://www.zimaspace.com/docs/logo.svg"
}
},
- "datePublished": "1734339081090"
+ "datePublished": "1734589362906"
}
@@ -333,7 +333,7 @@
-
+
AnteriorPróximo
diff --git a/pt-PT/zimacube/HDD-Interface-Usage-Guide.html b/pt-PT/zimacube/HDD-Interface-Usage-Guide.html
index ff4ec1d647..01ccbc852e 100644
--- a/pt-PT/zimacube/HDD-Interface-Usage-Guide.html
+++ b/pt-PT/zimacube/HDD-Interface-Usage-Guide.html
@@ -51,8 +51,8 @@
-
-
+
+
@@ -86,7 +86,7 @@
"url": "https://www.zimaspace.com/docs/logo.svg"
}
},
- "datePublished": "1734339081090"
+ "datePublished": "1734589362906"
}
@@ -453,7 +453,7 @@
-
+
AnteriorPróximo
diff --git a/pt-PT/zimacube/Hardware-Brief.html b/pt-PT/zimacube/Hardware-Brief.html
index 24a71b4388..47a939db3f 100644
--- a/pt-PT/zimacube/Hardware-Brief.html
+++ b/pt-PT/zimacube/Hardware-Brief.html
@@ -54,8 +54,8 @@
-
-
+
+
@@ -90,7 +90,7 @@
"url": "https://www.zimaspace.com/docs/logo.svg"
}
},
- "datePublished": "1734339081090"
+ "datePublished": "1734589362906"
}
@@ -234,7 +234,7 @@
-
+
AnteriorPróximo
diff --git a/pt-PT/zimacube/Hardware-Details.html b/pt-PT/zimacube/Hardware-Details.html
index cf678fb81e..65fe87ebb0 100644
--- a/pt-PT/zimacube/Hardware-Details.html
+++ b/pt-PT/zimacube/Hardware-Details.html
@@ -51,8 +51,8 @@
-
-
+
+
@@ -86,7 +86,7 @@
"url": "https://www.zimaspace.com/docs/logo.svg"
}
},
- "datePublished": "1734339081090"
+ "datePublished": "1734589362906"
}
@@ -254,7 +254,7 @@ Instruções da Interface do Ventilador
Instruções da Porta USB
diff --git a/pt-PT/zimacube/How-to-Install-ZimaOS.html b/pt-PT/zimacube/How-to-Install-ZimaOS.html
index 0251cf9129..e6d2116566 100644
--- a/pt-PT/zimacube/How-to-Install-ZimaOS.html
+++ b/pt-PT/zimacube/How-to-Install-ZimaOS.html
@@ -62,8 +62,8 @@
-
-
+
+
@@ -98,7 +98,7 @@
"url": "https://www.zimaspace.com/docs/logo.svg"
}
},
- "datePublished": "1734339081090"
+ "datePublished": "1734589362906"
}
@@ -233,7 +233,7 @@
diff --git a/pt-PT/zimacube/How-to-Install-and-Remove-the-7th-Bay.html b/pt-PT/zimacube/How-to-Install-and-Remove-the-7th-Bay.html
index 8782e0d56c..e00fb937b3 100644
--- a/pt-PT/zimacube/How-to-Install-and-Remove-the-7th-Bay.html
+++ b/pt-PT/zimacube/How-to-Install-and-Remove-the-7th-Bay.html
@@ -58,8 +58,8 @@
-
-
+
+
@@ -94,7 +94,7 @@
"url": "https://www.zimaspace.com/docs/logo.svg"
}
},
- "datePublished": "1734339081090"
+ "datePublished": "1734589362906"
}
@@ -219,7 +219,7 @@
-
+
Próximo
diff --git a/pt-PT/zimacube/How-to-Open-SSH-in-ZimaOS.html b/pt-PT/zimacube/How-to-Open-SSH-in-ZimaOS.html
index c38326e0ee..65d4227f07 100644
--- a/pt-PT/zimacube/How-to-Open-SSH-in-ZimaOS.html
+++ b/pt-PT/zimacube/How-to-Open-SSH-in-ZimaOS.html
@@ -53,8 +53,8 @@
-
-
+
+
@@ -89,7 +89,7 @@
"url": "https://www.zimaspace.com/docs/logo.svg"
}
},
- "datePublished": "1734339081090"
+ "datePublished": "1734589362906"
}
@@ -214,7 +214,7 @@
-
+
Próximo
diff --git a/pt-PT/zimacube/How-to-understand-Docker-App's-paths-On-ZimaOS.html b/pt-PT/zimacube/How-to-understand-Docker-App's-paths-On-ZimaOS.html
index d24aab0046..f19610789d 100644
--- a/pt-PT/zimacube/How-to-understand-Docker-App's-paths-On-ZimaOS.html
+++ b/pt-PT/zimacube/How-to-understand-Docker-App's-paths-On-ZimaOS.html
@@ -57,8 +57,8 @@
-
-
+
+
@@ -93,7 +93,7 @@
"url": "https://www.zimaspace.com/docs/logo.svg"
}
},
- "datePublished": "1734339081090"
+ "datePublished": "1734589362906"
}
@@ -232,7 +232,7 @@
diff --git a/pt-PT/zimacube/Install-TrueNAS.html b/pt-PT/zimacube/Install-TrueNAS.html
index e51d09e17f..0bb398610a 100644
--- a/pt-PT/zimacube/Install-TrueNAS.html
+++ b/pt-PT/zimacube/Install-TrueNAS.html
@@ -62,8 +62,8 @@
-
-
+
+
@@ -98,7 +98,7 @@
"url": "https://www.zimaspace.com/docs/logo.svg"
}
},
- "datePublished": "1734339081090"
+ "datePublished": "1734589362906"
}
@@ -234,7 +234,7 @@
diff --git a/pt-PT/zimacube/Install-UnRAID.html b/pt-PT/zimacube/Install-UnRAID.html
index e1a1718592..242fe5b4e0 100644
--- a/pt-PT/zimacube/Install-UnRAID.html
+++ b/pt-PT/zimacube/Install-UnRAID.html
@@ -67,8 +67,8 @@
-
-
+
+
@@ -103,7 +103,7 @@
"url": "https://www.zimaspace.com/docs/logo.svg"
}
},
- "datePublished": "1734339081090"
+ "datePublished": "1734589362906"
}
@@ -231,7 +231,7 @@
diff --git a/pt-PT/zimacube/Instructions-for-use-of-the-7th-Bay.html b/pt-PT/zimacube/Instructions-for-use-of-the-7th-Bay.html
index 1e4a1fbd1a..1e54790024 100644
--- a/pt-PT/zimacube/Instructions-for-use-of-the-7th-Bay.html
+++ b/pt-PT/zimacube/Instructions-for-use-of-the-7th-Bay.html
@@ -64,8 +64,8 @@
-
-
+
+
@@ -100,7 +100,7 @@
"url": "https://www.zimaspace.com/docs/logo.svg"
}
},
- "datePublished": "1734339081090"
+ "datePublished": "1734589362906"
}
@@ -240,7 +240,7 @@
-
+
AnteriorPróximo
diff --git a/pt-PT/zimacube/Memory-Test-Tutorial.html b/pt-PT/zimacube/Memory-Test-Tutorial.html
index f5b20a3f72..a4b77a57fb 100644
--- a/pt-PT/zimacube/Memory-Test-Tutorial.html
+++ b/pt-PT/zimacube/Memory-Test-Tutorial.html
@@ -58,8 +58,8 @@
-
-
+
+
@@ -94,7 +94,7 @@
"url": "https://www.zimaspace.com/docs/logo.svg"
}
},
- "datePublished": "1734339081090"
+ "datePublished": "1734589362906"
}
@@ -223,11 +223,11 @@
- Entre na interface do Memtest e selecione Iniciar Teste.



-Passo 4: Determinar se há um problema com a memória com base nos resultados do feedback
Se a interface PASS aparecer, não há problema com a memória

Você pode usar os métodos acima para determinar se sua memória tem problemas de estabilidade e solucionar problemas na placa-mãe! Ao mesmo tempo, você pode entrar em contato com nosso suporte técnico pelo e-mail support@icewhale.org e anexar os resultados do teste para obter mais ajuda.
+Passo 4: Determinar se há um problema com a memória com base nos resultados do feedback
Se a interface PASS aparecer, não há problema com a memória

Você pode usar os métodos acima para determinar se sua memória tem problemas de estabilidade e solucionar problemas na placa-mãe! Ao mesmo tempo, você pode entrar em contato com nosso suporte técnico pelo e-mail support@icewhale.org e anexar os resultados do teste para obter mais ajuda.
diff --git a/pt-PT/zimacube/PC-Direct.html b/pt-PT/zimacube/PC-Direct.html
index 37dea4f16a..c1d60e7b3f 100644
--- a/pt-PT/zimacube/PC-Direct.html
+++ b/pt-PT/zimacube/PC-Direct.html
@@ -65,8 +65,8 @@
-
-
+
+
@@ -101,7 +101,7 @@
"url": "https://www.zimaspace.com/docs/logo.svg"
}
},
- "datePublished": "1734339081090"
+ "datePublished": "1734589362906"
}
@@ -294,7 +294,7 @@
-
+
AnteriorPróximo
diff --git a/pt-PT/zimacube/Plex-and-GPU-Transcoding.html b/pt-PT/zimacube/Plex-and-GPU-Transcoding.html
index 2c839d6263..865b71a789 100644
--- a/pt-PT/zimacube/Plex-and-GPU-Transcoding.html
+++ b/pt-PT/zimacube/Plex-and-GPU-Transcoding.html
@@ -60,8 +60,8 @@
-
-
+
+
@@ -96,7 +96,7 @@
"url": "https://www.zimaspace.com/docs/logo.svg"
}
},
- "datePublished": "1734339081090"
+ "datePublished": "1734589362906"
}
@@ -280,7 +280,7 @@
-
+
AnteriorPróximo
diff --git a/pt-PT/zimacube/Quick-Start.html b/pt-PT/zimacube/Quick-Start.html
index 0dd59ff433..6b6c5d8972 100644
--- a/pt-PT/zimacube/Quick-Start.html
+++ b/pt-PT/zimacube/Quick-Start.html
@@ -59,8 +59,8 @@
-
-
+
+
@@ -95,7 +95,7 @@
"url": "https://www.zimaspace.com/docs/logo.svg"
}
},
- "datePublished": "1734339081090"
+ "datePublished": "1734589362906"
}
@@ -351,7 +351,7 @@
-
+
Próximo
diff --git a/pt-PT/zimacube/RAID-SSD-Expansion.html b/pt-PT/zimacube/RAID-SSD-Expansion.html
index ac275bfb04..d2e53a34ef 100644
--- a/pt-PT/zimacube/RAID-SSD-Expansion.html
+++ b/pt-PT/zimacube/RAID-SSD-Expansion.html
@@ -51,8 +51,8 @@
-
-
+
+
@@ -86,7 +86,7 @@
"url": "https://www.zimaspace.com/docs/logo.svg"
}
},
- "datePublished": "1734339081090"
+ "datePublished": "1734589362906"
}
@@ -204,7 +204,7 @@ Título
Seção
diff --git a/pt-PT/zimacube/Release-Note.html b/pt-PT/zimacube/Release-Note.html
index 471db2f572..949963cd65 100644
--- a/pt-PT/zimacube/Release-Note.html
+++ b/pt-PT/zimacube/Release-Note.html
@@ -52,8 +52,8 @@
-
-
+
+
@@ -88,7 +88,7 @@
"url": "https://www.zimaspace.com/docs/logo.svg"
}
},
- "datePublished": "1734339081090"
+ "datePublished": "1734589362906"
}
@@ -235,7 +235,7 @@
diff --git a/pt-PT/zimacube/Resets-CMOS.html b/pt-PT/zimacube/Resets-CMOS.html
index dfb5a398ac..5a373b06ad 100644
--- a/pt-PT/zimacube/Resets-CMOS.html
+++ b/pt-PT/zimacube/Resets-CMOS.html
@@ -54,8 +54,8 @@
-
-
+
+
@@ -90,7 +90,7 @@
"url": "https://www.zimaspace.com/docs/logo.svg"
}
},
- "datePublished": "1734339081090"
+ "datePublished": "1734589362906"
}
@@ -216,7 +216,7 @@
-
+
AnteriorPróximo
diff --git a/pt-PT/zimacube/Transfer-Speeds-Over-Thunderbolt.html b/pt-PT/zimacube/Transfer-Speeds-Over-Thunderbolt.html
index 984b774d30..2118c0a0fa 100644
--- a/pt-PT/zimacube/Transfer-Speeds-Over-Thunderbolt.html
+++ b/pt-PT/zimacube/Transfer-Speeds-Over-Thunderbolt.html
@@ -53,8 +53,8 @@
-
-
+
+
@@ -89,7 +89,7 @@
"url": "https://www.zimaspace.com/docs/logo.svg"
}
},
- "datePublished": "1734339081090"
+ "datePublished": "1734589362906"
}
@@ -214,7 +214,7 @@
-
+
AnteriorPróximo
diff --git a/pt-PT/zimacube/Troubleshooting-Self-Test-Guide.html b/pt-PT/zimacube/Troubleshooting-Self-Test-Guide.html
index 8e520b6458..2ce8ef4a03 100644
--- a/pt-PT/zimacube/Troubleshooting-Self-Test-Guide.html
+++ b/pt-PT/zimacube/Troubleshooting-Self-Test-Guide.html
@@ -55,8 +55,8 @@
-
-
+
+
@@ -91,7 +91,7 @@
"url": "https://www.zimaspace.com/docs/logo.svg"
}
},
- "datePublished": "1734339081090"
+ "datePublished": "1734589362906"
}
@@ -214,7 +214,7 @@ https://www.zimaspace.com/docs/zimacube/Memory-Test-Tutorial
Passo 3: Reiniciar o dispositivo
Você pode se referir aos seguintes passos para reiniciar a bateria RTC:
https://www.zimaspace.com/docs/zimacube/Resets-CMOS
-Solução:
Se você não conseguir iniciar de acordo com os passos acima, entre em contato com nossa equipe de pós-venda support@icewhale.org para substituir a placa-mãe.
+Solução:
Se você não conseguir iniciar de acordo com os passos acima, entre em contato com nossa equipe de pós-venda support@icewhale.org para substituir a placa-mãe.
Problema de Software
Anormalidade no início do sistema
- Re-conecte o disco de sistema na placa-mãe e verifique se o disco de sistema pode ser reconhecido normalmente.
- Você pode reinstalar o ZimaOS de acordo com o método no seguinte link:
https://www.zimaspace.com/docs/zimacube/How-to-Install-ZimaOS
@@ -226,11 +226,11 @@
O seguinte link lista os modelos de disco rígido que podem ser usados normalmente no teste interno:
https://www.zimaspace.com/docs/zimacube/HDD-Interface-Usage-Guide
Solução:
Se os métodos acima não conseguirem fazer o disco rígido funcionar normalmente, você pode entrar em contato com nossa equipe de pós-venda support@icewhale.org para substituir a placa de circuito impresso para você.
+

O seguinte link lista os modelos de disco rígido que podem ser usados normalmente no teste interno:
https://www.zimaspace.com/docs/zimacube/HDD-Interface-Usage-Guide
Solução:
Se os métodos acima não conseguirem fazer o disco rígido funcionar normalmente, você pode entrar em contato com nossa equipe de pós-venda support@icewhale.org para substituir a placa de circuito impresso para você.
diff --git a/pt-PT/zimacube/Tutorials.html b/pt-PT/zimacube/Tutorials.html
index 954451539f..ea902b792d 100644
--- a/pt-PT/zimacube/Tutorials.html
+++ b/pt-PT/zimacube/Tutorials.html
@@ -55,8 +55,8 @@
-
-
+
+
@@ -91,7 +91,7 @@
"url": "https://www.zimaspace.com/docs/logo.svg"
}
},
- "datePublished": "1734339081090"
+ "datePublished": "1734589362906"
}
@@ -216,7 +216,7 @@
-
+
Próximo
diff --git a/pt-PT/zimacube/User-Guide.html b/pt-PT/zimacube/User-Guide.html
index 40b7701bd2..e7f9074932 100644
--- a/pt-PT/zimacube/User-Guide.html
+++ b/pt-PT/zimacube/User-Guide.html
@@ -51,8 +51,8 @@
-
-
+
+
@@ -86,7 +86,7 @@
"url": "https://www.zimaspace.com/docs/logo.svg"
}
},
- "datePublished": "1734339081090"
+ "datePublished": "1734589362906"
}
@@ -204,7 +204,7 @@ Título
Seção
diff --git a/pt-PT/zimacube/ZimaCube-Bios-Update-Method-.html b/pt-PT/zimacube/ZimaCube-Bios-Update-Method-.html
index 66fa5d5c4c..a24054f4e9 100644
--- a/pt-PT/zimacube/ZimaCube-Bios-Update-Method-.html
+++ b/pt-PT/zimacube/ZimaCube-Bios-Update-Method-.html
@@ -56,8 +56,8 @@
-
-
+
+
@@ -92,7 +92,7 @@
"url": "https://www.zimaspace.com/docs/logo.svg"
}
},
- "datePublished": "1734339081090"
+ "datePublished": "1734589362906"
}
@@ -241,7 +241,7 @@
-
+
AnteriorPróximo
diff --git a/pt-PT/zimacube/ZimaCube-Motherboard-DIY-Fan-Guide-and-Specifications.html b/pt-PT/zimacube/ZimaCube-Motherboard-DIY-Fan-Guide-and-Specifications.html
index 5a791cc045..138390ee9c 100644
--- a/pt-PT/zimacube/ZimaCube-Motherboard-DIY-Fan-Guide-and-Specifications.html
+++ b/pt-PT/zimacube/ZimaCube-Motherboard-DIY-Fan-Guide-and-Specifications.html
@@ -61,8 +61,8 @@
-
-
+
+
@@ -97,7 +97,7 @@
"url": "https://www.zimaspace.com/docs/logo.svg"
}
},
- "datePublished": "1734339081090"
+ "datePublished": "1734589362906"
}
@@ -249,7 +249,7 @@
-
+
AnteriorPróximo
diff --git a/pt-PT/zimacube/ZimaOS-application-content.html b/pt-PT/zimacube/ZimaOS-application-content.html
index 5d81f58459..ce20fa1e3b 100644
--- a/pt-PT/zimacube/ZimaOS-application-content.html
+++ b/pt-PT/zimacube/ZimaOS-application-content.html
@@ -51,8 +51,8 @@
-
-
+
+
@@ -86,7 +86,7 @@
"url": "https://www.zimaspace.com/docs/logo.svg"
}
},
- "datePublished": "1734339081090"
+ "datePublished": "1734589362906"
}
@@ -204,7 +204,7 @@ Título
Seção
diff --git a/pt-PT/zimacube/index.html b/pt-PT/zimacube/index.html
index fb2545d97d..4616dff32e 100644
--- a/pt-PT/zimacube/index.html
+++ b/pt-PT/zimacube/index.html
@@ -58,8 +58,8 @@
-
-
+
+
@@ -94,7 +94,7 @@
"url": "https://www.zimaspace.com/docs/logo.svg"
}
},
- "datePublished": "1734339081090"
+ "datePublished": "1734589362906"
}
@@ -329,7 +329,7 @@
diff --git a/pt-PT/zimaos/7th-Bay-LED.html b/pt-PT/zimaos/7th-Bay-LED.html
index f0efbf2a7f..c8918d7cd8 100644
--- a/pt-PT/zimaos/7th-Bay-LED.html
+++ b/pt-PT/zimaos/7th-Bay-LED.html
@@ -53,8 +53,8 @@
-
-
+
+
@@ -89,7 +89,7 @@
"url": "https://www.zimaspace.com/docs/logo.svg"
}
},
- "datePublished": "1734339081090"
+ "datePublished": "1734589362906"
}
@@ -447,7 +447,7 @@
-
+
AnteriorPróximo
diff --git a/pt-PT/zimaos/A-list-of-Contributions.html b/pt-PT/zimaos/A-list-of-Contributions.html
index 094a474914..288da4157f 100644
--- a/pt-PT/zimaos/A-list-of-Contributions.html
+++ b/pt-PT/zimaos/A-list-of-Contributions.html
@@ -51,8 +51,8 @@
-
-
+
+
@@ -86,7 +86,7 @@
"url": "https://www.zimaspace.com/docs/logo.svg"
}
},
- "datePublished": "1734339081090"
+ "datePublished": "1734589362906"
}
@@ -204,7 +204,7 @@ Título do artigo
Título do parágrafo
diff --git a/pt-PT/zimaos/Achieve-Fastest-Transfer-Speed.html b/pt-PT/zimaos/Achieve-Fastest-Transfer-Speed.html
index 285edaeb08..ec28c14a0a 100644
--- a/pt-PT/zimaos/Achieve-Fastest-Transfer-Speed.html
+++ b/pt-PT/zimaos/Achieve-Fastest-Transfer-Speed.html
@@ -52,8 +52,8 @@
-
-
+
+
@@ -88,7 +88,7 @@
"url": "https://www.zimaspace.com/docs/logo.svg"
}
},
- "datePublished": "1734339081090"
+ "datePublished": "1734589362906"
}
@@ -223,7 +223,7 @@
diff --git a/pt-PT/zimaos/Build-Apps.html b/pt-PT/zimaos/Build-Apps.html
index 8188b3865d..ea1568b553 100644
--- a/pt-PT/zimaos/Build-Apps.html
+++ b/pt-PT/zimaos/Build-Apps.html
@@ -51,8 +51,8 @@
-
-
+
+
@@ -86,7 +86,7 @@
"url": "https://www.zimaspace.com/docs/logo.svg"
}
},
- "datePublished": "1734339081090"
+ "datePublished": "1734589362906"
}
@@ -323,7 +323,7 @@
-
+
AnteriorPróximo
diff --git a/pt-PT/zimaos/Build-Multiple-Clones-using-rsync.html b/pt-PT/zimaos/Build-Multiple-Clones-using-rsync.html
index 0b8459b470..d952a5b601 100644
--- a/pt-PT/zimaos/Build-Multiple-Clones-using-rsync.html
+++ b/pt-PT/zimaos/Build-Multiple-Clones-using-rsync.html
@@ -51,8 +51,8 @@
-
-
+
+
@@ -86,7 +86,7 @@
"url": "https://www.zimaspace.com/docs/logo.svg"
}
},
- "datePublished": "1734339081090"
+ "datePublished": "1734589362906"
}
@@ -205,7 +205,7 @@ Criar Múltiplas Cópias Usando rsync<
diff --git a/pt-PT/zimaos/Connect-with-Cloud-Drives.html b/pt-PT/zimaos/Connect-with-Cloud-Drives.html
index 8104afe979..fb1f0de154 100644
--- a/pt-PT/zimaos/Connect-with-Cloud-Drives.html
+++ b/pt-PT/zimaos/Connect-with-Cloud-Drives.html
@@ -53,8 +53,8 @@
-
-
+
+
@@ -89,7 +89,7 @@
"url": "https://www.zimaspace.com/docs/logo.svg"
}
},
- "datePublished": "1734339081090"
+ "datePublished": "1734589362906"
}
@@ -228,7 +228,7 @@
-
+
AnteriorPróximo
diff --git a/pt-PT/zimaos/Create-Raid6-on-ZimaOS.html b/pt-PT/zimaos/Create-Raid6-on-ZimaOS.html
index 9d69546536..a8738a50ba 100644
--- a/pt-PT/zimaos/Create-Raid6-on-ZimaOS.html
+++ b/pt-PT/zimaos/Create-Raid6-on-ZimaOS.html
@@ -57,8 +57,8 @@
-
-
+
+
@@ -93,7 +93,7 @@
"url": "https://www.zimaspace.com/docs/logo.svg"
}
},
- "datePublished": "1734339081090"
+ "datePublished": "1734589362906"
}
@@ -253,7 +253,7 @@
mdadm -Av /dev/md0 /dev/sda /dev/sdb /dev/sdc /dev/sdd
mount /dev/md0 /media/foldername
diff --git a/pt-PT/zimaos/Data-Migration.html b/pt-PT/zimaos/Data-Migration.html
index 6ee8f4372b..3d5ca5cd92 100644
--- a/pt-PT/zimaos/Data-Migration.html
+++ b/pt-PT/zimaos/Data-Migration.html
@@ -57,8 +57,8 @@
-
-
+
+
@@ -93,7 +93,7 @@
"url": "https://www.zimaspace.com/docs/logo.svg"
}
},
- "datePublished": "1734339081090"
+ "datePublished": "1734589362906"
}
@@ -231,7 +231,7 @@
-
+
AnteriorPróximo
diff --git a/pt-PT/zimaos/Detailed-Plex-Operation-Guide.html b/pt-PT/zimaos/Detailed-Plex-Operation-Guide.html
index d9bad92d84..ec82196a6b 100644
--- a/pt-PT/zimaos/Detailed-Plex-Operation-Guide.html
+++ b/pt-PT/zimaos/Detailed-Plex-Operation-Guide.html
@@ -67,8 +67,8 @@
-
-
+
+
@@ -103,7 +103,7 @@
"url": "https://www.zimaspace.com/docs/logo.svg"
}
},
- "datePublished": "1734339081090"
+ "datePublished": "1734589362906"
}
@@ -244,7 +244,7 @@
diff --git a/pt-PT/zimaos/Features.html b/pt-PT/zimaos/Features.html
index e40bddd54a..17ea06a127 100644
--- a/pt-PT/zimaos/Features.html
+++ b/pt-PT/zimaos/Features.html
@@ -69,8 +69,8 @@
-
-
+
+
@@ -105,7 +105,7 @@
"url": "https://www.zimaspace.com/docs/logo.svg"
}
},
- "datePublished": "1734339081090"
+ "datePublished": "1734589362906"
}
@@ -267,7 +267,7 @@
diff --git a/pt-PT/zimaos/Get-Network-ID.html b/pt-PT/zimaos/Get-Network-ID.html
index e2410c33e4..a55e586060 100644
--- a/pt-PT/zimaos/Get-Network-ID.html
+++ b/pt-PT/zimaos/Get-Network-ID.html
@@ -55,8 +55,8 @@
-
-
+
+
@@ -91,7 +91,7 @@
"url": "https://www.zimaspace.com/docs/logo.svg"
}
},
- "datePublished": "1734339081090"
+ "datePublished": "1734589362906"
}
@@ -221,7 +221,7 @@
diff --git a/pt-PT/zimaos/Get-Started.html b/pt-PT/zimaos/Get-Started.html
index 1457d44183..2dc54b3604 100644
--- a/pt-PT/zimaos/Get-Started.html
+++ b/pt-PT/zimaos/Get-Started.html
@@ -66,8 +66,8 @@
-
-
+
+
@@ -102,7 +102,7 @@
"url": "https://www.zimaspace.com/docs/logo.svg"
}
},
- "datePublished": "1734339081090"
+ "datePublished": "1734589362906"
}
@@ -259,7 +259,7 @@
diff --git a/pt-PT/zimaos/How-to-Contribute.html b/pt-PT/zimaos/How-to-Contribute.html
index 68b56c6a39..b6950e7c7d 100644
--- a/pt-PT/zimaos/How-to-Contribute.html
+++ b/pt-PT/zimaos/How-to-Contribute.html
@@ -51,8 +51,8 @@
-
-
+
+
@@ -86,7 +86,7 @@
"url": "https://www.zimaspace.com/docs/logo.svg"
}
},
- "datePublished": "1734339081090"
+ "datePublished": "1734589362906"
}
@@ -205,7 +205,7 @@ Como Contribuir
diff --git a/pt-PT/zimaos/How-to-Manually-Download-the-Large-Language-Model.html b/pt-PT/zimaos/How-to-Manually-Download-the-Large-Language-Model.html
index b666b14a90..71dec5e14b 100644
--- a/pt-PT/zimaos/How-to-Manually-Download-the-Large-Language-Model.html
+++ b/pt-PT/zimaos/How-to-Manually-Download-the-Large-Language-Model.html
@@ -51,8 +51,8 @@
-
-
+
+
@@ -86,7 +86,7 @@
"url": "https://www.zimaspace.com/docs/logo.svg"
}
},
- "datePublished": "1734339081090"
+ "datePublished": "1734589362906"
}
@@ -205,7 +205,7 @@ Como Baixar Manualmente o Grande Model
diff --git a/pt-PT/zimaos/How-to-Open-SSH-in-ZimaOS.html b/pt-PT/zimaos/How-to-Open-SSH-in-ZimaOS.html
index e76e4a9e7a..e876df74b2 100644
--- a/pt-PT/zimaos/How-to-Open-SSH-in-ZimaOS.html
+++ b/pt-PT/zimaos/How-to-Open-SSH-in-ZimaOS.html
@@ -53,8 +53,8 @@
-
-
+
+
@@ -89,7 +89,7 @@
"url": "https://www.zimaspace.com/docs/logo.svg"
}
},
- "datePublished": "1734339081090"
+ "datePublished": "1734589362906"
}
@@ -214,7 +214,7 @@
-
+
AnteriorPróximo
diff --git a/pt-PT/zimaos/How-to-download-and-install-ZimaClient.html b/pt-PT/zimaos/How-to-download-and-install-ZimaClient.html
index d4dd6a3003..2935968cca 100644
--- a/pt-PT/zimaos/How-to-download-and-install-ZimaClient.html
+++ b/pt-PT/zimaos/How-to-download-and-install-ZimaClient.html
@@ -62,8 +62,8 @@
-
-
+
+
@@ -98,7 +98,7 @@
"url": "https://www.zimaspace.com/docs/logo.svg"
}
},
- "datePublished": "1734339081090"
+ "datePublished": "1734589362906"
}
@@ -262,11 +262,11 @@ john@icewhale.org, descrevendo o problema e fornecendo capturas de tela (se houver).
+
4. Como acessar logs e ajudar na depuração
Quando um erro/problema ocorrer, imediatamente tire uma captura de tela (se aplicável) e saia do client Zima.
Recupere os logs a partir dos seguintes locais:
macOS:
~/Library/Application Support/Zima/logs
Windows:
%AppData%\Zima\logs
Empacote todos os arquivos de log e envie para john@icewhale.org, descrevendo o problema e fornecendo capturas de tela (se houver).
diff --git a/pt-PT/zimaos/How-to-understand-Docker-App's-paths-On-ZimaOS.html b/pt-PT/zimaos/How-to-understand-Docker-App's-paths-On-ZimaOS.html
index db5d8ad123..0020f27644 100644
--- a/pt-PT/zimaos/How-to-understand-Docker-App's-paths-On-ZimaOS.html
+++ b/pt-PT/zimaos/How-to-understand-Docker-App's-paths-On-ZimaOS.html
@@ -57,8 +57,8 @@
-
-
+
+
@@ -93,7 +93,7 @@
"url": "https://www.zimaspace.com/docs/logo.svg"
}
},
- "datePublished": "1734339081090"
+ "datePublished": "1734589362906"
}
@@ -232,7 +232,7 @@
diff --git a/pt-PT/zimaos/How-to-use-OpenAPI.html b/pt-PT/zimaos/How-to-use-OpenAPI.html
index 44aecf1f25..31a462500e 100644
--- a/pt-PT/zimaos/How-to-use-OpenAPI.html
+++ b/pt-PT/zimaos/How-to-use-OpenAPI.html
@@ -51,8 +51,8 @@
-
-
+
+
@@ -86,7 +86,7 @@
"url": "https://www.zimaspace.com/docs/logo.svg"
}
},
- "datePublished": "1734339081090"
+ "datePublished": "1734589362906"
}
@@ -218,7 +218,7 @@
diff --git a/pt-PT/zimaos/Immich-Tutorial.html b/pt-PT/zimaos/Immich-Tutorial.html
index 60078d591f..b953a47def 100644
--- a/pt-PT/zimaos/Immich-Tutorial.html
+++ b/pt-PT/zimaos/Immich-Tutorial.html
@@ -79,8 +79,8 @@
-
-
+
+
@@ -115,7 +115,7 @@
"url": "https://www.zimaspace.com/docs/logo.svg"
}
},
- "datePublished": "1734339081090"
+ "datePublished": "1734589362906"
}
@@ -278,7 +278,7 @@
-
+
AnteriorPróximo
diff --git a/pt-PT/zimaos/Install-offline.html b/pt-PT/zimaos/Install-offline.html
index 5599e9d828..c3f0597f5b 100644
--- a/pt-PT/zimaos/Install-offline.html
+++ b/pt-PT/zimaos/Install-offline.html
@@ -55,8 +55,8 @@
-
-
+
+
@@ -91,7 +91,7 @@
"url": "https://www.zimaspace.com/docs/logo.svg"
}
},
- "datePublished": "1734339081090"
+ "datePublished": "1734589362906"
}
@@ -229,7 +229,7 @@ Atualização offline
diff --git a/pt-PT/zimaos/Link-Synology-and-SMB-Shares.html b/pt-PT/zimaos/Link-Synology-and-SMB-Shares.html
index 1e98950340..63f9e5a5e9 100644
--- a/pt-PT/zimaos/Link-Synology-and-SMB-Shares.html
+++ b/pt-PT/zimaos/Link-Synology-and-SMB-Shares.html
@@ -63,8 +63,8 @@
-
-
+
+
@@ -99,7 +99,7 @@
"url": "https://www.zimaspace.com/docs/logo.svg"
}
},
- "datePublished": "1734339081090"
+ "datePublished": "1734589362906"
}
@@ -231,7 +231,7 @@
diff --git a/pt-PT/zimaos/Media-Server-Setup-with-Jellyfin.html b/pt-PT/zimaos/Media-Server-Setup-with-Jellyfin.html
index 97b723dbf8..3e55674740 100644
--- a/pt-PT/zimaos/Media-Server-Setup-with-Jellyfin.html
+++ b/pt-PT/zimaos/Media-Server-Setup-with-Jellyfin.html
@@ -54,8 +54,8 @@
-
-
+
+
@@ -90,7 +90,7 @@
"url": "https://www.zimaspace.com/docs/logo.svg"
}
},
- "datePublished": "1734339081090"
+ "datePublished": "1734589362906"
}
@@ -246,7 +246,7 @@
-
+
AnteriorPróximo
diff --git a/pt-PT/zimaos/More-RAID-Options.html b/pt-PT/zimaos/More-RAID-Options.html
index 3dabb1958e..cea1ded335 100644
--- a/pt-PT/zimaos/More-RAID-Options.html
+++ b/pt-PT/zimaos/More-RAID-Options.html
@@ -57,8 +57,8 @@
-
-
+
+
@@ -93,7 +93,7 @@
"url": "https://www.zimaspace.com/docs/logo.svg"
}
},
- "datePublished": "1734339081090"
+ "datePublished": "1734589362906"
}
@@ -224,7 +224,7 @@
diff --git a/pt-PT/zimaos/NVR-Camera-Server.html b/pt-PT/zimaos/NVR-Camera-Server.html
index 5ca7dd4326..f69a15c9d6 100644
--- a/pt-PT/zimaos/NVR-Camera-Server.html
+++ b/pt-PT/zimaos/NVR-Camera-Server.html
@@ -64,8 +64,8 @@
-
-
+
+
@@ -100,7 +100,7 @@
"url": "https://www.zimaspace.com/docs/logo.svg"
}
},
- "datePublished": "1734339081090"
+ "datePublished": "1734589362906"
}
@@ -238,7 +238,7 @@
- Clique em ‘Configuração’

- Selecione ‘Câmera IP’

-- Digite a URL RTSP obtida, por exemplo: rtsp://admin:Hjj12345@10.0.171.52/stream1.

+- Digite a URL RTSP obtida, por exemplo: rtsp://admin:Hjj12345@10.0.171.52/stream1.

- Configure a resolução e a taxa de quadros, por exemplo: 720x480.
- Após a configuração ser concluída, você pode visualizar as imagens e vídeos capturados na interface do Kerberos


- Você também pode ver o status de monitoramento em tempo real na interface principal

@@ -247,7 +247,7 @@
-
+
AnteriorPróximo
diff --git a/pt-PT/zimaos/Networking.html b/pt-PT/zimaos/Networking.html
index caa86235bc..dc46694162 100644
--- a/pt-PT/zimaos/Networking.html
+++ b/pt-PT/zimaos/Networking.html
@@ -51,8 +51,8 @@
-
-
+
+
@@ -86,7 +86,7 @@
"url": "https://www.zimaspace.com/docs/logo.svg"
}
},
- "datePublished": "1734339081090"
+ "datePublished": "1734589362906"
}
@@ -204,7 +204,7 @@ Título do Artigo
Título do Parágrafo
diff --git a/pt-PT/zimaos/OpenAPI-Live-Preview.html b/pt-PT/zimaos/OpenAPI-Live-Preview.html
index 65b025be3f..d61a9576f5 100644
--- a/pt-PT/zimaos/OpenAPI-Live-Preview.html
+++ b/pt-PT/zimaos/OpenAPI-Live-Preview.html
@@ -51,8 +51,8 @@
-
-
+
+
@@ -86,7 +86,7 @@
"url": "https://www.zimaspace.com/docs/logo.svg"
}
},
- "datePublished": "1734339081090"
+ "datePublished": "1734589362906"
}
@@ -220,7 +220,7 @@
-
+
Anterior
diff --git a/pt-PT/zimaos/Recover-Your-Password.html b/pt-PT/zimaos/Recover-Your-Password.html
index 2ecca0c7e3..09bccde347 100644
--- a/pt-PT/zimaos/Recover-Your-Password.html
+++ b/pt-PT/zimaos/Recover-Your-Password.html
@@ -55,8 +55,8 @@
-
-
+
+
@@ -91,7 +91,7 @@
"url": "https://www.zimaspace.com/docs/logo.svg"
}
},
- "datePublished": "1734339081090"
+ "datePublished": "1734589362906"
}
@@ -222,7 +222,7 @@
-
+
AnteriorPróximo
diff --git a/pt-PT/zimaos/Romote-Access.html b/pt-PT/zimaos/Romote-Access.html
index 0c81aea53f..644243906c 100644
--- a/pt-PT/zimaos/Romote-Access.html
+++ b/pt-PT/zimaos/Romote-Access.html
@@ -59,8 +59,8 @@
-
-
+
+
@@ -95,7 +95,7 @@
"url": "https://www.zimaspace.com/docs/logo.svg"
}
},
- "datePublished": "1734339081090"
+ "datePublished": "1734589362906"
}
@@ -237,7 +237,7 @@
-
+
AnteriorPróximo
diff --git a/pt-PT/zimaos/Setup-Python.html b/pt-PT/zimaos/Setup-Python.html
index 3fb6325310..90046bccaf 100644
--- a/pt-PT/zimaos/Setup-Python.html
+++ b/pt-PT/zimaos/Setup-Python.html
@@ -53,8 +53,8 @@
-
-
+
+
@@ -89,7 +89,7 @@
"url": "https://www.zimaspace.com/docs/logo.svg"
}
},
- "datePublished": "1734339081090"
+ "datePublished": "1734589362906"
}
@@ -218,7 +218,7 @@
-
+
AnteriorPróximo
diff --git a/pt-PT/zimaos/Sync-Photos-via-Configurable-CLI.html b/pt-PT/zimaos/Sync-Photos-via-Configurable-CLI.html
index b744cd14f1..f59cecf39a 100644
--- a/pt-PT/zimaos/Sync-Photos-via-Configurable-CLI.html
+++ b/pt-PT/zimaos/Sync-Photos-via-Configurable-CLI.html
@@ -60,8 +60,8 @@
-
-
+
+
@@ -96,7 +96,7 @@
"url": "https://www.zimaspace.com/docs/logo.svg"
}
},
- "datePublished": "1734339081090"
+ "datePublished": "1734589362906"
}
@@ -229,7 +229,7 @@
-
+
AnteriorPróximo
diff --git a/pt-PT/zimaos/Sync-Photos-with-Immich.html b/pt-PT/zimaos/Sync-Photos-with-Immich.html
index f679194217..1b09c26c53 100644
--- a/pt-PT/zimaos/Sync-Photos-with-Immich.html
+++ b/pt-PT/zimaos/Sync-Photos-with-Immich.html
@@ -66,8 +66,8 @@
-
-
+
+
@@ -102,7 +102,7 @@
"url": "https://www.zimaspace.com/docs/logo.svg"
}
},
- "datePublished": "1734339081090"
+ "datePublished": "1734589362906"
}
@@ -240,7 +240,7 @@
-
+
AnteriorPróximo
diff --git a/pt-PT/zimaos/Thunderbolt-PC-Direct.html b/pt-PT/zimaos/Thunderbolt-PC-Direct.html
index 697a101479..771dbf73ef 100644
--- a/pt-PT/zimaos/Thunderbolt-PC-Direct.html
+++ b/pt-PT/zimaos/Thunderbolt-PC-Direct.html
@@ -64,8 +64,8 @@
-
-
+
+
@@ -100,7 +100,7 @@
"url": "https://www.zimaspace.com/docs/logo.svg"
}
},
- "datePublished": "1734339081090"
+ "datePublished": "1734589362906"
}
@@ -400,7 +400,7 @@
-
+
AnteriorPróximo
diff --git a/pt-PT/zimaos/User-Guide.html b/pt-PT/zimaos/User-Guide.html
index 54ca29e83b..236cb7b11d 100644
--- a/pt-PT/zimaos/User-Guide.html
+++ b/pt-PT/zimaos/User-Guide.html
@@ -51,8 +51,8 @@
-
-
+
+
@@ -86,7 +86,7 @@
"url": "https://www.zimaspace.com/docs/logo.svg"
}
},
- "datePublished": "1734339081090"
+ "datePublished": "1734589362906"
}
@@ -205,7 +205,7 @@
diff --git a/pt-PT/zimaos/Using-Samba-as-a-Member.html b/pt-PT/zimaos/Using-Samba-as-a-Member.html
index 420bbd8c96..8613af64ed 100644
--- a/pt-PT/zimaos/Using-Samba-as-a-Member.html
+++ b/pt-PT/zimaos/Using-Samba-as-a-Member.html
@@ -88,8 +88,8 @@
-
-
+
+
@@ -124,7 +124,7 @@
"url": "https://www.zimaspace.com/docs/logo.svg"
}
},
- "datePublished": "1734339081090"
+ "datePublished": "1734589362906"
}
@@ -393,7 +393,7 @@
diff --git a/pt-PT/zimaos/ZFS-Setup.html b/pt-PT/zimaos/ZFS-Setup.html
index 5e5ad05567..a24ed65003 100644
--- a/pt-PT/zimaos/ZFS-Setup.html
+++ b/pt-PT/zimaos/ZFS-Setup.html
@@ -54,8 +54,8 @@
-
-
+
+
@@ -90,7 +90,7 @@
"url": "https://www.zimaspace.com/docs/logo.svg"
}
},
- "datePublished": "1734339081090"
+ "datePublished": "1734589362906"
}
@@ -213,7 +213,7 @@
diff --git a/pt-PT/zimaos/ZimaOS-v1.2.5-Available!.html b/pt-PT/zimaos/ZimaOS-v1.2.5-Available!.html
index bed1f36b76..8775267690 100644
--- a/pt-PT/zimaos/ZimaOS-v1.2.5-Available!.html
+++ b/pt-PT/zimaos/ZimaOS-v1.2.5-Available!.html
@@ -52,8 +52,8 @@
-
-
+
+
@@ -88,7 +88,7 @@
"url": "https://www.zimaspace.com/docs/logo.svg"
}
},
- "datePublished": "1734339081090"
+ "datePublished": "1734589362906"
}
@@ -239,7 +239,7 @@
-
+
AnteriorPróximo
diff --git a/pt-PT/zimaos/iSCSI-usage-tutorial.html b/pt-PT/zimaos/iSCSI-usage-tutorial.html
index a15e57ebab..02d1e26078 100644
--- a/pt-PT/zimaos/iSCSI-usage-tutorial.html
+++ b/pt-PT/zimaos/iSCSI-usage-tutorial.html
@@ -62,8 +62,8 @@
-
-
+
+
@@ -98,7 +98,7 @@
"url": "https://www.zimaspace.com/docs/logo.svg"
}
},
- "datePublished": "1734339081090"
+ "datePublished": "1734589362906"
}
@@ -262,7 +262,7 @@
diff --git a/pt-PT/zimaos/index.html b/pt-PT/zimaos/index.html
index 2af33887ba..ffb1b61979 100644
--- a/pt-PT/zimaos/index.html
+++ b/pt-PT/zimaos/index.html
@@ -55,8 +55,8 @@
-
-
+
+
@@ -91,7 +91,7 @@
"url": "https://www.zimaspace.com/docs/logo.svg"
}
},
- "datePublished": "1734339081090"
+ "datePublished": "1734589362906"
}
@@ -283,7 +283,7 @@
diff --git a/pt-PT/zimaos/migrate-files-from-Synology-to-ZimaCube.html b/pt-PT/zimaos/migrate-files-from-Synology-to-ZimaCube.html
index 11f97d80d9..24c6f37476 100644
--- a/pt-PT/zimaos/migrate-files-from-Synology-to-ZimaCube.html
+++ b/pt-PT/zimaos/migrate-files-from-Synology-to-ZimaCube.html
@@ -57,8 +57,8 @@
-
-
+
+
@@ -93,7 +93,7 @@
"url": "https://www.zimaspace.com/docs/logo.svg"
}
},
- "datePublished": "1734339081090"
+ "datePublished": "1734589362906"
}
@@ -234,7 +234,7 @@
-
+
AnteriorPróximo
diff --git a/pt-PT/zimaos/resetnetworksettings.html b/pt-PT/zimaos/resetnetworksettings.html
index 96be3be706..d4542d00fb 100644
--- a/pt-PT/zimaos/resetnetworksettings.html
+++ b/pt-PT/zimaos/resetnetworksettings.html
@@ -54,8 +54,8 @@
-
-
+
+
@@ -90,7 +90,7 @@
"url": "https://www.zimaspace.com/docs/logo.svg"
}
},
- "datePublished": "1734339081090"
+ "datePublished": "1734589362906"
}
@@ -217,7 +217,7 @@
diff --git a/pt-PT/zimaos/set-your-SSH.html b/pt-PT/zimaos/set-your-SSH.html
index 43d5d6b47c..287ad2e6a6 100644
--- a/pt-PT/zimaos/set-your-SSH.html
+++ b/pt-PT/zimaos/set-your-SSH.html
@@ -54,8 +54,8 @@
-
-
+
+
@@ -90,7 +90,7 @@
"url": "https://www.zimaspace.com/docs/logo.svg"
}
},
- "datePublished": "1734339081090"
+ "datePublished": "1734589362906"
}
@@ -212,7 +212,7 @@
-
+
AnteriorPróximo
diff --git a/pt-PT/zimaos/setup-emby-server.html b/pt-PT/zimaos/setup-emby-server.html
index 692b4befaa..4262cc714f 100644
--- a/pt-PT/zimaos/setup-emby-server.html
+++ b/pt-PT/zimaos/setup-emby-server.html
@@ -60,8 +60,8 @@
-
-
+
+
@@ -96,7 +96,7 @@
"url": "https://www.zimaspace.com/docs/logo.svg"
}
},
- "datePublished": "1734339081090"
+ "datePublished": "1734589362906"
}
@@ -243,7 +243,7 @@
-
+
AnteriorPróximo
diff --git a/pt-PT/zimaos/share-via-link.html b/pt-PT/zimaos/share-via-link.html
index ae792abf06..b09338fa78 100644
--- a/pt-PT/zimaos/share-via-link.html
+++ b/pt-PT/zimaos/share-via-link.html
@@ -51,8 +51,8 @@
-
-
+
+
@@ -86,7 +86,7 @@
"url": "https://www.zimaspace.com/docs/logo.svg"
}
},
- "datePublished": "1734339081090"
+ "datePublished": "1734589362906"
}
@@ -233,7 +233,7 @@
diff --git a/pt-PT/zimaos/v-1.2.2.html b/pt-PT/zimaos/v-1.2.2.html
index a60b677dac..1b6d86a631 100644
--- a/pt-PT/zimaos/v-1.2.2.html
+++ b/pt-PT/zimaos/v-1.2.2.html
@@ -51,8 +51,8 @@
-
-
+
+
@@ -86,7 +86,7 @@
"url": "https://www.zimaspace.com/docs/logo.svg"
}
},
- "datePublished": "1734339081094"
+ "datePublished": "1734589362906"
}
@@ -230,7 +230,7 @@
-
+
AnteriorPróximo
diff --git a/pt-PT/zimaos/v-1.2.3.html b/pt-PT/zimaos/v-1.2.3.html
index d699eead7d..e6357ab5b7 100644
--- a/pt-PT/zimaos/v-1.2.3.html
+++ b/pt-PT/zimaos/v-1.2.3.html
@@ -52,8 +52,8 @@
-
-
+
+
@@ -88,7 +88,7 @@
"url": "https://www.zimaspace.com/docs/logo.svg"
}
},
- "datePublished": "1734339081094"
+ "datePublished": "1734589362906"
}
@@ -246,7 +246,7 @@
diff --git a/pt-PT/zimaos/v-1.2.4.html b/pt-PT/zimaos/v-1.2.4.html
index 86a0b5a55d..9410b3b518 100644
--- a/pt-PT/zimaos/v-1.2.4.html
+++ b/pt-PT/zimaos/v-1.2.4.html
@@ -52,8 +52,8 @@
-
-
+
+
@@ -88,7 +88,7 @@
"url": "https://www.zimaspace.com/docs/logo.svg"
}
},
- "datePublished": "1734339081094"
+ "datePublished": "1734589362906"
}
@@ -226,7 +226,7 @@
-
+
AnteriorPróximo
diff --git a/pt-PT/zimaos/v1.3.0.html b/pt-PT/zimaos/v1.3.0.html
index e8bc94dffa..c0ff65bdca 100644
--- a/pt-PT/zimaos/v1.3.0.html
+++ b/pt-PT/zimaos/v1.3.0.html
@@ -52,8 +52,8 @@
-
-
+
+
@@ -88,7 +88,7 @@
"url": "https://www.zimaspace.com/docs/logo.svg"
}
},
- "datePublished": "1734339081094"
+ "datePublished": "1734589362906"
}
@@ -239,7 +239,7 @@
-
+
AnteriorPróximo
diff --git a/pt-PT/zimaos/webtorrent-feature.html b/pt-PT/zimaos/webtorrent-feature.html
index e5c57a7228..e37c8045df 100644
--- a/pt-PT/zimaos/webtorrent-feature.html
+++ b/pt-PT/zimaos/webtorrent-feature.html
@@ -51,8 +51,8 @@
-
-
+
+
@@ -86,7 +86,7 @@
"url": "https://www.zimaspace.com/docs/logo.svg"
}
},
- "datePublished": "1734339081094"
+ "datePublished": "1734589362906"
}
@@ -233,7 +233,7 @@
diff --git a/search.xml b/search.xml
index ec20fd3221..2d191d477c 100644
--- a/search.xml
+++ b/search.xml
@@ -51,22 +51,22 @@
- How to Manually Download the Large Language Model
-
- /docs/docs/DownloadLLMmodels.html
+ Build a 75-inch 4K Arcade Machine with ZimaBoard and Batocera.linux
+
+ /docs/docs/Build-a-75-inch-4K-Arcade-with-ZimaBoard-and-Batocera.html
- How to Manually Download the Large Language Model
Assist currently uses the “TheBloke/Llama-2-13b-Chat-GPTQ” by default for ZimaOS.
It can be downloaded manually and copied to the “/DATA/Assist/model/models–TheBloke–Llama-2-13b-Chat-GPTQ” folder on the Zima device at https://huggingface.co/TheBloke/Llama-2-13B-chat-GPTQ
]]>
+ Story:
There are still so many retro games out there, and browsing through them one by one, with their memorable names and screenshots, is like going back in time. It’s like going back in time to your own childhood passions and desires)This tutorial will take us back to your early days.
Read this document to learn about other ways to use ZimaBoard and get a quick overview of the diversity of ZimaBoard use
Reasons to choose Batocera:
- > Batocera is one of the easiest ways to turn our ZimaBoard into an attractive retro console with multiple emulators and hundreds of games to enjoy.
- > One of the positive points of Batocera is that it does not modify the internal storage memory of the ZimaBoard or other compatible devices. Remove the memory or the card we use when we do not want to use Batocera, and our machine will return to its original state without any modification. There is a system similar to EmuELEC that we can also try.
1. WHAT IS BATOCERA.LINUX ?

Batocera software, based on Debian distribution, is a group of emulators that allows us to load games with their covers and other extras to play in an orderly way dozens of emulators of different machines. To play them, you need the ROMS or ISO of the games. Some of these systems also require the BIOS images of the machine to emulate.
Batocera also supports Android,PC or MacOS computers of all kinds, Raspberry Pi boards, and many portable retro consoles… for which there are exclusive distributions. Batocera installation is simple and easy to configure, its interface is nice and easy to use, and the list of supported emulators is huge.
- Basic emulators supported: AMIGA, MSX, NES, SNES, GBA, MG, DREAMCAST, NDS, PS1, CPS1/2/3…
- Supported only on powerful hardware: PS2, PS3, GAMECUBE, 3DS, WII/U, SWITCH, XBOX…
- Complete list of emulated systems in Batocera.
- Batocera wiki

2.INSTALL BATOCERA ON USB PENDRIVE OR MICROSD
Things to Prepare in Advance


Making a Batocera Image
To install Batocera we need the IMG.GZ file for our device.To download it, we only have to enter the Batocera website and save it on our computer. Then thanks to the balenaEtcher software, we will create the boot drive that will allow us to run the system without modifying our device.
- Download Batocera image file IMG.GZ.
- Download Balena to burn the image
- Download BIOS pack for Batocera
Create boot drive for Batocera
After downloading the necessary files, we can generate the SD memory or USB drive to boot this system, running the Balena program. If it does not work on our device by USB drive is recommended to use an SD card; in any case, we must have the fastest possible drive if we are going to use it with this method.
- step1
We require a microSD card or USB driveas fast as possible, at least 16 GB and a PC card reader.
- step2
Open your Balena and click on Flash from the file and select the Batocera you have just downloaded.

- step3
Select the SD memory or USB drive you need to boot from

- step4
Enter your host password to start the conversion

3.Power on ZimaBoard
First boot on ZiamBoard
With the ZimaBoard turned off, we insert the micro SD card or USB drive prepared with Batocera.

When booting, long press to enter the Bios interface, select the U disk boot

Finally, you are in the Batocera interface

4. Getting Started with Batocera
Handle Usage Rules

Batocera may not be suitable for all grips, but it satisfies the rules of use of the mainstream grips on the market.
Play
Batocera is shipped with a selection of free ROMs - games that are freely available and that can be legally distributed.

5.Other Configurations
If you want to add your own ROM and BIOS files, you must first get access to Batocera
Find a ZiamBoard IP Address
- Step1 Press the space bar
- Step2 Find NETWORK SETTINGS And Enter

- Step 3 Find IP address

- Step 4 Link to ZimaBoard using your computer

- Step 5 Click on Connect to go to the folder


- Step 6 Place the Rom or BIOS you downloaded into the appropriate folder
Please refer to the official tutorial for detailed documentation
Overwriting the Batocera with the Original System
- Step1 Press the space bar and look for SYSTEM SETTINGS

- Step2 Select INSTALL BATOCREA ON A NEW DISK

- Step 3 TARGET DEVICE 16 or 32G TARGECT ARCHITCTURE Choose X860_64 ARE YOU SURE?choose yes
Finally click on INSTALL

]]>
- Build a 75-inch 4K Arcade Machine with ZimaBoard and Batocera.linux
-
- /docs/docs/Build-a-75-inch-4K-Arcade-with-ZimaBoard-and-Batocera.html
+ How to Manually Download the Large Language Model
+
+ /docs/docs/DownloadLLMmodels.html
- Story:
There are still so many retro games out there, and browsing through them one by one, with their memorable names and screenshots, is like going back in time. It’s like going back in time to your own childhood passions and desires)This tutorial will take us back to your early days.
Read this document to learn about other ways to use ZimaBoard and get a quick overview of the diversity of ZimaBoard use
Reasons to choose Batocera:
- > Batocera is one of the easiest ways to turn our ZimaBoard into an attractive retro console with multiple emulators and hundreds of games to enjoy.
- > One of the positive points of Batocera is that it does not modify the internal storage memory of the ZimaBoard or other compatible devices. Remove the memory or the card we use when we do not want to use Batocera, and our machine will return to its original state without any modification. There is a system similar to EmuELEC that we can also try.
1. WHAT IS BATOCERA.LINUX ?

Batocera software, based on Debian distribution, is a group of emulators that allows us to load games with their covers and other extras to play in an orderly way dozens of emulators of different machines. To play them, you need the ROMS or ISO of the games. Some of these systems also require the BIOS images of the machine to emulate.
Batocera also supports Android,PC or MacOS computers of all kinds, Raspberry Pi boards, and many portable retro consoles… for which there are exclusive distributions. Batocera installation is simple and easy to configure, its interface is nice and easy to use, and the list of supported emulators is huge.
- Basic emulators supported: AMIGA, MSX, NES, SNES, GBA, MG, DREAMCAST, NDS, PS1, CPS1/2/3…
- Supported only on powerful hardware: PS2, PS3, GAMECUBE, 3DS, WII/U, SWITCH, XBOX…
- Complete list of emulated systems in Batocera.
- Batocera wiki

2.INSTALL BATOCERA ON USB PENDRIVE OR MICROSD
Things to Prepare in Advance


Making a Batocera Image
To install Batocera we need the IMG.GZ file for our device.To download it, we only have to enter the Batocera website and save it on our computer. Then thanks to the balenaEtcher software, we will create the boot drive that will allow us to run the system without modifying our device.
- Download Batocera image file IMG.GZ.
- Download Balena to burn the image
- Download BIOS pack for Batocera
Create boot drive for Batocera
After downloading the necessary files, we can generate the SD memory or USB drive to boot this system, running the Balena program. If it does not work on our device by USB drive is recommended to use an SD card; in any case, we must have the fastest possible drive if we are going to use it with this method.
- step1
We require a microSD card or USB driveas fast as possible, at least 16 GB and a PC card reader.
- step2
Open your Balena and click on Flash from the file and select the Batocera you have just downloaded.

- step3
Select the SD memory or USB drive you need to boot from

- step4
Enter your host password to start the conversion

3.Power on ZimaBoard
First boot on ZiamBoard
With the ZimaBoard turned off, we insert the micro SD card or USB drive prepared with Batocera.

When booting, long press to enter the Bios interface, select the U disk boot

Finally, you are in the Batocera interface

4. Getting Started with Batocera
Handle Usage Rules

Batocera may not be suitable for all grips, but it satisfies the rules of use of the mainstream grips on the market.
Play
Batocera is shipped with a selection of free ROMs - games that are freely available and that can be legally distributed.

5.Other Configurations
If you want to add your own ROM and BIOS files, you must first get access to Batocera
Find a ZiamBoard IP Address
- Step1 Press the space bar
- Step2 Find NETWORK SETTINGS And Enter

- Step 3 Find IP address

- Step 4 Link to ZimaBoard using your computer

- Step 5 Click on Connect to go to the folder


- Step 6 Place the Rom or BIOS you downloaded into the appropriate folder
Please refer to the official tutorial for detailed documentation
Overwriting the Batocera with the Original System
- Step1 Press the space bar and look for SYSTEM SETTINGS

- Step2 Select INSTALL BATOCREA ON A NEW DISK

- Step 3 TARGET DEVICE 16 or 32G TARGECT ARCHITCTURE Choose X860_64 ARE YOU SURE?choose yes
Finally click on INSTALL

]]>How to Manually Download the Large Language Model
Assist currently uses the “TheBloke/Llama-2-13b-Chat-GPTQ” by default for ZimaOS.
It can be downloaded manually and copied to the “/DATA/Assist/model/models–TheBloke–Llama-2-13b-Chat-GPTQ” folder on the Zima device at https://huggingface.co/TheBloke/Llama-2-13B-chat-GPTQ
]]>
@@ -435,17 +435,6 @@
-
- OpenWRT is the Perfect Companion for the ZimaBoard eMMC Burn-in Version
-
- /docs/zimaboard/Openwrt-eMMc-boot.html
-
- Topics
With a ZimaBoard performance somewhere between a Raspberry Pi and a MicroServer and a price positioning, the best use for the ZimaBoard for many gamers is undoubtedly to be a hundred-dollar, customizable, OpenWRT / pfSense x86 router with enough arithmetic power.
Based on this tutorial, we will demonstrate how to use the ZimaBoard’s pre-built system. After a few steps, this will pave the way for you to play around with the routing system you are familiar with.
Preparation
- PC Host x1
- ZimaBoard x1 (connected to the same LAN as the PC)
- your favourite x86 OpenWrt Image or download the image recommended by the team via this link
Tips:
- This tutorial will install OpenWRT directly onto the ZimaBoard’s eMMC, overwrite and remove the pre-installed operating system. Please also save and backup your original system user data!
- OpenWRT Image, e.g., an image file with the .img suffix! If the .gz
Operation Steps
Login to the System
On the PC, log in to ZimaBoard’s CasaOS panel via casaos.local

Upload the OpenWRT image
1. Upload the OpenWRT image prepared on your PC to the ZimaBoard storage
a.Click on the Files application, select a directory and click on the Upload Files button
2. From the local path, select Upload your OpenWRT image

3.Wait for the upload to complete

OpenWRT System Writes to eMMC
- Write the OpenWRT Image to the ZimaBoard eMMC using the DD command
a.a.Login to the ZimaBoard system via Terminal, SSH on your PC(Terminal out connection, need to know the IP address of your machine)

Login with your CasaOS account and password
Default Account Password
Account: casaos
Password:casaos
Enter lsblk and review to see if you are getting the target eMMC name, which should be mmcblk0

Unzip the image file (if your OpenWrt file is a zip archive)
gzip -d [.gz or .img.gz image name]

Check that the decompression is working! Make sure there are no abnormalities in the image file
ls -lh
Enter the following DD command to write the OpenWrt image uploaded to the ZimaBoard to the eMMC!
- Make sure your image path matches the location and filename of the folder you uploaded!
- Make sure your written image has a .img extension! and not a zip file!
sudo dd if=/DATA/[upload path]/[name.img] of=/dev/mmcblk0 bs=1024k status=progress
After the DD command has been executed, power off and reapply power to the ZimaBoard.
login OpenWrt system
1. Configure your OpenWrt system IP address information and use a PC browser to log into the OpenWrt Luci page
{% note danger %} Attached is a tutorial on the OpenWrt IP address configuration command https://openwrt.org/docs/guide-user/network/openwrt_as_routerdevice {% endnote %}
2. Reboot and log in to your OpenWrt system

Summary
I prefer to run a purely separate system and service on each ZimaBoard. So, this is a much simpler way than booting OpenWRT on the ZimaBoard with a USB stick. If you are interested in having your ZimaBoard running dual systems at the same time, consider making a USB stick and switching the system the ZimaBoard is logged into via the Bios configuration.
For those interested in running CasaOS on your OpenWRT system, check out the tutorial!
]]>
-
-
-
-
-
How to set up a NAS with ZimaBlade
@@ -490,6 +479,17 @@
+
+ OpenWRT is the Perfect Companion for the ZimaBoard eMMC Burn-in Version
+
+ /docs/zimaboard/Openwrt-eMMc-boot.html
+
+ Topics
With a ZimaBoard performance somewhere between a Raspberry Pi and a MicroServer and a price positioning, the best use for the ZimaBoard for many gamers is undoubtedly to be a hundred-dollar, customizable, OpenWRT / pfSense x86 router with enough arithmetic power.
Based on this tutorial, we will demonstrate how to use the ZimaBoard’s pre-built system. After a few steps, this will pave the way for you to play around with the routing system you are familiar with.
Preparation
- PC Host x1
- ZimaBoard x1 (connected to the same LAN as the PC)
- your favourite x86 OpenWrt Image or download the image recommended by the team via this link
Tips:
- This tutorial will install OpenWRT directly onto the ZimaBoard’s eMMC, overwrite and remove the pre-installed operating system. Please also save and backup your original system user data!
- OpenWRT Image, e.g., an image file with the .img suffix! If the .gz
Operation Steps
Login to the System
On the PC, log in to ZimaBoard’s CasaOS panel via casaos.local

Upload the OpenWRT image
1. Upload the OpenWRT image prepared on your PC to the ZimaBoard storage
a.Click on the Files application, select a directory and click on the Upload Files button
2. From the local path, select Upload your OpenWRT image

3.Wait for the upload to complete

OpenWRT System Writes to eMMC
- Write the OpenWRT Image to the ZimaBoard eMMC using the DD command
a.a.Login to the ZimaBoard system via Terminal, SSH on your PC(Terminal out connection, need to know the IP address of your machine)

Login with your CasaOS account and password
Default Account Password
Account: casaos
Password:casaos
Enter lsblk and review to see if you are getting the target eMMC name, which should be mmcblk0

Unzip the image file (if your OpenWrt file is a zip archive)
gzip -d [.gz or .img.gz image name]

Check that the decompression is working! Make sure there are no abnormalities in the image file
ls -lh
Enter the following DD command to write the OpenWrt image uploaded to the ZimaBoard to the eMMC!
- Make sure your image path matches the location and filename of the folder you uploaded!
- Make sure your written image has a .img extension! and not a zip file!
sudo dd if=/DATA/[upload path]/[name.img] of=/dev/mmcblk0 bs=1024k status=progress
After the DD command has been executed, power off and reapply power to the ZimaBoard.
login OpenWrt system
1. Configure your OpenWrt system IP address information and use a PC browser to log into the OpenWrt Luci page
{% note danger %} Attached is a tutorial on the OpenWrt IP address configuration command https://openwrt.org/docs/guide-user/network/openwrt_as_routerdevice {% endnote %}
2. Reboot and log in to your OpenWrt system

Summary
I prefer to run a purely separate system and service on each ZimaBoard. So, this is a much simpler way than booting OpenWRT on the ZimaBoard with a USB stick. If you are interested in having your ZimaBoard running dual systems at the same time, consider making a USB stick and switching the system the ZimaBoard is logged into via the Bios configuration.
For those interested in running CasaOS on your OpenWRT system, check out the tutorial!
]]>
+
+
+
+
+
Small Size, Big Applications (OMV+ZimaBoard)
@@ -524,22 +524,22 @@
- Unraid’s First Experience at $129 - Installation
-
- /docs/zimaboard/Unraid-First-Experience-at-$129-Installation.html
+ /docs/zimaboard/Upgrade-Motherboard-BIOS-Version.html
- Introducing Unraid

Unraid OS allows sophisticated media aficionados, gamers, and other intensive data-users to have ultimate control over their data, media, applications, and desktops, using just about any combination of hardware.
First Option - Official Software Burn Image
Installation Using a USB Stick
Prepare a USB stick( greater than 1G) and format it in FAT32 format. Change the name to UNRAID(Mac)




Download the Official USB Creator

Download the Official Image

Open the USB Creator and Write UnraidOS
Select the following options according to the specification:

Click ‘Write’ and wait.


Second Option - Write the System Image Manually
Modify “make_bootable”
Download the image package and extract all the files, then copy the extracted files to the root directory of your USB stick
Tips:
The format of the USB stick also needs to be FAT32
Windows systems need to run the make_bootable.bat file from the USB stick as an administrator
Linux systems execute the make_bootable_linux file

Complete Burn-in


Installing UnraidOS on ZimaBoard
Boot from the Installation USB stick

Choose OS

Boot Mode Selector (Syslinux)
After configuring your BIOS, you will be prompted with the Unraid Server OS boot menu. There are a number of options available for you to select:
unRAID OS (Headless)
The standard boot mode for Unraid Server OS. The headless mode utilizes less memory than desktop mode but relies on the use of another device to access the WebGUI for management.
Unraid OS GUI Mode (Desktop)
Desktop mode loads a lightweight desktop interface with a quick-launch menu for accessing the WebGUIi, product documentation, and useful Linux utilities, including a bash shell, midnight commander, and htop. This mode may be helpful for users trying to diagnose network connectivity problems or for users that don’t have a separate device to use for connecting to the WebGUI.
unRAID OS Safe Mode (Headless)
Use this boot mode to diagnose if Plug-ins are causing stability issues on your system.

Connecting to the Unraid WebGUI
There are two methods to connect to the WebGUI in Unraid:
Boot Unraid in GUI mode and login (username is root, no password by default); or
Open a web browser from your Mac or PC and navigate to http://tower.local Note: if you configured a different host name in the USB Flash Creator, use that name instead of tower.

This is the main interface of UNRAID . A lot of information can be seen on this page, such as system status, motherboard information, CPU usage, network, disk information, user information, etc.
]]>
+ BIOS - Latest Version
The new version of BIOS is under testing and will be released later.
Please ask for help in Discord if you encounter problems.
warning
If your ZimaBoard runs normally, upgrading the BIOS is not recommended!
Improper operation can cause the ZimaBoard to fail to start.
- APLR1208G.N06
]]>
- /docs/zimaboard/Upgrade-Motherboard-BIOS-Version.html
+ Unraid’s First Experience at $129 - Installation
+
+ /docs/zimaboard/Unraid-First-Experience-at-$129-Installation.html
- BIOS - Latest Version
The new version of BIOS is under testing and will be released later.
Please ask for help in Discord if you encounter problems.
warning
If your ZimaBoard runs normally, upgrading the BIOS is not recommended!
Improper operation can cause the ZimaBoard to fail to start.
- APLR1208G.N06
]]>
+ Introducing Unraid

Unraid OS allows sophisticated media aficionados, gamers, and other intensive data-users to have ultimate control over their data, media, applications, and desktops, using just about any combination of hardware.
First Option - Official Software Burn Image
Installation Using a USB Stick
Prepare a USB stick( greater than 1G) and format it in FAT32 format. Change the name to UNRAID(Mac)




Download the Official USB Creator

Download the Official Image

Open the USB Creator and Write UnraidOS
Select the following options according to the specification:

Click ‘Write’ and wait.


Second Option - Write the System Image Manually
Modify “make_bootable”
Download the image package and extract all the files, then copy the extracted files to the root directory of your USB stick
Tips:
The format of the USB stick also needs to be FAT32
Windows systems need to run the make_bootable.bat file from the USB stick as an administrator
Linux systems execute the make_bootable_linux file

Complete Burn-in


Installing UnraidOS on ZimaBoard
Boot from the Installation USB stick

Choose OS

Boot Mode Selector (Syslinux)
After configuring your BIOS, you will be prompted with the Unraid Server OS boot menu. There are a number of options available for you to select:
unRAID OS (Headless)
The standard boot mode for Unraid Server OS. The headless mode utilizes less memory than desktop mode but relies on the use of another device to access the WebGUI for management.
Unraid OS GUI Mode (Desktop)
Desktop mode loads a lightweight desktop interface with a quick-launch menu for accessing the WebGUIi, product documentation, and useful Linux utilities, including a bash shell, midnight commander, and htop. This mode may be helpful for users trying to diagnose network connectivity problems or for users that don’t have a separate device to use for connecting to the WebGUI.
unRAID OS Safe Mode (Headless)
Use this boot mode to diagnose if Plug-ins are causing stability issues on your system.

Connecting to the Unraid WebGUI
There are two methods to connect to the WebGUI in Unraid:
Boot Unraid in GUI mode and login (username is root, no password by default); or
Open a web browser from your Mac or PC and navigate to http://tower.local Note: if you configured a different host name in the USB Flash Creator, use that name instead of tower.

This is the main interface of UNRAID . A lot of information can be seen on this page, such as system status, motherboard information, CPU usage, network, disk information, user information, etc.
]]>
@@ -569,8 +569,8 @@
Title
-
- /docs/zimacube/About-ZimaOS.html
+
+ /docs/zimacube/Advanced-Using.html
Section
]]>
@@ -580,8 +580,8 @@
Title
-
- /docs/zimacube/Advanced-Using.html
+
+ /docs/zimacube/About-ZimaOS.html
Section
]]>
@@ -601,22 +601,22 @@
- Auto Power-On Solution For ZimaCube
-
- /docs/zimacube/Auto-Power-On.html
+ BIOS Configuration
+
+ /docs/zimacube/BIOS-Configuration.html
- Requirement Description
Currently, ZimaCube requires pressing the power button to start after being plugged in. Some users desire an auto-start function upon power being supplied.
Solution
Modify mainboard jumper pins.
Detailed Steps
Step 1: Ensure ZimaCube is shut down and unplugged
Step 2: Open the top cover of ZimaCube

Step 3: Locate AUTO-PWR1

Step 4: Modify the jumper pins
Move the jumper cap position. The two pins near AUTO indicate the need to press the power button after plugging in, while the two pins near PWR1 indicate automatic startup upon plugging in.
Below is the position for requiring the power button press to start after power off:

Below is the position for automatic startup after plugging in:

You can modify the position according to your needs.
]]>
+ Under construction]]>
- BIOS Configuration
-
- /docs/zimacube/BIOS-Configuration.html
+ Auto Power-On Solution For ZimaCube
+
+ /docs/zimacube/Auto-Power-On.html
- Under construction]]>
+ Requirement Description
Currently, ZimaCube requires pressing the power button to start after being plugged in. Some users desire an auto-start function upon power being supplied.
Solution
Modify mainboard jumper pins.
Detailed Steps
Step 1: Ensure ZimaCube is shut down and unplugged
Step 2: Open the top cover of ZimaCube

Step 3: Locate AUTO-PWR1

Step 4: Modify the jumper pins
Move the jumper cap position. The two pins near AUTO indicate the need to press the power button after plugging in, while the two pins near PWR1 indicate automatic startup upon plugging in.
Below is the position for requiring the power button press to start after power off:

Below is the position for automatic startup after plugging in:

You can modify the position according to your needs.
]]>
@@ -667,22 +667,22 @@
- Install Your Disk
-
- /docs/zimacube/HDD-Interface-Usage-Guide.html
+ Hardware Brief
+
+ /docs/zimacube/Hardware-Brief.html
- Unlock the device
Remove the the front panel
Begin by carefully detaching the front panel of the ZimaCube chassis to access the internal components.
TipsThe front panel is attached with magnets. To remove it, simply press the corners to lift it up.
press the button to unlock the handle
Locate and press the yellow button situated on the hard drive bay. This will release the locking mechanism of the hard drive tray.
pull out the tray
Once the hard drive tray handle pops out, gently pull it to slowly slide the hard drive tray out of the bay.
Install SATA Disk
Install 3.5 hard disk
- Prepare the Hard Drive Tray:
- Remove the hard drive tray and prepare.
- Insert the 3.5-inch Hard Drive:
- Place the 3.5-inch hard drive into the tray, aligning the screw holes on the sides of the hard drive with those on the tray.
- Secure the Hard Drive:
- Use the provided 6-32 screws to secure the hard drive in place. It is recommended to use the screws that come with your ZimaCube for a proper fit.
- Ensure the screws are tightened so that the surface is flush and even.
Install 2.5 Hard Disk
- Prepare the Hard Drive Tray:
- Remove the hard drive tray and prepare.
- Insert the 3.5-inch hard drive:
- Place the 3.5-inch hard drive into the tray, aligning the screw holes on the sides of the hard drive with those on the tray.
- Secure the Hard Drive:
- Use the provided M3 screws to secure the hard drive in place. It is recommended to use the screws that come with your ZimaCube for a proper fit.
- Ensure the screws are tightened so that the surface is flush and even.
Install M.2 Disk
-
+
AnteriorSiguiente
diff --git a/es/zimaboard/Openwrt-eMMc-boot.html b/es/zimaboard/Openwrt-eMMc-boot.html
index 525bfd0b94..62b43b2822 100644
--- a/es/zimaboard/Openwrt-eMMc-boot.html
+++ b/es/zimaboard/Openwrt-eMMc-boot.html
@@ -59,8 +59,8 @@
-
-
+
+
@@ -95,7 +95,7 @@
"url": "https://www.zimaspace.com/docs/logo.svg"
}
},
- "datePublished": "1734339080438"
+ "datePublished": "1734589362254"
}
@@ -277,7 +277,7 @@
diff --git a/es/zimaboard/Power-on-Zimablade.html b/es/zimaboard/Power-on-Zimablade.html
index af71d44005..ecc22eb383 100644
--- a/es/zimaboard/Power-on-Zimablade.html
+++ b/es/zimaboard/Power-on-Zimablade.html
@@ -66,8 +66,8 @@
-
-
+
+
@@ -102,7 +102,7 @@
"url": "https://www.zimaspace.com/docs/logo.svg"
}
},
- "datePublished": "1734339080438"
+ "datePublished": "1734589362254"
}
@@ -279,7 +279,7 @@
-
+
AnteriorSiguiente
diff --git a/es/zimaboard/Restore-factory-settings.html b/es/zimaboard/Restore-factory-settings.html
index 1deb66e546..a51feea7e6 100644
--- a/es/zimaboard/Restore-factory-settings.html
+++ b/es/zimaboard/Restore-factory-settings.html
@@ -65,8 +65,8 @@
-
-
+
+
@@ -101,7 +101,7 @@
"url": "https://www.zimaspace.com/docs/logo.svg"
}
},
- "datePublished": "1734339080438"
+ "datePublished": "1734589362254"
}
@@ -287,7 +287,7 @@
-
+
AnteriorSiguiente
diff --git a/es/zimaboard/Self-Deploying-Applications.html b/es/zimaboard/Self-Deploying-Applications.html
index 502fbea481..6175a71895 100644
--- a/es/zimaboard/Self-Deploying-Applications.html
+++ b/es/zimaboard/Self-Deploying-Applications.html
@@ -66,8 +66,8 @@
-
-
+
+
@@ -102,7 +102,7 @@
"url": "https://www.zimaspace.com/docs/logo.svg"
}
},
- "datePublished": "1734339080438"
+ "datePublished": "1734589362254"
}
@@ -259,7 +259,7 @@
-
+
AnteriorSiguiente
diff --git a/es/zimaboard/Small-body-Big-applications-OMV-First-Experience.html b/es/zimaboard/Small-body-Big-applications-OMV-First-Experience.html
index 5e35fc12cd..d5b41720eb 100644
--- a/es/zimaboard/Small-body-Big-applications-OMV-First-Experience.html
+++ b/es/zimaboard/Small-body-Big-applications-OMV-First-Experience.html
@@ -76,8 +76,8 @@
-
-
+
+
@@ -112,7 +112,7 @@
"url": "https://www.zimaspace.com/docs/logo.svg"
}
},
- "datePublished": "1734339080438"
+ "datePublished": "1734589362254"
}
@@ -293,7 +293,7 @@
diff --git a/es/zimaboard/Small-body-Big-applications-OMV-install.html b/es/zimaboard/Small-body-Big-applications-OMV-install.html
index cb8f98355a..26f07ef08c 100644
--- a/es/zimaboard/Small-body-Big-applications-OMV-install.html
+++ b/es/zimaboard/Small-body-Big-applications-OMV-install.html
@@ -63,8 +63,8 @@
-
-
+
+
@@ -99,7 +99,7 @@
"url": "https://www.zimaspace.com/docs/logo.svg"
}
},
- "datePublished": "1734339080438"
+ "datePublished": "1734589362254"
}
@@ -263,7 +263,7 @@
-
+
AnteriorSiguiente
diff --git a/es/zimaboard/Syncthing.html b/es/zimaboard/Syncthing.html
index 41a3e48f4f..c28ed30dcc 100644
--- a/es/zimaboard/Syncthing.html
+++ b/es/zimaboard/Syncthing.html
@@ -61,8 +61,8 @@
-
-
+
+
@@ -97,7 +97,7 @@
"url": "https://www.zimaspace.com/docs/logo.svg"
}
},
- "datePublished": "1734339080438"
+ "datePublished": "1734589362254"
}
@@ -261,7 +261,7 @@
diff --git a/es/zimaboard/Universal-third-party-system-installation-tutorial.html b/es/zimaboard/Universal-third-party-system-installation-tutorial.html
index 080c7c6d08..31344a0b43 100644
--- a/es/zimaboard/Universal-third-party-system-installation-tutorial.html
+++ b/es/zimaboard/Universal-third-party-system-installation-tutorial.html
@@ -59,8 +59,8 @@
-
-
+
+
@@ -95,7 +95,7 @@
"url": "https://www.zimaspace.com/docs/logo.svg"
}
},
- "datePublished": "1734339080438"
+ "datePublished": "1734589362254"
}
@@ -247,7 +247,7 @@
-
+
AnteriorSiguiente
diff --git a/es/zimaboard/Unraid-First-Experience-at-$129-Installation.html b/es/zimaboard/Unraid-First-Experience-at-$129-Installation.html
index 8c44b9c294..256364a684 100644
--- a/es/zimaboard/Unraid-First-Experience-at-$129-Installation.html
+++ b/es/zimaboard/Unraid-First-Experience-at-$129-Installation.html
@@ -69,8 +69,8 @@
-
-
+
+
@@ -105,7 +105,7 @@
"url": "https://www.zimaspace.com/docs/logo.svg"
}
},
- "datePublished": "1734339080438"
+ "datePublished": "1734589362254"
}
@@ -269,7 +269,7 @@
-
+
AnteriorSiguiente
diff --git a/es/zimaboard/Upgrade-Motherboard-BIOS-Version.html b/es/zimaboard/Upgrade-Motherboard-BIOS-Version.html
index 734a0e7d3d..1713dcffd3 100644
--- a/es/zimaboard/Upgrade-Motherboard-BIOS-Version.html
+++ b/es/zimaboard/Upgrade-Motherboard-BIOS-Version.html
@@ -51,8 +51,8 @@
-
-
+
+
@@ -86,7 +86,7 @@
"url": "https://www.zimaspace.com/docs/logo.svg"
}
},
- "datePublished": "1734339080438"
+ "datePublished": "1734589362254"
}
@@ -258,7 +258,7 @@
-
+
AnteriorSiguiente
diff --git a/es/zimaboard/VR-Audio-And-Video-Experience-Oculus.html b/es/zimaboard/VR-Audio-And-Video-Experience-Oculus.html
index 943b166a0e..618514b76a 100644
--- a/es/zimaboard/VR-Audio-And-Video-Experience-Oculus.html
+++ b/es/zimaboard/VR-Audio-And-Video-Experience-Oculus.html
@@ -59,8 +59,8 @@
-
-
+
+
@@ -95,7 +95,7 @@
"url": "https://www.zimaspace.com/docs/logo.svg"
}
},
- "datePublished": "1734339080438"
+ "datePublished": "1734589362254"
}
@@ -233,7 +233,7 @@
-
+
AnteriorSiguiente
diff --git a/es/zimaboard/index.html b/es/zimaboard/index.html
index b30b347991..77db9b5b70 100644
--- a/es/zimaboard/index.html
+++ b/es/zimaboard/index.html
@@ -60,8 +60,8 @@
-
-
+
+
@@ -96,7 +96,7 @@
"url": "https://www.zimaspace.com/docs/logo.svg"
}
},
- "datePublished": "1734339080438"
+ "datePublished": "1734589362254"
}
@@ -243,7 +243,7 @@
-
+
Siguiente
diff --git a/es/zimacube/About-ZimaOS.html b/es/zimacube/About-ZimaOS.html
index 255b1c3509..062522ad91 100644
--- a/es/zimacube/About-ZimaOS.html
+++ b/es/zimacube/About-ZimaOS.html
@@ -51,8 +51,8 @@
-
-
+
+
@@ -86,7 +86,7 @@
"url": "https://www.zimaspace.com/docs/logo.svg"
}
},
- "datePublished": "1734339080438"
+ "datePublished": "1734589362254"
}
@@ -204,7 +204,7 @@ Título
Sección
diff --git a/es/zimacube/Advanced-Using.html b/es/zimacube/Advanced-Using.html
index ebe9b83857..54b724209c 100644
--- a/es/zimacube/Advanced-Using.html
+++ b/es/zimacube/Advanced-Using.html
@@ -51,8 +51,8 @@
-
-
+
+
@@ -86,7 +86,7 @@
"url": "https://www.zimaspace.com/docs/logo.svg"
}
},
- "datePublished": "1734339080438"
+ "datePublished": "1734589362254"
}
@@ -204,7 +204,7 @@ Título
Sección
diff --git a/es/zimacube/Assembly-Tutorial.html b/es/zimacube/Assembly-Tutorial.html
index c001534be5..773dbe1abc 100644
--- a/es/zimacube/Assembly-Tutorial.html
+++ b/es/zimacube/Assembly-Tutorial.html
@@ -110,8 +110,8 @@
-
-
+
+
@@ -146,7 +146,7 @@
"url": "https://www.zimaspace.com/docs/logo.svg"
}
},
- "datePublished": "1734339080438"
+ "datePublished": "1734589362258"
}
@@ -511,7 +511,7 @@ Desmontaje del chasis completado
diff --git a/es/zimacube/Auto-Power-On.html b/es/zimacube/Auto-Power-On.html
index 88c009d09f..a0b70e0f1b 100644
--- a/es/zimacube/Auto-Power-On.html
+++ b/es/zimacube/Auto-Power-On.html
@@ -55,8 +55,8 @@
-
-
+
+
@@ -91,7 +91,7 @@
"url": "https://www.zimaspace.com/docs/logo.svg"
}
},
- "datePublished": "1734339080438"
+ "datePublished": "1734589362258"
}
@@ -216,7 +216,7 @@
-
+
AnteriorSiguiente
diff --git a/es/zimacube/BIOS-Configuration.html b/es/zimacube/BIOS-Configuration.html
index 1d49b7d1bc..1ebb698126 100644
--- a/es/zimacube/BIOS-Configuration.html
+++ b/es/zimacube/BIOS-Configuration.html
@@ -51,8 +51,8 @@
-
-
+
+
@@ -86,7 +86,7 @@
"url": "https://www.zimaspace.com/docs/logo.svg"
}
},
- "datePublished": "1734339080438"
+ "datePublished": "1734589362258"
}
@@ -205,7 +205,7 @@ Configuración de BIOS
diff --git a/es/zimacube/Compatible-Network-Adapters.html b/es/zimacube/Compatible-Network-Adapters.html
index dd71583f11..758069f656 100644
--- a/es/zimacube/Compatible-Network-Adapters.html
+++ b/es/zimacube/Compatible-Network-Adapters.html
@@ -51,8 +51,8 @@
-
-
+
+
@@ -86,7 +86,7 @@
"url": "https://www.zimaspace.com/docs/logo.svg"
}
},
- "datePublished": "1734339080438"
+ "datePublished": "1734589362258"
}
@@ -237,7 +237,7 @@
-
+
AnteriorSiguiente
diff --git a/es/zimacube/Creating-RAID-Troubleshooting-Guide.html b/es/zimacube/Creating-RAID-Troubleshooting-Guide.html
index e0294b701a..e97bc94230 100644
--- a/es/zimacube/Creating-RAID-Troubleshooting-Guide.html
+++ b/es/zimacube/Creating-RAID-Troubleshooting-Guide.html
@@ -56,8 +56,8 @@
-
-
+
+
@@ -92,7 +92,7 @@
"url": "https://www.zimaspace.com/docs/logo.svg"
}
},
- "datePublished": "1734339080438"
+ "datePublished": "1734589362258"
}
@@ -215,7 +215,7 @@
-
+
AnteriorSiguiente
diff --git a/es/zimacube/Detailed-Plex-Operation-Guide.html b/es/zimacube/Detailed-Plex-Operation-Guide.html
index 130aa8896b..890b3282f8 100644
--- a/es/zimacube/Detailed-Plex-Operation-Guide.html
+++ b/es/zimacube/Detailed-Plex-Operation-Guide.html
@@ -67,8 +67,8 @@
-
-
+
+
@@ -103,7 +103,7 @@
"url": "https://www.zimaspace.com/docs/logo.svg"
}
},
- "datePublished": "1734339080438"
+ "datePublished": "1734589362258"
}
@@ -244,7 +244,7 @@
-
+
Siguiente
diff --git "a/es/zimacube/From-Synology-to-ZimaCube\357\274\214migrate-all-files!.html" "b/es/zimacube/From-Synology-to-ZimaCube\357\274\214migrate-all-files!.html"
index edaa043ed7..4ee4bc68b9 100644
--- "a/es/zimacube/From-Synology-to-ZimaCube\357\274\214migrate-all-files!.html"
+++ "b/es/zimacube/From-Synology-to-ZimaCube\357\274\214migrate-all-files!.html"
@@ -57,8 +57,8 @@
-
-
+
+
@@ -93,7 +93,7 @@
"url": "https://www.zimaspace.com/docs/logo.svg"
}
},
- "datePublished": "1734339080438"
+ "datePublished": "1734589362258"
}
@@ -234,7 +234,7 @@
-
+
Siguiente
diff --git a/es/zimacube/GPU-Expansion.html b/es/zimacube/GPU-Expansion.html
index 54f1467096..a7a407ae1b 100644
--- a/es/zimacube/GPU-Expansion.html
+++ b/es/zimacube/GPU-Expansion.html
@@ -64,8 +64,8 @@
-
-
+
+
@@ -100,7 +100,7 @@
"url": "https://www.zimaspace.com/docs/logo.svg"
}
},
- "datePublished": "1734339080438"
+ "datePublished": "1734589362258"
}
@@ -339,7 +339,7 @@
-
+
AnteriorSiguiente
diff --git a/es/zimacube/HDD-Interface-Usage-Guide.html b/es/zimacube/HDD-Interface-Usage-Guide.html
index 2cd48911e3..f311d01778 100644
--- a/es/zimacube/HDD-Interface-Usage-Guide.html
+++ b/es/zimacube/HDD-Interface-Usage-Guide.html
@@ -51,8 +51,8 @@
-
-
+
+
@@ -86,7 +86,7 @@
"url": "https://www.zimaspace.com/docs/logo.svg"
}
},
- "datePublished": "1734339080438"
+ "datePublished": "1734589362258"
}
@@ -453,7 +453,7 @@
-
+
AnteriorSiguiente
diff --git a/es/zimacube/Hardware-Brief.html b/es/zimacube/Hardware-Brief.html
index b15d0b660a..fd6b962afb 100644
--- a/es/zimacube/Hardware-Brief.html
+++ b/es/zimacube/Hardware-Brief.html
@@ -54,8 +54,8 @@
-
-
+
+
@@ -90,7 +90,7 @@
"url": "https://www.zimaspace.com/docs/logo.svg"
}
},
- "datePublished": "1734339080438"
+ "datePublished": "1734589362258"
}
@@ -234,7 +234,7 @@
-
+
AnteriorSiguiente
diff --git a/es/zimacube/Hardware-Details.html b/es/zimacube/Hardware-Details.html
index 6cf85a7539..46eb39c75a 100644
--- a/es/zimacube/Hardware-Details.html
+++ b/es/zimacube/Hardware-Details.html
@@ -51,8 +51,8 @@
-
-
+
+
@@ -86,7 +86,7 @@
"url": "https://www.zimaspace.com/docs/logo.svg"
}
},
- "datePublished": "1734339080438"
+ "datePublished": "1734589362258"
}
@@ -254,7 +254,7 @@ Instrucciones de la Interfaz del Ventilador
Instrucciones del Puerto USB
diff --git a/es/zimacube/How-to-Install-ZimaOS.html b/es/zimacube/How-to-Install-ZimaOS.html
index b7e5689a03..5b780bf0ca 100644
--- a/es/zimacube/How-to-Install-ZimaOS.html
+++ b/es/zimacube/How-to-Install-ZimaOS.html
@@ -62,8 +62,8 @@
-
-
+
+
@@ -98,7 +98,7 @@
"url": "https://www.zimaspace.com/docs/logo.svg"
}
},
- "datePublished": "1734339080438"
+ "datePublished": "1734589362258"
}
@@ -233,7 +233,7 @@
diff --git a/es/zimacube/How-to-Install-and-Remove-the-7th-Bay.html b/es/zimacube/How-to-Install-and-Remove-the-7th-Bay.html
index 4afa7b63a3..b91b333dab 100644
--- a/es/zimacube/How-to-Install-and-Remove-the-7th-Bay.html
+++ b/es/zimacube/How-to-Install-and-Remove-the-7th-Bay.html
@@ -58,8 +58,8 @@
-
-
+
+
@@ -94,7 +94,7 @@
"url": "https://www.zimaspace.com/docs/logo.svg"
}
},
- "datePublished": "1734339080438"
+ "datePublished": "1734589362258"
}
@@ -219,7 +219,7 @@
-
+
Siguiente
diff --git a/es/zimacube/How-to-Open-SSH-in-ZimaOS.html b/es/zimacube/How-to-Open-SSH-in-ZimaOS.html
index fe7ad9d51d..26dd37a2a8 100644
--- a/es/zimacube/How-to-Open-SSH-in-ZimaOS.html
+++ b/es/zimacube/How-to-Open-SSH-in-ZimaOS.html
@@ -53,8 +53,8 @@
-
-
+
+
@@ -89,7 +89,7 @@
"url": "https://www.zimaspace.com/docs/logo.svg"
}
},
- "datePublished": "1734339080438"
+ "datePublished": "1734589362258"
}
@@ -214,7 +214,7 @@
-
+
Siguiente
diff --git a/es/zimacube/How-to-understand-Docker-App's-paths-On-ZimaOS.html b/es/zimacube/How-to-understand-Docker-App's-paths-On-ZimaOS.html
index fc6790279c..3e77cdb60c 100644
--- a/es/zimacube/How-to-understand-Docker-App's-paths-On-ZimaOS.html
+++ b/es/zimacube/How-to-understand-Docker-App's-paths-On-ZimaOS.html
@@ -57,8 +57,8 @@
-
-
+
+
@@ -93,7 +93,7 @@
"url": "https://www.zimaspace.com/docs/logo.svg"
}
},
- "datePublished": "1734339080438"
+ "datePublished": "1734589362258"
}
@@ -232,7 +232,7 @@
-
+
Siguiente
diff --git a/es/zimacube/Install-TrueNAS.html b/es/zimacube/Install-TrueNAS.html
index 5e55b266d9..ddb6ca681e 100644
--- a/es/zimacube/Install-TrueNAS.html
+++ b/es/zimacube/Install-TrueNAS.html
@@ -62,8 +62,8 @@
-
-
+
+
@@ -98,7 +98,7 @@
"url": "https://www.zimaspace.com/docs/logo.svg"
}
},
- "datePublished": "1734339080438"
+ "datePublished": "1734589362258"
}
@@ -234,7 +234,7 @@
diff --git a/es/zimacube/Install-UnRAID.html b/es/zimacube/Install-UnRAID.html
index 9d89cb6015..f0da341111 100644
--- a/es/zimacube/Install-UnRAID.html
+++ b/es/zimacube/Install-UnRAID.html
@@ -67,8 +67,8 @@
-
-
+
+
@@ -103,7 +103,7 @@
"url": "https://www.zimaspace.com/docs/logo.svg"
}
},
- "datePublished": "1734339080438"
+ "datePublished": "1734589362258"
}
@@ -231,7 +231,7 @@
-
+
AnteriorSiguiente
diff --git a/es/zimacube/Instructions-for-use-of-the-7th-Bay.html b/es/zimacube/Instructions-for-use-of-the-7th-Bay.html
index c8b8db43fd..d81934a412 100644
--- a/es/zimacube/Instructions-for-use-of-the-7th-Bay.html
+++ b/es/zimacube/Instructions-for-use-of-the-7th-Bay.html
@@ -64,8 +64,8 @@
-
-
+
+
@@ -100,7 +100,7 @@
"url": "https://www.zimaspace.com/docs/logo.svg"
}
},
- "datePublished": "1734339080438"
+ "datePublished": "1734589362258"
}
@@ -240,7 +240,7 @@
diff --git a/es/zimacube/Memory-Test-Tutorial.html b/es/zimacube/Memory-Test-Tutorial.html
index ad4e76e5ef..f08f4b48db 100644
--- a/es/zimacube/Memory-Test-Tutorial.html
+++ b/es/zimacube/Memory-Test-Tutorial.html
@@ -58,8 +58,8 @@
-
-
+
+
@@ -94,7 +94,7 @@
"url": "https://www.zimaspace.com/docs/logo.svg"
}
},
- "datePublished": "1734339080438"
+ "datePublished": "1734589362258"
}
@@ -223,11 +223,11 @@ Conecte el teclado, presione F11 continuamente y seleccione arrancar desde USB.

Ingrese a la interfaz de Memtest y seleccione Iniciar Prueba.



-Paso 4: Determinar si hay un problema con la memoria según los resultados de feedback
Si aparece la interfaz PASS, no hay problema con la memoria

Puede usar los métodos anteriores para determinar si su memoria tiene problemas de estabilidad y solucionar más problemas de la placa base. Al mismo tiempo, puede ponerse en contacto con nuestro soporte técnico por correo electrónico a support@icewhale.org y adjuntar los resultados de la prueba para obtener más ayuda.
+Paso 4: Determinar si hay un problema con la memoria según los resultados de feedback
Si aparece la interfaz PASS, no hay problema con la memoria

Puede usar los métodos anteriores para determinar si su memoria tiene problemas de estabilidad y solucionar más problemas de la placa base. Al mismo tiempo, puede ponerse en contacto con nuestro soporte técnico por correo electrónico a support@icewhale.org y adjuntar los resultados de la prueba para obtener más ayuda.
diff --git a/es/zimacube/PC-Direct.html b/es/zimacube/PC-Direct.html
index 35c267b6e1..61bb94c9e7 100644
--- a/es/zimacube/PC-Direct.html
+++ b/es/zimacube/PC-Direct.html
@@ -65,8 +65,8 @@
-
-
+
+
@@ -101,7 +101,7 @@
"url": "https://www.zimaspace.com/docs/logo.svg"
}
},
- "datePublished": "1734339080438"
+ "datePublished": "1734589362258"
}
@@ -294,7 +294,7 @@
-
+
AnteriorSiguiente
diff --git a/es/zimacube/Plex-and-GPU-Transcoding.html b/es/zimacube/Plex-and-GPU-Transcoding.html
index 694df2a550..d858321815 100644
--- a/es/zimacube/Plex-and-GPU-Transcoding.html
+++ b/es/zimacube/Plex-and-GPU-Transcoding.html
@@ -60,8 +60,8 @@
-
-
+
+
@@ -96,7 +96,7 @@
"url": "https://www.zimaspace.com/docs/logo.svg"
}
},
- "datePublished": "1734339080438"
+ "datePublished": "1734589362258"
}
@@ -280,7 +280,7 @@
-
+
AnteriorSiguiente
diff --git a/es/zimacube/Quick-Start.html b/es/zimacube/Quick-Start.html
index 9e9f0532d9..ee0b207bee 100644
--- a/es/zimacube/Quick-Start.html
+++ b/es/zimacube/Quick-Start.html
@@ -59,8 +59,8 @@
-
-
+
+
@@ -95,7 +95,7 @@
"url": "https://www.zimaspace.com/docs/logo.svg"
}
},
- "datePublished": "1734339080438"
+ "datePublished": "1734589362258"
}
@@ -351,7 +351,7 @@
-
+
Siguiente
diff --git a/es/zimacube/RAID-SSD-Expansion.html b/es/zimacube/RAID-SSD-Expansion.html
index 9bd33e4bdd..8359ba262d 100644
--- a/es/zimacube/RAID-SSD-Expansion.html
+++ b/es/zimacube/RAID-SSD-Expansion.html
@@ -51,8 +51,8 @@
-
-
+
+
@@ -86,7 +86,7 @@
"url": "https://www.zimaspace.com/docs/logo.svg"
}
},
- "datePublished": "1734339080438"
+ "datePublished": "1734589362258"
}
@@ -204,7 +204,7 @@ Título
Sección
diff --git a/es/zimacube/Release-Note.html b/es/zimacube/Release-Note.html
index 1af5802540..8a1b07a740 100644
--- a/es/zimacube/Release-Note.html
+++ b/es/zimacube/Release-Note.html
@@ -52,8 +52,8 @@
-
-
+
+
@@ -88,7 +88,7 @@
"url": "https://www.zimaspace.com/docs/logo.svg"
}
},
- "datePublished": "1734339080438"
+ "datePublished": "1734589362258"
}
@@ -235,7 +235,7 @@
-
+
Siguiente
diff --git a/es/zimacube/Resets-CMOS.html b/es/zimacube/Resets-CMOS.html
index 3bea18eff2..93efbcacbd 100644
--- a/es/zimacube/Resets-CMOS.html
+++ b/es/zimacube/Resets-CMOS.html
@@ -54,8 +54,8 @@
-
-
+
+
@@ -90,7 +90,7 @@
"url": "https://www.zimaspace.com/docs/logo.svg"
}
},
- "datePublished": "1734339080438"
+ "datePublished": "1734589362258"
}
@@ -216,7 +216,7 @@
-
+
AnteriorSiguiente
diff --git a/es/zimacube/Transfer-Speeds-Over-Thunderbolt.html b/es/zimacube/Transfer-Speeds-Over-Thunderbolt.html
index 5022a12d42..d91c12bf9d 100644
--- a/es/zimacube/Transfer-Speeds-Over-Thunderbolt.html
+++ b/es/zimacube/Transfer-Speeds-Over-Thunderbolt.html
@@ -53,8 +53,8 @@
-
-
+
+
@@ -89,7 +89,7 @@
"url": "https://www.zimaspace.com/docs/logo.svg"
}
},
- "datePublished": "1734339080438"
+ "datePublished": "1734589362258"
}
@@ -214,7 +214,7 @@
diff --git a/es/zimacube/Troubleshooting-Self-Test-Guide.html b/es/zimacube/Troubleshooting-Self-Test-Guide.html
index 7c71ed01cf..a79f85c21d 100644
--- a/es/zimacube/Troubleshooting-Self-Test-Guide.html
+++ b/es/zimacube/Troubleshooting-Self-Test-Guide.html
@@ -55,8 +55,8 @@
-
-
+
+
@@ -91,7 +91,7 @@
"url": "https://www.zimaspace.com/docs/logo.svg"
}
},
- "datePublished": "1734339080438"
+ "datePublished": "1734589362258"
}
@@ -214,7 +214,7 @@ https://www.zimaspace.com/docs/zimacube/Memory-Test-Tutorial
Paso 3 Restablecer el dispositivo
Puede consultar los siguientes pasos para restablecer la batería RTC
https://www.zimaspace.com/docs/zimacube/Resets-CMOS
-Solución:
Si no puede iniciar según los pasos anteriores, puede contactar a nuestro equipo de postventa a support@icewhale.org para que le reemplacen la placa base.
+Solución:
Si no puede iniciar según los pasos anteriores, puede contactar a nuestro equipo de postventa a support@icewhale.org para que le reemplacen la placa base.
Problema de Software
Anomalía en el inicio del sistema
- Vuelva a conectar el disco del sistema en la placa madre y verifique si el disco del sistema puede ser reconocido normalmente.
- Puede reinstalar ZimaOS según el método en el siguiente enlace
https://www.zimaspace.com/docs/zimacube/How-to-Install-ZimaOS
@@ -226,11 +226,11 @@
El siguiente enlace enumera los modelos de discos duros que pueden usarse normalmente en la prueba interna.
https://www.zimaspace.com/docs/zimacube/HDD-Interface-Usage-Guide
Solución:
Si los métodos anteriores no permiten que el disco duro funcione normalmente, puede contactar a nuestro equipo de postventa a support@icewhale.org para que le reemplacen la placa de conexión.
+

El siguiente enlace enumera los modelos de discos duros que pueden usarse normalmente en la prueba interna.
https://www.zimaspace.com/docs/zimacube/HDD-Interface-Usage-Guide
Solución:
Si los métodos anteriores no permiten que el disco duro funcione normalmente, puede contactar a nuestro equipo de postventa a support@icewhale.org para que le reemplacen la placa de conexión.
diff --git a/es/zimacube/Tutorials.html b/es/zimacube/Tutorials.html
index 73e88c2450..19101d2ba3 100644
--- a/es/zimacube/Tutorials.html
+++ b/es/zimacube/Tutorials.html
@@ -55,8 +55,8 @@
-
-
+
+
@@ -91,7 +91,7 @@
"url": "https://www.zimaspace.com/docs/logo.svg"
}
},
- "datePublished": "1734339080438"
+ "datePublished": "1734589362258"
}
@@ -216,7 +216,7 @@
-
+
Siguiente
diff --git a/es/zimacube/User-Guide.html b/es/zimacube/User-Guide.html
index e4dcce82e5..bc590c6611 100644
--- a/es/zimacube/User-Guide.html
+++ b/es/zimacube/User-Guide.html
@@ -51,8 +51,8 @@
-
-
+
+
@@ -86,7 +86,7 @@
"url": "https://www.zimaspace.com/docs/logo.svg"
}
},
- "datePublished": "1734339080438"
+ "datePublished": "1734589362258"
}
@@ -204,7 +204,7 @@ Título
Sección
diff --git a/es/zimacube/ZimaCube-Bios-Update-Method-.html b/es/zimacube/ZimaCube-Bios-Update-Method-.html
index 44a8e82b09..18669e0fac 100644
--- a/es/zimacube/ZimaCube-Bios-Update-Method-.html
+++ b/es/zimacube/ZimaCube-Bios-Update-Method-.html
@@ -56,8 +56,8 @@
-
-
+
+
@@ -92,7 +92,7 @@
"url": "https://www.zimaspace.com/docs/logo.svg"
}
},
- "datePublished": "1734339080438"
+ "datePublished": "1734589362258"
}
@@ -241,7 +241,7 @@
-
+
AnteriorSiguiente
diff --git a/es/zimacube/ZimaCube-Motherboard-DIY-Fan-Guide-and-Specifications.html b/es/zimacube/ZimaCube-Motherboard-DIY-Fan-Guide-and-Specifications.html
index a3fd366e45..76e48726a7 100644
--- a/es/zimacube/ZimaCube-Motherboard-DIY-Fan-Guide-and-Specifications.html
+++ b/es/zimacube/ZimaCube-Motherboard-DIY-Fan-Guide-and-Specifications.html
@@ -61,8 +61,8 @@
-
-
+
+
@@ -97,7 +97,7 @@
"url": "https://www.zimaspace.com/docs/logo.svg"
}
},
- "datePublished": "1734339080438"
+ "datePublished": "1734589362258"
}
@@ -249,7 +249,7 @@
-
+
AnteriorSiguiente
diff --git a/es/zimacube/ZimaOS-application-content.html b/es/zimacube/ZimaOS-application-content.html
index 58496b61dc..646aef9281 100644
--- a/es/zimacube/ZimaOS-application-content.html
+++ b/es/zimacube/ZimaOS-application-content.html
@@ -51,8 +51,8 @@
-
-
+
+
@@ -86,7 +86,7 @@
"url": "https://www.zimaspace.com/docs/logo.svg"
}
},
- "datePublished": "1734339080438"
+ "datePublished": "1734589362258"
}
@@ -204,7 +204,7 @@ Título
Sección
diff --git a/es/zimacube/index.html b/es/zimacube/index.html
index 27a4696c7c..7328a8fbe4 100644
--- a/es/zimacube/index.html
+++ b/es/zimacube/index.html
@@ -58,8 +58,8 @@
-
-
+
+
@@ -94,7 +94,7 @@
"url": "https://www.zimaspace.com/docs/logo.svg"
}
},
- "datePublished": "1734339080438"
+ "datePublished": "1734589362258"
}
@@ -329,7 +329,7 @@
-
+
Siguiente
diff --git a/es/zimaos/7th-Bay-LED.html b/es/zimaos/7th-Bay-LED.html
index 5c25df3080..ae17aefd2b 100644
--- a/es/zimaos/7th-Bay-LED.html
+++ b/es/zimaos/7th-Bay-LED.html
@@ -53,8 +53,8 @@
-
-
+
+
@@ -89,7 +89,7 @@
"url": "https://www.zimaspace.com/docs/logo.svg"
}
},
- "datePublished": "1734339080438"
+ "datePublished": "1734589362258"
}
@@ -446,7 +446,7 @@
-
+
AnteriorSiguiente
diff --git a/es/zimaos/A-list-of-Contributions.html b/es/zimaos/A-list-of-Contributions.html
index b0ad3a6ced..2b07ac0c37 100644
--- a/es/zimaos/A-list-of-Contributions.html
+++ b/es/zimaos/A-list-of-Contributions.html
@@ -51,8 +51,8 @@
-
-
+
+
@@ -86,7 +86,7 @@
"url": "https://www.zimaspace.com/docs/logo.svg"
}
},
- "datePublished": "1734339080442"
+ "datePublished": "1734589362258"
}
@@ -204,7 +204,7 @@ Título del artículo
Título del párrafo
diff --git a/es/zimaos/Achieve-Fastest-Transfer-Speed.html b/es/zimaos/Achieve-Fastest-Transfer-Speed.html
index f3bfcb5d3a..1b3ca9ce1a 100644
--- a/es/zimaos/Achieve-Fastest-Transfer-Speed.html
+++ b/es/zimaos/Achieve-Fastest-Transfer-Speed.html
@@ -52,8 +52,8 @@
-
-
+
+
@@ -88,7 +88,7 @@
"url": "https://www.zimaspace.com/docs/logo.svg"
}
},
- "datePublished": "1734339080442"
+ "datePublished": "1734589362258"
}
@@ -223,7 +223,7 @@
diff --git a/es/zimaos/Build-Apps.html b/es/zimaos/Build-Apps.html
index de50bbc1fd..6ffbe7ea1b 100644
--- a/es/zimaos/Build-Apps.html
+++ b/es/zimaos/Build-Apps.html
@@ -51,8 +51,8 @@
-
-
+
+
@@ -86,7 +86,7 @@
"url": "https://www.zimaspace.com/docs/logo.svg"
}
},
- "datePublished": "1734339080442"
+ "datePublished": "1734589362258"
}
@@ -320,7 +320,7 @@
-
+
AnteriorSiguiente
diff --git a/es/zimaos/Build-Multiple-Clones-using-rsync.html b/es/zimaos/Build-Multiple-Clones-using-rsync.html
index 943bd36626..ec22352a6e 100644
--- a/es/zimaos/Build-Multiple-Clones-using-rsync.html
+++ b/es/zimaos/Build-Multiple-Clones-using-rsync.html
@@ -51,8 +51,8 @@
-
-
+
+
@@ -86,7 +86,7 @@
"url": "https://www.zimaspace.com/docs/logo.svg"
}
},
- "datePublished": "1734339080442"
+ "datePublished": "1734589362258"
}
@@ -205,7 +205,7 @@ Construir Múltiples Clones usando rsy
diff --git a/es/zimaos/Connect-with-Cloud-Drives.html b/es/zimaos/Connect-with-Cloud-Drives.html
index e4124a5658..1f7c0751af 100644
--- a/es/zimaos/Connect-with-Cloud-Drives.html
+++ b/es/zimaos/Connect-with-Cloud-Drives.html
@@ -53,8 +53,8 @@
-
-
+
+
@@ -89,7 +89,7 @@
"url": "https://www.zimaspace.com/docs/logo.svg"
}
},
- "datePublished": "1734339080442"
+ "datePublished": "1734589362258"
}
@@ -228,7 +228,7 @@
diff --git a/es/zimaos/Create-Raid6-on-ZimaOS.html b/es/zimaos/Create-Raid6-on-ZimaOS.html
index b4c37b5f5a..07d51c64b4 100644
--- a/es/zimaos/Create-Raid6-on-ZimaOS.html
+++ b/es/zimaos/Create-Raid6-on-ZimaOS.html
@@ -57,8 +57,8 @@
-
-
+
+
@@ -93,7 +93,7 @@
"url": "https://www.zimaspace.com/docs/logo.svg"
}
},
- "datePublished": "1734339080442"
+ "datePublished": "1734589362258"
}
@@ -253,7 +253,7 @@
mdadm -Av /dev/md0 /dev/sda /dev/sdb /dev/sdc /dev/sdd
mount /dev/md0 /media/foldername
diff --git a/es/zimaos/Data-Migration.html b/es/zimaos/Data-Migration.html
index 902fbdb3a1..8ee9401bbd 100644
--- a/es/zimaos/Data-Migration.html
+++ b/es/zimaos/Data-Migration.html
@@ -57,8 +57,8 @@
-
-
+
+
@@ -93,7 +93,7 @@
"url": "https://www.zimaspace.com/docs/logo.svg"
}
},
- "datePublished": "1734339080442"
+ "datePublished": "1734589362258"
}
@@ -231,7 +231,7 @@
diff --git a/es/zimaos/Detailed-Plex-Operation-Guide.html b/es/zimaos/Detailed-Plex-Operation-Guide.html
index 2ade6c708d..3ac92a6702 100644
--- a/es/zimaos/Detailed-Plex-Operation-Guide.html
+++ b/es/zimaos/Detailed-Plex-Operation-Guide.html
@@ -67,8 +67,8 @@
-
-
+
+
@@ -103,7 +103,7 @@
"url": "https://www.zimaspace.com/docs/logo.svg"
}
},
- "datePublished": "1734339080442"
+ "datePublished": "1734589362258"
}
@@ -244,7 +244,7 @@
-
+
AnteriorSiguiente
diff --git a/es/zimaos/Features.html b/es/zimaos/Features.html
index 8e63c8fbc5..142504d7a4 100644
--- a/es/zimaos/Features.html
+++ b/es/zimaos/Features.html
@@ -69,8 +69,8 @@
-
-
+
+
@@ -105,7 +105,7 @@
"url": "https://www.zimaspace.com/docs/logo.svg"
}
},
- "datePublished": "1734339080442"
+ "datePublished": "1734589362258"
}
@@ -267,7 +267,7 @@
diff --git a/es/zimaos/Get-Network-ID.html b/es/zimaos/Get-Network-ID.html
index c60654ef08..23cef27cb2 100644
--- a/es/zimaos/Get-Network-ID.html
+++ b/es/zimaos/Get-Network-ID.html
@@ -55,8 +55,8 @@
-
-
+
+
@@ -91,7 +91,7 @@
"url": "https://www.zimaspace.com/docs/logo.svg"
}
},
- "datePublished": "1734339080442"
+ "datePublished": "1734589362258"
}
@@ -221,7 +221,7 @@
diff --git a/es/zimaos/Get-Started.html b/es/zimaos/Get-Started.html
index dd00913967..fc22b070cc 100644
--- a/es/zimaos/Get-Started.html
+++ b/es/zimaos/Get-Started.html
@@ -66,8 +66,8 @@
-
-
+
+
@@ -102,7 +102,7 @@
"url": "https://www.zimaspace.com/docs/logo.svg"
}
},
- "datePublished": "1734339080442"
+ "datePublished": "1734589362258"
}
@@ -259,7 +259,7 @@
diff --git a/es/zimaos/How-to-Contribute.html b/es/zimaos/How-to-Contribute.html
index 8c7aa02fa3..cb3c265cd1 100644
--- a/es/zimaos/How-to-Contribute.html
+++ b/es/zimaos/How-to-Contribute.html
@@ -51,8 +51,8 @@
-
-
+
+
@@ -86,7 +86,7 @@
"url": "https://www.zimaspace.com/docs/logo.svg"
}
},
- "datePublished": "1734339080442"
+ "datePublished": "1734589362258"
}
@@ -205,7 +205,7 @@ Cómo Contribuir
diff --git a/es/zimaos/How-to-Manually-Download-the-Large-Language-Model.html b/es/zimaos/How-to-Manually-Download-the-Large-Language-Model.html
index 346ced410a..975ad8a1ca 100644
--- a/es/zimaos/How-to-Manually-Download-the-Large-Language-Model.html
+++ b/es/zimaos/How-to-Manually-Download-the-Large-Language-Model.html
@@ -51,8 +51,8 @@
-
-
+
+
@@ -86,7 +86,7 @@
"url": "https://www.zimaspace.com/docs/logo.svg"
}
},
- "datePublished": "1734339080442"
+ "datePublished": "1734589362258"
}
@@ -205,7 +205,7 @@ Cómo Descargar Manualmente el Modelo
diff --git a/es/zimaos/How-to-Open-SSH-in-ZimaOS.html b/es/zimaos/How-to-Open-SSH-in-ZimaOS.html
index 5237c5270c..3316a30233 100644
--- a/es/zimaos/How-to-Open-SSH-in-ZimaOS.html
+++ b/es/zimaos/How-to-Open-SSH-in-ZimaOS.html
@@ -53,8 +53,8 @@
-
-
+
+
@@ -89,7 +89,7 @@
"url": "https://www.zimaspace.com/docs/logo.svg"
}
},
- "datePublished": "1734339080442"
+ "datePublished": "1734589362258"
}
@@ -214,7 +214,7 @@
-
+
AnteriorSiguiente
diff --git a/es/zimaos/How-to-download-and-install-ZimaClient.html b/es/zimaos/How-to-download-and-install-ZimaClient.html
index 6009321859..093a897cbf 100644
--- a/es/zimaos/How-to-download-and-install-ZimaClient.html
+++ b/es/zimaos/How-to-download-and-install-ZimaClient.html
@@ -62,8 +62,8 @@
-
-
+
+
@@ -98,7 +98,7 @@
"url": "https://www.zimaspace.com/docs/logo.svg"
}
},
- "datePublished": "1734339080442"
+ "datePublished": "1734589362258"
}
@@ -262,11 +262,11 @@ john@icewhale.org, describiendo el problema y proporcionando capturas de pantalla (si las hubiera).
+
4. Cómo acceder a los registros y ayudar con la depuración
Cuando ocurra un error/problema, toma una captura de pantalla inmediatamente (si es aplicable) y sal del cliente Zima.
Recupera los registros de las siguientes ubicaciones:
macOS:
~/Library/Application Support/Zima/logs
Windows:
%AppData%\Zima\logs
Empaqueta todos los archivos de registro y envíalos a john@icewhale.org, describiendo el problema y proporcionando capturas de pantalla (si las hubiera).
diff --git a/es/zimaos/How-to-understand-Docker-App's-paths-On-ZimaOS.html b/es/zimaos/How-to-understand-Docker-App's-paths-On-ZimaOS.html
index 4cd78c5123..fc84a1eff9 100644
--- a/es/zimaos/How-to-understand-Docker-App's-paths-On-ZimaOS.html
+++ b/es/zimaos/How-to-understand-Docker-App's-paths-On-ZimaOS.html
@@ -57,8 +57,8 @@
-
-
+
+
@@ -93,7 +93,7 @@
"url": "https://www.zimaspace.com/docs/logo.svg"
}
},
- "datePublished": "1734339080442"
+ "datePublished": "1734589362258"
}
@@ -232,7 +232,7 @@
-
+
AnteriorSiguiente
diff --git a/es/zimaos/How-to-use-OpenAPI.html b/es/zimaos/How-to-use-OpenAPI.html
index 14b39e96c2..999a3d6b82 100644
--- a/es/zimaos/How-to-use-OpenAPI.html
+++ b/es/zimaos/How-to-use-OpenAPI.html
@@ -51,8 +51,8 @@
-
-
+
+
@@ -86,7 +86,7 @@
"url": "https://www.zimaspace.com/docs/logo.svg"
}
},
- "datePublished": "1734339080442"
+ "datePublished": "1734589362258"
}
@@ -218,7 +218,7 @@
diff --git a/es/zimaos/Immich-Tutorial.html b/es/zimaos/Immich-Tutorial.html
index 0504edd4e1..b9cf4aa88d 100644
--- a/es/zimaos/Immich-Tutorial.html
+++ b/es/zimaos/Immich-Tutorial.html
@@ -79,8 +79,8 @@
-
-
+
+
@@ -115,7 +115,7 @@
"url": "https://www.zimaspace.com/docs/logo.svg"
}
},
- "datePublished": "1734339080442"
+ "datePublished": "1734589362258"
}
@@ -278,7 +278,7 @@
-
+
AnteriorSiguiente
diff --git a/es/zimaos/Install-offline.html b/es/zimaos/Install-offline.html
index c5a1ce46c3..b93d33fd2e 100644
--- a/es/zimaos/Install-offline.html
+++ b/es/zimaos/Install-offline.html
@@ -55,8 +55,8 @@
-
-
+
+
@@ -91,7 +91,7 @@
"url": "https://www.zimaspace.com/docs/logo.svg"
}
},
- "datePublished": "1734339080442"
+ "datePublished": "1734589362258"
}
@@ -229,7 +229,7 @@ Actualización fuera de línea
diff --git a/es/zimaos/Link-Synology-and-SMB-Shares.html b/es/zimaos/Link-Synology-and-SMB-Shares.html
index 5cba57b26b..6ce7ffdffd 100644
--- a/es/zimaos/Link-Synology-and-SMB-Shares.html
+++ b/es/zimaos/Link-Synology-and-SMB-Shares.html
@@ -63,8 +63,8 @@
-
-
+
+
@@ -99,7 +99,7 @@
"url": "https://www.zimaspace.com/docs/logo.svg"
}
},
- "datePublished": "1734339080442"
+ "datePublished": "1734589362258"
}
@@ -231,7 +231,7 @@
-
+
AnteriorSiguiente
diff --git a/es/zimaos/Media-Server-Setup-with-Jellyfin.html b/es/zimaos/Media-Server-Setup-with-Jellyfin.html
index 90f8b47394..d9c8b4f679 100644
--- a/es/zimaos/Media-Server-Setup-with-Jellyfin.html
+++ b/es/zimaos/Media-Server-Setup-with-Jellyfin.html
@@ -51,8 +51,8 @@
-
-
+
+
@@ -86,7 +86,7 @@
"url": "https://www.zimaspace.com/docs/logo.svg"
}
},
- "datePublished": "1734339080442"
+ "datePublished": "1734589362258"
}
@@ -205,7 +205,7 @@
diff --git a/es/zimaos/More-RAID-Options.html b/es/zimaos/More-RAID-Options.html
index 1cc3128512..15bd112bb4 100644
--- a/es/zimaos/More-RAID-Options.html
+++ b/es/zimaos/More-RAID-Options.html
@@ -57,8 +57,8 @@
-
-
+
+
@@ -93,7 +93,7 @@
"url": "https://www.zimaspace.com/docs/logo.svg"
}
},
- "datePublished": "1734339080442"
+ "datePublished": "1734589362258"
}
@@ -224,7 +224,7 @@
diff --git a/es/zimaos/NVR-Camera-Server.html b/es/zimaos/NVR-Camera-Server.html
index c0d830ee9a..105ef4381a 100644
--- a/es/zimaos/NVR-Camera-Server.html
+++ b/es/zimaos/NVR-Camera-Server.html
@@ -64,8 +64,8 @@
-
-
+
+
@@ -100,7 +100,7 @@
"url": "https://www.zimaspace.com/docs/logo.svg"
}
},
- "datePublished": "1734339080442"
+ "datePublished": "1734589362258"
}
@@ -238,7 +238,7 @@
- Haz clic en ‘Configuración’

- Selecciona ‘Cámara IP’

-- Ingresa la URL RTSP obtenida, por ejemplo: rtsp://admin:Hjj12345@10.0.171.52/stream1.

+- Ingresa la URL RTSP obtenida, por ejemplo: rtsp://admin:Hjj12345@10.0.171.52/stream1.

- Configura la resolución y la tasa de cuadros, por ejemplo: 720x480.
- Después de completar la configuración, puedes ver las imágenes y videos capturados en la interfaz de Kerberos


- También puedes ver el estado de monitoreo en tiempo real en la interfaz principal

@@ -247,7 +247,7 @@
-
+
AnteriorSiguiente
diff --git a/es/zimaos/Networking.html b/es/zimaos/Networking.html
index 4b58892a35..b57eefcea5 100644
--- a/es/zimaos/Networking.html
+++ b/es/zimaos/Networking.html
@@ -51,8 +51,8 @@
-
-
+
+
@@ -86,7 +86,7 @@
"url": "https://www.zimaspace.com/docs/logo.svg"
}
},
- "datePublished": "1734339080442"
+ "datePublished": "1734589362258"
}
@@ -204,7 +204,7 @@ Título del Artículo
Título del Párrafo
diff --git a/es/zimaos/OpenAPI-Live-Preview.html b/es/zimaos/OpenAPI-Live-Preview.html
index 4139d1c9f9..5add64fdb9 100644
--- a/es/zimaos/OpenAPI-Live-Preview.html
+++ b/es/zimaos/OpenAPI-Live-Preview.html
@@ -51,8 +51,8 @@
-
-
+
+
@@ -86,7 +86,7 @@
"url": "https://www.zimaspace.com/docs/logo.svg"
}
},
- "datePublished": "1734339080442"
+ "datePublished": "1734589362258"
}
@@ -220,7 +220,7 @@
-
+
Anterior
diff --git a/es/zimaos/Recover-Your-Password.html b/es/zimaos/Recover-Your-Password.html
index 5233e9ab83..707c10aaf4 100644
--- a/es/zimaos/Recover-Your-Password.html
+++ b/es/zimaos/Recover-Your-Password.html
@@ -55,8 +55,8 @@
-
-
+
+
@@ -91,7 +91,7 @@
"url": "https://www.zimaspace.com/docs/logo.svg"
}
},
- "datePublished": "1734339080442"
+ "datePublished": "1734589362258"
}
@@ -222,7 +222,7 @@
-
+
AnteriorSiguiente
diff --git a/es/zimaos/Romote-Access.html b/es/zimaos/Romote-Access.html
index c8fd4a8b83..cbfd7b1897 100644
--- a/es/zimaos/Romote-Access.html
+++ b/es/zimaos/Romote-Access.html
@@ -59,8 +59,8 @@
-
-
+
+
@@ -95,7 +95,7 @@
"url": "https://www.zimaspace.com/docs/logo.svg"
}
},
- "datePublished": "1734339080442"
+ "datePublished": "1734589362258"
}
@@ -237,7 +237,7 @@
-
+
AnteriorSiguiente
diff --git a/es/zimaos/Setup-Python.html b/es/zimaos/Setup-Python.html
index 172400f782..a9353caafe 100644
--- a/es/zimaos/Setup-Python.html
+++ b/es/zimaos/Setup-Python.html
@@ -53,8 +53,8 @@
-
-
+
+
@@ -89,7 +89,7 @@
"url": "https://www.zimaspace.com/docs/logo.svg"
}
},
- "datePublished": "1734339080442"
+ "datePublished": "1734589362258"
}
@@ -218,7 +218,7 @@
-
+
AnteriorSiguiente
diff --git a/es/zimaos/Sync-Photos-via-Configurable-CLI.html b/es/zimaos/Sync-Photos-via-Configurable-CLI.html
index f8bc9c4bd9..1839d925af 100644
--- a/es/zimaos/Sync-Photos-via-Configurable-CLI.html
+++ b/es/zimaos/Sync-Photos-via-Configurable-CLI.html
@@ -60,8 +60,8 @@
-
-
+
+
@@ -96,7 +96,7 @@
"url": "https://www.zimaspace.com/docs/logo.svg"
}
},
- "datePublished": "1734339080442"
+ "datePublished": "1734589362258"
}
@@ -229,7 +229,7 @@
-
+
AnteriorSiguiente
diff --git a/es/zimaos/Sync-Photos-with-Immich.html b/es/zimaos/Sync-Photos-with-Immich.html
index a149f81157..0a057c3b35 100644
--- a/es/zimaos/Sync-Photos-with-Immich.html
+++ b/es/zimaos/Sync-Photos-with-Immich.html
@@ -66,8 +66,8 @@
-
-
+
+
@@ -102,7 +102,7 @@
"url": "https://www.zimaspace.com/docs/logo.svg"
}
},
- "datePublished": "1734339080442"
+ "datePublished": "1734589362258"
}
@@ -240,7 +240,7 @@
-
+
AnteriorSiguiente
diff --git a/es/zimaos/Thunderbolt-PC-Direct.html b/es/zimaos/Thunderbolt-PC-Direct.html
index 0f00c1bc3b..acd2405395 100644
--- a/es/zimaos/Thunderbolt-PC-Direct.html
+++ b/es/zimaos/Thunderbolt-PC-Direct.html
@@ -64,8 +64,8 @@
-
-
+
+
@@ -100,7 +100,7 @@
"url": "https://www.zimaspace.com/docs/logo.svg"
}
},
- "datePublished": "1734339080442"
+ "datePublished": "1734589362258"
}
@@ -400,7 +400,7 @@
-
+
AnteriorSiguiente
diff --git a/es/zimaos/User-Guide.html b/es/zimaos/User-Guide.html
index d4f638dbdc..2b7ff6a7f9 100644
--- a/es/zimaos/User-Guide.html
+++ b/es/zimaos/User-Guide.html
@@ -51,8 +51,8 @@
-
-
+
+
@@ -86,7 +86,7 @@
"url": "https://www.zimaspace.com/docs/logo.svg"
}
},
- "datePublished": "1734339080442"
+ "datePublished": "1734589362258"
}
@@ -205,7 +205,7 @@
diff --git a/es/zimaos/Using-Samba-as-a-Member.html b/es/zimaos/Using-Samba-as-a-Member.html
index abbcf35438..3c70cdea4b 100644
--- a/es/zimaos/Using-Samba-as-a-Member.html
+++ b/es/zimaos/Using-Samba-as-a-Member.html
@@ -88,8 +88,8 @@
-
-
+
+
@@ -124,7 +124,7 @@
"url": "https://www.zimaspace.com/docs/logo.svg"
}
},
- "datePublished": "1734339080442"
+ "datePublished": "1734589362258"
}
@@ -393,7 +393,7 @@
diff --git a/es/zimaos/ZFS-Setup.html b/es/zimaos/ZFS-Setup.html
index 3e6dd06c36..788c36b321 100644
--- a/es/zimaos/ZFS-Setup.html
+++ b/es/zimaos/ZFS-Setup.html
@@ -54,8 +54,8 @@
-
-
+
+
@@ -90,7 +90,7 @@
"url": "https://www.zimaspace.com/docs/logo.svg"
}
},
- "datePublished": "1734339080442"
+ "datePublished": "1734589362258"
}
@@ -213,7 +213,7 @@
diff --git a/es/zimaos/ZimaOS-v1.2.5-Available!.html b/es/zimaos/ZimaOS-v1.2.5-Available!.html
index 585e648905..28a8f5619c 100644
--- a/es/zimaos/ZimaOS-v1.2.5-Available!.html
+++ b/es/zimaos/ZimaOS-v1.2.5-Available!.html
@@ -52,8 +52,8 @@
-
-
+
+
@@ -88,7 +88,7 @@
"url": "https://www.zimaspace.com/docs/logo.svg"
}
},
- "datePublished": "1734339080442"
+ "datePublished": "1734589362258"
}
@@ -239,7 +239,7 @@
-
+
AnteriorSiguiente
diff --git a/es/zimaos/iSCSI-usage-tutorial.html b/es/zimaos/iSCSI-usage-tutorial.html
index b6ad006a89..25fd4b825b 100644
--- a/es/zimaos/iSCSI-usage-tutorial.html
+++ b/es/zimaos/iSCSI-usage-tutorial.html
@@ -62,8 +62,8 @@
-
-
+
+
@@ -98,7 +98,7 @@
"url": "https://www.zimaspace.com/docs/logo.svg"
}
},
- "datePublished": "1734339080442"
+ "datePublished": "1734589362258"
}
@@ -262,7 +262,7 @@
diff --git a/es/zimaos/index.html b/es/zimaos/index.html
index 15ac0b9f06..912b8d45f8 100644
--- a/es/zimaos/index.html
+++ b/es/zimaos/index.html
@@ -55,8 +55,8 @@
-
-
+
+
@@ -91,7 +91,7 @@
"url": "https://www.zimaspace.com/docs/logo.svg"
}
},
- "datePublished": "1734339080442"
+ "datePublished": "1734589362262"
}
@@ -284,7 +284,7 @@
-
+
Siguiente
diff --git a/es/zimaos/migrate-files-from-Synology-to-ZimaCube.html b/es/zimaos/migrate-files-from-Synology-to-ZimaCube.html
index 2c0c39f3c6..b631ec1bf3 100644
--- a/es/zimaos/migrate-files-from-Synology-to-ZimaCube.html
+++ b/es/zimaos/migrate-files-from-Synology-to-ZimaCube.html
@@ -57,8 +57,8 @@
-
-
+
+
@@ -93,7 +93,7 @@
"url": "https://www.zimaspace.com/docs/logo.svg"
}
},
- "datePublished": "1734339080442"
+ "datePublished": "1734589362262"
}
@@ -234,7 +234,7 @@
-
+
AnteriorSiguiente
diff --git a/es/zimaos/resetnetworksettings.html b/es/zimaos/resetnetworksettings.html
index a17ece910c..6d8b27a697 100644
--- a/es/zimaos/resetnetworksettings.html
+++ b/es/zimaos/resetnetworksettings.html
@@ -54,8 +54,8 @@
-
-
+
+
@@ -90,7 +90,7 @@
"url": "https://www.zimaspace.com/docs/logo.svg"
}
},
- "datePublished": "1734339080442"
+ "datePublished": "1734589362262"
}
@@ -217,7 +217,7 @@
diff --git a/es/zimaos/set-your-SSH.html b/es/zimaos/set-your-SSH.html
index 485b986a11..7867b9dd90 100644
--- a/es/zimaos/set-your-SSH.html
+++ b/es/zimaos/set-your-SSH.html
@@ -54,8 +54,8 @@
-
-
+
+
@@ -90,7 +90,7 @@
"url": "https://www.zimaspace.com/docs/logo.svg"
}
},
- "datePublished": "1734339080442"
+ "datePublished": "1734589362262"
}
@@ -212,7 +212,7 @@
-
+
AnteriorSiguiente
diff --git a/es/zimaos/setup-emby-server.html b/es/zimaos/setup-emby-server.html
index c37b78f9d3..98bfb645b5 100644
--- a/es/zimaos/setup-emby-server.html
+++ b/es/zimaos/setup-emby-server.html
@@ -60,8 +60,8 @@
-
-
+
+
@@ -96,7 +96,7 @@
"url": "https://www.zimaspace.com/docs/logo.svg"
}
},
- "datePublished": "1734339080442"
+ "datePublished": "1734589362262"
}
@@ -243,7 +243,7 @@
-
+
AnteriorSiguiente
diff --git a/es/zimaos/share-via-link.html b/es/zimaos/share-via-link.html
index 6371d4fd2e..3177ca7b82 100644
--- a/es/zimaos/share-via-link.html
+++ b/es/zimaos/share-via-link.html
@@ -51,8 +51,8 @@
-
-
+
+
@@ -86,7 +86,7 @@
"url": "https://www.zimaspace.com/docs/logo.svg"
}
},
- "datePublished": "1734339080442"
+ "datePublished": "1734589362262"
}
@@ -233,7 +233,7 @@
diff --git a/es/zimaos/v-1.2.2.html b/es/zimaos/v-1.2.2.html
index 64695589d0..def1e509f5 100644
--- a/es/zimaos/v-1.2.2.html
+++ b/es/zimaos/v-1.2.2.html
@@ -51,8 +51,8 @@
-
-
+
+
@@ -86,7 +86,7 @@
"url": "https://www.zimaspace.com/docs/logo.svg"
}
},
- "datePublished": "1734339080442"
+ "datePublished": "1734589362262"
}
@@ -230,7 +230,7 @@
-
+
AnteriorSiguiente
diff --git a/es/zimaos/v-1.2.3.html b/es/zimaos/v-1.2.3.html
index 6023a6c517..6b1f3a5d8f 100644
--- a/es/zimaos/v-1.2.3.html
+++ b/es/zimaos/v-1.2.3.html
@@ -52,8 +52,8 @@
-
-
+
+
@@ -88,7 +88,7 @@
"url": "https://www.zimaspace.com/docs/logo.svg"
}
},
- "datePublished": "1734339080442"
+ "datePublished": "1734589362262"
}
@@ -246,7 +246,7 @@
diff --git a/es/zimaos/v-1.2.4.html b/es/zimaos/v-1.2.4.html
index 2f21eed681..4b7233995d 100644
--- a/es/zimaos/v-1.2.4.html
+++ b/es/zimaos/v-1.2.4.html
@@ -52,8 +52,8 @@
-
-
+
+
@@ -88,7 +88,7 @@
"url": "https://www.zimaspace.com/docs/logo.svg"
}
},
- "datePublished": "1734339080442"
+ "datePublished": "1734589362262"
}
@@ -226,7 +226,7 @@
-
+
AnteriorSiguiente
diff --git a/es/zimaos/v1.3.0.html b/es/zimaos/v1.3.0.html
index 63fc89d663..6d1ffae743 100644
--- a/es/zimaos/v1.3.0.html
+++ b/es/zimaos/v1.3.0.html
@@ -52,8 +52,8 @@
-
-
+
+
@@ -88,7 +88,7 @@
"url": "https://www.zimaspace.com/docs/logo.svg"
}
},
- "datePublished": "1734339080442"
+ "datePublished": "1734589362262"
}
@@ -239,7 +239,7 @@
-
+
AnteriorSiguiente
diff --git a/es/zimaos/webtorrent-feature.html b/es/zimaos/webtorrent-feature.html
index 10160f93df..7782f808b9 100644
--- a/es/zimaos/webtorrent-feature.html
+++ b/es/zimaos/webtorrent-feature.html
@@ -51,8 +51,8 @@
-
-
+
+
@@ -86,7 +86,7 @@
"url": "https://www.zimaspace.com/docs/logo.svg"
}
},
- "datePublished": "1734339080442"
+ "datePublished": "1734589362262"
}
@@ -233,7 +233,7 @@
diff --git a/faq/How-to-check-IP-address.html b/faq/How-to-check-IP-address.html
index d322519eb3..7fe2b5d57b 100644
--- a/faq/How-to-check-IP-address.html
+++ b/faq/How-to-check-IP-address.html
@@ -57,8 +57,8 @@
-
-
+
+
@@ -93,7 +93,7 @@
"url": "https://www.zimaspace.com/docs/logo.svg"
}
},
- "datePublished": "1734339080442"
+ "datePublished": "1734589362262"
}
@@ -242,7 +242,7 @@
diff --git a/faq/Restore-factory-settings.html b/faq/Restore-factory-settings.html
index 8e863bf3b2..95d0bc7b79 100644
--- a/faq/Restore-factory-settings.html
+++ b/faq/Restore-factory-settings.html
@@ -65,8 +65,8 @@
-
-
+
+
@@ -101,7 +101,7 @@
"url": "https://www.zimaspace.com/docs/logo.svg"
}
},
- "datePublished": "1734339080442"
+ "datePublished": "1734589362262"
}
@@ -287,7 +287,7 @@
-
+
PrevNext
diff --git a/faq/Upgrade-Motherboard-BIOS-Version.html b/faq/Upgrade-Motherboard-BIOS-Version.html
index c3fc7de84d..a408cecc85 100644
--- a/faq/Upgrade-Motherboard-BIOS-Version.html
+++ b/faq/Upgrade-Motherboard-BIOS-Version.html
@@ -51,8 +51,8 @@
-
-
+
+
@@ -86,7 +86,7 @@
"url": "https://www.zimaspace.com/docs/logo.svg"
}
},
- "datePublished": "1734339080442"
+ "datePublished": "1734589362262"
}
@@ -258,7 +258,7 @@
-
+
PrevNext
diff --git a/faq/index.html b/faq/index.html
index b4307fc556..a6bc805084 100644
--- a/faq/index.html
+++ b/faq/index.html
@@ -52,8 +52,8 @@
-
-
+
+
@@ -88,7 +88,7 @@
"url": "https://www.zimaspace.com/docs/logo.svg"
}
},
- "datePublished": "1734339080442"
+ "datePublished": "1734589362262"
}
@@ -222,7 +222,7 @@
diff --git a/index.html b/index.html
index 6bc6639c40..e898d47511 100644
--- a/index.html
+++ b/index.html
@@ -51,8 +51,8 @@
-
-
+
+
@@ -86,7 +86,7 @@
"url": "https://www.zimaspace.com/docs/logo.svg"
}
},
- "datePublished": "1734339081082"
+ "datePublished": "1734589362898"
}
@@ -267,7 +267,7 @@
diff --git a/jp/faq/test-files.html b/jp/faq/test-files.html
index 73732924ef..75556c42ae 100644
--- a/jp/faq/test-files.html
+++ b/jp/faq/test-files.html
@@ -51,8 +51,8 @@
-
-
+
+
@@ -86,7 +86,7 @@
"url": "https://www.zimaspace.com/docs/logo.svg"
}
},
- "datePublished": "1734339081082"
+ "datePublished": "1734589362898"
}
@@ -207,7 +207,7 @@
-
+
次へ
diff --git a/jp/zimaboard/All-in-one-routing-system-OpenWRT.html b/jp/zimaboard/All-in-one-routing-system-OpenWRT.html
index 598aed1a3b..0d8ab72585 100644
--- a/jp/zimaboard/All-in-one-routing-system-OpenWRT.html
+++ b/jp/zimaboard/All-in-one-routing-system-OpenWRT.html
@@ -59,8 +59,8 @@
-
-
+
+
@@ -95,7 +95,7 @@
"url": "https://www.zimaspace.com/docs/logo.svg"
}
},
- "datePublished": "1734339081082"
+ "datePublished": "1734589362898"
}
@@ -245,7 +245,7 @@
-
+
前へ次へ
diff --git a/jp/zimaboard/Basic-functions-of-dedicated-systems.html b/jp/zimaboard/Basic-functions-of-dedicated-systems.html
index 9c6aa9c487..493df57c97 100644
--- a/jp/zimaboard/Basic-functions-of-dedicated-systems.html
+++ b/jp/zimaboard/Basic-functions-of-dedicated-systems.html
@@ -66,8 +66,8 @@
-
-
+
+
@@ -102,7 +102,7 @@
"url": "https://www.zimaspace.com/docs/logo.svg"
}
},
- "datePublished": "1734339081082"
+ "datePublished": "1734589362898"
}
@@ -257,7 +257,7 @@
-
+
前へ次へ
diff --git a/jp/zimaboard/Build-a-75-inch-4K-Arcade-with-ZimaBoard-and-Batocera.html b/jp/zimaboard/Build-a-75-inch-4K-Arcade-with-ZimaBoard-and-Batocera.html
index 40a4058a6c..9525c45257 100644
--- a/jp/zimaboard/Build-a-75-inch-4K-Arcade-with-ZimaBoard-and-Batocera.html
+++ b/jp/zimaboard/Build-a-75-inch-4K-Arcade-with-ZimaBoard-and-Batocera.html
@@ -72,8 +72,8 @@
-
-
+
+
@@ -108,7 +108,7 @@
"url": "https://www.zimaspace.com/docs/logo.svg"
}
},
- "datePublished": "1734339081082"
+ "datePublished": "1734589362898"
}
@@ -294,7 +294,7 @@
diff --git a/jp/zimaboard/Enable-WOL-on-Zimaboard.html b/jp/zimaboard/Enable-WOL-on-Zimaboard.html
index 3486067bcd..c0b2bef1fe 100644
--- a/jp/zimaboard/Enable-WOL-on-Zimaboard.html
+++ b/jp/zimaboard/Enable-WOL-on-Zimaboard.html
@@ -61,8 +61,8 @@
-
-
+
+
@@ -97,7 +97,7 @@
"url": "https://www.zimaspace.com/docs/logo.svg"
}
},
- "datePublished": "1734339081082"
+ "datePublished": "1734589362898"
}
@@ -283,7 +283,7 @@
-
+
前へ次へ
diff --git a/jp/zimaboard/Hardware-Brief.html b/jp/zimaboard/Hardware-Brief.html
index 11ab275a49..fb6d313eac 100644
--- a/jp/zimaboard/Hardware-Brief.html
+++ b/jp/zimaboard/Hardware-Brief.html
@@ -52,8 +52,8 @@
-
-
+
+
@@ -88,7 +88,7 @@
"url": "https://www.zimaspace.com/docs/logo.svg"
}
},
- "datePublished": "1734339081082"
+ "datePublished": "1734589362898"
}
@@ -229,7 +229,7 @@
-
+
前へ次へ
diff --git a/jp/zimaboard/Hardware-Interface-Introduction.html b/jp/zimaboard/Hardware-Interface-Introduction.html
index 23fae50923..e1bb5f3dde 100644
--- a/jp/zimaboard/Hardware-Interface-Introduction.html
+++ b/jp/zimaboard/Hardware-Interface-Introduction.html
@@ -54,8 +54,8 @@
-
-
+
+
@@ -90,7 +90,7 @@
"url": "https://www.zimaspace.com/docs/logo.svg"
}
},
- "datePublished": "1734339081082"
+ "datePublished": "1734589362898"
}
@@ -225,7 +225,7 @@
-
+
前へ次へ
diff --git a/jp/zimaboard/How-to-check-IP-address.html b/jp/zimaboard/How-to-check-IP-address.html
index ee44b2b855..1ef72b4f76 100644
--- a/jp/zimaboard/How-to-check-IP-address.html
+++ b/jp/zimaboard/How-to-check-IP-address.html
@@ -57,8 +57,8 @@
-
-
+
+
@@ -93,7 +93,7 @@
"url": "https://www.zimaspace.com/docs/logo.svg"
}
},
- "datePublished": "1734339081082"
+ "datePublished": "1734589362898"
}
@@ -242,7 +242,7 @@
diff --git a/jp/zimaboard/MineCraft-Friendship-Service.html b/jp/zimaboard/MineCraft-Friendship-Service.html
index fc5b47862f..e7203e8bbb 100644
--- a/jp/zimaboard/MineCraft-Friendship-Service.html
+++ b/jp/zimaboard/MineCraft-Friendship-Service.html
@@ -64,8 +64,8 @@
-
-
+
+
@@ -100,7 +100,7 @@
"url": "https://www.zimaspace.com/docs/logo.svg"
}
},
- "datePublished": "1734339081082"
+ "datePublished": "1734589362898"
}
@@ -280,7 +280,7 @@
diff --git a/jp/zimaboard/Openwrt-eMMc-boot.html b/jp/zimaboard/Openwrt-eMMc-boot.html
index 3ac1c5f230..b8ed691f7c 100644
--- a/jp/zimaboard/Openwrt-eMMc-boot.html
+++ b/jp/zimaboard/Openwrt-eMMc-boot.html
@@ -59,8 +59,8 @@
-
-
+
+
@@ -95,7 +95,7 @@
"url": "https://www.zimaspace.com/docs/logo.svg"
}
},
- "datePublished": "1734339081082"
+ "datePublished": "1734589362898"
}
@@ -277,7 +277,7 @@
-
+
前へ次へ
diff --git a/jp/zimaboard/Power-on-Zimablade.html b/jp/zimaboard/Power-on-Zimablade.html
index 82b3333ab2..8dab223cc6 100644
--- a/jp/zimaboard/Power-on-Zimablade.html
+++ b/jp/zimaboard/Power-on-Zimablade.html
@@ -66,8 +66,8 @@
-
-
+
+
@@ -102,7 +102,7 @@
"url": "https://www.zimaspace.com/docs/logo.svg"
}
},
- "datePublished": "1734339081082"
+ "datePublished": "1734589362898"
}
@@ -279,7 +279,7 @@
-
+
前へ次へ
diff --git a/jp/zimaboard/Restore-factory-settings.html b/jp/zimaboard/Restore-factory-settings.html
index ee9b5e5be2..32a6b3629f 100644
--- a/jp/zimaboard/Restore-factory-settings.html
+++ b/jp/zimaboard/Restore-factory-settings.html
@@ -65,8 +65,8 @@
-
-
+
+
@@ -101,7 +101,7 @@
"url": "https://www.zimaspace.com/docs/logo.svg"
}
},
- "datePublished": "1734339081082"
+ "datePublished": "1734589362898"
}
@@ -287,7 +287,7 @@
diff --git a/jp/zimaboard/Self-Deploying-Applications.html b/jp/zimaboard/Self-Deploying-Applications.html
index d7c72cd143..2b7c6165e3 100644
--- a/jp/zimaboard/Self-Deploying-Applications.html
+++ b/jp/zimaboard/Self-Deploying-Applications.html
@@ -66,8 +66,8 @@
-
-
+
+
@@ -102,7 +102,7 @@
"url": "https://www.zimaspace.com/docs/logo.svg"
}
},
- "datePublished": "1734339081082"
+ "datePublished": "1734589362898"
}
@@ -261,7 +261,7 @@
diff --git a/jp/zimaboard/Small-body-Big-applications-OMV-First-Experience.html b/jp/zimaboard/Small-body-Big-applications-OMV-First-Experience.html
index 33cfd4ca70..50e07453cc 100644
--- a/jp/zimaboard/Small-body-Big-applications-OMV-First-Experience.html
+++ b/jp/zimaboard/Small-body-Big-applications-OMV-First-Experience.html
@@ -76,8 +76,8 @@
-
-
+
+
@@ -112,7 +112,7 @@
"url": "https://www.zimaspace.com/docs/logo.svg"
}
},
- "datePublished": "1734339081082"
+ "datePublished": "1734589362898"
}
@@ -293,7 +293,7 @@
-
+
前へ次へ
diff --git a/jp/zimaboard/Small-body-Big-applications-OMV-install.html b/jp/zimaboard/Small-body-Big-applications-OMV-install.html
index 4458df6ab7..9069f3de66 100644
--- a/jp/zimaboard/Small-body-Big-applications-OMV-install.html
+++ b/jp/zimaboard/Small-body-Big-applications-OMV-install.html
@@ -63,8 +63,8 @@
-
-
+
+
@@ -99,7 +99,7 @@
"url": "https://www.zimaspace.com/docs/logo.svg"
}
},
- "datePublished": "1734339081082"
+ "datePublished": "1734589362898"
}
@@ -263,7 +263,7 @@
-
+
前へ次へ
diff --git a/jp/zimaboard/Syncthing.html b/jp/zimaboard/Syncthing.html
index 30478bb86a..bf7e243bc1 100644
--- a/jp/zimaboard/Syncthing.html
+++ b/jp/zimaboard/Syncthing.html
@@ -61,8 +61,8 @@
-
-
+
+
@@ -97,7 +97,7 @@
"url": "https://www.zimaspace.com/docs/logo.svg"
}
},
- "datePublished": "1734339081082"
+ "datePublished": "1734589362898"
}
@@ -261,7 +261,7 @@
-
+
前へ次へ
diff --git a/jp/zimaboard/Universal-third-party-system-installation-tutorial.html b/jp/zimaboard/Universal-third-party-system-installation-tutorial.html
index 16a09b3f82..973bc2d642 100644
--- a/jp/zimaboard/Universal-third-party-system-installation-tutorial.html
+++ b/jp/zimaboard/Universal-third-party-system-installation-tutorial.html
@@ -59,8 +59,8 @@
-
-
+
+
@@ -95,7 +95,7 @@
"url": "https://www.zimaspace.com/docs/logo.svg"
}
},
- "datePublished": "1734339081082"
+ "datePublished": "1734589362898"
}
@@ -247,7 +247,7 @@
-
+
前へ次へ
diff --git a/jp/zimaboard/Unraid-First-Experience-at-$129-Installation.html b/jp/zimaboard/Unraid-First-Experience-at-$129-Installation.html
index d4b2039dd6..68426a5afa 100644
--- a/jp/zimaboard/Unraid-First-Experience-at-$129-Installation.html
+++ b/jp/zimaboard/Unraid-First-Experience-at-$129-Installation.html
@@ -69,8 +69,8 @@
-
-
+
+
@@ -105,7 +105,7 @@
"url": "https://www.zimaspace.com/docs/logo.svg"
}
},
- "datePublished": "1734339081082"
+ "datePublished": "1734589362898"
}
@@ -269,7 +269,7 @@
-
+
前へ次へ
diff --git a/jp/zimaboard/Upgrade-Motherboard-BIOS-Version.html b/jp/zimaboard/Upgrade-Motherboard-BIOS-Version.html
index 2c6b9b26c2..5a4854ceac 100644
--- a/jp/zimaboard/Upgrade-Motherboard-BIOS-Version.html
+++ b/jp/zimaboard/Upgrade-Motherboard-BIOS-Version.html
@@ -51,8 +51,8 @@
-
-
+
+
@@ -86,7 +86,7 @@
"url": "https://www.zimaspace.com/docs/logo.svg"
}
},
- "datePublished": "1734339081082"
+ "datePublished": "1734589362898"
}
@@ -258,7 +258,7 @@
-
+
前へ次へ
diff --git a/jp/zimaboard/VR-Audio-And-Video-Experience-Oculus.html b/jp/zimaboard/VR-Audio-And-Video-Experience-Oculus.html
index 94867c90c5..1e9d6a1d8c 100644
--- a/jp/zimaboard/VR-Audio-And-Video-Experience-Oculus.html
+++ b/jp/zimaboard/VR-Audio-And-Video-Experience-Oculus.html
@@ -59,8 +59,8 @@
-
-
+
+
@@ -95,7 +95,7 @@
"url": "https://www.zimaspace.com/docs/logo.svg"
}
},
- "datePublished": "1734339081082"
+ "datePublished": "1734589362898"
}
@@ -233,7 +233,7 @@
-
+
前へ次へ
diff --git a/jp/zimaboard/index.html b/jp/zimaboard/index.html
index c6ebe8628b..5bb20d3e39 100644
--- a/jp/zimaboard/index.html
+++ b/jp/zimaboard/index.html
@@ -60,8 +60,8 @@
-
-
+
+
@@ -96,7 +96,7 @@
"url": "https://www.zimaspace.com/docs/logo.svg"
}
},
- "datePublished": "1734339081082"
+ "datePublished": "1734589362898"
}
@@ -243,7 +243,7 @@
-
+
次へ
diff --git a/jp/zimacube/About-ZimaOS.html b/jp/zimacube/About-ZimaOS.html
index acdcc74db5..f3d2ea3847 100644
--- a/jp/zimacube/About-ZimaOS.html
+++ b/jp/zimacube/About-ZimaOS.html
@@ -51,8 +51,8 @@
-
-
+
+
@@ -86,7 +86,7 @@
"url": "https://www.zimaspace.com/docs/logo.svg"
}
},
- "datePublished": "1734339081082"
+ "datePublished": "1734589362898"
}
@@ -204,7 +204,7 @@ タイトル
セクション
diff --git a/jp/zimacube/Advanced-Using.html b/jp/zimacube/Advanced-Using.html
index 8b573f525f..5ff9689615 100644
--- a/jp/zimacube/Advanced-Using.html
+++ b/jp/zimacube/Advanced-Using.html
@@ -51,8 +51,8 @@
-
-
+
+
@@ -86,7 +86,7 @@
"url": "https://www.zimaspace.com/docs/logo.svg"
}
},
- "datePublished": "1734339081082"
+ "datePublished": "1734589362898"
}
@@ -204,7 +204,7 @@ タイトル
セクション
diff --git a/jp/zimacube/Assembly-Tutorial.html b/jp/zimacube/Assembly-Tutorial.html
index 094f3e9afe..f038b3f0d3 100644
--- a/jp/zimacube/Assembly-Tutorial.html
+++ b/jp/zimacube/Assembly-Tutorial.html
@@ -110,8 +110,8 @@
-
-
+
+
@@ -146,7 +146,7 @@
"url": "https://www.zimaspace.com/docs/logo.svg"
}
},
- "datePublished": "1734339081082"
+ "datePublished": "1734589362898"
}
@@ -511,7 +511,7 @@ シャーシの分解完了
diff --git a/jp/zimacube/Auto-Power-On.html b/jp/zimacube/Auto-Power-On.html
index 6fa1c54c80..4b0bcb7e0d 100644
--- a/jp/zimacube/Auto-Power-On.html
+++ b/jp/zimacube/Auto-Power-On.html
@@ -55,8 +55,8 @@
-
-
+
+
@@ -91,7 +91,7 @@
"url": "https://www.zimaspace.com/docs/logo.svg"
}
},
- "datePublished": "1734339081082"
+ "datePublished": "1734589362898"
}
@@ -216,7 +216,7 @@
-
+
前へ次へ
diff --git a/jp/zimacube/BIOS-Configuration.html b/jp/zimacube/BIOS-Configuration.html
index bf9ff6ce14..4b4d63a295 100644
--- a/jp/zimacube/BIOS-Configuration.html
+++ b/jp/zimacube/BIOS-Configuration.html
@@ -51,8 +51,8 @@
-
-
+
+
@@ -86,7 +86,7 @@
"url": "https://www.zimaspace.com/docs/logo.svg"
}
},
- "datePublished": "1734339081082"
+ "datePublished": "1734589362898"
}
@@ -205,7 +205,7 @@ BIOS設定
diff --git a/jp/zimacube/Creating-RAID-Troubleshooting-Guide.html b/jp/zimacube/Creating-RAID-Troubleshooting-Guide.html
index 4d6caa0b4e..4d3110ee3a 100644
--- a/jp/zimacube/Creating-RAID-Troubleshooting-Guide.html
+++ b/jp/zimacube/Creating-RAID-Troubleshooting-Guide.html
@@ -56,8 +56,8 @@
-
-
+
+
@@ -92,7 +92,7 @@
"url": "https://www.zimaspace.com/docs/logo.svg"
}
},
- "datePublished": "1734339081082"
+ "datePublished": "1734589362898"
}
@@ -215,7 +215,7 @@
-
+
前へ次へ
diff --git a/jp/zimacube/Detailed-Plex-Operation-Guide.html b/jp/zimacube/Detailed-Plex-Operation-Guide.html
index 55fc350ccb..4acf05bbf4 100644
--- a/jp/zimacube/Detailed-Plex-Operation-Guide.html
+++ b/jp/zimacube/Detailed-Plex-Operation-Guide.html
@@ -67,8 +67,8 @@
-
-
+
+
@@ -103,7 +103,7 @@
"url": "https://www.zimaspace.com/docs/logo.svg"
}
},
- "datePublished": "1734339081082"
+ "datePublished": "1734589362898"
}
@@ -244,7 +244,7 @@
diff --git "a/jp/zimacube/From-Synology-to-ZimaCube\357\274\214migrate-all-files!.html" "b/jp/zimacube/From-Synology-to-ZimaCube\357\274\214migrate-all-files!.html"
index ffae904fe1..e43f69b920 100644
--- "a/jp/zimacube/From-Synology-to-ZimaCube\357\274\214migrate-all-files!.html"
+++ "b/jp/zimacube/From-Synology-to-ZimaCube\357\274\214migrate-all-files!.html"
@@ -57,8 +57,8 @@
-
-
+
+
@@ -93,7 +93,7 @@
"url": "https://www.zimaspace.com/docs/logo.svg"
}
},
- "datePublished": "1734339081082"
+ "datePublished": "1734589362898"
}
@@ -234,7 +234,7 @@
-
+
次へ
diff --git a/jp/zimacube/GPU-Expansion.html b/jp/zimacube/GPU-Expansion.html
index b98825f429..2423f83186 100644
--- a/jp/zimacube/GPU-Expansion.html
+++ b/jp/zimacube/GPU-Expansion.html
@@ -64,8 +64,8 @@
-
-
+
+
@@ -100,7 +100,7 @@
"url": "https://www.zimaspace.com/docs/logo.svg"
}
},
- "datePublished": "1734339081082"
+ "datePublished": "1734589362898"
}
@@ -315,7 +315,7 @@
-
+
前へ次へ
diff --git a/jp/zimacube/HDD-Interface-Usage-Guide.html b/jp/zimacube/HDD-Interface-Usage-Guide.html
index a0bcca3f5f..84c27ff453 100644
--- a/jp/zimacube/HDD-Interface-Usage-Guide.html
+++ b/jp/zimacube/HDD-Interface-Usage-Guide.html
@@ -51,8 +51,8 @@
-
-
+
+
@@ -86,7 +86,7 @@
"url": "https://www.zimaspace.com/docs/logo.svg"
}
},
- "datePublished": "1734339081082"
+ "datePublished": "1734589362898"
}
@@ -398,7 +398,7 @@
-
+
前へ次へ
diff --git a/jp/zimacube/Hardware-Brief.html b/jp/zimacube/Hardware-Brief.html
index d1d8bfbb72..862dbcaf16 100644
--- a/jp/zimacube/Hardware-Brief.html
+++ b/jp/zimacube/Hardware-Brief.html
@@ -54,8 +54,8 @@
-
-
+
+
@@ -90,7 +90,7 @@
"url": "https://www.zimaspace.com/docs/logo.svg"
}
},
- "datePublished": "1734339081082"
+ "datePublished": "1734589362898"
}
@@ -234,7 +234,7 @@
-
+
前へ次へ
diff --git a/jp/zimacube/Hardware-Details.html b/jp/zimacube/Hardware-Details.html
index 4ceb5f8306..0d1b36e30e 100644
--- a/jp/zimacube/Hardware-Details.html
+++ b/jp/zimacube/Hardware-Details.html
@@ -51,8 +51,8 @@
-
-
+
+
@@ -86,7 +86,7 @@
"url": "https://www.zimaspace.com/docs/logo.svg"
}
},
- "datePublished": "1734339081082"
+ "datePublished": "1734589362898"
}
@@ -254,7 +254,7 @@ 风扇接口说明
USB 端口说明
diff --git a/jp/zimacube/How-to-Install-ZimaOS.html b/jp/zimacube/How-to-Install-ZimaOS.html
index 37af5cd222..47213bae46 100644
--- a/jp/zimacube/How-to-Install-ZimaOS.html
+++ b/jp/zimacube/How-to-Install-ZimaOS.html
@@ -62,8 +62,8 @@
-
-
+
+
@@ -98,7 +98,7 @@
"url": "https://www.zimaspace.com/docs/logo.svg"
}
},
- "datePublished": "1734339081082"
+ "datePublished": "1734589362898"
}
@@ -233,7 +233,7 @@
diff --git a/jp/zimacube/How-to-Install-and-Remove-the-7th-Bay.html b/jp/zimacube/How-to-Install-and-Remove-the-7th-Bay.html
index a6771c4e22..a4a5d21e41 100644
--- a/jp/zimacube/How-to-Install-and-Remove-the-7th-Bay.html
+++ b/jp/zimacube/How-to-Install-and-Remove-the-7th-Bay.html
@@ -58,8 +58,8 @@
-
-
+
+
@@ -94,7 +94,7 @@
"url": "https://www.zimaspace.com/docs/logo.svg"
}
},
- "datePublished": "1734339081082"
+ "datePublished": "1734589362898"
}
@@ -219,7 +219,7 @@
-
+
次へ
diff --git a/jp/zimacube/How-to-Open-SSH-in-ZimaOS.html b/jp/zimacube/How-to-Open-SSH-in-ZimaOS.html
index 9d1dce580e..75c1b85ccd 100644
--- a/jp/zimacube/How-to-Open-SSH-in-ZimaOS.html
+++ b/jp/zimacube/How-to-Open-SSH-in-ZimaOS.html
@@ -53,8 +53,8 @@
-
-
+
+
@@ -89,7 +89,7 @@
"url": "https://www.zimaspace.com/docs/logo.svg"
}
},
- "datePublished": "1734339081082"
+ "datePublished": "1734589362898"
}
@@ -214,7 +214,7 @@
-
+
次へ
diff --git a/jp/zimacube/How-to-understand-Docker-App's-paths-On-ZimaOS.html b/jp/zimacube/How-to-understand-Docker-App's-paths-On-ZimaOS.html
index f05b85474b..4e47628b50 100644
--- a/jp/zimacube/How-to-understand-Docker-App's-paths-On-ZimaOS.html
+++ b/jp/zimacube/How-to-understand-Docker-App's-paths-On-ZimaOS.html
@@ -57,8 +57,8 @@
-
-
+
+
@@ -93,7 +93,7 @@
"url": "https://www.zimaspace.com/docs/logo.svg"
}
},
- "datePublished": "1734339081082"
+ "datePublished": "1734589362898"
}
@@ -232,7 +232,7 @@
-
+
次へ
diff --git a/jp/zimacube/Install-TrueNAS.html b/jp/zimacube/Install-TrueNAS.html
index d24a0561b0..d76b943a69 100644
--- a/jp/zimacube/Install-TrueNAS.html
+++ b/jp/zimacube/Install-TrueNAS.html
@@ -62,8 +62,8 @@
-
-
+
+
@@ -98,7 +98,7 @@
"url": "https://www.zimaspace.com/docs/logo.svg"
}
},
- "datePublished": "1734339081082"
+ "datePublished": "1734589362898"
}
@@ -234,7 +234,7 @@
-
+
前へ次へ
diff --git a/jp/zimacube/Install-UnRAID.html b/jp/zimacube/Install-UnRAID.html
index f24ede3434..11ee382ea9 100644
--- a/jp/zimacube/Install-UnRAID.html
+++ b/jp/zimacube/Install-UnRAID.html
@@ -67,8 +67,8 @@
-
-
+
+
@@ -103,7 +103,7 @@
"url": "https://www.zimaspace.com/docs/logo.svg"
}
},
- "datePublished": "1734339081082"
+ "datePublished": "1734589362898"
}
@@ -231,7 +231,7 @@
-
+
前へ次へ
diff --git a/jp/zimacube/Instructions-for-use-of-the-7th-Bay.html b/jp/zimacube/Instructions-for-use-of-the-7th-Bay.html
index a955d88fee..9c5f1c99b1 100644
--- a/jp/zimacube/Instructions-for-use-of-the-7th-Bay.html
+++ b/jp/zimacube/Instructions-for-use-of-the-7th-Bay.html
@@ -64,8 +64,8 @@
-
-
+
+
@@ -100,7 +100,7 @@
"url": "https://www.zimaspace.com/docs/logo.svg"
}
},
- "datePublished": "1734339081082"
+ "datePublished": "1734589362898"
}
@@ -240,7 +240,7 @@
-
+
前へ次へ
diff --git a/jp/zimacube/Memory-Test-Tutorial.html b/jp/zimacube/Memory-Test-Tutorial.html
index d779b40023..157fb68d2d 100644
--- a/jp/zimacube/Memory-Test-Tutorial.html
+++ b/jp/zimacube/Memory-Test-Tutorial.html
@@ -58,8 +58,8 @@
-
-
+
+
@@ -94,7 +94,7 @@
"url": "https://www.zimaspace.com/docs/logo.svg"
}
},
- "datePublished": "1734339081082"
+ "datePublished": "1734589362898"
}
@@ -227,7 +227,7 @@
-
+
前へ次へ
diff --git a/jp/zimacube/PC-Direct.html b/jp/zimacube/PC-Direct.html
index f04d229ddd..36d00535c8 100644
--- a/jp/zimacube/PC-Direct.html
+++ b/jp/zimacube/PC-Direct.html
@@ -65,8 +65,8 @@
-
-
+
+
@@ -101,7 +101,7 @@
"url": "https://www.zimaspace.com/docs/logo.svg"
}
},
- "datePublished": "1734339081082"
+ "datePublished": "1734589362898"
}
@@ -294,7 +294,7 @@
diff --git a/jp/zimacube/Plex-and-GPU-Transcoding.html b/jp/zimacube/Plex-and-GPU-Transcoding.html
index 825a83e853..a0640200e4 100644
--- a/jp/zimacube/Plex-and-GPU-Transcoding.html
+++ b/jp/zimacube/Plex-and-GPU-Transcoding.html
@@ -60,8 +60,8 @@
-
-
+
+
@@ -96,7 +96,7 @@
"url": "https://www.zimaspace.com/docs/logo.svg"
}
},
- "datePublished": "1734339081082"
+ "datePublished": "1734589362898"
}
@@ -280,7 +280,7 @@
diff --git a/jp/zimacube/Quick-Start.html b/jp/zimacube/Quick-Start.html
index 15e11647cf..fd2a8718c7 100644
--- a/jp/zimacube/Quick-Start.html
+++ b/jp/zimacube/Quick-Start.html
@@ -59,8 +59,8 @@
-
-
+
+
@@ -95,7 +95,7 @@
"url": "https://www.zimaspace.com/docs/logo.svg"
}
},
- "datePublished": "1734339081082"
+ "datePublished": "1734589362898"
}
@@ -351,7 +351,7 @@
-
+
次へ
diff --git a/jp/zimacube/RAID-SSD-Expansion.html b/jp/zimacube/RAID-SSD-Expansion.html
index e957a1725f..4f9e409ee6 100644
--- a/jp/zimacube/RAID-SSD-Expansion.html
+++ b/jp/zimacube/RAID-SSD-Expansion.html
@@ -51,8 +51,8 @@
-
-
+
+
@@ -86,7 +86,7 @@
"url": "https://www.zimaspace.com/docs/logo.svg"
}
},
- "datePublished": "1734339081082"
+ "datePublished": "1734589362898"
}
@@ -204,7 +204,7 @@ タイトル
セクション
diff --git a/jp/zimacube/Release-Note.html b/jp/zimacube/Release-Note.html
index d21ceeca96..c564190c6a 100644
--- a/jp/zimacube/Release-Note.html
+++ b/jp/zimacube/Release-Note.html
@@ -52,8 +52,8 @@
-
-
+
+
@@ -88,7 +88,7 @@
"url": "https://www.zimaspace.com/docs/logo.svg"
}
},
- "datePublished": "1734339081082"
+ "datePublished": "1734589362898"
}
@@ -235,7 +235,7 @@
-
+
次へ
diff --git a/jp/zimacube/Resets-CMOS.html b/jp/zimacube/Resets-CMOS.html
index 855e1a3539..44db4efda2 100644
--- a/jp/zimacube/Resets-CMOS.html
+++ b/jp/zimacube/Resets-CMOS.html
@@ -54,8 +54,8 @@
-
-
+
+
@@ -90,7 +90,7 @@
"url": "https://www.zimaspace.com/docs/logo.svg"
}
},
- "datePublished": "1734339081086"
+ "datePublished": "1734589362898"
}
@@ -216,7 +216,7 @@
diff --git a/jp/zimacube/Transfer-Speeds-Over-Thunderbolt.html b/jp/zimacube/Transfer-Speeds-Over-Thunderbolt.html
index 8abab4e8ac..cf9ff26ceb 100644
--- a/jp/zimacube/Transfer-Speeds-Over-Thunderbolt.html
+++ b/jp/zimacube/Transfer-Speeds-Over-Thunderbolt.html
@@ -53,8 +53,8 @@
-
-
+
+
@@ -89,7 +89,7 @@
"url": "https://www.zimaspace.com/docs/logo.svg"
}
},
- "datePublished": "1734339081086"
+ "datePublished": "1734589362898"
}
@@ -214,7 +214,7 @@
diff --git a/jp/zimacube/Tutorials.html b/jp/zimacube/Tutorials.html
index 5dd04dd640..743433a1c3 100644
--- a/jp/zimacube/Tutorials.html
+++ b/jp/zimacube/Tutorials.html
@@ -55,8 +55,8 @@
-
-
+
+
@@ -91,7 +91,7 @@
"url": "https://www.zimaspace.com/docs/logo.svg"
}
},
- "datePublished": "1734339081086"
+ "datePublished": "1734589362898"
}
@@ -216,7 +216,7 @@
-
+
次へ
diff --git a/jp/zimacube/User-Guide.html b/jp/zimacube/User-Guide.html
index 30aacb7f82..64444c3143 100644
--- a/jp/zimacube/User-Guide.html
+++ b/jp/zimacube/User-Guide.html
@@ -51,8 +51,8 @@
-
-
+
+
@@ -86,7 +86,7 @@
"url": "https://www.zimaspace.com/docs/logo.svg"
}
},
- "datePublished": "1734339081086"
+ "datePublished": "1734589362898"
}
@@ -204,7 +204,7 @@ タイトル
セクション
diff --git a/jp/zimacube/ZimaCube-Bios-Update-Method-.html b/jp/zimacube/ZimaCube-Bios-Update-Method-.html
index 64aa051338..99a00c2653 100644
--- a/jp/zimacube/ZimaCube-Bios-Update-Method-.html
+++ b/jp/zimacube/ZimaCube-Bios-Update-Method-.html
@@ -56,8 +56,8 @@
-
-
+
+
@@ -92,7 +92,7 @@
"url": "https://www.zimaspace.com/docs/logo.svg"
}
},
- "datePublished": "1734339081086"
+ "datePublished": "1734589362898"
}
@@ -241,7 +241,7 @@
diff --git a/jp/zimacube/ZimaCube-Motherboard-DIY-Fan-Guide-and-Specifications.html b/jp/zimacube/ZimaCube-Motherboard-DIY-Fan-Guide-and-Specifications.html
index d4598dcf72..e30beeed11 100644
--- a/jp/zimacube/ZimaCube-Motherboard-DIY-Fan-Guide-and-Specifications.html
+++ b/jp/zimacube/ZimaCube-Motherboard-DIY-Fan-Guide-and-Specifications.html
@@ -61,8 +61,8 @@
-
-
+
+
@@ -97,7 +97,7 @@
"url": "https://www.zimaspace.com/docs/logo.svg"
}
},
- "datePublished": "1734339081086"
+ "datePublished": "1734589362898"
}
@@ -249,7 +249,7 @@
-
+
前へ次へ
diff --git a/jp/zimacube/ZimaOS-application-content.html b/jp/zimacube/ZimaOS-application-content.html
index aebc3cb0c4..853d3e3bdb 100644
--- a/jp/zimacube/ZimaOS-application-content.html
+++ b/jp/zimacube/ZimaOS-application-content.html
@@ -51,8 +51,8 @@
-
-
+
+
@@ -86,7 +86,7 @@
"url": "https://www.zimaspace.com/docs/logo.svg"
}
},
- "datePublished": "1734339081086"
+ "datePublished": "1734589362898"
}
@@ -204,7 +204,7 @@ タイトル
セクション
diff --git a/jp/zimacube/index.html b/jp/zimacube/index.html
index 79123d7828..d122f89e8e 100644
--- a/jp/zimacube/index.html
+++ b/jp/zimacube/index.html
@@ -58,8 +58,8 @@
-
-
+
+
@@ -94,7 +94,7 @@
"url": "https://www.zimaspace.com/docs/logo.svg"
}
},
- "datePublished": "1734339081086"
+ "datePublished": "1734589362898"
}
@@ -328,7 +328,7 @@
-
+
次へ
diff --git a/jp/zimaos/7th-Bay-LED.html b/jp/zimaos/7th-Bay-LED.html
index 58baff100b..769ce846d0 100644
--- a/jp/zimaos/7th-Bay-LED.html
+++ b/jp/zimaos/7th-Bay-LED.html
@@ -53,8 +53,8 @@
-
-
+
+
@@ -89,7 +89,7 @@
"url": "https://www.zimaspace.com/docs/logo.svg"
}
},
- "datePublished": "1734339081086"
+ "datePublished": "1734589362898"
}
@@ -436,7 +436,7 @@
diff --git a/jp/zimaos/A-list-of-Contributions.html b/jp/zimaos/A-list-of-Contributions.html
index abdd59f30b..58e80b01af 100644
--- a/jp/zimaos/A-list-of-Contributions.html
+++ b/jp/zimaos/A-list-of-Contributions.html
@@ -51,8 +51,8 @@
-
-
+
+
@@ -86,7 +86,7 @@
"url": "https://www.zimaspace.com/docs/logo.svg"
}
},
- "datePublished": "1734339081086"
+ "datePublished": "1734589362898"
}
@@ -204,7 +204,7 @@ 文章タイトル
段落タイトル
diff --git a/jp/zimaos/Achieve-Fastest-Transfer-Speed.html b/jp/zimaos/Achieve-Fastest-Transfer-Speed.html
index 79adb5e216..63423d723a 100644
--- a/jp/zimaos/Achieve-Fastest-Transfer-Speed.html
+++ b/jp/zimaos/Achieve-Fastest-Transfer-Speed.html
@@ -52,8 +52,8 @@
-
-
+
+
@@ -88,7 +88,7 @@
"url": "https://www.zimaspace.com/docs/logo.svg"
}
},
- "datePublished": "1734339081086"
+ "datePublished": "1734589362902"
}
@@ -223,7 +223,7 @@
-
+
前へ次へ
diff --git a/jp/zimaos/Build-Apps.html b/jp/zimaos/Build-Apps.html
index 3340f5b491..2bbb46f46c 100644
--- a/jp/zimaos/Build-Apps.html
+++ b/jp/zimaos/Build-Apps.html
@@ -51,8 +51,8 @@
-
-
+
+
@@ -86,7 +86,7 @@
"url": "https://www.zimaspace.com/docs/logo.svg"
}
},
- "datePublished": "1734339081086"
+ "datePublished": "1734589362902"
}
@@ -303,7 +303,7 @@
-
+
前へ次へ
diff --git a/jp/zimaos/Build-Multiple-Clones-using-rsync.html b/jp/zimaos/Build-Multiple-Clones-using-rsync.html
index c789f3fa9a..65cb46cbf4 100644
--- a/jp/zimaos/Build-Multiple-Clones-using-rsync.html
+++ b/jp/zimaos/Build-Multiple-Clones-using-rsync.html
@@ -51,8 +51,8 @@
-
-
+
+
@@ -86,7 +86,7 @@
"url": "https://www.zimaspace.com/docs/logo.svg"
}
},
- "datePublished": "1734339081086"
+ "datePublished": "1734589362902"
}
@@ -205,7 +205,7 @@ rsyncを使用して複数のクロー
diff --git a/jp/zimaos/Connect-with-Cloud-Drives.html b/jp/zimaos/Connect-with-Cloud-Drives.html
index bbf324f315..9e267df4c0 100644
--- a/jp/zimaos/Connect-with-Cloud-Drives.html
+++ b/jp/zimaos/Connect-with-Cloud-Drives.html
@@ -53,8 +53,8 @@
-
-
+
+
@@ -89,7 +89,7 @@
"url": "https://www.zimaspace.com/docs/logo.svg"
}
},
- "datePublished": "1734339081086"
+ "datePublished": "1734589362902"
}
@@ -228,7 +228,7 @@
-
+
前へ次へ
diff --git a/jp/zimaos/Create-Raid6-on-ZimaOS.html b/jp/zimaos/Create-Raid6-on-ZimaOS.html
index 470a8f7eee..8fe2084084 100644
--- a/jp/zimaos/Create-Raid6-on-ZimaOS.html
+++ b/jp/zimaos/Create-Raid6-on-ZimaOS.html
@@ -57,8 +57,8 @@
-
-
+
+
@@ -93,7 +93,7 @@
"url": "https://www.zimaspace.com/docs/logo.svg"
}
},
- "datePublished": "1734339081086"
+ "datePublished": "1734589362902"
}
@@ -253,7 +253,7 @@
mdadm -Av /dev/md0 /dev/sda /dev/sdb /dev/sdc /dev/sdd
mount /dev/md0 /media/foldername
diff --git a/jp/zimaos/Data-Migration.html b/jp/zimaos/Data-Migration.html
index 50dc632c27..0ca05bf845 100644
--- a/jp/zimaos/Data-Migration.html
+++ b/jp/zimaos/Data-Migration.html
@@ -51,8 +51,8 @@
-
-
+
+
@@ -86,7 +86,7 @@
"url": "https://www.zimaspace.com/docs/logo.svg"
}
},
- "datePublished": "1734339081086"
+ "datePublished": "1734589362902"
}
@@ -224,7 +224,7 @@
diff --git a/jp/zimaos/Detailed-Plex-Operation-Guide.html b/jp/zimaos/Detailed-Plex-Operation-Guide.html
index f20145d108..b1b075b248 100644
--- a/jp/zimaos/Detailed-Plex-Operation-Guide.html
+++ b/jp/zimaos/Detailed-Plex-Operation-Guide.html
@@ -67,8 +67,8 @@
-
-
+
+
@@ -103,7 +103,7 @@
"url": "https://www.zimaspace.com/docs/logo.svg"
}
},
- "datePublished": "1734339081086"
+ "datePublished": "1734589362902"
}
@@ -244,7 +244,7 @@
diff --git a/jp/zimaos/Features.html b/jp/zimaos/Features.html
index 76e749eb3f..a4f7113127 100644
--- a/jp/zimaos/Features.html
+++ b/jp/zimaos/Features.html
@@ -68,8 +68,8 @@
-
-
+
+
@@ -104,7 +104,7 @@
"url": "https://www.zimaspace.com/docs/logo.svg"
}
},
- "datePublished": "1734339081086"
+ "datePublished": "1734589362902"
}
@@ -266,7 +266,7 @@
-
+
前へ次へ
diff --git a/jp/zimaos/Get-Network-ID.html b/jp/zimaos/Get-Network-ID.html
index 3d3fb61932..8ff5995f58 100644
--- a/jp/zimaos/Get-Network-ID.html
+++ b/jp/zimaos/Get-Network-ID.html
@@ -55,8 +55,8 @@
-
-
+
+
@@ -91,7 +91,7 @@
"url": "https://www.zimaspace.com/docs/logo.svg"
}
},
- "datePublished": "1734339081086"
+ "datePublished": "1734589362902"
}
@@ -221,7 +221,7 @@
diff --git a/jp/zimaos/Get-Started.html b/jp/zimaos/Get-Started.html
index 80c3bdb157..571b0f28d0 100644
--- a/jp/zimaos/Get-Started.html
+++ b/jp/zimaos/Get-Started.html
@@ -66,8 +66,8 @@
-
-
+
+
@@ -102,7 +102,7 @@
"url": "https://www.zimaspace.com/docs/logo.svg"
}
},
- "datePublished": "1734339081086"
+ "datePublished": "1734589362902"
}
@@ -259,7 +259,7 @@
diff --git a/jp/zimaos/How-to-Contribute.html b/jp/zimaos/How-to-Contribute.html
index 88370e2ff5..07f806e4a1 100644
--- a/jp/zimaos/How-to-Contribute.html
+++ b/jp/zimaos/How-to-Contribute.html
@@ -51,8 +51,8 @@
-
-
+
+
@@ -86,7 +86,7 @@
"url": "https://www.zimaspace.com/docs/logo.svg"
}
},
- "datePublished": "1734339081086"
+ "datePublished": "1734589362902"
}
@@ -205,7 +205,7 @@ どのように貢献するか
diff --git a/jp/zimaos/How-to-Manually-Download-the-Large-Language-Model.html b/jp/zimaos/How-to-Manually-Download-the-Large-Language-Model.html
index b1d34857b7..56c79f92ec 100644
--- a/jp/zimaos/How-to-Manually-Download-the-Large-Language-Model.html
+++ b/jp/zimaos/How-to-Manually-Download-the-Large-Language-Model.html
@@ -51,8 +51,8 @@
-
-
+
+
@@ -86,7 +86,7 @@
"url": "https://www.zimaspace.com/docs/logo.svg"
}
},
- "datePublished": "1734339081086"
+ "datePublished": "1734589362902"
}
@@ -205,7 +205,7 @@ 大規模言語モデルの手動ダ
diff --git a/jp/zimaos/How-to-Open-SSH-in-ZimaOS.html b/jp/zimaos/How-to-Open-SSH-in-ZimaOS.html
index a5237c73fb..5b2a340c34 100644
--- a/jp/zimaos/How-to-Open-SSH-in-ZimaOS.html
+++ b/jp/zimaos/How-to-Open-SSH-in-ZimaOS.html
@@ -53,8 +53,8 @@
-
-
+
+
@@ -89,7 +89,7 @@
"url": "https://www.zimaspace.com/docs/logo.svg"
}
},
- "datePublished": "1734339081086"
+ "datePublished": "1734589362902"
}
@@ -214,7 +214,7 @@
diff --git a/jp/zimaos/How-to-download-and-install-ZimaClient.html b/jp/zimaos/How-to-download-and-install-ZimaClient.html
index 06464f28b7..815499ea37 100644
--- a/jp/zimaos/How-to-download-and-install-ZimaClient.html
+++ b/jp/zimaos/How-to-download-and-install-ZimaClient.html
@@ -62,8 +62,8 @@
-
-
+
+
@@ -98,7 +98,7 @@
"url": "https://www.zimaspace.com/docs/logo.svg"
}
},
- "datePublished": "1734339081086"
+ "datePublished": "1734589362902"
}
@@ -262,11 +262,11 @@ john@icewhale.orgに送信してください。問題を説明し、スクリーンショット(該当する場合)を提供します。
+
4. ログにアクセスしてデバッグを手伝う方法
エラー/問題が発生した場合は、すぐにスクリーンショットを撮り(該当する場合)、Zimaクライアントを終了します。
次の場所からログを取得します:
macOS:
~/Library/Application Support/Zima/logs
Windows:
%AppData%\Zima\logs
すべてのログファイルをパックし、john@icewhale.orgに送信してください。問題を説明し、スクリーンショット(該当する場合)を提供します。
diff --git a/jp/zimaos/How-to-understand-Docker-App's-paths-On-ZimaOS.html b/jp/zimaos/How-to-understand-Docker-App's-paths-On-ZimaOS.html
index 5cb9f989a7..b761a99437 100644
--- a/jp/zimaos/How-to-understand-Docker-App's-paths-On-ZimaOS.html
+++ b/jp/zimaos/How-to-understand-Docker-App's-paths-On-ZimaOS.html
@@ -57,8 +57,8 @@
-
-
+
+
@@ -93,7 +93,7 @@
"url": "https://www.zimaspace.com/docs/logo.svg"
}
},
- "datePublished": "1734339081086"
+ "datePublished": "1734589362902"
}
@@ -232,7 +232,7 @@
-
+
前へ次へ
diff --git a/jp/zimaos/How-to-use-OpenAPI.html b/jp/zimaos/How-to-use-OpenAPI.html
index 50c01a5d0f..a413163d61 100644
--- a/jp/zimaos/How-to-use-OpenAPI.html
+++ b/jp/zimaos/How-to-use-OpenAPI.html
@@ -51,8 +51,8 @@
-
-
+
+
@@ -86,7 +86,7 @@
"url": "https://www.zimaspace.com/docs/logo.svg"
}
},
- "datePublished": "1734339081086"
+ "datePublished": "1734589362902"
}
@@ -218,7 +218,7 @@
diff --git a/jp/zimaos/Immich-Tutorial.html b/jp/zimaos/Immich-Tutorial.html
index d0d73aafdf..47035acf3e 100644
--- a/jp/zimaos/Immich-Tutorial.html
+++ b/jp/zimaos/Immich-Tutorial.html
@@ -79,8 +79,8 @@
-
-
+
+
@@ -115,7 +115,7 @@
"url": "https://www.zimaspace.com/docs/logo.svg"
}
},
- "datePublished": "1734339081086"
+ "datePublished": "1734589362902"
}
@@ -278,7 +278,7 @@
-
+
前へ次へ
diff --git a/jp/zimaos/Install-offline.html b/jp/zimaos/Install-offline.html
index 239326f6f1..c1e480d773 100644
--- a/jp/zimaos/Install-offline.html
+++ b/jp/zimaos/Install-offline.html
@@ -55,8 +55,8 @@
-
-
+
+
@@ -91,7 +91,7 @@
"url": "https://www.zimaspace.com/docs/logo.svg"
}
},
- "datePublished": "1734339081086"
+ "datePublished": "1734589362902"
}
@@ -229,7 +229,7 @@ オフラインでの更新
diff --git a/jp/zimaos/Link-Synology-and-SMB-Shares.html b/jp/zimaos/Link-Synology-and-SMB-Shares.html
index 7b83075622..f1832712e9 100644
--- a/jp/zimaos/Link-Synology-and-SMB-Shares.html
+++ b/jp/zimaos/Link-Synology-and-SMB-Shares.html
@@ -63,8 +63,8 @@
-
-
+
+
@@ -99,7 +99,7 @@
"url": "https://www.zimaspace.com/docs/logo.svg"
}
},
- "datePublished": "1734339081086"
+ "datePublished": "1734589362902"
}
@@ -231,7 +231,7 @@
-
+
前へ次へ
diff --git a/jp/zimaos/Media-Server-Setup-with-Jellyfin.html b/jp/zimaos/Media-Server-Setup-with-Jellyfin.html
index 0101289278..798ca4b46d 100644
--- a/jp/zimaos/Media-Server-Setup-with-Jellyfin.html
+++ b/jp/zimaos/Media-Server-Setup-with-Jellyfin.html
@@ -53,8 +53,8 @@
-
-
+
+
@@ -89,7 +89,7 @@
"url": "https://www.zimaspace.com/docs/logo.svg"
}
},
- "datePublished": "1734339081086"
+ "datePublished": "1734589362902"
}
@@ -238,7 +238,7 @@
diff --git a/jp/zimaos/More-RAID-Options.html b/jp/zimaos/More-RAID-Options.html
index 1b5c0736da..88906a8c79 100644
--- a/jp/zimaos/More-RAID-Options.html
+++ b/jp/zimaos/More-RAID-Options.html
@@ -57,8 +57,8 @@
-
-
+
+
@@ -93,7 +93,7 @@
"url": "https://www.zimaspace.com/docs/logo.svg"
}
},
- "datePublished": "1734339081086"
+ "datePublished": "1734589362902"
}
@@ -224,7 +224,7 @@
-
+
前へ次へ
diff --git a/jp/zimaos/NVR-Camera-Server.html b/jp/zimaos/NVR-Camera-Server.html
index 2f82455078..423c2a5f96 100644
--- a/jp/zimaos/NVR-Camera-Server.html
+++ b/jp/zimaos/NVR-Camera-Server.html
@@ -64,8 +64,8 @@
-
-
+
+
@@ -100,7 +100,7 @@
"url": "https://www.zimaspace.com/docs/logo.svg"
}
},
- "datePublished": "1734339081086"
+ "datePublished": "1734589362902"
}
@@ -238,7 +238,7 @@ アカウントとパスワードを作成し、Kerberos.ioにログインします。

- ‘設定’をクリック

- ‘IPカメラ’を選択

-- 取得したRTSP URLを入力、例: rtsp://admin:Hjj12345@10.0.171.52/stream1。

+- 取得したRTSP URLを入力、例: rtsp://admin:Hjj12345@10.0.171.52/stream1。

- 解像度とフレームレートを設定、例: 720x480。
- 設定が完了したら、Kerberosインターフェースでキャプチャされた画像とビデオを確認できます


- メインインターフェースで監視状態をリアルタイムで確認することもできます

@@ -247,7 +247,7 @@
diff --git a/jp/zimaos/Networking.html b/jp/zimaos/Networking.html
index 343d1d908e..ca8a105d0f 100644
--- a/jp/zimaos/Networking.html
+++ b/jp/zimaos/Networking.html
@@ -51,8 +51,8 @@
-
-
+
+
@@ -86,7 +86,7 @@
"url": "https://www.zimaspace.com/docs/logo.svg"
}
},
- "datePublished": "1734339081086"
+ "datePublished": "1734589362902"
}
@@ -204,7 +204,7 @@ 文章タイトル
段落タイトル
diff --git a/jp/zimaos/OpenAPI-Live-Preview.html b/jp/zimaos/OpenAPI-Live-Preview.html
index 5b96503e12..c52fef2014 100644
--- a/jp/zimaos/OpenAPI-Live-Preview.html
+++ b/jp/zimaos/OpenAPI-Live-Preview.html
@@ -51,8 +51,8 @@
-
-
+
+
@@ -86,7 +86,7 @@
"url": "https://www.zimaspace.com/docs/logo.svg"
}
},
- "datePublished": "1734339081086"
+ "datePublished": "1734589362902"
}
@@ -220,7 +220,7 @@
-
+
前へ
diff --git a/jp/zimaos/Recover-Your-Password.html b/jp/zimaos/Recover-Your-Password.html
index 673ced4e0a..27024b366b 100644
--- a/jp/zimaos/Recover-Your-Password.html
+++ b/jp/zimaos/Recover-Your-Password.html
@@ -55,8 +55,8 @@
-
-
+
+
@@ -91,7 +91,7 @@
"url": "https://www.zimaspace.com/docs/logo.svg"
}
},
- "datePublished": "1734339081086"
+ "datePublished": "1734589362902"
}
@@ -222,7 +222,7 @@
-
+
前へ次へ
diff --git a/jp/zimaos/Romote-Access.html b/jp/zimaos/Romote-Access.html
index b2a0519337..d63bfb5573 100644
--- a/jp/zimaos/Romote-Access.html
+++ b/jp/zimaos/Romote-Access.html
@@ -59,8 +59,8 @@
-
-
+
+
@@ -95,7 +95,7 @@
"url": "https://www.zimaspace.com/docs/logo.svg"
}
},
- "datePublished": "1734339081086"
+ "datePublished": "1734589362902"
}
@@ -237,7 +237,7 @@
-
+
前へ次へ
diff --git a/jp/zimaos/Setup-Python.html b/jp/zimaos/Setup-Python.html
index b6fdf92acb..6c9cdd4655 100644
--- a/jp/zimaos/Setup-Python.html
+++ b/jp/zimaos/Setup-Python.html
@@ -53,8 +53,8 @@
-
-
+
+
@@ -89,7 +89,7 @@
"url": "https://www.zimaspace.com/docs/logo.svg"
}
},
- "datePublished": "1734339081086"
+ "datePublished": "1734589362902"
}
@@ -218,7 +218,7 @@
-
+
前へ次へ
diff --git a/jp/zimaos/Sync-Photos-via-Configurable-CLI.html b/jp/zimaos/Sync-Photos-via-Configurable-CLI.html
index 77cd307d87..3bc8037f01 100644
--- a/jp/zimaos/Sync-Photos-via-Configurable-CLI.html
+++ b/jp/zimaos/Sync-Photos-via-Configurable-CLI.html
@@ -60,8 +60,8 @@
-
-
+
+
@@ -96,7 +96,7 @@
"url": "https://www.zimaspace.com/docs/logo.svg"
}
},
- "datePublished": "1734339081086"
+ "datePublished": "1734589362902"
}
@@ -229,7 +229,7 @@
-
+
前へ次へ
diff --git a/jp/zimaos/Sync-Photos-with-Immich.html b/jp/zimaos/Sync-Photos-with-Immich.html
index fde3fe2d25..e991403ce4 100644
--- a/jp/zimaos/Sync-Photos-with-Immich.html
+++ b/jp/zimaos/Sync-Photos-with-Immich.html
@@ -66,8 +66,8 @@
-
-
+
+
@@ -102,7 +102,7 @@
"url": "https://www.zimaspace.com/docs/logo.svg"
}
},
- "datePublished": "1734339081086"
+ "datePublished": "1734589362902"
}
@@ -240,7 +240,7 @@
-
+
前へ次へ
diff --git a/jp/zimaos/Thunderbolt-PC-Direct.html b/jp/zimaos/Thunderbolt-PC-Direct.html
index 19386eb417..f3869e32bb 100644
--- a/jp/zimaos/Thunderbolt-PC-Direct.html
+++ b/jp/zimaos/Thunderbolt-PC-Direct.html
@@ -64,8 +64,8 @@
-
-
+
+
@@ -100,7 +100,7 @@
"url": "https://www.zimaspace.com/docs/logo.svg"
}
},
- "datePublished": "1734339081086"
+ "datePublished": "1734589362902"
}
@@ -400,7 +400,7 @@
-
+
前へ次へ
diff --git a/jp/zimaos/User-Guide.html b/jp/zimaos/User-Guide.html
index d992758d7a..350b6850c4 100644
--- a/jp/zimaos/User-Guide.html
+++ b/jp/zimaos/User-Guide.html
@@ -51,8 +51,8 @@
-
-
+
+
@@ -86,7 +86,7 @@
"url": "https://www.zimaspace.com/docs/logo.svg"
}
},
- "datePublished": "1734339081086"
+ "datePublished": "1734589362902"
}
@@ -205,7 +205,7 @@
diff --git a/jp/zimaos/Using-Samba-as-a-Member.html b/jp/zimaos/Using-Samba-as-a-Member.html
index 5376fd8b58..feb914b516 100644
--- a/jp/zimaos/Using-Samba-as-a-Member.html
+++ b/jp/zimaos/Using-Samba-as-a-Member.html
@@ -88,8 +88,8 @@
-
-
+
+
@@ -124,7 +124,7 @@
"url": "https://www.zimaspace.com/docs/logo.svg"
}
},
- "datePublished": "1734339081086"
+ "datePublished": "1734589362902"
}
@@ -393,7 +393,7 @@
-
+
前へ次へ
diff --git a/jp/zimaos/ZFS-Setup.html b/jp/zimaos/ZFS-Setup.html
index 7af30d4bb8..6eb779bb90 100644
--- a/jp/zimaos/ZFS-Setup.html
+++ b/jp/zimaos/ZFS-Setup.html
@@ -54,8 +54,8 @@
-
-
+
+
@@ -90,7 +90,7 @@
"url": "https://www.zimaspace.com/docs/logo.svg"
}
},
- "datePublished": "1734339081086"
+ "datePublished": "1734589362902"
}
@@ -213,7 +213,7 @@
diff --git a/jp/zimaos/ZimaOS-v1.2.5-Available!.html b/jp/zimaos/ZimaOS-v1.2.5-Available!.html
index 03a245d56c..583c00dfc3 100644
--- a/jp/zimaos/ZimaOS-v1.2.5-Available!.html
+++ b/jp/zimaos/ZimaOS-v1.2.5-Available!.html
@@ -52,8 +52,8 @@
-
-
+
+
@@ -88,7 +88,7 @@
"url": "https://www.zimaspace.com/docs/logo.svg"
}
},
- "datePublished": "1734339081086"
+ "datePublished": "1734589362902"
}
@@ -239,7 +239,7 @@
diff --git a/jp/zimaos/iSCSI-usage-tutorial.html b/jp/zimaos/iSCSI-usage-tutorial.html
index a44f49971b..2b3f3b993c 100644
--- a/jp/zimaos/iSCSI-usage-tutorial.html
+++ b/jp/zimaos/iSCSI-usage-tutorial.html
@@ -62,8 +62,8 @@
-
-
+
+
@@ -98,7 +98,7 @@
"url": "https://www.zimaspace.com/docs/logo.svg"
}
},
- "datePublished": "1734339081086"
+ "datePublished": "1734589362902"
}
@@ -262,7 +262,7 @@
-
+
前へ次へ
diff --git a/jp/zimaos/index.html b/jp/zimaos/index.html
index c7f0ea6dd5..07a170c99e 100644
--- a/jp/zimaos/index.html
+++ b/jp/zimaos/index.html
@@ -55,8 +55,8 @@
-
-
+
+
@@ -91,7 +91,7 @@
"url": "https://www.zimaspace.com/docs/logo.svg"
}
},
- "datePublished": "1734339081086"
+ "datePublished": "1734589362902"
}
@@ -283,7 +283,7 @@
-
+
次へ
diff --git a/jp/zimaos/migrate-files-from-Synology-to-ZimaCube.html b/jp/zimaos/migrate-files-from-Synology-to-ZimaCube.html
index f52d1079a4..ae00090748 100644
--- a/jp/zimaos/migrate-files-from-Synology-to-ZimaCube.html
+++ b/jp/zimaos/migrate-files-from-Synology-to-ZimaCube.html
@@ -57,8 +57,8 @@
-
-
+
+
@@ -93,7 +93,7 @@
"url": "https://www.zimaspace.com/docs/logo.svg"
}
},
- "datePublished": "1734339081086"
+ "datePublished": "1734589362902"
}
@@ -234,7 +234,7 @@
diff --git a/jp/zimaos/resetnetworksettings.html b/jp/zimaos/resetnetworksettings.html
index b7c0d5c973..031dceb4c3 100644
--- a/jp/zimaos/resetnetworksettings.html
+++ b/jp/zimaos/resetnetworksettings.html
@@ -54,8 +54,8 @@
-
-
+
+
@@ -90,7 +90,7 @@
"url": "https://www.zimaspace.com/docs/logo.svg"
}
},
- "datePublished": "1734339081086"
+ "datePublished": "1734589362902"
}
@@ -217,7 +217,7 @@
diff --git a/jp/zimaos/set-your-SSH.html b/jp/zimaos/set-your-SSH.html
index 4e57c6ac20..259c2a37d9 100644
--- a/jp/zimaos/set-your-SSH.html
+++ b/jp/zimaos/set-your-SSH.html
@@ -54,8 +54,8 @@
-
-
+
+
@@ -90,7 +90,7 @@
"url": "https://www.zimaspace.com/docs/logo.svg"
}
},
- "datePublished": "1734339081086"
+ "datePublished": "1734589362902"
}
@@ -212,7 +212,7 @@
-
+
前へ次へ
diff --git a/jp/zimaos/setup-emby-server.html b/jp/zimaos/setup-emby-server.html
index 1070bd96a2..4b8dfc75cf 100644
--- a/jp/zimaos/setup-emby-server.html
+++ b/jp/zimaos/setup-emby-server.html
@@ -60,8 +60,8 @@
-
-
+
+
@@ -96,7 +96,7 @@
"url": "https://www.zimaspace.com/docs/logo.svg"
}
},
- "datePublished": "1734339081086"
+ "datePublished": "1734589362902"
}
@@ -243,7 +243,7 @@
-
+
前へ次へ
diff --git a/jp/zimaos/share-via-link.html b/jp/zimaos/share-via-link.html
index 47391aa951..d9688baa04 100644
--- a/jp/zimaos/share-via-link.html
+++ b/jp/zimaos/share-via-link.html
@@ -51,8 +51,8 @@
-
-
+
+
@@ -86,7 +86,7 @@
"url": "https://www.zimaspace.com/docs/logo.svg"
}
},
- "datePublished": "1734339081086"
+ "datePublished": "1734589362902"
}
@@ -233,7 +233,7 @@
-
+
次へ
diff --git a/jp/zimaos/v-1.2.2.html b/jp/zimaos/v-1.2.2.html
index c48cb5e402..976aea04b9 100644
--- a/jp/zimaos/v-1.2.2.html
+++ b/jp/zimaos/v-1.2.2.html
@@ -51,8 +51,8 @@
-
-
+
+
@@ -86,7 +86,7 @@
"url": "https://www.zimaspace.com/docs/logo.svg"
}
},
- "datePublished": "1734339081086"
+ "datePublished": "1734589362902"
}
@@ -230,7 +230,7 @@
-
+
前へ次へ
diff --git a/jp/zimaos/v-1.2.3.html b/jp/zimaos/v-1.2.3.html
index b8998a166c..bfddc44772 100644
--- a/jp/zimaos/v-1.2.3.html
+++ b/jp/zimaos/v-1.2.3.html
@@ -52,8 +52,8 @@
-
-
+
+
@@ -88,7 +88,7 @@
"url": "https://www.zimaspace.com/docs/logo.svg"
}
},
- "datePublished": "1734339081086"
+ "datePublished": "1734589362902"
}
@@ -246,7 +246,7 @@
diff --git a/jp/zimaos/v-1.2.4.html b/jp/zimaos/v-1.2.4.html
index 2cda329373..37e05234ac 100644
--- a/jp/zimaos/v-1.2.4.html
+++ b/jp/zimaos/v-1.2.4.html
@@ -52,8 +52,8 @@
-
-
+
+
@@ -88,7 +88,7 @@
"url": "https://www.zimaspace.com/docs/logo.svg"
}
},
- "datePublished": "1734339081086"
+ "datePublished": "1734589362902"
}
@@ -227,7 +227,7 @@
-
+
前へ次へ
diff --git a/jp/zimaos/v1.3.0.html b/jp/zimaos/v1.3.0.html
index 013f2c70c3..6af92b3ef7 100644
--- a/jp/zimaos/v1.3.0.html
+++ b/jp/zimaos/v1.3.0.html
@@ -52,8 +52,8 @@
-
-
+
+
@@ -88,7 +88,7 @@
"url": "https://www.zimaspace.com/docs/logo.svg"
}
},
- "datePublished": "1734339081086"
+ "datePublished": "1734589362902"
}
@@ -239,7 +239,7 @@
-
+
前へ次へ
diff --git a/jp/zimaos/webtorrent-feature.html b/jp/zimaos/webtorrent-feature.html
index 614ec67177..23263ba22a 100644
--- a/jp/zimaos/webtorrent-feature.html
+++ b/jp/zimaos/webtorrent-feature.html
@@ -51,8 +51,8 @@
-
-
+
+
@@ -86,7 +86,7 @@
"url": "https://www.zimaspace.com/docs/logo.svg"
}
},
- "datePublished": "1734339081086"
+ "datePublished": "1734589362902"
}
@@ -233,7 +233,7 @@
-
+
前へ次へ
diff --git a/knowledge/index.html b/knowledge/index.html
index 147ecf1633..123d4c49be 100644
--- a/knowledge/index.html
+++ b/knowledge/index.html
@@ -51,8 +51,8 @@
-
-
+
+
@@ -86,7 +86,7 @@
"url": "https://www.zimaspace.com/docs/logo.svg"
}
},
- "datePublished": "1734339081086"
+ "datePublished": "1734589362902"
}
@@ -204,7 +204,7 @@ Install Unraid on Zima Devices
Section1
diff --git a/pt-PT/faq/test-files.html b/pt-PT/faq/test-files.html
index d2be45d30c..d2de2413d9 100644
--- a/pt-PT/faq/test-files.html
+++ b/pt-PT/faq/test-files.html
@@ -51,8 +51,8 @@
-
-
+
+
@@ -86,7 +86,7 @@
"url": "https://www.zimaspace.com/docs/logo.svg"
}
},
- "datePublished": "1734339081086"
+ "datePublished": "1734589362902"
}
@@ -207,7 +207,7 @@
-
+
Próximo
diff --git a/pt-PT/zimaboard/All-in-one-routing-system-OpenWRT.html b/pt-PT/zimaboard/All-in-one-routing-system-OpenWRT.html
index cc2aaeab6b..70b40fc9b2 100644
--- a/pt-PT/zimaboard/All-in-one-routing-system-OpenWRT.html
+++ b/pt-PT/zimaboard/All-in-one-routing-system-OpenWRT.html
@@ -59,8 +59,8 @@
-
-
+
+
@@ -95,7 +95,7 @@
"url": "https://www.zimaspace.com/docs/logo.svg"
}
},
- "datePublished": "1734339081086"
+ "datePublished": "1734589362902"
}
@@ -245,7 +245,7 @@
diff --git a/pt-PT/zimaboard/Basic-functions-of-dedicated-systems.html b/pt-PT/zimaboard/Basic-functions-of-dedicated-systems.html
index f92c7c847f..0986b2a2cc 100644
--- a/pt-PT/zimaboard/Basic-functions-of-dedicated-systems.html
+++ b/pt-PT/zimaboard/Basic-functions-of-dedicated-systems.html
@@ -66,8 +66,8 @@
-
-
+
+
@@ -102,7 +102,7 @@
"url": "https://www.zimaspace.com/docs/logo.svg"
}
},
- "datePublished": "1734339081086"
+ "datePublished": "1734589362902"
}
@@ -257,7 +257,7 @@
diff --git a/pt-PT/zimaboard/Build-a-75-inch-4K-Arcade-with-ZimaBoard-and-Batocera.html b/pt-PT/zimaboard/Build-a-75-inch-4K-Arcade-with-ZimaBoard-and-Batocera.html
index 6f00218438..9a7624e5a0 100644
--- a/pt-PT/zimaboard/Build-a-75-inch-4K-Arcade-with-ZimaBoard-and-Batocera.html
+++ b/pt-PT/zimaboard/Build-a-75-inch-4K-Arcade-with-ZimaBoard-and-Batocera.html
@@ -72,8 +72,8 @@
-
-
+
+
@@ -108,7 +108,7 @@
"url": "https://www.zimaspace.com/docs/logo.svg"
}
},
- "datePublished": "1734339081086"
+ "datePublished": "1734589362902"
}
@@ -294,7 +294,7 @@
diff --git a/pt-PT/zimaboard/Enable-WOL-on-Zimaboard.html b/pt-PT/zimaboard/Enable-WOL-on-Zimaboard.html
index 87a1ee4f2c..e7f8884c98 100644
--- a/pt-PT/zimaboard/Enable-WOL-on-Zimaboard.html
+++ b/pt-PT/zimaboard/Enable-WOL-on-Zimaboard.html
@@ -61,8 +61,8 @@
-
-
+
+
@@ -97,7 +97,7 @@
"url": "https://www.zimaspace.com/docs/logo.svg"
}
},
- "datePublished": "1734339081086"
+ "datePublished": "1734589362902"
}
@@ -283,7 +283,7 @@
-
+
AnteriorPróximo
diff --git a/pt-PT/zimaboard/Hardware-Brief.html b/pt-PT/zimaboard/Hardware-Brief.html
index 81890d6d40..d873b6f9bc 100644
--- a/pt-PT/zimaboard/Hardware-Brief.html
+++ b/pt-PT/zimaboard/Hardware-Brief.html
@@ -52,8 +52,8 @@
-
-
+
+
@@ -88,7 +88,7 @@
"url": "https://www.zimaspace.com/docs/logo.svg"
}
},
- "datePublished": "1734339081086"
+ "datePublished": "1734589362902"
}
@@ -229,7 +229,7 @@
-
+
AnteriorPróximo
diff --git a/pt-PT/zimaboard/Hardware-Interface-Introduction.html b/pt-PT/zimaboard/Hardware-Interface-Introduction.html
index 8ea8d30043..0afd296a7c 100644
--- a/pt-PT/zimaboard/Hardware-Interface-Introduction.html
+++ b/pt-PT/zimaboard/Hardware-Interface-Introduction.html
@@ -54,8 +54,8 @@
-
-
+
+
@@ -90,7 +90,7 @@
"url": "https://www.zimaspace.com/docs/logo.svg"
}
},
- "datePublished": "1734339081086"
+ "datePublished": "1734589362902"
}
@@ -225,7 +225,7 @@
-
+
AnteriorPróximo
diff --git a/pt-PT/zimaboard/How-to-check-IP-address.html b/pt-PT/zimaboard/How-to-check-IP-address.html
index 48e52e0c26..7ea6a88c67 100644
--- a/pt-PT/zimaboard/How-to-check-IP-address.html
+++ b/pt-PT/zimaboard/How-to-check-IP-address.html
@@ -57,8 +57,8 @@
-
-
+
+
@@ -93,7 +93,7 @@
"url": "https://www.zimaspace.com/docs/logo.svg"
}
},
- "datePublished": "1734339081086"
+ "datePublished": "1734589362902"
}
@@ -242,7 +242,7 @@
diff --git a/pt-PT/zimaboard/MineCraft-Friendship-Service.html b/pt-PT/zimaboard/MineCraft-Friendship-Service.html
index fc57714bb5..5ce3f4a129 100644
--- a/pt-PT/zimaboard/MineCraft-Friendship-Service.html
+++ b/pt-PT/zimaboard/MineCraft-Friendship-Service.html
@@ -64,8 +64,8 @@
-
-
+
+
@@ -100,7 +100,7 @@
"url": "https://www.zimaspace.com/docs/logo.svg"
}
},
- "datePublished": "1734339081086"
+ "datePublished": "1734589362902"
}
@@ -280,7 +280,7 @@
-
+
AnteriorPróximo
diff --git a/pt-PT/zimaboard/Openwrt-eMMc-boot.html b/pt-PT/zimaboard/Openwrt-eMMc-boot.html
index f0a3c7787d..0cdc511855 100644
--- a/pt-PT/zimaboard/Openwrt-eMMc-boot.html
+++ b/pt-PT/zimaboard/Openwrt-eMMc-boot.html
@@ -59,8 +59,8 @@
-
-
+
+
@@ -95,7 +95,7 @@
"url": "https://www.zimaspace.com/docs/logo.svg"
}
},
- "datePublished": "1734339081086"
+ "datePublished": "1734589362902"
}
@@ -277,7 +277,7 @@
diff --git a/pt-PT/zimaboard/Power-on-Zimablade.html b/pt-PT/zimaboard/Power-on-Zimablade.html
index c6ea16bbb1..ce95189f1a 100644
--- a/pt-PT/zimaboard/Power-on-Zimablade.html
+++ b/pt-PT/zimaboard/Power-on-Zimablade.html
@@ -66,8 +66,8 @@
-
-
+
+
@@ -102,7 +102,7 @@
"url": "https://www.zimaspace.com/docs/logo.svg"
}
},
- "datePublished": "1734339081086"
+ "datePublished": "1734589362902"
}
@@ -279,7 +279,7 @@
-
+
AnteriorPróximo
diff --git a/pt-PT/zimaboard/Restore-factory-settings.html b/pt-PT/zimaboard/Restore-factory-settings.html
index 458e9b0961..d4adde25cc 100644
--- a/pt-PT/zimaboard/Restore-factory-settings.html
+++ b/pt-PT/zimaboard/Restore-factory-settings.html
@@ -65,8 +65,8 @@
-
-
+
+
@@ -101,7 +101,7 @@
"url": "https://www.zimaspace.com/docs/logo.svg"
}
},
- "datePublished": "1734339081086"
+ "datePublished": "1734589362902"
}
@@ -287,7 +287,7 @@
-
+
AnteriorPróximo
diff --git a/pt-PT/zimaboard/Self-Deploying-Applications.html b/pt-PT/zimaboard/Self-Deploying-Applications.html
index 95643b93a0..8ea0a5f1ab 100644
--- a/pt-PT/zimaboard/Self-Deploying-Applications.html
+++ b/pt-PT/zimaboard/Self-Deploying-Applications.html
@@ -66,8 +66,8 @@
-
-
+
+
@@ -102,7 +102,7 @@
"url": "https://www.zimaspace.com/docs/logo.svg"
}
},
- "datePublished": "1734339081086"
+ "datePublished": "1734589362902"
}
@@ -259,7 +259,7 @@
-
+
AnteriorPróximo
diff --git a/pt-PT/zimaboard/Small-body-Big-applications-OMV-First-Experience.html b/pt-PT/zimaboard/Small-body-Big-applications-OMV-First-Experience.html
index 3da4f32523..3ef09b193a 100644
--- a/pt-PT/zimaboard/Small-body-Big-applications-OMV-First-Experience.html
+++ b/pt-PT/zimaboard/Small-body-Big-applications-OMV-First-Experience.html
@@ -76,8 +76,8 @@
-
-
+
+
@@ -112,7 +112,7 @@
"url": "https://www.zimaspace.com/docs/logo.svg"
}
},
- "datePublished": "1734339081086"
+ "datePublished": "1734589362902"
}
@@ -296,7 +296,7 @@
diff --git a/pt-PT/zimaboard/Small-body-Big-applications-OMV-install.html b/pt-PT/zimaboard/Small-body-Big-applications-OMV-install.html
index 15c734fe81..a4123199cb 100644
--- a/pt-PT/zimaboard/Small-body-Big-applications-OMV-install.html
+++ b/pt-PT/zimaboard/Small-body-Big-applications-OMV-install.html
@@ -63,8 +63,8 @@
-
-
+
+
@@ -99,7 +99,7 @@
"url": "https://www.zimaspace.com/docs/logo.svg"
}
},
- "datePublished": "1734339081086"
+ "datePublished": "1734589362902"
}
@@ -263,7 +263,7 @@
-
+
AnteriorPróximo
diff --git a/pt-PT/zimaboard/Syncthing.html b/pt-PT/zimaboard/Syncthing.html
index 27e7c46906..ae66a2800a 100644
--- a/pt-PT/zimaboard/Syncthing.html
+++ b/pt-PT/zimaboard/Syncthing.html
@@ -61,8 +61,8 @@
-
-
+
+
@@ -97,7 +97,7 @@
"url": "https://www.zimaspace.com/docs/logo.svg"
}
},
- "datePublished": "1734339081086"
+ "datePublished": "1734589362902"
}
@@ -261,7 +261,7 @@
diff --git a/pt-PT/zimaboard/Universal-third-party-system-installation-tutorial.html b/pt-PT/zimaboard/Universal-third-party-system-installation-tutorial.html
index 95aa7bffd8..7ebf0ddf99 100644
--- a/pt-PT/zimaboard/Universal-third-party-system-installation-tutorial.html
+++ b/pt-PT/zimaboard/Universal-third-party-system-installation-tutorial.html
@@ -59,8 +59,8 @@
-
-
+
+
@@ -95,7 +95,7 @@
"url": "https://www.zimaspace.com/docs/logo.svg"
}
},
- "datePublished": "1734339081086"
+ "datePublished": "1734589362902"
}
@@ -247,7 +247,7 @@
-
+
AnteriorPróximo
diff --git a/pt-PT/zimaboard/Unraid-First-Experience-at-$129-Installation.html b/pt-PT/zimaboard/Unraid-First-Experience-at-$129-Installation.html
index 9e93349ac1..e372b378fd 100644
--- a/pt-PT/zimaboard/Unraid-First-Experience-at-$129-Installation.html
+++ b/pt-PT/zimaboard/Unraid-First-Experience-at-$129-Installation.html
@@ -69,8 +69,8 @@
-
-
+
+
@@ -105,7 +105,7 @@
"url": "https://www.zimaspace.com/docs/logo.svg"
}
},
- "datePublished": "1734339081090"
+ "datePublished": "1734589362902"
}
@@ -269,7 +269,7 @@
-
+
AnteriorPróximo
diff --git a/pt-PT/zimaboard/Upgrade-Motherboard-BIOS-Version.html b/pt-PT/zimaboard/Upgrade-Motherboard-BIOS-Version.html
index f17de7ba4a..6470c21629 100644
--- a/pt-PT/zimaboard/Upgrade-Motherboard-BIOS-Version.html
+++ b/pt-PT/zimaboard/Upgrade-Motherboard-BIOS-Version.html
@@ -51,8 +51,8 @@
-
-
+
+
@@ -86,7 +86,7 @@
"url": "https://www.zimaspace.com/docs/logo.svg"
}
},
- "datePublished": "1734339081090"
+ "datePublished": "1734589362902"
}
@@ -258,7 +258,7 @@
-
+
AnteriorPróximo
diff --git a/pt-PT/zimaboard/VR-Audio-And-Video-Experience-Oculus.html b/pt-PT/zimaboard/VR-Audio-And-Video-Experience-Oculus.html
index 72bb531233..e7ba49b217 100644
--- a/pt-PT/zimaboard/VR-Audio-And-Video-Experience-Oculus.html
+++ b/pt-PT/zimaboard/VR-Audio-And-Video-Experience-Oculus.html
@@ -59,8 +59,8 @@
-
-
+
+
@@ -95,7 +95,7 @@
"url": "https://www.zimaspace.com/docs/logo.svg"
}
},
- "datePublished": "1734339081090"
+ "datePublished": "1734589362902"
}
@@ -233,7 +233,7 @@
-
+
AnteriorPróximo
diff --git a/pt-PT/zimaboard/index.html b/pt-PT/zimaboard/index.html
index 8acd4e97b1..61425f92fe 100644
--- a/pt-PT/zimaboard/index.html
+++ b/pt-PT/zimaboard/index.html
@@ -60,8 +60,8 @@
-
-
+
+
@@ -96,7 +96,7 @@
"url": "https://www.zimaspace.com/docs/logo.svg"
}
},
- "datePublished": "1734339081090"
+ "datePublished": "1734589362902"
}
@@ -243,7 +243,7 @@
-
+
Próximo
diff --git a/pt-PT/zimacube/About-ZimaOS.html b/pt-PT/zimacube/About-ZimaOS.html
index cda0d4a6d5..8c60b3a1f5 100644
--- a/pt-PT/zimacube/About-ZimaOS.html
+++ b/pt-PT/zimacube/About-ZimaOS.html
@@ -51,8 +51,8 @@
-
-
+
+
@@ -86,7 +86,7 @@
"url": "https://www.zimaspace.com/docs/logo.svg"
}
},
- "datePublished": "1734339081090"
+ "datePublished": "1734589362902"
}
@@ -204,7 +204,7 @@ Título
Secção
diff --git a/pt-PT/zimacube/Advanced-Using.html b/pt-PT/zimacube/Advanced-Using.html
index d2e66b0aa0..243e3889b5 100644
--- a/pt-PT/zimacube/Advanced-Using.html
+++ b/pt-PT/zimacube/Advanced-Using.html
@@ -51,8 +51,8 @@
-
-
+
+
@@ -86,7 +86,7 @@
"url": "https://www.zimaspace.com/docs/logo.svg"
}
},
- "datePublished": "1734339081090"
+ "datePublished": "1734589362902"
}
@@ -204,7 +204,7 @@ Título
Seção
diff --git a/pt-PT/zimacube/Assembly-Tutorial.html b/pt-PT/zimacube/Assembly-Tutorial.html
index ff5a92ced2..c503428150 100644
--- a/pt-PT/zimacube/Assembly-Tutorial.html
+++ b/pt-PT/zimacube/Assembly-Tutorial.html
@@ -110,8 +110,8 @@
-
-
+
+
@@ -146,7 +146,7 @@
"url": "https://www.zimaspace.com/docs/logo.svg"
}
},
- "datePublished": "1734339081090"
+ "datePublished": "1734589362902"
}
@@ -511,7 +511,7 @@ Desmontagem do chassi concluída
diff --git a/pt-PT/zimacube/Auto-Power-On.html b/pt-PT/zimacube/Auto-Power-On.html
index 4331f7978b..eb3f03cb89 100644
--- a/pt-PT/zimacube/Auto-Power-On.html
+++ b/pt-PT/zimacube/Auto-Power-On.html
@@ -55,8 +55,8 @@
-
-
+
+
@@ -91,7 +91,7 @@
"url": "https://www.zimaspace.com/docs/logo.svg"
}
},
- "datePublished": "1734339081090"
+ "datePublished": "1734589362902"
}
@@ -216,7 +216,7 @@
-
+
AnteriorPróximo
diff --git a/pt-PT/zimacube/BIOS-Configuration.html b/pt-PT/zimacube/BIOS-Configuration.html
index d0bb851070..201f9e5d07 100644
--- a/pt-PT/zimacube/BIOS-Configuration.html
+++ b/pt-PT/zimacube/BIOS-Configuration.html
@@ -51,8 +51,8 @@
-
-
+
+
@@ -86,7 +86,7 @@
"url": "https://www.zimaspace.com/docs/logo.svg"
}
},
- "datePublished": "1734339081090"
+ "datePublished": "1734589362902"
}
@@ -205,7 +205,7 @@ Configuração da BIOS
diff --git a/pt-PT/zimacube/Compatible-Network-Adapters.html b/pt-PT/zimacube/Compatible-Network-Adapters.html
index d956617691..3e23927304 100644
--- a/pt-PT/zimacube/Compatible-Network-Adapters.html
+++ b/pt-PT/zimacube/Compatible-Network-Adapters.html
@@ -51,8 +51,8 @@
-
-
+
+
@@ -86,7 +86,7 @@
"url": "https://www.zimaspace.com/docs/logo.svg"
}
},
- "datePublished": "1734339081090"
+ "datePublished": "1734589362902"
}
@@ -237,7 +237,7 @@
diff --git a/pt-PT/zimacube/Creating-RAID-Troubleshooting-Guide.html b/pt-PT/zimacube/Creating-RAID-Troubleshooting-Guide.html
index 7226855cfc..fb63d94578 100644
--- a/pt-PT/zimacube/Creating-RAID-Troubleshooting-Guide.html
+++ b/pt-PT/zimacube/Creating-RAID-Troubleshooting-Guide.html
@@ -56,8 +56,8 @@
-
-
+
+
@@ -92,7 +92,7 @@
"url": "https://www.zimaspace.com/docs/logo.svg"
}
},
- "datePublished": "1734339081090"
+ "datePublished": "1734589362906"
}
@@ -215,7 +215,7 @@
-
+
AnteriorPróximo
diff --git a/pt-PT/zimacube/Detailed-Plex-Operation-Guide.html b/pt-PT/zimacube/Detailed-Plex-Operation-Guide.html
index aa7dfed9eb..c7d04a4ee0 100644
--- a/pt-PT/zimacube/Detailed-Plex-Operation-Guide.html
+++ b/pt-PT/zimacube/Detailed-Plex-Operation-Guide.html
@@ -67,8 +67,8 @@
-
-
+
+
@@ -103,7 +103,7 @@
"url": "https://www.zimaspace.com/docs/logo.svg"
}
},
- "datePublished": "1734339081090"
+ "datePublished": "1734589362906"
}
@@ -244,7 +244,7 @@
diff --git "a/pt-PT/zimacube/From-Synology-to-ZimaCube\357\274\214migrate-all-files!.html" "b/pt-PT/zimacube/From-Synology-to-ZimaCube\357\274\214migrate-all-files!.html"
index a1417bd4de..0759cf84ae 100644
--- "a/pt-PT/zimacube/From-Synology-to-ZimaCube\357\274\214migrate-all-files!.html"
+++ "b/pt-PT/zimacube/From-Synology-to-ZimaCube\357\274\214migrate-all-files!.html"
@@ -57,8 +57,8 @@
-
-
+
+
@@ -93,7 +93,7 @@
"url": "https://www.zimaspace.com/docs/logo.svg"
}
},
- "datePublished": "1734339081090"
+ "datePublished": "1734589362906"
}
@@ -234,7 +234,7 @@
-
+
Próximo
diff --git a/pt-PT/zimacube/GPU-Expansion.html b/pt-PT/zimacube/GPU-Expansion.html
index 38ea11520e..78437401fc 100644
--- a/pt-PT/zimacube/GPU-Expansion.html
+++ b/pt-PT/zimacube/GPU-Expansion.html
@@ -64,8 +64,8 @@
-
-
+
+
@@ -100,7 +100,7 @@
"url": "https://www.zimaspace.com/docs/logo.svg"
}
},
- "datePublished": "1734339081090"
+ "datePublished": "1734589362906"
}
@@ -333,7 +333,7 @@
-
+
AnteriorPróximo
diff --git a/pt-PT/zimacube/HDD-Interface-Usage-Guide.html b/pt-PT/zimacube/HDD-Interface-Usage-Guide.html
index ff4ec1d647..01ccbc852e 100644
--- a/pt-PT/zimacube/HDD-Interface-Usage-Guide.html
+++ b/pt-PT/zimacube/HDD-Interface-Usage-Guide.html
@@ -51,8 +51,8 @@
-
-
+
+
@@ -86,7 +86,7 @@
"url": "https://www.zimaspace.com/docs/logo.svg"
}
},
- "datePublished": "1734339081090"
+ "datePublished": "1734589362906"
}
@@ -453,7 +453,7 @@
-
+
AnteriorPróximo
diff --git a/pt-PT/zimacube/Hardware-Brief.html b/pt-PT/zimacube/Hardware-Brief.html
index 24a71b4388..47a939db3f 100644
--- a/pt-PT/zimacube/Hardware-Brief.html
+++ b/pt-PT/zimacube/Hardware-Brief.html
@@ -54,8 +54,8 @@
-
-
+
+
@@ -90,7 +90,7 @@
"url": "https://www.zimaspace.com/docs/logo.svg"
}
},
- "datePublished": "1734339081090"
+ "datePublished": "1734589362906"
}
@@ -234,7 +234,7 @@
-
+
AnteriorPróximo
diff --git a/pt-PT/zimacube/Hardware-Details.html b/pt-PT/zimacube/Hardware-Details.html
index cf678fb81e..65fe87ebb0 100644
--- a/pt-PT/zimacube/Hardware-Details.html
+++ b/pt-PT/zimacube/Hardware-Details.html
@@ -51,8 +51,8 @@
-
-
+
+
@@ -86,7 +86,7 @@
"url": "https://www.zimaspace.com/docs/logo.svg"
}
},
- "datePublished": "1734339081090"
+ "datePublished": "1734589362906"
}
@@ -254,7 +254,7 @@ Instruções da Interface do Ventilador
Instruções da Porta USB
diff --git a/pt-PT/zimacube/How-to-Install-ZimaOS.html b/pt-PT/zimacube/How-to-Install-ZimaOS.html
index 0251cf9129..e6d2116566 100644
--- a/pt-PT/zimacube/How-to-Install-ZimaOS.html
+++ b/pt-PT/zimacube/How-to-Install-ZimaOS.html
@@ -62,8 +62,8 @@
-
-
+
+
@@ -98,7 +98,7 @@
"url": "https://www.zimaspace.com/docs/logo.svg"
}
},
- "datePublished": "1734339081090"
+ "datePublished": "1734589362906"
}
@@ -233,7 +233,7 @@
diff --git a/pt-PT/zimacube/How-to-Install-and-Remove-the-7th-Bay.html b/pt-PT/zimacube/How-to-Install-and-Remove-the-7th-Bay.html
index 8782e0d56c..e00fb937b3 100644
--- a/pt-PT/zimacube/How-to-Install-and-Remove-the-7th-Bay.html
+++ b/pt-PT/zimacube/How-to-Install-and-Remove-the-7th-Bay.html
@@ -58,8 +58,8 @@
-
-
+
+
@@ -94,7 +94,7 @@
"url": "https://www.zimaspace.com/docs/logo.svg"
}
},
- "datePublished": "1734339081090"
+ "datePublished": "1734589362906"
}
@@ -219,7 +219,7 @@
-
+
Próximo
diff --git a/pt-PT/zimacube/How-to-Open-SSH-in-ZimaOS.html b/pt-PT/zimacube/How-to-Open-SSH-in-ZimaOS.html
index c38326e0ee..65d4227f07 100644
--- a/pt-PT/zimacube/How-to-Open-SSH-in-ZimaOS.html
+++ b/pt-PT/zimacube/How-to-Open-SSH-in-ZimaOS.html
@@ -53,8 +53,8 @@
-
-
+
+
@@ -89,7 +89,7 @@
"url": "https://www.zimaspace.com/docs/logo.svg"
}
},
- "datePublished": "1734339081090"
+ "datePublished": "1734589362906"
}
@@ -214,7 +214,7 @@
-
+
Próximo
diff --git a/pt-PT/zimacube/How-to-understand-Docker-App's-paths-On-ZimaOS.html b/pt-PT/zimacube/How-to-understand-Docker-App's-paths-On-ZimaOS.html
index d24aab0046..f19610789d 100644
--- a/pt-PT/zimacube/How-to-understand-Docker-App's-paths-On-ZimaOS.html
+++ b/pt-PT/zimacube/How-to-understand-Docker-App's-paths-On-ZimaOS.html
@@ -57,8 +57,8 @@
-
-
+
+
@@ -93,7 +93,7 @@
"url": "https://www.zimaspace.com/docs/logo.svg"
}
},
- "datePublished": "1734339081090"
+ "datePublished": "1734589362906"
}
@@ -232,7 +232,7 @@
diff --git a/pt-PT/zimacube/Install-TrueNAS.html b/pt-PT/zimacube/Install-TrueNAS.html
index e51d09e17f..0bb398610a 100644
--- a/pt-PT/zimacube/Install-TrueNAS.html
+++ b/pt-PT/zimacube/Install-TrueNAS.html
@@ -62,8 +62,8 @@
-
-
+
+
@@ -98,7 +98,7 @@
"url": "https://www.zimaspace.com/docs/logo.svg"
}
},
- "datePublished": "1734339081090"
+ "datePublished": "1734589362906"
}
@@ -234,7 +234,7 @@
diff --git a/pt-PT/zimacube/Install-UnRAID.html b/pt-PT/zimacube/Install-UnRAID.html
index e1a1718592..242fe5b4e0 100644
--- a/pt-PT/zimacube/Install-UnRAID.html
+++ b/pt-PT/zimacube/Install-UnRAID.html
@@ -67,8 +67,8 @@
-
-
+
+
@@ -103,7 +103,7 @@
"url": "https://www.zimaspace.com/docs/logo.svg"
}
},
- "datePublished": "1734339081090"
+ "datePublished": "1734589362906"
}
@@ -231,7 +231,7 @@
diff --git a/pt-PT/zimacube/Instructions-for-use-of-the-7th-Bay.html b/pt-PT/zimacube/Instructions-for-use-of-the-7th-Bay.html
index 1e4a1fbd1a..1e54790024 100644
--- a/pt-PT/zimacube/Instructions-for-use-of-the-7th-Bay.html
+++ b/pt-PT/zimacube/Instructions-for-use-of-the-7th-Bay.html
@@ -64,8 +64,8 @@
-
-
+
+
@@ -100,7 +100,7 @@
"url": "https://www.zimaspace.com/docs/logo.svg"
}
},
- "datePublished": "1734339081090"
+ "datePublished": "1734589362906"
}
@@ -240,7 +240,7 @@
-
+
AnteriorPróximo
diff --git a/pt-PT/zimacube/Memory-Test-Tutorial.html b/pt-PT/zimacube/Memory-Test-Tutorial.html
index f5b20a3f72..a4b77a57fb 100644
--- a/pt-PT/zimacube/Memory-Test-Tutorial.html
+++ b/pt-PT/zimacube/Memory-Test-Tutorial.html
@@ -58,8 +58,8 @@
-
-
+
+
@@ -94,7 +94,7 @@
"url": "https://www.zimaspace.com/docs/logo.svg"
}
},
- "datePublished": "1734339081090"
+ "datePublished": "1734589362906"
}
@@ -223,11 +223,11 @@
- Entre na interface do Memtest e selecione Iniciar Teste.



-Passo 4: Determinar se há um problema com a memória com base nos resultados do feedback
Se a interface PASS aparecer, não há problema com a memória

Você pode usar os métodos acima para determinar se sua memória tem problemas de estabilidade e solucionar problemas na placa-mãe! Ao mesmo tempo, você pode entrar em contato com nosso suporte técnico pelo e-mail support@icewhale.org e anexar os resultados do teste para obter mais ajuda.
+Passo 4: Determinar se há um problema com a memória com base nos resultados do feedback
Se a interface PASS aparecer, não há problema com a memória

Você pode usar os métodos acima para determinar se sua memória tem problemas de estabilidade e solucionar problemas na placa-mãe! Ao mesmo tempo, você pode entrar em contato com nosso suporte técnico pelo e-mail support@icewhale.org e anexar os resultados do teste para obter mais ajuda.
diff --git a/pt-PT/zimacube/PC-Direct.html b/pt-PT/zimacube/PC-Direct.html
index 37dea4f16a..c1d60e7b3f 100644
--- a/pt-PT/zimacube/PC-Direct.html
+++ b/pt-PT/zimacube/PC-Direct.html
@@ -65,8 +65,8 @@
-
-
+
+
@@ -101,7 +101,7 @@
"url": "https://www.zimaspace.com/docs/logo.svg"
}
},
- "datePublished": "1734339081090"
+ "datePublished": "1734589362906"
}
@@ -294,7 +294,7 @@
-
+
AnteriorPróximo
diff --git a/pt-PT/zimacube/Plex-and-GPU-Transcoding.html b/pt-PT/zimacube/Plex-and-GPU-Transcoding.html
index 2c839d6263..865b71a789 100644
--- a/pt-PT/zimacube/Plex-and-GPU-Transcoding.html
+++ b/pt-PT/zimacube/Plex-and-GPU-Transcoding.html
@@ -60,8 +60,8 @@
-
-
+
+
@@ -96,7 +96,7 @@
"url": "https://www.zimaspace.com/docs/logo.svg"
}
},
- "datePublished": "1734339081090"
+ "datePublished": "1734589362906"
}
@@ -280,7 +280,7 @@
-
+
AnteriorPróximo
diff --git a/pt-PT/zimacube/Quick-Start.html b/pt-PT/zimacube/Quick-Start.html
index 0dd59ff433..6b6c5d8972 100644
--- a/pt-PT/zimacube/Quick-Start.html
+++ b/pt-PT/zimacube/Quick-Start.html
@@ -59,8 +59,8 @@
-
-
+
+
@@ -95,7 +95,7 @@
"url": "https://www.zimaspace.com/docs/logo.svg"
}
},
- "datePublished": "1734339081090"
+ "datePublished": "1734589362906"
}
@@ -351,7 +351,7 @@
-
+
Próximo
diff --git a/pt-PT/zimacube/RAID-SSD-Expansion.html b/pt-PT/zimacube/RAID-SSD-Expansion.html
index ac275bfb04..d2e53a34ef 100644
--- a/pt-PT/zimacube/RAID-SSD-Expansion.html
+++ b/pt-PT/zimacube/RAID-SSD-Expansion.html
@@ -51,8 +51,8 @@
-
-
+
+
@@ -86,7 +86,7 @@
"url": "https://www.zimaspace.com/docs/logo.svg"
}
},
- "datePublished": "1734339081090"
+ "datePublished": "1734589362906"
}
@@ -204,7 +204,7 @@ Título
Seção
diff --git a/pt-PT/zimacube/Release-Note.html b/pt-PT/zimacube/Release-Note.html
index 471db2f572..949963cd65 100644
--- a/pt-PT/zimacube/Release-Note.html
+++ b/pt-PT/zimacube/Release-Note.html
@@ -52,8 +52,8 @@
-
-
+
+
@@ -88,7 +88,7 @@
"url": "https://www.zimaspace.com/docs/logo.svg"
}
},
- "datePublished": "1734339081090"
+ "datePublished": "1734589362906"
}
@@ -235,7 +235,7 @@
diff --git a/pt-PT/zimacube/Resets-CMOS.html b/pt-PT/zimacube/Resets-CMOS.html
index dfb5a398ac..5a373b06ad 100644
--- a/pt-PT/zimacube/Resets-CMOS.html
+++ b/pt-PT/zimacube/Resets-CMOS.html
@@ -54,8 +54,8 @@
-
-
+
+
@@ -90,7 +90,7 @@
"url": "https://www.zimaspace.com/docs/logo.svg"
}
},
- "datePublished": "1734339081090"
+ "datePublished": "1734589362906"
}
@@ -216,7 +216,7 @@
-
+
AnteriorPróximo
diff --git a/pt-PT/zimacube/Transfer-Speeds-Over-Thunderbolt.html b/pt-PT/zimacube/Transfer-Speeds-Over-Thunderbolt.html
index 984b774d30..2118c0a0fa 100644
--- a/pt-PT/zimacube/Transfer-Speeds-Over-Thunderbolt.html
+++ b/pt-PT/zimacube/Transfer-Speeds-Over-Thunderbolt.html
@@ -53,8 +53,8 @@
-
-
+
+
@@ -89,7 +89,7 @@
"url": "https://www.zimaspace.com/docs/logo.svg"
}
},
- "datePublished": "1734339081090"
+ "datePublished": "1734589362906"
}
@@ -214,7 +214,7 @@
-
+
AnteriorPróximo
diff --git a/pt-PT/zimacube/Troubleshooting-Self-Test-Guide.html b/pt-PT/zimacube/Troubleshooting-Self-Test-Guide.html
index 8e520b6458..2ce8ef4a03 100644
--- a/pt-PT/zimacube/Troubleshooting-Self-Test-Guide.html
+++ b/pt-PT/zimacube/Troubleshooting-Self-Test-Guide.html
@@ -55,8 +55,8 @@
-
-
+
+
@@ -91,7 +91,7 @@
"url": "https://www.zimaspace.com/docs/logo.svg"
}
},
- "datePublished": "1734339081090"
+ "datePublished": "1734589362906"
}
@@ -214,7 +214,7 @@ https://www.zimaspace.com/docs/zimacube/Memory-Test-Tutorial
Passo 3: Reiniciar o dispositivo
Você pode se referir aos seguintes passos para reiniciar a bateria RTC:
https://www.zimaspace.com/docs/zimacube/Resets-CMOS
-Solução:
Se você não conseguir iniciar de acordo com os passos acima, entre em contato com nossa equipe de pós-venda support@icewhale.org para substituir a placa-mãe.
+Solução:
Se você não conseguir iniciar de acordo com os passos acima, entre em contato com nossa equipe de pós-venda support@icewhale.org para substituir a placa-mãe.
Problema de Software
Anormalidade no início do sistema
- Re-conecte o disco de sistema na placa-mãe e verifique se o disco de sistema pode ser reconhecido normalmente.
- Você pode reinstalar o ZimaOS de acordo com o método no seguinte link:
https://www.zimaspace.com/docs/zimacube/How-to-Install-ZimaOS
@@ -226,11 +226,11 @@
O seguinte link lista os modelos de disco rígido que podem ser usados normalmente no teste interno:
https://www.zimaspace.com/docs/zimacube/HDD-Interface-Usage-Guide
Solução:
Se os métodos acima não conseguirem fazer o disco rígido funcionar normalmente, você pode entrar em contato com nossa equipe de pós-venda support@icewhale.org para substituir a placa de circuito impresso para você.
+

O seguinte link lista os modelos de disco rígido que podem ser usados normalmente no teste interno:
https://www.zimaspace.com/docs/zimacube/HDD-Interface-Usage-Guide
Solução:
Se os métodos acima não conseguirem fazer o disco rígido funcionar normalmente, você pode entrar em contato com nossa equipe de pós-venda support@icewhale.org para substituir a placa de circuito impresso para você.
diff --git a/pt-PT/zimacube/Tutorials.html b/pt-PT/zimacube/Tutorials.html
index 954451539f..ea902b792d 100644
--- a/pt-PT/zimacube/Tutorials.html
+++ b/pt-PT/zimacube/Tutorials.html
@@ -55,8 +55,8 @@
-
-
+
+
@@ -91,7 +91,7 @@
"url": "https://www.zimaspace.com/docs/logo.svg"
}
},
- "datePublished": "1734339081090"
+ "datePublished": "1734589362906"
}
@@ -216,7 +216,7 @@
-
+
Próximo
diff --git a/pt-PT/zimacube/User-Guide.html b/pt-PT/zimacube/User-Guide.html
index 40b7701bd2..e7f9074932 100644
--- a/pt-PT/zimacube/User-Guide.html
+++ b/pt-PT/zimacube/User-Guide.html
@@ -51,8 +51,8 @@
-
-
+
+
@@ -86,7 +86,7 @@
"url": "https://www.zimaspace.com/docs/logo.svg"
}
},
- "datePublished": "1734339081090"
+ "datePublished": "1734589362906"
}
@@ -204,7 +204,7 @@ Título
Seção
diff --git a/pt-PT/zimacube/ZimaCube-Bios-Update-Method-.html b/pt-PT/zimacube/ZimaCube-Bios-Update-Method-.html
index 66fa5d5c4c..a24054f4e9 100644
--- a/pt-PT/zimacube/ZimaCube-Bios-Update-Method-.html
+++ b/pt-PT/zimacube/ZimaCube-Bios-Update-Method-.html
@@ -56,8 +56,8 @@
-
-
+
+
@@ -92,7 +92,7 @@
"url": "https://www.zimaspace.com/docs/logo.svg"
}
},
- "datePublished": "1734339081090"
+ "datePublished": "1734589362906"
}
@@ -241,7 +241,7 @@
-
+
AnteriorPróximo
diff --git a/pt-PT/zimacube/ZimaCube-Motherboard-DIY-Fan-Guide-and-Specifications.html b/pt-PT/zimacube/ZimaCube-Motherboard-DIY-Fan-Guide-and-Specifications.html
index 5a791cc045..138390ee9c 100644
--- a/pt-PT/zimacube/ZimaCube-Motherboard-DIY-Fan-Guide-and-Specifications.html
+++ b/pt-PT/zimacube/ZimaCube-Motherboard-DIY-Fan-Guide-and-Specifications.html
@@ -61,8 +61,8 @@
-
-
+
+
@@ -97,7 +97,7 @@
"url": "https://www.zimaspace.com/docs/logo.svg"
}
},
- "datePublished": "1734339081090"
+ "datePublished": "1734589362906"
}
@@ -249,7 +249,7 @@
-
+
AnteriorPróximo
diff --git a/pt-PT/zimacube/ZimaOS-application-content.html b/pt-PT/zimacube/ZimaOS-application-content.html
index 5d81f58459..ce20fa1e3b 100644
--- a/pt-PT/zimacube/ZimaOS-application-content.html
+++ b/pt-PT/zimacube/ZimaOS-application-content.html
@@ -51,8 +51,8 @@
-
-
+
+
@@ -86,7 +86,7 @@
"url": "https://www.zimaspace.com/docs/logo.svg"
}
},
- "datePublished": "1734339081090"
+ "datePublished": "1734589362906"
}
@@ -204,7 +204,7 @@ Título
Seção
diff --git a/pt-PT/zimacube/index.html b/pt-PT/zimacube/index.html
index fb2545d97d..4616dff32e 100644
--- a/pt-PT/zimacube/index.html
+++ b/pt-PT/zimacube/index.html
@@ -58,8 +58,8 @@
-
-
+
+
@@ -94,7 +94,7 @@
"url": "https://www.zimaspace.com/docs/logo.svg"
}
},
- "datePublished": "1734339081090"
+ "datePublished": "1734589362906"
}
@@ -329,7 +329,7 @@
diff --git a/pt-PT/zimaos/7th-Bay-LED.html b/pt-PT/zimaos/7th-Bay-LED.html
index f0efbf2a7f..c8918d7cd8 100644
--- a/pt-PT/zimaos/7th-Bay-LED.html
+++ b/pt-PT/zimaos/7th-Bay-LED.html
@@ -53,8 +53,8 @@
-
-
+
+
@@ -89,7 +89,7 @@
"url": "https://www.zimaspace.com/docs/logo.svg"
}
},
- "datePublished": "1734339081090"
+ "datePublished": "1734589362906"
}
@@ -447,7 +447,7 @@
-
+
AnteriorPróximo
diff --git a/pt-PT/zimaos/A-list-of-Contributions.html b/pt-PT/zimaos/A-list-of-Contributions.html
index 094a474914..288da4157f 100644
--- a/pt-PT/zimaos/A-list-of-Contributions.html
+++ b/pt-PT/zimaos/A-list-of-Contributions.html
@@ -51,8 +51,8 @@
-
-
+
+
@@ -86,7 +86,7 @@
"url": "https://www.zimaspace.com/docs/logo.svg"
}
},
- "datePublished": "1734339081090"
+ "datePublished": "1734589362906"
}
@@ -204,7 +204,7 @@ Título do artigo
Título do parágrafo
diff --git a/pt-PT/zimaos/Achieve-Fastest-Transfer-Speed.html b/pt-PT/zimaos/Achieve-Fastest-Transfer-Speed.html
index 285edaeb08..ec28c14a0a 100644
--- a/pt-PT/zimaos/Achieve-Fastest-Transfer-Speed.html
+++ b/pt-PT/zimaos/Achieve-Fastest-Transfer-Speed.html
@@ -52,8 +52,8 @@
-
-
+
+
@@ -88,7 +88,7 @@
"url": "https://www.zimaspace.com/docs/logo.svg"
}
},
- "datePublished": "1734339081090"
+ "datePublished": "1734589362906"
}
@@ -223,7 +223,7 @@
diff --git a/pt-PT/zimaos/Build-Apps.html b/pt-PT/zimaos/Build-Apps.html
index 8188b3865d..ea1568b553 100644
--- a/pt-PT/zimaos/Build-Apps.html
+++ b/pt-PT/zimaos/Build-Apps.html
@@ -51,8 +51,8 @@
-
-
+
+
@@ -86,7 +86,7 @@
"url": "https://www.zimaspace.com/docs/logo.svg"
}
},
- "datePublished": "1734339081090"
+ "datePublished": "1734589362906"
}
@@ -323,7 +323,7 @@
-
+
AnteriorPróximo
diff --git a/pt-PT/zimaos/Build-Multiple-Clones-using-rsync.html b/pt-PT/zimaos/Build-Multiple-Clones-using-rsync.html
index 0b8459b470..d952a5b601 100644
--- a/pt-PT/zimaos/Build-Multiple-Clones-using-rsync.html
+++ b/pt-PT/zimaos/Build-Multiple-Clones-using-rsync.html
@@ -51,8 +51,8 @@
-
-
+
+
@@ -86,7 +86,7 @@
"url": "https://www.zimaspace.com/docs/logo.svg"
}
},
- "datePublished": "1734339081090"
+ "datePublished": "1734589362906"
}
@@ -205,7 +205,7 @@ Criar Múltiplas Cópias Usando rsync<
diff --git a/pt-PT/zimaos/Connect-with-Cloud-Drives.html b/pt-PT/zimaos/Connect-with-Cloud-Drives.html
index 8104afe979..fb1f0de154 100644
--- a/pt-PT/zimaos/Connect-with-Cloud-Drives.html
+++ b/pt-PT/zimaos/Connect-with-Cloud-Drives.html
@@ -53,8 +53,8 @@
-
-
+
+
@@ -89,7 +89,7 @@
"url": "https://www.zimaspace.com/docs/logo.svg"
}
},
- "datePublished": "1734339081090"
+ "datePublished": "1734589362906"
}
@@ -228,7 +228,7 @@
-
+
AnteriorPróximo
diff --git a/pt-PT/zimaos/Create-Raid6-on-ZimaOS.html b/pt-PT/zimaos/Create-Raid6-on-ZimaOS.html
index 9d69546536..a8738a50ba 100644
--- a/pt-PT/zimaos/Create-Raid6-on-ZimaOS.html
+++ b/pt-PT/zimaos/Create-Raid6-on-ZimaOS.html
@@ -57,8 +57,8 @@
-
-
+
+
@@ -93,7 +93,7 @@
"url": "https://www.zimaspace.com/docs/logo.svg"
}
},
- "datePublished": "1734339081090"
+ "datePublished": "1734589362906"
}
@@ -253,7 +253,7 @@
mdadm -Av /dev/md0 /dev/sda /dev/sdb /dev/sdc /dev/sdd
mount /dev/md0 /media/foldername
diff --git a/pt-PT/zimaos/Data-Migration.html b/pt-PT/zimaos/Data-Migration.html
index 6ee8f4372b..3d5ca5cd92 100644
--- a/pt-PT/zimaos/Data-Migration.html
+++ b/pt-PT/zimaos/Data-Migration.html
@@ -57,8 +57,8 @@
-
-
+
+
@@ -93,7 +93,7 @@
"url": "https://www.zimaspace.com/docs/logo.svg"
}
},
- "datePublished": "1734339081090"
+ "datePublished": "1734589362906"
}
@@ -231,7 +231,7 @@
-
+
AnteriorPróximo
diff --git a/pt-PT/zimaos/Detailed-Plex-Operation-Guide.html b/pt-PT/zimaos/Detailed-Plex-Operation-Guide.html
index d9bad92d84..ec82196a6b 100644
--- a/pt-PT/zimaos/Detailed-Plex-Operation-Guide.html
+++ b/pt-PT/zimaos/Detailed-Plex-Operation-Guide.html
@@ -67,8 +67,8 @@
-
-
+
+
@@ -103,7 +103,7 @@
"url": "https://www.zimaspace.com/docs/logo.svg"
}
},
- "datePublished": "1734339081090"
+ "datePublished": "1734589362906"
}
@@ -244,7 +244,7 @@
diff --git a/pt-PT/zimaos/Features.html b/pt-PT/zimaos/Features.html
index e40bddd54a..17ea06a127 100644
--- a/pt-PT/zimaos/Features.html
+++ b/pt-PT/zimaos/Features.html
@@ -69,8 +69,8 @@
-
-
+
+
@@ -105,7 +105,7 @@
"url": "https://www.zimaspace.com/docs/logo.svg"
}
},
- "datePublished": "1734339081090"
+ "datePublished": "1734589362906"
}
@@ -267,7 +267,7 @@
diff --git a/pt-PT/zimaos/Get-Network-ID.html b/pt-PT/zimaos/Get-Network-ID.html
index e2410c33e4..a55e586060 100644
--- a/pt-PT/zimaos/Get-Network-ID.html
+++ b/pt-PT/zimaos/Get-Network-ID.html
@@ -55,8 +55,8 @@
-
-
+
+
@@ -91,7 +91,7 @@
"url": "https://www.zimaspace.com/docs/logo.svg"
}
},
- "datePublished": "1734339081090"
+ "datePublished": "1734589362906"
}
@@ -221,7 +221,7 @@
diff --git a/pt-PT/zimaos/Get-Started.html b/pt-PT/zimaos/Get-Started.html
index 1457d44183..2dc54b3604 100644
--- a/pt-PT/zimaos/Get-Started.html
+++ b/pt-PT/zimaos/Get-Started.html
@@ -66,8 +66,8 @@
-
-
+
+
@@ -102,7 +102,7 @@
"url": "https://www.zimaspace.com/docs/logo.svg"
}
},
- "datePublished": "1734339081090"
+ "datePublished": "1734589362906"
}
@@ -259,7 +259,7 @@
diff --git a/pt-PT/zimaos/How-to-Contribute.html b/pt-PT/zimaos/How-to-Contribute.html
index 68b56c6a39..b6950e7c7d 100644
--- a/pt-PT/zimaos/How-to-Contribute.html
+++ b/pt-PT/zimaos/How-to-Contribute.html
@@ -51,8 +51,8 @@
-
-
+
+
@@ -86,7 +86,7 @@
"url": "https://www.zimaspace.com/docs/logo.svg"
}
},
- "datePublished": "1734339081090"
+ "datePublished": "1734589362906"
}
@@ -205,7 +205,7 @@ Como Contribuir
diff --git a/pt-PT/zimaos/How-to-Manually-Download-the-Large-Language-Model.html b/pt-PT/zimaos/How-to-Manually-Download-the-Large-Language-Model.html
index b666b14a90..71dec5e14b 100644
--- a/pt-PT/zimaos/How-to-Manually-Download-the-Large-Language-Model.html
+++ b/pt-PT/zimaos/How-to-Manually-Download-the-Large-Language-Model.html
@@ -51,8 +51,8 @@
-
-
+
+
@@ -86,7 +86,7 @@
"url": "https://www.zimaspace.com/docs/logo.svg"
}
},
- "datePublished": "1734339081090"
+ "datePublished": "1734589362906"
}
@@ -205,7 +205,7 @@ Como Baixar Manualmente o Grande Model
diff --git a/pt-PT/zimaos/How-to-Open-SSH-in-ZimaOS.html b/pt-PT/zimaos/How-to-Open-SSH-in-ZimaOS.html
index e76e4a9e7a..e876df74b2 100644
--- a/pt-PT/zimaos/How-to-Open-SSH-in-ZimaOS.html
+++ b/pt-PT/zimaos/How-to-Open-SSH-in-ZimaOS.html
@@ -53,8 +53,8 @@
-
-
+
+
@@ -89,7 +89,7 @@
"url": "https://www.zimaspace.com/docs/logo.svg"
}
},
- "datePublished": "1734339081090"
+ "datePublished": "1734589362906"
}
@@ -214,7 +214,7 @@
-
+
AnteriorPróximo
diff --git a/pt-PT/zimaos/How-to-download-and-install-ZimaClient.html b/pt-PT/zimaos/How-to-download-and-install-ZimaClient.html
index d4dd6a3003..2935968cca 100644
--- a/pt-PT/zimaos/How-to-download-and-install-ZimaClient.html
+++ b/pt-PT/zimaos/How-to-download-and-install-ZimaClient.html
@@ -62,8 +62,8 @@
-
-
+
+
@@ -98,7 +98,7 @@
"url": "https://www.zimaspace.com/docs/logo.svg"
}
},
- "datePublished": "1734339081090"
+ "datePublished": "1734589362906"
}
@@ -262,11 +262,11 @@ john@icewhale.org, descrevendo o problema e fornecendo capturas de tela (se houver).
+
4. Como acessar logs e ajudar na depuração
Quando um erro/problema ocorrer, imediatamente tire uma captura de tela (se aplicável) e saia do client Zima.
Recupere os logs a partir dos seguintes locais:
macOS:
~/Library/Application Support/Zima/logs
Windows:
%AppData%\Zima\logs
Empacote todos os arquivos de log e envie para john@icewhale.org, descrevendo o problema e fornecendo capturas de tela (se houver).
diff --git a/pt-PT/zimaos/How-to-understand-Docker-App's-paths-On-ZimaOS.html b/pt-PT/zimaos/How-to-understand-Docker-App's-paths-On-ZimaOS.html
index db5d8ad123..0020f27644 100644
--- a/pt-PT/zimaos/How-to-understand-Docker-App's-paths-On-ZimaOS.html
+++ b/pt-PT/zimaos/How-to-understand-Docker-App's-paths-On-ZimaOS.html
@@ -57,8 +57,8 @@
-
-
+
+
@@ -93,7 +93,7 @@
"url": "https://www.zimaspace.com/docs/logo.svg"
}
},
- "datePublished": "1734339081090"
+ "datePublished": "1734589362906"
}
@@ -232,7 +232,7 @@
diff --git a/pt-PT/zimaos/How-to-use-OpenAPI.html b/pt-PT/zimaos/How-to-use-OpenAPI.html
index 44aecf1f25..31a462500e 100644
--- a/pt-PT/zimaos/How-to-use-OpenAPI.html
+++ b/pt-PT/zimaos/How-to-use-OpenAPI.html
@@ -51,8 +51,8 @@
-
-
+
+
@@ -86,7 +86,7 @@
"url": "https://www.zimaspace.com/docs/logo.svg"
}
},
- "datePublished": "1734339081090"
+ "datePublished": "1734589362906"
}
@@ -218,7 +218,7 @@
diff --git a/pt-PT/zimaos/Immich-Tutorial.html b/pt-PT/zimaos/Immich-Tutorial.html
index 60078d591f..b953a47def 100644
--- a/pt-PT/zimaos/Immich-Tutorial.html
+++ b/pt-PT/zimaos/Immich-Tutorial.html
@@ -79,8 +79,8 @@
-
-
+
+
@@ -115,7 +115,7 @@
"url": "https://www.zimaspace.com/docs/logo.svg"
}
},
- "datePublished": "1734339081090"
+ "datePublished": "1734589362906"
}
@@ -278,7 +278,7 @@
-
+
AnteriorPróximo
diff --git a/pt-PT/zimaos/Install-offline.html b/pt-PT/zimaos/Install-offline.html
index 5599e9d828..c3f0597f5b 100644
--- a/pt-PT/zimaos/Install-offline.html
+++ b/pt-PT/zimaos/Install-offline.html
@@ -55,8 +55,8 @@
-
-
+
+
@@ -91,7 +91,7 @@
"url": "https://www.zimaspace.com/docs/logo.svg"
}
},
- "datePublished": "1734339081090"
+ "datePublished": "1734589362906"
}
@@ -229,7 +229,7 @@ Atualização offline
diff --git a/pt-PT/zimaos/Link-Synology-and-SMB-Shares.html b/pt-PT/zimaos/Link-Synology-and-SMB-Shares.html
index 1e98950340..63f9e5a5e9 100644
--- a/pt-PT/zimaos/Link-Synology-and-SMB-Shares.html
+++ b/pt-PT/zimaos/Link-Synology-and-SMB-Shares.html
@@ -63,8 +63,8 @@
-
-
+
+
@@ -99,7 +99,7 @@
"url": "https://www.zimaspace.com/docs/logo.svg"
}
},
- "datePublished": "1734339081090"
+ "datePublished": "1734589362906"
}
@@ -231,7 +231,7 @@
diff --git a/pt-PT/zimaos/Media-Server-Setup-with-Jellyfin.html b/pt-PT/zimaos/Media-Server-Setup-with-Jellyfin.html
index 97b723dbf8..3e55674740 100644
--- a/pt-PT/zimaos/Media-Server-Setup-with-Jellyfin.html
+++ b/pt-PT/zimaos/Media-Server-Setup-with-Jellyfin.html
@@ -54,8 +54,8 @@
-
-
+
+
@@ -90,7 +90,7 @@
"url": "https://www.zimaspace.com/docs/logo.svg"
}
},
- "datePublished": "1734339081090"
+ "datePublished": "1734589362906"
}
@@ -246,7 +246,7 @@
-
+
AnteriorPróximo
diff --git a/pt-PT/zimaos/More-RAID-Options.html b/pt-PT/zimaos/More-RAID-Options.html
index 3dabb1958e..cea1ded335 100644
--- a/pt-PT/zimaos/More-RAID-Options.html
+++ b/pt-PT/zimaos/More-RAID-Options.html
@@ -57,8 +57,8 @@
-
-
+
+
@@ -93,7 +93,7 @@
"url": "https://www.zimaspace.com/docs/logo.svg"
}
},
- "datePublished": "1734339081090"
+ "datePublished": "1734589362906"
}
@@ -224,7 +224,7 @@
diff --git a/pt-PT/zimaos/NVR-Camera-Server.html b/pt-PT/zimaos/NVR-Camera-Server.html
index 5ca7dd4326..f69a15c9d6 100644
--- a/pt-PT/zimaos/NVR-Camera-Server.html
+++ b/pt-PT/zimaos/NVR-Camera-Server.html
@@ -64,8 +64,8 @@
-
-
+
+
@@ -100,7 +100,7 @@
"url": "https://www.zimaspace.com/docs/logo.svg"
}
},
- "datePublished": "1734339081090"
+ "datePublished": "1734589362906"
}
@@ -238,7 +238,7 @@
- Clique em ‘Configuração’

- Selecione ‘Câmera IP’

-- Digite a URL RTSP obtida, por exemplo: rtsp://admin:Hjj12345@10.0.171.52/stream1.

+- Digite a URL RTSP obtida, por exemplo: rtsp://admin:Hjj12345@10.0.171.52/stream1.

- Configure a resolução e a taxa de quadros, por exemplo: 720x480.
- Após a configuração ser concluída, você pode visualizar as imagens e vídeos capturados na interface do Kerberos


- Você também pode ver o status de monitoramento em tempo real na interface principal

@@ -247,7 +247,7 @@
-
+
AnteriorPróximo
diff --git a/pt-PT/zimaos/Networking.html b/pt-PT/zimaos/Networking.html
index caa86235bc..dc46694162 100644
--- a/pt-PT/zimaos/Networking.html
+++ b/pt-PT/zimaos/Networking.html
@@ -51,8 +51,8 @@
-
-
+
+
@@ -86,7 +86,7 @@
"url": "https://www.zimaspace.com/docs/logo.svg"
}
},
- "datePublished": "1734339081090"
+ "datePublished": "1734589362906"
}
@@ -204,7 +204,7 @@ Título do Artigo
Título do Parágrafo
diff --git a/pt-PT/zimaos/OpenAPI-Live-Preview.html b/pt-PT/zimaos/OpenAPI-Live-Preview.html
index 65b025be3f..d61a9576f5 100644
--- a/pt-PT/zimaos/OpenAPI-Live-Preview.html
+++ b/pt-PT/zimaos/OpenAPI-Live-Preview.html
@@ -51,8 +51,8 @@
-
-
+
+
@@ -86,7 +86,7 @@
"url": "https://www.zimaspace.com/docs/logo.svg"
}
},
- "datePublished": "1734339081090"
+ "datePublished": "1734589362906"
}
@@ -220,7 +220,7 @@
-
+
Anterior
diff --git a/pt-PT/zimaos/Recover-Your-Password.html b/pt-PT/zimaos/Recover-Your-Password.html
index 2ecca0c7e3..09bccde347 100644
--- a/pt-PT/zimaos/Recover-Your-Password.html
+++ b/pt-PT/zimaos/Recover-Your-Password.html
@@ -55,8 +55,8 @@
-
-
+
+
@@ -91,7 +91,7 @@
"url": "https://www.zimaspace.com/docs/logo.svg"
}
},
- "datePublished": "1734339081090"
+ "datePublished": "1734589362906"
}
@@ -222,7 +222,7 @@
-
+
AnteriorPróximo
diff --git a/pt-PT/zimaos/Romote-Access.html b/pt-PT/zimaos/Romote-Access.html
index 0c81aea53f..644243906c 100644
--- a/pt-PT/zimaos/Romote-Access.html
+++ b/pt-PT/zimaos/Romote-Access.html
@@ -59,8 +59,8 @@
-
-
+
+
@@ -95,7 +95,7 @@
"url": "https://www.zimaspace.com/docs/logo.svg"
}
},
- "datePublished": "1734339081090"
+ "datePublished": "1734589362906"
}
@@ -237,7 +237,7 @@
-
+
AnteriorPróximo
diff --git a/pt-PT/zimaos/Setup-Python.html b/pt-PT/zimaos/Setup-Python.html
index 3fb6325310..90046bccaf 100644
--- a/pt-PT/zimaos/Setup-Python.html
+++ b/pt-PT/zimaos/Setup-Python.html
@@ -53,8 +53,8 @@
-
-
+
+
@@ -89,7 +89,7 @@
"url": "https://www.zimaspace.com/docs/logo.svg"
}
},
- "datePublished": "1734339081090"
+ "datePublished": "1734589362906"
}
@@ -218,7 +218,7 @@
-
+
AnteriorPróximo
diff --git a/pt-PT/zimaos/Sync-Photos-via-Configurable-CLI.html b/pt-PT/zimaos/Sync-Photos-via-Configurable-CLI.html
index b744cd14f1..f59cecf39a 100644
--- a/pt-PT/zimaos/Sync-Photos-via-Configurable-CLI.html
+++ b/pt-PT/zimaos/Sync-Photos-via-Configurable-CLI.html
@@ -60,8 +60,8 @@
-
-
+
+
@@ -96,7 +96,7 @@
"url": "https://www.zimaspace.com/docs/logo.svg"
}
},
- "datePublished": "1734339081090"
+ "datePublished": "1734589362906"
}
@@ -229,7 +229,7 @@
-
+
AnteriorPróximo
diff --git a/pt-PT/zimaos/Sync-Photos-with-Immich.html b/pt-PT/zimaos/Sync-Photos-with-Immich.html
index f679194217..1b09c26c53 100644
--- a/pt-PT/zimaos/Sync-Photos-with-Immich.html
+++ b/pt-PT/zimaos/Sync-Photos-with-Immich.html
@@ -66,8 +66,8 @@
-
-
+
+
@@ -102,7 +102,7 @@
"url": "https://www.zimaspace.com/docs/logo.svg"
}
},
- "datePublished": "1734339081090"
+ "datePublished": "1734589362906"
}
@@ -240,7 +240,7 @@
-
+
AnteriorPróximo
diff --git a/pt-PT/zimaos/Thunderbolt-PC-Direct.html b/pt-PT/zimaos/Thunderbolt-PC-Direct.html
index 697a101479..771dbf73ef 100644
--- a/pt-PT/zimaos/Thunderbolt-PC-Direct.html
+++ b/pt-PT/zimaos/Thunderbolt-PC-Direct.html
@@ -64,8 +64,8 @@
-
-
+
+
@@ -100,7 +100,7 @@
"url": "https://www.zimaspace.com/docs/logo.svg"
}
},
- "datePublished": "1734339081090"
+ "datePublished": "1734589362906"
}
@@ -400,7 +400,7 @@
-
+
AnteriorPróximo
diff --git a/pt-PT/zimaos/User-Guide.html b/pt-PT/zimaos/User-Guide.html
index 54ca29e83b..236cb7b11d 100644
--- a/pt-PT/zimaos/User-Guide.html
+++ b/pt-PT/zimaos/User-Guide.html
@@ -51,8 +51,8 @@
-
-
+
+
@@ -86,7 +86,7 @@
"url": "https://www.zimaspace.com/docs/logo.svg"
}
},
- "datePublished": "1734339081090"
+ "datePublished": "1734589362906"
}
@@ -205,7 +205,7 @@
diff --git a/pt-PT/zimaos/Using-Samba-as-a-Member.html b/pt-PT/zimaos/Using-Samba-as-a-Member.html
index 420bbd8c96..8613af64ed 100644
--- a/pt-PT/zimaos/Using-Samba-as-a-Member.html
+++ b/pt-PT/zimaos/Using-Samba-as-a-Member.html
@@ -88,8 +88,8 @@
-
-
+
+
@@ -124,7 +124,7 @@
"url": "https://www.zimaspace.com/docs/logo.svg"
}
},
- "datePublished": "1734339081090"
+ "datePublished": "1734589362906"
}
@@ -393,7 +393,7 @@
diff --git a/pt-PT/zimaos/ZFS-Setup.html b/pt-PT/zimaos/ZFS-Setup.html
index 5e5ad05567..a24ed65003 100644
--- a/pt-PT/zimaos/ZFS-Setup.html
+++ b/pt-PT/zimaos/ZFS-Setup.html
@@ -54,8 +54,8 @@
-
-
+
+
@@ -90,7 +90,7 @@
"url": "https://www.zimaspace.com/docs/logo.svg"
}
},
- "datePublished": "1734339081090"
+ "datePublished": "1734589362906"
}
@@ -213,7 +213,7 @@
diff --git a/pt-PT/zimaos/ZimaOS-v1.2.5-Available!.html b/pt-PT/zimaos/ZimaOS-v1.2.5-Available!.html
index bed1f36b76..8775267690 100644
--- a/pt-PT/zimaos/ZimaOS-v1.2.5-Available!.html
+++ b/pt-PT/zimaos/ZimaOS-v1.2.5-Available!.html
@@ -52,8 +52,8 @@
-
-
+
+
@@ -88,7 +88,7 @@
"url": "https://www.zimaspace.com/docs/logo.svg"
}
},
- "datePublished": "1734339081090"
+ "datePublished": "1734589362906"
}
@@ -239,7 +239,7 @@
-
+
AnteriorPróximo
diff --git a/pt-PT/zimaos/iSCSI-usage-tutorial.html b/pt-PT/zimaos/iSCSI-usage-tutorial.html
index a15e57ebab..02d1e26078 100644
--- a/pt-PT/zimaos/iSCSI-usage-tutorial.html
+++ b/pt-PT/zimaos/iSCSI-usage-tutorial.html
@@ -62,8 +62,8 @@
-
-
+
+
@@ -98,7 +98,7 @@
"url": "https://www.zimaspace.com/docs/logo.svg"
}
},
- "datePublished": "1734339081090"
+ "datePublished": "1734589362906"
}
@@ -262,7 +262,7 @@
diff --git a/pt-PT/zimaos/index.html b/pt-PT/zimaos/index.html
index 2af33887ba..ffb1b61979 100644
--- a/pt-PT/zimaos/index.html
+++ b/pt-PT/zimaos/index.html
@@ -55,8 +55,8 @@
-
-
+
+
@@ -91,7 +91,7 @@
"url": "https://www.zimaspace.com/docs/logo.svg"
}
},
- "datePublished": "1734339081090"
+ "datePublished": "1734589362906"
}
@@ -283,7 +283,7 @@
diff --git a/pt-PT/zimaos/migrate-files-from-Synology-to-ZimaCube.html b/pt-PT/zimaos/migrate-files-from-Synology-to-ZimaCube.html
index 11f97d80d9..24c6f37476 100644
--- a/pt-PT/zimaos/migrate-files-from-Synology-to-ZimaCube.html
+++ b/pt-PT/zimaos/migrate-files-from-Synology-to-ZimaCube.html
@@ -57,8 +57,8 @@
-
-
+
+
@@ -93,7 +93,7 @@
"url": "https://www.zimaspace.com/docs/logo.svg"
}
},
- "datePublished": "1734339081090"
+ "datePublished": "1734589362906"
}
@@ -234,7 +234,7 @@
-
+
AnteriorPróximo
diff --git a/pt-PT/zimaos/resetnetworksettings.html b/pt-PT/zimaos/resetnetworksettings.html
index 96be3be706..d4542d00fb 100644
--- a/pt-PT/zimaos/resetnetworksettings.html
+++ b/pt-PT/zimaos/resetnetworksettings.html
@@ -54,8 +54,8 @@
-
-
+
+
@@ -90,7 +90,7 @@
"url": "https://www.zimaspace.com/docs/logo.svg"
}
},
- "datePublished": "1734339081090"
+ "datePublished": "1734589362906"
}
@@ -217,7 +217,7 @@
diff --git a/pt-PT/zimaos/set-your-SSH.html b/pt-PT/zimaos/set-your-SSH.html
index 43d5d6b47c..287ad2e6a6 100644
--- a/pt-PT/zimaos/set-your-SSH.html
+++ b/pt-PT/zimaos/set-your-SSH.html
@@ -54,8 +54,8 @@
-
-
+
+
@@ -90,7 +90,7 @@
"url": "https://www.zimaspace.com/docs/logo.svg"
}
},
- "datePublished": "1734339081090"
+ "datePublished": "1734589362906"
}
@@ -212,7 +212,7 @@
-
+
AnteriorPróximo
diff --git a/pt-PT/zimaos/setup-emby-server.html b/pt-PT/zimaos/setup-emby-server.html
index 692b4befaa..4262cc714f 100644
--- a/pt-PT/zimaos/setup-emby-server.html
+++ b/pt-PT/zimaos/setup-emby-server.html
@@ -60,8 +60,8 @@
-
-
+
+
@@ -96,7 +96,7 @@
"url": "https://www.zimaspace.com/docs/logo.svg"
}
},
- "datePublished": "1734339081090"
+ "datePublished": "1734589362906"
}
@@ -243,7 +243,7 @@
-
+
AnteriorPróximo
diff --git a/pt-PT/zimaos/share-via-link.html b/pt-PT/zimaos/share-via-link.html
index ae792abf06..b09338fa78 100644
--- a/pt-PT/zimaos/share-via-link.html
+++ b/pt-PT/zimaos/share-via-link.html
@@ -51,8 +51,8 @@
-
-
+
+
@@ -86,7 +86,7 @@
"url": "https://www.zimaspace.com/docs/logo.svg"
}
},
- "datePublished": "1734339081090"
+ "datePublished": "1734589362906"
}
@@ -233,7 +233,7 @@
diff --git a/pt-PT/zimaos/v-1.2.2.html b/pt-PT/zimaos/v-1.2.2.html
index a60b677dac..1b6d86a631 100644
--- a/pt-PT/zimaos/v-1.2.2.html
+++ b/pt-PT/zimaos/v-1.2.2.html
@@ -51,8 +51,8 @@
-
-
+
+
@@ -86,7 +86,7 @@
"url": "https://www.zimaspace.com/docs/logo.svg"
}
},
- "datePublished": "1734339081094"
+ "datePublished": "1734589362906"
}
@@ -230,7 +230,7 @@
-
+
AnteriorPróximo
diff --git a/pt-PT/zimaos/v-1.2.3.html b/pt-PT/zimaos/v-1.2.3.html
index d699eead7d..e6357ab5b7 100644
--- a/pt-PT/zimaos/v-1.2.3.html
+++ b/pt-PT/zimaos/v-1.2.3.html
@@ -52,8 +52,8 @@
-
-
+
+
@@ -88,7 +88,7 @@
"url": "https://www.zimaspace.com/docs/logo.svg"
}
},
- "datePublished": "1734339081094"
+ "datePublished": "1734589362906"
}
@@ -246,7 +246,7 @@
diff --git a/pt-PT/zimaos/v-1.2.4.html b/pt-PT/zimaos/v-1.2.4.html
index 86a0b5a55d..9410b3b518 100644
--- a/pt-PT/zimaos/v-1.2.4.html
+++ b/pt-PT/zimaos/v-1.2.4.html
@@ -52,8 +52,8 @@
-
-
+
+
@@ -88,7 +88,7 @@
"url": "https://www.zimaspace.com/docs/logo.svg"
}
},
- "datePublished": "1734339081094"
+ "datePublished": "1734589362906"
}
@@ -226,7 +226,7 @@
-
+
AnteriorPróximo
diff --git a/pt-PT/zimaos/v1.3.0.html b/pt-PT/zimaos/v1.3.0.html
index e8bc94dffa..c0ff65bdca 100644
--- a/pt-PT/zimaos/v1.3.0.html
+++ b/pt-PT/zimaos/v1.3.0.html
@@ -52,8 +52,8 @@
-
-
+
+
@@ -88,7 +88,7 @@
"url": "https://www.zimaspace.com/docs/logo.svg"
}
},
- "datePublished": "1734339081094"
+ "datePublished": "1734589362906"
}
@@ -239,7 +239,7 @@
-
+
AnteriorPróximo
diff --git a/pt-PT/zimaos/webtorrent-feature.html b/pt-PT/zimaos/webtorrent-feature.html
index e5c57a7228..e37c8045df 100644
--- a/pt-PT/zimaos/webtorrent-feature.html
+++ b/pt-PT/zimaos/webtorrent-feature.html
@@ -51,8 +51,8 @@
-
-
+
+
@@ -86,7 +86,7 @@
"url": "https://www.zimaspace.com/docs/logo.svg"
}
},
- "datePublished": "1734339081094"
+ "datePublished": "1734589362906"
}
@@ -233,7 +233,7 @@
diff --git a/search.xml b/search.xml
index ec20fd3221..2d191d477c 100644
--- a/search.xml
+++ b/search.xml
@@ -51,22 +51,22 @@
- How to Manually Download the Large Language Model
-
- /docs/docs/DownloadLLMmodels.html
+ Build a 75-inch 4K Arcade Machine with ZimaBoard and Batocera.linux
+
+ /docs/docs/Build-a-75-inch-4K-Arcade-with-ZimaBoard-and-Batocera.html
- How to Manually Download the Large Language Model
Assist currently uses the “TheBloke/Llama-2-13b-Chat-GPTQ” by default for ZimaOS.
It can be downloaded manually and copied to the “/DATA/Assist/model/models–TheBloke–Llama-2-13b-Chat-GPTQ” folder on the Zima device at https://huggingface.co/TheBloke/Llama-2-13B-chat-GPTQ
]]>
+ Story:
There are still so many retro games out there, and browsing through them one by one, with their memorable names and screenshots, is like going back in time. It’s like going back in time to your own childhood passions and desires)This tutorial will take us back to your early days.
Read this document to learn about other ways to use ZimaBoard and get a quick overview of the diversity of ZimaBoard use
Reasons to choose Batocera:
- > Batocera is one of the easiest ways to turn our ZimaBoard into an attractive retro console with multiple emulators and hundreds of games to enjoy.
- > One of the positive points of Batocera is that it does not modify the internal storage memory of the ZimaBoard or other compatible devices. Remove the memory or the card we use when we do not want to use Batocera, and our machine will return to its original state without any modification. There is a system similar to EmuELEC that we can also try.
1. WHAT IS BATOCERA.LINUX ?

Batocera software, based on Debian distribution, is a group of emulators that allows us to load games with their covers and other extras to play in an orderly way dozens of emulators of different machines. To play them, you need the ROMS or ISO of the games. Some of these systems also require the BIOS images of the machine to emulate.
Batocera also supports Android,PC or MacOS computers of all kinds, Raspberry Pi boards, and many portable retro consoles… for which there are exclusive distributions. Batocera installation is simple and easy to configure, its interface is nice and easy to use, and the list of supported emulators is huge.
- Basic emulators supported: AMIGA, MSX, NES, SNES, GBA, MG, DREAMCAST, NDS, PS1, CPS1/2/3…
- Supported only on powerful hardware: PS2, PS3, GAMECUBE, 3DS, WII/U, SWITCH, XBOX…
- Complete list of emulated systems in Batocera.
- Batocera wiki

2.INSTALL BATOCERA ON USB PENDRIVE OR MICROSD
Things to Prepare in Advance


Making a Batocera Image
To install Batocera we need the IMG.GZ file for our device.To download it, we only have to enter the Batocera website and save it on our computer. Then thanks to the balenaEtcher software, we will create the boot drive that will allow us to run the system without modifying our device.
- Download Batocera image file IMG.GZ.
- Download Balena to burn the image
- Download BIOS pack for Batocera
Create boot drive for Batocera
After downloading the necessary files, we can generate the SD memory or USB drive to boot this system, running the Balena program. If it does not work on our device by USB drive is recommended to use an SD card; in any case, we must have the fastest possible drive if we are going to use it with this method.
- step1
We require a microSD card or USB driveas fast as possible, at least 16 GB and a PC card reader.
- step2
Open your Balena and click on Flash from the file and select the Batocera you have just downloaded.

- step3
Select the SD memory or USB drive you need to boot from

- step4
Enter your host password to start the conversion

3.Power on ZimaBoard
First boot on ZiamBoard
With the ZimaBoard turned off, we insert the micro SD card or USB drive prepared with Batocera.

When booting, long press to enter the Bios interface, select the U disk boot

Finally, you are in the Batocera interface

4. Getting Started with Batocera
Handle Usage Rules

Batocera may not be suitable for all grips, but it satisfies the rules of use of the mainstream grips on the market.
Play
Batocera is shipped with a selection of free ROMs - games that are freely available and that can be legally distributed.

5.Other Configurations
If you want to add your own ROM and BIOS files, you must first get access to Batocera
Find a ZiamBoard IP Address
- Step1 Press the space bar
- Step2 Find NETWORK SETTINGS And Enter

- Step 3 Find IP address

- Step 4 Link to ZimaBoard using your computer

- Step 5 Click on Connect to go to the folder


- Step 6 Place the Rom or BIOS you downloaded into the appropriate folder
Please refer to the official tutorial for detailed documentation
Overwriting the Batocera with the Original System
- Step1 Press the space bar and look for SYSTEM SETTINGS

- Step2 Select INSTALL BATOCREA ON A NEW DISK

- Step 3 TARGET DEVICE 16 or 32G TARGECT ARCHITCTURE Choose X860_64 ARE YOU SURE?choose yes
Finally click on INSTALL

]]>
- Build a 75-inch 4K Arcade Machine with ZimaBoard and Batocera.linux
-
- /docs/docs/Build-a-75-inch-4K-Arcade-with-ZimaBoard-and-Batocera.html
+ How to Manually Download the Large Language Model
+
+ /docs/docs/DownloadLLMmodels.html
- Story:
There are still so many retro games out there, and browsing through them one by one, with their memorable names and screenshots, is like going back in time. It’s like going back in time to your own childhood passions and desires)This tutorial will take us back to your early days.
Read this document to learn about other ways to use ZimaBoard and get a quick overview of the diversity of ZimaBoard use
Reasons to choose Batocera:
- > Batocera is one of the easiest ways to turn our ZimaBoard into an attractive retro console with multiple emulators and hundreds of games to enjoy.
- > One of the positive points of Batocera is that it does not modify the internal storage memory of the ZimaBoard or other compatible devices. Remove the memory or the card we use when we do not want to use Batocera, and our machine will return to its original state without any modification. There is a system similar to EmuELEC that we can also try.
1. WHAT IS BATOCERA.LINUX ?

Batocera software, based on Debian distribution, is a group of emulators that allows us to load games with their covers and other extras to play in an orderly way dozens of emulators of different machines. To play them, you need the ROMS or ISO of the games. Some of these systems also require the BIOS images of the machine to emulate.
Batocera also supports Android,PC or MacOS computers of all kinds, Raspberry Pi boards, and many portable retro consoles… for which there are exclusive distributions. Batocera installation is simple and easy to configure, its interface is nice and easy to use, and the list of supported emulators is huge.
- Basic emulators supported: AMIGA, MSX, NES, SNES, GBA, MG, DREAMCAST, NDS, PS1, CPS1/2/3…
- Supported only on powerful hardware: PS2, PS3, GAMECUBE, 3DS, WII/U, SWITCH, XBOX…
- Complete list of emulated systems in Batocera.
- Batocera wiki

2.INSTALL BATOCERA ON USB PENDRIVE OR MICROSD
Things to Prepare in Advance


Making a Batocera Image
To install Batocera we need the IMG.GZ file for our device.To download it, we only have to enter the Batocera website and save it on our computer. Then thanks to the balenaEtcher software, we will create the boot drive that will allow us to run the system without modifying our device.
- Download Batocera image file IMG.GZ.
- Download Balena to burn the image
- Download BIOS pack for Batocera
Create boot drive for Batocera
After downloading the necessary files, we can generate the SD memory or USB drive to boot this system, running the Balena program. If it does not work on our device by USB drive is recommended to use an SD card; in any case, we must have the fastest possible drive if we are going to use it with this method.
- step1
We require a microSD card or USB driveas fast as possible, at least 16 GB and a PC card reader.
- step2
Open your Balena and click on Flash from the file and select the Batocera you have just downloaded.

- step3
Select the SD memory or USB drive you need to boot from

- step4
Enter your host password to start the conversion

3.Power on ZimaBoard
First boot on ZiamBoard
With the ZimaBoard turned off, we insert the micro SD card or USB drive prepared with Batocera.

When booting, long press to enter the Bios interface, select the U disk boot

Finally, you are in the Batocera interface

4. Getting Started with Batocera
Handle Usage Rules

Batocera may not be suitable for all grips, but it satisfies the rules of use of the mainstream grips on the market.
Play
Batocera is shipped with a selection of free ROMs - games that are freely available and that can be legally distributed.

5.Other Configurations
If you want to add your own ROM and BIOS files, you must first get access to Batocera
Find a ZiamBoard IP Address
- Step1 Press the space bar
- Step2 Find NETWORK SETTINGS And Enter

- Step 3 Find IP address

- Step 4 Link to ZimaBoard using your computer

- Step 5 Click on Connect to go to the folder


- Step 6 Place the Rom or BIOS you downloaded into the appropriate folder
Please refer to the official tutorial for detailed documentation
Overwriting the Batocera with the Original System
- Step1 Press the space bar and look for SYSTEM SETTINGS

- Step2 Select INSTALL BATOCREA ON A NEW DISK

- Step 3 TARGET DEVICE 16 or 32G TARGECT ARCHITCTURE Choose X860_64 ARE YOU SURE?choose yes
Finally click on INSTALL

]]>How to Manually Download the Large Language Model
Assist currently uses the “TheBloke/Llama-2-13b-Chat-GPTQ” by default for ZimaOS.
It can be downloaded manually and copied to the “/DATA/Assist/model/models–TheBloke–Llama-2-13b-Chat-GPTQ” folder on the Zima device at https://huggingface.co/TheBloke/Llama-2-13B-chat-GPTQ
]]>
@@ -435,17 +435,6 @@
-
- OpenWRT is the Perfect Companion for the ZimaBoard eMMC Burn-in Version
-
- /docs/zimaboard/Openwrt-eMMc-boot.html
-
- Topics
With a ZimaBoard performance somewhere between a Raspberry Pi and a MicroServer and a price positioning, the best use for the ZimaBoard for many gamers is undoubtedly to be a hundred-dollar, customizable, OpenWRT / pfSense x86 router with enough arithmetic power.
Based on this tutorial, we will demonstrate how to use the ZimaBoard’s pre-built system. After a few steps, this will pave the way for you to play around with the routing system you are familiar with.
Preparation
- PC Host x1
- ZimaBoard x1 (connected to the same LAN as the PC)
- your favourite x86 OpenWrt Image or download the image recommended by the team via this link
Tips:
- This tutorial will install OpenWRT directly onto the ZimaBoard’s eMMC, overwrite and remove the pre-installed operating system. Please also save and backup your original system user data!
- OpenWRT Image, e.g., an image file with the .img suffix! If the .gz
Operation Steps
Login to the System
On the PC, log in to ZimaBoard’s CasaOS panel via casaos.local

Upload the OpenWRT image
1. Upload the OpenWRT image prepared on your PC to the ZimaBoard storage
a.Click on the Files application, select a directory and click on the Upload Files button
2. From the local path, select Upload your OpenWRT image

3.Wait for the upload to complete

OpenWRT System Writes to eMMC
- Write the OpenWRT Image to the ZimaBoard eMMC using the DD command
a.a.Login to the ZimaBoard system via Terminal, SSH on your PC(Terminal out connection, need to know the IP address of your machine)

Login with your CasaOS account and password
Default Account Password
Account: casaos
Password:casaos
Enter lsblk and review to see if you are getting the target eMMC name, which should be mmcblk0

Unzip the image file (if your OpenWrt file is a zip archive)
gzip -d [.gz or .img.gz image name]

Check that the decompression is working! Make sure there are no abnormalities in the image file
ls -lh
Enter the following DD command to write the OpenWrt image uploaded to the ZimaBoard to the eMMC!
- Make sure your image path matches the location and filename of the folder you uploaded!
- Make sure your written image has a .img extension! and not a zip file!
sudo dd if=/DATA/[upload path]/[name.img] of=/dev/mmcblk0 bs=1024k status=progress
After the DD command has been executed, power off and reapply power to the ZimaBoard.
login OpenWrt system
1. Configure your OpenWrt system IP address information and use a PC browser to log into the OpenWrt Luci page
{% note danger %} Attached is a tutorial on the OpenWrt IP address configuration command https://openwrt.org/docs/guide-user/network/openwrt_as_routerdevice {% endnote %}
2. Reboot and log in to your OpenWrt system

Summary
I prefer to run a purely separate system and service on each ZimaBoard. So, this is a much simpler way than booting OpenWRT on the ZimaBoard with a USB stick. If you are interested in having your ZimaBoard running dual systems at the same time, consider making a USB stick and switching the system the ZimaBoard is logged into via the Bios configuration.
For those interested in running CasaOS on your OpenWRT system, check out the tutorial!
]]>
-
-
-
-
-
How to set up a NAS with ZimaBlade
@@ -490,6 +479,17 @@
+
+ OpenWRT is the Perfect Companion for the ZimaBoard eMMC Burn-in Version
+
+ /docs/zimaboard/Openwrt-eMMc-boot.html
+
+ Topics
With a ZimaBoard performance somewhere between a Raspberry Pi and a MicroServer and a price positioning, the best use for the ZimaBoard for many gamers is undoubtedly to be a hundred-dollar, customizable, OpenWRT / pfSense x86 router with enough arithmetic power.
Based on this tutorial, we will demonstrate how to use the ZimaBoard’s pre-built system. After a few steps, this will pave the way for you to play around with the routing system you are familiar with.
Preparation
- PC Host x1
- ZimaBoard x1 (connected to the same LAN as the PC)
- your favourite x86 OpenWrt Image or download the image recommended by the team via this link
Tips:
- This tutorial will install OpenWRT directly onto the ZimaBoard’s eMMC, overwrite and remove the pre-installed operating system. Please also save and backup your original system user data!
- OpenWRT Image, e.g., an image file with the .img suffix! If the .gz
Operation Steps
Login to the System
On the PC, log in to ZimaBoard’s CasaOS panel via casaos.local

Upload the OpenWRT image
1. Upload the OpenWRT image prepared on your PC to the ZimaBoard storage
a.Click on the Files application, select a directory and click on the Upload Files button
2. From the local path, select Upload your OpenWRT image

3.Wait for the upload to complete

OpenWRT System Writes to eMMC
- Write the OpenWRT Image to the ZimaBoard eMMC using the DD command
a.a.Login to the ZimaBoard system via Terminal, SSH on your PC(Terminal out connection, need to know the IP address of your machine)

Login with your CasaOS account and password
Default Account Password
Account: casaos
Password:casaos
Enter lsblk and review to see if you are getting the target eMMC name, which should be mmcblk0

Unzip the image file (if your OpenWrt file is a zip archive)
gzip -d [.gz or .img.gz image name]

Check that the decompression is working! Make sure there are no abnormalities in the image file
ls -lh
Enter the following DD command to write the OpenWrt image uploaded to the ZimaBoard to the eMMC!
- Make sure your image path matches the location and filename of the folder you uploaded!
- Make sure your written image has a .img extension! and not a zip file!
sudo dd if=/DATA/[upload path]/[name.img] of=/dev/mmcblk0 bs=1024k status=progress
After the DD command has been executed, power off and reapply power to the ZimaBoard.
login OpenWrt system
1. Configure your OpenWrt system IP address information and use a PC browser to log into the OpenWrt Luci page
{% note danger %} Attached is a tutorial on the OpenWrt IP address configuration command https://openwrt.org/docs/guide-user/network/openwrt_as_routerdevice {% endnote %}
2. Reboot and log in to your OpenWrt system

Summary
I prefer to run a purely separate system and service on each ZimaBoard. So, this is a much simpler way than booting OpenWRT on the ZimaBoard with a USB stick. If you are interested in having your ZimaBoard running dual systems at the same time, consider making a USB stick and switching the system the ZimaBoard is logged into via the Bios configuration.
For those interested in running CasaOS on your OpenWRT system, check out the tutorial!
]]>
+
+
+
+
+
Small Size, Big Applications (OMV+ZimaBoard)
@@ -524,22 +524,22 @@
- Unraid’s First Experience at $129 - Installation
-
- /docs/zimaboard/Unraid-First-Experience-at-$129-Installation.html
+ /docs/zimaboard/Upgrade-Motherboard-BIOS-Version.html
- Introducing Unraid

Unraid OS allows sophisticated media aficionados, gamers, and other intensive data-users to have ultimate control over their data, media, applications, and desktops, using just about any combination of hardware.
First Option - Official Software Burn Image
Installation Using a USB Stick
Prepare a USB stick( greater than 1G) and format it in FAT32 format. Change the name to UNRAID(Mac)




Download the Official USB Creator

Download the Official Image

Open the USB Creator and Write UnraidOS
Select the following options according to the specification:

Click ‘Write’ and wait.


Second Option - Write the System Image Manually
Modify “make_bootable”
Download the image package and extract all the files, then copy the extracted files to the root directory of your USB stick
Tips:
The format of the USB stick also needs to be FAT32
Windows systems need to run the make_bootable.bat file from the USB stick as an administrator
Linux systems execute the make_bootable_linux file

Complete Burn-in


Installing UnraidOS on ZimaBoard
Boot from the Installation USB stick

Choose OS

Boot Mode Selector (Syslinux)
After configuring your BIOS, you will be prompted with the Unraid Server OS boot menu. There are a number of options available for you to select:
unRAID OS (Headless)
The standard boot mode for Unraid Server OS. The headless mode utilizes less memory than desktop mode but relies on the use of another device to access the WebGUI for management.
Unraid OS GUI Mode (Desktop)
Desktop mode loads a lightweight desktop interface with a quick-launch menu for accessing the WebGUIi, product documentation, and useful Linux utilities, including a bash shell, midnight commander, and htop. This mode may be helpful for users trying to diagnose network connectivity problems or for users that don’t have a separate device to use for connecting to the WebGUI.
unRAID OS Safe Mode (Headless)
Use this boot mode to diagnose if Plug-ins are causing stability issues on your system.

Connecting to the Unraid WebGUI
There are two methods to connect to the WebGUI in Unraid:
Boot Unraid in GUI mode and login (username is root, no password by default); or
Open a web browser from your Mac or PC and navigate to http://tower.local Note: if you configured a different host name in the USB Flash Creator, use that name instead of tower.

This is the main interface of UNRAID . A lot of information can be seen on this page, such as system status, motherboard information, CPU usage, network, disk information, user information, etc.
]]>
+ BIOS - Latest Version
The new version of BIOS is under testing and will be released later.
Please ask for help in Discord if you encounter problems.
warning
If your ZimaBoard runs normally, upgrading the BIOS is not recommended!
Improper operation can cause the ZimaBoard to fail to start.
- APLR1208G.N06
]]>
- /docs/zimaboard/Upgrade-Motherboard-BIOS-Version.html
+ Unraid’s First Experience at $129 - Installation
+
+ /docs/zimaboard/Unraid-First-Experience-at-$129-Installation.html
- BIOS - Latest Version
The new version of BIOS is under testing and will be released later.
Please ask for help in Discord if you encounter problems.
warning
If your ZimaBoard runs normally, upgrading the BIOS is not recommended!
Improper operation can cause the ZimaBoard to fail to start.
- APLR1208G.N06
]]>
+ Introducing Unraid

Unraid OS allows sophisticated media aficionados, gamers, and other intensive data-users to have ultimate control over their data, media, applications, and desktops, using just about any combination of hardware.
First Option - Official Software Burn Image
Installation Using a USB Stick
Prepare a USB stick( greater than 1G) and format it in FAT32 format. Change the name to UNRAID(Mac)




Download the Official USB Creator

Download the Official Image

Open the USB Creator and Write UnraidOS
Select the following options according to the specification:

Click ‘Write’ and wait.


Second Option - Write the System Image Manually
Modify “make_bootable”
Download the image package and extract all the files, then copy the extracted files to the root directory of your USB stick
Tips:
The format of the USB stick also needs to be FAT32
Windows systems need to run the make_bootable.bat file from the USB stick as an administrator
Linux systems execute the make_bootable_linux file

Complete Burn-in


Installing UnraidOS on ZimaBoard
Boot from the Installation USB stick

Choose OS

Boot Mode Selector (Syslinux)
After configuring your BIOS, you will be prompted with the Unraid Server OS boot menu. There are a number of options available for you to select:
unRAID OS (Headless)
The standard boot mode for Unraid Server OS. The headless mode utilizes less memory than desktop mode but relies on the use of another device to access the WebGUI for management.
Unraid OS GUI Mode (Desktop)
Desktop mode loads a lightweight desktop interface with a quick-launch menu for accessing the WebGUIi, product documentation, and useful Linux utilities, including a bash shell, midnight commander, and htop. This mode may be helpful for users trying to diagnose network connectivity problems or for users that don’t have a separate device to use for connecting to the WebGUI.
unRAID OS Safe Mode (Headless)
Use this boot mode to diagnose if Plug-ins are causing stability issues on your system.

Connecting to the Unraid WebGUI
There are two methods to connect to the WebGUI in Unraid:
Boot Unraid in GUI mode and login (username is root, no password by default); or
Open a web browser from your Mac or PC and navigate to http://tower.local Note: if you configured a different host name in the USB Flash Creator, use that name instead of tower.

This is the main interface of UNRAID . A lot of information can be seen on this page, such as system status, motherboard information, CPU usage, network, disk information, user information, etc.
]]>
@@ -569,8 +569,8 @@
Title
-
- /docs/zimacube/About-ZimaOS.html
+
+ /docs/zimacube/Advanced-Using.html
Section
]]>
@@ -580,8 +580,8 @@
Title
-
- /docs/zimacube/Advanced-Using.html
+
+ /docs/zimacube/About-ZimaOS.html
Section
]]>
@@ -601,22 +601,22 @@
- Auto Power-On Solution For ZimaCube
-
- /docs/zimacube/Auto-Power-On.html
+ BIOS Configuration
+
+ /docs/zimacube/BIOS-Configuration.html
- Requirement Description
Currently, ZimaCube requires pressing the power button to start after being plugged in. Some users desire an auto-start function upon power being supplied.
Solution
Modify mainboard jumper pins.
Detailed Steps
Step 1: Ensure ZimaCube is shut down and unplugged
Step 2: Open the top cover of ZimaCube

Step 3: Locate AUTO-PWR1

Step 4: Modify the jumper pins
Move the jumper cap position. The two pins near AUTO indicate the need to press the power button after plugging in, while the two pins near PWR1 indicate automatic startup upon plugging in.
Below is the position for requiring the power button press to start after power off:

Below is the position for automatic startup after plugging in:

You can modify the position according to your needs.
]]>
+ Under construction]]>
- BIOS Configuration
-
- /docs/zimacube/BIOS-Configuration.html
+ Auto Power-On Solution For ZimaCube
+
+ /docs/zimacube/Auto-Power-On.html
- Under construction]]>
+ Requirement Description
-
+
AnteriorSiguiente
diff --git a/es/zimaboard/Restore-factory-settings.html b/es/zimaboard/Restore-factory-settings.html
index 1deb66e546..a51feea7e6 100644
--- a/es/zimaboard/Restore-factory-settings.html
+++ b/es/zimaboard/Restore-factory-settings.html
@@ -65,8 +65,8 @@
-
-
+
+
@@ -101,7 +101,7 @@
"url": "https://www.zimaspace.com/docs/logo.svg"
}
},
- "datePublished": "1734339080438"
+ "datePublished": "1734589362254"
}
@@ -287,7 +287,7 @@
-
+
AnteriorSiguiente
diff --git a/es/zimaboard/Self-Deploying-Applications.html b/es/zimaboard/Self-Deploying-Applications.html
index 502fbea481..6175a71895 100644
--- a/es/zimaboard/Self-Deploying-Applications.html
+++ b/es/zimaboard/Self-Deploying-Applications.html
@@ -66,8 +66,8 @@
-
-
+
+
@@ -102,7 +102,7 @@
"url": "https://www.zimaspace.com/docs/logo.svg"
}
},
- "datePublished": "1734339080438"
+ "datePublished": "1734589362254"
}
@@ -259,7 +259,7 @@
-
+
AnteriorSiguiente
diff --git a/es/zimaboard/Small-body-Big-applications-OMV-First-Experience.html b/es/zimaboard/Small-body-Big-applications-OMV-First-Experience.html
index 5e35fc12cd..d5b41720eb 100644
--- a/es/zimaboard/Small-body-Big-applications-OMV-First-Experience.html
+++ b/es/zimaboard/Small-body-Big-applications-OMV-First-Experience.html
@@ -76,8 +76,8 @@
-
-
+
+
@@ -112,7 +112,7 @@
"url": "https://www.zimaspace.com/docs/logo.svg"
}
},
- "datePublished": "1734339080438"
+ "datePublished": "1734589362254"
}
@@ -293,7 +293,7 @@
diff --git a/es/zimaboard/Small-body-Big-applications-OMV-install.html b/es/zimaboard/Small-body-Big-applications-OMV-install.html
index cb8f98355a..26f07ef08c 100644
--- a/es/zimaboard/Small-body-Big-applications-OMV-install.html
+++ b/es/zimaboard/Small-body-Big-applications-OMV-install.html
@@ -63,8 +63,8 @@
-
-
+
+
@@ -99,7 +99,7 @@
"url": "https://www.zimaspace.com/docs/logo.svg"
}
},
- "datePublished": "1734339080438"
+ "datePublished": "1734589362254"
}
@@ -263,7 +263,7 @@
-
+
AnteriorSiguiente
diff --git a/es/zimaboard/Syncthing.html b/es/zimaboard/Syncthing.html
index 41a3e48f4f..c28ed30dcc 100644
--- a/es/zimaboard/Syncthing.html
+++ b/es/zimaboard/Syncthing.html
@@ -61,8 +61,8 @@
-
-
+
+
@@ -97,7 +97,7 @@
"url": "https://www.zimaspace.com/docs/logo.svg"
}
},
- "datePublished": "1734339080438"
+ "datePublished": "1734589362254"
}
@@ -261,7 +261,7 @@
diff --git a/es/zimaboard/Universal-third-party-system-installation-tutorial.html b/es/zimaboard/Universal-third-party-system-installation-tutorial.html
index 080c7c6d08..31344a0b43 100644
--- a/es/zimaboard/Universal-third-party-system-installation-tutorial.html
+++ b/es/zimaboard/Universal-third-party-system-installation-tutorial.html
@@ -59,8 +59,8 @@
-
-
+
+
@@ -95,7 +95,7 @@
"url": "https://www.zimaspace.com/docs/logo.svg"
}
},
- "datePublished": "1734339080438"
+ "datePublished": "1734589362254"
}
@@ -247,7 +247,7 @@
-
+
AnteriorSiguiente
diff --git a/es/zimaboard/Unraid-First-Experience-at-$129-Installation.html b/es/zimaboard/Unraid-First-Experience-at-$129-Installation.html
index 8c44b9c294..256364a684 100644
--- a/es/zimaboard/Unraid-First-Experience-at-$129-Installation.html
+++ b/es/zimaboard/Unraid-First-Experience-at-$129-Installation.html
@@ -69,8 +69,8 @@
-
-
+
+
@@ -105,7 +105,7 @@
"url": "https://www.zimaspace.com/docs/logo.svg"
}
},
- "datePublished": "1734339080438"
+ "datePublished": "1734589362254"
}
@@ -269,7 +269,7 @@
-
+
AnteriorSiguiente
diff --git a/es/zimaboard/Upgrade-Motherboard-BIOS-Version.html b/es/zimaboard/Upgrade-Motherboard-BIOS-Version.html
index 734a0e7d3d..1713dcffd3 100644
--- a/es/zimaboard/Upgrade-Motherboard-BIOS-Version.html
+++ b/es/zimaboard/Upgrade-Motherboard-BIOS-Version.html
@@ -51,8 +51,8 @@
-
-
+
+
@@ -86,7 +86,7 @@
"url": "https://www.zimaspace.com/docs/logo.svg"
}
},
- "datePublished": "1734339080438"
+ "datePublished": "1734589362254"
}
@@ -258,7 +258,7 @@
-
+
AnteriorSiguiente
diff --git a/es/zimaboard/VR-Audio-And-Video-Experience-Oculus.html b/es/zimaboard/VR-Audio-And-Video-Experience-Oculus.html
index 943b166a0e..618514b76a 100644
--- a/es/zimaboard/VR-Audio-And-Video-Experience-Oculus.html
+++ b/es/zimaboard/VR-Audio-And-Video-Experience-Oculus.html
@@ -59,8 +59,8 @@
-
-
+
+
@@ -95,7 +95,7 @@
"url": "https://www.zimaspace.com/docs/logo.svg"
}
},
- "datePublished": "1734339080438"
+ "datePublished": "1734589362254"
}
@@ -233,7 +233,7 @@
-
+
AnteriorSiguiente
diff --git a/es/zimaboard/index.html b/es/zimaboard/index.html
index b30b347991..77db9b5b70 100644
--- a/es/zimaboard/index.html
+++ b/es/zimaboard/index.html
@@ -60,8 +60,8 @@
-
-
+
+
@@ -96,7 +96,7 @@
"url": "https://www.zimaspace.com/docs/logo.svg"
}
},
- "datePublished": "1734339080438"
+ "datePublished": "1734589362254"
}
@@ -243,7 +243,7 @@
-
+
Siguiente
diff --git a/es/zimacube/About-ZimaOS.html b/es/zimacube/About-ZimaOS.html
index 255b1c3509..062522ad91 100644
--- a/es/zimacube/About-ZimaOS.html
+++ b/es/zimacube/About-ZimaOS.html
@@ -51,8 +51,8 @@
-
-
+
+
@@ -86,7 +86,7 @@
"url": "https://www.zimaspace.com/docs/logo.svg"
}
},
- "datePublished": "1734339080438"
+ "datePublished": "1734589362254"
}
@@ -204,7 +204,7 @@ Título
Sección
diff --git a/es/zimacube/Advanced-Using.html b/es/zimacube/Advanced-Using.html
index ebe9b83857..54b724209c 100644
--- a/es/zimacube/Advanced-Using.html
+++ b/es/zimacube/Advanced-Using.html
@@ -51,8 +51,8 @@
-
-
+
+
@@ -86,7 +86,7 @@
"url": "https://www.zimaspace.com/docs/logo.svg"
}
},
- "datePublished": "1734339080438"
+ "datePublished": "1734589362254"
}
@@ -204,7 +204,7 @@ Título
Sección
diff --git a/es/zimacube/Assembly-Tutorial.html b/es/zimacube/Assembly-Tutorial.html
index c001534be5..773dbe1abc 100644
--- a/es/zimacube/Assembly-Tutorial.html
+++ b/es/zimacube/Assembly-Tutorial.html
@@ -110,8 +110,8 @@
-
-
+
+
@@ -146,7 +146,7 @@
"url": "https://www.zimaspace.com/docs/logo.svg"
}
},
- "datePublished": "1734339080438"
+ "datePublished": "1734589362258"
}
@@ -511,7 +511,7 @@ Desmontaje del chasis completado
diff --git a/es/zimacube/Auto-Power-On.html b/es/zimacube/Auto-Power-On.html
index 88c009d09f..a0b70e0f1b 100644
--- a/es/zimacube/Auto-Power-On.html
+++ b/es/zimacube/Auto-Power-On.html
@@ -55,8 +55,8 @@
-
-
+
+
@@ -91,7 +91,7 @@
"url": "https://www.zimaspace.com/docs/logo.svg"
}
},
- "datePublished": "1734339080438"
+ "datePublished": "1734589362258"
}
@@ -216,7 +216,7 @@
-
+
AnteriorSiguiente
diff --git a/es/zimacube/BIOS-Configuration.html b/es/zimacube/BIOS-Configuration.html
index 1d49b7d1bc..1ebb698126 100644
--- a/es/zimacube/BIOS-Configuration.html
+++ b/es/zimacube/BIOS-Configuration.html
@@ -51,8 +51,8 @@
-
-
+
+
@@ -86,7 +86,7 @@
"url": "https://www.zimaspace.com/docs/logo.svg"
}
},
- "datePublished": "1734339080438"
+ "datePublished": "1734589362258"
}
@@ -205,7 +205,7 @@ Configuración de BIOS
diff --git a/es/zimacube/Compatible-Network-Adapters.html b/es/zimacube/Compatible-Network-Adapters.html
index dd71583f11..758069f656 100644
--- a/es/zimacube/Compatible-Network-Adapters.html
+++ b/es/zimacube/Compatible-Network-Adapters.html
@@ -51,8 +51,8 @@
-
-
+
+
@@ -86,7 +86,7 @@
"url": "https://www.zimaspace.com/docs/logo.svg"
}
},
- "datePublished": "1734339080438"
+ "datePublished": "1734589362258"
}
@@ -237,7 +237,7 @@
-
+
AnteriorSiguiente
diff --git a/es/zimacube/Creating-RAID-Troubleshooting-Guide.html b/es/zimacube/Creating-RAID-Troubleshooting-Guide.html
index e0294b701a..e97bc94230 100644
--- a/es/zimacube/Creating-RAID-Troubleshooting-Guide.html
+++ b/es/zimacube/Creating-RAID-Troubleshooting-Guide.html
@@ -56,8 +56,8 @@
-
-
+
+
@@ -92,7 +92,7 @@
"url": "https://www.zimaspace.com/docs/logo.svg"
}
},
- "datePublished": "1734339080438"
+ "datePublished": "1734589362258"
}
@@ -215,7 +215,7 @@
-
+
AnteriorSiguiente
diff --git a/es/zimacube/Detailed-Plex-Operation-Guide.html b/es/zimacube/Detailed-Plex-Operation-Guide.html
index 130aa8896b..890b3282f8 100644
--- a/es/zimacube/Detailed-Plex-Operation-Guide.html
+++ b/es/zimacube/Detailed-Plex-Operation-Guide.html
@@ -67,8 +67,8 @@
-
-
+
+
@@ -103,7 +103,7 @@
"url": "https://www.zimaspace.com/docs/logo.svg"
}
},
- "datePublished": "1734339080438"
+ "datePublished": "1734589362258"
}
@@ -244,7 +244,7 @@
-
+
Siguiente
diff --git "a/es/zimacube/From-Synology-to-ZimaCube\357\274\214migrate-all-files!.html" "b/es/zimacube/From-Synology-to-ZimaCube\357\274\214migrate-all-files!.html"
index edaa043ed7..4ee4bc68b9 100644
--- "a/es/zimacube/From-Synology-to-ZimaCube\357\274\214migrate-all-files!.html"
+++ "b/es/zimacube/From-Synology-to-ZimaCube\357\274\214migrate-all-files!.html"
@@ -57,8 +57,8 @@
-
-
+
+
@@ -93,7 +93,7 @@
"url": "https://www.zimaspace.com/docs/logo.svg"
}
},
- "datePublished": "1734339080438"
+ "datePublished": "1734589362258"
}
@@ -234,7 +234,7 @@
-
+
Siguiente
diff --git a/es/zimacube/GPU-Expansion.html b/es/zimacube/GPU-Expansion.html
index 54f1467096..a7a407ae1b 100644
--- a/es/zimacube/GPU-Expansion.html
+++ b/es/zimacube/GPU-Expansion.html
@@ -64,8 +64,8 @@
-
-
+
+
@@ -100,7 +100,7 @@
"url": "https://www.zimaspace.com/docs/logo.svg"
}
},
- "datePublished": "1734339080438"
+ "datePublished": "1734589362258"
}
@@ -339,7 +339,7 @@
-
+
AnteriorSiguiente
diff --git a/es/zimacube/HDD-Interface-Usage-Guide.html b/es/zimacube/HDD-Interface-Usage-Guide.html
index 2cd48911e3..f311d01778 100644
--- a/es/zimacube/HDD-Interface-Usage-Guide.html
+++ b/es/zimacube/HDD-Interface-Usage-Guide.html
@@ -51,8 +51,8 @@
-
-
+
+
@@ -86,7 +86,7 @@
"url": "https://www.zimaspace.com/docs/logo.svg"
}
},
- "datePublished": "1734339080438"
+ "datePublished": "1734589362258"
}
@@ -453,7 +453,7 @@
-
+
AnteriorSiguiente
diff --git a/es/zimacube/Hardware-Brief.html b/es/zimacube/Hardware-Brief.html
index b15d0b660a..fd6b962afb 100644
--- a/es/zimacube/Hardware-Brief.html
+++ b/es/zimacube/Hardware-Brief.html
@@ -54,8 +54,8 @@
-
-
+
+
@@ -90,7 +90,7 @@
"url": "https://www.zimaspace.com/docs/logo.svg"
}
},
- "datePublished": "1734339080438"
+ "datePublished": "1734589362258"
}
@@ -234,7 +234,7 @@
-
+
AnteriorSiguiente
diff --git a/es/zimacube/Hardware-Details.html b/es/zimacube/Hardware-Details.html
index 6cf85a7539..46eb39c75a 100644
--- a/es/zimacube/Hardware-Details.html
+++ b/es/zimacube/Hardware-Details.html
@@ -51,8 +51,8 @@
-
-
+
+
@@ -86,7 +86,7 @@
"url": "https://www.zimaspace.com/docs/logo.svg"
}
},
- "datePublished": "1734339080438"
+ "datePublished": "1734589362258"
}
@@ -254,7 +254,7 @@ Instrucciones de la Interfaz del Ventilador
Instrucciones del Puerto USB
diff --git a/es/zimacube/How-to-Install-ZimaOS.html b/es/zimacube/How-to-Install-ZimaOS.html
index b7e5689a03..5b780bf0ca 100644
--- a/es/zimacube/How-to-Install-ZimaOS.html
+++ b/es/zimacube/How-to-Install-ZimaOS.html
@@ -62,8 +62,8 @@
-
-
+
+
@@ -98,7 +98,7 @@
"url": "https://www.zimaspace.com/docs/logo.svg"
}
},
- "datePublished": "1734339080438"
+ "datePublished": "1734589362258"
}
@@ -233,7 +233,7 @@
diff --git a/es/zimacube/How-to-Install-and-Remove-the-7th-Bay.html b/es/zimacube/How-to-Install-and-Remove-the-7th-Bay.html
index 4afa7b63a3..b91b333dab 100644
--- a/es/zimacube/How-to-Install-and-Remove-the-7th-Bay.html
+++ b/es/zimacube/How-to-Install-and-Remove-the-7th-Bay.html
@@ -58,8 +58,8 @@
-
-
+
+
@@ -94,7 +94,7 @@
"url": "https://www.zimaspace.com/docs/logo.svg"
}
},
- "datePublished": "1734339080438"
+ "datePublished": "1734589362258"
}
@@ -219,7 +219,7 @@
-
+
Siguiente
diff --git a/es/zimacube/How-to-Open-SSH-in-ZimaOS.html b/es/zimacube/How-to-Open-SSH-in-ZimaOS.html
index fe7ad9d51d..26dd37a2a8 100644
--- a/es/zimacube/How-to-Open-SSH-in-ZimaOS.html
+++ b/es/zimacube/How-to-Open-SSH-in-ZimaOS.html
@@ -53,8 +53,8 @@
-
-
+
+
@@ -89,7 +89,7 @@
"url": "https://www.zimaspace.com/docs/logo.svg"
}
},
- "datePublished": "1734339080438"
+ "datePublished": "1734589362258"
}
@@ -214,7 +214,7 @@
-
+
Siguiente
diff --git a/es/zimacube/How-to-understand-Docker-App's-paths-On-ZimaOS.html b/es/zimacube/How-to-understand-Docker-App's-paths-On-ZimaOS.html
index fc6790279c..3e77cdb60c 100644
--- a/es/zimacube/How-to-understand-Docker-App's-paths-On-ZimaOS.html
+++ b/es/zimacube/How-to-understand-Docker-App's-paths-On-ZimaOS.html
@@ -57,8 +57,8 @@
-
-
+
+
@@ -93,7 +93,7 @@
"url": "https://www.zimaspace.com/docs/logo.svg"
}
},
- "datePublished": "1734339080438"
+ "datePublished": "1734589362258"
}
@@ -232,7 +232,7 @@
-
+
Siguiente
diff --git a/es/zimacube/Install-TrueNAS.html b/es/zimacube/Install-TrueNAS.html
index 5e55b266d9..ddb6ca681e 100644
--- a/es/zimacube/Install-TrueNAS.html
+++ b/es/zimacube/Install-TrueNAS.html
@@ -62,8 +62,8 @@
-
-
+
+
@@ -98,7 +98,7 @@
"url": "https://www.zimaspace.com/docs/logo.svg"
}
},
- "datePublished": "1734339080438"
+ "datePublished": "1734589362258"
}
@@ -234,7 +234,7 @@
diff --git a/es/zimacube/Install-UnRAID.html b/es/zimacube/Install-UnRAID.html
index 9d89cb6015..f0da341111 100644
--- a/es/zimacube/Install-UnRAID.html
+++ b/es/zimacube/Install-UnRAID.html
@@ -67,8 +67,8 @@
-
-
+
+
@@ -103,7 +103,7 @@
"url": "https://www.zimaspace.com/docs/logo.svg"
}
},
- "datePublished": "1734339080438"
+ "datePublished": "1734589362258"
}
@@ -231,7 +231,7 @@
-
+
AnteriorSiguiente
diff --git a/es/zimacube/Instructions-for-use-of-the-7th-Bay.html b/es/zimacube/Instructions-for-use-of-the-7th-Bay.html
index c8b8db43fd..d81934a412 100644
--- a/es/zimacube/Instructions-for-use-of-the-7th-Bay.html
+++ b/es/zimacube/Instructions-for-use-of-the-7th-Bay.html
@@ -64,8 +64,8 @@
-
-
+
+
@@ -100,7 +100,7 @@
"url": "https://www.zimaspace.com/docs/logo.svg"
}
},
- "datePublished": "1734339080438"
+ "datePublished": "1734589362258"
}
@@ -240,7 +240,7 @@
diff --git a/es/zimacube/Memory-Test-Tutorial.html b/es/zimacube/Memory-Test-Tutorial.html
index ad4e76e5ef..f08f4b48db 100644
--- a/es/zimacube/Memory-Test-Tutorial.html
+++ b/es/zimacube/Memory-Test-Tutorial.html
@@ -58,8 +58,8 @@
-
-
+
+
@@ -94,7 +94,7 @@
"url": "https://www.zimaspace.com/docs/logo.svg"
}
},
- "datePublished": "1734339080438"
+ "datePublished": "1734589362258"
}
@@ -223,11 +223,11 @@ Conecte el teclado, presione F11 continuamente y seleccione arrancar desde USB.

Ingrese a la interfaz de Memtest y seleccione Iniciar Prueba.



-Paso 4: Determinar si hay un problema con la memoria según los resultados de feedback
Si aparece la interfaz PASS, no hay problema con la memoria

Puede usar los métodos anteriores para determinar si su memoria tiene problemas de estabilidad y solucionar más problemas de la placa base. Al mismo tiempo, puede ponerse en contacto con nuestro soporte técnico por correo electrónico a support@icewhale.org y adjuntar los resultados de la prueba para obtener más ayuda.
+Paso 4: Determinar si hay un problema con la memoria según los resultados de feedback
Si aparece la interfaz PASS, no hay problema con la memoria

Puede usar los métodos anteriores para determinar si su memoria tiene problemas de estabilidad y solucionar más problemas de la placa base. Al mismo tiempo, puede ponerse en contacto con nuestro soporte técnico por correo electrónico a support@icewhale.org y adjuntar los resultados de la prueba para obtener más ayuda.
diff --git a/es/zimacube/PC-Direct.html b/es/zimacube/PC-Direct.html
index 35c267b6e1..61bb94c9e7 100644
--- a/es/zimacube/PC-Direct.html
+++ b/es/zimacube/PC-Direct.html
@@ -65,8 +65,8 @@
-
-
+
+
@@ -101,7 +101,7 @@
"url": "https://www.zimaspace.com/docs/logo.svg"
}
},
- "datePublished": "1734339080438"
+ "datePublished": "1734589362258"
}
@@ -294,7 +294,7 @@
-
+
AnteriorSiguiente
diff --git a/es/zimacube/Plex-and-GPU-Transcoding.html b/es/zimacube/Plex-and-GPU-Transcoding.html
index 694df2a550..d858321815 100644
--- a/es/zimacube/Plex-and-GPU-Transcoding.html
+++ b/es/zimacube/Plex-and-GPU-Transcoding.html
@@ -60,8 +60,8 @@
-
-
+
+
@@ -96,7 +96,7 @@
"url": "https://www.zimaspace.com/docs/logo.svg"
}
},
- "datePublished": "1734339080438"
+ "datePublished": "1734589362258"
}
@@ -280,7 +280,7 @@
-
+
AnteriorSiguiente
diff --git a/es/zimacube/Quick-Start.html b/es/zimacube/Quick-Start.html
index 9e9f0532d9..ee0b207bee 100644
--- a/es/zimacube/Quick-Start.html
+++ b/es/zimacube/Quick-Start.html
@@ -59,8 +59,8 @@
-
-
+
+
@@ -95,7 +95,7 @@
"url": "https://www.zimaspace.com/docs/logo.svg"
}
},
- "datePublished": "1734339080438"
+ "datePublished": "1734589362258"
}
@@ -351,7 +351,7 @@
-
+
Siguiente
diff --git a/es/zimacube/RAID-SSD-Expansion.html b/es/zimacube/RAID-SSD-Expansion.html
index 9bd33e4bdd..8359ba262d 100644
--- a/es/zimacube/RAID-SSD-Expansion.html
+++ b/es/zimacube/RAID-SSD-Expansion.html
@@ -51,8 +51,8 @@
-
-
+
+
@@ -86,7 +86,7 @@
"url": "https://www.zimaspace.com/docs/logo.svg"
}
},
- "datePublished": "1734339080438"
+ "datePublished": "1734589362258"
}
@@ -204,7 +204,7 @@ Título
Sección
diff --git a/es/zimacube/Release-Note.html b/es/zimacube/Release-Note.html
index 1af5802540..8a1b07a740 100644
--- a/es/zimacube/Release-Note.html
+++ b/es/zimacube/Release-Note.html
@@ -52,8 +52,8 @@
-
-
+
+
@@ -88,7 +88,7 @@
"url": "https://www.zimaspace.com/docs/logo.svg"
}
},
- "datePublished": "1734339080438"
+ "datePublished": "1734589362258"
}
@@ -235,7 +235,7 @@
-
+
Siguiente
diff --git a/es/zimacube/Resets-CMOS.html b/es/zimacube/Resets-CMOS.html
index 3bea18eff2..93efbcacbd 100644
--- a/es/zimacube/Resets-CMOS.html
+++ b/es/zimacube/Resets-CMOS.html
@@ -54,8 +54,8 @@
-
-
+
+
@@ -90,7 +90,7 @@
"url": "https://www.zimaspace.com/docs/logo.svg"
}
},
- "datePublished": "1734339080438"
+ "datePublished": "1734589362258"
}
@@ -216,7 +216,7 @@
-
+
AnteriorSiguiente
diff --git a/es/zimacube/Transfer-Speeds-Over-Thunderbolt.html b/es/zimacube/Transfer-Speeds-Over-Thunderbolt.html
index 5022a12d42..d91c12bf9d 100644
--- a/es/zimacube/Transfer-Speeds-Over-Thunderbolt.html
+++ b/es/zimacube/Transfer-Speeds-Over-Thunderbolt.html
@@ -53,8 +53,8 @@
-
-
+
+
@@ -89,7 +89,7 @@
"url": "https://www.zimaspace.com/docs/logo.svg"
}
},
- "datePublished": "1734339080438"
+ "datePublished": "1734589362258"
}
@@ -214,7 +214,7 @@
diff --git a/es/zimacube/Troubleshooting-Self-Test-Guide.html b/es/zimacube/Troubleshooting-Self-Test-Guide.html
index 7c71ed01cf..a79f85c21d 100644
--- a/es/zimacube/Troubleshooting-Self-Test-Guide.html
+++ b/es/zimacube/Troubleshooting-Self-Test-Guide.html
@@ -55,8 +55,8 @@
-
-
+
+
@@ -91,7 +91,7 @@
"url": "https://www.zimaspace.com/docs/logo.svg"
}
},
- "datePublished": "1734339080438"
+ "datePublished": "1734589362258"
}
@@ -214,7 +214,7 @@ https://www.zimaspace.com/docs/zimacube/Memory-Test-Tutorial
Paso 3 Restablecer el dispositivo
Puede consultar los siguientes pasos para restablecer la batería RTC
https://www.zimaspace.com/docs/zimacube/Resets-CMOS
-Solución:
Si no puede iniciar según los pasos anteriores, puede contactar a nuestro equipo de postventa a support@icewhale.org para que le reemplacen la placa base.
+Solución:
Si no puede iniciar según los pasos anteriores, puede contactar a nuestro equipo de postventa a support@icewhale.org para que le reemplacen la placa base.
Problema de Software
Anomalía en el inicio del sistema
- Vuelva a conectar el disco del sistema en la placa madre y verifique si el disco del sistema puede ser reconocido normalmente.
- Puede reinstalar ZimaOS según el método en el siguiente enlace
https://www.zimaspace.com/docs/zimacube/How-to-Install-ZimaOS
@@ -226,11 +226,11 @@
El siguiente enlace enumera los modelos de discos duros que pueden usarse normalmente en la prueba interna.
https://www.zimaspace.com/docs/zimacube/HDD-Interface-Usage-Guide
Solución:
Si los métodos anteriores no permiten que el disco duro funcione normalmente, puede contactar a nuestro equipo de postventa a support@icewhale.org para que le reemplacen la placa de conexión.
+

El siguiente enlace enumera los modelos de discos duros que pueden usarse normalmente en la prueba interna.
https://www.zimaspace.com/docs/zimacube/HDD-Interface-Usage-Guide
Solución:
Si los métodos anteriores no permiten que el disco duro funcione normalmente, puede contactar a nuestro equipo de postventa a support@icewhale.org para que le reemplacen la placa de conexión.
diff --git a/es/zimacube/Tutorials.html b/es/zimacube/Tutorials.html
index 73e88c2450..19101d2ba3 100644
--- a/es/zimacube/Tutorials.html
+++ b/es/zimacube/Tutorials.html
@@ -55,8 +55,8 @@
-
-
+
+
@@ -91,7 +91,7 @@
"url": "https://www.zimaspace.com/docs/logo.svg"
}
},
- "datePublished": "1734339080438"
+ "datePublished": "1734589362258"
}
@@ -216,7 +216,7 @@
-
+
Siguiente
diff --git a/es/zimacube/User-Guide.html b/es/zimacube/User-Guide.html
index e4dcce82e5..bc590c6611 100644
--- a/es/zimacube/User-Guide.html
+++ b/es/zimacube/User-Guide.html
@@ -51,8 +51,8 @@
-
-
+
+
@@ -86,7 +86,7 @@
"url": "https://www.zimaspace.com/docs/logo.svg"
}
},
- "datePublished": "1734339080438"
+ "datePublished": "1734589362258"
}
@@ -204,7 +204,7 @@ Título
Sección
diff --git a/es/zimacube/ZimaCube-Bios-Update-Method-.html b/es/zimacube/ZimaCube-Bios-Update-Method-.html
index 44a8e82b09..18669e0fac 100644
--- a/es/zimacube/ZimaCube-Bios-Update-Method-.html
+++ b/es/zimacube/ZimaCube-Bios-Update-Method-.html
@@ -56,8 +56,8 @@
-
-
+
+
@@ -92,7 +92,7 @@
"url": "https://www.zimaspace.com/docs/logo.svg"
}
},
- "datePublished": "1734339080438"
+ "datePublished": "1734589362258"
}
@@ -241,7 +241,7 @@
-
+
AnteriorSiguiente
diff --git a/es/zimacube/ZimaCube-Motherboard-DIY-Fan-Guide-and-Specifications.html b/es/zimacube/ZimaCube-Motherboard-DIY-Fan-Guide-and-Specifications.html
index a3fd366e45..76e48726a7 100644
--- a/es/zimacube/ZimaCube-Motherboard-DIY-Fan-Guide-and-Specifications.html
+++ b/es/zimacube/ZimaCube-Motherboard-DIY-Fan-Guide-and-Specifications.html
@@ -61,8 +61,8 @@
-
-
+
+
@@ -97,7 +97,7 @@
"url": "https://www.zimaspace.com/docs/logo.svg"
}
},
- "datePublished": "1734339080438"
+ "datePublished": "1734589362258"
}
@@ -249,7 +249,7 @@
-
+
AnteriorSiguiente
diff --git a/es/zimacube/ZimaOS-application-content.html b/es/zimacube/ZimaOS-application-content.html
index 58496b61dc..646aef9281 100644
--- a/es/zimacube/ZimaOS-application-content.html
+++ b/es/zimacube/ZimaOS-application-content.html
@@ -51,8 +51,8 @@
-
-
+
+
@@ -86,7 +86,7 @@
"url": "https://www.zimaspace.com/docs/logo.svg"
}
},
- "datePublished": "1734339080438"
+ "datePublished": "1734589362258"
}
@@ -204,7 +204,7 @@ Título
Sección
diff --git a/es/zimacube/index.html b/es/zimacube/index.html
index 27a4696c7c..7328a8fbe4 100644
--- a/es/zimacube/index.html
+++ b/es/zimacube/index.html
@@ -58,8 +58,8 @@
-
-
+
+
@@ -94,7 +94,7 @@
"url": "https://www.zimaspace.com/docs/logo.svg"
}
},
- "datePublished": "1734339080438"
+ "datePublished": "1734589362258"
}
@@ -329,7 +329,7 @@
-
+
Siguiente
diff --git a/es/zimaos/7th-Bay-LED.html b/es/zimaos/7th-Bay-LED.html
index 5c25df3080..ae17aefd2b 100644
--- a/es/zimaos/7th-Bay-LED.html
+++ b/es/zimaos/7th-Bay-LED.html
@@ -53,8 +53,8 @@
-
-
+
+
@@ -89,7 +89,7 @@
"url": "https://www.zimaspace.com/docs/logo.svg"
}
},
- "datePublished": "1734339080438"
+ "datePublished": "1734589362258"
}
@@ -446,7 +446,7 @@
-
+
AnteriorSiguiente
diff --git a/es/zimaos/A-list-of-Contributions.html b/es/zimaos/A-list-of-Contributions.html
index b0ad3a6ced..2b07ac0c37 100644
--- a/es/zimaos/A-list-of-Contributions.html
+++ b/es/zimaos/A-list-of-Contributions.html
@@ -51,8 +51,8 @@
-
-
+
+
@@ -86,7 +86,7 @@
"url": "https://www.zimaspace.com/docs/logo.svg"
}
},
- "datePublished": "1734339080442"
+ "datePublished": "1734589362258"
}
@@ -204,7 +204,7 @@ Título del artículo
Título del párrafo
diff --git a/es/zimaos/Achieve-Fastest-Transfer-Speed.html b/es/zimaos/Achieve-Fastest-Transfer-Speed.html
index f3bfcb5d3a..1b3ca9ce1a 100644
--- a/es/zimaos/Achieve-Fastest-Transfer-Speed.html
+++ b/es/zimaos/Achieve-Fastest-Transfer-Speed.html
@@ -52,8 +52,8 @@
-
-
+
+
@@ -88,7 +88,7 @@
"url": "https://www.zimaspace.com/docs/logo.svg"
}
},
- "datePublished": "1734339080442"
+ "datePublished": "1734589362258"
}
@@ -223,7 +223,7 @@
diff --git a/es/zimaos/Build-Apps.html b/es/zimaos/Build-Apps.html
index de50bbc1fd..6ffbe7ea1b 100644
--- a/es/zimaos/Build-Apps.html
+++ b/es/zimaos/Build-Apps.html
@@ -51,8 +51,8 @@
-
-
+
+
@@ -86,7 +86,7 @@
"url": "https://www.zimaspace.com/docs/logo.svg"
}
},
- "datePublished": "1734339080442"
+ "datePublished": "1734589362258"
}
@@ -320,7 +320,7 @@
-
+
AnteriorSiguiente
diff --git a/es/zimaos/Build-Multiple-Clones-using-rsync.html b/es/zimaos/Build-Multiple-Clones-using-rsync.html
index 943bd36626..ec22352a6e 100644
--- a/es/zimaos/Build-Multiple-Clones-using-rsync.html
+++ b/es/zimaos/Build-Multiple-Clones-using-rsync.html
@@ -51,8 +51,8 @@
-
-
+
+
@@ -86,7 +86,7 @@
"url": "https://www.zimaspace.com/docs/logo.svg"
}
},
- "datePublished": "1734339080442"
+ "datePublished": "1734589362258"
}
@@ -205,7 +205,7 @@ Construir Múltiples Clones usando rsy
diff --git a/es/zimaos/Connect-with-Cloud-Drives.html b/es/zimaos/Connect-with-Cloud-Drives.html
index e4124a5658..1f7c0751af 100644
--- a/es/zimaos/Connect-with-Cloud-Drives.html
+++ b/es/zimaos/Connect-with-Cloud-Drives.html
@@ -53,8 +53,8 @@
-
-
+
+
@@ -89,7 +89,7 @@
"url": "https://www.zimaspace.com/docs/logo.svg"
}
},
- "datePublished": "1734339080442"
+ "datePublished": "1734589362258"
}
@@ -228,7 +228,7 @@
diff --git a/es/zimaos/Create-Raid6-on-ZimaOS.html b/es/zimaos/Create-Raid6-on-ZimaOS.html
index b4c37b5f5a..07d51c64b4 100644
--- a/es/zimaos/Create-Raid6-on-ZimaOS.html
+++ b/es/zimaos/Create-Raid6-on-ZimaOS.html
@@ -57,8 +57,8 @@
-
-
+
+
@@ -93,7 +93,7 @@
"url": "https://www.zimaspace.com/docs/logo.svg"
}
},
- "datePublished": "1734339080442"
+ "datePublished": "1734589362258"
}
@@ -253,7 +253,7 @@
mdadm -Av /dev/md0 /dev/sda /dev/sdb /dev/sdc /dev/sdd
mount /dev/md0 /media/foldername
diff --git a/es/zimaos/Data-Migration.html b/es/zimaos/Data-Migration.html
index 902fbdb3a1..8ee9401bbd 100644
--- a/es/zimaos/Data-Migration.html
+++ b/es/zimaos/Data-Migration.html
@@ -57,8 +57,8 @@
-
-
+
+
@@ -93,7 +93,7 @@
"url": "https://www.zimaspace.com/docs/logo.svg"
}
},
- "datePublished": "1734339080442"
+ "datePublished": "1734589362258"
}
@@ -231,7 +231,7 @@
diff --git a/es/zimaos/Detailed-Plex-Operation-Guide.html b/es/zimaos/Detailed-Plex-Operation-Guide.html
index 2ade6c708d..3ac92a6702 100644
--- a/es/zimaos/Detailed-Plex-Operation-Guide.html
+++ b/es/zimaos/Detailed-Plex-Operation-Guide.html
@@ -67,8 +67,8 @@
-
-
+
+
@@ -103,7 +103,7 @@
"url": "https://www.zimaspace.com/docs/logo.svg"
}
},
- "datePublished": "1734339080442"
+ "datePublished": "1734589362258"
}
@@ -244,7 +244,7 @@
-
+
AnteriorSiguiente
diff --git a/es/zimaos/Features.html b/es/zimaos/Features.html
index 8e63c8fbc5..142504d7a4 100644
--- a/es/zimaos/Features.html
+++ b/es/zimaos/Features.html
@@ -69,8 +69,8 @@
-
-
+
+
@@ -105,7 +105,7 @@
"url": "https://www.zimaspace.com/docs/logo.svg"
}
},
- "datePublished": "1734339080442"
+ "datePublished": "1734589362258"
}
@@ -267,7 +267,7 @@
diff --git a/es/zimaos/Get-Network-ID.html b/es/zimaos/Get-Network-ID.html
index c60654ef08..23cef27cb2 100644
--- a/es/zimaos/Get-Network-ID.html
+++ b/es/zimaos/Get-Network-ID.html
@@ -55,8 +55,8 @@
-
-
+
+
@@ -91,7 +91,7 @@
"url": "https://www.zimaspace.com/docs/logo.svg"
}
},
- "datePublished": "1734339080442"
+ "datePublished": "1734589362258"
}
@@ -221,7 +221,7 @@
diff --git a/es/zimaos/Get-Started.html b/es/zimaos/Get-Started.html
index dd00913967..fc22b070cc 100644
--- a/es/zimaos/Get-Started.html
+++ b/es/zimaos/Get-Started.html
@@ -66,8 +66,8 @@
-
-
+
+
@@ -102,7 +102,7 @@
"url": "https://www.zimaspace.com/docs/logo.svg"
}
},
- "datePublished": "1734339080442"
+ "datePublished": "1734589362258"
}
@@ -259,7 +259,7 @@
diff --git a/es/zimaos/How-to-Contribute.html b/es/zimaos/How-to-Contribute.html
index 8c7aa02fa3..cb3c265cd1 100644
--- a/es/zimaos/How-to-Contribute.html
+++ b/es/zimaos/How-to-Contribute.html
@@ -51,8 +51,8 @@
-
-
+
+
@@ -86,7 +86,7 @@
"url": "https://www.zimaspace.com/docs/logo.svg"
}
},
- "datePublished": "1734339080442"
+ "datePublished": "1734589362258"
}
@@ -205,7 +205,7 @@ Cómo Contribuir
diff --git a/es/zimaos/How-to-Manually-Download-the-Large-Language-Model.html b/es/zimaos/How-to-Manually-Download-the-Large-Language-Model.html
index 346ced410a..975ad8a1ca 100644
--- a/es/zimaos/How-to-Manually-Download-the-Large-Language-Model.html
+++ b/es/zimaos/How-to-Manually-Download-the-Large-Language-Model.html
@@ -51,8 +51,8 @@
-
-
+
+
@@ -86,7 +86,7 @@
"url": "https://www.zimaspace.com/docs/logo.svg"
}
},
- "datePublished": "1734339080442"
+ "datePublished": "1734589362258"
}
@@ -205,7 +205,7 @@ Cómo Descargar Manualmente el Modelo
diff --git a/es/zimaos/How-to-Open-SSH-in-ZimaOS.html b/es/zimaos/How-to-Open-SSH-in-ZimaOS.html
index 5237c5270c..3316a30233 100644
--- a/es/zimaos/How-to-Open-SSH-in-ZimaOS.html
+++ b/es/zimaos/How-to-Open-SSH-in-ZimaOS.html
@@ -53,8 +53,8 @@
-
-
+
+
@@ -89,7 +89,7 @@
"url": "https://www.zimaspace.com/docs/logo.svg"
}
},
- "datePublished": "1734339080442"
+ "datePublished": "1734589362258"
}
@@ -214,7 +214,7 @@
-
+
AnteriorSiguiente
diff --git a/es/zimaos/How-to-download-and-install-ZimaClient.html b/es/zimaos/How-to-download-and-install-ZimaClient.html
index 6009321859..093a897cbf 100644
--- a/es/zimaos/How-to-download-and-install-ZimaClient.html
+++ b/es/zimaos/How-to-download-and-install-ZimaClient.html
@@ -62,8 +62,8 @@
-
-
+
+
@@ -98,7 +98,7 @@
"url": "https://www.zimaspace.com/docs/logo.svg"
}
},
- "datePublished": "1734339080442"
+ "datePublished": "1734589362258"
}
@@ -262,11 +262,11 @@ john@icewhale.org, describiendo el problema y proporcionando capturas de pantalla (si las hubiera).
+
4. Cómo acceder a los registros y ayudar con la depuración
Cuando ocurra un error/problema, toma una captura de pantalla inmediatamente (si es aplicable) y sal del cliente Zima.
Recupera los registros de las siguientes ubicaciones:
macOS:
~/Library/Application Support/Zima/logs
Windows:
%AppData%\Zima\logs
Empaqueta todos los archivos de registro y envíalos a john@icewhale.org, describiendo el problema y proporcionando capturas de pantalla (si las hubiera).
diff --git a/es/zimaos/How-to-understand-Docker-App's-paths-On-ZimaOS.html b/es/zimaos/How-to-understand-Docker-App's-paths-On-ZimaOS.html
index 4cd78c5123..fc84a1eff9 100644
--- a/es/zimaos/How-to-understand-Docker-App's-paths-On-ZimaOS.html
+++ b/es/zimaos/How-to-understand-Docker-App's-paths-On-ZimaOS.html
@@ -57,8 +57,8 @@
-
-
+
+
@@ -93,7 +93,7 @@
"url": "https://www.zimaspace.com/docs/logo.svg"
}
},
- "datePublished": "1734339080442"
+ "datePublished": "1734589362258"
}
@@ -232,7 +232,7 @@
-
+
AnteriorSiguiente
diff --git a/es/zimaos/How-to-use-OpenAPI.html b/es/zimaos/How-to-use-OpenAPI.html
index 14b39e96c2..999a3d6b82 100644
--- a/es/zimaos/How-to-use-OpenAPI.html
+++ b/es/zimaos/How-to-use-OpenAPI.html
@@ -51,8 +51,8 @@
-
-
+
+
@@ -86,7 +86,7 @@
"url": "https://www.zimaspace.com/docs/logo.svg"
}
},
- "datePublished": "1734339080442"
+ "datePublished": "1734589362258"
}
@@ -218,7 +218,7 @@
diff --git a/es/zimaos/Immich-Tutorial.html b/es/zimaos/Immich-Tutorial.html
index 0504edd4e1..b9cf4aa88d 100644
--- a/es/zimaos/Immich-Tutorial.html
+++ b/es/zimaos/Immich-Tutorial.html
@@ -79,8 +79,8 @@
-
-
+
+
@@ -115,7 +115,7 @@
"url": "https://www.zimaspace.com/docs/logo.svg"
}
},
- "datePublished": "1734339080442"
+ "datePublished": "1734589362258"
}
@@ -278,7 +278,7 @@
-
+
AnteriorSiguiente
diff --git a/es/zimaos/Install-offline.html b/es/zimaos/Install-offline.html
index c5a1ce46c3..b93d33fd2e 100644
--- a/es/zimaos/Install-offline.html
+++ b/es/zimaos/Install-offline.html
@@ -55,8 +55,8 @@
-
-
+
+
@@ -91,7 +91,7 @@
"url": "https://www.zimaspace.com/docs/logo.svg"
}
},
- "datePublished": "1734339080442"
+ "datePublished": "1734589362258"
}
@@ -229,7 +229,7 @@ Actualización fuera de línea
diff --git a/es/zimaos/Link-Synology-and-SMB-Shares.html b/es/zimaos/Link-Synology-and-SMB-Shares.html
index 5cba57b26b..6ce7ffdffd 100644
--- a/es/zimaos/Link-Synology-and-SMB-Shares.html
+++ b/es/zimaos/Link-Synology-and-SMB-Shares.html
@@ -63,8 +63,8 @@
-
-
+
+
@@ -99,7 +99,7 @@
"url": "https://www.zimaspace.com/docs/logo.svg"
}
},
- "datePublished": "1734339080442"
+ "datePublished": "1734589362258"
}
@@ -231,7 +231,7 @@
-
+
AnteriorSiguiente
diff --git a/es/zimaos/Media-Server-Setup-with-Jellyfin.html b/es/zimaos/Media-Server-Setup-with-Jellyfin.html
index 90f8b47394..d9c8b4f679 100644
--- a/es/zimaos/Media-Server-Setup-with-Jellyfin.html
+++ b/es/zimaos/Media-Server-Setup-with-Jellyfin.html
@@ -51,8 +51,8 @@
-
-
+
+
@@ -86,7 +86,7 @@
"url": "https://www.zimaspace.com/docs/logo.svg"
}
},
- "datePublished": "1734339080442"
+ "datePublished": "1734589362258"
}
@@ -205,7 +205,7 @@
diff --git a/es/zimaos/More-RAID-Options.html b/es/zimaos/More-RAID-Options.html
index 1cc3128512..15bd112bb4 100644
--- a/es/zimaos/More-RAID-Options.html
+++ b/es/zimaos/More-RAID-Options.html
@@ -57,8 +57,8 @@
-
-
+
+
@@ -93,7 +93,7 @@
"url": "https://www.zimaspace.com/docs/logo.svg"
}
},
- "datePublished": "1734339080442"
+ "datePublished": "1734589362258"
}
@@ -224,7 +224,7 @@
diff --git a/es/zimaos/NVR-Camera-Server.html b/es/zimaos/NVR-Camera-Server.html
index c0d830ee9a..105ef4381a 100644
--- a/es/zimaos/NVR-Camera-Server.html
+++ b/es/zimaos/NVR-Camera-Server.html
@@ -64,8 +64,8 @@
-
-
+
+
@@ -100,7 +100,7 @@
"url": "https://www.zimaspace.com/docs/logo.svg"
}
},
- "datePublished": "1734339080442"
+ "datePublished": "1734589362258"
}
@@ -238,7 +238,7 @@
- Haz clic en ‘Configuración’

- Selecciona ‘Cámara IP’

-- Ingresa la URL RTSP obtenida, por ejemplo: rtsp://admin:Hjj12345@10.0.171.52/stream1.

+- Ingresa la URL RTSP obtenida, por ejemplo: rtsp://admin:Hjj12345@10.0.171.52/stream1.

- Configura la resolución y la tasa de cuadros, por ejemplo: 720x480.
- Después de completar la configuración, puedes ver las imágenes y videos capturados en la interfaz de Kerberos


- También puedes ver el estado de monitoreo en tiempo real en la interfaz principal

@@ -247,7 +247,7 @@
-
+
AnteriorSiguiente
diff --git a/es/zimaos/Networking.html b/es/zimaos/Networking.html
index 4b58892a35..b57eefcea5 100644
--- a/es/zimaos/Networking.html
+++ b/es/zimaos/Networking.html
@@ -51,8 +51,8 @@
-
-
+
+
@@ -86,7 +86,7 @@
"url": "https://www.zimaspace.com/docs/logo.svg"
}
},
- "datePublished": "1734339080442"
+ "datePublished": "1734589362258"
}
@@ -204,7 +204,7 @@ Título del Artículo
Título del Párrafo
diff --git a/es/zimaos/OpenAPI-Live-Preview.html b/es/zimaos/OpenAPI-Live-Preview.html
index 4139d1c9f9..5add64fdb9 100644
--- a/es/zimaos/OpenAPI-Live-Preview.html
+++ b/es/zimaos/OpenAPI-Live-Preview.html
@@ -51,8 +51,8 @@
-
-
+
+
@@ -86,7 +86,7 @@
"url": "https://www.zimaspace.com/docs/logo.svg"
}
},
- "datePublished": "1734339080442"
+ "datePublished": "1734589362258"
}
@@ -220,7 +220,7 @@
-
+
Anterior
diff --git a/es/zimaos/Recover-Your-Password.html b/es/zimaos/Recover-Your-Password.html
index 5233e9ab83..707c10aaf4 100644
--- a/es/zimaos/Recover-Your-Password.html
+++ b/es/zimaos/Recover-Your-Password.html
@@ -55,8 +55,8 @@
-
-
+
+
@@ -91,7 +91,7 @@
"url": "https://www.zimaspace.com/docs/logo.svg"
}
},
- "datePublished": "1734339080442"
+ "datePublished": "1734589362258"
}
@@ -222,7 +222,7 @@
-
+
AnteriorSiguiente
diff --git a/es/zimaos/Romote-Access.html b/es/zimaos/Romote-Access.html
index c8fd4a8b83..cbfd7b1897 100644
--- a/es/zimaos/Romote-Access.html
+++ b/es/zimaos/Romote-Access.html
@@ -59,8 +59,8 @@
-
-
+
+
@@ -95,7 +95,7 @@
"url": "https://www.zimaspace.com/docs/logo.svg"
}
},
- "datePublished": "1734339080442"
+ "datePublished": "1734589362258"
}
@@ -237,7 +237,7 @@
-
+
AnteriorSiguiente
diff --git a/es/zimaos/Setup-Python.html b/es/zimaos/Setup-Python.html
index 172400f782..a9353caafe 100644
--- a/es/zimaos/Setup-Python.html
+++ b/es/zimaos/Setup-Python.html
@@ -53,8 +53,8 @@
-
-
+
+
@@ -89,7 +89,7 @@
"url": "https://www.zimaspace.com/docs/logo.svg"
}
},
- "datePublished": "1734339080442"
+ "datePublished": "1734589362258"
}
@@ -218,7 +218,7 @@
-
+
AnteriorSiguiente
diff --git a/es/zimaos/Sync-Photos-via-Configurable-CLI.html b/es/zimaos/Sync-Photos-via-Configurable-CLI.html
index f8bc9c4bd9..1839d925af 100644
--- a/es/zimaos/Sync-Photos-via-Configurable-CLI.html
+++ b/es/zimaos/Sync-Photos-via-Configurable-CLI.html
@@ -60,8 +60,8 @@
-
-
+
+
@@ -96,7 +96,7 @@
"url": "https://www.zimaspace.com/docs/logo.svg"
}
},
- "datePublished": "1734339080442"
+ "datePublished": "1734589362258"
}
@@ -229,7 +229,7 @@
-
+
AnteriorSiguiente
diff --git a/es/zimaos/Sync-Photos-with-Immich.html b/es/zimaos/Sync-Photos-with-Immich.html
index a149f81157..0a057c3b35 100644
--- a/es/zimaos/Sync-Photos-with-Immich.html
+++ b/es/zimaos/Sync-Photos-with-Immich.html
@@ -66,8 +66,8 @@
-
-
+
+
@@ -102,7 +102,7 @@
"url": "https://www.zimaspace.com/docs/logo.svg"
}
},
- "datePublished": "1734339080442"
+ "datePublished": "1734589362258"
}
@@ -240,7 +240,7 @@
-
+
AnteriorSiguiente
diff --git a/es/zimaos/Thunderbolt-PC-Direct.html b/es/zimaos/Thunderbolt-PC-Direct.html
index 0f00c1bc3b..acd2405395 100644
--- a/es/zimaos/Thunderbolt-PC-Direct.html
+++ b/es/zimaos/Thunderbolt-PC-Direct.html
@@ -64,8 +64,8 @@
-
-
+
+
@@ -100,7 +100,7 @@
"url": "https://www.zimaspace.com/docs/logo.svg"
}
},
- "datePublished": "1734339080442"
+ "datePublished": "1734589362258"
}
@@ -400,7 +400,7 @@
-
+
AnteriorSiguiente
diff --git a/es/zimaos/User-Guide.html b/es/zimaos/User-Guide.html
index d4f638dbdc..2b7ff6a7f9 100644
--- a/es/zimaos/User-Guide.html
+++ b/es/zimaos/User-Guide.html
@@ -51,8 +51,8 @@
-
-
+
+
@@ -86,7 +86,7 @@
"url": "https://www.zimaspace.com/docs/logo.svg"
}
},
- "datePublished": "1734339080442"
+ "datePublished": "1734589362258"
}
@@ -205,7 +205,7 @@
diff --git a/es/zimaos/Using-Samba-as-a-Member.html b/es/zimaos/Using-Samba-as-a-Member.html
index abbcf35438..3c70cdea4b 100644
--- a/es/zimaos/Using-Samba-as-a-Member.html
+++ b/es/zimaos/Using-Samba-as-a-Member.html
@@ -88,8 +88,8 @@
-
-
+
+
@@ -124,7 +124,7 @@
"url": "https://www.zimaspace.com/docs/logo.svg"
}
},
- "datePublished": "1734339080442"
+ "datePublished": "1734589362258"
}
@@ -393,7 +393,7 @@
diff --git a/es/zimaos/ZFS-Setup.html b/es/zimaos/ZFS-Setup.html
index 3e6dd06c36..788c36b321 100644
--- a/es/zimaos/ZFS-Setup.html
+++ b/es/zimaos/ZFS-Setup.html
@@ -54,8 +54,8 @@
-
-
+
+
@@ -90,7 +90,7 @@
"url": "https://www.zimaspace.com/docs/logo.svg"
}
},
- "datePublished": "1734339080442"
+ "datePublished": "1734589362258"
}
@@ -213,7 +213,7 @@
diff --git a/es/zimaos/ZimaOS-v1.2.5-Available!.html b/es/zimaos/ZimaOS-v1.2.5-Available!.html
index 585e648905..28a8f5619c 100644
--- a/es/zimaos/ZimaOS-v1.2.5-Available!.html
+++ b/es/zimaos/ZimaOS-v1.2.5-Available!.html
@@ -52,8 +52,8 @@
-
-
+
+
@@ -88,7 +88,7 @@
"url": "https://www.zimaspace.com/docs/logo.svg"
}
},
- "datePublished": "1734339080442"
+ "datePublished": "1734589362258"
}
@@ -239,7 +239,7 @@
-
+
AnteriorSiguiente
diff --git a/es/zimaos/iSCSI-usage-tutorial.html b/es/zimaos/iSCSI-usage-tutorial.html
index b6ad006a89..25fd4b825b 100644
--- a/es/zimaos/iSCSI-usage-tutorial.html
+++ b/es/zimaos/iSCSI-usage-tutorial.html
@@ -62,8 +62,8 @@
-
-
+
+
@@ -98,7 +98,7 @@
"url": "https://www.zimaspace.com/docs/logo.svg"
}
},
- "datePublished": "1734339080442"
+ "datePublished": "1734589362258"
}
@@ -262,7 +262,7 @@
diff --git a/es/zimaos/index.html b/es/zimaos/index.html
index 15ac0b9f06..912b8d45f8 100644
--- a/es/zimaos/index.html
+++ b/es/zimaos/index.html
@@ -55,8 +55,8 @@
-
-
+
+
@@ -91,7 +91,7 @@
"url": "https://www.zimaspace.com/docs/logo.svg"
}
},
- "datePublished": "1734339080442"
+ "datePublished": "1734589362262"
}
@@ -284,7 +284,7 @@
-
+
Siguiente
diff --git a/es/zimaos/migrate-files-from-Synology-to-ZimaCube.html b/es/zimaos/migrate-files-from-Synology-to-ZimaCube.html
index 2c0c39f3c6..b631ec1bf3 100644
--- a/es/zimaos/migrate-files-from-Synology-to-ZimaCube.html
+++ b/es/zimaos/migrate-files-from-Synology-to-ZimaCube.html
@@ -57,8 +57,8 @@
-
-
+
+
@@ -93,7 +93,7 @@
"url": "https://www.zimaspace.com/docs/logo.svg"
}
},
- "datePublished": "1734339080442"
+ "datePublished": "1734589362262"
}
@@ -234,7 +234,7 @@
-
+
AnteriorSiguiente
diff --git a/es/zimaos/resetnetworksettings.html b/es/zimaos/resetnetworksettings.html
index a17ece910c..6d8b27a697 100644
--- a/es/zimaos/resetnetworksettings.html
+++ b/es/zimaos/resetnetworksettings.html
@@ -54,8 +54,8 @@
-
-
+
+
@@ -90,7 +90,7 @@
"url": "https://www.zimaspace.com/docs/logo.svg"
}
},
- "datePublished": "1734339080442"
+ "datePublished": "1734589362262"
}
@@ -217,7 +217,7 @@
diff --git a/es/zimaos/set-your-SSH.html b/es/zimaos/set-your-SSH.html
index 485b986a11..7867b9dd90 100644
--- a/es/zimaos/set-your-SSH.html
+++ b/es/zimaos/set-your-SSH.html
@@ -54,8 +54,8 @@
-
-
+
+
@@ -90,7 +90,7 @@
"url": "https://www.zimaspace.com/docs/logo.svg"
}
},
- "datePublished": "1734339080442"
+ "datePublished": "1734589362262"
}
@@ -212,7 +212,7 @@
-
+
AnteriorSiguiente
diff --git a/es/zimaos/setup-emby-server.html b/es/zimaos/setup-emby-server.html
index c37b78f9d3..98bfb645b5 100644
--- a/es/zimaos/setup-emby-server.html
+++ b/es/zimaos/setup-emby-server.html
@@ -60,8 +60,8 @@
-
-
+
+
@@ -96,7 +96,7 @@
"url": "https://www.zimaspace.com/docs/logo.svg"
}
},
- "datePublished": "1734339080442"
+ "datePublished": "1734589362262"
}
@@ -243,7 +243,7 @@
-
+
AnteriorSiguiente
diff --git a/es/zimaos/share-via-link.html b/es/zimaos/share-via-link.html
index 6371d4fd2e..3177ca7b82 100644
--- a/es/zimaos/share-via-link.html
+++ b/es/zimaos/share-via-link.html
@@ -51,8 +51,8 @@
-
-
+
+
@@ -86,7 +86,7 @@
"url": "https://www.zimaspace.com/docs/logo.svg"
}
},
- "datePublished": "1734339080442"
+ "datePublished": "1734589362262"
}
@@ -233,7 +233,7 @@
diff --git a/es/zimaos/v-1.2.2.html b/es/zimaos/v-1.2.2.html
index 64695589d0..def1e509f5 100644
--- a/es/zimaos/v-1.2.2.html
+++ b/es/zimaos/v-1.2.2.html
@@ -51,8 +51,8 @@
-
-
+
+
@@ -86,7 +86,7 @@
"url": "https://www.zimaspace.com/docs/logo.svg"
}
},
- "datePublished": "1734339080442"
+ "datePublished": "1734589362262"
}
@@ -230,7 +230,7 @@
-
+
AnteriorSiguiente
diff --git a/es/zimaos/v-1.2.3.html b/es/zimaos/v-1.2.3.html
index 6023a6c517..6b1f3a5d8f 100644
--- a/es/zimaos/v-1.2.3.html
+++ b/es/zimaos/v-1.2.3.html
@@ -52,8 +52,8 @@
-
-
+
+
@@ -88,7 +88,7 @@
"url": "https://www.zimaspace.com/docs/logo.svg"
}
},
- "datePublished": "1734339080442"
+ "datePublished": "1734589362262"
}
@@ -246,7 +246,7 @@
diff --git a/es/zimaos/v-1.2.4.html b/es/zimaos/v-1.2.4.html
index 2f21eed681..4b7233995d 100644
--- a/es/zimaos/v-1.2.4.html
+++ b/es/zimaos/v-1.2.4.html
@@ -52,8 +52,8 @@
-
-
+
+
@@ -88,7 +88,7 @@
"url": "https://www.zimaspace.com/docs/logo.svg"
}
},
- "datePublished": "1734339080442"
+ "datePublished": "1734589362262"
}
@@ -226,7 +226,7 @@
-
+
AnteriorSiguiente
diff --git a/es/zimaos/v1.3.0.html b/es/zimaos/v1.3.0.html
index 63fc89d663..6d1ffae743 100644
--- a/es/zimaos/v1.3.0.html
+++ b/es/zimaos/v1.3.0.html
@@ -52,8 +52,8 @@
-
-
+
+
@@ -88,7 +88,7 @@
"url": "https://www.zimaspace.com/docs/logo.svg"
}
},
- "datePublished": "1734339080442"
+ "datePublished": "1734589362262"
}
@@ -239,7 +239,7 @@
-
+
AnteriorSiguiente
diff --git a/es/zimaos/webtorrent-feature.html b/es/zimaos/webtorrent-feature.html
index 10160f93df..7782f808b9 100644
--- a/es/zimaos/webtorrent-feature.html
+++ b/es/zimaos/webtorrent-feature.html
@@ -51,8 +51,8 @@
-
-
+
+
@@ -86,7 +86,7 @@
"url": "https://www.zimaspace.com/docs/logo.svg"
}
},
- "datePublished": "1734339080442"
+ "datePublished": "1734589362262"
}
@@ -233,7 +233,7 @@
diff --git a/faq/How-to-check-IP-address.html b/faq/How-to-check-IP-address.html
index d322519eb3..7fe2b5d57b 100644
--- a/faq/How-to-check-IP-address.html
+++ b/faq/How-to-check-IP-address.html
@@ -57,8 +57,8 @@
-
-
+
+
@@ -93,7 +93,7 @@
"url": "https://www.zimaspace.com/docs/logo.svg"
}
},
- "datePublished": "1734339080442"
+ "datePublished": "1734589362262"
}
@@ -242,7 +242,7 @@
diff --git a/faq/Restore-factory-settings.html b/faq/Restore-factory-settings.html
index 8e863bf3b2..95d0bc7b79 100644
--- a/faq/Restore-factory-settings.html
+++ b/faq/Restore-factory-settings.html
@@ -65,8 +65,8 @@
-
-
+
+
@@ -101,7 +101,7 @@
"url": "https://www.zimaspace.com/docs/logo.svg"
}
},
- "datePublished": "1734339080442"
+ "datePublished": "1734589362262"
}
@@ -287,7 +287,7 @@
-
+
PrevNext
diff --git a/faq/Upgrade-Motherboard-BIOS-Version.html b/faq/Upgrade-Motherboard-BIOS-Version.html
index c3fc7de84d..a408cecc85 100644
--- a/faq/Upgrade-Motherboard-BIOS-Version.html
+++ b/faq/Upgrade-Motherboard-BIOS-Version.html
@@ -51,8 +51,8 @@
-
-
+
+
@@ -86,7 +86,7 @@
"url": "https://www.zimaspace.com/docs/logo.svg"
}
},
- "datePublished": "1734339080442"
+ "datePublished": "1734589362262"
}
@@ -258,7 +258,7 @@
-
+
PrevNext
diff --git a/faq/index.html b/faq/index.html
index b4307fc556..a6bc805084 100644
--- a/faq/index.html
+++ b/faq/index.html
@@ -52,8 +52,8 @@
-
-
+
+
@@ -88,7 +88,7 @@
"url": "https://www.zimaspace.com/docs/logo.svg"
}
},
- "datePublished": "1734339080442"
+ "datePublished": "1734589362262"
}
@@ -222,7 +222,7 @@
diff --git a/index.html b/index.html
index 6bc6639c40..e898d47511 100644
--- a/index.html
+++ b/index.html
@@ -51,8 +51,8 @@
-
-
+
+
@@ -86,7 +86,7 @@
"url": "https://www.zimaspace.com/docs/logo.svg"
}
},
- "datePublished": "1734339081082"
+ "datePublished": "1734589362898"
}
@@ -267,7 +267,7 @@
diff --git a/jp/faq/test-files.html b/jp/faq/test-files.html
index 73732924ef..75556c42ae 100644
--- a/jp/faq/test-files.html
+++ b/jp/faq/test-files.html
@@ -51,8 +51,8 @@
-
-
+
+
@@ -86,7 +86,7 @@
"url": "https://www.zimaspace.com/docs/logo.svg"
}
},
- "datePublished": "1734339081082"
+ "datePublished": "1734589362898"
}
@@ -207,7 +207,7 @@
-
+
次へ
diff --git a/jp/zimaboard/All-in-one-routing-system-OpenWRT.html b/jp/zimaboard/All-in-one-routing-system-OpenWRT.html
index 598aed1a3b..0d8ab72585 100644
--- a/jp/zimaboard/All-in-one-routing-system-OpenWRT.html
+++ b/jp/zimaboard/All-in-one-routing-system-OpenWRT.html
@@ -59,8 +59,8 @@
-
-
+
+
@@ -95,7 +95,7 @@
"url": "https://www.zimaspace.com/docs/logo.svg"
}
},
- "datePublished": "1734339081082"
+ "datePublished": "1734589362898"
}
@@ -245,7 +245,7 @@
-
+
前へ次へ
diff --git a/jp/zimaboard/Basic-functions-of-dedicated-systems.html b/jp/zimaboard/Basic-functions-of-dedicated-systems.html
index 9c6aa9c487..493df57c97 100644
--- a/jp/zimaboard/Basic-functions-of-dedicated-systems.html
+++ b/jp/zimaboard/Basic-functions-of-dedicated-systems.html
@@ -66,8 +66,8 @@
-
-
+
+
@@ -102,7 +102,7 @@
"url": "https://www.zimaspace.com/docs/logo.svg"
}
},
- "datePublished": "1734339081082"
+ "datePublished": "1734589362898"
}
@@ -257,7 +257,7 @@
-
+
前へ次へ
diff --git a/jp/zimaboard/Build-a-75-inch-4K-Arcade-with-ZimaBoard-and-Batocera.html b/jp/zimaboard/Build-a-75-inch-4K-Arcade-with-ZimaBoard-and-Batocera.html
index 40a4058a6c..9525c45257 100644
--- a/jp/zimaboard/Build-a-75-inch-4K-Arcade-with-ZimaBoard-and-Batocera.html
+++ b/jp/zimaboard/Build-a-75-inch-4K-Arcade-with-ZimaBoard-and-Batocera.html
@@ -72,8 +72,8 @@
-
-
+
+
@@ -108,7 +108,7 @@
"url": "https://www.zimaspace.com/docs/logo.svg"
}
},
- "datePublished": "1734339081082"
+ "datePublished": "1734589362898"
}
@@ -294,7 +294,7 @@
diff --git a/jp/zimaboard/Enable-WOL-on-Zimaboard.html b/jp/zimaboard/Enable-WOL-on-Zimaboard.html
index 3486067bcd..c0b2bef1fe 100644
--- a/jp/zimaboard/Enable-WOL-on-Zimaboard.html
+++ b/jp/zimaboard/Enable-WOL-on-Zimaboard.html
@@ -61,8 +61,8 @@
-
-
+
+
@@ -97,7 +97,7 @@
"url": "https://www.zimaspace.com/docs/logo.svg"
}
},
- "datePublished": "1734339081082"
+ "datePublished": "1734589362898"
}
@@ -283,7 +283,7 @@
-
+
前へ次へ
diff --git a/jp/zimaboard/Hardware-Brief.html b/jp/zimaboard/Hardware-Brief.html
index 11ab275a49..fb6d313eac 100644
--- a/jp/zimaboard/Hardware-Brief.html
+++ b/jp/zimaboard/Hardware-Brief.html
@@ -52,8 +52,8 @@
-
-
+
+
@@ -88,7 +88,7 @@
"url": "https://www.zimaspace.com/docs/logo.svg"
}
},
- "datePublished": "1734339081082"
+ "datePublished": "1734589362898"
}
@@ -229,7 +229,7 @@
-
+
前へ次へ
diff --git a/jp/zimaboard/Hardware-Interface-Introduction.html b/jp/zimaboard/Hardware-Interface-Introduction.html
index 23fae50923..e1bb5f3dde 100644
--- a/jp/zimaboard/Hardware-Interface-Introduction.html
+++ b/jp/zimaboard/Hardware-Interface-Introduction.html
@@ -54,8 +54,8 @@
-
-
+
+
@@ -90,7 +90,7 @@
"url": "https://www.zimaspace.com/docs/logo.svg"
}
},
- "datePublished": "1734339081082"
+ "datePublished": "1734589362898"
}
@@ -225,7 +225,7 @@
-
+
前へ次へ
diff --git a/jp/zimaboard/How-to-check-IP-address.html b/jp/zimaboard/How-to-check-IP-address.html
index ee44b2b855..1ef72b4f76 100644
--- a/jp/zimaboard/How-to-check-IP-address.html
+++ b/jp/zimaboard/How-to-check-IP-address.html
@@ -57,8 +57,8 @@
-
-
+
+
@@ -93,7 +93,7 @@
"url": "https://www.zimaspace.com/docs/logo.svg"
}
},
- "datePublished": "1734339081082"
+ "datePublished": "1734589362898"
}
@@ -242,7 +242,7 @@
diff --git a/jp/zimaboard/MineCraft-Friendship-Service.html b/jp/zimaboard/MineCraft-Friendship-Service.html
index fc5b47862f..e7203e8bbb 100644
--- a/jp/zimaboard/MineCraft-Friendship-Service.html
+++ b/jp/zimaboard/MineCraft-Friendship-Service.html
@@ -64,8 +64,8 @@
-
-
+
+
@@ -100,7 +100,7 @@
"url": "https://www.zimaspace.com/docs/logo.svg"
}
},
- "datePublished": "1734339081082"
+ "datePublished": "1734589362898"
}
@@ -280,7 +280,7 @@
diff --git a/jp/zimaboard/Openwrt-eMMc-boot.html b/jp/zimaboard/Openwrt-eMMc-boot.html
index 3ac1c5f230..b8ed691f7c 100644
--- a/jp/zimaboard/Openwrt-eMMc-boot.html
+++ b/jp/zimaboard/Openwrt-eMMc-boot.html
@@ -59,8 +59,8 @@
-
-
+
+
@@ -95,7 +95,7 @@
"url": "https://www.zimaspace.com/docs/logo.svg"
}
},
- "datePublished": "1734339081082"
+ "datePublished": "1734589362898"
}
@@ -277,7 +277,7 @@
-
+
前へ次へ
diff --git a/jp/zimaboard/Power-on-Zimablade.html b/jp/zimaboard/Power-on-Zimablade.html
index 82b3333ab2..8dab223cc6 100644
--- a/jp/zimaboard/Power-on-Zimablade.html
+++ b/jp/zimaboard/Power-on-Zimablade.html
@@ -66,8 +66,8 @@
-
-
+
+
@@ -102,7 +102,7 @@
"url": "https://www.zimaspace.com/docs/logo.svg"
}
},
- "datePublished": "1734339081082"
+ "datePublished": "1734589362898"
}
@@ -279,7 +279,7 @@
-
+
前へ次へ
diff --git a/jp/zimaboard/Restore-factory-settings.html b/jp/zimaboard/Restore-factory-settings.html
index ee9b5e5be2..32a6b3629f 100644
--- a/jp/zimaboard/Restore-factory-settings.html
+++ b/jp/zimaboard/Restore-factory-settings.html
@@ -65,8 +65,8 @@
-
-
+
+
@@ -101,7 +101,7 @@
"url": "https://www.zimaspace.com/docs/logo.svg"
}
},
- "datePublished": "1734339081082"
+ "datePublished": "1734589362898"
}
@@ -287,7 +287,7 @@
diff --git a/jp/zimaboard/Self-Deploying-Applications.html b/jp/zimaboard/Self-Deploying-Applications.html
index d7c72cd143..2b7c6165e3 100644
--- a/jp/zimaboard/Self-Deploying-Applications.html
+++ b/jp/zimaboard/Self-Deploying-Applications.html
@@ -66,8 +66,8 @@
-
-
+
+
@@ -102,7 +102,7 @@
"url": "https://www.zimaspace.com/docs/logo.svg"
}
},
- "datePublished": "1734339081082"
+ "datePublished": "1734589362898"
}
@@ -261,7 +261,7 @@
diff --git a/jp/zimaboard/Small-body-Big-applications-OMV-First-Experience.html b/jp/zimaboard/Small-body-Big-applications-OMV-First-Experience.html
index 33cfd4ca70..50e07453cc 100644
--- a/jp/zimaboard/Small-body-Big-applications-OMV-First-Experience.html
+++ b/jp/zimaboard/Small-body-Big-applications-OMV-First-Experience.html
@@ -76,8 +76,8 @@
-
-
+
+
@@ -112,7 +112,7 @@
"url": "https://www.zimaspace.com/docs/logo.svg"
}
},
- "datePublished": "1734339081082"
+ "datePublished": "1734589362898"
}
@@ -293,7 +293,7 @@
-
+
前へ次へ
diff --git a/jp/zimaboard/Small-body-Big-applications-OMV-install.html b/jp/zimaboard/Small-body-Big-applications-OMV-install.html
index 4458df6ab7..9069f3de66 100644
--- a/jp/zimaboard/Small-body-Big-applications-OMV-install.html
+++ b/jp/zimaboard/Small-body-Big-applications-OMV-install.html
@@ -63,8 +63,8 @@
-
-
+
+
@@ -99,7 +99,7 @@
"url": "https://www.zimaspace.com/docs/logo.svg"
}
},
- "datePublished": "1734339081082"
+ "datePublished": "1734589362898"
}
@@ -263,7 +263,7 @@
-
+
前へ次へ
diff --git a/jp/zimaboard/Syncthing.html b/jp/zimaboard/Syncthing.html
index 30478bb86a..bf7e243bc1 100644
--- a/jp/zimaboard/Syncthing.html
+++ b/jp/zimaboard/Syncthing.html
@@ -61,8 +61,8 @@
-
-
+
+
@@ -97,7 +97,7 @@
"url": "https://www.zimaspace.com/docs/logo.svg"
}
},
- "datePublished": "1734339081082"
+ "datePublished": "1734589362898"
}
@@ -261,7 +261,7 @@
-
+
前へ次へ
diff --git a/jp/zimaboard/Universal-third-party-system-installation-tutorial.html b/jp/zimaboard/Universal-third-party-system-installation-tutorial.html
index 16a09b3f82..973bc2d642 100644
--- a/jp/zimaboard/Universal-third-party-system-installation-tutorial.html
+++ b/jp/zimaboard/Universal-third-party-system-installation-tutorial.html
@@ -59,8 +59,8 @@
-
-
+
+
@@ -95,7 +95,7 @@
"url": "https://www.zimaspace.com/docs/logo.svg"
}
},
- "datePublished": "1734339081082"
+ "datePublished": "1734589362898"
}
@@ -247,7 +247,7 @@
-
+
前へ次へ
diff --git a/jp/zimaboard/Unraid-First-Experience-at-$129-Installation.html b/jp/zimaboard/Unraid-First-Experience-at-$129-Installation.html
index d4b2039dd6..68426a5afa 100644
--- a/jp/zimaboard/Unraid-First-Experience-at-$129-Installation.html
+++ b/jp/zimaboard/Unraid-First-Experience-at-$129-Installation.html
@@ -69,8 +69,8 @@
-
-
+
+
@@ -105,7 +105,7 @@
"url": "https://www.zimaspace.com/docs/logo.svg"
}
},
- "datePublished": "1734339081082"
+ "datePublished": "1734589362898"
}
@@ -269,7 +269,7 @@
-
+
前へ次へ
diff --git a/jp/zimaboard/Upgrade-Motherboard-BIOS-Version.html b/jp/zimaboard/Upgrade-Motherboard-BIOS-Version.html
index 2c6b9b26c2..5a4854ceac 100644
--- a/jp/zimaboard/Upgrade-Motherboard-BIOS-Version.html
+++ b/jp/zimaboard/Upgrade-Motherboard-BIOS-Version.html
@@ -51,8 +51,8 @@
-
-
+
+
@@ -86,7 +86,7 @@
"url": "https://www.zimaspace.com/docs/logo.svg"
}
},
- "datePublished": "1734339081082"
+ "datePublished": "1734589362898"
}
@@ -258,7 +258,7 @@
-
+
前へ次へ
diff --git a/jp/zimaboard/VR-Audio-And-Video-Experience-Oculus.html b/jp/zimaboard/VR-Audio-And-Video-Experience-Oculus.html
index 94867c90c5..1e9d6a1d8c 100644
--- a/jp/zimaboard/VR-Audio-And-Video-Experience-Oculus.html
+++ b/jp/zimaboard/VR-Audio-And-Video-Experience-Oculus.html
@@ -59,8 +59,8 @@
-
-
+
+
@@ -95,7 +95,7 @@
"url": "https://www.zimaspace.com/docs/logo.svg"
}
},
- "datePublished": "1734339081082"
+ "datePublished": "1734589362898"
}
@@ -233,7 +233,7 @@
-
+
前へ次へ
diff --git a/jp/zimaboard/index.html b/jp/zimaboard/index.html
index c6ebe8628b..5bb20d3e39 100644
--- a/jp/zimaboard/index.html
+++ b/jp/zimaboard/index.html
@@ -60,8 +60,8 @@
-
-
+
+
@@ -96,7 +96,7 @@
"url": "https://www.zimaspace.com/docs/logo.svg"
}
},
- "datePublished": "1734339081082"
+ "datePublished": "1734589362898"
}
@@ -243,7 +243,7 @@
-
+
次へ
diff --git a/jp/zimacube/About-ZimaOS.html b/jp/zimacube/About-ZimaOS.html
index acdcc74db5..f3d2ea3847 100644
--- a/jp/zimacube/About-ZimaOS.html
+++ b/jp/zimacube/About-ZimaOS.html
@@ -51,8 +51,8 @@
-
-
+
+
@@ -86,7 +86,7 @@
"url": "https://www.zimaspace.com/docs/logo.svg"
}
},
- "datePublished": "1734339081082"
+ "datePublished": "1734589362898"
}
@@ -204,7 +204,7 @@ タイトル
セクション
diff --git a/jp/zimacube/Advanced-Using.html b/jp/zimacube/Advanced-Using.html
index 8b573f525f..5ff9689615 100644
--- a/jp/zimacube/Advanced-Using.html
+++ b/jp/zimacube/Advanced-Using.html
@@ -51,8 +51,8 @@
-
-
+
+
@@ -86,7 +86,7 @@
"url": "https://www.zimaspace.com/docs/logo.svg"
}
},
- "datePublished": "1734339081082"
+ "datePublished": "1734589362898"
}
@@ -204,7 +204,7 @@ タイトル
セクション
diff --git a/jp/zimacube/Assembly-Tutorial.html b/jp/zimacube/Assembly-Tutorial.html
index 094f3e9afe..f038b3f0d3 100644
--- a/jp/zimacube/Assembly-Tutorial.html
+++ b/jp/zimacube/Assembly-Tutorial.html
@@ -110,8 +110,8 @@
-
-
+
+
@@ -146,7 +146,7 @@
"url": "https://www.zimaspace.com/docs/logo.svg"
}
},
- "datePublished": "1734339081082"
+ "datePublished": "1734589362898"
}
@@ -511,7 +511,7 @@ シャーシの分解完了
diff --git a/jp/zimacube/Auto-Power-On.html b/jp/zimacube/Auto-Power-On.html
index 6fa1c54c80..4b0bcb7e0d 100644
--- a/jp/zimacube/Auto-Power-On.html
+++ b/jp/zimacube/Auto-Power-On.html
@@ -55,8 +55,8 @@
-
-
+
+
@@ -91,7 +91,7 @@
"url": "https://www.zimaspace.com/docs/logo.svg"
}
},
- "datePublished": "1734339081082"
+ "datePublished": "1734589362898"
}
@@ -216,7 +216,7 @@
-
+
前へ次へ
diff --git a/jp/zimacube/BIOS-Configuration.html b/jp/zimacube/BIOS-Configuration.html
index bf9ff6ce14..4b4d63a295 100644
--- a/jp/zimacube/BIOS-Configuration.html
+++ b/jp/zimacube/BIOS-Configuration.html
@@ -51,8 +51,8 @@
-
-
+
+
@@ -86,7 +86,7 @@
"url": "https://www.zimaspace.com/docs/logo.svg"
}
},
- "datePublished": "1734339081082"
+ "datePublished": "1734589362898"
}
@@ -205,7 +205,7 @@ BIOS設定
diff --git a/jp/zimacube/Creating-RAID-Troubleshooting-Guide.html b/jp/zimacube/Creating-RAID-Troubleshooting-Guide.html
index 4d6caa0b4e..4d3110ee3a 100644
--- a/jp/zimacube/Creating-RAID-Troubleshooting-Guide.html
+++ b/jp/zimacube/Creating-RAID-Troubleshooting-Guide.html
@@ -56,8 +56,8 @@
-
-
+
+
@@ -92,7 +92,7 @@
"url": "https://www.zimaspace.com/docs/logo.svg"
}
},
- "datePublished": "1734339081082"
+ "datePublished": "1734589362898"
}
@@ -215,7 +215,7 @@
-
+
前へ次へ
diff --git a/jp/zimacube/Detailed-Plex-Operation-Guide.html b/jp/zimacube/Detailed-Plex-Operation-Guide.html
index 55fc350ccb..4acf05bbf4 100644
--- a/jp/zimacube/Detailed-Plex-Operation-Guide.html
+++ b/jp/zimacube/Detailed-Plex-Operation-Guide.html
@@ -67,8 +67,8 @@
-
-
+
+
@@ -103,7 +103,7 @@
"url": "https://www.zimaspace.com/docs/logo.svg"
}
},
- "datePublished": "1734339081082"
+ "datePublished": "1734589362898"
}
@@ -244,7 +244,7 @@
diff --git "a/jp/zimacube/From-Synology-to-ZimaCube\357\274\214migrate-all-files!.html" "b/jp/zimacube/From-Synology-to-ZimaCube\357\274\214migrate-all-files!.html"
index ffae904fe1..e43f69b920 100644
--- "a/jp/zimacube/From-Synology-to-ZimaCube\357\274\214migrate-all-files!.html"
+++ "b/jp/zimacube/From-Synology-to-ZimaCube\357\274\214migrate-all-files!.html"
@@ -57,8 +57,8 @@
-
-
+
+
@@ -93,7 +93,7 @@
"url": "https://www.zimaspace.com/docs/logo.svg"
}
},
- "datePublished": "1734339081082"
+ "datePublished": "1734589362898"
}
@@ -234,7 +234,7 @@
-
+
次へ
diff --git a/jp/zimacube/GPU-Expansion.html b/jp/zimacube/GPU-Expansion.html
index b98825f429..2423f83186 100644
--- a/jp/zimacube/GPU-Expansion.html
+++ b/jp/zimacube/GPU-Expansion.html
@@ -64,8 +64,8 @@
-
-
+
+
@@ -100,7 +100,7 @@
"url": "https://www.zimaspace.com/docs/logo.svg"
}
},
- "datePublished": "1734339081082"
+ "datePublished": "1734589362898"
}
@@ -315,7 +315,7 @@
-
+
前へ次へ
diff --git a/jp/zimacube/HDD-Interface-Usage-Guide.html b/jp/zimacube/HDD-Interface-Usage-Guide.html
index a0bcca3f5f..84c27ff453 100644
--- a/jp/zimacube/HDD-Interface-Usage-Guide.html
+++ b/jp/zimacube/HDD-Interface-Usage-Guide.html
@@ -51,8 +51,8 @@
-
-
+
+
@@ -86,7 +86,7 @@
"url": "https://www.zimaspace.com/docs/logo.svg"
}
},
- "datePublished": "1734339081082"
+ "datePublished": "1734589362898"
}
@@ -398,7 +398,7 @@
-
+
前へ次へ
diff --git a/jp/zimacube/Hardware-Brief.html b/jp/zimacube/Hardware-Brief.html
index d1d8bfbb72..862dbcaf16 100644
--- a/jp/zimacube/Hardware-Brief.html
+++ b/jp/zimacube/Hardware-Brief.html
@@ -54,8 +54,8 @@
-
-
+
+
@@ -90,7 +90,7 @@
"url": "https://www.zimaspace.com/docs/logo.svg"
}
},
- "datePublished": "1734339081082"
+ "datePublished": "1734589362898"
}
@@ -234,7 +234,7 @@
-
+
前へ次へ
diff --git a/jp/zimacube/Hardware-Details.html b/jp/zimacube/Hardware-Details.html
index 4ceb5f8306..0d1b36e30e 100644
--- a/jp/zimacube/Hardware-Details.html
+++ b/jp/zimacube/Hardware-Details.html
@@ -51,8 +51,8 @@
-
-
+
+
@@ -86,7 +86,7 @@
"url": "https://www.zimaspace.com/docs/logo.svg"
}
},
- "datePublished": "1734339081082"
+ "datePublished": "1734589362898"
}
@@ -254,7 +254,7 @@ 风扇接口说明
USB 端口说明
diff --git a/jp/zimacube/How-to-Install-ZimaOS.html b/jp/zimacube/How-to-Install-ZimaOS.html
index 37af5cd222..47213bae46 100644
--- a/jp/zimacube/How-to-Install-ZimaOS.html
+++ b/jp/zimacube/How-to-Install-ZimaOS.html
@@ -62,8 +62,8 @@
-
-
+
+
@@ -98,7 +98,7 @@
"url": "https://www.zimaspace.com/docs/logo.svg"
}
},
- "datePublished": "1734339081082"
+ "datePublished": "1734589362898"
}
@@ -233,7 +233,7 @@
diff --git a/jp/zimacube/How-to-Install-and-Remove-the-7th-Bay.html b/jp/zimacube/How-to-Install-and-Remove-the-7th-Bay.html
index a6771c4e22..a4a5d21e41 100644
--- a/jp/zimacube/How-to-Install-and-Remove-the-7th-Bay.html
+++ b/jp/zimacube/How-to-Install-and-Remove-the-7th-Bay.html
@@ -58,8 +58,8 @@
-
-
+
+
@@ -94,7 +94,7 @@
"url": "https://www.zimaspace.com/docs/logo.svg"
}
},
- "datePublished": "1734339081082"
+ "datePublished": "1734589362898"
}
@@ -219,7 +219,7 @@
-
+
次へ
diff --git a/jp/zimacube/How-to-Open-SSH-in-ZimaOS.html b/jp/zimacube/How-to-Open-SSH-in-ZimaOS.html
index 9d1dce580e..75c1b85ccd 100644
--- a/jp/zimacube/How-to-Open-SSH-in-ZimaOS.html
+++ b/jp/zimacube/How-to-Open-SSH-in-ZimaOS.html
@@ -53,8 +53,8 @@
-
-
+
+
@@ -89,7 +89,7 @@
"url": "https://www.zimaspace.com/docs/logo.svg"
}
},
- "datePublished": "1734339081082"
+ "datePublished": "1734589362898"
}
@@ -214,7 +214,7 @@
-
+
次へ
diff --git a/jp/zimacube/How-to-understand-Docker-App's-paths-On-ZimaOS.html b/jp/zimacube/How-to-understand-Docker-App's-paths-On-ZimaOS.html
index f05b85474b..4e47628b50 100644
--- a/jp/zimacube/How-to-understand-Docker-App's-paths-On-ZimaOS.html
+++ b/jp/zimacube/How-to-understand-Docker-App's-paths-On-ZimaOS.html
@@ -57,8 +57,8 @@
-
-
+
+
@@ -93,7 +93,7 @@
"url": "https://www.zimaspace.com/docs/logo.svg"
}
},
- "datePublished": "1734339081082"
+ "datePublished": "1734589362898"
}
@@ -232,7 +232,7 @@
-
+
次へ
diff --git a/jp/zimacube/Install-TrueNAS.html b/jp/zimacube/Install-TrueNAS.html
index d24a0561b0..d76b943a69 100644
--- a/jp/zimacube/Install-TrueNAS.html
+++ b/jp/zimacube/Install-TrueNAS.html
@@ -62,8 +62,8 @@
-
-
+
+
@@ -98,7 +98,7 @@
"url": "https://www.zimaspace.com/docs/logo.svg"
}
},
- "datePublished": "1734339081082"
+ "datePublished": "1734589362898"
}
@@ -234,7 +234,7 @@
-
+
前へ次へ
diff --git a/jp/zimacube/Install-UnRAID.html b/jp/zimacube/Install-UnRAID.html
index f24ede3434..11ee382ea9 100644
--- a/jp/zimacube/Install-UnRAID.html
+++ b/jp/zimacube/Install-UnRAID.html
@@ -67,8 +67,8 @@
-
-
+
+
@@ -103,7 +103,7 @@
"url": "https://www.zimaspace.com/docs/logo.svg"
}
},
- "datePublished": "1734339081082"
+ "datePublished": "1734589362898"
}
@@ -231,7 +231,7 @@
-
+
前へ次へ
diff --git a/jp/zimacube/Instructions-for-use-of-the-7th-Bay.html b/jp/zimacube/Instructions-for-use-of-the-7th-Bay.html
index a955d88fee..9c5f1c99b1 100644
--- a/jp/zimacube/Instructions-for-use-of-the-7th-Bay.html
+++ b/jp/zimacube/Instructions-for-use-of-the-7th-Bay.html
@@ -64,8 +64,8 @@
-
-
+
+
@@ -100,7 +100,7 @@
"url": "https://www.zimaspace.com/docs/logo.svg"
}
},
- "datePublished": "1734339081082"
+ "datePublished": "1734589362898"
}
@@ -240,7 +240,7 @@
-
+
前へ次へ
diff --git a/jp/zimacube/Memory-Test-Tutorial.html b/jp/zimacube/Memory-Test-Tutorial.html
index d779b40023..157fb68d2d 100644
--- a/jp/zimacube/Memory-Test-Tutorial.html
+++ b/jp/zimacube/Memory-Test-Tutorial.html
@@ -58,8 +58,8 @@
-
-
+
+
@@ -94,7 +94,7 @@
"url": "https://www.zimaspace.com/docs/logo.svg"
}
},
- "datePublished": "1734339081082"
+ "datePublished": "1734589362898"
}
@@ -227,7 +227,7 @@
-
+
前へ次へ
diff --git a/jp/zimacube/PC-Direct.html b/jp/zimacube/PC-Direct.html
index f04d229ddd..36d00535c8 100644
--- a/jp/zimacube/PC-Direct.html
+++ b/jp/zimacube/PC-Direct.html
@@ -65,8 +65,8 @@
-
-
+
+
@@ -101,7 +101,7 @@
"url": "https://www.zimaspace.com/docs/logo.svg"
}
},
- "datePublished": "1734339081082"
+ "datePublished": "1734589362898"
}
@@ -294,7 +294,7 @@
diff --git a/jp/zimacube/Plex-and-GPU-Transcoding.html b/jp/zimacube/Plex-and-GPU-Transcoding.html
index 825a83e853..a0640200e4 100644
--- a/jp/zimacube/Plex-and-GPU-Transcoding.html
+++ b/jp/zimacube/Plex-and-GPU-Transcoding.html
@@ -60,8 +60,8 @@
-
-
+
+
@@ -96,7 +96,7 @@
"url": "https://www.zimaspace.com/docs/logo.svg"
}
},
- "datePublished": "1734339081082"
+ "datePublished": "1734589362898"
}
@@ -280,7 +280,7 @@
diff --git a/jp/zimacube/Quick-Start.html b/jp/zimacube/Quick-Start.html
index 15e11647cf..fd2a8718c7 100644
--- a/jp/zimacube/Quick-Start.html
+++ b/jp/zimacube/Quick-Start.html
@@ -59,8 +59,8 @@
-
-
+
+
@@ -95,7 +95,7 @@
"url": "https://www.zimaspace.com/docs/logo.svg"
}
},
- "datePublished": "1734339081082"
+ "datePublished": "1734589362898"
}
@@ -351,7 +351,7 @@
-
+
次へ
diff --git a/jp/zimacube/RAID-SSD-Expansion.html b/jp/zimacube/RAID-SSD-Expansion.html
index e957a1725f..4f9e409ee6 100644
--- a/jp/zimacube/RAID-SSD-Expansion.html
+++ b/jp/zimacube/RAID-SSD-Expansion.html
@@ -51,8 +51,8 @@
-
-
+
+
@@ -86,7 +86,7 @@
"url": "https://www.zimaspace.com/docs/logo.svg"
}
},
- "datePublished": "1734339081082"
+ "datePublished": "1734589362898"
}
@@ -204,7 +204,7 @@ タイトル
セクション
diff --git a/jp/zimacube/Release-Note.html b/jp/zimacube/Release-Note.html
index d21ceeca96..c564190c6a 100644
--- a/jp/zimacube/Release-Note.html
+++ b/jp/zimacube/Release-Note.html
@@ -52,8 +52,8 @@
-
-
+
+
@@ -88,7 +88,7 @@
"url": "https://www.zimaspace.com/docs/logo.svg"
}
},
- "datePublished": "1734339081082"
+ "datePublished": "1734589362898"
}
@@ -235,7 +235,7 @@
-
+
次へ
diff --git a/jp/zimacube/Resets-CMOS.html b/jp/zimacube/Resets-CMOS.html
index 855e1a3539..44db4efda2 100644
--- a/jp/zimacube/Resets-CMOS.html
+++ b/jp/zimacube/Resets-CMOS.html
@@ -54,8 +54,8 @@
-
-
+
+
@@ -90,7 +90,7 @@
"url": "https://www.zimaspace.com/docs/logo.svg"
}
},
- "datePublished": "1734339081086"
+ "datePublished": "1734589362898"
}
@@ -216,7 +216,7 @@
diff --git a/jp/zimacube/Transfer-Speeds-Over-Thunderbolt.html b/jp/zimacube/Transfer-Speeds-Over-Thunderbolt.html
index 8abab4e8ac..cf9ff26ceb 100644
--- a/jp/zimacube/Transfer-Speeds-Over-Thunderbolt.html
+++ b/jp/zimacube/Transfer-Speeds-Over-Thunderbolt.html
@@ -53,8 +53,8 @@
-
-
+
+
@@ -89,7 +89,7 @@
"url": "https://www.zimaspace.com/docs/logo.svg"
}
},
- "datePublished": "1734339081086"
+ "datePublished": "1734589362898"
}
@@ -214,7 +214,7 @@
diff --git a/jp/zimacube/Tutorials.html b/jp/zimacube/Tutorials.html
index 5dd04dd640..743433a1c3 100644
--- a/jp/zimacube/Tutorials.html
+++ b/jp/zimacube/Tutorials.html
@@ -55,8 +55,8 @@
-
-
+
+
@@ -91,7 +91,7 @@
"url": "https://www.zimaspace.com/docs/logo.svg"
}
},
- "datePublished": "1734339081086"
+ "datePublished": "1734589362898"
}
@@ -216,7 +216,7 @@
-
+
次へ
diff --git a/jp/zimacube/User-Guide.html b/jp/zimacube/User-Guide.html
index 30aacb7f82..64444c3143 100644
--- a/jp/zimacube/User-Guide.html
+++ b/jp/zimacube/User-Guide.html
@@ -51,8 +51,8 @@
-
-
+
+
@@ -86,7 +86,7 @@
"url": "https://www.zimaspace.com/docs/logo.svg"
}
},
- "datePublished": "1734339081086"
+ "datePublished": "1734589362898"
}
@@ -204,7 +204,7 @@ タイトル
セクション
diff --git a/jp/zimacube/ZimaCube-Bios-Update-Method-.html b/jp/zimacube/ZimaCube-Bios-Update-Method-.html
index 64aa051338..99a00c2653 100644
--- a/jp/zimacube/ZimaCube-Bios-Update-Method-.html
+++ b/jp/zimacube/ZimaCube-Bios-Update-Method-.html
@@ -56,8 +56,8 @@
-
-
+
+
@@ -92,7 +92,7 @@
"url": "https://www.zimaspace.com/docs/logo.svg"
}
},
- "datePublished": "1734339081086"
+ "datePublished": "1734589362898"
}
@@ -241,7 +241,7 @@
diff --git a/jp/zimacube/ZimaCube-Motherboard-DIY-Fan-Guide-and-Specifications.html b/jp/zimacube/ZimaCube-Motherboard-DIY-Fan-Guide-and-Specifications.html
index d4598dcf72..e30beeed11 100644
--- a/jp/zimacube/ZimaCube-Motherboard-DIY-Fan-Guide-and-Specifications.html
+++ b/jp/zimacube/ZimaCube-Motherboard-DIY-Fan-Guide-and-Specifications.html
@@ -61,8 +61,8 @@
-
-
+
+
@@ -97,7 +97,7 @@
"url": "https://www.zimaspace.com/docs/logo.svg"
}
},
- "datePublished": "1734339081086"
+ "datePublished": "1734589362898"
}
@@ -249,7 +249,7 @@
-
+
前へ次へ
diff --git a/jp/zimacube/ZimaOS-application-content.html b/jp/zimacube/ZimaOS-application-content.html
index aebc3cb0c4..853d3e3bdb 100644
--- a/jp/zimacube/ZimaOS-application-content.html
+++ b/jp/zimacube/ZimaOS-application-content.html
@@ -51,8 +51,8 @@
-
-
+
+
@@ -86,7 +86,7 @@
"url": "https://www.zimaspace.com/docs/logo.svg"
}
},
- "datePublished": "1734339081086"
+ "datePublished": "1734589362898"
}
@@ -204,7 +204,7 @@ タイトル
セクション
diff --git a/jp/zimacube/index.html b/jp/zimacube/index.html
index 79123d7828..d122f89e8e 100644
--- a/jp/zimacube/index.html
+++ b/jp/zimacube/index.html
@@ -58,8 +58,8 @@
-
-
+
+
@@ -94,7 +94,7 @@
"url": "https://www.zimaspace.com/docs/logo.svg"
}
},
- "datePublished": "1734339081086"
+ "datePublished": "1734589362898"
}
@@ -328,7 +328,7 @@
-
+
次へ
diff --git a/jp/zimaos/7th-Bay-LED.html b/jp/zimaos/7th-Bay-LED.html
index 58baff100b..769ce846d0 100644
--- a/jp/zimaos/7th-Bay-LED.html
+++ b/jp/zimaos/7th-Bay-LED.html
@@ -53,8 +53,8 @@
-
-
+
+
@@ -89,7 +89,7 @@
"url": "https://www.zimaspace.com/docs/logo.svg"
}
},
- "datePublished": "1734339081086"
+ "datePublished": "1734589362898"
}
@@ -436,7 +436,7 @@
diff --git a/jp/zimaos/A-list-of-Contributions.html b/jp/zimaos/A-list-of-Contributions.html
index abdd59f30b..58e80b01af 100644
--- a/jp/zimaos/A-list-of-Contributions.html
+++ b/jp/zimaos/A-list-of-Contributions.html
@@ -51,8 +51,8 @@
-
-
+
+
@@ -86,7 +86,7 @@
"url": "https://www.zimaspace.com/docs/logo.svg"
}
},
- "datePublished": "1734339081086"
+ "datePublished": "1734589362898"
}
@@ -204,7 +204,7 @@ 文章タイトル
段落タイトル
diff --git a/jp/zimaos/Achieve-Fastest-Transfer-Speed.html b/jp/zimaos/Achieve-Fastest-Transfer-Speed.html
index 79adb5e216..63423d723a 100644
--- a/jp/zimaos/Achieve-Fastest-Transfer-Speed.html
+++ b/jp/zimaos/Achieve-Fastest-Transfer-Speed.html
@@ -52,8 +52,8 @@
-
-
+
+
@@ -88,7 +88,7 @@
"url": "https://www.zimaspace.com/docs/logo.svg"
}
},
- "datePublished": "1734339081086"
+ "datePublished": "1734589362902"
}
@@ -223,7 +223,7 @@
-
+
前へ次へ
diff --git a/jp/zimaos/Build-Apps.html b/jp/zimaos/Build-Apps.html
index 3340f5b491..2bbb46f46c 100644
--- a/jp/zimaos/Build-Apps.html
+++ b/jp/zimaos/Build-Apps.html
@@ -51,8 +51,8 @@
-
-
+
+
@@ -86,7 +86,7 @@
"url": "https://www.zimaspace.com/docs/logo.svg"
}
},
- "datePublished": "1734339081086"
+ "datePublished": "1734589362902"
}
@@ -303,7 +303,7 @@
-
+
前へ次へ
diff --git a/jp/zimaos/Build-Multiple-Clones-using-rsync.html b/jp/zimaos/Build-Multiple-Clones-using-rsync.html
index c789f3fa9a..65cb46cbf4 100644
--- a/jp/zimaos/Build-Multiple-Clones-using-rsync.html
+++ b/jp/zimaos/Build-Multiple-Clones-using-rsync.html
@@ -51,8 +51,8 @@
-
-
+
+
@@ -86,7 +86,7 @@
"url": "https://www.zimaspace.com/docs/logo.svg"
}
},
- "datePublished": "1734339081086"
+ "datePublished": "1734589362902"
}
@@ -205,7 +205,7 @@ rsyncを使用して複数のクロー
diff --git a/jp/zimaos/Connect-with-Cloud-Drives.html b/jp/zimaos/Connect-with-Cloud-Drives.html
index bbf324f315..9e267df4c0 100644
--- a/jp/zimaos/Connect-with-Cloud-Drives.html
+++ b/jp/zimaos/Connect-with-Cloud-Drives.html
@@ -53,8 +53,8 @@
-
-
+
+
@@ -89,7 +89,7 @@
"url": "https://www.zimaspace.com/docs/logo.svg"
}
},
- "datePublished": "1734339081086"
+ "datePublished": "1734589362902"
}
@@ -228,7 +228,7 @@
-
+
前へ次へ
diff --git a/jp/zimaos/Create-Raid6-on-ZimaOS.html b/jp/zimaos/Create-Raid6-on-ZimaOS.html
index 470a8f7eee..8fe2084084 100644
--- a/jp/zimaos/Create-Raid6-on-ZimaOS.html
+++ b/jp/zimaos/Create-Raid6-on-ZimaOS.html
@@ -57,8 +57,8 @@
-
-
+
+
@@ -93,7 +93,7 @@
"url": "https://www.zimaspace.com/docs/logo.svg"
}
},
- "datePublished": "1734339081086"
+ "datePublished": "1734589362902"
}
@@ -253,7 +253,7 @@
mdadm -Av /dev/md0 /dev/sda /dev/sdb /dev/sdc /dev/sdd
mount /dev/md0 /media/foldername
diff --git a/jp/zimaos/Data-Migration.html b/jp/zimaos/Data-Migration.html
index 50dc632c27..0ca05bf845 100644
--- a/jp/zimaos/Data-Migration.html
+++ b/jp/zimaos/Data-Migration.html
@@ -51,8 +51,8 @@
-
-
+
+
@@ -86,7 +86,7 @@
"url": "https://www.zimaspace.com/docs/logo.svg"
}
},
- "datePublished": "1734339081086"
+ "datePublished": "1734589362902"
}
@@ -224,7 +224,7 @@
diff --git a/jp/zimaos/Detailed-Plex-Operation-Guide.html b/jp/zimaos/Detailed-Plex-Operation-Guide.html
index f20145d108..b1b075b248 100644
--- a/jp/zimaos/Detailed-Plex-Operation-Guide.html
+++ b/jp/zimaos/Detailed-Plex-Operation-Guide.html
@@ -67,8 +67,8 @@
-
-
+
+
@@ -103,7 +103,7 @@
"url": "https://www.zimaspace.com/docs/logo.svg"
}
},
- "datePublished": "1734339081086"
+ "datePublished": "1734589362902"
}
@@ -244,7 +244,7 @@
diff --git a/jp/zimaos/Features.html b/jp/zimaos/Features.html
index 76e749eb3f..a4f7113127 100644
--- a/jp/zimaos/Features.html
+++ b/jp/zimaos/Features.html
@@ -68,8 +68,8 @@
-
-
+
+
@@ -104,7 +104,7 @@
"url": "https://www.zimaspace.com/docs/logo.svg"
}
},
- "datePublished": "1734339081086"
+ "datePublished": "1734589362902"
}
@@ -266,7 +266,7 @@
-
+
前へ次へ
diff --git a/jp/zimaos/Get-Network-ID.html b/jp/zimaos/Get-Network-ID.html
index 3d3fb61932..8ff5995f58 100644
--- a/jp/zimaos/Get-Network-ID.html
+++ b/jp/zimaos/Get-Network-ID.html
@@ -55,8 +55,8 @@
-
-
+
+
@@ -91,7 +91,7 @@
"url": "https://www.zimaspace.com/docs/logo.svg"
}
},
- "datePublished": "1734339081086"
+ "datePublished": "1734589362902"
}
@@ -221,7 +221,7 @@
diff --git a/jp/zimaos/Get-Started.html b/jp/zimaos/Get-Started.html
index 80c3bdb157..571b0f28d0 100644
--- a/jp/zimaos/Get-Started.html
+++ b/jp/zimaos/Get-Started.html
@@ -66,8 +66,8 @@
-
-
+
+
@@ -102,7 +102,7 @@
"url": "https://www.zimaspace.com/docs/logo.svg"
}
},
- "datePublished": "1734339081086"
+ "datePublished": "1734589362902"
}
@@ -259,7 +259,7 @@
diff --git a/jp/zimaos/How-to-Contribute.html b/jp/zimaos/How-to-Contribute.html
index 88370e2ff5..07f806e4a1 100644
--- a/jp/zimaos/How-to-Contribute.html
+++ b/jp/zimaos/How-to-Contribute.html
@@ -51,8 +51,8 @@
-
-
+
+
@@ -86,7 +86,7 @@
"url": "https://www.zimaspace.com/docs/logo.svg"
}
},
- "datePublished": "1734339081086"
+ "datePublished": "1734589362902"
}
@@ -205,7 +205,7 @@ どのように貢献するか
diff --git a/jp/zimaos/How-to-Manually-Download-the-Large-Language-Model.html b/jp/zimaos/How-to-Manually-Download-the-Large-Language-Model.html
index b1d34857b7..56c79f92ec 100644
--- a/jp/zimaos/How-to-Manually-Download-the-Large-Language-Model.html
+++ b/jp/zimaos/How-to-Manually-Download-the-Large-Language-Model.html
@@ -51,8 +51,8 @@
-
-
+
+
@@ -86,7 +86,7 @@
"url": "https://www.zimaspace.com/docs/logo.svg"
}
},
- "datePublished": "1734339081086"
+ "datePublished": "1734589362902"
}
@@ -205,7 +205,7 @@ 大規模言語モデルの手動ダ
diff --git a/jp/zimaos/How-to-Open-SSH-in-ZimaOS.html b/jp/zimaos/How-to-Open-SSH-in-ZimaOS.html
index a5237c73fb..5b2a340c34 100644
--- a/jp/zimaos/How-to-Open-SSH-in-ZimaOS.html
+++ b/jp/zimaos/How-to-Open-SSH-in-ZimaOS.html
@@ -53,8 +53,8 @@
-
-
+
+
@@ -89,7 +89,7 @@
"url": "https://www.zimaspace.com/docs/logo.svg"
}
},
- "datePublished": "1734339081086"
+ "datePublished": "1734589362902"
}
@@ -214,7 +214,7 @@
diff --git a/jp/zimaos/How-to-download-and-install-ZimaClient.html b/jp/zimaos/How-to-download-and-install-ZimaClient.html
index 06464f28b7..815499ea37 100644
--- a/jp/zimaos/How-to-download-and-install-ZimaClient.html
+++ b/jp/zimaos/How-to-download-and-install-ZimaClient.html
@@ -62,8 +62,8 @@
-
-
+
+
@@ -98,7 +98,7 @@
"url": "https://www.zimaspace.com/docs/logo.svg"
}
},
- "datePublished": "1734339081086"
+ "datePublished": "1734589362902"
}
@@ -262,11 +262,11 @@ john@icewhale.orgに送信してください。問題を説明し、スクリーンショット(該当する場合)を提供します。
+
4. ログにアクセスしてデバッグを手伝う方法
エラー/問題が発生した場合は、すぐにスクリーンショットを撮り(該当する場合)、Zimaクライアントを終了します。
次の場所からログを取得します:
macOS:
~/Library/Application Support/Zima/logs
Windows:
%AppData%\Zima\logs
すべてのログファイルをパックし、john@icewhale.orgに送信してください。問題を説明し、スクリーンショット(該当する場合)を提供します。
diff --git a/jp/zimaos/How-to-understand-Docker-App's-paths-On-ZimaOS.html b/jp/zimaos/How-to-understand-Docker-App's-paths-On-ZimaOS.html
index 5cb9f989a7..b761a99437 100644
--- a/jp/zimaos/How-to-understand-Docker-App's-paths-On-ZimaOS.html
+++ b/jp/zimaos/How-to-understand-Docker-App's-paths-On-ZimaOS.html
@@ -57,8 +57,8 @@
-
-
+
+
@@ -93,7 +93,7 @@
"url": "https://www.zimaspace.com/docs/logo.svg"
}
},
- "datePublished": "1734339081086"
+ "datePublished": "1734589362902"
}
@@ -232,7 +232,7 @@
-
+
前へ次へ
diff --git a/jp/zimaos/How-to-use-OpenAPI.html b/jp/zimaos/How-to-use-OpenAPI.html
index 50c01a5d0f..a413163d61 100644
--- a/jp/zimaos/How-to-use-OpenAPI.html
+++ b/jp/zimaos/How-to-use-OpenAPI.html
@@ -51,8 +51,8 @@
-
-
+
+
@@ -86,7 +86,7 @@
"url": "https://www.zimaspace.com/docs/logo.svg"
}
},
- "datePublished": "1734339081086"
+ "datePublished": "1734589362902"
}
@@ -218,7 +218,7 @@
diff --git a/jp/zimaos/Immich-Tutorial.html b/jp/zimaos/Immich-Tutorial.html
index d0d73aafdf..47035acf3e 100644
--- a/jp/zimaos/Immich-Tutorial.html
+++ b/jp/zimaos/Immich-Tutorial.html
@@ -79,8 +79,8 @@
-
-
+
+
@@ -115,7 +115,7 @@
"url": "https://www.zimaspace.com/docs/logo.svg"
}
},
- "datePublished": "1734339081086"
+ "datePublished": "1734589362902"
}
@@ -278,7 +278,7 @@
-
+
前へ次へ
diff --git a/jp/zimaos/Install-offline.html b/jp/zimaos/Install-offline.html
index 239326f6f1..c1e480d773 100644
--- a/jp/zimaos/Install-offline.html
+++ b/jp/zimaos/Install-offline.html
@@ -55,8 +55,8 @@
-
-
+
+
@@ -91,7 +91,7 @@
"url": "https://www.zimaspace.com/docs/logo.svg"
}
},
- "datePublished": "1734339081086"
+ "datePublished": "1734589362902"
}
@@ -229,7 +229,7 @@ オフラインでの更新
diff --git a/jp/zimaos/Link-Synology-and-SMB-Shares.html b/jp/zimaos/Link-Synology-and-SMB-Shares.html
index 7b83075622..f1832712e9 100644
--- a/jp/zimaos/Link-Synology-and-SMB-Shares.html
+++ b/jp/zimaos/Link-Synology-and-SMB-Shares.html
@@ -63,8 +63,8 @@
-
-
+
+
@@ -99,7 +99,7 @@
"url": "https://www.zimaspace.com/docs/logo.svg"
}
},
- "datePublished": "1734339081086"
+ "datePublished": "1734589362902"
}
@@ -231,7 +231,7 @@
-
+
前へ次へ
diff --git a/jp/zimaos/Media-Server-Setup-with-Jellyfin.html b/jp/zimaos/Media-Server-Setup-with-Jellyfin.html
index 0101289278..798ca4b46d 100644
--- a/jp/zimaos/Media-Server-Setup-with-Jellyfin.html
+++ b/jp/zimaos/Media-Server-Setup-with-Jellyfin.html
@@ -53,8 +53,8 @@
-
-
+
+
@@ -89,7 +89,7 @@
"url": "https://www.zimaspace.com/docs/logo.svg"
}
},
- "datePublished": "1734339081086"
+ "datePublished": "1734589362902"
}
@@ -238,7 +238,7 @@
diff --git a/jp/zimaos/More-RAID-Options.html b/jp/zimaos/More-RAID-Options.html
index 1b5c0736da..88906a8c79 100644
--- a/jp/zimaos/More-RAID-Options.html
+++ b/jp/zimaos/More-RAID-Options.html
@@ -57,8 +57,8 @@
-
-
+
+
@@ -93,7 +93,7 @@
"url": "https://www.zimaspace.com/docs/logo.svg"
}
},
- "datePublished": "1734339081086"
+ "datePublished": "1734589362902"
}
@@ -224,7 +224,7 @@
-
+
前へ次へ
diff --git a/jp/zimaos/NVR-Camera-Server.html b/jp/zimaos/NVR-Camera-Server.html
index 2f82455078..423c2a5f96 100644
--- a/jp/zimaos/NVR-Camera-Server.html
+++ b/jp/zimaos/NVR-Camera-Server.html
@@ -64,8 +64,8 @@
-
-
+
+
@@ -100,7 +100,7 @@
"url": "https://www.zimaspace.com/docs/logo.svg"
}
},
- "datePublished": "1734339081086"
+ "datePublished": "1734589362902"
}
@@ -238,7 +238,7 @@ アカウントとパスワードを作成し、Kerberos.ioにログインします。

- ‘設定’をクリック

- ‘IPカメラ’を選択

-- 取得したRTSP URLを入力、例: rtsp://admin:Hjj12345@10.0.171.52/stream1。

+- 取得したRTSP URLを入力、例: rtsp://admin:Hjj12345@10.0.171.52/stream1。

- 解像度とフレームレートを設定、例: 720x480。
- 設定が完了したら、Kerberosインターフェースでキャプチャされた画像とビデオを確認できます


- メインインターフェースで監視状態をリアルタイムで確認することもできます

@@ -247,7 +247,7 @@
diff --git a/jp/zimaos/Networking.html b/jp/zimaos/Networking.html
index 343d1d908e..ca8a105d0f 100644
--- a/jp/zimaos/Networking.html
+++ b/jp/zimaos/Networking.html
@@ -51,8 +51,8 @@
-
-
+
+
@@ -86,7 +86,7 @@
"url": "https://www.zimaspace.com/docs/logo.svg"
}
},
- "datePublished": "1734339081086"
+ "datePublished": "1734589362902"
}
@@ -204,7 +204,7 @@ 文章タイトル
段落タイトル
diff --git a/jp/zimaos/OpenAPI-Live-Preview.html b/jp/zimaos/OpenAPI-Live-Preview.html
index 5b96503e12..c52fef2014 100644
--- a/jp/zimaos/OpenAPI-Live-Preview.html
+++ b/jp/zimaos/OpenAPI-Live-Preview.html
@@ -51,8 +51,8 @@
-
-
+
+
@@ -86,7 +86,7 @@
"url": "https://www.zimaspace.com/docs/logo.svg"
}
},
- "datePublished": "1734339081086"
+ "datePublished": "1734589362902"
}
@@ -220,7 +220,7 @@
-
+
前へ
diff --git a/jp/zimaos/Recover-Your-Password.html b/jp/zimaos/Recover-Your-Password.html
index 673ced4e0a..27024b366b 100644
--- a/jp/zimaos/Recover-Your-Password.html
+++ b/jp/zimaos/Recover-Your-Password.html
@@ -55,8 +55,8 @@
-
-
+
+
@@ -91,7 +91,7 @@
"url": "https://www.zimaspace.com/docs/logo.svg"
}
},
- "datePublished": "1734339081086"
+ "datePublished": "1734589362902"
}
@@ -222,7 +222,7 @@
-
+
前へ次へ
diff --git a/jp/zimaos/Romote-Access.html b/jp/zimaos/Romote-Access.html
index b2a0519337..d63bfb5573 100644
--- a/jp/zimaos/Romote-Access.html
+++ b/jp/zimaos/Romote-Access.html
@@ -59,8 +59,8 @@
-
-
+
+
@@ -95,7 +95,7 @@
"url": "https://www.zimaspace.com/docs/logo.svg"
}
},
- "datePublished": "1734339081086"
+ "datePublished": "1734589362902"
}
@@ -237,7 +237,7 @@
-
+
前へ次へ
diff --git a/jp/zimaos/Setup-Python.html b/jp/zimaos/Setup-Python.html
index b6fdf92acb..6c9cdd4655 100644
--- a/jp/zimaos/Setup-Python.html
+++ b/jp/zimaos/Setup-Python.html
@@ -53,8 +53,8 @@
-
-
+
+
@@ -89,7 +89,7 @@
"url": "https://www.zimaspace.com/docs/logo.svg"
}
},
- "datePublished": "1734339081086"
+ "datePublished": "1734589362902"
}
@@ -218,7 +218,7 @@
-
+
前へ次へ
diff --git a/jp/zimaos/Sync-Photos-via-Configurable-CLI.html b/jp/zimaos/Sync-Photos-via-Configurable-CLI.html
index 77cd307d87..3bc8037f01 100644
--- a/jp/zimaos/Sync-Photos-via-Configurable-CLI.html
+++ b/jp/zimaos/Sync-Photos-via-Configurable-CLI.html
@@ -60,8 +60,8 @@
-
-
+
+
@@ -96,7 +96,7 @@
"url": "https://www.zimaspace.com/docs/logo.svg"
}
},
- "datePublished": "1734339081086"
+ "datePublished": "1734589362902"
}
@@ -229,7 +229,7 @@
-
+
前へ次へ
diff --git a/jp/zimaos/Sync-Photos-with-Immich.html b/jp/zimaos/Sync-Photos-with-Immich.html
index fde3fe2d25..e991403ce4 100644
--- a/jp/zimaos/Sync-Photos-with-Immich.html
+++ b/jp/zimaos/Sync-Photos-with-Immich.html
@@ -66,8 +66,8 @@
-
-
+
+
@@ -102,7 +102,7 @@
"url": "https://www.zimaspace.com/docs/logo.svg"
}
},
- "datePublished": "1734339081086"
+ "datePublished": "1734589362902"
}
@@ -240,7 +240,7 @@
-
+
前へ次へ
diff --git a/jp/zimaos/Thunderbolt-PC-Direct.html b/jp/zimaos/Thunderbolt-PC-Direct.html
index 19386eb417..f3869e32bb 100644
--- a/jp/zimaos/Thunderbolt-PC-Direct.html
+++ b/jp/zimaos/Thunderbolt-PC-Direct.html
@@ -64,8 +64,8 @@
-
-
+
+
@@ -100,7 +100,7 @@
"url": "https://www.zimaspace.com/docs/logo.svg"
}
},
- "datePublished": "1734339081086"
+ "datePublished": "1734589362902"
}
@@ -400,7 +400,7 @@
-
+
前へ次へ
diff --git a/jp/zimaos/User-Guide.html b/jp/zimaos/User-Guide.html
index d992758d7a..350b6850c4 100644
--- a/jp/zimaos/User-Guide.html
+++ b/jp/zimaos/User-Guide.html
@@ -51,8 +51,8 @@
-
-
+
+
@@ -86,7 +86,7 @@
"url": "https://www.zimaspace.com/docs/logo.svg"
}
},
- "datePublished": "1734339081086"
+ "datePublished": "1734589362902"
}
@@ -205,7 +205,7 @@
diff --git a/jp/zimaos/Using-Samba-as-a-Member.html b/jp/zimaos/Using-Samba-as-a-Member.html
index 5376fd8b58..feb914b516 100644
--- a/jp/zimaos/Using-Samba-as-a-Member.html
+++ b/jp/zimaos/Using-Samba-as-a-Member.html
@@ -88,8 +88,8 @@
-
-
+
+
@@ -124,7 +124,7 @@
"url": "https://www.zimaspace.com/docs/logo.svg"
}
},
- "datePublished": "1734339081086"
+ "datePublished": "1734589362902"
}
@@ -393,7 +393,7 @@
-
+
前へ次へ
diff --git a/jp/zimaos/ZFS-Setup.html b/jp/zimaos/ZFS-Setup.html
index 7af30d4bb8..6eb779bb90 100644
--- a/jp/zimaos/ZFS-Setup.html
+++ b/jp/zimaos/ZFS-Setup.html
@@ -54,8 +54,8 @@
-
-
+
+
@@ -90,7 +90,7 @@
"url": "https://www.zimaspace.com/docs/logo.svg"
}
},
- "datePublished": "1734339081086"
+ "datePublished": "1734589362902"
}
@@ -213,7 +213,7 @@
diff --git a/jp/zimaos/ZimaOS-v1.2.5-Available!.html b/jp/zimaos/ZimaOS-v1.2.5-Available!.html
index 03a245d56c..583c00dfc3 100644
--- a/jp/zimaos/ZimaOS-v1.2.5-Available!.html
+++ b/jp/zimaos/ZimaOS-v1.2.5-Available!.html
@@ -52,8 +52,8 @@
-
-
+
+
@@ -88,7 +88,7 @@
"url": "https://www.zimaspace.com/docs/logo.svg"
}
},
- "datePublished": "1734339081086"
+ "datePublished": "1734589362902"
}
@@ -239,7 +239,7 @@
diff --git a/jp/zimaos/iSCSI-usage-tutorial.html b/jp/zimaos/iSCSI-usage-tutorial.html
index a44f49971b..2b3f3b993c 100644
--- a/jp/zimaos/iSCSI-usage-tutorial.html
+++ b/jp/zimaos/iSCSI-usage-tutorial.html
@@ -62,8 +62,8 @@
-
-
+
+
@@ -98,7 +98,7 @@
"url": "https://www.zimaspace.com/docs/logo.svg"
}
},
- "datePublished": "1734339081086"
+ "datePublished": "1734589362902"
}
@@ -262,7 +262,7 @@
-
+
前へ次へ
diff --git a/jp/zimaos/index.html b/jp/zimaos/index.html
index c7f0ea6dd5..07a170c99e 100644
--- a/jp/zimaos/index.html
+++ b/jp/zimaos/index.html
@@ -55,8 +55,8 @@
-
-
+
+
@@ -91,7 +91,7 @@
"url": "https://www.zimaspace.com/docs/logo.svg"
}
},
- "datePublished": "1734339081086"
+ "datePublished": "1734589362902"
}
@@ -283,7 +283,7 @@
-
+
次へ
diff --git a/jp/zimaos/migrate-files-from-Synology-to-ZimaCube.html b/jp/zimaos/migrate-files-from-Synology-to-ZimaCube.html
index f52d1079a4..ae00090748 100644
--- a/jp/zimaos/migrate-files-from-Synology-to-ZimaCube.html
+++ b/jp/zimaos/migrate-files-from-Synology-to-ZimaCube.html
@@ -57,8 +57,8 @@
-
-
+
+
@@ -93,7 +93,7 @@
"url": "https://www.zimaspace.com/docs/logo.svg"
}
},
- "datePublished": "1734339081086"
+ "datePublished": "1734589362902"
}
@@ -234,7 +234,7 @@
diff --git a/jp/zimaos/resetnetworksettings.html b/jp/zimaos/resetnetworksettings.html
index b7c0d5c973..031dceb4c3 100644
--- a/jp/zimaos/resetnetworksettings.html
+++ b/jp/zimaos/resetnetworksettings.html
@@ -54,8 +54,8 @@
-
-
+
+
@@ -90,7 +90,7 @@
"url": "https://www.zimaspace.com/docs/logo.svg"
}
},
- "datePublished": "1734339081086"
+ "datePublished": "1734589362902"
}
@@ -217,7 +217,7 @@
diff --git a/jp/zimaos/set-your-SSH.html b/jp/zimaos/set-your-SSH.html
index 4e57c6ac20..259c2a37d9 100644
--- a/jp/zimaos/set-your-SSH.html
+++ b/jp/zimaos/set-your-SSH.html
@@ -54,8 +54,8 @@
-
-
+
+
@@ -90,7 +90,7 @@
"url": "https://www.zimaspace.com/docs/logo.svg"
}
},
- "datePublished": "1734339081086"
+ "datePublished": "1734589362902"
}
@@ -212,7 +212,7 @@
-
+
前へ次へ
diff --git a/jp/zimaos/setup-emby-server.html b/jp/zimaos/setup-emby-server.html
index 1070bd96a2..4b8dfc75cf 100644
--- a/jp/zimaos/setup-emby-server.html
+++ b/jp/zimaos/setup-emby-server.html
@@ -60,8 +60,8 @@
-
-
+
+
@@ -96,7 +96,7 @@
"url": "https://www.zimaspace.com/docs/logo.svg"
}
},
- "datePublished": "1734339081086"
+ "datePublished": "1734589362902"
}
@@ -243,7 +243,7 @@
-
+
前へ次へ
diff --git a/jp/zimaos/share-via-link.html b/jp/zimaos/share-via-link.html
index 47391aa951..d9688baa04 100644
--- a/jp/zimaos/share-via-link.html
+++ b/jp/zimaos/share-via-link.html
@@ -51,8 +51,8 @@
-
-
+
+
@@ -86,7 +86,7 @@
"url": "https://www.zimaspace.com/docs/logo.svg"
}
},
- "datePublished": "1734339081086"
+ "datePublished": "1734589362902"
}
@@ -233,7 +233,7 @@
-
+
次へ
diff --git a/jp/zimaos/v-1.2.2.html b/jp/zimaos/v-1.2.2.html
index c48cb5e402..976aea04b9 100644
--- a/jp/zimaos/v-1.2.2.html
+++ b/jp/zimaos/v-1.2.2.html
@@ -51,8 +51,8 @@
-
-
+
+
@@ -86,7 +86,7 @@
"url": "https://www.zimaspace.com/docs/logo.svg"
}
},
- "datePublished": "1734339081086"
+ "datePublished": "1734589362902"
}
@@ -230,7 +230,7 @@
-
+
前へ次へ
diff --git a/jp/zimaos/v-1.2.3.html b/jp/zimaos/v-1.2.3.html
index b8998a166c..bfddc44772 100644
--- a/jp/zimaos/v-1.2.3.html
+++ b/jp/zimaos/v-1.2.3.html
@@ -52,8 +52,8 @@
-
-
+
+
@@ -88,7 +88,7 @@
"url": "https://www.zimaspace.com/docs/logo.svg"
}
},
- "datePublished": "1734339081086"
+ "datePublished": "1734589362902"
}
@@ -246,7 +246,7 @@
diff --git a/jp/zimaos/v-1.2.4.html b/jp/zimaos/v-1.2.4.html
index 2cda329373..37e05234ac 100644
--- a/jp/zimaos/v-1.2.4.html
+++ b/jp/zimaos/v-1.2.4.html
@@ -52,8 +52,8 @@
-
-
+
+
@@ -88,7 +88,7 @@
"url": "https://www.zimaspace.com/docs/logo.svg"
}
},
- "datePublished": "1734339081086"
+ "datePublished": "1734589362902"
}
@@ -227,7 +227,7 @@
-
+
前へ次へ
diff --git a/jp/zimaos/v1.3.0.html b/jp/zimaos/v1.3.0.html
index 013f2c70c3..6af92b3ef7 100644
--- a/jp/zimaos/v1.3.0.html
+++ b/jp/zimaos/v1.3.0.html
@@ -52,8 +52,8 @@
-
-
+
+
@@ -88,7 +88,7 @@
"url": "https://www.zimaspace.com/docs/logo.svg"
}
},
- "datePublished": "1734339081086"
+ "datePublished": "1734589362902"
}
@@ -239,7 +239,7 @@
-
+
前へ次へ
diff --git a/jp/zimaos/webtorrent-feature.html b/jp/zimaos/webtorrent-feature.html
index 614ec67177..23263ba22a 100644
--- a/jp/zimaos/webtorrent-feature.html
+++ b/jp/zimaos/webtorrent-feature.html
@@ -51,8 +51,8 @@
-
-
+
+
@@ -86,7 +86,7 @@
"url": "https://www.zimaspace.com/docs/logo.svg"
}
},
- "datePublished": "1734339081086"
+ "datePublished": "1734589362902"
}
@@ -233,7 +233,7 @@
-
+
前へ次へ
diff --git a/knowledge/index.html b/knowledge/index.html
index 147ecf1633..123d4c49be 100644
--- a/knowledge/index.html
+++ b/knowledge/index.html
@@ -51,8 +51,8 @@
-
-
+
+
@@ -86,7 +86,7 @@
"url": "https://www.zimaspace.com/docs/logo.svg"
}
},
- "datePublished": "1734339081086"
+ "datePublished": "1734589362902"
}
@@ -204,7 +204,7 @@ Install Unraid on Zima Devices
Section1
diff --git a/pt-PT/faq/test-files.html b/pt-PT/faq/test-files.html
index d2be45d30c..d2de2413d9 100644
--- a/pt-PT/faq/test-files.html
+++ b/pt-PT/faq/test-files.html
@@ -51,8 +51,8 @@
-
-
+
+
@@ -86,7 +86,7 @@
"url": "https://www.zimaspace.com/docs/logo.svg"
}
},
- "datePublished": "1734339081086"
+ "datePublished": "1734589362902"
}
@@ -207,7 +207,7 @@
-
+
Próximo
diff --git a/pt-PT/zimaboard/All-in-one-routing-system-OpenWRT.html b/pt-PT/zimaboard/All-in-one-routing-system-OpenWRT.html
index cc2aaeab6b..70b40fc9b2 100644
--- a/pt-PT/zimaboard/All-in-one-routing-system-OpenWRT.html
+++ b/pt-PT/zimaboard/All-in-one-routing-system-OpenWRT.html
@@ -59,8 +59,8 @@
-
-
+
+
@@ -95,7 +95,7 @@
"url": "https://www.zimaspace.com/docs/logo.svg"
}
},
- "datePublished": "1734339081086"
+ "datePublished": "1734589362902"
}
@@ -245,7 +245,7 @@
diff --git a/pt-PT/zimaboard/Basic-functions-of-dedicated-systems.html b/pt-PT/zimaboard/Basic-functions-of-dedicated-systems.html
index f92c7c847f..0986b2a2cc 100644
--- a/pt-PT/zimaboard/Basic-functions-of-dedicated-systems.html
+++ b/pt-PT/zimaboard/Basic-functions-of-dedicated-systems.html
@@ -66,8 +66,8 @@
-
-
+
+
@@ -102,7 +102,7 @@
"url": "https://www.zimaspace.com/docs/logo.svg"
}
},
- "datePublished": "1734339081086"
+ "datePublished": "1734589362902"
}
@@ -257,7 +257,7 @@
diff --git a/pt-PT/zimaboard/Build-a-75-inch-4K-Arcade-with-ZimaBoard-and-Batocera.html b/pt-PT/zimaboard/Build-a-75-inch-4K-Arcade-with-ZimaBoard-and-Batocera.html
index 6f00218438..9a7624e5a0 100644
--- a/pt-PT/zimaboard/Build-a-75-inch-4K-Arcade-with-ZimaBoard-and-Batocera.html
+++ b/pt-PT/zimaboard/Build-a-75-inch-4K-Arcade-with-ZimaBoard-and-Batocera.html
@@ -72,8 +72,8 @@
-
-
+
+
@@ -108,7 +108,7 @@
"url": "https://www.zimaspace.com/docs/logo.svg"
}
},
- "datePublished": "1734339081086"
+ "datePublished": "1734589362902"
}
@@ -294,7 +294,7 @@
diff --git a/pt-PT/zimaboard/Enable-WOL-on-Zimaboard.html b/pt-PT/zimaboard/Enable-WOL-on-Zimaboard.html
index 87a1ee4f2c..e7f8884c98 100644
--- a/pt-PT/zimaboard/Enable-WOL-on-Zimaboard.html
+++ b/pt-PT/zimaboard/Enable-WOL-on-Zimaboard.html
@@ -61,8 +61,8 @@
-
-
+
+
@@ -97,7 +97,7 @@
"url": "https://www.zimaspace.com/docs/logo.svg"
}
},
- "datePublished": "1734339081086"
+ "datePublished": "1734589362902"
}
@@ -283,7 +283,7 @@
-
+
AnteriorPróximo
diff --git a/pt-PT/zimaboard/Hardware-Brief.html b/pt-PT/zimaboard/Hardware-Brief.html
index 81890d6d40..d873b6f9bc 100644
--- a/pt-PT/zimaboard/Hardware-Brief.html
+++ b/pt-PT/zimaboard/Hardware-Brief.html
@@ -52,8 +52,8 @@
-
-
+
+
@@ -88,7 +88,7 @@
"url": "https://www.zimaspace.com/docs/logo.svg"
}
},
- "datePublished": "1734339081086"
+ "datePublished": "1734589362902"
}
@@ -229,7 +229,7 @@
-
+
AnteriorPróximo
diff --git a/pt-PT/zimaboard/Hardware-Interface-Introduction.html b/pt-PT/zimaboard/Hardware-Interface-Introduction.html
index 8ea8d30043..0afd296a7c 100644
--- a/pt-PT/zimaboard/Hardware-Interface-Introduction.html
+++ b/pt-PT/zimaboard/Hardware-Interface-Introduction.html
@@ -54,8 +54,8 @@
-
-
+
+
@@ -90,7 +90,7 @@
"url": "https://www.zimaspace.com/docs/logo.svg"
}
},
- "datePublished": "1734339081086"
+ "datePublished": "1734589362902"
}
@@ -225,7 +225,7 @@
-
+
AnteriorPróximo
diff --git a/pt-PT/zimaboard/How-to-check-IP-address.html b/pt-PT/zimaboard/How-to-check-IP-address.html
index 48e52e0c26..7ea6a88c67 100644
--- a/pt-PT/zimaboard/How-to-check-IP-address.html
+++ b/pt-PT/zimaboard/How-to-check-IP-address.html
@@ -57,8 +57,8 @@
-
-
+
+
@@ -93,7 +93,7 @@
"url": "https://www.zimaspace.com/docs/logo.svg"
}
},
- "datePublished": "1734339081086"
+ "datePublished": "1734589362902"
}
@@ -242,7 +242,7 @@
diff --git a/pt-PT/zimaboard/MineCraft-Friendship-Service.html b/pt-PT/zimaboard/MineCraft-Friendship-Service.html
index fc57714bb5..5ce3f4a129 100644
--- a/pt-PT/zimaboard/MineCraft-Friendship-Service.html
+++ b/pt-PT/zimaboard/MineCraft-Friendship-Service.html
@@ -64,8 +64,8 @@
-
-
+
+
@@ -100,7 +100,7 @@
"url": "https://www.zimaspace.com/docs/logo.svg"
}
},
- "datePublished": "1734339081086"
+ "datePublished": "1734589362902"
}
@@ -280,7 +280,7 @@
-
+
AnteriorPróximo
diff --git a/pt-PT/zimaboard/Openwrt-eMMc-boot.html b/pt-PT/zimaboard/Openwrt-eMMc-boot.html
index f0a3c7787d..0cdc511855 100644
--- a/pt-PT/zimaboard/Openwrt-eMMc-boot.html
+++ b/pt-PT/zimaboard/Openwrt-eMMc-boot.html
@@ -59,8 +59,8 @@
-
-
+
+
@@ -95,7 +95,7 @@
"url": "https://www.zimaspace.com/docs/logo.svg"
}
},
- "datePublished": "1734339081086"
+ "datePublished": "1734589362902"
}
@@ -277,7 +277,7 @@
diff --git a/pt-PT/zimaboard/Power-on-Zimablade.html b/pt-PT/zimaboard/Power-on-Zimablade.html
index c6ea16bbb1..ce95189f1a 100644
--- a/pt-PT/zimaboard/Power-on-Zimablade.html
+++ b/pt-PT/zimaboard/Power-on-Zimablade.html
@@ -66,8 +66,8 @@
-
-
+
+
@@ -102,7 +102,7 @@
"url": "https://www.zimaspace.com/docs/logo.svg"
}
},
- "datePublished": "1734339081086"
+ "datePublished": "1734589362902"
}
@@ -279,7 +279,7 @@
-
+
AnteriorPróximo
diff --git a/pt-PT/zimaboard/Restore-factory-settings.html b/pt-PT/zimaboard/Restore-factory-settings.html
index 458e9b0961..d4adde25cc 100644
--- a/pt-PT/zimaboard/Restore-factory-settings.html
+++ b/pt-PT/zimaboard/Restore-factory-settings.html
@@ -65,8 +65,8 @@
-
-
+
+
@@ -101,7 +101,7 @@
"url": "https://www.zimaspace.com/docs/logo.svg"
}
},
- "datePublished": "1734339081086"
+ "datePublished": "1734589362902"
}
@@ -287,7 +287,7 @@
-
+
AnteriorPróximo
diff --git a/pt-PT/zimaboard/Self-Deploying-Applications.html b/pt-PT/zimaboard/Self-Deploying-Applications.html
index 95643b93a0..8ea0a5f1ab 100644
--- a/pt-PT/zimaboard/Self-Deploying-Applications.html
+++ b/pt-PT/zimaboard/Self-Deploying-Applications.html
@@ -66,8 +66,8 @@
-
-
+
+
@@ -102,7 +102,7 @@
"url": "https://www.zimaspace.com/docs/logo.svg"
}
},
- "datePublished": "1734339081086"
+ "datePublished": "1734589362902"
}
@@ -259,7 +259,7 @@
-
+
AnteriorPróximo
diff --git a/pt-PT/zimaboard/Small-body-Big-applications-OMV-First-Experience.html b/pt-PT/zimaboard/Small-body-Big-applications-OMV-First-Experience.html
index 3da4f32523..3ef09b193a 100644
--- a/pt-PT/zimaboard/Small-body-Big-applications-OMV-First-Experience.html
+++ b/pt-PT/zimaboard/Small-body-Big-applications-OMV-First-Experience.html
@@ -76,8 +76,8 @@
-
-
+
+
@@ -112,7 +112,7 @@
"url": "https://www.zimaspace.com/docs/logo.svg"
}
},
- "datePublished": "1734339081086"
+ "datePublished": "1734589362902"
}
@@ -296,7 +296,7 @@
diff --git a/pt-PT/zimaboard/Small-body-Big-applications-OMV-install.html b/pt-PT/zimaboard/Small-body-Big-applications-OMV-install.html
index 15c734fe81..a4123199cb 100644
--- a/pt-PT/zimaboard/Small-body-Big-applications-OMV-install.html
+++ b/pt-PT/zimaboard/Small-body-Big-applications-OMV-install.html
@@ -63,8 +63,8 @@
-
-
+
+
@@ -99,7 +99,7 @@
"url": "https://www.zimaspace.com/docs/logo.svg"
}
},
- "datePublished": "1734339081086"
+ "datePublished": "1734589362902"
}
@@ -263,7 +263,7 @@
-
+
AnteriorPróximo
diff --git a/pt-PT/zimaboard/Syncthing.html b/pt-PT/zimaboard/Syncthing.html
index 27e7c46906..ae66a2800a 100644
--- a/pt-PT/zimaboard/Syncthing.html
+++ b/pt-PT/zimaboard/Syncthing.html
@@ -61,8 +61,8 @@
-
-
+
+
@@ -97,7 +97,7 @@
"url": "https://www.zimaspace.com/docs/logo.svg"
}
},
- "datePublished": "1734339081086"
+ "datePublished": "1734589362902"
}
@@ -261,7 +261,7 @@
diff --git a/pt-PT/zimaboard/Universal-third-party-system-installation-tutorial.html b/pt-PT/zimaboard/Universal-third-party-system-installation-tutorial.html
index 95aa7bffd8..7ebf0ddf99 100644
--- a/pt-PT/zimaboard/Universal-third-party-system-installation-tutorial.html
+++ b/pt-PT/zimaboard/Universal-third-party-system-installation-tutorial.html
@@ -59,8 +59,8 @@
-
-
+
+
@@ -95,7 +95,7 @@
"url": "https://www.zimaspace.com/docs/logo.svg"
}
},
- "datePublished": "1734339081086"
+ "datePublished": "1734589362902"
}
@@ -247,7 +247,7 @@
-
+
AnteriorPróximo
diff --git a/pt-PT/zimaboard/Unraid-First-Experience-at-$129-Installation.html b/pt-PT/zimaboard/Unraid-First-Experience-at-$129-Installation.html
index 9e93349ac1..e372b378fd 100644
--- a/pt-PT/zimaboard/Unraid-First-Experience-at-$129-Installation.html
+++ b/pt-PT/zimaboard/Unraid-First-Experience-at-$129-Installation.html
@@ -69,8 +69,8 @@
-
-
+
+
@@ -105,7 +105,7 @@
"url": "https://www.zimaspace.com/docs/logo.svg"
}
},
- "datePublished": "1734339081090"
+ "datePublished": "1734589362902"
}
@@ -269,7 +269,7 @@
-
+
AnteriorPróximo
diff --git a/pt-PT/zimaboard/Upgrade-Motherboard-BIOS-Version.html b/pt-PT/zimaboard/Upgrade-Motherboard-BIOS-Version.html
index f17de7ba4a..6470c21629 100644
--- a/pt-PT/zimaboard/Upgrade-Motherboard-BIOS-Version.html
+++ b/pt-PT/zimaboard/Upgrade-Motherboard-BIOS-Version.html
@@ -51,8 +51,8 @@
-
-
+
+
@@ -86,7 +86,7 @@
"url": "https://www.zimaspace.com/docs/logo.svg"
}
},
- "datePublished": "1734339081090"
+ "datePublished": "1734589362902"
}
@@ -258,7 +258,7 @@
-
+
AnteriorPróximo
diff --git a/pt-PT/zimaboard/VR-Audio-And-Video-Experience-Oculus.html b/pt-PT/zimaboard/VR-Audio-And-Video-Experience-Oculus.html
index 72bb531233..e7ba49b217 100644
--- a/pt-PT/zimaboard/VR-Audio-And-Video-Experience-Oculus.html
+++ b/pt-PT/zimaboard/VR-Audio-And-Video-Experience-Oculus.html
@@ -59,8 +59,8 @@
-
-
+
+
@@ -95,7 +95,7 @@
"url": "https://www.zimaspace.com/docs/logo.svg"
}
},
- "datePublished": "1734339081090"
+ "datePublished": "1734589362902"
}
@@ -233,7 +233,7 @@
-
+
AnteriorPróximo
diff --git a/pt-PT/zimaboard/index.html b/pt-PT/zimaboard/index.html
index 8acd4e97b1..61425f92fe 100644
--- a/pt-PT/zimaboard/index.html
+++ b/pt-PT/zimaboard/index.html
@@ -60,8 +60,8 @@
-
-
+
+
@@ -96,7 +96,7 @@
"url": "https://www.zimaspace.com/docs/logo.svg"
}
},
- "datePublished": "1734339081090"
+ "datePublished": "1734589362902"
}
@@ -243,7 +243,7 @@
-
+
Próximo
diff --git a/pt-PT/zimacube/About-ZimaOS.html b/pt-PT/zimacube/About-ZimaOS.html
index cda0d4a6d5..8c60b3a1f5 100644
--- a/pt-PT/zimacube/About-ZimaOS.html
+++ b/pt-PT/zimacube/About-ZimaOS.html
@@ -51,8 +51,8 @@
-
-
+
+
@@ -86,7 +86,7 @@
"url": "https://www.zimaspace.com/docs/logo.svg"
}
},
- "datePublished": "1734339081090"
+ "datePublished": "1734589362902"
}
@@ -204,7 +204,7 @@ Título
Secção
diff --git a/pt-PT/zimacube/Advanced-Using.html b/pt-PT/zimacube/Advanced-Using.html
index d2e66b0aa0..243e3889b5 100644
--- a/pt-PT/zimacube/Advanced-Using.html
+++ b/pt-PT/zimacube/Advanced-Using.html
@@ -51,8 +51,8 @@
-
-
+
+
@@ -86,7 +86,7 @@
"url": "https://www.zimaspace.com/docs/logo.svg"
}
},
- "datePublished": "1734339081090"
+ "datePublished": "1734589362902"
}
@@ -204,7 +204,7 @@ Título
Seção
diff --git a/pt-PT/zimacube/Assembly-Tutorial.html b/pt-PT/zimacube/Assembly-Tutorial.html
index ff5a92ced2..c503428150 100644
--- a/pt-PT/zimacube/Assembly-Tutorial.html
+++ b/pt-PT/zimacube/Assembly-Tutorial.html
@@ -110,8 +110,8 @@
-
-
+
+
@@ -146,7 +146,7 @@
"url": "https://www.zimaspace.com/docs/logo.svg"
}
},
- "datePublished": "1734339081090"
+ "datePublished": "1734589362902"
}
@@ -511,7 +511,7 @@ Desmontagem do chassi concluída
diff --git a/pt-PT/zimacube/Auto-Power-On.html b/pt-PT/zimacube/Auto-Power-On.html
index 4331f7978b..eb3f03cb89 100644
--- a/pt-PT/zimacube/Auto-Power-On.html
+++ b/pt-PT/zimacube/Auto-Power-On.html
@@ -55,8 +55,8 @@
-
-
+
+
@@ -91,7 +91,7 @@
"url": "https://www.zimaspace.com/docs/logo.svg"
}
},
- "datePublished": "1734339081090"
+ "datePublished": "1734589362902"
}
@@ -216,7 +216,7 @@
-
+
AnteriorPróximo
diff --git a/pt-PT/zimacube/BIOS-Configuration.html b/pt-PT/zimacube/BIOS-Configuration.html
index d0bb851070..201f9e5d07 100644
--- a/pt-PT/zimacube/BIOS-Configuration.html
+++ b/pt-PT/zimacube/BIOS-Configuration.html
@@ -51,8 +51,8 @@
-
-
+
+
@@ -86,7 +86,7 @@
"url": "https://www.zimaspace.com/docs/logo.svg"
}
},
- "datePublished": "1734339081090"
+ "datePublished": "1734589362902"
}
@@ -205,7 +205,7 @@ Configuração da BIOS
diff --git a/pt-PT/zimacube/Compatible-Network-Adapters.html b/pt-PT/zimacube/Compatible-Network-Adapters.html
index d956617691..3e23927304 100644
--- a/pt-PT/zimacube/Compatible-Network-Adapters.html
+++ b/pt-PT/zimacube/Compatible-Network-Adapters.html
@@ -51,8 +51,8 @@
-
-
+
+
@@ -86,7 +86,7 @@
"url": "https://www.zimaspace.com/docs/logo.svg"
}
},
- "datePublished": "1734339081090"
+ "datePublished": "1734589362902"
}
@@ -237,7 +237,7 @@
diff --git a/pt-PT/zimacube/Creating-RAID-Troubleshooting-Guide.html b/pt-PT/zimacube/Creating-RAID-Troubleshooting-Guide.html
index 7226855cfc..fb63d94578 100644
--- a/pt-PT/zimacube/Creating-RAID-Troubleshooting-Guide.html
+++ b/pt-PT/zimacube/Creating-RAID-Troubleshooting-Guide.html
@@ -56,8 +56,8 @@
-
-
+
+
@@ -92,7 +92,7 @@
"url": "https://www.zimaspace.com/docs/logo.svg"
}
},
- "datePublished": "1734339081090"
+ "datePublished": "1734589362906"
}
@@ -215,7 +215,7 @@
-
+
AnteriorPróximo
diff --git a/pt-PT/zimacube/Detailed-Plex-Operation-Guide.html b/pt-PT/zimacube/Detailed-Plex-Operation-Guide.html
index aa7dfed9eb..c7d04a4ee0 100644
--- a/pt-PT/zimacube/Detailed-Plex-Operation-Guide.html
+++ b/pt-PT/zimacube/Detailed-Plex-Operation-Guide.html
@@ -67,8 +67,8 @@
-
-
+
+
@@ -103,7 +103,7 @@
"url": "https://www.zimaspace.com/docs/logo.svg"
}
},
- "datePublished": "1734339081090"
+ "datePublished": "1734589362906"
}
@@ -244,7 +244,7 @@
diff --git "a/pt-PT/zimacube/From-Synology-to-ZimaCube\357\274\214migrate-all-files!.html" "b/pt-PT/zimacube/From-Synology-to-ZimaCube\357\274\214migrate-all-files!.html"
index a1417bd4de..0759cf84ae 100644
--- "a/pt-PT/zimacube/From-Synology-to-ZimaCube\357\274\214migrate-all-files!.html"
+++ "b/pt-PT/zimacube/From-Synology-to-ZimaCube\357\274\214migrate-all-files!.html"
@@ -57,8 +57,8 @@
-
-
+
+
@@ -93,7 +93,7 @@
"url": "https://www.zimaspace.com/docs/logo.svg"
}
},
- "datePublished": "1734339081090"
+ "datePublished": "1734589362906"
}
@@ -234,7 +234,7 @@
-
+
Próximo
diff --git a/pt-PT/zimacube/GPU-Expansion.html b/pt-PT/zimacube/GPU-Expansion.html
index 38ea11520e..78437401fc 100644
--- a/pt-PT/zimacube/GPU-Expansion.html
+++ b/pt-PT/zimacube/GPU-Expansion.html
@@ -64,8 +64,8 @@
-
-
+
+
@@ -100,7 +100,7 @@
"url": "https://www.zimaspace.com/docs/logo.svg"
}
},
- "datePublished": "1734339081090"
+ "datePublished": "1734589362906"
}
@@ -333,7 +333,7 @@
-
+
AnteriorPróximo
diff --git a/pt-PT/zimacube/HDD-Interface-Usage-Guide.html b/pt-PT/zimacube/HDD-Interface-Usage-Guide.html
index ff4ec1d647..01ccbc852e 100644
--- a/pt-PT/zimacube/HDD-Interface-Usage-Guide.html
+++ b/pt-PT/zimacube/HDD-Interface-Usage-Guide.html
@@ -51,8 +51,8 @@
-
-
+
+
@@ -86,7 +86,7 @@
"url": "https://www.zimaspace.com/docs/logo.svg"
}
},
- "datePublished": "1734339081090"
+ "datePublished": "1734589362906"
}
@@ -453,7 +453,7 @@
-
+
AnteriorPróximo
diff --git a/pt-PT/zimacube/Hardware-Brief.html b/pt-PT/zimacube/Hardware-Brief.html
index 24a71b4388..47a939db3f 100644
--- a/pt-PT/zimacube/Hardware-Brief.html
+++ b/pt-PT/zimacube/Hardware-Brief.html
@@ -54,8 +54,8 @@
-
-
+
+
@@ -90,7 +90,7 @@
"url": "https://www.zimaspace.com/docs/logo.svg"
}
},
- "datePublished": "1734339081090"
+ "datePublished": "1734589362906"
}
@@ -234,7 +234,7 @@
-
+
AnteriorPróximo
diff --git a/pt-PT/zimacube/Hardware-Details.html b/pt-PT/zimacube/Hardware-Details.html
index cf678fb81e..65fe87ebb0 100644
--- a/pt-PT/zimacube/Hardware-Details.html
+++ b/pt-PT/zimacube/Hardware-Details.html
@@ -51,8 +51,8 @@
-
-
+
+
@@ -86,7 +86,7 @@
"url": "https://www.zimaspace.com/docs/logo.svg"
}
},
- "datePublished": "1734339081090"
+ "datePublished": "1734589362906"
}
@@ -254,7 +254,7 @@ Instruções da Interface do Ventilador
Instruções da Porta USB
diff --git a/pt-PT/zimacube/How-to-Install-ZimaOS.html b/pt-PT/zimacube/How-to-Install-ZimaOS.html
index 0251cf9129..e6d2116566 100644
--- a/pt-PT/zimacube/How-to-Install-ZimaOS.html
+++ b/pt-PT/zimacube/How-to-Install-ZimaOS.html
@@ -62,8 +62,8 @@
-
-
+
+
@@ -98,7 +98,7 @@
"url": "https://www.zimaspace.com/docs/logo.svg"
}
},
- "datePublished": "1734339081090"
+ "datePublished": "1734589362906"
}
@@ -233,7 +233,7 @@
diff --git a/pt-PT/zimacube/How-to-Install-and-Remove-the-7th-Bay.html b/pt-PT/zimacube/How-to-Install-and-Remove-the-7th-Bay.html
index 8782e0d56c..e00fb937b3 100644
--- a/pt-PT/zimacube/How-to-Install-and-Remove-the-7th-Bay.html
+++ b/pt-PT/zimacube/How-to-Install-and-Remove-the-7th-Bay.html
@@ -58,8 +58,8 @@
-
-
+
+
@@ -94,7 +94,7 @@
"url": "https://www.zimaspace.com/docs/logo.svg"
}
},
- "datePublished": "1734339081090"
+ "datePublished": "1734589362906"
}
@@ -219,7 +219,7 @@
-
+
Próximo
diff --git a/pt-PT/zimacube/How-to-Open-SSH-in-ZimaOS.html b/pt-PT/zimacube/How-to-Open-SSH-in-ZimaOS.html
index c38326e0ee..65d4227f07 100644
--- a/pt-PT/zimacube/How-to-Open-SSH-in-ZimaOS.html
+++ b/pt-PT/zimacube/How-to-Open-SSH-in-ZimaOS.html
@@ -53,8 +53,8 @@
-
-
+
+
@@ -89,7 +89,7 @@
"url": "https://www.zimaspace.com/docs/logo.svg"
}
},
- "datePublished": "1734339081090"
+ "datePublished": "1734589362906"
}
@@ -214,7 +214,7 @@
-
+
Próximo
diff --git a/pt-PT/zimacube/How-to-understand-Docker-App's-paths-On-ZimaOS.html b/pt-PT/zimacube/How-to-understand-Docker-App's-paths-On-ZimaOS.html
index d24aab0046..f19610789d 100644
--- a/pt-PT/zimacube/How-to-understand-Docker-App's-paths-On-ZimaOS.html
+++ b/pt-PT/zimacube/How-to-understand-Docker-App's-paths-On-ZimaOS.html
@@ -57,8 +57,8 @@
-
-
+
+
@@ -93,7 +93,7 @@
"url": "https://www.zimaspace.com/docs/logo.svg"
}
},
- "datePublished": "1734339081090"
+ "datePublished": "1734589362906"
}
@@ -232,7 +232,7 @@
diff --git a/pt-PT/zimacube/Install-TrueNAS.html b/pt-PT/zimacube/Install-TrueNAS.html
index e51d09e17f..0bb398610a 100644
--- a/pt-PT/zimacube/Install-TrueNAS.html
+++ b/pt-PT/zimacube/Install-TrueNAS.html
@@ -62,8 +62,8 @@
-
-
+
+
@@ -98,7 +98,7 @@
"url": "https://www.zimaspace.com/docs/logo.svg"
}
},
- "datePublished": "1734339081090"
+ "datePublished": "1734589362906"
}
@@ -234,7 +234,7 @@
diff --git a/pt-PT/zimacube/Install-UnRAID.html b/pt-PT/zimacube/Install-UnRAID.html
index e1a1718592..242fe5b4e0 100644
--- a/pt-PT/zimacube/Install-UnRAID.html
+++ b/pt-PT/zimacube/Install-UnRAID.html
@@ -67,8 +67,8 @@
-
-
+
+
@@ -103,7 +103,7 @@
"url": "https://www.zimaspace.com/docs/logo.svg"
}
},
- "datePublished": "1734339081090"
+ "datePublished": "1734589362906"
}
@@ -231,7 +231,7 @@
diff --git a/pt-PT/zimacube/Instructions-for-use-of-the-7th-Bay.html b/pt-PT/zimacube/Instructions-for-use-of-the-7th-Bay.html
index 1e4a1fbd1a..1e54790024 100644
--- a/pt-PT/zimacube/Instructions-for-use-of-the-7th-Bay.html
+++ b/pt-PT/zimacube/Instructions-for-use-of-the-7th-Bay.html
@@ -64,8 +64,8 @@
-
-
+
+
@@ -100,7 +100,7 @@
"url": "https://www.zimaspace.com/docs/logo.svg"
}
},
- "datePublished": "1734339081090"
+ "datePublished": "1734589362906"
}
@@ -240,7 +240,7 @@
-
+
AnteriorPróximo
diff --git a/pt-PT/zimacube/Memory-Test-Tutorial.html b/pt-PT/zimacube/Memory-Test-Tutorial.html
index f5b20a3f72..a4b77a57fb 100644
--- a/pt-PT/zimacube/Memory-Test-Tutorial.html
+++ b/pt-PT/zimacube/Memory-Test-Tutorial.html
@@ -58,8 +58,8 @@
-
-
+
+
@@ -94,7 +94,7 @@
"url": "https://www.zimaspace.com/docs/logo.svg"
}
},
- "datePublished": "1734339081090"
+ "datePublished": "1734589362906"
}
@@ -223,11 +223,11 @@
- Entre na interface do Memtest e selecione Iniciar Teste.



-Passo 4: Determinar se há um problema com a memória com base nos resultados do feedback
Se a interface PASS aparecer, não há problema com a memória

Você pode usar os métodos acima para determinar se sua memória tem problemas de estabilidade e solucionar problemas na placa-mãe! Ao mesmo tempo, você pode entrar em contato com nosso suporte técnico pelo e-mail support@icewhale.org e anexar os resultados do teste para obter mais ajuda.
+Passo 4: Determinar se há um problema com a memória com base nos resultados do feedback
Se a interface PASS aparecer, não há problema com a memória

Você pode usar os métodos acima para determinar se sua memória tem problemas de estabilidade e solucionar problemas na placa-mãe! Ao mesmo tempo, você pode entrar em contato com nosso suporte técnico pelo e-mail support@icewhale.org e anexar os resultados do teste para obter mais ajuda.
diff --git a/pt-PT/zimacube/PC-Direct.html b/pt-PT/zimacube/PC-Direct.html
index 37dea4f16a..c1d60e7b3f 100644
--- a/pt-PT/zimacube/PC-Direct.html
+++ b/pt-PT/zimacube/PC-Direct.html
@@ -65,8 +65,8 @@
-
-
+
+
@@ -101,7 +101,7 @@
"url": "https://www.zimaspace.com/docs/logo.svg"
}
},
- "datePublished": "1734339081090"
+ "datePublished": "1734589362906"
}
@@ -294,7 +294,7 @@
-
+
AnteriorPróximo
diff --git a/pt-PT/zimacube/Plex-and-GPU-Transcoding.html b/pt-PT/zimacube/Plex-and-GPU-Transcoding.html
index 2c839d6263..865b71a789 100644
--- a/pt-PT/zimacube/Plex-and-GPU-Transcoding.html
+++ b/pt-PT/zimacube/Plex-and-GPU-Transcoding.html
@@ -60,8 +60,8 @@
-
-
+
+
@@ -96,7 +96,7 @@
"url": "https://www.zimaspace.com/docs/logo.svg"
}
},
- "datePublished": "1734339081090"
+ "datePublished": "1734589362906"
}
@@ -280,7 +280,7 @@
-
+
AnteriorPróximo
diff --git a/pt-PT/zimacube/Quick-Start.html b/pt-PT/zimacube/Quick-Start.html
index 0dd59ff433..6b6c5d8972 100644
--- a/pt-PT/zimacube/Quick-Start.html
+++ b/pt-PT/zimacube/Quick-Start.html
@@ -59,8 +59,8 @@
-
-
+
+
@@ -95,7 +95,7 @@
"url": "https://www.zimaspace.com/docs/logo.svg"
}
},
- "datePublished": "1734339081090"
+ "datePublished": "1734589362906"
}
@@ -351,7 +351,7 @@
-
+
Próximo
diff --git a/pt-PT/zimacube/RAID-SSD-Expansion.html b/pt-PT/zimacube/RAID-SSD-Expansion.html
index ac275bfb04..d2e53a34ef 100644
--- a/pt-PT/zimacube/RAID-SSD-Expansion.html
+++ b/pt-PT/zimacube/RAID-SSD-Expansion.html
@@ -51,8 +51,8 @@
-
-
+
+
@@ -86,7 +86,7 @@
"url": "https://www.zimaspace.com/docs/logo.svg"
}
},
- "datePublished": "1734339081090"
+ "datePublished": "1734589362906"
}
@@ -204,7 +204,7 @@ Título
Seção
diff --git a/pt-PT/zimacube/Release-Note.html b/pt-PT/zimacube/Release-Note.html
index 471db2f572..949963cd65 100644
--- a/pt-PT/zimacube/Release-Note.html
+++ b/pt-PT/zimacube/Release-Note.html
@@ -52,8 +52,8 @@
-
-
+
+
@@ -88,7 +88,7 @@
"url": "https://www.zimaspace.com/docs/logo.svg"
}
},
- "datePublished": "1734339081090"
+ "datePublished": "1734589362906"
}
@@ -235,7 +235,7 @@
diff --git a/pt-PT/zimacube/Resets-CMOS.html b/pt-PT/zimacube/Resets-CMOS.html
index dfb5a398ac..5a373b06ad 100644
--- a/pt-PT/zimacube/Resets-CMOS.html
+++ b/pt-PT/zimacube/Resets-CMOS.html
@@ -54,8 +54,8 @@
-
-
+
+
@@ -90,7 +90,7 @@
"url": "https://www.zimaspace.com/docs/logo.svg"
}
},
- "datePublished": "1734339081090"
+ "datePublished": "1734589362906"
}
@@ -216,7 +216,7 @@
-
+
AnteriorPróximo
diff --git a/pt-PT/zimacube/Transfer-Speeds-Over-Thunderbolt.html b/pt-PT/zimacube/Transfer-Speeds-Over-Thunderbolt.html
index 984b774d30..2118c0a0fa 100644
--- a/pt-PT/zimacube/Transfer-Speeds-Over-Thunderbolt.html
+++ b/pt-PT/zimacube/Transfer-Speeds-Over-Thunderbolt.html
@@ -53,8 +53,8 @@
-
-
+
+
@@ -89,7 +89,7 @@
"url": "https://www.zimaspace.com/docs/logo.svg"
}
},
- "datePublished": "1734339081090"
+ "datePublished": "1734589362906"
}
@@ -214,7 +214,7 @@
-
+
AnteriorPróximo
diff --git a/pt-PT/zimacube/Troubleshooting-Self-Test-Guide.html b/pt-PT/zimacube/Troubleshooting-Self-Test-Guide.html
index 8e520b6458..2ce8ef4a03 100644
--- a/pt-PT/zimacube/Troubleshooting-Self-Test-Guide.html
+++ b/pt-PT/zimacube/Troubleshooting-Self-Test-Guide.html
@@ -55,8 +55,8 @@
-
-
+
+
@@ -91,7 +91,7 @@
"url": "https://www.zimaspace.com/docs/logo.svg"
}
},
- "datePublished": "1734339081090"
+ "datePublished": "1734589362906"
}
@@ -214,7 +214,7 @@ https://www.zimaspace.com/docs/zimacube/Memory-Test-Tutorial
Passo 3: Reiniciar o dispositivo
Você pode se referir aos seguintes passos para reiniciar a bateria RTC:
https://www.zimaspace.com/docs/zimacube/Resets-CMOS
-Solução:
Se você não conseguir iniciar de acordo com os passos acima, entre em contato com nossa equipe de pós-venda support@icewhale.org para substituir a placa-mãe.
+Solução:
Se você não conseguir iniciar de acordo com os passos acima, entre em contato com nossa equipe de pós-venda support@icewhale.org para substituir a placa-mãe.
Problema de Software
Anormalidade no início do sistema
- Re-conecte o disco de sistema na placa-mãe e verifique se o disco de sistema pode ser reconhecido normalmente.
- Você pode reinstalar o ZimaOS de acordo com o método no seguinte link:
https://www.zimaspace.com/docs/zimacube/How-to-Install-ZimaOS
@@ -226,11 +226,11 @@
O seguinte link lista os modelos de disco rígido que podem ser usados normalmente no teste interno:
https://www.zimaspace.com/docs/zimacube/HDD-Interface-Usage-Guide
Solução:
Se os métodos acima não conseguirem fazer o disco rígido funcionar normalmente, você pode entrar em contato com nossa equipe de pós-venda support@icewhale.org para substituir a placa de circuito impresso para você.
+

O seguinte link lista os modelos de disco rígido que podem ser usados normalmente no teste interno:
https://www.zimaspace.com/docs/zimacube/HDD-Interface-Usage-Guide
Solução:
Se os métodos acima não conseguirem fazer o disco rígido funcionar normalmente, você pode entrar em contato com nossa equipe de pós-venda support@icewhale.org para substituir a placa de circuito impresso para você.
diff --git a/pt-PT/zimacube/Tutorials.html b/pt-PT/zimacube/Tutorials.html
index 954451539f..ea902b792d 100644
--- a/pt-PT/zimacube/Tutorials.html
+++ b/pt-PT/zimacube/Tutorials.html
@@ -55,8 +55,8 @@
-
-
+
+
@@ -91,7 +91,7 @@
"url": "https://www.zimaspace.com/docs/logo.svg"
}
},
- "datePublished": "1734339081090"
+ "datePublished": "1734589362906"
}
@@ -216,7 +216,7 @@
-
+
Próximo
diff --git a/pt-PT/zimacube/User-Guide.html b/pt-PT/zimacube/User-Guide.html
index 40b7701bd2..e7f9074932 100644
--- a/pt-PT/zimacube/User-Guide.html
+++ b/pt-PT/zimacube/User-Guide.html
@@ -51,8 +51,8 @@
-
-
+
+
@@ -86,7 +86,7 @@
"url": "https://www.zimaspace.com/docs/logo.svg"
}
},
- "datePublished": "1734339081090"
+ "datePublished": "1734589362906"
}
@@ -204,7 +204,7 @@ Título
Seção
diff --git a/pt-PT/zimacube/ZimaCube-Bios-Update-Method-.html b/pt-PT/zimacube/ZimaCube-Bios-Update-Method-.html
index 66fa5d5c4c..a24054f4e9 100644
--- a/pt-PT/zimacube/ZimaCube-Bios-Update-Method-.html
+++ b/pt-PT/zimacube/ZimaCube-Bios-Update-Method-.html
@@ -56,8 +56,8 @@
-
-
+
+
@@ -92,7 +92,7 @@
"url": "https://www.zimaspace.com/docs/logo.svg"
}
},
- "datePublished": "1734339081090"
+ "datePublished": "1734589362906"
}
@@ -241,7 +241,7 @@
-
+
AnteriorPróximo
diff --git a/pt-PT/zimacube/ZimaCube-Motherboard-DIY-Fan-Guide-and-Specifications.html b/pt-PT/zimacube/ZimaCube-Motherboard-DIY-Fan-Guide-and-Specifications.html
index 5a791cc045..138390ee9c 100644
--- a/pt-PT/zimacube/ZimaCube-Motherboard-DIY-Fan-Guide-and-Specifications.html
+++ b/pt-PT/zimacube/ZimaCube-Motherboard-DIY-Fan-Guide-and-Specifications.html
@@ -61,8 +61,8 @@
-
-
+
+
@@ -97,7 +97,7 @@
"url": "https://www.zimaspace.com/docs/logo.svg"
}
},
- "datePublished": "1734339081090"
+ "datePublished": "1734589362906"
}
@@ -249,7 +249,7 @@
-
+
AnteriorPróximo
diff --git a/pt-PT/zimacube/ZimaOS-application-content.html b/pt-PT/zimacube/ZimaOS-application-content.html
index 5d81f58459..ce20fa1e3b 100644
--- a/pt-PT/zimacube/ZimaOS-application-content.html
+++ b/pt-PT/zimacube/ZimaOS-application-content.html
@@ -51,8 +51,8 @@
-
-
+
+
@@ -86,7 +86,7 @@
"url": "https://www.zimaspace.com/docs/logo.svg"
}
},
- "datePublished": "1734339081090"
+ "datePublished": "1734589362906"
}
@@ -204,7 +204,7 @@ Título
Seção
diff --git a/pt-PT/zimacube/index.html b/pt-PT/zimacube/index.html
index fb2545d97d..4616dff32e 100644
--- a/pt-PT/zimacube/index.html
+++ b/pt-PT/zimacube/index.html
@@ -58,8 +58,8 @@
-
-
+
+
@@ -94,7 +94,7 @@
"url": "https://www.zimaspace.com/docs/logo.svg"
}
},
- "datePublished": "1734339081090"
+ "datePublished": "1734589362906"
}
@@ -329,7 +329,7 @@
diff --git a/pt-PT/zimaos/7th-Bay-LED.html b/pt-PT/zimaos/7th-Bay-LED.html
index f0efbf2a7f..c8918d7cd8 100644
--- a/pt-PT/zimaos/7th-Bay-LED.html
+++ b/pt-PT/zimaos/7th-Bay-LED.html
@@ -53,8 +53,8 @@
-
-
+
+
@@ -89,7 +89,7 @@
"url": "https://www.zimaspace.com/docs/logo.svg"
}
},
- "datePublished": "1734339081090"
+ "datePublished": "1734589362906"
}
@@ -447,7 +447,7 @@
-
+
AnteriorPróximo
diff --git a/pt-PT/zimaos/A-list-of-Contributions.html b/pt-PT/zimaos/A-list-of-Contributions.html
index 094a474914..288da4157f 100644
--- a/pt-PT/zimaos/A-list-of-Contributions.html
+++ b/pt-PT/zimaos/A-list-of-Contributions.html
@@ -51,8 +51,8 @@
-
-
+
+
@@ -86,7 +86,7 @@
"url": "https://www.zimaspace.com/docs/logo.svg"
}
},
- "datePublished": "1734339081090"
+ "datePublished": "1734589362906"
}
@@ -204,7 +204,7 @@ Título do artigo
Título do parágrafo
diff --git a/pt-PT/zimaos/Achieve-Fastest-Transfer-Speed.html b/pt-PT/zimaos/Achieve-Fastest-Transfer-Speed.html
index 285edaeb08..ec28c14a0a 100644
--- a/pt-PT/zimaos/Achieve-Fastest-Transfer-Speed.html
+++ b/pt-PT/zimaos/Achieve-Fastest-Transfer-Speed.html
@@ -52,8 +52,8 @@
-
-
+
+
@@ -88,7 +88,7 @@
"url": "https://www.zimaspace.com/docs/logo.svg"
}
},
- "datePublished": "1734339081090"
+ "datePublished": "1734589362906"
}
@@ -223,7 +223,7 @@
diff --git a/pt-PT/zimaos/Build-Apps.html b/pt-PT/zimaos/Build-Apps.html
index 8188b3865d..ea1568b553 100644
--- a/pt-PT/zimaos/Build-Apps.html
+++ b/pt-PT/zimaos/Build-Apps.html
@@ -51,8 +51,8 @@
-
-
+
+
@@ -86,7 +86,7 @@
"url": "https://www.zimaspace.com/docs/logo.svg"
}
},
- "datePublished": "1734339081090"
+ "datePublished": "1734589362906"
}
@@ -323,7 +323,7 @@
-
+
AnteriorPróximo
diff --git a/pt-PT/zimaos/Build-Multiple-Clones-using-rsync.html b/pt-PT/zimaos/Build-Multiple-Clones-using-rsync.html
index 0b8459b470..d952a5b601 100644
--- a/pt-PT/zimaos/Build-Multiple-Clones-using-rsync.html
+++ b/pt-PT/zimaos/Build-Multiple-Clones-using-rsync.html
@@ -51,8 +51,8 @@
-
-
+
+
@@ -86,7 +86,7 @@
"url": "https://www.zimaspace.com/docs/logo.svg"
}
},
- "datePublished": "1734339081090"
+ "datePublished": "1734589362906"
}
@@ -205,7 +205,7 @@ Criar Múltiplas Cópias Usando rsync<
diff --git a/pt-PT/zimaos/Connect-with-Cloud-Drives.html b/pt-PT/zimaos/Connect-with-Cloud-Drives.html
index 8104afe979..fb1f0de154 100644
--- a/pt-PT/zimaos/Connect-with-Cloud-Drives.html
+++ b/pt-PT/zimaos/Connect-with-Cloud-Drives.html
@@ -53,8 +53,8 @@
-
-
+
+
@@ -89,7 +89,7 @@
"url": "https://www.zimaspace.com/docs/logo.svg"
}
},
- "datePublished": "1734339081090"
+ "datePublished": "1734589362906"
}
@@ -228,7 +228,7 @@
-
+
AnteriorPróximo
diff --git a/pt-PT/zimaos/Create-Raid6-on-ZimaOS.html b/pt-PT/zimaos/Create-Raid6-on-ZimaOS.html
index 9d69546536..a8738a50ba 100644
--- a/pt-PT/zimaos/Create-Raid6-on-ZimaOS.html
+++ b/pt-PT/zimaos/Create-Raid6-on-ZimaOS.html
@@ -57,8 +57,8 @@
-
-
+
+
@@ -93,7 +93,7 @@
"url": "https://www.zimaspace.com/docs/logo.svg"
}
},
- "datePublished": "1734339081090"
+ "datePublished": "1734589362906"
}
@@ -253,7 +253,7 @@
mdadm -Av /dev/md0 /dev/sda /dev/sdb /dev/sdc /dev/sdd
mount /dev/md0 /media/foldername
diff --git a/pt-PT/zimaos/Data-Migration.html b/pt-PT/zimaos/Data-Migration.html
index 6ee8f4372b..3d5ca5cd92 100644
--- a/pt-PT/zimaos/Data-Migration.html
+++ b/pt-PT/zimaos/Data-Migration.html
@@ -57,8 +57,8 @@
-
-
+
+
@@ -93,7 +93,7 @@
"url": "https://www.zimaspace.com/docs/logo.svg"
}
},
- "datePublished": "1734339081090"
+ "datePublished": "1734589362906"
}
@@ -231,7 +231,7 @@
-
+
AnteriorPróximo
diff --git a/pt-PT/zimaos/Detailed-Plex-Operation-Guide.html b/pt-PT/zimaos/Detailed-Plex-Operation-Guide.html
index d9bad92d84..ec82196a6b 100644
--- a/pt-PT/zimaos/Detailed-Plex-Operation-Guide.html
+++ b/pt-PT/zimaos/Detailed-Plex-Operation-Guide.html
@@ -67,8 +67,8 @@
-
-
+
+
@@ -103,7 +103,7 @@
"url": "https://www.zimaspace.com/docs/logo.svg"
}
},
- "datePublished": "1734339081090"
+ "datePublished": "1734589362906"
}
@@ -244,7 +244,7 @@
diff --git a/pt-PT/zimaos/Features.html b/pt-PT/zimaos/Features.html
index e40bddd54a..17ea06a127 100644
--- a/pt-PT/zimaos/Features.html
+++ b/pt-PT/zimaos/Features.html
@@ -69,8 +69,8 @@
-
-
+
+
@@ -105,7 +105,7 @@
"url": "https://www.zimaspace.com/docs/logo.svg"
}
},
- "datePublished": "1734339081090"
+ "datePublished": "1734589362906"
}
@@ -267,7 +267,7 @@
diff --git a/pt-PT/zimaos/Get-Network-ID.html b/pt-PT/zimaos/Get-Network-ID.html
index e2410c33e4..a55e586060 100644
--- a/pt-PT/zimaos/Get-Network-ID.html
+++ b/pt-PT/zimaos/Get-Network-ID.html
@@ -55,8 +55,8 @@
-
-
+
+
@@ -91,7 +91,7 @@
"url": "https://www.zimaspace.com/docs/logo.svg"
}
},
- "datePublished": "1734339081090"
+ "datePublished": "1734589362906"
}
@@ -221,7 +221,7 @@
diff --git a/pt-PT/zimaos/Get-Started.html b/pt-PT/zimaos/Get-Started.html
index 1457d44183..2dc54b3604 100644
--- a/pt-PT/zimaos/Get-Started.html
+++ b/pt-PT/zimaos/Get-Started.html
@@ -66,8 +66,8 @@
-
-
+
+
@@ -102,7 +102,7 @@
"url": "https://www.zimaspace.com/docs/logo.svg"
}
},
- "datePublished": "1734339081090"
+ "datePublished": "1734589362906"
}
@@ -259,7 +259,7 @@
diff --git a/pt-PT/zimaos/How-to-Contribute.html b/pt-PT/zimaos/How-to-Contribute.html
index 68b56c6a39..b6950e7c7d 100644
--- a/pt-PT/zimaos/How-to-Contribute.html
+++ b/pt-PT/zimaos/How-to-Contribute.html
@@ -51,8 +51,8 @@
-
-
+
+
@@ -86,7 +86,7 @@
"url": "https://www.zimaspace.com/docs/logo.svg"
}
},
- "datePublished": "1734339081090"
+ "datePublished": "1734589362906"
}
@@ -205,7 +205,7 @@ Como Contribuir
diff --git a/pt-PT/zimaos/How-to-Manually-Download-the-Large-Language-Model.html b/pt-PT/zimaos/How-to-Manually-Download-the-Large-Language-Model.html
index b666b14a90..71dec5e14b 100644
--- a/pt-PT/zimaos/How-to-Manually-Download-the-Large-Language-Model.html
+++ b/pt-PT/zimaos/How-to-Manually-Download-the-Large-Language-Model.html
@@ -51,8 +51,8 @@
-
-
+
+
@@ -86,7 +86,7 @@
"url": "https://www.zimaspace.com/docs/logo.svg"
}
},
- "datePublished": "1734339081090"
+ "datePublished": "1734589362906"
}
@@ -205,7 +205,7 @@ Como Baixar Manualmente o Grande Model
diff --git a/pt-PT/zimaos/How-to-Open-SSH-in-ZimaOS.html b/pt-PT/zimaos/How-to-Open-SSH-in-ZimaOS.html
index e76e4a9e7a..e876df74b2 100644
--- a/pt-PT/zimaos/How-to-Open-SSH-in-ZimaOS.html
+++ b/pt-PT/zimaos/How-to-Open-SSH-in-ZimaOS.html
@@ -53,8 +53,8 @@
-
-
+
+
@@ -89,7 +89,7 @@
"url": "https://www.zimaspace.com/docs/logo.svg"
}
},
- "datePublished": "1734339081090"
+ "datePublished": "1734589362906"
}
@@ -214,7 +214,7 @@
-
+
AnteriorPróximo
diff --git a/pt-PT/zimaos/How-to-download-and-install-ZimaClient.html b/pt-PT/zimaos/How-to-download-and-install-ZimaClient.html
index d4dd6a3003..2935968cca 100644
--- a/pt-PT/zimaos/How-to-download-and-install-ZimaClient.html
+++ b/pt-PT/zimaos/How-to-download-and-install-ZimaClient.html
@@ -62,8 +62,8 @@
-
-
+
+
@@ -98,7 +98,7 @@
"url": "https://www.zimaspace.com/docs/logo.svg"
}
},
- "datePublished": "1734339081090"
+ "datePublished": "1734589362906"
}
@@ -262,11 +262,11 @@ john@icewhale.org, descrevendo o problema e fornecendo capturas de tela (se houver).
+
4. Como acessar logs e ajudar na depuração
Quando um erro/problema ocorrer, imediatamente tire uma captura de tela (se aplicável) e saia do client Zima.
Recupere os logs a partir dos seguintes locais:
macOS:
~/Library/Application Support/Zima/logs
Windows:
%AppData%\Zima\logs
Empacote todos os arquivos de log e envie para john@icewhale.org, descrevendo o problema e fornecendo capturas de tela (se houver).
diff --git a/pt-PT/zimaos/How-to-understand-Docker-App's-paths-On-ZimaOS.html b/pt-PT/zimaos/How-to-understand-Docker-App's-paths-On-ZimaOS.html
index db5d8ad123..0020f27644 100644
--- a/pt-PT/zimaos/How-to-understand-Docker-App's-paths-On-ZimaOS.html
+++ b/pt-PT/zimaos/How-to-understand-Docker-App's-paths-On-ZimaOS.html
@@ -57,8 +57,8 @@
-
-
+
+
@@ -93,7 +93,7 @@
"url": "https://www.zimaspace.com/docs/logo.svg"
}
},
- "datePublished": "1734339081090"
+ "datePublished": "1734589362906"
}
@@ -232,7 +232,7 @@
diff --git a/pt-PT/zimaos/How-to-use-OpenAPI.html b/pt-PT/zimaos/How-to-use-OpenAPI.html
index 44aecf1f25..31a462500e 100644
--- a/pt-PT/zimaos/How-to-use-OpenAPI.html
+++ b/pt-PT/zimaos/How-to-use-OpenAPI.html
@@ -51,8 +51,8 @@
-
-
+
+
@@ -86,7 +86,7 @@
"url": "https://www.zimaspace.com/docs/logo.svg"
}
},
- "datePublished": "1734339081090"
+ "datePublished": "1734589362906"
}
@@ -218,7 +218,7 @@
diff --git a/pt-PT/zimaos/Immich-Tutorial.html b/pt-PT/zimaos/Immich-Tutorial.html
index 60078d591f..b953a47def 100644
--- a/pt-PT/zimaos/Immich-Tutorial.html
+++ b/pt-PT/zimaos/Immich-Tutorial.html
@@ -79,8 +79,8 @@
-
-
+
+
@@ -115,7 +115,7 @@
"url": "https://www.zimaspace.com/docs/logo.svg"
}
},
- "datePublished": "1734339081090"
+ "datePublished": "1734589362906"
}
@@ -278,7 +278,7 @@
-
+
AnteriorPróximo
diff --git a/pt-PT/zimaos/Install-offline.html b/pt-PT/zimaos/Install-offline.html
index 5599e9d828..c3f0597f5b 100644
--- a/pt-PT/zimaos/Install-offline.html
+++ b/pt-PT/zimaos/Install-offline.html
@@ -55,8 +55,8 @@
-
-
+
+
@@ -91,7 +91,7 @@
"url": "https://www.zimaspace.com/docs/logo.svg"
}
},
- "datePublished": "1734339081090"
+ "datePublished": "1734589362906"
}
@@ -229,7 +229,7 @@ Atualização offline
diff --git a/pt-PT/zimaos/Link-Synology-and-SMB-Shares.html b/pt-PT/zimaos/Link-Synology-and-SMB-Shares.html
index 1e98950340..63f9e5a5e9 100644
--- a/pt-PT/zimaos/Link-Synology-and-SMB-Shares.html
+++ b/pt-PT/zimaos/Link-Synology-and-SMB-Shares.html
@@ -63,8 +63,8 @@
-
-
+
+
@@ -99,7 +99,7 @@
"url": "https://www.zimaspace.com/docs/logo.svg"
}
},
- "datePublished": "1734339081090"
+ "datePublished": "1734589362906"
}
@@ -231,7 +231,7 @@
diff --git a/pt-PT/zimaos/Media-Server-Setup-with-Jellyfin.html b/pt-PT/zimaos/Media-Server-Setup-with-Jellyfin.html
index 97b723dbf8..3e55674740 100644
--- a/pt-PT/zimaos/Media-Server-Setup-with-Jellyfin.html
+++ b/pt-PT/zimaos/Media-Server-Setup-with-Jellyfin.html
@@ -54,8 +54,8 @@
-
-
+
+
@@ -90,7 +90,7 @@
"url": "https://www.zimaspace.com/docs/logo.svg"
}
},
- "datePublished": "1734339081090"
+ "datePublished": "1734589362906"
}
@@ -246,7 +246,7 @@
-
+
AnteriorPróximo
diff --git a/pt-PT/zimaos/More-RAID-Options.html b/pt-PT/zimaos/More-RAID-Options.html
index 3dabb1958e..cea1ded335 100644
--- a/pt-PT/zimaos/More-RAID-Options.html
+++ b/pt-PT/zimaos/More-RAID-Options.html
@@ -57,8 +57,8 @@
-
-
+
+
@@ -93,7 +93,7 @@
"url": "https://www.zimaspace.com/docs/logo.svg"
}
},
- "datePublished": "1734339081090"
+ "datePublished": "1734589362906"
}
@@ -224,7 +224,7 @@
diff --git a/pt-PT/zimaos/NVR-Camera-Server.html b/pt-PT/zimaos/NVR-Camera-Server.html
index 5ca7dd4326..f69a15c9d6 100644
--- a/pt-PT/zimaos/NVR-Camera-Server.html
+++ b/pt-PT/zimaos/NVR-Camera-Server.html
@@ -64,8 +64,8 @@
-
-
+
+
@@ -100,7 +100,7 @@
"url": "https://www.zimaspace.com/docs/logo.svg"
}
},
- "datePublished": "1734339081090"
+ "datePublished": "1734589362906"
}
@@ -238,7 +238,7 @@
- Clique em ‘Configuração’

- Selecione ‘Câmera IP’

-- Digite a URL RTSP obtida, por exemplo: rtsp://admin:Hjj12345@10.0.171.52/stream1.

+- Digite a URL RTSP obtida, por exemplo: rtsp://admin:Hjj12345@10.0.171.52/stream1.

- Configure a resolução e a taxa de quadros, por exemplo: 720x480.
- Após a configuração ser concluída, você pode visualizar as imagens e vídeos capturados na interface do Kerberos


- Você também pode ver o status de monitoramento em tempo real na interface principal

@@ -247,7 +247,7 @@
-
+
AnteriorPróximo
diff --git a/pt-PT/zimaos/Networking.html b/pt-PT/zimaos/Networking.html
index caa86235bc..dc46694162 100644
--- a/pt-PT/zimaos/Networking.html
+++ b/pt-PT/zimaos/Networking.html
@@ -51,8 +51,8 @@
-
-
+
+
@@ -86,7 +86,7 @@
"url": "https://www.zimaspace.com/docs/logo.svg"
}
},
- "datePublished": "1734339081090"
+ "datePublished": "1734589362906"
}
@@ -204,7 +204,7 @@ Título do Artigo
Título do Parágrafo
diff --git a/pt-PT/zimaos/OpenAPI-Live-Preview.html b/pt-PT/zimaos/OpenAPI-Live-Preview.html
index 65b025be3f..d61a9576f5 100644
--- a/pt-PT/zimaos/OpenAPI-Live-Preview.html
+++ b/pt-PT/zimaos/OpenAPI-Live-Preview.html
@@ -51,8 +51,8 @@
-
-
+
+
@@ -86,7 +86,7 @@
"url": "https://www.zimaspace.com/docs/logo.svg"
}
},
- "datePublished": "1734339081090"
+ "datePublished": "1734589362906"
}
@@ -220,7 +220,7 @@
-
+
Anterior
diff --git a/pt-PT/zimaos/Recover-Your-Password.html b/pt-PT/zimaos/Recover-Your-Password.html
index 2ecca0c7e3..09bccde347 100644
--- a/pt-PT/zimaos/Recover-Your-Password.html
+++ b/pt-PT/zimaos/Recover-Your-Password.html
@@ -55,8 +55,8 @@
-
-
+
+
@@ -91,7 +91,7 @@
"url": "https://www.zimaspace.com/docs/logo.svg"
}
},
- "datePublished": "1734339081090"
+ "datePublished": "1734589362906"
}
@@ -222,7 +222,7 @@
-
+
AnteriorPróximo
diff --git a/pt-PT/zimaos/Romote-Access.html b/pt-PT/zimaos/Romote-Access.html
index 0c81aea53f..644243906c 100644
--- a/pt-PT/zimaos/Romote-Access.html
+++ b/pt-PT/zimaos/Romote-Access.html
@@ -59,8 +59,8 @@
-
-
+
+
@@ -95,7 +95,7 @@
"url": "https://www.zimaspace.com/docs/logo.svg"
}
},
- "datePublished": "1734339081090"
+ "datePublished": "1734589362906"
}
@@ -237,7 +237,7 @@
-
+
AnteriorPróximo
diff --git a/pt-PT/zimaos/Setup-Python.html b/pt-PT/zimaos/Setup-Python.html
index 3fb6325310..90046bccaf 100644
--- a/pt-PT/zimaos/Setup-Python.html
+++ b/pt-PT/zimaos/Setup-Python.html
@@ -53,8 +53,8 @@
-
-
+
+
@@ -89,7 +89,7 @@
"url": "https://www.zimaspace.com/docs/logo.svg"
}
},
- "datePublished": "1734339081090"
+ "datePublished": "1734589362906"
}
@@ -218,7 +218,7 @@
-
+
AnteriorPróximo
diff --git a/pt-PT/zimaos/Sync-Photos-via-Configurable-CLI.html b/pt-PT/zimaos/Sync-Photos-via-Configurable-CLI.html
index b744cd14f1..f59cecf39a 100644
--- a/pt-PT/zimaos/Sync-Photos-via-Configurable-CLI.html
+++ b/pt-PT/zimaos/Sync-Photos-via-Configurable-CLI.html
@@ -60,8 +60,8 @@
-
-
+
+
@@ -96,7 +96,7 @@
"url": "https://www.zimaspace.com/docs/logo.svg"
}
},
- "datePublished": "1734339081090"
+ "datePublished": "1734589362906"
}
@@ -229,7 +229,7 @@
-
+
AnteriorPróximo
diff --git a/pt-PT/zimaos/Sync-Photos-with-Immich.html b/pt-PT/zimaos/Sync-Photos-with-Immich.html
index f679194217..1b09c26c53 100644
--- a/pt-PT/zimaos/Sync-Photos-with-Immich.html
+++ b/pt-PT/zimaos/Sync-Photos-with-Immich.html
@@ -66,8 +66,8 @@
-
-
+
+
@@ -102,7 +102,7 @@
"url": "https://www.zimaspace.com/docs/logo.svg"
}
},
- "datePublished": "1734339081090"
+ "datePublished": "1734589362906"
}
@@ -240,7 +240,7 @@
-
+
AnteriorPróximo
diff --git a/pt-PT/zimaos/Thunderbolt-PC-Direct.html b/pt-PT/zimaos/Thunderbolt-PC-Direct.html
index 697a101479..771dbf73ef 100644
--- a/pt-PT/zimaos/Thunderbolt-PC-Direct.html
+++ b/pt-PT/zimaos/Thunderbolt-PC-Direct.html
@@ -64,8 +64,8 @@
-
-
+
+
@@ -100,7 +100,7 @@
"url": "https://www.zimaspace.com/docs/logo.svg"
}
},
- "datePublished": "1734339081090"
+ "datePublished": "1734589362906"
}
@@ -400,7 +400,7 @@
-
+
AnteriorPróximo
diff --git a/pt-PT/zimaos/User-Guide.html b/pt-PT/zimaos/User-Guide.html
index 54ca29e83b..236cb7b11d 100644
--- a/pt-PT/zimaos/User-Guide.html
+++ b/pt-PT/zimaos/User-Guide.html
@@ -51,8 +51,8 @@
-
-
+
+
@@ -86,7 +86,7 @@
"url": "https://www.zimaspace.com/docs/logo.svg"
}
},
- "datePublished": "1734339081090"
+ "datePublished": "1734589362906"
}
@@ -205,7 +205,7 @@
diff --git a/pt-PT/zimaos/Using-Samba-as-a-Member.html b/pt-PT/zimaos/Using-Samba-as-a-Member.html
index 420bbd8c96..8613af64ed 100644
--- a/pt-PT/zimaos/Using-Samba-as-a-Member.html
+++ b/pt-PT/zimaos/Using-Samba-as-a-Member.html
@@ -88,8 +88,8 @@
-
-
+
+
@@ -124,7 +124,7 @@
"url": "https://www.zimaspace.com/docs/logo.svg"
}
},
- "datePublished": "1734339081090"
+ "datePublished": "1734589362906"
}
@@ -393,7 +393,7 @@
diff --git a/pt-PT/zimaos/ZFS-Setup.html b/pt-PT/zimaos/ZFS-Setup.html
index 5e5ad05567..a24ed65003 100644
--- a/pt-PT/zimaos/ZFS-Setup.html
+++ b/pt-PT/zimaos/ZFS-Setup.html
@@ -54,8 +54,8 @@
-
-
+
+
@@ -90,7 +90,7 @@
"url": "https://www.zimaspace.com/docs/logo.svg"
}
},
- "datePublished": "1734339081090"
+ "datePublished": "1734589362906"
}
@@ -213,7 +213,7 @@
diff --git a/pt-PT/zimaos/ZimaOS-v1.2.5-Available!.html b/pt-PT/zimaos/ZimaOS-v1.2.5-Available!.html
index bed1f36b76..8775267690 100644
--- a/pt-PT/zimaos/ZimaOS-v1.2.5-Available!.html
+++ b/pt-PT/zimaos/ZimaOS-v1.2.5-Available!.html
@@ -52,8 +52,8 @@
-
-
+
+
@@ -88,7 +88,7 @@
"url": "https://www.zimaspace.com/docs/logo.svg"
}
},
- "datePublished": "1734339081090"
+ "datePublished": "1734589362906"
}
@@ -239,7 +239,7 @@
-
+
AnteriorPróximo
diff --git a/pt-PT/zimaos/iSCSI-usage-tutorial.html b/pt-PT/zimaos/iSCSI-usage-tutorial.html
index a15e57ebab..02d1e26078 100644
--- a/pt-PT/zimaos/iSCSI-usage-tutorial.html
+++ b/pt-PT/zimaos/iSCSI-usage-tutorial.html
@@ -62,8 +62,8 @@
-
-
+
+
@@ -98,7 +98,7 @@
"url": "https://www.zimaspace.com/docs/logo.svg"
}
},
- "datePublished": "1734339081090"
+ "datePublished": "1734589362906"
}
@@ -262,7 +262,7 @@
diff --git a/pt-PT/zimaos/index.html b/pt-PT/zimaos/index.html
index 2af33887ba..ffb1b61979 100644
--- a/pt-PT/zimaos/index.html
+++ b/pt-PT/zimaos/index.html
@@ -55,8 +55,8 @@
-
-
+
+
@@ -91,7 +91,7 @@
"url": "https://www.zimaspace.com/docs/logo.svg"
}
},
- "datePublished": "1734339081090"
+ "datePublished": "1734589362906"
}
@@ -283,7 +283,7 @@
diff --git a/pt-PT/zimaos/migrate-files-from-Synology-to-ZimaCube.html b/pt-PT/zimaos/migrate-files-from-Synology-to-ZimaCube.html
index 11f97d80d9..24c6f37476 100644
--- a/pt-PT/zimaos/migrate-files-from-Synology-to-ZimaCube.html
+++ b/pt-PT/zimaos/migrate-files-from-Synology-to-ZimaCube.html
@@ -57,8 +57,8 @@
-
-
+
+
@@ -93,7 +93,7 @@
"url": "https://www.zimaspace.com/docs/logo.svg"
}
},
- "datePublished": "1734339081090"
+ "datePublished": "1734589362906"
}
@@ -234,7 +234,7 @@
-
+
AnteriorPróximo
diff --git a/pt-PT/zimaos/resetnetworksettings.html b/pt-PT/zimaos/resetnetworksettings.html
index 96be3be706..d4542d00fb 100644
--- a/pt-PT/zimaos/resetnetworksettings.html
+++ b/pt-PT/zimaos/resetnetworksettings.html
@@ -54,8 +54,8 @@
-
-
+
+
@@ -90,7 +90,7 @@
"url": "https://www.zimaspace.com/docs/logo.svg"
}
},
- "datePublished": "1734339081090"
+ "datePublished": "1734589362906"
}
@@ -217,7 +217,7 @@
diff --git a/pt-PT/zimaos/set-your-SSH.html b/pt-PT/zimaos/set-your-SSH.html
index 43d5d6b47c..287ad2e6a6 100644
--- a/pt-PT/zimaos/set-your-SSH.html
+++ b/pt-PT/zimaos/set-your-SSH.html
@@ -54,8 +54,8 @@
-
-
+
+
@@ -90,7 +90,7 @@
"url": "https://www.zimaspace.com/docs/logo.svg"
}
},
- "datePublished": "1734339081090"
+ "datePublished": "1734589362906"
}
@@ -212,7 +212,7 @@
-
+
AnteriorPróximo
diff --git a/pt-PT/zimaos/setup-emby-server.html b/pt-PT/zimaos/setup-emby-server.html
index 692b4befaa..4262cc714f 100644
--- a/pt-PT/zimaos/setup-emby-server.html
+++ b/pt-PT/zimaos/setup-emby-server.html
@@ -60,8 +60,8 @@
-
-
+
+
@@ -96,7 +96,7 @@
"url": "https://www.zimaspace.com/docs/logo.svg"
}
},
- "datePublished": "1734339081090"
+ "datePublished": "1734589362906"
}
@@ -243,7 +243,7 @@
-
+
AnteriorPróximo
diff --git a/pt-PT/zimaos/share-via-link.html b/pt-PT/zimaos/share-via-link.html
index ae792abf06..b09338fa78 100644
--- a/pt-PT/zimaos/share-via-link.html
+++ b/pt-PT/zimaos/share-via-link.html
@@ -51,8 +51,8 @@
-
-
+
+
@@ -86,7 +86,7 @@
"url": "https://www.zimaspace.com/docs/logo.svg"
}
},
- "datePublished": "1734339081090"
+ "datePublished": "1734589362906"
}
@@ -233,7 +233,7 @@
diff --git a/pt-PT/zimaos/v-1.2.2.html b/pt-PT/zimaos/v-1.2.2.html
index a60b677dac..1b6d86a631 100644
--- a/pt-PT/zimaos/v-1.2.2.html
+++ b/pt-PT/zimaos/v-1.2.2.html
@@ -51,8 +51,8 @@
-
-
+
+
@@ -86,7 +86,7 @@
"url": "https://www.zimaspace.com/docs/logo.svg"
}
},
- "datePublished": "1734339081094"
+ "datePublished": "1734589362906"
}
@@ -230,7 +230,7 @@
-
+
AnteriorPróximo
diff --git a/pt-PT/zimaos/v-1.2.3.html b/pt-PT/zimaos/v-1.2.3.html
index d699eead7d..e6357ab5b7 100644
--- a/pt-PT/zimaos/v-1.2.3.html
+++ b/pt-PT/zimaos/v-1.2.3.html
@@ -52,8 +52,8 @@
-
-
+
+
@@ -88,7 +88,7 @@
"url": "https://www.zimaspace.com/docs/logo.svg"
}
},
- "datePublished": "1734339081094"
+ "datePublished": "1734589362906"
}
@@ -246,7 +246,7 @@
diff --git a/pt-PT/zimaos/v-1.2.4.html b/pt-PT/zimaos/v-1.2.4.html
index 86a0b5a55d..9410b3b518 100644
--- a/pt-PT/zimaos/v-1.2.4.html
+++ b/pt-PT/zimaos/v-1.2.4.html
@@ -52,8 +52,8 @@
-
-
+
+
@@ -88,7 +88,7 @@
"url": "https://www.zimaspace.com/docs/logo.svg"
}
},
- "datePublished": "1734339081094"
+ "datePublished": "1734589362906"
}
@@ -226,7 +226,7 @@
-
+
AnteriorPróximo
diff --git a/pt-PT/zimaos/v1.3.0.html b/pt-PT/zimaos/v1.3.0.html
index e8bc94dffa..c0ff65bdca 100644
--- a/pt-PT/zimaos/v1.3.0.html
+++ b/pt-PT/zimaos/v1.3.0.html
@@ -52,8 +52,8 @@
-
-
+
+
@@ -88,7 +88,7 @@
"url": "https://www.zimaspace.com/docs/logo.svg"
}
},
- "datePublished": "1734339081094"
+ "datePublished": "1734589362906"
}
@@ -239,7 +239,7 @@
-
+
AnteriorPróximo
diff --git a/pt-PT/zimaos/webtorrent-feature.html b/pt-PT/zimaos/webtorrent-feature.html
index e5c57a7228..e37c8045df 100644
--- a/pt-PT/zimaos/webtorrent-feature.html
+++ b/pt-PT/zimaos/webtorrent-feature.html
@@ -51,8 +51,8 @@
-
-
+
+
@@ -86,7 +86,7 @@
"url": "https://www.zimaspace.com/docs/logo.svg"
}
},
- "datePublished": "1734339081094"
+ "datePublished": "1734589362906"
}
@@ -233,7 +233,7 @@
diff --git a/search.xml b/search.xml
index ec20fd3221..2d191d477c 100644
--- a/search.xml
+++ b/search.xml
@@ -51,22 +51,22 @@
- How to Manually Download the Large Language Model
-
- /docs/docs/DownloadLLMmodels.html
+ Build a 75-inch 4K Arcade Machine with ZimaBoard and Batocera.linux
+
+ /docs/docs/Build-a-75-inch-4K-Arcade-with-ZimaBoard-and-Batocera.html
- How to Manually Download the Large Language Model
Assist currently uses the “TheBloke/Llama-2-13b-Chat-GPTQ” by default for ZimaOS.
It can be downloaded manually and copied to the “/DATA/Assist/model/models–TheBloke–Llama-2-13b-Chat-GPTQ” folder on the Zima device at https://huggingface.co/TheBloke/Llama-2-13B-chat-GPTQ
]]>
+ Story:
There are still so many retro games out there, and browsing through them one by one, with their memorable names and screenshots, is like going back in time. It’s like going back in time to your own childhood passions and desires)This tutorial will take us back to your early days.
Read this document to learn about other ways to use ZimaBoard and get a quick overview of the diversity of ZimaBoard use
Reasons to choose Batocera:
- > Batocera is one of the easiest ways to turn our ZimaBoard into an attractive retro console with multiple emulators and hundreds of games to enjoy.
- > One of the positive points of Batocera is that it does not modify the internal storage memory of the ZimaBoard or other compatible devices. Remove the memory or the card we use when we do not want to use Batocera, and our machine will return to its original state without any modification. There is a system similar to EmuELEC that we can also try.
1. WHAT IS BATOCERA.LINUX ?

Batocera software, based on Debian distribution, is a group of emulators that allows us to load games with their covers and other extras to play in an orderly way dozens of emulators of different machines. To play them, you need the ROMS or ISO of the games. Some of these systems also require the BIOS images of the machine to emulate.
Batocera also supports Android,PC or MacOS computers of all kinds, Raspberry Pi boards, and many portable retro consoles… for which there are exclusive distributions. Batocera installation is simple and easy to configure, its interface is nice and easy to use, and the list of supported emulators is huge.
- Basic emulators supported: AMIGA, MSX, NES, SNES, GBA, MG, DREAMCAST, NDS, PS1, CPS1/2/3…
- Supported only on powerful hardware: PS2, PS3, GAMECUBE, 3DS, WII/U, SWITCH, XBOX…
- Complete list of emulated systems in Batocera.
- Batocera wiki

2.INSTALL BATOCERA ON USB PENDRIVE OR MICROSD
Things to Prepare in Advance


Making a Batocera Image
To install Batocera we need the IMG.GZ file for our device.To download it, we only have to enter the Batocera website and save it on our computer. Then thanks to the balenaEtcher software, we will create the boot drive that will allow us to run the system without modifying our device.
- Download Batocera image file IMG.GZ.
- Download Balena to burn the image
- Download BIOS pack for Batocera
Create boot drive for Batocera
After downloading the necessary files, we can generate the SD memory or USB drive to boot this system, running the Balena program. If it does not work on our device by USB drive is recommended to use an SD card; in any case, we must have the fastest possible drive if we are going to use it with this method.
- step1
We require a microSD card or USB driveas fast as possible, at least 16 GB and a PC card reader.
- step2
Open your Balena and click on Flash from the file and select the Batocera you have just downloaded.

- step3
Select the SD memory or USB drive you need to boot from

- step4
Enter your host password to start the conversion

3.Power on ZimaBoard
First boot on ZiamBoard
With the ZimaBoard turned off, we insert the micro SD card or USB drive prepared with Batocera.

When booting, long press to enter the Bios interface, select the U disk boot

Finally, you are in the Batocera interface

4. Getting Started with Batocera
Handle Usage Rules

Batocera may not be suitable for all grips, but it satisfies the rules of use of the mainstream grips on the market.
Play
Batocera is shipped with a selection of free ROMs - games that are freely available and that can be legally distributed.

5.Other Configurations
If you want to add your own ROM and BIOS files, you must first get access to Batocera
Find a ZiamBoard IP Address
- Step1 Press the space bar
- Step2 Find NETWORK SETTINGS And Enter

- Step 3 Find IP address

- Step 4 Link to ZimaBoard using your computer

- Step 5 Click on Connect to go to the folder


- Step 6 Place the Rom or BIOS you downloaded into the appropriate folder
Please refer to the official tutorial for detailed documentation
Overwriting the Batocera with the Original System
- Step1 Press the space bar and look for SYSTEM SETTINGS

- Step2 Select INSTALL BATOCREA ON A NEW DISK

- Step 3 TARGET DEVICE 16 or 32G TARGECT ARCHITCTURE Choose X860_64 ARE YOU SURE?choose yes
Finally click on INSTALL

]]>
- Build a 75-inch 4K Arcade Machine with ZimaBoard and Batocera.linux
-
- /docs/docs/Build-a-75-inch-4K-Arcade-with-ZimaBoard-and-Batocera.html
+ How to Manually Download the Large Language Model
+
+ /docs/docs/DownloadLLMmodels.html
- Story:
There are still so many retro games out there, and browsing through them one by one, with their memorable names and screenshots, is like going back in time. It’s like going back in time to your own childhood passions and desires)This tutorial will take us back to your early days.
Read this document to learn about other ways to use ZimaBoard and get a quick overview of the diversity of ZimaBoard use
Reasons to choose Batocera:
- > Batocera is one of the easiest ways to turn our ZimaBoard into an attractive retro console with multiple emulators and hundreds of games to enjoy.
- > One of the positive points of Batocera is that it does not modify the internal storage memory of the ZimaBoard or other compatible devices. Remove the memory or the card we use when we do not want to use Batocera, and our machine will return to its original state without any modification. There is a system similar to EmuELEC that we can also try.
1. WHAT IS BATOCERA.LINUX ?

Batocera software, based on Debian distribution, is a group of emulators that allows us to load games with their covers and other extras to play in an orderly way dozens of emulators of different machines. To play them, you need the ROMS or ISO of the games. Some of these systems also require the BIOS images of the machine to emulate.
Batocera also supports Android,PC or MacOS computers of all kinds, Raspberry Pi boards, and many portable retro consoles… for which there are exclusive distributions. Batocera installation is simple and easy to configure, its interface is nice and easy to use, and the list of supported emulators is huge.
- Basic emulators supported: AMIGA, MSX, NES, SNES, GBA, MG, DREAMCAST, NDS, PS1, CPS1/2/3…
- Supported only on powerful hardware: PS2, PS3, GAMECUBE, 3DS, WII/U, SWITCH, XBOX…
- Complete list of emulated systems in Batocera.
- Batocera wiki

2.INSTALL BATOCERA ON USB PENDRIVE OR MICROSD
Things to Prepare in Advance


Making a Batocera Image
To install Batocera we need the IMG.GZ file for our device.To download it, we only have to enter the Batocera website and save it on our computer. Then thanks to the balenaEtcher software, we will create the boot drive that will allow us to run the system without modifying our device.
- Download Batocera image file IMG.GZ.
- Download Balena to burn the image
- Download BIOS pack for Batocera
Create boot drive for Batocera
After downloading the necessary files, we can generate the SD memory or USB drive to boot this system, running the Balena program. If it does not work on our device by USB drive is recommended to use an SD card; in any case, we must have the fastest possible drive if we are going to use it with this method.
- step1
We require a microSD card or USB driveas fast as possible, at least 16 GB and a PC card reader.
- step2
Open your Balena and click on Flash from the file and select the Batocera you have just downloaded.

- step3
Select the SD memory or USB drive you need to boot from

- step4
Enter your host password to start the conversion

3.Power on ZimaBoard
First boot on ZiamBoard
With the ZimaBoard turned off, we insert the micro SD card or USB drive prepared with Batocera.

When booting, long press to enter the Bios interface, select the U disk boot

Finally, you are in the Batocera interface

4. Getting Started with Batocera
Handle Usage Rules

Batocera may not be suitable for all grips, but it satisfies the rules of use of the mainstream grips on the market.
Play
Batocera is shipped with a selection of free ROMs - games that are freely available and that can be legally distributed.

5.Other Configurations
If you want to add your own ROM and BIOS files, you must first get access to Batocera
Find a ZiamBoard IP Address
- Step1 Press the space bar
- Step2 Find NETWORK SETTINGS And Enter

- Step 3 Find IP address

- Step 4 Link to ZimaBoard using your computer

- Step 5 Click on Connect to go to the folder


- Step 6 Place the Rom or BIOS you downloaded into the appropriate folder
Please refer to the official tutorial for detailed documentation
Overwriting the Batocera with the Original System
- Step1 Press the space bar and look for SYSTEM SETTINGS

- Step2 Select INSTALL BATOCREA ON A NEW DISK

- Step 3 TARGET DEVICE 16 or 32G TARGECT ARCHITCTURE Choose X860_64 ARE YOU SURE?choose yes
Finally click on INSTALL

]]>How to Manually Download the Large Language Model
Assist currently uses the “TheBloke/Llama-2-13b-Chat-GPTQ” by default for ZimaOS.
It can be downloaded manually and copied to the “/DATA/Assist/model/models–TheBloke–Llama-2-13b-Chat-GPTQ” folder on the Zima device at https://huggingface.co/TheBloke/Llama-2-13B-chat-GPTQ
]]>
@@ -435,17 +435,6 @@
-
- OpenWRT is the Perfect Companion for the ZimaBoard eMMC Burn-in Version
-
- /docs/zimaboard/Openwrt-eMMc-boot.html
-
- Topics
With a ZimaBoard performance somewhere between a Raspberry Pi and a MicroServer and a price positioning, the best use for the ZimaBoard for many gamers is undoubtedly to be a hundred-dollar, customizable, OpenWRT / pfSense x86 router with enough arithmetic power.
Based on this tutorial, we will demonstrate how to use the ZimaBoard’s pre-built system. After a few steps, this will pave the way for you to play around with the routing system you are familiar with.
Preparation
- PC Host x1
- ZimaBoard x1 (connected to the same LAN as the PC)
- your favourite x86 OpenWrt Image or download the image recommended by the team via this link
Tips:
- This tutorial will install OpenWRT directly onto the ZimaBoard’s eMMC, overwrite and remove the pre-installed operating system. Please also save and backup your original system user data!
- OpenWRT Image, e.g., an image file with the .img suffix! If the .gz
Operation Steps
Login to the System
On the PC, log in to ZimaBoard’s CasaOS panel via casaos.local

Upload the OpenWRT image
1. Upload the OpenWRT image prepared on your PC to the ZimaBoard storage
a.Click on the Files application, select a directory and click on the Upload Files button
2. From the local path, select Upload your OpenWRT image

3.Wait for the upload to complete

OpenWRT System Writes to eMMC
- Write the OpenWRT Image to the ZimaBoard eMMC using the DD command
a.a.Login to the ZimaBoard system via Terminal, SSH on your PC(Terminal out connection, need to know the IP address of your machine)

Login with your CasaOS account and password
Default Account Password
Account: casaos
Password:casaos
Enter lsblk and review to see if you are getting the target eMMC name, which should be mmcblk0

Unzip the image file (if your OpenWrt file is a zip archive)
gzip -d [.gz or .img.gz image name]

Check that the decompression is working! Make sure there are no abnormalities in the image file
ls -lh
Enter the following DD command to write the OpenWrt image uploaded to the ZimaBoard to the eMMC!
- Make sure your image path matches the location and filename of the folder you uploaded!
- Make sure your written image has a .img extension! and not a zip file!
sudo dd if=/DATA/[upload path]/[name.img] of=/dev/mmcblk0 bs=1024k status=progress
After the DD command has been executed, power off and reapply power to the ZimaBoard.
login OpenWrt system
1. Configure your OpenWrt system IP address information and use a PC browser to log into the OpenWrt Luci page
{% note danger %} Attached is a tutorial on the OpenWrt IP address configuration command https://openwrt.org/docs/guide-user/network/openwrt_as_routerdevice {% endnote %}
2. Reboot and log in to your OpenWrt system

Summary
I prefer to run a purely separate system and service on each ZimaBoard. So, this is a much simpler way than booting OpenWRT on the ZimaBoard with a USB stick. If you are interested in having your ZimaBoard running dual systems at the same time, consider making a USB stick and switching the system the ZimaBoard is logged into via the Bios configuration.
For those interested in running CasaOS on your OpenWRT system, check out the tutorial!
]]>
-
-
-
-
-
How to set up a NAS with ZimaBlade
@@ -490,6 +479,17 @@
+
+ OpenWRT is the Perfect Companion for the ZimaBoard eMMC Burn-in Version
+
+ /docs/zimaboard/Openwrt-eMMc-boot.html
+
+ Topics
With a ZimaBoard performance somewhere between a Raspberry Pi and a MicroServer and a price positioning, the best use for the ZimaBoard for many gamers is undoubtedly to be a hundred-dollar, customizable, OpenWRT / pfSense x86 router with enough arithmetic power.
Based on this tutorial, we will demonstrate how to use the ZimaBoard’s pre-built system. After a few steps, this will pave the way for you to play around with the routing system you are familiar with.
Preparation
- PC Host x1
- ZimaBoard x1 (connected to the same LAN as the PC)
- your favourite x86 OpenWrt Image or download the image recommended by the team via this link
Tips:
- This tutorial will install OpenWRT directly onto the ZimaBoard’s eMMC, overwrite and remove the pre-installed operating system. Please also save and backup your original system user data!
- OpenWRT Image, e.g., an image file with the .img suffix! If the .gz
Operation Steps
Login to the System
On the PC, log in to ZimaBoard’s CasaOS panel via casaos.local

Upload the OpenWRT image
1. Upload the OpenWRT image prepared on your PC to the ZimaBoard storage
a.Click on the Files application, select a directory and click on the Upload Files button
2. From the local path, select Upload your OpenWRT image

3.Wait for the upload to complete

OpenWRT System Writes to eMMC
- Write the OpenWRT Image to the ZimaBoard eMMC using the DD command
a.a.Login to the ZimaBoard system via Terminal, SSH on your PC(Terminal out connection, need to know the IP address of your machine)

Login with your CasaOS account and password
Default Account Password
Account: casaos
Password:casaos
Enter lsblk and review to see if you are getting the target eMMC name, which should be mmcblk0

Unzip the image file (if your OpenWrt file is a zip archive)
gzip -d [.gz or .img.gz image name]

Check that the decompression is working! Make sure there are no abnormalities in the image file
ls -lh
Enter the following DD command to write the OpenWrt image uploaded to the ZimaBoard to the eMMC!
- Make sure your image path matches the location and filename of the folder you uploaded!
- Make sure your written image has a .img extension! and not a zip file!
sudo dd if=/DATA/[upload path]/[name.img] of=/dev/mmcblk0 bs=1024k status=progress
After the DD command has been executed, power off and reapply power to the ZimaBoard.
login OpenWrt system
1. Configure your OpenWrt system IP address information and use a PC browser to log into the OpenWrt Luci page
{% note danger %} Attached is a tutorial on the OpenWrt IP address configuration command https://openwrt.org/docs/guide-user/network/openwrt_as_routerdevice {% endnote %}
2. Reboot and log in to your OpenWrt system

Summary
I prefer to run a purely separate system and service on each ZimaBoard. So, this is a much simpler way than booting OpenWRT on the ZimaBoard with a USB stick. If you are interested in having your ZimaBoard running dual systems at the same time, consider making a USB stick and switching the system the ZimaBoard is logged into via the Bios configuration.
For those interested in running CasaOS on your OpenWRT system, check out the tutorial!
]]>
+
+
+
+
+
Small Size, Big Applications (OMV+ZimaBoard)
@@ -524,22 +524,22 @@
- Unraid’s First Experience at $129 - Installation
-
- /docs/zimaboard/Unraid-First-Experience-at-$129-Installation.html
+ /docs/zimaboard/Upgrade-Motherboard-BIOS-Version.html
- Introducing Unraid

Unraid OS allows sophisticated media aficionados, gamers, and other intensive data-users to have ultimate control over their data, media, applications, and desktops, using just about any combination of hardware.
First Option - Official Software Burn Image
Installation Using a USB Stick
Prepare a USB stick( greater than 1G) and format it in FAT32 format. Change the name to UNRAID(Mac)




Download the Official USB Creator

Download the Official Image

Open the USB Creator and Write UnraidOS
Select the following options according to the specification:

Click ‘Write’ and wait.


Second Option - Write the System Image Manually
Modify “make_bootable”
Download the image package and extract all the files, then copy the extracted files to the root directory of your USB stick
Tips:
The format of the USB stick also needs to be FAT32
Windows systems need to run the make_bootable.bat file from the USB stick as an administrator
Linux systems execute the make_bootable_linux file

Complete Burn-in


Installing UnraidOS on ZimaBoard
Boot from the Installation USB stick

Choose OS

Boot Mode Selector (Syslinux)
After configuring your BIOS, you will be prompted with the Unraid Server OS boot menu. There are a number of options available for you to select:
unRAID OS (Headless)
The standard boot mode for Unraid Server OS. The headless mode utilizes less memory than desktop mode but relies on the use of another device to access the WebGUI for management.
Unraid OS GUI Mode (Desktop)
Desktop mode loads a lightweight desktop interface with a quick-launch menu for accessing the WebGUIi, product documentation, and useful Linux utilities, including a bash shell, midnight commander, and htop. This mode may be helpful for users trying to diagnose network connectivity problems or for users that don’t have a separate device to use for connecting to the WebGUI.
unRAID OS Safe Mode (Headless)
Use this boot mode to diagnose if Plug-ins are causing stability issues on your system.

Connecting to the Unraid WebGUI
There are two methods to connect to the WebGUI in Unraid:
Boot Unraid in GUI mode and login (username is root, no password by default); or
Open a web browser from your Mac or PC and navigate to http://tower.local Note: if you configured a different host name in the USB Flash Creator, use that name instead of tower.

This is the main interface of UNRAID . A lot of information can be seen on this page, such as system status, motherboard information, CPU usage, network, disk information, user information, etc.
]]>
+ BIOS - Latest Version
The new version of BIOS is under testing and will be released later.
Please ask for help in Discord if you encounter problems.
warning
If your ZimaBoard runs normally, upgrading the BIOS is not recommended!
Improper operation can cause the ZimaBoard to fail to start.
- APLR1208G.N06
]]>
- /docs/zimaboard/Upgrade-Motherboard-BIOS-Version.html
+ Unraid’s First Experience at $129 - Installation
+
+ /docs/zimaboard/Unraid-First-Experience-at-$129-Installation.html
- BIOS - Latest Version
The new version of BIOS is under testing and will be released later.
Please ask for help in Discord if you encounter problems.
warning
If your ZimaBoard runs normally, upgrading the BIOS is not recommended!
Improper operation can cause the ZimaBoard to fail to start.
- APLR1208G.N06
]]>
+ Introducing Unraid

Unraid OS allows sophisticated media aficionados, gamers, and other intensive data-users to have ultimate control over their data, media, applications, and desktops, using just about any combination of hardware.
First Option - Official Software Burn Image
Installation Using a USB Stick
Prepare a USB stick( greater than 1G) and format it in FAT32 format. Change the name to UNRAID(Mac)




Download the Official USB Creator

Download the Official Image

Open the USB Creator and Write UnraidOS
Select the following options according to the specification:

Click ‘Write’ and wait.


Second Option - Write the System Image Manually
Modify “make_bootable”
Download the image package and extract all the files, then copy the extracted files to the root directory of your USB stick
Tips:
The format of the USB stick also needs to be FAT32
Windows systems need to run the make_bootable.bat file from the USB stick as an administrator
Linux systems execute the make_bootable_linux file

Complete Burn-in


Installing UnraidOS on ZimaBoard
Boot from the Installation USB stick

Choose OS

Boot Mode Selector (Syslinux)
After configuring your BIOS, you will be prompted with the Unraid Server OS boot menu. There are a number of options available for you to select:
unRAID OS (Headless)
The standard boot mode for Unraid Server OS. The headless mode utilizes less memory than desktop mode but relies on the use of another device to access the WebGUI for management.
Unraid OS GUI Mode (Desktop)
Desktop mode loads a lightweight desktop interface with a quick-launch menu for accessing the WebGUIi, product documentation, and useful Linux utilities, including a bash shell, midnight commander, and htop. This mode may be helpful for users trying to diagnose network connectivity problems or for users that don’t have a separate device to use for connecting to the WebGUI.
unRAID OS Safe Mode (Headless)
Use this boot mode to diagnose if Plug-ins are causing stability issues on your system.

Connecting to the Unraid WebGUI
There are two methods to connect to the WebGUI in Unraid:
Boot Unraid in GUI mode and login (username is root, no password by default); or
Open a web browser from your Mac or PC and navigate to http://tower.local Note: if you configured a different host name in the USB Flash Creator, use that name instead of tower.

This is the main interface of UNRAID . A lot of information can be seen on this page, such as system status, motherboard information, CPU usage, network, disk information, user information, etc.
]]>
@@ -569,8 +569,8 @@
Title
-
- /docs/zimacube/About-ZimaOS.html
+
+ /docs/zimacube/Advanced-Using.html
Section
]]>
@@ -580,8 +580,8 @@
Title
-
- /docs/zimacube/Advanced-Using.html
+
+ /docs/zimacube/About-ZimaOS.html
Section
]]>
@@ -601,22 +601,22 @@
- Auto Power-On Solution For ZimaCube
-
- /docs/zimacube/Auto-Power-On.html
+ BIOS Configuration
+
+ /docs/zimacube/BIOS-Configuration.html
- Requirement Description
-
+
AnteriorSiguiente
diff --git a/es/zimaboard/Small-body-Big-applications-OMV-First-Experience.html b/es/zimaboard/Small-body-Big-applications-OMV-First-Experience.html
index 5e35fc12cd..d5b41720eb 100644
--- a/es/zimaboard/Small-body-Big-applications-OMV-First-Experience.html
+++ b/es/zimaboard/Small-body-Big-applications-OMV-First-Experience.html
@@ -76,8 +76,8 @@
-
-
+
+
@@ -112,7 +112,7 @@
"url": "https://www.zimaspace.com/docs/logo.svg"
}
},
- "datePublished": "1734339080438"
+ "datePublished": "1734589362254"
}
@@ -293,7 +293,7 @@
diff --git a/es/zimaboard/Small-body-Big-applications-OMV-install.html b/es/zimaboard/Small-body-Big-applications-OMV-install.html
index cb8f98355a..26f07ef08c 100644
--- a/es/zimaboard/Small-body-Big-applications-OMV-install.html
+++ b/es/zimaboard/Small-body-Big-applications-OMV-install.html
@@ -63,8 +63,8 @@
-
-
+
+
@@ -99,7 +99,7 @@
"url": "https://www.zimaspace.com/docs/logo.svg"
}
},
- "datePublished": "1734339080438"
+ "datePublished": "1734589362254"
}
@@ -263,7 +263,7 @@
-
+
AnteriorSiguiente
diff --git a/es/zimaboard/Syncthing.html b/es/zimaboard/Syncthing.html
index 41a3e48f4f..c28ed30dcc 100644
--- a/es/zimaboard/Syncthing.html
+++ b/es/zimaboard/Syncthing.html
@@ -61,8 +61,8 @@
-
-
+
+
@@ -97,7 +97,7 @@
"url": "https://www.zimaspace.com/docs/logo.svg"
}
},
- "datePublished": "1734339080438"
+ "datePublished": "1734589362254"
}
@@ -261,7 +261,7 @@
diff --git a/es/zimaboard/Universal-third-party-system-installation-tutorial.html b/es/zimaboard/Universal-third-party-system-installation-tutorial.html
index 080c7c6d08..31344a0b43 100644
--- a/es/zimaboard/Universal-third-party-system-installation-tutorial.html
+++ b/es/zimaboard/Universal-third-party-system-installation-tutorial.html
@@ -59,8 +59,8 @@
-
-
+
+
@@ -95,7 +95,7 @@
"url": "https://www.zimaspace.com/docs/logo.svg"
}
},
- "datePublished": "1734339080438"
+ "datePublished": "1734589362254"
}
@@ -247,7 +247,7 @@
-
+
AnteriorSiguiente
diff --git a/es/zimaboard/Unraid-First-Experience-at-$129-Installation.html b/es/zimaboard/Unraid-First-Experience-at-$129-Installation.html
index 8c44b9c294..256364a684 100644
--- a/es/zimaboard/Unraid-First-Experience-at-$129-Installation.html
+++ b/es/zimaboard/Unraid-First-Experience-at-$129-Installation.html
@@ -69,8 +69,8 @@
-
-
+
+
@@ -105,7 +105,7 @@
"url": "https://www.zimaspace.com/docs/logo.svg"
}
},
- "datePublished": "1734339080438"
+ "datePublished": "1734589362254"
}
@@ -269,7 +269,7 @@
-
+
AnteriorSiguiente
diff --git a/es/zimaboard/Upgrade-Motherboard-BIOS-Version.html b/es/zimaboard/Upgrade-Motherboard-BIOS-Version.html
index 734a0e7d3d..1713dcffd3 100644
--- a/es/zimaboard/Upgrade-Motherboard-BIOS-Version.html
+++ b/es/zimaboard/Upgrade-Motherboard-BIOS-Version.html
@@ -51,8 +51,8 @@
-
-
+
+
@@ -86,7 +86,7 @@
"url": "https://www.zimaspace.com/docs/logo.svg"
}
},
- "datePublished": "1734339080438"
+ "datePublished": "1734589362254"
}
@@ -258,7 +258,7 @@
-
+
AnteriorSiguiente
diff --git a/es/zimaboard/VR-Audio-And-Video-Experience-Oculus.html b/es/zimaboard/VR-Audio-And-Video-Experience-Oculus.html
index 943b166a0e..618514b76a 100644
--- a/es/zimaboard/VR-Audio-And-Video-Experience-Oculus.html
+++ b/es/zimaboard/VR-Audio-And-Video-Experience-Oculus.html
@@ -59,8 +59,8 @@
-
-
+
+
@@ -95,7 +95,7 @@
"url": "https://www.zimaspace.com/docs/logo.svg"
}
},
- "datePublished": "1734339080438"
+ "datePublished": "1734589362254"
}
@@ -233,7 +233,7 @@
-
+
AnteriorSiguiente
diff --git a/es/zimaboard/index.html b/es/zimaboard/index.html
index b30b347991..77db9b5b70 100644
--- a/es/zimaboard/index.html
+++ b/es/zimaboard/index.html
@@ -60,8 +60,8 @@
-
-
+
+
@@ -96,7 +96,7 @@
"url": "https://www.zimaspace.com/docs/logo.svg"
}
},
- "datePublished": "1734339080438"
+ "datePublished": "1734589362254"
}
@@ -243,7 +243,7 @@
-
+
Siguiente
diff --git a/es/zimacube/About-ZimaOS.html b/es/zimacube/About-ZimaOS.html
index 255b1c3509..062522ad91 100644
--- a/es/zimacube/About-ZimaOS.html
+++ b/es/zimacube/About-ZimaOS.html
@@ -51,8 +51,8 @@
-
-
+
+
@@ -86,7 +86,7 @@
"url": "https://www.zimaspace.com/docs/logo.svg"
}
},
- "datePublished": "1734339080438"
+ "datePublished": "1734589362254"
}
@@ -204,7 +204,7 @@ Título
Sección
diff --git a/es/zimacube/Advanced-Using.html b/es/zimacube/Advanced-Using.html
index ebe9b83857..54b724209c 100644
--- a/es/zimacube/Advanced-Using.html
+++ b/es/zimacube/Advanced-Using.html
@@ -51,8 +51,8 @@
-
-
+
+
@@ -86,7 +86,7 @@
"url": "https://www.zimaspace.com/docs/logo.svg"
}
},
- "datePublished": "1734339080438"
+ "datePublished": "1734589362254"
}
@@ -204,7 +204,7 @@ Título
Sección
diff --git a/es/zimacube/Assembly-Tutorial.html b/es/zimacube/Assembly-Tutorial.html
index c001534be5..773dbe1abc 100644
--- a/es/zimacube/Assembly-Tutorial.html
+++ b/es/zimacube/Assembly-Tutorial.html
@@ -110,8 +110,8 @@
-
-
+
+
@@ -146,7 +146,7 @@
"url": "https://www.zimaspace.com/docs/logo.svg"
}
},
- "datePublished": "1734339080438"
+ "datePublished": "1734589362258"
}
@@ -511,7 +511,7 @@ Desmontaje del chasis completado
diff --git a/es/zimacube/Auto-Power-On.html b/es/zimacube/Auto-Power-On.html
index 88c009d09f..a0b70e0f1b 100644
--- a/es/zimacube/Auto-Power-On.html
+++ b/es/zimacube/Auto-Power-On.html
@@ -55,8 +55,8 @@
-
-
+
+
@@ -91,7 +91,7 @@
"url": "https://www.zimaspace.com/docs/logo.svg"
}
},
- "datePublished": "1734339080438"
+ "datePublished": "1734589362258"
}
@@ -216,7 +216,7 @@
-
+
AnteriorSiguiente
diff --git a/es/zimacube/BIOS-Configuration.html b/es/zimacube/BIOS-Configuration.html
index 1d49b7d1bc..1ebb698126 100644
--- a/es/zimacube/BIOS-Configuration.html
+++ b/es/zimacube/BIOS-Configuration.html
@@ -51,8 +51,8 @@
-
-
+
+
@@ -86,7 +86,7 @@
"url": "https://www.zimaspace.com/docs/logo.svg"
}
},
- "datePublished": "1734339080438"
+ "datePublished": "1734589362258"
}
@@ -205,7 +205,7 @@ Configuración de BIOS
diff --git a/es/zimacube/Compatible-Network-Adapters.html b/es/zimacube/Compatible-Network-Adapters.html
index dd71583f11..758069f656 100644
--- a/es/zimacube/Compatible-Network-Adapters.html
+++ b/es/zimacube/Compatible-Network-Adapters.html
@@ -51,8 +51,8 @@
-
-
+
+
@@ -86,7 +86,7 @@
"url": "https://www.zimaspace.com/docs/logo.svg"
}
},
- "datePublished": "1734339080438"
+ "datePublished": "1734589362258"
}
@@ -237,7 +237,7 @@
-
+
AnteriorSiguiente
diff --git a/es/zimacube/Creating-RAID-Troubleshooting-Guide.html b/es/zimacube/Creating-RAID-Troubleshooting-Guide.html
index e0294b701a..e97bc94230 100644
--- a/es/zimacube/Creating-RAID-Troubleshooting-Guide.html
+++ b/es/zimacube/Creating-RAID-Troubleshooting-Guide.html
@@ -56,8 +56,8 @@
-
-
+
+
@@ -92,7 +92,7 @@
"url": "https://www.zimaspace.com/docs/logo.svg"
}
},
- "datePublished": "1734339080438"
+ "datePublished": "1734589362258"
}
@@ -215,7 +215,7 @@
-
+
AnteriorSiguiente
diff --git a/es/zimacube/Detailed-Plex-Operation-Guide.html b/es/zimacube/Detailed-Plex-Operation-Guide.html
index 130aa8896b..890b3282f8 100644
--- a/es/zimacube/Detailed-Plex-Operation-Guide.html
+++ b/es/zimacube/Detailed-Plex-Operation-Guide.html
@@ -67,8 +67,8 @@
-
-
+
+
@@ -103,7 +103,7 @@
"url": "https://www.zimaspace.com/docs/logo.svg"
}
},
- "datePublished": "1734339080438"
+ "datePublished": "1734589362258"
}
@@ -244,7 +244,7 @@
-
+
Siguiente
diff --git "a/es/zimacube/From-Synology-to-ZimaCube\357\274\214migrate-all-files!.html" "b/es/zimacube/From-Synology-to-ZimaCube\357\274\214migrate-all-files!.html"
index edaa043ed7..4ee4bc68b9 100644
--- "a/es/zimacube/From-Synology-to-ZimaCube\357\274\214migrate-all-files!.html"
+++ "b/es/zimacube/From-Synology-to-ZimaCube\357\274\214migrate-all-files!.html"
@@ -57,8 +57,8 @@
-
-
+
+
@@ -93,7 +93,7 @@
"url": "https://www.zimaspace.com/docs/logo.svg"
}
},
- "datePublished": "1734339080438"
+ "datePublished": "1734589362258"
}
@@ -234,7 +234,7 @@
-
+
Siguiente
diff --git a/es/zimacube/GPU-Expansion.html b/es/zimacube/GPU-Expansion.html
index 54f1467096..a7a407ae1b 100644
--- a/es/zimacube/GPU-Expansion.html
+++ b/es/zimacube/GPU-Expansion.html
@@ -64,8 +64,8 @@
-
-
+
+
@@ -100,7 +100,7 @@
"url": "https://www.zimaspace.com/docs/logo.svg"
}
},
- "datePublished": "1734339080438"
+ "datePublished": "1734589362258"
}
@@ -339,7 +339,7 @@
-
+
AnteriorSiguiente
diff --git a/es/zimacube/HDD-Interface-Usage-Guide.html b/es/zimacube/HDD-Interface-Usage-Guide.html
index 2cd48911e3..f311d01778 100644
--- a/es/zimacube/HDD-Interface-Usage-Guide.html
+++ b/es/zimacube/HDD-Interface-Usage-Guide.html
@@ -51,8 +51,8 @@
-
-
+
+
@@ -86,7 +86,7 @@
"url": "https://www.zimaspace.com/docs/logo.svg"
}
},
- "datePublished": "1734339080438"
+ "datePublished": "1734589362258"
}
@@ -453,7 +453,7 @@
-
+
AnteriorSiguiente
diff --git a/es/zimacube/Hardware-Brief.html b/es/zimacube/Hardware-Brief.html
index b15d0b660a..fd6b962afb 100644
--- a/es/zimacube/Hardware-Brief.html
+++ b/es/zimacube/Hardware-Brief.html
@@ -54,8 +54,8 @@
-
-
+
+
@@ -90,7 +90,7 @@
"url": "https://www.zimaspace.com/docs/logo.svg"
}
},
- "datePublished": "1734339080438"
+ "datePublished": "1734589362258"
}
@@ -234,7 +234,7 @@
-
+
AnteriorSiguiente
diff --git a/es/zimacube/Hardware-Details.html b/es/zimacube/Hardware-Details.html
index 6cf85a7539..46eb39c75a 100644
--- a/es/zimacube/Hardware-Details.html
+++ b/es/zimacube/Hardware-Details.html
@@ -51,8 +51,8 @@
-
-
+
+
@@ -86,7 +86,7 @@
"url": "https://www.zimaspace.com/docs/logo.svg"
}
},
- "datePublished": "1734339080438"
+ "datePublished": "1734589362258"
}
@@ -254,7 +254,7 @@ Instrucciones de la Interfaz del Ventilador
Instrucciones del Puerto USB
diff --git a/es/zimacube/How-to-Install-ZimaOS.html b/es/zimacube/How-to-Install-ZimaOS.html
index b7e5689a03..5b780bf0ca 100644
--- a/es/zimacube/How-to-Install-ZimaOS.html
+++ b/es/zimacube/How-to-Install-ZimaOS.html
@@ -62,8 +62,8 @@
-
-
+
+
@@ -98,7 +98,7 @@
"url": "https://www.zimaspace.com/docs/logo.svg"
}
},
- "datePublished": "1734339080438"
+ "datePublished": "1734589362258"
}
@@ -233,7 +233,7 @@
diff --git a/es/zimacube/How-to-Install-and-Remove-the-7th-Bay.html b/es/zimacube/How-to-Install-and-Remove-the-7th-Bay.html
index 4afa7b63a3..b91b333dab 100644
--- a/es/zimacube/How-to-Install-and-Remove-the-7th-Bay.html
+++ b/es/zimacube/How-to-Install-and-Remove-the-7th-Bay.html
@@ -58,8 +58,8 @@
-
-
+
+
@@ -94,7 +94,7 @@
"url": "https://www.zimaspace.com/docs/logo.svg"
}
},
- "datePublished": "1734339080438"
+ "datePublished": "1734589362258"
}
@@ -219,7 +219,7 @@
-
+
Siguiente
diff --git a/es/zimacube/How-to-Open-SSH-in-ZimaOS.html b/es/zimacube/How-to-Open-SSH-in-ZimaOS.html
index fe7ad9d51d..26dd37a2a8 100644
--- a/es/zimacube/How-to-Open-SSH-in-ZimaOS.html
+++ b/es/zimacube/How-to-Open-SSH-in-ZimaOS.html
@@ -53,8 +53,8 @@
-
-
+
+
@@ -89,7 +89,7 @@
"url": "https://www.zimaspace.com/docs/logo.svg"
}
},
- "datePublished": "1734339080438"
+ "datePublished": "1734589362258"
}
@@ -214,7 +214,7 @@
-
+
Siguiente
diff --git a/es/zimacube/How-to-understand-Docker-App's-paths-On-ZimaOS.html b/es/zimacube/How-to-understand-Docker-App's-paths-On-ZimaOS.html
index fc6790279c..3e77cdb60c 100644
--- a/es/zimacube/How-to-understand-Docker-App's-paths-On-ZimaOS.html
+++ b/es/zimacube/How-to-understand-Docker-App's-paths-On-ZimaOS.html
@@ -57,8 +57,8 @@
-
-
+
+
@@ -93,7 +93,7 @@
"url": "https://www.zimaspace.com/docs/logo.svg"
}
},
- "datePublished": "1734339080438"
+ "datePublished": "1734589362258"
}
@@ -232,7 +232,7 @@
-
+
Siguiente
diff --git a/es/zimacube/Install-TrueNAS.html b/es/zimacube/Install-TrueNAS.html
index 5e55b266d9..ddb6ca681e 100644
--- a/es/zimacube/Install-TrueNAS.html
+++ b/es/zimacube/Install-TrueNAS.html
@@ -62,8 +62,8 @@
-
-
+
+
@@ -98,7 +98,7 @@
"url": "https://www.zimaspace.com/docs/logo.svg"
}
},
- "datePublished": "1734339080438"
+ "datePublished": "1734589362258"
}
@@ -234,7 +234,7 @@
diff --git a/es/zimacube/Install-UnRAID.html b/es/zimacube/Install-UnRAID.html
index 9d89cb6015..f0da341111 100644
--- a/es/zimacube/Install-UnRAID.html
+++ b/es/zimacube/Install-UnRAID.html
@@ -67,8 +67,8 @@
-
-
+
+
@@ -103,7 +103,7 @@
"url": "https://www.zimaspace.com/docs/logo.svg"
}
},
- "datePublished": "1734339080438"
+ "datePublished": "1734589362258"
}
@@ -231,7 +231,7 @@
-
+
AnteriorSiguiente
diff --git a/es/zimacube/Instructions-for-use-of-the-7th-Bay.html b/es/zimacube/Instructions-for-use-of-the-7th-Bay.html
index c8b8db43fd..d81934a412 100644
--- a/es/zimacube/Instructions-for-use-of-the-7th-Bay.html
+++ b/es/zimacube/Instructions-for-use-of-the-7th-Bay.html
@@ -64,8 +64,8 @@
-
-
+
+
@@ -100,7 +100,7 @@
"url": "https://www.zimaspace.com/docs/logo.svg"
}
},
- "datePublished": "1734339080438"
+ "datePublished": "1734589362258"
}
@@ -240,7 +240,7 @@
diff --git a/es/zimacube/Memory-Test-Tutorial.html b/es/zimacube/Memory-Test-Tutorial.html
index ad4e76e5ef..f08f4b48db 100644
--- a/es/zimacube/Memory-Test-Tutorial.html
+++ b/es/zimacube/Memory-Test-Tutorial.html
@@ -58,8 +58,8 @@
-
-
+
+
@@ -94,7 +94,7 @@
"url": "https://www.zimaspace.com/docs/logo.svg"
}
},
- "datePublished": "1734339080438"
+ "datePublished": "1734589362258"
}
@@ -223,11 +223,11 @@ Conecte el teclado, presione F11 continuamente y seleccione arrancar desde USB.

Ingrese a la interfaz de Memtest y seleccione Iniciar Prueba.



-Paso 4: Determinar si hay un problema con la memoria según los resultados de feedback
Si aparece la interfaz PASS, no hay problema con la memoria

Puede usar los métodos anteriores para determinar si su memoria tiene problemas de estabilidad y solucionar más problemas de la placa base. Al mismo tiempo, puede ponerse en contacto con nuestro soporte técnico por correo electrónico a support@icewhale.org y adjuntar los resultados de la prueba para obtener más ayuda.
+Paso 4: Determinar si hay un problema con la memoria según los resultados de feedback
Si aparece la interfaz PASS, no hay problema con la memoria

Puede usar los métodos anteriores para determinar si su memoria tiene problemas de estabilidad y solucionar más problemas de la placa base. Al mismo tiempo, puede ponerse en contacto con nuestro soporte técnico por correo electrónico a support@icewhale.org y adjuntar los resultados de la prueba para obtener más ayuda.
diff --git a/es/zimacube/PC-Direct.html b/es/zimacube/PC-Direct.html
index 35c267b6e1..61bb94c9e7 100644
--- a/es/zimacube/PC-Direct.html
+++ b/es/zimacube/PC-Direct.html
@@ -65,8 +65,8 @@
-
-
+
+
@@ -101,7 +101,7 @@
"url": "https://www.zimaspace.com/docs/logo.svg"
}
},
- "datePublished": "1734339080438"
+ "datePublished": "1734589362258"
}
@@ -294,7 +294,7 @@
-
+
AnteriorSiguiente
diff --git a/es/zimacube/Plex-and-GPU-Transcoding.html b/es/zimacube/Plex-and-GPU-Transcoding.html
index 694df2a550..d858321815 100644
--- a/es/zimacube/Plex-and-GPU-Transcoding.html
+++ b/es/zimacube/Plex-and-GPU-Transcoding.html
@@ -60,8 +60,8 @@
-
-
+
+
@@ -96,7 +96,7 @@
"url": "https://www.zimaspace.com/docs/logo.svg"
}
},
- "datePublished": "1734339080438"
+ "datePublished": "1734589362258"
}
@@ -280,7 +280,7 @@
-
+
AnteriorSiguiente
diff --git a/es/zimacube/Quick-Start.html b/es/zimacube/Quick-Start.html
index 9e9f0532d9..ee0b207bee 100644
--- a/es/zimacube/Quick-Start.html
+++ b/es/zimacube/Quick-Start.html
@@ -59,8 +59,8 @@
-
-
+
+
@@ -95,7 +95,7 @@
"url": "https://www.zimaspace.com/docs/logo.svg"
}
},
- "datePublished": "1734339080438"
+ "datePublished": "1734589362258"
}
@@ -351,7 +351,7 @@
-
+
Siguiente
diff --git a/es/zimacube/RAID-SSD-Expansion.html b/es/zimacube/RAID-SSD-Expansion.html
index 9bd33e4bdd..8359ba262d 100644
--- a/es/zimacube/RAID-SSD-Expansion.html
+++ b/es/zimacube/RAID-SSD-Expansion.html
@@ -51,8 +51,8 @@
-
-
+
+
@@ -86,7 +86,7 @@
"url": "https://www.zimaspace.com/docs/logo.svg"
}
},
- "datePublished": "1734339080438"
+ "datePublished": "1734589362258"
}
@@ -204,7 +204,7 @@ Título
Sección
diff --git a/es/zimacube/Release-Note.html b/es/zimacube/Release-Note.html
index 1af5802540..8a1b07a740 100644
--- a/es/zimacube/Release-Note.html
+++ b/es/zimacube/Release-Note.html
@@ -52,8 +52,8 @@
-
-
+
+
@@ -88,7 +88,7 @@
"url": "https://www.zimaspace.com/docs/logo.svg"
}
},
- "datePublished": "1734339080438"
+ "datePublished": "1734589362258"
}
@@ -235,7 +235,7 @@
-
+
Siguiente
diff --git a/es/zimacube/Resets-CMOS.html b/es/zimacube/Resets-CMOS.html
index 3bea18eff2..93efbcacbd 100644
--- a/es/zimacube/Resets-CMOS.html
+++ b/es/zimacube/Resets-CMOS.html
@@ -54,8 +54,8 @@
-
-
+
+
@@ -90,7 +90,7 @@
"url": "https://www.zimaspace.com/docs/logo.svg"
}
},
- "datePublished": "1734339080438"
+ "datePublished": "1734589362258"
}
@@ -216,7 +216,7 @@
-
+
AnteriorSiguiente
diff --git a/es/zimacube/Transfer-Speeds-Over-Thunderbolt.html b/es/zimacube/Transfer-Speeds-Over-Thunderbolt.html
index 5022a12d42..d91c12bf9d 100644
--- a/es/zimacube/Transfer-Speeds-Over-Thunderbolt.html
+++ b/es/zimacube/Transfer-Speeds-Over-Thunderbolt.html
@@ -53,8 +53,8 @@
-
-
+
+
@@ -89,7 +89,7 @@
"url": "https://www.zimaspace.com/docs/logo.svg"
}
},
- "datePublished": "1734339080438"
+ "datePublished": "1734589362258"
}
@@ -214,7 +214,7 @@
diff --git a/es/zimacube/Troubleshooting-Self-Test-Guide.html b/es/zimacube/Troubleshooting-Self-Test-Guide.html
index 7c71ed01cf..a79f85c21d 100644
--- a/es/zimacube/Troubleshooting-Self-Test-Guide.html
+++ b/es/zimacube/Troubleshooting-Self-Test-Guide.html
@@ -55,8 +55,8 @@
-
-
+
+
@@ -91,7 +91,7 @@
"url": "https://www.zimaspace.com/docs/logo.svg"
}
},
- "datePublished": "1734339080438"
+ "datePublished": "1734589362258"
}
@@ -214,7 +214,7 @@ https://www.zimaspace.com/docs/zimacube/Memory-Test-Tutorial
Paso 3 Restablecer el dispositivo
Puede consultar los siguientes pasos para restablecer la batería RTC
https://www.zimaspace.com/docs/zimacube/Resets-CMOS
-Solución:
Si no puede iniciar según los pasos anteriores, puede contactar a nuestro equipo de postventa a support@icewhale.org para que le reemplacen la placa base.
+Solución:
Si no puede iniciar según los pasos anteriores, puede contactar a nuestro equipo de postventa a support@icewhale.org para que le reemplacen la placa base.
Problema de Software
Anomalía en el inicio del sistema
- Vuelva a conectar el disco del sistema en la placa madre y verifique si el disco del sistema puede ser reconocido normalmente.
- Puede reinstalar ZimaOS según el método en el siguiente enlace
https://www.zimaspace.com/docs/zimacube/How-to-Install-ZimaOS
@@ -226,11 +226,11 @@
El siguiente enlace enumera los modelos de discos duros que pueden usarse normalmente en la prueba interna.
https://www.zimaspace.com/docs/zimacube/HDD-Interface-Usage-Guide
Solución:
Si los métodos anteriores no permiten que el disco duro funcione normalmente, puede contactar a nuestro equipo de postventa a support@icewhale.org para que le reemplacen la placa de conexión.
+

El siguiente enlace enumera los modelos de discos duros que pueden usarse normalmente en la prueba interna.
https://www.zimaspace.com/docs/zimacube/HDD-Interface-Usage-Guide
Solución:
Si los métodos anteriores no permiten que el disco duro funcione normalmente, puede contactar a nuestro equipo de postventa a support@icewhale.org para que le reemplacen la placa de conexión.
diff --git a/es/zimacube/Tutorials.html b/es/zimacube/Tutorials.html
index 73e88c2450..19101d2ba3 100644
--- a/es/zimacube/Tutorials.html
+++ b/es/zimacube/Tutorials.html
@@ -55,8 +55,8 @@
-
-
+
+
@@ -91,7 +91,7 @@
"url": "https://www.zimaspace.com/docs/logo.svg"
}
},
- "datePublished": "1734339080438"
+ "datePublished": "1734589362258"
}
@@ -216,7 +216,7 @@
-
+
Siguiente
diff --git a/es/zimacube/User-Guide.html b/es/zimacube/User-Guide.html
index e4dcce82e5..bc590c6611 100644
--- a/es/zimacube/User-Guide.html
+++ b/es/zimacube/User-Guide.html
@@ -51,8 +51,8 @@
-
-
+
+
@@ -86,7 +86,7 @@
"url": "https://www.zimaspace.com/docs/logo.svg"
}
},
- "datePublished": "1734339080438"
+ "datePublished": "1734589362258"
}
@@ -204,7 +204,7 @@ Título
Sección
diff --git a/es/zimacube/ZimaCube-Bios-Update-Method-.html b/es/zimacube/ZimaCube-Bios-Update-Method-.html
index 44a8e82b09..18669e0fac 100644
--- a/es/zimacube/ZimaCube-Bios-Update-Method-.html
+++ b/es/zimacube/ZimaCube-Bios-Update-Method-.html
@@ -56,8 +56,8 @@
-
-
+
+
@@ -92,7 +92,7 @@
"url": "https://www.zimaspace.com/docs/logo.svg"
}
},
- "datePublished": "1734339080438"
+ "datePublished": "1734589362258"
}
@@ -241,7 +241,7 @@
-
+
AnteriorSiguiente
diff --git a/es/zimacube/ZimaCube-Motherboard-DIY-Fan-Guide-and-Specifications.html b/es/zimacube/ZimaCube-Motherboard-DIY-Fan-Guide-and-Specifications.html
index a3fd366e45..76e48726a7 100644
--- a/es/zimacube/ZimaCube-Motherboard-DIY-Fan-Guide-and-Specifications.html
+++ b/es/zimacube/ZimaCube-Motherboard-DIY-Fan-Guide-and-Specifications.html
@@ -61,8 +61,8 @@
-
-
+
+
@@ -97,7 +97,7 @@
"url": "https://www.zimaspace.com/docs/logo.svg"
}
},
- "datePublished": "1734339080438"
+ "datePublished": "1734589362258"
}
@@ -249,7 +249,7 @@
-
+
AnteriorSiguiente
diff --git a/es/zimacube/ZimaOS-application-content.html b/es/zimacube/ZimaOS-application-content.html
index 58496b61dc..646aef9281 100644
--- a/es/zimacube/ZimaOS-application-content.html
+++ b/es/zimacube/ZimaOS-application-content.html
@@ -51,8 +51,8 @@
-
-
+
+
@@ -86,7 +86,7 @@
"url": "https://www.zimaspace.com/docs/logo.svg"
}
},
- "datePublished": "1734339080438"
+ "datePublished": "1734589362258"
}
@@ -204,7 +204,7 @@ Título
Sección
diff --git a/es/zimacube/index.html b/es/zimacube/index.html
index 27a4696c7c..7328a8fbe4 100644
--- a/es/zimacube/index.html
+++ b/es/zimacube/index.html
@@ -58,8 +58,8 @@
-
-
+
+
@@ -94,7 +94,7 @@
"url": "https://www.zimaspace.com/docs/logo.svg"
}
},
- "datePublished": "1734339080438"
+ "datePublished": "1734589362258"
}
@@ -329,7 +329,7 @@
-
+
Siguiente
diff --git a/es/zimaos/7th-Bay-LED.html b/es/zimaos/7th-Bay-LED.html
index 5c25df3080..ae17aefd2b 100644
--- a/es/zimaos/7th-Bay-LED.html
+++ b/es/zimaos/7th-Bay-LED.html
@@ -53,8 +53,8 @@
-
-
+
+
@@ -89,7 +89,7 @@
"url": "https://www.zimaspace.com/docs/logo.svg"
}
},
- "datePublished": "1734339080438"
+ "datePublished": "1734589362258"
}
@@ -446,7 +446,7 @@
-
+
AnteriorSiguiente
diff --git a/es/zimaos/A-list-of-Contributions.html b/es/zimaos/A-list-of-Contributions.html
index b0ad3a6ced..2b07ac0c37 100644
--- a/es/zimaos/A-list-of-Contributions.html
+++ b/es/zimaos/A-list-of-Contributions.html
@@ -51,8 +51,8 @@
-
-
+
+
@@ -86,7 +86,7 @@
"url": "https://www.zimaspace.com/docs/logo.svg"
}
},
- "datePublished": "1734339080442"
+ "datePublished": "1734589362258"
}
@@ -204,7 +204,7 @@ Título del artículo
Título del párrafo
diff --git a/es/zimaos/Achieve-Fastest-Transfer-Speed.html b/es/zimaos/Achieve-Fastest-Transfer-Speed.html
index f3bfcb5d3a..1b3ca9ce1a 100644
--- a/es/zimaos/Achieve-Fastest-Transfer-Speed.html
+++ b/es/zimaos/Achieve-Fastest-Transfer-Speed.html
@@ -52,8 +52,8 @@
-
-
+
+
@@ -88,7 +88,7 @@
"url": "https://www.zimaspace.com/docs/logo.svg"
}
},
- "datePublished": "1734339080442"
+ "datePublished": "1734589362258"
}
@@ -223,7 +223,7 @@
diff --git a/es/zimaos/Build-Apps.html b/es/zimaos/Build-Apps.html
index de50bbc1fd..6ffbe7ea1b 100644
--- a/es/zimaos/Build-Apps.html
+++ b/es/zimaos/Build-Apps.html
@@ -51,8 +51,8 @@
-
-
+
+
@@ -86,7 +86,7 @@
"url": "https://www.zimaspace.com/docs/logo.svg"
}
},
- "datePublished": "1734339080442"
+ "datePublished": "1734589362258"
}
@@ -320,7 +320,7 @@
-
+
AnteriorSiguiente
diff --git a/es/zimaos/Build-Multiple-Clones-using-rsync.html b/es/zimaos/Build-Multiple-Clones-using-rsync.html
index 943bd36626..ec22352a6e 100644
--- a/es/zimaos/Build-Multiple-Clones-using-rsync.html
+++ b/es/zimaos/Build-Multiple-Clones-using-rsync.html
@@ -51,8 +51,8 @@
-
-
+
+
@@ -86,7 +86,7 @@
"url": "https://www.zimaspace.com/docs/logo.svg"
}
},
- "datePublished": "1734339080442"
+ "datePublished": "1734589362258"
}
@@ -205,7 +205,7 @@ Construir Múltiples Clones usando rsy
diff --git a/es/zimaos/Connect-with-Cloud-Drives.html b/es/zimaos/Connect-with-Cloud-Drives.html
index e4124a5658..1f7c0751af 100644
--- a/es/zimaos/Connect-with-Cloud-Drives.html
+++ b/es/zimaos/Connect-with-Cloud-Drives.html
@@ -53,8 +53,8 @@
-
-
+
+
@@ -89,7 +89,7 @@
"url": "https://www.zimaspace.com/docs/logo.svg"
}
},
- "datePublished": "1734339080442"
+ "datePublished": "1734589362258"
}
@@ -228,7 +228,7 @@
diff --git a/es/zimaos/Create-Raid6-on-ZimaOS.html b/es/zimaos/Create-Raid6-on-ZimaOS.html
index b4c37b5f5a..07d51c64b4 100644
--- a/es/zimaos/Create-Raid6-on-ZimaOS.html
+++ b/es/zimaos/Create-Raid6-on-ZimaOS.html
@@ -57,8 +57,8 @@
-
-
+
+
@@ -93,7 +93,7 @@
"url": "https://www.zimaspace.com/docs/logo.svg"
}
},
- "datePublished": "1734339080442"
+ "datePublished": "1734589362258"
}
@@ -253,7 +253,7 @@
mdadm -Av /dev/md0 /dev/sda /dev/sdb /dev/sdc /dev/sdd
mount /dev/md0 /media/foldername
diff --git a/es/zimaos/Data-Migration.html b/es/zimaos/Data-Migration.html
index 902fbdb3a1..8ee9401bbd 100644
--- a/es/zimaos/Data-Migration.html
+++ b/es/zimaos/Data-Migration.html
@@ -57,8 +57,8 @@
-
-
+
+
@@ -93,7 +93,7 @@
"url": "https://www.zimaspace.com/docs/logo.svg"
}
},
- "datePublished": "1734339080442"
+ "datePublished": "1734589362258"
}
@@ -231,7 +231,7 @@
diff --git a/es/zimaos/Detailed-Plex-Operation-Guide.html b/es/zimaos/Detailed-Plex-Operation-Guide.html
index 2ade6c708d..3ac92a6702 100644
--- a/es/zimaos/Detailed-Plex-Operation-Guide.html
+++ b/es/zimaos/Detailed-Plex-Operation-Guide.html
@@ -67,8 +67,8 @@
-
-
+
+
@@ -103,7 +103,7 @@
"url": "https://www.zimaspace.com/docs/logo.svg"
}
},
- "datePublished": "1734339080442"
+ "datePublished": "1734589362258"
}
@@ -244,7 +244,7 @@
-
+
AnteriorSiguiente
diff --git a/es/zimaos/Features.html b/es/zimaos/Features.html
index 8e63c8fbc5..142504d7a4 100644
--- a/es/zimaos/Features.html
+++ b/es/zimaos/Features.html
@@ -69,8 +69,8 @@
-
-
+
+
@@ -105,7 +105,7 @@
"url": "https://www.zimaspace.com/docs/logo.svg"
}
},
- "datePublished": "1734339080442"
+ "datePublished": "1734589362258"
}
@@ -267,7 +267,7 @@
diff --git a/es/zimaos/Get-Network-ID.html b/es/zimaos/Get-Network-ID.html
index c60654ef08..23cef27cb2 100644
--- a/es/zimaos/Get-Network-ID.html
+++ b/es/zimaos/Get-Network-ID.html
@@ -55,8 +55,8 @@
-
-
+
+
@@ -91,7 +91,7 @@
"url": "https://www.zimaspace.com/docs/logo.svg"
}
},
- "datePublished": "1734339080442"
+ "datePublished": "1734589362258"
}
@@ -221,7 +221,7 @@
diff --git a/es/zimaos/Get-Started.html b/es/zimaos/Get-Started.html
index dd00913967..fc22b070cc 100644
--- a/es/zimaos/Get-Started.html
+++ b/es/zimaos/Get-Started.html
@@ -66,8 +66,8 @@
-
-
+
+
@@ -102,7 +102,7 @@
"url": "https://www.zimaspace.com/docs/logo.svg"
}
},
- "datePublished": "1734339080442"
+ "datePublished": "1734589362258"
}
@@ -259,7 +259,7 @@
diff --git a/es/zimaos/How-to-Contribute.html b/es/zimaos/How-to-Contribute.html
index 8c7aa02fa3..cb3c265cd1 100644
--- a/es/zimaos/How-to-Contribute.html
+++ b/es/zimaos/How-to-Contribute.html
@@ -51,8 +51,8 @@
-
-
+
+
@@ -86,7 +86,7 @@
"url": "https://www.zimaspace.com/docs/logo.svg"
}
},
- "datePublished": "1734339080442"
+ "datePublished": "1734589362258"
}
@@ -205,7 +205,7 @@ Cómo Contribuir
diff --git a/es/zimaos/How-to-Manually-Download-the-Large-Language-Model.html b/es/zimaos/How-to-Manually-Download-the-Large-Language-Model.html
index 346ced410a..975ad8a1ca 100644
--- a/es/zimaos/How-to-Manually-Download-the-Large-Language-Model.html
+++ b/es/zimaos/How-to-Manually-Download-the-Large-Language-Model.html
@@ -51,8 +51,8 @@
-
-
+
+
@@ -86,7 +86,7 @@
"url": "https://www.zimaspace.com/docs/logo.svg"
}
},
- "datePublished": "1734339080442"
+ "datePublished": "1734589362258"
}
@@ -205,7 +205,7 @@ Cómo Descargar Manualmente el Modelo
diff --git a/es/zimaos/How-to-Open-SSH-in-ZimaOS.html b/es/zimaos/How-to-Open-SSH-in-ZimaOS.html
index 5237c5270c..3316a30233 100644
--- a/es/zimaos/How-to-Open-SSH-in-ZimaOS.html
+++ b/es/zimaos/How-to-Open-SSH-in-ZimaOS.html
@@ -53,8 +53,8 @@
-
-
+
+
@@ -89,7 +89,7 @@
"url": "https://www.zimaspace.com/docs/logo.svg"
}
},
- "datePublished": "1734339080442"
+ "datePublished": "1734589362258"
}
@@ -214,7 +214,7 @@
-
+
AnteriorSiguiente
diff --git a/es/zimaos/How-to-download-and-install-ZimaClient.html b/es/zimaos/How-to-download-and-install-ZimaClient.html
index 6009321859..093a897cbf 100644
--- a/es/zimaos/How-to-download-and-install-ZimaClient.html
+++ b/es/zimaos/How-to-download-and-install-ZimaClient.html
@@ -62,8 +62,8 @@
-
-
+
+
@@ -98,7 +98,7 @@
"url": "https://www.zimaspace.com/docs/logo.svg"
}
},
- "datePublished": "1734339080442"
+ "datePublished": "1734589362258"
}
@@ -262,11 +262,11 @@ john@icewhale.org, describiendo el problema y proporcionando capturas de pantalla (si las hubiera).
+
4. Cómo acceder a los registros y ayudar con la depuración
Cuando ocurra un error/problema, toma una captura de pantalla inmediatamente (si es aplicable) y sal del cliente Zima.
Recupera los registros de las siguientes ubicaciones:
macOS:
~/Library/Application Support/Zima/logs
Windows:
%AppData%\Zima\logs
Empaqueta todos los archivos de registro y envíalos a john@icewhale.org, describiendo el problema y proporcionando capturas de pantalla (si las hubiera).
diff --git a/es/zimaos/How-to-understand-Docker-App's-paths-On-ZimaOS.html b/es/zimaos/How-to-understand-Docker-App's-paths-On-ZimaOS.html
index 4cd78c5123..fc84a1eff9 100644
--- a/es/zimaos/How-to-understand-Docker-App's-paths-On-ZimaOS.html
+++ b/es/zimaos/How-to-understand-Docker-App's-paths-On-ZimaOS.html
@@ -57,8 +57,8 @@
-
-
+
+
@@ -93,7 +93,7 @@
"url": "https://www.zimaspace.com/docs/logo.svg"
}
},
- "datePublished": "1734339080442"
+ "datePublished": "1734589362258"
}
@@ -232,7 +232,7 @@
-
+
AnteriorSiguiente
diff --git a/es/zimaos/How-to-use-OpenAPI.html b/es/zimaos/How-to-use-OpenAPI.html
index 14b39e96c2..999a3d6b82 100644
--- a/es/zimaos/How-to-use-OpenAPI.html
+++ b/es/zimaos/How-to-use-OpenAPI.html
@@ -51,8 +51,8 @@
-
-
+
+
@@ -86,7 +86,7 @@
"url": "https://www.zimaspace.com/docs/logo.svg"
}
},
- "datePublished": "1734339080442"
+ "datePublished": "1734589362258"
}
@@ -218,7 +218,7 @@
diff --git a/es/zimaos/Immich-Tutorial.html b/es/zimaos/Immich-Tutorial.html
index 0504edd4e1..b9cf4aa88d 100644
--- a/es/zimaos/Immich-Tutorial.html
+++ b/es/zimaos/Immich-Tutorial.html
@@ -79,8 +79,8 @@
-
-
+
+
@@ -115,7 +115,7 @@
"url": "https://www.zimaspace.com/docs/logo.svg"
}
},
- "datePublished": "1734339080442"
+ "datePublished": "1734589362258"
}
@@ -278,7 +278,7 @@
-
+
AnteriorSiguiente
diff --git a/es/zimaos/Install-offline.html b/es/zimaos/Install-offline.html
index c5a1ce46c3..b93d33fd2e 100644
--- a/es/zimaos/Install-offline.html
+++ b/es/zimaos/Install-offline.html
@@ -55,8 +55,8 @@
-
-
+
+
@@ -91,7 +91,7 @@
"url": "https://www.zimaspace.com/docs/logo.svg"
}
},
- "datePublished": "1734339080442"
+ "datePublished": "1734589362258"
}
@@ -229,7 +229,7 @@ Actualización fuera de línea
diff --git a/es/zimaos/Link-Synology-and-SMB-Shares.html b/es/zimaos/Link-Synology-and-SMB-Shares.html
index 5cba57b26b..6ce7ffdffd 100644
--- a/es/zimaos/Link-Synology-and-SMB-Shares.html
+++ b/es/zimaos/Link-Synology-and-SMB-Shares.html
@@ -63,8 +63,8 @@
-
-
+
+
@@ -99,7 +99,7 @@
"url": "https://www.zimaspace.com/docs/logo.svg"
}
},
- "datePublished": "1734339080442"
+ "datePublished": "1734589362258"
}
@@ -231,7 +231,7 @@
-
+
AnteriorSiguiente
diff --git a/es/zimaos/Media-Server-Setup-with-Jellyfin.html b/es/zimaos/Media-Server-Setup-with-Jellyfin.html
index 90f8b47394..d9c8b4f679 100644
--- a/es/zimaos/Media-Server-Setup-with-Jellyfin.html
+++ b/es/zimaos/Media-Server-Setup-with-Jellyfin.html
@@ -51,8 +51,8 @@
-
-
+
+
@@ -86,7 +86,7 @@
"url": "https://www.zimaspace.com/docs/logo.svg"
}
},
- "datePublished": "1734339080442"
+ "datePublished": "1734589362258"
}
@@ -205,7 +205,7 @@
diff --git a/es/zimaos/More-RAID-Options.html b/es/zimaos/More-RAID-Options.html
index 1cc3128512..15bd112bb4 100644
--- a/es/zimaos/More-RAID-Options.html
+++ b/es/zimaos/More-RAID-Options.html
@@ -57,8 +57,8 @@
-
-
+
+
@@ -93,7 +93,7 @@
"url": "https://www.zimaspace.com/docs/logo.svg"
}
},
- "datePublished": "1734339080442"
+ "datePublished": "1734589362258"
}
@@ -224,7 +224,7 @@
diff --git a/es/zimaos/NVR-Camera-Server.html b/es/zimaos/NVR-Camera-Server.html
index c0d830ee9a..105ef4381a 100644
--- a/es/zimaos/NVR-Camera-Server.html
+++ b/es/zimaos/NVR-Camera-Server.html
@@ -64,8 +64,8 @@
-
-
+
+
@@ -100,7 +100,7 @@
"url": "https://www.zimaspace.com/docs/logo.svg"
}
},
- "datePublished": "1734339080442"
+ "datePublished": "1734589362258"
}
@@ -238,7 +238,7 @@
- Haz clic en ‘Configuración’

- Selecciona ‘Cámara IP’

-- Ingresa la URL RTSP obtenida, por ejemplo: rtsp://admin:Hjj12345@10.0.171.52/stream1.

+- Ingresa la URL RTSP obtenida, por ejemplo: rtsp://admin:Hjj12345@10.0.171.52/stream1.

- Configura la resolución y la tasa de cuadros, por ejemplo: 720x480.
- Después de completar la configuración, puedes ver las imágenes y videos capturados en la interfaz de Kerberos


- También puedes ver el estado de monitoreo en tiempo real en la interfaz principal

@@ -247,7 +247,7 @@
-
+
AnteriorSiguiente
diff --git a/es/zimaos/Networking.html b/es/zimaos/Networking.html
index 4b58892a35..b57eefcea5 100644
--- a/es/zimaos/Networking.html
+++ b/es/zimaos/Networking.html
@@ -51,8 +51,8 @@
-
-
+
+
@@ -86,7 +86,7 @@
"url": "https://www.zimaspace.com/docs/logo.svg"
}
},
- "datePublished": "1734339080442"
+ "datePublished": "1734589362258"
}
@@ -204,7 +204,7 @@ Título del Artículo
Título del Párrafo
diff --git a/es/zimaos/OpenAPI-Live-Preview.html b/es/zimaos/OpenAPI-Live-Preview.html
index 4139d1c9f9..5add64fdb9 100644
--- a/es/zimaos/OpenAPI-Live-Preview.html
+++ b/es/zimaos/OpenAPI-Live-Preview.html
@@ -51,8 +51,8 @@
-
-
+
+
@@ -86,7 +86,7 @@
"url": "https://www.zimaspace.com/docs/logo.svg"
}
},
- "datePublished": "1734339080442"
+ "datePublished": "1734589362258"
}
@@ -220,7 +220,7 @@
-
+
Anterior
diff --git a/es/zimaos/Recover-Your-Password.html b/es/zimaos/Recover-Your-Password.html
index 5233e9ab83..707c10aaf4 100644
--- a/es/zimaos/Recover-Your-Password.html
+++ b/es/zimaos/Recover-Your-Password.html
@@ -55,8 +55,8 @@
-
-
+
+
@@ -91,7 +91,7 @@
"url": "https://www.zimaspace.com/docs/logo.svg"
}
},
- "datePublished": "1734339080442"
+ "datePublished": "1734589362258"
}
@@ -222,7 +222,7 @@
-
+
AnteriorSiguiente
diff --git a/es/zimaos/Romote-Access.html b/es/zimaos/Romote-Access.html
index c8fd4a8b83..cbfd7b1897 100644
--- a/es/zimaos/Romote-Access.html
+++ b/es/zimaos/Romote-Access.html
@@ -59,8 +59,8 @@
-
-
+
+
@@ -95,7 +95,7 @@
"url": "https://www.zimaspace.com/docs/logo.svg"
}
},
- "datePublished": "1734339080442"
+ "datePublished": "1734589362258"
}
@@ -237,7 +237,7 @@
-
+
AnteriorSiguiente
diff --git a/es/zimaos/Setup-Python.html b/es/zimaos/Setup-Python.html
index 172400f782..a9353caafe 100644
--- a/es/zimaos/Setup-Python.html
+++ b/es/zimaos/Setup-Python.html
@@ -53,8 +53,8 @@
-
-
+
+
@@ -89,7 +89,7 @@
"url": "https://www.zimaspace.com/docs/logo.svg"
}
},
- "datePublished": "1734339080442"
+ "datePublished": "1734589362258"
}
@@ -218,7 +218,7 @@
-
+
AnteriorSiguiente
diff --git a/es/zimaos/Sync-Photos-via-Configurable-CLI.html b/es/zimaos/Sync-Photos-via-Configurable-CLI.html
index f8bc9c4bd9..1839d925af 100644
--- a/es/zimaos/Sync-Photos-via-Configurable-CLI.html
+++ b/es/zimaos/Sync-Photos-via-Configurable-CLI.html
@@ -60,8 +60,8 @@
-
-
+
+
@@ -96,7 +96,7 @@
"url": "https://www.zimaspace.com/docs/logo.svg"
}
},
- "datePublished": "1734339080442"
+ "datePublished": "1734589362258"
}
@@ -229,7 +229,7 @@
-
+
AnteriorSiguiente
diff --git a/es/zimaos/Sync-Photos-with-Immich.html b/es/zimaos/Sync-Photos-with-Immich.html
index a149f81157..0a057c3b35 100644
--- a/es/zimaos/Sync-Photos-with-Immich.html
+++ b/es/zimaos/Sync-Photos-with-Immich.html
@@ -66,8 +66,8 @@
-
-
+
+
@@ -102,7 +102,7 @@
"url": "https://www.zimaspace.com/docs/logo.svg"
}
},
- "datePublished": "1734339080442"
+ "datePublished": "1734589362258"
}
@@ -240,7 +240,7 @@
-
+
AnteriorSiguiente
diff --git a/es/zimaos/Thunderbolt-PC-Direct.html b/es/zimaos/Thunderbolt-PC-Direct.html
index 0f00c1bc3b..acd2405395 100644
--- a/es/zimaos/Thunderbolt-PC-Direct.html
+++ b/es/zimaos/Thunderbolt-PC-Direct.html
@@ -64,8 +64,8 @@
-
-
+
+
@@ -100,7 +100,7 @@
"url": "https://www.zimaspace.com/docs/logo.svg"
}
},
- "datePublished": "1734339080442"
+ "datePublished": "1734589362258"
}
@@ -400,7 +400,7 @@
-
+
AnteriorSiguiente
diff --git a/es/zimaos/User-Guide.html b/es/zimaos/User-Guide.html
index d4f638dbdc..2b7ff6a7f9 100644
--- a/es/zimaos/User-Guide.html
+++ b/es/zimaos/User-Guide.html
@@ -51,8 +51,8 @@
-
-
+
+
@@ -86,7 +86,7 @@
"url": "https://www.zimaspace.com/docs/logo.svg"
}
},
- "datePublished": "1734339080442"
+ "datePublished": "1734589362258"
}
@@ -205,7 +205,7 @@
diff --git a/es/zimaos/Using-Samba-as-a-Member.html b/es/zimaos/Using-Samba-as-a-Member.html
index abbcf35438..3c70cdea4b 100644
--- a/es/zimaos/Using-Samba-as-a-Member.html
+++ b/es/zimaos/Using-Samba-as-a-Member.html
@@ -88,8 +88,8 @@
-
-
+
+
@@ -124,7 +124,7 @@
"url": "https://www.zimaspace.com/docs/logo.svg"
}
},
- "datePublished": "1734339080442"
+ "datePublished": "1734589362258"
}
@@ -393,7 +393,7 @@
diff --git a/es/zimaos/ZFS-Setup.html b/es/zimaos/ZFS-Setup.html
index 3e6dd06c36..788c36b321 100644
--- a/es/zimaos/ZFS-Setup.html
+++ b/es/zimaos/ZFS-Setup.html
@@ -54,8 +54,8 @@
-
-
+
+
@@ -90,7 +90,7 @@
"url": "https://www.zimaspace.com/docs/logo.svg"
}
},
- "datePublished": "1734339080442"
+ "datePublished": "1734589362258"
}
@@ -213,7 +213,7 @@
diff --git a/es/zimaos/ZimaOS-v1.2.5-Available!.html b/es/zimaos/ZimaOS-v1.2.5-Available!.html
index 585e648905..28a8f5619c 100644
--- a/es/zimaos/ZimaOS-v1.2.5-Available!.html
+++ b/es/zimaos/ZimaOS-v1.2.5-Available!.html
@@ -52,8 +52,8 @@
-
-
+
+
@@ -88,7 +88,7 @@
"url": "https://www.zimaspace.com/docs/logo.svg"
}
},
- "datePublished": "1734339080442"
+ "datePublished": "1734589362258"
}
@@ -239,7 +239,7 @@
-
+
AnteriorSiguiente
diff --git a/es/zimaos/iSCSI-usage-tutorial.html b/es/zimaos/iSCSI-usage-tutorial.html
index b6ad006a89..25fd4b825b 100644
--- a/es/zimaos/iSCSI-usage-tutorial.html
+++ b/es/zimaos/iSCSI-usage-tutorial.html
@@ -62,8 +62,8 @@
-
-
+
+
@@ -98,7 +98,7 @@
"url": "https://www.zimaspace.com/docs/logo.svg"
}
},
- "datePublished": "1734339080442"
+ "datePublished": "1734589362258"
}
@@ -262,7 +262,7 @@
diff --git a/es/zimaos/index.html b/es/zimaos/index.html
index 15ac0b9f06..912b8d45f8 100644
--- a/es/zimaos/index.html
+++ b/es/zimaos/index.html
@@ -55,8 +55,8 @@
-
-
+
+
@@ -91,7 +91,7 @@
"url": "https://www.zimaspace.com/docs/logo.svg"
}
},
- "datePublished": "1734339080442"
+ "datePublished": "1734589362262"
}
@@ -284,7 +284,7 @@
-
+
Siguiente
diff --git a/es/zimaos/migrate-files-from-Synology-to-ZimaCube.html b/es/zimaos/migrate-files-from-Synology-to-ZimaCube.html
index 2c0c39f3c6..b631ec1bf3 100644
--- a/es/zimaos/migrate-files-from-Synology-to-ZimaCube.html
+++ b/es/zimaos/migrate-files-from-Synology-to-ZimaCube.html
@@ -57,8 +57,8 @@
-
-
+
+
@@ -93,7 +93,7 @@
"url": "https://www.zimaspace.com/docs/logo.svg"
}
},
- "datePublished": "1734339080442"
+ "datePublished": "1734589362262"
}
@@ -234,7 +234,7 @@
-
+
AnteriorSiguiente
diff --git a/es/zimaos/resetnetworksettings.html b/es/zimaos/resetnetworksettings.html
index a17ece910c..6d8b27a697 100644
--- a/es/zimaos/resetnetworksettings.html
+++ b/es/zimaos/resetnetworksettings.html
@@ -54,8 +54,8 @@
-
-
+
+
@@ -90,7 +90,7 @@
"url": "https://www.zimaspace.com/docs/logo.svg"
}
},
- "datePublished": "1734339080442"
+ "datePublished": "1734589362262"
}
@@ -217,7 +217,7 @@
diff --git a/es/zimaos/set-your-SSH.html b/es/zimaos/set-your-SSH.html
index 485b986a11..7867b9dd90 100644
--- a/es/zimaos/set-your-SSH.html
+++ b/es/zimaos/set-your-SSH.html
@@ -54,8 +54,8 @@
-
-
+
+
@@ -90,7 +90,7 @@
"url": "https://www.zimaspace.com/docs/logo.svg"
}
},
- "datePublished": "1734339080442"
+ "datePublished": "1734589362262"
}
@@ -212,7 +212,7 @@
-
+
AnteriorSiguiente
diff --git a/es/zimaos/setup-emby-server.html b/es/zimaos/setup-emby-server.html
index c37b78f9d3..98bfb645b5 100644
--- a/es/zimaos/setup-emby-server.html
+++ b/es/zimaos/setup-emby-server.html
@@ -60,8 +60,8 @@
-
-
+
+
@@ -96,7 +96,7 @@
"url": "https://www.zimaspace.com/docs/logo.svg"
}
},
- "datePublished": "1734339080442"
+ "datePublished": "1734589362262"
}
@@ -243,7 +243,7 @@
-
+
AnteriorSiguiente
diff --git a/es/zimaos/share-via-link.html b/es/zimaos/share-via-link.html
index 6371d4fd2e..3177ca7b82 100644
--- a/es/zimaos/share-via-link.html
+++ b/es/zimaos/share-via-link.html
@@ -51,8 +51,8 @@
-
-
+
+
@@ -86,7 +86,7 @@
"url": "https://www.zimaspace.com/docs/logo.svg"
}
},
- "datePublished": "1734339080442"
+ "datePublished": "1734589362262"
}
@@ -233,7 +233,7 @@
diff --git a/es/zimaos/v-1.2.2.html b/es/zimaos/v-1.2.2.html
index 64695589d0..def1e509f5 100644
--- a/es/zimaos/v-1.2.2.html
+++ b/es/zimaos/v-1.2.2.html
@@ -51,8 +51,8 @@
-
-
+
+
@@ -86,7 +86,7 @@
"url": "https://www.zimaspace.com/docs/logo.svg"
}
},
- "datePublished": "1734339080442"
+ "datePublished": "1734589362262"
}
@@ -230,7 +230,7 @@
-
+
AnteriorSiguiente
diff --git a/es/zimaos/v-1.2.3.html b/es/zimaos/v-1.2.3.html
index 6023a6c517..6b1f3a5d8f 100644
--- a/es/zimaos/v-1.2.3.html
+++ b/es/zimaos/v-1.2.3.html
@@ -52,8 +52,8 @@
-
-
+
+
@@ -88,7 +88,7 @@
"url": "https://www.zimaspace.com/docs/logo.svg"
}
},
- "datePublished": "1734339080442"
+ "datePublished": "1734589362262"
}
@@ -246,7 +246,7 @@
diff --git a/es/zimaos/v-1.2.4.html b/es/zimaos/v-1.2.4.html
index 2f21eed681..4b7233995d 100644
--- a/es/zimaos/v-1.2.4.html
+++ b/es/zimaos/v-1.2.4.html
@@ -52,8 +52,8 @@
-
-
+
+
@@ -88,7 +88,7 @@
"url": "https://www.zimaspace.com/docs/logo.svg"
}
},
- "datePublished": "1734339080442"
+ "datePublished": "1734589362262"
}
@@ -226,7 +226,7 @@
-
+
AnteriorSiguiente
diff --git a/es/zimaos/v1.3.0.html b/es/zimaos/v1.3.0.html
index 63fc89d663..6d1ffae743 100644
--- a/es/zimaos/v1.3.0.html
+++ b/es/zimaos/v1.3.0.html
@@ -52,8 +52,8 @@
-
-
+
+
@@ -88,7 +88,7 @@
"url": "https://www.zimaspace.com/docs/logo.svg"
}
},
- "datePublished": "1734339080442"
+ "datePublished": "1734589362262"
}
@@ -239,7 +239,7 @@
-
+
AnteriorSiguiente
diff --git a/es/zimaos/webtorrent-feature.html b/es/zimaos/webtorrent-feature.html
index 10160f93df..7782f808b9 100644
--- a/es/zimaos/webtorrent-feature.html
+++ b/es/zimaos/webtorrent-feature.html
@@ -51,8 +51,8 @@
-
-
+
+
@@ -86,7 +86,7 @@
"url": "https://www.zimaspace.com/docs/logo.svg"
}
},
- "datePublished": "1734339080442"
+ "datePublished": "1734589362262"
}
@@ -233,7 +233,7 @@
diff --git a/faq/How-to-check-IP-address.html b/faq/How-to-check-IP-address.html
index d322519eb3..7fe2b5d57b 100644
--- a/faq/How-to-check-IP-address.html
+++ b/faq/How-to-check-IP-address.html
@@ -57,8 +57,8 @@
-
-
+
+
@@ -93,7 +93,7 @@
"url": "https://www.zimaspace.com/docs/logo.svg"
}
},
- "datePublished": "1734339080442"
+ "datePublished": "1734589362262"
}
@@ -242,7 +242,7 @@
diff --git a/faq/Restore-factory-settings.html b/faq/Restore-factory-settings.html
index 8e863bf3b2..95d0bc7b79 100644
--- a/faq/Restore-factory-settings.html
+++ b/faq/Restore-factory-settings.html
@@ -65,8 +65,8 @@
-
-
+
+
@@ -101,7 +101,7 @@
"url": "https://www.zimaspace.com/docs/logo.svg"
}
},
- "datePublished": "1734339080442"
+ "datePublished": "1734589362262"
}
@@ -287,7 +287,7 @@
-
+
PrevNext
diff --git a/faq/Upgrade-Motherboard-BIOS-Version.html b/faq/Upgrade-Motherboard-BIOS-Version.html
index c3fc7de84d..a408cecc85 100644
--- a/faq/Upgrade-Motherboard-BIOS-Version.html
+++ b/faq/Upgrade-Motherboard-BIOS-Version.html
@@ -51,8 +51,8 @@
-
-
+
+
@@ -86,7 +86,7 @@
"url": "https://www.zimaspace.com/docs/logo.svg"
}
},
- "datePublished": "1734339080442"
+ "datePublished": "1734589362262"
}
@@ -258,7 +258,7 @@
-
+
PrevNext
diff --git a/faq/index.html b/faq/index.html
index b4307fc556..a6bc805084 100644
--- a/faq/index.html
+++ b/faq/index.html
@@ -52,8 +52,8 @@
-
-
+
+
@@ -88,7 +88,7 @@
"url": "https://www.zimaspace.com/docs/logo.svg"
}
},
- "datePublished": "1734339080442"
+ "datePublished": "1734589362262"
}
@@ -222,7 +222,7 @@
diff --git a/index.html b/index.html
index 6bc6639c40..e898d47511 100644
--- a/index.html
+++ b/index.html
@@ -51,8 +51,8 @@
-
-
+
+
@@ -86,7 +86,7 @@
"url": "https://www.zimaspace.com/docs/logo.svg"
}
},
- "datePublished": "1734339081082"
+ "datePublished": "1734589362898"
}
@@ -267,7 +267,7 @@
diff --git a/jp/faq/test-files.html b/jp/faq/test-files.html
index 73732924ef..75556c42ae 100644
--- a/jp/faq/test-files.html
+++ b/jp/faq/test-files.html
@@ -51,8 +51,8 @@
-
-
+
+
@@ -86,7 +86,7 @@
"url": "https://www.zimaspace.com/docs/logo.svg"
}
},
- "datePublished": "1734339081082"
+ "datePublished": "1734589362898"
}
@@ -207,7 +207,7 @@
-
+
次へ
diff --git a/jp/zimaboard/All-in-one-routing-system-OpenWRT.html b/jp/zimaboard/All-in-one-routing-system-OpenWRT.html
index 598aed1a3b..0d8ab72585 100644
--- a/jp/zimaboard/All-in-one-routing-system-OpenWRT.html
+++ b/jp/zimaboard/All-in-one-routing-system-OpenWRT.html
@@ -59,8 +59,8 @@
-
-
+
+
@@ -95,7 +95,7 @@
"url": "https://www.zimaspace.com/docs/logo.svg"
}
},
- "datePublished": "1734339081082"
+ "datePublished": "1734589362898"
}
@@ -245,7 +245,7 @@
-
+
前へ次へ
diff --git a/jp/zimaboard/Basic-functions-of-dedicated-systems.html b/jp/zimaboard/Basic-functions-of-dedicated-systems.html
index 9c6aa9c487..493df57c97 100644
--- a/jp/zimaboard/Basic-functions-of-dedicated-systems.html
+++ b/jp/zimaboard/Basic-functions-of-dedicated-systems.html
@@ -66,8 +66,8 @@
-
-
+
+
@@ -102,7 +102,7 @@
"url": "https://www.zimaspace.com/docs/logo.svg"
}
},
- "datePublished": "1734339081082"
+ "datePublished": "1734589362898"
}
@@ -257,7 +257,7 @@
-
+
前へ次へ
diff --git a/jp/zimaboard/Build-a-75-inch-4K-Arcade-with-ZimaBoard-and-Batocera.html b/jp/zimaboard/Build-a-75-inch-4K-Arcade-with-ZimaBoard-and-Batocera.html
index 40a4058a6c..9525c45257 100644
--- a/jp/zimaboard/Build-a-75-inch-4K-Arcade-with-ZimaBoard-and-Batocera.html
+++ b/jp/zimaboard/Build-a-75-inch-4K-Arcade-with-ZimaBoard-and-Batocera.html
@@ -72,8 +72,8 @@
-
-
+
+
@@ -108,7 +108,7 @@
"url": "https://www.zimaspace.com/docs/logo.svg"
}
},
- "datePublished": "1734339081082"
+ "datePublished": "1734589362898"
}
@@ -294,7 +294,7 @@
diff --git a/jp/zimaboard/Enable-WOL-on-Zimaboard.html b/jp/zimaboard/Enable-WOL-on-Zimaboard.html
index 3486067bcd..c0b2bef1fe 100644
--- a/jp/zimaboard/Enable-WOL-on-Zimaboard.html
+++ b/jp/zimaboard/Enable-WOL-on-Zimaboard.html
@@ -61,8 +61,8 @@
-
-
+
+
@@ -97,7 +97,7 @@
"url": "https://www.zimaspace.com/docs/logo.svg"
}
},
- "datePublished": "1734339081082"
+ "datePublished": "1734589362898"
}
@@ -283,7 +283,7 @@
-
+
前へ次へ
diff --git a/jp/zimaboard/Hardware-Brief.html b/jp/zimaboard/Hardware-Brief.html
index 11ab275a49..fb6d313eac 100644
--- a/jp/zimaboard/Hardware-Brief.html
+++ b/jp/zimaboard/Hardware-Brief.html
@@ -52,8 +52,8 @@
-
-
+
+
@@ -88,7 +88,7 @@
"url": "https://www.zimaspace.com/docs/logo.svg"
}
},
- "datePublished": "1734339081082"
+ "datePublished": "1734589362898"
}
@@ -229,7 +229,7 @@
-
+
前へ次へ
diff --git a/jp/zimaboard/Hardware-Interface-Introduction.html b/jp/zimaboard/Hardware-Interface-Introduction.html
index 23fae50923..e1bb5f3dde 100644
--- a/jp/zimaboard/Hardware-Interface-Introduction.html
+++ b/jp/zimaboard/Hardware-Interface-Introduction.html
@@ -54,8 +54,8 @@
-
-
+
+
@@ -90,7 +90,7 @@
"url": "https://www.zimaspace.com/docs/logo.svg"
}
},
- "datePublished": "1734339081082"
+ "datePublished": "1734589362898"
}
@@ -225,7 +225,7 @@
-
+
前へ次へ
diff --git a/jp/zimaboard/How-to-check-IP-address.html b/jp/zimaboard/How-to-check-IP-address.html
index ee44b2b855..1ef72b4f76 100644
--- a/jp/zimaboard/How-to-check-IP-address.html
+++ b/jp/zimaboard/How-to-check-IP-address.html
@@ -57,8 +57,8 @@
-
-
+
+
@@ -93,7 +93,7 @@
"url": "https://www.zimaspace.com/docs/logo.svg"
}
},
- "datePublished": "1734339081082"
+ "datePublished": "1734589362898"
}
@@ -242,7 +242,7 @@
diff --git a/jp/zimaboard/MineCraft-Friendship-Service.html b/jp/zimaboard/MineCraft-Friendship-Service.html
index fc5b47862f..e7203e8bbb 100644
--- a/jp/zimaboard/MineCraft-Friendship-Service.html
+++ b/jp/zimaboard/MineCraft-Friendship-Service.html
@@ -64,8 +64,8 @@
-
-
+
+
@@ -100,7 +100,7 @@
"url": "https://www.zimaspace.com/docs/logo.svg"
}
},
- "datePublished": "1734339081082"
+ "datePublished": "1734589362898"
}
@@ -280,7 +280,7 @@
diff --git a/jp/zimaboard/Openwrt-eMMc-boot.html b/jp/zimaboard/Openwrt-eMMc-boot.html
index 3ac1c5f230..b8ed691f7c 100644
--- a/jp/zimaboard/Openwrt-eMMc-boot.html
+++ b/jp/zimaboard/Openwrt-eMMc-boot.html
@@ -59,8 +59,8 @@
-
-
+
+
@@ -95,7 +95,7 @@
"url": "https://www.zimaspace.com/docs/logo.svg"
}
},
- "datePublished": "1734339081082"
+ "datePublished": "1734589362898"
}
@@ -277,7 +277,7 @@
-
+
前へ次へ
diff --git a/jp/zimaboard/Power-on-Zimablade.html b/jp/zimaboard/Power-on-Zimablade.html
index 82b3333ab2..8dab223cc6 100644
--- a/jp/zimaboard/Power-on-Zimablade.html
+++ b/jp/zimaboard/Power-on-Zimablade.html
@@ -66,8 +66,8 @@
-
-
+
+
@@ -102,7 +102,7 @@
"url": "https://www.zimaspace.com/docs/logo.svg"
}
},
- "datePublished": "1734339081082"
+ "datePublished": "1734589362898"
}
@@ -279,7 +279,7 @@
-
+
前へ次へ
diff --git a/jp/zimaboard/Restore-factory-settings.html b/jp/zimaboard/Restore-factory-settings.html
index ee9b5e5be2..32a6b3629f 100644
--- a/jp/zimaboard/Restore-factory-settings.html
+++ b/jp/zimaboard/Restore-factory-settings.html
@@ -65,8 +65,8 @@
-
-
+
+
@@ -101,7 +101,7 @@
"url": "https://www.zimaspace.com/docs/logo.svg"
}
},
- "datePublished": "1734339081082"
+ "datePublished": "1734589362898"
}
@@ -287,7 +287,7 @@
diff --git a/jp/zimaboard/Self-Deploying-Applications.html b/jp/zimaboard/Self-Deploying-Applications.html
index d7c72cd143..2b7c6165e3 100644
--- a/jp/zimaboard/Self-Deploying-Applications.html
+++ b/jp/zimaboard/Self-Deploying-Applications.html
@@ -66,8 +66,8 @@
-
-
+
+
@@ -102,7 +102,7 @@
"url": "https://www.zimaspace.com/docs/logo.svg"
}
},
- "datePublished": "1734339081082"
+ "datePublished": "1734589362898"
}
@@ -261,7 +261,7 @@
diff --git a/jp/zimaboard/Small-body-Big-applications-OMV-First-Experience.html b/jp/zimaboard/Small-body-Big-applications-OMV-First-Experience.html
index 33cfd4ca70..50e07453cc 100644
--- a/jp/zimaboard/Small-body-Big-applications-OMV-First-Experience.html
+++ b/jp/zimaboard/Small-body-Big-applications-OMV-First-Experience.html
@@ -76,8 +76,8 @@
-
-
+
+
@@ -112,7 +112,7 @@
"url": "https://www.zimaspace.com/docs/logo.svg"
}
},
- "datePublished": "1734339081082"
+ "datePublished": "1734589362898"
}
@@ -293,7 +293,7 @@
-
+
前へ次へ
diff --git a/jp/zimaboard/Small-body-Big-applications-OMV-install.html b/jp/zimaboard/Small-body-Big-applications-OMV-install.html
index 4458df6ab7..9069f3de66 100644
--- a/jp/zimaboard/Small-body-Big-applications-OMV-install.html
+++ b/jp/zimaboard/Small-body-Big-applications-OMV-install.html
@@ -63,8 +63,8 @@
-
-
+
+
@@ -99,7 +99,7 @@
"url": "https://www.zimaspace.com/docs/logo.svg"
}
},
- "datePublished": "1734339081082"
+ "datePublished": "1734589362898"
}
@@ -263,7 +263,7 @@
-
+
前へ次へ
diff --git a/jp/zimaboard/Syncthing.html b/jp/zimaboard/Syncthing.html
index 30478bb86a..bf7e243bc1 100644
--- a/jp/zimaboard/Syncthing.html
+++ b/jp/zimaboard/Syncthing.html
@@ -61,8 +61,8 @@
-
-
+
+
@@ -97,7 +97,7 @@
"url": "https://www.zimaspace.com/docs/logo.svg"
}
},
- "datePublished": "1734339081082"
+ "datePublished": "1734589362898"
}
@@ -261,7 +261,7 @@
-
+
前へ次へ
diff --git a/jp/zimaboard/Universal-third-party-system-installation-tutorial.html b/jp/zimaboard/Universal-third-party-system-installation-tutorial.html
index 16a09b3f82..973bc2d642 100644
--- a/jp/zimaboard/Universal-third-party-system-installation-tutorial.html
+++ b/jp/zimaboard/Universal-third-party-system-installation-tutorial.html
@@ -59,8 +59,8 @@
-
-
+
+
@@ -95,7 +95,7 @@
"url": "https://www.zimaspace.com/docs/logo.svg"
}
},
- "datePublished": "1734339081082"
+ "datePublished": "1734589362898"
}
@@ -247,7 +247,7 @@
-
+
前へ次へ
diff --git a/jp/zimaboard/Unraid-First-Experience-at-$129-Installation.html b/jp/zimaboard/Unraid-First-Experience-at-$129-Installation.html
index d4b2039dd6..68426a5afa 100644
--- a/jp/zimaboard/Unraid-First-Experience-at-$129-Installation.html
+++ b/jp/zimaboard/Unraid-First-Experience-at-$129-Installation.html
@@ -69,8 +69,8 @@
-
-
+
+
@@ -105,7 +105,7 @@
"url": "https://www.zimaspace.com/docs/logo.svg"
}
},
- "datePublished": "1734339081082"
+ "datePublished": "1734589362898"
}
@@ -269,7 +269,7 @@
-
+
前へ次へ
diff --git a/jp/zimaboard/Upgrade-Motherboard-BIOS-Version.html b/jp/zimaboard/Upgrade-Motherboard-BIOS-Version.html
index 2c6b9b26c2..5a4854ceac 100644
--- a/jp/zimaboard/Upgrade-Motherboard-BIOS-Version.html
+++ b/jp/zimaboard/Upgrade-Motherboard-BIOS-Version.html
@@ -51,8 +51,8 @@
-
-
+
+
@@ -86,7 +86,7 @@
"url": "https://www.zimaspace.com/docs/logo.svg"
}
},
- "datePublished": "1734339081082"
+ "datePublished": "1734589362898"
}
@@ -258,7 +258,7 @@
-
+
前へ次へ
diff --git a/jp/zimaboard/VR-Audio-And-Video-Experience-Oculus.html b/jp/zimaboard/VR-Audio-And-Video-Experience-Oculus.html
index 94867c90c5..1e9d6a1d8c 100644
--- a/jp/zimaboard/VR-Audio-And-Video-Experience-Oculus.html
+++ b/jp/zimaboard/VR-Audio-And-Video-Experience-Oculus.html
@@ -59,8 +59,8 @@
-
-
+
+
@@ -95,7 +95,7 @@
"url": "https://www.zimaspace.com/docs/logo.svg"
}
},
- "datePublished": "1734339081082"
+ "datePublished": "1734589362898"
}
@@ -233,7 +233,7 @@
-
+
前へ次へ
diff --git a/jp/zimaboard/index.html b/jp/zimaboard/index.html
index c6ebe8628b..5bb20d3e39 100644
--- a/jp/zimaboard/index.html
+++ b/jp/zimaboard/index.html
@@ -60,8 +60,8 @@
-
-
+
+
@@ -96,7 +96,7 @@
"url": "https://www.zimaspace.com/docs/logo.svg"
}
},
- "datePublished": "1734339081082"
+ "datePublished": "1734589362898"
}
@@ -243,7 +243,7 @@
-
+
次へ
diff --git a/jp/zimacube/About-ZimaOS.html b/jp/zimacube/About-ZimaOS.html
index acdcc74db5..f3d2ea3847 100644
--- a/jp/zimacube/About-ZimaOS.html
+++ b/jp/zimacube/About-ZimaOS.html
@@ -51,8 +51,8 @@
-
-
+
+
@@ -86,7 +86,7 @@
"url": "https://www.zimaspace.com/docs/logo.svg"
}
},
- "datePublished": "1734339081082"
+ "datePublished": "1734589362898"
}
@@ -204,7 +204,7 @@ タイトル
セクション
diff --git a/jp/zimacube/Advanced-Using.html b/jp/zimacube/Advanced-Using.html
index 8b573f525f..5ff9689615 100644
--- a/jp/zimacube/Advanced-Using.html
+++ b/jp/zimacube/Advanced-Using.html
@@ -51,8 +51,8 @@
-
-
+
+
@@ -86,7 +86,7 @@
"url": "https://www.zimaspace.com/docs/logo.svg"
}
},
- "datePublished": "1734339081082"
+ "datePublished": "1734589362898"
}
@@ -204,7 +204,7 @@ タイトル
セクション
diff --git a/jp/zimacube/Assembly-Tutorial.html b/jp/zimacube/Assembly-Tutorial.html
index 094f3e9afe..f038b3f0d3 100644
--- a/jp/zimacube/Assembly-Tutorial.html
+++ b/jp/zimacube/Assembly-Tutorial.html
@@ -110,8 +110,8 @@
-
-
+
+
@@ -146,7 +146,7 @@
"url": "https://www.zimaspace.com/docs/logo.svg"
}
},
- "datePublished": "1734339081082"
+ "datePublished": "1734589362898"
}
@@ -511,7 +511,7 @@ シャーシの分解完了
diff --git a/jp/zimacube/Auto-Power-On.html b/jp/zimacube/Auto-Power-On.html
index 6fa1c54c80..4b0bcb7e0d 100644
--- a/jp/zimacube/Auto-Power-On.html
+++ b/jp/zimacube/Auto-Power-On.html
@@ -55,8 +55,8 @@
-
-
+
+
@@ -91,7 +91,7 @@
"url": "https://www.zimaspace.com/docs/logo.svg"
}
},
- "datePublished": "1734339081082"
+ "datePublished": "1734589362898"
}
@@ -216,7 +216,7 @@
-
+
前へ次へ
diff --git a/jp/zimacube/BIOS-Configuration.html b/jp/zimacube/BIOS-Configuration.html
index bf9ff6ce14..4b4d63a295 100644
--- a/jp/zimacube/BIOS-Configuration.html
+++ b/jp/zimacube/BIOS-Configuration.html
@@ -51,8 +51,8 @@
-
-
+
+
@@ -86,7 +86,7 @@
"url": "https://www.zimaspace.com/docs/logo.svg"
}
},
- "datePublished": "1734339081082"
+ "datePublished": "1734589362898"
}
@@ -205,7 +205,7 @@ BIOS設定
diff --git a/jp/zimacube/Creating-RAID-Troubleshooting-Guide.html b/jp/zimacube/Creating-RAID-Troubleshooting-Guide.html
index 4d6caa0b4e..4d3110ee3a 100644
--- a/jp/zimacube/Creating-RAID-Troubleshooting-Guide.html
+++ b/jp/zimacube/Creating-RAID-Troubleshooting-Guide.html
@@ -56,8 +56,8 @@
-
-
+
+
@@ -92,7 +92,7 @@
"url": "https://www.zimaspace.com/docs/logo.svg"
}
},
- "datePublished": "1734339081082"
+ "datePublished": "1734589362898"
}
@@ -215,7 +215,7 @@
-
+
前へ次へ
diff --git a/jp/zimacube/Detailed-Plex-Operation-Guide.html b/jp/zimacube/Detailed-Plex-Operation-Guide.html
index 55fc350ccb..4acf05bbf4 100644
--- a/jp/zimacube/Detailed-Plex-Operation-Guide.html
+++ b/jp/zimacube/Detailed-Plex-Operation-Guide.html
@@ -67,8 +67,8 @@
-
-
+
+
@@ -103,7 +103,7 @@
"url": "https://www.zimaspace.com/docs/logo.svg"
}
},
- "datePublished": "1734339081082"
+ "datePublished": "1734589362898"
}
@@ -244,7 +244,7 @@
diff --git "a/jp/zimacube/From-Synology-to-ZimaCube\357\274\214migrate-all-files!.html" "b/jp/zimacube/From-Synology-to-ZimaCube\357\274\214migrate-all-files!.html"
index ffae904fe1..e43f69b920 100644
--- "a/jp/zimacube/From-Synology-to-ZimaCube\357\274\214migrate-all-files!.html"
+++ "b/jp/zimacube/From-Synology-to-ZimaCube\357\274\214migrate-all-files!.html"
@@ -57,8 +57,8 @@
-
-
+
+
@@ -93,7 +93,7 @@
"url": "https://www.zimaspace.com/docs/logo.svg"
}
},
- "datePublished": "1734339081082"
+ "datePublished": "1734589362898"
}
@@ -234,7 +234,7 @@
-
+
次へ
diff --git a/jp/zimacube/GPU-Expansion.html b/jp/zimacube/GPU-Expansion.html
index b98825f429..2423f83186 100644
--- a/jp/zimacube/GPU-Expansion.html
+++ b/jp/zimacube/GPU-Expansion.html
@@ -64,8 +64,8 @@
-
-
+
+
@@ -100,7 +100,7 @@
"url": "https://www.zimaspace.com/docs/logo.svg"
}
},
- "datePublished": "1734339081082"
+ "datePublished": "1734589362898"
}
@@ -315,7 +315,7 @@
-
+
前へ次へ
diff --git a/jp/zimacube/HDD-Interface-Usage-Guide.html b/jp/zimacube/HDD-Interface-Usage-Guide.html
index a0bcca3f5f..84c27ff453 100644
--- a/jp/zimacube/HDD-Interface-Usage-Guide.html
+++ b/jp/zimacube/HDD-Interface-Usage-Guide.html
@@ -51,8 +51,8 @@
-
-
+
+
@@ -86,7 +86,7 @@
"url": "https://www.zimaspace.com/docs/logo.svg"
}
},
- "datePublished": "1734339081082"
+ "datePublished": "1734589362898"
}
@@ -398,7 +398,7 @@
-
+
前へ次へ
diff --git a/jp/zimacube/Hardware-Brief.html b/jp/zimacube/Hardware-Brief.html
index d1d8bfbb72..862dbcaf16 100644
--- a/jp/zimacube/Hardware-Brief.html
+++ b/jp/zimacube/Hardware-Brief.html
@@ -54,8 +54,8 @@
-
-
+
+
@@ -90,7 +90,7 @@
"url": "https://www.zimaspace.com/docs/logo.svg"
}
},
- "datePublished": "1734339081082"
+ "datePublished": "1734589362898"
}
@@ -234,7 +234,7 @@
-
+
前へ次へ
diff --git a/jp/zimacube/Hardware-Details.html b/jp/zimacube/Hardware-Details.html
index 4ceb5f8306..0d1b36e30e 100644
--- a/jp/zimacube/Hardware-Details.html
+++ b/jp/zimacube/Hardware-Details.html
@@ -51,8 +51,8 @@
-
-
+
+
@@ -86,7 +86,7 @@
"url": "https://www.zimaspace.com/docs/logo.svg"
}
},
- "datePublished": "1734339081082"
+ "datePublished": "1734589362898"
}
@@ -254,7 +254,7 @@ 风扇接口说明
USB 端口说明
diff --git a/jp/zimacube/How-to-Install-ZimaOS.html b/jp/zimacube/How-to-Install-ZimaOS.html
index 37af5cd222..47213bae46 100644
--- a/jp/zimacube/How-to-Install-ZimaOS.html
+++ b/jp/zimacube/How-to-Install-ZimaOS.html
@@ -62,8 +62,8 @@
-
-
+
+
@@ -98,7 +98,7 @@
"url": "https://www.zimaspace.com/docs/logo.svg"
}
},
- "datePublished": "1734339081082"
+ "datePublished": "1734589362898"
}
@@ -233,7 +233,7 @@
diff --git a/jp/zimacube/How-to-Install-and-Remove-the-7th-Bay.html b/jp/zimacube/How-to-Install-and-Remove-the-7th-Bay.html
index a6771c4e22..a4a5d21e41 100644
--- a/jp/zimacube/How-to-Install-and-Remove-the-7th-Bay.html
+++ b/jp/zimacube/How-to-Install-and-Remove-the-7th-Bay.html
@@ -58,8 +58,8 @@
-
-
+
+
@@ -94,7 +94,7 @@
"url": "https://www.zimaspace.com/docs/logo.svg"
}
},
- "datePublished": "1734339081082"
+ "datePublished": "1734589362898"
}
@@ -219,7 +219,7 @@
-
+
次へ
diff --git a/jp/zimacube/How-to-Open-SSH-in-ZimaOS.html b/jp/zimacube/How-to-Open-SSH-in-ZimaOS.html
index 9d1dce580e..75c1b85ccd 100644
--- a/jp/zimacube/How-to-Open-SSH-in-ZimaOS.html
+++ b/jp/zimacube/How-to-Open-SSH-in-ZimaOS.html
@@ -53,8 +53,8 @@
-
-
+
+
@@ -89,7 +89,7 @@
"url": "https://www.zimaspace.com/docs/logo.svg"
}
},
- "datePublished": "1734339081082"
+ "datePublished": "1734589362898"
}
@@ -214,7 +214,7 @@
-
+
次へ
diff --git a/jp/zimacube/How-to-understand-Docker-App's-paths-On-ZimaOS.html b/jp/zimacube/How-to-understand-Docker-App's-paths-On-ZimaOS.html
index f05b85474b..4e47628b50 100644
--- a/jp/zimacube/How-to-understand-Docker-App's-paths-On-ZimaOS.html
+++ b/jp/zimacube/How-to-understand-Docker-App's-paths-On-ZimaOS.html
@@ -57,8 +57,8 @@
-
-
+
+
@@ -93,7 +93,7 @@
"url": "https://www.zimaspace.com/docs/logo.svg"
}
},
- "datePublished": "1734339081082"
+ "datePublished": "1734589362898"
}
@@ -232,7 +232,7 @@
-
+
次へ
diff --git a/jp/zimacube/Install-TrueNAS.html b/jp/zimacube/Install-TrueNAS.html
index d24a0561b0..d76b943a69 100644
--- a/jp/zimacube/Install-TrueNAS.html
+++ b/jp/zimacube/Install-TrueNAS.html
@@ -62,8 +62,8 @@
-
-
+
+
@@ -98,7 +98,7 @@
"url": "https://www.zimaspace.com/docs/logo.svg"
}
},
- "datePublished": "1734339081082"
+ "datePublished": "1734589362898"
}
@@ -234,7 +234,7 @@
-
+
前へ次へ
diff --git a/jp/zimacube/Install-UnRAID.html b/jp/zimacube/Install-UnRAID.html
index f24ede3434..11ee382ea9 100644
--- a/jp/zimacube/Install-UnRAID.html
+++ b/jp/zimacube/Install-UnRAID.html
@@ -67,8 +67,8 @@
-
-
+
+
@@ -103,7 +103,7 @@
"url": "https://www.zimaspace.com/docs/logo.svg"
}
},
- "datePublished": "1734339081082"
+ "datePublished": "1734589362898"
}
@@ -231,7 +231,7 @@
-
+
前へ次へ
diff --git a/jp/zimacube/Instructions-for-use-of-the-7th-Bay.html b/jp/zimacube/Instructions-for-use-of-the-7th-Bay.html
index a955d88fee..9c5f1c99b1 100644
--- a/jp/zimacube/Instructions-for-use-of-the-7th-Bay.html
+++ b/jp/zimacube/Instructions-for-use-of-the-7th-Bay.html
@@ -64,8 +64,8 @@
-
-
+
+
@@ -100,7 +100,7 @@
"url": "https://www.zimaspace.com/docs/logo.svg"
}
},
- "datePublished": "1734339081082"
+ "datePublished": "1734589362898"
}
@@ -240,7 +240,7 @@
-
+
前へ次へ
diff --git a/jp/zimacube/Memory-Test-Tutorial.html b/jp/zimacube/Memory-Test-Tutorial.html
index d779b40023..157fb68d2d 100644
--- a/jp/zimacube/Memory-Test-Tutorial.html
+++ b/jp/zimacube/Memory-Test-Tutorial.html
@@ -58,8 +58,8 @@
-
-
+
+
@@ -94,7 +94,7 @@
"url": "https://www.zimaspace.com/docs/logo.svg"
}
},
- "datePublished": "1734339081082"
+ "datePublished": "1734589362898"
}
@@ -227,7 +227,7 @@
-
+
前へ次へ
diff --git a/jp/zimacube/PC-Direct.html b/jp/zimacube/PC-Direct.html
index f04d229ddd..36d00535c8 100644
--- a/jp/zimacube/PC-Direct.html
+++ b/jp/zimacube/PC-Direct.html
@@ -65,8 +65,8 @@
-
-
+
+
@@ -101,7 +101,7 @@
"url": "https://www.zimaspace.com/docs/logo.svg"
}
},
- "datePublished": "1734339081082"
+ "datePublished": "1734589362898"
}
@@ -294,7 +294,7 @@
diff --git a/jp/zimacube/Plex-and-GPU-Transcoding.html b/jp/zimacube/Plex-and-GPU-Transcoding.html
index 825a83e853..a0640200e4 100644
--- a/jp/zimacube/Plex-and-GPU-Transcoding.html
+++ b/jp/zimacube/Plex-and-GPU-Transcoding.html
@@ -60,8 +60,8 @@
-
-
+
+
@@ -96,7 +96,7 @@
"url": "https://www.zimaspace.com/docs/logo.svg"
}
},
- "datePublished": "1734339081082"
+ "datePublished": "1734589362898"
}
@@ -280,7 +280,7 @@
diff --git a/jp/zimacube/Quick-Start.html b/jp/zimacube/Quick-Start.html
index 15e11647cf..fd2a8718c7 100644
--- a/jp/zimacube/Quick-Start.html
+++ b/jp/zimacube/Quick-Start.html
@@ -59,8 +59,8 @@
-
-
+
+
@@ -95,7 +95,7 @@
"url": "https://www.zimaspace.com/docs/logo.svg"
}
},
- "datePublished": "1734339081082"
+ "datePublished": "1734589362898"
}
@@ -351,7 +351,7 @@
-
+
次へ
diff --git a/jp/zimacube/RAID-SSD-Expansion.html b/jp/zimacube/RAID-SSD-Expansion.html
index e957a1725f..4f9e409ee6 100644
--- a/jp/zimacube/RAID-SSD-Expansion.html
+++ b/jp/zimacube/RAID-SSD-Expansion.html
@@ -51,8 +51,8 @@
-
-
+
+
@@ -86,7 +86,7 @@
"url": "https://www.zimaspace.com/docs/logo.svg"
}
},
- "datePublished": "1734339081082"
+ "datePublished": "1734589362898"
}
@@ -204,7 +204,7 @@ タイトル
セクション
diff --git a/jp/zimacube/Release-Note.html b/jp/zimacube/Release-Note.html
index d21ceeca96..c564190c6a 100644
--- a/jp/zimacube/Release-Note.html
+++ b/jp/zimacube/Release-Note.html
@@ -52,8 +52,8 @@
-
-
+
+
@@ -88,7 +88,7 @@
"url": "https://www.zimaspace.com/docs/logo.svg"
}
},
- "datePublished": "1734339081082"
+ "datePublished": "1734589362898"
}
@@ -235,7 +235,7 @@
-
+
次へ
diff --git a/jp/zimacube/Resets-CMOS.html b/jp/zimacube/Resets-CMOS.html
index 855e1a3539..44db4efda2 100644
--- a/jp/zimacube/Resets-CMOS.html
+++ b/jp/zimacube/Resets-CMOS.html
@@ -54,8 +54,8 @@
-
-
+
+
@@ -90,7 +90,7 @@
"url": "https://www.zimaspace.com/docs/logo.svg"
}
},
- "datePublished": "1734339081086"
+ "datePublished": "1734589362898"
}
@@ -216,7 +216,7 @@
diff --git a/jp/zimacube/Transfer-Speeds-Over-Thunderbolt.html b/jp/zimacube/Transfer-Speeds-Over-Thunderbolt.html
index 8abab4e8ac..cf9ff26ceb 100644
--- a/jp/zimacube/Transfer-Speeds-Over-Thunderbolt.html
+++ b/jp/zimacube/Transfer-Speeds-Over-Thunderbolt.html
@@ -53,8 +53,8 @@
-
-
+
+
@@ -89,7 +89,7 @@
"url": "https://www.zimaspace.com/docs/logo.svg"
}
},
- "datePublished": "1734339081086"
+ "datePublished": "1734589362898"
}
@@ -214,7 +214,7 @@
diff --git a/jp/zimacube/Tutorials.html b/jp/zimacube/Tutorials.html
index 5dd04dd640..743433a1c3 100644
--- a/jp/zimacube/Tutorials.html
+++ b/jp/zimacube/Tutorials.html
@@ -55,8 +55,8 @@
-
-
+
+
@@ -91,7 +91,7 @@
"url": "https://www.zimaspace.com/docs/logo.svg"
}
},
- "datePublished": "1734339081086"
+ "datePublished": "1734589362898"
}
@@ -216,7 +216,7 @@
-
+
次へ
diff --git a/jp/zimacube/User-Guide.html b/jp/zimacube/User-Guide.html
index 30aacb7f82..64444c3143 100644
--- a/jp/zimacube/User-Guide.html
+++ b/jp/zimacube/User-Guide.html
@@ -51,8 +51,8 @@
-
-
+
+
@@ -86,7 +86,7 @@
"url": "https://www.zimaspace.com/docs/logo.svg"
}
},
- "datePublished": "1734339081086"
+ "datePublished": "1734589362898"
}
@@ -204,7 +204,7 @@ タイトル
セクション
diff --git a/jp/zimacube/ZimaCube-Bios-Update-Method-.html b/jp/zimacube/ZimaCube-Bios-Update-Method-.html
index 64aa051338..99a00c2653 100644
--- a/jp/zimacube/ZimaCube-Bios-Update-Method-.html
+++ b/jp/zimacube/ZimaCube-Bios-Update-Method-.html
@@ -56,8 +56,8 @@
-
-
+
+
@@ -92,7 +92,7 @@
"url": "https://www.zimaspace.com/docs/logo.svg"
}
},
- "datePublished": "1734339081086"
+ "datePublished": "1734589362898"
}
@@ -241,7 +241,7 @@
diff --git a/jp/zimacube/ZimaCube-Motherboard-DIY-Fan-Guide-and-Specifications.html b/jp/zimacube/ZimaCube-Motherboard-DIY-Fan-Guide-and-Specifications.html
index d4598dcf72..e30beeed11 100644
--- a/jp/zimacube/ZimaCube-Motherboard-DIY-Fan-Guide-and-Specifications.html
+++ b/jp/zimacube/ZimaCube-Motherboard-DIY-Fan-Guide-and-Specifications.html
@@ -61,8 +61,8 @@
-
-
+
+
@@ -97,7 +97,7 @@
"url": "https://www.zimaspace.com/docs/logo.svg"
}
},
- "datePublished": "1734339081086"
+ "datePublished": "1734589362898"
}
@@ -249,7 +249,7 @@
-
+
前へ次へ
diff --git a/jp/zimacube/ZimaOS-application-content.html b/jp/zimacube/ZimaOS-application-content.html
index aebc3cb0c4..853d3e3bdb 100644
--- a/jp/zimacube/ZimaOS-application-content.html
+++ b/jp/zimacube/ZimaOS-application-content.html
@@ -51,8 +51,8 @@
-
-
+
+
@@ -86,7 +86,7 @@
"url": "https://www.zimaspace.com/docs/logo.svg"
}
},
- "datePublished": "1734339081086"
+ "datePublished": "1734589362898"
}
@@ -204,7 +204,7 @@ タイトル
セクション
diff --git a/jp/zimacube/index.html b/jp/zimacube/index.html
index 79123d7828..d122f89e8e 100644
--- a/jp/zimacube/index.html
+++ b/jp/zimacube/index.html
@@ -58,8 +58,8 @@
-
-
+
+
@@ -94,7 +94,7 @@
"url": "https://www.zimaspace.com/docs/logo.svg"
}
},
- "datePublished": "1734339081086"
+ "datePublished": "1734589362898"
}
@@ -328,7 +328,7 @@
-
+
次へ
diff --git a/jp/zimaos/7th-Bay-LED.html b/jp/zimaos/7th-Bay-LED.html
index 58baff100b..769ce846d0 100644
--- a/jp/zimaos/7th-Bay-LED.html
+++ b/jp/zimaos/7th-Bay-LED.html
@@ -53,8 +53,8 @@
-
-
+
+
@@ -89,7 +89,7 @@
"url": "https://www.zimaspace.com/docs/logo.svg"
}
},
- "datePublished": "1734339081086"
+ "datePublished": "1734589362898"
}
@@ -436,7 +436,7 @@
diff --git a/jp/zimaos/A-list-of-Contributions.html b/jp/zimaos/A-list-of-Contributions.html
index abdd59f30b..58e80b01af 100644
--- a/jp/zimaos/A-list-of-Contributions.html
+++ b/jp/zimaos/A-list-of-Contributions.html
@@ -51,8 +51,8 @@
-
-
+
+
@@ -86,7 +86,7 @@
"url": "https://www.zimaspace.com/docs/logo.svg"
}
},
- "datePublished": "1734339081086"
+ "datePublished": "1734589362898"
}
@@ -204,7 +204,7 @@ 文章タイトル
段落タイトル
diff --git a/jp/zimaos/Achieve-Fastest-Transfer-Speed.html b/jp/zimaos/Achieve-Fastest-Transfer-Speed.html
index 79adb5e216..63423d723a 100644
--- a/jp/zimaos/Achieve-Fastest-Transfer-Speed.html
+++ b/jp/zimaos/Achieve-Fastest-Transfer-Speed.html
@@ -52,8 +52,8 @@
-
-
+
+
@@ -88,7 +88,7 @@
"url": "https://www.zimaspace.com/docs/logo.svg"
}
},
- "datePublished": "1734339081086"
+ "datePublished": "1734589362902"
}
@@ -223,7 +223,7 @@
-
+
前へ次へ
diff --git a/jp/zimaos/Build-Apps.html b/jp/zimaos/Build-Apps.html
index 3340f5b491..2bbb46f46c 100644
--- a/jp/zimaos/Build-Apps.html
+++ b/jp/zimaos/Build-Apps.html
@@ -51,8 +51,8 @@
-
-
+
+
@@ -86,7 +86,7 @@
"url": "https://www.zimaspace.com/docs/logo.svg"
}
},
- "datePublished": "1734339081086"
+ "datePublished": "1734589362902"
}
@@ -303,7 +303,7 @@
-
+
前へ次へ
diff --git a/jp/zimaos/Build-Multiple-Clones-using-rsync.html b/jp/zimaos/Build-Multiple-Clones-using-rsync.html
index c789f3fa9a..65cb46cbf4 100644
--- a/jp/zimaos/Build-Multiple-Clones-using-rsync.html
+++ b/jp/zimaos/Build-Multiple-Clones-using-rsync.html
@@ -51,8 +51,8 @@
-
-
+
+
@@ -86,7 +86,7 @@
"url": "https://www.zimaspace.com/docs/logo.svg"
}
},
- "datePublished": "1734339081086"
+ "datePublished": "1734589362902"
}
@@ -205,7 +205,7 @@ rsyncを使用して複数のクロー
diff --git a/jp/zimaos/Connect-with-Cloud-Drives.html b/jp/zimaos/Connect-with-Cloud-Drives.html
index bbf324f315..9e267df4c0 100644
--- a/jp/zimaos/Connect-with-Cloud-Drives.html
+++ b/jp/zimaos/Connect-with-Cloud-Drives.html
@@ -53,8 +53,8 @@
-
-
+
+
@@ -89,7 +89,7 @@
"url": "https://www.zimaspace.com/docs/logo.svg"
}
},
- "datePublished": "1734339081086"
+ "datePublished": "1734589362902"
}
@@ -228,7 +228,7 @@
-
+
前へ次へ
diff --git a/jp/zimaos/Create-Raid6-on-ZimaOS.html b/jp/zimaos/Create-Raid6-on-ZimaOS.html
index 470a8f7eee..8fe2084084 100644
--- a/jp/zimaos/Create-Raid6-on-ZimaOS.html
+++ b/jp/zimaos/Create-Raid6-on-ZimaOS.html
@@ -57,8 +57,8 @@
-
-
+
+
@@ -93,7 +93,7 @@
"url": "https://www.zimaspace.com/docs/logo.svg"
}
},
- "datePublished": "1734339081086"
+ "datePublished": "1734589362902"
}
@@ -253,7 +253,7 @@
mdadm -Av /dev/md0 /dev/sda /dev/sdb /dev/sdc /dev/sdd
mount /dev/md0 /media/foldername
diff --git a/jp/zimaos/Data-Migration.html b/jp/zimaos/Data-Migration.html
index 50dc632c27..0ca05bf845 100644
--- a/jp/zimaos/Data-Migration.html
+++ b/jp/zimaos/Data-Migration.html
@@ -51,8 +51,8 @@
-
-
+
+
@@ -86,7 +86,7 @@
"url": "https://www.zimaspace.com/docs/logo.svg"
}
},
- "datePublished": "1734339081086"
+ "datePublished": "1734589362902"
}
@@ -224,7 +224,7 @@
diff --git a/jp/zimaos/Detailed-Plex-Operation-Guide.html b/jp/zimaos/Detailed-Plex-Operation-Guide.html
index f20145d108..b1b075b248 100644
--- a/jp/zimaos/Detailed-Plex-Operation-Guide.html
+++ b/jp/zimaos/Detailed-Plex-Operation-Guide.html
@@ -67,8 +67,8 @@
-
-
+
+
@@ -103,7 +103,7 @@
"url": "https://www.zimaspace.com/docs/logo.svg"
}
},
- "datePublished": "1734339081086"
+ "datePublished": "1734589362902"
}
@@ -244,7 +244,7 @@
diff --git a/jp/zimaos/Features.html b/jp/zimaos/Features.html
index 76e749eb3f..a4f7113127 100644
--- a/jp/zimaos/Features.html
+++ b/jp/zimaos/Features.html
@@ -68,8 +68,8 @@
-
-
+
+
@@ -104,7 +104,7 @@
"url": "https://www.zimaspace.com/docs/logo.svg"
}
},
- "datePublished": "1734339081086"
+ "datePublished": "1734589362902"
}
@@ -266,7 +266,7 @@
-
+
前へ次へ
diff --git a/jp/zimaos/Get-Network-ID.html b/jp/zimaos/Get-Network-ID.html
index 3d3fb61932..8ff5995f58 100644
--- a/jp/zimaos/Get-Network-ID.html
+++ b/jp/zimaos/Get-Network-ID.html
@@ -55,8 +55,8 @@
-
-
+
+
@@ -91,7 +91,7 @@
"url": "https://www.zimaspace.com/docs/logo.svg"
}
},
- "datePublished": "1734339081086"
+ "datePublished": "1734589362902"
}
@@ -221,7 +221,7 @@
diff --git a/jp/zimaos/Get-Started.html b/jp/zimaos/Get-Started.html
index 80c3bdb157..571b0f28d0 100644
--- a/jp/zimaos/Get-Started.html
+++ b/jp/zimaos/Get-Started.html
@@ -66,8 +66,8 @@
-
-
+
+
@@ -102,7 +102,7 @@
"url": "https://www.zimaspace.com/docs/logo.svg"
}
},
- "datePublished": "1734339081086"
+ "datePublished": "1734589362902"
}
@@ -259,7 +259,7 @@
diff --git a/jp/zimaos/How-to-Contribute.html b/jp/zimaos/How-to-Contribute.html
index 88370e2ff5..07f806e4a1 100644
--- a/jp/zimaos/How-to-Contribute.html
+++ b/jp/zimaos/How-to-Contribute.html
@@ -51,8 +51,8 @@
-
-
+
+
@@ -86,7 +86,7 @@
"url": "https://www.zimaspace.com/docs/logo.svg"
}
},
- "datePublished": "1734339081086"
+ "datePublished": "1734589362902"
}
@@ -205,7 +205,7 @@ どのように貢献するか
diff --git a/jp/zimaos/How-to-Manually-Download-the-Large-Language-Model.html b/jp/zimaos/How-to-Manually-Download-the-Large-Language-Model.html
index b1d34857b7..56c79f92ec 100644
--- a/jp/zimaos/How-to-Manually-Download-the-Large-Language-Model.html
+++ b/jp/zimaos/How-to-Manually-Download-the-Large-Language-Model.html
@@ -51,8 +51,8 @@
-
-
+
+
@@ -86,7 +86,7 @@
"url": "https://www.zimaspace.com/docs/logo.svg"
}
},
- "datePublished": "1734339081086"
+ "datePublished": "1734589362902"
}
@@ -205,7 +205,7 @@ 大規模言語モデルの手動ダ
diff --git a/jp/zimaos/How-to-Open-SSH-in-ZimaOS.html b/jp/zimaos/How-to-Open-SSH-in-ZimaOS.html
index a5237c73fb..5b2a340c34 100644
--- a/jp/zimaos/How-to-Open-SSH-in-ZimaOS.html
+++ b/jp/zimaos/How-to-Open-SSH-in-ZimaOS.html
@@ -53,8 +53,8 @@
-
-
+
+
@@ -89,7 +89,7 @@
"url": "https://www.zimaspace.com/docs/logo.svg"
}
},
- "datePublished": "1734339081086"
+ "datePublished": "1734589362902"
}
@@ -214,7 +214,7 @@
diff --git a/jp/zimaos/How-to-download-and-install-ZimaClient.html b/jp/zimaos/How-to-download-and-install-ZimaClient.html
index 06464f28b7..815499ea37 100644
--- a/jp/zimaos/How-to-download-and-install-ZimaClient.html
+++ b/jp/zimaos/How-to-download-and-install-ZimaClient.html
@@ -62,8 +62,8 @@
-
-
+
+
@@ -98,7 +98,7 @@
"url": "https://www.zimaspace.com/docs/logo.svg"
}
},
- "datePublished": "1734339081086"
+ "datePublished": "1734589362902"
}
@@ -262,11 +262,11 @@ john@icewhale.orgに送信してください。問題を説明し、スクリーンショット(該当する場合)を提供します。
+
4. ログにアクセスしてデバッグを手伝う方法
エラー/問題が発生した場合は、すぐにスクリーンショットを撮り(該当する場合)、Zimaクライアントを終了します。
次の場所からログを取得します:
macOS:
~/Library/Application Support/Zima/logs
Windows:
%AppData%\Zima\logs
すべてのログファイルをパックし、john@icewhale.orgに送信してください。問題を説明し、スクリーンショット(該当する場合)を提供します。
diff --git a/jp/zimaos/How-to-understand-Docker-App's-paths-On-ZimaOS.html b/jp/zimaos/How-to-understand-Docker-App's-paths-On-ZimaOS.html
index 5cb9f989a7..b761a99437 100644
--- a/jp/zimaos/How-to-understand-Docker-App's-paths-On-ZimaOS.html
+++ b/jp/zimaos/How-to-understand-Docker-App's-paths-On-ZimaOS.html
@@ -57,8 +57,8 @@
-
-
+
+
@@ -93,7 +93,7 @@
"url": "https://www.zimaspace.com/docs/logo.svg"
}
},
- "datePublished": "1734339081086"
+ "datePublished": "1734589362902"
}
@@ -232,7 +232,7 @@
-
+
前へ次へ
diff --git a/jp/zimaos/How-to-use-OpenAPI.html b/jp/zimaos/How-to-use-OpenAPI.html
index 50c01a5d0f..a413163d61 100644
--- a/jp/zimaos/How-to-use-OpenAPI.html
+++ b/jp/zimaos/How-to-use-OpenAPI.html
@@ -51,8 +51,8 @@
-
-
+
+
@@ -86,7 +86,7 @@
"url": "https://www.zimaspace.com/docs/logo.svg"
}
},
- "datePublished": "1734339081086"
+ "datePublished": "1734589362902"
}
@@ -218,7 +218,7 @@
diff --git a/jp/zimaos/Immich-Tutorial.html b/jp/zimaos/Immich-Tutorial.html
index d0d73aafdf..47035acf3e 100644
--- a/jp/zimaos/Immich-Tutorial.html
+++ b/jp/zimaos/Immich-Tutorial.html
@@ -79,8 +79,8 @@
-
-
+
+
@@ -115,7 +115,7 @@
"url": "https://www.zimaspace.com/docs/logo.svg"
}
},
- "datePublished": "1734339081086"
+ "datePublished": "1734589362902"
}
@@ -278,7 +278,7 @@
-
+
前へ次へ
diff --git a/jp/zimaos/Install-offline.html b/jp/zimaos/Install-offline.html
index 239326f6f1..c1e480d773 100644
--- a/jp/zimaos/Install-offline.html
+++ b/jp/zimaos/Install-offline.html
@@ -55,8 +55,8 @@
-
-
+
+
@@ -91,7 +91,7 @@
"url": "https://www.zimaspace.com/docs/logo.svg"
}
},
- "datePublished": "1734339081086"
+ "datePublished": "1734589362902"
}
@@ -229,7 +229,7 @@ オフラインでの更新
diff --git a/jp/zimaos/Link-Synology-and-SMB-Shares.html b/jp/zimaos/Link-Synology-and-SMB-Shares.html
index 7b83075622..f1832712e9 100644
--- a/jp/zimaos/Link-Synology-and-SMB-Shares.html
+++ b/jp/zimaos/Link-Synology-and-SMB-Shares.html
@@ -63,8 +63,8 @@
-
-
+
+
@@ -99,7 +99,7 @@
"url": "https://www.zimaspace.com/docs/logo.svg"
}
},
- "datePublished": "1734339081086"
+ "datePublished": "1734589362902"
}
@@ -231,7 +231,7 @@
-
+
前へ次へ
diff --git a/jp/zimaos/Media-Server-Setup-with-Jellyfin.html b/jp/zimaos/Media-Server-Setup-with-Jellyfin.html
index 0101289278..798ca4b46d 100644
--- a/jp/zimaos/Media-Server-Setup-with-Jellyfin.html
+++ b/jp/zimaos/Media-Server-Setup-with-Jellyfin.html
@@ -53,8 +53,8 @@
-
-
+
+
@@ -89,7 +89,7 @@
"url": "https://www.zimaspace.com/docs/logo.svg"
}
},
- "datePublished": "1734339081086"
+ "datePublished": "1734589362902"
}
@@ -238,7 +238,7 @@
diff --git a/jp/zimaos/More-RAID-Options.html b/jp/zimaos/More-RAID-Options.html
index 1b5c0736da..88906a8c79 100644
--- a/jp/zimaos/More-RAID-Options.html
+++ b/jp/zimaos/More-RAID-Options.html
@@ -57,8 +57,8 @@
-
-
+
+
@@ -93,7 +93,7 @@
"url": "https://www.zimaspace.com/docs/logo.svg"
}
},
- "datePublished": "1734339081086"
+ "datePublished": "1734589362902"
}
@@ -224,7 +224,7 @@
-
+
前へ次へ
diff --git a/jp/zimaos/NVR-Camera-Server.html b/jp/zimaos/NVR-Camera-Server.html
index 2f82455078..423c2a5f96 100644
--- a/jp/zimaos/NVR-Camera-Server.html
+++ b/jp/zimaos/NVR-Camera-Server.html
@@ -64,8 +64,8 @@
-
-
+
+
@@ -100,7 +100,7 @@
"url": "https://www.zimaspace.com/docs/logo.svg"
}
},
- "datePublished": "1734339081086"
+ "datePublished": "1734589362902"
}
@@ -238,7 +238,7 @@ アカウントとパスワードを作成し、Kerberos.ioにログインします。

- ‘設定’をクリック

- ‘IPカメラ’を選択

-- 取得したRTSP URLを入力、例: rtsp://admin:Hjj12345@10.0.171.52/stream1。

+- 取得したRTSP URLを入力、例: rtsp://admin:Hjj12345@10.0.171.52/stream1。

- 解像度とフレームレートを設定、例: 720x480。
- 設定が完了したら、Kerberosインターフェースでキャプチャされた画像とビデオを確認できます


- メインインターフェースで監視状態をリアルタイムで確認することもできます

@@ -247,7 +247,7 @@
diff --git a/jp/zimaos/Networking.html b/jp/zimaos/Networking.html
index 343d1d908e..ca8a105d0f 100644
--- a/jp/zimaos/Networking.html
+++ b/jp/zimaos/Networking.html
@@ -51,8 +51,8 @@
-
-
+
+
@@ -86,7 +86,7 @@
"url": "https://www.zimaspace.com/docs/logo.svg"
}
},
- "datePublished": "1734339081086"
+ "datePublished": "1734589362902"
}
@@ -204,7 +204,7 @@ 文章タイトル
段落タイトル
diff --git a/jp/zimaos/OpenAPI-Live-Preview.html b/jp/zimaos/OpenAPI-Live-Preview.html
index 5b96503e12..c52fef2014 100644
--- a/jp/zimaos/OpenAPI-Live-Preview.html
+++ b/jp/zimaos/OpenAPI-Live-Preview.html
@@ -51,8 +51,8 @@
-
-
+
+
@@ -86,7 +86,7 @@
"url": "https://www.zimaspace.com/docs/logo.svg"
}
},
- "datePublished": "1734339081086"
+ "datePublished": "1734589362902"
}
@@ -220,7 +220,7 @@
-
+
前へ
diff --git a/jp/zimaos/Recover-Your-Password.html b/jp/zimaos/Recover-Your-Password.html
index 673ced4e0a..27024b366b 100644
--- a/jp/zimaos/Recover-Your-Password.html
+++ b/jp/zimaos/Recover-Your-Password.html
@@ -55,8 +55,8 @@
-
-
+
+
@@ -91,7 +91,7 @@
"url": "https://www.zimaspace.com/docs/logo.svg"
}
},
- "datePublished": "1734339081086"
+ "datePublished": "1734589362902"
}
@@ -222,7 +222,7 @@
-
+
前へ次へ
diff --git a/jp/zimaos/Romote-Access.html b/jp/zimaos/Romote-Access.html
index b2a0519337..d63bfb5573 100644
--- a/jp/zimaos/Romote-Access.html
+++ b/jp/zimaos/Romote-Access.html
@@ -59,8 +59,8 @@
-
-
+
+
@@ -95,7 +95,7 @@
"url": "https://www.zimaspace.com/docs/logo.svg"
}
},
- "datePublished": "1734339081086"
+ "datePublished": "1734589362902"
}
@@ -237,7 +237,7 @@
-
+
前へ次へ
diff --git a/jp/zimaos/Setup-Python.html b/jp/zimaos/Setup-Python.html
index b6fdf92acb..6c9cdd4655 100644
--- a/jp/zimaos/Setup-Python.html
+++ b/jp/zimaos/Setup-Python.html
@@ -53,8 +53,8 @@
-
-
+
+
@@ -89,7 +89,7 @@
"url": "https://www.zimaspace.com/docs/logo.svg"
}
},
- "datePublished": "1734339081086"
+ "datePublished": "1734589362902"
}
@@ -218,7 +218,7 @@
-
+
前へ次へ
diff --git a/jp/zimaos/Sync-Photos-via-Configurable-CLI.html b/jp/zimaos/Sync-Photos-via-Configurable-CLI.html
index 77cd307d87..3bc8037f01 100644
--- a/jp/zimaos/Sync-Photos-via-Configurable-CLI.html
+++ b/jp/zimaos/Sync-Photos-via-Configurable-CLI.html
@@ -60,8 +60,8 @@
-
-
+
+
@@ -96,7 +96,7 @@
"url": "https://www.zimaspace.com/docs/logo.svg"
}
},
- "datePublished": "1734339081086"
+ "datePublished": "1734589362902"
}
@@ -229,7 +229,7 @@
-
+
前へ次へ
diff --git a/jp/zimaos/Sync-Photos-with-Immich.html b/jp/zimaos/Sync-Photos-with-Immich.html
index fde3fe2d25..e991403ce4 100644
--- a/jp/zimaos/Sync-Photos-with-Immich.html
+++ b/jp/zimaos/Sync-Photos-with-Immich.html
@@ -66,8 +66,8 @@
-
-
+
+
@@ -102,7 +102,7 @@
"url": "https://www.zimaspace.com/docs/logo.svg"
}
},
- "datePublished": "1734339081086"
+ "datePublished": "1734589362902"
}
@@ -240,7 +240,7 @@
-
+
前へ次へ
diff --git a/jp/zimaos/Thunderbolt-PC-Direct.html b/jp/zimaos/Thunderbolt-PC-Direct.html
index 19386eb417..f3869e32bb 100644
--- a/jp/zimaos/Thunderbolt-PC-Direct.html
+++ b/jp/zimaos/Thunderbolt-PC-Direct.html
@@ -64,8 +64,8 @@
-
-
+
+
@@ -100,7 +100,7 @@
"url": "https://www.zimaspace.com/docs/logo.svg"
}
},
- "datePublished": "1734339081086"
+ "datePublished": "1734589362902"
}
@@ -400,7 +400,7 @@
-
+
前へ次へ
diff --git a/jp/zimaos/User-Guide.html b/jp/zimaos/User-Guide.html
index d992758d7a..350b6850c4 100644
--- a/jp/zimaos/User-Guide.html
+++ b/jp/zimaos/User-Guide.html
@@ -51,8 +51,8 @@
-
-
+
+
@@ -86,7 +86,7 @@
"url": "https://www.zimaspace.com/docs/logo.svg"
}
},
- "datePublished": "1734339081086"
+ "datePublished": "1734589362902"
}
@@ -205,7 +205,7 @@
diff --git a/jp/zimaos/Using-Samba-as-a-Member.html b/jp/zimaos/Using-Samba-as-a-Member.html
index 5376fd8b58..feb914b516 100644
--- a/jp/zimaos/Using-Samba-as-a-Member.html
+++ b/jp/zimaos/Using-Samba-as-a-Member.html
@@ -88,8 +88,8 @@
-
-
+
+
@@ -124,7 +124,7 @@
"url": "https://www.zimaspace.com/docs/logo.svg"
}
},
- "datePublished": "1734339081086"
+ "datePublished": "1734589362902"
}
@@ -393,7 +393,7 @@
-
+
前へ次へ
diff --git a/jp/zimaos/ZFS-Setup.html b/jp/zimaos/ZFS-Setup.html
index 7af30d4bb8..6eb779bb90 100644
--- a/jp/zimaos/ZFS-Setup.html
+++ b/jp/zimaos/ZFS-Setup.html
@@ -54,8 +54,8 @@
-
-
+
+
@@ -90,7 +90,7 @@
"url": "https://www.zimaspace.com/docs/logo.svg"
}
},
- "datePublished": "1734339081086"
+ "datePublished": "1734589362902"
}
@@ -213,7 +213,7 @@
diff --git a/jp/zimaos/ZimaOS-v1.2.5-Available!.html b/jp/zimaos/ZimaOS-v1.2.5-Available!.html
index 03a245d56c..583c00dfc3 100644
--- a/jp/zimaos/ZimaOS-v1.2.5-Available!.html
+++ b/jp/zimaos/ZimaOS-v1.2.5-Available!.html
@@ -52,8 +52,8 @@
-
-
+
+
@@ -88,7 +88,7 @@
"url": "https://www.zimaspace.com/docs/logo.svg"
}
},
- "datePublished": "1734339081086"
+ "datePublished": "1734589362902"
}
@@ -239,7 +239,7 @@
diff --git a/jp/zimaos/iSCSI-usage-tutorial.html b/jp/zimaos/iSCSI-usage-tutorial.html
index a44f49971b..2b3f3b993c 100644
--- a/jp/zimaos/iSCSI-usage-tutorial.html
+++ b/jp/zimaos/iSCSI-usage-tutorial.html
@@ -62,8 +62,8 @@
-
-
+
+
@@ -98,7 +98,7 @@
"url": "https://www.zimaspace.com/docs/logo.svg"
}
},
- "datePublished": "1734339081086"
+ "datePublished": "1734589362902"
}
@@ -262,7 +262,7 @@
-
+
前へ次へ
diff --git a/jp/zimaos/index.html b/jp/zimaos/index.html
index c7f0ea6dd5..07a170c99e 100644
--- a/jp/zimaos/index.html
+++ b/jp/zimaos/index.html
@@ -55,8 +55,8 @@
-
-
+
+
@@ -91,7 +91,7 @@
"url": "https://www.zimaspace.com/docs/logo.svg"
}
},
- "datePublished": "1734339081086"
+ "datePublished": "1734589362902"
}
@@ -283,7 +283,7 @@
-
+
次へ
diff --git a/jp/zimaos/migrate-files-from-Synology-to-ZimaCube.html b/jp/zimaos/migrate-files-from-Synology-to-ZimaCube.html
index f52d1079a4..ae00090748 100644
--- a/jp/zimaos/migrate-files-from-Synology-to-ZimaCube.html
+++ b/jp/zimaos/migrate-files-from-Synology-to-ZimaCube.html
@@ -57,8 +57,8 @@
-
-
+
+
@@ -93,7 +93,7 @@
"url": "https://www.zimaspace.com/docs/logo.svg"
}
},
- "datePublished": "1734339081086"
+ "datePublished": "1734589362902"
}
@@ -234,7 +234,7 @@
diff --git a/jp/zimaos/resetnetworksettings.html b/jp/zimaos/resetnetworksettings.html
index b7c0d5c973..031dceb4c3 100644
--- a/jp/zimaos/resetnetworksettings.html
+++ b/jp/zimaos/resetnetworksettings.html
@@ -54,8 +54,8 @@
-
-
+
+
@@ -90,7 +90,7 @@
"url": "https://www.zimaspace.com/docs/logo.svg"
}
},
- "datePublished": "1734339081086"
+ "datePublished": "1734589362902"
}
@@ -217,7 +217,7 @@
diff --git a/jp/zimaos/set-your-SSH.html b/jp/zimaos/set-your-SSH.html
index 4e57c6ac20..259c2a37d9 100644
--- a/jp/zimaos/set-your-SSH.html
+++ b/jp/zimaos/set-your-SSH.html
@@ -54,8 +54,8 @@
-
-
+
+
@@ -90,7 +90,7 @@
"url": "https://www.zimaspace.com/docs/logo.svg"
}
},
- "datePublished": "1734339081086"
+ "datePublished": "1734589362902"
}
@@ -212,7 +212,7 @@
-
+
前へ次へ
diff --git a/jp/zimaos/setup-emby-server.html b/jp/zimaos/setup-emby-server.html
index 1070bd96a2..4b8dfc75cf 100644
--- a/jp/zimaos/setup-emby-server.html
+++ b/jp/zimaos/setup-emby-server.html
@@ -60,8 +60,8 @@
-
-
+
+
@@ -96,7 +96,7 @@
"url": "https://www.zimaspace.com/docs/logo.svg"
}
},
- "datePublished": "1734339081086"
+ "datePublished": "1734589362902"
}
@@ -243,7 +243,7 @@
-
+
前へ次へ
diff --git a/jp/zimaos/share-via-link.html b/jp/zimaos/share-via-link.html
index 47391aa951..d9688baa04 100644
--- a/jp/zimaos/share-via-link.html
+++ b/jp/zimaos/share-via-link.html
@@ -51,8 +51,8 @@
-
-
+
+
@@ -86,7 +86,7 @@
"url": "https://www.zimaspace.com/docs/logo.svg"
}
},
- "datePublished": "1734339081086"
+ "datePublished": "1734589362902"
}
@@ -233,7 +233,7 @@
-
+
次へ
diff --git a/jp/zimaos/v-1.2.2.html b/jp/zimaos/v-1.2.2.html
index c48cb5e402..976aea04b9 100644
--- a/jp/zimaos/v-1.2.2.html
+++ b/jp/zimaos/v-1.2.2.html
@@ -51,8 +51,8 @@
-
-
+
+
@@ -86,7 +86,7 @@
"url": "https://www.zimaspace.com/docs/logo.svg"
}
},
- "datePublished": "1734339081086"
+ "datePublished": "1734589362902"
}
@@ -230,7 +230,7 @@
-
+
前へ次へ
diff --git a/jp/zimaos/v-1.2.3.html b/jp/zimaos/v-1.2.3.html
index b8998a166c..bfddc44772 100644
--- a/jp/zimaos/v-1.2.3.html
+++ b/jp/zimaos/v-1.2.3.html
@@ -52,8 +52,8 @@
-
-
+
+
@@ -88,7 +88,7 @@
"url": "https://www.zimaspace.com/docs/logo.svg"
}
},
- "datePublished": "1734339081086"
+ "datePublished": "1734589362902"
}
@@ -246,7 +246,7 @@
diff --git a/jp/zimaos/v-1.2.4.html b/jp/zimaos/v-1.2.4.html
index 2cda329373..37e05234ac 100644
--- a/jp/zimaos/v-1.2.4.html
+++ b/jp/zimaos/v-1.2.4.html
@@ -52,8 +52,8 @@
-
-
+
+
@@ -88,7 +88,7 @@
"url": "https://www.zimaspace.com/docs/logo.svg"
}
},
- "datePublished": "1734339081086"
+ "datePublished": "1734589362902"
}
@@ -227,7 +227,7 @@
-
+
前へ次へ
diff --git a/jp/zimaos/v1.3.0.html b/jp/zimaos/v1.3.0.html
index 013f2c70c3..6af92b3ef7 100644
--- a/jp/zimaos/v1.3.0.html
+++ b/jp/zimaos/v1.3.0.html
@@ -52,8 +52,8 @@
-
-
+
+
@@ -88,7 +88,7 @@
"url": "https://www.zimaspace.com/docs/logo.svg"
}
},
- "datePublished": "1734339081086"
+ "datePublished": "1734589362902"
}
@@ -239,7 +239,7 @@
-
+
前へ次へ
diff --git a/jp/zimaos/webtorrent-feature.html b/jp/zimaos/webtorrent-feature.html
index 614ec67177..23263ba22a 100644
--- a/jp/zimaos/webtorrent-feature.html
+++ b/jp/zimaos/webtorrent-feature.html
@@ -51,8 +51,8 @@
-
-
+
+
@@ -86,7 +86,7 @@
"url": "https://www.zimaspace.com/docs/logo.svg"
}
},
- "datePublished": "1734339081086"
+ "datePublished": "1734589362902"
}
@@ -233,7 +233,7 @@
-
+
前へ次へ
diff --git a/knowledge/index.html b/knowledge/index.html
index 147ecf1633..123d4c49be 100644
--- a/knowledge/index.html
+++ b/knowledge/index.html
@@ -51,8 +51,8 @@
-
-
+
+
@@ -86,7 +86,7 @@
"url": "https://www.zimaspace.com/docs/logo.svg"
}
},
- "datePublished": "1734339081086"
+ "datePublished": "1734589362902"
}
@@ -204,7 +204,7 @@ Install Unraid on Zima Devices
Section1
diff --git a/pt-PT/faq/test-files.html b/pt-PT/faq/test-files.html
index d2be45d30c..d2de2413d9 100644
--- a/pt-PT/faq/test-files.html
+++ b/pt-PT/faq/test-files.html
@@ -51,8 +51,8 @@
-
-
+
+
@@ -86,7 +86,7 @@
"url": "https://www.zimaspace.com/docs/logo.svg"
}
},
- "datePublished": "1734339081086"
+ "datePublished": "1734589362902"
}
@@ -207,7 +207,7 @@
-
+
Próximo
diff --git a/pt-PT/zimaboard/All-in-one-routing-system-OpenWRT.html b/pt-PT/zimaboard/All-in-one-routing-system-OpenWRT.html
index cc2aaeab6b..70b40fc9b2 100644
--- a/pt-PT/zimaboard/All-in-one-routing-system-OpenWRT.html
+++ b/pt-PT/zimaboard/All-in-one-routing-system-OpenWRT.html
@@ -59,8 +59,8 @@
-
-
+
+
@@ -95,7 +95,7 @@
"url": "https://www.zimaspace.com/docs/logo.svg"
}
},
- "datePublished": "1734339081086"
+ "datePublished": "1734589362902"
}
@@ -245,7 +245,7 @@
diff --git a/pt-PT/zimaboard/Basic-functions-of-dedicated-systems.html b/pt-PT/zimaboard/Basic-functions-of-dedicated-systems.html
index f92c7c847f..0986b2a2cc 100644
--- a/pt-PT/zimaboard/Basic-functions-of-dedicated-systems.html
+++ b/pt-PT/zimaboard/Basic-functions-of-dedicated-systems.html
@@ -66,8 +66,8 @@
-
-
+
+
@@ -102,7 +102,7 @@
"url": "https://www.zimaspace.com/docs/logo.svg"
}
},
- "datePublished": "1734339081086"
+ "datePublished": "1734589362902"
}
@@ -257,7 +257,7 @@
diff --git a/pt-PT/zimaboard/Build-a-75-inch-4K-Arcade-with-ZimaBoard-and-Batocera.html b/pt-PT/zimaboard/Build-a-75-inch-4K-Arcade-with-ZimaBoard-and-Batocera.html
index 6f00218438..9a7624e5a0 100644
--- a/pt-PT/zimaboard/Build-a-75-inch-4K-Arcade-with-ZimaBoard-and-Batocera.html
+++ b/pt-PT/zimaboard/Build-a-75-inch-4K-Arcade-with-ZimaBoard-and-Batocera.html
@@ -72,8 +72,8 @@
-
-
+
+
@@ -108,7 +108,7 @@
"url": "https://www.zimaspace.com/docs/logo.svg"
}
},
- "datePublished": "1734339081086"
+ "datePublished": "1734589362902"
}
@@ -294,7 +294,7 @@
diff --git a/pt-PT/zimaboard/Enable-WOL-on-Zimaboard.html b/pt-PT/zimaboard/Enable-WOL-on-Zimaboard.html
index 87a1ee4f2c..e7f8884c98 100644
--- a/pt-PT/zimaboard/Enable-WOL-on-Zimaboard.html
+++ b/pt-PT/zimaboard/Enable-WOL-on-Zimaboard.html
@@ -61,8 +61,8 @@
-
-
+
+
@@ -97,7 +97,7 @@
"url": "https://www.zimaspace.com/docs/logo.svg"
}
},
- "datePublished": "1734339081086"
+ "datePublished": "1734589362902"
}
@@ -283,7 +283,7 @@
-
+
AnteriorPróximo
diff --git a/pt-PT/zimaboard/Hardware-Brief.html b/pt-PT/zimaboard/Hardware-Brief.html
index 81890d6d40..d873b6f9bc 100644
--- a/pt-PT/zimaboard/Hardware-Brief.html
+++ b/pt-PT/zimaboard/Hardware-Brief.html
@@ -52,8 +52,8 @@
-
-
+
+
@@ -88,7 +88,7 @@
"url": "https://www.zimaspace.com/docs/logo.svg"
}
},
- "datePublished": "1734339081086"
+ "datePublished": "1734589362902"
}
@@ -229,7 +229,7 @@
-
+
AnteriorPróximo
diff --git a/pt-PT/zimaboard/Hardware-Interface-Introduction.html b/pt-PT/zimaboard/Hardware-Interface-Introduction.html
index 8ea8d30043..0afd296a7c 100644
--- a/pt-PT/zimaboard/Hardware-Interface-Introduction.html
+++ b/pt-PT/zimaboard/Hardware-Interface-Introduction.html
@@ -54,8 +54,8 @@
-
-
+
+
@@ -90,7 +90,7 @@
"url": "https://www.zimaspace.com/docs/logo.svg"
}
},
- "datePublished": "1734339081086"
+ "datePublished": "1734589362902"
}
@@ -225,7 +225,7 @@
-
+
AnteriorPróximo
diff --git a/pt-PT/zimaboard/How-to-check-IP-address.html b/pt-PT/zimaboard/How-to-check-IP-address.html
index 48e52e0c26..7ea6a88c67 100644
--- a/pt-PT/zimaboard/How-to-check-IP-address.html
+++ b/pt-PT/zimaboard/How-to-check-IP-address.html
@@ -57,8 +57,8 @@
-
-
+
+
@@ -93,7 +93,7 @@
"url": "https://www.zimaspace.com/docs/logo.svg"
}
},
- "datePublished": "1734339081086"
+ "datePublished": "1734589362902"
}
@@ -242,7 +242,7 @@
diff --git a/pt-PT/zimaboard/MineCraft-Friendship-Service.html b/pt-PT/zimaboard/MineCraft-Friendship-Service.html
index fc57714bb5..5ce3f4a129 100644
--- a/pt-PT/zimaboard/MineCraft-Friendship-Service.html
+++ b/pt-PT/zimaboard/MineCraft-Friendship-Service.html
@@ -64,8 +64,8 @@
-
-
+
+
@@ -100,7 +100,7 @@
"url": "https://www.zimaspace.com/docs/logo.svg"
}
},
- "datePublished": "1734339081086"
+ "datePublished": "1734589362902"
}
@@ -280,7 +280,7 @@
-
+
AnteriorPróximo
diff --git a/pt-PT/zimaboard/Openwrt-eMMc-boot.html b/pt-PT/zimaboard/Openwrt-eMMc-boot.html
index f0a3c7787d..0cdc511855 100644
--- a/pt-PT/zimaboard/Openwrt-eMMc-boot.html
+++ b/pt-PT/zimaboard/Openwrt-eMMc-boot.html
@@ -59,8 +59,8 @@
-
-
+
+
@@ -95,7 +95,7 @@
"url": "https://www.zimaspace.com/docs/logo.svg"
}
},
- "datePublished": "1734339081086"
+ "datePublished": "1734589362902"
}
@@ -277,7 +277,7 @@
diff --git a/pt-PT/zimaboard/Power-on-Zimablade.html b/pt-PT/zimaboard/Power-on-Zimablade.html
index c6ea16bbb1..ce95189f1a 100644
--- a/pt-PT/zimaboard/Power-on-Zimablade.html
+++ b/pt-PT/zimaboard/Power-on-Zimablade.html
@@ -66,8 +66,8 @@
-
-
+
+
@@ -102,7 +102,7 @@
"url": "https://www.zimaspace.com/docs/logo.svg"
}
},
- "datePublished": "1734339081086"
+ "datePublished": "1734589362902"
}
@@ -279,7 +279,7 @@
-
+
AnteriorPróximo
diff --git a/pt-PT/zimaboard/Restore-factory-settings.html b/pt-PT/zimaboard/Restore-factory-settings.html
index 458e9b0961..d4adde25cc 100644
--- a/pt-PT/zimaboard/Restore-factory-settings.html
+++ b/pt-PT/zimaboard/Restore-factory-settings.html
@@ -65,8 +65,8 @@
-
-
+
+
@@ -101,7 +101,7 @@
"url": "https://www.zimaspace.com/docs/logo.svg"
}
},
- "datePublished": "1734339081086"
+ "datePublished": "1734589362902"
}
@@ -287,7 +287,7 @@
-
+
AnteriorPróximo
diff --git a/pt-PT/zimaboard/Self-Deploying-Applications.html b/pt-PT/zimaboard/Self-Deploying-Applications.html
index 95643b93a0..8ea0a5f1ab 100644
--- a/pt-PT/zimaboard/Self-Deploying-Applications.html
+++ b/pt-PT/zimaboard/Self-Deploying-Applications.html
@@ -66,8 +66,8 @@
-
-
+
+
@@ -102,7 +102,7 @@
"url": "https://www.zimaspace.com/docs/logo.svg"
}
},
- "datePublished": "1734339081086"
+ "datePublished": "1734589362902"
}
@@ -259,7 +259,7 @@
-
+
AnteriorPróximo
diff --git a/pt-PT/zimaboard/Small-body-Big-applications-OMV-First-Experience.html b/pt-PT/zimaboard/Small-body-Big-applications-OMV-First-Experience.html
index 3da4f32523..3ef09b193a 100644
--- a/pt-PT/zimaboard/Small-body-Big-applications-OMV-First-Experience.html
+++ b/pt-PT/zimaboard/Small-body-Big-applications-OMV-First-Experience.html
@@ -76,8 +76,8 @@
-
-
+
+
@@ -112,7 +112,7 @@
"url": "https://www.zimaspace.com/docs/logo.svg"
}
},
- "datePublished": "1734339081086"
+ "datePublished": "1734589362902"
}
@@ -296,7 +296,7 @@
diff --git a/pt-PT/zimaboard/Small-body-Big-applications-OMV-install.html b/pt-PT/zimaboard/Small-body-Big-applications-OMV-install.html
index 15c734fe81..a4123199cb 100644
--- a/pt-PT/zimaboard/Small-body-Big-applications-OMV-install.html
+++ b/pt-PT/zimaboard/Small-body-Big-applications-OMV-install.html
@@ -63,8 +63,8 @@
-
-
+
+
@@ -99,7 +99,7 @@
"url": "https://www.zimaspace.com/docs/logo.svg"
}
},
- "datePublished": "1734339081086"
+ "datePublished": "1734589362902"
}
@@ -263,7 +263,7 @@
-
+
AnteriorPróximo
diff --git a/pt-PT/zimaboard/Syncthing.html b/pt-PT/zimaboard/Syncthing.html
index 27e7c46906..ae66a2800a 100644
--- a/pt-PT/zimaboard/Syncthing.html
+++ b/pt-PT/zimaboard/Syncthing.html
@@ -61,8 +61,8 @@
-
-
+
+
@@ -97,7 +97,7 @@
"url": "https://www.zimaspace.com/docs/logo.svg"
}
},
- "datePublished": "1734339081086"
+ "datePublished": "1734589362902"
}
@@ -261,7 +261,7 @@
diff --git a/pt-PT/zimaboard/Universal-third-party-system-installation-tutorial.html b/pt-PT/zimaboard/Universal-third-party-system-installation-tutorial.html
index 95aa7bffd8..7ebf0ddf99 100644
--- a/pt-PT/zimaboard/Universal-third-party-system-installation-tutorial.html
+++ b/pt-PT/zimaboard/Universal-third-party-system-installation-tutorial.html
@@ -59,8 +59,8 @@
-
-
+
+
@@ -95,7 +95,7 @@
"url": "https://www.zimaspace.com/docs/logo.svg"
}
},
- "datePublished": "1734339081086"
+ "datePublished": "1734589362902"
}
@@ -247,7 +247,7 @@
-
+
AnteriorPróximo
diff --git a/pt-PT/zimaboard/Unraid-First-Experience-at-$129-Installation.html b/pt-PT/zimaboard/Unraid-First-Experience-at-$129-Installation.html
index 9e93349ac1..e372b378fd 100644
--- a/pt-PT/zimaboard/Unraid-First-Experience-at-$129-Installation.html
+++ b/pt-PT/zimaboard/Unraid-First-Experience-at-$129-Installation.html
@@ -69,8 +69,8 @@
-
-
+
+
@@ -105,7 +105,7 @@
"url": "https://www.zimaspace.com/docs/logo.svg"
}
},
- "datePublished": "1734339081090"
+ "datePublished": "1734589362902"
}
@@ -269,7 +269,7 @@
-
+
AnteriorPróximo
diff --git a/pt-PT/zimaboard/Upgrade-Motherboard-BIOS-Version.html b/pt-PT/zimaboard/Upgrade-Motherboard-BIOS-Version.html
index f17de7ba4a..6470c21629 100644
--- a/pt-PT/zimaboard/Upgrade-Motherboard-BIOS-Version.html
+++ b/pt-PT/zimaboard/Upgrade-Motherboard-BIOS-Version.html
@@ -51,8 +51,8 @@
-
-
+
+
@@ -86,7 +86,7 @@
"url": "https://www.zimaspace.com/docs/logo.svg"
}
},
- "datePublished": "1734339081090"
+ "datePublished": "1734589362902"
}
@@ -258,7 +258,7 @@
-
+
AnteriorPróximo
diff --git a/pt-PT/zimaboard/VR-Audio-And-Video-Experience-Oculus.html b/pt-PT/zimaboard/VR-Audio-And-Video-Experience-Oculus.html
index 72bb531233..e7ba49b217 100644
--- a/pt-PT/zimaboard/VR-Audio-And-Video-Experience-Oculus.html
+++ b/pt-PT/zimaboard/VR-Audio-And-Video-Experience-Oculus.html
@@ -59,8 +59,8 @@
-
-
+
+
@@ -95,7 +95,7 @@
"url": "https://www.zimaspace.com/docs/logo.svg"
}
},
- "datePublished": "1734339081090"
+ "datePublished": "1734589362902"
}
@@ -233,7 +233,7 @@
-
+
AnteriorPróximo
diff --git a/pt-PT/zimaboard/index.html b/pt-PT/zimaboard/index.html
index 8acd4e97b1..61425f92fe 100644
--- a/pt-PT/zimaboard/index.html
+++ b/pt-PT/zimaboard/index.html
@@ -60,8 +60,8 @@
-
-
+
+
@@ -96,7 +96,7 @@
"url": "https://www.zimaspace.com/docs/logo.svg"
}
},
- "datePublished": "1734339081090"
+ "datePublished": "1734589362902"
}
@@ -243,7 +243,7 @@
-
+
Próximo
diff --git a/pt-PT/zimacube/About-ZimaOS.html b/pt-PT/zimacube/About-ZimaOS.html
index cda0d4a6d5..8c60b3a1f5 100644
--- a/pt-PT/zimacube/About-ZimaOS.html
+++ b/pt-PT/zimacube/About-ZimaOS.html
@@ -51,8 +51,8 @@
-
-
+
+
@@ -86,7 +86,7 @@
"url": "https://www.zimaspace.com/docs/logo.svg"
}
},
- "datePublished": "1734339081090"
+ "datePublished": "1734589362902"
}
@@ -204,7 +204,7 @@ Título
Secção
diff --git a/pt-PT/zimacube/Advanced-Using.html b/pt-PT/zimacube/Advanced-Using.html
index d2e66b0aa0..243e3889b5 100644
--- a/pt-PT/zimacube/Advanced-Using.html
+++ b/pt-PT/zimacube/Advanced-Using.html
@@ -51,8 +51,8 @@
-
-
+
+
@@ -86,7 +86,7 @@
"url": "https://www.zimaspace.com/docs/logo.svg"
}
},
- "datePublished": "1734339081090"
+ "datePublished": "1734589362902"
}
@@ -204,7 +204,7 @@ Título
Seção
diff --git a/pt-PT/zimacube/Assembly-Tutorial.html b/pt-PT/zimacube/Assembly-Tutorial.html
index ff5a92ced2..c503428150 100644
--- a/pt-PT/zimacube/Assembly-Tutorial.html
+++ b/pt-PT/zimacube/Assembly-Tutorial.html
@@ -110,8 +110,8 @@
-
-
+
+
@@ -146,7 +146,7 @@
"url": "https://www.zimaspace.com/docs/logo.svg"
}
},
- "datePublished": "1734339081090"
+ "datePublished": "1734589362902"
}
@@ -511,7 +511,7 @@ Desmontagem do chassi concluída
diff --git a/pt-PT/zimacube/Auto-Power-On.html b/pt-PT/zimacube/Auto-Power-On.html
index 4331f7978b..eb3f03cb89 100644
--- a/pt-PT/zimacube/Auto-Power-On.html
+++ b/pt-PT/zimacube/Auto-Power-On.html
@@ -55,8 +55,8 @@
-
-
+
+
@@ -91,7 +91,7 @@
"url": "https://www.zimaspace.com/docs/logo.svg"
}
},
- "datePublished": "1734339081090"
+ "datePublished": "1734589362902"
}
@@ -216,7 +216,7 @@
-
+
AnteriorPróximo
diff --git a/pt-PT/zimacube/BIOS-Configuration.html b/pt-PT/zimacube/BIOS-Configuration.html
index d0bb851070..201f9e5d07 100644
--- a/pt-PT/zimacube/BIOS-Configuration.html
+++ b/pt-PT/zimacube/BIOS-Configuration.html
@@ -51,8 +51,8 @@
-
-
+
+
@@ -86,7 +86,7 @@
"url": "https://www.zimaspace.com/docs/logo.svg"
}
},
- "datePublished": "1734339081090"
+ "datePublished": "1734589362902"
}
@@ -205,7 +205,7 @@ Configuração da BIOS
diff --git a/pt-PT/zimacube/Compatible-Network-Adapters.html b/pt-PT/zimacube/Compatible-Network-Adapters.html
index d956617691..3e23927304 100644
--- a/pt-PT/zimacube/Compatible-Network-Adapters.html
+++ b/pt-PT/zimacube/Compatible-Network-Adapters.html
@@ -51,8 +51,8 @@
-
-
+
+
@@ -86,7 +86,7 @@
"url": "https://www.zimaspace.com/docs/logo.svg"
}
},
- "datePublished": "1734339081090"
+ "datePublished": "1734589362902"
}
@@ -237,7 +237,7 @@
diff --git a/pt-PT/zimacube/Creating-RAID-Troubleshooting-Guide.html b/pt-PT/zimacube/Creating-RAID-Troubleshooting-Guide.html
index 7226855cfc..fb63d94578 100644
--- a/pt-PT/zimacube/Creating-RAID-Troubleshooting-Guide.html
+++ b/pt-PT/zimacube/Creating-RAID-Troubleshooting-Guide.html
@@ -56,8 +56,8 @@
-
-
+
+
@@ -92,7 +92,7 @@
"url": "https://www.zimaspace.com/docs/logo.svg"
}
},
- "datePublished": "1734339081090"
+ "datePublished": "1734589362906"
}
@@ -215,7 +215,7 @@
-
+
AnteriorPróximo
diff --git a/pt-PT/zimacube/Detailed-Plex-Operation-Guide.html b/pt-PT/zimacube/Detailed-Plex-Operation-Guide.html
index aa7dfed9eb..c7d04a4ee0 100644
--- a/pt-PT/zimacube/Detailed-Plex-Operation-Guide.html
+++ b/pt-PT/zimacube/Detailed-Plex-Operation-Guide.html
@@ -67,8 +67,8 @@
-
-
+
+
@@ -103,7 +103,7 @@
"url": "https://www.zimaspace.com/docs/logo.svg"
}
},
- "datePublished": "1734339081090"
+ "datePublished": "1734589362906"
}
@@ -244,7 +244,7 @@
diff --git "a/pt-PT/zimacube/From-Synology-to-ZimaCube\357\274\214migrate-all-files!.html" "b/pt-PT/zimacube/From-Synology-to-ZimaCube\357\274\214migrate-all-files!.html"
index a1417bd4de..0759cf84ae 100644
--- "a/pt-PT/zimacube/From-Synology-to-ZimaCube\357\274\214migrate-all-files!.html"
+++ "b/pt-PT/zimacube/From-Synology-to-ZimaCube\357\274\214migrate-all-files!.html"
@@ -57,8 +57,8 @@
-
-
+
+
@@ -93,7 +93,7 @@
"url": "https://www.zimaspace.com/docs/logo.svg"
}
},
- "datePublished": "1734339081090"
+ "datePublished": "1734589362906"
}
@@ -234,7 +234,7 @@
-
+
Próximo
diff --git a/pt-PT/zimacube/GPU-Expansion.html b/pt-PT/zimacube/GPU-Expansion.html
index 38ea11520e..78437401fc 100644
--- a/pt-PT/zimacube/GPU-Expansion.html
+++ b/pt-PT/zimacube/GPU-Expansion.html
@@ -64,8 +64,8 @@
-
-
+
+
@@ -100,7 +100,7 @@
"url": "https://www.zimaspace.com/docs/logo.svg"
}
},
- "datePublished": "1734339081090"
+ "datePublished": "1734589362906"
}
@@ -333,7 +333,7 @@
-
+
AnteriorPróximo
diff --git a/pt-PT/zimacube/HDD-Interface-Usage-Guide.html b/pt-PT/zimacube/HDD-Interface-Usage-Guide.html
index ff4ec1d647..01ccbc852e 100644
--- a/pt-PT/zimacube/HDD-Interface-Usage-Guide.html
+++ b/pt-PT/zimacube/HDD-Interface-Usage-Guide.html
@@ -51,8 +51,8 @@
-
-
+
+
@@ -86,7 +86,7 @@
"url": "https://www.zimaspace.com/docs/logo.svg"
}
},
- "datePublished": "1734339081090"
+ "datePublished": "1734589362906"
}
@@ -453,7 +453,7 @@
-
+
AnteriorPróximo
diff --git a/pt-PT/zimacube/Hardware-Brief.html b/pt-PT/zimacube/Hardware-Brief.html
index 24a71b4388..47a939db3f 100644
--- a/pt-PT/zimacube/Hardware-Brief.html
+++ b/pt-PT/zimacube/Hardware-Brief.html
@@ -54,8 +54,8 @@
-
-
+
+
@@ -90,7 +90,7 @@
"url": "https://www.zimaspace.com/docs/logo.svg"
}
},
- "datePublished": "1734339081090"
+ "datePublished": "1734589362906"
}
@@ -234,7 +234,7 @@
-
+
AnteriorPróximo
diff --git a/pt-PT/zimacube/Hardware-Details.html b/pt-PT/zimacube/Hardware-Details.html
index cf678fb81e..65fe87ebb0 100644
--- a/pt-PT/zimacube/Hardware-Details.html
+++ b/pt-PT/zimacube/Hardware-Details.html
@@ -51,8 +51,8 @@
-
-
+
+
@@ -86,7 +86,7 @@
"url": "https://www.zimaspace.com/docs/logo.svg"
}
},
- "datePublished": "1734339081090"
+ "datePublished": "1734589362906"
}
@@ -254,7 +254,7 @@ Instruções da Interface do Ventilador
Instruções da Porta USB
diff --git a/pt-PT/zimacube/How-to-Install-ZimaOS.html b/pt-PT/zimacube/How-to-Install-ZimaOS.html
index 0251cf9129..e6d2116566 100644
--- a/pt-PT/zimacube/How-to-Install-ZimaOS.html
+++ b/pt-PT/zimacube/How-to-Install-ZimaOS.html
@@ -62,8 +62,8 @@
-
-
+
+
@@ -98,7 +98,7 @@
"url": "https://www.zimaspace.com/docs/logo.svg"
}
},
- "datePublished": "1734339081090"
+ "datePublished": "1734589362906"
}
@@ -233,7 +233,7 @@
diff --git a/pt-PT/zimacube/How-to-Install-and-Remove-the-7th-Bay.html b/pt-PT/zimacube/How-to-Install-and-Remove-the-7th-Bay.html
index 8782e0d56c..e00fb937b3 100644
--- a/pt-PT/zimacube/How-to-Install-and-Remove-the-7th-Bay.html
+++ b/pt-PT/zimacube/How-to-Install-and-Remove-the-7th-Bay.html
@@ -58,8 +58,8 @@
-
-
+
+
@@ -94,7 +94,7 @@
"url": "https://www.zimaspace.com/docs/logo.svg"
}
},
- "datePublished": "1734339081090"
+ "datePublished": "1734589362906"
}
@@ -219,7 +219,7 @@
-
+
Próximo
diff --git a/pt-PT/zimacube/How-to-Open-SSH-in-ZimaOS.html b/pt-PT/zimacube/How-to-Open-SSH-in-ZimaOS.html
index c38326e0ee..65d4227f07 100644
--- a/pt-PT/zimacube/How-to-Open-SSH-in-ZimaOS.html
+++ b/pt-PT/zimacube/How-to-Open-SSH-in-ZimaOS.html
@@ -53,8 +53,8 @@
-
-
+
+
@@ -89,7 +89,7 @@
"url": "https://www.zimaspace.com/docs/logo.svg"
}
},
- "datePublished": "1734339081090"
+ "datePublished": "1734589362906"
}
@@ -214,7 +214,7 @@
-
+
Próximo
diff --git a/pt-PT/zimacube/How-to-understand-Docker-App's-paths-On-ZimaOS.html b/pt-PT/zimacube/How-to-understand-Docker-App's-paths-On-ZimaOS.html
index d24aab0046..f19610789d 100644
--- a/pt-PT/zimacube/How-to-understand-Docker-App's-paths-On-ZimaOS.html
+++ b/pt-PT/zimacube/How-to-understand-Docker-App's-paths-On-ZimaOS.html
@@ -57,8 +57,8 @@
-
-
+
+
@@ -93,7 +93,7 @@
"url": "https://www.zimaspace.com/docs/logo.svg"
}
},
- "datePublished": "1734339081090"
+ "datePublished": "1734589362906"
}
@@ -232,7 +232,7 @@
diff --git a/pt-PT/zimacube/Install-TrueNAS.html b/pt-PT/zimacube/Install-TrueNAS.html
index e51d09e17f..0bb398610a 100644
--- a/pt-PT/zimacube/Install-TrueNAS.html
+++ b/pt-PT/zimacube/Install-TrueNAS.html
@@ -62,8 +62,8 @@
-
-
+
+
@@ -98,7 +98,7 @@
"url": "https://www.zimaspace.com/docs/logo.svg"
}
},
- "datePublished": "1734339081090"
+ "datePublished": "1734589362906"
}
@@ -234,7 +234,7 @@
diff --git a/pt-PT/zimacube/Install-UnRAID.html b/pt-PT/zimacube/Install-UnRAID.html
index e1a1718592..242fe5b4e0 100644
--- a/pt-PT/zimacube/Install-UnRAID.html
+++ b/pt-PT/zimacube/Install-UnRAID.html
@@ -67,8 +67,8 @@
-
-
+
+
@@ -103,7 +103,7 @@
"url": "https://www.zimaspace.com/docs/logo.svg"
}
},
- "datePublished": "1734339081090"
+ "datePublished": "1734589362906"
}
@@ -231,7 +231,7 @@
diff --git a/pt-PT/zimacube/Instructions-for-use-of-the-7th-Bay.html b/pt-PT/zimacube/Instructions-for-use-of-the-7th-Bay.html
index 1e4a1fbd1a..1e54790024 100644
--- a/pt-PT/zimacube/Instructions-for-use-of-the-7th-Bay.html
+++ b/pt-PT/zimacube/Instructions-for-use-of-the-7th-Bay.html
@@ -64,8 +64,8 @@
-
-
+
+
@@ -100,7 +100,7 @@
"url": "https://www.zimaspace.com/docs/logo.svg"
}
},
- "datePublished": "1734339081090"
+ "datePublished": "1734589362906"
}
@@ -240,7 +240,7 @@
-
+
AnteriorPróximo
diff --git a/pt-PT/zimacube/Memory-Test-Tutorial.html b/pt-PT/zimacube/Memory-Test-Tutorial.html
index f5b20a3f72..a4b77a57fb 100644
--- a/pt-PT/zimacube/Memory-Test-Tutorial.html
+++ b/pt-PT/zimacube/Memory-Test-Tutorial.html
@@ -58,8 +58,8 @@
-
-
+
+
@@ -94,7 +94,7 @@
"url": "https://www.zimaspace.com/docs/logo.svg"
}
},
- "datePublished": "1734339081090"
+ "datePublished": "1734589362906"
}
@@ -223,11 +223,11 @@
- Entre na interface do Memtest e selecione Iniciar Teste.



-Passo 4: Determinar se há um problema com a memória com base nos resultados do feedback
Se a interface PASS aparecer, não há problema com a memória

Você pode usar os métodos acima para determinar se sua memória tem problemas de estabilidade e solucionar problemas na placa-mãe! Ao mesmo tempo, você pode entrar em contato com nosso suporte técnico pelo e-mail support@icewhale.org e anexar os resultados do teste para obter mais ajuda.
+Passo 4: Determinar se há um problema com a memória com base nos resultados do feedback
Se a interface PASS aparecer, não há problema com a memória

Você pode usar os métodos acima para determinar se sua memória tem problemas de estabilidade e solucionar problemas na placa-mãe! Ao mesmo tempo, você pode entrar em contato com nosso suporte técnico pelo e-mail support@icewhale.org e anexar os resultados do teste para obter mais ajuda.
diff --git a/pt-PT/zimacube/PC-Direct.html b/pt-PT/zimacube/PC-Direct.html
index 37dea4f16a..c1d60e7b3f 100644
--- a/pt-PT/zimacube/PC-Direct.html
+++ b/pt-PT/zimacube/PC-Direct.html
@@ -65,8 +65,8 @@
-
-
+
+
@@ -101,7 +101,7 @@
"url": "https://www.zimaspace.com/docs/logo.svg"
}
},
- "datePublished": "1734339081090"
+ "datePublished": "1734589362906"
}
@@ -294,7 +294,7 @@
-
+
AnteriorPróximo
diff --git a/pt-PT/zimacube/Plex-and-GPU-Transcoding.html b/pt-PT/zimacube/Plex-and-GPU-Transcoding.html
index 2c839d6263..865b71a789 100644
--- a/pt-PT/zimacube/Plex-and-GPU-Transcoding.html
+++ b/pt-PT/zimacube/Plex-and-GPU-Transcoding.html
@@ -60,8 +60,8 @@
-
-
+
+
@@ -96,7 +96,7 @@
"url": "https://www.zimaspace.com/docs/logo.svg"
}
},
- "datePublished": "1734339081090"
+ "datePublished": "1734589362906"
}
@@ -280,7 +280,7 @@
-
+
AnteriorPróximo
diff --git a/pt-PT/zimacube/Quick-Start.html b/pt-PT/zimacube/Quick-Start.html
index 0dd59ff433..6b6c5d8972 100644
--- a/pt-PT/zimacube/Quick-Start.html
+++ b/pt-PT/zimacube/Quick-Start.html
@@ -59,8 +59,8 @@
-
-
+
+
@@ -95,7 +95,7 @@
"url": "https://www.zimaspace.com/docs/logo.svg"
}
},
- "datePublished": "1734339081090"
+ "datePublished": "1734589362906"
}
@@ -351,7 +351,7 @@
-
+
Próximo
diff --git a/pt-PT/zimacube/RAID-SSD-Expansion.html b/pt-PT/zimacube/RAID-SSD-Expansion.html
index ac275bfb04..d2e53a34ef 100644
--- a/pt-PT/zimacube/RAID-SSD-Expansion.html
+++ b/pt-PT/zimacube/RAID-SSD-Expansion.html
@@ -51,8 +51,8 @@
-
-
+
+
@@ -86,7 +86,7 @@
"url": "https://www.zimaspace.com/docs/logo.svg"
}
},
- "datePublished": "1734339081090"
+ "datePublished": "1734589362906"
}
@@ -204,7 +204,7 @@ Título
Seção
diff --git a/pt-PT/zimacube/Release-Note.html b/pt-PT/zimacube/Release-Note.html
index 471db2f572..949963cd65 100644
--- a/pt-PT/zimacube/Release-Note.html
+++ b/pt-PT/zimacube/Release-Note.html
@@ -52,8 +52,8 @@
-
-
+
+
@@ -88,7 +88,7 @@
"url": "https://www.zimaspace.com/docs/logo.svg"
}
},
- "datePublished": "1734339081090"
+ "datePublished": "1734589362906"
}
@@ -235,7 +235,7 @@
diff --git a/pt-PT/zimacube/Resets-CMOS.html b/pt-PT/zimacube/Resets-CMOS.html
index dfb5a398ac..5a373b06ad 100644
--- a/pt-PT/zimacube/Resets-CMOS.html
+++ b/pt-PT/zimacube/Resets-CMOS.html
@@ -54,8 +54,8 @@
-
-
+
+
@@ -90,7 +90,7 @@
"url": "https://www.zimaspace.com/docs/logo.svg"
}
},
- "datePublished": "1734339081090"
+ "datePublished": "1734589362906"
}
@@ -216,7 +216,7 @@
-
+
AnteriorPróximo
diff --git a/pt-PT/zimacube/Transfer-Speeds-Over-Thunderbolt.html b/pt-PT/zimacube/Transfer-Speeds-Over-Thunderbolt.html
index 984b774d30..2118c0a0fa 100644
--- a/pt-PT/zimacube/Transfer-Speeds-Over-Thunderbolt.html
+++ b/pt-PT/zimacube/Transfer-Speeds-Over-Thunderbolt.html
@@ -53,8 +53,8 @@
-
-
+
+
@@ -89,7 +89,7 @@
"url": "https://www.zimaspace.com/docs/logo.svg"
}
},
- "datePublished": "1734339081090"
+ "datePublished": "1734589362906"
}
@@ -214,7 +214,7 @@
-
+
AnteriorPróximo
diff --git a/pt-PT/zimacube/Troubleshooting-Self-Test-Guide.html b/pt-PT/zimacube/Troubleshooting-Self-Test-Guide.html
index 8e520b6458..2ce8ef4a03 100644
--- a/pt-PT/zimacube/Troubleshooting-Self-Test-Guide.html
+++ b/pt-PT/zimacube/Troubleshooting-Self-Test-Guide.html
@@ -55,8 +55,8 @@
-
-
+
+
@@ -91,7 +91,7 @@
"url": "https://www.zimaspace.com/docs/logo.svg"
}
},
- "datePublished": "1734339081090"
+ "datePublished": "1734589362906"
}
@@ -214,7 +214,7 @@ https://www.zimaspace.com/docs/zimacube/Memory-Test-Tutorial
Passo 3: Reiniciar o dispositivo
Você pode se referir aos seguintes passos para reiniciar a bateria RTC:
https://www.zimaspace.com/docs/zimacube/Resets-CMOS
-Solução:
Se você não conseguir iniciar de acordo com os passos acima, entre em contato com nossa equipe de pós-venda support@icewhale.org para substituir a placa-mãe.
+Solução:
Se você não conseguir iniciar de acordo com os passos acima, entre em contato com nossa equipe de pós-venda support@icewhale.org para substituir a placa-mãe.
Problema de Software
Anormalidade no início do sistema
- Re-conecte o disco de sistema na placa-mãe e verifique se o disco de sistema pode ser reconhecido normalmente.
- Você pode reinstalar o ZimaOS de acordo com o método no seguinte link:
https://www.zimaspace.com/docs/zimacube/How-to-Install-ZimaOS
@@ -226,11 +226,11 @@
O seguinte link lista os modelos de disco rígido que podem ser usados normalmente no teste interno:
https://www.zimaspace.com/docs/zimacube/HDD-Interface-Usage-Guide
Solução:
Se os métodos acima não conseguirem fazer o disco rígido funcionar normalmente, você pode entrar em contato com nossa equipe de pós-venda support@icewhale.org para substituir a placa de circuito impresso para você.
+

O seguinte link lista os modelos de disco rígido que podem ser usados normalmente no teste interno:
https://www.zimaspace.com/docs/zimacube/HDD-Interface-Usage-Guide
Solução:
Se os métodos acima não conseguirem fazer o disco rígido funcionar normalmente, você pode entrar em contato com nossa equipe de pós-venda support@icewhale.org para substituir a placa de circuito impresso para você.
diff --git a/pt-PT/zimacube/Tutorials.html b/pt-PT/zimacube/Tutorials.html
index 954451539f..ea902b792d 100644
--- a/pt-PT/zimacube/Tutorials.html
+++ b/pt-PT/zimacube/Tutorials.html
@@ -55,8 +55,8 @@
-
-
+
+
@@ -91,7 +91,7 @@
"url": "https://www.zimaspace.com/docs/logo.svg"
}
},
- "datePublished": "1734339081090"
+ "datePublished": "1734589362906"
}
@@ -216,7 +216,7 @@
-
+
Próximo
diff --git a/pt-PT/zimacube/User-Guide.html b/pt-PT/zimacube/User-Guide.html
index 40b7701bd2..e7f9074932 100644
--- a/pt-PT/zimacube/User-Guide.html
+++ b/pt-PT/zimacube/User-Guide.html
@@ -51,8 +51,8 @@
-
-
+
+
@@ -86,7 +86,7 @@
"url": "https://www.zimaspace.com/docs/logo.svg"
}
},
- "datePublished": "1734339081090"
+ "datePublished": "1734589362906"
}
@@ -204,7 +204,7 @@ Título
Seção
diff --git a/pt-PT/zimacube/ZimaCube-Bios-Update-Method-.html b/pt-PT/zimacube/ZimaCube-Bios-Update-Method-.html
index 66fa5d5c4c..a24054f4e9 100644
--- a/pt-PT/zimacube/ZimaCube-Bios-Update-Method-.html
+++ b/pt-PT/zimacube/ZimaCube-Bios-Update-Method-.html
@@ -56,8 +56,8 @@
-
-
+
+
@@ -92,7 +92,7 @@
"url": "https://www.zimaspace.com/docs/logo.svg"
}
},
- "datePublished": "1734339081090"
+ "datePublished": "1734589362906"
}
@@ -241,7 +241,7 @@
-
+
AnteriorPróximo
diff --git a/pt-PT/zimacube/ZimaCube-Motherboard-DIY-Fan-Guide-and-Specifications.html b/pt-PT/zimacube/ZimaCube-Motherboard-DIY-Fan-Guide-and-Specifications.html
index 5a791cc045..138390ee9c 100644
--- a/pt-PT/zimacube/ZimaCube-Motherboard-DIY-Fan-Guide-and-Specifications.html
+++ b/pt-PT/zimacube/ZimaCube-Motherboard-DIY-Fan-Guide-and-Specifications.html
@@ -61,8 +61,8 @@
-
-
+
+
@@ -97,7 +97,7 @@
"url": "https://www.zimaspace.com/docs/logo.svg"
}
},
- "datePublished": "1734339081090"
+ "datePublished": "1734589362906"
}
@@ -249,7 +249,7 @@
-
+
AnteriorPróximo
diff --git a/pt-PT/zimacube/ZimaOS-application-content.html b/pt-PT/zimacube/ZimaOS-application-content.html
index 5d81f58459..ce20fa1e3b 100644
--- a/pt-PT/zimacube/ZimaOS-application-content.html
+++ b/pt-PT/zimacube/ZimaOS-application-content.html
@@ -51,8 +51,8 @@
-
-
+
+
@@ -86,7 +86,7 @@
"url": "https://www.zimaspace.com/docs/logo.svg"
}
},
- "datePublished": "1734339081090"
+ "datePublished": "1734589362906"
}
@@ -204,7 +204,7 @@ Título
Seção
diff --git a/pt-PT/zimacube/index.html b/pt-PT/zimacube/index.html
index fb2545d97d..4616dff32e 100644
--- a/pt-PT/zimacube/index.html
+++ b/pt-PT/zimacube/index.html
@@ -58,8 +58,8 @@
-
-
+
+
@@ -94,7 +94,7 @@
"url": "https://www.zimaspace.com/docs/logo.svg"
}
},
- "datePublished": "1734339081090"
+ "datePublished": "1734589362906"
}
@@ -329,7 +329,7 @@
diff --git a/pt-PT/zimaos/7th-Bay-LED.html b/pt-PT/zimaos/7th-Bay-LED.html
index f0efbf2a7f..c8918d7cd8 100644
--- a/pt-PT/zimaos/7th-Bay-LED.html
+++ b/pt-PT/zimaos/7th-Bay-LED.html
@@ -53,8 +53,8 @@
-
-
+
+
@@ -89,7 +89,7 @@
"url": "https://www.zimaspace.com/docs/logo.svg"
}
},
- "datePublished": "1734339081090"
+ "datePublished": "1734589362906"
}
@@ -447,7 +447,7 @@
-
+
AnteriorPróximo
diff --git a/pt-PT/zimaos/A-list-of-Contributions.html b/pt-PT/zimaos/A-list-of-Contributions.html
index 094a474914..288da4157f 100644
--- a/pt-PT/zimaos/A-list-of-Contributions.html
+++ b/pt-PT/zimaos/A-list-of-Contributions.html
@@ -51,8 +51,8 @@
-
-
+
+
@@ -86,7 +86,7 @@
"url": "https://www.zimaspace.com/docs/logo.svg"
}
},
- "datePublished": "1734339081090"
+ "datePublished": "1734589362906"
}
@@ -204,7 +204,7 @@ Título do artigo
Título do parágrafo
diff --git a/pt-PT/zimaos/Achieve-Fastest-Transfer-Speed.html b/pt-PT/zimaos/Achieve-Fastest-Transfer-Speed.html
index 285edaeb08..ec28c14a0a 100644
--- a/pt-PT/zimaos/Achieve-Fastest-Transfer-Speed.html
+++ b/pt-PT/zimaos/Achieve-Fastest-Transfer-Speed.html
@@ -52,8 +52,8 @@
-
-
+
+
@@ -88,7 +88,7 @@
"url": "https://www.zimaspace.com/docs/logo.svg"
}
},
- "datePublished": "1734339081090"
+ "datePublished": "1734589362906"
}
@@ -223,7 +223,7 @@
diff --git a/pt-PT/zimaos/Build-Apps.html b/pt-PT/zimaos/Build-Apps.html
index 8188b3865d..ea1568b553 100644
--- a/pt-PT/zimaos/Build-Apps.html
+++ b/pt-PT/zimaos/Build-Apps.html
@@ -51,8 +51,8 @@
-
-
+
+
@@ -86,7 +86,7 @@
"url": "https://www.zimaspace.com/docs/logo.svg"
}
},
- "datePublished": "1734339081090"
+ "datePublished": "1734589362906"
}
@@ -323,7 +323,7 @@
-
+
AnteriorPróximo
diff --git a/pt-PT/zimaos/Build-Multiple-Clones-using-rsync.html b/pt-PT/zimaos/Build-Multiple-Clones-using-rsync.html
index 0b8459b470..d952a5b601 100644
--- a/pt-PT/zimaos/Build-Multiple-Clones-using-rsync.html
+++ b/pt-PT/zimaos/Build-Multiple-Clones-using-rsync.html
@@ -51,8 +51,8 @@
-
-
+
+
@@ -86,7 +86,7 @@
"url": "https://www.zimaspace.com/docs/logo.svg"
}
},
- "datePublished": "1734339081090"
+ "datePublished": "1734589362906"
}
@@ -205,7 +205,7 @@ Criar Múltiplas Cópias Usando rsync<
diff --git a/pt-PT/zimaos/Connect-with-Cloud-Drives.html b/pt-PT/zimaos/Connect-with-Cloud-Drives.html
index 8104afe979..fb1f0de154 100644
--- a/pt-PT/zimaos/Connect-with-Cloud-Drives.html
+++ b/pt-PT/zimaos/Connect-with-Cloud-Drives.html
@@ -53,8 +53,8 @@
-
-
+
+
@@ -89,7 +89,7 @@
"url": "https://www.zimaspace.com/docs/logo.svg"
}
},
- "datePublished": "1734339081090"
+ "datePublished": "1734589362906"
}
@@ -228,7 +228,7 @@
-
+
AnteriorPróximo
diff --git a/pt-PT/zimaos/Create-Raid6-on-ZimaOS.html b/pt-PT/zimaos/Create-Raid6-on-ZimaOS.html
index 9d69546536..a8738a50ba 100644
--- a/pt-PT/zimaos/Create-Raid6-on-ZimaOS.html
+++ b/pt-PT/zimaos/Create-Raid6-on-ZimaOS.html
@@ -57,8 +57,8 @@
-
-
+
+
@@ -93,7 +93,7 @@
"url": "https://www.zimaspace.com/docs/logo.svg"
}
},
- "datePublished": "1734339081090"
+ "datePublished": "1734589362906"
}
@@ -253,7 +253,7 @@
mdadm -Av /dev/md0 /dev/sda /dev/sdb /dev/sdc /dev/sdd
mount /dev/md0 /media/foldername
diff --git a/pt-PT/zimaos/Data-Migration.html b/pt-PT/zimaos/Data-Migration.html
index 6ee8f4372b..3d5ca5cd92 100644
--- a/pt-PT/zimaos/Data-Migration.html
+++ b/pt-PT/zimaos/Data-Migration.html
@@ -57,8 +57,8 @@
-
-
+
+
@@ -93,7 +93,7 @@
"url": "https://www.zimaspace.com/docs/logo.svg"
}
},
- "datePublished": "1734339081090"
+ "datePublished": "1734589362906"
}
@@ -231,7 +231,7 @@
-
+
AnteriorPróximo
diff --git a/pt-PT/zimaos/Detailed-Plex-Operation-Guide.html b/pt-PT/zimaos/Detailed-Plex-Operation-Guide.html
index d9bad92d84..ec82196a6b 100644
--- a/pt-PT/zimaos/Detailed-Plex-Operation-Guide.html
+++ b/pt-PT/zimaos/Detailed-Plex-Operation-Guide.html
@@ -67,8 +67,8 @@
-
-
+
+
@@ -103,7 +103,7 @@
"url": "https://www.zimaspace.com/docs/logo.svg"
}
},
- "datePublished": "1734339081090"
+ "datePublished": "1734589362906"
}
@@ -244,7 +244,7 @@
diff --git a/pt-PT/zimaos/Features.html b/pt-PT/zimaos/Features.html
index e40bddd54a..17ea06a127 100644
--- a/pt-PT/zimaos/Features.html
+++ b/pt-PT/zimaos/Features.html
@@ -69,8 +69,8 @@
-
-
+
+
@@ -105,7 +105,7 @@
"url": "https://www.zimaspace.com/docs/logo.svg"
}
},
- "datePublished": "1734339081090"
+ "datePublished": "1734589362906"
}
@@ -267,7 +267,7 @@
diff --git a/pt-PT/zimaos/Get-Network-ID.html b/pt-PT/zimaos/Get-Network-ID.html
index e2410c33e4..a55e586060 100644
--- a/pt-PT/zimaos/Get-Network-ID.html
+++ b/pt-PT/zimaos/Get-Network-ID.html
@@ -55,8 +55,8 @@
-
-
+
+
@@ -91,7 +91,7 @@
"url": "https://www.zimaspace.com/docs/logo.svg"
}
},
- "datePublished": "1734339081090"
+ "datePublished": "1734589362906"
}
@@ -221,7 +221,7 @@
diff --git a/pt-PT/zimaos/Get-Started.html b/pt-PT/zimaos/Get-Started.html
index 1457d44183..2dc54b3604 100644
--- a/pt-PT/zimaos/Get-Started.html
+++ b/pt-PT/zimaos/Get-Started.html
@@ -66,8 +66,8 @@
-
-
+
+
@@ -102,7 +102,7 @@
"url": "https://www.zimaspace.com/docs/logo.svg"
}
},
- "datePublished": "1734339081090"
+ "datePublished": "1734589362906"
}
@@ -259,7 +259,7 @@
diff --git a/pt-PT/zimaos/How-to-Contribute.html b/pt-PT/zimaos/How-to-Contribute.html
index 68b56c6a39..b6950e7c7d 100644
--- a/pt-PT/zimaos/How-to-Contribute.html
+++ b/pt-PT/zimaos/How-to-Contribute.html
@@ -51,8 +51,8 @@
-
-
+
+
@@ -86,7 +86,7 @@
"url": "https://www.zimaspace.com/docs/logo.svg"
}
},
- "datePublished": "1734339081090"
+ "datePublished": "1734589362906"
}
@@ -205,7 +205,7 @@ Como Contribuir
diff --git a/pt-PT/zimaos/How-to-Manually-Download-the-Large-Language-Model.html b/pt-PT/zimaos/How-to-Manually-Download-the-Large-Language-Model.html
index b666b14a90..71dec5e14b 100644
--- a/pt-PT/zimaos/How-to-Manually-Download-the-Large-Language-Model.html
+++ b/pt-PT/zimaos/How-to-Manually-Download-the-Large-Language-Model.html
@@ -51,8 +51,8 @@
-
-
+
+
@@ -86,7 +86,7 @@
"url": "https://www.zimaspace.com/docs/logo.svg"
}
},
- "datePublished": "1734339081090"
+ "datePublished": "1734589362906"
}
@@ -205,7 +205,7 @@ Como Baixar Manualmente o Grande Model
diff --git a/pt-PT/zimaos/How-to-Open-SSH-in-ZimaOS.html b/pt-PT/zimaos/How-to-Open-SSH-in-ZimaOS.html
index e76e4a9e7a..e876df74b2 100644
--- a/pt-PT/zimaos/How-to-Open-SSH-in-ZimaOS.html
+++ b/pt-PT/zimaos/How-to-Open-SSH-in-ZimaOS.html
@@ -53,8 +53,8 @@
-
-
+
+
@@ -89,7 +89,7 @@
"url": "https://www.zimaspace.com/docs/logo.svg"
}
},
- "datePublished": "1734339081090"
+ "datePublished": "1734589362906"
}
@@ -214,7 +214,7 @@
-
+
AnteriorPróximo
diff --git a/pt-PT/zimaos/How-to-download-and-install-ZimaClient.html b/pt-PT/zimaos/How-to-download-and-install-ZimaClient.html
index d4dd6a3003..2935968cca 100644
--- a/pt-PT/zimaos/How-to-download-and-install-ZimaClient.html
+++ b/pt-PT/zimaos/How-to-download-and-install-ZimaClient.html
@@ -62,8 +62,8 @@
-
-
+
+
@@ -98,7 +98,7 @@
"url": "https://www.zimaspace.com/docs/logo.svg"
}
},
- "datePublished": "1734339081090"
+ "datePublished": "1734589362906"
}
@@ -262,11 +262,11 @@ john@icewhale.org, descrevendo o problema e fornecendo capturas de tela (se houver).
+
4. Como acessar logs e ajudar na depuração
Quando um erro/problema ocorrer, imediatamente tire uma captura de tela (se aplicável) e saia do client Zima.
Recupere os logs a partir dos seguintes locais:
macOS:
~/Library/Application Support/Zima/logs
Windows:
%AppData%\Zima\logs
Empacote todos os arquivos de log e envie para john@icewhale.org, descrevendo o problema e fornecendo capturas de tela (se houver).
diff --git a/pt-PT/zimaos/How-to-understand-Docker-App's-paths-On-ZimaOS.html b/pt-PT/zimaos/How-to-understand-Docker-App's-paths-On-ZimaOS.html
index db5d8ad123..0020f27644 100644
--- a/pt-PT/zimaos/How-to-understand-Docker-App's-paths-On-ZimaOS.html
+++ b/pt-PT/zimaos/How-to-understand-Docker-App's-paths-On-ZimaOS.html
@@ -57,8 +57,8 @@
-
-
+
+
@@ -93,7 +93,7 @@
"url": "https://www.zimaspace.com/docs/logo.svg"
}
},
- "datePublished": "1734339081090"
+ "datePublished": "1734589362906"
}
@@ -232,7 +232,7 @@
diff --git a/pt-PT/zimaos/How-to-use-OpenAPI.html b/pt-PT/zimaos/How-to-use-OpenAPI.html
index 44aecf1f25..31a462500e 100644
--- a/pt-PT/zimaos/How-to-use-OpenAPI.html
+++ b/pt-PT/zimaos/How-to-use-OpenAPI.html
@@ -51,8 +51,8 @@
-
-
+
+
@@ -86,7 +86,7 @@
"url": "https://www.zimaspace.com/docs/logo.svg"
}
},
- "datePublished": "1734339081090"
+ "datePublished": "1734589362906"
}
@@ -218,7 +218,7 @@
diff --git a/pt-PT/zimaos/Immich-Tutorial.html b/pt-PT/zimaos/Immich-Tutorial.html
index 60078d591f..b953a47def 100644
--- a/pt-PT/zimaos/Immich-Tutorial.html
+++ b/pt-PT/zimaos/Immich-Tutorial.html
@@ -79,8 +79,8 @@
-
-
+
+
@@ -115,7 +115,7 @@
"url": "https://www.zimaspace.com/docs/logo.svg"
}
},
- "datePublished": "1734339081090"
+ "datePublished": "1734589362906"
}
@@ -278,7 +278,7 @@
-
+
AnteriorPróximo
diff --git a/pt-PT/zimaos/Install-offline.html b/pt-PT/zimaos/Install-offline.html
index 5599e9d828..c3f0597f5b 100644
--- a/pt-PT/zimaos/Install-offline.html
+++ b/pt-PT/zimaos/Install-offline.html
@@ -55,8 +55,8 @@
-
-
+
+
@@ -91,7 +91,7 @@
"url": "https://www.zimaspace.com/docs/logo.svg"
}
},
- "datePublished": "1734339081090"
+ "datePublished": "1734589362906"
}
@@ -229,7 +229,7 @@ Atualização offline
diff --git a/pt-PT/zimaos/Link-Synology-and-SMB-Shares.html b/pt-PT/zimaos/Link-Synology-and-SMB-Shares.html
index 1e98950340..63f9e5a5e9 100644
--- a/pt-PT/zimaos/Link-Synology-and-SMB-Shares.html
+++ b/pt-PT/zimaos/Link-Synology-and-SMB-Shares.html
@@ -63,8 +63,8 @@
-
-
+
+
@@ -99,7 +99,7 @@
"url": "https://www.zimaspace.com/docs/logo.svg"
}
},
- "datePublished": "1734339081090"
+ "datePublished": "1734589362906"
}
@@ -231,7 +231,7 @@
diff --git a/pt-PT/zimaos/Media-Server-Setup-with-Jellyfin.html b/pt-PT/zimaos/Media-Server-Setup-with-Jellyfin.html
index 97b723dbf8..3e55674740 100644
--- a/pt-PT/zimaos/Media-Server-Setup-with-Jellyfin.html
+++ b/pt-PT/zimaos/Media-Server-Setup-with-Jellyfin.html
@@ -54,8 +54,8 @@
-
-
+
+
@@ -90,7 +90,7 @@
"url": "https://www.zimaspace.com/docs/logo.svg"
}
},
- "datePublished": "1734339081090"
+ "datePublished": "1734589362906"
}
@@ -246,7 +246,7 @@
-
+
AnteriorPróximo
diff --git a/pt-PT/zimaos/More-RAID-Options.html b/pt-PT/zimaos/More-RAID-Options.html
index 3dabb1958e..cea1ded335 100644
--- a/pt-PT/zimaos/More-RAID-Options.html
+++ b/pt-PT/zimaos/More-RAID-Options.html
@@ -57,8 +57,8 @@
-
-
+
+
@@ -93,7 +93,7 @@
"url": "https://www.zimaspace.com/docs/logo.svg"
}
},
- "datePublished": "1734339081090"
+ "datePublished": "1734589362906"
}
@@ -224,7 +224,7 @@
diff --git a/pt-PT/zimaos/NVR-Camera-Server.html b/pt-PT/zimaos/NVR-Camera-Server.html
index 5ca7dd4326..f69a15c9d6 100644
--- a/pt-PT/zimaos/NVR-Camera-Server.html
+++ b/pt-PT/zimaos/NVR-Camera-Server.html
@@ -64,8 +64,8 @@
-
-
+
+
@@ -100,7 +100,7 @@
"url": "https://www.zimaspace.com/docs/logo.svg"
}
},
- "datePublished": "1734339081090"
+ "datePublished": "1734589362906"
}
@@ -238,7 +238,7 @@
- Clique em ‘Configuração’

- Selecione ‘Câmera IP’

-- Digite a URL RTSP obtida, por exemplo: rtsp://admin:Hjj12345@10.0.171.52/stream1.

+- Digite a URL RTSP obtida, por exemplo: rtsp://admin:Hjj12345@10.0.171.52/stream1.

- Configure a resolução e a taxa de quadros, por exemplo: 720x480.
- Após a configuração ser concluída, você pode visualizar as imagens e vídeos capturados na interface do Kerberos


- Você também pode ver o status de monitoramento em tempo real na interface principal

@@ -247,7 +247,7 @@
-
+
AnteriorPróximo
diff --git a/pt-PT/zimaos/Networking.html b/pt-PT/zimaos/Networking.html
index caa86235bc..dc46694162 100644
--- a/pt-PT/zimaos/Networking.html
+++ b/pt-PT/zimaos/Networking.html
@@ -51,8 +51,8 @@
-
-
+
+
@@ -86,7 +86,7 @@
"url": "https://www.zimaspace.com/docs/logo.svg"
}
},
- "datePublished": "1734339081090"
+ "datePublished": "1734589362906"
}
@@ -204,7 +204,7 @@ Título do Artigo
Título do Parágrafo
diff --git a/pt-PT/zimaos/OpenAPI-Live-Preview.html b/pt-PT/zimaos/OpenAPI-Live-Preview.html
index 65b025be3f..d61a9576f5 100644
--- a/pt-PT/zimaos/OpenAPI-Live-Preview.html
+++ b/pt-PT/zimaos/OpenAPI-Live-Preview.html
@@ -51,8 +51,8 @@
-
-
+
+
@@ -86,7 +86,7 @@
"url": "https://www.zimaspace.com/docs/logo.svg"
}
},
- "datePublished": "1734339081090"
+ "datePublished": "1734589362906"
}
@@ -220,7 +220,7 @@
-
+
Anterior
diff --git a/pt-PT/zimaos/Recover-Your-Password.html b/pt-PT/zimaos/Recover-Your-Password.html
index 2ecca0c7e3..09bccde347 100644
--- a/pt-PT/zimaos/Recover-Your-Password.html
+++ b/pt-PT/zimaos/Recover-Your-Password.html
@@ -55,8 +55,8 @@
-
-
+
+
@@ -91,7 +91,7 @@
"url": "https://www.zimaspace.com/docs/logo.svg"
}
},
- "datePublished": "1734339081090"
+ "datePublished": "1734589362906"
}
@@ -222,7 +222,7 @@
-
+
AnteriorPróximo
diff --git a/pt-PT/zimaos/Romote-Access.html b/pt-PT/zimaos/Romote-Access.html
index 0c81aea53f..644243906c 100644
--- a/pt-PT/zimaos/Romote-Access.html
+++ b/pt-PT/zimaos/Romote-Access.html
@@ -59,8 +59,8 @@
-
-
+
+
@@ -95,7 +95,7 @@
"url": "https://www.zimaspace.com/docs/logo.svg"
}
},
- "datePublished": "1734339081090"
+ "datePublished": "1734589362906"
}
@@ -237,7 +237,7 @@
-
+
AnteriorPróximo
diff --git a/pt-PT/zimaos/Setup-Python.html b/pt-PT/zimaos/Setup-Python.html
index 3fb6325310..90046bccaf 100644
--- a/pt-PT/zimaos/Setup-Python.html
+++ b/pt-PT/zimaos/Setup-Python.html
@@ -53,8 +53,8 @@
-
-
+
+
@@ -89,7 +89,7 @@
"url": "https://www.zimaspace.com/docs/logo.svg"
}
},
- "datePublished": "1734339081090"
+ "datePublished": "1734589362906"
}
@@ -218,7 +218,7 @@
-
+
AnteriorPróximo
diff --git a/pt-PT/zimaos/Sync-Photos-via-Configurable-CLI.html b/pt-PT/zimaos/Sync-Photos-via-Configurable-CLI.html
index b744cd14f1..f59cecf39a 100644
--- a/pt-PT/zimaos/Sync-Photos-via-Configurable-CLI.html
+++ b/pt-PT/zimaos/Sync-Photos-via-Configurable-CLI.html
@@ -60,8 +60,8 @@
-
-
+
+
@@ -96,7 +96,7 @@
"url": "https://www.zimaspace.com/docs/logo.svg"
}
},
- "datePublished": "1734339081090"
+ "datePublished": "1734589362906"
}
@@ -229,7 +229,7 @@
-
+
AnteriorPróximo
diff --git a/pt-PT/zimaos/Sync-Photos-with-Immich.html b/pt-PT/zimaos/Sync-Photos-with-Immich.html
index f679194217..1b09c26c53 100644
--- a/pt-PT/zimaos/Sync-Photos-with-Immich.html
+++ b/pt-PT/zimaos/Sync-Photos-with-Immich.html
@@ -66,8 +66,8 @@
-
-
+
+
@@ -102,7 +102,7 @@
"url": "https://www.zimaspace.com/docs/logo.svg"
}
},
- "datePublished": "1734339081090"
+ "datePublished": "1734589362906"
}
@@ -240,7 +240,7 @@
-
+
AnteriorPróximo
diff --git a/pt-PT/zimaos/Thunderbolt-PC-Direct.html b/pt-PT/zimaos/Thunderbolt-PC-Direct.html
index 697a101479..771dbf73ef 100644
--- a/pt-PT/zimaos/Thunderbolt-PC-Direct.html
+++ b/pt-PT/zimaos/Thunderbolt-PC-Direct.html
@@ -64,8 +64,8 @@
-
-
+
+
@@ -100,7 +100,7 @@
"url": "https://www.zimaspace.com/docs/logo.svg"
}
},
- "datePublished": "1734339081090"
+ "datePublished": "1734589362906"
}
@@ -400,7 +400,7 @@
-
+
AnteriorPróximo
diff --git a/pt-PT/zimaos/User-Guide.html b/pt-PT/zimaos/User-Guide.html
index 54ca29e83b..236cb7b11d 100644
--- a/pt-PT/zimaos/User-Guide.html
+++ b/pt-PT/zimaos/User-Guide.html
@@ -51,8 +51,8 @@
-
-
+
+
@@ -86,7 +86,7 @@
"url": "https://www.zimaspace.com/docs/logo.svg"
}
},
- "datePublished": "1734339081090"
+ "datePublished": "1734589362906"
}
@@ -205,7 +205,7 @@
diff --git a/pt-PT/zimaos/Using-Samba-as-a-Member.html b/pt-PT/zimaos/Using-Samba-as-a-Member.html
index 420bbd8c96..8613af64ed 100644
--- a/pt-PT/zimaos/Using-Samba-as-a-Member.html
+++ b/pt-PT/zimaos/Using-Samba-as-a-Member.html
@@ -88,8 +88,8 @@
-
-
+
+
@@ -124,7 +124,7 @@
"url": "https://www.zimaspace.com/docs/logo.svg"
}
},
- "datePublished": "1734339081090"
+ "datePublished": "1734589362906"
}
@@ -393,7 +393,7 @@
diff --git a/pt-PT/zimaos/ZFS-Setup.html b/pt-PT/zimaos/ZFS-Setup.html
index 5e5ad05567..a24ed65003 100644
--- a/pt-PT/zimaos/ZFS-Setup.html
+++ b/pt-PT/zimaos/ZFS-Setup.html
@@ -54,8 +54,8 @@
-
-
+
+
@@ -90,7 +90,7 @@
"url": "https://www.zimaspace.com/docs/logo.svg"
}
},
- "datePublished": "1734339081090"
+ "datePublished": "1734589362906"
}
@@ -213,7 +213,7 @@
diff --git a/pt-PT/zimaos/ZimaOS-v1.2.5-Available!.html b/pt-PT/zimaos/ZimaOS-v1.2.5-Available!.html
index bed1f36b76..8775267690 100644
--- a/pt-PT/zimaos/ZimaOS-v1.2.5-Available!.html
+++ b/pt-PT/zimaos/ZimaOS-v1.2.5-Available!.html
@@ -52,8 +52,8 @@
-
-
+
+
@@ -88,7 +88,7 @@
"url": "https://www.zimaspace.com/docs/logo.svg"
}
},
- "datePublished": "1734339081090"
+ "datePublished": "1734589362906"
}
@@ -239,7 +239,7 @@
-
+
AnteriorPróximo
diff --git a/pt-PT/zimaos/iSCSI-usage-tutorial.html b/pt-PT/zimaos/iSCSI-usage-tutorial.html
index a15e57ebab..02d1e26078 100644
--- a/pt-PT/zimaos/iSCSI-usage-tutorial.html
+++ b/pt-PT/zimaos/iSCSI-usage-tutorial.html
@@ -62,8 +62,8 @@
-
-
+
+
@@ -98,7 +98,7 @@
"url": "https://www.zimaspace.com/docs/logo.svg"
}
},
- "datePublished": "1734339081090"
+ "datePublished": "1734589362906"
}
@@ -262,7 +262,7 @@
diff --git a/pt-PT/zimaos/index.html b/pt-PT/zimaos/index.html
index 2af33887ba..ffb1b61979 100644
--- a/pt-PT/zimaos/index.html
+++ b/pt-PT/zimaos/index.html
@@ -55,8 +55,8 @@
-
-
+
+
@@ -91,7 +91,7 @@
"url": "https://www.zimaspace.com/docs/logo.svg"
}
},
- "datePublished": "1734339081090"
+ "datePublished": "1734589362906"
}
@@ -283,7 +283,7 @@
diff --git a/pt-PT/zimaos/migrate-files-from-Synology-to-ZimaCube.html b/pt-PT/zimaos/migrate-files-from-Synology-to-ZimaCube.html
index 11f97d80d9..24c6f37476 100644
--- a/pt-PT/zimaos/migrate-files-from-Synology-to-ZimaCube.html
+++ b/pt-PT/zimaos/migrate-files-from-Synology-to-ZimaCube.html
@@ -57,8 +57,8 @@
-
-
+
+
@@ -93,7 +93,7 @@
"url": "https://www.zimaspace.com/docs/logo.svg"
}
},
- "datePublished": "1734339081090"
+ "datePublished": "1734589362906"
}
@@ -234,7 +234,7 @@
-
+
AnteriorPróximo
diff --git a/pt-PT/zimaos/resetnetworksettings.html b/pt-PT/zimaos/resetnetworksettings.html
index 96be3be706..d4542d00fb 100644
--- a/pt-PT/zimaos/resetnetworksettings.html
+++ b/pt-PT/zimaos/resetnetworksettings.html
@@ -54,8 +54,8 @@
-
-
+
+
@@ -90,7 +90,7 @@
"url": "https://www.zimaspace.com/docs/logo.svg"
}
},
- "datePublished": "1734339081090"
+ "datePublished": "1734589362906"
}
@@ -217,7 +217,7 @@
diff --git a/pt-PT/zimaos/set-your-SSH.html b/pt-PT/zimaos/set-your-SSH.html
index 43d5d6b47c..287ad2e6a6 100644
--- a/pt-PT/zimaos/set-your-SSH.html
+++ b/pt-PT/zimaos/set-your-SSH.html
@@ -54,8 +54,8 @@
-
-
+
+
@@ -90,7 +90,7 @@
"url": "https://www.zimaspace.com/docs/logo.svg"
}
},
- "datePublished": "1734339081090"
+ "datePublished": "1734589362906"
}
@@ -212,7 +212,7 @@
-
+
AnteriorPróximo
diff --git a/pt-PT/zimaos/setup-emby-server.html b/pt-PT/zimaos/setup-emby-server.html
index 692b4befaa..4262cc714f 100644
--- a/pt-PT/zimaos/setup-emby-server.html
+++ b/pt-PT/zimaos/setup-emby-server.html
@@ -60,8 +60,8 @@
-
-
+
+
@@ -96,7 +96,7 @@
"url": "https://www.zimaspace.com/docs/logo.svg"
}
},
- "datePublished": "1734339081090"
+ "datePublished": "1734589362906"
}
@@ -243,7 +243,7 @@
-
+
AnteriorPróximo
diff --git a/pt-PT/zimaos/share-via-link.html b/pt-PT/zimaos/share-via-link.html
index ae792abf06..b09338fa78 100644
--- a/pt-PT/zimaos/share-via-link.html
+++ b/pt-PT/zimaos/share-via-link.html
@@ -51,8 +51,8 @@
-
-
+
+
@@ -86,7 +86,7 @@
"url": "https://www.zimaspace.com/docs/logo.svg"
}
},
- "datePublished": "1734339081090"
+ "datePublished": "1734589362906"
}
@@ -233,7 +233,7 @@
diff --git a/pt-PT/zimaos/v-1.2.2.html b/pt-PT/zimaos/v-1.2.2.html
index a60b677dac..1b6d86a631 100644
--- a/pt-PT/zimaos/v-1.2.2.html
+++ b/pt-PT/zimaos/v-1.2.2.html
@@ -51,8 +51,8 @@
-
-
+
+
@@ -86,7 +86,7 @@
"url": "https://www.zimaspace.com/docs/logo.svg"
}
},
- "datePublished": "1734339081094"
+ "datePublished": "1734589362906"
}
@@ -230,7 +230,7 @@
-
+
AnteriorPróximo
diff --git a/pt-PT/zimaos/v-1.2.3.html b/pt-PT/zimaos/v-1.2.3.html
index d699eead7d..e6357ab5b7 100644
--- a/pt-PT/zimaos/v-1.2.3.html
+++ b/pt-PT/zimaos/v-1.2.3.html
@@ -52,8 +52,8 @@
-
-
+
+
@@ -88,7 +88,7 @@
"url": "https://www.zimaspace.com/docs/logo.svg"
}
},
- "datePublished": "1734339081094"
+ "datePublished": "1734589362906"
}
@@ -246,7 +246,7 @@
diff --git a/pt-PT/zimaos/v-1.2.4.html b/pt-PT/zimaos/v-1.2.4.html
index 86a0b5a55d..9410b3b518 100644
--- a/pt-PT/zimaos/v-1.2.4.html
+++ b/pt-PT/zimaos/v-1.2.4.html
@@ -52,8 +52,8 @@
-
-
+
+
@@ -88,7 +88,7 @@
"url": "https://www.zimaspace.com/docs/logo.svg"
}
},
- "datePublished": "1734339081094"
+ "datePublished": "1734589362906"
}
@@ -226,7 +226,7 @@
-
+
AnteriorPróximo
diff --git a/pt-PT/zimaos/v1.3.0.html b/pt-PT/zimaos/v1.3.0.html
index e8bc94dffa..c0ff65bdca 100644
--- a/pt-PT/zimaos/v1.3.0.html
+++ b/pt-PT/zimaos/v1.3.0.html
@@ -52,8 +52,8 @@
-
-
+
+
@@ -88,7 +88,7 @@
"url": "https://www.zimaspace.com/docs/logo.svg"
}
},
- "datePublished": "1734339081094"
+ "datePublished": "1734589362906"
}
@@ -239,7 +239,7 @@
-
+
AnteriorPróximo
diff --git a/pt-PT/zimaos/webtorrent-feature.html b/pt-PT/zimaos/webtorrent-feature.html
index e5c57a7228..e37c8045df 100644
--- a/pt-PT/zimaos/webtorrent-feature.html
+++ b/pt-PT/zimaos/webtorrent-feature.html
@@ -51,8 +51,8 @@
-
-
+
+
@@ -86,7 +86,7 @@
"url": "https://www.zimaspace.com/docs/logo.svg"
}
},
- "datePublished": "1734339081094"
+ "datePublished": "1734589362906"
}
@@ -233,7 +233,7 @@
diff --git a/search.xml b/search.xml
index ec20fd3221..2d191d477c 100644
--- a/search.xml
+++ b/search.xml
@@ -51,22 +51,22 @@
- How to Manually Download the Large Language Model
-
- /docs/docs/DownloadLLMmodels.html
+ Build a 75-inch 4K Arcade Machine with ZimaBoard and Batocera.linux
+
+ /docs/docs/Build-a-75-inch-4K-Arcade-with-ZimaBoard-and-Batocera.html
- How to Manually Download the Large Language Model
Assist currently uses the “TheBloke/Llama-2-13b-Chat-GPTQ” by default for ZimaOS.
It can be downloaded manually and copied to the “/DATA/Assist/model/models–TheBloke–Llama-2-13b-Chat-GPTQ” folder on the Zima device at https://huggingface.co/TheBloke/Llama-2-13B-chat-GPTQ
]]>
+ Story:
There are still so many retro games out there, and browsing through them one by one, with their memorable names and screenshots, is like going back in time. It’s like going back in time to your own childhood passions and desires)This tutorial will take us back to your early days.
Read this document to learn about other ways to use ZimaBoard and get a quick overview of the diversity of ZimaBoard use
Reasons to choose Batocera:
- > Batocera is one of the easiest ways to turn our ZimaBoard into an attractive retro console with multiple emulators and hundreds of games to enjoy.
- > One of the positive points of Batocera is that it does not modify the internal storage memory of the ZimaBoard or other compatible devices. Remove the memory or the card we use when we do not want to use Batocera, and our machine will return to its original state without any modification. There is a system similar to EmuELEC that we can also try.
1. WHAT IS BATOCERA.LINUX ?

Batocera software, based on Debian distribution, is a group of emulators that allows us to load games with their covers and other extras to play in an orderly way dozens of emulators of different machines. To play them, you need the ROMS or ISO of the games. Some of these systems also require the BIOS images of the machine to emulate.
Batocera also supports Android,PC or MacOS computers of all kinds, Raspberry Pi boards, and many portable retro consoles… for which there are exclusive distributions. Batocera installation is simple and easy to configure, its interface is nice and easy to use, and the list of supported emulators is huge.
- Basic emulators supported: AMIGA, MSX, NES, SNES, GBA, MG, DREAMCAST, NDS, PS1, CPS1/2/3…
- Supported only on powerful hardware: PS2, PS3, GAMECUBE, 3DS, WII/U, SWITCH, XBOX…
- Complete list of emulated systems in Batocera.
- Batocera wiki

2.INSTALL BATOCERA ON USB PENDRIVE OR MICROSD
Things to Prepare in Advance


Making a Batocera Image
To install Batocera we need the IMG.GZ file for our device.To download it, we only have to enter the Batocera website and save it on our computer. Then thanks to the balenaEtcher software, we will create the boot drive that will allow us to run the system without modifying our device.
- Download Batocera image file IMG.GZ.
- Download Balena to burn the image
- Download BIOS pack for Batocera
Create boot drive for Batocera
After downloading the necessary files, we can generate the SD memory or USB drive to boot this system, running the Balena program. If it does not work on our device by USB drive is recommended to use an SD card; in any case, we must have the fastest possible drive if we are going to use it with this method.
- step1
We require a microSD card or USB driveas fast as possible, at least 16 GB and a PC card reader.
- step2
Open your Balena and click on Flash from the file and select the Batocera you have just downloaded.

- step3
Select the SD memory or USB drive you need to boot from

- step4
Enter your host password to start the conversion

3.Power on ZimaBoard
First boot on ZiamBoard
With the ZimaBoard turned off, we insert the micro SD card or USB drive prepared with Batocera.

When booting, long press to enter the Bios interface, select the U disk boot

Finally, you are in the Batocera interface

4. Getting Started with Batocera
Handle Usage Rules

Batocera may not be suitable for all grips, but it satisfies the rules of use of the mainstream grips on the market.
Play
Batocera is shipped with a selection of free ROMs - games that are freely available and that can be legally distributed.

5.Other Configurations
If you want to add your own ROM and BIOS files, you must first get access to Batocera
Find a ZiamBoard IP Address
- Step1 Press the space bar
- Step2 Find NETWORK SETTINGS And Enter

- Step 3 Find IP address

- Step 4 Link to ZimaBoard using your computer

- Step 5 Click on Connect to go to the folder


- Step 6 Place the Rom or BIOS you downloaded into the appropriate folder
Please refer to the official tutorial for detailed documentation
Overwriting the Batocera with the Original System
- Step1 Press the space bar and look for SYSTEM SETTINGS

- Step2 Select INSTALL BATOCREA ON A NEW DISK

- Step 3 TARGET DEVICE 16 or 32G TARGECT ARCHITCTURE Choose X860_64 ARE YOU SURE?choose yes
Finally click on INSTALL

]]>
- Build a 75-inch 4K Arcade Machine with ZimaBoard and Batocera.linux
-
- /docs/docs/Build-a-75-inch-4K-Arcade-with-ZimaBoard-and-Batocera.html
+ How to Manually Download the Large Language Model
+
+ /docs/docs/DownloadLLMmodels.html
- Story:
There are still so many retro games out there, and browsing through them one by one, with their memorable names and screenshots, is like going back in time. It’s like going back in time to your own childhood passions and desires)This tutorial will take us back to your early days.
Read this document to learn about other ways to use ZimaBoard and get a quick overview of the diversity of ZimaBoard use
Reasons to choose Batocera:
- > Batocera is one of the easiest ways to turn our ZimaBoard into an attractive retro console with multiple emulators and hundreds of games to enjoy.
- > One of the positive points of Batocera is that it does not modify the internal storage memory of the ZimaBoard or other compatible devices. Remove the memory or the card we use when we do not want to use Batocera, and our machine will return to its original state without any modification. There is a system similar to EmuELEC that we can also try.
1. WHAT IS BATOCERA.LINUX ?

Batocera software, based on Debian distribution, is a group of emulators that allows us to load games with their covers and other extras to play in an orderly way dozens of emulators of different machines. To play them, you need the ROMS or ISO of the games. Some of these systems also require the BIOS images of the machine to emulate.
Batocera also supports Android,PC or MacOS computers of all kinds, Raspberry Pi boards, and many portable retro consoles… for which there are exclusive distributions. Batocera installation is simple and easy to configure, its interface is nice and easy to use, and the list of supported emulators is huge.
- Basic emulators supported: AMIGA, MSX, NES, SNES, GBA, MG, DREAMCAST, NDS, PS1, CPS1/2/3…
- Supported only on powerful hardware: PS2, PS3, GAMECUBE, 3DS, WII/U, SWITCH, XBOX…
- Complete list of emulated systems in Batocera.
- Batocera wiki

2.INSTALL BATOCERA ON USB PENDRIVE OR MICROSD
Things to Prepare in Advance


Making a Batocera Image
To install Batocera we need the IMG.GZ file for our device.To download it, we only have to enter the Batocera website and save it on our computer. Then thanks to the balenaEtcher software, we will create the boot drive that will allow us to run the system without modifying our device.
- Download Batocera image file IMG.GZ.
- Download Balena to burn the image
- Download BIOS pack for Batocera
Create boot drive for Batocera
After downloading the necessary files, we can generate the SD memory or USB drive to boot this system, running the Balena program. If it does not work on our device by USB drive is recommended to use an SD card; in any case, we must have the fastest possible drive if we are going to use it with this method.
- step1
We require a microSD card or USB driveas fast as possible, at least 16 GB and a PC card reader.
- step2
Open your Balena and click on Flash from the file and select the Batocera you have just downloaded.

- step3
Select the SD memory or USB drive you need to boot from

- step4
Enter your host password to start the conversion

3.Power on ZimaBoard
First boot on ZiamBoard
With the ZimaBoard turned off, we insert the micro SD card or USB drive prepared with Batocera.

When booting, long press to enter the Bios interface, select the U disk boot

Finally, you are in the Batocera interface

4. Getting Started with Batocera
Handle Usage Rules

Batocera may not be suitable for all grips, but it satisfies the rules of use of the mainstream grips on the market.
Play
Batocera is shipped with a selection of free ROMs - games that are freely available and that can be legally distributed.

5.Other Configurations
If you want to add your own ROM and BIOS files, you must first get access to Batocera
Find a ZiamBoard IP Address
- Step1 Press the space bar
- Step2 Find NETWORK SETTINGS And Enter

- Step 3 Find IP address

- Step 4 Link to ZimaBoard using your computer

- Step 5 Click on Connect to go to the folder


- Step 6 Place the Rom or BIOS you downloaded into the appropriate folder
Please refer to the official tutorial for detailed documentation
Overwriting the Batocera with the Original System
- Step1 Press the space bar and look for SYSTEM SETTINGS

- Step2 Select INSTALL BATOCREA ON A NEW DISK

- Step 3 TARGET DEVICE 16 or 32G TARGECT ARCHITCTURE Choose X860_64 ARE YOU SURE?choose yes
Finally click on INSTALL

]]>How to Manually Download the Large Language Model
Assist currently uses the “TheBloke/Llama-2-13b-Chat-GPTQ” by default for ZimaOS.
It can be downloaded manually and copied to the “/DATA/Assist/model/models–TheBloke–Llama-2-13b-Chat-GPTQ” folder on the Zima device at https://huggingface.co/TheBloke/Llama-2-13B-chat-GPTQ
]]>
@@ -435,17 +435,6 @@
-
- OpenWRT is the Perfect Companion for the ZimaBoard eMMC Burn-in Version
-
- /docs/zimaboard/Openwrt-eMMc-boot.html
-
- Topics
With a ZimaBoard performance somewhere between a Raspberry Pi and a MicroServer and a price positioning, the best use for the ZimaBoard for many gamers is undoubtedly to be a hundred-dollar, customizable, OpenWRT / pfSense x86 router with enough arithmetic power.
Based on this tutorial, we will demonstrate how to use the ZimaBoard’s pre-built system. After a few steps, this will pave the way for you to play around with the routing system you are familiar with.
Preparation
- PC Host x1
- ZimaBoard x1 (connected to the same LAN as the PC)
- your favourite x86 OpenWrt Image or download the image recommended by the team via this link
Tips:
- This tutorial will install OpenWRT directly onto the ZimaBoard’s eMMC, overwrite and remove the pre-installed operating system. Please also save and backup your original system user data!
- OpenWRT Image, e.g., an image file with the .img suffix! If the .gz
Operation Steps
Login to the System
On the PC, log in to ZimaBoard’s CasaOS panel via casaos.local

Upload the OpenWRT image
1. Upload the OpenWRT image prepared on your PC to the ZimaBoard storage
a.Click on the Files application, select a directory and click on the Upload Files button
2. From the local path, select Upload your OpenWRT image

3.Wait for the upload to complete

OpenWRT System Writes to eMMC
- Write the OpenWRT Image to the ZimaBoard eMMC using the DD command
a.a.Login to the ZimaBoard system via Terminal, SSH on your PC(Terminal out connection, need to know the IP address of your machine)

Login with your CasaOS account and password
Default Account Password
Account: casaos
Password:casaos
Enter lsblk and review to see if you are getting the target eMMC name, which should be mmcblk0

Unzip the image file (if your OpenWrt file is a zip archive)
gzip -d [.gz or .img.gz image name]

Check that the decompression is working! Make sure there are no abnormalities in the image file
ls -lh
Enter the following DD command to write the OpenWrt image uploaded to the ZimaBoard to the eMMC!
- Make sure your image path matches the location and filename of the folder you uploaded!
- Make sure your written image has a .img extension! and not a zip file!
sudo dd if=/DATA/[upload path]/[name.img] of=/dev/mmcblk0 bs=1024k status=progress
After the DD command has been executed, power off and reapply power to the ZimaBoard.
login OpenWrt system
1. Configure your OpenWrt system IP address information and use a PC browser to log into the OpenWrt Luci page
{% note danger %} Attached is a tutorial on the OpenWrt IP address configuration command https://openwrt.org/docs/guide-user/network/openwrt_as_routerdevice {% endnote %}
2. Reboot and log in to your OpenWrt system

Summary
I prefer to run a purely separate system and service on each ZimaBoard. So, this is a much simpler way than booting OpenWRT on the ZimaBoard with a USB stick. If you are interested in having your ZimaBoard running dual systems at the same time, consider making a USB stick and switching the system the ZimaBoard is logged into via the Bios configuration.
For those interested in running CasaOS on your OpenWRT system, check out the tutorial!
]]>
-
-
-
-
-
How to set up a NAS with ZimaBlade
@@ -490,6 +479,17 @@
+
+ OpenWRT is the Perfect Companion for the ZimaBoard eMMC Burn-in Version
+
+ /docs/zimaboard/Openwrt-eMMc-boot.html
+
+ Topics
With a ZimaBoard performance somewhere between a Raspberry Pi and a MicroServer and a price positioning, the best use for the ZimaBoard for many gamers is undoubtedly to be a hundred-dollar, customizable, OpenWRT / pfSense x86 router with enough arithmetic power.
Based on this tutorial, we will demonstrate how to use the ZimaBoard’s pre-built system. After a few steps, this will pave the way for you to play around with the routing system you are familiar with.
Preparation
- PC Host x1
- ZimaBoard x1 (connected to the same LAN as the PC)
- your favourite x86 OpenWrt Image or download the image recommended by the team via this link
Tips:
- This tutorial will install OpenWRT directly onto the ZimaBoard’s eMMC, overwrite and remove the pre-installed operating system. Please also save and backup your original system user data!
- OpenWRT Image, e.g., an image file with the .img suffix! If the .gz
Operation Steps
Login to the System
On the PC, log in to ZimaBoard’s CasaOS panel via casaos.local

Upload the OpenWRT image
1. Upload the OpenWRT image prepared on your PC to the ZimaBoard storage
a.Click on the Files application, select a directory and click on the Upload Files button
2. From the local path, select Upload your OpenWRT image

3.Wait for the upload to complete

OpenWRT System Writes to eMMC
- Write the OpenWRT Image to the ZimaBoard eMMC using the DD command
a.a.Login to the ZimaBoard system via Terminal, SSH on your PC(Terminal out connection, need to know the IP address of your machine)

Login with your CasaOS account and password
Default Account Password
Account: casaos
Password:casaos
Enter lsblk and review to see if you are getting the target eMMC name, which should be mmcblk0

Unzip the image file (if your OpenWrt file is a zip archive)
gzip -d [.gz or .img.gz image name]

Check that the decompression is working! Make sure there are no abnormalities in the image file
ls -lh
Enter the following DD command to write the OpenWrt image uploaded to the ZimaBoard to the eMMC!
- Make sure your image path matches the location and filename of the folder you uploaded!
- Make sure your written image has a .img extension! and not a zip file!
sudo dd if=/DATA/[upload path]/[name.img] of=/dev/mmcblk0 bs=1024k status=progress
After the DD command has been executed, power off and reapply power to the ZimaBoard.
login OpenWrt system
1. Configure your OpenWrt system IP address information and use a PC browser to log into the OpenWrt Luci page
{% note danger %} Attached is a tutorial on the OpenWrt IP address configuration command https://openwrt.org/docs/guide-user/network/openwrt_as_routerdevice {% endnote %}
2. Reboot and log in to your OpenWrt system

Summary
I prefer to run a purely separate system and service on each ZimaBoard. So, this is a much simpler way than booting OpenWRT on the ZimaBoard with a USB stick. If you are interested in having your ZimaBoard running dual systems at the same time, consider making a USB stick and switching the system the ZimaBoard is logged into via the Bios configuration.
For those interested in running CasaOS on your OpenWRT system, check out the tutorial!
]]>
+
+
+
+
+
Small Size, Big Applications (OMV+ZimaBoard)
@@ -524,22 +524,22 @@
- Unraid’s First Experience at $129 - Installation
-
- /docs/zimaboard/Unraid-First-Experience-at-$129-Installation.html
+ /docs/zimaboard/Upgrade-Motherboard-BIOS-Version.html
- Introducing Unraid

Unraid OS allows sophisticated media aficionados, gamers, and other intensive data-users to have ultimate control over their data, media, applications, and desktops, using just about any combination of hardware.
First Option - Official Software Burn Image
Installation Using a USB Stick
Prepare a USB stick( greater than 1G) and format it in FAT32 format. Change the name to UNRAID(Mac)




Download the Official USB Creator

Download the Official Image

Open the USB Creator and Write UnraidOS
Select the following options according to the specification:

Click ‘Write’ and wait.


Second Option - Write the System Image Manually
Modify “make_bootable”
Download the image package and extract all the files, then copy the extracted files to the root directory of your USB stick
Tips:
The format of the USB stick also needs to be FAT32
Windows systems need to run the make_bootable.bat file from the USB stick as an administrator
Linux systems execute the make_bootable_linux file

Complete Burn-in


Installing UnraidOS on ZimaBoard
Boot from the Installation USB stick

Choose OS

Boot Mode Selector (Syslinux)
After configuring your BIOS, you will be prompted with the Unraid Server OS boot menu. There are a number of options available for you to select:
unRAID OS (Headless)
The standard boot mode for Unraid Server OS. The headless mode utilizes less memory than desktop mode but relies on the use of another device to access the WebGUI for management.
Unraid OS GUI Mode (Desktop)
Desktop mode loads a lightweight desktop interface with a quick-launch menu for accessing the WebGUIi, product documentation, and useful Linux utilities, including a bash shell, midnight commander, and htop. This mode may be helpful for users trying to diagnose network connectivity problems or for users that don’t have a separate device to use for connecting to the WebGUI.
unRAID OS Safe Mode (Headless)
Use this boot mode to diagnose if Plug-ins are causing stability issues on your system.

Connecting to the Unraid WebGUI
There are two methods to connect to the WebGUI in Unraid:
Boot Unraid in GUI mode and login (username is root, no password by default); or
Open a web browser from your Mac or PC and navigate to http://tower.local Note: if you configured a different host name in the USB Flash Creator, use that name instead of tower.

This is the main interface of UNRAID . A lot of information can be seen on this page, such as system status, motherboard information, CPU usage, network, disk information, user information, etc.
]]>
+ BIOS - Latest Version
The new version of BIOS is under testing and will be released later.
Please ask for help in Discord if you encounter problems.
warning
If your ZimaBoard runs normally, upgrading the BIOS is not recommended!
Improper operation can cause the ZimaBoard to fail to start.
- APLR1208G.N06
]]>
- /docs/zimaboard/Upgrade-Motherboard-BIOS-Version.html
+ Unraid’s First Experience at $129 - Installation
+
+ /docs/zimaboard/Unraid-First-Experience-at-$129-Installation.html
- BIOS - Latest Version
The new version of BIOS is under testing and will be released later.
Please ask for help in Discord if you encounter problems.
warning
If your ZimaBoard runs normally, upgrading the BIOS is not recommended!
Improper operation can cause the ZimaBoard to fail to start.
- APLR1208G.N06
]]>
+ Introducing Unraid

Unraid OS allows sophisticated media aficionados, gamers, and other intensive data-users to have ultimate control over their data, media, applications, and desktops, using just about any combination of hardware.
First Option - Official Software Burn Image
Installation Using a USB Stick
Prepare a USB stick( greater than 1G) and format it in FAT32 format. Change the name to UNRAID(Mac)




Download the Official USB Creator

Download the Official Image

Open the USB Creator and Write UnraidOS
Select the following options according to the specification:

Click ‘Write’ and wait.


Second Option - Write the System Image Manually
Modify “make_bootable”
Download the image package and extract all the files, then copy the extracted files to the root directory of your USB stick
Tips:
The format of the USB stick also needs to be FAT32
Windows systems need to run the make_bootable.bat file from the USB stick as an administrator
Linux systems execute the make_bootable_linux file

Complete Burn-in


Installing UnraidOS on ZimaBoard
Boot from the Installation USB stick

Choose OS

Boot Mode Selector (Syslinux)
After configuring your BIOS, you will be prompted with the Unraid Server OS boot menu. There are a number of options available for you to select:
unRAID OS (Headless)
The standard boot mode for Unraid Server OS. The headless mode utilizes less memory than desktop mode but relies on the use of another device to access the WebGUI for management.
Unraid OS GUI Mode (Desktop)
Desktop mode loads a lightweight desktop interface with a quick-launch menu for accessing the WebGUIi, product documentation, and useful Linux utilities, including a bash shell, midnight commander, and htop. This mode may be helpful for users trying to diagnose network connectivity problems or for users that don’t have a separate device to use for connecting to the WebGUI.
unRAID OS Safe Mode (Headless)
Use this boot mode to diagnose if Plug-ins are causing stability issues on your system.

Connecting to the Unraid WebGUI
There are two methods to connect to the WebGUI in Unraid:
Boot Unraid in GUI mode and login (username is root, no password by default); or
Open a web browser from your Mac or PC and navigate to http://tower.local Note: if you configured a different host name in the USB Flash Creator, use that name instead of tower.

This is the main interface of UNRAID . A lot of information can be seen on this page, such as system status, motherboard information, CPU usage, network, disk information, user information, etc.
]]>
@@ -569,8 +569,8 @@
Title
-
- /docs/zimacube/About-ZimaOS.html
+
+ /docs/zimacube/Advanced-Using.html
Section
]]>
@@ -580,8 +580,8 @@
Title
-
- /docs/zimacube/Advanced-Using.html
+
+ /docs/zimacube/About-ZimaOS.html
Section
]]>
@@ -601,22 +601,22 @@
- Auto Power-On Solution For ZimaCube
-
- /docs/zimacube/Auto-Power-On.html
+ BIOS Configuration
+
+ /docs/zimacube/BIOS-Configuration.html
- Requirement Description
-
+
AnteriorSiguiente
diff --git a/es/zimaboard/Syncthing.html b/es/zimaboard/Syncthing.html
index 41a3e48f4f..c28ed30dcc 100644
--- a/es/zimaboard/Syncthing.html
+++ b/es/zimaboard/Syncthing.html
@@ -61,8 +61,8 @@
-
-
+
+
@@ -97,7 +97,7 @@
"url": "https://www.zimaspace.com/docs/logo.svg"
}
},
- "datePublished": "1734339080438"
+ "datePublished": "1734589362254"
}
@@ -261,7 +261,7 @@
diff --git a/es/zimaboard/Universal-third-party-system-installation-tutorial.html b/es/zimaboard/Universal-third-party-system-installation-tutorial.html
index 080c7c6d08..31344a0b43 100644
--- a/es/zimaboard/Universal-third-party-system-installation-tutorial.html
+++ b/es/zimaboard/Universal-third-party-system-installation-tutorial.html
@@ -59,8 +59,8 @@
-
-
+
+
@@ -95,7 +95,7 @@
"url": "https://www.zimaspace.com/docs/logo.svg"
}
},
- "datePublished": "1734339080438"
+ "datePublished": "1734589362254"
}
@@ -247,7 +247,7 @@
-
+
AnteriorSiguiente
diff --git a/es/zimaboard/Unraid-First-Experience-at-$129-Installation.html b/es/zimaboard/Unraid-First-Experience-at-$129-Installation.html
index 8c44b9c294..256364a684 100644
--- a/es/zimaboard/Unraid-First-Experience-at-$129-Installation.html
+++ b/es/zimaboard/Unraid-First-Experience-at-$129-Installation.html
@@ -69,8 +69,8 @@
-
-
+
+
@@ -105,7 +105,7 @@
"url": "https://www.zimaspace.com/docs/logo.svg"
}
},
- "datePublished": "1734339080438"
+ "datePublished": "1734589362254"
}
@@ -269,7 +269,7 @@
-
+
AnteriorSiguiente
diff --git a/es/zimaboard/Upgrade-Motherboard-BIOS-Version.html b/es/zimaboard/Upgrade-Motherboard-BIOS-Version.html
index 734a0e7d3d..1713dcffd3 100644
--- a/es/zimaboard/Upgrade-Motherboard-BIOS-Version.html
+++ b/es/zimaboard/Upgrade-Motherboard-BIOS-Version.html
@@ -51,8 +51,8 @@
-
-
+
+
@@ -86,7 +86,7 @@
"url": "https://www.zimaspace.com/docs/logo.svg"
}
},
- "datePublished": "1734339080438"
+ "datePublished": "1734589362254"
}
@@ -258,7 +258,7 @@
-
+
AnteriorSiguiente
diff --git a/es/zimaboard/VR-Audio-And-Video-Experience-Oculus.html b/es/zimaboard/VR-Audio-And-Video-Experience-Oculus.html
index 943b166a0e..618514b76a 100644
--- a/es/zimaboard/VR-Audio-And-Video-Experience-Oculus.html
+++ b/es/zimaboard/VR-Audio-And-Video-Experience-Oculus.html
@@ -59,8 +59,8 @@
-
-
+
+
@@ -95,7 +95,7 @@
"url": "https://www.zimaspace.com/docs/logo.svg"
}
},
- "datePublished": "1734339080438"
+ "datePublished": "1734589362254"
}
@@ -233,7 +233,7 @@
-
+
AnteriorSiguiente
diff --git a/es/zimaboard/index.html b/es/zimaboard/index.html
index b30b347991..77db9b5b70 100644
--- a/es/zimaboard/index.html
+++ b/es/zimaboard/index.html
@@ -60,8 +60,8 @@
-
-
+
+
@@ -96,7 +96,7 @@
"url": "https://www.zimaspace.com/docs/logo.svg"
}
},
- "datePublished": "1734339080438"
+ "datePublished": "1734589362254"
}
@@ -243,7 +243,7 @@
-
+
Siguiente
diff --git a/es/zimacube/About-ZimaOS.html b/es/zimacube/About-ZimaOS.html
index 255b1c3509..062522ad91 100644
--- a/es/zimacube/About-ZimaOS.html
+++ b/es/zimacube/About-ZimaOS.html
@@ -51,8 +51,8 @@
-
-
+
+
@@ -86,7 +86,7 @@
"url": "https://www.zimaspace.com/docs/logo.svg"
}
},
- "datePublished": "1734339080438"
+ "datePublished": "1734589362254"
}
@@ -204,7 +204,7 @@ Título
Sección
diff --git a/es/zimacube/Advanced-Using.html b/es/zimacube/Advanced-Using.html
index ebe9b83857..54b724209c 100644
--- a/es/zimacube/Advanced-Using.html
+++ b/es/zimacube/Advanced-Using.html
@@ -51,8 +51,8 @@
-
-
+
+
@@ -86,7 +86,7 @@
"url": "https://www.zimaspace.com/docs/logo.svg"
}
},
- "datePublished": "1734339080438"
+ "datePublished": "1734589362254"
}
@@ -204,7 +204,7 @@ Título
Sección
diff --git a/es/zimacube/Assembly-Tutorial.html b/es/zimacube/Assembly-Tutorial.html
index c001534be5..773dbe1abc 100644
--- a/es/zimacube/Assembly-Tutorial.html
+++ b/es/zimacube/Assembly-Tutorial.html
@@ -110,8 +110,8 @@
-
-
+
+
@@ -146,7 +146,7 @@
"url": "https://www.zimaspace.com/docs/logo.svg"
}
},
- "datePublished": "1734339080438"
+ "datePublished": "1734589362258"
}
@@ -511,7 +511,7 @@ Desmontaje del chasis completado
diff --git a/es/zimacube/Auto-Power-On.html b/es/zimacube/Auto-Power-On.html
index 88c009d09f..a0b70e0f1b 100644
--- a/es/zimacube/Auto-Power-On.html
+++ b/es/zimacube/Auto-Power-On.html
@@ -55,8 +55,8 @@
-
-
+
+
@@ -91,7 +91,7 @@
"url": "https://www.zimaspace.com/docs/logo.svg"
}
},
- "datePublished": "1734339080438"
+ "datePublished": "1734589362258"
}
@@ -216,7 +216,7 @@
-
+
AnteriorSiguiente
diff --git a/es/zimacube/BIOS-Configuration.html b/es/zimacube/BIOS-Configuration.html
index 1d49b7d1bc..1ebb698126 100644
--- a/es/zimacube/BIOS-Configuration.html
+++ b/es/zimacube/BIOS-Configuration.html
@@ -51,8 +51,8 @@
-
-
+
+
@@ -86,7 +86,7 @@
"url": "https://www.zimaspace.com/docs/logo.svg"
}
},
- "datePublished": "1734339080438"
+ "datePublished": "1734589362258"
}
@@ -205,7 +205,7 @@ Configuración de BIOS
diff --git a/es/zimacube/Compatible-Network-Adapters.html b/es/zimacube/Compatible-Network-Adapters.html
index dd71583f11..758069f656 100644
--- a/es/zimacube/Compatible-Network-Adapters.html
+++ b/es/zimacube/Compatible-Network-Adapters.html
@@ -51,8 +51,8 @@
-
-
+
+
@@ -86,7 +86,7 @@
"url": "https://www.zimaspace.com/docs/logo.svg"
}
},
- "datePublished": "1734339080438"
+ "datePublished": "1734589362258"
}
@@ -237,7 +237,7 @@
-
+
AnteriorSiguiente
diff --git a/es/zimacube/Creating-RAID-Troubleshooting-Guide.html b/es/zimacube/Creating-RAID-Troubleshooting-Guide.html
index e0294b701a..e97bc94230 100644
--- a/es/zimacube/Creating-RAID-Troubleshooting-Guide.html
+++ b/es/zimacube/Creating-RAID-Troubleshooting-Guide.html
@@ -56,8 +56,8 @@
-
-
+
+
@@ -92,7 +92,7 @@
"url": "https://www.zimaspace.com/docs/logo.svg"
}
},
- "datePublished": "1734339080438"
+ "datePublished": "1734589362258"
}
@@ -215,7 +215,7 @@
-
+
AnteriorSiguiente
diff --git a/es/zimacube/Detailed-Plex-Operation-Guide.html b/es/zimacube/Detailed-Plex-Operation-Guide.html
index 130aa8896b..890b3282f8 100644
--- a/es/zimacube/Detailed-Plex-Operation-Guide.html
+++ b/es/zimacube/Detailed-Plex-Operation-Guide.html
@@ -67,8 +67,8 @@
-
-
+
+
@@ -103,7 +103,7 @@
"url": "https://www.zimaspace.com/docs/logo.svg"
}
},
- "datePublished": "1734339080438"
+ "datePublished": "1734589362258"
}
@@ -244,7 +244,7 @@
-
+
Siguiente
diff --git "a/es/zimacube/From-Synology-to-ZimaCube\357\274\214migrate-all-files!.html" "b/es/zimacube/From-Synology-to-ZimaCube\357\274\214migrate-all-files!.html"
index edaa043ed7..4ee4bc68b9 100644
--- "a/es/zimacube/From-Synology-to-ZimaCube\357\274\214migrate-all-files!.html"
+++ "b/es/zimacube/From-Synology-to-ZimaCube\357\274\214migrate-all-files!.html"
@@ -57,8 +57,8 @@
-
-
+
+
@@ -93,7 +93,7 @@
"url": "https://www.zimaspace.com/docs/logo.svg"
}
},
- "datePublished": "1734339080438"
+ "datePublished": "1734589362258"
}
@@ -234,7 +234,7 @@
-
+
Siguiente
diff --git a/es/zimacube/GPU-Expansion.html b/es/zimacube/GPU-Expansion.html
index 54f1467096..a7a407ae1b 100644
--- a/es/zimacube/GPU-Expansion.html
+++ b/es/zimacube/GPU-Expansion.html
@@ -64,8 +64,8 @@
-
-
+
+
@@ -100,7 +100,7 @@
"url": "https://www.zimaspace.com/docs/logo.svg"
}
},
- "datePublished": "1734339080438"
+ "datePublished": "1734589362258"
}
@@ -339,7 +339,7 @@
-
+
AnteriorSiguiente
diff --git a/es/zimacube/HDD-Interface-Usage-Guide.html b/es/zimacube/HDD-Interface-Usage-Guide.html
index 2cd48911e3..f311d01778 100644
--- a/es/zimacube/HDD-Interface-Usage-Guide.html
+++ b/es/zimacube/HDD-Interface-Usage-Guide.html
@@ -51,8 +51,8 @@
-
-
+
+
@@ -86,7 +86,7 @@
"url": "https://www.zimaspace.com/docs/logo.svg"
}
},
- "datePublished": "1734339080438"
+ "datePublished": "1734589362258"
}
@@ -453,7 +453,7 @@
-
+
AnteriorSiguiente
diff --git a/es/zimacube/Hardware-Brief.html b/es/zimacube/Hardware-Brief.html
index b15d0b660a..fd6b962afb 100644
--- a/es/zimacube/Hardware-Brief.html
+++ b/es/zimacube/Hardware-Brief.html
@@ -54,8 +54,8 @@
-
-
+
+
@@ -90,7 +90,7 @@
"url": "https://www.zimaspace.com/docs/logo.svg"
}
},
- "datePublished": "1734339080438"
+ "datePublished": "1734589362258"
}
@@ -234,7 +234,7 @@
-
+
AnteriorSiguiente
diff --git a/es/zimacube/Hardware-Details.html b/es/zimacube/Hardware-Details.html
index 6cf85a7539..46eb39c75a 100644
--- a/es/zimacube/Hardware-Details.html
+++ b/es/zimacube/Hardware-Details.html
@@ -51,8 +51,8 @@
-
-
+
+
@@ -86,7 +86,7 @@
"url": "https://www.zimaspace.com/docs/logo.svg"
}
},
- "datePublished": "1734339080438"
+ "datePublished": "1734589362258"
}
@@ -254,7 +254,7 @@ Instrucciones de la Interfaz del Ventilador
Instrucciones del Puerto USB
diff --git a/es/zimacube/How-to-Install-ZimaOS.html b/es/zimacube/How-to-Install-ZimaOS.html
index b7e5689a03..5b780bf0ca 100644
--- a/es/zimacube/How-to-Install-ZimaOS.html
+++ b/es/zimacube/How-to-Install-ZimaOS.html
@@ -62,8 +62,8 @@
-
-
+
+
@@ -98,7 +98,7 @@
"url": "https://www.zimaspace.com/docs/logo.svg"
}
},
- "datePublished": "1734339080438"
+ "datePublished": "1734589362258"
}
@@ -233,7 +233,7 @@
diff --git a/es/zimacube/How-to-Install-and-Remove-the-7th-Bay.html b/es/zimacube/How-to-Install-and-Remove-the-7th-Bay.html
index 4afa7b63a3..b91b333dab 100644
--- a/es/zimacube/How-to-Install-and-Remove-the-7th-Bay.html
+++ b/es/zimacube/How-to-Install-and-Remove-the-7th-Bay.html
@@ -58,8 +58,8 @@
-
-
+
+
@@ -94,7 +94,7 @@
"url": "https://www.zimaspace.com/docs/logo.svg"
}
},
- "datePublished": "1734339080438"
+ "datePublished": "1734589362258"
}
@@ -219,7 +219,7 @@
-
+
Siguiente
diff --git a/es/zimacube/How-to-Open-SSH-in-ZimaOS.html b/es/zimacube/How-to-Open-SSH-in-ZimaOS.html
index fe7ad9d51d..26dd37a2a8 100644
--- a/es/zimacube/How-to-Open-SSH-in-ZimaOS.html
+++ b/es/zimacube/How-to-Open-SSH-in-ZimaOS.html
@@ -53,8 +53,8 @@
-
-
+
+
@@ -89,7 +89,7 @@
"url": "https://www.zimaspace.com/docs/logo.svg"
}
},
- "datePublished": "1734339080438"
+ "datePublished": "1734589362258"
}
@@ -214,7 +214,7 @@
-
+
Siguiente
diff --git a/es/zimacube/How-to-understand-Docker-App's-paths-On-ZimaOS.html b/es/zimacube/How-to-understand-Docker-App's-paths-On-ZimaOS.html
index fc6790279c..3e77cdb60c 100644
--- a/es/zimacube/How-to-understand-Docker-App's-paths-On-ZimaOS.html
+++ b/es/zimacube/How-to-understand-Docker-App's-paths-On-ZimaOS.html
@@ -57,8 +57,8 @@
-
-
+
+
@@ -93,7 +93,7 @@
"url": "https://www.zimaspace.com/docs/logo.svg"
}
},
- "datePublished": "1734339080438"
+ "datePublished": "1734589362258"
}
@@ -232,7 +232,7 @@
-
+
Siguiente
diff --git a/es/zimacube/Install-TrueNAS.html b/es/zimacube/Install-TrueNAS.html
index 5e55b266d9..ddb6ca681e 100644
--- a/es/zimacube/Install-TrueNAS.html
+++ b/es/zimacube/Install-TrueNAS.html
@@ -62,8 +62,8 @@
-
-
+
+
@@ -98,7 +98,7 @@
"url": "https://www.zimaspace.com/docs/logo.svg"
}
},
- "datePublished": "1734339080438"
+ "datePublished": "1734589362258"
}
@@ -234,7 +234,7 @@
diff --git a/es/zimacube/Install-UnRAID.html b/es/zimacube/Install-UnRAID.html
index 9d89cb6015..f0da341111 100644
--- a/es/zimacube/Install-UnRAID.html
+++ b/es/zimacube/Install-UnRAID.html
@@ -67,8 +67,8 @@
-
-
+
+
@@ -103,7 +103,7 @@
"url": "https://www.zimaspace.com/docs/logo.svg"
}
},
- "datePublished": "1734339080438"
+ "datePublished": "1734589362258"
}
@@ -231,7 +231,7 @@
-
+
AnteriorSiguiente
diff --git a/es/zimacube/Instructions-for-use-of-the-7th-Bay.html b/es/zimacube/Instructions-for-use-of-the-7th-Bay.html
index c8b8db43fd..d81934a412 100644
--- a/es/zimacube/Instructions-for-use-of-the-7th-Bay.html
+++ b/es/zimacube/Instructions-for-use-of-the-7th-Bay.html
@@ -64,8 +64,8 @@
-
-
+
+
@@ -100,7 +100,7 @@
"url": "https://www.zimaspace.com/docs/logo.svg"
}
},
- "datePublished": "1734339080438"
+ "datePublished": "1734589362258"
}
@@ -240,7 +240,7 @@
diff --git a/es/zimacube/Memory-Test-Tutorial.html b/es/zimacube/Memory-Test-Tutorial.html
index ad4e76e5ef..f08f4b48db 100644
--- a/es/zimacube/Memory-Test-Tutorial.html
+++ b/es/zimacube/Memory-Test-Tutorial.html
@@ -58,8 +58,8 @@
-
-
+
+
@@ -94,7 +94,7 @@
"url": "https://www.zimaspace.com/docs/logo.svg"
}
},
- "datePublished": "1734339080438"
+ "datePublished": "1734589362258"
}
@@ -223,11 +223,11 @@ Conecte el teclado, presione F11 continuamente y seleccione arrancar desde USB.

Ingrese a la interfaz de Memtest y seleccione Iniciar Prueba.



-Paso 4: Determinar si hay un problema con la memoria según los resultados de feedback
Si aparece la interfaz PASS, no hay problema con la memoria

Puede usar los métodos anteriores para determinar si su memoria tiene problemas de estabilidad y solucionar más problemas de la placa base. Al mismo tiempo, puede ponerse en contacto con nuestro soporte técnico por correo electrónico a support@icewhale.org y adjuntar los resultados de la prueba para obtener más ayuda.
+Paso 4: Determinar si hay un problema con la memoria según los resultados de feedback
Si aparece la interfaz PASS, no hay problema con la memoria

Puede usar los métodos anteriores para determinar si su memoria tiene problemas de estabilidad y solucionar más problemas de la placa base. Al mismo tiempo, puede ponerse en contacto con nuestro soporte técnico por correo electrónico a support@icewhale.org y adjuntar los resultados de la prueba para obtener más ayuda.
diff --git a/es/zimacube/PC-Direct.html b/es/zimacube/PC-Direct.html
index 35c267b6e1..61bb94c9e7 100644
--- a/es/zimacube/PC-Direct.html
+++ b/es/zimacube/PC-Direct.html
@@ -65,8 +65,8 @@
-
-
+
+
@@ -101,7 +101,7 @@
"url": "https://www.zimaspace.com/docs/logo.svg"
}
},
- "datePublished": "1734339080438"
+ "datePublished": "1734589362258"
}
@@ -294,7 +294,7 @@
-
+
AnteriorSiguiente
diff --git a/es/zimacube/Plex-and-GPU-Transcoding.html b/es/zimacube/Plex-and-GPU-Transcoding.html
index 694df2a550..d858321815 100644
--- a/es/zimacube/Plex-and-GPU-Transcoding.html
+++ b/es/zimacube/Plex-and-GPU-Transcoding.html
@@ -60,8 +60,8 @@
-
-
+
+
@@ -96,7 +96,7 @@
"url": "https://www.zimaspace.com/docs/logo.svg"
}
},
- "datePublished": "1734339080438"
+ "datePublished": "1734589362258"
}
@@ -280,7 +280,7 @@
-
+
AnteriorSiguiente
diff --git a/es/zimacube/Quick-Start.html b/es/zimacube/Quick-Start.html
index 9e9f0532d9..ee0b207bee 100644
--- a/es/zimacube/Quick-Start.html
+++ b/es/zimacube/Quick-Start.html
@@ -59,8 +59,8 @@
-
-
+
+
@@ -95,7 +95,7 @@
"url": "https://www.zimaspace.com/docs/logo.svg"
}
},
- "datePublished": "1734339080438"
+ "datePublished": "1734589362258"
}
@@ -351,7 +351,7 @@
-
+
Siguiente
diff --git a/es/zimacube/RAID-SSD-Expansion.html b/es/zimacube/RAID-SSD-Expansion.html
index 9bd33e4bdd..8359ba262d 100644
--- a/es/zimacube/RAID-SSD-Expansion.html
+++ b/es/zimacube/RAID-SSD-Expansion.html
@@ -51,8 +51,8 @@
-
-
+
+
@@ -86,7 +86,7 @@
"url": "https://www.zimaspace.com/docs/logo.svg"
}
},
- "datePublished": "1734339080438"
+ "datePublished": "1734589362258"
}
@@ -204,7 +204,7 @@ Título
Sección
diff --git a/es/zimacube/Release-Note.html b/es/zimacube/Release-Note.html
index 1af5802540..8a1b07a740 100644
--- a/es/zimacube/Release-Note.html
+++ b/es/zimacube/Release-Note.html
@@ -52,8 +52,8 @@
-
-
+
+
@@ -88,7 +88,7 @@
"url": "https://www.zimaspace.com/docs/logo.svg"
}
},
- "datePublished": "1734339080438"
+ "datePublished": "1734589362258"
}
@@ -235,7 +235,7 @@
-
+
Siguiente
diff --git a/es/zimacube/Resets-CMOS.html b/es/zimacube/Resets-CMOS.html
index 3bea18eff2..93efbcacbd 100644
--- a/es/zimacube/Resets-CMOS.html
+++ b/es/zimacube/Resets-CMOS.html
@@ -54,8 +54,8 @@
-
-
+
+
@@ -90,7 +90,7 @@
"url": "https://www.zimaspace.com/docs/logo.svg"
}
},
- "datePublished": "1734339080438"
+ "datePublished": "1734589362258"
}
@@ -216,7 +216,7 @@
-
+
AnteriorSiguiente
diff --git a/es/zimacube/Transfer-Speeds-Over-Thunderbolt.html b/es/zimacube/Transfer-Speeds-Over-Thunderbolt.html
index 5022a12d42..d91c12bf9d 100644
--- a/es/zimacube/Transfer-Speeds-Over-Thunderbolt.html
+++ b/es/zimacube/Transfer-Speeds-Over-Thunderbolt.html
@@ -53,8 +53,8 @@
-
-
+
+
@@ -89,7 +89,7 @@
"url": "https://www.zimaspace.com/docs/logo.svg"
}
},
- "datePublished": "1734339080438"
+ "datePublished": "1734589362258"
}
@@ -214,7 +214,7 @@
diff --git a/es/zimacube/Troubleshooting-Self-Test-Guide.html b/es/zimacube/Troubleshooting-Self-Test-Guide.html
index 7c71ed01cf..a79f85c21d 100644
--- a/es/zimacube/Troubleshooting-Self-Test-Guide.html
+++ b/es/zimacube/Troubleshooting-Self-Test-Guide.html
@@ -55,8 +55,8 @@
-
-
+
+
@@ -91,7 +91,7 @@
"url": "https://www.zimaspace.com/docs/logo.svg"
}
},
- "datePublished": "1734339080438"
+ "datePublished": "1734589362258"
}
@@ -214,7 +214,7 @@ https://www.zimaspace.com/docs/zimacube/Memory-Test-Tutorial
Paso 3 Restablecer el dispositivo
Puede consultar los siguientes pasos para restablecer la batería RTC
https://www.zimaspace.com/docs/zimacube/Resets-CMOS
-Solución:
Si no puede iniciar según los pasos anteriores, puede contactar a nuestro equipo de postventa a support@icewhale.org para que le reemplacen la placa base.
+Solución:
Si no puede iniciar según los pasos anteriores, puede contactar a nuestro equipo de postventa a support@icewhale.org para que le reemplacen la placa base.
Problema de Software
Anomalía en el inicio del sistema
- Vuelva a conectar el disco del sistema en la placa madre y verifique si el disco del sistema puede ser reconocido normalmente.
- Puede reinstalar ZimaOS según el método en el siguiente enlace
https://www.zimaspace.com/docs/zimacube/How-to-Install-ZimaOS
@@ -226,11 +226,11 @@
El siguiente enlace enumera los modelos de discos duros que pueden usarse normalmente en la prueba interna.
https://www.zimaspace.com/docs/zimacube/HDD-Interface-Usage-Guide
Solución:
Si los métodos anteriores no permiten que el disco duro funcione normalmente, puede contactar a nuestro equipo de postventa a support@icewhale.org para que le reemplacen la placa de conexión.
+

El siguiente enlace enumera los modelos de discos duros que pueden usarse normalmente en la prueba interna.
https://www.zimaspace.com/docs/zimacube/HDD-Interface-Usage-Guide
Solución:
Si los métodos anteriores no permiten que el disco duro funcione normalmente, puede contactar a nuestro equipo de postventa a support@icewhale.org para que le reemplacen la placa de conexión.
diff --git a/es/zimacube/Tutorials.html b/es/zimacube/Tutorials.html
index 73e88c2450..19101d2ba3 100644
--- a/es/zimacube/Tutorials.html
+++ b/es/zimacube/Tutorials.html
@@ -55,8 +55,8 @@
-
-
+
+
@@ -91,7 +91,7 @@
"url": "https://www.zimaspace.com/docs/logo.svg"
}
},
- "datePublished": "1734339080438"
+ "datePublished": "1734589362258"
}
@@ -216,7 +216,7 @@
-
+
Siguiente
diff --git a/es/zimacube/User-Guide.html b/es/zimacube/User-Guide.html
index e4dcce82e5..bc590c6611 100644
--- a/es/zimacube/User-Guide.html
+++ b/es/zimacube/User-Guide.html
@@ -51,8 +51,8 @@
-
-
+
+
@@ -86,7 +86,7 @@
"url": "https://www.zimaspace.com/docs/logo.svg"
}
},
- "datePublished": "1734339080438"
+ "datePublished": "1734589362258"
}
@@ -204,7 +204,7 @@ Título
Sección
diff --git a/es/zimacube/ZimaCube-Bios-Update-Method-.html b/es/zimacube/ZimaCube-Bios-Update-Method-.html
index 44a8e82b09..18669e0fac 100644
--- a/es/zimacube/ZimaCube-Bios-Update-Method-.html
+++ b/es/zimacube/ZimaCube-Bios-Update-Method-.html
@@ -56,8 +56,8 @@
-
-
+
+
@@ -92,7 +92,7 @@
"url": "https://www.zimaspace.com/docs/logo.svg"
}
},
- "datePublished": "1734339080438"
+ "datePublished": "1734589362258"
}
@@ -241,7 +241,7 @@
-
+
AnteriorSiguiente
diff --git a/es/zimacube/ZimaCube-Motherboard-DIY-Fan-Guide-and-Specifications.html b/es/zimacube/ZimaCube-Motherboard-DIY-Fan-Guide-and-Specifications.html
index a3fd366e45..76e48726a7 100644
--- a/es/zimacube/ZimaCube-Motherboard-DIY-Fan-Guide-and-Specifications.html
+++ b/es/zimacube/ZimaCube-Motherboard-DIY-Fan-Guide-and-Specifications.html
@@ -61,8 +61,8 @@
-
-
+
+
@@ -97,7 +97,7 @@
"url": "https://www.zimaspace.com/docs/logo.svg"
}
},
- "datePublished": "1734339080438"
+ "datePublished": "1734589362258"
}
@@ -249,7 +249,7 @@
-
+
AnteriorSiguiente
diff --git a/es/zimacube/ZimaOS-application-content.html b/es/zimacube/ZimaOS-application-content.html
index 58496b61dc..646aef9281 100644
--- a/es/zimacube/ZimaOS-application-content.html
+++ b/es/zimacube/ZimaOS-application-content.html
@@ -51,8 +51,8 @@
-
-
+
+
@@ -86,7 +86,7 @@
"url": "https://www.zimaspace.com/docs/logo.svg"
}
},
- "datePublished": "1734339080438"
+ "datePublished": "1734589362258"
}
@@ -204,7 +204,7 @@ Título
Sección
diff --git a/es/zimacube/index.html b/es/zimacube/index.html
index 27a4696c7c..7328a8fbe4 100644
--- a/es/zimacube/index.html
+++ b/es/zimacube/index.html
@@ -58,8 +58,8 @@
-
-
+
+
@@ -94,7 +94,7 @@
"url": "https://www.zimaspace.com/docs/logo.svg"
}
},
- "datePublished": "1734339080438"
+ "datePublished": "1734589362258"
}
@@ -329,7 +329,7 @@
-
+
Siguiente
diff --git a/es/zimaos/7th-Bay-LED.html b/es/zimaos/7th-Bay-LED.html
index 5c25df3080..ae17aefd2b 100644
--- a/es/zimaos/7th-Bay-LED.html
+++ b/es/zimaos/7th-Bay-LED.html
@@ -53,8 +53,8 @@
-
-
+
+
@@ -89,7 +89,7 @@
"url": "https://www.zimaspace.com/docs/logo.svg"
}
},
- "datePublished": "1734339080438"
+ "datePublished": "1734589362258"
}
@@ -446,7 +446,7 @@
-
+
AnteriorSiguiente
diff --git a/es/zimaos/A-list-of-Contributions.html b/es/zimaos/A-list-of-Contributions.html
index b0ad3a6ced..2b07ac0c37 100644
--- a/es/zimaos/A-list-of-Contributions.html
+++ b/es/zimaos/A-list-of-Contributions.html
@@ -51,8 +51,8 @@
-
-
+
+
@@ -86,7 +86,7 @@
"url": "https://www.zimaspace.com/docs/logo.svg"
}
},
- "datePublished": "1734339080442"
+ "datePublished": "1734589362258"
}
@@ -204,7 +204,7 @@ Título del artículo
Título del párrafo
diff --git a/es/zimaos/Achieve-Fastest-Transfer-Speed.html b/es/zimaos/Achieve-Fastest-Transfer-Speed.html
index f3bfcb5d3a..1b3ca9ce1a 100644
--- a/es/zimaos/Achieve-Fastest-Transfer-Speed.html
+++ b/es/zimaos/Achieve-Fastest-Transfer-Speed.html
@@ -52,8 +52,8 @@
-
-
+
+
@@ -88,7 +88,7 @@
"url": "https://www.zimaspace.com/docs/logo.svg"
}
},
- "datePublished": "1734339080442"
+ "datePublished": "1734589362258"
}
@@ -223,7 +223,7 @@
diff --git a/es/zimaos/Build-Apps.html b/es/zimaos/Build-Apps.html
index de50bbc1fd..6ffbe7ea1b 100644
--- a/es/zimaos/Build-Apps.html
+++ b/es/zimaos/Build-Apps.html
@@ -51,8 +51,8 @@
-
-
+
+
@@ -86,7 +86,7 @@
"url": "https://www.zimaspace.com/docs/logo.svg"
}
},
- "datePublished": "1734339080442"
+ "datePublished": "1734589362258"
}
@@ -320,7 +320,7 @@
-
+
AnteriorSiguiente
diff --git a/es/zimaos/Build-Multiple-Clones-using-rsync.html b/es/zimaos/Build-Multiple-Clones-using-rsync.html
index 943bd36626..ec22352a6e 100644
--- a/es/zimaos/Build-Multiple-Clones-using-rsync.html
+++ b/es/zimaos/Build-Multiple-Clones-using-rsync.html
@@ -51,8 +51,8 @@
-
-
+
+
@@ -86,7 +86,7 @@
"url": "https://www.zimaspace.com/docs/logo.svg"
}
},
- "datePublished": "1734339080442"
+ "datePublished": "1734589362258"
}
@@ -205,7 +205,7 @@ Construir Múltiples Clones usando rsy
diff --git a/es/zimaos/Connect-with-Cloud-Drives.html b/es/zimaos/Connect-with-Cloud-Drives.html
index e4124a5658..1f7c0751af 100644
--- a/es/zimaos/Connect-with-Cloud-Drives.html
+++ b/es/zimaos/Connect-with-Cloud-Drives.html
@@ -53,8 +53,8 @@
-
-
+
+
@@ -89,7 +89,7 @@
"url": "https://www.zimaspace.com/docs/logo.svg"
}
},
- "datePublished": "1734339080442"
+ "datePublished": "1734589362258"
}
@@ -228,7 +228,7 @@
diff --git a/es/zimaos/Create-Raid6-on-ZimaOS.html b/es/zimaos/Create-Raid6-on-ZimaOS.html
index b4c37b5f5a..07d51c64b4 100644
--- a/es/zimaos/Create-Raid6-on-ZimaOS.html
+++ b/es/zimaos/Create-Raid6-on-ZimaOS.html
@@ -57,8 +57,8 @@
-
-
+
+
@@ -93,7 +93,7 @@
"url": "https://www.zimaspace.com/docs/logo.svg"
}
},
- "datePublished": "1734339080442"
+ "datePublished": "1734589362258"
}
@@ -253,7 +253,7 @@
mdadm -Av /dev/md0 /dev/sda /dev/sdb /dev/sdc /dev/sdd
mount /dev/md0 /media/foldername
diff --git a/es/zimaos/Data-Migration.html b/es/zimaos/Data-Migration.html
index 902fbdb3a1..8ee9401bbd 100644
--- a/es/zimaos/Data-Migration.html
+++ b/es/zimaos/Data-Migration.html
@@ -57,8 +57,8 @@
-
-
+
+
@@ -93,7 +93,7 @@
"url": "https://www.zimaspace.com/docs/logo.svg"
}
},
- "datePublished": "1734339080442"
+ "datePublished": "1734589362258"
}
@@ -231,7 +231,7 @@
diff --git a/es/zimaos/Detailed-Plex-Operation-Guide.html b/es/zimaos/Detailed-Plex-Operation-Guide.html
index 2ade6c708d..3ac92a6702 100644
--- a/es/zimaos/Detailed-Plex-Operation-Guide.html
+++ b/es/zimaos/Detailed-Plex-Operation-Guide.html
@@ -67,8 +67,8 @@
-
-
+
+
@@ -103,7 +103,7 @@
"url": "https://www.zimaspace.com/docs/logo.svg"
}
},
- "datePublished": "1734339080442"
+ "datePublished": "1734589362258"
}
@@ -244,7 +244,7 @@
-
+
AnteriorSiguiente
diff --git a/es/zimaos/Features.html b/es/zimaos/Features.html
index 8e63c8fbc5..142504d7a4 100644
--- a/es/zimaos/Features.html
+++ b/es/zimaos/Features.html
@@ -69,8 +69,8 @@
-
-
+
+
@@ -105,7 +105,7 @@
"url": "https://www.zimaspace.com/docs/logo.svg"
}
},
- "datePublished": "1734339080442"
+ "datePublished": "1734589362258"
}
@@ -267,7 +267,7 @@
diff --git a/es/zimaos/Get-Network-ID.html b/es/zimaos/Get-Network-ID.html
index c60654ef08..23cef27cb2 100644
--- a/es/zimaos/Get-Network-ID.html
+++ b/es/zimaos/Get-Network-ID.html
@@ -55,8 +55,8 @@
-
-
+
+
@@ -91,7 +91,7 @@
"url": "https://www.zimaspace.com/docs/logo.svg"
}
},
- "datePublished": "1734339080442"
+ "datePublished": "1734589362258"
}
@@ -221,7 +221,7 @@
diff --git a/es/zimaos/Get-Started.html b/es/zimaos/Get-Started.html
index dd00913967..fc22b070cc 100644
--- a/es/zimaos/Get-Started.html
+++ b/es/zimaos/Get-Started.html
@@ -66,8 +66,8 @@
-
-
+
+
@@ -102,7 +102,7 @@
"url": "https://www.zimaspace.com/docs/logo.svg"
}
},
- "datePublished": "1734339080442"
+ "datePublished": "1734589362258"
}
@@ -259,7 +259,7 @@
diff --git a/es/zimaos/How-to-Contribute.html b/es/zimaos/How-to-Contribute.html
index 8c7aa02fa3..cb3c265cd1 100644
--- a/es/zimaos/How-to-Contribute.html
+++ b/es/zimaos/How-to-Contribute.html
@@ -51,8 +51,8 @@
-
-
+
+
@@ -86,7 +86,7 @@
"url": "https://www.zimaspace.com/docs/logo.svg"
}
},
- "datePublished": "1734339080442"
+ "datePublished": "1734589362258"
}
@@ -205,7 +205,7 @@ Cómo Contribuir
diff --git a/es/zimaos/How-to-Manually-Download-the-Large-Language-Model.html b/es/zimaos/How-to-Manually-Download-the-Large-Language-Model.html
index 346ced410a..975ad8a1ca 100644
--- a/es/zimaos/How-to-Manually-Download-the-Large-Language-Model.html
+++ b/es/zimaos/How-to-Manually-Download-the-Large-Language-Model.html
@@ -51,8 +51,8 @@
-
-
+
+
@@ -86,7 +86,7 @@
"url": "https://www.zimaspace.com/docs/logo.svg"
}
},
- "datePublished": "1734339080442"
+ "datePublished": "1734589362258"
}
@@ -205,7 +205,7 @@ Cómo Descargar Manualmente el Modelo
diff --git a/es/zimaos/How-to-Open-SSH-in-ZimaOS.html b/es/zimaos/How-to-Open-SSH-in-ZimaOS.html
index 5237c5270c..3316a30233 100644
--- a/es/zimaos/How-to-Open-SSH-in-ZimaOS.html
+++ b/es/zimaos/How-to-Open-SSH-in-ZimaOS.html
@@ -53,8 +53,8 @@
-
-
+
+
@@ -89,7 +89,7 @@
"url": "https://www.zimaspace.com/docs/logo.svg"
}
},
- "datePublished": "1734339080442"
+ "datePublished": "1734589362258"
}
@@ -214,7 +214,7 @@
-
+
AnteriorSiguiente
diff --git a/es/zimaos/How-to-download-and-install-ZimaClient.html b/es/zimaos/How-to-download-and-install-ZimaClient.html
index 6009321859..093a897cbf 100644
--- a/es/zimaos/How-to-download-and-install-ZimaClient.html
+++ b/es/zimaos/How-to-download-and-install-ZimaClient.html
@@ -62,8 +62,8 @@
-
-
+
+
@@ -98,7 +98,7 @@
"url": "https://www.zimaspace.com/docs/logo.svg"
}
},
- "datePublished": "1734339080442"
+ "datePublished": "1734589362258"
}
@@ -262,11 +262,11 @@ john@icewhale.org, describiendo el problema y proporcionando capturas de pantalla (si las hubiera).
+
4. Cómo acceder a los registros y ayudar con la depuración
Cuando ocurra un error/problema, toma una captura de pantalla inmediatamente (si es aplicable) y sal del cliente Zima.
Recupera los registros de las siguientes ubicaciones:
macOS:
~/Library/Application Support/Zima/logs
Windows:
%AppData%\Zima\logs
Empaqueta todos los archivos de registro y envíalos a john@icewhale.org, describiendo el problema y proporcionando capturas de pantalla (si las hubiera).
diff --git a/es/zimaos/How-to-understand-Docker-App's-paths-On-ZimaOS.html b/es/zimaos/How-to-understand-Docker-App's-paths-On-ZimaOS.html
index 4cd78c5123..fc84a1eff9 100644
--- a/es/zimaos/How-to-understand-Docker-App's-paths-On-ZimaOS.html
+++ b/es/zimaos/How-to-understand-Docker-App's-paths-On-ZimaOS.html
@@ -57,8 +57,8 @@
-
-
+
+
@@ -93,7 +93,7 @@
"url": "https://www.zimaspace.com/docs/logo.svg"
}
},
- "datePublished": "1734339080442"
+ "datePublished": "1734589362258"
}
@@ -232,7 +232,7 @@
-
+
AnteriorSiguiente
diff --git a/es/zimaos/How-to-use-OpenAPI.html b/es/zimaos/How-to-use-OpenAPI.html
index 14b39e96c2..999a3d6b82 100644
--- a/es/zimaos/How-to-use-OpenAPI.html
+++ b/es/zimaos/How-to-use-OpenAPI.html
@@ -51,8 +51,8 @@
-
-
+
+
@@ -86,7 +86,7 @@
"url": "https://www.zimaspace.com/docs/logo.svg"
}
},
- "datePublished": "1734339080442"
+ "datePublished": "1734589362258"
}
@@ -218,7 +218,7 @@
diff --git a/es/zimaos/Immich-Tutorial.html b/es/zimaos/Immich-Tutorial.html
index 0504edd4e1..b9cf4aa88d 100644
--- a/es/zimaos/Immich-Tutorial.html
+++ b/es/zimaos/Immich-Tutorial.html
@@ -79,8 +79,8 @@
-
-
+
+
@@ -115,7 +115,7 @@
"url": "https://www.zimaspace.com/docs/logo.svg"
}
},
- "datePublished": "1734339080442"
+ "datePublished": "1734589362258"
}
@@ -278,7 +278,7 @@
-
+
AnteriorSiguiente
diff --git a/es/zimaos/Install-offline.html b/es/zimaos/Install-offline.html
index c5a1ce46c3..b93d33fd2e 100644
--- a/es/zimaos/Install-offline.html
+++ b/es/zimaos/Install-offline.html
@@ -55,8 +55,8 @@
-
-
+
+
@@ -91,7 +91,7 @@
"url": "https://www.zimaspace.com/docs/logo.svg"
}
},
- "datePublished": "1734339080442"
+ "datePublished": "1734589362258"
}
@@ -229,7 +229,7 @@ Actualización fuera de línea
diff --git a/es/zimaos/Link-Synology-and-SMB-Shares.html b/es/zimaos/Link-Synology-and-SMB-Shares.html
index 5cba57b26b..6ce7ffdffd 100644
--- a/es/zimaos/Link-Synology-and-SMB-Shares.html
+++ b/es/zimaos/Link-Synology-and-SMB-Shares.html
@@ -63,8 +63,8 @@
-
-
+
+
@@ -99,7 +99,7 @@
"url": "https://www.zimaspace.com/docs/logo.svg"
}
},
- "datePublished": "1734339080442"
+ "datePublished": "1734589362258"
}
@@ -231,7 +231,7 @@
-
+
AnteriorSiguiente
diff --git a/es/zimaos/Media-Server-Setup-with-Jellyfin.html b/es/zimaos/Media-Server-Setup-with-Jellyfin.html
index 90f8b47394..d9c8b4f679 100644
--- a/es/zimaos/Media-Server-Setup-with-Jellyfin.html
+++ b/es/zimaos/Media-Server-Setup-with-Jellyfin.html
@@ -51,8 +51,8 @@
-
-
+
+
@@ -86,7 +86,7 @@
"url": "https://www.zimaspace.com/docs/logo.svg"
}
},
- "datePublished": "1734339080442"
+ "datePublished": "1734589362258"
}
@@ -205,7 +205,7 @@
diff --git a/es/zimaos/More-RAID-Options.html b/es/zimaos/More-RAID-Options.html
index 1cc3128512..15bd112bb4 100644
--- a/es/zimaos/More-RAID-Options.html
+++ b/es/zimaos/More-RAID-Options.html
@@ -57,8 +57,8 @@
-
-
+
+
@@ -93,7 +93,7 @@
"url": "https://www.zimaspace.com/docs/logo.svg"
}
},
- "datePublished": "1734339080442"
+ "datePublished": "1734589362258"
}
@@ -224,7 +224,7 @@
diff --git a/es/zimaos/NVR-Camera-Server.html b/es/zimaos/NVR-Camera-Server.html
index c0d830ee9a..105ef4381a 100644
--- a/es/zimaos/NVR-Camera-Server.html
+++ b/es/zimaos/NVR-Camera-Server.html
@@ -64,8 +64,8 @@
-
-
+
+
@@ -100,7 +100,7 @@
"url": "https://www.zimaspace.com/docs/logo.svg"
}
},
- "datePublished": "1734339080442"
+ "datePublished": "1734589362258"
}
@@ -238,7 +238,7 @@
- Haz clic en ‘Configuración’

- Selecciona ‘Cámara IP’

-- Ingresa la URL RTSP obtenida, por ejemplo: rtsp://admin:Hjj12345@10.0.171.52/stream1.

+- Ingresa la URL RTSP obtenida, por ejemplo: rtsp://admin:Hjj12345@10.0.171.52/stream1.

- Configura la resolución y la tasa de cuadros, por ejemplo: 720x480.
- Después de completar la configuración, puedes ver las imágenes y videos capturados en la interfaz de Kerberos


- También puedes ver el estado de monitoreo en tiempo real en la interfaz principal

@@ -247,7 +247,7 @@
-
+
AnteriorSiguiente
diff --git a/es/zimaos/Networking.html b/es/zimaos/Networking.html
index 4b58892a35..b57eefcea5 100644
--- a/es/zimaos/Networking.html
+++ b/es/zimaos/Networking.html
@@ -51,8 +51,8 @@
-
-
+
+
@@ -86,7 +86,7 @@
"url": "https://www.zimaspace.com/docs/logo.svg"
}
},
- "datePublished": "1734339080442"
+ "datePublished": "1734589362258"
}
@@ -204,7 +204,7 @@ Título del Artículo
Título del Párrafo
diff --git a/es/zimaos/OpenAPI-Live-Preview.html b/es/zimaos/OpenAPI-Live-Preview.html
index 4139d1c9f9..5add64fdb9 100644
--- a/es/zimaos/OpenAPI-Live-Preview.html
+++ b/es/zimaos/OpenAPI-Live-Preview.html
@@ -51,8 +51,8 @@
-
-
+
+
@@ -86,7 +86,7 @@
"url": "https://www.zimaspace.com/docs/logo.svg"
}
},
- "datePublished": "1734339080442"
+ "datePublished": "1734589362258"
}
@@ -220,7 +220,7 @@
-
+
Anterior
diff --git a/es/zimaos/Recover-Your-Password.html b/es/zimaos/Recover-Your-Password.html
index 5233e9ab83..707c10aaf4 100644
--- a/es/zimaos/Recover-Your-Password.html
+++ b/es/zimaos/Recover-Your-Password.html
@@ -55,8 +55,8 @@
-
-
+
+
@@ -91,7 +91,7 @@
"url": "https://www.zimaspace.com/docs/logo.svg"
}
},
- "datePublished": "1734339080442"
+ "datePublished": "1734589362258"
}
@@ -222,7 +222,7 @@
-
+
AnteriorSiguiente
diff --git a/es/zimaos/Romote-Access.html b/es/zimaos/Romote-Access.html
index c8fd4a8b83..cbfd7b1897 100644
--- a/es/zimaos/Romote-Access.html
+++ b/es/zimaos/Romote-Access.html
@@ -59,8 +59,8 @@
-
-
+
+
@@ -95,7 +95,7 @@
"url": "https://www.zimaspace.com/docs/logo.svg"
}
},
- "datePublished": "1734339080442"
+ "datePublished": "1734589362258"
}
@@ -237,7 +237,7 @@
-
+
AnteriorSiguiente
diff --git a/es/zimaos/Setup-Python.html b/es/zimaos/Setup-Python.html
index 172400f782..a9353caafe 100644
--- a/es/zimaos/Setup-Python.html
+++ b/es/zimaos/Setup-Python.html
@@ -53,8 +53,8 @@
-
-
+
+
@@ -89,7 +89,7 @@
"url": "https://www.zimaspace.com/docs/logo.svg"
}
},
- "datePublished": "1734339080442"
+ "datePublished": "1734589362258"
}
@@ -218,7 +218,7 @@
-
+
AnteriorSiguiente
diff --git a/es/zimaos/Sync-Photos-via-Configurable-CLI.html b/es/zimaos/Sync-Photos-via-Configurable-CLI.html
index f8bc9c4bd9..1839d925af 100644
--- a/es/zimaos/Sync-Photos-via-Configurable-CLI.html
+++ b/es/zimaos/Sync-Photos-via-Configurable-CLI.html
@@ -60,8 +60,8 @@
-
-
+
+
@@ -96,7 +96,7 @@
"url": "https://www.zimaspace.com/docs/logo.svg"
}
},
- "datePublished": "1734339080442"
+ "datePublished": "1734589362258"
}
@@ -229,7 +229,7 @@
-
+
AnteriorSiguiente
diff --git a/es/zimaos/Sync-Photos-with-Immich.html b/es/zimaos/Sync-Photos-with-Immich.html
index a149f81157..0a057c3b35 100644
--- a/es/zimaos/Sync-Photos-with-Immich.html
+++ b/es/zimaos/Sync-Photos-with-Immich.html
@@ -66,8 +66,8 @@
-
-
+
+
@@ -102,7 +102,7 @@
"url": "https://www.zimaspace.com/docs/logo.svg"
}
},
- "datePublished": "1734339080442"
+ "datePublished": "1734589362258"
}
@@ -240,7 +240,7 @@
-
+
AnteriorSiguiente
diff --git a/es/zimaos/Thunderbolt-PC-Direct.html b/es/zimaos/Thunderbolt-PC-Direct.html
index 0f00c1bc3b..acd2405395 100644
--- a/es/zimaos/Thunderbolt-PC-Direct.html
+++ b/es/zimaos/Thunderbolt-PC-Direct.html
@@ -64,8 +64,8 @@
-
-
+
+
@@ -100,7 +100,7 @@
"url": "https://www.zimaspace.com/docs/logo.svg"
}
},
- "datePublished": "1734339080442"
+ "datePublished": "1734589362258"
}
@@ -400,7 +400,7 @@
-
+
AnteriorSiguiente
diff --git a/es/zimaos/User-Guide.html b/es/zimaos/User-Guide.html
index d4f638dbdc..2b7ff6a7f9 100644
--- a/es/zimaos/User-Guide.html
+++ b/es/zimaos/User-Guide.html
@@ -51,8 +51,8 @@
-
-
+
+
@@ -86,7 +86,7 @@
"url": "https://www.zimaspace.com/docs/logo.svg"
}
},
- "datePublished": "1734339080442"
+ "datePublished": "1734589362258"
}
@@ -205,7 +205,7 @@
diff --git a/es/zimaos/Using-Samba-as-a-Member.html b/es/zimaos/Using-Samba-as-a-Member.html
index abbcf35438..3c70cdea4b 100644
--- a/es/zimaos/Using-Samba-as-a-Member.html
+++ b/es/zimaos/Using-Samba-as-a-Member.html
@@ -88,8 +88,8 @@
-
-
+
+
@@ -124,7 +124,7 @@
"url": "https://www.zimaspace.com/docs/logo.svg"
}
},
- "datePublished": "1734339080442"
+ "datePublished": "1734589362258"
}
@@ -393,7 +393,7 @@
diff --git a/es/zimaos/ZFS-Setup.html b/es/zimaos/ZFS-Setup.html
index 3e6dd06c36..788c36b321 100644
--- a/es/zimaos/ZFS-Setup.html
+++ b/es/zimaos/ZFS-Setup.html
@@ -54,8 +54,8 @@
-
-
+
+
@@ -90,7 +90,7 @@
"url": "https://www.zimaspace.com/docs/logo.svg"
}
},
- "datePublished": "1734339080442"
+ "datePublished": "1734589362258"
}
@@ -213,7 +213,7 @@
diff --git a/es/zimaos/ZimaOS-v1.2.5-Available!.html b/es/zimaos/ZimaOS-v1.2.5-Available!.html
index 585e648905..28a8f5619c 100644
--- a/es/zimaos/ZimaOS-v1.2.5-Available!.html
+++ b/es/zimaos/ZimaOS-v1.2.5-Available!.html
@@ -52,8 +52,8 @@
-
-
+
+
@@ -88,7 +88,7 @@
"url": "https://www.zimaspace.com/docs/logo.svg"
}
},
- "datePublished": "1734339080442"
+ "datePublished": "1734589362258"
}
@@ -239,7 +239,7 @@
-
+
AnteriorSiguiente
diff --git a/es/zimaos/iSCSI-usage-tutorial.html b/es/zimaos/iSCSI-usage-tutorial.html
index b6ad006a89..25fd4b825b 100644
--- a/es/zimaos/iSCSI-usage-tutorial.html
+++ b/es/zimaos/iSCSI-usage-tutorial.html
@@ -62,8 +62,8 @@
-
-
+
+
@@ -98,7 +98,7 @@
"url": "https://www.zimaspace.com/docs/logo.svg"
}
},
- "datePublished": "1734339080442"
+ "datePublished": "1734589362258"
}
@@ -262,7 +262,7 @@
diff --git a/es/zimaos/index.html b/es/zimaos/index.html
index 15ac0b9f06..912b8d45f8 100644
--- a/es/zimaos/index.html
+++ b/es/zimaos/index.html
@@ -55,8 +55,8 @@
-
-
+
+
@@ -91,7 +91,7 @@
"url": "https://www.zimaspace.com/docs/logo.svg"
}
},
- "datePublished": "1734339080442"
+ "datePublished": "1734589362262"
}
@@ -284,7 +284,7 @@
-
+
Siguiente
diff --git a/es/zimaos/migrate-files-from-Synology-to-ZimaCube.html b/es/zimaos/migrate-files-from-Synology-to-ZimaCube.html
index 2c0c39f3c6..b631ec1bf3 100644
--- a/es/zimaos/migrate-files-from-Synology-to-ZimaCube.html
+++ b/es/zimaos/migrate-files-from-Synology-to-ZimaCube.html
@@ -57,8 +57,8 @@
-
-
+
+
@@ -93,7 +93,7 @@
"url": "https://www.zimaspace.com/docs/logo.svg"
}
},
- "datePublished": "1734339080442"
+ "datePublished": "1734589362262"
}
@@ -234,7 +234,7 @@
-
+
AnteriorSiguiente
diff --git a/es/zimaos/resetnetworksettings.html b/es/zimaos/resetnetworksettings.html
index a17ece910c..6d8b27a697 100644
--- a/es/zimaos/resetnetworksettings.html
+++ b/es/zimaos/resetnetworksettings.html
@@ -54,8 +54,8 @@
-
-
+
+
@@ -90,7 +90,7 @@
"url": "https://www.zimaspace.com/docs/logo.svg"
}
},
- "datePublished": "1734339080442"
+ "datePublished": "1734589362262"
}
@@ -217,7 +217,7 @@
diff --git a/es/zimaos/set-your-SSH.html b/es/zimaos/set-your-SSH.html
index 485b986a11..7867b9dd90 100644
--- a/es/zimaos/set-your-SSH.html
+++ b/es/zimaos/set-your-SSH.html
@@ -54,8 +54,8 @@
-
-
+
+
@@ -90,7 +90,7 @@
"url": "https://www.zimaspace.com/docs/logo.svg"
}
},
- "datePublished": "1734339080442"
+ "datePublished": "1734589362262"
}
@@ -212,7 +212,7 @@
-
+
AnteriorSiguiente
diff --git a/es/zimaos/setup-emby-server.html b/es/zimaos/setup-emby-server.html
index c37b78f9d3..98bfb645b5 100644
--- a/es/zimaos/setup-emby-server.html
+++ b/es/zimaos/setup-emby-server.html
@@ -60,8 +60,8 @@
-
-
+
+
@@ -96,7 +96,7 @@
"url": "https://www.zimaspace.com/docs/logo.svg"
}
},
- "datePublished": "1734339080442"
+ "datePublished": "1734589362262"
}
@@ -243,7 +243,7 @@
-
+
AnteriorSiguiente
diff --git a/es/zimaos/share-via-link.html b/es/zimaos/share-via-link.html
index 6371d4fd2e..3177ca7b82 100644
--- a/es/zimaos/share-via-link.html
+++ b/es/zimaos/share-via-link.html
@@ -51,8 +51,8 @@
-
-
+
+
@@ -86,7 +86,7 @@
"url": "https://www.zimaspace.com/docs/logo.svg"
}
},
- "datePublished": "1734339080442"
+ "datePublished": "1734589362262"
}
@@ -233,7 +233,7 @@
diff --git a/es/zimaos/v-1.2.2.html b/es/zimaos/v-1.2.2.html
index 64695589d0..def1e509f5 100644
--- a/es/zimaos/v-1.2.2.html
+++ b/es/zimaos/v-1.2.2.html
@@ -51,8 +51,8 @@
-
-
+
+
@@ -86,7 +86,7 @@
"url": "https://www.zimaspace.com/docs/logo.svg"
}
},
- "datePublished": "1734339080442"
+ "datePublished": "1734589362262"
}
@@ -230,7 +230,7 @@
-
+
AnteriorSiguiente
diff --git a/es/zimaos/v-1.2.3.html b/es/zimaos/v-1.2.3.html
index 6023a6c517..6b1f3a5d8f 100644
--- a/es/zimaos/v-1.2.3.html
+++ b/es/zimaos/v-1.2.3.html
@@ -52,8 +52,8 @@
-
-
+
+
@@ -88,7 +88,7 @@
"url": "https://www.zimaspace.com/docs/logo.svg"
}
},
- "datePublished": "1734339080442"
+ "datePublished": "1734589362262"
}
@@ -246,7 +246,7 @@
diff --git a/es/zimaos/v-1.2.4.html b/es/zimaos/v-1.2.4.html
index 2f21eed681..4b7233995d 100644
--- a/es/zimaos/v-1.2.4.html
+++ b/es/zimaos/v-1.2.4.html
@@ -52,8 +52,8 @@
-
-
+
+
@@ -88,7 +88,7 @@
"url": "https://www.zimaspace.com/docs/logo.svg"
}
},
- "datePublished": "1734339080442"
+ "datePublished": "1734589362262"
}
@@ -226,7 +226,7 @@
-
+
AnteriorSiguiente
diff --git a/es/zimaos/v1.3.0.html b/es/zimaos/v1.3.0.html
index 63fc89d663..6d1ffae743 100644
--- a/es/zimaos/v1.3.0.html
+++ b/es/zimaos/v1.3.0.html
@@ -52,8 +52,8 @@
-
-
+
+
@@ -88,7 +88,7 @@
"url": "https://www.zimaspace.com/docs/logo.svg"
}
},
- "datePublished": "1734339080442"
+ "datePublished": "1734589362262"
}
@@ -239,7 +239,7 @@
-
+
AnteriorSiguiente
diff --git a/es/zimaos/webtorrent-feature.html b/es/zimaos/webtorrent-feature.html
index 10160f93df..7782f808b9 100644
--- a/es/zimaos/webtorrent-feature.html
+++ b/es/zimaos/webtorrent-feature.html
@@ -51,8 +51,8 @@
-
-
+
+
@@ -86,7 +86,7 @@
"url": "https://www.zimaspace.com/docs/logo.svg"
}
},
- "datePublished": "1734339080442"
+ "datePublished": "1734589362262"
}
@@ -233,7 +233,7 @@
diff --git a/faq/How-to-check-IP-address.html b/faq/How-to-check-IP-address.html
index d322519eb3..7fe2b5d57b 100644
--- a/faq/How-to-check-IP-address.html
+++ b/faq/How-to-check-IP-address.html
@@ -57,8 +57,8 @@
-
-
+
+
@@ -93,7 +93,7 @@
"url": "https://www.zimaspace.com/docs/logo.svg"
}
},
- "datePublished": "1734339080442"
+ "datePublished": "1734589362262"
}
@@ -242,7 +242,7 @@
diff --git a/faq/Restore-factory-settings.html b/faq/Restore-factory-settings.html
index 8e863bf3b2..95d0bc7b79 100644
--- a/faq/Restore-factory-settings.html
+++ b/faq/Restore-factory-settings.html
@@ -65,8 +65,8 @@
-
-
+
+
@@ -101,7 +101,7 @@
"url": "https://www.zimaspace.com/docs/logo.svg"
}
},
- "datePublished": "1734339080442"
+ "datePublished": "1734589362262"
}
@@ -287,7 +287,7 @@
-
+
PrevNext
diff --git a/faq/Upgrade-Motherboard-BIOS-Version.html b/faq/Upgrade-Motherboard-BIOS-Version.html
index c3fc7de84d..a408cecc85 100644
--- a/faq/Upgrade-Motherboard-BIOS-Version.html
+++ b/faq/Upgrade-Motherboard-BIOS-Version.html
@@ -51,8 +51,8 @@
-
-
+
+
@@ -86,7 +86,7 @@
"url": "https://www.zimaspace.com/docs/logo.svg"
}
},
- "datePublished": "1734339080442"
+ "datePublished": "1734589362262"
}
@@ -258,7 +258,7 @@
-
+
PrevNext
diff --git a/faq/index.html b/faq/index.html
index b4307fc556..a6bc805084 100644
--- a/faq/index.html
+++ b/faq/index.html
@@ -52,8 +52,8 @@
-
-
+
+
@@ -88,7 +88,7 @@
"url": "https://www.zimaspace.com/docs/logo.svg"
}
},
- "datePublished": "1734339080442"
+ "datePublished": "1734589362262"
}
@@ -222,7 +222,7 @@
diff --git a/index.html b/index.html
index 6bc6639c40..e898d47511 100644
--- a/index.html
+++ b/index.html
@@ -51,8 +51,8 @@
-
-
+
+
@@ -86,7 +86,7 @@
"url": "https://www.zimaspace.com/docs/logo.svg"
}
},
- "datePublished": "1734339081082"
+ "datePublished": "1734589362898"
}
@@ -267,7 +267,7 @@
diff --git a/jp/faq/test-files.html b/jp/faq/test-files.html
index 73732924ef..75556c42ae 100644
--- a/jp/faq/test-files.html
+++ b/jp/faq/test-files.html
@@ -51,8 +51,8 @@
-
-
+
+
@@ -86,7 +86,7 @@
"url": "https://www.zimaspace.com/docs/logo.svg"
}
},
- "datePublished": "1734339081082"
+ "datePublished": "1734589362898"
}
@@ -207,7 +207,7 @@
-
+
次へ
diff --git a/jp/zimaboard/All-in-one-routing-system-OpenWRT.html b/jp/zimaboard/All-in-one-routing-system-OpenWRT.html
index 598aed1a3b..0d8ab72585 100644
--- a/jp/zimaboard/All-in-one-routing-system-OpenWRT.html
+++ b/jp/zimaboard/All-in-one-routing-system-OpenWRT.html
@@ -59,8 +59,8 @@
-
-
+
+
@@ -95,7 +95,7 @@
"url": "https://www.zimaspace.com/docs/logo.svg"
}
},
- "datePublished": "1734339081082"
+ "datePublished": "1734589362898"
}
@@ -245,7 +245,7 @@
-
+
前へ次へ
diff --git a/jp/zimaboard/Basic-functions-of-dedicated-systems.html b/jp/zimaboard/Basic-functions-of-dedicated-systems.html
index 9c6aa9c487..493df57c97 100644
--- a/jp/zimaboard/Basic-functions-of-dedicated-systems.html
+++ b/jp/zimaboard/Basic-functions-of-dedicated-systems.html
@@ -66,8 +66,8 @@
-
-
+
+
@@ -102,7 +102,7 @@
"url": "https://www.zimaspace.com/docs/logo.svg"
}
},
- "datePublished": "1734339081082"
+ "datePublished": "1734589362898"
}
@@ -257,7 +257,7 @@
-
+
前へ次へ
diff --git a/jp/zimaboard/Build-a-75-inch-4K-Arcade-with-ZimaBoard-and-Batocera.html b/jp/zimaboard/Build-a-75-inch-4K-Arcade-with-ZimaBoard-and-Batocera.html
index 40a4058a6c..9525c45257 100644
--- a/jp/zimaboard/Build-a-75-inch-4K-Arcade-with-ZimaBoard-and-Batocera.html
+++ b/jp/zimaboard/Build-a-75-inch-4K-Arcade-with-ZimaBoard-and-Batocera.html
@@ -72,8 +72,8 @@
-
-
+
+
@@ -108,7 +108,7 @@
"url": "https://www.zimaspace.com/docs/logo.svg"
}
},
- "datePublished": "1734339081082"
+ "datePublished": "1734589362898"
}
@@ -294,7 +294,7 @@
diff --git a/jp/zimaboard/Enable-WOL-on-Zimaboard.html b/jp/zimaboard/Enable-WOL-on-Zimaboard.html
index 3486067bcd..c0b2bef1fe 100644
--- a/jp/zimaboard/Enable-WOL-on-Zimaboard.html
+++ b/jp/zimaboard/Enable-WOL-on-Zimaboard.html
@@ -61,8 +61,8 @@
-
-
+
+
@@ -97,7 +97,7 @@
"url": "https://www.zimaspace.com/docs/logo.svg"
}
},
- "datePublished": "1734339081082"
+ "datePublished": "1734589362898"
}
@@ -283,7 +283,7 @@
-
+
前へ次へ
diff --git a/jp/zimaboard/Hardware-Brief.html b/jp/zimaboard/Hardware-Brief.html
index 11ab275a49..fb6d313eac 100644
--- a/jp/zimaboard/Hardware-Brief.html
+++ b/jp/zimaboard/Hardware-Brief.html
@@ -52,8 +52,8 @@
-
-
+
+
@@ -88,7 +88,7 @@
"url": "https://www.zimaspace.com/docs/logo.svg"
}
},
- "datePublished": "1734339081082"
+ "datePublished": "1734589362898"
}
@@ -229,7 +229,7 @@
-
+
前へ次へ
diff --git a/jp/zimaboard/Hardware-Interface-Introduction.html b/jp/zimaboard/Hardware-Interface-Introduction.html
index 23fae50923..e1bb5f3dde 100644
--- a/jp/zimaboard/Hardware-Interface-Introduction.html
+++ b/jp/zimaboard/Hardware-Interface-Introduction.html
@@ -54,8 +54,8 @@
-
-
+
+
@@ -90,7 +90,7 @@
"url": "https://www.zimaspace.com/docs/logo.svg"
}
},
- "datePublished": "1734339081082"
+ "datePublished": "1734589362898"
}
@@ -225,7 +225,7 @@
-
+
前へ次へ
diff --git a/jp/zimaboard/How-to-check-IP-address.html b/jp/zimaboard/How-to-check-IP-address.html
index ee44b2b855..1ef72b4f76 100644
--- a/jp/zimaboard/How-to-check-IP-address.html
+++ b/jp/zimaboard/How-to-check-IP-address.html
@@ -57,8 +57,8 @@
-
-
+
+
@@ -93,7 +93,7 @@
"url": "https://www.zimaspace.com/docs/logo.svg"
}
},
- "datePublished": "1734339081082"
+ "datePublished": "1734589362898"
}
@@ -242,7 +242,7 @@
diff --git a/jp/zimaboard/MineCraft-Friendship-Service.html b/jp/zimaboard/MineCraft-Friendship-Service.html
index fc5b47862f..e7203e8bbb 100644
--- a/jp/zimaboard/MineCraft-Friendship-Service.html
+++ b/jp/zimaboard/MineCraft-Friendship-Service.html
@@ -64,8 +64,8 @@
-
-
+
+
@@ -100,7 +100,7 @@
"url": "https://www.zimaspace.com/docs/logo.svg"
}
},
- "datePublished": "1734339081082"
+ "datePublished": "1734589362898"
}
@@ -280,7 +280,7 @@
diff --git a/jp/zimaboard/Openwrt-eMMc-boot.html b/jp/zimaboard/Openwrt-eMMc-boot.html
index 3ac1c5f230..b8ed691f7c 100644
--- a/jp/zimaboard/Openwrt-eMMc-boot.html
+++ b/jp/zimaboard/Openwrt-eMMc-boot.html
@@ -59,8 +59,8 @@
-
-
+
+
@@ -95,7 +95,7 @@
"url": "https://www.zimaspace.com/docs/logo.svg"
}
},
- "datePublished": "1734339081082"
+ "datePublished": "1734589362898"
}
@@ -277,7 +277,7 @@
-
+
前へ次へ
diff --git a/jp/zimaboard/Power-on-Zimablade.html b/jp/zimaboard/Power-on-Zimablade.html
index 82b3333ab2..8dab223cc6 100644
--- a/jp/zimaboard/Power-on-Zimablade.html
+++ b/jp/zimaboard/Power-on-Zimablade.html
@@ -66,8 +66,8 @@
-
-
+
+
@@ -102,7 +102,7 @@
"url": "https://www.zimaspace.com/docs/logo.svg"
}
},
- "datePublished": "1734339081082"
+ "datePublished": "1734589362898"
}
@@ -279,7 +279,7 @@
-
+
前へ次へ
diff --git a/jp/zimaboard/Restore-factory-settings.html b/jp/zimaboard/Restore-factory-settings.html
index ee9b5e5be2..32a6b3629f 100644
--- a/jp/zimaboard/Restore-factory-settings.html
+++ b/jp/zimaboard/Restore-factory-settings.html
@@ -65,8 +65,8 @@
-
-
+
+
@@ -101,7 +101,7 @@
"url": "https://www.zimaspace.com/docs/logo.svg"
}
},
- "datePublished": "1734339081082"
+ "datePublished": "1734589362898"
}
@@ -287,7 +287,7 @@
diff --git a/jp/zimaboard/Self-Deploying-Applications.html b/jp/zimaboard/Self-Deploying-Applications.html
index d7c72cd143..2b7c6165e3 100644
--- a/jp/zimaboard/Self-Deploying-Applications.html
+++ b/jp/zimaboard/Self-Deploying-Applications.html
@@ -66,8 +66,8 @@
-
-
+
+
@@ -102,7 +102,7 @@
"url": "https://www.zimaspace.com/docs/logo.svg"
}
},
- "datePublished": "1734339081082"
+ "datePublished": "1734589362898"
}
@@ -261,7 +261,7 @@
diff --git a/jp/zimaboard/Small-body-Big-applications-OMV-First-Experience.html b/jp/zimaboard/Small-body-Big-applications-OMV-First-Experience.html
index 33cfd4ca70..50e07453cc 100644
--- a/jp/zimaboard/Small-body-Big-applications-OMV-First-Experience.html
+++ b/jp/zimaboard/Small-body-Big-applications-OMV-First-Experience.html
@@ -76,8 +76,8 @@
-
-
+
+
@@ -112,7 +112,7 @@
"url": "https://www.zimaspace.com/docs/logo.svg"
}
},
- "datePublished": "1734339081082"
+ "datePublished": "1734589362898"
}
@@ -293,7 +293,7 @@
-
+
前へ次へ
diff --git a/jp/zimaboard/Small-body-Big-applications-OMV-install.html b/jp/zimaboard/Small-body-Big-applications-OMV-install.html
index 4458df6ab7..9069f3de66 100644
--- a/jp/zimaboard/Small-body-Big-applications-OMV-install.html
+++ b/jp/zimaboard/Small-body-Big-applications-OMV-install.html
@@ -63,8 +63,8 @@
-
-
+
+
@@ -99,7 +99,7 @@
"url": "https://www.zimaspace.com/docs/logo.svg"
}
},
- "datePublished": "1734339081082"
+ "datePublished": "1734589362898"
}
@@ -263,7 +263,7 @@
-
+
前へ次へ
diff --git a/jp/zimaboard/Syncthing.html b/jp/zimaboard/Syncthing.html
index 30478bb86a..bf7e243bc1 100644
--- a/jp/zimaboard/Syncthing.html
+++ b/jp/zimaboard/Syncthing.html
@@ -61,8 +61,8 @@
-
-
+
+
@@ -97,7 +97,7 @@
"url": "https://www.zimaspace.com/docs/logo.svg"
}
},
- "datePublished": "1734339081082"
+ "datePublished": "1734589362898"
}
@@ -261,7 +261,7 @@
-
+
前へ次へ
diff --git a/jp/zimaboard/Universal-third-party-system-installation-tutorial.html b/jp/zimaboard/Universal-third-party-system-installation-tutorial.html
index 16a09b3f82..973bc2d642 100644
--- a/jp/zimaboard/Universal-third-party-system-installation-tutorial.html
+++ b/jp/zimaboard/Universal-third-party-system-installation-tutorial.html
@@ -59,8 +59,8 @@
-
-
+
+
@@ -95,7 +95,7 @@
"url": "https://www.zimaspace.com/docs/logo.svg"
}
},
- "datePublished": "1734339081082"
+ "datePublished": "1734589362898"
}
@@ -247,7 +247,7 @@
-
+
前へ次へ
diff --git a/jp/zimaboard/Unraid-First-Experience-at-$129-Installation.html b/jp/zimaboard/Unraid-First-Experience-at-$129-Installation.html
index d4b2039dd6..68426a5afa 100644
--- a/jp/zimaboard/Unraid-First-Experience-at-$129-Installation.html
+++ b/jp/zimaboard/Unraid-First-Experience-at-$129-Installation.html
@@ -69,8 +69,8 @@
-
-
+
+
@@ -105,7 +105,7 @@
"url": "https://www.zimaspace.com/docs/logo.svg"
}
},
- "datePublished": "1734339081082"
+ "datePublished": "1734589362898"
}
@@ -269,7 +269,7 @@
-
+
前へ次へ
diff --git a/jp/zimaboard/Upgrade-Motherboard-BIOS-Version.html b/jp/zimaboard/Upgrade-Motherboard-BIOS-Version.html
index 2c6b9b26c2..5a4854ceac 100644
--- a/jp/zimaboard/Upgrade-Motherboard-BIOS-Version.html
+++ b/jp/zimaboard/Upgrade-Motherboard-BIOS-Version.html
@@ -51,8 +51,8 @@
-
-
+
+
@@ -86,7 +86,7 @@
"url": "https://www.zimaspace.com/docs/logo.svg"
}
},
- "datePublished": "1734339081082"
+ "datePublished": "1734589362898"
}
@@ -258,7 +258,7 @@
-
+
前へ次へ
diff --git a/jp/zimaboard/VR-Audio-And-Video-Experience-Oculus.html b/jp/zimaboard/VR-Audio-And-Video-Experience-Oculus.html
index 94867c90c5..1e9d6a1d8c 100644
--- a/jp/zimaboard/VR-Audio-And-Video-Experience-Oculus.html
+++ b/jp/zimaboard/VR-Audio-And-Video-Experience-Oculus.html
@@ -59,8 +59,8 @@
-
-
+
+
@@ -95,7 +95,7 @@
"url": "https://www.zimaspace.com/docs/logo.svg"
}
},
- "datePublished": "1734339081082"
+ "datePublished": "1734589362898"
}
@@ -233,7 +233,7 @@
-
+
前へ次へ
diff --git a/jp/zimaboard/index.html b/jp/zimaboard/index.html
index c6ebe8628b..5bb20d3e39 100644
--- a/jp/zimaboard/index.html
+++ b/jp/zimaboard/index.html
@@ -60,8 +60,8 @@
-
-
+
+
@@ -96,7 +96,7 @@
"url": "https://www.zimaspace.com/docs/logo.svg"
}
},
- "datePublished": "1734339081082"
+ "datePublished": "1734589362898"
}
@@ -243,7 +243,7 @@
-
+
次へ
diff --git a/jp/zimacube/About-ZimaOS.html b/jp/zimacube/About-ZimaOS.html
index acdcc74db5..f3d2ea3847 100644
--- a/jp/zimacube/About-ZimaOS.html
+++ b/jp/zimacube/About-ZimaOS.html
@@ -51,8 +51,8 @@
-
-
+
+
@@ -86,7 +86,7 @@
"url": "https://www.zimaspace.com/docs/logo.svg"
}
},
- "datePublished": "1734339081082"
+ "datePublished": "1734589362898"
}
@@ -204,7 +204,7 @@ タイトル
セクション
diff --git a/jp/zimacube/Advanced-Using.html b/jp/zimacube/Advanced-Using.html
index 8b573f525f..5ff9689615 100644
--- a/jp/zimacube/Advanced-Using.html
+++ b/jp/zimacube/Advanced-Using.html
@@ -51,8 +51,8 @@
-
-
+
+
@@ -86,7 +86,7 @@
"url": "https://www.zimaspace.com/docs/logo.svg"
}
},
- "datePublished": "1734339081082"
+ "datePublished": "1734589362898"
}
@@ -204,7 +204,7 @@ タイトル
セクション
diff --git a/jp/zimacube/Assembly-Tutorial.html b/jp/zimacube/Assembly-Tutorial.html
index 094f3e9afe..f038b3f0d3 100644
--- a/jp/zimacube/Assembly-Tutorial.html
+++ b/jp/zimacube/Assembly-Tutorial.html
@@ -110,8 +110,8 @@
-
-
+
+
@@ -146,7 +146,7 @@
"url": "https://www.zimaspace.com/docs/logo.svg"
}
},
- "datePublished": "1734339081082"
+ "datePublished": "1734589362898"
}
@@ -511,7 +511,7 @@ シャーシの分解完了
diff --git a/jp/zimacube/Auto-Power-On.html b/jp/zimacube/Auto-Power-On.html
index 6fa1c54c80..4b0bcb7e0d 100644
--- a/jp/zimacube/Auto-Power-On.html
+++ b/jp/zimacube/Auto-Power-On.html
@@ -55,8 +55,8 @@
-
-
+
+
@@ -91,7 +91,7 @@
"url": "https://www.zimaspace.com/docs/logo.svg"
}
},
- "datePublished": "1734339081082"
+ "datePublished": "1734589362898"
}
@@ -216,7 +216,7 @@
-
+
前へ次へ
diff --git a/jp/zimacube/BIOS-Configuration.html b/jp/zimacube/BIOS-Configuration.html
index bf9ff6ce14..4b4d63a295 100644
--- a/jp/zimacube/BIOS-Configuration.html
+++ b/jp/zimacube/BIOS-Configuration.html
@@ -51,8 +51,8 @@
-
-
+
+
@@ -86,7 +86,7 @@
"url": "https://www.zimaspace.com/docs/logo.svg"
}
},
- "datePublished": "1734339081082"
+ "datePublished": "1734589362898"
}
@@ -205,7 +205,7 @@ BIOS設定
diff --git a/jp/zimacube/Creating-RAID-Troubleshooting-Guide.html b/jp/zimacube/Creating-RAID-Troubleshooting-Guide.html
index 4d6caa0b4e..4d3110ee3a 100644
--- a/jp/zimacube/Creating-RAID-Troubleshooting-Guide.html
+++ b/jp/zimacube/Creating-RAID-Troubleshooting-Guide.html
@@ -56,8 +56,8 @@
-
-
+
+
@@ -92,7 +92,7 @@
"url": "https://www.zimaspace.com/docs/logo.svg"
}
},
- "datePublished": "1734339081082"
+ "datePublished": "1734589362898"
}
@@ -215,7 +215,7 @@
-
+
前へ次へ
diff --git a/jp/zimacube/Detailed-Plex-Operation-Guide.html b/jp/zimacube/Detailed-Plex-Operation-Guide.html
index 55fc350ccb..4acf05bbf4 100644
--- a/jp/zimacube/Detailed-Plex-Operation-Guide.html
+++ b/jp/zimacube/Detailed-Plex-Operation-Guide.html
@@ -67,8 +67,8 @@
-
-
+
+
@@ -103,7 +103,7 @@
"url": "https://www.zimaspace.com/docs/logo.svg"
}
},
- "datePublished": "1734339081082"
+ "datePublished": "1734589362898"
}
@@ -244,7 +244,7 @@
diff --git "a/jp/zimacube/From-Synology-to-ZimaCube\357\274\214migrate-all-files!.html" "b/jp/zimacube/From-Synology-to-ZimaCube\357\274\214migrate-all-files!.html"
index ffae904fe1..e43f69b920 100644
--- "a/jp/zimacube/From-Synology-to-ZimaCube\357\274\214migrate-all-files!.html"
+++ "b/jp/zimacube/From-Synology-to-ZimaCube\357\274\214migrate-all-files!.html"
@@ -57,8 +57,8 @@
-
-
+
+
@@ -93,7 +93,7 @@
"url": "https://www.zimaspace.com/docs/logo.svg"
}
},
- "datePublished": "1734339081082"
+ "datePublished": "1734589362898"
}
@@ -234,7 +234,7 @@
-
+
次へ
diff --git a/jp/zimacube/GPU-Expansion.html b/jp/zimacube/GPU-Expansion.html
index b98825f429..2423f83186 100644
--- a/jp/zimacube/GPU-Expansion.html
+++ b/jp/zimacube/GPU-Expansion.html
@@ -64,8 +64,8 @@
-
-
+
+
@@ -100,7 +100,7 @@
"url": "https://www.zimaspace.com/docs/logo.svg"
}
},
- "datePublished": "1734339081082"
+ "datePublished": "1734589362898"
}
@@ -315,7 +315,7 @@
-
+
前へ次へ
diff --git a/jp/zimacube/HDD-Interface-Usage-Guide.html b/jp/zimacube/HDD-Interface-Usage-Guide.html
index a0bcca3f5f..84c27ff453 100644
--- a/jp/zimacube/HDD-Interface-Usage-Guide.html
+++ b/jp/zimacube/HDD-Interface-Usage-Guide.html
@@ -51,8 +51,8 @@
-
-
+
+
@@ -86,7 +86,7 @@
"url": "https://www.zimaspace.com/docs/logo.svg"
}
},
- "datePublished": "1734339081082"
+ "datePublished": "1734589362898"
}
@@ -398,7 +398,7 @@
-
+
前へ次へ
diff --git a/jp/zimacube/Hardware-Brief.html b/jp/zimacube/Hardware-Brief.html
index d1d8bfbb72..862dbcaf16 100644
--- a/jp/zimacube/Hardware-Brief.html
+++ b/jp/zimacube/Hardware-Brief.html
@@ -54,8 +54,8 @@
-
-
+
+
@@ -90,7 +90,7 @@
"url": "https://www.zimaspace.com/docs/logo.svg"
}
},
- "datePublished": "1734339081082"
+ "datePublished": "1734589362898"
}
@@ -234,7 +234,7 @@
-
+
前へ次へ
diff --git a/jp/zimacube/Hardware-Details.html b/jp/zimacube/Hardware-Details.html
index 4ceb5f8306..0d1b36e30e 100644
--- a/jp/zimacube/Hardware-Details.html
+++ b/jp/zimacube/Hardware-Details.html
@@ -51,8 +51,8 @@
-
-
+
+
@@ -86,7 +86,7 @@
"url": "https://www.zimaspace.com/docs/logo.svg"
}
},
- "datePublished": "1734339081082"
+ "datePublished": "1734589362898"
}
@@ -254,7 +254,7 @@ 风扇接口说明
USB 端口说明
diff --git a/jp/zimacube/How-to-Install-ZimaOS.html b/jp/zimacube/How-to-Install-ZimaOS.html
index 37af5cd222..47213bae46 100644
--- a/jp/zimacube/How-to-Install-ZimaOS.html
+++ b/jp/zimacube/How-to-Install-ZimaOS.html
@@ -62,8 +62,8 @@
-
-
+
+
@@ -98,7 +98,7 @@
"url": "https://www.zimaspace.com/docs/logo.svg"
}
},
- "datePublished": "1734339081082"
+ "datePublished": "1734589362898"
}
@@ -233,7 +233,7 @@
diff --git a/jp/zimacube/How-to-Install-and-Remove-the-7th-Bay.html b/jp/zimacube/How-to-Install-and-Remove-the-7th-Bay.html
index a6771c4e22..a4a5d21e41 100644
--- a/jp/zimacube/How-to-Install-and-Remove-the-7th-Bay.html
+++ b/jp/zimacube/How-to-Install-and-Remove-the-7th-Bay.html
@@ -58,8 +58,8 @@
-
-
+
+
@@ -94,7 +94,7 @@
"url": "https://www.zimaspace.com/docs/logo.svg"
}
},
- "datePublished": "1734339081082"
+ "datePublished": "1734589362898"
}
@@ -219,7 +219,7 @@
-
+
次へ
diff --git a/jp/zimacube/How-to-Open-SSH-in-ZimaOS.html b/jp/zimacube/How-to-Open-SSH-in-ZimaOS.html
index 9d1dce580e..75c1b85ccd 100644
--- a/jp/zimacube/How-to-Open-SSH-in-ZimaOS.html
+++ b/jp/zimacube/How-to-Open-SSH-in-ZimaOS.html
@@ -53,8 +53,8 @@
-
-
+
+
@@ -89,7 +89,7 @@
"url": "https://www.zimaspace.com/docs/logo.svg"
}
},
- "datePublished": "1734339081082"
+ "datePublished": "1734589362898"
}
@@ -214,7 +214,7 @@
-
+
次へ
diff --git a/jp/zimacube/How-to-understand-Docker-App's-paths-On-ZimaOS.html b/jp/zimacube/How-to-understand-Docker-App's-paths-On-ZimaOS.html
index f05b85474b..4e47628b50 100644
--- a/jp/zimacube/How-to-understand-Docker-App's-paths-On-ZimaOS.html
+++ b/jp/zimacube/How-to-understand-Docker-App's-paths-On-ZimaOS.html
@@ -57,8 +57,8 @@
-
-
+
+
@@ -93,7 +93,7 @@
"url": "https://www.zimaspace.com/docs/logo.svg"
}
},
- "datePublished": "1734339081082"
+ "datePublished": "1734589362898"
}
@@ -232,7 +232,7 @@
-
+
次へ
diff --git a/jp/zimacube/Install-TrueNAS.html b/jp/zimacube/Install-TrueNAS.html
index d24a0561b0..d76b943a69 100644
--- a/jp/zimacube/Install-TrueNAS.html
+++ b/jp/zimacube/Install-TrueNAS.html
@@ -62,8 +62,8 @@
-
-
+
+
@@ -98,7 +98,7 @@
"url": "https://www.zimaspace.com/docs/logo.svg"
}
},
- "datePublished": "1734339081082"
+ "datePublished": "1734589362898"
}
@@ -234,7 +234,7 @@
-
+
前へ次へ
diff --git a/jp/zimacube/Install-UnRAID.html b/jp/zimacube/Install-UnRAID.html
index f24ede3434..11ee382ea9 100644
--- a/jp/zimacube/Install-UnRAID.html
+++ b/jp/zimacube/Install-UnRAID.html
@@ -67,8 +67,8 @@
-
-
+
+
@@ -103,7 +103,7 @@
"url": "https://www.zimaspace.com/docs/logo.svg"
}
},
- "datePublished": "1734339081082"
+ "datePublished": "1734589362898"
}
@@ -231,7 +231,7 @@
-
+
前へ次へ
diff --git a/jp/zimacube/Instructions-for-use-of-the-7th-Bay.html b/jp/zimacube/Instructions-for-use-of-the-7th-Bay.html
index a955d88fee..9c5f1c99b1 100644
--- a/jp/zimacube/Instructions-for-use-of-the-7th-Bay.html
+++ b/jp/zimacube/Instructions-for-use-of-the-7th-Bay.html
@@ -64,8 +64,8 @@
-
-
+
+
@@ -100,7 +100,7 @@
"url": "https://www.zimaspace.com/docs/logo.svg"
}
},
- "datePublished": "1734339081082"
+ "datePublished": "1734589362898"
}
@@ -240,7 +240,7 @@
-
+
前へ次へ
diff --git a/jp/zimacube/Memory-Test-Tutorial.html b/jp/zimacube/Memory-Test-Tutorial.html
index d779b40023..157fb68d2d 100644
--- a/jp/zimacube/Memory-Test-Tutorial.html
+++ b/jp/zimacube/Memory-Test-Tutorial.html
@@ -58,8 +58,8 @@
-
-
+
+
@@ -94,7 +94,7 @@
"url": "https://www.zimaspace.com/docs/logo.svg"
}
},
- "datePublished": "1734339081082"
+ "datePublished": "1734589362898"
}
@@ -227,7 +227,7 @@
-
+
前へ次へ
diff --git a/jp/zimacube/PC-Direct.html b/jp/zimacube/PC-Direct.html
index f04d229ddd..36d00535c8 100644
--- a/jp/zimacube/PC-Direct.html
+++ b/jp/zimacube/PC-Direct.html
@@ -65,8 +65,8 @@
-
-
+
+
@@ -101,7 +101,7 @@
"url": "https://www.zimaspace.com/docs/logo.svg"
}
},
- "datePublished": "1734339081082"
+ "datePublished": "1734589362898"
}
@@ -294,7 +294,7 @@
diff --git a/jp/zimacube/Plex-and-GPU-Transcoding.html b/jp/zimacube/Plex-and-GPU-Transcoding.html
index 825a83e853..a0640200e4 100644
--- a/jp/zimacube/Plex-and-GPU-Transcoding.html
+++ b/jp/zimacube/Plex-and-GPU-Transcoding.html
@@ -60,8 +60,8 @@
-
-
+
+
@@ -96,7 +96,7 @@
"url": "https://www.zimaspace.com/docs/logo.svg"
}
},
- "datePublished": "1734339081082"
+ "datePublished": "1734589362898"
}
@@ -280,7 +280,7 @@
diff --git a/jp/zimacube/Quick-Start.html b/jp/zimacube/Quick-Start.html
index 15e11647cf..fd2a8718c7 100644
--- a/jp/zimacube/Quick-Start.html
+++ b/jp/zimacube/Quick-Start.html
@@ -59,8 +59,8 @@
-
-
+
+
@@ -95,7 +95,7 @@
"url": "https://www.zimaspace.com/docs/logo.svg"
}
},
- "datePublished": "1734339081082"
+ "datePublished": "1734589362898"
}
@@ -351,7 +351,7 @@
-
+
次へ
diff --git a/jp/zimacube/RAID-SSD-Expansion.html b/jp/zimacube/RAID-SSD-Expansion.html
index e957a1725f..4f9e409ee6 100644
--- a/jp/zimacube/RAID-SSD-Expansion.html
+++ b/jp/zimacube/RAID-SSD-Expansion.html
@@ -51,8 +51,8 @@
-
-
+
+
@@ -86,7 +86,7 @@
"url": "https://www.zimaspace.com/docs/logo.svg"
}
},
- "datePublished": "1734339081082"
+ "datePublished": "1734589362898"
}
@@ -204,7 +204,7 @@ タイトル
セクション
diff --git a/jp/zimacube/Release-Note.html b/jp/zimacube/Release-Note.html
index d21ceeca96..c564190c6a 100644
--- a/jp/zimacube/Release-Note.html
+++ b/jp/zimacube/Release-Note.html
@@ -52,8 +52,8 @@
-
-
+
+
@@ -88,7 +88,7 @@
"url": "https://www.zimaspace.com/docs/logo.svg"
}
},
- "datePublished": "1734339081082"
+ "datePublished": "1734589362898"
}
@@ -235,7 +235,7 @@
-
+
次へ
diff --git a/jp/zimacube/Resets-CMOS.html b/jp/zimacube/Resets-CMOS.html
index 855e1a3539..44db4efda2 100644
--- a/jp/zimacube/Resets-CMOS.html
+++ b/jp/zimacube/Resets-CMOS.html
@@ -54,8 +54,8 @@
-
-
+
+
@@ -90,7 +90,7 @@
"url": "https://www.zimaspace.com/docs/logo.svg"
}
},
- "datePublished": "1734339081086"
+ "datePublished": "1734589362898"
}
@@ -216,7 +216,7 @@
diff --git a/jp/zimacube/Transfer-Speeds-Over-Thunderbolt.html b/jp/zimacube/Transfer-Speeds-Over-Thunderbolt.html
index 8abab4e8ac..cf9ff26ceb 100644
--- a/jp/zimacube/Transfer-Speeds-Over-Thunderbolt.html
+++ b/jp/zimacube/Transfer-Speeds-Over-Thunderbolt.html
@@ -53,8 +53,8 @@
-
-
+
+
@@ -89,7 +89,7 @@
"url": "https://www.zimaspace.com/docs/logo.svg"
}
},
- "datePublished": "1734339081086"
+ "datePublished": "1734589362898"
}
@@ -214,7 +214,7 @@
diff --git a/jp/zimacube/Tutorials.html b/jp/zimacube/Tutorials.html
index 5dd04dd640..743433a1c3 100644
--- a/jp/zimacube/Tutorials.html
+++ b/jp/zimacube/Tutorials.html
@@ -55,8 +55,8 @@
-
-
+
+
@@ -91,7 +91,7 @@
"url": "https://www.zimaspace.com/docs/logo.svg"
}
},
- "datePublished": "1734339081086"
+ "datePublished": "1734589362898"
}
@@ -216,7 +216,7 @@
-
+
次へ
diff --git a/jp/zimacube/User-Guide.html b/jp/zimacube/User-Guide.html
index 30aacb7f82..64444c3143 100644
--- a/jp/zimacube/User-Guide.html
+++ b/jp/zimacube/User-Guide.html
@@ -51,8 +51,8 @@
-
-
+
+
@@ -86,7 +86,7 @@
"url": "https://www.zimaspace.com/docs/logo.svg"
}
},
- "datePublished": "1734339081086"
+ "datePublished": "1734589362898"
}
@@ -204,7 +204,7 @@ タイトル
セクション
diff --git a/jp/zimacube/ZimaCube-Bios-Update-Method-.html b/jp/zimacube/ZimaCube-Bios-Update-Method-.html
index 64aa051338..99a00c2653 100644
--- a/jp/zimacube/ZimaCube-Bios-Update-Method-.html
+++ b/jp/zimacube/ZimaCube-Bios-Update-Method-.html
@@ -56,8 +56,8 @@
-
-
+
+
@@ -92,7 +92,7 @@
"url": "https://www.zimaspace.com/docs/logo.svg"
}
},
- "datePublished": "1734339081086"
+ "datePublished": "1734589362898"
}
@@ -241,7 +241,7 @@
diff --git a/jp/zimacube/ZimaCube-Motherboard-DIY-Fan-Guide-and-Specifications.html b/jp/zimacube/ZimaCube-Motherboard-DIY-Fan-Guide-and-Specifications.html
index d4598dcf72..e30beeed11 100644
--- a/jp/zimacube/ZimaCube-Motherboard-DIY-Fan-Guide-and-Specifications.html
+++ b/jp/zimacube/ZimaCube-Motherboard-DIY-Fan-Guide-and-Specifications.html
@@ -61,8 +61,8 @@
-
-
+
+
@@ -97,7 +97,7 @@
"url": "https://www.zimaspace.com/docs/logo.svg"
}
},
- "datePublished": "1734339081086"
+ "datePublished": "1734589362898"
}
@@ -249,7 +249,7 @@
-
+
前へ次へ
diff --git a/jp/zimacube/ZimaOS-application-content.html b/jp/zimacube/ZimaOS-application-content.html
index aebc3cb0c4..853d3e3bdb 100644
--- a/jp/zimacube/ZimaOS-application-content.html
+++ b/jp/zimacube/ZimaOS-application-content.html
@@ -51,8 +51,8 @@
-
-
+
+
@@ -86,7 +86,7 @@
"url": "https://www.zimaspace.com/docs/logo.svg"
}
},
- "datePublished": "1734339081086"
+ "datePublished": "1734589362898"
}
@@ -204,7 +204,7 @@ タイトル
セクション
diff --git a/jp/zimacube/index.html b/jp/zimacube/index.html
index 79123d7828..d122f89e8e 100644
--- a/jp/zimacube/index.html
+++ b/jp/zimacube/index.html
@@ -58,8 +58,8 @@
-
-
+
+
@@ -94,7 +94,7 @@
"url": "https://www.zimaspace.com/docs/logo.svg"
}
},
- "datePublished": "1734339081086"
+ "datePublished": "1734589362898"
}
@@ -328,7 +328,7 @@
-
+
次へ
diff --git a/jp/zimaos/7th-Bay-LED.html b/jp/zimaos/7th-Bay-LED.html
index 58baff100b..769ce846d0 100644
--- a/jp/zimaos/7th-Bay-LED.html
+++ b/jp/zimaos/7th-Bay-LED.html
@@ -53,8 +53,8 @@
-
-
+
+
@@ -89,7 +89,7 @@
"url": "https://www.zimaspace.com/docs/logo.svg"
}
},
- "datePublished": "1734339081086"
+ "datePublished": "1734589362898"
}
@@ -436,7 +436,7 @@
diff --git a/jp/zimaos/A-list-of-Contributions.html b/jp/zimaos/A-list-of-Contributions.html
index abdd59f30b..58e80b01af 100644
--- a/jp/zimaos/A-list-of-Contributions.html
+++ b/jp/zimaos/A-list-of-Contributions.html
@@ -51,8 +51,8 @@
-
-
+
+
@@ -86,7 +86,7 @@
"url": "https://www.zimaspace.com/docs/logo.svg"
}
},
- "datePublished": "1734339081086"
+ "datePublished": "1734589362898"
}
@@ -204,7 +204,7 @@ 文章タイトル
段落タイトル
diff --git a/jp/zimaos/Achieve-Fastest-Transfer-Speed.html b/jp/zimaos/Achieve-Fastest-Transfer-Speed.html
index 79adb5e216..63423d723a 100644
--- a/jp/zimaos/Achieve-Fastest-Transfer-Speed.html
+++ b/jp/zimaos/Achieve-Fastest-Transfer-Speed.html
@@ -52,8 +52,8 @@
-
-
+
+
@@ -88,7 +88,7 @@
"url": "https://www.zimaspace.com/docs/logo.svg"
}
},
- "datePublished": "1734339081086"
+ "datePublished": "1734589362902"
}
@@ -223,7 +223,7 @@
-
+
前へ次へ
diff --git a/jp/zimaos/Build-Apps.html b/jp/zimaos/Build-Apps.html
index 3340f5b491..2bbb46f46c 100644
--- a/jp/zimaos/Build-Apps.html
+++ b/jp/zimaos/Build-Apps.html
@@ -51,8 +51,8 @@
-
-
+
+
@@ -86,7 +86,7 @@
"url": "https://www.zimaspace.com/docs/logo.svg"
}
},
- "datePublished": "1734339081086"
+ "datePublished": "1734589362902"
}
@@ -303,7 +303,7 @@
-
+
前へ次へ
diff --git a/jp/zimaos/Build-Multiple-Clones-using-rsync.html b/jp/zimaos/Build-Multiple-Clones-using-rsync.html
index c789f3fa9a..65cb46cbf4 100644
--- a/jp/zimaos/Build-Multiple-Clones-using-rsync.html
+++ b/jp/zimaos/Build-Multiple-Clones-using-rsync.html
@@ -51,8 +51,8 @@
-
-
+
+
@@ -86,7 +86,7 @@
"url": "https://www.zimaspace.com/docs/logo.svg"
}
},
- "datePublished": "1734339081086"
+ "datePublished": "1734589362902"
}
@@ -205,7 +205,7 @@ rsyncを使用して複数のクロー
diff --git a/jp/zimaos/Connect-with-Cloud-Drives.html b/jp/zimaos/Connect-with-Cloud-Drives.html
index bbf324f315..9e267df4c0 100644
--- a/jp/zimaos/Connect-with-Cloud-Drives.html
+++ b/jp/zimaos/Connect-with-Cloud-Drives.html
@@ -53,8 +53,8 @@
-
-
+
+
@@ -89,7 +89,7 @@
"url": "https://www.zimaspace.com/docs/logo.svg"
}
},
- "datePublished": "1734339081086"
+ "datePublished": "1734589362902"
}
@@ -228,7 +228,7 @@
-
+
前へ次へ
diff --git a/jp/zimaos/Create-Raid6-on-ZimaOS.html b/jp/zimaos/Create-Raid6-on-ZimaOS.html
index 470a8f7eee..8fe2084084 100644
--- a/jp/zimaos/Create-Raid6-on-ZimaOS.html
+++ b/jp/zimaos/Create-Raid6-on-ZimaOS.html
@@ -57,8 +57,8 @@
-
-
+
+
@@ -93,7 +93,7 @@
"url": "https://www.zimaspace.com/docs/logo.svg"
}
},
- "datePublished": "1734339081086"
+ "datePublished": "1734589362902"
}
@@ -253,7 +253,7 @@
mdadm -Av /dev/md0 /dev/sda /dev/sdb /dev/sdc /dev/sdd
mount /dev/md0 /media/foldername
diff --git a/jp/zimaos/Data-Migration.html b/jp/zimaos/Data-Migration.html
index 50dc632c27..0ca05bf845 100644
--- a/jp/zimaos/Data-Migration.html
+++ b/jp/zimaos/Data-Migration.html
@@ -51,8 +51,8 @@
-
-
+
+
@@ -86,7 +86,7 @@
"url": "https://www.zimaspace.com/docs/logo.svg"
}
},
- "datePublished": "1734339081086"
+ "datePublished": "1734589362902"
}
@@ -224,7 +224,7 @@
diff --git a/jp/zimaos/Detailed-Plex-Operation-Guide.html b/jp/zimaos/Detailed-Plex-Operation-Guide.html
index f20145d108..b1b075b248 100644
--- a/jp/zimaos/Detailed-Plex-Operation-Guide.html
+++ b/jp/zimaos/Detailed-Plex-Operation-Guide.html
@@ -67,8 +67,8 @@
-
-
+
+
@@ -103,7 +103,7 @@
"url": "https://www.zimaspace.com/docs/logo.svg"
}
},
- "datePublished": "1734339081086"
+ "datePublished": "1734589362902"
}
@@ -244,7 +244,7 @@
diff --git a/jp/zimaos/Features.html b/jp/zimaos/Features.html
index 76e749eb3f..a4f7113127 100644
--- a/jp/zimaos/Features.html
+++ b/jp/zimaos/Features.html
@@ -68,8 +68,8 @@
-
-
+
+
@@ -104,7 +104,7 @@
"url": "https://www.zimaspace.com/docs/logo.svg"
}
},
- "datePublished": "1734339081086"
+ "datePublished": "1734589362902"
}
@@ -266,7 +266,7 @@
-
+
前へ次へ
diff --git a/jp/zimaos/Get-Network-ID.html b/jp/zimaos/Get-Network-ID.html
index 3d3fb61932..8ff5995f58 100644
--- a/jp/zimaos/Get-Network-ID.html
+++ b/jp/zimaos/Get-Network-ID.html
@@ -55,8 +55,8 @@
-
-
+
+
@@ -91,7 +91,7 @@
"url": "https://www.zimaspace.com/docs/logo.svg"
}
},
- "datePublished": "1734339081086"
+ "datePublished": "1734589362902"
}
@@ -221,7 +221,7 @@
diff --git a/jp/zimaos/Get-Started.html b/jp/zimaos/Get-Started.html
index 80c3bdb157..571b0f28d0 100644
--- a/jp/zimaos/Get-Started.html
+++ b/jp/zimaos/Get-Started.html
@@ -66,8 +66,8 @@
-
-
+
+
@@ -102,7 +102,7 @@
"url": "https://www.zimaspace.com/docs/logo.svg"
}
},
- "datePublished": "1734339081086"
+ "datePublished": "1734589362902"
}
@@ -259,7 +259,7 @@
diff --git a/jp/zimaos/How-to-Contribute.html b/jp/zimaos/How-to-Contribute.html
index 88370e2ff5..07f806e4a1 100644
--- a/jp/zimaos/How-to-Contribute.html
+++ b/jp/zimaos/How-to-Contribute.html
@@ -51,8 +51,8 @@
-
-
+
+
@@ -86,7 +86,7 @@
"url": "https://www.zimaspace.com/docs/logo.svg"
}
},
- "datePublished": "1734339081086"
+ "datePublished": "1734589362902"
}
@@ -205,7 +205,7 @@ どのように貢献するか
diff --git a/jp/zimaos/How-to-Manually-Download-the-Large-Language-Model.html b/jp/zimaos/How-to-Manually-Download-the-Large-Language-Model.html
index b1d34857b7..56c79f92ec 100644
--- a/jp/zimaos/How-to-Manually-Download-the-Large-Language-Model.html
+++ b/jp/zimaos/How-to-Manually-Download-the-Large-Language-Model.html
@@ -51,8 +51,8 @@
-
-
+
+
@@ -86,7 +86,7 @@
"url": "https://www.zimaspace.com/docs/logo.svg"
}
},
- "datePublished": "1734339081086"
+ "datePublished": "1734589362902"
}
@@ -205,7 +205,7 @@ 大規模言語モデルの手動ダ
diff --git a/jp/zimaos/How-to-Open-SSH-in-ZimaOS.html b/jp/zimaos/How-to-Open-SSH-in-ZimaOS.html
index a5237c73fb..5b2a340c34 100644
--- a/jp/zimaos/How-to-Open-SSH-in-ZimaOS.html
+++ b/jp/zimaos/How-to-Open-SSH-in-ZimaOS.html
@@ -53,8 +53,8 @@
-
-
+
+
@@ -89,7 +89,7 @@
"url": "https://www.zimaspace.com/docs/logo.svg"
}
},
- "datePublished": "1734339081086"
+ "datePublished": "1734589362902"
}
@@ -214,7 +214,7 @@
diff --git a/jp/zimaos/How-to-download-and-install-ZimaClient.html b/jp/zimaos/How-to-download-and-install-ZimaClient.html
index 06464f28b7..815499ea37 100644
--- a/jp/zimaos/How-to-download-and-install-ZimaClient.html
+++ b/jp/zimaos/How-to-download-and-install-ZimaClient.html
@@ -62,8 +62,8 @@
-
-
+
+
@@ -98,7 +98,7 @@
"url": "https://www.zimaspace.com/docs/logo.svg"
}
},
- "datePublished": "1734339081086"
+ "datePublished": "1734589362902"
}
@@ -262,11 +262,11 @@ john@icewhale.orgに送信してください。問題を説明し、スクリーンショット(該当する場合)を提供します。
+
4. ログにアクセスしてデバッグを手伝う方法
エラー/問題が発生した場合は、すぐにスクリーンショットを撮り(該当する場合)、Zimaクライアントを終了します。
次の場所からログを取得します:
macOS:
~/Library/Application Support/Zima/logs
Windows:
%AppData%\Zima\logs
すべてのログファイルをパックし、john@icewhale.orgに送信してください。問題を説明し、スクリーンショット(該当する場合)を提供します。
diff --git a/jp/zimaos/How-to-understand-Docker-App's-paths-On-ZimaOS.html b/jp/zimaos/How-to-understand-Docker-App's-paths-On-ZimaOS.html
index 5cb9f989a7..b761a99437 100644
--- a/jp/zimaos/How-to-understand-Docker-App's-paths-On-ZimaOS.html
+++ b/jp/zimaos/How-to-understand-Docker-App's-paths-On-ZimaOS.html
@@ -57,8 +57,8 @@
-
-
+
+
@@ -93,7 +93,7 @@
"url": "https://www.zimaspace.com/docs/logo.svg"
}
},
- "datePublished": "1734339081086"
+ "datePublished": "1734589362902"
}
@@ -232,7 +232,7 @@
-
+
前へ次へ
diff --git a/jp/zimaos/How-to-use-OpenAPI.html b/jp/zimaos/How-to-use-OpenAPI.html
index 50c01a5d0f..a413163d61 100644
--- a/jp/zimaos/How-to-use-OpenAPI.html
+++ b/jp/zimaos/How-to-use-OpenAPI.html
@@ -51,8 +51,8 @@
-
-
+
+
@@ -86,7 +86,7 @@
"url": "https://www.zimaspace.com/docs/logo.svg"
}
},
- "datePublished": "1734339081086"
+ "datePublished": "1734589362902"
}
@@ -218,7 +218,7 @@
diff --git a/jp/zimaos/Immich-Tutorial.html b/jp/zimaos/Immich-Tutorial.html
index d0d73aafdf..47035acf3e 100644
--- a/jp/zimaos/Immich-Tutorial.html
+++ b/jp/zimaos/Immich-Tutorial.html
@@ -79,8 +79,8 @@
-
-
+
+
@@ -115,7 +115,7 @@
"url": "https://www.zimaspace.com/docs/logo.svg"
}
},
- "datePublished": "1734339081086"
+ "datePublished": "1734589362902"
}
@@ -278,7 +278,7 @@
-
+
前へ次へ
diff --git a/jp/zimaos/Install-offline.html b/jp/zimaos/Install-offline.html
index 239326f6f1..c1e480d773 100644
--- a/jp/zimaos/Install-offline.html
+++ b/jp/zimaos/Install-offline.html
@@ -55,8 +55,8 @@
-
-
+
+
@@ -91,7 +91,7 @@
"url": "https://www.zimaspace.com/docs/logo.svg"
}
},
- "datePublished": "1734339081086"
+ "datePublished": "1734589362902"
}
@@ -229,7 +229,7 @@ オフラインでの更新
diff --git a/jp/zimaos/Link-Synology-and-SMB-Shares.html b/jp/zimaos/Link-Synology-and-SMB-Shares.html
index 7b83075622..f1832712e9 100644
--- a/jp/zimaos/Link-Synology-and-SMB-Shares.html
+++ b/jp/zimaos/Link-Synology-and-SMB-Shares.html
@@ -63,8 +63,8 @@
-
-
+
+
@@ -99,7 +99,7 @@
"url": "https://www.zimaspace.com/docs/logo.svg"
}
},
- "datePublished": "1734339081086"
+ "datePublished": "1734589362902"
}
@@ -231,7 +231,7 @@
-
+
前へ次へ
diff --git a/jp/zimaos/Media-Server-Setup-with-Jellyfin.html b/jp/zimaos/Media-Server-Setup-with-Jellyfin.html
index 0101289278..798ca4b46d 100644
--- a/jp/zimaos/Media-Server-Setup-with-Jellyfin.html
+++ b/jp/zimaos/Media-Server-Setup-with-Jellyfin.html
@@ -53,8 +53,8 @@
-
-
+
+
@@ -89,7 +89,7 @@
"url": "https://www.zimaspace.com/docs/logo.svg"
}
},
- "datePublished": "1734339081086"
+ "datePublished": "1734589362902"
}
@@ -238,7 +238,7 @@
diff --git a/jp/zimaos/More-RAID-Options.html b/jp/zimaos/More-RAID-Options.html
index 1b5c0736da..88906a8c79 100644
--- a/jp/zimaos/More-RAID-Options.html
+++ b/jp/zimaos/More-RAID-Options.html
@@ -57,8 +57,8 @@
-
-
+
+
@@ -93,7 +93,7 @@
"url": "https://www.zimaspace.com/docs/logo.svg"
}
},
- "datePublished": "1734339081086"
+ "datePublished": "1734589362902"
}
@@ -224,7 +224,7 @@
-
+
前へ次へ
diff --git a/jp/zimaos/NVR-Camera-Server.html b/jp/zimaos/NVR-Camera-Server.html
index 2f82455078..423c2a5f96 100644
--- a/jp/zimaos/NVR-Camera-Server.html
+++ b/jp/zimaos/NVR-Camera-Server.html
@@ -64,8 +64,8 @@
-
-
+
+
@@ -100,7 +100,7 @@
"url": "https://www.zimaspace.com/docs/logo.svg"
}
},
- "datePublished": "1734339081086"
+ "datePublished": "1734589362902"
}
@@ -238,7 +238,7 @@ アカウントとパスワードを作成し、Kerberos.ioにログインします。

- ‘設定’をクリック

- ‘IPカメラ’を選択

-- 取得したRTSP URLを入力、例: rtsp://admin:Hjj12345@10.0.171.52/stream1。

+- 取得したRTSP URLを入力、例: rtsp://admin:Hjj12345@10.0.171.52/stream1。

- 解像度とフレームレートを設定、例: 720x480。
- 設定が完了したら、Kerberosインターフェースでキャプチャされた画像とビデオを確認できます


- メインインターフェースで監視状態をリアルタイムで確認することもできます

@@ -247,7 +247,7 @@
diff --git a/jp/zimaos/Networking.html b/jp/zimaos/Networking.html
index 343d1d908e..ca8a105d0f 100644
--- a/jp/zimaos/Networking.html
+++ b/jp/zimaos/Networking.html
@@ -51,8 +51,8 @@
-
-
+
+
@@ -86,7 +86,7 @@
"url": "https://www.zimaspace.com/docs/logo.svg"
}
},
- "datePublished": "1734339081086"
+ "datePublished": "1734589362902"
}
@@ -204,7 +204,7 @@ 文章タイトル
段落タイトル
diff --git a/jp/zimaos/OpenAPI-Live-Preview.html b/jp/zimaos/OpenAPI-Live-Preview.html
index 5b96503e12..c52fef2014 100644
--- a/jp/zimaos/OpenAPI-Live-Preview.html
+++ b/jp/zimaos/OpenAPI-Live-Preview.html
@@ -51,8 +51,8 @@
-
-
+
+
@@ -86,7 +86,7 @@
"url": "https://www.zimaspace.com/docs/logo.svg"
}
},
- "datePublished": "1734339081086"
+ "datePublished": "1734589362902"
}
@@ -220,7 +220,7 @@
-
+
前へ
diff --git a/jp/zimaos/Recover-Your-Password.html b/jp/zimaos/Recover-Your-Password.html
index 673ced4e0a..27024b366b 100644
--- a/jp/zimaos/Recover-Your-Password.html
+++ b/jp/zimaos/Recover-Your-Password.html
@@ -55,8 +55,8 @@
-
-
+
+
@@ -91,7 +91,7 @@
"url": "https://www.zimaspace.com/docs/logo.svg"
}
},
- "datePublished": "1734339081086"
+ "datePublished": "1734589362902"
}
@@ -222,7 +222,7 @@
-
+
前へ次へ
diff --git a/jp/zimaos/Romote-Access.html b/jp/zimaos/Romote-Access.html
index b2a0519337..d63bfb5573 100644
--- a/jp/zimaos/Romote-Access.html
+++ b/jp/zimaos/Romote-Access.html
@@ -59,8 +59,8 @@
-
-
+
+
@@ -95,7 +95,7 @@
"url": "https://www.zimaspace.com/docs/logo.svg"
}
},
- "datePublished": "1734339081086"
+ "datePublished": "1734589362902"
}
@@ -237,7 +237,7 @@
-
+
前へ次へ
diff --git a/jp/zimaos/Setup-Python.html b/jp/zimaos/Setup-Python.html
index b6fdf92acb..6c9cdd4655 100644
--- a/jp/zimaos/Setup-Python.html
+++ b/jp/zimaos/Setup-Python.html
@@ -53,8 +53,8 @@
-
-
+
+
@@ -89,7 +89,7 @@
"url": "https://www.zimaspace.com/docs/logo.svg"
}
},
- "datePublished": "1734339081086"
+ "datePublished": "1734589362902"
}
@@ -218,7 +218,7 @@
-
+
前へ次へ
diff --git a/jp/zimaos/Sync-Photos-via-Configurable-CLI.html b/jp/zimaos/Sync-Photos-via-Configurable-CLI.html
index 77cd307d87..3bc8037f01 100644
--- a/jp/zimaos/Sync-Photos-via-Configurable-CLI.html
+++ b/jp/zimaos/Sync-Photos-via-Configurable-CLI.html
@@ -60,8 +60,8 @@
-
-
+
+
@@ -96,7 +96,7 @@
"url": "https://www.zimaspace.com/docs/logo.svg"
}
},
- "datePublished": "1734339081086"
+ "datePublished": "1734589362902"
}
@@ -229,7 +229,7 @@
-
+
前へ次へ
diff --git a/jp/zimaos/Sync-Photos-with-Immich.html b/jp/zimaos/Sync-Photos-with-Immich.html
index fde3fe2d25..e991403ce4 100644
--- a/jp/zimaos/Sync-Photos-with-Immich.html
+++ b/jp/zimaos/Sync-Photos-with-Immich.html
@@ -66,8 +66,8 @@
-
-
+
+
@@ -102,7 +102,7 @@
"url": "https://www.zimaspace.com/docs/logo.svg"
}
},
- "datePublished": "1734339081086"
+ "datePublished": "1734589362902"
}
@@ -240,7 +240,7 @@
-
+
前へ次へ
diff --git a/jp/zimaos/Thunderbolt-PC-Direct.html b/jp/zimaos/Thunderbolt-PC-Direct.html
index 19386eb417..f3869e32bb 100644
--- a/jp/zimaos/Thunderbolt-PC-Direct.html
+++ b/jp/zimaos/Thunderbolt-PC-Direct.html
@@ -64,8 +64,8 @@
-
-
+
+
@@ -100,7 +100,7 @@
"url": "https://www.zimaspace.com/docs/logo.svg"
}
},
- "datePublished": "1734339081086"
+ "datePublished": "1734589362902"
}
@@ -400,7 +400,7 @@
-
+
前へ次へ
diff --git a/jp/zimaos/User-Guide.html b/jp/zimaos/User-Guide.html
index d992758d7a..350b6850c4 100644
--- a/jp/zimaos/User-Guide.html
+++ b/jp/zimaos/User-Guide.html
@@ -51,8 +51,8 @@
-
-
+
+
@@ -86,7 +86,7 @@
"url": "https://www.zimaspace.com/docs/logo.svg"
}
},
- "datePublished": "1734339081086"
+ "datePublished": "1734589362902"
}
@@ -205,7 +205,7 @@
diff --git a/jp/zimaos/Using-Samba-as-a-Member.html b/jp/zimaos/Using-Samba-as-a-Member.html
index 5376fd8b58..feb914b516 100644
--- a/jp/zimaos/Using-Samba-as-a-Member.html
+++ b/jp/zimaos/Using-Samba-as-a-Member.html
@@ -88,8 +88,8 @@
-
-
+
+
@@ -124,7 +124,7 @@
"url": "https://www.zimaspace.com/docs/logo.svg"
}
},
- "datePublished": "1734339081086"
+ "datePublished": "1734589362902"
}
@@ -393,7 +393,7 @@
-
+
前へ次へ
diff --git a/jp/zimaos/ZFS-Setup.html b/jp/zimaos/ZFS-Setup.html
index 7af30d4bb8..6eb779bb90 100644
--- a/jp/zimaos/ZFS-Setup.html
+++ b/jp/zimaos/ZFS-Setup.html
@@ -54,8 +54,8 @@
-
-
+
+
@@ -90,7 +90,7 @@
"url": "https://www.zimaspace.com/docs/logo.svg"
}
},
- "datePublished": "1734339081086"
+ "datePublished": "1734589362902"
}
@@ -213,7 +213,7 @@
diff --git a/jp/zimaos/ZimaOS-v1.2.5-Available!.html b/jp/zimaos/ZimaOS-v1.2.5-Available!.html
index 03a245d56c..583c00dfc3 100644
--- a/jp/zimaos/ZimaOS-v1.2.5-Available!.html
+++ b/jp/zimaos/ZimaOS-v1.2.5-Available!.html
@@ -52,8 +52,8 @@
-
-
+
+
@@ -88,7 +88,7 @@
"url": "https://www.zimaspace.com/docs/logo.svg"
}
},
- "datePublished": "1734339081086"
+ "datePublished": "1734589362902"
}
@@ -239,7 +239,7 @@
diff --git a/jp/zimaos/iSCSI-usage-tutorial.html b/jp/zimaos/iSCSI-usage-tutorial.html
index a44f49971b..2b3f3b993c 100644
--- a/jp/zimaos/iSCSI-usage-tutorial.html
+++ b/jp/zimaos/iSCSI-usage-tutorial.html
@@ -62,8 +62,8 @@
-
-
+
+
@@ -98,7 +98,7 @@
"url": "https://www.zimaspace.com/docs/logo.svg"
}
},
- "datePublished": "1734339081086"
+ "datePublished": "1734589362902"
}
@@ -262,7 +262,7 @@
-
+
前へ次へ
diff --git a/jp/zimaos/index.html b/jp/zimaos/index.html
index c7f0ea6dd5..07a170c99e 100644
--- a/jp/zimaos/index.html
+++ b/jp/zimaos/index.html
@@ -55,8 +55,8 @@
-
-
+
+
@@ -91,7 +91,7 @@
"url": "https://www.zimaspace.com/docs/logo.svg"
}
},
- "datePublished": "1734339081086"
+ "datePublished": "1734589362902"
}
@@ -283,7 +283,7 @@
-
+
次へ
diff --git a/jp/zimaos/migrate-files-from-Synology-to-ZimaCube.html b/jp/zimaos/migrate-files-from-Synology-to-ZimaCube.html
index f52d1079a4..ae00090748 100644
--- a/jp/zimaos/migrate-files-from-Synology-to-ZimaCube.html
+++ b/jp/zimaos/migrate-files-from-Synology-to-ZimaCube.html
@@ -57,8 +57,8 @@
-
-
+
+
@@ -93,7 +93,7 @@
"url": "https://www.zimaspace.com/docs/logo.svg"
}
},
- "datePublished": "1734339081086"
+ "datePublished": "1734589362902"
}
@@ -234,7 +234,7 @@
diff --git a/jp/zimaos/resetnetworksettings.html b/jp/zimaos/resetnetworksettings.html
index b7c0d5c973..031dceb4c3 100644
--- a/jp/zimaos/resetnetworksettings.html
+++ b/jp/zimaos/resetnetworksettings.html
@@ -54,8 +54,8 @@
-
-
+
+
@@ -90,7 +90,7 @@
"url": "https://www.zimaspace.com/docs/logo.svg"
}
},
- "datePublished": "1734339081086"
+ "datePublished": "1734589362902"
}
@@ -217,7 +217,7 @@
diff --git a/jp/zimaos/set-your-SSH.html b/jp/zimaos/set-your-SSH.html
index 4e57c6ac20..259c2a37d9 100644
--- a/jp/zimaos/set-your-SSH.html
+++ b/jp/zimaos/set-your-SSH.html
@@ -54,8 +54,8 @@
-
-
+
+
@@ -90,7 +90,7 @@
"url": "https://www.zimaspace.com/docs/logo.svg"
}
},
- "datePublished": "1734339081086"
+ "datePublished": "1734589362902"
}
@@ -212,7 +212,7 @@
-
+
前へ次へ
diff --git a/jp/zimaos/setup-emby-server.html b/jp/zimaos/setup-emby-server.html
index 1070bd96a2..4b8dfc75cf 100644
--- a/jp/zimaos/setup-emby-server.html
+++ b/jp/zimaos/setup-emby-server.html
@@ -60,8 +60,8 @@
-
-
+
+
@@ -96,7 +96,7 @@
"url": "https://www.zimaspace.com/docs/logo.svg"
}
},
- "datePublished": "1734339081086"
+ "datePublished": "1734589362902"
}
@@ -243,7 +243,7 @@
-
+
前へ次へ
diff --git a/jp/zimaos/share-via-link.html b/jp/zimaos/share-via-link.html
index 47391aa951..d9688baa04 100644
--- a/jp/zimaos/share-via-link.html
+++ b/jp/zimaos/share-via-link.html
@@ -51,8 +51,8 @@
-
-
+
+
@@ -86,7 +86,7 @@
"url": "https://www.zimaspace.com/docs/logo.svg"
}
},
- "datePublished": "1734339081086"
+ "datePublished": "1734589362902"
}
@@ -233,7 +233,7 @@
-
+
次へ
diff --git a/jp/zimaos/v-1.2.2.html b/jp/zimaos/v-1.2.2.html
index c48cb5e402..976aea04b9 100644
--- a/jp/zimaos/v-1.2.2.html
+++ b/jp/zimaos/v-1.2.2.html
@@ -51,8 +51,8 @@
-
-
+
+
@@ -86,7 +86,7 @@
"url": "https://www.zimaspace.com/docs/logo.svg"
}
},
- "datePublished": "1734339081086"
+ "datePublished": "1734589362902"
}
@@ -230,7 +230,7 @@
-
+
前へ次へ
diff --git a/jp/zimaos/v-1.2.3.html b/jp/zimaos/v-1.2.3.html
index b8998a166c..bfddc44772 100644
--- a/jp/zimaos/v-1.2.3.html
+++ b/jp/zimaos/v-1.2.3.html
@@ -52,8 +52,8 @@
-
-
+
+
@@ -88,7 +88,7 @@
"url": "https://www.zimaspace.com/docs/logo.svg"
}
},
- "datePublished": "1734339081086"
+ "datePublished": "1734589362902"
}
@@ -246,7 +246,7 @@
diff --git a/jp/zimaos/v-1.2.4.html b/jp/zimaos/v-1.2.4.html
index 2cda329373..37e05234ac 100644
--- a/jp/zimaos/v-1.2.4.html
+++ b/jp/zimaos/v-1.2.4.html
@@ -52,8 +52,8 @@
-
-
+
+
@@ -88,7 +88,7 @@
"url": "https://www.zimaspace.com/docs/logo.svg"
}
},
- "datePublished": "1734339081086"
+ "datePublished": "1734589362902"
}
@@ -227,7 +227,7 @@
-
+
前へ次へ
diff --git a/jp/zimaos/v1.3.0.html b/jp/zimaos/v1.3.0.html
index 013f2c70c3..6af92b3ef7 100644
--- a/jp/zimaos/v1.3.0.html
+++ b/jp/zimaos/v1.3.0.html
@@ -52,8 +52,8 @@
-
-
+
+
@@ -88,7 +88,7 @@
"url": "https://www.zimaspace.com/docs/logo.svg"
}
},
- "datePublished": "1734339081086"
+ "datePublished": "1734589362902"
}
@@ -239,7 +239,7 @@
-
+
前へ次へ
diff --git a/jp/zimaos/webtorrent-feature.html b/jp/zimaos/webtorrent-feature.html
index 614ec67177..23263ba22a 100644
--- a/jp/zimaos/webtorrent-feature.html
+++ b/jp/zimaos/webtorrent-feature.html
@@ -51,8 +51,8 @@
-
-
+
+
@@ -86,7 +86,7 @@
"url": "https://www.zimaspace.com/docs/logo.svg"
}
},
- "datePublished": "1734339081086"
+ "datePublished": "1734589362902"
}
@@ -233,7 +233,7 @@
-
+
前へ次へ
diff --git a/knowledge/index.html b/knowledge/index.html
index 147ecf1633..123d4c49be 100644
--- a/knowledge/index.html
+++ b/knowledge/index.html
@@ -51,8 +51,8 @@
-
-
+
+
@@ -86,7 +86,7 @@
"url": "https://www.zimaspace.com/docs/logo.svg"
}
},
- "datePublished": "1734339081086"
+ "datePublished": "1734589362902"
}
@@ -204,7 +204,7 @@ Install Unraid on Zima Devices
Section1
diff --git a/pt-PT/faq/test-files.html b/pt-PT/faq/test-files.html
index d2be45d30c..d2de2413d9 100644
--- a/pt-PT/faq/test-files.html
+++ b/pt-PT/faq/test-files.html
@@ -51,8 +51,8 @@
-
-
+
+
@@ -86,7 +86,7 @@
"url": "https://www.zimaspace.com/docs/logo.svg"
}
},
- "datePublished": "1734339081086"
+ "datePublished": "1734589362902"
}
@@ -207,7 +207,7 @@
-
+
Próximo
diff --git a/pt-PT/zimaboard/All-in-one-routing-system-OpenWRT.html b/pt-PT/zimaboard/All-in-one-routing-system-OpenWRT.html
index cc2aaeab6b..70b40fc9b2 100644
--- a/pt-PT/zimaboard/All-in-one-routing-system-OpenWRT.html
+++ b/pt-PT/zimaboard/All-in-one-routing-system-OpenWRT.html
@@ -59,8 +59,8 @@
-
-
+
+
@@ -95,7 +95,7 @@
"url": "https://www.zimaspace.com/docs/logo.svg"
}
},
- "datePublished": "1734339081086"
+ "datePublished": "1734589362902"
}
@@ -245,7 +245,7 @@
diff --git a/pt-PT/zimaboard/Basic-functions-of-dedicated-systems.html b/pt-PT/zimaboard/Basic-functions-of-dedicated-systems.html
index f92c7c847f..0986b2a2cc 100644
--- a/pt-PT/zimaboard/Basic-functions-of-dedicated-systems.html
+++ b/pt-PT/zimaboard/Basic-functions-of-dedicated-systems.html
@@ -66,8 +66,8 @@
-
-
+
+
@@ -102,7 +102,7 @@
"url": "https://www.zimaspace.com/docs/logo.svg"
}
},
- "datePublished": "1734339081086"
+ "datePublished": "1734589362902"
}
@@ -257,7 +257,7 @@
diff --git a/pt-PT/zimaboard/Build-a-75-inch-4K-Arcade-with-ZimaBoard-and-Batocera.html b/pt-PT/zimaboard/Build-a-75-inch-4K-Arcade-with-ZimaBoard-and-Batocera.html
index 6f00218438..9a7624e5a0 100644
--- a/pt-PT/zimaboard/Build-a-75-inch-4K-Arcade-with-ZimaBoard-and-Batocera.html
+++ b/pt-PT/zimaboard/Build-a-75-inch-4K-Arcade-with-ZimaBoard-and-Batocera.html
@@ -72,8 +72,8 @@
-
-
+
+
@@ -108,7 +108,7 @@
"url": "https://www.zimaspace.com/docs/logo.svg"
}
},
- "datePublished": "1734339081086"
+ "datePublished": "1734589362902"
}
@@ -294,7 +294,7 @@
diff --git a/pt-PT/zimaboard/Enable-WOL-on-Zimaboard.html b/pt-PT/zimaboard/Enable-WOL-on-Zimaboard.html
index 87a1ee4f2c..e7f8884c98 100644
--- a/pt-PT/zimaboard/Enable-WOL-on-Zimaboard.html
+++ b/pt-PT/zimaboard/Enable-WOL-on-Zimaboard.html
@@ -61,8 +61,8 @@
-
-
+
+
@@ -97,7 +97,7 @@
"url": "https://www.zimaspace.com/docs/logo.svg"
}
},
- "datePublished": "1734339081086"
+ "datePublished": "1734589362902"
}
@@ -283,7 +283,7 @@
-
+
AnteriorPróximo
diff --git a/pt-PT/zimaboard/Hardware-Brief.html b/pt-PT/zimaboard/Hardware-Brief.html
index 81890d6d40..d873b6f9bc 100644
--- a/pt-PT/zimaboard/Hardware-Brief.html
+++ b/pt-PT/zimaboard/Hardware-Brief.html
@@ -52,8 +52,8 @@
-
-
+
+
@@ -88,7 +88,7 @@
"url": "https://www.zimaspace.com/docs/logo.svg"
}
},
- "datePublished": "1734339081086"
+ "datePublished": "1734589362902"
}
@@ -229,7 +229,7 @@
-
+
AnteriorPróximo
diff --git a/pt-PT/zimaboard/Hardware-Interface-Introduction.html b/pt-PT/zimaboard/Hardware-Interface-Introduction.html
index 8ea8d30043..0afd296a7c 100644
--- a/pt-PT/zimaboard/Hardware-Interface-Introduction.html
+++ b/pt-PT/zimaboard/Hardware-Interface-Introduction.html
@@ -54,8 +54,8 @@
-
-
+
+
@@ -90,7 +90,7 @@
"url": "https://www.zimaspace.com/docs/logo.svg"
}
},
- "datePublished": "1734339081086"
+ "datePublished": "1734589362902"
}
@@ -225,7 +225,7 @@
-
+
AnteriorPróximo
diff --git a/pt-PT/zimaboard/How-to-check-IP-address.html b/pt-PT/zimaboard/How-to-check-IP-address.html
index 48e52e0c26..7ea6a88c67 100644
--- a/pt-PT/zimaboard/How-to-check-IP-address.html
+++ b/pt-PT/zimaboard/How-to-check-IP-address.html
@@ -57,8 +57,8 @@
-
-
+
+
@@ -93,7 +93,7 @@
"url": "https://www.zimaspace.com/docs/logo.svg"
}
},
- "datePublished": "1734339081086"
+ "datePublished": "1734589362902"
}
@@ -242,7 +242,7 @@
diff --git a/pt-PT/zimaboard/MineCraft-Friendship-Service.html b/pt-PT/zimaboard/MineCraft-Friendship-Service.html
index fc57714bb5..5ce3f4a129 100644
--- a/pt-PT/zimaboard/MineCraft-Friendship-Service.html
+++ b/pt-PT/zimaboard/MineCraft-Friendship-Service.html
@@ -64,8 +64,8 @@
-
-
+
+
@@ -100,7 +100,7 @@
"url": "https://www.zimaspace.com/docs/logo.svg"
}
},
- "datePublished": "1734339081086"
+ "datePublished": "1734589362902"
}
@@ -280,7 +280,7 @@
-
+
AnteriorPróximo
diff --git a/pt-PT/zimaboard/Openwrt-eMMc-boot.html b/pt-PT/zimaboard/Openwrt-eMMc-boot.html
index f0a3c7787d..0cdc511855 100644
--- a/pt-PT/zimaboard/Openwrt-eMMc-boot.html
+++ b/pt-PT/zimaboard/Openwrt-eMMc-boot.html
@@ -59,8 +59,8 @@
-
-
+
+
@@ -95,7 +95,7 @@
"url": "https://www.zimaspace.com/docs/logo.svg"
}
},
- "datePublished": "1734339081086"
+ "datePublished": "1734589362902"
}
@@ -277,7 +277,7 @@
diff --git a/pt-PT/zimaboard/Power-on-Zimablade.html b/pt-PT/zimaboard/Power-on-Zimablade.html
index c6ea16bbb1..ce95189f1a 100644
--- a/pt-PT/zimaboard/Power-on-Zimablade.html
+++ b/pt-PT/zimaboard/Power-on-Zimablade.html
@@ -66,8 +66,8 @@
-
-
+
+
@@ -102,7 +102,7 @@
"url": "https://www.zimaspace.com/docs/logo.svg"
}
},
- "datePublished": "1734339081086"
+ "datePublished": "1734589362902"
}
@@ -279,7 +279,7 @@
-
+
AnteriorPróximo
diff --git a/pt-PT/zimaboard/Restore-factory-settings.html b/pt-PT/zimaboard/Restore-factory-settings.html
index 458e9b0961..d4adde25cc 100644
--- a/pt-PT/zimaboard/Restore-factory-settings.html
+++ b/pt-PT/zimaboard/Restore-factory-settings.html
@@ -65,8 +65,8 @@
-
-
+
+
@@ -101,7 +101,7 @@
"url": "https://www.zimaspace.com/docs/logo.svg"
}
},
- "datePublished": "1734339081086"
+ "datePublished": "1734589362902"
}
@@ -287,7 +287,7 @@
-
+
AnteriorPróximo
diff --git a/pt-PT/zimaboard/Self-Deploying-Applications.html b/pt-PT/zimaboard/Self-Deploying-Applications.html
index 95643b93a0..8ea0a5f1ab 100644
--- a/pt-PT/zimaboard/Self-Deploying-Applications.html
+++ b/pt-PT/zimaboard/Self-Deploying-Applications.html
@@ -66,8 +66,8 @@
-
-
+
+
@@ -102,7 +102,7 @@
"url": "https://www.zimaspace.com/docs/logo.svg"
}
},
- "datePublished": "1734339081086"
+ "datePublished": "1734589362902"
}
@@ -259,7 +259,7 @@
-
+
AnteriorPróximo
diff --git a/pt-PT/zimaboard/Small-body-Big-applications-OMV-First-Experience.html b/pt-PT/zimaboard/Small-body-Big-applications-OMV-First-Experience.html
index 3da4f32523..3ef09b193a 100644
--- a/pt-PT/zimaboard/Small-body-Big-applications-OMV-First-Experience.html
+++ b/pt-PT/zimaboard/Small-body-Big-applications-OMV-First-Experience.html
@@ -76,8 +76,8 @@
-
-
+
+
@@ -112,7 +112,7 @@
"url": "https://www.zimaspace.com/docs/logo.svg"
}
},
- "datePublished": "1734339081086"
+ "datePublished": "1734589362902"
}
@@ -296,7 +296,7 @@
diff --git a/pt-PT/zimaboard/Small-body-Big-applications-OMV-install.html b/pt-PT/zimaboard/Small-body-Big-applications-OMV-install.html
index 15c734fe81..a4123199cb 100644
--- a/pt-PT/zimaboard/Small-body-Big-applications-OMV-install.html
+++ b/pt-PT/zimaboard/Small-body-Big-applications-OMV-install.html
@@ -63,8 +63,8 @@
-
-
+
+
@@ -99,7 +99,7 @@
"url": "https://www.zimaspace.com/docs/logo.svg"
}
},
- "datePublished": "1734339081086"
+ "datePublished": "1734589362902"
}
@@ -263,7 +263,7 @@
-
+
AnteriorPróximo
diff --git a/pt-PT/zimaboard/Syncthing.html b/pt-PT/zimaboard/Syncthing.html
index 27e7c46906..ae66a2800a 100644
--- a/pt-PT/zimaboard/Syncthing.html
+++ b/pt-PT/zimaboard/Syncthing.html
@@ -61,8 +61,8 @@
-
-
+
+
@@ -97,7 +97,7 @@
"url": "https://www.zimaspace.com/docs/logo.svg"
}
},
- "datePublished": "1734339081086"
+ "datePublished": "1734589362902"
}
@@ -261,7 +261,7 @@
diff --git a/pt-PT/zimaboard/Universal-third-party-system-installation-tutorial.html b/pt-PT/zimaboard/Universal-third-party-system-installation-tutorial.html
index 95aa7bffd8..7ebf0ddf99 100644
--- a/pt-PT/zimaboard/Universal-third-party-system-installation-tutorial.html
+++ b/pt-PT/zimaboard/Universal-third-party-system-installation-tutorial.html
@@ -59,8 +59,8 @@
-
-
+
+
@@ -95,7 +95,7 @@
"url": "https://www.zimaspace.com/docs/logo.svg"
}
},
- "datePublished": "1734339081086"
+ "datePublished": "1734589362902"
}
@@ -247,7 +247,7 @@
-
+
AnteriorPróximo
diff --git a/pt-PT/zimaboard/Unraid-First-Experience-at-$129-Installation.html b/pt-PT/zimaboard/Unraid-First-Experience-at-$129-Installation.html
index 9e93349ac1..e372b378fd 100644
--- a/pt-PT/zimaboard/Unraid-First-Experience-at-$129-Installation.html
+++ b/pt-PT/zimaboard/Unraid-First-Experience-at-$129-Installation.html
@@ -69,8 +69,8 @@
-
-
+
+
@@ -105,7 +105,7 @@
"url": "https://www.zimaspace.com/docs/logo.svg"
}
},
- "datePublished": "1734339081090"
+ "datePublished": "1734589362902"
}
@@ -269,7 +269,7 @@
-
+
AnteriorPróximo
diff --git a/pt-PT/zimaboard/Upgrade-Motherboard-BIOS-Version.html b/pt-PT/zimaboard/Upgrade-Motherboard-BIOS-Version.html
index f17de7ba4a..6470c21629 100644
--- a/pt-PT/zimaboard/Upgrade-Motherboard-BIOS-Version.html
+++ b/pt-PT/zimaboard/Upgrade-Motherboard-BIOS-Version.html
@@ -51,8 +51,8 @@
-
-
+
+
@@ -86,7 +86,7 @@
"url": "https://www.zimaspace.com/docs/logo.svg"
}
},
- "datePublished": "1734339081090"
+ "datePublished": "1734589362902"
}
@@ -258,7 +258,7 @@
-
+
AnteriorPróximo
diff --git a/pt-PT/zimaboard/VR-Audio-And-Video-Experience-Oculus.html b/pt-PT/zimaboard/VR-Audio-And-Video-Experience-Oculus.html
index 72bb531233..e7ba49b217 100644
--- a/pt-PT/zimaboard/VR-Audio-And-Video-Experience-Oculus.html
+++ b/pt-PT/zimaboard/VR-Audio-And-Video-Experience-Oculus.html
@@ -59,8 +59,8 @@
-
-
+
+
@@ -95,7 +95,7 @@
"url": "https://www.zimaspace.com/docs/logo.svg"
}
},
- "datePublished": "1734339081090"
+ "datePublished": "1734589362902"
}
@@ -233,7 +233,7 @@
-
+
AnteriorPróximo
diff --git a/pt-PT/zimaboard/index.html b/pt-PT/zimaboard/index.html
index 8acd4e97b1..61425f92fe 100644
--- a/pt-PT/zimaboard/index.html
+++ b/pt-PT/zimaboard/index.html
@@ -60,8 +60,8 @@
-
-
+
+
@@ -96,7 +96,7 @@
"url": "https://www.zimaspace.com/docs/logo.svg"
}
},
- "datePublished": "1734339081090"
+ "datePublished": "1734589362902"
}
@@ -243,7 +243,7 @@
-
+
Próximo
diff --git a/pt-PT/zimacube/About-ZimaOS.html b/pt-PT/zimacube/About-ZimaOS.html
index cda0d4a6d5..8c60b3a1f5 100644
--- a/pt-PT/zimacube/About-ZimaOS.html
+++ b/pt-PT/zimacube/About-ZimaOS.html
@@ -51,8 +51,8 @@
-
-
+
+
@@ -86,7 +86,7 @@
"url": "https://www.zimaspace.com/docs/logo.svg"
}
},
- "datePublished": "1734339081090"
+ "datePublished": "1734589362902"
}
@@ -204,7 +204,7 @@ Título
Secção
diff --git a/pt-PT/zimacube/Advanced-Using.html b/pt-PT/zimacube/Advanced-Using.html
index d2e66b0aa0..243e3889b5 100644
--- a/pt-PT/zimacube/Advanced-Using.html
+++ b/pt-PT/zimacube/Advanced-Using.html
@@ -51,8 +51,8 @@
-
-
+
+
@@ -86,7 +86,7 @@
"url": "https://www.zimaspace.com/docs/logo.svg"
}
},
- "datePublished": "1734339081090"
+ "datePublished": "1734589362902"
}
@@ -204,7 +204,7 @@ Título
Seção
diff --git a/pt-PT/zimacube/Assembly-Tutorial.html b/pt-PT/zimacube/Assembly-Tutorial.html
index ff5a92ced2..c503428150 100644
--- a/pt-PT/zimacube/Assembly-Tutorial.html
+++ b/pt-PT/zimacube/Assembly-Tutorial.html
@@ -110,8 +110,8 @@
-
-
+
+
@@ -146,7 +146,7 @@
"url": "https://www.zimaspace.com/docs/logo.svg"
}
},
- "datePublished": "1734339081090"
+ "datePublished": "1734589362902"
}
@@ -511,7 +511,7 @@ Desmontagem do chassi concluída
diff --git a/pt-PT/zimacube/Auto-Power-On.html b/pt-PT/zimacube/Auto-Power-On.html
index 4331f7978b..eb3f03cb89 100644
--- a/pt-PT/zimacube/Auto-Power-On.html
+++ b/pt-PT/zimacube/Auto-Power-On.html
@@ -55,8 +55,8 @@
-
-
+
+
@@ -91,7 +91,7 @@
"url": "https://www.zimaspace.com/docs/logo.svg"
}
},
- "datePublished": "1734339081090"
+ "datePublished": "1734589362902"
}
@@ -216,7 +216,7 @@
-
+
AnteriorPróximo
diff --git a/pt-PT/zimacube/BIOS-Configuration.html b/pt-PT/zimacube/BIOS-Configuration.html
index d0bb851070..201f9e5d07 100644
--- a/pt-PT/zimacube/BIOS-Configuration.html
+++ b/pt-PT/zimacube/BIOS-Configuration.html
@@ -51,8 +51,8 @@
-
-
+
+
@@ -86,7 +86,7 @@
"url": "https://www.zimaspace.com/docs/logo.svg"
}
},
- "datePublished": "1734339081090"
+ "datePublished": "1734589362902"
}
@@ -205,7 +205,7 @@ Configuração da BIOS
diff --git a/pt-PT/zimacube/Compatible-Network-Adapters.html b/pt-PT/zimacube/Compatible-Network-Adapters.html
index d956617691..3e23927304 100644
--- a/pt-PT/zimacube/Compatible-Network-Adapters.html
+++ b/pt-PT/zimacube/Compatible-Network-Adapters.html
@@ -51,8 +51,8 @@
-
-
+
+
@@ -86,7 +86,7 @@
"url": "https://www.zimaspace.com/docs/logo.svg"
}
},
- "datePublished": "1734339081090"
+ "datePublished": "1734589362902"
}
@@ -237,7 +237,7 @@
diff --git a/pt-PT/zimacube/Creating-RAID-Troubleshooting-Guide.html b/pt-PT/zimacube/Creating-RAID-Troubleshooting-Guide.html
index 7226855cfc..fb63d94578 100644
--- a/pt-PT/zimacube/Creating-RAID-Troubleshooting-Guide.html
+++ b/pt-PT/zimacube/Creating-RAID-Troubleshooting-Guide.html
@@ -56,8 +56,8 @@
-
-
+
+
@@ -92,7 +92,7 @@
"url": "https://www.zimaspace.com/docs/logo.svg"
}
},
- "datePublished": "1734339081090"
+ "datePublished": "1734589362906"
}
@@ -215,7 +215,7 @@
-
+
AnteriorPróximo
diff --git a/pt-PT/zimacube/Detailed-Plex-Operation-Guide.html b/pt-PT/zimacube/Detailed-Plex-Operation-Guide.html
index aa7dfed9eb..c7d04a4ee0 100644
--- a/pt-PT/zimacube/Detailed-Plex-Operation-Guide.html
+++ b/pt-PT/zimacube/Detailed-Plex-Operation-Guide.html
@@ -67,8 +67,8 @@
-
-
+
+
@@ -103,7 +103,7 @@
"url": "https://www.zimaspace.com/docs/logo.svg"
}
},
- "datePublished": "1734339081090"
+ "datePublished": "1734589362906"
}
@@ -244,7 +244,7 @@
diff --git "a/pt-PT/zimacube/From-Synology-to-ZimaCube\357\274\214migrate-all-files!.html" "b/pt-PT/zimacube/From-Synology-to-ZimaCube\357\274\214migrate-all-files!.html"
index a1417bd4de..0759cf84ae 100644
--- "a/pt-PT/zimacube/From-Synology-to-ZimaCube\357\274\214migrate-all-files!.html"
+++ "b/pt-PT/zimacube/From-Synology-to-ZimaCube\357\274\214migrate-all-files!.html"
@@ -57,8 +57,8 @@
-
-
+
+
@@ -93,7 +93,7 @@
"url": "https://www.zimaspace.com/docs/logo.svg"
}
},
- "datePublished": "1734339081090"
+ "datePublished": "1734589362906"
}
@@ -234,7 +234,7 @@
-
+
Próximo
diff --git a/pt-PT/zimacube/GPU-Expansion.html b/pt-PT/zimacube/GPU-Expansion.html
index 38ea11520e..78437401fc 100644
--- a/pt-PT/zimacube/GPU-Expansion.html
+++ b/pt-PT/zimacube/GPU-Expansion.html
@@ -64,8 +64,8 @@
-
-
+
+
@@ -100,7 +100,7 @@
"url": "https://www.zimaspace.com/docs/logo.svg"
}
},
- "datePublished": "1734339081090"
+ "datePublished": "1734589362906"
}
@@ -333,7 +333,7 @@
-
+
AnteriorPróximo
diff --git a/pt-PT/zimacube/HDD-Interface-Usage-Guide.html b/pt-PT/zimacube/HDD-Interface-Usage-Guide.html
index ff4ec1d647..01ccbc852e 100644
--- a/pt-PT/zimacube/HDD-Interface-Usage-Guide.html
+++ b/pt-PT/zimacube/HDD-Interface-Usage-Guide.html
@@ -51,8 +51,8 @@
-
-
+
+
@@ -86,7 +86,7 @@
"url": "https://www.zimaspace.com/docs/logo.svg"
}
},
- "datePublished": "1734339081090"
+ "datePublished": "1734589362906"
}
@@ -453,7 +453,7 @@
-
+
AnteriorPróximo
diff --git a/pt-PT/zimacube/Hardware-Brief.html b/pt-PT/zimacube/Hardware-Brief.html
index 24a71b4388..47a939db3f 100644
--- a/pt-PT/zimacube/Hardware-Brief.html
+++ b/pt-PT/zimacube/Hardware-Brief.html
@@ -54,8 +54,8 @@
-
-
+
+
@@ -90,7 +90,7 @@
"url": "https://www.zimaspace.com/docs/logo.svg"
}
},
- "datePublished": "1734339081090"
+ "datePublished": "1734589362906"
}
@@ -234,7 +234,7 @@
-
+
AnteriorPróximo
diff --git a/pt-PT/zimacube/Hardware-Details.html b/pt-PT/zimacube/Hardware-Details.html
index cf678fb81e..65fe87ebb0 100644
--- a/pt-PT/zimacube/Hardware-Details.html
+++ b/pt-PT/zimacube/Hardware-Details.html
@@ -51,8 +51,8 @@
-
-
+
+
@@ -86,7 +86,7 @@
"url": "https://www.zimaspace.com/docs/logo.svg"
}
},
- "datePublished": "1734339081090"
+ "datePublished": "1734589362906"
}
@@ -254,7 +254,7 @@ Instruções da Interface do Ventilador
Instruções da Porta USB
diff --git a/pt-PT/zimacube/How-to-Install-ZimaOS.html b/pt-PT/zimacube/How-to-Install-ZimaOS.html
index 0251cf9129..e6d2116566 100644
--- a/pt-PT/zimacube/How-to-Install-ZimaOS.html
+++ b/pt-PT/zimacube/How-to-Install-ZimaOS.html
@@ -62,8 +62,8 @@
-
-
+
+
@@ -98,7 +98,7 @@
"url": "https://www.zimaspace.com/docs/logo.svg"
}
},
- "datePublished": "1734339081090"
+ "datePublished": "1734589362906"
}
@@ -233,7 +233,7 @@
diff --git a/pt-PT/zimacube/How-to-Install-and-Remove-the-7th-Bay.html b/pt-PT/zimacube/How-to-Install-and-Remove-the-7th-Bay.html
index 8782e0d56c..e00fb937b3 100644
--- a/pt-PT/zimacube/How-to-Install-and-Remove-the-7th-Bay.html
+++ b/pt-PT/zimacube/How-to-Install-and-Remove-the-7th-Bay.html
@@ -58,8 +58,8 @@
-
-
+
+
@@ -94,7 +94,7 @@
"url": "https://www.zimaspace.com/docs/logo.svg"
}
},
- "datePublished": "1734339081090"
+ "datePublished": "1734589362906"
}
@@ -219,7 +219,7 @@
-
+
Próximo
diff --git a/pt-PT/zimacube/How-to-Open-SSH-in-ZimaOS.html b/pt-PT/zimacube/How-to-Open-SSH-in-ZimaOS.html
index c38326e0ee..65d4227f07 100644
--- a/pt-PT/zimacube/How-to-Open-SSH-in-ZimaOS.html
+++ b/pt-PT/zimacube/How-to-Open-SSH-in-ZimaOS.html
@@ -53,8 +53,8 @@
-
-
+
+
@@ -89,7 +89,7 @@
"url": "https://www.zimaspace.com/docs/logo.svg"
}
},
- "datePublished": "1734339081090"
+ "datePublished": "1734589362906"
}
@@ -214,7 +214,7 @@
-
+
Próximo
diff --git a/pt-PT/zimacube/How-to-understand-Docker-App's-paths-On-ZimaOS.html b/pt-PT/zimacube/How-to-understand-Docker-App's-paths-On-ZimaOS.html
index d24aab0046..f19610789d 100644
--- a/pt-PT/zimacube/How-to-understand-Docker-App's-paths-On-ZimaOS.html
+++ b/pt-PT/zimacube/How-to-understand-Docker-App's-paths-On-ZimaOS.html
@@ -57,8 +57,8 @@
-
-
+
+
@@ -93,7 +93,7 @@
"url": "https://www.zimaspace.com/docs/logo.svg"
}
},
- "datePublished": "1734339081090"
+ "datePublished": "1734589362906"
}
@@ -232,7 +232,7 @@
diff --git a/pt-PT/zimacube/Install-TrueNAS.html b/pt-PT/zimacube/Install-TrueNAS.html
index e51d09e17f..0bb398610a 100644
--- a/pt-PT/zimacube/Install-TrueNAS.html
+++ b/pt-PT/zimacube/Install-TrueNAS.html
@@ -62,8 +62,8 @@
-
-
+
+
@@ -98,7 +98,7 @@
"url": "https://www.zimaspace.com/docs/logo.svg"
}
},
- "datePublished": "1734339081090"
+ "datePublished": "1734589362906"
}
@@ -234,7 +234,7 @@
diff --git a/pt-PT/zimacube/Install-UnRAID.html b/pt-PT/zimacube/Install-UnRAID.html
index e1a1718592..242fe5b4e0 100644
--- a/pt-PT/zimacube/Install-UnRAID.html
+++ b/pt-PT/zimacube/Install-UnRAID.html
@@ -67,8 +67,8 @@
-
-
+
+
@@ -103,7 +103,7 @@
"url": "https://www.zimaspace.com/docs/logo.svg"
}
},
- "datePublished": "1734339081090"
+ "datePublished": "1734589362906"
}
@@ -231,7 +231,7 @@
diff --git a/pt-PT/zimacube/Instructions-for-use-of-the-7th-Bay.html b/pt-PT/zimacube/Instructions-for-use-of-the-7th-Bay.html
index 1e4a1fbd1a..1e54790024 100644
--- a/pt-PT/zimacube/Instructions-for-use-of-the-7th-Bay.html
+++ b/pt-PT/zimacube/Instructions-for-use-of-the-7th-Bay.html
@@ -64,8 +64,8 @@
-
-
+
+
@@ -100,7 +100,7 @@
"url": "https://www.zimaspace.com/docs/logo.svg"
}
},
- "datePublished": "1734339081090"
+ "datePublished": "1734589362906"
}
@@ -240,7 +240,7 @@
-
+
AnteriorPróximo
diff --git a/pt-PT/zimacube/Memory-Test-Tutorial.html b/pt-PT/zimacube/Memory-Test-Tutorial.html
index f5b20a3f72..a4b77a57fb 100644
--- a/pt-PT/zimacube/Memory-Test-Tutorial.html
+++ b/pt-PT/zimacube/Memory-Test-Tutorial.html
@@ -58,8 +58,8 @@
-
-
+
+
@@ -94,7 +94,7 @@
"url": "https://www.zimaspace.com/docs/logo.svg"
}
},
- "datePublished": "1734339081090"
+ "datePublished": "1734589362906"
}
@@ -223,11 +223,11 @@
- Entre na interface do Memtest e selecione Iniciar Teste.



-Passo 4: Determinar se há um problema com a memória com base nos resultados do feedback
Se a interface PASS aparecer, não há problema com a memória

Você pode usar os métodos acima para determinar se sua memória tem problemas de estabilidade e solucionar problemas na placa-mãe! Ao mesmo tempo, você pode entrar em contato com nosso suporte técnico pelo e-mail support@icewhale.org e anexar os resultados do teste para obter mais ajuda.
+Passo 4: Determinar se há um problema com a memória com base nos resultados do feedback
Se a interface PASS aparecer, não há problema com a memória

Você pode usar os métodos acima para determinar se sua memória tem problemas de estabilidade e solucionar problemas na placa-mãe! Ao mesmo tempo, você pode entrar em contato com nosso suporte técnico pelo e-mail support@icewhale.org e anexar os resultados do teste para obter mais ajuda.
diff --git a/pt-PT/zimacube/PC-Direct.html b/pt-PT/zimacube/PC-Direct.html
index 37dea4f16a..c1d60e7b3f 100644
--- a/pt-PT/zimacube/PC-Direct.html
+++ b/pt-PT/zimacube/PC-Direct.html
@@ -65,8 +65,8 @@
-
-
+
+
@@ -101,7 +101,7 @@
"url": "https://www.zimaspace.com/docs/logo.svg"
}
},
- "datePublished": "1734339081090"
+ "datePublished": "1734589362906"
}
@@ -294,7 +294,7 @@
-
+
AnteriorPróximo
diff --git a/pt-PT/zimacube/Plex-and-GPU-Transcoding.html b/pt-PT/zimacube/Plex-and-GPU-Transcoding.html
index 2c839d6263..865b71a789 100644
--- a/pt-PT/zimacube/Plex-and-GPU-Transcoding.html
+++ b/pt-PT/zimacube/Plex-and-GPU-Transcoding.html
@@ -60,8 +60,8 @@
-
-
+
+
@@ -96,7 +96,7 @@
"url": "https://www.zimaspace.com/docs/logo.svg"
}
},
- "datePublished": "1734339081090"
+ "datePublished": "1734589362906"
}
@@ -280,7 +280,7 @@
-
+
AnteriorPróximo
diff --git a/pt-PT/zimacube/Quick-Start.html b/pt-PT/zimacube/Quick-Start.html
index 0dd59ff433..6b6c5d8972 100644
--- a/pt-PT/zimacube/Quick-Start.html
+++ b/pt-PT/zimacube/Quick-Start.html
@@ -59,8 +59,8 @@
-
-
+
+
@@ -95,7 +95,7 @@
"url": "https://www.zimaspace.com/docs/logo.svg"
}
},
- "datePublished": "1734339081090"
+ "datePublished": "1734589362906"
}
@@ -351,7 +351,7 @@
-
+
Próximo
diff --git a/pt-PT/zimacube/RAID-SSD-Expansion.html b/pt-PT/zimacube/RAID-SSD-Expansion.html
index ac275bfb04..d2e53a34ef 100644
--- a/pt-PT/zimacube/RAID-SSD-Expansion.html
+++ b/pt-PT/zimacube/RAID-SSD-Expansion.html
@@ -51,8 +51,8 @@
-
-
+
+
@@ -86,7 +86,7 @@
"url": "https://www.zimaspace.com/docs/logo.svg"
}
},
- "datePublished": "1734339081090"
+ "datePublished": "1734589362906"
}
@@ -204,7 +204,7 @@ Título
Seção
diff --git a/pt-PT/zimacube/Release-Note.html b/pt-PT/zimacube/Release-Note.html
index 471db2f572..949963cd65 100644
--- a/pt-PT/zimacube/Release-Note.html
+++ b/pt-PT/zimacube/Release-Note.html
@@ -52,8 +52,8 @@
-
-
+
+
@@ -88,7 +88,7 @@
"url": "https://www.zimaspace.com/docs/logo.svg"
}
},
- "datePublished": "1734339081090"
+ "datePublished": "1734589362906"
}
@@ -235,7 +235,7 @@
diff --git a/pt-PT/zimacube/Resets-CMOS.html b/pt-PT/zimacube/Resets-CMOS.html
index dfb5a398ac..5a373b06ad 100644
--- a/pt-PT/zimacube/Resets-CMOS.html
+++ b/pt-PT/zimacube/Resets-CMOS.html
@@ -54,8 +54,8 @@
-
-
+
+
@@ -90,7 +90,7 @@
"url": "https://www.zimaspace.com/docs/logo.svg"
}
},
- "datePublished": "1734339081090"
+ "datePublished": "1734589362906"
}
@@ -216,7 +216,7 @@
-
+
AnteriorPróximo
diff --git a/pt-PT/zimacube/Transfer-Speeds-Over-Thunderbolt.html b/pt-PT/zimacube/Transfer-Speeds-Over-Thunderbolt.html
index 984b774d30..2118c0a0fa 100644
--- a/pt-PT/zimacube/Transfer-Speeds-Over-Thunderbolt.html
+++ b/pt-PT/zimacube/Transfer-Speeds-Over-Thunderbolt.html
@@ -53,8 +53,8 @@
-
-
+
+
@@ -89,7 +89,7 @@
"url": "https://www.zimaspace.com/docs/logo.svg"
}
},
- "datePublished": "1734339081090"
+ "datePublished": "1734589362906"
}
@@ -214,7 +214,7 @@
-
+
AnteriorPróximo
diff --git a/pt-PT/zimacube/Troubleshooting-Self-Test-Guide.html b/pt-PT/zimacube/Troubleshooting-Self-Test-Guide.html
index 8e520b6458..2ce8ef4a03 100644
--- a/pt-PT/zimacube/Troubleshooting-Self-Test-Guide.html
+++ b/pt-PT/zimacube/Troubleshooting-Self-Test-Guide.html
@@ -55,8 +55,8 @@
-
-
+
+
@@ -91,7 +91,7 @@
"url": "https://www.zimaspace.com/docs/logo.svg"
}
},
- "datePublished": "1734339081090"
+ "datePublished": "1734589362906"
}
@@ -214,7 +214,7 @@ https://www.zimaspace.com/docs/zimacube/Memory-Test-Tutorial
Passo 3: Reiniciar o dispositivo
Você pode se referir aos seguintes passos para reiniciar a bateria RTC:
https://www.zimaspace.com/docs/zimacube/Resets-CMOS
-Solução:
Se você não conseguir iniciar de acordo com os passos acima, entre em contato com nossa equipe de pós-venda support@icewhale.org para substituir a placa-mãe.
+Solução:
Se você não conseguir iniciar de acordo com os passos acima, entre em contato com nossa equipe de pós-venda support@icewhale.org para substituir a placa-mãe.
Problema de Software
Anormalidade no início do sistema
- Re-conecte o disco de sistema na placa-mãe e verifique se o disco de sistema pode ser reconhecido normalmente.
- Você pode reinstalar o ZimaOS de acordo com o método no seguinte link:
https://www.zimaspace.com/docs/zimacube/How-to-Install-ZimaOS
@@ -226,11 +226,11 @@
O seguinte link lista os modelos de disco rígido que podem ser usados normalmente no teste interno:
https://www.zimaspace.com/docs/zimacube/HDD-Interface-Usage-Guide
Solução:
Se os métodos acima não conseguirem fazer o disco rígido funcionar normalmente, você pode entrar em contato com nossa equipe de pós-venda support@icewhale.org para substituir a placa de circuito impresso para você.
+

O seguinte link lista os modelos de disco rígido que podem ser usados normalmente no teste interno:
https://www.zimaspace.com/docs/zimacube/HDD-Interface-Usage-Guide
Solução:
Se os métodos acima não conseguirem fazer o disco rígido funcionar normalmente, você pode entrar em contato com nossa equipe de pós-venda support@icewhale.org para substituir a placa de circuito impresso para você.
diff --git a/pt-PT/zimacube/Tutorials.html b/pt-PT/zimacube/Tutorials.html
index 954451539f..ea902b792d 100644
--- a/pt-PT/zimacube/Tutorials.html
+++ b/pt-PT/zimacube/Tutorials.html
@@ -55,8 +55,8 @@
-
-
+
+
@@ -91,7 +91,7 @@
"url": "https://www.zimaspace.com/docs/logo.svg"
}
},
- "datePublished": "1734339081090"
+ "datePublished": "1734589362906"
}
@@ -216,7 +216,7 @@
-
+
Próximo
diff --git a/pt-PT/zimacube/User-Guide.html b/pt-PT/zimacube/User-Guide.html
index 40b7701bd2..e7f9074932 100644
--- a/pt-PT/zimacube/User-Guide.html
+++ b/pt-PT/zimacube/User-Guide.html
@@ -51,8 +51,8 @@
-
-
+
+
@@ -86,7 +86,7 @@
"url": "https://www.zimaspace.com/docs/logo.svg"
}
},
- "datePublished": "1734339081090"
+ "datePublished": "1734589362906"
}
@@ -204,7 +204,7 @@ Título
Seção
diff --git a/pt-PT/zimacube/ZimaCube-Bios-Update-Method-.html b/pt-PT/zimacube/ZimaCube-Bios-Update-Method-.html
index 66fa5d5c4c..a24054f4e9 100644
--- a/pt-PT/zimacube/ZimaCube-Bios-Update-Method-.html
+++ b/pt-PT/zimacube/ZimaCube-Bios-Update-Method-.html
@@ -56,8 +56,8 @@
-
-
+
+
@@ -92,7 +92,7 @@
"url": "https://www.zimaspace.com/docs/logo.svg"
}
},
- "datePublished": "1734339081090"
+ "datePublished": "1734589362906"
}
@@ -241,7 +241,7 @@
-
+
AnteriorPróximo
diff --git a/pt-PT/zimacube/ZimaCube-Motherboard-DIY-Fan-Guide-and-Specifications.html b/pt-PT/zimacube/ZimaCube-Motherboard-DIY-Fan-Guide-and-Specifications.html
index 5a791cc045..138390ee9c 100644
--- a/pt-PT/zimacube/ZimaCube-Motherboard-DIY-Fan-Guide-and-Specifications.html
+++ b/pt-PT/zimacube/ZimaCube-Motherboard-DIY-Fan-Guide-and-Specifications.html
@@ -61,8 +61,8 @@
-
-
+
+
@@ -97,7 +97,7 @@
"url": "https://www.zimaspace.com/docs/logo.svg"
}
},
- "datePublished": "1734339081090"
+ "datePublished": "1734589362906"
}
@@ -249,7 +249,7 @@
-
+
AnteriorPróximo
diff --git a/pt-PT/zimacube/ZimaOS-application-content.html b/pt-PT/zimacube/ZimaOS-application-content.html
index 5d81f58459..ce20fa1e3b 100644
--- a/pt-PT/zimacube/ZimaOS-application-content.html
+++ b/pt-PT/zimacube/ZimaOS-application-content.html
@@ -51,8 +51,8 @@
-
-
+
+
@@ -86,7 +86,7 @@
"url": "https://www.zimaspace.com/docs/logo.svg"
}
},
- "datePublished": "1734339081090"
+ "datePublished": "1734589362906"
}
@@ -204,7 +204,7 @@ Título
Seção
diff --git a/pt-PT/zimacube/index.html b/pt-PT/zimacube/index.html
index fb2545d97d..4616dff32e 100644
--- a/pt-PT/zimacube/index.html
+++ b/pt-PT/zimacube/index.html
@@ -58,8 +58,8 @@
-
-
+
+
@@ -94,7 +94,7 @@
"url": "https://www.zimaspace.com/docs/logo.svg"
}
},
- "datePublished": "1734339081090"
+ "datePublished": "1734589362906"
}
@@ -329,7 +329,7 @@
diff --git a/pt-PT/zimaos/7th-Bay-LED.html b/pt-PT/zimaos/7th-Bay-LED.html
index f0efbf2a7f..c8918d7cd8 100644
--- a/pt-PT/zimaos/7th-Bay-LED.html
+++ b/pt-PT/zimaos/7th-Bay-LED.html
@@ -53,8 +53,8 @@
-
-
+
+
@@ -89,7 +89,7 @@
"url": "https://www.zimaspace.com/docs/logo.svg"
}
},
- "datePublished": "1734339081090"
+ "datePublished": "1734589362906"
}
@@ -447,7 +447,7 @@
-
+
AnteriorPróximo
diff --git a/pt-PT/zimaos/A-list-of-Contributions.html b/pt-PT/zimaos/A-list-of-Contributions.html
index 094a474914..288da4157f 100644
--- a/pt-PT/zimaos/A-list-of-Contributions.html
+++ b/pt-PT/zimaos/A-list-of-Contributions.html
@@ -51,8 +51,8 @@
-
-
+
+
@@ -86,7 +86,7 @@
"url": "https://www.zimaspace.com/docs/logo.svg"
}
},
- "datePublished": "1734339081090"
+ "datePublished": "1734589362906"
}
@@ -204,7 +204,7 @@ Título do artigo
Título do parágrafo
diff --git a/pt-PT/zimaos/Achieve-Fastest-Transfer-Speed.html b/pt-PT/zimaos/Achieve-Fastest-Transfer-Speed.html
index 285edaeb08..ec28c14a0a 100644
--- a/pt-PT/zimaos/Achieve-Fastest-Transfer-Speed.html
+++ b/pt-PT/zimaos/Achieve-Fastest-Transfer-Speed.html
@@ -52,8 +52,8 @@
-
-
+
+
@@ -88,7 +88,7 @@
"url": "https://www.zimaspace.com/docs/logo.svg"
}
},
- "datePublished": "1734339081090"
+ "datePublished": "1734589362906"
}
@@ -223,7 +223,7 @@
diff --git a/pt-PT/zimaos/Build-Apps.html b/pt-PT/zimaos/Build-Apps.html
index 8188b3865d..ea1568b553 100644
--- a/pt-PT/zimaos/Build-Apps.html
+++ b/pt-PT/zimaos/Build-Apps.html
@@ -51,8 +51,8 @@
-
-
+
+
@@ -86,7 +86,7 @@
"url": "https://www.zimaspace.com/docs/logo.svg"
}
},
- "datePublished": "1734339081090"
+ "datePublished": "1734589362906"
}
@@ -323,7 +323,7 @@
-
+
AnteriorPróximo
diff --git a/pt-PT/zimaos/Build-Multiple-Clones-using-rsync.html b/pt-PT/zimaos/Build-Multiple-Clones-using-rsync.html
index 0b8459b470..d952a5b601 100644
--- a/pt-PT/zimaos/Build-Multiple-Clones-using-rsync.html
+++ b/pt-PT/zimaos/Build-Multiple-Clones-using-rsync.html
@@ -51,8 +51,8 @@
-
-
+
+
@@ -86,7 +86,7 @@
"url": "https://www.zimaspace.com/docs/logo.svg"
}
},
- "datePublished": "1734339081090"
+ "datePublished": "1734589362906"
}
@@ -205,7 +205,7 @@ Criar Múltiplas Cópias Usando rsync<
diff --git a/pt-PT/zimaos/Connect-with-Cloud-Drives.html b/pt-PT/zimaos/Connect-with-Cloud-Drives.html
index 8104afe979..fb1f0de154 100644
--- a/pt-PT/zimaos/Connect-with-Cloud-Drives.html
+++ b/pt-PT/zimaos/Connect-with-Cloud-Drives.html
@@ -53,8 +53,8 @@
-
-
+
+
@@ -89,7 +89,7 @@
"url": "https://www.zimaspace.com/docs/logo.svg"
}
},
- "datePublished": "1734339081090"
+ "datePublished": "1734589362906"
}
@@ -228,7 +228,7 @@
-
+
AnteriorPróximo
diff --git a/pt-PT/zimaos/Create-Raid6-on-ZimaOS.html b/pt-PT/zimaos/Create-Raid6-on-ZimaOS.html
index 9d69546536..a8738a50ba 100644
--- a/pt-PT/zimaos/Create-Raid6-on-ZimaOS.html
+++ b/pt-PT/zimaos/Create-Raid6-on-ZimaOS.html
@@ -57,8 +57,8 @@
-
-
+
+
@@ -93,7 +93,7 @@
"url": "https://www.zimaspace.com/docs/logo.svg"
}
},
- "datePublished": "1734339081090"
+ "datePublished": "1734589362906"
}
@@ -253,7 +253,7 @@
mdadm -Av /dev/md0 /dev/sda /dev/sdb /dev/sdc /dev/sdd
mount /dev/md0 /media/foldername
diff --git a/pt-PT/zimaos/Data-Migration.html b/pt-PT/zimaos/Data-Migration.html
index 6ee8f4372b..3d5ca5cd92 100644
--- a/pt-PT/zimaos/Data-Migration.html
+++ b/pt-PT/zimaos/Data-Migration.html
@@ -57,8 +57,8 @@
-
-
+
+
@@ -93,7 +93,7 @@
"url": "https://www.zimaspace.com/docs/logo.svg"
}
},
- "datePublished": "1734339081090"
+ "datePublished": "1734589362906"
}
@@ -231,7 +231,7 @@
-
+
AnteriorPróximo
diff --git a/pt-PT/zimaos/Detailed-Plex-Operation-Guide.html b/pt-PT/zimaos/Detailed-Plex-Operation-Guide.html
index d9bad92d84..ec82196a6b 100644
--- a/pt-PT/zimaos/Detailed-Plex-Operation-Guide.html
+++ b/pt-PT/zimaos/Detailed-Plex-Operation-Guide.html
@@ -67,8 +67,8 @@
-
-
+
+
@@ -103,7 +103,7 @@
"url": "https://www.zimaspace.com/docs/logo.svg"
}
},
- "datePublished": "1734339081090"
+ "datePublished": "1734589362906"
}
@@ -244,7 +244,7 @@
diff --git a/pt-PT/zimaos/Features.html b/pt-PT/zimaos/Features.html
index e40bddd54a..17ea06a127 100644
--- a/pt-PT/zimaos/Features.html
+++ b/pt-PT/zimaos/Features.html
@@ -69,8 +69,8 @@
-
-
+
+
@@ -105,7 +105,7 @@
"url": "https://www.zimaspace.com/docs/logo.svg"
}
},
- "datePublished": "1734339081090"
+ "datePublished": "1734589362906"
}
@@ -267,7 +267,7 @@
diff --git a/pt-PT/zimaos/Get-Network-ID.html b/pt-PT/zimaos/Get-Network-ID.html
index e2410c33e4..a55e586060 100644
--- a/pt-PT/zimaos/Get-Network-ID.html
+++ b/pt-PT/zimaos/Get-Network-ID.html
@@ -55,8 +55,8 @@
-
-
+
+
@@ -91,7 +91,7 @@
"url": "https://www.zimaspace.com/docs/logo.svg"
}
},
- "datePublished": "1734339081090"
+ "datePublished": "1734589362906"
}
@@ -221,7 +221,7 @@
diff --git a/pt-PT/zimaos/Get-Started.html b/pt-PT/zimaos/Get-Started.html
index 1457d44183..2dc54b3604 100644
--- a/pt-PT/zimaos/Get-Started.html
+++ b/pt-PT/zimaos/Get-Started.html
@@ -66,8 +66,8 @@
-
-
+
+
@@ -102,7 +102,7 @@
"url": "https://www.zimaspace.com/docs/logo.svg"
}
},
- "datePublished": "1734339081090"
+ "datePublished": "1734589362906"
}
@@ -259,7 +259,7 @@
diff --git a/pt-PT/zimaos/How-to-Contribute.html b/pt-PT/zimaos/How-to-Contribute.html
index 68b56c6a39..b6950e7c7d 100644
--- a/pt-PT/zimaos/How-to-Contribute.html
+++ b/pt-PT/zimaos/How-to-Contribute.html
@@ -51,8 +51,8 @@
-
-
+
+
@@ -86,7 +86,7 @@
"url": "https://www.zimaspace.com/docs/logo.svg"
}
},
- "datePublished": "1734339081090"
+ "datePublished": "1734589362906"
}
@@ -205,7 +205,7 @@ Como Contribuir
diff --git a/pt-PT/zimaos/How-to-Manually-Download-the-Large-Language-Model.html b/pt-PT/zimaos/How-to-Manually-Download-the-Large-Language-Model.html
index b666b14a90..71dec5e14b 100644
--- a/pt-PT/zimaos/How-to-Manually-Download-the-Large-Language-Model.html
+++ b/pt-PT/zimaos/How-to-Manually-Download-the-Large-Language-Model.html
@@ -51,8 +51,8 @@
-
-
+
+
@@ -86,7 +86,7 @@
"url": "https://www.zimaspace.com/docs/logo.svg"
}
},
- "datePublished": "1734339081090"
+ "datePublished": "1734589362906"
}
@@ -205,7 +205,7 @@ Como Baixar Manualmente o Grande Model
diff --git a/pt-PT/zimaos/How-to-Open-SSH-in-ZimaOS.html b/pt-PT/zimaos/How-to-Open-SSH-in-ZimaOS.html
index e76e4a9e7a..e876df74b2 100644
--- a/pt-PT/zimaos/How-to-Open-SSH-in-ZimaOS.html
+++ b/pt-PT/zimaos/How-to-Open-SSH-in-ZimaOS.html
@@ -53,8 +53,8 @@
-
-
+
+
@@ -89,7 +89,7 @@
"url": "https://www.zimaspace.com/docs/logo.svg"
}
},
- "datePublished": "1734339081090"
+ "datePublished": "1734589362906"
}
@@ -214,7 +214,7 @@
-
+
AnteriorPróximo
diff --git a/pt-PT/zimaos/How-to-download-and-install-ZimaClient.html b/pt-PT/zimaos/How-to-download-and-install-ZimaClient.html
index d4dd6a3003..2935968cca 100644
--- a/pt-PT/zimaos/How-to-download-and-install-ZimaClient.html
+++ b/pt-PT/zimaos/How-to-download-and-install-ZimaClient.html
@@ -62,8 +62,8 @@
-
-
+
+
@@ -98,7 +98,7 @@
"url": "https://www.zimaspace.com/docs/logo.svg"
}
},
- "datePublished": "1734339081090"
+ "datePublished": "1734589362906"
}
@@ -262,11 +262,11 @@ john@icewhale.org, descrevendo o problema e fornecendo capturas de tela (se houver).
+
4. Como acessar logs e ajudar na depuração
Quando um erro/problema ocorrer, imediatamente tire uma captura de tela (se aplicável) e saia do client Zima.
Recupere os logs a partir dos seguintes locais:
macOS:
~/Library/Application Support/Zima/logs
Windows:
%AppData%\Zima\logs
Empacote todos os arquivos de log e envie para john@icewhale.org, descrevendo o problema e fornecendo capturas de tela (se houver).
diff --git a/pt-PT/zimaos/How-to-understand-Docker-App's-paths-On-ZimaOS.html b/pt-PT/zimaos/How-to-understand-Docker-App's-paths-On-ZimaOS.html
index db5d8ad123..0020f27644 100644
--- a/pt-PT/zimaos/How-to-understand-Docker-App's-paths-On-ZimaOS.html
+++ b/pt-PT/zimaos/How-to-understand-Docker-App's-paths-On-ZimaOS.html
@@ -57,8 +57,8 @@
-
-
+
+
@@ -93,7 +93,7 @@
"url": "https://www.zimaspace.com/docs/logo.svg"
}
},
- "datePublished": "1734339081090"
+ "datePublished": "1734589362906"
}
@@ -232,7 +232,7 @@
diff --git a/pt-PT/zimaos/How-to-use-OpenAPI.html b/pt-PT/zimaos/How-to-use-OpenAPI.html
index 44aecf1f25..31a462500e 100644
--- a/pt-PT/zimaos/How-to-use-OpenAPI.html
+++ b/pt-PT/zimaos/How-to-use-OpenAPI.html
@@ -51,8 +51,8 @@
-
-
+
+
@@ -86,7 +86,7 @@
"url": "https://www.zimaspace.com/docs/logo.svg"
}
},
- "datePublished": "1734339081090"
+ "datePublished": "1734589362906"
}
@@ -218,7 +218,7 @@
diff --git a/pt-PT/zimaos/Immich-Tutorial.html b/pt-PT/zimaos/Immich-Tutorial.html
index 60078d591f..b953a47def 100644
--- a/pt-PT/zimaos/Immich-Tutorial.html
+++ b/pt-PT/zimaos/Immich-Tutorial.html
@@ -79,8 +79,8 @@
-
-
+
+
@@ -115,7 +115,7 @@
"url": "https://www.zimaspace.com/docs/logo.svg"
}
},
- "datePublished": "1734339081090"
+ "datePublished": "1734589362906"
}
@@ -278,7 +278,7 @@
-
+
AnteriorPróximo
diff --git a/pt-PT/zimaos/Install-offline.html b/pt-PT/zimaos/Install-offline.html
index 5599e9d828..c3f0597f5b 100644
--- a/pt-PT/zimaos/Install-offline.html
+++ b/pt-PT/zimaos/Install-offline.html
@@ -55,8 +55,8 @@
-
-
+
+
@@ -91,7 +91,7 @@
"url": "https://www.zimaspace.com/docs/logo.svg"
}
},
- "datePublished": "1734339081090"
+ "datePublished": "1734589362906"
}
@@ -229,7 +229,7 @@ Atualização offline
diff --git a/pt-PT/zimaos/Link-Synology-and-SMB-Shares.html b/pt-PT/zimaos/Link-Synology-and-SMB-Shares.html
index 1e98950340..63f9e5a5e9 100644
--- a/pt-PT/zimaos/Link-Synology-and-SMB-Shares.html
+++ b/pt-PT/zimaos/Link-Synology-and-SMB-Shares.html
@@ -63,8 +63,8 @@
-
-
+
+
@@ -99,7 +99,7 @@
"url": "https://www.zimaspace.com/docs/logo.svg"
}
},
- "datePublished": "1734339081090"
+ "datePublished": "1734589362906"
}
@@ -231,7 +231,7 @@
diff --git a/pt-PT/zimaos/Media-Server-Setup-with-Jellyfin.html b/pt-PT/zimaos/Media-Server-Setup-with-Jellyfin.html
index 97b723dbf8..3e55674740 100644
--- a/pt-PT/zimaos/Media-Server-Setup-with-Jellyfin.html
+++ b/pt-PT/zimaos/Media-Server-Setup-with-Jellyfin.html
@@ -54,8 +54,8 @@
-
-
+
+
@@ -90,7 +90,7 @@
"url": "https://www.zimaspace.com/docs/logo.svg"
}
},
- "datePublished": "1734339081090"
+ "datePublished": "1734589362906"
}
@@ -246,7 +246,7 @@
-
+
AnteriorPróximo
diff --git a/pt-PT/zimaos/More-RAID-Options.html b/pt-PT/zimaos/More-RAID-Options.html
index 3dabb1958e..cea1ded335 100644
--- a/pt-PT/zimaos/More-RAID-Options.html
+++ b/pt-PT/zimaos/More-RAID-Options.html
@@ -57,8 +57,8 @@
-
-
+
+
@@ -93,7 +93,7 @@
"url": "https://www.zimaspace.com/docs/logo.svg"
}
},
- "datePublished": "1734339081090"
+ "datePublished": "1734589362906"
}
@@ -224,7 +224,7 @@
diff --git a/pt-PT/zimaos/NVR-Camera-Server.html b/pt-PT/zimaos/NVR-Camera-Server.html
index 5ca7dd4326..f69a15c9d6 100644
--- a/pt-PT/zimaos/NVR-Camera-Server.html
+++ b/pt-PT/zimaos/NVR-Camera-Server.html
@@ -64,8 +64,8 @@
-
-
+
+
@@ -100,7 +100,7 @@
"url": "https://www.zimaspace.com/docs/logo.svg"
}
},
- "datePublished": "1734339081090"
+ "datePublished": "1734589362906"
}
@@ -238,7 +238,7 @@
- Clique em ‘Configuração’

- Selecione ‘Câmera IP’

-- Digite a URL RTSP obtida, por exemplo: rtsp://admin:Hjj12345@10.0.171.52/stream1.

+- Digite a URL RTSP obtida, por exemplo: rtsp://admin:Hjj12345@10.0.171.52/stream1.

- Configure a resolução e a taxa de quadros, por exemplo: 720x480.
- Após a configuração ser concluída, você pode visualizar as imagens e vídeos capturados na interface do Kerberos


- Você também pode ver o status de monitoramento em tempo real na interface principal

@@ -247,7 +247,7 @@
-
+
AnteriorPróximo
diff --git a/pt-PT/zimaos/Networking.html b/pt-PT/zimaos/Networking.html
index caa86235bc..dc46694162 100644
--- a/pt-PT/zimaos/Networking.html
+++ b/pt-PT/zimaos/Networking.html
@@ -51,8 +51,8 @@
-
-
+
+
@@ -86,7 +86,7 @@
"url": "https://www.zimaspace.com/docs/logo.svg"
}
},
- "datePublished": "1734339081090"
+ "datePublished": "1734589362906"
}
@@ -204,7 +204,7 @@ Título do Artigo
Título do Parágrafo
diff --git a/pt-PT/zimaos/OpenAPI-Live-Preview.html b/pt-PT/zimaos/OpenAPI-Live-Preview.html
index 65b025be3f..d61a9576f5 100644
--- a/pt-PT/zimaos/OpenAPI-Live-Preview.html
+++ b/pt-PT/zimaos/OpenAPI-Live-Preview.html
@@ -51,8 +51,8 @@
-
-
+
+
@@ -86,7 +86,7 @@
"url": "https://www.zimaspace.com/docs/logo.svg"
}
},
- "datePublished": "1734339081090"
+ "datePublished": "1734589362906"
}
@@ -220,7 +220,7 @@
-
+
Anterior
diff --git a/pt-PT/zimaos/Recover-Your-Password.html b/pt-PT/zimaos/Recover-Your-Password.html
index 2ecca0c7e3..09bccde347 100644
--- a/pt-PT/zimaos/Recover-Your-Password.html
+++ b/pt-PT/zimaos/Recover-Your-Password.html
@@ -55,8 +55,8 @@
-
-
+
+
@@ -91,7 +91,7 @@
"url": "https://www.zimaspace.com/docs/logo.svg"
}
},
- "datePublished": "1734339081090"
+ "datePublished": "1734589362906"
}
@@ -222,7 +222,7 @@
-
+
AnteriorPróximo
diff --git a/pt-PT/zimaos/Romote-Access.html b/pt-PT/zimaos/Romote-Access.html
index 0c81aea53f..644243906c 100644
--- a/pt-PT/zimaos/Romote-Access.html
+++ b/pt-PT/zimaos/Romote-Access.html
@@ -59,8 +59,8 @@
-
-
+
+
@@ -95,7 +95,7 @@
"url": "https://www.zimaspace.com/docs/logo.svg"
}
},
- "datePublished": "1734339081090"
+ "datePublished": "1734589362906"
}
@@ -237,7 +237,7 @@
-
+
AnteriorPróximo
diff --git a/pt-PT/zimaos/Setup-Python.html b/pt-PT/zimaos/Setup-Python.html
index 3fb6325310..90046bccaf 100644
--- a/pt-PT/zimaos/Setup-Python.html
+++ b/pt-PT/zimaos/Setup-Python.html
@@ -53,8 +53,8 @@
-
-
+
+
@@ -89,7 +89,7 @@
"url": "https://www.zimaspace.com/docs/logo.svg"
}
},
- "datePublished": "1734339081090"
+ "datePublished": "1734589362906"
}
@@ -218,7 +218,7 @@
-
+
AnteriorPróximo
diff --git a/pt-PT/zimaos/Sync-Photos-via-Configurable-CLI.html b/pt-PT/zimaos/Sync-Photos-via-Configurable-CLI.html
index b744cd14f1..f59cecf39a 100644
--- a/pt-PT/zimaos/Sync-Photos-via-Configurable-CLI.html
+++ b/pt-PT/zimaos/Sync-Photos-via-Configurable-CLI.html
@@ -60,8 +60,8 @@
-
-
+
+
@@ -96,7 +96,7 @@
"url": "https://www.zimaspace.com/docs/logo.svg"
}
},
- "datePublished": "1734339081090"
+ "datePublished": "1734589362906"
}
@@ -229,7 +229,7 @@
-
+
AnteriorPróximo
diff --git a/pt-PT/zimaos/Sync-Photos-with-Immich.html b/pt-PT/zimaos/Sync-Photos-with-Immich.html
index f679194217..1b09c26c53 100644
--- a/pt-PT/zimaos/Sync-Photos-with-Immich.html
+++ b/pt-PT/zimaos/Sync-Photos-with-Immich.html
@@ -66,8 +66,8 @@
-
-
+
+
@@ -102,7 +102,7 @@
"url": "https://www.zimaspace.com/docs/logo.svg"
}
},
- "datePublished": "1734339081090"
+ "datePublished": "1734589362906"
}
@@ -240,7 +240,7 @@
-
+
AnteriorPróximo
diff --git a/pt-PT/zimaos/Thunderbolt-PC-Direct.html b/pt-PT/zimaos/Thunderbolt-PC-Direct.html
index 697a101479..771dbf73ef 100644
--- a/pt-PT/zimaos/Thunderbolt-PC-Direct.html
+++ b/pt-PT/zimaos/Thunderbolt-PC-Direct.html
@@ -64,8 +64,8 @@
-
-
+
+
@@ -100,7 +100,7 @@
"url": "https://www.zimaspace.com/docs/logo.svg"
}
},
- "datePublished": "1734339081090"
+ "datePublished": "1734589362906"
}
@@ -400,7 +400,7 @@
-
+
AnteriorPróximo
diff --git a/pt-PT/zimaos/User-Guide.html b/pt-PT/zimaos/User-Guide.html
index 54ca29e83b..236cb7b11d 100644
--- a/pt-PT/zimaos/User-Guide.html
+++ b/pt-PT/zimaos/User-Guide.html
@@ -51,8 +51,8 @@
-
-
+
+
@@ -86,7 +86,7 @@
"url": "https://www.zimaspace.com/docs/logo.svg"
}
},
- "datePublished": "1734339081090"
+ "datePublished": "1734589362906"
}
@@ -205,7 +205,7 @@
diff --git a/pt-PT/zimaos/Using-Samba-as-a-Member.html b/pt-PT/zimaos/Using-Samba-as-a-Member.html
index 420bbd8c96..8613af64ed 100644
--- a/pt-PT/zimaos/Using-Samba-as-a-Member.html
+++ b/pt-PT/zimaos/Using-Samba-as-a-Member.html
@@ -88,8 +88,8 @@
-
-
+
+
@@ -124,7 +124,7 @@
"url": "https://www.zimaspace.com/docs/logo.svg"
}
},
- "datePublished": "1734339081090"
+ "datePublished": "1734589362906"
}
@@ -393,7 +393,7 @@
diff --git a/pt-PT/zimaos/ZFS-Setup.html b/pt-PT/zimaos/ZFS-Setup.html
index 5e5ad05567..a24ed65003 100644
--- a/pt-PT/zimaos/ZFS-Setup.html
+++ b/pt-PT/zimaos/ZFS-Setup.html
@@ -54,8 +54,8 @@
-
-
+
+
@@ -90,7 +90,7 @@
"url": "https://www.zimaspace.com/docs/logo.svg"
}
},
- "datePublished": "1734339081090"
+ "datePublished": "1734589362906"
}
@@ -213,7 +213,7 @@
diff --git a/pt-PT/zimaos/ZimaOS-v1.2.5-Available!.html b/pt-PT/zimaos/ZimaOS-v1.2.5-Available!.html
index bed1f36b76..8775267690 100644
--- a/pt-PT/zimaos/ZimaOS-v1.2.5-Available!.html
+++ b/pt-PT/zimaos/ZimaOS-v1.2.5-Available!.html
@@ -52,8 +52,8 @@
-
-
+
+
@@ -88,7 +88,7 @@
"url": "https://www.zimaspace.com/docs/logo.svg"
}
},
- "datePublished": "1734339081090"
+ "datePublished": "1734589362906"
}
@@ -239,7 +239,7 @@
-
+
AnteriorPróximo
diff --git a/pt-PT/zimaos/iSCSI-usage-tutorial.html b/pt-PT/zimaos/iSCSI-usage-tutorial.html
index a15e57ebab..02d1e26078 100644
--- a/pt-PT/zimaos/iSCSI-usage-tutorial.html
+++ b/pt-PT/zimaos/iSCSI-usage-tutorial.html
@@ -62,8 +62,8 @@
-
-
+
+
@@ -98,7 +98,7 @@
"url": "https://www.zimaspace.com/docs/logo.svg"
}
},
- "datePublished": "1734339081090"
+ "datePublished": "1734589362906"
}
@@ -262,7 +262,7 @@
diff --git a/pt-PT/zimaos/index.html b/pt-PT/zimaos/index.html
index 2af33887ba..ffb1b61979 100644
--- a/pt-PT/zimaos/index.html
+++ b/pt-PT/zimaos/index.html
@@ -55,8 +55,8 @@
-
-
+
+
@@ -91,7 +91,7 @@
"url": "https://www.zimaspace.com/docs/logo.svg"
}
},
- "datePublished": "1734339081090"
+ "datePublished": "1734589362906"
}
@@ -283,7 +283,7 @@
diff --git a/pt-PT/zimaos/migrate-files-from-Synology-to-ZimaCube.html b/pt-PT/zimaos/migrate-files-from-Synology-to-ZimaCube.html
index 11f97d80d9..24c6f37476 100644
--- a/pt-PT/zimaos/migrate-files-from-Synology-to-ZimaCube.html
+++ b/pt-PT/zimaos/migrate-files-from-Synology-to-ZimaCube.html
@@ -57,8 +57,8 @@
-
-
+
+
@@ -93,7 +93,7 @@
"url": "https://www.zimaspace.com/docs/logo.svg"
}
},
- "datePublished": "1734339081090"
+ "datePublished": "1734589362906"
}
@@ -234,7 +234,7 @@
-
+
AnteriorPróximo
diff --git a/pt-PT/zimaos/resetnetworksettings.html b/pt-PT/zimaos/resetnetworksettings.html
index 96be3be706..d4542d00fb 100644
--- a/pt-PT/zimaos/resetnetworksettings.html
+++ b/pt-PT/zimaos/resetnetworksettings.html
@@ -54,8 +54,8 @@
-
-
+
+
@@ -90,7 +90,7 @@
"url": "https://www.zimaspace.com/docs/logo.svg"
}
},
- "datePublished": "1734339081090"
+ "datePublished": "1734589362906"
}
@@ -217,7 +217,7 @@
diff --git a/pt-PT/zimaos/set-your-SSH.html b/pt-PT/zimaos/set-your-SSH.html
index 43d5d6b47c..287ad2e6a6 100644
--- a/pt-PT/zimaos/set-your-SSH.html
+++ b/pt-PT/zimaos/set-your-SSH.html
@@ -54,8 +54,8 @@
-
-
+
+
@@ -90,7 +90,7 @@
"url": "https://www.zimaspace.com/docs/logo.svg"
}
},
- "datePublished": "1734339081090"
+ "datePublished": "1734589362906"
}
@@ -212,7 +212,7 @@
-
+
AnteriorPróximo
diff --git a/pt-PT/zimaos/setup-emby-server.html b/pt-PT/zimaos/setup-emby-server.html
index 692b4befaa..4262cc714f 100644
--- a/pt-PT/zimaos/setup-emby-server.html
+++ b/pt-PT/zimaos/setup-emby-server.html
@@ -60,8 +60,8 @@
-
-
+
+
@@ -96,7 +96,7 @@
"url": "https://www.zimaspace.com/docs/logo.svg"
}
},
- "datePublished": "1734339081090"
+ "datePublished": "1734589362906"
}
@@ -243,7 +243,7 @@
-
+
AnteriorPróximo
diff --git a/pt-PT/zimaos/share-via-link.html b/pt-PT/zimaos/share-via-link.html
index ae792abf06..b09338fa78 100644
--- a/pt-PT/zimaos/share-via-link.html
+++ b/pt-PT/zimaos/share-via-link.html
@@ -51,8 +51,8 @@
-
-
+
+
@@ -86,7 +86,7 @@
"url": "https://www.zimaspace.com/docs/logo.svg"
}
},
- "datePublished": "1734339081090"
+ "datePublished": "1734589362906"
}
@@ -233,7 +233,7 @@
diff --git a/pt-PT/zimaos/v-1.2.2.html b/pt-PT/zimaos/v-1.2.2.html
index a60b677dac..1b6d86a631 100644
--- a/pt-PT/zimaos/v-1.2.2.html
+++ b/pt-PT/zimaos/v-1.2.2.html
@@ -51,8 +51,8 @@
-
-
+
+
@@ -86,7 +86,7 @@
"url": "https://www.zimaspace.com/docs/logo.svg"
}
},
- "datePublished": "1734339081094"
+ "datePublished": "1734589362906"
}
@@ -230,7 +230,7 @@
-
+
AnteriorPróximo
diff --git a/pt-PT/zimaos/v-1.2.3.html b/pt-PT/zimaos/v-1.2.3.html
index d699eead7d..e6357ab5b7 100644
--- a/pt-PT/zimaos/v-1.2.3.html
+++ b/pt-PT/zimaos/v-1.2.3.html
@@ -52,8 +52,8 @@
-
-
+
+
@@ -88,7 +88,7 @@
"url": "https://www.zimaspace.com/docs/logo.svg"
}
},
- "datePublished": "1734339081094"
+ "datePublished": "1734589362906"
}
@@ -246,7 +246,7 @@
diff --git a/pt-PT/zimaos/v-1.2.4.html b/pt-PT/zimaos/v-1.2.4.html
index 86a0b5a55d..9410b3b518 100644
--- a/pt-PT/zimaos/v-1.2.4.html
+++ b/pt-PT/zimaos/v-1.2.4.html
@@ -52,8 +52,8 @@
-
-
+
+
@@ -88,7 +88,7 @@
"url": "https://www.zimaspace.com/docs/logo.svg"
}
},
- "datePublished": "1734339081094"
+ "datePublished": "1734589362906"
}
@@ -226,7 +226,7 @@
-
+
AnteriorPróximo
diff --git a/pt-PT/zimaos/v1.3.0.html b/pt-PT/zimaos/v1.3.0.html
index e8bc94dffa..c0ff65bdca 100644
--- a/pt-PT/zimaos/v1.3.0.html
+++ b/pt-PT/zimaos/v1.3.0.html
@@ -52,8 +52,8 @@
-
-
+
+
@@ -88,7 +88,7 @@
"url": "https://www.zimaspace.com/docs/logo.svg"
}
},
- "datePublished": "1734339081094"
+ "datePublished": "1734589362906"
}
@@ -239,7 +239,7 @@
-
+
AnteriorPróximo
diff --git a/pt-PT/zimaos/webtorrent-feature.html b/pt-PT/zimaos/webtorrent-feature.html
index e5c57a7228..e37c8045df 100644
--- a/pt-PT/zimaos/webtorrent-feature.html
+++ b/pt-PT/zimaos/webtorrent-feature.html
@@ -51,8 +51,8 @@
-
-
+
+
@@ -86,7 +86,7 @@
"url": "https://www.zimaspace.com/docs/logo.svg"
}
},
- "datePublished": "1734339081094"
+ "datePublished": "1734589362906"
}
@@ -233,7 +233,7 @@
diff --git a/search.xml b/search.xml
index ec20fd3221..2d191d477c 100644
--- a/search.xml
+++ b/search.xml
@@ -51,22 +51,22 @@
- How to Manually Download the Large Language Model
-
- /docs/docs/DownloadLLMmodels.html
+ Build a 75-inch 4K Arcade Machine with ZimaBoard and Batocera.linux
+
+ /docs/docs/Build-a-75-inch-4K-Arcade-with-ZimaBoard-and-Batocera.html
- How to Manually Download the Large Language Model
Assist currently uses the “TheBloke/Llama-2-13b-Chat-GPTQ” by default for ZimaOS.
It can be downloaded manually and copied to the “/DATA/Assist/model/models–TheBloke–Llama-2-13b-Chat-GPTQ” folder on the Zima device at https://huggingface.co/TheBloke/Llama-2-13B-chat-GPTQ
]]>
+ Story:
There are still so many retro games out there, and browsing through them one by one, with their memorable names and screenshots, is like going back in time. It’s like going back in time to your own childhood passions and desires)This tutorial will take us back to your early days.
Read this document to learn about other ways to use ZimaBoard and get a quick overview of the diversity of ZimaBoard use
Reasons to choose Batocera:
- > Batocera is one of the easiest ways to turn our ZimaBoard into an attractive retro console with multiple emulators and hundreds of games to enjoy.
- > One of the positive points of Batocera is that it does not modify the internal storage memory of the ZimaBoard or other compatible devices. Remove the memory or the card we use when we do not want to use Batocera, and our machine will return to its original state without any modification. There is a system similar to EmuELEC that we can also try.
1. WHAT IS BATOCERA.LINUX ?

Batocera software, based on Debian distribution, is a group of emulators that allows us to load games with their covers and other extras to play in an orderly way dozens of emulators of different machines. To play them, you need the ROMS or ISO of the games. Some of these systems also require the BIOS images of the machine to emulate.
Batocera also supports Android,PC or MacOS computers of all kinds, Raspberry Pi boards, and many portable retro consoles… for which there are exclusive distributions. Batocera installation is simple and easy to configure, its interface is nice and easy to use, and the list of supported emulators is huge.
- Basic emulators supported: AMIGA, MSX, NES, SNES, GBA, MG, DREAMCAST, NDS, PS1, CPS1/2/3…
- Supported only on powerful hardware: PS2, PS3, GAMECUBE, 3DS, WII/U, SWITCH, XBOX…
- Complete list of emulated systems in Batocera.
- Batocera wiki

2.INSTALL BATOCERA ON USB PENDRIVE OR MICROSD
Things to Prepare in Advance


Making a Batocera Image
To install Batocera we need the IMG.GZ file for our device.To download it, we only have to enter the Batocera website and save it on our computer. Then thanks to the balenaEtcher software, we will create the boot drive that will allow us to run the system without modifying our device.
- Download Batocera image file IMG.GZ.
- Download Balena to burn the image
- Download BIOS pack for Batocera
Create boot drive for Batocera
After downloading the necessary files, we can generate the SD memory or USB drive to boot this system, running the Balena program. If it does not work on our device by USB drive is recommended to use an SD card; in any case, we must have the fastest possible drive if we are going to use it with this method.
- step1
We require a microSD card or USB driveas fast as possible, at least 16 GB and a PC card reader.
- step2
Open your Balena and click on Flash from the file and select the Batocera you have just downloaded.

- step3
Select the SD memory or USB drive you need to boot from

- step4
Enter your host password to start the conversion

3.Power on ZimaBoard
First boot on ZiamBoard
With the ZimaBoard turned off, we insert the micro SD card or USB drive prepared with Batocera.

When booting, long press to enter the Bios interface, select the U disk boot

Finally, you are in the Batocera interface

4. Getting Started with Batocera
Handle Usage Rules

Batocera may not be suitable for all grips, but it satisfies the rules of use of the mainstream grips on the market.
Play
Batocera is shipped with a selection of free ROMs - games that are freely available and that can be legally distributed.

5.Other Configurations
If you want to add your own ROM and BIOS files, you must first get access to Batocera
Find a ZiamBoard IP Address
- Step1 Press the space bar
- Step2 Find NETWORK SETTINGS And Enter

- Step 3 Find IP address

- Step 4 Link to ZimaBoard using your computer

- Step 5 Click on Connect to go to the folder


- Step 6 Place the Rom or BIOS you downloaded into the appropriate folder
Please refer to the official tutorial for detailed documentation
Overwriting the Batocera with the Original System
- Step1 Press the space bar and look for SYSTEM SETTINGS

- Step2 Select INSTALL BATOCREA ON A NEW DISK

- Step 3 TARGET DEVICE 16 or 32G TARGECT ARCHITCTURE Choose X860_64 ARE YOU SURE?choose yes
Finally click on INSTALL

]]>
- Build a 75-inch 4K Arcade Machine with ZimaBoard and Batocera.linux
-
- /docs/docs/Build-a-75-inch-4K-Arcade-with-ZimaBoard-and-Batocera.html
+ How to Manually Download the Large Language Model
+
+ /docs/docs/DownloadLLMmodels.html
- Story:
There are still so many retro games out there, and browsing through them one by one, with their memorable names and screenshots, is like going back in time. It’s like going back in time to your own childhood passions and desires)This tutorial will take us back to your early days.
Read this document to learn about other ways to use ZimaBoard and get a quick overview of the diversity of ZimaBoard use
Reasons to choose Batocera:
- > Batocera is one of the easiest ways to turn our ZimaBoard into an attractive retro console with multiple emulators and hundreds of games to enjoy.
- > One of the positive points of Batocera is that it does not modify the internal storage memory of the ZimaBoard or other compatible devices. Remove the memory or the card we use when we do not want to use Batocera, and our machine will return to its original state without any modification. There is a system similar to EmuELEC that we can also try.
1. WHAT IS BATOCERA.LINUX ?

Batocera software, based on Debian distribution, is a group of emulators that allows us to load games with their covers and other extras to play in an orderly way dozens of emulators of different machines. To play them, you need the ROMS or ISO of the games. Some of these systems also require the BIOS images of the machine to emulate.
Batocera also supports Android,PC or MacOS computers of all kinds, Raspberry Pi boards, and many portable retro consoles… for which there are exclusive distributions. Batocera installation is simple and easy to configure, its interface is nice and easy to use, and the list of supported emulators is huge.
- Basic emulators supported: AMIGA, MSX, NES, SNES, GBA, MG, DREAMCAST, NDS, PS1, CPS1/2/3…
- Supported only on powerful hardware: PS2, PS3, GAMECUBE, 3DS, WII/U, SWITCH, XBOX…
- Complete list of emulated systems in Batocera.
- Batocera wiki

2.INSTALL BATOCERA ON USB PENDRIVE OR MICROSD
Things to Prepare in Advance


Making a Batocera Image
To install Batocera we need the IMG.GZ file for our device.To download it, we only have to enter the Batocera website and save it on our computer. Then thanks to the balenaEtcher software, we will create the boot drive that will allow us to run the system without modifying our device.
- Download Batocera image file IMG.GZ.
- Download Balena to burn the image
- Download BIOS pack for Batocera
Create boot drive for Batocera
After downloading the necessary files, we can generate the SD memory or USB drive to boot this system, running the Balena program. If it does not work on our device by USB drive is recommended to use an SD card; in any case, we must have the fastest possible drive if we are going to use it with this method.
- step1
We require a microSD card or USB driveas fast as possible, at least 16 GB and a PC card reader.
- step2
Open your Balena and click on Flash from the file and select the Batocera you have just downloaded.

- step3
Select the SD memory or USB drive you need to boot from

- step4
Enter your host password to start the conversion

3.Power on ZimaBoard
First boot on ZiamBoard
With the ZimaBoard turned off, we insert the micro SD card or USB drive prepared with Batocera.

When booting, long press to enter the Bios interface, select the U disk boot

Finally, you are in the Batocera interface

4. Getting Started with Batocera
Handle Usage Rules

Batocera may not be suitable for all grips, but it satisfies the rules of use of the mainstream grips on the market.
Play
Batocera is shipped with a selection of free ROMs - games that are freely available and that can be legally distributed.

5.Other Configurations
If you want to add your own ROM and BIOS files, you must first get access to Batocera
Find a ZiamBoard IP Address
- Step1 Press the space bar
- Step2 Find NETWORK SETTINGS And Enter

- Step 3 Find IP address

- Step 4 Link to ZimaBoard using your computer

- Step 5 Click on Connect to go to the folder


- Step 6 Place the Rom or BIOS you downloaded into the appropriate folder
Please refer to the official tutorial for detailed documentation
Overwriting the Batocera with the Original System
- Step1 Press the space bar and look for SYSTEM SETTINGS

- Step2 Select INSTALL BATOCREA ON A NEW DISK

- Step 3 TARGET DEVICE 16 or 32G TARGECT ARCHITCTURE Choose X860_64 ARE YOU SURE?choose yes
Finally click on INSTALL

]]>How to Manually Download the Large Language Model
Assist currently uses the “TheBloke/Llama-2-13b-Chat-GPTQ” by default for ZimaOS.
It can be downloaded manually and copied to the “/DATA/Assist/model/models–TheBloke–Llama-2-13b-Chat-GPTQ” folder on the Zima device at https://huggingface.co/TheBloke/Llama-2-13B-chat-GPTQ
]]>
@@ -435,17 +435,6 @@
-
- OpenWRT is the Perfect Companion for the ZimaBoard eMMC Burn-in Version
-
- /docs/zimaboard/Openwrt-eMMc-boot.html
-
- Topics
With a ZimaBoard performance somewhere between a Raspberry Pi and a MicroServer and a price positioning, the best use for the ZimaBoard for many gamers is undoubtedly to be a hundred-dollar, customizable, OpenWRT / pfSense x86 router with enough arithmetic power.
Based on this tutorial, we will demonstrate how to use the ZimaBoard’s pre-built system. After a few steps, this will pave the way for you to play around with the routing system you are familiar with.
Preparation
- PC Host x1
- ZimaBoard x1 (connected to the same LAN as the PC)
- your favourite x86 OpenWrt Image or download the image recommended by the team via this link
Tips:
- This tutorial will install OpenWRT directly onto the ZimaBoard’s eMMC, overwrite and remove the pre-installed operating system. Please also save and backup your original system user data!
- OpenWRT Image, e.g., an image file with the .img suffix! If the .gz
Operation Steps
Login to the System
On the PC, log in to ZimaBoard’s CasaOS panel via casaos.local

Upload the OpenWRT image
1. Upload the OpenWRT image prepared on your PC to the ZimaBoard storage
a.Click on the Files application, select a directory and click on the Upload Files button
2. From the local path, select Upload your OpenWRT image

3.Wait for the upload to complete

OpenWRT System Writes to eMMC
- Write the OpenWRT Image to the ZimaBoard eMMC using the DD command
a.a.Login to the ZimaBoard system via Terminal, SSH on your PC(Terminal out connection, need to know the IP address of your machine)

Login with your CasaOS account and password
Default Account Password
Account: casaos
Password:casaos
Enter lsblk and review to see if you are getting the target eMMC name, which should be mmcblk0

Unzip the image file (if your OpenWrt file is a zip archive)
gzip -d [.gz or .img.gz image name]

Check that the decompression is working! Make sure there are no abnormalities in the image file
ls -lh
Enter the following DD command to write the OpenWrt image uploaded to the ZimaBoard to the eMMC!
- Make sure your image path matches the location and filename of the folder you uploaded!
- Make sure your written image has a .img extension! and not a zip file!
sudo dd if=/DATA/[upload path]/[name.img] of=/dev/mmcblk0 bs=1024k status=progress
After the DD command has been executed, power off and reapply power to the ZimaBoard.
login OpenWrt system
1. Configure your OpenWrt system IP address information and use a PC browser to log into the OpenWrt Luci page
{% note danger %} Attached is a tutorial on the OpenWrt IP address configuration command https://openwrt.org/docs/guide-user/network/openwrt_as_routerdevice {% endnote %}
2. Reboot and log in to your OpenWrt system

Summary
I prefer to run a purely separate system and service on each ZimaBoard. So, this is a much simpler way than booting OpenWRT on the ZimaBoard with a USB stick. If you are interested in having your ZimaBoard running dual systems at the same time, consider making a USB stick and switching the system the ZimaBoard is logged into via the Bios configuration.
For those interested in running CasaOS on your OpenWRT system, check out the tutorial!
]]>
-
-
-
-
-
How to set up a NAS with ZimaBlade
@@ -490,6 +479,17 @@
+
+ OpenWRT is the Perfect Companion for the ZimaBoard eMMC Burn-in Version
+
+ /docs/zimaboard/Openwrt-eMMc-boot.html
+
+ Topics
With a ZimaBoard performance somewhere between a Raspberry Pi and a MicroServer and a price positioning, the best use for the ZimaBoard for many gamers is undoubtedly to be a hundred-dollar, customizable, OpenWRT / pfSense x86 router with enough arithmetic power.
Based on this tutorial, we will demonstrate how to use the ZimaBoard’s pre-built system. After a few steps, this will pave the way for you to play around with the routing system you are familiar with.
Preparation
- PC Host x1
- ZimaBoard x1 (connected to the same LAN as the PC)
- your favourite x86 OpenWrt Image or download the image recommended by the team via this link
Tips:
- This tutorial will install OpenWRT directly onto the ZimaBoard’s eMMC, overwrite and remove the pre-installed operating system. Please also save and backup your original system user data!
- OpenWRT Image, e.g., an image file with the .img suffix! If the .gz
Operation Steps
Login to the System
On the PC, log in to ZimaBoard’s CasaOS panel via casaos.local

Upload the OpenWRT image
1. Upload the OpenWRT image prepared on your PC to the ZimaBoard storage
a.Click on the Files application, select a directory and click on the Upload Files button
2. From the local path, select Upload your OpenWRT image

3.Wait for the upload to complete

OpenWRT System Writes to eMMC
- Write the OpenWRT Image to the ZimaBoard eMMC using the DD command
a.a.Login to the ZimaBoard system via Terminal, SSH on your PC(Terminal out connection, need to know the IP address of your machine)

Login with your CasaOS account and password
Default Account Password
Account: casaos
Password:casaos
Enter lsblk and review to see if you are getting the target eMMC name, which should be mmcblk0

Unzip the image file (if your OpenWrt file is a zip archive)
gzip -d [.gz or .img.gz image name]

Check that the decompression is working! Make sure there are no abnormalities in the image file
ls -lh
Enter the following DD command to write the OpenWrt image uploaded to the ZimaBoard to the eMMC!
- Make sure your image path matches the location and filename of the folder you uploaded!
- Make sure your written image has a .img extension! and not a zip file!
sudo dd if=/DATA/[upload path]/[name.img] of=/dev/mmcblk0 bs=1024k status=progress
After the DD command has been executed, power off and reapply power to the ZimaBoard.
login OpenWrt system
1. Configure your OpenWrt system IP address information and use a PC browser to log into the OpenWrt Luci page
{% note danger %} Attached is a tutorial on the OpenWrt IP address configuration command https://openwrt.org/docs/guide-user/network/openwrt_as_routerdevice {% endnote %}
2. Reboot and log in to your OpenWrt system

Summary
I prefer to run a purely separate system and service on each ZimaBoard. So, this is a much simpler way than booting OpenWRT on the ZimaBoard with a USB stick. If you are interested in having your ZimaBoard running dual systems at the same time, consider making a USB stick and switching the system the ZimaBoard is logged into via the Bios configuration.
For those interested in running CasaOS on your OpenWRT system, check out the tutorial!
]]>
+
+
+
+
+
Small Size, Big Applications (OMV+ZimaBoard)
@@ -524,22 +524,22 @@
- Unraid’s First Experience at $129 - Installation
-
- /docs/zimaboard/Unraid-First-Experience-at-$129-Installation.html
+ /docs/zimaboard/Upgrade-Motherboard-BIOS-Version.html
- Introducing Unraid

Unraid OS allows sophisticated media aficionados, gamers, and other intensive data-users to have ultimate control over their data, media, applications, and desktops, using just about any combination of hardware.
First Option - Official Software Burn Image
Installation Using a USB Stick
Prepare a USB stick( greater than 1G) and format it in FAT32 format. Change the name to UNRAID(Mac)




Download the Official USB Creator

Download the Official Image

Open the USB Creator and Write UnraidOS
Select the following options according to the specification:

Click ‘Write’ and wait.


Second Option - Write the System Image Manually
Modify “make_bootable”
Download the image package and extract all the files, then copy the extracted files to the root directory of your USB stick
Tips:
The format of the USB stick also needs to be FAT32
Windows systems need to run the make_bootable.bat file from the USB stick as an administrator
Linux systems execute the make_bootable_linux file

Complete Burn-in


Installing UnraidOS on ZimaBoard
Boot from the Installation USB stick

Choose OS

Boot Mode Selector (Syslinux)
After configuring your BIOS, you will be prompted with the Unraid Server OS boot menu. There are a number of options available for you to select:
unRAID OS (Headless)
The standard boot mode for Unraid Server OS. The headless mode utilizes less memory than desktop mode but relies on the use of another device to access the WebGUI for management.
Unraid OS GUI Mode (Desktop)
Desktop mode loads a lightweight desktop interface with a quick-launch menu for accessing the WebGUIi, product documentation, and useful Linux utilities, including a bash shell, midnight commander, and htop. This mode may be helpful for users trying to diagnose network connectivity problems or for users that don’t have a separate device to use for connecting to the WebGUI.
unRAID OS Safe Mode (Headless)
Use this boot mode to diagnose if Plug-ins are causing stability issues on your system.

Connecting to the Unraid WebGUI
There are two methods to connect to the WebGUI in Unraid:
Boot Unraid in GUI mode and login (username is root, no password by default); or
Open a web browser from your Mac or PC and navigate to http://tower.local Note: if you configured a different host name in the USB Flash Creator, use that name instead of tower.

This is the main interface of UNRAID . A lot of information can be seen on this page, such as system status, motherboard information, CPU usage, network, disk information, user information, etc.
]]>
+ BIOS - Latest Version
The new version of BIOS is under testing and will be released later.
Please ask for help in Discord if you encounter problems.
warning
If your ZimaBoard runs normally, upgrading the BIOS is not recommended!
Improper operation can cause the ZimaBoard to fail to start.
- APLR1208G.N06
]]>
- /docs/zimaboard/Upgrade-Motherboard-BIOS-Version.html
+ Unraid’s First Experience at $129 - Installation
+
+ /docs/zimaboard/Unraid-First-Experience-at-$129-Installation.html
- BIOS - Latest Version
The new version of BIOS is under testing and will be released later.
Please ask for help in Discord if you encounter problems.
warning
If your ZimaBoard runs normally, upgrading the BIOS is not recommended!
Improper operation can cause the ZimaBoard to fail to start.
- APLR1208G.N06
]]>
+ Introducing Unraid

Unraid OS allows sophisticated media aficionados, gamers, and other intensive data-users to have ultimate control over their data, media, applications, and desktops, using just about any combination of hardware.
First Option - Official Software Burn Image
Installation Using a USB Stick
Prepare a USB stick( greater than 1G) and format it in FAT32 format. Change the name to UNRAID(Mac)




Download the Official USB Creator

Download the Official Image

Open the USB Creator and Write UnraidOS
Select the following options according to the specification:

Click ‘Write’ and wait.


Second Option - Write the System Image Manually
Modify “make_bootable”
Download the image package and extract all the files, then copy the extracted files to the root directory of your USB stick
Tips:
The format of the USB stick also needs to be FAT32
Windows systems need to run the make_bootable.bat file from the USB stick as an administrator
Linux systems execute the make_bootable_linux file

Complete Burn-in


Installing UnraidOS on ZimaBoard
Boot from the Installation USB stick

Choose OS

Boot Mode Selector (Syslinux)
After configuring your BIOS, you will be prompted with the Unraid Server OS boot menu. There are a number of options available for you to select:
unRAID OS (Headless)
The standard boot mode for Unraid Server OS. The headless mode utilizes less memory than desktop mode but relies on the use of another device to access the WebGUI for management.
Unraid OS GUI Mode (Desktop)
Desktop mode loads a lightweight desktop interface with a quick-launch menu for accessing the WebGUIi, product documentation, and useful Linux utilities, including a bash shell, midnight commander, and htop. This mode may be helpful for users trying to diagnose network connectivity problems or for users that don’t have a separate device to use for connecting to the WebGUI.
unRAID OS Safe Mode (Headless)
Use this boot mode to diagnose if Plug-ins are causing stability issues on your system.

Connecting to the Unraid WebGUI
There are two methods to connect to the WebGUI in Unraid:
Boot Unraid in GUI mode and login (username is root, no password by default); or
Open a web browser from your Mac or PC and navigate to http://tower.local Note: if you configured a different host name in the USB Flash Creator, use that name instead of tower.

This is the main interface of UNRAID . A lot of information can be seen on this page, such as system status, motherboard information, CPU usage, network, disk information, user information, etc.
]]>
@@ -569,8 +569,8 @@
Title
-
- /docs/zimacube/About-ZimaOS.html
+
+ /docs/zimacube/Advanced-Using.html
Section
]]>
@@ -580,8 +580,8 @@
Title
-
- /docs/zimacube/Advanced-Using.html
+
+ /docs/zimacube/About-ZimaOS.html
Section
-
+
AnteriorSiguiente
diff --git a/es/zimaboard/Unraid-First-Experience-at-$129-Installation.html b/es/zimaboard/Unraid-First-Experience-at-$129-Installation.html
index 8c44b9c294..256364a684 100644
--- a/es/zimaboard/Unraid-First-Experience-at-$129-Installation.html
+++ b/es/zimaboard/Unraid-First-Experience-at-$129-Installation.html
@@ -69,8 +69,8 @@
-
-
+
+
@@ -105,7 +105,7 @@
"url": "https://www.zimaspace.com/docs/logo.svg"
}
},
- "datePublished": "1734339080438"
+ "datePublished": "1734589362254"
}
@@ -269,7 +269,7 @@
-
+
AnteriorSiguiente
diff --git a/es/zimaboard/Upgrade-Motherboard-BIOS-Version.html b/es/zimaboard/Upgrade-Motherboard-BIOS-Version.html
index 734a0e7d3d..1713dcffd3 100644
--- a/es/zimaboard/Upgrade-Motherboard-BIOS-Version.html
+++ b/es/zimaboard/Upgrade-Motherboard-BIOS-Version.html
@@ -51,8 +51,8 @@
-
-
+
+
@@ -86,7 +86,7 @@
"url": "https://www.zimaspace.com/docs/logo.svg"
}
},
- "datePublished": "1734339080438"
+ "datePublished": "1734589362254"
}
@@ -258,7 +258,7 @@
-
+
AnteriorSiguiente
diff --git a/es/zimaboard/VR-Audio-And-Video-Experience-Oculus.html b/es/zimaboard/VR-Audio-And-Video-Experience-Oculus.html
index 943b166a0e..618514b76a 100644
--- a/es/zimaboard/VR-Audio-And-Video-Experience-Oculus.html
+++ b/es/zimaboard/VR-Audio-And-Video-Experience-Oculus.html
@@ -59,8 +59,8 @@
-
-
+
+
@@ -95,7 +95,7 @@
"url": "https://www.zimaspace.com/docs/logo.svg"
}
},
- "datePublished": "1734339080438"
+ "datePublished": "1734589362254"
}
@@ -233,7 +233,7 @@
-
+
AnteriorSiguiente
diff --git a/es/zimaboard/index.html b/es/zimaboard/index.html
index b30b347991..77db9b5b70 100644
--- a/es/zimaboard/index.html
+++ b/es/zimaboard/index.html
@@ -60,8 +60,8 @@
-
-
+
+
@@ -96,7 +96,7 @@
"url": "https://www.zimaspace.com/docs/logo.svg"
}
},
- "datePublished": "1734339080438"
+ "datePublished": "1734589362254"
}
@@ -243,7 +243,7 @@
-
+
Siguiente
diff --git a/es/zimacube/About-ZimaOS.html b/es/zimacube/About-ZimaOS.html
index 255b1c3509..062522ad91 100644
--- a/es/zimacube/About-ZimaOS.html
+++ b/es/zimacube/About-ZimaOS.html
@@ -51,8 +51,8 @@
-
-
+
+
@@ -86,7 +86,7 @@
"url": "https://www.zimaspace.com/docs/logo.svg"
}
},
- "datePublished": "1734339080438"
+ "datePublished": "1734589362254"
}
@@ -204,7 +204,7 @@ Título
Sección
diff --git a/es/zimacube/Advanced-Using.html b/es/zimacube/Advanced-Using.html
index ebe9b83857..54b724209c 100644
--- a/es/zimacube/Advanced-Using.html
+++ b/es/zimacube/Advanced-Using.html
@@ -51,8 +51,8 @@
-
-
+
+
@@ -86,7 +86,7 @@
"url": "https://www.zimaspace.com/docs/logo.svg"
}
},
- "datePublished": "1734339080438"
+ "datePublished": "1734589362254"
}
@@ -204,7 +204,7 @@ Título
Sección
diff --git a/es/zimacube/Assembly-Tutorial.html b/es/zimacube/Assembly-Tutorial.html
index c001534be5..773dbe1abc 100644
--- a/es/zimacube/Assembly-Tutorial.html
+++ b/es/zimacube/Assembly-Tutorial.html
@@ -110,8 +110,8 @@
-
-
+
+
@@ -146,7 +146,7 @@
"url": "https://www.zimaspace.com/docs/logo.svg"
}
},
- "datePublished": "1734339080438"
+ "datePublished": "1734589362258"
}
@@ -511,7 +511,7 @@ Desmontaje del chasis completado
diff --git a/es/zimacube/Auto-Power-On.html b/es/zimacube/Auto-Power-On.html
index 88c009d09f..a0b70e0f1b 100644
--- a/es/zimacube/Auto-Power-On.html
+++ b/es/zimacube/Auto-Power-On.html
@@ -55,8 +55,8 @@
-
-
+
+
@@ -91,7 +91,7 @@
"url": "https://www.zimaspace.com/docs/logo.svg"
}
},
- "datePublished": "1734339080438"
+ "datePublished": "1734589362258"
}
@@ -216,7 +216,7 @@
-
+
AnteriorSiguiente
diff --git a/es/zimacube/BIOS-Configuration.html b/es/zimacube/BIOS-Configuration.html
index 1d49b7d1bc..1ebb698126 100644
--- a/es/zimacube/BIOS-Configuration.html
+++ b/es/zimacube/BIOS-Configuration.html
@@ -51,8 +51,8 @@
-
-
+
+
@@ -86,7 +86,7 @@
"url": "https://www.zimaspace.com/docs/logo.svg"
}
},
- "datePublished": "1734339080438"
+ "datePublished": "1734589362258"
}
@@ -205,7 +205,7 @@ Configuración de BIOS
diff --git a/es/zimacube/Compatible-Network-Adapters.html b/es/zimacube/Compatible-Network-Adapters.html
index dd71583f11..758069f656 100644
--- a/es/zimacube/Compatible-Network-Adapters.html
+++ b/es/zimacube/Compatible-Network-Adapters.html
@@ -51,8 +51,8 @@
-
-
+
+
@@ -86,7 +86,7 @@
"url": "https://www.zimaspace.com/docs/logo.svg"
}
},
- "datePublished": "1734339080438"
+ "datePublished": "1734589362258"
}
@@ -237,7 +237,7 @@
-
+
AnteriorSiguiente
diff --git a/es/zimacube/Creating-RAID-Troubleshooting-Guide.html b/es/zimacube/Creating-RAID-Troubleshooting-Guide.html
index e0294b701a..e97bc94230 100644
--- a/es/zimacube/Creating-RAID-Troubleshooting-Guide.html
+++ b/es/zimacube/Creating-RAID-Troubleshooting-Guide.html
@@ -56,8 +56,8 @@
-
-
+
+
@@ -92,7 +92,7 @@
"url": "https://www.zimaspace.com/docs/logo.svg"
}
},
- "datePublished": "1734339080438"
+ "datePublished": "1734589362258"
}
@@ -215,7 +215,7 @@
-
+
AnteriorSiguiente
diff --git a/es/zimacube/Detailed-Plex-Operation-Guide.html b/es/zimacube/Detailed-Plex-Operation-Guide.html
index 130aa8896b..890b3282f8 100644
--- a/es/zimacube/Detailed-Plex-Operation-Guide.html
+++ b/es/zimacube/Detailed-Plex-Operation-Guide.html
@@ -67,8 +67,8 @@
-
-
+
+
@@ -103,7 +103,7 @@
"url": "https://www.zimaspace.com/docs/logo.svg"
}
},
- "datePublished": "1734339080438"
+ "datePublished": "1734589362258"
}
@@ -244,7 +244,7 @@
-
+
Siguiente
diff --git "a/es/zimacube/From-Synology-to-ZimaCube\357\274\214migrate-all-files!.html" "b/es/zimacube/From-Synology-to-ZimaCube\357\274\214migrate-all-files!.html"
index edaa043ed7..4ee4bc68b9 100644
--- "a/es/zimacube/From-Synology-to-ZimaCube\357\274\214migrate-all-files!.html"
+++ "b/es/zimacube/From-Synology-to-ZimaCube\357\274\214migrate-all-files!.html"
@@ -57,8 +57,8 @@
-
-
+
+
@@ -93,7 +93,7 @@
"url": "https://www.zimaspace.com/docs/logo.svg"
}
},
- "datePublished": "1734339080438"
+ "datePublished": "1734589362258"
}
@@ -234,7 +234,7 @@
-
+
Siguiente
diff --git a/es/zimacube/GPU-Expansion.html b/es/zimacube/GPU-Expansion.html
index 54f1467096..a7a407ae1b 100644
--- a/es/zimacube/GPU-Expansion.html
+++ b/es/zimacube/GPU-Expansion.html
@@ -64,8 +64,8 @@
-
-
+
+
@@ -100,7 +100,7 @@
"url": "https://www.zimaspace.com/docs/logo.svg"
}
},
- "datePublished": "1734339080438"
+ "datePublished": "1734589362258"
}
@@ -339,7 +339,7 @@
-
+
AnteriorSiguiente
diff --git a/es/zimacube/HDD-Interface-Usage-Guide.html b/es/zimacube/HDD-Interface-Usage-Guide.html
index 2cd48911e3..f311d01778 100644
--- a/es/zimacube/HDD-Interface-Usage-Guide.html
+++ b/es/zimacube/HDD-Interface-Usage-Guide.html
@@ -51,8 +51,8 @@
-
-
+
+
@@ -86,7 +86,7 @@
"url": "https://www.zimaspace.com/docs/logo.svg"
}
},
- "datePublished": "1734339080438"
+ "datePublished": "1734589362258"
}
@@ -453,7 +453,7 @@
-
+
AnteriorSiguiente
diff --git a/es/zimacube/Hardware-Brief.html b/es/zimacube/Hardware-Brief.html
index b15d0b660a..fd6b962afb 100644
--- a/es/zimacube/Hardware-Brief.html
+++ b/es/zimacube/Hardware-Brief.html
@@ -54,8 +54,8 @@
-
-
+
+
@@ -90,7 +90,7 @@
"url": "https://www.zimaspace.com/docs/logo.svg"
}
},
- "datePublished": "1734339080438"
+ "datePublished": "1734589362258"
}
@@ -234,7 +234,7 @@
-
+
AnteriorSiguiente
diff --git a/es/zimacube/Hardware-Details.html b/es/zimacube/Hardware-Details.html
index 6cf85a7539..46eb39c75a 100644
--- a/es/zimacube/Hardware-Details.html
+++ b/es/zimacube/Hardware-Details.html
@@ -51,8 +51,8 @@
-
-
+
+
@@ -86,7 +86,7 @@
"url": "https://www.zimaspace.com/docs/logo.svg"
}
},
- "datePublished": "1734339080438"
+ "datePublished": "1734589362258"
}
@@ -254,7 +254,7 @@ Instrucciones de la Interfaz del Ventilador
Instrucciones del Puerto USB
diff --git a/es/zimacube/How-to-Install-ZimaOS.html b/es/zimacube/How-to-Install-ZimaOS.html
index b7e5689a03..5b780bf0ca 100644
--- a/es/zimacube/How-to-Install-ZimaOS.html
+++ b/es/zimacube/How-to-Install-ZimaOS.html
@@ -62,8 +62,8 @@
-
-
+
+
@@ -98,7 +98,7 @@
"url": "https://www.zimaspace.com/docs/logo.svg"
}
},
- "datePublished": "1734339080438"
+ "datePublished": "1734589362258"
}
@@ -233,7 +233,7 @@
diff --git a/es/zimacube/How-to-Install-and-Remove-the-7th-Bay.html b/es/zimacube/How-to-Install-and-Remove-the-7th-Bay.html
index 4afa7b63a3..b91b333dab 100644
--- a/es/zimacube/How-to-Install-and-Remove-the-7th-Bay.html
+++ b/es/zimacube/How-to-Install-and-Remove-the-7th-Bay.html
@@ -58,8 +58,8 @@
-
-
+
+
@@ -94,7 +94,7 @@
"url": "https://www.zimaspace.com/docs/logo.svg"
}
},
- "datePublished": "1734339080438"
+ "datePublished": "1734589362258"
}
@@ -219,7 +219,7 @@
-
+
Siguiente
diff --git a/es/zimacube/How-to-Open-SSH-in-ZimaOS.html b/es/zimacube/How-to-Open-SSH-in-ZimaOS.html
index fe7ad9d51d..26dd37a2a8 100644
--- a/es/zimacube/How-to-Open-SSH-in-ZimaOS.html
+++ b/es/zimacube/How-to-Open-SSH-in-ZimaOS.html
@@ -53,8 +53,8 @@
-
-
+
+
@@ -89,7 +89,7 @@
"url": "https://www.zimaspace.com/docs/logo.svg"
}
},
- "datePublished": "1734339080438"
+ "datePublished": "1734589362258"
}
@@ -214,7 +214,7 @@
-
+
Siguiente
diff --git a/es/zimacube/How-to-understand-Docker-App's-paths-On-ZimaOS.html b/es/zimacube/How-to-understand-Docker-App's-paths-On-ZimaOS.html
index fc6790279c..3e77cdb60c 100644
--- a/es/zimacube/How-to-understand-Docker-App's-paths-On-ZimaOS.html
+++ b/es/zimacube/How-to-understand-Docker-App's-paths-On-ZimaOS.html
@@ -57,8 +57,8 @@
-
-
+
+
@@ -93,7 +93,7 @@
"url": "https://www.zimaspace.com/docs/logo.svg"
}
},
- "datePublished": "1734339080438"
+ "datePublished": "1734589362258"
}
@@ -232,7 +232,7 @@
-
+
Siguiente
diff --git a/es/zimacube/Install-TrueNAS.html b/es/zimacube/Install-TrueNAS.html
index 5e55b266d9..ddb6ca681e 100644
--- a/es/zimacube/Install-TrueNAS.html
+++ b/es/zimacube/Install-TrueNAS.html
@@ -62,8 +62,8 @@
-
-
+
+
@@ -98,7 +98,7 @@
"url": "https://www.zimaspace.com/docs/logo.svg"
}
},
- "datePublished": "1734339080438"
+ "datePublished": "1734589362258"
}
@@ -234,7 +234,7 @@
diff --git a/es/zimacube/Install-UnRAID.html b/es/zimacube/Install-UnRAID.html
index 9d89cb6015..f0da341111 100644
--- a/es/zimacube/Install-UnRAID.html
+++ b/es/zimacube/Install-UnRAID.html
@@ -67,8 +67,8 @@
-
-
+
+
@@ -103,7 +103,7 @@
"url": "https://www.zimaspace.com/docs/logo.svg"
}
},
- "datePublished": "1734339080438"
+ "datePublished": "1734589362258"
}
@@ -231,7 +231,7 @@
-
+
AnteriorSiguiente
diff --git a/es/zimacube/Instructions-for-use-of-the-7th-Bay.html b/es/zimacube/Instructions-for-use-of-the-7th-Bay.html
index c8b8db43fd..d81934a412 100644
--- a/es/zimacube/Instructions-for-use-of-the-7th-Bay.html
+++ b/es/zimacube/Instructions-for-use-of-the-7th-Bay.html
@@ -64,8 +64,8 @@
-
-
+
+
@@ -100,7 +100,7 @@
"url": "https://www.zimaspace.com/docs/logo.svg"
}
},
- "datePublished": "1734339080438"
+ "datePublished": "1734589362258"
}
@@ -240,7 +240,7 @@
diff --git a/es/zimacube/Memory-Test-Tutorial.html b/es/zimacube/Memory-Test-Tutorial.html
index ad4e76e5ef..f08f4b48db 100644
--- a/es/zimacube/Memory-Test-Tutorial.html
+++ b/es/zimacube/Memory-Test-Tutorial.html
@@ -58,8 +58,8 @@
-
-
+
+
@@ -94,7 +94,7 @@
"url": "https://www.zimaspace.com/docs/logo.svg"
}
},
- "datePublished": "1734339080438"
+ "datePublished": "1734589362258"
}
@@ -223,11 +223,11 @@ Conecte el teclado, presione F11 continuamente y seleccione arrancar desde USB.

Ingrese a la interfaz de Memtest y seleccione Iniciar Prueba.



-Paso 4: Determinar si hay un problema con la memoria según los resultados de feedback
Si aparece la interfaz PASS, no hay problema con la memoria

Puede usar los métodos anteriores para determinar si su memoria tiene problemas de estabilidad y solucionar más problemas de la placa base. Al mismo tiempo, puede ponerse en contacto con nuestro soporte técnico por correo electrónico a support@icewhale.org y adjuntar los resultados de la prueba para obtener más ayuda.
+Paso 4: Determinar si hay un problema con la memoria según los resultados de feedback
Si aparece la interfaz PASS, no hay problema con la memoria

Puede usar los métodos anteriores para determinar si su memoria tiene problemas de estabilidad y solucionar más problemas de la placa base. Al mismo tiempo, puede ponerse en contacto con nuestro soporte técnico por correo electrónico a support@icewhale.org y adjuntar los resultados de la prueba para obtener más ayuda.
diff --git a/es/zimacube/PC-Direct.html b/es/zimacube/PC-Direct.html
index 35c267b6e1..61bb94c9e7 100644
--- a/es/zimacube/PC-Direct.html
+++ b/es/zimacube/PC-Direct.html
@@ -65,8 +65,8 @@
-
-
+
+
@@ -101,7 +101,7 @@
"url": "https://www.zimaspace.com/docs/logo.svg"
}
},
- "datePublished": "1734339080438"
+ "datePublished": "1734589362258"
}
@@ -294,7 +294,7 @@
-
+
AnteriorSiguiente
diff --git a/es/zimacube/Plex-and-GPU-Transcoding.html b/es/zimacube/Plex-and-GPU-Transcoding.html
index 694df2a550..d858321815 100644
--- a/es/zimacube/Plex-and-GPU-Transcoding.html
+++ b/es/zimacube/Plex-and-GPU-Transcoding.html
@@ -60,8 +60,8 @@
-
-
+
+
@@ -96,7 +96,7 @@
"url": "https://www.zimaspace.com/docs/logo.svg"
}
},
- "datePublished": "1734339080438"
+ "datePublished": "1734589362258"
}
@@ -280,7 +280,7 @@
-
+
AnteriorSiguiente
diff --git a/es/zimacube/Quick-Start.html b/es/zimacube/Quick-Start.html
index 9e9f0532d9..ee0b207bee 100644
--- a/es/zimacube/Quick-Start.html
+++ b/es/zimacube/Quick-Start.html
@@ -59,8 +59,8 @@
-
-
+
+
@@ -95,7 +95,7 @@
"url": "https://www.zimaspace.com/docs/logo.svg"
}
},
- "datePublished": "1734339080438"
+ "datePublished": "1734589362258"
}
@@ -351,7 +351,7 @@
-
+
Siguiente
diff --git a/es/zimacube/RAID-SSD-Expansion.html b/es/zimacube/RAID-SSD-Expansion.html
index 9bd33e4bdd..8359ba262d 100644
--- a/es/zimacube/RAID-SSD-Expansion.html
+++ b/es/zimacube/RAID-SSD-Expansion.html
@@ -51,8 +51,8 @@
-
-
+
+
@@ -86,7 +86,7 @@
"url": "https://www.zimaspace.com/docs/logo.svg"
}
},
- "datePublished": "1734339080438"
+ "datePublished": "1734589362258"
}
@@ -204,7 +204,7 @@ Título
Sección
diff --git a/es/zimacube/Release-Note.html b/es/zimacube/Release-Note.html
index 1af5802540..8a1b07a740 100644
--- a/es/zimacube/Release-Note.html
+++ b/es/zimacube/Release-Note.html
@@ -52,8 +52,8 @@
-
-
+
+
@@ -88,7 +88,7 @@
"url": "https://www.zimaspace.com/docs/logo.svg"
}
},
- "datePublished": "1734339080438"
+ "datePublished": "1734589362258"
}
@@ -235,7 +235,7 @@
-
+
Siguiente
diff --git a/es/zimacube/Resets-CMOS.html b/es/zimacube/Resets-CMOS.html
index 3bea18eff2..93efbcacbd 100644
--- a/es/zimacube/Resets-CMOS.html
+++ b/es/zimacube/Resets-CMOS.html
@@ -54,8 +54,8 @@
-
-
+
+
@@ -90,7 +90,7 @@
"url": "https://www.zimaspace.com/docs/logo.svg"
}
},
- "datePublished": "1734339080438"
+ "datePublished": "1734589362258"
}
@@ -216,7 +216,7 @@
-
+
AnteriorSiguiente
diff --git a/es/zimacube/Transfer-Speeds-Over-Thunderbolt.html b/es/zimacube/Transfer-Speeds-Over-Thunderbolt.html
index 5022a12d42..d91c12bf9d 100644
--- a/es/zimacube/Transfer-Speeds-Over-Thunderbolt.html
+++ b/es/zimacube/Transfer-Speeds-Over-Thunderbolt.html
@@ -53,8 +53,8 @@
-
-
+
+
@@ -89,7 +89,7 @@
"url": "https://www.zimaspace.com/docs/logo.svg"
}
},
- "datePublished": "1734339080438"
+ "datePublished": "1734589362258"
}
@@ -214,7 +214,7 @@
diff --git a/es/zimacube/Troubleshooting-Self-Test-Guide.html b/es/zimacube/Troubleshooting-Self-Test-Guide.html
index 7c71ed01cf..a79f85c21d 100644
--- a/es/zimacube/Troubleshooting-Self-Test-Guide.html
+++ b/es/zimacube/Troubleshooting-Self-Test-Guide.html
@@ -55,8 +55,8 @@
-
-
+
+
@@ -91,7 +91,7 @@
"url": "https://www.zimaspace.com/docs/logo.svg"
}
},
- "datePublished": "1734339080438"
+ "datePublished": "1734589362258"
}
@@ -214,7 +214,7 @@ https://www.zimaspace.com/docs/zimacube/Memory-Test-Tutorial
Paso 3 Restablecer el dispositivo
Puede consultar los siguientes pasos para restablecer la batería RTC
https://www.zimaspace.com/docs/zimacube/Resets-CMOS
-Solución:
Si no puede iniciar según los pasos anteriores, puede contactar a nuestro equipo de postventa a support@icewhale.org para que le reemplacen la placa base.
+Solución:
Si no puede iniciar según los pasos anteriores, puede contactar a nuestro equipo de postventa a support@icewhale.org para que le reemplacen la placa base.
Problema de Software
Anomalía en el inicio del sistema
- Vuelva a conectar el disco del sistema en la placa madre y verifique si el disco del sistema puede ser reconocido normalmente.
- Puede reinstalar ZimaOS según el método en el siguiente enlace
https://www.zimaspace.com/docs/zimacube/How-to-Install-ZimaOS
@@ -226,11 +226,11 @@
El siguiente enlace enumera los modelos de discos duros que pueden usarse normalmente en la prueba interna.
https://www.zimaspace.com/docs/zimacube/HDD-Interface-Usage-Guide
Solución:
Si los métodos anteriores no permiten que el disco duro funcione normalmente, puede contactar a nuestro equipo de postventa a support@icewhale.org para que le reemplacen la placa de conexión.
+

El siguiente enlace enumera los modelos de discos duros que pueden usarse normalmente en la prueba interna.
https://www.zimaspace.com/docs/zimacube/HDD-Interface-Usage-Guide
Solución:
Si los métodos anteriores no permiten que el disco duro funcione normalmente, puede contactar a nuestro equipo de postventa a support@icewhale.org para que le reemplacen la placa de conexión.
diff --git a/es/zimacube/Tutorials.html b/es/zimacube/Tutorials.html
index 73e88c2450..19101d2ba3 100644
--- a/es/zimacube/Tutorials.html
+++ b/es/zimacube/Tutorials.html
@@ -55,8 +55,8 @@
-
-
+
+
@@ -91,7 +91,7 @@
"url": "https://www.zimaspace.com/docs/logo.svg"
}
},
- "datePublished": "1734339080438"
+ "datePublished": "1734589362258"
}
@@ -216,7 +216,7 @@
-
+
Siguiente
diff --git a/es/zimacube/User-Guide.html b/es/zimacube/User-Guide.html
index e4dcce82e5..bc590c6611 100644
--- a/es/zimacube/User-Guide.html
+++ b/es/zimacube/User-Guide.html
@@ -51,8 +51,8 @@
-
-
+
+
@@ -86,7 +86,7 @@
"url": "https://www.zimaspace.com/docs/logo.svg"
}
},
- "datePublished": "1734339080438"
+ "datePublished": "1734589362258"
}
@@ -204,7 +204,7 @@ Título
Sección
diff --git a/es/zimacube/ZimaCube-Bios-Update-Method-.html b/es/zimacube/ZimaCube-Bios-Update-Method-.html
index 44a8e82b09..18669e0fac 100644
--- a/es/zimacube/ZimaCube-Bios-Update-Method-.html
+++ b/es/zimacube/ZimaCube-Bios-Update-Method-.html
@@ -56,8 +56,8 @@
-
-
+
+
@@ -92,7 +92,7 @@
"url": "https://www.zimaspace.com/docs/logo.svg"
}
},
- "datePublished": "1734339080438"
+ "datePublished": "1734589362258"
}
@@ -241,7 +241,7 @@
-
+
AnteriorSiguiente
diff --git a/es/zimacube/ZimaCube-Motherboard-DIY-Fan-Guide-and-Specifications.html b/es/zimacube/ZimaCube-Motherboard-DIY-Fan-Guide-and-Specifications.html
index a3fd366e45..76e48726a7 100644
--- a/es/zimacube/ZimaCube-Motherboard-DIY-Fan-Guide-and-Specifications.html
+++ b/es/zimacube/ZimaCube-Motherboard-DIY-Fan-Guide-and-Specifications.html
@@ -61,8 +61,8 @@
-
-
+
+
@@ -97,7 +97,7 @@
"url": "https://www.zimaspace.com/docs/logo.svg"
}
},
- "datePublished": "1734339080438"
+ "datePublished": "1734589362258"
}
@@ -249,7 +249,7 @@
-
+
AnteriorSiguiente
diff --git a/es/zimacube/ZimaOS-application-content.html b/es/zimacube/ZimaOS-application-content.html
index 58496b61dc..646aef9281 100644
--- a/es/zimacube/ZimaOS-application-content.html
+++ b/es/zimacube/ZimaOS-application-content.html
@@ -51,8 +51,8 @@
-
-
+
+
@@ -86,7 +86,7 @@
"url": "https://www.zimaspace.com/docs/logo.svg"
}
},
- "datePublished": "1734339080438"
+ "datePublished": "1734589362258"
}
@@ -204,7 +204,7 @@ Título
Sección
diff --git a/es/zimacube/index.html b/es/zimacube/index.html
index 27a4696c7c..7328a8fbe4 100644
--- a/es/zimacube/index.html
+++ b/es/zimacube/index.html
@@ -58,8 +58,8 @@
-
-
+
+
@@ -94,7 +94,7 @@
"url": "https://www.zimaspace.com/docs/logo.svg"
}
},
- "datePublished": "1734339080438"
+ "datePublished": "1734589362258"
}
@@ -329,7 +329,7 @@
-
+
Siguiente
diff --git a/es/zimaos/7th-Bay-LED.html b/es/zimaos/7th-Bay-LED.html
index 5c25df3080..ae17aefd2b 100644
--- a/es/zimaos/7th-Bay-LED.html
+++ b/es/zimaos/7th-Bay-LED.html
@@ -53,8 +53,8 @@
-
-
+
+
@@ -89,7 +89,7 @@
"url": "https://www.zimaspace.com/docs/logo.svg"
}
},
- "datePublished": "1734339080438"
+ "datePublished": "1734589362258"
}
@@ -446,7 +446,7 @@
-
+
AnteriorSiguiente
diff --git a/es/zimaos/A-list-of-Contributions.html b/es/zimaos/A-list-of-Contributions.html
index b0ad3a6ced..2b07ac0c37 100644
--- a/es/zimaos/A-list-of-Contributions.html
+++ b/es/zimaos/A-list-of-Contributions.html
@@ -51,8 +51,8 @@
-
-
+
+
@@ -86,7 +86,7 @@
"url": "https://www.zimaspace.com/docs/logo.svg"
}
},
- "datePublished": "1734339080442"
+ "datePublished": "1734589362258"
}
@@ -204,7 +204,7 @@ Título del artículo
Título del párrafo
diff --git a/es/zimaos/Achieve-Fastest-Transfer-Speed.html b/es/zimaos/Achieve-Fastest-Transfer-Speed.html
index f3bfcb5d3a..1b3ca9ce1a 100644
--- a/es/zimaos/Achieve-Fastest-Transfer-Speed.html
+++ b/es/zimaos/Achieve-Fastest-Transfer-Speed.html
@@ -52,8 +52,8 @@
-
-
+
+
@@ -88,7 +88,7 @@
"url": "https://www.zimaspace.com/docs/logo.svg"
}
},
- "datePublished": "1734339080442"
+ "datePublished": "1734589362258"
}
@@ -223,7 +223,7 @@
diff --git a/es/zimaos/Build-Apps.html b/es/zimaos/Build-Apps.html
index de50bbc1fd..6ffbe7ea1b 100644
--- a/es/zimaos/Build-Apps.html
+++ b/es/zimaos/Build-Apps.html
@@ -51,8 +51,8 @@
-
-
+
+
@@ -86,7 +86,7 @@
"url": "https://www.zimaspace.com/docs/logo.svg"
}
},
- "datePublished": "1734339080442"
+ "datePublished": "1734589362258"
}
@@ -320,7 +320,7 @@
-
+
AnteriorSiguiente
diff --git a/es/zimaos/Build-Multiple-Clones-using-rsync.html b/es/zimaos/Build-Multiple-Clones-using-rsync.html
index 943bd36626..ec22352a6e 100644
--- a/es/zimaos/Build-Multiple-Clones-using-rsync.html
+++ b/es/zimaos/Build-Multiple-Clones-using-rsync.html
@@ -51,8 +51,8 @@
-
-
+
+
@@ -86,7 +86,7 @@
"url": "https://www.zimaspace.com/docs/logo.svg"
}
},
- "datePublished": "1734339080442"
+ "datePublished": "1734589362258"
}
@@ -205,7 +205,7 @@ Construir Múltiples Clones usando rsy
diff --git a/es/zimaos/Connect-with-Cloud-Drives.html b/es/zimaos/Connect-with-Cloud-Drives.html
index e4124a5658..1f7c0751af 100644
--- a/es/zimaos/Connect-with-Cloud-Drives.html
+++ b/es/zimaos/Connect-with-Cloud-Drives.html
@@ -53,8 +53,8 @@
-
-
+
+
@@ -89,7 +89,7 @@
"url": "https://www.zimaspace.com/docs/logo.svg"
}
},
- "datePublished": "1734339080442"
+ "datePublished": "1734589362258"
}
@@ -228,7 +228,7 @@
diff --git a/es/zimaos/Create-Raid6-on-ZimaOS.html b/es/zimaos/Create-Raid6-on-ZimaOS.html
index b4c37b5f5a..07d51c64b4 100644
--- a/es/zimaos/Create-Raid6-on-ZimaOS.html
+++ b/es/zimaos/Create-Raid6-on-ZimaOS.html
@@ -57,8 +57,8 @@
-
-
+
+
@@ -93,7 +93,7 @@
"url": "https://www.zimaspace.com/docs/logo.svg"
}
},
- "datePublished": "1734339080442"
+ "datePublished": "1734589362258"
}
@@ -253,7 +253,7 @@
mdadm -Av /dev/md0 /dev/sda /dev/sdb /dev/sdc /dev/sdd
mount /dev/md0 /media/foldername
diff --git a/es/zimaos/Data-Migration.html b/es/zimaos/Data-Migration.html
index 902fbdb3a1..8ee9401bbd 100644
--- a/es/zimaos/Data-Migration.html
+++ b/es/zimaos/Data-Migration.html
@@ -57,8 +57,8 @@
-
-
+
+
@@ -93,7 +93,7 @@
"url": "https://www.zimaspace.com/docs/logo.svg"
}
},
- "datePublished": "1734339080442"
+ "datePublished": "1734589362258"
}
@@ -231,7 +231,7 @@
diff --git a/es/zimaos/Detailed-Plex-Operation-Guide.html b/es/zimaos/Detailed-Plex-Operation-Guide.html
index 2ade6c708d..3ac92a6702 100644
--- a/es/zimaos/Detailed-Plex-Operation-Guide.html
+++ b/es/zimaos/Detailed-Plex-Operation-Guide.html
@@ -67,8 +67,8 @@
-
-
+
+
@@ -103,7 +103,7 @@
"url": "https://www.zimaspace.com/docs/logo.svg"
}
},
- "datePublished": "1734339080442"
+ "datePublished": "1734589362258"
}
@@ -244,7 +244,7 @@
-
+
AnteriorSiguiente
diff --git a/es/zimaos/Features.html b/es/zimaos/Features.html
index 8e63c8fbc5..142504d7a4 100644
--- a/es/zimaos/Features.html
+++ b/es/zimaos/Features.html
@@ -69,8 +69,8 @@
-
-
+
+
@@ -105,7 +105,7 @@
"url": "https://www.zimaspace.com/docs/logo.svg"
}
},
- "datePublished": "1734339080442"
+ "datePublished": "1734589362258"
}
@@ -267,7 +267,7 @@
diff --git a/es/zimaos/Get-Network-ID.html b/es/zimaos/Get-Network-ID.html
index c60654ef08..23cef27cb2 100644
--- a/es/zimaos/Get-Network-ID.html
+++ b/es/zimaos/Get-Network-ID.html
@@ -55,8 +55,8 @@
-
-
+
+
@@ -91,7 +91,7 @@
"url": "https://www.zimaspace.com/docs/logo.svg"
}
},
- "datePublished": "1734339080442"
+ "datePublished": "1734589362258"
}
@@ -221,7 +221,7 @@
diff --git a/es/zimaos/Get-Started.html b/es/zimaos/Get-Started.html
index dd00913967..fc22b070cc 100644
--- a/es/zimaos/Get-Started.html
+++ b/es/zimaos/Get-Started.html
@@ -66,8 +66,8 @@
-
-
+
+
@@ -102,7 +102,7 @@
"url": "https://www.zimaspace.com/docs/logo.svg"
}
},
- "datePublished": "1734339080442"
+ "datePublished": "1734589362258"
}
@@ -259,7 +259,7 @@
diff --git a/es/zimaos/How-to-Contribute.html b/es/zimaos/How-to-Contribute.html
index 8c7aa02fa3..cb3c265cd1 100644
--- a/es/zimaos/How-to-Contribute.html
+++ b/es/zimaos/How-to-Contribute.html
@@ -51,8 +51,8 @@
-
-
+
+
@@ -86,7 +86,7 @@
"url": "https://www.zimaspace.com/docs/logo.svg"
}
},
- "datePublished": "1734339080442"
+ "datePublished": "1734589362258"
}
@@ -205,7 +205,7 @@ Cómo Contribuir
diff --git a/es/zimaos/How-to-Manually-Download-the-Large-Language-Model.html b/es/zimaos/How-to-Manually-Download-the-Large-Language-Model.html
index 346ced410a..975ad8a1ca 100644
--- a/es/zimaos/How-to-Manually-Download-the-Large-Language-Model.html
+++ b/es/zimaos/How-to-Manually-Download-the-Large-Language-Model.html
@@ -51,8 +51,8 @@
-
-
+
+
@@ -86,7 +86,7 @@
"url": "https://www.zimaspace.com/docs/logo.svg"
}
},
- "datePublished": "1734339080442"
+ "datePublished": "1734589362258"
}
@@ -205,7 +205,7 @@ Cómo Descargar Manualmente el Modelo
diff --git a/es/zimaos/How-to-Open-SSH-in-ZimaOS.html b/es/zimaos/How-to-Open-SSH-in-ZimaOS.html
index 5237c5270c..3316a30233 100644
--- a/es/zimaos/How-to-Open-SSH-in-ZimaOS.html
+++ b/es/zimaos/How-to-Open-SSH-in-ZimaOS.html
@@ -53,8 +53,8 @@
-
-
+
+
@@ -89,7 +89,7 @@
"url": "https://www.zimaspace.com/docs/logo.svg"
}
},
- "datePublished": "1734339080442"
+ "datePublished": "1734589362258"
}
@@ -214,7 +214,7 @@
-
+
AnteriorSiguiente
diff --git a/es/zimaos/How-to-download-and-install-ZimaClient.html b/es/zimaos/How-to-download-and-install-ZimaClient.html
index 6009321859..093a897cbf 100644
--- a/es/zimaos/How-to-download-and-install-ZimaClient.html
+++ b/es/zimaos/How-to-download-and-install-ZimaClient.html
@@ -62,8 +62,8 @@
-
-
+
+
@@ -98,7 +98,7 @@
"url": "https://www.zimaspace.com/docs/logo.svg"
}
},
- "datePublished": "1734339080442"
+ "datePublished": "1734589362258"
}
@@ -262,11 +262,11 @@ john@icewhale.org, describiendo el problema y proporcionando capturas de pantalla (si las hubiera).
+
4. Cómo acceder a los registros y ayudar con la depuración
Cuando ocurra un error/problema, toma una captura de pantalla inmediatamente (si es aplicable) y sal del cliente Zima.
Recupera los registros de las siguientes ubicaciones:
macOS:
~/Library/Application Support/Zima/logs
Windows:
%AppData%\Zima\logs
Empaqueta todos los archivos de registro y envíalos a john@icewhale.org, describiendo el problema y proporcionando capturas de pantalla (si las hubiera).
diff --git a/es/zimaos/How-to-understand-Docker-App's-paths-On-ZimaOS.html b/es/zimaos/How-to-understand-Docker-App's-paths-On-ZimaOS.html
index 4cd78c5123..fc84a1eff9 100644
--- a/es/zimaos/How-to-understand-Docker-App's-paths-On-ZimaOS.html
+++ b/es/zimaos/How-to-understand-Docker-App's-paths-On-ZimaOS.html
@@ -57,8 +57,8 @@
-
-
+
+
@@ -93,7 +93,7 @@
"url": "https://www.zimaspace.com/docs/logo.svg"
}
},
- "datePublished": "1734339080442"
+ "datePublished": "1734589362258"
}
@@ -232,7 +232,7 @@
-
+
AnteriorSiguiente
diff --git a/es/zimaos/How-to-use-OpenAPI.html b/es/zimaos/How-to-use-OpenAPI.html
index 14b39e96c2..999a3d6b82 100644
--- a/es/zimaos/How-to-use-OpenAPI.html
+++ b/es/zimaos/How-to-use-OpenAPI.html
@@ -51,8 +51,8 @@
-
-
+
+
@@ -86,7 +86,7 @@
"url": "https://www.zimaspace.com/docs/logo.svg"
}
},
- "datePublished": "1734339080442"
+ "datePublished": "1734589362258"
}
@@ -218,7 +218,7 @@
diff --git a/es/zimaos/Immich-Tutorial.html b/es/zimaos/Immich-Tutorial.html
index 0504edd4e1..b9cf4aa88d 100644
--- a/es/zimaos/Immich-Tutorial.html
+++ b/es/zimaos/Immich-Tutorial.html
@@ -79,8 +79,8 @@
-
-
+
+
@@ -115,7 +115,7 @@
"url": "https://www.zimaspace.com/docs/logo.svg"
}
},
- "datePublished": "1734339080442"
+ "datePublished": "1734589362258"
}
@@ -278,7 +278,7 @@
-
+
AnteriorSiguiente
diff --git a/es/zimaos/Install-offline.html b/es/zimaos/Install-offline.html
index c5a1ce46c3..b93d33fd2e 100644
--- a/es/zimaos/Install-offline.html
+++ b/es/zimaos/Install-offline.html
@@ -55,8 +55,8 @@
-
-
+
+
@@ -91,7 +91,7 @@
"url": "https://www.zimaspace.com/docs/logo.svg"
}
},
- "datePublished": "1734339080442"
+ "datePublished": "1734589362258"
}
@@ -229,7 +229,7 @@ Actualización fuera de línea
diff --git a/es/zimaos/Link-Synology-and-SMB-Shares.html b/es/zimaos/Link-Synology-and-SMB-Shares.html
index 5cba57b26b..6ce7ffdffd 100644
--- a/es/zimaos/Link-Synology-and-SMB-Shares.html
+++ b/es/zimaos/Link-Synology-and-SMB-Shares.html
@@ -63,8 +63,8 @@
-
-
+
+
@@ -99,7 +99,7 @@
"url": "https://www.zimaspace.com/docs/logo.svg"
}
},
- "datePublished": "1734339080442"
+ "datePublished": "1734589362258"
}
@@ -231,7 +231,7 @@
-
+
AnteriorSiguiente
diff --git a/es/zimaos/Media-Server-Setup-with-Jellyfin.html b/es/zimaos/Media-Server-Setup-with-Jellyfin.html
index 90f8b47394..d9c8b4f679 100644
--- a/es/zimaos/Media-Server-Setup-with-Jellyfin.html
+++ b/es/zimaos/Media-Server-Setup-with-Jellyfin.html
@@ -51,8 +51,8 @@
-
-
+
+
@@ -86,7 +86,7 @@
"url": "https://www.zimaspace.com/docs/logo.svg"
}
},
- "datePublished": "1734339080442"
+ "datePublished": "1734589362258"
}
@@ -205,7 +205,7 @@
diff --git a/es/zimaos/More-RAID-Options.html b/es/zimaos/More-RAID-Options.html
index 1cc3128512..15bd112bb4 100644
--- a/es/zimaos/More-RAID-Options.html
+++ b/es/zimaos/More-RAID-Options.html
@@ -57,8 +57,8 @@
-
-
+
+
@@ -93,7 +93,7 @@
"url": "https://www.zimaspace.com/docs/logo.svg"
}
},
- "datePublished": "1734339080442"
+ "datePublished": "1734589362258"
}
@@ -224,7 +224,7 @@
diff --git a/es/zimaos/NVR-Camera-Server.html b/es/zimaos/NVR-Camera-Server.html
index c0d830ee9a..105ef4381a 100644
--- a/es/zimaos/NVR-Camera-Server.html
+++ b/es/zimaos/NVR-Camera-Server.html
@@ -64,8 +64,8 @@
-
-
+
+
@@ -100,7 +100,7 @@
"url": "https://www.zimaspace.com/docs/logo.svg"
}
},
- "datePublished": "1734339080442"
+ "datePublished": "1734589362258"
}
@@ -238,7 +238,7 @@
- Haz clic en ‘Configuración’

- Selecciona ‘Cámara IP’

-- Ingresa la URL RTSP obtenida, por ejemplo: rtsp://admin:Hjj12345@10.0.171.52/stream1.

+- Ingresa la URL RTSP obtenida, por ejemplo: rtsp://admin:Hjj12345@10.0.171.52/stream1.

- Configura la resolución y la tasa de cuadros, por ejemplo: 720x480.
- Después de completar la configuración, puedes ver las imágenes y videos capturados en la interfaz de Kerberos


- También puedes ver el estado de monitoreo en tiempo real en la interfaz principal

@@ -247,7 +247,7 @@
-
+
AnteriorSiguiente
diff --git a/es/zimaos/Networking.html b/es/zimaos/Networking.html
index 4b58892a35..b57eefcea5 100644
--- a/es/zimaos/Networking.html
+++ b/es/zimaos/Networking.html
@@ -51,8 +51,8 @@
-
-
+
+
@@ -86,7 +86,7 @@
"url": "https://www.zimaspace.com/docs/logo.svg"
}
},
- "datePublished": "1734339080442"
+ "datePublished": "1734589362258"
}
@@ -204,7 +204,7 @@ Título del Artículo
Título del Párrafo
diff --git a/es/zimaos/OpenAPI-Live-Preview.html b/es/zimaos/OpenAPI-Live-Preview.html
index 4139d1c9f9..5add64fdb9 100644
--- a/es/zimaos/OpenAPI-Live-Preview.html
+++ b/es/zimaos/OpenAPI-Live-Preview.html
@@ -51,8 +51,8 @@
-
-
+
+
@@ -86,7 +86,7 @@
"url": "https://www.zimaspace.com/docs/logo.svg"
}
},
- "datePublished": "1734339080442"
+ "datePublished": "1734589362258"
}
@@ -220,7 +220,7 @@
-
+
Anterior
diff --git a/es/zimaos/Recover-Your-Password.html b/es/zimaos/Recover-Your-Password.html
index 5233e9ab83..707c10aaf4 100644
--- a/es/zimaos/Recover-Your-Password.html
+++ b/es/zimaos/Recover-Your-Password.html
@@ -55,8 +55,8 @@
-
-
+
+
@@ -91,7 +91,7 @@
"url": "https://www.zimaspace.com/docs/logo.svg"
}
},
- "datePublished": "1734339080442"
+ "datePublished": "1734589362258"
}
@@ -222,7 +222,7 @@
-
+
AnteriorSiguiente
diff --git a/es/zimaos/Romote-Access.html b/es/zimaos/Romote-Access.html
index c8fd4a8b83..cbfd7b1897 100644
--- a/es/zimaos/Romote-Access.html
+++ b/es/zimaos/Romote-Access.html
@@ -59,8 +59,8 @@
-
-
+
+
@@ -95,7 +95,7 @@
"url": "https://www.zimaspace.com/docs/logo.svg"
}
},
- "datePublished": "1734339080442"
+ "datePublished": "1734589362258"
}
@@ -237,7 +237,7 @@
-
+
AnteriorSiguiente
diff --git a/es/zimaos/Setup-Python.html b/es/zimaos/Setup-Python.html
index 172400f782..a9353caafe 100644
--- a/es/zimaos/Setup-Python.html
+++ b/es/zimaos/Setup-Python.html
@@ -53,8 +53,8 @@
-
-
+
+
@@ -89,7 +89,7 @@
"url": "https://www.zimaspace.com/docs/logo.svg"
}
},
- "datePublished": "1734339080442"
+ "datePublished": "1734589362258"
}
@@ -218,7 +218,7 @@
-
+
AnteriorSiguiente
diff --git a/es/zimaos/Sync-Photos-via-Configurable-CLI.html b/es/zimaos/Sync-Photos-via-Configurable-CLI.html
index f8bc9c4bd9..1839d925af 100644
--- a/es/zimaos/Sync-Photos-via-Configurable-CLI.html
+++ b/es/zimaos/Sync-Photos-via-Configurable-CLI.html
@@ -60,8 +60,8 @@
-
-
+
+
@@ -96,7 +96,7 @@
"url": "https://www.zimaspace.com/docs/logo.svg"
}
},
- "datePublished": "1734339080442"
+ "datePublished": "1734589362258"
}
@@ -229,7 +229,7 @@
-
+
AnteriorSiguiente
diff --git a/es/zimaos/Sync-Photos-with-Immich.html b/es/zimaos/Sync-Photos-with-Immich.html
index a149f81157..0a057c3b35 100644
--- a/es/zimaos/Sync-Photos-with-Immich.html
+++ b/es/zimaos/Sync-Photos-with-Immich.html
@@ -66,8 +66,8 @@
-
-
+
+
@@ -102,7 +102,7 @@
"url": "https://www.zimaspace.com/docs/logo.svg"
}
},
- "datePublished": "1734339080442"
+ "datePublished": "1734589362258"
}
@@ -240,7 +240,7 @@
-
+
AnteriorSiguiente
diff --git a/es/zimaos/Thunderbolt-PC-Direct.html b/es/zimaos/Thunderbolt-PC-Direct.html
index 0f00c1bc3b..acd2405395 100644
--- a/es/zimaos/Thunderbolt-PC-Direct.html
+++ b/es/zimaos/Thunderbolt-PC-Direct.html
@@ -64,8 +64,8 @@
-
-
+
+
@@ -100,7 +100,7 @@
"url": "https://www.zimaspace.com/docs/logo.svg"
}
},
- "datePublished": "1734339080442"
+ "datePublished": "1734589362258"
}
@@ -400,7 +400,7 @@
-
+
AnteriorSiguiente
diff --git a/es/zimaos/User-Guide.html b/es/zimaos/User-Guide.html
index d4f638dbdc..2b7ff6a7f9 100644
--- a/es/zimaos/User-Guide.html
+++ b/es/zimaos/User-Guide.html
@@ -51,8 +51,8 @@
-
-
+
+
@@ -86,7 +86,7 @@
"url": "https://www.zimaspace.com/docs/logo.svg"
}
},
- "datePublished": "1734339080442"
+ "datePublished": "1734589362258"
}
@@ -205,7 +205,7 @@
diff --git a/es/zimaos/Using-Samba-as-a-Member.html b/es/zimaos/Using-Samba-as-a-Member.html
index abbcf35438..3c70cdea4b 100644
--- a/es/zimaos/Using-Samba-as-a-Member.html
+++ b/es/zimaos/Using-Samba-as-a-Member.html
@@ -88,8 +88,8 @@
-
-
+
+
@@ -124,7 +124,7 @@
"url": "https://www.zimaspace.com/docs/logo.svg"
}
},
- "datePublished": "1734339080442"
+ "datePublished": "1734589362258"
}
@@ -393,7 +393,7 @@
diff --git a/es/zimaos/ZFS-Setup.html b/es/zimaos/ZFS-Setup.html
index 3e6dd06c36..788c36b321 100644
--- a/es/zimaos/ZFS-Setup.html
+++ b/es/zimaos/ZFS-Setup.html
@@ -54,8 +54,8 @@
-
-
+
+
@@ -90,7 +90,7 @@
"url": "https://www.zimaspace.com/docs/logo.svg"
}
},
- "datePublished": "1734339080442"
+ "datePublished": "1734589362258"
}
@@ -213,7 +213,7 @@
diff --git a/es/zimaos/ZimaOS-v1.2.5-Available!.html b/es/zimaos/ZimaOS-v1.2.5-Available!.html
index 585e648905..28a8f5619c 100644
--- a/es/zimaos/ZimaOS-v1.2.5-Available!.html
+++ b/es/zimaos/ZimaOS-v1.2.5-Available!.html
@@ -52,8 +52,8 @@
-
-
+
+
@@ -88,7 +88,7 @@
"url": "https://www.zimaspace.com/docs/logo.svg"
}
},
- "datePublished": "1734339080442"
+ "datePublished": "1734589362258"
}
@@ -239,7 +239,7 @@
-
+
AnteriorSiguiente
diff --git a/es/zimaos/iSCSI-usage-tutorial.html b/es/zimaos/iSCSI-usage-tutorial.html
index b6ad006a89..25fd4b825b 100644
--- a/es/zimaos/iSCSI-usage-tutorial.html
+++ b/es/zimaos/iSCSI-usage-tutorial.html
@@ -62,8 +62,8 @@
-
-
+
+
@@ -98,7 +98,7 @@
"url": "https://www.zimaspace.com/docs/logo.svg"
}
},
- "datePublished": "1734339080442"
+ "datePublished": "1734589362258"
}
@@ -262,7 +262,7 @@
diff --git a/es/zimaos/index.html b/es/zimaos/index.html
index 15ac0b9f06..912b8d45f8 100644
--- a/es/zimaos/index.html
+++ b/es/zimaos/index.html
@@ -55,8 +55,8 @@
-
-
+
+
@@ -91,7 +91,7 @@
"url": "https://www.zimaspace.com/docs/logo.svg"
}
},
- "datePublished": "1734339080442"
+ "datePublished": "1734589362262"
}
@@ -284,7 +284,7 @@
-
+
Siguiente
diff --git a/es/zimaos/migrate-files-from-Synology-to-ZimaCube.html b/es/zimaos/migrate-files-from-Synology-to-ZimaCube.html
index 2c0c39f3c6..b631ec1bf3 100644
--- a/es/zimaos/migrate-files-from-Synology-to-ZimaCube.html
+++ b/es/zimaos/migrate-files-from-Synology-to-ZimaCube.html
@@ -57,8 +57,8 @@
-
-
+
+
@@ -93,7 +93,7 @@
"url": "https://www.zimaspace.com/docs/logo.svg"
}
},
- "datePublished": "1734339080442"
+ "datePublished": "1734589362262"
}
@@ -234,7 +234,7 @@
-
+
AnteriorSiguiente
diff --git a/es/zimaos/resetnetworksettings.html b/es/zimaos/resetnetworksettings.html
index a17ece910c..6d8b27a697 100644
--- a/es/zimaos/resetnetworksettings.html
+++ b/es/zimaos/resetnetworksettings.html
@@ -54,8 +54,8 @@
-
-
+
+
@@ -90,7 +90,7 @@
"url": "https://www.zimaspace.com/docs/logo.svg"
}
},
- "datePublished": "1734339080442"
+ "datePublished": "1734589362262"
}
@@ -217,7 +217,7 @@
diff --git a/es/zimaos/set-your-SSH.html b/es/zimaos/set-your-SSH.html
index 485b986a11..7867b9dd90 100644
--- a/es/zimaos/set-your-SSH.html
+++ b/es/zimaos/set-your-SSH.html
@@ -54,8 +54,8 @@
-
-
+
+
@@ -90,7 +90,7 @@
"url": "https://www.zimaspace.com/docs/logo.svg"
}
},
- "datePublished": "1734339080442"
+ "datePublished": "1734589362262"
}
@@ -212,7 +212,7 @@
-
+
AnteriorSiguiente
diff --git a/es/zimaos/setup-emby-server.html b/es/zimaos/setup-emby-server.html
index c37b78f9d3..98bfb645b5 100644
--- a/es/zimaos/setup-emby-server.html
+++ b/es/zimaos/setup-emby-server.html
@@ -60,8 +60,8 @@
-
-
+
+
@@ -96,7 +96,7 @@
"url": "https://www.zimaspace.com/docs/logo.svg"
}
},
- "datePublished": "1734339080442"
+ "datePublished": "1734589362262"
}
@@ -243,7 +243,7 @@
-
+
AnteriorSiguiente
diff --git a/es/zimaos/share-via-link.html b/es/zimaos/share-via-link.html
index 6371d4fd2e..3177ca7b82 100644
--- a/es/zimaos/share-via-link.html
+++ b/es/zimaos/share-via-link.html
@@ -51,8 +51,8 @@
-
-
+
+
@@ -86,7 +86,7 @@
"url": "https://www.zimaspace.com/docs/logo.svg"
}
},
- "datePublished": "1734339080442"
+ "datePublished": "1734589362262"
}
@@ -233,7 +233,7 @@
diff --git a/es/zimaos/v-1.2.2.html b/es/zimaos/v-1.2.2.html
index 64695589d0..def1e509f5 100644
--- a/es/zimaos/v-1.2.2.html
+++ b/es/zimaos/v-1.2.2.html
@@ -51,8 +51,8 @@
-
-
+
+
@@ -86,7 +86,7 @@
"url": "https://www.zimaspace.com/docs/logo.svg"
}
},
- "datePublished": "1734339080442"
+ "datePublished": "1734589362262"
}
@@ -230,7 +230,7 @@
-
+
AnteriorSiguiente
diff --git a/es/zimaos/v-1.2.3.html b/es/zimaos/v-1.2.3.html
index 6023a6c517..6b1f3a5d8f 100644
--- a/es/zimaos/v-1.2.3.html
+++ b/es/zimaos/v-1.2.3.html
@@ -52,8 +52,8 @@
-
-
+
+
@@ -88,7 +88,7 @@
"url": "https://www.zimaspace.com/docs/logo.svg"
}
},
- "datePublished": "1734339080442"
+ "datePublished": "1734589362262"
}
@@ -246,7 +246,7 @@
diff --git a/es/zimaos/v-1.2.4.html b/es/zimaos/v-1.2.4.html
index 2f21eed681..4b7233995d 100644
--- a/es/zimaos/v-1.2.4.html
+++ b/es/zimaos/v-1.2.4.html
@@ -52,8 +52,8 @@
-
-
+
+
@@ -88,7 +88,7 @@
"url": "https://www.zimaspace.com/docs/logo.svg"
}
},
- "datePublished": "1734339080442"
+ "datePublished": "1734589362262"
}
@@ -226,7 +226,7 @@
-
+
AnteriorSiguiente
diff --git a/es/zimaos/v1.3.0.html b/es/zimaos/v1.3.0.html
index 63fc89d663..6d1ffae743 100644
--- a/es/zimaos/v1.3.0.html
+++ b/es/zimaos/v1.3.0.html
@@ -52,8 +52,8 @@
-
-
+
+
@@ -88,7 +88,7 @@
"url": "https://www.zimaspace.com/docs/logo.svg"
}
},
- "datePublished": "1734339080442"
+ "datePublished": "1734589362262"
}
@@ -239,7 +239,7 @@
-
+
AnteriorSiguiente
diff --git a/es/zimaos/webtorrent-feature.html b/es/zimaos/webtorrent-feature.html
index 10160f93df..7782f808b9 100644
--- a/es/zimaos/webtorrent-feature.html
+++ b/es/zimaos/webtorrent-feature.html
@@ -51,8 +51,8 @@
-
-
+
+
@@ -86,7 +86,7 @@
"url": "https://www.zimaspace.com/docs/logo.svg"
}
},
- "datePublished": "1734339080442"
+ "datePublished": "1734589362262"
}
@@ -233,7 +233,7 @@
diff --git a/faq/How-to-check-IP-address.html b/faq/How-to-check-IP-address.html
index d322519eb3..7fe2b5d57b 100644
--- a/faq/How-to-check-IP-address.html
+++ b/faq/How-to-check-IP-address.html
@@ -57,8 +57,8 @@
-
-
+
+
@@ -93,7 +93,7 @@
"url": "https://www.zimaspace.com/docs/logo.svg"
}
},
- "datePublished": "1734339080442"
+ "datePublished": "1734589362262"
}
@@ -242,7 +242,7 @@
diff --git a/faq/Restore-factory-settings.html b/faq/Restore-factory-settings.html
index 8e863bf3b2..95d0bc7b79 100644
--- a/faq/Restore-factory-settings.html
+++ b/faq/Restore-factory-settings.html
@@ -65,8 +65,8 @@
-
-
+
+
@@ -101,7 +101,7 @@
"url": "https://www.zimaspace.com/docs/logo.svg"
}
},
- "datePublished": "1734339080442"
+ "datePublished": "1734589362262"
}
@@ -287,7 +287,7 @@
-
+
PrevNext
diff --git a/faq/Upgrade-Motherboard-BIOS-Version.html b/faq/Upgrade-Motherboard-BIOS-Version.html
index c3fc7de84d..a408cecc85 100644
--- a/faq/Upgrade-Motherboard-BIOS-Version.html
+++ b/faq/Upgrade-Motherboard-BIOS-Version.html
@@ -51,8 +51,8 @@
-
-
+
+
@@ -86,7 +86,7 @@
"url": "https://www.zimaspace.com/docs/logo.svg"
}
},
- "datePublished": "1734339080442"
+ "datePublished": "1734589362262"
}
@@ -258,7 +258,7 @@
-
+
PrevNext
diff --git a/faq/index.html b/faq/index.html
index b4307fc556..a6bc805084 100644
--- a/faq/index.html
+++ b/faq/index.html
@@ -52,8 +52,8 @@
-
-
+
+
@@ -88,7 +88,7 @@
"url": "https://www.zimaspace.com/docs/logo.svg"
}
},
- "datePublished": "1734339080442"
+ "datePublished": "1734589362262"
}
@@ -222,7 +222,7 @@
diff --git a/index.html b/index.html
index 6bc6639c40..e898d47511 100644
--- a/index.html
+++ b/index.html
@@ -51,8 +51,8 @@
-
-
+
+
@@ -86,7 +86,7 @@
"url": "https://www.zimaspace.com/docs/logo.svg"
}
},
- "datePublished": "1734339081082"
+ "datePublished": "1734589362898"
}
@@ -267,7 +267,7 @@
diff --git a/jp/faq/test-files.html b/jp/faq/test-files.html
index 73732924ef..75556c42ae 100644
--- a/jp/faq/test-files.html
+++ b/jp/faq/test-files.html
@@ -51,8 +51,8 @@
-
-
+
+
@@ -86,7 +86,7 @@
"url": "https://www.zimaspace.com/docs/logo.svg"
}
},
- "datePublished": "1734339081082"
+ "datePublished": "1734589362898"
}
@@ -207,7 +207,7 @@
-
+
次へ
diff --git a/jp/zimaboard/All-in-one-routing-system-OpenWRT.html b/jp/zimaboard/All-in-one-routing-system-OpenWRT.html
index 598aed1a3b..0d8ab72585 100644
--- a/jp/zimaboard/All-in-one-routing-system-OpenWRT.html
+++ b/jp/zimaboard/All-in-one-routing-system-OpenWRT.html
@@ -59,8 +59,8 @@
-
-
+
+
@@ -95,7 +95,7 @@
"url": "https://www.zimaspace.com/docs/logo.svg"
}
},
- "datePublished": "1734339081082"
+ "datePublished": "1734589362898"
}
@@ -245,7 +245,7 @@
-
+
前へ次へ
diff --git a/jp/zimaboard/Basic-functions-of-dedicated-systems.html b/jp/zimaboard/Basic-functions-of-dedicated-systems.html
index 9c6aa9c487..493df57c97 100644
--- a/jp/zimaboard/Basic-functions-of-dedicated-systems.html
+++ b/jp/zimaboard/Basic-functions-of-dedicated-systems.html
@@ -66,8 +66,8 @@
-
-
+
+
@@ -102,7 +102,7 @@
"url": "https://www.zimaspace.com/docs/logo.svg"
}
},
- "datePublished": "1734339081082"
+ "datePublished": "1734589362898"
}
@@ -257,7 +257,7 @@
-
+
前へ次へ
diff --git a/jp/zimaboard/Build-a-75-inch-4K-Arcade-with-ZimaBoard-and-Batocera.html b/jp/zimaboard/Build-a-75-inch-4K-Arcade-with-ZimaBoard-and-Batocera.html
index 40a4058a6c..9525c45257 100644
--- a/jp/zimaboard/Build-a-75-inch-4K-Arcade-with-ZimaBoard-and-Batocera.html
+++ b/jp/zimaboard/Build-a-75-inch-4K-Arcade-with-ZimaBoard-and-Batocera.html
@@ -72,8 +72,8 @@
-
-
+
+
@@ -108,7 +108,7 @@
"url": "https://www.zimaspace.com/docs/logo.svg"
}
},
- "datePublished": "1734339081082"
+ "datePublished": "1734589362898"
}
@@ -294,7 +294,7 @@
diff --git a/jp/zimaboard/Enable-WOL-on-Zimaboard.html b/jp/zimaboard/Enable-WOL-on-Zimaboard.html
index 3486067bcd..c0b2bef1fe 100644
--- a/jp/zimaboard/Enable-WOL-on-Zimaboard.html
+++ b/jp/zimaboard/Enable-WOL-on-Zimaboard.html
@@ -61,8 +61,8 @@
-
-
+
+
@@ -97,7 +97,7 @@
"url": "https://www.zimaspace.com/docs/logo.svg"
}
},
- "datePublished": "1734339081082"
+ "datePublished": "1734589362898"
}
@@ -283,7 +283,7 @@
-
+
前へ次へ
diff --git a/jp/zimaboard/Hardware-Brief.html b/jp/zimaboard/Hardware-Brief.html
index 11ab275a49..fb6d313eac 100644
--- a/jp/zimaboard/Hardware-Brief.html
+++ b/jp/zimaboard/Hardware-Brief.html
@@ -52,8 +52,8 @@
-
-
+
+
@@ -88,7 +88,7 @@
"url": "https://www.zimaspace.com/docs/logo.svg"
}
},
- "datePublished": "1734339081082"
+ "datePublished": "1734589362898"
}
@@ -229,7 +229,7 @@
-
+
前へ次へ
diff --git a/jp/zimaboard/Hardware-Interface-Introduction.html b/jp/zimaboard/Hardware-Interface-Introduction.html
index 23fae50923..e1bb5f3dde 100644
--- a/jp/zimaboard/Hardware-Interface-Introduction.html
+++ b/jp/zimaboard/Hardware-Interface-Introduction.html
@@ -54,8 +54,8 @@
-
-
+
+
@@ -90,7 +90,7 @@
"url": "https://www.zimaspace.com/docs/logo.svg"
}
},
- "datePublished": "1734339081082"
+ "datePublished": "1734589362898"
}
@@ -225,7 +225,7 @@
-
+
前へ次へ
diff --git a/jp/zimaboard/How-to-check-IP-address.html b/jp/zimaboard/How-to-check-IP-address.html
index ee44b2b855..1ef72b4f76 100644
--- a/jp/zimaboard/How-to-check-IP-address.html
+++ b/jp/zimaboard/How-to-check-IP-address.html
@@ -57,8 +57,8 @@
-
-
+
+
@@ -93,7 +93,7 @@
"url": "https://www.zimaspace.com/docs/logo.svg"
}
},
- "datePublished": "1734339081082"
+ "datePublished": "1734589362898"
}
@@ -242,7 +242,7 @@
diff --git a/jp/zimaboard/MineCraft-Friendship-Service.html b/jp/zimaboard/MineCraft-Friendship-Service.html
index fc5b47862f..e7203e8bbb 100644
--- a/jp/zimaboard/MineCraft-Friendship-Service.html
+++ b/jp/zimaboard/MineCraft-Friendship-Service.html
@@ -64,8 +64,8 @@
-
-
+
+
@@ -100,7 +100,7 @@
"url": "https://www.zimaspace.com/docs/logo.svg"
}
},
- "datePublished": "1734339081082"
+ "datePublished": "1734589362898"
}
@@ -280,7 +280,7 @@
diff --git a/jp/zimaboard/Openwrt-eMMc-boot.html b/jp/zimaboard/Openwrt-eMMc-boot.html
index 3ac1c5f230..b8ed691f7c 100644
--- a/jp/zimaboard/Openwrt-eMMc-boot.html
+++ b/jp/zimaboard/Openwrt-eMMc-boot.html
@@ -59,8 +59,8 @@
-
-
+
+
@@ -95,7 +95,7 @@
"url": "https://www.zimaspace.com/docs/logo.svg"
}
},
- "datePublished": "1734339081082"
+ "datePublished": "1734589362898"
}
@@ -277,7 +277,7 @@
-
+
前へ次へ
diff --git a/jp/zimaboard/Power-on-Zimablade.html b/jp/zimaboard/Power-on-Zimablade.html
index 82b3333ab2..8dab223cc6 100644
--- a/jp/zimaboard/Power-on-Zimablade.html
+++ b/jp/zimaboard/Power-on-Zimablade.html
@@ -66,8 +66,8 @@
-
-
+
+
@@ -102,7 +102,7 @@
"url": "https://www.zimaspace.com/docs/logo.svg"
}
},
- "datePublished": "1734339081082"
+ "datePublished": "1734589362898"
}
@@ -279,7 +279,7 @@
-
+
前へ次へ
diff --git a/jp/zimaboard/Restore-factory-settings.html b/jp/zimaboard/Restore-factory-settings.html
index ee9b5e5be2..32a6b3629f 100644
--- a/jp/zimaboard/Restore-factory-settings.html
+++ b/jp/zimaboard/Restore-factory-settings.html
@@ -65,8 +65,8 @@
-
-
+
+
@@ -101,7 +101,7 @@
"url": "https://www.zimaspace.com/docs/logo.svg"
}
},
- "datePublished": "1734339081082"
+ "datePublished": "1734589362898"
}
@@ -287,7 +287,7 @@
diff --git a/jp/zimaboard/Self-Deploying-Applications.html b/jp/zimaboard/Self-Deploying-Applications.html
index d7c72cd143..2b7c6165e3 100644
--- a/jp/zimaboard/Self-Deploying-Applications.html
+++ b/jp/zimaboard/Self-Deploying-Applications.html
@@ -66,8 +66,8 @@
-
-
+
+
@@ -102,7 +102,7 @@
"url": "https://www.zimaspace.com/docs/logo.svg"
}
},
- "datePublished": "1734339081082"
+ "datePublished": "1734589362898"
}
@@ -261,7 +261,7 @@
diff --git a/jp/zimaboard/Small-body-Big-applications-OMV-First-Experience.html b/jp/zimaboard/Small-body-Big-applications-OMV-First-Experience.html
index 33cfd4ca70..50e07453cc 100644
--- a/jp/zimaboard/Small-body-Big-applications-OMV-First-Experience.html
+++ b/jp/zimaboard/Small-body-Big-applications-OMV-First-Experience.html
@@ -76,8 +76,8 @@
-
-
+
+
@@ -112,7 +112,7 @@
"url": "https://www.zimaspace.com/docs/logo.svg"
}
},
- "datePublished": "1734339081082"
+ "datePublished": "1734589362898"
}
@@ -293,7 +293,7 @@
-
+
前へ次へ
diff --git a/jp/zimaboard/Small-body-Big-applications-OMV-install.html b/jp/zimaboard/Small-body-Big-applications-OMV-install.html
index 4458df6ab7..9069f3de66 100644
--- a/jp/zimaboard/Small-body-Big-applications-OMV-install.html
+++ b/jp/zimaboard/Small-body-Big-applications-OMV-install.html
@@ -63,8 +63,8 @@
-
-
+
+
@@ -99,7 +99,7 @@
"url": "https://www.zimaspace.com/docs/logo.svg"
}
},
- "datePublished": "1734339081082"
+ "datePublished": "1734589362898"
}
@@ -263,7 +263,7 @@
-
+
前へ次へ
diff --git a/jp/zimaboard/Syncthing.html b/jp/zimaboard/Syncthing.html
index 30478bb86a..bf7e243bc1 100644
--- a/jp/zimaboard/Syncthing.html
+++ b/jp/zimaboard/Syncthing.html
@@ -61,8 +61,8 @@
-
-
+
+
@@ -97,7 +97,7 @@
"url": "https://www.zimaspace.com/docs/logo.svg"
}
},
- "datePublished": "1734339081082"
+ "datePublished": "1734589362898"
}
@@ -261,7 +261,7 @@
-
+
前へ次へ
diff --git a/jp/zimaboard/Universal-third-party-system-installation-tutorial.html b/jp/zimaboard/Universal-third-party-system-installation-tutorial.html
index 16a09b3f82..973bc2d642 100644
--- a/jp/zimaboard/Universal-third-party-system-installation-tutorial.html
+++ b/jp/zimaboard/Universal-third-party-system-installation-tutorial.html
@@ -59,8 +59,8 @@
-
-
+
+
@@ -95,7 +95,7 @@
"url": "https://www.zimaspace.com/docs/logo.svg"
}
},
- "datePublished": "1734339081082"
+ "datePublished": "1734589362898"
}
@@ -247,7 +247,7 @@
-
+
前へ次へ
diff --git a/jp/zimaboard/Unraid-First-Experience-at-$129-Installation.html b/jp/zimaboard/Unraid-First-Experience-at-$129-Installation.html
index d4b2039dd6..68426a5afa 100644
--- a/jp/zimaboard/Unraid-First-Experience-at-$129-Installation.html
+++ b/jp/zimaboard/Unraid-First-Experience-at-$129-Installation.html
@@ -69,8 +69,8 @@
-
-
+
+
@@ -105,7 +105,7 @@
"url": "https://www.zimaspace.com/docs/logo.svg"
}
},
- "datePublished": "1734339081082"
+ "datePublished": "1734589362898"
}
@@ -269,7 +269,7 @@
-
+
前へ次へ
diff --git a/jp/zimaboard/Upgrade-Motherboard-BIOS-Version.html b/jp/zimaboard/Upgrade-Motherboard-BIOS-Version.html
index 2c6b9b26c2..5a4854ceac 100644
--- a/jp/zimaboard/Upgrade-Motherboard-BIOS-Version.html
+++ b/jp/zimaboard/Upgrade-Motherboard-BIOS-Version.html
@@ -51,8 +51,8 @@
-
-
+
+
@@ -86,7 +86,7 @@
"url": "https://www.zimaspace.com/docs/logo.svg"
}
},
- "datePublished": "1734339081082"
+ "datePublished": "1734589362898"
}
@@ -258,7 +258,7 @@
-
+
前へ次へ
diff --git a/jp/zimaboard/VR-Audio-And-Video-Experience-Oculus.html b/jp/zimaboard/VR-Audio-And-Video-Experience-Oculus.html
index 94867c90c5..1e9d6a1d8c 100644
--- a/jp/zimaboard/VR-Audio-And-Video-Experience-Oculus.html
+++ b/jp/zimaboard/VR-Audio-And-Video-Experience-Oculus.html
@@ -59,8 +59,8 @@
-
-
+
+
@@ -95,7 +95,7 @@
"url": "https://www.zimaspace.com/docs/logo.svg"
}
},
- "datePublished": "1734339081082"
+ "datePublished": "1734589362898"
}
@@ -233,7 +233,7 @@
-
+
前へ次へ
diff --git a/jp/zimaboard/index.html b/jp/zimaboard/index.html
index c6ebe8628b..5bb20d3e39 100644
--- a/jp/zimaboard/index.html
+++ b/jp/zimaboard/index.html
@@ -60,8 +60,8 @@
-
-
+
+
@@ -96,7 +96,7 @@
"url": "https://www.zimaspace.com/docs/logo.svg"
}
},
- "datePublished": "1734339081082"
+ "datePublished": "1734589362898"
}
@@ -243,7 +243,7 @@
-
+
次へ
diff --git a/jp/zimacube/About-ZimaOS.html b/jp/zimacube/About-ZimaOS.html
index acdcc74db5..f3d2ea3847 100644
--- a/jp/zimacube/About-ZimaOS.html
+++ b/jp/zimacube/About-ZimaOS.html
@@ -51,8 +51,8 @@
-
-
+
+
@@ -86,7 +86,7 @@
"url": "https://www.zimaspace.com/docs/logo.svg"
}
},
- "datePublished": "1734339081082"
+ "datePublished": "1734589362898"
}
@@ -204,7 +204,7 @@ タイトル
セクション
diff --git a/jp/zimacube/Advanced-Using.html b/jp/zimacube/Advanced-Using.html
index 8b573f525f..5ff9689615 100644
--- a/jp/zimacube/Advanced-Using.html
+++ b/jp/zimacube/Advanced-Using.html
@@ -51,8 +51,8 @@
-
-
+
+
@@ -86,7 +86,7 @@
"url": "https://www.zimaspace.com/docs/logo.svg"
}
},
- "datePublished": "1734339081082"
+ "datePublished": "1734589362898"
}
@@ -204,7 +204,7 @@ タイトル
セクション
diff --git a/jp/zimacube/Assembly-Tutorial.html b/jp/zimacube/Assembly-Tutorial.html
index 094f3e9afe..f038b3f0d3 100644
--- a/jp/zimacube/Assembly-Tutorial.html
+++ b/jp/zimacube/Assembly-Tutorial.html
@@ -110,8 +110,8 @@
-
-
+
+
@@ -146,7 +146,7 @@
"url": "https://www.zimaspace.com/docs/logo.svg"
}
},
- "datePublished": "1734339081082"
+ "datePublished": "1734589362898"
}
@@ -511,7 +511,7 @@ シャーシの分解完了
diff --git a/jp/zimacube/Auto-Power-On.html b/jp/zimacube/Auto-Power-On.html
index 6fa1c54c80..4b0bcb7e0d 100644
--- a/jp/zimacube/Auto-Power-On.html
+++ b/jp/zimacube/Auto-Power-On.html
@@ -55,8 +55,8 @@
-
-
+
+
@@ -91,7 +91,7 @@
"url": "https://www.zimaspace.com/docs/logo.svg"
}
},
- "datePublished": "1734339081082"
+ "datePublished": "1734589362898"
}
@@ -216,7 +216,7 @@
-
+
前へ次へ
diff --git a/jp/zimacube/BIOS-Configuration.html b/jp/zimacube/BIOS-Configuration.html
index bf9ff6ce14..4b4d63a295 100644
--- a/jp/zimacube/BIOS-Configuration.html
+++ b/jp/zimacube/BIOS-Configuration.html
@@ -51,8 +51,8 @@
-
-
+
+
@@ -86,7 +86,7 @@
"url": "https://www.zimaspace.com/docs/logo.svg"
}
},
- "datePublished": "1734339081082"
+ "datePublished": "1734589362898"
}
@@ -205,7 +205,7 @@ BIOS設定
diff --git a/jp/zimacube/Creating-RAID-Troubleshooting-Guide.html b/jp/zimacube/Creating-RAID-Troubleshooting-Guide.html
index 4d6caa0b4e..4d3110ee3a 100644
--- a/jp/zimacube/Creating-RAID-Troubleshooting-Guide.html
+++ b/jp/zimacube/Creating-RAID-Troubleshooting-Guide.html
@@ -56,8 +56,8 @@
-
-
+
+
@@ -92,7 +92,7 @@
"url": "https://www.zimaspace.com/docs/logo.svg"
}
},
- "datePublished": "1734339081082"
+ "datePublished": "1734589362898"
}
@@ -215,7 +215,7 @@
-
+
前へ次へ
diff --git a/jp/zimacube/Detailed-Plex-Operation-Guide.html b/jp/zimacube/Detailed-Plex-Operation-Guide.html
index 55fc350ccb..4acf05bbf4 100644
--- a/jp/zimacube/Detailed-Plex-Operation-Guide.html
+++ b/jp/zimacube/Detailed-Plex-Operation-Guide.html
@@ -67,8 +67,8 @@
-
-
+
+
@@ -103,7 +103,7 @@
"url": "https://www.zimaspace.com/docs/logo.svg"
}
},
- "datePublished": "1734339081082"
+ "datePublished": "1734589362898"
}
@@ -244,7 +244,7 @@
diff --git "a/jp/zimacube/From-Synology-to-ZimaCube\357\274\214migrate-all-files!.html" "b/jp/zimacube/From-Synology-to-ZimaCube\357\274\214migrate-all-files!.html"
index ffae904fe1..e43f69b920 100644
--- "a/jp/zimacube/From-Synology-to-ZimaCube\357\274\214migrate-all-files!.html"
+++ "b/jp/zimacube/From-Synology-to-ZimaCube\357\274\214migrate-all-files!.html"
@@ -57,8 +57,8 @@
-
-
+
+
@@ -93,7 +93,7 @@
"url": "https://www.zimaspace.com/docs/logo.svg"
}
},
- "datePublished": "1734339081082"
+ "datePublished": "1734589362898"
}
@@ -234,7 +234,7 @@
-
+
次へ
diff --git a/jp/zimacube/GPU-Expansion.html b/jp/zimacube/GPU-Expansion.html
index b98825f429..2423f83186 100644
--- a/jp/zimacube/GPU-Expansion.html
+++ b/jp/zimacube/GPU-Expansion.html
@@ -64,8 +64,8 @@
-
-
+
+
@@ -100,7 +100,7 @@
"url": "https://www.zimaspace.com/docs/logo.svg"
}
},
- "datePublished": "1734339081082"
+ "datePublished": "1734589362898"
}
@@ -315,7 +315,7 @@
-
+
前へ次へ
diff --git a/jp/zimacube/HDD-Interface-Usage-Guide.html b/jp/zimacube/HDD-Interface-Usage-Guide.html
index a0bcca3f5f..84c27ff453 100644
--- a/jp/zimacube/HDD-Interface-Usage-Guide.html
+++ b/jp/zimacube/HDD-Interface-Usage-Guide.html
@@ -51,8 +51,8 @@
-
-
+
+
@@ -86,7 +86,7 @@
"url": "https://www.zimaspace.com/docs/logo.svg"
}
},
- "datePublished": "1734339081082"
+ "datePublished": "1734589362898"
}
@@ -398,7 +398,7 @@
-
+
前へ次へ
diff --git a/jp/zimacube/Hardware-Brief.html b/jp/zimacube/Hardware-Brief.html
index d1d8bfbb72..862dbcaf16 100644
--- a/jp/zimacube/Hardware-Brief.html
+++ b/jp/zimacube/Hardware-Brief.html
@@ -54,8 +54,8 @@
-
-
+
+
@@ -90,7 +90,7 @@
"url": "https://www.zimaspace.com/docs/logo.svg"
}
},
- "datePublished": "1734339081082"
+ "datePublished": "1734589362898"
}
@@ -234,7 +234,7 @@
-
+
前へ次へ
diff --git a/jp/zimacube/Hardware-Details.html b/jp/zimacube/Hardware-Details.html
index 4ceb5f8306..0d1b36e30e 100644
--- a/jp/zimacube/Hardware-Details.html
+++ b/jp/zimacube/Hardware-Details.html
@@ -51,8 +51,8 @@
-
-
+
+
@@ -86,7 +86,7 @@
"url": "https://www.zimaspace.com/docs/logo.svg"
}
},
- "datePublished": "1734339081082"
+ "datePublished": "1734589362898"
}
@@ -254,7 +254,7 @@ 风扇接口说明
USB 端口说明
diff --git a/jp/zimacube/How-to-Install-ZimaOS.html b/jp/zimacube/How-to-Install-ZimaOS.html
index 37af5cd222..47213bae46 100644
--- a/jp/zimacube/How-to-Install-ZimaOS.html
+++ b/jp/zimacube/How-to-Install-ZimaOS.html
@@ -62,8 +62,8 @@
-
-
+
+
@@ -98,7 +98,7 @@
"url": "https://www.zimaspace.com/docs/logo.svg"
}
},
- "datePublished": "1734339081082"
+ "datePublished": "1734589362898"
}
@@ -233,7 +233,7 @@
diff --git a/jp/zimacube/How-to-Install-and-Remove-the-7th-Bay.html b/jp/zimacube/How-to-Install-and-Remove-the-7th-Bay.html
index a6771c4e22..a4a5d21e41 100644
--- a/jp/zimacube/How-to-Install-and-Remove-the-7th-Bay.html
+++ b/jp/zimacube/How-to-Install-and-Remove-the-7th-Bay.html
@@ -58,8 +58,8 @@
-
-
+
+
@@ -94,7 +94,7 @@
"url": "https://www.zimaspace.com/docs/logo.svg"
}
},
- "datePublished": "1734339081082"
+ "datePublished": "1734589362898"
}
@@ -219,7 +219,7 @@
-
+
次へ
diff --git a/jp/zimacube/How-to-Open-SSH-in-ZimaOS.html b/jp/zimacube/How-to-Open-SSH-in-ZimaOS.html
index 9d1dce580e..75c1b85ccd 100644
--- a/jp/zimacube/How-to-Open-SSH-in-ZimaOS.html
+++ b/jp/zimacube/How-to-Open-SSH-in-ZimaOS.html
@@ -53,8 +53,8 @@
-
-
+
+
@@ -89,7 +89,7 @@
"url": "https://www.zimaspace.com/docs/logo.svg"
}
},
- "datePublished": "1734339081082"
+ "datePublished": "1734589362898"
}
@@ -214,7 +214,7 @@
-
+
次へ
diff --git a/jp/zimacube/How-to-understand-Docker-App's-paths-On-ZimaOS.html b/jp/zimacube/How-to-understand-Docker-App's-paths-On-ZimaOS.html
index f05b85474b..4e47628b50 100644
--- a/jp/zimacube/How-to-understand-Docker-App's-paths-On-ZimaOS.html
+++ b/jp/zimacube/How-to-understand-Docker-App's-paths-On-ZimaOS.html
@@ -57,8 +57,8 @@
-
-
+
+
@@ -93,7 +93,7 @@
"url": "https://www.zimaspace.com/docs/logo.svg"
}
},
- "datePublished": "1734339081082"
+ "datePublished": "1734589362898"
}
@@ -232,7 +232,7 @@
-
+
次へ
diff --git a/jp/zimacube/Install-TrueNAS.html b/jp/zimacube/Install-TrueNAS.html
index d24a0561b0..d76b943a69 100644
--- a/jp/zimacube/Install-TrueNAS.html
+++ b/jp/zimacube/Install-TrueNAS.html
@@ -62,8 +62,8 @@
-
-
+
+
@@ -98,7 +98,7 @@
"url": "https://www.zimaspace.com/docs/logo.svg"
}
},
- "datePublished": "1734339081082"
+ "datePublished": "1734589362898"
}
@@ -234,7 +234,7 @@
-
+
前へ次へ
diff --git a/jp/zimacube/Install-UnRAID.html b/jp/zimacube/Install-UnRAID.html
index f24ede3434..11ee382ea9 100644
--- a/jp/zimacube/Install-UnRAID.html
+++ b/jp/zimacube/Install-UnRAID.html
@@ -67,8 +67,8 @@
-
-
+
+
@@ -103,7 +103,7 @@
"url": "https://www.zimaspace.com/docs/logo.svg"
}
},
- "datePublished": "1734339081082"
+ "datePublished": "1734589362898"
}
@@ -231,7 +231,7 @@
-
+
前へ次へ
diff --git a/jp/zimacube/Instructions-for-use-of-the-7th-Bay.html b/jp/zimacube/Instructions-for-use-of-the-7th-Bay.html
index a955d88fee..9c5f1c99b1 100644
--- a/jp/zimacube/Instructions-for-use-of-the-7th-Bay.html
+++ b/jp/zimacube/Instructions-for-use-of-the-7th-Bay.html
@@ -64,8 +64,8 @@
-
-
+
+
@@ -100,7 +100,7 @@
"url": "https://www.zimaspace.com/docs/logo.svg"
}
},
- "datePublished": "1734339081082"
+ "datePublished": "1734589362898"
}
@@ -240,7 +240,7 @@
-
+
前へ次へ
diff --git a/jp/zimacube/Memory-Test-Tutorial.html b/jp/zimacube/Memory-Test-Tutorial.html
index d779b40023..157fb68d2d 100644
--- a/jp/zimacube/Memory-Test-Tutorial.html
+++ b/jp/zimacube/Memory-Test-Tutorial.html
@@ -58,8 +58,8 @@
-
-
+
+
@@ -94,7 +94,7 @@
"url": "https://www.zimaspace.com/docs/logo.svg"
}
},
- "datePublished": "1734339081082"
+ "datePublished": "1734589362898"
}
@@ -227,7 +227,7 @@
-
+
前へ次へ
diff --git a/jp/zimacube/PC-Direct.html b/jp/zimacube/PC-Direct.html
index f04d229ddd..36d00535c8 100644
--- a/jp/zimacube/PC-Direct.html
+++ b/jp/zimacube/PC-Direct.html
@@ -65,8 +65,8 @@
-
-
+
+
@@ -101,7 +101,7 @@
"url": "https://www.zimaspace.com/docs/logo.svg"
}
},
- "datePublished": "1734339081082"
+ "datePublished": "1734589362898"
}
@@ -294,7 +294,7 @@
diff --git a/jp/zimacube/Plex-and-GPU-Transcoding.html b/jp/zimacube/Plex-and-GPU-Transcoding.html
index 825a83e853..a0640200e4 100644
--- a/jp/zimacube/Plex-and-GPU-Transcoding.html
+++ b/jp/zimacube/Plex-and-GPU-Transcoding.html
@@ -60,8 +60,8 @@
-
-
+
+
@@ -96,7 +96,7 @@
"url": "https://www.zimaspace.com/docs/logo.svg"
}
},
- "datePublished": "1734339081082"
+ "datePublished": "1734589362898"
}
@@ -280,7 +280,7 @@
diff --git a/jp/zimacube/Quick-Start.html b/jp/zimacube/Quick-Start.html
index 15e11647cf..fd2a8718c7 100644
--- a/jp/zimacube/Quick-Start.html
+++ b/jp/zimacube/Quick-Start.html
@@ -59,8 +59,8 @@
-
-
+
+
@@ -95,7 +95,7 @@
"url": "https://www.zimaspace.com/docs/logo.svg"
}
},
- "datePublished": "1734339081082"
+ "datePublished": "1734589362898"
}
@@ -351,7 +351,7 @@
-
+
次へ
diff --git a/jp/zimacube/RAID-SSD-Expansion.html b/jp/zimacube/RAID-SSD-Expansion.html
index e957a1725f..4f9e409ee6 100644
--- a/jp/zimacube/RAID-SSD-Expansion.html
+++ b/jp/zimacube/RAID-SSD-Expansion.html
@@ -51,8 +51,8 @@
-
-
+
+
@@ -86,7 +86,7 @@
"url": "https://www.zimaspace.com/docs/logo.svg"
}
},
- "datePublished": "1734339081082"
+ "datePublished": "1734589362898"
}
@@ -204,7 +204,7 @@ タイトル
セクション
diff --git a/jp/zimacube/Release-Note.html b/jp/zimacube/Release-Note.html
index d21ceeca96..c564190c6a 100644
--- a/jp/zimacube/Release-Note.html
+++ b/jp/zimacube/Release-Note.html
@@ -52,8 +52,8 @@
-
-
+
+
@@ -88,7 +88,7 @@
"url": "https://www.zimaspace.com/docs/logo.svg"
}
},
- "datePublished": "1734339081082"
+ "datePublished": "1734589362898"
}
@@ -235,7 +235,7 @@
-
+
次へ
diff --git a/jp/zimacube/Resets-CMOS.html b/jp/zimacube/Resets-CMOS.html
index 855e1a3539..44db4efda2 100644
--- a/jp/zimacube/Resets-CMOS.html
+++ b/jp/zimacube/Resets-CMOS.html
@@ -54,8 +54,8 @@
-
-
+
+
@@ -90,7 +90,7 @@
"url": "https://www.zimaspace.com/docs/logo.svg"
}
},
- "datePublished": "1734339081086"
+ "datePublished": "1734589362898"
}
@@ -216,7 +216,7 @@
diff --git a/jp/zimacube/Transfer-Speeds-Over-Thunderbolt.html b/jp/zimacube/Transfer-Speeds-Over-Thunderbolt.html
index 8abab4e8ac..cf9ff26ceb 100644
--- a/jp/zimacube/Transfer-Speeds-Over-Thunderbolt.html
+++ b/jp/zimacube/Transfer-Speeds-Over-Thunderbolt.html
@@ -53,8 +53,8 @@
-
-
+
+
@@ -89,7 +89,7 @@
"url": "https://www.zimaspace.com/docs/logo.svg"
}
},
- "datePublished": "1734339081086"
+ "datePublished": "1734589362898"
}
@@ -214,7 +214,7 @@
diff --git a/jp/zimacube/Tutorials.html b/jp/zimacube/Tutorials.html
index 5dd04dd640..743433a1c3 100644
--- a/jp/zimacube/Tutorials.html
+++ b/jp/zimacube/Tutorials.html
@@ -55,8 +55,8 @@
-
-
+
+
@@ -91,7 +91,7 @@
"url": "https://www.zimaspace.com/docs/logo.svg"
}
},
- "datePublished": "1734339081086"
+ "datePublished": "1734589362898"
}
@@ -216,7 +216,7 @@
-
+
次へ
diff --git a/jp/zimacube/User-Guide.html b/jp/zimacube/User-Guide.html
index 30aacb7f82..64444c3143 100644
--- a/jp/zimacube/User-Guide.html
+++ b/jp/zimacube/User-Guide.html
@@ -51,8 +51,8 @@
-
-
+
+
@@ -86,7 +86,7 @@
"url": "https://www.zimaspace.com/docs/logo.svg"
}
},
- "datePublished": "1734339081086"
+ "datePublished": "1734589362898"
}
@@ -204,7 +204,7 @@ タイトル
セクション
diff --git a/jp/zimacube/ZimaCube-Bios-Update-Method-.html b/jp/zimacube/ZimaCube-Bios-Update-Method-.html
index 64aa051338..99a00c2653 100644
--- a/jp/zimacube/ZimaCube-Bios-Update-Method-.html
+++ b/jp/zimacube/ZimaCube-Bios-Update-Method-.html
@@ -56,8 +56,8 @@
-
-
+
+
@@ -92,7 +92,7 @@
"url": "https://www.zimaspace.com/docs/logo.svg"
}
},
- "datePublished": "1734339081086"
+ "datePublished": "1734589362898"
}
@@ -241,7 +241,7 @@
diff --git a/jp/zimacube/ZimaCube-Motherboard-DIY-Fan-Guide-and-Specifications.html b/jp/zimacube/ZimaCube-Motherboard-DIY-Fan-Guide-and-Specifications.html
index d4598dcf72..e30beeed11 100644
--- a/jp/zimacube/ZimaCube-Motherboard-DIY-Fan-Guide-and-Specifications.html
+++ b/jp/zimacube/ZimaCube-Motherboard-DIY-Fan-Guide-and-Specifications.html
@@ -61,8 +61,8 @@
-
-
+
+
@@ -97,7 +97,7 @@
"url": "https://www.zimaspace.com/docs/logo.svg"
}
},
- "datePublished": "1734339081086"
+ "datePublished": "1734589362898"
}
@@ -249,7 +249,7 @@
-
+
前へ次へ
diff --git a/jp/zimacube/ZimaOS-application-content.html b/jp/zimacube/ZimaOS-application-content.html
index aebc3cb0c4..853d3e3bdb 100644
--- a/jp/zimacube/ZimaOS-application-content.html
+++ b/jp/zimacube/ZimaOS-application-content.html
@@ -51,8 +51,8 @@
-
-
+
+
@@ -86,7 +86,7 @@
"url": "https://www.zimaspace.com/docs/logo.svg"
}
},
- "datePublished": "1734339081086"
+ "datePublished": "1734589362898"
}
@@ -204,7 +204,7 @@ タイトル
セクション
diff --git a/jp/zimacube/index.html b/jp/zimacube/index.html
index 79123d7828..d122f89e8e 100644
--- a/jp/zimacube/index.html
+++ b/jp/zimacube/index.html
@@ -58,8 +58,8 @@
-
-
+
+
@@ -94,7 +94,7 @@
"url": "https://www.zimaspace.com/docs/logo.svg"
}
},
- "datePublished": "1734339081086"
+ "datePublished": "1734589362898"
}
@@ -328,7 +328,7 @@
-
+
次へ
diff --git a/jp/zimaos/7th-Bay-LED.html b/jp/zimaos/7th-Bay-LED.html
index 58baff100b..769ce846d0 100644
--- a/jp/zimaos/7th-Bay-LED.html
+++ b/jp/zimaos/7th-Bay-LED.html
@@ -53,8 +53,8 @@
-
-
+
+
@@ -89,7 +89,7 @@
"url": "https://www.zimaspace.com/docs/logo.svg"
}
},
- "datePublished": "1734339081086"
+ "datePublished": "1734589362898"
}
@@ -436,7 +436,7 @@
diff --git a/jp/zimaos/A-list-of-Contributions.html b/jp/zimaos/A-list-of-Contributions.html
index abdd59f30b..58e80b01af 100644
--- a/jp/zimaos/A-list-of-Contributions.html
+++ b/jp/zimaos/A-list-of-Contributions.html
@@ -51,8 +51,8 @@
-
-
+
+
@@ -86,7 +86,7 @@
"url": "https://www.zimaspace.com/docs/logo.svg"
}
},
- "datePublished": "1734339081086"
+ "datePublished": "1734589362898"
}
@@ -204,7 +204,7 @@ 文章タイトル
段落タイトル
diff --git a/jp/zimaos/Achieve-Fastest-Transfer-Speed.html b/jp/zimaos/Achieve-Fastest-Transfer-Speed.html
index 79adb5e216..63423d723a 100644
--- a/jp/zimaos/Achieve-Fastest-Transfer-Speed.html
+++ b/jp/zimaos/Achieve-Fastest-Transfer-Speed.html
@@ -52,8 +52,8 @@
-
-
+
+
@@ -88,7 +88,7 @@
"url": "https://www.zimaspace.com/docs/logo.svg"
}
},
- "datePublished": "1734339081086"
+ "datePublished": "1734589362902"
}
@@ -223,7 +223,7 @@
-
+
前へ次へ
diff --git a/jp/zimaos/Build-Apps.html b/jp/zimaos/Build-Apps.html
index 3340f5b491..2bbb46f46c 100644
--- a/jp/zimaos/Build-Apps.html
+++ b/jp/zimaos/Build-Apps.html
@@ -51,8 +51,8 @@
-
-
+
+
@@ -86,7 +86,7 @@
"url": "https://www.zimaspace.com/docs/logo.svg"
}
},
- "datePublished": "1734339081086"
+ "datePublished": "1734589362902"
}
@@ -303,7 +303,7 @@
-
+
前へ次へ
diff --git a/jp/zimaos/Build-Multiple-Clones-using-rsync.html b/jp/zimaos/Build-Multiple-Clones-using-rsync.html
index c789f3fa9a..65cb46cbf4 100644
--- a/jp/zimaos/Build-Multiple-Clones-using-rsync.html
+++ b/jp/zimaos/Build-Multiple-Clones-using-rsync.html
@@ -51,8 +51,8 @@
-
-
+
+
@@ -86,7 +86,7 @@
"url": "https://www.zimaspace.com/docs/logo.svg"
}
},
- "datePublished": "1734339081086"
+ "datePublished": "1734589362902"
}
@@ -205,7 +205,7 @@ rsyncを使用して複数のクロー
diff --git a/jp/zimaos/Connect-with-Cloud-Drives.html b/jp/zimaos/Connect-with-Cloud-Drives.html
index bbf324f315..9e267df4c0 100644
--- a/jp/zimaos/Connect-with-Cloud-Drives.html
+++ b/jp/zimaos/Connect-with-Cloud-Drives.html
@@ -53,8 +53,8 @@
-
-
+
+
@@ -89,7 +89,7 @@
"url": "https://www.zimaspace.com/docs/logo.svg"
}
},
- "datePublished": "1734339081086"
+ "datePublished": "1734589362902"
}
@@ -228,7 +228,7 @@
-
+
前へ次へ
diff --git a/jp/zimaos/Create-Raid6-on-ZimaOS.html b/jp/zimaos/Create-Raid6-on-ZimaOS.html
index 470a8f7eee..8fe2084084 100644
--- a/jp/zimaos/Create-Raid6-on-ZimaOS.html
+++ b/jp/zimaos/Create-Raid6-on-ZimaOS.html
@@ -57,8 +57,8 @@
-
-
+
+
@@ -93,7 +93,7 @@
"url": "https://www.zimaspace.com/docs/logo.svg"
}
},
- "datePublished": "1734339081086"
+ "datePublished": "1734589362902"
}
@@ -253,7 +253,7 @@
mdadm -Av /dev/md0 /dev/sda /dev/sdb /dev/sdc /dev/sdd
mount /dev/md0 /media/foldername
diff --git a/jp/zimaos/Data-Migration.html b/jp/zimaos/Data-Migration.html
index 50dc632c27..0ca05bf845 100644
--- a/jp/zimaos/Data-Migration.html
+++ b/jp/zimaos/Data-Migration.html
@@ -51,8 +51,8 @@
-
-
+
+
@@ -86,7 +86,7 @@
"url": "https://www.zimaspace.com/docs/logo.svg"
}
},
- "datePublished": "1734339081086"
+ "datePublished": "1734589362902"
}
@@ -224,7 +224,7 @@
diff --git a/jp/zimaos/Detailed-Plex-Operation-Guide.html b/jp/zimaos/Detailed-Plex-Operation-Guide.html
index f20145d108..b1b075b248 100644
--- a/jp/zimaos/Detailed-Plex-Operation-Guide.html
+++ b/jp/zimaos/Detailed-Plex-Operation-Guide.html
@@ -67,8 +67,8 @@
-
-
+
+
@@ -103,7 +103,7 @@
"url": "https://www.zimaspace.com/docs/logo.svg"
}
},
- "datePublished": "1734339081086"
+ "datePublished": "1734589362902"
}
@@ -244,7 +244,7 @@
diff --git a/jp/zimaos/Features.html b/jp/zimaos/Features.html
index 76e749eb3f..a4f7113127 100644
--- a/jp/zimaos/Features.html
+++ b/jp/zimaos/Features.html
@@ -68,8 +68,8 @@
-
-
+
+
@@ -104,7 +104,7 @@
"url": "https://www.zimaspace.com/docs/logo.svg"
}
},
- "datePublished": "1734339081086"
+ "datePublished": "1734589362902"
}
@@ -266,7 +266,7 @@
-
+
前へ次へ
diff --git a/jp/zimaos/Get-Network-ID.html b/jp/zimaos/Get-Network-ID.html
index 3d3fb61932..8ff5995f58 100644
--- a/jp/zimaos/Get-Network-ID.html
+++ b/jp/zimaos/Get-Network-ID.html
@@ -55,8 +55,8 @@
-
-
+
+
@@ -91,7 +91,7 @@
"url": "https://www.zimaspace.com/docs/logo.svg"
}
},
- "datePublished": "1734339081086"
+ "datePublished": "1734589362902"
}
@@ -221,7 +221,7 @@
diff --git a/jp/zimaos/Get-Started.html b/jp/zimaos/Get-Started.html
index 80c3bdb157..571b0f28d0 100644
--- a/jp/zimaos/Get-Started.html
+++ b/jp/zimaos/Get-Started.html
@@ -66,8 +66,8 @@
-
-
+
+
@@ -102,7 +102,7 @@
"url": "https://www.zimaspace.com/docs/logo.svg"
}
},
- "datePublished": "1734339081086"
+ "datePublished": "1734589362902"
}
@@ -259,7 +259,7 @@
diff --git a/jp/zimaos/How-to-Contribute.html b/jp/zimaos/How-to-Contribute.html
index 88370e2ff5..07f806e4a1 100644
--- a/jp/zimaos/How-to-Contribute.html
+++ b/jp/zimaos/How-to-Contribute.html
@@ -51,8 +51,8 @@
-
-
+
+
@@ -86,7 +86,7 @@
"url": "https://www.zimaspace.com/docs/logo.svg"
}
},
- "datePublished": "1734339081086"
+ "datePublished": "1734589362902"
}
@@ -205,7 +205,7 @@ どのように貢献するか
diff --git a/jp/zimaos/How-to-Manually-Download-the-Large-Language-Model.html b/jp/zimaos/How-to-Manually-Download-the-Large-Language-Model.html
index b1d34857b7..56c79f92ec 100644
--- a/jp/zimaos/How-to-Manually-Download-the-Large-Language-Model.html
+++ b/jp/zimaos/How-to-Manually-Download-the-Large-Language-Model.html
@@ -51,8 +51,8 @@
-
-
+
+
@@ -86,7 +86,7 @@
"url": "https://www.zimaspace.com/docs/logo.svg"
}
},
- "datePublished": "1734339081086"
+ "datePublished": "1734589362902"
}
@@ -205,7 +205,7 @@ 大規模言語モデルの手動ダ
diff --git a/jp/zimaos/How-to-Open-SSH-in-ZimaOS.html b/jp/zimaos/How-to-Open-SSH-in-ZimaOS.html
index a5237c73fb..5b2a340c34 100644
--- a/jp/zimaos/How-to-Open-SSH-in-ZimaOS.html
+++ b/jp/zimaos/How-to-Open-SSH-in-ZimaOS.html
@@ -53,8 +53,8 @@
-
-
+
+
@@ -89,7 +89,7 @@
"url": "https://www.zimaspace.com/docs/logo.svg"
}
},
- "datePublished": "1734339081086"
+ "datePublished": "1734589362902"
}
@@ -214,7 +214,7 @@
diff --git a/jp/zimaos/How-to-download-and-install-ZimaClient.html b/jp/zimaos/How-to-download-and-install-ZimaClient.html
index 06464f28b7..815499ea37 100644
--- a/jp/zimaos/How-to-download-and-install-ZimaClient.html
+++ b/jp/zimaos/How-to-download-and-install-ZimaClient.html
@@ -62,8 +62,8 @@
-
-
+
+
@@ -98,7 +98,7 @@
"url": "https://www.zimaspace.com/docs/logo.svg"
}
},
- "datePublished": "1734339081086"
+ "datePublished": "1734589362902"
}
@@ -262,11 +262,11 @@ john@icewhale.orgに送信してください。問題を説明し、スクリーンショット(該当する場合)を提供します。
+
4. ログにアクセスしてデバッグを手伝う方法
エラー/問題が発生した場合は、すぐにスクリーンショットを撮り(該当する場合)、Zimaクライアントを終了します。
次の場所からログを取得します:
macOS:
~/Library/Application Support/Zima/logs
Windows:
%AppData%\Zima\logs
すべてのログファイルをパックし、john@icewhale.orgに送信してください。問題を説明し、スクリーンショット(該当する場合)を提供します。
diff --git a/jp/zimaos/How-to-understand-Docker-App's-paths-On-ZimaOS.html b/jp/zimaos/How-to-understand-Docker-App's-paths-On-ZimaOS.html
index 5cb9f989a7..b761a99437 100644
--- a/jp/zimaos/How-to-understand-Docker-App's-paths-On-ZimaOS.html
+++ b/jp/zimaos/How-to-understand-Docker-App's-paths-On-ZimaOS.html
@@ -57,8 +57,8 @@
-
-
+
+
@@ -93,7 +93,7 @@
"url": "https://www.zimaspace.com/docs/logo.svg"
}
},
- "datePublished": "1734339081086"
+ "datePublished": "1734589362902"
}
@@ -232,7 +232,7 @@
-
+
前へ次へ
diff --git a/jp/zimaos/How-to-use-OpenAPI.html b/jp/zimaos/How-to-use-OpenAPI.html
index 50c01a5d0f..a413163d61 100644
--- a/jp/zimaos/How-to-use-OpenAPI.html
+++ b/jp/zimaos/How-to-use-OpenAPI.html
@@ -51,8 +51,8 @@
-
-
+
+
@@ -86,7 +86,7 @@
"url": "https://www.zimaspace.com/docs/logo.svg"
}
},
- "datePublished": "1734339081086"
+ "datePublished": "1734589362902"
}
@@ -218,7 +218,7 @@
diff --git a/jp/zimaos/Immich-Tutorial.html b/jp/zimaos/Immich-Tutorial.html
index d0d73aafdf..47035acf3e 100644
--- a/jp/zimaos/Immich-Tutorial.html
+++ b/jp/zimaos/Immich-Tutorial.html
@@ -79,8 +79,8 @@
-
-
+
+
@@ -115,7 +115,7 @@
"url": "https://www.zimaspace.com/docs/logo.svg"
}
},
- "datePublished": "1734339081086"
+ "datePublished": "1734589362902"
}
@@ -278,7 +278,7 @@
-
+
前へ次へ
diff --git a/jp/zimaos/Install-offline.html b/jp/zimaos/Install-offline.html
index 239326f6f1..c1e480d773 100644
--- a/jp/zimaos/Install-offline.html
+++ b/jp/zimaos/Install-offline.html
@@ -55,8 +55,8 @@
-
-
+
+
@@ -91,7 +91,7 @@
"url": "https://www.zimaspace.com/docs/logo.svg"
}
},
- "datePublished": "1734339081086"
+ "datePublished": "1734589362902"
}
@@ -229,7 +229,7 @@ オフラインでの更新
diff --git a/jp/zimaos/Link-Synology-and-SMB-Shares.html b/jp/zimaos/Link-Synology-and-SMB-Shares.html
index 7b83075622..f1832712e9 100644
--- a/jp/zimaos/Link-Synology-and-SMB-Shares.html
+++ b/jp/zimaos/Link-Synology-and-SMB-Shares.html
@@ -63,8 +63,8 @@
-
-
+
+
@@ -99,7 +99,7 @@
"url": "https://www.zimaspace.com/docs/logo.svg"
}
},
- "datePublished": "1734339081086"
+ "datePublished": "1734589362902"
}
@@ -231,7 +231,7 @@
-
+
前へ次へ
diff --git a/jp/zimaos/Media-Server-Setup-with-Jellyfin.html b/jp/zimaos/Media-Server-Setup-with-Jellyfin.html
index 0101289278..798ca4b46d 100644
--- a/jp/zimaos/Media-Server-Setup-with-Jellyfin.html
+++ b/jp/zimaos/Media-Server-Setup-with-Jellyfin.html
@@ -53,8 +53,8 @@
-
-
+
+
@@ -89,7 +89,7 @@
"url": "https://www.zimaspace.com/docs/logo.svg"
}
},
- "datePublished": "1734339081086"
+ "datePublished": "1734589362902"
}
@@ -238,7 +238,7 @@
diff --git a/jp/zimaos/More-RAID-Options.html b/jp/zimaos/More-RAID-Options.html
index 1b5c0736da..88906a8c79 100644
--- a/jp/zimaos/More-RAID-Options.html
+++ b/jp/zimaos/More-RAID-Options.html
@@ -57,8 +57,8 @@
-
-
+
+
@@ -93,7 +93,7 @@
"url": "https://www.zimaspace.com/docs/logo.svg"
}
},
- "datePublished": "1734339081086"
+ "datePublished": "1734589362902"
}
@@ -224,7 +224,7 @@
-
+
前へ次へ
diff --git a/jp/zimaos/NVR-Camera-Server.html b/jp/zimaos/NVR-Camera-Server.html
index 2f82455078..423c2a5f96 100644
--- a/jp/zimaos/NVR-Camera-Server.html
+++ b/jp/zimaos/NVR-Camera-Server.html
@@ -64,8 +64,8 @@
-
-
+
+
@@ -100,7 +100,7 @@
"url": "https://www.zimaspace.com/docs/logo.svg"
}
},
- "datePublished": "1734339081086"
+ "datePublished": "1734589362902"
}
@@ -238,7 +238,7 @@ アカウントとパスワードを作成し、Kerberos.ioにログインします。

- ‘設定’をクリック

- ‘IPカメラ’を選択

-- 取得したRTSP URLを入力、例: rtsp://admin:Hjj12345@10.0.171.52/stream1。

+- 取得したRTSP URLを入力、例: rtsp://admin:Hjj12345@10.0.171.52/stream1。

- 解像度とフレームレートを設定、例: 720x480。
- 設定が完了したら、Kerberosインターフェースでキャプチャされた画像とビデオを確認できます


- メインインターフェースで監視状態をリアルタイムで確認することもできます

@@ -247,7 +247,7 @@
diff --git a/jp/zimaos/Networking.html b/jp/zimaos/Networking.html
index 343d1d908e..ca8a105d0f 100644
--- a/jp/zimaos/Networking.html
+++ b/jp/zimaos/Networking.html
@@ -51,8 +51,8 @@
-
-
+
+
@@ -86,7 +86,7 @@
"url": "https://www.zimaspace.com/docs/logo.svg"
}
},
- "datePublished": "1734339081086"
+ "datePublished": "1734589362902"
}
@@ -204,7 +204,7 @@ 文章タイトル
段落タイトル
diff --git a/jp/zimaos/OpenAPI-Live-Preview.html b/jp/zimaos/OpenAPI-Live-Preview.html
index 5b96503e12..c52fef2014 100644
--- a/jp/zimaos/OpenAPI-Live-Preview.html
+++ b/jp/zimaos/OpenAPI-Live-Preview.html
@@ -51,8 +51,8 @@
-
-
+
+
@@ -86,7 +86,7 @@
"url": "https://www.zimaspace.com/docs/logo.svg"
}
},
- "datePublished": "1734339081086"
+ "datePublished": "1734589362902"
}
@@ -220,7 +220,7 @@
-
+
前へ
diff --git a/jp/zimaos/Recover-Your-Password.html b/jp/zimaos/Recover-Your-Password.html
index 673ced4e0a..27024b366b 100644
--- a/jp/zimaos/Recover-Your-Password.html
+++ b/jp/zimaos/Recover-Your-Password.html
@@ -55,8 +55,8 @@
-
-
+
+
@@ -91,7 +91,7 @@
"url": "https://www.zimaspace.com/docs/logo.svg"
}
},
- "datePublished": "1734339081086"
+ "datePublished": "1734589362902"
}
@@ -222,7 +222,7 @@
-
+
前へ次へ
diff --git a/jp/zimaos/Romote-Access.html b/jp/zimaos/Romote-Access.html
index b2a0519337..d63bfb5573 100644
--- a/jp/zimaos/Romote-Access.html
+++ b/jp/zimaos/Romote-Access.html
@@ -59,8 +59,8 @@
-
-
+
+
@@ -95,7 +95,7 @@
"url": "https://www.zimaspace.com/docs/logo.svg"
}
},
- "datePublished": "1734339081086"
+ "datePublished": "1734589362902"
}
@@ -237,7 +237,7 @@
-
+
前へ次へ
diff --git a/jp/zimaos/Setup-Python.html b/jp/zimaos/Setup-Python.html
index b6fdf92acb..6c9cdd4655 100644
--- a/jp/zimaos/Setup-Python.html
+++ b/jp/zimaos/Setup-Python.html
@@ -53,8 +53,8 @@
-
-
+
+
@@ -89,7 +89,7 @@
"url": "https://www.zimaspace.com/docs/logo.svg"
}
},
- "datePublished": "1734339081086"
+ "datePublished": "1734589362902"
}
@@ -218,7 +218,7 @@
-
+
前へ次へ
diff --git a/jp/zimaos/Sync-Photos-via-Configurable-CLI.html b/jp/zimaos/Sync-Photos-via-Configurable-CLI.html
index 77cd307d87..3bc8037f01 100644
--- a/jp/zimaos/Sync-Photos-via-Configurable-CLI.html
+++ b/jp/zimaos/Sync-Photos-via-Configurable-CLI.html
@@ -60,8 +60,8 @@
-
-
+
+
@@ -96,7 +96,7 @@
"url": "https://www.zimaspace.com/docs/logo.svg"
}
},
- "datePublished": "1734339081086"
+ "datePublished": "1734589362902"
}
@@ -229,7 +229,7 @@
-
+
前へ次へ
diff --git a/jp/zimaos/Sync-Photos-with-Immich.html b/jp/zimaos/Sync-Photos-with-Immich.html
index fde3fe2d25..e991403ce4 100644
--- a/jp/zimaos/Sync-Photos-with-Immich.html
+++ b/jp/zimaos/Sync-Photos-with-Immich.html
@@ -66,8 +66,8 @@
-
-
+
+
@@ -102,7 +102,7 @@
"url": "https://www.zimaspace.com/docs/logo.svg"
}
},
- "datePublished": "1734339081086"
+ "datePublished": "1734589362902"
}
@@ -240,7 +240,7 @@
-
+
前へ次へ
diff --git a/jp/zimaos/Thunderbolt-PC-Direct.html b/jp/zimaos/Thunderbolt-PC-Direct.html
index 19386eb417..f3869e32bb 100644
--- a/jp/zimaos/Thunderbolt-PC-Direct.html
+++ b/jp/zimaos/Thunderbolt-PC-Direct.html
@@ -64,8 +64,8 @@
-
-
+
+
@@ -100,7 +100,7 @@
"url": "https://www.zimaspace.com/docs/logo.svg"
}
},
- "datePublished": "1734339081086"
+ "datePublished": "1734589362902"
}
@@ -400,7 +400,7 @@
-
+
前へ次へ
diff --git a/jp/zimaos/User-Guide.html b/jp/zimaos/User-Guide.html
index d992758d7a..350b6850c4 100644
--- a/jp/zimaos/User-Guide.html
+++ b/jp/zimaos/User-Guide.html
@@ -51,8 +51,8 @@
-
-
+
+
@@ -86,7 +86,7 @@
"url": "https://www.zimaspace.com/docs/logo.svg"
}
},
- "datePublished": "1734339081086"
+ "datePublished": "1734589362902"
}
@@ -205,7 +205,7 @@
diff --git a/jp/zimaos/Using-Samba-as-a-Member.html b/jp/zimaos/Using-Samba-as-a-Member.html
index 5376fd8b58..feb914b516 100644
--- a/jp/zimaos/Using-Samba-as-a-Member.html
+++ b/jp/zimaos/Using-Samba-as-a-Member.html
@@ -88,8 +88,8 @@
-
-
+
+
@@ -124,7 +124,7 @@
"url": "https://www.zimaspace.com/docs/logo.svg"
}
},
- "datePublished": "1734339081086"
+ "datePublished": "1734589362902"
}
@@ -393,7 +393,7 @@
-
+
前へ次へ
diff --git a/jp/zimaos/ZFS-Setup.html b/jp/zimaos/ZFS-Setup.html
index 7af30d4bb8..6eb779bb90 100644
--- a/jp/zimaos/ZFS-Setup.html
+++ b/jp/zimaos/ZFS-Setup.html
@@ -54,8 +54,8 @@
-
-
+
+
@@ -90,7 +90,7 @@
"url": "https://www.zimaspace.com/docs/logo.svg"
}
},
- "datePublished": "1734339081086"
+ "datePublished": "1734589362902"
}
@@ -213,7 +213,7 @@
diff --git a/jp/zimaos/ZimaOS-v1.2.5-Available!.html b/jp/zimaos/ZimaOS-v1.2.5-Available!.html
index 03a245d56c..583c00dfc3 100644
--- a/jp/zimaos/ZimaOS-v1.2.5-Available!.html
+++ b/jp/zimaos/ZimaOS-v1.2.5-Available!.html
@@ -52,8 +52,8 @@
-
-
+
+
@@ -88,7 +88,7 @@
"url": "https://www.zimaspace.com/docs/logo.svg"
}
},
- "datePublished": "1734339081086"
+ "datePublished": "1734589362902"
}
@@ -239,7 +239,7 @@
diff --git a/jp/zimaos/iSCSI-usage-tutorial.html b/jp/zimaos/iSCSI-usage-tutorial.html
index a44f49971b..2b3f3b993c 100644
--- a/jp/zimaos/iSCSI-usage-tutorial.html
+++ b/jp/zimaos/iSCSI-usage-tutorial.html
@@ -62,8 +62,8 @@
-
-
+
+
@@ -98,7 +98,7 @@
"url": "https://www.zimaspace.com/docs/logo.svg"
}
},
- "datePublished": "1734339081086"
+ "datePublished": "1734589362902"
}
@@ -262,7 +262,7 @@
-
+
前へ次へ
diff --git a/jp/zimaos/index.html b/jp/zimaos/index.html
index c7f0ea6dd5..07a170c99e 100644
--- a/jp/zimaos/index.html
+++ b/jp/zimaos/index.html
@@ -55,8 +55,8 @@
-
-
+
+
@@ -91,7 +91,7 @@
"url": "https://www.zimaspace.com/docs/logo.svg"
}
},
- "datePublished": "1734339081086"
+ "datePublished": "1734589362902"
}
@@ -283,7 +283,7 @@
-
+
次へ
diff --git a/jp/zimaos/migrate-files-from-Synology-to-ZimaCube.html b/jp/zimaos/migrate-files-from-Synology-to-ZimaCube.html
index f52d1079a4..ae00090748 100644
--- a/jp/zimaos/migrate-files-from-Synology-to-ZimaCube.html
+++ b/jp/zimaos/migrate-files-from-Synology-to-ZimaCube.html
@@ -57,8 +57,8 @@
-
-
+
+
@@ -93,7 +93,7 @@
"url": "https://www.zimaspace.com/docs/logo.svg"
}
},
- "datePublished": "1734339081086"
+ "datePublished": "1734589362902"
}
@@ -234,7 +234,7 @@
diff --git a/jp/zimaos/resetnetworksettings.html b/jp/zimaos/resetnetworksettings.html
index b7c0d5c973..031dceb4c3 100644
--- a/jp/zimaos/resetnetworksettings.html
+++ b/jp/zimaos/resetnetworksettings.html
@@ -54,8 +54,8 @@
-
-
+
+
@@ -90,7 +90,7 @@
"url": "https://www.zimaspace.com/docs/logo.svg"
}
},
- "datePublished": "1734339081086"
+ "datePublished": "1734589362902"
}
@@ -217,7 +217,7 @@
diff --git a/jp/zimaos/set-your-SSH.html b/jp/zimaos/set-your-SSH.html
index 4e57c6ac20..259c2a37d9 100644
--- a/jp/zimaos/set-your-SSH.html
+++ b/jp/zimaos/set-your-SSH.html
@@ -54,8 +54,8 @@
-
-
+
+
@@ -90,7 +90,7 @@
"url": "https://www.zimaspace.com/docs/logo.svg"
}
},
- "datePublished": "1734339081086"
+ "datePublished": "1734589362902"
}
@@ -212,7 +212,7 @@
-
+
前へ次へ
diff --git a/jp/zimaos/setup-emby-server.html b/jp/zimaos/setup-emby-server.html
index 1070bd96a2..4b8dfc75cf 100644
--- a/jp/zimaos/setup-emby-server.html
+++ b/jp/zimaos/setup-emby-server.html
@@ -60,8 +60,8 @@
-
-
+
+
@@ -96,7 +96,7 @@
"url": "https://www.zimaspace.com/docs/logo.svg"
}
},
- "datePublished": "1734339081086"
+ "datePublished": "1734589362902"
}
@@ -243,7 +243,7 @@
-
+
前へ次へ
diff --git a/jp/zimaos/share-via-link.html b/jp/zimaos/share-via-link.html
index 47391aa951..d9688baa04 100644
--- a/jp/zimaos/share-via-link.html
+++ b/jp/zimaos/share-via-link.html
@@ -51,8 +51,8 @@
-
-
+
+
@@ -86,7 +86,7 @@
"url": "https://www.zimaspace.com/docs/logo.svg"
}
},
- "datePublished": "1734339081086"
+ "datePublished": "1734589362902"
}
@@ -233,7 +233,7 @@
-
+
次へ
diff --git a/jp/zimaos/v-1.2.2.html b/jp/zimaos/v-1.2.2.html
index c48cb5e402..976aea04b9 100644
--- a/jp/zimaos/v-1.2.2.html
+++ b/jp/zimaos/v-1.2.2.html
@@ -51,8 +51,8 @@
-
-
+
+
@@ -86,7 +86,7 @@
"url": "https://www.zimaspace.com/docs/logo.svg"
}
},
- "datePublished": "1734339081086"
+ "datePublished": "1734589362902"
}
@@ -230,7 +230,7 @@
-
+
前へ次へ
diff --git a/jp/zimaos/v-1.2.3.html b/jp/zimaos/v-1.2.3.html
index b8998a166c..bfddc44772 100644
--- a/jp/zimaos/v-1.2.3.html
+++ b/jp/zimaos/v-1.2.3.html
@@ -52,8 +52,8 @@
-
-
+
+
@@ -88,7 +88,7 @@
"url": "https://www.zimaspace.com/docs/logo.svg"
}
},
- "datePublished": "1734339081086"
+ "datePublished": "1734589362902"
}
@@ -246,7 +246,7 @@
diff --git a/jp/zimaos/v-1.2.4.html b/jp/zimaos/v-1.2.4.html
index 2cda329373..37e05234ac 100644
--- a/jp/zimaos/v-1.2.4.html
+++ b/jp/zimaos/v-1.2.4.html
@@ -52,8 +52,8 @@
-
-
+
+
@@ -88,7 +88,7 @@
"url": "https://www.zimaspace.com/docs/logo.svg"
}
},
- "datePublished": "1734339081086"
+ "datePublished": "1734589362902"
}
@@ -227,7 +227,7 @@
-
+
前へ次へ
diff --git a/jp/zimaos/v1.3.0.html b/jp/zimaos/v1.3.0.html
index 013f2c70c3..6af92b3ef7 100644
--- a/jp/zimaos/v1.3.0.html
+++ b/jp/zimaos/v1.3.0.html
@@ -52,8 +52,8 @@
-
-
+
+
@@ -88,7 +88,7 @@
"url": "https://www.zimaspace.com/docs/logo.svg"
}
},
- "datePublished": "1734339081086"
+ "datePublished": "1734589362902"
}
@@ -239,7 +239,7 @@
-
+
前へ次へ
diff --git a/jp/zimaos/webtorrent-feature.html b/jp/zimaos/webtorrent-feature.html
index 614ec67177..23263ba22a 100644
--- a/jp/zimaos/webtorrent-feature.html
+++ b/jp/zimaos/webtorrent-feature.html
@@ -51,8 +51,8 @@
-
-
+
+
@@ -86,7 +86,7 @@
"url": "https://www.zimaspace.com/docs/logo.svg"
}
},
- "datePublished": "1734339081086"
+ "datePublished": "1734589362902"
}
@@ -233,7 +233,7 @@
-
+
前へ次へ
diff --git a/knowledge/index.html b/knowledge/index.html
index 147ecf1633..123d4c49be 100644
--- a/knowledge/index.html
+++ b/knowledge/index.html
@@ -51,8 +51,8 @@
-
-
+
+
@@ -86,7 +86,7 @@
"url": "https://www.zimaspace.com/docs/logo.svg"
}
},
- "datePublished": "1734339081086"
+ "datePublished": "1734589362902"
}
@@ -204,7 +204,7 @@ Install Unraid on Zima Devices
Section1
diff --git a/pt-PT/faq/test-files.html b/pt-PT/faq/test-files.html
index d2be45d30c..d2de2413d9 100644
--- a/pt-PT/faq/test-files.html
+++ b/pt-PT/faq/test-files.html
@@ -51,8 +51,8 @@
-
-
+
+
@@ -86,7 +86,7 @@
"url": "https://www.zimaspace.com/docs/logo.svg"
}
},
- "datePublished": "1734339081086"
+ "datePublished": "1734589362902"
}
@@ -207,7 +207,7 @@
-
+
Próximo
diff --git a/pt-PT/zimaboard/All-in-one-routing-system-OpenWRT.html b/pt-PT/zimaboard/All-in-one-routing-system-OpenWRT.html
index cc2aaeab6b..70b40fc9b2 100644
--- a/pt-PT/zimaboard/All-in-one-routing-system-OpenWRT.html
+++ b/pt-PT/zimaboard/All-in-one-routing-system-OpenWRT.html
@@ -59,8 +59,8 @@
-
-
+
+
@@ -95,7 +95,7 @@
"url": "https://www.zimaspace.com/docs/logo.svg"
}
},
- "datePublished": "1734339081086"
+ "datePublished": "1734589362902"
}
@@ -245,7 +245,7 @@
diff --git a/pt-PT/zimaboard/Basic-functions-of-dedicated-systems.html b/pt-PT/zimaboard/Basic-functions-of-dedicated-systems.html
index f92c7c847f..0986b2a2cc 100644
--- a/pt-PT/zimaboard/Basic-functions-of-dedicated-systems.html
+++ b/pt-PT/zimaboard/Basic-functions-of-dedicated-systems.html
@@ -66,8 +66,8 @@
-
-
+
+
@@ -102,7 +102,7 @@
"url": "https://www.zimaspace.com/docs/logo.svg"
}
},
- "datePublished": "1734339081086"
+ "datePublished": "1734589362902"
}
@@ -257,7 +257,7 @@
diff --git a/pt-PT/zimaboard/Build-a-75-inch-4K-Arcade-with-ZimaBoard-and-Batocera.html b/pt-PT/zimaboard/Build-a-75-inch-4K-Arcade-with-ZimaBoard-and-Batocera.html
index 6f00218438..9a7624e5a0 100644
--- a/pt-PT/zimaboard/Build-a-75-inch-4K-Arcade-with-ZimaBoard-and-Batocera.html
+++ b/pt-PT/zimaboard/Build-a-75-inch-4K-Arcade-with-ZimaBoard-and-Batocera.html
@@ -72,8 +72,8 @@
-
-
+
+
@@ -108,7 +108,7 @@
"url": "https://www.zimaspace.com/docs/logo.svg"
}
},
- "datePublished": "1734339081086"
+ "datePublished": "1734589362902"
}
@@ -294,7 +294,7 @@
diff --git a/pt-PT/zimaboard/Enable-WOL-on-Zimaboard.html b/pt-PT/zimaboard/Enable-WOL-on-Zimaboard.html
index 87a1ee4f2c..e7f8884c98 100644
--- a/pt-PT/zimaboard/Enable-WOL-on-Zimaboard.html
+++ b/pt-PT/zimaboard/Enable-WOL-on-Zimaboard.html
@@ -61,8 +61,8 @@
-
-
+
+
@@ -97,7 +97,7 @@
"url": "https://www.zimaspace.com/docs/logo.svg"
}
},
- "datePublished": "1734339081086"
+ "datePublished": "1734589362902"
}
@@ -283,7 +283,7 @@
-
+
AnteriorPróximo
diff --git a/pt-PT/zimaboard/Hardware-Brief.html b/pt-PT/zimaboard/Hardware-Brief.html
index 81890d6d40..d873b6f9bc 100644
--- a/pt-PT/zimaboard/Hardware-Brief.html
+++ b/pt-PT/zimaboard/Hardware-Brief.html
@@ -52,8 +52,8 @@
-
-
+
+
@@ -88,7 +88,7 @@
"url": "https://www.zimaspace.com/docs/logo.svg"
}
},
- "datePublished": "1734339081086"
+ "datePublished": "1734589362902"
}
@@ -229,7 +229,7 @@
-
+
AnteriorPróximo
diff --git a/pt-PT/zimaboard/Hardware-Interface-Introduction.html b/pt-PT/zimaboard/Hardware-Interface-Introduction.html
index 8ea8d30043..0afd296a7c 100644
--- a/pt-PT/zimaboard/Hardware-Interface-Introduction.html
+++ b/pt-PT/zimaboard/Hardware-Interface-Introduction.html
@@ -54,8 +54,8 @@
-
-
+
+
@@ -90,7 +90,7 @@
"url": "https://www.zimaspace.com/docs/logo.svg"
}
},
- "datePublished": "1734339081086"
+ "datePublished": "1734589362902"
}
@@ -225,7 +225,7 @@
-
+
AnteriorPróximo
diff --git a/pt-PT/zimaboard/How-to-check-IP-address.html b/pt-PT/zimaboard/How-to-check-IP-address.html
index 48e52e0c26..7ea6a88c67 100644
--- a/pt-PT/zimaboard/How-to-check-IP-address.html
+++ b/pt-PT/zimaboard/How-to-check-IP-address.html
@@ -57,8 +57,8 @@
-
-
+
+
@@ -93,7 +93,7 @@
"url": "https://www.zimaspace.com/docs/logo.svg"
}
},
- "datePublished": "1734339081086"
+ "datePublished": "1734589362902"
}
@@ -242,7 +242,7 @@
diff --git a/pt-PT/zimaboard/MineCraft-Friendship-Service.html b/pt-PT/zimaboard/MineCraft-Friendship-Service.html
index fc57714bb5..5ce3f4a129 100644
--- a/pt-PT/zimaboard/MineCraft-Friendship-Service.html
+++ b/pt-PT/zimaboard/MineCraft-Friendship-Service.html
@@ -64,8 +64,8 @@
-
-
+
+
@@ -100,7 +100,7 @@
"url": "https://www.zimaspace.com/docs/logo.svg"
}
},
- "datePublished": "1734339081086"
+ "datePublished": "1734589362902"
}
@@ -280,7 +280,7 @@
-
+
AnteriorPróximo
diff --git a/pt-PT/zimaboard/Openwrt-eMMc-boot.html b/pt-PT/zimaboard/Openwrt-eMMc-boot.html
index f0a3c7787d..0cdc511855 100644
--- a/pt-PT/zimaboard/Openwrt-eMMc-boot.html
+++ b/pt-PT/zimaboard/Openwrt-eMMc-boot.html
@@ -59,8 +59,8 @@
-
-
+
+
@@ -95,7 +95,7 @@
"url": "https://www.zimaspace.com/docs/logo.svg"
}
},
- "datePublished": "1734339081086"
+ "datePublished": "1734589362902"
}
@@ -277,7 +277,7 @@
diff --git a/pt-PT/zimaboard/Power-on-Zimablade.html b/pt-PT/zimaboard/Power-on-Zimablade.html
index c6ea16bbb1..ce95189f1a 100644
--- a/pt-PT/zimaboard/Power-on-Zimablade.html
+++ b/pt-PT/zimaboard/Power-on-Zimablade.html
@@ -66,8 +66,8 @@
-
-
+
+
@@ -102,7 +102,7 @@
"url": "https://www.zimaspace.com/docs/logo.svg"
}
},
- "datePublished": "1734339081086"
+ "datePublished": "1734589362902"
}
@@ -279,7 +279,7 @@
-
+
AnteriorPróximo
diff --git a/pt-PT/zimaboard/Restore-factory-settings.html b/pt-PT/zimaboard/Restore-factory-settings.html
index 458e9b0961..d4adde25cc 100644
--- a/pt-PT/zimaboard/Restore-factory-settings.html
+++ b/pt-PT/zimaboard/Restore-factory-settings.html
@@ -65,8 +65,8 @@
-
-
+
+
@@ -101,7 +101,7 @@
"url": "https://www.zimaspace.com/docs/logo.svg"
}
},
- "datePublished": "1734339081086"
+ "datePublished": "1734589362902"
}
@@ -287,7 +287,7 @@
-
+
AnteriorPróximo
diff --git a/pt-PT/zimaboard/Self-Deploying-Applications.html b/pt-PT/zimaboard/Self-Deploying-Applications.html
index 95643b93a0..8ea0a5f1ab 100644
--- a/pt-PT/zimaboard/Self-Deploying-Applications.html
+++ b/pt-PT/zimaboard/Self-Deploying-Applications.html
@@ -66,8 +66,8 @@
-
-
+
+
@@ -102,7 +102,7 @@
"url": "https://www.zimaspace.com/docs/logo.svg"
}
},
- "datePublished": "1734339081086"
+ "datePublished": "1734589362902"
}
@@ -259,7 +259,7 @@
-
+
AnteriorPróximo
diff --git a/pt-PT/zimaboard/Small-body-Big-applications-OMV-First-Experience.html b/pt-PT/zimaboard/Small-body-Big-applications-OMV-First-Experience.html
index 3da4f32523..3ef09b193a 100644
--- a/pt-PT/zimaboard/Small-body-Big-applications-OMV-First-Experience.html
+++ b/pt-PT/zimaboard/Small-body-Big-applications-OMV-First-Experience.html
@@ -76,8 +76,8 @@
-
-
+
+
@@ -112,7 +112,7 @@
"url": "https://www.zimaspace.com/docs/logo.svg"
}
},
- "datePublished": "1734339081086"
+ "datePublished": "1734589362902"
}
@@ -296,7 +296,7 @@
diff --git a/pt-PT/zimaboard/Small-body-Big-applications-OMV-install.html b/pt-PT/zimaboard/Small-body-Big-applications-OMV-install.html
index 15c734fe81..a4123199cb 100644
--- a/pt-PT/zimaboard/Small-body-Big-applications-OMV-install.html
+++ b/pt-PT/zimaboard/Small-body-Big-applications-OMV-install.html
@@ -63,8 +63,8 @@
-
-
+
+
@@ -99,7 +99,7 @@
"url": "https://www.zimaspace.com/docs/logo.svg"
}
},
- "datePublished": "1734339081086"
+ "datePublished": "1734589362902"
}
@@ -263,7 +263,7 @@
-
+
AnteriorPróximo
diff --git a/pt-PT/zimaboard/Syncthing.html b/pt-PT/zimaboard/Syncthing.html
index 27e7c46906..ae66a2800a 100644
--- a/pt-PT/zimaboard/Syncthing.html
+++ b/pt-PT/zimaboard/Syncthing.html
@@ -61,8 +61,8 @@
-
-
+
+
@@ -97,7 +97,7 @@
"url": "https://www.zimaspace.com/docs/logo.svg"
}
},
- "datePublished": "1734339081086"
+ "datePublished": "1734589362902"
}
@@ -261,7 +261,7 @@
diff --git a/pt-PT/zimaboard/Universal-third-party-system-installation-tutorial.html b/pt-PT/zimaboard/Universal-third-party-system-installation-tutorial.html
index 95aa7bffd8..7ebf0ddf99 100644
--- a/pt-PT/zimaboard/Universal-third-party-system-installation-tutorial.html
+++ b/pt-PT/zimaboard/Universal-third-party-system-installation-tutorial.html
@@ -59,8 +59,8 @@
-
-
+
+
@@ -95,7 +95,7 @@
"url": "https://www.zimaspace.com/docs/logo.svg"
}
},
- "datePublished": "1734339081086"
+ "datePublished": "1734589362902"
}
@@ -247,7 +247,7 @@
-
+
AnteriorPróximo
diff --git a/pt-PT/zimaboard/Unraid-First-Experience-at-$129-Installation.html b/pt-PT/zimaboard/Unraid-First-Experience-at-$129-Installation.html
index 9e93349ac1..e372b378fd 100644
--- a/pt-PT/zimaboard/Unraid-First-Experience-at-$129-Installation.html
+++ b/pt-PT/zimaboard/Unraid-First-Experience-at-$129-Installation.html
@@ -69,8 +69,8 @@
-
-
+
+
@@ -105,7 +105,7 @@
"url": "https://www.zimaspace.com/docs/logo.svg"
}
},
- "datePublished": "1734339081090"
+ "datePublished": "1734589362902"
}
@@ -269,7 +269,7 @@
-
+
AnteriorPróximo
diff --git a/pt-PT/zimaboard/Upgrade-Motherboard-BIOS-Version.html b/pt-PT/zimaboard/Upgrade-Motherboard-BIOS-Version.html
index f17de7ba4a..6470c21629 100644
--- a/pt-PT/zimaboard/Upgrade-Motherboard-BIOS-Version.html
+++ b/pt-PT/zimaboard/Upgrade-Motherboard-BIOS-Version.html
@@ -51,8 +51,8 @@
-
-
+
+
@@ -86,7 +86,7 @@
"url": "https://www.zimaspace.com/docs/logo.svg"
}
},
- "datePublished": "1734339081090"
+ "datePublished": "1734589362902"
}
@@ -258,7 +258,7 @@
-
+
AnteriorPróximo
diff --git a/pt-PT/zimaboard/VR-Audio-And-Video-Experience-Oculus.html b/pt-PT/zimaboard/VR-Audio-And-Video-Experience-Oculus.html
index 72bb531233..e7ba49b217 100644
--- a/pt-PT/zimaboard/VR-Audio-And-Video-Experience-Oculus.html
+++ b/pt-PT/zimaboard/VR-Audio-And-Video-Experience-Oculus.html
@@ -59,8 +59,8 @@
-
-
+
+
@@ -95,7 +95,7 @@
"url": "https://www.zimaspace.com/docs/logo.svg"
}
},
- "datePublished": "1734339081090"
+ "datePublished": "1734589362902"
}
@@ -233,7 +233,7 @@
-
+
AnteriorPróximo
diff --git a/pt-PT/zimaboard/index.html b/pt-PT/zimaboard/index.html
index 8acd4e97b1..61425f92fe 100644
--- a/pt-PT/zimaboard/index.html
+++ b/pt-PT/zimaboard/index.html
@@ -60,8 +60,8 @@
-
-
+
+
@@ -96,7 +96,7 @@
"url": "https://www.zimaspace.com/docs/logo.svg"
}
},
- "datePublished": "1734339081090"
+ "datePublished": "1734589362902"
}
@@ -243,7 +243,7 @@
-
+
Próximo
diff --git a/pt-PT/zimacube/About-ZimaOS.html b/pt-PT/zimacube/About-ZimaOS.html
index cda0d4a6d5..8c60b3a1f5 100644
--- a/pt-PT/zimacube/About-ZimaOS.html
+++ b/pt-PT/zimacube/About-ZimaOS.html
@@ -51,8 +51,8 @@
-
-
+
+
@@ -86,7 +86,7 @@
"url": "https://www.zimaspace.com/docs/logo.svg"
}
},
- "datePublished": "1734339081090"
+ "datePublished": "1734589362902"
}
@@ -204,7 +204,7 @@ Título
Secção
diff --git a/pt-PT/zimacube/Advanced-Using.html b/pt-PT/zimacube/Advanced-Using.html
index d2e66b0aa0..243e3889b5 100644
--- a/pt-PT/zimacube/Advanced-Using.html
+++ b/pt-PT/zimacube/Advanced-Using.html
@@ -51,8 +51,8 @@
-
-
+
+
@@ -86,7 +86,7 @@
"url": "https://www.zimaspace.com/docs/logo.svg"
}
},
- "datePublished": "1734339081090"
+ "datePublished": "1734589362902"
}
@@ -204,7 +204,7 @@ Título
Seção
diff --git a/pt-PT/zimacube/Assembly-Tutorial.html b/pt-PT/zimacube/Assembly-Tutorial.html
index ff5a92ced2..c503428150 100644
--- a/pt-PT/zimacube/Assembly-Tutorial.html
+++ b/pt-PT/zimacube/Assembly-Tutorial.html
@@ -110,8 +110,8 @@
-
-
+
+
@@ -146,7 +146,7 @@
"url": "https://www.zimaspace.com/docs/logo.svg"
}
},
- "datePublished": "1734339081090"
+ "datePublished": "1734589362902"
}
@@ -511,7 +511,7 @@ Desmontagem do chassi concluída
diff --git a/pt-PT/zimacube/Auto-Power-On.html b/pt-PT/zimacube/Auto-Power-On.html
index 4331f7978b..eb3f03cb89 100644
--- a/pt-PT/zimacube/Auto-Power-On.html
+++ b/pt-PT/zimacube/Auto-Power-On.html
@@ -55,8 +55,8 @@
-
-
+
+
@@ -91,7 +91,7 @@
"url": "https://www.zimaspace.com/docs/logo.svg"
}
},
- "datePublished": "1734339081090"
+ "datePublished": "1734589362902"
}
@@ -216,7 +216,7 @@
-
+
AnteriorPróximo
diff --git a/pt-PT/zimacube/BIOS-Configuration.html b/pt-PT/zimacube/BIOS-Configuration.html
index d0bb851070..201f9e5d07 100644
--- a/pt-PT/zimacube/BIOS-Configuration.html
+++ b/pt-PT/zimacube/BIOS-Configuration.html
@@ -51,8 +51,8 @@
-
-
+
+
@@ -86,7 +86,7 @@
"url": "https://www.zimaspace.com/docs/logo.svg"
}
},
- "datePublished": "1734339081090"
+ "datePublished": "1734589362902"
}
@@ -205,7 +205,7 @@ Configuração da BIOS
diff --git a/pt-PT/zimacube/Compatible-Network-Adapters.html b/pt-PT/zimacube/Compatible-Network-Adapters.html
index d956617691..3e23927304 100644
--- a/pt-PT/zimacube/Compatible-Network-Adapters.html
+++ b/pt-PT/zimacube/Compatible-Network-Adapters.html
@@ -51,8 +51,8 @@
-
-
+
+
@@ -86,7 +86,7 @@
"url": "https://www.zimaspace.com/docs/logo.svg"
}
},
- "datePublished": "1734339081090"
+ "datePublished": "1734589362902"
}
@@ -237,7 +237,7 @@
diff --git a/pt-PT/zimacube/Creating-RAID-Troubleshooting-Guide.html b/pt-PT/zimacube/Creating-RAID-Troubleshooting-Guide.html
index 7226855cfc..fb63d94578 100644
--- a/pt-PT/zimacube/Creating-RAID-Troubleshooting-Guide.html
+++ b/pt-PT/zimacube/Creating-RAID-Troubleshooting-Guide.html
@@ -56,8 +56,8 @@
-
-
+
+
@@ -92,7 +92,7 @@
"url": "https://www.zimaspace.com/docs/logo.svg"
}
},
- "datePublished": "1734339081090"
+ "datePublished": "1734589362906"
}
@@ -215,7 +215,7 @@
-
+
AnteriorPróximo
diff --git a/pt-PT/zimacube/Detailed-Plex-Operation-Guide.html b/pt-PT/zimacube/Detailed-Plex-Operation-Guide.html
index aa7dfed9eb..c7d04a4ee0 100644
--- a/pt-PT/zimacube/Detailed-Plex-Operation-Guide.html
+++ b/pt-PT/zimacube/Detailed-Plex-Operation-Guide.html
@@ -67,8 +67,8 @@
-
-
+
+
@@ -103,7 +103,7 @@
"url": "https://www.zimaspace.com/docs/logo.svg"
}
},
- "datePublished": "1734339081090"
+ "datePublished": "1734589362906"
}
@@ -244,7 +244,7 @@
diff --git "a/pt-PT/zimacube/From-Synology-to-ZimaCube\357\274\214migrate-all-files!.html" "b/pt-PT/zimacube/From-Synology-to-ZimaCube\357\274\214migrate-all-files!.html"
index a1417bd4de..0759cf84ae 100644
--- "a/pt-PT/zimacube/From-Synology-to-ZimaCube\357\274\214migrate-all-files!.html"
+++ "b/pt-PT/zimacube/From-Synology-to-ZimaCube\357\274\214migrate-all-files!.html"
@@ -57,8 +57,8 @@
-
-
+
+
@@ -93,7 +93,7 @@
"url": "https://www.zimaspace.com/docs/logo.svg"
}
},
- "datePublished": "1734339081090"
+ "datePublished": "1734589362906"
}
@@ -234,7 +234,7 @@
-
+
Próximo
diff --git a/pt-PT/zimacube/GPU-Expansion.html b/pt-PT/zimacube/GPU-Expansion.html
index 38ea11520e..78437401fc 100644
--- a/pt-PT/zimacube/GPU-Expansion.html
+++ b/pt-PT/zimacube/GPU-Expansion.html
@@ -64,8 +64,8 @@
-
-
+
+
@@ -100,7 +100,7 @@
"url": "https://www.zimaspace.com/docs/logo.svg"
}
},
- "datePublished": "1734339081090"
+ "datePublished": "1734589362906"
}
@@ -333,7 +333,7 @@
-
+
AnteriorPróximo
diff --git a/pt-PT/zimacube/HDD-Interface-Usage-Guide.html b/pt-PT/zimacube/HDD-Interface-Usage-Guide.html
index ff4ec1d647..01ccbc852e 100644
--- a/pt-PT/zimacube/HDD-Interface-Usage-Guide.html
+++ b/pt-PT/zimacube/HDD-Interface-Usage-Guide.html
@@ -51,8 +51,8 @@
-
-
+
+
@@ -86,7 +86,7 @@
"url": "https://www.zimaspace.com/docs/logo.svg"
}
},
- "datePublished": "1734339081090"
+ "datePublished": "1734589362906"
}
@@ -453,7 +453,7 @@
-
+
AnteriorPróximo
diff --git a/pt-PT/zimacube/Hardware-Brief.html b/pt-PT/zimacube/Hardware-Brief.html
index 24a71b4388..47a939db3f 100644
--- a/pt-PT/zimacube/Hardware-Brief.html
+++ b/pt-PT/zimacube/Hardware-Brief.html
@@ -54,8 +54,8 @@
-
-
+
+
@@ -90,7 +90,7 @@
"url": "https://www.zimaspace.com/docs/logo.svg"
}
},
- "datePublished": "1734339081090"
+ "datePublished": "1734589362906"
}
@@ -234,7 +234,7 @@
-
+
AnteriorPróximo
diff --git a/pt-PT/zimacube/Hardware-Details.html b/pt-PT/zimacube/Hardware-Details.html
index cf678fb81e..65fe87ebb0 100644
--- a/pt-PT/zimacube/Hardware-Details.html
+++ b/pt-PT/zimacube/Hardware-Details.html
@@ -51,8 +51,8 @@
-
-
+
+
@@ -86,7 +86,7 @@
"url": "https://www.zimaspace.com/docs/logo.svg"
}
},
- "datePublished": "1734339081090"
+ "datePublished": "1734589362906"
}
@@ -254,7 +254,7 @@ Instruções da Interface do Ventilador
Instruções da Porta USB
diff --git a/pt-PT/zimacube/How-to-Install-ZimaOS.html b/pt-PT/zimacube/How-to-Install-ZimaOS.html
index 0251cf9129..e6d2116566 100644
--- a/pt-PT/zimacube/How-to-Install-ZimaOS.html
+++ b/pt-PT/zimacube/How-to-Install-ZimaOS.html
@@ -62,8 +62,8 @@
-
-
+
+
@@ -98,7 +98,7 @@
"url": "https://www.zimaspace.com/docs/logo.svg"
}
},
- "datePublished": "1734339081090"
+ "datePublished": "1734589362906"
}
@@ -233,7 +233,7 @@
diff --git a/pt-PT/zimacube/How-to-Install-and-Remove-the-7th-Bay.html b/pt-PT/zimacube/How-to-Install-and-Remove-the-7th-Bay.html
index 8782e0d56c..e00fb937b3 100644
--- a/pt-PT/zimacube/How-to-Install-and-Remove-the-7th-Bay.html
+++ b/pt-PT/zimacube/How-to-Install-and-Remove-the-7th-Bay.html
@@ -58,8 +58,8 @@
-
-
+
+
@@ -94,7 +94,7 @@
"url": "https://www.zimaspace.com/docs/logo.svg"
}
},
- "datePublished": "1734339081090"
+ "datePublished": "1734589362906"
}
@@ -219,7 +219,7 @@
-
+
Próximo
diff --git a/pt-PT/zimacube/How-to-Open-SSH-in-ZimaOS.html b/pt-PT/zimacube/How-to-Open-SSH-in-ZimaOS.html
index c38326e0ee..65d4227f07 100644
--- a/pt-PT/zimacube/How-to-Open-SSH-in-ZimaOS.html
+++ b/pt-PT/zimacube/How-to-Open-SSH-in-ZimaOS.html
@@ -53,8 +53,8 @@
-
-
+
+
@@ -89,7 +89,7 @@
"url": "https://www.zimaspace.com/docs/logo.svg"
}
},
- "datePublished": "1734339081090"
+ "datePublished": "1734589362906"
}
@@ -214,7 +214,7 @@
-
+
Próximo
diff --git a/pt-PT/zimacube/How-to-understand-Docker-App's-paths-On-ZimaOS.html b/pt-PT/zimacube/How-to-understand-Docker-App's-paths-On-ZimaOS.html
index d24aab0046..f19610789d 100644
--- a/pt-PT/zimacube/How-to-understand-Docker-App's-paths-On-ZimaOS.html
+++ b/pt-PT/zimacube/How-to-understand-Docker-App's-paths-On-ZimaOS.html
@@ -57,8 +57,8 @@
-
-
+
+
@@ -93,7 +93,7 @@
"url": "https://www.zimaspace.com/docs/logo.svg"
}
},
- "datePublished": "1734339081090"
+ "datePublished": "1734589362906"
}
@@ -232,7 +232,7 @@
diff --git a/pt-PT/zimacube/Install-TrueNAS.html b/pt-PT/zimacube/Install-TrueNAS.html
index e51d09e17f..0bb398610a 100644
--- a/pt-PT/zimacube/Install-TrueNAS.html
+++ b/pt-PT/zimacube/Install-TrueNAS.html
@@ -62,8 +62,8 @@
-
-
+
+
@@ -98,7 +98,7 @@
"url": "https://www.zimaspace.com/docs/logo.svg"
}
},
- "datePublished": "1734339081090"
+ "datePublished": "1734589362906"
}
@@ -234,7 +234,7 @@
diff --git a/pt-PT/zimacube/Install-UnRAID.html b/pt-PT/zimacube/Install-UnRAID.html
index e1a1718592..242fe5b4e0 100644
--- a/pt-PT/zimacube/Install-UnRAID.html
+++ b/pt-PT/zimacube/Install-UnRAID.html
@@ -67,8 +67,8 @@
-
-
+
+
@@ -103,7 +103,7 @@
"url": "https://www.zimaspace.com/docs/logo.svg"
}
},
- "datePublished": "1734339081090"
+ "datePublished": "1734589362906"
}
@@ -231,7 +231,7 @@
diff --git a/pt-PT/zimacube/Instructions-for-use-of-the-7th-Bay.html b/pt-PT/zimacube/Instructions-for-use-of-the-7th-Bay.html
index 1e4a1fbd1a..1e54790024 100644
--- a/pt-PT/zimacube/Instructions-for-use-of-the-7th-Bay.html
+++ b/pt-PT/zimacube/Instructions-for-use-of-the-7th-Bay.html
@@ -64,8 +64,8 @@
-
-
+
+
@@ -100,7 +100,7 @@
"url": "https://www.zimaspace.com/docs/logo.svg"
}
},
- "datePublished": "1734339081090"
+ "datePublished": "1734589362906"
}
@@ -240,7 +240,7 @@
-
+
AnteriorPróximo
diff --git a/pt-PT/zimacube/Memory-Test-Tutorial.html b/pt-PT/zimacube/Memory-Test-Tutorial.html
index f5b20a3f72..a4b77a57fb 100644
--- a/pt-PT/zimacube/Memory-Test-Tutorial.html
+++ b/pt-PT/zimacube/Memory-Test-Tutorial.html
@@ -58,8 +58,8 @@
-
-
+
+
@@ -94,7 +94,7 @@
"url": "https://www.zimaspace.com/docs/logo.svg"
}
},
- "datePublished": "1734339081090"
+ "datePublished": "1734589362906"
}
@@ -223,11 +223,11 @@
- Entre na interface do Memtest e selecione Iniciar Teste.



-Passo 4: Determinar se há um problema com a memória com base nos resultados do feedback
Se a interface PASS aparecer, não há problema com a memória

Você pode usar os métodos acima para determinar se sua memória tem problemas de estabilidade e solucionar problemas na placa-mãe! Ao mesmo tempo, você pode entrar em contato com nosso suporte técnico pelo e-mail support@icewhale.org e anexar os resultados do teste para obter mais ajuda.
+Passo 4: Determinar se há um problema com a memória com base nos resultados do feedback
Se a interface PASS aparecer, não há problema com a memória

Você pode usar os métodos acima para determinar se sua memória tem problemas de estabilidade e solucionar problemas na placa-mãe! Ao mesmo tempo, você pode entrar em contato com nosso suporte técnico pelo e-mail support@icewhale.org e anexar os resultados do teste para obter mais ajuda.
diff --git a/pt-PT/zimacube/PC-Direct.html b/pt-PT/zimacube/PC-Direct.html
index 37dea4f16a..c1d60e7b3f 100644
--- a/pt-PT/zimacube/PC-Direct.html
+++ b/pt-PT/zimacube/PC-Direct.html
@@ -65,8 +65,8 @@
-
-
+
+
@@ -101,7 +101,7 @@
"url": "https://www.zimaspace.com/docs/logo.svg"
}
},
- "datePublished": "1734339081090"
+ "datePublished": "1734589362906"
}
@@ -294,7 +294,7 @@
-
+
AnteriorPróximo
diff --git a/pt-PT/zimacube/Plex-and-GPU-Transcoding.html b/pt-PT/zimacube/Plex-and-GPU-Transcoding.html
index 2c839d6263..865b71a789 100644
--- a/pt-PT/zimacube/Plex-and-GPU-Transcoding.html
+++ b/pt-PT/zimacube/Plex-and-GPU-Transcoding.html
@@ -60,8 +60,8 @@
-
-
+
+
@@ -96,7 +96,7 @@
"url": "https://www.zimaspace.com/docs/logo.svg"
}
},
- "datePublished": "1734339081090"
+ "datePublished": "1734589362906"
}
@@ -280,7 +280,7 @@
-
+
AnteriorPróximo
diff --git a/pt-PT/zimacube/Quick-Start.html b/pt-PT/zimacube/Quick-Start.html
index 0dd59ff433..6b6c5d8972 100644
--- a/pt-PT/zimacube/Quick-Start.html
+++ b/pt-PT/zimacube/Quick-Start.html
@@ -59,8 +59,8 @@
-
-
+
+
@@ -95,7 +95,7 @@
"url": "https://www.zimaspace.com/docs/logo.svg"
}
},
- "datePublished": "1734339081090"
+ "datePublished": "1734589362906"
}
@@ -351,7 +351,7 @@
-
+
Próximo
diff --git a/pt-PT/zimacube/RAID-SSD-Expansion.html b/pt-PT/zimacube/RAID-SSD-Expansion.html
index ac275bfb04..d2e53a34ef 100644
--- a/pt-PT/zimacube/RAID-SSD-Expansion.html
+++ b/pt-PT/zimacube/RAID-SSD-Expansion.html
@@ -51,8 +51,8 @@
-
-
+
+
@@ -86,7 +86,7 @@
"url": "https://www.zimaspace.com/docs/logo.svg"
}
},
- "datePublished": "1734339081090"
+ "datePublished": "1734589362906"
}
@@ -204,7 +204,7 @@ Título
Seção
diff --git a/pt-PT/zimacube/Release-Note.html b/pt-PT/zimacube/Release-Note.html
index 471db2f572..949963cd65 100644
--- a/pt-PT/zimacube/Release-Note.html
+++ b/pt-PT/zimacube/Release-Note.html
@@ -52,8 +52,8 @@
-
-
+
+
@@ -88,7 +88,7 @@
"url": "https://www.zimaspace.com/docs/logo.svg"
}
},
- "datePublished": "1734339081090"
+ "datePublished": "1734589362906"
}
@@ -235,7 +235,7 @@
diff --git a/pt-PT/zimacube/Resets-CMOS.html b/pt-PT/zimacube/Resets-CMOS.html
index dfb5a398ac..5a373b06ad 100644
--- a/pt-PT/zimacube/Resets-CMOS.html
+++ b/pt-PT/zimacube/Resets-CMOS.html
@@ -54,8 +54,8 @@
-
-
+
+
@@ -90,7 +90,7 @@
"url": "https://www.zimaspace.com/docs/logo.svg"
}
},
- "datePublished": "1734339081090"
+ "datePublished": "1734589362906"
}
@@ -216,7 +216,7 @@
-
+
AnteriorPróximo
diff --git a/pt-PT/zimacube/Transfer-Speeds-Over-Thunderbolt.html b/pt-PT/zimacube/Transfer-Speeds-Over-Thunderbolt.html
index 984b774d30..2118c0a0fa 100644
--- a/pt-PT/zimacube/Transfer-Speeds-Over-Thunderbolt.html
+++ b/pt-PT/zimacube/Transfer-Speeds-Over-Thunderbolt.html
@@ -53,8 +53,8 @@
-
-
+
+
@@ -89,7 +89,7 @@
"url": "https://www.zimaspace.com/docs/logo.svg"
}
},
- "datePublished": "1734339081090"
+ "datePublished": "1734589362906"
}
@@ -214,7 +214,7 @@
-
+
AnteriorPróximo
diff --git a/pt-PT/zimacube/Troubleshooting-Self-Test-Guide.html b/pt-PT/zimacube/Troubleshooting-Self-Test-Guide.html
index 8e520b6458..2ce8ef4a03 100644
--- a/pt-PT/zimacube/Troubleshooting-Self-Test-Guide.html
+++ b/pt-PT/zimacube/Troubleshooting-Self-Test-Guide.html
@@ -55,8 +55,8 @@
-
-
+
+
@@ -91,7 +91,7 @@
"url": "https://www.zimaspace.com/docs/logo.svg"
}
},
- "datePublished": "1734339081090"
+ "datePublished": "1734589362906"
}
@@ -214,7 +214,7 @@ https://www.zimaspace.com/docs/zimacube/Memory-Test-Tutorial
Passo 3: Reiniciar o dispositivo
Você pode se referir aos seguintes passos para reiniciar a bateria RTC:
https://www.zimaspace.com/docs/zimacube/Resets-CMOS
-Solução:
Se você não conseguir iniciar de acordo com os passos acima, entre em contato com nossa equipe de pós-venda support@icewhale.org para substituir a placa-mãe.
+Solução:
Se você não conseguir iniciar de acordo com os passos acima, entre em contato com nossa equipe de pós-venda support@icewhale.org para substituir a placa-mãe.
Problema de Software
Anormalidade no início do sistema
- Re-conecte o disco de sistema na placa-mãe e verifique se o disco de sistema pode ser reconhecido normalmente.
- Você pode reinstalar o ZimaOS de acordo com o método no seguinte link:
https://www.zimaspace.com/docs/zimacube/How-to-Install-ZimaOS
@@ -226,11 +226,11 @@
O seguinte link lista os modelos de disco rígido que podem ser usados normalmente no teste interno:
https://www.zimaspace.com/docs/zimacube/HDD-Interface-Usage-Guide
Solução:
Se os métodos acima não conseguirem fazer o disco rígido funcionar normalmente, você pode entrar em contato com nossa equipe de pós-venda support@icewhale.org para substituir a placa de circuito impresso para você.
+

O seguinte link lista os modelos de disco rígido que podem ser usados normalmente no teste interno:
https://www.zimaspace.com/docs/zimacube/HDD-Interface-Usage-Guide
Solução:
Se os métodos acima não conseguirem fazer o disco rígido funcionar normalmente, você pode entrar em contato com nossa equipe de pós-venda support@icewhale.org para substituir a placa de circuito impresso para você.
diff --git a/pt-PT/zimacube/Tutorials.html b/pt-PT/zimacube/Tutorials.html
index 954451539f..ea902b792d 100644
--- a/pt-PT/zimacube/Tutorials.html
+++ b/pt-PT/zimacube/Tutorials.html
@@ -55,8 +55,8 @@
-
-
+
+
@@ -91,7 +91,7 @@
"url": "https://www.zimaspace.com/docs/logo.svg"
}
},
- "datePublished": "1734339081090"
+ "datePublished": "1734589362906"
}
@@ -216,7 +216,7 @@
-
+
Próximo
diff --git a/pt-PT/zimacube/User-Guide.html b/pt-PT/zimacube/User-Guide.html
index 40b7701bd2..e7f9074932 100644
--- a/pt-PT/zimacube/User-Guide.html
+++ b/pt-PT/zimacube/User-Guide.html
@@ -51,8 +51,8 @@
-
-
+
+
@@ -86,7 +86,7 @@
"url": "https://www.zimaspace.com/docs/logo.svg"
}
},
- "datePublished": "1734339081090"
+ "datePublished": "1734589362906"
}
@@ -204,7 +204,7 @@ Título
Seção
diff --git a/pt-PT/zimacube/ZimaCube-Bios-Update-Method-.html b/pt-PT/zimacube/ZimaCube-Bios-Update-Method-.html
index 66fa5d5c4c..a24054f4e9 100644
--- a/pt-PT/zimacube/ZimaCube-Bios-Update-Method-.html
+++ b/pt-PT/zimacube/ZimaCube-Bios-Update-Method-.html
@@ -56,8 +56,8 @@
-
-
+
+
@@ -92,7 +92,7 @@
"url": "https://www.zimaspace.com/docs/logo.svg"
}
},
- "datePublished": "1734339081090"
+ "datePublished": "1734589362906"
}
@@ -241,7 +241,7 @@
-
+
AnteriorPróximo
diff --git a/pt-PT/zimacube/ZimaCube-Motherboard-DIY-Fan-Guide-and-Specifications.html b/pt-PT/zimacube/ZimaCube-Motherboard-DIY-Fan-Guide-and-Specifications.html
index 5a791cc045..138390ee9c 100644
--- a/pt-PT/zimacube/ZimaCube-Motherboard-DIY-Fan-Guide-and-Specifications.html
+++ b/pt-PT/zimacube/ZimaCube-Motherboard-DIY-Fan-Guide-and-Specifications.html
@@ -61,8 +61,8 @@
-
-
+
+
@@ -97,7 +97,7 @@
"url": "https://www.zimaspace.com/docs/logo.svg"
}
},
- "datePublished": "1734339081090"
+ "datePublished": "1734589362906"
}
@@ -249,7 +249,7 @@
-
+
AnteriorPróximo
diff --git a/pt-PT/zimacube/ZimaOS-application-content.html b/pt-PT/zimacube/ZimaOS-application-content.html
index 5d81f58459..ce20fa1e3b 100644
--- a/pt-PT/zimacube/ZimaOS-application-content.html
+++ b/pt-PT/zimacube/ZimaOS-application-content.html
@@ -51,8 +51,8 @@
-
-
+
+
@@ -86,7 +86,7 @@
"url": "https://www.zimaspace.com/docs/logo.svg"
}
},
- "datePublished": "1734339081090"
+ "datePublished": "1734589362906"
}
@@ -204,7 +204,7 @@ Título
Seção
diff --git a/pt-PT/zimacube/index.html b/pt-PT/zimacube/index.html
index fb2545d97d..4616dff32e 100644
--- a/pt-PT/zimacube/index.html
+++ b/pt-PT/zimacube/index.html
@@ -58,8 +58,8 @@
-
-
+
+
@@ -94,7 +94,7 @@
"url": "https://www.zimaspace.com/docs/logo.svg"
}
},
- "datePublished": "1734339081090"
+ "datePublished": "1734589362906"
}
@@ -329,7 +329,7 @@
diff --git a/pt-PT/zimaos/7th-Bay-LED.html b/pt-PT/zimaos/7th-Bay-LED.html
index f0efbf2a7f..c8918d7cd8 100644
--- a/pt-PT/zimaos/7th-Bay-LED.html
+++ b/pt-PT/zimaos/7th-Bay-LED.html
@@ -53,8 +53,8 @@
-
-
+
+
@@ -89,7 +89,7 @@
"url": "https://www.zimaspace.com/docs/logo.svg"
}
},
- "datePublished": "1734339081090"
+ "datePublished": "1734589362906"
}
@@ -447,7 +447,7 @@
-
+
AnteriorPróximo
diff --git a/pt-PT/zimaos/A-list-of-Contributions.html b/pt-PT/zimaos/A-list-of-Contributions.html
index 094a474914..288da4157f 100644
--- a/pt-PT/zimaos/A-list-of-Contributions.html
+++ b/pt-PT/zimaos/A-list-of-Contributions.html
@@ -51,8 +51,8 @@
-
-
+
+
@@ -86,7 +86,7 @@
"url": "https://www.zimaspace.com/docs/logo.svg"
}
},
- "datePublished": "1734339081090"
+ "datePublished": "1734589362906"
}
@@ -204,7 +204,7 @@ Título do artigo
Título do parágrafo
diff --git a/pt-PT/zimaos/Achieve-Fastest-Transfer-Speed.html b/pt-PT/zimaos/Achieve-Fastest-Transfer-Speed.html
index 285edaeb08..ec28c14a0a 100644
--- a/pt-PT/zimaos/Achieve-Fastest-Transfer-Speed.html
+++ b/pt-PT/zimaos/Achieve-Fastest-Transfer-Speed.html
@@ -52,8 +52,8 @@
-
-
+
+
@@ -88,7 +88,7 @@
"url": "https://www.zimaspace.com/docs/logo.svg"
}
},
- "datePublished": "1734339081090"
+ "datePublished": "1734589362906"
}
@@ -223,7 +223,7 @@
diff --git a/pt-PT/zimaos/Build-Apps.html b/pt-PT/zimaos/Build-Apps.html
index 8188b3865d..ea1568b553 100644
--- a/pt-PT/zimaos/Build-Apps.html
+++ b/pt-PT/zimaos/Build-Apps.html
@@ -51,8 +51,8 @@
-
-
+
+
@@ -86,7 +86,7 @@
"url": "https://www.zimaspace.com/docs/logo.svg"
}
},
- "datePublished": "1734339081090"
+ "datePublished": "1734589362906"
}
@@ -323,7 +323,7 @@
-
+
AnteriorPróximo
diff --git a/pt-PT/zimaos/Build-Multiple-Clones-using-rsync.html b/pt-PT/zimaos/Build-Multiple-Clones-using-rsync.html
index 0b8459b470..d952a5b601 100644
--- a/pt-PT/zimaos/Build-Multiple-Clones-using-rsync.html
+++ b/pt-PT/zimaos/Build-Multiple-Clones-using-rsync.html
@@ -51,8 +51,8 @@
-
-
+
+
@@ -86,7 +86,7 @@
"url": "https://www.zimaspace.com/docs/logo.svg"
}
},
- "datePublished": "1734339081090"
+ "datePublished": "1734589362906"
}
@@ -205,7 +205,7 @@ Criar Múltiplas Cópias Usando rsync<
diff --git a/pt-PT/zimaos/Connect-with-Cloud-Drives.html b/pt-PT/zimaos/Connect-with-Cloud-Drives.html
index 8104afe979..fb1f0de154 100644
--- a/pt-PT/zimaos/Connect-with-Cloud-Drives.html
+++ b/pt-PT/zimaos/Connect-with-Cloud-Drives.html
@@ -53,8 +53,8 @@
-
-
+
+
@@ -89,7 +89,7 @@
"url": "https://www.zimaspace.com/docs/logo.svg"
}
},
- "datePublished": "1734339081090"
+ "datePublished": "1734589362906"
}
@@ -228,7 +228,7 @@
-
+
AnteriorPróximo
diff --git a/pt-PT/zimaos/Create-Raid6-on-ZimaOS.html b/pt-PT/zimaos/Create-Raid6-on-ZimaOS.html
index 9d69546536..a8738a50ba 100644
--- a/pt-PT/zimaos/Create-Raid6-on-ZimaOS.html
+++ b/pt-PT/zimaos/Create-Raid6-on-ZimaOS.html
@@ -57,8 +57,8 @@
-
-
+
+
@@ -93,7 +93,7 @@
"url": "https://www.zimaspace.com/docs/logo.svg"
}
},
- "datePublished": "1734339081090"
+ "datePublished": "1734589362906"
}
@@ -253,7 +253,7 @@
mdadm -Av /dev/md0 /dev/sda /dev/sdb /dev/sdc /dev/sdd
mount /dev/md0 /media/foldername
diff --git a/pt-PT/zimaos/Data-Migration.html b/pt-PT/zimaos/Data-Migration.html
index 6ee8f4372b..3d5ca5cd92 100644
--- a/pt-PT/zimaos/Data-Migration.html
+++ b/pt-PT/zimaos/Data-Migration.html
@@ -57,8 +57,8 @@
-
-
+
+
@@ -93,7 +93,7 @@
"url": "https://www.zimaspace.com/docs/logo.svg"
}
},
- "datePublished": "1734339081090"
+ "datePublished": "1734589362906"
}
@@ -231,7 +231,7 @@
-
+
AnteriorPróximo
diff --git a/pt-PT/zimaos/Detailed-Plex-Operation-Guide.html b/pt-PT/zimaos/Detailed-Plex-Operation-Guide.html
index d9bad92d84..ec82196a6b 100644
--- a/pt-PT/zimaos/Detailed-Plex-Operation-Guide.html
+++ b/pt-PT/zimaos/Detailed-Plex-Operation-Guide.html
@@ -67,8 +67,8 @@
-
-
+
+
@@ -103,7 +103,7 @@
"url": "https://www.zimaspace.com/docs/logo.svg"
}
},
- "datePublished": "1734339081090"
+ "datePublished": "1734589362906"
}
@@ -244,7 +244,7 @@
diff --git a/pt-PT/zimaos/Features.html b/pt-PT/zimaos/Features.html
index e40bddd54a..17ea06a127 100644
--- a/pt-PT/zimaos/Features.html
+++ b/pt-PT/zimaos/Features.html
@@ -69,8 +69,8 @@
-
-
+
+
@@ -105,7 +105,7 @@
"url": "https://www.zimaspace.com/docs/logo.svg"
}
},
- "datePublished": "1734339081090"
+ "datePublished": "1734589362906"
}
@@ -267,7 +267,7 @@
diff --git a/pt-PT/zimaos/Get-Network-ID.html b/pt-PT/zimaos/Get-Network-ID.html
index e2410c33e4..a55e586060 100644
--- a/pt-PT/zimaos/Get-Network-ID.html
+++ b/pt-PT/zimaos/Get-Network-ID.html
@@ -55,8 +55,8 @@
-
-
+
+
@@ -91,7 +91,7 @@
"url": "https://www.zimaspace.com/docs/logo.svg"
}
},
- "datePublished": "1734339081090"
+ "datePublished": "1734589362906"
}
@@ -221,7 +221,7 @@
diff --git a/pt-PT/zimaos/Get-Started.html b/pt-PT/zimaos/Get-Started.html
index 1457d44183..2dc54b3604 100644
--- a/pt-PT/zimaos/Get-Started.html
+++ b/pt-PT/zimaos/Get-Started.html
@@ -66,8 +66,8 @@
-
-
+
+
@@ -102,7 +102,7 @@
"url": "https://www.zimaspace.com/docs/logo.svg"
}
},
- "datePublished": "1734339081090"
+ "datePublished": "1734589362906"
}
@@ -259,7 +259,7 @@
diff --git a/pt-PT/zimaos/How-to-Contribute.html b/pt-PT/zimaos/How-to-Contribute.html
index 68b56c6a39..b6950e7c7d 100644
--- a/pt-PT/zimaos/How-to-Contribute.html
+++ b/pt-PT/zimaos/How-to-Contribute.html
@@ -51,8 +51,8 @@
-
-
+
+
@@ -86,7 +86,7 @@
"url": "https://www.zimaspace.com/docs/logo.svg"
}
},
- "datePublished": "1734339081090"
+ "datePublished": "1734589362906"
}
@@ -205,7 +205,7 @@ Como Contribuir
diff --git a/pt-PT/zimaos/How-to-Manually-Download-the-Large-Language-Model.html b/pt-PT/zimaos/How-to-Manually-Download-the-Large-Language-Model.html
index b666b14a90..71dec5e14b 100644
--- a/pt-PT/zimaos/How-to-Manually-Download-the-Large-Language-Model.html
+++ b/pt-PT/zimaos/How-to-Manually-Download-the-Large-Language-Model.html
@@ -51,8 +51,8 @@
-
-
+
+
@@ -86,7 +86,7 @@
"url": "https://www.zimaspace.com/docs/logo.svg"
}
},
- "datePublished": "1734339081090"
+ "datePublished": "1734589362906"
}
@@ -205,7 +205,7 @@ Como Baixar Manualmente o Grande Model
diff --git a/pt-PT/zimaos/How-to-Open-SSH-in-ZimaOS.html b/pt-PT/zimaos/How-to-Open-SSH-in-ZimaOS.html
index e76e4a9e7a..e876df74b2 100644
--- a/pt-PT/zimaos/How-to-Open-SSH-in-ZimaOS.html
+++ b/pt-PT/zimaos/How-to-Open-SSH-in-ZimaOS.html
@@ -53,8 +53,8 @@
-
-
+
+
@@ -89,7 +89,7 @@
"url": "https://www.zimaspace.com/docs/logo.svg"
}
},
- "datePublished": "1734339081090"
+ "datePublished": "1734589362906"
}
@@ -214,7 +214,7 @@
-
+
AnteriorPróximo
diff --git a/pt-PT/zimaos/How-to-download-and-install-ZimaClient.html b/pt-PT/zimaos/How-to-download-and-install-ZimaClient.html
index d4dd6a3003..2935968cca 100644
--- a/pt-PT/zimaos/How-to-download-and-install-ZimaClient.html
+++ b/pt-PT/zimaos/How-to-download-and-install-ZimaClient.html
@@ -62,8 +62,8 @@
-
-
+
+
@@ -98,7 +98,7 @@
"url": "https://www.zimaspace.com/docs/logo.svg"
}
},
- "datePublished": "1734339081090"
+ "datePublished": "1734589362906"
}
@@ -262,11 +262,11 @@ john@icewhale.org, descrevendo o problema e fornecendo capturas de tela (se houver).
+
4. Como acessar logs e ajudar na depuração
Quando um erro/problema ocorrer, imediatamente tire uma captura de tela (se aplicável) e saia do client Zima.
Recupere os logs a partir dos seguintes locais:
macOS:
~/Library/Application Support/Zima/logs
Windows:
%AppData%\Zima\logs
Empacote todos os arquivos de log e envie para john@icewhale.org, descrevendo o problema e fornecendo capturas de tela (se houver).
diff --git a/pt-PT/zimaos/How-to-understand-Docker-App's-paths-On-ZimaOS.html b/pt-PT/zimaos/How-to-understand-Docker-App's-paths-On-ZimaOS.html
index db5d8ad123..0020f27644 100644
--- a/pt-PT/zimaos/How-to-understand-Docker-App's-paths-On-ZimaOS.html
+++ b/pt-PT/zimaos/How-to-understand-Docker-App's-paths-On-ZimaOS.html
@@ -57,8 +57,8 @@
-
-
+
+
@@ -93,7 +93,7 @@
"url": "https://www.zimaspace.com/docs/logo.svg"
}
},
- "datePublished": "1734339081090"
+ "datePublished": "1734589362906"
}
@@ -232,7 +232,7 @@
diff --git a/pt-PT/zimaos/How-to-use-OpenAPI.html b/pt-PT/zimaos/How-to-use-OpenAPI.html
index 44aecf1f25..31a462500e 100644
--- a/pt-PT/zimaos/How-to-use-OpenAPI.html
+++ b/pt-PT/zimaos/How-to-use-OpenAPI.html
@@ -51,8 +51,8 @@
-
-
+
+
@@ -86,7 +86,7 @@
"url": "https://www.zimaspace.com/docs/logo.svg"
}
},
- "datePublished": "1734339081090"
+ "datePublished": "1734589362906"
}
@@ -218,7 +218,7 @@
diff --git a/pt-PT/zimaos/Immich-Tutorial.html b/pt-PT/zimaos/Immich-Tutorial.html
index 60078d591f..b953a47def 100644
--- a/pt-PT/zimaos/Immich-Tutorial.html
+++ b/pt-PT/zimaos/Immich-Tutorial.html
@@ -79,8 +79,8 @@
-
-
+
+
@@ -115,7 +115,7 @@
"url": "https://www.zimaspace.com/docs/logo.svg"
}
},
- "datePublished": "1734339081090"
+ "datePublished": "1734589362906"
}
@@ -278,7 +278,7 @@
-
+
AnteriorPróximo
diff --git a/pt-PT/zimaos/Install-offline.html b/pt-PT/zimaos/Install-offline.html
index 5599e9d828..c3f0597f5b 100644
--- a/pt-PT/zimaos/Install-offline.html
+++ b/pt-PT/zimaos/Install-offline.html
@@ -55,8 +55,8 @@
-
-
+
+
@@ -91,7 +91,7 @@
"url": "https://www.zimaspace.com/docs/logo.svg"
}
},
- "datePublished": "1734339081090"
+ "datePublished": "1734589362906"
}
@@ -229,7 +229,7 @@ Atualização offline
diff --git a/pt-PT/zimaos/Link-Synology-and-SMB-Shares.html b/pt-PT/zimaos/Link-Synology-and-SMB-Shares.html
index 1e98950340..63f9e5a5e9 100644
--- a/pt-PT/zimaos/Link-Synology-and-SMB-Shares.html
+++ b/pt-PT/zimaos/Link-Synology-and-SMB-Shares.html
@@ -63,8 +63,8 @@
-
-
+
+
@@ -99,7 +99,7 @@
"url": "https://www.zimaspace.com/docs/logo.svg"
}
},
- "datePublished": "1734339081090"
+ "datePublished": "1734589362906"
}
@@ -231,7 +231,7 @@
diff --git a/pt-PT/zimaos/Media-Server-Setup-with-Jellyfin.html b/pt-PT/zimaos/Media-Server-Setup-with-Jellyfin.html
index 97b723dbf8..3e55674740 100644
--- a/pt-PT/zimaos/Media-Server-Setup-with-Jellyfin.html
+++ b/pt-PT/zimaos/Media-Server-Setup-with-Jellyfin.html
@@ -54,8 +54,8 @@
-
-
+
+
@@ -90,7 +90,7 @@
"url": "https://www.zimaspace.com/docs/logo.svg"
}
},
- "datePublished": "1734339081090"
+ "datePublished": "1734589362906"
}
@@ -246,7 +246,7 @@
-
+
AnteriorPróximo
diff --git a/pt-PT/zimaos/More-RAID-Options.html b/pt-PT/zimaos/More-RAID-Options.html
index 3dabb1958e..cea1ded335 100644
--- a/pt-PT/zimaos/More-RAID-Options.html
+++ b/pt-PT/zimaos/More-RAID-Options.html
@@ -57,8 +57,8 @@
-
-
+
+
@@ -93,7 +93,7 @@
"url": "https://www.zimaspace.com/docs/logo.svg"
}
},
- "datePublished": "1734339081090"
+ "datePublished": "1734589362906"
}
@@ -224,7 +224,7 @@
diff --git a/pt-PT/zimaos/NVR-Camera-Server.html b/pt-PT/zimaos/NVR-Camera-Server.html
index 5ca7dd4326..f69a15c9d6 100644
--- a/pt-PT/zimaos/NVR-Camera-Server.html
+++ b/pt-PT/zimaos/NVR-Camera-Server.html
@@ -64,8 +64,8 @@
-
-
+
+
@@ -100,7 +100,7 @@
"url": "https://www.zimaspace.com/docs/logo.svg"
}
},
- "datePublished": "1734339081090"
+ "datePublished": "1734589362906"
}
@@ -238,7 +238,7 @@
- Clique em ‘Configuração’

- Selecione ‘Câmera IP’

-- Digite a URL RTSP obtida, por exemplo: rtsp://admin:Hjj12345@10.0.171.52/stream1.

+- Digite a URL RTSP obtida, por exemplo: rtsp://admin:Hjj12345@10.0.171.52/stream1.

- Configure a resolução e a taxa de quadros, por exemplo: 720x480.
- Após a configuração ser concluída, você pode visualizar as imagens e vídeos capturados na interface do Kerberos


- Você também pode ver o status de monitoramento em tempo real na interface principal

@@ -247,7 +247,7 @@
-
+
AnteriorPróximo
diff --git a/pt-PT/zimaos/Networking.html b/pt-PT/zimaos/Networking.html
index caa86235bc..dc46694162 100644
--- a/pt-PT/zimaos/Networking.html
+++ b/pt-PT/zimaos/Networking.html
@@ -51,8 +51,8 @@
-
-
+
+
@@ -86,7 +86,7 @@
"url": "https://www.zimaspace.com/docs/logo.svg"
}
},
- "datePublished": "1734339081090"
+ "datePublished": "1734589362906"
}
@@ -204,7 +204,7 @@ Título do Artigo
Título do Parágrafo
diff --git a/pt-PT/zimaos/OpenAPI-Live-Preview.html b/pt-PT/zimaos/OpenAPI-Live-Preview.html
index 65b025be3f..d61a9576f5 100644
--- a/pt-PT/zimaos/OpenAPI-Live-Preview.html
+++ b/pt-PT/zimaos/OpenAPI-Live-Preview.html
@@ -51,8 +51,8 @@
-
-
+
+
@@ -86,7 +86,7 @@
"url": "https://www.zimaspace.com/docs/logo.svg"
}
},
- "datePublished": "1734339081090"
+ "datePublished": "1734589362906"
}
@@ -220,7 +220,7 @@
-
+
Anterior
diff --git a/pt-PT/zimaos/Recover-Your-Password.html b/pt-PT/zimaos/Recover-Your-Password.html
index 2ecca0c7e3..09bccde347 100644
--- a/pt-PT/zimaos/Recover-Your-Password.html
+++ b/pt-PT/zimaos/Recover-Your-Password.html
@@ -55,8 +55,8 @@
-
-
+
+
@@ -91,7 +91,7 @@
"url": "https://www.zimaspace.com/docs/logo.svg"
}
},
- "datePublished": "1734339081090"
+ "datePublished": "1734589362906"
}
@@ -222,7 +222,7 @@
-
+
AnteriorPróximo
diff --git a/pt-PT/zimaos/Romote-Access.html b/pt-PT/zimaos/Romote-Access.html
index 0c81aea53f..644243906c 100644
--- a/pt-PT/zimaos/Romote-Access.html
+++ b/pt-PT/zimaos/Romote-Access.html
@@ -59,8 +59,8 @@
-
-
+
+
@@ -95,7 +95,7 @@
"url": "https://www.zimaspace.com/docs/logo.svg"
}
},
- "datePublished": "1734339081090"
+ "datePublished": "1734589362906"
}
@@ -237,7 +237,7 @@
-
+
AnteriorPróximo
diff --git a/pt-PT/zimaos/Setup-Python.html b/pt-PT/zimaos/Setup-Python.html
index 3fb6325310..90046bccaf 100644
--- a/pt-PT/zimaos/Setup-Python.html
+++ b/pt-PT/zimaos/Setup-Python.html
@@ -53,8 +53,8 @@
-
-
+
+
@@ -89,7 +89,7 @@
"url": "https://www.zimaspace.com/docs/logo.svg"
}
},
- "datePublished": "1734339081090"
+ "datePublished": "1734589362906"
}
@@ -218,7 +218,7 @@
-
+
AnteriorPróximo
diff --git a/pt-PT/zimaos/Sync-Photos-via-Configurable-CLI.html b/pt-PT/zimaos/Sync-Photos-via-Configurable-CLI.html
index b744cd14f1..f59cecf39a 100644
--- a/pt-PT/zimaos/Sync-Photos-via-Configurable-CLI.html
+++ b/pt-PT/zimaos/Sync-Photos-via-Configurable-CLI.html
@@ -60,8 +60,8 @@
-
-
+
+
@@ -96,7 +96,7 @@
"url": "https://www.zimaspace.com/docs/logo.svg"
}
},
- "datePublished": "1734339081090"
+ "datePublished": "1734589362906"
}
@@ -229,7 +229,7 @@
-
+
AnteriorPróximo
diff --git a/pt-PT/zimaos/Sync-Photos-with-Immich.html b/pt-PT/zimaos/Sync-Photos-with-Immich.html
index f679194217..1b09c26c53 100644
--- a/pt-PT/zimaos/Sync-Photos-with-Immich.html
+++ b/pt-PT/zimaos/Sync-Photos-with-Immich.html
@@ -66,8 +66,8 @@
-
-
+
+
@@ -102,7 +102,7 @@
"url": "https://www.zimaspace.com/docs/logo.svg"
}
},
- "datePublished": "1734339081090"
+ "datePublished": "1734589362906"
}
@@ -240,7 +240,7 @@
-
+
AnteriorPróximo
diff --git a/pt-PT/zimaos/Thunderbolt-PC-Direct.html b/pt-PT/zimaos/Thunderbolt-PC-Direct.html
index 697a101479..771dbf73ef 100644
--- a/pt-PT/zimaos/Thunderbolt-PC-Direct.html
+++ b/pt-PT/zimaos/Thunderbolt-PC-Direct.html
@@ -64,8 +64,8 @@
-
-
+
+
@@ -100,7 +100,7 @@
"url": "https://www.zimaspace.com/docs/logo.svg"
}
},
- "datePublished": "1734339081090"
+ "datePublished": "1734589362906"
}
@@ -400,7 +400,7 @@
-
+
AnteriorPróximo
diff --git a/pt-PT/zimaos/User-Guide.html b/pt-PT/zimaos/User-Guide.html
index 54ca29e83b..236cb7b11d 100644
--- a/pt-PT/zimaos/User-Guide.html
+++ b/pt-PT/zimaos/User-Guide.html
@@ -51,8 +51,8 @@
-
-
+
+
@@ -86,7 +86,7 @@
"url": "https://www.zimaspace.com/docs/logo.svg"
}
},
- "datePublished": "1734339081090"
+ "datePublished": "1734589362906"
}
@@ -205,7 +205,7 @@
diff --git a/pt-PT/zimaos/Using-Samba-as-a-Member.html b/pt-PT/zimaos/Using-Samba-as-a-Member.html
index 420bbd8c96..8613af64ed 100644
--- a/pt-PT/zimaos/Using-Samba-as-a-Member.html
+++ b/pt-PT/zimaos/Using-Samba-as-a-Member.html
@@ -88,8 +88,8 @@
-
-
+
+
@@ -124,7 +124,7 @@
"url": "https://www.zimaspace.com/docs/logo.svg"
}
},
- "datePublished": "1734339081090"
+ "datePublished": "1734589362906"
}
@@ -393,7 +393,7 @@
diff --git a/pt-PT/zimaos/ZFS-Setup.html b/pt-PT/zimaos/ZFS-Setup.html
index 5e5ad05567..a24ed65003 100644
--- a/pt-PT/zimaos/ZFS-Setup.html
+++ b/pt-PT/zimaos/ZFS-Setup.html
@@ -54,8 +54,8 @@
-
-
+
+
@@ -90,7 +90,7 @@
"url": "https://www.zimaspace.com/docs/logo.svg"
}
},
- "datePublished": "1734339081090"
+ "datePublished": "1734589362906"
}
@@ -213,7 +213,7 @@
diff --git a/pt-PT/zimaos/ZimaOS-v1.2.5-Available!.html b/pt-PT/zimaos/ZimaOS-v1.2.5-Available!.html
index bed1f36b76..8775267690 100644
--- a/pt-PT/zimaos/ZimaOS-v1.2.5-Available!.html
+++ b/pt-PT/zimaos/ZimaOS-v1.2.5-Available!.html
@@ -52,8 +52,8 @@
-
-
+
+
@@ -88,7 +88,7 @@
"url": "https://www.zimaspace.com/docs/logo.svg"
}
},
- "datePublished": "1734339081090"
+ "datePublished": "1734589362906"
}
@@ -239,7 +239,7 @@
-
+
AnteriorPróximo
diff --git a/pt-PT/zimaos/iSCSI-usage-tutorial.html b/pt-PT/zimaos/iSCSI-usage-tutorial.html
index a15e57ebab..02d1e26078 100644
--- a/pt-PT/zimaos/iSCSI-usage-tutorial.html
+++ b/pt-PT/zimaos/iSCSI-usage-tutorial.html
@@ -62,8 +62,8 @@
-
-
+
+
@@ -98,7 +98,7 @@
"url": "https://www.zimaspace.com/docs/logo.svg"
}
},
- "datePublished": "1734339081090"
+ "datePublished": "1734589362906"
}
@@ -262,7 +262,7 @@
diff --git a/pt-PT/zimaos/index.html b/pt-PT/zimaos/index.html
index 2af33887ba..ffb1b61979 100644
--- a/pt-PT/zimaos/index.html
+++ b/pt-PT/zimaos/index.html
@@ -55,8 +55,8 @@
-
-
+
+
@@ -91,7 +91,7 @@
"url": "https://www.zimaspace.com/docs/logo.svg"
}
},
- "datePublished": "1734339081090"
+ "datePublished": "1734589362906"
}
@@ -283,7 +283,7 @@
diff --git a/pt-PT/zimaos/migrate-files-from-Synology-to-ZimaCube.html b/pt-PT/zimaos/migrate-files-from-Synology-to-ZimaCube.html
index 11f97d80d9..24c6f37476 100644
--- a/pt-PT/zimaos/migrate-files-from-Synology-to-ZimaCube.html
+++ b/pt-PT/zimaos/migrate-files-from-Synology-to-ZimaCube.html
@@ -57,8 +57,8 @@
-
-
+
+
@@ -93,7 +93,7 @@
"url": "https://www.zimaspace.com/docs/logo.svg"
}
},
- "datePublished": "1734339081090"
+ "datePublished": "1734589362906"
}
@@ -234,7 +234,7 @@
-
+
AnteriorPróximo
diff --git a/pt-PT/zimaos/resetnetworksettings.html b/pt-PT/zimaos/resetnetworksettings.html
index 96be3be706..d4542d00fb 100644
--- a/pt-PT/zimaos/resetnetworksettings.html
+++ b/pt-PT/zimaos/resetnetworksettings.html
@@ -54,8 +54,8 @@
-
-
+
+
@@ -90,7 +90,7 @@
"url": "https://www.zimaspace.com/docs/logo.svg"
}
},
- "datePublished": "1734339081090"
+ "datePublished": "1734589362906"
}
@@ -217,7 +217,7 @@
diff --git a/pt-PT/zimaos/set-your-SSH.html b/pt-PT/zimaos/set-your-SSH.html
index 43d5d6b47c..287ad2e6a6 100644
--- a/pt-PT/zimaos/set-your-SSH.html
+++ b/pt-PT/zimaos/set-your-SSH.html
@@ -54,8 +54,8 @@
-
-
+
+
@@ -90,7 +90,7 @@
"url": "https://www.zimaspace.com/docs/logo.svg"
}
},
- "datePublished": "1734339081090"
+ "datePublished": "1734589362906"
}
@@ -212,7 +212,7 @@
-
+
AnteriorPróximo
diff --git a/pt-PT/zimaos/setup-emby-server.html b/pt-PT/zimaos/setup-emby-server.html
index 692b4befaa..4262cc714f 100644
--- a/pt-PT/zimaos/setup-emby-server.html
+++ b/pt-PT/zimaos/setup-emby-server.html
@@ -60,8 +60,8 @@
-
-
+
+
@@ -96,7 +96,7 @@
"url": "https://www.zimaspace.com/docs/logo.svg"
}
},
- "datePublished": "1734339081090"
+ "datePublished": "1734589362906"
}
@@ -243,7 +243,7 @@
-
+
AnteriorPróximo
diff --git a/pt-PT/zimaos/share-via-link.html b/pt-PT/zimaos/share-via-link.html
index ae792abf06..b09338fa78 100644
--- a/pt-PT/zimaos/share-via-link.html
+++ b/pt-PT/zimaos/share-via-link.html
@@ -51,8 +51,8 @@
-
-
+
+
@@ -86,7 +86,7 @@
"url": "https://www.zimaspace.com/docs/logo.svg"
}
},
- "datePublished": "1734339081090"
+ "datePublished": "1734589362906"
}
@@ -233,7 +233,7 @@
diff --git a/pt-PT/zimaos/v-1.2.2.html b/pt-PT/zimaos/v-1.2.2.html
index a60b677dac..1b6d86a631 100644
--- a/pt-PT/zimaos/v-1.2.2.html
+++ b/pt-PT/zimaos/v-1.2.2.html
@@ -51,8 +51,8 @@
-
-
+
+
@@ -86,7 +86,7 @@
"url": "https://www.zimaspace.com/docs/logo.svg"
}
},
- "datePublished": "1734339081094"
+ "datePublished": "1734589362906"
}
@@ -230,7 +230,7 @@
-
+
AnteriorPróximo
diff --git a/pt-PT/zimaos/v-1.2.3.html b/pt-PT/zimaos/v-1.2.3.html
index d699eead7d..e6357ab5b7 100644
--- a/pt-PT/zimaos/v-1.2.3.html
+++ b/pt-PT/zimaos/v-1.2.3.html
@@ -52,8 +52,8 @@
-
-
+
+
@@ -88,7 +88,7 @@
"url": "https://www.zimaspace.com/docs/logo.svg"
}
},
- "datePublished": "1734339081094"
+ "datePublished": "1734589362906"
}
@@ -246,7 +246,7 @@
diff --git a/pt-PT/zimaos/v-1.2.4.html b/pt-PT/zimaos/v-1.2.4.html
index 86a0b5a55d..9410b3b518 100644
--- a/pt-PT/zimaos/v-1.2.4.html
+++ b/pt-PT/zimaos/v-1.2.4.html
@@ -52,8 +52,8 @@
-
-
+
+
@@ -88,7 +88,7 @@
"url": "https://www.zimaspace.com/docs/logo.svg"
}
},
- "datePublished": "1734339081094"
+ "datePublished": "1734589362906"
}
@@ -226,7 +226,7 @@
-
+
AnteriorPróximo
diff --git a/pt-PT/zimaos/v1.3.0.html b/pt-PT/zimaos/v1.3.0.html
index e8bc94dffa..c0ff65bdca 100644
--- a/pt-PT/zimaos/v1.3.0.html
+++ b/pt-PT/zimaos/v1.3.0.html
@@ -52,8 +52,8 @@
-
-
+
+
@@ -88,7 +88,7 @@
"url": "https://www.zimaspace.com/docs/logo.svg"
}
},
- "datePublished": "1734339081094"
+ "datePublished": "1734589362906"
}
@@ -239,7 +239,7 @@
-
+
AnteriorPróximo
diff --git a/pt-PT/zimaos/webtorrent-feature.html b/pt-PT/zimaos/webtorrent-feature.html
index e5c57a7228..e37c8045df 100644
--- a/pt-PT/zimaos/webtorrent-feature.html
+++ b/pt-PT/zimaos/webtorrent-feature.html
@@ -51,8 +51,8 @@
-
-
+
+
@@ -86,7 +86,7 @@
"url": "https://www.zimaspace.com/docs/logo.svg"
}
},
- "datePublished": "1734339081094"
+ "datePublished": "1734589362906"
}
@@ -233,7 +233,7 @@
diff --git a/search.xml b/search.xml
index ec20fd3221..2d191d477c 100644
--- a/search.xml
+++ b/search.xml
@@ -51,22 +51,22 @@
- How to Manually Download the Large Language Model
-
- /docs/docs/DownloadLLMmodels.html
+ Build a 75-inch 4K Arcade Machine with ZimaBoard and Batocera.linux
+
+ /docs/docs/Build-a-75-inch-4K-Arcade-with-ZimaBoard-and-Batocera.html
- How to Manually Download the Large Language Model
Assist currently uses the “TheBloke/Llama-2-13b-Chat-GPTQ” by default for ZimaOS.
It can be downloaded manually and copied to the “/DATA/Assist/model/models–TheBloke–Llama-2-13b-Chat-GPTQ” folder on the Zima device at https://huggingface.co/TheBloke/Llama-2-13B-chat-GPTQ
]]>
+ Story:
There are still so many retro games out there, and browsing through them one by one, with their memorable names and screenshots, is like going back in time. It’s like going back in time to your own childhood passions and desires)This tutorial will take us back to your early days.
Read this document to learn about other ways to use ZimaBoard and get a quick overview of the diversity of ZimaBoard use
Reasons to choose Batocera:
- > Batocera is one of the easiest ways to turn our ZimaBoard into an attractive retro console with multiple emulators and hundreds of games to enjoy.
- > One of the positive points of Batocera is that it does not modify the internal storage memory of the ZimaBoard or other compatible devices. Remove the memory or the card we use when we do not want to use Batocera, and our machine will return to its original state without any modification. There is a system similar to EmuELEC that we can also try.
1. WHAT IS BATOCERA.LINUX ?

Batocera software, based on Debian distribution, is a group of emulators that allows us to load games with their covers and other extras to play in an orderly way dozens of emulators of different machines. To play them, you need the ROMS or ISO of the games. Some of these systems also require the BIOS images of the machine to emulate.
Batocera also supports Android,PC or MacOS computers of all kinds, Raspberry Pi boards, and many portable retro consoles… for which there are exclusive distributions. Batocera installation is simple and easy to configure, its interface is nice and easy to use, and the list of supported emulators is huge.
- Basic emulators supported: AMIGA, MSX, NES, SNES, GBA, MG, DREAMCAST, NDS, PS1, CPS1/2/3…
- Supported only on powerful hardware: PS2, PS3, GAMECUBE, 3DS, WII/U, SWITCH, XBOX…
- Complete list of emulated systems in Batocera.
- Batocera wiki

2.INSTALL BATOCERA ON USB PENDRIVE OR MICROSD
Things to Prepare in Advance


Making a Batocera Image
To install Batocera we need the IMG.GZ file for our device.To download it, we only have to enter the Batocera website and save it on our computer. Then thanks to the balenaEtcher software, we will create the boot drive that will allow us to run the system without modifying our device.
- Download Batocera image file IMG.GZ.
- Download Balena to burn the image
- Download BIOS pack for Batocera
Create boot drive for Batocera
After downloading the necessary files, we can generate the SD memory or USB drive to boot this system, running the Balena program. If it does not work on our device by USB drive is recommended to use an SD card; in any case, we must have the fastest possible drive if we are going to use it with this method.
- step1
We require a microSD card or USB driveas fast as possible, at least 16 GB and a PC card reader.
- step2
Open your Balena and click on Flash from the file and select the Batocera you have just downloaded.

- step3
Select the SD memory or USB drive you need to boot from

- step4
Enter your host password to start the conversion

3.Power on ZimaBoard
First boot on ZiamBoard
With the ZimaBoard turned off, we insert the micro SD card or USB drive prepared with Batocera.

When booting, long press to enter the Bios interface, select the U disk boot

Finally, you are in the Batocera interface

4. Getting Started with Batocera
Handle Usage Rules

Batocera may not be suitable for all grips, but it satisfies the rules of use of the mainstream grips on the market.
Play
Batocera is shipped with a selection of free ROMs - games that are freely available and that can be legally distributed.

5.Other Configurations
If you want to add your own ROM and BIOS files, you must first get access to Batocera
Find a ZiamBoard IP Address
- Step1 Press the space bar
- Step2 Find NETWORK SETTINGS And Enter

- Step 3 Find IP address

- Step 4 Link to ZimaBoard using your computer

- Step 5 Click on Connect to go to the folder


- Step 6 Place the Rom or BIOS you downloaded into the appropriate folder
Please refer to the official tutorial for detailed documentation
Overwriting the Batocera with the Original System
- Step1 Press the space bar and look for SYSTEM SETTINGS

- Step2 Select INSTALL BATOCREA ON A NEW DISK

- Step 3 TARGET DEVICE 16 or 32G TARGECT ARCHITCTURE Choose X860_64 ARE YOU SURE?choose yes
Finally click on INSTALL

]]>
- Build a 75-inch 4K Arcade Machine with ZimaBoard and Batocera.linux
-
- /docs/docs/Build-a-75-inch-4K-Arcade-with-ZimaBoard-and-Batocera.html
+ How to Manually Download the Large Language Model
+
+ /docs/docs/DownloadLLMmodels.html
- Story:
There are still so many retro games out there, and browsing through them one by one, with their memorable names and screenshots, is like going back in time. It’s like going back in time to your own childhood passions and desires)This tutorial will take us back to your early days.
Read this document to learn about other ways to use ZimaBoard and get a quick overview of the diversity of ZimaBoard use
Reasons to choose Batocera:
- > Batocera is one of the easiest ways to turn our ZimaBoard into an attractive retro console with multiple emulators and hundreds of games to enjoy.
- > One of the positive points of Batocera is that it does not modify the internal storage memory of the ZimaBoard or other compatible devices. Remove the memory or the card we use when we do not want to use Batocera, and our machine will return to its original state without any modification. There is a system similar to EmuELEC that we can also try.
1. WHAT IS BATOCERA.LINUX ?

Batocera software, based on Debian distribution, is a group of emulators that allows us to load games with their covers and other extras to play in an orderly way dozens of emulators of different machines. To play them, you need the ROMS or ISO of the games. Some of these systems also require the BIOS images of the machine to emulate.
Batocera also supports Android,PC or MacOS computers of all kinds, Raspberry Pi boards, and many portable retro consoles… for which there are exclusive distributions. Batocera installation is simple and easy to configure, its interface is nice and easy to use, and the list of supported emulators is huge.
- Basic emulators supported: AMIGA, MSX, NES, SNES, GBA, MG, DREAMCAST, NDS, PS1, CPS1/2/3…
- Supported only on powerful hardware: PS2, PS3, GAMECUBE, 3DS, WII/U, SWITCH, XBOX…
- Complete list of emulated systems in Batocera.
- Batocera wiki

2.INSTALL BATOCERA ON USB PENDRIVE OR MICROSD
Things to Prepare in Advance


Making a Batocera Image
To install Batocera we need the IMG.GZ file for our device.To download it, we only have to enter the Batocera website and save it on our computer. Then thanks to the balenaEtcher software, we will create the boot drive that will allow us to run the system without modifying our device.
- Download Batocera image file IMG.GZ.
- Download Balena to burn the image
- Download BIOS pack for Batocera
Create boot drive for Batocera
After downloading the necessary files, we can generate the SD memory or USB drive to boot this system, running the Balena program. If it does not work on our device by USB drive is recommended to use an SD card; in any case, we must have the fastest possible drive if we are going to use it with this method.
- step1
We require a microSD card or USB driveas fast as possible, at least 16 GB and a PC card reader.
- step2
Open your Balena and click on Flash from the file and select the Batocera you have just downloaded.

- step3
Select the SD memory or USB drive you need to boot from

- step4
Enter your host password to start the conversion

3.Power on ZimaBoard
First boot on ZiamBoard
With the ZimaBoard turned off, we insert the micro SD card or USB drive prepared with Batocera.

When booting, long press to enter the Bios interface, select the U disk boot

Finally, you are in the Batocera interface

4. Getting Started with Batocera
Handle Usage Rules

Batocera may not be suitable for all grips, but it satisfies the rules of use of the mainstream grips on the market.
Play
Batocera is shipped with a selection of free ROMs - games that are freely available and that can be legally distributed.

5.Other Configurations
If you want to add your own ROM and BIOS files, you must first get access to Batocera
Find a ZiamBoard IP Address
- Step1 Press the space bar
- Step2 Find NETWORK SETTINGS And Enter

- Step 3 Find IP address

- Step 4 Link to ZimaBoard using your computer

- Step 5 Click on Connect to go to the folder


- Step 6 Place the Rom or BIOS you downloaded into the appropriate folder
Please refer to the official tutorial for detailed documentation
Overwriting the Batocera with the Original System
- Step1 Press the space bar and look for SYSTEM SETTINGS

- Step2 Select INSTALL BATOCREA ON A NEW DISK

- Step 3 TARGET DEVICE 16 or 32G TARGECT ARCHITCTURE Choose X860_64 ARE YOU SURE?choose yes
Finally click on INSTALL

]]>How to Manually Download the Large Language Model
Assist currently uses the “TheBloke/Llama-2-13b-Chat-GPTQ” by default for ZimaOS.
It can be downloaded manually and copied to the “/DATA/Assist/model/models–TheBloke–Llama-2-13b-Chat-GPTQ” folder on the Zima device at https://huggingface.co/TheBloke/Llama-2-13B-chat-GPTQ
]]>
@@ -435,17 +435,6 @@
-
- OpenWRT is the Perfect Companion for the ZimaBoard eMMC Burn-in Version
-
- /docs/zimaboard/Openwrt-eMMc-boot.html
-
- Topics
With a ZimaBoard performance somewhere between a Raspberry Pi and a MicroServer and a price positioning, the best use for the ZimaBoard for many gamers is undoubtedly to be a hundred-dollar, customizable, OpenWRT / pfSense x86 router with enough arithmetic power.
Based on this tutorial, we will demonstrate how to use the ZimaBoard’s pre-built system. After a few steps, this will pave the way for you to play around with the routing system you are familiar with.
Preparation
- PC Host x1
- ZimaBoard x1 (connected to the same LAN as the PC)
- your favourite x86 OpenWrt Image or download the image recommended by the team via this link
Tips:
- This tutorial will install OpenWRT directly onto the ZimaBoard’s eMMC, overwrite and remove the pre-installed operating system. Please also save and backup your original system user data!
- OpenWRT Image, e.g., an image file with the .img suffix! If the .gz
Operation Steps
Login to the System
On the PC, log in to ZimaBoard’s CasaOS panel via casaos.local

Upload the OpenWRT image
1. Upload the OpenWRT image prepared on your PC to the ZimaBoard storage
a.Click on the Files application, select a directory and click on the Upload Files button
2. From the local path, select Upload your OpenWRT image

3.Wait for the upload to complete

OpenWRT System Writes to eMMC
- Write the OpenWRT Image to the ZimaBoard eMMC using the DD command
a.a.Login to the ZimaBoard system via Terminal, SSH on your PC(Terminal out connection, need to know the IP address of your machine)

Login with your CasaOS account and password
Default Account Password
Account: casaos
Password:casaos
Enter lsblk and review to see if you are getting the target eMMC name, which should be mmcblk0

Unzip the image file (if your OpenWrt file is a zip archive)
gzip -d [.gz or .img.gz image name]

Check that the decompression is working! Make sure there are no abnormalities in the image file
ls -lh
Enter the following DD command to write the OpenWrt image uploaded to the ZimaBoard to the eMMC!
- Make sure your image path matches the location and filename of the folder you uploaded!
- Make sure your written image has a .img extension! and not a zip file!
sudo dd if=/DATA/[upload path]/[name.img] of=/dev/mmcblk0 bs=1024k status=progress
After the DD command has been executed, power off and reapply power to the ZimaBoard.
login OpenWrt system
1. Configure your OpenWrt system IP address information and use a PC browser to log into the OpenWrt Luci page
{% note danger %} Attached is a tutorial on the OpenWrt IP address configuration command https://openwrt.org/docs/guide-user/network/openwrt_as_routerdevice {% endnote %}
2. Reboot and log in to your OpenWrt system

Summary
I prefer to run a purely separate system and service on each ZimaBoard. So, this is a much simpler way than booting OpenWRT on the ZimaBoard with a USB stick. If you are interested in having your ZimaBoard running dual systems at the same time, consider making a USB stick and switching the system the ZimaBoard is logged into via the Bios configuration.
For those interested in running CasaOS on your OpenWRT system, check out the tutorial!
]]>
-
-
-
-
-
How to set up a NAS with ZimaBlade
@@ -490,6 +479,17 @@
+
+ OpenWRT is the Perfect Companion for the ZimaBoard eMMC Burn-in Version
+
+ /docs/zimaboard/Openwrt-eMMc-boot.html
+
+ Topics
With a ZimaBoard performance somewhere between a Raspberry Pi and a MicroServer and a price positioning, the best use for the ZimaBoard for many gamers is undoubtedly to be a hundred-dollar, customizable, OpenWRT / pfSense x86 router with enough arithmetic power.
Based on this tutorial, we will demonstrate how to use the ZimaBoard’s pre-built system. After a few steps, this will pave the way for you to play around with the routing system you are familiar with.
Preparation
- PC Host x1
- ZimaBoard x1 (connected to the same LAN as the PC)
- your favourite x86 OpenWrt Image or download the image recommended by the team via this link
Tips:
- This tutorial will install OpenWRT directly onto the ZimaBoard’s eMMC, overwrite and remove the pre-installed operating system. Please also save and backup your original system user data!
- OpenWRT Image, e.g., an image file with the .img suffix! If the .gz
Operation Steps
Login to the System
On the PC, log in to ZimaBoard’s CasaOS panel via casaos.local

Upload the OpenWRT image
1. Upload the OpenWRT image prepared on your PC to the ZimaBoard storage
a.Click on the Files application, select a directory and click on the Upload Files button
2. From the local path, select Upload your OpenWRT image

3.Wait for the upload to complete

OpenWRT System Writes to eMMC
- Write the OpenWRT Image to the ZimaBoard eMMC using the DD command
a.a.Login to the ZimaBoard system via Terminal, SSH on your PC(Terminal out connection, need to know the IP address of your machine)

Login with your CasaOS account and password
Default Account Password
Account: casaos
Password:casaos
Enter lsblk and review to see if you are getting the target eMMC name, which should be mmcblk0

Unzip the image file (if your OpenWrt file is a zip archive)
gzip -d [.gz or .img.gz image name]

Check that the decompression is working! Make sure there are no abnormalities in the image file
ls -lh
Enter the following DD command to write the OpenWrt image uploaded to the ZimaBoard to the eMMC!
- Make sure your image path matches the location and filename of the folder you uploaded!
- Make sure your written image has a .img extension! and not a zip file!
sudo dd if=/DATA/[upload path]/[name.img] of=/dev/mmcblk0 bs=1024k status=progress
After the DD command has been executed, power off and reapply power to the ZimaBoard.
login OpenWrt system
1. Configure your OpenWrt system IP address information and use a PC browser to log into the OpenWrt Luci page
{% note danger %} Attached is a tutorial on the OpenWrt IP address configuration command https://openwrt.org/docs/guide-user/network/openwrt_as_routerdevice {% endnote %}
2. Reboot and log in to your OpenWrt system

Summary
I prefer to run a purely separate system and service on each ZimaBoard. So, this is a much simpler way than booting OpenWRT on the ZimaBoard with a USB stick. If you are interested in having your ZimaBoard running dual systems at the same time, consider making a USB stick and switching the system the ZimaBoard is logged into via the Bios configuration.
For those interested in running CasaOS on your OpenWRT system, check out the tutorial!
]]>
+
+
+
+
+
Small Size, Big Applications (OMV+ZimaBoard)
@@ -524,22 +524,22 @@
- Unraid’s First Experience at $129 - Installation
-
- /docs/zimaboard/Unraid-First-Experience-at-$129-Installation.html
+ /docs/zimaboard/Upgrade-Motherboard-BIOS-Version.html
- Introducing Unraid

Unraid OS allows sophisticated media aficionados, gamers, and other intensive data-users to have ultimate control over their data, media, applications, and desktops, using just about any combination of hardware.
First Option - Official Software Burn Image
Installation Using a USB Stick
Prepare a USB stick( greater than 1G) and format it in FAT32 format. Change the name to UNRAID(Mac)




Download the Official USB Creator

Download the Official Image

Open the USB Creator and Write UnraidOS
Select the following options according to the specification:

Click ‘Write’ and wait.


Second Option - Write the System Image Manually
Modify “make_bootable”
Download the image package and extract all the files, then copy the extracted files to the root directory of your USB stick
Tips:
The format of the USB stick also needs to be FAT32
Windows systems need to run the make_bootable.bat file from the USB stick as an administrator
Linux systems execute the make_bootable_linux file

Complete Burn-in


Installing UnraidOS on ZimaBoard
Boot from the Installation USB stick

Choose OS

Boot Mode Selector (Syslinux)
After configuring your BIOS, you will be prompted with the Unraid Server OS boot menu. There are a number of options available for you to select:
unRAID OS (Headless)
The standard boot mode for Unraid Server OS. The headless mode utilizes less memory than desktop mode but relies on the use of another device to access the WebGUI for management.
Unraid OS GUI Mode (Desktop)
Desktop mode loads a lightweight desktop interface with a quick-launch menu for accessing the WebGUIi, product documentation, and useful Linux utilities, including a bash shell, midnight commander, and htop. This mode may be helpful for users trying to diagnose network connectivity problems or for users that don’t have a separate device to use for connecting to the WebGUI.
unRAID OS Safe Mode (Headless)
Use this boot mode to diagnose if Plug-ins are causing stability issues on your system.

Connecting to the Unraid WebGUI
There are two methods to connect to the WebGUI in Unraid:
Boot Unraid in GUI mode and login (username is root, no password by default); or
Open a web browser from your Mac or PC and navigate to http://tower.local Note: if you configured a different host name in the USB Flash Creator, use that name instead of tower.

This is the main interface of UNRAID . A lot of information can be seen on this page, such as system status, motherboard information, CPU usage, network, disk information, user information, etc.
]]>
+ BIOS - Latest Version
The new version of BIOS is under testing and will be released later.
Please ask for help in Discord if you encounter problems.
warning
If your ZimaBoard runs normally, upgrading the BIOS is not recommended!
Improper operation can cause the ZimaBoard to fail to start.
- APLR1208G.N06
]]>
- /docs/zimaboard/Upgrade-Motherboard-BIOS-Version.html
+ Unraid’s First Experience at $129 - Installation
+
+ /docs/zimaboard/Unraid-First-Experience-at-$129-Installation.html
- BIOS - Latest Version
The new version of BIOS is under testing and will be released later.
Please ask for help in Discord if you encounter problems.
warning
If your ZimaBoard runs normally, upgrading the BIOS is not recommended!
Improper operation can cause the ZimaBoard to fail to start.
- APLR1208G.N06
]]>
+ Introducing Unraid
-
+
AnteriorSiguiente
diff --git a/es/zimaboard/VR-Audio-And-Video-Experience-Oculus.html b/es/zimaboard/VR-Audio-And-Video-Experience-Oculus.html
index 943b166a0e..618514b76a 100644
--- a/es/zimaboard/VR-Audio-And-Video-Experience-Oculus.html
+++ b/es/zimaboard/VR-Audio-And-Video-Experience-Oculus.html
@@ -59,8 +59,8 @@
-
-
+
+
@@ -95,7 +95,7 @@
"url": "https://www.zimaspace.com/docs/logo.svg"
}
},
- "datePublished": "1734339080438"
+ "datePublished": "1734589362254"
}
@@ -233,7 +233,7 @@
-
+
AnteriorSiguiente
diff --git a/es/zimaboard/index.html b/es/zimaboard/index.html
index b30b347991..77db9b5b70 100644
--- a/es/zimaboard/index.html
+++ b/es/zimaboard/index.html
@@ -60,8 +60,8 @@
-
-
+
+
@@ -96,7 +96,7 @@
"url": "https://www.zimaspace.com/docs/logo.svg"
}
},
- "datePublished": "1734339080438"
+ "datePublished": "1734589362254"
}
@@ -243,7 +243,7 @@
-
+
Siguiente
diff --git a/es/zimacube/About-ZimaOS.html b/es/zimacube/About-ZimaOS.html
index 255b1c3509..062522ad91 100644
--- a/es/zimacube/About-ZimaOS.html
+++ b/es/zimacube/About-ZimaOS.html
@@ -51,8 +51,8 @@
-
-
+
+
@@ -86,7 +86,7 @@
"url": "https://www.zimaspace.com/docs/logo.svg"
}
},
- "datePublished": "1734339080438"
+ "datePublished": "1734589362254"
}
@@ -204,7 +204,7 @@ Título
Sección
diff --git a/es/zimacube/Advanced-Using.html b/es/zimacube/Advanced-Using.html
index ebe9b83857..54b724209c 100644
--- a/es/zimacube/Advanced-Using.html
+++ b/es/zimacube/Advanced-Using.html
@@ -51,8 +51,8 @@
-
-
+
+
@@ -86,7 +86,7 @@
"url": "https://www.zimaspace.com/docs/logo.svg"
}
},
- "datePublished": "1734339080438"
+ "datePublished": "1734589362254"
}
@@ -204,7 +204,7 @@ Título
Sección
diff --git a/es/zimacube/Assembly-Tutorial.html b/es/zimacube/Assembly-Tutorial.html
index c001534be5..773dbe1abc 100644
--- a/es/zimacube/Assembly-Tutorial.html
+++ b/es/zimacube/Assembly-Tutorial.html
@@ -110,8 +110,8 @@
-
-
+
+
@@ -146,7 +146,7 @@
"url": "https://www.zimaspace.com/docs/logo.svg"
}
},
- "datePublished": "1734339080438"
+ "datePublished": "1734589362258"
}
@@ -511,7 +511,7 @@ Desmontaje del chasis completado
diff --git a/es/zimacube/Auto-Power-On.html b/es/zimacube/Auto-Power-On.html
index 88c009d09f..a0b70e0f1b 100644
--- a/es/zimacube/Auto-Power-On.html
+++ b/es/zimacube/Auto-Power-On.html
@@ -55,8 +55,8 @@
-
-
+
+
@@ -91,7 +91,7 @@
"url": "https://www.zimaspace.com/docs/logo.svg"
}
},
- "datePublished": "1734339080438"
+ "datePublished": "1734589362258"
}
@@ -216,7 +216,7 @@
-
+
AnteriorSiguiente
diff --git a/es/zimacube/BIOS-Configuration.html b/es/zimacube/BIOS-Configuration.html
index 1d49b7d1bc..1ebb698126 100644
--- a/es/zimacube/BIOS-Configuration.html
+++ b/es/zimacube/BIOS-Configuration.html
@@ -51,8 +51,8 @@
-
-
+
+
@@ -86,7 +86,7 @@
"url": "https://www.zimaspace.com/docs/logo.svg"
}
},
- "datePublished": "1734339080438"
+ "datePublished": "1734589362258"
}
@@ -205,7 +205,7 @@ Configuración de BIOS
diff --git a/es/zimacube/Compatible-Network-Adapters.html b/es/zimacube/Compatible-Network-Adapters.html
index dd71583f11..758069f656 100644
--- a/es/zimacube/Compatible-Network-Adapters.html
+++ b/es/zimacube/Compatible-Network-Adapters.html
@@ -51,8 +51,8 @@
-
-
+
+
@@ -86,7 +86,7 @@
"url": "https://www.zimaspace.com/docs/logo.svg"
}
},
- "datePublished": "1734339080438"
+ "datePublished": "1734589362258"
}
@@ -237,7 +237,7 @@
-
+
AnteriorSiguiente
diff --git a/es/zimacube/Creating-RAID-Troubleshooting-Guide.html b/es/zimacube/Creating-RAID-Troubleshooting-Guide.html
index e0294b701a..e97bc94230 100644
--- a/es/zimacube/Creating-RAID-Troubleshooting-Guide.html
+++ b/es/zimacube/Creating-RAID-Troubleshooting-Guide.html
@@ -56,8 +56,8 @@
-
-
+
+
@@ -92,7 +92,7 @@
"url": "https://www.zimaspace.com/docs/logo.svg"
}
},
- "datePublished": "1734339080438"
+ "datePublished": "1734589362258"
}
@@ -215,7 +215,7 @@
-
+
AnteriorSiguiente
diff --git a/es/zimacube/Detailed-Plex-Operation-Guide.html b/es/zimacube/Detailed-Plex-Operation-Guide.html
index 130aa8896b..890b3282f8 100644
--- a/es/zimacube/Detailed-Plex-Operation-Guide.html
+++ b/es/zimacube/Detailed-Plex-Operation-Guide.html
@@ -67,8 +67,8 @@
-
-
+
+
@@ -103,7 +103,7 @@
"url": "https://www.zimaspace.com/docs/logo.svg"
}
},
- "datePublished": "1734339080438"
+ "datePublished": "1734589362258"
}
@@ -244,7 +244,7 @@
-
+
Siguiente
diff --git "a/es/zimacube/From-Synology-to-ZimaCube\357\274\214migrate-all-files!.html" "b/es/zimacube/From-Synology-to-ZimaCube\357\274\214migrate-all-files!.html"
index edaa043ed7..4ee4bc68b9 100644
--- "a/es/zimacube/From-Synology-to-ZimaCube\357\274\214migrate-all-files!.html"
+++ "b/es/zimacube/From-Synology-to-ZimaCube\357\274\214migrate-all-files!.html"
@@ -57,8 +57,8 @@
-
-
+
+
@@ -93,7 +93,7 @@
"url": "https://www.zimaspace.com/docs/logo.svg"
}
},
- "datePublished": "1734339080438"
+ "datePublished": "1734589362258"
}
@@ -234,7 +234,7 @@
-
+
Siguiente
diff --git a/es/zimacube/GPU-Expansion.html b/es/zimacube/GPU-Expansion.html
index 54f1467096..a7a407ae1b 100644
--- a/es/zimacube/GPU-Expansion.html
+++ b/es/zimacube/GPU-Expansion.html
@@ -64,8 +64,8 @@
-
-
+
+
@@ -100,7 +100,7 @@
"url": "https://www.zimaspace.com/docs/logo.svg"
}
},
- "datePublished": "1734339080438"
+ "datePublished": "1734589362258"
}
@@ -339,7 +339,7 @@
-
+
AnteriorSiguiente
diff --git a/es/zimacube/HDD-Interface-Usage-Guide.html b/es/zimacube/HDD-Interface-Usage-Guide.html
index 2cd48911e3..f311d01778 100644
--- a/es/zimacube/HDD-Interface-Usage-Guide.html
+++ b/es/zimacube/HDD-Interface-Usage-Guide.html
@@ -51,8 +51,8 @@
-
-
+
+
@@ -86,7 +86,7 @@
"url": "https://www.zimaspace.com/docs/logo.svg"
}
},
- "datePublished": "1734339080438"
+ "datePublished": "1734589362258"
}
@@ -453,7 +453,7 @@
-
+
AnteriorSiguiente
diff --git a/es/zimacube/Hardware-Brief.html b/es/zimacube/Hardware-Brief.html
index b15d0b660a..fd6b962afb 100644
--- a/es/zimacube/Hardware-Brief.html
+++ b/es/zimacube/Hardware-Brief.html
@@ -54,8 +54,8 @@
-
-
+
+
@@ -90,7 +90,7 @@
"url": "https://www.zimaspace.com/docs/logo.svg"
}
},
- "datePublished": "1734339080438"
+ "datePublished": "1734589362258"
}
@@ -234,7 +234,7 @@
-
+
AnteriorSiguiente
diff --git a/es/zimacube/Hardware-Details.html b/es/zimacube/Hardware-Details.html
index 6cf85a7539..46eb39c75a 100644
--- a/es/zimacube/Hardware-Details.html
+++ b/es/zimacube/Hardware-Details.html
@@ -51,8 +51,8 @@
-
-
+
+
@@ -86,7 +86,7 @@
"url": "https://www.zimaspace.com/docs/logo.svg"
}
},
- "datePublished": "1734339080438"
+ "datePublished": "1734589362258"
}
@@ -254,7 +254,7 @@ Instrucciones de la Interfaz del Ventilador
Instrucciones del Puerto USB
diff --git a/es/zimacube/How-to-Install-ZimaOS.html b/es/zimacube/How-to-Install-ZimaOS.html
index b7e5689a03..5b780bf0ca 100644
--- a/es/zimacube/How-to-Install-ZimaOS.html
+++ b/es/zimacube/How-to-Install-ZimaOS.html
@@ -62,8 +62,8 @@
-
-
+
+
@@ -98,7 +98,7 @@
"url": "https://www.zimaspace.com/docs/logo.svg"
}
},
- "datePublished": "1734339080438"
+ "datePublished": "1734589362258"
}
@@ -233,7 +233,7 @@
diff --git a/es/zimacube/How-to-Install-and-Remove-the-7th-Bay.html b/es/zimacube/How-to-Install-and-Remove-the-7th-Bay.html
index 4afa7b63a3..b91b333dab 100644
--- a/es/zimacube/How-to-Install-and-Remove-the-7th-Bay.html
+++ b/es/zimacube/How-to-Install-and-Remove-the-7th-Bay.html
@@ -58,8 +58,8 @@
-
-
+
+
@@ -94,7 +94,7 @@
"url": "https://www.zimaspace.com/docs/logo.svg"
}
},
- "datePublished": "1734339080438"
+ "datePublished": "1734589362258"
}
@@ -219,7 +219,7 @@
-
+
Siguiente
diff --git a/es/zimacube/How-to-Open-SSH-in-ZimaOS.html b/es/zimacube/How-to-Open-SSH-in-ZimaOS.html
index fe7ad9d51d..26dd37a2a8 100644
--- a/es/zimacube/How-to-Open-SSH-in-ZimaOS.html
+++ b/es/zimacube/How-to-Open-SSH-in-ZimaOS.html
@@ -53,8 +53,8 @@
-
-
+
+
@@ -89,7 +89,7 @@
"url": "https://www.zimaspace.com/docs/logo.svg"
}
},
- "datePublished": "1734339080438"
+ "datePublished": "1734589362258"
}
@@ -214,7 +214,7 @@
-
+
Siguiente
diff --git a/es/zimacube/How-to-understand-Docker-App's-paths-On-ZimaOS.html b/es/zimacube/How-to-understand-Docker-App's-paths-On-ZimaOS.html
index fc6790279c..3e77cdb60c 100644
--- a/es/zimacube/How-to-understand-Docker-App's-paths-On-ZimaOS.html
+++ b/es/zimacube/How-to-understand-Docker-App's-paths-On-ZimaOS.html
@@ -57,8 +57,8 @@
-
-
+
+
@@ -93,7 +93,7 @@
"url": "https://www.zimaspace.com/docs/logo.svg"
}
},
- "datePublished": "1734339080438"
+ "datePublished": "1734589362258"
}
@@ -232,7 +232,7 @@
-
+
Siguiente
diff --git a/es/zimacube/Install-TrueNAS.html b/es/zimacube/Install-TrueNAS.html
index 5e55b266d9..ddb6ca681e 100644
--- a/es/zimacube/Install-TrueNAS.html
+++ b/es/zimacube/Install-TrueNAS.html
@@ -62,8 +62,8 @@
-
-
+
+
@@ -98,7 +98,7 @@
"url": "https://www.zimaspace.com/docs/logo.svg"
}
},
- "datePublished": "1734339080438"
+ "datePublished": "1734589362258"
}
@@ -234,7 +234,7 @@
diff --git a/es/zimacube/Install-UnRAID.html b/es/zimacube/Install-UnRAID.html
index 9d89cb6015..f0da341111 100644
--- a/es/zimacube/Install-UnRAID.html
+++ b/es/zimacube/Install-UnRAID.html
@@ -67,8 +67,8 @@
-
-
+
+
@@ -103,7 +103,7 @@
"url": "https://www.zimaspace.com/docs/logo.svg"
}
},
- "datePublished": "1734339080438"
+ "datePublished": "1734589362258"
}
@@ -231,7 +231,7 @@
-
+
AnteriorSiguiente
diff --git a/es/zimacube/Instructions-for-use-of-the-7th-Bay.html b/es/zimacube/Instructions-for-use-of-the-7th-Bay.html
index c8b8db43fd..d81934a412 100644
--- a/es/zimacube/Instructions-for-use-of-the-7th-Bay.html
+++ b/es/zimacube/Instructions-for-use-of-the-7th-Bay.html
@@ -64,8 +64,8 @@
-
-
+
+
@@ -100,7 +100,7 @@
"url": "https://www.zimaspace.com/docs/logo.svg"
}
},
- "datePublished": "1734339080438"
+ "datePublished": "1734589362258"
}
@@ -240,7 +240,7 @@
diff --git a/es/zimacube/Memory-Test-Tutorial.html b/es/zimacube/Memory-Test-Tutorial.html
index ad4e76e5ef..f08f4b48db 100644
--- a/es/zimacube/Memory-Test-Tutorial.html
+++ b/es/zimacube/Memory-Test-Tutorial.html
@@ -58,8 +58,8 @@
-
-
+
+
@@ -94,7 +94,7 @@
"url": "https://www.zimaspace.com/docs/logo.svg"
}
},
- "datePublished": "1734339080438"
+ "datePublished": "1734589362258"
}
@@ -223,11 +223,11 @@ Conecte el teclado, presione F11 continuamente y seleccione arrancar desde USB.

Ingrese a la interfaz de Memtest y seleccione Iniciar Prueba.



-Paso 4: Determinar si hay un problema con la memoria según los resultados de feedback
Si aparece la interfaz PASS, no hay problema con la memoria

Puede usar los métodos anteriores para determinar si su memoria tiene problemas de estabilidad y solucionar más problemas de la placa base. Al mismo tiempo, puede ponerse en contacto con nuestro soporte técnico por correo electrónico a support@icewhale.org y adjuntar los resultados de la prueba para obtener más ayuda.
+Paso 4: Determinar si hay un problema con la memoria según los resultados de feedback
Si aparece la interfaz PASS, no hay problema con la memoria

Puede usar los métodos anteriores para determinar si su memoria tiene problemas de estabilidad y solucionar más problemas de la placa base. Al mismo tiempo, puede ponerse en contacto con nuestro soporte técnico por correo electrónico a support@icewhale.org y adjuntar los resultados de la prueba para obtener más ayuda.
diff --git a/es/zimacube/PC-Direct.html b/es/zimacube/PC-Direct.html
index 35c267b6e1..61bb94c9e7 100644
--- a/es/zimacube/PC-Direct.html
+++ b/es/zimacube/PC-Direct.html
@@ -65,8 +65,8 @@
-
-
+
+
@@ -101,7 +101,7 @@
"url": "https://www.zimaspace.com/docs/logo.svg"
}
},
- "datePublished": "1734339080438"
+ "datePublished": "1734589362258"
}
@@ -294,7 +294,7 @@
-
+
AnteriorSiguiente
diff --git a/es/zimacube/Plex-and-GPU-Transcoding.html b/es/zimacube/Plex-and-GPU-Transcoding.html
index 694df2a550..d858321815 100644
--- a/es/zimacube/Plex-and-GPU-Transcoding.html
+++ b/es/zimacube/Plex-and-GPU-Transcoding.html
@@ -60,8 +60,8 @@
-
-
+
+
@@ -96,7 +96,7 @@
"url": "https://www.zimaspace.com/docs/logo.svg"
}
},
- "datePublished": "1734339080438"
+ "datePublished": "1734589362258"
}
@@ -280,7 +280,7 @@
-
+
AnteriorSiguiente
diff --git a/es/zimacube/Quick-Start.html b/es/zimacube/Quick-Start.html
index 9e9f0532d9..ee0b207bee 100644
--- a/es/zimacube/Quick-Start.html
+++ b/es/zimacube/Quick-Start.html
@@ -59,8 +59,8 @@
-
-
+
+
@@ -95,7 +95,7 @@
"url": "https://www.zimaspace.com/docs/logo.svg"
}
},
- "datePublished": "1734339080438"
+ "datePublished": "1734589362258"
}
@@ -351,7 +351,7 @@
-
+
Siguiente
diff --git a/es/zimacube/RAID-SSD-Expansion.html b/es/zimacube/RAID-SSD-Expansion.html
index 9bd33e4bdd..8359ba262d 100644
--- a/es/zimacube/RAID-SSD-Expansion.html
+++ b/es/zimacube/RAID-SSD-Expansion.html
@@ -51,8 +51,8 @@
-
-
+
+
@@ -86,7 +86,7 @@
"url": "https://www.zimaspace.com/docs/logo.svg"
}
},
- "datePublished": "1734339080438"
+ "datePublished": "1734589362258"
}
@@ -204,7 +204,7 @@ Título
Sección
diff --git a/es/zimacube/Release-Note.html b/es/zimacube/Release-Note.html
index 1af5802540..8a1b07a740 100644
--- a/es/zimacube/Release-Note.html
+++ b/es/zimacube/Release-Note.html
@@ -52,8 +52,8 @@
-
-
+
+
@@ -88,7 +88,7 @@
"url": "https://www.zimaspace.com/docs/logo.svg"
}
},
- "datePublished": "1734339080438"
+ "datePublished": "1734589362258"
}
@@ -235,7 +235,7 @@
-
+
Siguiente
diff --git a/es/zimacube/Resets-CMOS.html b/es/zimacube/Resets-CMOS.html
index 3bea18eff2..93efbcacbd 100644
--- a/es/zimacube/Resets-CMOS.html
+++ b/es/zimacube/Resets-CMOS.html
@@ -54,8 +54,8 @@
-
-
+
+
@@ -90,7 +90,7 @@
"url": "https://www.zimaspace.com/docs/logo.svg"
}
},
- "datePublished": "1734339080438"
+ "datePublished": "1734589362258"
}
@@ -216,7 +216,7 @@
-
+
AnteriorSiguiente
diff --git a/es/zimacube/Transfer-Speeds-Over-Thunderbolt.html b/es/zimacube/Transfer-Speeds-Over-Thunderbolt.html
index 5022a12d42..d91c12bf9d 100644
--- a/es/zimacube/Transfer-Speeds-Over-Thunderbolt.html
+++ b/es/zimacube/Transfer-Speeds-Over-Thunderbolt.html
@@ -53,8 +53,8 @@
-
-
+
+
@@ -89,7 +89,7 @@
"url": "https://www.zimaspace.com/docs/logo.svg"
}
},
- "datePublished": "1734339080438"
+ "datePublished": "1734589362258"
}
@@ -214,7 +214,7 @@
diff --git a/es/zimacube/Troubleshooting-Self-Test-Guide.html b/es/zimacube/Troubleshooting-Self-Test-Guide.html
index 7c71ed01cf..a79f85c21d 100644
--- a/es/zimacube/Troubleshooting-Self-Test-Guide.html
+++ b/es/zimacube/Troubleshooting-Self-Test-Guide.html
@@ -55,8 +55,8 @@
-
-
+
+
@@ -91,7 +91,7 @@
"url": "https://www.zimaspace.com/docs/logo.svg"
}
},
- "datePublished": "1734339080438"
+ "datePublished": "1734589362258"
}
@@ -214,7 +214,7 @@ https://www.zimaspace.com/docs/zimacube/Memory-Test-Tutorial
Paso 3 Restablecer el dispositivo
Puede consultar los siguientes pasos para restablecer la batería RTC
https://www.zimaspace.com/docs/zimacube/Resets-CMOS
-Solución:
Si no puede iniciar según los pasos anteriores, puede contactar a nuestro equipo de postventa a support@icewhale.org para que le reemplacen la placa base.
+Solución:
Si no puede iniciar según los pasos anteriores, puede contactar a nuestro equipo de postventa a support@icewhale.org para que le reemplacen la placa base.
Problema de Software
Anomalía en el inicio del sistema
- Vuelva a conectar el disco del sistema en la placa madre y verifique si el disco del sistema puede ser reconocido normalmente.
- Puede reinstalar ZimaOS según el método en el siguiente enlace
https://www.zimaspace.com/docs/zimacube/How-to-Install-ZimaOS
@@ -226,11 +226,11 @@
El siguiente enlace enumera los modelos de discos duros que pueden usarse normalmente en la prueba interna.
https://www.zimaspace.com/docs/zimacube/HDD-Interface-Usage-Guide
Solución:
Si los métodos anteriores no permiten que el disco duro funcione normalmente, puede contactar a nuestro equipo de postventa a support@icewhale.org para que le reemplacen la placa de conexión.
+

El siguiente enlace enumera los modelos de discos duros que pueden usarse normalmente en la prueba interna.
https://www.zimaspace.com/docs/zimacube/HDD-Interface-Usage-Guide
Solución:
Si los métodos anteriores no permiten que el disco duro funcione normalmente, puede contactar a nuestro equipo de postventa a support@icewhale.org para que le reemplacen la placa de conexión.
diff --git a/es/zimacube/Tutorials.html b/es/zimacube/Tutorials.html
index 73e88c2450..19101d2ba3 100644
--- a/es/zimacube/Tutorials.html
+++ b/es/zimacube/Tutorials.html
@@ -55,8 +55,8 @@
-
-
+
+
@@ -91,7 +91,7 @@
"url": "https://www.zimaspace.com/docs/logo.svg"
}
},
- "datePublished": "1734339080438"
+ "datePublished": "1734589362258"
}
@@ -216,7 +216,7 @@
-
+
Siguiente
diff --git a/es/zimacube/User-Guide.html b/es/zimacube/User-Guide.html
index e4dcce82e5..bc590c6611 100644
--- a/es/zimacube/User-Guide.html
+++ b/es/zimacube/User-Guide.html
@@ -51,8 +51,8 @@
-
-
+
+
@@ -86,7 +86,7 @@
"url": "https://www.zimaspace.com/docs/logo.svg"
}
},
- "datePublished": "1734339080438"
+ "datePublished": "1734589362258"
}
@@ -204,7 +204,7 @@ Título
Sección
diff --git a/es/zimacube/ZimaCube-Bios-Update-Method-.html b/es/zimacube/ZimaCube-Bios-Update-Method-.html
index 44a8e82b09..18669e0fac 100644
--- a/es/zimacube/ZimaCube-Bios-Update-Method-.html
+++ b/es/zimacube/ZimaCube-Bios-Update-Method-.html
@@ -56,8 +56,8 @@
-
-
+
+
@@ -92,7 +92,7 @@
"url": "https://www.zimaspace.com/docs/logo.svg"
}
},
- "datePublished": "1734339080438"
+ "datePublished": "1734589362258"
}
@@ -241,7 +241,7 @@
-
+
AnteriorSiguiente
diff --git a/es/zimacube/ZimaCube-Motherboard-DIY-Fan-Guide-and-Specifications.html b/es/zimacube/ZimaCube-Motherboard-DIY-Fan-Guide-and-Specifications.html
index a3fd366e45..76e48726a7 100644
--- a/es/zimacube/ZimaCube-Motherboard-DIY-Fan-Guide-and-Specifications.html
+++ b/es/zimacube/ZimaCube-Motherboard-DIY-Fan-Guide-and-Specifications.html
@@ -61,8 +61,8 @@
-
-
+
+
@@ -97,7 +97,7 @@
"url": "https://www.zimaspace.com/docs/logo.svg"
}
},
- "datePublished": "1734339080438"
+ "datePublished": "1734589362258"
}
@@ -249,7 +249,7 @@
-
+
AnteriorSiguiente
diff --git a/es/zimacube/ZimaOS-application-content.html b/es/zimacube/ZimaOS-application-content.html
index 58496b61dc..646aef9281 100644
--- a/es/zimacube/ZimaOS-application-content.html
+++ b/es/zimacube/ZimaOS-application-content.html
@@ -51,8 +51,8 @@
-
-
+
+
@@ -86,7 +86,7 @@
"url": "https://www.zimaspace.com/docs/logo.svg"
}
},
- "datePublished": "1734339080438"
+ "datePublished": "1734589362258"
}
@@ -204,7 +204,7 @@ Título
Sección
diff --git a/es/zimacube/index.html b/es/zimacube/index.html
index 27a4696c7c..7328a8fbe4 100644
--- a/es/zimacube/index.html
+++ b/es/zimacube/index.html
@@ -58,8 +58,8 @@
-
-
+
+
@@ -94,7 +94,7 @@
"url": "https://www.zimaspace.com/docs/logo.svg"
}
},
- "datePublished": "1734339080438"
+ "datePublished": "1734589362258"
}
@@ -329,7 +329,7 @@
-
+
Siguiente
diff --git a/es/zimaos/7th-Bay-LED.html b/es/zimaos/7th-Bay-LED.html
index 5c25df3080..ae17aefd2b 100644
--- a/es/zimaos/7th-Bay-LED.html
+++ b/es/zimaos/7th-Bay-LED.html
@@ -53,8 +53,8 @@
-
-
+
+
@@ -89,7 +89,7 @@
"url": "https://www.zimaspace.com/docs/logo.svg"
}
},
- "datePublished": "1734339080438"
+ "datePublished": "1734589362258"
}
@@ -446,7 +446,7 @@
-
+
AnteriorSiguiente
diff --git a/es/zimaos/A-list-of-Contributions.html b/es/zimaos/A-list-of-Contributions.html
index b0ad3a6ced..2b07ac0c37 100644
--- a/es/zimaos/A-list-of-Contributions.html
+++ b/es/zimaos/A-list-of-Contributions.html
@@ -51,8 +51,8 @@
-
-
+
+
@@ -86,7 +86,7 @@
"url": "https://www.zimaspace.com/docs/logo.svg"
}
},
- "datePublished": "1734339080442"
+ "datePublished": "1734589362258"
}
@@ -204,7 +204,7 @@ Título del artículo
Título del párrafo
diff --git a/es/zimaos/Achieve-Fastest-Transfer-Speed.html b/es/zimaos/Achieve-Fastest-Transfer-Speed.html
index f3bfcb5d3a..1b3ca9ce1a 100644
--- a/es/zimaos/Achieve-Fastest-Transfer-Speed.html
+++ b/es/zimaos/Achieve-Fastest-Transfer-Speed.html
@@ -52,8 +52,8 @@
-
-
+
+
@@ -88,7 +88,7 @@
"url": "https://www.zimaspace.com/docs/logo.svg"
}
},
- "datePublished": "1734339080442"
+ "datePublished": "1734589362258"
}
@@ -223,7 +223,7 @@
diff --git a/es/zimaos/Build-Apps.html b/es/zimaos/Build-Apps.html
index de50bbc1fd..6ffbe7ea1b 100644
--- a/es/zimaos/Build-Apps.html
+++ b/es/zimaos/Build-Apps.html
@@ -51,8 +51,8 @@
-
-
+
+
@@ -86,7 +86,7 @@
"url": "https://www.zimaspace.com/docs/logo.svg"
}
},
- "datePublished": "1734339080442"
+ "datePublished": "1734589362258"
}
@@ -320,7 +320,7 @@
-
+
AnteriorSiguiente
diff --git a/es/zimaos/Build-Multiple-Clones-using-rsync.html b/es/zimaos/Build-Multiple-Clones-using-rsync.html
index 943bd36626..ec22352a6e 100644
--- a/es/zimaos/Build-Multiple-Clones-using-rsync.html
+++ b/es/zimaos/Build-Multiple-Clones-using-rsync.html
@@ -51,8 +51,8 @@
-
-
+
+
@@ -86,7 +86,7 @@
"url": "https://www.zimaspace.com/docs/logo.svg"
}
},
- "datePublished": "1734339080442"
+ "datePublished": "1734589362258"
}
@@ -205,7 +205,7 @@ Construir Múltiples Clones usando rsy
diff --git a/es/zimaos/Connect-with-Cloud-Drives.html b/es/zimaos/Connect-with-Cloud-Drives.html
index e4124a5658..1f7c0751af 100644
--- a/es/zimaos/Connect-with-Cloud-Drives.html
+++ b/es/zimaos/Connect-with-Cloud-Drives.html
@@ -53,8 +53,8 @@
-
-
+
+
@@ -89,7 +89,7 @@
"url": "https://www.zimaspace.com/docs/logo.svg"
}
},
- "datePublished": "1734339080442"
+ "datePublished": "1734589362258"
}
@@ -228,7 +228,7 @@
diff --git a/es/zimaos/Create-Raid6-on-ZimaOS.html b/es/zimaos/Create-Raid6-on-ZimaOS.html
index b4c37b5f5a..07d51c64b4 100644
--- a/es/zimaos/Create-Raid6-on-ZimaOS.html
+++ b/es/zimaos/Create-Raid6-on-ZimaOS.html
@@ -57,8 +57,8 @@
-
-
+
+
@@ -93,7 +93,7 @@
"url": "https://www.zimaspace.com/docs/logo.svg"
}
},
- "datePublished": "1734339080442"
+ "datePublished": "1734589362258"
}
@@ -253,7 +253,7 @@
mdadm -Av /dev/md0 /dev/sda /dev/sdb /dev/sdc /dev/sdd
mount /dev/md0 /media/foldername
diff --git a/es/zimaos/Data-Migration.html b/es/zimaos/Data-Migration.html
index 902fbdb3a1..8ee9401bbd 100644
--- a/es/zimaos/Data-Migration.html
+++ b/es/zimaos/Data-Migration.html
@@ -57,8 +57,8 @@
-
-
+
+
@@ -93,7 +93,7 @@
"url": "https://www.zimaspace.com/docs/logo.svg"
}
},
- "datePublished": "1734339080442"
+ "datePublished": "1734589362258"
}
@@ -231,7 +231,7 @@
diff --git a/es/zimaos/Detailed-Plex-Operation-Guide.html b/es/zimaos/Detailed-Plex-Operation-Guide.html
index 2ade6c708d..3ac92a6702 100644
--- a/es/zimaos/Detailed-Plex-Operation-Guide.html
+++ b/es/zimaos/Detailed-Plex-Operation-Guide.html
@@ -67,8 +67,8 @@
-
-
+
+
@@ -103,7 +103,7 @@
"url": "https://www.zimaspace.com/docs/logo.svg"
}
},
- "datePublished": "1734339080442"
+ "datePublished": "1734589362258"
}
@@ -244,7 +244,7 @@
-
+
AnteriorSiguiente
diff --git a/es/zimaos/Features.html b/es/zimaos/Features.html
index 8e63c8fbc5..142504d7a4 100644
--- a/es/zimaos/Features.html
+++ b/es/zimaos/Features.html
@@ -69,8 +69,8 @@
-
-
+
+
@@ -105,7 +105,7 @@
"url": "https://www.zimaspace.com/docs/logo.svg"
}
},
- "datePublished": "1734339080442"
+ "datePublished": "1734589362258"
}
@@ -267,7 +267,7 @@
diff --git a/es/zimaos/Get-Network-ID.html b/es/zimaos/Get-Network-ID.html
index c60654ef08..23cef27cb2 100644
--- a/es/zimaos/Get-Network-ID.html
+++ b/es/zimaos/Get-Network-ID.html
@@ -55,8 +55,8 @@
-
-
+
+
@@ -91,7 +91,7 @@
"url": "https://www.zimaspace.com/docs/logo.svg"
}
},
- "datePublished": "1734339080442"
+ "datePublished": "1734589362258"
}
@@ -221,7 +221,7 @@
diff --git a/es/zimaos/Get-Started.html b/es/zimaos/Get-Started.html
index dd00913967..fc22b070cc 100644
--- a/es/zimaos/Get-Started.html
+++ b/es/zimaos/Get-Started.html
@@ -66,8 +66,8 @@
-
-
+
+
@@ -102,7 +102,7 @@
"url": "https://www.zimaspace.com/docs/logo.svg"
}
},
- "datePublished": "1734339080442"
+ "datePublished": "1734589362258"
}
@@ -259,7 +259,7 @@
diff --git a/es/zimaos/How-to-Contribute.html b/es/zimaos/How-to-Contribute.html
index 8c7aa02fa3..cb3c265cd1 100644
--- a/es/zimaos/How-to-Contribute.html
+++ b/es/zimaos/How-to-Contribute.html
@@ -51,8 +51,8 @@
-
-
+
+
@@ -86,7 +86,7 @@
"url": "https://www.zimaspace.com/docs/logo.svg"
}
},
- "datePublished": "1734339080442"
+ "datePublished": "1734589362258"
}
@@ -205,7 +205,7 @@ Cómo Contribuir
diff --git a/es/zimaos/How-to-Manually-Download-the-Large-Language-Model.html b/es/zimaos/How-to-Manually-Download-the-Large-Language-Model.html
index 346ced410a..975ad8a1ca 100644
--- a/es/zimaos/How-to-Manually-Download-the-Large-Language-Model.html
+++ b/es/zimaos/How-to-Manually-Download-the-Large-Language-Model.html
@@ -51,8 +51,8 @@
-
-
+
+
@@ -86,7 +86,7 @@
"url": "https://www.zimaspace.com/docs/logo.svg"
}
},
- "datePublished": "1734339080442"
+ "datePublished": "1734589362258"
}
@@ -205,7 +205,7 @@ Cómo Descargar Manualmente el Modelo
diff --git a/es/zimaos/How-to-Open-SSH-in-ZimaOS.html b/es/zimaos/How-to-Open-SSH-in-ZimaOS.html
index 5237c5270c..3316a30233 100644
--- a/es/zimaos/How-to-Open-SSH-in-ZimaOS.html
+++ b/es/zimaos/How-to-Open-SSH-in-ZimaOS.html
@@ -53,8 +53,8 @@
-
-
+
+
@@ -89,7 +89,7 @@
"url": "https://www.zimaspace.com/docs/logo.svg"
}
},
- "datePublished": "1734339080442"
+ "datePublished": "1734589362258"
}
@@ -214,7 +214,7 @@
-
+
AnteriorSiguiente
diff --git a/es/zimaos/How-to-download-and-install-ZimaClient.html b/es/zimaos/How-to-download-and-install-ZimaClient.html
index 6009321859..093a897cbf 100644
--- a/es/zimaos/How-to-download-and-install-ZimaClient.html
+++ b/es/zimaos/How-to-download-and-install-ZimaClient.html
@@ -62,8 +62,8 @@
-
-
+
+
@@ -98,7 +98,7 @@
"url": "https://www.zimaspace.com/docs/logo.svg"
}
},
- "datePublished": "1734339080442"
+ "datePublished": "1734589362258"
}
@@ -262,11 +262,11 @@ john@icewhale.org, describiendo el problema y proporcionando capturas de pantalla (si las hubiera).
+
4. Cómo acceder a los registros y ayudar con la depuración
Cuando ocurra un error/problema, toma una captura de pantalla inmediatamente (si es aplicable) y sal del cliente Zima.
Recupera los registros de las siguientes ubicaciones:
macOS:
~/Library/Application Support/Zima/logs
Windows:
%AppData%\Zima\logs
Empaqueta todos los archivos de registro y envíalos a john@icewhale.org, describiendo el problema y proporcionando capturas de pantalla (si las hubiera).
diff --git a/es/zimaos/How-to-understand-Docker-App's-paths-On-ZimaOS.html b/es/zimaos/How-to-understand-Docker-App's-paths-On-ZimaOS.html
index 4cd78c5123..fc84a1eff9 100644
--- a/es/zimaos/How-to-understand-Docker-App's-paths-On-ZimaOS.html
+++ b/es/zimaos/How-to-understand-Docker-App's-paths-On-ZimaOS.html
@@ -57,8 +57,8 @@
-
-
+
+
@@ -93,7 +93,7 @@
"url": "https://www.zimaspace.com/docs/logo.svg"
}
},
- "datePublished": "1734339080442"
+ "datePublished": "1734589362258"
}
@@ -232,7 +232,7 @@
-
+
AnteriorSiguiente
diff --git a/es/zimaos/How-to-use-OpenAPI.html b/es/zimaos/How-to-use-OpenAPI.html
index 14b39e96c2..999a3d6b82 100644
--- a/es/zimaos/How-to-use-OpenAPI.html
+++ b/es/zimaos/How-to-use-OpenAPI.html
@@ -51,8 +51,8 @@
-
-
+
+
@@ -86,7 +86,7 @@
"url": "https://www.zimaspace.com/docs/logo.svg"
}
},
- "datePublished": "1734339080442"
+ "datePublished": "1734589362258"
}
@@ -218,7 +218,7 @@
diff --git a/es/zimaos/Immich-Tutorial.html b/es/zimaos/Immich-Tutorial.html
index 0504edd4e1..b9cf4aa88d 100644
--- a/es/zimaos/Immich-Tutorial.html
+++ b/es/zimaos/Immich-Tutorial.html
@@ -79,8 +79,8 @@
-
-
+
+
@@ -115,7 +115,7 @@
"url": "https://www.zimaspace.com/docs/logo.svg"
}
},
- "datePublished": "1734339080442"
+ "datePublished": "1734589362258"
}
@@ -278,7 +278,7 @@
-
+
AnteriorSiguiente
diff --git a/es/zimaos/Install-offline.html b/es/zimaos/Install-offline.html
index c5a1ce46c3..b93d33fd2e 100644
--- a/es/zimaos/Install-offline.html
+++ b/es/zimaos/Install-offline.html
@@ -55,8 +55,8 @@
-
-
+
+
@@ -91,7 +91,7 @@
"url": "https://www.zimaspace.com/docs/logo.svg"
}
},
- "datePublished": "1734339080442"
+ "datePublished": "1734589362258"
}
@@ -229,7 +229,7 @@ Actualización fuera de línea
diff --git a/es/zimaos/Link-Synology-and-SMB-Shares.html b/es/zimaos/Link-Synology-and-SMB-Shares.html
index 5cba57b26b..6ce7ffdffd 100644
--- a/es/zimaos/Link-Synology-and-SMB-Shares.html
+++ b/es/zimaos/Link-Synology-and-SMB-Shares.html
@@ -63,8 +63,8 @@
-
-
+
+
@@ -99,7 +99,7 @@
"url": "https://www.zimaspace.com/docs/logo.svg"
}
},
- "datePublished": "1734339080442"
+ "datePublished": "1734589362258"
}
@@ -231,7 +231,7 @@
-
+
AnteriorSiguiente
diff --git a/es/zimaos/Media-Server-Setup-with-Jellyfin.html b/es/zimaos/Media-Server-Setup-with-Jellyfin.html
index 90f8b47394..d9c8b4f679 100644
--- a/es/zimaos/Media-Server-Setup-with-Jellyfin.html
+++ b/es/zimaos/Media-Server-Setup-with-Jellyfin.html
@@ -51,8 +51,8 @@
-
-
+
+
@@ -86,7 +86,7 @@
"url": "https://www.zimaspace.com/docs/logo.svg"
}
},
- "datePublished": "1734339080442"
+ "datePublished": "1734589362258"
}
@@ -205,7 +205,7 @@
diff --git a/es/zimaos/More-RAID-Options.html b/es/zimaos/More-RAID-Options.html
index 1cc3128512..15bd112bb4 100644
--- a/es/zimaos/More-RAID-Options.html
+++ b/es/zimaos/More-RAID-Options.html
@@ -57,8 +57,8 @@
-
-
+
+
@@ -93,7 +93,7 @@
"url": "https://www.zimaspace.com/docs/logo.svg"
}
},
- "datePublished": "1734339080442"
+ "datePublished": "1734589362258"
}
@@ -224,7 +224,7 @@
diff --git a/es/zimaos/NVR-Camera-Server.html b/es/zimaos/NVR-Camera-Server.html
index c0d830ee9a..105ef4381a 100644
--- a/es/zimaos/NVR-Camera-Server.html
+++ b/es/zimaos/NVR-Camera-Server.html
@@ -64,8 +64,8 @@
-
-
+
+
@@ -100,7 +100,7 @@
"url": "https://www.zimaspace.com/docs/logo.svg"
}
},
- "datePublished": "1734339080442"
+ "datePublished": "1734589362258"
}
@@ -238,7 +238,7 @@
- Haz clic en ‘Configuración’

- Selecciona ‘Cámara IP’

-- Ingresa la URL RTSP obtenida, por ejemplo: rtsp://admin:Hjj12345@10.0.171.52/stream1.

+- Ingresa la URL RTSP obtenida, por ejemplo: rtsp://admin:Hjj12345@10.0.171.52/stream1.

- Configura la resolución y la tasa de cuadros, por ejemplo: 720x480.
- Después de completar la configuración, puedes ver las imágenes y videos capturados en la interfaz de Kerberos


- También puedes ver el estado de monitoreo en tiempo real en la interfaz principal

@@ -247,7 +247,7 @@
-
+
AnteriorSiguiente
diff --git a/es/zimaos/Networking.html b/es/zimaos/Networking.html
index 4b58892a35..b57eefcea5 100644
--- a/es/zimaos/Networking.html
+++ b/es/zimaos/Networking.html
@@ -51,8 +51,8 @@
-
-
+
+
@@ -86,7 +86,7 @@
"url": "https://www.zimaspace.com/docs/logo.svg"
}
},
- "datePublished": "1734339080442"
+ "datePublished": "1734589362258"
}
@@ -204,7 +204,7 @@ Título del Artículo
Título del Párrafo
diff --git a/es/zimaos/OpenAPI-Live-Preview.html b/es/zimaos/OpenAPI-Live-Preview.html
index 4139d1c9f9..5add64fdb9 100644
--- a/es/zimaos/OpenAPI-Live-Preview.html
+++ b/es/zimaos/OpenAPI-Live-Preview.html
@@ -51,8 +51,8 @@
-
-
+
+
@@ -86,7 +86,7 @@
"url": "https://www.zimaspace.com/docs/logo.svg"
}
},
- "datePublished": "1734339080442"
+ "datePublished": "1734589362258"
}
@@ -220,7 +220,7 @@
-
+
Anterior
diff --git a/es/zimaos/Recover-Your-Password.html b/es/zimaos/Recover-Your-Password.html
index 5233e9ab83..707c10aaf4 100644
--- a/es/zimaos/Recover-Your-Password.html
+++ b/es/zimaos/Recover-Your-Password.html
@@ -55,8 +55,8 @@
-
-
+
+
@@ -91,7 +91,7 @@
"url": "https://www.zimaspace.com/docs/logo.svg"
}
},
- "datePublished": "1734339080442"
+ "datePublished": "1734589362258"
}
@@ -222,7 +222,7 @@
-
+
AnteriorSiguiente
diff --git a/es/zimaos/Romote-Access.html b/es/zimaos/Romote-Access.html
index c8fd4a8b83..cbfd7b1897 100644
--- a/es/zimaos/Romote-Access.html
+++ b/es/zimaos/Romote-Access.html
@@ -59,8 +59,8 @@
-
-
+
+
@@ -95,7 +95,7 @@
"url": "https://www.zimaspace.com/docs/logo.svg"
}
},
- "datePublished": "1734339080442"
+ "datePublished": "1734589362258"
}
@@ -237,7 +237,7 @@
-
+
AnteriorSiguiente
diff --git a/es/zimaos/Setup-Python.html b/es/zimaos/Setup-Python.html
index 172400f782..a9353caafe 100644
--- a/es/zimaos/Setup-Python.html
+++ b/es/zimaos/Setup-Python.html
@@ -53,8 +53,8 @@
-
-
+
+
@@ -89,7 +89,7 @@
"url": "https://www.zimaspace.com/docs/logo.svg"
}
},
- "datePublished": "1734339080442"
+ "datePublished": "1734589362258"
}
@@ -218,7 +218,7 @@
-
+
AnteriorSiguiente
diff --git a/es/zimaos/Sync-Photos-via-Configurable-CLI.html b/es/zimaos/Sync-Photos-via-Configurable-CLI.html
index f8bc9c4bd9..1839d925af 100644
--- a/es/zimaos/Sync-Photos-via-Configurable-CLI.html
+++ b/es/zimaos/Sync-Photos-via-Configurable-CLI.html
@@ -60,8 +60,8 @@
-
-
+
+
@@ -96,7 +96,7 @@
"url": "https://www.zimaspace.com/docs/logo.svg"
}
},
- "datePublished": "1734339080442"
+ "datePublished": "1734589362258"
}
@@ -229,7 +229,7 @@
-
+
AnteriorSiguiente
diff --git a/es/zimaos/Sync-Photos-with-Immich.html b/es/zimaos/Sync-Photos-with-Immich.html
index a149f81157..0a057c3b35 100644
--- a/es/zimaos/Sync-Photos-with-Immich.html
+++ b/es/zimaos/Sync-Photos-with-Immich.html
@@ -66,8 +66,8 @@
-
-
+
+
@@ -102,7 +102,7 @@
"url": "https://www.zimaspace.com/docs/logo.svg"
}
},
- "datePublished": "1734339080442"
+ "datePublished": "1734589362258"
}
@@ -240,7 +240,7 @@
-
+
AnteriorSiguiente
diff --git a/es/zimaos/Thunderbolt-PC-Direct.html b/es/zimaos/Thunderbolt-PC-Direct.html
index 0f00c1bc3b..acd2405395 100644
--- a/es/zimaos/Thunderbolt-PC-Direct.html
+++ b/es/zimaos/Thunderbolt-PC-Direct.html
@@ -64,8 +64,8 @@
-
-
+
+
@@ -100,7 +100,7 @@
"url": "https://www.zimaspace.com/docs/logo.svg"
}
},
- "datePublished": "1734339080442"
+ "datePublished": "1734589362258"
}
@@ -400,7 +400,7 @@
-
+
AnteriorSiguiente
diff --git a/es/zimaos/User-Guide.html b/es/zimaos/User-Guide.html
index d4f638dbdc..2b7ff6a7f9 100644
--- a/es/zimaos/User-Guide.html
+++ b/es/zimaos/User-Guide.html
@@ -51,8 +51,8 @@
-
-
+
+
@@ -86,7 +86,7 @@
"url": "https://www.zimaspace.com/docs/logo.svg"
}
},
- "datePublished": "1734339080442"
+ "datePublished": "1734589362258"
}
@@ -205,7 +205,7 @@
diff --git a/es/zimaos/Using-Samba-as-a-Member.html b/es/zimaos/Using-Samba-as-a-Member.html
index abbcf35438..3c70cdea4b 100644
--- a/es/zimaos/Using-Samba-as-a-Member.html
+++ b/es/zimaos/Using-Samba-as-a-Member.html
@@ -88,8 +88,8 @@
-
-
+
+
@@ -124,7 +124,7 @@
"url": "https://www.zimaspace.com/docs/logo.svg"
}
},
- "datePublished": "1734339080442"
+ "datePublished": "1734589362258"
}
@@ -393,7 +393,7 @@
diff --git a/es/zimaos/ZFS-Setup.html b/es/zimaos/ZFS-Setup.html
index 3e6dd06c36..788c36b321 100644
--- a/es/zimaos/ZFS-Setup.html
+++ b/es/zimaos/ZFS-Setup.html
@@ -54,8 +54,8 @@
-
-
+
+
@@ -90,7 +90,7 @@
"url": "https://www.zimaspace.com/docs/logo.svg"
}
},
- "datePublished": "1734339080442"
+ "datePublished": "1734589362258"
}
@@ -213,7 +213,7 @@
diff --git a/es/zimaos/ZimaOS-v1.2.5-Available!.html b/es/zimaos/ZimaOS-v1.2.5-Available!.html
index 585e648905..28a8f5619c 100644
--- a/es/zimaos/ZimaOS-v1.2.5-Available!.html
+++ b/es/zimaos/ZimaOS-v1.2.5-Available!.html
@@ -52,8 +52,8 @@
-
-
+
+
@@ -88,7 +88,7 @@
"url": "https://www.zimaspace.com/docs/logo.svg"
}
},
- "datePublished": "1734339080442"
+ "datePublished": "1734589362258"
}
@@ -239,7 +239,7 @@
-
+
AnteriorSiguiente
diff --git a/es/zimaos/iSCSI-usage-tutorial.html b/es/zimaos/iSCSI-usage-tutorial.html
index b6ad006a89..25fd4b825b 100644
--- a/es/zimaos/iSCSI-usage-tutorial.html
+++ b/es/zimaos/iSCSI-usage-tutorial.html
@@ -62,8 +62,8 @@
-
-
+
+
@@ -98,7 +98,7 @@
"url": "https://www.zimaspace.com/docs/logo.svg"
}
},
- "datePublished": "1734339080442"
+ "datePublished": "1734589362258"
}
@@ -262,7 +262,7 @@
diff --git a/es/zimaos/index.html b/es/zimaos/index.html
index 15ac0b9f06..912b8d45f8 100644
--- a/es/zimaos/index.html
+++ b/es/zimaos/index.html
@@ -55,8 +55,8 @@
-
-
+
+
@@ -91,7 +91,7 @@
"url": "https://www.zimaspace.com/docs/logo.svg"
}
},
- "datePublished": "1734339080442"
+ "datePublished": "1734589362262"
}
@@ -284,7 +284,7 @@
-
+
Siguiente
diff --git a/es/zimaos/migrate-files-from-Synology-to-ZimaCube.html b/es/zimaos/migrate-files-from-Synology-to-ZimaCube.html
index 2c0c39f3c6..b631ec1bf3 100644
--- a/es/zimaos/migrate-files-from-Synology-to-ZimaCube.html
+++ b/es/zimaos/migrate-files-from-Synology-to-ZimaCube.html
@@ -57,8 +57,8 @@
-
-
+
+
@@ -93,7 +93,7 @@
"url": "https://www.zimaspace.com/docs/logo.svg"
}
},
- "datePublished": "1734339080442"
+ "datePublished": "1734589362262"
}
@@ -234,7 +234,7 @@
-
+
AnteriorSiguiente
diff --git a/es/zimaos/resetnetworksettings.html b/es/zimaos/resetnetworksettings.html
index a17ece910c..6d8b27a697 100644
--- a/es/zimaos/resetnetworksettings.html
+++ b/es/zimaos/resetnetworksettings.html
@@ -54,8 +54,8 @@
-
-
+
+
@@ -90,7 +90,7 @@
"url": "https://www.zimaspace.com/docs/logo.svg"
}
},
- "datePublished": "1734339080442"
+ "datePublished": "1734589362262"
}
@@ -217,7 +217,7 @@
diff --git a/es/zimaos/set-your-SSH.html b/es/zimaos/set-your-SSH.html
index 485b986a11..7867b9dd90 100644
--- a/es/zimaos/set-your-SSH.html
+++ b/es/zimaos/set-your-SSH.html
@@ -54,8 +54,8 @@
-
-
+
+
@@ -90,7 +90,7 @@
"url": "https://www.zimaspace.com/docs/logo.svg"
}
},
- "datePublished": "1734339080442"
+ "datePublished": "1734589362262"
}
@@ -212,7 +212,7 @@
-
+
AnteriorSiguiente
diff --git a/es/zimaos/setup-emby-server.html b/es/zimaos/setup-emby-server.html
index c37b78f9d3..98bfb645b5 100644
--- a/es/zimaos/setup-emby-server.html
+++ b/es/zimaos/setup-emby-server.html
@@ -60,8 +60,8 @@
-
-
+
+
@@ -96,7 +96,7 @@
"url": "https://www.zimaspace.com/docs/logo.svg"
}
},
- "datePublished": "1734339080442"
+ "datePublished": "1734589362262"
}
@@ -243,7 +243,7 @@
-
+
AnteriorSiguiente
diff --git a/es/zimaos/share-via-link.html b/es/zimaos/share-via-link.html
index 6371d4fd2e..3177ca7b82 100644
--- a/es/zimaos/share-via-link.html
+++ b/es/zimaos/share-via-link.html
@@ -51,8 +51,8 @@
-
-
+
+
@@ -86,7 +86,7 @@
"url": "https://www.zimaspace.com/docs/logo.svg"
}
},
- "datePublished": "1734339080442"
+ "datePublished": "1734589362262"
}
@@ -233,7 +233,7 @@
diff --git a/es/zimaos/v-1.2.2.html b/es/zimaos/v-1.2.2.html
index 64695589d0..def1e509f5 100644
--- a/es/zimaos/v-1.2.2.html
+++ b/es/zimaos/v-1.2.2.html
@@ -51,8 +51,8 @@
-
-
+
+
@@ -86,7 +86,7 @@
"url": "https://www.zimaspace.com/docs/logo.svg"
}
},
- "datePublished": "1734339080442"
+ "datePublished": "1734589362262"
}
@@ -230,7 +230,7 @@
-
+
AnteriorSiguiente
diff --git a/es/zimaos/v-1.2.3.html b/es/zimaos/v-1.2.3.html
index 6023a6c517..6b1f3a5d8f 100644
--- a/es/zimaos/v-1.2.3.html
+++ b/es/zimaos/v-1.2.3.html
@@ -52,8 +52,8 @@
-
-
+
+
@@ -88,7 +88,7 @@
"url": "https://www.zimaspace.com/docs/logo.svg"
}
},
- "datePublished": "1734339080442"
+ "datePublished": "1734589362262"
}
@@ -246,7 +246,7 @@
diff --git a/es/zimaos/v-1.2.4.html b/es/zimaos/v-1.2.4.html
index 2f21eed681..4b7233995d 100644
--- a/es/zimaos/v-1.2.4.html
+++ b/es/zimaos/v-1.2.4.html
@@ -52,8 +52,8 @@
-
-
+
+
@@ -88,7 +88,7 @@
"url": "https://www.zimaspace.com/docs/logo.svg"
}
},
- "datePublished": "1734339080442"
+ "datePublished": "1734589362262"
}
@@ -226,7 +226,7 @@
-
+
AnteriorSiguiente
diff --git a/es/zimaos/v1.3.0.html b/es/zimaos/v1.3.0.html
index 63fc89d663..6d1ffae743 100644
--- a/es/zimaos/v1.3.0.html
+++ b/es/zimaos/v1.3.0.html
@@ -52,8 +52,8 @@
-
-
+
+
@@ -88,7 +88,7 @@
"url": "https://www.zimaspace.com/docs/logo.svg"
}
},
- "datePublished": "1734339080442"
+ "datePublished": "1734589362262"
}
@@ -239,7 +239,7 @@
-
+
AnteriorSiguiente
diff --git a/es/zimaos/webtorrent-feature.html b/es/zimaos/webtorrent-feature.html
index 10160f93df..7782f808b9 100644
--- a/es/zimaos/webtorrent-feature.html
+++ b/es/zimaos/webtorrent-feature.html
@@ -51,8 +51,8 @@
-
-
+
+
@@ -86,7 +86,7 @@
"url": "https://www.zimaspace.com/docs/logo.svg"
}
},
- "datePublished": "1734339080442"
+ "datePublished": "1734589362262"
}
@@ -233,7 +233,7 @@
diff --git a/faq/How-to-check-IP-address.html b/faq/How-to-check-IP-address.html
index d322519eb3..7fe2b5d57b 100644
--- a/faq/How-to-check-IP-address.html
+++ b/faq/How-to-check-IP-address.html
@@ -57,8 +57,8 @@
-
-
+
+
@@ -93,7 +93,7 @@
"url": "https://www.zimaspace.com/docs/logo.svg"
}
},
- "datePublished": "1734339080442"
+ "datePublished": "1734589362262"
}
@@ -242,7 +242,7 @@
diff --git a/faq/Restore-factory-settings.html b/faq/Restore-factory-settings.html
index 8e863bf3b2..95d0bc7b79 100644
--- a/faq/Restore-factory-settings.html
+++ b/faq/Restore-factory-settings.html
@@ -65,8 +65,8 @@
-
-
+
+
@@ -101,7 +101,7 @@
"url": "https://www.zimaspace.com/docs/logo.svg"
}
},
- "datePublished": "1734339080442"
+ "datePublished": "1734589362262"
}
@@ -287,7 +287,7 @@
-
+
PrevNext
diff --git a/faq/Upgrade-Motherboard-BIOS-Version.html b/faq/Upgrade-Motherboard-BIOS-Version.html
index c3fc7de84d..a408cecc85 100644
--- a/faq/Upgrade-Motherboard-BIOS-Version.html
+++ b/faq/Upgrade-Motherboard-BIOS-Version.html
@@ -51,8 +51,8 @@
-
-
+
+
@@ -86,7 +86,7 @@
"url": "https://www.zimaspace.com/docs/logo.svg"
}
},
- "datePublished": "1734339080442"
+ "datePublished": "1734589362262"
}
@@ -258,7 +258,7 @@
-
+
PrevNext
diff --git a/faq/index.html b/faq/index.html
index b4307fc556..a6bc805084 100644
--- a/faq/index.html
+++ b/faq/index.html
@@ -52,8 +52,8 @@
-
-
+
+
@@ -88,7 +88,7 @@
"url": "https://www.zimaspace.com/docs/logo.svg"
}
},
- "datePublished": "1734339080442"
+ "datePublished": "1734589362262"
}
@@ -222,7 +222,7 @@
diff --git a/index.html b/index.html
index 6bc6639c40..e898d47511 100644
--- a/index.html
+++ b/index.html
@@ -51,8 +51,8 @@
-
-
+
+
@@ -86,7 +86,7 @@
"url": "https://www.zimaspace.com/docs/logo.svg"
}
},
- "datePublished": "1734339081082"
+ "datePublished": "1734589362898"
}
@@ -267,7 +267,7 @@
diff --git a/jp/faq/test-files.html b/jp/faq/test-files.html
index 73732924ef..75556c42ae 100644
--- a/jp/faq/test-files.html
+++ b/jp/faq/test-files.html
@@ -51,8 +51,8 @@
-
-
+
+
@@ -86,7 +86,7 @@
"url": "https://www.zimaspace.com/docs/logo.svg"
}
},
- "datePublished": "1734339081082"
+ "datePublished": "1734589362898"
}
@@ -207,7 +207,7 @@
-
+
次へ
diff --git a/jp/zimaboard/All-in-one-routing-system-OpenWRT.html b/jp/zimaboard/All-in-one-routing-system-OpenWRT.html
index 598aed1a3b..0d8ab72585 100644
--- a/jp/zimaboard/All-in-one-routing-system-OpenWRT.html
+++ b/jp/zimaboard/All-in-one-routing-system-OpenWRT.html
@@ -59,8 +59,8 @@
-
-
+
+
@@ -95,7 +95,7 @@
"url": "https://www.zimaspace.com/docs/logo.svg"
}
},
- "datePublished": "1734339081082"
+ "datePublished": "1734589362898"
}
@@ -245,7 +245,7 @@
-
+
前へ次へ
diff --git a/jp/zimaboard/Basic-functions-of-dedicated-systems.html b/jp/zimaboard/Basic-functions-of-dedicated-systems.html
index 9c6aa9c487..493df57c97 100644
--- a/jp/zimaboard/Basic-functions-of-dedicated-systems.html
+++ b/jp/zimaboard/Basic-functions-of-dedicated-systems.html
@@ -66,8 +66,8 @@
-
-
+
+
@@ -102,7 +102,7 @@
"url": "https://www.zimaspace.com/docs/logo.svg"
}
},
- "datePublished": "1734339081082"
+ "datePublished": "1734589362898"
}
@@ -257,7 +257,7 @@
-
+
前へ次へ
diff --git a/jp/zimaboard/Build-a-75-inch-4K-Arcade-with-ZimaBoard-and-Batocera.html b/jp/zimaboard/Build-a-75-inch-4K-Arcade-with-ZimaBoard-and-Batocera.html
index 40a4058a6c..9525c45257 100644
--- a/jp/zimaboard/Build-a-75-inch-4K-Arcade-with-ZimaBoard-and-Batocera.html
+++ b/jp/zimaboard/Build-a-75-inch-4K-Arcade-with-ZimaBoard-and-Batocera.html
@@ -72,8 +72,8 @@
-
-
+
+
@@ -108,7 +108,7 @@
"url": "https://www.zimaspace.com/docs/logo.svg"
}
},
- "datePublished": "1734339081082"
+ "datePublished": "1734589362898"
}
@@ -294,7 +294,7 @@
diff --git a/jp/zimaboard/Enable-WOL-on-Zimaboard.html b/jp/zimaboard/Enable-WOL-on-Zimaboard.html
index 3486067bcd..c0b2bef1fe 100644
--- a/jp/zimaboard/Enable-WOL-on-Zimaboard.html
+++ b/jp/zimaboard/Enable-WOL-on-Zimaboard.html
@@ -61,8 +61,8 @@
-
-
+
+
@@ -97,7 +97,7 @@
"url": "https://www.zimaspace.com/docs/logo.svg"
}
},
- "datePublished": "1734339081082"
+ "datePublished": "1734589362898"
}
@@ -283,7 +283,7 @@
-
+
前へ次へ
diff --git a/jp/zimaboard/Hardware-Brief.html b/jp/zimaboard/Hardware-Brief.html
index 11ab275a49..fb6d313eac 100644
--- a/jp/zimaboard/Hardware-Brief.html
+++ b/jp/zimaboard/Hardware-Brief.html
@@ -52,8 +52,8 @@
-
-
+
+
@@ -88,7 +88,7 @@
"url": "https://www.zimaspace.com/docs/logo.svg"
}
},
- "datePublished": "1734339081082"
+ "datePublished": "1734589362898"
}
@@ -229,7 +229,7 @@
-
+
前へ次へ
diff --git a/jp/zimaboard/Hardware-Interface-Introduction.html b/jp/zimaboard/Hardware-Interface-Introduction.html
index 23fae50923..e1bb5f3dde 100644
--- a/jp/zimaboard/Hardware-Interface-Introduction.html
+++ b/jp/zimaboard/Hardware-Interface-Introduction.html
@@ -54,8 +54,8 @@
-
-
+
+
@@ -90,7 +90,7 @@
"url": "https://www.zimaspace.com/docs/logo.svg"
}
},
- "datePublished": "1734339081082"
+ "datePublished": "1734589362898"
}
@@ -225,7 +225,7 @@
-
+
前へ次へ
diff --git a/jp/zimaboard/How-to-check-IP-address.html b/jp/zimaboard/How-to-check-IP-address.html
index ee44b2b855..1ef72b4f76 100644
--- a/jp/zimaboard/How-to-check-IP-address.html
+++ b/jp/zimaboard/How-to-check-IP-address.html
@@ -57,8 +57,8 @@
-
-
+
+
@@ -93,7 +93,7 @@
"url": "https://www.zimaspace.com/docs/logo.svg"
}
},
- "datePublished": "1734339081082"
+ "datePublished": "1734589362898"
}
@@ -242,7 +242,7 @@
diff --git a/jp/zimaboard/MineCraft-Friendship-Service.html b/jp/zimaboard/MineCraft-Friendship-Service.html
index fc5b47862f..e7203e8bbb 100644
--- a/jp/zimaboard/MineCraft-Friendship-Service.html
+++ b/jp/zimaboard/MineCraft-Friendship-Service.html
@@ -64,8 +64,8 @@
-
-
+
+
@@ -100,7 +100,7 @@
"url": "https://www.zimaspace.com/docs/logo.svg"
}
},
- "datePublished": "1734339081082"
+ "datePublished": "1734589362898"
}
@@ -280,7 +280,7 @@
diff --git a/jp/zimaboard/Openwrt-eMMc-boot.html b/jp/zimaboard/Openwrt-eMMc-boot.html
index 3ac1c5f230..b8ed691f7c 100644
--- a/jp/zimaboard/Openwrt-eMMc-boot.html
+++ b/jp/zimaboard/Openwrt-eMMc-boot.html
@@ -59,8 +59,8 @@
-
-
+
+
@@ -95,7 +95,7 @@
"url": "https://www.zimaspace.com/docs/logo.svg"
}
},
- "datePublished": "1734339081082"
+ "datePublished": "1734589362898"
}
@@ -277,7 +277,7 @@
-
+
前へ次へ
diff --git a/jp/zimaboard/Power-on-Zimablade.html b/jp/zimaboard/Power-on-Zimablade.html
index 82b3333ab2..8dab223cc6 100644
--- a/jp/zimaboard/Power-on-Zimablade.html
+++ b/jp/zimaboard/Power-on-Zimablade.html
@@ -66,8 +66,8 @@
-
-
+
+
@@ -102,7 +102,7 @@
"url": "https://www.zimaspace.com/docs/logo.svg"
}
},
- "datePublished": "1734339081082"
+ "datePublished": "1734589362898"
}
@@ -279,7 +279,7 @@
-
+
前へ次へ
diff --git a/jp/zimaboard/Restore-factory-settings.html b/jp/zimaboard/Restore-factory-settings.html
index ee9b5e5be2..32a6b3629f 100644
--- a/jp/zimaboard/Restore-factory-settings.html
+++ b/jp/zimaboard/Restore-factory-settings.html
@@ -65,8 +65,8 @@
-
-
+
+
@@ -101,7 +101,7 @@
"url": "https://www.zimaspace.com/docs/logo.svg"
}
},
- "datePublished": "1734339081082"
+ "datePublished": "1734589362898"
}
@@ -287,7 +287,7 @@
diff --git a/jp/zimaboard/Self-Deploying-Applications.html b/jp/zimaboard/Self-Deploying-Applications.html
index d7c72cd143..2b7c6165e3 100644
--- a/jp/zimaboard/Self-Deploying-Applications.html
+++ b/jp/zimaboard/Self-Deploying-Applications.html
@@ -66,8 +66,8 @@
-
-
+
+
@@ -102,7 +102,7 @@
"url": "https://www.zimaspace.com/docs/logo.svg"
}
},
- "datePublished": "1734339081082"
+ "datePublished": "1734589362898"
}
@@ -261,7 +261,7 @@
diff --git a/jp/zimaboard/Small-body-Big-applications-OMV-First-Experience.html b/jp/zimaboard/Small-body-Big-applications-OMV-First-Experience.html
index 33cfd4ca70..50e07453cc 100644
--- a/jp/zimaboard/Small-body-Big-applications-OMV-First-Experience.html
+++ b/jp/zimaboard/Small-body-Big-applications-OMV-First-Experience.html
@@ -76,8 +76,8 @@
-
-
+
+
@@ -112,7 +112,7 @@
"url": "https://www.zimaspace.com/docs/logo.svg"
}
},
- "datePublished": "1734339081082"
+ "datePublished": "1734589362898"
}
@@ -293,7 +293,7 @@
-
+
前へ次へ
diff --git a/jp/zimaboard/Small-body-Big-applications-OMV-install.html b/jp/zimaboard/Small-body-Big-applications-OMV-install.html
index 4458df6ab7..9069f3de66 100644
--- a/jp/zimaboard/Small-body-Big-applications-OMV-install.html
+++ b/jp/zimaboard/Small-body-Big-applications-OMV-install.html
@@ -63,8 +63,8 @@
-
-
+
+
@@ -99,7 +99,7 @@
"url": "https://www.zimaspace.com/docs/logo.svg"
}
},
- "datePublished": "1734339081082"
+ "datePublished": "1734589362898"
}
@@ -263,7 +263,7 @@
-
+
前へ次へ
diff --git a/jp/zimaboard/Syncthing.html b/jp/zimaboard/Syncthing.html
index 30478bb86a..bf7e243bc1 100644
--- a/jp/zimaboard/Syncthing.html
+++ b/jp/zimaboard/Syncthing.html
@@ -61,8 +61,8 @@
-
-
+
+
@@ -97,7 +97,7 @@
"url": "https://www.zimaspace.com/docs/logo.svg"
}
},
- "datePublished": "1734339081082"
+ "datePublished": "1734589362898"
}
@@ -261,7 +261,7 @@
-
+
前へ次へ
diff --git a/jp/zimaboard/Universal-third-party-system-installation-tutorial.html b/jp/zimaboard/Universal-third-party-system-installation-tutorial.html
index 16a09b3f82..973bc2d642 100644
--- a/jp/zimaboard/Universal-third-party-system-installation-tutorial.html
+++ b/jp/zimaboard/Universal-third-party-system-installation-tutorial.html
@@ -59,8 +59,8 @@
-
-
+
+
@@ -95,7 +95,7 @@
"url": "https://www.zimaspace.com/docs/logo.svg"
}
},
- "datePublished": "1734339081082"
+ "datePublished": "1734589362898"
}
@@ -247,7 +247,7 @@
-
+
前へ次へ
diff --git a/jp/zimaboard/Unraid-First-Experience-at-$129-Installation.html b/jp/zimaboard/Unraid-First-Experience-at-$129-Installation.html
index d4b2039dd6..68426a5afa 100644
--- a/jp/zimaboard/Unraid-First-Experience-at-$129-Installation.html
+++ b/jp/zimaboard/Unraid-First-Experience-at-$129-Installation.html
@@ -69,8 +69,8 @@
-
-
+
+
@@ -105,7 +105,7 @@
"url": "https://www.zimaspace.com/docs/logo.svg"
}
},
- "datePublished": "1734339081082"
+ "datePublished": "1734589362898"
}
@@ -269,7 +269,7 @@
-
+
前へ次へ
diff --git a/jp/zimaboard/Upgrade-Motherboard-BIOS-Version.html b/jp/zimaboard/Upgrade-Motherboard-BIOS-Version.html
index 2c6b9b26c2..5a4854ceac 100644
--- a/jp/zimaboard/Upgrade-Motherboard-BIOS-Version.html
+++ b/jp/zimaboard/Upgrade-Motherboard-BIOS-Version.html
@@ -51,8 +51,8 @@
-
-
+
+
@@ -86,7 +86,7 @@
"url": "https://www.zimaspace.com/docs/logo.svg"
}
},
- "datePublished": "1734339081082"
+ "datePublished": "1734589362898"
}
@@ -258,7 +258,7 @@
-
+
前へ次へ
diff --git a/jp/zimaboard/VR-Audio-And-Video-Experience-Oculus.html b/jp/zimaboard/VR-Audio-And-Video-Experience-Oculus.html
index 94867c90c5..1e9d6a1d8c 100644
--- a/jp/zimaboard/VR-Audio-And-Video-Experience-Oculus.html
+++ b/jp/zimaboard/VR-Audio-And-Video-Experience-Oculus.html
@@ -59,8 +59,8 @@
-
-
+
+
@@ -95,7 +95,7 @@
"url": "https://www.zimaspace.com/docs/logo.svg"
}
},
- "datePublished": "1734339081082"
+ "datePublished": "1734589362898"
}
@@ -233,7 +233,7 @@
-
+
前へ次へ
diff --git a/jp/zimaboard/index.html b/jp/zimaboard/index.html
index c6ebe8628b..5bb20d3e39 100644
--- a/jp/zimaboard/index.html
+++ b/jp/zimaboard/index.html
@@ -60,8 +60,8 @@
-
-
+
+
@@ -96,7 +96,7 @@
"url": "https://www.zimaspace.com/docs/logo.svg"
}
},
- "datePublished": "1734339081082"
+ "datePublished": "1734589362898"
}
@@ -243,7 +243,7 @@
-
+
次へ
diff --git a/jp/zimacube/About-ZimaOS.html b/jp/zimacube/About-ZimaOS.html
index acdcc74db5..f3d2ea3847 100644
--- a/jp/zimacube/About-ZimaOS.html
+++ b/jp/zimacube/About-ZimaOS.html
@@ -51,8 +51,8 @@
-
-
+
+
@@ -86,7 +86,7 @@
"url": "https://www.zimaspace.com/docs/logo.svg"
}
},
- "datePublished": "1734339081082"
+ "datePublished": "1734589362898"
}
@@ -204,7 +204,7 @@ タイトル
セクション
diff --git a/jp/zimacube/Advanced-Using.html b/jp/zimacube/Advanced-Using.html
index 8b573f525f..5ff9689615 100644
--- a/jp/zimacube/Advanced-Using.html
+++ b/jp/zimacube/Advanced-Using.html
@@ -51,8 +51,8 @@
-
-
+
+
@@ -86,7 +86,7 @@
"url": "https://www.zimaspace.com/docs/logo.svg"
}
},
- "datePublished": "1734339081082"
+ "datePublished": "1734589362898"
}
@@ -204,7 +204,7 @@ タイトル
セクション
diff --git a/jp/zimacube/Assembly-Tutorial.html b/jp/zimacube/Assembly-Tutorial.html
index 094f3e9afe..f038b3f0d3 100644
--- a/jp/zimacube/Assembly-Tutorial.html
+++ b/jp/zimacube/Assembly-Tutorial.html
@@ -110,8 +110,8 @@
-
-
+
+
@@ -146,7 +146,7 @@
"url": "https://www.zimaspace.com/docs/logo.svg"
}
},
- "datePublished": "1734339081082"
+ "datePublished": "1734589362898"
}
@@ -511,7 +511,7 @@ シャーシの分解完了
diff --git a/jp/zimacube/Auto-Power-On.html b/jp/zimacube/Auto-Power-On.html
index 6fa1c54c80..4b0bcb7e0d 100644
--- a/jp/zimacube/Auto-Power-On.html
+++ b/jp/zimacube/Auto-Power-On.html
@@ -55,8 +55,8 @@
-
-
+
+
@@ -91,7 +91,7 @@
"url": "https://www.zimaspace.com/docs/logo.svg"
}
},
- "datePublished": "1734339081082"
+ "datePublished": "1734589362898"
}
@@ -216,7 +216,7 @@
-
+
前へ次へ
diff --git a/jp/zimacube/BIOS-Configuration.html b/jp/zimacube/BIOS-Configuration.html
index bf9ff6ce14..4b4d63a295 100644
--- a/jp/zimacube/BIOS-Configuration.html
+++ b/jp/zimacube/BIOS-Configuration.html
@@ -51,8 +51,8 @@
-
-
+
+
@@ -86,7 +86,7 @@
"url": "https://www.zimaspace.com/docs/logo.svg"
}
},
- "datePublished": "1734339081082"
+ "datePublished": "1734589362898"
}
@@ -205,7 +205,7 @@ BIOS設定
diff --git a/jp/zimacube/Creating-RAID-Troubleshooting-Guide.html b/jp/zimacube/Creating-RAID-Troubleshooting-Guide.html
index 4d6caa0b4e..4d3110ee3a 100644
--- a/jp/zimacube/Creating-RAID-Troubleshooting-Guide.html
+++ b/jp/zimacube/Creating-RAID-Troubleshooting-Guide.html
@@ -56,8 +56,8 @@
-
-
+
+
@@ -92,7 +92,7 @@
"url": "https://www.zimaspace.com/docs/logo.svg"
}
},
- "datePublished": "1734339081082"
+ "datePublished": "1734589362898"
}
@@ -215,7 +215,7 @@
-
+
前へ次へ
diff --git a/jp/zimacube/Detailed-Plex-Operation-Guide.html b/jp/zimacube/Detailed-Plex-Operation-Guide.html
index 55fc350ccb..4acf05bbf4 100644
--- a/jp/zimacube/Detailed-Plex-Operation-Guide.html
+++ b/jp/zimacube/Detailed-Plex-Operation-Guide.html
@@ -67,8 +67,8 @@
-
-
+
+
@@ -103,7 +103,7 @@
"url": "https://www.zimaspace.com/docs/logo.svg"
}
},
- "datePublished": "1734339081082"
+ "datePublished": "1734589362898"
}
@@ -244,7 +244,7 @@
diff --git "a/jp/zimacube/From-Synology-to-ZimaCube\357\274\214migrate-all-files!.html" "b/jp/zimacube/From-Synology-to-ZimaCube\357\274\214migrate-all-files!.html"
index ffae904fe1..e43f69b920 100644
--- "a/jp/zimacube/From-Synology-to-ZimaCube\357\274\214migrate-all-files!.html"
+++ "b/jp/zimacube/From-Synology-to-ZimaCube\357\274\214migrate-all-files!.html"
@@ -57,8 +57,8 @@
-
-
+
+
@@ -93,7 +93,7 @@
"url": "https://www.zimaspace.com/docs/logo.svg"
}
},
- "datePublished": "1734339081082"
+ "datePublished": "1734589362898"
}
@@ -234,7 +234,7 @@
-
+
次へ
diff --git a/jp/zimacube/GPU-Expansion.html b/jp/zimacube/GPU-Expansion.html
index b98825f429..2423f83186 100644
--- a/jp/zimacube/GPU-Expansion.html
+++ b/jp/zimacube/GPU-Expansion.html
@@ -64,8 +64,8 @@
-
-
+
+
@@ -100,7 +100,7 @@
"url": "https://www.zimaspace.com/docs/logo.svg"
}
},
- "datePublished": "1734339081082"
+ "datePublished": "1734589362898"
}
@@ -315,7 +315,7 @@
-
+
前へ次へ
diff --git a/jp/zimacube/HDD-Interface-Usage-Guide.html b/jp/zimacube/HDD-Interface-Usage-Guide.html
index a0bcca3f5f..84c27ff453 100644
--- a/jp/zimacube/HDD-Interface-Usage-Guide.html
+++ b/jp/zimacube/HDD-Interface-Usage-Guide.html
@@ -51,8 +51,8 @@
-
-
+
+
@@ -86,7 +86,7 @@
"url": "https://www.zimaspace.com/docs/logo.svg"
}
},
- "datePublished": "1734339081082"
+ "datePublished": "1734589362898"
}
@@ -398,7 +398,7 @@
-
+
前へ次へ
diff --git a/jp/zimacube/Hardware-Brief.html b/jp/zimacube/Hardware-Brief.html
index d1d8bfbb72..862dbcaf16 100644
--- a/jp/zimacube/Hardware-Brief.html
+++ b/jp/zimacube/Hardware-Brief.html
@@ -54,8 +54,8 @@
-
-
+
+
@@ -90,7 +90,7 @@
"url": "https://www.zimaspace.com/docs/logo.svg"
}
},
- "datePublished": "1734339081082"
+ "datePublished": "1734589362898"
}
@@ -234,7 +234,7 @@
-
+
前へ次へ
diff --git a/jp/zimacube/Hardware-Details.html b/jp/zimacube/Hardware-Details.html
index 4ceb5f8306..0d1b36e30e 100644
--- a/jp/zimacube/Hardware-Details.html
+++ b/jp/zimacube/Hardware-Details.html
@@ -51,8 +51,8 @@
-
-
+
+
@@ -86,7 +86,7 @@
"url": "https://www.zimaspace.com/docs/logo.svg"
}
},
- "datePublished": "1734339081082"
+ "datePublished": "1734589362898"
}
@@ -254,7 +254,7 @@ 风扇接口说明
USB 端口说明
diff --git a/jp/zimacube/How-to-Install-ZimaOS.html b/jp/zimacube/How-to-Install-ZimaOS.html
index 37af5cd222..47213bae46 100644
--- a/jp/zimacube/How-to-Install-ZimaOS.html
+++ b/jp/zimacube/How-to-Install-ZimaOS.html
@@ -62,8 +62,8 @@
-
-
+
+
@@ -98,7 +98,7 @@
"url": "https://www.zimaspace.com/docs/logo.svg"
}
},
- "datePublished": "1734339081082"
+ "datePublished": "1734589362898"
}
@@ -233,7 +233,7 @@
diff --git a/jp/zimacube/How-to-Install-and-Remove-the-7th-Bay.html b/jp/zimacube/How-to-Install-and-Remove-the-7th-Bay.html
index a6771c4e22..a4a5d21e41 100644
--- a/jp/zimacube/How-to-Install-and-Remove-the-7th-Bay.html
+++ b/jp/zimacube/How-to-Install-and-Remove-the-7th-Bay.html
@@ -58,8 +58,8 @@
-
-
+
+
@@ -94,7 +94,7 @@
"url": "https://www.zimaspace.com/docs/logo.svg"
}
},
- "datePublished": "1734339081082"
+ "datePublished": "1734589362898"
}
@@ -219,7 +219,7 @@
-
+
次へ
diff --git a/jp/zimacube/How-to-Open-SSH-in-ZimaOS.html b/jp/zimacube/How-to-Open-SSH-in-ZimaOS.html
index 9d1dce580e..75c1b85ccd 100644
--- a/jp/zimacube/How-to-Open-SSH-in-ZimaOS.html
+++ b/jp/zimacube/How-to-Open-SSH-in-ZimaOS.html
@@ -53,8 +53,8 @@
-
-
+
+
@@ -89,7 +89,7 @@
"url": "https://www.zimaspace.com/docs/logo.svg"
}
},
- "datePublished": "1734339081082"
+ "datePublished": "1734589362898"
}
@@ -214,7 +214,7 @@
-
+
次へ
diff --git a/jp/zimacube/How-to-understand-Docker-App's-paths-On-ZimaOS.html b/jp/zimacube/How-to-understand-Docker-App's-paths-On-ZimaOS.html
index f05b85474b..4e47628b50 100644
--- a/jp/zimacube/How-to-understand-Docker-App's-paths-On-ZimaOS.html
+++ b/jp/zimacube/How-to-understand-Docker-App's-paths-On-ZimaOS.html
@@ -57,8 +57,8 @@
-
-
+
+
@@ -93,7 +93,7 @@
"url": "https://www.zimaspace.com/docs/logo.svg"
}
},
- "datePublished": "1734339081082"
+ "datePublished": "1734589362898"
}
@@ -232,7 +232,7 @@
-
+
次へ
diff --git a/jp/zimacube/Install-TrueNAS.html b/jp/zimacube/Install-TrueNAS.html
index d24a0561b0..d76b943a69 100644
--- a/jp/zimacube/Install-TrueNAS.html
+++ b/jp/zimacube/Install-TrueNAS.html
@@ -62,8 +62,8 @@
-
-
+
+
@@ -98,7 +98,7 @@
"url": "https://www.zimaspace.com/docs/logo.svg"
}
},
- "datePublished": "1734339081082"
+ "datePublished": "1734589362898"
}
@@ -234,7 +234,7 @@
-
+
前へ次へ
diff --git a/jp/zimacube/Install-UnRAID.html b/jp/zimacube/Install-UnRAID.html
index f24ede3434..11ee382ea9 100644
--- a/jp/zimacube/Install-UnRAID.html
+++ b/jp/zimacube/Install-UnRAID.html
@@ -67,8 +67,8 @@
-
-
+
+
@@ -103,7 +103,7 @@
"url": "https://www.zimaspace.com/docs/logo.svg"
}
},
- "datePublished": "1734339081082"
+ "datePublished": "1734589362898"
}
@@ -231,7 +231,7 @@
-
+
前へ次へ
diff --git a/jp/zimacube/Instructions-for-use-of-the-7th-Bay.html b/jp/zimacube/Instructions-for-use-of-the-7th-Bay.html
index a955d88fee..9c5f1c99b1 100644
--- a/jp/zimacube/Instructions-for-use-of-the-7th-Bay.html
+++ b/jp/zimacube/Instructions-for-use-of-the-7th-Bay.html
@@ -64,8 +64,8 @@
-
-
+
+
@@ -100,7 +100,7 @@
"url": "https://www.zimaspace.com/docs/logo.svg"
}
},
- "datePublished": "1734339081082"
+ "datePublished": "1734589362898"
}
@@ -240,7 +240,7 @@
-
+
前へ次へ
diff --git a/jp/zimacube/Memory-Test-Tutorial.html b/jp/zimacube/Memory-Test-Tutorial.html
index d779b40023..157fb68d2d 100644
--- a/jp/zimacube/Memory-Test-Tutorial.html
+++ b/jp/zimacube/Memory-Test-Tutorial.html
@@ -58,8 +58,8 @@
-
-
+
+
@@ -94,7 +94,7 @@
"url": "https://www.zimaspace.com/docs/logo.svg"
}
},
- "datePublished": "1734339081082"
+ "datePublished": "1734589362898"
}
@@ -227,7 +227,7 @@
-
+
前へ次へ
diff --git a/jp/zimacube/PC-Direct.html b/jp/zimacube/PC-Direct.html
index f04d229ddd..36d00535c8 100644
--- a/jp/zimacube/PC-Direct.html
+++ b/jp/zimacube/PC-Direct.html
@@ -65,8 +65,8 @@
-
-
+
+
@@ -101,7 +101,7 @@
"url": "https://www.zimaspace.com/docs/logo.svg"
}
},
- "datePublished": "1734339081082"
+ "datePublished": "1734589362898"
}
@@ -294,7 +294,7 @@
diff --git a/jp/zimacube/Plex-and-GPU-Transcoding.html b/jp/zimacube/Plex-and-GPU-Transcoding.html
index 825a83e853..a0640200e4 100644
--- a/jp/zimacube/Plex-and-GPU-Transcoding.html
+++ b/jp/zimacube/Plex-and-GPU-Transcoding.html
@@ -60,8 +60,8 @@
-
-
+
+
@@ -96,7 +96,7 @@
"url": "https://www.zimaspace.com/docs/logo.svg"
}
},
- "datePublished": "1734339081082"
+ "datePublished": "1734589362898"
}
@@ -280,7 +280,7 @@
diff --git a/jp/zimacube/Quick-Start.html b/jp/zimacube/Quick-Start.html
index 15e11647cf..fd2a8718c7 100644
--- a/jp/zimacube/Quick-Start.html
+++ b/jp/zimacube/Quick-Start.html
@@ -59,8 +59,8 @@
-
-
+
+
@@ -95,7 +95,7 @@
"url": "https://www.zimaspace.com/docs/logo.svg"
}
},
- "datePublished": "1734339081082"
+ "datePublished": "1734589362898"
}
@@ -351,7 +351,7 @@
-
+
次へ
diff --git a/jp/zimacube/RAID-SSD-Expansion.html b/jp/zimacube/RAID-SSD-Expansion.html
index e957a1725f..4f9e409ee6 100644
--- a/jp/zimacube/RAID-SSD-Expansion.html
+++ b/jp/zimacube/RAID-SSD-Expansion.html
@@ -51,8 +51,8 @@
-
-
+
+
@@ -86,7 +86,7 @@
"url": "https://www.zimaspace.com/docs/logo.svg"
}
},
- "datePublished": "1734339081082"
+ "datePublished": "1734589362898"
}
@@ -204,7 +204,7 @@ タイトル
セクション
diff --git a/jp/zimacube/Release-Note.html b/jp/zimacube/Release-Note.html
index d21ceeca96..c564190c6a 100644
--- a/jp/zimacube/Release-Note.html
+++ b/jp/zimacube/Release-Note.html
@@ -52,8 +52,8 @@
-
-
+
+
@@ -88,7 +88,7 @@
"url": "https://www.zimaspace.com/docs/logo.svg"
}
},
- "datePublished": "1734339081082"
+ "datePublished": "1734589362898"
}
@@ -235,7 +235,7 @@
-
+
次へ
diff --git a/jp/zimacube/Resets-CMOS.html b/jp/zimacube/Resets-CMOS.html
index 855e1a3539..44db4efda2 100644
--- a/jp/zimacube/Resets-CMOS.html
+++ b/jp/zimacube/Resets-CMOS.html
@@ -54,8 +54,8 @@
-
-
+
+
@@ -90,7 +90,7 @@
"url": "https://www.zimaspace.com/docs/logo.svg"
}
},
- "datePublished": "1734339081086"
+ "datePublished": "1734589362898"
}
@@ -216,7 +216,7 @@
diff --git a/jp/zimacube/Transfer-Speeds-Over-Thunderbolt.html b/jp/zimacube/Transfer-Speeds-Over-Thunderbolt.html
index 8abab4e8ac..cf9ff26ceb 100644
--- a/jp/zimacube/Transfer-Speeds-Over-Thunderbolt.html
+++ b/jp/zimacube/Transfer-Speeds-Over-Thunderbolt.html
@@ -53,8 +53,8 @@
-
-
+
+
@@ -89,7 +89,7 @@
"url": "https://www.zimaspace.com/docs/logo.svg"
}
},
- "datePublished": "1734339081086"
+ "datePublished": "1734589362898"
}
@@ -214,7 +214,7 @@
diff --git a/jp/zimacube/Tutorials.html b/jp/zimacube/Tutorials.html
index 5dd04dd640..743433a1c3 100644
--- a/jp/zimacube/Tutorials.html
+++ b/jp/zimacube/Tutorials.html
@@ -55,8 +55,8 @@
-
-
+
+
@@ -91,7 +91,7 @@
"url": "https://www.zimaspace.com/docs/logo.svg"
}
},
- "datePublished": "1734339081086"
+ "datePublished": "1734589362898"
}
@@ -216,7 +216,7 @@
-
+
次へ
diff --git a/jp/zimacube/User-Guide.html b/jp/zimacube/User-Guide.html
index 30aacb7f82..64444c3143 100644
--- a/jp/zimacube/User-Guide.html
+++ b/jp/zimacube/User-Guide.html
@@ -51,8 +51,8 @@
-
-
+
+
@@ -86,7 +86,7 @@
"url": "https://www.zimaspace.com/docs/logo.svg"
}
},
- "datePublished": "1734339081086"
+ "datePublished": "1734589362898"
}
@@ -204,7 +204,7 @@ タイトル
セクション
diff --git a/jp/zimacube/ZimaCube-Bios-Update-Method-.html b/jp/zimacube/ZimaCube-Bios-Update-Method-.html
index 64aa051338..99a00c2653 100644
--- a/jp/zimacube/ZimaCube-Bios-Update-Method-.html
+++ b/jp/zimacube/ZimaCube-Bios-Update-Method-.html
@@ -56,8 +56,8 @@
-
-
+
+
@@ -92,7 +92,7 @@
"url": "https://www.zimaspace.com/docs/logo.svg"
}
},
- "datePublished": "1734339081086"
+ "datePublished": "1734589362898"
}
@@ -241,7 +241,7 @@
diff --git a/jp/zimacube/ZimaCube-Motherboard-DIY-Fan-Guide-and-Specifications.html b/jp/zimacube/ZimaCube-Motherboard-DIY-Fan-Guide-and-Specifications.html
index d4598dcf72..e30beeed11 100644
--- a/jp/zimacube/ZimaCube-Motherboard-DIY-Fan-Guide-and-Specifications.html
+++ b/jp/zimacube/ZimaCube-Motherboard-DIY-Fan-Guide-and-Specifications.html
@@ -61,8 +61,8 @@
-
-
+
+
@@ -97,7 +97,7 @@
"url": "https://www.zimaspace.com/docs/logo.svg"
}
},
- "datePublished": "1734339081086"
+ "datePublished": "1734589362898"
}
@@ -249,7 +249,7 @@
-
+
前へ次へ
diff --git a/jp/zimacube/ZimaOS-application-content.html b/jp/zimacube/ZimaOS-application-content.html
index aebc3cb0c4..853d3e3bdb 100644
--- a/jp/zimacube/ZimaOS-application-content.html
+++ b/jp/zimacube/ZimaOS-application-content.html
@@ -51,8 +51,8 @@
-
-
+
+
@@ -86,7 +86,7 @@
"url": "https://www.zimaspace.com/docs/logo.svg"
}
},
- "datePublished": "1734339081086"
+ "datePublished": "1734589362898"
}
@@ -204,7 +204,7 @@ タイトル
セクション
diff --git a/jp/zimacube/index.html b/jp/zimacube/index.html
index 79123d7828..d122f89e8e 100644
--- a/jp/zimacube/index.html
+++ b/jp/zimacube/index.html
@@ -58,8 +58,8 @@
-
-
+
+
@@ -94,7 +94,7 @@
"url": "https://www.zimaspace.com/docs/logo.svg"
}
},
- "datePublished": "1734339081086"
+ "datePublished": "1734589362898"
}
@@ -328,7 +328,7 @@
-
+
次へ
diff --git a/jp/zimaos/7th-Bay-LED.html b/jp/zimaos/7th-Bay-LED.html
index 58baff100b..769ce846d0 100644
--- a/jp/zimaos/7th-Bay-LED.html
+++ b/jp/zimaos/7th-Bay-LED.html
@@ -53,8 +53,8 @@
-
-
+
+
@@ -89,7 +89,7 @@
"url": "https://www.zimaspace.com/docs/logo.svg"
}
},
- "datePublished": "1734339081086"
+ "datePublished": "1734589362898"
}
@@ -436,7 +436,7 @@
diff --git a/jp/zimaos/A-list-of-Contributions.html b/jp/zimaos/A-list-of-Contributions.html
index abdd59f30b..58e80b01af 100644
--- a/jp/zimaos/A-list-of-Contributions.html
+++ b/jp/zimaos/A-list-of-Contributions.html
@@ -51,8 +51,8 @@
-
-
+
+
@@ -86,7 +86,7 @@
"url": "https://www.zimaspace.com/docs/logo.svg"
}
},
- "datePublished": "1734339081086"
+ "datePublished": "1734589362898"
}
@@ -204,7 +204,7 @@ 文章タイトル
段落タイトル
diff --git a/jp/zimaos/Achieve-Fastest-Transfer-Speed.html b/jp/zimaos/Achieve-Fastest-Transfer-Speed.html
index 79adb5e216..63423d723a 100644
--- a/jp/zimaos/Achieve-Fastest-Transfer-Speed.html
+++ b/jp/zimaos/Achieve-Fastest-Transfer-Speed.html
@@ -52,8 +52,8 @@
-
-
+
+
@@ -88,7 +88,7 @@
"url": "https://www.zimaspace.com/docs/logo.svg"
}
},
- "datePublished": "1734339081086"
+ "datePublished": "1734589362902"
}
@@ -223,7 +223,7 @@
-
+
前へ次へ
diff --git a/jp/zimaos/Build-Apps.html b/jp/zimaos/Build-Apps.html
index 3340f5b491..2bbb46f46c 100644
--- a/jp/zimaos/Build-Apps.html
+++ b/jp/zimaos/Build-Apps.html
@@ -51,8 +51,8 @@
-
-
+
+
@@ -86,7 +86,7 @@
"url": "https://www.zimaspace.com/docs/logo.svg"
}
},
- "datePublished": "1734339081086"
+ "datePublished": "1734589362902"
}
@@ -303,7 +303,7 @@
-
+
前へ次へ
diff --git a/jp/zimaos/Build-Multiple-Clones-using-rsync.html b/jp/zimaos/Build-Multiple-Clones-using-rsync.html
index c789f3fa9a..65cb46cbf4 100644
--- a/jp/zimaos/Build-Multiple-Clones-using-rsync.html
+++ b/jp/zimaos/Build-Multiple-Clones-using-rsync.html
@@ -51,8 +51,8 @@
-
-
+
+
@@ -86,7 +86,7 @@
"url": "https://www.zimaspace.com/docs/logo.svg"
}
},
- "datePublished": "1734339081086"
+ "datePublished": "1734589362902"
}
@@ -205,7 +205,7 @@ rsyncを使用して複数のクロー
diff --git a/jp/zimaos/Connect-with-Cloud-Drives.html b/jp/zimaos/Connect-with-Cloud-Drives.html
index bbf324f315..9e267df4c0 100644
--- a/jp/zimaos/Connect-with-Cloud-Drives.html
+++ b/jp/zimaos/Connect-with-Cloud-Drives.html
@@ -53,8 +53,8 @@
-
-
+
+
@@ -89,7 +89,7 @@
"url": "https://www.zimaspace.com/docs/logo.svg"
}
},
- "datePublished": "1734339081086"
+ "datePublished": "1734589362902"
}
@@ -228,7 +228,7 @@
-
+
前へ次へ
diff --git a/jp/zimaos/Create-Raid6-on-ZimaOS.html b/jp/zimaos/Create-Raid6-on-ZimaOS.html
index 470a8f7eee..8fe2084084 100644
--- a/jp/zimaos/Create-Raid6-on-ZimaOS.html
+++ b/jp/zimaos/Create-Raid6-on-ZimaOS.html
@@ -57,8 +57,8 @@
-
-
+
+
@@ -93,7 +93,7 @@
"url": "https://www.zimaspace.com/docs/logo.svg"
}
},
- "datePublished": "1734339081086"
+ "datePublished": "1734589362902"
}
@@ -253,7 +253,7 @@
mdadm -Av /dev/md0 /dev/sda /dev/sdb /dev/sdc /dev/sdd
mount /dev/md0 /media/foldername
diff --git a/jp/zimaos/Data-Migration.html b/jp/zimaos/Data-Migration.html
index 50dc632c27..0ca05bf845 100644
--- a/jp/zimaos/Data-Migration.html
+++ b/jp/zimaos/Data-Migration.html
@@ -51,8 +51,8 @@
-
-
+
+
@@ -86,7 +86,7 @@
"url": "https://www.zimaspace.com/docs/logo.svg"
}
},
- "datePublished": "1734339081086"
+ "datePublished": "1734589362902"
}
@@ -224,7 +224,7 @@
diff --git a/jp/zimaos/Detailed-Plex-Operation-Guide.html b/jp/zimaos/Detailed-Plex-Operation-Guide.html
index f20145d108..b1b075b248 100644
--- a/jp/zimaos/Detailed-Plex-Operation-Guide.html
+++ b/jp/zimaos/Detailed-Plex-Operation-Guide.html
@@ -67,8 +67,8 @@
-
-
+
+
@@ -103,7 +103,7 @@
"url": "https://www.zimaspace.com/docs/logo.svg"
}
},
- "datePublished": "1734339081086"
+ "datePublished": "1734589362902"
}
@@ -244,7 +244,7 @@
diff --git a/jp/zimaos/Features.html b/jp/zimaos/Features.html
index 76e749eb3f..a4f7113127 100644
--- a/jp/zimaos/Features.html
+++ b/jp/zimaos/Features.html
@@ -68,8 +68,8 @@
-
-
+
+
@@ -104,7 +104,7 @@
"url": "https://www.zimaspace.com/docs/logo.svg"
}
},
- "datePublished": "1734339081086"
+ "datePublished": "1734589362902"
}
@@ -266,7 +266,7 @@
-
+
前へ次へ
diff --git a/jp/zimaos/Get-Network-ID.html b/jp/zimaos/Get-Network-ID.html
index 3d3fb61932..8ff5995f58 100644
--- a/jp/zimaos/Get-Network-ID.html
+++ b/jp/zimaos/Get-Network-ID.html
@@ -55,8 +55,8 @@
-
-
+
+
@@ -91,7 +91,7 @@
"url": "https://www.zimaspace.com/docs/logo.svg"
}
},
- "datePublished": "1734339081086"
+ "datePublished": "1734589362902"
}
@@ -221,7 +221,7 @@
diff --git a/jp/zimaos/Get-Started.html b/jp/zimaos/Get-Started.html
index 80c3bdb157..571b0f28d0 100644
--- a/jp/zimaos/Get-Started.html
+++ b/jp/zimaos/Get-Started.html
@@ -66,8 +66,8 @@
-
-
+
+
@@ -102,7 +102,7 @@
"url": "https://www.zimaspace.com/docs/logo.svg"
}
},
- "datePublished": "1734339081086"
+ "datePublished": "1734589362902"
}
@@ -259,7 +259,7 @@
diff --git a/jp/zimaos/How-to-Contribute.html b/jp/zimaos/How-to-Contribute.html
index 88370e2ff5..07f806e4a1 100644
--- a/jp/zimaos/How-to-Contribute.html
+++ b/jp/zimaos/How-to-Contribute.html
@@ -51,8 +51,8 @@
-
-
+
+
@@ -86,7 +86,7 @@
"url": "https://www.zimaspace.com/docs/logo.svg"
}
},
- "datePublished": "1734339081086"
+ "datePublished": "1734589362902"
}
@@ -205,7 +205,7 @@ どのように貢献するか
diff --git a/jp/zimaos/How-to-Manually-Download-the-Large-Language-Model.html b/jp/zimaos/How-to-Manually-Download-the-Large-Language-Model.html
index b1d34857b7..56c79f92ec 100644
--- a/jp/zimaos/How-to-Manually-Download-the-Large-Language-Model.html
+++ b/jp/zimaos/How-to-Manually-Download-the-Large-Language-Model.html
@@ -51,8 +51,8 @@
-
-
+
+
@@ -86,7 +86,7 @@
"url": "https://www.zimaspace.com/docs/logo.svg"
}
},
- "datePublished": "1734339081086"
+ "datePublished": "1734589362902"
}
@@ -205,7 +205,7 @@ 大規模言語モデルの手動ダ
diff --git a/jp/zimaos/How-to-Open-SSH-in-ZimaOS.html b/jp/zimaos/How-to-Open-SSH-in-ZimaOS.html
index a5237c73fb..5b2a340c34 100644
--- a/jp/zimaos/How-to-Open-SSH-in-ZimaOS.html
+++ b/jp/zimaos/How-to-Open-SSH-in-ZimaOS.html
@@ -53,8 +53,8 @@
-
-
+
+
@@ -89,7 +89,7 @@
"url": "https://www.zimaspace.com/docs/logo.svg"
}
},
- "datePublished": "1734339081086"
+ "datePublished": "1734589362902"
}
@@ -214,7 +214,7 @@
diff --git a/jp/zimaos/How-to-download-and-install-ZimaClient.html b/jp/zimaos/How-to-download-and-install-ZimaClient.html
index 06464f28b7..815499ea37 100644
--- a/jp/zimaos/How-to-download-and-install-ZimaClient.html
+++ b/jp/zimaos/How-to-download-and-install-ZimaClient.html
@@ -62,8 +62,8 @@
-
-
+
+
@@ -98,7 +98,7 @@
"url": "https://www.zimaspace.com/docs/logo.svg"
}
},
- "datePublished": "1734339081086"
+ "datePublished": "1734589362902"
}
@@ -262,11 +262,11 @@ john@icewhale.orgに送信してください。問題を説明し、スクリーンショット(該当する場合)を提供します。
+
4. ログにアクセスしてデバッグを手伝う方法
エラー/問題が発生した場合は、すぐにスクリーンショットを撮り(該当する場合)、Zimaクライアントを終了します。
次の場所からログを取得します:
macOS:
~/Library/Application Support/Zima/logs
Windows:
%AppData%\Zima\logs
すべてのログファイルをパックし、john@icewhale.orgに送信してください。問題を説明し、スクリーンショット(該当する場合)を提供します。
diff --git a/jp/zimaos/How-to-understand-Docker-App's-paths-On-ZimaOS.html b/jp/zimaos/How-to-understand-Docker-App's-paths-On-ZimaOS.html
index 5cb9f989a7..b761a99437 100644
--- a/jp/zimaos/How-to-understand-Docker-App's-paths-On-ZimaOS.html
+++ b/jp/zimaos/How-to-understand-Docker-App's-paths-On-ZimaOS.html
@@ -57,8 +57,8 @@
-
-
+
+
@@ -93,7 +93,7 @@
"url": "https://www.zimaspace.com/docs/logo.svg"
}
},
- "datePublished": "1734339081086"
+ "datePublished": "1734589362902"
}
@@ -232,7 +232,7 @@
-
+
前へ次へ
diff --git a/jp/zimaos/How-to-use-OpenAPI.html b/jp/zimaos/How-to-use-OpenAPI.html
index 50c01a5d0f..a413163d61 100644
--- a/jp/zimaos/How-to-use-OpenAPI.html
+++ b/jp/zimaos/How-to-use-OpenAPI.html
@@ -51,8 +51,8 @@
-
-
+
+
@@ -86,7 +86,7 @@
"url": "https://www.zimaspace.com/docs/logo.svg"
}
},
- "datePublished": "1734339081086"
+ "datePublished": "1734589362902"
}
@@ -218,7 +218,7 @@
diff --git a/jp/zimaos/Immich-Tutorial.html b/jp/zimaos/Immich-Tutorial.html
index d0d73aafdf..47035acf3e 100644
--- a/jp/zimaos/Immich-Tutorial.html
+++ b/jp/zimaos/Immich-Tutorial.html
@@ -79,8 +79,8 @@
-
-
+
+
@@ -115,7 +115,7 @@
"url": "https://www.zimaspace.com/docs/logo.svg"
}
},
- "datePublished": "1734339081086"
+ "datePublished": "1734589362902"
}
@@ -278,7 +278,7 @@
-
+
前へ次へ
diff --git a/jp/zimaos/Install-offline.html b/jp/zimaos/Install-offline.html
index 239326f6f1..c1e480d773 100644
--- a/jp/zimaos/Install-offline.html
+++ b/jp/zimaos/Install-offline.html
@@ -55,8 +55,8 @@
-
-
+
+
@@ -91,7 +91,7 @@
"url": "https://www.zimaspace.com/docs/logo.svg"
}
},
- "datePublished": "1734339081086"
+ "datePublished": "1734589362902"
}
@@ -229,7 +229,7 @@ オフラインでの更新
diff --git a/jp/zimaos/Link-Synology-and-SMB-Shares.html b/jp/zimaos/Link-Synology-and-SMB-Shares.html
index 7b83075622..f1832712e9 100644
--- a/jp/zimaos/Link-Synology-and-SMB-Shares.html
+++ b/jp/zimaos/Link-Synology-and-SMB-Shares.html
@@ -63,8 +63,8 @@
-
-
+
+
@@ -99,7 +99,7 @@
"url": "https://www.zimaspace.com/docs/logo.svg"
}
},
- "datePublished": "1734339081086"
+ "datePublished": "1734589362902"
}
@@ -231,7 +231,7 @@
-
+
前へ次へ
diff --git a/jp/zimaos/Media-Server-Setup-with-Jellyfin.html b/jp/zimaos/Media-Server-Setup-with-Jellyfin.html
index 0101289278..798ca4b46d 100644
--- a/jp/zimaos/Media-Server-Setup-with-Jellyfin.html
+++ b/jp/zimaos/Media-Server-Setup-with-Jellyfin.html
@@ -53,8 +53,8 @@
-
-
+
+
@@ -89,7 +89,7 @@
"url": "https://www.zimaspace.com/docs/logo.svg"
}
},
- "datePublished": "1734339081086"
+ "datePublished": "1734589362902"
}
@@ -238,7 +238,7 @@
diff --git a/jp/zimaos/More-RAID-Options.html b/jp/zimaos/More-RAID-Options.html
index 1b5c0736da..88906a8c79 100644
--- a/jp/zimaos/More-RAID-Options.html
+++ b/jp/zimaos/More-RAID-Options.html
@@ -57,8 +57,8 @@
-
-
+
+
@@ -93,7 +93,7 @@
"url": "https://www.zimaspace.com/docs/logo.svg"
}
},
- "datePublished": "1734339081086"
+ "datePublished": "1734589362902"
}
@@ -224,7 +224,7 @@
-
+
前へ次へ
diff --git a/jp/zimaos/NVR-Camera-Server.html b/jp/zimaos/NVR-Camera-Server.html
index 2f82455078..423c2a5f96 100644
--- a/jp/zimaos/NVR-Camera-Server.html
+++ b/jp/zimaos/NVR-Camera-Server.html
@@ -64,8 +64,8 @@
-
-
+
+
@@ -100,7 +100,7 @@
"url": "https://www.zimaspace.com/docs/logo.svg"
}
},
- "datePublished": "1734339081086"
+ "datePublished": "1734589362902"
}
@@ -238,7 +238,7 @@ アカウントとパスワードを作成し、Kerberos.ioにログインします。

- ‘設定’をクリック

- ‘IPカメラ’を選択

-- 取得したRTSP URLを入力、例: rtsp://admin:Hjj12345@10.0.171.52/stream1。

+- 取得したRTSP URLを入力、例: rtsp://admin:Hjj12345@10.0.171.52/stream1。

- 解像度とフレームレートを設定、例: 720x480。
- 設定が完了したら、Kerberosインターフェースでキャプチャされた画像とビデオを確認できます


- メインインターフェースで監視状態をリアルタイムで確認することもできます

@@ -247,7 +247,7 @@
diff --git a/jp/zimaos/Networking.html b/jp/zimaos/Networking.html
index 343d1d908e..ca8a105d0f 100644
--- a/jp/zimaos/Networking.html
+++ b/jp/zimaos/Networking.html
@@ -51,8 +51,8 @@
-
-
+
+
@@ -86,7 +86,7 @@
"url": "https://www.zimaspace.com/docs/logo.svg"
}
},
- "datePublished": "1734339081086"
+ "datePublished": "1734589362902"
}
@@ -204,7 +204,7 @@ 文章タイトル
段落タイトル
diff --git a/jp/zimaos/OpenAPI-Live-Preview.html b/jp/zimaos/OpenAPI-Live-Preview.html
index 5b96503e12..c52fef2014 100644
--- a/jp/zimaos/OpenAPI-Live-Preview.html
+++ b/jp/zimaos/OpenAPI-Live-Preview.html
@@ -51,8 +51,8 @@
-
-
+
+
@@ -86,7 +86,7 @@
"url": "https://www.zimaspace.com/docs/logo.svg"
}
},
- "datePublished": "1734339081086"
+ "datePublished": "1734589362902"
}
@@ -220,7 +220,7 @@
-
+
前へ
diff --git a/jp/zimaos/Recover-Your-Password.html b/jp/zimaos/Recover-Your-Password.html
index 673ced4e0a..27024b366b 100644
--- a/jp/zimaos/Recover-Your-Password.html
+++ b/jp/zimaos/Recover-Your-Password.html
@@ -55,8 +55,8 @@
-
-
+
+
@@ -91,7 +91,7 @@
"url": "https://www.zimaspace.com/docs/logo.svg"
}
},
- "datePublished": "1734339081086"
+ "datePublished": "1734589362902"
}
@@ -222,7 +222,7 @@
-
+
前へ次へ
diff --git a/jp/zimaos/Romote-Access.html b/jp/zimaos/Romote-Access.html
index b2a0519337..d63bfb5573 100644
--- a/jp/zimaos/Romote-Access.html
+++ b/jp/zimaos/Romote-Access.html
@@ -59,8 +59,8 @@
-
-
+
+
@@ -95,7 +95,7 @@
"url": "https://www.zimaspace.com/docs/logo.svg"
}
},
- "datePublished": "1734339081086"
+ "datePublished": "1734589362902"
}
@@ -237,7 +237,7 @@
-
+
前へ次へ
diff --git a/jp/zimaos/Setup-Python.html b/jp/zimaos/Setup-Python.html
index b6fdf92acb..6c9cdd4655 100644
--- a/jp/zimaos/Setup-Python.html
+++ b/jp/zimaos/Setup-Python.html
@@ -53,8 +53,8 @@
-
-
+
+
@@ -89,7 +89,7 @@
"url": "https://www.zimaspace.com/docs/logo.svg"
}
},
- "datePublished": "1734339081086"
+ "datePublished": "1734589362902"
}
@@ -218,7 +218,7 @@
-
+
前へ次へ
diff --git a/jp/zimaos/Sync-Photos-via-Configurable-CLI.html b/jp/zimaos/Sync-Photos-via-Configurable-CLI.html
index 77cd307d87..3bc8037f01 100644
--- a/jp/zimaos/Sync-Photos-via-Configurable-CLI.html
+++ b/jp/zimaos/Sync-Photos-via-Configurable-CLI.html
@@ -60,8 +60,8 @@
-
-
+
+
@@ -96,7 +96,7 @@
"url": "https://www.zimaspace.com/docs/logo.svg"
}
},
- "datePublished": "1734339081086"
+ "datePublished": "1734589362902"
}
@@ -229,7 +229,7 @@
-
+
前へ次へ
diff --git a/jp/zimaos/Sync-Photos-with-Immich.html b/jp/zimaos/Sync-Photos-with-Immich.html
index fde3fe2d25..e991403ce4 100644
--- a/jp/zimaos/Sync-Photos-with-Immich.html
+++ b/jp/zimaos/Sync-Photos-with-Immich.html
@@ -66,8 +66,8 @@
-
-
+
+
@@ -102,7 +102,7 @@
"url": "https://www.zimaspace.com/docs/logo.svg"
}
},
- "datePublished": "1734339081086"
+ "datePublished": "1734589362902"
}
@@ -240,7 +240,7 @@
-
+
前へ次へ
diff --git a/jp/zimaos/Thunderbolt-PC-Direct.html b/jp/zimaos/Thunderbolt-PC-Direct.html
index 19386eb417..f3869e32bb 100644
--- a/jp/zimaos/Thunderbolt-PC-Direct.html
+++ b/jp/zimaos/Thunderbolt-PC-Direct.html
@@ -64,8 +64,8 @@
-
-
+
+
@@ -100,7 +100,7 @@
"url": "https://www.zimaspace.com/docs/logo.svg"
}
},
- "datePublished": "1734339081086"
+ "datePublished": "1734589362902"
}
@@ -400,7 +400,7 @@
-
+
前へ次へ
diff --git a/jp/zimaos/User-Guide.html b/jp/zimaos/User-Guide.html
index d992758d7a..350b6850c4 100644
--- a/jp/zimaos/User-Guide.html
+++ b/jp/zimaos/User-Guide.html
@@ -51,8 +51,8 @@
-
-
+
+
@@ -86,7 +86,7 @@
"url": "https://www.zimaspace.com/docs/logo.svg"
}
},
- "datePublished": "1734339081086"
+ "datePublished": "1734589362902"
}
@@ -205,7 +205,7 @@
diff --git a/jp/zimaos/Using-Samba-as-a-Member.html b/jp/zimaos/Using-Samba-as-a-Member.html
index 5376fd8b58..feb914b516 100644
--- a/jp/zimaos/Using-Samba-as-a-Member.html
+++ b/jp/zimaos/Using-Samba-as-a-Member.html
@@ -88,8 +88,8 @@
-
-
+
+
@@ -124,7 +124,7 @@
"url": "https://www.zimaspace.com/docs/logo.svg"
}
},
- "datePublished": "1734339081086"
+ "datePublished": "1734589362902"
}
@@ -393,7 +393,7 @@
-
+
前へ次へ
diff --git a/jp/zimaos/ZFS-Setup.html b/jp/zimaos/ZFS-Setup.html
index 7af30d4bb8..6eb779bb90 100644
--- a/jp/zimaos/ZFS-Setup.html
+++ b/jp/zimaos/ZFS-Setup.html
@@ -54,8 +54,8 @@
-
-
+
+
@@ -90,7 +90,7 @@
"url": "https://www.zimaspace.com/docs/logo.svg"
}
},
- "datePublished": "1734339081086"
+ "datePublished": "1734589362902"
}
@@ -213,7 +213,7 @@
diff --git a/jp/zimaos/ZimaOS-v1.2.5-Available!.html b/jp/zimaos/ZimaOS-v1.2.5-Available!.html
index 03a245d56c..583c00dfc3 100644
--- a/jp/zimaos/ZimaOS-v1.2.5-Available!.html
+++ b/jp/zimaos/ZimaOS-v1.2.5-Available!.html
@@ -52,8 +52,8 @@
-
-
+
+
@@ -88,7 +88,7 @@
"url": "https://www.zimaspace.com/docs/logo.svg"
}
},
- "datePublished": "1734339081086"
+ "datePublished": "1734589362902"
}
@@ -239,7 +239,7 @@
diff --git a/jp/zimaos/iSCSI-usage-tutorial.html b/jp/zimaos/iSCSI-usage-tutorial.html
index a44f49971b..2b3f3b993c 100644
--- a/jp/zimaos/iSCSI-usage-tutorial.html
+++ b/jp/zimaos/iSCSI-usage-tutorial.html
@@ -62,8 +62,8 @@
-
-
+
+
@@ -98,7 +98,7 @@
"url": "https://www.zimaspace.com/docs/logo.svg"
}
},
- "datePublished": "1734339081086"
+ "datePublished": "1734589362902"
}
@@ -262,7 +262,7 @@
-
+
前へ次へ
diff --git a/jp/zimaos/index.html b/jp/zimaos/index.html
index c7f0ea6dd5..07a170c99e 100644
--- a/jp/zimaos/index.html
+++ b/jp/zimaos/index.html
@@ -55,8 +55,8 @@
-
-
+
+
@@ -91,7 +91,7 @@
"url": "https://www.zimaspace.com/docs/logo.svg"
}
},
- "datePublished": "1734339081086"
+ "datePublished": "1734589362902"
}
@@ -283,7 +283,7 @@
-
+
次へ
diff --git a/jp/zimaos/migrate-files-from-Synology-to-ZimaCube.html b/jp/zimaos/migrate-files-from-Synology-to-ZimaCube.html
index f52d1079a4..ae00090748 100644
--- a/jp/zimaos/migrate-files-from-Synology-to-ZimaCube.html
+++ b/jp/zimaos/migrate-files-from-Synology-to-ZimaCube.html
@@ -57,8 +57,8 @@
-
-
+
+
@@ -93,7 +93,7 @@
"url": "https://www.zimaspace.com/docs/logo.svg"
}
},
- "datePublished": "1734339081086"
+ "datePublished": "1734589362902"
}
@@ -234,7 +234,7 @@
diff --git a/jp/zimaos/resetnetworksettings.html b/jp/zimaos/resetnetworksettings.html
index b7c0d5c973..031dceb4c3 100644
--- a/jp/zimaos/resetnetworksettings.html
+++ b/jp/zimaos/resetnetworksettings.html
@@ -54,8 +54,8 @@
-
-
+
+
@@ -90,7 +90,7 @@
"url": "https://www.zimaspace.com/docs/logo.svg"
}
},
- "datePublished": "1734339081086"
+ "datePublished": "1734589362902"
}
@@ -217,7 +217,7 @@
diff --git a/jp/zimaos/set-your-SSH.html b/jp/zimaos/set-your-SSH.html
index 4e57c6ac20..259c2a37d9 100644
--- a/jp/zimaos/set-your-SSH.html
+++ b/jp/zimaos/set-your-SSH.html
@@ -54,8 +54,8 @@
-
-
+
+
@@ -90,7 +90,7 @@
"url": "https://www.zimaspace.com/docs/logo.svg"
}
},
- "datePublished": "1734339081086"
+ "datePublished": "1734589362902"
}
@@ -212,7 +212,7 @@
-
+
前へ次へ
diff --git a/jp/zimaos/setup-emby-server.html b/jp/zimaos/setup-emby-server.html
index 1070bd96a2..4b8dfc75cf 100644
--- a/jp/zimaos/setup-emby-server.html
+++ b/jp/zimaos/setup-emby-server.html
@@ -60,8 +60,8 @@
-
-
+
+
@@ -96,7 +96,7 @@
"url": "https://www.zimaspace.com/docs/logo.svg"
}
},
- "datePublished": "1734339081086"
+ "datePublished": "1734589362902"
}
@@ -243,7 +243,7 @@
-
+
前へ次へ
diff --git a/jp/zimaos/share-via-link.html b/jp/zimaos/share-via-link.html
index 47391aa951..d9688baa04 100644
--- a/jp/zimaos/share-via-link.html
+++ b/jp/zimaos/share-via-link.html
@@ -51,8 +51,8 @@
-
-
+
+
@@ -86,7 +86,7 @@
"url": "https://www.zimaspace.com/docs/logo.svg"
}
},
- "datePublished": "1734339081086"
+ "datePublished": "1734589362902"
}
@@ -233,7 +233,7 @@
-
+
次へ
diff --git a/jp/zimaos/v-1.2.2.html b/jp/zimaos/v-1.2.2.html
index c48cb5e402..976aea04b9 100644
--- a/jp/zimaos/v-1.2.2.html
+++ b/jp/zimaos/v-1.2.2.html
@@ -51,8 +51,8 @@
-
-
+
+
@@ -86,7 +86,7 @@
"url": "https://www.zimaspace.com/docs/logo.svg"
}
},
- "datePublished": "1734339081086"
+ "datePublished": "1734589362902"
}
@@ -230,7 +230,7 @@
-
+
前へ次へ
diff --git a/jp/zimaos/v-1.2.3.html b/jp/zimaos/v-1.2.3.html
index b8998a166c..bfddc44772 100644
--- a/jp/zimaos/v-1.2.3.html
+++ b/jp/zimaos/v-1.2.3.html
@@ -52,8 +52,8 @@
-
-
+
+
@@ -88,7 +88,7 @@
"url": "https://www.zimaspace.com/docs/logo.svg"
}
},
- "datePublished": "1734339081086"
+ "datePublished": "1734589362902"
}
@@ -246,7 +246,7 @@
diff --git a/jp/zimaos/v-1.2.4.html b/jp/zimaos/v-1.2.4.html
index 2cda329373..37e05234ac 100644
--- a/jp/zimaos/v-1.2.4.html
+++ b/jp/zimaos/v-1.2.4.html
@@ -52,8 +52,8 @@
-
-
+
+
@@ -88,7 +88,7 @@
"url": "https://www.zimaspace.com/docs/logo.svg"
}
},
- "datePublished": "1734339081086"
+ "datePublished": "1734589362902"
}
@@ -227,7 +227,7 @@
-
+
前へ次へ
diff --git a/jp/zimaos/v1.3.0.html b/jp/zimaos/v1.3.0.html
index 013f2c70c3..6af92b3ef7 100644
--- a/jp/zimaos/v1.3.0.html
+++ b/jp/zimaos/v1.3.0.html
@@ -52,8 +52,8 @@
-
-
+
+
@@ -88,7 +88,7 @@
"url": "https://www.zimaspace.com/docs/logo.svg"
}
},
- "datePublished": "1734339081086"
+ "datePublished": "1734589362902"
}
@@ -239,7 +239,7 @@
-
+
前へ次へ
diff --git a/jp/zimaos/webtorrent-feature.html b/jp/zimaos/webtorrent-feature.html
index 614ec67177..23263ba22a 100644
--- a/jp/zimaos/webtorrent-feature.html
+++ b/jp/zimaos/webtorrent-feature.html
@@ -51,8 +51,8 @@
-
-
+
+
@@ -86,7 +86,7 @@
"url": "https://www.zimaspace.com/docs/logo.svg"
}
},
- "datePublished": "1734339081086"
+ "datePublished": "1734589362902"
}
@@ -233,7 +233,7 @@
-
+
前へ次へ
diff --git a/knowledge/index.html b/knowledge/index.html
index 147ecf1633..123d4c49be 100644
--- a/knowledge/index.html
+++ b/knowledge/index.html
@@ -51,8 +51,8 @@
-
-
+
+
@@ -86,7 +86,7 @@
"url": "https://www.zimaspace.com/docs/logo.svg"
}
},
- "datePublished": "1734339081086"
+ "datePublished": "1734589362902"
}
@@ -204,7 +204,7 @@ Install Unraid on Zima Devices
Section1
diff --git a/pt-PT/faq/test-files.html b/pt-PT/faq/test-files.html
index d2be45d30c..d2de2413d9 100644
--- a/pt-PT/faq/test-files.html
+++ b/pt-PT/faq/test-files.html
@@ -51,8 +51,8 @@
-
-
+
+
@@ -86,7 +86,7 @@
"url": "https://www.zimaspace.com/docs/logo.svg"
}
},
- "datePublished": "1734339081086"
+ "datePublished": "1734589362902"
}
@@ -207,7 +207,7 @@
-
+
Próximo
diff --git a/pt-PT/zimaboard/All-in-one-routing-system-OpenWRT.html b/pt-PT/zimaboard/All-in-one-routing-system-OpenWRT.html
index cc2aaeab6b..70b40fc9b2 100644
--- a/pt-PT/zimaboard/All-in-one-routing-system-OpenWRT.html
+++ b/pt-PT/zimaboard/All-in-one-routing-system-OpenWRT.html
@@ -59,8 +59,8 @@
-
-
+
+
@@ -95,7 +95,7 @@
"url": "https://www.zimaspace.com/docs/logo.svg"
}
},
- "datePublished": "1734339081086"
+ "datePublished": "1734589362902"
}
@@ -245,7 +245,7 @@
diff --git a/pt-PT/zimaboard/Basic-functions-of-dedicated-systems.html b/pt-PT/zimaboard/Basic-functions-of-dedicated-systems.html
index f92c7c847f..0986b2a2cc 100644
--- a/pt-PT/zimaboard/Basic-functions-of-dedicated-systems.html
+++ b/pt-PT/zimaboard/Basic-functions-of-dedicated-systems.html
@@ -66,8 +66,8 @@
-
-
+
+
@@ -102,7 +102,7 @@
"url": "https://www.zimaspace.com/docs/logo.svg"
}
},
- "datePublished": "1734339081086"
+ "datePublished": "1734589362902"
}
@@ -257,7 +257,7 @@
diff --git a/pt-PT/zimaboard/Build-a-75-inch-4K-Arcade-with-ZimaBoard-and-Batocera.html b/pt-PT/zimaboard/Build-a-75-inch-4K-Arcade-with-ZimaBoard-and-Batocera.html
index 6f00218438..9a7624e5a0 100644
--- a/pt-PT/zimaboard/Build-a-75-inch-4K-Arcade-with-ZimaBoard-and-Batocera.html
+++ b/pt-PT/zimaboard/Build-a-75-inch-4K-Arcade-with-ZimaBoard-and-Batocera.html
@@ -72,8 +72,8 @@
-
-
+
+
@@ -108,7 +108,7 @@
"url": "https://www.zimaspace.com/docs/logo.svg"
}
},
- "datePublished": "1734339081086"
+ "datePublished": "1734589362902"
}
@@ -294,7 +294,7 @@
diff --git a/pt-PT/zimaboard/Enable-WOL-on-Zimaboard.html b/pt-PT/zimaboard/Enable-WOL-on-Zimaboard.html
index 87a1ee4f2c..e7f8884c98 100644
--- a/pt-PT/zimaboard/Enable-WOL-on-Zimaboard.html
+++ b/pt-PT/zimaboard/Enable-WOL-on-Zimaboard.html
@@ -61,8 +61,8 @@
-
-
+
+
@@ -97,7 +97,7 @@
"url": "https://www.zimaspace.com/docs/logo.svg"
}
},
- "datePublished": "1734339081086"
+ "datePublished": "1734589362902"
}
@@ -283,7 +283,7 @@
-
+
AnteriorPróximo
diff --git a/pt-PT/zimaboard/Hardware-Brief.html b/pt-PT/zimaboard/Hardware-Brief.html
index 81890d6d40..d873b6f9bc 100644
--- a/pt-PT/zimaboard/Hardware-Brief.html
+++ b/pt-PT/zimaboard/Hardware-Brief.html
@@ -52,8 +52,8 @@
-
-
+
+
@@ -88,7 +88,7 @@
"url": "https://www.zimaspace.com/docs/logo.svg"
}
},
- "datePublished": "1734339081086"
+ "datePublished": "1734589362902"
}
@@ -229,7 +229,7 @@
-
+
AnteriorPróximo
diff --git a/pt-PT/zimaboard/Hardware-Interface-Introduction.html b/pt-PT/zimaboard/Hardware-Interface-Introduction.html
index 8ea8d30043..0afd296a7c 100644
--- a/pt-PT/zimaboard/Hardware-Interface-Introduction.html
+++ b/pt-PT/zimaboard/Hardware-Interface-Introduction.html
@@ -54,8 +54,8 @@
-
-
+
+
@@ -90,7 +90,7 @@
"url": "https://www.zimaspace.com/docs/logo.svg"
}
},
- "datePublished": "1734339081086"
+ "datePublished": "1734589362902"
}
@@ -225,7 +225,7 @@
-
+
AnteriorPróximo
diff --git a/pt-PT/zimaboard/How-to-check-IP-address.html b/pt-PT/zimaboard/How-to-check-IP-address.html
index 48e52e0c26..7ea6a88c67 100644
--- a/pt-PT/zimaboard/How-to-check-IP-address.html
+++ b/pt-PT/zimaboard/How-to-check-IP-address.html
@@ -57,8 +57,8 @@
-
-
+
+
@@ -93,7 +93,7 @@
"url": "https://www.zimaspace.com/docs/logo.svg"
}
},
- "datePublished": "1734339081086"
+ "datePublished": "1734589362902"
}
@@ -242,7 +242,7 @@
diff --git a/pt-PT/zimaboard/MineCraft-Friendship-Service.html b/pt-PT/zimaboard/MineCraft-Friendship-Service.html
index fc57714bb5..5ce3f4a129 100644
--- a/pt-PT/zimaboard/MineCraft-Friendship-Service.html
+++ b/pt-PT/zimaboard/MineCraft-Friendship-Service.html
@@ -64,8 +64,8 @@
-
-
+
+
@@ -100,7 +100,7 @@
"url": "https://www.zimaspace.com/docs/logo.svg"
}
},
- "datePublished": "1734339081086"
+ "datePublished": "1734589362902"
}
@@ -280,7 +280,7 @@
-
+
AnteriorPróximo
diff --git a/pt-PT/zimaboard/Openwrt-eMMc-boot.html b/pt-PT/zimaboard/Openwrt-eMMc-boot.html
index f0a3c7787d..0cdc511855 100644
--- a/pt-PT/zimaboard/Openwrt-eMMc-boot.html
+++ b/pt-PT/zimaboard/Openwrt-eMMc-boot.html
@@ -59,8 +59,8 @@
-
-
+
+
@@ -95,7 +95,7 @@
"url": "https://www.zimaspace.com/docs/logo.svg"
}
},
- "datePublished": "1734339081086"
+ "datePublished": "1734589362902"
}
@@ -277,7 +277,7 @@
diff --git a/pt-PT/zimaboard/Power-on-Zimablade.html b/pt-PT/zimaboard/Power-on-Zimablade.html
index c6ea16bbb1..ce95189f1a 100644
--- a/pt-PT/zimaboard/Power-on-Zimablade.html
+++ b/pt-PT/zimaboard/Power-on-Zimablade.html
@@ -66,8 +66,8 @@
-
-
+
+
@@ -102,7 +102,7 @@
"url": "https://www.zimaspace.com/docs/logo.svg"
}
},
- "datePublished": "1734339081086"
+ "datePublished": "1734589362902"
}
@@ -279,7 +279,7 @@
-
+
AnteriorPróximo
diff --git a/pt-PT/zimaboard/Restore-factory-settings.html b/pt-PT/zimaboard/Restore-factory-settings.html
index 458e9b0961..d4adde25cc 100644
--- a/pt-PT/zimaboard/Restore-factory-settings.html
+++ b/pt-PT/zimaboard/Restore-factory-settings.html
@@ -65,8 +65,8 @@
-
-
+
+
@@ -101,7 +101,7 @@
"url": "https://www.zimaspace.com/docs/logo.svg"
}
},
- "datePublished": "1734339081086"
+ "datePublished": "1734589362902"
}
@@ -287,7 +287,7 @@
-
+
AnteriorPróximo
diff --git a/pt-PT/zimaboard/Self-Deploying-Applications.html b/pt-PT/zimaboard/Self-Deploying-Applications.html
index 95643b93a0..8ea0a5f1ab 100644
--- a/pt-PT/zimaboard/Self-Deploying-Applications.html
+++ b/pt-PT/zimaboard/Self-Deploying-Applications.html
@@ -66,8 +66,8 @@
-
-
+
+
@@ -102,7 +102,7 @@
"url": "https://www.zimaspace.com/docs/logo.svg"
}
},
- "datePublished": "1734339081086"
+ "datePublished": "1734589362902"
}
@@ -259,7 +259,7 @@
-
+
AnteriorPróximo
diff --git a/pt-PT/zimaboard/Small-body-Big-applications-OMV-First-Experience.html b/pt-PT/zimaboard/Small-body-Big-applications-OMV-First-Experience.html
index 3da4f32523..3ef09b193a 100644
--- a/pt-PT/zimaboard/Small-body-Big-applications-OMV-First-Experience.html
+++ b/pt-PT/zimaboard/Small-body-Big-applications-OMV-First-Experience.html
@@ -76,8 +76,8 @@
-
-
+
+
@@ -112,7 +112,7 @@
"url": "https://www.zimaspace.com/docs/logo.svg"
}
},
- "datePublished": "1734339081086"
+ "datePublished": "1734589362902"
}
@@ -296,7 +296,7 @@
diff --git a/pt-PT/zimaboard/Small-body-Big-applications-OMV-install.html b/pt-PT/zimaboard/Small-body-Big-applications-OMV-install.html
index 15c734fe81..a4123199cb 100644
--- a/pt-PT/zimaboard/Small-body-Big-applications-OMV-install.html
+++ b/pt-PT/zimaboard/Small-body-Big-applications-OMV-install.html
@@ -63,8 +63,8 @@
-
-
+
+
@@ -99,7 +99,7 @@
"url": "https://www.zimaspace.com/docs/logo.svg"
}
},
- "datePublished": "1734339081086"
+ "datePublished": "1734589362902"
}
@@ -263,7 +263,7 @@
-
+
AnteriorPróximo
diff --git a/pt-PT/zimaboard/Syncthing.html b/pt-PT/zimaboard/Syncthing.html
index 27e7c46906..ae66a2800a 100644
--- a/pt-PT/zimaboard/Syncthing.html
+++ b/pt-PT/zimaboard/Syncthing.html
@@ -61,8 +61,8 @@
-
-
+
+
@@ -97,7 +97,7 @@
"url": "https://www.zimaspace.com/docs/logo.svg"
}
},
- "datePublished": "1734339081086"
+ "datePublished": "1734589362902"
}
@@ -261,7 +261,7 @@
diff --git a/pt-PT/zimaboard/Universal-third-party-system-installation-tutorial.html b/pt-PT/zimaboard/Universal-third-party-system-installation-tutorial.html
index 95aa7bffd8..7ebf0ddf99 100644
--- a/pt-PT/zimaboard/Universal-third-party-system-installation-tutorial.html
+++ b/pt-PT/zimaboard/Universal-third-party-system-installation-tutorial.html
@@ -59,8 +59,8 @@
-
-
+
+
@@ -95,7 +95,7 @@
"url": "https://www.zimaspace.com/docs/logo.svg"
}
},
- "datePublished": "1734339081086"
+ "datePublished": "1734589362902"
}
@@ -247,7 +247,7 @@
-
+
AnteriorPróximo
diff --git a/pt-PT/zimaboard/Unraid-First-Experience-at-$129-Installation.html b/pt-PT/zimaboard/Unraid-First-Experience-at-$129-Installation.html
index 9e93349ac1..e372b378fd 100644
--- a/pt-PT/zimaboard/Unraid-First-Experience-at-$129-Installation.html
+++ b/pt-PT/zimaboard/Unraid-First-Experience-at-$129-Installation.html
@@ -69,8 +69,8 @@
-
-
+
+
@@ -105,7 +105,7 @@
"url": "https://www.zimaspace.com/docs/logo.svg"
}
},
- "datePublished": "1734339081090"
+ "datePublished": "1734589362902"
}
@@ -269,7 +269,7 @@
-
+
AnteriorPróximo
diff --git a/pt-PT/zimaboard/Upgrade-Motherboard-BIOS-Version.html b/pt-PT/zimaboard/Upgrade-Motherboard-BIOS-Version.html
index f17de7ba4a..6470c21629 100644
--- a/pt-PT/zimaboard/Upgrade-Motherboard-BIOS-Version.html
+++ b/pt-PT/zimaboard/Upgrade-Motherboard-BIOS-Version.html
@@ -51,8 +51,8 @@
-
-
+
+
@@ -86,7 +86,7 @@
"url": "https://www.zimaspace.com/docs/logo.svg"
}
},
- "datePublished": "1734339081090"
+ "datePublished": "1734589362902"
}
@@ -258,7 +258,7 @@
-
+
AnteriorPróximo
diff --git a/pt-PT/zimaboard/VR-Audio-And-Video-Experience-Oculus.html b/pt-PT/zimaboard/VR-Audio-And-Video-Experience-Oculus.html
index 72bb531233..e7ba49b217 100644
--- a/pt-PT/zimaboard/VR-Audio-And-Video-Experience-Oculus.html
+++ b/pt-PT/zimaboard/VR-Audio-And-Video-Experience-Oculus.html
@@ -59,8 +59,8 @@
-
-
+
+
@@ -95,7 +95,7 @@
"url": "https://www.zimaspace.com/docs/logo.svg"
}
},
- "datePublished": "1734339081090"
+ "datePublished": "1734589362902"
}
@@ -233,7 +233,7 @@
-
+
AnteriorPróximo
diff --git a/pt-PT/zimaboard/index.html b/pt-PT/zimaboard/index.html
index 8acd4e97b1..61425f92fe 100644
--- a/pt-PT/zimaboard/index.html
+++ b/pt-PT/zimaboard/index.html
@@ -60,8 +60,8 @@
-
-
+
+
@@ -96,7 +96,7 @@
"url": "https://www.zimaspace.com/docs/logo.svg"
}
},
- "datePublished": "1734339081090"
+ "datePublished": "1734589362902"
}
@@ -243,7 +243,7 @@
-
+
Próximo
diff --git a/pt-PT/zimacube/About-ZimaOS.html b/pt-PT/zimacube/About-ZimaOS.html
index cda0d4a6d5..8c60b3a1f5 100644
--- a/pt-PT/zimacube/About-ZimaOS.html
+++ b/pt-PT/zimacube/About-ZimaOS.html
@@ -51,8 +51,8 @@
-
-
+
+
@@ -86,7 +86,7 @@
"url": "https://www.zimaspace.com/docs/logo.svg"
}
},
- "datePublished": "1734339081090"
+ "datePublished": "1734589362902"
}
@@ -204,7 +204,7 @@ Título
Secção
diff --git a/pt-PT/zimacube/Advanced-Using.html b/pt-PT/zimacube/Advanced-Using.html
index d2e66b0aa0..243e3889b5 100644
--- a/pt-PT/zimacube/Advanced-Using.html
+++ b/pt-PT/zimacube/Advanced-Using.html
@@ -51,8 +51,8 @@
-
-
+
+
@@ -86,7 +86,7 @@
"url": "https://www.zimaspace.com/docs/logo.svg"
}
},
- "datePublished": "1734339081090"
+ "datePublished": "1734589362902"
}
@@ -204,7 +204,7 @@ Título
Seção
diff --git a/pt-PT/zimacube/Assembly-Tutorial.html b/pt-PT/zimacube/Assembly-Tutorial.html
index ff5a92ced2..c503428150 100644
--- a/pt-PT/zimacube/Assembly-Tutorial.html
+++ b/pt-PT/zimacube/Assembly-Tutorial.html
@@ -110,8 +110,8 @@
-
-
+
+
@@ -146,7 +146,7 @@
"url": "https://www.zimaspace.com/docs/logo.svg"
}
},
- "datePublished": "1734339081090"
+ "datePublished": "1734589362902"
}
@@ -511,7 +511,7 @@ Desmontagem do chassi concluída
diff --git a/pt-PT/zimacube/Auto-Power-On.html b/pt-PT/zimacube/Auto-Power-On.html
index 4331f7978b..eb3f03cb89 100644
--- a/pt-PT/zimacube/Auto-Power-On.html
+++ b/pt-PT/zimacube/Auto-Power-On.html
@@ -55,8 +55,8 @@
-
-
+
+
@@ -91,7 +91,7 @@
"url": "https://www.zimaspace.com/docs/logo.svg"
}
},
- "datePublished": "1734339081090"
+ "datePublished": "1734589362902"
}
@@ -216,7 +216,7 @@
-
+
AnteriorPróximo
diff --git a/pt-PT/zimacube/BIOS-Configuration.html b/pt-PT/zimacube/BIOS-Configuration.html
index d0bb851070..201f9e5d07 100644
--- a/pt-PT/zimacube/BIOS-Configuration.html
+++ b/pt-PT/zimacube/BIOS-Configuration.html
@@ -51,8 +51,8 @@
-
-
+
+
@@ -86,7 +86,7 @@
"url": "https://www.zimaspace.com/docs/logo.svg"
}
},
- "datePublished": "1734339081090"
+ "datePublished": "1734589362902"
}
@@ -205,7 +205,7 @@ Configuração da BIOS
diff --git a/pt-PT/zimacube/Compatible-Network-Adapters.html b/pt-PT/zimacube/Compatible-Network-Adapters.html
index d956617691..3e23927304 100644
--- a/pt-PT/zimacube/Compatible-Network-Adapters.html
+++ b/pt-PT/zimacube/Compatible-Network-Adapters.html
@@ -51,8 +51,8 @@
-
-
+
+
@@ -86,7 +86,7 @@
"url": "https://www.zimaspace.com/docs/logo.svg"
}
},
- "datePublished": "1734339081090"
+ "datePublished": "1734589362902"
}
@@ -237,7 +237,7 @@
diff --git a/pt-PT/zimacube/Creating-RAID-Troubleshooting-Guide.html b/pt-PT/zimacube/Creating-RAID-Troubleshooting-Guide.html
index 7226855cfc..fb63d94578 100644
--- a/pt-PT/zimacube/Creating-RAID-Troubleshooting-Guide.html
+++ b/pt-PT/zimacube/Creating-RAID-Troubleshooting-Guide.html
@@ -56,8 +56,8 @@
-
-
+
+
@@ -92,7 +92,7 @@
"url": "https://www.zimaspace.com/docs/logo.svg"
}
},
- "datePublished": "1734339081090"
+ "datePublished": "1734589362906"
}
@@ -215,7 +215,7 @@
-
+
AnteriorPróximo
diff --git a/pt-PT/zimacube/Detailed-Plex-Operation-Guide.html b/pt-PT/zimacube/Detailed-Plex-Operation-Guide.html
index aa7dfed9eb..c7d04a4ee0 100644
--- a/pt-PT/zimacube/Detailed-Plex-Operation-Guide.html
+++ b/pt-PT/zimacube/Detailed-Plex-Operation-Guide.html
@@ -67,8 +67,8 @@
-
-
+
+
@@ -103,7 +103,7 @@
"url": "https://www.zimaspace.com/docs/logo.svg"
}
},
- "datePublished": "1734339081090"
+ "datePublished": "1734589362906"
}
@@ -244,7 +244,7 @@
diff --git "a/pt-PT/zimacube/From-Synology-to-ZimaCube\357\274\214migrate-all-files!.html" "b/pt-PT/zimacube/From-Synology-to-ZimaCube\357\274\214migrate-all-files!.html"
index a1417bd4de..0759cf84ae 100644
--- "a/pt-PT/zimacube/From-Synology-to-ZimaCube\357\274\214migrate-all-files!.html"
+++ "b/pt-PT/zimacube/From-Synology-to-ZimaCube\357\274\214migrate-all-files!.html"
@@ -57,8 +57,8 @@
-
-
+
+
@@ -93,7 +93,7 @@
"url": "https://www.zimaspace.com/docs/logo.svg"
}
},
- "datePublished": "1734339081090"
+ "datePublished": "1734589362906"
}
@@ -234,7 +234,7 @@
-
+
Próximo
diff --git a/pt-PT/zimacube/GPU-Expansion.html b/pt-PT/zimacube/GPU-Expansion.html
index 38ea11520e..78437401fc 100644
--- a/pt-PT/zimacube/GPU-Expansion.html
+++ b/pt-PT/zimacube/GPU-Expansion.html
@@ -64,8 +64,8 @@
-
-
+
+
@@ -100,7 +100,7 @@
"url": "https://www.zimaspace.com/docs/logo.svg"
}
},
- "datePublished": "1734339081090"
+ "datePublished": "1734589362906"
}
@@ -333,7 +333,7 @@
-
+
AnteriorPróximo
diff --git a/pt-PT/zimacube/HDD-Interface-Usage-Guide.html b/pt-PT/zimacube/HDD-Interface-Usage-Guide.html
index ff4ec1d647..01ccbc852e 100644
--- a/pt-PT/zimacube/HDD-Interface-Usage-Guide.html
+++ b/pt-PT/zimacube/HDD-Interface-Usage-Guide.html
@@ -51,8 +51,8 @@
-
-
+
+
@@ -86,7 +86,7 @@
"url": "https://www.zimaspace.com/docs/logo.svg"
}
},
- "datePublished": "1734339081090"
+ "datePublished": "1734589362906"
}
@@ -453,7 +453,7 @@
-
+
AnteriorPróximo
diff --git a/pt-PT/zimacube/Hardware-Brief.html b/pt-PT/zimacube/Hardware-Brief.html
index 24a71b4388..47a939db3f 100644
--- a/pt-PT/zimacube/Hardware-Brief.html
+++ b/pt-PT/zimacube/Hardware-Brief.html
@@ -54,8 +54,8 @@
-
-
+
+
@@ -90,7 +90,7 @@
"url": "https://www.zimaspace.com/docs/logo.svg"
}
},
- "datePublished": "1734339081090"
+ "datePublished": "1734589362906"
}
@@ -234,7 +234,7 @@
-
+
AnteriorPróximo
diff --git a/pt-PT/zimacube/Hardware-Details.html b/pt-PT/zimacube/Hardware-Details.html
index cf678fb81e..65fe87ebb0 100644
--- a/pt-PT/zimacube/Hardware-Details.html
+++ b/pt-PT/zimacube/Hardware-Details.html
@@ -51,8 +51,8 @@
-
-
+
+
@@ -86,7 +86,7 @@
"url": "https://www.zimaspace.com/docs/logo.svg"
}
},
- "datePublished": "1734339081090"
+ "datePublished": "1734589362906"
}
@@ -254,7 +254,7 @@ Instruções da Interface do Ventilador
Instruções da Porta USB
diff --git a/pt-PT/zimacube/How-to-Install-ZimaOS.html b/pt-PT/zimacube/How-to-Install-ZimaOS.html
index 0251cf9129..e6d2116566 100644
--- a/pt-PT/zimacube/How-to-Install-ZimaOS.html
+++ b/pt-PT/zimacube/How-to-Install-ZimaOS.html
@@ -62,8 +62,8 @@
-
-
+
+
@@ -98,7 +98,7 @@
"url": "https://www.zimaspace.com/docs/logo.svg"
}
},
- "datePublished": "1734339081090"
+ "datePublished": "1734589362906"
}
@@ -233,7 +233,7 @@
diff --git a/pt-PT/zimacube/How-to-Install-and-Remove-the-7th-Bay.html b/pt-PT/zimacube/How-to-Install-and-Remove-the-7th-Bay.html
index 8782e0d56c..e00fb937b3 100644
--- a/pt-PT/zimacube/How-to-Install-and-Remove-the-7th-Bay.html
+++ b/pt-PT/zimacube/How-to-Install-and-Remove-the-7th-Bay.html
@@ -58,8 +58,8 @@
-
-
+
+
@@ -94,7 +94,7 @@
"url": "https://www.zimaspace.com/docs/logo.svg"
}
},
- "datePublished": "1734339081090"
+ "datePublished": "1734589362906"
}
@@ -219,7 +219,7 @@
-
+
Próximo
diff --git a/pt-PT/zimacube/How-to-Open-SSH-in-ZimaOS.html b/pt-PT/zimacube/How-to-Open-SSH-in-ZimaOS.html
index c38326e0ee..65d4227f07 100644
--- a/pt-PT/zimacube/How-to-Open-SSH-in-ZimaOS.html
+++ b/pt-PT/zimacube/How-to-Open-SSH-in-ZimaOS.html
@@ -53,8 +53,8 @@
-
-
+
+
@@ -89,7 +89,7 @@
"url": "https://www.zimaspace.com/docs/logo.svg"
}
},
- "datePublished": "1734339081090"
+ "datePublished": "1734589362906"
}
@@ -214,7 +214,7 @@
-
+
Próximo
diff --git a/pt-PT/zimacube/How-to-understand-Docker-App's-paths-On-ZimaOS.html b/pt-PT/zimacube/How-to-understand-Docker-App's-paths-On-ZimaOS.html
index d24aab0046..f19610789d 100644
--- a/pt-PT/zimacube/How-to-understand-Docker-App's-paths-On-ZimaOS.html
+++ b/pt-PT/zimacube/How-to-understand-Docker-App's-paths-On-ZimaOS.html
@@ -57,8 +57,8 @@
-
-
+
+
@@ -93,7 +93,7 @@
"url": "https://www.zimaspace.com/docs/logo.svg"
}
},
- "datePublished": "1734339081090"
+ "datePublished": "1734589362906"
}
@@ -232,7 +232,7 @@
diff --git a/pt-PT/zimacube/Install-TrueNAS.html b/pt-PT/zimacube/Install-TrueNAS.html
index e51d09e17f..0bb398610a 100644
--- a/pt-PT/zimacube/Install-TrueNAS.html
+++ b/pt-PT/zimacube/Install-TrueNAS.html
@@ -62,8 +62,8 @@
-
-
+
+
@@ -98,7 +98,7 @@
"url": "https://www.zimaspace.com/docs/logo.svg"
}
},
- "datePublished": "1734339081090"
+ "datePublished": "1734589362906"
}
@@ -234,7 +234,7 @@
diff --git a/pt-PT/zimacube/Install-UnRAID.html b/pt-PT/zimacube/Install-UnRAID.html
index e1a1718592..242fe5b4e0 100644
--- a/pt-PT/zimacube/Install-UnRAID.html
+++ b/pt-PT/zimacube/Install-UnRAID.html
@@ -67,8 +67,8 @@
-
-
+
+
@@ -103,7 +103,7 @@
"url": "https://www.zimaspace.com/docs/logo.svg"
}
},
- "datePublished": "1734339081090"
+ "datePublished": "1734589362906"
}
@@ -231,7 +231,7 @@
diff --git a/pt-PT/zimacube/Instructions-for-use-of-the-7th-Bay.html b/pt-PT/zimacube/Instructions-for-use-of-the-7th-Bay.html
index 1e4a1fbd1a..1e54790024 100644
--- a/pt-PT/zimacube/Instructions-for-use-of-the-7th-Bay.html
+++ b/pt-PT/zimacube/Instructions-for-use-of-the-7th-Bay.html
@@ -64,8 +64,8 @@
-
-
+
+
@@ -100,7 +100,7 @@
"url": "https://www.zimaspace.com/docs/logo.svg"
}
},
- "datePublished": "1734339081090"
+ "datePublished": "1734589362906"
}
@@ -240,7 +240,7 @@
-
+
AnteriorPróximo
diff --git a/pt-PT/zimacube/Memory-Test-Tutorial.html b/pt-PT/zimacube/Memory-Test-Tutorial.html
index f5b20a3f72..a4b77a57fb 100644
--- a/pt-PT/zimacube/Memory-Test-Tutorial.html
+++ b/pt-PT/zimacube/Memory-Test-Tutorial.html
@@ -58,8 +58,8 @@
-
-
+
+
@@ -94,7 +94,7 @@
"url": "https://www.zimaspace.com/docs/logo.svg"
}
},
- "datePublished": "1734339081090"
+ "datePublished": "1734589362906"
}
@@ -223,11 +223,11 @@
- Entre na interface do Memtest e selecione Iniciar Teste.



-Passo 4: Determinar se há um problema com a memória com base nos resultados do feedback
Se a interface PASS aparecer, não há problema com a memória

Você pode usar os métodos acima para determinar se sua memória tem problemas de estabilidade e solucionar problemas na placa-mãe! Ao mesmo tempo, você pode entrar em contato com nosso suporte técnico pelo e-mail support@icewhale.org e anexar os resultados do teste para obter mais ajuda.
+Passo 4: Determinar se há um problema com a memória com base nos resultados do feedback
Se a interface PASS aparecer, não há problema com a memória

Você pode usar os métodos acima para determinar se sua memória tem problemas de estabilidade e solucionar problemas na placa-mãe! Ao mesmo tempo, você pode entrar em contato com nosso suporte técnico pelo e-mail support@icewhale.org e anexar os resultados do teste para obter mais ajuda.
diff --git a/pt-PT/zimacube/PC-Direct.html b/pt-PT/zimacube/PC-Direct.html
index 37dea4f16a..c1d60e7b3f 100644
--- a/pt-PT/zimacube/PC-Direct.html
+++ b/pt-PT/zimacube/PC-Direct.html
@@ -65,8 +65,8 @@
-
-
+
+
@@ -101,7 +101,7 @@
"url": "https://www.zimaspace.com/docs/logo.svg"
}
},
- "datePublished": "1734339081090"
+ "datePublished": "1734589362906"
}
@@ -294,7 +294,7 @@
-
+
AnteriorPróximo
diff --git a/pt-PT/zimacube/Plex-and-GPU-Transcoding.html b/pt-PT/zimacube/Plex-and-GPU-Transcoding.html
index 2c839d6263..865b71a789 100644
--- a/pt-PT/zimacube/Plex-and-GPU-Transcoding.html
+++ b/pt-PT/zimacube/Plex-and-GPU-Transcoding.html
@@ -60,8 +60,8 @@
-
-
+
+
@@ -96,7 +96,7 @@
"url": "https://www.zimaspace.com/docs/logo.svg"
}
},
- "datePublished": "1734339081090"
+ "datePublished": "1734589362906"
}
@@ -280,7 +280,7 @@
-
+
AnteriorPróximo
diff --git a/pt-PT/zimacube/Quick-Start.html b/pt-PT/zimacube/Quick-Start.html
index 0dd59ff433..6b6c5d8972 100644
--- a/pt-PT/zimacube/Quick-Start.html
+++ b/pt-PT/zimacube/Quick-Start.html
@@ -59,8 +59,8 @@
-
-
+
+
@@ -95,7 +95,7 @@
"url": "https://www.zimaspace.com/docs/logo.svg"
}
},
- "datePublished": "1734339081090"
+ "datePublished": "1734589362906"
}
@@ -351,7 +351,7 @@
-
+
Próximo
diff --git a/pt-PT/zimacube/RAID-SSD-Expansion.html b/pt-PT/zimacube/RAID-SSD-Expansion.html
index ac275bfb04..d2e53a34ef 100644
--- a/pt-PT/zimacube/RAID-SSD-Expansion.html
+++ b/pt-PT/zimacube/RAID-SSD-Expansion.html
@@ -51,8 +51,8 @@
-
-
+
+
@@ -86,7 +86,7 @@
"url": "https://www.zimaspace.com/docs/logo.svg"
}
},
- "datePublished": "1734339081090"
+ "datePublished": "1734589362906"
}
@@ -204,7 +204,7 @@ Título
Seção
diff --git a/pt-PT/zimacube/Release-Note.html b/pt-PT/zimacube/Release-Note.html
index 471db2f572..949963cd65 100644
--- a/pt-PT/zimacube/Release-Note.html
+++ b/pt-PT/zimacube/Release-Note.html
@@ -52,8 +52,8 @@
-
-
+
+
@@ -88,7 +88,7 @@
"url": "https://www.zimaspace.com/docs/logo.svg"
}
},
- "datePublished": "1734339081090"
+ "datePublished": "1734589362906"
}
@@ -235,7 +235,7 @@
diff --git a/pt-PT/zimacube/Resets-CMOS.html b/pt-PT/zimacube/Resets-CMOS.html
index dfb5a398ac..5a373b06ad 100644
--- a/pt-PT/zimacube/Resets-CMOS.html
+++ b/pt-PT/zimacube/Resets-CMOS.html
@@ -54,8 +54,8 @@
-
-
+
+
@@ -90,7 +90,7 @@
"url": "https://www.zimaspace.com/docs/logo.svg"
}
},
- "datePublished": "1734339081090"
+ "datePublished": "1734589362906"
}
@@ -216,7 +216,7 @@
-
+
AnteriorPróximo
diff --git a/pt-PT/zimacube/Transfer-Speeds-Over-Thunderbolt.html b/pt-PT/zimacube/Transfer-Speeds-Over-Thunderbolt.html
index 984b774d30..2118c0a0fa 100644
--- a/pt-PT/zimacube/Transfer-Speeds-Over-Thunderbolt.html
+++ b/pt-PT/zimacube/Transfer-Speeds-Over-Thunderbolt.html
@@ -53,8 +53,8 @@
-
-
+
+
@@ -89,7 +89,7 @@
"url": "https://www.zimaspace.com/docs/logo.svg"
}
},
- "datePublished": "1734339081090"
+ "datePublished": "1734589362906"
}
@@ -214,7 +214,7 @@
-
+
AnteriorPróximo
diff --git a/pt-PT/zimacube/Troubleshooting-Self-Test-Guide.html b/pt-PT/zimacube/Troubleshooting-Self-Test-Guide.html
index 8e520b6458..2ce8ef4a03 100644
--- a/pt-PT/zimacube/Troubleshooting-Self-Test-Guide.html
+++ b/pt-PT/zimacube/Troubleshooting-Self-Test-Guide.html
@@ -55,8 +55,8 @@
-
-
+
+
@@ -91,7 +91,7 @@
"url": "https://www.zimaspace.com/docs/logo.svg"
}
},
- "datePublished": "1734339081090"
+ "datePublished": "1734589362906"
}
@@ -214,7 +214,7 @@ https://www.zimaspace.com/docs/zimacube/Memory-Test-Tutorial
Passo 3: Reiniciar o dispositivo
Você pode se referir aos seguintes passos para reiniciar a bateria RTC:
https://www.zimaspace.com/docs/zimacube/Resets-CMOS
-Solução:
Se você não conseguir iniciar de acordo com os passos acima, entre em contato com nossa equipe de pós-venda support@icewhale.org para substituir a placa-mãe.
+Solução:
Se você não conseguir iniciar de acordo com os passos acima, entre em contato com nossa equipe de pós-venda support@icewhale.org para substituir a placa-mãe.
Problema de Software
Anormalidade no início do sistema
- Re-conecte o disco de sistema na placa-mãe e verifique se o disco de sistema pode ser reconhecido normalmente.
- Você pode reinstalar o ZimaOS de acordo com o método no seguinte link:
https://www.zimaspace.com/docs/zimacube/How-to-Install-ZimaOS
@@ -226,11 +226,11 @@
O seguinte link lista os modelos de disco rígido que podem ser usados normalmente no teste interno:
https://www.zimaspace.com/docs/zimacube/HDD-Interface-Usage-Guide
Solução:
Se os métodos acima não conseguirem fazer o disco rígido funcionar normalmente, você pode entrar em contato com nossa equipe de pós-venda support@icewhale.org para substituir a placa de circuito impresso para você.
+

O seguinte link lista os modelos de disco rígido que podem ser usados normalmente no teste interno:
https://www.zimaspace.com/docs/zimacube/HDD-Interface-Usage-Guide
Solução:
Se os métodos acima não conseguirem fazer o disco rígido funcionar normalmente, você pode entrar em contato com nossa equipe de pós-venda support@icewhale.org para substituir a placa de circuito impresso para você.
diff --git a/pt-PT/zimacube/Tutorials.html b/pt-PT/zimacube/Tutorials.html
index 954451539f..ea902b792d 100644
--- a/pt-PT/zimacube/Tutorials.html
+++ b/pt-PT/zimacube/Tutorials.html
@@ -55,8 +55,8 @@
-
-
+
+
@@ -91,7 +91,7 @@
"url": "https://www.zimaspace.com/docs/logo.svg"
}
},
- "datePublished": "1734339081090"
+ "datePublished": "1734589362906"
}
@@ -216,7 +216,7 @@
-
+
Próximo
diff --git a/pt-PT/zimacube/User-Guide.html b/pt-PT/zimacube/User-Guide.html
index 40b7701bd2..e7f9074932 100644
--- a/pt-PT/zimacube/User-Guide.html
+++ b/pt-PT/zimacube/User-Guide.html
@@ -51,8 +51,8 @@
-
-
+
+
@@ -86,7 +86,7 @@
"url": "https://www.zimaspace.com/docs/logo.svg"
}
},
- "datePublished": "1734339081090"
+ "datePublished": "1734589362906"
}
@@ -204,7 +204,7 @@ Título
Seção
diff --git a/pt-PT/zimacube/ZimaCube-Bios-Update-Method-.html b/pt-PT/zimacube/ZimaCube-Bios-Update-Method-.html
index 66fa5d5c4c..a24054f4e9 100644
--- a/pt-PT/zimacube/ZimaCube-Bios-Update-Method-.html
+++ b/pt-PT/zimacube/ZimaCube-Bios-Update-Method-.html
@@ -56,8 +56,8 @@
-
-
+
+
@@ -92,7 +92,7 @@
"url": "https://www.zimaspace.com/docs/logo.svg"
}
},
- "datePublished": "1734339081090"
+ "datePublished": "1734589362906"
}
@@ -241,7 +241,7 @@
-
+
AnteriorPróximo
diff --git a/pt-PT/zimacube/ZimaCube-Motherboard-DIY-Fan-Guide-and-Specifications.html b/pt-PT/zimacube/ZimaCube-Motherboard-DIY-Fan-Guide-and-Specifications.html
index 5a791cc045..138390ee9c 100644
--- a/pt-PT/zimacube/ZimaCube-Motherboard-DIY-Fan-Guide-and-Specifications.html
+++ b/pt-PT/zimacube/ZimaCube-Motherboard-DIY-Fan-Guide-and-Specifications.html
@@ -61,8 +61,8 @@
-
-
+
+
@@ -97,7 +97,7 @@
"url": "https://www.zimaspace.com/docs/logo.svg"
}
},
- "datePublished": "1734339081090"
+ "datePublished": "1734589362906"
}
@@ -249,7 +249,7 @@
-
+
AnteriorPróximo
diff --git a/pt-PT/zimacube/ZimaOS-application-content.html b/pt-PT/zimacube/ZimaOS-application-content.html
index 5d81f58459..ce20fa1e3b 100644
--- a/pt-PT/zimacube/ZimaOS-application-content.html
+++ b/pt-PT/zimacube/ZimaOS-application-content.html
@@ -51,8 +51,8 @@
-
-
+
+
@@ -86,7 +86,7 @@
"url": "https://www.zimaspace.com/docs/logo.svg"
}
},
- "datePublished": "1734339081090"
+ "datePublished": "1734589362906"
}
@@ -204,7 +204,7 @@ Título
Seção
diff --git a/pt-PT/zimacube/index.html b/pt-PT/zimacube/index.html
index fb2545d97d..4616dff32e 100644
--- a/pt-PT/zimacube/index.html
+++ b/pt-PT/zimacube/index.html
@@ -58,8 +58,8 @@
-
-
+
+
@@ -94,7 +94,7 @@
"url": "https://www.zimaspace.com/docs/logo.svg"
}
},
- "datePublished": "1734339081090"
+ "datePublished": "1734589362906"
}
@@ -329,7 +329,7 @@
diff --git a/pt-PT/zimaos/7th-Bay-LED.html b/pt-PT/zimaos/7th-Bay-LED.html
index f0efbf2a7f..c8918d7cd8 100644
--- a/pt-PT/zimaos/7th-Bay-LED.html
+++ b/pt-PT/zimaos/7th-Bay-LED.html
@@ -53,8 +53,8 @@
-
-
+
+
@@ -89,7 +89,7 @@
"url": "https://www.zimaspace.com/docs/logo.svg"
}
},
- "datePublished": "1734339081090"
+ "datePublished": "1734589362906"
}
@@ -447,7 +447,7 @@
-
+
AnteriorPróximo
diff --git a/pt-PT/zimaos/A-list-of-Contributions.html b/pt-PT/zimaos/A-list-of-Contributions.html
index 094a474914..288da4157f 100644
--- a/pt-PT/zimaos/A-list-of-Contributions.html
+++ b/pt-PT/zimaos/A-list-of-Contributions.html
@@ -51,8 +51,8 @@
-
-
+
+
@@ -86,7 +86,7 @@
"url": "https://www.zimaspace.com/docs/logo.svg"
}
},
- "datePublished": "1734339081090"
+ "datePublished": "1734589362906"
}
@@ -204,7 +204,7 @@ Título do artigo
Título do parágrafo
diff --git a/pt-PT/zimaos/Achieve-Fastest-Transfer-Speed.html b/pt-PT/zimaos/Achieve-Fastest-Transfer-Speed.html
index 285edaeb08..ec28c14a0a 100644
--- a/pt-PT/zimaos/Achieve-Fastest-Transfer-Speed.html
+++ b/pt-PT/zimaos/Achieve-Fastest-Transfer-Speed.html
@@ -52,8 +52,8 @@
-
-
+
+
@@ -88,7 +88,7 @@
"url": "https://www.zimaspace.com/docs/logo.svg"
}
},
- "datePublished": "1734339081090"
+ "datePublished": "1734589362906"
}
@@ -223,7 +223,7 @@
diff --git a/pt-PT/zimaos/Build-Apps.html b/pt-PT/zimaos/Build-Apps.html
index 8188b3865d..ea1568b553 100644
--- a/pt-PT/zimaos/Build-Apps.html
+++ b/pt-PT/zimaos/Build-Apps.html
@@ -51,8 +51,8 @@
-
-
+
+
@@ -86,7 +86,7 @@
"url": "https://www.zimaspace.com/docs/logo.svg"
}
},
- "datePublished": "1734339081090"
+ "datePublished": "1734589362906"
}
@@ -323,7 +323,7 @@
-
+
AnteriorPróximo
diff --git a/pt-PT/zimaos/Build-Multiple-Clones-using-rsync.html b/pt-PT/zimaos/Build-Multiple-Clones-using-rsync.html
index 0b8459b470..d952a5b601 100644
--- a/pt-PT/zimaos/Build-Multiple-Clones-using-rsync.html
+++ b/pt-PT/zimaos/Build-Multiple-Clones-using-rsync.html
@@ -51,8 +51,8 @@
-
-
+
+
@@ -86,7 +86,7 @@
"url": "https://www.zimaspace.com/docs/logo.svg"
}
},
- "datePublished": "1734339081090"
+ "datePublished": "1734589362906"
}
@@ -205,7 +205,7 @@ Criar Múltiplas Cópias Usando rsync<
diff --git a/pt-PT/zimaos/Connect-with-Cloud-Drives.html b/pt-PT/zimaos/Connect-with-Cloud-Drives.html
index 8104afe979..fb1f0de154 100644
--- a/pt-PT/zimaos/Connect-with-Cloud-Drives.html
+++ b/pt-PT/zimaos/Connect-with-Cloud-Drives.html
@@ -53,8 +53,8 @@
-
-
+
+
@@ -89,7 +89,7 @@
"url": "https://www.zimaspace.com/docs/logo.svg"
}
},
- "datePublished": "1734339081090"
+ "datePublished": "1734589362906"
}
@@ -228,7 +228,7 @@
-
+
AnteriorPróximo
diff --git a/pt-PT/zimaos/Create-Raid6-on-ZimaOS.html b/pt-PT/zimaos/Create-Raid6-on-ZimaOS.html
index 9d69546536..a8738a50ba 100644
--- a/pt-PT/zimaos/Create-Raid6-on-ZimaOS.html
+++ b/pt-PT/zimaos/Create-Raid6-on-ZimaOS.html
@@ -57,8 +57,8 @@
-
-
+
+
@@ -93,7 +93,7 @@
"url": "https://www.zimaspace.com/docs/logo.svg"
}
},
- "datePublished": "1734339081090"
+ "datePublished": "1734589362906"
}
@@ -253,7 +253,7 @@
mdadm -Av /dev/md0 /dev/sda /dev/sdb /dev/sdc /dev/sdd
mount /dev/md0 /media/foldername
diff --git a/pt-PT/zimaos/Data-Migration.html b/pt-PT/zimaos/Data-Migration.html
index 6ee8f4372b..3d5ca5cd92 100644
--- a/pt-PT/zimaos/Data-Migration.html
+++ b/pt-PT/zimaos/Data-Migration.html
@@ -57,8 +57,8 @@
-
-
+
+
@@ -93,7 +93,7 @@
"url": "https://www.zimaspace.com/docs/logo.svg"
}
},
- "datePublished": "1734339081090"
+ "datePublished": "1734589362906"
}
@@ -231,7 +231,7 @@
-
+
AnteriorPróximo
diff --git a/pt-PT/zimaos/Detailed-Plex-Operation-Guide.html b/pt-PT/zimaos/Detailed-Plex-Operation-Guide.html
index d9bad92d84..ec82196a6b 100644
--- a/pt-PT/zimaos/Detailed-Plex-Operation-Guide.html
+++ b/pt-PT/zimaos/Detailed-Plex-Operation-Guide.html
@@ -67,8 +67,8 @@
-
-
+
+
@@ -103,7 +103,7 @@
"url": "https://www.zimaspace.com/docs/logo.svg"
}
},
- "datePublished": "1734339081090"
+ "datePublished": "1734589362906"
}
@@ -244,7 +244,7 @@
diff --git a/pt-PT/zimaos/Features.html b/pt-PT/zimaos/Features.html
index e40bddd54a..17ea06a127 100644
--- a/pt-PT/zimaos/Features.html
+++ b/pt-PT/zimaos/Features.html
@@ -69,8 +69,8 @@
-
-
+
+
@@ -105,7 +105,7 @@
"url": "https://www.zimaspace.com/docs/logo.svg"
}
},
- "datePublished": "1734339081090"
+ "datePublished": "1734589362906"
}
@@ -267,7 +267,7 @@
diff --git a/pt-PT/zimaos/Get-Network-ID.html b/pt-PT/zimaos/Get-Network-ID.html
index e2410c33e4..a55e586060 100644
--- a/pt-PT/zimaos/Get-Network-ID.html
+++ b/pt-PT/zimaos/Get-Network-ID.html
@@ -55,8 +55,8 @@
-
-
+
+
@@ -91,7 +91,7 @@
"url": "https://www.zimaspace.com/docs/logo.svg"
}
},
- "datePublished": "1734339081090"
+ "datePublished": "1734589362906"
}
@@ -221,7 +221,7 @@
diff --git a/pt-PT/zimaos/Get-Started.html b/pt-PT/zimaos/Get-Started.html
index 1457d44183..2dc54b3604 100644
--- a/pt-PT/zimaos/Get-Started.html
+++ b/pt-PT/zimaos/Get-Started.html
@@ -66,8 +66,8 @@
-
-
+
+
@@ -102,7 +102,7 @@
"url": "https://www.zimaspace.com/docs/logo.svg"
}
},
- "datePublished": "1734339081090"
+ "datePublished": "1734589362906"
}
@@ -259,7 +259,7 @@
diff --git a/pt-PT/zimaos/How-to-Contribute.html b/pt-PT/zimaos/How-to-Contribute.html
index 68b56c6a39..b6950e7c7d 100644
--- a/pt-PT/zimaos/How-to-Contribute.html
+++ b/pt-PT/zimaos/How-to-Contribute.html
@@ -51,8 +51,8 @@
-
-
+
+
@@ -86,7 +86,7 @@
"url": "https://www.zimaspace.com/docs/logo.svg"
}
},
- "datePublished": "1734339081090"
+ "datePublished": "1734589362906"
}
@@ -205,7 +205,7 @@ Como Contribuir
diff --git a/pt-PT/zimaos/How-to-Manually-Download-the-Large-Language-Model.html b/pt-PT/zimaos/How-to-Manually-Download-the-Large-Language-Model.html
index b666b14a90..71dec5e14b 100644
--- a/pt-PT/zimaos/How-to-Manually-Download-the-Large-Language-Model.html
+++ b/pt-PT/zimaos/How-to-Manually-Download-the-Large-Language-Model.html
@@ -51,8 +51,8 @@
-
-
+
+
@@ -86,7 +86,7 @@
"url": "https://www.zimaspace.com/docs/logo.svg"
}
},
- "datePublished": "1734339081090"
+ "datePublished": "1734589362906"
}
@@ -205,7 +205,7 @@ Como Baixar Manualmente o Grande Model
diff --git a/pt-PT/zimaos/How-to-Open-SSH-in-ZimaOS.html b/pt-PT/zimaos/How-to-Open-SSH-in-ZimaOS.html
index e76e4a9e7a..e876df74b2 100644
--- a/pt-PT/zimaos/How-to-Open-SSH-in-ZimaOS.html
+++ b/pt-PT/zimaos/How-to-Open-SSH-in-ZimaOS.html
@@ -53,8 +53,8 @@
-
-
+
+
@@ -89,7 +89,7 @@
"url": "https://www.zimaspace.com/docs/logo.svg"
}
},
- "datePublished": "1734339081090"
+ "datePublished": "1734589362906"
}
@@ -214,7 +214,7 @@
-
+
AnteriorPróximo
diff --git a/pt-PT/zimaos/How-to-download-and-install-ZimaClient.html b/pt-PT/zimaos/How-to-download-and-install-ZimaClient.html
index d4dd6a3003..2935968cca 100644
--- a/pt-PT/zimaos/How-to-download-and-install-ZimaClient.html
+++ b/pt-PT/zimaos/How-to-download-and-install-ZimaClient.html
@@ -62,8 +62,8 @@
-
-
+
+
@@ -98,7 +98,7 @@
"url": "https://www.zimaspace.com/docs/logo.svg"
}
},
- "datePublished": "1734339081090"
+ "datePublished": "1734589362906"
}
@@ -262,11 +262,11 @@ john@icewhale.org, descrevendo o problema e fornecendo capturas de tela (se houver).
+
4. Como acessar logs e ajudar na depuração
Quando um erro/problema ocorrer, imediatamente tire uma captura de tela (se aplicável) e saia do client Zima.
Recupere os logs a partir dos seguintes locais:
macOS:
~/Library/Application Support/Zima/logs
Windows:
%AppData%\Zima\logs
Empacote todos os arquivos de log e envie para john@icewhale.org, descrevendo o problema e fornecendo capturas de tela (se houver).
diff --git a/pt-PT/zimaos/How-to-understand-Docker-App's-paths-On-ZimaOS.html b/pt-PT/zimaos/How-to-understand-Docker-App's-paths-On-ZimaOS.html
index db5d8ad123..0020f27644 100644
--- a/pt-PT/zimaos/How-to-understand-Docker-App's-paths-On-ZimaOS.html
+++ b/pt-PT/zimaos/How-to-understand-Docker-App's-paths-On-ZimaOS.html
@@ -57,8 +57,8 @@
-
-
+
+
@@ -93,7 +93,7 @@
"url": "https://www.zimaspace.com/docs/logo.svg"
}
},
- "datePublished": "1734339081090"
+ "datePublished": "1734589362906"
}
@@ -232,7 +232,7 @@
diff --git a/pt-PT/zimaos/How-to-use-OpenAPI.html b/pt-PT/zimaos/How-to-use-OpenAPI.html
index 44aecf1f25..31a462500e 100644
--- a/pt-PT/zimaos/How-to-use-OpenAPI.html
+++ b/pt-PT/zimaos/How-to-use-OpenAPI.html
@@ -51,8 +51,8 @@
-
-
+
+
@@ -86,7 +86,7 @@
"url": "https://www.zimaspace.com/docs/logo.svg"
}
},
- "datePublished": "1734339081090"
+ "datePublished": "1734589362906"
}
@@ -218,7 +218,7 @@
diff --git a/pt-PT/zimaos/Immich-Tutorial.html b/pt-PT/zimaos/Immich-Tutorial.html
index 60078d591f..b953a47def 100644
--- a/pt-PT/zimaos/Immich-Tutorial.html
+++ b/pt-PT/zimaos/Immich-Tutorial.html
@@ -79,8 +79,8 @@
-
-
+
+
@@ -115,7 +115,7 @@
"url": "https://www.zimaspace.com/docs/logo.svg"
}
},
- "datePublished": "1734339081090"
+ "datePublished": "1734589362906"
}
@@ -278,7 +278,7 @@
-
+
AnteriorPróximo
diff --git a/pt-PT/zimaos/Install-offline.html b/pt-PT/zimaos/Install-offline.html
index 5599e9d828..c3f0597f5b 100644
--- a/pt-PT/zimaos/Install-offline.html
+++ b/pt-PT/zimaos/Install-offline.html
@@ -55,8 +55,8 @@
-
-
+
+
@@ -91,7 +91,7 @@
"url": "https://www.zimaspace.com/docs/logo.svg"
}
},
- "datePublished": "1734339081090"
+ "datePublished": "1734589362906"
}
@@ -229,7 +229,7 @@ Atualização offline
diff --git a/pt-PT/zimaos/Link-Synology-and-SMB-Shares.html b/pt-PT/zimaos/Link-Synology-and-SMB-Shares.html
index 1e98950340..63f9e5a5e9 100644
--- a/pt-PT/zimaos/Link-Synology-and-SMB-Shares.html
+++ b/pt-PT/zimaos/Link-Synology-and-SMB-Shares.html
@@ -63,8 +63,8 @@
-
-
+
+
@@ -99,7 +99,7 @@
"url": "https://www.zimaspace.com/docs/logo.svg"
}
},
- "datePublished": "1734339081090"
+ "datePublished": "1734589362906"
}
@@ -231,7 +231,7 @@
diff --git a/pt-PT/zimaos/Media-Server-Setup-with-Jellyfin.html b/pt-PT/zimaos/Media-Server-Setup-with-Jellyfin.html
index 97b723dbf8..3e55674740 100644
--- a/pt-PT/zimaos/Media-Server-Setup-with-Jellyfin.html
+++ b/pt-PT/zimaos/Media-Server-Setup-with-Jellyfin.html
@@ -54,8 +54,8 @@
-
-
+
+
@@ -90,7 +90,7 @@
"url": "https://www.zimaspace.com/docs/logo.svg"
}
},
- "datePublished": "1734339081090"
+ "datePublished": "1734589362906"
}
@@ -246,7 +246,7 @@
-
+
AnteriorPróximo
diff --git a/pt-PT/zimaos/More-RAID-Options.html b/pt-PT/zimaos/More-RAID-Options.html
index 3dabb1958e..cea1ded335 100644
--- a/pt-PT/zimaos/More-RAID-Options.html
+++ b/pt-PT/zimaos/More-RAID-Options.html
@@ -57,8 +57,8 @@
-
-
+
+
@@ -93,7 +93,7 @@
"url": "https://www.zimaspace.com/docs/logo.svg"
}
},
- "datePublished": "1734339081090"
+ "datePublished": "1734589362906"
}
@@ -224,7 +224,7 @@
diff --git a/pt-PT/zimaos/NVR-Camera-Server.html b/pt-PT/zimaos/NVR-Camera-Server.html
index 5ca7dd4326..f69a15c9d6 100644
--- a/pt-PT/zimaos/NVR-Camera-Server.html
+++ b/pt-PT/zimaos/NVR-Camera-Server.html
@@ -64,8 +64,8 @@
-
-
+
+
@@ -100,7 +100,7 @@
"url": "https://www.zimaspace.com/docs/logo.svg"
}
},
- "datePublished": "1734339081090"
+ "datePublished": "1734589362906"
}
@@ -238,7 +238,7 @@
- Clique em ‘Configuração’

- Selecione ‘Câmera IP’

-- Digite a URL RTSP obtida, por exemplo: rtsp://admin:Hjj12345@10.0.171.52/stream1.

+- Digite a URL RTSP obtida, por exemplo: rtsp://admin:Hjj12345@10.0.171.52/stream1.

- Configure a resolução e a taxa de quadros, por exemplo: 720x480.
- Após a configuração ser concluída, você pode visualizar as imagens e vídeos capturados na interface do Kerberos


- Você também pode ver o status de monitoramento em tempo real na interface principal

@@ -247,7 +247,7 @@
-
+
AnteriorPróximo
diff --git a/pt-PT/zimaos/Networking.html b/pt-PT/zimaos/Networking.html
index caa86235bc..dc46694162 100644
--- a/pt-PT/zimaos/Networking.html
+++ b/pt-PT/zimaos/Networking.html
@@ -51,8 +51,8 @@
-
-
+
+
@@ -86,7 +86,7 @@
"url": "https://www.zimaspace.com/docs/logo.svg"
}
},
- "datePublished": "1734339081090"
+ "datePublished": "1734589362906"
}
@@ -204,7 +204,7 @@ Título do Artigo
Título do Parágrafo
diff --git a/pt-PT/zimaos/OpenAPI-Live-Preview.html b/pt-PT/zimaos/OpenAPI-Live-Preview.html
index 65b025be3f..d61a9576f5 100644
--- a/pt-PT/zimaos/OpenAPI-Live-Preview.html
+++ b/pt-PT/zimaos/OpenAPI-Live-Preview.html
@@ -51,8 +51,8 @@
-
-
+
+
@@ -86,7 +86,7 @@
"url": "https://www.zimaspace.com/docs/logo.svg"
}
},
- "datePublished": "1734339081090"
+ "datePublished": "1734589362906"
}
@@ -220,7 +220,7 @@
-
+
Anterior
diff --git a/pt-PT/zimaos/Recover-Your-Password.html b/pt-PT/zimaos/Recover-Your-Password.html
index 2ecca0c7e3..09bccde347 100644
--- a/pt-PT/zimaos/Recover-Your-Password.html
+++ b/pt-PT/zimaos/Recover-Your-Password.html
@@ -55,8 +55,8 @@
-
-
+
+
@@ -91,7 +91,7 @@
"url": "https://www.zimaspace.com/docs/logo.svg"
}
},
- "datePublished": "1734339081090"
+ "datePublished": "1734589362906"
}
@@ -222,7 +222,7 @@
-
+
AnteriorPróximo
diff --git a/pt-PT/zimaos/Romote-Access.html b/pt-PT/zimaos/Romote-Access.html
index 0c81aea53f..644243906c 100644
--- a/pt-PT/zimaos/Romote-Access.html
+++ b/pt-PT/zimaos/Romote-Access.html
@@ -59,8 +59,8 @@
-
-
+
+
@@ -95,7 +95,7 @@
"url": "https://www.zimaspace.com/docs/logo.svg"
}
},
- "datePublished": "1734339081090"
+ "datePublished": "1734589362906"
}
@@ -237,7 +237,7 @@
-
+
AnteriorPróximo
diff --git a/pt-PT/zimaos/Setup-Python.html b/pt-PT/zimaos/Setup-Python.html
index 3fb6325310..90046bccaf 100644
--- a/pt-PT/zimaos/Setup-Python.html
+++ b/pt-PT/zimaos/Setup-Python.html
@@ -53,8 +53,8 @@
-
-
+
+
@@ -89,7 +89,7 @@
"url": "https://www.zimaspace.com/docs/logo.svg"
}
},
- "datePublished": "1734339081090"
+ "datePublished": "1734589362906"
}
@@ -218,7 +218,7 @@
-
+
AnteriorPróximo
diff --git a/pt-PT/zimaos/Sync-Photos-via-Configurable-CLI.html b/pt-PT/zimaos/Sync-Photos-via-Configurable-CLI.html
index b744cd14f1..f59cecf39a 100644
--- a/pt-PT/zimaos/Sync-Photos-via-Configurable-CLI.html
+++ b/pt-PT/zimaos/Sync-Photos-via-Configurable-CLI.html
@@ -60,8 +60,8 @@
-
-
+
+
@@ -96,7 +96,7 @@
"url": "https://www.zimaspace.com/docs/logo.svg"
}
},
- "datePublished": "1734339081090"
+ "datePublished": "1734589362906"
}
@@ -229,7 +229,7 @@
-
+
AnteriorPróximo
diff --git a/pt-PT/zimaos/Sync-Photos-with-Immich.html b/pt-PT/zimaos/Sync-Photos-with-Immich.html
index f679194217..1b09c26c53 100644
--- a/pt-PT/zimaos/Sync-Photos-with-Immich.html
+++ b/pt-PT/zimaos/Sync-Photos-with-Immich.html
@@ -66,8 +66,8 @@
-
-
+
+
@@ -102,7 +102,7 @@
"url": "https://www.zimaspace.com/docs/logo.svg"
}
},
- "datePublished": "1734339081090"
+ "datePublished": "1734589362906"
}
@@ -240,7 +240,7 @@
-
+
AnteriorPróximo
diff --git a/pt-PT/zimaos/Thunderbolt-PC-Direct.html b/pt-PT/zimaos/Thunderbolt-PC-Direct.html
index 697a101479..771dbf73ef 100644
--- a/pt-PT/zimaos/Thunderbolt-PC-Direct.html
+++ b/pt-PT/zimaos/Thunderbolt-PC-Direct.html
@@ -64,8 +64,8 @@
-
-
+
+
@@ -100,7 +100,7 @@
"url": "https://www.zimaspace.com/docs/logo.svg"
}
},
- "datePublished": "1734339081090"
+ "datePublished": "1734589362906"
}
@@ -400,7 +400,7 @@
-
+
AnteriorPróximo
diff --git a/pt-PT/zimaos/User-Guide.html b/pt-PT/zimaos/User-Guide.html
index 54ca29e83b..236cb7b11d 100644
--- a/pt-PT/zimaos/User-Guide.html
+++ b/pt-PT/zimaos/User-Guide.html
@@ -51,8 +51,8 @@
-
-
+
+
@@ -86,7 +86,7 @@
"url": "https://www.zimaspace.com/docs/logo.svg"
}
},
- "datePublished": "1734339081090"
+ "datePublished": "1734589362906"
}
@@ -205,7 +205,7 @@
diff --git a/pt-PT/zimaos/Using-Samba-as-a-Member.html b/pt-PT/zimaos/Using-Samba-as-a-Member.html
index 420bbd8c96..8613af64ed 100644
--- a/pt-PT/zimaos/Using-Samba-as-a-Member.html
+++ b/pt-PT/zimaos/Using-Samba-as-a-Member.html
@@ -88,8 +88,8 @@
-
-
+
+
@@ -124,7 +124,7 @@
"url": "https://www.zimaspace.com/docs/logo.svg"
}
},
- "datePublished": "1734339081090"
+ "datePublished": "1734589362906"
}
@@ -393,7 +393,7 @@
diff --git a/pt-PT/zimaos/ZFS-Setup.html b/pt-PT/zimaos/ZFS-Setup.html
index 5e5ad05567..a24ed65003 100644
--- a/pt-PT/zimaos/ZFS-Setup.html
+++ b/pt-PT/zimaos/ZFS-Setup.html
@@ -54,8 +54,8 @@
-
-
+
+
@@ -90,7 +90,7 @@
"url": "https://www.zimaspace.com/docs/logo.svg"
}
},
- "datePublished": "1734339081090"
+ "datePublished": "1734589362906"
}
@@ -213,7 +213,7 @@
diff --git a/pt-PT/zimaos/ZimaOS-v1.2.5-Available!.html b/pt-PT/zimaos/ZimaOS-v1.2.5-Available!.html
index bed1f36b76..8775267690 100644
--- a/pt-PT/zimaos/ZimaOS-v1.2.5-Available!.html
+++ b/pt-PT/zimaos/ZimaOS-v1.2.5-Available!.html
@@ -52,8 +52,8 @@
-
-
+
+
@@ -88,7 +88,7 @@
"url": "https://www.zimaspace.com/docs/logo.svg"
}
},
- "datePublished": "1734339081090"
+ "datePublished": "1734589362906"
}
@@ -239,7 +239,7 @@
-
+
AnteriorPróximo
diff --git a/pt-PT/zimaos/iSCSI-usage-tutorial.html b/pt-PT/zimaos/iSCSI-usage-tutorial.html
index a15e57ebab..02d1e26078 100644
--- a/pt-PT/zimaos/iSCSI-usage-tutorial.html
+++ b/pt-PT/zimaos/iSCSI-usage-tutorial.html
@@ -62,8 +62,8 @@
-
-
+
+
@@ -98,7 +98,7 @@
"url": "https://www.zimaspace.com/docs/logo.svg"
}
},
- "datePublished": "1734339081090"
+ "datePublished": "1734589362906"
}
@@ -262,7 +262,7 @@
diff --git a/pt-PT/zimaos/index.html b/pt-PT/zimaos/index.html
index 2af33887ba..ffb1b61979 100644
--- a/pt-PT/zimaos/index.html
+++ b/pt-PT/zimaos/index.html
@@ -55,8 +55,8 @@
-
-
+
+
@@ -91,7 +91,7 @@
"url": "https://www.zimaspace.com/docs/logo.svg"
}
},
- "datePublished": "1734339081090"
+ "datePublished": "1734589362906"
}
@@ -283,7 +283,7 @@
diff --git a/pt-PT/zimaos/migrate-files-from-Synology-to-ZimaCube.html b/pt-PT/zimaos/migrate-files-from-Synology-to-ZimaCube.html
index 11f97d80d9..24c6f37476 100644
--- a/pt-PT/zimaos/migrate-files-from-Synology-to-ZimaCube.html
+++ b/pt-PT/zimaos/migrate-files-from-Synology-to-ZimaCube.html
@@ -57,8 +57,8 @@
-
-
+
+
@@ -93,7 +93,7 @@
"url": "https://www.zimaspace.com/docs/logo.svg"
}
},
- "datePublished": "1734339081090"
+ "datePublished": "1734589362906"
}
@@ -234,7 +234,7 @@
-
+
AnteriorPróximo
diff --git a/pt-PT/zimaos/resetnetworksettings.html b/pt-PT/zimaos/resetnetworksettings.html
index 96be3be706..d4542d00fb 100644
--- a/pt-PT/zimaos/resetnetworksettings.html
+++ b/pt-PT/zimaos/resetnetworksettings.html
@@ -54,8 +54,8 @@
-
-
+
+
@@ -90,7 +90,7 @@
"url": "https://www.zimaspace.com/docs/logo.svg"
}
},
- "datePublished": "1734339081090"
+ "datePublished": "1734589362906"
}
@@ -217,7 +217,7 @@
diff --git a/pt-PT/zimaos/set-your-SSH.html b/pt-PT/zimaos/set-your-SSH.html
index 43d5d6b47c..287ad2e6a6 100644
--- a/pt-PT/zimaos/set-your-SSH.html
+++ b/pt-PT/zimaos/set-your-SSH.html
@@ -54,8 +54,8 @@
-
-
+
+
@@ -90,7 +90,7 @@
"url": "https://www.zimaspace.com/docs/logo.svg"
}
},
- "datePublished": "1734339081090"
+ "datePublished": "1734589362906"
}
@@ -212,7 +212,7 @@
-
+
AnteriorPróximo
diff --git a/pt-PT/zimaos/setup-emby-server.html b/pt-PT/zimaos/setup-emby-server.html
index 692b4befaa..4262cc714f 100644
--- a/pt-PT/zimaos/setup-emby-server.html
+++ b/pt-PT/zimaos/setup-emby-server.html
@@ -60,8 +60,8 @@
-
-
+
+
@@ -96,7 +96,7 @@
"url": "https://www.zimaspace.com/docs/logo.svg"
}
},
- "datePublished": "1734339081090"
+ "datePublished": "1734589362906"
}
@@ -243,7 +243,7 @@
-
+
AnteriorPróximo
diff --git a/pt-PT/zimaos/share-via-link.html b/pt-PT/zimaos/share-via-link.html
index ae792abf06..b09338fa78 100644
--- a/pt-PT/zimaos/share-via-link.html
+++ b/pt-PT/zimaos/share-via-link.html
@@ -51,8 +51,8 @@
-
-
+
+
@@ -86,7 +86,7 @@
"url": "https://www.zimaspace.com/docs/logo.svg"
}
},
- "datePublished": "1734339081090"
+ "datePublished": "1734589362906"
}
@@ -233,7 +233,7 @@
diff --git a/pt-PT/zimaos/v-1.2.2.html b/pt-PT/zimaos/v-1.2.2.html
index a60b677dac..1b6d86a631 100644
--- a/pt-PT/zimaos/v-1.2.2.html
+++ b/pt-PT/zimaos/v-1.2.2.html
@@ -51,8 +51,8 @@
-
-
+
+
@@ -86,7 +86,7 @@
"url": "https://www.zimaspace.com/docs/logo.svg"
}
},
- "datePublished": "1734339081094"
+ "datePublished": "1734589362906"
}
@@ -230,7 +230,7 @@
-
+
AnteriorPróximo
diff --git a/pt-PT/zimaos/v-1.2.3.html b/pt-PT/zimaos/v-1.2.3.html
index d699eead7d..e6357ab5b7 100644
--- a/pt-PT/zimaos/v-1.2.3.html
+++ b/pt-PT/zimaos/v-1.2.3.html
@@ -52,8 +52,8 @@
-
-
+
+
@@ -88,7 +88,7 @@
"url": "https://www.zimaspace.com/docs/logo.svg"
}
},
- "datePublished": "1734339081094"
+ "datePublished": "1734589362906"
}
@@ -246,7 +246,7 @@
diff --git a/pt-PT/zimaos/v-1.2.4.html b/pt-PT/zimaos/v-1.2.4.html
index 86a0b5a55d..9410b3b518 100644
--- a/pt-PT/zimaos/v-1.2.4.html
+++ b/pt-PT/zimaos/v-1.2.4.html
@@ -52,8 +52,8 @@
-
-
+
+
@@ -88,7 +88,7 @@
"url": "https://www.zimaspace.com/docs/logo.svg"
}
},
- "datePublished": "1734339081094"
+ "datePublished": "1734589362906"
}
@@ -226,7 +226,7 @@
-
+
AnteriorPróximo
diff --git a/pt-PT/zimaos/v1.3.0.html b/pt-PT/zimaos/v1.3.0.html
index e8bc94dffa..c0ff65bdca 100644
--- a/pt-PT/zimaos/v1.3.0.html
+++ b/pt-PT/zimaos/v1.3.0.html
@@ -52,8 +52,8 @@
-
-
+
+
@@ -88,7 +88,7 @@
"url": "https://www.zimaspace.com/docs/logo.svg"
}
},
- "datePublished": "1734339081094"
+ "datePublished": "1734589362906"
}
@@ -239,7 +239,7 @@
-
+
AnteriorPróximo
diff --git a/pt-PT/zimaos/webtorrent-feature.html b/pt-PT/zimaos/webtorrent-feature.html
index e5c57a7228..e37c8045df 100644
--- a/pt-PT/zimaos/webtorrent-feature.html
+++ b/pt-PT/zimaos/webtorrent-feature.html
@@ -51,8 +51,8 @@
-
-
+
+
@@ -86,7 +86,7 @@
"url": "https://www.zimaspace.com/docs/logo.svg"
}
},
- "datePublished": "1734339081094"
+ "datePublished": "1734589362906"
}
@@ -233,7 +233,7 @@
diff --git a/search.xml b/search.xml
index ec20fd3221..2d191d477c 100644
--- a/search.xml
+++ b/search.xml
@@ -51,22 +51,22 @@
- How to Manually Download the Large Language Model
-
- /docs/docs/DownloadLLMmodels.html
+ Build a 75-inch 4K Arcade Machine with ZimaBoard and Batocera.linux
+
+ /docs/docs/Build-a-75-inch-4K-Arcade-with-ZimaBoard-and-Batocera.html
- How to Manually Download the Large Language Model
Assist currently uses the “TheBloke/Llama-2-13b-Chat-GPTQ” by default for ZimaOS.
It can be downloaded manually and copied to the “/DATA/Assist/model/models–TheBloke–Llama-2-13b-Chat-GPTQ” folder on the Zima device at https://huggingface.co/TheBloke/Llama-2-13B-chat-GPTQ
]]>
+ Story:
There are still so many retro games out there, and browsing through them one by one, with their memorable names and screenshots, is like going back in time. It’s like going back in time to your own childhood passions and desires)This tutorial will take us back to your early days.
Read this document to learn about other ways to use ZimaBoard and get a quick overview of the diversity of ZimaBoard use
Reasons to choose Batocera:
- > Batocera is one of the easiest ways to turn our ZimaBoard into an attractive retro console with multiple emulators and hundreds of games to enjoy.
- > One of the positive points of Batocera is that it does not modify the internal storage memory of the ZimaBoard or other compatible devices. Remove the memory or the card we use when we do not want to use Batocera, and our machine will return to its original state without any modification. There is a system similar to EmuELEC that we can also try.
1. WHAT IS BATOCERA.LINUX ?

Batocera software, based on Debian distribution, is a group of emulators that allows us to load games with their covers and other extras to play in an orderly way dozens of emulators of different machines. To play them, you need the ROMS or ISO of the games. Some of these systems also require the BIOS images of the machine to emulate.
Batocera also supports Android,PC or MacOS computers of all kinds, Raspberry Pi boards, and many portable retro consoles… for which there are exclusive distributions. Batocera installation is simple and easy to configure, its interface is nice and easy to use, and the list of supported emulators is huge.
- Basic emulators supported: AMIGA, MSX, NES, SNES, GBA, MG, DREAMCAST, NDS, PS1, CPS1/2/3…
- Supported only on powerful hardware: PS2, PS3, GAMECUBE, 3DS, WII/U, SWITCH, XBOX…
- Complete list of emulated systems in Batocera.
- Batocera wiki

2.INSTALL BATOCERA ON USB PENDRIVE OR MICROSD
Things to Prepare in Advance


Making a Batocera Image
To install Batocera we need the IMG.GZ file for our device.To download it, we only have to enter the Batocera website and save it on our computer. Then thanks to the balenaEtcher software, we will create the boot drive that will allow us to run the system without modifying our device.
- Download Batocera image file IMG.GZ.
- Download Balena to burn the image
- Download BIOS pack for Batocera
Create boot drive for Batocera
After downloading the necessary files, we can generate the SD memory or USB drive to boot this system, running the Balena program. If it does not work on our device by USB drive is recommended to use an SD card; in any case, we must have the fastest possible drive if we are going to use it with this method.
- step1
We require a microSD card or USB driveas fast as possible, at least 16 GB and a PC card reader.
- step2
Open your Balena and click on Flash from the file and select the Batocera you have just downloaded.

- step3
Select the SD memory or USB drive you need to boot from

- step4
Enter your host password to start the conversion

3.Power on ZimaBoard
First boot on ZiamBoard
With the ZimaBoard turned off, we insert the micro SD card or USB drive prepared with Batocera.

When booting, long press to enter the Bios interface, select the U disk boot

Finally, you are in the Batocera interface

4. Getting Started with Batocera
Handle Usage Rules

Batocera may not be suitable for all grips, but it satisfies the rules of use of the mainstream grips on the market.
Play
Batocera is shipped with a selection of free ROMs - games that are freely available and that can be legally distributed.

5.Other Configurations
If you want to add your own ROM and BIOS files, you must first get access to Batocera
Find a ZiamBoard IP Address
- Step1 Press the space bar
- Step2 Find NETWORK SETTINGS And Enter

- Step 3 Find IP address

- Step 4 Link to ZimaBoard using your computer

- Step 5 Click on Connect to go to the folder


- Step 6 Place the Rom or BIOS you downloaded into the appropriate folder
Please refer to the official tutorial for detailed documentation
Overwriting the Batocera with the Original System
- Step1 Press the space bar and look for SYSTEM SETTINGS

- Step2 Select INSTALL BATOCREA ON A NEW DISK

- Step 3 TARGET DEVICE 16 or 32G TARGECT ARCHITCTURE Choose X860_64 ARE YOU SURE?choose yes
Finally click on INSTALL

]]>
- Build a 75-inch 4K Arcade Machine with ZimaBoard and Batocera.linux
-
- /docs/docs/Build-a-75-inch-4K-Arcade-with-ZimaBoard-and-Batocera.html
+ How to Manually Download the Large Language Model
+
+ /docs/docs/DownloadLLMmodels.html
- Story:
There are still so many retro games out there, and browsing through them one by one, with their memorable names and screenshots, is like going back in time. It’s like going back in time to your own childhood passions and desires)This tutorial will take us back to your early days.
Read this document to learn about other ways to use ZimaBoard and get a quick overview of the diversity of ZimaBoard use
Reasons to choose Batocera:
- > Batocera is one of the easiest ways to turn our ZimaBoard into an attractive retro console with multiple emulators and hundreds of games to enjoy.
- > One of the positive points of Batocera is that it does not modify the internal storage memory of the ZimaBoard or other compatible devices. Remove the memory or the card we use when we do not want to use Batocera, and our machine will return to its original state without any modification. There is a system similar to EmuELEC that we can also try.
1. WHAT IS BATOCERA.LINUX ?

Batocera software, based on Debian distribution, is a group of emulators that allows us to load games with their covers and other extras to play in an orderly way dozens of emulators of different machines. To play them, you need the ROMS or ISO of the games. Some of these systems also require the BIOS images of the machine to emulate.
Batocera also supports Android,PC or MacOS computers of all kinds, Raspberry Pi boards, and many portable retro consoles… for which there are exclusive distributions. Batocera installation is simple and easy to configure, its interface is nice and easy to use, and the list of supported emulators is huge.
- Basic emulators supported: AMIGA, MSX, NES, SNES, GBA, MG, DREAMCAST, NDS, PS1, CPS1/2/3…
- Supported only on powerful hardware: PS2, PS3, GAMECUBE, 3DS, WII/U, SWITCH, XBOX…
- Complete list of emulated systems in Batocera.
- Batocera wiki

2.INSTALL BATOCERA ON USB PENDRIVE OR MICROSD
Things to Prepare in Advance


Making a Batocera Image
To install Batocera we need the IMG.GZ file for our device.To download it, we only have to enter the Batocera website and save it on our computer. Then thanks to the balenaEtcher software, we will create the boot drive that will allow us to run the system without modifying our device.
- Download Batocera image file IMG.GZ.
- Download Balena to burn the image
- Download BIOS pack for Batocera
Create boot drive for Batocera
After downloading the necessary files, we can generate the SD memory or USB drive to boot this system, running the Balena program. If it does not work on our device by USB drive is recommended to use an SD card; in any case, we must have the fastest possible drive if we are going to use it with this method.
- step1
We require a microSD card or USB driveas fast as possible, at least 16 GB and a PC card reader.
- step2
Open your Balena and click on Flash from the file and select the Batocera you have just downloaded.

- step3
Select the SD memory or USB drive you need to boot from

- step4
Enter your host password to start the conversion

3.Power on ZimaBoard
First boot on ZiamBoard
With the ZimaBoard turned off, we insert the micro SD card or USB drive prepared with Batocera.

When booting, long press to enter the Bios interface, select the U disk boot

Finally, you are in the Batocera interface

4. Getting Started with Batocera
Handle Usage Rules

Batocera may not be suitable for all grips, but it satisfies the rules of use of the mainstream grips on the market.
Play
Batocera is shipped with a selection of free ROMs - games that are freely available and that can be legally distributed.

5.Other Configurations
If you want to add your own ROM and BIOS files, you must first get access to Batocera
Find a ZiamBoard IP Address
- Step1 Press the space bar
- Step2 Find NETWORK SETTINGS And Enter

- Step 3 Find IP address

- Step 4 Link to ZimaBoard using your computer

- Step 5 Click on Connect to go to the folder


- Step 6 Place the Rom or BIOS you downloaded into the appropriate folder
Please refer to the official tutorial for detailed documentation
Overwriting the Batocera with the Original System
- Step1 Press the space bar and look for SYSTEM SETTINGS

- Step2 Select INSTALL BATOCREA ON A NEW DISK

- Step 3 TARGET DEVICE 16 or 32G TARGECT ARCHITCTURE Choose X860_64 ARE YOU SURE?choose yes
Finally click on INSTALL

]]>How to Manually Download the Large Language Model
Assist currently uses the “TheBloke/Llama-2-13b-Chat-GPTQ” by default for ZimaOS.
It can be downloaded manually and copied to the “/DATA/Assist/model/models–TheBloke–Llama-2-13b-Chat-GPTQ” folder on the Zima device at https://huggingface.co/TheBloke/Llama-2-13B-chat-GPTQ
]]>
@@ -435,17 +435,6 @@
-
- OpenWRT is the Perfect Companion for the ZimaBoard eMMC Burn-in Version
-
- /docs/zimaboard/Openwrt-eMMc-boot.html
-
- Topics
With a ZimaBoard performance somewhere between a Raspberry Pi and a MicroServer and a price positioning, the best use for the ZimaBoard for many gamers is undoubtedly to be a hundred-dollar, customizable, OpenWRT / pfSense x86 router with enough arithmetic power.
Based on this tutorial, we will demonstrate how to use the ZimaBoard’s pre-built system. After a few steps, this will pave the way for you to play around with the routing system you are familiar with.
Preparation
- PC Host x1
- ZimaBoard x1 (connected to the same LAN as the PC)
- your favourite x86 OpenWrt Image or download the image recommended by the team via this link
Tips:
- This tutorial will install OpenWRT directly onto the ZimaBoard’s eMMC, overwrite and remove the pre-installed operating system. Please also save and backup your original system user data!
- OpenWRT Image, e.g., an image file with the .img suffix! If the .gz
Operation Steps
Login to the System
On the PC, log in to ZimaBoard’s CasaOS panel via casaos.local

Upload the OpenWRT image
1. Upload the OpenWRT image prepared on your PC to the ZimaBoard storage
a.Click on the Files application, select a directory and click on the Upload Files button
2. From the local path, select Upload your OpenWRT image

3.Wait for the upload to complete

OpenWRT System Writes to eMMC
- Write the OpenWRT Image to the ZimaBoard eMMC using the DD command
a.a.Login to the ZimaBoard system via Terminal, SSH on your PC(Terminal out connection, need to know the IP address of your machine)

Login with your CasaOS account and password
Default Account Password
Account: casaos
Password:casaos
Enter lsblk and review to see if you are getting the target eMMC name, which should be mmcblk0

Unzip the image file (if your OpenWrt file is a zip archive)
gzip -d [.gz or .img.gz image name]

Check that the decompression is working! Make sure there are no abnormalities in the image file
ls -lh
Enter the following DD command to write the OpenWrt image uploaded to the ZimaBoard to the eMMC!
- Make sure your image path matches the location and filename of the folder you uploaded!
- Make sure your written image has a .img extension! and not a zip file!
sudo dd if=/DATA/[upload path]/[name.img] of=/dev/mmcblk0 bs=1024k status=progress
After the DD command has been executed, power off and reapply power to the ZimaBoard.
login OpenWrt system
1. Configure your OpenWrt system IP address information and use a PC browser to log into the OpenWrt Luci page
{% note danger %} Attached is a tutorial on the OpenWrt IP address configuration command https://openwrt.org/docs/guide-user/network/openwrt_as_routerdevice {% endnote %}
2. Reboot and log in to your OpenWrt system

Summary
I prefer to run a purely separate system and service on each ZimaBoard. So, this is a much simpler way than booting OpenWRT on the ZimaBoard with a USB stick. If you are interested in having your ZimaBoard running dual systems at the same time, consider making a USB stick and switching the system the ZimaBoard is logged into via the Bios configuration.
For those interested in running CasaOS on your OpenWRT system, check out the tutorial!
]]>
-
-
-
-
-
How to set up a NAS with ZimaBlade
@@ -490,6 +479,17 @@
+
+ OpenWRT is the Perfect Companion for the ZimaBoard eMMC Burn-in Version
+
+ /docs/zimaboard/Openwrt-eMMc-boot.html
+
+ Topics
With a ZimaBoard performance somewhere between a Raspberry Pi and a MicroServer and a price positioning, the best use for the ZimaBoard for many gamers is undoubtedly to be a hundred-dollar, customizable, OpenWRT / pfSense x86 router with enough arithmetic power.
Based on this tutorial, we will demonstrate how to use the ZimaBoard’s pre-built system. After a few steps, this will pave the way for you to play around with the routing system you are familiar with.
Preparation
- PC Host x1
- ZimaBoard x1 (connected to the same LAN as the PC)
- your favourite x86 OpenWrt Image or download the image recommended by the team via this link
Tips:
- This tutorial will install OpenWRT directly onto the ZimaBoard’s eMMC, overwrite and remove the pre-installed operating system. Please also save and backup your original system user data!
- OpenWRT Image, e.g., an image file with the .img suffix! If the .gz
Operation Steps
Login to the System
On the PC, log in to ZimaBoard’s CasaOS panel via casaos.local

Upload the OpenWRT image
1. Upload the OpenWRT image prepared on your PC to the ZimaBoard storage
a.Click on the Files application, select a directory and click on the Upload Files button
2. From the local path, select Upload your OpenWRT image

3.Wait for the upload to complete

OpenWRT System Writes to eMMC
- Write the OpenWRT Image to the ZimaBoard eMMC using the DD command
a.a.Login to the ZimaBoard system via Terminal, SSH on your PC(Terminal out connection, need to know the IP address of your machine)

Login with your CasaOS account and password
Default Account Password
Account: casaos
Password:casaos
Enter lsblk and review to see if you are getting the target eMMC name, which should be mmcblk0

Unzip the image file (if your OpenWrt file is a zip archive)
gzip -d [.gz or .img.gz image name]

Check that the decompression is working! Make sure there are no abnormalities in the image file
ls -lh
Enter the following DD command to write the OpenWrt image uploaded to the ZimaBoard to the eMMC!
- Make sure your image path matches the location and filename of the folder you uploaded!
- Make sure your written image has a .img extension! and not a zip file!
sudo dd if=/DATA/[upload path]/[name.img] of=/dev/mmcblk0 bs=1024k status=progress
After the DD command has been executed, power off and reapply power to the ZimaBoard.
login OpenWrt system
1. Configure your OpenWrt system IP address information and use a PC browser to log into the OpenWrt Luci page
{% note danger %} Attached is a tutorial on the OpenWrt IP address configuration command https://openwrt.org/docs/guide-user/network/openwrt_as_routerdevice {% endnote %}
2. Reboot and log in to your OpenWrt system

Summary
I prefer to run a purely separate system and service on each ZimaBoard. So, this is a much simpler way than booting OpenWRT on the ZimaBoard with a USB stick. If you are interested in having your ZimaBoard running dual systems at the same time, consider making a USB stick and switching the system the ZimaBoard is logged into via the Bios configuration.
For those interested in running CasaOS on your OpenWRT system, check out the tutorial!
]]>
+
+
+
+
+
Small Size, Big Applications (OMV+ZimaBoard)
@@ -524,22 +524,22 @@
- Unraid’s First Experience at $129 - Installation
-
- /docs/zimaboard/Unraid-First-Experience-at-$129-Installation.html
+ /docs/zimaboard/Upgrade-Motherboard-BIOS-Version.html
- Introducing Unraid

Unraid OS allows sophisticated media aficionados, gamers, and other intensive data-users to have ultimate control over their data, media, applications, and desktops, using just about any combination of hardware.
First Option - Official Software Burn Image
Installation Using a USB Stick
Prepare a USB stick( greater than 1G) and format it in FAT32 format. Change the name to UNRAID(Mac)




Download the Official USB Creator

Download the Official Image

Open the USB Creator and Write UnraidOS
Select the following options according to the specification:

Click ‘Write’ and wait.


Second Option - Write the System Image Manually
Modify “make_bootable”
Download the image package and extract all the files, then copy the extracted files to the root directory of your USB stick
Tips:
The format of the USB stick also needs to be FAT32
Windows systems need to run the make_bootable.bat file from the USB stick as an administrator
Linux systems execute the make_bootable_linux file

Complete Burn-in


Installing UnraidOS on ZimaBoard
Boot from the Installation USB stick

Choose OS

Boot Mode Selector (Syslinux)
After configuring your BIOS, you will be prompted with the Unraid Server OS boot menu. There are a number of options available for you to select:
unRAID OS (Headless)
The standard boot mode for Unraid Server OS. The headless mode utilizes less memory than desktop mode but relies on the use of another device to access the WebGUI for management.
Unraid OS GUI Mode (Desktop)
Desktop mode loads a lightweight desktop interface with a quick-launch menu for accessing the WebGUIi, product documentation, and useful Linux utilities, including a bash shell, midnight commander, and htop. This mode may be helpful for users trying to diagnose network connectivity problems or for users that don’t have a separate device to use for connecting to the WebGUI.
unRAID OS Safe Mode (Headless)
Use this boot mode to diagnose if Plug-ins are causing stability issues on your system.

Connecting to the Unraid WebGUI
There are two methods to connect to the WebGUI in Unraid:
Boot Unraid in GUI mode and login (username is root, no password by default); or
Open a web browser from your Mac or PC and navigate to http://tower.local Note: if you configured a different host name in the USB Flash Creator, use that name instead of tower.

This is the main interface of UNRAID . A lot of information can be seen on this page, such as system status, motherboard information, CPU usage, network, disk information, user information, etc.
]]>
+ BIOS - Latest Version
The new version of BIOS is under testing and will be released later.
Please ask for help in Discord if you encounter problems.
warning
If your ZimaBoard runs normally, upgrading the BIOS is not recommended!
Improper operation can cause the ZimaBoard to fail to start.
- APLR1208G.N06
]]>
- /docs/zimaboard/Upgrade-Motherboard-BIOS-Version.html
+ Unraid’s First Experience at $129 - Installation
+
+ /docs/zimaboard/Unraid-First-Experience-at-$129-Installation.html
- BIOS - Latest Version
The new version of BIOS is under testing and will be released later.
Please ask for help in Discord if you encounter problems.
warning
If your ZimaBoard runs normally, upgrading the BIOS is not recommended!
Improper operation can cause the ZimaBoard to fail to start.
- APLR1208G.N06
]]>
+ Introducing Unraid
-
+
Siguiente
diff --git a/es/zimacube/About-ZimaOS.html b/es/zimacube/About-ZimaOS.html
index 255b1c3509..062522ad91 100644
--- a/es/zimacube/About-ZimaOS.html
+++ b/es/zimacube/About-ZimaOS.html
@@ -51,8 +51,8 @@
-
-
+
+
@@ -86,7 +86,7 @@
"url": "https://www.zimaspace.com/docs/logo.svg"
}
},
- "datePublished": "1734339080438"
+ "datePublished": "1734589362254"
}
@@ -204,7 +204,7 @@ Título
Sección
diff --git a/es/zimacube/Advanced-Using.html b/es/zimacube/Advanced-Using.html
index ebe9b83857..54b724209c 100644
--- a/es/zimacube/Advanced-Using.html
+++ b/es/zimacube/Advanced-Using.html
@@ -51,8 +51,8 @@
-
-
+
+
@@ -86,7 +86,7 @@
"url": "https://www.zimaspace.com/docs/logo.svg"
}
},
- "datePublished": "1734339080438"
+ "datePublished": "1734589362254"
}
@@ -204,7 +204,7 @@ Título
Sección
diff --git a/es/zimacube/Assembly-Tutorial.html b/es/zimacube/Assembly-Tutorial.html
index c001534be5..773dbe1abc 100644
--- a/es/zimacube/Assembly-Tutorial.html
+++ b/es/zimacube/Assembly-Tutorial.html
@@ -110,8 +110,8 @@
-
-
+
+
@@ -146,7 +146,7 @@
"url": "https://www.zimaspace.com/docs/logo.svg"
}
},
- "datePublished": "1734339080438"
+ "datePublished": "1734589362258"
}
@@ -511,7 +511,7 @@ Desmontaje del chasis completado
diff --git a/es/zimacube/Auto-Power-On.html b/es/zimacube/Auto-Power-On.html
index 88c009d09f..a0b70e0f1b 100644
--- a/es/zimacube/Auto-Power-On.html
+++ b/es/zimacube/Auto-Power-On.html
@@ -55,8 +55,8 @@
-
-
+
+
@@ -91,7 +91,7 @@
"url": "https://www.zimaspace.com/docs/logo.svg"
}
},
- "datePublished": "1734339080438"
+ "datePublished": "1734589362258"
}
@@ -216,7 +216,7 @@
-
+
AnteriorSiguiente
diff --git a/es/zimacube/BIOS-Configuration.html b/es/zimacube/BIOS-Configuration.html
index 1d49b7d1bc..1ebb698126 100644
--- a/es/zimacube/BIOS-Configuration.html
+++ b/es/zimacube/BIOS-Configuration.html
@@ -51,8 +51,8 @@
-
-
+
+
@@ -86,7 +86,7 @@
"url": "https://www.zimaspace.com/docs/logo.svg"
}
},
- "datePublished": "1734339080438"
+ "datePublished": "1734589362258"
}
@@ -205,7 +205,7 @@ Configuración de BIOS
diff --git a/es/zimacube/Compatible-Network-Adapters.html b/es/zimacube/Compatible-Network-Adapters.html
index dd71583f11..758069f656 100644
--- a/es/zimacube/Compatible-Network-Adapters.html
+++ b/es/zimacube/Compatible-Network-Adapters.html
@@ -51,8 +51,8 @@
-
-
+
+
@@ -86,7 +86,7 @@
"url": "https://www.zimaspace.com/docs/logo.svg"
}
},
- "datePublished": "1734339080438"
+ "datePublished": "1734589362258"
}
@@ -237,7 +237,7 @@
-
+
AnteriorSiguiente
diff --git a/es/zimacube/Creating-RAID-Troubleshooting-Guide.html b/es/zimacube/Creating-RAID-Troubleshooting-Guide.html
index e0294b701a..e97bc94230 100644
--- a/es/zimacube/Creating-RAID-Troubleshooting-Guide.html
+++ b/es/zimacube/Creating-RAID-Troubleshooting-Guide.html
@@ -56,8 +56,8 @@
-
-
+
+
@@ -92,7 +92,7 @@
"url": "https://www.zimaspace.com/docs/logo.svg"
}
},
- "datePublished": "1734339080438"
+ "datePublished": "1734589362258"
}
@@ -215,7 +215,7 @@
-
+
AnteriorSiguiente
diff --git a/es/zimacube/Detailed-Plex-Operation-Guide.html b/es/zimacube/Detailed-Plex-Operation-Guide.html
index 130aa8896b..890b3282f8 100644
--- a/es/zimacube/Detailed-Plex-Operation-Guide.html
+++ b/es/zimacube/Detailed-Plex-Operation-Guide.html
@@ -67,8 +67,8 @@
-
-
+
+
@@ -103,7 +103,7 @@
"url": "https://www.zimaspace.com/docs/logo.svg"
}
},
- "datePublished": "1734339080438"
+ "datePublished": "1734589362258"
}
@@ -244,7 +244,7 @@
-
+
Siguiente
diff --git "a/es/zimacube/From-Synology-to-ZimaCube\357\274\214migrate-all-files!.html" "b/es/zimacube/From-Synology-to-ZimaCube\357\274\214migrate-all-files!.html"
index edaa043ed7..4ee4bc68b9 100644
--- "a/es/zimacube/From-Synology-to-ZimaCube\357\274\214migrate-all-files!.html"
+++ "b/es/zimacube/From-Synology-to-ZimaCube\357\274\214migrate-all-files!.html"
@@ -57,8 +57,8 @@
-
-
+
+
@@ -93,7 +93,7 @@
"url": "https://www.zimaspace.com/docs/logo.svg"
}
},
- "datePublished": "1734339080438"
+ "datePublished": "1734589362258"
}
@@ -234,7 +234,7 @@
-
+
Siguiente
diff --git a/es/zimacube/GPU-Expansion.html b/es/zimacube/GPU-Expansion.html
index 54f1467096..a7a407ae1b 100644
--- a/es/zimacube/GPU-Expansion.html
+++ b/es/zimacube/GPU-Expansion.html
@@ -64,8 +64,8 @@
-
-
+
+
@@ -100,7 +100,7 @@
"url": "https://www.zimaspace.com/docs/logo.svg"
}
},
- "datePublished": "1734339080438"
+ "datePublished": "1734589362258"
}
@@ -339,7 +339,7 @@
-
+
AnteriorSiguiente
diff --git a/es/zimacube/HDD-Interface-Usage-Guide.html b/es/zimacube/HDD-Interface-Usage-Guide.html
index 2cd48911e3..f311d01778 100644
--- a/es/zimacube/HDD-Interface-Usage-Guide.html
+++ b/es/zimacube/HDD-Interface-Usage-Guide.html
@@ -51,8 +51,8 @@
-
-
+
+
@@ -86,7 +86,7 @@
"url": "https://www.zimaspace.com/docs/logo.svg"
}
},
- "datePublished": "1734339080438"
+ "datePublished": "1734589362258"
}
@@ -453,7 +453,7 @@
-
+
AnteriorSiguiente
diff --git a/es/zimacube/Hardware-Brief.html b/es/zimacube/Hardware-Brief.html
index b15d0b660a..fd6b962afb 100644
--- a/es/zimacube/Hardware-Brief.html
+++ b/es/zimacube/Hardware-Brief.html
@@ -54,8 +54,8 @@
-
-
+
+
@@ -90,7 +90,7 @@
"url": "https://www.zimaspace.com/docs/logo.svg"
}
},
- "datePublished": "1734339080438"
+ "datePublished": "1734589362258"
}
@@ -234,7 +234,7 @@
-
+
AnteriorSiguiente
diff --git a/es/zimacube/Hardware-Details.html b/es/zimacube/Hardware-Details.html
index 6cf85a7539..46eb39c75a 100644
--- a/es/zimacube/Hardware-Details.html
+++ b/es/zimacube/Hardware-Details.html
@@ -51,8 +51,8 @@
-
-
+
+
@@ -86,7 +86,7 @@
"url": "https://www.zimaspace.com/docs/logo.svg"
}
},
- "datePublished": "1734339080438"
+ "datePublished": "1734589362258"
}
@@ -254,7 +254,7 @@ Instrucciones de la Interfaz del Ventilador
Instrucciones del Puerto USB
diff --git a/es/zimacube/How-to-Install-ZimaOS.html b/es/zimacube/How-to-Install-ZimaOS.html
index b7e5689a03..5b780bf0ca 100644
--- a/es/zimacube/How-to-Install-ZimaOS.html
+++ b/es/zimacube/How-to-Install-ZimaOS.html
@@ -62,8 +62,8 @@
-
-
+
+
@@ -98,7 +98,7 @@
"url": "https://www.zimaspace.com/docs/logo.svg"
}
},
- "datePublished": "1734339080438"
+ "datePublished": "1734589362258"
}
@@ -233,7 +233,7 @@
diff --git a/es/zimacube/How-to-Install-and-Remove-the-7th-Bay.html b/es/zimacube/How-to-Install-and-Remove-the-7th-Bay.html
index 4afa7b63a3..b91b333dab 100644
--- a/es/zimacube/How-to-Install-and-Remove-the-7th-Bay.html
+++ b/es/zimacube/How-to-Install-and-Remove-the-7th-Bay.html
@@ -58,8 +58,8 @@
-
-
+
+
@@ -94,7 +94,7 @@
"url": "https://www.zimaspace.com/docs/logo.svg"
}
},
- "datePublished": "1734339080438"
+ "datePublished": "1734589362258"
}
@@ -219,7 +219,7 @@
-
+
Siguiente
diff --git a/es/zimacube/How-to-Open-SSH-in-ZimaOS.html b/es/zimacube/How-to-Open-SSH-in-ZimaOS.html
index fe7ad9d51d..26dd37a2a8 100644
--- a/es/zimacube/How-to-Open-SSH-in-ZimaOS.html
+++ b/es/zimacube/How-to-Open-SSH-in-ZimaOS.html
@@ -53,8 +53,8 @@
-
-
+
+
@@ -89,7 +89,7 @@
"url": "https://www.zimaspace.com/docs/logo.svg"
}
},
- "datePublished": "1734339080438"
+ "datePublished": "1734589362258"
}
@@ -214,7 +214,7 @@
-
+
Siguiente
diff --git a/es/zimacube/How-to-understand-Docker-App's-paths-On-ZimaOS.html b/es/zimacube/How-to-understand-Docker-App's-paths-On-ZimaOS.html
index fc6790279c..3e77cdb60c 100644
--- a/es/zimacube/How-to-understand-Docker-App's-paths-On-ZimaOS.html
+++ b/es/zimacube/How-to-understand-Docker-App's-paths-On-ZimaOS.html
@@ -57,8 +57,8 @@
-
-
+
+
@@ -93,7 +93,7 @@
"url": "https://www.zimaspace.com/docs/logo.svg"
}
},
- "datePublished": "1734339080438"
+ "datePublished": "1734589362258"
}
@@ -232,7 +232,7 @@
-
+
Siguiente
diff --git a/es/zimacube/Install-TrueNAS.html b/es/zimacube/Install-TrueNAS.html
index 5e55b266d9..ddb6ca681e 100644
--- a/es/zimacube/Install-TrueNAS.html
+++ b/es/zimacube/Install-TrueNAS.html
@@ -62,8 +62,8 @@
-
-
+
+
@@ -98,7 +98,7 @@
"url": "https://www.zimaspace.com/docs/logo.svg"
}
},
- "datePublished": "1734339080438"
+ "datePublished": "1734589362258"
}
@@ -234,7 +234,7 @@
diff --git a/es/zimacube/Install-UnRAID.html b/es/zimacube/Install-UnRAID.html
index 9d89cb6015..f0da341111 100644
--- a/es/zimacube/Install-UnRAID.html
+++ b/es/zimacube/Install-UnRAID.html
@@ -67,8 +67,8 @@
-
-
+
+
@@ -103,7 +103,7 @@
"url": "https://www.zimaspace.com/docs/logo.svg"
}
},
- "datePublished": "1734339080438"
+ "datePublished": "1734589362258"
}
@@ -231,7 +231,7 @@
-
+
AnteriorSiguiente
diff --git a/es/zimacube/Instructions-for-use-of-the-7th-Bay.html b/es/zimacube/Instructions-for-use-of-the-7th-Bay.html
index c8b8db43fd..d81934a412 100644
--- a/es/zimacube/Instructions-for-use-of-the-7th-Bay.html
+++ b/es/zimacube/Instructions-for-use-of-the-7th-Bay.html
@@ -64,8 +64,8 @@
-
-
+
+
@@ -100,7 +100,7 @@
"url": "https://www.zimaspace.com/docs/logo.svg"
}
},
- "datePublished": "1734339080438"
+ "datePublished": "1734589362258"
}
@@ -240,7 +240,7 @@
diff --git a/es/zimacube/Memory-Test-Tutorial.html b/es/zimacube/Memory-Test-Tutorial.html
index ad4e76e5ef..f08f4b48db 100644
--- a/es/zimacube/Memory-Test-Tutorial.html
+++ b/es/zimacube/Memory-Test-Tutorial.html
@@ -58,8 +58,8 @@
-
-
+
+
@@ -94,7 +94,7 @@
"url": "https://www.zimaspace.com/docs/logo.svg"
}
},
- "datePublished": "1734339080438"
+ "datePublished": "1734589362258"
}
@@ -223,11 +223,11 @@ Conecte el teclado, presione F11 continuamente y seleccione arrancar desde USB.

Ingrese a la interfaz de Memtest y seleccione Iniciar Prueba.



-Paso 4: Determinar si hay un problema con la memoria según los resultados de feedback
Si aparece la interfaz PASS, no hay problema con la memoria

Puede usar los métodos anteriores para determinar si su memoria tiene problemas de estabilidad y solucionar más problemas de la placa base. Al mismo tiempo, puede ponerse en contacto con nuestro soporte técnico por correo electrónico a support@icewhale.org y adjuntar los resultados de la prueba para obtener más ayuda.
+Paso 4: Determinar si hay un problema con la memoria según los resultados de feedback
Si aparece la interfaz PASS, no hay problema con la memoria

Puede usar los métodos anteriores para determinar si su memoria tiene problemas de estabilidad y solucionar más problemas de la placa base. Al mismo tiempo, puede ponerse en contacto con nuestro soporte técnico por correo electrónico a support@icewhale.org y adjuntar los resultados de la prueba para obtener más ayuda.
diff --git a/es/zimacube/PC-Direct.html b/es/zimacube/PC-Direct.html
index 35c267b6e1..61bb94c9e7 100644
--- a/es/zimacube/PC-Direct.html
+++ b/es/zimacube/PC-Direct.html
@@ -65,8 +65,8 @@
-
-
+
+
@@ -101,7 +101,7 @@
"url": "https://www.zimaspace.com/docs/logo.svg"
}
},
- "datePublished": "1734339080438"
+ "datePublished": "1734589362258"
}
@@ -294,7 +294,7 @@
-
+
AnteriorSiguiente
diff --git a/es/zimacube/Plex-and-GPU-Transcoding.html b/es/zimacube/Plex-and-GPU-Transcoding.html
index 694df2a550..d858321815 100644
--- a/es/zimacube/Plex-and-GPU-Transcoding.html
+++ b/es/zimacube/Plex-and-GPU-Transcoding.html
@@ -60,8 +60,8 @@
-
-
+
+
@@ -96,7 +96,7 @@
"url": "https://www.zimaspace.com/docs/logo.svg"
}
},
- "datePublished": "1734339080438"
+ "datePublished": "1734589362258"
}
@@ -280,7 +280,7 @@
-
+
AnteriorSiguiente
diff --git a/es/zimacube/Quick-Start.html b/es/zimacube/Quick-Start.html
index 9e9f0532d9..ee0b207bee 100644
--- a/es/zimacube/Quick-Start.html
+++ b/es/zimacube/Quick-Start.html
@@ -59,8 +59,8 @@
-
-
+
+
@@ -95,7 +95,7 @@
"url": "https://www.zimaspace.com/docs/logo.svg"
}
},
- "datePublished": "1734339080438"
+ "datePublished": "1734589362258"
}
@@ -351,7 +351,7 @@
-
+
Siguiente
diff --git a/es/zimacube/RAID-SSD-Expansion.html b/es/zimacube/RAID-SSD-Expansion.html
index 9bd33e4bdd..8359ba262d 100644
--- a/es/zimacube/RAID-SSD-Expansion.html
+++ b/es/zimacube/RAID-SSD-Expansion.html
@@ -51,8 +51,8 @@
-
-
+
+
@@ -86,7 +86,7 @@
"url": "https://www.zimaspace.com/docs/logo.svg"
}
},
- "datePublished": "1734339080438"
+ "datePublished": "1734589362258"
}
@@ -204,7 +204,7 @@ Título
Sección
diff --git a/es/zimacube/Release-Note.html b/es/zimacube/Release-Note.html
index 1af5802540..8a1b07a740 100644
--- a/es/zimacube/Release-Note.html
+++ b/es/zimacube/Release-Note.html
@@ -52,8 +52,8 @@
-
-
+
+
@@ -88,7 +88,7 @@
"url": "https://www.zimaspace.com/docs/logo.svg"
}
},
- "datePublished": "1734339080438"
+ "datePublished": "1734589362258"
}
@@ -235,7 +235,7 @@
-
+
Siguiente
diff --git a/es/zimacube/Resets-CMOS.html b/es/zimacube/Resets-CMOS.html
index 3bea18eff2..93efbcacbd 100644
--- a/es/zimacube/Resets-CMOS.html
+++ b/es/zimacube/Resets-CMOS.html
@@ -54,8 +54,8 @@
-
-
+
+
@@ -90,7 +90,7 @@
"url": "https://www.zimaspace.com/docs/logo.svg"
}
},
- "datePublished": "1734339080438"
+ "datePublished": "1734589362258"
}
@@ -216,7 +216,7 @@
-
+
AnteriorSiguiente
diff --git a/es/zimacube/Transfer-Speeds-Over-Thunderbolt.html b/es/zimacube/Transfer-Speeds-Over-Thunderbolt.html
index 5022a12d42..d91c12bf9d 100644
--- a/es/zimacube/Transfer-Speeds-Over-Thunderbolt.html
+++ b/es/zimacube/Transfer-Speeds-Over-Thunderbolt.html
@@ -53,8 +53,8 @@
-
-
+
+
@@ -89,7 +89,7 @@
"url": "https://www.zimaspace.com/docs/logo.svg"
}
},
- "datePublished": "1734339080438"
+ "datePublished": "1734589362258"
}
@@ -214,7 +214,7 @@
diff --git a/es/zimacube/Troubleshooting-Self-Test-Guide.html b/es/zimacube/Troubleshooting-Self-Test-Guide.html
index 7c71ed01cf..a79f85c21d 100644
--- a/es/zimacube/Troubleshooting-Self-Test-Guide.html
+++ b/es/zimacube/Troubleshooting-Self-Test-Guide.html
@@ -55,8 +55,8 @@
-
-
+
+
@@ -91,7 +91,7 @@
"url": "https://www.zimaspace.com/docs/logo.svg"
}
},
- "datePublished": "1734339080438"
+ "datePublished": "1734589362258"
}
@@ -214,7 +214,7 @@ https://www.zimaspace.com/docs/zimacube/Memory-Test-Tutorial
Paso 3 Restablecer el dispositivo
Puede consultar los siguientes pasos para restablecer la batería RTC
https://www.zimaspace.com/docs/zimacube/Resets-CMOS
-Solución:
Si no puede iniciar según los pasos anteriores, puede contactar a nuestro equipo de postventa a support@icewhale.org para que le reemplacen la placa base.
+Solución:
Si no puede iniciar según los pasos anteriores, puede contactar a nuestro equipo de postventa a support@icewhale.org para que le reemplacen la placa base.
Problema de Software
Anomalía en el inicio del sistema
- Vuelva a conectar el disco del sistema en la placa madre y verifique si el disco del sistema puede ser reconocido normalmente.
- Puede reinstalar ZimaOS según el método en el siguiente enlace
https://www.zimaspace.com/docs/zimacube/How-to-Install-ZimaOS
@@ -226,11 +226,11 @@
El siguiente enlace enumera los modelos de discos duros que pueden usarse normalmente en la prueba interna.
https://www.zimaspace.com/docs/zimacube/HDD-Interface-Usage-Guide
Solución:
Si los métodos anteriores no permiten que el disco duro funcione normalmente, puede contactar a nuestro equipo de postventa a support@icewhale.org para que le reemplacen la placa de conexión.
+

El siguiente enlace enumera los modelos de discos duros que pueden usarse normalmente en la prueba interna.
https://www.zimaspace.com/docs/zimacube/HDD-Interface-Usage-Guide
Solución:
Si los métodos anteriores no permiten que el disco duro funcione normalmente, puede contactar a nuestro equipo de postventa a support@icewhale.org para que le reemplacen la placa de conexión.
diff --git a/es/zimacube/Tutorials.html b/es/zimacube/Tutorials.html
index 73e88c2450..19101d2ba3 100644
--- a/es/zimacube/Tutorials.html
+++ b/es/zimacube/Tutorials.html
@@ -55,8 +55,8 @@
-
-
+
+
@@ -91,7 +91,7 @@
"url": "https://www.zimaspace.com/docs/logo.svg"
}
},
- "datePublished": "1734339080438"
+ "datePublished": "1734589362258"
}
@@ -216,7 +216,7 @@
-
+
Siguiente
diff --git a/es/zimacube/User-Guide.html b/es/zimacube/User-Guide.html
index e4dcce82e5..bc590c6611 100644
--- a/es/zimacube/User-Guide.html
+++ b/es/zimacube/User-Guide.html
@@ -51,8 +51,8 @@
-
-
+
+
@@ -86,7 +86,7 @@
"url": "https://www.zimaspace.com/docs/logo.svg"
}
},
- "datePublished": "1734339080438"
+ "datePublished": "1734589362258"
}
@@ -204,7 +204,7 @@ Título
Sección
diff --git a/es/zimacube/ZimaCube-Bios-Update-Method-.html b/es/zimacube/ZimaCube-Bios-Update-Method-.html
index 44a8e82b09..18669e0fac 100644
--- a/es/zimacube/ZimaCube-Bios-Update-Method-.html
+++ b/es/zimacube/ZimaCube-Bios-Update-Method-.html
@@ -56,8 +56,8 @@
-
-
+
+
@@ -92,7 +92,7 @@
"url": "https://www.zimaspace.com/docs/logo.svg"
}
},
- "datePublished": "1734339080438"
+ "datePublished": "1734589362258"
}
@@ -241,7 +241,7 @@
-
+
AnteriorSiguiente
diff --git a/es/zimacube/ZimaCube-Motherboard-DIY-Fan-Guide-and-Specifications.html b/es/zimacube/ZimaCube-Motherboard-DIY-Fan-Guide-and-Specifications.html
index a3fd366e45..76e48726a7 100644
--- a/es/zimacube/ZimaCube-Motherboard-DIY-Fan-Guide-and-Specifications.html
+++ b/es/zimacube/ZimaCube-Motherboard-DIY-Fan-Guide-and-Specifications.html
@@ -61,8 +61,8 @@
-
-
+
+
@@ -97,7 +97,7 @@
"url": "https://www.zimaspace.com/docs/logo.svg"
}
},
- "datePublished": "1734339080438"
+ "datePublished": "1734589362258"
}
@@ -249,7 +249,7 @@
-
+
AnteriorSiguiente
diff --git a/es/zimacube/ZimaOS-application-content.html b/es/zimacube/ZimaOS-application-content.html
index 58496b61dc..646aef9281 100644
--- a/es/zimacube/ZimaOS-application-content.html
+++ b/es/zimacube/ZimaOS-application-content.html
@@ -51,8 +51,8 @@
-
-
+
+
@@ -86,7 +86,7 @@
"url": "https://www.zimaspace.com/docs/logo.svg"
}
},
- "datePublished": "1734339080438"
+ "datePublished": "1734589362258"
}
@@ -204,7 +204,7 @@ Título
Sección
diff --git a/es/zimacube/index.html b/es/zimacube/index.html
index 27a4696c7c..7328a8fbe4 100644
--- a/es/zimacube/index.html
+++ b/es/zimacube/index.html
@@ -58,8 +58,8 @@
-
-
+
+
@@ -94,7 +94,7 @@
"url": "https://www.zimaspace.com/docs/logo.svg"
}
},
- "datePublished": "1734339080438"
+ "datePublished": "1734589362258"
}
@@ -329,7 +329,7 @@
-
+
Siguiente
diff --git a/es/zimaos/7th-Bay-LED.html b/es/zimaos/7th-Bay-LED.html
index 5c25df3080..ae17aefd2b 100644
--- a/es/zimaos/7th-Bay-LED.html
+++ b/es/zimaos/7th-Bay-LED.html
@@ -53,8 +53,8 @@
-
-
+
+
@@ -89,7 +89,7 @@
"url": "https://www.zimaspace.com/docs/logo.svg"
}
},
- "datePublished": "1734339080438"
+ "datePublished": "1734589362258"
}
@@ -446,7 +446,7 @@
-
+
AnteriorSiguiente
diff --git a/es/zimaos/A-list-of-Contributions.html b/es/zimaos/A-list-of-Contributions.html
index b0ad3a6ced..2b07ac0c37 100644
--- a/es/zimaos/A-list-of-Contributions.html
+++ b/es/zimaos/A-list-of-Contributions.html
@@ -51,8 +51,8 @@
-
-
+
+
@@ -86,7 +86,7 @@
"url": "https://www.zimaspace.com/docs/logo.svg"
}
},
- "datePublished": "1734339080442"
+ "datePublished": "1734589362258"
}
@@ -204,7 +204,7 @@ Título del artículo
Título del párrafo
diff --git a/es/zimaos/Achieve-Fastest-Transfer-Speed.html b/es/zimaos/Achieve-Fastest-Transfer-Speed.html
index f3bfcb5d3a..1b3ca9ce1a 100644
--- a/es/zimaos/Achieve-Fastest-Transfer-Speed.html
+++ b/es/zimaos/Achieve-Fastest-Transfer-Speed.html
@@ -52,8 +52,8 @@
-
-
+
+
@@ -88,7 +88,7 @@
"url": "https://www.zimaspace.com/docs/logo.svg"
}
},
- "datePublished": "1734339080442"
+ "datePublished": "1734589362258"
}
@@ -223,7 +223,7 @@
diff --git a/es/zimaos/Build-Apps.html b/es/zimaos/Build-Apps.html
index de50bbc1fd..6ffbe7ea1b 100644
--- a/es/zimaos/Build-Apps.html
+++ b/es/zimaos/Build-Apps.html
@@ -51,8 +51,8 @@
-
-
+
+
@@ -86,7 +86,7 @@
"url": "https://www.zimaspace.com/docs/logo.svg"
}
},
- "datePublished": "1734339080442"
+ "datePublished": "1734589362258"
}
@@ -320,7 +320,7 @@
-
+
AnteriorSiguiente
diff --git a/es/zimaos/Build-Multiple-Clones-using-rsync.html b/es/zimaos/Build-Multiple-Clones-using-rsync.html
index 943bd36626..ec22352a6e 100644
--- a/es/zimaos/Build-Multiple-Clones-using-rsync.html
+++ b/es/zimaos/Build-Multiple-Clones-using-rsync.html
@@ -51,8 +51,8 @@
-
-
+
+
@@ -86,7 +86,7 @@
"url": "https://www.zimaspace.com/docs/logo.svg"
}
},
- "datePublished": "1734339080442"
+ "datePublished": "1734589362258"
}
@@ -205,7 +205,7 @@ Construir Múltiples Clones usando rsy
diff --git a/es/zimaos/Connect-with-Cloud-Drives.html b/es/zimaos/Connect-with-Cloud-Drives.html
index e4124a5658..1f7c0751af 100644
--- a/es/zimaos/Connect-with-Cloud-Drives.html
+++ b/es/zimaos/Connect-with-Cloud-Drives.html
@@ -53,8 +53,8 @@
-
-
+
+
@@ -89,7 +89,7 @@
"url": "https://www.zimaspace.com/docs/logo.svg"
}
},
- "datePublished": "1734339080442"
+ "datePublished": "1734589362258"
}
@@ -228,7 +228,7 @@
diff --git a/es/zimaos/Create-Raid6-on-ZimaOS.html b/es/zimaos/Create-Raid6-on-ZimaOS.html
index b4c37b5f5a..07d51c64b4 100644
--- a/es/zimaos/Create-Raid6-on-ZimaOS.html
+++ b/es/zimaos/Create-Raid6-on-ZimaOS.html
@@ -57,8 +57,8 @@
-
-
+
+
@@ -93,7 +93,7 @@
"url": "https://www.zimaspace.com/docs/logo.svg"
}
},
- "datePublished": "1734339080442"
+ "datePublished": "1734589362258"
}
@@ -253,7 +253,7 @@
mdadm -Av /dev/md0 /dev/sda /dev/sdb /dev/sdc /dev/sdd
mount /dev/md0 /media/foldername
diff --git a/es/zimaos/Data-Migration.html b/es/zimaos/Data-Migration.html
index 902fbdb3a1..8ee9401bbd 100644
--- a/es/zimaos/Data-Migration.html
+++ b/es/zimaos/Data-Migration.html
@@ -57,8 +57,8 @@
-
-
+
+
@@ -93,7 +93,7 @@
"url": "https://www.zimaspace.com/docs/logo.svg"
}
},
- "datePublished": "1734339080442"
+ "datePublished": "1734589362258"
}
@@ -231,7 +231,7 @@
diff --git a/es/zimaos/Detailed-Plex-Operation-Guide.html b/es/zimaos/Detailed-Plex-Operation-Guide.html
index 2ade6c708d..3ac92a6702 100644
--- a/es/zimaos/Detailed-Plex-Operation-Guide.html
+++ b/es/zimaos/Detailed-Plex-Operation-Guide.html
@@ -67,8 +67,8 @@
-
-
+
+
@@ -103,7 +103,7 @@
"url": "https://www.zimaspace.com/docs/logo.svg"
}
},
- "datePublished": "1734339080442"
+ "datePublished": "1734589362258"
}
@@ -244,7 +244,7 @@
-
+
AnteriorSiguiente
diff --git a/es/zimaos/Features.html b/es/zimaos/Features.html
index 8e63c8fbc5..142504d7a4 100644
--- a/es/zimaos/Features.html
+++ b/es/zimaos/Features.html
@@ -69,8 +69,8 @@
-
-
+
+
@@ -105,7 +105,7 @@
"url": "https://www.zimaspace.com/docs/logo.svg"
}
},
- "datePublished": "1734339080442"
+ "datePublished": "1734589362258"
}
@@ -267,7 +267,7 @@
diff --git a/es/zimaos/Get-Network-ID.html b/es/zimaos/Get-Network-ID.html
index c60654ef08..23cef27cb2 100644
--- a/es/zimaos/Get-Network-ID.html
+++ b/es/zimaos/Get-Network-ID.html
@@ -55,8 +55,8 @@
-
-
+
+
@@ -91,7 +91,7 @@
"url": "https://www.zimaspace.com/docs/logo.svg"
}
},
- "datePublished": "1734339080442"
+ "datePublished": "1734589362258"
}
@@ -221,7 +221,7 @@
diff --git a/es/zimaos/Get-Started.html b/es/zimaos/Get-Started.html
index dd00913967..fc22b070cc 100644
--- a/es/zimaos/Get-Started.html
+++ b/es/zimaos/Get-Started.html
@@ -66,8 +66,8 @@
-
-
+
+
@@ -102,7 +102,7 @@
"url": "https://www.zimaspace.com/docs/logo.svg"
}
},
- "datePublished": "1734339080442"
+ "datePublished": "1734589362258"
}
@@ -259,7 +259,7 @@
diff --git a/es/zimaos/How-to-Contribute.html b/es/zimaos/How-to-Contribute.html
index 8c7aa02fa3..cb3c265cd1 100644
--- a/es/zimaos/How-to-Contribute.html
+++ b/es/zimaos/How-to-Contribute.html
@@ -51,8 +51,8 @@
-
-
+
+
@@ -86,7 +86,7 @@
"url": "https://www.zimaspace.com/docs/logo.svg"
}
},
- "datePublished": "1734339080442"
+ "datePublished": "1734589362258"
}
@@ -205,7 +205,7 @@ Cómo Contribuir
diff --git a/es/zimaos/How-to-Manually-Download-the-Large-Language-Model.html b/es/zimaos/How-to-Manually-Download-the-Large-Language-Model.html
index 346ced410a..975ad8a1ca 100644
--- a/es/zimaos/How-to-Manually-Download-the-Large-Language-Model.html
+++ b/es/zimaos/How-to-Manually-Download-the-Large-Language-Model.html
@@ -51,8 +51,8 @@
-
-
+
+
@@ -86,7 +86,7 @@
"url": "https://www.zimaspace.com/docs/logo.svg"
}
},
- "datePublished": "1734339080442"
+ "datePublished": "1734589362258"
}
@@ -205,7 +205,7 @@ Cómo Descargar Manualmente el Modelo
diff --git a/es/zimaos/How-to-Open-SSH-in-ZimaOS.html b/es/zimaos/How-to-Open-SSH-in-ZimaOS.html
index 5237c5270c..3316a30233 100644
--- a/es/zimaos/How-to-Open-SSH-in-ZimaOS.html
+++ b/es/zimaos/How-to-Open-SSH-in-ZimaOS.html
@@ -53,8 +53,8 @@
-
-
+
+
@@ -89,7 +89,7 @@
"url": "https://www.zimaspace.com/docs/logo.svg"
}
},
- "datePublished": "1734339080442"
+ "datePublished": "1734589362258"
}
@@ -214,7 +214,7 @@
-
+
AnteriorSiguiente
diff --git a/es/zimaos/How-to-download-and-install-ZimaClient.html b/es/zimaos/How-to-download-and-install-ZimaClient.html
index 6009321859..093a897cbf 100644
--- a/es/zimaos/How-to-download-and-install-ZimaClient.html
+++ b/es/zimaos/How-to-download-and-install-ZimaClient.html
@@ -62,8 +62,8 @@
-
-
+
+
@@ -98,7 +98,7 @@
"url": "https://www.zimaspace.com/docs/logo.svg"
}
},
- "datePublished": "1734339080442"
+ "datePublished": "1734589362258"
}
@@ -262,11 +262,11 @@ john@icewhale.org, describiendo el problema y proporcionando capturas de pantalla (si las hubiera).
+
4. Cómo acceder a los registros y ayudar con la depuración
Cuando ocurra un error/problema, toma una captura de pantalla inmediatamente (si es aplicable) y sal del cliente Zima.
Recupera los registros de las siguientes ubicaciones:
macOS:
~/Library/Application Support/Zima/logs
Windows:
%AppData%\Zima\logs
Empaqueta todos los archivos de registro y envíalos a john@icewhale.org, describiendo el problema y proporcionando capturas de pantalla (si las hubiera).
diff --git a/es/zimaos/How-to-understand-Docker-App's-paths-On-ZimaOS.html b/es/zimaos/How-to-understand-Docker-App's-paths-On-ZimaOS.html
index 4cd78c5123..fc84a1eff9 100644
--- a/es/zimaos/How-to-understand-Docker-App's-paths-On-ZimaOS.html
+++ b/es/zimaos/How-to-understand-Docker-App's-paths-On-ZimaOS.html
@@ -57,8 +57,8 @@
-
-
+
+
@@ -93,7 +93,7 @@
"url": "https://www.zimaspace.com/docs/logo.svg"
}
},
- "datePublished": "1734339080442"
+ "datePublished": "1734589362258"
}
@@ -232,7 +232,7 @@
-
+
AnteriorSiguiente
diff --git a/es/zimaos/How-to-use-OpenAPI.html b/es/zimaos/How-to-use-OpenAPI.html
index 14b39e96c2..999a3d6b82 100644
--- a/es/zimaos/How-to-use-OpenAPI.html
+++ b/es/zimaos/How-to-use-OpenAPI.html
@@ -51,8 +51,8 @@
-
-
+
+
@@ -86,7 +86,7 @@
"url": "https://www.zimaspace.com/docs/logo.svg"
}
},
- "datePublished": "1734339080442"
+ "datePublished": "1734589362258"
}
@@ -218,7 +218,7 @@
diff --git a/es/zimaos/Immich-Tutorial.html b/es/zimaos/Immich-Tutorial.html
index 0504edd4e1..b9cf4aa88d 100644
--- a/es/zimaos/Immich-Tutorial.html
+++ b/es/zimaos/Immich-Tutorial.html
@@ -79,8 +79,8 @@
-
-
+
+
@@ -115,7 +115,7 @@
"url": "https://www.zimaspace.com/docs/logo.svg"
}
},
- "datePublished": "1734339080442"
+ "datePublished": "1734589362258"
}
@@ -278,7 +278,7 @@
-
+
AnteriorSiguiente
diff --git a/es/zimaos/Install-offline.html b/es/zimaos/Install-offline.html
index c5a1ce46c3..b93d33fd2e 100644
--- a/es/zimaos/Install-offline.html
+++ b/es/zimaos/Install-offline.html
@@ -55,8 +55,8 @@
-
-
+
+
@@ -91,7 +91,7 @@
"url": "https://www.zimaspace.com/docs/logo.svg"
}
},
- "datePublished": "1734339080442"
+ "datePublished": "1734589362258"
}
@@ -229,7 +229,7 @@ Actualización fuera de línea
diff --git a/es/zimaos/Link-Synology-and-SMB-Shares.html b/es/zimaos/Link-Synology-and-SMB-Shares.html
index 5cba57b26b..6ce7ffdffd 100644
--- a/es/zimaos/Link-Synology-and-SMB-Shares.html
+++ b/es/zimaos/Link-Synology-and-SMB-Shares.html
@@ -63,8 +63,8 @@
-
-
+
+
@@ -99,7 +99,7 @@
"url": "https://www.zimaspace.com/docs/logo.svg"
}
},
- "datePublished": "1734339080442"
+ "datePublished": "1734589362258"
}
@@ -231,7 +231,7 @@
-
+
AnteriorSiguiente
diff --git a/es/zimaos/Media-Server-Setup-with-Jellyfin.html b/es/zimaos/Media-Server-Setup-with-Jellyfin.html
index 90f8b47394..d9c8b4f679 100644
--- a/es/zimaos/Media-Server-Setup-with-Jellyfin.html
+++ b/es/zimaos/Media-Server-Setup-with-Jellyfin.html
@@ -51,8 +51,8 @@
-
-
+
+
@@ -86,7 +86,7 @@
"url": "https://www.zimaspace.com/docs/logo.svg"
}
},
- "datePublished": "1734339080442"
+ "datePublished": "1734589362258"
}
@@ -205,7 +205,7 @@
diff --git a/es/zimaos/More-RAID-Options.html b/es/zimaos/More-RAID-Options.html
index 1cc3128512..15bd112bb4 100644
--- a/es/zimaos/More-RAID-Options.html
+++ b/es/zimaos/More-RAID-Options.html
@@ -57,8 +57,8 @@
-
-
+
+
@@ -93,7 +93,7 @@
"url": "https://www.zimaspace.com/docs/logo.svg"
}
},
- "datePublished": "1734339080442"
+ "datePublished": "1734589362258"
}
@@ -224,7 +224,7 @@
diff --git a/es/zimaos/NVR-Camera-Server.html b/es/zimaos/NVR-Camera-Server.html
index c0d830ee9a..105ef4381a 100644
--- a/es/zimaos/NVR-Camera-Server.html
+++ b/es/zimaos/NVR-Camera-Server.html
@@ -64,8 +64,8 @@
-
-
+
+
@@ -100,7 +100,7 @@
"url": "https://www.zimaspace.com/docs/logo.svg"
}
},
- "datePublished": "1734339080442"
+ "datePublished": "1734589362258"
}
@@ -238,7 +238,7 @@
- Haz clic en ‘Configuración’

- Selecciona ‘Cámara IP’

-- Ingresa la URL RTSP obtenida, por ejemplo: rtsp://admin:Hjj12345@10.0.171.52/stream1.

+- Ingresa la URL RTSP obtenida, por ejemplo: rtsp://admin:Hjj12345@10.0.171.52/stream1.

- Configura la resolución y la tasa de cuadros, por ejemplo: 720x480.
- Después de completar la configuración, puedes ver las imágenes y videos capturados en la interfaz de Kerberos


- También puedes ver el estado de monitoreo en tiempo real en la interfaz principal

@@ -247,7 +247,7 @@
-
+
AnteriorSiguiente
diff --git a/es/zimaos/Networking.html b/es/zimaos/Networking.html
index 4b58892a35..b57eefcea5 100644
--- a/es/zimaos/Networking.html
+++ b/es/zimaos/Networking.html
@@ -51,8 +51,8 @@
-
-
+
+
@@ -86,7 +86,7 @@
"url": "https://www.zimaspace.com/docs/logo.svg"
}
},
- "datePublished": "1734339080442"
+ "datePublished": "1734589362258"
}
@@ -204,7 +204,7 @@ Título del Artículo
Título del Párrafo
diff --git a/es/zimaos/OpenAPI-Live-Preview.html b/es/zimaos/OpenAPI-Live-Preview.html
index 4139d1c9f9..5add64fdb9 100644
--- a/es/zimaos/OpenAPI-Live-Preview.html
+++ b/es/zimaos/OpenAPI-Live-Preview.html
@@ -51,8 +51,8 @@
-
-
+
+
@@ -86,7 +86,7 @@
"url": "https://www.zimaspace.com/docs/logo.svg"
}
},
- "datePublished": "1734339080442"
+ "datePublished": "1734589362258"
}
@@ -220,7 +220,7 @@
-
+
Anterior
diff --git a/es/zimaos/Recover-Your-Password.html b/es/zimaos/Recover-Your-Password.html
index 5233e9ab83..707c10aaf4 100644
--- a/es/zimaos/Recover-Your-Password.html
+++ b/es/zimaos/Recover-Your-Password.html
@@ -55,8 +55,8 @@
-
-
+
+
@@ -91,7 +91,7 @@
"url": "https://www.zimaspace.com/docs/logo.svg"
}
},
- "datePublished": "1734339080442"
+ "datePublished": "1734589362258"
}
@@ -222,7 +222,7 @@
-
+
AnteriorSiguiente
diff --git a/es/zimaos/Romote-Access.html b/es/zimaos/Romote-Access.html
index c8fd4a8b83..cbfd7b1897 100644
--- a/es/zimaos/Romote-Access.html
+++ b/es/zimaos/Romote-Access.html
@@ -59,8 +59,8 @@
-
-
+
+
@@ -95,7 +95,7 @@
"url": "https://www.zimaspace.com/docs/logo.svg"
}
},
- "datePublished": "1734339080442"
+ "datePublished": "1734589362258"
}
@@ -237,7 +237,7 @@
-
+
AnteriorSiguiente
diff --git a/es/zimaos/Setup-Python.html b/es/zimaos/Setup-Python.html
index 172400f782..a9353caafe 100644
--- a/es/zimaos/Setup-Python.html
+++ b/es/zimaos/Setup-Python.html
@@ -53,8 +53,8 @@
-
-
+
+
@@ -89,7 +89,7 @@
"url": "https://www.zimaspace.com/docs/logo.svg"
}
},
- "datePublished": "1734339080442"
+ "datePublished": "1734589362258"
}
@@ -218,7 +218,7 @@
-
+
AnteriorSiguiente
diff --git a/es/zimaos/Sync-Photos-via-Configurable-CLI.html b/es/zimaos/Sync-Photos-via-Configurable-CLI.html
index f8bc9c4bd9..1839d925af 100644
--- a/es/zimaos/Sync-Photos-via-Configurable-CLI.html
+++ b/es/zimaos/Sync-Photos-via-Configurable-CLI.html
@@ -60,8 +60,8 @@
-
-
+
+
@@ -96,7 +96,7 @@
"url": "https://www.zimaspace.com/docs/logo.svg"
}
},
- "datePublished": "1734339080442"
+ "datePublished": "1734589362258"
}
@@ -229,7 +229,7 @@
-
+
AnteriorSiguiente
diff --git a/es/zimaos/Sync-Photos-with-Immich.html b/es/zimaos/Sync-Photos-with-Immich.html
index a149f81157..0a057c3b35 100644
--- a/es/zimaos/Sync-Photos-with-Immich.html
+++ b/es/zimaos/Sync-Photos-with-Immich.html
@@ -66,8 +66,8 @@
-
-
+
+
@@ -102,7 +102,7 @@
"url": "https://www.zimaspace.com/docs/logo.svg"
}
},
- "datePublished": "1734339080442"
+ "datePublished": "1734589362258"
}
@@ -240,7 +240,7 @@
-
+
AnteriorSiguiente
diff --git a/es/zimaos/Thunderbolt-PC-Direct.html b/es/zimaos/Thunderbolt-PC-Direct.html
index 0f00c1bc3b..acd2405395 100644
--- a/es/zimaos/Thunderbolt-PC-Direct.html
+++ b/es/zimaos/Thunderbolt-PC-Direct.html
@@ -64,8 +64,8 @@
-
-
+
+
@@ -100,7 +100,7 @@
"url": "https://www.zimaspace.com/docs/logo.svg"
}
},
- "datePublished": "1734339080442"
+ "datePublished": "1734589362258"
}
@@ -400,7 +400,7 @@
-
+
AnteriorSiguiente
diff --git a/es/zimaos/User-Guide.html b/es/zimaos/User-Guide.html
index d4f638dbdc..2b7ff6a7f9 100644
--- a/es/zimaos/User-Guide.html
+++ b/es/zimaos/User-Guide.html
@@ -51,8 +51,8 @@
-
-
+
+
@@ -86,7 +86,7 @@
"url": "https://www.zimaspace.com/docs/logo.svg"
}
},
- "datePublished": "1734339080442"
+ "datePublished": "1734589362258"
}
@@ -205,7 +205,7 @@
diff --git a/es/zimaos/Using-Samba-as-a-Member.html b/es/zimaos/Using-Samba-as-a-Member.html
index abbcf35438..3c70cdea4b 100644
--- a/es/zimaos/Using-Samba-as-a-Member.html
+++ b/es/zimaos/Using-Samba-as-a-Member.html
@@ -88,8 +88,8 @@
-
-
+
+
@@ -124,7 +124,7 @@
"url": "https://www.zimaspace.com/docs/logo.svg"
}
},
- "datePublished": "1734339080442"
+ "datePublished": "1734589362258"
}
@@ -393,7 +393,7 @@
diff --git a/es/zimaos/ZFS-Setup.html b/es/zimaos/ZFS-Setup.html
index 3e6dd06c36..788c36b321 100644
--- a/es/zimaos/ZFS-Setup.html
+++ b/es/zimaos/ZFS-Setup.html
@@ -54,8 +54,8 @@
-
-
+
+
@@ -90,7 +90,7 @@
"url": "https://www.zimaspace.com/docs/logo.svg"
}
},
- "datePublished": "1734339080442"
+ "datePublished": "1734589362258"
}
@@ -213,7 +213,7 @@
diff --git a/es/zimaos/ZimaOS-v1.2.5-Available!.html b/es/zimaos/ZimaOS-v1.2.5-Available!.html
index 585e648905..28a8f5619c 100644
--- a/es/zimaos/ZimaOS-v1.2.5-Available!.html
+++ b/es/zimaos/ZimaOS-v1.2.5-Available!.html
@@ -52,8 +52,8 @@
-
-
+
+
@@ -88,7 +88,7 @@
"url": "https://www.zimaspace.com/docs/logo.svg"
}
},
- "datePublished": "1734339080442"
+ "datePublished": "1734589362258"
}
@@ -239,7 +239,7 @@
-
+
AnteriorSiguiente
diff --git a/es/zimaos/iSCSI-usage-tutorial.html b/es/zimaos/iSCSI-usage-tutorial.html
index b6ad006a89..25fd4b825b 100644
--- a/es/zimaos/iSCSI-usage-tutorial.html
+++ b/es/zimaos/iSCSI-usage-tutorial.html
@@ -62,8 +62,8 @@
-
-
+
+
@@ -98,7 +98,7 @@
"url": "https://www.zimaspace.com/docs/logo.svg"
}
},
- "datePublished": "1734339080442"
+ "datePublished": "1734589362258"
}
@@ -262,7 +262,7 @@
diff --git a/es/zimaos/index.html b/es/zimaos/index.html
index 15ac0b9f06..912b8d45f8 100644
--- a/es/zimaos/index.html
+++ b/es/zimaos/index.html
@@ -55,8 +55,8 @@
-
-
+
+
@@ -91,7 +91,7 @@
"url": "https://www.zimaspace.com/docs/logo.svg"
}
},
- "datePublished": "1734339080442"
+ "datePublished": "1734589362262"
}
@@ -284,7 +284,7 @@
-
+
Siguiente
diff --git a/es/zimaos/migrate-files-from-Synology-to-ZimaCube.html b/es/zimaos/migrate-files-from-Synology-to-ZimaCube.html
index 2c0c39f3c6..b631ec1bf3 100644
--- a/es/zimaos/migrate-files-from-Synology-to-ZimaCube.html
+++ b/es/zimaos/migrate-files-from-Synology-to-ZimaCube.html
@@ -57,8 +57,8 @@
-
-
+
+
@@ -93,7 +93,7 @@
"url": "https://www.zimaspace.com/docs/logo.svg"
}
},
- "datePublished": "1734339080442"
+ "datePublished": "1734589362262"
}
@@ -234,7 +234,7 @@
-
+
AnteriorSiguiente
diff --git a/es/zimaos/resetnetworksettings.html b/es/zimaos/resetnetworksettings.html
index a17ece910c..6d8b27a697 100644
--- a/es/zimaos/resetnetworksettings.html
+++ b/es/zimaos/resetnetworksettings.html
@@ -54,8 +54,8 @@
-
-
+
+
@@ -90,7 +90,7 @@
"url": "https://www.zimaspace.com/docs/logo.svg"
}
},
- "datePublished": "1734339080442"
+ "datePublished": "1734589362262"
}
@@ -217,7 +217,7 @@
diff --git a/es/zimaos/set-your-SSH.html b/es/zimaos/set-your-SSH.html
index 485b986a11..7867b9dd90 100644
--- a/es/zimaos/set-your-SSH.html
+++ b/es/zimaos/set-your-SSH.html
@@ -54,8 +54,8 @@
-
-
+
+
@@ -90,7 +90,7 @@
"url": "https://www.zimaspace.com/docs/logo.svg"
}
},
- "datePublished": "1734339080442"
+ "datePublished": "1734589362262"
}
@@ -212,7 +212,7 @@
-
+
AnteriorSiguiente
diff --git a/es/zimaos/setup-emby-server.html b/es/zimaos/setup-emby-server.html
index c37b78f9d3..98bfb645b5 100644
--- a/es/zimaos/setup-emby-server.html
+++ b/es/zimaos/setup-emby-server.html
@@ -60,8 +60,8 @@
-
-
+
+
@@ -96,7 +96,7 @@
"url": "https://www.zimaspace.com/docs/logo.svg"
}
},
- "datePublished": "1734339080442"
+ "datePublished": "1734589362262"
}
@@ -243,7 +243,7 @@
-
+
AnteriorSiguiente
diff --git a/es/zimaos/share-via-link.html b/es/zimaos/share-via-link.html
index 6371d4fd2e..3177ca7b82 100644
--- a/es/zimaos/share-via-link.html
+++ b/es/zimaos/share-via-link.html
@@ -51,8 +51,8 @@
-
-
+
+
@@ -86,7 +86,7 @@
"url": "https://www.zimaspace.com/docs/logo.svg"
}
},
- "datePublished": "1734339080442"
+ "datePublished": "1734589362262"
}
@@ -233,7 +233,7 @@
diff --git a/es/zimaos/v-1.2.2.html b/es/zimaos/v-1.2.2.html
index 64695589d0..def1e509f5 100644
--- a/es/zimaos/v-1.2.2.html
+++ b/es/zimaos/v-1.2.2.html
@@ -51,8 +51,8 @@
-
-
+
+
@@ -86,7 +86,7 @@
"url": "https://www.zimaspace.com/docs/logo.svg"
}
},
- "datePublished": "1734339080442"
+ "datePublished": "1734589362262"
}
@@ -230,7 +230,7 @@
-
+
AnteriorSiguiente
diff --git a/es/zimaos/v-1.2.3.html b/es/zimaos/v-1.2.3.html
index 6023a6c517..6b1f3a5d8f 100644
--- a/es/zimaos/v-1.2.3.html
+++ b/es/zimaos/v-1.2.3.html
@@ -52,8 +52,8 @@
-
-
+
+
@@ -88,7 +88,7 @@
"url": "https://www.zimaspace.com/docs/logo.svg"
}
},
- "datePublished": "1734339080442"
+ "datePublished": "1734589362262"
}
@@ -246,7 +246,7 @@
diff --git a/es/zimaos/v-1.2.4.html b/es/zimaos/v-1.2.4.html
index 2f21eed681..4b7233995d 100644
--- a/es/zimaos/v-1.2.4.html
+++ b/es/zimaos/v-1.2.4.html
@@ -52,8 +52,8 @@
-
-
+
+
@@ -88,7 +88,7 @@
"url": "https://www.zimaspace.com/docs/logo.svg"
}
},
- "datePublished": "1734339080442"
+ "datePublished": "1734589362262"
}
@@ -226,7 +226,7 @@
-
+
AnteriorSiguiente
diff --git a/es/zimaos/v1.3.0.html b/es/zimaos/v1.3.0.html
index 63fc89d663..6d1ffae743 100644
--- a/es/zimaos/v1.3.0.html
+++ b/es/zimaos/v1.3.0.html
@@ -52,8 +52,8 @@
-
-
+
+
@@ -88,7 +88,7 @@
"url": "https://www.zimaspace.com/docs/logo.svg"
}
},
- "datePublished": "1734339080442"
+ "datePublished": "1734589362262"
}
@@ -239,7 +239,7 @@
-
+
AnteriorSiguiente
diff --git a/es/zimaos/webtorrent-feature.html b/es/zimaos/webtorrent-feature.html
index 10160f93df..7782f808b9 100644
--- a/es/zimaos/webtorrent-feature.html
+++ b/es/zimaos/webtorrent-feature.html
@@ -51,8 +51,8 @@
-
-
+
+
@@ -86,7 +86,7 @@
"url": "https://www.zimaspace.com/docs/logo.svg"
}
},
- "datePublished": "1734339080442"
+ "datePublished": "1734589362262"
}
@@ -233,7 +233,7 @@
diff --git a/faq/How-to-check-IP-address.html b/faq/How-to-check-IP-address.html
index d322519eb3..7fe2b5d57b 100644
--- a/faq/How-to-check-IP-address.html
+++ b/faq/How-to-check-IP-address.html
@@ -57,8 +57,8 @@
-
-
+
+
@@ -93,7 +93,7 @@
"url": "https://www.zimaspace.com/docs/logo.svg"
}
},
- "datePublished": "1734339080442"
+ "datePublished": "1734589362262"
}
@@ -242,7 +242,7 @@
diff --git a/faq/Restore-factory-settings.html b/faq/Restore-factory-settings.html
index 8e863bf3b2..95d0bc7b79 100644
--- a/faq/Restore-factory-settings.html
+++ b/faq/Restore-factory-settings.html
@@ -65,8 +65,8 @@
-
-
+
+
@@ -101,7 +101,7 @@
"url": "https://www.zimaspace.com/docs/logo.svg"
}
},
- "datePublished": "1734339080442"
+ "datePublished": "1734589362262"
}
@@ -287,7 +287,7 @@
-
+
PrevNext
diff --git a/faq/Upgrade-Motherboard-BIOS-Version.html b/faq/Upgrade-Motherboard-BIOS-Version.html
index c3fc7de84d..a408cecc85 100644
--- a/faq/Upgrade-Motherboard-BIOS-Version.html
+++ b/faq/Upgrade-Motherboard-BIOS-Version.html
@@ -51,8 +51,8 @@
-
-
+
+
@@ -86,7 +86,7 @@
"url": "https://www.zimaspace.com/docs/logo.svg"
}
},
- "datePublished": "1734339080442"
+ "datePublished": "1734589362262"
}
@@ -258,7 +258,7 @@
-
+
PrevNext
diff --git a/faq/index.html b/faq/index.html
index b4307fc556..a6bc805084 100644
--- a/faq/index.html
+++ b/faq/index.html
@@ -52,8 +52,8 @@
-
-
+
+
@@ -88,7 +88,7 @@
"url": "https://www.zimaspace.com/docs/logo.svg"
}
},
- "datePublished": "1734339080442"
+ "datePublished": "1734589362262"
}
@@ -222,7 +222,7 @@
diff --git a/index.html b/index.html
index 6bc6639c40..e898d47511 100644
--- a/index.html
+++ b/index.html
@@ -51,8 +51,8 @@
-
-
+
+
@@ -86,7 +86,7 @@
"url": "https://www.zimaspace.com/docs/logo.svg"
}
},
- "datePublished": "1734339081082"
+ "datePublished": "1734589362898"
}
@@ -267,7 +267,7 @@
diff --git a/jp/faq/test-files.html b/jp/faq/test-files.html
index 73732924ef..75556c42ae 100644
--- a/jp/faq/test-files.html
+++ b/jp/faq/test-files.html
@@ -51,8 +51,8 @@
-
-
+
+
@@ -86,7 +86,7 @@
"url": "https://www.zimaspace.com/docs/logo.svg"
}
},
- "datePublished": "1734339081082"
+ "datePublished": "1734589362898"
}
@@ -207,7 +207,7 @@
-
+
次へ
diff --git a/jp/zimaboard/All-in-one-routing-system-OpenWRT.html b/jp/zimaboard/All-in-one-routing-system-OpenWRT.html
index 598aed1a3b..0d8ab72585 100644
--- a/jp/zimaboard/All-in-one-routing-system-OpenWRT.html
+++ b/jp/zimaboard/All-in-one-routing-system-OpenWRT.html
@@ -59,8 +59,8 @@
-
-
+
+
@@ -95,7 +95,7 @@
"url": "https://www.zimaspace.com/docs/logo.svg"
}
},
- "datePublished": "1734339081082"
+ "datePublished": "1734589362898"
}
@@ -245,7 +245,7 @@
-
+
前へ次へ
diff --git a/jp/zimaboard/Basic-functions-of-dedicated-systems.html b/jp/zimaboard/Basic-functions-of-dedicated-systems.html
index 9c6aa9c487..493df57c97 100644
--- a/jp/zimaboard/Basic-functions-of-dedicated-systems.html
+++ b/jp/zimaboard/Basic-functions-of-dedicated-systems.html
@@ -66,8 +66,8 @@
-
-
+
+
@@ -102,7 +102,7 @@
"url": "https://www.zimaspace.com/docs/logo.svg"
}
},
- "datePublished": "1734339081082"
+ "datePublished": "1734589362898"
}
@@ -257,7 +257,7 @@
-
+
前へ次へ
diff --git a/jp/zimaboard/Build-a-75-inch-4K-Arcade-with-ZimaBoard-and-Batocera.html b/jp/zimaboard/Build-a-75-inch-4K-Arcade-with-ZimaBoard-and-Batocera.html
index 40a4058a6c..9525c45257 100644
--- a/jp/zimaboard/Build-a-75-inch-4K-Arcade-with-ZimaBoard-and-Batocera.html
+++ b/jp/zimaboard/Build-a-75-inch-4K-Arcade-with-ZimaBoard-and-Batocera.html
@@ -72,8 +72,8 @@
-
-
+
+
@@ -108,7 +108,7 @@
"url": "https://www.zimaspace.com/docs/logo.svg"
}
},
- "datePublished": "1734339081082"
+ "datePublished": "1734589362898"
}
@@ -294,7 +294,7 @@
diff --git a/jp/zimaboard/Enable-WOL-on-Zimaboard.html b/jp/zimaboard/Enable-WOL-on-Zimaboard.html
index 3486067bcd..c0b2bef1fe 100644
--- a/jp/zimaboard/Enable-WOL-on-Zimaboard.html
+++ b/jp/zimaboard/Enable-WOL-on-Zimaboard.html
@@ -61,8 +61,8 @@
-
-
+
+
@@ -97,7 +97,7 @@
"url": "https://www.zimaspace.com/docs/logo.svg"
}
},
- "datePublished": "1734339081082"
+ "datePublished": "1734589362898"
}
@@ -283,7 +283,7 @@
-
+
前へ次へ
diff --git a/jp/zimaboard/Hardware-Brief.html b/jp/zimaboard/Hardware-Brief.html
index 11ab275a49..fb6d313eac 100644
--- a/jp/zimaboard/Hardware-Brief.html
+++ b/jp/zimaboard/Hardware-Brief.html
@@ -52,8 +52,8 @@
-
-
+
+
@@ -88,7 +88,7 @@
"url": "https://www.zimaspace.com/docs/logo.svg"
}
},
- "datePublished": "1734339081082"
+ "datePublished": "1734589362898"
}
@@ -229,7 +229,7 @@
-
+
前へ次へ
diff --git a/jp/zimaboard/Hardware-Interface-Introduction.html b/jp/zimaboard/Hardware-Interface-Introduction.html
index 23fae50923..e1bb5f3dde 100644
--- a/jp/zimaboard/Hardware-Interface-Introduction.html
+++ b/jp/zimaboard/Hardware-Interface-Introduction.html
@@ -54,8 +54,8 @@
-
-
+
+
@@ -90,7 +90,7 @@
"url": "https://www.zimaspace.com/docs/logo.svg"
}
},
- "datePublished": "1734339081082"
+ "datePublished": "1734589362898"
}
@@ -225,7 +225,7 @@
-
+
前へ次へ
diff --git a/jp/zimaboard/How-to-check-IP-address.html b/jp/zimaboard/How-to-check-IP-address.html
index ee44b2b855..1ef72b4f76 100644
--- a/jp/zimaboard/How-to-check-IP-address.html
+++ b/jp/zimaboard/How-to-check-IP-address.html
@@ -57,8 +57,8 @@
-
-
+
+
@@ -93,7 +93,7 @@
"url": "https://www.zimaspace.com/docs/logo.svg"
}
},
- "datePublished": "1734339081082"
+ "datePublished": "1734589362898"
}
@@ -242,7 +242,7 @@
diff --git a/jp/zimaboard/MineCraft-Friendship-Service.html b/jp/zimaboard/MineCraft-Friendship-Service.html
index fc5b47862f..e7203e8bbb 100644
--- a/jp/zimaboard/MineCraft-Friendship-Service.html
+++ b/jp/zimaboard/MineCraft-Friendship-Service.html
@@ -64,8 +64,8 @@
-
-
+
+
@@ -100,7 +100,7 @@
"url": "https://www.zimaspace.com/docs/logo.svg"
}
},
- "datePublished": "1734339081082"
+ "datePublished": "1734589362898"
}
@@ -280,7 +280,7 @@
diff --git a/jp/zimaboard/Openwrt-eMMc-boot.html b/jp/zimaboard/Openwrt-eMMc-boot.html
index 3ac1c5f230..b8ed691f7c 100644
--- a/jp/zimaboard/Openwrt-eMMc-boot.html
+++ b/jp/zimaboard/Openwrt-eMMc-boot.html
@@ -59,8 +59,8 @@
-
-
+
+
@@ -95,7 +95,7 @@
"url": "https://www.zimaspace.com/docs/logo.svg"
}
},
- "datePublished": "1734339081082"
+ "datePublished": "1734589362898"
}
@@ -277,7 +277,7 @@
-
+
前へ次へ
diff --git a/jp/zimaboard/Power-on-Zimablade.html b/jp/zimaboard/Power-on-Zimablade.html
index 82b3333ab2..8dab223cc6 100644
--- a/jp/zimaboard/Power-on-Zimablade.html
+++ b/jp/zimaboard/Power-on-Zimablade.html
@@ -66,8 +66,8 @@
-
-
+
+
@@ -102,7 +102,7 @@
"url": "https://www.zimaspace.com/docs/logo.svg"
}
},
- "datePublished": "1734339081082"
+ "datePublished": "1734589362898"
}
@@ -279,7 +279,7 @@
-
+
前へ次へ
diff --git a/jp/zimaboard/Restore-factory-settings.html b/jp/zimaboard/Restore-factory-settings.html
index ee9b5e5be2..32a6b3629f 100644
--- a/jp/zimaboard/Restore-factory-settings.html
+++ b/jp/zimaboard/Restore-factory-settings.html
@@ -65,8 +65,8 @@
-
-
+
+
@@ -101,7 +101,7 @@
"url": "https://www.zimaspace.com/docs/logo.svg"
}
},
- "datePublished": "1734339081082"
+ "datePublished": "1734589362898"
}
@@ -287,7 +287,7 @@
diff --git a/jp/zimaboard/Self-Deploying-Applications.html b/jp/zimaboard/Self-Deploying-Applications.html
index d7c72cd143..2b7c6165e3 100644
--- a/jp/zimaboard/Self-Deploying-Applications.html
+++ b/jp/zimaboard/Self-Deploying-Applications.html
@@ -66,8 +66,8 @@
-
-
+
+
@@ -102,7 +102,7 @@
"url": "https://www.zimaspace.com/docs/logo.svg"
}
},
- "datePublished": "1734339081082"
+ "datePublished": "1734589362898"
}
@@ -261,7 +261,7 @@
diff --git a/jp/zimaboard/Small-body-Big-applications-OMV-First-Experience.html b/jp/zimaboard/Small-body-Big-applications-OMV-First-Experience.html
index 33cfd4ca70..50e07453cc 100644
--- a/jp/zimaboard/Small-body-Big-applications-OMV-First-Experience.html
+++ b/jp/zimaboard/Small-body-Big-applications-OMV-First-Experience.html
@@ -76,8 +76,8 @@
-
-
+
+
@@ -112,7 +112,7 @@
"url": "https://www.zimaspace.com/docs/logo.svg"
}
},
- "datePublished": "1734339081082"
+ "datePublished": "1734589362898"
}
@@ -293,7 +293,7 @@
-
+
前へ次へ
diff --git a/jp/zimaboard/Small-body-Big-applications-OMV-install.html b/jp/zimaboard/Small-body-Big-applications-OMV-install.html
index 4458df6ab7..9069f3de66 100644
--- a/jp/zimaboard/Small-body-Big-applications-OMV-install.html
+++ b/jp/zimaboard/Small-body-Big-applications-OMV-install.html
@@ -63,8 +63,8 @@
-
-
+
+
@@ -99,7 +99,7 @@
"url": "https://www.zimaspace.com/docs/logo.svg"
}
},
- "datePublished": "1734339081082"
+ "datePublished": "1734589362898"
}
@@ -263,7 +263,7 @@
-
+
前へ次へ
diff --git a/jp/zimaboard/Syncthing.html b/jp/zimaboard/Syncthing.html
index 30478bb86a..bf7e243bc1 100644
--- a/jp/zimaboard/Syncthing.html
+++ b/jp/zimaboard/Syncthing.html
@@ -61,8 +61,8 @@
-
-
+
+
@@ -97,7 +97,7 @@
"url": "https://www.zimaspace.com/docs/logo.svg"
}
},
- "datePublished": "1734339081082"
+ "datePublished": "1734589362898"
}
@@ -261,7 +261,7 @@
-
+
前へ次へ
diff --git a/jp/zimaboard/Universal-third-party-system-installation-tutorial.html b/jp/zimaboard/Universal-third-party-system-installation-tutorial.html
index 16a09b3f82..973bc2d642 100644
--- a/jp/zimaboard/Universal-third-party-system-installation-tutorial.html
+++ b/jp/zimaboard/Universal-third-party-system-installation-tutorial.html
@@ -59,8 +59,8 @@
-
-
+
+
@@ -95,7 +95,7 @@
"url": "https://www.zimaspace.com/docs/logo.svg"
}
},
- "datePublished": "1734339081082"
+ "datePublished": "1734589362898"
}
@@ -247,7 +247,7 @@
-
+
前へ次へ
diff --git a/jp/zimaboard/Unraid-First-Experience-at-$129-Installation.html b/jp/zimaboard/Unraid-First-Experience-at-$129-Installation.html
index d4b2039dd6..68426a5afa 100644
--- a/jp/zimaboard/Unraid-First-Experience-at-$129-Installation.html
+++ b/jp/zimaboard/Unraid-First-Experience-at-$129-Installation.html
@@ -69,8 +69,8 @@
-
-
+
+
@@ -105,7 +105,7 @@
"url": "https://www.zimaspace.com/docs/logo.svg"
}
},
- "datePublished": "1734339081082"
+ "datePublished": "1734589362898"
}
@@ -269,7 +269,7 @@
-
+
前へ次へ
diff --git a/jp/zimaboard/Upgrade-Motherboard-BIOS-Version.html b/jp/zimaboard/Upgrade-Motherboard-BIOS-Version.html
index 2c6b9b26c2..5a4854ceac 100644
--- a/jp/zimaboard/Upgrade-Motherboard-BIOS-Version.html
+++ b/jp/zimaboard/Upgrade-Motherboard-BIOS-Version.html
@@ -51,8 +51,8 @@
-
-
+
+
@@ -86,7 +86,7 @@
"url": "https://www.zimaspace.com/docs/logo.svg"
}
},
- "datePublished": "1734339081082"
+ "datePublished": "1734589362898"
}
@@ -258,7 +258,7 @@
-
+
前へ次へ
diff --git a/jp/zimaboard/VR-Audio-And-Video-Experience-Oculus.html b/jp/zimaboard/VR-Audio-And-Video-Experience-Oculus.html
index 94867c90c5..1e9d6a1d8c 100644
--- a/jp/zimaboard/VR-Audio-And-Video-Experience-Oculus.html
+++ b/jp/zimaboard/VR-Audio-And-Video-Experience-Oculus.html
@@ -59,8 +59,8 @@
-
-
+
+
@@ -95,7 +95,7 @@
"url": "https://www.zimaspace.com/docs/logo.svg"
}
},
- "datePublished": "1734339081082"
+ "datePublished": "1734589362898"
}
@@ -233,7 +233,7 @@
-
+
前へ次へ
diff --git a/jp/zimaboard/index.html b/jp/zimaboard/index.html
index c6ebe8628b..5bb20d3e39 100644
--- a/jp/zimaboard/index.html
+++ b/jp/zimaboard/index.html
@@ -60,8 +60,8 @@
-
-
+
+
@@ -96,7 +96,7 @@
"url": "https://www.zimaspace.com/docs/logo.svg"
}
},
- "datePublished": "1734339081082"
+ "datePublished": "1734589362898"
}
@@ -243,7 +243,7 @@
-
+
次へ
diff --git a/jp/zimacube/About-ZimaOS.html b/jp/zimacube/About-ZimaOS.html
index acdcc74db5..f3d2ea3847 100644
--- a/jp/zimacube/About-ZimaOS.html
+++ b/jp/zimacube/About-ZimaOS.html
@@ -51,8 +51,8 @@
-
-
+
+
@@ -86,7 +86,7 @@
"url": "https://www.zimaspace.com/docs/logo.svg"
}
},
- "datePublished": "1734339081082"
+ "datePublished": "1734589362898"
}
@@ -204,7 +204,7 @@ タイトル
セクション
diff --git a/jp/zimacube/Advanced-Using.html b/jp/zimacube/Advanced-Using.html
index 8b573f525f..5ff9689615 100644
--- a/jp/zimacube/Advanced-Using.html
+++ b/jp/zimacube/Advanced-Using.html
@@ -51,8 +51,8 @@
-
-
+
+
@@ -86,7 +86,7 @@
"url": "https://www.zimaspace.com/docs/logo.svg"
}
},
- "datePublished": "1734339081082"
+ "datePublished": "1734589362898"
}
@@ -204,7 +204,7 @@ タイトル
セクション
diff --git a/jp/zimacube/Assembly-Tutorial.html b/jp/zimacube/Assembly-Tutorial.html
index 094f3e9afe..f038b3f0d3 100644
--- a/jp/zimacube/Assembly-Tutorial.html
+++ b/jp/zimacube/Assembly-Tutorial.html
@@ -110,8 +110,8 @@
-
-
+
+
@@ -146,7 +146,7 @@
"url": "https://www.zimaspace.com/docs/logo.svg"
}
},
- "datePublished": "1734339081082"
+ "datePublished": "1734589362898"
}
@@ -511,7 +511,7 @@ シャーシの分解完了
diff --git a/jp/zimacube/Auto-Power-On.html b/jp/zimacube/Auto-Power-On.html
index 6fa1c54c80..4b0bcb7e0d 100644
--- a/jp/zimacube/Auto-Power-On.html
+++ b/jp/zimacube/Auto-Power-On.html
@@ -55,8 +55,8 @@
-
-
+
+
@@ -91,7 +91,7 @@
"url": "https://www.zimaspace.com/docs/logo.svg"
}
},
- "datePublished": "1734339081082"
+ "datePublished": "1734589362898"
}
@@ -216,7 +216,7 @@
-
+
前へ次へ
diff --git a/jp/zimacube/BIOS-Configuration.html b/jp/zimacube/BIOS-Configuration.html
index bf9ff6ce14..4b4d63a295 100644
--- a/jp/zimacube/BIOS-Configuration.html
+++ b/jp/zimacube/BIOS-Configuration.html
@@ -51,8 +51,8 @@
-
-
+
+
@@ -86,7 +86,7 @@
"url": "https://www.zimaspace.com/docs/logo.svg"
}
},
- "datePublished": "1734339081082"
+ "datePublished": "1734589362898"
}
@@ -205,7 +205,7 @@ BIOS設定
diff --git a/jp/zimacube/Creating-RAID-Troubleshooting-Guide.html b/jp/zimacube/Creating-RAID-Troubleshooting-Guide.html
index 4d6caa0b4e..4d3110ee3a 100644
--- a/jp/zimacube/Creating-RAID-Troubleshooting-Guide.html
+++ b/jp/zimacube/Creating-RAID-Troubleshooting-Guide.html
@@ -56,8 +56,8 @@
-
-
+
+
@@ -92,7 +92,7 @@
"url": "https://www.zimaspace.com/docs/logo.svg"
}
},
- "datePublished": "1734339081082"
+ "datePublished": "1734589362898"
}
@@ -215,7 +215,7 @@
-
+
前へ次へ
diff --git a/jp/zimacube/Detailed-Plex-Operation-Guide.html b/jp/zimacube/Detailed-Plex-Operation-Guide.html
index 55fc350ccb..4acf05bbf4 100644
--- a/jp/zimacube/Detailed-Plex-Operation-Guide.html
+++ b/jp/zimacube/Detailed-Plex-Operation-Guide.html
@@ -67,8 +67,8 @@
-
-
+
+
@@ -103,7 +103,7 @@
"url": "https://www.zimaspace.com/docs/logo.svg"
}
},
- "datePublished": "1734339081082"
+ "datePublished": "1734589362898"
}
@@ -244,7 +244,7 @@
diff --git "a/jp/zimacube/From-Synology-to-ZimaCube\357\274\214migrate-all-files!.html" "b/jp/zimacube/From-Synology-to-ZimaCube\357\274\214migrate-all-files!.html"
index ffae904fe1..e43f69b920 100644
--- "a/jp/zimacube/From-Synology-to-ZimaCube\357\274\214migrate-all-files!.html"
+++ "b/jp/zimacube/From-Synology-to-ZimaCube\357\274\214migrate-all-files!.html"
@@ -57,8 +57,8 @@
-
-
+
+
@@ -93,7 +93,7 @@
"url": "https://www.zimaspace.com/docs/logo.svg"
}
},
- "datePublished": "1734339081082"
+ "datePublished": "1734589362898"
}
@@ -234,7 +234,7 @@
-
+
次へ
diff --git a/jp/zimacube/GPU-Expansion.html b/jp/zimacube/GPU-Expansion.html
index b98825f429..2423f83186 100644
--- a/jp/zimacube/GPU-Expansion.html
+++ b/jp/zimacube/GPU-Expansion.html
@@ -64,8 +64,8 @@
-
-
+
+
@@ -100,7 +100,7 @@
"url": "https://www.zimaspace.com/docs/logo.svg"
}
},
- "datePublished": "1734339081082"
+ "datePublished": "1734589362898"
}
@@ -315,7 +315,7 @@
-
+
前へ次へ
diff --git a/jp/zimacube/HDD-Interface-Usage-Guide.html b/jp/zimacube/HDD-Interface-Usage-Guide.html
index a0bcca3f5f..84c27ff453 100644
--- a/jp/zimacube/HDD-Interface-Usage-Guide.html
+++ b/jp/zimacube/HDD-Interface-Usage-Guide.html
@@ -51,8 +51,8 @@
-
-
+
+
@@ -86,7 +86,7 @@
"url": "https://www.zimaspace.com/docs/logo.svg"
}
},
- "datePublished": "1734339081082"
+ "datePublished": "1734589362898"
}
@@ -398,7 +398,7 @@
-
+
前へ次へ
diff --git a/jp/zimacube/Hardware-Brief.html b/jp/zimacube/Hardware-Brief.html
index d1d8bfbb72..862dbcaf16 100644
--- a/jp/zimacube/Hardware-Brief.html
+++ b/jp/zimacube/Hardware-Brief.html
@@ -54,8 +54,8 @@
-
-
+
+
@@ -90,7 +90,7 @@
"url": "https://www.zimaspace.com/docs/logo.svg"
}
},
- "datePublished": "1734339081082"
+ "datePublished": "1734589362898"
}
@@ -234,7 +234,7 @@
-
+
前へ次へ
diff --git a/jp/zimacube/Hardware-Details.html b/jp/zimacube/Hardware-Details.html
index 4ceb5f8306..0d1b36e30e 100644
--- a/jp/zimacube/Hardware-Details.html
+++ b/jp/zimacube/Hardware-Details.html
@@ -51,8 +51,8 @@
-
-
+
+
@@ -86,7 +86,7 @@
"url": "https://www.zimaspace.com/docs/logo.svg"
}
},
- "datePublished": "1734339081082"
+ "datePublished": "1734589362898"
}
@@ -254,7 +254,7 @@ 风扇接口说明
USB 端口说明
diff --git a/jp/zimacube/How-to-Install-ZimaOS.html b/jp/zimacube/How-to-Install-ZimaOS.html
index 37af5cd222..47213bae46 100644
--- a/jp/zimacube/How-to-Install-ZimaOS.html
+++ b/jp/zimacube/How-to-Install-ZimaOS.html
@@ -62,8 +62,8 @@
-
-
+
+
@@ -98,7 +98,7 @@
"url": "https://www.zimaspace.com/docs/logo.svg"
}
},
- "datePublished": "1734339081082"
+ "datePublished": "1734589362898"
}
@@ -233,7 +233,7 @@
diff --git a/jp/zimacube/How-to-Install-and-Remove-the-7th-Bay.html b/jp/zimacube/How-to-Install-and-Remove-the-7th-Bay.html
index a6771c4e22..a4a5d21e41 100644
--- a/jp/zimacube/How-to-Install-and-Remove-the-7th-Bay.html
+++ b/jp/zimacube/How-to-Install-and-Remove-the-7th-Bay.html
@@ -58,8 +58,8 @@
-
-
+
+
@@ -94,7 +94,7 @@
"url": "https://www.zimaspace.com/docs/logo.svg"
}
},
- "datePublished": "1734339081082"
+ "datePublished": "1734589362898"
}
@@ -219,7 +219,7 @@
-
+
次へ
diff --git a/jp/zimacube/How-to-Open-SSH-in-ZimaOS.html b/jp/zimacube/How-to-Open-SSH-in-ZimaOS.html
index 9d1dce580e..75c1b85ccd 100644
--- a/jp/zimacube/How-to-Open-SSH-in-ZimaOS.html
+++ b/jp/zimacube/How-to-Open-SSH-in-ZimaOS.html
@@ -53,8 +53,8 @@
-
-
+
+
@@ -89,7 +89,7 @@
"url": "https://www.zimaspace.com/docs/logo.svg"
}
},
- "datePublished": "1734339081082"
+ "datePublished": "1734589362898"
}
@@ -214,7 +214,7 @@
-
+
次へ
diff --git a/jp/zimacube/How-to-understand-Docker-App's-paths-On-ZimaOS.html b/jp/zimacube/How-to-understand-Docker-App's-paths-On-ZimaOS.html
index f05b85474b..4e47628b50 100644
--- a/jp/zimacube/How-to-understand-Docker-App's-paths-On-ZimaOS.html
+++ b/jp/zimacube/How-to-understand-Docker-App's-paths-On-ZimaOS.html
@@ -57,8 +57,8 @@
-
-
+
+
@@ -93,7 +93,7 @@
"url": "https://www.zimaspace.com/docs/logo.svg"
}
},
- "datePublished": "1734339081082"
+ "datePublished": "1734589362898"
}
@@ -232,7 +232,7 @@
-
+
次へ
diff --git a/jp/zimacube/Install-TrueNAS.html b/jp/zimacube/Install-TrueNAS.html
index d24a0561b0..d76b943a69 100644
--- a/jp/zimacube/Install-TrueNAS.html
+++ b/jp/zimacube/Install-TrueNAS.html
@@ -62,8 +62,8 @@
-
-
+
+
@@ -98,7 +98,7 @@
"url": "https://www.zimaspace.com/docs/logo.svg"
}
},
- "datePublished": "1734339081082"
+ "datePublished": "1734589362898"
}
@@ -234,7 +234,7 @@
-
+
前へ次へ
diff --git a/jp/zimacube/Install-UnRAID.html b/jp/zimacube/Install-UnRAID.html
index f24ede3434..11ee382ea9 100644
--- a/jp/zimacube/Install-UnRAID.html
+++ b/jp/zimacube/Install-UnRAID.html
@@ -67,8 +67,8 @@
-
-
+
+
@@ -103,7 +103,7 @@
"url": "https://www.zimaspace.com/docs/logo.svg"
}
},
- "datePublished": "1734339081082"
+ "datePublished": "1734589362898"
}
@@ -231,7 +231,7 @@
-
+
前へ次へ
diff --git a/jp/zimacube/Instructions-for-use-of-the-7th-Bay.html b/jp/zimacube/Instructions-for-use-of-the-7th-Bay.html
index a955d88fee..9c5f1c99b1 100644
--- a/jp/zimacube/Instructions-for-use-of-the-7th-Bay.html
+++ b/jp/zimacube/Instructions-for-use-of-the-7th-Bay.html
@@ -64,8 +64,8 @@
-
-
+
+
@@ -100,7 +100,7 @@
"url": "https://www.zimaspace.com/docs/logo.svg"
}
},
- "datePublished": "1734339081082"
+ "datePublished": "1734589362898"
}
@@ -240,7 +240,7 @@
-
+
前へ次へ
diff --git a/jp/zimacube/Memory-Test-Tutorial.html b/jp/zimacube/Memory-Test-Tutorial.html
index d779b40023..157fb68d2d 100644
--- a/jp/zimacube/Memory-Test-Tutorial.html
+++ b/jp/zimacube/Memory-Test-Tutorial.html
@@ -58,8 +58,8 @@
-
-
+
+
@@ -94,7 +94,7 @@
"url": "https://www.zimaspace.com/docs/logo.svg"
}
},
- "datePublished": "1734339081082"
+ "datePublished": "1734589362898"
}
@@ -227,7 +227,7 @@
-
+
前へ次へ
diff --git a/jp/zimacube/PC-Direct.html b/jp/zimacube/PC-Direct.html
index f04d229ddd..36d00535c8 100644
--- a/jp/zimacube/PC-Direct.html
+++ b/jp/zimacube/PC-Direct.html
@@ -65,8 +65,8 @@
-
-
+
+
@@ -101,7 +101,7 @@
"url": "https://www.zimaspace.com/docs/logo.svg"
}
},
- "datePublished": "1734339081082"
+ "datePublished": "1734589362898"
}
@@ -294,7 +294,7 @@
diff --git a/jp/zimacube/Plex-and-GPU-Transcoding.html b/jp/zimacube/Plex-and-GPU-Transcoding.html
index 825a83e853..a0640200e4 100644
--- a/jp/zimacube/Plex-and-GPU-Transcoding.html
+++ b/jp/zimacube/Plex-and-GPU-Transcoding.html
@@ -60,8 +60,8 @@
-
-
+
+
@@ -96,7 +96,7 @@
"url": "https://www.zimaspace.com/docs/logo.svg"
}
},
- "datePublished": "1734339081082"
+ "datePublished": "1734589362898"
}
@@ -280,7 +280,7 @@
diff --git a/jp/zimacube/Quick-Start.html b/jp/zimacube/Quick-Start.html
index 15e11647cf..fd2a8718c7 100644
--- a/jp/zimacube/Quick-Start.html
+++ b/jp/zimacube/Quick-Start.html
@@ -59,8 +59,8 @@
-
-
+
+
@@ -95,7 +95,7 @@
"url": "https://www.zimaspace.com/docs/logo.svg"
}
},
- "datePublished": "1734339081082"
+ "datePublished": "1734589362898"
}
@@ -351,7 +351,7 @@
-
+
次へ
diff --git a/jp/zimacube/RAID-SSD-Expansion.html b/jp/zimacube/RAID-SSD-Expansion.html
index e957a1725f..4f9e409ee6 100644
--- a/jp/zimacube/RAID-SSD-Expansion.html
+++ b/jp/zimacube/RAID-SSD-Expansion.html
@@ -51,8 +51,8 @@
-
-
+
+
@@ -86,7 +86,7 @@
"url": "https://www.zimaspace.com/docs/logo.svg"
}
},
- "datePublished": "1734339081082"
+ "datePublished": "1734589362898"
}
@@ -204,7 +204,7 @@ タイトル
セクション
diff --git a/jp/zimacube/Release-Note.html b/jp/zimacube/Release-Note.html
index d21ceeca96..c564190c6a 100644
--- a/jp/zimacube/Release-Note.html
+++ b/jp/zimacube/Release-Note.html
@@ -52,8 +52,8 @@
-
-
+
+
@@ -88,7 +88,7 @@
"url": "https://www.zimaspace.com/docs/logo.svg"
}
},
- "datePublished": "1734339081082"
+ "datePublished": "1734589362898"
}
@@ -235,7 +235,7 @@
-
+
次へ
diff --git a/jp/zimacube/Resets-CMOS.html b/jp/zimacube/Resets-CMOS.html
index 855e1a3539..44db4efda2 100644
--- a/jp/zimacube/Resets-CMOS.html
+++ b/jp/zimacube/Resets-CMOS.html
@@ -54,8 +54,8 @@
-
-
+
+
@@ -90,7 +90,7 @@
"url": "https://www.zimaspace.com/docs/logo.svg"
}
},
- "datePublished": "1734339081086"
+ "datePublished": "1734589362898"
}
@@ -216,7 +216,7 @@
diff --git a/jp/zimacube/Transfer-Speeds-Over-Thunderbolt.html b/jp/zimacube/Transfer-Speeds-Over-Thunderbolt.html
index 8abab4e8ac..cf9ff26ceb 100644
--- a/jp/zimacube/Transfer-Speeds-Over-Thunderbolt.html
+++ b/jp/zimacube/Transfer-Speeds-Over-Thunderbolt.html
@@ -53,8 +53,8 @@
-
-
+
+
@@ -89,7 +89,7 @@
"url": "https://www.zimaspace.com/docs/logo.svg"
}
},
- "datePublished": "1734339081086"
+ "datePublished": "1734589362898"
}
@@ -214,7 +214,7 @@
diff --git a/jp/zimacube/Tutorials.html b/jp/zimacube/Tutorials.html
index 5dd04dd640..743433a1c3 100644
--- a/jp/zimacube/Tutorials.html
+++ b/jp/zimacube/Tutorials.html
@@ -55,8 +55,8 @@
-
-
+
+
@@ -91,7 +91,7 @@
"url": "https://www.zimaspace.com/docs/logo.svg"
}
},
- "datePublished": "1734339081086"
+ "datePublished": "1734589362898"
}
@@ -216,7 +216,7 @@
-
+
次へ
diff --git a/jp/zimacube/User-Guide.html b/jp/zimacube/User-Guide.html
index 30aacb7f82..64444c3143 100644
--- a/jp/zimacube/User-Guide.html
+++ b/jp/zimacube/User-Guide.html
@@ -51,8 +51,8 @@
-
-
+
+
@@ -86,7 +86,7 @@
"url": "https://www.zimaspace.com/docs/logo.svg"
}
},
- "datePublished": "1734339081086"
+ "datePublished": "1734589362898"
}
@@ -204,7 +204,7 @@ タイトル
セクション
diff --git a/jp/zimacube/ZimaCube-Bios-Update-Method-.html b/jp/zimacube/ZimaCube-Bios-Update-Method-.html
index 64aa051338..99a00c2653 100644
--- a/jp/zimacube/ZimaCube-Bios-Update-Method-.html
+++ b/jp/zimacube/ZimaCube-Bios-Update-Method-.html
@@ -56,8 +56,8 @@
-
-
+
+
@@ -92,7 +92,7 @@
"url": "https://www.zimaspace.com/docs/logo.svg"
}
},
- "datePublished": "1734339081086"
+ "datePublished": "1734589362898"
}
@@ -241,7 +241,7 @@
diff --git a/jp/zimacube/ZimaCube-Motherboard-DIY-Fan-Guide-and-Specifications.html b/jp/zimacube/ZimaCube-Motherboard-DIY-Fan-Guide-and-Specifications.html
index d4598dcf72..e30beeed11 100644
--- a/jp/zimacube/ZimaCube-Motherboard-DIY-Fan-Guide-and-Specifications.html
+++ b/jp/zimacube/ZimaCube-Motherboard-DIY-Fan-Guide-and-Specifications.html
@@ -61,8 +61,8 @@
-
-
+
+
@@ -97,7 +97,7 @@
"url": "https://www.zimaspace.com/docs/logo.svg"
}
},
- "datePublished": "1734339081086"
+ "datePublished": "1734589362898"
}
@@ -249,7 +249,7 @@
-
+
前へ次へ
diff --git a/jp/zimacube/ZimaOS-application-content.html b/jp/zimacube/ZimaOS-application-content.html
index aebc3cb0c4..853d3e3bdb 100644
--- a/jp/zimacube/ZimaOS-application-content.html
+++ b/jp/zimacube/ZimaOS-application-content.html
@@ -51,8 +51,8 @@
-
-
+
+
@@ -86,7 +86,7 @@
"url": "https://www.zimaspace.com/docs/logo.svg"
}
},
- "datePublished": "1734339081086"
+ "datePublished": "1734589362898"
}
@@ -204,7 +204,7 @@ タイトル
セクション
diff --git a/jp/zimacube/index.html b/jp/zimacube/index.html
index 79123d7828..d122f89e8e 100644
--- a/jp/zimacube/index.html
+++ b/jp/zimacube/index.html
@@ -58,8 +58,8 @@
-
-
+
+
@@ -94,7 +94,7 @@
"url": "https://www.zimaspace.com/docs/logo.svg"
}
},
- "datePublished": "1734339081086"
+ "datePublished": "1734589362898"
}
@@ -328,7 +328,7 @@
-
+
次へ
diff --git a/jp/zimaos/7th-Bay-LED.html b/jp/zimaos/7th-Bay-LED.html
index 58baff100b..769ce846d0 100644
--- a/jp/zimaos/7th-Bay-LED.html
+++ b/jp/zimaos/7th-Bay-LED.html
@@ -53,8 +53,8 @@
-
-
+
+
@@ -89,7 +89,7 @@
"url": "https://www.zimaspace.com/docs/logo.svg"
}
},
- "datePublished": "1734339081086"
+ "datePublished": "1734589362898"
}
@@ -436,7 +436,7 @@
diff --git a/jp/zimaos/A-list-of-Contributions.html b/jp/zimaos/A-list-of-Contributions.html
index abdd59f30b..58e80b01af 100644
--- a/jp/zimaos/A-list-of-Contributions.html
+++ b/jp/zimaos/A-list-of-Contributions.html
@@ -51,8 +51,8 @@
-
-
+
+
@@ -86,7 +86,7 @@
"url": "https://www.zimaspace.com/docs/logo.svg"
}
},
- "datePublished": "1734339081086"
+ "datePublished": "1734589362898"
}
@@ -204,7 +204,7 @@ 文章タイトル
段落タイトル
diff --git a/jp/zimaos/Achieve-Fastest-Transfer-Speed.html b/jp/zimaos/Achieve-Fastest-Transfer-Speed.html
index 79adb5e216..63423d723a 100644
--- a/jp/zimaos/Achieve-Fastest-Transfer-Speed.html
+++ b/jp/zimaos/Achieve-Fastest-Transfer-Speed.html
@@ -52,8 +52,8 @@
-
-
+
+
@@ -88,7 +88,7 @@
"url": "https://www.zimaspace.com/docs/logo.svg"
}
},
- "datePublished": "1734339081086"
+ "datePublished": "1734589362902"
}
@@ -223,7 +223,7 @@
-
+
前へ次へ
diff --git a/jp/zimaos/Build-Apps.html b/jp/zimaos/Build-Apps.html
index 3340f5b491..2bbb46f46c 100644
--- a/jp/zimaos/Build-Apps.html
+++ b/jp/zimaos/Build-Apps.html
@@ -51,8 +51,8 @@
-
-
+
+
@@ -86,7 +86,7 @@
"url": "https://www.zimaspace.com/docs/logo.svg"
}
},
- "datePublished": "1734339081086"
+ "datePublished": "1734589362902"
}
@@ -303,7 +303,7 @@
-
+
前へ次へ
diff --git a/jp/zimaos/Build-Multiple-Clones-using-rsync.html b/jp/zimaos/Build-Multiple-Clones-using-rsync.html
index c789f3fa9a..65cb46cbf4 100644
--- a/jp/zimaos/Build-Multiple-Clones-using-rsync.html
+++ b/jp/zimaos/Build-Multiple-Clones-using-rsync.html
@@ -51,8 +51,8 @@
-
-
+
+
@@ -86,7 +86,7 @@
"url": "https://www.zimaspace.com/docs/logo.svg"
}
},
- "datePublished": "1734339081086"
+ "datePublished": "1734589362902"
}
@@ -205,7 +205,7 @@ rsyncを使用して複数のクロー
diff --git a/jp/zimaos/Connect-with-Cloud-Drives.html b/jp/zimaos/Connect-with-Cloud-Drives.html
index bbf324f315..9e267df4c0 100644
--- a/jp/zimaos/Connect-with-Cloud-Drives.html
+++ b/jp/zimaos/Connect-with-Cloud-Drives.html
@@ -53,8 +53,8 @@
-
-
+
+
@@ -89,7 +89,7 @@
"url": "https://www.zimaspace.com/docs/logo.svg"
}
},
- "datePublished": "1734339081086"
+ "datePublished": "1734589362902"
}
@@ -228,7 +228,7 @@
-
+
前へ次へ
diff --git a/jp/zimaos/Create-Raid6-on-ZimaOS.html b/jp/zimaos/Create-Raid6-on-ZimaOS.html
index 470a8f7eee..8fe2084084 100644
--- a/jp/zimaos/Create-Raid6-on-ZimaOS.html
+++ b/jp/zimaos/Create-Raid6-on-ZimaOS.html
@@ -57,8 +57,8 @@
-
-
+
+
@@ -93,7 +93,7 @@
"url": "https://www.zimaspace.com/docs/logo.svg"
}
},
- "datePublished": "1734339081086"
+ "datePublished": "1734589362902"
}
@@ -253,7 +253,7 @@
mdadm -Av /dev/md0 /dev/sda /dev/sdb /dev/sdc /dev/sdd
mount /dev/md0 /media/foldername
diff --git a/jp/zimaos/Data-Migration.html b/jp/zimaos/Data-Migration.html
index 50dc632c27..0ca05bf845 100644
--- a/jp/zimaos/Data-Migration.html
+++ b/jp/zimaos/Data-Migration.html
@@ -51,8 +51,8 @@
-
-
+
+
@@ -86,7 +86,7 @@
"url": "https://www.zimaspace.com/docs/logo.svg"
}
},
- "datePublished": "1734339081086"
+ "datePublished": "1734589362902"
}
@@ -224,7 +224,7 @@
diff --git a/jp/zimaos/Detailed-Plex-Operation-Guide.html b/jp/zimaos/Detailed-Plex-Operation-Guide.html
index f20145d108..b1b075b248 100644
--- a/jp/zimaos/Detailed-Plex-Operation-Guide.html
+++ b/jp/zimaos/Detailed-Plex-Operation-Guide.html
@@ -67,8 +67,8 @@
-
-
+
+
@@ -103,7 +103,7 @@
"url": "https://www.zimaspace.com/docs/logo.svg"
}
},
- "datePublished": "1734339081086"
+ "datePublished": "1734589362902"
}
@@ -244,7 +244,7 @@
diff --git a/jp/zimaos/Features.html b/jp/zimaos/Features.html
index 76e749eb3f..a4f7113127 100644
--- a/jp/zimaos/Features.html
+++ b/jp/zimaos/Features.html
@@ -68,8 +68,8 @@
-
-
+
+
@@ -104,7 +104,7 @@
"url": "https://www.zimaspace.com/docs/logo.svg"
}
},
- "datePublished": "1734339081086"
+ "datePublished": "1734589362902"
}
@@ -266,7 +266,7 @@
-
+
前へ次へ
diff --git a/jp/zimaos/Get-Network-ID.html b/jp/zimaos/Get-Network-ID.html
index 3d3fb61932..8ff5995f58 100644
--- a/jp/zimaos/Get-Network-ID.html
+++ b/jp/zimaos/Get-Network-ID.html
@@ -55,8 +55,8 @@
-
-
+
+
@@ -91,7 +91,7 @@
"url": "https://www.zimaspace.com/docs/logo.svg"
}
},
- "datePublished": "1734339081086"
+ "datePublished": "1734589362902"
}
@@ -221,7 +221,7 @@
diff --git a/jp/zimaos/Get-Started.html b/jp/zimaos/Get-Started.html
index 80c3bdb157..571b0f28d0 100644
--- a/jp/zimaos/Get-Started.html
+++ b/jp/zimaos/Get-Started.html
@@ -66,8 +66,8 @@
-
-
+
+
@@ -102,7 +102,7 @@
"url": "https://www.zimaspace.com/docs/logo.svg"
}
},
- "datePublished": "1734339081086"
+ "datePublished": "1734589362902"
}
@@ -259,7 +259,7 @@
diff --git a/jp/zimaos/How-to-Contribute.html b/jp/zimaos/How-to-Contribute.html
index 88370e2ff5..07f806e4a1 100644
--- a/jp/zimaos/How-to-Contribute.html
+++ b/jp/zimaos/How-to-Contribute.html
@@ -51,8 +51,8 @@
-
-
+
+
@@ -86,7 +86,7 @@
"url": "https://www.zimaspace.com/docs/logo.svg"
}
},
- "datePublished": "1734339081086"
+ "datePublished": "1734589362902"
}
@@ -205,7 +205,7 @@ どのように貢献するか
diff --git a/jp/zimaos/How-to-Manually-Download-the-Large-Language-Model.html b/jp/zimaos/How-to-Manually-Download-the-Large-Language-Model.html
index b1d34857b7..56c79f92ec 100644
--- a/jp/zimaos/How-to-Manually-Download-the-Large-Language-Model.html
+++ b/jp/zimaos/How-to-Manually-Download-the-Large-Language-Model.html
@@ -51,8 +51,8 @@
-
-
+
+
@@ -86,7 +86,7 @@
"url": "https://www.zimaspace.com/docs/logo.svg"
}
},
- "datePublished": "1734339081086"
+ "datePublished": "1734589362902"
}
@@ -205,7 +205,7 @@ 大規模言語モデルの手動ダ
diff --git a/jp/zimaos/How-to-Open-SSH-in-ZimaOS.html b/jp/zimaos/How-to-Open-SSH-in-ZimaOS.html
index a5237c73fb..5b2a340c34 100644
--- a/jp/zimaos/How-to-Open-SSH-in-ZimaOS.html
+++ b/jp/zimaos/How-to-Open-SSH-in-ZimaOS.html
@@ -53,8 +53,8 @@
-
-
+
+
@@ -89,7 +89,7 @@
"url": "https://www.zimaspace.com/docs/logo.svg"
}
},
- "datePublished": "1734339081086"
+ "datePublished": "1734589362902"
}
@@ -214,7 +214,7 @@
diff --git a/jp/zimaos/How-to-download-and-install-ZimaClient.html b/jp/zimaos/How-to-download-and-install-ZimaClient.html
index 06464f28b7..815499ea37 100644
--- a/jp/zimaos/How-to-download-and-install-ZimaClient.html
+++ b/jp/zimaos/How-to-download-and-install-ZimaClient.html
@@ -62,8 +62,8 @@
-
-
+
+
@@ -98,7 +98,7 @@
"url": "https://www.zimaspace.com/docs/logo.svg"
}
},
- "datePublished": "1734339081086"
+ "datePublished": "1734589362902"
}
@@ -262,11 +262,11 @@ john@icewhale.orgに送信してください。問題を説明し、スクリーンショット(該当する場合)を提供します。
+
4. ログにアクセスしてデバッグを手伝う方法
エラー/問題が発生した場合は、すぐにスクリーンショットを撮り(該当する場合)、Zimaクライアントを終了します。
次の場所からログを取得します:
macOS:
~/Library/Application Support/Zima/logs
Windows:
%AppData%\Zima\logs
すべてのログファイルをパックし、john@icewhale.orgに送信してください。問題を説明し、スクリーンショット(該当する場合)を提供します。
diff --git a/jp/zimaos/How-to-understand-Docker-App's-paths-On-ZimaOS.html b/jp/zimaos/How-to-understand-Docker-App's-paths-On-ZimaOS.html
index 5cb9f989a7..b761a99437 100644
--- a/jp/zimaos/How-to-understand-Docker-App's-paths-On-ZimaOS.html
+++ b/jp/zimaos/How-to-understand-Docker-App's-paths-On-ZimaOS.html
@@ -57,8 +57,8 @@
-
-
+
+
@@ -93,7 +93,7 @@
"url": "https://www.zimaspace.com/docs/logo.svg"
}
},
- "datePublished": "1734339081086"
+ "datePublished": "1734589362902"
}
@@ -232,7 +232,7 @@
-
+
前へ次へ
diff --git a/jp/zimaos/How-to-use-OpenAPI.html b/jp/zimaos/How-to-use-OpenAPI.html
index 50c01a5d0f..a413163d61 100644
--- a/jp/zimaos/How-to-use-OpenAPI.html
+++ b/jp/zimaos/How-to-use-OpenAPI.html
@@ -51,8 +51,8 @@
-
-
+
+
@@ -86,7 +86,7 @@
"url": "https://www.zimaspace.com/docs/logo.svg"
}
},
- "datePublished": "1734339081086"
+ "datePublished": "1734589362902"
}
@@ -218,7 +218,7 @@
diff --git a/jp/zimaos/Immich-Tutorial.html b/jp/zimaos/Immich-Tutorial.html
index d0d73aafdf..47035acf3e 100644
--- a/jp/zimaos/Immich-Tutorial.html
+++ b/jp/zimaos/Immich-Tutorial.html
@@ -79,8 +79,8 @@
-
-
+
+
@@ -115,7 +115,7 @@
"url": "https://www.zimaspace.com/docs/logo.svg"
}
},
- "datePublished": "1734339081086"
+ "datePublished": "1734589362902"
}
@@ -278,7 +278,7 @@
-
+
前へ次へ
diff --git a/jp/zimaos/Install-offline.html b/jp/zimaos/Install-offline.html
index 239326f6f1..c1e480d773 100644
--- a/jp/zimaos/Install-offline.html
+++ b/jp/zimaos/Install-offline.html
@@ -55,8 +55,8 @@
-
-
+
+
@@ -91,7 +91,7 @@
"url": "https://www.zimaspace.com/docs/logo.svg"
}
},
- "datePublished": "1734339081086"
+ "datePublished": "1734589362902"
}
@@ -229,7 +229,7 @@ オフラインでの更新
diff --git a/jp/zimaos/Link-Synology-and-SMB-Shares.html b/jp/zimaos/Link-Synology-and-SMB-Shares.html
index 7b83075622..f1832712e9 100644
--- a/jp/zimaos/Link-Synology-and-SMB-Shares.html
+++ b/jp/zimaos/Link-Synology-and-SMB-Shares.html
@@ -63,8 +63,8 @@
-
-
+
+
@@ -99,7 +99,7 @@
"url": "https://www.zimaspace.com/docs/logo.svg"
}
},
- "datePublished": "1734339081086"
+ "datePublished": "1734589362902"
}
@@ -231,7 +231,7 @@
-
+
前へ次へ
diff --git a/jp/zimaos/Media-Server-Setup-with-Jellyfin.html b/jp/zimaos/Media-Server-Setup-with-Jellyfin.html
index 0101289278..798ca4b46d 100644
--- a/jp/zimaos/Media-Server-Setup-with-Jellyfin.html
+++ b/jp/zimaos/Media-Server-Setup-with-Jellyfin.html
@@ -53,8 +53,8 @@
-
-
+
+
@@ -89,7 +89,7 @@
"url": "https://www.zimaspace.com/docs/logo.svg"
}
},
- "datePublished": "1734339081086"
+ "datePublished": "1734589362902"
}
@@ -238,7 +238,7 @@
diff --git a/jp/zimaos/More-RAID-Options.html b/jp/zimaos/More-RAID-Options.html
index 1b5c0736da..88906a8c79 100644
--- a/jp/zimaos/More-RAID-Options.html
+++ b/jp/zimaos/More-RAID-Options.html
@@ -57,8 +57,8 @@
-
-
+
+
@@ -93,7 +93,7 @@
"url": "https://www.zimaspace.com/docs/logo.svg"
}
},
- "datePublished": "1734339081086"
+ "datePublished": "1734589362902"
}
@@ -224,7 +224,7 @@
-
+
前へ次へ
diff --git a/jp/zimaos/NVR-Camera-Server.html b/jp/zimaos/NVR-Camera-Server.html
index 2f82455078..423c2a5f96 100644
--- a/jp/zimaos/NVR-Camera-Server.html
+++ b/jp/zimaos/NVR-Camera-Server.html
@@ -64,8 +64,8 @@
-
-
+
+
@@ -100,7 +100,7 @@
"url": "https://www.zimaspace.com/docs/logo.svg"
}
},
- "datePublished": "1734339081086"
+ "datePublished": "1734589362902"
}
@@ -238,7 +238,7 @@ アカウントとパスワードを作成し、Kerberos.ioにログインします。

- ‘設定’をクリック

- ‘IPカメラ’を選択

-- 取得したRTSP URLを入力、例: rtsp://admin:Hjj12345@10.0.171.52/stream1。

+- 取得したRTSP URLを入力、例: rtsp://admin:Hjj12345@10.0.171.52/stream1。

- 解像度とフレームレートを設定、例: 720x480。
- 設定が完了したら、Kerberosインターフェースでキャプチャされた画像とビデオを確認できます


- メインインターフェースで監視状態をリアルタイムで確認することもできます

@@ -247,7 +247,7 @@
diff --git a/jp/zimaos/Networking.html b/jp/zimaos/Networking.html
index 343d1d908e..ca8a105d0f 100644
--- a/jp/zimaos/Networking.html
+++ b/jp/zimaos/Networking.html
@@ -51,8 +51,8 @@
-
-
+
+
@@ -86,7 +86,7 @@
"url": "https://www.zimaspace.com/docs/logo.svg"
}
},
- "datePublished": "1734339081086"
+ "datePublished": "1734589362902"
}
@@ -204,7 +204,7 @@ 文章タイトル
段落タイトル
diff --git a/jp/zimaos/OpenAPI-Live-Preview.html b/jp/zimaos/OpenAPI-Live-Preview.html
index 5b96503e12..c52fef2014 100644
--- a/jp/zimaos/OpenAPI-Live-Preview.html
+++ b/jp/zimaos/OpenAPI-Live-Preview.html
@@ -51,8 +51,8 @@
-
-
+
+
@@ -86,7 +86,7 @@
"url": "https://www.zimaspace.com/docs/logo.svg"
}
},
- "datePublished": "1734339081086"
+ "datePublished": "1734589362902"
}
@@ -220,7 +220,7 @@
-
+
前へ
diff --git a/jp/zimaos/Recover-Your-Password.html b/jp/zimaos/Recover-Your-Password.html
index 673ced4e0a..27024b366b 100644
--- a/jp/zimaos/Recover-Your-Password.html
+++ b/jp/zimaos/Recover-Your-Password.html
@@ -55,8 +55,8 @@
-
-
+
+
@@ -91,7 +91,7 @@
"url": "https://www.zimaspace.com/docs/logo.svg"
}
},
- "datePublished": "1734339081086"
+ "datePublished": "1734589362902"
}
@@ -222,7 +222,7 @@
-
+
前へ次へ
diff --git a/jp/zimaos/Romote-Access.html b/jp/zimaos/Romote-Access.html
index b2a0519337..d63bfb5573 100644
--- a/jp/zimaos/Romote-Access.html
+++ b/jp/zimaos/Romote-Access.html
@@ -59,8 +59,8 @@
-
-
+
+
@@ -95,7 +95,7 @@
"url": "https://www.zimaspace.com/docs/logo.svg"
}
},
- "datePublished": "1734339081086"
+ "datePublished": "1734589362902"
}
@@ -237,7 +237,7 @@
-
+
前へ次へ
diff --git a/jp/zimaos/Setup-Python.html b/jp/zimaos/Setup-Python.html
index b6fdf92acb..6c9cdd4655 100644
--- a/jp/zimaos/Setup-Python.html
+++ b/jp/zimaos/Setup-Python.html
@@ -53,8 +53,8 @@
-
-
+
+
@@ -89,7 +89,7 @@
"url": "https://www.zimaspace.com/docs/logo.svg"
}
},
- "datePublished": "1734339081086"
+ "datePublished": "1734589362902"
}
@@ -218,7 +218,7 @@
-
+
前へ次へ
diff --git a/jp/zimaos/Sync-Photos-via-Configurable-CLI.html b/jp/zimaos/Sync-Photos-via-Configurable-CLI.html
index 77cd307d87..3bc8037f01 100644
--- a/jp/zimaos/Sync-Photos-via-Configurable-CLI.html
+++ b/jp/zimaos/Sync-Photos-via-Configurable-CLI.html
@@ -60,8 +60,8 @@
-
-
+
+
@@ -96,7 +96,7 @@
"url": "https://www.zimaspace.com/docs/logo.svg"
}
},
- "datePublished": "1734339081086"
+ "datePublished": "1734589362902"
}
@@ -229,7 +229,7 @@
-
+
前へ次へ
diff --git a/jp/zimaos/Sync-Photos-with-Immich.html b/jp/zimaos/Sync-Photos-with-Immich.html
index fde3fe2d25..e991403ce4 100644
--- a/jp/zimaos/Sync-Photos-with-Immich.html
+++ b/jp/zimaos/Sync-Photos-with-Immich.html
@@ -66,8 +66,8 @@
-
-
+
+
@@ -102,7 +102,7 @@
"url": "https://www.zimaspace.com/docs/logo.svg"
}
},
- "datePublished": "1734339081086"
+ "datePublished": "1734589362902"
}
@@ -240,7 +240,7 @@
-
+
前へ次へ
diff --git a/jp/zimaos/Thunderbolt-PC-Direct.html b/jp/zimaos/Thunderbolt-PC-Direct.html
index 19386eb417..f3869e32bb 100644
--- a/jp/zimaos/Thunderbolt-PC-Direct.html
+++ b/jp/zimaos/Thunderbolt-PC-Direct.html
@@ -64,8 +64,8 @@
-
-
+
+
@@ -100,7 +100,7 @@
"url": "https://www.zimaspace.com/docs/logo.svg"
}
},
- "datePublished": "1734339081086"
+ "datePublished": "1734589362902"
}
@@ -400,7 +400,7 @@
-
+
前へ次へ
diff --git a/jp/zimaos/User-Guide.html b/jp/zimaos/User-Guide.html
index d992758d7a..350b6850c4 100644
--- a/jp/zimaos/User-Guide.html
+++ b/jp/zimaos/User-Guide.html
@@ -51,8 +51,8 @@
-
-
+
+
@@ -86,7 +86,7 @@
"url": "https://www.zimaspace.com/docs/logo.svg"
}
},
- "datePublished": "1734339081086"
+ "datePublished": "1734589362902"
}
@@ -205,7 +205,7 @@
diff --git a/jp/zimaos/Using-Samba-as-a-Member.html b/jp/zimaos/Using-Samba-as-a-Member.html
index 5376fd8b58..feb914b516 100644
--- a/jp/zimaos/Using-Samba-as-a-Member.html
+++ b/jp/zimaos/Using-Samba-as-a-Member.html
@@ -88,8 +88,8 @@
-
-
+
+
@@ -124,7 +124,7 @@
"url": "https://www.zimaspace.com/docs/logo.svg"
}
},
- "datePublished": "1734339081086"
+ "datePublished": "1734589362902"
}
@@ -393,7 +393,7 @@
-
+
前へ次へ
diff --git a/jp/zimaos/ZFS-Setup.html b/jp/zimaos/ZFS-Setup.html
index 7af30d4bb8..6eb779bb90 100644
--- a/jp/zimaos/ZFS-Setup.html
+++ b/jp/zimaos/ZFS-Setup.html
@@ -54,8 +54,8 @@
-
-
+
+
@@ -90,7 +90,7 @@
"url": "https://www.zimaspace.com/docs/logo.svg"
}
},
- "datePublished": "1734339081086"
+ "datePublished": "1734589362902"
}
@@ -213,7 +213,7 @@
diff --git a/jp/zimaos/ZimaOS-v1.2.5-Available!.html b/jp/zimaos/ZimaOS-v1.2.5-Available!.html
index 03a245d56c..583c00dfc3 100644
--- a/jp/zimaos/ZimaOS-v1.2.5-Available!.html
+++ b/jp/zimaos/ZimaOS-v1.2.5-Available!.html
@@ -52,8 +52,8 @@
-
-
+
+
@@ -88,7 +88,7 @@
"url": "https://www.zimaspace.com/docs/logo.svg"
}
},
- "datePublished": "1734339081086"
+ "datePublished": "1734589362902"
}
@@ -239,7 +239,7 @@
diff --git a/jp/zimaos/iSCSI-usage-tutorial.html b/jp/zimaos/iSCSI-usage-tutorial.html
index a44f49971b..2b3f3b993c 100644
--- a/jp/zimaos/iSCSI-usage-tutorial.html
+++ b/jp/zimaos/iSCSI-usage-tutorial.html
@@ -62,8 +62,8 @@
-
-
+
+
@@ -98,7 +98,7 @@
"url": "https://www.zimaspace.com/docs/logo.svg"
}
},
- "datePublished": "1734339081086"
+ "datePublished": "1734589362902"
}
@@ -262,7 +262,7 @@
-
+
前へ次へ
diff --git a/jp/zimaos/index.html b/jp/zimaos/index.html
index c7f0ea6dd5..07a170c99e 100644
--- a/jp/zimaos/index.html
+++ b/jp/zimaos/index.html
@@ -55,8 +55,8 @@
-
-
+
+
@@ -91,7 +91,7 @@
"url": "https://www.zimaspace.com/docs/logo.svg"
}
},
- "datePublished": "1734339081086"
+ "datePublished": "1734589362902"
}
@@ -283,7 +283,7 @@
-
+
次へ
diff --git a/jp/zimaos/migrate-files-from-Synology-to-ZimaCube.html b/jp/zimaos/migrate-files-from-Synology-to-ZimaCube.html
index f52d1079a4..ae00090748 100644
--- a/jp/zimaos/migrate-files-from-Synology-to-ZimaCube.html
+++ b/jp/zimaos/migrate-files-from-Synology-to-ZimaCube.html
@@ -57,8 +57,8 @@
-
-
+
+
@@ -93,7 +93,7 @@
"url": "https://www.zimaspace.com/docs/logo.svg"
}
},
- "datePublished": "1734339081086"
+ "datePublished": "1734589362902"
}
@@ -234,7 +234,7 @@
diff --git a/jp/zimaos/resetnetworksettings.html b/jp/zimaos/resetnetworksettings.html
index b7c0d5c973..031dceb4c3 100644
--- a/jp/zimaos/resetnetworksettings.html
+++ b/jp/zimaos/resetnetworksettings.html
@@ -54,8 +54,8 @@
-
-
+
+
@@ -90,7 +90,7 @@
"url": "https://www.zimaspace.com/docs/logo.svg"
}
},
- "datePublished": "1734339081086"
+ "datePublished": "1734589362902"
}
@@ -217,7 +217,7 @@
diff --git a/jp/zimaos/set-your-SSH.html b/jp/zimaos/set-your-SSH.html
index 4e57c6ac20..259c2a37d9 100644
--- a/jp/zimaos/set-your-SSH.html
+++ b/jp/zimaos/set-your-SSH.html
@@ -54,8 +54,8 @@
-
-
+
+
@@ -90,7 +90,7 @@
"url": "https://www.zimaspace.com/docs/logo.svg"
}
},
- "datePublished": "1734339081086"
+ "datePublished": "1734589362902"
}
@@ -212,7 +212,7 @@
-
+
前へ次へ
diff --git a/jp/zimaos/setup-emby-server.html b/jp/zimaos/setup-emby-server.html
index 1070bd96a2..4b8dfc75cf 100644
--- a/jp/zimaos/setup-emby-server.html
+++ b/jp/zimaos/setup-emby-server.html
@@ -60,8 +60,8 @@
-
-
+
+
@@ -96,7 +96,7 @@
"url": "https://www.zimaspace.com/docs/logo.svg"
}
},
- "datePublished": "1734339081086"
+ "datePublished": "1734589362902"
}
@@ -243,7 +243,7 @@
-
+
前へ次へ
diff --git a/jp/zimaos/share-via-link.html b/jp/zimaos/share-via-link.html
index 47391aa951..d9688baa04 100644
--- a/jp/zimaos/share-via-link.html
+++ b/jp/zimaos/share-via-link.html
@@ -51,8 +51,8 @@
-
-
+
+
@@ -86,7 +86,7 @@
"url": "https://www.zimaspace.com/docs/logo.svg"
}
},
- "datePublished": "1734339081086"
+ "datePublished": "1734589362902"
}
@@ -233,7 +233,7 @@
-
+
次へ
diff --git a/jp/zimaos/v-1.2.2.html b/jp/zimaos/v-1.2.2.html
index c48cb5e402..976aea04b9 100644
--- a/jp/zimaos/v-1.2.2.html
+++ b/jp/zimaos/v-1.2.2.html
@@ -51,8 +51,8 @@
-
-
+
+
@@ -86,7 +86,7 @@
"url": "https://www.zimaspace.com/docs/logo.svg"
}
},
- "datePublished": "1734339081086"
+ "datePublished": "1734589362902"
}
@@ -230,7 +230,7 @@
-
+
前へ次へ
diff --git a/jp/zimaos/v-1.2.3.html b/jp/zimaos/v-1.2.3.html
index b8998a166c..bfddc44772 100644
--- a/jp/zimaos/v-1.2.3.html
+++ b/jp/zimaos/v-1.2.3.html
@@ -52,8 +52,8 @@
-
-
+
+
@@ -88,7 +88,7 @@
"url": "https://www.zimaspace.com/docs/logo.svg"
}
},
- "datePublished": "1734339081086"
+ "datePublished": "1734589362902"
}
@@ -246,7 +246,7 @@
diff --git a/jp/zimaos/v-1.2.4.html b/jp/zimaos/v-1.2.4.html
index 2cda329373..37e05234ac 100644
--- a/jp/zimaos/v-1.2.4.html
+++ b/jp/zimaos/v-1.2.4.html
@@ -52,8 +52,8 @@
-
-
+
+
@@ -88,7 +88,7 @@
"url": "https://www.zimaspace.com/docs/logo.svg"
}
},
- "datePublished": "1734339081086"
+ "datePublished": "1734589362902"
}
@@ -227,7 +227,7 @@
-
+
前へ次へ
diff --git a/jp/zimaos/v1.3.0.html b/jp/zimaos/v1.3.0.html
index 013f2c70c3..6af92b3ef7 100644
--- a/jp/zimaos/v1.3.0.html
+++ b/jp/zimaos/v1.3.0.html
@@ -52,8 +52,8 @@
-
-
+
+
@@ -88,7 +88,7 @@
"url": "https://www.zimaspace.com/docs/logo.svg"
}
},
- "datePublished": "1734339081086"
+ "datePublished": "1734589362902"
}
@@ -239,7 +239,7 @@
-
+
前へ次へ
diff --git a/jp/zimaos/webtorrent-feature.html b/jp/zimaos/webtorrent-feature.html
index 614ec67177..23263ba22a 100644
--- a/jp/zimaos/webtorrent-feature.html
+++ b/jp/zimaos/webtorrent-feature.html
@@ -51,8 +51,8 @@
-
-
+
+
@@ -86,7 +86,7 @@
"url": "https://www.zimaspace.com/docs/logo.svg"
}
},
- "datePublished": "1734339081086"
+ "datePublished": "1734589362902"
}
@@ -233,7 +233,7 @@
-
+
前へ次へ
diff --git a/knowledge/index.html b/knowledge/index.html
index 147ecf1633..123d4c49be 100644
--- a/knowledge/index.html
+++ b/knowledge/index.html
@@ -51,8 +51,8 @@
-
-
+
+
@@ -86,7 +86,7 @@
"url": "https://www.zimaspace.com/docs/logo.svg"
}
},
- "datePublished": "1734339081086"
+ "datePublished": "1734589362902"
}
@@ -204,7 +204,7 @@ Install Unraid on Zima Devices
Section1
diff --git a/pt-PT/faq/test-files.html b/pt-PT/faq/test-files.html
index d2be45d30c..d2de2413d9 100644
--- a/pt-PT/faq/test-files.html
+++ b/pt-PT/faq/test-files.html
@@ -51,8 +51,8 @@
-
-
+
+
@@ -86,7 +86,7 @@
"url": "https://www.zimaspace.com/docs/logo.svg"
}
},
- "datePublished": "1734339081086"
+ "datePublished": "1734589362902"
}
@@ -207,7 +207,7 @@
-
+
Próximo
diff --git a/pt-PT/zimaboard/All-in-one-routing-system-OpenWRT.html b/pt-PT/zimaboard/All-in-one-routing-system-OpenWRT.html
index cc2aaeab6b..70b40fc9b2 100644
--- a/pt-PT/zimaboard/All-in-one-routing-system-OpenWRT.html
+++ b/pt-PT/zimaboard/All-in-one-routing-system-OpenWRT.html
@@ -59,8 +59,8 @@
-
-
+
+
@@ -95,7 +95,7 @@
"url": "https://www.zimaspace.com/docs/logo.svg"
}
},
- "datePublished": "1734339081086"
+ "datePublished": "1734589362902"
}
@@ -245,7 +245,7 @@
diff --git a/pt-PT/zimaboard/Basic-functions-of-dedicated-systems.html b/pt-PT/zimaboard/Basic-functions-of-dedicated-systems.html
index f92c7c847f..0986b2a2cc 100644
--- a/pt-PT/zimaboard/Basic-functions-of-dedicated-systems.html
+++ b/pt-PT/zimaboard/Basic-functions-of-dedicated-systems.html
@@ -66,8 +66,8 @@
-
-
+
+
@@ -102,7 +102,7 @@
"url": "https://www.zimaspace.com/docs/logo.svg"
}
},
- "datePublished": "1734339081086"
+ "datePublished": "1734589362902"
}
@@ -257,7 +257,7 @@
diff --git a/pt-PT/zimaboard/Build-a-75-inch-4K-Arcade-with-ZimaBoard-and-Batocera.html b/pt-PT/zimaboard/Build-a-75-inch-4K-Arcade-with-ZimaBoard-and-Batocera.html
index 6f00218438..9a7624e5a0 100644
--- a/pt-PT/zimaboard/Build-a-75-inch-4K-Arcade-with-ZimaBoard-and-Batocera.html
+++ b/pt-PT/zimaboard/Build-a-75-inch-4K-Arcade-with-ZimaBoard-and-Batocera.html
@@ -72,8 +72,8 @@
-
-
+
+
@@ -108,7 +108,7 @@
"url": "https://www.zimaspace.com/docs/logo.svg"
}
},
- "datePublished": "1734339081086"
+ "datePublished": "1734589362902"
}
@@ -294,7 +294,7 @@
diff --git a/pt-PT/zimaboard/Enable-WOL-on-Zimaboard.html b/pt-PT/zimaboard/Enable-WOL-on-Zimaboard.html
index 87a1ee4f2c..e7f8884c98 100644
--- a/pt-PT/zimaboard/Enable-WOL-on-Zimaboard.html
+++ b/pt-PT/zimaboard/Enable-WOL-on-Zimaboard.html
@@ -61,8 +61,8 @@
-
-
+
+
@@ -97,7 +97,7 @@
"url": "https://www.zimaspace.com/docs/logo.svg"
}
},
- "datePublished": "1734339081086"
+ "datePublished": "1734589362902"
}
@@ -283,7 +283,7 @@
-
+
AnteriorPróximo
diff --git a/pt-PT/zimaboard/Hardware-Brief.html b/pt-PT/zimaboard/Hardware-Brief.html
index 81890d6d40..d873b6f9bc 100644
--- a/pt-PT/zimaboard/Hardware-Brief.html
+++ b/pt-PT/zimaboard/Hardware-Brief.html
@@ -52,8 +52,8 @@
-
-
+
+
@@ -88,7 +88,7 @@
"url": "https://www.zimaspace.com/docs/logo.svg"
}
},
- "datePublished": "1734339081086"
+ "datePublished": "1734589362902"
}
@@ -229,7 +229,7 @@
-
+
AnteriorPróximo
diff --git a/pt-PT/zimaboard/Hardware-Interface-Introduction.html b/pt-PT/zimaboard/Hardware-Interface-Introduction.html
index 8ea8d30043..0afd296a7c 100644
--- a/pt-PT/zimaboard/Hardware-Interface-Introduction.html
+++ b/pt-PT/zimaboard/Hardware-Interface-Introduction.html
@@ -54,8 +54,8 @@
-
-
+
+
@@ -90,7 +90,7 @@
"url": "https://www.zimaspace.com/docs/logo.svg"
}
},
- "datePublished": "1734339081086"
+ "datePublished": "1734589362902"
}
@@ -225,7 +225,7 @@
-
+
AnteriorPróximo
diff --git a/pt-PT/zimaboard/How-to-check-IP-address.html b/pt-PT/zimaboard/How-to-check-IP-address.html
index 48e52e0c26..7ea6a88c67 100644
--- a/pt-PT/zimaboard/How-to-check-IP-address.html
+++ b/pt-PT/zimaboard/How-to-check-IP-address.html
@@ -57,8 +57,8 @@
-
-
+
+
@@ -93,7 +93,7 @@
"url": "https://www.zimaspace.com/docs/logo.svg"
}
},
- "datePublished": "1734339081086"
+ "datePublished": "1734589362902"
}
@@ -242,7 +242,7 @@
diff --git a/pt-PT/zimaboard/MineCraft-Friendship-Service.html b/pt-PT/zimaboard/MineCraft-Friendship-Service.html
index fc57714bb5..5ce3f4a129 100644
--- a/pt-PT/zimaboard/MineCraft-Friendship-Service.html
+++ b/pt-PT/zimaboard/MineCraft-Friendship-Service.html
@@ -64,8 +64,8 @@
-
-
+
+
@@ -100,7 +100,7 @@
"url": "https://www.zimaspace.com/docs/logo.svg"
}
},
- "datePublished": "1734339081086"
+ "datePublished": "1734589362902"
}
@@ -280,7 +280,7 @@
-
+
AnteriorPróximo
diff --git a/pt-PT/zimaboard/Openwrt-eMMc-boot.html b/pt-PT/zimaboard/Openwrt-eMMc-boot.html
index f0a3c7787d..0cdc511855 100644
--- a/pt-PT/zimaboard/Openwrt-eMMc-boot.html
+++ b/pt-PT/zimaboard/Openwrt-eMMc-boot.html
@@ -59,8 +59,8 @@
-
-
+
+
@@ -95,7 +95,7 @@
"url": "https://www.zimaspace.com/docs/logo.svg"
}
},
- "datePublished": "1734339081086"
+ "datePublished": "1734589362902"
}
@@ -277,7 +277,7 @@
diff --git a/pt-PT/zimaboard/Power-on-Zimablade.html b/pt-PT/zimaboard/Power-on-Zimablade.html
index c6ea16bbb1..ce95189f1a 100644
--- a/pt-PT/zimaboard/Power-on-Zimablade.html
+++ b/pt-PT/zimaboard/Power-on-Zimablade.html
@@ -66,8 +66,8 @@
-
-
+
+
@@ -102,7 +102,7 @@
"url": "https://www.zimaspace.com/docs/logo.svg"
}
},
- "datePublished": "1734339081086"
+ "datePublished": "1734589362902"
}
@@ -279,7 +279,7 @@
-
+
AnteriorPróximo
diff --git a/pt-PT/zimaboard/Restore-factory-settings.html b/pt-PT/zimaboard/Restore-factory-settings.html
index 458e9b0961..d4adde25cc 100644
--- a/pt-PT/zimaboard/Restore-factory-settings.html
+++ b/pt-PT/zimaboard/Restore-factory-settings.html
@@ -65,8 +65,8 @@
-
-
+
+
@@ -101,7 +101,7 @@
"url": "https://www.zimaspace.com/docs/logo.svg"
}
},
- "datePublished": "1734339081086"
+ "datePublished": "1734589362902"
}
@@ -287,7 +287,7 @@
-
+
AnteriorPróximo
diff --git a/pt-PT/zimaboard/Self-Deploying-Applications.html b/pt-PT/zimaboard/Self-Deploying-Applications.html
index 95643b93a0..8ea0a5f1ab 100644
--- a/pt-PT/zimaboard/Self-Deploying-Applications.html
+++ b/pt-PT/zimaboard/Self-Deploying-Applications.html
@@ -66,8 +66,8 @@
-
-
+
+
@@ -102,7 +102,7 @@
"url": "https://www.zimaspace.com/docs/logo.svg"
}
},
- "datePublished": "1734339081086"
+ "datePublished": "1734589362902"
}
@@ -259,7 +259,7 @@
-
+
AnteriorPróximo
diff --git a/pt-PT/zimaboard/Small-body-Big-applications-OMV-First-Experience.html b/pt-PT/zimaboard/Small-body-Big-applications-OMV-First-Experience.html
index 3da4f32523..3ef09b193a 100644
--- a/pt-PT/zimaboard/Small-body-Big-applications-OMV-First-Experience.html
+++ b/pt-PT/zimaboard/Small-body-Big-applications-OMV-First-Experience.html
@@ -76,8 +76,8 @@
-
-
+
+
@@ -112,7 +112,7 @@
"url": "https://www.zimaspace.com/docs/logo.svg"
}
},
- "datePublished": "1734339081086"
+ "datePublished": "1734589362902"
}
@@ -296,7 +296,7 @@
diff --git a/pt-PT/zimaboard/Small-body-Big-applications-OMV-install.html b/pt-PT/zimaboard/Small-body-Big-applications-OMV-install.html
index 15c734fe81..a4123199cb 100644
--- a/pt-PT/zimaboard/Small-body-Big-applications-OMV-install.html
+++ b/pt-PT/zimaboard/Small-body-Big-applications-OMV-install.html
@@ -63,8 +63,8 @@
-
-
+
+
@@ -99,7 +99,7 @@
"url": "https://www.zimaspace.com/docs/logo.svg"
}
},
- "datePublished": "1734339081086"
+ "datePublished": "1734589362902"
}
@@ -263,7 +263,7 @@
-
+
AnteriorPróximo
diff --git a/pt-PT/zimaboard/Syncthing.html b/pt-PT/zimaboard/Syncthing.html
index 27e7c46906..ae66a2800a 100644
--- a/pt-PT/zimaboard/Syncthing.html
+++ b/pt-PT/zimaboard/Syncthing.html
@@ -61,8 +61,8 @@
-
-
+
+
@@ -97,7 +97,7 @@
"url": "https://www.zimaspace.com/docs/logo.svg"
}
},
- "datePublished": "1734339081086"
+ "datePublished": "1734589362902"
}
@@ -261,7 +261,7 @@
diff --git a/pt-PT/zimaboard/Universal-third-party-system-installation-tutorial.html b/pt-PT/zimaboard/Universal-third-party-system-installation-tutorial.html
index 95aa7bffd8..7ebf0ddf99 100644
--- a/pt-PT/zimaboard/Universal-third-party-system-installation-tutorial.html
+++ b/pt-PT/zimaboard/Universal-third-party-system-installation-tutorial.html
@@ -59,8 +59,8 @@
-
-
+
+
@@ -95,7 +95,7 @@
"url": "https://www.zimaspace.com/docs/logo.svg"
}
},
- "datePublished": "1734339081086"
+ "datePublished": "1734589362902"
}
@@ -247,7 +247,7 @@
-
+
AnteriorPróximo
diff --git a/pt-PT/zimaboard/Unraid-First-Experience-at-$129-Installation.html b/pt-PT/zimaboard/Unraid-First-Experience-at-$129-Installation.html
index 9e93349ac1..e372b378fd 100644
--- a/pt-PT/zimaboard/Unraid-First-Experience-at-$129-Installation.html
+++ b/pt-PT/zimaboard/Unraid-First-Experience-at-$129-Installation.html
@@ -69,8 +69,8 @@
-
-
+
+
@@ -105,7 +105,7 @@
"url": "https://www.zimaspace.com/docs/logo.svg"
}
},
- "datePublished": "1734339081090"
+ "datePublished": "1734589362902"
}
@@ -269,7 +269,7 @@
-
+
AnteriorPróximo
diff --git a/pt-PT/zimaboard/Upgrade-Motherboard-BIOS-Version.html b/pt-PT/zimaboard/Upgrade-Motherboard-BIOS-Version.html
index f17de7ba4a..6470c21629 100644
--- a/pt-PT/zimaboard/Upgrade-Motherboard-BIOS-Version.html
+++ b/pt-PT/zimaboard/Upgrade-Motherboard-BIOS-Version.html
@@ -51,8 +51,8 @@
-
-
+
+
@@ -86,7 +86,7 @@
"url": "https://www.zimaspace.com/docs/logo.svg"
}
},
- "datePublished": "1734339081090"
+ "datePublished": "1734589362902"
}
@@ -258,7 +258,7 @@
-
+
AnteriorPróximo
diff --git a/pt-PT/zimaboard/VR-Audio-And-Video-Experience-Oculus.html b/pt-PT/zimaboard/VR-Audio-And-Video-Experience-Oculus.html
index 72bb531233..e7ba49b217 100644
--- a/pt-PT/zimaboard/VR-Audio-And-Video-Experience-Oculus.html
+++ b/pt-PT/zimaboard/VR-Audio-And-Video-Experience-Oculus.html
@@ -59,8 +59,8 @@
-
-
+
+
@@ -95,7 +95,7 @@
"url": "https://www.zimaspace.com/docs/logo.svg"
}
},
- "datePublished": "1734339081090"
+ "datePublished": "1734589362902"
}
@@ -233,7 +233,7 @@
-
+
AnteriorPróximo
diff --git a/pt-PT/zimaboard/index.html b/pt-PT/zimaboard/index.html
index 8acd4e97b1..61425f92fe 100644
--- a/pt-PT/zimaboard/index.html
+++ b/pt-PT/zimaboard/index.html
@@ -60,8 +60,8 @@
-
-
+
+
@@ -96,7 +96,7 @@
"url": "https://www.zimaspace.com/docs/logo.svg"
}
},
- "datePublished": "1734339081090"
+ "datePublished": "1734589362902"
}
@@ -243,7 +243,7 @@
-
+
Próximo
diff --git a/pt-PT/zimacube/About-ZimaOS.html b/pt-PT/zimacube/About-ZimaOS.html
index cda0d4a6d5..8c60b3a1f5 100644
--- a/pt-PT/zimacube/About-ZimaOS.html
+++ b/pt-PT/zimacube/About-ZimaOS.html
@@ -51,8 +51,8 @@
-
-
+
+
@@ -86,7 +86,7 @@
"url": "https://www.zimaspace.com/docs/logo.svg"
}
},
- "datePublished": "1734339081090"
+ "datePublished": "1734589362902"
}
@@ -204,7 +204,7 @@ Título
Secção
diff --git a/pt-PT/zimacube/Advanced-Using.html b/pt-PT/zimacube/Advanced-Using.html
index d2e66b0aa0..243e3889b5 100644
--- a/pt-PT/zimacube/Advanced-Using.html
+++ b/pt-PT/zimacube/Advanced-Using.html
@@ -51,8 +51,8 @@
-
-
+
+
@@ -86,7 +86,7 @@
"url": "https://www.zimaspace.com/docs/logo.svg"
}
},
- "datePublished": "1734339081090"
+ "datePublished": "1734589362902"
}
@@ -204,7 +204,7 @@ Título
Seção
diff --git a/pt-PT/zimacube/Assembly-Tutorial.html b/pt-PT/zimacube/Assembly-Tutorial.html
index ff5a92ced2..c503428150 100644
--- a/pt-PT/zimacube/Assembly-Tutorial.html
+++ b/pt-PT/zimacube/Assembly-Tutorial.html
@@ -110,8 +110,8 @@
-
-
+
+
@@ -146,7 +146,7 @@
"url": "https://www.zimaspace.com/docs/logo.svg"
}
},
- "datePublished": "1734339081090"
+ "datePublished": "1734589362902"
}
@@ -511,7 +511,7 @@ Desmontagem do chassi concluída
diff --git a/pt-PT/zimacube/Auto-Power-On.html b/pt-PT/zimacube/Auto-Power-On.html
index 4331f7978b..eb3f03cb89 100644
--- a/pt-PT/zimacube/Auto-Power-On.html
+++ b/pt-PT/zimacube/Auto-Power-On.html
@@ -55,8 +55,8 @@
-
-
+
+
@@ -91,7 +91,7 @@
"url": "https://www.zimaspace.com/docs/logo.svg"
}
},
- "datePublished": "1734339081090"
+ "datePublished": "1734589362902"
}
@@ -216,7 +216,7 @@
-
+
AnteriorPróximo
diff --git a/pt-PT/zimacube/BIOS-Configuration.html b/pt-PT/zimacube/BIOS-Configuration.html
index d0bb851070..201f9e5d07 100644
--- a/pt-PT/zimacube/BIOS-Configuration.html
+++ b/pt-PT/zimacube/BIOS-Configuration.html
@@ -51,8 +51,8 @@
-
-
+
+
@@ -86,7 +86,7 @@
"url": "https://www.zimaspace.com/docs/logo.svg"
}
},
- "datePublished": "1734339081090"
+ "datePublished": "1734589362902"
}
@@ -205,7 +205,7 @@ Configuração da BIOS
diff --git a/pt-PT/zimacube/Compatible-Network-Adapters.html b/pt-PT/zimacube/Compatible-Network-Adapters.html
index d956617691..3e23927304 100644
--- a/pt-PT/zimacube/Compatible-Network-Adapters.html
+++ b/pt-PT/zimacube/Compatible-Network-Adapters.html
@@ -51,8 +51,8 @@
-
-
+
+
@@ -86,7 +86,7 @@
"url": "https://www.zimaspace.com/docs/logo.svg"
}
},
- "datePublished": "1734339081090"
+ "datePublished": "1734589362902"
}
@@ -237,7 +237,7 @@
diff --git a/pt-PT/zimacube/Creating-RAID-Troubleshooting-Guide.html b/pt-PT/zimacube/Creating-RAID-Troubleshooting-Guide.html
index 7226855cfc..fb63d94578 100644
--- a/pt-PT/zimacube/Creating-RAID-Troubleshooting-Guide.html
+++ b/pt-PT/zimacube/Creating-RAID-Troubleshooting-Guide.html
@@ -56,8 +56,8 @@
-
-
+
+
@@ -92,7 +92,7 @@
"url": "https://www.zimaspace.com/docs/logo.svg"
}
},
- "datePublished": "1734339081090"
+ "datePublished": "1734589362906"
}
@@ -215,7 +215,7 @@
-
+
AnteriorPróximo
diff --git a/pt-PT/zimacube/Detailed-Plex-Operation-Guide.html b/pt-PT/zimacube/Detailed-Plex-Operation-Guide.html
index aa7dfed9eb..c7d04a4ee0 100644
--- a/pt-PT/zimacube/Detailed-Plex-Operation-Guide.html
+++ b/pt-PT/zimacube/Detailed-Plex-Operation-Guide.html
@@ -67,8 +67,8 @@
-
-
+
+
@@ -103,7 +103,7 @@
"url": "https://www.zimaspace.com/docs/logo.svg"
}
},
- "datePublished": "1734339081090"
+ "datePublished": "1734589362906"
}
@@ -244,7 +244,7 @@
diff --git "a/pt-PT/zimacube/From-Synology-to-ZimaCube\357\274\214migrate-all-files!.html" "b/pt-PT/zimacube/From-Synology-to-ZimaCube\357\274\214migrate-all-files!.html"
index a1417bd4de..0759cf84ae 100644
--- "a/pt-PT/zimacube/From-Synology-to-ZimaCube\357\274\214migrate-all-files!.html"
+++ "b/pt-PT/zimacube/From-Synology-to-ZimaCube\357\274\214migrate-all-files!.html"
@@ -57,8 +57,8 @@
-
-
+
+
@@ -93,7 +93,7 @@
"url": "https://www.zimaspace.com/docs/logo.svg"
}
},
- "datePublished": "1734339081090"
+ "datePublished": "1734589362906"
}
@@ -234,7 +234,7 @@
-
+
Próximo
diff --git a/pt-PT/zimacube/GPU-Expansion.html b/pt-PT/zimacube/GPU-Expansion.html
index 38ea11520e..78437401fc 100644
--- a/pt-PT/zimacube/GPU-Expansion.html
+++ b/pt-PT/zimacube/GPU-Expansion.html
@@ -64,8 +64,8 @@
-
-
+
+
@@ -100,7 +100,7 @@
"url": "https://www.zimaspace.com/docs/logo.svg"
}
},
- "datePublished": "1734339081090"
+ "datePublished": "1734589362906"
}
@@ -333,7 +333,7 @@
-
+
AnteriorPróximo
diff --git a/pt-PT/zimacube/HDD-Interface-Usage-Guide.html b/pt-PT/zimacube/HDD-Interface-Usage-Guide.html
index ff4ec1d647..01ccbc852e 100644
--- a/pt-PT/zimacube/HDD-Interface-Usage-Guide.html
+++ b/pt-PT/zimacube/HDD-Interface-Usage-Guide.html
@@ -51,8 +51,8 @@
-
-
+
+
@@ -86,7 +86,7 @@
"url": "https://www.zimaspace.com/docs/logo.svg"
}
},
- "datePublished": "1734339081090"
+ "datePublished": "1734589362906"
}
@@ -453,7 +453,7 @@
-
+
AnteriorPróximo
diff --git a/pt-PT/zimacube/Hardware-Brief.html b/pt-PT/zimacube/Hardware-Brief.html
index 24a71b4388..47a939db3f 100644
--- a/pt-PT/zimacube/Hardware-Brief.html
+++ b/pt-PT/zimacube/Hardware-Brief.html
@@ -54,8 +54,8 @@
-
-
+
+
@@ -90,7 +90,7 @@
"url": "https://www.zimaspace.com/docs/logo.svg"
}
},
- "datePublished": "1734339081090"
+ "datePublished": "1734589362906"
}
@@ -234,7 +234,7 @@
-
+
AnteriorPróximo
diff --git a/pt-PT/zimacube/Hardware-Details.html b/pt-PT/zimacube/Hardware-Details.html
index cf678fb81e..65fe87ebb0 100644
--- a/pt-PT/zimacube/Hardware-Details.html
+++ b/pt-PT/zimacube/Hardware-Details.html
@@ -51,8 +51,8 @@
-
-
+
+
@@ -86,7 +86,7 @@
"url": "https://www.zimaspace.com/docs/logo.svg"
}
},
- "datePublished": "1734339081090"
+ "datePublished": "1734589362906"
}
@@ -254,7 +254,7 @@ Instruções da Interface do Ventilador
Instruções da Porta USB
diff --git a/pt-PT/zimacube/How-to-Install-ZimaOS.html b/pt-PT/zimacube/How-to-Install-ZimaOS.html
index 0251cf9129..e6d2116566 100644
--- a/pt-PT/zimacube/How-to-Install-ZimaOS.html
+++ b/pt-PT/zimacube/How-to-Install-ZimaOS.html
@@ -62,8 +62,8 @@
-
-
+
+
@@ -98,7 +98,7 @@
"url": "https://www.zimaspace.com/docs/logo.svg"
}
},
- "datePublished": "1734339081090"
+ "datePublished": "1734589362906"
}
@@ -233,7 +233,7 @@
diff --git a/pt-PT/zimacube/How-to-Install-and-Remove-the-7th-Bay.html b/pt-PT/zimacube/How-to-Install-and-Remove-the-7th-Bay.html
index 8782e0d56c..e00fb937b3 100644
--- a/pt-PT/zimacube/How-to-Install-and-Remove-the-7th-Bay.html
+++ b/pt-PT/zimacube/How-to-Install-and-Remove-the-7th-Bay.html
@@ -58,8 +58,8 @@
-
-
+
+
@@ -94,7 +94,7 @@
"url": "https://www.zimaspace.com/docs/logo.svg"
}
},
- "datePublished": "1734339081090"
+ "datePublished": "1734589362906"
}
@@ -219,7 +219,7 @@
-
+
Próximo
diff --git a/pt-PT/zimacube/How-to-Open-SSH-in-ZimaOS.html b/pt-PT/zimacube/How-to-Open-SSH-in-ZimaOS.html
index c38326e0ee..65d4227f07 100644
--- a/pt-PT/zimacube/How-to-Open-SSH-in-ZimaOS.html
+++ b/pt-PT/zimacube/How-to-Open-SSH-in-ZimaOS.html
@@ -53,8 +53,8 @@
-
-
+
+
@@ -89,7 +89,7 @@
"url": "https://www.zimaspace.com/docs/logo.svg"
}
},
- "datePublished": "1734339081090"
+ "datePublished": "1734589362906"
}
@@ -214,7 +214,7 @@
-
+
Próximo
diff --git a/pt-PT/zimacube/How-to-understand-Docker-App's-paths-On-ZimaOS.html b/pt-PT/zimacube/How-to-understand-Docker-App's-paths-On-ZimaOS.html
index d24aab0046..f19610789d 100644
--- a/pt-PT/zimacube/How-to-understand-Docker-App's-paths-On-ZimaOS.html
+++ b/pt-PT/zimacube/How-to-understand-Docker-App's-paths-On-ZimaOS.html
@@ -57,8 +57,8 @@
-
-
+
+
@@ -93,7 +93,7 @@
"url": "https://www.zimaspace.com/docs/logo.svg"
}
},
- "datePublished": "1734339081090"
+ "datePublished": "1734589362906"
}
@@ -232,7 +232,7 @@
diff --git a/pt-PT/zimacube/Install-TrueNAS.html b/pt-PT/zimacube/Install-TrueNAS.html
index e51d09e17f..0bb398610a 100644
--- a/pt-PT/zimacube/Install-TrueNAS.html
+++ b/pt-PT/zimacube/Install-TrueNAS.html
@@ -62,8 +62,8 @@
-
-
+
+
@@ -98,7 +98,7 @@
"url": "https://www.zimaspace.com/docs/logo.svg"
}
},
- "datePublished": "1734339081090"
+ "datePublished": "1734589362906"
}
@@ -234,7 +234,7 @@
diff --git a/pt-PT/zimacube/Install-UnRAID.html b/pt-PT/zimacube/Install-UnRAID.html
index e1a1718592..242fe5b4e0 100644
--- a/pt-PT/zimacube/Install-UnRAID.html
+++ b/pt-PT/zimacube/Install-UnRAID.html
@@ -67,8 +67,8 @@
-
-
+
+
@@ -103,7 +103,7 @@
"url": "https://www.zimaspace.com/docs/logo.svg"
}
},
- "datePublished": "1734339081090"
+ "datePublished": "1734589362906"
}
@@ -231,7 +231,7 @@
diff --git a/pt-PT/zimacube/Instructions-for-use-of-the-7th-Bay.html b/pt-PT/zimacube/Instructions-for-use-of-the-7th-Bay.html
index 1e4a1fbd1a..1e54790024 100644
--- a/pt-PT/zimacube/Instructions-for-use-of-the-7th-Bay.html
+++ b/pt-PT/zimacube/Instructions-for-use-of-the-7th-Bay.html
@@ -64,8 +64,8 @@
-
-
+
+
@@ -100,7 +100,7 @@
"url": "https://www.zimaspace.com/docs/logo.svg"
}
},
- "datePublished": "1734339081090"
+ "datePublished": "1734589362906"
}
@@ -240,7 +240,7 @@
-
+
AnteriorPróximo
diff --git a/pt-PT/zimacube/Memory-Test-Tutorial.html b/pt-PT/zimacube/Memory-Test-Tutorial.html
index f5b20a3f72..a4b77a57fb 100644
--- a/pt-PT/zimacube/Memory-Test-Tutorial.html
+++ b/pt-PT/zimacube/Memory-Test-Tutorial.html
@@ -58,8 +58,8 @@
-
-
+
+
@@ -94,7 +94,7 @@
"url": "https://www.zimaspace.com/docs/logo.svg"
}
},
- "datePublished": "1734339081090"
+ "datePublished": "1734589362906"
}
@@ -223,11 +223,11 @@
- Entre na interface do Memtest e selecione Iniciar Teste.



-Passo 4: Determinar se há um problema com a memória com base nos resultados do feedback
Se a interface PASS aparecer, não há problema com a memória

Você pode usar os métodos acima para determinar se sua memória tem problemas de estabilidade e solucionar problemas na placa-mãe! Ao mesmo tempo, você pode entrar em contato com nosso suporte técnico pelo e-mail support@icewhale.org e anexar os resultados do teste para obter mais ajuda.
+Passo 4: Determinar se há um problema com a memória com base nos resultados do feedback
Se a interface PASS aparecer, não há problema com a memória

Você pode usar os métodos acima para determinar se sua memória tem problemas de estabilidade e solucionar problemas na placa-mãe! Ao mesmo tempo, você pode entrar em contato com nosso suporte técnico pelo e-mail support@icewhale.org e anexar os resultados do teste para obter mais ajuda.
diff --git a/pt-PT/zimacube/PC-Direct.html b/pt-PT/zimacube/PC-Direct.html
index 37dea4f16a..c1d60e7b3f 100644
--- a/pt-PT/zimacube/PC-Direct.html
+++ b/pt-PT/zimacube/PC-Direct.html
@@ -65,8 +65,8 @@
-
-
+
+
@@ -101,7 +101,7 @@
"url": "https://www.zimaspace.com/docs/logo.svg"
}
},
- "datePublished": "1734339081090"
+ "datePublished": "1734589362906"
}
@@ -294,7 +294,7 @@
-
+
AnteriorPróximo
diff --git a/pt-PT/zimacube/Plex-and-GPU-Transcoding.html b/pt-PT/zimacube/Plex-and-GPU-Transcoding.html
index 2c839d6263..865b71a789 100644
--- a/pt-PT/zimacube/Plex-and-GPU-Transcoding.html
+++ b/pt-PT/zimacube/Plex-and-GPU-Transcoding.html
@@ -60,8 +60,8 @@
-
-
+
+
@@ -96,7 +96,7 @@
"url": "https://www.zimaspace.com/docs/logo.svg"
}
},
- "datePublished": "1734339081090"
+ "datePublished": "1734589362906"
}
@@ -280,7 +280,7 @@
-
+
AnteriorPróximo
diff --git a/pt-PT/zimacube/Quick-Start.html b/pt-PT/zimacube/Quick-Start.html
index 0dd59ff433..6b6c5d8972 100644
--- a/pt-PT/zimacube/Quick-Start.html
+++ b/pt-PT/zimacube/Quick-Start.html
@@ -59,8 +59,8 @@
-
-
+
+
@@ -95,7 +95,7 @@
"url": "https://www.zimaspace.com/docs/logo.svg"
}
},
- "datePublished": "1734339081090"
+ "datePublished": "1734589362906"
}
@@ -351,7 +351,7 @@
-
+
Próximo
diff --git a/pt-PT/zimacube/RAID-SSD-Expansion.html b/pt-PT/zimacube/RAID-SSD-Expansion.html
index ac275bfb04..d2e53a34ef 100644
--- a/pt-PT/zimacube/RAID-SSD-Expansion.html
+++ b/pt-PT/zimacube/RAID-SSD-Expansion.html
@@ -51,8 +51,8 @@
-
-
+
+
@@ -86,7 +86,7 @@
"url": "https://www.zimaspace.com/docs/logo.svg"
}
},
- "datePublished": "1734339081090"
+ "datePublished": "1734589362906"
}
@@ -204,7 +204,7 @@ Título
Seção
diff --git a/pt-PT/zimacube/Release-Note.html b/pt-PT/zimacube/Release-Note.html
index 471db2f572..949963cd65 100644
--- a/pt-PT/zimacube/Release-Note.html
+++ b/pt-PT/zimacube/Release-Note.html
@@ -52,8 +52,8 @@
-
-
+
+
@@ -88,7 +88,7 @@
"url": "https://www.zimaspace.com/docs/logo.svg"
}
},
- "datePublished": "1734339081090"
+ "datePublished": "1734589362906"
}
@@ -235,7 +235,7 @@
diff --git a/pt-PT/zimacube/Resets-CMOS.html b/pt-PT/zimacube/Resets-CMOS.html
index dfb5a398ac..5a373b06ad 100644
--- a/pt-PT/zimacube/Resets-CMOS.html
+++ b/pt-PT/zimacube/Resets-CMOS.html
@@ -54,8 +54,8 @@
-
-
+
+
@@ -90,7 +90,7 @@
"url": "https://www.zimaspace.com/docs/logo.svg"
}
},
- "datePublished": "1734339081090"
+ "datePublished": "1734589362906"
}
@@ -216,7 +216,7 @@
-
+
AnteriorPróximo
diff --git a/pt-PT/zimacube/Transfer-Speeds-Over-Thunderbolt.html b/pt-PT/zimacube/Transfer-Speeds-Over-Thunderbolt.html
index 984b774d30..2118c0a0fa 100644
--- a/pt-PT/zimacube/Transfer-Speeds-Over-Thunderbolt.html
+++ b/pt-PT/zimacube/Transfer-Speeds-Over-Thunderbolt.html
@@ -53,8 +53,8 @@
-
-
+
+
@@ -89,7 +89,7 @@
"url": "https://www.zimaspace.com/docs/logo.svg"
}
},
- "datePublished": "1734339081090"
+ "datePublished": "1734589362906"
}
@@ -214,7 +214,7 @@
-
+
AnteriorPróximo
diff --git a/pt-PT/zimacube/Troubleshooting-Self-Test-Guide.html b/pt-PT/zimacube/Troubleshooting-Self-Test-Guide.html
index 8e520b6458..2ce8ef4a03 100644
--- a/pt-PT/zimacube/Troubleshooting-Self-Test-Guide.html
+++ b/pt-PT/zimacube/Troubleshooting-Self-Test-Guide.html
@@ -55,8 +55,8 @@
-
-
+
+
@@ -91,7 +91,7 @@
"url": "https://www.zimaspace.com/docs/logo.svg"
}
},
- "datePublished": "1734339081090"
+ "datePublished": "1734589362906"
}
@@ -214,7 +214,7 @@ https://www.zimaspace.com/docs/zimacube/Memory-Test-Tutorial
Passo 3: Reiniciar o dispositivo
Você pode se referir aos seguintes passos para reiniciar a bateria RTC:
https://www.zimaspace.com/docs/zimacube/Resets-CMOS
-Solução:
Se você não conseguir iniciar de acordo com os passos acima, entre em contato com nossa equipe de pós-venda support@icewhale.org para substituir a placa-mãe.
+Solução:
Se você não conseguir iniciar de acordo com os passos acima, entre em contato com nossa equipe de pós-venda support@icewhale.org para substituir a placa-mãe.
Problema de Software
Anormalidade no início do sistema
- Re-conecte o disco de sistema na placa-mãe e verifique se o disco de sistema pode ser reconhecido normalmente.
- Você pode reinstalar o ZimaOS de acordo com o método no seguinte link:
https://www.zimaspace.com/docs/zimacube/How-to-Install-ZimaOS
@@ -226,11 +226,11 @@
O seguinte link lista os modelos de disco rígido que podem ser usados normalmente no teste interno:
https://www.zimaspace.com/docs/zimacube/HDD-Interface-Usage-Guide
Solução:
Se os métodos acima não conseguirem fazer o disco rígido funcionar normalmente, você pode entrar em contato com nossa equipe de pós-venda support@icewhale.org para substituir a placa de circuito impresso para você.
+

O seguinte link lista os modelos de disco rígido que podem ser usados normalmente no teste interno:
https://www.zimaspace.com/docs/zimacube/HDD-Interface-Usage-Guide
Solução:
Se os métodos acima não conseguirem fazer o disco rígido funcionar normalmente, você pode entrar em contato com nossa equipe de pós-venda support@icewhale.org para substituir a placa de circuito impresso para você.
diff --git a/pt-PT/zimacube/Tutorials.html b/pt-PT/zimacube/Tutorials.html
index 954451539f..ea902b792d 100644
--- a/pt-PT/zimacube/Tutorials.html
+++ b/pt-PT/zimacube/Tutorials.html
@@ -55,8 +55,8 @@
-
-
+
+
@@ -91,7 +91,7 @@
"url": "https://www.zimaspace.com/docs/logo.svg"
}
},
- "datePublished": "1734339081090"
+ "datePublished": "1734589362906"
}
@@ -216,7 +216,7 @@
-
+
Próximo
diff --git a/pt-PT/zimacube/User-Guide.html b/pt-PT/zimacube/User-Guide.html
index 40b7701bd2..e7f9074932 100644
--- a/pt-PT/zimacube/User-Guide.html
+++ b/pt-PT/zimacube/User-Guide.html
@@ -51,8 +51,8 @@
-
-
+
+
@@ -86,7 +86,7 @@
"url": "https://www.zimaspace.com/docs/logo.svg"
}
},
- "datePublished": "1734339081090"
+ "datePublished": "1734589362906"
}
@@ -204,7 +204,7 @@ Título
Seção
diff --git a/pt-PT/zimacube/ZimaCube-Bios-Update-Method-.html b/pt-PT/zimacube/ZimaCube-Bios-Update-Method-.html
index 66fa5d5c4c..a24054f4e9 100644
--- a/pt-PT/zimacube/ZimaCube-Bios-Update-Method-.html
+++ b/pt-PT/zimacube/ZimaCube-Bios-Update-Method-.html
@@ -56,8 +56,8 @@
-
-
+
+
@@ -92,7 +92,7 @@
"url": "https://www.zimaspace.com/docs/logo.svg"
}
},
- "datePublished": "1734339081090"
+ "datePublished": "1734589362906"
}
@@ -241,7 +241,7 @@
-
+
AnteriorPróximo
diff --git a/pt-PT/zimacube/ZimaCube-Motherboard-DIY-Fan-Guide-and-Specifications.html b/pt-PT/zimacube/ZimaCube-Motherboard-DIY-Fan-Guide-and-Specifications.html
index 5a791cc045..138390ee9c 100644
--- a/pt-PT/zimacube/ZimaCube-Motherboard-DIY-Fan-Guide-and-Specifications.html
+++ b/pt-PT/zimacube/ZimaCube-Motherboard-DIY-Fan-Guide-and-Specifications.html
@@ -61,8 +61,8 @@
-
-
+
+
@@ -97,7 +97,7 @@
"url": "https://www.zimaspace.com/docs/logo.svg"
}
},
- "datePublished": "1734339081090"
+ "datePublished": "1734589362906"
}
@@ -249,7 +249,7 @@
-
+
AnteriorPróximo
diff --git a/pt-PT/zimacube/ZimaOS-application-content.html b/pt-PT/zimacube/ZimaOS-application-content.html
index 5d81f58459..ce20fa1e3b 100644
--- a/pt-PT/zimacube/ZimaOS-application-content.html
+++ b/pt-PT/zimacube/ZimaOS-application-content.html
@@ -51,8 +51,8 @@
-
-
+
+
@@ -86,7 +86,7 @@
"url": "https://www.zimaspace.com/docs/logo.svg"
}
},
- "datePublished": "1734339081090"
+ "datePublished": "1734589362906"
}
@@ -204,7 +204,7 @@ Título
Seção
diff --git a/pt-PT/zimacube/index.html b/pt-PT/zimacube/index.html
index fb2545d97d..4616dff32e 100644
--- a/pt-PT/zimacube/index.html
+++ b/pt-PT/zimacube/index.html
@@ -58,8 +58,8 @@
-
-
+
+
@@ -94,7 +94,7 @@
"url": "https://www.zimaspace.com/docs/logo.svg"
}
},
- "datePublished": "1734339081090"
+ "datePublished": "1734589362906"
}
@@ -329,7 +329,7 @@
diff --git a/pt-PT/zimaos/7th-Bay-LED.html b/pt-PT/zimaos/7th-Bay-LED.html
index f0efbf2a7f..c8918d7cd8 100644
--- a/pt-PT/zimaos/7th-Bay-LED.html
+++ b/pt-PT/zimaos/7th-Bay-LED.html
@@ -53,8 +53,8 @@
-
-
+
+
@@ -89,7 +89,7 @@
"url": "https://www.zimaspace.com/docs/logo.svg"
}
},
- "datePublished": "1734339081090"
+ "datePublished": "1734589362906"
}
@@ -447,7 +447,7 @@
-
+
AnteriorPróximo
diff --git a/pt-PT/zimaos/A-list-of-Contributions.html b/pt-PT/zimaos/A-list-of-Contributions.html
index 094a474914..288da4157f 100644
--- a/pt-PT/zimaos/A-list-of-Contributions.html
+++ b/pt-PT/zimaos/A-list-of-Contributions.html
@@ -51,8 +51,8 @@
-
-
+
+
@@ -86,7 +86,7 @@
"url": "https://www.zimaspace.com/docs/logo.svg"
}
},
- "datePublished": "1734339081090"
+ "datePublished": "1734589362906"
}
@@ -204,7 +204,7 @@ Título do artigo
Título do parágrafo
diff --git a/pt-PT/zimaos/Achieve-Fastest-Transfer-Speed.html b/pt-PT/zimaos/Achieve-Fastest-Transfer-Speed.html
index 285edaeb08..ec28c14a0a 100644
--- a/pt-PT/zimaos/Achieve-Fastest-Transfer-Speed.html
+++ b/pt-PT/zimaos/Achieve-Fastest-Transfer-Speed.html
@@ -52,8 +52,8 @@
-
-
+
+
@@ -88,7 +88,7 @@
"url": "https://www.zimaspace.com/docs/logo.svg"
}
},
- "datePublished": "1734339081090"
+ "datePublished": "1734589362906"
}
@@ -223,7 +223,7 @@
diff --git a/pt-PT/zimaos/Build-Apps.html b/pt-PT/zimaos/Build-Apps.html
index 8188b3865d..ea1568b553 100644
--- a/pt-PT/zimaos/Build-Apps.html
+++ b/pt-PT/zimaos/Build-Apps.html
@@ -51,8 +51,8 @@
-
-
+
+
@@ -86,7 +86,7 @@
"url": "https://www.zimaspace.com/docs/logo.svg"
}
},
- "datePublished": "1734339081090"
+ "datePublished": "1734589362906"
}
@@ -323,7 +323,7 @@
-
+
AnteriorPróximo
diff --git a/pt-PT/zimaos/Build-Multiple-Clones-using-rsync.html b/pt-PT/zimaos/Build-Multiple-Clones-using-rsync.html
index 0b8459b470..d952a5b601 100644
--- a/pt-PT/zimaos/Build-Multiple-Clones-using-rsync.html
+++ b/pt-PT/zimaos/Build-Multiple-Clones-using-rsync.html
@@ -51,8 +51,8 @@
-
-
+
+
@@ -86,7 +86,7 @@
"url": "https://www.zimaspace.com/docs/logo.svg"
}
},
- "datePublished": "1734339081090"
+ "datePublished": "1734589362906"
}
@@ -205,7 +205,7 @@ Criar Múltiplas Cópias Usando rsync<
diff --git a/pt-PT/zimaos/Connect-with-Cloud-Drives.html b/pt-PT/zimaos/Connect-with-Cloud-Drives.html
index 8104afe979..fb1f0de154 100644
--- a/pt-PT/zimaos/Connect-with-Cloud-Drives.html
+++ b/pt-PT/zimaos/Connect-with-Cloud-Drives.html
@@ -53,8 +53,8 @@
-
-
+
+
@@ -89,7 +89,7 @@
"url": "https://www.zimaspace.com/docs/logo.svg"
}
},
- "datePublished": "1734339081090"
+ "datePublished": "1734589362906"
}
@@ -228,7 +228,7 @@
-
+
AnteriorPróximo
diff --git a/pt-PT/zimaos/Create-Raid6-on-ZimaOS.html b/pt-PT/zimaos/Create-Raid6-on-ZimaOS.html
index 9d69546536..a8738a50ba 100644
--- a/pt-PT/zimaos/Create-Raid6-on-ZimaOS.html
+++ b/pt-PT/zimaos/Create-Raid6-on-ZimaOS.html
@@ -57,8 +57,8 @@
-
-
+
+
@@ -93,7 +93,7 @@
"url": "https://www.zimaspace.com/docs/logo.svg"
}
},
- "datePublished": "1734339081090"
+ "datePublished": "1734589362906"
}
@@ -253,7 +253,7 @@
mdadm -Av /dev/md0 /dev/sda /dev/sdb /dev/sdc /dev/sdd
mount /dev/md0 /media/foldername
diff --git a/pt-PT/zimaos/Data-Migration.html b/pt-PT/zimaos/Data-Migration.html
index 6ee8f4372b..3d5ca5cd92 100644
--- a/pt-PT/zimaos/Data-Migration.html
+++ b/pt-PT/zimaos/Data-Migration.html
@@ -57,8 +57,8 @@
-
-
+
+
@@ -93,7 +93,7 @@
"url": "https://www.zimaspace.com/docs/logo.svg"
}
},
- "datePublished": "1734339081090"
+ "datePublished": "1734589362906"
}
@@ -231,7 +231,7 @@
-
+
AnteriorPróximo
diff --git a/pt-PT/zimaos/Detailed-Plex-Operation-Guide.html b/pt-PT/zimaos/Detailed-Plex-Operation-Guide.html
index d9bad92d84..ec82196a6b 100644
--- a/pt-PT/zimaos/Detailed-Plex-Operation-Guide.html
+++ b/pt-PT/zimaos/Detailed-Plex-Operation-Guide.html
@@ -67,8 +67,8 @@
-
-
+
+
@@ -103,7 +103,7 @@
"url": "https://www.zimaspace.com/docs/logo.svg"
}
},
- "datePublished": "1734339081090"
+ "datePublished": "1734589362906"
}
@@ -244,7 +244,7 @@
diff --git a/pt-PT/zimaos/Features.html b/pt-PT/zimaos/Features.html
index e40bddd54a..17ea06a127 100644
--- a/pt-PT/zimaos/Features.html
+++ b/pt-PT/zimaos/Features.html
@@ -69,8 +69,8 @@
-
-
+
+
@@ -105,7 +105,7 @@
"url": "https://www.zimaspace.com/docs/logo.svg"
}
},
- "datePublished": "1734339081090"
+ "datePublished": "1734589362906"
}
@@ -267,7 +267,7 @@
diff --git a/pt-PT/zimaos/Get-Network-ID.html b/pt-PT/zimaos/Get-Network-ID.html
index e2410c33e4..a55e586060 100644
--- a/pt-PT/zimaos/Get-Network-ID.html
+++ b/pt-PT/zimaos/Get-Network-ID.html
@@ -55,8 +55,8 @@
-
-
+
+
@@ -91,7 +91,7 @@
"url": "https://www.zimaspace.com/docs/logo.svg"
}
},
- "datePublished": "1734339081090"
+ "datePublished": "1734589362906"
}
@@ -221,7 +221,7 @@
diff --git a/pt-PT/zimaos/Get-Started.html b/pt-PT/zimaos/Get-Started.html
index 1457d44183..2dc54b3604 100644
--- a/pt-PT/zimaos/Get-Started.html
+++ b/pt-PT/zimaos/Get-Started.html
@@ -66,8 +66,8 @@
-
-
+
+
@@ -102,7 +102,7 @@
"url": "https://www.zimaspace.com/docs/logo.svg"
}
},
- "datePublished": "1734339081090"
+ "datePublished": "1734589362906"
}
@@ -259,7 +259,7 @@
diff --git a/pt-PT/zimaos/How-to-Contribute.html b/pt-PT/zimaos/How-to-Contribute.html
index 68b56c6a39..b6950e7c7d 100644
--- a/pt-PT/zimaos/How-to-Contribute.html
+++ b/pt-PT/zimaos/How-to-Contribute.html
@@ -51,8 +51,8 @@
-
-
+
+
@@ -86,7 +86,7 @@
"url": "https://www.zimaspace.com/docs/logo.svg"
}
},
- "datePublished": "1734339081090"
+ "datePublished": "1734589362906"
}
@@ -205,7 +205,7 @@ Como Contribuir
diff --git a/pt-PT/zimaos/How-to-Manually-Download-the-Large-Language-Model.html b/pt-PT/zimaos/How-to-Manually-Download-the-Large-Language-Model.html
index b666b14a90..71dec5e14b 100644
--- a/pt-PT/zimaos/How-to-Manually-Download-the-Large-Language-Model.html
+++ b/pt-PT/zimaos/How-to-Manually-Download-the-Large-Language-Model.html
@@ -51,8 +51,8 @@
-
-
+
+
@@ -86,7 +86,7 @@
"url": "https://www.zimaspace.com/docs/logo.svg"
}
},
- "datePublished": "1734339081090"
+ "datePublished": "1734589362906"
}
@@ -205,7 +205,7 @@ Como Baixar Manualmente o Grande Model
diff --git a/pt-PT/zimaos/How-to-Open-SSH-in-ZimaOS.html b/pt-PT/zimaos/How-to-Open-SSH-in-ZimaOS.html
index e76e4a9e7a..e876df74b2 100644
--- a/pt-PT/zimaos/How-to-Open-SSH-in-ZimaOS.html
+++ b/pt-PT/zimaos/How-to-Open-SSH-in-ZimaOS.html
@@ -53,8 +53,8 @@
-
-
+
+
@@ -89,7 +89,7 @@
"url": "https://www.zimaspace.com/docs/logo.svg"
}
},
- "datePublished": "1734339081090"
+ "datePublished": "1734589362906"
}
@@ -214,7 +214,7 @@
-
+
AnteriorPróximo
diff --git a/pt-PT/zimaos/How-to-download-and-install-ZimaClient.html b/pt-PT/zimaos/How-to-download-and-install-ZimaClient.html
index d4dd6a3003..2935968cca 100644
--- a/pt-PT/zimaos/How-to-download-and-install-ZimaClient.html
+++ b/pt-PT/zimaos/How-to-download-and-install-ZimaClient.html
@@ -62,8 +62,8 @@
-
-
+
+
@@ -98,7 +98,7 @@
"url": "https://www.zimaspace.com/docs/logo.svg"
}
},
- "datePublished": "1734339081090"
+ "datePublished": "1734589362906"
}
@@ -262,11 +262,11 @@ john@icewhale.org, descrevendo o problema e fornecendo capturas de tela (se houver).
+
4. Como acessar logs e ajudar na depuração
Quando um erro/problema ocorrer, imediatamente tire uma captura de tela (se aplicável) e saia do client Zima.
Recupere os logs a partir dos seguintes locais:
macOS:
~/Library/Application Support/Zima/logs
Windows:
%AppData%\Zima\logs
Empacote todos os arquivos de log e envie para john@icewhale.org, descrevendo o problema e fornecendo capturas de tela (se houver).
diff --git a/pt-PT/zimaos/How-to-understand-Docker-App's-paths-On-ZimaOS.html b/pt-PT/zimaos/How-to-understand-Docker-App's-paths-On-ZimaOS.html
index db5d8ad123..0020f27644 100644
--- a/pt-PT/zimaos/How-to-understand-Docker-App's-paths-On-ZimaOS.html
+++ b/pt-PT/zimaos/How-to-understand-Docker-App's-paths-On-ZimaOS.html
@@ -57,8 +57,8 @@
-
-
+
+
@@ -93,7 +93,7 @@
"url": "https://www.zimaspace.com/docs/logo.svg"
}
},
- "datePublished": "1734339081090"
+ "datePublished": "1734589362906"
}
@@ -232,7 +232,7 @@
diff --git a/pt-PT/zimaos/How-to-use-OpenAPI.html b/pt-PT/zimaos/How-to-use-OpenAPI.html
index 44aecf1f25..31a462500e 100644
--- a/pt-PT/zimaos/How-to-use-OpenAPI.html
+++ b/pt-PT/zimaos/How-to-use-OpenAPI.html
@@ -51,8 +51,8 @@
-
-
+
+
@@ -86,7 +86,7 @@
"url": "https://www.zimaspace.com/docs/logo.svg"
}
},
- "datePublished": "1734339081090"
+ "datePublished": "1734589362906"
}
@@ -218,7 +218,7 @@
diff --git a/pt-PT/zimaos/Immich-Tutorial.html b/pt-PT/zimaos/Immich-Tutorial.html
index 60078d591f..b953a47def 100644
--- a/pt-PT/zimaos/Immich-Tutorial.html
+++ b/pt-PT/zimaos/Immich-Tutorial.html
@@ -79,8 +79,8 @@
-
-
+
+
@@ -115,7 +115,7 @@
"url": "https://www.zimaspace.com/docs/logo.svg"
}
},
- "datePublished": "1734339081090"
+ "datePublished": "1734589362906"
}
@@ -278,7 +278,7 @@
-
+
AnteriorPróximo
diff --git a/pt-PT/zimaos/Install-offline.html b/pt-PT/zimaos/Install-offline.html
index 5599e9d828..c3f0597f5b 100644
--- a/pt-PT/zimaos/Install-offline.html
+++ b/pt-PT/zimaos/Install-offline.html
@@ -55,8 +55,8 @@
-
-
+
+
@@ -91,7 +91,7 @@
"url": "https://www.zimaspace.com/docs/logo.svg"
}
},
- "datePublished": "1734339081090"
+ "datePublished": "1734589362906"
}
@@ -229,7 +229,7 @@ Atualização offline
diff --git a/pt-PT/zimaos/Link-Synology-and-SMB-Shares.html b/pt-PT/zimaos/Link-Synology-and-SMB-Shares.html
index 1e98950340..63f9e5a5e9 100644
--- a/pt-PT/zimaos/Link-Synology-and-SMB-Shares.html
+++ b/pt-PT/zimaos/Link-Synology-and-SMB-Shares.html
@@ -63,8 +63,8 @@
-
-
+
+
@@ -99,7 +99,7 @@
"url": "https://www.zimaspace.com/docs/logo.svg"
}
},
- "datePublished": "1734339081090"
+ "datePublished": "1734589362906"
}
@@ -231,7 +231,7 @@
diff --git a/pt-PT/zimaos/Media-Server-Setup-with-Jellyfin.html b/pt-PT/zimaos/Media-Server-Setup-with-Jellyfin.html
index 97b723dbf8..3e55674740 100644
--- a/pt-PT/zimaos/Media-Server-Setup-with-Jellyfin.html
+++ b/pt-PT/zimaos/Media-Server-Setup-with-Jellyfin.html
@@ -54,8 +54,8 @@
-
-
+
+
@@ -90,7 +90,7 @@
"url": "https://www.zimaspace.com/docs/logo.svg"
}
},
- "datePublished": "1734339081090"
+ "datePublished": "1734589362906"
}
@@ -246,7 +246,7 @@
-
+
AnteriorPróximo
diff --git a/pt-PT/zimaos/More-RAID-Options.html b/pt-PT/zimaos/More-RAID-Options.html
index 3dabb1958e..cea1ded335 100644
--- a/pt-PT/zimaos/More-RAID-Options.html
+++ b/pt-PT/zimaos/More-RAID-Options.html
@@ -57,8 +57,8 @@
-
-
+
+
@@ -93,7 +93,7 @@
"url": "https://www.zimaspace.com/docs/logo.svg"
}
},
- "datePublished": "1734339081090"
+ "datePublished": "1734589362906"
}
@@ -224,7 +224,7 @@
diff --git a/pt-PT/zimaos/NVR-Camera-Server.html b/pt-PT/zimaos/NVR-Camera-Server.html
index 5ca7dd4326..f69a15c9d6 100644
--- a/pt-PT/zimaos/NVR-Camera-Server.html
+++ b/pt-PT/zimaos/NVR-Camera-Server.html
@@ -64,8 +64,8 @@
-
-
+
+
@@ -100,7 +100,7 @@
"url": "https://www.zimaspace.com/docs/logo.svg"
}
},
- "datePublished": "1734339081090"
+ "datePublished": "1734589362906"
}
@@ -238,7 +238,7 @@
- Clique em ‘Configuração’

- Selecione ‘Câmera IP’

-- Digite a URL RTSP obtida, por exemplo: rtsp://admin:Hjj12345@10.0.171.52/stream1.

+- Digite a URL RTSP obtida, por exemplo: rtsp://admin:Hjj12345@10.0.171.52/stream1.

- Configure a resolução e a taxa de quadros, por exemplo: 720x480.
- Após a configuração ser concluída, você pode visualizar as imagens e vídeos capturados na interface do Kerberos


- Você também pode ver o status de monitoramento em tempo real na interface principal

@@ -247,7 +247,7 @@
-
+
AnteriorPróximo
diff --git a/pt-PT/zimaos/Networking.html b/pt-PT/zimaos/Networking.html
index caa86235bc..dc46694162 100644
--- a/pt-PT/zimaos/Networking.html
+++ b/pt-PT/zimaos/Networking.html
@@ -51,8 +51,8 @@
-
-
+
+
@@ -86,7 +86,7 @@
"url": "https://www.zimaspace.com/docs/logo.svg"
}
},
- "datePublished": "1734339081090"
+ "datePublished": "1734589362906"
}
@@ -204,7 +204,7 @@ Título do Artigo
Título do Parágrafo
diff --git a/pt-PT/zimaos/OpenAPI-Live-Preview.html b/pt-PT/zimaos/OpenAPI-Live-Preview.html
index 65b025be3f..d61a9576f5 100644
--- a/pt-PT/zimaos/OpenAPI-Live-Preview.html
+++ b/pt-PT/zimaos/OpenAPI-Live-Preview.html
@@ -51,8 +51,8 @@
-
-
+
+
@@ -86,7 +86,7 @@
"url": "https://www.zimaspace.com/docs/logo.svg"
}
},
- "datePublished": "1734339081090"
+ "datePublished": "1734589362906"
}
@@ -220,7 +220,7 @@
-
+
Anterior
diff --git a/pt-PT/zimaos/Recover-Your-Password.html b/pt-PT/zimaos/Recover-Your-Password.html
index 2ecca0c7e3..09bccde347 100644
--- a/pt-PT/zimaos/Recover-Your-Password.html
+++ b/pt-PT/zimaos/Recover-Your-Password.html
@@ -55,8 +55,8 @@
-
-
+
+
@@ -91,7 +91,7 @@
"url": "https://www.zimaspace.com/docs/logo.svg"
}
},
- "datePublished": "1734339081090"
+ "datePublished": "1734589362906"
}
@@ -222,7 +222,7 @@
-
+
AnteriorPróximo
diff --git a/pt-PT/zimaos/Romote-Access.html b/pt-PT/zimaos/Romote-Access.html
index 0c81aea53f..644243906c 100644
--- a/pt-PT/zimaos/Romote-Access.html
+++ b/pt-PT/zimaos/Romote-Access.html
@@ -59,8 +59,8 @@
-
-
+
+
@@ -95,7 +95,7 @@
"url": "https://www.zimaspace.com/docs/logo.svg"
}
},
- "datePublished": "1734339081090"
+ "datePublished": "1734589362906"
}
@@ -237,7 +237,7 @@
-
+
AnteriorPróximo
diff --git a/pt-PT/zimaos/Setup-Python.html b/pt-PT/zimaos/Setup-Python.html
index 3fb6325310..90046bccaf 100644
--- a/pt-PT/zimaos/Setup-Python.html
+++ b/pt-PT/zimaos/Setup-Python.html
@@ -53,8 +53,8 @@
-
-
+
+
@@ -89,7 +89,7 @@
"url": "https://www.zimaspace.com/docs/logo.svg"
}
},
- "datePublished": "1734339081090"
+ "datePublished": "1734589362906"
}
@@ -218,7 +218,7 @@
-
+
AnteriorPróximo
diff --git a/pt-PT/zimaos/Sync-Photos-via-Configurable-CLI.html b/pt-PT/zimaos/Sync-Photos-via-Configurable-CLI.html
index b744cd14f1..f59cecf39a 100644
--- a/pt-PT/zimaos/Sync-Photos-via-Configurable-CLI.html
+++ b/pt-PT/zimaos/Sync-Photos-via-Configurable-CLI.html
@@ -60,8 +60,8 @@
-
-
+
+
@@ -96,7 +96,7 @@
"url": "https://www.zimaspace.com/docs/logo.svg"
}
},
- "datePublished": "1734339081090"
+ "datePublished": "1734589362906"
}
@@ -229,7 +229,7 @@
-
+
AnteriorPróximo
diff --git a/pt-PT/zimaos/Sync-Photos-with-Immich.html b/pt-PT/zimaos/Sync-Photos-with-Immich.html
index f679194217..1b09c26c53 100644
--- a/pt-PT/zimaos/Sync-Photos-with-Immich.html
+++ b/pt-PT/zimaos/Sync-Photos-with-Immich.html
@@ -66,8 +66,8 @@
-
-
+
+
@@ -102,7 +102,7 @@
"url": "https://www.zimaspace.com/docs/logo.svg"
}
},
- "datePublished": "1734339081090"
+ "datePublished": "1734589362906"
}
@@ -240,7 +240,7 @@
-
+
AnteriorPróximo
diff --git a/pt-PT/zimaos/Thunderbolt-PC-Direct.html b/pt-PT/zimaos/Thunderbolt-PC-Direct.html
index 697a101479..771dbf73ef 100644
--- a/pt-PT/zimaos/Thunderbolt-PC-Direct.html
+++ b/pt-PT/zimaos/Thunderbolt-PC-Direct.html
@@ -64,8 +64,8 @@
-
-
+
+
@@ -100,7 +100,7 @@
"url": "https://www.zimaspace.com/docs/logo.svg"
}
},
- "datePublished": "1734339081090"
+ "datePublished": "1734589362906"
}
@@ -400,7 +400,7 @@
-
+
AnteriorPróximo
diff --git a/pt-PT/zimaos/User-Guide.html b/pt-PT/zimaos/User-Guide.html
index 54ca29e83b..236cb7b11d 100644
--- a/pt-PT/zimaos/User-Guide.html
+++ b/pt-PT/zimaos/User-Guide.html
@@ -51,8 +51,8 @@
-
-
+
+
@@ -86,7 +86,7 @@
"url": "https://www.zimaspace.com/docs/logo.svg"
}
},
- "datePublished": "1734339081090"
+ "datePublished": "1734589362906"
}
@@ -205,7 +205,7 @@
diff --git a/pt-PT/zimaos/Using-Samba-as-a-Member.html b/pt-PT/zimaos/Using-Samba-as-a-Member.html
index 420bbd8c96..8613af64ed 100644
--- a/pt-PT/zimaos/Using-Samba-as-a-Member.html
+++ b/pt-PT/zimaos/Using-Samba-as-a-Member.html
@@ -88,8 +88,8 @@
-
-
+
+
@@ -124,7 +124,7 @@
"url": "https://www.zimaspace.com/docs/logo.svg"
}
},
- "datePublished": "1734339081090"
+ "datePublished": "1734589362906"
}
@@ -393,7 +393,7 @@
diff --git a/pt-PT/zimaos/ZFS-Setup.html b/pt-PT/zimaos/ZFS-Setup.html
index 5e5ad05567..a24ed65003 100644
--- a/pt-PT/zimaos/ZFS-Setup.html
+++ b/pt-PT/zimaos/ZFS-Setup.html
@@ -54,8 +54,8 @@
-
-
+
+
@@ -90,7 +90,7 @@
"url": "https://www.zimaspace.com/docs/logo.svg"
}
},
- "datePublished": "1734339081090"
+ "datePublished": "1734589362906"
}
@@ -213,7 +213,7 @@
diff --git a/pt-PT/zimaos/ZimaOS-v1.2.5-Available!.html b/pt-PT/zimaos/ZimaOS-v1.2.5-Available!.html
index bed1f36b76..8775267690 100644
--- a/pt-PT/zimaos/ZimaOS-v1.2.5-Available!.html
+++ b/pt-PT/zimaos/ZimaOS-v1.2.5-Available!.html
@@ -52,8 +52,8 @@
-
-
+
+
@@ -88,7 +88,7 @@
"url": "https://www.zimaspace.com/docs/logo.svg"
}
},
- "datePublished": "1734339081090"
+ "datePublished": "1734589362906"
}
@@ -239,7 +239,7 @@
-
+
AnteriorPróximo
diff --git a/pt-PT/zimaos/iSCSI-usage-tutorial.html b/pt-PT/zimaos/iSCSI-usage-tutorial.html
index a15e57ebab..02d1e26078 100644
--- a/pt-PT/zimaos/iSCSI-usage-tutorial.html
+++ b/pt-PT/zimaos/iSCSI-usage-tutorial.html
@@ -62,8 +62,8 @@
-
-
+
+
@@ -98,7 +98,7 @@
"url": "https://www.zimaspace.com/docs/logo.svg"
}
},
- "datePublished": "1734339081090"
+ "datePublished": "1734589362906"
}
@@ -262,7 +262,7 @@
diff --git a/pt-PT/zimaos/index.html b/pt-PT/zimaos/index.html
index 2af33887ba..ffb1b61979 100644
--- a/pt-PT/zimaos/index.html
+++ b/pt-PT/zimaos/index.html
@@ -55,8 +55,8 @@
-
-
+
+
@@ -91,7 +91,7 @@
"url": "https://www.zimaspace.com/docs/logo.svg"
}
},
- "datePublished": "1734339081090"
+ "datePublished": "1734589362906"
}
@@ -283,7 +283,7 @@
diff --git a/pt-PT/zimaos/migrate-files-from-Synology-to-ZimaCube.html b/pt-PT/zimaos/migrate-files-from-Synology-to-ZimaCube.html
index 11f97d80d9..24c6f37476 100644
--- a/pt-PT/zimaos/migrate-files-from-Synology-to-ZimaCube.html
+++ b/pt-PT/zimaos/migrate-files-from-Synology-to-ZimaCube.html
@@ -57,8 +57,8 @@
-
-
+
+
@@ -93,7 +93,7 @@
"url": "https://www.zimaspace.com/docs/logo.svg"
}
},
- "datePublished": "1734339081090"
+ "datePublished": "1734589362906"
}
@@ -234,7 +234,7 @@
-
+
AnteriorPróximo
diff --git a/pt-PT/zimaos/resetnetworksettings.html b/pt-PT/zimaos/resetnetworksettings.html
index 96be3be706..d4542d00fb 100644
--- a/pt-PT/zimaos/resetnetworksettings.html
+++ b/pt-PT/zimaos/resetnetworksettings.html
@@ -54,8 +54,8 @@
-
-
+
+
@@ -90,7 +90,7 @@
"url": "https://www.zimaspace.com/docs/logo.svg"
}
},
- "datePublished": "1734339081090"
+ "datePublished": "1734589362906"
}
@@ -217,7 +217,7 @@
diff --git a/pt-PT/zimaos/set-your-SSH.html b/pt-PT/zimaos/set-your-SSH.html
index 43d5d6b47c..287ad2e6a6 100644
--- a/pt-PT/zimaos/set-your-SSH.html
+++ b/pt-PT/zimaos/set-your-SSH.html
@@ -54,8 +54,8 @@
-
-
+
+
@@ -90,7 +90,7 @@
"url": "https://www.zimaspace.com/docs/logo.svg"
}
},
- "datePublished": "1734339081090"
+ "datePublished": "1734589362906"
}
@@ -212,7 +212,7 @@
-
+
AnteriorPróximo
diff --git a/pt-PT/zimaos/setup-emby-server.html b/pt-PT/zimaos/setup-emby-server.html
index 692b4befaa..4262cc714f 100644
--- a/pt-PT/zimaos/setup-emby-server.html
+++ b/pt-PT/zimaos/setup-emby-server.html
@@ -60,8 +60,8 @@
-
-
+
+
@@ -96,7 +96,7 @@
"url": "https://www.zimaspace.com/docs/logo.svg"
}
},
- "datePublished": "1734339081090"
+ "datePublished": "1734589362906"
}
@@ -243,7 +243,7 @@
-
+
AnteriorPróximo
diff --git a/pt-PT/zimaos/share-via-link.html b/pt-PT/zimaos/share-via-link.html
index ae792abf06..b09338fa78 100644
--- a/pt-PT/zimaos/share-via-link.html
+++ b/pt-PT/zimaos/share-via-link.html
@@ -51,8 +51,8 @@
-
-
+
+
@@ -86,7 +86,7 @@
"url": "https://www.zimaspace.com/docs/logo.svg"
}
},
- "datePublished": "1734339081090"
+ "datePublished": "1734589362906"
}
@@ -233,7 +233,7 @@
diff --git a/pt-PT/zimaos/v-1.2.2.html b/pt-PT/zimaos/v-1.2.2.html
index a60b677dac..1b6d86a631 100644
--- a/pt-PT/zimaos/v-1.2.2.html
+++ b/pt-PT/zimaos/v-1.2.2.html
@@ -51,8 +51,8 @@
-
-
+
+
@@ -86,7 +86,7 @@
"url": "https://www.zimaspace.com/docs/logo.svg"
}
},
- "datePublished": "1734339081094"
+ "datePublished": "1734589362906"
}
@@ -230,7 +230,7 @@
-
+
AnteriorPróximo
diff --git a/pt-PT/zimaos/v-1.2.3.html b/pt-PT/zimaos/v-1.2.3.html
index d699eead7d..e6357ab5b7 100644
--- a/pt-PT/zimaos/v-1.2.3.html
+++ b/pt-PT/zimaos/v-1.2.3.html
@@ -52,8 +52,8 @@
-
-
+
+
@@ -88,7 +88,7 @@
"url": "https://www.zimaspace.com/docs/logo.svg"
}
},
- "datePublished": "1734339081094"
+ "datePublished": "1734589362906"
}
@@ -246,7 +246,7 @@
diff --git a/pt-PT/zimaos/v-1.2.4.html b/pt-PT/zimaos/v-1.2.4.html
index 86a0b5a55d..9410b3b518 100644
--- a/pt-PT/zimaos/v-1.2.4.html
+++ b/pt-PT/zimaos/v-1.2.4.html
@@ -52,8 +52,8 @@
-
-
+
+
@@ -88,7 +88,7 @@
"url": "https://www.zimaspace.com/docs/logo.svg"
}
},
- "datePublished": "1734339081094"
+ "datePublished": "1734589362906"
}
@@ -226,7 +226,7 @@
-
+
AnteriorPróximo
diff --git a/pt-PT/zimaos/v1.3.0.html b/pt-PT/zimaos/v1.3.0.html
index e8bc94dffa..c0ff65bdca 100644
--- a/pt-PT/zimaos/v1.3.0.html
+++ b/pt-PT/zimaos/v1.3.0.html
@@ -52,8 +52,8 @@
-
-
+
+
@@ -88,7 +88,7 @@
"url": "https://www.zimaspace.com/docs/logo.svg"
}
},
- "datePublished": "1734339081094"
+ "datePublished": "1734589362906"
}
@@ -239,7 +239,7 @@
-
+
AnteriorPróximo
diff --git a/pt-PT/zimaos/webtorrent-feature.html b/pt-PT/zimaos/webtorrent-feature.html
index e5c57a7228..e37c8045df 100644
--- a/pt-PT/zimaos/webtorrent-feature.html
+++ b/pt-PT/zimaos/webtorrent-feature.html
@@ -51,8 +51,8 @@
-
-
+
+
@@ -86,7 +86,7 @@
"url": "https://www.zimaspace.com/docs/logo.svg"
}
},
- "datePublished": "1734339081094"
+ "datePublished": "1734589362906"
}
@@ -233,7 +233,7 @@
diff --git a/search.xml b/search.xml
index ec20fd3221..2d191d477c 100644
--- a/search.xml
+++ b/search.xml
@@ -51,22 +51,22 @@
- How to Manually Download the Large Language Model
-
- /docs/docs/DownloadLLMmodels.html
+ Build a 75-inch 4K Arcade Machine with ZimaBoard and Batocera.linux
+
+ /docs/docs/Build-a-75-inch-4K-Arcade-with-ZimaBoard-and-Batocera.html
- How to Manually Download the Large Language Model
Assist currently uses the “TheBloke/Llama-2-13b-Chat-GPTQ” by default for ZimaOS.
It can be downloaded manually and copied to the “/DATA/Assist/model/models–TheBloke–Llama-2-13b-Chat-GPTQ” folder on the Zima device at https://huggingface.co/TheBloke/Llama-2-13B-chat-GPTQ
]]>
+ Story:
There are still so many retro games out there, and browsing through them one by one, with their memorable names and screenshots, is like going back in time. It’s like going back in time to your own childhood passions and desires)This tutorial will take us back to your early days.
Read this document to learn about other ways to use ZimaBoard and get a quick overview of the diversity of ZimaBoard use
Reasons to choose Batocera:
- > Batocera is one of the easiest ways to turn our ZimaBoard into an attractive retro console with multiple emulators and hundreds of games to enjoy.
- > One of the positive points of Batocera is that it does not modify the internal storage memory of the ZimaBoard or other compatible devices. Remove the memory or the card we use when we do not want to use Batocera, and our machine will return to its original state without any modification. There is a system similar to EmuELEC that we can also try.
1. WHAT IS BATOCERA.LINUX ?

Batocera software, based on Debian distribution, is a group of emulators that allows us to load games with their covers and other extras to play in an orderly way dozens of emulators of different machines. To play them, you need the ROMS or ISO of the games. Some of these systems also require the BIOS images of the machine to emulate.
Batocera also supports Android,PC or MacOS computers of all kinds, Raspberry Pi boards, and many portable retro consoles… for which there are exclusive distributions. Batocera installation is simple and easy to configure, its interface is nice and easy to use, and the list of supported emulators is huge.
- Basic emulators supported: AMIGA, MSX, NES, SNES, GBA, MG, DREAMCAST, NDS, PS1, CPS1/2/3…
- Supported only on powerful hardware: PS2, PS3, GAMECUBE, 3DS, WII/U, SWITCH, XBOX…
- Complete list of emulated systems in Batocera.
- Batocera wiki

2.INSTALL BATOCERA ON USB PENDRIVE OR MICROSD
Things to Prepare in Advance


Making a Batocera Image
To install Batocera we need the IMG.GZ file for our device.To download it, we only have to enter the Batocera website and save it on our computer. Then thanks to the balenaEtcher software, we will create the boot drive that will allow us to run the system without modifying our device.
- Download Batocera image file IMG.GZ.
- Download Balena to burn the image
- Download BIOS pack for Batocera
Create boot drive for Batocera
After downloading the necessary files, we can generate the SD memory or USB drive to boot this system, running the Balena program. If it does not work on our device by USB drive is recommended to use an SD card; in any case, we must have the fastest possible drive if we are going to use it with this method.
- step1
We require a microSD card or USB driveas fast as possible, at least 16 GB and a PC card reader.
- step2
Open your Balena and click on Flash from the file and select the Batocera you have just downloaded.

- step3
Select the SD memory or USB drive you need to boot from

- step4
Enter your host password to start the conversion

3.Power on ZimaBoard
First boot on ZiamBoard
With the ZimaBoard turned off, we insert the micro SD card or USB drive prepared with Batocera.

When booting, long press to enter the Bios interface, select the U disk boot

Finally, you are in the Batocera interface

4. Getting Started with Batocera
Handle Usage Rules

Batocera may not be suitable for all grips, but it satisfies the rules of use of the mainstream grips on the market.
Play
Batocera is shipped with a selection of free ROMs - games that are freely available and that can be legally distributed.

5.Other Configurations
If you want to add your own ROM and BIOS files, you must first get access to Batocera
Find a ZiamBoard IP Address
- Step1 Press the space bar
- Step2 Find NETWORK SETTINGS And Enter

- Step 3 Find IP address

- Step 4 Link to ZimaBoard using your computer

- Step 5 Click on Connect to go to the folder


- Step 6 Place the Rom or BIOS you downloaded into the appropriate folder
Please refer to the official tutorial for detailed documentation
Overwriting the Batocera with the Original System
- Step1 Press the space bar and look for SYSTEM SETTINGS

- Step2 Select INSTALL BATOCREA ON A NEW DISK

- Step 3 TARGET DEVICE 16 or 32G TARGECT ARCHITCTURE Choose X860_64 ARE YOU SURE?choose yes
Finally click on INSTALL

]]>
- Build a 75-inch 4K Arcade Machine with ZimaBoard and Batocera.linux
-
- /docs/docs/Build-a-75-inch-4K-Arcade-with-ZimaBoard-and-Batocera.html
+ How to Manually Download the Large Language Model
+
+ /docs/docs/DownloadLLMmodels.html
- Story:
There are still so many retro games out there, and browsing through them one by one, with their memorable names and screenshots, is like going back in time. It’s like going back in time to your own childhood passions and desires)This tutorial will take us back to your early days.
Read this document to learn about other ways to use ZimaBoard and get a quick overview of the diversity of ZimaBoard use
Reasons to choose Batocera:
- > Batocera is one of the easiest ways to turn our ZimaBoard into an attractive retro console with multiple emulators and hundreds of games to enjoy.
- > One of the positive points of Batocera is that it does not modify the internal storage memory of the ZimaBoard or other compatible devices. Remove the memory or the card we use when we do not want to use Batocera, and our machine will return to its original state without any modification. There is a system similar to EmuELEC that we can also try.
1. WHAT IS BATOCERA.LINUX ?

Batocera software, based on Debian distribution, is a group of emulators that allows us to load games with their covers and other extras to play in an orderly way dozens of emulators of different machines. To play them, you need the ROMS or ISO of the games. Some of these systems also require the BIOS images of the machine to emulate.
Batocera also supports Android,PC or MacOS computers of all kinds, Raspberry Pi boards, and many portable retro consoles… for which there are exclusive distributions. Batocera installation is simple and easy to configure, its interface is nice and easy to use, and the list of supported emulators is huge.
- Basic emulators supported: AMIGA, MSX, NES, SNES, GBA, MG, DREAMCAST, NDS, PS1, CPS1/2/3…
- Supported only on powerful hardware: PS2, PS3, GAMECUBE, 3DS, WII/U, SWITCH, XBOX…
- Complete list of emulated systems in Batocera.
- Batocera wiki

2.INSTALL BATOCERA ON USB PENDRIVE OR MICROSD
Things to Prepare in Advance


Making a Batocera Image
To install Batocera we need the IMG.GZ file for our device.To download it, we only have to enter the Batocera website and save it on our computer. Then thanks to the balenaEtcher software, we will create the boot drive that will allow us to run the system without modifying our device.
- Download Batocera image file IMG.GZ.
- Download Balena to burn the image
- Download BIOS pack for Batocera
Create boot drive for Batocera
After downloading the necessary files, we can generate the SD memory or USB drive to boot this system, running the Balena program. If it does not work on our device by USB drive is recommended to use an SD card; in any case, we must have the fastest possible drive if we are going to use it with this method.
- step1
We require a microSD card or USB driveas fast as possible, at least 16 GB and a PC card reader.
- step2
Open your Balena and click on Flash from the file and select the Batocera you have just downloaded.

- step3
Select the SD memory or USB drive you need to boot from

- step4
Enter your host password to start the conversion

3.Power on ZimaBoard
First boot on ZiamBoard
With the ZimaBoard turned off, we insert the micro SD card or USB drive prepared with Batocera.

When booting, long press to enter the Bios interface, select the U disk boot

Finally, you are in the Batocera interface

4. Getting Started with Batocera
Handle Usage Rules

Batocera may not be suitable for all grips, but it satisfies the rules of use of the mainstream grips on the market.
Play
Batocera is shipped with a selection of free ROMs - games that are freely available and that can be legally distributed.

5.Other Configurations
If you want to add your own ROM and BIOS files, you must first get access to Batocera
Find a ZiamBoard IP Address
- Step1 Press the space bar
- Step2 Find NETWORK SETTINGS And Enter

- Step 3 Find IP address

- Step 4 Link to ZimaBoard using your computer

- Step 5 Click on Connect to go to the folder


- Step 6 Place the Rom or BIOS you downloaded into the appropriate folder
Please refer to the official tutorial for detailed documentation
Overwriting the Batocera with the Original System
- Step1 Press the space bar and look for SYSTEM SETTINGS

- Step2 Select INSTALL BATOCREA ON A NEW DISK

- Step 3 TARGET DEVICE 16 or 32G TARGECT ARCHITCTURE Choose X860_64 ARE YOU SURE?choose yes
Finally click on INSTALL

]]>How to Manually Download the Large Language Model
Assist currently uses the “TheBloke/Llama-2-13b-Chat-GPTQ” by default for ZimaOS.
It can be downloaded manually and copied to the “/DATA/Assist/model/models–TheBloke–Llama-2-13b-Chat-GPTQ” folder on the Zima device at https://huggingface.co/TheBloke/Llama-2-13B-chat-GPTQ
]]>
@@ -435,17 +435,6 @@
-
- OpenWRT is the Perfect Companion for the ZimaBoard eMMC Burn-in Version
-
- /docs/zimaboard/Openwrt-eMMc-boot.html
-
- Topics
With a ZimaBoard performance somewhere between a Raspberry Pi and a MicroServer and a price positioning, the best use for the ZimaBoard for many gamers is undoubtedly to be a hundred-dollar, customizable, OpenWRT / pfSense x86 router with enough arithmetic power.
Based on this tutorial, we will demonstrate how to use the ZimaBoard’s pre-built system. After a few steps, this will pave the way for you to play around with the routing system you are familiar with.
Preparation
- PC Host x1
- ZimaBoard x1 (connected to the same LAN as the PC)
- your favourite x86 OpenWrt Image or download the image recommended by the team via this link
Tips:
- This tutorial will install OpenWRT directly onto the ZimaBoard’s eMMC, overwrite and remove the pre-installed operating system. Please also save and backup your original system user data!
- OpenWRT Image, e.g., an image file with the .img suffix! If the .gz
Operation Steps
Login to the System
On the PC, log in to ZimaBoard’s CasaOS panel via casaos.local

Upload the OpenWRT image
1. Upload the OpenWRT image prepared on your PC to the ZimaBoard storage
a.Click on the Files application, select a directory and click on the Upload Files button
2. From the local path, select Upload your OpenWRT image

3.Wait for the upload to complete

OpenWRT System Writes to eMMC
- Write the OpenWRT Image to the ZimaBoard eMMC using the DD command
a.a.Login to the ZimaBoard system via Terminal, SSH on your PC(Terminal out connection, need to know the IP address of your machine)

Login with your CasaOS account and password
Default Account Password
Account: casaos
Password:casaos
Enter lsblk and review to see if you are getting the target eMMC name, which should be mmcblk0

Unzip the image file (if your OpenWrt file is a zip archive)
gzip -d [.gz or .img.gz image name]

Check that the decompression is working! Make sure there are no abnormalities in the image file
ls -lh
Enter the following DD command to write the OpenWrt image uploaded to the ZimaBoard to the eMMC!
- Make sure your image path matches the location and filename of the folder you uploaded!
- Make sure your written image has a .img extension! and not a zip file!
sudo dd if=/DATA/[upload path]/[name.img] of=/dev/mmcblk0 bs=1024k status=progress
After the DD command has been executed, power off and reapply power to the ZimaBoard.
login OpenWrt system
1. Configure your OpenWrt system IP address information and use a PC browser to log into the OpenWrt Luci page
{% note danger %} Attached is a tutorial on the OpenWrt IP address configuration command https://openwrt.org/docs/guide-user/network/openwrt_as_routerdevice {% endnote %}
2. Reboot and log in to your OpenWrt system

Summary
I prefer to run a purely separate system and service on each ZimaBoard. So, this is a much simpler way than booting OpenWRT on the ZimaBoard with a USB stick. If you are interested in having your ZimaBoard running dual systems at the same time, consider making a USB stick and switching the system the ZimaBoard is logged into via the Bios configuration.
For those interested in running CasaOS on your OpenWRT system, check out the tutorial!
]]>
-
-
-
-
-
How to set up a NAS with ZimaBlade
@@ -490,6 +479,17 @@
+
+ OpenWRT is the Perfect Companion for the ZimaBoard eMMC Burn-in Version
+
+ /docs/zimaboard/Openwrt-eMMc-boot.html
+
+ Topics
With a ZimaBoard performance somewhere between a Raspberry Pi and a MicroServer and a price positioning, the best use for the ZimaBoard for many gamers is undoubtedly to be a hundred-dollar, customizable, OpenWRT / pfSense x86 router with enough arithmetic power.
Based on this tutorial, we will demonstrate how to use the ZimaBoard’s pre-built system. After a few steps, this will pave the way for you to play around with the routing system you are familiar with.
Preparation
- PC Host x1
- ZimaBoard x1 (connected to the same LAN as the PC)
- your favourite x86 OpenWrt Image or download the image recommended by the team via this link
Tips:
- This tutorial will install OpenWRT directly onto the ZimaBoard’s eMMC, overwrite and remove the pre-installed operating system. Please also save and backup your original system user data!
- OpenWRT Image, e.g., an image file with the .img suffix! If the .gz
Operation Steps
Login to the System
On the PC, log in to ZimaBoard’s CasaOS panel via casaos.local

Upload the OpenWRT image
1. Upload the OpenWRT image prepared on your PC to the ZimaBoard storage
a.Click on the Files application, select a directory and click on the Upload Files button
2. From the local path, select Upload your OpenWRT image

3.Wait for the upload to complete

OpenWRT System Writes to eMMC
- Write the OpenWRT Image to the ZimaBoard eMMC using the DD command
a.a.Login to the ZimaBoard system via Terminal, SSH on your PC(Terminal out connection, need to know the IP address of your machine)

Login with your CasaOS account and password
Default Account Password
Account: casaos
Password:casaos
Enter lsblk and review to see if you are getting the target eMMC name, which should be mmcblk0

Unzip the image file (if your OpenWrt file is a zip archive)
gzip -d [.gz or .img.gz image name]

Check that the decompression is working! Make sure there are no abnormalities in the image file
ls -lh
Enter the following DD command to write the OpenWrt image uploaded to the ZimaBoard to the eMMC!
- Make sure your image path matches the location and filename of the folder you uploaded!
- Make sure your written image has a .img extension! and not a zip file!
sudo dd if=/DATA/[upload path]/[name.img] of=/dev/mmcblk0 bs=1024k status=progress
After the DD command has been executed, power off and reapply power to the ZimaBoard.
login OpenWrt system
1. Configure your OpenWrt system IP address information and use a PC browser to log into the OpenWrt Luci page
{% note danger %} Attached is a tutorial on the OpenWrt IP address configuration command https://openwrt.org/docs/guide-user/network/openwrt_as_routerdevice {% endnote %}
2. Reboot and log in to your OpenWrt system

Summary
I prefer to run a purely separate system and service on each ZimaBoard. So, this is a much simpler way than booting OpenWRT on the ZimaBoard with a USB stick. If you are interested in having your ZimaBoard running dual systems at the same time, consider making a USB stick and switching the system the ZimaBoard is logged into via the Bios configuration.
For those interested in running CasaOS on your OpenWRT system, check out the tutorial!
]]>
+
+
+
+
+
Small Size, Big Applications (OMV+ZimaBoard)
@@ -524,22 +524,22 @@
- Unraid’s First Experience at $129 - Installation
-
- /docs/zimaboard/Unraid-First-Experience-at-$129-Installation.html
+ /docs/zimaboard/Upgrade-Motherboard-BIOS-Version.html
- Introducing Unraid

Unraid OS allows sophisticated media aficionados, gamers, and other intensive data-users to have ultimate control over their data, media, applications, and desktops, using just about any combination of hardware.
First Option - Official Software Burn Image
Installation Using a USB Stick
Prepare a USB stick( greater than 1G) and format it in FAT32 format. Change the name to UNRAID(Mac)




Download the Official USB Creator

Download the Official Image

Open the USB Creator and Write UnraidOS
Select the following options according to the specification:

Click ‘Write’ and wait.


Second Option - Write the System Image Manually
Modify “make_bootable”
Download the image package and extract all the files, then copy the extracted files to the root directory of your USB stick
Tips:
The format of the USB stick also needs to be FAT32
Windows systems need to run the make_bootable.bat file from the USB stick as an administrator
Linux systems execute the make_bootable_linux file

Complete Burn-in


Installing UnraidOS on ZimaBoard
Boot from the Installation USB stick

Choose OS

Boot Mode Selector (Syslinux)
After configuring your BIOS, you will be prompted with the Unraid Server OS boot menu. There are a number of options available for you to select:
unRAID OS (Headless)
The standard boot mode for Unraid Server OS. The headless mode utilizes less memory than desktop mode but relies on the use of another device to access the WebGUI for management.
Unraid OS GUI Mode (Desktop)
Desktop mode loads a lightweight desktop interface with a quick-launch menu for accessing the WebGUIi, product documentation, and useful Linux utilities, including a bash shell, midnight commander, and htop. This mode may be helpful for users trying to diagnose network connectivity problems or for users that don’t have a separate device to use for connecting to the WebGUI.
unRAID OS Safe Mode (Headless)
Use this boot mode to diagnose if Plug-ins are causing stability issues on your system.

Connecting to the Unraid WebGUI
There are two methods to connect to the WebGUI in Unraid:
Boot Unraid in GUI mode and login (username is root, no password by default); or
Open a web browser from your Mac or PC and navigate to http://tower.local Note: if you configured a different host name in the USB Flash Creator, use that name instead of tower.

This is the main interface of UNRAID . A lot of information can be seen on this page, such as system status, motherboard information, CPU usage, network, disk information, user information, etc.
]]>
+ BIOS - Latest Version
The new version of BIOS is under testing and will be released later.
Please ask for help in Discord if you encounter problems.
warning
If your ZimaBoard runs normally, upgrading the BIOS is not recommended!
Improper operation can cause the ZimaBoard to fail to start.
- APLR1208G.N06
]]>
- /docs/zimaboard/Upgrade-Motherboard-BIOS-Version.html
+ Unraid’s First Experience at $129 - Installation
+
+ /docs/zimaboard/Unraid-First-Experience-at-$129-Installation.html
- BIOS - Latest Version
The new version of BIOS is under testing and will be released later.
Please ask for help in Discord if you encounter problems.
warning
If your ZimaBoard runs normally, upgrading the BIOS is not recommended!
Improper operation can cause the ZimaBoard to fail to start.
- APLR1208G.N06
]]>
+ Introducing Unraid
-
+
AnteriorSiguiente
diff --git a/es/zimacube/Detailed-Plex-Operation-Guide.html b/es/zimacube/Detailed-Plex-Operation-Guide.html
index 130aa8896b..890b3282f8 100644
--- a/es/zimacube/Detailed-Plex-Operation-Guide.html
+++ b/es/zimacube/Detailed-Plex-Operation-Guide.html
@@ -67,8 +67,8 @@
-
-
+
+
@@ -103,7 +103,7 @@
"url": "https://www.zimaspace.com/docs/logo.svg"
}
},
- "datePublished": "1734339080438"
+ "datePublished": "1734589362258"
}
@@ -244,7 +244,7 @@
-
+
Siguiente
diff --git "a/es/zimacube/From-Synology-to-ZimaCube\357\274\214migrate-all-files!.html" "b/es/zimacube/From-Synology-to-ZimaCube\357\274\214migrate-all-files!.html"
index edaa043ed7..4ee4bc68b9 100644
--- "a/es/zimacube/From-Synology-to-ZimaCube\357\274\214migrate-all-files!.html"
+++ "b/es/zimacube/From-Synology-to-ZimaCube\357\274\214migrate-all-files!.html"
@@ -57,8 +57,8 @@
-
-
+
+
@@ -93,7 +93,7 @@
"url": "https://www.zimaspace.com/docs/logo.svg"
}
},
- "datePublished": "1734339080438"
+ "datePublished": "1734589362258"
}
@@ -234,7 +234,7 @@
-
+
Siguiente
diff --git a/es/zimacube/GPU-Expansion.html b/es/zimacube/GPU-Expansion.html
index 54f1467096..a7a407ae1b 100644
--- a/es/zimacube/GPU-Expansion.html
+++ b/es/zimacube/GPU-Expansion.html
@@ -64,8 +64,8 @@
-
-
+
+
@@ -100,7 +100,7 @@
"url": "https://www.zimaspace.com/docs/logo.svg"
}
},
- "datePublished": "1734339080438"
+ "datePublished": "1734589362258"
}
@@ -339,7 +339,7 @@
-
+
AnteriorSiguiente
diff --git a/es/zimacube/HDD-Interface-Usage-Guide.html b/es/zimacube/HDD-Interface-Usage-Guide.html
index 2cd48911e3..f311d01778 100644
--- a/es/zimacube/HDD-Interface-Usage-Guide.html
+++ b/es/zimacube/HDD-Interface-Usage-Guide.html
@@ -51,8 +51,8 @@
-
-
+
+
@@ -86,7 +86,7 @@
"url": "https://www.zimaspace.com/docs/logo.svg"
}
},
- "datePublished": "1734339080438"
+ "datePublished": "1734589362258"
}
@@ -453,7 +453,7 @@
-
+
AnteriorSiguiente
diff --git a/es/zimacube/Hardware-Brief.html b/es/zimacube/Hardware-Brief.html
index b15d0b660a..fd6b962afb 100644
--- a/es/zimacube/Hardware-Brief.html
+++ b/es/zimacube/Hardware-Brief.html
@@ -54,8 +54,8 @@
-
-
+
+
@@ -90,7 +90,7 @@
"url": "https://www.zimaspace.com/docs/logo.svg"
}
},
- "datePublished": "1734339080438"
+ "datePublished": "1734589362258"
}
@@ -234,7 +234,7 @@
-
+
AnteriorSiguiente
diff --git a/es/zimacube/Hardware-Details.html b/es/zimacube/Hardware-Details.html
index 6cf85a7539..46eb39c75a 100644
--- a/es/zimacube/Hardware-Details.html
+++ b/es/zimacube/Hardware-Details.html
@@ -51,8 +51,8 @@
-
-
+
+
@@ -86,7 +86,7 @@
"url": "https://www.zimaspace.com/docs/logo.svg"
}
},
- "datePublished": "1734339080438"
+ "datePublished": "1734589362258"
}
@@ -254,7 +254,7 @@ Instrucciones de la Interfaz del Ventilador
Instrucciones del Puerto USB
diff --git a/es/zimacube/How-to-Install-ZimaOS.html b/es/zimacube/How-to-Install-ZimaOS.html
index b7e5689a03..5b780bf0ca 100644
--- a/es/zimacube/How-to-Install-ZimaOS.html
+++ b/es/zimacube/How-to-Install-ZimaOS.html
@@ -62,8 +62,8 @@
-
-
+
+
@@ -98,7 +98,7 @@
"url": "https://www.zimaspace.com/docs/logo.svg"
}
},
- "datePublished": "1734339080438"
+ "datePublished": "1734589362258"
}
@@ -233,7 +233,7 @@
diff --git a/es/zimacube/How-to-Install-and-Remove-the-7th-Bay.html b/es/zimacube/How-to-Install-and-Remove-the-7th-Bay.html
index 4afa7b63a3..b91b333dab 100644
--- a/es/zimacube/How-to-Install-and-Remove-the-7th-Bay.html
+++ b/es/zimacube/How-to-Install-and-Remove-the-7th-Bay.html
@@ -58,8 +58,8 @@
-
-
+
+
@@ -94,7 +94,7 @@
"url": "https://www.zimaspace.com/docs/logo.svg"
}
},
- "datePublished": "1734339080438"
+ "datePublished": "1734589362258"
}
@@ -219,7 +219,7 @@
-
+
Siguiente
diff --git a/es/zimacube/How-to-Open-SSH-in-ZimaOS.html b/es/zimacube/How-to-Open-SSH-in-ZimaOS.html
index fe7ad9d51d..26dd37a2a8 100644
--- a/es/zimacube/How-to-Open-SSH-in-ZimaOS.html
+++ b/es/zimacube/How-to-Open-SSH-in-ZimaOS.html
@@ -53,8 +53,8 @@
-
-
+
+
@@ -89,7 +89,7 @@
"url": "https://www.zimaspace.com/docs/logo.svg"
}
},
- "datePublished": "1734339080438"
+ "datePublished": "1734589362258"
}
@@ -214,7 +214,7 @@
-
+
Siguiente
diff --git a/es/zimacube/How-to-understand-Docker-App's-paths-On-ZimaOS.html b/es/zimacube/How-to-understand-Docker-App's-paths-On-ZimaOS.html
index fc6790279c..3e77cdb60c 100644
--- a/es/zimacube/How-to-understand-Docker-App's-paths-On-ZimaOS.html
+++ b/es/zimacube/How-to-understand-Docker-App's-paths-On-ZimaOS.html
@@ -57,8 +57,8 @@
-
-
+
+
@@ -93,7 +93,7 @@
"url": "https://www.zimaspace.com/docs/logo.svg"
}
},
- "datePublished": "1734339080438"
+ "datePublished": "1734589362258"
}
@@ -232,7 +232,7 @@
-
+
Siguiente
diff --git a/es/zimacube/Install-TrueNAS.html b/es/zimacube/Install-TrueNAS.html
index 5e55b266d9..ddb6ca681e 100644
--- a/es/zimacube/Install-TrueNAS.html
+++ b/es/zimacube/Install-TrueNAS.html
@@ -62,8 +62,8 @@
-
-
+
+
@@ -98,7 +98,7 @@
"url": "https://www.zimaspace.com/docs/logo.svg"
}
},
- "datePublished": "1734339080438"
+ "datePublished": "1734589362258"
}
@@ -234,7 +234,7 @@
diff --git a/es/zimacube/Install-UnRAID.html b/es/zimacube/Install-UnRAID.html
index 9d89cb6015..f0da341111 100644
--- a/es/zimacube/Install-UnRAID.html
+++ b/es/zimacube/Install-UnRAID.html
@@ -67,8 +67,8 @@
-
-
+
+
@@ -103,7 +103,7 @@
"url": "https://www.zimaspace.com/docs/logo.svg"
}
},
- "datePublished": "1734339080438"
+ "datePublished": "1734589362258"
}
@@ -231,7 +231,7 @@
-
+
AnteriorSiguiente
diff --git a/es/zimacube/Instructions-for-use-of-the-7th-Bay.html b/es/zimacube/Instructions-for-use-of-the-7th-Bay.html
index c8b8db43fd..d81934a412 100644
--- a/es/zimacube/Instructions-for-use-of-the-7th-Bay.html
+++ b/es/zimacube/Instructions-for-use-of-the-7th-Bay.html
@@ -64,8 +64,8 @@
-
-
+
+
@@ -100,7 +100,7 @@
"url": "https://www.zimaspace.com/docs/logo.svg"
}
},
- "datePublished": "1734339080438"
+ "datePublished": "1734589362258"
}
@@ -240,7 +240,7 @@
diff --git a/es/zimacube/Memory-Test-Tutorial.html b/es/zimacube/Memory-Test-Tutorial.html
index ad4e76e5ef..f08f4b48db 100644
--- a/es/zimacube/Memory-Test-Tutorial.html
+++ b/es/zimacube/Memory-Test-Tutorial.html
@@ -58,8 +58,8 @@
-
-
+
+
@@ -94,7 +94,7 @@
"url": "https://www.zimaspace.com/docs/logo.svg"
}
},
- "datePublished": "1734339080438"
+ "datePublished": "1734589362258"
}
@@ -223,11 +223,11 @@ Conecte el teclado, presione F11 continuamente y seleccione arrancar desde USB.

Ingrese a la interfaz de Memtest y seleccione Iniciar Prueba.



-Paso 4: Determinar si hay un problema con la memoria según los resultados de feedback
Si aparece la interfaz PASS, no hay problema con la memoria

Puede usar los métodos anteriores para determinar si su memoria tiene problemas de estabilidad y solucionar más problemas de la placa base. Al mismo tiempo, puede ponerse en contacto con nuestro soporte técnico por correo electrónico a support@icewhale.org y adjuntar los resultados de la prueba para obtener más ayuda.
+Paso 4: Determinar si hay un problema con la memoria según los resultados de feedback
Si aparece la interfaz PASS, no hay problema con la memoria

Puede usar los métodos anteriores para determinar si su memoria tiene problemas de estabilidad y solucionar más problemas de la placa base. Al mismo tiempo, puede ponerse en contacto con nuestro soporte técnico por correo electrónico a support@icewhale.org y adjuntar los resultados de la prueba para obtener más ayuda.
diff --git a/es/zimacube/PC-Direct.html b/es/zimacube/PC-Direct.html
index 35c267b6e1..61bb94c9e7 100644
--- a/es/zimacube/PC-Direct.html
+++ b/es/zimacube/PC-Direct.html
@@ -65,8 +65,8 @@
-
-
+
+
@@ -101,7 +101,7 @@
"url": "https://www.zimaspace.com/docs/logo.svg"
}
},
- "datePublished": "1734339080438"
+ "datePublished": "1734589362258"
}
@@ -294,7 +294,7 @@
-
+
AnteriorSiguiente
diff --git a/es/zimacube/Plex-and-GPU-Transcoding.html b/es/zimacube/Plex-and-GPU-Transcoding.html
index 694df2a550..d858321815 100644
--- a/es/zimacube/Plex-and-GPU-Transcoding.html
+++ b/es/zimacube/Plex-and-GPU-Transcoding.html
@@ -60,8 +60,8 @@
-
-
+
+
@@ -96,7 +96,7 @@
"url": "https://www.zimaspace.com/docs/logo.svg"
}
},
- "datePublished": "1734339080438"
+ "datePublished": "1734589362258"
}
@@ -280,7 +280,7 @@
-
+
AnteriorSiguiente
diff --git a/es/zimacube/Quick-Start.html b/es/zimacube/Quick-Start.html
index 9e9f0532d9..ee0b207bee 100644
--- a/es/zimacube/Quick-Start.html
+++ b/es/zimacube/Quick-Start.html
@@ -59,8 +59,8 @@
-
-
+
+
@@ -95,7 +95,7 @@
"url": "https://www.zimaspace.com/docs/logo.svg"
}
},
- "datePublished": "1734339080438"
+ "datePublished": "1734589362258"
}
@@ -351,7 +351,7 @@
-
+
Siguiente
diff --git a/es/zimacube/RAID-SSD-Expansion.html b/es/zimacube/RAID-SSD-Expansion.html
index 9bd33e4bdd..8359ba262d 100644
--- a/es/zimacube/RAID-SSD-Expansion.html
+++ b/es/zimacube/RAID-SSD-Expansion.html
@@ -51,8 +51,8 @@
-
-
+
+
@@ -86,7 +86,7 @@
"url": "https://www.zimaspace.com/docs/logo.svg"
}
},
- "datePublished": "1734339080438"
+ "datePublished": "1734589362258"
}
@@ -204,7 +204,7 @@ Título
Sección
diff --git a/es/zimacube/Release-Note.html b/es/zimacube/Release-Note.html
index 1af5802540..8a1b07a740 100644
--- a/es/zimacube/Release-Note.html
+++ b/es/zimacube/Release-Note.html
@@ -52,8 +52,8 @@
-
-
+
+
@@ -88,7 +88,7 @@
"url": "https://www.zimaspace.com/docs/logo.svg"
}
},
- "datePublished": "1734339080438"
+ "datePublished": "1734589362258"
}
@@ -235,7 +235,7 @@
-
+
Siguiente
diff --git a/es/zimacube/Resets-CMOS.html b/es/zimacube/Resets-CMOS.html
index 3bea18eff2..93efbcacbd 100644
--- a/es/zimacube/Resets-CMOS.html
+++ b/es/zimacube/Resets-CMOS.html
@@ -54,8 +54,8 @@
-
-
+
+
@@ -90,7 +90,7 @@
"url": "https://www.zimaspace.com/docs/logo.svg"
}
},
- "datePublished": "1734339080438"
+ "datePublished": "1734589362258"
}
@@ -216,7 +216,7 @@
-
+
AnteriorSiguiente
diff --git a/es/zimacube/Transfer-Speeds-Over-Thunderbolt.html b/es/zimacube/Transfer-Speeds-Over-Thunderbolt.html
index 5022a12d42..d91c12bf9d 100644
--- a/es/zimacube/Transfer-Speeds-Over-Thunderbolt.html
+++ b/es/zimacube/Transfer-Speeds-Over-Thunderbolt.html
@@ -53,8 +53,8 @@
-
-
+
+
@@ -89,7 +89,7 @@
"url": "https://www.zimaspace.com/docs/logo.svg"
}
},
- "datePublished": "1734339080438"
+ "datePublished": "1734589362258"
}
@@ -214,7 +214,7 @@
diff --git a/es/zimacube/Troubleshooting-Self-Test-Guide.html b/es/zimacube/Troubleshooting-Self-Test-Guide.html
index 7c71ed01cf..a79f85c21d 100644
--- a/es/zimacube/Troubleshooting-Self-Test-Guide.html
+++ b/es/zimacube/Troubleshooting-Self-Test-Guide.html
@@ -55,8 +55,8 @@
-
-
+
+
@@ -91,7 +91,7 @@
"url": "https://www.zimaspace.com/docs/logo.svg"
}
},
- "datePublished": "1734339080438"
+ "datePublished": "1734589362258"
}
@@ -214,7 +214,7 @@ https://www.zimaspace.com/docs/zimacube/Memory-Test-Tutorial
Paso 3 Restablecer el dispositivo
Puede consultar los siguientes pasos para restablecer la batería RTC
https://www.zimaspace.com/docs/zimacube/Resets-CMOS
-Solución:
Si no puede iniciar según los pasos anteriores, puede contactar a nuestro equipo de postventa a support@icewhale.org para que le reemplacen la placa base.
+Solución:
Si no puede iniciar según los pasos anteriores, puede contactar a nuestro equipo de postventa a support@icewhale.org para que le reemplacen la placa base.
Problema de Software
Anomalía en el inicio del sistema
- Vuelva a conectar el disco del sistema en la placa madre y verifique si el disco del sistema puede ser reconocido normalmente.
- Puede reinstalar ZimaOS según el método en el siguiente enlace
https://www.zimaspace.com/docs/zimacube/How-to-Install-ZimaOS
@@ -226,11 +226,11 @@
El siguiente enlace enumera los modelos de discos duros que pueden usarse normalmente en la prueba interna.
https://www.zimaspace.com/docs/zimacube/HDD-Interface-Usage-Guide
Solución:
Si los métodos anteriores no permiten que el disco duro funcione normalmente, puede contactar a nuestro equipo de postventa a support@icewhale.org para que le reemplacen la placa de conexión.
+

El siguiente enlace enumera los modelos de discos duros que pueden usarse normalmente en la prueba interna.
https://www.zimaspace.com/docs/zimacube/HDD-Interface-Usage-Guide
Solución:
Si los métodos anteriores no permiten que el disco duro funcione normalmente, puede contactar a nuestro equipo de postventa a support@icewhale.org para que le reemplacen la placa de conexión.
diff --git a/es/zimacube/Tutorials.html b/es/zimacube/Tutorials.html
index 73e88c2450..19101d2ba3 100644
--- a/es/zimacube/Tutorials.html
+++ b/es/zimacube/Tutorials.html
@@ -55,8 +55,8 @@
-
-
+
+
@@ -91,7 +91,7 @@
"url": "https://www.zimaspace.com/docs/logo.svg"
}
},
- "datePublished": "1734339080438"
+ "datePublished": "1734589362258"
}
@@ -216,7 +216,7 @@
-
+
Siguiente
diff --git a/es/zimacube/User-Guide.html b/es/zimacube/User-Guide.html
index e4dcce82e5..bc590c6611 100644
--- a/es/zimacube/User-Guide.html
+++ b/es/zimacube/User-Guide.html
@@ -51,8 +51,8 @@
-
-
+
+
@@ -86,7 +86,7 @@
"url": "https://www.zimaspace.com/docs/logo.svg"
}
},
- "datePublished": "1734339080438"
+ "datePublished": "1734589362258"
}
@@ -204,7 +204,7 @@ Título
Sección
diff --git a/es/zimacube/ZimaCube-Bios-Update-Method-.html b/es/zimacube/ZimaCube-Bios-Update-Method-.html
index 44a8e82b09..18669e0fac 100644
--- a/es/zimacube/ZimaCube-Bios-Update-Method-.html
+++ b/es/zimacube/ZimaCube-Bios-Update-Method-.html
@@ -56,8 +56,8 @@
-
-
+
+
@@ -92,7 +92,7 @@
"url": "https://www.zimaspace.com/docs/logo.svg"
}
},
- "datePublished": "1734339080438"
+ "datePublished": "1734589362258"
}
@@ -241,7 +241,7 @@
-
+
AnteriorSiguiente
diff --git a/es/zimacube/ZimaCube-Motherboard-DIY-Fan-Guide-and-Specifications.html b/es/zimacube/ZimaCube-Motherboard-DIY-Fan-Guide-and-Specifications.html
index a3fd366e45..76e48726a7 100644
--- a/es/zimacube/ZimaCube-Motherboard-DIY-Fan-Guide-and-Specifications.html
+++ b/es/zimacube/ZimaCube-Motherboard-DIY-Fan-Guide-and-Specifications.html
@@ -61,8 +61,8 @@
-
-
+
+
@@ -97,7 +97,7 @@
"url": "https://www.zimaspace.com/docs/logo.svg"
}
},
- "datePublished": "1734339080438"
+ "datePublished": "1734589362258"
}
@@ -249,7 +249,7 @@
-
+
AnteriorSiguiente
diff --git a/es/zimacube/ZimaOS-application-content.html b/es/zimacube/ZimaOS-application-content.html
index 58496b61dc..646aef9281 100644
--- a/es/zimacube/ZimaOS-application-content.html
+++ b/es/zimacube/ZimaOS-application-content.html
@@ -51,8 +51,8 @@
-
-
+
+
@@ -86,7 +86,7 @@
"url": "https://www.zimaspace.com/docs/logo.svg"
}
},
- "datePublished": "1734339080438"
+ "datePublished": "1734589362258"
}
@@ -204,7 +204,7 @@ Título
Sección
diff --git a/es/zimacube/index.html b/es/zimacube/index.html
index 27a4696c7c..7328a8fbe4 100644
--- a/es/zimacube/index.html
+++ b/es/zimacube/index.html
@@ -58,8 +58,8 @@
-
-
+
+
@@ -94,7 +94,7 @@
"url": "https://www.zimaspace.com/docs/logo.svg"
}
},
- "datePublished": "1734339080438"
+ "datePublished": "1734589362258"
}
@@ -329,7 +329,7 @@
-
+
Siguiente
diff --git a/es/zimaos/7th-Bay-LED.html b/es/zimaos/7th-Bay-LED.html
index 5c25df3080..ae17aefd2b 100644
--- a/es/zimaos/7th-Bay-LED.html
+++ b/es/zimaos/7th-Bay-LED.html
@@ -53,8 +53,8 @@
-
-
+
+
@@ -89,7 +89,7 @@
"url": "https://www.zimaspace.com/docs/logo.svg"
}
},
- "datePublished": "1734339080438"
+ "datePublished": "1734589362258"
}
@@ -446,7 +446,7 @@
-
+
AnteriorSiguiente
diff --git a/es/zimaos/A-list-of-Contributions.html b/es/zimaos/A-list-of-Contributions.html
index b0ad3a6ced..2b07ac0c37 100644
--- a/es/zimaos/A-list-of-Contributions.html
+++ b/es/zimaos/A-list-of-Contributions.html
@@ -51,8 +51,8 @@
-
-
+
+
@@ -86,7 +86,7 @@
"url": "https://www.zimaspace.com/docs/logo.svg"
}
},
- "datePublished": "1734339080442"
+ "datePublished": "1734589362258"
}
@@ -204,7 +204,7 @@ Título del artículo
Título del párrafo
diff --git a/es/zimaos/Achieve-Fastest-Transfer-Speed.html b/es/zimaos/Achieve-Fastest-Transfer-Speed.html
index f3bfcb5d3a..1b3ca9ce1a 100644
--- a/es/zimaos/Achieve-Fastest-Transfer-Speed.html
+++ b/es/zimaos/Achieve-Fastest-Transfer-Speed.html
@@ -52,8 +52,8 @@
-
-
+
+
@@ -88,7 +88,7 @@
"url": "https://www.zimaspace.com/docs/logo.svg"
}
},
- "datePublished": "1734339080442"
+ "datePublished": "1734589362258"
}
@@ -223,7 +223,7 @@
diff --git a/es/zimaos/Build-Apps.html b/es/zimaos/Build-Apps.html
index de50bbc1fd..6ffbe7ea1b 100644
--- a/es/zimaos/Build-Apps.html
+++ b/es/zimaos/Build-Apps.html
@@ -51,8 +51,8 @@
-
-
+
+
@@ -86,7 +86,7 @@
"url": "https://www.zimaspace.com/docs/logo.svg"
}
},
- "datePublished": "1734339080442"
+ "datePublished": "1734589362258"
}
@@ -320,7 +320,7 @@
-
+
AnteriorSiguiente
diff --git a/es/zimaos/Build-Multiple-Clones-using-rsync.html b/es/zimaos/Build-Multiple-Clones-using-rsync.html
index 943bd36626..ec22352a6e 100644
--- a/es/zimaos/Build-Multiple-Clones-using-rsync.html
+++ b/es/zimaos/Build-Multiple-Clones-using-rsync.html
@@ -51,8 +51,8 @@
-
-
+
+
@@ -86,7 +86,7 @@
"url": "https://www.zimaspace.com/docs/logo.svg"
}
},
- "datePublished": "1734339080442"
+ "datePublished": "1734589362258"
}
@@ -205,7 +205,7 @@ Construir Múltiples Clones usando rsy
diff --git a/es/zimaos/Connect-with-Cloud-Drives.html b/es/zimaos/Connect-with-Cloud-Drives.html
index e4124a5658..1f7c0751af 100644
--- a/es/zimaos/Connect-with-Cloud-Drives.html
+++ b/es/zimaos/Connect-with-Cloud-Drives.html
@@ -53,8 +53,8 @@
-
-
+
+
@@ -89,7 +89,7 @@
"url": "https://www.zimaspace.com/docs/logo.svg"
}
},
- "datePublished": "1734339080442"
+ "datePublished": "1734589362258"
}
@@ -228,7 +228,7 @@
diff --git a/es/zimaos/Create-Raid6-on-ZimaOS.html b/es/zimaos/Create-Raid6-on-ZimaOS.html
index b4c37b5f5a..07d51c64b4 100644
--- a/es/zimaos/Create-Raid6-on-ZimaOS.html
+++ b/es/zimaos/Create-Raid6-on-ZimaOS.html
@@ -57,8 +57,8 @@
-
-
+
+
@@ -93,7 +93,7 @@
"url": "https://www.zimaspace.com/docs/logo.svg"
}
},
- "datePublished": "1734339080442"
+ "datePublished": "1734589362258"
}
@@ -253,7 +253,7 @@
mdadm -Av /dev/md0 /dev/sda /dev/sdb /dev/sdc /dev/sdd
mount /dev/md0 /media/foldername
diff --git a/es/zimaos/Data-Migration.html b/es/zimaos/Data-Migration.html
index 902fbdb3a1..8ee9401bbd 100644
--- a/es/zimaos/Data-Migration.html
+++ b/es/zimaos/Data-Migration.html
@@ -57,8 +57,8 @@
-
-
+
+
@@ -93,7 +93,7 @@
"url": "https://www.zimaspace.com/docs/logo.svg"
}
},
- "datePublished": "1734339080442"
+ "datePublished": "1734589362258"
}
@@ -231,7 +231,7 @@
diff --git a/es/zimaos/Detailed-Plex-Operation-Guide.html b/es/zimaos/Detailed-Plex-Operation-Guide.html
index 2ade6c708d..3ac92a6702 100644
--- a/es/zimaos/Detailed-Plex-Operation-Guide.html
+++ b/es/zimaos/Detailed-Plex-Operation-Guide.html
@@ -67,8 +67,8 @@
-
-
+
+
@@ -103,7 +103,7 @@
"url": "https://www.zimaspace.com/docs/logo.svg"
}
},
- "datePublished": "1734339080442"
+ "datePublished": "1734589362258"
}
@@ -244,7 +244,7 @@
-
+
AnteriorSiguiente
diff --git a/es/zimaos/Features.html b/es/zimaos/Features.html
index 8e63c8fbc5..142504d7a4 100644
--- a/es/zimaos/Features.html
+++ b/es/zimaos/Features.html
@@ -69,8 +69,8 @@
-
-
+
+
@@ -105,7 +105,7 @@
"url": "https://www.zimaspace.com/docs/logo.svg"
}
},
- "datePublished": "1734339080442"
+ "datePublished": "1734589362258"
}
@@ -267,7 +267,7 @@
diff --git a/es/zimaos/Get-Network-ID.html b/es/zimaos/Get-Network-ID.html
index c60654ef08..23cef27cb2 100644
--- a/es/zimaos/Get-Network-ID.html
+++ b/es/zimaos/Get-Network-ID.html
@@ -55,8 +55,8 @@
-
-
+
+
@@ -91,7 +91,7 @@
"url": "https://www.zimaspace.com/docs/logo.svg"
}
},
- "datePublished": "1734339080442"
+ "datePublished": "1734589362258"
}
@@ -221,7 +221,7 @@
diff --git a/es/zimaos/Get-Started.html b/es/zimaos/Get-Started.html
index dd00913967..fc22b070cc 100644
--- a/es/zimaos/Get-Started.html
+++ b/es/zimaos/Get-Started.html
@@ -66,8 +66,8 @@
-
-
+
+
@@ -102,7 +102,7 @@
"url": "https://www.zimaspace.com/docs/logo.svg"
}
},
- "datePublished": "1734339080442"
+ "datePublished": "1734589362258"
}
@@ -259,7 +259,7 @@
diff --git a/es/zimaos/How-to-Contribute.html b/es/zimaos/How-to-Contribute.html
index 8c7aa02fa3..cb3c265cd1 100644
--- a/es/zimaos/How-to-Contribute.html
+++ b/es/zimaos/How-to-Contribute.html
@@ -51,8 +51,8 @@
-
-
+
+
@@ -86,7 +86,7 @@
"url": "https://www.zimaspace.com/docs/logo.svg"
}
},
- "datePublished": "1734339080442"
+ "datePublished": "1734589362258"
}
@@ -205,7 +205,7 @@ Cómo Contribuir
diff --git a/es/zimaos/How-to-Manually-Download-the-Large-Language-Model.html b/es/zimaos/How-to-Manually-Download-the-Large-Language-Model.html
index 346ced410a..975ad8a1ca 100644
--- a/es/zimaos/How-to-Manually-Download-the-Large-Language-Model.html
+++ b/es/zimaos/How-to-Manually-Download-the-Large-Language-Model.html
@@ -51,8 +51,8 @@
-
-
+
+
@@ -86,7 +86,7 @@
"url": "https://www.zimaspace.com/docs/logo.svg"
}
},
- "datePublished": "1734339080442"
+ "datePublished": "1734589362258"
}
@@ -205,7 +205,7 @@ Cómo Descargar Manualmente el Modelo
diff --git a/es/zimaos/How-to-Open-SSH-in-ZimaOS.html b/es/zimaos/How-to-Open-SSH-in-ZimaOS.html
index 5237c5270c..3316a30233 100644
--- a/es/zimaos/How-to-Open-SSH-in-ZimaOS.html
+++ b/es/zimaos/How-to-Open-SSH-in-ZimaOS.html
@@ -53,8 +53,8 @@
-
-
+
+
@@ -89,7 +89,7 @@
"url": "https://www.zimaspace.com/docs/logo.svg"
}
},
- "datePublished": "1734339080442"
+ "datePublished": "1734589362258"
}
@@ -214,7 +214,7 @@
-
+
AnteriorSiguiente
diff --git a/es/zimaos/How-to-download-and-install-ZimaClient.html b/es/zimaos/How-to-download-and-install-ZimaClient.html
index 6009321859..093a897cbf 100644
--- a/es/zimaos/How-to-download-and-install-ZimaClient.html
+++ b/es/zimaos/How-to-download-and-install-ZimaClient.html
@@ -62,8 +62,8 @@
-
-
+
+
@@ -98,7 +98,7 @@
"url": "https://www.zimaspace.com/docs/logo.svg"
}
},
- "datePublished": "1734339080442"
+ "datePublished": "1734589362258"
}
@@ -262,11 +262,11 @@ john@icewhale.org, describiendo el problema y proporcionando capturas de pantalla (si las hubiera).
+
4. Cómo acceder a los registros y ayudar con la depuración
Cuando ocurra un error/problema, toma una captura de pantalla inmediatamente (si es aplicable) y sal del cliente Zima.
Recupera los registros de las siguientes ubicaciones:
macOS:
~/Library/Application Support/Zima/logs
Windows:
%AppData%\Zima\logs
Empaqueta todos los archivos de registro y envíalos a john@icewhale.org, describiendo el problema y proporcionando capturas de pantalla (si las hubiera).
diff --git a/es/zimaos/How-to-understand-Docker-App's-paths-On-ZimaOS.html b/es/zimaos/How-to-understand-Docker-App's-paths-On-ZimaOS.html
index 4cd78c5123..fc84a1eff9 100644
--- a/es/zimaos/How-to-understand-Docker-App's-paths-On-ZimaOS.html
+++ b/es/zimaos/How-to-understand-Docker-App's-paths-On-ZimaOS.html
@@ -57,8 +57,8 @@
-
-
+
+
@@ -93,7 +93,7 @@
"url": "https://www.zimaspace.com/docs/logo.svg"
}
},
- "datePublished": "1734339080442"
+ "datePublished": "1734589362258"
}
@@ -232,7 +232,7 @@
-
+
AnteriorSiguiente
diff --git a/es/zimaos/How-to-use-OpenAPI.html b/es/zimaos/How-to-use-OpenAPI.html
index 14b39e96c2..999a3d6b82 100644
--- a/es/zimaos/How-to-use-OpenAPI.html
+++ b/es/zimaos/How-to-use-OpenAPI.html
@@ -51,8 +51,8 @@
-
-
+
+
@@ -86,7 +86,7 @@
"url": "https://www.zimaspace.com/docs/logo.svg"
}
},
- "datePublished": "1734339080442"
+ "datePublished": "1734589362258"
}
@@ -218,7 +218,7 @@
diff --git a/es/zimaos/Immich-Tutorial.html b/es/zimaos/Immich-Tutorial.html
index 0504edd4e1..b9cf4aa88d 100644
--- a/es/zimaos/Immich-Tutorial.html
+++ b/es/zimaos/Immich-Tutorial.html
@@ -79,8 +79,8 @@
-
-
+
+
@@ -115,7 +115,7 @@
"url": "https://www.zimaspace.com/docs/logo.svg"
}
},
- "datePublished": "1734339080442"
+ "datePublished": "1734589362258"
}
@@ -278,7 +278,7 @@
-
+
AnteriorSiguiente
diff --git a/es/zimaos/Install-offline.html b/es/zimaos/Install-offline.html
index c5a1ce46c3..b93d33fd2e 100644
--- a/es/zimaos/Install-offline.html
+++ b/es/zimaos/Install-offline.html
@@ -55,8 +55,8 @@
-
-
+
+
@@ -91,7 +91,7 @@
"url": "https://www.zimaspace.com/docs/logo.svg"
}
},
- "datePublished": "1734339080442"
+ "datePublished": "1734589362258"
}
@@ -229,7 +229,7 @@ Actualización fuera de línea
diff --git a/es/zimaos/Link-Synology-and-SMB-Shares.html b/es/zimaos/Link-Synology-and-SMB-Shares.html
index 5cba57b26b..6ce7ffdffd 100644
--- a/es/zimaos/Link-Synology-and-SMB-Shares.html
+++ b/es/zimaos/Link-Synology-and-SMB-Shares.html
@@ -63,8 +63,8 @@
-
-
+
+
@@ -99,7 +99,7 @@
"url": "https://www.zimaspace.com/docs/logo.svg"
}
},
- "datePublished": "1734339080442"
+ "datePublished": "1734589362258"
}
@@ -231,7 +231,7 @@
-
+
AnteriorSiguiente
diff --git a/es/zimaos/Media-Server-Setup-with-Jellyfin.html b/es/zimaos/Media-Server-Setup-with-Jellyfin.html
index 90f8b47394..d9c8b4f679 100644
--- a/es/zimaos/Media-Server-Setup-with-Jellyfin.html
+++ b/es/zimaos/Media-Server-Setup-with-Jellyfin.html
@@ -51,8 +51,8 @@
-
-
+
+
@@ -86,7 +86,7 @@
"url": "https://www.zimaspace.com/docs/logo.svg"
}
},
- "datePublished": "1734339080442"
+ "datePublished": "1734589362258"
}
@@ -205,7 +205,7 @@
diff --git a/es/zimaos/More-RAID-Options.html b/es/zimaos/More-RAID-Options.html
index 1cc3128512..15bd112bb4 100644
--- a/es/zimaos/More-RAID-Options.html
+++ b/es/zimaos/More-RAID-Options.html
@@ -57,8 +57,8 @@
-
-
+
+
@@ -93,7 +93,7 @@
"url": "https://www.zimaspace.com/docs/logo.svg"
}
},
- "datePublished": "1734339080442"
+ "datePublished": "1734589362258"
}
@@ -224,7 +224,7 @@
diff --git a/es/zimaos/NVR-Camera-Server.html b/es/zimaos/NVR-Camera-Server.html
index c0d830ee9a..105ef4381a 100644
--- a/es/zimaos/NVR-Camera-Server.html
+++ b/es/zimaos/NVR-Camera-Server.html
@@ -64,8 +64,8 @@
-
-
+
+
@@ -100,7 +100,7 @@
"url": "https://www.zimaspace.com/docs/logo.svg"
}
},
- "datePublished": "1734339080442"
+ "datePublished": "1734589362258"
}
@@ -238,7 +238,7 @@
- Haz clic en ‘Configuración’

- Selecciona ‘Cámara IP’

-- Ingresa la URL RTSP obtenida, por ejemplo: rtsp://admin:Hjj12345@10.0.171.52/stream1.

+- Ingresa la URL RTSP obtenida, por ejemplo: rtsp://admin:Hjj12345@10.0.171.52/stream1.

- Configura la resolución y la tasa de cuadros, por ejemplo: 720x480.
- Después de completar la configuración, puedes ver las imágenes y videos capturados en la interfaz de Kerberos


- También puedes ver el estado de monitoreo en tiempo real en la interfaz principal

@@ -247,7 +247,7 @@
-
+
AnteriorSiguiente
diff --git a/es/zimaos/Networking.html b/es/zimaos/Networking.html
index 4b58892a35..b57eefcea5 100644
--- a/es/zimaos/Networking.html
+++ b/es/zimaos/Networking.html
@@ -51,8 +51,8 @@
-
-
+
+
@@ -86,7 +86,7 @@
"url": "https://www.zimaspace.com/docs/logo.svg"
}
},
- "datePublished": "1734339080442"
+ "datePublished": "1734589362258"
}
@@ -204,7 +204,7 @@ Título del Artículo
Título del Párrafo
diff --git a/es/zimaos/OpenAPI-Live-Preview.html b/es/zimaos/OpenAPI-Live-Preview.html
index 4139d1c9f9..5add64fdb9 100644
--- a/es/zimaos/OpenAPI-Live-Preview.html
+++ b/es/zimaos/OpenAPI-Live-Preview.html
@@ -51,8 +51,8 @@
-
-
+
+
@@ -86,7 +86,7 @@
"url": "https://www.zimaspace.com/docs/logo.svg"
}
},
- "datePublished": "1734339080442"
+ "datePublished": "1734589362258"
}
@@ -220,7 +220,7 @@
-
+
Anterior
diff --git a/es/zimaos/Recover-Your-Password.html b/es/zimaos/Recover-Your-Password.html
index 5233e9ab83..707c10aaf4 100644
--- a/es/zimaos/Recover-Your-Password.html
+++ b/es/zimaos/Recover-Your-Password.html
@@ -55,8 +55,8 @@
-
-
+
+
@@ -91,7 +91,7 @@
"url": "https://www.zimaspace.com/docs/logo.svg"
}
},
- "datePublished": "1734339080442"
+ "datePublished": "1734589362258"
}
@@ -222,7 +222,7 @@
-
+
AnteriorSiguiente
diff --git a/es/zimaos/Romote-Access.html b/es/zimaos/Romote-Access.html
index c8fd4a8b83..cbfd7b1897 100644
--- a/es/zimaos/Romote-Access.html
+++ b/es/zimaos/Romote-Access.html
@@ -59,8 +59,8 @@
-
-
+
+
@@ -95,7 +95,7 @@
"url": "https://www.zimaspace.com/docs/logo.svg"
}
},
- "datePublished": "1734339080442"
+ "datePublished": "1734589362258"
}
@@ -237,7 +237,7 @@
-
+
AnteriorSiguiente
diff --git a/es/zimaos/Setup-Python.html b/es/zimaos/Setup-Python.html
index 172400f782..a9353caafe 100644
--- a/es/zimaos/Setup-Python.html
+++ b/es/zimaos/Setup-Python.html
@@ -53,8 +53,8 @@
-
-
+
+
@@ -89,7 +89,7 @@
"url": "https://www.zimaspace.com/docs/logo.svg"
}
},
- "datePublished": "1734339080442"
+ "datePublished": "1734589362258"
}
@@ -218,7 +218,7 @@
-
+
AnteriorSiguiente
diff --git a/es/zimaos/Sync-Photos-via-Configurable-CLI.html b/es/zimaos/Sync-Photos-via-Configurable-CLI.html
index f8bc9c4bd9..1839d925af 100644
--- a/es/zimaos/Sync-Photos-via-Configurable-CLI.html
+++ b/es/zimaos/Sync-Photos-via-Configurable-CLI.html
@@ -60,8 +60,8 @@
-
-
+
+
@@ -96,7 +96,7 @@
"url": "https://www.zimaspace.com/docs/logo.svg"
}
},
- "datePublished": "1734339080442"
+ "datePublished": "1734589362258"
}
@@ -229,7 +229,7 @@
-
+
AnteriorSiguiente
diff --git a/es/zimaos/Sync-Photos-with-Immich.html b/es/zimaos/Sync-Photos-with-Immich.html
index a149f81157..0a057c3b35 100644
--- a/es/zimaos/Sync-Photos-with-Immich.html
+++ b/es/zimaos/Sync-Photos-with-Immich.html
@@ -66,8 +66,8 @@
-
-
+
+
@@ -102,7 +102,7 @@
"url": "https://www.zimaspace.com/docs/logo.svg"
}
},
- "datePublished": "1734339080442"
+ "datePublished": "1734589362258"
}
@@ -240,7 +240,7 @@
-
+
AnteriorSiguiente
diff --git a/es/zimaos/Thunderbolt-PC-Direct.html b/es/zimaos/Thunderbolt-PC-Direct.html
index 0f00c1bc3b..acd2405395 100644
--- a/es/zimaos/Thunderbolt-PC-Direct.html
+++ b/es/zimaos/Thunderbolt-PC-Direct.html
@@ -64,8 +64,8 @@
-
-
+
+
@@ -100,7 +100,7 @@
"url": "https://www.zimaspace.com/docs/logo.svg"
}
},
- "datePublished": "1734339080442"
+ "datePublished": "1734589362258"
}
@@ -400,7 +400,7 @@
-
+
AnteriorSiguiente
diff --git a/es/zimaos/User-Guide.html b/es/zimaos/User-Guide.html
index d4f638dbdc..2b7ff6a7f9 100644
--- a/es/zimaos/User-Guide.html
+++ b/es/zimaos/User-Guide.html
@@ -51,8 +51,8 @@
-
-
+
+
@@ -86,7 +86,7 @@
"url": "https://www.zimaspace.com/docs/logo.svg"
}
},
- "datePublished": "1734339080442"
+ "datePublished": "1734589362258"
}
@@ -205,7 +205,7 @@
diff --git a/es/zimaos/Using-Samba-as-a-Member.html b/es/zimaos/Using-Samba-as-a-Member.html
index abbcf35438..3c70cdea4b 100644
--- a/es/zimaos/Using-Samba-as-a-Member.html
+++ b/es/zimaos/Using-Samba-as-a-Member.html
@@ -88,8 +88,8 @@
-
-
+
+
@@ -124,7 +124,7 @@
"url": "https://www.zimaspace.com/docs/logo.svg"
}
},
- "datePublished": "1734339080442"
+ "datePublished": "1734589362258"
}
@@ -393,7 +393,7 @@
diff --git a/es/zimaos/ZFS-Setup.html b/es/zimaos/ZFS-Setup.html
index 3e6dd06c36..788c36b321 100644
--- a/es/zimaos/ZFS-Setup.html
+++ b/es/zimaos/ZFS-Setup.html
@@ -54,8 +54,8 @@
-
-
+
+
@@ -90,7 +90,7 @@
"url": "https://www.zimaspace.com/docs/logo.svg"
}
},
- "datePublished": "1734339080442"
+ "datePublished": "1734589362258"
}
@@ -213,7 +213,7 @@
diff --git a/es/zimaos/ZimaOS-v1.2.5-Available!.html b/es/zimaos/ZimaOS-v1.2.5-Available!.html
index 585e648905..28a8f5619c 100644
--- a/es/zimaos/ZimaOS-v1.2.5-Available!.html
+++ b/es/zimaos/ZimaOS-v1.2.5-Available!.html
@@ -52,8 +52,8 @@
-
-
+
+
@@ -88,7 +88,7 @@
"url": "https://www.zimaspace.com/docs/logo.svg"
}
},
- "datePublished": "1734339080442"
+ "datePublished": "1734589362258"
}
@@ -239,7 +239,7 @@
-
+
AnteriorSiguiente
diff --git a/es/zimaos/iSCSI-usage-tutorial.html b/es/zimaos/iSCSI-usage-tutorial.html
index b6ad006a89..25fd4b825b 100644
--- a/es/zimaos/iSCSI-usage-tutorial.html
+++ b/es/zimaos/iSCSI-usage-tutorial.html
@@ -62,8 +62,8 @@
-
-
+
+
@@ -98,7 +98,7 @@
"url": "https://www.zimaspace.com/docs/logo.svg"
}
},
- "datePublished": "1734339080442"
+ "datePublished": "1734589362258"
}
@@ -262,7 +262,7 @@
diff --git a/es/zimaos/index.html b/es/zimaos/index.html
index 15ac0b9f06..912b8d45f8 100644
--- a/es/zimaos/index.html
+++ b/es/zimaos/index.html
@@ -55,8 +55,8 @@
-
-
+
+
@@ -91,7 +91,7 @@
"url": "https://www.zimaspace.com/docs/logo.svg"
}
},
- "datePublished": "1734339080442"
+ "datePublished": "1734589362262"
}
@@ -284,7 +284,7 @@
-
+
Siguiente
diff --git a/es/zimaos/migrate-files-from-Synology-to-ZimaCube.html b/es/zimaos/migrate-files-from-Synology-to-ZimaCube.html
index 2c0c39f3c6..b631ec1bf3 100644
--- a/es/zimaos/migrate-files-from-Synology-to-ZimaCube.html
+++ b/es/zimaos/migrate-files-from-Synology-to-ZimaCube.html
@@ -57,8 +57,8 @@
-
-
+
+
@@ -93,7 +93,7 @@
"url": "https://www.zimaspace.com/docs/logo.svg"
}
},
- "datePublished": "1734339080442"
+ "datePublished": "1734589362262"
}
@@ -234,7 +234,7 @@
-
+
AnteriorSiguiente
diff --git a/es/zimaos/resetnetworksettings.html b/es/zimaos/resetnetworksettings.html
index a17ece910c..6d8b27a697 100644
--- a/es/zimaos/resetnetworksettings.html
+++ b/es/zimaos/resetnetworksettings.html
@@ -54,8 +54,8 @@
-
-
+
+
@@ -90,7 +90,7 @@
"url": "https://www.zimaspace.com/docs/logo.svg"
}
},
- "datePublished": "1734339080442"
+ "datePublished": "1734589362262"
}
@@ -217,7 +217,7 @@
diff --git a/es/zimaos/set-your-SSH.html b/es/zimaos/set-your-SSH.html
index 485b986a11..7867b9dd90 100644
--- a/es/zimaos/set-your-SSH.html
+++ b/es/zimaos/set-your-SSH.html
@@ -54,8 +54,8 @@
-
-
+
+
@@ -90,7 +90,7 @@
"url": "https://www.zimaspace.com/docs/logo.svg"
}
},
- "datePublished": "1734339080442"
+ "datePublished": "1734589362262"
}
@@ -212,7 +212,7 @@
-
+
AnteriorSiguiente
diff --git a/es/zimaos/setup-emby-server.html b/es/zimaos/setup-emby-server.html
index c37b78f9d3..98bfb645b5 100644
--- a/es/zimaos/setup-emby-server.html
+++ b/es/zimaos/setup-emby-server.html
@@ -60,8 +60,8 @@
-
-
+
+
@@ -96,7 +96,7 @@
"url": "https://www.zimaspace.com/docs/logo.svg"
}
},
- "datePublished": "1734339080442"
+ "datePublished": "1734589362262"
}
@@ -243,7 +243,7 @@
-
+
AnteriorSiguiente
diff --git a/es/zimaos/share-via-link.html b/es/zimaos/share-via-link.html
index 6371d4fd2e..3177ca7b82 100644
--- a/es/zimaos/share-via-link.html
+++ b/es/zimaos/share-via-link.html
@@ -51,8 +51,8 @@
-
-
+
+
@@ -86,7 +86,7 @@
"url": "https://www.zimaspace.com/docs/logo.svg"
}
},
- "datePublished": "1734339080442"
+ "datePublished": "1734589362262"
}
@@ -233,7 +233,7 @@
diff --git a/es/zimaos/v-1.2.2.html b/es/zimaos/v-1.2.2.html
index 64695589d0..def1e509f5 100644
--- a/es/zimaos/v-1.2.2.html
+++ b/es/zimaos/v-1.2.2.html
@@ -51,8 +51,8 @@
-
-
+
+
@@ -86,7 +86,7 @@
"url": "https://www.zimaspace.com/docs/logo.svg"
}
},
- "datePublished": "1734339080442"
+ "datePublished": "1734589362262"
}
@@ -230,7 +230,7 @@
-
+
AnteriorSiguiente
diff --git a/es/zimaos/v-1.2.3.html b/es/zimaos/v-1.2.3.html
index 6023a6c517..6b1f3a5d8f 100644
--- a/es/zimaos/v-1.2.3.html
+++ b/es/zimaos/v-1.2.3.html
@@ -52,8 +52,8 @@
-
-
+
+
@@ -88,7 +88,7 @@
"url": "https://www.zimaspace.com/docs/logo.svg"
}
},
- "datePublished": "1734339080442"
+ "datePublished": "1734589362262"
}
@@ -246,7 +246,7 @@
diff --git a/es/zimaos/v-1.2.4.html b/es/zimaos/v-1.2.4.html
index 2f21eed681..4b7233995d 100644
--- a/es/zimaos/v-1.2.4.html
+++ b/es/zimaos/v-1.2.4.html
@@ -52,8 +52,8 @@
-
-
+
+
@@ -88,7 +88,7 @@
"url": "https://www.zimaspace.com/docs/logo.svg"
}
},
- "datePublished": "1734339080442"
+ "datePublished": "1734589362262"
}
@@ -226,7 +226,7 @@
-
+
AnteriorSiguiente
diff --git a/es/zimaos/v1.3.0.html b/es/zimaos/v1.3.0.html
index 63fc89d663..6d1ffae743 100644
--- a/es/zimaos/v1.3.0.html
+++ b/es/zimaos/v1.3.0.html
@@ -52,8 +52,8 @@
-
-
+
+
@@ -88,7 +88,7 @@
"url": "https://www.zimaspace.com/docs/logo.svg"
}
},
- "datePublished": "1734339080442"
+ "datePublished": "1734589362262"
}
@@ -239,7 +239,7 @@
-
+
AnteriorSiguiente
diff --git a/es/zimaos/webtorrent-feature.html b/es/zimaos/webtorrent-feature.html
index 10160f93df..7782f808b9 100644
--- a/es/zimaos/webtorrent-feature.html
+++ b/es/zimaos/webtorrent-feature.html
@@ -51,8 +51,8 @@
-
-
+
+
@@ -86,7 +86,7 @@
"url": "https://www.zimaspace.com/docs/logo.svg"
}
},
- "datePublished": "1734339080442"
+ "datePublished": "1734589362262"
}
@@ -233,7 +233,7 @@
diff --git a/faq/How-to-check-IP-address.html b/faq/How-to-check-IP-address.html
index d322519eb3..7fe2b5d57b 100644
--- a/faq/How-to-check-IP-address.html
+++ b/faq/How-to-check-IP-address.html
@@ -57,8 +57,8 @@
-
-
+
+
@@ -93,7 +93,7 @@
"url": "https://www.zimaspace.com/docs/logo.svg"
}
},
- "datePublished": "1734339080442"
+ "datePublished": "1734589362262"
}
@@ -242,7 +242,7 @@
diff --git a/faq/Restore-factory-settings.html b/faq/Restore-factory-settings.html
index 8e863bf3b2..95d0bc7b79 100644
--- a/faq/Restore-factory-settings.html
+++ b/faq/Restore-factory-settings.html
@@ -65,8 +65,8 @@
-
-
+
+
@@ -101,7 +101,7 @@
"url": "https://www.zimaspace.com/docs/logo.svg"
}
},
- "datePublished": "1734339080442"
+ "datePublished": "1734589362262"
}
@@ -287,7 +287,7 @@
-
+
PrevNext
diff --git a/faq/Upgrade-Motherboard-BIOS-Version.html b/faq/Upgrade-Motherboard-BIOS-Version.html
index c3fc7de84d..a408cecc85 100644
--- a/faq/Upgrade-Motherboard-BIOS-Version.html
+++ b/faq/Upgrade-Motherboard-BIOS-Version.html
@@ -51,8 +51,8 @@
-
-
+
+
@@ -86,7 +86,7 @@
"url": "https://www.zimaspace.com/docs/logo.svg"
}
},
- "datePublished": "1734339080442"
+ "datePublished": "1734589362262"
}
@@ -258,7 +258,7 @@
-
+
PrevNext
diff --git a/faq/index.html b/faq/index.html
index b4307fc556..a6bc805084 100644
--- a/faq/index.html
+++ b/faq/index.html
@@ -52,8 +52,8 @@
-
-
+
+
@@ -88,7 +88,7 @@
"url": "https://www.zimaspace.com/docs/logo.svg"
}
},
- "datePublished": "1734339080442"
+ "datePublished": "1734589362262"
}
@@ -222,7 +222,7 @@
diff --git a/index.html b/index.html
index 6bc6639c40..e898d47511 100644
--- a/index.html
+++ b/index.html
@@ -51,8 +51,8 @@
-
-
+
+
@@ -86,7 +86,7 @@
"url": "https://www.zimaspace.com/docs/logo.svg"
}
},
- "datePublished": "1734339081082"
+ "datePublished": "1734589362898"
}
@@ -267,7 +267,7 @@
diff --git a/jp/faq/test-files.html b/jp/faq/test-files.html
index 73732924ef..75556c42ae 100644
--- a/jp/faq/test-files.html
+++ b/jp/faq/test-files.html
@@ -51,8 +51,8 @@
-
-
+
+
@@ -86,7 +86,7 @@
"url": "https://www.zimaspace.com/docs/logo.svg"
}
},
- "datePublished": "1734339081082"
+ "datePublished": "1734589362898"
}
@@ -207,7 +207,7 @@
-
+
次へ
diff --git a/jp/zimaboard/All-in-one-routing-system-OpenWRT.html b/jp/zimaboard/All-in-one-routing-system-OpenWRT.html
index 598aed1a3b..0d8ab72585 100644
--- a/jp/zimaboard/All-in-one-routing-system-OpenWRT.html
+++ b/jp/zimaboard/All-in-one-routing-system-OpenWRT.html
@@ -59,8 +59,8 @@
-
-
+
+
@@ -95,7 +95,7 @@
"url": "https://www.zimaspace.com/docs/logo.svg"
}
},
- "datePublished": "1734339081082"
+ "datePublished": "1734589362898"
}
@@ -245,7 +245,7 @@
-
+
前へ次へ
diff --git a/jp/zimaboard/Basic-functions-of-dedicated-systems.html b/jp/zimaboard/Basic-functions-of-dedicated-systems.html
index 9c6aa9c487..493df57c97 100644
--- a/jp/zimaboard/Basic-functions-of-dedicated-systems.html
+++ b/jp/zimaboard/Basic-functions-of-dedicated-systems.html
@@ -66,8 +66,8 @@
-
-
+
+
@@ -102,7 +102,7 @@
"url": "https://www.zimaspace.com/docs/logo.svg"
}
},
- "datePublished": "1734339081082"
+ "datePublished": "1734589362898"
}
@@ -257,7 +257,7 @@
-
+
前へ次へ
diff --git a/jp/zimaboard/Build-a-75-inch-4K-Arcade-with-ZimaBoard-and-Batocera.html b/jp/zimaboard/Build-a-75-inch-4K-Arcade-with-ZimaBoard-and-Batocera.html
index 40a4058a6c..9525c45257 100644
--- a/jp/zimaboard/Build-a-75-inch-4K-Arcade-with-ZimaBoard-and-Batocera.html
+++ b/jp/zimaboard/Build-a-75-inch-4K-Arcade-with-ZimaBoard-and-Batocera.html
@@ -72,8 +72,8 @@
-
-
+
+
@@ -108,7 +108,7 @@
"url": "https://www.zimaspace.com/docs/logo.svg"
}
},
- "datePublished": "1734339081082"
+ "datePublished": "1734589362898"
}
@@ -294,7 +294,7 @@
diff --git a/jp/zimaboard/Enable-WOL-on-Zimaboard.html b/jp/zimaboard/Enable-WOL-on-Zimaboard.html
index 3486067bcd..c0b2bef1fe 100644
--- a/jp/zimaboard/Enable-WOL-on-Zimaboard.html
+++ b/jp/zimaboard/Enable-WOL-on-Zimaboard.html
@@ -61,8 +61,8 @@
-
-
+
+
@@ -97,7 +97,7 @@
"url": "https://www.zimaspace.com/docs/logo.svg"
}
},
- "datePublished": "1734339081082"
+ "datePublished": "1734589362898"
}
@@ -283,7 +283,7 @@
-
+
前へ次へ
diff --git a/jp/zimaboard/Hardware-Brief.html b/jp/zimaboard/Hardware-Brief.html
index 11ab275a49..fb6d313eac 100644
--- a/jp/zimaboard/Hardware-Brief.html
+++ b/jp/zimaboard/Hardware-Brief.html
@@ -52,8 +52,8 @@
-
-
+
+
@@ -88,7 +88,7 @@
"url": "https://www.zimaspace.com/docs/logo.svg"
}
},
- "datePublished": "1734339081082"
+ "datePublished": "1734589362898"
}
@@ -229,7 +229,7 @@
-
+
前へ次へ
diff --git a/jp/zimaboard/Hardware-Interface-Introduction.html b/jp/zimaboard/Hardware-Interface-Introduction.html
index 23fae50923..e1bb5f3dde 100644
--- a/jp/zimaboard/Hardware-Interface-Introduction.html
+++ b/jp/zimaboard/Hardware-Interface-Introduction.html
@@ -54,8 +54,8 @@
-
-
+
+
@@ -90,7 +90,7 @@
"url": "https://www.zimaspace.com/docs/logo.svg"
}
},
- "datePublished": "1734339081082"
+ "datePublished": "1734589362898"
}
@@ -225,7 +225,7 @@
-
+
前へ次へ
diff --git a/jp/zimaboard/How-to-check-IP-address.html b/jp/zimaboard/How-to-check-IP-address.html
index ee44b2b855..1ef72b4f76 100644
--- a/jp/zimaboard/How-to-check-IP-address.html
+++ b/jp/zimaboard/How-to-check-IP-address.html
@@ -57,8 +57,8 @@
-
-
+
+
@@ -93,7 +93,7 @@
"url": "https://www.zimaspace.com/docs/logo.svg"
}
},
- "datePublished": "1734339081082"
+ "datePublished": "1734589362898"
}
@@ -242,7 +242,7 @@
diff --git a/jp/zimaboard/MineCraft-Friendship-Service.html b/jp/zimaboard/MineCraft-Friendship-Service.html
index fc5b47862f..e7203e8bbb 100644
--- a/jp/zimaboard/MineCraft-Friendship-Service.html
+++ b/jp/zimaboard/MineCraft-Friendship-Service.html
@@ -64,8 +64,8 @@
-
-
+
+
@@ -100,7 +100,7 @@
"url": "https://www.zimaspace.com/docs/logo.svg"
}
},
- "datePublished": "1734339081082"
+ "datePublished": "1734589362898"
}
@@ -280,7 +280,7 @@
diff --git a/jp/zimaboard/Openwrt-eMMc-boot.html b/jp/zimaboard/Openwrt-eMMc-boot.html
index 3ac1c5f230..b8ed691f7c 100644
--- a/jp/zimaboard/Openwrt-eMMc-boot.html
+++ b/jp/zimaboard/Openwrt-eMMc-boot.html
@@ -59,8 +59,8 @@
-
-
+
+
@@ -95,7 +95,7 @@
"url": "https://www.zimaspace.com/docs/logo.svg"
}
},
- "datePublished": "1734339081082"
+ "datePublished": "1734589362898"
}
@@ -277,7 +277,7 @@
-
+
前へ次へ
diff --git a/jp/zimaboard/Power-on-Zimablade.html b/jp/zimaboard/Power-on-Zimablade.html
index 82b3333ab2..8dab223cc6 100644
--- a/jp/zimaboard/Power-on-Zimablade.html
+++ b/jp/zimaboard/Power-on-Zimablade.html
@@ -66,8 +66,8 @@
-
-
+
+
@@ -102,7 +102,7 @@
"url": "https://www.zimaspace.com/docs/logo.svg"
}
},
- "datePublished": "1734339081082"
+ "datePublished": "1734589362898"
}
@@ -279,7 +279,7 @@
-
+
前へ次へ
diff --git a/jp/zimaboard/Restore-factory-settings.html b/jp/zimaboard/Restore-factory-settings.html
index ee9b5e5be2..32a6b3629f 100644
--- a/jp/zimaboard/Restore-factory-settings.html
+++ b/jp/zimaboard/Restore-factory-settings.html
@@ -65,8 +65,8 @@
-
-
+
+
@@ -101,7 +101,7 @@
"url": "https://www.zimaspace.com/docs/logo.svg"
}
},
- "datePublished": "1734339081082"
+ "datePublished": "1734589362898"
}
@@ -287,7 +287,7 @@
diff --git a/jp/zimaboard/Self-Deploying-Applications.html b/jp/zimaboard/Self-Deploying-Applications.html
index d7c72cd143..2b7c6165e3 100644
--- a/jp/zimaboard/Self-Deploying-Applications.html
+++ b/jp/zimaboard/Self-Deploying-Applications.html
@@ -66,8 +66,8 @@
-
-
+
+
@@ -102,7 +102,7 @@
"url": "https://www.zimaspace.com/docs/logo.svg"
}
},
- "datePublished": "1734339081082"
+ "datePublished": "1734589362898"
}
@@ -261,7 +261,7 @@
diff --git a/jp/zimaboard/Small-body-Big-applications-OMV-First-Experience.html b/jp/zimaboard/Small-body-Big-applications-OMV-First-Experience.html
index 33cfd4ca70..50e07453cc 100644
--- a/jp/zimaboard/Small-body-Big-applications-OMV-First-Experience.html
+++ b/jp/zimaboard/Small-body-Big-applications-OMV-First-Experience.html
@@ -76,8 +76,8 @@
-
-
+
+
@@ -112,7 +112,7 @@
"url": "https://www.zimaspace.com/docs/logo.svg"
}
},
- "datePublished": "1734339081082"
+ "datePublished": "1734589362898"
}
@@ -293,7 +293,7 @@
-
+
前へ次へ
diff --git a/jp/zimaboard/Small-body-Big-applications-OMV-install.html b/jp/zimaboard/Small-body-Big-applications-OMV-install.html
index 4458df6ab7..9069f3de66 100644
--- a/jp/zimaboard/Small-body-Big-applications-OMV-install.html
+++ b/jp/zimaboard/Small-body-Big-applications-OMV-install.html
@@ -63,8 +63,8 @@
-
-
+
+
@@ -99,7 +99,7 @@
"url": "https://www.zimaspace.com/docs/logo.svg"
}
},
- "datePublished": "1734339081082"
+ "datePublished": "1734589362898"
}
@@ -263,7 +263,7 @@
-
+
前へ次へ
diff --git a/jp/zimaboard/Syncthing.html b/jp/zimaboard/Syncthing.html
index 30478bb86a..bf7e243bc1 100644
--- a/jp/zimaboard/Syncthing.html
+++ b/jp/zimaboard/Syncthing.html
@@ -61,8 +61,8 @@
-
-
+
+
@@ -97,7 +97,7 @@
"url": "https://www.zimaspace.com/docs/logo.svg"
}
},
- "datePublished": "1734339081082"
+ "datePublished": "1734589362898"
}
@@ -261,7 +261,7 @@
-
+
前へ次へ
diff --git a/jp/zimaboard/Universal-third-party-system-installation-tutorial.html b/jp/zimaboard/Universal-third-party-system-installation-tutorial.html
index 16a09b3f82..973bc2d642 100644
--- a/jp/zimaboard/Universal-third-party-system-installation-tutorial.html
+++ b/jp/zimaboard/Universal-third-party-system-installation-tutorial.html
@@ -59,8 +59,8 @@
-
-
+
+
@@ -95,7 +95,7 @@
"url": "https://www.zimaspace.com/docs/logo.svg"
}
},
- "datePublished": "1734339081082"
+ "datePublished": "1734589362898"
}
@@ -247,7 +247,7 @@
-
+
前へ次へ
diff --git a/jp/zimaboard/Unraid-First-Experience-at-$129-Installation.html b/jp/zimaboard/Unraid-First-Experience-at-$129-Installation.html
index d4b2039dd6..68426a5afa 100644
--- a/jp/zimaboard/Unraid-First-Experience-at-$129-Installation.html
+++ b/jp/zimaboard/Unraid-First-Experience-at-$129-Installation.html
@@ -69,8 +69,8 @@
-
-
+
+
@@ -105,7 +105,7 @@
"url": "https://www.zimaspace.com/docs/logo.svg"
}
},
- "datePublished": "1734339081082"
+ "datePublished": "1734589362898"
}
@@ -269,7 +269,7 @@
-
+
前へ次へ
diff --git a/jp/zimaboard/Upgrade-Motherboard-BIOS-Version.html b/jp/zimaboard/Upgrade-Motherboard-BIOS-Version.html
index 2c6b9b26c2..5a4854ceac 100644
--- a/jp/zimaboard/Upgrade-Motherboard-BIOS-Version.html
+++ b/jp/zimaboard/Upgrade-Motherboard-BIOS-Version.html
@@ -51,8 +51,8 @@
-
-
+
+
@@ -86,7 +86,7 @@
"url": "https://www.zimaspace.com/docs/logo.svg"
}
},
- "datePublished": "1734339081082"
+ "datePublished": "1734589362898"
}
@@ -258,7 +258,7 @@
-
+
前へ次へ
diff --git a/jp/zimaboard/VR-Audio-And-Video-Experience-Oculus.html b/jp/zimaboard/VR-Audio-And-Video-Experience-Oculus.html
index 94867c90c5..1e9d6a1d8c 100644
--- a/jp/zimaboard/VR-Audio-And-Video-Experience-Oculus.html
+++ b/jp/zimaboard/VR-Audio-And-Video-Experience-Oculus.html
@@ -59,8 +59,8 @@
-
-
+
+
@@ -95,7 +95,7 @@
"url": "https://www.zimaspace.com/docs/logo.svg"
}
},
- "datePublished": "1734339081082"
+ "datePublished": "1734589362898"
}
@@ -233,7 +233,7 @@
-
+
前へ次へ
diff --git a/jp/zimaboard/index.html b/jp/zimaboard/index.html
index c6ebe8628b..5bb20d3e39 100644
--- a/jp/zimaboard/index.html
+++ b/jp/zimaboard/index.html
@@ -60,8 +60,8 @@
-
-
+
+
@@ -96,7 +96,7 @@
"url": "https://www.zimaspace.com/docs/logo.svg"
}
},
- "datePublished": "1734339081082"
+ "datePublished": "1734589362898"
}
@@ -243,7 +243,7 @@
-
+
次へ
diff --git a/jp/zimacube/About-ZimaOS.html b/jp/zimacube/About-ZimaOS.html
index acdcc74db5..f3d2ea3847 100644
--- a/jp/zimacube/About-ZimaOS.html
+++ b/jp/zimacube/About-ZimaOS.html
@@ -51,8 +51,8 @@
-
-
+
+
@@ -86,7 +86,7 @@
"url": "https://www.zimaspace.com/docs/logo.svg"
}
},
- "datePublished": "1734339081082"
+ "datePublished": "1734589362898"
}
@@ -204,7 +204,7 @@ タイトル
セクション
diff --git a/jp/zimacube/Advanced-Using.html b/jp/zimacube/Advanced-Using.html
index 8b573f525f..5ff9689615 100644
--- a/jp/zimacube/Advanced-Using.html
+++ b/jp/zimacube/Advanced-Using.html
@@ -51,8 +51,8 @@
-
-
+
+
@@ -86,7 +86,7 @@
"url": "https://www.zimaspace.com/docs/logo.svg"
}
},
- "datePublished": "1734339081082"
+ "datePublished": "1734589362898"
}
@@ -204,7 +204,7 @@ タイトル
セクション
diff --git a/jp/zimacube/Assembly-Tutorial.html b/jp/zimacube/Assembly-Tutorial.html
index 094f3e9afe..f038b3f0d3 100644
--- a/jp/zimacube/Assembly-Tutorial.html
+++ b/jp/zimacube/Assembly-Tutorial.html
@@ -110,8 +110,8 @@
-
-
+
+
@@ -146,7 +146,7 @@
"url": "https://www.zimaspace.com/docs/logo.svg"
}
},
- "datePublished": "1734339081082"
+ "datePublished": "1734589362898"
}
@@ -511,7 +511,7 @@ シャーシの分解完了
diff --git a/jp/zimacube/Auto-Power-On.html b/jp/zimacube/Auto-Power-On.html
index 6fa1c54c80..4b0bcb7e0d 100644
--- a/jp/zimacube/Auto-Power-On.html
+++ b/jp/zimacube/Auto-Power-On.html
@@ -55,8 +55,8 @@
-
-
+
+
@@ -91,7 +91,7 @@
"url": "https://www.zimaspace.com/docs/logo.svg"
}
},
- "datePublished": "1734339081082"
+ "datePublished": "1734589362898"
}
@@ -216,7 +216,7 @@
-
+
前へ次へ
diff --git a/jp/zimacube/BIOS-Configuration.html b/jp/zimacube/BIOS-Configuration.html
index bf9ff6ce14..4b4d63a295 100644
--- a/jp/zimacube/BIOS-Configuration.html
+++ b/jp/zimacube/BIOS-Configuration.html
@@ -51,8 +51,8 @@
-
-
+
+
@@ -86,7 +86,7 @@
"url": "https://www.zimaspace.com/docs/logo.svg"
}
},
- "datePublished": "1734339081082"
+ "datePublished": "1734589362898"
}
@@ -205,7 +205,7 @@ BIOS設定
diff --git a/jp/zimacube/Creating-RAID-Troubleshooting-Guide.html b/jp/zimacube/Creating-RAID-Troubleshooting-Guide.html
index 4d6caa0b4e..4d3110ee3a 100644
--- a/jp/zimacube/Creating-RAID-Troubleshooting-Guide.html
+++ b/jp/zimacube/Creating-RAID-Troubleshooting-Guide.html
@@ -56,8 +56,8 @@
-
-
+
+
@@ -92,7 +92,7 @@
"url": "https://www.zimaspace.com/docs/logo.svg"
}
},
- "datePublished": "1734339081082"
+ "datePublished": "1734589362898"
}
@@ -215,7 +215,7 @@
-
+
前へ次へ
diff --git a/jp/zimacube/Detailed-Plex-Operation-Guide.html b/jp/zimacube/Detailed-Plex-Operation-Guide.html
index 55fc350ccb..4acf05bbf4 100644
--- a/jp/zimacube/Detailed-Plex-Operation-Guide.html
+++ b/jp/zimacube/Detailed-Plex-Operation-Guide.html
@@ -67,8 +67,8 @@
-
-
+
+
@@ -103,7 +103,7 @@
"url": "https://www.zimaspace.com/docs/logo.svg"
}
},
- "datePublished": "1734339081082"
+ "datePublished": "1734589362898"
}
@@ -244,7 +244,7 @@
diff --git "a/jp/zimacube/From-Synology-to-ZimaCube\357\274\214migrate-all-files!.html" "b/jp/zimacube/From-Synology-to-ZimaCube\357\274\214migrate-all-files!.html"
index ffae904fe1..e43f69b920 100644
--- "a/jp/zimacube/From-Synology-to-ZimaCube\357\274\214migrate-all-files!.html"
+++ "b/jp/zimacube/From-Synology-to-ZimaCube\357\274\214migrate-all-files!.html"
@@ -57,8 +57,8 @@
-
-
+
+
@@ -93,7 +93,7 @@
"url": "https://www.zimaspace.com/docs/logo.svg"
}
},
- "datePublished": "1734339081082"
+ "datePublished": "1734589362898"
}
@@ -234,7 +234,7 @@
-
+
次へ
diff --git a/jp/zimacube/GPU-Expansion.html b/jp/zimacube/GPU-Expansion.html
index b98825f429..2423f83186 100644
--- a/jp/zimacube/GPU-Expansion.html
+++ b/jp/zimacube/GPU-Expansion.html
@@ -64,8 +64,8 @@
-
-
+
+
@@ -100,7 +100,7 @@
"url": "https://www.zimaspace.com/docs/logo.svg"
}
},
- "datePublished": "1734339081082"
+ "datePublished": "1734589362898"
}
@@ -315,7 +315,7 @@
-
+
前へ次へ
diff --git a/jp/zimacube/HDD-Interface-Usage-Guide.html b/jp/zimacube/HDD-Interface-Usage-Guide.html
index a0bcca3f5f..84c27ff453 100644
--- a/jp/zimacube/HDD-Interface-Usage-Guide.html
+++ b/jp/zimacube/HDD-Interface-Usage-Guide.html
@@ -51,8 +51,8 @@
-
-
+
+
@@ -86,7 +86,7 @@
"url": "https://www.zimaspace.com/docs/logo.svg"
}
},
- "datePublished": "1734339081082"
+ "datePublished": "1734589362898"
}
@@ -398,7 +398,7 @@
-
+
前へ次へ
diff --git a/jp/zimacube/Hardware-Brief.html b/jp/zimacube/Hardware-Brief.html
index d1d8bfbb72..862dbcaf16 100644
--- a/jp/zimacube/Hardware-Brief.html
+++ b/jp/zimacube/Hardware-Brief.html
@@ -54,8 +54,8 @@
-
-
+
+
@@ -90,7 +90,7 @@
"url": "https://www.zimaspace.com/docs/logo.svg"
}
},
- "datePublished": "1734339081082"
+ "datePublished": "1734589362898"
}
@@ -234,7 +234,7 @@
-
+
前へ次へ
diff --git a/jp/zimacube/Hardware-Details.html b/jp/zimacube/Hardware-Details.html
index 4ceb5f8306..0d1b36e30e 100644
--- a/jp/zimacube/Hardware-Details.html
+++ b/jp/zimacube/Hardware-Details.html
@@ -51,8 +51,8 @@
-
-
+
+
@@ -86,7 +86,7 @@
"url": "https://www.zimaspace.com/docs/logo.svg"
}
},
- "datePublished": "1734339081082"
+ "datePublished": "1734589362898"
}
@@ -254,7 +254,7 @@ 风扇接口说明
USB 端口说明
diff --git a/jp/zimacube/How-to-Install-ZimaOS.html b/jp/zimacube/How-to-Install-ZimaOS.html
index 37af5cd222..47213bae46 100644
--- a/jp/zimacube/How-to-Install-ZimaOS.html
+++ b/jp/zimacube/How-to-Install-ZimaOS.html
@@ -62,8 +62,8 @@
-
-
+
+
@@ -98,7 +98,7 @@
"url": "https://www.zimaspace.com/docs/logo.svg"
}
},
- "datePublished": "1734339081082"
+ "datePublished": "1734589362898"
}
@@ -233,7 +233,7 @@
diff --git a/jp/zimacube/How-to-Install-and-Remove-the-7th-Bay.html b/jp/zimacube/How-to-Install-and-Remove-the-7th-Bay.html
index a6771c4e22..a4a5d21e41 100644
--- a/jp/zimacube/How-to-Install-and-Remove-the-7th-Bay.html
+++ b/jp/zimacube/How-to-Install-and-Remove-the-7th-Bay.html
@@ -58,8 +58,8 @@
-
-
+
+
@@ -94,7 +94,7 @@
"url": "https://www.zimaspace.com/docs/logo.svg"
}
},
- "datePublished": "1734339081082"
+ "datePublished": "1734589362898"
}
@@ -219,7 +219,7 @@
-
+
次へ
diff --git a/jp/zimacube/How-to-Open-SSH-in-ZimaOS.html b/jp/zimacube/How-to-Open-SSH-in-ZimaOS.html
index 9d1dce580e..75c1b85ccd 100644
--- a/jp/zimacube/How-to-Open-SSH-in-ZimaOS.html
+++ b/jp/zimacube/How-to-Open-SSH-in-ZimaOS.html
@@ -53,8 +53,8 @@
-
-
+
+
@@ -89,7 +89,7 @@
"url": "https://www.zimaspace.com/docs/logo.svg"
}
},
- "datePublished": "1734339081082"
+ "datePublished": "1734589362898"
}
@@ -214,7 +214,7 @@
-
+
次へ
diff --git a/jp/zimacube/How-to-understand-Docker-App's-paths-On-ZimaOS.html b/jp/zimacube/How-to-understand-Docker-App's-paths-On-ZimaOS.html
index f05b85474b..4e47628b50 100644
--- a/jp/zimacube/How-to-understand-Docker-App's-paths-On-ZimaOS.html
+++ b/jp/zimacube/How-to-understand-Docker-App's-paths-On-ZimaOS.html
@@ -57,8 +57,8 @@
-
-
+
+
@@ -93,7 +93,7 @@
"url": "https://www.zimaspace.com/docs/logo.svg"
}
},
- "datePublished": "1734339081082"
+ "datePublished": "1734589362898"
}
@@ -232,7 +232,7 @@
-
+
次へ
diff --git a/jp/zimacube/Install-TrueNAS.html b/jp/zimacube/Install-TrueNAS.html
index d24a0561b0..d76b943a69 100644
--- a/jp/zimacube/Install-TrueNAS.html
+++ b/jp/zimacube/Install-TrueNAS.html
@@ -62,8 +62,8 @@
-
-
+
+
@@ -98,7 +98,7 @@
"url": "https://www.zimaspace.com/docs/logo.svg"
}
},
- "datePublished": "1734339081082"
+ "datePublished": "1734589362898"
}
@@ -234,7 +234,7 @@
-
+
前へ次へ
diff --git a/jp/zimacube/Install-UnRAID.html b/jp/zimacube/Install-UnRAID.html
index f24ede3434..11ee382ea9 100644
--- a/jp/zimacube/Install-UnRAID.html
+++ b/jp/zimacube/Install-UnRAID.html
@@ -67,8 +67,8 @@
-
-
+
+
@@ -103,7 +103,7 @@
"url": "https://www.zimaspace.com/docs/logo.svg"
}
},
- "datePublished": "1734339081082"
+ "datePublished": "1734589362898"
}
@@ -231,7 +231,7 @@
-
+
前へ次へ
diff --git a/jp/zimacube/Instructions-for-use-of-the-7th-Bay.html b/jp/zimacube/Instructions-for-use-of-the-7th-Bay.html
index a955d88fee..9c5f1c99b1 100644
--- a/jp/zimacube/Instructions-for-use-of-the-7th-Bay.html
+++ b/jp/zimacube/Instructions-for-use-of-the-7th-Bay.html
@@ -64,8 +64,8 @@
-
-
+
+
@@ -100,7 +100,7 @@
"url": "https://www.zimaspace.com/docs/logo.svg"
}
},
- "datePublished": "1734339081082"
+ "datePublished": "1734589362898"
}
@@ -240,7 +240,7 @@
-
+
前へ次へ
diff --git a/jp/zimacube/Memory-Test-Tutorial.html b/jp/zimacube/Memory-Test-Tutorial.html
index d779b40023..157fb68d2d 100644
--- a/jp/zimacube/Memory-Test-Tutorial.html
+++ b/jp/zimacube/Memory-Test-Tutorial.html
@@ -58,8 +58,8 @@
-
-
+
+
@@ -94,7 +94,7 @@
"url": "https://www.zimaspace.com/docs/logo.svg"
}
},
- "datePublished": "1734339081082"
+ "datePublished": "1734589362898"
}
@@ -227,7 +227,7 @@
-
+
前へ次へ
diff --git a/jp/zimacube/PC-Direct.html b/jp/zimacube/PC-Direct.html
index f04d229ddd..36d00535c8 100644
--- a/jp/zimacube/PC-Direct.html
+++ b/jp/zimacube/PC-Direct.html
@@ -65,8 +65,8 @@
-
-
+
+
@@ -101,7 +101,7 @@
"url": "https://www.zimaspace.com/docs/logo.svg"
}
},
- "datePublished": "1734339081082"
+ "datePublished": "1734589362898"
}
@@ -294,7 +294,7 @@
diff --git a/jp/zimacube/Plex-and-GPU-Transcoding.html b/jp/zimacube/Plex-and-GPU-Transcoding.html
index 825a83e853..a0640200e4 100644
--- a/jp/zimacube/Plex-and-GPU-Transcoding.html
+++ b/jp/zimacube/Plex-and-GPU-Transcoding.html
@@ -60,8 +60,8 @@
-
-
+
+
@@ -96,7 +96,7 @@
"url": "https://www.zimaspace.com/docs/logo.svg"
}
},
- "datePublished": "1734339081082"
+ "datePublished": "1734589362898"
}
@@ -280,7 +280,7 @@
diff --git a/jp/zimacube/Quick-Start.html b/jp/zimacube/Quick-Start.html
index 15e11647cf..fd2a8718c7 100644
--- a/jp/zimacube/Quick-Start.html
+++ b/jp/zimacube/Quick-Start.html
@@ -59,8 +59,8 @@
-
-
+
+
@@ -95,7 +95,7 @@
"url": "https://www.zimaspace.com/docs/logo.svg"
}
},
- "datePublished": "1734339081082"
+ "datePublished": "1734589362898"
}
@@ -351,7 +351,7 @@
-
+
次へ
diff --git a/jp/zimacube/RAID-SSD-Expansion.html b/jp/zimacube/RAID-SSD-Expansion.html
index e957a1725f..4f9e409ee6 100644
--- a/jp/zimacube/RAID-SSD-Expansion.html
+++ b/jp/zimacube/RAID-SSD-Expansion.html
@@ -51,8 +51,8 @@
-
-
+
+
@@ -86,7 +86,7 @@
"url": "https://www.zimaspace.com/docs/logo.svg"
}
},
- "datePublished": "1734339081082"
+ "datePublished": "1734589362898"
}
@@ -204,7 +204,7 @@ タイトル
セクション
diff --git a/jp/zimacube/Release-Note.html b/jp/zimacube/Release-Note.html
index d21ceeca96..c564190c6a 100644
--- a/jp/zimacube/Release-Note.html
+++ b/jp/zimacube/Release-Note.html
@@ -52,8 +52,8 @@
-
-
+
+
@@ -88,7 +88,7 @@
"url": "https://www.zimaspace.com/docs/logo.svg"
}
},
- "datePublished": "1734339081082"
+ "datePublished": "1734589362898"
}
@@ -235,7 +235,7 @@
-
+
次へ
diff --git a/jp/zimacube/Resets-CMOS.html b/jp/zimacube/Resets-CMOS.html
index 855e1a3539..44db4efda2 100644
--- a/jp/zimacube/Resets-CMOS.html
+++ b/jp/zimacube/Resets-CMOS.html
@@ -54,8 +54,8 @@
-
-
+
+
@@ -90,7 +90,7 @@
"url": "https://www.zimaspace.com/docs/logo.svg"
}
},
- "datePublished": "1734339081086"
+ "datePublished": "1734589362898"
}
@@ -216,7 +216,7 @@
diff --git a/jp/zimacube/Transfer-Speeds-Over-Thunderbolt.html b/jp/zimacube/Transfer-Speeds-Over-Thunderbolt.html
index 8abab4e8ac..cf9ff26ceb 100644
--- a/jp/zimacube/Transfer-Speeds-Over-Thunderbolt.html
+++ b/jp/zimacube/Transfer-Speeds-Over-Thunderbolt.html
@@ -53,8 +53,8 @@
-
-
+
+
@@ -89,7 +89,7 @@
"url": "https://www.zimaspace.com/docs/logo.svg"
}
},
- "datePublished": "1734339081086"
+ "datePublished": "1734589362898"
}
@@ -214,7 +214,7 @@
diff --git a/jp/zimacube/Tutorials.html b/jp/zimacube/Tutorials.html
index 5dd04dd640..743433a1c3 100644
--- a/jp/zimacube/Tutorials.html
+++ b/jp/zimacube/Tutorials.html
@@ -55,8 +55,8 @@
-
-
+
+
@@ -91,7 +91,7 @@
"url": "https://www.zimaspace.com/docs/logo.svg"
}
},
- "datePublished": "1734339081086"
+ "datePublished": "1734589362898"
}
@@ -216,7 +216,7 @@
-
+
次へ
diff --git a/jp/zimacube/User-Guide.html b/jp/zimacube/User-Guide.html
index 30aacb7f82..64444c3143 100644
--- a/jp/zimacube/User-Guide.html
+++ b/jp/zimacube/User-Guide.html
@@ -51,8 +51,8 @@
-
-
+
+
@@ -86,7 +86,7 @@
"url": "https://www.zimaspace.com/docs/logo.svg"
}
},
- "datePublished": "1734339081086"
+ "datePublished": "1734589362898"
}
@@ -204,7 +204,7 @@ タイトル
セクション
diff --git a/jp/zimacube/ZimaCube-Bios-Update-Method-.html b/jp/zimacube/ZimaCube-Bios-Update-Method-.html
index 64aa051338..99a00c2653 100644
--- a/jp/zimacube/ZimaCube-Bios-Update-Method-.html
+++ b/jp/zimacube/ZimaCube-Bios-Update-Method-.html
@@ -56,8 +56,8 @@
-
-
+
+
@@ -92,7 +92,7 @@
"url": "https://www.zimaspace.com/docs/logo.svg"
}
},
- "datePublished": "1734339081086"
+ "datePublished": "1734589362898"
}
@@ -241,7 +241,7 @@
diff --git a/jp/zimacube/ZimaCube-Motherboard-DIY-Fan-Guide-and-Specifications.html b/jp/zimacube/ZimaCube-Motherboard-DIY-Fan-Guide-and-Specifications.html
index d4598dcf72..e30beeed11 100644
--- a/jp/zimacube/ZimaCube-Motherboard-DIY-Fan-Guide-and-Specifications.html
+++ b/jp/zimacube/ZimaCube-Motherboard-DIY-Fan-Guide-and-Specifications.html
@@ -61,8 +61,8 @@
-
-
+
+
@@ -97,7 +97,7 @@
"url": "https://www.zimaspace.com/docs/logo.svg"
}
},
- "datePublished": "1734339081086"
+ "datePublished": "1734589362898"
}
@@ -249,7 +249,7 @@
-
+
前へ次へ
diff --git a/jp/zimacube/ZimaOS-application-content.html b/jp/zimacube/ZimaOS-application-content.html
index aebc3cb0c4..853d3e3bdb 100644
--- a/jp/zimacube/ZimaOS-application-content.html
+++ b/jp/zimacube/ZimaOS-application-content.html
@@ -51,8 +51,8 @@
-
-
+
+
@@ -86,7 +86,7 @@
"url": "https://www.zimaspace.com/docs/logo.svg"
}
},
- "datePublished": "1734339081086"
+ "datePublished": "1734589362898"
}
@@ -204,7 +204,7 @@ タイトル
セクション
diff --git a/jp/zimacube/index.html b/jp/zimacube/index.html
index 79123d7828..d122f89e8e 100644
--- a/jp/zimacube/index.html
+++ b/jp/zimacube/index.html
@@ -58,8 +58,8 @@
-
-
+
+
@@ -94,7 +94,7 @@
"url": "https://www.zimaspace.com/docs/logo.svg"
}
},
- "datePublished": "1734339081086"
+ "datePublished": "1734589362898"
}
@@ -328,7 +328,7 @@
-
+
次へ
diff --git a/jp/zimaos/7th-Bay-LED.html b/jp/zimaos/7th-Bay-LED.html
index 58baff100b..769ce846d0 100644
--- a/jp/zimaos/7th-Bay-LED.html
+++ b/jp/zimaos/7th-Bay-LED.html
@@ -53,8 +53,8 @@
-
-
+
+
@@ -89,7 +89,7 @@
"url": "https://www.zimaspace.com/docs/logo.svg"
}
},
- "datePublished": "1734339081086"
+ "datePublished": "1734589362898"
}
@@ -436,7 +436,7 @@
diff --git a/jp/zimaos/A-list-of-Contributions.html b/jp/zimaos/A-list-of-Contributions.html
index abdd59f30b..58e80b01af 100644
--- a/jp/zimaos/A-list-of-Contributions.html
+++ b/jp/zimaos/A-list-of-Contributions.html
@@ -51,8 +51,8 @@
-
-
+
+
@@ -86,7 +86,7 @@
"url": "https://www.zimaspace.com/docs/logo.svg"
}
},
- "datePublished": "1734339081086"
+ "datePublished": "1734589362898"
}
@@ -204,7 +204,7 @@ 文章タイトル
段落タイトル
diff --git a/jp/zimaos/Achieve-Fastest-Transfer-Speed.html b/jp/zimaos/Achieve-Fastest-Transfer-Speed.html
index 79adb5e216..63423d723a 100644
--- a/jp/zimaos/Achieve-Fastest-Transfer-Speed.html
+++ b/jp/zimaos/Achieve-Fastest-Transfer-Speed.html
@@ -52,8 +52,8 @@
-
-
+
+
@@ -88,7 +88,7 @@
"url": "https://www.zimaspace.com/docs/logo.svg"
}
},
- "datePublished": "1734339081086"
+ "datePublished": "1734589362902"
}
@@ -223,7 +223,7 @@
-
+
前へ次へ
diff --git a/jp/zimaos/Build-Apps.html b/jp/zimaos/Build-Apps.html
index 3340f5b491..2bbb46f46c 100644
--- a/jp/zimaos/Build-Apps.html
+++ b/jp/zimaos/Build-Apps.html
@@ -51,8 +51,8 @@
-
-
+
+
@@ -86,7 +86,7 @@
"url": "https://www.zimaspace.com/docs/logo.svg"
}
},
- "datePublished": "1734339081086"
+ "datePublished": "1734589362902"
}
@@ -303,7 +303,7 @@
-
+
前へ次へ
diff --git a/jp/zimaos/Build-Multiple-Clones-using-rsync.html b/jp/zimaos/Build-Multiple-Clones-using-rsync.html
index c789f3fa9a..65cb46cbf4 100644
--- a/jp/zimaos/Build-Multiple-Clones-using-rsync.html
+++ b/jp/zimaos/Build-Multiple-Clones-using-rsync.html
@@ -51,8 +51,8 @@
-
-
+
+
@@ -86,7 +86,7 @@
"url": "https://www.zimaspace.com/docs/logo.svg"
}
},
- "datePublished": "1734339081086"
+ "datePublished": "1734589362902"
}
@@ -205,7 +205,7 @@ rsyncを使用して複数のクロー
diff --git a/jp/zimaos/Connect-with-Cloud-Drives.html b/jp/zimaos/Connect-with-Cloud-Drives.html
index bbf324f315..9e267df4c0 100644
--- a/jp/zimaos/Connect-with-Cloud-Drives.html
+++ b/jp/zimaos/Connect-with-Cloud-Drives.html
@@ -53,8 +53,8 @@
-
-
+
+
@@ -89,7 +89,7 @@
"url": "https://www.zimaspace.com/docs/logo.svg"
}
},
- "datePublished": "1734339081086"
+ "datePublished": "1734589362902"
}
@@ -228,7 +228,7 @@
-
+
前へ次へ
diff --git a/jp/zimaos/Create-Raid6-on-ZimaOS.html b/jp/zimaos/Create-Raid6-on-ZimaOS.html
index 470a8f7eee..8fe2084084 100644
--- a/jp/zimaos/Create-Raid6-on-ZimaOS.html
+++ b/jp/zimaos/Create-Raid6-on-ZimaOS.html
@@ -57,8 +57,8 @@
-
-
+
+
@@ -93,7 +93,7 @@
"url": "https://www.zimaspace.com/docs/logo.svg"
}
},
- "datePublished": "1734339081086"
+ "datePublished": "1734589362902"
}
@@ -253,7 +253,7 @@
mdadm -Av /dev/md0 /dev/sda /dev/sdb /dev/sdc /dev/sdd
mount /dev/md0 /media/foldername
diff --git a/jp/zimaos/Data-Migration.html b/jp/zimaos/Data-Migration.html
index 50dc632c27..0ca05bf845 100644
--- a/jp/zimaos/Data-Migration.html
+++ b/jp/zimaos/Data-Migration.html
@@ -51,8 +51,8 @@
-
-
+
+
@@ -86,7 +86,7 @@
"url": "https://www.zimaspace.com/docs/logo.svg"
}
},
- "datePublished": "1734339081086"
+ "datePublished": "1734589362902"
}
@@ -224,7 +224,7 @@
diff --git a/jp/zimaos/Detailed-Plex-Operation-Guide.html b/jp/zimaos/Detailed-Plex-Operation-Guide.html
index f20145d108..b1b075b248 100644
--- a/jp/zimaos/Detailed-Plex-Operation-Guide.html
+++ b/jp/zimaos/Detailed-Plex-Operation-Guide.html
@@ -67,8 +67,8 @@
-
-
+
+
@@ -103,7 +103,7 @@
"url": "https://www.zimaspace.com/docs/logo.svg"
}
},
- "datePublished": "1734339081086"
+ "datePublished": "1734589362902"
}
@@ -244,7 +244,7 @@
diff --git a/jp/zimaos/Features.html b/jp/zimaos/Features.html
index 76e749eb3f..a4f7113127 100644
--- a/jp/zimaos/Features.html
+++ b/jp/zimaos/Features.html
@@ -68,8 +68,8 @@
-
-
+
+
@@ -104,7 +104,7 @@
"url": "https://www.zimaspace.com/docs/logo.svg"
}
},
- "datePublished": "1734339081086"
+ "datePublished": "1734589362902"
}
@@ -266,7 +266,7 @@
-
+
前へ次へ
diff --git a/jp/zimaos/Get-Network-ID.html b/jp/zimaos/Get-Network-ID.html
index 3d3fb61932..8ff5995f58 100644
--- a/jp/zimaos/Get-Network-ID.html
+++ b/jp/zimaos/Get-Network-ID.html
@@ -55,8 +55,8 @@
-
-
+
+
@@ -91,7 +91,7 @@
"url": "https://www.zimaspace.com/docs/logo.svg"
}
},
- "datePublished": "1734339081086"
+ "datePublished": "1734589362902"
}
@@ -221,7 +221,7 @@
diff --git a/jp/zimaos/Get-Started.html b/jp/zimaos/Get-Started.html
index 80c3bdb157..571b0f28d0 100644
--- a/jp/zimaos/Get-Started.html
+++ b/jp/zimaos/Get-Started.html
@@ -66,8 +66,8 @@
-
-
+
+
@@ -102,7 +102,7 @@
"url": "https://www.zimaspace.com/docs/logo.svg"
}
},
- "datePublished": "1734339081086"
+ "datePublished": "1734589362902"
}
@@ -259,7 +259,7 @@
diff --git a/jp/zimaos/How-to-Contribute.html b/jp/zimaos/How-to-Contribute.html
index 88370e2ff5..07f806e4a1 100644
--- a/jp/zimaos/How-to-Contribute.html
+++ b/jp/zimaos/How-to-Contribute.html
@@ -51,8 +51,8 @@
-
-
+
+
@@ -86,7 +86,7 @@
"url": "https://www.zimaspace.com/docs/logo.svg"
}
},
- "datePublished": "1734339081086"
+ "datePublished": "1734589362902"
}
@@ -205,7 +205,7 @@ どのように貢献するか
diff --git a/jp/zimaos/How-to-Manually-Download-the-Large-Language-Model.html b/jp/zimaos/How-to-Manually-Download-the-Large-Language-Model.html
index b1d34857b7..56c79f92ec 100644
--- a/jp/zimaos/How-to-Manually-Download-the-Large-Language-Model.html
+++ b/jp/zimaos/How-to-Manually-Download-the-Large-Language-Model.html
@@ -51,8 +51,8 @@
-
-
+
+
@@ -86,7 +86,7 @@
"url": "https://www.zimaspace.com/docs/logo.svg"
}
},
- "datePublished": "1734339081086"
+ "datePublished": "1734589362902"
}
@@ -205,7 +205,7 @@ 大規模言語モデルの手動ダ
diff --git a/jp/zimaos/How-to-Open-SSH-in-ZimaOS.html b/jp/zimaos/How-to-Open-SSH-in-ZimaOS.html
index a5237c73fb..5b2a340c34 100644
--- a/jp/zimaos/How-to-Open-SSH-in-ZimaOS.html
+++ b/jp/zimaos/How-to-Open-SSH-in-ZimaOS.html
@@ -53,8 +53,8 @@
-
-
+
+
@@ -89,7 +89,7 @@
"url": "https://www.zimaspace.com/docs/logo.svg"
}
},
- "datePublished": "1734339081086"
+ "datePublished": "1734589362902"
}
@@ -214,7 +214,7 @@
diff --git a/jp/zimaos/How-to-download-and-install-ZimaClient.html b/jp/zimaos/How-to-download-and-install-ZimaClient.html
index 06464f28b7..815499ea37 100644
--- a/jp/zimaos/How-to-download-and-install-ZimaClient.html
+++ b/jp/zimaos/How-to-download-and-install-ZimaClient.html
@@ -62,8 +62,8 @@
-
-
+
+
@@ -98,7 +98,7 @@
"url": "https://www.zimaspace.com/docs/logo.svg"
}
},
- "datePublished": "1734339081086"
+ "datePublished": "1734589362902"
}
@@ -262,11 +262,11 @@ john@icewhale.orgに送信してください。問題を説明し、スクリーンショット(該当する場合)を提供します。
+
4. ログにアクセスしてデバッグを手伝う方法
エラー/問題が発生した場合は、すぐにスクリーンショットを撮り(該当する場合)、Zimaクライアントを終了します。
次の場所からログを取得します:
macOS:
~/Library/Application Support/Zima/logs
Windows:
%AppData%\Zima\logs
すべてのログファイルをパックし、john@icewhale.orgに送信してください。問題を説明し、スクリーンショット(該当する場合)を提供します。
diff --git a/jp/zimaos/How-to-understand-Docker-App's-paths-On-ZimaOS.html b/jp/zimaos/How-to-understand-Docker-App's-paths-On-ZimaOS.html
index 5cb9f989a7..b761a99437 100644
--- a/jp/zimaos/How-to-understand-Docker-App's-paths-On-ZimaOS.html
+++ b/jp/zimaos/How-to-understand-Docker-App's-paths-On-ZimaOS.html
@@ -57,8 +57,8 @@
-
-
+
+
@@ -93,7 +93,7 @@
"url": "https://www.zimaspace.com/docs/logo.svg"
}
},
- "datePublished": "1734339081086"
+ "datePublished": "1734589362902"
}
@@ -232,7 +232,7 @@
-
+
前へ次へ
diff --git a/jp/zimaos/How-to-use-OpenAPI.html b/jp/zimaos/How-to-use-OpenAPI.html
index 50c01a5d0f..a413163d61 100644
--- a/jp/zimaos/How-to-use-OpenAPI.html
+++ b/jp/zimaos/How-to-use-OpenAPI.html
@@ -51,8 +51,8 @@
-
-
+
+
@@ -86,7 +86,7 @@
"url": "https://www.zimaspace.com/docs/logo.svg"
}
},
- "datePublished": "1734339081086"
+ "datePublished": "1734589362902"
}
@@ -218,7 +218,7 @@
diff --git a/jp/zimaos/Immich-Tutorial.html b/jp/zimaos/Immich-Tutorial.html
index d0d73aafdf..47035acf3e 100644
--- a/jp/zimaos/Immich-Tutorial.html
+++ b/jp/zimaos/Immich-Tutorial.html
@@ -79,8 +79,8 @@
-
-
+
+
@@ -115,7 +115,7 @@
"url": "https://www.zimaspace.com/docs/logo.svg"
}
},
- "datePublished": "1734339081086"
+ "datePublished": "1734589362902"
}
@@ -278,7 +278,7 @@
-
+
前へ次へ
diff --git a/jp/zimaos/Install-offline.html b/jp/zimaos/Install-offline.html
index 239326f6f1..c1e480d773 100644
--- a/jp/zimaos/Install-offline.html
+++ b/jp/zimaos/Install-offline.html
@@ -55,8 +55,8 @@
-
-
+
+
@@ -91,7 +91,7 @@
"url": "https://www.zimaspace.com/docs/logo.svg"
}
},
- "datePublished": "1734339081086"
+ "datePublished": "1734589362902"
}
@@ -229,7 +229,7 @@ オフラインでの更新
diff --git a/jp/zimaos/Link-Synology-and-SMB-Shares.html b/jp/zimaos/Link-Synology-and-SMB-Shares.html
index 7b83075622..f1832712e9 100644
--- a/jp/zimaos/Link-Synology-and-SMB-Shares.html
+++ b/jp/zimaos/Link-Synology-and-SMB-Shares.html
@@ -63,8 +63,8 @@
-
-
+
+
@@ -99,7 +99,7 @@
"url": "https://www.zimaspace.com/docs/logo.svg"
}
},
- "datePublished": "1734339081086"
+ "datePublished": "1734589362902"
}
@@ -231,7 +231,7 @@
-
+
前へ次へ
diff --git a/jp/zimaos/Media-Server-Setup-with-Jellyfin.html b/jp/zimaos/Media-Server-Setup-with-Jellyfin.html
index 0101289278..798ca4b46d 100644
--- a/jp/zimaos/Media-Server-Setup-with-Jellyfin.html
+++ b/jp/zimaos/Media-Server-Setup-with-Jellyfin.html
@@ -53,8 +53,8 @@
-
-
+
+
@@ -89,7 +89,7 @@
"url": "https://www.zimaspace.com/docs/logo.svg"
}
},
- "datePublished": "1734339081086"
+ "datePublished": "1734589362902"
}
@@ -238,7 +238,7 @@
diff --git a/jp/zimaos/More-RAID-Options.html b/jp/zimaos/More-RAID-Options.html
index 1b5c0736da..88906a8c79 100644
--- a/jp/zimaos/More-RAID-Options.html
+++ b/jp/zimaos/More-RAID-Options.html
@@ -57,8 +57,8 @@
-
-
+
+
@@ -93,7 +93,7 @@
"url": "https://www.zimaspace.com/docs/logo.svg"
}
},
- "datePublished": "1734339081086"
+ "datePublished": "1734589362902"
}
@@ -224,7 +224,7 @@
-
+
前へ次へ
diff --git a/jp/zimaos/NVR-Camera-Server.html b/jp/zimaos/NVR-Camera-Server.html
index 2f82455078..423c2a5f96 100644
--- a/jp/zimaos/NVR-Camera-Server.html
+++ b/jp/zimaos/NVR-Camera-Server.html
@@ -64,8 +64,8 @@
-
-
+
+
@@ -100,7 +100,7 @@
"url": "https://www.zimaspace.com/docs/logo.svg"
}
},
- "datePublished": "1734339081086"
+ "datePublished": "1734589362902"
}
@@ -238,7 +238,7 @@ アカウントとパスワードを作成し、Kerberos.ioにログインします。

- ‘設定’をクリック

- ‘IPカメラ’を選択

-- 取得したRTSP URLを入力、例: rtsp://admin:Hjj12345@10.0.171.52/stream1。

+- 取得したRTSP URLを入力、例: rtsp://admin:Hjj12345@10.0.171.52/stream1。

- 解像度とフレームレートを設定、例: 720x480。
- 設定が完了したら、Kerberosインターフェースでキャプチャされた画像とビデオを確認できます


- メインインターフェースで監視状態をリアルタイムで確認することもできます

@@ -247,7 +247,7 @@
diff --git a/jp/zimaos/Networking.html b/jp/zimaos/Networking.html
index 343d1d908e..ca8a105d0f 100644
--- a/jp/zimaos/Networking.html
+++ b/jp/zimaos/Networking.html
@@ -51,8 +51,8 @@
-
-
+
+
@@ -86,7 +86,7 @@
"url": "https://www.zimaspace.com/docs/logo.svg"
}
},
- "datePublished": "1734339081086"
+ "datePublished": "1734589362902"
}
@@ -204,7 +204,7 @@ 文章タイトル
段落タイトル
diff --git a/jp/zimaos/OpenAPI-Live-Preview.html b/jp/zimaos/OpenAPI-Live-Preview.html
index 5b96503e12..c52fef2014 100644
--- a/jp/zimaos/OpenAPI-Live-Preview.html
+++ b/jp/zimaos/OpenAPI-Live-Preview.html
@@ -51,8 +51,8 @@
-
-
+
+
@@ -86,7 +86,7 @@
"url": "https://www.zimaspace.com/docs/logo.svg"
}
},
- "datePublished": "1734339081086"
+ "datePublished": "1734589362902"
}
@@ -220,7 +220,7 @@
-
+
前へ
diff --git a/jp/zimaos/Recover-Your-Password.html b/jp/zimaos/Recover-Your-Password.html
index 673ced4e0a..27024b366b 100644
--- a/jp/zimaos/Recover-Your-Password.html
+++ b/jp/zimaos/Recover-Your-Password.html
@@ -55,8 +55,8 @@
-
-
+
+
@@ -91,7 +91,7 @@
"url": "https://www.zimaspace.com/docs/logo.svg"
}
},
- "datePublished": "1734339081086"
+ "datePublished": "1734589362902"
}
@@ -222,7 +222,7 @@
-
+
前へ次へ
diff --git a/jp/zimaos/Romote-Access.html b/jp/zimaos/Romote-Access.html
index b2a0519337..d63bfb5573 100644
--- a/jp/zimaos/Romote-Access.html
+++ b/jp/zimaos/Romote-Access.html
@@ -59,8 +59,8 @@
-
-
+
+
@@ -95,7 +95,7 @@
"url": "https://www.zimaspace.com/docs/logo.svg"
}
},
- "datePublished": "1734339081086"
+ "datePublished": "1734589362902"
}
@@ -237,7 +237,7 @@
-
+
前へ次へ
diff --git a/jp/zimaos/Setup-Python.html b/jp/zimaos/Setup-Python.html
index b6fdf92acb..6c9cdd4655 100644
--- a/jp/zimaos/Setup-Python.html
+++ b/jp/zimaos/Setup-Python.html
@@ -53,8 +53,8 @@
-
-
+
+
@@ -89,7 +89,7 @@
"url": "https://www.zimaspace.com/docs/logo.svg"
}
},
- "datePublished": "1734339081086"
+ "datePublished": "1734589362902"
}
@@ -218,7 +218,7 @@
-
+
前へ次へ
diff --git a/jp/zimaos/Sync-Photos-via-Configurable-CLI.html b/jp/zimaos/Sync-Photos-via-Configurable-CLI.html
index 77cd307d87..3bc8037f01 100644
--- a/jp/zimaos/Sync-Photos-via-Configurable-CLI.html
+++ b/jp/zimaos/Sync-Photos-via-Configurable-CLI.html
@@ -60,8 +60,8 @@
-
-
+
+
@@ -96,7 +96,7 @@
"url": "https://www.zimaspace.com/docs/logo.svg"
}
},
- "datePublished": "1734339081086"
+ "datePublished": "1734589362902"
}
@@ -229,7 +229,7 @@
-
+
前へ次へ
diff --git a/jp/zimaos/Sync-Photos-with-Immich.html b/jp/zimaos/Sync-Photos-with-Immich.html
index fde3fe2d25..e991403ce4 100644
--- a/jp/zimaos/Sync-Photos-with-Immich.html
+++ b/jp/zimaos/Sync-Photos-with-Immich.html
@@ -66,8 +66,8 @@
-
-
+
+
@@ -102,7 +102,7 @@
"url": "https://www.zimaspace.com/docs/logo.svg"
}
},
- "datePublished": "1734339081086"
+ "datePublished": "1734589362902"
}
@@ -240,7 +240,7 @@
-
+
前へ次へ
diff --git a/jp/zimaos/Thunderbolt-PC-Direct.html b/jp/zimaos/Thunderbolt-PC-Direct.html
index 19386eb417..f3869e32bb 100644
--- a/jp/zimaos/Thunderbolt-PC-Direct.html
+++ b/jp/zimaos/Thunderbolt-PC-Direct.html
@@ -64,8 +64,8 @@
-
-
+
+
@@ -100,7 +100,7 @@
"url": "https://www.zimaspace.com/docs/logo.svg"
}
},
- "datePublished": "1734339081086"
+ "datePublished": "1734589362902"
}
@@ -400,7 +400,7 @@
-
+
前へ次へ
diff --git a/jp/zimaos/User-Guide.html b/jp/zimaos/User-Guide.html
index d992758d7a..350b6850c4 100644
--- a/jp/zimaos/User-Guide.html
+++ b/jp/zimaos/User-Guide.html
@@ -51,8 +51,8 @@
-
-
+
+
@@ -86,7 +86,7 @@
"url": "https://www.zimaspace.com/docs/logo.svg"
}
},
- "datePublished": "1734339081086"
+ "datePublished": "1734589362902"
}
@@ -205,7 +205,7 @@
diff --git a/jp/zimaos/Using-Samba-as-a-Member.html b/jp/zimaos/Using-Samba-as-a-Member.html
index 5376fd8b58..feb914b516 100644
--- a/jp/zimaos/Using-Samba-as-a-Member.html
+++ b/jp/zimaos/Using-Samba-as-a-Member.html
@@ -88,8 +88,8 @@
-
-
+
+
@@ -124,7 +124,7 @@
"url": "https://www.zimaspace.com/docs/logo.svg"
}
},
- "datePublished": "1734339081086"
+ "datePublished": "1734589362902"
}
@@ -393,7 +393,7 @@
-
+
前へ次へ
diff --git a/jp/zimaos/ZFS-Setup.html b/jp/zimaos/ZFS-Setup.html
index 7af30d4bb8..6eb779bb90 100644
--- a/jp/zimaos/ZFS-Setup.html
+++ b/jp/zimaos/ZFS-Setup.html
@@ -54,8 +54,8 @@
-
-
+
+
@@ -90,7 +90,7 @@
"url": "https://www.zimaspace.com/docs/logo.svg"
}
},
- "datePublished": "1734339081086"
+ "datePublished": "1734589362902"
}
@@ -213,7 +213,7 @@
diff --git a/jp/zimaos/ZimaOS-v1.2.5-Available!.html b/jp/zimaos/ZimaOS-v1.2.5-Available!.html
index 03a245d56c..583c00dfc3 100644
--- a/jp/zimaos/ZimaOS-v1.2.5-Available!.html
+++ b/jp/zimaos/ZimaOS-v1.2.5-Available!.html
@@ -52,8 +52,8 @@
-
-
+
+
@@ -88,7 +88,7 @@
"url": "https://www.zimaspace.com/docs/logo.svg"
}
},
- "datePublished": "1734339081086"
+ "datePublished": "1734589362902"
}
@@ -239,7 +239,7 @@
diff --git a/jp/zimaos/iSCSI-usage-tutorial.html b/jp/zimaos/iSCSI-usage-tutorial.html
index a44f49971b..2b3f3b993c 100644
--- a/jp/zimaos/iSCSI-usage-tutorial.html
+++ b/jp/zimaos/iSCSI-usage-tutorial.html
@@ -62,8 +62,8 @@
-
-
+
+
@@ -98,7 +98,7 @@
"url": "https://www.zimaspace.com/docs/logo.svg"
}
},
- "datePublished": "1734339081086"
+ "datePublished": "1734589362902"
}
@@ -262,7 +262,7 @@
-
+
前へ次へ
diff --git a/jp/zimaos/index.html b/jp/zimaos/index.html
index c7f0ea6dd5..07a170c99e 100644
--- a/jp/zimaos/index.html
+++ b/jp/zimaos/index.html
@@ -55,8 +55,8 @@
-
-
+
+
@@ -91,7 +91,7 @@
"url": "https://www.zimaspace.com/docs/logo.svg"
}
},
- "datePublished": "1734339081086"
+ "datePublished": "1734589362902"
}
@@ -283,7 +283,7 @@
-
+
次へ
diff --git a/jp/zimaos/migrate-files-from-Synology-to-ZimaCube.html b/jp/zimaos/migrate-files-from-Synology-to-ZimaCube.html
index f52d1079a4..ae00090748 100644
--- a/jp/zimaos/migrate-files-from-Synology-to-ZimaCube.html
+++ b/jp/zimaos/migrate-files-from-Synology-to-ZimaCube.html
@@ -57,8 +57,8 @@
-
-
+
+
@@ -93,7 +93,7 @@
"url": "https://www.zimaspace.com/docs/logo.svg"
}
},
- "datePublished": "1734339081086"
+ "datePublished": "1734589362902"
}
@@ -234,7 +234,7 @@
diff --git a/jp/zimaos/resetnetworksettings.html b/jp/zimaos/resetnetworksettings.html
index b7c0d5c973..031dceb4c3 100644
--- a/jp/zimaos/resetnetworksettings.html
+++ b/jp/zimaos/resetnetworksettings.html
@@ -54,8 +54,8 @@
-
-
+
+
@@ -90,7 +90,7 @@
"url": "https://www.zimaspace.com/docs/logo.svg"
}
},
- "datePublished": "1734339081086"
+ "datePublished": "1734589362902"
}
@@ -217,7 +217,7 @@
diff --git a/jp/zimaos/set-your-SSH.html b/jp/zimaos/set-your-SSH.html
index 4e57c6ac20..259c2a37d9 100644
--- a/jp/zimaos/set-your-SSH.html
+++ b/jp/zimaos/set-your-SSH.html
@@ -54,8 +54,8 @@
-
-
+
+
@@ -90,7 +90,7 @@
"url": "https://www.zimaspace.com/docs/logo.svg"
}
},
- "datePublished": "1734339081086"
+ "datePublished": "1734589362902"
}
@@ -212,7 +212,7 @@
-
+
前へ次へ
diff --git a/jp/zimaos/setup-emby-server.html b/jp/zimaos/setup-emby-server.html
index 1070bd96a2..4b8dfc75cf 100644
--- a/jp/zimaos/setup-emby-server.html
+++ b/jp/zimaos/setup-emby-server.html
@@ -60,8 +60,8 @@
-
-
+
+
@@ -96,7 +96,7 @@
"url": "https://www.zimaspace.com/docs/logo.svg"
}
},
- "datePublished": "1734339081086"
+ "datePublished": "1734589362902"
}
@@ -243,7 +243,7 @@
-
+
前へ次へ
diff --git a/jp/zimaos/share-via-link.html b/jp/zimaos/share-via-link.html
index 47391aa951..d9688baa04 100644
--- a/jp/zimaos/share-via-link.html
+++ b/jp/zimaos/share-via-link.html
@@ -51,8 +51,8 @@
-
-
+
+
@@ -86,7 +86,7 @@
"url": "https://www.zimaspace.com/docs/logo.svg"
}
},
- "datePublished": "1734339081086"
+ "datePublished": "1734589362902"
}
@@ -233,7 +233,7 @@
-
+
次へ
diff --git a/jp/zimaos/v-1.2.2.html b/jp/zimaos/v-1.2.2.html
index c48cb5e402..976aea04b9 100644
--- a/jp/zimaos/v-1.2.2.html
+++ b/jp/zimaos/v-1.2.2.html
@@ -51,8 +51,8 @@
-
-
+
+
@@ -86,7 +86,7 @@
"url": "https://www.zimaspace.com/docs/logo.svg"
}
},
- "datePublished": "1734339081086"
+ "datePublished": "1734589362902"
}
@@ -230,7 +230,7 @@
-
+
前へ次へ
diff --git a/jp/zimaos/v-1.2.3.html b/jp/zimaos/v-1.2.3.html
index b8998a166c..bfddc44772 100644
--- a/jp/zimaos/v-1.2.3.html
+++ b/jp/zimaos/v-1.2.3.html
@@ -52,8 +52,8 @@
-
-
+
+
@@ -88,7 +88,7 @@
"url": "https://www.zimaspace.com/docs/logo.svg"
}
},
- "datePublished": "1734339081086"
+ "datePublished": "1734589362902"
}
@@ -246,7 +246,7 @@
diff --git a/jp/zimaos/v-1.2.4.html b/jp/zimaos/v-1.2.4.html
index 2cda329373..37e05234ac 100644
--- a/jp/zimaos/v-1.2.4.html
+++ b/jp/zimaos/v-1.2.4.html
@@ -52,8 +52,8 @@
-
-
+
+
@@ -88,7 +88,7 @@
"url": "https://www.zimaspace.com/docs/logo.svg"
}
},
- "datePublished": "1734339081086"
+ "datePublished": "1734589362902"
}
@@ -227,7 +227,7 @@
-
+
前へ次へ
diff --git a/jp/zimaos/v1.3.0.html b/jp/zimaos/v1.3.0.html
index 013f2c70c3..6af92b3ef7 100644
--- a/jp/zimaos/v1.3.0.html
+++ b/jp/zimaos/v1.3.0.html
@@ -52,8 +52,8 @@
-
-
+
+
@@ -88,7 +88,7 @@
"url": "https://www.zimaspace.com/docs/logo.svg"
}
},
- "datePublished": "1734339081086"
+ "datePublished": "1734589362902"
}
@@ -239,7 +239,7 @@
-
+
前へ次へ
diff --git a/jp/zimaos/webtorrent-feature.html b/jp/zimaos/webtorrent-feature.html
index 614ec67177..23263ba22a 100644
--- a/jp/zimaos/webtorrent-feature.html
+++ b/jp/zimaos/webtorrent-feature.html
@@ -51,8 +51,8 @@
-
-
+
+
@@ -86,7 +86,7 @@
"url": "https://www.zimaspace.com/docs/logo.svg"
}
},
- "datePublished": "1734339081086"
+ "datePublished": "1734589362902"
}
@@ -233,7 +233,7 @@
-
+
前へ次へ
diff --git a/knowledge/index.html b/knowledge/index.html
index 147ecf1633..123d4c49be 100644
--- a/knowledge/index.html
+++ b/knowledge/index.html
@@ -51,8 +51,8 @@
-
-
+
+
@@ -86,7 +86,7 @@
"url": "https://www.zimaspace.com/docs/logo.svg"
}
},
- "datePublished": "1734339081086"
+ "datePublished": "1734589362902"
}
@@ -204,7 +204,7 @@ Install Unraid on Zima Devices
Section1
diff --git a/pt-PT/faq/test-files.html b/pt-PT/faq/test-files.html
index d2be45d30c..d2de2413d9 100644
--- a/pt-PT/faq/test-files.html
+++ b/pt-PT/faq/test-files.html
@@ -51,8 +51,8 @@
-
-
+
+
@@ -86,7 +86,7 @@
"url": "https://www.zimaspace.com/docs/logo.svg"
}
},
- "datePublished": "1734339081086"
+ "datePublished": "1734589362902"
}
@@ -207,7 +207,7 @@
-
+
Próximo
diff --git a/pt-PT/zimaboard/All-in-one-routing-system-OpenWRT.html b/pt-PT/zimaboard/All-in-one-routing-system-OpenWRT.html
index cc2aaeab6b..70b40fc9b2 100644
--- a/pt-PT/zimaboard/All-in-one-routing-system-OpenWRT.html
+++ b/pt-PT/zimaboard/All-in-one-routing-system-OpenWRT.html
@@ -59,8 +59,8 @@
-
-
+
+
@@ -95,7 +95,7 @@
"url": "https://www.zimaspace.com/docs/logo.svg"
}
},
- "datePublished": "1734339081086"
+ "datePublished": "1734589362902"
}
@@ -245,7 +245,7 @@
diff --git a/pt-PT/zimaboard/Basic-functions-of-dedicated-systems.html b/pt-PT/zimaboard/Basic-functions-of-dedicated-systems.html
index f92c7c847f..0986b2a2cc 100644
--- a/pt-PT/zimaboard/Basic-functions-of-dedicated-systems.html
+++ b/pt-PT/zimaboard/Basic-functions-of-dedicated-systems.html
@@ -66,8 +66,8 @@
-
-
+
+
@@ -102,7 +102,7 @@
"url": "https://www.zimaspace.com/docs/logo.svg"
}
},
- "datePublished": "1734339081086"
+ "datePublished": "1734589362902"
}
@@ -257,7 +257,7 @@
diff --git a/pt-PT/zimaboard/Build-a-75-inch-4K-Arcade-with-ZimaBoard-and-Batocera.html b/pt-PT/zimaboard/Build-a-75-inch-4K-Arcade-with-ZimaBoard-and-Batocera.html
index 6f00218438..9a7624e5a0 100644
--- a/pt-PT/zimaboard/Build-a-75-inch-4K-Arcade-with-ZimaBoard-and-Batocera.html
+++ b/pt-PT/zimaboard/Build-a-75-inch-4K-Arcade-with-ZimaBoard-and-Batocera.html
@@ -72,8 +72,8 @@
-
-
+
+
@@ -108,7 +108,7 @@
"url": "https://www.zimaspace.com/docs/logo.svg"
}
},
- "datePublished": "1734339081086"
+ "datePublished": "1734589362902"
}
@@ -294,7 +294,7 @@
diff --git a/pt-PT/zimaboard/Enable-WOL-on-Zimaboard.html b/pt-PT/zimaboard/Enable-WOL-on-Zimaboard.html
index 87a1ee4f2c..e7f8884c98 100644
--- a/pt-PT/zimaboard/Enable-WOL-on-Zimaboard.html
+++ b/pt-PT/zimaboard/Enable-WOL-on-Zimaboard.html
@@ -61,8 +61,8 @@
-
-
+
+
@@ -97,7 +97,7 @@
"url": "https://www.zimaspace.com/docs/logo.svg"
}
},
- "datePublished": "1734339081086"
+ "datePublished": "1734589362902"
}
@@ -283,7 +283,7 @@
-
+
AnteriorPróximo
diff --git a/pt-PT/zimaboard/Hardware-Brief.html b/pt-PT/zimaboard/Hardware-Brief.html
index 81890d6d40..d873b6f9bc 100644
--- a/pt-PT/zimaboard/Hardware-Brief.html
+++ b/pt-PT/zimaboard/Hardware-Brief.html
@@ -52,8 +52,8 @@
-
-
+
+
@@ -88,7 +88,7 @@
"url": "https://www.zimaspace.com/docs/logo.svg"
}
},
- "datePublished": "1734339081086"
+ "datePublished": "1734589362902"
}
@@ -229,7 +229,7 @@
-
+
AnteriorPróximo
diff --git a/pt-PT/zimaboard/Hardware-Interface-Introduction.html b/pt-PT/zimaboard/Hardware-Interface-Introduction.html
index 8ea8d30043..0afd296a7c 100644
--- a/pt-PT/zimaboard/Hardware-Interface-Introduction.html
+++ b/pt-PT/zimaboard/Hardware-Interface-Introduction.html
@@ -54,8 +54,8 @@
-
-
+
+
@@ -90,7 +90,7 @@
"url": "https://www.zimaspace.com/docs/logo.svg"
}
},
- "datePublished": "1734339081086"
+ "datePublished": "1734589362902"
}
@@ -225,7 +225,7 @@
-
+
AnteriorPróximo
diff --git a/pt-PT/zimaboard/How-to-check-IP-address.html b/pt-PT/zimaboard/How-to-check-IP-address.html
index 48e52e0c26..7ea6a88c67 100644
--- a/pt-PT/zimaboard/How-to-check-IP-address.html
+++ b/pt-PT/zimaboard/How-to-check-IP-address.html
@@ -57,8 +57,8 @@
-
-
+
+
@@ -93,7 +93,7 @@
"url": "https://www.zimaspace.com/docs/logo.svg"
}
},
- "datePublished": "1734339081086"
+ "datePublished": "1734589362902"
}
@@ -242,7 +242,7 @@
diff --git a/pt-PT/zimaboard/MineCraft-Friendship-Service.html b/pt-PT/zimaboard/MineCraft-Friendship-Service.html
index fc57714bb5..5ce3f4a129 100644
--- a/pt-PT/zimaboard/MineCraft-Friendship-Service.html
+++ b/pt-PT/zimaboard/MineCraft-Friendship-Service.html
@@ -64,8 +64,8 @@
-
-
+
+
@@ -100,7 +100,7 @@
"url": "https://www.zimaspace.com/docs/logo.svg"
}
},
- "datePublished": "1734339081086"
+ "datePublished": "1734589362902"
}
@@ -280,7 +280,7 @@
-
+
AnteriorPróximo
diff --git a/pt-PT/zimaboard/Openwrt-eMMc-boot.html b/pt-PT/zimaboard/Openwrt-eMMc-boot.html
index f0a3c7787d..0cdc511855 100644
--- a/pt-PT/zimaboard/Openwrt-eMMc-boot.html
+++ b/pt-PT/zimaboard/Openwrt-eMMc-boot.html
@@ -59,8 +59,8 @@
-
-
+
+
@@ -95,7 +95,7 @@
"url": "https://www.zimaspace.com/docs/logo.svg"
}
},
- "datePublished": "1734339081086"
+ "datePublished": "1734589362902"
}
@@ -277,7 +277,7 @@
diff --git a/pt-PT/zimaboard/Power-on-Zimablade.html b/pt-PT/zimaboard/Power-on-Zimablade.html
index c6ea16bbb1..ce95189f1a 100644
--- a/pt-PT/zimaboard/Power-on-Zimablade.html
+++ b/pt-PT/zimaboard/Power-on-Zimablade.html
@@ -66,8 +66,8 @@
-
-
+
+
@@ -102,7 +102,7 @@
"url": "https://www.zimaspace.com/docs/logo.svg"
}
},
- "datePublished": "1734339081086"
+ "datePublished": "1734589362902"
}
@@ -279,7 +279,7 @@
-
+
AnteriorPróximo
diff --git a/pt-PT/zimaboard/Restore-factory-settings.html b/pt-PT/zimaboard/Restore-factory-settings.html
index 458e9b0961..d4adde25cc 100644
--- a/pt-PT/zimaboard/Restore-factory-settings.html
+++ b/pt-PT/zimaboard/Restore-factory-settings.html
@@ -65,8 +65,8 @@
-
-
+
+
@@ -101,7 +101,7 @@
"url": "https://www.zimaspace.com/docs/logo.svg"
}
},
- "datePublished": "1734339081086"
+ "datePublished": "1734589362902"
}
@@ -287,7 +287,7 @@
-
+
AnteriorPróximo
diff --git a/pt-PT/zimaboard/Self-Deploying-Applications.html b/pt-PT/zimaboard/Self-Deploying-Applications.html
index 95643b93a0..8ea0a5f1ab 100644
--- a/pt-PT/zimaboard/Self-Deploying-Applications.html
+++ b/pt-PT/zimaboard/Self-Deploying-Applications.html
@@ -66,8 +66,8 @@
-
-
+
+
@@ -102,7 +102,7 @@
"url": "https://www.zimaspace.com/docs/logo.svg"
}
},
- "datePublished": "1734339081086"
+ "datePublished": "1734589362902"
}
@@ -259,7 +259,7 @@
-
+
AnteriorPróximo
diff --git a/pt-PT/zimaboard/Small-body-Big-applications-OMV-First-Experience.html b/pt-PT/zimaboard/Small-body-Big-applications-OMV-First-Experience.html
index 3da4f32523..3ef09b193a 100644
--- a/pt-PT/zimaboard/Small-body-Big-applications-OMV-First-Experience.html
+++ b/pt-PT/zimaboard/Small-body-Big-applications-OMV-First-Experience.html
@@ -76,8 +76,8 @@
-
-
+
+
@@ -112,7 +112,7 @@
"url": "https://www.zimaspace.com/docs/logo.svg"
}
},
- "datePublished": "1734339081086"
+ "datePublished": "1734589362902"
}
@@ -296,7 +296,7 @@
diff --git a/pt-PT/zimaboard/Small-body-Big-applications-OMV-install.html b/pt-PT/zimaboard/Small-body-Big-applications-OMV-install.html
index 15c734fe81..a4123199cb 100644
--- a/pt-PT/zimaboard/Small-body-Big-applications-OMV-install.html
+++ b/pt-PT/zimaboard/Small-body-Big-applications-OMV-install.html
@@ -63,8 +63,8 @@
-
-
+
+
@@ -99,7 +99,7 @@
"url": "https://www.zimaspace.com/docs/logo.svg"
}
},
- "datePublished": "1734339081086"
+ "datePublished": "1734589362902"
}
@@ -263,7 +263,7 @@
-
+
AnteriorPróximo
diff --git a/pt-PT/zimaboard/Syncthing.html b/pt-PT/zimaboard/Syncthing.html
index 27e7c46906..ae66a2800a 100644
--- a/pt-PT/zimaboard/Syncthing.html
+++ b/pt-PT/zimaboard/Syncthing.html
@@ -61,8 +61,8 @@
-
-
+
+
@@ -97,7 +97,7 @@
"url": "https://www.zimaspace.com/docs/logo.svg"
}
},
- "datePublished": "1734339081086"
+ "datePublished": "1734589362902"
}
@@ -261,7 +261,7 @@
diff --git a/pt-PT/zimaboard/Universal-third-party-system-installation-tutorial.html b/pt-PT/zimaboard/Universal-third-party-system-installation-tutorial.html
index 95aa7bffd8..7ebf0ddf99 100644
--- a/pt-PT/zimaboard/Universal-third-party-system-installation-tutorial.html
+++ b/pt-PT/zimaboard/Universal-third-party-system-installation-tutorial.html
@@ -59,8 +59,8 @@
-
-
+
+
@@ -95,7 +95,7 @@
"url": "https://www.zimaspace.com/docs/logo.svg"
}
},
- "datePublished": "1734339081086"
+ "datePublished": "1734589362902"
}
@@ -247,7 +247,7 @@
-
+
AnteriorPróximo
diff --git a/pt-PT/zimaboard/Unraid-First-Experience-at-$129-Installation.html b/pt-PT/zimaboard/Unraid-First-Experience-at-$129-Installation.html
index 9e93349ac1..e372b378fd 100644
--- a/pt-PT/zimaboard/Unraid-First-Experience-at-$129-Installation.html
+++ b/pt-PT/zimaboard/Unraid-First-Experience-at-$129-Installation.html
@@ -69,8 +69,8 @@
-
-
+
+
@@ -105,7 +105,7 @@
"url": "https://www.zimaspace.com/docs/logo.svg"
}
},
- "datePublished": "1734339081090"
+ "datePublished": "1734589362902"
}
@@ -269,7 +269,7 @@
-
+
AnteriorPróximo
diff --git a/pt-PT/zimaboard/Upgrade-Motherboard-BIOS-Version.html b/pt-PT/zimaboard/Upgrade-Motherboard-BIOS-Version.html
index f17de7ba4a..6470c21629 100644
--- a/pt-PT/zimaboard/Upgrade-Motherboard-BIOS-Version.html
+++ b/pt-PT/zimaboard/Upgrade-Motherboard-BIOS-Version.html
@@ -51,8 +51,8 @@
-
-
+
+
@@ -86,7 +86,7 @@
"url": "https://www.zimaspace.com/docs/logo.svg"
}
},
- "datePublished": "1734339081090"
+ "datePublished": "1734589362902"
}
@@ -258,7 +258,7 @@
-
+
AnteriorPróximo
diff --git a/pt-PT/zimaboard/VR-Audio-And-Video-Experience-Oculus.html b/pt-PT/zimaboard/VR-Audio-And-Video-Experience-Oculus.html
index 72bb531233..e7ba49b217 100644
--- a/pt-PT/zimaboard/VR-Audio-And-Video-Experience-Oculus.html
+++ b/pt-PT/zimaboard/VR-Audio-And-Video-Experience-Oculus.html
@@ -59,8 +59,8 @@
-
-
+
+
@@ -95,7 +95,7 @@
"url": "https://www.zimaspace.com/docs/logo.svg"
}
},
- "datePublished": "1734339081090"
+ "datePublished": "1734589362902"
}
@@ -233,7 +233,7 @@
-
+
AnteriorPróximo
diff --git a/pt-PT/zimaboard/index.html b/pt-PT/zimaboard/index.html
index 8acd4e97b1..61425f92fe 100644
--- a/pt-PT/zimaboard/index.html
+++ b/pt-PT/zimaboard/index.html
@@ -60,8 +60,8 @@
-
-
+
+
@@ -96,7 +96,7 @@
"url": "https://www.zimaspace.com/docs/logo.svg"
}
},
- "datePublished": "1734339081090"
+ "datePublished": "1734589362902"
}
@@ -243,7 +243,7 @@
-
+
Próximo
diff --git a/pt-PT/zimacube/About-ZimaOS.html b/pt-PT/zimacube/About-ZimaOS.html
index cda0d4a6d5..8c60b3a1f5 100644
--- a/pt-PT/zimacube/About-ZimaOS.html
+++ b/pt-PT/zimacube/About-ZimaOS.html
@@ -51,8 +51,8 @@
-
-
+
+
@@ -86,7 +86,7 @@
"url": "https://www.zimaspace.com/docs/logo.svg"
}
},
- "datePublished": "1734339081090"
+ "datePublished": "1734589362902"
}
@@ -204,7 +204,7 @@ Título
Secção
diff --git a/pt-PT/zimacube/Advanced-Using.html b/pt-PT/zimacube/Advanced-Using.html
index d2e66b0aa0..243e3889b5 100644
--- a/pt-PT/zimacube/Advanced-Using.html
+++ b/pt-PT/zimacube/Advanced-Using.html
@@ -51,8 +51,8 @@
-
-
+
+
@@ -86,7 +86,7 @@
"url": "https://www.zimaspace.com/docs/logo.svg"
}
},
- "datePublished": "1734339081090"
+ "datePublished": "1734589362902"
}
@@ -204,7 +204,7 @@ Título
Seção
diff --git a/pt-PT/zimacube/Assembly-Tutorial.html b/pt-PT/zimacube/Assembly-Tutorial.html
index ff5a92ced2..c503428150 100644
--- a/pt-PT/zimacube/Assembly-Tutorial.html
+++ b/pt-PT/zimacube/Assembly-Tutorial.html
@@ -110,8 +110,8 @@
-
-
+
+
@@ -146,7 +146,7 @@
"url": "https://www.zimaspace.com/docs/logo.svg"
}
},
- "datePublished": "1734339081090"
+ "datePublished": "1734589362902"
}
@@ -511,7 +511,7 @@ Desmontagem do chassi concluída
diff --git a/pt-PT/zimacube/Auto-Power-On.html b/pt-PT/zimacube/Auto-Power-On.html
index 4331f7978b..eb3f03cb89 100644
--- a/pt-PT/zimacube/Auto-Power-On.html
+++ b/pt-PT/zimacube/Auto-Power-On.html
@@ -55,8 +55,8 @@
-
-
+
+
@@ -91,7 +91,7 @@
"url": "https://www.zimaspace.com/docs/logo.svg"
}
},
- "datePublished": "1734339081090"
+ "datePublished": "1734589362902"
}
@@ -216,7 +216,7 @@
-
+
AnteriorPróximo
diff --git a/pt-PT/zimacube/BIOS-Configuration.html b/pt-PT/zimacube/BIOS-Configuration.html
index d0bb851070..201f9e5d07 100644
--- a/pt-PT/zimacube/BIOS-Configuration.html
+++ b/pt-PT/zimacube/BIOS-Configuration.html
@@ -51,8 +51,8 @@
-
-
+
+
@@ -86,7 +86,7 @@
"url": "https://www.zimaspace.com/docs/logo.svg"
}
},
- "datePublished": "1734339081090"
+ "datePublished": "1734589362902"
}
@@ -205,7 +205,7 @@ Configuração da BIOS
diff --git a/pt-PT/zimacube/Compatible-Network-Adapters.html b/pt-PT/zimacube/Compatible-Network-Adapters.html
index d956617691..3e23927304 100644
--- a/pt-PT/zimacube/Compatible-Network-Adapters.html
+++ b/pt-PT/zimacube/Compatible-Network-Adapters.html
@@ -51,8 +51,8 @@
-
-
+
+
@@ -86,7 +86,7 @@
"url": "https://www.zimaspace.com/docs/logo.svg"
}
},
- "datePublished": "1734339081090"
+ "datePublished": "1734589362902"
}
@@ -237,7 +237,7 @@
diff --git a/pt-PT/zimacube/Creating-RAID-Troubleshooting-Guide.html b/pt-PT/zimacube/Creating-RAID-Troubleshooting-Guide.html
index 7226855cfc..fb63d94578 100644
--- a/pt-PT/zimacube/Creating-RAID-Troubleshooting-Guide.html
+++ b/pt-PT/zimacube/Creating-RAID-Troubleshooting-Guide.html
@@ -56,8 +56,8 @@
-
-
+
+
@@ -92,7 +92,7 @@
"url": "https://www.zimaspace.com/docs/logo.svg"
}
},
- "datePublished": "1734339081090"
+ "datePublished": "1734589362906"
}
@@ -215,7 +215,7 @@
-
+
AnteriorPróximo
diff --git a/pt-PT/zimacube/Detailed-Plex-Operation-Guide.html b/pt-PT/zimacube/Detailed-Plex-Operation-Guide.html
index aa7dfed9eb..c7d04a4ee0 100644
--- a/pt-PT/zimacube/Detailed-Plex-Operation-Guide.html
+++ b/pt-PT/zimacube/Detailed-Plex-Operation-Guide.html
@@ -67,8 +67,8 @@
-
-
+
+
@@ -103,7 +103,7 @@
"url": "https://www.zimaspace.com/docs/logo.svg"
}
},
- "datePublished": "1734339081090"
+ "datePublished": "1734589362906"
}
@@ -244,7 +244,7 @@
diff --git "a/pt-PT/zimacube/From-Synology-to-ZimaCube\357\274\214migrate-all-files!.html" "b/pt-PT/zimacube/From-Synology-to-ZimaCube\357\274\214migrate-all-files!.html"
index a1417bd4de..0759cf84ae 100644
--- "a/pt-PT/zimacube/From-Synology-to-ZimaCube\357\274\214migrate-all-files!.html"
+++ "b/pt-PT/zimacube/From-Synology-to-ZimaCube\357\274\214migrate-all-files!.html"
@@ -57,8 +57,8 @@
-
-
+
+
@@ -93,7 +93,7 @@
"url": "https://www.zimaspace.com/docs/logo.svg"
}
},
- "datePublished": "1734339081090"
+ "datePublished": "1734589362906"
}
@@ -234,7 +234,7 @@
-
+
Próximo
diff --git a/pt-PT/zimacube/GPU-Expansion.html b/pt-PT/zimacube/GPU-Expansion.html
index 38ea11520e..78437401fc 100644
--- a/pt-PT/zimacube/GPU-Expansion.html
+++ b/pt-PT/zimacube/GPU-Expansion.html
@@ -64,8 +64,8 @@
-
-
+
+
@@ -100,7 +100,7 @@
"url": "https://www.zimaspace.com/docs/logo.svg"
}
},
- "datePublished": "1734339081090"
+ "datePublished": "1734589362906"
}
@@ -333,7 +333,7 @@
-
+
AnteriorPróximo
diff --git a/pt-PT/zimacube/HDD-Interface-Usage-Guide.html b/pt-PT/zimacube/HDD-Interface-Usage-Guide.html
index ff4ec1d647..01ccbc852e 100644
--- a/pt-PT/zimacube/HDD-Interface-Usage-Guide.html
+++ b/pt-PT/zimacube/HDD-Interface-Usage-Guide.html
@@ -51,8 +51,8 @@
-
-
+
+
@@ -86,7 +86,7 @@
"url": "https://www.zimaspace.com/docs/logo.svg"
}
},
- "datePublished": "1734339081090"
+ "datePublished": "1734589362906"
}
@@ -453,7 +453,7 @@
-
+
AnteriorPróximo
diff --git a/pt-PT/zimacube/Hardware-Brief.html b/pt-PT/zimacube/Hardware-Brief.html
index 24a71b4388..47a939db3f 100644
--- a/pt-PT/zimacube/Hardware-Brief.html
+++ b/pt-PT/zimacube/Hardware-Brief.html
@@ -54,8 +54,8 @@
-
-
+
+
@@ -90,7 +90,7 @@
"url": "https://www.zimaspace.com/docs/logo.svg"
}
},
- "datePublished": "1734339081090"
+ "datePublished": "1734589362906"
}
@@ -234,7 +234,7 @@
-
+
AnteriorPróximo
diff --git a/pt-PT/zimacube/Hardware-Details.html b/pt-PT/zimacube/Hardware-Details.html
index cf678fb81e..65fe87ebb0 100644
--- a/pt-PT/zimacube/Hardware-Details.html
+++ b/pt-PT/zimacube/Hardware-Details.html
@@ -51,8 +51,8 @@
-
-
+
+
@@ -86,7 +86,7 @@
"url": "https://www.zimaspace.com/docs/logo.svg"
}
},
- "datePublished": "1734339081090"
+ "datePublished": "1734589362906"
}
@@ -254,7 +254,7 @@ Instruções da Interface do Ventilador
Instruções da Porta USB
diff --git a/pt-PT/zimacube/How-to-Install-ZimaOS.html b/pt-PT/zimacube/How-to-Install-ZimaOS.html
index 0251cf9129..e6d2116566 100644
--- a/pt-PT/zimacube/How-to-Install-ZimaOS.html
+++ b/pt-PT/zimacube/How-to-Install-ZimaOS.html
@@ -62,8 +62,8 @@
-
-
+
+
@@ -98,7 +98,7 @@
"url": "https://www.zimaspace.com/docs/logo.svg"
}
},
- "datePublished": "1734339081090"
+ "datePublished": "1734589362906"
}
@@ -233,7 +233,7 @@
diff --git a/pt-PT/zimacube/How-to-Install-and-Remove-the-7th-Bay.html b/pt-PT/zimacube/How-to-Install-and-Remove-the-7th-Bay.html
index 8782e0d56c..e00fb937b3 100644
--- a/pt-PT/zimacube/How-to-Install-and-Remove-the-7th-Bay.html
+++ b/pt-PT/zimacube/How-to-Install-and-Remove-the-7th-Bay.html
@@ -58,8 +58,8 @@
-
-
+
+
@@ -94,7 +94,7 @@
"url": "https://www.zimaspace.com/docs/logo.svg"
}
},
- "datePublished": "1734339081090"
+ "datePublished": "1734589362906"
}
@@ -219,7 +219,7 @@
-
+
Próximo
diff --git a/pt-PT/zimacube/How-to-Open-SSH-in-ZimaOS.html b/pt-PT/zimacube/How-to-Open-SSH-in-ZimaOS.html
index c38326e0ee..65d4227f07 100644
--- a/pt-PT/zimacube/How-to-Open-SSH-in-ZimaOS.html
+++ b/pt-PT/zimacube/How-to-Open-SSH-in-ZimaOS.html
@@ -53,8 +53,8 @@
-
-
+
+
@@ -89,7 +89,7 @@
"url": "https://www.zimaspace.com/docs/logo.svg"
}
},
- "datePublished": "1734339081090"
+ "datePublished": "1734589362906"
}
@@ -214,7 +214,7 @@
-
+
Próximo
diff --git a/pt-PT/zimacube/How-to-understand-Docker-App's-paths-On-ZimaOS.html b/pt-PT/zimacube/How-to-understand-Docker-App's-paths-On-ZimaOS.html
index d24aab0046..f19610789d 100644
--- a/pt-PT/zimacube/How-to-understand-Docker-App's-paths-On-ZimaOS.html
+++ b/pt-PT/zimacube/How-to-understand-Docker-App's-paths-On-ZimaOS.html
@@ -57,8 +57,8 @@
-
-
+
+
@@ -93,7 +93,7 @@
"url": "https://www.zimaspace.com/docs/logo.svg"
}
},
- "datePublished": "1734339081090"
+ "datePublished": "1734589362906"
}
@@ -232,7 +232,7 @@
diff --git a/pt-PT/zimacube/Install-TrueNAS.html b/pt-PT/zimacube/Install-TrueNAS.html
index e51d09e17f..0bb398610a 100644
--- a/pt-PT/zimacube/Install-TrueNAS.html
+++ b/pt-PT/zimacube/Install-TrueNAS.html
@@ -62,8 +62,8 @@
-
-
+
+
@@ -98,7 +98,7 @@
"url": "https://www.zimaspace.com/docs/logo.svg"
}
},
- "datePublished": "1734339081090"
+ "datePublished": "1734589362906"
}
@@ -234,7 +234,7 @@
diff --git a/pt-PT/zimacube/Install-UnRAID.html b/pt-PT/zimacube/Install-UnRAID.html
index e1a1718592..242fe5b4e0 100644
--- a/pt-PT/zimacube/Install-UnRAID.html
+++ b/pt-PT/zimacube/Install-UnRAID.html
@@ -67,8 +67,8 @@
-
-
+
+
@@ -103,7 +103,7 @@
"url": "https://www.zimaspace.com/docs/logo.svg"
}
},
- "datePublished": "1734339081090"
+ "datePublished": "1734589362906"
}
@@ -231,7 +231,7 @@
diff --git a/pt-PT/zimacube/Instructions-for-use-of-the-7th-Bay.html b/pt-PT/zimacube/Instructions-for-use-of-the-7th-Bay.html
index 1e4a1fbd1a..1e54790024 100644
--- a/pt-PT/zimacube/Instructions-for-use-of-the-7th-Bay.html
+++ b/pt-PT/zimacube/Instructions-for-use-of-the-7th-Bay.html
@@ -64,8 +64,8 @@
-
-
+
+
@@ -100,7 +100,7 @@
"url": "https://www.zimaspace.com/docs/logo.svg"
}
},
- "datePublished": "1734339081090"
+ "datePublished": "1734589362906"
}
@@ -240,7 +240,7 @@
-
+
AnteriorPróximo
diff --git a/pt-PT/zimacube/Memory-Test-Tutorial.html b/pt-PT/zimacube/Memory-Test-Tutorial.html
index f5b20a3f72..a4b77a57fb 100644
--- a/pt-PT/zimacube/Memory-Test-Tutorial.html
+++ b/pt-PT/zimacube/Memory-Test-Tutorial.html
@@ -58,8 +58,8 @@
-
-
+
+
@@ -94,7 +94,7 @@
"url": "https://www.zimaspace.com/docs/logo.svg"
}
},
- "datePublished": "1734339081090"
+ "datePublished": "1734589362906"
}
@@ -223,11 +223,11 @@
- Entre na interface do Memtest e selecione Iniciar Teste.



-Passo 4: Determinar se há um problema com a memória com base nos resultados do feedback
Se a interface PASS aparecer, não há problema com a memória

Você pode usar os métodos acima para determinar se sua memória tem problemas de estabilidade e solucionar problemas na placa-mãe! Ao mesmo tempo, você pode entrar em contato com nosso suporte técnico pelo e-mail support@icewhale.org e anexar os resultados do teste para obter mais ajuda.
+Passo 4: Determinar se há um problema com a memória com base nos resultados do feedback
Se a interface PASS aparecer, não há problema com a memória

Você pode usar os métodos acima para determinar se sua memória tem problemas de estabilidade e solucionar problemas na placa-mãe! Ao mesmo tempo, você pode entrar em contato com nosso suporte técnico pelo e-mail support@icewhale.org e anexar os resultados do teste para obter mais ajuda.
diff --git a/pt-PT/zimacube/PC-Direct.html b/pt-PT/zimacube/PC-Direct.html
index 37dea4f16a..c1d60e7b3f 100644
--- a/pt-PT/zimacube/PC-Direct.html
+++ b/pt-PT/zimacube/PC-Direct.html
@@ -65,8 +65,8 @@
-
-
+
+
@@ -101,7 +101,7 @@
"url": "https://www.zimaspace.com/docs/logo.svg"
}
},
- "datePublished": "1734339081090"
+ "datePublished": "1734589362906"
}
@@ -294,7 +294,7 @@
-
+
AnteriorPróximo
diff --git a/pt-PT/zimacube/Plex-and-GPU-Transcoding.html b/pt-PT/zimacube/Plex-and-GPU-Transcoding.html
index 2c839d6263..865b71a789 100644
--- a/pt-PT/zimacube/Plex-and-GPU-Transcoding.html
+++ b/pt-PT/zimacube/Plex-and-GPU-Transcoding.html
@@ -60,8 +60,8 @@
-
-
+
+
@@ -96,7 +96,7 @@
"url": "https://www.zimaspace.com/docs/logo.svg"
}
},
- "datePublished": "1734339081090"
+ "datePublished": "1734589362906"
}
@@ -280,7 +280,7 @@
-
+
AnteriorPróximo
diff --git a/pt-PT/zimacube/Quick-Start.html b/pt-PT/zimacube/Quick-Start.html
index 0dd59ff433..6b6c5d8972 100644
--- a/pt-PT/zimacube/Quick-Start.html
+++ b/pt-PT/zimacube/Quick-Start.html
@@ -59,8 +59,8 @@
-
-
+
+
@@ -95,7 +95,7 @@
"url": "https://www.zimaspace.com/docs/logo.svg"
}
},
- "datePublished": "1734339081090"
+ "datePublished": "1734589362906"
}
@@ -351,7 +351,7 @@
-
+
Próximo
diff --git a/pt-PT/zimacube/RAID-SSD-Expansion.html b/pt-PT/zimacube/RAID-SSD-Expansion.html
index ac275bfb04..d2e53a34ef 100644
--- a/pt-PT/zimacube/RAID-SSD-Expansion.html
+++ b/pt-PT/zimacube/RAID-SSD-Expansion.html
@@ -51,8 +51,8 @@
-
-
+
+
@@ -86,7 +86,7 @@
"url": "https://www.zimaspace.com/docs/logo.svg"
}
},
- "datePublished": "1734339081090"
+ "datePublished": "1734589362906"
}
@@ -204,7 +204,7 @@ Título
Seção
diff --git a/pt-PT/zimacube/Release-Note.html b/pt-PT/zimacube/Release-Note.html
index 471db2f572..949963cd65 100644
--- a/pt-PT/zimacube/Release-Note.html
+++ b/pt-PT/zimacube/Release-Note.html
@@ -52,8 +52,8 @@
-
-
+
+
@@ -88,7 +88,7 @@
"url": "https://www.zimaspace.com/docs/logo.svg"
}
},
- "datePublished": "1734339081090"
+ "datePublished": "1734589362906"
}
@@ -235,7 +235,7 @@
diff --git a/pt-PT/zimacube/Resets-CMOS.html b/pt-PT/zimacube/Resets-CMOS.html
index dfb5a398ac..5a373b06ad 100644
--- a/pt-PT/zimacube/Resets-CMOS.html
+++ b/pt-PT/zimacube/Resets-CMOS.html
@@ -54,8 +54,8 @@
-
-
+
+
@@ -90,7 +90,7 @@
"url": "https://www.zimaspace.com/docs/logo.svg"
}
},
- "datePublished": "1734339081090"
+ "datePublished": "1734589362906"
}
@@ -216,7 +216,7 @@
-
+
AnteriorPróximo
diff --git a/pt-PT/zimacube/Transfer-Speeds-Over-Thunderbolt.html b/pt-PT/zimacube/Transfer-Speeds-Over-Thunderbolt.html
index 984b774d30..2118c0a0fa 100644
--- a/pt-PT/zimacube/Transfer-Speeds-Over-Thunderbolt.html
+++ b/pt-PT/zimacube/Transfer-Speeds-Over-Thunderbolt.html
@@ -53,8 +53,8 @@
-
-
+
+
@@ -89,7 +89,7 @@
"url": "https://www.zimaspace.com/docs/logo.svg"
}
},
- "datePublished": "1734339081090"
+ "datePublished": "1734589362906"
}
@@ -214,7 +214,7 @@
-
+
AnteriorPróximo
diff --git a/pt-PT/zimacube/Troubleshooting-Self-Test-Guide.html b/pt-PT/zimacube/Troubleshooting-Self-Test-Guide.html
index 8e520b6458..2ce8ef4a03 100644
--- a/pt-PT/zimacube/Troubleshooting-Self-Test-Guide.html
+++ b/pt-PT/zimacube/Troubleshooting-Self-Test-Guide.html
@@ -55,8 +55,8 @@
-
-
+
+
@@ -91,7 +91,7 @@
"url": "https://www.zimaspace.com/docs/logo.svg"
}
},
- "datePublished": "1734339081090"
+ "datePublished": "1734589362906"
}
@@ -214,7 +214,7 @@ https://www.zimaspace.com/docs/zimacube/Memory-Test-Tutorial
Passo 3: Reiniciar o dispositivo
Você pode se referir aos seguintes passos para reiniciar a bateria RTC:
https://www.zimaspace.com/docs/zimacube/Resets-CMOS
-Solução:
Se você não conseguir iniciar de acordo com os passos acima, entre em contato com nossa equipe de pós-venda support@icewhale.org para substituir a placa-mãe.
+Solução:
Se você não conseguir iniciar de acordo com os passos acima, entre em contato com nossa equipe de pós-venda support@icewhale.org para substituir a placa-mãe.
Problema de Software
Anormalidade no início do sistema
- Re-conecte o disco de sistema na placa-mãe e verifique se o disco de sistema pode ser reconhecido normalmente.
- Você pode reinstalar o ZimaOS de acordo com o método no seguinte link:
https://www.zimaspace.com/docs/zimacube/How-to-Install-ZimaOS
@@ -226,11 +226,11 @@
O seguinte link lista os modelos de disco rígido que podem ser usados normalmente no teste interno:
https://www.zimaspace.com/docs/zimacube/HDD-Interface-Usage-Guide
Solução:
Se os métodos acima não conseguirem fazer o disco rígido funcionar normalmente, você pode entrar em contato com nossa equipe de pós-venda support@icewhale.org para substituir a placa de circuito impresso para você.
+

O seguinte link lista os modelos de disco rígido que podem ser usados normalmente no teste interno:
https://www.zimaspace.com/docs/zimacube/HDD-Interface-Usage-Guide
Solução:
Se os métodos acima não conseguirem fazer o disco rígido funcionar normalmente, você pode entrar em contato com nossa equipe de pós-venda support@icewhale.org para substituir a placa de circuito impresso para você.
diff --git a/pt-PT/zimacube/Tutorials.html b/pt-PT/zimacube/Tutorials.html
index 954451539f..ea902b792d 100644
--- a/pt-PT/zimacube/Tutorials.html
+++ b/pt-PT/zimacube/Tutorials.html
@@ -55,8 +55,8 @@
-
-
+
+
@@ -91,7 +91,7 @@
"url": "https://www.zimaspace.com/docs/logo.svg"
}
},
- "datePublished": "1734339081090"
+ "datePublished": "1734589362906"
}
@@ -216,7 +216,7 @@
-
+
Próximo
diff --git a/pt-PT/zimacube/User-Guide.html b/pt-PT/zimacube/User-Guide.html
index 40b7701bd2..e7f9074932 100644
--- a/pt-PT/zimacube/User-Guide.html
+++ b/pt-PT/zimacube/User-Guide.html
@@ -51,8 +51,8 @@
-
-
+
+
@@ -86,7 +86,7 @@
"url": "https://www.zimaspace.com/docs/logo.svg"
}
},
- "datePublished": "1734339081090"
+ "datePublished": "1734589362906"
}
@@ -204,7 +204,7 @@ Título
Seção
diff --git a/pt-PT/zimacube/ZimaCube-Bios-Update-Method-.html b/pt-PT/zimacube/ZimaCube-Bios-Update-Method-.html
index 66fa5d5c4c..a24054f4e9 100644
--- a/pt-PT/zimacube/ZimaCube-Bios-Update-Method-.html
+++ b/pt-PT/zimacube/ZimaCube-Bios-Update-Method-.html
@@ -56,8 +56,8 @@
-
-
+
+
@@ -92,7 +92,7 @@
"url": "https://www.zimaspace.com/docs/logo.svg"
}
},
- "datePublished": "1734339081090"
+ "datePublished": "1734589362906"
}
@@ -241,7 +241,7 @@
-
+
AnteriorPróximo
diff --git a/pt-PT/zimacube/ZimaCube-Motherboard-DIY-Fan-Guide-and-Specifications.html b/pt-PT/zimacube/ZimaCube-Motherboard-DIY-Fan-Guide-and-Specifications.html
index 5a791cc045..138390ee9c 100644
--- a/pt-PT/zimacube/ZimaCube-Motherboard-DIY-Fan-Guide-and-Specifications.html
+++ b/pt-PT/zimacube/ZimaCube-Motherboard-DIY-Fan-Guide-and-Specifications.html
@@ -61,8 +61,8 @@
-
-
+
+
@@ -97,7 +97,7 @@
"url": "https://www.zimaspace.com/docs/logo.svg"
}
},
- "datePublished": "1734339081090"
+ "datePublished": "1734589362906"
}
@@ -249,7 +249,7 @@
-
+
AnteriorPróximo
diff --git a/pt-PT/zimacube/ZimaOS-application-content.html b/pt-PT/zimacube/ZimaOS-application-content.html
index 5d81f58459..ce20fa1e3b 100644
--- a/pt-PT/zimacube/ZimaOS-application-content.html
+++ b/pt-PT/zimacube/ZimaOS-application-content.html
@@ -51,8 +51,8 @@
-
-
+
+
@@ -86,7 +86,7 @@
"url": "https://www.zimaspace.com/docs/logo.svg"
}
},
- "datePublished": "1734339081090"
+ "datePublished": "1734589362906"
}
@@ -204,7 +204,7 @@ Título
Seção
diff --git a/pt-PT/zimacube/index.html b/pt-PT/zimacube/index.html
index fb2545d97d..4616dff32e 100644
--- a/pt-PT/zimacube/index.html
+++ b/pt-PT/zimacube/index.html
@@ -58,8 +58,8 @@
-
-
+
+
@@ -94,7 +94,7 @@
"url": "https://www.zimaspace.com/docs/logo.svg"
}
},
- "datePublished": "1734339081090"
+ "datePublished": "1734589362906"
}
@@ -329,7 +329,7 @@
diff --git a/pt-PT/zimaos/7th-Bay-LED.html b/pt-PT/zimaos/7th-Bay-LED.html
index f0efbf2a7f..c8918d7cd8 100644
--- a/pt-PT/zimaos/7th-Bay-LED.html
+++ b/pt-PT/zimaos/7th-Bay-LED.html
@@ -53,8 +53,8 @@
-
-
+
+
@@ -89,7 +89,7 @@
"url": "https://www.zimaspace.com/docs/logo.svg"
}
},
- "datePublished": "1734339081090"
+ "datePublished": "1734589362906"
}
@@ -447,7 +447,7 @@
-
+
AnteriorPróximo
diff --git a/pt-PT/zimaos/A-list-of-Contributions.html b/pt-PT/zimaos/A-list-of-Contributions.html
index 094a474914..288da4157f 100644
--- a/pt-PT/zimaos/A-list-of-Contributions.html
+++ b/pt-PT/zimaos/A-list-of-Contributions.html
@@ -51,8 +51,8 @@
-
-
+
+
@@ -86,7 +86,7 @@
"url": "https://www.zimaspace.com/docs/logo.svg"
}
},
- "datePublished": "1734339081090"
+ "datePublished": "1734589362906"
}
@@ -204,7 +204,7 @@ Título do artigo
Título do parágrafo
diff --git a/pt-PT/zimaos/Achieve-Fastest-Transfer-Speed.html b/pt-PT/zimaos/Achieve-Fastest-Transfer-Speed.html
index 285edaeb08..ec28c14a0a 100644
--- a/pt-PT/zimaos/Achieve-Fastest-Transfer-Speed.html
+++ b/pt-PT/zimaos/Achieve-Fastest-Transfer-Speed.html
@@ -52,8 +52,8 @@
-
-
+
+
@@ -88,7 +88,7 @@
"url": "https://www.zimaspace.com/docs/logo.svg"
}
},
- "datePublished": "1734339081090"
+ "datePublished": "1734589362906"
}
@@ -223,7 +223,7 @@
diff --git a/pt-PT/zimaos/Build-Apps.html b/pt-PT/zimaos/Build-Apps.html
index 8188b3865d..ea1568b553 100644
--- a/pt-PT/zimaos/Build-Apps.html
+++ b/pt-PT/zimaos/Build-Apps.html
@@ -51,8 +51,8 @@
-
-
+
+
@@ -86,7 +86,7 @@
"url": "https://www.zimaspace.com/docs/logo.svg"
}
},
- "datePublished": "1734339081090"
+ "datePublished": "1734589362906"
}
@@ -323,7 +323,7 @@
-
+
AnteriorPróximo
diff --git a/pt-PT/zimaos/Build-Multiple-Clones-using-rsync.html b/pt-PT/zimaos/Build-Multiple-Clones-using-rsync.html
index 0b8459b470..d952a5b601 100644
--- a/pt-PT/zimaos/Build-Multiple-Clones-using-rsync.html
+++ b/pt-PT/zimaos/Build-Multiple-Clones-using-rsync.html
@@ -51,8 +51,8 @@
-
-
+
+
@@ -86,7 +86,7 @@
"url": "https://www.zimaspace.com/docs/logo.svg"
}
},
- "datePublished": "1734339081090"
+ "datePublished": "1734589362906"
}
@@ -205,7 +205,7 @@ Criar Múltiplas Cópias Usando rsync<
diff --git a/pt-PT/zimaos/Connect-with-Cloud-Drives.html b/pt-PT/zimaos/Connect-with-Cloud-Drives.html
index 8104afe979..fb1f0de154 100644
--- a/pt-PT/zimaos/Connect-with-Cloud-Drives.html
+++ b/pt-PT/zimaos/Connect-with-Cloud-Drives.html
@@ -53,8 +53,8 @@
-
-
+
+
@@ -89,7 +89,7 @@
"url": "https://www.zimaspace.com/docs/logo.svg"
}
},
- "datePublished": "1734339081090"
+ "datePublished": "1734589362906"
}
@@ -228,7 +228,7 @@
-
+
AnteriorPróximo
diff --git a/pt-PT/zimaos/Create-Raid6-on-ZimaOS.html b/pt-PT/zimaos/Create-Raid6-on-ZimaOS.html
index 9d69546536..a8738a50ba 100644
--- a/pt-PT/zimaos/Create-Raid6-on-ZimaOS.html
+++ b/pt-PT/zimaos/Create-Raid6-on-ZimaOS.html
@@ -57,8 +57,8 @@
-
-
+
+
@@ -93,7 +93,7 @@
"url": "https://www.zimaspace.com/docs/logo.svg"
}
},
- "datePublished": "1734339081090"
+ "datePublished": "1734589362906"
}
@@ -253,7 +253,7 @@
mdadm -Av /dev/md0 /dev/sda /dev/sdb /dev/sdc /dev/sdd
mount /dev/md0 /media/foldername
diff --git a/pt-PT/zimaos/Data-Migration.html b/pt-PT/zimaos/Data-Migration.html
index 6ee8f4372b..3d5ca5cd92 100644
--- a/pt-PT/zimaos/Data-Migration.html
+++ b/pt-PT/zimaos/Data-Migration.html
@@ -57,8 +57,8 @@
-
-
+
+
@@ -93,7 +93,7 @@
"url": "https://www.zimaspace.com/docs/logo.svg"
}
},
- "datePublished": "1734339081090"
+ "datePublished": "1734589362906"
}
@@ -231,7 +231,7 @@
-
+
AnteriorPróximo
diff --git a/pt-PT/zimaos/Detailed-Plex-Operation-Guide.html b/pt-PT/zimaos/Detailed-Plex-Operation-Guide.html
index d9bad92d84..ec82196a6b 100644
--- a/pt-PT/zimaos/Detailed-Plex-Operation-Guide.html
+++ b/pt-PT/zimaos/Detailed-Plex-Operation-Guide.html
@@ -67,8 +67,8 @@
-
-
+
+
@@ -103,7 +103,7 @@
"url": "https://www.zimaspace.com/docs/logo.svg"
}
},
- "datePublished": "1734339081090"
+ "datePublished": "1734589362906"
}
@@ -244,7 +244,7 @@
diff --git a/pt-PT/zimaos/Features.html b/pt-PT/zimaos/Features.html
index e40bddd54a..17ea06a127 100644
--- a/pt-PT/zimaos/Features.html
+++ b/pt-PT/zimaos/Features.html
@@ -69,8 +69,8 @@
-
-
+
+
@@ -105,7 +105,7 @@
"url": "https://www.zimaspace.com/docs/logo.svg"
}
},
- "datePublished": "1734339081090"
+ "datePublished": "1734589362906"
}
@@ -267,7 +267,7 @@
diff --git a/pt-PT/zimaos/Get-Network-ID.html b/pt-PT/zimaos/Get-Network-ID.html
index e2410c33e4..a55e586060 100644
--- a/pt-PT/zimaos/Get-Network-ID.html
+++ b/pt-PT/zimaos/Get-Network-ID.html
@@ -55,8 +55,8 @@
-
-
+
+
@@ -91,7 +91,7 @@
"url": "https://www.zimaspace.com/docs/logo.svg"
}
},
- "datePublished": "1734339081090"
+ "datePublished": "1734589362906"
}
@@ -221,7 +221,7 @@
diff --git a/pt-PT/zimaos/Get-Started.html b/pt-PT/zimaos/Get-Started.html
index 1457d44183..2dc54b3604 100644
--- a/pt-PT/zimaos/Get-Started.html
+++ b/pt-PT/zimaos/Get-Started.html
@@ -66,8 +66,8 @@
-
-
+
+
@@ -102,7 +102,7 @@
"url": "https://www.zimaspace.com/docs/logo.svg"
}
},
- "datePublished": "1734339081090"
+ "datePublished": "1734589362906"
}
@@ -259,7 +259,7 @@
diff --git a/pt-PT/zimaos/How-to-Contribute.html b/pt-PT/zimaos/How-to-Contribute.html
index 68b56c6a39..b6950e7c7d 100644
--- a/pt-PT/zimaos/How-to-Contribute.html
+++ b/pt-PT/zimaos/How-to-Contribute.html
@@ -51,8 +51,8 @@
-
-
+
+
@@ -86,7 +86,7 @@
"url": "https://www.zimaspace.com/docs/logo.svg"
}
},
- "datePublished": "1734339081090"
+ "datePublished": "1734589362906"
}
@@ -205,7 +205,7 @@ Como Contribuir
diff --git a/pt-PT/zimaos/How-to-Manually-Download-the-Large-Language-Model.html b/pt-PT/zimaos/How-to-Manually-Download-the-Large-Language-Model.html
index b666b14a90..71dec5e14b 100644
--- a/pt-PT/zimaos/How-to-Manually-Download-the-Large-Language-Model.html
+++ b/pt-PT/zimaos/How-to-Manually-Download-the-Large-Language-Model.html
@@ -51,8 +51,8 @@
-
-
+
+
@@ -86,7 +86,7 @@
"url": "https://www.zimaspace.com/docs/logo.svg"
}
},
- "datePublished": "1734339081090"
+ "datePublished": "1734589362906"
}
@@ -205,7 +205,7 @@ Como Baixar Manualmente o Grande Model
diff --git a/pt-PT/zimaos/How-to-Open-SSH-in-ZimaOS.html b/pt-PT/zimaos/How-to-Open-SSH-in-ZimaOS.html
index e76e4a9e7a..e876df74b2 100644
--- a/pt-PT/zimaos/How-to-Open-SSH-in-ZimaOS.html
+++ b/pt-PT/zimaos/How-to-Open-SSH-in-ZimaOS.html
@@ -53,8 +53,8 @@
-
-
+
+
@@ -89,7 +89,7 @@
"url": "https://www.zimaspace.com/docs/logo.svg"
}
},
- "datePublished": "1734339081090"
+ "datePublished": "1734589362906"
}
@@ -214,7 +214,7 @@
-
+
AnteriorPróximo
diff --git a/pt-PT/zimaos/How-to-download-and-install-ZimaClient.html b/pt-PT/zimaos/How-to-download-and-install-ZimaClient.html
index d4dd6a3003..2935968cca 100644
--- a/pt-PT/zimaos/How-to-download-and-install-ZimaClient.html
+++ b/pt-PT/zimaos/How-to-download-and-install-ZimaClient.html
@@ -62,8 +62,8 @@
-
-
+
+
@@ -98,7 +98,7 @@
"url": "https://www.zimaspace.com/docs/logo.svg"
}
},
- "datePublished": "1734339081090"
+ "datePublished": "1734589362906"
}
@@ -262,11 +262,11 @@ john@icewhale.org, descrevendo o problema e fornecendo capturas de tela (se houver).
+
4. Como acessar logs e ajudar na depuração
Quando um erro/problema ocorrer, imediatamente tire uma captura de tela (se aplicável) e saia do client Zima.
Recupere os logs a partir dos seguintes locais:
macOS:
~/Library/Application Support/Zima/logs
Windows:
%AppData%\Zima\logs
Empacote todos os arquivos de log e envie para john@icewhale.org, descrevendo o problema e fornecendo capturas de tela (se houver).
diff --git a/pt-PT/zimaos/How-to-understand-Docker-App's-paths-On-ZimaOS.html b/pt-PT/zimaos/How-to-understand-Docker-App's-paths-On-ZimaOS.html
index db5d8ad123..0020f27644 100644
--- a/pt-PT/zimaos/How-to-understand-Docker-App's-paths-On-ZimaOS.html
+++ b/pt-PT/zimaos/How-to-understand-Docker-App's-paths-On-ZimaOS.html
@@ -57,8 +57,8 @@
-
-
+
+
@@ -93,7 +93,7 @@
"url": "https://www.zimaspace.com/docs/logo.svg"
}
},
- "datePublished": "1734339081090"
+ "datePublished": "1734589362906"
}
@@ -232,7 +232,7 @@
diff --git a/pt-PT/zimaos/How-to-use-OpenAPI.html b/pt-PT/zimaos/How-to-use-OpenAPI.html
index 44aecf1f25..31a462500e 100644
--- a/pt-PT/zimaos/How-to-use-OpenAPI.html
+++ b/pt-PT/zimaos/How-to-use-OpenAPI.html
@@ -51,8 +51,8 @@
-
-
+
+
@@ -86,7 +86,7 @@
"url": "https://www.zimaspace.com/docs/logo.svg"
}
},
- "datePublished": "1734339081090"
+ "datePublished": "1734589362906"
}
@@ -218,7 +218,7 @@
diff --git a/pt-PT/zimaos/Immich-Tutorial.html b/pt-PT/zimaos/Immich-Tutorial.html
index 60078d591f..b953a47def 100644
--- a/pt-PT/zimaos/Immich-Tutorial.html
+++ b/pt-PT/zimaos/Immich-Tutorial.html
@@ -79,8 +79,8 @@
-
-
+
+
@@ -115,7 +115,7 @@
"url": "https://www.zimaspace.com/docs/logo.svg"
}
},
- "datePublished": "1734339081090"
+ "datePublished": "1734589362906"
}
@@ -278,7 +278,7 @@
-
+
AnteriorPróximo
diff --git a/pt-PT/zimaos/Install-offline.html b/pt-PT/zimaos/Install-offline.html
index 5599e9d828..c3f0597f5b 100644
--- a/pt-PT/zimaos/Install-offline.html
+++ b/pt-PT/zimaos/Install-offline.html
@@ -55,8 +55,8 @@
-
-
+
+
@@ -91,7 +91,7 @@
"url": "https://www.zimaspace.com/docs/logo.svg"
}
},
- "datePublished": "1734339081090"
+ "datePublished": "1734589362906"
}
@@ -229,7 +229,7 @@ Atualização offline
diff --git a/pt-PT/zimaos/Link-Synology-and-SMB-Shares.html b/pt-PT/zimaos/Link-Synology-and-SMB-Shares.html
index 1e98950340..63f9e5a5e9 100644
--- a/pt-PT/zimaos/Link-Synology-and-SMB-Shares.html
+++ b/pt-PT/zimaos/Link-Synology-and-SMB-Shares.html
@@ -63,8 +63,8 @@
-
-
+
+
@@ -99,7 +99,7 @@
"url": "https://www.zimaspace.com/docs/logo.svg"
}
},
- "datePublished": "1734339081090"
+ "datePublished": "1734589362906"
}
@@ -231,7 +231,7 @@
diff --git a/pt-PT/zimaos/Media-Server-Setup-with-Jellyfin.html b/pt-PT/zimaos/Media-Server-Setup-with-Jellyfin.html
index 97b723dbf8..3e55674740 100644
--- a/pt-PT/zimaos/Media-Server-Setup-with-Jellyfin.html
+++ b/pt-PT/zimaos/Media-Server-Setup-with-Jellyfin.html
@@ -54,8 +54,8 @@
-
-
+
+
@@ -90,7 +90,7 @@
"url": "https://www.zimaspace.com/docs/logo.svg"
}
},
- "datePublished": "1734339081090"
+ "datePublished": "1734589362906"
}
@@ -246,7 +246,7 @@
-
+
AnteriorPróximo
diff --git a/pt-PT/zimaos/More-RAID-Options.html b/pt-PT/zimaos/More-RAID-Options.html
index 3dabb1958e..cea1ded335 100644
--- a/pt-PT/zimaos/More-RAID-Options.html
+++ b/pt-PT/zimaos/More-RAID-Options.html
@@ -57,8 +57,8 @@
-
-
+
+
@@ -93,7 +93,7 @@
"url": "https://www.zimaspace.com/docs/logo.svg"
}
},
- "datePublished": "1734339081090"
+ "datePublished": "1734589362906"
}
@@ -224,7 +224,7 @@
diff --git a/pt-PT/zimaos/NVR-Camera-Server.html b/pt-PT/zimaos/NVR-Camera-Server.html
index 5ca7dd4326..f69a15c9d6 100644
--- a/pt-PT/zimaos/NVR-Camera-Server.html
+++ b/pt-PT/zimaos/NVR-Camera-Server.html
@@ -64,8 +64,8 @@
-
-
+
+
@@ -100,7 +100,7 @@
"url": "https://www.zimaspace.com/docs/logo.svg"
}
},
- "datePublished": "1734339081090"
+ "datePublished": "1734589362906"
}
@@ -238,7 +238,7 @@
- Clique em ‘Configuração’

- Selecione ‘Câmera IP’

-- Digite a URL RTSP obtida, por exemplo: rtsp://admin:Hjj12345@10.0.171.52/stream1.

+- Digite a URL RTSP obtida, por exemplo: rtsp://admin:Hjj12345@10.0.171.52/stream1.

- Configure a resolução e a taxa de quadros, por exemplo: 720x480.
- Após a configuração ser concluída, você pode visualizar as imagens e vídeos capturados na interface do Kerberos


- Você também pode ver o status de monitoramento em tempo real na interface principal

@@ -247,7 +247,7 @@
-
+
AnteriorPróximo
diff --git a/pt-PT/zimaos/Networking.html b/pt-PT/zimaos/Networking.html
index caa86235bc..dc46694162 100644
--- a/pt-PT/zimaos/Networking.html
+++ b/pt-PT/zimaos/Networking.html
@@ -51,8 +51,8 @@
-
-
+
+
@@ -86,7 +86,7 @@
"url": "https://www.zimaspace.com/docs/logo.svg"
}
},
- "datePublished": "1734339081090"
+ "datePublished": "1734589362906"
}
@@ -204,7 +204,7 @@ Título do Artigo
Título do Parágrafo
diff --git a/pt-PT/zimaos/OpenAPI-Live-Preview.html b/pt-PT/zimaos/OpenAPI-Live-Preview.html
index 65b025be3f..d61a9576f5 100644
--- a/pt-PT/zimaos/OpenAPI-Live-Preview.html
+++ b/pt-PT/zimaos/OpenAPI-Live-Preview.html
@@ -51,8 +51,8 @@
-
-
+
+
@@ -86,7 +86,7 @@
"url": "https://www.zimaspace.com/docs/logo.svg"
}
},
- "datePublished": "1734339081090"
+ "datePublished": "1734589362906"
}
@@ -220,7 +220,7 @@
-
+
Anterior
diff --git a/pt-PT/zimaos/Recover-Your-Password.html b/pt-PT/zimaos/Recover-Your-Password.html
index 2ecca0c7e3..09bccde347 100644
--- a/pt-PT/zimaos/Recover-Your-Password.html
+++ b/pt-PT/zimaos/Recover-Your-Password.html
@@ -55,8 +55,8 @@
-
-
+
+
@@ -91,7 +91,7 @@
"url": "https://www.zimaspace.com/docs/logo.svg"
}
},
- "datePublished": "1734339081090"
+ "datePublished": "1734589362906"
}
@@ -222,7 +222,7 @@
-
+
AnteriorPróximo
diff --git a/pt-PT/zimaos/Romote-Access.html b/pt-PT/zimaos/Romote-Access.html
index 0c81aea53f..644243906c 100644
--- a/pt-PT/zimaos/Romote-Access.html
+++ b/pt-PT/zimaos/Romote-Access.html
@@ -59,8 +59,8 @@
-
-
+
+
@@ -95,7 +95,7 @@
"url": "https://www.zimaspace.com/docs/logo.svg"
}
},
- "datePublished": "1734339081090"
+ "datePublished": "1734589362906"
}
@@ -237,7 +237,7 @@
-
+
AnteriorPróximo
diff --git a/pt-PT/zimaos/Setup-Python.html b/pt-PT/zimaos/Setup-Python.html
index 3fb6325310..90046bccaf 100644
--- a/pt-PT/zimaos/Setup-Python.html
+++ b/pt-PT/zimaos/Setup-Python.html
@@ -53,8 +53,8 @@
-
-
+
+
@@ -89,7 +89,7 @@
"url": "https://www.zimaspace.com/docs/logo.svg"
}
},
- "datePublished": "1734339081090"
+ "datePublished": "1734589362906"
}
@@ -218,7 +218,7 @@
-
+
AnteriorPróximo
diff --git a/pt-PT/zimaos/Sync-Photos-via-Configurable-CLI.html b/pt-PT/zimaos/Sync-Photos-via-Configurable-CLI.html
index b744cd14f1..f59cecf39a 100644
--- a/pt-PT/zimaos/Sync-Photos-via-Configurable-CLI.html
+++ b/pt-PT/zimaos/Sync-Photos-via-Configurable-CLI.html
@@ -60,8 +60,8 @@
-
-
+
+
@@ -96,7 +96,7 @@
"url": "https://www.zimaspace.com/docs/logo.svg"
}
},
- "datePublished": "1734339081090"
+ "datePublished": "1734589362906"
}
@@ -229,7 +229,7 @@
-
+
AnteriorPróximo
diff --git a/pt-PT/zimaos/Sync-Photos-with-Immich.html b/pt-PT/zimaos/Sync-Photos-with-Immich.html
index f679194217..1b09c26c53 100644
--- a/pt-PT/zimaos/Sync-Photos-with-Immich.html
+++ b/pt-PT/zimaos/Sync-Photos-with-Immich.html
@@ -66,8 +66,8 @@
-
-
+
+
@@ -102,7 +102,7 @@
"url": "https://www.zimaspace.com/docs/logo.svg"
}
},
- "datePublished": "1734339081090"
+ "datePublished": "1734589362906"
}
@@ -240,7 +240,7 @@
-
+
AnteriorPróximo
diff --git a/pt-PT/zimaos/Thunderbolt-PC-Direct.html b/pt-PT/zimaos/Thunderbolt-PC-Direct.html
index 697a101479..771dbf73ef 100644
--- a/pt-PT/zimaos/Thunderbolt-PC-Direct.html
+++ b/pt-PT/zimaos/Thunderbolt-PC-Direct.html
@@ -64,8 +64,8 @@
-
-
+
+
@@ -100,7 +100,7 @@
"url": "https://www.zimaspace.com/docs/logo.svg"
}
},
- "datePublished": "1734339081090"
+ "datePublished": "1734589362906"
}
@@ -400,7 +400,7 @@
-
+
AnteriorPróximo
diff --git a/pt-PT/zimaos/User-Guide.html b/pt-PT/zimaos/User-Guide.html
index 54ca29e83b..236cb7b11d 100644
--- a/pt-PT/zimaos/User-Guide.html
+++ b/pt-PT/zimaos/User-Guide.html
@@ -51,8 +51,8 @@
-
-
+
+
@@ -86,7 +86,7 @@
"url": "https://www.zimaspace.com/docs/logo.svg"
}
},
- "datePublished": "1734339081090"
+ "datePublished": "1734589362906"
}
@@ -205,7 +205,7 @@
diff --git a/pt-PT/zimaos/Using-Samba-as-a-Member.html b/pt-PT/zimaos/Using-Samba-as-a-Member.html
index 420bbd8c96..8613af64ed 100644
--- a/pt-PT/zimaos/Using-Samba-as-a-Member.html
+++ b/pt-PT/zimaos/Using-Samba-as-a-Member.html
@@ -88,8 +88,8 @@
-
-
+
+
@@ -124,7 +124,7 @@
"url": "https://www.zimaspace.com/docs/logo.svg"
}
},
- "datePublished": "1734339081090"
+ "datePublished": "1734589362906"
}
@@ -393,7 +393,7 @@
diff --git a/pt-PT/zimaos/ZFS-Setup.html b/pt-PT/zimaos/ZFS-Setup.html
index 5e5ad05567..a24ed65003 100644
--- a/pt-PT/zimaos/ZFS-Setup.html
+++ b/pt-PT/zimaos/ZFS-Setup.html
@@ -54,8 +54,8 @@
-
-
+
+
@@ -90,7 +90,7 @@
"url": "https://www.zimaspace.com/docs/logo.svg"
}
},
- "datePublished": "1734339081090"
+ "datePublished": "1734589362906"
}
@@ -213,7 +213,7 @@
diff --git a/pt-PT/zimaos/ZimaOS-v1.2.5-Available!.html b/pt-PT/zimaos/ZimaOS-v1.2.5-Available!.html
index bed1f36b76..8775267690 100644
--- a/pt-PT/zimaos/ZimaOS-v1.2.5-Available!.html
+++ b/pt-PT/zimaos/ZimaOS-v1.2.5-Available!.html
@@ -52,8 +52,8 @@
-
-
+
+
@@ -88,7 +88,7 @@
"url": "https://www.zimaspace.com/docs/logo.svg"
}
},
- "datePublished": "1734339081090"
+ "datePublished": "1734589362906"
}
@@ -239,7 +239,7 @@
-
+
AnteriorPróximo
diff --git a/pt-PT/zimaos/iSCSI-usage-tutorial.html b/pt-PT/zimaos/iSCSI-usage-tutorial.html
index a15e57ebab..02d1e26078 100644
--- a/pt-PT/zimaos/iSCSI-usage-tutorial.html
+++ b/pt-PT/zimaos/iSCSI-usage-tutorial.html
@@ -62,8 +62,8 @@
-
-
+
+
@@ -98,7 +98,7 @@
"url": "https://www.zimaspace.com/docs/logo.svg"
}
},
- "datePublished": "1734339081090"
+ "datePublished": "1734589362906"
}
@@ -262,7 +262,7 @@
diff --git a/pt-PT/zimaos/index.html b/pt-PT/zimaos/index.html
index 2af33887ba..ffb1b61979 100644
--- a/pt-PT/zimaos/index.html
+++ b/pt-PT/zimaos/index.html
@@ -55,8 +55,8 @@
-
-
+
+
@@ -91,7 +91,7 @@
"url": "https://www.zimaspace.com/docs/logo.svg"
}
},
- "datePublished": "1734339081090"
+ "datePublished": "1734589362906"
}
@@ -283,7 +283,7 @@
diff --git a/pt-PT/zimaos/migrate-files-from-Synology-to-ZimaCube.html b/pt-PT/zimaos/migrate-files-from-Synology-to-ZimaCube.html
index 11f97d80d9..24c6f37476 100644
--- a/pt-PT/zimaos/migrate-files-from-Synology-to-ZimaCube.html
+++ b/pt-PT/zimaos/migrate-files-from-Synology-to-ZimaCube.html
@@ -57,8 +57,8 @@
-
-
+
+
@@ -93,7 +93,7 @@
"url": "https://www.zimaspace.com/docs/logo.svg"
}
},
- "datePublished": "1734339081090"
+ "datePublished": "1734589362906"
}
@@ -234,7 +234,7 @@
-
+
AnteriorPróximo
diff --git a/pt-PT/zimaos/resetnetworksettings.html b/pt-PT/zimaos/resetnetworksettings.html
index 96be3be706..d4542d00fb 100644
--- a/pt-PT/zimaos/resetnetworksettings.html
+++ b/pt-PT/zimaos/resetnetworksettings.html
@@ -54,8 +54,8 @@
-
-
+
+
@@ -90,7 +90,7 @@
"url": "https://www.zimaspace.com/docs/logo.svg"
}
},
- "datePublished": "1734339081090"
+ "datePublished": "1734589362906"
}
@@ -217,7 +217,7 @@
diff --git a/pt-PT/zimaos/set-your-SSH.html b/pt-PT/zimaos/set-your-SSH.html
index 43d5d6b47c..287ad2e6a6 100644
--- a/pt-PT/zimaos/set-your-SSH.html
+++ b/pt-PT/zimaos/set-your-SSH.html
@@ -54,8 +54,8 @@
-
-
+
+
@@ -90,7 +90,7 @@
"url": "https://www.zimaspace.com/docs/logo.svg"
}
},
- "datePublished": "1734339081090"
+ "datePublished": "1734589362906"
}
@@ -212,7 +212,7 @@
-
+
AnteriorPróximo
diff --git a/pt-PT/zimaos/setup-emby-server.html b/pt-PT/zimaos/setup-emby-server.html
index 692b4befaa..4262cc714f 100644
--- a/pt-PT/zimaos/setup-emby-server.html
+++ b/pt-PT/zimaos/setup-emby-server.html
@@ -60,8 +60,8 @@
-
-
+
+
@@ -96,7 +96,7 @@
"url": "https://www.zimaspace.com/docs/logo.svg"
}
},
- "datePublished": "1734339081090"
+ "datePublished": "1734589362906"
}
@@ -243,7 +243,7 @@
-
+
AnteriorPróximo
diff --git a/pt-PT/zimaos/share-via-link.html b/pt-PT/zimaos/share-via-link.html
index ae792abf06..b09338fa78 100644
--- a/pt-PT/zimaos/share-via-link.html
+++ b/pt-PT/zimaos/share-via-link.html
@@ -51,8 +51,8 @@
-
-
+
+
@@ -86,7 +86,7 @@
"url": "https://www.zimaspace.com/docs/logo.svg"
}
},
- "datePublished": "1734339081090"
+ "datePublished": "1734589362906"
}
@@ -233,7 +233,7 @@
diff --git a/pt-PT/zimaos/v-1.2.2.html b/pt-PT/zimaos/v-1.2.2.html
index a60b677dac..1b6d86a631 100644
--- a/pt-PT/zimaos/v-1.2.2.html
+++ b/pt-PT/zimaos/v-1.2.2.html
@@ -51,8 +51,8 @@
-
-
+
+
@@ -86,7 +86,7 @@
"url": "https://www.zimaspace.com/docs/logo.svg"
}
},
- "datePublished": "1734339081094"
+ "datePublished": "1734589362906"
}
@@ -230,7 +230,7 @@
-
+
AnteriorPróximo
diff --git a/pt-PT/zimaos/v-1.2.3.html b/pt-PT/zimaos/v-1.2.3.html
index d699eead7d..e6357ab5b7 100644
--- a/pt-PT/zimaos/v-1.2.3.html
+++ b/pt-PT/zimaos/v-1.2.3.html
@@ -52,8 +52,8 @@
-
-
+
+
@@ -88,7 +88,7 @@
"url": "https://www.zimaspace.com/docs/logo.svg"
}
},
- "datePublished": "1734339081094"
+ "datePublished": "1734589362906"
}
@@ -246,7 +246,7 @@
diff --git a/pt-PT/zimaos/v-1.2.4.html b/pt-PT/zimaos/v-1.2.4.html
index 86a0b5a55d..9410b3b518 100644
--- a/pt-PT/zimaos/v-1.2.4.html
+++ b/pt-PT/zimaos/v-1.2.4.html
@@ -52,8 +52,8 @@
-
-
+
+
@@ -88,7 +88,7 @@
"url": "https://www.zimaspace.com/docs/logo.svg"
}
},
- "datePublished": "1734339081094"
+ "datePublished": "1734589362906"
}
@@ -226,7 +226,7 @@
-
+
AnteriorPróximo
diff --git a/pt-PT/zimaos/v1.3.0.html b/pt-PT/zimaos/v1.3.0.html
index e8bc94dffa..c0ff65bdca 100644
--- a/pt-PT/zimaos/v1.3.0.html
+++ b/pt-PT/zimaos/v1.3.0.html
@@ -52,8 +52,8 @@
-
-
+
+
@@ -88,7 +88,7 @@
"url": "https://www.zimaspace.com/docs/logo.svg"
}
},
- "datePublished": "1734339081094"
+ "datePublished": "1734589362906"
}
@@ -239,7 +239,7 @@
-
+
AnteriorPróximo
diff --git a/pt-PT/zimaos/webtorrent-feature.html b/pt-PT/zimaos/webtorrent-feature.html
index e5c57a7228..e37c8045df 100644
--- a/pt-PT/zimaos/webtorrent-feature.html
+++ b/pt-PT/zimaos/webtorrent-feature.html
@@ -51,8 +51,8 @@
-
-
+
+
@@ -86,7 +86,7 @@
"url": "https://www.zimaspace.com/docs/logo.svg"
}
},
- "datePublished": "1734339081094"
+ "datePublished": "1734589362906"
}
@@ -233,7 +233,7 @@
diff --git a/search.xml b/search.xml
index ec20fd3221..2d191d477c 100644
--- a/search.xml
+++ b/search.xml
@@ -51,22 +51,22 @@
- How to Manually Download the Large Language Model
-
- /docs/docs/DownloadLLMmodels.html
+ Build a 75-inch 4K Arcade Machine with ZimaBoard and Batocera.linux
+
+ /docs/docs/Build-a-75-inch-4K-Arcade-with-ZimaBoard-and-Batocera.html
- How to Manually Download the Large Language Model
Assist currently uses the “TheBloke/Llama-2-13b-Chat-GPTQ” by default for ZimaOS.
It can be downloaded manually and copied to the “/DATA/Assist/model/models–TheBloke–Llama-2-13b-Chat-GPTQ” folder on the Zima device at https://huggingface.co/TheBloke/Llama-2-13B-chat-GPTQ
]]>
+ Story:
There are still so many retro games out there, and browsing through them one by one, with their memorable names and screenshots, is like going back in time. It’s like going back in time to your own childhood passions and desires)This tutorial will take us back to your early days.
Read this document to learn about other ways to use ZimaBoard and get a quick overview of the diversity of ZimaBoard use
Reasons to choose Batocera:
- > Batocera is one of the easiest ways to turn our ZimaBoard into an attractive retro console with multiple emulators and hundreds of games to enjoy.
- > One of the positive points of Batocera is that it does not modify the internal storage memory of the ZimaBoard or other compatible devices. Remove the memory or the card we use when we do not want to use Batocera, and our machine will return to its original state without any modification. There is a system similar to EmuELEC that we can also try.
1. WHAT IS BATOCERA.LINUX ?

Batocera software, based on Debian distribution, is a group of emulators that allows us to load games with their covers and other extras to play in an orderly way dozens of emulators of different machines. To play them, you need the ROMS or ISO of the games. Some of these systems also require the BIOS images of the machine to emulate.
Batocera also supports Android,PC or MacOS computers of all kinds, Raspberry Pi boards, and many portable retro consoles… for which there are exclusive distributions. Batocera installation is simple and easy to configure, its interface is nice and easy to use, and the list of supported emulators is huge.
- Basic emulators supported: AMIGA, MSX, NES, SNES, GBA, MG, DREAMCAST, NDS, PS1, CPS1/2/3…
- Supported only on powerful hardware: PS2, PS3, GAMECUBE, 3DS, WII/U, SWITCH, XBOX…
- Complete list of emulated systems in Batocera.
- Batocera wiki

2.INSTALL BATOCERA ON USB PENDRIVE OR MICROSD
Things to Prepare in Advance


Making a Batocera Image
To install Batocera we need the IMG.GZ file for our device.To download it, we only have to enter the Batocera website and save it on our computer. Then thanks to the balenaEtcher software, we will create the boot drive that will allow us to run the system without modifying our device.
- Download Batocera image file IMG.GZ.
- Download Balena to burn the image
- Download BIOS pack for Batocera
Create boot drive for Batocera
After downloading the necessary files, we can generate the SD memory or USB drive to boot this system, running the Balena program. If it does not work on our device by USB drive is recommended to use an SD card; in any case, we must have the fastest possible drive if we are going to use it with this method.
- step1
We require a microSD card or USB driveas fast as possible, at least 16 GB and a PC card reader.
- step2
Open your Balena and click on Flash from the file and select the Batocera you have just downloaded.

- step3
Select the SD memory or USB drive you need to boot from

- step4
Enter your host password to start the conversion

3.Power on ZimaBoard
First boot on ZiamBoard
With the ZimaBoard turned off, we insert the micro SD card or USB drive prepared with Batocera.

When booting, long press to enter the Bios interface, select the U disk boot

Finally, you are in the Batocera interface

4. Getting Started with Batocera
Handle Usage Rules

Batocera may not be suitable for all grips, but it satisfies the rules of use of the mainstream grips on the market.
Play
Batocera is shipped with a selection of free ROMs - games that are freely available and that can be legally distributed.

5.Other Configurations
If you want to add your own ROM and BIOS files, you must first get access to Batocera
Find a ZiamBoard IP Address
- Step1 Press the space bar
- Step2 Find NETWORK SETTINGS And Enter

- Step 3 Find IP address

- Step 4 Link to ZimaBoard using your computer

- Step 5 Click on Connect to go to the folder


- Step 6 Place the Rom or BIOS you downloaded into the appropriate folder
Please refer to the official tutorial for detailed documentation
Overwriting the Batocera with the Original System
- Step1 Press the space bar and look for SYSTEM SETTINGS

- Step2 Select INSTALL BATOCREA ON A NEW DISK

- Step 3 TARGET DEVICE 16 or 32G TARGECT ARCHITCTURE Choose X860_64 ARE YOU SURE?choose yes
Finally click on INSTALL

]]>
- Build a 75-inch 4K Arcade Machine with ZimaBoard and Batocera.linux
-
- /docs/docs/Build-a-75-inch-4K-Arcade-with-ZimaBoard-and-Batocera.html
+ How to Manually Download the Large Language Model
+
+ /docs/docs/DownloadLLMmodels.html
- Story:
There are still so many retro games out there, and browsing through them one by one, with their memorable names and screenshots, is like going back in time. It’s like going back in time to your own childhood passions and desires)This tutorial will take us back to your early days.
Read this document to learn about other ways to use ZimaBoard and get a quick overview of the diversity of ZimaBoard use
Reasons to choose Batocera:
- > Batocera is one of the easiest ways to turn our ZimaBoard into an attractive retro console with multiple emulators and hundreds of games to enjoy.
- > One of the positive points of Batocera is that it does not modify the internal storage memory of the ZimaBoard or other compatible devices. Remove the memory or the card we use when we do not want to use Batocera, and our machine will return to its original state without any modification. There is a system similar to EmuELEC that we can also try.
1. WHAT IS BATOCERA.LINUX ?

Batocera software, based on Debian distribution, is a group of emulators that allows us to load games with their covers and other extras to play in an orderly way dozens of emulators of different machines. To play them, you need the ROMS or ISO of the games. Some of these systems also require the BIOS images of the machine to emulate.
Batocera also supports Android,PC or MacOS computers of all kinds, Raspberry Pi boards, and many portable retro consoles… for which there are exclusive distributions. Batocera installation is simple and easy to configure, its interface is nice and easy to use, and the list of supported emulators is huge.
- Basic emulators supported: AMIGA, MSX, NES, SNES, GBA, MG, DREAMCAST, NDS, PS1, CPS1/2/3…
- Supported only on powerful hardware: PS2, PS3, GAMECUBE, 3DS, WII/U, SWITCH, XBOX…
- Complete list of emulated systems in Batocera.
- Batocera wiki

2.INSTALL BATOCERA ON USB PENDRIVE OR MICROSD
Things to Prepare in Advance


Making a Batocera Image
To install Batocera we need the IMG.GZ file for our device.To download it, we only have to enter the Batocera website and save it on our computer. Then thanks to the balenaEtcher software, we will create the boot drive that will allow us to run the system without modifying our device.
- Download Batocera image file IMG.GZ.
- Download Balena to burn the image
- Download BIOS pack for Batocera
Create boot drive for Batocera
After downloading the necessary files, we can generate the SD memory or USB drive to boot this system, running the Balena program. If it does not work on our device by USB drive is recommended to use an SD card; in any case, we must have the fastest possible drive if we are going to use it with this method.
- step1
We require a microSD card or USB driveas fast as possible, at least 16 GB and a PC card reader.
- step2
Open your Balena and click on Flash from the file and select the Batocera you have just downloaded.

- step3
Select the SD memory or USB drive you need to boot from

- step4
Enter your host password to start the conversion

3.Power on ZimaBoard
First boot on ZiamBoard
With the ZimaBoard turned off, we insert the micro SD card or USB drive prepared with Batocera.

When booting, long press to enter the Bios interface, select the U disk boot

Finally, you are in the Batocera interface

4. Getting Started with Batocera
Handle Usage Rules

Batocera may not be suitable for all grips, but it satisfies the rules of use of the mainstream grips on the market.
Play
Batocera is shipped with a selection of free ROMs - games that are freely available and that can be legally distributed.

5.Other Configurations
If you want to add your own ROM and BIOS files, you must first get access to Batocera
Find a ZiamBoard IP Address
- Step1 Press the space bar
- Step2 Find NETWORK SETTINGS And Enter

- Step 3 Find IP address

- Step 4 Link to ZimaBoard using your computer

- Step 5 Click on Connect to go to the folder


- Step 6 Place the Rom or BIOS you downloaded into the appropriate folder
Please refer to the official tutorial for detailed documentation
Overwriting the Batocera with the Original System
- Step1 Press the space bar and look for SYSTEM SETTINGS

- Step2 Select INSTALL BATOCREA ON A NEW DISK

- Step 3 TARGET DEVICE 16 or 32G TARGECT ARCHITCTURE Choose X860_64 ARE YOU SURE?choose yes
Finally click on INSTALL

]]>How to Manually Download the Large Language Model
Assist currently uses the “TheBloke/Llama-2-13b-Chat-GPTQ” by default for ZimaOS.
It can be downloaded manually and copied to the “/DATA/Assist/model/models–TheBloke–Llama-2-13b-Chat-GPTQ” folder on the Zima device at https://huggingface.co/TheBloke/Llama-2-13B-chat-GPTQ
]]>
@@ -435,17 +435,6 @@
-
- OpenWRT is the Perfect Companion for the ZimaBoard eMMC Burn-in Version
-
- /docs/zimaboard/Openwrt-eMMc-boot.html
-
- Topics
With a ZimaBoard performance somewhere between a Raspberry Pi and a MicroServer and a price positioning, the best use for the ZimaBoard for many gamers is undoubtedly to be a hundred-dollar, customizable, OpenWRT / pfSense x86 router with enough arithmetic power.
Based on this tutorial, we will demonstrate how to use the ZimaBoard’s pre-built system. After a few steps, this will pave the way for you to play around with the routing system you are familiar with.
Preparation
- PC Host x1
- ZimaBoard x1 (connected to the same LAN as the PC)
- your favourite x86 OpenWrt Image or download the image recommended by the team via this link
Tips:
- This tutorial will install OpenWRT directly onto the ZimaBoard’s eMMC, overwrite and remove the pre-installed operating system. Please also save and backup your original system user data!
- OpenWRT Image, e.g., an image file with the .img suffix! If the .gz
Operation Steps
Login to the System
On the PC, log in to ZimaBoard’s CasaOS panel via casaos.local

Upload the OpenWRT image
1. Upload the OpenWRT image prepared on your PC to the ZimaBoard storage
a.Click on the Files application, select a directory and click on the Upload Files button
2. From the local path, select Upload your OpenWRT image

3.Wait for the upload to complete

OpenWRT System Writes to eMMC
- Write the OpenWRT Image to the ZimaBoard eMMC using the DD command
a.a.Login to the ZimaBoard system via Terminal, SSH on your PC(Terminal out connection, need to know the IP address of your machine)

Login with your CasaOS account and password
Default Account Password
Account: casaos
Password:casaos
Enter lsblk and review to see if you are getting the target eMMC name, which should be mmcblk0

Unzip the image file (if your OpenWrt file is a zip archive)
gzip -d [.gz or .img.gz image name]

Check that the decompression is working! Make sure there are no abnormalities in the image file
ls -lh
Enter the following DD command to write the OpenWrt image uploaded to the ZimaBoard to the eMMC!
- Make sure your image path matches the location and filename of the folder you uploaded!
- Make sure your written image has a .img extension! and not a zip file!
sudo dd if=/DATA/[upload path]/[name.img] of=/dev/mmcblk0 bs=1024k status=progress
After the DD command has been executed, power off and reapply power to the ZimaBoard.
login OpenWrt system
1. Configure your OpenWrt system IP address information and use a PC browser to log into the OpenWrt Luci page
{% note danger %} Attached is a tutorial on the OpenWrt IP address configuration command https://openwrt.org/docs/guide-user/network/openwrt_as_routerdevice {% endnote %}
2. Reboot and log in to your OpenWrt system

Summary
I prefer to run a purely separate system and service on each ZimaBoard. So, this is a much simpler way than booting OpenWRT on the ZimaBoard with a USB stick. If you are interested in having your ZimaBoard running dual systems at the same time, consider making a USB stick and switching the system the ZimaBoard is logged into via the Bios configuration.
For those interested in running CasaOS on your OpenWRT system, check out the tutorial!
]]>
-
-
-
-
-
How to set up a NAS with ZimaBlade
@@ -490,6 +479,17 @@
+
+ OpenWRT is the Perfect Companion for the ZimaBoard eMMC Burn-in Version
+
+ /docs/zimaboard/Openwrt-eMMc-boot.html
+
+ Topics
With a ZimaBoard performance somewhere between a Raspberry Pi and a MicroServer and a price positioning, the best use for the ZimaBoard for many gamers is undoubtedly to be a hundred-dollar, customizable, OpenWRT / pfSense x86 router with enough arithmetic power.
Based on this tutorial, we will demonstrate how to use the ZimaBoard’s pre-built system. After a few steps, this will pave the way for you to play around with the routing system you are familiar with.
Preparation
- PC Host x1
- ZimaBoard x1 (connected to the same LAN as the PC)
- your favourite x86 OpenWrt Image or download the image recommended by the team via this link
Tips:
- This tutorial will install OpenWRT directly onto the ZimaBoard’s eMMC, overwrite and remove the pre-installed operating system. Please also save and backup your original system user data!
- OpenWRT Image, e.g., an image file with the .img suffix! If the .gz
Operation Steps
Login to the System
On the PC, log in to ZimaBoard’s CasaOS panel via casaos.local

Upload the OpenWRT image
1. Upload the OpenWRT image prepared on your PC to the ZimaBoard storage
a.Click on the Files application, select a directory and click on the Upload Files button
2. From the local path, select Upload your OpenWRT image

3.Wait for the upload to complete

OpenWRT System Writes to eMMC
- Write the OpenWRT Image to the ZimaBoard eMMC using the DD command
a.a.Login to the ZimaBoard system via Terminal, SSH on your PC(Terminal out connection, need to know the IP address of your machine)

Login with your CasaOS account and password
Default Account Password
Account: casaos
Password:casaos
Enter lsblk and review to see if you are getting the target eMMC name, which should be mmcblk0

Unzip the image file (if your OpenWrt file is a zip archive)
gzip -d [.gz or .img.gz image name]

Check that the decompression is working! Make sure there are no abnormalities in the image file
ls -lh
Enter the following DD command to write the OpenWrt image uploaded to the ZimaBoard to the eMMC!
- Make sure your image path matches the location and filename of the folder you uploaded!
- Make sure your written image has a .img extension! and not a zip file!
sudo dd if=/DATA/[upload path]/[name.img] of=/dev/mmcblk0 bs=1024k status=progress
After the DD command has been executed, power off and reapply power to the ZimaBoard.
login OpenWrt system
1. Configure your OpenWrt system IP address information and use a PC browser to log into the OpenWrt Luci page
{% note danger %} Attached is a tutorial on the OpenWrt IP address configuration command https://openwrt.org/docs/guide-user/network/openwrt_as_routerdevice {% endnote %}
2. Reboot and log in to your OpenWrt system

Summary
I prefer to run a purely separate system and service on each ZimaBoard. So, this is a much simpler way than booting OpenWRT on the ZimaBoard with a USB stick. If you are interested in having your ZimaBoard running dual systems at the same time, consider making a USB stick and switching the system the ZimaBoard is logged into via the Bios configuration.
For those interested in running CasaOS on your OpenWRT system, check out the tutorial!
]]>
+
+
+
+
+
Small Size, Big Applications (OMV+ZimaBoard)
@@ -524,22 +524,22 @@
- Unraid’s First Experience at $129 - Installation
-
- /docs/zimaboard/Unraid-First-Experience-at-$129-Installation.html
+ /docs/zimaboard/Upgrade-Motherboard-BIOS-Version.html
- Introducing Unraid

Unraid OS allows sophisticated media aficionados, gamers, and other intensive data-users to have ultimate control over their data, media, applications, and desktops, using just about any combination of hardware.
First Option - Official Software Burn Image
Installation Using a USB Stick
Prepare a USB stick( greater than 1G) and format it in FAT32 format. Change the name to UNRAID(Mac)




Download the Official USB Creator

Download the Official Image

Open the USB Creator and Write UnraidOS
Select the following options according to the specification:

Click ‘Write’ and wait.


Second Option - Write the System Image Manually
Modify “make_bootable”
Download the image package and extract all the files, then copy the extracted files to the root directory of your USB stick
Tips:
The format of the USB stick also needs to be FAT32
Windows systems need to run the make_bootable.bat file from the USB stick as an administrator
Linux systems execute the make_bootable_linux file

Complete Burn-in


Installing UnraidOS on ZimaBoard
Boot from the Installation USB stick

Choose OS

Boot Mode Selector (Syslinux)
After configuring your BIOS, you will be prompted with the Unraid Server OS boot menu. There are a number of options available for you to select:
unRAID OS (Headless)
The standard boot mode for Unraid Server OS. The headless mode utilizes less memory than desktop mode but relies on the use of another device to access the WebGUI for management.
Unraid OS GUI Mode (Desktop)
Desktop mode loads a lightweight desktop interface with a quick-launch menu for accessing the WebGUIi, product documentation, and useful Linux utilities, including a bash shell, midnight commander, and htop. This mode may be helpful for users trying to diagnose network connectivity problems or for users that don’t have a separate device to use for connecting to the WebGUI.
unRAID OS Safe Mode (Headless)
Use this boot mode to diagnose if Plug-ins are causing stability issues on your system.

Connecting to the Unraid WebGUI
There are two methods to connect to the WebGUI in Unraid:
Boot Unraid in GUI mode and login (username is root, no password by default); or
Open a web browser from your Mac or PC and navigate to http://tower.local Note: if you configured a different host name in the USB Flash Creator, use that name instead of tower.

This is the main interface of UNRAID . A lot of information can be seen on this page, such as system status, motherboard information, CPU usage, network, disk information, user information, etc.
]]>
+ BIOS - Latest Version
The new version of BIOS is under testing and will be released later.
Please ask for help in Discord if you encounter problems.
warning
If your ZimaBoard runs normally, upgrading the BIOS is not recommended!
Improper operation can cause the ZimaBoard to fail to start.
- APLR1208G.N06
]]>
- /docs/zimaboard/Upgrade-Motherboard-BIOS-Version.html
+ Unraid’s First Experience at $129 - Installation
+
+ /docs/zimaboard/Unraid-First-Experience-at-$129-Installation.html
- BIOS - Latest Version
The new version of BIOS is under testing and will be released later.
Please ask for help in Discord if you encounter problems.
warning
If your ZimaBoard runs normally, upgrading the BIOS is not recommended!
Improper operation can cause the ZimaBoard to fail to start.
- APLR1208G.N06
]]>
+ Introducing Unraid
-
+
Siguiente
diff --git a/es/zimacube/GPU-Expansion.html b/es/zimacube/GPU-Expansion.html
index 54f1467096..a7a407ae1b 100644
--- a/es/zimacube/GPU-Expansion.html
+++ b/es/zimacube/GPU-Expansion.html
@@ -64,8 +64,8 @@
-
-
+
+
@@ -100,7 +100,7 @@
"url": "https://www.zimaspace.com/docs/logo.svg"
}
},
- "datePublished": "1734339080438"
+ "datePublished": "1734589362258"
}
@@ -339,7 +339,7 @@
-
+
AnteriorSiguiente
diff --git a/es/zimacube/HDD-Interface-Usage-Guide.html b/es/zimacube/HDD-Interface-Usage-Guide.html
index 2cd48911e3..f311d01778 100644
--- a/es/zimacube/HDD-Interface-Usage-Guide.html
+++ b/es/zimacube/HDD-Interface-Usage-Guide.html
@@ -51,8 +51,8 @@
-
-
+
+
@@ -86,7 +86,7 @@
"url": "https://www.zimaspace.com/docs/logo.svg"
}
},
- "datePublished": "1734339080438"
+ "datePublished": "1734589362258"
}
@@ -453,7 +453,7 @@
-
+
AnteriorSiguiente
diff --git a/es/zimacube/Hardware-Brief.html b/es/zimacube/Hardware-Brief.html
index b15d0b660a..fd6b962afb 100644
--- a/es/zimacube/Hardware-Brief.html
+++ b/es/zimacube/Hardware-Brief.html
@@ -54,8 +54,8 @@
-
-
+
+
@@ -90,7 +90,7 @@
"url": "https://www.zimaspace.com/docs/logo.svg"
}
},
- "datePublished": "1734339080438"
+ "datePublished": "1734589362258"
}
@@ -234,7 +234,7 @@
-
+
AnteriorSiguiente
diff --git a/es/zimacube/Hardware-Details.html b/es/zimacube/Hardware-Details.html
index 6cf85a7539..46eb39c75a 100644
--- a/es/zimacube/Hardware-Details.html
+++ b/es/zimacube/Hardware-Details.html
@@ -51,8 +51,8 @@
-
-
+
+
@@ -86,7 +86,7 @@
"url": "https://www.zimaspace.com/docs/logo.svg"
}
},
- "datePublished": "1734339080438"
+ "datePublished": "1734589362258"
}
@@ -254,7 +254,7 @@ Instrucciones de la Interfaz del Ventilador
Instrucciones del Puerto USB
diff --git a/es/zimacube/How-to-Install-ZimaOS.html b/es/zimacube/How-to-Install-ZimaOS.html
index b7e5689a03..5b780bf0ca 100644
--- a/es/zimacube/How-to-Install-ZimaOS.html
+++ b/es/zimacube/How-to-Install-ZimaOS.html
@@ -62,8 +62,8 @@
-
-
+
+
@@ -98,7 +98,7 @@
"url": "https://www.zimaspace.com/docs/logo.svg"
}
},
- "datePublished": "1734339080438"
+ "datePublished": "1734589362258"
}
@@ -233,7 +233,7 @@
diff --git a/es/zimacube/How-to-Install-and-Remove-the-7th-Bay.html b/es/zimacube/How-to-Install-and-Remove-the-7th-Bay.html
index 4afa7b63a3..b91b333dab 100644
--- a/es/zimacube/How-to-Install-and-Remove-the-7th-Bay.html
+++ b/es/zimacube/How-to-Install-and-Remove-the-7th-Bay.html
@@ -58,8 +58,8 @@
-
-
+
+
@@ -94,7 +94,7 @@
"url": "https://www.zimaspace.com/docs/logo.svg"
}
},
- "datePublished": "1734339080438"
+ "datePublished": "1734589362258"
}
@@ -219,7 +219,7 @@
-
+
Siguiente
diff --git a/es/zimacube/How-to-Open-SSH-in-ZimaOS.html b/es/zimacube/How-to-Open-SSH-in-ZimaOS.html
index fe7ad9d51d..26dd37a2a8 100644
--- a/es/zimacube/How-to-Open-SSH-in-ZimaOS.html
+++ b/es/zimacube/How-to-Open-SSH-in-ZimaOS.html
@@ -53,8 +53,8 @@
-
-
+
+
@@ -89,7 +89,7 @@
"url": "https://www.zimaspace.com/docs/logo.svg"
}
},
- "datePublished": "1734339080438"
+ "datePublished": "1734589362258"
}
@@ -214,7 +214,7 @@
-
+
Siguiente
diff --git a/es/zimacube/How-to-understand-Docker-App's-paths-On-ZimaOS.html b/es/zimacube/How-to-understand-Docker-App's-paths-On-ZimaOS.html
index fc6790279c..3e77cdb60c 100644
--- a/es/zimacube/How-to-understand-Docker-App's-paths-On-ZimaOS.html
+++ b/es/zimacube/How-to-understand-Docker-App's-paths-On-ZimaOS.html
@@ -57,8 +57,8 @@
-
-
+
+
@@ -93,7 +93,7 @@
"url": "https://www.zimaspace.com/docs/logo.svg"
}
},
- "datePublished": "1734339080438"
+ "datePublished": "1734589362258"
}
@@ -232,7 +232,7 @@
-
+
Siguiente
diff --git a/es/zimacube/Install-TrueNAS.html b/es/zimacube/Install-TrueNAS.html
index 5e55b266d9..ddb6ca681e 100644
--- a/es/zimacube/Install-TrueNAS.html
+++ b/es/zimacube/Install-TrueNAS.html
@@ -62,8 +62,8 @@
-
-
+
+
@@ -98,7 +98,7 @@
"url": "https://www.zimaspace.com/docs/logo.svg"
}
},
- "datePublished": "1734339080438"
+ "datePublished": "1734589362258"
}
@@ -234,7 +234,7 @@
diff --git a/es/zimacube/Install-UnRAID.html b/es/zimacube/Install-UnRAID.html
index 9d89cb6015..f0da341111 100644
--- a/es/zimacube/Install-UnRAID.html
+++ b/es/zimacube/Install-UnRAID.html
@@ -67,8 +67,8 @@
-
-
+
+
@@ -103,7 +103,7 @@
"url": "https://www.zimaspace.com/docs/logo.svg"
}
},
- "datePublished": "1734339080438"
+ "datePublished": "1734589362258"
}
@@ -231,7 +231,7 @@
-
+
AnteriorSiguiente
diff --git a/es/zimacube/Instructions-for-use-of-the-7th-Bay.html b/es/zimacube/Instructions-for-use-of-the-7th-Bay.html
index c8b8db43fd..d81934a412 100644
--- a/es/zimacube/Instructions-for-use-of-the-7th-Bay.html
+++ b/es/zimacube/Instructions-for-use-of-the-7th-Bay.html
@@ -64,8 +64,8 @@
-
-
+
+
@@ -100,7 +100,7 @@
"url": "https://www.zimaspace.com/docs/logo.svg"
}
},
- "datePublished": "1734339080438"
+ "datePublished": "1734589362258"
}
@@ -240,7 +240,7 @@
diff --git a/es/zimacube/Memory-Test-Tutorial.html b/es/zimacube/Memory-Test-Tutorial.html
index ad4e76e5ef..f08f4b48db 100644
--- a/es/zimacube/Memory-Test-Tutorial.html
+++ b/es/zimacube/Memory-Test-Tutorial.html
@@ -58,8 +58,8 @@
-
-
+
+
@@ -94,7 +94,7 @@
"url": "https://www.zimaspace.com/docs/logo.svg"
}
},
- "datePublished": "1734339080438"
+ "datePublished": "1734589362258"
}
@@ -223,11 +223,11 @@ Conecte el teclado, presione F11 continuamente y seleccione arrancar desde USB.

Ingrese a la interfaz de Memtest y seleccione Iniciar Prueba.



-Paso 4: Determinar si hay un problema con la memoria según los resultados de feedback
Si aparece la interfaz PASS, no hay problema con la memoria

Puede usar los métodos anteriores para determinar si su memoria tiene problemas de estabilidad y solucionar más problemas de la placa base. Al mismo tiempo, puede ponerse en contacto con nuestro soporte técnico por correo electrónico a support@icewhale.org y adjuntar los resultados de la prueba para obtener más ayuda.
+Paso 4: Determinar si hay un problema con la memoria según los resultados de feedback
Si aparece la interfaz PASS, no hay problema con la memoria

Puede usar los métodos anteriores para determinar si su memoria tiene problemas de estabilidad y solucionar más problemas de la placa base. Al mismo tiempo, puede ponerse en contacto con nuestro soporte técnico por correo electrónico a support@icewhale.org y adjuntar los resultados de la prueba para obtener más ayuda.
diff --git a/es/zimacube/PC-Direct.html b/es/zimacube/PC-Direct.html
index 35c267b6e1..61bb94c9e7 100644
--- a/es/zimacube/PC-Direct.html
+++ b/es/zimacube/PC-Direct.html
@@ -65,8 +65,8 @@
-
-
+
+
@@ -101,7 +101,7 @@
"url": "https://www.zimaspace.com/docs/logo.svg"
}
},
- "datePublished": "1734339080438"
+ "datePublished": "1734589362258"
}
@@ -294,7 +294,7 @@
-
+
AnteriorSiguiente
diff --git a/es/zimacube/Plex-and-GPU-Transcoding.html b/es/zimacube/Plex-and-GPU-Transcoding.html
index 694df2a550..d858321815 100644
--- a/es/zimacube/Plex-and-GPU-Transcoding.html
+++ b/es/zimacube/Plex-and-GPU-Transcoding.html
@@ -60,8 +60,8 @@
-
-
+
+
@@ -96,7 +96,7 @@
"url": "https://www.zimaspace.com/docs/logo.svg"
}
},
- "datePublished": "1734339080438"
+ "datePublished": "1734589362258"
}
@@ -280,7 +280,7 @@
-
+
AnteriorSiguiente
diff --git a/es/zimacube/Quick-Start.html b/es/zimacube/Quick-Start.html
index 9e9f0532d9..ee0b207bee 100644
--- a/es/zimacube/Quick-Start.html
+++ b/es/zimacube/Quick-Start.html
@@ -59,8 +59,8 @@
-
-
+
+
@@ -95,7 +95,7 @@
"url": "https://www.zimaspace.com/docs/logo.svg"
}
},
- "datePublished": "1734339080438"
+ "datePublished": "1734589362258"
}
@@ -351,7 +351,7 @@
-
+
Siguiente
diff --git a/es/zimacube/RAID-SSD-Expansion.html b/es/zimacube/RAID-SSD-Expansion.html
index 9bd33e4bdd..8359ba262d 100644
--- a/es/zimacube/RAID-SSD-Expansion.html
+++ b/es/zimacube/RAID-SSD-Expansion.html
@@ -51,8 +51,8 @@
-
-
+
+
@@ -86,7 +86,7 @@
"url": "https://www.zimaspace.com/docs/logo.svg"
}
},
- "datePublished": "1734339080438"
+ "datePublished": "1734589362258"
}
@@ -204,7 +204,7 @@ Título
Sección
diff --git a/es/zimacube/Release-Note.html b/es/zimacube/Release-Note.html
index 1af5802540..8a1b07a740 100644
--- a/es/zimacube/Release-Note.html
+++ b/es/zimacube/Release-Note.html
@@ -52,8 +52,8 @@
-
-
+
+
@@ -88,7 +88,7 @@
"url": "https://www.zimaspace.com/docs/logo.svg"
}
},
- "datePublished": "1734339080438"
+ "datePublished": "1734589362258"
}
@@ -235,7 +235,7 @@
-
+
Siguiente
diff --git a/es/zimacube/Resets-CMOS.html b/es/zimacube/Resets-CMOS.html
index 3bea18eff2..93efbcacbd 100644
--- a/es/zimacube/Resets-CMOS.html
+++ b/es/zimacube/Resets-CMOS.html
@@ -54,8 +54,8 @@
-
-
+
+
@@ -90,7 +90,7 @@
"url": "https://www.zimaspace.com/docs/logo.svg"
}
},
- "datePublished": "1734339080438"
+ "datePublished": "1734589362258"
}
@@ -216,7 +216,7 @@
-
+
AnteriorSiguiente
diff --git a/es/zimacube/Transfer-Speeds-Over-Thunderbolt.html b/es/zimacube/Transfer-Speeds-Over-Thunderbolt.html
index 5022a12d42..d91c12bf9d 100644
--- a/es/zimacube/Transfer-Speeds-Over-Thunderbolt.html
+++ b/es/zimacube/Transfer-Speeds-Over-Thunderbolt.html
@@ -53,8 +53,8 @@
-
-
+
+
@@ -89,7 +89,7 @@
"url": "https://www.zimaspace.com/docs/logo.svg"
}
},
- "datePublished": "1734339080438"
+ "datePublished": "1734589362258"
}
@@ -214,7 +214,7 @@
diff --git a/es/zimacube/Troubleshooting-Self-Test-Guide.html b/es/zimacube/Troubleshooting-Self-Test-Guide.html
index 7c71ed01cf..a79f85c21d 100644
--- a/es/zimacube/Troubleshooting-Self-Test-Guide.html
+++ b/es/zimacube/Troubleshooting-Self-Test-Guide.html
@@ -55,8 +55,8 @@
-
-
+
+
@@ -91,7 +91,7 @@
"url": "https://www.zimaspace.com/docs/logo.svg"
}
},
- "datePublished": "1734339080438"
+ "datePublished": "1734589362258"
}
@@ -214,7 +214,7 @@ https://www.zimaspace.com/docs/zimacube/Memory-Test-Tutorial
Paso 3 Restablecer el dispositivo
Puede consultar los siguientes pasos para restablecer la batería RTC
https://www.zimaspace.com/docs/zimacube/Resets-CMOS
-Solución:
Si no puede iniciar según los pasos anteriores, puede contactar a nuestro equipo de postventa a support@icewhale.org para que le reemplacen la placa base.
+Solución:
Si no puede iniciar según los pasos anteriores, puede contactar a nuestro equipo de postventa a support@icewhale.org para que le reemplacen la placa base.
Problema de Software
Anomalía en el inicio del sistema
- Vuelva a conectar el disco del sistema en la placa madre y verifique si el disco del sistema puede ser reconocido normalmente.
- Puede reinstalar ZimaOS según el método en el siguiente enlace
https://www.zimaspace.com/docs/zimacube/How-to-Install-ZimaOS
@@ -226,11 +226,11 @@
El siguiente enlace enumera los modelos de discos duros que pueden usarse normalmente en la prueba interna.
https://www.zimaspace.com/docs/zimacube/HDD-Interface-Usage-Guide
Solución:
Si los métodos anteriores no permiten que el disco duro funcione normalmente, puede contactar a nuestro equipo de postventa a support@icewhale.org para que le reemplacen la placa de conexión.
+

El siguiente enlace enumera los modelos de discos duros que pueden usarse normalmente en la prueba interna.
https://www.zimaspace.com/docs/zimacube/HDD-Interface-Usage-Guide
Solución:
Si los métodos anteriores no permiten que el disco duro funcione normalmente, puede contactar a nuestro equipo de postventa a support@icewhale.org para que le reemplacen la placa de conexión.
diff --git a/es/zimacube/Tutorials.html b/es/zimacube/Tutorials.html
index 73e88c2450..19101d2ba3 100644
--- a/es/zimacube/Tutorials.html
+++ b/es/zimacube/Tutorials.html
@@ -55,8 +55,8 @@
-
-
+
+
@@ -91,7 +91,7 @@
"url": "https://www.zimaspace.com/docs/logo.svg"
}
},
- "datePublished": "1734339080438"
+ "datePublished": "1734589362258"
}
@@ -216,7 +216,7 @@
-
+
Siguiente
diff --git a/es/zimacube/User-Guide.html b/es/zimacube/User-Guide.html
index e4dcce82e5..bc590c6611 100644
--- a/es/zimacube/User-Guide.html
+++ b/es/zimacube/User-Guide.html
@@ -51,8 +51,8 @@
-
-
+
+
@@ -86,7 +86,7 @@
"url": "https://www.zimaspace.com/docs/logo.svg"
}
},
- "datePublished": "1734339080438"
+ "datePublished": "1734589362258"
}
@@ -204,7 +204,7 @@ Título
Sección
diff --git a/es/zimacube/ZimaCube-Bios-Update-Method-.html b/es/zimacube/ZimaCube-Bios-Update-Method-.html
index 44a8e82b09..18669e0fac 100644
--- a/es/zimacube/ZimaCube-Bios-Update-Method-.html
+++ b/es/zimacube/ZimaCube-Bios-Update-Method-.html
@@ -56,8 +56,8 @@
-
-
+
+
@@ -92,7 +92,7 @@
"url": "https://www.zimaspace.com/docs/logo.svg"
}
},
- "datePublished": "1734339080438"
+ "datePublished": "1734589362258"
}
@@ -241,7 +241,7 @@
-
+
AnteriorSiguiente
diff --git a/es/zimacube/ZimaCube-Motherboard-DIY-Fan-Guide-and-Specifications.html b/es/zimacube/ZimaCube-Motherboard-DIY-Fan-Guide-and-Specifications.html
index a3fd366e45..76e48726a7 100644
--- a/es/zimacube/ZimaCube-Motherboard-DIY-Fan-Guide-and-Specifications.html
+++ b/es/zimacube/ZimaCube-Motherboard-DIY-Fan-Guide-and-Specifications.html
@@ -61,8 +61,8 @@
-
-
+
+
@@ -97,7 +97,7 @@
"url": "https://www.zimaspace.com/docs/logo.svg"
}
},
- "datePublished": "1734339080438"
+ "datePublished": "1734589362258"
}
@@ -249,7 +249,7 @@
-
+
AnteriorSiguiente
diff --git a/es/zimacube/ZimaOS-application-content.html b/es/zimacube/ZimaOS-application-content.html
index 58496b61dc..646aef9281 100644
--- a/es/zimacube/ZimaOS-application-content.html
+++ b/es/zimacube/ZimaOS-application-content.html
@@ -51,8 +51,8 @@
-
-
+
+
@@ -86,7 +86,7 @@
"url": "https://www.zimaspace.com/docs/logo.svg"
}
},
- "datePublished": "1734339080438"
+ "datePublished": "1734589362258"
}
@@ -204,7 +204,7 @@ Título
Sección
diff --git a/es/zimacube/index.html b/es/zimacube/index.html
index 27a4696c7c..7328a8fbe4 100644
--- a/es/zimacube/index.html
+++ b/es/zimacube/index.html
@@ -58,8 +58,8 @@
-
-
+
+
@@ -94,7 +94,7 @@
"url": "https://www.zimaspace.com/docs/logo.svg"
}
},
- "datePublished": "1734339080438"
+ "datePublished": "1734589362258"
}
@@ -329,7 +329,7 @@
-
+
Siguiente
diff --git a/es/zimaos/7th-Bay-LED.html b/es/zimaos/7th-Bay-LED.html
index 5c25df3080..ae17aefd2b 100644
--- a/es/zimaos/7th-Bay-LED.html
+++ b/es/zimaos/7th-Bay-LED.html
@@ -53,8 +53,8 @@
-
-
+
+
@@ -89,7 +89,7 @@
"url": "https://www.zimaspace.com/docs/logo.svg"
}
},
- "datePublished": "1734339080438"
+ "datePublished": "1734589362258"
}
@@ -446,7 +446,7 @@
-
+
AnteriorSiguiente
diff --git a/es/zimaos/A-list-of-Contributions.html b/es/zimaos/A-list-of-Contributions.html
index b0ad3a6ced..2b07ac0c37 100644
--- a/es/zimaos/A-list-of-Contributions.html
+++ b/es/zimaos/A-list-of-Contributions.html
@@ -51,8 +51,8 @@
-
-
+
+
@@ -86,7 +86,7 @@
"url": "https://www.zimaspace.com/docs/logo.svg"
}
},
- "datePublished": "1734339080442"
+ "datePublished": "1734589362258"
}
@@ -204,7 +204,7 @@ Título del artículo
Título del párrafo
diff --git a/es/zimaos/Achieve-Fastest-Transfer-Speed.html b/es/zimaos/Achieve-Fastest-Transfer-Speed.html
index f3bfcb5d3a..1b3ca9ce1a 100644
--- a/es/zimaos/Achieve-Fastest-Transfer-Speed.html
+++ b/es/zimaos/Achieve-Fastest-Transfer-Speed.html
@@ -52,8 +52,8 @@
-
-
+
+
@@ -88,7 +88,7 @@
"url": "https://www.zimaspace.com/docs/logo.svg"
}
},
- "datePublished": "1734339080442"
+ "datePublished": "1734589362258"
}
@@ -223,7 +223,7 @@
diff --git a/es/zimaos/Build-Apps.html b/es/zimaos/Build-Apps.html
index de50bbc1fd..6ffbe7ea1b 100644
--- a/es/zimaos/Build-Apps.html
+++ b/es/zimaos/Build-Apps.html
@@ -51,8 +51,8 @@
-
-
+
+
@@ -86,7 +86,7 @@
"url": "https://www.zimaspace.com/docs/logo.svg"
}
},
- "datePublished": "1734339080442"
+ "datePublished": "1734589362258"
}
@@ -320,7 +320,7 @@
-
+
AnteriorSiguiente
diff --git a/es/zimaos/Build-Multiple-Clones-using-rsync.html b/es/zimaos/Build-Multiple-Clones-using-rsync.html
index 943bd36626..ec22352a6e 100644
--- a/es/zimaos/Build-Multiple-Clones-using-rsync.html
+++ b/es/zimaos/Build-Multiple-Clones-using-rsync.html
@@ -51,8 +51,8 @@
-
-
+
+
@@ -86,7 +86,7 @@
"url": "https://www.zimaspace.com/docs/logo.svg"
}
},
- "datePublished": "1734339080442"
+ "datePublished": "1734589362258"
}
@@ -205,7 +205,7 @@ Construir Múltiples Clones usando rsy
diff --git a/es/zimaos/Connect-with-Cloud-Drives.html b/es/zimaos/Connect-with-Cloud-Drives.html
index e4124a5658..1f7c0751af 100644
--- a/es/zimaos/Connect-with-Cloud-Drives.html
+++ b/es/zimaos/Connect-with-Cloud-Drives.html
@@ -53,8 +53,8 @@
-
-
+
+
@@ -89,7 +89,7 @@
"url": "https://www.zimaspace.com/docs/logo.svg"
}
},
- "datePublished": "1734339080442"
+ "datePublished": "1734589362258"
}
@@ -228,7 +228,7 @@
diff --git a/es/zimaos/Create-Raid6-on-ZimaOS.html b/es/zimaos/Create-Raid6-on-ZimaOS.html
index b4c37b5f5a..07d51c64b4 100644
--- a/es/zimaos/Create-Raid6-on-ZimaOS.html
+++ b/es/zimaos/Create-Raid6-on-ZimaOS.html
@@ -57,8 +57,8 @@
-
-
+
+
@@ -93,7 +93,7 @@
"url": "https://www.zimaspace.com/docs/logo.svg"
}
},
- "datePublished": "1734339080442"
+ "datePublished": "1734589362258"
}
@@ -253,7 +253,7 @@
mdadm -Av /dev/md0 /dev/sda /dev/sdb /dev/sdc /dev/sdd
mount /dev/md0 /media/foldername
diff --git a/es/zimaos/Data-Migration.html b/es/zimaos/Data-Migration.html
index 902fbdb3a1..8ee9401bbd 100644
--- a/es/zimaos/Data-Migration.html
+++ b/es/zimaos/Data-Migration.html
@@ -57,8 +57,8 @@
-
-
+
+
@@ -93,7 +93,7 @@
"url": "https://www.zimaspace.com/docs/logo.svg"
}
},
- "datePublished": "1734339080442"
+ "datePublished": "1734589362258"
}
@@ -231,7 +231,7 @@
diff --git a/es/zimaos/Detailed-Plex-Operation-Guide.html b/es/zimaos/Detailed-Plex-Operation-Guide.html
index 2ade6c708d..3ac92a6702 100644
--- a/es/zimaos/Detailed-Plex-Operation-Guide.html
+++ b/es/zimaos/Detailed-Plex-Operation-Guide.html
@@ -67,8 +67,8 @@
-
-
+
+
@@ -103,7 +103,7 @@
"url": "https://www.zimaspace.com/docs/logo.svg"
}
},
- "datePublished": "1734339080442"
+ "datePublished": "1734589362258"
}
@@ -244,7 +244,7 @@
-
+
AnteriorSiguiente
diff --git a/es/zimaos/Features.html b/es/zimaos/Features.html
index 8e63c8fbc5..142504d7a4 100644
--- a/es/zimaos/Features.html
+++ b/es/zimaos/Features.html
@@ -69,8 +69,8 @@
-
-
+
+
@@ -105,7 +105,7 @@
"url": "https://www.zimaspace.com/docs/logo.svg"
}
},
- "datePublished": "1734339080442"
+ "datePublished": "1734589362258"
}
@@ -267,7 +267,7 @@
diff --git a/es/zimaos/Get-Network-ID.html b/es/zimaos/Get-Network-ID.html
index c60654ef08..23cef27cb2 100644
--- a/es/zimaos/Get-Network-ID.html
+++ b/es/zimaos/Get-Network-ID.html
@@ -55,8 +55,8 @@
-
-
+
+
@@ -91,7 +91,7 @@
"url": "https://www.zimaspace.com/docs/logo.svg"
}
},
- "datePublished": "1734339080442"
+ "datePublished": "1734589362258"
}
@@ -221,7 +221,7 @@
diff --git a/es/zimaos/Get-Started.html b/es/zimaos/Get-Started.html
index dd00913967..fc22b070cc 100644
--- a/es/zimaos/Get-Started.html
+++ b/es/zimaos/Get-Started.html
@@ -66,8 +66,8 @@
-
-
+
+
@@ -102,7 +102,7 @@
"url": "https://www.zimaspace.com/docs/logo.svg"
}
},
- "datePublished": "1734339080442"
+ "datePublished": "1734589362258"
}
@@ -259,7 +259,7 @@
diff --git a/es/zimaos/How-to-Contribute.html b/es/zimaos/How-to-Contribute.html
index 8c7aa02fa3..cb3c265cd1 100644
--- a/es/zimaos/How-to-Contribute.html
+++ b/es/zimaos/How-to-Contribute.html
@@ -51,8 +51,8 @@
-
-
+
+
@@ -86,7 +86,7 @@
"url": "https://www.zimaspace.com/docs/logo.svg"
}
},
- "datePublished": "1734339080442"
+ "datePublished": "1734589362258"
}
@@ -205,7 +205,7 @@ Cómo Contribuir
diff --git a/es/zimaos/How-to-Manually-Download-the-Large-Language-Model.html b/es/zimaos/How-to-Manually-Download-the-Large-Language-Model.html
index 346ced410a..975ad8a1ca 100644
--- a/es/zimaos/How-to-Manually-Download-the-Large-Language-Model.html
+++ b/es/zimaos/How-to-Manually-Download-the-Large-Language-Model.html
@@ -51,8 +51,8 @@
-
-
+
+
@@ -86,7 +86,7 @@
"url": "https://www.zimaspace.com/docs/logo.svg"
}
},
- "datePublished": "1734339080442"
+ "datePublished": "1734589362258"
}
@@ -205,7 +205,7 @@ Cómo Descargar Manualmente el Modelo
diff --git a/es/zimaos/How-to-Open-SSH-in-ZimaOS.html b/es/zimaos/How-to-Open-SSH-in-ZimaOS.html
index 5237c5270c..3316a30233 100644
--- a/es/zimaos/How-to-Open-SSH-in-ZimaOS.html
+++ b/es/zimaos/How-to-Open-SSH-in-ZimaOS.html
@@ -53,8 +53,8 @@
-
-
+
+
@@ -89,7 +89,7 @@
"url": "https://www.zimaspace.com/docs/logo.svg"
}
},
- "datePublished": "1734339080442"
+ "datePublished": "1734589362258"
}
@@ -214,7 +214,7 @@
-
+
AnteriorSiguiente
diff --git a/es/zimaos/How-to-download-and-install-ZimaClient.html b/es/zimaos/How-to-download-and-install-ZimaClient.html
index 6009321859..093a897cbf 100644
--- a/es/zimaos/How-to-download-and-install-ZimaClient.html
+++ b/es/zimaos/How-to-download-and-install-ZimaClient.html
@@ -62,8 +62,8 @@
-
-
+
+
@@ -98,7 +98,7 @@
"url": "https://www.zimaspace.com/docs/logo.svg"
}
},
- "datePublished": "1734339080442"
+ "datePublished": "1734589362258"
}
@@ -262,11 +262,11 @@ john@icewhale.org, describiendo el problema y proporcionando capturas de pantalla (si las hubiera).
+
4. Cómo acceder a los registros y ayudar con la depuración
Cuando ocurra un error/problema, toma una captura de pantalla inmediatamente (si es aplicable) y sal del cliente Zima.
Recupera los registros de las siguientes ubicaciones:
macOS:
~/Library/Application Support/Zima/logs
Windows:
%AppData%\Zima\logs
Empaqueta todos los archivos de registro y envíalos a john@icewhale.org, describiendo el problema y proporcionando capturas de pantalla (si las hubiera).
diff --git a/es/zimaos/How-to-understand-Docker-App's-paths-On-ZimaOS.html b/es/zimaos/How-to-understand-Docker-App's-paths-On-ZimaOS.html
index 4cd78c5123..fc84a1eff9 100644
--- a/es/zimaos/How-to-understand-Docker-App's-paths-On-ZimaOS.html
+++ b/es/zimaos/How-to-understand-Docker-App's-paths-On-ZimaOS.html
@@ -57,8 +57,8 @@
-
-
+
+
@@ -93,7 +93,7 @@
"url": "https://www.zimaspace.com/docs/logo.svg"
}
},
- "datePublished": "1734339080442"
+ "datePublished": "1734589362258"
}
@@ -232,7 +232,7 @@
-
+
AnteriorSiguiente
diff --git a/es/zimaos/How-to-use-OpenAPI.html b/es/zimaos/How-to-use-OpenAPI.html
index 14b39e96c2..999a3d6b82 100644
--- a/es/zimaos/How-to-use-OpenAPI.html
+++ b/es/zimaos/How-to-use-OpenAPI.html
@@ -51,8 +51,8 @@
-
-
+
+
@@ -86,7 +86,7 @@
"url": "https://www.zimaspace.com/docs/logo.svg"
}
},
- "datePublished": "1734339080442"
+ "datePublished": "1734589362258"
}
@@ -218,7 +218,7 @@
diff --git a/es/zimaos/Immich-Tutorial.html b/es/zimaos/Immich-Tutorial.html
index 0504edd4e1..b9cf4aa88d 100644
--- a/es/zimaos/Immich-Tutorial.html
+++ b/es/zimaos/Immich-Tutorial.html
@@ -79,8 +79,8 @@
-
-
+
+
@@ -115,7 +115,7 @@
"url": "https://www.zimaspace.com/docs/logo.svg"
}
},
- "datePublished": "1734339080442"
+ "datePublished": "1734589362258"
}
@@ -278,7 +278,7 @@
-
+
AnteriorSiguiente
diff --git a/es/zimaos/Install-offline.html b/es/zimaos/Install-offline.html
index c5a1ce46c3..b93d33fd2e 100644
--- a/es/zimaos/Install-offline.html
+++ b/es/zimaos/Install-offline.html
@@ -55,8 +55,8 @@
-
-
+
+
@@ -91,7 +91,7 @@
"url": "https://www.zimaspace.com/docs/logo.svg"
}
},
- "datePublished": "1734339080442"
+ "datePublished": "1734589362258"
}
@@ -229,7 +229,7 @@ Actualización fuera de línea
diff --git a/es/zimaos/Link-Synology-and-SMB-Shares.html b/es/zimaos/Link-Synology-and-SMB-Shares.html
index 5cba57b26b..6ce7ffdffd 100644
--- a/es/zimaos/Link-Synology-and-SMB-Shares.html
+++ b/es/zimaos/Link-Synology-and-SMB-Shares.html
@@ -63,8 +63,8 @@
-
-
+
+
@@ -99,7 +99,7 @@
"url": "https://www.zimaspace.com/docs/logo.svg"
}
},
- "datePublished": "1734339080442"
+ "datePublished": "1734589362258"
}
@@ -231,7 +231,7 @@
-
+
AnteriorSiguiente
diff --git a/es/zimaos/Media-Server-Setup-with-Jellyfin.html b/es/zimaos/Media-Server-Setup-with-Jellyfin.html
index 90f8b47394..d9c8b4f679 100644
--- a/es/zimaos/Media-Server-Setup-with-Jellyfin.html
+++ b/es/zimaos/Media-Server-Setup-with-Jellyfin.html
@@ -51,8 +51,8 @@
-
-
+
+
@@ -86,7 +86,7 @@
"url": "https://www.zimaspace.com/docs/logo.svg"
}
},
- "datePublished": "1734339080442"
+ "datePublished": "1734589362258"
}
@@ -205,7 +205,7 @@
diff --git a/es/zimaos/More-RAID-Options.html b/es/zimaos/More-RAID-Options.html
index 1cc3128512..15bd112bb4 100644
--- a/es/zimaos/More-RAID-Options.html
+++ b/es/zimaos/More-RAID-Options.html
@@ -57,8 +57,8 @@
-
-
+
+
@@ -93,7 +93,7 @@
"url": "https://www.zimaspace.com/docs/logo.svg"
}
},
- "datePublished": "1734339080442"
+ "datePublished": "1734589362258"
}
@@ -224,7 +224,7 @@
diff --git a/es/zimaos/NVR-Camera-Server.html b/es/zimaos/NVR-Camera-Server.html
index c0d830ee9a..105ef4381a 100644
--- a/es/zimaos/NVR-Camera-Server.html
+++ b/es/zimaos/NVR-Camera-Server.html
@@ -64,8 +64,8 @@
-
-
+
+
@@ -100,7 +100,7 @@
"url": "https://www.zimaspace.com/docs/logo.svg"
}
},
- "datePublished": "1734339080442"
+ "datePublished": "1734589362258"
}
@@ -238,7 +238,7 @@
- Haz clic en ‘Configuración’

- Selecciona ‘Cámara IP’

-- Ingresa la URL RTSP obtenida, por ejemplo: rtsp://admin:Hjj12345@10.0.171.52/stream1.

+- Ingresa la URL RTSP obtenida, por ejemplo: rtsp://admin:Hjj12345@10.0.171.52/stream1.

- Configura la resolución y la tasa de cuadros, por ejemplo: 720x480.
- Después de completar la configuración, puedes ver las imágenes y videos capturados en la interfaz de Kerberos


- También puedes ver el estado de monitoreo en tiempo real en la interfaz principal

@@ -247,7 +247,7 @@
-
+
AnteriorSiguiente
diff --git a/es/zimaos/Networking.html b/es/zimaos/Networking.html
index 4b58892a35..b57eefcea5 100644
--- a/es/zimaos/Networking.html
+++ b/es/zimaos/Networking.html
@@ -51,8 +51,8 @@
-
-
+
+
@@ -86,7 +86,7 @@
"url": "https://www.zimaspace.com/docs/logo.svg"
}
},
- "datePublished": "1734339080442"
+ "datePublished": "1734589362258"
}
@@ -204,7 +204,7 @@ Título del Artículo
Título del Párrafo
diff --git a/es/zimaos/OpenAPI-Live-Preview.html b/es/zimaos/OpenAPI-Live-Preview.html
index 4139d1c9f9..5add64fdb9 100644
--- a/es/zimaos/OpenAPI-Live-Preview.html
+++ b/es/zimaos/OpenAPI-Live-Preview.html
@@ -51,8 +51,8 @@
-
-
+
+
@@ -86,7 +86,7 @@
"url": "https://www.zimaspace.com/docs/logo.svg"
}
},
- "datePublished": "1734339080442"
+ "datePublished": "1734589362258"
}
@@ -220,7 +220,7 @@
-
+
Anterior
diff --git a/es/zimaos/Recover-Your-Password.html b/es/zimaos/Recover-Your-Password.html
index 5233e9ab83..707c10aaf4 100644
--- a/es/zimaos/Recover-Your-Password.html
+++ b/es/zimaos/Recover-Your-Password.html
@@ -55,8 +55,8 @@
-
-
+
+
@@ -91,7 +91,7 @@
"url": "https://www.zimaspace.com/docs/logo.svg"
}
},
- "datePublished": "1734339080442"
+ "datePublished": "1734589362258"
}
@@ -222,7 +222,7 @@
-
+
AnteriorSiguiente
diff --git a/es/zimaos/Romote-Access.html b/es/zimaos/Romote-Access.html
index c8fd4a8b83..cbfd7b1897 100644
--- a/es/zimaos/Romote-Access.html
+++ b/es/zimaos/Romote-Access.html
@@ -59,8 +59,8 @@
-
-
+
+
@@ -95,7 +95,7 @@
"url": "https://www.zimaspace.com/docs/logo.svg"
}
},
- "datePublished": "1734339080442"
+ "datePublished": "1734589362258"
}
@@ -237,7 +237,7 @@
-
+
AnteriorSiguiente
diff --git a/es/zimaos/Setup-Python.html b/es/zimaos/Setup-Python.html
index 172400f782..a9353caafe 100644
--- a/es/zimaos/Setup-Python.html
+++ b/es/zimaos/Setup-Python.html
@@ -53,8 +53,8 @@
-
-
+
+
@@ -89,7 +89,7 @@
"url": "https://www.zimaspace.com/docs/logo.svg"
}
},
- "datePublished": "1734339080442"
+ "datePublished": "1734589362258"
}
@@ -218,7 +218,7 @@
-
+
AnteriorSiguiente
diff --git a/es/zimaos/Sync-Photos-via-Configurable-CLI.html b/es/zimaos/Sync-Photos-via-Configurable-CLI.html
index f8bc9c4bd9..1839d925af 100644
--- a/es/zimaos/Sync-Photos-via-Configurable-CLI.html
+++ b/es/zimaos/Sync-Photos-via-Configurable-CLI.html
@@ -60,8 +60,8 @@
-
-
+
+
@@ -96,7 +96,7 @@
"url": "https://www.zimaspace.com/docs/logo.svg"
}
},
- "datePublished": "1734339080442"
+ "datePublished": "1734589362258"
}
@@ -229,7 +229,7 @@
-
+
AnteriorSiguiente
diff --git a/es/zimaos/Sync-Photos-with-Immich.html b/es/zimaos/Sync-Photos-with-Immich.html
index a149f81157..0a057c3b35 100644
--- a/es/zimaos/Sync-Photos-with-Immich.html
+++ b/es/zimaos/Sync-Photos-with-Immich.html
@@ -66,8 +66,8 @@
-
-
+
+
@@ -102,7 +102,7 @@
"url": "https://www.zimaspace.com/docs/logo.svg"
}
},
- "datePublished": "1734339080442"
+ "datePublished": "1734589362258"
}
@@ -240,7 +240,7 @@
-
+
AnteriorSiguiente
diff --git a/es/zimaos/Thunderbolt-PC-Direct.html b/es/zimaos/Thunderbolt-PC-Direct.html
index 0f00c1bc3b..acd2405395 100644
--- a/es/zimaos/Thunderbolt-PC-Direct.html
+++ b/es/zimaos/Thunderbolt-PC-Direct.html
@@ -64,8 +64,8 @@
-
-
+
+
@@ -100,7 +100,7 @@
"url": "https://www.zimaspace.com/docs/logo.svg"
}
},
- "datePublished": "1734339080442"
+ "datePublished": "1734589362258"
}
@@ -400,7 +400,7 @@
-
+
AnteriorSiguiente
diff --git a/es/zimaos/User-Guide.html b/es/zimaos/User-Guide.html
index d4f638dbdc..2b7ff6a7f9 100644
--- a/es/zimaos/User-Guide.html
+++ b/es/zimaos/User-Guide.html
@@ -51,8 +51,8 @@
-
-
+
+
@@ -86,7 +86,7 @@
"url": "https://www.zimaspace.com/docs/logo.svg"
}
},
- "datePublished": "1734339080442"
+ "datePublished": "1734589362258"
}
@@ -205,7 +205,7 @@
diff --git a/es/zimaos/Using-Samba-as-a-Member.html b/es/zimaos/Using-Samba-as-a-Member.html
index abbcf35438..3c70cdea4b 100644
--- a/es/zimaos/Using-Samba-as-a-Member.html
+++ b/es/zimaos/Using-Samba-as-a-Member.html
@@ -88,8 +88,8 @@
-
-
+
+
@@ -124,7 +124,7 @@
"url": "https://www.zimaspace.com/docs/logo.svg"
}
},
- "datePublished": "1734339080442"
+ "datePublished": "1734589362258"
}
@@ -393,7 +393,7 @@
diff --git a/es/zimaos/ZFS-Setup.html b/es/zimaos/ZFS-Setup.html
index 3e6dd06c36..788c36b321 100644
--- a/es/zimaos/ZFS-Setup.html
+++ b/es/zimaos/ZFS-Setup.html
@@ -54,8 +54,8 @@
-
-
+
+
@@ -90,7 +90,7 @@
"url": "https://www.zimaspace.com/docs/logo.svg"
}
},
- "datePublished": "1734339080442"
+ "datePublished": "1734589362258"
}
@@ -213,7 +213,7 @@
diff --git a/es/zimaos/ZimaOS-v1.2.5-Available!.html b/es/zimaos/ZimaOS-v1.2.5-Available!.html
index 585e648905..28a8f5619c 100644
--- a/es/zimaos/ZimaOS-v1.2.5-Available!.html
+++ b/es/zimaos/ZimaOS-v1.2.5-Available!.html
@@ -52,8 +52,8 @@
-
-
+
+
@@ -88,7 +88,7 @@
"url": "https://www.zimaspace.com/docs/logo.svg"
}
},
- "datePublished": "1734339080442"
+ "datePublished": "1734589362258"
}
@@ -239,7 +239,7 @@
-
+
AnteriorSiguiente
diff --git a/es/zimaos/iSCSI-usage-tutorial.html b/es/zimaos/iSCSI-usage-tutorial.html
index b6ad006a89..25fd4b825b 100644
--- a/es/zimaos/iSCSI-usage-tutorial.html
+++ b/es/zimaos/iSCSI-usage-tutorial.html
@@ -62,8 +62,8 @@
-
-
+
+
@@ -98,7 +98,7 @@
"url": "https://www.zimaspace.com/docs/logo.svg"
}
},
- "datePublished": "1734339080442"
+ "datePublished": "1734589362258"
}
@@ -262,7 +262,7 @@
diff --git a/es/zimaos/index.html b/es/zimaos/index.html
index 15ac0b9f06..912b8d45f8 100644
--- a/es/zimaos/index.html
+++ b/es/zimaos/index.html
@@ -55,8 +55,8 @@
-
-
+
+
@@ -91,7 +91,7 @@
"url": "https://www.zimaspace.com/docs/logo.svg"
}
},
- "datePublished": "1734339080442"
+ "datePublished": "1734589362262"
}
@@ -284,7 +284,7 @@
-
+
Siguiente
diff --git a/es/zimaos/migrate-files-from-Synology-to-ZimaCube.html b/es/zimaos/migrate-files-from-Synology-to-ZimaCube.html
index 2c0c39f3c6..b631ec1bf3 100644
--- a/es/zimaos/migrate-files-from-Synology-to-ZimaCube.html
+++ b/es/zimaos/migrate-files-from-Synology-to-ZimaCube.html
@@ -57,8 +57,8 @@
-
-
+
+
@@ -93,7 +93,7 @@
"url": "https://www.zimaspace.com/docs/logo.svg"
}
},
- "datePublished": "1734339080442"
+ "datePublished": "1734589362262"
}
@@ -234,7 +234,7 @@
-
+
AnteriorSiguiente
diff --git a/es/zimaos/resetnetworksettings.html b/es/zimaos/resetnetworksettings.html
index a17ece910c..6d8b27a697 100644
--- a/es/zimaos/resetnetworksettings.html
+++ b/es/zimaos/resetnetworksettings.html
@@ -54,8 +54,8 @@
-
-
+
+
@@ -90,7 +90,7 @@
"url": "https://www.zimaspace.com/docs/logo.svg"
}
},
- "datePublished": "1734339080442"
+ "datePublished": "1734589362262"
}
@@ -217,7 +217,7 @@
diff --git a/es/zimaos/set-your-SSH.html b/es/zimaos/set-your-SSH.html
index 485b986a11..7867b9dd90 100644
--- a/es/zimaos/set-your-SSH.html
+++ b/es/zimaos/set-your-SSH.html
@@ -54,8 +54,8 @@
-
-
+
+
@@ -90,7 +90,7 @@
"url": "https://www.zimaspace.com/docs/logo.svg"
}
},
- "datePublished": "1734339080442"
+ "datePublished": "1734589362262"
}
@@ -212,7 +212,7 @@
-
+
AnteriorSiguiente
diff --git a/es/zimaos/setup-emby-server.html b/es/zimaos/setup-emby-server.html
index c37b78f9d3..98bfb645b5 100644
--- a/es/zimaos/setup-emby-server.html
+++ b/es/zimaos/setup-emby-server.html
@@ -60,8 +60,8 @@
-
-
+
+
@@ -96,7 +96,7 @@
"url": "https://www.zimaspace.com/docs/logo.svg"
}
},
- "datePublished": "1734339080442"
+ "datePublished": "1734589362262"
}
@@ -243,7 +243,7 @@
-
+
AnteriorSiguiente
diff --git a/es/zimaos/share-via-link.html b/es/zimaos/share-via-link.html
index 6371d4fd2e..3177ca7b82 100644
--- a/es/zimaos/share-via-link.html
+++ b/es/zimaos/share-via-link.html
@@ -51,8 +51,8 @@
-
-
+
+
@@ -86,7 +86,7 @@
"url": "https://www.zimaspace.com/docs/logo.svg"
}
},
- "datePublished": "1734339080442"
+ "datePublished": "1734589362262"
}
@@ -233,7 +233,7 @@
diff --git a/es/zimaos/v-1.2.2.html b/es/zimaos/v-1.2.2.html
index 64695589d0..def1e509f5 100644
--- a/es/zimaos/v-1.2.2.html
+++ b/es/zimaos/v-1.2.2.html
@@ -51,8 +51,8 @@
-
-
+
+
@@ -86,7 +86,7 @@
"url": "https://www.zimaspace.com/docs/logo.svg"
}
},
- "datePublished": "1734339080442"
+ "datePublished": "1734589362262"
}
@@ -230,7 +230,7 @@
-
+
AnteriorSiguiente
diff --git a/es/zimaos/v-1.2.3.html b/es/zimaos/v-1.2.3.html
index 6023a6c517..6b1f3a5d8f 100644
--- a/es/zimaos/v-1.2.3.html
+++ b/es/zimaos/v-1.2.3.html
@@ -52,8 +52,8 @@
-
-
+
+
@@ -88,7 +88,7 @@
"url": "https://www.zimaspace.com/docs/logo.svg"
}
},
- "datePublished": "1734339080442"
+ "datePublished": "1734589362262"
}
@@ -246,7 +246,7 @@
diff --git a/es/zimaos/v-1.2.4.html b/es/zimaos/v-1.2.4.html
index 2f21eed681..4b7233995d 100644
--- a/es/zimaos/v-1.2.4.html
+++ b/es/zimaos/v-1.2.4.html
@@ -52,8 +52,8 @@
-
-
+
+
@@ -88,7 +88,7 @@
"url": "https://www.zimaspace.com/docs/logo.svg"
}
},
- "datePublished": "1734339080442"
+ "datePublished": "1734589362262"
}
@@ -226,7 +226,7 @@
-
+
AnteriorSiguiente
diff --git a/es/zimaos/v1.3.0.html b/es/zimaos/v1.3.0.html
index 63fc89d663..6d1ffae743 100644
--- a/es/zimaos/v1.3.0.html
+++ b/es/zimaos/v1.3.0.html
@@ -52,8 +52,8 @@
-
-
+
+
@@ -88,7 +88,7 @@
"url": "https://www.zimaspace.com/docs/logo.svg"
}
},
- "datePublished": "1734339080442"
+ "datePublished": "1734589362262"
}
@@ -239,7 +239,7 @@
-
+
AnteriorSiguiente
diff --git a/es/zimaos/webtorrent-feature.html b/es/zimaos/webtorrent-feature.html
index 10160f93df..7782f808b9 100644
--- a/es/zimaos/webtorrent-feature.html
+++ b/es/zimaos/webtorrent-feature.html
@@ -51,8 +51,8 @@
-
-
+
+
@@ -86,7 +86,7 @@
"url": "https://www.zimaspace.com/docs/logo.svg"
}
},
- "datePublished": "1734339080442"
+ "datePublished": "1734589362262"
}
@@ -233,7 +233,7 @@
diff --git a/faq/How-to-check-IP-address.html b/faq/How-to-check-IP-address.html
index d322519eb3..7fe2b5d57b 100644
--- a/faq/How-to-check-IP-address.html
+++ b/faq/How-to-check-IP-address.html
@@ -57,8 +57,8 @@
-
-
+
+
@@ -93,7 +93,7 @@
"url": "https://www.zimaspace.com/docs/logo.svg"
}
},
- "datePublished": "1734339080442"
+ "datePublished": "1734589362262"
}
@@ -242,7 +242,7 @@
diff --git a/faq/Restore-factory-settings.html b/faq/Restore-factory-settings.html
index 8e863bf3b2..95d0bc7b79 100644
--- a/faq/Restore-factory-settings.html
+++ b/faq/Restore-factory-settings.html
@@ -65,8 +65,8 @@
-
-
+
+
@@ -101,7 +101,7 @@
"url": "https://www.zimaspace.com/docs/logo.svg"
}
},
- "datePublished": "1734339080442"
+ "datePublished": "1734589362262"
}
@@ -287,7 +287,7 @@
-
+
PrevNext
diff --git a/faq/Upgrade-Motherboard-BIOS-Version.html b/faq/Upgrade-Motherboard-BIOS-Version.html
index c3fc7de84d..a408cecc85 100644
--- a/faq/Upgrade-Motherboard-BIOS-Version.html
+++ b/faq/Upgrade-Motherboard-BIOS-Version.html
@@ -51,8 +51,8 @@
-
-
+
+
@@ -86,7 +86,7 @@
"url": "https://www.zimaspace.com/docs/logo.svg"
}
},
- "datePublished": "1734339080442"
+ "datePublished": "1734589362262"
}
@@ -258,7 +258,7 @@
-
+
PrevNext
diff --git a/faq/index.html b/faq/index.html
index b4307fc556..a6bc805084 100644
--- a/faq/index.html
+++ b/faq/index.html
@@ -52,8 +52,8 @@
-
-
+
+
@@ -88,7 +88,7 @@
"url": "https://www.zimaspace.com/docs/logo.svg"
}
},
- "datePublished": "1734339080442"
+ "datePublished": "1734589362262"
}
@@ -222,7 +222,7 @@
diff --git a/index.html b/index.html
index 6bc6639c40..e898d47511 100644
--- a/index.html
+++ b/index.html
@@ -51,8 +51,8 @@
-
-
+
+
@@ -86,7 +86,7 @@
"url": "https://www.zimaspace.com/docs/logo.svg"
}
},
- "datePublished": "1734339081082"
+ "datePublished": "1734589362898"
}
@@ -267,7 +267,7 @@
diff --git a/jp/faq/test-files.html b/jp/faq/test-files.html
index 73732924ef..75556c42ae 100644
--- a/jp/faq/test-files.html
+++ b/jp/faq/test-files.html
@@ -51,8 +51,8 @@
-
-
+
+
@@ -86,7 +86,7 @@
"url": "https://www.zimaspace.com/docs/logo.svg"
}
},
- "datePublished": "1734339081082"
+ "datePublished": "1734589362898"
}
@@ -207,7 +207,7 @@
-
+
次へ
diff --git a/jp/zimaboard/All-in-one-routing-system-OpenWRT.html b/jp/zimaboard/All-in-one-routing-system-OpenWRT.html
index 598aed1a3b..0d8ab72585 100644
--- a/jp/zimaboard/All-in-one-routing-system-OpenWRT.html
+++ b/jp/zimaboard/All-in-one-routing-system-OpenWRT.html
@@ -59,8 +59,8 @@
-
-
+
+
@@ -95,7 +95,7 @@
"url": "https://www.zimaspace.com/docs/logo.svg"
}
},
- "datePublished": "1734339081082"
+ "datePublished": "1734589362898"
}
@@ -245,7 +245,7 @@
-
+
前へ次へ
diff --git a/jp/zimaboard/Basic-functions-of-dedicated-systems.html b/jp/zimaboard/Basic-functions-of-dedicated-systems.html
index 9c6aa9c487..493df57c97 100644
--- a/jp/zimaboard/Basic-functions-of-dedicated-systems.html
+++ b/jp/zimaboard/Basic-functions-of-dedicated-systems.html
@@ -66,8 +66,8 @@
-
-
+
+
@@ -102,7 +102,7 @@
"url": "https://www.zimaspace.com/docs/logo.svg"
}
},
- "datePublished": "1734339081082"
+ "datePublished": "1734589362898"
}
@@ -257,7 +257,7 @@
-
+
前へ次へ
diff --git a/jp/zimaboard/Build-a-75-inch-4K-Arcade-with-ZimaBoard-and-Batocera.html b/jp/zimaboard/Build-a-75-inch-4K-Arcade-with-ZimaBoard-and-Batocera.html
index 40a4058a6c..9525c45257 100644
--- a/jp/zimaboard/Build-a-75-inch-4K-Arcade-with-ZimaBoard-and-Batocera.html
+++ b/jp/zimaboard/Build-a-75-inch-4K-Arcade-with-ZimaBoard-and-Batocera.html
@@ -72,8 +72,8 @@
-
-
+
+
@@ -108,7 +108,7 @@
"url": "https://www.zimaspace.com/docs/logo.svg"
}
},
- "datePublished": "1734339081082"
+ "datePublished": "1734589362898"
}
@@ -294,7 +294,7 @@
diff --git a/jp/zimaboard/Enable-WOL-on-Zimaboard.html b/jp/zimaboard/Enable-WOL-on-Zimaboard.html
index 3486067bcd..c0b2bef1fe 100644
--- a/jp/zimaboard/Enable-WOL-on-Zimaboard.html
+++ b/jp/zimaboard/Enable-WOL-on-Zimaboard.html
@@ -61,8 +61,8 @@
-
-
+
+
@@ -97,7 +97,7 @@
"url": "https://www.zimaspace.com/docs/logo.svg"
}
},
- "datePublished": "1734339081082"
+ "datePublished": "1734589362898"
}
@@ -283,7 +283,7 @@
-
+
前へ次へ
diff --git a/jp/zimaboard/Hardware-Brief.html b/jp/zimaboard/Hardware-Brief.html
index 11ab275a49..fb6d313eac 100644
--- a/jp/zimaboard/Hardware-Brief.html
+++ b/jp/zimaboard/Hardware-Brief.html
@@ -52,8 +52,8 @@
-
-
+
+
@@ -88,7 +88,7 @@
"url": "https://www.zimaspace.com/docs/logo.svg"
}
},
- "datePublished": "1734339081082"
+ "datePublished": "1734589362898"
}
@@ -229,7 +229,7 @@
-
+
前へ次へ
diff --git a/jp/zimaboard/Hardware-Interface-Introduction.html b/jp/zimaboard/Hardware-Interface-Introduction.html
index 23fae50923..e1bb5f3dde 100644
--- a/jp/zimaboard/Hardware-Interface-Introduction.html
+++ b/jp/zimaboard/Hardware-Interface-Introduction.html
@@ -54,8 +54,8 @@
-
-
+
+
@@ -90,7 +90,7 @@
"url": "https://www.zimaspace.com/docs/logo.svg"
}
},
- "datePublished": "1734339081082"
+ "datePublished": "1734589362898"
}
@@ -225,7 +225,7 @@
-
+
前へ次へ
diff --git a/jp/zimaboard/How-to-check-IP-address.html b/jp/zimaboard/How-to-check-IP-address.html
index ee44b2b855..1ef72b4f76 100644
--- a/jp/zimaboard/How-to-check-IP-address.html
+++ b/jp/zimaboard/How-to-check-IP-address.html
@@ -57,8 +57,8 @@
-
-
+
+
@@ -93,7 +93,7 @@
"url": "https://www.zimaspace.com/docs/logo.svg"
}
},
- "datePublished": "1734339081082"
+ "datePublished": "1734589362898"
}
@@ -242,7 +242,7 @@
diff --git a/jp/zimaboard/MineCraft-Friendship-Service.html b/jp/zimaboard/MineCraft-Friendship-Service.html
index fc5b47862f..e7203e8bbb 100644
--- a/jp/zimaboard/MineCraft-Friendship-Service.html
+++ b/jp/zimaboard/MineCraft-Friendship-Service.html
@@ -64,8 +64,8 @@
-
-
+
+
@@ -100,7 +100,7 @@
"url": "https://www.zimaspace.com/docs/logo.svg"
}
},
- "datePublished": "1734339081082"
+ "datePublished": "1734589362898"
}
@@ -280,7 +280,7 @@
diff --git a/jp/zimaboard/Openwrt-eMMc-boot.html b/jp/zimaboard/Openwrt-eMMc-boot.html
index 3ac1c5f230..b8ed691f7c 100644
--- a/jp/zimaboard/Openwrt-eMMc-boot.html
+++ b/jp/zimaboard/Openwrt-eMMc-boot.html
@@ -59,8 +59,8 @@
-
-
+
+
@@ -95,7 +95,7 @@
"url": "https://www.zimaspace.com/docs/logo.svg"
}
},
- "datePublished": "1734339081082"
+ "datePublished": "1734589362898"
}
@@ -277,7 +277,7 @@
-
+
前へ次へ
diff --git a/jp/zimaboard/Power-on-Zimablade.html b/jp/zimaboard/Power-on-Zimablade.html
index 82b3333ab2..8dab223cc6 100644
--- a/jp/zimaboard/Power-on-Zimablade.html
+++ b/jp/zimaboard/Power-on-Zimablade.html
@@ -66,8 +66,8 @@
-
-
+
+
@@ -102,7 +102,7 @@
"url": "https://www.zimaspace.com/docs/logo.svg"
}
},
- "datePublished": "1734339081082"
+ "datePublished": "1734589362898"
}
@@ -279,7 +279,7 @@
-
+
前へ次へ
diff --git a/jp/zimaboard/Restore-factory-settings.html b/jp/zimaboard/Restore-factory-settings.html
index ee9b5e5be2..32a6b3629f 100644
--- a/jp/zimaboard/Restore-factory-settings.html
+++ b/jp/zimaboard/Restore-factory-settings.html
@@ -65,8 +65,8 @@
-
-
+
+
@@ -101,7 +101,7 @@
"url": "https://www.zimaspace.com/docs/logo.svg"
}
},
- "datePublished": "1734339081082"
+ "datePublished": "1734589362898"
}
@@ -287,7 +287,7 @@
diff --git a/jp/zimaboard/Self-Deploying-Applications.html b/jp/zimaboard/Self-Deploying-Applications.html
index d7c72cd143..2b7c6165e3 100644
--- a/jp/zimaboard/Self-Deploying-Applications.html
+++ b/jp/zimaboard/Self-Deploying-Applications.html
@@ -66,8 +66,8 @@
-
-
+
+
@@ -102,7 +102,7 @@
"url": "https://www.zimaspace.com/docs/logo.svg"
}
},
- "datePublished": "1734339081082"
+ "datePublished": "1734589362898"
}
@@ -261,7 +261,7 @@
diff --git a/jp/zimaboard/Small-body-Big-applications-OMV-First-Experience.html b/jp/zimaboard/Small-body-Big-applications-OMV-First-Experience.html
index 33cfd4ca70..50e07453cc 100644
--- a/jp/zimaboard/Small-body-Big-applications-OMV-First-Experience.html
+++ b/jp/zimaboard/Small-body-Big-applications-OMV-First-Experience.html
@@ -76,8 +76,8 @@
-
-
+
+
@@ -112,7 +112,7 @@
"url": "https://www.zimaspace.com/docs/logo.svg"
}
},
- "datePublished": "1734339081082"
+ "datePublished": "1734589362898"
}
@@ -293,7 +293,7 @@
-
+
前へ次へ
diff --git a/jp/zimaboard/Small-body-Big-applications-OMV-install.html b/jp/zimaboard/Small-body-Big-applications-OMV-install.html
index 4458df6ab7..9069f3de66 100644
--- a/jp/zimaboard/Small-body-Big-applications-OMV-install.html
+++ b/jp/zimaboard/Small-body-Big-applications-OMV-install.html
@@ -63,8 +63,8 @@
-
-
+
+
@@ -99,7 +99,7 @@
"url": "https://www.zimaspace.com/docs/logo.svg"
}
},
- "datePublished": "1734339081082"
+ "datePublished": "1734589362898"
}
@@ -263,7 +263,7 @@
-
+
前へ次へ
diff --git a/jp/zimaboard/Syncthing.html b/jp/zimaboard/Syncthing.html
index 30478bb86a..bf7e243bc1 100644
--- a/jp/zimaboard/Syncthing.html
+++ b/jp/zimaboard/Syncthing.html
@@ -61,8 +61,8 @@
-
-
+
+
@@ -97,7 +97,7 @@
"url": "https://www.zimaspace.com/docs/logo.svg"
}
},
- "datePublished": "1734339081082"
+ "datePublished": "1734589362898"
}
@@ -261,7 +261,7 @@
-
+
前へ次へ
diff --git a/jp/zimaboard/Universal-third-party-system-installation-tutorial.html b/jp/zimaboard/Universal-third-party-system-installation-tutorial.html
index 16a09b3f82..973bc2d642 100644
--- a/jp/zimaboard/Universal-third-party-system-installation-tutorial.html
+++ b/jp/zimaboard/Universal-third-party-system-installation-tutorial.html
@@ -59,8 +59,8 @@
-
-
+
+
@@ -95,7 +95,7 @@
"url": "https://www.zimaspace.com/docs/logo.svg"
}
},
- "datePublished": "1734339081082"
+ "datePublished": "1734589362898"
}
@@ -247,7 +247,7 @@
-
+
前へ次へ
diff --git a/jp/zimaboard/Unraid-First-Experience-at-$129-Installation.html b/jp/zimaboard/Unraid-First-Experience-at-$129-Installation.html
index d4b2039dd6..68426a5afa 100644
--- a/jp/zimaboard/Unraid-First-Experience-at-$129-Installation.html
+++ b/jp/zimaboard/Unraid-First-Experience-at-$129-Installation.html
@@ -69,8 +69,8 @@
-
-
+
+
@@ -105,7 +105,7 @@
"url": "https://www.zimaspace.com/docs/logo.svg"
}
},
- "datePublished": "1734339081082"
+ "datePublished": "1734589362898"
}
@@ -269,7 +269,7 @@
-
+
前へ次へ
diff --git a/jp/zimaboard/Upgrade-Motherboard-BIOS-Version.html b/jp/zimaboard/Upgrade-Motherboard-BIOS-Version.html
index 2c6b9b26c2..5a4854ceac 100644
--- a/jp/zimaboard/Upgrade-Motherboard-BIOS-Version.html
+++ b/jp/zimaboard/Upgrade-Motherboard-BIOS-Version.html
@@ -51,8 +51,8 @@
-
-
+
+
@@ -86,7 +86,7 @@
"url": "https://www.zimaspace.com/docs/logo.svg"
}
},
- "datePublished": "1734339081082"
+ "datePublished": "1734589362898"
}
@@ -258,7 +258,7 @@
-
+
前へ次へ
diff --git a/jp/zimaboard/VR-Audio-And-Video-Experience-Oculus.html b/jp/zimaboard/VR-Audio-And-Video-Experience-Oculus.html
index 94867c90c5..1e9d6a1d8c 100644
--- a/jp/zimaboard/VR-Audio-And-Video-Experience-Oculus.html
+++ b/jp/zimaboard/VR-Audio-And-Video-Experience-Oculus.html
@@ -59,8 +59,8 @@
-
-
+
+
@@ -95,7 +95,7 @@
"url": "https://www.zimaspace.com/docs/logo.svg"
}
},
- "datePublished": "1734339081082"
+ "datePublished": "1734589362898"
}
@@ -233,7 +233,7 @@
-
+
前へ次へ
diff --git a/jp/zimaboard/index.html b/jp/zimaboard/index.html
index c6ebe8628b..5bb20d3e39 100644
--- a/jp/zimaboard/index.html
+++ b/jp/zimaboard/index.html
@@ -60,8 +60,8 @@
-
-
+
+
@@ -96,7 +96,7 @@
"url": "https://www.zimaspace.com/docs/logo.svg"
}
},
- "datePublished": "1734339081082"
+ "datePublished": "1734589362898"
}
@@ -243,7 +243,7 @@
-
+
次へ
diff --git a/jp/zimacube/About-ZimaOS.html b/jp/zimacube/About-ZimaOS.html
index acdcc74db5..f3d2ea3847 100644
--- a/jp/zimacube/About-ZimaOS.html
+++ b/jp/zimacube/About-ZimaOS.html
@@ -51,8 +51,8 @@
-
-
+
+
@@ -86,7 +86,7 @@
"url": "https://www.zimaspace.com/docs/logo.svg"
}
},
- "datePublished": "1734339081082"
+ "datePublished": "1734589362898"
}
@@ -204,7 +204,7 @@ タイトル
セクション
diff --git a/jp/zimacube/Advanced-Using.html b/jp/zimacube/Advanced-Using.html
index 8b573f525f..5ff9689615 100644
--- a/jp/zimacube/Advanced-Using.html
+++ b/jp/zimacube/Advanced-Using.html
@@ -51,8 +51,8 @@
-
-
+
+
@@ -86,7 +86,7 @@
"url": "https://www.zimaspace.com/docs/logo.svg"
}
},
- "datePublished": "1734339081082"
+ "datePublished": "1734589362898"
}
@@ -204,7 +204,7 @@ タイトル
セクション
diff --git a/jp/zimacube/Assembly-Tutorial.html b/jp/zimacube/Assembly-Tutorial.html
index 094f3e9afe..f038b3f0d3 100644
--- a/jp/zimacube/Assembly-Tutorial.html
+++ b/jp/zimacube/Assembly-Tutorial.html
@@ -110,8 +110,8 @@
-
-
+
+
@@ -146,7 +146,7 @@
"url": "https://www.zimaspace.com/docs/logo.svg"
}
},
- "datePublished": "1734339081082"
+ "datePublished": "1734589362898"
}
@@ -511,7 +511,7 @@ シャーシの分解完了
diff --git a/jp/zimacube/Auto-Power-On.html b/jp/zimacube/Auto-Power-On.html
index 6fa1c54c80..4b0bcb7e0d 100644
--- a/jp/zimacube/Auto-Power-On.html
+++ b/jp/zimacube/Auto-Power-On.html
@@ -55,8 +55,8 @@
-
-
+
+
@@ -91,7 +91,7 @@
"url": "https://www.zimaspace.com/docs/logo.svg"
}
},
- "datePublished": "1734339081082"
+ "datePublished": "1734589362898"
}
@@ -216,7 +216,7 @@
-
+
前へ次へ
diff --git a/jp/zimacube/BIOS-Configuration.html b/jp/zimacube/BIOS-Configuration.html
index bf9ff6ce14..4b4d63a295 100644
--- a/jp/zimacube/BIOS-Configuration.html
+++ b/jp/zimacube/BIOS-Configuration.html
@@ -51,8 +51,8 @@
-
-
+
+
@@ -86,7 +86,7 @@
"url": "https://www.zimaspace.com/docs/logo.svg"
}
},
- "datePublished": "1734339081082"
+ "datePublished": "1734589362898"
}
@@ -205,7 +205,7 @@ BIOS設定
diff --git a/jp/zimacube/Creating-RAID-Troubleshooting-Guide.html b/jp/zimacube/Creating-RAID-Troubleshooting-Guide.html
index 4d6caa0b4e..4d3110ee3a 100644
--- a/jp/zimacube/Creating-RAID-Troubleshooting-Guide.html
+++ b/jp/zimacube/Creating-RAID-Troubleshooting-Guide.html
@@ -56,8 +56,8 @@
-
-
+
+
@@ -92,7 +92,7 @@
"url": "https://www.zimaspace.com/docs/logo.svg"
}
},
- "datePublished": "1734339081082"
+ "datePublished": "1734589362898"
}
@@ -215,7 +215,7 @@
-
+
前へ次へ
diff --git a/jp/zimacube/Detailed-Plex-Operation-Guide.html b/jp/zimacube/Detailed-Plex-Operation-Guide.html
index 55fc350ccb..4acf05bbf4 100644
--- a/jp/zimacube/Detailed-Plex-Operation-Guide.html
+++ b/jp/zimacube/Detailed-Plex-Operation-Guide.html
@@ -67,8 +67,8 @@
-
-
+
+
@@ -103,7 +103,7 @@
"url": "https://www.zimaspace.com/docs/logo.svg"
}
},
- "datePublished": "1734339081082"
+ "datePublished": "1734589362898"
}
@@ -244,7 +244,7 @@
diff --git "a/jp/zimacube/From-Synology-to-ZimaCube\357\274\214migrate-all-files!.html" "b/jp/zimacube/From-Synology-to-ZimaCube\357\274\214migrate-all-files!.html"
index ffae904fe1..e43f69b920 100644
--- "a/jp/zimacube/From-Synology-to-ZimaCube\357\274\214migrate-all-files!.html"
+++ "b/jp/zimacube/From-Synology-to-ZimaCube\357\274\214migrate-all-files!.html"
@@ -57,8 +57,8 @@
-
-
+
+
@@ -93,7 +93,7 @@
"url": "https://www.zimaspace.com/docs/logo.svg"
}
},
- "datePublished": "1734339081082"
+ "datePublished": "1734589362898"
}
@@ -234,7 +234,7 @@
-
+
次へ
diff --git a/jp/zimacube/GPU-Expansion.html b/jp/zimacube/GPU-Expansion.html
index b98825f429..2423f83186 100644
--- a/jp/zimacube/GPU-Expansion.html
+++ b/jp/zimacube/GPU-Expansion.html
@@ -64,8 +64,8 @@
-
-
+
+
@@ -100,7 +100,7 @@
"url": "https://www.zimaspace.com/docs/logo.svg"
}
},
- "datePublished": "1734339081082"
+ "datePublished": "1734589362898"
}
@@ -315,7 +315,7 @@
-
+
前へ次へ
diff --git a/jp/zimacube/HDD-Interface-Usage-Guide.html b/jp/zimacube/HDD-Interface-Usage-Guide.html
index a0bcca3f5f..84c27ff453 100644
--- a/jp/zimacube/HDD-Interface-Usage-Guide.html
+++ b/jp/zimacube/HDD-Interface-Usage-Guide.html
@@ -51,8 +51,8 @@
-
-
+
+
@@ -86,7 +86,7 @@
"url": "https://www.zimaspace.com/docs/logo.svg"
}
},
- "datePublished": "1734339081082"
+ "datePublished": "1734589362898"
}
@@ -398,7 +398,7 @@
-
+
前へ次へ
diff --git a/jp/zimacube/Hardware-Brief.html b/jp/zimacube/Hardware-Brief.html
index d1d8bfbb72..862dbcaf16 100644
--- a/jp/zimacube/Hardware-Brief.html
+++ b/jp/zimacube/Hardware-Brief.html
@@ -54,8 +54,8 @@
-
-
+
+
@@ -90,7 +90,7 @@
"url": "https://www.zimaspace.com/docs/logo.svg"
}
},
- "datePublished": "1734339081082"
+ "datePublished": "1734589362898"
}
@@ -234,7 +234,7 @@
-
+
前へ次へ
diff --git a/jp/zimacube/Hardware-Details.html b/jp/zimacube/Hardware-Details.html
index 4ceb5f8306..0d1b36e30e 100644
--- a/jp/zimacube/Hardware-Details.html
+++ b/jp/zimacube/Hardware-Details.html
@@ -51,8 +51,8 @@
-
-
+
+
@@ -86,7 +86,7 @@
"url": "https://www.zimaspace.com/docs/logo.svg"
}
},
- "datePublished": "1734339081082"
+ "datePublished": "1734589362898"
}
@@ -254,7 +254,7 @@ 风扇接口说明
USB 端口说明
diff --git a/jp/zimacube/How-to-Install-ZimaOS.html b/jp/zimacube/How-to-Install-ZimaOS.html
index 37af5cd222..47213bae46 100644
--- a/jp/zimacube/How-to-Install-ZimaOS.html
+++ b/jp/zimacube/How-to-Install-ZimaOS.html
@@ -62,8 +62,8 @@
-
-
+
+
@@ -98,7 +98,7 @@
"url": "https://www.zimaspace.com/docs/logo.svg"
}
},
- "datePublished": "1734339081082"
+ "datePublished": "1734589362898"
}
@@ -233,7 +233,7 @@
diff --git a/jp/zimacube/How-to-Install-and-Remove-the-7th-Bay.html b/jp/zimacube/How-to-Install-and-Remove-the-7th-Bay.html
index a6771c4e22..a4a5d21e41 100644
--- a/jp/zimacube/How-to-Install-and-Remove-the-7th-Bay.html
+++ b/jp/zimacube/How-to-Install-and-Remove-the-7th-Bay.html
@@ -58,8 +58,8 @@
-
-
+
+
@@ -94,7 +94,7 @@
"url": "https://www.zimaspace.com/docs/logo.svg"
}
},
- "datePublished": "1734339081082"
+ "datePublished": "1734589362898"
}
@@ -219,7 +219,7 @@
-
+
次へ
diff --git a/jp/zimacube/How-to-Open-SSH-in-ZimaOS.html b/jp/zimacube/How-to-Open-SSH-in-ZimaOS.html
index 9d1dce580e..75c1b85ccd 100644
--- a/jp/zimacube/How-to-Open-SSH-in-ZimaOS.html
+++ b/jp/zimacube/How-to-Open-SSH-in-ZimaOS.html
@@ -53,8 +53,8 @@
-
-
+
+
@@ -89,7 +89,7 @@
"url": "https://www.zimaspace.com/docs/logo.svg"
}
},
- "datePublished": "1734339081082"
+ "datePublished": "1734589362898"
}
@@ -214,7 +214,7 @@
-
+
次へ
diff --git a/jp/zimacube/How-to-understand-Docker-App's-paths-On-ZimaOS.html b/jp/zimacube/How-to-understand-Docker-App's-paths-On-ZimaOS.html
index f05b85474b..4e47628b50 100644
--- a/jp/zimacube/How-to-understand-Docker-App's-paths-On-ZimaOS.html
+++ b/jp/zimacube/How-to-understand-Docker-App's-paths-On-ZimaOS.html
@@ -57,8 +57,8 @@
-
-
+
+
@@ -93,7 +93,7 @@
"url": "https://www.zimaspace.com/docs/logo.svg"
}
},
- "datePublished": "1734339081082"
+ "datePublished": "1734589362898"
}
@@ -232,7 +232,7 @@
-
+
次へ
diff --git a/jp/zimacube/Install-TrueNAS.html b/jp/zimacube/Install-TrueNAS.html
index d24a0561b0..d76b943a69 100644
--- a/jp/zimacube/Install-TrueNAS.html
+++ b/jp/zimacube/Install-TrueNAS.html
@@ -62,8 +62,8 @@
-
-
+
+
@@ -98,7 +98,7 @@
"url": "https://www.zimaspace.com/docs/logo.svg"
}
},
- "datePublished": "1734339081082"
+ "datePublished": "1734589362898"
}
@@ -234,7 +234,7 @@
-
+
前へ次へ
diff --git a/jp/zimacube/Install-UnRAID.html b/jp/zimacube/Install-UnRAID.html
index f24ede3434..11ee382ea9 100644
--- a/jp/zimacube/Install-UnRAID.html
+++ b/jp/zimacube/Install-UnRAID.html
@@ -67,8 +67,8 @@
-
-
+
+
@@ -103,7 +103,7 @@
"url": "https://www.zimaspace.com/docs/logo.svg"
}
},
- "datePublished": "1734339081082"
+ "datePublished": "1734589362898"
}
@@ -231,7 +231,7 @@
-
+
前へ次へ
diff --git a/jp/zimacube/Instructions-for-use-of-the-7th-Bay.html b/jp/zimacube/Instructions-for-use-of-the-7th-Bay.html
index a955d88fee..9c5f1c99b1 100644
--- a/jp/zimacube/Instructions-for-use-of-the-7th-Bay.html
+++ b/jp/zimacube/Instructions-for-use-of-the-7th-Bay.html
@@ -64,8 +64,8 @@
-
-
+
+
@@ -100,7 +100,7 @@
"url": "https://www.zimaspace.com/docs/logo.svg"
}
},
- "datePublished": "1734339081082"
+ "datePublished": "1734589362898"
}
@@ -240,7 +240,7 @@
-
+
前へ次へ
diff --git a/jp/zimacube/Memory-Test-Tutorial.html b/jp/zimacube/Memory-Test-Tutorial.html
index d779b40023..157fb68d2d 100644
--- a/jp/zimacube/Memory-Test-Tutorial.html
+++ b/jp/zimacube/Memory-Test-Tutorial.html
@@ -58,8 +58,8 @@
-
-
+
+
@@ -94,7 +94,7 @@
"url": "https://www.zimaspace.com/docs/logo.svg"
}
},
- "datePublished": "1734339081082"
+ "datePublished": "1734589362898"
}
@@ -227,7 +227,7 @@
-
+
前へ次へ
diff --git a/jp/zimacube/PC-Direct.html b/jp/zimacube/PC-Direct.html
index f04d229ddd..36d00535c8 100644
--- a/jp/zimacube/PC-Direct.html
+++ b/jp/zimacube/PC-Direct.html
@@ -65,8 +65,8 @@
-
-
+
+
@@ -101,7 +101,7 @@
"url": "https://www.zimaspace.com/docs/logo.svg"
}
},
- "datePublished": "1734339081082"
+ "datePublished": "1734589362898"
}
@@ -294,7 +294,7 @@
diff --git a/jp/zimacube/Plex-and-GPU-Transcoding.html b/jp/zimacube/Plex-and-GPU-Transcoding.html
index 825a83e853..a0640200e4 100644
--- a/jp/zimacube/Plex-and-GPU-Transcoding.html
+++ b/jp/zimacube/Plex-and-GPU-Transcoding.html
@@ -60,8 +60,8 @@
-
-
+
+
@@ -96,7 +96,7 @@
"url": "https://www.zimaspace.com/docs/logo.svg"
}
},
- "datePublished": "1734339081082"
+ "datePublished": "1734589362898"
}
@@ -280,7 +280,7 @@
diff --git a/jp/zimacube/Quick-Start.html b/jp/zimacube/Quick-Start.html
index 15e11647cf..fd2a8718c7 100644
--- a/jp/zimacube/Quick-Start.html
+++ b/jp/zimacube/Quick-Start.html
@@ -59,8 +59,8 @@
-
-
+
+
@@ -95,7 +95,7 @@
"url": "https://www.zimaspace.com/docs/logo.svg"
}
},
- "datePublished": "1734339081082"
+ "datePublished": "1734589362898"
}
@@ -351,7 +351,7 @@
-
+
次へ
diff --git a/jp/zimacube/RAID-SSD-Expansion.html b/jp/zimacube/RAID-SSD-Expansion.html
index e957a1725f..4f9e409ee6 100644
--- a/jp/zimacube/RAID-SSD-Expansion.html
+++ b/jp/zimacube/RAID-SSD-Expansion.html
@@ -51,8 +51,8 @@
-
-
+
+
@@ -86,7 +86,7 @@
"url": "https://www.zimaspace.com/docs/logo.svg"
}
},
- "datePublished": "1734339081082"
+ "datePublished": "1734589362898"
}
@@ -204,7 +204,7 @@ タイトル
セクション
diff --git a/jp/zimacube/Release-Note.html b/jp/zimacube/Release-Note.html
index d21ceeca96..c564190c6a 100644
--- a/jp/zimacube/Release-Note.html
+++ b/jp/zimacube/Release-Note.html
@@ -52,8 +52,8 @@
-
-
+
+
@@ -88,7 +88,7 @@
"url": "https://www.zimaspace.com/docs/logo.svg"
}
},
- "datePublished": "1734339081082"
+ "datePublished": "1734589362898"
}
@@ -235,7 +235,7 @@
-
+
次へ
diff --git a/jp/zimacube/Resets-CMOS.html b/jp/zimacube/Resets-CMOS.html
index 855e1a3539..44db4efda2 100644
--- a/jp/zimacube/Resets-CMOS.html
+++ b/jp/zimacube/Resets-CMOS.html
@@ -54,8 +54,8 @@
-
-
+
+
@@ -90,7 +90,7 @@
"url": "https://www.zimaspace.com/docs/logo.svg"
}
},
- "datePublished": "1734339081086"
+ "datePublished": "1734589362898"
}
@@ -216,7 +216,7 @@
diff --git a/jp/zimacube/Transfer-Speeds-Over-Thunderbolt.html b/jp/zimacube/Transfer-Speeds-Over-Thunderbolt.html
index 8abab4e8ac..cf9ff26ceb 100644
--- a/jp/zimacube/Transfer-Speeds-Over-Thunderbolt.html
+++ b/jp/zimacube/Transfer-Speeds-Over-Thunderbolt.html
@@ -53,8 +53,8 @@
-
-
+
+
@@ -89,7 +89,7 @@
"url": "https://www.zimaspace.com/docs/logo.svg"
}
},
- "datePublished": "1734339081086"
+ "datePublished": "1734589362898"
}
@@ -214,7 +214,7 @@
diff --git a/jp/zimacube/Tutorials.html b/jp/zimacube/Tutorials.html
index 5dd04dd640..743433a1c3 100644
--- a/jp/zimacube/Tutorials.html
+++ b/jp/zimacube/Tutorials.html
@@ -55,8 +55,8 @@
-
-
+
+
@@ -91,7 +91,7 @@
"url": "https://www.zimaspace.com/docs/logo.svg"
}
},
- "datePublished": "1734339081086"
+ "datePublished": "1734589362898"
}
@@ -216,7 +216,7 @@
-
+
次へ
diff --git a/jp/zimacube/User-Guide.html b/jp/zimacube/User-Guide.html
index 30aacb7f82..64444c3143 100644
--- a/jp/zimacube/User-Guide.html
+++ b/jp/zimacube/User-Guide.html
@@ -51,8 +51,8 @@
-
-
+
+
@@ -86,7 +86,7 @@
"url": "https://www.zimaspace.com/docs/logo.svg"
}
},
- "datePublished": "1734339081086"
+ "datePublished": "1734589362898"
}
@@ -204,7 +204,7 @@ タイトル
セクション
diff --git a/jp/zimacube/ZimaCube-Bios-Update-Method-.html b/jp/zimacube/ZimaCube-Bios-Update-Method-.html
index 64aa051338..99a00c2653 100644
--- a/jp/zimacube/ZimaCube-Bios-Update-Method-.html
+++ b/jp/zimacube/ZimaCube-Bios-Update-Method-.html
@@ -56,8 +56,8 @@
-
-
+
+
@@ -92,7 +92,7 @@
"url": "https://www.zimaspace.com/docs/logo.svg"
}
},
- "datePublished": "1734339081086"
+ "datePublished": "1734589362898"
}
@@ -241,7 +241,7 @@
diff --git a/jp/zimacube/ZimaCube-Motherboard-DIY-Fan-Guide-and-Specifications.html b/jp/zimacube/ZimaCube-Motherboard-DIY-Fan-Guide-and-Specifications.html
index d4598dcf72..e30beeed11 100644
--- a/jp/zimacube/ZimaCube-Motherboard-DIY-Fan-Guide-and-Specifications.html
+++ b/jp/zimacube/ZimaCube-Motherboard-DIY-Fan-Guide-and-Specifications.html
@@ -61,8 +61,8 @@
-
-
+
+
@@ -97,7 +97,7 @@
"url": "https://www.zimaspace.com/docs/logo.svg"
}
},
- "datePublished": "1734339081086"
+ "datePublished": "1734589362898"
}
@@ -249,7 +249,7 @@
-
+
前へ次へ
diff --git a/jp/zimacube/ZimaOS-application-content.html b/jp/zimacube/ZimaOS-application-content.html
index aebc3cb0c4..853d3e3bdb 100644
--- a/jp/zimacube/ZimaOS-application-content.html
+++ b/jp/zimacube/ZimaOS-application-content.html
@@ -51,8 +51,8 @@
-
-
+
+
@@ -86,7 +86,7 @@
"url": "https://www.zimaspace.com/docs/logo.svg"
}
},
- "datePublished": "1734339081086"
+ "datePublished": "1734589362898"
}
@@ -204,7 +204,7 @@ タイトル
セクション
diff --git a/jp/zimacube/index.html b/jp/zimacube/index.html
index 79123d7828..d122f89e8e 100644
--- a/jp/zimacube/index.html
+++ b/jp/zimacube/index.html
@@ -58,8 +58,8 @@
-
-
+
+
@@ -94,7 +94,7 @@
"url": "https://www.zimaspace.com/docs/logo.svg"
}
},
- "datePublished": "1734339081086"
+ "datePublished": "1734589362898"
}
@@ -328,7 +328,7 @@
-
+
次へ
diff --git a/jp/zimaos/7th-Bay-LED.html b/jp/zimaos/7th-Bay-LED.html
index 58baff100b..769ce846d0 100644
--- a/jp/zimaos/7th-Bay-LED.html
+++ b/jp/zimaos/7th-Bay-LED.html
@@ -53,8 +53,8 @@
-
-
+
+
@@ -89,7 +89,7 @@
"url": "https://www.zimaspace.com/docs/logo.svg"
}
},
- "datePublished": "1734339081086"
+ "datePublished": "1734589362898"
}
@@ -436,7 +436,7 @@
diff --git a/jp/zimaos/A-list-of-Contributions.html b/jp/zimaos/A-list-of-Contributions.html
index abdd59f30b..58e80b01af 100644
--- a/jp/zimaos/A-list-of-Contributions.html
+++ b/jp/zimaos/A-list-of-Contributions.html
@@ -51,8 +51,8 @@
-
-
+
+
@@ -86,7 +86,7 @@
"url": "https://www.zimaspace.com/docs/logo.svg"
}
},
- "datePublished": "1734339081086"
+ "datePublished": "1734589362898"
}
@@ -204,7 +204,7 @@ 文章タイトル
段落タイトル
diff --git a/jp/zimaos/Achieve-Fastest-Transfer-Speed.html b/jp/zimaos/Achieve-Fastest-Transfer-Speed.html
index 79adb5e216..63423d723a 100644
--- a/jp/zimaos/Achieve-Fastest-Transfer-Speed.html
+++ b/jp/zimaos/Achieve-Fastest-Transfer-Speed.html
@@ -52,8 +52,8 @@
-
-
+
+
@@ -88,7 +88,7 @@
"url": "https://www.zimaspace.com/docs/logo.svg"
}
},
- "datePublished": "1734339081086"
+ "datePublished": "1734589362902"
}
@@ -223,7 +223,7 @@
-
+
前へ次へ
diff --git a/jp/zimaos/Build-Apps.html b/jp/zimaos/Build-Apps.html
index 3340f5b491..2bbb46f46c 100644
--- a/jp/zimaos/Build-Apps.html
+++ b/jp/zimaos/Build-Apps.html
@@ -51,8 +51,8 @@
-
-
+
+
@@ -86,7 +86,7 @@
"url": "https://www.zimaspace.com/docs/logo.svg"
}
},
- "datePublished": "1734339081086"
+ "datePublished": "1734589362902"
}
@@ -303,7 +303,7 @@
-
+
前へ次へ
diff --git a/jp/zimaos/Build-Multiple-Clones-using-rsync.html b/jp/zimaos/Build-Multiple-Clones-using-rsync.html
index c789f3fa9a..65cb46cbf4 100644
--- a/jp/zimaos/Build-Multiple-Clones-using-rsync.html
+++ b/jp/zimaos/Build-Multiple-Clones-using-rsync.html
@@ -51,8 +51,8 @@
-
-
+
+
@@ -86,7 +86,7 @@
"url": "https://www.zimaspace.com/docs/logo.svg"
}
},
- "datePublished": "1734339081086"
+ "datePublished": "1734589362902"
}
@@ -205,7 +205,7 @@ rsyncを使用して複数のクロー
diff --git a/jp/zimaos/Connect-with-Cloud-Drives.html b/jp/zimaos/Connect-with-Cloud-Drives.html
index bbf324f315..9e267df4c0 100644
--- a/jp/zimaos/Connect-with-Cloud-Drives.html
+++ b/jp/zimaos/Connect-with-Cloud-Drives.html
@@ -53,8 +53,8 @@
-
-
+
+
@@ -89,7 +89,7 @@
"url": "https://www.zimaspace.com/docs/logo.svg"
}
},
- "datePublished": "1734339081086"
+ "datePublished": "1734589362902"
}
@@ -228,7 +228,7 @@
-
+
前へ次へ
diff --git a/jp/zimaos/Create-Raid6-on-ZimaOS.html b/jp/zimaos/Create-Raid6-on-ZimaOS.html
index 470a8f7eee..8fe2084084 100644
--- a/jp/zimaos/Create-Raid6-on-ZimaOS.html
+++ b/jp/zimaos/Create-Raid6-on-ZimaOS.html
@@ -57,8 +57,8 @@
-
-
+
+
@@ -93,7 +93,7 @@
"url": "https://www.zimaspace.com/docs/logo.svg"
}
},
- "datePublished": "1734339081086"
+ "datePublished": "1734589362902"
}
@@ -253,7 +253,7 @@
mdadm -Av /dev/md0 /dev/sda /dev/sdb /dev/sdc /dev/sdd
mount /dev/md0 /media/foldername
diff --git a/jp/zimaos/Data-Migration.html b/jp/zimaos/Data-Migration.html
index 50dc632c27..0ca05bf845 100644
--- a/jp/zimaos/Data-Migration.html
+++ b/jp/zimaos/Data-Migration.html
@@ -51,8 +51,8 @@
-
-
+
+
@@ -86,7 +86,7 @@
"url": "https://www.zimaspace.com/docs/logo.svg"
}
},
- "datePublished": "1734339081086"
+ "datePublished": "1734589362902"
}
@@ -224,7 +224,7 @@
diff --git a/jp/zimaos/Detailed-Plex-Operation-Guide.html b/jp/zimaos/Detailed-Plex-Operation-Guide.html
index f20145d108..b1b075b248 100644
--- a/jp/zimaos/Detailed-Plex-Operation-Guide.html
+++ b/jp/zimaos/Detailed-Plex-Operation-Guide.html
@@ -67,8 +67,8 @@
-
-
+
+
@@ -103,7 +103,7 @@
"url": "https://www.zimaspace.com/docs/logo.svg"
}
},
- "datePublished": "1734339081086"
+ "datePublished": "1734589362902"
}
@@ -244,7 +244,7 @@
diff --git a/jp/zimaos/Features.html b/jp/zimaos/Features.html
index 76e749eb3f..a4f7113127 100644
--- a/jp/zimaos/Features.html
+++ b/jp/zimaos/Features.html
@@ -68,8 +68,8 @@
-
-
+
+
@@ -104,7 +104,7 @@
"url": "https://www.zimaspace.com/docs/logo.svg"
}
},
- "datePublished": "1734339081086"
+ "datePublished": "1734589362902"
}
@@ -266,7 +266,7 @@
-
+
前へ次へ
diff --git a/jp/zimaos/Get-Network-ID.html b/jp/zimaos/Get-Network-ID.html
index 3d3fb61932..8ff5995f58 100644
--- a/jp/zimaos/Get-Network-ID.html
+++ b/jp/zimaos/Get-Network-ID.html
@@ -55,8 +55,8 @@
-
-
+
+
@@ -91,7 +91,7 @@
"url": "https://www.zimaspace.com/docs/logo.svg"
}
},
- "datePublished": "1734339081086"
+ "datePublished": "1734589362902"
}
@@ -221,7 +221,7 @@
diff --git a/jp/zimaos/Get-Started.html b/jp/zimaos/Get-Started.html
index 80c3bdb157..571b0f28d0 100644
--- a/jp/zimaos/Get-Started.html
+++ b/jp/zimaos/Get-Started.html
@@ -66,8 +66,8 @@
-
-
+
+
@@ -102,7 +102,7 @@
"url": "https://www.zimaspace.com/docs/logo.svg"
}
},
- "datePublished": "1734339081086"
+ "datePublished": "1734589362902"
}
@@ -259,7 +259,7 @@
diff --git a/jp/zimaos/How-to-Contribute.html b/jp/zimaos/How-to-Contribute.html
index 88370e2ff5..07f806e4a1 100644
--- a/jp/zimaos/How-to-Contribute.html
+++ b/jp/zimaos/How-to-Contribute.html
@@ -51,8 +51,8 @@
-
-
+
+
@@ -86,7 +86,7 @@
"url": "https://www.zimaspace.com/docs/logo.svg"
}
},
- "datePublished": "1734339081086"
+ "datePublished": "1734589362902"
}
@@ -205,7 +205,7 @@ どのように貢献するか
diff --git a/jp/zimaos/How-to-Manually-Download-the-Large-Language-Model.html b/jp/zimaos/How-to-Manually-Download-the-Large-Language-Model.html
index b1d34857b7..56c79f92ec 100644
--- a/jp/zimaos/How-to-Manually-Download-the-Large-Language-Model.html
+++ b/jp/zimaos/How-to-Manually-Download-the-Large-Language-Model.html
@@ -51,8 +51,8 @@
-
-
+
+
@@ -86,7 +86,7 @@
"url": "https://www.zimaspace.com/docs/logo.svg"
}
},
- "datePublished": "1734339081086"
+ "datePublished": "1734589362902"
}
@@ -205,7 +205,7 @@ 大規模言語モデルの手動ダ
diff --git a/jp/zimaos/How-to-Open-SSH-in-ZimaOS.html b/jp/zimaos/How-to-Open-SSH-in-ZimaOS.html
index a5237c73fb..5b2a340c34 100644
--- a/jp/zimaos/How-to-Open-SSH-in-ZimaOS.html
+++ b/jp/zimaos/How-to-Open-SSH-in-ZimaOS.html
@@ -53,8 +53,8 @@
-
-
+
+
@@ -89,7 +89,7 @@
"url": "https://www.zimaspace.com/docs/logo.svg"
}
},
- "datePublished": "1734339081086"
+ "datePublished": "1734589362902"
}
@@ -214,7 +214,7 @@
diff --git a/jp/zimaos/How-to-download-and-install-ZimaClient.html b/jp/zimaos/How-to-download-and-install-ZimaClient.html
index 06464f28b7..815499ea37 100644
--- a/jp/zimaos/How-to-download-and-install-ZimaClient.html
+++ b/jp/zimaos/How-to-download-and-install-ZimaClient.html
@@ -62,8 +62,8 @@
-
-
+
+
@@ -98,7 +98,7 @@
"url": "https://www.zimaspace.com/docs/logo.svg"
}
},
- "datePublished": "1734339081086"
+ "datePublished": "1734589362902"
}
@@ -262,11 +262,11 @@ john@icewhale.orgに送信してください。問題を説明し、スクリーンショット(該当する場合)を提供します。
+
4. ログにアクセスしてデバッグを手伝う方法
エラー/問題が発生した場合は、すぐにスクリーンショットを撮り(該当する場合)、Zimaクライアントを終了します。
次の場所からログを取得します:
macOS:
~/Library/Application Support/Zima/logs
Windows:
%AppData%\Zima\logs
すべてのログファイルをパックし、john@icewhale.orgに送信してください。問題を説明し、スクリーンショット(該当する場合)を提供します。
diff --git a/jp/zimaos/How-to-understand-Docker-App's-paths-On-ZimaOS.html b/jp/zimaos/How-to-understand-Docker-App's-paths-On-ZimaOS.html
index 5cb9f989a7..b761a99437 100644
--- a/jp/zimaos/How-to-understand-Docker-App's-paths-On-ZimaOS.html
+++ b/jp/zimaos/How-to-understand-Docker-App's-paths-On-ZimaOS.html
@@ -57,8 +57,8 @@
-
-
+
+
@@ -93,7 +93,7 @@
"url": "https://www.zimaspace.com/docs/logo.svg"
}
},
- "datePublished": "1734339081086"
+ "datePublished": "1734589362902"
}
@@ -232,7 +232,7 @@
-
+
前へ次へ
diff --git a/jp/zimaos/How-to-use-OpenAPI.html b/jp/zimaos/How-to-use-OpenAPI.html
index 50c01a5d0f..a413163d61 100644
--- a/jp/zimaos/How-to-use-OpenAPI.html
+++ b/jp/zimaos/How-to-use-OpenAPI.html
@@ -51,8 +51,8 @@
-
-
+
+
@@ -86,7 +86,7 @@
"url": "https://www.zimaspace.com/docs/logo.svg"
}
},
- "datePublished": "1734339081086"
+ "datePublished": "1734589362902"
}
@@ -218,7 +218,7 @@
diff --git a/jp/zimaos/Immich-Tutorial.html b/jp/zimaos/Immich-Tutorial.html
index d0d73aafdf..47035acf3e 100644
--- a/jp/zimaos/Immich-Tutorial.html
+++ b/jp/zimaos/Immich-Tutorial.html
@@ -79,8 +79,8 @@
-
-
+
+
@@ -115,7 +115,7 @@
"url": "https://www.zimaspace.com/docs/logo.svg"
}
},
- "datePublished": "1734339081086"
+ "datePublished": "1734589362902"
}
@@ -278,7 +278,7 @@
-
+
前へ次へ
diff --git a/jp/zimaos/Install-offline.html b/jp/zimaos/Install-offline.html
index 239326f6f1..c1e480d773 100644
--- a/jp/zimaos/Install-offline.html
+++ b/jp/zimaos/Install-offline.html
@@ -55,8 +55,8 @@
-
-
+
+
@@ -91,7 +91,7 @@
"url": "https://www.zimaspace.com/docs/logo.svg"
}
},
- "datePublished": "1734339081086"
+ "datePublished": "1734589362902"
}
@@ -229,7 +229,7 @@ オフラインでの更新
diff --git a/jp/zimaos/Link-Synology-and-SMB-Shares.html b/jp/zimaos/Link-Synology-and-SMB-Shares.html
index 7b83075622..f1832712e9 100644
--- a/jp/zimaos/Link-Synology-and-SMB-Shares.html
+++ b/jp/zimaos/Link-Synology-and-SMB-Shares.html
@@ -63,8 +63,8 @@
-
-
+
+
@@ -99,7 +99,7 @@
"url": "https://www.zimaspace.com/docs/logo.svg"
}
},
- "datePublished": "1734339081086"
+ "datePublished": "1734589362902"
}
@@ -231,7 +231,7 @@
-
+
前へ次へ
diff --git a/jp/zimaos/Media-Server-Setup-with-Jellyfin.html b/jp/zimaos/Media-Server-Setup-with-Jellyfin.html
index 0101289278..798ca4b46d 100644
--- a/jp/zimaos/Media-Server-Setup-with-Jellyfin.html
+++ b/jp/zimaos/Media-Server-Setup-with-Jellyfin.html
@@ -53,8 +53,8 @@
-
-
+
+
@@ -89,7 +89,7 @@
"url": "https://www.zimaspace.com/docs/logo.svg"
}
},
- "datePublished": "1734339081086"
+ "datePublished": "1734589362902"
}
@@ -238,7 +238,7 @@
diff --git a/jp/zimaos/More-RAID-Options.html b/jp/zimaos/More-RAID-Options.html
index 1b5c0736da..88906a8c79 100644
--- a/jp/zimaos/More-RAID-Options.html
+++ b/jp/zimaos/More-RAID-Options.html
@@ -57,8 +57,8 @@
-
-
+
+
@@ -93,7 +93,7 @@
"url": "https://www.zimaspace.com/docs/logo.svg"
}
},
- "datePublished": "1734339081086"
+ "datePublished": "1734589362902"
}
@@ -224,7 +224,7 @@
-
+
前へ次へ
diff --git a/jp/zimaos/NVR-Camera-Server.html b/jp/zimaos/NVR-Camera-Server.html
index 2f82455078..423c2a5f96 100644
--- a/jp/zimaos/NVR-Camera-Server.html
+++ b/jp/zimaos/NVR-Camera-Server.html
@@ -64,8 +64,8 @@
-
-
+
+
@@ -100,7 +100,7 @@
"url": "https://www.zimaspace.com/docs/logo.svg"
}
},
- "datePublished": "1734339081086"
+ "datePublished": "1734589362902"
}
@@ -238,7 +238,7 @@ アカウントとパスワードを作成し、Kerberos.ioにログインします。

- ‘設定’をクリック

- ‘IPカメラ’を選択

-- 取得したRTSP URLを入力、例: rtsp://admin:Hjj12345@10.0.171.52/stream1。

+- 取得したRTSP URLを入力、例: rtsp://admin:Hjj12345@10.0.171.52/stream1。

- 解像度とフレームレートを設定、例: 720x480。
- 設定が完了したら、Kerberosインターフェースでキャプチャされた画像とビデオを確認できます


- メインインターフェースで監視状態をリアルタイムで確認することもできます

@@ -247,7 +247,7 @@
diff --git a/jp/zimaos/Networking.html b/jp/zimaos/Networking.html
index 343d1d908e..ca8a105d0f 100644
--- a/jp/zimaos/Networking.html
+++ b/jp/zimaos/Networking.html
@@ -51,8 +51,8 @@
-
-
+
+
@@ -86,7 +86,7 @@
"url": "https://www.zimaspace.com/docs/logo.svg"
}
},
- "datePublished": "1734339081086"
+ "datePublished": "1734589362902"
}
@@ -204,7 +204,7 @@ 文章タイトル
段落タイトル
diff --git a/jp/zimaos/OpenAPI-Live-Preview.html b/jp/zimaos/OpenAPI-Live-Preview.html
index 5b96503e12..c52fef2014 100644
--- a/jp/zimaos/OpenAPI-Live-Preview.html
+++ b/jp/zimaos/OpenAPI-Live-Preview.html
@@ -51,8 +51,8 @@
-
-
+
+
@@ -86,7 +86,7 @@
"url": "https://www.zimaspace.com/docs/logo.svg"
}
},
- "datePublished": "1734339081086"
+ "datePublished": "1734589362902"
}
@@ -220,7 +220,7 @@
-
+
前へ
diff --git a/jp/zimaos/Recover-Your-Password.html b/jp/zimaos/Recover-Your-Password.html
index 673ced4e0a..27024b366b 100644
--- a/jp/zimaos/Recover-Your-Password.html
+++ b/jp/zimaos/Recover-Your-Password.html
@@ -55,8 +55,8 @@
-
-
+
+
@@ -91,7 +91,7 @@
"url": "https://www.zimaspace.com/docs/logo.svg"
}
},
- "datePublished": "1734339081086"
+ "datePublished": "1734589362902"
}
@@ -222,7 +222,7 @@
-
+
前へ次へ
diff --git a/jp/zimaos/Romote-Access.html b/jp/zimaos/Romote-Access.html
index b2a0519337..d63bfb5573 100644
--- a/jp/zimaos/Romote-Access.html
+++ b/jp/zimaos/Romote-Access.html
@@ -59,8 +59,8 @@
-
-
+
+
@@ -95,7 +95,7 @@
"url": "https://www.zimaspace.com/docs/logo.svg"
}
},
- "datePublished": "1734339081086"
+ "datePublished": "1734589362902"
}
@@ -237,7 +237,7 @@
-
+
前へ次へ
diff --git a/jp/zimaos/Setup-Python.html b/jp/zimaos/Setup-Python.html
index b6fdf92acb..6c9cdd4655 100644
--- a/jp/zimaos/Setup-Python.html
+++ b/jp/zimaos/Setup-Python.html
@@ -53,8 +53,8 @@
-
-
+
+
@@ -89,7 +89,7 @@
"url": "https://www.zimaspace.com/docs/logo.svg"
}
},
- "datePublished": "1734339081086"
+ "datePublished": "1734589362902"
}
@@ -218,7 +218,7 @@
-
+
前へ次へ
diff --git a/jp/zimaos/Sync-Photos-via-Configurable-CLI.html b/jp/zimaos/Sync-Photos-via-Configurable-CLI.html
index 77cd307d87..3bc8037f01 100644
--- a/jp/zimaos/Sync-Photos-via-Configurable-CLI.html
+++ b/jp/zimaos/Sync-Photos-via-Configurable-CLI.html
@@ -60,8 +60,8 @@
-
-
+
+
@@ -96,7 +96,7 @@
"url": "https://www.zimaspace.com/docs/logo.svg"
}
},
- "datePublished": "1734339081086"
+ "datePublished": "1734589362902"
}
@@ -229,7 +229,7 @@
-
+
前へ次へ
diff --git a/jp/zimaos/Sync-Photos-with-Immich.html b/jp/zimaos/Sync-Photos-with-Immich.html
index fde3fe2d25..e991403ce4 100644
--- a/jp/zimaos/Sync-Photos-with-Immich.html
+++ b/jp/zimaos/Sync-Photos-with-Immich.html
@@ -66,8 +66,8 @@
-
-
+
+
@@ -102,7 +102,7 @@
"url": "https://www.zimaspace.com/docs/logo.svg"
}
},
- "datePublished": "1734339081086"
+ "datePublished": "1734589362902"
}
@@ -240,7 +240,7 @@
-
+
前へ次へ
diff --git a/jp/zimaos/Thunderbolt-PC-Direct.html b/jp/zimaos/Thunderbolt-PC-Direct.html
index 19386eb417..f3869e32bb 100644
--- a/jp/zimaos/Thunderbolt-PC-Direct.html
+++ b/jp/zimaos/Thunderbolt-PC-Direct.html
@@ -64,8 +64,8 @@
-
-
+
+
@@ -100,7 +100,7 @@
"url": "https://www.zimaspace.com/docs/logo.svg"
}
},
- "datePublished": "1734339081086"
+ "datePublished": "1734589362902"
}
@@ -400,7 +400,7 @@
-
+
前へ次へ
diff --git a/jp/zimaos/User-Guide.html b/jp/zimaos/User-Guide.html
index d992758d7a..350b6850c4 100644
--- a/jp/zimaos/User-Guide.html
+++ b/jp/zimaos/User-Guide.html
@@ -51,8 +51,8 @@
-
-
+
+
@@ -86,7 +86,7 @@
"url": "https://www.zimaspace.com/docs/logo.svg"
}
},
- "datePublished": "1734339081086"
+ "datePublished": "1734589362902"
}
@@ -205,7 +205,7 @@
diff --git a/jp/zimaos/Using-Samba-as-a-Member.html b/jp/zimaos/Using-Samba-as-a-Member.html
index 5376fd8b58..feb914b516 100644
--- a/jp/zimaos/Using-Samba-as-a-Member.html
+++ b/jp/zimaos/Using-Samba-as-a-Member.html
@@ -88,8 +88,8 @@
-
-
+
+
@@ -124,7 +124,7 @@
"url": "https://www.zimaspace.com/docs/logo.svg"
}
},
- "datePublished": "1734339081086"
+ "datePublished": "1734589362902"
}
@@ -393,7 +393,7 @@
-
+
前へ次へ
diff --git a/jp/zimaos/ZFS-Setup.html b/jp/zimaos/ZFS-Setup.html
index 7af30d4bb8..6eb779bb90 100644
--- a/jp/zimaos/ZFS-Setup.html
+++ b/jp/zimaos/ZFS-Setup.html
@@ -54,8 +54,8 @@
-
-
+
+
@@ -90,7 +90,7 @@
"url": "https://www.zimaspace.com/docs/logo.svg"
}
},
- "datePublished": "1734339081086"
+ "datePublished": "1734589362902"
}
@@ -213,7 +213,7 @@
diff --git a/jp/zimaos/ZimaOS-v1.2.5-Available!.html b/jp/zimaos/ZimaOS-v1.2.5-Available!.html
index 03a245d56c..583c00dfc3 100644
--- a/jp/zimaos/ZimaOS-v1.2.5-Available!.html
+++ b/jp/zimaos/ZimaOS-v1.2.5-Available!.html
@@ -52,8 +52,8 @@
-
-
+
+
@@ -88,7 +88,7 @@
"url": "https://www.zimaspace.com/docs/logo.svg"
}
},
- "datePublished": "1734339081086"
+ "datePublished": "1734589362902"
}
@@ -239,7 +239,7 @@
diff --git a/jp/zimaos/iSCSI-usage-tutorial.html b/jp/zimaos/iSCSI-usage-tutorial.html
index a44f49971b..2b3f3b993c 100644
--- a/jp/zimaos/iSCSI-usage-tutorial.html
+++ b/jp/zimaos/iSCSI-usage-tutorial.html
@@ -62,8 +62,8 @@
-
-
+
+
@@ -98,7 +98,7 @@
"url": "https://www.zimaspace.com/docs/logo.svg"
}
},
- "datePublished": "1734339081086"
+ "datePublished": "1734589362902"
}
@@ -262,7 +262,7 @@
-
+
前へ次へ
diff --git a/jp/zimaos/index.html b/jp/zimaos/index.html
index c7f0ea6dd5..07a170c99e 100644
--- a/jp/zimaos/index.html
+++ b/jp/zimaos/index.html
@@ -55,8 +55,8 @@
-
-
+
+
@@ -91,7 +91,7 @@
"url": "https://www.zimaspace.com/docs/logo.svg"
}
},
- "datePublished": "1734339081086"
+ "datePublished": "1734589362902"
}
@@ -283,7 +283,7 @@
-
+
次へ
diff --git a/jp/zimaos/migrate-files-from-Synology-to-ZimaCube.html b/jp/zimaos/migrate-files-from-Synology-to-ZimaCube.html
index f52d1079a4..ae00090748 100644
--- a/jp/zimaos/migrate-files-from-Synology-to-ZimaCube.html
+++ b/jp/zimaos/migrate-files-from-Synology-to-ZimaCube.html
@@ -57,8 +57,8 @@
-
-
+
+
@@ -93,7 +93,7 @@
"url": "https://www.zimaspace.com/docs/logo.svg"
}
},
- "datePublished": "1734339081086"
+ "datePublished": "1734589362902"
}
@@ -234,7 +234,7 @@
diff --git a/jp/zimaos/resetnetworksettings.html b/jp/zimaos/resetnetworksettings.html
index b7c0d5c973..031dceb4c3 100644
--- a/jp/zimaos/resetnetworksettings.html
+++ b/jp/zimaos/resetnetworksettings.html
@@ -54,8 +54,8 @@
-
-
+
+
@@ -90,7 +90,7 @@
"url": "https://www.zimaspace.com/docs/logo.svg"
}
},
- "datePublished": "1734339081086"
+ "datePublished": "1734589362902"
}
@@ -217,7 +217,7 @@
diff --git a/jp/zimaos/set-your-SSH.html b/jp/zimaos/set-your-SSH.html
index 4e57c6ac20..259c2a37d9 100644
--- a/jp/zimaos/set-your-SSH.html
+++ b/jp/zimaos/set-your-SSH.html
@@ -54,8 +54,8 @@
-
-
+
+
@@ -90,7 +90,7 @@
"url": "https://www.zimaspace.com/docs/logo.svg"
}
},
- "datePublished": "1734339081086"
+ "datePublished": "1734589362902"
}
@@ -212,7 +212,7 @@
-
+
前へ次へ
diff --git a/jp/zimaos/setup-emby-server.html b/jp/zimaos/setup-emby-server.html
index 1070bd96a2..4b8dfc75cf 100644
--- a/jp/zimaos/setup-emby-server.html
+++ b/jp/zimaos/setup-emby-server.html
@@ -60,8 +60,8 @@
-
-
+
+
@@ -96,7 +96,7 @@
"url": "https://www.zimaspace.com/docs/logo.svg"
}
},
- "datePublished": "1734339081086"
+ "datePublished": "1734589362902"
}
@@ -243,7 +243,7 @@
-
+
前へ次へ
diff --git a/jp/zimaos/share-via-link.html b/jp/zimaos/share-via-link.html
index 47391aa951..d9688baa04 100644
--- a/jp/zimaos/share-via-link.html
+++ b/jp/zimaos/share-via-link.html
@@ -51,8 +51,8 @@
-
-
+
+
@@ -86,7 +86,7 @@
"url": "https://www.zimaspace.com/docs/logo.svg"
}
},
- "datePublished": "1734339081086"
+ "datePublished": "1734589362902"
}
@@ -233,7 +233,7 @@
-
+
次へ
diff --git a/jp/zimaos/v-1.2.2.html b/jp/zimaos/v-1.2.2.html
index c48cb5e402..976aea04b9 100644
--- a/jp/zimaos/v-1.2.2.html
+++ b/jp/zimaos/v-1.2.2.html
@@ -51,8 +51,8 @@
-
-
+
+
@@ -86,7 +86,7 @@
"url": "https://www.zimaspace.com/docs/logo.svg"
}
},
- "datePublished": "1734339081086"
+ "datePublished": "1734589362902"
}
@@ -230,7 +230,7 @@
-
+
前へ次へ
diff --git a/jp/zimaos/v-1.2.3.html b/jp/zimaos/v-1.2.3.html
index b8998a166c..bfddc44772 100644
--- a/jp/zimaos/v-1.2.3.html
+++ b/jp/zimaos/v-1.2.3.html
@@ -52,8 +52,8 @@
-
-
+
+
@@ -88,7 +88,7 @@
"url": "https://www.zimaspace.com/docs/logo.svg"
}
},
- "datePublished": "1734339081086"
+ "datePublished": "1734589362902"
}
@@ -246,7 +246,7 @@
diff --git a/jp/zimaos/v-1.2.4.html b/jp/zimaos/v-1.2.4.html
index 2cda329373..37e05234ac 100644
--- a/jp/zimaos/v-1.2.4.html
+++ b/jp/zimaos/v-1.2.4.html
@@ -52,8 +52,8 @@
-
-
+
+
@@ -88,7 +88,7 @@
"url": "https://www.zimaspace.com/docs/logo.svg"
}
},
- "datePublished": "1734339081086"
+ "datePublished": "1734589362902"
}
@@ -227,7 +227,7 @@
-
+
前へ次へ
diff --git a/jp/zimaos/v1.3.0.html b/jp/zimaos/v1.3.0.html
index 013f2c70c3..6af92b3ef7 100644
--- a/jp/zimaos/v1.3.0.html
+++ b/jp/zimaos/v1.3.0.html
@@ -52,8 +52,8 @@
-
-
+
+
@@ -88,7 +88,7 @@
"url": "https://www.zimaspace.com/docs/logo.svg"
}
},
- "datePublished": "1734339081086"
+ "datePublished": "1734589362902"
}
@@ -239,7 +239,7 @@
-
+
前へ次へ
diff --git a/jp/zimaos/webtorrent-feature.html b/jp/zimaos/webtorrent-feature.html
index 614ec67177..23263ba22a 100644
--- a/jp/zimaos/webtorrent-feature.html
+++ b/jp/zimaos/webtorrent-feature.html
@@ -51,8 +51,8 @@
-
-
+
+
@@ -86,7 +86,7 @@
"url": "https://www.zimaspace.com/docs/logo.svg"
}
},
- "datePublished": "1734339081086"
+ "datePublished": "1734589362902"
}
@@ -233,7 +233,7 @@
-
+
前へ次へ
diff --git a/knowledge/index.html b/knowledge/index.html
index 147ecf1633..123d4c49be 100644
--- a/knowledge/index.html
+++ b/knowledge/index.html
@@ -51,8 +51,8 @@
-
-
+
+
@@ -86,7 +86,7 @@
"url": "https://www.zimaspace.com/docs/logo.svg"
}
},
- "datePublished": "1734339081086"
+ "datePublished": "1734589362902"
}
@@ -204,7 +204,7 @@ Install Unraid on Zima Devices
Section1
diff --git a/pt-PT/faq/test-files.html b/pt-PT/faq/test-files.html
index d2be45d30c..d2de2413d9 100644
--- a/pt-PT/faq/test-files.html
+++ b/pt-PT/faq/test-files.html
@@ -51,8 +51,8 @@
-
-
+
+
@@ -86,7 +86,7 @@
"url": "https://www.zimaspace.com/docs/logo.svg"
}
},
- "datePublished": "1734339081086"
+ "datePublished": "1734589362902"
}
@@ -207,7 +207,7 @@
-
+
Próximo
diff --git a/pt-PT/zimaboard/All-in-one-routing-system-OpenWRT.html b/pt-PT/zimaboard/All-in-one-routing-system-OpenWRT.html
index cc2aaeab6b..70b40fc9b2 100644
--- a/pt-PT/zimaboard/All-in-one-routing-system-OpenWRT.html
+++ b/pt-PT/zimaboard/All-in-one-routing-system-OpenWRT.html
@@ -59,8 +59,8 @@
-
-
+
+
@@ -95,7 +95,7 @@
"url": "https://www.zimaspace.com/docs/logo.svg"
}
},
- "datePublished": "1734339081086"
+ "datePublished": "1734589362902"
}
@@ -245,7 +245,7 @@
diff --git a/pt-PT/zimaboard/Basic-functions-of-dedicated-systems.html b/pt-PT/zimaboard/Basic-functions-of-dedicated-systems.html
index f92c7c847f..0986b2a2cc 100644
--- a/pt-PT/zimaboard/Basic-functions-of-dedicated-systems.html
+++ b/pt-PT/zimaboard/Basic-functions-of-dedicated-systems.html
@@ -66,8 +66,8 @@
-
-
+
+
@@ -102,7 +102,7 @@
"url": "https://www.zimaspace.com/docs/logo.svg"
}
},
- "datePublished": "1734339081086"
+ "datePublished": "1734589362902"
}
@@ -257,7 +257,7 @@
diff --git a/pt-PT/zimaboard/Build-a-75-inch-4K-Arcade-with-ZimaBoard-and-Batocera.html b/pt-PT/zimaboard/Build-a-75-inch-4K-Arcade-with-ZimaBoard-and-Batocera.html
index 6f00218438..9a7624e5a0 100644
--- a/pt-PT/zimaboard/Build-a-75-inch-4K-Arcade-with-ZimaBoard-and-Batocera.html
+++ b/pt-PT/zimaboard/Build-a-75-inch-4K-Arcade-with-ZimaBoard-and-Batocera.html
@@ -72,8 +72,8 @@
-
-
+
+
@@ -108,7 +108,7 @@
"url": "https://www.zimaspace.com/docs/logo.svg"
}
},
- "datePublished": "1734339081086"
+ "datePublished": "1734589362902"
}
@@ -294,7 +294,7 @@
diff --git a/pt-PT/zimaboard/Enable-WOL-on-Zimaboard.html b/pt-PT/zimaboard/Enable-WOL-on-Zimaboard.html
index 87a1ee4f2c..e7f8884c98 100644
--- a/pt-PT/zimaboard/Enable-WOL-on-Zimaboard.html
+++ b/pt-PT/zimaboard/Enable-WOL-on-Zimaboard.html
@@ -61,8 +61,8 @@
-
-
+
+
@@ -97,7 +97,7 @@
"url": "https://www.zimaspace.com/docs/logo.svg"
}
},
- "datePublished": "1734339081086"
+ "datePublished": "1734589362902"
}
@@ -283,7 +283,7 @@
-
+
AnteriorPróximo
diff --git a/pt-PT/zimaboard/Hardware-Brief.html b/pt-PT/zimaboard/Hardware-Brief.html
index 81890d6d40..d873b6f9bc 100644
--- a/pt-PT/zimaboard/Hardware-Brief.html
+++ b/pt-PT/zimaboard/Hardware-Brief.html
@@ -52,8 +52,8 @@
-
-
+
+
@@ -88,7 +88,7 @@
"url": "https://www.zimaspace.com/docs/logo.svg"
}
},
- "datePublished": "1734339081086"
+ "datePublished": "1734589362902"
}
@@ -229,7 +229,7 @@
-
+
AnteriorPróximo
diff --git a/pt-PT/zimaboard/Hardware-Interface-Introduction.html b/pt-PT/zimaboard/Hardware-Interface-Introduction.html
index 8ea8d30043..0afd296a7c 100644
--- a/pt-PT/zimaboard/Hardware-Interface-Introduction.html
+++ b/pt-PT/zimaboard/Hardware-Interface-Introduction.html
@@ -54,8 +54,8 @@
-
-
+
+
@@ -90,7 +90,7 @@
"url": "https://www.zimaspace.com/docs/logo.svg"
}
},
- "datePublished": "1734339081086"
+ "datePublished": "1734589362902"
}
@@ -225,7 +225,7 @@
-
+
AnteriorPróximo
diff --git a/pt-PT/zimaboard/How-to-check-IP-address.html b/pt-PT/zimaboard/How-to-check-IP-address.html
index 48e52e0c26..7ea6a88c67 100644
--- a/pt-PT/zimaboard/How-to-check-IP-address.html
+++ b/pt-PT/zimaboard/How-to-check-IP-address.html
@@ -57,8 +57,8 @@
-
-
+
+
@@ -93,7 +93,7 @@
"url": "https://www.zimaspace.com/docs/logo.svg"
}
},
- "datePublished": "1734339081086"
+ "datePublished": "1734589362902"
}
@@ -242,7 +242,7 @@
diff --git a/pt-PT/zimaboard/MineCraft-Friendship-Service.html b/pt-PT/zimaboard/MineCraft-Friendship-Service.html
index fc57714bb5..5ce3f4a129 100644
--- a/pt-PT/zimaboard/MineCraft-Friendship-Service.html
+++ b/pt-PT/zimaboard/MineCraft-Friendship-Service.html
@@ -64,8 +64,8 @@
-
-
+
+
@@ -100,7 +100,7 @@
"url": "https://www.zimaspace.com/docs/logo.svg"
}
},
- "datePublished": "1734339081086"
+ "datePublished": "1734589362902"
}
@@ -280,7 +280,7 @@
-
+
AnteriorPróximo
diff --git a/pt-PT/zimaboard/Openwrt-eMMc-boot.html b/pt-PT/zimaboard/Openwrt-eMMc-boot.html
index f0a3c7787d..0cdc511855 100644
--- a/pt-PT/zimaboard/Openwrt-eMMc-boot.html
+++ b/pt-PT/zimaboard/Openwrt-eMMc-boot.html
@@ -59,8 +59,8 @@
-
-
+
+
@@ -95,7 +95,7 @@
"url": "https://www.zimaspace.com/docs/logo.svg"
}
},
- "datePublished": "1734339081086"
+ "datePublished": "1734589362902"
}
@@ -277,7 +277,7 @@
diff --git a/pt-PT/zimaboard/Power-on-Zimablade.html b/pt-PT/zimaboard/Power-on-Zimablade.html
index c6ea16bbb1..ce95189f1a 100644
--- a/pt-PT/zimaboard/Power-on-Zimablade.html
+++ b/pt-PT/zimaboard/Power-on-Zimablade.html
@@ -66,8 +66,8 @@
-
-
+
+
@@ -102,7 +102,7 @@
"url": "https://www.zimaspace.com/docs/logo.svg"
}
},
- "datePublished": "1734339081086"
+ "datePublished": "1734589362902"
}
@@ -279,7 +279,7 @@
-
+
AnteriorPróximo
diff --git a/pt-PT/zimaboard/Restore-factory-settings.html b/pt-PT/zimaboard/Restore-factory-settings.html
index 458e9b0961..d4adde25cc 100644
--- a/pt-PT/zimaboard/Restore-factory-settings.html
+++ b/pt-PT/zimaboard/Restore-factory-settings.html
@@ -65,8 +65,8 @@
-
-
+
+
@@ -101,7 +101,7 @@
"url": "https://www.zimaspace.com/docs/logo.svg"
}
},
- "datePublished": "1734339081086"
+ "datePublished": "1734589362902"
}
@@ -287,7 +287,7 @@
-
+
AnteriorPróximo
diff --git a/pt-PT/zimaboard/Self-Deploying-Applications.html b/pt-PT/zimaboard/Self-Deploying-Applications.html
index 95643b93a0..8ea0a5f1ab 100644
--- a/pt-PT/zimaboard/Self-Deploying-Applications.html
+++ b/pt-PT/zimaboard/Self-Deploying-Applications.html
@@ -66,8 +66,8 @@
-
-
+
+
@@ -102,7 +102,7 @@
"url": "https://www.zimaspace.com/docs/logo.svg"
}
},
- "datePublished": "1734339081086"
+ "datePublished": "1734589362902"
}
@@ -259,7 +259,7 @@
-
+
AnteriorPróximo
diff --git a/pt-PT/zimaboard/Small-body-Big-applications-OMV-First-Experience.html b/pt-PT/zimaboard/Small-body-Big-applications-OMV-First-Experience.html
index 3da4f32523..3ef09b193a 100644
--- a/pt-PT/zimaboard/Small-body-Big-applications-OMV-First-Experience.html
+++ b/pt-PT/zimaboard/Small-body-Big-applications-OMV-First-Experience.html
@@ -76,8 +76,8 @@
-
-
+
+
@@ -112,7 +112,7 @@
"url": "https://www.zimaspace.com/docs/logo.svg"
}
},
- "datePublished": "1734339081086"
+ "datePublished": "1734589362902"
}
@@ -296,7 +296,7 @@
diff --git a/pt-PT/zimaboard/Small-body-Big-applications-OMV-install.html b/pt-PT/zimaboard/Small-body-Big-applications-OMV-install.html
index 15c734fe81..a4123199cb 100644
--- a/pt-PT/zimaboard/Small-body-Big-applications-OMV-install.html
+++ b/pt-PT/zimaboard/Small-body-Big-applications-OMV-install.html
@@ -63,8 +63,8 @@
-
-
+
+
@@ -99,7 +99,7 @@
"url": "https://www.zimaspace.com/docs/logo.svg"
}
},
- "datePublished": "1734339081086"
+ "datePublished": "1734589362902"
}
@@ -263,7 +263,7 @@
-
+
AnteriorPróximo
diff --git a/pt-PT/zimaboard/Syncthing.html b/pt-PT/zimaboard/Syncthing.html
index 27e7c46906..ae66a2800a 100644
--- a/pt-PT/zimaboard/Syncthing.html
+++ b/pt-PT/zimaboard/Syncthing.html
@@ -61,8 +61,8 @@
-
-
+
+
@@ -97,7 +97,7 @@
"url": "https://www.zimaspace.com/docs/logo.svg"
}
},
- "datePublished": "1734339081086"
+ "datePublished": "1734589362902"
}
@@ -261,7 +261,7 @@
diff --git a/pt-PT/zimaboard/Universal-third-party-system-installation-tutorial.html b/pt-PT/zimaboard/Universal-third-party-system-installation-tutorial.html
index 95aa7bffd8..7ebf0ddf99 100644
--- a/pt-PT/zimaboard/Universal-third-party-system-installation-tutorial.html
+++ b/pt-PT/zimaboard/Universal-third-party-system-installation-tutorial.html
@@ -59,8 +59,8 @@
-
-
+
+
@@ -95,7 +95,7 @@
"url": "https://www.zimaspace.com/docs/logo.svg"
}
},
- "datePublished": "1734339081086"
+ "datePublished": "1734589362902"
}
@@ -247,7 +247,7 @@
-
+
AnteriorPróximo
diff --git a/pt-PT/zimaboard/Unraid-First-Experience-at-$129-Installation.html b/pt-PT/zimaboard/Unraid-First-Experience-at-$129-Installation.html
index 9e93349ac1..e372b378fd 100644
--- a/pt-PT/zimaboard/Unraid-First-Experience-at-$129-Installation.html
+++ b/pt-PT/zimaboard/Unraid-First-Experience-at-$129-Installation.html
@@ -69,8 +69,8 @@
-
-
+
+
@@ -105,7 +105,7 @@
"url": "https://www.zimaspace.com/docs/logo.svg"
}
},
- "datePublished": "1734339081090"
+ "datePublished": "1734589362902"
}
@@ -269,7 +269,7 @@
-
+
AnteriorPróximo
diff --git a/pt-PT/zimaboard/Upgrade-Motherboard-BIOS-Version.html b/pt-PT/zimaboard/Upgrade-Motherboard-BIOS-Version.html
index f17de7ba4a..6470c21629 100644
--- a/pt-PT/zimaboard/Upgrade-Motherboard-BIOS-Version.html
+++ b/pt-PT/zimaboard/Upgrade-Motherboard-BIOS-Version.html
@@ -51,8 +51,8 @@
-
-
+
+
@@ -86,7 +86,7 @@
"url": "https://www.zimaspace.com/docs/logo.svg"
}
},
- "datePublished": "1734339081090"
+ "datePublished": "1734589362902"
}
@@ -258,7 +258,7 @@
-
+
AnteriorPróximo
diff --git a/pt-PT/zimaboard/VR-Audio-And-Video-Experience-Oculus.html b/pt-PT/zimaboard/VR-Audio-And-Video-Experience-Oculus.html
index 72bb531233..e7ba49b217 100644
--- a/pt-PT/zimaboard/VR-Audio-And-Video-Experience-Oculus.html
+++ b/pt-PT/zimaboard/VR-Audio-And-Video-Experience-Oculus.html
@@ -59,8 +59,8 @@
-
-
+
+
@@ -95,7 +95,7 @@
"url": "https://www.zimaspace.com/docs/logo.svg"
}
},
- "datePublished": "1734339081090"
+ "datePublished": "1734589362902"
}
@@ -233,7 +233,7 @@
-
+
AnteriorPróximo
diff --git a/pt-PT/zimaboard/index.html b/pt-PT/zimaboard/index.html
index 8acd4e97b1..61425f92fe 100644
--- a/pt-PT/zimaboard/index.html
+++ b/pt-PT/zimaboard/index.html
@@ -60,8 +60,8 @@
-
-
+
+
@@ -96,7 +96,7 @@
"url": "https://www.zimaspace.com/docs/logo.svg"
}
},
- "datePublished": "1734339081090"
+ "datePublished": "1734589362902"
}
@@ -243,7 +243,7 @@
-
+
Próximo
diff --git a/pt-PT/zimacube/About-ZimaOS.html b/pt-PT/zimacube/About-ZimaOS.html
index cda0d4a6d5..8c60b3a1f5 100644
--- a/pt-PT/zimacube/About-ZimaOS.html
+++ b/pt-PT/zimacube/About-ZimaOS.html
@@ -51,8 +51,8 @@
-
-
+
+
@@ -86,7 +86,7 @@
"url": "https://www.zimaspace.com/docs/logo.svg"
}
},
- "datePublished": "1734339081090"
+ "datePublished": "1734589362902"
}
@@ -204,7 +204,7 @@ Título
Secção
diff --git a/pt-PT/zimacube/Advanced-Using.html b/pt-PT/zimacube/Advanced-Using.html
index d2e66b0aa0..243e3889b5 100644
--- a/pt-PT/zimacube/Advanced-Using.html
+++ b/pt-PT/zimacube/Advanced-Using.html
@@ -51,8 +51,8 @@
-
-
+
+
@@ -86,7 +86,7 @@
"url": "https://www.zimaspace.com/docs/logo.svg"
}
},
- "datePublished": "1734339081090"
+ "datePublished": "1734589362902"
}
@@ -204,7 +204,7 @@ Título
Seção
diff --git a/pt-PT/zimacube/Assembly-Tutorial.html b/pt-PT/zimacube/Assembly-Tutorial.html
index ff5a92ced2..c503428150 100644
--- a/pt-PT/zimacube/Assembly-Tutorial.html
+++ b/pt-PT/zimacube/Assembly-Tutorial.html
@@ -110,8 +110,8 @@
-
-
+
+
@@ -146,7 +146,7 @@
"url": "https://www.zimaspace.com/docs/logo.svg"
}
},
- "datePublished": "1734339081090"
+ "datePublished": "1734589362902"
}
@@ -511,7 +511,7 @@ Desmontagem do chassi concluída
diff --git a/pt-PT/zimacube/Auto-Power-On.html b/pt-PT/zimacube/Auto-Power-On.html
index 4331f7978b..eb3f03cb89 100644
--- a/pt-PT/zimacube/Auto-Power-On.html
+++ b/pt-PT/zimacube/Auto-Power-On.html
@@ -55,8 +55,8 @@
-
-
+
+
@@ -91,7 +91,7 @@
"url": "https://www.zimaspace.com/docs/logo.svg"
}
},
- "datePublished": "1734339081090"
+ "datePublished": "1734589362902"
}
@@ -216,7 +216,7 @@
-
+
AnteriorPróximo
diff --git a/pt-PT/zimacube/BIOS-Configuration.html b/pt-PT/zimacube/BIOS-Configuration.html
index d0bb851070..201f9e5d07 100644
--- a/pt-PT/zimacube/BIOS-Configuration.html
+++ b/pt-PT/zimacube/BIOS-Configuration.html
@@ -51,8 +51,8 @@
-
-
+
+
@@ -86,7 +86,7 @@
"url": "https://www.zimaspace.com/docs/logo.svg"
}
},
- "datePublished": "1734339081090"
+ "datePublished": "1734589362902"
}
@@ -205,7 +205,7 @@ Configuração da BIOS
diff --git a/pt-PT/zimacube/Compatible-Network-Adapters.html b/pt-PT/zimacube/Compatible-Network-Adapters.html
index d956617691..3e23927304 100644
--- a/pt-PT/zimacube/Compatible-Network-Adapters.html
+++ b/pt-PT/zimacube/Compatible-Network-Adapters.html
@@ -51,8 +51,8 @@
-
-
+
+
@@ -86,7 +86,7 @@
"url": "https://www.zimaspace.com/docs/logo.svg"
}
},
- "datePublished": "1734339081090"
+ "datePublished": "1734589362902"
}
@@ -237,7 +237,7 @@
diff --git a/pt-PT/zimacube/Creating-RAID-Troubleshooting-Guide.html b/pt-PT/zimacube/Creating-RAID-Troubleshooting-Guide.html
index 7226855cfc..fb63d94578 100644
--- a/pt-PT/zimacube/Creating-RAID-Troubleshooting-Guide.html
+++ b/pt-PT/zimacube/Creating-RAID-Troubleshooting-Guide.html
@@ -56,8 +56,8 @@
-
-
+
+
@@ -92,7 +92,7 @@
"url": "https://www.zimaspace.com/docs/logo.svg"
}
},
- "datePublished": "1734339081090"
+ "datePublished": "1734589362906"
}
@@ -215,7 +215,7 @@
-
+
AnteriorPróximo
diff --git a/pt-PT/zimacube/Detailed-Plex-Operation-Guide.html b/pt-PT/zimacube/Detailed-Plex-Operation-Guide.html
index aa7dfed9eb..c7d04a4ee0 100644
--- a/pt-PT/zimacube/Detailed-Plex-Operation-Guide.html
+++ b/pt-PT/zimacube/Detailed-Plex-Operation-Guide.html
@@ -67,8 +67,8 @@
-
-
+
+
@@ -103,7 +103,7 @@
"url": "https://www.zimaspace.com/docs/logo.svg"
}
},
- "datePublished": "1734339081090"
+ "datePublished": "1734589362906"
}
@@ -244,7 +244,7 @@
diff --git "a/pt-PT/zimacube/From-Synology-to-ZimaCube\357\274\214migrate-all-files!.html" "b/pt-PT/zimacube/From-Synology-to-ZimaCube\357\274\214migrate-all-files!.html"
index a1417bd4de..0759cf84ae 100644
--- "a/pt-PT/zimacube/From-Synology-to-ZimaCube\357\274\214migrate-all-files!.html"
+++ "b/pt-PT/zimacube/From-Synology-to-ZimaCube\357\274\214migrate-all-files!.html"
@@ -57,8 +57,8 @@
-
-
+
+
@@ -93,7 +93,7 @@
"url": "https://www.zimaspace.com/docs/logo.svg"
}
},
- "datePublished": "1734339081090"
+ "datePublished": "1734589362906"
}
@@ -234,7 +234,7 @@
-
+
Próximo
diff --git a/pt-PT/zimacube/GPU-Expansion.html b/pt-PT/zimacube/GPU-Expansion.html
index 38ea11520e..78437401fc 100644
--- a/pt-PT/zimacube/GPU-Expansion.html
+++ b/pt-PT/zimacube/GPU-Expansion.html
@@ -64,8 +64,8 @@
-
-
+
+
@@ -100,7 +100,7 @@
"url": "https://www.zimaspace.com/docs/logo.svg"
}
},
- "datePublished": "1734339081090"
+ "datePublished": "1734589362906"
}
@@ -333,7 +333,7 @@
-
+
AnteriorPróximo
diff --git a/pt-PT/zimacube/HDD-Interface-Usage-Guide.html b/pt-PT/zimacube/HDD-Interface-Usage-Guide.html
index ff4ec1d647..01ccbc852e 100644
--- a/pt-PT/zimacube/HDD-Interface-Usage-Guide.html
+++ b/pt-PT/zimacube/HDD-Interface-Usage-Guide.html
@@ -51,8 +51,8 @@
-
-
+
+
@@ -86,7 +86,7 @@
"url": "https://www.zimaspace.com/docs/logo.svg"
}
},
- "datePublished": "1734339081090"
+ "datePublished": "1734589362906"
}
@@ -453,7 +453,7 @@
-
+
AnteriorPróximo
diff --git a/pt-PT/zimacube/Hardware-Brief.html b/pt-PT/zimacube/Hardware-Brief.html
index 24a71b4388..47a939db3f 100644
--- a/pt-PT/zimacube/Hardware-Brief.html
+++ b/pt-PT/zimacube/Hardware-Brief.html
@@ -54,8 +54,8 @@
-
-
+
+
@@ -90,7 +90,7 @@
"url": "https://www.zimaspace.com/docs/logo.svg"
}
},
- "datePublished": "1734339081090"
+ "datePublished": "1734589362906"
}
@@ -234,7 +234,7 @@
-
+
AnteriorPróximo
diff --git a/pt-PT/zimacube/Hardware-Details.html b/pt-PT/zimacube/Hardware-Details.html
index cf678fb81e..65fe87ebb0 100644
--- a/pt-PT/zimacube/Hardware-Details.html
+++ b/pt-PT/zimacube/Hardware-Details.html
@@ -51,8 +51,8 @@
-
-
+
+
@@ -86,7 +86,7 @@
"url": "https://www.zimaspace.com/docs/logo.svg"
}
},
- "datePublished": "1734339081090"
+ "datePublished": "1734589362906"
}
@@ -254,7 +254,7 @@ Instruções da Interface do Ventilador
Instruções da Porta USB
diff --git a/pt-PT/zimacube/How-to-Install-ZimaOS.html b/pt-PT/zimacube/How-to-Install-ZimaOS.html
index 0251cf9129..e6d2116566 100644
--- a/pt-PT/zimacube/How-to-Install-ZimaOS.html
+++ b/pt-PT/zimacube/How-to-Install-ZimaOS.html
@@ -62,8 +62,8 @@
-
-
+
+
@@ -98,7 +98,7 @@
"url": "https://www.zimaspace.com/docs/logo.svg"
}
},
- "datePublished": "1734339081090"
+ "datePublished": "1734589362906"
}
@@ -233,7 +233,7 @@
diff --git a/pt-PT/zimacube/How-to-Install-and-Remove-the-7th-Bay.html b/pt-PT/zimacube/How-to-Install-and-Remove-the-7th-Bay.html
index 8782e0d56c..e00fb937b3 100644
--- a/pt-PT/zimacube/How-to-Install-and-Remove-the-7th-Bay.html
+++ b/pt-PT/zimacube/How-to-Install-and-Remove-the-7th-Bay.html
@@ -58,8 +58,8 @@
-
-
+
+
@@ -94,7 +94,7 @@
"url": "https://www.zimaspace.com/docs/logo.svg"
}
},
- "datePublished": "1734339081090"
+ "datePublished": "1734589362906"
}
@@ -219,7 +219,7 @@
-
+
Próximo
diff --git a/pt-PT/zimacube/How-to-Open-SSH-in-ZimaOS.html b/pt-PT/zimacube/How-to-Open-SSH-in-ZimaOS.html
index c38326e0ee..65d4227f07 100644
--- a/pt-PT/zimacube/How-to-Open-SSH-in-ZimaOS.html
+++ b/pt-PT/zimacube/How-to-Open-SSH-in-ZimaOS.html
@@ -53,8 +53,8 @@
-
-
+
+
@@ -89,7 +89,7 @@
"url": "https://www.zimaspace.com/docs/logo.svg"
}
},
- "datePublished": "1734339081090"
+ "datePublished": "1734589362906"
}
@@ -214,7 +214,7 @@
-
+
Próximo
diff --git a/pt-PT/zimacube/How-to-understand-Docker-App's-paths-On-ZimaOS.html b/pt-PT/zimacube/How-to-understand-Docker-App's-paths-On-ZimaOS.html
index d24aab0046..f19610789d 100644
--- a/pt-PT/zimacube/How-to-understand-Docker-App's-paths-On-ZimaOS.html
+++ b/pt-PT/zimacube/How-to-understand-Docker-App's-paths-On-ZimaOS.html
@@ -57,8 +57,8 @@
-
-
+
+
@@ -93,7 +93,7 @@
"url": "https://www.zimaspace.com/docs/logo.svg"
}
},
- "datePublished": "1734339081090"
+ "datePublished": "1734589362906"
}
@@ -232,7 +232,7 @@
diff --git a/pt-PT/zimacube/Install-TrueNAS.html b/pt-PT/zimacube/Install-TrueNAS.html
index e51d09e17f..0bb398610a 100644
--- a/pt-PT/zimacube/Install-TrueNAS.html
+++ b/pt-PT/zimacube/Install-TrueNAS.html
@@ -62,8 +62,8 @@
-
-
+
+
@@ -98,7 +98,7 @@
"url": "https://www.zimaspace.com/docs/logo.svg"
}
},
- "datePublished": "1734339081090"
+ "datePublished": "1734589362906"
}
@@ -234,7 +234,7 @@
diff --git a/pt-PT/zimacube/Install-UnRAID.html b/pt-PT/zimacube/Install-UnRAID.html
index e1a1718592..242fe5b4e0 100644
--- a/pt-PT/zimacube/Install-UnRAID.html
+++ b/pt-PT/zimacube/Install-UnRAID.html
@@ -67,8 +67,8 @@
-
-
+
+
@@ -103,7 +103,7 @@
"url": "https://www.zimaspace.com/docs/logo.svg"
}
},
- "datePublished": "1734339081090"
+ "datePublished": "1734589362906"
}
@@ -231,7 +231,7 @@
diff --git a/pt-PT/zimacube/Instructions-for-use-of-the-7th-Bay.html b/pt-PT/zimacube/Instructions-for-use-of-the-7th-Bay.html
index 1e4a1fbd1a..1e54790024 100644
--- a/pt-PT/zimacube/Instructions-for-use-of-the-7th-Bay.html
+++ b/pt-PT/zimacube/Instructions-for-use-of-the-7th-Bay.html
@@ -64,8 +64,8 @@
-
-
+
+
@@ -100,7 +100,7 @@
"url": "https://www.zimaspace.com/docs/logo.svg"
}
},
- "datePublished": "1734339081090"
+ "datePublished": "1734589362906"
}
@@ -240,7 +240,7 @@
-
+
AnteriorPróximo
diff --git a/pt-PT/zimacube/Memory-Test-Tutorial.html b/pt-PT/zimacube/Memory-Test-Tutorial.html
index f5b20a3f72..a4b77a57fb 100644
--- a/pt-PT/zimacube/Memory-Test-Tutorial.html
+++ b/pt-PT/zimacube/Memory-Test-Tutorial.html
@@ -58,8 +58,8 @@
-
-
+
+
@@ -94,7 +94,7 @@
"url": "https://www.zimaspace.com/docs/logo.svg"
}
},
- "datePublished": "1734339081090"
+ "datePublished": "1734589362906"
}
@@ -223,11 +223,11 @@
- Entre na interface do Memtest e selecione Iniciar Teste.



-Passo 4: Determinar se há um problema com a memória com base nos resultados do feedback
Se a interface PASS aparecer, não há problema com a memória

Você pode usar os métodos acima para determinar se sua memória tem problemas de estabilidade e solucionar problemas na placa-mãe! Ao mesmo tempo, você pode entrar em contato com nosso suporte técnico pelo e-mail support@icewhale.org e anexar os resultados do teste para obter mais ajuda.
+Passo 4: Determinar se há um problema com a memória com base nos resultados do feedback
Se a interface PASS aparecer, não há problema com a memória

Você pode usar os métodos acima para determinar se sua memória tem problemas de estabilidade e solucionar problemas na placa-mãe! Ao mesmo tempo, você pode entrar em contato com nosso suporte técnico pelo e-mail support@icewhale.org e anexar os resultados do teste para obter mais ajuda.
diff --git a/pt-PT/zimacube/PC-Direct.html b/pt-PT/zimacube/PC-Direct.html
index 37dea4f16a..c1d60e7b3f 100644
--- a/pt-PT/zimacube/PC-Direct.html
+++ b/pt-PT/zimacube/PC-Direct.html
@@ -65,8 +65,8 @@
-
-
+
+
@@ -101,7 +101,7 @@
"url": "https://www.zimaspace.com/docs/logo.svg"
}
},
- "datePublished": "1734339081090"
+ "datePublished": "1734589362906"
}
@@ -294,7 +294,7 @@
-
+
AnteriorPróximo
diff --git a/pt-PT/zimacube/Plex-and-GPU-Transcoding.html b/pt-PT/zimacube/Plex-and-GPU-Transcoding.html
index 2c839d6263..865b71a789 100644
--- a/pt-PT/zimacube/Plex-and-GPU-Transcoding.html
+++ b/pt-PT/zimacube/Plex-and-GPU-Transcoding.html
@@ -60,8 +60,8 @@
-
-
+
+
@@ -96,7 +96,7 @@
"url": "https://www.zimaspace.com/docs/logo.svg"
}
},
- "datePublished": "1734339081090"
+ "datePublished": "1734589362906"
}
@@ -280,7 +280,7 @@
-
+
AnteriorPróximo
diff --git a/pt-PT/zimacube/Quick-Start.html b/pt-PT/zimacube/Quick-Start.html
index 0dd59ff433..6b6c5d8972 100644
--- a/pt-PT/zimacube/Quick-Start.html
+++ b/pt-PT/zimacube/Quick-Start.html
@@ -59,8 +59,8 @@
-
-
+
+
@@ -95,7 +95,7 @@
"url": "https://www.zimaspace.com/docs/logo.svg"
}
},
- "datePublished": "1734339081090"
+ "datePublished": "1734589362906"
}
@@ -351,7 +351,7 @@
-
+
Próximo
diff --git a/pt-PT/zimacube/RAID-SSD-Expansion.html b/pt-PT/zimacube/RAID-SSD-Expansion.html
index ac275bfb04..d2e53a34ef 100644
--- a/pt-PT/zimacube/RAID-SSD-Expansion.html
+++ b/pt-PT/zimacube/RAID-SSD-Expansion.html
@@ -51,8 +51,8 @@
-
-
+
+
@@ -86,7 +86,7 @@
"url": "https://www.zimaspace.com/docs/logo.svg"
}
},
- "datePublished": "1734339081090"
+ "datePublished": "1734589362906"
}
@@ -204,7 +204,7 @@ Título
Seção
diff --git a/pt-PT/zimacube/Release-Note.html b/pt-PT/zimacube/Release-Note.html
index 471db2f572..949963cd65 100644
--- a/pt-PT/zimacube/Release-Note.html
+++ b/pt-PT/zimacube/Release-Note.html
@@ -52,8 +52,8 @@
-
-
+
+
@@ -88,7 +88,7 @@
"url": "https://www.zimaspace.com/docs/logo.svg"
}
},
- "datePublished": "1734339081090"
+ "datePublished": "1734589362906"
}
@@ -235,7 +235,7 @@
diff --git a/pt-PT/zimacube/Resets-CMOS.html b/pt-PT/zimacube/Resets-CMOS.html
index dfb5a398ac..5a373b06ad 100644
--- a/pt-PT/zimacube/Resets-CMOS.html
+++ b/pt-PT/zimacube/Resets-CMOS.html
@@ -54,8 +54,8 @@
-
-
+
+
@@ -90,7 +90,7 @@
"url": "https://www.zimaspace.com/docs/logo.svg"
}
},
- "datePublished": "1734339081090"
+ "datePublished": "1734589362906"
}
@@ -216,7 +216,7 @@
-
+
AnteriorPróximo
diff --git a/pt-PT/zimacube/Transfer-Speeds-Over-Thunderbolt.html b/pt-PT/zimacube/Transfer-Speeds-Over-Thunderbolt.html
index 984b774d30..2118c0a0fa 100644
--- a/pt-PT/zimacube/Transfer-Speeds-Over-Thunderbolt.html
+++ b/pt-PT/zimacube/Transfer-Speeds-Over-Thunderbolt.html
@@ -53,8 +53,8 @@
-
-
+
+
@@ -89,7 +89,7 @@
"url": "https://www.zimaspace.com/docs/logo.svg"
}
},
- "datePublished": "1734339081090"
+ "datePublished": "1734589362906"
}
@@ -214,7 +214,7 @@
-
+
AnteriorPróximo
diff --git a/pt-PT/zimacube/Troubleshooting-Self-Test-Guide.html b/pt-PT/zimacube/Troubleshooting-Self-Test-Guide.html
index 8e520b6458..2ce8ef4a03 100644
--- a/pt-PT/zimacube/Troubleshooting-Self-Test-Guide.html
+++ b/pt-PT/zimacube/Troubleshooting-Self-Test-Guide.html
@@ -55,8 +55,8 @@
-
-
+
+
@@ -91,7 +91,7 @@
"url": "https://www.zimaspace.com/docs/logo.svg"
}
},
- "datePublished": "1734339081090"
+ "datePublished": "1734589362906"
}
@@ -214,7 +214,7 @@ https://www.zimaspace.com/docs/zimacube/Memory-Test-Tutorial
Passo 3: Reiniciar o dispositivo
Você pode se referir aos seguintes passos para reiniciar a bateria RTC:
https://www.zimaspace.com/docs/zimacube/Resets-CMOS
-Solução:
Se você não conseguir iniciar de acordo com os passos acima, entre em contato com nossa equipe de pós-venda support@icewhale.org para substituir a placa-mãe.
+Solução:
Se você não conseguir iniciar de acordo com os passos acima, entre em contato com nossa equipe de pós-venda support@icewhale.org para substituir a placa-mãe.
Problema de Software
Anormalidade no início do sistema
- Re-conecte o disco de sistema na placa-mãe e verifique se o disco de sistema pode ser reconhecido normalmente.
- Você pode reinstalar o ZimaOS de acordo com o método no seguinte link:
https://www.zimaspace.com/docs/zimacube/How-to-Install-ZimaOS
@@ -226,11 +226,11 @@
O seguinte link lista os modelos de disco rígido que podem ser usados normalmente no teste interno:
https://www.zimaspace.com/docs/zimacube/HDD-Interface-Usage-Guide
Solução:
Se os métodos acima não conseguirem fazer o disco rígido funcionar normalmente, você pode entrar em contato com nossa equipe de pós-venda support@icewhale.org para substituir a placa de circuito impresso para você.
+

O seguinte link lista os modelos de disco rígido que podem ser usados normalmente no teste interno:
https://www.zimaspace.com/docs/zimacube/HDD-Interface-Usage-Guide
Solução:
Se os métodos acima não conseguirem fazer o disco rígido funcionar normalmente, você pode entrar em contato com nossa equipe de pós-venda support@icewhale.org para substituir a placa de circuito impresso para você.
diff --git a/pt-PT/zimacube/Tutorials.html b/pt-PT/zimacube/Tutorials.html
index 954451539f..ea902b792d 100644
--- a/pt-PT/zimacube/Tutorials.html
+++ b/pt-PT/zimacube/Tutorials.html
@@ -55,8 +55,8 @@
-
-
+
+
@@ -91,7 +91,7 @@
"url": "https://www.zimaspace.com/docs/logo.svg"
}
},
- "datePublished": "1734339081090"
+ "datePublished": "1734589362906"
}
@@ -216,7 +216,7 @@
-
+
Próximo
diff --git a/pt-PT/zimacube/User-Guide.html b/pt-PT/zimacube/User-Guide.html
index 40b7701bd2..e7f9074932 100644
--- a/pt-PT/zimacube/User-Guide.html
+++ b/pt-PT/zimacube/User-Guide.html
@@ -51,8 +51,8 @@
-
-
+
+
@@ -86,7 +86,7 @@
"url": "https://www.zimaspace.com/docs/logo.svg"
}
},
- "datePublished": "1734339081090"
+ "datePublished": "1734589362906"
}
@@ -204,7 +204,7 @@ Título
Seção
diff --git a/pt-PT/zimacube/ZimaCube-Bios-Update-Method-.html b/pt-PT/zimacube/ZimaCube-Bios-Update-Method-.html
index 66fa5d5c4c..a24054f4e9 100644
--- a/pt-PT/zimacube/ZimaCube-Bios-Update-Method-.html
+++ b/pt-PT/zimacube/ZimaCube-Bios-Update-Method-.html
@@ -56,8 +56,8 @@
-
-
+
+
@@ -92,7 +92,7 @@
"url": "https://www.zimaspace.com/docs/logo.svg"
}
},
- "datePublished": "1734339081090"
+ "datePublished": "1734589362906"
}
@@ -241,7 +241,7 @@
-
+
AnteriorPróximo
diff --git a/pt-PT/zimacube/ZimaCube-Motherboard-DIY-Fan-Guide-and-Specifications.html b/pt-PT/zimacube/ZimaCube-Motherboard-DIY-Fan-Guide-and-Specifications.html
index 5a791cc045..138390ee9c 100644
--- a/pt-PT/zimacube/ZimaCube-Motherboard-DIY-Fan-Guide-and-Specifications.html
+++ b/pt-PT/zimacube/ZimaCube-Motherboard-DIY-Fan-Guide-and-Specifications.html
@@ -61,8 +61,8 @@
-
-
+
+
@@ -97,7 +97,7 @@
"url": "https://www.zimaspace.com/docs/logo.svg"
}
},
- "datePublished": "1734339081090"
+ "datePublished": "1734589362906"
}
@@ -249,7 +249,7 @@
-
+
AnteriorPróximo
diff --git a/pt-PT/zimacube/ZimaOS-application-content.html b/pt-PT/zimacube/ZimaOS-application-content.html
index 5d81f58459..ce20fa1e3b 100644
--- a/pt-PT/zimacube/ZimaOS-application-content.html
+++ b/pt-PT/zimacube/ZimaOS-application-content.html
@@ -51,8 +51,8 @@
-
-
+
+
@@ -86,7 +86,7 @@
"url": "https://www.zimaspace.com/docs/logo.svg"
}
},
- "datePublished": "1734339081090"
+ "datePublished": "1734589362906"
}
@@ -204,7 +204,7 @@ Título
Seção
diff --git a/pt-PT/zimacube/index.html b/pt-PT/zimacube/index.html
index fb2545d97d..4616dff32e 100644
--- a/pt-PT/zimacube/index.html
+++ b/pt-PT/zimacube/index.html
@@ -58,8 +58,8 @@
-
-
+
+
@@ -94,7 +94,7 @@
"url": "https://www.zimaspace.com/docs/logo.svg"
}
},
- "datePublished": "1734339081090"
+ "datePublished": "1734589362906"
}
@@ -329,7 +329,7 @@
diff --git a/pt-PT/zimaos/7th-Bay-LED.html b/pt-PT/zimaos/7th-Bay-LED.html
index f0efbf2a7f..c8918d7cd8 100644
--- a/pt-PT/zimaos/7th-Bay-LED.html
+++ b/pt-PT/zimaos/7th-Bay-LED.html
@@ -53,8 +53,8 @@
-
-
+
+
@@ -89,7 +89,7 @@
"url": "https://www.zimaspace.com/docs/logo.svg"
}
},
- "datePublished": "1734339081090"
+ "datePublished": "1734589362906"
}
@@ -447,7 +447,7 @@
-
+
AnteriorPróximo
diff --git a/pt-PT/zimaos/A-list-of-Contributions.html b/pt-PT/zimaos/A-list-of-Contributions.html
index 094a474914..288da4157f 100644
--- a/pt-PT/zimaos/A-list-of-Contributions.html
+++ b/pt-PT/zimaos/A-list-of-Contributions.html
@@ -51,8 +51,8 @@
-
-
+
+
@@ -86,7 +86,7 @@
"url": "https://www.zimaspace.com/docs/logo.svg"
}
},
- "datePublished": "1734339081090"
+ "datePublished": "1734589362906"
}
@@ -204,7 +204,7 @@ Título do artigo
Título do parágrafo
diff --git a/pt-PT/zimaos/Achieve-Fastest-Transfer-Speed.html b/pt-PT/zimaos/Achieve-Fastest-Transfer-Speed.html
index 285edaeb08..ec28c14a0a 100644
--- a/pt-PT/zimaos/Achieve-Fastest-Transfer-Speed.html
+++ b/pt-PT/zimaos/Achieve-Fastest-Transfer-Speed.html
@@ -52,8 +52,8 @@
-
-
+
+
@@ -88,7 +88,7 @@
"url": "https://www.zimaspace.com/docs/logo.svg"
}
},
- "datePublished": "1734339081090"
+ "datePublished": "1734589362906"
}
@@ -223,7 +223,7 @@
diff --git a/pt-PT/zimaos/Build-Apps.html b/pt-PT/zimaos/Build-Apps.html
index 8188b3865d..ea1568b553 100644
--- a/pt-PT/zimaos/Build-Apps.html
+++ b/pt-PT/zimaos/Build-Apps.html
@@ -51,8 +51,8 @@
-
-
+
+
@@ -86,7 +86,7 @@
"url": "https://www.zimaspace.com/docs/logo.svg"
}
},
- "datePublished": "1734339081090"
+ "datePublished": "1734589362906"
}
@@ -323,7 +323,7 @@
-
+
AnteriorPróximo
diff --git a/pt-PT/zimaos/Build-Multiple-Clones-using-rsync.html b/pt-PT/zimaos/Build-Multiple-Clones-using-rsync.html
index 0b8459b470..d952a5b601 100644
--- a/pt-PT/zimaos/Build-Multiple-Clones-using-rsync.html
+++ b/pt-PT/zimaos/Build-Multiple-Clones-using-rsync.html
@@ -51,8 +51,8 @@
-
-
+
+
@@ -86,7 +86,7 @@
"url": "https://www.zimaspace.com/docs/logo.svg"
}
},
- "datePublished": "1734339081090"
+ "datePublished": "1734589362906"
}
@@ -205,7 +205,7 @@ Criar Múltiplas Cópias Usando rsync<
diff --git a/pt-PT/zimaos/Connect-with-Cloud-Drives.html b/pt-PT/zimaos/Connect-with-Cloud-Drives.html
index 8104afe979..fb1f0de154 100644
--- a/pt-PT/zimaos/Connect-with-Cloud-Drives.html
+++ b/pt-PT/zimaos/Connect-with-Cloud-Drives.html
@@ -53,8 +53,8 @@
-
-
+
+
@@ -89,7 +89,7 @@
"url": "https://www.zimaspace.com/docs/logo.svg"
}
},
- "datePublished": "1734339081090"
+ "datePublished": "1734589362906"
}
@@ -228,7 +228,7 @@
-
+
AnteriorPróximo
diff --git a/pt-PT/zimaos/Create-Raid6-on-ZimaOS.html b/pt-PT/zimaos/Create-Raid6-on-ZimaOS.html
index 9d69546536..a8738a50ba 100644
--- a/pt-PT/zimaos/Create-Raid6-on-ZimaOS.html
+++ b/pt-PT/zimaos/Create-Raid6-on-ZimaOS.html
@@ -57,8 +57,8 @@
-
-
+
+
@@ -93,7 +93,7 @@
"url": "https://www.zimaspace.com/docs/logo.svg"
}
},
- "datePublished": "1734339081090"
+ "datePublished": "1734589362906"
}
@@ -253,7 +253,7 @@
mdadm -Av /dev/md0 /dev/sda /dev/sdb /dev/sdc /dev/sdd
mount /dev/md0 /media/foldername
diff --git a/pt-PT/zimaos/Data-Migration.html b/pt-PT/zimaos/Data-Migration.html
index 6ee8f4372b..3d5ca5cd92 100644
--- a/pt-PT/zimaos/Data-Migration.html
+++ b/pt-PT/zimaos/Data-Migration.html
@@ -57,8 +57,8 @@
-
-
+
+
@@ -93,7 +93,7 @@
"url": "https://www.zimaspace.com/docs/logo.svg"
}
},
- "datePublished": "1734339081090"
+ "datePublished": "1734589362906"
}
@@ -231,7 +231,7 @@
-
+
AnteriorPróximo
diff --git a/pt-PT/zimaos/Detailed-Plex-Operation-Guide.html b/pt-PT/zimaos/Detailed-Plex-Operation-Guide.html
index d9bad92d84..ec82196a6b 100644
--- a/pt-PT/zimaos/Detailed-Plex-Operation-Guide.html
+++ b/pt-PT/zimaos/Detailed-Plex-Operation-Guide.html
@@ -67,8 +67,8 @@
-
-
+
+
@@ -103,7 +103,7 @@
"url": "https://www.zimaspace.com/docs/logo.svg"
}
},
- "datePublished": "1734339081090"
+ "datePublished": "1734589362906"
}
@@ -244,7 +244,7 @@
diff --git a/pt-PT/zimaos/Features.html b/pt-PT/zimaos/Features.html
index e40bddd54a..17ea06a127 100644
--- a/pt-PT/zimaos/Features.html
+++ b/pt-PT/zimaos/Features.html
@@ -69,8 +69,8 @@
-
-
+
+
@@ -105,7 +105,7 @@
"url": "https://www.zimaspace.com/docs/logo.svg"
}
},
- "datePublished": "1734339081090"
+ "datePublished": "1734589362906"
}
@@ -267,7 +267,7 @@
diff --git a/pt-PT/zimaos/Get-Network-ID.html b/pt-PT/zimaos/Get-Network-ID.html
index e2410c33e4..a55e586060 100644
--- a/pt-PT/zimaos/Get-Network-ID.html
+++ b/pt-PT/zimaos/Get-Network-ID.html
@@ -55,8 +55,8 @@
-
-
+
+
@@ -91,7 +91,7 @@
"url": "https://www.zimaspace.com/docs/logo.svg"
}
},
- "datePublished": "1734339081090"
+ "datePublished": "1734589362906"
}
@@ -221,7 +221,7 @@
diff --git a/pt-PT/zimaos/Get-Started.html b/pt-PT/zimaos/Get-Started.html
index 1457d44183..2dc54b3604 100644
--- a/pt-PT/zimaos/Get-Started.html
+++ b/pt-PT/zimaos/Get-Started.html
@@ -66,8 +66,8 @@
-
-
+
+
@@ -102,7 +102,7 @@
"url": "https://www.zimaspace.com/docs/logo.svg"
}
},
- "datePublished": "1734339081090"
+ "datePublished": "1734589362906"
}
@@ -259,7 +259,7 @@
diff --git a/pt-PT/zimaos/How-to-Contribute.html b/pt-PT/zimaos/How-to-Contribute.html
index 68b56c6a39..b6950e7c7d 100644
--- a/pt-PT/zimaos/How-to-Contribute.html
+++ b/pt-PT/zimaos/How-to-Contribute.html
@@ -51,8 +51,8 @@
-
-
+
+
@@ -86,7 +86,7 @@
"url": "https://www.zimaspace.com/docs/logo.svg"
}
},
- "datePublished": "1734339081090"
+ "datePublished": "1734589362906"
}
@@ -205,7 +205,7 @@ Como Contribuir
diff --git a/pt-PT/zimaos/How-to-Manually-Download-the-Large-Language-Model.html b/pt-PT/zimaos/How-to-Manually-Download-the-Large-Language-Model.html
index b666b14a90..71dec5e14b 100644
--- a/pt-PT/zimaos/How-to-Manually-Download-the-Large-Language-Model.html
+++ b/pt-PT/zimaos/How-to-Manually-Download-the-Large-Language-Model.html
@@ -51,8 +51,8 @@
-
-
+
+
@@ -86,7 +86,7 @@
"url": "https://www.zimaspace.com/docs/logo.svg"
}
},
- "datePublished": "1734339081090"
+ "datePublished": "1734589362906"
}
@@ -205,7 +205,7 @@ Como Baixar Manualmente o Grande Model
diff --git a/pt-PT/zimaos/How-to-Open-SSH-in-ZimaOS.html b/pt-PT/zimaos/How-to-Open-SSH-in-ZimaOS.html
index e76e4a9e7a..e876df74b2 100644
--- a/pt-PT/zimaos/How-to-Open-SSH-in-ZimaOS.html
+++ b/pt-PT/zimaos/How-to-Open-SSH-in-ZimaOS.html
@@ -53,8 +53,8 @@
-
-
+
+
@@ -89,7 +89,7 @@
"url": "https://www.zimaspace.com/docs/logo.svg"
}
},
- "datePublished": "1734339081090"
+ "datePublished": "1734589362906"
}
@@ -214,7 +214,7 @@
-
+
AnteriorPróximo
diff --git a/pt-PT/zimaos/How-to-download-and-install-ZimaClient.html b/pt-PT/zimaos/How-to-download-and-install-ZimaClient.html
index d4dd6a3003..2935968cca 100644
--- a/pt-PT/zimaos/How-to-download-and-install-ZimaClient.html
+++ b/pt-PT/zimaos/How-to-download-and-install-ZimaClient.html
@@ -62,8 +62,8 @@
-
-
+
+
@@ -98,7 +98,7 @@
"url": "https://www.zimaspace.com/docs/logo.svg"
}
},
- "datePublished": "1734339081090"
+ "datePublished": "1734589362906"
}
@@ -262,11 +262,11 @@ john@icewhale.org, descrevendo o problema e fornecendo capturas de tela (se houver).
+
4. Como acessar logs e ajudar na depuração
Quando um erro/problema ocorrer, imediatamente tire uma captura de tela (se aplicável) e saia do client Zima.
Recupere os logs a partir dos seguintes locais:
macOS:
~/Library/Application Support/Zima/logs
Windows:
%AppData%\Zima\logs
Empacote todos os arquivos de log e envie para john@icewhale.org, descrevendo o problema e fornecendo capturas de tela (se houver).
diff --git a/pt-PT/zimaos/How-to-understand-Docker-App's-paths-On-ZimaOS.html b/pt-PT/zimaos/How-to-understand-Docker-App's-paths-On-ZimaOS.html
index db5d8ad123..0020f27644 100644
--- a/pt-PT/zimaos/How-to-understand-Docker-App's-paths-On-ZimaOS.html
+++ b/pt-PT/zimaos/How-to-understand-Docker-App's-paths-On-ZimaOS.html
@@ -57,8 +57,8 @@
-
-
+
+
@@ -93,7 +93,7 @@
"url": "https://www.zimaspace.com/docs/logo.svg"
}
},
- "datePublished": "1734339081090"
+ "datePublished": "1734589362906"
}
@@ -232,7 +232,7 @@
diff --git a/pt-PT/zimaos/How-to-use-OpenAPI.html b/pt-PT/zimaos/How-to-use-OpenAPI.html
index 44aecf1f25..31a462500e 100644
--- a/pt-PT/zimaos/How-to-use-OpenAPI.html
+++ b/pt-PT/zimaos/How-to-use-OpenAPI.html
@@ -51,8 +51,8 @@
-
-
+
+
@@ -86,7 +86,7 @@
"url": "https://www.zimaspace.com/docs/logo.svg"
}
},
- "datePublished": "1734339081090"
+ "datePublished": "1734589362906"
}
@@ -218,7 +218,7 @@
diff --git a/pt-PT/zimaos/Immich-Tutorial.html b/pt-PT/zimaos/Immich-Tutorial.html
index 60078d591f..b953a47def 100644
--- a/pt-PT/zimaos/Immich-Tutorial.html
+++ b/pt-PT/zimaos/Immich-Tutorial.html
@@ -79,8 +79,8 @@
-
-
+
+
@@ -115,7 +115,7 @@
"url": "https://www.zimaspace.com/docs/logo.svg"
}
},
- "datePublished": "1734339081090"
+ "datePublished": "1734589362906"
}
@@ -278,7 +278,7 @@
-
+
AnteriorPróximo
diff --git a/pt-PT/zimaos/Install-offline.html b/pt-PT/zimaos/Install-offline.html
index 5599e9d828..c3f0597f5b 100644
--- a/pt-PT/zimaos/Install-offline.html
+++ b/pt-PT/zimaos/Install-offline.html
@@ -55,8 +55,8 @@
-
-
+
+
@@ -91,7 +91,7 @@
"url": "https://www.zimaspace.com/docs/logo.svg"
}
},
- "datePublished": "1734339081090"
+ "datePublished": "1734589362906"
}
@@ -229,7 +229,7 @@ Atualização offline
diff --git a/pt-PT/zimaos/Link-Synology-and-SMB-Shares.html b/pt-PT/zimaos/Link-Synology-and-SMB-Shares.html
index 1e98950340..63f9e5a5e9 100644
--- a/pt-PT/zimaos/Link-Synology-and-SMB-Shares.html
+++ b/pt-PT/zimaos/Link-Synology-and-SMB-Shares.html
@@ -63,8 +63,8 @@
-
-
+
+
@@ -99,7 +99,7 @@
"url": "https://www.zimaspace.com/docs/logo.svg"
}
},
- "datePublished": "1734339081090"
+ "datePublished": "1734589362906"
}
@@ -231,7 +231,7 @@
diff --git a/pt-PT/zimaos/Media-Server-Setup-with-Jellyfin.html b/pt-PT/zimaos/Media-Server-Setup-with-Jellyfin.html
index 97b723dbf8..3e55674740 100644
--- a/pt-PT/zimaos/Media-Server-Setup-with-Jellyfin.html
+++ b/pt-PT/zimaos/Media-Server-Setup-with-Jellyfin.html
@@ -54,8 +54,8 @@
-
-
+
+
@@ -90,7 +90,7 @@
"url": "https://www.zimaspace.com/docs/logo.svg"
}
},
- "datePublished": "1734339081090"
+ "datePublished": "1734589362906"
}
@@ -246,7 +246,7 @@
-
+
AnteriorPróximo
diff --git a/pt-PT/zimaos/More-RAID-Options.html b/pt-PT/zimaos/More-RAID-Options.html
index 3dabb1958e..cea1ded335 100644
--- a/pt-PT/zimaos/More-RAID-Options.html
+++ b/pt-PT/zimaos/More-RAID-Options.html
@@ -57,8 +57,8 @@
-
-
+
+
@@ -93,7 +93,7 @@
"url": "https://www.zimaspace.com/docs/logo.svg"
}
},
- "datePublished": "1734339081090"
+ "datePublished": "1734589362906"
}
@@ -224,7 +224,7 @@
diff --git a/pt-PT/zimaos/NVR-Camera-Server.html b/pt-PT/zimaos/NVR-Camera-Server.html
index 5ca7dd4326..f69a15c9d6 100644
--- a/pt-PT/zimaos/NVR-Camera-Server.html
+++ b/pt-PT/zimaos/NVR-Camera-Server.html
@@ -64,8 +64,8 @@
-
-
+
+
@@ -100,7 +100,7 @@
"url": "https://www.zimaspace.com/docs/logo.svg"
}
},
- "datePublished": "1734339081090"
+ "datePublished": "1734589362906"
}
@@ -238,7 +238,7 @@
- Clique em ‘Configuração’

- Selecione ‘Câmera IP’

-- Digite a URL RTSP obtida, por exemplo: rtsp://admin:Hjj12345@10.0.171.52/stream1.

+- Digite a URL RTSP obtida, por exemplo: rtsp://admin:Hjj12345@10.0.171.52/stream1.

- Configure a resolução e a taxa de quadros, por exemplo: 720x480.
- Após a configuração ser concluída, você pode visualizar as imagens e vídeos capturados na interface do Kerberos


- Você também pode ver o status de monitoramento em tempo real na interface principal

@@ -247,7 +247,7 @@
-
+
AnteriorPróximo
diff --git a/pt-PT/zimaos/Networking.html b/pt-PT/zimaos/Networking.html
index caa86235bc..dc46694162 100644
--- a/pt-PT/zimaos/Networking.html
+++ b/pt-PT/zimaos/Networking.html
@@ -51,8 +51,8 @@
-
-
+
+
@@ -86,7 +86,7 @@
"url": "https://www.zimaspace.com/docs/logo.svg"
}
},
- "datePublished": "1734339081090"
+ "datePublished": "1734589362906"
}
@@ -204,7 +204,7 @@ Título do Artigo
Título do Parágrafo
diff --git a/pt-PT/zimaos/OpenAPI-Live-Preview.html b/pt-PT/zimaos/OpenAPI-Live-Preview.html
index 65b025be3f..d61a9576f5 100644
--- a/pt-PT/zimaos/OpenAPI-Live-Preview.html
+++ b/pt-PT/zimaos/OpenAPI-Live-Preview.html
@@ -51,8 +51,8 @@
-
-
+
+
@@ -86,7 +86,7 @@
"url": "https://www.zimaspace.com/docs/logo.svg"
}
},
- "datePublished": "1734339081090"
+ "datePublished": "1734589362906"
}
@@ -220,7 +220,7 @@
-
+
Anterior
diff --git a/pt-PT/zimaos/Recover-Your-Password.html b/pt-PT/zimaos/Recover-Your-Password.html
index 2ecca0c7e3..09bccde347 100644
--- a/pt-PT/zimaos/Recover-Your-Password.html
+++ b/pt-PT/zimaos/Recover-Your-Password.html
@@ -55,8 +55,8 @@
-
-
+
+
@@ -91,7 +91,7 @@
"url": "https://www.zimaspace.com/docs/logo.svg"
}
},
- "datePublished": "1734339081090"
+ "datePublished": "1734589362906"
}
@@ -222,7 +222,7 @@
-
+
AnteriorPróximo
diff --git a/pt-PT/zimaos/Romote-Access.html b/pt-PT/zimaos/Romote-Access.html
index 0c81aea53f..644243906c 100644
--- a/pt-PT/zimaos/Romote-Access.html
+++ b/pt-PT/zimaos/Romote-Access.html
@@ -59,8 +59,8 @@
-
-
+
+
@@ -95,7 +95,7 @@
"url": "https://www.zimaspace.com/docs/logo.svg"
}
},
- "datePublished": "1734339081090"
+ "datePublished": "1734589362906"
}
@@ -237,7 +237,7 @@
-
+
AnteriorPróximo
diff --git a/pt-PT/zimaos/Setup-Python.html b/pt-PT/zimaos/Setup-Python.html
index 3fb6325310..90046bccaf 100644
--- a/pt-PT/zimaos/Setup-Python.html
+++ b/pt-PT/zimaos/Setup-Python.html
@@ -53,8 +53,8 @@
-
-
+
+
@@ -89,7 +89,7 @@
"url": "https://www.zimaspace.com/docs/logo.svg"
}
},
- "datePublished": "1734339081090"
+ "datePublished": "1734589362906"
}
@@ -218,7 +218,7 @@
-
+
AnteriorPróximo
diff --git a/pt-PT/zimaos/Sync-Photos-via-Configurable-CLI.html b/pt-PT/zimaos/Sync-Photos-via-Configurable-CLI.html
index b744cd14f1..f59cecf39a 100644
--- a/pt-PT/zimaos/Sync-Photos-via-Configurable-CLI.html
+++ b/pt-PT/zimaos/Sync-Photos-via-Configurable-CLI.html
@@ -60,8 +60,8 @@
-
-
+
+
@@ -96,7 +96,7 @@
"url": "https://www.zimaspace.com/docs/logo.svg"
}
},
- "datePublished": "1734339081090"
+ "datePublished": "1734589362906"
}
@@ -229,7 +229,7 @@
-
+
AnteriorPróximo
diff --git a/pt-PT/zimaos/Sync-Photos-with-Immich.html b/pt-PT/zimaos/Sync-Photos-with-Immich.html
index f679194217..1b09c26c53 100644
--- a/pt-PT/zimaos/Sync-Photos-with-Immich.html
+++ b/pt-PT/zimaos/Sync-Photos-with-Immich.html
@@ -66,8 +66,8 @@
-
-
+
+
@@ -102,7 +102,7 @@
"url": "https://www.zimaspace.com/docs/logo.svg"
}
},
- "datePublished": "1734339081090"
+ "datePublished": "1734589362906"
}
@@ -240,7 +240,7 @@
-
+
AnteriorPróximo
diff --git a/pt-PT/zimaos/Thunderbolt-PC-Direct.html b/pt-PT/zimaos/Thunderbolt-PC-Direct.html
index 697a101479..771dbf73ef 100644
--- a/pt-PT/zimaos/Thunderbolt-PC-Direct.html
+++ b/pt-PT/zimaos/Thunderbolt-PC-Direct.html
@@ -64,8 +64,8 @@
-
-
+
+
@@ -100,7 +100,7 @@
"url": "https://www.zimaspace.com/docs/logo.svg"
}
},
- "datePublished": "1734339081090"
+ "datePublished": "1734589362906"
}
@@ -400,7 +400,7 @@
-
+
AnteriorPróximo
diff --git a/pt-PT/zimaos/User-Guide.html b/pt-PT/zimaos/User-Guide.html
index 54ca29e83b..236cb7b11d 100644
--- a/pt-PT/zimaos/User-Guide.html
+++ b/pt-PT/zimaos/User-Guide.html
@@ -51,8 +51,8 @@
-
-
+
+
@@ -86,7 +86,7 @@
"url": "https://www.zimaspace.com/docs/logo.svg"
}
},
- "datePublished": "1734339081090"
+ "datePublished": "1734589362906"
}
@@ -205,7 +205,7 @@
diff --git a/pt-PT/zimaos/Using-Samba-as-a-Member.html b/pt-PT/zimaos/Using-Samba-as-a-Member.html
index 420bbd8c96..8613af64ed 100644
--- a/pt-PT/zimaos/Using-Samba-as-a-Member.html
+++ b/pt-PT/zimaos/Using-Samba-as-a-Member.html
@@ -88,8 +88,8 @@
-
-
+
+
@@ -124,7 +124,7 @@
"url": "https://www.zimaspace.com/docs/logo.svg"
}
},
- "datePublished": "1734339081090"
+ "datePublished": "1734589362906"
}
@@ -393,7 +393,7 @@
diff --git a/pt-PT/zimaos/ZFS-Setup.html b/pt-PT/zimaos/ZFS-Setup.html
index 5e5ad05567..a24ed65003 100644
--- a/pt-PT/zimaos/ZFS-Setup.html
+++ b/pt-PT/zimaos/ZFS-Setup.html
@@ -54,8 +54,8 @@
-
-
+
+
@@ -90,7 +90,7 @@
"url": "https://www.zimaspace.com/docs/logo.svg"
}
},
- "datePublished": "1734339081090"
+ "datePublished": "1734589362906"
}
@@ -213,7 +213,7 @@
diff --git a/pt-PT/zimaos/ZimaOS-v1.2.5-Available!.html b/pt-PT/zimaos/ZimaOS-v1.2.5-Available!.html
index bed1f36b76..8775267690 100644
--- a/pt-PT/zimaos/ZimaOS-v1.2.5-Available!.html
+++ b/pt-PT/zimaos/ZimaOS-v1.2.5-Available!.html
@@ -52,8 +52,8 @@
-
-
+
+
@@ -88,7 +88,7 @@
"url": "https://www.zimaspace.com/docs/logo.svg"
}
},
- "datePublished": "1734339081090"
+ "datePublished": "1734589362906"
}
@@ -239,7 +239,7 @@
-
+
AnteriorPróximo
diff --git a/pt-PT/zimaos/iSCSI-usage-tutorial.html b/pt-PT/zimaos/iSCSI-usage-tutorial.html
index a15e57ebab..02d1e26078 100644
--- a/pt-PT/zimaos/iSCSI-usage-tutorial.html
+++ b/pt-PT/zimaos/iSCSI-usage-tutorial.html
@@ -62,8 +62,8 @@
-
-
+
+
@@ -98,7 +98,7 @@
"url": "https://www.zimaspace.com/docs/logo.svg"
}
},
- "datePublished": "1734339081090"
+ "datePublished": "1734589362906"
}
@@ -262,7 +262,7 @@
diff --git a/pt-PT/zimaos/index.html b/pt-PT/zimaos/index.html
index 2af33887ba..ffb1b61979 100644
--- a/pt-PT/zimaos/index.html
+++ b/pt-PT/zimaos/index.html
@@ -55,8 +55,8 @@
-
-
+
+
@@ -91,7 +91,7 @@
"url": "https://www.zimaspace.com/docs/logo.svg"
}
},
- "datePublished": "1734339081090"
+ "datePublished": "1734589362906"
}
@@ -283,7 +283,7 @@
diff --git a/pt-PT/zimaos/migrate-files-from-Synology-to-ZimaCube.html b/pt-PT/zimaos/migrate-files-from-Synology-to-ZimaCube.html
index 11f97d80d9..24c6f37476 100644
--- a/pt-PT/zimaos/migrate-files-from-Synology-to-ZimaCube.html
+++ b/pt-PT/zimaos/migrate-files-from-Synology-to-ZimaCube.html
@@ -57,8 +57,8 @@
-
-
+
+
@@ -93,7 +93,7 @@
"url": "https://www.zimaspace.com/docs/logo.svg"
}
},
- "datePublished": "1734339081090"
+ "datePublished": "1734589362906"
}
@@ -234,7 +234,7 @@
-
+
AnteriorPróximo
diff --git a/pt-PT/zimaos/resetnetworksettings.html b/pt-PT/zimaos/resetnetworksettings.html
index 96be3be706..d4542d00fb 100644
--- a/pt-PT/zimaos/resetnetworksettings.html
+++ b/pt-PT/zimaos/resetnetworksettings.html
@@ -54,8 +54,8 @@
-
-
+
+
@@ -90,7 +90,7 @@
"url": "https://www.zimaspace.com/docs/logo.svg"
}
},
- "datePublished": "1734339081090"
+ "datePublished": "1734589362906"
}
@@ -217,7 +217,7 @@
diff --git a/pt-PT/zimaos/set-your-SSH.html b/pt-PT/zimaos/set-your-SSH.html
index 43d5d6b47c..287ad2e6a6 100644
--- a/pt-PT/zimaos/set-your-SSH.html
+++ b/pt-PT/zimaos/set-your-SSH.html
@@ -54,8 +54,8 @@
-
-
+
+
@@ -90,7 +90,7 @@
"url": "https://www.zimaspace.com/docs/logo.svg"
}
},
- "datePublished": "1734339081090"
+ "datePublished": "1734589362906"
}
@@ -212,7 +212,7 @@
-
+
AnteriorPróximo
diff --git a/pt-PT/zimaos/setup-emby-server.html b/pt-PT/zimaos/setup-emby-server.html
index 692b4befaa..4262cc714f 100644
--- a/pt-PT/zimaos/setup-emby-server.html
+++ b/pt-PT/zimaos/setup-emby-server.html
@@ -60,8 +60,8 @@
-
-
+
+
@@ -96,7 +96,7 @@
"url": "https://www.zimaspace.com/docs/logo.svg"
}
},
- "datePublished": "1734339081090"
+ "datePublished": "1734589362906"
}
@@ -243,7 +243,7 @@
-
+
AnteriorPróximo
diff --git a/pt-PT/zimaos/share-via-link.html b/pt-PT/zimaos/share-via-link.html
index ae792abf06..b09338fa78 100644
--- a/pt-PT/zimaos/share-via-link.html
+++ b/pt-PT/zimaos/share-via-link.html
@@ -51,8 +51,8 @@
-
-
+
+
@@ -86,7 +86,7 @@
"url": "https://www.zimaspace.com/docs/logo.svg"
}
},
- "datePublished": "1734339081090"
+ "datePublished": "1734589362906"
}
@@ -233,7 +233,7 @@
diff --git a/pt-PT/zimaos/v-1.2.2.html b/pt-PT/zimaos/v-1.2.2.html
index a60b677dac..1b6d86a631 100644
--- a/pt-PT/zimaos/v-1.2.2.html
+++ b/pt-PT/zimaos/v-1.2.2.html
@@ -51,8 +51,8 @@
-
-
+
+
@@ -86,7 +86,7 @@
"url": "https://www.zimaspace.com/docs/logo.svg"
}
},
- "datePublished": "1734339081094"
+ "datePublished": "1734589362906"
}
@@ -230,7 +230,7 @@
-
+
AnteriorPróximo
diff --git a/pt-PT/zimaos/v-1.2.3.html b/pt-PT/zimaos/v-1.2.3.html
index d699eead7d..e6357ab5b7 100644
--- a/pt-PT/zimaos/v-1.2.3.html
+++ b/pt-PT/zimaos/v-1.2.3.html
@@ -52,8 +52,8 @@
-
-
+
+
@@ -88,7 +88,7 @@
"url": "https://www.zimaspace.com/docs/logo.svg"
}
},
- "datePublished": "1734339081094"
+ "datePublished": "1734589362906"
}
@@ -246,7 +246,7 @@
diff --git a/pt-PT/zimaos/v-1.2.4.html b/pt-PT/zimaos/v-1.2.4.html
index 86a0b5a55d..9410b3b518 100644
--- a/pt-PT/zimaos/v-1.2.4.html
+++ b/pt-PT/zimaos/v-1.2.4.html
@@ -52,8 +52,8 @@
-
-
+
+
@@ -88,7 +88,7 @@
"url": "https://www.zimaspace.com/docs/logo.svg"
}
},
- "datePublished": "1734339081094"
+ "datePublished": "1734589362906"
}
@@ -226,7 +226,7 @@
-
+
AnteriorPróximo
diff --git a/pt-PT/zimaos/v1.3.0.html b/pt-PT/zimaos/v1.3.0.html
index e8bc94dffa..c0ff65bdca 100644
--- a/pt-PT/zimaos/v1.3.0.html
+++ b/pt-PT/zimaos/v1.3.0.html
@@ -52,8 +52,8 @@
-
-
+
+
@@ -88,7 +88,7 @@
"url": "https://www.zimaspace.com/docs/logo.svg"
}
},
- "datePublished": "1734339081094"
+ "datePublished": "1734589362906"
}
@@ -239,7 +239,7 @@
-
+
AnteriorPróximo
diff --git a/pt-PT/zimaos/webtorrent-feature.html b/pt-PT/zimaos/webtorrent-feature.html
index e5c57a7228..e37c8045df 100644
--- a/pt-PT/zimaos/webtorrent-feature.html
+++ b/pt-PT/zimaos/webtorrent-feature.html
@@ -51,8 +51,8 @@
-
-
+
+
@@ -86,7 +86,7 @@
"url": "https://www.zimaspace.com/docs/logo.svg"
}
},
- "datePublished": "1734339081094"
+ "datePublished": "1734589362906"
}
@@ -233,7 +233,7 @@
diff --git a/search.xml b/search.xml
index ec20fd3221..2d191d477c 100644
--- a/search.xml
+++ b/search.xml
@@ -51,22 +51,22 @@
- How to Manually Download the Large Language Model
-
- /docs/docs/DownloadLLMmodels.html
+ Build a 75-inch 4K Arcade Machine with ZimaBoard and Batocera.linux
+
+ /docs/docs/Build-a-75-inch-4K-Arcade-with-ZimaBoard-and-Batocera.html
- How to Manually Download the Large Language Model
Assist currently uses the “TheBloke/Llama-2-13b-Chat-GPTQ” by default for ZimaOS.
It can be downloaded manually and copied to the “/DATA/Assist/model/models–TheBloke–Llama-2-13b-Chat-GPTQ” folder on the Zima device at https://huggingface.co/TheBloke/Llama-2-13B-chat-GPTQ
]]>
+ Story:
There are still so many retro games out there, and browsing through them one by one, with their memorable names and screenshots, is like going back in time. It’s like going back in time to your own childhood passions and desires)This tutorial will take us back to your early days.
Read this document to learn about other ways to use ZimaBoard and get a quick overview of the diversity of ZimaBoard use
Reasons to choose Batocera:
- > Batocera is one of the easiest ways to turn our ZimaBoard into an attractive retro console with multiple emulators and hundreds of games to enjoy.
- > One of the positive points of Batocera is that it does not modify the internal storage memory of the ZimaBoard or other compatible devices. Remove the memory or the card we use when we do not want to use Batocera, and our machine will return to its original state without any modification. There is a system similar to EmuELEC that we can also try.
1. WHAT IS BATOCERA.LINUX ?

Batocera software, based on Debian distribution, is a group of emulators that allows us to load games with their covers and other extras to play in an orderly way dozens of emulators of different machines. To play them, you need the ROMS or ISO of the games. Some of these systems also require the BIOS images of the machine to emulate.
Batocera also supports Android,PC or MacOS computers of all kinds, Raspberry Pi boards, and many portable retro consoles… for which there are exclusive distributions. Batocera installation is simple and easy to configure, its interface is nice and easy to use, and the list of supported emulators is huge.
- Basic emulators supported: AMIGA, MSX, NES, SNES, GBA, MG, DREAMCAST, NDS, PS1, CPS1/2/3…
- Supported only on powerful hardware: PS2, PS3, GAMECUBE, 3DS, WII/U, SWITCH, XBOX…
- Complete list of emulated systems in Batocera.
- Batocera wiki

2.INSTALL BATOCERA ON USB PENDRIVE OR MICROSD
Things to Prepare in Advance


Making a Batocera Image
To install Batocera we need the IMG.GZ file for our device.To download it, we only have to enter the Batocera website and save it on our computer. Then thanks to the balenaEtcher software, we will create the boot drive that will allow us to run the system without modifying our device.
- Download Batocera image file IMG.GZ.
- Download Balena to burn the image
- Download BIOS pack for Batocera
Create boot drive for Batocera
After downloading the necessary files, we can generate the SD memory or USB drive to boot this system, running the Balena program. If it does not work on our device by USB drive is recommended to use an SD card; in any case, we must have the fastest possible drive if we are going to use it with this method.
- step1
We require a microSD card or USB driveas fast as possible, at least 16 GB and a PC card reader.
- step2
Open your Balena and click on Flash from the file and select the Batocera you have just downloaded.

- step3
Select the SD memory or USB drive you need to boot from

- step4
Enter your host password to start the conversion

3.Power on ZimaBoard
First boot on ZiamBoard
With the ZimaBoard turned off, we insert the micro SD card or USB drive prepared with Batocera.

When booting, long press to enter the Bios interface, select the U disk boot

Finally, you are in the Batocera interface

4. Getting Started with Batocera
Handle Usage Rules

Batocera may not be suitable for all grips, but it satisfies the rules of use of the mainstream grips on the market.
Play
Batocera is shipped with a selection of free ROMs - games that are freely available and that can be legally distributed.

5.Other Configurations
If you want to add your own ROM and BIOS files, you must first get access to Batocera
Find a ZiamBoard IP Address
- Step1 Press the space bar
- Step2 Find NETWORK SETTINGS And Enter

- Step 3 Find IP address

- Step 4 Link to ZimaBoard using your computer

- Step 5 Click on Connect to go to the folder


- Step 6 Place the Rom or BIOS you downloaded into the appropriate folder
Please refer to the official tutorial for detailed documentation
Overwriting the Batocera with the Original System
- Step1 Press the space bar and look for SYSTEM SETTINGS

- Step2 Select INSTALL BATOCREA ON A NEW DISK

- Step 3 TARGET DEVICE 16 or 32G TARGECT ARCHITCTURE Choose X860_64 ARE YOU SURE?choose yes
Finally click on INSTALL

]]>
- Build a 75-inch 4K Arcade Machine with ZimaBoard and Batocera.linux
-
- /docs/docs/Build-a-75-inch-4K-Arcade-with-ZimaBoard-and-Batocera.html
+ How to Manually Download the Large Language Model
+
+ /docs/docs/DownloadLLMmodels.html
- Story:
There are still so many retro games out there, and browsing through them one by one, with their memorable names and screenshots, is like going back in time. It’s like going back in time to your own childhood passions and desires)This tutorial will take us back to your early days.
Read this document to learn about other ways to use ZimaBoard and get a quick overview of the diversity of ZimaBoard use
Reasons to choose Batocera:
- > Batocera is one of the easiest ways to turn our ZimaBoard into an attractive retro console with multiple emulators and hundreds of games to enjoy.
- > One of the positive points of Batocera is that it does not modify the internal storage memory of the ZimaBoard or other compatible devices. Remove the memory or the card we use when we do not want to use Batocera, and our machine will return to its original state without any modification. There is a system similar to EmuELEC that we can also try.
1. WHAT IS BATOCERA.LINUX ?

Batocera software, based on Debian distribution, is a group of emulators that allows us to load games with their covers and other extras to play in an orderly way dozens of emulators of different machines. To play them, you need the ROMS or ISO of the games. Some of these systems also require the BIOS images of the machine to emulate.
Batocera also supports Android,PC or MacOS computers of all kinds, Raspberry Pi boards, and many portable retro consoles… for which there are exclusive distributions. Batocera installation is simple and easy to configure, its interface is nice and easy to use, and the list of supported emulators is huge.
- Basic emulators supported: AMIGA, MSX, NES, SNES, GBA, MG, DREAMCAST, NDS, PS1, CPS1/2/3…
- Supported only on powerful hardware: PS2, PS3, GAMECUBE, 3DS, WII/U, SWITCH, XBOX…
- Complete list of emulated systems in Batocera.
- Batocera wiki

2.INSTALL BATOCERA ON USB PENDRIVE OR MICROSD
Things to Prepare in Advance


Making a Batocera Image
To install Batocera we need the IMG.GZ file for our device.To download it, we only have to enter the Batocera website and save it on our computer. Then thanks to the balenaEtcher software, we will create the boot drive that will allow us to run the system without modifying our device.
- Download Batocera image file IMG.GZ.
- Download Balena to burn the image
- Download BIOS pack for Batocera
Create boot drive for Batocera
After downloading the necessary files, we can generate the SD memory or USB drive to boot this system, running the Balena program. If it does not work on our device by USB drive is recommended to use an SD card; in any case, we must have the fastest possible drive if we are going to use it with this method.
- step1
We require a microSD card or USB driveas fast as possible, at least 16 GB and a PC card reader.
- step2
Open your Balena and click on Flash from the file and select the Batocera you have just downloaded.

- step3
Select the SD memory or USB drive you need to boot from

- step4
Enter your host password to start the conversion

3.Power on ZimaBoard
First boot on ZiamBoard
With the ZimaBoard turned off, we insert the micro SD card or USB drive prepared with Batocera.

When booting, long press to enter the Bios interface, select the U disk boot

Finally, you are in the Batocera interface

4. Getting Started with Batocera
Handle Usage Rules

Batocera may not be suitable for all grips, but it satisfies the rules of use of the mainstream grips on the market.
Play
Batocera is shipped with a selection of free ROMs - games that are freely available and that can be legally distributed.

5.Other Configurations
If you want to add your own ROM and BIOS files, you must first get access to Batocera
Find a ZiamBoard IP Address
- Step1 Press the space bar
- Step2 Find NETWORK SETTINGS And Enter

- Step 3 Find IP address

- Step 4 Link to ZimaBoard using your computer

- Step 5 Click on Connect to go to the folder


- Step 6 Place the Rom or BIOS you downloaded into the appropriate folder
Please refer to the official tutorial for detailed documentation
Overwriting the Batocera with the Original System
- Step1 Press the space bar and look for SYSTEM SETTINGS

- Step2 Select INSTALL BATOCREA ON A NEW DISK

- Step 3 TARGET DEVICE 16 or 32G TARGECT ARCHITCTURE Choose X860_64 ARE YOU SURE?choose yes
Finally click on INSTALL

]]>How to Manually Download the Large Language Model
Assist currently uses the “TheBloke/Llama-2-13b-Chat-GPTQ” by default for ZimaOS.
It can be downloaded manually and copied to the “/DATA/Assist/model/models–TheBloke–Llama-2-13b-Chat-GPTQ” folder on the Zima device at https://huggingface.co/TheBloke/Llama-2-13B-chat-GPTQ
]]>
@@ -435,17 +435,6 @@
-
- OpenWRT is the Perfect Companion for the ZimaBoard eMMC Burn-in Version
-
- /docs/zimaboard/Openwrt-eMMc-boot.html
-
- Topics
With a ZimaBoard performance somewhere between a Raspberry Pi and a MicroServer and a price positioning, the best use for the ZimaBoard for many gamers is undoubtedly to be a hundred-dollar, customizable, OpenWRT / pfSense x86 router with enough arithmetic power.
Based on this tutorial, we will demonstrate how to use the ZimaBoard’s pre-built system. After a few steps, this will pave the way for you to play around with the routing system you are familiar with.
Preparation
- PC Host x1
- ZimaBoard x1 (connected to the same LAN as the PC)
- your favourite x86 OpenWrt Image or download the image recommended by the team via this link
Tips:
- This tutorial will install OpenWRT directly onto the ZimaBoard’s eMMC, overwrite and remove the pre-installed operating system. Please also save and backup your original system user data!
- OpenWRT Image, e.g., an image file with the .img suffix! If the .gz
Operation Steps
Login to the System
On the PC, log in to ZimaBoard’s CasaOS panel via casaos.local

Upload the OpenWRT image
1. Upload the OpenWRT image prepared on your PC to the ZimaBoard storage
a.Click on the Files application, select a directory and click on the Upload Files button
2. From the local path, select Upload your OpenWRT image

3.Wait for the upload to complete

OpenWRT System Writes to eMMC
- Write the OpenWRT Image to the ZimaBoard eMMC using the DD command
a.a.Login to the ZimaBoard system via Terminal, SSH on your PC(Terminal out connection, need to know the IP address of your machine)

Login with your CasaOS account and password
Default Account Password
Account: casaos
Password:casaos
Enter lsblk and review to see if you are getting the target eMMC name, which should be mmcblk0

Unzip the image file (if your OpenWrt file is a zip archive)
gzip -d [.gz or .img.gz image name]

Check that the decompression is working! Make sure there are no abnormalities in the image file
ls -lh
Enter the following DD command to write the OpenWrt image uploaded to the ZimaBoard to the eMMC!
- Make sure your image path matches the location and filename of the folder you uploaded!
- Make sure your written image has a .img extension! and not a zip file!
sudo dd if=/DATA/[upload path]/[name.img] of=/dev/mmcblk0 bs=1024k status=progress
After the DD command has been executed, power off and reapply power to the ZimaBoard.
login OpenWrt system
1. Configure your OpenWrt system IP address information and use a PC browser to log into the OpenWrt Luci page
{% note danger %} Attached is a tutorial on the OpenWrt IP address configuration command https://openwrt.org/docs/guide-user/network/openwrt_as_routerdevice {% endnote %}
2. Reboot and log in to your OpenWrt system

Summary
I prefer to run a purely separate system and service on each ZimaBoard. So, this is a much simpler way than booting OpenWRT on the ZimaBoard with a USB stick. If you are interested in having your ZimaBoard running dual systems at the same time, consider making a USB stick and switching the system the ZimaBoard is logged into via the Bios configuration.
For those interested in running CasaOS on your OpenWRT system, check out the tutorial!
]]>
-
-
-
-
-
How to set up a NAS with ZimaBlade
@@ -490,6 +479,17 @@
+
+ OpenWRT is the Perfect Companion for the ZimaBoard eMMC Burn-in Version
+
+ /docs/zimaboard/Openwrt-eMMc-boot.html
+
+ Topics
With a ZimaBoard performance somewhere between a Raspberry Pi and a MicroServer and a price positioning, the best use for the ZimaBoard for many gamers is undoubtedly to be a hundred-dollar, customizable, OpenWRT / pfSense x86 router with enough arithmetic power.
Based on this tutorial, we will demonstrate how to use the ZimaBoard’s pre-built system. After a few steps, this will pave the way for you to play around with the routing system you are familiar with.
Preparation
- PC Host x1
- ZimaBoard x1 (connected to the same LAN as the PC)
- your favourite x86 OpenWrt Image or download the image recommended by the team via this link
Tips:
- This tutorial will install OpenWRT directly onto the ZimaBoard’s eMMC, overwrite and remove the pre-installed operating system. Please also save and backup your original system user data!
- OpenWRT Image, e.g., an image file with the .img suffix! If the .gz
Operation Steps
Login to the System
On the PC, log in to ZimaBoard’s CasaOS panel via casaos.local

Upload the OpenWRT image
1. Upload the OpenWRT image prepared on your PC to the ZimaBoard storage
a.Click on the Files application, select a directory and click on the Upload Files button
2. From the local path, select Upload your OpenWRT image

3.Wait for the upload to complete

OpenWRT System Writes to eMMC
- Write the OpenWRT Image to the ZimaBoard eMMC using the DD command
a.a.Login to the ZimaBoard system via Terminal, SSH on your PC(Terminal out connection, need to know the IP address of your machine)

Login with your CasaOS account and password
Default Account Password
Account: casaos
Password:casaos
Enter lsblk and review to see if you are getting the target eMMC name, which should be mmcblk0

Unzip the image file (if your OpenWrt file is a zip archive)
gzip -d [.gz or .img.gz image name]

Check that the decompression is working! Make sure there are no abnormalities in the image file
ls -lh
Enter the following DD command to write the OpenWrt image uploaded to the ZimaBoard to the eMMC!
- Make sure your image path matches the location and filename of the folder you uploaded!
- Make sure your written image has a .img extension! and not a zip file!
sudo dd if=/DATA/[upload path]/[name.img] of=/dev/mmcblk0 bs=1024k status=progress
After the DD command has been executed, power off and reapply power to the ZimaBoard.
login OpenWrt system
1. Configure your OpenWrt system IP address information and use a PC browser to log into the OpenWrt Luci page
{% note danger %} Attached is a tutorial on the OpenWrt IP address configuration command https://openwrt.org/docs/guide-user/network/openwrt_as_routerdevice {% endnote %}
2. Reboot and log in to your OpenWrt system

Summary
I prefer to run a purely separate system and service on each ZimaBoard. So, this is a much simpler way than booting OpenWRT on the ZimaBoard with a USB stick. If you are interested in having your ZimaBoard running dual systems at the same time, consider making a USB stick and switching the system the ZimaBoard is logged into via the Bios configuration.
For those interested in running CasaOS on your OpenWRT system, check out the tutorial!
]]>
+
+
+
+
+
Small Size, Big Applications (OMV+ZimaBoard)
@@ -524,22 +524,22 @@
- Unraid’s First Experience at $129 - Installation
-
- /docs/zimaboard/Unraid-First-Experience-at-$129-Installation.html
+ /docs/zimaboard/Upgrade-Motherboard-BIOS-Version.html
- Introducing Unraid

Unraid OS allows sophisticated media aficionados, gamers, and other intensive data-users to have ultimate control over their data, media, applications, and desktops, using just about any combination of hardware.
First Option - Official Software Burn Image
Installation Using a USB Stick
Prepare a USB stick( greater than 1G) and format it in FAT32 format. Change the name to UNRAID(Mac)




Download the Official USB Creator

Download the Official Image

Open the USB Creator and Write UnraidOS
Select the following options according to the specification:

Click ‘Write’ and wait.


Second Option - Write the System Image Manually
Modify “make_bootable”
Download the image package and extract all the files, then copy the extracted files to the root directory of your USB stick
Tips:
The format of the USB stick also needs to be FAT32
Windows systems need to run the make_bootable.bat file from the USB stick as an administrator
Linux systems execute the make_bootable_linux file

Complete Burn-in


Installing UnraidOS on ZimaBoard
Boot from the Installation USB stick

Choose OS

Boot Mode Selector (Syslinux)
After configuring your BIOS, you will be prompted with the Unraid Server OS boot menu. There are a number of options available for you to select:
unRAID OS (Headless)
The standard boot mode for Unraid Server OS. The headless mode utilizes less memory than desktop mode but relies on the use of another device to access the WebGUI for management.
Unraid OS GUI Mode (Desktop)
Desktop mode loads a lightweight desktop interface with a quick-launch menu for accessing the WebGUIi, product documentation, and useful Linux utilities, including a bash shell, midnight commander, and htop. This mode may be helpful for users trying to diagnose network connectivity problems or for users that don’t have a separate device to use for connecting to the WebGUI.
unRAID OS Safe Mode (Headless)
Use this boot mode to diagnose if Plug-ins are causing stability issues on your system.

Connecting to the Unraid WebGUI
There are two methods to connect to the WebGUI in Unraid:
Boot Unraid in GUI mode and login (username is root, no password by default); or
Open a web browser from your Mac or PC and navigate to http://tower.local Note: if you configured a different host name in the USB Flash Creator, use that name instead of tower.

This is the main interface of UNRAID . A lot of information can be seen on this page, such as system status, motherboard information, CPU usage, network, disk information, user information, etc.
]]>
+ BIOS - Latest Version
The new version of BIOS is under testing and will be released later.
Please ask for help in Discord if you encounter problems.
warning
If your ZimaBoard runs normally, upgrading the BIOS is not recommended!
Improper operation can cause the ZimaBoard to fail to start.
- APLR1208G.N06
]]>
- /docs/zimaboard/Upgrade-Motherboard-BIOS-Version.html
+ Unraid’s First Experience at $129 - Installation
+
+ /docs/zimaboard/Unraid-First-Experience-at-$129-Installation.html
- BIOS - Latest Version
The new version of BIOS is under testing and will be released later.
Please ask for help in Discord if you encounter problems.
warning
If your ZimaBoard runs normally, upgrading the BIOS is not recommended!
Improper operation can cause the ZimaBoard to fail to start.
- APLR1208G.N06
]]>
+ Introducing Unraid
-
+
AnteriorSiguiente
diff --git a/es/zimacube/Hardware-Brief.html b/es/zimacube/Hardware-Brief.html
index b15d0b660a..fd6b962afb 100644
--- a/es/zimacube/Hardware-Brief.html
+++ b/es/zimacube/Hardware-Brief.html
@@ -54,8 +54,8 @@
-
-
+
+
@@ -90,7 +90,7 @@
"url": "https://www.zimaspace.com/docs/logo.svg"
}
},
- "datePublished": "1734339080438"
+ "datePublished": "1734589362258"
}
@@ -234,7 +234,7 @@
-
+
AnteriorSiguiente
diff --git a/es/zimacube/Hardware-Details.html b/es/zimacube/Hardware-Details.html
index 6cf85a7539..46eb39c75a 100644
--- a/es/zimacube/Hardware-Details.html
+++ b/es/zimacube/Hardware-Details.html
@@ -51,8 +51,8 @@
-
-
+
+
@@ -86,7 +86,7 @@
"url": "https://www.zimaspace.com/docs/logo.svg"
}
},
- "datePublished": "1734339080438"
+ "datePublished": "1734589362258"
}
@@ -254,7 +254,7 @@ Instrucciones de la Interfaz del Ventilador
Instrucciones del Puerto USB
diff --git a/es/zimacube/How-to-Install-ZimaOS.html b/es/zimacube/How-to-Install-ZimaOS.html
index b7e5689a03..5b780bf0ca 100644
--- a/es/zimacube/How-to-Install-ZimaOS.html
+++ b/es/zimacube/How-to-Install-ZimaOS.html
@@ -62,8 +62,8 @@
-
-
+
+
@@ -98,7 +98,7 @@
"url": "https://www.zimaspace.com/docs/logo.svg"
}
},
- "datePublished": "1734339080438"
+ "datePublished": "1734589362258"
}
@@ -233,7 +233,7 @@
diff --git a/es/zimacube/How-to-Install-and-Remove-the-7th-Bay.html b/es/zimacube/How-to-Install-and-Remove-the-7th-Bay.html
index 4afa7b63a3..b91b333dab 100644
--- a/es/zimacube/How-to-Install-and-Remove-the-7th-Bay.html
+++ b/es/zimacube/How-to-Install-and-Remove-the-7th-Bay.html
@@ -58,8 +58,8 @@
-
-
+
+
@@ -94,7 +94,7 @@
"url": "https://www.zimaspace.com/docs/logo.svg"
}
},
- "datePublished": "1734339080438"
+ "datePublished": "1734589362258"
}
@@ -219,7 +219,7 @@
-
+
Siguiente
diff --git a/es/zimacube/How-to-Open-SSH-in-ZimaOS.html b/es/zimacube/How-to-Open-SSH-in-ZimaOS.html
index fe7ad9d51d..26dd37a2a8 100644
--- a/es/zimacube/How-to-Open-SSH-in-ZimaOS.html
+++ b/es/zimacube/How-to-Open-SSH-in-ZimaOS.html
@@ -53,8 +53,8 @@
-
-
+
+
@@ -89,7 +89,7 @@
"url": "https://www.zimaspace.com/docs/logo.svg"
}
},
- "datePublished": "1734339080438"
+ "datePublished": "1734589362258"
}
@@ -214,7 +214,7 @@
-
+
Siguiente
diff --git a/es/zimacube/How-to-understand-Docker-App's-paths-On-ZimaOS.html b/es/zimacube/How-to-understand-Docker-App's-paths-On-ZimaOS.html
index fc6790279c..3e77cdb60c 100644
--- a/es/zimacube/How-to-understand-Docker-App's-paths-On-ZimaOS.html
+++ b/es/zimacube/How-to-understand-Docker-App's-paths-On-ZimaOS.html
@@ -57,8 +57,8 @@
-
-
+
+
@@ -93,7 +93,7 @@
"url": "https://www.zimaspace.com/docs/logo.svg"
}
},
- "datePublished": "1734339080438"
+ "datePublished": "1734589362258"
}
@@ -232,7 +232,7 @@
-
+
Siguiente
diff --git a/es/zimacube/Install-TrueNAS.html b/es/zimacube/Install-TrueNAS.html
index 5e55b266d9..ddb6ca681e 100644
--- a/es/zimacube/Install-TrueNAS.html
+++ b/es/zimacube/Install-TrueNAS.html
@@ -62,8 +62,8 @@
-
-
+
+
@@ -98,7 +98,7 @@
"url": "https://www.zimaspace.com/docs/logo.svg"
}
},
- "datePublished": "1734339080438"
+ "datePublished": "1734589362258"
}
@@ -234,7 +234,7 @@
diff --git a/es/zimacube/Install-UnRAID.html b/es/zimacube/Install-UnRAID.html
index 9d89cb6015..f0da341111 100644
--- a/es/zimacube/Install-UnRAID.html
+++ b/es/zimacube/Install-UnRAID.html
@@ -67,8 +67,8 @@
-
-
+
+
@@ -103,7 +103,7 @@
"url": "https://www.zimaspace.com/docs/logo.svg"
}
},
- "datePublished": "1734339080438"
+ "datePublished": "1734589362258"
}
@@ -231,7 +231,7 @@
-
+
AnteriorSiguiente
diff --git a/es/zimacube/Instructions-for-use-of-the-7th-Bay.html b/es/zimacube/Instructions-for-use-of-the-7th-Bay.html
index c8b8db43fd..d81934a412 100644
--- a/es/zimacube/Instructions-for-use-of-the-7th-Bay.html
+++ b/es/zimacube/Instructions-for-use-of-the-7th-Bay.html
@@ -64,8 +64,8 @@
-
-
+
+
@@ -100,7 +100,7 @@
"url": "https://www.zimaspace.com/docs/logo.svg"
}
},
- "datePublished": "1734339080438"
+ "datePublished": "1734589362258"
}
@@ -240,7 +240,7 @@
diff --git a/es/zimacube/Memory-Test-Tutorial.html b/es/zimacube/Memory-Test-Tutorial.html
index ad4e76e5ef..f08f4b48db 100644
--- a/es/zimacube/Memory-Test-Tutorial.html
+++ b/es/zimacube/Memory-Test-Tutorial.html
@@ -58,8 +58,8 @@
-
-
+
+
@@ -94,7 +94,7 @@
"url": "https://www.zimaspace.com/docs/logo.svg"
}
},
- "datePublished": "1734339080438"
+ "datePublished": "1734589362258"
}
@@ -223,11 +223,11 @@ Conecte el teclado, presione F11 continuamente y seleccione arrancar desde USB.

Ingrese a la interfaz de Memtest y seleccione Iniciar Prueba.



-Paso 4: Determinar si hay un problema con la memoria según los resultados de feedback
Si aparece la interfaz PASS, no hay problema con la memoria

Puede usar los métodos anteriores para determinar si su memoria tiene problemas de estabilidad y solucionar más problemas de la placa base. Al mismo tiempo, puede ponerse en contacto con nuestro soporte técnico por correo electrónico a support@icewhale.org y adjuntar los resultados de la prueba para obtener más ayuda.
+Paso 4: Determinar si hay un problema con la memoria según los resultados de feedback
Si aparece la interfaz PASS, no hay problema con la memoria

Puede usar los métodos anteriores para determinar si su memoria tiene problemas de estabilidad y solucionar más problemas de la placa base. Al mismo tiempo, puede ponerse en contacto con nuestro soporte técnico por correo electrónico a support@icewhale.org y adjuntar los resultados de la prueba para obtener más ayuda.
diff --git a/es/zimacube/PC-Direct.html b/es/zimacube/PC-Direct.html
index 35c267b6e1..61bb94c9e7 100644
--- a/es/zimacube/PC-Direct.html
+++ b/es/zimacube/PC-Direct.html
@@ -65,8 +65,8 @@
-
-
+
+
@@ -101,7 +101,7 @@
"url": "https://www.zimaspace.com/docs/logo.svg"
}
},
- "datePublished": "1734339080438"
+ "datePublished": "1734589362258"
}
@@ -294,7 +294,7 @@
-
+
AnteriorSiguiente
diff --git a/es/zimacube/Plex-and-GPU-Transcoding.html b/es/zimacube/Plex-and-GPU-Transcoding.html
index 694df2a550..d858321815 100644
--- a/es/zimacube/Plex-and-GPU-Transcoding.html
+++ b/es/zimacube/Plex-and-GPU-Transcoding.html
@@ -60,8 +60,8 @@
-
-
+
+
@@ -96,7 +96,7 @@
"url": "https://www.zimaspace.com/docs/logo.svg"
}
},
- "datePublished": "1734339080438"
+ "datePublished": "1734589362258"
}
@@ -280,7 +280,7 @@
-
+
AnteriorSiguiente
diff --git a/es/zimacube/Quick-Start.html b/es/zimacube/Quick-Start.html
index 9e9f0532d9..ee0b207bee 100644
--- a/es/zimacube/Quick-Start.html
+++ b/es/zimacube/Quick-Start.html
@@ -59,8 +59,8 @@
-
-
+
+
@@ -95,7 +95,7 @@
"url": "https://www.zimaspace.com/docs/logo.svg"
}
},
- "datePublished": "1734339080438"
+ "datePublished": "1734589362258"
}
@@ -351,7 +351,7 @@
-
+
Siguiente
diff --git a/es/zimacube/RAID-SSD-Expansion.html b/es/zimacube/RAID-SSD-Expansion.html
index 9bd33e4bdd..8359ba262d 100644
--- a/es/zimacube/RAID-SSD-Expansion.html
+++ b/es/zimacube/RAID-SSD-Expansion.html
@@ -51,8 +51,8 @@
-
-
+
+
@@ -86,7 +86,7 @@
"url": "https://www.zimaspace.com/docs/logo.svg"
}
},
- "datePublished": "1734339080438"
+ "datePublished": "1734589362258"
}
@@ -204,7 +204,7 @@ Título
Sección
diff --git a/es/zimacube/Release-Note.html b/es/zimacube/Release-Note.html
index 1af5802540..8a1b07a740 100644
--- a/es/zimacube/Release-Note.html
+++ b/es/zimacube/Release-Note.html
@@ -52,8 +52,8 @@
-
-
+
+
@@ -88,7 +88,7 @@
"url": "https://www.zimaspace.com/docs/logo.svg"
}
},
- "datePublished": "1734339080438"
+ "datePublished": "1734589362258"
}
@@ -235,7 +235,7 @@
-
+
Siguiente
diff --git a/es/zimacube/Resets-CMOS.html b/es/zimacube/Resets-CMOS.html
index 3bea18eff2..93efbcacbd 100644
--- a/es/zimacube/Resets-CMOS.html
+++ b/es/zimacube/Resets-CMOS.html
@@ -54,8 +54,8 @@
-
-
+
+
@@ -90,7 +90,7 @@
"url": "https://www.zimaspace.com/docs/logo.svg"
}
},
- "datePublished": "1734339080438"
+ "datePublished": "1734589362258"
}
@@ -216,7 +216,7 @@
-
+
AnteriorSiguiente
diff --git a/es/zimacube/Transfer-Speeds-Over-Thunderbolt.html b/es/zimacube/Transfer-Speeds-Over-Thunderbolt.html
index 5022a12d42..d91c12bf9d 100644
--- a/es/zimacube/Transfer-Speeds-Over-Thunderbolt.html
+++ b/es/zimacube/Transfer-Speeds-Over-Thunderbolt.html
@@ -53,8 +53,8 @@
-
-
+
+
@@ -89,7 +89,7 @@
"url": "https://www.zimaspace.com/docs/logo.svg"
}
},
- "datePublished": "1734339080438"
+ "datePublished": "1734589362258"
}
@@ -214,7 +214,7 @@
diff --git a/es/zimacube/Troubleshooting-Self-Test-Guide.html b/es/zimacube/Troubleshooting-Self-Test-Guide.html
index 7c71ed01cf..a79f85c21d 100644
--- a/es/zimacube/Troubleshooting-Self-Test-Guide.html
+++ b/es/zimacube/Troubleshooting-Self-Test-Guide.html
@@ -55,8 +55,8 @@
-
-
+
+
@@ -91,7 +91,7 @@
"url": "https://www.zimaspace.com/docs/logo.svg"
}
},
- "datePublished": "1734339080438"
+ "datePublished": "1734589362258"
}
@@ -214,7 +214,7 @@ https://www.zimaspace.com/docs/zimacube/Memory-Test-Tutorial
Paso 3 Restablecer el dispositivo
Puede consultar los siguientes pasos para restablecer la batería RTC
https://www.zimaspace.com/docs/zimacube/Resets-CMOS
-Solución:
Si no puede iniciar según los pasos anteriores, puede contactar a nuestro equipo de postventa a support@icewhale.org para que le reemplacen la placa base.
+Solución:
Si no puede iniciar según los pasos anteriores, puede contactar a nuestro equipo de postventa a support@icewhale.org para que le reemplacen la placa base.
Problema de Software
Anomalía en el inicio del sistema
- Vuelva a conectar el disco del sistema en la placa madre y verifique si el disco del sistema puede ser reconocido normalmente.
- Puede reinstalar ZimaOS según el método en el siguiente enlace
https://www.zimaspace.com/docs/zimacube/How-to-Install-ZimaOS
@@ -226,11 +226,11 @@
El siguiente enlace enumera los modelos de discos duros que pueden usarse normalmente en la prueba interna.
https://www.zimaspace.com/docs/zimacube/HDD-Interface-Usage-Guide
Solución:
Si los métodos anteriores no permiten que el disco duro funcione normalmente, puede contactar a nuestro equipo de postventa a support@icewhale.org para que le reemplacen la placa de conexión.
+

El siguiente enlace enumera los modelos de discos duros que pueden usarse normalmente en la prueba interna.
https://www.zimaspace.com/docs/zimacube/HDD-Interface-Usage-Guide
Solución:
Si los métodos anteriores no permiten que el disco duro funcione normalmente, puede contactar a nuestro equipo de postventa a support@icewhale.org para que le reemplacen la placa de conexión.
diff --git a/es/zimacube/Tutorials.html b/es/zimacube/Tutorials.html
index 73e88c2450..19101d2ba3 100644
--- a/es/zimacube/Tutorials.html
+++ b/es/zimacube/Tutorials.html
@@ -55,8 +55,8 @@
-
-
+
+
@@ -91,7 +91,7 @@
"url": "https://www.zimaspace.com/docs/logo.svg"
}
},
- "datePublished": "1734339080438"
+ "datePublished": "1734589362258"
}
@@ -216,7 +216,7 @@
-
+
Siguiente
diff --git a/es/zimacube/User-Guide.html b/es/zimacube/User-Guide.html
index e4dcce82e5..bc590c6611 100644
--- a/es/zimacube/User-Guide.html
+++ b/es/zimacube/User-Guide.html
@@ -51,8 +51,8 @@
-
-
+
+
@@ -86,7 +86,7 @@
"url": "https://www.zimaspace.com/docs/logo.svg"
}
},
- "datePublished": "1734339080438"
+ "datePublished": "1734589362258"
}
@@ -204,7 +204,7 @@ Título
Sección
diff --git a/es/zimacube/ZimaCube-Bios-Update-Method-.html b/es/zimacube/ZimaCube-Bios-Update-Method-.html
index 44a8e82b09..18669e0fac 100644
--- a/es/zimacube/ZimaCube-Bios-Update-Method-.html
+++ b/es/zimacube/ZimaCube-Bios-Update-Method-.html
@@ -56,8 +56,8 @@
-
-
+
+
@@ -92,7 +92,7 @@
"url": "https://www.zimaspace.com/docs/logo.svg"
}
},
- "datePublished": "1734339080438"
+ "datePublished": "1734589362258"
}
@@ -241,7 +241,7 @@
-
+
AnteriorSiguiente
diff --git a/es/zimacube/ZimaCube-Motherboard-DIY-Fan-Guide-and-Specifications.html b/es/zimacube/ZimaCube-Motherboard-DIY-Fan-Guide-and-Specifications.html
index a3fd366e45..76e48726a7 100644
--- a/es/zimacube/ZimaCube-Motherboard-DIY-Fan-Guide-and-Specifications.html
+++ b/es/zimacube/ZimaCube-Motherboard-DIY-Fan-Guide-and-Specifications.html
@@ -61,8 +61,8 @@
-
-
+
+
@@ -97,7 +97,7 @@
"url": "https://www.zimaspace.com/docs/logo.svg"
}
},
- "datePublished": "1734339080438"
+ "datePublished": "1734589362258"
}
@@ -249,7 +249,7 @@
-
+
AnteriorSiguiente
diff --git a/es/zimacube/ZimaOS-application-content.html b/es/zimacube/ZimaOS-application-content.html
index 58496b61dc..646aef9281 100644
--- a/es/zimacube/ZimaOS-application-content.html
+++ b/es/zimacube/ZimaOS-application-content.html
@@ -51,8 +51,8 @@
-
-
+
+
@@ -86,7 +86,7 @@
"url": "https://www.zimaspace.com/docs/logo.svg"
}
},
- "datePublished": "1734339080438"
+ "datePublished": "1734589362258"
}
@@ -204,7 +204,7 @@ Título
Sección
diff --git a/es/zimacube/index.html b/es/zimacube/index.html
index 27a4696c7c..7328a8fbe4 100644
--- a/es/zimacube/index.html
+++ b/es/zimacube/index.html
@@ -58,8 +58,8 @@
-
-
+
+
@@ -94,7 +94,7 @@
"url": "https://www.zimaspace.com/docs/logo.svg"
}
},
- "datePublished": "1734339080438"
+ "datePublished": "1734589362258"
}
@@ -329,7 +329,7 @@
-
+
Siguiente
diff --git a/es/zimaos/7th-Bay-LED.html b/es/zimaos/7th-Bay-LED.html
index 5c25df3080..ae17aefd2b 100644
--- a/es/zimaos/7th-Bay-LED.html
+++ b/es/zimaos/7th-Bay-LED.html
@@ -53,8 +53,8 @@
-
-
+
+
@@ -89,7 +89,7 @@
"url": "https://www.zimaspace.com/docs/logo.svg"
}
},
- "datePublished": "1734339080438"
+ "datePublished": "1734589362258"
}
@@ -446,7 +446,7 @@
-
+
AnteriorSiguiente
diff --git a/es/zimaos/A-list-of-Contributions.html b/es/zimaos/A-list-of-Contributions.html
index b0ad3a6ced..2b07ac0c37 100644
--- a/es/zimaos/A-list-of-Contributions.html
+++ b/es/zimaos/A-list-of-Contributions.html
@@ -51,8 +51,8 @@
-
-
+
+
@@ -86,7 +86,7 @@
"url": "https://www.zimaspace.com/docs/logo.svg"
}
},
- "datePublished": "1734339080442"
+ "datePublished": "1734589362258"
}
@@ -204,7 +204,7 @@ Título del artículo
Título del párrafo
diff --git a/es/zimaos/Achieve-Fastest-Transfer-Speed.html b/es/zimaos/Achieve-Fastest-Transfer-Speed.html
index f3bfcb5d3a..1b3ca9ce1a 100644
--- a/es/zimaos/Achieve-Fastest-Transfer-Speed.html
+++ b/es/zimaos/Achieve-Fastest-Transfer-Speed.html
@@ -52,8 +52,8 @@
-
-
+
+
@@ -88,7 +88,7 @@
"url": "https://www.zimaspace.com/docs/logo.svg"
}
},
- "datePublished": "1734339080442"
+ "datePublished": "1734589362258"
}
@@ -223,7 +223,7 @@
diff --git a/es/zimaos/Build-Apps.html b/es/zimaos/Build-Apps.html
index de50bbc1fd..6ffbe7ea1b 100644
--- a/es/zimaos/Build-Apps.html
+++ b/es/zimaos/Build-Apps.html
@@ -51,8 +51,8 @@
-
-
+
+
@@ -86,7 +86,7 @@
"url": "https://www.zimaspace.com/docs/logo.svg"
}
},
- "datePublished": "1734339080442"
+ "datePublished": "1734589362258"
}
@@ -320,7 +320,7 @@
-
+
AnteriorSiguiente
diff --git a/es/zimaos/Build-Multiple-Clones-using-rsync.html b/es/zimaos/Build-Multiple-Clones-using-rsync.html
index 943bd36626..ec22352a6e 100644
--- a/es/zimaos/Build-Multiple-Clones-using-rsync.html
+++ b/es/zimaos/Build-Multiple-Clones-using-rsync.html
@@ -51,8 +51,8 @@
-
-
+
+
@@ -86,7 +86,7 @@
"url": "https://www.zimaspace.com/docs/logo.svg"
}
},
- "datePublished": "1734339080442"
+ "datePublished": "1734589362258"
}
@@ -205,7 +205,7 @@ Construir Múltiples Clones usando rsy
diff --git a/es/zimaos/Connect-with-Cloud-Drives.html b/es/zimaos/Connect-with-Cloud-Drives.html
index e4124a5658..1f7c0751af 100644
--- a/es/zimaos/Connect-with-Cloud-Drives.html
+++ b/es/zimaos/Connect-with-Cloud-Drives.html
@@ -53,8 +53,8 @@
-
-
+
+
@@ -89,7 +89,7 @@
"url": "https://www.zimaspace.com/docs/logo.svg"
}
},
- "datePublished": "1734339080442"
+ "datePublished": "1734589362258"
}
@@ -228,7 +228,7 @@
diff --git a/es/zimaos/Create-Raid6-on-ZimaOS.html b/es/zimaos/Create-Raid6-on-ZimaOS.html
index b4c37b5f5a..07d51c64b4 100644
--- a/es/zimaos/Create-Raid6-on-ZimaOS.html
+++ b/es/zimaos/Create-Raid6-on-ZimaOS.html
@@ -57,8 +57,8 @@
-
-
+
+
@@ -93,7 +93,7 @@
"url": "https://www.zimaspace.com/docs/logo.svg"
}
},
- "datePublished": "1734339080442"
+ "datePublished": "1734589362258"
}
@@ -253,7 +253,7 @@
mdadm -Av /dev/md0 /dev/sda /dev/sdb /dev/sdc /dev/sdd
mount /dev/md0 /media/foldername
diff --git a/es/zimaos/Data-Migration.html b/es/zimaos/Data-Migration.html
index 902fbdb3a1..8ee9401bbd 100644
--- a/es/zimaos/Data-Migration.html
+++ b/es/zimaos/Data-Migration.html
@@ -57,8 +57,8 @@
-
-
+
+
@@ -93,7 +93,7 @@
"url": "https://www.zimaspace.com/docs/logo.svg"
}
},
- "datePublished": "1734339080442"
+ "datePublished": "1734589362258"
}
@@ -231,7 +231,7 @@
diff --git a/es/zimaos/Detailed-Plex-Operation-Guide.html b/es/zimaos/Detailed-Plex-Operation-Guide.html
index 2ade6c708d..3ac92a6702 100644
--- a/es/zimaos/Detailed-Plex-Operation-Guide.html
+++ b/es/zimaos/Detailed-Plex-Operation-Guide.html
@@ -67,8 +67,8 @@
-
-
+
+
@@ -103,7 +103,7 @@
"url": "https://www.zimaspace.com/docs/logo.svg"
}
},
- "datePublished": "1734339080442"
+ "datePublished": "1734589362258"
}
@@ -244,7 +244,7 @@
-
+
AnteriorSiguiente
diff --git a/es/zimaos/Features.html b/es/zimaos/Features.html
index 8e63c8fbc5..142504d7a4 100644
--- a/es/zimaos/Features.html
+++ b/es/zimaos/Features.html
@@ -69,8 +69,8 @@
-
-
+
+
@@ -105,7 +105,7 @@
"url": "https://www.zimaspace.com/docs/logo.svg"
}
},
- "datePublished": "1734339080442"
+ "datePublished": "1734589362258"
}
@@ -267,7 +267,7 @@
diff --git a/es/zimaos/Get-Network-ID.html b/es/zimaos/Get-Network-ID.html
index c60654ef08..23cef27cb2 100644
--- a/es/zimaos/Get-Network-ID.html
+++ b/es/zimaos/Get-Network-ID.html
@@ -55,8 +55,8 @@
-
-
+
+
@@ -91,7 +91,7 @@
"url": "https://www.zimaspace.com/docs/logo.svg"
}
},
- "datePublished": "1734339080442"
+ "datePublished": "1734589362258"
}
@@ -221,7 +221,7 @@
diff --git a/es/zimaos/Get-Started.html b/es/zimaos/Get-Started.html
index dd00913967..fc22b070cc 100644
--- a/es/zimaos/Get-Started.html
+++ b/es/zimaos/Get-Started.html
@@ -66,8 +66,8 @@
-
-
+
+
@@ -102,7 +102,7 @@
"url": "https://www.zimaspace.com/docs/logo.svg"
}
},
- "datePublished": "1734339080442"
+ "datePublished": "1734589362258"
}
@@ -259,7 +259,7 @@
diff --git a/es/zimaos/How-to-Contribute.html b/es/zimaos/How-to-Contribute.html
index 8c7aa02fa3..cb3c265cd1 100644
--- a/es/zimaos/How-to-Contribute.html
+++ b/es/zimaos/How-to-Contribute.html
@@ -51,8 +51,8 @@
-
-
+
+
@@ -86,7 +86,7 @@
"url": "https://www.zimaspace.com/docs/logo.svg"
}
},
- "datePublished": "1734339080442"
+ "datePublished": "1734589362258"
}
@@ -205,7 +205,7 @@ Cómo Contribuir
diff --git a/es/zimaos/How-to-Manually-Download-the-Large-Language-Model.html b/es/zimaos/How-to-Manually-Download-the-Large-Language-Model.html
index 346ced410a..975ad8a1ca 100644
--- a/es/zimaos/How-to-Manually-Download-the-Large-Language-Model.html
+++ b/es/zimaos/How-to-Manually-Download-the-Large-Language-Model.html
@@ -51,8 +51,8 @@
-
-
+
+
@@ -86,7 +86,7 @@
"url": "https://www.zimaspace.com/docs/logo.svg"
}
},
- "datePublished": "1734339080442"
+ "datePublished": "1734589362258"
}
@@ -205,7 +205,7 @@ Cómo Descargar Manualmente el Modelo
diff --git a/es/zimaos/How-to-Open-SSH-in-ZimaOS.html b/es/zimaos/How-to-Open-SSH-in-ZimaOS.html
index 5237c5270c..3316a30233 100644
--- a/es/zimaos/How-to-Open-SSH-in-ZimaOS.html
+++ b/es/zimaos/How-to-Open-SSH-in-ZimaOS.html
@@ -53,8 +53,8 @@
-
-
+
+
@@ -89,7 +89,7 @@
"url": "https://www.zimaspace.com/docs/logo.svg"
}
},
- "datePublished": "1734339080442"
+ "datePublished": "1734589362258"
}
@@ -214,7 +214,7 @@
-
+
AnteriorSiguiente
diff --git a/es/zimaos/How-to-download-and-install-ZimaClient.html b/es/zimaos/How-to-download-and-install-ZimaClient.html
index 6009321859..093a897cbf 100644
--- a/es/zimaos/How-to-download-and-install-ZimaClient.html
+++ b/es/zimaos/How-to-download-and-install-ZimaClient.html
@@ -62,8 +62,8 @@
-
-
+
+
@@ -98,7 +98,7 @@
"url": "https://www.zimaspace.com/docs/logo.svg"
}
},
- "datePublished": "1734339080442"
+ "datePublished": "1734589362258"
}
@@ -262,11 +262,11 @@ john@icewhale.org, describiendo el problema y proporcionando capturas de pantalla (si las hubiera).
+
4. Cómo acceder a los registros y ayudar con la depuración
Cuando ocurra un error/problema, toma una captura de pantalla inmediatamente (si es aplicable) y sal del cliente Zima.
Recupera los registros de las siguientes ubicaciones:
macOS:
~/Library/Application Support/Zima/logs
Windows:
%AppData%\Zima\logs
Empaqueta todos los archivos de registro y envíalos a john@icewhale.org, describiendo el problema y proporcionando capturas de pantalla (si las hubiera).
diff --git a/es/zimaos/How-to-understand-Docker-App's-paths-On-ZimaOS.html b/es/zimaos/How-to-understand-Docker-App's-paths-On-ZimaOS.html
index 4cd78c5123..fc84a1eff9 100644
--- a/es/zimaos/How-to-understand-Docker-App's-paths-On-ZimaOS.html
+++ b/es/zimaos/How-to-understand-Docker-App's-paths-On-ZimaOS.html
@@ -57,8 +57,8 @@
-
-
+
+
@@ -93,7 +93,7 @@
"url": "https://www.zimaspace.com/docs/logo.svg"
}
},
- "datePublished": "1734339080442"
+ "datePublished": "1734589362258"
}
@@ -232,7 +232,7 @@
-
+
AnteriorSiguiente
diff --git a/es/zimaos/How-to-use-OpenAPI.html b/es/zimaos/How-to-use-OpenAPI.html
index 14b39e96c2..999a3d6b82 100644
--- a/es/zimaos/How-to-use-OpenAPI.html
+++ b/es/zimaos/How-to-use-OpenAPI.html
@@ -51,8 +51,8 @@
-
-
+
+
@@ -86,7 +86,7 @@
"url": "https://www.zimaspace.com/docs/logo.svg"
}
},
- "datePublished": "1734339080442"
+ "datePublished": "1734589362258"
}
@@ -218,7 +218,7 @@
diff --git a/es/zimaos/Immich-Tutorial.html b/es/zimaos/Immich-Tutorial.html
index 0504edd4e1..b9cf4aa88d 100644
--- a/es/zimaos/Immich-Tutorial.html
+++ b/es/zimaos/Immich-Tutorial.html
@@ -79,8 +79,8 @@
-
-
+
+
@@ -115,7 +115,7 @@
"url": "https://www.zimaspace.com/docs/logo.svg"
}
},
- "datePublished": "1734339080442"
+ "datePublished": "1734589362258"
}
@@ -278,7 +278,7 @@
-
+
AnteriorSiguiente
diff --git a/es/zimaos/Install-offline.html b/es/zimaos/Install-offline.html
index c5a1ce46c3..b93d33fd2e 100644
--- a/es/zimaos/Install-offline.html
+++ b/es/zimaos/Install-offline.html
@@ -55,8 +55,8 @@
-
-
+
+
@@ -91,7 +91,7 @@
"url": "https://www.zimaspace.com/docs/logo.svg"
}
},
- "datePublished": "1734339080442"
+ "datePublished": "1734589362258"
}
@@ -229,7 +229,7 @@ Actualización fuera de línea
diff --git a/es/zimaos/Link-Synology-and-SMB-Shares.html b/es/zimaos/Link-Synology-and-SMB-Shares.html
index 5cba57b26b..6ce7ffdffd 100644
--- a/es/zimaos/Link-Synology-and-SMB-Shares.html
+++ b/es/zimaos/Link-Synology-and-SMB-Shares.html
@@ -63,8 +63,8 @@
-
-
+
+
@@ -99,7 +99,7 @@
"url": "https://www.zimaspace.com/docs/logo.svg"
}
},
- "datePublished": "1734339080442"
+ "datePublished": "1734589362258"
}
@@ -231,7 +231,7 @@
-
+
AnteriorSiguiente
diff --git a/es/zimaos/Media-Server-Setup-with-Jellyfin.html b/es/zimaos/Media-Server-Setup-with-Jellyfin.html
index 90f8b47394..d9c8b4f679 100644
--- a/es/zimaos/Media-Server-Setup-with-Jellyfin.html
+++ b/es/zimaos/Media-Server-Setup-with-Jellyfin.html
@@ -51,8 +51,8 @@
-
-
+
+
@@ -86,7 +86,7 @@
"url": "https://www.zimaspace.com/docs/logo.svg"
}
},
- "datePublished": "1734339080442"
+ "datePublished": "1734589362258"
}
@@ -205,7 +205,7 @@
diff --git a/es/zimaos/More-RAID-Options.html b/es/zimaos/More-RAID-Options.html
index 1cc3128512..15bd112bb4 100644
--- a/es/zimaos/More-RAID-Options.html
+++ b/es/zimaos/More-RAID-Options.html
@@ -57,8 +57,8 @@
-
-
+
+
@@ -93,7 +93,7 @@
"url": "https://www.zimaspace.com/docs/logo.svg"
}
},
- "datePublished": "1734339080442"
+ "datePublished": "1734589362258"
}
@@ -224,7 +224,7 @@
diff --git a/es/zimaos/NVR-Camera-Server.html b/es/zimaos/NVR-Camera-Server.html
index c0d830ee9a..105ef4381a 100644
--- a/es/zimaos/NVR-Camera-Server.html
+++ b/es/zimaos/NVR-Camera-Server.html
@@ -64,8 +64,8 @@
-
-
+
+
@@ -100,7 +100,7 @@
"url": "https://www.zimaspace.com/docs/logo.svg"
}
},
- "datePublished": "1734339080442"
+ "datePublished": "1734589362258"
}
@@ -238,7 +238,7 @@
- Haz clic en ‘Configuración’

- Selecciona ‘Cámara IP’

-- Ingresa la URL RTSP obtenida, por ejemplo: rtsp://admin:Hjj12345@10.0.171.52/stream1.

+- Ingresa la URL RTSP obtenida, por ejemplo: rtsp://admin:Hjj12345@10.0.171.52/stream1.

- Configura la resolución y la tasa de cuadros, por ejemplo: 720x480.
- Después de completar la configuración, puedes ver las imágenes y videos capturados en la interfaz de Kerberos


- También puedes ver el estado de monitoreo en tiempo real en la interfaz principal

@@ -247,7 +247,7 @@
-
+
AnteriorSiguiente
diff --git a/es/zimaos/Networking.html b/es/zimaos/Networking.html
index 4b58892a35..b57eefcea5 100644
--- a/es/zimaos/Networking.html
+++ b/es/zimaos/Networking.html
@@ -51,8 +51,8 @@
-
-
+
+
@@ -86,7 +86,7 @@
"url": "https://www.zimaspace.com/docs/logo.svg"
}
},
- "datePublished": "1734339080442"
+ "datePublished": "1734589362258"
}
@@ -204,7 +204,7 @@ Título del Artículo
Título del Párrafo
diff --git a/es/zimaos/OpenAPI-Live-Preview.html b/es/zimaos/OpenAPI-Live-Preview.html
index 4139d1c9f9..5add64fdb9 100644
--- a/es/zimaos/OpenAPI-Live-Preview.html
+++ b/es/zimaos/OpenAPI-Live-Preview.html
@@ -51,8 +51,8 @@
-
-
+
+
@@ -86,7 +86,7 @@
"url": "https://www.zimaspace.com/docs/logo.svg"
}
},
- "datePublished": "1734339080442"
+ "datePublished": "1734589362258"
}
@@ -220,7 +220,7 @@
-
+
Anterior
diff --git a/es/zimaos/Recover-Your-Password.html b/es/zimaos/Recover-Your-Password.html
index 5233e9ab83..707c10aaf4 100644
--- a/es/zimaos/Recover-Your-Password.html
+++ b/es/zimaos/Recover-Your-Password.html
@@ -55,8 +55,8 @@
-
-
+
+
@@ -91,7 +91,7 @@
"url": "https://www.zimaspace.com/docs/logo.svg"
}
},
- "datePublished": "1734339080442"
+ "datePublished": "1734589362258"
}
@@ -222,7 +222,7 @@
-
+
AnteriorSiguiente
diff --git a/es/zimaos/Romote-Access.html b/es/zimaos/Romote-Access.html
index c8fd4a8b83..cbfd7b1897 100644
--- a/es/zimaos/Romote-Access.html
+++ b/es/zimaos/Romote-Access.html
@@ -59,8 +59,8 @@
-
-
+
+
@@ -95,7 +95,7 @@
"url": "https://www.zimaspace.com/docs/logo.svg"
}
},
- "datePublished": "1734339080442"
+ "datePublished": "1734589362258"
}
@@ -237,7 +237,7 @@
-
+
AnteriorSiguiente
diff --git a/es/zimaos/Setup-Python.html b/es/zimaos/Setup-Python.html
index 172400f782..a9353caafe 100644
--- a/es/zimaos/Setup-Python.html
+++ b/es/zimaos/Setup-Python.html
@@ -53,8 +53,8 @@
-
-
+
+
@@ -89,7 +89,7 @@
"url": "https://www.zimaspace.com/docs/logo.svg"
}
},
- "datePublished": "1734339080442"
+ "datePublished": "1734589362258"
}
@@ -218,7 +218,7 @@
-
+
AnteriorSiguiente
diff --git a/es/zimaos/Sync-Photos-via-Configurable-CLI.html b/es/zimaos/Sync-Photos-via-Configurable-CLI.html
index f8bc9c4bd9..1839d925af 100644
--- a/es/zimaos/Sync-Photos-via-Configurable-CLI.html
+++ b/es/zimaos/Sync-Photos-via-Configurable-CLI.html
@@ -60,8 +60,8 @@
-
-
+
+
@@ -96,7 +96,7 @@
"url": "https://www.zimaspace.com/docs/logo.svg"
}
},
- "datePublished": "1734339080442"
+ "datePublished": "1734589362258"
}
@@ -229,7 +229,7 @@
-
+
AnteriorSiguiente
diff --git a/es/zimaos/Sync-Photos-with-Immich.html b/es/zimaos/Sync-Photos-with-Immich.html
index a149f81157..0a057c3b35 100644
--- a/es/zimaos/Sync-Photos-with-Immich.html
+++ b/es/zimaos/Sync-Photos-with-Immich.html
@@ -66,8 +66,8 @@
-
-
+
+
@@ -102,7 +102,7 @@
"url": "https://www.zimaspace.com/docs/logo.svg"
}
},
- "datePublished": "1734339080442"
+ "datePublished": "1734589362258"
}
@@ -240,7 +240,7 @@
-
+
AnteriorSiguiente
diff --git a/es/zimaos/Thunderbolt-PC-Direct.html b/es/zimaos/Thunderbolt-PC-Direct.html
index 0f00c1bc3b..acd2405395 100644
--- a/es/zimaos/Thunderbolt-PC-Direct.html
+++ b/es/zimaos/Thunderbolt-PC-Direct.html
@@ -64,8 +64,8 @@
-
-
+
+
@@ -100,7 +100,7 @@
"url": "https://www.zimaspace.com/docs/logo.svg"
}
},
- "datePublished": "1734339080442"
+ "datePublished": "1734589362258"
}
@@ -400,7 +400,7 @@
-
+
AnteriorSiguiente
diff --git a/es/zimaos/User-Guide.html b/es/zimaos/User-Guide.html
index d4f638dbdc..2b7ff6a7f9 100644
--- a/es/zimaos/User-Guide.html
+++ b/es/zimaos/User-Guide.html
@@ -51,8 +51,8 @@
-
-
+
+
@@ -86,7 +86,7 @@
"url": "https://www.zimaspace.com/docs/logo.svg"
}
},
- "datePublished": "1734339080442"
+ "datePublished": "1734589362258"
}
@@ -205,7 +205,7 @@
diff --git a/es/zimaos/Using-Samba-as-a-Member.html b/es/zimaos/Using-Samba-as-a-Member.html
index abbcf35438..3c70cdea4b 100644
--- a/es/zimaos/Using-Samba-as-a-Member.html
+++ b/es/zimaos/Using-Samba-as-a-Member.html
@@ -88,8 +88,8 @@
-
-
+
+
@@ -124,7 +124,7 @@
"url": "https://www.zimaspace.com/docs/logo.svg"
}
},
- "datePublished": "1734339080442"
+ "datePublished": "1734589362258"
}
@@ -393,7 +393,7 @@
diff --git a/es/zimaos/ZFS-Setup.html b/es/zimaos/ZFS-Setup.html
index 3e6dd06c36..788c36b321 100644
--- a/es/zimaos/ZFS-Setup.html
+++ b/es/zimaos/ZFS-Setup.html
@@ -54,8 +54,8 @@
-
-
+
+
@@ -90,7 +90,7 @@
"url": "https://www.zimaspace.com/docs/logo.svg"
}
},
- "datePublished": "1734339080442"
+ "datePublished": "1734589362258"
}
@@ -213,7 +213,7 @@
diff --git a/es/zimaos/ZimaOS-v1.2.5-Available!.html b/es/zimaos/ZimaOS-v1.2.5-Available!.html
index 585e648905..28a8f5619c 100644
--- a/es/zimaos/ZimaOS-v1.2.5-Available!.html
+++ b/es/zimaos/ZimaOS-v1.2.5-Available!.html
@@ -52,8 +52,8 @@
-
-
+
+
@@ -88,7 +88,7 @@
"url": "https://www.zimaspace.com/docs/logo.svg"
}
},
- "datePublished": "1734339080442"
+ "datePublished": "1734589362258"
}
@@ -239,7 +239,7 @@
-
+
AnteriorSiguiente
diff --git a/es/zimaos/iSCSI-usage-tutorial.html b/es/zimaos/iSCSI-usage-tutorial.html
index b6ad006a89..25fd4b825b 100644
--- a/es/zimaos/iSCSI-usage-tutorial.html
+++ b/es/zimaos/iSCSI-usage-tutorial.html
@@ -62,8 +62,8 @@
-
-
+
+
@@ -98,7 +98,7 @@
"url": "https://www.zimaspace.com/docs/logo.svg"
}
},
- "datePublished": "1734339080442"
+ "datePublished": "1734589362258"
}
@@ -262,7 +262,7 @@
diff --git a/es/zimaos/index.html b/es/zimaos/index.html
index 15ac0b9f06..912b8d45f8 100644
--- a/es/zimaos/index.html
+++ b/es/zimaos/index.html
@@ -55,8 +55,8 @@
-
-
+
+
@@ -91,7 +91,7 @@
"url": "https://www.zimaspace.com/docs/logo.svg"
}
},
- "datePublished": "1734339080442"
+ "datePublished": "1734589362262"
}
@@ -284,7 +284,7 @@
-
+
Siguiente
diff --git a/es/zimaos/migrate-files-from-Synology-to-ZimaCube.html b/es/zimaos/migrate-files-from-Synology-to-ZimaCube.html
index 2c0c39f3c6..b631ec1bf3 100644
--- a/es/zimaos/migrate-files-from-Synology-to-ZimaCube.html
+++ b/es/zimaos/migrate-files-from-Synology-to-ZimaCube.html
@@ -57,8 +57,8 @@
-
-
+
+
@@ -93,7 +93,7 @@
"url": "https://www.zimaspace.com/docs/logo.svg"
}
},
- "datePublished": "1734339080442"
+ "datePublished": "1734589362262"
}
@@ -234,7 +234,7 @@
-
+
AnteriorSiguiente
diff --git a/es/zimaos/resetnetworksettings.html b/es/zimaos/resetnetworksettings.html
index a17ece910c..6d8b27a697 100644
--- a/es/zimaos/resetnetworksettings.html
+++ b/es/zimaos/resetnetworksettings.html
@@ -54,8 +54,8 @@
-
-
+
+
@@ -90,7 +90,7 @@
"url": "https://www.zimaspace.com/docs/logo.svg"
}
},
- "datePublished": "1734339080442"
+ "datePublished": "1734589362262"
}
@@ -217,7 +217,7 @@
diff --git a/es/zimaos/set-your-SSH.html b/es/zimaos/set-your-SSH.html
index 485b986a11..7867b9dd90 100644
--- a/es/zimaos/set-your-SSH.html
+++ b/es/zimaos/set-your-SSH.html
@@ -54,8 +54,8 @@
-
-
+
+
@@ -90,7 +90,7 @@
"url": "https://www.zimaspace.com/docs/logo.svg"
}
},
- "datePublished": "1734339080442"
+ "datePublished": "1734589362262"
}
@@ -212,7 +212,7 @@
-
+
AnteriorSiguiente
diff --git a/es/zimaos/setup-emby-server.html b/es/zimaos/setup-emby-server.html
index c37b78f9d3..98bfb645b5 100644
--- a/es/zimaos/setup-emby-server.html
+++ b/es/zimaos/setup-emby-server.html
@@ -60,8 +60,8 @@
-
-
+
+
@@ -96,7 +96,7 @@
"url": "https://www.zimaspace.com/docs/logo.svg"
}
},
- "datePublished": "1734339080442"
+ "datePublished": "1734589362262"
}
@@ -243,7 +243,7 @@
-
+
AnteriorSiguiente
diff --git a/es/zimaos/share-via-link.html b/es/zimaos/share-via-link.html
index 6371d4fd2e..3177ca7b82 100644
--- a/es/zimaos/share-via-link.html
+++ b/es/zimaos/share-via-link.html
@@ -51,8 +51,8 @@
-
-
+
+
@@ -86,7 +86,7 @@
"url": "https://www.zimaspace.com/docs/logo.svg"
}
},
- "datePublished": "1734339080442"
+ "datePublished": "1734589362262"
}
@@ -233,7 +233,7 @@
diff --git a/es/zimaos/v-1.2.2.html b/es/zimaos/v-1.2.2.html
index 64695589d0..def1e509f5 100644
--- a/es/zimaos/v-1.2.2.html
+++ b/es/zimaos/v-1.2.2.html
@@ -51,8 +51,8 @@
-
-
+
+
@@ -86,7 +86,7 @@
"url": "https://www.zimaspace.com/docs/logo.svg"
}
},
- "datePublished": "1734339080442"
+ "datePublished": "1734589362262"
}
@@ -230,7 +230,7 @@
-
+
AnteriorSiguiente
diff --git a/es/zimaos/v-1.2.3.html b/es/zimaos/v-1.2.3.html
index 6023a6c517..6b1f3a5d8f 100644
--- a/es/zimaos/v-1.2.3.html
+++ b/es/zimaos/v-1.2.3.html
@@ -52,8 +52,8 @@
-
-
+
+
@@ -88,7 +88,7 @@
"url": "https://www.zimaspace.com/docs/logo.svg"
}
},
- "datePublished": "1734339080442"
+ "datePublished": "1734589362262"
}
@@ -246,7 +246,7 @@
diff --git a/es/zimaos/v-1.2.4.html b/es/zimaos/v-1.2.4.html
index 2f21eed681..4b7233995d 100644
--- a/es/zimaos/v-1.2.4.html
+++ b/es/zimaos/v-1.2.4.html
@@ -52,8 +52,8 @@
-
-
+
+
@@ -88,7 +88,7 @@
"url": "https://www.zimaspace.com/docs/logo.svg"
}
},
- "datePublished": "1734339080442"
+ "datePublished": "1734589362262"
}
@@ -226,7 +226,7 @@
-
+
AnteriorSiguiente
diff --git a/es/zimaos/v1.3.0.html b/es/zimaos/v1.3.0.html
index 63fc89d663..6d1ffae743 100644
--- a/es/zimaos/v1.3.0.html
+++ b/es/zimaos/v1.3.0.html
@@ -52,8 +52,8 @@
-
-
+
+
@@ -88,7 +88,7 @@
"url": "https://www.zimaspace.com/docs/logo.svg"
}
},
- "datePublished": "1734339080442"
+ "datePublished": "1734589362262"
}
@@ -239,7 +239,7 @@
-
+
AnteriorSiguiente
diff --git a/es/zimaos/webtorrent-feature.html b/es/zimaos/webtorrent-feature.html
index 10160f93df..7782f808b9 100644
--- a/es/zimaos/webtorrent-feature.html
+++ b/es/zimaos/webtorrent-feature.html
@@ -51,8 +51,8 @@
-
-
+
+
@@ -86,7 +86,7 @@
"url": "https://www.zimaspace.com/docs/logo.svg"
}
},
- "datePublished": "1734339080442"
+ "datePublished": "1734589362262"
}
@@ -233,7 +233,7 @@
diff --git a/faq/How-to-check-IP-address.html b/faq/How-to-check-IP-address.html
index d322519eb3..7fe2b5d57b 100644
--- a/faq/How-to-check-IP-address.html
+++ b/faq/How-to-check-IP-address.html
@@ -57,8 +57,8 @@
-
-
+
+
@@ -93,7 +93,7 @@
"url": "https://www.zimaspace.com/docs/logo.svg"
}
},
- "datePublished": "1734339080442"
+ "datePublished": "1734589362262"
}
@@ -242,7 +242,7 @@
diff --git a/faq/Restore-factory-settings.html b/faq/Restore-factory-settings.html
index 8e863bf3b2..95d0bc7b79 100644
--- a/faq/Restore-factory-settings.html
+++ b/faq/Restore-factory-settings.html
@@ -65,8 +65,8 @@
-
-
+
+
@@ -101,7 +101,7 @@
"url": "https://www.zimaspace.com/docs/logo.svg"
}
},
- "datePublished": "1734339080442"
+ "datePublished": "1734589362262"
}
@@ -287,7 +287,7 @@
-
+
PrevNext
diff --git a/faq/Upgrade-Motherboard-BIOS-Version.html b/faq/Upgrade-Motherboard-BIOS-Version.html
index c3fc7de84d..a408cecc85 100644
--- a/faq/Upgrade-Motherboard-BIOS-Version.html
+++ b/faq/Upgrade-Motherboard-BIOS-Version.html
@@ -51,8 +51,8 @@
-
-
+
+
@@ -86,7 +86,7 @@
"url": "https://www.zimaspace.com/docs/logo.svg"
}
},
- "datePublished": "1734339080442"
+ "datePublished": "1734589362262"
}
@@ -258,7 +258,7 @@
-
+
PrevNext
diff --git a/faq/index.html b/faq/index.html
index b4307fc556..a6bc805084 100644
--- a/faq/index.html
+++ b/faq/index.html
@@ -52,8 +52,8 @@
-
-
+
+
@@ -88,7 +88,7 @@
"url": "https://www.zimaspace.com/docs/logo.svg"
}
},
- "datePublished": "1734339080442"
+ "datePublished": "1734589362262"
}
@@ -222,7 +222,7 @@
diff --git a/index.html b/index.html
index 6bc6639c40..e898d47511 100644
--- a/index.html
+++ b/index.html
@@ -51,8 +51,8 @@
-
-
+
+
@@ -86,7 +86,7 @@
"url": "https://www.zimaspace.com/docs/logo.svg"
}
},
- "datePublished": "1734339081082"
+ "datePublished": "1734589362898"
}
@@ -267,7 +267,7 @@
diff --git a/jp/faq/test-files.html b/jp/faq/test-files.html
index 73732924ef..75556c42ae 100644
--- a/jp/faq/test-files.html
+++ b/jp/faq/test-files.html
@@ -51,8 +51,8 @@
-
-
+
+
@@ -86,7 +86,7 @@
"url": "https://www.zimaspace.com/docs/logo.svg"
}
},
- "datePublished": "1734339081082"
+ "datePublished": "1734589362898"
}
@@ -207,7 +207,7 @@
-
+
次へ
diff --git a/jp/zimaboard/All-in-one-routing-system-OpenWRT.html b/jp/zimaboard/All-in-one-routing-system-OpenWRT.html
index 598aed1a3b..0d8ab72585 100644
--- a/jp/zimaboard/All-in-one-routing-system-OpenWRT.html
+++ b/jp/zimaboard/All-in-one-routing-system-OpenWRT.html
@@ -59,8 +59,8 @@
-
-
+
+
@@ -95,7 +95,7 @@
"url": "https://www.zimaspace.com/docs/logo.svg"
}
},
- "datePublished": "1734339081082"
+ "datePublished": "1734589362898"
}
@@ -245,7 +245,7 @@
-
+
前へ次へ
diff --git a/jp/zimaboard/Basic-functions-of-dedicated-systems.html b/jp/zimaboard/Basic-functions-of-dedicated-systems.html
index 9c6aa9c487..493df57c97 100644
--- a/jp/zimaboard/Basic-functions-of-dedicated-systems.html
+++ b/jp/zimaboard/Basic-functions-of-dedicated-systems.html
@@ -66,8 +66,8 @@
-
-
+
+
@@ -102,7 +102,7 @@
"url": "https://www.zimaspace.com/docs/logo.svg"
}
},
- "datePublished": "1734339081082"
+ "datePublished": "1734589362898"
}
@@ -257,7 +257,7 @@
-
+
前へ次へ
diff --git a/jp/zimaboard/Build-a-75-inch-4K-Arcade-with-ZimaBoard-and-Batocera.html b/jp/zimaboard/Build-a-75-inch-4K-Arcade-with-ZimaBoard-and-Batocera.html
index 40a4058a6c..9525c45257 100644
--- a/jp/zimaboard/Build-a-75-inch-4K-Arcade-with-ZimaBoard-and-Batocera.html
+++ b/jp/zimaboard/Build-a-75-inch-4K-Arcade-with-ZimaBoard-and-Batocera.html
@@ -72,8 +72,8 @@
-
-
+
+
@@ -108,7 +108,7 @@
"url": "https://www.zimaspace.com/docs/logo.svg"
}
},
- "datePublished": "1734339081082"
+ "datePublished": "1734589362898"
}
@@ -294,7 +294,7 @@
diff --git a/jp/zimaboard/Enable-WOL-on-Zimaboard.html b/jp/zimaboard/Enable-WOL-on-Zimaboard.html
index 3486067bcd..c0b2bef1fe 100644
--- a/jp/zimaboard/Enable-WOL-on-Zimaboard.html
+++ b/jp/zimaboard/Enable-WOL-on-Zimaboard.html
@@ -61,8 +61,8 @@
-
-
+
+
@@ -97,7 +97,7 @@
"url": "https://www.zimaspace.com/docs/logo.svg"
}
},
- "datePublished": "1734339081082"
+ "datePublished": "1734589362898"
}
@@ -283,7 +283,7 @@
-
+
前へ次へ
diff --git a/jp/zimaboard/Hardware-Brief.html b/jp/zimaboard/Hardware-Brief.html
index 11ab275a49..fb6d313eac 100644
--- a/jp/zimaboard/Hardware-Brief.html
+++ b/jp/zimaboard/Hardware-Brief.html
@@ -52,8 +52,8 @@
-
-
+
+
@@ -88,7 +88,7 @@
"url": "https://www.zimaspace.com/docs/logo.svg"
}
},
- "datePublished": "1734339081082"
+ "datePublished": "1734589362898"
}
@@ -229,7 +229,7 @@
-
+
前へ次へ
diff --git a/jp/zimaboard/Hardware-Interface-Introduction.html b/jp/zimaboard/Hardware-Interface-Introduction.html
index 23fae50923..e1bb5f3dde 100644
--- a/jp/zimaboard/Hardware-Interface-Introduction.html
+++ b/jp/zimaboard/Hardware-Interface-Introduction.html
@@ -54,8 +54,8 @@
-
-
+
+
@@ -90,7 +90,7 @@
"url": "https://www.zimaspace.com/docs/logo.svg"
}
},
- "datePublished": "1734339081082"
+ "datePublished": "1734589362898"
}
@@ -225,7 +225,7 @@
-
+
前へ次へ
diff --git a/jp/zimaboard/How-to-check-IP-address.html b/jp/zimaboard/How-to-check-IP-address.html
index ee44b2b855..1ef72b4f76 100644
--- a/jp/zimaboard/How-to-check-IP-address.html
+++ b/jp/zimaboard/How-to-check-IP-address.html
@@ -57,8 +57,8 @@
-
-
+
+
@@ -93,7 +93,7 @@
"url": "https://www.zimaspace.com/docs/logo.svg"
}
},
- "datePublished": "1734339081082"
+ "datePublished": "1734589362898"
}
@@ -242,7 +242,7 @@
diff --git a/jp/zimaboard/MineCraft-Friendship-Service.html b/jp/zimaboard/MineCraft-Friendship-Service.html
index fc5b47862f..e7203e8bbb 100644
--- a/jp/zimaboard/MineCraft-Friendship-Service.html
+++ b/jp/zimaboard/MineCraft-Friendship-Service.html
@@ -64,8 +64,8 @@
-
-
+
+
@@ -100,7 +100,7 @@
"url": "https://www.zimaspace.com/docs/logo.svg"
}
},
- "datePublished": "1734339081082"
+ "datePublished": "1734589362898"
}
@@ -280,7 +280,7 @@
diff --git a/jp/zimaboard/Openwrt-eMMc-boot.html b/jp/zimaboard/Openwrt-eMMc-boot.html
index 3ac1c5f230..b8ed691f7c 100644
--- a/jp/zimaboard/Openwrt-eMMc-boot.html
+++ b/jp/zimaboard/Openwrt-eMMc-boot.html
@@ -59,8 +59,8 @@
-
-
+
+
@@ -95,7 +95,7 @@
"url": "https://www.zimaspace.com/docs/logo.svg"
}
},
- "datePublished": "1734339081082"
+ "datePublished": "1734589362898"
}
@@ -277,7 +277,7 @@
-
+
前へ次へ
diff --git a/jp/zimaboard/Power-on-Zimablade.html b/jp/zimaboard/Power-on-Zimablade.html
index 82b3333ab2..8dab223cc6 100644
--- a/jp/zimaboard/Power-on-Zimablade.html
+++ b/jp/zimaboard/Power-on-Zimablade.html
@@ -66,8 +66,8 @@
-
-
+
+
@@ -102,7 +102,7 @@
"url": "https://www.zimaspace.com/docs/logo.svg"
}
},
- "datePublished": "1734339081082"
+ "datePublished": "1734589362898"
}
@@ -279,7 +279,7 @@
-
+
前へ次へ
diff --git a/jp/zimaboard/Restore-factory-settings.html b/jp/zimaboard/Restore-factory-settings.html
index ee9b5e5be2..32a6b3629f 100644
--- a/jp/zimaboard/Restore-factory-settings.html
+++ b/jp/zimaboard/Restore-factory-settings.html
@@ -65,8 +65,8 @@
-
-
+
+
@@ -101,7 +101,7 @@
"url": "https://www.zimaspace.com/docs/logo.svg"
}
},
- "datePublished": "1734339081082"
+ "datePublished": "1734589362898"
}
@@ -287,7 +287,7 @@
diff --git a/jp/zimaboard/Self-Deploying-Applications.html b/jp/zimaboard/Self-Deploying-Applications.html
index d7c72cd143..2b7c6165e3 100644
--- a/jp/zimaboard/Self-Deploying-Applications.html
+++ b/jp/zimaboard/Self-Deploying-Applications.html
@@ -66,8 +66,8 @@
-
-
+
+
@@ -102,7 +102,7 @@
"url": "https://www.zimaspace.com/docs/logo.svg"
}
},
- "datePublished": "1734339081082"
+ "datePublished": "1734589362898"
}
@@ -261,7 +261,7 @@
diff --git a/jp/zimaboard/Small-body-Big-applications-OMV-First-Experience.html b/jp/zimaboard/Small-body-Big-applications-OMV-First-Experience.html
index 33cfd4ca70..50e07453cc 100644
--- a/jp/zimaboard/Small-body-Big-applications-OMV-First-Experience.html
+++ b/jp/zimaboard/Small-body-Big-applications-OMV-First-Experience.html
@@ -76,8 +76,8 @@
-
-
+
+
@@ -112,7 +112,7 @@
"url": "https://www.zimaspace.com/docs/logo.svg"
}
},
- "datePublished": "1734339081082"
+ "datePublished": "1734589362898"
}
@@ -293,7 +293,7 @@
-
+
前へ次へ
diff --git a/jp/zimaboard/Small-body-Big-applications-OMV-install.html b/jp/zimaboard/Small-body-Big-applications-OMV-install.html
index 4458df6ab7..9069f3de66 100644
--- a/jp/zimaboard/Small-body-Big-applications-OMV-install.html
+++ b/jp/zimaboard/Small-body-Big-applications-OMV-install.html
@@ -63,8 +63,8 @@
-
-
+
+
@@ -99,7 +99,7 @@
"url": "https://www.zimaspace.com/docs/logo.svg"
}
},
- "datePublished": "1734339081082"
+ "datePublished": "1734589362898"
}
@@ -263,7 +263,7 @@
-
+
前へ次へ
diff --git a/jp/zimaboard/Syncthing.html b/jp/zimaboard/Syncthing.html
index 30478bb86a..bf7e243bc1 100644
--- a/jp/zimaboard/Syncthing.html
+++ b/jp/zimaboard/Syncthing.html
@@ -61,8 +61,8 @@
-
-
+
+
@@ -97,7 +97,7 @@
"url": "https://www.zimaspace.com/docs/logo.svg"
}
},
- "datePublished": "1734339081082"
+ "datePublished": "1734589362898"
}
@@ -261,7 +261,7 @@
-
+
前へ次へ
diff --git a/jp/zimaboard/Universal-third-party-system-installation-tutorial.html b/jp/zimaboard/Universal-third-party-system-installation-tutorial.html
index 16a09b3f82..973bc2d642 100644
--- a/jp/zimaboard/Universal-third-party-system-installation-tutorial.html
+++ b/jp/zimaboard/Universal-third-party-system-installation-tutorial.html
@@ -59,8 +59,8 @@
-
-
+
+
@@ -95,7 +95,7 @@
"url": "https://www.zimaspace.com/docs/logo.svg"
}
},
- "datePublished": "1734339081082"
+ "datePublished": "1734589362898"
}
@@ -247,7 +247,7 @@
-
+
前へ次へ
diff --git a/jp/zimaboard/Unraid-First-Experience-at-$129-Installation.html b/jp/zimaboard/Unraid-First-Experience-at-$129-Installation.html
index d4b2039dd6..68426a5afa 100644
--- a/jp/zimaboard/Unraid-First-Experience-at-$129-Installation.html
+++ b/jp/zimaboard/Unraid-First-Experience-at-$129-Installation.html
@@ -69,8 +69,8 @@
-
-
+
+
@@ -105,7 +105,7 @@
"url": "https://www.zimaspace.com/docs/logo.svg"
}
},
- "datePublished": "1734339081082"
+ "datePublished": "1734589362898"
}
@@ -269,7 +269,7 @@
-
+
前へ次へ
diff --git a/jp/zimaboard/Upgrade-Motherboard-BIOS-Version.html b/jp/zimaboard/Upgrade-Motherboard-BIOS-Version.html
index 2c6b9b26c2..5a4854ceac 100644
--- a/jp/zimaboard/Upgrade-Motherboard-BIOS-Version.html
+++ b/jp/zimaboard/Upgrade-Motherboard-BIOS-Version.html
@@ -51,8 +51,8 @@
-
-
+
+
@@ -86,7 +86,7 @@
"url": "https://www.zimaspace.com/docs/logo.svg"
}
},
- "datePublished": "1734339081082"
+ "datePublished": "1734589362898"
}
@@ -258,7 +258,7 @@
-
+
前へ次へ
diff --git a/jp/zimaboard/VR-Audio-And-Video-Experience-Oculus.html b/jp/zimaboard/VR-Audio-And-Video-Experience-Oculus.html
index 94867c90c5..1e9d6a1d8c 100644
--- a/jp/zimaboard/VR-Audio-And-Video-Experience-Oculus.html
+++ b/jp/zimaboard/VR-Audio-And-Video-Experience-Oculus.html
@@ -59,8 +59,8 @@
-
-
+
+
@@ -95,7 +95,7 @@
"url": "https://www.zimaspace.com/docs/logo.svg"
}
},
- "datePublished": "1734339081082"
+ "datePublished": "1734589362898"
}
@@ -233,7 +233,7 @@
-
+
前へ次へ
diff --git a/jp/zimaboard/index.html b/jp/zimaboard/index.html
index c6ebe8628b..5bb20d3e39 100644
--- a/jp/zimaboard/index.html
+++ b/jp/zimaboard/index.html
@@ -60,8 +60,8 @@
-
-
+
+
@@ -96,7 +96,7 @@
"url": "https://www.zimaspace.com/docs/logo.svg"
}
},
- "datePublished": "1734339081082"
+ "datePublished": "1734589362898"
}
@@ -243,7 +243,7 @@
-
+
次へ
diff --git a/jp/zimacube/About-ZimaOS.html b/jp/zimacube/About-ZimaOS.html
index acdcc74db5..f3d2ea3847 100644
--- a/jp/zimacube/About-ZimaOS.html
+++ b/jp/zimacube/About-ZimaOS.html
@@ -51,8 +51,8 @@
-
-
+
+
@@ -86,7 +86,7 @@
"url": "https://www.zimaspace.com/docs/logo.svg"
}
},
- "datePublished": "1734339081082"
+ "datePublished": "1734589362898"
}
@@ -204,7 +204,7 @@ タイトル
セクション
diff --git a/jp/zimacube/Advanced-Using.html b/jp/zimacube/Advanced-Using.html
index 8b573f525f..5ff9689615 100644
--- a/jp/zimacube/Advanced-Using.html
+++ b/jp/zimacube/Advanced-Using.html
@@ -51,8 +51,8 @@
-
-
+
+
@@ -86,7 +86,7 @@
"url": "https://www.zimaspace.com/docs/logo.svg"
}
},
- "datePublished": "1734339081082"
+ "datePublished": "1734589362898"
}
@@ -204,7 +204,7 @@ タイトル
セクション
diff --git a/jp/zimacube/Assembly-Tutorial.html b/jp/zimacube/Assembly-Tutorial.html
index 094f3e9afe..f038b3f0d3 100644
--- a/jp/zimacube/Assembly-Tutorial.html
+++ b/jp/zimacube/Assembly-Tutorial.html
@@ -110,8 +110,8 @@
-
-
+
+
@@ -146,7 +146,7 @@
"url": "https://www.zimaspace.com/docs/logo.svg"
}
},
- "datePublished": "1734339081082"
+ "datePublished": "1734589362898"
}
@@ -511,7 +511,7 @@ シャーシの分解完了
diff --git a/jp/zimacube/Auto-Power-On.html b/jp/zimacube/Auto-Power-On.html
index 6fa1c54c80..4b0bcb7e0d 100644
--- a/jp/zimacube/Auto-Power-On.html
+++ b/jp/zimacube/Auto-Power-On.html
@@ -55,8 +55,8 @@
-
-
+
+
@@ -91,7 +91,7 @@
"url": "https://www.zimaspace.com/docs/logo.svg"
}
},
- "datePublished": "1734339081082"
+ "datePublished": "1734589362898"
}
@@ -216,7 +216,7 @@
-
+
前へ次へ
diff --git a/jp/zimacube/BIOS-Configuration.html b/jp/zimacube/BIOS-Configuration.html
index bf9ff6ce14..4b4d63a295 100644
--- a/jp/zimacube/BIOS-Configuration.html
+++ b/jp/zimacube/BIOS-Configuration.html
@@ -51,8 +51,8 @@
-
-
+
+
@@ -86,7 +86,7 @@
"url": "https://www.zimaspace.com/docs/logo.svg"
}
},
- "datePublished": "1734339081082"
+ "datePublished": "1734589362898"
}
@@ -205,7 +205,7 @@ BIOS設定
diff --git a/jp/zimacube/Creating-RAID-Troubleshooting-Guide.html b/jp/zimacube/Creating-RAID-Troubleshooting-Guide.html
index 4d6caa0b4e..4d3110ee3a 100644
--- a/jp/zimacube/Creating-RAID-Troubleshooting-Guide.html
+++ b/jp/zimacube/Creating-RAID-Troubleshooting-Guide.html
@@ -56,8 +56,8 @@
-
-
+
+
@@ -92,7 +92,7 @@
"url": "https://www.zimaspace.com/docs/logo.svg"
}
},
- "datePublished": "1734339081082"
+ "datePublished": "1734589362898"
}
@@ -215,7 +215,7 @@
-
+
前へ次へ
diff --git a/jp/zimacube/Detailed-Plex-Operation-Guide.html b/jp/zimacube/Detailed-Plex-Operation-Guide.html
index 55fc350ccb..4acf05bbf4 100644
--- a/jp/zimacube/Detailed-Plex-Operation-Guide.html
+++ b/jp/zimacube/Detailed-Plex-Operation-Guide.html
@@ -67,8 +67,8 @@
-
-
+
+
@@ -103,7 +103,7 @@
"url": "https://www.zimaspace.com/docs/logo.svg"
}
},
- "datePublished": "1734339081082"
+ "datePublished": "1734589362898"
}
@@ -244,7 +244,7 @@
diff --git "a/jp/zimacube/From-Synology-to-ZimaCube\357\274\214migrate-all-files!.html" "b/jp/zimacube/From-Synology-to-ZimaCube\357\274\214migrate-all-files!.html"
index ffae904fe1..e43f69b920 100644
--- "a/jp/zimacube/From-Synology-to-ZimaCube\357\274\214migrate-all-files!.html"
+++ "b/jp/zimacube/From-Synology-to-ZimaCube\357\274\214migrate-all-files!.html"
@@ -57,8 +57,8 @@
-
-
+
+
@@ -93,7 +93,7 @@
"url": "https://www.zimaspace.com/docs/logo.svg"
}
},
- "datePublished": "1734339081082"
+ "datePublished": "1734589362898"
}
@@ -234,7 +234,7 @@
-
+
次へ
diff --git a/jp/zimacube/GPU-Expansion.html b/jp/zimacube/GPU-Expansion.html
index b98825f429..2423f83186 100644
--- a/jp/zimacube/GPU-Expansion.html
+++ b/jp/zimacube/GPU-Expansion.html
@@ -64,8 +64,8 @@
-
-
+
+
@@ -100,7 +100,7 @@
"url": "https://www.zimaspace.com/docs/logo.svg"
}
},
- "datePublished": "1734339081082"
+ "datePublished": "1734589362898"
}
@@ -315,7 +315,7 @@
-
+
前へ次へ
diff --git a/jp/zimacube/HDD-Interface-Usage-Guide.html b/jp/zimacube/HDD-Interface-Usage-Guide.html
index a0bcca3f5f..84c27ff453 100644
--- a/jp/zimacube/HDD-Interface-Usage-Guide.html
+++ b/jp/zimacube/HDD-Interface-Usage-Guide.html
@@ -51,8 +51,8 @@
-
-
+
+
@@ -86,7 +86,7 @@
"url": "https://www.zimaspace.com/docs/logo.svg"
}
},
- "datePublished": "1734339081082"
+ "datePublished": "1734589362898"
}
@@ -398,7 +398,7 @@
-
+
前へ次へ
diff --git a/jp/zimacube/Hardware-Brief.html b/jp/zimacube/Hardware-Brief.html
index d1d8bfbb72..862dbcaf16 100644
--- a/jp/zimacube/Hardware-Brief.html
+++ b/jp/zimacube/Hardware-Brief.html
@@ -54,8 +54,8 @@
-
-
+
+
@@ -90,7 +90,7 @@
"url": "https://www.zimaspace.com/docs/logo.svg"
}
},
- "datePublished": "1734339081082"
+ "datePublished": "1734589362898"
}
@@ -234,7 +234,7 @@
-
+
前へ次へ
diff --git a/jp/zimacube/Hardware-Details.html b/jp/zimacube/Hardware-Details.html
index 4ceb5f8306..0d1b36e30e 100644
--- a/jp/zimacube/Hardware-Details.html
+++ b/jp/zimacube/Hardware-Details.html
@@ -51,8 +51,8 @@
-
-
+
+
@@ -86,7 +86,7 @@
"url": "https://www.zimaspace.com/docs/logo.svg"
}
},
- "datePublished": "1734339081082"
+ "datePublished": "1734589362898"
}
@@ -254,7 +254,7 @@ 风扇接口说明
USB 端口说明
diff --git a/jp/zimacube/How-to-Install-ZimaOS.html b/jp/zimacube/How-to-Install-ZimaOS.html
index 37af5cd222..47213bae46 100644
--- a/jp/zimacube/How-to-Install-ZimaOS.html
+++ b/jp/zimacube/How-to-Install-ZimaOS.html
@@ -62,8 +62,8 @@
-
-
+
+
@@ -98,7 +98,7 @@
"url": "https://www.zimaspace.com/docs/logo.svg"
}
},
- "datePublished": "1734339081082"
+ "datePublished": "1734589362898"
}
@@ -233,7 +233,7 @@
diff --git a/jp/zimacube/How-to-Install-and-Remove-the-7th-Bay.html b/jp/zimacube/How-to-Install-and-Remove-the-7th-Bay.html
index a6771c4e22..a4a5d21e41 100644
--- a/jp/zimacube/How-to-Install-and-Remove-the-7th-Bay.html
+++ b/jp/zimacube/How-to-Install-and-Remove-the-7th-Bay.html
@@ -58,8 +58,8 @@
-
-
+
+
@@ -94,7 +94,7 @@
"url": "https://www.zimaspace.com/docs/logo.svg"
}
},
- "datePublished": "1734339081082"
+ "datePublished": "1734589362898"
}
@@ -219,7 +219,7 @@
-
+
次へ
diff --git a/jp/zimacube/How-to-Open-SSH-in-ZimaOS.html b/jp/zimacube/How-to-Open-SSH-in-ZimaOS.html
index 9d1dce580e..75c1b85ccd 100644
--- a/jp/zimacube/How-to-Open-SSH-in-ZimaOS.html
+++ b/jp/zimacube/How-to-Open-SSH-in-ZimaOS.html
@@ -53,8 +53,8 @@
-
-
+
+
@@ -89,7 +89,7 @@
"url": "https://www.zimaspace.com/docs/logo.svg"
}
},
- "datePublished": "1734339081082"
+ "datePublished": "1734589362898"
}
@@ -214,7 +214,7 @@
-
+
次へ
diff --git a/jp/zimacube/How-to-understand-Docker-App's-paths-On-ZimaOS.html b/jp/zimacube/How-to-understand-Docker-App's-paths-On-ZimaOS.html
index f05b85474b..4e47628b50 100644
--- a/jp/zimacube/How-to-understand-Docker-App's-paths-On-ZimaOS.html
+++ b/jp/zimacube/How-to-understand-Docker-App's-paths-On-ZimaOS.html
@@ -57,8 +57,8 @@
-
-
+
+
@@ -93,7 +93,7 @@
"url": "https://www.zimaspace.com/docs/logo.svg"
}
},
- "datePublished": "1734339081082"
+ "datePublished": "1734589362898"
}
@@ -232,7 +232,7 @@
-
+
次へ
diff --git a/jp/zimacube/Install-TrueNAS.html b/jp/zimacube/Install-TrueNAS.html
index d24a0561b0..d76b943a69 100644
--- a/jp/zimacube/Install-TrueNAS.html
+++ b/jp/zimacube/Install-TrueNAS.html
@@ -62,8 +62,8 @@
-
-
+
+
@@ -98,7 +98,7 @@
"url": "https://www.zimaspace.com/docs/logo.svg"
}
},
- "datePublished": "1734339081082"
+ "datePublished": "1734589362898"
}
@@ -234,7 +234,7 @@
-
+
前へ次へ
diff --git a/jp/zimacube/Install-UnRAID.html b/jp/zimacube/Install-UnRAID.html
index f24ede3434..11ee382ea9 100644
--- a/jp/zimacube/Install-UnRAID.html
+++ b/jp/zimacube/Install-UnRAID.html
@@ -67,8 +67,8 @@
-
-
+
+
@@ -103,7 +103,7 @@
"url": "https://www.zimaspace.com/docs/logo.svg"
}
},
- "datePublished": "1734339081082"
+ "datePublished": "1734589362898"
}
@@ -231,7 +231,7 @@
-
+
前へ次へ
diff --git a/jp/zimacube/Instructions-for-use-of-the-7th-Bay.html b/jp/zimacube/Instructions-for-use-of-the-7th-Bay.html
index a955d88fee..9c5f1c99b1 100644
--- a/jp/zimacube/Instructions-for-use-of-the-7th-Bay.html
+++ b/jp/zimacube/Instructions-for-use-of-the-7th-Bay.html
@@ -64,8 +64,8 @@
-
-
+
+
@@ -100,7 +100,7 @@
"url": "https://www.zimaspace.com/docs/logo.svg"
}
},
- "datePublished": "1734339081082"
+ "datePublished": "1734589362898"
}
@@ -240,7 +240,7 @@
-
+
前へ次へ
diff --git a/jp/zimacube/Memory-Test-Tutorial.html b/jp/zimacube/Memory-Test-Tutorial.html
index d779b40023..157fb68d2d 100644
--- a/jp/zimacube/Memory-Test-Tutorial.html
+++ b/jp/zimacube/Memory-Test-Tutorial.html
@@ -58,8 +58,8 @@
-
-
+
+
@@ -94,7 +94,7 @@
"url": "https://www.zimaspace.com/docs/logo.svg"
}
},
- "datePublished": "1734339081082"
+ "datePublished": "1734589362898"
}
@@ -227,7 +227,7 @@
-
+
前へ次へ
diff --git a/jp/zimacube/PC-Direct.html b/jp/zimacube/PC-Direct.html
index f04d229ddd..36d00535c8 100644
--- a/jp/zimacube/PC-Direct.html
+++ b/jp/zimacube/PC-Direct.html
@@ -65,8 +65,8 @@
-
-
+
+
@@ -101,7 +101,7 @@
"url": "https://www.zimaspace.com/docs/logo.svg"
}
},
- "datePublished": "1734339081082"
+ "datePublished": "1734589362898"
}
@@ -294,7 +294,7 @@
diff --git a/jp/zimacube/Plex-and-GPU-Transcoding.html b/jp/zimacube/Plex-and-GPU-Transcoding.html
index 825a83e853..a0640200e4 100644
--- a/jp/zimacube/Plex-and-GPU-Transcoding.html
+++ b/jp/zimacube/Plex-and-GPU-Transcoding.html
@@ -60,8 +60,8 @@
-
-
+
+
@@ -96,7 +96,7 @@
"url": "https://www.zimaspace.com/docs/logo.svg"
}
},
- "datePublished": "1734339081082"
+ "datePublished": "1734589362898"
}
@@ -280,7 +280,7 @@
diff --git a/jp/zimacube/Quick-Start.html b/jp/zimacube/Quick-Start.html
index 15e11647cf..fd2a8718c7 100644
--- a/jp/zimacube/Quick-Start.html
+++ b/jp/zimacube/Quick-Start.html
@@ -59,8 +59,8 @@
-
-
+
+
@@ -95,7 +95,7 @@
"url": "https://www.zimaspace.com/docs/logo.svg"
}
},
- "datePublished": "1734339081082"
+ "datePublished": "1734589362898"
}
@@ -351,7 +351,7 @@
-
+
次へ
diff --git a/jp/zimacube/RAID-SSD-Expansion.html b/jp/zimacube/RAID-SSD-Expansion.html
index e957a1725f..4f9e409ee6 100644
--- a/jp/zimacube/RAID-SSD-Expansion.html
+++ b/jp/zimacube/RAID-SSD-Expansion.html
@@ -51,8 +51,8 @@
-
-
+
+
@@ -86,7 +86,7 @@
"url": "https://www.zimaspace.com/docs/logo.svg"
}
},
- "datePublished": "1734339081082"
+ "datePublished": "1734589362898"
}
@@ -204,7 +204,7 @@ タイトル
セクション
diff --git a/jp/zimacube/Release-Note.html b/jp/zimacube/Release-Note.html
index d21ceeca96..c564190c6a 100644
--- a/jp/zimacube/Release-Note.html
+++ b/jp/zimacube/Release-Note.html
@@ -52,8 +52,8 @@
-
-
+
+
@@ -88,7 +88,7 @@
"url": "https://www.zimaspace.com/docs/logo.svg"
}
},
- "datePublished": "1734339081082"
+ "datePublished": "1734589362898"
}
@@ -235,7 +235,7 @@
-
+
次へ
diff --git a/jp/zimacube/Resets-CMOS.html b/jp/zimacube/Resets-CMOS.html
index 855e1a3539..44db4efda2 100644
--- a/jp/zimacube/Resets-CMOS.html
+++ b/jp/zimacube/Resets-CMOS.html
@@ -54,8 +54,8 @@
-
-
+
+
@@ -90,7 +90,7 @@
"url": "https://www.zimaspace.com/docs/logo.svg"
}
},
- "datePublished": "1734339081086"
+ "datePublished": "1734589362898"
}
@@ -216,7 +216,7 @@
diff --git a/jp/zimacube/Transfer-Speeds-Over-Thunderbolt.html b/jp/zimacube/Transfer-Speeds-Over-Thunderbolt.html
index 8abab4e8ac..cf9ff26ceb 100644
--- a/jp/zimacube/Transfer-Speeds-Over-Thunderbolt.html
+++ b/jp/zimacube/Transfer-Speeds-Over-Thunderbolt.html
@@ -53,8 +53,8 @@
-
-
+
+
@@ -89,7 +89,7 @@
"url": "https://www.zimaspace.com/docs/logo.svg"
}
},
- "datePublished": "1734339081086"
+ "datePublished": "1734589362898"
}
@@ -214,7 +214,7 @@
diff --git a/jp/zimacube/Tutorials.html b/jp/zimacube/Tutorials.html
index 5dd04dd640..743433a1c3 100644
--- a/jp/zimacube/Tutorials.html
+++ b/jp/zimacube/Tutorials.html
@@ -55,8 +55,8 @@
-
-
+
+
@@ -91,7 +91,7 @@
"url": "https://www.zimaspace.com/docs/logo.svg"
}
},
- "datePublished": "1734339081086"
+ "datePublished": "1734589362898"
}
@@ -216,7 +216,7 @@
-
+
次へ
diff --git a/jp/zimacube/User-Guide.html b/jp/zimacube/User-Guide.html
index 30aacb7f82..64444c3143 100644
--- a/jp/zimacube/User-Guide.html
+++ b/jp/zimacube/User-Guide.html
@@ -51,8 +51,8 @@
-
-
+
+
@@ -86,7 +86,7 @@
"url": "https://www.zimaspace.com/docs/logo.svg"
}
},
- "datePublished": "1734339081086"
+ "datePublished": "1734589362898"
}
@@ -204,7 +204,7 @@ タイトル
セクション
diff --git a/jp/zimacube/ZimaCube-Bios-Update-Method-.html b/jp/zimacube/ZimaCube-Bios-Update-Method-.html
index 64aa051338..99a00c2653 100644
--- a/jp/zimacube/ZimaCube-Bios-Update-Method-.html
+++ b/jp/zimacube/ZimaCube-Bios-Update-Method-.html
@@ -56,8 +56,8 @@
-
-
+
+
@@ -92,7 +92,7 @@
"url": "https://www.zimaspace.com/docs/logo.svg"
}
},
- "datePublished": "1734339081086"
+ "datePublished": "1734589362898"
}
@@ -241,7 +241,7 @@
diff --git a/jp/zimacube/ZimaCube-Motherboard-DIY-Fan-Guide-and-Specifications.html b/jp/zimacube/ZimaCube-Motherboard-DIY-Fan-Guide-and-Specifications.html
index d4598dcf72..e30beeed11 100644
--- a/jp/zimacube/ZimaCube-Motherboard-DIY-Fan-Guide-and-Specifications.html
+++ b/jp/zimacube/ZimaCube-Motherboard-DIY-Fan-Guide-and-Specifications.html
@@ -61,8 +61,8 @@
-
-
+
+
@@ -97,7 +97,7 @@
"url": "https://www.zimaspace.com/docs/logo.svg"
}
},
- "datePublished": "1734339081086"
+ "datePublished": "1734589362898"
}
@@ -249,7 +249,7 @@
-
+
前へ次へ
diff --git a/jp/zimacube/ZimaOS-application-content.html b/jp/zimacube/ZimaOS-application-content.html
index aebc3cb0c4..853d3e3bdb 100644
--- a/jp/zimacube/ZimaOS-application-content.html
+++ b/jp/zimacube/ZimaOS-application-content.html
@@ -51,8 +51,8 @@
-
-
+
+
@@ -86,7 +86,7 @@
"url": "https://www.zimaspace.com/docs/logo.svg"
}
},
- "datePublished": "1734339081086"
+ "datePublished": "1734589362898"
}
@@ -204,7 +204,7 @@ タイトル
セクション
diff --git a/jp/zimacube/index.html b/jp/zimacube/index.html
index 79123d7828..d122f89e8e 100644
--- a/jp/zimacube/index.html
+++ b/jp/zimacube/index.html
@@ -58,8 +58,8 @@
-
-
+
+
@@ -94,7 +94,7 @@
"url": "https://www.zimaspace.com/docs/logo.svg"
}
},
- "datePublished": "1734339081086"
+ "datePublished": "1734589362898"
}
@@ -328,7 +328,7 @@
-
+
次へ
diff --git a/jp/zimaos/7th-Bay-LED.html b/jp/zimaos/7th-Bay-LED.html
index 58baff100b..769ce846d0 100644
--- a/jp/zimaos/7th-Bay-LED.html
+++ b/jp/zimaos/7th-Bay-LED.html
@@ -53,8 +53,8 @@
-
-
+
+
@@ -89,7 +89,7 @@
"url": "https://www.zimaspace.com/docs/logo.svg"
}
},
- "datePublished": "1734339081086"
+ "datePublished": "1734589362898"
}
@@ -436,7 +436,7 @@
diff --git a/jp/zimaos/A-list-of-Contributions.html b/jp/zimaos/A-list-of-Contributions.html
index abdd59f30b..58e80b01af 100644
--- a/jp/zimaos/A-list-of-Contributions.html
+++ b/jp/zimaos/A-list-of-Contributions.html
@@ -51,8 +51,8 @@
-
-
+
+
@@ -86,7 +86,7 @@
"url": "https://www.zimaspace.com/docs/logo.svg"
}
},
- "datePublished": "1734339081086"
+ "datePublished": "1734589362898"
}
@@ -204,7 +204,7 @@ 文章タイトル
段落タイトル
diff --git a/jp/zimaos/Achieve-Fastest-Transfer-Speed.html b/jp/zimaos/Achieve-Fastest-Transfer-Speed.html
index 79adb5e216..63423d723a 100644
--- a/jp/zimaos/Achieve-Fastest-Transfer-Speed.html
+++ b/jp/zimaos/Achieve-Fastest-Transfer-Speed.html
@@ -52,8 +52,8 @@
-
-
+
+
@@ -88,7 +88,7 @@
"url": "https://www.zimaspace.com/docs/logo.svg"
}
},
- "datePublished": "1734339081086"
+ "datePublished": "1734589362902"
}
@@ -223,7 +223,7 @@
-
+
前へ次へ
diff --git a/jp/zimaos/Build-Apps.html b/jp/zimaos/Build-Apps.html
index 3340f5b491..2bbb46f46c 100644
--- a/jp/zimaos/Build-Apps.html
+++ b/jp/zimaos/Build-Apps.html
@@ -51,8 +51,8 @@
-
-
+
+
@@ -86,7 +86,7 @@
"url": "https://www.zimaspace.com/docs/logo.svg"
}
},
- "datePublished": "1734339081086"
+ "datePublished": "1734589362902"
}
@@ -303,7 +303,7 @@
-
+
前へ次へ
diff --git a/jp/zimaos/Build-Multiple-Clones-using-rsync.html b/jp/zimaos/Build-Multiple-Clones-using-rsync.html
index c789f3fa9a..65cb46cbf4 100644
--- a/jp/zimaos/Build-Multiple-Clones-using-rsync.html
+++ b/jp/zimaos/Build-Multiple-Clones-using-rsync.html
@@ -51,8 +51,8 @@
-
-
+
+
@@ -86,7 +86,7 @@
"url": "https://www.zimaspace.com/docs/logo.svg"
}
},
- "datePublished": "1734339081086"
+ "datePublished": "1734589362902"
}
@@ -205,7 +205,7 @@ rsyncを使用して複数のクロー
diff --git a/jp/zimaos/Connect-with-Cloud-Drives.html b/jp/zimaos/Connect-with-Cloud-Drives.html
index bbf324f315..9e267df4c0 100644
--- a/jp/zimaos/Connect-with-Cloud-Drives.html
+++ b/jp/zimaos/Connect-with-Cloud-Drives.html
@@ -53,8 +53,8 @@
-
-
+
+
@@ -89,7 +89,7 @@
"url": "https://www.zimaspace.com/docs/logo.svg"
}
},
- "datePublished": "1734339081086"
+ "datePublished": "1734589362902"
}
@@ -228,7 +228,7 @@
-
+
前へ次へ
diff --git a/jp/zimaos/Create-Raid6-on-ZimaOS.html b/jp/zimaos/Create-Raid6-on-ZimaOS.html
index 470a8f7eee..8fe2084084 100644
--- a/jp/zimaos/Create-Raid6-on-ZimaOS.html
+++ b/jp/zimaos/Create-Raid6-on-ZimaOS.html
@@ -57,8 +57,8 @@
-
-
+
+
@@ -93,7 +93,7 @@
"url": "https://www.zimaspace.com/docs/logo.svg"
}
},
- "datePublished": "1734339081086"
+ "datePublished": "1734589362902"
}
@@ -253,7 +253,7 @@
mdadm -Av /dev/md0 /dev/sda /dev/sdb /dev/sdc /dev/sdd
mount /dev/md0 /media/foldername
diff --git a/jp/zimaos/Data-Migration.html b/jp/zimaos/Data-Migration.html
index 50dc632c27..0ca05bf845 100644
--- a/jp/zimaos/Data-Migration.html
+++ b/jp/zimaos/Data-Migration.html
@@ -51,8 +51,8 @@
-
-
+
+
@@ -86,7 +86,7 @@
"url": "https://www.zimaspace.com/docs/logo.svg"
}
},
- "datePublished": "1734339081086"
+ "datePublished": "1734589362902"
}
@@ -224,7 +224,7 @@
diff --git a/jp/zimaos/Detailed-Plex-Operation-Guide.html b/jp/zimaos/Detailed-Plex-Operation-Guide.html
index f20145d108..b1b075b248 100644
--- a/jp/zimaos/Detailed-Plex-Operation-Guide.html
+++ b/jp/zimaos/Detailed-Plex-Operation-Guide.html
@@ -67,8 +67,8 @@
-
-
+
+
@@ -103,7 +103,7 @@
"url": "https://www.zimaspace.com/docs/logo.svg"
}
},
- "datePublished": "1734339081086"
+ "datePublished": "1734589362902"
}
@@ -244,7 +244,7 @@
diff --git a/jp/zimaos/Features.html b/jp/zimaos/Features.html
index 76e749eb3f..a4f7113127 100644
--- a/jp/zimaos/Features.html
+++ b/jp/zimaos/Features.html
@@ -68,8 +68,8 @@
-
-
+
+
@@ -104,7 +104,7 @@
"url": "https://www.zimaspace.com/docs/logo.svg"
}
},
- "datePublished": "1734339081086"
+ "datePublished": "1734589362902"
}
@@ -266,7 +266,7 @@
-
+
前へ次へ
diff --git a/jp/zimaos/Get-Network-ID.html b/jp/zimaos/Get-Network-ID.html
index 3d3fb61932..8ff5995f58 100644
--- a/jp/zimaos/Get-Network-ID.html
+++ b/jp/zimaos/Get-Network-ID.html
@@ -55,8 +55,8 @@
-
-
+
+
@@ -91,7 +91,7 @@
"url": "https://www.zimaspace.com/docs/logo.svg"
}
},
- "datePublished": "1734339081086"
+ "datePublished": "1734589362902"
}
@@ -221,7 +221,7 @@
diff --git a/jp/zimaos/Get-Started.html b/jp/zimaos/Get-Started.html
index 80c3bdb157..571b0f28d0 100644
--- a/jp/zimaos/Get-Started.html
+++ b/jp/zimaos/Get-Started.html
@@ -66,8 +66,8 @@
-
-
+
+
@@ -102,7 +102,7 @@
"url": "https://www.zimaspace.com/docs/logo.svg"
}
},
- "datePublished": "1734339081086"
+ "datePublished": "1734589362902"
}
@@ -259,7 +259,7 @@
diff --git a/jp/zimaos/How-to-Contribute.html b/jp/zimaos/How-to-Contribute.html
index 88370e2ff5..07f806e4a1 100644
--- a/jp/zimaos/How-to-Contribute.html
+++ b/jp/zimaos/How-to-Contribute.html
@@ -51,8 +51,8 @@
-
-
+
+
@@ -86,7 +86,7 @@
"url": "https://www.zimaspace.com/docs/logo.svg"
}
},
- "datePublished": "1734339081086"
+ "datePublished": "1734589362902"
}
@@ -205,7 +205,7 @@ どのように貢献するか
diff --git a/jp/zimaos/How-to-Manually-Download-the-Large-Language-Model.html b/jp/zimaos/How-to-Manually-Download-the-Large-Language-Model.html
index b1d34857b7..56c79f92ec 100644
--- a/jp/zimaos/How-to-Manually-Download-the-Large-Language-Model.html
+++ b/jp/zimaos/How-to-Manually-Download-the-Large-Language-Model.html
@@ -51,8 +51,8 @@
-
-
+
+
@@ -86,7 +86,7 @@
"url": "https://www.zimaspace.com/docs/logo.svg"
}
},
- "datePublished": "1734339081086"
+ "datePublished": "1734589362902"
}
@@ -205,7 +205,7 @@ 大規模言語モデルの手動ダ
diff --git a/jp/zimaos/How-to-Open-SSH-in-ZimaOS.html b/jp/zimaos/How-to-Open-SSH-in-ZimaOS.html
index a5237c73fb..5b2a340c34 100644
--- a/jp/zimaos/How-to-Open-SSH-in-ZimaOS.html
+++ b/jp/zimaos/How-to-Open-SSH-in-ZimaOS.html
@@ -53,8 +53,8 @@
-
-
+
+
@@ -89,7 +89,7 @@
"url": "https://www.zimaspace.com/docs/logo.svg"
}
},
- "datePublished": "1734339081086"
+ "datePublished": "1734589362902"
}
@@ -214,7 +214,7 @@
diff --git a/jp/zimaos/How-to-download-and-install-ZimaClient.html b/jp/zimaos/How-to-download-and-install-ZimaClient.html
index 06464f28b7..815499ea37 100644
--- a/jp/zimaos/How-to-download-and-install-ZimaClient.html
+++ b/jp/zimaos/How-to-download-and-install-ZimaClient.html
@@ -62,8 +62,8 @@
-
-
+
+
@@ -98,7 +98,7 @@
"url": "https://www.zimaspace.com/docs/logo.svg"
}
},
- "datePublished": "1734339081086"
+ "datePublished": "1734589362902"
}
@@ -262,11 +262,11 @@ john@icewhale.orgに送信してください。問題を説明し、スクリーンショット(該当する場合)を提供します。
+
4. ログにアクセスしてデバッグを手伝う方法
エラー/問題が発生した場合は、すぐにスクリーンショットを撮り(該当する場合)、Zimaクライアントを終了します。
次の場所からログを取得します:
macOS:
~/Library/Application Support/Zima/logs
Windows:
%AppData%\Zima\logs
すべてのログファイルをパックし、john@icewhale.orgに送信してください。問題を説明し、スクリーンショット(該当する場合)を提供します。
diff --git a/jp/zimaos/How-to-understand-Docker-App's-paths-On-ZimaOS.html b/jp/zimaos/How-to-understand-Docker-App's-paths-On-ZimaOS.html
index 5cb9f989a7..b761a99437 100644
--- a/jp/zimaos/How-to-understand-Docker-App's-paths-On-ZimaOS.html
+++ b/jp/zimaos/How-to-understand-Docker-App's-paths-On-ZimaOS.html
@@ -57,8 +57,8 @@
-
-
+
+
@@ -93,7 +93,7 @@
"url": "https://www.zimaspace.com/docs/logo.svg"
}
},
- "datePublished": "1734339081086"
+ "datePublished": "1734589362902"
}
@@ -232,7 +232,7 @@
-
+
前へ次へ
diff --git a/jp/zimaos/How-to-use-OpenAPI.html b/jp/zimaos/How-to-use-OpenAPI.html
index 50c01a5d0f..a413163d61 100644
--- a/jp/zimaos/How-to-use-OpenAPI.html
+++ b/jp/zimaos/How-to-use-OpenAPI.html
@@ -51,8 +51,8 @@
-
-
+
+
@@ -86,7 +86,7 @@
"url": "https://www.zimaspace.com/docs/logo.svg"
}
},
- "datePublished": "1734339081086"
+ "datePublished": "1734589362902"
}
@@ -218,7 +218,7 @@
diff --git a/jp/zimaos/Immich-Tutorial.html b/jp/zimaos/Immich-Tutorial.html
index d0d73aafdf..47035acf3e 100644
--- a/jp/zimaos/Immich-Tutorial.html
+++ b/jp/zimaos/Immich-Tutorial.html
@@ -79,8 +79,8 @@
-
-
+
+
@@ -115,7 +115,7 @@
"url": "https://www.zimaspace.com/docs/logo.svg"
}
},
- "datePublished": "1734339081086"
+ "datePublished": "1734589362902"
}
@@ -278,7 +278,7 @@
-
+
前へ次へ
diff --git a/jp/zimaos/Install-offline.html b/jp/zimaos/Install-offline.html
index 239326f6f1..c1e480d773 100644
--- a/jp/zimaos/Install-offline.html
+++ b/jp/zimaos/Install-offline.html
@@ -55,8 +55,8 @@
-
-
+
+
@@ -91,7 +91,7 @@
"url": "https://www.zimaspace.com/docs/logo.svg"
}
},
- "datePublished": "1734339081086"
+ "datePublished": "1734589362902"
}
@@ -229,7 +229,7 @@ オフラインでの更新
diff --git a/jp/zimaos/Link-Synology-and-SMB-Shares.html b/jp/zimaos/Link-Synology-and-SMB-Shares.html
index 7b83075622..f1832712e9 100644
--- a/jp/zimaos/Link-Synology-and-SMB-Shares.html
+++ b/jp/zimaos/Link-Synology-and-SMB-Shares.html
@@ -63,8 +63,8 @@
-
-
+
+
@@ -99,7 +99,7 @@
"url": "https://www.zimaspace.com/docs/logo.svg"
}
},
- "datePublished": "1734339081086"
+ "datePublished": "1734589362902"
}
@@ -231,7 +231,7 @@
-
+
前へ次へ
diff --git a/jp/zimaos/Media-Server-Setup-with-Jellyfin.html b/jp/zimaos/Media-Server-Setup-with-Jellyfin.html
index 0101289278..798ca4b46d 100644
--- a/jp/zimaos/Media-Server-Setup-with-Jellyfin.html
+++ b/jp/zimaos/Media-Server-Setup-with-Jellyfin.html
@@ -53,8 +53,8 @@
-
-
+
+
@@ -89,7 +89,7 @@
"url": "https://www.zimaspace.com/docs/logo.svg"
}
},
- "datePublished": "1734339081086"
+ "datePublished": "1734589362902"
}
@@ -238,7 +238,7 @@
diff --git a/jp/zimaos/More-RAID-Options.html b/jp/zimaos/More-RAID-Options.html
index 1b5c0736da..88906a8c79 100644
--- a/jp/zimaos/More-RAID-Options.html
+++ b/jp/zimaos/More-RAID-Options.html
@@ -57,8 +57,8 @@
-
-
+
+
@@ -93,7 +93,7 @@
"url": "https://www.zimaspace.com/docs/logo.svg"
}
},
- "datePublished": "1734339081086"
+ "datePublished": "1734589362902"
}
@@ -224,7 +224,7 @@
-
+
前へ次へ
diff --git a/jp/zimaos/NVR-Camera-Server.html b/jp/zimaos/NVR-Camera-Server.html
index 2f82455078..423c2a5f96 100644
--- a/jp/zimaos/NVR-Camera-Server.html
+++ b/jp/zimaos/NVR-Camera-Server.html
@@ -64,8 +64,8 @@
-
-
+
+
@@ -100,7 +100,7 @@
"url": "https://www.zimaspace.com/docs/logo.svg"
}
},
- "datePublished": "1734339081086"
+ "datePublished": "1734589362902"
}
@@ -238,7 +238,7 @@ アカウントとパスワードを作成し、Kerberos.ioにログインします。

- ‘設定’をクリック

- ‘IPカメラ’を選択

-- 取得したRTSP URLを入力、例: rtsp://admin:Hjj12345@10.0.171.52/stream1。

+- 取得したRTSP URLを入力、例: rtsp://admin:Hjj12345@10.0.171.52/stream1。

- 解像度とフレームレートを設定、例: 720x480。
- 設定が完了したら、Kerberosインターフェースでキャプチャされた画像とビデオを確認できます


- メインインターフェースで監視状態をリアルタイムで確認することもできます

@@ -247,7 +247,7 @@
diff --git a/jp/zimaos/Networking.html b/jp/zimaos/Networking.html
index 343d1d908e..ca8a105d0f 100644
--- a/jp/zimaos/Networking.html
+++ b/jp/zimaos/Networking.html
@@ -51,8 +51,8 @@
-
-
+
+
@@ -86,7 +86,7 @@
"url": "https://www.zimaspace.com/docs/logo.svg"
}
},
- "datePublished": "1734339081086"
+ "datePublished": "1734589362902"
}
@@ -204,7 +204,7 @@ 文章タイトル
段落タイトル
diff --git a/jp/zimaos/OpenAPI-Live-Preview.html b/jp/zimaos/OpenAPI-Live-Preview.html
index 5b96503e12..c52fef2014 100644
--- a/jp/zimaos/OpenAPI-Live-Preview.html
+++ b/jp/zimaos/OpenAPI-Live-Preview.html
@@ -51,8 +51,8 @@
-
-
+
+
@@ -86,7 +86,7 @@
"url": "https://www.zimaspace.com/docs/logo.svg"
}
},
- "datePublished": "1734339081086"
+ "datePublished": "1734589362902"
}
@@ -220,7 +220,7 @@
-
+
前へ
diff --git a/jp/zimaos/Recover-Your-Password.html b/jp/zimaos/Recover-Your-Password.html
index 673ced4e0a..27024b366b 100644
--- a/jp/zimaos/Recover-Your-Password.html
+++ b/jp/zimaos/Recover-Your-Password.html
@@ -55,8 +55,8 @@
-
-
+
+
@@ -91,7 +91,7 @@
"url": "https://www.zimaspace.com/docs/logo.svg"
}
},
- "datePublished": "1734339081086"
+ "datePublished": "1734589362902"
}
@@ -222,7 +222,7 @@
-
+
前へ次へ
diff --git a/jp/zimaos/Romote-Access.html b/jp/zimaos/Romote-Access.html
index b2a0519337..d63bfb5573 100644
--- a/jp/zimaos/Romote-Access.html
+++ b/jp/zimaos/Romote-Access.html
@@ -59,8 +59,8 @@
-
-
+
+
@@ -95,7 +95,7 @@
"url": "https://www.zimaspace.com/docs/logo.svg"
}
},
- "datePublished": "1734339081086"
+ "datePublished": "1734589362902"
}
@@ -237,7 +237,7 @@
-
+
前へ次へ
diff --git a/jp/zimaos/Setup-Python.html b/jp/zimaos/Setup-Python.html
index b6fdf92acb..6c9cdd4655 100644
--- a/jp/zimaos/Setup-Python.html
+++ b/jp/zimaos/Setup-Python.html
@@ -53,8 +53,8 @@
-
-
+
+
@@ -89,7 +89,7 @@
"url": "https://www.zimaspace.com/docs/logo.svg"
}
},
- "datePublished": "1734339081086"
+ "datePublished": "1734589362902"
}
@@ -218,7 +218,7 @@
-
+
前へ次へ
diff --git a/jp/zimaos/Sync-Photos-via-Configurable-CLI.html b/jp/zimaos/Sync-Photos-via-Configurable-CLI.html
index 77cd307d87..3bc8037f01 100644
--- a/jp/zimaos/Sync-Photos-via-Configurable-CLI.html
+++ b/jp/zimaos/Sync-Photos-via-Configurable-CLI.html
@@ -60,8 +60,8 @@
-
-
+
+
@@ -96,7 +96,7 @@
"url": "https://www.zimaspace.com/docs/logo.svg"
}
},
- "datePublished": "1734339081086"
+ "datePublished": "1734589362902"
}
@@ -229,7 +229,7 @@
-
+
前へ次へ
diff --git a/jp/zimaos/Sync-Photos-with-Immich.html b/jp/zimaos/Sync-Photos-with-Immich.html
index fde3fe2d25..e991403ce4 100644
--- a/jp/zimaos/Sync-Photos-with-Immich.html
+++ b/jp/zimaos/Sync-Photos-with-Immich.html
@@ -66,8 +66,8 @@
-
-
+
+
@@ -102,7 +102,7 @@
"url": "https://www.zimaspace.com/docs/logo.svg"
}
},
- "datePublished": "1734339081086"
+ "datePublished": "1734589362902"
}
@@ -240,7 +240,7 @@
-
+
前へ次へ
diff --git a/jp/zimaos/Thunderbolt-PC-Direct.html b/jp/zimaos/Thunderbolt-PC-Direct.html
index 19386eb417..f3869e32bb 100644
--- a/jp/zimaos/Thunderbolt-PC-Direct.html
+++ b/jp/zimaos/Thunderbolt-PC-Direct.html
@@ -64,8 +64,8 @@
-
-
+
+
@@ -100,7 +100,7 @@
"url": "https://www.zimaspace.com/docs/logo.svg"
}
},
- "datePublished": "1734339081086"
+ "datePublished": "1734589362902"
}
@@ -400,7 +400,7 @@
-
+
前へ次へ
diff --git a/jp/zimaos/User-Guide.html b/jp/zimaos/User-Guide.html
index d992758d7a..350b6850c4 100644
--- a/jp/zimaos/User-Guide.html
+++ b/jp/zimaos/User-Guide.html
@@ -51,8 +51,8 @@
-
-
+
+
@@ -86,7 +86,7 @@
"url": "https://www.zimaspace.com/docs/logo.svg"
}
},
- "datePublished": "1734339081086"
+ "datePublished": "1734589362902"
}
@@ -205,7 +205,7 @@
diff --git a/jp/zimaos/Using-Samba-as-a-Member.html b/jp/zimaos/Using-Samba-as-a-Member.html
index 5376fd8b58..feb914b516 100644
--- a/jp/zimaos/Using-Samba-as-a-Member.html
+++ b/jp/zimaos/Using-Samba-as-a-Member.html
@@ -88,8 +88,8 @@
-
-
+
+
@@ -124,7 +124,7 @@
"url": "https://www.zimaspace.com/docs/logo.svg"
}
},
- "datePublished": "1734339081086"
+ "datePublished": "1734589362902"
}
@@ -393,7 +393,7 @@
-
+
前へ次へ
diff --git a/jp/zimaos/ZFS-Setup.html b/jp/zimaos/ZFS-Setup.html
index 7af30d4bb8..6eb779bb90 100644
--- a/jp/zimaos/ZFS-Setup.html
+++ b/jp/zimaos/ZFS-Setup.html
@@ -54,8 +54,8 @@
-
-
+
+
@@ -90,7 +90,7 @@
"url": "https://www.zimaspace.com/docs/logo.svg"
}
},
- "datePublished": "1734339081086"
+ "datePublished": "1734589362902"
}
@@ -213,7 +213,7 @@
diff --git a/jp/zimaos/ZimaOS-v1.2.5-Available!.html b/jp/zimaos/ZimaOS-v1.2.5-Available!.html
index 03a245d56c..583c00dfc3 100644
--- a/jp/zimaos/ZimaOS-v1.2.5-Available!.html
+++ b/jp/zimaos/ZimaOS-v1.2.5-Available!.html
@@ -52,8 +52,8 @@
-
-
+
+
@@ -88,7 +88,7 @@
"url": "https://www.zimaspace.com/docs/logo.svg"
}
},
- "datePublished": "1734339081086"
+ "datePublished": "1734589362902"
}
@@ -239,7 +239,7 @@
diff --git a/jp/zimaos/iSCSI-usage-tutorial.html b/jp/zimaos/iSCSI-usage-tutorial.html
index a44f49971b..2b3f3b993c 100644
--- a/jp/zimaos/iSCSI-usage-tutorial.html
+++ b/jp/zimaos/iSCSI-usage-tutorial.html
@@ -62,8 +62,8 @@
-
-
+
+
@@ -98,7 +98,7 @@
"url": "https://www.zimaspace.com/docs/logo.svg"
}
},
- "datePublished": "1734339081086"
+ "datePublished": "1734589362902"
}
@@ -262,7 +262,7 @@
-
+
前へ次へ
diff --git a/jp/zimaos/index.html b/jp/zimaos/index.html
index c7f0ea6dd5..07a170c99e 100644
--- a/jp/zimaos/index.html
+++ b/jp/zimaos/index.html
@@ -55,8 +55,8 @@
-
-
+
+
@@ -91,7 +91,7 @@
"url": "https://www.zimaspace.com/docs/logo.svg"
}
},
- "datePublished": "1734339081086"
+ "datePublished": "1734589362902"
}
@@ -283,7 +283,7 @@
-
+
次へ
diff --git a/jp/zimaos/migrate-files-from-Synology-to-ZimaCube.html b/jp/zimaos/migrate-files-from-Synology-to-ZimaCube.html
index f52d1079a4..ae00090748 100644
--- a/jp/zimaos/migrate-files-from-Synology-to-ZimaCube.html
+++ b/jp/zimaos/migrate-files-from-Synology-to-ZimaCube.html
@@ -57,8 +57,8 @@
-
-
+
+
@@ -93,7 +93,7 @@
"url": "https://www.zimaspace.com/docs/logo.svg"
}
},
- "datePublished": "1734339081086"
+ "datePublished": "1734589362902"
}
@@ -234,7 +234,7 @@
diff --git a/jp/zimaos/resetnetworksettings.html b/jp/zimaos/resetnetworksettings.html
index b7c0d5c973..031dceb4c3 100644
--- a/jp/zimaos/resetnetworksettings.html
+++ b/jp/zimaos/resetnetworksettings.html
@@ -54,8 +54,8 @@
-
-
+
+
@@ -90,7 +90,7 @@
"url": "https://www.zimaspace.com/docs/logo.svg"
}
},
- "datePublished": "1734339081086"
+ "datePublished": "1734589362902"
}
@@ -217,7 +217,7 @@
diff --git a/jp/zimaos/set-your-SSH.html b/jp/zimaos/set-your-SSH.html
index 4e57c6ac20..259c2a37d9 100644
--- a/jp/zimaos/set-your-SSH.html
+++ b/jp/zimaos/set-your-SSH.html
@@ -54,8 +54,8 @@
-
-
+
+
@@ -90,7 +90,7 @@
"url": "https://www.zimaspace.com/docs/logo.svg"
}
},
- "datePublished": "1734339081086"
+ "datePublished": "1734589362902"
}
@@ -212,7 +212,7 @@
-
+
前へ次へ
diff --git a/jp/zimaos/setup-emby-server.html b/jp/zimaos/setup-emby-server.html
index 1070bd96a2..4b8dfc75cf 100644
--- a/jp/zimaos/setup-emby-server.html
+++ b/jp/zimaos/setup-emby-server.html
@@ -60,8 +60,8 @@
-
-
+
+
@@ -96,7 +96,7 @@
"url": "https://www.zimaspace.com/docs/logo.svg"
}
},
- "datePublished": "1734339081086"
+ "datePublished": "1734589362902"
}
@@ -243,7 +243,7 @@
-
+
前へ次へ
diff --git a/jp/zimaos/share-via-link.html b/jp/zimaos/share-via-link.html
index 47391aa951..d9688baa04 100644
--- a/jp/zimaos/share-via-link.html
+++ b/jp/zimaos/share-via-link.html
@@ -51,8 +51,8 @@
-
-
+
+
@@ -86,7 +86,7 @@
"url": "https://www.zimaspace.com/docs/logo.svg"
}
},
- "datePublished": "1734339081086"
+ "datePublished": "1734589362902"
}
@@ -233,7 +233,7 @@
-
+
次へ
diff --git a/jp/zimaos/v-1.2.2.html b/jp/zimaos/v-1.2.2.html
index c48cb5e402..976aea04b9 100644
--- a/jp/zimaos/v-1.2.2.html
+++ b/jp/zimaos/v-1.2.2.html
@@ -51,8 +51,8 @@
-
-
+
+
@@ -86,7 +86,7 @@
"url": "https://www.zimaspace.com/docs/logo.svg"
}
},
- "datePublished": "1734339081086"
+ "datePublished": "1734589362902"
}
@@ -230,7 +230,7 @@
-
+
前へ次へ
diff --git a/jp/zimaos/v-1.2.3.html b/jp/zimaos/v-1.2.3.html
index b8998a166c..bfddc44772 100644
--- a/jp/zimaos/v-1.2.3.html
+++ b/jp/zimaos/v-1.2.3.html
@@ -52,8 +52,8 @@
-
-
+
+
@@ -88,7 +88,7 @@
"url": "https://www.zimaspace.com/docs/logo.svg"
}
},
- "datePublished": "1734339081086"
+ "datePublished": "1734589362902"
}
@@ -246,7 +246,7 @@
diff --git a/jp/zimaos/v-1.2.4.html b/jp/zimaos/v-1.2.4.html
index 2cda329373..37e05234ac 100644
--- a/jp/zimaos/v-1.2.4.html
+++ b/jp/zimaos/v-1.2.4.html
@@ -52,8 +52,8 @@
-
-
+
+
@@ -88,7 +88,7 @@
"url": "https://www.zimaspace.com/docs/logo.svg"
}
},
- "datePublished": "1734339081086"
+ "datePublished": "1734589362902"
}
@@ -227,7 +227,7 @@
-
+
前へ次へ
diff --git a/jp/zimaos/v1.3.0.html b/jp/zimaos/v1.3.0.html
index 013f2c70c3..6af92b3ef7 100644
--- a/jp/zimaos/v1.3.0.html
+++ b/jp/zimaos/v1.3.0.html
@@ -52,8 +52,8 @@
-
-
+
+
@@ -88,7 +88,7 @@
"url": "https://www.zimaspace.com/docs/logo.svg"
}
},
- "datePublished": "1734339081086"
+ "datePublished": "1734589362902"
}
@@ -239,7 +239,7 @@
-
+
前へ次へ
diff --git a/jp/zimaos/webtorrent-feature.html b/jp/zimaos/webtorrent-feature.html
index 614ec67177..23263ba22a 100644
--- a/jp/zimaos/webtorrent-feature.html
+++ b/jp/zimaos/webtorrent-feature.html
@@ -51,8 +51,8 @@
-
-
+
+
@@ -86,7 +86,7 @@
"url": "https://www.zimaspace.com/docs/logo.svg"
}
},
- "datePublished": "1734339081086"
+ "datePublished": "1734589362902"
}
@@ -233,7 +233,7 @@
-
+
前へ次へ
diff --git a/knowledge/index.html b/knowledge/index.html
index 147ecf1633..123d4c49be 100644
--- a/knowledge/index.html
+++ b/knowledge/index.html
@@ -51,8 +51,8 @@
-
-
+
+
@@ -86,7 +86,7 @@
"url": "https://www.zimaspace.com/docs/logo.svg"
}
},
- "datePublished": "1734339081086"
+ "datePublished": "1734589362902"
}
@@ -204,7 +204,7 @@ Install Unraid on Zima Devices
Section1
diff --git a/pt-PT/faq/test-files.html b/pt-PT/faq/test-files.html
index d2be45d30c..d2de2413d9 100644
--- a/pt-PT/faq/test-files.html
+++ b/pt-PT/faq/test-files.html
@@ -51,8 +51,8 @@
-
-
+
+
@@ -86,7 +86,7 @@
"url": "https://www.zimaspace.com/docs/logo.svg"
}
},
- "datePublished": "1734339081086"
+ "datePublished": "1734589362902"
}
@@ -207,7 +207,7 @@
-
+
Próximo
diff --git a/pt-PT/zimaboard/All-in-one-routing-system-OpenWRT.html b/pt-PT/zimaboard/All-in-one-routing-system-OpenWRT.html
index cc2aaeab6b..70b40fc9b2 100644
--- a/pt-PT/zimaboard/All-in-one-routing-system-OpenWRT.html
+++ b/pt-PT/zimaboard/All-in-one-routing-system-OpenWRT.html
@@ -59,8 +59,8 @@
-
-
+
+
@@ -95,7 +95,7 @@
"url": "https://www.zimaspace.com/docs/logo.svg"
}
},
- "datePublished": "1734339081086"
+ "datePublished": "1734589362902"
}
@@ -245,7 +245,7 @@
diff --git a/pt-PT/zimaboard/Basic-functions-of-dedicated-systems.html b/pt-PT/zimaboard/Basic-functions-of-dedicated-systems.html
index f92c7c847f..0986b2a2cc 100644
--- a/pt-PT/zimaboard/Basic-functions-of-dedicated-systems.html
+++ b/pt-PT/zimaboard/Basic-functions-of-dedicated-systems.html
@@ -66,8 +66,8 @@
-
-
+
+
@@ -102,7 +102,7 @@
"url": "https://www.zimaspace.com/docs/logo.svg"
}
},
- "datePublished": "1734339081086"
+ "datePublished": "1734589362902"
}
@@ -257,7 +257,7 @@
diff --git a/pt-PT/zimaboard/Build-a-75-inch-4K-Arcade-with-ZimaBoard-and-Batocera.html b/pt-PT/zimaboard/Build-a-75-inch-4K-Arcade-with-ZimaBoard-and-Batocera.html
index 6f00218438..9a7624e5a0 100644
--- a/pt-PT/zimaboard/Build-a-75-inch-4K-Arcade-with-ZimaBoard-and-Batocera.html
+++ b/pt-PT/zimaboard/Build-a-75-inch-4K-Arcade-with-ZimaBoard-and-Batocera.html
@@ -72,8 +72,8 @@
-
-
+
+
@@ -108,7 +108,7 @@
"url": "https://www.zimaspace.com/docs/logo.svg"
}
},
- "datePublished": "1734339081086"
+ "datePublished": "1734589362902"
}
@@ -294,7 +294,7 @@
diff --git a/pt-PT/zimaboard/Enable-WOL-on-Zimaboard.html b/pt-PT/zimaboard/Enable-WOL-on-Zimaboard.html
index 87a1ee4f2c..e7f8884c98 100644
--- a/pt-PT/zimaboard/Enable-WOL-on-Zimaboard.html
+++ b/pt-PT/zimaboard/Enable-WOL-on-Zimaboard.html
@@ -61,8 +61,8 @@
-
-
+
+
@@ -97,7 +97,7 @@
"url": "https://www.zimaspace.com/docs/logo.svg"
}
},
- "datePublished": "1734339081086"
+ "datePublished": "1734589362902"
}
@@ -283,7 +283,7 @@
-
+
AnteriorPróximo
diff --git a/pt-PT/zimaboard/Hardware-Brief.html b/pt-PT/zimaboard/Hardware-Brief.html
index 81890d6d40..d873b6f9bc 100644
--- a/pt-PT/zimaboard/Hardware-Brief.html
+++ b/pt-PT/zimaboard/Hardware-Brief.html
@@ -52,8 +52,8 @@
-
-
+
+
@@ -88,7 +88,7 @@
"url": "https://www.zimaspace.com/docs/logo.svg"
}
},
- "datePublished": "1734339081086"
+ "datePublished": "1734589362902"
}
@@ -229,7 +229,7 @@
-
+
AnteriorPróximo
diff --git a/pt-PT/zimaboard/Hardware-Interface-Introduction.html b/pt-PT/zimaboard/Hardware-Interface-Introduction.html
index 8ea8d30043..0afd296a7c 100644
--- a/pt-PT/zimaboard/Hardware-Interface-Introduction.html
+++ b/pt-PT/zimaboard/Hardware-Interface-Introduction.html
@@ -54,8 +54,8 @@
-
-
+
+
@@ -90,7 +90,7 @@
"url": "https://www.zimaspace.com/docs/logo.svg"
}
},
- "datePublished": "1734339081086"
+ "datePublished": "1734589362902"
}
@@ -225,7 +225,7 @@
-
+
AnteriorPróximo
diff --git a/pt-PT/zimaboard/How-to-check-IP-address.html b/pt-PT/zimaboard/How-to-check-IP-address.html
index 48e52e0c26..7ea6a88c67 100644
--- a/pt-PT/zimaboard/How-to-check-IP-address.html
+++ b/pt-PT/zimaboard/How-to-check-IP-address.html
@@ -57,8 +57,8 @@
-
-
+
+
@@ -93,7 +93,7 @@
"url": "https://www.zimaspace.com/docs/logo.svg"
}
},
- "datePublished": "1734339081086"
+ "datePublished": "1734589362902"
}
@@ -242,7 +242,7 @@
diff --git a/pt-PT/zimaboard/MineCraft-Friendship-Service.html b/pt-PT/zimaboard/MineCraft-Friendship-Service.html
index fc57714bb5..5ce3f4a129 100644
--- a/pt-PT/zimaboard/MineCraft-Friendship-Service.html
+++ b/pt-PT/zimaboard/MineCraft-Friendship-Service.html
@@ -64,8 +64,8 @@
-
-
+
+
@@ -100,7 +100,7 @@
"url": "https://www.zimaspace.com/docs/logo.svg"
}
},
- "datePublished": "1734339081086"
+ "datePublished": "1734589362902"
}
@@ -280,7 +280,7 @@
-
+
AnteriorPróximo
diff --git a/pt-PT/zimaboard/Openwrt-eMMc-boot.html b/pt-PT/zimaboard/Openwrt-eMMc-boot.html
index f0a3c7787d..0cdc511855 100644
--- a/pt-PT/zimaboard/Openwrt-eMMc-boot.html
+++ b/pt-PT/zimaboard/Openwrt-eMMc-boot.html
@@ -59,8 +59,8 @@
-
-
+
+
@@ -95,7 +95,7 @@
"url": "https://www.zimaspace.com/docs/logo.svg"
}
},
- "datePublished": "1734339081086"
+ "datePublished": "1734589362902"
}
@@ -277,7 +277,7 @@
diff --git a/pt-PT/zimaboard/Power-on-Zimablade.html b/pt-PT/zimaboard/Power-on-Zimablade.html
index c6ea16bbb1..ce95189f1a 100644
--- a/pt-PT/zimaboard/Power-on-Zimablade.html
+++ b/pt-PT/zimaboard/Power-on-Zimablade.html
@@ -66,8 +66,8 @@
-
-
+
+
@@ -102,7 +102,7 @@
"url": "https://www.zimaspace.com/docs/logo.svg"
}
},
- "datePublished": "1734339081086"
+ "datePublished": "1734589362902"
}
@@ -279,7 +279,7 @@
-
+
AnteriorPróximo
diff --git a/pt-PT/zimaboard/Restore-factory-settings.html b/pt-PT/zimaboard/Restore-factory-settings.html
index 458e9b0961..d4adde25cc 100644
--- a/pt-PT/zimaboard/Restore-factory-settings.html
+++ b/pt-PT/zimaboard/Restore-factory-settings.html
@@ -65,8 +65,8 @@
-
-
+
+
@@ -101,7 +101,7 @@
"url": "https://www.zimaspace.com/docs/logo.svg"
}
},
- "datePublished": "1734339081086"
+ "datePublished": "1734589362902"
}
@@ -287,7 +287,7 @@
-
+
AnteriorPróximo
diff --git a/pt-PT/zimaboard/Self-Deploying-Applications.html b/pt-PT/zimaboard/Self-Deploying-Applications.html
index 95643b93a0..8ea0a5f1ab 100644
--- a/pt-PT/zimaboard/Self-Deploying-Applications.html
+++ b/pt-PT/zimaboard/Self-Deploying-Applications.html
@@ -66,8 +66,8 @@
-
-
+
+
@@ -102,7 +102,7 @@
"url": "https://www.zimaspace.com/docs/logo.svg"
}
},
- "datePublished": "1734339081086"
+ "datePublished": "1734589362902"
}
@@ -259,7 +259,7 @@
-
+
AnteriorPróximo
diff --git a/pt-PT/zimaboard/Small-body-Big-applications-OMV-First-Experience.html b/pt-PT/zimaboard/Small-body-Big-applications-OMV-First-Experience.html
index 3da4f32523..3ef09b193a 100644
--- a/pt-PT/zimaboard/Small-body-Big-applications-OMV-First-Experience.html
+++ b/pt-PT/zimaboard/Small-body-Big-applications-OMV-First-Experience.html
@@ -76,8 +76,8 @@
-
-
+
+
@@ -112,7 +112,7 @@
"url": "https://www.zimaspace.com/docs/logo.svg"
}
},
- "datePublished": "1734339081086"
+ "datePublished": "1734589362902"
}
@@ -296,7 +296,7 @@
diff --git a/pt-PT/zimaboard/Small-body-Big-applications-OMV-install.html b/pt-PT/zimaboard/Small-body-Big-applications-OMV-install.html
index 15c734fe81..a4123199cb 100644
--- a/pt-PT/zimaboard/Small-body-Big-applications-OMV-install.html
+++ b/pt-PT/zimaboard/Small-body-Big-applications-OMV-install.html
@@ -63,8 +63,8 @@
-
-
+
+
@@ -99,7 +99,7 @@
"url": "https://www.zimaspace.com/docs/logo.svg"
}
},
- "datePublished": "1734339081086"
+ "datePublished": "1734589362902"
}
@@ -263,7 +263,7 @@
-
+
AnteriorPróximo
diff --git a/pt-PT/zimaboard/Syncthing.html b/pt-PT/zimaboard/Syncthing.html
index 27e7c46906..ae66a2800a 100644
--- a/pt-PT/zimaboard/Syncthing.html
+++ b/pt-PT/zimaboard/Syncthing.html
@@ -61,8 +61,8 @@
-
-
+
+
@@ -97,7 +97,7 @@
"url": "https://www.zimaspace.com/docs/logo.svg"
}
},
- "datePublished": "1734339081086"
+ "datePublished": "1734589362902"
}
@@ -261,7 +261,7 @@
diff --git a/pt-PT/zimaboard/Universal-third-party-system-installation-tutorial.html b/pt-PT/zimaboard/Universal-third-party-system-installation-tutorial.html
index 95aa7bffd8..7ebf0ddf99 100644
--- a/pt-PT/zimaboard/Universal-third-party-system-installation-tutorial.html
+++ b/pt-PT/zimaboard/Universal-third-party-system-installation-tutorial.html
@@ -59,8 +59,8 @@
-
-
+
+
@@ -95,7 +95,7 @@
"url": "https://www.zimaspace.com/docs/logo.svg"
}
},
- "datePublished": "1734339081086"
+ "datePublished": "1734589362902"
}
@@ -247,7 +247,7 @@
-
+
AnteriorPróximo
diff --git a/pt-PT/zimaboard/Unraid-First-Experience-at-$129-Installation.html b/pt-PT/zimaboard/Unraid-First-Experience-at-$129-Installation.html
index 9e93349ac1..e372b378fd 100644
--- a/pt-PT/zimaboard/Unraid-First-Experience-at-$129-Installation.html
+++ b/pt-PT/zimaboard/Unraid-First-Experience-at-$129-Installation.html
@@ -69,8 +69,8 @@
-
-
+
+
@@ -105,7 +105,7 @@
"url": "https://www.zimaspace.com/docs/logo.svg"
}
},
- "datePublished": "1734339081090"
+ "datePublished": "1734589362902"
}
@@ -269,7 +269,7 @@
-
+
AnteriorPróximo
diff --git a/pt-PT/zimaboard/Upgrade-Motherboard-BIOS-Version.html b/pt-PT/zimaboard/Upgrade-Motherboard-BIOS-Version.html
index f17de7ba4a..6470c21629 100644
--- a/pt-PT/zimaboard/Upgrade-Motherboard-BIOS-Version.html
+++ b/pt-PT/zimaboard/Upgrade-Motherboard-BIOS-Version.html
@@ -51,8 +51,8 @@
-
-
+
+
@@ -86,7 +86,7 @@
"url": "https://www.zimaspace.com/docs/logo.svg"
}
},
- "datePublished": "1734339081090"
+ "datePublished": "1734589362902"
}
@@ -258,7 +258,7 @@
-
+
AnteriorPróximo
diff --git a/pt-PT/zimaboard/VR-Audio-And-Video-Experience-Oculus.html b/pt-PT/zimaboard/VR-Audio-And-Video-Experience-Oculus.html
index 72bb531233..e7ba49b217 100644
--- a/pt-PT/zimaboard/VR-Audio-And-Video-Experience-Oculus.html
+++ b/pt-PT/zimaboard/VR-Audio-And-Video-Experience-Oculus.html
@@ -59,8 +59,8 @@
-
-
+
+
@@ -95,7 +95,7 @@
"url": "https://www.zimaspace.com/docs/logo.svg"
}
},
- "datePublished": "1734339081090"
+ "datePublished": "1734589362902"
}
@@ -233,7 +233,7 @@
-
+
AnteriorPróximo
diff --git a/pt-PT/zimaboard/index.html b/pt-PT/zimaboard/index.html
index 8acd4e97b1..61425f92fe 100644
--- a/pt-PT/zimaboard/index.html
+++ b/pt-PT/zimaboard/index.html
@@ -60,8 +60,8 @@
-
-
+
+
@@ -96,7 +96,7 @@
"url": "https://www.zimaspace.com/docs/logo.svg"
}
},
- "datePublished": "1734339081090"
+ "datePublished": "1734589362902"
}
@@ -243,7 +243,7 @@
-
+
Próximo
diff --git a/pt-PT/zimacube/About-ZimaOS.html b/pt-PT/zimacube/About-ZimaOS.html
index cda0d4a6d5..8c60b3a1f5 100644
--- a/pt-PT/zimacube/About-ZimaOS.html
+++ b/pt-PT/zimacube/About-ZimaOS.html
@@ -51,8 +51,8 @@
-
-
+
+
@@ -86,7 +86,7 @@
"url": "https://www.zimaspace.com/docs/logo.svg"
}
},
- "datePublished": "1734339081090"
+ "datePublished": "1734589362902"
}
@@ -204,7 +204,7 @@ Título
Secção
diff --git a/pt-PT/zimacube/Advanced-Using.html b/pt-PT/zimacube/Advanced-Using.html
index d2e66b0aa0..243e3889b5 100644
--- a/pt-PT/zimacube/Advanced-Using.html
+++ b/pt-PT/zimacube/Advanced-Using.html
@@ -51,8 +51,8 @@
-
-
+
+
@@ -86,7 +86,7 @@
"url": "https://www.zimaspace.com/docs/logo.svg"
}
},
- "datePublished": "1734339081090"
+ "datePublished": "1734589362902"
}
@@ -204,7 +204,7 @@ Título
Seção
diff --git a/pt-PT/zimacube/Assembly-Tutorial.html b/pt-PT/zimacube/Assembly-Tutorial.html
index ff5a92ced2..c503428150 100644
--- a/pt-PT/zimacube/Assembly-Tutorial.html
+++ b/pt-PT/zimacube/Assembly-Tutorial.html
@@ -110,8 +110,8 @@
-
-
+
+
@@ -146,7 +146,7 @@
"url": "https://www.zimaspace.com/docs/logo.svg"
}
},
- "datePublished": "1734339081090"
+ "datePublished": "1734589362902"
}
@@ -511,7 +511,7 @@ Desmontagem do chassi concluída
diff --git a/pt-PT/zimacube/Auto-Power-On.html b/pt-PT/zimacube/Auto-Power-On.html
index 4331f7978b..eb3f03cb89 100644
--- a/pt-PT/zimacube/Auto-Power-On.html
+++ b/pt-PT/zimacube/Auto-Power-On.html
@@ -55,8 +55,8 @@
-
-
+
+
@@ -91,7 +91,7 @@
"url": "https://www.zimaspace.com/docs/logo.svg"
}
},
- "datePublished": "1734339081090"
+ "datePublished": "1734589362902"
}
@@ -216,7 +216,7 @@
-
+
AnteriorPróximo
diff --git a/pt-PT/zimacube/BIOS-Configuration.html b/pt-PT/zimacube/BIOS-Configuration.html
index d0bb851070..201f9e5d07 100644
--- a/pt-PT/zimacube/BIOS-Configuration.html
+++ b/pt-PT/zimacube/BIOS-Configuration.html
@@ -51,8 +51,8 @@
-
-
+
+
@@ -86,7 +86,7 @@
"url": "https://www.zimaspace.com/docs/logo.svg"
}
},
- "datePublished": "1734339081090"
+ "datePublished": "1734589362902"
}
@@ -205,7 +205,7 @@ Configuração da BIOS
diff --git a/pt-PT/zimacube/Compatible-Network-Adapters.html b/pt-PT/zimacube/Compatible-Network-Adapters.html
index d956617691..3e23927304 100644
--- a/pt-PT/zimacube/Compatible-Network-Adapters.html
+++ b/pt-PT/zimacube/Compatible-Network-Adapters.html
@@ -51,8 +51,8 @@
-
-
+
+
@@ -86,7 +86,7 @@
"url": "https://www.zimaspace.com/docs/logo.svg"
}
},
- "datePublished": "1734339081090"
+ "datePublished": "1734589362902"
}
@@ -237,7 +237,7 @@
diff --git a/pt-PT/zimacube/Creating-RAID-Troubleshooting-Guide.html b/pt-PT/zimacube/Creating-RAID-Troubleshooting-Guide.html
index 7226855cfc..fb63d94578 100644
--- a/pt-PT/zimacube/Creating-RAID-Troubleshooting-Guide.html
+++ b/pt-PT/zimacube/Creating-RAID-Troubleshooting-Guide.html
@@ -56,8 +56,8 @@
-
-
+
+
@@ -92,7 +92,7 @@
"url": "https://www.zimaspace.com/docs/logo.svg"
}
},
- "datePublished": "1734339081090"
+ "datePublished": "1734589362906"
}
@@ -215,7 +215,7 @@
-
+
AnteriorPróximo
diff --git a/pt-PT/zimacube/Detailed-Plex-Operation-Guide.html b/pt-PT/zimacube/Detailed-Plex-Operation-Guide.html
index aa7dfed9eb..c7d04a4ee0 100644
--- a/pt-PT/zimacube/Detailed-Plex-Operation-Guide.html
+++ b/pt-PT/zimacube/Detailed-Plex-Operation-Guide.html
@@ -67,8 +67,8 @@
-
-
+
+
@@ -103,7 +103,7 @@
"url": "https://www.zimaspace.com/docs/logo.svg"
}
},
- "datePublished": "1734339081090"
+ "datePublished": "1734589362906"
}
@@ -244,7 +244,7 @@
diff --git "a/pt-PT/zimacube/From-Synology-to-ZimaCube\357\274\214migrate-all-files!.html" "b/pt-PT/zimacube/From-Synology-to-ZimaCube\357\274\214migrate-all-files!.html"
index a1417bd4de..0759cf84ae 100644
--- "a/pt-PT/zimacube/From-Synology-to-ZimaCube\357\274\214migrate-all-files!.html"
+++ "b/pt-PT/zimacube/From-Synology-to-ZimaCube\357\274\214migrate-all-files!.html"
@@ -57,8 +57,8 @@
-
-
+
+
@@ -93,7 +93,7 @@
"url": "https://www.zimaspace.com/docs/logo.svg"
}
},
- "datePublished": "1734339081090"
+ "datePublished": "1734589362906"
}
@@ -234,7 +234,7 @@
-
+
Próximo
diff --git a/pt-PT/zimacube/GPU-Expansion.html b/pt-PT/zimacube/GPU-Expansion.html
index 38ea11520e..78437401fc 100644
--- a/pt-PT/zimacube/GPU-Expansion.html
+++ b/pt-PT/zimacube/GPU-Expansion.html
@@ -64,8 +64,8 @@
-
-
+
+
@@ -100,7 +100,7 @@
"url": "https://www.zimaspace.com/docs/logo.svg"
}
},
- "datePublished": "1734339081090"
+ "datePublished": "1734589362906"
}
@@ -333,7 +333,7 @@
-
+
AnteriorPróximo
diff --git a/pt-PT/zimacube/HDD-Interface-Usage-Guide.html b/pt-PT/zimacube/HDD-Interface-Usage-Guide.html
index ff4ec1d647..01ccbc852e 100644
--- a/pt-PT/zimacube/HDD-Interface-Usage-Guide.html
+++ b/pt-PT/zimacube/HDD-Interface-Usage-Guide.html
@@ -51,8 +51,8 @@
-
-
+
+
@@ -86,7 +86,7 @@
"url": "https://www.zimaspace.com/docs/logo.svg"
}
},
- "datePublished": "1734339081090"
+ "datePublished": "1734589362906"
}
@@ -453,7 +453,7 @@
-
+
AnteriorPróximo
diff --git a/pt-PT/zimacube/Hardware-Brief.html b/pt-PT/zimacube/Hardware-Brief.html
index 24a71b4388..47a939db3f 100644
--- a/pt-PT/zimacube/Hardware-Brief.html
+++ b/pt-PT/zimacube/Hardware-Brief.html
@@ -54,8 +54,8 @@
-
-
+
+
@@ -90,7 +90,7 @@
"url": "https://www.zimaspace.com/docs/logo.svg"
}
},
- "datePublished": "1734339081090"
+ "datePublished": "1734589362906"
}
@@ -234,7 +234,7 @@
-
+
AnteriorPróximo
diff --git a/pt-PT/zimacube/Hardware-Details.html b/pt-PT/zimacube/Hardware-Details.html
index cf678fb81e..65fe87ebb0 100644
--- a/pt-PT/zimacube/Hardware-Details.html
+++ b/pt-PT/zimacube/Hardware-Details.html
@@ -51,8 +51,8 @@
-
-
+
+
@@ -86,7 +86,7 @@
"url": "https://www.zimaspace.com/docs/logo.svg"
}
},
- "datePublished": "1734339081090"
+ "datePublished": "1734589362906"
}
@@ -254,7 +254,7 @@ Instruções da Interface do Ventilador
Instruções da Porta USB
diff --git a/pt-PT/zimacube/How-to-Install-ZimaOS.html b/pt-PT/zimacube/How-to-Install-ZimaOS.html
index 0251cf9129..e6d2116566 100644
--- a/pt-PT/zimacube/How-to-Install-ZimaOS.html
+++ b/pt-PT/zimacube/How-to-Install-ZimaOS.html
@@ -62,8 +62,8 @@
-
-
+
+
@@ -98,7 +98,7 @@
"url": "https://www.zimaspace.com/docs/logo.svg"
}
},
- "datePublished": "1734339081090"
+ "datePublished": "1734589362906"
}
@@ -233,7 +233,7 @@
diff --git a/pt-PT/zimacube/How-to-Install-and-Remove-the-7th-Bay.html b/pt-PT/zimacube/How-to-Install-and-Remove-the-7th-Bay.html
index 8782e0d56c..e00fb937b3 100644
--- a/pt-PT/zimacube/How-to-Install-and-Remove-the-7th-Bay.html
+++ b/pt-PT/zimacube/How-to-Install-and-Remove-the-7th-Bay.html
@@ -58,8 +58,8 @@
-
-
+
+
@@ -94,7 +94,7 @@
"url": "https://www.zimaspace.com/docs/logo.svg"
}
},
- "datePublished": "1734339081090"
+ "datePublished": "1734589362906"
}
@@ -219,7 +219,7 @@
-
+
Próximo
diff --git a/pt-PT/zimacube/How-to-Open-SSH-in-ZimaOS.html b/pt-PT/zimacube/How-to-Open-SSH-in-ZimaOS.html
index c38326e0ee..65d4227f07 100644
--- a/pt-PT/zimacube/How-to-Open-SSH-in-ZimaOS.html
+++ b/pt-PT/zimacube/How-to-Open-SSH-in-ZimaOS.html
@@ -53,8 +53,8 @@
-
-
+
+
@@ -89,7 +89,7 @@
"url": "https://www.zimaspace.com/docs/logo.svg"
}
},
- "datePublished": "1734339081090"
+ "datePublished": "1734589362906"
}
@@ -214,7 +214,7 @@
-
+
Próximo
diff --git a/pt-PT/zimacube/How-to-understand-Docker-App's-paths-On-ZimaOS.html b/pt-PT/zimacube/How-to-understand-Docker-App's-paths-On-ZimaOS.html
index d24aab0046..f19610789d 100644
--- a/pt-PT/zimacube/How-to-understand-Docker-App's-paths-On-ZimaOS.html
+++ b/pt-PT/zimacube/How-to-understand-Docker-App's-paths-On-ZimaOS.html
@@ -57,8 +57,8 @@
-
-
+
+
@@ -93,7 +93,7 @@
"url": "https://www.zimaspace.com/docs/logo.svg"
}
},
- "datePublished": "1734339081090"
+ "datePublished": "1734589362906"
}
@@ -232,7 +232,7 @@
diff --git a/pt-PT/zimacube/Install-TrueNAS.html b/pt-PT/zimacube/Install-TrueNAS.html
index e51d09e17f..0bb398610a 100644
--- a/pt-PT/zimacube/Install-TrueNAS.html
+++ b/pt-PT/zimacube/Install-TrueNAS.html
@@ -62,8 +62,8 @@
-
-
+
+
@@ -98,7 +98,7 @@
"url": "https://www.zimaspace.com/docs/logo.svg"
}
},
- "datePublished": "1734339081090"
+ "datePublished": "1734589362906"
}
@@ -234,7 +234,7 @@
diff --git a/pt-PT/zimacube/Install-UnRAID.html b/pt-PT/zimacube/Install-UnRAID.html
index e1a1718592..242fe5b4e0 100644
--- a/pt-PT/zimacube/Install-UnRAID.html
+++ b/pt-PT/zimacube/Install-UnRAID.html
@@ -67,8 +67,8 @@
-
-
+
+
@@ -103,7 +103,7 @@
"url": "https://www.zimaspace.com/docs/logo.svg"
}
},
- "datePublished": "1734339081090"
+ "datePublished": "1734589362906"
}
@@ -231,7 +231,7 @@
diff --git a/pt-PT/zimacube/Instructions-for-use-of-the-7th-Bay.html b/pt-PT/zimacube/Instructions-for-use-of-the-7th-Bay.html
index 1e4a1fbd1a..1e54790024 100644
--- a/pt-PT/zimacube/Instructions-for-use-of-the-7th-Bay.html
+++ b/pt-PT/zimacube/Instructions-for-use-of-the-7th-Bay.html
@@ -64,8 +64,8 @@
-
-
+
+
@@ -100,7 +100,7 @@
"url": "https://www.zimaspace.com/docs/logo.svg"
}
},
- "datePublished": "1734339081090"
+ "datePublished": "1734589362906"
}
@@ -240,7 +240,7 @@
-
+
AnteriorPróximo
diff --git a/pt-PT/zimacube/Memory-Test-Tutorial.html b/pt-PT/zimacube/Memory-Test-Tutorial.html
index f5b20a3f72..a4b77a57fb 100644
--- a/pt-PT/zimacube/Memory-Test-Tutorial.html
+++ b/pt-PT/zimacube/Memory-Test-Tutorial.html
@@ -58,8 +58,8 @@
-
-
+
+
@@ -94,7 +94,7 @@
"url": "https://www.zimaspace.com/docs/logo.svg"
}
},
- "datePublished": "1734339081090"
+ "datePublished": "1734589362906"
}
@@ -223,11 +223,11 @@
- Entre na interface do Memtest e selecione Iniciar Teste.



-Passo 4: Determinar se há um problema com a memória com base nos resultados do feedback
Se a interface PASS aparecer, não há problema com a memória

Você pode usar os métodos acima para determinar se sua memória tem problemas de estabilidade e solucionar problemas na placa-mãe! Ao mesmo tempo, você pode entrar em contato com nosso suporte técnico pelo e-mail support@icewhale.org e anexar os resultados do teste para obter mais ajuda.
+Passo 4: Determinar se há um problema com a memória com base nos resultados do feedback
Se a interface PASS aparecer, não há problema com a memória

Você pode usar os métodos acima para determinar se sua memória tem problemas de estabilidade e solucionar problemas na placa-mãe! Ao mesmo tempo, você pode entrar em contato com nosso suporte técnico pelo e-mail support@icewhale.org e anexar os resultados do teste para obter mais ajuda.
diff --git a/pt-PT/zimacube/PC-Direct.html b/pt-PT/zimacube/PC-Direct.html
index 37dea4f16a..c1d60e7b3f 100644
--- a/pt-PT/zimacube/PC-Direct.html
+++ b/pt-PT/zimacube/PC-Direct.html
@@ -65,8 +65,8 @@
-
-
+
+
@@ -101,7 +101,7 @@
"url": "https://www.zimaspace.com/docs/logo.svg"
}
},
- "datePublished": "1734339081090"
+ "datePublished": "1734589362906"
}
@@ -294,7 +294,7 @@
-
+
AnteriorPróximo
diff --git a/pt-PT/zimacube/Plex-and-GPU-Transcoding.html b/pt-PT/zimacube/Plex-and-GPU-Transcoding.html
index 2c839d6263..865b71a789 100644
--- a/pt-PT/zimacube/Plex-and-GPU-Transcoding.html
+++ b/pt-PT/zimacube/Plex-and-GPU-Transcoding.html
@@ -60,8 +60,8 @@
-
-
+
+
@@ -96,7 +96,7 @@
"url": "https://www.zimaspace.com/docs/logo.svg"
}
},
- "datePublished": "1734339081090"
+ "datePublished": "1734589362906"
}
@@ -280,7 +280,7 @@
-
+
AnteriorPróximo
diff --git a/pt-PT/zimacube/Quick-Start.html b/pt-PT/zimacube/Quick-Start.html
index 0dd59ff433..6b6c5d8972 100644
--- a/pt-PT/zimacube/Quick-Start.html
+++ b/pt-PT/zimacube/Quick-Start.html
@@ -59,8 +59,8 @@
-
-
+
+
@@ -95,7 +95,7 @@
"url": "https://www.zimaspace.com/docs/logo.svg"
}
},
- "datePublished": "1734339081090"
+ "datePublished": "1734589362906"
}
@@ -351,7 +351,7 @@
-
+
Próximo
diff --git a/pt-PT/zimacube/RAID-SSD-Expansion.html b/pt-PT/zimacube/RAID-SSD-Expansion.html
index ac275bfb04..d2e53a34ef 100644
--- a/pt-PT/zimacube/RAID-SSD-Expansion.html
+++ b/pt-PT/zimacube/RAID-SSD-Expansion.html
@@ -51,8 +51,8 @@
-
-
+
+
@@ -86,7 +86,7 @@
"url": "https://www.zimaspace.com/docs/logo.svg"
}
},
- "datePublished": "1734339081090"
+ "datePublished": "1734589362906"
}
@@ -204,7 +204,7 @@ Título
Seção
diff --git a/pt-PT/zimacube/Release-Note.html b/pt-PT/zimacube/Release-Note.html
index 471db2f572..949963cd65 100644
--- a/pt-PT/zimacube/Release-Note.html
+++ b/pt-PT/zimacube/Release-Note.html
@@ -52,8 +52,8 @@
-
-
+
+
@@ -88,7 +88,7 @@
"url": "https://www.zimaspace.com/docs/logo.svg"
}
},
- "datePublished": "1734339081090"
+ "datePublished": "1734589362906"
}
@@ -235,7 +235,7 @@
diff --git a/pt-PT/zimacube/Resets-CMOS.html b/pt-PT/zimacube/Resets-CMOS.html
index dfb5a398ac..5a373b06ad 100644
--- a/pt-PT/zimacube/Resets-CMOS.html
+++ b/pt-PT/zimacube/Resets-CMOS.html
@@ -54,8 +54,8 @@
-
-
+
+
@@ -90,7 +90,7 @@
"url": "https://www.zimaspace.com/docs/logo.svg"
}
},
- "datePublished": "1734339081090"
+ "datePublished": "1734589362906"
}
@@ -216,7 +216,7 @@
-
+
AnteriorPróximo
diff --git a/pt-PT/zimacube/Transfer-Speeds-Over-Thunderbolt.html b/pt-PT/zimacube/Transfer-Speeds-Over-Thunderbolt.html
index 984b774d30..2118c0a0fa 100644
--- a/pt-PT/zimacube/Transfer-Speeds-Over-Thunderbolt.html
+++ b/pt-PT/zimacube/Transfer-Speeds-Over-Thunderbolt.html
@@ -53,8 +53,8 @@
-
-
+
+
@@ -89,7 +89,7 @@
"url": "https://www.zimaspace.com/docs/logo.svg"
}
},
- "datePublished": "1734339081090"
+ "datePublished": "1734589362906"
}
@@ -214,7 +214,7 @@
-
+
AnteriorPróximo
diff --git a/pt-PT/zimacube/Troubleshooting-Self-Test-Guide.html b/pt-PT/zimacube/Troubleshooting-Self-Test-Guide.html
index 8e520b6458..2ce8ef4a03 100644
--- a/pt-PT/zimacube/Troubleshooting-Self-Test-Guide.html
+++ b/pt-PT/zimacube/Troubleshooting-Self-Test-Guide.html
@@ -55,8 +55,8 @@
-
-
+
+
@@ -91,7 +91,7 @@
"url": "https://www.zimaspace.com/docs/logo.svg"
}
},
- "datePublished": "1734339081090"
+ "datePublished": "1734589362906"
}
@@ -214,7 +214,7 @@ https://www.zimaspace.com/docs/zimacube/Memory-Test-Tutorial
Passo 3: Reiniciar o dispositivo
Você pode se referir aos seguintes passos para reiniciar a bateria RTC:
https://www.zimaspace.com/docs/zimacube/Resets-CMOS
-Solução:
Se você não conseguir iniciar de acordo com os passos acima, entre em contato com nossa equipe de pós-venda support@icewhale.org para substituir a placa-mãe.
+Solução:
Se você não conseguir iniciar de acordo com os passos acima, entre em contato com nossa equipe de pós-venda support@icewhale.org para substituir a placa-mãe.
Problema de Software
Anormalidade no início do sistema
- Re-conecte o disco de sistema na placa-mãe e verifique se o disco de sistema pode ser reconhecido normalmente.
- Você pode reinstalar o ZimaOS de acordo com o método no seguinte link:
https://www.zimaspace.com/docs/zimacube/How-to-Install-ZimaOS
@@ -226,11 +226,11 @@
O seguinte link lista os modelos de disco rígido que podem ser usados normalmente no teste interno:
https://www.zimaspace.com/docs/zimacube/HDD-Interface-Usage-Guide
Solução:
Se os métodos acima não conseguirem fazer o disco rígido funcionar normalmente, você pode entrar em contato com nossa equipe de pós-venda support@icewhale.org para substituir a placa de circuito impresso para você.
+

O seguinte link lista os modelos de disco rígido que podem ser usados normalmente no teste interno:
https://www.zimaspace.com/docs/zimacube/HDD-Interface-Usage-Guide
Solução:
Se os métodos acima não conseguirem fazer o disco rígido funcionar normalmente, você pode entrar em contato com nossa equipe de pós-venda support@icewhale.org para substituir a placa de circuito impresso para você.
diff --git a/pt-PT/zimacube/Tutorials.html b/pt-PT/zimacube/Tutorials.html
index 954451539f..ea902b792d 100644
--- a/pt-PT/zimacube/Tutorials.html
+++ b/pt-PT/zimacube/Tutorials.html
@@ -55,8 +55,8 @@
-
-
+
+
@@ -91,7 +91,7 @@
"url": "https://www.zimaspace.com/docs/logo.svg"
}
},
- "datePublished": "1734339081090"
+ "datePublished": "1734589362906"
}
@@ -216,7 +216,7 @@
-
+
Próximo
diff --git a/pt-PT/zimacube/User-Guide.html b/pt-PT/zimacube/User-Guide.html
index 40b7701bd2..e7f9074932 100644
--- a/pt-PT/zimacube/User-Guide.html
+++ b/pt-PT/zimacube/User-Guide.html
@@ -51,8 +51,8 @@
-
-
+
+
@@ -86,7 +86,7 @@
"url": "https://www.zimaspace.com/docs/logo.svg"
}
},
- "datePublished": "1734339081090"
+ "datePublished": "1734589362906"
}
@@ -204,7 +204,7 @@ Título
Seção
diff --git a/pt-PT/zimacube/ZimaCube-Bios-Update-Method-.html b/pt-PT/zimacube/ZimaCube-Bios-Update-Method-.html
index 66fa5d5c4c..a24054f4e9 100644
--- a/pt-PT/zimacube/ZimaCube-Bios-Update-Method-.html
+++ b/pt-PT/zimacube/ZimaCube-Bios-Update-Method-.html
@@ -56,8 +56,8 @@
-
-
+
+
@@ -92,7 +92,7 @@
"url": "https://www.zimaspace.com/docs/logo.svg"
}
},
- "datePublished": "1734339081090"
+ "datePublished": "1734589362906"
}
@@ -241,7 +241,7 @@
-
+
AnteriorPróximo
diff --git a/pt-PT/zimacube/ZimaCube-Motherboard-DIY-Fan-Guide-and-Specifications.html b/pt-PT/zimacube/ZimaCube-Motherboard-DIY-Fan-Guide-and-Specifications.html
index 5a791cc045..138390ee9c 100644
--- a/pt-PT/zimacube/ZimaCube-Motherboard-DIY-Fan-Guide-and-Specifications.html
+++ b/pt-PT/zimacube/ZimaCube-Motherboard-DIY-Fan-Guide-and-Specifications.html
@@ -61,8 +61,8 @@
-
-
+
+
@@ -97,7 +97,7 @@
"url": "https://www.zimaspace.com/docs/logo.svg"
}
},
- "datePublished": "1734339081090"
+ "datePublished": "1734589362906"
}
@@ -249,7 +249,7 @@
-
+
AnteriorPróximo
diff --git a/pt-PT/zimacube/ZimaOS-application-content.html b/pt-PT/zimacube/ZimaOS-application-content.html
index 5d81f58459..ce20fa1e3b 100644
--- a/pt-PT/zimacube/ZimaOS-application-content.html
+++ b/pt-PT/zimacube/ZimaOS-application-content.html
@@ -51,8 +51,8 @@
-
-
+
+
@@ -86,7 +86,7 @@
"url": "https://www.zimaspace.com/docs/logo.svg"
}
},
- "datePublished": "1734339081090"
+ "datePublished": "1734589362906"
}
@@ -204,7 +204,7 @@ Título
Seção
diff --git a/pt-PT/zimacube/index.html b/pt-PT/zimacube/index.html
index fb2545d97d..4616dff32e 100644
--- a/pt-PT/zimacube/index.html
+++ b/pt-PT/zimacube/index.html
@@ -58,8 +58,8 @@
-
-
+
+
@@ -94,7 +94,7 @@
"url": "https://www.zimaspace.com/docs/logo.svg"
}
},
- "datePublished": "1734339081090"
+ "datePublished": "1734589362906"
}
@@ -329,7 +329,7 @@
diff --git a/pt-PT/zimaos/7th-Bay-LED.html b/pt-PT/zimaos/7th-Bay-LED.html
index f0efbf2a7f..c8918d7cd8 100644
--- a/pt-PT/zimaos/7th-Bay-LED.html
+++ b/pt-PT/zimaos/7th-Bay-LED.html
@@ -53,8 +53,8 @@
-
-
+
+
@@ -89,7 +89,7 @@
"url": "https://www.zimaspace.com/docs/logo.svg"
}
},
- "datePublished": "1734339081090"
+ "datePublished": "1734589362906"
}
@@ -447,7 +447,7 @@
-
+
AnteriorPróximo
diff --git a/pt-PT/zimaos/A-list-of-Contributions.html b/pt-PT/zimaos/A-list-of-Contributions.html
index 094a474914..288da4157f 100644
--- a/pt-PT/zimaos/A-list-of-Contributions.html
+++ b/pt-PT/zimaos/A-list-of-Contributions.html
@@ -51,8 +51,8 @@
-
-
+
+
@@ -86,7 +86,7 @@
"url": "https://www.zimaspace.com/docs/logo.svg"
}
},
- "datePublished": "1734339081090"
+ "datePublished": "1734589362906"
}
@@ -204,7 +204,7 @@ Título do artigo
Título do parágrafo
diff --git a/pt-PT/zimaos/Achieve-Fastest-Transfer-Speed.html b/pt-PT/zimaos/Achieve-Fastest-Transfer-Speed.html
index 285edaeb08..ec28c14a0a 100644
--- a/pt-PT/zimaos/Achieve-Fastest-Transfer-Speed.html
+++ b/pt-PT/zimaos/Achieve-Fastest-Transfer-Speed.html
@@ -52,8 +52,8 @@
-
-
+
+
@@ -88,7 +88,7 @@
"url": "https://www.zimaspace.com/docs/logo.svg"
}
},
- "datePublished": "1734339081090"
+ "datePublished": "1734589362906"
}
@@ -223,7 +223,7 @@
diff --git a/pt-PT/zimaos/Build-Apps.html b/pt-PT/zimaos/Build-Apps.html
index 8188b3865d..ea1568b553 100644
--- a/pt-PT/zimaos/Build-Apps.html
+++ b/pt-PT/zimaos/Build-Apps.html
@@ -51,8 +51,8 @@
-
-
+
+
@@ -86,7 +86,7 @@
"url": "https://www.zimaspace.com/docs/logo.svg"
}
},
- "datePublished": "1734339081090"
+ "datePublished": "1734589362906"
}
@@ -323,7 +323,7 @@
-
+
AnteriorPróximo
diff --git a/pt-PT/zimaos/Build-Multiple-Clones-using-rsync.html b/pt-PT/zimaos/Build-Multiple-Clones-using-rsync.html
index 0b8459b470..d952a5b601 100644
--- a/pt-PT/zimaos/Build-Multiple-Clones-using-rsync.html
+++ b/pt-PT/zimaos/Build-Multiple-Clones-using-rsync.html
@@ -51,8 +51,8 @@
-
-
+
+
@@ -86,7 +86,7 @@
"url": "https://www.zimaspace.com/docs/logo.svg"
}
},
- "datePublished": "1734339081090"
+ "datePublished": "1734589362906"
}
@@ -205,7 +205,7 @@ Criar Múltiplas Cópias Usando rsync<
diff --git a/pt-PT/zimaos/Connect-with-Cloud-Drives.html b/pt-PT/zimaos/Connect-with-Cloud-Drives.html
index 8104afe979..fb1f0de154 100644
--- a/pt-PT/zimaos/Connect-with-Cloud-Drives.html
+++ b/pt-PT/zimaos/Connect-with-Cloud-Drives.html
@@ -53,8 +53,8 @@
-
-
+
+
@@ -89,7 +89,7 @@
"url": "https://www.zimaspace.com/docs/logo.svg"
}
},
- "datePublished": "1734339081090"
+ "datePublished": "1734589362906"
}
@@ -228,7 +228,7 @@
-
+
AnteriorPróximo
diff --git a/pt-PT/zimaos/Create-Raid6-on-ZimaOS.html b/pt-PT/zimaos/Create-Raid6-on-ZimaOS.html
index 9d69546536..a8738a50ba 100644
--- a/pt-PT/zimaos/Create-Raid6-on-ZimaOS.html
+++ b/pt-PT/zimaos/Create-Raid6-on-ZimaOS.html
@@ -57,8 +57,8 @@
-
-
+
+
@@ -93,7 +93,7 @@
"url": "https://www.zimaspace.com/docs/logo.svg"
}
},
- "datePublished": "1734339081090"
+ "datePublished": "1734589362906"
}
@@ -253,7 +253,7 @@
mdadm -Av /dev/md0 /dev/sda /dev/sdb /dev/sdc /dev/sdd
mount /dev/md0 /media/foldername
diff --git a/pt-PT/zimaos/Data-Migration.html b/pt-PT/zimaos/Data-Migration.html
index 6ee8f4372b..3d5ca5cd92 100644
--- a/pt-PT/zimaos/Data-Migration.html
+++ b/pt-PT/zimaos/Data-Migration.html
@@ -57,8 +57,8 @@
-
-
+
+
@@ -93,7 +93,7 @@
"url": "https://www.zimaspace.com/docs/logo.svg"
}
},
- "datePublished": "1734339081090"
+ "datePublished": "1734589362906"
}
@@ -231,7 +231,7 @@
-
+
AnteriorPróximo
diff --git a/pt-PT/zimaos/Detailed-Plex-Operation-Guide.html b/pt-PT/zimaos/Detailed-Plex-Operation-Guide.html
index d9bad92d84..ec82196a6b 100644
--- a/pt-PT/zimaos/Detailed-Plex-Operation-Guide.html
+++ b/pt-PT/zimaos/Detailed-Plex-Operation-Guide.html
@@ -67,8 +67,8 @@
-
-
+
+
@@ -103,7 +103,7 @@
"url": "https://www.zimaspace.com/docs/logo.svg"
}
},
- "datePublished": "1734339081090"
+ "datePublished": "1734589362906"
}
@@ -244,7 +244,7 @@
diff --git a/pt-PT/zimaos/Features.html b/pt-PT/zimaos/Features.html
index e40bddd54a..17ea06a127 100644
--- a/pt-PT/zimaos/Features.html
+++ b/pt-PT/zimaos/Features.html
@@ -69,8 +69,8 @@
-
-
+
+
@@ -105,7 +105,7 @@
"url": "https://www.zimaspace.com/docs/logo.svg"
}
},
- "datePublished": "1734339081090"
+ "datePublished": "1734589362906"
}
@@ -267,7 +267,7 @@
diff --git a/pt-PT/zimaos/Get-Network-ID.html b/pt-PT/zimaos/Get-Network-ID.html
index e2410c33e4..a55e586060 100644
--- a/pt-PT/zimaos/Get-Network-ID.html
+++ b/pt-PT/zimaos/Get-Network-ID.html
@@ -55,8 +55,8 @@
-
-
+
+
@@ -91,7 +91,7 @@
"url": "https://www.zimaspace.com/docs/logo.svg"
}
},
- "datePublished": "1734339081090"
+ "datePublished": "1734589362906"
}
@@ -221,7 +221,7 @@
diff --git a/pt-PT/zimaos/Get-Started.html b/pt-PT/zimaos/Get-Started.html
index 1457d44183..2dc54b3604 100644
--- a/pt-PT/zimaos/Get-Started.html
+++ b/pt-PT/zimaos/Get-Started.html
@@ -66,8 +66,8 @@
-
-
+
+
@@ -102,7 +102,7 @@
"url": "https://www.zimaspace.com/docs/logo.svg"
}
},
- "datePublished": "1734339081090"
+ "datePublished": "1734589362906"
}
@@ -259,7 +259,7 @@
diff --git a/pt-PT/zimaos/How-to-Contribute.html b/pt-PT/zimaos/How-to-Contribute.html
index 68b56c6a39..b6950e7c7d 100644
--- a/pt-PT/zimaos/How-to-Contribute.html
+++ b/pt-PT/zimaos/How-to-Contribute.html
@@ -51,8 +51,8 @@
-
-
+
+
@@ -86,7 +86,7 @@
"url": "https://www.zimaspace.com/docs/logo.svg"
}
},
- "datePublished": "1734339081090"
+ "datePublished": "1734589362906"
}
@@ -205,7 +205,7 @@ Como Contribuir
diff --git a/pt-PT/zimaos/How-to-Manually-Download-the-Large-Language-Model.html b/pt-PT/zimaos/How-to-Manually-Download-the-Large-Language-Model.html
index b666b14a90..71dec5e14b 100644
--- a/pt-PT/zimaos/How-to-Manually-Download-the-Large-Language-Model.html
+++ b/pt-PT/zimaos/How-to-Manually-Download-the-Large-Language-Model.html
@@ -51,8 +51,8 @@
-
-
+
+
@@ -86,7 +86,7 @@
"url": "https://www.zimaspace.com/docs/logo.svg"
}
},
- "datePublished": "1734339081090"
+ "datePublished": "1734589362906"
}
@@ -205,7 +205,7 @@ Como Baixar Manualmente o Grande Model
diff --git a/pt-PT/zimaos/How-to-Open-SSH-in-ZimaOS.html b/pt-PT/zimaos/How-to-Open-SSH-in-ZimaOS.html
index e76e4a9e7a..e876df74b2 100644
--- a/pt-PT/zimaos/How-to-Open-SSH-in-ZimaOS.html
+++ b/pt-PT/zimaos/How-to-Open-SSH-in-ZimaOS.html
@@ -53,8 +53,8 @@
-
-
+
+
@@ -89,7 +89,7 @@
"url": "https://www.zimaspace.com/docs/logo.svg"
}
},
- "datePublished": "1734339081090"
+ "datePublished": "1734589362906"
}
@@ -214,7 +214,7 @@
-
+
AnteriorPróximo
diff --git a/pt-PT/zimaos/How-to-download-and-install-ZimaClient.html b/pt-PT/zimaos/How-to-download-and-install-ZimaClient.html
index d4dd6a3003..2935968cca 100644
--- a/pt-PT/zimaos/How-to-download-and-install-ZimaClient.html
+++ b/pt-PT/zimaos/How-to-download-and-install-ZimaClient.html
@@ -62,8 +62,8 @@
-
-
+
+
@@ -98,7 +98,7 @@
"url": "https://www.zimaspace.com/docs/logo.svg"
}
},
- "datePublished": "1734339081090"
+ "datePublished": "1734589362906"
}
@@ -262,11 +262,11 @@ john@icewhale.org, descrevendo o problema e fornecendo capturas de tela (se houver).
+
4. Como acessar logs e ajudar na depuração
Quando um erro/problema ocorrer, imediatamente tire uma captura de tela (se aplicável) e saia do client Zima.
Recupere os logs a partir dos seguintes locais:
macOS:
~/Library/Application Support/Zima/logs
Windows:
%AppData%\Zima\logs
Empacote todos os arquivos de log e envie para john@icewhale.org, descrevendo o problema e fornecendo capturas de tela (se houver).
diff --git a/pt-PT/zimaos/How-to-understand-Docker-App's-paths-On-ZimaOS.html b/pt-PT/zimaos/How-to-understand-Docker-App's-paths-On-ZimaOS.html
index db5d8ad123..0020f27644 100644
--- a/pt-PT/zimaos/How-to-understand-Docker-App's-paths-On-ZimaOS.html
+++ b/pt-PT/zimaos/How-to-understand-Docker-App's-paths-On-ZimaOS.html
@@ -57,8 +57,8 @@
-
-
+
+
@@ -93,7 +93,7 @@
"url": "https://www.zimaspace.com/docs/logo.svg"
}
},
- "datePublished": "1734339081090"
+ "datePublished": "1734589362906"
}
@@ -232,7 +232,7 @@
diff --git a/pt-PT/zimaos/How-to-use-OpenAPI.html b/pt-PT/zimaos/How-to-use-OpenAPI.html
index 44aecf1f25..31a462500e 100644
--- a/pt-PT/zimaos/How-to-use-OpenAPI.html
+++ b/pt-PT/zimaos/How-to-use-OpenAPI.html
@@ -51,8 +51,8 @@
-
-
+
+
@@ -86,7 +86,7 @@
"url": "https://www.zimaspace.com/docs/logo.svg"
}
},
- "datePublished": "1734339081090"
+ "datePublished": "1734589362906"
}
@@ -218,7 +218,7 @@
diff --git a/pt-PT/zimaos/Immich-Tutorial.html b/pt-PT/zimaos/Immich-Tutorial.html
index 60078d591f..b953a47def 100644
--- a/pt-PT/zimaos/Immich-Tutorial.html
+++ b/pt-PT/zimaos/Immich-Tutorial.html
@@ -79,8 +79,8 @@
-
-
+
+
@@ -115,7 +115,7 @@
"url": "https://www.zimaspace.com/docs/logo.svg"
}
},
- "datePublished": "1734339081090"
+ "datePublished": "1734589362906"
}
@@ -278,7 +278,7 @@
-
+
AnteriorPróximo
diff --git a/pt-PT/zimaos/Install-offline.html b/pt-PT/zimaos/Install-offline.html
index 5599e9d828..c3f0597f5b 100644
--- a/pt-PT/zimaos/Install-offline.html
+++ b/pt-PT/zimaos/Install-offline.html
@@ -55,8 +55,8 @@
-
-
+
+
@@ -91,7 +91,7 @@
"url": "https://www.zimaspace.com/docs/logo.svg"
}
},
- "datePublished": "1734339081090"
+ "datePublished": "1734589362906"
}
@@ -229,7 +229,7 @@ Atualização offline
diff --git a/pt-PT/zimaos/Link-Synology-and-SMB-Shares.html b/pt-PT/zimaos/Link-Synology-and-SMB-Shares.html
index 1e98950340..63f9e5a5e9 100644
--- a/pt-PT/zimaos/Link-Synology-and-SMB-Shares.html
+++ b/pt-PT/zimaos/Link-Synology-and-SMB-Shares.html
@@ -63,8 +63,8 @@
-
-
+
+
@@ -99,7 +99,7 @@
"url": "https://www.zimaspace.com/docs/logo.svg"
}
},
- "datePublished": "1734339081090"
+ "datePublished": "1734589362906"
}
@@ -231,7 +231,7 @@
diff --git a/pt-PT/zimaos/Media-Server-Setup-with-Jellyfin.html b/pt-PT/zimaos/Media-Server-Setup-with-Jellyfin.html
index 97b723dbf8..3e55674740 100644
--- a/pt-PT/zimaos/Media-Server-Setup-with-Jellyfin.html
+++ b/pt-PT/zimaos/Media-Server-Setup-with-Jellyfin.html
@@ -54,8 +54,8 @@
-
-
+
+
@@ -90,7 +90,7 @@
"url": "https://www.zimaspace.com/docs/logo.svg"
}
},
- "datePublished": "1734339081090"
+ "datePublished": "1734589362906"
}
@@ -246,7 +246,7 @@
-
+
AnteriorPróximo
diff --git a/pt-PT/zimaos/More-RAID-Options.html b/pt-PT/zimaos/More-RAID-Options.html
index 3dabb1958e..cea1ded335 100644
--- a/pt-PT/zimaos/More-RAID-Options.html
+++ b/pt-PT/zimaos/More-RAID-Options.html
@@ -57,8 +57,8 @@
-
-
+
+
@@ -93,7 +93,7 @@
"url": "https://www.zimaspace.com/docs/logo.svg"
}
},
- "datePublished": "1734339081090"
+ "datePublished": "1734589362906"
}
@@ -224,7 +224,7 @@
diff --git a/pt-PT/zimaos/NVR-Camera-Server.html b/pt-PT/zimaos/NVR-Camera-Server.html
index 5ca7dd4326..f69a15c9d6 100644
--- a/pt-PT/zimaos/NVR-Camera-Server.html
+++ b/pt-PT/zimaos/NVR-Camera-Server.html
@@ -64,8 +64,8 @@
-
-
+
+
@@ -100,7 +100,7 @@
"url": "https://www.zimaspace.com/docs/logo.svg"
}
},
- "datePublished": "1734339081090"
+ "datePublished": "1734589362906"
}
@@ -238,7 +238,7 @@
- Clique em ‘Configuração’

- Selecione ‘Câmera IP’

-- Digite a URL RTSP obtida, por exemplo: rtsp://admin:Hjj12345@10.0.171.52/stream1.

+- Digite a URL RTSP obtida, por exemplo: rtsp://admin:Hjj12345@10.0.171.52/stream1.

- Configure a resolução e a taxa de quadros, por exemplo: 720x480.
- Após a configuração ser concluída, você pode visualizar as imagens e vídeos capturados na interface do Kerberos


- Você também pode ver o status de monitoramento em tempo real na interface principal

@@ -247,7 +247,7 @@
-
+
AnteriorPróximo
diff --git a/pt-PT/zimaos/Networking.html b/pt-PT/zimaos/Networking.html
index caa86235bc..dc46694162 100644
--- a/pt-PT/zimaos/Networking.html
+++ b/pt-PT/zimaos/Networking.html
@@ -51,8 +51,8 @@
-
-
+
+
@@ -86,7 +86,7 @@
"url": "https://www.zimaspace.com/docs/logo.svg"
}
},
- "datePublished": "1734339081090"
+ "datePublished": "1734589362906"
}
@@ -204,7 +204,7 @@ Título do Artigo
Título do Parágrafo
diff --git a/pt-PT/zimaos/OpenAPI-Live-Preview.html b/pt-PT/zimaos/OpenAPI-Live-Preview.html
index 65b025be3f..d61a9576f5 100644
--- a/pt-PT/zimaos/OpenAPI-Live-Preview.html
+++ b/pt-PT/zimaos/OpenAPI-Live-Preview.html
@@ -51,8 +51,8 @@
-
-
+
+
@@ -86,7 +86,7 @@
"url": "https://www.zimaspace.com/docs/logo.svg"
}
},
- "datePublished": "1734339081090"
+ "datePublished": "1734589362906"
}
@@ -220,7 +220,7 @@
-
+
Anterior
diff --git a/pt-PT/zimaos/Recover-Your-Password.html b/pt-PT/zimaos/Recover-Your-Password.html
index 2ecca0c7e3..09bccde347 100644
--- a/pt-PT/zimaos/Recover-Your-Password.html
+++ b/pt-PT/zimaos/Recover-Your-Password.html
@@ -55,8 +55,8 @@
-
-
+
+
@@ -91,7 +91,7 @@
"url": "https://www.zimaspace.com/docs/logo.svg"
}
},
- "datePublished": "1734339081090"
+ "datePublished": "1734589362906"
}
@@ -222,7 +222,7 @@
-
+
AnteriorPróximo
diff --git a/pt-PT/zimaos/Romote-Access.html b/pt-PT/zimaos/Romote-Access.html
index 0c81aea53f..644243906c 100644
--- a/pt-PT/zimaos/Romote-Access.html
+++ b/pt-PT/zimaos/Romote-Access.html
@@ -59,8 +59,8 @@
-
-
+
+
@@ -95,7 +95,7 @@
"url": "https://www.zimaspace.com/docs/logo.svg"
}
},
- "datePublished": "1734339081090"
+ "datePublished": "1734589362906"
}
@@ -237,7 +237,7 @@
-
+
AnteriorPróximo
diff --git a/pt-PT/zimaos/Setup-Python.html b/pt-PT/zimaos/Setup-Python.html
index 3fb6325310..90046bccaf 100644
--- a/pt-PT/zimaos/Setup-Python.html
+++ b/pt-PT/zimaos/Setup-Python.html
@@ -53,8 +53,8 @@
-
-
+
+
@@ -89,7 +89,7 @@
"url": "https://www.zimaspace.com/docs/logo.svg"
}
},
- "datePublished": "1734339081090"
+ "datePublished": "1734589362906"
}
@@ -218,7 +218,7 @@
-
+
AnteriorPróximo
diff --git a/pt-PT/zimaos/Sync-Photos-via-Configurable-CLI.html b/pt-PT/zimaos/Sync-Photos-via-Configurable-CLI.html
index b744cd14f1..f59cecf39a 100644
--- a/pt-PT/zimaos/Sync-Photos-via-Configurable-CLI.html
+++ b/pt-PT/zimaos/Sync-Photos-via-Configurable-CLI.html
@@ -60,8 +60,8 @@
-
-
+
+
@@ -96,7 +96,7 @@
"url": "https://www.zimaspace.com/docs/logo.svg"
}
},
- "datePublished": "1734339081090"
+ "datePublished": "1734589362906"
}
@@ -229,7 +229,7 @@
-
+
AnteriorPróximo
diff --git a/pt-PT/zimaos/Sync-Photos-with-Immich.html b/pt-PT/zimaos/Sync-Photos-with-Immich.html
index f679194217..1b09c26c53 100644
--- a/pt-PT/zimaos/Sync-Photos-with-Immich.html
+++ b/pt-PT/zimaos/Sync-Photos-with-Immich.html
@@ -66,8 +66,8 @@
-
-
+
+
@@ -102,7 +102,7 @@
"url": "https://www.zimaspace.com/docs/logo.svg"
}
},
- "datePublished": "1734339081090"
+ "datePublished": "1734589362906"
}
@@ -240,7 +240,7 @@
-
+
AnteriorPróximo
diff --git a/pt-PT/zimaos/Thunderbolt-PC-Direct.html b/pt-PT/zimaos/Thunderbolt-PC-Direct.html
index 697a101479..771dbf73ef 100644
--- a/pt-PT/zimaos/Thunderbolt-PC-Direct.html
+++ b/pt-PT/zimaos/Thunderbolt-PC-Direct.html
@@ -64,8 +64,8 @@
-
-
+
+
@@ -100,7 +100,7 @@
"url": "https://www.zimaspace.com/docs/logo.svg"
}
},
- "datePublished": "1734339081090"
+ "datePublished": "1734589362906"
}
@@ -400,7 +400,7 @@
-
+
AnteriorPróximo
diff --git a/pt-PT/zimaos/User-Guide.html b/pt-PT/zimaos/User-Guide.html
index 54ca29e83b..236cb7b11d 100644
--- a/pt-PT/zimaos/User-Guide.html
+++ b/pt-PT/zimaos/User-Guide.html
@@ -51,8 +51,8 @@
-
-
+
+
@@ -86,7 +86,7 @@
"url": "https://www.zimaspace.com/docs/logo.svg"
}
},
- "datePublished": "1734339081090"
+ "datePublished": "1734589362906"
}
@@ -205,7 +205,7 @@
diff --git a/pt-PT/zimaos/Using-Samba-as-a-Member.html b/pt-PT/zimaos/Using-Samba-as-a-Member.html
index 420bbd8c96..8613af64ed 100644
--- a/pt-PT/zimaos/Using-Samba-as-a-Member.html
+++ b/pt-PT/zimaos/Using-Samba-as-a-Member.html
@@ -88,8 +88,8 @@
-
-
+
+
@@ -124,7 +124,7 @@
"url": "https://www.zimaspace.com/docs/logo.svg"
}
},
- "datePublished": "1734339081090"
+ "datePublished": "1734589362906"
}
@@ -393,7 +393,7 @@
diff --git a/pt-PT/zimaos/ZFS-Setup.html b/pt-PT/zimaos/ZFS-Setup.html
index 5e5ad05567..a24ed65003 100644
--- a/pt-PT/zimaos/ZFS-Setup.html
+++ b/pt-PT/zimaos/ZFS-Setup.html
@@ -54,8 +54,8 @@
-
-
+
+
@@ -90,7 +90,7 @@
"url": "https://www.zimaspace.com/docs/logo.svg"
}
},
- "datePublished": "1734339081090"
+ "datePublished": "1734589362906"
}
@@ -213,7 +213,7 @@
diff --git a/pt-PT/zimaos/ZimaOS-v1.2.5-Available!.html b/pt-PT/zimaos/ZimaOS-v1.2.5-Available!.html
index bed1f36b76..8775267690 100644
--- a/pt-PT/zimaos/ZimaOS-v1.2.5-Available!.html
+++ b/pt-PT/zimaos/ZimaOS-v1.2.5-Available!.html
@@ -52,8 +52,8 @@
-
-
+
+
@@ -88,7 +88,7 @@
"url": "https://www.zimaspace.com/docs/logo.svg"
}
},
- "datePublished": "1734339081090"
+ "datePublished": "1734589362906"
}
@@ -239,7 +239,7 @@
-
+
AnteriorPróximo
diff --git a/pt-PT/zimaos/iSCSI-usage-tutorial.html b/pt-PT/zimaos/iSCSI-usage-tutorial.html
index a15e57ebab..02d1e26078 100644
--- a/pt-PT/zimaos/iSCSI-usage-tutorial.html
+++ b/pt-PT/zimaos/iSCSI-usage-tutorial.html
@@ -62,8 +62,8 @@
-
-
+
+
@@ -98,7 +98,7 @@
"url": "https://www.zimaspace.com/docs/logo.svg"
}
},
- "datePublished": "1734339081090"
+ "datePublished": "1734589362906"
}
@@ -262,7 +262,7 @@
diff --git a/pt-PT/zimaos/index.html b/pt-PT/zimaos/index.html
index 2af33887ba..ffb1b61979 100644
--- a/pt-PT/zimaos/index.html
+++ b/pt-PT/zimaos/index.html
@@ -55,8 +55,8 @@
-
-
+
+
@@ -91,7 +91,7 @@
"url": "https://www.zimaspace.com/docs/logo.svg"
}
},
- "datePublished": "1734339081090"
+ "datePublished": "1734589362906"
}
@@ -283,7 +283,7 @@
diff --git a/pt-PT/zimaos/migrate-files-from-Synology-to-ZimaCube.html b/pt-PT/zimaos/migrate-files-from-Synology-to-ZimaCube.html
index 11f97d80d9..24c6f37476 100644
--- a/pt-PT/zimaos/migrate-files-from-Synology-to-ZimaCube.html
+++ b/pt-PT/zimaos/migrate-files-from-Synology-to-ZimaCube.html
@@ -57,8 +57,8 @@
-
-
+
+
@@ -93,7 +93,7 @@
"url": "https://www.zimaspace.com/docs/logo.svg"
}
},
- "datePublished": "1734339081090"
+ "datePublished": "1734589362906"
}
@@ -234,7 +234,7 @@
-
+
AnteriorPróximo
diff --git a/pt-PT/zimaos/resetnetworksettings.html b/pt-PT/zimaos/resetnetworksettings.html
index 96be3be706..d4542d00fb 100644
--- a/pt-PT/zimaos/resetnetworksettings.html
+++ b/pt-PT/zimaos/resetnetworksettings.html
@@ -54,8 +54,8 @@
-
-
+
+
@@ -90,7 +90,7 @@
"url": "https://www.zimaspace.com/docs/logo.svg"
}
},
- "datePublished": "1734339081090"
+ "datePublished": "1734589362906"
}
@@ -217,7 +217,7 @@
diff --git a/pt-PT/zimaos/set-your-SSH.html b/pt-PT/zimaos/set-your-SSH.html
index 43d5d6b47c..287ad2e6a6 100644
--- a/pt-PT/zimaos/set-your-SSH.html
+++ b/pt-PT/zimaos/set-your-SSH.html
@@ -54,8 +54,8 @@
-
-
+
+
@@ -90,7 +90,7 @@
"url": "https://www.zimaspace.com/docs/logo.svg"
}
},
- "datePublished": "1734339081090"
+ "datePublished": "1734589362906"
}
@@ -212,7 +212,7 @@
-
+
AnteriorPróximo
diff --git a/pt-PT/zimaos/setup-emby-server.html b/pt-PT/zimaos/setup-emby-server.html
index 692b4befaa..4262cc714f 100644
--- a/pt-PT/zimaos/setup-emby-server.html
+++ b/pt-PT/zimaos/setup-emby-server.html
@@ -60,8 +60,8 @@
-
-
+
+
@@ -96,7 +96,7 @@
"url": "https://www.zimaspace.com/docs/logo.svg"
}
},
- "datePublished": "1734339081090"
+ "datePublished": "1734589362906"
}
@@ -243,7 +243,7 @@
-
+
AnteriorPróximo
diff --git a/pt-PT/zimaos/share-via-link.html b/pt-PT/zimaos/share-via-link.html
index ae792abf06..b09338fa78 100644
--- a/pt-PT/zimaos/share-via-link.html
+++ b/pt-PT/zimaos/share-via-link.html
@@ -51,8 +51,8 @@
-
-
+
+
@@ -86,7 +86,7 @@
"url": "https://www.zimaspace.com/docs/logo.svg"
}
},
- "datePublished": "1734339081090"
+ "datePublished": "1734589362906"
}
@@ -233,7 +233,7 @@
diff --git a/pt-PT/zimaos/v-1.2.2.html b/pt-PT/zimaos/v-1.2.2.html
index a60b677dac..1b6d86a631 100644
--- a/pt-PT/zimaos/v-1.2.2.html
+++ b/pt-PT/zimaos/v-1.2.2.html
@@ -51,8 +51,8 @@
-
-
+
+
@@ -86,7 +86,7 @@
"url": "https://www.zimaspace.com/docs/logo.svg"
}
},
- "datePublished": "1734339081094"
+ "datePublished": "1734589362906"
}
@@ -230,7 +230,7 @@
-
+
AnteriorPróximo
diff --git a/pt-PT/zimaos/v-1.2.3.html b/pt-PT/zimaos/v-1.2.3.html
index d699eead7d..e6357ab5b7 100644
--- a/pt-PT/zimaos/v-1.2.3.html
+++ b/pt-PT/zimaos/v-1.2.3.html
@@ -52,8 +52,8 @@
-
-
+
+
@@ -88,7 +88,7 @@
"url": "https://www.zimaspace.com/docs/logo.svg"
}
},
- "datePublished": "1734339081094"
+ "datePublished": "1734589362906"
}
@@ -246,7 +246,7 @@
diff --git a/pt-PT/zimaos/v-1.2.4.html b/pt-PT/zimaos/v-1.2.4.html
index 86a0b5a55d..9410b3b518 100644
--- a/pt-PT/zimaos/v-1.2.4.html
+++ b/pt-PT/zimaos/v-1.2.4.html
@@ -52,8 +52,8 @@
-
-
+
+
@@ -88,7 +88,7 @@
"url": "https://www.zimaspace.com/docs/logo.svg"
}
},
- "datePublished": "1734339081094"
+ "datePublished": "1734589362906"
}
@@ -226,7 +226,7 @@
-
+
AnteriorPróximo
diff --git a/pt-PT/zimaos/v1.3.0.html b/pt-PT/zimaos/v1.3.0.html
index e8bc94dffa..c0ff65bdca 100644
--- a/pt-PT/zimaos/v1.3.0.html
+++ b/pt-PT/zimaos/v1.3.0.html
@@ -52,8 +52,8 @@
-
-
+
+
@@ -88,7 +88,7 @@
"url": "https://www.zimaspace.com/docs/logo.svg"
}
},
- "datePublished": "1734339081094"
+ "datePublished": "1734589362906"
}
@@ -239,7 +239,7 @@
-
+
AnteriorPróximo
diff --git a/pt-PT/zimaos/webtorrent-feature.html b/pt-PT/zimaos/webtorrent-feature.html
index e5c57a7228..e37c8045df 100644
--- a/pt-PT/zimaos/webtorrent-feature.html
+++ b/pt-PT/zimaos/webtorrent-feature.html
@@ -51,8 +51,8 @@
-
-
+
+
@@ -86,7 +86,7 @@
"url": "https://www.zimaspace.com/docs/logo.svg"
}
},
- "datePublished": "1734339081094"
+ "datePublished": "1734589362906"
}
@@ -233,7 +233,7 @@
diff --git a/search.xml b/search.xml
index ec20fd3221..2d191d477c 100644
--- a/search.xml
+++ b/search.xml
@@ -51,22 +51,22 @@
- How to Manually Download the Large Language Model
-
- /docs/docs/DownloadLLMmodels.html
+ Build a 75-inch 4K Arcade Machine with ZimaBoard and Batocera.linux
+
+ /docs/docs/Build-a-75-inch-4K-Arcade-with-ZimaBoard-and-Batocera.html
- How to Manually Download the Large Language Model
Assist currently uses the “TheBloke/Llama-2-13b-Chat-GPTQ” by default for ZimaOS.
It can be downloaded manually and copied to the “/DATA/Assist/model/models–TheBloke–Llama-2-13b-Chat-GPTQ” folder on the Zima device at https://huggingface.co/TheBloke/Llama-2-13B-chat-GPTQ
]]>
+ Story:
There are still so many retro games out there, and browsing through them one by one, with their memorable names and screenshots, is like going back in time. It’s like going back in time to your own childhood passions and desires)This tutorial will take us back to your early days.
Read this document to learn about other ways to use ZimaBoard and get a quick overview of the diversity of ZimaBoard use
Reasons to choose Batocera:
- > Batocera is one of the easiest ways to turn our ZimaBoard into an attractive retro console with multiple emulators and hundreds of games to enjoy.
- > One of the positive points of Batocera is that it does not modify the internal storage memory of the ZimaBoard or other compatible devices. Remove the memory or the card we use when we do not want to use Batocera, and our machine will return to its original state without any modification. There is a system similar to EmuELEC that we can also try.
1. WHAT IS BATOCERA.LINUX ?

Batocera software, based on Debian distribution, is a group of emulators that allows us to load games with their covers and other extras to play in an orderly way dozens of emulators of different machines. To play them, you need the ROMS or ISO of the games. Some of these systems also require the BIOS images of the machine to emulate.
Batocera also supports Android,PC or MacOS computers of all kinds, Raspberry Pi boards, and many portable retro consoles… for which there are exclusive distributions. Batocera installation is simple and easy to configure, its interface is nice and easy to use, and the list of supported emulators is huge.
- Basic emulators supported: AMIGA, MSX, NES, SNES, GBA, MG, DREAMCAST, NDS, PS1, CPS1/2/3…
- Supported only on powerful hardware: PS2, PS3, GAMECUBE, 3DS, WII/U, SWITCH, XBOX…
- Complete list of emulated systems in Batocera.
- Batocera wiki

2.INSTALL BATOCERA ON USB PENDRIVE OR MICROSD
Things to Prepare in Advance


Making a Batocera Image
To install Batocera we need the IMG.GZ file for our device.To download it, we only have to enter the Batocera website and save it on our computer. Then thanks to the balenaEtcher software, we will create the boot drive that will allow us to run the system without modifying our device.
- Download Batocera image file IMG.GZ.
- Download Balena to burn the image
- Download BIOS pack for Batocera
Create boot drive for Batocera
After downloading the necessary files, we can generate the SD memory or USB drive to boot this system, running the Balena program. If it does not work on our device by USB drive is recommended to use an SD card; in any case, we must have the fastest possible drive if we are going to use it with this method.
- step1
We require a microSD card or USB driveas fast as possible, at least 16 GB and a PC card reader.
- step2
Open your Balena and click on Flash from the file and select the Batocera you have just downloaded.

- step3
Select the SD memory or USB drive you need to boot from

- step4
Enter your host password to start the conversion

3.Power on ZimaBoard
First boot on ZiamBoard
With the ZimaBoard turned off, we insert the micro SD card or USB drive prepared with Batocera.

When booting, long press to enter the Bios interface, select the U disk boot

Finally, you are in the Batocera interface

4. Getting Started with Batocera
Handle Usage Rules

Batocera may not be suitable for all grips, but it satisfies the rules of use of the mainstream grips on the market.
Play
Batocera is shipped with a selection of free ROMs - games that are freely available and that can be legally distributed.

5.Other Configurations
If you want to add your own ROM and BIOS files, you must first get access to Batocera
Find a ZiamBoard IP Address
- Step1 Press the space bar
- Step2 Find NETWORK SETTINGS And Enter

- Step 3 Find IP address

- Step 4 Link to ZimaBoard using your computer

- Step 5 Click on Connect to go to the folder


- Step 6 Place the Rom or BIOS you downloaded into the appropriate folder
Please refer to the official tutorial for detailed documentation
Overwriting the Batocera with the Original System
- Step1 Press the space bar and look for SYSTEM SETTINGS

- Step2 Select INSTALL BATOCREA ON A NEW DISK

- Step 3 TARGET DEVICE 16 or 32G TARGECT ARCHITCTURE Choose X860_64 ARE YOU SURE?choose yes
Finally click on INSTALL

]]>
- Build a 75-inch 4K Arcade Machine with ZimaBoard and Batocera.linux
-
- /docs/docs/Build-a-75-inch-4K-Arcade-with-ZimaBoard-and-Batocera.html
+ How to Manually Download the Large Language Model
+
+ /docs/docs/DownloadLLMmodels.html
- Story:
There are still so many retro games out there, and browsing through them one by one, with their memorable names and screenshots, is like going back in time. It’s like going back in time to your own childhood passions and desires)This tutorial will take us back to your early days.
Read this document to learn about other ways to use ZimaBoard and get a quick overview of the diversity of ZimaBoard use
Reasons to choose Batocera:
- > Batocera is one of the easiest ways to turn our ZimaBoard into an attractive retro console with multiple emulators and hundreds of games to enjoy.
- > One of the positive points of Batocera is that it does not modify the internal storage memory of the ZimaBoard or other compatible devices. Remove the memory or the card we use when we do not want to use Batocera, and our machine will return to its original state without any modification. There is a system similar to EmuELEC that we can also try.
1. WHAT IS BATOCERA.LINUX ?

Batocera software, based on Debian distribution, is a group of emulators that allows us to load games with their covers and other extras to play in an orderly way dozens of emulators of different machines. To play them, you need the ROMS or ISO of the games. Some of these systems also require the BIOS images of the machine to emulate.
Batocera also supports Android,PC or MacOS computers of all kinds, Raspberry Pi boards, and many portable retro consoles… for which there are exclusive distributions. Batocera installation is simple and easy to configure, its interface is nice and easy to use, and the list of supported emulators is huge.
- Basic emulators supported: AMIGA, MSX, NES, SNES, GBA, MG, DREAMCAST, NDS, PS1, CPS1/2/3…
- Supported only on powerful hardware: PS2, PS3, GAMECUBE, 3DS, WII/U, SWITCH, XBOX…
- Complete list of emulated systems in Batocera.
- Batocera wiki

2.INSTALL BATOCERA ON USB PENDRIVE OR MICROSD
Things to Prepare in Advance


Making a Batocera Image
To install Batocera we need the IMG.GZ file for our device.To download it, we only have to enter the Batocera website and save it on our computer. Then thanks to the balenaEtcher software, we will create the boot drive that will allow us to run the system without modifying our device.
- Download Batocera image file IMG.GZ.
- Download Balena to burn the image
- Download BIOS pack for Batocera
Create boot drive for Batocera
After downloading the necessary files, we can generate the SD memory or USB drive to boot this system, running the Balena program. If it does not work on our device by USB drive is recommended to use an SD card; in any case, we must have the fastest possible drive if we are going to use it with this method.
- step1
We require a microSD card or USB driveas fast as possible, at least 16 GB and a PC card reader.
- step2
Open your Balena and click on Flash from the file and select the Batocera you have just downloaded.

- step3
Select the SD memory or USB drive you need to boot from

- step4
Enter your host password to start the conversion

3.Power on ZimaBoard
First boot on ZiamBoard
With the ZimaBoard turned off, we insert the micro SD card or USB drive prepared with Batocera.

When booting, long press to enter the Bios interface, select the U disk boot

Finally, you are in the Batocera interface

4. Getting Started with Batocera
Handle Usage Rules

Batocera may not be suitable for all grips, but it satisfies the rules of use of the mainstream grips on the market.
Play
Batocera is shipped with a selection of free ROMs - games that are freely available and that can be legally distributed.

5.Other Configurations
If you want to add your own ROM and BIOS files, you must first get access to Batocera
Find a ZiamBoard IP Address
- Step1 Press the space bar
- Step2 Find NETWORK SETTINGS And Enter

- Step 3 Find IP address

- Step 4 Link to ZimaBoard using your computer

- Step 5 Click on Connect to go to the folder


- Step 6 Place the Rom or BIOS you downloaded into the appropriate folder
Please refer to the official tutorial for detailed documentation
Overwriting the Batocera with the Original System
- Step1 Press the space bar and look for SYSTEM SETTINGS

- Step2 Select INSTALL BATOCREA ON A NEW DISK

- Step 3 TARGET DEVICE 16 or 32G TARGECT ARCHITCTURE Choose X860_64 ARE YOU SURE?choose yes
Finally click on INSTALL

]]>How to Manually Download the Large Language Model
Assist currently uses the “TheBloke/Llama-2-13b-Chat-GPTQ” by default for ZimaOS.
It can be downloaded manually and copied to the “/DATA/Assist/model/models–TheBloke–Llama-2-13b-Chat-GPTQ” folder on the Zima device at https://huggingface.co/TheBloke/Llama-2-13B-chat-GPTQ
]]>
@@ -435,17 +435,6 @@
-
- OpenWRT is the Perfect Companion for the ZimaBoard eMMC Burn-in Version
-
- /docs/zimaboard/Openwrt-eMMc-boot.html
-
- Topics
With a ZimaBoard performance somewhere between a Raspberry Pi and a MicroServer and a price positioning, the best use for the ZimaBoard for many gamers is undoubtedly to be a hundred-dollar, customizable, OpenWRT / pfSense x86 router with enough arithmetic power.
Based on this tutorial, we will demonstrate how to use the ZimaBoard’s pre-built system. After a few steps, this will pave the way for you to play around with the routing system you are familiar with.
Preparation
- PC Host x1
- ZimaBoard x1 (connected to the same LAN as the PC)
- your favourite x86 OpenWrt Image or download the image recommended by the team via this link
Tips:
- This tutorial will install OpenWRT directly onto the ZimaBoard’s eMMC, overwrite and remove the pre-installed operating system. Please also save and backup your original system user data!
- OpenWRT Image, e.g., an image file with the .img suffix! If the .gz
Operation Steps
Login to the System
On the PC, log in to ZimaBoard’s CasaOS panel via casaos.local

Upload the OpenWRT image
1. Upload the OpenWRT image prepared on your PC to the ZimaBoard storage
a.Click on the Files application, select a directory and click on the Upload Files button
2. From the local path, select Upload your OpenWRT image

3.Wait for the upload to complete

OpenWRT System Writes to eMMC
- Write the OpenWRT Image to the ZimaBoard eMMC using the DD command
a.a.Login to the ZimaBoard system via Terminal, SSH on your PC(Terminal out connection, need to know the IP address of your machine)

Login with your CasaOS account and password
Default Account Password
Account: casaos
Password:casaos
Enter lsblk and review to see if you are getting the target eMMC name, which should be mmcblk0

Unzip the image file (if your OpenWrt file is a zip archive)
gzip -d [.gz or .img.gz image name]

Check that the decompression is working! Make sure there are no abnormalities in the image file
ls -lh
Enter the following DD command to write the OpenWrt image uploaded to the ZimaBoard to the eMMC!
- Make sure your image path matches the location and filename of the folder you uploaded!
- Make sure your written image has a .img extension! and not a zip file!
sudo dd if=/DATA/[upload path]/[name.img] of=/dev/mmcblk0 bs=1024k status=progress
After the DD command has been executed, power off and reapply power to the ZimaBoard.
login OpenWrt system
1. Configure your OpenWrt system IP address information and use a PC browser to log into the OpenWrt Luci page
{% note danger %} Attached is a tutorial on the OpenWrt IP address configuration command https://openwrt.org/docs/guide-user/network/openwrt_as_routerdevice {% endnote %}
2. Reboot and log in to your OpenWrt system

Summary
I prefer to run a purely separate system and service on each ZimaBoard. So, this is a much simpler way than booting OpenWRT on the ZimaBoard with a USB stick. If you are interested in having your ZimaBoard running dual systems at the same time, consider making a USB stick and switching the system the ZimaBoard is logged into via the Bios configuration.
For those interested in running CasaOS on your OpenWRT system, check out the tutorial!
]]>
-
-
-
-
-
How to set up a NAS with ZimaBlade
@@ -490,6 +479,17 @@
+
+ OpenWRT is the Perfect Companion for the ZimaBoard eMMC Burn-in Version
+
+ /docs/zimaboard/Openwrt-eMMc-boot.html
+
+ Topics
With a ZimaBoard performance somewhere between a Raspberry Pi and a MicroServer and a price positioning, the best use for the ZimaBoard for many gamers is undoubtedly to be a hundred-dollar, customizable, OpenWRT / pfSense x86 router with enough arithmetic power.
Based on this tutorial, we will demonstrate how to use the ZimaBoard’s pre-built system. After a few steps, this will pave the way for you to play around with the routing system you are familiar with.
Preparation
- PC Host x1
- ZimaBoard x1 (connected to the same LAN as the PC)
- your favourite x86 OpenWrt Image or download the image recommended by the team via this link
Tips:
- This tutorial will install OpenWRT directly onto the ZimaBoard’s eMMC, overwrite and remove the pre-installed operating system. Please also save and backup your original system user data!
- OpenWRT Image, e.g., an image file with the .img suffix! If the .gz
Operation Steps
Login to the System
On the PC, log in to ZimaBoard’s CasaOS panel via casaos.local

Upload the OpenWRT image
1. Upload the OpenWRT image prepared on your PC to the ZimaBoard storage
a.Click on the Files application, select a directory and click on the Upload Files button
2. From the local path, select Upload your OpenWRT image

3.Wait for the upload to complete

OpenWRT System Writes to eMMC
- Write the OpenWRT Image to the ZimaBoard eMMC using the DD command
a.a.Login to the ZimaBoard system via Terminal, SSH on your PC(Terminal out connection, need to know the IP address of your machine)

Login with your CasaOS account and password
Default Account Password
Account: casaos
Password:casaos
Enter lsblk and review to see if you are getting the target eMMC name, which should be mmcblk0

Unzip the image file (if your OpenWrt file is a zip archive)
gzip -d [.gz or .img.gz image name]

Check that the decompression is working! Make sure there are no abnormalities in the image file
ls -lh
Enter the following DD command to write the OpenWrt image uploaded to the ZimaBoard to the eMMC!
- Make sure your image path matches the location and filename of the folder you uploaded!
- Make sure your written image has a .img extension! and not a zip file!
sudo dd if=/DATA/[upload path]/[name.img] of=/dev/mmcblk0 bs=1024k status=progress
After the DD command has been executed, power off and reapply power to the ZimaBoard.
login OpenWrt system
1. Configure your OpenWrt system IP address information and use a PC browser to log into the OpenWrt Luci page
{% note danger %} Attached is a tutorial on the OpenWrt IP address configuration command https://openwrt.org/docs/guide-user/network/openwrt_as_routerdevice {% endnote %}
2. Reboot and log in to your OpenWrt system

Summary
I prefer to run a purely separate system and service on each ZimaBoard. So, this is a much simpler way than booting OpenWRT on the ZimaBoard with a USB stick. If you are interested in having your ZimaBoard running dual systems at the same time, consider making a USB stick and switching the system the ZimaBoard is logged into via the Bios configuration.
For those interested in running CasaOS on your OpenWRT system, check out the tutorial!
]]>
+
+
+
+
+
Small Size, Big Applications (OMV+ZimaBoard)
@@ -524,22 +524,22 @@
- Unraid’s First Experience at $129 - Installation
-
- /docs/zimaboard/Unraid-First-Experience-at-$129-Installation.html
+ /docs/zimaboard/Upgrade-Motherboard-BIOS-Version.html
- Introducing Unraid

Unraid OS allows sophisticated media aficionados, gamers, and other intensive data-users to have ultimate control over their data, media, applications, and desktops, using just about any combination of hardware.
First Option - Official Software Burn Image
Installation Using a USB Stick
Prepare a USB stick( greater than 1G) and format it in FAT32 format. Change the name to UNRAID(Mac)




Download the Official USB Creator

Download the Official Image

Open the USB Creator and Write UnraidOS
Select the following options according to the specification:

Click ‘Write’ and wait.


Second Option - Write the System Image Manually
Modify “make_bootable”
Download the image package and extract all the files, then copy the extracted files to the root directory of your USB stick
Tips:
The format of the USB stick also needs to be FAT32
Windows systems need to run the make_bootable.bat file from the USB stick as an administrator
Linux systems execute the make_bootable_linux file

Complete Burn-in


Installing UnraidOS on ZimaBoard
Boot from the Installation USB stick

Choose OS

Boot Mode Selector (Syslinux)
After configuring your BIOS, you will be prompted with the Unraid Server OS boot menu. There are a number of options available for you to select:
unRAID OS (Headless)
The standard boot mode for Unraid Server OS. The headless mode utilizes less memory than desktop mode but relies on the use of another device to access the WebGUI for management.
Unraid OS GUI Mode (Desktop)
Desktop mode loads a lightweight desktop interface with a quick-launch menu for accessing the WebGUIi, product documentation, and useful Linux utilities, including a bash shell, midnight commander, and htop. This mode may be helpful for users trying to diagnose network connectivity problems or for users that don’t have a separate device to use for connecting to the WebGUI.
unRAID OS Safe Mode (Headless)
Use this boot mode to diagnose if Plug-ins are causing stability issues on your system.

Connecting to the Unraid WebGUI
There are two methods to connect to the WebGUI in Unraid:
Boot Unraid in GUI mode and login (username is root, no password by default); or
Open a web browser from your Mac or PC and navigate to http://tower.local Note: if you configured a different host name in the USB Flash Creator, use that name instead of tower.

This is the main interface of UNRAID . A lot of information can be seen on this page, such as system status, motherboard information, CPU usage, network, disk information, user information, etc.
]]>
+ BIOS - Latest Version
The new version of BIOS is under testing and will be released later.
Please ask for help in Discord if you encounter problems.
warning
If your ZimaBoard runs normally, upgrading the BIOS is not recommended!
Improper operation can cause the ZimaBoard to fail to start.
- APLR1208G.N06
]]>
- /docs/zimaboard/Upgrade-Motherboard-BIOS-Version.html
+ Unraid’s First Experience at $129 - Installation
+
+ /docs/zimaboard/Unraid-First-Experience-at-$129-Installation.html
- BIOS - Latest Version
The new version of BIOS is under testing and will be released later.
Please ask for help in Discord if you encounter problems.
warning
If your ZimaBoard runs normally, upgrading the BIOS is not recommended!
Improper operation can cause the ZimaBoard to fail to start.
- APLR1208G.N06
]]>
+ Introducing Unraid
Instrucciones de la Interfaz del Ventilador
-
+
Siguiente
diff --git a/es/zimacube/How-to-Open-SSH-in-ZimaOS.html b/es/zimacube/How-to-Open-SSH-in-ZimaOS.html
index fe7ad9d51d..26dd37a2a8 100644
--- a/es/zimacube/How-to-Open-SSH-in-ZimaOS.html
+++ b/es/zimacube/How-to-Open-SSH-in-ZimaOS.html
@@ -53,8 +53,8 @@
-
-
+
+
@@ -89,7 +89,7 @@
"url": "https://www.zimaspace.com/docs/logo.svg"
}
},
- "datePublished": "1734339080438"
+ "datePublished": "1734589362258"
}
@@ -214,7 +214,7 @@
-
+
Siguiente
diff --git a/es/zimacube/How-to-understand-Docker-App's-paths-On-ZimaOS.html b/es/zimacube/How-to-understand-Docker-App's-paths-On-ZimaOS.html
index fc6790279c..3e77cdb60c 100644
--- a/es/zimacube/How-to-understand-Docker-App's-paths-On-ZimaOS.html
+++ b/es/zimacube/How-to-understand-Docker-App's-paths-On-ZimaOS.html
@@ -57,8 +57,8 @@
-
-
+
+
@@ -93,7 +93,7 @@
"url": "https://www.zimaspace.com/docs/logo.svg"
}
},
- "datePublished": "1734339080438"
+ "datePublished": "1734589362258"
}
@@ -232,7 +232,7 @@
-
+
Siguiente
diff --git a/es/zimacube/Install-TrueNAS.html b/es/zimacube/Install-TrueNAS.html
index 5e55b266d9..ddb6ca681e 100644
--- a/es/zimacube/Install-TrueNAS.html
+++ b/es/zimacube/Install-TrueNAS.html
@@ -62,8 +62,8 @@
-
-
+
+
@@ -98,7 +98,7 @@
"url": "https://www.zimaspace.com/docs/logo.svg"
}
},
- "datePublished": "1734339080438"
+ "datePublished": "1734589362258"
}
@@ -234,7 +234,7 @@
diff --git a/es/zimacube/Install-UnRAID.html b/es/zimacube/Install-UnRAID.html
index 9d89cb6015..f0da341111 100644
--- a/es/zimacube/Install-UnRAID.html
+++ b/es/zimacube/Install-UnRAID.html
@@ -67,8 +67,8 @@
-
-
+
+
@@ -103,7 +103,7 @@
"url": "https://www.zimaspace.com/docs/logo.svg"
}
},
- "datePublished": "1734339080438"
+ "datePublished": "1734589362258"
}
@@ -231,7 +231,7 @@
-
+
AnteriorSiguiente
diff --git a/es/zimacube/Instructions-for-use-of-the-7th-Bay.html b/es/zimacube/Instructions-for-use-of-the-7th-Bay.html
index c8b8db43fd..d81934a412 100644
--- a/es/zimacube/Instructions-for-use-of-the-7th-Bay.html
+++ b/es/zimacube/Instructions-for-use-of-the-7th-Bay.html
@@ -64,8 +64,8 @@
-
-
+
+
@@ -100,7 +100,7 @@
"url": "https://www.zimaspace.com/docs/logo.svg"
}
},
- "datePublished": "1734339080438"
+ "datePublished": "1734589362258"
}
@@ -240,7 +240,7 @@
diff --git a/es/zimacube/Memory-Test-Tutorial.html b/es/zimacube/Memory-Test-Tutorial.html
index ad4e76e5ef..f08f4b48db 100644
--- a/es/zimacube/Memory-Test-Tutorial.html
+++ b/es/zimacube/Memory-Test-Tutorial.html
@@ -58,8 +58,8 @@
-
-
+
+
@@ -94,7 +94,7 @@
"url": "https://www.zimaspace.com/docs/logo.svg"
}
},
- "datePublished": "1734339080438"
+ "datePublished": "1734589362258"
}
@@ -223,11 +223,11 @@ Conecte el teclado, presione F11 continuamente y seleccione arrancar desde USB.

Ingrese a la interfaz de Memtest y seleccione Iniciar Prueba.



-Paso 4: Determinar si hay un problema con la memoria según los resultados de feedback
Si aparece la interfaz PASS, no hay problema con la memoria

Puede usar los métodos anteriores para determinar si su memoria tiene problemas de estabilidad y solucionar más problemas de la placa base. Al mismo tiempo, puede ponerse en contacto con nuestro soporte técnico por correo electrónico a support@icewhale.org y adjuntar los resultados de la prueba para obtener más ayuda.
+Paso 4: Determinar si hay un problema con la memoria según los resultados de feedback
Si aparece la interfaz PASS, no hay problema con la memoria

Puede usar los métodos anteriores para determinar si su memoria tiene problemas de estabilidad y solucionar más problemas de la placa base. Al mismo tiempo, puede ponerse en contacto con nuestro soporte técnico por correo electrónico a support@icewhale.org y adjuntar los resultados de la prueba para obtener más ayuda.
diff --git a/es/zimacube/PC-Direct.html b/es/zimacube/PC-Direct.html
index 35c267b6e1..61bb94c9e7 100644
--- a/es/zimacube/PC-Direct.html
+++ b/es/zimacube/PC-Direct.html
@@ -65,8 +65,8 @@
-
-
+
+
@@ -101,7 +101,7 @@
"url": "https://www.zimaspace.com/docs/logo.svg"
}
},
- "datePublished": "1734339080438"
+ "datePublished": "1734589362258"
}
@@ -294,7 +294,7 @@
-
+
AnteriorSiguiente
diff --git a/es/zimacube/Plex-and-GPU-Transcoding.html b/es/zimacube/Plex-and-GPU-Transcoding.html
index 694df2a550..d858321815 100644
--- a/es/zimacube/Plex-and-GPU-Transcoding.html
+++ b/es/zimacube/Plex-and-GPU-Transcoding.html
@@ -60,8 +60,8 @@
-
-
+
+
@@ -96,7 +96,7 @@
"url": "https://www.zimaspace.com/docs/logo.svg"
}
},
- "datePublished": "1734339080438"
+ "datePublished": "1734589362258"
}
@@ -280,7 +280,7 @@
-
+
AnteriorSiguiente
diff --git a/es/zimacube/Quick-Start.html b/es/zimacube/Quick-Start.html
index 9e9f0532d9..ee0b207bee 100644
--- a/es/zimacube/Quick-Start.html
+++ b/es/zimacube/Quick-Start.html
@@ -59,8 +59,8 @@
-
-
+
+
@@ -95,7 +95,7 @@
"url": "https://www.zimaspace.com/docs/logo.svg"
}
},
- "datePublished": "1734339080438"
+ "datePublished": "1734589362258"
}
@@ -351,7 +351,7 @@
-
+
Siguiente
diff --git a/es/zimacube/RAID-SSD-Expansion.html b/es/zimacube/RAID-SSD-Expansion.html
index 9bd33e4bdd..8359ba262d 100644
--- a/es/zimacube/RAID-SSD-Expansion.html
+++ b/es/zimacube/RAID-SSD-Expansion.html
@@ -51,8 +51,8 @@
-
-
+
+
@@ -86,7 +86,7 @@
"url": "https://www.zimaspace.com/docs/logo.svg"
}
},
- "datePublished": "1734339080438"
+ "datePublished": "1734589362258"
}
@@ -204,7 +204,7 @@ Título
Sección
diff --git a/es/zimacube/Release-Note.html b/es/zimacube/Release-Note.html
index 1af5802540..8a1b07a740 100644
--- a/es/zimacube/Release-Note.html
+++ b/es/zimacube/Release-Note.html
@@ -52,8 +52,8 @@
-
-
+
+
@@ -88,7 +88,7 @@
"url": "https://www.zimaspace.com/docs/logo.svg"
}
},
- "datePublished": "1734339080438"
+ "datePublished": "1734589362258"
}
@@ -235,7 +235,7 @@
-
+
Siguiente
diff --git a/es/zimacube/Resets-CMOS.html b/es/zimacube/Resets-CMOS.html
index 3bea18eff2..93efbcacbd 100644
--- a/es/zimacube/Resets-CMOS.html
+++ b/es/zimacube/Resets-CMOS.html
@@ -54,8 +54,8 @@
-
-
+
+
@@ -90,7 +90,7 @@
"url": "https://www.zimaspace.com/docs/logo.svg"
}
},
- "datePublished": "1734339080438"
+ "datePublished": "1734589362258"
}
@@ -216,7 +216,7 @@
-
+
AnteriorSiguiente
diff --git a/es/zimacube/Transfer-Speeds-Over-Thunderbolt.html b/es/zimacube/Transfer-Speeds-Over-Thunderbolt.html
index 5022a12d42..d91c12bf9d 100644
--- a/es/zimacube/Transfer-Speeds-Over-Thunderbolt.html
+++ b/es/zimacube/Transfer-Speeds-Over-Thunderbolt.html
@@ -53,8 +53,8 @@
-
-
+
+
@@ -89,7 +89,7 @@
"url": "https://www.zimaspace.com/docs/logo.svg"
}
},
- "datePublished": "1734339080438"
+ "datePublished": "1734589362258"
}
@@ -214,7 +214,7 @@
diff --git a/es/zimacube/Troubleshooting-Self-Test-Guide.html b/es/zimacube/Troubleshooting-Self-Test-Guide.html
index 7c71ed01cf..a79f85c21d 100644
--- a/es/zimacube/Troubleshooting-Self-Test-Guide.html
+++ b/es/zimacube/Troubleshooting-Self-Test-Guide.html
@@ -55,8 +55,8 @@
-
-
+
+
@@ -91,7 +91,7 @@
"url": "https://www.zimaspace.com/docs/logo.svg"
}
},
- "datePublished": "1734339080438"
+ "datePublished": "1734589362258"
}
@@ -214,7 +214,7 @@ https://www.zimaspace.com/docs/zimacube/Memory-Test-Tutorial
Paso 3 Restablecer el dispositivo
Puede consultar los siguientes pasos para restablecer la batería RTC
https://www.zimaspace.com/docs/zimacube/Resets-CMOS
-Solución:
Si no puede iniciar según los pasos anteriores, puede contactar a nuestro equipo de postventa a support@icewhale.org para que le reemplacen la placa base.
+Solución:
Si no puede iniciar según los pasos anteriores, puede contactar a nuestro equipo de postventa a support@icewhale.org para que le reemplacen la placa base.
Problema de Software
Anomalía en el inicio del sistema
- Vuelva a conectar el disco del sistema en la placa madre y verifique si el disco del sistema puede ser reconocido normalmente.
- Puede reinstalar ZimaOS según el método en el siguiente enlace
https://www.zimaspace.com/docs/zimacube/How-to-Install-ZimaOS
@@ -226,11 +226,11 @@
El siguiente enlace enumera los modelos de discos duros que pueden usarse normalmente en la prueba interna.
https://www.zimaspace.com/docs/zimacube/HDD-Interface-Usage-Guide
Solución:
Si los métodos anteriores no permiten que el disco duro funcione normalmente, puede contactar a nuestro equipo de postventa a support@icewhale.org para que le reemplacen la placa de conexión.
+

El siguiente enlace enumera los modelos de discos duros que pueden usarse normalmente en la prueba interna.
https://www.zimaspace.com/docs/zimacube/HDD-Interface-Usage-Guide
Solución:
Si los métodos anteriores no permiten que el disco duro funcione normalmente, puede contactar a nuestro equipo de postventa a support@icewhale.org para que le reemplacen la placa de conexión.
diff --git a/es/zimacube/Tutorials.html b/es/zimacube/Tutorials.html
index 73e88c2450..19101d2ba3 100644
--- a/es/zimacube/Tutorials.html
+++ b/es/zimacube/Tutorials.html
@@ -55,8 +55,8 @@
-
-
+
+
@@ -91,7 +91,7 @@
"url": "https://www.zimaspace.com/docs/logo.svg"
}
},
- "datePublished": "1734339080438"
+ "datePublished": "1734589362258"
}
@@ -216,7 +216,7 @@
-
+
Siguiente
diff --git a/es/zimacube/User-Guide.html b/es/zimacube/User-Guide.html
index e4dcce82e5..bc590c6611 100644
--- a/es/zimacube/User-Guide.html
+++ b/es/zimacube/User-Guide.html
@@ -51,8 +51,8 @@
-
-
+
+
@@ -86,7 +86,7 @@
"url": "https://www.zimaspace.com/docs/logo.svg"
}
},
- "datePublished": "1734339080438"
+ "datePublished": "1734589362258"
}
@@ -204,7 +204,7 @@ Título
Sección
diff --git a/es/zimacube/ZimaCube-Bios-Update-Method-.html b/es/zimacube/ZimaCube-Bios-Update-Method-.html
index 44a8e82b09..18669e0fac 100644
--- a/es/zimacube/ZimaCube-Bios-Update-Method-.html
+++ b/es/zimacube/ZimaCube-Bios-Update-Method-.html
@@ -56,8 +56,8 @@
-
-
+
+
@@ -92,7 +92,7 @@
"url": "https://www.zimaspace.com/docs/logo.svg"
}
},
- "datePublished": "1734339080438"
+ "datePublished": "1734589362258"
}
@@ -241,7 +241,7 @@
-
+
AnteriorSiguiente
diff --git a/es/zimacube/ZimaCube-Motherboard-DIY-Fan-Guide-and-Specifications.html b/es/zimacube/ZimaCube-Motherboard-DIY-Fan-Guide-and-Specifications.html
index a3fd366e45..76e48726a7 100644
--- a/es/zimacube/ZimaCube-Motherboard-DIY-Fan-Guide-and-Specifications.html
+++ b/es/zimacube/ZimaCube-Motherboard-DIY-Fan-Guide-and-Specifications.html
@@ -61,8 +61,8 @@
-
-
+
+
@@ -97,7 +97,7 @@
"url": "https://www.zimaspace.com/docs/logo.svg"
}
},
- "datePublished": "1734339080438"
+ "datePublished": "1734589362258"
}
@@ -249,7 +249,7 @@
-
+
AnteriorSiguiente
diff --git a/es/zimacube/ZimaOS-application-content.html b/es/zimacube/ZimaOS-application-content.html
index 58496b61dc..646aef9281 100644
--- a/es/zimacube/ZimaOS-application-content.html
+++ b/es/zimacube/ZimaOS-application-content.html
@@ -51,8 +51,8 @@
-
-
+
+
@@ -86,7 +86,7 @@
"url": "https://www.zimaspace.com/docs/logo.svg"
}
},
- "datePublished": "1734339080438"
+ "datePublished": "1734589362258"
}
@@ -204,7 +204,7 @@ Título
Sección
diff --git a/es/zimacube/index.html b/es/zimacube/index.html
index 27a4696c7c..7328a8fbe4 100644
--- a/es/zimacube/index.html
+++ b/es/zimacube/index.html
@@ -58,8 +58,8 @@
-
-
+
+
@@ -94,7 +94,7 @@
"url": "https://www.zimaspace.com/docs/logo.svg"
}
},
- "datePublished": "1734339080438"
+ "datePublished": "1734589362258"
}
@@ -329,7 +329,7 @@
-
+
Siguiente
diff --git a/es/zimaos/7th-Bay-LED.html b/es/zimaos/7th-Bay-LED.html
index 5c25df3080..ae17aefd2b 100644
--- a/es/zimaos/7th-Bay-LED.html
+++ b/es/zimaos/7th-Bay-LED.html
@@ -53,8 +53,8 @@
-
-
+
+
@@ -89,7 +89,7 @@
"url": "https://www.zimaspace.com/docs/logo.svg"
}
},
- "datePublished": "1734339080438"
+ "datePublished": "1734589362258"
}
@@ -446,7 +446,7 @@
-
+
AnteriorSiguiente
diff --git a/es/zimaos/A-list-of-Contributions.html b/es/zimaos/A-list-of-Contributions.html
index b0ad3a6ced..2b07ac0c37 100644
--- a/es/zimaos/A-list-of-Contributions.html
+++ b/es/zimaos/A-list-of-Contributions.html
@@ -51,8 +51,8 @@
-
-
+
+
@@ -86,7 +86,7 @@
"url": "https://www.zimaspace.com/docs/logo.svg"
}
},
- "datePublished": "1734339080442"
+ "datePublished": "1734589362258"
}
@@ -204,7 +204,7 @@ Título del artículo
Título del párrafo
diff --git a/es/zimaos/Achieve-Fastest-Transfer-Speed.html b/es/zimaos/Achieve-Fastest-Transfer-Speed.html
index f3bfcb5d3a..1b3ca9ce1a 100644
--- a/es/zimaos/Achieve-Fastest-Transfer-Speed.html
+++ b/es/zimaos/Achieve-Fastest-Transfer-Speed.html
@@ -52,8 +52,8 @@
-
-
+
+
@@ -88,7 +88,7 @@
"url": "https://www.zimaspace.com/docs/logo.svg"
}
},
- "datePublished": "1734339080442"
+ "datePublished": "1734589362258"
}
@@ -223,7 +223,7 @@
diff --git a/es/zimaos/Build-Apps.html b/es/zimaos/Build-Apps.html
index de50bbc1fd..6ffbe7ea1b 100644
--- a/es/zimaos/Build-Apps.html
+++ b/es/zimaos/Build-Apps.html
@@ -51,8 +51,8 @@
-
-
+
+
@@ -86,7 +86,7 @@
"url": "https://www.zimaspace.com/docs/logo.svg"
}
},
- "datePublished": "1734339080442"
+ "datePublished": "1734589362258"
}
@@ -320,7 +320,7 @@
-
+
AnteriorSiguiente
diff --git a/es/zimaos/Build-Multiple-Clones-using-rsync.html b/es/zimaos/Build-Multiple-Clones-using-rsync.html
index 943bd36626..ec22352a6e 100644
--- a/es/zimaos/Build-Multiple-Clones-using-rsync.html
+++ b/es/zimaos/Build-Multiple-Clones-using-rsync.html
@@ -51,8 +51,8 @@
-
-
+
+
@@ -86,7 +86,7 @@
"url": "https://www.zimaspace.com/docs/logo.svg"
}
},
- "datePublished": "1734339080442"
+ "datePublished": "1734589362258"
}
@@ -205,7 +205,7 @@ Construir Múltiples Clones usando rsy
diff --git a/es/zimaos/Connect-with-Cloud-Drives.html b/es/zimaos/Connect-with-Cloud-Drives.html
index e4124a5658..1f7c0751af 100644
--- a/es/zimaos/Connect-with-Cloud-Drives.html
+++ b/es/zimaos/Connect-with-Cloud-Drives.html
@@ -53,8 +53,8 @@
-
-
+
+
@@ -89,7 +89,7 @@
"url": "https://www.zimaspace.com/docs/logo.svg"
}
},
- "datePublished": "1734339080442"
+ "datePublished": "1734589362258"
}
@@ -228,7 +228,7 @@
diff --git a/es/zimaos/Create-Raid6-on-ZimaOS.html b/es/zimaos/Create-Raid6-on-ZimaOS.html
index b4c37b5f5a..07d51c64b4 100644
--- a/es/zimaos/Create-Raid6-on-ZimaOS.html
+++ b/es/zimaos/Create-Raid6-on-ZimaOS.html
@@ -57,8 +57,8 @@
-
-
+
+
@@ -93,7 +93,7 @@
"url": "https://www.zimaspace.com/docs/logo.svg"
}
},
- "datePublished": "1734339080442"
+ "datePublished": "1734589362258"
}
@@ -253,7 +253,7 @@
mdadm -Av /dev/md0 /dev/sda /dev/sdb /dev/sdc /dev/sdd
mount /dev/md0 /media/foldername
diff --git a/es/zimaos/Data-Migration.html b/es/zimaos/Data-Migration.html
index 902fbdb3a1..8ee9401bbd 100644
--- a/es/zimaos/Data-Migration.html
+++ b/es/zimaos/Data-Migration.html
@@ -57,8 +57,8 @@
-
-
+
+
@@ -93,7 +93,7 @@
"url": "https://www.zimaspace.com/docs/logo.svg"
}
},
- "datePublished": "1734339080442"
+ "datePublished": "1734589362258"
}
@@ -231,7 +231,7 @@
diff --git a/es/zimaos/Detailed-Plex-Operation-Guide.html b/es/zimaos/Detailed-Plex-Operation-Guide.html
index 2ade6c708d..3ac92a6702 100644
--- a/es/zimaos/Detailed-Plex-Operation-Guide.html
+++ b/es/zimaos/Detailed-Plex-Operation-Guide.html
@@ -67,8 +67,8 @@
-
-
+
+
@@ -103,7 +103,7 @@
"url": "https://www.zimaspace.com/docs/logo.svg"
}
},
- "datePublished": "1734339080442"
+ "datePublished": "1734589362258"
}
@@ -244,7 +244,7 @@
-
+
AnteriorSiguiente
diff --git a/es/zimaos/Features.html b/es/zimaos/Features.html
index 8e63c8fbc5..142504d7a4 100644
--- a/es/zimaos/Features.html
+++ b/es/zimaos/Features.html
@@ -69,8 +69,8 @@
-
-
+
+
@@ -105,7 +105,7 @@
"url": "https://www.zimaspace.com/docs/logo.svg"
}
},
- "datePublished": "1734339080442"
+ "datePublished": "1734589362258"
}
@@ -267,7 +267,7 @@
diff --git a/es/zimaos/Get-Network-ID.html b/es/zimaos/Get-Network-ID.html
index c60654ef08..23cef27cb2 100644
--- a/es/zimaos/Get-Network-ID.html
+++ b/es/zimaos/Get-Network-ID.html
@@ -55,8 +55,8 @@
-
-
+
+
@@ -91,7 +91,7 @@
"url": "https://www.zimaspace.com/docs/logo.svg"
}
},
- "datePublished": "1734339080442"
+ "datePublished": "1734589362258"
}
@@ -221,7 +221,7 @@
diff --git a/es/zimaos/Get-Started.html b/es/zimaos/Get-Started.html
index dd00913967..fc22b070cc 100644
--- a/es/zimaos/Get-Started.html
+++ b/es/zimaos/Get-Started.html
@@ -66,8 +66,8 @@
-
-
+
+
@@ -102,7 +102,7 @@
"url": "https://www.zimaspace.com/docs/logo.svg"
}
},
- "datePublished": "1734339080442"
+ "datePublished": "1734589362258"
}
@@ -259,7 +259,7 @@
diff --git a/es/zimaos/How-to-Contribute.html b/es/zimaos/How-to-Contribute.html
index 8c7aa02fa3..cb3c265cd1 100644
--- a/es/zimaos/How-to-Contribute.html
+++ b/es/zimaos/How-to-Contribute.html
@@ -51,8 +51,8 @@
-
-
+
+
@@ -86,7 +86,7 @@
"url": "https://www.zimaspace.com/docs/logo.svg"
}
},
- "datePublished": "1734339080442"
+ "datePublished": "1734589362258"
}
@@ -205,7 +205,7 @@ Cómo Contribuir
diff --git a/es/zimaos/How-to-Manually-Download-the-Large-Language-Model.html b/es/zimaos/How-to-Manually-Download-the-Large-Language-Model.html
index 346ced410a..975ad8a1ca 100644
--- a/es/zimaos/How-to-Manually-Download-the-Large-Language-Model.html
+++ b/es/zimaos/How-to-Manually-Download-the-Large-Language-Model.html
@@ -51,8 +51,8 @@
-
-
+
+
@@ -86,7 +86,7 @@
"url": "https://www.zimaspace.com/docs/logo.svg"
}
},
- "datePublished": "1734339080442"
+ "datePublished": "1734589362258"
}
@@ -205,7 +205,7 @@ Cómo Descargar Manualmente el Modelo
diff --git a/es/zimaos/How-to-Open-SSH-in-ZimaOS.html b/es/zimaos/How-to-Open-SSH-in-ZimaOS.html
index 5237c5270c..3316a30233 100644
--- a/es/zimaos/How-to-Open-SSH-in-ZimaOS.html
+++ b/es/zimaos/How-to-Open-SSH-in-ZimaOS.html
@@ -53,8 +53,8 @@
-
-
+
+
@@ -89,7 +89,7 @@
"url": "https://www.zimaspace.com/docs/logo.svg"
}
},
- "datePublished": "1734339080442"
+ "datePublished": "1734589362258"
}
@@ -214,7 +214,7 @@
-
+
AnteriorSiguiente
diff --git a/es/zimaos/How-to-download-and-install-ZimaClient.html b/es/zimaos/How-to-download-and-install-ZimaClient.html
index 6009321859..093a897cbf 100644
--- a/es/zimaos/How-to-download-and-install-ZimaClient.html
+++ b/es/zimaos/How-to-download-and-install-ZimaClient.html
@@ -62,8 +62,8 @@
-
-
+
+
@@ -98,7 +98,7 @@
"url": "https://www.zimaspace.com/docs/logo.svg"
}
},
- "datePublished": "1734339080442"
+ "datePublished": "1734589362258"
}
@@ -262,11 +262,11 @@ john@icewhale.org, describiendo el problema y proporcionando capturas de pantalla (si las hubiera).
+
4. Cómo acceder a los registros y ayudar con la depuración
Cuando ocurra un error/problema, toma una captura de pantalla inmediatamente (si es aplicable) y sal del cliente Zima.
Recupera los registros de las siguientes ubicaciones:
macOS:
~/Library/Application Support/Zima/logs
Windows:
%AppData%\Zima\logs
Empaqueta todos los archivos de registro y envíalos a john@icewhale.org, describiendo el problema y proporcionando capturas de pantalla (si las hubiera).
diff --git a/es/zimaos/How-to-understand-Docker-App's-paths-On-ZimaOS.html b/es/zimaos/How-to-understand-Docker-App's-paths-On-ZimaOS.html
index 4cd78c5123..fc84a1eff9 100644
--- a/es/zimaos/How-to-understand-Docker-App's-paths-On-ZimaOS.html
+++ b/es/zimaos/How-to-understand-Docker-App's-paths-On-ZimaOS.html
@@ -57,8 +57,8 @@
-
-
+
+
@@ -93,7 +93,7 @@
"url": "https://www.zimaspace.com/docs/logo.svg"
}
},
- "datePublished": "1734339080442"
+ "datePublished": "1734589362258"
}
@@ -232,7 +232,7 @@
-
+
AnteriorSiguiente
diff --git a/es/zimaos/How-to-use-OpenAPI.html b/es/zimaos/How-to-use-OpenAPI.html
index 14b39e96c2..999a3d6b82 100644
--- a/es/zimaos/How-to-use-OpenAPI.html
+++ b/es/zimaos/How-to-use-OpenAPI.html
@@ -51,8 +51,8 @@
-
-
+
+
@@ -86,7 +86,7 @@
"url": "https://www.zimaspace.com/docs/logo.svg"
}
},
- "datePublished": "1734339080442"
+ "datePublished": "1734589362258"
}
@@ -218,7 +218,7 @@
diff --git a/es/zimaos/Immich-Tutorial.html b/es/zimaos/Immich-Tutorial.html
index 0504edd4e1..b9cf4aa88d 100644
--- a/es/zimaos/Immich-Tutorial.html
+++ b/es/zimaos/Immich-Tutorial.html
@@ -79,8 +79,8 @@
-
-
+
+
@@ -115,7 +115,7 @@
"url": "https://www.zimaspace.com/docs/logo.svg"
}
},
- "datePublished": "1734339080442"
+ "datePublished": "1734589362258"
}
@@ -278,7 +278,7 @@
-
+
AnteriorSiguiente
diff --git a/es/zimaos/Install-offline.html b/es/zimaos/Install-offline.html
index c5a1ce46c3..b93d33fd2e 100644
--- a/es/zimaos/Install-offline.html
+++ b/es/zimaos/Install-offline.html
@@ -55,8 +55,8 @@
-
-
+
+
@@ -91,7 +91,7 @@
"url": "https://www.zimaspace.com/docs/logo.svg"
}
},
- "datePublished": "1734339080442"
+ "datePublished": "1734589362258"
}
@@ -229,7 +229,7 @@ Actualización fuera de línea
diff --git a/es/zimaos/Link-Synology-and-SMB-Shares.html b/es/zimaos/Link-Synology-and-SMB-Shares.html
index 5cba57b26b..6ce7ffdffd 100644
--- a/es/zimaos/Link-Synology-and-SMB-Shares.html
+++ b/es/zimaos/Link-Synology-and-SMB-Shares.html
@@ -63,8 +63,8 @@
-
-
+
+
@@ -99,7 +99,7 @@
"url": "https://www.zimaspace.com/docs/logo.svg"
}
},
- "datePublished": "1734339080442"
+ "datePublished": "1734589362258"
}
@@ -231,7 +231,7 @@
-
+
AnteriorSiguiente
diff --git a/es/zimaos/Media-Server-Setup-with-Jellyfin.html b/es/zimaos/Media-Server-Setup-with-Jellyfin.html
index 90f8b47394..d9c8b4f679 100644
--- a/es/zimaos/Media-Server-Setup-with-Jellyfin.html
+++ b/es/zimaos/Media-Server-Setup-with-Jellyfin.html
@@ -51,8 +51,8 @@
-
-
+
+
@@ -86,7 +86,7 @@
"url": "https://www.zimaspace.com/docs/logo.svg"
}
},
- "datePublished": "1734339080442"
+ "datePublished": "1734589362258"
}
@@ -205,7 +205,7 @@
diff --git a/es/zimaos/More-RAID-Options.html b/es/zimaos/More-RAID-Options.html
index 1cc3128512..15bd112bb4 100644
--- a/es/zimaos/More-RAID-Options.html
+++ b/es/zimaos/More-RAID-Options.html
@@ -57,8 +57,8 @@
-
-
+
+
@@ -93,7 +93,7 @@
"url": "https://www.zimaspace.com/docs/logo.svg"
}
},
- "datePublished": "1734339080442"
+ "datePublished": "1734589362258"
}
@@ -224,7 +224,7 @@
diff --git a/es/zimaos/NVR-Camera-Server.html b/es/zimaos/NVR-Camera-Server.html
index c0d830ee9a..105ef4381a 100644
--- a/es/zimaos/NVR-Camera-Server.html
+++ b/es/zimaos/NVR-Camera-Server.html
@@ -64,8 +64,8 @@
-
-
+
+
@@ -100,7 +100,7 @@
"url": "https://www.zimaspace.com/docs/logo.svg"
}
},
- "datePublished": "1734339080442"
+ "datePublished": "1734589362258"
}
@@ -238,7 +238,7 @@
- Haz clic en ‘Configuración’

- Selecciona ‘Cámara IP’

-- Ingresa la URL RTSP obtenida, por ejemplo: rtsp://admin:Hjj12345@10.0.171.52/stream1.

+- Ingresa la URL RTSP obtenida, por ejemplo: rtsp://admin:Hjj12345@10.0.171.52/stream1.

- Configura la resolución y la tasa de cuadros, por ejemplo: 720x480.
- Después de completar la configuración, puedes ver las imágenes y videos capturados en la interfaz de Kerberos


- También puedes ver el estado de monitoreo en tiempo real en la interfaz principal

@@ -247,7 +247,7 @@
-
+
AnteriorSiguiente
diff --git a/es/zimaos/Networking.html b/es/zimaos/Networking.html
index 4b58892a35..b57eefcea5 100644
--- a/es/zimaos/Networking.html
+++ b/es/zimaos/Networking.html
@@ -51,8 +51,8 @@
-
-
+
+
@@ -86,7 +86,7 @@
"url": "https://www.zimaspace.com/docs/logo.svg"
}
},
- "datePublished": "1734339080442"
+ "datePublished": "1734589362258"
}
@@ -204,7 +204,7 @@ Título del Artículo
Título del Párrafo
diff --git a/es/zimaos/OpenAPI-Live-Preview.html b/es/zimaos/OpenAPI-Live-Preview.html
index 4139d1c9f9..5add64fdb9 100644
--- a/es/zimaos/OpenAPI-Live-Preview.html
+++ b/es/zimaos/OpenAPI-Live-Preview.html
@@ -51,8 +51,8 @@
-
-
+
+
@@ -86,7 +86,7 @@
"url": "https://www.zimaspace.com/docs/logo.svg"
}
},
- "datePublished": "1734339080442"
+ "datePublished": "1734589362258"
}
@@ -220,7 +220,7 @@
-
+
Anterior
diff --git a/es/zimaos/Recover-Your-Password.html b/es/zimaos/Recover-Your-Password.html
index 5233e9ab83..707c10aaf4 100644
--- a/es/zimaos/Recover-Your-Password.html
+++ b/es/zimaos/Recover-Your-Password.html
@@ -55,8 +55,8 @@
-
-
+
+
@@ -91,7 +91,7 @@
"url": "https://www.zimaspace.com/docs/logo.svg"
}
},
- "datePublished": "1734339080442"
+ "datePublished": "1734589362258"
}
@@ -222,7 +222,7 @@
-
+
AnteriorSiguiente
diff --git a/es/zimaos/Romote-Access.html b/es/zimaos/Romote-Access.html
index c8fd4a8b83..cbfd7b1897 100644
--- a/es/zimaos/Romote-Access.html
+++ b/es/zimaos/Romote-Access.html
@@ -59,8 +59,8 @@
-
-
+
+
@@ -95,7 +95,7 @@
"url": "https://www.zimaspace.com/docs/logo.svg"
}
},
- "datePublished": "1734339080442"
+ "datePublished": "1734589362258"
}
@@ -237,7 +237,7 @@
-
+
AnteriorSiguiente
diff --git a/es/zimaos/Setup-Python.html b/es/zimaos/Setup-Python.html
index 172400f782..a9353caafe 100644
--- a/es/zimaos/Setup-Python.html
+++ b/es/zimaos/Setup-Python.html
@@ -53,8 +53,8 @@
-
-
+
+
@@ -89,7 +89,7 @@
"url": "https://www.zimaspace.com/docs/logo.svg"
}
},
- "datePublished": "1734339080442"
+ "datePublished": "1734589362258"
}
@@ -218,7 +218,7 @@
-
+
AnteriorSiguiente
diff --git a/es/zimaos/Sync-Photos-via-Configurable-CLI.html b/es/zimaos/Sync-Photos-via-Configurable-CLI.html
index f8bc9c4bd9..1839d925af 100644
--- a/es/zimaos/Sync-Photos-via-Configurable-CLI.html
+++ b/es/zimaos/Sync-Photos-via-Configurable-CLI.html
@@ -60,8 +60,8 @@
-
-
+
+
@@ -96,7 +96,7 @@
"url": "https://www.zimaspace.com/docs/logo.svg"
}
},
- "datePublished": "1734339080442"
+ "datePublished": "1734589362258"
}
@@ -229,7 +229,7 @@
-
+
AnteriorSiguiente
diff --git a/es/zimaos/Sync-Photos-with-Immich.html b/es/zimaos/Sync-Photos-with-Immich.html
index a149f81157..0a057c3b35 100644
--- a/es/zimaos/Sync-Photos-with-Immich.html
+++ b/es/zimaos/Sync-Photos-with-Immich.html
@@ -66,8 +66,8 @@
-
-
+
+
@@ -102,7 +102,7 @@
"url": "https://www.zimaspace.com/docs/logo.svg"
}
},
- "datePublished": "1734339080442"
+ "datePublished": "1734589362258"
}
@@ -240,7 +240,7 @@
-
+
AnteriorSiguiente
diff --git a/es/zimaos/Thunderbolt-PC-Direct.html b/es/zimaos/Thunderbolt-PC-Direct.html
index 0f00c1bc3b..acd2405395 100644
--- a/es/zimaos/Thunderbolt-PC-Direct.html
+++ b/es/zimaos/Thunderbolt-PC-Direct.html
@@ -64,8 +64,8 @@
-
-
+
+
@@ -100,7 +100,7 @@
"url": "https://www.zimaspace.com/docs/logo.svg"
}
},
- "datePublished": "1734339080442"
+ "datePublished": "1734589362258"
}
@@ -400,7 +400,7 @@
-
+
AnteriorSiguiente
diff --git a/es/zimaos/User-Guide.html b/es/zimaos/User-Guide.html
index d4f638dbdc..2b7ff6a7f9 100644
--- a/es/zimaos/User-Guide.html
+++ b/es/zimaos/User-Guide.html
@@ -51,8 +51,8 @@
-
-
+
+
@@ -86,7 +86,7 @@
"url": "https://www.zimaspace.com/docs/logo.svg"
}
},
- "datePublished": "1734339080442"
+ "datePublished": "1734589362258"
}
@@ -205,7 +205,7 @@
diff --git a/es/zimaos/Using-Samba-as-a-Member.html b/es/zimaos/Using-Samba-as-a-Member.html
index abbcf35438..3c70cdea4b 100644
--- a/es/zimaos/Using-Samba-as-a-Member.html
+++ b/es/zimaos/Using-Samba-as-a-Member.html
@@ -88,8 +88,8 @@
-
-
+
+
@@ -124,7 +124,7 @@
"url": "https://www.zimaspace.com/docs/logo.svg"
}
},
- "datePublished": "1734339080442"
+ "datePublished": "1734589362258"
}
@@ -393,7 +393,7 @@
diff --git a/es/zimaos/ZFS-Setup.html b/es/zimaos/ZFS-Setup.html
index 3e6dd06c36..788c36b321 100644
--- a/es/zimaos/ZFS-Setup.html
+++ b/es/zimaos/ZFS-Setup.html
@@ -54,8 +54,8 @@
-
-
+
+
@@ -90,7 +90,7 @@
"url": "https://www.zimaspace.com/docs/logo.svg"
}
},
- "datePublished": "1734339080442"
+ "datePublished": "1734589362258"
}
@@ -213,7 +213,7 @@
diff --git a/es/zimaos/ZimaOS-v1.2.5-Available!.html b/es/zimaos/ZimaOS-v1.2.5-Available!.html
index 585e648905..28a8f5619c 100644
--- a/es/zimaos/ZimaOS-v1.2.5-Available!.html
+++ b/es/zimaos/ZimaOS-v1.2.5-Available!.html
@@ -52,8 +52,8 @@
-
-
+
+
@@ -88,7 +88,7 @@
"url": "https://www.zimaspace.com/docs/logo.svg"
}
},
- "datePublished": "1734339080442"
+ "datePublished": "1734589362258"
}
@@ -239,7 +239,7 @@
-
+
AnteriorSiguiente
diff --git a/es/zimaos/iSCSI-usage-tutorial.html b/es/zimaos/iSCSI-usage-tutorial.html
index b6ad006a89..25fd4b825b 100644
--- a/es/zimaos/iSCSI-usage-tutorial.html
+++ b/es/zimaos/iSCSI-usage-tutorial.html
@@ -62,8 +62,8 @@
-
-
+
+
@@ -98,7 +98,7 @@
"url": "https://www.zimaspace.com/docs/logo.svg"
}
},
- "datePublished": "1734339080442"
+ "datePublished": "1734589362258"
}
@@ -262,7 +262,7 @@
diff --git a/es/zimaos/index.html b/es/zimaos/index.html
index 15ac0b9f06..912b8d45f8 100644
--- a/es/zimaos/index.html
+++ b/es/zimaos/index.html
@@ -55,8 +55,8 @@
-
-
+
+
@@ -91,7 +91,7 @@
"url": "https://www.zimaspace.com/docs/logo.svg"
}
},
- "datePublished": "1734339080442"
+ "datePublished": "1734589362262"
}
@@ -284,7 +284,7 @@
-
+
Siguiente
diff --git a/es/zimaos/migrate-files-from-Synology-to-ZimaCube.html b/es/zimaos/migrate-files-from-Synology-to-ZimaCube.html
index 2c0c39f3c6..b631ec1bf3 100644
--- a/es/zimaos/migrate-files-from-Synology-to-ZimaCube.html
+++ b/es/zimaos/migrate-files-from-Synology-to-ZimaCube.html
@@ -57,8 +57,8 @@
-
-
+
+
@@ -93,7 +93,7 @@
"url": "https://www.zimaspace.com/docs/logo.svg"
}
},
- "datePublished": "1734339080442"
+ "datePublished": "1734589362262"
}
@@ -234,7 +234,7 @@
-
+
AnteriorSiguiente
diff --git a/es/zimaos/resetnetworksettings.html b/es/zimaos/resetnetworksettings.html
index a17ece910c..6d8b27a697 100644
--- a/es/zimaos/resetnetworksettings.html
+++ b/es/zimaos/resetnetworksettings.html
@@ -54,8 +54,8 @@
-
-
+
+
@@ -90,7 +90,7 @@
"url": "https://www.zimaspace.com/docs/logo.svg"
}
},
- "datePublished": "1734339080442"
+ "datePublished": "1734589362262"
}
@@ -217,7 +217,7 @@
diff --git a/es/zimaos/set-your-SSH.html b/es/zimaos/set-your-SSH.html
index 485b986a11..7867b9dd90 100644
--- a/es/zimaos/set-your-SSH.html
+++ b/es/zimaos/set-your-SSH.html
@@ -54,8 +54,8 @@
-
-
+
+
@@ -90,7 +90,7 @@
"url": "https://www.zimaspace.com/docs/logo.svg"
}
},
- "datePublished": "1734339080442"
+ "datePublished": "1734589362262"
}
@@ -212,7 +212,7 @@
-
+
AnteriorSiguiente
diff --git a/es/zimaos/setup-emby-server.html b/es/zimaos/setup-emby-server.html
index c37b78f9d3..98bfb645b5 100644
--- a/es/zimaos/setup-emby-server.html
+++ b/es/zimaos/setup-emby-server.html
@@ -60,8 +60,8 @@
-
-
+
+
@@ -96,7 +96,7 @@
"url": "https://www.zimaspace.com/docs/logo.svg"
}
},
- "datePublished": "1734339080442"
+ "datePublished": "1734589362262"
}
@@ -243,7 +243,7 @@
-
+
AnteriorSiguiente
diff --git a/es/zimaos/share-via-link.html b/es/zimaos/share-via-link.html
index 6371d4fd2e..3177ca7b82 100644
--- a/es/zimaos/share-via-link.html
+++ b/es/zimaos/share-via-link.html
@@ -51,8 +51,8 @@
-
-
+
+
@@ -86,7 +86,7 @@
"url": "https://www.zimaspace.com/docs/logo.svg"
}
},
- "datePublished": "1734339080442"
+ "datePublished": "1734589362262"
}
@@ -233,7 +233,7 @@
diff --git a/es/zimaos/v-1.2.2.html b/es/zimaos/v-1.2.2.html
index 64695589d0..def1e509f5 100644
--- a/es/zimaos/v-1.2.2.html
+++ b/es/zimaos/v-1.2.2.html
@@ -51,8 +51,8 @@
-
-
+
+
@@ -86,7 +86,7 @@
"url": "https://www.zimaspace.com/docs/logo.svg"
}
},
- "datePublished": "1734339080442"
+ "datePublished": "1734589362262"
}
@@ -230,7 +230,7 @@
-
+
AnteriorSiguiente
diff --git a/es/zimaos/v-1.2.3.html b/es/zimaos/v-1.2.3.html
index 6023a6c517..6b1f3a5d8f 100644
--- a/es/zimaos/v-1.2.3.html
+++ b/es/zimaos/v-1.2.3.html
@@ -52,8 +52,8 @@
-
-
+
+
@@ -88,7 +88,7 @@
"url": "https://www.zimaspace.com/docs/logo.svg"
}
},
- "datePublished": "1734339080442"
+ "datePublished": "1734589362262"
}
@@ -246,7 +246,7 @@
diff --git a/es/zimaos/v-1.2.4.html b/es/zimaos/v-1.2.4.html
index 2f21eed681..4b7233995d 100644
--- a/es/zimaos/v-1.2.4.html
+++ b/es/zimaos/v-1.2.4.html
@@ -52,8 +52,8 @@
-
-
+
+
@@ -88,7 +88,7 @@
"url": "https://www.zimaspace.com/docs/logo.svg"
}
},
- "datePublished": "1734339080442"
+ "datePublished": "1734589362262"
}
@@ -226,7 +226,7 @@
-
+
AnteriorSiguiente
diff --git a/es/zimaos/v1.3.0.html b/es/zimaos/v1.3.0.html
index 63fc89d663..6d1ffae743 100644
--- a/es/zimaos/v1.3.0.html
+++ b/es/zimaos/v1.3.0.html
@@ -52,8 +52,8 @@
-
-
+
+
@@ -88,7 +88,7 @@
"url": "https://www.zimaspace.com/docs/logo.svg"
}
},
- "datePublished": "1734339080442"
+ "datePublished": "1734589362262"
}
@@ -239,7 +239,7 @@
-
+
AnteriorSiguiente
diff --git a/es/zimaos/webtorrent-feature.html b/es/zimaos/webtorrent-feature.html
index 10160f93df..7782f808b9 100644
--- a/es/zimaos/webtorrent-feature.html
+++ b/es/zimaos/webtorrent-feature.html
@@ -51,8 +51,8 @@
-
-
+
+
@@ -86,7 +86,7 @@
"url": "https://www.zimaspace.com/docs/logo.svg"
}
},
- "datePublished": "1734339080442"
+ "datePublished": "1734589362262"
}
@@ -233,7 +233,7 @@
diff --git a/faq/How-to-check-IP-address.html b/faq/How-to-check-IP-address.html
index d322519eb3..7fe2b5d57b 100644
--- a/faq/How-to-check-IP-address.html
+++ b/faq/How-to-check-IP-address.html
@@ -57,8 +57,8 @@
-
-
+
+
@@ -93,7 +93,7 @@
"url": "https://www.zimaspace.com/docs/logo.svg"
}
},
- "datePublished": "1734339080442"
+ "datePublished": "1734589362262"
}
@@ -242,7 +242,7 @@
diff --git a/faq/Restore-factory-settings.html b/faq/Restore-factory-settings.html
index 8e863bf3b2..95d0bc7b79 100644
--- a/faq/Restore-factory-settings.html
+++ b/faq/Restore-factory-settings.html
@@ -65,8 +65,8 @@
-
-
+
+
@@ -101,7 +101,7 @@
"url": "https://www.zimaspace.com/docs/logo.svg"
}
},
- "datePublished": "1734339080442"
+ "datePublished": "1734589362262"
}
@@ -287,7 +287,7 @@
-
+
PrevNext
diff --git a/faq/Upgrade-Motherboard-BIOS-Version.html b/faq/Upgrade-Motherboard-BIOS-Version.html
index c3fc7de84d..a408cecc85 100644
--- a/faq/Upgrade-Motherboard-BIOS-Version.html
+++ b/faq/Upgrade-Motherboard-BIOS-Version.html
@@ -51,8 +51,8 @@
-
-
+
+
@@ -86,7 +86,7 @@
"url": "https://www.zimaspace.com/docs/logo.svg"
}
},
- "datePublished": "1734339080442"
+ "datePublished": "1734589362262"
}
@@ -258,7 +258,7 @@
-
+
PrevNext
diff --git a/faq/index.html b/faq/index.html
index b4307fc556..a6bc805084 100644
--- a/faq/index.html
+++ b/faq/index.html
@@ -52,8 +52,8 @@
-
-
+
+
@@ -88,7 +88,7 @@
"url": "https://www.zimaspace.com/docs/logo.svg"
}
},
- "datePublished": "1734339080442"
+ "datePublished": "1734589362262"
}
@@ -222,7 +222,7 @@
diff --git a/index.html b/index.html
index 6bc6639c40..e898d47511 100644
--- a/index.html
+++ b/index.html
@@ -51,8 +51,8 @@
-
-
+
+
@@ -86,7 +86,7 @@
"url": "https://www.zimaspace.com/docs/logo.svg"
}
},
- "datePublished": "1734339081082"
+ "datePublished": "1734589362898"
}
@@ -267,7 +267,7 @@
diff --git a/jp/faq/test-files.html b/jp/faq/test-files.html
index 73732924ef..75556c42ae 100644
--- a/jp/faq/test-files.html
+++ b/jp/faq/test-files.html
@@ -51,8 +51,8 @@
-
-
+
+
@@ -86,7 +86,7 @@
"url": "https://www.zimaspace.com/docs/logo.svg"
}
},
- "datePublished": "1734339081082"
+ "datePublished": "1734589362898"
}
@@ -207,7 +207,7 @@
-
+
次へ
diff --git a/jp/zimaboard/All-in-one-routing-system-OpenWRT.html b/jp/zimaboard/All-in-one-routing-system-OpenWRT.html
index 598aed1a3b..0d8ab72585 100644
--- a/jp/zimaboard/All-in-one-routing-system-OpenWRT.html
+++ b/jp/zimaboard/All-in-one-routing-system-OpenWRT.html
@@ -59,8 +59,8 @@
-
-
+
+
@@ -95,7 +95,7 @@
"url": "https://www.zimaspace.com/docs/logo.svg"
}
},
- "datePublished": "1734339081082"
+ "datePublished": "1734589362898"
}
@@ -245,7 +245,7 @@
-
+
前へ次へ
diff --git a/jp/zimaboard/Basic-functions-of-dedicated-systems.html b/jp/zimaboard/Basic-functions-of-dedicated-systems.html
index 9c6aa9c487..493df57c97 100644
--- a/jp/zimaboard/Basic-functions-of-dedicated-systems.html
+++ b/jp/zimaboard/Basic-functions-of-dedicated-systems.html
@@ -66,8 +66,8 @@
-
-
+
+
@@ -102,7 +102,7 @@
"url": "https://www.zimaspace.com/docs/logo.svg"
}
},
- "datePublished": "1734339081082"
+ "datePublished": "1734589362898"
}
@@ -257,7 +257,7 @@
-
+
前へ次へ
diff --git a/jp/zimaboard/Build-a-75-inch-4K-Arcade-with-ZimaBoard-and-Batocera.html b/jp/zimaboard/Build-a-75-inch-4K-Arcade-with-ZimaBoard-and-Batocera.html
index 40a4058a6c..9525c45257 100644
--- a/jp/zimaboard/Build-a-75-inch-4K-Arcade-with-ZimaBoard-and-Batocera.html
+++ b/jp/zimaboard/Build-a-75-inch-4K-Arcade-with-ZimaBoard-and-Batocera.html
@@ -72,8 +72,8 @@
-
-
+
+
@@ -108,7 +108,7 @@
"url": "https://www.zimaspace.com/docs/logo.svg"
}
},
- "datePublished": "1734339081082"
+ "datePublished": "1734589362898"
}
@@ -294,7 +294,7 @@
diff --git a/jp/zimaboard/Enable-WOL-on-Zimaboard.html b/jp/zimaboard/Enable-WOL-on-Zimaboard.html
index 3486067bcd..c0b2bef1fe 100644
--- a/jp/zimaboard/Enable-WOL-on-Zimaboard.html
+++ b/jp/zimaboard/Enable-WOL-on-Zimaboard.html
@@ -61,8 +61,8 @@
-
-
+
+
@@ -97,7 +97,7 @@
"url": "https://www.zimaspace.com/docs/logo.svg"
}
},
- "datePublished": "1734339081082"
+ "datePublished": "1734589362898"
}
@@ -283,7 +283,7 @@
-
+
前へ次へ
diff --git a/jp/zimaboard/Hardware-Brief.html b/jp/zimaboard/Hardware-Brief.html
index 11ab275a49..fb6d313eac 100644
--- a/jp/zimaboard/Hardware-Brief.html
+++ b/jp/zimaboard/Hardware-Brief.html
@@ -52,8 +52,8 @@
-
-
+
+
@@ -88,7 +88,7 @@
"url": "https://www.zimaspace.com/docs/logo.svg"
}
},
- "datePublished": "1734339081082"
+ "datePublished": "1734589362898"
}
@@ -229,7 +229,7 @@
-
+
前へ次へ
diff --git a/jp/zimaboard/Hardware-Interface-Introduction.html b/jp/zimaboard/Hardware-Interface-Introduction.html
index 23fae50923..e1bb5f3dde 100644
--- a/jp/zimaboard/Hardware-Interface-Introduction.html
+++ b/jp/zimaboard/Hardware-Interface-Introduction.html
@@ -54,8 +54,8 @@
-
-
+
+
@@ -90,7 +90,7 @@
"url": "https://www.zimaspace.com/docs/logo.svg"
}
},
- "datePublished": "1734339081082"
+ "datePublished": "1734589362898"
}
@@ -225,7 +225,7 @@
-
+
前へ次へ
diff --git a/jp/zimaboard/How-to-check-IP-address.html b/jp/zimaboard/How-to-check-IP-address.html
index ee44b2b855..1ef72b4f76 100644
--- a/jp/zimaboard/How-to-check-IP-address.html
+++ b/jp/zimaboard/How-to-check-IP-address.html
@@ -57,8 +57,8 @@
-
-
+
+
@@ -93,7 +93,7 @@
"url": "https://www.zimaspace.com/docs/logo.svg"
}
},
- "datePublished": "1734339081082"
+ "datePublished": "1734589362898"
}
@@ -242,7 +242,7 @@
diff --git a/jp/zimaboard/MineCraft-Friendship-Service.html b/jp/zimaboard/MineCraft-Friendship-Service.html
index fc5b47862f..e7203e8bbb 100644
--- a/jp/zimaboard/MineCraft-Friendship-Service.html
+++ b/jp/zimaboard/MineCraft-Friendship-Service.html
@@ -64,8 +64,8 @@
-
-
+
+
@@ -100,7 +100,7 @@
"url": "https://www.zimaspace.com/docs/logo.svg"
}
},
- "datePublished": "1734339081082"
+ "datePublished": "1734589362898"
}
@@ -280,7 +280,7 @@
diff --git a/jp/zimaboard/Openwrt-eMMc-boot.html b/jp/zimaboard/Openwrt-eMMc-boot.html
index 3ac1c5f230..b8ed691f7c 100644
--- a/jp/zimaboard/Openwrt-eMMc-boot.html
+++ b/jp/zimaboard/Openwrt-eMMc-boot.html
@@ -59,8 +59,8 @@
-
-
+
+
@@ -95,7 +95,7 @@
"url": "https://www.zimaspace.com/docs/logo.svg"
}
},
- "datePublished": "1734339081082"
+ "datePublished": "1734589362898"
}
@@ -277,7 +277,7 @@
-
+
前へ次へ
diff --git a/jp/zimaboard/Power-on-Zimablade.html b/jp/zimaboard/Power-on-Zimablade.html
index 82b3333ab2..8dab223cc6 100644
--- a/jp/zimaboard/Power-on-Zimablade.html
+++ b/jp/zimaboard/Power-on-Zimablade.html
@@ -66,8 +66,8 @@
-
-
+
+
@@ -102,7 +102,7 @@
"url": "https://www.zimaspace.com/docs/logo.svg"
}
},
- "datePublished": "1734339081082"
+ "datePublished": "1734589362898"
}
@@ -279,7 +279,7 @@
-
+
前へ次へ
diff --git a/jp/zimaboard/Restore-factory-settings.html b/jp/zimaboard/Restore-factory-settings.html
index ee9b5e5be2..32a6b3629f 100644
--- a/jp/zimaboard/Restore-factory-settings.html
+++ b/jp/zimaboard/Restore-factory-settings.html
@@ -65,8 +65,8 @@
-
-
+
+
@@ -101,7 +101,7 @@
"url": "https://www.zimaspace.com/docs/logo.svg"
}
},
- "datePublished": "1734339081082"
+ "datePublished": "1734589362898"
}
@@ -287,7 +287,7 @@
diff --git a/jp/zimaboard/Self-Deploying-Applications.html b/jp/zimaboard/Self-Deploying-Applications.html
index d7c72cd143..2b7c6165e3 100644
--- a/jp/zimaboard/Self-Deploying-Applications.html
+++ b/jp/zimaboard/Self-Deploying-Applications.html
@@ -66,8 +66,8 @@
-
-
+
+
@@ -102,7 +102,7 @@
"url": "https://www.zimaspace.com/docs/logo.svg"
}
},
- "datePublished": "1734339081082"
+ "datePublished": "1734589362898"
}
@@ -261,7 +261,7 @@
diff --git a/jp/zimaboard/Small-body-Big-applications-OMV-First-Experience.html b/jp/zimaboard/Small-body-Big-applications-OMV-First-Experience.html
index 33cfd4ca70..50e07453cc 100644
--- a/jp/zimaboard/Small-body-Big-applications-OMV-First-Experience.html
+++ b/jp/zimaboard/Small-body-Big-applications-OMV-First-Experience.html
@@ -76,8 +76,8 @@
-
-
+
+
@@ -112,7 +112,7 @@
"url": "https://www.zimaspace.com/docs/logo.svg"
}
},
- "datePublished": "1734339081082"
+ "datePublished": "1734589362898"
}
@@ -293,7 +293,7 @@
-
+
前へ次へ
diff --git a/jp/zimaboard/Small-body-Big-applications-OMV-install.html b/jp/zimaboard/Small-body-Big-applications-OMV-install.html
index 4458df6ab7..9069f3de66 100644
--- a/jp/zimaboard/Small-body-Big-applications-OMV-install.html
+++ b/jp/zimaboard/Small-body-Big-applications-OMV-install.html
@@ -63,8 +63,8 @@
-
-
+
+
@@ -99,7 +99,7 @@
"url": "https://www.zimaspace.com/docs/logo.svg"
}
},
- "datePublished": "1734339081082"
+ "datePublished": "1734589362898"
}
@@ -263,7 +263,7 @@
-
+
前へ次へ
diff --git a/jp/zimaboard/Syncthing.html b/jp/zimaboard/Syncthing.html
index 30478bb86a..bf7e243bc1 100644
--- a/jp/zimaboard/Syncthing.html
+++ b/jp/zimaboard/Syncthing.html
@@ -61,8 +61,8 @@
-
-
+
+
@@ -97,7 +97,7 @@
"url": "https://www.zimaspace.com/docs/logo.svg"
}
},
- "datePublished": "1734339081082"
+ "datePublished": "1734589362898"
}
@@ -261,7 +261,7 @@
-
+
前へ次へ
diff --git a/jp/zimaboard/Universal-third-party-system-installation-tutorial.html b/jp/zimaboard/Universal-third-party-system-installation-tutorial.html
index 16a09b3f82..973bc2d642 100644
--- a/jp/zimaboard/Universal-third-party-system-installation-tutorial.html
+++ b/jp/zimaboard/Universal-third-party-system-installation-tutorial.html
@@ -59,8 +59,8 @@
-
-
+
+
@@ -95,7 +95,7 @@
"url": "https://www.zimaspace.com/docs/logo.svg"
}
},
- "datePublished": "1734339081082"
+ "datePublished": "1734589362898"
}
@@ -247,7 +247,7 @@
-
+
前へ次へ
diff --git a/jp/zimaboard/Unraid-First-Experience-at-$129-Installation.html b/jp/zimaboard/Unraid-First-Experience-at-$129-Installation.html
index d4b2039dd6..68426a5afa 100644
--- a/jp/zimaboard/Unraid-First-Experience-at-$129-Installation.html
+++ b/jp/zimaboard/Unraid-First-Experience-at-$129-Installation.html
@@ -69,8 +69,8 @@
-
-
+
+
@@ -105,7 +105,7 @@
"url": "https://www.zimaspace.com/docs/logo.svg"
}
},
- "datePublished": "1734339081082"
+ "datePublished": "1734589362898"
}
@@ -269,7 +269,7 @@
-
+
前へ次へ
diff --git a/jp/zimaboard/Upgrade-Motherboard-BIOS-Version.html b/jp/zimaboard/Upgrade-Motherboard-BIOS-Version.html
index 2c6b9b26c2..5a4854ceac 100644
--- a/jp/zimaboard/Upgrade-Motherboard-BIOS-Version.html
+++ b/jp/zimaboard/Upgrade-Motherboard-BIOS-Version.html
@@ -51,8 +51,8 @@
-
-
+
+
@@ -86,7 +86,7 @@
"url": "https://www.zimaspace.com/docs/logo.svg"
}
},
- "datePublished": "1734339081082"
+ "datePublished": "1734589362898"
}
@@ -258,7 +258,7 @@
-
+
前へ次へ
diff --git a/jp/zimaboard/VR-Audio-And-Video-Experience-Oculus.html b/jp/zimaboard/VR-Audio-And-Video-Experience-Oculus.html
index 94867c90c5..1e9d6a1d8c 100644
--- a/jp/zimaboard/VR-Audio-And-Video-Experience-Oculus.html
+++ b/jp/zimaboard/VR-Audio-And-Video-Experience-Oculus.html
@@ -59,8 +59,8 @@
-
-
+
+
@@ -95,7 +95,7 @@
"url": "https://www.zimaspace.com/docs/logo.svg"
}
},
- "datePublished": "1734339081082"
+ "datePublished": "1734589362898"
}
@@ -233,7 +233,7 @@
-
+
前へ次へ
diff --git a/jp/zimaboard/index.html b/jp/zimaboard/index.html
index c6ebe8628b..5bb20d3e39 100644
--- a/jp/zimaboard/index.html
+++ b/jp/zimaboard/index.html
@@ -60,8 +60,8 @@
-
-
+
+
@@ -96,7 +96,7 @@
"url": "https://www.zimaspace.com/docs/logo.svg"
}
},
- "datePublished": "1734339081082"
+ "datePublished": "1734589362898"
}
@@ -243,7 +243,7 @@
-
+
次へ
diff --git a/jp/zimacube/About-ZimaOS.html b/jp/zimacube/About-ZimaOS.html
index acdcc74db5..f3d2ea3847 100644
--- a/jp/zimacube/About-ZimaOS.html
+++ b/jp/zimacube/About-ZimaOS.html
@@ -51,8 +51,8 @@
-
-
+
+
@@ -86,7 +86,7 @@
"url": "https://www.zimaspace.com/docs/logo.svg"
}
},
- "datePublished": "1734339081082"
+ "datePublished": "1734589362898"
}
@@ -204,7 +204,7 @@ タイトル
セクション
diff --git a/jp/zimacube/Advanced-Using.html b/jp/zimacube/Advanced-Using.html
index 8b573f525f..5ff9689615 100644
--- a/jp/zimacube/Advanced-Using.html
+++ b/jp/zimacube/Advanced-Using.html
@@ -51,8 +51,8 @@
-
-
+
+
@@ -86,7 +86,7 @@
"url": "https://www.zimaspace.com/docs/logo.svg"
}
},
- "datePublished": "1734339081082"
+ "datePublished": "1734589362898"
}
@@ -204,7 +204,7 @@ タイトル
セクション
diff --git a/jp/zimacube/Assembly-Tutorial.html b/jp/zimacube/Assembly-Tutorial.html
index 094f3e9afe..f038b3f0d3 100644
--- a/jp/zimacube/Assembly-Tutorial.html
+++ b/jp/zimacube/Assembly-Tutorial.html
@@ -110,8 +110,8 @@
-
-
+
+
@@ -146,7 +146,7 @@
"url": "https://www.zimaspace.com/docs/logo.svg"
}
},
- "datePublished": "1734339081082"
+ "datePublished": "1734589362898"
}
@@ -511,7 +511,7 @@ シャーシの分解完了
diff --git a/jp/zimacube/Auto-Power-On.html b/jp/zimacube/Auto-Power-On.html
index 6fa1c54c80..4b0bcb7e0d 100644
--- a/jp/zimacube/Auto-Power-On.html
+++ b/jp/zimacube/Auto-Power-On.html
@@ -55,8 +55,8 @@
-
-
+
+
@@ -91,7 +91,7 @@
"url": "https://www.zimaspace.com/docs/logo.svg"
}
},
- "datePublished": "1734339081082"
+ "datePublished": "1734589362898"
}
@@ -216,7 +216,7 @@
-
+
前へ次へ
diff --git a/jp/zimacube/BIOS-Configuration.html b/jp/zimacube/BIOS-Configuration.html
index bf9ff6ce14..4b4d63a295 100644
--- a/jp/zimacube/BIOS-Configuration.html
+++ b/jp/zimacube/BIOS-Configuration.html
@@ -51,8 +51,8 @@
-
-
+
+
@@ -86,7 +86,7 @@
"url": "https://www.zimaspace.com/docs/logo.svg"
}
},
- "datePublished": "1734339081082"
+ "datePublished": "1734589362898"
}
@@ -205,7 +205,7 @@ BIOS設定
diff --git a/jp/zimacube/Creating-RAID-Troubleshooting-Guide.html b/jp/zimacube/Creating-RAID-Troubleshooting-Guide.html
index 4d6caa0b4e..4d3110ee3a 100644
--- a/jp/zimacube/Creating-RAID-Troubleshooting-Guide.html
+++ b/jp/zimacube/Creating-RAID-Troubleshooting-Guide.html
@@ -56,8 +56,8 @@
-
-
+
+
@@ -92,7 +92,7 @@
"url": "https://www.zimaspace.com/docs/logo.svg"
}
},
- "datePublished": "1734339081082"
+ "datePublished": "1734589362898"
}
@@ -215,7 +215,7 @@
-
+
前へ次へ
diff --git a/jp/zimacube/Detailed-Plex-Operation-Guide.html b/jp/zimacube/Detailed-Plex-Operation-Guide.html
index 55fc350ccb..4acf05bbf4 100644
--- a/jp/zimacube/Detailed-Plex-Operation-Guide.html
+++ b/jp/zimacube/Detailed-Plex-Operation-Guide.html
@@ -67,8 +67,8 @@
-
-
+
+
@@ -103,7 +103,7 @@
"url": "https://www.zimaspace.com/docs/logo.svg"
}
},
- "datePublished": "1734339081082"
+ "datePublished": "1734589362898"
}
@@ -244,7 +244,7 @@
diff --git "a/jp/zimacube/From-Synology-to-ZimaCube\357\274\214migrate-all-files!.html" "b/jp/zimacube/From-Synology-to-ZimaCube\357\274\214migrate-all-files!.html"
index ffae904fe1..e43f69b920 100644
--- "a/jp/zimacube/From-Synology-to-ZimaCube\357\274\214migrate-all-files!.html"
+++ "b/jp/zimacube/From-Synology-to-ZimaCube\357\274\214migrate-all-files!.html"
@@ -57,8 +57,8 @@
-
-
+
+
@@ -93,7 +93,7 @@
"url": "https://www.zimaspace.com/docs/logo.svg"
}
},
- "datePublished": "1734339081082"
+ "datePublished": "1734589362898"
}
@@ -234,7 +234,7 @@
-
+
次へ
diff --git a/jp/zimacube/GPU-Expansion.html b/jp/zimacube/GPU-Expansion.html
index b98825f429..2423f83186 100644
--- a/jp/zimacube/GPU-Expansion.html
+++ b/jp/zimacube/GPU-Expansion.html
@@ -64,8 +64,8 @@
-
-
+
+
@@ -100,7 +100,7 @@
"url": "https://www.zimaspace.com/docs/logo.svg"
}
},
- "datePublished": "1734339081082"
+ "datePublished": "1734589362898"
}
@@ -315,7 +315,7 @@
-
+
前へ次へ
diff --git a/jp/zimacube/HDD-Interface-Usage-Guide.html b/jp/zimacube/HDD-Interface-Usage-Guide.html
index a0bcca3f5f..84c27ff453 100644
--- a/jp/zimacube/HDD-Interface-Usage-Guide.html
+++ b/jp/zimacube/HDD-Interface-Usage-Guide.html
@@ -51,8 +51,8 @@
-
-
+
+
@@ -86,7 +86,7 @@
"url": "https://www.zimaspace.com/docs/logo.svg"
}
},
- "datePublished": "1734339081082"
+ "datePublished": "1734589362898"
}
@@ -398,7 +398,7 @@
-
+
前へ次へ
diff --git a/jp/zimacube/Hardware-Brief.html b/jp/zimacube/Hardware-Brief.html
index d1d8bfbb72..862dbcaf16 100644
--- a/jp/zimacube/Hardware-Brief.html
+++ b/jp/zimacube/Hardware-Brief.html
@@ -54,8 +54,8 @@
-
-
+
+
@@ -90,7 +90,7 @@
"url": "https://www.zimaspace.com/docs/logo.svg"
}
},
- "datePublished": "1734339081082"
+ "datePublished": "1734589362898"
}
@@ -234,7 +234,7 @@
-
+
前へ次へ
diff --git a/jp/zimacube/Hardware-Details.html b/jp/zimacube/Hardware-Details.html
index 4ceb5f8306..0d1b36e30e 100644
--- a/jp/zimacube/Hardware-Details.html
+++ b/jp/zimacube/Hardware-Details.html
@@ -51,8 +51,8 @@
-
-
+
+
@@ -86,7 +86,7 @@
"url": "https://www.zimaspace.com/docs/logo.svg"
}
},
- "datePublished": "1734339081082"
+ "datePublished": "1734589362898"
}
@@ -254,7 +254,7 @@ 风扇接口说明
USB 端口说明
diff --git a/jp/zimacube/How-to-Install-ZimaOS.html b/jp/zimacube/How-to-Install-ZimaOS.html
index 37af5cd222..47213bae46 100644
--- a/jp/zimacube/How-to-Install-ZimaOS.html
+++ b/jp/zimacube/How-to-Install-ZimaOS.html
@@ -62,8 +62,8 @@
-
-
+
+
@@ -98,7 +98,7 @@
"url": "https://www.zimaspace.com/docs/logo.svg"
}
},
- "datePublished": "1734339081082"
+ "datePublished": "1734589362898"
}
@@ -233,7 +233,7 @@
diff --git a/jp/zimacube/How-to-Install-and-Remove-the-7th-Bay.html b/jp/zimacube/How-to-Install-and-Remove-the-7th-Bay.html
index a6771c4e22..a4a5d21e41 100644
--- a/jp/zimacube/How-to-Install-and-Remove-the-7th-Bay.html
+++ b/jp/zimacube/How-to-Install-and-Remove-the-7th-Bay.html
@@ -58,8 +58,8 @@
-
-
+
+
@@ -94,7 +94,7 @@
"url": "https://www.zimaspace.com/docs/logo.svg"
}
},
- "datePublished": "1734339081082"
+ "datePublished": "1734589362898"
}
@@ -219,7 +219,7 @@
-
+
次へ
diff --git a/jp/zimacube/How-to-Open-SSH-in-ZimaOS.html b/jp/zimacube/How-to-Open-SSH-in-ZimaOS.html
index 9d1dce580e..75c1b85ccd 100644
--- a/jp/zimacube/How-to-Open-SSH-in-ZimaOS.html
+++ b/jp/zimacube/How-to-Open-SSH-in-ZimaOS.html
@@ -53,8 +53,8 @@
-
-
+
+
@@ -89,7 +89,7 @@
"url": "https://www.zimaspace.com/docs/logo.svg"
}
},
- "datePublished": "1734339081082"
+ "datePublished": "1734589362898"
}
@@ -214,7 +214,7 @@
-
+
次へ
diff --git a/jp/zimacube/How-to-understand-Docker-App's-paths-On-ZimaOS.html b/jp/zimacube/How-to-understand-Docker-App's-paths-On-ZimaOS.html
index f05b85474b..4e47628b50 100644
--- a/jp/zimacube/How-to-understand-Docker-App's-paths-On-ZimaOS.html
+++ b/jp/zimacube/How-to-understand-Docker-App's-paths-On-ZimaOS.html
@@ -57,8 +57,8 @@
-
-
+
+
@@ -93,7 +93,7 @@
"url": "https://www.zimaspace.com/docs/logo.svg"
}
},
- "datePublished": "1734339081082"
+ "datePublished": "1734589362898"
}
@@ -232,7 +232,7 @@
-
+
次へ
diff --git a/jp/zimacube/Install-TrueNAS.html b/jp/zimacube/Install-TrueNAS.html
index d24a0561b0..d76b943a69 100644
--- a/jp/zimacube/Install-TrueNAS.html
+++ b/jp/zimacube/Install-TrueNAS.html
@@ -62,8 +62,8 @@
-
-
+
+
@@ -98,7 +98,7 @@
"url": "https://www.zimaspace.com/docs/logo.svg"
}
},
- "datePublished": "1734339081082"
+ "datePublished": "1734589362898"
}
@@ -234,7 +234,7 @@
-
+
前へ次へ
diff --git a/jp/zimacube/Install-UnRAID.html b/jp/zimacube/Install-UnRAID.html
index f24ede3434..11ee382ea9 100644
--- a/jp/zimacube/Install-UnRAID.html
+++ b/jp/zimacube/Install-UnRAID.html
@@ -67,8 +67,8 @@
-
-
+
+
@@ -103,7 +103,7 @@
"url": "https://www.zimaspace.com/docs/logo.svg"
}
},
- "datePublished": "1734339081082"
+ "datePublished": "1734589362898"
}
@@ -231,7 +231,7 @@
-
+
前へ次へ
diff --git a/jp/zimacube/Instructions-for-use-of-the-7th-Bay.html b/jp/zimacube/Instructions-for-use-of-the-7th-Bay.html
index a955d88fee..9c5f1c99b1 100644
--- a/jp/zimacube/Instructions-for-use-of-the-7th-Bay.html
+++ b/jp/zimacube/Instructions-for-use-of-the-7th-Bay.html
@@ -64,8 +64,8 @@
-
-
+
+
@@ -100,7 +100,7 @@
"url": "https://www.zimaspace.com/docs/logo.svg"
}
},
- "datePublished": "1734339081082"
+ "datePublished": "1734589362898"
}
@@ -240,7 +240,7 @@
-
+
前へ次へ
diff --git a/jp/zimacube/Memory-Test-Tutorial.html b/jp/zimacube/Memory-Test-Tutorial.html
index d779b40023..157fb68d2d 100644
--- a/jp/zimacube/Memory-Test-Tutorial.html
+++ b/jp/zimacube/Memory-Test-Tutorial.html
@@ -58,8 +58,8 @@
-
-
+
+
@@ -94,7 +94,7 @@
"url": "https://www.zimaspace.com/docs/logo.svg"
}
},
- "datePublished": "1734339081082"
+ "datePublished": "1734589362898"
}
@@ -227,7 +227,7 @@
-
+
前へ次へ
diff --git a/jp/zimacube/PC-Direct.html b/jp/zimacube/PC-Direct.html
index f04d229ddd..36d00535c8 100644
--- a/jp/zimacube/PC-Direct.html
+++ b/jp/zimacube/PC-Direct.html
@@ -65,8 +65,8 @@
-
-
+
+
@@ -101,7 +101,7 @@
"url": "https://www.zimaspace.com/docs/logo.svg"
}
},
- "datePublished": "1734339081082"
+ "datePublished": "1734589362898"
}
@@ -294,7 +294,7 @@
diff --git a/jp/zimacube/Plex-and-GPU-Transcoding.html b/jp/zimacube/Plex-and-GPU-Transcoding.html
index 825a83e853..a0640200e4 100644
--- a/jp/zimacube/Plex-and-GPU-Transcoding.html
+++ b/jp/zimacube/Plex-and-GPU-Transcoding.html
@@ -60,8 +60,8 @@
-
-
+
+
@@ -96,7 +96,7 @@
"url": "https://www.zimaspace.com/docs/logo.svg"
}
},
- "datePublished": "1734339081082"
+ "datePublished": "1734589362898"
}
@@ -280,7 +280,7 @@
diff --git a/jp/zimacube/Quick-Start.html b/jp/zimacube/Quick-Start.html
index 15e11647cf..fd2a8718c7 100644
--- a/jp/zimacube/Quick-Start.html
+++ b/jp/zimacube/Quick-Start.html
@@ -59,8 +59,8 @@
-
-
+
+
@@ -95,7 +95,7 @@
"url": "https://www.zimaspace.com/docs/logo.svg"
}
},
- "datePublished": "1734339081082"
+ "datePublished": "1734589362898"
}
@@ -351,7 +351,7 @@
-
+
次へ
diff --git a/jp/zimacube/RAID-SSD-Expansion.html b/jp/zimacube/RAID-SSD-Expansion.html
index e957a1725f..4f9e409ee6 100644
--- a/jp/zimacube/RAID-SSD-Expansion.html
+++ b/jp/zimacube/RAID-SSD-Expansion.html
@@ -51,8 +51,8 @@
-
-
+
+
@@ -86,7 +86,7 @@
"url": "https://www.zimaspace.com/docs/logo.svg"
}
},
- "datePublished": "1734339081082"
+ "datePublished": "1734589362898"
}
@@ -204,7 +204,7 @@ タイトル
セクション
diff --git a/jp/zimacube/Release-Note.html b/jp/zimacube/Release-Note.html
index d21ceeca96..c564190c6a 100644
--- a/jp/zimacube/Release-Note.html
+++ b/jp/zimacube/Release-Note.html
@@ -52,8 +52,8 @@
-
-
+
+
@@ -88,7 +88,7 @@
"url": "https://www.zimaspace.com/docs/logo.svg"
}
},
- "datePublished": "1734339081082"
+ "datePublished": "1734589362898"
}
@@ -235,7 +235,7 @@
-
+
次へ
diff --git a/jp/zimacube/Resets-CMOS.html b/jp/zimacube/Resets-CMOS.html
index 855e1a3539..44db4efda2 100644
--- a/jp/zimacube/Resets-CMOS.html
+++ b/jp/zimacube/Resets-CMOS.html
@@ -54,8 +54,8 @@
-
-
+
+
@@ -90,7 +90,7 @@
"url": "https://www.zimaspace.com/docs/logo.svg"
}
},
- "datePublished": "1734339081086"
+ "datePublished": "1734589362898"
}
@@ -216,7 +216,7 @@
diff --git a/jp/zimacube/Transfer-Speeds-Over-Thunderbolt.html b/jp/zimacube/Transfer-Speeds-Over-Thunderbolt.html
index 8abab4e8ac..cf9ff26ceb 100644
--- a/jp/zimacube/Transfer-Speeds-Over-Thunderbolt.html
+++ b/jp/zimacube/Transfer-Speeds-Over-Thunderbolt.html
@@ -53,8 +53,8 @@
-
-
+
+
@@ -89,7 +89,7 @@
"url": "https://www.zimaspace.com/docs/logo.svg"
}
},
- "datePublished": "1734339081086"
+ "datePublished": "1734589362898"
}
@@ -214,7 +214,7 @@
diff --git a/jp/zimacube/Tutorials.html b/jp/zimacube/Tutorials.html
index 5dd04dd640..743433a1c3 100644
--- a/jp/zimacube/Tutorials.html
+++ b/jp/zimacube/Tutorials.html
@@ -55,8 +55,8 @@
-
-
+
+
@@ -91,7 +91,7 @@
"url": "https://www.zimaspace.com/docs/logo.svg"
}
},
- "datePublished": "1734339081086"
+ "datePublished": "1734589362898"
}
@@ -216,7 +216,7 @@
-
+
次へ
diff --git a/jp/zimacube/User-Guide.html b/jp/zimacube/User-Guide.html
index 30aacb7f82..64444c3143 100644
--- a/jp/zimacube/User-Guide.html
+++ b/jp/zimacube/User-Guide.html
@@ -51,8 +51,8 @@
-
-
+
+
@@ -86,7 +86,7 @@
"url": "https://www.zimaspace.com/docs/logo.svg"
}
},
- "datePublished": "1734339081086"
+ "datePublished": "1734589362898"
}
@@ -204,7 +204,7 @@ タイトル
セクション
diff --git a/jp/zimacube/ZimaCube-Bios-Update-Method-.html b/jp/zimacube/ZimaCube-Bios-Update-Method-.html
index 64aa051338..99a00c2653 100644
--- a/jp/zimacube/ZimaCube-Bios-Update-Method-.html
+++ b/jp/zimacube/ZimaCube-Bios-Update-Method-.html
@@ -56,8 +56,8 @@
-
-
+
+
@@ -92,7 +92,7 @@
"url": "https://www.zimaspace.com/docs/logo.svg"
}
},
- "datePublished": "1734339081086"
+ "datePublished": "1734589362898"
}
@@ -241,7 +241,7 @@
diff --git a/jp/zimacube/ZimaCube-Motherboard-DIY-Fan-Guide-and-Specifications.html b/jp/zimacube/ZimaCube-Motherboard-DIY-Fan-Guide-and-Specifications.html
index d4598dcf72..e30beeed11 100644
--- a/jp/zimacube/ZimaCube-Motherboard-DIY-Fan-Guide-and-Specifications.html
+++ b/jp/zimacube/ZimaCube-Motherboard-DIY-Fan-Guide-and-Specifications.html
@@ -61,8 +61,8 @@
-
-
+
+
@@ -97,7 +97,7 @@
"url": "https://www.zimaspace.com/docs/logo.svg"
}
},
- "datePublished": "1734339081086"
+ "datePublished": "1734589362898"
}
@@ -249,7 +249,7 @@
-
+
前へ次へ
diff --git a/jp/zimacube/ZimaOS-application-content.html b/jp/zimacube/ZimaOS-application-content.html
index aebc3cb0c4..853d3e3bdb 100644
--- a/jp/zimacube/ZimaOS-application-content.html
+++ b/jp/zimacube/ZimaOS-application-content.html
@@ -51,8 +51,8 @@
-
-
+
+
@@ -86,7 +86,7 @@
"url": "https://www.zimaspace.com/docs/logo.svg"
}
},
- "datePublished": "1734339081086"
+ "datePublished": "1734589362898"
}
@@ -204,7 +204,7 @@ タイトル
セクション
diff --git a/jp/zimacube/index.html b/jp/zimacube/index.html
index 79123d7828..d122f89e8e 100644
--- a/jp/zimacube/index.html
+++ b/jp/zimacube/index.html
@@ -58,8 +58,8 @@
-
-
+
+
@@ -94,7 +94,7 @@
"url": "https://www.zimaspace.com/docs/logo.svg"
}
},
- "datePublished": "1734339081086"
+ "datePublished": "1734589362898"
}
@@ -328,7 +328,7 @@
-
+
次へ
diff --git a/jp/zimaos/7th-Bay-LED.html b/jp/zimaos/7th-Bay-LED.html
index 58baff100b..769ce846d0 100644
--- a/jp/zimaos/7th-Bay-LED.html
+++ b/jp/zimaos/7th-Bay-LED.html
@@ -53,8 +53,8 @@
-
-
+
+
@@ -89,7 +89,7 @@
"url": "https://www.zimaspace.com/docs/logo.svg"
}
},
- "datePublished": "1734339081086"
+ "datePublished": "1734589362898"
}
@@ -436,7 +436,7 @@
diff --git a/jp/zimaos/A-list-of-Contributions.html b/jp/zimaos/A-list-of-Contributions.html
index abdd59f30b..58e80b01af 100644
--- a/jp/zimaos/A-list-of-Contributions.html
+++ b/jp/zimaos/A-list-of-Contributions.html
@@ -51,8 +51,8 @@
-
-
+
+
@@ -86,7 +86,7 @@
"url": "https://www.zimaspace.com/docs/logo.svg"
}
},
- "datePublished": "1734339081086"
+ "datePublished": "1734589362898"
}
@@ -204,7 +204,7 @@ 文章タイトル
段落タイトル
diff --git a/jp/zimaos/Achieve-Fastest-Transfer-Speed.html b/jp/zimaos/Achieve-Fastest-Transfer-Speed.html
index 79adb5e216..63423d723a 100644
--- a/jp/zimaos/Achieve-Fastest-Transfer-Speed.html
+++ b/jp/zimaos/Achieve-Fastest-Transfer-Speed.html
@@ -52,8 +52,8 @@
-
-
+
+
@@ -88,7 +88,7 @@
"url": "https://www.zimaspace.com/docs/logo.svg"
}
},
- "datePublished": "1734339081086"
+ "datePublished": "1734589362902"
}
@@ -223,7 +223,7 @@
-
+
前へ次へ
diff --git a/jp/zimaos/Build-Apps.html b/jp/zimaos/Build-Apps.html
index 3340f5b491..2bbb46f46c 100644
--- a/jp/zimaos/Build-Apps.html
+++ b/jp/zimaos/Build-Apps.html
@@ -51,8 +51,8 @@
-
-
+
+
@@ -86,7 +86,7 @@
"url": "https://www.zimaspace.com/docs/logo.svg"
}
},
- "datePublished": "1734339081086"
+ "datePublished": "1734589362902"
}
@@ -303,7 +303,7 @@
-
+
前へ次へ
diff --git a/jp/zimaos/Build-Multiple-Clones-using-rsync.html b/jp/zimaos/Build-Multiple-Clones-using-rsync.html
index c789f3fa9a..65cb46cbf4 100644
--- a/jp/zimaos/Build-Multiple-Clones-using-rsync.html
+++ b/jp/zimaos/Build-Multiple-Clones-using-rsync.html
@@ -51,8 +51,8 @@
-
-
+
+
@@ -86,7 +86,7 @@
"url": "https://www.zimaspace.com/docs/logo.svg"
}
},
- "datePublished": "1734339081086"
+ "datePublished": "1734589362902"
}
@@ -205,7 +205,7 @@ rsyncを使用して複数のクロー
diff --git a/jp/zimaos/Connect-with-Cloud-Drives.html b/jp/zimaos/Connect-with-Cloud-Drives.html
index bbf324f315..9e267df4c0 100644
--- a/jp/zimaos/Connect-with-Cloud-Drives.html
+++ b/jp/zimaos/Connect-with-Cloud-Drives.html
@@ -53,8 +53,8 @@
-
-
+
+
@@ -89,7 +89,7 @@
"url": "https://www.zimaspace.com/docs/logo.svg"
}
},
- "datePublished": "1734339081086"
+ "datePublished": "1734589362902"
}
@@ -228,7 +228,7 @@
-
+
前へ次へ
diff --git a/jp/zimaos/Create-Raid6-on-ZimaOS.html b/jp/zimaos/Create-Raid6-on-ZimaOS.html
index 470a8f7eee..8fe2084084 100644
--- a/jp/zimaos/Create-Raid6-on-ZimaOS.html
+++ b/jp/zimaos/Create-Raid6-on-ZimaOS.html
@@ -57,8 +57,8 @@
-
-
+
+
@@ -93,7 +93,7 @@
"url": "https://www.zimaspace.com/docs/logo.svg"
}
},
- "datePublished": "1734339081086"
+ "datePublished": "1734589362902"
}
@@ -253,7 +253,7 @@
mdadm -Av /dev/md0 /dev/sda /dev/sdb /dev/sdc /dev/sdd
mount /dev/md0 /media/foldername
diff --git a/jp/zimaos/Data-Migration.html b/jp/zimaos/Data-Migration.html
index 50dc632c27..0ca05bf845 100644
--- a/jp/zimaos/Data-Migration.html
+++ b/jp/zimaos/Data-Migration.html
@@ -51,8 +51,8 @@
-
-
+
+
@@ -86,7 +86,7 @@
"url": "https://www.zimaspace.com/docs/logo.svg"
}
},
- "datePublished": "1734339081086"
+ "datePublished": "1734589362902"
}
@@ -224,7 +224,7 @@
diff --git a/jp/zimaos/Detailed-Plex-Operation-Guide.html b/jp/zimaos/Detailed-Plex-Operation-Guide.html
index f20145d108..b1b075b248 100644
--- a/jp/zimaos/Detailed-Plex-Operation-Guide.html
+++ b/jp/zimaos/Detailed-Plex-Operation-Guide.html
@@ -67,8 +67,8 @@
-
-
+
+
@@ -103,7 +103,7 @@
"url": "https://www.zimaspace.com/docs/logo.svg"
}
},
- "datePublished": "1734339081086"
+ "datePublished": "1734589362902"
}
@@ -244,7 +244,7 @@
diff --git a/jp/zimaos/Features.html b/jp/zimaos/Features.html
index 76e749eb3f..a4f7113127 100644
--- a/jp/zimaos/Features.html
+++ b/jp/zimaos/Features.html
@@ -68,8 +68,8 @@
-
-
+
+
@@ -104,7 +104,7 @@
"url": "https://www.zimaspace.com/docs/logo.svg"
}
},
- "datePublished": "1734339081086"
+ "datePublished": "1734589362902"
}
@@ -266,7 +266,7 @@
-
+
前へ次へ
diff --git a/jp/zimaos/Get-Network-ID.html b/jp/zimaos/Get-Network-ID.html
index 3d3fb61932..8ff5995f58 100644
--- a/jp/zimaos/Get-Network-ID.html
+++ b/jp/zimaos/Get-Network-ID.html
@@ -55,8 +55,8 @@
-
-
+
+
@@ -91,7 +91,7 @@
"url": "https://www.zimaspace.com/docs/logo.svg"
}
},
- "datePublished": "1734339081086"
+ "datePublished": "1734589362902"
}
@@ -221,7 +221,7 @@
diff --git a/jp/zimaos/Get-Started.html b/jp/zimaos/Get-Started.html
index 80c3bdb157..571b0f28d0 100644
--- a/jp/zimaos/Get-Started.html
+++ b/jp/zimaos/Get-Started.html
@@ -66,8 +66,8 @@
-
-
+
+
@@ -102,7 +102,7 @@
"url": "https://www.zimaspace.com/docs/logo.svg"
}
},
- "datePublished": "1734339081086"
+ "datePublished": "1734589362902"
}
@@ -259,7 +259,7 @@
diff --git a/jp/zimaos/How-to-Contribute.html b/jp/zimaos/How-to-Contribute.html
index 88370e2ff5..07f806e4a1 100644
--- a/jp/zimaos/How-to-Contribute.html
+++ b/jp/zimaos/How-to-Contribute.html
@@ -51,8 +51,8 @@
-
-
+
+
@@ -86,7 +86,7 @@
"url": "https://www.zimaspace.com/docs/logo.svg"
}
},
- "datePublished": "1734339081086"
+ "datePublished": "1734589362902"
}
@@ -205,7 +205,7 @@ どのように貢献するか
diff --git a/jp/zimaos/How-to-Manually-Download-the-Large-Language-Model.html b/jp/zimaos/How-to-Manually-Download-the-Large-Language-Model.html
index b1d34857b7..56c79f92ec 100644
--- a/jp/zimaos/How-to-Manually-Download-the-Large-Language-Model.html
+++ b/jp/zimaos/How-to-Manually-Download-the-Large-Language-Model.html
@@ -51,8 +51,8 @@
-
-
+
+
@@ -86,7 +86,7 @@
"url": "https://www.zimaspace.com/docs/logo.svg"
}
},
- "datePublished": "1734339081086"
+ "datePublished": "1734589362902"
}
@@ -205,7 +205,7 @@ 大規模言語モデルの手動ダ
diff --git a/jp/zimaos/How-to-Open-SSH-in-ZimaOS.html b/jp/zimaos/How-to-Open-SSH-in-ZimaOS.html
index a5237c73fb..5b2a340c34 100644
--- a/jp/zimaos/How-to-Open-SSH-in-ZimaOS.html
+++ b/jp/zimaos/How-to-Open-SSH-in-ZimaOS.html
@@ -53,8 +53,8 @@
-
-
+
+
@@ -89,7 +89,7 @@
"url": "https://www.zimaspace.com/docs/logo.svg"
}
},
- "datePublished": "1734339081086"
+ "datePublished": "1734589362902"
}
@@ -214,7 +214,7 @@
diff --git a/jp/zimaos/How-to-download-and-install-ZimaClient.html b/jp/zimaos/How-to-download-and-install-ZimaClient.html
index 06464f28b7..815499ea37 100644
--- a/jp/zimaos/How-to-download-and-install-ZimaClient.html
+++ b/jp/zimaos/How-to-download-and-install-ZimaClient.html
@@ -62,8 +62,8 @@
-
-
+
+
@@ -98,7 +98,7 @@
"url": "https://www.zimaspace.com/docs/logo.svg"
}
},
- "datePublished": "1734339081086"
+ "datePublished": "1734589362902"
}
@@ -262,11 +262,11 @@ john@icewhale.orgに送信してください。問題を説明し、スクリーンショット(該当する場合)を提供します。
+
4. ログにアクセスしてデバッグを手伝う方法
エラー/問題が発生した場合は、すぐにスクリーンショットを撮り(該当する場合)、Zimaクライアントを終了します。
次の場所からログを取得します:
macOS:
~/Library/Application Support/Zima/logs
Windows:
%AppData%\Zima\logs
すべてのログファイルをパックし、john@icewhale.orgに送信してください。問題を説明し、スクリーンショット(該当する場合)を提供します。
diff --git a/jp/zimaos/How-to-understand-Docker-App's-paths-On-ZimaOS.html b/jp/zimaos/How-to-understand-Docker-App's-paths-On-ZimaOS.html
index 5cb9f989a7..b761a99437 100644
--- a/jp/zimaos/How-to-understand-Docker-App's-paths-On-ZimaOS.html
+++ b/jp/zimaos/How-to-understand-Docker-App's-paths-On-ZimaOS.html
@@ -57,8 +57,8 @@
-
-
+
+
@@ -93,7 +93,7 @@
"url": "https://www.zimaspace.com/docs/logo.svg"
}
},
- "datePublished": "1734339081086"
+ "datePublished": "1734589362902"
}
@@ -232,7 +232,7 @@
-
+
前へ次へ
diff --git a/jp/zimaos/How-to-use-OpenAPI.html b/jp/zimaos/How-to-use-OpenAPI.html
index 50c01a5d0f..a413163d61 100644
--- a/jp/zimaos/How-to-use-OpenAPI.html
+++ b/jp/zimaos/How-to-use-OpenAPI.html
@@ -51,8 +51,8 @@
-
-
+
+
@@ -86,7 +86,7 @@
"url": "https://www.zimaspace.com/docs/logo.svg"
}
},
- "datePublished": "1734339081086"
+ "datePublished": "1734589362902"
}
@@ -218,7 +218,7 @@
diff --git a/jp/zimaos/Immich-Tutorial.html b/jp/zimaos/Immich-Tutorial.html
index d0d73aafdf..47035acf3e 100644
--- a/jp/zimaos/Immich-Tutorial.html
+++ b/jp/zimaos/Immich-Tutorial.html
@@ -79,8 +79,8 @@
-
-
+
+
@@ -115,7 +115,7 @@
"url": "https://www.zimaspace.com/docs/logo.svg"
}
},
- "datePublished": "1734339081086"
+ "datePublished": "1734589362902"
}
@@ -278,7 +278,7 @@
-
+
前へ次へ
diff --git a/jp/zimaos/Install-offline.html b/jp/zimaos/Install-offline.html
index 239326f6f1..c1e480d773 100644
--- a/jp/zimaos/Install-offline.html
+++ b/jp/zimaos/Install-offline.html
@@ -55,8 +55,8 @@
-
-
+
+
@@ -91,7 +91,7 @@
"url": "https://www.zimaspace.com/docs/logo.svg"
}
},
- "datePublished": "1734339081086"
+ "datePublished": "1734589362902"
}
@@ -229,7 +229,7 @@ オフラインでの更新
diff --git a/jp/zimaos/Link-Synology-and-SMB-Shares.html b/jp/zimaos/Link-Synology-and-SMB-Shares.html
index 7b83075622..f1832712e9 100644
--- a/jp/zimaos/Link-Synology-and-SMB-Shares.html
+++ b/jp/zimaos/Link-Synology-and-SMB-Shares.html
@@ -63,8 +63,8 @@
-
-
+
+
@@ -99,7 +99,7 @@
"url": "https://www.zimaspace.com/docs/logo.svg"
}
},
- "datePublished": "1734339081086"
+ "datePublished": "1734589362902"
}
@@ -231,7 +231,7 @@
-
+
前へ次へ
diff --git a/jp/zimaos/Media-Server-Setup-with-Jellyfin.html b/jp/zimaos/Media-Server-Setup-with-Jellyfin.html
index 0101289278..798ca4b46d 100644
--- a/jp/zimaos/Media-Server-Setup-with-Jellyfin.html
+++ b/jp/zimaos/Media-Server-Setup-with-Jellyfin.html
@@ -53,8 +53,8 @@
-
-
+
+
@@ -89,7 +89,7 @@
"url": "https://www.zimaspace.com/docs/logo.svg"
}
},
- "datePublished": "1734339081086"
+ "datePublished": "1734589362902"
}
@@ -238,7 +238,7 @@
diff --git a/jp/zimaos/More-RAID-Options.html b/jp/zimaos/More-RAID-Options.html
index 1b5c0736da..88906a8c79 100644
--- a/jp/zimaos/More-RAID-Options.html
+++ b/jp/zimaos/More-RAID-Options.html
@@ -57,8 +57,8 @@
-
-
+
+
@@ -93,7 +93,7 @@
"url": "https://www.zimaspace.com/docs/logo.svg"
}
},
- "datePublished": "1734339081086"
+ "datePublished": "1734589362902"
}
@@ -224,7 +224,7 @@
-
+
前へ次へ
diff --git a/jp/zimaos/NVR-Camera-Server.html b/jp/zimaos/NVR-Camera-Server.html
index 2f82455078..423c2a5f96 100644
--- a/jp/zimaos/NVR-Camera-Server.html
+++ b/jp/zimaos/NVR-Camera-Server.html
@@ -64,8 +64,8 @@
-
-
+
+
@@ -100,7 +100,7 @@
"url": "https://www.zimaspace.com/docs/logo.svg"
}
},
- "datePublished": "1734339081086"
+ "datePublished": "1734589362902"
}
@@ -238,7 +238,7 @@ アカウントとパスワードを作成し、Kerberos.ioにログインします。

- ‘設定’をクリック

- ‘IPカメラ’を選択

-- 取得したRTSP URLを入力、例: rtsp://admin:Hjj12345@10.0.171.52/stream1。

+- 取得したRTSP URLを入力、例: rtsp://admin:Hjj12345@10.0.171.52/stream1。

- 解像度とフレームレートを設定、例: 720x480。
- 設定が完了したら、Kerberosインターフェースでキャプチャされた画像とビデオを確認できます


- メインインターフェースで監視状態をリアルタイムで確認することもできます

@@ -247,7 +247,7 @@
diff --git a/jp/zimaos/Networking.html b/jp/zimaos/Networking.html
index 343d1d908e..ca8a105d0f 100644
--- a/jp/zimaos/Networking.html
+++ b/jp/zimaos/Networking.html
@@ -51,8 +51,8 @@
-
-
+
+
@@ -86,7 +86,7 @@
"url": "https://www.zimaspace.com/docs/logo.svg"
}
},
- "datePublished": "1734339081086"
+ "datePublished": "1734589362902"
}
@@ -204,7 +204,7 @@ 文章タイトル
段落タイトル
diff --git a/jp/zimaos/OpenAPI-Live-Preview.html b/jp/zimaos/OpenAPI-Live-Preview.html
index 5b96503e12..c52fef2014 100644
--- a/jp/zimaos/OpenAPI-Live-Preview.html
+++ b/jp/zimaos/OpenAPI-Live-Preview.html
@@ -51,8 +51,8 @@
-
-
+
+
@@ -86,7 +86,7 @@
"url": "https://www.zimaspace.com/docs/logo.svg"
}
},
- "datePublished": "1734339081086"
+ "datePublished": "1734589362902"
}
@@ -220,7 +220,7 @@
-
+
前へ
diff --git a/jp/zimaos/Recover-Your-Password.html b/jp/zimaos/Recover-Your-Password.html
index 673ced4e0a..27024b366b 100644
--- a/jp/zimaos/Recover-Your-Password.html
+++ b/jp/zimaos/Recover-Your-Password.html
@@ -55,8 +55,8 @@
-
-
+
+
@@ -91,7 +91,7 @@
"url": "https://www.zimaspace.com/docs/logo.svg"
}
},
- "datePublished": "1734339081086"
+ "datePublished": "1734589362902"
}
@@ -222,7 +222,7 @@
-
+
前へ次へ
diff --git a/jp/zimaos/Romote-Access.html b/jp/zimaos/Romote-Access.html
index b2a0519337..d63bfb5573 100644
--- a/jp/zimaos/Romote-Access.html
+++ b/jp/zimaos/Romote-Access.html
@@ -59,8 +59,8 @@
-
-
+
+
@@ -95,7 +95,7 @@
"url": "https://www.zimaspace.com/docs/logo.svg"
}
},
- "datePublished": "1734339081086"
+ "datePublished": "1734589362902"
}
@@ -237,7 +237,7 @@
-
+
前へ次へ
diff --git a/jp/zimaos/Setup-Python.html b/jp/zimaos/Setup-Python.html
index b6fdf92acb..6c9cdd4655 100644
--- a/jp/zimaos/Setup-Python.html
+++ b/jp/zimaos/Setup-Python.html
@@ -53,8 +53,8 @@
-
-
+
+
@@ -89,7 +89,7 @@
"url": "https://www.zimaspace.com/docs/logo.svg"
}
},
- "datePublished": "1734339081086"
+ "datePublished": "1734589362902"
}
@@ -218,7 +218,7 @@
-
+
前へ次へ
diff --git a/jp/zimaos/Sync-Photos-via-Configurable-CLI.html b/jp/zimaos/Sync-Photos-via-Configurable-CLI.html
index 77cd307d87..3bc8037f01 100644
--- a/jp/zimaos/Sync-Photos-via-Configurable-CLI.html
+++ b/jp/zimaos/Sync-Photos-via-Configurable-CLI.html
@@ -60,8 +60,8 @@
-
-
+
+
@@ -96,7 +96,7 @@
"url": "https://www.zimaspace.com/docs/logo.svg"
}
},
- "datePublished": "1734339081086"
+ "datePublished": "1734589362902"
}
@@ -229,7 +229,7 @@
-
+
前へ次へ
diff --git a/jp/zimaos/Sync-Photos-with-Immich.html b/jp/zimaos/Sync-Photos-with-Immich.html
index fde3fe2d25..e991403ce4 100644
--- a/jp/zimaos/Sync-Photos-with-Immich.html
+++ b/jp/zimaos/Sync-Photos-with-Immich.html
@@ -66,8 +66,8 @@
-
-
+
+
@@ -102,7 +102,7 @@
"url": "https://www.zimaspace.com/docs/logo.svg"
}
},
- "datePublished": "1734339081086"
+ "datePublished": "1734589362902"
}
@@ -240,7 +240,7 @@
-
+
前へ次へ
diff --git a/jp/zimaos/Thunderbolt-PC-Direct.html b/jp/zimaos/Thunderbolt-PC-Direct.html
index 19386eb417..f3869e32bb 100644
--- a/jp/zimaos/Thunderbolt-PC-Direct.html
+++ b/jp/zimaos/Thunderbolt-PC-Direct.html
@@ -64,8 +64,8 @@
-
-
+
+
@@ -100,7 +100,7 @@
"url": "https://www.zimaspace.com/docs/logo.svg"
}
},
- "datePublished": "1734339081086"
+ "datePublished": "1734589362902"
}
@@ -400,7 +400,7 @@
-
+
前へ次へ
diff --git a/jp/zimaos/User-Guide.html b/jp/zimaos/User-Guide.html
index d992758d7a..350b6850c4 100644
--- a/jp/zimaos/User-Guide.html
+++ b/jp/zimaos/User-Guide.html
@@ -51,8 +51,8 @@
-
-
+
+
@@ -86,7 +86,7 @@
"url": "https://www.zimaspace.com/docs/logo.svg"
}
},
- "datePublished": "1734339081086"
+ "datePublished": "1734589362902"
}
@@ -205,7 +205,7 @@
diff --git a/jp/zimaos/Using-Samba-as-a-Member.html b/jp/zimaos/Using-Samba-as-a-Member.html
index 5376fd8b58..feb914b516 100644
--- a/jp/zimaos/Using-Samba-as-a-Member.html
+++ b/jp/zimaos/Using-Samba-as-a-Member.html
@@ -88,8 +88,8 @@
-
-
+
+
@@ -124,7 +124,7 @@
"url": "https://www.zimaspace.com/docs/logo.svg"
}
},
- "datePublished": "1734339081086"
+ "datePublished": "1734589362902"
}
@@ -393,7 +393,7 @@
-
+
前へ次へ
diff --git a/jp/zimaos/ZFS-Setup.html b/jp/zimaos/ZFS-Setup.html
index 7af30d4bb8..6eb779bb90 100644
--- a/jp/zimaos/ZFS-Setup.html
+++ b/jp/zimaos/ZFS-Setup.html
@@ -54,8 +54,8 @@
-
-
+
+
@@ -90,7 +90,7 @@
"url": "https://www.zimaspace.com/docs/logo.svg"
}
},
- "datePublished": "1734339081086"
+ "datePublished": "1734589362902"
}
@@ -213,7 +213,7 @@
diff --git a/jp/zimaos/ZimaOS-v1.2.5-Available!.html b/jp/zimaos/ZimaOS-v1.2.5-Available!.html
index 03a245d56c..583c00dfc3 100644
--- a/jp/zimaos/ZimaOS-v1.2.5-Available!.html
+++ b/jp/zimaos/ZimaOS-v1.2.5-Available!.html
@@ -52,8 +52,8 @@
-
-
+
+
@@ -88,7 +88,7 @@
"url": "https://www.zimaspace.com/docs/logo.svg"
}
},
- "datePublished": "1734339081086"
+ "datePublished": "1734589362902"
}
@@ -239,7 +239,7 @@
diff --git a/jp/zimaos/iSCSI-usage-tutorial.html b/jp/zimaos/iSCSI-usage-tutorial.html
index a44f49971b..2b3f3b993c 100644
--- a/jp/zimaos/iSCSI-usage-tutorial.html
+++ b/jp/zimaos/iSCSI-usage-tutorial.html
@@ -62,8 +62,8 @@
-
-
+
+
@@ -98,7 +98,7 @@
"url": "https://www.zimaspace.com/docs/logo.svg"
}
},
- "datePublished": "1734339081086"
+ "datePublished": "1734589362902"
}
@@ -262,7 +262,7 @@
-
+
前へ次へ
diff --git a/jp/zimaos/index.html b/jp/zimaos/index.html
index c7f0ea6dd5..07a170c99e 100644
--- a/jp/zimaos/index.html
+++ b/jp/zimaos/index.html
@@ -55,8 +55,8 @@
-
-
+
+
@@ -91,7 +91,7 @@
"url": "https://www.zimaspace.com/docs/logo.svg"
}
},
- "datePublished": "1734339081086"
+ "datePublished": "1734589362902"
}
@@ -283,7 +283,7 @@
-
+
次へ
diff --git a/jp/zimaos/migrate-files-from-Synology-to-ZimaCube.html b/jp/zimaos/migrate-files-from-Synology-to-ZimaCube.html
index f52d1079a4..ae00090748 100644
--- a/jp/zimaos/migrate-files-from-Synology-to-ZimaCube.html
+++ b/jp/zimaos/migrate-files-from-Synology-to-ZimaCube.html
@@ -57,8 +57,8 @@
-
-
+
+
@@ -93,7 +93,7 @@
"url": "https://www.zimaspace.com/docs/logo.svg"
}
},
- "datePublished": "1734339081086"
+ "datePublished": "1734589362902"
}
@@ -234,7 +234,7 @@
diff --git a/jp/zimaos/resetnetworksettings.html b/jp/zimaos/resetnetworksettings.html
index b7c0d5c973..031dceb4c3 100644
--- a/jp/zimaos/resetnetworksettings.html
+++ b/jp/zimaos/resetnetworksettings.html
@@ -54,8 +54,8 @@
-
-
+
+
@@ -90,7 +90,7 @@
"url": "https://www.zimaspace.com/docs/logo.svg"
}
},
- "datePublished": "1734339081086"
+ "datePublished": "1734589362902"
}
@@ -217,7 +217,7 @@
diff --git a/jp/zimaos/set-your-SSH.html b/jp/zimaos/set-your-SSH.html
index 4e57c6ac20..259c2a37d9 100644
--- a/jp/zimaos/set-your-SSH.html
+++ b/jp/zimaos/set-your-SSH.html
@@ -54,8 +54,8 @@
-
-
+
+
@@ -90,7 +90,7 @@
"url": "https://www.zimaspace.com/docs/logo.svg"
}
},
- "datePublished": "1734339081086"
+ "datePublished": "1734589362902"
}
@@ -212,7 +212,7 @@
-
+
前へ次へ
diff --git a/jp/zimaos/setup-emby-server.html b/jp/zimaos/setup-emby-server.html
index 1070bd96a2..4b8dfc75cf 100644
--- a/jp/zimaos/setup-emby-server.html
+++ b/jp/zimaos/setup-emby-server.html
@@ -60,8 +60,8 @@
-
-
+
+
@@ -96,7 +96,7 @@
"url": "https://www.zimaspace.com/docs/logo.svg"
}
},
- "datePublished": "1734339081086"
+ "datePublished": "1734589362902"
}
@@ -243,7 +243,7 @@
-
+
前へ次へ
diff --git a/jp/zimaos/share-via-link.html b/jp/zimaos/share-via-link.html
index 47391aa951..d9688baa04 100644
--- a/jp/zimaos/share-via-link.html
+++ b/jp/zimaos/share-via-link.html
@@ -51,8 +51,8 @@
-
-
+
+
@@ -86,7 +86,7 @@
"url": "https://www.zimaspace.com/docs/logo.svg"
}
},
- "datePublished": "1734339081086"
+ "datePublished": "1734589362902"
}
@@ -233,7 +233,7 @@
-
+
次へ
diff --git a/jp/zimaos/v-1.2.2.html b/jp/zimaos/v-1.2.2.html
index c48cb5e402..976aea04b9 100644
--- a/jp/zimaos/v-1.2.2.html
+++ b/jp/zimaos/v-1.2.2.html
@@ -51,8 +51,8 @@
-
-
+
+
@@ -86,7 +86,7 @@
"url": "https://www.zimaspace.com/docs/logo.svg"
}
},
- "datePublished": "1734339081086"
+ "datePublished": "1734589362902"
}
@@ -230,7 +230,7 @@
-
+
前へ次へ
diff --git a/jp/zimaos/v-1.2.3.html b/jp/zimaos/v-1.2.3.html
index b8998a166c..bfddc44772 100644
--- a/jp/zimaos/v-1.2.3.html
+++ b/jp/zimaos/v-1.2.3.html
@@ -52,8 +52,8 @@
-
-
+
+
@@ -88,7 +88,7 @@
"url": "https://www.zimaspace.com/docs/logo.svg"
}
},
- "datePublished": "1734339081086"
+ "datePublished": "1734589362902"
}
@@ -246,7 +246,7 @@
diff --git a/jp/zimaos/v-1.2.4.html b/jp/zimaos/v-1.2.4.html
index 2cda329373..37e05234ac 100644
--- a/jp/zimaos/v-1.2.4.html
+++ b/jp/zimaos/v-1.2.4.html
@@ -52,8 +52,8 @@
-
-
+
+
@@ -88,7 +88,7 @@
"url": "https://www.zimaspace.com/docs/logo.svg"
}
},
- "datePublished": "1734339081086"
+ "datePublished": "1734589362902"
}
@@ -227,7 +227,7 @@
-
+
前へ次へ
diff --git a/jp/zimaos/v1.3.0.html b/jp/zimaos/v1.3.0.html
index 013f2c70c3..6af92b3ef7 100644
--- a/jp/zimaos/v1.3.0.html
+++ b/jp/zimaos/v1.3.0.html
@@ -52,8 +52,8 @@
-
-
+
+
@@ -88,7 +88,7 @@
"url": "https://www.zimaspace.com/docs/logo.svg"
}
},
- "datePublished": "1734339081086"
+ "datePublished": "1734589362902"
}
@@ -239,7 +239,7 @@
-
+
前へ次へ
diff --git a/jp/zimaos/webtorrent-feature.html b/jp/zimaos/webtorrent-feature.html
index 614ec67177..23263ba22a 100644
--- a/jp/zimaos/webtorrent-feature.html
+++ b/jp/zimaos/webtorrent-feature.html
@@ -51,8 +51,8 @@
-
-
+
+
@@ -86,7 +86,7 @@
"url": "https://www.zimaspace.com/docs/logo.svg"
}
},
- "datePublished": "1734339081086"
+ "datePublished": "1734589362902"
}
@@ -233,7 +233,7 @@
-
+
前へ次へ
diff --git a/knowledge/index.html b/knowledge/index.html
index 147ecf1633..123d4c49be 100644
--- a/knowledge/index.html
+++ b/knowledge/index.html
@@ -51,8 +51,8 @@
-
-
+
+
@@ -86,7 +86,7 @@
"url": "https://www.zimaspace.com/docs/logo.svg"
}
},
- "datePublished": "1734339081086"
+ "datePublished": "1734589362902"
}
@@ -204,7 +204,7 @@ Install Unraid on Zima Devices
Section1
diff --git a/pt-PT/faq/test-files.html b/pt-PT/faq/test-files.html
index d2be45d30c..d2de2413d9 100644
--- a/pt-PT/faq/test-files.html
+++ b/pt-PT/faq/test-files.html
@@ -51,8 +51,8 @@
-
-
+
+
@@ -86,7 +86,7 @@
"url": "https://www.zimaspace.com/docs/logo.svg"
}
},
- "datePublished": "1734339081086"
+ "datePublished": "1734589362902"
}
@@ -207,7 +207,7 @@
-
+
Próximo
diff --git a/pt-PT/zimaboard/All-in-one-routing-system-OpenWRT.html b/pt-PT/zimaboard/All-in-one-routing-system-OpenWRT.html
index cc2aaeab6b..70b40fc9b2 100644
--- a/pt-PT/zimaboard/All-in-one-routing-system-OpenWRT.html
+++ b/pt-PT/zimaboard/All-in-one-routing-system-OpenWRT.html
@@ -59,8 +59,8 @@
-
-
+
+
@@ -95,7 +95,7 @@
"url": "https://www.zimaspace.com/docs/logo.svg"
}
},
- "datePublished": "1734339081086"
+ "datePublished": "1734589362902"
}
@@ -245,7 +245,7 @@
diff --git a/pt-PT/zimaboard/Basic-functions-of-dedicated-systems.html b/pt-PT/zimaboard/Basic-functions-of-dedicated-systems.html
index f92c7c847f..0986b2a2cc 100644
--- a/pt-PT/zimaboard/Basic-functions-of-dedicated-systems.html
+++ b/pt-PT/zimaboard/Basic-functions-of-dedicated-systems.html
@@ -66,8 +66,8 @@
-
-
+
+
@@ -102,7 +102,7 @@
"url": "https://www.zimaspace.com/docs/logo.svg"
}
},
- "datePublished": "1734339081086"
+ "datePublished": "1734589362902"
}
@@ -257,7 +257,7 @@
diff --git a/pt-PT/zimaboard/Build-a-75-inch-4K-Arcade-with-ZimaBoard-and-Batocera.html b/pt-PT/zimaboard/Build-a-75-inch-4K-Arcade-with-ZimaBoard-and-Batocera.html
index 6f00218438..9a7624e5a0 100644
--- a/pt-PT/zimaboard/Build-a-75-inch-4K-Arcade-with-ZimaBoard-and-Batocera.html
+++ b/pt-PT/zimaboard/Build-a-75-inch-4K-Arcade-with-ZimaBoard-and-Batocera.html
@@ -72,8 +72,8 @@
-
-
+
+
@@ -108,7 +108,7 @@
"url": "https://www.zimaspace.com/docs/logo.svg"
}
},
- "datePublished": "1734339081086"
+ "datePublished": "1734589362902"
}
@@ -294,7 +294,7 @@
diff --git a/pt-PT/zimaboard/Enable-WOL-on-Zimaboard.html b/pt-PT/zimaboard/Enable-WOL-on-Zimaboard.html
index 87a1ee4f2c..e7f8884c98 100644
--- a/pt-PT/zimaboard/Enable-WOL-on-Zimaboard.html
+++ b/pt-PT/zimaboard/Enable-WOL-on-Zimaboard.html
@@ -61,8 +61,8 @@
-
-
+
+
@@ -97,7 +97,7 @@
"url": "https://www.zimaspace.com/docs/logo.svg"
}
},
- "datePublished": "1734339081086"
+ "datePublished": "1734589362902"
}
@@ -283,7 +283,7 @@
-
+
AnteriorPróximo
diff --git a/pt-PT/zimaboard/Hardware-Brief.html b/pt-PT/zimaboard/Hardware-Brief.html
index 81890d6d40..d873b6f9bc 100644
--- a/pt-PT/zimaboard/Hardware-Brief.html
+++ b/pt-PT/zimaboard/Hardware-Brief.html
@@ -52,8 +52,8 @@
-
-
+
+
@@ -88,7 +88,7 @@
"url": "https://www.zimaspace.com/docs/logo.svg"
}
},
- "datePublished": "1734339081086"
+ "datePublished": "1734589362902"
}
@@ -229,7 +229,7 @@
-
+
AnteriorPróximo
diff --git a/pt-PT/zimaboard/Hardware-Interface-Introduction.html b/pt-PT/zimaboard/Hardware-Interface-Introduction.html
index 8ea8d30043..0afd296a7c 100644
--- a/pt-PT/zimaboard/Hardware-Interface-Introduction.html
+++ b/pt-PT/zimaboard/Hardware-Interface-Introduction.html
@@ -54,8 +54,8 @@
-
-
+
+
@@ -90,7 +90,7 @@
"url": "https://www.zimaspace.com/docs/logo.svg"
}
},
- "datePublished": "1734339081086"
+ "datePublished": "1734589362902"
}
@@ -225,7 +225,7 @@
-
+
AnteriorPróximo
diff --git a/pt-PT/zimaboard/How-to-check-IP-address.html b/pt-PT/zimaboard/How-to-check-IP-address.html
index 48e52e0c26..7ea6a88c67 100644
--- a/pt-PT/zimaboard/How-to-check-IP-address.html
+++ b/pt-PT/zimaboard/How-to-check-IP-address.html
@@ -57,8 +57,8 @@
-
-
+
+
@@ -93,7 +93,7 @@
"url": "https://www.zimaspace.com/docs/logo.svg"
}
},
- "datePublished": "1734339081086"
+ "datePublished": "1734589362902"
}
@@ -242,7 +242,7 @@
diff --git a/pt-PT/zimaboard/MineCraft-Friendship-Service.html b/pt-PT/zimaboard/MineCraft-Friendship-Service.html
index fc57714bb5..5ce3f4a129 100644
--- a/pt-PT/zimaboard/MineCraft-Friendship-Service.html
+++ b/pt-PT/zimaboard/MineCraft-Friendship-Service.html
@@ -64,8 +64,8 @@
-
-
+
+
@@ -100,7 +100,7 @@
"url": "https://www.zimaspace.com/docs/logo.svg"
}
},
- "datePublished": "1734339081086"
+ "datePublished": "1734589362902"
}
@@ -280,7 +280,7 @@
-
+
AnteriorPróximo
diff --git a/pt-PT/zimaboard/Openwrt-eMMc-boot.html b/pt-PT/zimaboard/Openwrt-eMMc-boot.html
index f0a3c7787d..0cdc511855 100644
--- a/pt-PT/zimaboard/Openwrt-eMMc-boot.html
+++ b/pt-PT/zimaboard/Openwrt-eMMc-boot.html
@@ -59,8 +59,8 @@
-
-
+
+
@@ -95,7 +95,7 @@
"url": "https://www.zimaspace.com/docs/logo.svg"
}
},
- "datePublished": "1734339081086"
+ "datePublished": "1734589362902"
}
@@ -277,7 +277,7 @@
diff --git a/pt-PT/zimaboard/Power-on-Zimablade.html b/pt-PT/zimaboard/Power-on-Zimablade.html
index c6ea16bbb1..ce95189f1a 100644
--- a/pt-PT/zimaboard/Power-on-Zimablade.html
+++ b/pt-PT/zimaboard/Power-on-Zimablade.html
@@ -66,8 +66,8 @@
-
-
+
+
@@ -102,7 +102,7 @@
"url": "https://www.zimaspace.com/docs/logo.svg"
}
},
- "datePublished": "1734339081086"
+ "datePublished": "1734589362902"
}
@@ -279,7 +279,7 @@
-
+
AnteriorPróximo
diff --git a/pt-PT/zimaboard/Restore-factory-settings.html b/pt-PT/zimaboard/Restore-factory-settings.html
index 458e9b0961..d4adde25cc 100644
--- a/pt-PT/zimaboard/Restore-factory-settings.html
+++ b/pt-PT/zimaboard/Restore-factory-settings.html
@@ -65,8 +65,8 @@
-
-
+
+
@@ -101,7 +101,7 @@
"url": "https://www.zimaspace.com/docs/logo.svg"
}
},
- "datePublished": "1734339081086"
+ "datePublished": "1734589362902"
}
@@ -287,7 +287,7 @@
-
+
AnteriorPróximo
diff --git a/pt-PT/zimaboard/Self-Deploying-Applications.html b/pt-PT/zimaboard/Self-Deploying-Applications.html
index 95643b93a0..8ea0a5f1ab 100644
--- a/pt-PT/zimaboard/Self-Deploying-Applications.html
+++ b/pt-PT/zimaboard/Self-Deploying-Applications.html
@@ -66,8 +66,8 @@
-
-
+
+
@@ -102,7 +102,7 @@
"url": "https://www.zimaspace.com/docs/logo.svg"
}
},
- "datePublished": "1734339081086"
+ "datePublished": "1734589362902"
}
@@ -259,7 +259,7 @@
-
+
AnteriorPróximo
diff --git a/pt-PT/zimaboard/Small-body-Big-applications-OMV-First-Experience.html b/pt-PT/zimaboard/Small-body-Big-applications-OMV-First-Experience.html
index 3da4f32523..3ef09b193a 100644
--- a/pt-PT/zimaboard/Small-body-Big-applications-OMV-First-Experience.html
+++ b/pt-PT/zimaboard/Small-body-Big-applications-OMV-First-Experience.html
@@ -76,8 +76,8 @@
-
-
+
+
@@ -112,7 +112,7 @@
"url": "https://www.zimaspace.com/docs/logo.svg"
}
},
- "datePublished": "1734339081086"
+ "datePublished": "1734589362902"
}
@@ -296,7 +296,7 @@
diff --git a/pt-PT/zimaboard/Small-body-Big-applications-OMV-install.html b/pt-PT/zimaboard/Small-body-Big-applications-OMV-install.html
index 15c734fe81..a4123199cb 100644
--- a/pt-PT/zimaboard/Small-body-Big-applications-OMV-install.html
+++ b/pt-PT/zimaboard/Small-body-Big-applications-OMV-install.html
@@ -63,8 +63,8 @@
-
-
+
+
@@ -99,7 +99,7 @@
"url": "https://www.zimaspace.com/docs/logo.svg"
}
},
- "datePublished": "1734339081086"
+ "datePublished": "1734589362902"
}
@@ -263,7 +263,7 @@
-
+
AnteriorPróximo
diff --git a/pt-PT/zimaboard/Syncthing.html b/pt-PT/zimaboard/Syncthing.html
index 27e7c46906..ae66a2800a 100644
--- a/pt-PT/zimaboard/Syncthing.html
+++ b/pt-PT/zimaboard/Syncthing.html
@@ -61,8 +61,8 @@
-
-
+
+
@@ -97,7 +97,7 @@
"url": "https://www.zimaspace.com/docs/logo.svg"
}
},
- "datePublished": "1734339081086"
+ "datePublished": "1734589362902"
}
@@ -261,7 +261,7 @@
diff --git a/pt-PT/zimaboard/Universal-third-party-system-installation-tutorial.html b/pt-PT/zimaboard/Universal-third-party-system-installation-tutorial.html
index 95aa7bffd8..7ebf0ddf99 100644
--- a/pt-PT/zimaboard/Universal-third-party-system-installation-tutorial.html
+++ b/pt-PT/zimaboard/Universal-third-party-system-installation-tutorial.html
@@ -59,8 +59,8 @@
-
-
+
+
@@ -95,7 +95,7 @@
"url": "https://www.zimaspace.com/docs/logo.svg"
}
},
- "datePublished": "1734339081086"
+ "datePublished": "1734589362902"
}
@@ -247,7 +247,7 @@
-
+
AnteriorPróximo
diff --git a/pt-PT/zimaboard/Unraid-First-Experience-at-$129-Installation.html b/pt-PT/zimaboard/Unraid-First-Experience-at-$129-Installation.html
index 9e93349ac1..e372b378fd 100644
--- a/pt-PT/zimaboard/Unraid-First-Experience-at-$129-Installation.html
+++ b/pt-PT/zimaboard/Unraid-First-Experience-at-$129-Installation.html
@@ -69,8 +69,8 @@
-
-
+
+
@@ -105,7 +105,7 @@
"url": "https://www.zimaspace.com/docs/logo.svg"
}
},
- "datePublished": "1734339081090"
+ "datePublished": "1734589362902"
}
@@ -269,7 +269,7 @@
-
+
AnteriorPróximo
diff --git a/pt-PT/zimaboard/Upgrade-Motherboard-BIOS-Version.html b/pt-PT/zimaboard/Upgrade-Motherboard-BIOS-Version.html
index f17de7ba4a..6470c21629 100644
--- a/pt-PT/zimaboard/Upgrade-Motherboard-BIOS-Version.html
+++ b/pt-PT/zimaboard/Upgrade-Motherboard-BIOS-Version.html
@@ -51,8 +51,8 @@
-
-
+
+
@@ -86,7 +86,7 @@
"url": "https://www.zimaspace.com/docs/logo.svg"
}
},
- "datePublished": "1734339081090"
+ "datePublished": "1734589362902"
}
@@ -258,7 +258,7 @@
-
+
AnteriorPróximo
diff --git a/pt-PT/zimaboard/VR-Audio-And-Video-Experience-Oculus.html b/pt-PT/zimaboard/VR-Audio-And-Video-Experience-Oculus.html
index 72bb531233..e7ba49b217 100644
--- a/pt-PT/zimaboard/VR-Audio-And-Video-Experience-Oculus.html
+++ b/pt-PT/zimaboard/VR-Audio-And-Video-Experience-Oculus.html
@@ -59,8 +59,8 @@
-
-
+
+
@@ -95,7 +95,7 @@
"url": "https://www.zimaspace.com/docs/logo.svg"
}
},
- "datePublished": "1734339081090"
+ "datePublished": "1734589362902"
}
@@ -233,7 +233,7 @@
-
+
AnteriorPróximo
diff --git a/pt-PT/zimaboard/index.html b/pt-PT/zimaboard/index.html
index 8acd4e97b1..61425f92fe 100644
--- a/pt-PT/zimaboard/index.html
+++ b/pt-PT/zimaboard/index.html
@@ -60,8 +60,8 @@
-
-
+
+
@@ -96,7 +96,7 @@
"url": "https://www.zimaspace.com/docs/logo.svg"
}
},
- "datePublished": "1734339081090"
+ "datePublished": "1734589362902"
}
@@ -243,7 +243,7 @@
-
+
Próximo
diff --git a/pt-PT/zimacube/About-ZimaOS.html b/pt-PT/zimacube/About-ZimaOS.html
index cda0d4a6d5..8c60b3a1f5 100644
--- a/pt-PT/zimacube/About-ZimaOS.html
+++ b/pt-PT/zimacube/About-ZimaOS.html
@@ -51,8 +51,8 @@
-
-
+
+
@@ -86,7 +86,7 @@
"url": "https://www.zimaspace.com/docs/logo.svg"
}
},
- "datePublished": "1734339081090"
+ "datePublished": "1734589362902"
}
@@ -204,7 +204,7 @@ Título
Secção
diff --git a/pt-PT/zimacube/Advanced-Using.html b/pt-PT/zimacube/Advanced-Using.html
index d2e66b0aa0..243e3889b5 100644
--- a/pt-PT/zimacube/Advanced-Using.html
+++ b/pt-PT/zimacube/Advanced-Using.html
@@ -51,8 +51,8 @@
-
-
+
+
@@ -86,7 +86,7 @@
"url": "https://www.zimaspace.com/docs/logo.svg"
}
},
- "datePublished": "1734339081090"
+ "datePublished": "1734589362902"
}
@@ -204,7 +204,7 @@ Título
Seção
diff --git a/pt-PT/zimacube/Assembly-Tutorial.html b/pt-PT/zimacube/Assembly-Tutorial.html
index ff5a92ced2..c503428150 100644
--- a/pt-PT/zimacube/Assembly-Tutorial.html
+++ b/pt-PT/zimacube/Assembly-Tutorial.html
@@ -110,8 +110,8 @@
-
-
+
+
@@ -146,7 +146,7 @@
"url": "https://www.zimaspace.com/docs/logo.svg"
}
},
- "datePublished": "1734339081090"
+ "datePublished": "1734589362902"
}
@@ -511,7 +511,7 @@ Desmontagem do chassi concluída
diff --git a/pt-PT/zimacube/Auto-Power-On.html b/pt-PT/zimacube/Auto-Power-On.html
index 4331f7978b..eb3f03cb89 100644
--- a/pt-PT/zimacube/Auto-Power-On.html
+++ b/pt-PT/zimacube/Auto-Power-On.html
@@ -55,8 +55,8 @@
-
-
+
+
@@ -91,7 +91,7 @@
"url": "https://www.zimaspace.com/docs/logo.svg"
}
},
- "datePublished": "1734339081090"
+ "datePublished": "1734589362902"
}
@@ -216,7 +216,7 @@
-
+
AnteriorPróximo
diff --git a/pt-PT/zimacube/BIOS-Configuration.html b/pt-PT/zimacube/BIOS-Configuration.html
index d0bb851070..201f9e5d07 100644
--- a/pt-PT/zimacube/BIOS-Configuration.html
+++ b/pt-PT/zimacube/BIOS-Configuration.html
@@ -51,8 +51,8 @@
-
-
+
+
@@ -86,7 +86,7 @@
"url": "https://www.zimaspace.com/docs/logo.svg"
}
},
- "datePublished": "1734339081090"
+ "datePublished": "1734589362902"
}
@@ -205,7 +205,7 @@ Configuração da BIOS
diff --git a/pt-PT/zimacube/Compatible-Network-Adapters.html b/pt-PT/zimacube/Compatible-Network-Adapters.html
index d956617691..3e23927304 100644
--- a/pt-PT/zimacube/Compatible-Network-Adapters.html
+++ b/pt-PT/zimacube/Compatible-Network-Adapters.html
@@ -51,8 +51,8 @@
-
-
+
+
@@ -86,7 +86,7 @@
"url": "https://www.zimaspace.com/docs/logo.svg"
}
},
- "datePublished": "1734339081090"
+ "datePublished": "1734589362902"
}
@@ -237,7 +237,7 @@
diff --git a/pt-PT/zimacube/Creating-RAID-Troubleshooting-Guide.html b/pt-PT/zimacube/Creating-RAID-Troubleshooting-Guide.html
index 7226855cfc..fb63d94578 100644
--- a/pt-PT/zimacube/Creating-RAID-Troubleshooting-Guide.html
+++ b/pt-PT/zimacube/Creating-RAID-Troubleshooting-Guide.html
@@ -56,8 +56,8 @@
-
-
+
+
@@ -92,7 +92,7 @@
"url": "https://www.zimaspace.com/docs/logo.svg"
}
},
- "datePublished": "1734339081090"
+ "datePublished": "1734589362906"
}
@@ -215,7 +215,7 @@
-
+
AnteriorPróximo
diff --git a/pt-PT/zimacube/Detailed-Plex-Operation-Guide.html b/pt-PT/zimacube/Detailed-Plex-Operation-Guide.html
index aa7dfed9eb..c7d04a4ee0 100644
--- a/pt-PT/zimacube/Detailed-Plex-Operation-Guide.html
+++ b/pt-PT/zimacube/Detailed-Plex-Operation-Guide.html
@@ -67,8 +67,8 @@
-
-
+
+
@@ -103,7 +103,7 @@
"url": "https://www.zimaspace.com/docs/logo.svg"
}
},
- "datePublished": "1734339081090"
+ "datePublished": "1734589362906"
}
@@ -244,7 +244,7 @@
diff --git "a/pt-PT/zimacube/From-Synology-to-ZimaCube\357\274\214migrate-all-files!.html" "b/pt-PT/zimacube/From-Synology-to-ZimaCube\357\274\214migrate-all-files!.html"
index a1417bd4de..0759cf84ae 100644
--- "a/pt-PT/zimacube/From-Synology-to-ZimaCube\357\274\214migrate-all-files!.html"
+++ "b/pt-PT/zimacube/From-Synology-to-ZimaCube\357\274\214migrate-all-files!.html"
@@ -57,8 +57,8 @@
-
-
+
+
@@ -93,7 +93,7 @@
"url": "https://www.zimaspace.com/docs/logo.svg"
}
},
- "datePublished": "1734339081090"
+ "datePublished": "1734589362906"
}
@@ -234,7 +234,7 @@
-
+
Próximo
diff --git a/pt-PT/zimacube/GPU-Expansion.html b/pt-PT/zimacube/GPU-Expansion.html
index 38ea11520e..78437401fc 100644
--- a/pt-PT/zimacube/GPU-Expansion.html
+++ b/pt-PT/zimacube/GPU-Expansion.html
@@ -64,8 +64,8 @@
-
-
+
+
@@ -100,7 +100,7 @@
"url": "https://www.zimaspace.com/docs/logo.svg"
}
},
- "datePublished": "1734339081090"
+ "datePublished": "1734589362906"
}
@@ -333,7 +333,7 @@
-
+
AnteriorPróximo
diff --git a/pt-PT/zimacube/HDD-Interface-Usage-Guide.html b/pt-PT/zimacube/HDD-Interface-Usage-Guide.html
index ff4ec1d647..01ccbc852e 100644
--- a/pt-PT/zimacube/HDD-Interface-Usage-Guide.html
+++ b/pt-PT/zimacube/HDD-Interface-Usage-Guide.html
@@ -51,8 +51,8 @@
-
-
+
+
@@ -86,7 +86,7 @@
"url": "https://www.zimaspace.com/docs/logo.svg"
}
},
- "datePublished": "1734339081090"
+ "datePublished": "1734589362906"
}
@@ -453,7 +453,7 @@
-
+
AnteriorPróximo
diff --git a/pt-PT/zimacube/Hardware-Brief.html b/pt-PT/zimacube/Hardware-Brief.html
index 24a71b4388..47a939db3f 100644
--- a/pt-PT/zimacube/Hardware-Brief.html
+++ b/pt-PT/zimacube/Hardware-Brief.html
@@ -54,8 +54,8 @@
-
-
+
+
@@ -90,7 +90,7 @@
"url": "https://www.zimaspace.com/docs/logo.svg"
}
},
- "datePublished": "1734339081090"
+ "datePublished": "1734589362906"
}
@@ -234,7 +234,7 @@
-
+
AnteriorPróximo
diff --git a/pt-PT/zimacube/Hardware-Details.html b/pt-PT/zimacube/Hardware-Details.html
index cf678fb81e..65fe87ebb0 100644
--- a/pt-PT/zimacube/Hardware-Details.html
+++ b/pt-PT/zimacube/Hardware-Details.html
@@ -51,8 +51,8 @@
-
-
+
+
@@ -86,7 +86,7 @@
"url": "https://www.zimaspace.com/docs/logo.svg"
}
},
- "datePublished": "1734339081090"
+ "datePublished": "1734589362906"
}
@@ -254,7 +254,7 @@ Instruções da Interface do Ventilador
Instruções da Porta USB
diff --git a/pt-PT/zimacube/How-to-Install-ZimaOS.html b/pt-PT/zimacube/How-to-Install-ZimaOS.html
index 0251cf9129..e6d2116566 100644
--- a/pt-PT/zimacube/How-to-Install-ZimaOS.html
+++ b/pt-PT/zimacube/How-to-Install-ZimaOS.html
@@ -62,8 +62,8 @@
-
-
+
+
@@ -98,7 +98,7 @@
"url": "https://www.zimaspace.com/docs/logo.svg"
}
},
- "datePublished": "1734339081090"
+ "datePublished": "1734589362906"
}
@@ -233,7 +233,7 @@
diff --git a/pt-PT/zimacube/How-to-Install-and-Remove-the-7th-Bay.html b/pt-PT/zimacube/How-to-Install-and-Remove-the-7th-Bay.html
index 8782e0d56c..e00fb937b3 100644
--- a/pt-PT/zimacube/How-to-Install-and-Remove-the-7th-Bay.html
+++ b/pt-PT/zimacube/How-to-Install-and-Remove-the-7th-Bay.html
@@ -58,8 +58,8 @@
-
-
+
+
@@ -94,7 +94,7 @@
"url": "https://www.zimaspace.com/docs/logo.svg"
}
},
- "datePublished": "1734339081090"
+ "datePublished": "1734589362906"
}
@@ -219,7 +219,7 @@
-
+
Próximo
diff --git a/pt-PT/zimacube/How-to-Open-SSH-in-ZimaOS.html b/pt-PT/zimacube/How-to-Open-SSH-in-ZimaOS.html
index c38326e0ee..65d4227f07 100644
--- a/pt-PT/zimacube/How-to-Open-SSH-in-ZimaOS.html
+++ b/pt-PT/zimacube/How-to-Open-SSH-in-ZimaOS.html
@@ -53,8 +53,8 @@
-
-
+
+
@@ -89,7 +89,7 @@
"url": "https://www.zimaspace.com/docs/logo.svg"
}
},
- "datePublished": "1734339081090"
+ "datePublished": "1734589362906"
}
@@ -214,7 +214,7 @@
-
+
Próximo
diff --git a/pt-PT/zimacube/How-to-understand-Docker-App's-paths-On-ZimaOS.html b/pt-PT/zimacube/How-to-understand-Docker-App's-paths-On-ZimaOS.html
index d24aab0046..f19610789d 100644
--- a/pt-PT/zimacube/How-to-understand-Docker-App's-paths-On-ZimaOS.html
+++ b/pt-PT/zimacube/How-to-understand-Docker-App's-paths-On-ZimaOS.html
@@ -57,8 +57,8 @@
-
-
+
+
@@ -93,7 +93,7 @@
"url": "https://www.zimaspace.com/docs/logo.svg"
}
},
- "datePublished": "1734339081090"
+ "datePublished": "1734589362906"
}
@@ -232,7 +232,7 @@
diff --git a/pt-PT/zimacube/Install-TrueNAS.html b/pt-PT/zimacube/Install-TrueNAS.html
index e51d09e17f..0bb398610a 100644
--- a/pt-PT/zimacube/Install-TrueNAS.html
+++ b/pt-PT/zimacube/Install-TrueNAS.html
@@ -62,8 +62,8 @@
-
-
+
+
@@ -98,7 +98,7 @@
"url": "https://www.zimaspace.com/docs/logo.svg"
}
},
- "datePublished": "1734339081090"
+ "datePublished": "1734589362906"
}
@@ -234,7 +234,7 @@
diff --git a/pt-PT/zimacube/Install-UnRAID.html b/pt-PT/zimacube/Install-UnRAID.html
index e1a1718592..242fe5b4e0 100644
--- a/pt-PT/zimacube/Install-UnRAID.html
+++ b/pt-PT/zimacube/Install-UnRAID.html
@@ -67,8 +67,8 @@
-
-
+
+
@@ -103,7 +103,7 @@
"url": "https://www.zimaspace.com/docs/logo.svg"
}
},
- "datePublished": "1734339081090"
+ "datePublished": "1734589362906"
}
@@ -231,7 +231,7 @@
diff --git a/pt-PT/zimacube/Instructions-for-use-of-the-7th-Bay.html b/pt-PT/zimacube/Instructions-for-use-of-the-7th-Bay.html
index 1e4a1fbd1a..1e54790024 100644
--- a/pt-PT/zimacube/Instructions-for-use-of-the-7th-Bay.html
+++ b/pt-PT/zimacube/Instructions-for-use-of-the-7th-Bay.html
@@ -64,8 +64,8 @@
-
-
+
+
@@ -100,7 +100,7 @@
"url": "https://www.zimaspace.com/docs/logo.svg"
}
},
- "datePublished": "1734339081090"
+ "datePublished": "1734589362906"
}
@@ -240,7 +240,7 @@
-
+
AnteriorPróximo
diff --git a/pt-PT/zimacube/Memory-Test-Tutorial.html b/pt-PT/zimacube/Memory-Test-Tutorial.html
index f5b20a3f72..a4b77a57fb 100644
--- a/pt-PT/zimacube/Memory-Test-Tutorial.html
+++ b/pt-PT/zimacube/Memory-Test-Tutorial.html
@@ -58,8 +58,8 @@
-
-
+
+
@@ -94,7 +94,7 @@
"url": "https://www.zimaspace.com/docs/logo.svg"
}
},
- "datePublished": "1734339081090"
+ "datePublished": "1734589362906"
}
@@ -223,11 +223,11 @@
- Entre na interface do Memtest e selecione Iniciar Teste.



-Passo 4: Determinar se há um problema com a memória com base nos resultados do feedback
Se a interface PASS aparecer, não há problema com a memória

Você pode usar os métodos acima para determinar se sua memória tem problemas de estabilidade e solucionar problemas na placa-mãe! Ao mesmo tempo, você pode entrar em contato com nosso suporte técnico pelo e-mail support@icewhale.org e anexar os resultados do teste para obter mais ajuda.
+Passo 4: Determinar se há um problema com a memória com base nos resultados do feedback
Se a interface PASS aparecer, não há problema com a memória

Você pode usar os métodos acima para determinar se sua memória tem problemas de estabilidade e solucionar problemas na placa-mãe! Ao mesmo tempo, você pode entrar em contato com nosso suporte técnico pelo e-mail support@icewhale.org e anexar os resultados do teste para obter mais ajuda.
diff --git a/pt-PT/zimacube/PC-Direct.html b/pt-PT/zimacube/PC-Direct.html
index 37dea4f16a..c1d60e7b3f 100644
--- a/pt-PT/zimacube/PC-Direct.html
+++ b/pt-PT/zimacube/PC-Direct.html
@@ -65,8 +65,8 @@
-
-
+
+
@@ -101,7 +101,7 @@
"url": "https://www.zimaspace.com/docs/logo.svg"
}
},
- "datePublished": "1734339081090"
+ "datePublished": "1734589362906"
}
@@ -294,7 +294,7 @@
-
+
AnteriorPróximo
diff --git a/pt-PT/zimacube/Plex-and-GPU-Transcoding.html b/pt-PT/zimacube/Plex-and-GPU-Transcoding.html
index 2c839d6263..865b71a789 100644
--- a/pt-PT/zimacube/Plex-and-GPU-Transcoding.html
+++ b/pt-PT/zimacube/Plex-and-GPU-Transcoding.html
@@ -60,8 +60,8 @@
-
-
+
+
@@ -96,7 +96,7 @@
"url": "https://www.zimaspace.com/docs/logo.svg"
}
},
- "datePublished": "1734339081090"
+ "datePublished": "1734589362906"
}
@@ -280,7 +280,7 @@
-
+
AnteriorPróximo
diff --git a/pt-PT/zimacube/Quick-Start.html b/pt-PT/zimacube/Quick-Start.html
index 0dd59ff433..6b6c5d8972 100644
--- a/pt-PT/zimacube/Quick-Start.html
+++ b/pt-PT/zimacube/Quick-Start.html
@@ -59,8 +59,8 @@
-
-
+
+
@@ -95,7 +95,7 @@
"url": "https://www.zimaspace.com/docs/logo.svg"
}
},
- "datePublished": "1734339081090"
+ "datePublished": "1734589362906"
}
@@ -351,7 +351,7 @@
-
+
Próximo
diff --git a/pt-PT/zimacube/RAID-SSD-Expansion.html b/pt-PT/zimacube/RAID-SSD-Expansion.html
index ac275bfb04..d2e53a34ef 100644
--- a/pt-PT/zimacube/RAID-SSD-Expansion.html
+++ b/pt-PT/zimacube/RAID-SSD-Expansion.html
@@ -51,8 +51,8 @@
-
-
+
+
@@ -86,7 +86,7 @@
"url": "https://www.zimaspace.com/docs/logo.svg"
}
},
- "datePublished": "1734339081090"
+ "datePublished": "1734589362906"
}
@@ -204,7 +204,7 @@ Título
Seção
diff --git a/pt-PT/zimacube/Release-Note.html b/pt-PT/zimacube/Release-Note.html
index 471db2f572..949963cd65 100644
--- a/pt-PT/zimacube/Release-Note.html
+++ b/pt-PT/zimacube/Release-Note.html
@@ -52,8 +52,8 @@
-
-
+
+
@@ -88,7 +88,7 @@
"url": "https://www.zimaspace.com/docs/logo.svg"
}
},
- "datePublished": "1734339081090"
+ "datePublished": "1734589362906"
}
@@ -235,7 +235,7 @@
diff --git a/pt-PT/zimacube/Resets-CMOS.html b/pt-PT/zimacube/Resets-CMOS.html
index dfb5a398ac..5a373b06ad 100644
--- a/pt-PT/zimacube/Resets-CMOS.html
+++ b/pt-PT/zimacube/Resets-CMOS.html
@@ -54,8 +54,8 @@
-
-
+
+
@@ -90,7 +90,7 @@
"url": "https://www.zimaspace.com/docs/logo.svg"
}
},
- "datePublished": "1734339081090"
+ "datePublished": "1734589362906"
}
@@ -216,7 +216,7 @@
-
+
AnteriorPróximo
diff --git a/pt-PT/zimacube/Transfer-Speeds-Over-Thunderbolt.html b/pt-PT/zimacube/Transfer-Speeds-Over-Thunderbolt.html
index 984b774d30..2118c0a0fa 100644
--- a/pt-PT/zimacube/Transfer-Speeds-Over-Thunderbolt.html
+++ b/pt-PT/zimacube/Transfer-Speeds-Over-Thunderbolt.html
@@ -53,8 +53,8 @@
-
-
+
+
@@ -89,7 +89,7 @@
"url": "https://www.zimaspace.com/docs/logo.svg"
}
},
- "datePublished": "1734339081090"
+ "datePublished": "1734589362906"
}
@@ -214,7 +214,7 @@
-
+
AnteriorPróximo
diff --git a/pt-PT/zimacube/Troubleshooting-Self-Test-Guide.html b/pt-PT/zimacube/Troubleshooting-Self-Test-Guide.html
index 8e520b6458..2ce8ef4a03 100644
--- a/pt-PT/zimacube/Troubleshooting-Self-Test-Guide.html
+++ b/pt-PT/zimacube/Troubleshooting-Self-Test-Guide.html
@@ -55,8 +55,8 @@
-
-
+
+
@@ -91,7 +91,7 @@
"url": "https://www.zimaspace.com/docs/logo.svg"
}
},
- "datePublished": "1734339081090"
+ "datePublished": "1734589362906"
}
@@ -214,7 +214,7 @@ https://www.zimaspace.com/docs/zimacube/Memory-Test-Tutorial
Passo 3: Reiniciar o dispositivo
Você pode se referir aos seguintes passos para reiniciar a bateria RTC:
https://www.zimaspace.com/docs/zimacube/Resets-CMOS
-Solução:
Se você não conseguir iniciar de acordo com os passos acima, entre em contato com nossa equipe de pós-venda support@icewhale.org para substituir a placa-mãe.
+Solução:
Se você não conseguir iniciar de acordo com os passos acima, entre em contato com nossa equipe de pós-venda support@icewhale.org para substituir a placa-mãe.
Problema de Software
Anormalidade no início do sistema
- Re-conecte o disco de sistema na placa-mãe e verifique se o disco de sistema pode ser reconhecido normalmente.
- Você pode reinstalar o ZimaOS de acordo com o método no seguinte link:
https://www.zimaspace.com/docs/zimacube/How-to-Install-ZimaOS
@@ -226,11 +226,11 @@
O seguinte link lista os modelos de disco rígido que podem ser usados normalmente no teste interno:
https://www.zimaspace.com/docs/zimacube/HDD-Interface-Usage-Guide
Solução:
Se os métodos acima não conseguirem fazer o disco rígido funcionar normalmente, você pode entrar em contato com nossa equipe de pós-venda support@icewhale.org para substituir a placa de circuito impresso para você.
+

O seguinte link lista os modelos de disco rígido que podem ser usados normalmente no teste interno:
https://www.zimaspace.com/docs/zimacube/HDD-Interface-Usage-Guide
Solução:
Se os métodos acima não conseguirem fazer o disco rígido funcionar normalmente, você pode entrar em contato com nossa equipe de pós-venda support@icewhale.org para substituir a placa de circuito impresso para você.
diff --git a/pt-PT/zimacube/Tutorials.html b/pt-PT/zimacube/Tutorials.html
index 954451539f..ea902b792d 100644
--- a/pt-PT/zimacube/Tutorials.html
+++ b/pt-PT/zimacube/Tutorials.html
@@ -55,8 +55,8 @@
-
-
+
+
@@ -91,7 +91,7 @@
"url": "https://www.zimaspace.com/docs/logo.svg"
}
},
- "datePublished": "1734339081090"
+ "datePublished": "1734589362906"
}
@@ -216,7 +216,7 @@
-
+
Próximo
diff --git a/pt-PT/zimacube/User-Guide.html b/pt-PT/zimacube/User-Guide.html
index 40b7701bd2..e7f9074932 100644
--- a/pt-PT/zimacube/User-Guide.html
+++ b/pt-PT/zimacube/User-Guide.html
@@ -51,8 +51,8 @@
-
-
+
+
@@ -86,7 +86,7 @@
"url": "https://www.zimaspace.com/docs/logo.svg"
}
},
- "datePublished": "1734339081090"
+ "datePublished": "1734589362906"
}
@@ -204,7 +204,7 @@ Título
Seção
diff --git a/pt-PT/zimacube/ZimaCube-Bios-Update-Method-.html b/pt-PT/zimacube/ZimaCube-Bios-Update-Method-.html
index 66fa5d5c4c..a24054f4e9 100644
--- a/pt-PT/zimacube/ZimaCube-Bios-Update-Method-.html
+++ b/pt-PT/zimacube/ZimaCube-Bios-Update-Method-.html
@@ -56,8 +56,8 @@
-
-
+
+
@@ -92,7 +92,7 @@
"url": "https://www.zimaspace.com/docs/logo.svg"
}
},
- "datePublished": "1734339081090"
+ "datePublished": "1734589362906"
}
@@ -241,7 +241,7 @@
-
+
AnteriorPróximo
diff --git a/pt-PT/zimacube/ZimaCube-Motherboard-DIY-Fan-Guide-and-Specifications.html b/pt-PT/zimacube/ZimaCube-Motherboard-DIY-Fan-Guide-and-Specifications.html
index 5a791cc045..138390ee9c 100644
--- a/pt-PT/zimacube/ZimaCube-Motherboard-DIY-Fan-Guide-and-Specifications.html
+++ b/pt-PT/zimacube/ZimaCube-Motherboard-DIY-Fan-Guide-and-Specifications.html
@@ -61,8 +61,8 @@
-
-
+
+
@@ -97,7 +97,7 @@
"url": "https://www.zimaspace.com/docs/logo.svg"
}
},
- "datePublished": "1734339081090"
+ "datePublished": "1734589362906"
}
@@ -249,7 +249,7 @@
-
+
AnteriorPróximo
diff --git a/pt-PT/zimacube/ZimaOS-application-content.html b/pt-PT/zimacube/ZimaOS-application-content.html
index 5d81f58459..ce20fa1e3b 100644
--- a/pt-PT/zimacube/ZimaOS-application-content.html
+++ b/pt-PT/zimacube/ZimaOS-application-content.html
@@ -51,8 +51,8 @@
-
-
+
+
@@ -86,7 +86,7 @@
"url": "https://www.zimaspace.com/docs/logo.svg"
}
},
- "datePublished": "1734339081090"
+ "datePublished": "1734589362906"
}
@@ -204,7 +204,7 @@ Título
Seção
diff --git a/pt-PT/zimacube/index.html b/pt-PT/zimacube/index.html
index fb2545d97d..4616dff32e 100644
--- a/pt-PT/zimacube/index.html
+++ b/pt-PT/zimacube/index.html
@@ -58,8 +58,8 @@
-
-
+
+
@@ -94,7 +94,7 @@
"url": "https://www.zimaspace.com/docs/logo.svg"
}
},
- "datePublished": "1734339081090"
+ "datePublished": "1734589362906"
}
@@ -329,7 +329,7 @@
diff --git a/pt-PT/zimaos/7th-Bay-LED.html b/pt-PT/zimaos/7th-Bay-LED.html
index f0efbf2a7f..c8918d7cd8 100644
--- a/pt-PT/zimaos/7th-Bay-LED.html
+++ b/pt-PT/zimaos/7th-Bay-LED.html
@@ -53,8 +53,8 @@
-
-
+
+
@@ -89,7 +89,7 @@
"url": "https://www.zimaspace.com/docs/logo.svg"
}
},
- "datePublished": "1734339081090"
+ "datePublished": "1734589362906"
}
@@ -447,7 +447,7 @@
-
+
AnteriorPróximo
diff --git a/pt-PT/zimaos/A-list-of-Contributions.html b/pt-PT/zimaos/A-list-of-Contributions.html
index 094a474914..288da4157f 100644
--- a/pt-PT/zimaos/A-list-of-Contributions.html
+++ b/pt-PT/zimaos/A-list-of-Contributions.html
@@ -51,8 +51,8 @@
-
-
+
+
@@ -86,7 +86,7 @@
"url": "https://www.zimaspace.com/docs/logo.svg"
}
},
- "datePublished": "1734339081090"
+ "datePublished": "1734589362906"
}
@@ -204,7 +204,7 @@ Título do artigo
Título do parágrafo
diff --git a/pt-PT/zimaos/Achieve-Fastest-Transfer-Speed.html b/pt-PT/zimaos/Achieve-Fastest-Transfer-Speed.html
index 285edaeb08..ec28c14a0a 100644
--- a/pt-PT/zimaos/Achieve-Fastest-Transfer-Speed.html
+++ b/pt-PT/zimaos/Achieve-Fastest-Transfer-Speed.html
@@ -52,8 +52,8 @@
-
-
+
+
@@ -88,7 +88,7 @@
"url": "https://www.zimaspace.com/docs/logo.svg"
}
},
- "datePublished": "1734339081090"
+ "datePublished": "1734589362906"
}
@@ -223,7 +223,7 @@
diff --git a/pt-PT/zimaos/Build-Apps.html b/pt-PT/zimaos/Build-Apps.html
index 8188b3865d..ea1568b553 100644
--- a/pt-PT/zimaos/Build-Apps.html
+++ b/pt-PT/zimaos/Build-Apps.html
@@ -51,8 +51,8 @@
-
-
+
+
@@ -86,7 +86,7 @@
"url": "https://www.zimaspace.com/docs/logo.svg"
}
},
- "datePublished": "1734339081090"
+ "datePublished": "1734589362906"
}
@@ -323,7 +323,7 @@
-
+
AnteriorPróximo
diff --git a/pt-PT/zimaos/Build-Multiple-Clones-using-rsync.html b/pt-PT/zimaos/Build-Multiple-Clones-using-rsync.html
index 0b8459b470..d952a5b601 100644
--- a/pt-PT/zimaos/Build-Multiple-Clones-using-rsync.html
+++ b/pt-PT/zimaos/Build-Multiple-Clones-using-rsync.html
@@ -51,8 +51,8 @@
-
-
+
+
@@ -86,7 +86,7 @@
"url": "https://www.zimaspace.com/docs/logo.svg"
}
},
- "datePublished": "1734339081090"
+ "datePublished": "1734589362906"
}
@@ -205,7 +205,7 @@ Criar Múltiplas Cópias Usando rsync<
diff --git a/pt-PT/zimaos/Connect-with-Cloud-Drives.html b/pt-PT/zimaos/Connect-with-Cloud-Drives.html
index 8104afe979..fb1f0de154 100644
--- a/pt-PT/zimaos/Connect-with-Cloud-Drives.html
+++ b/pt-PT/zimaos/Connect-with-Cloud-Drives.html
@@ -53,8 +53,8 @@
-
-
+
+
@@ -89,7 +89,7 @@
"url": "https://www.zimaspace.com/docs/logo.svg"
}
},
- "datePublished": "1734339081090"
+ "datePublished": "1734589362906"
}
@@ -228,7 +228,7 @@
-
+
AnteriorPróximo
diff --git a/pt-PT/zimaos/Create-Raid6-on-ZimaOS.html b/pt-PT/zimaos/Create-Raid6-on-ZimaOS.html
index 9d69546536..a8738a50ba 100644
--- a/pt-PT/zimaos/Create-Raid6-on-ZimaOS.html
+++ b/pt-PT/zimaos/Create-Raid6-on-ZimaOS.html
@@ -57,8 +57,8 @@
-
-
+
+
@@ -93,7 +93,7 @@
"url": "https://www.zimaspace.com/docs/logo.svg"
}
},
- "datePublished": "1734339081090"
+ "datePublished": "1734589362906"
}
@@ -253,7 +253,7 @@
mdadm -Av /dev/md0 /dev/sda /dev/sdb /dev/sdc /dev/sdd
mount /dev/md0 /media/foldername
diff --git a/pt-PT/zimaos/Data-Migration.html b/pt-PT/zimaos/Data-Migration.html
index 6ee8f4372b..3d5ca5cd92 100644
--- a/pt-PT/zimaos/Data-Migration.html
+++ b/pt-PT/zimaos/Data-Migration.html
@@ -57,8 +57,8 @@
-
-
+
+
@@ -93,7 +93,7 @@
"url": "https://www.zimaspace.com/docs/logo.svg"
}
},
- "datePublished": "1734339081090"
+ "datePublished": "1734589362906"
}
@@ -231,7 +231,7 @@
-
+
AnteriorPróximo
diff --git a/pt-PT/zimaos/Detailed-Plex-Operation-Guide.html b/pt-PT/zimaos/Detailed-Plex-Operation-Guide.html
index d9bad92d84..ec82196a6b 100644
--- a/pt-PT/zimaos/Detailed-Plex-Operation-Guide.html
+++ b/pt-PT/zimaos/Detailed-Plex-Operation-Guide.html
@@ -67,8 +67,8 @@
-
-
+
+
@@ -103,7 +103,7 @@
"url": "https://www.zimaspace.com/docs/logo.svg"
}
},
- "datePublished": "1734339081090"
+ "datePublished": "1734589362906"
}
@@ -244,7 +244,7 @@
diff --git a/pt-PT/zimaos/Features.html b/pt-PT/zimaos/Features.html
index e40bddd54a..17ea06a127 100644
--- a/pt-PT/zimaos/Features.html
+++ b/pt-PT/zimaos/Features.html
@@ -69,8 +69,8 @@
-
-
+
+
@@ -105,7 +105,7 @@
"url": "https://www.zimaspace.com/docs/logo.svg"
}
},
- "datePublished": "1734339081090"
+ "datePublished": "1734589362906"
}
@@ -267,7 +267,7 @@
diff --git a/pt-PT/zimaos/Get-Network-ID.html b/pt-PT/zimaos/Get-Network-ID.html
index e2410c33e4..a55e586060 100644
--- a/pt-PT/zimaos/Get-Network-ID.html
+++ b/pt-PT/zimaos/Get-Network-ID.html
@@ -55,8 +55,8 @@
-
-
+
+
@@ -91,7 +91,7 @@
"url": "https://www.zimaspace.com/docs/logo.svg"
}
},
- "datePublished": "1734339081090"
+ "datePublished": "1734589362906"
}
@@ -221,7 +221,7 @@
diff --git a/pt-PT/zimaos/Get-Started.html b/pt-PT/zimaos/Get-Started.html
index 1457d44183..2dc54b3604 100644
--- a/pt-PT/zimaos/Get-Started.html
+++ b/pt-PT/zimaos/Get-Started.html
@@ -66,8 +66,8 @@
-
-
+
+
@@ -102,7 +102,7 @@
"url": "https://www.zimaspace.com/docs/logo.svg"
}
},
- "datePublished": "1734339081090"
+ "datePublished": "1734589362906"
}
@@ -259,7 +259,7 @@
diff --git a/pt-PT/zimaos/How-to-Contribute.html b/pt-PT/zimaos/How-to-Contribute.html
index 68b56c6a39..b6950e7c7d 100644
--- a/pt-PT/zimaos/How-to-Contribute.html
+++ b/pt-PT/zimaos/How-to-Contribute.html
@@ -51,8 +51,8 @@
-
-
+
+
@@ -86,7 +86,7 @@
"url": "https://www.zimaspace.com/docs/logo.svg"
}
},
- "datePublished": "1734339081090"
+ "datePublished": "1734589362906"
}
@@ -205,7 +205,7 @@ Como Contribuir
diff --git a/pt-PT/zimaos/How-to-Manually-Download-the-Large-Language-Model.html b/pt-PT/zimaos/How-to-Manually-Download-the-Large-Language-Model.html
index b666b14a90..71dec5e14b 100644
--- a/pt-PT/zimaos/How-to-Manually-Download-the-Large-Language-Model.html
+++ b/pt-PT/zimaos/How-to-Manually-Download-the-Large-Language-Model.html
@@ -51,8 +51,8 @@
-
-
+
+
@@ -86,7 +86,7 @@
"url": "https://www.zimaspace.com/docs/logo.svg"
}
},
- "datePublished": "1734339081090"
+ "datePublished": "1734589362906"
}
@@ -205,7 +205,7 @@ Como Baixar Manualmente o Grande Model
diff --git a/pt-PT/zimaos/How-to-Open-SSH-in-ZimaOS.html b/pt-PT/zimaos/How-to-Open-SSH-in-ZimaOS.html
index e76e4a9e7a..e876df74b2 100644
--- a/pt-PT/zimaos/How-to-Open-SSH-in-ZimaOS.html
+++ b/pt-PT/zimaos/How-to-Open-SSH-in-ZimaOS.html
@@ -53,8 +53,8 @@
-
-
+
+
@@ -89,7 +89,7 @@
"url": "https://www.zimaspace.com/docs/logo.svg"
}
},
- "datePublished": "1734339081090"
+ "datePublished": "1734589362906"
}
@@ -214,7 +214,7 @@
-
+
AnteriorPróximo
diff --git a/pt-PT/zimaos/How-to-download-and-install-ZimaClient.html b/pt-PT/zimaos/How-to-download-and-install-ZimaClient.html
index d4dd6a3003..2935968cca 100644
--- a/pt-PT/zimaos/How-to-download-and-install-ZimaClient.html
+++ b/pt-PT/zimaos/How-to-download-and-install-ZimaClient.html
@@ -62,8 +62,8 @@
-
-
+
+
@@ -98,7 +98,7 @@
"url": "https://www.zimaspace.com/docs/logo.svg"
}
},
- "datePublished": "1734339081090"
+ "datePublished": "1734589362906"
}
@@ -262,11 +262,11 @@ john@icewhale.org, descrevendo o problema e fornecendo capturas de tela (se houver).
+
4. Como acessar logs e ajudar na depuração
Quando um erro/problema ocorrer, imediatamente tire uma captura de tela (se aplicável) e saia do client Zima.
Recupere os logs a partir dos seguintes locais:
macOS:
~/Library/Application Support/Zima/logs
Windows:
%AppData%\Zima\logs
Empacote todos os arquivos de log e envie para john@icewhale.org, descrevendo o problema e fornecendo capturas de tela (se houver).
diff --git a/pt-PT/zimaos/How-to-understand-Docker-App's-paths-On-ZimaOS.html b/pt-PT/zimaos/How-to-understand-Docker-App's-paths-On-ZimaOS.html
index db5d8ad123..0020f27644 100644
--- a/pt-PT/zimaos/How-to-understand-Docker-App's-paths-On-ZimaOS.html
+++ b/pt-PT/zimaos/How-to-understand-Docker-App's-paths-On-ZimaOS.html
@@ -57,8 +57,8 @@
-
-
+
+
@@ -93,7 +93,7 @@
"url": "https://www.zimaspace.com/docs/logo.svg"
}
},
- "datePublished": "1734339081090"
+ "datePublished": "1734589362906"
}
@@ -232,7 +232,7 @@
diff --git a/pt-PT/zimaos/How-to-use-OpenAPI.html b/pt-PT/zimaos/How-to-use-OpenAPI.html
index 44aecf1f25..31a462500e 100644
--- a/pt-PT/zimaos/How-to-use-OpenAPI.html
+++ b/pt-PT/zimaos/How-to-use-OpenAPI.html
@@ -51,8 +51,8 @@
-
-
+
+
@@ -86,7 +86,7 @@
"url": "https://www.zimaspace.com/docs/logo.svg"
}
},
- "datePublished": "1734339081090"
+ "datePublished": "1734589362906"
}
@@ -218,7 +218,7 @@
diff --git a/pt-PT/zimaos/Immich-Tutorial.html b/pt-PT/zimaos/Immich-Tutorial.html
index 60078d591f..b953a47def 100644
--- a/pt-PT/zimaos/Immich-Tutorial.html
+++ b/pt-PT/zimaos/Immich-Tutorial.html
@@ -79,8 +79,8 @@
-
-
+
+
@@ -115,7 +115,7 @@
"url": "https://www.zimaspace.com/docs/logo.svg"
}
},
- "datePublished": "1734339081090"
+ "datePublished": "1734589362906"
}
@@ -278,7 +278,7 @@
-
+
AnteriorPróximo
diff --git a/pt-PT/zimaos/Install-offline.html b/pt-PT/zimaos/Install-offline.html
index 5599e9d828..c3f0597f5b 100644
--- a/pt-PT/zimaos/Install-offline.html
+++ b/pt-PT/zimaos/Install-offline.html
@@ -55,8 +55,8 @@
-
-
+
+
@@ -91,7 +91,7 @@
"url": "https://www.zimaspace.com/docs/logo.svg"
}
},
- "datePublished": "1734339081090"
+ "datePublished": "1734589362906"
}
@@ -229,7 +229,7 @@ Atualização offline
diff --git a/pt-PT/zimaos/Link-Synology-and-SMB-Shares.html b/pt-PT/zimaos/Link-Synology-and-SMB-Shares.html
index 1e98950340..63f9e5a5e9 100644
--- a/pt-PT/zimaos/Link-Synology-and-SMB-Shares.html
+++ b/pt-PT/zimaos/Link-Synology-and-SMB-Shares.html
@@ -63,8 +63,8 @@
-
-
+
+
@@ -99,7 +99,7 @@
"url": "https://www.zimaspace.com/docs/logo.svg"
}
},
- "datePublished": "1734339081090"
+ "datePublished": "1734589362906"
}
@@ -231,7 +231,7 @@
diff --git a/pt-PT/zimaos/Media-Server-Setup-with-Jellyfin.html b/pt-PT/zimaos/Media-Server-Setup-with-Jellyfin.html
index 97b723dbf8..3e55674740 100644
--- a/pt-PT/zimaos/Media-Server-Setup-with-Jellyfin.html
+++ b/pt-PT/zimaos/Media-Server-Setup-with-Jellyfin.html
@@ -54,8 +54,8 @@
-
-
+
+
@@ -90,7 +90,7 @@
"url": "https://www.zimaspace.com/docs/logo.svg"
}
},
- "datePublished": "1734339081090"
+ "datePublished": "1734589362906"
}
@@ -246,7 +246,7 @@
-
+
AnteriorPróximo
diff --git a/pt-PT/zimaos/More-RAID-Options.html b/pt-PT/zimaos/More-RAID-Options.html
index 3dabb1958e..cea1ded335 100644
--- a/pt-PT/zimaos/More-RAID-Options.html
+++ b/pt-PT/zimaos/More-RAID-Options.html
@@ -57,8 +57,8 @@
-
-
+
+
@@ -93,7 +93,7 @@
"url": "https://www.zimaspace.com/docs/logo.svg"
}
},
- "datePublished": "1734339081090"
+ "datePublished": "1734589362906"
}
@@ -224,7 +224,7 @@
diff --git a/pt-PT/zimaos/NVR-Camera-Server.html b/pt-PT/zimaos/NVR-Camera-Server.html
index 5ca7dd4326..f69a15c9d6 100644
--- a/pt-PT/zimaos/NVR-Camera-Server.html
+++ b/pt-PT/zimaos/NVR-Camera-Server.html
@@ -64,8 +64,8 @@
-
-
+
+
@@ -100,7 +100,7 @@
"url": "https://www.zimaspace.com/docs/logo.svg"
}
},
- "datePublished": "1734339081090"
+ "datePublished": "1734589362906"
}
@@ -238,7 +238,7 @@
- Clique em ‘Configuração’

- Selecione ‘Câmera IP’

-- Digite a URL RTSP obtida, por exemplo: rtsp://admin:Hjj12345@10.0.171.52/stream1.

+- Digite a URL RTSP obtida, por exemplo: rtsp://admin:Hjj12345@10.0.171.52/stream1.

- Configure a resolução e a taxa de quadros, por exemplo: 720x480.
- Após a configuração ser concluída, você pode visualizar as imagens e vídeos capturados na interface do Kerberos


- Você também pode ver o status de monitoramento em tempo real na interface principal

@@ -247,7 +247,7 @@
-
+
AnteriorPróximo
diff --git a/pt-PT/zimaos/Networking.html b/pt-PT/zimaos/Networking.html
index caa86235bc..dc46694162 100644
--- a/pt-PT/zimaos/Networking.html
+++ b/pt-PT/zimaos/Networking.html
@@ -51,8 +51,8 @@
-
-
+
+
@@ -86,7 +86,7 @@
"url": "https://www.zimaspace.com/docs/logo.svg"
}
},
- "datePublished": "1734339081090"
+ "datePublished": "1734589362906"
}
@@ -204,7 +204,7 @@ Título do Artigo
Título do Parágrafo
diff --git a/pt-PT/zimaos/OpenAPI-Live-Preview.html b/pt-PT/zimaos/OpenAPI-Live-Preview.html
index 65b025be3f..d61a9576f5 100644
--- a/pt-PT/zimaos/OpenAPI-Live-Preview.html
+++ b/pt-PT/zimaos/OpenAPI-Live-Preview.html
@@ -51,8 +51,8 @@
-
-
+
+
@@ -86,7 +86,7 @@
"url": "https://www.zimaspace.com/docs/logo.svg"
}
},
- "datePublished": "1734339081090"
+ "datePublished": "1734589362906"
}
@@ -220,7 +220,7 @@
-
+
Anterior
diff --git a/pt-PT/zimaos/Recover-Your-Password.html b/pt-PT/zimaos/Recover-Your-Password.html
index 2ecca0c7e3..09bccde347 100644
--- a/pt-PT/zimaos/Recover-Your-Password.html
+++ b/pt-PT/zimaos/Recover-Your-Password.html
@@ -55,8 +55,8 @@
-
-
+
+
@@ -91,7 +91,7 @@
"url": "https://www.zimaspace.com/docs/logo.svg"
}
},
- "datePublished": "1734339081090"
+ "datePublished": "1734589362906"
}
@@ -222,7 +222,7 @@
-
+
AnteriorPróximo
diff --git a/pt-PT/zimaos/Romote-Access.html b/pt-PT/zimaos/Romote-Access.html
index 0c81aea53f..644243906c 100644
--- a/pt-PT/zimaos/Romote-Access.html
+++ b/pt-PT/zimaos/Romote-Access.html
@@ -59,8 +59,8 @@
-
-
+
+
@@ -95,7 +95,7 @@
"url": "https://www.zimaspace.com/docs/logo.svg"
}
},
- "datePublished": "1734339081090"
+ "datePublished": "1734589362906"
}
@@ -237,7 +237,7 @@
-
+
AnteriorPróximo
diff --git a/pt-PT/zimaos/Setup-Python.html b/pt-PT/zimaos/Setup-Python.html
index 3fb6325310..90046bccaf 100644
--- a/pt-PT/zimaos/Setup-Python.html
+++ b/pt-PT/zimaos/Setup-Python.html
@@ -53,8 +53,8 @@
-
-
+
+
@@ -89,7 +89,7 @@
"url": "https://www.zimaspace.com/docs/logo.svg"
}
},
- "datePublished": "1734339081090"
+ "datePublished": "1734589362906"
}
@@ -218,7 +218,7 @@
-
+
AnteriorPróximo
diff --git a/pt-PT/zimaos/Sync-Photos-via-Configurable-CLI.html b/pt-PT/zimaos/Sync-Photos-via-Configurable-CLI.html
index b744cd14f1..f59cecf39a 100644
--- a/pt-PT/zimaos/Sync-Photos-via-Configurable-CLI.html
+++ b/pt-PT/zimaos/Sync-Photos-via-Configurable-CLI.html
@@ -60,8 +60,8 @@
-
-
+
+
@@ -96,7 +96,7 @@
"url": "https://www.zimaspace.com/docs/logo.svg"
}
},
- "datePublished": "1734339081090"
+ "datePublished": "1734589362906"
}
@@ -229,7 +229,7 @@
-
+
AnteriorPróximo
diff --git a/pt-PT/zimaos/Sync-Photos-with-Immich.html b/pt-PT/zimaos/Sync-Photos-with-Immich.html
index f679194217..1b09c26c53 100644
--- a/pt-PT/zimaos/Sync-Photos-with-Immich.html
+++ b/pt-PT/zimaos/Sync-Photos-with-Immich.html
@@ -66,8 +66,8 @@
-
-
+
+
@@ -102,7 +102,7 @@
"url": "https://www.zimaspace.com/docs/logo.svg"
}
},
- "datePublished": "1734339081090"
+ "datePublished": "1734589362906"
}
@@ -240,7 +240,7 @@
-
+
AnteriorPróximo
diff --git a/pt-PT/zimaos/Thunderbolt-PC-Direct.html b/pt-PT/zimaos/Thunderbolt-PC-Direct.html
index 697a101479..771dbf73ef 100644
--- a/pt-PT/zimaos/Thunderbolt-PC-Direct.html
+++ b/pt-PT/zimaos/Thunderbolt-PC-Direct.html
@@ -64,8 +64,8 @@
-
-
+
+
@@ -100,7 +100,7 @@
"url": "https://www.zimaspace.com/docs/logo.svg"
}
},
- "datePublished": "1734339081090"
+ "datePublished": "1734589362906"
}
@@ -400,7 +400,7 @@
-
+
AnteriorPróximo
diff --git a/pt-PT/zimaos/User-Guide.html b/pt-PT/zimaos/User-Guide.html
index 54ca29e83b..236cb7b11d 100644
--- a/pt-PT/zimaos/User-Guide.html
+++ b/pt-PT/zimaos/User-Guide.html
@@ -51,8 +51,8 @@
-
-
+
+
@@ -86,7 +86,7 @@
"url": "https://www.zimaspace.com/docs/logo.svg"
}
},
- "datePublished": "1734339081090"
+ "datePublished": "1734589362906"
}
@@ -205,7 +205,7 @@
diff --git a/pt-PT/zimaos/Using-Samba-as-a-Member.html b/pt-PT/zimaos/Using-Samba-as-a-Member.html
index 420bbd8c96..8613af64ed 100644
--- a/pt-PT/zimaos/Using-Samba-as-a-Member.html
+++ b/pt-PT/zimaos/Using-Samba-as-a-Member.html
@@ -88,8 +88,8 @@
-
-
+
+
@@ -124,7 +124,7 @@
"url": "https://www.zimaspace.com/docs/logo.svg"
}
},
- "datePublished": "1734339081090"
+ "datePublished": "1734589362906"
}
@@ -393,7 +393,7 @@
diff --git a/pt-PT/zimaos/ZFS-Setup.html b/pt-PT/zimaos/ZFS-Setup.html
index 5e5ad05567..a24ed65003 100644
--- a/pt-PT/zimaos/ZFS-Setup.html
+++ b/pt-PT/zimaos/ZFS-Setup.html
@@ -54,8 +54,8 @@
-
-
+
+
@@ -90,7 +90,7 @@
"url": "https://www.zimaspace.com/docs/logo.svg"
}
},
- "datePublished": "1734339081090"
+ "datePublished": "1734589362906"
}
@@ -213,7 +213,7 @@
diff --git a/pt-PT/zimaos/ZimaOS-v1.2.5-Available!.html b/pt-PT/zimaos/ZimaOS-v1.2.5-Available!.html
index bed1f36b76..8775267690 100644
--- a/pt-PT/zimaos/ZimaOS-v1.2.5-Available!.html
+++ b/pt-PT/zimaos/ZimaOS-v1.2.5-Available!.html
@@ -52,8 +52,8 @@
-
-
+
+
@@ -88,7 +88,7 @@
"url": "https://www.zimaspace.com/docs/logo.svg"
}
},
- "datePublished": "1734339081090"
+ "datePublished": "1734589362906"
}
@@ -239,7 +239,7 @@
-
+
AnteriorPróximo
diff --git a/pt-PT/zimaos/iSCSI-usage-tutorial.html b/pt-PT/zimaos/iSCSI-usage-tutorial.html
index a15e57ebab..02d1e26078 100644
--- a/pt-PT/zimaos/iSCSI-usage-tutorial.html
+++ b/pt-PT/zimaos/iSCSI-usage-tutorial.html
@@ -62,8 +62,8 @@
-
-
+
+
@@ -98,7 +98,7 @@
"url": "https://www.zimaspace.com/docs/logo.svg"
}
},
- "datePublished": "1734339081090"
+ "datePublished": "1734589362906"
}
@@ -262,7 +262,7 @@
diff --git a/pt-PT/zimaos/index.html b/pt-PT/zimaos/index.html
index 2af33887ba..ffb1b61979 100644
--- a/pt-PT/zimaos/index.html
+++ b/pt-PT/zimaos/index.html
@@ -55,8 +55,8 @@
-
-
+
+
@@ -91,7 +91,7 @@
"url": "https://www.zimaspace.com/docs/logo.svg"
}
},
- "datePublished": "1734339081090"
+ "datePublished": "1734589362906"
}
@@ -283,7 +283,7 @@
diff --git a/pt-PT/zimaos/migrate-files-from-Synology-to-ZimaCube.html b/pt-PT/zimaos/migrate-files-from-Synology-to-ZimaCube.html
index 11f97d80d9..24c6f37476 100644
--- a/pt-PT/zimaos/migrate-files-from-Synology-to-ZimaCube.html
+++ b/pt-PT/zimaos/migrate-files-from-Synology-to-ZimaCube.html
@@ -57,8 +57,8 @@
-
-
+
+
@@ -93,7 +93,7 @@
"url": "https://www.zimaspace.com/docs/logo.svg"
}
},
- "datePublished": "1734339081090"
+ "datePublished": "1734589362906"
}
@@ -234,7 +234,7 @@
-
+
AnteriorPróximo
diff --git a/pt-PT/zimaos/resetnetworksettings.html b/pt-PT/zimaos/resetnetworksettings.html
index 96be3be706..d4542d00fb 100644
--- a/pt-PT/zimaos/resetnetworksettings.html
+++ b/pt-PT/zimaos/resetnetworksettings.html
@@ -54,8 +54,8 @@
-
-
+
+
@@ -90,7 +90,7 @@
"url": "https://www.zimaspace.com/docs/logo.svg"
}
},
- "datePublished": "1734339081090"
+ "datePublished": "1734589362906"
}
@@ -217,7 +217,7 @@
diff --git a/pt-PT/zimaos/set-your-SSH.html b/pt-PT/zimaos/set-your-SSH.html
index 43d5d6b47c..287ad2e6a6 100644
--- a/pt-PT/zimaos/set-your-SSH.html
+++ b/pt-PT/zimaos/set-your-SSH.html
@@ -54,8 +54,8 @@
-
-
+
+
@@ -90,7 +90,7 @@
"url": "https://www.zimaspace.com/docs/logo.svg"
}
},
- "datePublished": "1734339081090"
+ "datePublished": "1734589362906"
}
@@ -212,7 +212,7 @@
-
+
AnteriorPróximo
diff --git a/pt-PT/zimaos/setup-emby-server.html b/pt-PT/zimaos/setup-emby-server.html
index 692b4befaa..4262cc714f 100644
--- a/pt-PT/zimaos/setup-emby-server.html
+++ b/pt-PT/zimaos/setup-emby-server.html
@@ -60,8 +60,8 @@
-
-
+
+
@@ -96,7 +96,7 @@
"url": "https://www.zimaspace.com/docs/logo.svg"
}
},
- "datePublished": "1734339081090"
+ "datePublished": "1734589362906"
}
@@ -243,7 +243,7 @@
-
+
AnteriorPróximo
diff --git a/pt-PT/zimaos/share-via-link.html b/pt-PT/zimaos/share-via-link.html
index ae792abf06..b09338fa78 100644
--- a/pt-PT/zimaos/share-via-link.html
+++ b/pt-PT/zimaos/share-via-link.html
@@ -51,8 +51,8 @@
-
-
+
+
@@ -86,7 +86,7 @@
"url": "https://www.zimaspace.com/docs/logo.svg"
}
},
- "datePublished": "1734339081090"
+ "datePublished": "1734589362906"
}
@@ -233,7 +233,7 @@
diff --git a/pt-PT/zimaos/v-1.2.2.html b/pt-PT/zimaos/v-1.2.2.html
index a60b677dac..1b6d86a631 100644
--- a/pt-PT/zimaos/v-1.2.2.html
+++ b/pt-PT/zimaos/v-1.2.2.html
@@ -51,8 +51,8 @@
-
-
+
+
@@ -86,7 +86,7 @@
"url": "https://www.zimaspace.com/docs/logo.svg"
}
},
- "datePublished": "1734339081094"
+ "datePublished": "1734589362906"
}
@@ -230,7 +230,7 @@
-
+
AnteriorPróximo
diff --git a/pt-PT/zimaos/v-1.2.3.html b/pt-PT/zimaos/v-1.2.3.html
index d699eead7d..e6357ab5b7 100644
--- a/pt-PT/zimaos/v-1.2.3.html
+++ b/pt-PT/zimaos/v-1.2.3.html
@@ -52,8 +52,8 @@
-
-
+
+
@@ -88,7 +88,7 @@
"url": "https://www.zimaspace.com/docs/logo.svg"
}
},
- "datePublished": "1734339081094"
+ "datePublished": "1734589362906"
}
@@ -246,7 +246,7 @@
diff --git a/pt-PT/zimaos/v-1.2.4.html b/pt-PT/zimaos/v-1.2.4.html
index 86a0b5a55d..9410b3b518 100644
--- a/pt-PT/zimaos/v-1.2.4.html
+++ b/pt-PT/zimaos/v-1.2.4.html
@@ -52,8 +52,8 @@
-
-
+
+
@@ -88,7 +88,7 @@
"url": "https://www.zimaspace.com/docs/logo.svg"
}
},
- "datePublished": "1734339081094"
+ "datePublished": "1734589362906"
}
@@ -226,7 +226,7 @@
-
+
AnteriorPróximo
diff --git a/pt-PT/zimaos/v1.3.0.html b/pt-PT/zimaos/v1.3.0.html
index e8bc94dffa..c0ff65bdca 100644
--- a/pt-PT/zimaos/v1.3.0.html
+++ b/pt-PT/zimaos/v1.3.0.html
@@ -52,8 +52,8 @@
-
-
+
+
@@ -88,7 +88,7 @@
"url": "https://www.zimaspace.com/docs/logo.svg"
}
},
- "datePublished": "1734339081094"
+ "datePublished": "1734589362906"
}
@@ -239,7 +239,7 @@
-
+
AnteriorPróximo
diff --git a/pt-PT/zimaos/webtorrent-feature.html b/pt-PT/zimaos/webtorrent-feature.html
index e5c57a7228..e37c8045df 100644
--- a/pt-PT/zimaos/webtorrent-feature.html
+++ b/pt-PT/zimaos/webtorrent-feature.html
@@ -51,8 +51,8 @@
-
-
+
+
@@ -86,7 +86,7 @@
"url": "https://www.zimaspace.com/docs/logo.svg"
}
},
- "datePublished": "1734339081094"
+ "datePublished": "1734589362906"
}
@@ -233,7 +233,7 @@
diff --git a/search.xml b/search.xml
index ec20fd3221..2d191d477c 100644
--- a/search.xml
+++ b/search.xml
@@ -51,22 +51,22 @@
- How to Manually Download the Large Language Model
-
- /docs/docs/DownloadLLMmodels.html
+ Build a 75-inch 4K Arcade Machine with ZimaBoard and Batocera.linux
+
+ /docs/docs/Build-a-75-inch-4K-Arcade-with-ZimaBoard-and-Batocera.html
- How to Manually Download the Large Language Model
Assist currently uses the “TheBloke/Llama-2-13b-Chat-GPTQ” by default for ZimaOS.
It can be downloaded manually and copied to the “/DATA/Assist/model/models–TheBloke–Llama-2-13b-Chat-GPTQ” folder on the Zima device at https://huggingface.co/TheBloke/Llama-2-13B-chat-GPTQ
]]>
+ Story:
There are still so many retro games out there, and browsing through them one by one, with their memorable names and screenshots, is like going back in time. It’s like going back in time to your own childhood passions and desires)This tutorial will take us back to your early days.
Read this document to learn about other ways to use ZimaBoard and get a quick overview of the diversity of ZimaBoard use
Reasons to choose Batocera:
- > Batocera is one of the easiest ways to turn our ZimaBoard into an attractive retro console with multiple emulators and hundreds of games to enjoy.
- > One of the positive points of Batocera is that it does not modify the internal storage memory of the ZimaBoard or other compatible devices. Remove the memory or the card we use when we do not want to use Batocera, and our machine will return to its original state without any modification. There is a system similar to EmuELEC that we can also try.
1. WHAT IS BATOCERA.LINUX ?

Batocera software, based on Debian distribution, is a group of emulators that allows us to load games with their covers and other extras to play in an orderly way dozens of emulators of different machines. To play them, you need the ROMS or ISO of the games. Some of these systems also require the BIOS images of the machine to emulate.
Batocera also supports Android,PC or MacOS computers of all kinds, Raspberry Pi boards, and many portable retro consoles… for which there are exclusive distributions. Batocera installation is simple and easy to configure, its interface is nice and easy to use, and the list of supported emulators is huge.
- Basic emulators supported: AMIGA, MSX, NES, SNES, GBA, MG, DREAMCAST, NDS, PS1, CPS1/2/3…
- Supported only on powerful hardware: PS2, PS3, GAMECUBE, 3DS, WII/U, SWITCH, XBOX…
- Complete list of emulated systems in Batocera.
- Batocera wiki

2.INSTALL BATOCERA ON USB PENDRIVE OR MICROSD
Things to Prepare in Advance


Making a Batocera Image
To install Batocera we need the IMG.GZ file for our device.To download it, we only have to enter the Batocera website and save it on our computer. Then thanks to the balenaEtcher software, we will create the boot drive that will allow us to run the system without modifying our device.
- Download Batocera image file IMG.GZ.
- Download Balena to burn the image
- Download BIOS pack for Batocera
Create boot drive for Batocera
After downloading the necessary files, we can generate the SD memory or USB drive to boot this system, running the Balena program. If it does not work on our device by USB drive is recommended to use an SD card; in any case, we must have the fastest possible drive if we are going to use it with this method.
- step1
We require a microSD card or USB driveas fast as possible, at least 16 GB and a PC card reader.
- step2
Open your Balena and click on Flash from the file and select the Batocera you have just downloaded.

- step3
Select the SD memory or USB drive you need to boot from

- step4
Enter your host password to start the conversion

3.Power on ZimaBoard
First boot on ZiamBoard
With the ZimaBoard turned off, we insert the micro SD card or USB drive prepared with Batocera.

When booting, long press to enter the Bios interface, select the U disk boot

Finally, you are in the Batocera interface

4. Getting Started with Batocera
Handle Usage Rules

Batocera may not be suitable for all grips, but it satisfies the rules of use of the mainstream grips on the market.
Play
Batocera is shipped with a selection of free ROMs - games that are freely available and that can be legally distributed.

5.Other Configurations
If you want to add your own ROM and BIOS files, you must first get access to Batocera
Find a ZiamBoard IP Address
- Step1 Press the space bar
- Step2 Find NETWORK SETTINGS And Enter

- Step 3 Find IP address

- Step 4 Link to ZimaBoard using your computer

- Step 5 Click on Connect to go to the folder


- Step 6 Place the Rom or BIOS you downloaded into the appropriate folder
Please refer to the official tutorial for detailed documentation
Overwriting the Batocera with the Original System
- Step1 Press the space bar and look for SYSTEM SETTINGS

- Step2 Select INSTALL BATOCREA ON A NEW DISK

- Step 3 TARGET DEVICE 16 or 32G TARGECT ARCHITCTURE Choose X860_64 ARE YOU SURE?choose yes
Finally click on INSTALL

]]>
- Build a 75-inch 4K Arcade Machine with ZimaBoard and Batocera.linux
-
- /docs/docs/Build-a-75-inch-4K-Arcade-with-ZimaBoard-and-Batocera.html
+ How to Manually Download the Large Language Model
+
+ /docs/docs/DownloadLLMmodels.html
- Story:
There are still so many retro games out there, and browsing through them one by one, with their memorable names and screenshots, is like going back in time. It’s like going back in time to your own childhood passions and desires)This tutorial will take us back to your early days.
Read this document to learn about other ways to use ZimaBoard and get a quick overview of the diversity of ZimaBoard use
Reasons to choose Batocera:
- > Batocera is one of the easiest ways to turn our ZimaBoard into an attractive retro console with multiple emulators and hundreds of games to enjoy.
- > One of the positive points of Batocera is that it does not modify the internal storage memory of the ZimaBoard or other compatible devices. Remove the memory or the card we use when we do not want to use Batocera, and our machine will return to its original state without any modification. There is a system similar to EmuELEC that we can also try.
1. WHAT IS BATOCERA.LINUX ?

Batocera software, based on Debian distribution, is a group of emulators that allows us to load games with their covers and other extras to play in an orderly way dozens of emulators of different machines. To play them, you need the ROMS or ISO of the games. Some of these systems also require the BIOS images of the machine to emulate.
Batocera also supports Android,PC or MacOS computers of all kinds, Raspberry Pi boards, and many portable retro consoles… for which there are exclusive distributions. Batocera installation is simple and easy to configure, its interface is nice and easy to use, and the list of supported emulators is huge.
- Basic emulators supported: AMIGA, MSX, NES, SNES, GBA, MG, DREAMCAST, NDS, PS1, CPS1/2/3…
- Supported only on powerful hardware: PS2, PS3, GAMECUBE, 3DS, WII/U, SWITCH, XBOX…
- Complete list of emulated systems in Batocera.
- Batocera wiki

2.INSTALL BATOCERA ON USB PENDRIVE OR MICROSD
Things to Prepare in Advance


Making a Batocera Image
To install Batocera we need the IMG.GZ file for our device.To download it, we only have to enter the Batocera website and save it on our computer. Then thanks to the balenaEtcher software, we will create the boot drive that will allow us to run the system without modifying our device.
- Download Batocera image file IMG.GZ.
- Download Balena to burn the image
- Download BIOS pack for Batocera
Create boot drive for Batocera
After downloading the necessary files, we can generate the SD memory or USB drive to boot this system, running the Balena program. If it does not work on our device by USB drive is recommended to use an SD card; in any case, we must have the fastest possible drive if we are going to use it with this method.
- step1
We require a microSD card or USB driveas fast as possible, at least 16 GB and a PC card reader.
- step2
Open your Balena and click on Flash from the file and select the Batocera you have just downloaded.

- step3
Select the SD memory or USB drive you need to boot from

- step4
Enter your host password to start the conversion

3.Power on ZimaBoard
First boot on ZiamBoard
With the ZimaBoard turned off, we insert the micro SD card or USB drive prepared with Batocera.

When booting, long press to enter the Bios interface, select the U disk boot

Finally, you are in the Batocera interface

4. Getting Started with Batocera
Handle Usage Rules

Batocera may not be suitable for all grips, but it satisfies the rules of use of the mainstream grips on the market.
Play
Batocera is shipped with a selection of free ROMs - games that are freely available and that can be legally distributed.

5.Other Configurations
If you want to add your own ROM and BIOS files, you must first get access to Batocera
Find a ZiamBoard IP Address
- Step1 Press the space bar
- Step2 Find NETWORK SETTINGS And Enter

- Step 3 Find IP address

- Step 4 Link to ZimaBoard using your computer

- Step 5 Click on Connect to go to the folder


- Step 6 Place the Rom or BIOS you downloaded into the appropriate folder
Please refer to the official tutorial for detailed documentation
Overwriting the Batocera with the Original System
- Step1 Press the space bar and look for SYSTEM SETTINGS

- Step2 Select INSTALL BATOCREA ON A NEW DISK

- Step 3 TARGET DEVICE 16 or 32G TARGECT ARCHITCTURE Choose X860_64 ARE YOU SURE?choose yes
Finally click on INSTALL

]]>How to Manually Download the Large Language Model
Assist currently uses the “TheBloke/Llama-2-13b-Chat-GPTQ” by default for ZimaOS.
It can be downloaded manually and copied to the “/DATA/Assist/model/models–TheBloke–Llama-2-13b-Chat-GPTQ” folder on the Zima device at https://huggingface.co/TheBloke/Llama-2-13B-chat-GPTQ
]]>
@@ -435,17 +435,6 @@
-
- OpenWRT is the Perfect Companion for the ZimaBoard eMMC Burn-in Version
-
- /docs/zimaboard/Openwrt-eMMc-boot.html
-
- Topics
With a ZimaBoard performance somewhere between a Raspberry Pi and a MicroServer and a price positioning, the best use for the ZimaBoard for many gamers is undoubtedly to be a hundred-dollar, customizable, OpenWRT / pfSense x86 router with enough arithmetic power.
Based on this tutorial, we will demonstrate how to use the ZimaBoard’s pre-built system. After a few steps, this will pave the way for you to play around with the routing system you are familiar with.
Preparation
- PC Host x1
- ZimaBoard x1 (connected to the same LAN as the PC)
- your favourite x86 OpenWrt Image or download the image recommended by the team via this link
Tips:
- This tutorial will install OpenWRT directly onto the ZimaBoard’s eMMC, overwrite and remove the pre-installed operating system. Please also save and backup your original system user data!
- OpenWRT Image, e.g., an image file with the .img suffix! If the .gz
Operation Steps
Login to the System
On the PC, log in to ZimaBoard’s CasaOS panel via casaos.local

Upload the OpenWRT image
1. Upload the OpenWRT image prepared on your PC to the ZimaBoard storage
a.Click on the Files application, select a directory and click on the Upload Files button
2. From the local path, select Upload your OpenWRT image

3.Wait for the upload to complete

OpenWRT System Writes to eMMC
- Write the OpenWRT Image to the ZimaBoard eMMC using the DD command
a.a.Login to the ZimaBoard system via Terminal, SSH on your PC(Terminal out connection, need to know the IP address of your machine)

Login with your CasaOS account and password
Default Account Password
Account: casaos
Password:casaos
Enter lsblk and review to see if you are getting the target eMMC name, which should be mmcblk0

Unzip the image file (if your OpenWrt file is a zip archive)
gzip -d [.gz or .img.gz image name]

Check that the decompression is working! Make sure there are no abnormalities in the image file
ls -lh
Enter the following DD command to write the OpenWrt image uploaded to the ZimaBoard to the eMMC!
- Make sure your image path matches the location and filename of the folder you uploaded!
- Make sure your written image has a .img extension! and not a zip file!
sudo dd if=/DATA/[upload path]/[name.img] of=/dev/mmcblk0 bs=1024k status=progress
After the DD command has been executed, power off and reapply power to the ZimaBoard.
login OpenWrt system
1. Configure your OpenWrt system IP address information and use a PC browser to log into the OpenWrt Luci page
{% note danger %} Attached is a tutorial on the OpenWrt IP address configuration command https://openwrt.org/docs/guide-user/network/openwrt_as_routerdevice {% endnote %}
2. Reboot and log in to your OpenWrt system

Summary
I prefer to run a purely separate system and service on each ZimaBoard. So, this is a much simpler way than booting OpenWRT on the ZimaBoard with a USB stick. If you are interested in having your ZimaBoard running dual systems at the same time, consider making a USB stick and switching the system the ZimaBoard is logged into via the Bios configuration.
For those interested in running CasaOS on your OpenWRT system, check out the tutorial!
]]>
-
-
-
-
-
How to set up a NAS with ZimaBlade
@@ -490,6 +479,17 @@
+
+ OpenWRT is the Perfect Companion for the ZimaBoard eMMC Burn-in Version
+
+ /docs/zimaboard/Openwrt-eMMc-boot.html
+
+ Topics
With a ZimaBoard performance somewhere between a Raspberry Pi and a MicroServer and a price positioning, the best use for the ZimaBoard for many gamers is undoubtedly to be a hundred-dollar, customizable, OpenWRT / pfSense x86 router with enough arithmetic power.
Based on this tutorial, we will demonstrate how to use the ZimaBoard’s pre-built system. After a few steps, this will pave the way for you to play around with the routing system you are familiar with.
Preparation
- PC Host x1
- ZimaBoard x1 (connected to the same LAN as the PC)
- your favourite x86 OpenWrt Image or download the image recommended by the team via this link
Tips:
- This tutorial will install OpenWRT directly onto the ZimaBoard’s eMMC, overwrite and remove the pre-installed operating system. Please also save and backup your original system user data!
- OpenWRT Image, e.g., an image file with the .img suffix! If the .gz
Operation Steps
Login to the System
On the PC, log in to ZimaBoard’s CasaOS panel via casaos.local

Upload the OpenWRT image
1. Upload the OpenWRT image prepared on your PC to the ZimaBoard storage
a.Click on the Files application, select a directory and click on the Upload Files button
2. From the local path, select Upload your OpenWRT image

3.Wait for the upload to complete

OpenWRT System Writes to eMMC
- Write the OpenWRT Image to the ZimaBoard eMMC using the DD command
a.a.Login to the ZimaBoard system via Terminal, SSH on your PC(Terminal out connection, need to know the IP address of your machine)

Login with your CasaOS account and password
Default Account Password
Account: casaos
Password:casaos
Enter lsblk and review to see if you are getting the target eMMC name, which should be mmcblk0

Unzip the image file (if your OpenWrt file is a zip archive)
gzip -d [.gz or .img.gz image name]

Check that the decompression is working! Make sure there are no abnormalities in the image file
ls -lh
Enter the following DD command to write the OpenWrt image uploaded to the ZimaBoard to the eMMC!
- Make sure your image path matches the location and filename of the folder you uploaded!
- Make sure your written image has a .img extension! and not a zip file!
sudo dd if=/DATA/[upload path]/[name.img] of=/dev/mmcblk0 bs=1024k status=progress
After the DD command has been executed, power off and reapply power to the ZimaBoard.
login OpenWrt system
1. Configure your OpenWrt system IP address information and use a PC browser to log into the OpenWrt Luci page
{% note danger %} Attached is a tutorial on the OpenWrt IP address configuration command https://openwrt.org/docs/guide-user/network/openwrt_as_routerdevice {% endnote %}
2. Reboot and log in to your OpenWrt system

Summary
I prefer to run a purely separate system and service on each ZimaBoard. So, this is a much simpler way than booting OpenWRT on the ZimaBoard with a USB stick. If you are interested in having your ZimaBoard running dual systems at the same time, consider making a USB stick and switching the system the ZimaBoard is logged into via the Bios configuration.
For those interested in running CasaOS on your OpenWRT system, check out the tutorial!
]]>
+
+
+
+
+
Small Size, Big Applications (OMV+ZimaBoard)
@@ -524,22 +524,22 @@
- Unraid’s First Experience at $129 - Installation
-
- /docs/zimaboard/Unraid-First-Experience-at-$129-Installation.html
+ /docs/zimaboard/Upgrade-Motherboard-BIOS-Version.html
- Introducing Unraid

Unraid OS allows sophisticated media aficionados, gamers, and other intensive data-users to have ultimate control over their data, media, applications, and desktops, using just about any combination of hardware.
First Option - Official Software Burn Image
Installation Using a USB Stick
Prepare a USB stick( greater than 1G) and format it in FAT32 format. Change the name to UNRAID(Mac)




Download the Official USB Creator

Download the Official Image

Open the USB Creator and Write UnraidOS
Select the following options according to the specification:

Click ‘Write’ and wait.


Second Option - Write the System Image Manually
Modify “make_bootable”
Download the image package and extract all the files, then copy the extracted files to the root directory of your USB stick
Tips:
The format of the USB stick also needs to be FAT32
Windows systems need to run the make_bootable.bat file from the USB stick as an administrator
Linux systems execute the make_bootable_linux file

Complete Burn-in


Installing UnraidOS on ZimaBoard
Boot from the Installation USB stick

Choose OS

Boot Mode Selector (Syslinux)
After configuring your BIOS, you will be prompted with the Unraid Server OS boot menu. There are a number of options available for you to select:
unRAID OS (Headless)
The standard boot mode for Unraid Server OS. The headless mode utilizes less memory than desktop mode but relies on the use of another device to access the WebGUI for management.
Unraid OS GUI Mode (Desktop)
Desktop mode loads a lightweight desktop interface with a quick-launch menu for accessing the WebGUIi, product documentation, and useful Linux utilities, including a bash shell, midnight commander, and htop. This mode may be helpful for users trying to diagnose network connectivity problems or for users that don’t have a separate device to use for connecting to the WebGUI.
unRAID OS Safe Mode (Headless)
Use this boot mode to diagnose if Plug-ins are causing stability issues on your system.

Connecting to the Unraid WebGUI
There are two methods to connect to the WebGUI in Unraid:
Boot Unraid in GUI mode and login (username is root, no password by default); or
Open a web browser from your Mac or PC and navigate to http://tower.local Note: if you configured a different host name in the USB Flash Creator, use that name instead of tower.

This is the main interface of UNRAID . A lot of information can be seen on this page, such as system status, motherboard information, CPU usage, network, disk information, user information, etc.
]]>
+ BIOS - Latest Version
The new version of BIOS is under testing and will be released later.
Please ask for help in Discord if you encounter problems.
warning
If your ZimaBoard runs normally, upgrading the BIOS is not recommended!
Improper operation can cause the ZimaBoard to fail to start.
- APLR1208G.N06
]]>
- /docs/zimaboard/Upgrade-Motherboard-BIOS-Version.html
+ Unraid’s First Experience at $129 - Installation
+
+ /docs/zimaboard/Unraid-First-Experience-at-$129-Installation.html
- BIOS - Latest Version
The new version of BIOS is under testing and will be released later.
Please ask for help in Discord if you encounter problems.
warning
If your ZimaBoard runs normally, upgrading the BIOS is not recommended!
Improper operation can cause the ZimaBoard to fail to start.
- APLR1208G.N06
]]>
+ Introducing Unraid
-
+
Siguiente
diff --git a/es/zimacube/Install-TrueNAS.html b/es/zimacube/Install-TrueNAS.html
index 5e55b266d9..ddb6ca681e 100644
--- a/es/zimacube/Install-TrueNAS.html
+++ b/es/zimacube/Install-TrueNAS.html
@@ -62,8 +62,8 @@
-
-
+
+
@@ -98,7 +98,7 @@
"url": "https://www.zimaspace.com/docs/logo.svg"
}
},
- "datePublished": "1734339080438"
+ "datePublished": "1734589362258"
}
@@ -234,7 +234,7 @@
diff --git a/es/zimacube/Install-UnRAID.html b/es/zimacube/Install-UnRAID.html
index 9d89cb6015..f0da341111 100644
--- a/es/zimacube/Install-UnRAID.html
+++ b/es/zimacube/Install-UnRAID.html
@@ -67,8 +67,8 @@
-
-
+
+
@@ -103,7 +103,7 @@
"url": "https://www.zimaspace.com/docs/logo.svg"
}
},
- "datePublished": "1734339080438"
+ "datePublished": "1734589362258"
}
@@ -231,7 +231,7 @@
-
+
AnteriorSiguiente
diff --git a/es/zimacube/Instructions-for-use-of-the-7th-Bay.html b/es/zimacube/Instructions-for-use-of-the-7th-Bay.html
index c8b8db43fd..d81934a412 100644
--- a/es/zimacube/Instructions-for-use-of-the-7th-Bay.html
+++ b/es/zimacube/Instructions-for-use-of-the-7th-Bay.html
@@ -64,8 +64,8 @@
-
-
+
+
@@ -100,7 +100,7 @@
"url": "https://www.zimaspace.com/docs/logo.svg"
}
},
- "datePublished": "1734339080438"
+ "datePublished": "1734589362258"
}
@@ -240,7 +240,7 @@
diff --git a/es/zimacube/Memory-Test-Tutorial.html b/es/zimacube/Memory-Test-Tutorial.html
index ad4e76e5ef..f08f4b48db 100644
--- a/es/zimacube/Memory-Test-Tutorial.html
+++ b/es/zimacube/Memory-Test-Tutorial.html
@@ -58,8 +58,8 @@
-
-
+
+
@@ -94,7 +94,7 @@
"url": "https://www.zimaspace.com/docs/logo.svg"
}
},
- "datePublished": "1734339080438"
+ "datePublished": "1734589362258"
}
@@ -223,11 +223,11 @@ Conecte el teclado, presione F11 continuamente y seleccione arrancar desde USB.

Ingrese a la interfaz de Memtest y seleccione Iniciar Prueba.



-Paso 4: Determinar si hay un problema con la memoria según los resultados de feedback
Si aparece la interfaz PASS, no hay problema con la memoria

Puede usar los métodos anteriores para determinar si su memoria tiene problemas de estabilidad y solucionar más problemas de la placa base. Al mismo tiempo, puede ponerse en contacto con nuestro soporte técnico por correo electrónico a support@icewhale.org y adjuntar los resultados de la prueba para obtener más ayuda.
+Paso 4: Determinar si hay un problema con la memoria según los resultados de feedback
Si aparece la interfaz PASS, no hay problema con la memoria

Puede usar los métodos anteriores para determinar si su memoria tiene problemas de estabilidad y solucionar más problemas de la placa base. Al mismo tiempo, puede ponerse en contacto con nuestro soporte técnico por correo electrónico a support@icewhale.org y adjuntar los resultados de la prueba para obtener más ayuda.
diff --git a/es/zimacube/PC-Direct.html b/es/zimacube/PC-Direct.html
index 35c267b6e1..61bb94c9e7 100644
--- a/es/zimacube/PC-Direct.html
+++ b/es/zimacube/PC-Direct.html
@@ -65,8 +65,8 @@
-
-
+
+
@@ -101,7 +101,7 @@
"url": "https://www.zimaspace.com/docs/logo.svg"
}
},
- "datePublished": "1734339080438"
+ "datePublished": "1734589362258"
}
@@ -294,7 +294,7 @@
-
+
AnteriorSiguiente
diff --git a/es/zimacube/Plex-and-GPU-Transcoding.html b/es/zimacube/Plex-and-GPU-Transcoding.html
index 694df2a550..d858321815 100644
--- a/es/zimacube/Plex-and-GPU-Transcoding.html
+++ b/es/zimacube/Plex-and-GPU-Transcoding.html
@@ -60,8 +60,8 @@
-
-
+
+
@@ -96,7 +96,7 @@
"url": "https://www.zimaspace.com/docs/logo.svg"
}
},
- "datePublished": "1734339080438"
+ "datePublished": "1734589362258"
}
@@ -280,7 +280,7 @@
-
+
AnteriorSiguiente
diff --git a/es/zimacube/Quick-Start.html b/es/zimacube/Quick-Start.html
index 9e9f0532d9..ee0b207bee 100644
--- a/es/zimacube/Quick-Start.html
+++ b/es/zimacube/Quick-Start.html
@@ -59,8 +59,8 @@
-
-
+
+
@@ -95,7 +95,7 @@
"url": "https://www.zimaspace.com/docs/logo.svg"
}
},
- "datePublished": "1734339080438"
+ "datePublished": "1734589362258"
}
@@ -351,7 +351,7 @@
-
+
Siguiente
diff --git a/es/zimacube/RAID-SSD-Expansion.html b/es/zimacube/RAID-SSD-Expansion.html
index 9bd33e4bdd..8359ba262d 100644
--- a/es/zimacube/RAID-SSD-Expansion.html
+++ b/es/zimacube/RAID-SSD-Expansion.html
@@ -51,8 +51,8 @@
-
-
+
+
@@ -86,7 +86,7 @@
"url": "https://www.zimaspace.com/docs/logo.svg"
}
},
- "datePublished": "1734339080438"
+ "datePublished": "1734589362258"
}
@@ -204,7 +204,7 @@ Título
Sección
diff --git a/es/zimacube/Release-Note.html b/es/zimacube/Release-Note.html
index 1af5802540..8a1b07a740 100644
--- a/es/zimacube/Release-Note.html
+++ b/es/zimacube/Release-Note.html
@@ -52,8 +52,8 @@
-
-
+
+
@@ -88,7 +88,7 @@
"url": "https://www.zimaspace.com/docs/logo.svg"
}
},
- "datePublished": "1734339080438"
+ "datePublished": "1734589362258"
}
@@ -235,7 +235,7 @@
-
+
Siguiente
diff --git a/es/zimacube/Resets-CMOS.html b/es/zimacube/Resets-CMOS.html
index 3bea18eff2..93efbcacbd 100644
--- a/es/zimacube/Resets-CMOS.html
+++ b/es/zimacube/Resets-CMOS.html
@@ -54,8 +54,8 @@
-
-
+
+
@@ -90,7 +90,7 @@
"url": "https://www.zimaspace.com/docs/logo.svg"
}
},
- "datePublished": "1734339080438"
+ "datePublished": "1734589362258"
}
@@ -216,7 +216,7 @@
-
+
AnteriorSiguiente
diff --git a/es/zimacube/Transfer-Speeds-Over-Thunderbolt.html b/es/zimacube/Transfer-Speeds-Over-Thunderbolt.html
index 5022a12d42..d91c12bf9d 100644
--- a/es/zimacube/Transfer-Speeds-Over-Thunderbolt.html
+++ b/es/zimacube/Transfer-Speeds-Over-Thunderbolt.html
@@ -53,8 +53,8 @@
-
-
+
+
@@ -89,7 +89,7 @@
"url": "https://www.zimaspace.com/docs/logo.svg"
}
},
- "datePublished": "1734339080438"
+ "datePublished": "1734589362258"
}
@@ -214,7 +214,7 @@
diff --git a/es/zimacube/Troubleshooting-Self-Test-Guide.html b/es/zimacube/Troubleshooting-Self-Test-Guide.html
index 7c71ed01cf..a79f85c21d 100644
--- a/es/zimacube/Troubleshooting-Self-Test-Guide.html
+++ b/es/zimacube/Troubleshooting-Self-Test-Guide.html
@@ -55,8 +55,8 @@
-
-
+
+
@@ -91,7 +91,7 @@
"url": "https://www.zimaspace.com/docs/logo.svg"
}
},
- "datePublished": "1734339080438"
+ "datePublished": "1734589362258"
}
@@ -214,7 +214,7 @@ https://www.zimaspace.com/docs/zimacube/Memory-Test-Tutorial
Paso 3 Restablecer el dispositivo
Puede consultar los siguientes pasos para restablecer la batería RTC
https://www.zimaspace.com/docs/zimacube/Resets-CMOS
-Solución:
Si no puede iniciar según los pasos anteriores, puede contactar a nuestro equipo de postventa a support@icewhale.org para que le reemplacen la placa base.
+Solución:
Si no puede iniciar según los pasos anteriores, puede contactar a nuestro equipo de postventa a support@icewhale.org para que le reemplacen la placa base.
Problema de Software
Anomalía en el inicio del sistema
- Vuelva a conectar el disco del sistema en la placa madre y verifique si el disco del sistema puede ser reconocido normalmente.
- Puede reinstalar ZimaOS según el método en el siguiente enlace
https://www.zimaspace.com/docs/zimacube/How-to-Install-ZimaOS
@@ -226,11 +226,11 @@
El siguiente enlace enumera los modelos de discos duros que pueden usarse normalmente en la prueba interna.
https://www.zimaspace.com/docs/zimacube/HDD-Interface-Usage-Guide
Solución:
Si los métodos anteriores no permiten que el disco duro funcione normalmente, puede contactar a nuestro equipo de postventa a support@icewhale.org para que le reemplacen la placa de conexión.
+

El siguiente enlace enumera los modelos de discos duros que pueden usarse normalmente en la prueba interna.
https://www.zimaspace.com/docs/zimacube/HDD-Interface-Usage-Guide
Solución:
Si los métodos anteriores no permiten que el disco duro funcione normalmente, puede contactar a nuestro equipo de postventa a support@icewhale.org para que le reemplacen la placa de conexión.
diff --git a/es/zimacube/Tutorials.html b/es/zimacube/Tutorials.html
index 73e88c2450..19101d2ba3 100644
--- a/es/zimacube/Tutorials.html
+++ b/es/zimacube/Tutorials.html
@@ -55,8 +55,8 @@
-
-
+
+
@@ -91,7 +91,7 @@
"url": "https://www.zimaspace.com/docs/logo.svg"
}
},
- "datePublished": "1734339080438"
+ "datePublished": "1734589362258"
}
@@ -216,7 +216,7 @@
-
+
Siguiente
diff --git a/es/zimacube/User-Guide.html b/es/zimacube/User-Guide.html
index e4dcce82e5..bc590c6611 100644
--- a/es/zimacube/User-Guide.html
+++ b/es/zimacube/User-Guide.html
@@ -51,8 +51,8 @@
-
-
+
+
@@ -86,7 +86,7 @@
"url": "https://www.zimaspace.com/docs/logo.svg"
}
},
- "datePublished": "1734339080438"
+ "datePublished": "1734589362258"
}
@@ -204,7 +204,7 @@ Título
Sección
diff --git a/es/zimacube/ZimaCube-Bios-Update-Method-.html b/es/zimacube/ZimaCube-Bios-Update-Method-.html
index 44a8e82b09..18669e0fac 100644
--- a/es/zimacube/ZimaCube-Bios-Update-Method-.html
+++ b/es/zimacube/ZimaCube-Bios-Update-Method-.html
@@ -56,8 +56,8 @@
-
-
+
+
@@ -92,7 +92,7 @@
"url": "https://www.zimaspace.com/docs/logo.svg"
}
},
- "datePublished": "1734339080438"
+ "datePublished": "1734589362258"
}
@@ -241,7 +241,7 @@
-
+
AnteriorSiguiente
diff --git a/es/zimacube/ZimaCube-Motherboard-DIY-Fan-Guide-and-Specifications.html b/es/zimacube/ZimaCube-Motherboard-DIY-Fan-Guide-and-Specifications.html
index a3fd366e45..76e48726a7 100644
--- a/es/zimacube/ZimaCube-Motherboard-DIY-Fan-Guide-and-Specifications.html
+++ b/es/zimacube/ZimaCube-Motherboard-DIY-Fan-Guide-and-Specifications.html
@@ -61,8 +61,8 @@
-
-
+
+
@@ -97,7 +97,7 @@
"url": "https://www.zimaspace.com/docs/logo.svg"
}
},
- "datePublished": "1734339080438"
+ "datePublished": "1734589362258"
}
@@ -249,7 +249,7 @@
-
+
AnteriorSiguiente
diff --git a/es/zimacube/ZimaOS-application-content.html b/es/zimacube/ZimaOS-application-content.html
index 58496b61dc..646aef9281 100644
--- a/es/zimacube/ZimaOS-application-content.html
+++ b/es/zimacube/ZimaOS-application-content.html
@@ -51,8 +51,8 @@
-
-
+
+
@@ -86,7 +86,7 @@
"url": "https://www.zimaspace.com/docs/logo.svg"
}
},
- "datePublished": "1734339080438"
+ "datePublished": "1734589362258"
}
@@ -204,7 +204,7 @@ Título
Sección
diff --git a/es/zimacube/index.html b/es/zimacube/index.html
index 27a4696c7c..7328a8fbe4 100644
--- a/es/zimacube/index.html
+++ b/es/zimacube/index.html
@@ -58,8 +58,8 @@
-
-
+
+
@@ -94,7 +94,7 @@
"url": "https://www.zimaspace.com/docs/logo.svg"
}
},
- "datePublished": "1734339080438"
+ "datePublished": "1734589362258"
}
@@ -329,7 +329,7 @@
-
+
Siguiente
diff --git a/es/zimaos/7th-Bay-LED.html b/es/zimaos/7th-Bay-LED.html
index 5c25df3080..ae17aefd2b 100644
--- a/es/zimaos/7th-Bay-LED.html
+++ b/es/zimaos/7th-Bay-LED.html
@@ -53,8 +53,8 @@
-
-
+
+
@@ -89,7 +89,7 @@
"url": "https://www.zimaspace.com/docs/logo.svg"
}
},
- "datePublished": "1734339080438"
+ "datePublished": "1734589362258"
}
@@ -446,7 +446,7 @@
-
+
AnteriorSiguiente
diff --git a/es/zimaos/A-list-of-Contributions.html b/es/zimaos/A-list-of-Contributions.html
index b0ad3a6ced..2b07ac0c37 100644
--- a/es/zimaos/A-list-of-Contributions.html
+++ b/es/zimaos/A-list-of-Contributions.html
@@ -51,8 +51,8 @@
-
-
+
+
@@ -86,7 +86,7 @@
"url": "https://www.zimaspace.com/docs/logo.svg"
}
},
- "datePublished": "1734339080442"
+ "datePublished": "1734589362258"
}
@@ -204,7 +204,7 @@ Título del artículo
Título del párrafo
diff --git a/es/zimaos/Achieve-Fastest-Transfer-Speed.html b/es/zimaos/Achieve-Fastest-Transfer-Speed.html
index f3bfcb5d3a..1b3ca9ce1a 100644
--- a/es/zimaos/Achieve-Fastest-Transfer-Speed.html
+++ b/es/zimaos/Achieve-Fastest-Transfer-Speed.html
@@ -52,8 +52,8 @@
-
-
+
+
@@ -88,7 +88,7 @@
"url": "https://www.zimaspace.com/docs/logo.svg"
}
},
- "datePublished": "1734339080442"
+ "datePublished": "1734589362258"
}
@@ -223,7 +223,7 @@
diff --git a/es/zimaos/Build-Apps.html b/es/zimaos/Build-Apps.html
index de50bbc1fd..6ffbe7ea1b 100644
--- a/es/zimaos/Build-Apps.html
+++ b/es/zimaos/Build-Apps.html
@@ -51,8 +51,8 @@
-
-
+
+
@@ -86,7 +86,7 @@
"url": "https://www.zimaspace.com/docs/logo.svg"
}
},
- "datePublished": "1734339080442"
+ "datePublished": "1734589362258"
}
@@ -320,7 +320,7 @@
-
+
AnteriorSiguiente
diff --git a/es/zimaos/Build-Multiple-Clones-using-rsync.html b/es/zimaos/Build-Multiple-Clones-using-rsync.html
index 943bd36626..ec22352a6e 100644
--- a/es/zimaos/Build-Multiple-Clones-using-rsync.html
+++ b/es/zimaos/Build-Multiple-Clones-using-rsync.html
@@ -51,8 +51,8 @@
-
-
+
+
@@ -86,7 +86,7 @@
"url": "https://www.zimaspace.com/docs/logo.svg"
}
},
- "datePublished": "1734339080442"
+ "datePublished": "1734589362258"
}
@@ -205,7 +205,7 @@ Construir Múltiples Clones usando rsy
diff --git a/es/zimaos/Connect-with-Cloud-Drives.html b/es/zimaos/Connect-with-Cloud-Drives.html
index e4124a5658..1f7c0751af 100644
--- a/es/zimaos/Connect-with-Cloud-Drives.html
+++ b/es/zimaos/Connect-with-Cloud-Drives.html
@@ -53,8 +53,8 @@
-
-
+
+
@@ -89,7 +89,7 @@
"url": "https://www.zimaspace.com/docs/logo.svg"
}
},
- "datePublished": "1734339080442"
+ "datePublished": "1734589362258"
}
@@ -228,7 +228,7 @@
diff --git a/es/zimaos/Create-Raid6-on-ZimaOS.html b/es/zimaos/Create-Raid6-on-ZimaOS.html
index b4c37b5f5a..07d51c64b4 100644
--- a/es/zimaos/Create-Raid6-on-ZimaOS.html
+++ b/es/zimaos/Create-Raid6-on-ZimaOS.html
@@ -57,8 +57,8 @@
-
-
+
+
@@ -93,7 +93,7 @@
"url": "https://www.zimaspace.com/docs/logo.svg"
}
},
- "datePublished": "1734339080442"
+ "datePublished": "1734589362258"
}
@@ -253,7 +253,7 @@
mdadm -Av /dev/md0 /dev/sda /dev/sdb /dev/sdc /dev/sdd
mount /dev/md0 /media/foldername
diff --git a/es/zimaos/Data-Migration.html b/es/zimaos/Data-Migration.html
index 902fbdb3a1..8ee9401bbd 100644
--- a/es/zimaos/Data-Migration.html
+++ b/es/zimaos/Data-Migration.html
@@ -57,8 +57,8 @@
-
-
+
+
@@ -93,7 +93,7 @@
"url": "https://www.zimaspace.com/docs/logo.svg"
}
},
- "datePublished": "1734339080442"
+ "datePublished": "1734589362258"
}
@@ -231,7 +231,7 @@
diff --git a/es/zimaos/Detailed-Plex-Operation-Guide.html b/es/zimaos/Detailed-Plex-Operation-Guide.html
index 2ade6c708d..3ac92a6702 100644
--- a/es/zimaos/Detailed-Plex-Operation-Guide.html
+++ b/es/zimaos/Detailed-Plex-Operation-Guide.html
@@ -67,8 +67,8 @@
-
-
+
+
@@ -103,7 +103,7 @@
"url": "https://www.zimaspace.com/docs/logo.svg"
}
},
- "datePublished": "1734339080442"
+ "datePublished": "1734589362258"
}
@@ -244,7 +244,7 @@
-
+
AnteriorSiguiente
diff --git a/es/zimaos/Features.html b/es/zimaos/Features.html
index 8e63c8fbc5..142504d7a4 100644
--- a/es/zimaos/Features.html
+++ b/es/zimaos/Features.html
@@ -69,8 +69,8 @@
-
-
+
+
@@ -105,7 +105,7 @@
"url": "https://www.zimaspace.com/docs/logo.svg"
}
},
- "datePublished": "1734339080442"
+ "datePublished": "1734589362258"
}
@@ -267,7 +267,7 @@
diff --git a/es/zimaos/Get-Network-ID.html b/es/zimaos/Get-Network-ID.html
index c60654ef08..23cef27cb2 100644
--- a/es/zimaos/Get-Network-ID.html
+++ b/es/zimaos/Get-Network-ID.html
@@ -55,8 +55,8 @@
-
-
+
+
@@ -91,7 +91,7 @@
"url": "https://www.zimaspace.com/docs/logo.svg"
}
},
- "datePublished": "1734339080442"
+ "datePublished": "1734589362258"
}
@@ -221,7 +221,7 @@
diff --git a/es/zimaos/Get-Started.html b/es/zimaos/Get-Started.html
index dd00913967..fc22b070cc 100644
--- a/es/zimaos/Get-Started.html
+++ b/es/zimaos/Get-Started.html
@@ -66,8 +66,8 @@
-
-
+
+
@@ -102,7 +102,7 @@
"url": "https://www.zimaspace.com/docs/logo.svg"
}
},
- "datePublished": "1734339080442"
+ "datePublished": "1734589362258"
}
@@ -259,7 +259,7 @@
diff --git a/es/zimaos/How-to-Contribute.html b/es/zimaos/How-to-Contribute.html
index 8c7aa02fa3..cb3c265cd1 100644
--- a/es/zimaos/How-to-Contribute.html
+++ b/es/zimaos/How-to-Contribute.html
@@ -51,8 +51,8 @@
-
-
+
+
@@ -86,7 +86,7 @@
"url": "https://www.zimaspace.com/docs/logo.svg"
}
},
- "datePublished": "1734339080442"
+ "datePublished": "1734589362258"
}
@@ -205,7 +205,7 @@ Cómo Contribuir
diff --git a/es/zimaos/How-to-Manually-Download-the-Large-Language-Model.html b/es/zimaos/How-to-Manually-Download-the-Large-Language-Model.html
index 346ced410a..975ad8a1ca 100644
--- a/es/zimaos/How-to-Manually-Download-the-Large-Language-Model.html
+++ b/es/zimaos/How-to-Manually-Download-the-Large-Language-Model.html
@@ -51,8 +51,8 @@
-
-
+
+
@@ -86,7 +86,7 @@
"url": "https://www.zimaspace.com/docs/logo.svg"
}
},
- "datePublished": "1734339080442"
+ "datePublished": "1734589362258"
}
@@ -205,7 +205,7 @@ Cómo Descargar Manualmente el Modelo
diff --git a/es/zimaos/How-to-Open-SSH-in-ZimaOS.html b/es/zimaos/How-to-Open-SSH-in-ZimaOS.html
index 5237c5270c..3316a30233 100644
--- a/es/zimaos/How-to-Open-SSH-in-ZimaOS.html
+++ b/es/zimaos/How-to-Open-SSH-in-ZimaOS.html
@@ -53,8 +53,8 @@
-
-
+
+
@@ -89,7 +89,7 @@
"url": "https://www.zimaspace.com/docs/logo.svg"
}
},
- "datePublished": "1734339080442"
+ "datePublished": "1734589362258"
}
@@ -214,7 +214,7 @@
-
+
AnteriorSiguiente
diff --git a/es/zimaos/How-to-download-and-install-ZimaClient.html b/es/zimaos/How-to-download-and-install-ZimaClient.html
index 6009321859..093a897cbf 100644
--- a/es/zimaos/How-to-download-and-install-ZimaClient.html
+++ b/es/zimaos/How-to-download-and-install-ZimaClient.html
@@ -62,8 +62,8 @@
-
-
+
+
@@ -98,7 +98,7 @@
"url": "https://www.zimaspace.com/docs/logo.svg"
}
},
- "datePublished": "1734339080442"
+ "datePublished": "1734589362258"
}
@@ -262,11 +262,11 @@ john@icewhale.org, describiendo el problema y proporcionando capturas de pantalla (si las hubiera).
+
4. Cómo acceder a los registros y ayudar con la depuración
Cuando ocurra un error/problema, toma una captura de pantalla inmediatamente (si es aplicable) y sal del cliente Zima.
Recupera los registros de las siguientes ubicaciones:
macOS:
~/Library/Application Support/Zima/logs
Windows:
%AppData%\Zima\logs
Empaqueta todos los archivos de registro y envíalos a john@icewhale.org, describiendo el problema y proporcionando capturas de pantalla (si las hubiera).
diff --git a/es/zimaos/How-to-understand-Docker-App's-paths-On-ZimaOS.html b/es/zimaos/How-to-understand-Docker-App's-paths-On-ZimaOS.html
index 4cd78c5123..fc84a1eff9 100644
--- a/es/zimaos/How-to-understand-Docker-App's-paths-On-ZimaOS.html
+++ b/es/zimaos/How-to-understand-Docker-App's-paths-On-ZimaOS.html
@@ -57,8 +57,8 @@
-
-
+
+
@@ -93,7 +93,7 @@
"url": "https://www.zimaspace.com/docs/logo.svg"
}
},
- "datePublished": "1734339080442"
+ "datePublished": "1734589362258"
}
@@ -232,7 +232,7 @@
-
+
AnteriorSiguiente
diff --git a/es/zimaos/How-to-use-OpenAPI.html b/es/zimaos/How-to-use-OpenAPI.html
index 14b39e96c2..999a3d6b82 100644
--- a/es/zimaos/How-to-use-OpenAPI.html
+++ b/es/zimaos/How-to-use-OpenAPI.html
@@ -51,8 +51,8 @@
-
-
+
+
@@ -86,7 +86,7 @@
"url": "https://www.zimaspace.com/docs/logo.svg"
}
},
- "datePublished": "1734339080442"
+ "datePublished": "1734589362258"
}
@@ -218,7 +218,7 @@
diff --git a/es/zimaos/Immich-Tutorial.html b/es/zimaos/Immich-Tutorial.html
index 0504edd4e1..b9cf4aa88d 100644
--- a/es/zimaos/Immich-Tutorial.html
+++ b/es/zimaos/Immich-Tutorial.html
@@ -79,8 +79,8 @@
-
-
+
+
@@ -115,7 +115,7 @@
"url": "https://www.zimaspace.com/docs/logo.svg"
}
},
- "datePublished": "1734339080442"
+ "datePublished": "1734589362258"
}
@@ -278,7 +278,7 @@
-
+
AnteriorSiguiente
diff --git a/es/zimaos/Install-offline.html b/es/zimaos/Install-offline.html
index c5a1ce46c3..b93d33fd2e 100644
--- a/es/zimaos/Install-offline.html
+++ b/es/zimaos/Install-offline.html
@@ -55,8 +55,8 @@
-
-
+
+
@@ -91,7 +91,7 @@
"url": "https://www.zimaspace.com/docs/logo.svg"
}
},
- "datePublished": "1734339080442"
+ "datePublished": "1734589362258"
}
@@ -229,7 +229,7 @@ Actualización fuera de línea
diff --git a/es/zimaos/Link-Synology-and-SMB-Shares.html b/es/zimaos/Link-Synology-and-SMB-Shares.html
index 5cba57b26b..6ce7ffdffd 100644
--- a/es/zimaos/Link-Synology-and-SMB-Shares.html
+++ b/es/zimaos/Link-Synology-and-SMB-Shares.html
@@ -63,8 +63,8 @@
-
-
+
+
@@ -99,7 +99,7 @@
"url": "https://www.zimaspace.com/docs/logo.svg"
}
},
- "datePublished": "1734339080442"
+ "datePublished": "1734589362258"
}
@@ -231,7 +231,7 @@
-
+
AnteriorSiguiente
diff --git a/es/zimaos/Media-Server-Setup-with-Jellyfin.html b/es/zimaos/Media-Server-Setup-with-Jellyfin.html
index 90f8b47394..d9c8b4f679 100644
--- a/es/zimaos/Media-Server-Setup-with-Jellyfin.html
+++ b/es/zimaos/Media-Server-Setup-with-Jellyfin.html
@@ -51,8 +51,8 @@
-
-
+
+
@@ -86,7 +86,7 @@
"url": "https://www.zimaspace.com/docs/logo.svg"
}
},
- "datePublished": "1734339080442"
+ "datePublished": "1734589362258"
}
@@ -205,7 +205,7 @@
diff --git a/es/zimaos/More-RAID-Options.html b/es/zimaos/More-RAID-Options.html
index 1cc3128512..15bd112bb4 100644
--- a/es/zimaos/More-RAID-Options.html
+++ b/es/zimaos/More-RAID-Options.html
@@ -57,8 +57,8 @@
-
-
+
+
@@ -93,7 +93,7 @@
"url": "https://www.zimaspace.com/docs/logo.svg"
}
},
- "datePublished": "1734339080442"
+ "datePublished": "1734589362258"
}
@@ -224,7 +224,7 @@
diff --git a/es/zimaos/NVR-Camera-Server.html b/es/zimaos/NVR-Camera-Server.html
index c0d830ee9a..105ef4381a 100644
--- a/es/zimaos/NVR-Camera-Server.html
+++ b/es/zimaos/NVR-Camera-Server.html
@@ -64,8 +64,8 @@
-
-
+
+
@@ -100,7 +100,7 @@
"url": "https://www.zimaspace.com/docs/logo.svg"
}
},
- "datePublished": "1734339080442"
+ "datePublished": "1734589362258"
}
@@ -238,7 +238,7 @@
- Haz clic en ‘Configuración’

- Selecciona ‘Cámara IP’

-- Ingresa la URL RTSP obtenida, por ejemplo: rtsp://admin:Hjj12345@10.0.171.52/stream1.

+- Ingresa la URL RTSP obtenida, por ejemplo: rtsp://admin:Hjj12345@10.0.171.52/stream1.

- Configura la resolución y la tasa de cuadros, por ejemplo: 720x480.
- Después de completar la configuración, puedes ver las imágenes y videos capturados en la interfaz de Kerberos


- También puedes ver el estado de monitoreo en tiempo real en la interfaz principal

@@ -247,7 +247,7 @@
-
+
AnteriorSiguiente
diff --git a/es/zimaos/Networking.html b/es/zimaos/Networking.html
index 4b58892a35..b57eefcea5 100644
--- a/es/zimaos/Networking.html
+++ b/es/zimaos/Networking.html
@@ -51,8 +51,8 @@
-
-
+
+
@@ -86,7 +86,7 @@
"url": "https://www.zimaspace.com/docs/logo.svg"
}
},
- "datePublished": "1734339080442"
+ "datePublished": "1734589362258"
}
@@ -204,7 +204,7 @@ Título del Artículo
Título del Párrafo
diff --git a/es/zimaos/OpenAPI-Live-Preview.html b/es/zimaos/OpenAPI-Live-Preview.html
index 4139d1c9f9..5add64fdb9 100644
--- a/es/zimaos/OpenAPI-Live-Preview.html
+++ b/es/zimaos/OpenAPI-Live-Preview.html
@@ -51,8 +51,8 @@
-
-
+
+
@@ -86,7 +86,7 @@
"url": "https://www.zimaspace.com/docs/logo.svg"
}
},
- "datePublished": "1734339080442"
+ "datePublished": "1734589362258"
}
@@ -220,7 +220,7 @@
-
+
Anterior
diff --git a/es/zimaos/Recover-Your-Password.html b/es/zimaos/Recover-Your-Password.html
index 5233e9ab83..707c10aaf4 100644
--- a/es/zimaos/Recover-Your-Password.html
+++ b/es/zimaos/Recover-Your-Password.html
@@ -55,8 +55,8 @@
-
-
+
+
@@ -91,7 +91,7 @@
"url": "https://www.zimaspace.com/docs/logo.svg"
}
},
- "datePublished": "1734339080442"
+ "datePublished": "1734589362258"
}
@@ -222,7 +222,7 @@
-
+
AnteriorSiguiente
diff --git a/es/zimaos/Romote-Access.html b/es/zimaos/Romote-Access.html
index c8fd4a8b83..cbfd7b1897 100644
--- a/es/zimaos/Romote-Access.html
+++ b/es/zimaos/Romote-Access.html
@@ -59,8 +59,8 @@
-
-
+
+
@@ -95,7 +95,7 @@
"url": "https://www.zimaspace.com/docs/logo.svg"
}
},
- "datePublished": "1734339080442"
+ "datePublished": "1734589362258"
}
@@ -237,7 +237,7 @@
-
+
AnteriorSiguiente
diff --git a/es/zimaos/Setup-Python.html b/es/zimaos/Setup-Python.html
index 172400f782..a9353caafe 100644
--- a/es/zimaos/Setup-Python.html
+++ b/es/zimaos/Setup-Python.html
@@ -53,8 +53,8 @@
-
-
+
+
@@ -89,7 +89,7 @@
"url": "https://www.zimaspace.com/docs/logo.svg"
}
},
- "datePublished": "1734339080442"
+ "datePublished": "1734589362258"
}
@@ -218,7 +218,7 @@
-
+
AnteriorSiguiente
diff --git a/es/zimaos/Sync-Photos-via-Configurable-CLI.html b/es/zimaos/Sync-Photos-via-Configurable-CLI.html
index f8bc9c4bd9..1839d925af 100644
--- a/es/zimaos/Sync-Photos-via-Configurable-CLI.html
+++ b/es/zimaos/Sync-Photos-via-Configurable-CLI.html
@@ -60,8 +60,8 @@
-
-
+
+
@@ -96,7 +96,7 @@
"url": "https://www.zimaspace.com/docs/logo.svg"
}
},
- "datePublished": "1734339080442"
+ "datePublished": "1734589362258"
}
@@ -229,7 +229,7 @@
-
+
AnteriorSiguiente
diff --git a/es/zimaos/Sync-Photos-with-Immich.html b/es/zimaos/Sync-Photos-with-Immich.html
index a149f81157..0a057c3b35 100644
--- a/es/zimaos/Sync-Photos-with-Immich.html
+++ b/es/zimaos/Sync-Photos-with-Immich.html
@@ -66,8 +66,8 @@
-
-
+
+
@@ -102,7 +102,7 @@
"url": "https://www.zimaspace.com/docs/logo.svg"
}
},
- "datePublished": "1734339080442"
+ "datePublished": "1734589362258"
}
@@ -240,7 +240,7 @@
-
+
AnteriorSiguiente
diff --git a/es/zimaos/Thunderbolt-PC-Direct.html b/es/zimaos/Thunderbolt-PC-Direct.html
index 0f00c1bc3b..acd2405395 100644
--- a/es/zimaos/Thunderbolt-PC-Direct.html
+++ b/es/zimaos/Thunderbolt-PC-Direct.html
@@ -64,8 +64,8 @@
-
-
+
+
@@ -100,7 +100,7 @@
"url": "https://www.zimaspace.com/docs/logo.svg"
}
},
- "datePublished": "1734339080442"
+ "datePublished": "1734589362258"
}
@@ -400,7 +400,7 @@
-
+
AnteriorSiguiente
diff --git a/es/zimaos/User-Guide.html b/es/zimaos/User-Guide.html
index d4f638dbdc..2b7ff6a7f9 100644
--- a/es/zimaos/User-Guide.html
+++ b/es/zimaos/User-Guide.html
@@ -51,8 +51,8 @@
-
-
+
+
@@ -86,7 +86,7 @@
"url": "https://www.zimaspace.com/docs/logo.svg"
}
},
- "datePublished": "1734339080442"
+ "datePublished": "1734589362258"
}
@@ -205,7 +205,7 @@
diff --git a/es/zimaos/Using-Samba-as-a-Member.html b/es/zimaos/Using-Samba-as-a-Member.html
index abbcf35438..3c70cdea4b 100644
--- a/es/zimaos/Using-Samba-as-a-Member.html
+++ b/es/zimaos/Using-Samba-as-a-Member.html
@@ -88,8 +88,8 @@
-
-
+
+
@@ -124,7 +124,7 @@
"url": "https://www.zimaspace.com/docs/logo.svg"
}
},
- "datePublished": "1734339080442"
+ "datePublished": "1734589362258"
}
@@ -393,7 +393,7 @@
diff --git a/es/zimaos/ZFS-Setup.html b/es/zimaos/ZFS-Setup.html
index 3e6dd06c36..788c36b321 100644
--- a/es/zimaos/ZFS-Setup.html
+++ b/es/zimaos/ZFS-Setup.html
@@ -54,8 +54,8 @@
-
-
+
+
@@ -90,7 +90,7 @@
"url": "https://www.zimaspace.com/docs/logo.svg"
}
},
- "datePublished": "1734339080442"
+ "datePublished": "1734589362258"
}
@@ -213,7 +213,7 @@
diff --git a/es/zimaos/ZimaOS-v1.2.5-Available!.html b/es/zimaos/ZimaOS-v1.2.5-Available!.html
index 585e648905..28a8f5619c 100644
--- a/es/zimaos/ZimaOS-v1.2.5-Available!.html
+++ b/es/zimaos/ZimaOS-v1.2.5-Available!.html
@@ -52,8 +52,8 @@
-
-
+
+
@@ -88,7 +88,7 @@
"url": "https://www.zimaspace.com/docs/logo.svg"
}
},
- "datePublished": "1734339080442"
+ "datePublished": "1734589362258"
}
@@ -239,7 +239,7 @@
-
+
AnteriorSiguiente
diff --git a/es/zimaos/iSCSI-usage-tutorial.html b/es/zimaos/iSCSI-usage-tutorial.html
index b6ad006a89..25fd4b825b 100644
--- a/es/zimaos/iSCSI-usage-tutorial.html
+++ b/es/zimaos/iSCSI-usage-tutorial.html
@@ -62,8 +62,8 @@
-
-
+
+
@@ -98,7 +98,7 @@
"url": "https://www.zimaspace.com/docs/logo.svg"
}
},
- "datePublished": "1734339080442"
+ "datePublished": "1734589362258"
}
@@ -262,7 +262,7 @@
diff --git a/es/zimaos/index.html b/es/zimaos/index.html
index 15ac0b9f06..912b8d45f8 100644
--- a/es/zimaos/index.html
+++ b/es/zimaos/index.html
@@ -55,8 +55,8 @@
-
-
+
+
@@ -91,7 +91,7 @@
"url": "https://www.zimaspace.com/docs/logo.svg"
}
},
- "datePublished": "1734339080442"
+ "datePublished": "1734589362262"
}
@@ -284,7 +284,7 @@
-
+
Siguiente
diff --git a/es/zimaos/migrate-files-from-Synology-to-ZimaCube.html b/es/zimaos/migrate-files-from-Synology-to-ZimaCube.html
index 2c0c39f3c6..b631ec1bf3 100644
--- a/es/zimaos/migrate-files-from-Synology-to-ZimaCube.html
+++ b/es/zimaos/migrate-files-from-Synology-to-ZimaCube.html
@@ -57,8 +57,8 @@
-
-
+
+
@@ -93,7 +93,7 @@
"url": "https://www.zimaspace.com/docs/logo.svg"
}
},
- "datePublished": "1734339080442"
+ "datePublished": "1734589362262"
}
@@ -234,7 +234,7 @@
-
+
AnteriorSiguiente
diff --git a/es/zimaos/resetnetworksettings.html b/es/zimaos/resetnetworksettings.html
index a17ece910c..6d8b27a697 100644
--- a/es/zimaos/resetnetworksettings.html
+++ b/es/zimaos/resetnetworksettings.html
@@ -54,8 +54,8 @@
-
-
+
+
@@ -90,7 +90,7 @@
"url": "https://www.zimaspace.com/docs/logo.svg"
}
},
- "datePublished": "1734339080442"
+ "datePublished": "1734589362262"
}
@@ -217,7 +217,7 @@
diff --git a/es/zimaos/set-your-SSH.html b/es/zimaos/set-your-SSH.html
index 485b986a11..7867b9dd90 100644
--- a/es/zimaos/set-your-SSH.html
+++ b/es/zimaos/set-your-SSH.html
@@ -54,8 +54,8 @@
-
-
+
+
@@ -90,7 +90,7 @@
"url": "https://www.zimaspace.com/docs/logo.svg"
}
},
- "datePublished": "1734339080442"
+ "datePublished": "1734589362262"
}
@@ -212,7 +212,7 @@
-
+
AnteriorSiguiente
diff --git a/es/zimaos/setup-emby-server.html b/es/zimaos/setup-emby-server.html
index c37b78f9d3..98bfb645b5 100644
--- a/es/zimaos/setup-emby-server.html
+++ b/es/zimaos/setup-emby-server.html
@@ -60,8 +60,8 @@
-
-
+
+
@@ -96,7 +96,7 @@
"url": "https://www.zimaspace.com/docs/logo.svg"
}
},
- "datePublished": "1734339080442"
+ "datePublished": "1734589362262"
}
@@ -243,7 +243,7 @@
-
+
AnteriorSiguiente
diff --git a/es/zimaos/share-via-link.html b/es/zimaos/share-via-link.html
index 6371d4fd2e..3177ca7b82 100644
--- a/es/zimaos/share-via-link.html
+++ b/es/zimaos/share-via-link.html
@@ -51,8 +51,8 @@
-
-
+
+
@@ -86,7 +86,7 @@
"url": "https://www.zimaspace.com/docs/logo.svg"
}
},
- "datePublished": "1734339080442"
+ "datePublished": "1734589362262"
}
@@ -233,7 +233,7 @@
diff --git a/es/zimaos/v-1.2.2.html b/es/zimaos/v-1.2.2.html
index 64695589d0..def1e509f5 100644
--- a/es/zimaos/v-1.2.2.html
+++ b/es/zimaos/v-1.2.2.html
@@ -51,8 +51,8 @@
-
-
+
+
@@ -86,7 +86,7 @@
"url": "https://www.zimaspace.com/docs/logo.svg"
}
},
- "datePublished": "1734339080442"
+ "datePublished": "1734589362262"
}
@@ -230,7 +230,7 @@
-
+
AnteriorSiguiente
diff --git a/es/zimaos/v-1.2.3.html b/es/zimaos/v-1.2.3.html
index 6023a6c517..6b1f3a5d8f 100644
--- a/es/zimaos/v-1.2.3.html
+++ b/es/zimaos/v-1.2.3.html
@@ -52,8 +52,8 @@
-
-
+
+
@@ -88,7 +88,7 @@
"url": "https://www.zimaspace.com/docs/logo.svg"
}
},
- "datePublished": "1734339080442"
+ "datePublished": "1734589362262"
}
@@ -246,7 +246,7 @@
diff --git a/es/zimaos/v-1.2.4.html b/es/zimaos/v-1.2.4.html
index 2f21eed681..4b7233995d 100644
--- a/es/zimaos/v-1.2.4.html
+++ b/es/zimaos/v-1.2.4.html
@@ -52,8 +52,8 @@
-
-
+
+
@@ -88,7 +88,7 @@
"url": "https://www.zimaspace.com/docs/logo.svg"
}
},
- "datePublished": "1734339080442"
+ "datePublished": "1734589362262"
}
@@ -226,7 +226,7 @@
-
+
AnteriorSiguiente
diff --git a/es/zimaos/v1.3.0.html b/es/zimaos/v1.3.0.html
index 63fc89d663..6d1ffae743 100644
--- a/es/zimaos/v1.3.0.html
+++ b/es/zimaos/v1.3.0.html
@@ -52,8 +52,8 @@
-
-
+
+
@@ -88,7 +88,7 @@
"url": "https://www.zimaspace.com/docs/logo.svg"
}
},
- "datePublished": "1734339080442"
+ "datePublished": "1734589362262"
}
@@ -239,7 +239,7 @@
-
+
AnteriorSiguiente
diff --git a/es/zimaos/webtorrent-feature.html b/es/zimaos/webtorrent-feature.html
index 10160f93df..7782f808b9 100644
--- a/es/zimaos/webtorrent-feature.html
+++ b/es/zimaos/webtorrent-feature.html
@@ -51,8 +51,8 @@
-
-
+
+
@@ -86,7 +86,7 @@
"url": "https://www.zimaspace.com/docs/logo.svg"
}
},
- "datePublished": "1734339080442"
+ "datePublished": "1734589362262"
}
@@ -233,7 +233,7 @@
diff --git a/faq/How-to-check-IP-address.html b/faq/How-to-check-IP-address.html
index d322519eb3..7fe2b5d57b 100644
--- a/faq/How-to-check-IP-address.html
+++ b/faq/How-to-check-IP-address.html
@@ -57,8 +57,8 @@
-
-
+
+
@@ -93,7 +93,7 @@
"url": "https://www.zimaspace.com/docs/logo.svg"
}
},
- "datePublished": "1734339080442"
+ "datePublished": "1734589362262"
}
@@ -242,7 +242,7 @@
diff --git a/faq/Restore-factory-settings.html b/faq/Restore-factory-settings.html
index 8e863bf3b2..95d0bc7b79 100644
--- a/faq/Restore-factory-settings.html
+++ b/faq/Restore-factory-settings.html
@@ -65,8 +65,8 @@
-
-
+
+
@@ -101,7 +101,7 @@
"url": "https://www.zimaspace.com/docs/logo.svg"
}
},
- "datePublished": "1734339080442"
+ "datePublished": "1734589362262"
}
@@ -287,7 +287,7 @@
-
+
PrevNext
diff --git a/faq/Upgrade-Motherboard-BIOS-Version.html b/faq/Upgrade-Motherboard-BIOS-Version.html
index c3fc7de84d..a408cecc85 100644
--- a/faq/Upgrade-Motherboard-BIOS-Version.html
+++ b/faq/Upgrade-Motherboard-BIOS-Version.html
@@ -51,8 +51,8 @@
-
-
+
+
@@ -86,7 +86,7 @@
"url": "https://www.zimaspace.com/docs/logo.svg"
}
},
- "datePublished": "1734339080442"
+ "datePublished": "1734589362262"
}
@@ -258,7 +258,7 @@
-
+
PrevNext
diff --git a/faq/index.html b/faq/index.html
index b4307fc556..a6bc805084 100644
--- a/faq/index.html
+++ b/faq/index.html
@@ -52,8 +52,8 @@
-
-
+
+
@@ -88,7 +88,7 @@
"url": "https://www.zimaspace.com/docs/logo.svg"
}
},
- "datePublished": "1734339080442"
+ "datePublished": "1734589362262"
}
@@ -222,7 +222,7 @@
diff --git a/index.html b/index.html
index 6bc6639c40..e898d47511 100644
--- a/index.html
+++ b/index.html
@@ -51,8 +51,8 @@
-
-
+
+
@@ -86,7 +86,7 @@
"url": "https://www.zimaspace.com/docs/logo.svg"
}
},
- "datePublished": "1734339081082"
+ "datePublished": "1734589362898"
}
@@ -267,7 +267,7 @@
diff --git a/jp/faq/test-files.html b/jp/faq/test-files.html
index 73732924ef..75556c42ae 100644
--- a/jp/faq/test-files.html
+++ b/jp/faq/test-files.html
@@ -51,8 +51,8 @@
-
-
+
+
@@ -86,7 +86,7 @@
"url": "https://www.zimaspace.com/docs/logo.svg"
}
},
- "datePublished": "1734339081082"
+ "datePublished": "1734589362898"
}
@@ -207,7 +207,7 @@
-
+
次へ
diff --git a/jp/zimaboard/All-in-one-routing-system-OpenWRT.html b/jp/zimaboard/All-in-one-routing-system-OpenWRT.html
index 598aed1a3b..0d8ab72585 100644
--- a/jp/zimaboard/All-in-one-routing-system-OpenWRT.html
+++ b/jp/zimaboard/All-in-one-routing-system-OpenWRT.html
@@ -59,8 +59,8 @@
-
-
+
+
@@ -95,7 +95,7 @@
"url": "https://www.zimaspace.com/docs/logo.svg"
}
},
- "datePublished": "1734339081082"
+ "datePublished": "1734589362898"
}
@@ -245,7 +245,7 @@
-
+
前へ次へ
diff --git a/jp/zimaboard/Basic-functions-of-dedicated-systems.html b/jp/zimaboard/Basic-functions-of-dedicated-systems.html
index 9c6aa9c487..493df57c97 100644
--- a/jp/zimaboard/Basic-functions-of-dedicated-systems.html
+++ b/jp/zimaboard/Basic-functions-of-dedicated-systems.html
@@ -66,8 +66,8 @@
-
-
+
+
@@ -102,7 +102,7 @@
"url": "https://www.zimaspace.com/docs/logo.svg"
}
},
- "datePublished": "1734339081082"
+ "datePublished": "1734589362898"
}
@@ -257,7 +257,7 @@
-
+
前へ次へ
diff --git a/jp/zimaboard/Build-a-75-inch-4K-Arcade-with-ZimaBoard-and-Batocera.html b/jp/zimaboard/Build-a-75-inch-4K-Arcade-with-ZimaBoard-and-Batocera.html
index 40a4058a6c..9525c45257 100644
--- a/jp/zimaboard/Build-a-75-inch-4K-Arcade-with-ZimaBoard-and-Batocera.html
+++ b/jp/zimaboard/Build-a-75-inch-4K-Arcade-with-ZimaBoard-and-Batocera.html
@@ -72,8 +72,8 @@
-
-
+
+
@@ -108,7 +108,7 @@
"url": "https://www.zimaspace.com/docs/logo.svg"
}
},
- "datePublished": "1734339081082"
+ "datePublished": "1734589362898"
}
@@ -294,7 +294,7 @@
diff --git a/jp/zimaboard/Enable-WOL-on-Zimaboard.html b/jp/zimaboard/Enable-WOL-on-Zimaboard.html
index 3486067bcd..c0b2bef1fe 100644
--- a/jp/zimaboard/Enable-WOL-on-Zimaboard.html
+++ b/jp/zimaboard/Enable-WOL-on-Zimaboard.html
@@ -61,8 +61,8 @@
-
-
+
+
@@ -97,7 +97,7 @@
"url": "https://www.zimaspace.com/docs/logo.svg"
}
},
- "datePublished": "1734339081082"
+ "datePublished": "1734589362898"
}
@@ -283,7 +283,7 @@
-
+
前へ次へ
diff --git a/jp/zimaboard/Hardware-Brief.html b/jp/zimaboard/Hardware-Brief.html
index 11ab275a49..fb6d313eac 100644
--- a/jp/zimaboard/Hardware-Brief.html
+++ b/jp/zimaboard/Hardware-Brief.html
@@ -52,8 +52,8 @@
-
-
+
+
@@ -88,7 +88,7 @@
"url": "https://www.zimaspace.com/docs/logo.svg"
}
},
- "datePublished": "1734339081082"
+ "datePublished": "1734589362898"
}
@@ -229,7 +229,7 @@
-
+
前へ次へ
diff --git a/jp/zimaboard/Hardware-Interface-Introduction.html b/jp/zimaboard/Hardware-Interface-Introduction.html
index 23fae50923..e1bb5f3dde 100644
--- a/jp/zimaboard/Hardware-Interface-Introduction.html
+++ b/jp/zimaboard/Hardware-Interface-Introduction.html
@@ -54,8 +54,8 @@
-
-
+
+
@@ -90,7 +90,7 @@
"url": "https://www.zimaspace.com/docs/logo.svg"
}
},
- "datePublished": "1734339081082"
+ "datePublished": "1734589362898"
}
@@ -225,7 +225,7 @@
-
+
前へ次へ
diff --git a/jp/zimaboard/How-to-check-IP-address.html b/jp/zimaboard/How-to-check-IP-address.html
index ee44b2b855..1ef72b4f76 100644
--- a/jp/zimaboard/How-to-check-IP-address.html
+++ b/jp/zimaboard/How-to-check-IP-address.html
@@ -57,8 +57,8 @@
-
-
+
+
@@ -93,7 +93,7 @@
"url": "https://www.zimaspace.com/docs/logo.svg"
}
},
- "datePublished": "1734339081082"
+ "datePublished": "1734589362898"
}
@@ -242,7 +242,7 @@
diff --git a/jp/zimaboard/MineCraft-Friendship-Service.html b/jp/zimaboard/MineCraft-Friendship-Service.html
index fc5b47862f..e7203e8bbb 100644
--- a/jp/zimaboard/MineCraft-Friendship-Service.html
+++ b/jp/zimaboard/MineCraft-Friendship-Service.html
@@ -64,8 +64,8 @@
-
-
+
+
@@ -100,7 +100,7 @@
"url": "https://www.zimaspace.com/docs/logo.svg"
}
},
- "datePublished": "1734339081082"
+ "datePublished": "1734589362898"
}
@@ -280,7 +280,7 @@
diff --git a/jp/zimaboard/Openwrt-eMMc-boot.html b/jp/zimaboard/Openwrt-eMMc-boot.html
index 3ac1c5f230..b8ed691f7c 100644
--- a/jp/zimaboard/Openwrt-eMMc-boot.html
+++ b/jp/zimaboard/Openwrt-eMMc-boot.html
@@ -59,8 +59,8 @@
-
-
+
+
@@ -95,7 +95,7 @@
"url": "https://www.zimaspace.com/docs/logo.svg"
}
},
- "datePublished": "1734339081082"
+ "datePublished": "1734589362898"
}
@@ -277,7 +277,7 @@
-
+
前へ次へ
diff --git a/jp/zimaboard/Power-on-Zimablade.html b/jp/zimaboard/Power-on-Zimablade.html
index 82b3333ab2..8dab223cc6 100644
--- a/jp/zimaboard/Power-on-Zimablade.html
+++ b/jp/zimaboard/Power-on-Zimablade.html
@@ -66,8 +66,8 @@
-
-
+
+
@@ -102,7 +102,7 @@
"url": "https://www.zimaspace.com/docs/logo.svg"
}
},
- "datePublished": "1734339081082"
+ "datePublished": "1734589362898"
}
@@ -279,7 +279,7 @@
-
+
前へ次へ
diff --git a/jp/zimaboard/Restore-factory-settings.html b/jp/zimaboard/Restore-factory-settings.html
index ee9b5e5be2..32a6b3629f 100644
--- a/jp/zimaboard/Restore-factory-settings.html
+++ b/jp/zimaboard/Restore-factory-settings.html
@@ -65,8 +65,8 @@
-
-
+
+
@@ -101,7 +101,7 @@
"url": "https://www.zimaspace.com/docs/logo.svg"
}
},
- "datePublished": "1734339081082"
+ "datePublished": "1734589362898"
}
@@ -287,7 +287,7 @@
diff --git a/jp/zimaboard/Self-Deploying-Applications.html b/jp/zimaboard/Self-Deploying-Applications.html
index d7c72cd143..2b7c6165e3 100644
--- a/jp/zimaboard/Self-Deploying-Applications.html
+++ b/jp/zimaboard/Self-Deploying-Applications.html
@@ -66,8 +66,8 @@
-
-
+
+
@@ -102,7 +102,7 @@
"url": "https://www.zimaspace.com/docs/logo.svg"
}
},
- "datePublished": "1734339081082"
+ "datePublished": "1734589362898"
}
@@ -261,7 +261,7 @@
diff --git a/jp/zimaboard/Small-body-Big-applications-OMV-First-Experience.html b/jp/zimaboard/Small-body-Big-applications-OMV-First-Experience.html
index 33cfd4ca70..50e07453cc 100644
--- a/jp/zimaboard/Small-body-Big-applications-OMV-First-Experience.html
+++ b/jp/zimaboard/Small-body-Big-applications-OMV-First-Experience.html
@@ -76,8 +76,8 @@
-
-
+
+
@@ -112,7 +112,7 @@
"url": "https://www.zimaspace.com/docs/logo.svg"
}
},
- "datePublished": "1734339081082"
+ "datePublished": "1734589362898"
}
@@ -293,7 +293,7 @@
-
+
前へ次へ
diff --git a/jp/zimaboard/Small-body-Big-applications-OMV-install.html b/jp/zimaboard/Small-body-Big-applications-OMV-install.html
index 4458df6ab7..9069f3de66 100644
--- a/jp/zimaboard/Small-body-Big-applications-OMV-install.html
+++ b/jp/zimaboard/Small-body-Big-applications-OMV-install.html
@@ -63,8 +63,8 @@
-
-
+
+
@@ -99,7 +99,7 @@
"url": "https://www.zimaspace.com/docs/logo.svg"
}
},
- "datePublished": "1734339081082"
+ "datePublished": "1734589362898"
}
@@ -263,7 +263,7 @@
-
+
前へ次へ
diff --git a/jp/zimaboard/Syncthing.html b/jp/zimaboard/Syncthing.html
index 30478bb86a..bf7e243bc1 100644
--- a/jp/zimaboard/Syncthing.html
+++ b/jp/zimaboard/Syncthing.html
@@ -61,8 +61,8 @@
-
-
+
+
@@ -97,7 +97,7 @@
"url": "https://www.zimaspace.com/docs/logo.svg"
}
},
- "datePublished": "1734339081082"
+ "datePublished": "1734589362898"
}
@@ -261,7 +261,7 @@
-
+
前へ次へ
diff --git a/jp/zimaboard/Universal-third-party-system-installation-tutorial.html b/jp/zimaboard/Universal-third-party-system-installation-tutorial.html
index 16a09b3f82..973bc2d642 100644
--- a/jp/zimaboard/Universal-third-party-system-installation-tutorial.html
+++ b/jp/zimaboard/Universal-third-party-system-installation-tutorial.html
@@ -59,8 +59,8 @@
-
-
+
+
@@ -95,7 +95,7 @@
"url": "https://www.zimaspace.com/docs/logo.svg"
}
},
- "datePublished": "1734339081082"
+ "datePublished": "1734589362898"
}
@@ -247,7 +247,7 @@
-
+
前へ次へ
diff --git a/jp/zimaboard/Unraid-First-Experience-at-$129-Installation.html b/jp/zimaboard/Unraid-First-Experience-at-$129-Installation.html
index d4b2039dd6..68426a5afa 100644
--- a/jp/zimaboard/Unraid-First-Experience-at-$129-Installation.html
+++ b/jp/zimaboard/Unraid-First-Experience-at-$129-Installation.html
@@ -69,8 +69,8 @@
-
-
+
+
@@ -105,7 +105,7 @@
"url": "https://www.zimaspace.com/docs/logo.svg"
}
},
- "datePublished": "1734339081082"
+ "datePublished": "1734589362898"
}
@@ -269,7 +269,7 @@
-
+
前へ次へ
diff --git a/jp/zimaboard/Upgrade-Motherboard-BIOS-Version.html b/jp/zimaboard/Upgrade-Motherboard-BIOS-Version.html
index 2c6b9b26c2..5a4854ceac 100644
--- a/jp/zimaboard/Upgrade-Motherboard-BIOS-Version.html
+++ b/jp/zimaboard/Upgrade-Motherboard-BIOS-Version.html
@@ -51,8 +51,8 @@
-
-
+
+
@@ -86,7 +86,7 @@
"url": "https://www.zimaspace.com/docs/logo.svg"
}
},
- "datePublished": "1734339081082"
+ "datePublished": "1734589362898"
}
@@ -258,7 +258,7 @@
-
+
前へ次へ
diff --git a/jp/zimaboard/VR-Audio-And-Video-Experience-Oculus.html b/jp/zimaboard/VR-Audio-And-Video-Experience-Oculus.html
index 94867c90c5..1e9d6a1d8c 100644
--- a/jp/zimaboard/VR-Audio-And-Video-Experience-Oculus.html
+++ b/jp/zimaboard/VR-Audio-And-Video-Experience-Oculus.html
@@ -59,8 +59,8 @@
-
-
+
+
@@ -95,7 +95,7 @@
"url": "https://www.zimaspace.com/docs/logo.svg"
}
},
- "datePublished": "1734339081082"
+ "datePublished": "1734589362898"
}
@@ -233,7 +233,7 @@
-
+
前へ次へ
diff --git a/jp/zimaboard/index.html b/jp/zimaboard/index.html
index c6ebe8628b..5bb20d3e39 100644
--- a/jp/zimaboard/index.html
+++ b/jp/zimaboard/index.html
@@ -60,8 +60,8 @@
-
-
+
+
@@ -96,7 +96,7 @@
"url": "https://www.zimaspace.com/docs/logo.svg"
}
},
- "datePublished": "1734339081082"
+ "datePublished": "1734589362898"
}
@@ -243,7 +243,7 @@
-
+
次へ
diff --git a/jp/zimacube/About-ZimaOS.html b/jp/zimacube/About-ZimaOS.html
index acdcc74db5..f3d2ea3847 100644
--- a/jp/zimacube/About-ZimaOS.html
+++ b/jp/zimacube/About-ZimaOS.html
@@ -51,8 +51,8 @@
-
-
+
+
@@ -86,7 +86,7 @@
"url": "https://www.zimaspace.com/docs/logo.svg"
}
},
- "datePublished": "1734339081082"
+ "datePublished": "1734589362898"
}
@@ -204,7 +204,7 @@ タイトル
セクション
diff --git a/jp/zimacube/Advanced-Using.html b/jp/zimacube/Advanced-Using.html
index 8b573f525f..5ff9689615 100644
--- a/jp/zimacube/Advanced-Using.html
+++ b/jp/zimacube/Advanced-Using.html
@@ -51,8 +51,8 @@
-
-
+
+
@@ -86,7 +86,7 @@
"url": "https://www.zimaspace.com/docs/logo.svg"
}
},
- "datePublished": "1734339081082"
+ "datePublished": "1734589362898"
}
@@ -204,7 +204,7 @@ タイトル
セクション
diff --git a/jp/zimacube/Assembly-Tutorial.html b/jp/zimacube/Assembly-Tutorial.html
index 094f3e9afe..f038b3f0d3 100644
--- a/jp/zimacube/Assembly-Tutorial.html
+++ b/jp/zimacube/Assembly-Tutorial.html
@@ -110,8 +110,8 @@
-
-
+
+
@@ -146,7 +146,7 @@
"url": "https://www.zimaspace.com/docs/logo.svg"
}
},
- "datePublished": "1734339081082"
+ "datePublished": "1734589362898"
}
@@ -511,7 +511,7 @@ シャーシの分解完了
diff --git a/jp/zimacube/Auto-Power-On.html b/jp/zimacube/Auto-Power-On.html
index 6fa1c54c80..4b0bcb7e0d 100644
--- a/jp/zimacube/Auto-Power-On.html
+++ b/jp/zimacube/Auto-Power-On.html
@@ -55,8 +55,8 @@
-
-
+
+
@@ -91,7 +91,7 @@
"url": "https://www.zimaspace.com/docs/logo.svg"
}
},
- "datePublished": "1734339081082"
+ "datePublished": "1734589362898"
}
@@ -216,7 +216,7 @@
-
+
前へ次へ
diff --git a/jp/zimacube/BIOS-Configuration.html b/jp/zimacube/BIOS-Configuration.html
index bf9ff6ce14..4b4d63a295 100644
--- a/jp/zimacube/BIOS-Configuration.html
+++ b/jp/zimacube/BIOS-Configuration.html
@@ -51,8 +51,8 @@
-
-
+
+
@@ -86,7 +86,7 @@
"url": "https://www.zimaspace.com/docs/logo.svg"
}
},
- "datePublished": "1734339081082"
+ "datePublished": "1734589362898"
}
@@ -205,7 +205,7 @@ BIOS設定
diff --git a/jp/zimacube/Creating-RAID-Troubleshooting-Guide.html b/jp/zimacube/Creating-RAID-Troubleshooting-Guide.html
index 4d6caa0b4e..4d3110ee3a 100644
--- a/jp/zimacube/Creating-RAID-Troubleshooting-Guide.html
+++ b/jp/zimacube/Creating-RAID-Troubleshooting-Guide.html
@@ -56,8 +56,8 @@
-
-
+
+
@@ -92,7 +92,7 @@
"url": "https://www.zimaspace.com/docs/logo.svg"
}
},
- "datePublished": "1734339081082"
+ "datePublished": "1734589362898"
}
@@ -215,7 +215,7 @@
-
+
前へ次へ
diff --git a/jp/zimacube/Detailed-Plex-Operation-Guide.html b/jp/zimacube/Detailed-Plex-Operation-Guide.html
index 55fc350ccb..4acf05bbf4 100644
--- a/jp/zimacube/Detailed-Plex-Operation-Guide.html
+++ b/jp/zimacube/Detailed-Plex-Operation-Guide.html
@@ -67,8 +67,8 @@
-
-
+
+
@@ -103,7 +103,7 @@
"url": "https://www.zimaspace.com/docs/logo.svg"
}
},
- "datePublished": "1734339081082"
+ "datePublished": "1734589362898"
}
@@ -244,7 +244,7 @@
diff --git "a/jp/zimacube/From-Synology-to-ZimaCube\357\274\214migrate-all-files!.html" "b/jp/zimacube/From-Synology-to-ZimaCube\357\274\214migrate-all-files!.html"
index ffae904fe1..e43f69b920 100644
--- "a/jp/zimacube/From-Synology-to-ZimaCube\357\274\214migrate-all-files!.html"
+++ "b/jp/zimacube/From-Synology-to-ZimaCube\357\274\214migrate-all-files!.html"
@@ -57,8 +57,8 @@
-
-
+
+
@@ -93,7 +93,7 @@
"url": "https://www.zimaspace.com/docs/logo.svg"
}
},
- "datePublished": "1734339081082"
+ "datePublished": "1734589362898"
}
@@ -234,7 +234,7 @@
-
+
次へ
diff --git a/jp/zimacube/GPU-Expansion.html b/jp/zimacube/GPU-Expansion.html
index b98825f429..2423f83186 100644
--- a/jp/zimacube/GPU-Expansion.html
+++ b/jp/zimacube/GPU-Expansion.html
@@ -64,8 +64,8 @@
-
-
+
+
@@ -100,7 +100,7 @@
"url": "https://www.zimaspace.com/docs/logo.svg"
}
},
- "datePublished": "1734339081082"
+ "datePublished": "1734589362898"
}
@@ -315,7 +315,7 @@
-
+
前へ次へ
diff --git a/jp/zimacube/HDD-Interface-Usage-Guide.html b/jp/zimacube/HDD-Interface-Usage-Guide.html
index a0bcca3f5f..84c27ff453 100644
--- a/jp/zimacube/HDD-Interface-Usage-Guide.html
+++ b/jp/zimacube/HDD-Interface-Usage-Guide.html
@@ -51,8 +51,8 @@
-
-
+
+
@@ -86,7 +86,7 @@
"url": "https://www.zimaspace.com/docs/logo.svg"
}
},
- "datePublished": "1734339081082"
+ "datePublished": "1734589362898"
}
@@ -398,7 +398,7 @@
-
+
前へ次へ
diff --git a/jp/zimacube/Hardware-Brief.html b/jp/zimacube/Hardware-Brief.html
index d1d8bfbb72..862dbcaf16 100644
--- a/jp/zimacube/Hardware-Brief.html
+++ b/jp/zimacube/Hardware-Brief.html
@@ -54,8 +54,8 @@
-
-
+
+
@@ -90,7 +90,7 @@
"url": "https://www.zimaspace.com/docs/logo.svg"
}
},
- "datePublished": "1734339081082"
+ "datePublished": "1734589362898"
}
@@ -234,7 +234,7 @@
-
+
前へ次へ
diff --git a/jp/zimacube/Hardware-Details.html b/jp/zimacube/Hardware-Details.html
index 4ceb5f8306..0d1b36e30e 100644
--- a/jp/zimacube/Hardware-Details.html
+++ b/jp/zimacube/Hardware-Details.html
@@ -51,8 +51,8 @@
-
-
+
+
@@ -86,7 +86,7 @@
"url": "https://www.zimaspace.com/docs/logo.svg"
}
},
- "datePublished": "1734339081082"
+ "datePublished": "1734589362898"
}
@@ -254,7 +254,7 @@ 风扇接口说明
USB 端口说明
diff --git a/jp/zimacube/How-to-Install-ZimaOS.html b/jp/zimacube/How-to-Install-ZimaOS.html
index 37af5cd222..47213bae46 100644
--- a/jp/zimacube/How-to-Install-ZimaOS.html
+++ b/jp/zimacube/How-to-Install-ZimaOS.html
@@ -62,8 +62,8 @@
-
-
+
+
@@ -98,7 +98,7 @@
"url": "https://www.zimaspace.com/docs/logo.svg"
}
},
- "datePublished": "1734339081082"
+ "datePublished": "1734589362898"
}
@@ -233,7 +233,7 @@
diff --git a/jp/zimacube/How-to-Install-and-Remove-the-7th-Bay.html b/jp/zimacube/How-to-Install-and-Remove-the-7th-Bay.html
index a6771c4e22..a4a5d21e41 100644
--- a/jp/zimacube/How-to-Install-and-Remove-the-7th-Bay.html
+++ b/jp/zimacube/How-to-Install-and-Remove-the-7th-Bay.html
@@ -58,8 +58,8 @@
-
-
+
+
@@ -94,7 +94,7 @@
"url": "https://www.zimaspace.com/docs/logo.svg"
}
},
- "datePublished": "1734339081082"
+ "datePublished": "1734589362898"
}
@@ -219,7 +219,7 @@
-
+
次へ
diff --git a/jp/zimacube/How-to-Open-SSH-in-ZimaOS.html b/jp/zimacube/How-to-Open-SSH-in-ZimaOS.html
index 9d1dce580e..75c1b85ccd 100644
--- a/jp/zimacube/How-to-Open-SSH-in-ZimaOS.html
+++ b/jp/zimacube/How-to-Open-SSH-in-ZimaOS.html
@@ -53,8 +53,8 @@
-
-
+
+
@@ -89,7 +89,7 @@
"url": "https://www.zimaspace.com/docs/logo.svg"
}
},
- "datePublished": "1734339081082"
+ "datePublished": "1734589362898"
}
@@ -214,7 +214,7 @@
-
+
次へ
diff --git a/jp/zimacube/How-to-understand-Docker-App's-paths-On-ZimaOS.html b/jp/zimacube/How-to-understand-Docker-App's-paths-On-ZimaOS.html
index f05b85474b..4e47628b50 100644
--- a/jp/zimacube/How-to-understand-Docker-App's-paths-On-ZimaOS.html
+++ b/jp/zimacube/How-to-understand-Docker-App's-paths-On-ZimaOS.html
@@ -57,8 +57,8 @@
-
-
+
+
@@ -93,7 +93,7 @@
"url": "https://www.zimaspace.com/docs/logo.svg"
}
},
- "datePublished": "1734339081082"
+ "datePublished": "1734589362898"
}
@@ -232,7 +232,7 @@
-
+
次へ
diff --git a/jp/zimacube/Install-TrueNAS.html b/jp/zimacube/Install-TrueNAS.html
index d24a0561b0..d76b943a69 100644
--- a/jp/zimacube/Install-TrueNAS.html
+++ b/jp/zimacube/Install-TrueNAS.html
@@ -62,8 +62,8 @@
-
-
+
+
@@ -98,7 +98,7 @@
"url": "https://www.zimaspace.com/docs/logo.svg"
}
},
- "datePublished": "1734339081082"
+ "datePublished": "1734589362898"
}
@@ -234,7 +234,7 @@
-
+
前へ次へ
diff --git a/jp/zimacube/Install-UnRAID.html b/jp/zimacube/Install-UnRAID.html
index f24ede3434..11ee382ea9 100644
--- a/jp/zimacube/Install-UnRAID.html
+++ b/jp/zimacube/Install-UnRAID.html
@@ -67,8 +67,8 @@
-
-
+
+
@@ -103,7 +103,7 @@
"url": "https://www.zimaspace.com/docs/logo.svg"
}
},
- "datePublished": "1734339081082"
+ "datePublished": "1734589362898"
}
@@ -231,7 +231,7 @@
-
+
前へ次へ
diff --git a/jp/zimacube/Instructions-for-use-of-the-7th-Bay.html b/jp/zimacube/Instructions-for-use-of-the-7th-Bay.html
index a955d88fee..9c5f1c99b1 100644
--- a/jp/zimacube/Instructions-for-use-of-the-7th-Bay.html
+++ b/jp/zimacube/Instructions-for-use-of-the-7th-Bay.html
@@ -64,8 +64,8 @@
-
-
+
+
@@ -100,7 +100,7 @@
"url": "https://www.zimaspace.com/docs/logo.svg"
}
},
- "datePublished": "1734339081082"
+ "datePublished": "1734589362898"
}
@@ -240,7 +240,7 @@
-
+
前へ次へ
diff --git a/jp/zimacube/Memory-Test-Tutorial.html b/jp/zimacube/Memory-Test-Tutorial.html
index d779b40023..157fb68d2d 100644
--- a/jp/zimacube/Memory-Test-Tutorial.html
+++ b/jp/zimacube/Memory-Test-Tutorial.html
@@ -58,8 +58,8 @@
-
-
+
+
@@ -94,7 +94,7 @@
"url": "https://www.zimaspace.com/docs/logo.svg"
}
},
- "datePublished": "1734339081082"
+ "datePublished": "1734589362898"
}
@@ -227,7 +227,7 @@
-
+
前へ次へ
diff --git a/jp/zimacube/PC-Direct.html b/jp/zimacube/PC-Direct.html
index f04d229ddd..36d00535c8 100644
--- a/jp/zimacube/PC-Direct.html
+++ b/jp/zimacube/PC-Direct.html
@@ -65,8 +65,8 @@
-
-
+
+
@@ -101,7 +101,7 @@
"url": "https://www.zimaspace.com/docs/logo.svg"
}
},
- "datePublished": "1734339081082"
+ "datePublished": "1734589362898"
}
@@ -294,7 +294,7 @@
diff --git a/jp/zimacube/Plex-and-GPU-Transcoding.html b/jp/zimacube/Plex-and-GPU-Transcoding.html
index 825a83e853..a0640200e4 100644
--- a/jp/zimacube/Plex-and-GPU-Transcoding.html
+++ b/jp/zimacube/Plex-and-GPU-Transcoding.html
@@ -60,8 +60,8 @@
-
-
+
+
@@ -96,7 +96,7 @@
"url": "https://www.zimaspace.com/docs/logo.svg"
}
},
- "datePublished": "1734339081082"
+ "datePublished": "1734589362898"
}
@@ -280,7 +280,7 @@
diff --git a/jp/zimacube/Quick-Start.html b/jp/zimacube/Quick-Start.html
index 15e11647cf..fd2a8718c7 100644
--- a/jp/zimacube/Quick-Start.html
+++ b/jp/zimacube/Quick-Start.html
@@ -59,8 +59,8 @@
-
-
+
+
@@ -95,7 +95,7 @@
"url": "https://www.zimaspace.com/docs/logo.svg"
}
},
- "datePublished": "1734339081082"
+ "datePublished": "1734589362898"
}
@@ -351,7 +351,7 @@
-
+
次へ
diff --git a/jp/zimacube/RAID-SSD-Expansion.html b/jp/zimacube/RAID-SSD-Expansion.html
index e957a1725f..4f9e409ee6 100644
--- a/jp/zimacube/RAID-SSD-Expansion.html
+++ b/jp/zimacube/RAID-SSD-Expansion.html
@@ -51,8 +51,8 @@
-
-
+
+
@@ -86,7 +86,7 @@
"url": "https://www.zimaspace.com/docs/logo.svg"
}
},
- "datePublished": "1734339081082"
+ "datePublished": "1734589362898"
}
@@ -204,7 +204,7 @@ タイトル
セクション
diff --git a/jp/zimacube/Release-Note.html b/jp/zimacube/Release-Note.html
index d21ceeca96..c564190c6a 100644
--- a/jp/zimacube/Release-Note.html
+++ b/jp/zimacube/Release-Note.html
@@ -52,8 +52,8 @@
-
-
+
+
@@ -88,7 +88,7 @@
"url": "https://www.zimaspace.com/docs/logo.svg"
}
},
- "datePublished": "1734339081082"
+ "datePublished": "1734589362898"
}
@@ -235,7 +235,7 @@
-
+
次へ
diff --git a/jp/zimacube/Resets-CMOS.html b/jp/zimacube/Resets-CMOS.html
index 855e1a3539..44db4efda2 100644
--- a/jp/zimacube/Resets-CMOS.html
+++ b/jp/zimacube/Resets-CMOS.html
@@ -54,8 +54,8 @@
-
-
+
+
@@ -90,7 +90,7 @@
"url": "https://www.zimaspace.com/docs/logo.svg"
}
},
- "datePublished": "1734339081086"
+ "datePublished": "1734589362898"
}
@@ -216,7 +216,7 @@
diff --git a/jp/zimacube/Transfer-Speeds-Over-Thunderbolt.html b/jp/zimacube/Transfer-Speeds-Over-Thunderbolt.html
index 8abab4e8ac..cf9ff26ceb 100644
--- a/jp/zimacube/Transfer-Speeds-Over-Thunderbolt.html
+++ b/jp/zimacube/Transfer-Speeds-Over-Thunderbolt.html
@@ -53,8 +53,8 @@
-
-
+
+
@@ -89,7 +89,7 @@
"url": "https://www.zimaspace.com/docs/logo.svg"
}
},
- "datePublished": "1734339081086"
+ "datePublished": "1734589362898"
}
@@ -214,7 +214,7 @@
diff --git a/jp/zimacube/Tutorials.html b/jp/zimacube/Tutorials.html
index 5dd04dd640..743433a1c3 100644
--- a/jp/zimacube/Tutorials.html
+++ b/jp/zimacube/Tutorials.html
@@ -55,8 +55,8 @@
-
-
+
+
@@ -91,7 +91,7 @@
"url": "https://www.zimaspace.com/docs/logo.svg"
}
},
- "datePublished": "1734339081086"
+ "datePublished": "1734589362898"
}
@@ -216,7 +216,7 @@
-
+
次へ
diff --git a/jp/zimacube/User-Guide.html b/jp/zimacube/User-Guide.html
index 30aacb7f82..64444c3143 100644
--- a/jp/zimacube/User-Guide.html
+++ b/jp/zimacube/User-Guide.html
@@ -51,8 +51,8 @@
-
-
+
+
@@ -86,7 +86,7 @@
"url": "https://www.zimaspace.com/docs/logo.svg"
}
},
- "datePublished": "1734339081086"
+ "datePublished": "1734589362898"
}
@@ -204,7 +204,7 @@ タイトル
セクション
diff --git a/jp/zimacube/ZimaCube-Bios-Update-Method-.html b/jp/zimacube/ZimaCube-Bios-Update-Method-.html
index 64aa051338..99a00c2653 100644
--- a/jp/zimacube/ZimaCube-Bios-Update-Method-.html
+++ b/jp/zimacube/ZimaCube-Bios-Update-Method-.html
@@ -56,8 +56,8 @@
-
-
+
+
@@ -92,7 +92,7 @@
"url": "https://www.zimaspace.com/docs/logo.svg"
}
},
- "datePublished": "1734339081086"
+ "datePublished": "1734589362898"
}
@@ -241,7 +241,7 @@
diff --git a/jp/zimacube/ZimaCube-Motherboard-DIY-Fan-Guide-and-Specifications.html b/jp/zimacube/ZimaCube-Motherboard-DIY-Fan-Guide-and-Specifications.html
index d4598dcf72..e30beeed11 100644
--- a/jp/zimacube/ZimaCube-Motherboard-DIY-Fan-Guide-and-Specifications.html
+++ b/jp/zimacube/ZimaCube-Motherboard-DIY-Fan-Guide-and-Specifications.html
@@ -61,8 +61,8 @@
-
-
+
+
@@ -97,7 +97,7 @@
"url": "https://www.zimaspace.com/docs/logo.svg"
}
},
- "datePublished": "1734339081086"
+ "datePublished": "1734589362898"
}
@@ -249,7 +249,7 @@
-
+
前へ次へ
diff --git a/jp/zimacube/ZimaOS-application-content.html b/jp/zimacube/ZimaOS-application-content.html
index aebc3cb0c4..853d3e3bdb 100644
--- a/jp/zimacube/ZimaOS-application-content.html
+++ b/jp/zimacube/ZimaOS-application-content.html
@@ -51,8 +51,8 @@
-
-
+
+
@@ -86,7 +86,7 @@
"url": "https://www.zimaspace.com/docs/logo.svg"
}
},
- "datePublished": "1734339081086"
+ "datePublished": "1734589362898"
}
@@ -204,7 +204,7 @@ タイトル
セクション
diff --git a/jp/zimacube/index.html b/jp/zimacube/index.html
index 79123d7828..d122f89e8e 100644
--- a/jp/zimacube/index.html
+++ b/jp/zimacube/index.html
@@ -58,8 +58,8 @@
-
-
+
+
@@ -94,7 +94,7 @@
"url": "https://www.zimaspace.com/docs/logo.svg"
}
},
- "datePublished": "1734339081086"
+ "datePublished": "1734589362898"
}
@@ -328,7 +328,7 @@
-
+
次へ
diff --git a/jp/zimaos/7th-Bay-LED.html b/jp/zimaos/7th-Bay-LED.html
index 58baff100b..769ce846d0 100644
--- a/jp/zimaos/7th-Bay-LED.html
+++ b/jp/zimaos/7th-Bay-LED.html
@@ -53,8 +53,8 @@
-
-
+
+
@@ -89,7 +89,7 @@
"url": "https://www.zimaspace.com/docs/logo.svg"
}
},
- "datePublished": "1734339081086"
+ "datePublished": "1734589362898"
}
@@ -436,7 +436,7 @@
diff --git a/jp/zimaos/A-list-of-Contributions.html b/jp/zimaos/A-list-of-Contributions.html
index abdd59f30b..58e80b01af 100644
--- a/jp/zimaos/A-list-of-Contributions.html
+++ b/jp/zimaos/A-list-of-Contributions.html
@@ -51,8 +51,8 @@
-
-
+
+
@@ -86,7 +86,7 @@
"url": "https://www.zimaspace.com/docs/logo.svg"
}
},
- "datePublished": "1734339081086"
+ "datePublished": "1734589362898"
}
@@ -204,7 +204,7 @@ 文章タイトル
段落タイトル
diff --git a/jp/zimaos/Achieve-Fastest-Transfer-Speed.html b/jp/zimaos/Achieve-Fastest-Transfer-Speed.html
index 79adb5e216..63423d723a 100644
--- a/jp/zimaos/Achieve-Fastest-Transfer-Speed.html
+++ b/jp/zimaos/Achieve-Fastest-Transfer-Speed.html
@@ -52,8 +52,8 @@
-
-
+
+
@@ -88,7 +88,7 @@
"url": "https://www.zimaspace.com/docs/logo.svg"
}
},
- "datePublished": "1734339081086"
+ "datePublished": "1734589362902"
}
@@ -223,7 +223,7 @@
-
+
前へ次へ
diff --git a/jp/zimaos/Build-Apps.html b/jp/zimaos/Build-Apps.html
index 3340f5b491..2bbb46f46c 100644
--- a/jp/zimaos/Build-Apps.html
+++ b/jp/zimaos/Build-Apps.html
@@ -51,8 +51,8 @@
-
-
+
+
@@ -86,7 +86,7 @@
"url": "https://www.zimaspace.com/docs/logo.svg"
}
},
- "datePublished": "1734339081086"
+ "datePublished": "1734589362902"
}
@@ -303,7 +303,7 @@
-
+
前へ次へ
diff --git a/jp/zimaos/Build-Multiple-Clones-using-rsync.html b/jp/zimaos/Build-Multiple-Clones-using-rsync.html
index c789f3fa9a..65cb46cbf4 100644
--- a/jp/zimaos/Build-Multiple-Clones-using-rsync.html
+++ b/jp/zimaos/Build-Multiple-Clones-using-rsync.html
@@ -51,8 +51,8 @@
-
-
+
+
@@ -86,7 +86,7 @@
"url": "https://www.zimaspace.com/docs/logo.svg"
}
},
- "datePublished": "1734339081086"
+ "datePublished": "1734589362902"
}
@@ -205,7 +205,7 @@ rsyncを使用して複数のクロー
diff --git a/jp/zimaos/Connect-with-Cloud-Drives.html b/jp/zimaos/Connect-with-Cloud-Drives.html
index bbf324f315..9e267df4c0 100644
--- a/jp/zimaos/Connect-with-Cloud-Drives.html
+++ b/jp/zimaos/Connect-with-Cloud-Drives.html
@@ -53,8 +53,8 @@
-
-
+
+
@@ -89,7 +89,7 @@
"url": "https://www.zimaspace.com/docs/logo.svg"
}
},
- "datePublished": "1734339081086"
+ "datePublished": "1734589362902"
}
@@ -228,7 +228,7 @@
-
+
前へ次へ
diff --git a/jp/zimaos/Create-Raid6-on-ZimaOS.html b/jp/zimaos/Create-Raid6-on-ZimaOS.html
index 470a8f7eee..8fe2084084 100644
--- a/jp/zimaos/Create-Raid6-on-ZimaOS.html
+++ b/jp/zimaos/Create-Raid6-on-ZimaOS.html
@@ -57,8 +57,8 @@
-
-
+
+
@@ -93,7 +93,7 @@
"url": "https://www.zimaspace.com/docs/logo.svg"
}
},
- "datePublished": "1734339081086"
+ "datePublished": "1734589362902"
}
@@ -253,7 +253,7 @@
mdadm -Av /dev/md0 /dev/sda /dev/sdb /dev/sdc /dev/sdd
mount /dev/md0 /media/foldername
diff --git a/jp/zimaos/Data-Migration.html b/jp/zimaos/Data-Migration.html
index 50dc632c27..0ca05bf845 100644
--- a/jp/zimaos/Data-Migration.html
+++ b/jp/zimaos/Data-Migration.html
@@ -51,8 +51,8 @@
-
-
+
+
@@ -86,7 +86,7 @@
"url": "https://www.zimaspace.com/docs/logo.svg"
}
},
- "datePublished": "1734339081086"
+ "datePublished": "1734589362902"
}
@@ -224,7 +224,7 @@
diff --git a/jp/zimaos/Detailed-Plex-Operation-Guide.html b/jp/zimaos/Detailed-Plex-Operation-Guide.html
index f20145d108..b1b075b248 100644
--- a/jp/zimaos/Detailed-Plex-Operation-Guide.html
+++ b/jp/zimaos/Detailed-Plex-Operation-Guide.html
@@ -67,8 +67,8 @@
-
-
+
+
@@ -103,7 +103,7 @@
"url": "https://www.zimaspace.com/docs/logo.svg"
}
},
- "datePublished": "1734339081086"
+ "datePublished": "1734589362902"
}
@@ -244,7 +244,7 @@
diff --git a/jp/zimaos/Features.html b/jp/zimaos/Features.html
index 76e749eb3f..a4f7113127 100644
--- a/jp/zimaos/Features.html
+++ b/jp/zimaos/Features.html
@@ -68,8 +68,8 @@
-
-
+
+
@@ -104,7 +104,7 @@
"url": "https://www.zimaspace.com/docs/logo.svg"
}
},
- "datePublished": "1734339081086"
+ "datePublished": "1734589362902"
}
@@ -266,7 +266,7 @@
-
+
前へ次へ
diff --git a/jp/zimaos/Get-Network-ID.html b/jp/zimaos/Get-Network-ID.html
index 3d3fb61932..8ff5995f58 100644
--- a/jp/zimaos/Get-Network-ID.html
+++ b/jp/zimaos/Get-Network-ID.html
@@ -55,8 +55,8 @@
-
-
+
+
@@ -91,7 +91,7 @@
"url": "https://www.zimaspace.com/docs/logo.svg"
}
},
- "datePublished": "1734339081086"
+ "datePublished": "1734589362902"
}
@@ -221,7 +221,7 @@
diff --git a/jp/zimaos/Get-Started.html b/jp/zimaos/Get-Started.html
index 80c3bdb157..571b0f28d0 100644
--- a/jp/zimaos/Get-Started.html
+++ b/jp/zimaos/Get-Started.html
@@ -66,8 +66,8 @@
-
-
+
+
@@ -102,7 +102,7 @@
"url": "https://www.zimaspace.com/docs/logo.svg"
}
},
- "datePublished": "1734339081086"
+ "datePublished": "1734589362902"
}
@@ -259,7 +259,7 @@
diff --git a/jp/zimaos/How-to-Contribute.html b/jp/zimaos/How-to-Contribute.html
index 88370e2ff5..07f806e4a1 100644
--- a/jp/zimaos/How-to-Contribute.html
+++ b/jp/zimaos/How-to-Contribute.html
@@ -51,8 +51,8 @@
-
-
+
+
@@ -86,7 +86,7 @@
"url": "https://www.zimaspace.com/docs/logo.svg"
}
},
- "datePublished": "1734339081086"
+ "datePublished": "1734589362902"
}
@@ -205,7 +205,7 @@ どのように貢献するか
diff --git a/jp/zimaos/How-to-Manually-Download-the-Large-Language-Model.html b/jp/zimaos/How-to-Manually-Download-the-Large-Language-Model.html
index b1d34857b7..56c79f92ec 100644
--- a/jp/zimaos/How-to-Manually-Download-the-Large-Language-Model.html
+++ b/jp/zimaos/How-to-Manually-Download-the-Large-Language-Model.html
@@ -51,8 +51,8 @@
-
-
+
+
@@ -86,7 +86,7 @@
"url": "https://www.zimaspace.com/docs/logo.svg"
}
},
- "datePublished": "1734339081086"
+ "datePublished": "1734589362902"
}
@@ -205,7 +205,7 @@ 大規模言語モデルの手動ダ
diff --git a/jp/zimaos/How-to-Open-SSH-in-ZimaOS.html b/jp/zimaos/How-to-Open-SSH-in-ZimaOS.html
index a5237c73fb..5b2a340c34 100644
--- a/jp/zimaos/How-to-Open-SSH-in-ZimaOS.html
+++ b/jp/zimaos/How-to-Open-SSH-in-ZimaOS.html
@@ -53,8 +53,8 @@
-
-
+
+
@@ -89,7 +89,7 @@
"url": "https://www.zimaspace.com/docs/logo.svg"
}
},
- "datePublished": "1734339081086"
+ "datePublished": "1734589362902"
}
@@ -214,7 +214,7 @@
diff --git a/jp/zimaos/How-to-download-and-install-ZimaClient.html b/jp/zimaos/How-to-download-and-install-ZimaClient.html
index 06464f28b7..815499ea37 100644
--- a/jp/zimaos/How-to-download-and-install-ZimaClient.html
+++ b/jp/zimaos/How-to-download-and-install-ZimaClient.html
@@ -62,8 +62,8 @@
-
-
+
+
@@ -98,7 +98,7 @@
"url": "https://www.zimaspace.com/docs/logo.svg"
}
},
- "datePublished": "1734339081086"
+ "datePublished": "1734589362902"
}
@@ -262,11 +262,11 @@ john@icewhale.orgに送信してください。問題を説明し、スクリーンショット(該当する場合)を提供します。
+
4. ログにアクセスしてデバッグを手伝う方法
エラー/問題が発生した場合は、すぐにスクリーンショットを撮り(該当する場合)、Zimaクライアントを終了します。
次の場所からログを取得します:
macOS:
~/Library/Application Support/Zima/logs
Windows:
%AppData%\Zima\logs
すべてのログファイルをパックし、john@icewhale.orgに送信してください。問題を説明し、スクリーンショット(該当する場合)を提供します。
diff --git a/jp/zimaos/How-to-understand-Docker-App's-paths-On-ZimaOS.html b/jp/zimaos/How-to-understand-Docker-App's-paths-On-ZimaOS.html
index 5cb9f989a7..b761a99437 100644
--- a/jp/zimaos/How-to-understand-Docker-App's-paths-On-ZimaOS.html
+++ b/jp/zimaos/How-to-understand-Docker-App's-paths-On-ZimaOS.html
@@ -57,8 +57,8 @@
-
-
+
+
@@ -93,7 +93,7 @@
"url": "https://www.zimaspace.com/docs/logo.svg"
}
},
- "datePublished": "1734339081086"
+ "datePublished": "1734589362902"
}
@@ -232,7 +232,7 @@
-
+
前へ次へ
diff --git a/jp/zimaos/How-to-use-OpenAPI.html b/jp/zimaos/How-to-use-OpenAPI.html
index 50c01a5d0f..a413163d61 100644
--- a/jp/zimaos/How-to-use-OpenAPI.html
+++ b/jp/zimaos/How-to-use-OpenAPI.html
@@ -51,8 +51,8 @@
-
-
+
+
@@ -86,7 +86,7 @@
"url": "https://www.zimaspace.com/docs/logo.svg"
}
},
- "datePublished": "1734339081086"
+ "datePublished": "1734589362902"
}
@@ -218,7 +218,7 @@
diff --git a/jp/zimaos/Immich-Tutorial.html b/jp/zimaos/Immich-Tutorial.html
index d0d73aafdf..47035acf3e 100644
--- a/jp/zimaos/Immich-Tutorial.html
+++ b/jp/zimaos/Immich-Tutorial.html
@@ -79,8 +79,8 @@
-
-
+
+
@@ -115,7 +115,7 @@
"url": "https://www.zimaspace.com/docs/logo.svg"
}
},
- "datePublished": "1734339081086"
+ "datePublished": "1734589362902"
}
@@ -278,7 +278,7 @@
-
+
前へ次へ
diff --git a/jp/zimaos/Install-offline.html b/jp/zimaos/Install-offline.html
index 239326f6f1..c1e480d773 100644
--- a/jp/zimaos/Install-offline.html
+++ b/jp/zimaos/Install-offline.html
@@ -55,8 +55,8 @@
-
-
+
+
@@ -91,7 +91,7 @@
"url": "https://www.zimaspace.com/docs/logo.svg"
}
},
- "datePublished": "1734339081086"
+ "datePublished": "1734589362902"
}
@@ -229,7 +229,7 @@ オフラインでの更新
diff --git a/jp/zimaos/Link-Synology-and-SMB-Shares.html b/jp/zimaos/Link-Synology-and-SMB-Shares.html
index 7b83075622..f1832712e9 100644
--- a/jp/zimaos/Link-Synology-and-SMB-Shares.html
+++ b/jp/zimaos/Link-Synology-and-SMB-Shares.html
@@ -63,8 +63,8 @@
-
-
+
+
@@ -99,7 +99,7 @@
"url": "https://www.zimaspace.com/docs/logo.svg"
}
},
- "datePublished": "1734339081086"
+ "datePublished": "1734589362902"
}
@@ -231,7 +231,7 @@
-
+
前へ次へ
diff --git a/jp/zimaos/Media-Server-Setup-with-Jellyfin.html b/jp/zimaos/Media-Server-Setup-with-Jellyfin.html
index 0101289278..798ca4b46d 100644
--- a/jp/zimaos/Media-Server-Setup-with-Jellyfin.html
+++ b/jp/zimaos/Media-Server-Setup-with-Jellyfin.html
@@ -53,8 +53,8 @@
-
-
+
+
@@ -89,7 +89,7 @@
"url": "https://www.zimaspace.com/docs/logo.svg"
}
},
- "datePublished": "1734339081086"
+ "datePublished": "1734589362902"
}
@@ -238,7 +238,7 @@
diff --git a/jp/zimaos/More-RAID-Options.html b/jp/zimaos/More-RAID-Options.html
index 1b5c0736da..88906a8c79 100644
--- a/jp/zimaos/More-RAID-Options.html
+++ b/jp/zimaos/More-RAID-Options.html
@@ -57,8 +57,8 @@
-
-
+
+
@@ -93,7 +93,7 @@
"url": "https://www.zimaspace.com/docs/logo.svg"
}
},
- "datePublished": "1734339081086"
+ "datePublished": "1734589362902"
}
@@ -224,7 +224,7 @@
-
+
前へ次へ
diff --git a/jp/zimaos/NVR-Camera-Server.html b/jp/zimaos/NVR-Camera-Server.html
index 2f82455078..423c2a5f96 100644
--- a/jp/zimaos/NVR-Camera-Server.html
+++ b/jp/zimaos/NVR-Camera-Server.html
@@ -64,8 +64,8 @@
-
-
+
+
@@ -100,7 +100,7 @@
"url": "https://www.zimaspace.com/docs/logo.svg"
}
},
- "datePublished": "1734339081086"
+ "datePublished": "1734589362902"
}
@@ -238,7 +238,7 @@ アカウントとパスワードを作成し、Kerberos.ioにログインします。

- ‘設定’をクリック

- ‘IPカメラ’を選択

-- 取得したRTSP URLを入力、例: rtsp://admin:Hjj12345@10.0.171.52/stream1。

+- 取得したRTSP URLを入力、例: rtsp://admin:Hjj12345@10.0.171.52/stream1。

- 解像度とフレームレートを設定、例: 720x480。
- 設定が完了したら、Kerberosインターフェースでキャプチャされた画像とビデオを確認できます


- メインインターフェースで監視状態をリアルタイムで確認することもできます

@@ -247,7 +247,7 @@
diff --git a/jp/zimaos/Networking.html b/jp/zimaos/Networking.html
index 343d1d908e..ca8a105d0f 100644
--- a/jp/zimaos/Networking.html
+++ b/jp/zimaos/Networking.html
@@ -51,8 +51,8 @@
-
-
+
+
@@ -86,7 +86,7 @@
"url": "https://www.zimaspace.com/docs/logo.svg"
}
},
- "datePublished": "1734339081086"
+ "datePublished": "1734589362902"
}
@@ -204,7 +204,7 @@ 文章タイトル
段落タイトル
diff --git a/jp/zimaos/OpenAPI-Live-Preview.html b/jp/zimaos/OpenAPI-Live-Preview.html
index 5b96503e12..c52fef2014 100644
--- a/jp/zimaos/OpenAPI-Live-Preview.html
+++ b/jp/zimaos/OpenAPI-Live-Preview.html
@@ -51,8 +51,8 @@
-
-
+
+
@@ -86,7 +86,7 @@
"url": "https://www.zimaspace.com/docs/logo.svg"
}
},
- "datePublished": "1734339081086"
+ "datePublished": "1734589362902"
}
@@ -220,7 +220,7 @@
-
+
前へ
diff --git a/jp/zimaos/Recover-Your-Password.html b/jp/zimaos/Recover-Your-Password.html
index 673ced4e0a..27024b366b 100644
--- a/jp/zimaos/Recover-Your-Password.html
+++ b/jp/zimaos/Recover-Your-Password.html
@@ -55,8 +55,8 @@
-
-
+
+
@@ -91,7 +91,7 @@
"url": "https://www.zimaspace.com/docs/logo.svg"
}
},
- "datePublished": "1734339081086"
+ "datePublished": "1734589362902"
}
@@ -222,7 +222,7 @@
-
+
前へ次へ
diff --git a/jp/zimaos/Romote-Access.html b/jp/zimaos/Romote-Access.html
index b2a0519337..d63bfb5573 100644
--- a/jp/zimaos/Romote-Access.html
+++ b/jp/zimaos/Romote-Access.html
@@ -59,8 +59,8 @@
-
-
+
+
@@ -95,7 +95,7 @@
"url": "https://www.zimaspace.com/docs/logo.svg"
}
},
- "datePublished": "1734339081086"
+ "datePublished": "1734589362902"
}
@@ -237,7 +237,7 @@
-
+
前へ次へ
diff --git a/jp/zimaos/Setup-Python.html b/jp/zimaos/Setup-Python.html
index b6fdf92acb..6c9cdd4655 100644
--- a/jp/zimaos/Setup-Python.html
+++ b/jp/zimaos/Setup-Python.html
@@ -53,8 +53,8 @@
-
-
+
+
@@ -89,7 +89,7 @@
"url": "https://www.zimaspace.com/docs/logo.svg"
}
},
- "datePublished": "1734339081086"
+ "datePublished": "1734589362902"
}
@@ -218,7 +218,7 @@
-
+
前へ次へ
diff --git a/jp/zimaos/Sync-Photos-via-Configurable-CLI.html b/jp/zimaos/Sync-Photos-via-Configurable-CLI.html
index 77cd307d87..3bc8037f01 100644
--- a/jp/zimaos/Sync-Photos-via-Configurable-CLI.html
+++ b/jp/zimaos/Sync-Photos-via-Configurable-CLI.html
@@ -60,8 +60,8 @@
-
-
+
+
@@ -96,7 +96,7 @@
"url": "https://www.zimaspace.com/docs/logo.svg"
}
},
- "datePublished": "1734339081086"
+ "datePublished": "1734589362902"
}
@@ -229,7 +229,7 @@
-
+
前へ次へ
diff --git a/jp/zimaos/Sync-Photos-with-Immich.html b/jp/zimaos/Sync-Photos-with-Immich.html
index fde3fe2d25..e991403ce4 100644
--- a/jp/zimaos/Sync-Photos-with-Immich.html
+++ b/jp/zimaos/Sync-Photos-with-Immich.html
@@ -66,8 +66,8 @@
-
-
+
+
@@ -102,7 +102,7 @@
"url": "https://www.zimaspace.com/docs/logo.svg"
}
},
- "datePublished": "1734339081086"
+ "datePublished": "1734589362902"
}
@@ -240,7 +240,7 @@
-
+
前へ次へ
diff --git a/jp/zimaos/Thunderbolt-PC-Direct.html b/jp/zimaos/Thunderbolt-PC-Direct.html
index 19386eb417..f3869e32bb 100644
--- a/jp/zimaos/Thunderbolt-PC-Direct.html
+++ b/jp/zimaos/Thunderbolt-PC-Direct.html
@@ -64,8 +64,8 @@
-
-
+
+
@@ -100,7 +100,7 @@
"url": "https://www.zimaspace.com/docs/logo.svg"
}
},
- "datePublished": "1734339081086"
+ "datePublished": "1734589362902"
}
@@ -400,7 +400,7 @@
-
+
前へ次へ
diff --git a/jp/zimaos/User-Guide.html b/jp/zimaos/User-Guide.html
index d992758d7a..350b6850c4 100644
--- a/jp/zimaos/User-Guide.html
+++ b/jp/zimaos/User-Guide.html
@@ -51,8 +51,8 @@
-
-
+
+
@@ -86,7 +86,7 @@
"url": "https://www.zimaspace.com/docs/logo.svg"
}
},
- "datePublished": "1734339081086"
+ "datePublished": "1734589362902"
}
@@ -205,7 +205,7 @@
diff --git a/jp/zimaos/Using-Samba-as-a-Member.html b/jp/zimaos/Using-Samba-as-a-Member.html
index 5376fd8b58..feb914b516 100644
--- a/jp/zimaos/Using-Samba-as-a-Member.html
+++ b/jp/zimaos/Using-Samba-as-a-Member.html
@@ -88,8 +88,8 @@
-
-
+
+
@@ -124,7 +124,7 @@
"url": "https://www.zimaspace.com/docs/logo.svg"
}
},
- "datePublished": "1734339081086"
+ "datePublished": "1734589362902"
}
@@ -393,7 +393,7 @@
-
+
前へ次へ
diff --git a/jp/zimaos/ZFS-Setup.html b/jp/zimaos/ZFS-Setup.html
index 7af30d4bb8..6eb779bb90 100644
--- a/jp/zimaos/ZFS-Setup.html
+++ b/jp/zimaos/ZFS-Setup.html
@@ -54,8 +54,8 @@
-
-
+
+
@@ -90,7 +90,7 @@
"url": "https://www.zimaspace.com/docs/logo.svg"
}
},
- "datePublished": "1734339081086"
+ "datePublished": "1734589362902"
}
@@ -213,7 +213,7 @@
diff --git a/jp/zimaos/ZimaOS-v1.2.5-Available!.html b/jp/zimaos/ZimaOS-v1.2.5-Available!.html
index 03a245d56c..583c00dfc3 100644
--- a/jp/zimaos/ZimaOS-v1.2.5-Available!.html
+++ b/jp/zimaos/ZimaOS-v1.2.5-Available!.html
@@ -52,8 +52,8 @@
-
-
+
+
@@ -88,7 +88,7 @@
"url": "https://www.zimaspace.com/docs/logo.svg"
}
},
- "datePublished": "1734339081086"
+ "datePublished": "1734589362902"
}
@@ -239,7 +239,7 @@
diff --git a/jp/zimaos/iSCSI-usage-tutorial.html b/jp/zimaos/iSCSI-usage-tutorial.html
index a44f49971b..2b3f3b993c 100644
--- a/jp/zimaos/iSCSI-usage-tutorial.html
+++ b/jp/zimaos/iSCSI-usage-tutorial.html
@@ -62,8 +62,8 @@
-
-
+
+
@@ -98,7 +98,7 @@
"url": "https://www.zimaspace.com/docs/logo.svg"
}
},
- "datePublished": "1734339081086"
+ "datePublished": "1734589362902"
}
@@ -262,7 +262,7 @@
-
+
前へ次へ
diff --git a/jp/zimaos/index.html b/jp/zimaos/index.html
index c7f0ea6dd5..07a170c99e 100644
--- a/jp/zimaos/index.html
+++ b/jp/zimaos/index.html
@@ -55,8 +55,8 @@
-
-
+
+
@@ -91,7 +91,7 @@
"url": "https://www.zimaspace.com/docs/logo.svg"
}
},
- "datePublished": "1734339081086"
+ "datePublished": "1734589362902"
}
@@ -283,7 +283,7 @@
-
+
次へ
diff --git a/jp/zimaos/migrate-files-from-Synology-to-ZimaCube.html b/jp/zimaos/migrate-files-from-Synology-to-ZimaCube.html
index f52d1079a4..ae00090748 100644
--- a/jp/zimaos/migrate-files-from-Synology-to-ZimaCube.html
+++ b/jp/zimaos/migrate-files-from-Synology-to-ZimaCube.html
@@ -57,8 +57,8 @@
-
-
+
+
@@ -93,7 +93,7 @@
"url": "https://www.zimaspace.com/docs/logo.svg"
}
},
- "datePublished": "1734339081086"
+ "datePublished": "1734589362902"
}
@@ -234,7 +234,7 @@
diff --git a/jp/zimaos/resetnetworksettings.html b/jp/zimaos/resetnetworksettings.html
index b7c0d5c973..031dceb4c3 100644
--- a/jp/zimaos/resetnetworksettings.html
+++ b/jp/zimaos/resetnetworksettings.html
@@ -54,8 +54,8 @@
-
-
+
+
@@ -90,7 +90,7 @@
"url": "https://www.zimaspace.com/docs/logo.svg"
}
},
- "datePublished": "1734339081086"
+ "datePublished": "1734589362902"
}
@@ -217,7 +217,7 @@
diff --git a/jp/zimaos/set-your-SSH.html b/jp/zimaos/set-your-SSH.html
index 4e57c6ac20..259c2a37d9 100644
--- a/jp/zimaos/set-your-SSH.html
+++ b/jp/zimaos/set-your-SSH.html
@@ -54,8 +54,8 @@
-
-
+
+
@@ -90,7 +90,7 @@
"url": "https://www.zimaspace.com/docs/logo.svg"
}
},
- "datePublished": "1734339081086"
+ "datePublished": "1734589362902"
}
@@ -212,7 +212,7 @@
-
+
前へ次へ
diff --git a/jp/zimaos/setup-emby-server.html b/jp/zimaos/setup-emby-server.html
index 1070bd96a2..4b8dfc75cf 100644
--- a/jp/zimaos/setup-emby-server.html
+++ b/jp/zimaos/setup-emby-server.html
@@ -60,8 +60,8 @@
-
-
+
+
@@ -96,7 +96,7 @@
"url": "https://www.zimaspace.com/docs/logo.svg"
}
},
- "datePublished": "1734339081086"
+ "datePublished": "1734589362902"
}
@@ -243,7 +243,7 @@
-
+
前へ次へ
diff --git a/jp/zimaos/share-via-link.html b/jp/zimaos/share-via-link.html
index 47391aa951..d9688baa04 100644
--- a/jp/zimaos/share-via-link.html
+++ b/jp/zimaos/share-via-link.html
@@ -51,8 +51,8 @@
-
-
+
+
@@ -86,7 +86,7 @@
"url": "https://www.zimaspace.com/docs/logo.svg"
}
},
- "datePublished": "1734339081086"
+ "datePublished": "1734589362902"
}
@@ -233,7 +233,7 @@
-
+
次へ
diff --git a/jp/zimaos/v-1.2.2.html b/jp/zimaos/v-1.2.2.html
index c48cb5e402..976aea04b9 100644
--- a/jp/zimaos/v-1.2.2.html
+++ b/jp/zimaos/v-1.2.2.html
@@ -51,8 +51,8 @@
-
-
+
+
@@ -86,7 +86,7 @@
"url": "https://www.zimaspace.com/docs/logo.svg"
}
},
- "datePublished": "1734339081086"
+ "datePublished": "1734589362902"
}
@@ -230,7 +230,7 @@
-
+
前へ次へ
diff --git a/jp/zimaos/v-1.2.3.html b/jp/zimaos/v-1.2.3.html
index b8998a166c..bfddc44772 100644
--- a/jp/zimaos/v-1.2.3.html
+++ b/jp/zimaos/v-1.2.3.html
@@ -52,8 +52,8 @@
-
-
+
+
@@ -88,7 +88,7 @@
"url": "https://www.zimaspace.com/docs/logo.svg"
}
},
- "datePublished": "1734339081086"
+ "datePublished": "1734589362902"
}
@@ -246,7 +246,7 @@
diff --git a/jp/zimaos/v-1.2.4.html b/jp/zimaos/v-1.2.4.html
index 2cda329373..37e05234ac 100644
--- a/jp/zimaos/v-1.2.4.html
+++ b/jp/zimaos/v-1.2.4.html
@@ -52,8 +52,8 @@
-
-
+
+
@@ -88,7 +88,7 @@
"url": "https://www.zimaspace.com/docs/logo.svg"
}
},
- "datePublished": "1734339081086"
+ "datePublished": "1734589362902"
}
@@ -227,7 +227,7 @@
-
+
前へ次へ
diff --git a/jp/zimaos/v1.3.0.html b/jp/zimaos/v1.3.0.html
index 013f2c70c3..6af92b3ef7 100644
--- a/jp/zimaos/v1.3.0.html
+++ b/jp/zimaos/v1.3.0.html
@@ -52,8 +52,8 @@
-
-
+
+
@@ -88,7 +88,7 @@
"url": "https://www.zimaspace.com/docs/logo.svg"
}
},
- "datePublished": "1734339081086"
+ "datePublished": "1734589362902"
}
@@ -239,7 +239,7 @@
-
+
前へ次へ
diff --git a/jp/zimaos/webtorrent-feature.html b/jp/zimaos/webtorrent-feature.html
index 614ec67177..23263ba22a 100644
--- a/jp/zimaos/webtorrent-feature.html
+++ b/jp/zimaos/webtorrent-feature.html
@@ -51,8 +51,8 @@
-
-
+
+
@@ -86,7 +86,7 @@
"url": "https://www.zimaspace.com/docs/logo.svg"
}
},
- "datePublished": "1734339081086"
+ "datePublished": "1734589362902"
}
@@ -233,7 +233,7 @@
-
+
前へ次へ
diff --git a/knowledge/index.html b/knowledge/index.html
index 147ecf1633..123d4c49be 100644
--- a/knowledge/index.html
+++ b/knowledge/index.html
@@ -51,8 +51,8 @@
-
-
+
+
@@ -86,7 +86,7 @@
"url": "https://www.zimaspace.com/docs/logo.svg"
}
},
- "datePublished": "1734339081086"
+ "datePublished": "1734589362902"
}
@@ -204,7 +204,7 @@ Install Unraid on Zima Devices
Section1
diff --git a/pt-PT/faq/test-files.html b/pt-PT/faq/test-files.html
index d2be45d30c..d2de2413d9 100644
--- a/pt-PT/faq/test-files.html
+++ b/pt-PT/faq/test-files.html
@@ -51,8 +51,8 @@
-
-
+
+
@@ -86,7 +86,7 @@
"url": "https://www.zimaspace.com/docs/logo.svg"
}
},
- "datePublished": "1734339081086"
+ "datePublished": "1734589362902"
}
@@ -207,7 +207,7 @@
-
+
Próximo
diff --git a/pt-PT/zimaboard/All-in-one-routing-system-OpenWRT.html b/pt-PT/zimaboard/All-in-one-routing-system-OpenWRT.html
index cc2aaeab6b..70b40fc9b2 100644
--- a/pt-PT/zimaboard/All-in-one-routing-system-OpenWRT.html
+++ b/pt-PT/zimaboard/All-in-one-routing-system-OpenWRT.html
@@ -59,8 +59,8 @@
-
-
+
+
@@ -95,7 +95,7 @@
"url": "https://www.zimaspace.com/docs/logo.svg"
}
},
- "datePublished": "1734339081086"
+ "datePublished": "1734589362902"
}
@@ -245,7 +245,7 @@
diff --git a/pt-PT/zimaboard/Basic-functions-of-dedicated-systems.html b/pt-PT/zimaboard/Basic-functions-of-dedicated-systems.html
index f92c7c847f..0986b2a2cc 100644
--- a/pt-PT/zimaboard/Basic-functions-of-dedicated-systems.html
+++ b/pt-PT/zimaboard/Basic-functions-of-dedicated-systems.html
@@ -66,8 +66,8 @@
-
-
+
+
@@ -102,7 +102,7 @@
"url": "https://www.zimaspace.com/docs/logo.svg"
}
},
- "datePublished": "1734339081086"
+ "datePublished": "1734589362902"
}
@@ -257,7 +257,7 @@
diff --git a/pt-PT/zimaboard/Build-a-75-inch-4K-Arcade-with-ZimaBoard-and-Batocera.html b/pt-PT/zimaboard/Build-a-75-inch-4K-Arcade-with-ZimaBoard-and-Batocera.html
index 6f00218438..9a7624e5a0 100644
--- a/pt-PT/zimaboard/Build-a-75-inch-4K-Arcade-with-ZimaBoard-and-Batocera.html
+++ b/pt-PT/zimaboard/Build-a-75-inch-4K-Arcade-with-ZimaBoard-and-Batocera.html
@@ -72,8 +72,8 @@
-
-
+
+
@@ -108,7 +108,7 @@
"url": "https://www.zimaspace.com/docs/logo.svg"
}
},
- "datePublished": "1734339081086"
+ "datePublished": "1734589362902"
}
@@ -294,7 +294,7 @@
diff --git a/pt-PT/zimaboard/Enable-WOL-on-Zimaboard.html b/pt-PT/zimaboard/Enable-WOL-on-Zimaboard.html
index 87a1ee4f2c..e7f8884c98 100644
--- a/pt-PT/zimaboard/Enable-WOL-on-Zimaboard.html
+++ b/pt-PT/zimaboard/Enable-WOL-on-Zimaboard.html
@@ -61,8 +61,8 @@
-
-
+
+
@@ -97,7 +97,7 @@
"url": "https://www.zimaspace.com/docs/logo.svg"
}
},
- "datePublished": "1734339081086"
+ "datePublished": "1734589362902"
}
@@ -283,7 +283,7 @@
-
+
AnteriorPróximo
diff --git a/pt-PT/zimaboard/Hardware-Brief.html b/pt-PT/zimaboard/Hardware-Brief.html
index 81890d6d40..d873b6f9bc 100644
--- a/pt-PT/zimaboard/Hardware-Brief.html
+++ b/pt-PT/zimaboard/Hardware-Brief.html
@@ -52,8 +52,8 @@
-
-
+
+
@@ -88,7 +88,7 @@
"url": "https://www.zimaspace.com/docs/logo.svg"
}
},
- "datePublished": "1734339081086"
+ "datePublished": "1734589362902"
}
@@ -229,7 +229,7 @@
-
+
AnteriorPróximo
diff --git a/pt-PT/zimaboard/Hardware-Interface-Introduction.html b/pt-PT/zimaboard/Hardware-Interface-Introduction.html
index 8ea8d30043..0afd296a7c 100644
--- a/pt-PT/zimaboard/Hardware-Interface-Introduction.html
+++ b/pt-PT/zimaboard/Hardware-Interface-Introduction.html
@@ -54,8 +54,8 @@
-
-
+
+
@@ -90,7 +90,7 @@
"url": "https://www.zimaspace.com/docs/logo.svg"
}
},
- "datePublished": "1734339081086"
+ "datePublished": "1734589362902"
}
@@ -225,7 +225,7 @@
-
+
AnteriorPróximo
diff --git a/pt-PT/zimaboard/How-to-check-IP-address.html b/pt-PT/zimaboard/How-to-check-IP-address.html
index 48e52e0c26..7ea6a88c67 100644
--- a/pt-PT/zimaboard/How-to-check-IP-address.html
+++ b/pt-PT/zimaboard/How-to-check-IP-address.html
@@ -57,8 +57,8 @@
-
-
+
+
@@ -93,7 +93,7 @@
"url": "https://www.zimaspace.com/docs/logo.svg"
}
},
- "datePublished": "1734339081086"
+ "datePublished": "1734589362902"
}
@@ -242,7 +242,7 @@
diff --git a/pt-PT/zimaboard/MineCraft-Friendship-Service.html b/pt-PT/zimaboard/MineCraft-Friendship-Service.html
index fc57714bb5..5ce3f4a129 100644
--- a/pt-PT/zimaboard/MineCraft-Friendship-Service.html
+++ b/pt-PT/zimaboard/MineCraft-Friendship-Service.html
@@ -64,8 +64,8 @@
-
-
+
+
@@ -100,7 +100,7 @@
"url": "https://www.zimaspace.com/docs/logo.svg"
}
},
- "datePublished": "1734339081086"
+ "datePublished": "1734589362902"
}
@@ -280,7 +280,7 @@
-
+
AnteriorPróximo
diff --git a/pt-PT/zimaboard/Openwrt-eMMc-boot.html b/pt-PT/zimaboard/Openwrt-eMMc-boot.html
index f0a3c7787d..0cdc511855 100644
--- a/pt-PT/zimaboard/Openwrt-eMMc-boot.html
+++ b/pt-PT/zimaboard/Openwrt-eMMc-boot.html
@@ -59,8 +59,8 @@
-
-
+
+
@@ -95,7 +95,7 @@
"url": "https://www.zimaspace.com/docs/logo.svg"
}
},
- "datePublished": "1734339081086"
+ "datePublished": "1734589362902"
}
@@ -277,7 +277,7 @@
diff --git a/pt-PT/zimaboard/Power-on-Zimablade.html b/pt-PT/zimaboard/Power-on-Zimablade.html
index c6ea16bbb1..ce95189f1a 100644
--- a/pt-PT/zimaboard/Power-on-Zimablade.html
+++ b/pt-PT/zimaboard/Power-on-Zimablade.html
@@ -66,8 +66,8 @@
-
-
+
+
@@ -102,7 +102,7 @@
"url": "https://www.zimaspace.com/docs/logo.svg"
}
},
- "datePublished": "1734339081086"
+ "datePublished": "1734589362902"
}
@@ -279,7 +279,7 @@
-
+
AnteriorPróximo
diff --git a/pt-PT/zimaboard/Restore-factory-settings.html b/pt-PT/zimaboard/Restore-factory-settings.html
index 458e9b0961..d4adde25cc 100644
--- a/pt-PT/zimaboard/Restore-factory-settings.html
+++ b/pt-PT/zimaboard/Restore-factory-settings.html
@@ -65,8 +65,8 @@
-
-
+
+
@@ -101,7 +101,7 @@
"url": "https://www.zimaspace.com/docs/logo.svg"
}
},
- "datePublished": "1734339081086"
+ "datePublished": "1734589362902"
}
@@ -287,7 +287,7 @@
-
+
AnteriorPróximo
diff --git a/pt-PT/zimaboard/Self-Deploying-Applications.html b/pt-PT/zimaboard/Self-Deploying-Applications.html
index 95643b93a0..8ea0a5f1ab 100644
--- a/pt-PT/zimaboard/Self-Deploying-Applications.html
+++ b/pt-PT/zimaboard/Self-Deploying-Applications.html
@@ -66,8 +66,8 @@
-
-
+
+
@@ -102,7 +102,7 @@
"url": "https://www.zimaspace.com/docs/logo.svg"
}
},
- "datePublished": "1734339081086"
+ "datePublished": "1734589362902"
}
@@ -259,7 +259,7 @@
-
+
AnteriorPróximo
diff --git a/pt-PT/zimaboard/Small-body-Big-applications-OMV-First-Experience.html b/pt-PT/zimaboard/Small-body-Big-applications-OMV-First-Experience.html
index 3da4f32523..3ef09b193a 100644
--- a/pt-PT/zimaboard/Small-body-Big-applications-OMV-First-Experience.html
+++ b/pt-PT/zimaboard/Small-body-Big-applications-OMV-First-Experience.html
@@ -76,8 +76,8 @@
-
-
+
+
@@ -112,7 +112,7 @@
"url": "https://www.zimaspace.com/docs/logo.svg"
}
},
- "datePublished": "1734339081086"
+ "datePublished": "1734589362902"
}
@@ -296,7 +296,7 @@
diff --git a/pt-PT/zimaboard/Small-body-Big-applications-OMV-install.html b/pt-PT/zimaboard/Small-body-Big-applications-OMV-install.html
index 15c734fe81..a4123199cb 100644
--- a/pt-PT/zimaboard/Small-body-Big-applications-OMV-install.html
+++ b/pt-PT/zimaboard/Small-body-Big-applications-OMV-install.html
@@ -63,8 +63,8 @@
-
-
+
+
@@ -99,7 +99,7 @@
"url": "https://www.zimaspace.com/docs/logo.svg"
}
},
- "datePublished": "1734339081086"
+ "datePublished": "1734589362902"
}
@@ -263,7 +263,7 @@
-
+
AnteriorPróximo
diff --git a/pt-PT/zimaboard/Syncthing.html b/pt-PT/zimaboard/Syncthing.html
index 27e7c46906..ae66a2800a 100644
--- a/pt-PT/zimaboard/Syncthing.html
+++ b/pt-PT/zimaboard/Syncthing.html
@@ -61,8 +61,8 @@
-
-
+
+
@@ -97,7 +97,7 @@
"url": "https://www.zimaspace.com/docs/logo.svg"
}
},
- "datePublished": "1734339081086"
+ "datePublished": "1734589362902"
}
@@ -261,7 +261,7 @@
diff --git a/pt-PT/zimaboard/Universal-third-party-system-installation-tutorial.html b/pt-PT/zimaboard/Universal-third-party-system-installation-tutorial.html
index 95aa7bffd8..7ebf0ddf99 100644
--- a/pt-PT/zimaboard/Universal-third-party-system-installation-tutorial.html
+++ b/pt-PT/zimaboard/Universal-third-party-system-installation-tutorial.html
@@ -59,8 +59,8 @@
-
-
+
+
@@ -95,7 +95,7 @@
"url": "https://www.zimaspace.com/docs/logo.svg"
}
},
- "datePublished": "1734339081086"
+ "datePublished": "1734589362902"
}
@@ -247,7 +247,7 @@
-
+
AnteriorPróximo
diff --git a/pt-PT/zimaboard/Unraid-First-Experience-at-$129-Installation.html b/pt-PT/zimaboard/Unraid-First-Experience-at-$129-Installation.html
index 9e93349ac1..e372b378fd 100644
--- a/pt-PT/zimaboard/Unraid-First-Experience-at-$129-Installation.html
+++ b/pt-PT/zimaboard/Unraid-First-Experience-at-$129-Installation.html
@@ -69,8 +69,8 @@
-
-
+
+
@@ -105,7 +105,7 @@
"url": "https://www.zimaspace.com/docs/logo.svg"
}
},
- "datePublished": "1734339081090"
+ "datePublished": "1734589362902"
}
@@ -269,7 +269,7 @@
-
+
AnteriorPróximo
diff --git a/pt-PT/zimaboard/Upgrade-Motherboard-BIOS-Version.html b/pt-PT/zimaboard/Upgrade-Motherboard-BIOS-Version.html
index f17de7ba4a..6470c21629 100644
--- a/pt-PT/zimaboard/Upgrade-Motherboard-BIOS-Version.html
+++ b/pt-PT/zimaboard/Upgrade-Motherboard-BIOS-Version.html
@@ -51,8 +51,8 @@
-
-
+
+
@@ -86,7 +86,7 @@
"url": "https://www.zimaspace.com/docs/logo.svg"
}
},
- "datePublished": "1734339081090"
+ "datePublished": "1734589362902"
}
@@ -258,7 +258,7 @@
-
+
AnteriorPróximo
diff --git a/pt-PT/zimaboard/VR-Audio-And-Video-Experience-Oculus.html b/pt-PT/zimaboard/VR-Audio-And-Video-Experience-Oculus.html
index 72bb531233..e7ba49b217 100644
--- a/pt-PT/zimaboard/VR-Audio-And-Video-Experience-Oculus.html
+++ b/pt-PT/zimaboard/VR-Audio-And-Video-Experience-Oculus.html
@@ -59,8 +59,8 @@
-
-
+
+
@@ -95,7 +95,7 @@
"url": "https://www.zimaspace.com/docs/logo.svg"
}
},
- "datePublished": "1734339081090"
+ "datePublished": "1734589362902"
}
@@ -233,7 +233,7 @@
-
+
AnteriorPróximo
diff --git a/pt-PT/zimaboard/index.html b/pt-PT/zimaboard/index.html
index 8acd4e97b1..61425f92fe 100644
--- a/pt-PT/zimaboard/index.html
+++ b/pt-PT/zimaboard/index.html
@@ -60,8 +60,8 @@
-
-
+
+
@@ -96,7 +96,7 @@
"url": "https://www.zimaspace.com/docs/logo.svg"
}
},
- "datePublished": "1734339081090"
+ "datePublished": "1734589362902"
}
@@ -243,7 +243,7 @@
-
+
Próximo
diff --git a/pt-PT/zimacube/About-ZimaOS.html b/pt-PT/zimacube/About-ZimaOS.html
index cda0d4a6d5..8c60b3a1f5 100644
--- a/pt-PT/zimacube/About-ZimaOS.html
+++ b/pt-PT/zimacube/About-ZimaOS.html
@@ -51,8 +51,8 @@
-
-
+
+
@@ -86,7 +86,7 @@
"url": "https://www.zimaspace.com/docs/logo.svg"
}
},
- "datePublished": "1734339081090"
+ "datePublished": "1734589362902"
}
@@ -204,7 +204,7 @@ Título
Secção
diff --git a/pt-PT/zimacube/Advanced-Using.html b/pt-PT/zimacube/Advanced-Using.html
index d2e66b0aa0..243e3889b5 100644
--- a/pt-PT/zimacube/Advanced-Using.html
+++ b/pt-PT/zimacube/Advanced-Using.html
@@ -51,8 +51,8 @@
-
-
+
+
@@ -86,7 +86,7 @@
"url": "https://www.zimaspace.com/docs/logo.svg"
}
},
- "datePublished": "1734339081090"
+ "datePublished": "1734589362902"
}
@@ -204,7 +204,7 @@ Título
Seção
diff --git a/pt-PT/zimacube/Assembly-Tutorial.html b/pt-PT/zimacube/Assembly-Tutorial.html
index ff5a92ced2..c503428150 100644
--- a/pt-PT/zimacube/Assembly-Tutorial.html
+++ b/pt-PT/zimacube/Assembly-Tutorial.html
@@ -110,8 +110,8 @@
-
-
+
+
@@ -146,7 +146,7 @@
"url": "https://www.zimaspace.com/docs/logo.svg"
}
},
- "datePublished": "1734339081090"
+ "datePublished": "1734589362902"
}
@@ -511,7 +511,7 @@ Desmontagem do chassi concluída
diff --git a/pt-PT/zimacube/Auto-Power-On.html b/pt-PT/zimacube/Auto-Power-On.html
index 4331f7978b..eb3f03cb89 100644
--- a/pt-PT/zimacube/Auto-Power-On.html
+++ b/pt-PT/zimacube/Auto-Power-On.html
@@ -55,8 +55,8 @@
-
-
+
+
@@ -91,7 +91,7 @@
"url": "https://www.zimaspace.com/docs/logo.svg"
}
},
- "datePublished": "1734339081090"
+ "datePublished": "1734589362902"
}
@@ -216,7 +216,7 @@
-
+
AnteriorPróximo
diff --git a/pt-PT/zimacube/BIOS-Configuration.html b/pt-PT/zimacube/BIOS-Configuration.html
index d0bb851070..201f9e5d07 100644
--- a/pt-PT/zimacube/BIOS-Configuration.html
+++ b/pt-PT/zimacube/BIOS-Configuration.html
@@ -51,8 +51,8 @@
-
-
+
+
@@ -86,7 +86,7 @@
"url": "https://www.zimaspace.com/docs/logo.svg"
}
},
- "datePublished": "1734339081090"
+ "datePublished": "1734589362902"
}
@@ -205,7 +205,7 @@ Configuração da BIOS
diff --git a/pt-PT/zimacube/Compatible-Network-Adapters.html b/pt-PT/zimacube/Compatible-Network-Adapters.html
index d956617691..3e23927304 100644
--- a/pt-PT/zimacube/Compatible-Network-Adapters.html
+++ b/pt-PT/zimacube/Compatible-Network-Adapters.html
@@ -51,8 +51,8 @@
-
-
+
+
@@ -86,7 +86,7 @@
"url": "https://www.zimaspace.com/docs/logo.svg"
}
},
- "datePublished": "1734339081090"
+ "datePublished": "1734589362902"
}
@@ -237,7 +237,7 @@
diff --git a/pt-PT/zimacube/Creating-RAID-Troubleshooting-Guide.html b/pt-PT/zimacube/Creating-RAID-Troubleshooting-Guide.html
index 7226855cfc..fb63d94578 100644
--- a/pt-PT/zimacube/Creating-RAID-Troubleshooting-Guide.html
+++ b/pt-PT/zimacube/Creating-RAID-Troubleshooting-Guide.html
@@ -56,8 +56,8 @@
-
-
+
+
@@ -92,7 +92,7 @@
"url": "https://www.zimaspace.com/docs/logo.svg"
}
},
- "datePublished": "1734339081090"
+ "datePublished": "1734589362906"
}
@@ -215,7 +215,7 @@
-
+
AnteriorPróximo
diff --git a/pt-PT/zimacube/Detailed-Plex-Operation-Guide.html b/pt-PT/zimacube/Detailed-Plex-Operation-Guide.html
index aa7dfed9eb..c7d04a4ee0 100644
--- a/pt-PT/zimacube/Detailed-Plex-Operation-Guide.html
+++ b/pt-PT/zimacube/Detailed-Plex-Operation-Guide.html
@@ -67,8 +67,8 @@
-
-
+
+
@@ -103,7 +103,7 @@
"url": "https://www.zimaspace.com/docs/logo.svg"
}
},
- "datePublished": "1734339081090"
+ "datePublished": "1734589362906"
}
@@ -244,7 +244,7 @@
diff --git "a/pt-PT/zimacube/From-Synology-to-ZimaCube\357\274\214migrate-all-files!.html" "b/pt-PT/zimacube/From-Synology-to-ZimaCube\357\274\214migrate-all-files!.html"
index a1417bd4de..0759cf84ae 100644
--- "a/pt-PT/zimacube/From-Synology-to-ZimaCube\357\274\214migrate-all-files!.html"
+++ "b/pt-PT/zimacube/From-Synology-to-ZimaCube\357\274\214migrate-all-files!.html"
@@ -57,8 +57,8 @@
-
-
+
+
@@ -93,7 +93,7 @@
"url": "https://www.zimaspace.com/docs/logo.svg"
}
},
- "datePublished": "1734339081090"
+ "datePublished": "1734589362906"
}
@@ -234,7 +234,7 @@
-
+
Próximo
diff --git a/pt-PT/zimacube/GPU-Expansion.html b/pt-PT/zimacube/GPU-Expansion.html
index 38ea11520e..78437401fc 100644
--- a/pt-PT/zimacube/GPU-Expansion.html
+++ b/pt-PT/zimacube/GPU-Expansion.html
@@ -64,8 +64,8 @@
-
-
+
+
@@ -100,7 +100,7 @@
"url": "https://www.zimaspace.com/docs/logo.svg"
}
},
- "datePublished": "1734339081090"
+ "datePublished": "1734589362906"
}
@@ -333,7 +333,7 @@
-
+
AnteriorPróximo
diff --git a/pt-PT/zimacube/HDD-Interface-Usage-Guide.html b/pt-PT/zimacube/HDD-Interface-Usage-Guide.html
index ff4ec1d647..01ccbc852e 100644
--- a/pt-PT/zimacube/HDD-Interface-Usage-Guide.html
+++ b/pt-PT/zimacube/HDD-Interface-Usage-Guide.html
@@ -51,8 +51,8 @@
-
-
+
+
@@ -86,7 +86,7 @@
"url": "https://www.zimaspace.com/docs/logo.svg"
}
},
- "datePublished": "1734339081090"
+ "datePublished": "1734589362906"
}
@@ -453,7 +453,7 @@
-
+
AnteriorPróximo
diff --git a/pt-PT/zimacube/Hardware-Brief.html b/pt-PT/zimacube/Hardware-Brief.html
index 24a71b4388..47a939db3f 100644
--- a/pt-PT/zimacube/Hardware-Brief.html
+++ b/pt-PT/zimacube/Hardware-Brief.html
@@ -54,8 +54,8 @@
-
-
+
+
@@ -90,7 +90,7 @@
"url": "https://www.zimaspace.com/docs/logo.svg"
}
},
- "datePublished": "1734339081090"
+ "datePublished": "1734589362906"
}
@@ -234,7 +234,7 @@
-
+
AnteriorPróximo
diff --git a/pt-PT/zimacube/Hardware-Details.html b/pt-PT/zimacube/Hardware-Details.html
index cf678fb81e..65fe87ebb0 100644
--- a/pt-PT/zimacube/Hardware-Details.html
+++ b/pt-PT/zimacube/Hardware-Details.html
@@ -51,8 +51,8 @@
-
-
+
+
@@ -86,7 +86,7 @@
"url": "https://www.zimaspace.com/docs/logo.svg"
}
},
- "datePublished": "1734339081090"
+ "datePublished": "1734589362906"
}
@@ -254,7 +254,7 @@ Instruções da Interface do Ventilador
Instruções da Porta USB
diff --git a/pt-PT/zimacube/How-to-Install-ZimaOS.html b/pt-PT/zimacube/How-to-Install-ZimaOS.html
index 0251cf9129..e6d2116566 100644
--- a/pt-PT/zimacube/How-to-Install-ZimaOS.html
+++ b/pt-PT/zimacube/How-to-Install-ZimaOS.html
@@ -62,8 +62,8 @@
-
-
+
+
@@ -98,7 +98,7 @@
"url": "https://www.zimaspace.com/docs/logo.svg"
}
},
- "datePublished": "1734339081090"
+ "datePublished": "1734589362906"
}
@@ -233,7 +233,7 @@
diff --git a/pt-PT/zimacube/How-to-Install-and-Remove-the-7th-Bay.html b/pt-PT/zimacube/How-to-Install-and-Remove-the-7th-Bay.html
index 8782e0d56c..e00fb937b3 100644
--- a/pt-PT/zimacube/How-to-Install-and-Remove-the-7th-Bay.html
+++ b/pt-PT/zimacube/How-to-Install-and-Remove-the-7th-Bay.html
@@ -58,8 +58,8 @@
-
-
+
+
@@ -94,7 +94,7 @@
"url": "https://www.zimaspace.com/docs/logo.svg"
}
},
- "datePublished": "1734339081090"
+ "datePublished": "1734589362906"
}
@@ -219,7 +219,7 @@
-
+
Próximo
diff --git a/pt-PT/zimacube/How-to-Open-SSH-in-ZimaOS.html b/pt-PT/zimacube/How-to-Open-SSH-in-ZimaOS.html
index c38326e0ee..65d4227f07 100644
--- a/pt-PT/zimacube/How-to-Open-SSH-in-ZimaOS.html
+++ b/pt-PT/zimacube/How-to-Open-SSH-in-ZimaOS.html
@@ -53,8 +53,8 @@
-
-
+
+
@@ -89,7 +89,7 @@
"url": "https://www.zimaspace.com/docs/logo.svg"
}
},
- "datePublished": "1734339081090"
+ "datePublished": "1734589362906"
}
@@ -214,7 +214,7 @@
-
+
Próximo
diff --git a/pt-PT/zimacube/How-to-understand-Docker-App's-paths-On-ZimaOS.html b/pt-PT/zimacube/How-to-understand-Docker-App's-paths-On-ZimaOS.html
index d24aab0046..f19610789d 100644
--- a/pt-PT/zimacube/How-to-understand-Docker-App's-paths-On-ZimaOS.html
+++ b/pt-PT/zimacube/How-to-understand-Docker-App's-paths-On-ZimaOS.html
@@ -57,8 +57,8 @@
-
-
+
+
@@ -93,7 +93,7 @@
"url": "https://www.zimaspace.com/docs/logo.svg"
}
},
- "datePublished": "1734339081090"
+ "datePublished": "1734589362906"
}
@@ -232,7 +232,7 @@
diff --git a/pt-PT/zimacube/Install-TrueNAS.html b/pt-PT/zimacube/Install-TrueNAS.html
index e51d09e17f..0bb398610a 100644
--- a/pt-PT/zimacube/Install-TrueNAS.html
+++ b/pt-PT/zimacube/Install-TrueNAS.html
@@ -62,8 +62,8 @@
-
-
+
+
@@ -98,7 +98,7 @@
"url": "https://www.zimaspace.com/docs/logo.svg"
}
},
- "datePublished": "1734339081090"
+ "datePublished": "1734589362906"
}
@@ -234,7 +234,7 @@
diff --git a/pt-PT/zimacube/Install-UnRAID.html b/pt-PT/zimacube/Install-UnRAID.html
index e1a1718592..242fe5b4e0 100644
--- a/pt-PT/zimacube/Install-UnRAID.html
+++ b/pt-PT/zimacube/Install-UnRAID.html
@@ -67,8 +67,8 @@
-
-
+
+
@@ -103,7 +103,7 @@
"url": "https://www.zimaspace.com/docs/logo.svg"
}
},
- "datePublished": "1734339081090"
+ "datePublished": "1734589362906"
}
@@ -231,7 +231,7 @@
diff --git a/pt-PT/zimacube/Instructions-for-use-of-the-7th-Bay.html b/pt-PT/zimacube/Instructions-for-use-of-the-7th-Bay.html
index 1e4a1fbd1a..1e54790024 100644
--- a/pt-PT/zimacube/Instructions-for-use-of-the-7th-Bay.html
+++ b/pt-PT/zimacube/Instructions-for-use-of-the-7th-Bay.html
@@ -64,8 +64,8 @@
-
-
+
+
@@ -100,7 +100,7 @@
"url": "https://www.zimaspace.com/docs/logo.svg"
}
},
- "datePublished": "1734339081090"
+ "datePublished": "1734589362906"
}
@@ -240,7 +240,7 @@
-
+
AnteriorPróximo
diff --git a/pt-PT/zimacube/Memory-Test-Tutorial.html b/pt-PT/zimacube/Memory-Test-Tutorial.html
index f5b20a3f72..a4b77a57fb 100644
--- a/pt-PT/zimacube/Memory-Test-Tutorial.html
+++ b/pt-PT/zimacube/Memory-Test-Tutorial.html
@@ -58,8 +58,8 @@
-
-
+
+
@@ -94,7 +94,7 @@
"url": "https://www.zimaspace.com/docs/logo.svg"
}
},
- "datePublished": "1734339081090"
+ "datePublished": "1734589362906"
}
@@ -223,11 +223,11 @@
- Entre na interface do Memtest e selecione Iniciar Teste.



-Passo 4: Determinar se há um problema com a memória com base nos resultados do feedback
Se a interface PASS aparecer, não há problema com a memória

Você pode usar os métodos acima para determinar se sua memória tem problemas de estabilidade e solucionar problemas na placa-mãe! Ao mesmo tempo, você pode entrar em contato com nosso suporte técnico pelo e-mail support@icewhale.org e anexar os resultados do teste para obter mais ajuda.
+Passo 4: Determinar se há um problema com a memória com base nos resultados do feedback
Se a interface PASS aparecer, não há problema com a memória

Você pode usar os métodos acima para determinar se sua memória tem problemas de estabilidade e solucionar problemas na placa-mãe! Ao mesmo tempo, você pode entrar em contato com nosso suporte técnico pelo e-mail support@icewhale.org e anexar os resultados do teste para obter mais ajuda.
diff --git a/pt-PT/zimacube/PC-Direct.html b/pt-PT/zimacube/PC-Direct.html
index 37dea4f16a..c1d60e7b3f 100644
--- a/pt-PT/zimacube/PC-Direct.html
+++ b/pt-PT/zimacube/PC-Direct.html
@@ -65,8 +65,8 @@
-
-
+
+
@@ -101,7 +101,7 @@
"url": "https://www.zimaspace.com/docs/logo.svg"
}
},
- "datePublished": "1734339081090"
+ "datePublished": "1734589362906"
}
@@ -294,7 +294,7 @@
-
+
AnteriorPróximo
diff --git a/pt-PT/zimacube/Plex-and-GPU-Transcoding.html b/pt-PT/zimacube/Plex-and-GPU-Transcoding.html
index 2c839d6263..865b71a789 100644
--- a/pt-PT/zimacube/Plex-and-GPU-Transcoding.html
+++ b/pt-PT/zimacube/Plex-and-GPU-Transcoding.html
@@ -60,8 +60,8 @@
-
-
+
+
@@ -96,7 +96,7 @@
"url": "https://www.zimaspace.com/docs/logo.svg"
}
},
- "datePublished": "1734339081090"
+ "datePublished": "1734589362906"
}
@@ -280,7 +280,7 @@
-
+
AnteriorPróximo
diff --git a/pt-PT/zimacube/Quick-Start.html b/pt-PT/zimacube/Quick-Start.html
index 0dd59ff433..6b6c5d8972 100644
--- a/pt-PT/zimacube/Quick-Start.html
+++ b/pt-PT/zimacube/Quick-Start.html
@@ -59,8 +59,8 @@
-
-
+
+
@@ -95,7 +95,7 @@
"url": "https://www.zimaspace.com/docs/logo.svg"
}
},
- "datePublished": "1734339081090"
+ "datePublished": "1734589362906"
}
@@ -351,7 +351,7 @@
-
+
Próximo
diff --git a/pt-PT/zimacube/RAID-SSD-Expansion.html b/pt-PT/zimacube/RAID-SSD-Expansion.html
index ac275bfb04..d2e53a34ef 100644
--- a/pt-PT/zimacube/RAID-SSD-Expansion.html
+++ b/pt-PT/zimacube/RAID-SSD-Expansion.html
@@ -51,8 +51,8 @@
-
-
+
+
@@ -86,7 +86,7 @@
"url": "https://www.zimaspace.com/docs/logo.svg"
}
},
- "datePublished": "1734339081090"
+ "datePublished": "1734589362906"
}
@@ -204,7 +204,7 @@ Título
Seção
diff --git a/pt-PT/zimacube/Release-Note.html b/pt-PT/zimacube/Release-Note.html
index 471db2f572..949963cd65 100644
--- a/pt-PT/zimacube/Release-Note.html
+++ b/pt-PT/zimacube/Release-Note.html
@@ -52,8 +52,8 @@
-
-
+
+
@@ -88,7 +88,7 @@
"url": "https://www.zimaspace.com/docs/logo.svg"
}
},
- "datePublished": "1734339081090"
+ "datePublished": "1734589362906"
}
@@ -235,7 +235,7 @@
diff --git a/pt-PT/zimacube/Resets-CMOS.html b/pt-PT/zimacube/Resets-CMOS.html
index dfb5a398ac..5a373b06ad 100644
--- a/pt-PT/zimacube/Resets-CMOS.html
+++ b/pt-PT/zimacube/Resets-CMOS.html
@@ -54,8 +54,8 @@
-
-
+
+
@@ -90,7 +90,7 @@
"url": "https://www.zimaspace.com/docs/logo.svg"
}
},
- "datePublished": "1734339081090"
+ "datePublished": "1734589362906"
}
@@ -216,7 +216,7 @@
-
+
AnteriorPróximo
diff --git a/pt-PT/zimacube/Transfer-Speeds-Over-Thunderbolt.html b/pt-PT/zimacube/Transfer-Speeds-Over-Thunderbolt.html
index 984b774d30..2118c0a0fa 100644
--- a/pt-PT/zimacube/Transfer-Speeds-Over-Thunderbolt.html
+++ b/pt-PT/zimacube/Transfer-Speeds-Over-Thunderbolt.html
@@ -53,8 +53,8 @@
-
-
+
+
@@ -89,7 +89,7 @@
"url": "https://www.zimaspace.com/docs/logo.svg"
}
},
- "datePublished": "1734339081090"
+ "datePublished": "1734589362906"
}
@@ -214,7 +214,7 @@
-
+
AnteriorPróximo
diff --git a/pt-PT/zimacube/Troubleshooting-Self-Test-Guide.html b/pt-PT/zimacube/Troubleshooting-Self-Test-Guide.html
index 8e520b6458..2ce8ef4a03 100644
--- a/pt-PT/zimacube/Troubleshooting-Self-Test-Guide.html
+++ b/pt-PT/zimacube/Troubleshooting-Self-Test-Guide.html
@@ -55,8 +55,8 @@
-
-
+
+
@@ -91,7 +91,7 @@
"url": "https://www.zimaspace.com/docs/logo.svg"
}
},
- "datePublished": "1734339081090"
+ "datePublished": "1734589362906"
}
@@ -214,7 +214,7 @@ https://www.zimaspace.com/docs/zimacube/Memory-Test-Tutorial
Passo 3: Reiniciar o dispositivo
Você pode se referir aos seguintes passos para reiniciar a bateria RTC:
https://www.zimaspace.com/docs/zimacube/Resets-CMOS
-Solução:
Se você não conseguir iniciar de acordo com os passos acima, entre em contato com nossa equipe de pós-venda support@icewhale.org para substituir a placa-mãe.
+Solução:
Se você não conseguir iniciar de acordo com os passos acima, entre em contato com nossa equipe de pós-venda support@icewhale.org para substituir a placa-mãe.
Problema de Software
Anormalidade no início do sistema
- Re-conecte o disco de sistema na placa-mãe e verifique se o disco de sistema pode ser reconhecido normalmente.
- Você pode reinstalar o ZimaOS de acordo com o método no seguinte link:
https://www.zimaspace.com/docs/zimacube/How-to-Install-ZimaOS
@@ -226,11 +226,11 @@
O seguinte link lista os modelos de disco rígido que podem ser usados normalmente no teste interno:
https://www.zimaspace.com/docs/zimacube/HDD-Interface-Usage-Guide
Solução:
Se os métodos acima não conseguirem fazer o disco rígido funcionar normalmente, você pode entrar em contato com nossa equipe de pós-venda support@icewhale.org para substituir a placa de circuito impresso para você.
+

O seguinte link lista os modelos de disco rígido que podem ser usados normalmente no teste interno:
https://www.zimaspace.com/docs/zimacube/HDD-Interface-Usage-Guide
Solução:
Se os métodos acima não conseguirem fazer o disco rígido funcionar normalmente, você pode entrar em contato com nossa equipe de pós-venda support@icewhale.org para substituir a placa de circuito impresso para você.
diff --git a/pt-PT/zimacube/Tutorials.html b/pt-PT/zimacube/Tutorials.html
index 954451539f..ea902b792d 100644
--- a/pt-PT/zimacube/Tutorials.html
+++ b/pt-PT/zimacube/Tutorials.html
@@ -55,8 +55,8 @@
-
-
+
+
@@ -91,7 +91,7 @@
"url": "https://www.zimaspace.com/docs/logo.svg"
}
},
- "datePublished": "1734339081090"
+ "datePublished": "1734589362906"
}
@@ -216,7 +216,7 @@
-
+
Próximo
diff --git a/pt-PT/zimacube/User-Guide.html b/pt-PT/zimacube/User-Guide.html
index 40b7701bd2..e7f9074932 100644
--- a/pt-PT/zimacube/User-Guide.html
+++ b/pt-PT/zimacube/User-Guide.html
@@ -51,8 +51,8 @@
-
-
+
+
@@ -86,7 +86,7 @@
"url": "https://www.zimaspace.com/docs/logo.svg"
}
},
- "datePublished": "1734339081090"
+ "datePublished": "1734589362906"
}
@@ -204,7 +204,7 @@ Título
Seção
diff --git a/pt-PT/zimacube/ZimaCube-Bios-Update-Method-.html b/pt-PT/zimacube/ZimaCube-Bios-Update-Method-.html
index 66fa5d5c4c..a24054f4e9 100644
--- a/pt-PT/zimacube/ZimaCube-Bios-Update-Method-.html
+++ b/pt-PT/zimacube/ZimaCube-Bios-Update-Method-.html
@@ -56,8 +56,8 @@
-
-
+
+
@@ -92,7 +92,7 @@
"url": "https://www.zimaspace.com/docs/logo.svg"
}
},
- "datePublished": "1734339081090"
+ "datePublished": "1734589362906"
}
@@ -241,7 +241,7 @@
-
+
AnteriorPróximo
diff --git a/pt-PT/zimacube/ZimaCube-Motherboard-DIY-Fan-Guide-and-Specifications.html b/pt-PT/zimacube/ZimaCube-Motherboard-DIY-Fan-Guide-and-Specifications.html
index 5a791cc045..138390ee9c 100644
--- a/pt-PT/zimacube/ZimaCube-Motherboard-DIY-Fan-Guide-and-Specifications.html
+++ b/pt-PT/zimacube/ZimaCube-Motherboard-DIY-Fan-Guide-and-Specifications.html
@@ -61,8 +61,8 @@
-
-
+
+
@@ -97,7 +97,7 @@
"url": "https://www.zimaspace.com/docs/logo.svg"
}
},
- "datePublished": "1734339081090"
+ "datePublished": "1734589362906"
}
@@ -249,7 +249,7 @@
-
+
AnteriorPróximo
diff --git a/pt-PT/zimacube/ZimaOS-application-content.html b/pt-PT/zimacube/ZimaOS-application-content.html
index 5d81f58459..ce20fa1e3b 100644
--- a/pt-PT/zimacube/ZimaOS-application-content.html
+++ b/pt-PT/zimacube/ZimaOS-application-content.html
@@ -51,8 +51,8 @@
-
-
+
+
@@ -86,7 +86,7 @@
"url": "https://www.zimaspace.com/docs/logo.svg"
}
},
- "datePublished": "1734339081090"
+ "datePublished": "1734589362906"
}
@@ -204,7 +204,7 @@ Título
Seção
diff --git a/pt-PT/zimacube/index.html b/pt-PT/zimacube/index.html
index fb2545d97d..4616dff32e 100644
--- a/pt-PT/zimacube/index.html
+++ b/pt-PT/zimacube/index.html
@@ -58,8 +58,8 @@
-
-
+
+
@@ -94,7 +94,7 @@
"url": "https://www.zimaspace.com/docs/logo.svg"
}
},
- "datePublished": "1734339081090"
+ "datePublished": "1734589362906"
}
@@ -329,7 +329,7 @@
diff --git a/pt-PT/zimaos/7th-Bay-LED.html b/pt-PT/zimaos/7th-Bay-LED.html
index f0efbf2a7f..c8918d7cd8 100644
--- a/pt-PT/zimaos/7th-Bay-LED.html
+++ b/pt-PT/zimaos/7th-Bay-LED.html
@@ -53,8 +53,8 @@
-
-
+
+
@@ -89,7 +89,7 @@
"url": "https://www.zimaspace.com/docs/logo.svg"
}
},
- "datePublished": "1734339081090"
+ "datePublished": "1734589362906"
}
@@ -447,7 +447,7 @@
-
+
AnteriorPróximo
diff --git a/pt-PT/zimaos/A-list-of-Contributions.html b/pt-PT/zimaos/A-list-of-Contributions.html
index 094a474914..288da4157f 100644
--- a/pt-PT/zimaos/A-list-of-Contributions.html
+++ b/pt-PT/zimaos/A-list-of-Contributions.html
@@ -51,8 +51,8 @@
-
-
+
+
@@ -86,7 +86,7 @@
"url": "https://www.zimaspace.com/docs/logo.svg"
}
},
- "datePublished": "1734339081090"
+ "datePublished": "1734589362906"
}
@@ -204,7 +204,7 @@ Título do artigo
Título do parágrafo
diff --git a/pt-PT/zimaos/Achieve-Fastest-Transfer-Speed.html b/pt-PT/zimaos/Achieve-Fastest-Transfer-Speed.html
index 285edaeb08..ec28c14a0a 100644
--- a/pt-PT/zimaos/Achieve-Fastest-Transfer-Speed.html
+++ b/pt-PT/zimaos/Achieve-Fastest-Transfer-Speed.html
@@ -52,8 +52,8 @@
-
-
+
+
@@ -88,7 +88,7 @@
"url": "https://www.zimaspace.com/docs/logo.svg"
}
},
- "datePublished": "1734339081090"
+ "datePublished": "1734589362906"
}
@@ -223,7 +223,7 @@
diff --git a/pt-PT/zimaos/Build-Apps.html b/pt-PT/zimaos/Build-Apps.html
index 8188b3865d..ea1568b553 100644
--- a/pt-PT/zimaos/Build-Apps.html
+++ b/pt-PT/zimaos/Build-Apps.html
@@ -51,8 +51,8 @@
-
-
+
+
@@ -86,7 +86,7 @@
"url": "https://www.zimaspace.com/docs/logo.svg"
}
},
- "datePublished": "1734339081090"
+ "datePublished": "1734589362906"
}
@@ -323,7 +323,7 @@
-
+
AnteriorPróximo
diff --git a/pt-PT/zimaos/Build-Multiple-Clones-using-rsync.html b/pt-PT/zimaos/Build-Multiple-Clones-using-rsync.html
index 0b8459b470..d952a5b601 100644
--- a/pt-PT/zimaos/Build-Multiple-Clones-using-rsync.html
+++ b/pt-PT/zimaos/Build-Multiple-Clones-using-rsync.html
@@ -51,8 +51,8 @@
-
-
+
+
@@ -86,7 +86,7 @@
"url": "https://www.zimaspace.com/docs/logo.svg"
}
},
- "datePublished": "1734339081090"
+ "datePublished": "1734589362906"
}
@@ -205,7 +205,7 @@ Criar Múltiplas Cópias Usando rsync<
diff --git a/pt-PT/zimaos/Connect-with-Cloud-Drives.html b/pt-PT/zimaos/Connect-with-Cloud-Drives.html
index 8104afe979..fb1f0de154 100644
--- a/pt-PT/zimaos/Connect-with-Cloud-Drives.html
+++ b/pt-PT/zimaos/Connect-with-Cloud-Drives.html
@@ -53,8 +53,8 @@
-
-
+
+
@@ -89,7 +89,7 @@
"url": "https://www.zimaspace.com/docs/logo.svg"
}
},
- "datePublished": "1734339081090"
+ "datePublished": "1734589362906"
}
@@ -228,7 +228,7 @@
-
+
AnteriorPróximo
diff --git a/pt-PT/zimaos/Create-Raid6-on-ZimaOS.html b/pt-PT/zimaos/Create-Raid6-on-ZimaOS.html
index 9d69546536..a8738a50ba 100644
--- a/pt-PT/zimaos/Create-Raid6-on-ZimaOS.html
+++ b/pt-PT/zimaos/Create-Raid6-on-ZimaOS.html
@@ -57,8 +57,8 @@
-
-
+
+
@@ -93,7 +93,7 @@
"url": "https://www.zimaspace.com/docs/logo.svg"
}
},
- "datePublished": "1734339081090"
+ "datePublished": "1734589362906"
}
@@ -253,7 +253,7 @@
mdadm -Av /dev/md0 /dev/sda /dev/sdb /dev/sdc /dev/sdd
mount /dev/md0 /media/foldername
diff --git a/pt-PT/zimaos/Data-Migration.html b/pt-PT/zimaos/Data-Migration.html
index 6ee8f4372b..3d5ca5cd92 100644
--- a/pt-PT/zimaos/Data-Migration.html
+++ b/pt-PT/zimaos/Data-Migration.html
@@ -57,8 +57,8 @@
-
-
+
+
@@ -93,7 +93,7 @@
"url": "https://www.zimaspace.com/docs/logo.svg"
}
},
- "datePublished": "1734339081090"
+ "datePublished": "1734589362906"
}
@@ -231,7 +231,7 @@
-
+
AnteriorPróximo
diff --git a/pt-PT/zimaos/Detailed-Plex-Operation-Guide.html b/pt-PT/zimaos/Detailed-Plex-Operation-Guide.html
index d9bad92d84..ec82196a6b 100644
--- a/pt-PT/zimaos/Detailed-Plex-Operation-Guide.html
+++ b/pt-PT/zimaos/Detailed-Plex-Operation-Guide.html
@@ -67,8 +67,8 @@
-
-
+
+
@@ -103,7 +103,7 @@
"url": "https://www.zimaspace.com/docs/logo.svg"
}
},
- "datePublished": "1734339081090"
+ "datePublished": "1734589362906"
}
@@ -244,7 +244,7 @@
diff --git a/pt-PT/zimaos/Features.html b/pt-PT/zimaos/Features.html
index e40bddd54a..17ea06a127 100644
--- a/pt-PT/zimaos/Features.html
+++ b/pt-PT/zimaos/Features.html
@@ -69,8 +69,8 @@
-
-
+
+
@@ -105,7 +105,7 @@
"url": "https://www.zimaspace.com/docs/logo.svg"
}
},
- "datePublished": "1734339081090"
+ "datePublished": "1734589362906"
}
@@ -267,7 +267,7 @@
diff --git a/pt-PT/zimaos/Get-Network-ID.html b/pt-PT/zimaos/Get-Network-ID.html
index e2410c33e4..a55e586060 100644
--- a/pt-PT/zimaos/Get-Network-ID.html
+++ b/pt-PT/zimaos/Get-Network-ID.html
@@ -55,8 +55,8 @@
-
-
+
+
@@ -91,7 +91,7 @@
"url": "https://www.zimaspace.com/docs/logo.svg"
}
},
- "datePublished": "1734339081090"
+ "datePublished": "1734589362906"
}
@@ -221,7 +221,7 @@
diff --git a/pt-PT/zimaos/Get-Started.html b/pt-PT/zimaos/Get-Started.html
index 1457d44183..2dc54b3604 100644
--- a/pt-PT/zimaos/Get-Started.html
+++ b/pt-PT/zimaos/Get-Started.html
@@ -66,8 +66,8 @@
-
-
+
+
@@ -102,7 +102,7 @@
"url": "https://www.zimaspace.com/docs/logo.svg"
}
},
- "datePublished": "1734339081090"
+ "datePublished": "1734589362906"
}
@@ -259,7 +259,7 @@
diff --git a/pt-PT/zimaos/How-to-Contribute.html b/pt-PT/zimaos/How-to-Contribute.html
index 68b56c6a39..b6950e7c7d 100644
--- a/pt-PT/zimaos/How-to-Contribute.html
+++ b/pt-PT/zimaos/How-to-Contribute.html
@@ -51,8 +51,8 @@
-
-
+
+
@@ -86,7 +86,7 @@
"url": "https://www.zimaspace.com/docs/logo.svg"
}
},
- "datePublished": "1734339081090"
+ "datePublished": "1734589362906"
}
@@ -205,7 +205,7 @@ Como Contribuir
diff --git a/pt-PT/zimaos/How-to-Manually-Download-the-Large-Language-Model.html b/pt-PT/zimaos/How-to-Manually-Download-the-Large-Language-Model.html
index b666b14a90..71dec5e14b 100644
--- a/pt-PT/zimaos/How-to-Manually-Download-the-Large-Language-Model.html
+++ b/pt-PT/zimaos/How-to-Manually-Download-the-Large-Language-Model.html
@@ -51,8 +51,8 @@
-
-
+
+
@@ -86,7 +86,7 @@
"url": "https://www.zimaspace.com/docs/logo.svg"
}
},
- "datePublished": "1734339081090"
+ "datePublished": "1734589362906"
}
@@ -205,7 +205,7 @@ Como Baixar Manualmente o Grande Model
diff --git a/pt-PT/zimaos/How-to-Open-SSH-in-ZimaOS.html b/pt-PT/zimaos/How-to-Open-SSH-in-ZimaOS.html
index e76e4a9e7a..e876df74b2 100644
--- a/pt-PT/zimaos/How-to-Open-SSH-in-ZimaOS.html
+++ b/pt-PT/zimaos/How-to-Open-SSH-in-ZimaOS.html
@@ -53,8 +53,8 @@
-
-
+
+
@@ -89,7 +89,7 @@
"url": "https://www.zimaspace.com/docs/logo.svg"
}
},
- "datePublished": "1734339081090"
+ "datePublished": "1734589362906"
}
@@ -214,7 +214,7 @@
-
+
AnteriorPróximo
diff --git a/pt-PT/zimaos/How-to-download-and-install-ZimaClient.html b/pt-PT/zimaos/How-to-download-and-install-ZimaClient.html
index d4dd6a3003..2935968cca 100644
--- a/pt-PT/zimaos/How-to-download-and-install-ZimaClient.html
+++ b/pt-PT/zimaos/How-to-download-and-install-ZimaClient.html
@@ -62,8 +62,8 @@
-
-
+
+
@@ -98,7 +98,7 @@
"url": "https://www.zimaspace.com/docs/logo.svg"
}
},
- "datePublished": "1734339081090"
+ "datePublished": "1734589362906"
}
@@ -262,11 +262,11 @@ john@icewhale.org, descrevendo o problema e fornecendo capturas de tela (se houver).
+
4. Como acessar logs e ajudar na depuração
Quando um erro/problema ocorrer, imediatamente tire uma captura de tela (se aplicável) e saia do client Zima.
Recupere os logs a partir dos seguintes locais:
macOS:
~/Library/Application Support/Zima/logs
Windows:
%AppData%\Zima\logs
Empacote todos os arquivos de log e envie para john@icewhale.org, descrevendo o problema e fornecendo capturas de tela (se houver).
diff --git a/pt-PT/zimaos/How-to-understand-Docker-App's-paths-On-ZimaOS.html b/pt-PT/zimaos/How-to-understand-Docker-App's-paths-On-ZimaOS.html
index db5d8ad123..0020f27644 100644
--- a/pt-PT/zimaos/How-to-understand-Docker-App's-paths-On-ZimaOS.html
+++ b/pt-PT/zimaos/How-to-understand-Docker-App's-paths-On-ZimaOS.html
@@ -57,8 +57,8 @@
-
-
+
+
@@ -93,7 +93,7 @@
"url": "https://www.zimaspace.com/docs/logo.svg"
}
},
- "datePublished": "1734339081090"
+ "datePublished": "1734589362906"
}
@@ -232,7 +232,7 @@
diff --git a/pt-PT/zimaos/How-to-use-OpenAPI.html b/pt-PT/zimaos/How-to-use-OpenAPI.html
index 44aecf1f25..31a462500e 100644
--- a/pt-PT/zimaos/How-to-use-OpenAPI.html
+++ b/pt-PT/zimaos/How-to-use-OpenAPI.html
@@ -51,8 +51,8 @@
-
-
+
+
@@ -86,7 +86,7 @@
"url": "https://www.zimaspace.com/docs/logo.svg"
}
},
- "datePublished": "1734339081090"
+ "datePublished": "1734589362906"
}
@@ -218,7 +218,7 @@
diff --git a/pt-PT/zimaos/Immich-Tutorial.html b/pt-PT/zimaos/Immich-Tutorial.html
index 60078d591f..b953a47def 100644
--- a/pt-PT/zimaos/Immich-Tutorial.html
+++ b/pt-PT/zimaos/Immich-Tutorial.html
@@ -79,8 +79,8 @@
-
-
+
+
@@ -115,7 +115,7 @@
"url": "https://www.zimaspace.com/docs/logo.svg"
}
},
- "datePublished": "1734339081090"
+ "datePublished": "1734589362906"
}
@@ -278,7 +278,7 @@
-
+
AnteriorPróximo
diff --git a/pt-PT/zimaos/Install-offline.html b/pt-PT/zimaos/Install-offline.html
index 5599e9d828..c3f0597f5b 100644
--- a/pt-PT/zimaos/Install-offline.html
+++ b/pt-PT/zimaos/Install-offline.html
@@ -55,8 +55,8 @@
-
-
+
+
@@ -91,7 +91,7 @@
"url": "https://www.zimaspace.com/docs/logo.svg"
}
},
- "datePublished": "1734339081090"
+ "datePublished": "1734589362906"
}
@@ -229,7 +229,7 @@ Atualização offline
diff --git a/pt-PT/zimaos/Link-Synology-and-SMB-Shares.html b/pt-PT/zimaos/Link-Synology-and-SMB-Shares.html
index 1e98950340..63f9e5a5e9 100644
--- a/pt-PT/zimaos/Link-Synology-and-SMB-Shares.html
+++ b/pt-PT/zimaos/Link-Synology-and-SMB-Shares.html
@@ -63,8 +63,8 @@
-
-
+
+
@@ -99,7 +99,7 @@
"url": "https://www.zimaspace.com/docs/logo.svg"
}
},
- "datePublished": "1734339081090"
+ "datePublished": "1734589362906"
}
@@ -231,7 +231,7 @@
diff --git a/pt-PT/zimaos/Media-Server-Setup-with-Jellyfin.html b/pt-PT/zimaos/Media-Server-Setup-with-Jellyfin.html
index 97b723dbf8..3e55674740 100644
--- a/pt-PT/zimaos/Media-Server-Setup-with-Jellyfin.html
+++ b/pt-PT/zimaos/Media-Server-Setup-with-Jellyfin.html
@@ -54,8 +54,8 @@
-
-
+
+
@@ -90,7 +90,7 @@
"url": "https://www.zimaspace.com/docs/logo.svg"
}
},
- "datePublished": "1734339081090"
+ "datePublished": "1734589362906"
}
@@ -246,7 +246,7 @@
-
+
AnteriorPróximo
diff --git a/pt-PT/zimaos/More-RAID-Options.html b/pt-PT/zimaos/More-RAID-Options.html
index 3dabb1958e..cea1ded335 100644
--- a/pt-PT/zimaos/More-RAID-Options.html
+++ b/pt-PT/zimaos/More-RAID-Options.html
@@ -57,8 +57,8 @@
-
-
+
+
@@ -93,7 +93,7 @@
"url": "https://www.zimaspace.com/docs/logo.svg"
}
},
- "datePublished": "1734339081090"
+ "datePublished": "1734589362906"
}
@@ -224,7 +224,7 @@
diff --git a/pt-PT/zimaos/NVR-Camera-Server.html b/pt-PT/zimaos/NVR-Camera-Server.html
index 5ca7dd4326..f69a15c9d6 100644
--- a/pt-PT/zimaos/NVR-Camera-Server.html
+++ b/pt-PT/zimaos/NVR-Camera-Server.html
@@ -64,8 +64,8 @@
-
-
+
+
@@ -100,7 +100,7 @@
"url": "https://www.zimaspace.com/docs/logo.svg"
}
},
- "datePublished": "1734339081090"
+ "datePublished": "1734589362906"
}
@@ -238,7 +238,7 @@
- Clique em ‘Configuração’

- Selecione ‘Câmera IP’

-- Digite a URL RTSP obtida, por exemplo: rtsp://admin:Hjj12345@10.0.171.52/stream1.

+- Digite a URL RTSP obtida, por exemplo: rtsp://admin:Hjj12345@10.0.171.52/stream1.

- Configure a resolução e a taxa de quadros, por exemplo: 720x480.
- Após a configuração ser concluída, você pode visualizar as imagens e vídeos capturados na interface do Kerberos


- Você também pode ver o status de monitoramento em tempo real na interface principal

@@ -247,7 +247,7 @@
-
+
AnteriorPróximo
diff --git a/pt-PT/zimaos/Networking.html b/pt-PT/zimaos/Networking.html
index caa86235bc..dc46694162 100644
--- a/pt-PT/zimaos/Networking.html
+++ b/pt-PT/zimaos/Networking.html
@@ -51,8 +51,8 @@
-
-
+
+
@@ -86,7 +86,7 @@
"url": "https://www.zimaspace.com/docs/logo.svg"
}
},
- "datePublished": "1734339081090"
+ "datePublished": "1734589362906"
}
@@ -204,7 +204,7 @@ Título do Artigo
Título do Parágrafo
diff --git a/pt-PT/zimaos/OpenAPI-Live-Preview.html b/pt-PT/zimaos/OpenAPI-Live-Preview.html
index 65b025be3f..d61a9576f5 100644
--- a/pt-PT/zimaos/OpenAPI-Live-Preview.html
+++ b/pt-PT/zimaos/OpenAPI-Live-Preview.html
@@ -51,8 +51,8 @@
-
-
+
+
@@ -86,7 +86,7 @@
"url": "https://www.zimaspace.com/docs/logo.svg"
}
},
- "datePublished": "1734339081090"
+ "datePublished": "1734589362906"
}
@@ -220,7 +220,7 @@
-
+
Anterior
diff --git a/pt-PT/zimaos/Recover-Your-Password.html b/pt-PT/zimaos/Recover-Your-Password.html
index 2ecca0c7e3..09bccde347 100644
--- a/pt-PT/zimaos/Recover-Your-Password.html
+++ b/pt-PT/zimaos/Recover-Your-Password.html
@@ -55,8 +55,8 @@
-
-
+
+
@@ -91,7 +91,7 @@
"url": "https://www.zimaspace.com/docs/logo.svg"
}
},
- "datePublished": "1734339081090"
+ "datePublished": "1734589362906"
}
@@ -222,7 +222,7 @@
-
+
AnteriorPróximo
diff --git a/pt-PT/zimaos/Romote-Access.html b/pt-PT/zimaos/Romote-Access.html
index 0c81aea53f..644243906c 100644
--- a/pt-PT/zimaos/Romote-Access.html
+++ b/pt-PT/zimaos/Romote-Access.html
@@ -59,8 +59,8 @@
-
-
+
+
@@ -95,7 +95,7 @@
"url": "https://www.zimaspace.com/docs/logo.svg"
}
},
- "datePublished": "1734339081090"
+ "datePublished": "1734589362906"
}
@@ -237,7 +237,7 @@
-
+
AnteriorPróximo
diff --git a/pt-PT/zimaos/Setup-Python.html b/pt-PT/zimaos/Setup-Python.html
index 3fb6325310..90046bccaf 100644
--- a/pt-PT/zimaos/Setup-Python.html
+++ b/pt-PT/zimaos/Setup-Python.html
@@ -53,8 +53,8 @@
-
-
+
+
@@ -89,7 +89,7 @@
"url": "https://www.zimaspace.com/docs/logo.svg"
}
},
- "datePublished": "1734339081090"
+ "datePublished": "1734589362906"
}
@@ -218,7 +218,7 @@
-
+
AnteriorPróximo
diff --git a/pt-PT/zimaos/Sync-Photos-via-Configurable-CLI.html b/pt-PT/zimaos/Sync-Photos-via-Configurable-CLI.html
index b744cd14f1..f59cecf39a 100644
--- a/pt-PT/zimaos/Sync-Photos-via-Configurable-CLI.html
+++ b/pt-PT/zimaos/Sync-Photos-via-Configurable-CLI.html
@@ -60,8 +60,8 @@
-
-
+
+
@@ -96,7 +96,7 @@
"url": "https://www.zimaspace.com/docs/logo.svg"
}
},
- "datePublished": "1734339081090"
+ "datePublished": "1734589362906"
}
@@ -229,7 +229,7 @@
-
+
AnteriorPróximo
diff --git a/pt-PT/zimaos/Sync-Photos-with-Immich.html b/pt-PT/zimaos/Sync-Photos-with-Immich.html
index f679194217..1b09c26c53 100644
--- a/pt-PT/zimaos/Sync-Photos-with-Immich.html
+++ b/pt-PT/zimaos/Sync-Photos-with-Immich.html
@@ -66,8 +66,8 @@
-
-
+
+
@@ -102,7 +102,7 @@
"url": "https://www.zimaspace.com/docs/logo.svg"
}
},
- "datePublished": "1734339081090"
+ "datePublished": "1734589362906"
}
@@ -240,7 +240,7 @@
-
+
AnteriorPróximo
diff --git a/pt-PT/zimaos/Thunderbolt-PC-Direct.html b/pt-PT/zimaos/Thunderbolt-PC-Direct.html
index 697a101479..771dbf73ef 100644
--- a/pt-PT/zimaos/Thunderbolt-PC-Direct.html
+++ b/pt-PT/zimaos/Thunderbolt-PC-Direct.html
@@ -64,8 +64,8 @@
-
-
+
+
@@ -100,7 +100,7 @@
"url": "https://www.zimaspace.com/docs/logo.svg"
}
},
- "datePublished": "1734339081090"
+ "datePublished": "1734589362906"
}
@@ -400,7 +400,7 @@
-
+
AnteriorPróximo
diff --git a/pt-PT/zimaos/User-Guide.html b/pt-PT/zimaos/User-Guide.html
index 54ca29e83b..236cb7b11d 100644
--- a/pt-PT/zimaos/User-Guide.html
+++ b/pt-PT/zimaos/User-Guide.html
@@ -51,8 +51,8 @@
-
-
+
+
@@ -86,7 +86,7 @@
"url": "https://www.zimaspace.com/docs/logo.svg"
}
},
- "datePublished": "1734339081090"
+ "datePublished": "1734589362906"
}
@@ -205,7 +205,7 @@
diff --git a/pt-PT/zimaos/Using-Samba-as-a-Member.html b/pt-PT/zimaos/Using-Samba-as-a-Member.html
index 420bbd8c96..8613af64ed 100644
--- a/pt-PT/zimaos/Using-Samba-as-a-Member.html
+++ b/pt-PT/zimaos/Using-Samba-as-a-Member.html
@@ -88,8 +88,8 @@
-
-
+
+
@@ -124,7 +124,7 @@
"url": "https://www.zimaspace.com/docs/logo.svg"
}
},
- "datePublished": "1734339081090"
+ "datePublished": "1734589362906"
}
@@ -393,7 +393,7 @@
diff --git a/pt-PT/zimaos/ZFS-Setup.html b/pt-PT/zimaos/ZFS-Setup.html
index 5e5ad05567..a24ed65003 100644
--- a/pt-PT/zimaos/ZFS-Setup.html
+++ b/pt-PT/zimaos/ZFS-Setup.html
@@ -54,8 +54,8 @@
-
-
+
+
@@ -90,7 +90,7 @@
"url": "https://www.zimaspace.com/docs/logo.svg"
}
},
- "datePublished": "1734339081090"
+ "datePublished": "1734589362906"
}
@@ -213,7 +213,7 @@
diff --git a/pt-PT/zimaos/ZimaOS-v1.2.5-Available!.html b/pt-PT/zimaos/ZimaOS-v1.2.5-Available!.html
index bed1f36b76..8775267690 100644
--- a/pt-PT/zimaos/ZimaOS-v1.2.5-Available!.html
+++ b/pt-PT/zimaos/ZimaOS-v1.2.5-Available!.html
@@ -52,8 +52,8 @@
-
-
+
+
@@ -88,7 +88,7 @@
"url": "https://www.zimaspace.com/docs/logo.svg"
}
},
- "datePublished": "1734339081090"
+ "datePublished": "1734589362906"
}
@@ -239,7 +239,7 @@
-
+
AnteriorPróximo
diff --git a/pt-PT/zimaos/iSCSI-usage-tutorial.html b/pt-PT/zimaos/iSCSI-usage-tutorial.html
index a15e57ebab..02d1e26078 100644
--- a/pt-PT/zimaos/iSCSI-usage-tutorial.html
+++ b/pt-PT/zimaos/iSCSI-usage-tutorial.html
@@ -62,8 +62,8 @@
-
-
+
+
@@ -98,7 +98,7 @@
"url": "https://www.zimaspace.com/docs/logo.svg"
}
},
- "datePublished": "1734339081090"
+ "datePublished": "1734589362906"
}
@@ -262,7 +262,7 @@
diff --git a/pt-PT/zimaos/index.html b/pt-PT/zimaos/index.html
index 2af33887ba..ffb1b61979 100644
--- a/pt-PT/zimaos/index.html
+++ b/pt-PT/zimaos/index.html
@@ -55,8 +55,8 @@
-
-
+
+
@@ -91,7 +91,7 @@
"url": "https://www.zimaspace.com/docs/logo.svg"
}
},
- "datePublished": "1734339081090"
+ "datePublished": "1734589362906"
}
@@ -283,7 +283,7 @@
diff --git a/pt-PT/zimaos/migrate-files-from-Synology-to-ZimaCube.html b/pt-PT/zimaos/migrate-files-from-Synology-to-ZimaCube.html
index 11f97d80d9..24c6f37476 100644
--- a/pt-PT/zimaos/migrate-files-from-Synology-to-ZimaCube.html
+++ b/pt-PT/zimaos/migrate-files-from-Synology-to-ZimaCube.html
@@ -57,8 +57,8 @@
-
-
+
+
@@ -93,7 +93,7 @@
"url": "https://www.zimaspace.com/docs/logo.svg"
}
},
- "datePublished": "1734339081090"
+ "datePublished": "1734589362906"
}
@@ -234,7 +234,7 @@
-
+
AnteriorPróximo
diff --git a/pt-PT/zimaos/resetnetworksettings.html b/pt-PT/zimaos/resetnetworksettings.html
index 96be3be706..d4542d00fb 100644
--- a/pt-PT/zimaos/resetnetworksettings.html
+++ b/pt-PT/zimaos/resetnetworksettings.html
@@ -54,8 +54,8 @@
-
-
+
+
@@ -90,7 +90,7 @@
"url": "https://www.zimaspace.com/docs/logo.svg"
}
},
- "datePublished": "1734339081090"
+ "datePublished": "1734589362906"
}
@@ -217,7 +217,7 @@
diff --git a/pt-PT/zimaos/set-your-SSH.html b/pt-PT/zimaos/set-your-SSH.html
index 43d5d6b47c..287ad2e6a6 100644
--- a/pt-PT/zimaos/set-your-SSH.html
+++ b/pt-PT/zimaos/set-your-SSH.html
@@ -54,8 +54,8 @@
-
-
+
+
@@ -90,7 +90,7 @@
"url": "https://www.zimaspace.com/docs/logo.svg"
}
},
- "datePublished": "1734339081090"
+ "datePublished": "1734589362906"
}
@@ -212,7 +212,7 @@
-
+
AnteriorPróximo
diff --git a/pt-PT/zimaos/setup-emby-server.html b/pt-PT/zimaos/setup-emby-server.html
index 692b4befaa..4262cc714f 100644
--- a/pt-PT/zimaos/setup-emby-server.html
+++ b/pt-PT/zimaos/setup-emby-server.html
@@ -60,8 +60,8 @@
-
-
+
+
@@ -96,7 +96,7 @@
"url": "https://www.zimaspace.com/docs/logo.svg"
}
},
- "datePublished": "1734339081090"
+ "datePublished": "1734589362906"
}
@@ -243,7 +243,7 @@
-
+
AnteriorPróximo
diff --git a/pt-PT/zimaos/share-via-link.html b/pt-PT/zimaos/share-via-link.html
index ae792abf06..b09338fa78 100644
--- a/pt-PT/zimaos/share-via-link.html
+++ b/pt-PT/zimaos/share-via-link.html
@@ -51,8 +51,8 @@
-
-
+
+
@@ -86,7 +86,7 @@
"url": "https://www.zimaspace.com/docs/logo.svg"
}
},
- "datePublished": "1734339081090"
+ "datePublished": "1734589362906"
}
@@ -233,7 +233,7 @@
diff --git a/pt-PT/zimaos/v-1.2.2.html b/pt-PT/zimaos/v-1.2.2.html
index a60b677dac..1b6d86a631 100644
--- a/pt-PT/zimaos/v-1.2.2.html
+++ b/pt-PT/zimaos/v-1.2.2.html
@@ -51,8 +51,8 @@
-
-
+
+
@@ -86,7 +86,7 @@
"url": "https://www.zimaspace.com/docs/logo.svg"
}
},
- "datePublished": "1734339081094"
+ "datePublished": "1734589362906"
}
@@ -230,7 +230,7 @@
-
+
AnteriorPróximo
diff --git a/pt-PT/zimaos/v-1.2.3.html b/pt-PT/zimaos/v-1.2.3.html
index d699eead7d..e6357ab5b7 100644
--- a/pt-PT/zimaos/v-1.2.3.html
+++ b/pt-PT/zimaos/v-1.2.3.html
@@ -52,8 +52,8 @@
-
-
+
+
@@ -88,7 +88,7 @@
"url": "https://www.zimaspace.com/docs/logo.svg"
}
},
- "datePublished": "1734339081094"
+ "datePublished": "1734589362906"
}
@@ -246,7 +246,7 @@
diff --git a/pt-PT/zimaos/v-1.2.4.html b/pt-PT/zimaos/v-1.2.4.html
index 86a0b5a55d..9410b3b518 100644
--- a/pt-PT/zimaos/v-1.2.4.html
+++ b/pt-PT/zimaos/v-1.2.4.html
@@ -52,8 +52,8 @@
-
-
+
+
@@ -88,7 +88,7 @@
"url": "https://www.zimaspace.com/docs/logo.svg"
}
},
- "datePublished": "1734339081094"
+ "datePublished": "1734589362906"
}
@@ -226,7 +226,7 @@
-
+
AnteriorPróximo
diff --git a/pt-PT/zimaos/v1.3.0.html b/pt-PT/zimaos/v1.3.0.html
index e8bc94dffa..c0ff65bdca 100644
--- a/pt-PT/zimaos/v1.3.0.html
+++ b/pt-PT/zimaos/v1.3.0.html
@@ -52,8 +52,8 @@
-
-
+
+
@@ -88,7 +88,7 @@
"url": "https://www.zimaspace.com/docs/logo.svg"
}
},
- "datePublished": "1734339081094"
+ "datePublished": "1734589362906"
}
@@ -239,7 +239,7 @@
-
+
AnteriorPróximo
diff --git a/pt-PT/zimaos/webtorrent-feature.html b/pt-PT/zimaos/webtorrent-feature.html
index e5c57a7228..e37c8045df 100644
--- a/pt-PT/zimaos/webtorrent-feature.html
+++ b/pt-PT/zimaos/webtorrent-feature.html
@@ -51,8 +51,8 @@
-
-
+
+
@@ -86,7 +86,7 @@
"url": "https://www.zimaspace.com/docs/logo.svg"
}
},
- "datePublished": "1734339081094"
+ "datePublished": "1734589362906"
}
@@ -233,7 +233,7 @@
diff --git a/search.xml b/search.xml
index ec20fd3221..2d191d477c 100644
--- a/search.xml
+++ b/search.xml
@@ -51,22 +51,22 @@
- How to Manually Download the Large Language Model
-
- /docs/docs/DownloadLLMmodels.html
+ Build a 75-inch 4K Arcade Machine with ZimaBoard and Batocera.linux
+
+ /docs/docs/Build-a-75-inch-4K-Arcade-with-ZimaBoard-and-Batocera.html
- How to Manually Download the Large Language Model
Assist currently uses the “TheBloke/Llama-2-13b-Chat-GPTQ” by default for ZimaOS.
It can be downloaded manually and copied to the “/DATA/Assist/model/models–TheBloke–Llama-2-13b-Chat-GPTQ” folder on the Zima device at https://huggingface.co/TheBloke/Llama-2-13B-chat-GPTQ
]]>
+ Story:
There are still so many retro games out there, and browsing through them one by one, with their memorable names and screenshots, is like going back in time. It’s like going back in time to your own childhood passions and desires)This tutorial will take us back to your early days.
Read this document to learn about other ways to use ZimaBoard and get a quick overview of the diversity of ZimaBoard use
Reasons to choose Batocera:
- > Batocera is one of the easiest ways to turn our ZimaBoard into an attractive retro console with multiple emulators and hundreds of games to enjoy.
- > One of the positive points of Batocera is that it does not modify the internal storage memory of the ZimaBoard or other compatible devices. Remove the memory or the card we use when we do not want to use Batocera, and our machine will return to its original state without any modification. There is a system similar to EmuELEC that we can also try.
1. WHAT IS BATOCERA.LINUX ?

Batocera software, based on Debian distribution, is a group of emulators that allows us to load games with their covers and other extras to play in an orderly way dozens of emulators of different machines. To play them, you need the ROMS or ISO of the games. Some of these systems also require the BIOS images of the machine to emulate.
Batocera also supports Android,PC or MacOS computers of all kinds, Raspberry Pi boards, and many portable retro consoles… for which there are exclusive distributions. Batocera installation is simple and easy to configure, its interface is nice and easy to use, and the list of supported emulators is huge.
- Basic emulators supported: AMIGA, MSX, NES, SNES, GBA, MG, DREAMCAST, NDS, PS1, CPS1/2/3…
- Supported only on powerful hardware: PS2, PS3, GAMECUBE, 3DS, WII/U, SWITCH, XBOX…
- Complete list of emulated systems in Batocera.
- Batocera wiki

2.INSTALL BATOCERA ON USB PENDRIVE OR MICROSD
Things to Prepare in Advance


Making a Batocera Image
To install Batocera we need the IMG.GZ file for our device.To download it, we only have to enter the Batocera website and save it on our computer. Then thanks to the balenaEtcher software, we will create the boot drive that will allow us to run the system without modifying our device.
- Download Batocera image file IMG.GZ.
- Download Balena to burn the image
- Download BIOS pack for Batocera
Create boot drive for Batocera
After downloading the necessary files, we can generate the SD memory or USB drive to boot this system, running the Balena program. If it does not work on our device by USB drive is recommended to use an SD card; in any case, we must have the fastest possible drive if we are going to use it with this method.
- step1
We require a microSD card or USB driveas fast as possible, at least 16 GB and a PC card reader.
- step2
Open your Balena and click on Flash from the file and select the Batocera you have just downloaded.

- step3
Select the SD memory or USB drive you need to boot from

- step4
Enter your host password to start the conversion

3.Power on ZimaBoard
First boot on ZiamBoard
With the ZimaBoard turned off, we insert the micro SD card or USB drive prepared with Batocera.

When booting, long press to enter the Bios interface, select the U disk boot

Finally, you are in the Batocera interface

4. Getting Started with Batocera
Handle Usage Rules

Batocera may not be suitable for all grips, but it satisfies the rules of use of the mainstream grips on the market.
Play
Batocera is shipped with a selection of free ROMs - games that are freely available and that can be legally distributed.

5.Other Configurations
If you want to add your own ROM and BIOS files, you must first get access to Batocera
Find a ZiamBoard IP Address
- Step1 Press the space bar
- Step2 Find NETWORK SETTINGS And Enter

- Step 3 Find IP address

- Step 4 Link to ZimaBoard using your computer

- Step 5 Click on Connect to go to the folder


- Step 6 Place the Rom or BIOS you downloaded into the appropriate folder
Please refer to the official tutorial for detailed documentation
Overwriting the Batocera with the Original System
- Step1 Press the space bar and look for SYSTEM SETTINGS

- Step2 Select INSTALL BATOCREA ON A NEW DISK

- Step 3 TARGET DEVICE 16 or 32G TARGECT ARCHITCTURE Choose X860_64 ARE YOU SURE?choose yes
Finally click on INSTALL

]]>
- Build a 75-inch 4K Arcade Machine with ZimaBoard and Batocera.linux
-
- /docs/docs/Build-a-75-inch-4K-Arcade-with-ZimaBoard-and-Batocera.html
+ How to Manually Download the Large Language Model
+
+ /docs/docs/DownloadLLMmodels.html
- Story:
There are still so many retro games out there, and browsing through them one by one, with their memorable names and screenshots, is like going back in time. It’s like going back in time to your own childhood passions and desires)This tutorial will take us back to your early days.
Read this document to learn about other ways to use ZimaBoard and get a quick overview of the diversity of ZimaBoard use
Reasons to choose Batocera:
- > Batocera is one of the easiest ways to turn our ZimaBoard into an attractive retro console with multiple emulators and hundreds of games to enjoy.
- > One of the positive points of Batocera is that it does not modify the internal storage memory of the ZimaBoard or other compatible devices. Remove the memory or the card we use when we do not want to use Batocera, and our machine will return to its original state without any modification. There is a system similar to EmuELEC that we can also try.
1. WHAT IS BATOCERA.LINUX ?

Batocera software, based on Debian distribution, is a group of emulators that allows us to load games with their covers and other extras to play in an orderly way dozens of emulators of different machines. To play them, you need the ROMS or ISO of the games. Some of these systems also require the BIOS images of the machine to emulate.
Batocera also supports Android,PC or MacOS computers of all kinds, Raspberry Pi boards, and many portable retro consoles… for which there are exclusive distributions. Batocera installation is simple and easy to configure, its interface is nice and easy to use, and the list of supported emulators is huge.
- Basic emulators supported: AMIGA, MSX, NES, SNES, GBA, MG, DREAMCAST, NDS, PS1, CPS1/2/3…
- Supported only on powerful hardware: PS2, PS3, GAMECUBE, 3DS, WII/U, SWITCH, XBOX…
- Complete list of emulated systems in Batocera.
- Batocera wiki

2.INSTALL BATOCERA ON USB PENDRIVE OR MICROSD
Things to Prepare in Advance


Making a Batocera Image
To install Batocera we need the IMG.GZ file for our device.To download it, we only have to enter the Batocera website and save it on our computer. Then thanks to the balenaEtcher software, we will create the boot drive that will allow us to run the system without modifying our device.
- Download Batocera image file IMG.GZ.
- Download Balena to burn the image
- Download BIOS pack for Batocera
Create boot drive for Batocera
After downloading the necessary files, we can generate the SD memory or USB drive to boot this system, running the Balena program. If it does not work on our device by USB drive is recommended to use an SD card; in any case, we must have the fastest possible drive if we are going to use it with this method.
- step1
We require a microSD card or USB driveas fast as possible, at least 16 GB and a PC card reader.
- step2
Open your Balena and click on Flash from the file and select the Batocera you have just downloaded.

- step3
Select the SD memory or USB drive you need to boot from

- step4
Enter your host password to start the conversion

3.Power on ZimaBoard
First boot on ZiamBoard
With the ZimaBoard turned off, we insert the micro SD card or USB drive prepared with Batocera.

When booting, long press to enter the Bios interface, select the U disk boot

Finally, you are in the Batocera interface

4. Getting Started with Batocera
Handle Usage Rules

Batocera may not be suitable for all grips, but it satisfies the rules of use of the mainstream grips on the market.
Play
Batocera is shipped with a selection of free ROMs - games that are freely available and that can be legally distributed.

5.Other Configurations
If you want to add your own ROM and BIOS files, you must first get access to Batocera
Find a ZiamBoard IP Address
- Step1 Press the space bar
- Step2 Find NETWORK SETTINGS And Enter

- Step 3 Find IP address

- Step 4 Link to ZimaBoard using your computer

- Step 5 Click on Connect to go to the folder


- Step 6 Place the Rom or BIOS you downloaded into the appropriate folder
Please refer to the official tutorial for detailed documentation
Overwriting the Batocera with the Original System
- Step1 Press the space bar and look for SYSTEM SETTINGS

- Step2 Select INSTALL BATOCREA ON A NEW DISK

- Step 3 TARGET DEVICE 16 or 32G TARGECT ARCHITCTURE Choose X860_64 ARE YOU SURE?choose yes
Finally click on INSTALL

]]>How to Manually Download the Large Language Model
Assist currently uses the “TheBloke/Llama-2-13b-Chat-GPTQ” by default for ZimaOS.
It can be downloaded manually and copied to the “/DATA/Assist/model/models–TheBloke–Llama-2-13b-Chat-GPTQ” folder on the Zima device at https://huggingface.co/TheBloke/Llama-2-13B-chat-GPTQ
]]>
@@ -435,17 +435,6 @@
-
- OpenWRT is the Perfect Companion for the ZimaBoard eMMC Burn-in Version
-
- /docs/zimaboard/Openwrt-eMMc-boot.html
-
- Topics
With a ZimaBoard performance somewhere between a Raspberry Pi and a MicroServer and a price positioning, the best use for the ZimaBoard for many gamers is undoubtedly to be a hundred-dollar, customizable, OpenWRT / pfSense x86 router with enough arithmetic power.
Based on this tutorial, we will demonstrate how to use the ZimaBoard’s pre-built system. After a few steps, this will pave the way for you to play around with the routing system you are familiar with.
Preparation
- PC Host x1
- ZimaBoard x1 (connected to the same LAN as the PC)
- your favourite x86 OpenWrt Image or download the image recommended by the team via this link
Tips:
- This tutorial will install OpenWRT directly onto the ZimaBoard’s eMMC, overwrite and remove the pre-installed operating system. Please also save and backup your original system user data!
- OpenWRT Image, e.g., an image file with the .img suffix! If the .gz
Operation Steps
Login to the System
On the PC, log in to ZimaBoard’s CasaOS panel via casaos.local

Upload the OpenWRT image
1. Upload the OpenWRT image prepared on your PC to the ZimaBoard storage
a.Click on the Files application, select a directory and click on the Upload Files button
2. From the local path, select Upload your OpenWRT image

3.Wait for the upload to complete

OpenWRT System Writes to eMMC
- Write the OpenWRT Image to the ZimaBoard eMMC using the DD command
a.a.Login to the ZimaBoard system via Terminal, SSH on your PC(Terminal out connection, need to know the IP address of your machine)

Login with your CasaOS account and password
Default Account Password
Account: casaos
Password:casaos
Enter lsblk and review to see if you are getting the target eMMC name, which should be mmcblk0

Unzip the image file (if your OpenWrt file is a zip archive)
gzip -d [.gz or .img.gz image name]

Check that the decompression is working! Make sure there are no abnormalities in the image file
ls -lh
Enter the following DD command to write the OpenWrt image uploaded to the ZimaBoard to the eMMC!
- Make sure your image path matches the location and filename of the folder you uploaded!
- Make sure your written image has a .img extension! and not a zip file!
sudo dd if=/DATA/[upload path]/[name.img] of=/dev/mmcblk0 bs=1024k status=progress
After the DD command has been executed, power off and reapply power to the ZimaBoard.
login OpenWrt system
1. Configure your OpenWrt system IP address information and use a PC browser to log into the OpenWrt Luci page
{% note danger %} Attached is a tutorial on the OpenWrt IP address configuration command https://openwrt.org/docs/guide-user/network/openwrt_as_routerdevice {% endnote %}
2. Reboot and log in to your OpenWrt system

Summary
I prefer to run a purely separate system and service on each ZimaBoard. So, this is a much simpler way than booting OpenWRT on the ZimaBoard with a USB stick. If you are interested in having your ZimaBoard running dual systems at the same time, consider making a USB stick and switching the system the ZimaBoard is logged into via the Bios configuration.
For those interested in running CasaOS on your OpenWRT system, check out the tutorial!
]]>
-
-
-
-
-
How to set up a NAS with ZimaBlade
@@ -490,6 +479,17 @@
+
+ OpenWRT is the Perfect Companion for the ZimaBoard eMMC Burn-in Version
+
+ /docs/zimaboard/Openwrt-eMMc-boot.html
+
+ Topics
With a ZimaBoard performance somewhere between a Raspberry Pi and a MicroServer and a price positioning, the best use for the ZimaBoard for many gamers is undoubtedly to be a hundred-dollar, customizable, OpenWRT / pfSense x86 router with enough arithmetic power.
Based on this tutorial, we will demonstrate how to use the ZimaBoard’s pre-built system. After a few steps, this will pave the way for you to play around with the routing system you are familiar with.
Preparation
- PC Host x1
- ZimaBoard x1 (connected to the same LAN as the PC)
- your favourite x86 OpenWrt Image or download the image recommended by the team via this link
Tips:
- This tutorial will install OpenWRT directly onto the ZimaBoard’s eMMC, overwrite and remove the pre-installed operating system. Please also save and backup your original system user data!
- OpenWRT Image, e.g., an image file with the .img suffix! If the .gz
Operation Steps
Login to the System
On the PC, log in to ZimaBoard’s CasaOS panel via casaos.local

Upload the OpenWRT image
1. Upload the OpenWRT image prepared on your PC to the ZimaBoard storage
a.Click on the Files application, select a directory and click on the Upload Files button
2. From the local path, select Upload your OpenWRT image

3.Wait for the upload to complete

OpenWRT System Writes to eMMC
- Write the OpenWRT Image to the ZimaBoard eMMC using the DD command
a.a.Login to the ZimaBoard system via Terminal, SSH on your PC(Terminal out connection, need to know the IP address of your machine)

Login with your CasaOS account and password
Default Account Password
Account: casaos
Password:casaos
Enter lsblk and review to see if you are getting the target eMMC name, which should be mmcblk0

Unzip the image file (if your OpenWrt file is a zip archive)
gzip -d [.gz or .img.gz image name]

Check that the decompression is working! Make sure there are no abnormalities in the image file
ls -lh
Enter the following DD command to write the OpenWrt image uploaded to the ZimaBoard to the eMMC!
- Make sure your image path matches the location and filename of the folder you uploaded!
- Make sure your written image has a .img extension! and not a zip file!
sudo dd if=/DATA/[upload path]/[name.img] of=/dev/mmcblk0 bs=1024k status=progress
After the DD command has been executed, power off and reapply power to the ZimaBoard.
login OpenWrt system
1. Configure your OpenWrt system IP address information and use a PC browser to log into the OpenWrt Luci page
{% note danger %} Attached is a tutorial on the OpenWrt IP address configuration command https://openwrt.org/docs/guide-user/network/openwrt_as_routerdevice {% endnote %}
2. Reboot and log in to your OpenWrt system

Summary
I prefer to run a purely separate system and service on each ZimaBoard. So, this is a much simpler way than booting OpenWRT on the ZimaBoard with a USB stick. If you are interested in having your ZimaBoard running dual systems at the same time, consider making a USB stick and switching the system the ZimaBoard is logged into via the Bios configuration.
For those interested in running CasaOS on your OpenWRT system, check out the tutorial!
]]>
+
+
+
+
+
Small Size, Big Applications (OMV+ZimaBoard)
@@ -524,22 +524,22 @@
- Unraid’s First Experience at $129 - Installation
-
- /docs/zimaboard/Unraid-First-Experience-at-$129-Installation.html
+ /docs/zimaboard/Upgrade-Motherboard-BIOS-Version.html
- Introducing Unraid

Unraid OS allows sophisticated media aficionados, gamers, and other intensive data-users to have ultimate control over their data, media, applications, and desktops, using just about any combination of hardware.
First Option - Official Software Burn Image
Installation Using a USB Stick
Prepare a USB stick( greater than 1G) and format it in FAT32 format. Change the name to UNRAID(Mac)




Download the Official USB Creator

Download the Official Image

Open the USB Creator and Write UnraidOS
Select the following options according to the specification:

Click ‘Write’ and wait.


Second Option - Write the System Image Manually
Modify “make_bootable”
Download the image package and extract all the files, then copy the extracted files to the root directory of your USB stick
Tips:
The format of the USB stick also needs to be FAT32
Windows systems need to run the make_bootable.bat file from the USB stick as an administrator
Linux systems execute the make_bootable_linux file

Complete Burn-in


Installing UnraidOS on ZimaBoard
Boot from the Installation USB stick

Choose OS

Boot Mode Selector (Syslinux)
After configuring your BIOS, you will be prompted with the Unraid Server OS boot menu. There are a number of options available for you to select:
unRAID OS (Headless)
The standard boot mode for Unraid Server OS. The headless mode utilizes less memory than desktop mode but relies on the use of another device to access the WebGUI for management.
Unraid OS GUI Mode (Desktop)
Desktop mode loads a lightweight desktop interface with a quick-launch menu for accessing the WebGUIi, product documentation, and useful Linux utilities, including a bash shell, midnight commander, and htop. This mode may be helpful for users trying to diagnose network connectivity problems or for users that don’t have a separate device to use for connecting to the WebGUI.
unRAID OS Safe Mode (Headless)
Use this boot mode to diagnose if Plug-ins are causing stability issues on your system.

Connecting to the Unraid WebGUI
There are two methods to connect to the WebGUI in Unraid:
Boot Unraid in GUI mode and login (username is root, no password by default); or
Open a web browser from your Mac or PC and navigate to http://tower.local Note: if you configured a different host name in the USB Flash Creator, use that name instead of tower.

This is the main interface of UNRAID . A lot of information can be seen on this page, such as system status, motherboard information, CPU usage, network, disk information, user information, etc.
]]>
+ BIOS - Latest Version
The new version of BIOS is under testing and will be released later.
Please ask for help in Discord if you encounter problems.
warning
If your ZimaBoard runs normally, upgrading the BIOS is not recommended!
Improper operation can cause the ZimaBoard to fail to start.
- APLR1208G.N06
]]>
- /docs/zimaboard/Upgrade-Motherboard-BIOS-Version.html
+ Unraid’s First Experience at $129 - Installation
+
+ /docs/zimaboard/Unraid-First-Experience-at-$129-Installation.html
- BIOS - Latest Version
The new version of BIOS is under testing and will be released later.
Please ask for help in Discord if you encounter problems.
warning
If your ZimaBoard runs normally, upgrading the BIOS is not recommended!
Improper operation can cause the ZimaBoard to fail to start.
- APLR1208G.N06
]]>
+ Introducing Unraid
-
+
AnteriorSiguiente
diff --git a/es/zimacube/Instructions-for-use-of-the-7th-Bay.html b/es/zimacube/Instructions-for-use-of-the-7th-Bay.html
index c8b8db43fd..d81934a412 100644
--- a/es/zimacube/Instructions-for-use-of-the-7th-Bay.html
+++ b/es/zimacube/Instructions-for-use-of-the-7th-Bay.html
@@ -64,8 +64,8 @@
-
-
+
+
@@ -100,7 +100,7 @@
"url": "https://www.zimaspace.com/docs/logo.svg"
}
},
- "datePublished": "1734339080438"
+ "datePublished": "1734589362258"
}
@@ -240,7 +240,7 @@
diff --git a/es/zimacube/Memory-Test-Tutorial.html b/es/zimacube/Memory-Test-Tutorial.html
index ad4e76e5ef..f08f4b48db 100644
--- a/es/zimacube/Memory-Test-Tutorial.html
+++ b/es/zimacube/Memory-Test-Tutorial.html
@@ -58,8 +58,8 @@
-
-
+
+
@@ -94,7 +94,7 @@
"url": "https://www.zimaspace.com/docs/logo.svg"
}
},
- "datePublished": "1734339080438"
+ "datePublished": "1734589362258"
}
@@ -223,11 +223,11 @@ Conecte el teclado, presione F11 continuamente y seleccione arrancar desde USB.

Ingrese a la interfaz de Memtest y seleccione Iniciar Prueba.



-Paso 4: Determinar si hay un problema con la memoria según los resultados de feedback
Si aparece la interfaz PASS, no hay problema con la memoria

Puede usar los métodos anteriores para determinar si su memoria tiene problemas de estabilidad y solucionar más problemas de la placa base. Al mismo tiempo, puede ponerse en contacto con nuestro soporte técnico por correo electrónico a support@icewhale.org y adjuntar los resultados de la prueba para obtener más ayuda.
+Paso 4: Determinar si hay un problema con la memoria según los resultados de feedback
Si aparece la interfaz PASS, no hay problema con la memoria

Puede usar los métodos anteriores para determinar si su memoria tiene problemas de estabilidad y solucionar más problemas de la placa base. Al mismo tiempo, puede ponerse en contacto con nuestro soporte técnico por correo electrónico a support@icewhale.org y adjuntar los resultados de la prueba para obtener más ayuda.
diff --git a/es/zimacube/PC-Direct.html b/es/zimacube/PC-Direct.html
index 35c267b6e1..61bb94c9e7 100644
--- a/es/zimacube/PC-Direct.html
+++ b/es/zimacube/PC-Direct.html
@@ -65,8 +65,8 @@
-
-
+
+
@@ -101,7 +101,7 @@
"url": "https://www.zimaspace.com/docs/logo.svg"
}
},
- "datePublished": "1734339080438"
+ "datePublished": "1734589362258"
}
@@ -294,7 +294,7 @@
-
+
AnteriorSiguiente
diff --git a/es/zimacube/Plex-and-GPU-Transcoding.html b/es/zimacube/Plex-and-GPU-Transcoding.html
index 694df2a550..d858321815 100644
--- a/es/zimacube/Plex-and-GPU-Transcoding.html
+++ b/es/zimacube/Plex-and-GPU-Transcoding.html
@@ -60,8 +60,8 @@
-
-
+
+
@@ -96,7 +96,7 @@
"url": "https://www.zimaspace.com/docs/logo.svg"
}
},
- "datePublished": "1734339080438"
+ "datePublished": "1734589362258"
}
@@ -280,7 +280,7 @@
-
+
AnteriorSiguiente
diff --git a/es/zimacube/Quick-Start.html b/es/zimacube/Quick-Start.html
index 9e9f0532d9..ee0b207bee 100644
--- a/es/zimacube/Quick-Start.html
+++ b/es/zimacube/Quick-Start.html
@@ -59,8 +59,8 @@
-
-
+
+
@@ -95,7 +95,7 @@
"url": "https://www.zimaspace.com/docs/logo.svg"
}
},
- "datePublished": "1734339080438"
+ "datePublished": "1734589362258"
}
@@ -351,7 +351,7 @@
-
+
Siguiente
diff --git a/es/zimacube/RAID-SSD-Expansion.html b/es/zimacube/RAID-SSD-Expansion.html
index 9bd33e4bdd..8359ba262d 100644
--- a/es/zimacube/RAID-SSD-Expansion.html
+++ b/es/zimacube/RAID-SSD-Expansion.html
@@ -51,8 +51,8 @@
-
-
+
+
@@ -86,7 +86,7 @@
"url": "https://www.zimaspace.com/docs/logo.svg"
}
},
- "datePublished": "1734339080438"
+ "datePublished": "1734589362258"
}
@@ -204,7 +204,7 @@ Título
Sección
diff --git a/es/zimacube/Release-Note.html b/es/zimacube/Release-Note.html
index 1af5802540..8a1b07a740 100644
--- a/es/zimacube/Release-Note.html
+++ b/es/zimacube/Release-Note.html
@@ -52,8 +52,8 @@
-
-
+
+
@@ -88,7 +88,7 @@
"url": "https://www.zimaspace.com/docs/logo.svg"
}
},
- "datePublished": "1734339080438"
+ "datePublished": "1734589362258"
}
@@ -235,7 +235,7 @@
-
+
Siguiente
diff --git a/es/zimacube/Resets-CMOS.html b/es/zimacube/Resets-CMOS.html
index 3bea18eff2..93efbcacbd 100644
--- a/es/zimacube/Resets-CMOS.html
+++ b/es/zimacube/Resets-CMOS.html
@@ -54,8 +54,8 @@
-
-
+
+
@@ -90,7 +90,7 @@
"url": "https://www.zimaspace.com/docs/logo.svg"
}
},
- "datePublished": "1734339080438"
+ "datePublished": "1734589362258"
}
@@ -216,7 +216,7 @@
-
+
AnteriorSiguiente
diff --git a/es/zimacube/Transfer-Speeds-Over-Thunderbolt.html b/es/zimacube/Transfer-Speeds-Over-Thunderbolt.html
index 5022a12d42..d91c12bf9d 100644
--- a/es/zimacube/Transfer-Speeds-Over-Thunderbolt.html
+++ b/es/zimacube/Transfer-Speeds-Over-Thunderbolt.html
@@ -53,8 +53,8 @@
-
-
+
+
@@ -89,7 +89,7 @@
"url": "https://www.zimaspace.com/docs/logo.svg"
}
},
- "datePublished": "1734339080438"
+ "datePublished": "1734589362258"
}
@@ -214,7 +214,7 @@
diff --git a/es/zimacube/Troubleshooting-Self-Test-Guide.html b/es/zimacube/Troubleshooting-Self-Test-Guide.html
index 7c71ed01cf..a79f85c21d 100644
--- a/es/zimacube/Troubleshooting-Self-Test-Guide.html
+++ b/es/zimacube/Troubleshooting-Self-Test-Guide.html
@@ -55,8 +55,8 @@
-
-
+
+
@@ -91,7 +91,7 @@
"url": "https://www.zimaspace.com/docs/logo.svg"
}
},
- "datePublished": "1734339080438"
+ "datePublished": "1734589362258"
}
@@ -214,7 +214,7 @@ https://www.zimaspace.com/docs/zimacube/Memory-Test-Tutorial
Paso 3 Restablecer el dispositivo
Puede consultar los siguientes pasos para restablecer la batería RTC
https://www.zimaspace.com/docs/zimacube/Resets-CMOS
-Solución:
Si no puede iniciar según los pasos anteriores, puede contactar a nuestro equipo de postventa a support@icewhale.org para que le reemplacen la placa base.
+Solución:
Si no puede iniciar según los pasos anteriores, puede contactar a nuestro equipo de postventa a support@icewhale.org para que le reemplacen la placa base.
Problema de Software
Anomalía en el inicio del sistema
- Vuelva a conectar el disco del sistema en la placa madre y verifique si el disco del sistema puede ser reconocido normalmente.
- Puede reinstalar ZimaOS según el método en el siguiente enlace
https://www.zimaspace.com/docs/zimacube/How-to-Install-ZimaOS
@@ -226,11 +226,11 @@
El siguiente enlace enumera los modelos de discos duros que pueden usarse normalmente en la prueba interna.
https://www.zimaspace.com/docs/zimacube/HDD-Interface-Usage-Guide
Solución:
Si los métodos anteriores no permiten que el disco duro funcione normalmente, puede contactar a nuestro equipo de postventa a support@icewhale.org para que le reemplacen la placa de conexión.
+

El siguiente enlace enumera los modelos de discos duros que pueden usarse normalmente en la prueba interna.
https://www.zimaspace.com/docs/zimacube/HDD-Interface-Usage-Guide
Solución:
Si los métodos anteriores no permiten que el disco duro funcione normalmente, puede contactar a nuestro equipo de postventa a support@icewhale.org para que le reemplacen la placa de conexión.
diff --git a/es/zimacube/Tutorials.html b/es/zimacube/Tutorials.html
index 73e88c2450..19101d2ba3 100644
--- a/es/zimacube/Tutorials.html
+++ b/es/zimacube/Tutorials.html
@@ -55,8 +55,8 @@
-
-
+
+
@@ -91,7 +91,7 @@
"url": "https://www.zimaspace.com/docs/logo.svg"
}
},
- "datePublished": "1734339080438"
+ "datePublished": "1734589362258"
}
@@ -216,7 +216,7 @@
-
+
Siguiente
diff --git a/es/zimacube/User-Guide.html b/es/zimacube/User-Guide.html
index e4dcce82e5..bc590c6611 100644
--- a/es/zimacube/User-Guide.html
+++ b/es/zimacube/User-Guide.html
@@ -51,8 +51,8 @@
-
-
+
+
@@ -86,7 +86,7 @@
"url": "https://www.zimaspace.com/docs/logo.svg"
}
},
- "datePublished": "1734339080438"
+ "datePublished": "1734589362258"
}
@@ -204,7 +204,7 @@ Título
Sección
diff --git a/es/zimacube/ZimaCube-Bios-Update-Method-.html b/es/zimacube/ZimaCube-Bios-Update-Method-.html
index 44a8e82b09..18669e0fac 100644
--- a/es/zimacube/ZimaCube-Bios-Update-Method-.html
+++ b/es/zimacube/ZimaCube-Bios-Update-Method-.html
@@ -56,8 +56,8 @@
-
-
+
+
@@ -92,7 +92,7 @@
"url": "https://www.zimaspace.com/docs/logo.svg"
}
},
- "datePublished": "1734339080438"
+ "datePublished": "1734589362258"
}
@@ -241,7 +241,7 @@
-
+
AnteriorSiguiente
diff --git a/es/zimacube/ZimaCube-Motherboard-DIY-Fan-Guide-and-Specifications.html b/es/zimacube/ZimaCube-Motherboard-DIY-Fan-Guide-and-Specifications.html
index a3fd366e45..76e48726a7 100644
--- a/es/zimacube/ZimaCube-Motherboard-DIY-Fan-Guide-and-Specifications.html
+++ b/es/zimacube/ZimaCube-Motherboard-DIY-Fan-Guide-and-Specifications.html
@@ -61,8 +61,8 @@
-
-
+
+
@@ -97,7 +97,7 @@
"url": "https://www.zimaspace.com/docs/logo.svg"
}
},
- "datePublished": "1734339080438"
+ "datePublished": "1734589362258"
}
@@ -249,7 +249,7 @@
-
+
AnteriorSiguiente
diff --git a/es/zimacube/ZimaOS-application-content.html b/es/zimacube/ZimaOS-application-content.html
index 58496b61dc..646aef9281 100644
--- a/es/zimacube/ZimaOS-application-content.html
+++ b/es/zimacube/ZimaOS-application-content.html
@@ -51,8 +51,8 @@
-
-
+
+
@@ -86,7 +86,7 @@
"url": "https://www.zimaspace.com/docs/logo.svg"
}
},
- "datePublished": "1734339080438"
+ "datePublished": "1734589362258"
}
@@ -204,7 +204,7 @@ Título
Sección
diff --git a/es/zimacube/index.html b/es/zimacube/index.html
index 27a4696c7c..7328a8fbe4 100644
--- a/es/zimacube/index.html
+++ b/es/zimacube/index.html
@@ -58,8 +58,8 @@
-
-
+
+
@@ -94,7 +94,7 @@
"url": "https://www.zimaspace.com/docs/logo.svg"
}
},
- "datePublished": "1734339080438"
+ "datePublished": "1734589362258"
}
@@ -329,7 +329,7 @@
-
+
Siguiente
diff --git a/es/zimaos/7th-Bay-LED.html b/es/zimaos/7th-Bay-LED.html
index 5c25df3080..ae17aefd2b 100644
--- a/es/zimaos/7th-Bay-LED.html
+++ b/es/zimaos/7th-Bay-LED.html
@@ -53,8 +53,8 @@
-
-
+
+
@@ -89,7 +89,7 @@
"url": "https://www.zimaspace.com/docs/logo.svg"
}
},
- "datePublished": "1734339080438"
+ "datePublished": "1734589362258"
}
@@ -446,7 +446,7 @@
-
+
AnteriorSiguiente
diff --git a/es/zimaos/A-list-of-Contributions.html b/es/zimaos/A-list-of-Contributions.html
index b0ad3a6ced..2b07ac0c37 100644
--- a/es/zimaos/A-list-of-Contributions.html
+++ b/es/zimaos/A-list-of-Contributions.html
@@ -51,8 +51,8 @@
-
-
+
+
@@ -86,7 +86,7 @@
"url": "https://www.zimaspace.com/docs/logo.svg"
}
},
- "datePublished": "1734339080442"
+ "datePublished": "1734589362258"
}
@@ -204,7 +204,7 @@ Título del artículo
Título del párrafo
diff --git a/es/zimaos/Achieve-Fastest-Transfer-Speed.html b/es/zimaos/Achieve-Fastest-Transfer-Speed.html
index f3bfcb5d3a..1b3ca9ce1a 100644
--- a/es/zimaos/Achieve-Fastest-Transfer-Speed.html
+++ b/es/zimaos/Achieve-Fastest-Transfer-Speed.html
@@ -52,8 +52,8 @@
-
-
+
+
@@ -88,7 +88,7 @@
"url": "https://www.zimaspace.com/docs/logo.svg"
}
},
- "datePublished": "1734339080442"
+ "datePublished": "1734589362258"
}
@@ -223,7 +223,7 @@
diff --git a/es/zimaos/Build-Apps.html b/es/zimaos/Build-Apps.html
index de50bbc1fd..6ffbe7ea1b 100644
--- a/es/zimaos/Build-Apps.html
+++ b/es/zimaos/Build-Apps.html
@@ -51,8 +51,8 @@
-
-
+
+
@@ -86,7 +86,7 @@
"url": "https://www.zimaspace.com/docs/logo.svg"
}
},
- "datePublished": "1734339080442"
+ "datePublished": "1734589362258"
}
@@ -320,7 +320,7 @@
-
+
AnteriorSiguiente
diff --git a/es/zimaos/Build-Multiple-Clones-using-rsync.html b/es/zimaos/Build-Multiple-Clones-using-rsync.html
index 943bd36626..ec22352a6e 100644
--- a/es/zimaos/Build-Multiple-Clones-using-rsync.html
+++ b/es/zimaos/Build-Multiple-Clones-using-rsync.html
@@ -51,8 +51,8 @@
-
-
+
+
@@ -86,7 +86,7 @@
"url": "https://www.zimaspace.com/docs/logo.svg"
}
},
- "datePublished": "1734339080442"
+ "datePublished": "1734589362258"
}
@@ -205,7 +205,7 @@ Construir Múltiples Clones usando rsy
diff --git a/es/zimaos/Connect-with-Cloud-Drives.html b/es/zimaos/Connect-with-Cloud-Drives.html
index e4124a5658..1f7c0751af 100644
--- a/es/zimaos/Connect-with-Cloud-Drives.html
+++ b/es/zimaos/Connect-with-Cloud-Drives.html
@@ -53,8 +53,8 @@
-
-
+
+
@@ -89,7 +89,7 @@
"url": "https://www.zimaspace.com/docs/logo.svg"
}
},
- "datePublished": "1734339080442"
+ "datePublished": "1734589362258"
}
@@ -228,7 +228,7 @@
diff --git a/es/zimaos/Create-Raid6-on-ZimaOS.html b/es/zimaos/Create-Raid6-on-ZimaOS.html
index b4c37b5f5a..07d51c64b4 100644
--- a/es/zimaos/Create-Raid6-on-ZimaOS.html
+++ b/es/zimaos/Create-Raid6-on-ZimaOS.html
@@ -57,8 +57,8 @@
-
-
+
+
@@ -93,7 +93,7 @@
"url": "https://www.zimaspace.com/docs/logo.svg"
}
},
- "datePublished": "1734339080442"
+ "datePublished": "1734589362258"
}
@@ -253,7 +253,7 @@
mdadm -Av /dev/md0 /dev/sda /dev/sdb /dev/sdc /dev/sdd
mount /dev/md0 /media/foldername
diff --git a/es/zimaos/Data-Migration.html b/es/zimaos/Data-Migration.html
index 902fbdb3a1..8ee9401bbd 100644
--- a/es/zimaos/Data-Migration.html
+++ b/es/zimaos/Data-Migration.html
@@ -57,8 +57,8 @@
-
-
+
+
@@ -93,7 +93,7 @@
"url": "https://www.zimaspace.com/docs/logo.svg"
}
},
- "datePublished": "1734339080442"
+ "datePublished": "1734589362258"
}
@@ -231,7 +231,7 @@
diff --git a/es/zimaos/Detailed-Plex-Operation-Guide.html b/es/zimaos/Detailed-Plex-Operation-Guide.html
index 2ade6c708d..3ac92a6702 100644
--- a/es/zimaos/Detailed-Plex-Operation-Guide.html
+++ b/es/zimaos/Detailed-Plex-Operation-Guide.html
@@ -67,8 +67,8 @@
-
-
+
+
@@ -103,7 +103,7 @@
"url": "https://www.zimaspace.com/docs/logo.svg"
}
},
- "datePublished": "1734339080442"
+ "datePublished": "1734589362258"
}
@@ -244,7 +244,7 @@
-
+
AnteriorSiguiente
diff --git a/es/zimaos/Features.html b/es/zimaos/Features.html
index 8e63c8fbc5..142504d7a4 100644
--- a/es/zimaos/Features.html
+++ b/es/zimaos/Features.html
@@ -69,8 +69,8 @@
-
-
+
+
@@ -105,7 +105,7 @@
"url": "https://www.zimaspace.com/docs/logo.svg"
}
},
- "datePublished": "1734339080442"
+ "datePublished": "1734589362258"
}
@@ -267,7 +267,7 @@
diff --git a/es/zimaos/Get-Network-ID.html b/es/zimaos/Get-Network-ID.html
index c60654ef08..23cef27cb2 100644
--- a/es/zimaos/Get-Network-ID.html
+++ b/es/zimaos/Get-Network-ID.html
@@ -55,8 +55,8 @@
-
-
+
+
@@ -91,7 +91,7 @@
"url": "https://www.zimaspace.com/docs/logo.svg"
}
},
- "datePublished": "1734339080442"
+ "datePublished": "1734589362258"
}
@@ -221,7 +221,7 @@
diff --git a/es/zimaos/Get-Started.html b/es/zimaos/Get-Started.html
index dd00913967..fc22b070cc 100644
--- a/es/zimaos/Get-Started.html
+++ b/es/zimaos/Get-Started.html
@@ -66,8 +66,8 @@
-
-
+
+
@@ -102,7 +102,7 @@
"url": "https://www.zimaspace.com/docs/logo.svg"
}
},
- "datePublished": "1734339080442"
+ "datePublished": "1734589362258"
}
@@ -259,7 +259,7 @@
diff --git a/es/zimaos/How-to-Contribute.html b/es/zimaos/How-to-Contribute.html
index 8c7aa02fa3..cb3c265cd1 100644
--- a/es/zimaos/How-to-Contribute.html
+++ b/es/zimaos/How-to-Contribute.html
@@ -51,8 +51,8 @@
-
-
+
+
@@ -86,7 +86,7 @@
"url": "https://www.zimaspace.com/docs/logo.svg"
}
},
- "datePublished": "1734339080442"
+ "datePublished": "1734589362258"
}
@@ -205,7 +205,7 @@ Cómo Contribuir
diff --git a/es/zimaos/How-to-Manually-Download-the-Large-Language-Model.html b/es/zimaos/How-to-Manually-Download-the-Large-Language-Model.html
index 346ced410a..975ad8a1ca 100644
--- a/es/zimaos/How-to-Manually-Download-the-Large-Language-Model.html
+++ b/es/zimaos/How-to-Manually-Download-the-Large-Language-Model.html
@@ -51,8 +51,8 @@
-
-
+
+
@@ -86,7 +86,7 @@
"url": "https://www.zimaspace.com/docs/logo.svg"
}
},
- "datePublished": "1734339080442"
+ "datePublished": "1734589362258"
}
@@ -205,7 +205,7 @@ Cómo Descargar Manualmente el Modelo
diff --git a/es/zimaos/How-to-Open-SSH-in-ZimaOS.html b/es/zimaos/How-to-Open-SSH-in-ZimaOS.html
index 5237c5270c..3316a30233 100644
--- a/es/zimaos/How-to-Open-SSH-in-ZimaOS.html
+++ b/es/zimaos/How-to-Open-SSH-in-ZimaOS.html
@@ -53,8 +53,8 @@
-
-
+
+
@@ -89,7 +89,7 @@
"url": "https://www.zimaspace.com/docs/logo.svg"
}
},
- "datePublished": "1734339080442"
+ "datePublished": "1734589362258"
}
@@ -214,7 +214,7 @@
-
+
AnteriorSiguiente
diff --git a/es/zimaos/How-to-download-and-install-ZimaClient.html b/es/zimaos/How-to-download-and-install-ZimaClient.html
index 6009321859..093a897cbf 100644
--- a/es/zimaos/How-to-download-and-install-ZimaClient.html
+++ b/es/zimaos/How-to-download-and-install-ZimaClient.html
@@ -62,8 +62,8 @@
-
-
+
+
@@ -98,7 +98,7 @@
"url": "https://www.zimaspace.com/docs/logo.svg"
}
},
- "datePublished": "1734339080442"
+ "datePublished": "1734589362258"
}
@@ -262,11 +262,11 @@ john@icewhale.org, describiendo el problema y proporcionando capturas de pantalla (si las hubiera).
+
4. Cómo acceder a los registros y ayudar con la depuración
Cuando ocurra un error/problema, toma una captura de pantalla inmediatamente (si es aplicable) y sal del cliente Zima.
Recupera los registros de las siguientes ubicaciones:
macOS:
~/Library/Application Support/Zima/logs
Windows:
%AppData%\Zima\logs
Empaqueta todos los archivos de registro y envíalos a john@icewhale.org, describiendo el problema y proporcionando capturas de pantalla (si las hubiera).
diff --git a/es/zimaos/How-to-understand-Docker-App's-paths-On-ZimaOS.html b/es/zimaos/How-to-understand-Docker-App's-paths-On-ZimaOS.html
index 4cd78c5123..fc84a1eff9 100644
--- a/es/zimaos/How-to-understand-Docker-App's-paths-On-ZimaOS.html
+++ b/es/zimaos/How-to-understand-Docker-App's-paths-On-ZimaOS.html
@@ -57,8 +57,8 @@
-
-
+
+
@@ -93,7 +93,7 @@
"url": "https://www.zimaspace.com/docs/logo.svg"
}
},
- "datePublished": "1734339080442"
+ "datePublished": "1734589362258"
}
@@ -232,7 +232,7 @@
-
+
AnteriorSiguiente
diff --git a/es/zimaos/How-to-use-OpenAPI.html b/es/zimaos/How-to-use-OpenAPI.html
index 14b39e96c2..999a3d6b82 100644
--- a/es/zimaos/How-to-use-OpenAPI.html
+++ b/es/zimaos/How-to-use-OpenAPI.html
@@ -51,8 +51,8 @@
-
-
+
+
@@ -86,7 +86,7 @@
"url": "https://www.zimaspace.com/docs/logo.svg"
}
},
- "datePublished": "1734339080442"
+ "datePublished": "1734589362258"
}
@@ -218,7 +218,7 @@
diff --git a/es/zimaos/Immich-Tutorial.html b/es/zimaos/Immich-Tutorial.html
index 0504edd4e1..b9cf4aa88d 100644
--- a/es/zimaos/Immich-Tutorial.html
+++ b/es/zimaos/Immich-Tutorial.html
@@ -79,8 +79,8 @@
-
-
+
+
@@ -115,7 +115,7 @@
"url": "https://www.zimaspace.com/docs/logo.svg"
}
},
- "datePublished": "1734339080442"
+ "datePublished": "1734589362258"
}
@@ -278,7 +278,7 @@
-
+
AnteriorSiguiente
diff --git a/es/zimaos/Install-offline.html b/es/zimaos/Install-offline.html
index c5a1ce46c3..b93d33fd2e 100644
--- a/es/zimaos/Install-offline.html
+++ b/es/zimaos/Install-offline.html
@@ -55,8 +55,8 @@
-
-
+
+
@@ -91,7 +91,7 @@
"url": "https://www.zimaspace.com/docs/logo.svg"
}
},
- "datePublished": "1734339080442"
+ "datePublished": "1734589362258"
}
@@ -229,7 +229,7 @@ Actualización fuera de línea
diff --git a/es/zimaos/Link-Synology-and-SMB-Shares.html b/es/zimaos/Link-Synology-and-SMB-Shares.html
index 5cba57b26b..6ce7ffdffd 100644
--- a/es/zimaos/Link-Synology-and-SMB-Shares.html
+++ b/es/zimaos/Link-Synology-and-SMB-Shares.html
@@ -63,8 +63,8 @@
-
-
+
+
@@ -99,7 +99,7 @@
"url": "https://www.zimaspace.com/docs/logo.svg"
}
},
- "datePublished": "1734339080442"
+ "datePublished": "1734589362258"
}
@@ -231,7 +231,7 @@
-
+
AnteriorSiguiente
diff --git a/es/zimaos/Media-Server-Setup-with-Jellyfin.html b/es/zimaos/Media-Server-Setup-with-Jellyfin.html
index 90f8b47394..d9c8b4f679 100644
--- a/es/zimaos/Media-Server-Setup-with-Jellyfin.html
+++ b/es/zimaos/Media-Server-Setup-with-Jellyfin.html
@@ -51,8 +51,8 @@
-
-
+
+
@@ -86,7 +86,7 @@
"url": "https://www.zimaspace.com/docs/logo.svg"
}
},
- "datePublished": "1734339080442"
+ "datePublished": "1734589362258"
}
@@ -205,7 +205,7 @@
diff --git a/es/zimaos/More-RAID-Options.html b/es/zimaos/More-RAID-Options.html
index 1cc3128512..15bd112bb4 100644
--- a/es/zimaos/More-RAID-Options.html
+++ b/es/zimaos/More-RAID-Options.html
@@ -57,8 +57,8 @@
-
-
+
+
@@ -93,7 +93,7 @@
"url": "https://www.zimaspace.com/docs/logo.svg"
}
},
- "datePublished": "1734339080442"
+ "datePublished": "1734589362258"
}
@@ -224,7 +224,7 @@
diff --git a/es/zimaos/NVR-Camera-Server.html b/es/zimaos/NVR-Camera-Server.html
index c0d830ee9a..105ef4381a 100644
--- a/es/zimaos/NVR-Camera-Server.html
+++ b/es/zimaos/NVR-Camera-Server.html
@@ -64,8 +64,8 @@
-
-
+
+
@@ -100,7 +100,7 @@
"url": "https://www.zimaspace.com/docs/logo.svg"
}
},
- "datePublished": "1734339080442"
+ "datePublished": "1734589362258"
}
@@ -238,7 +238,7 @@
- Haz clic en ‘Configuración’

- Selecciona ‘Cámara IP’

-- Ingresa la URL RTSP obtenida, por ejemplo: rtsp://admin:Hjj12345@10.0.171.52/stream1.

+- Ingresa la URL RTSP obtenida, por ejemplo: rtsp://admin:Hjj12345@10.0.171.52/stream1.

- Configura la resolución y la tasa de cuadros, por ejemplo: 720x480.
- Después de completar la configuración, puedes ver las imágenes y videos capturados en la interfaz de Kerberos


- También puedes ver el estado de monitoreo en tiempo real en la interfaz principal

@@ -247,7 +247,7 @@
-
+
AnteriorSiguiente
diff --git a/es/zimaos/Networking.html b/es/zimaos/Networking.html
index 4b58892a35..b57eefcea5 100644
--- a/es/zimaos/Networking.html
+++ b/es/zimaos/Networking.html
@@ -51,8 +51,8 @@
-
-
+
+
@@ -86,7 +86,7 @@
"url": "https://www.zimaspace.com/docs/logo.svg"
}
},
- "datePublished": "1734339080442"
+ "datePublished": "1734589362258"
}
@@ -204,7 +204,7 @@ Título del Artículo
Título del Párrafo
diff --git a/es/zimaos/OpenAPI-Live-Preview.html b/es/zimaos/OpenAPI-Live-Preview.html
index 4139d1c9f9..5add64fdb9 100644
--- a/es/zimaos/OpenAPI-Live-Preview.html
+++ b/es/zimaos/OpenAPI-Live-Preview.html
@@ -51,8 +51,8 @@
-
-
+
+
@@ -86,7 +86,7 @@
"url": "https://www.zimaspace.com/docs/logo.svg"
}
},
- "datePublished": "1734339080442"
+ "datePublished": "1734589362258"
}
@@ -220,7 +220,7 @@
-
+
Anterior
diff --git a/es/zimaos/Recover-Your-Password.html b/es/zimaos/Recover-Your-Password.html
index 5233e9ab83..707c10aaf4 100644
--- a/es/zimaos/Recover-Your-Password.html
+++ b/es/zimaos/Recover-Your-Password.html
@@ -55,8 +55,8 @@
-
-
+
+
@@ -91,7 +91,7 @@
"url": "https://www.zimaspace.com/docs/logo.svg"
}
},
- "datePublished": "1734339080442"
+ "datePublished": "1734589362258"
}
@@ -222,7 +222,7 @@
-
+
AnteriorSiguiente
diff --git a/es/zimaos/Romote-Access.html b/es/zimaos/Romote-Access.html
index c8fd4a8b83..cbfd7b1897 100644
--- a/es/zimaos/Romote-Access.html
+++ b/es/zimaos/Romote-Access.html
@@ -59,8 +59,8 @@
-
-
+
+
@@ -95,7 +95,7 @@
"url": "https://www.zimaspace.com/docs/logo.svg"
}
},
- "datePublished": "1734339080442"
+ "datePublished": "1734589362258"
}
@@ -237,7 +237,7 @@
-
+
AnteriorSiguiente
diff --git a/es/zimaos/Setup-Python.html b/es/zimaos/Setup-Python.html
index 172400f782..a9353caafe 100644
--- a/es/zimaos/Setup-Python.html
+++ b/es/zimaos/Setup-Python.html
@@ -53,8 +53,8 @@
-
-
+
+
@@ -89,7 +89,7 @@
"url": "https://www.zimaspace.com/docs/logo.svg"
}
},
- "datePublished": "1734339080442"
+ "datePublished": "1734589362258"
}
@@ -218,7 +218,7 @@
-
+
AnteriorSiguiente
diff --git a/es/zimaos/Sync-Photos-via-Configurable-CLI.html b/es/zimaos/Sync-Photos-via-Configurable-CLI.html
index f8bc9c4bd9..1839d925af 100644
--- a/es/zimaos/Sync-Photos-via-Configurable-CLI.html
+++ b/es/zimaos/Sync-Photos-via-Configurable-CLI.html
@@ -60,8 +60,8 @@
-
-
+
+
@@ -96,7 +96,7 @@
"url": "https://www.zimaspace.com/docs/logo.svg"
}
},
- "datePublished": "1734339080442"
+ "datePublished": "1734589362258"
}
@@ -229,7 +229,7 @@
-
+
AnteriorSiguiente
diff --git a/es/zimaos/Sync-Photos-with-Immich.html b/es/zimaos/Sync-Photos-with-Immich.html
index a149f81157..0a057c3b35 100644
--- a/es/zimaos/Sync-Photos-with-Immich.html
+++ b/es/zimaos/Sync-Photos-with-Immich.html
@@ -66,8 +66,8 @@
-
-
+
+
@@ -102,7 +102,7 @@
"url": "https://www.zimaspace.com/docs/logo.svg"
}
},
- "datePublished": "1734339080442"
+ "datePublished": "1734589362258"
}
@@ -240,7 +240,7 @@
-
+
AnteriorSiguiente
diff --git a/es/zimaos/Thunderbolt-PC-Direct.html b/es/zimaos/Thunderbolt-PC-Direct.html
index 0f00c1bc3b..acd2405395 100644
--- a/es/zimaos/Thunderbolt-PC-Direct.html
+++ b/es/zimaos/Thunderbolt-PC-Direct.html
@@ -64,8 +64,8 @@
-
-
+
+
@@ -100,7 +100,7 @@
"url": "https://www.zimaspace.com/docs/logo.svg"
}
},
- "datePublished": "1734339080442"
+ "datePublished": "1734589362258"
}
@@ -400,7 +400,7 @@
-
+
AnteriorSiguiente
diff --git a/es/zimaos/User-Guide.html b/es/zimaos/User-Guide.html
index d4f638dbdc..2b7ff6a7f9 100644
--- a/es/zimaos/User-Guide.html
+++ b/es/zimaos/User-Guide.html
@@ -51,8 +51,8 @@
-
-
+
+
@@ -86,7 +86,7 @@
"url": "https://www.zimaspace.com/docs/logo.svg"
}
},
- "datePublished": "1734339080442"
+ "datePublished": "1734589362258"
}
@@ -205,7 +205,7 @@
diff --git a/es/zimaos/Using-Samba-as-a-Member.html b/es/zimaos/Using-Samba-as-a-Member.html
index abbcf35438..3c70cdea4b 100644
--- a/es/zimaos/Using-Samba-as-a-Member.html
+++ b/es/zimaos/Using-Samba-as-a-Member.html
@@ -88,8 +88,8 @@
-
-
+
+
@@ -124,7 +124,7 @@
"url": "https://www.zimaspace.com/docs/logo.svg"
}
},
- "datePublished": "1734339080442"
+ "datePublished": "1734589362258"
}
@@ -393,7 +393,7 @@
diff --git a/es/zimaos/ZFS-Setup.html b/es/zimaos/ZFS-Setup.html
index 3e6dd06c36..788c36b321 100644
--- a/es/zimaos/ZFS-Setup.html
+++ b/es/zimaos/ZFS-Setup.html
@@ -54,8 +54,8 @@
-
-
+
+
@@ -90,7 +90,7 @@
"url": "https://www.zimaspace.com/docs/logo.svg"
}
},
- "datePublished": "1734339080442"
+ "datePublished": "1734589362258"
}
@@ -213,7 +213,7 @@
diff --git a/es/zimaos/ZimaOS-v1.2.5-Available!.html b/es/zimaos/ZimaOS-v1.2.5-Available!.html
index 585e648905..28a8f5619c 100644
--- a/es/zimaos/ZimaOS-v1.2.5-Available!.html
+++ b/es/zimaos/ZimaOS-v1.2.5-Available!.html
@@ -52,8 +52,8 @@
-
-
+
+
@@ -88,7 +88,7 @@
"url": "https://www.zimaspace.com/docs/logo.svg"
}
},
- "datePublished": "1734339080442"
+ "datePublished": "1734589362258"
}
@@ -239,7 +239,7 @@
-
+
AnteriorSiguiente
diff --git a/es/zimaos/iSCSI-usage-tutorial.html b/es/zimaos/iSCSI-usage-tutorial.html
index b6ad006a89..25fd4b825b 100644
--- a/es/zimaos/iSCSI-usage-tutorial.html
+++ b/es/zimaos/iSCSI-usage-tutorial.html
@@ -62,8 +62,8 @@
-
-
+
+
@@ -98,7 +98,7 @@
"url": "https://www.zimaspace.com/docs/logo.svg"
}
},
- "datePublished": "1734339080442"
+ "datePublished": "1734589362258"
}
@@ -262,7 +262,7 @@
diff --git a/es/zimaos/index.html b/es/zimaos/index.html
index 15ac0b9f06..912b8d45f8 100644
--- a/es/zimaos/index.html
+++ b/es/zimaos/index.html
@@ -55,8 +55,8 @@
-
-
+
+
@@ -91,7 +91,7 @@
"url": "https://www.zimaspace.com/docs/logo.svg"
}
},
- "datePublished": "1734339080442"
+ "datePublished": "1734589362262"
}
@@ -284,7 +284,7 @@
-
+
Siguiente
diff --git a/es/zimaos/migrate-files-from-Synology-to-ZimaCube.html b/es/zimaos/migrate-files-from-Synology-to-ZimaCube.html
index 2c0c39f3c6..b631ec1bf3 100644
--- a/es/zimaos/migrate-files-from-Synology-to-ZimaCube.html
+++ b/es/zimaos/migrate-files-from-Synology-to-ZimaCube.html
@@ -57,8 +57,8 @@
-
-
+
+
@@ -93,7 +93,7 @@
"url": "https://www.zimaspace.com/docs/logo.svg"
}
},
- "datePublished": "1734339080442"
+ "datePublished": "1734589362262"
}
@@ -234,7 +234,7 @@
-
+
AnteriorSiguiente
diff --git a/es/zimaos/resetnetworksettings.html b/es/zimaos/resetnetworksettings.html
index a17ece910c..6d8b27a697 100644
--- a/es/zimaos/resetnetworksettings.html
+++ b/es/zimaos/resetnetworksettings.html
@@ -54,8 +54,8 @@
-
-
+
+
@@ -90,7 +90,7 @@
"url": "https://www.zimaspace.com/docs/logo.svg"
}
},
- "datePublished": "1734339080442"
+ "datePublished": "1734589362262"
}
@@ -217,7 +217,7 @@
diff --git a/es/zimaos/set-your-SSH.html b/es/zimaos/set-your-SSH.html
index 485b986a11..7867b9dd90 100644
--- a/es/zimaos/set-your-SSH.html
+++ b/es/zimaos/set-your-SSH.html
@@ -54,8 +54,8 @@
-
-
+
+
@@ -90,7 +90,7 @@
"url": "https://www.zimaspace.com/docs/logo.svg"
}
},
- "datePublished": "1734339080442"
+ "datePublished": "1734589362262"
}
@@ -212,7 +212,7 @@
-
+
AnteriorSiguiente
diff --git a/es/zimaos/setup-emby-server.html b/es/zimaos/setup-emby-server.html
index c37b78f9d3..98bfb645b5 100644
--- a/es/zimaos/setup-emby-server.html
+++ b/es/zimaos/setup-emby-server.html
@@ -60,8 +60,8 @@
-
-
+
+
@@ -96,7 +96,7 @@
"url": "https://www.zimaspace.com/docs/logo.svg"
}
},
- "datePublished": "1734339080442"
+ "datePublished": "1734589362262"
}
@@ -243,7 +243,7 @@
-
+
AnteriorSiguiente
diff --git a/es/zimaos/share-via-link.html b/es/zimaos/share-via-link.html
index 6371d4fd2e..3177ca7b82 100644
--- a/es/zimaos/share-via-link.html
+++ b/es/zimaos/share-via-link.html
@@ -51,8 +51,8 @@
-
-
+
+
@@ -86,7 +86,7 @@
"url": "https://www.zimaspace.com/docs/logo.svg"
}
},
- "datePublished": "1734339080442"
+ "datePublished": "1734589362262"
}
@@ -233,7 +233,7 @@
diff --git a/es/zimaos/v-1.2.2.html b/es/zimaos/v-1.2.2.html
index 64695589d0..def1e509f5 100644
--- a/es/zimaos/v-1.2.2.html
+++ b/es/zimaos/v-1.2.2.html
@@ -51,8 +51,8 @@
-
-
+
+
@@ -86,7 +86,7 @@
"url": "https://www.zimaspace.com/docs/logo.svg"
}
},
- "datePublished": "1734339080442"
+ "datePublished": "1734589362262"
}
@@ -230,7 +230,7 @@
-
+
AnteriorSiguiente
diff --git a/es/zimaos/v-1.2.3.html b/es/zimaos/v-1.2.3.html
index 6023a6c517..6b1f3a5d8f 100644
--- a/es/zimaos/v-1.2.3.html
+++ b/es/zimaos/v-1.2.3.html
@@ -52,8 +52,8 @@
-
-
+
+
@@ -88,7 +88,7 @@
"url": "https://www.zimaspace.com/docs/logo.svg"
}
},
- "datePublished": "1734339080442"
+ "datePublished": "1734589362262"
}
@@ -246,7 +246,7 @@
diff --git a/es/zimaos/v-1.2.4.html b/es/zimaos/v-1.2.4.html
index 2f21eed681..4b7233995d 100644
--- a/es/zimaos/v-1.2.4.html
+++ b/es/zimaos/v-1.2.4.html
@@ -52,8 +52,8 @@
-
-
+
+
@@ -88,7 +88,7 @@
"url": "https://www.zimaspace.com/docs/logo.svg"
}
},
- "datePublished": "1734339080442"
+ "datePublished": "1734589362262"
}
@@ -226,7 +226,7 @@
-
+
AnteriorSiguiente
diff --git a/es/zimaos/v1.3.0.html b/es/zimaos/v1.3.0.html
index 63fc89d663..6d1ffae743 100644
--- a/es/zimaos/v1.3.0.html
+++ b/es/zimaos/v1.3.0.html
@@ -52,8 +52,8 @@
-
-
+
+
@@ -88,7 +88,7 @@
"url": "https://www.zimaspace.com/docs/logo.svg"
}
},
- "datePublished": "1734339080442"
+ "datePublished": "1734589362262"
}
@@ -239,7 +239,7 @@
-
+
AnteriorSiguiente
diff --git a/es/zimaos/webtorrent-feature.html b/es/zimaos/webtorrent-feature.html
index 10160f93df..7782f808b9 100644
--- a/es/zimaos/webtorrent-feature.html
+++ b/es/zimaos/webtorrent-feature.html
@@ -51,8 +51,8 @@
-
-
+
+
@@ -86,7 +86,7 @@
"url": "https://www.zimaspace.com/docs/logo.svg"
}
},
- "datePublished": "1734339080442"
+ "datePublished": "1734589362262"
}
@@ -233,7 +233,7 @@
diff --git a/faq/How-to-check-IP-address.html b/faq/How-to-check-IP-address.html
index d322519eb3..7fe2b5d57b 100644
--- a/faq/How-to-check-IP-address.html
+++ b/faq/How-to-check-IP-address.html
@@ -57,8 +57,8 @@
-
-
+
+
@@ -93,7 +93,7 @@
"url": "https://www.zimaspace.com/docs/logo.svg"
}
},
- "datePublished": "1734339080442"
+ "datePublished": "1734589362262"
}
@@ -242,7 +242,7 @@
diff --git a/faq/Restore-factory-settings.html b/faq/Restore-factory-settings.html
index 8e863bf3b2..95d0bc7b79 100644
--- a/faq/Restore-factory-settings.html
+++ b/faq/Restore-factory-settings.html
@@ -65,8 +65,8 @@
-
-
+
+
@@ -101,7 +101,7 @@
"url": "https://www.zimaspace.com/docs/logo.svg"
}
},
- "datePublished": "1734339080442"
+ "datePublished": "1734589362262"
}
@@ -287,7 +287,7 @@
-
+
PrevNext
diff --git a/faq/Upgrade-Motherboard-BIOS-Version.html b/faq/Upgrade-Motherboard-BIOS-Version.html
index c3fc7de84d..a408cecc85 100644
--- a/faq/Upgrade-Motherboard-BIOS-Version.html
+++ b/faq/Upgrade-Motherboard-BIOS-Version.html
@@ -51,8 +51,8 @@
-
-
+
+
@@ -86,7 +86,7 @@
"url": "https://www.zimaspace.com/docs/logo.svg"
}
},
- "datePublished": "1734339080442"
+ "datePublished": "1734589362262"
}
@@ -258,7 +258,7 @@
-
+
PrevNext
diff --git a/faq/index.html b/faq/index.html
index b4307fc556..a6bc805084 100644
--- a/faq/index.html
+++ b/faq/index.html
@@ -52,8 +52,8 @@
-
-
+
+
@@ -88,7 +88,7 @@
"url": "https://www.zimaspace.com/docs/logo.svg"
}
},
- "datePublished": "1734339080442"
+ "datePublished": "1734589362262"
}
@@ -222,7 +222,7 @@
diff --git a/index.html b/index.html
index 6bc6639c40..e898d47511 100644
--- a/index.html
+++ b/index.html
@@ -51,8 +51,8 @@
-
-
+
+
@@ -86,7 +86,7 @@
"url": "https://www.zimaspace.com/docs/logo.svg"
}
},
- "datePublished": "1734339081082"
+ "datePublished": "1734589362898"
}
@@ -267,7 +267,7 @@
diff --git a/jp/faq/test-files.html b/jp/faq/test-files.html
index 73732924ef..75556c42ae 100644
--- a/jp/faq/test-files.html
+++ b/jp/faq/test-files.html
@@ -51,8 +51,8 @@
-
-
+
+
@@ -86,7 +86,7 @@
"url": "https://www.zimaspace.com/docs/logo.svg"
}
},
- "datePublished": "1734339081082"
+ "datePublished": "1734589362898"
}
@@ -207,7 +207,7 @@
-
+
次へ
diff --git a/jp/zimaboard/All-in-one-routing-system-OpenWRT.html b/jp/zimaboard/All-in-one-routing-system-OpenWRT.html
index 598aed1a3b..0d8ab72585 100644
--- a/jp/zimaboard/All-in-one-routing-system-OpenWRT.html
+++ b/jp/zimaboard/All-in-one-routing-system-OpenWRT.html
@@ -59,8 +59,8 @@
-
-
+
+
@@ -95,7 +95,7 @@
"url": "https://www.zimaspace.com/docs/logo.svg"
}
},
- "datePublished": "1734339081082"
+ "datePublished": "1734589362898"
}
@@ -245,7 +245,7 @@
-
+
前へ次へ
diff --git a/jp/zimaboard/Basic-functions-of-dedicated-systems.html b/jp/zimaboard/Basic-functions-of-dedicated-systems.html
index 9c6aa9c487..493df57c97 100644
--- a/jp/zimaboard/Basic-functions-of-dedicated-systems.html
+++ b/jp/zimaboard/Basic-functions-of-dedicated-systems.html
@@ -66,8 +66,8 @@
-
-
+
+
@@ -102,7 +102,7 @@
"url": "https://www.zimaspace.com/docs/logo.svg"
}
},
- "datePublished": "1734339081082"
+ "datePublished": "1734589362898"
}
@@ -257,7 +257,7 @@
-
+
前へ次へ
diff --git a/jp/zimaboard/Build-a-75-inch-4K-Arcade-with-ZimaBoard-and-Batocera.html b/jp/zimaboard/Build-a-75-inch-4K-Arcade-with-ZimaBoard-and-Batocera.html
index 40a4058a6c..9525c45257 100644
--- a/jp/zimaboard/Build-a-75-inch-4K-Arcade-with-ZimaBoard-and-Batocera.html
+++ b/jp/zimaboard/Build-a-75-inch-4K-Arcade-with-ZimaBoard-and-Batocera.html
@@ -72,8 +72,8 @@
-
-
+
+
@@ -108,7 +108,7 @@
"url": "https://www.zimaspace.com/docs/logo.svg"
}
},
- "datePublished": "1734339081082"
+ "datePublished": "1734589362898"
}
@@ -294,7 +294,7 @@
diff --git a/jp/zimaboard/Enable-WOL-on-Zimaboard.html b/jp/zimaboard/Enable-WOL-on-Zimaboard.html
index 3486067bcd..c0b2bef1fe 100644
--- a/jp/zimaboard/Enable-WOL-on-Zimaboard.html
+++ b/jp/zimaboard/Enable-WOL-on-Zimaboard.html
@@ -61,8 +61,8 @@
-
-
+
+
@@ -97,7 +97,7 @@
"url": "https://www.zimaspace.com/docs/logo.svg"
}
},
- "datePublished": "1734339081082"
+ "datePublished": "1734589362898"
}
@@ -283,7 +283,7 @@
-
+
前へ次へ
diff --git a/jp/zimaboard/Hardware-Brief.html b/jp/zimaboard/Hardware-Brief.html
index 11ab275a49..fb6d313eac 100644
--- a/jp/zimaboard/Hardware-Brief.html
+++ b/jp/zimaboard/Hardware-Brief.html
@@ -52,8 +52,8 @@
-
-
+
+
@@ -88,7 +88,7 @@
"url": "https://www.zimaspace.com/docs/logo.svg"
}
},
- "datePublished": "1734339081082"
+ "datePublished": "1734589362898"
}
@@ -229,7 +229,7 @@
-
+
前へ次へ
diff --git a/jp/zimaboard/Hardware-Interface-Introduction.html b/jp/zimaboard/Hardware-Interface-Introduction.html
index 23fae50923..e1bb5f3dde 100644
--- a/jp/zimaboard/Hardware-Interface-Introduction.html
+++ b/jp/zimaboard/Hardware-Interface-Introduction.html
@@ -54,8 +54,8 @@
-
-
+
+
@@ -90,7 +90,7 @@
"url": "https://www.zimaspace.com/docs/logo.svg"
}
},
- "datePublished": "1734339081082"
+ "datePublished": "1734589362898"
}
@@ -225,7 +225,7 @@
-
+
前へ次へ
diff --git a/jp/zimaboard/How-to-check-IP-address.html b/jp/zimaboard/How-to-check-IP-address.html
index ee44b2b855..1ef72b4f76 100644
--- a/jp/zimaboard/How-to-check-IP-address.html
+++ b/jp/zimaboard/How-to-check-IP-address.html
@@ -57,8 +57,8 @@
-
-
+
+
@@ -93,7 +93,7 @@
"url": "https://www.zimaspace.com/docs/logo.svg"
}
},
- "datePublished": "1734339081082"
+ "datePublished": "1734589362898"
}
@@ -242,7 +242,7 @@
diff --git a/jp/zimaboard/MineCraft-Friendship-Service.html b/jp/zimaboard/MineCraft-Friendship-Service.html
index fc5b47862f..e7203e8bbb 100644
--- a/jp/zimaboard/MineCraft-Friendship-Service.html
+++ b/jp/zimaboard/MineCraft-Friendship-Service.html
@@ -64,8 +64,8 @@
-
-
+
+
@@ -100,7 +100,7 @@
"url": "https://www.zimaspace.com/docs/logo.svg"
}
},
- "datePublished": "1734339081082"
+ "datePublished": "1734589362898"
}
@@ -280,7 +280,7 @@
diff --git a/jp/zimaboard/Openwrt-eMMc-boot.html b/jp/zimaboard/Openwrt-eMMc-boot.html
index 3ac1c5f230..b8ed691f7c 100644
--- a/jp/zimaboard/Openwrt-eMMc-boot.html
+++ b/jp/zimaboard/Openwrt-eMMc-boot.html
@@ -59,8 +59,8 @@
-
-
+
+
@@ -95,7 +95,7 @@
"url": "https://www.zimaspace.com/docs/logo.svg"
}
},
- "datePublished": "1734339081082"
+ "datePublished": "1734589362898"
}
@@ -277,7 +277,7 @@
-
+
前へ次へ
diff --git a/jp/zimaboard/Power-on-Zimablade.html b/jp/zimaboard/Power-on-Zimablade.html
index 82b3333ab2..8dab223cc6 100644
--- a/jp/zimaboard/Power-on-Zimablade.html
+++ b/jp/zimaboard/Power-on-Zimablade.html
@@ -66,8 +66,8 @@
-
-
+
+
@@ -102,7 +102,7 @@
"url": "https://www.zimaspace.com/docs/logo.svg"
}
},
- "datePublished": "1734339081082"
+ "datePublished": "1734589362898"
}
@@ -279,7 +279,7 @@
-
+
前へ次へ
diff --git a/jp/zimaboard/Restore-factory-settings.html b/jp/zimaboard/Restore-factory-settings.html
index ee9b5e5be2..32a6b3629f 100644
--- a/jp/zimaboard/Restore-factory-settings.html
+++ b/jp/zimaboard/Restore-factory-settings.html
@@ -65,8 +65,8 @@
-
-
+
+
@@ -101,7 +101,7 @@
"url": "https://www.zimaspace.com/docs/logo.svg"
}
},
- "datePublished": "1734339081082"
+ "datePublished": "1734589362898"
}
@@ -287,7 +287,7 @@
diff --git a/jp/zimaboard/Self-Deploying-Applications.html b/jp/zimaboard/Self-Deploying-Applications.html
index d7c72cd143..2b7c6165e3 100644
--- a/jp/zimaboard/Self-Deploying-Applications.html
+++ b/jp/zimaboard/Self-Deploying-Applications.html
@@ -66,8 +66,8 @@
-
-
+
+
@@ -102,7 +102,7 @@
"url": "https://www.zimaspace.com/docs/logo.svg"
}
},
- "datePublished": "1734339081082"
+ "datePublished": "1734589362898"
}
@@ -261,7 +261,7 @@
diff --git a/jp/zimaboard/Small-body-Big-applications-OMV-First-Experience.html b/jp/zimaboard/Small-body-Big-applications-OMV-First-Experience.html
index 33cfd4ca70..50e07453cc 100644
--- a/jp/zimaboard/Small-body-Big-applications-OMV-First-Experience.html
+++ b/jp/zimaboard/Small-body-Big-applications-OMV-First-Experience.html
@@ -76,8 +76,8 @@
-
-
+
+
@@ -112,7 +112,7 @@
"url": "https://www.zimaspace.com/docs/logo.svg"
}
},
- "datePublished": "1734339081082"
+ "datePublished": "1734589362898"
}
@@ -293,7 +293,7 @@
-
+
前へ次へ
diff --git a/jp/zimaboard/Small-body-Big-applications-OMV-install.html b/jp/zimaboard/Small-body-Big-applications-OMV-install.html
index 4458df6ab7..9069f3de66 100644
--- a/jp/zimaboard/Small-body-Big-applications-OMV-install.html
+++ b/jp/zimaboard/Small-body-Big-applications-OMV-install.html
@@ -63,8 +63,8 @@
-
-
+
+
@@ -99,7 +99,7 @@
"url": "https://www.zimaspace.com/docs/logo.svg"
}
},
- "datePublished": "1734339081082"
+ "datePublished": "1734589362898"
}
@@ -263,7 +263,7 @@
-
+
前へ次へ
diff --git a/jp/zimaboard/Syncthing.html b/jp/zimaboard/Syncthing.html
index 30478bb86a..bf7e243bc1 100644
--- a/jp/zimaboard/Syncthing.html
+++ b/jp/zimaboard/Syncthing.html
@@ -61,8 +61,8 @@
-
-
+
+
@@ -97,7 +97,7 @@
"url": "https://www.zimaspace.com/docs/logo.svg"
}
},
- "datePublished": "1734339081082"
+ "datePublished": "1734589362898"
}
@@ -261,7 +261,7 @@
-
+
前へ次へ
diff --git a/jp/zimaboard/Universal-third-party-system-installation-tutorial.html b/jp/zimaboard/Universal-third-party-system-installation-tutorial.html
index 16a09b3f82..973bc2d642 100644
--- a/jp/zimaboard/Universal-third-party-system-installation-tutorial.html
+++ b/jp/zimaboard/Universal-third-party-system-installation-tutorial.html
@@ -59,8 +59,8 @@
-
-
+
+
@@ -95,7 +95,7 @@
"url": "https://www.zimaspace.com/docs/logo.svg"
}
},
- "datePublished": "1734339081082"
+ "datePublished": "1734589362898"
}
@@ -247,7 +247,7 @@
-
+
前へ次へ
diff --git a/jp/zimaboard/Unraid-First-Experience-at-$129-Installation.html b/jp/zimaboard/Unraid-First-Experience-at-$129-Installation.html
index d4b2039dd6..68426a5afa 100644
--- a/jp/zimaboard/Unraid-First-Experience-at-$129-Installation.html
+++ b/jp/zimaboard/Unraid-First-Experience-at-$129-Installation.html
@@ -69,8 +69,8 @@
-
-
+
+
@@ -105,7 +105,7 @@
"url": "https://www.zimaspace.com/docs/logo.svg"
}
},
- "datePublished": "1734339081082"
+ "datePublished": "1734589362898"
}
@@ -269,7 +269,7 @@
-
+
前へ次へ
diff --git a/jp/zimaboard/Upgrade-Motherboard-BIOS-Version.html b/jp/zimaboard/Upgrade-Motherboard-BIOS-Version.html
index 2c6b9b26c2..5a4854ceac 100644
--- a/jp/zimaboard/Upgrade-Motherboard-BIOS-Version.html
+++ b/jp/zimaboard/Upgrade-Motherboard-BIOS-Version.html
@@ -51,8 +51,8 @@
-
-
+
+
@@ -86,7 +86,7 @@
"url": "https://www.zimaspace.com/docs/logo.svg"
}
},
- "datePublished": "1734339081082"
+ "datePublished": "1734589362898"
}
@@ -258,7 +258,7 @@
-
+
前へ次へ
diff --git a/jp/zimaboard/VR-Audio-And-Video-Experience-Oculus.html b/jp/zimaboard/VR-Audio-And-Video-Experience-Oculus.html
index 94867c90c5..1e9d6a1d8c 100644
--- a/jp/zimaboard/VR-Audio-And-Video-Experience-Oculus.html
+++ b/jp/zimaboard/VR-Audio-And-Video-Experience-Oculus.html
@@ -59,8 +59,8 @@
-
-
+
+
@@ -95,7 +95,7 @@
"url": "https://www.zimaspace.com/docs/logo.svg"
}
},
- "datePublished": "1734339081082"
+ "datePublished": "1734589362898"
}
@@ -233,7 +233,7 @@
-
+
前へ次へ
diff --git a/jp/zimaboard/index.html b/jp/zimaboard/index.html
index c6ebe8628b..5bb20d3e39 100644
--- a/jp/zimaboard/index.html
+++ b/jp/zimaboard/index.html
@@ -60,8 +60,8 @@
-
-
+
+
@@ -96,7 +96,7 @@
"url": "https://www.zimaspace.com/docs/logo.svg"
}
},
- "datePublished": "1734339081082"
+ "datePublished": "1734589362898"
}
@@ -243,7 +243,7 @@
-
+
次へ
diff --git a/jp/zimacube/About-ZimaOS.html b/jp/zimacube/About-ZimaOS.html
index acdcc74db5..f3d2ea3847 100644
--- a/jp/zimacube/About-ZimaOS.html
+++ b/jp/zimacube/About-ZimaOS.html
@@ -51,8 +51,8 @@
-
-
+
+
@@ -86,7 +86,7 @@
"url": "https://www.zimaspace.com/docs/logo.svg"
}
},
- "datePublished": "1734339081082"
+ "datePublished": "1734589362898"
}
@@ -204,7 +204,7 @@ タイトル
セクション
diff --git a/jp/zimacube/Advanced-Using.html b/jp/zimacube/Advanced-Using.html
index 8b573f525f..5ff9689615 100644
--- a/jp/zimacube/Advanced-Using.html
+++ b/jp/zimacube/Advanced-Using.html
@@ -51,8 +51,8 @@
-
-
+
+
@@ -86,7 +86,7 @@
"url": "https://www.zimaspace.com/docs/logo.svg"
}
},
- "datePublished": "1734339081082"
+ "datePublished": "1734589362898"
}
@@ -204,7 +204,7 @@ タイトル
セクション
diff --git a/jp/zimacube/Assembly-Tutorial.html b/jp/zimacube/Assembly-Tutorial.html
index 094f3e9afe..f038b3f0d3 100644
--- a/jp/zimacube/Assembly-Tutorial.html
+++ b/jp/zimacube/Assembly-Tutorial.html
@@ -110,8 +110,8 @@
-
-
+
+
@@ -146,7 +146,7 @@
"url": "https://www.zimaspace.com/docs/logo.svg"
}
},
- "datePublished": "1734339081082"
+ "datePublished": "1734589362898"
}
@@ -511,7 +511,7 @@ シャーシの分解完了
diff --git a/jp/zimacube/Auto-Power-On.html b/jp/zimacube/Auto-Power-On.html
index 6fa1c54c80..4b0bcb7e0d 100644
--- a/jp/zimacube/Auto-Power-On.html
+++ b/jp/zimacube/Auto-Power-On.html
@@ -55,8 +55,8 @@
-
-
+
+
@@ -91,7 +91,7 @@
"url": "https://www.zimaspace.com/docs/logo.svg"
}
},
- "datePublished": "1734339081082"
+ "datePublished": "1734589362898"
}
@@ -216,7 +216,7 @@
-
+
前へ次へ
diff --git a/jp/zimacube/BIOS-Configuration.html b/jp/zimacube/BIOS-Configuration.html
index bf9ff6ce14..4b4d63a295 100644
--- a/jp/zimacube/BIOS-Configuration.html
+++ b/jp/zimacube/BIOS-Configuration.html
@@ -51,8 +51,8 @@
-
-
+
+
@@ -86,7 +86,7 @@
"url": "https://www.zimaspace.com/docs/logo.svg"
}
},
- "datePublished": "1734339081082"
+ "datePublished": "1734589362898"
}
@@ -205,7 +205,7 @@ BIOS設定
diff --git a/jp/zimacube/Creating-RAID-Troubleshooting-Guide.html b/jp/zimacube/Creating-RAID-Troubleshooting-Guide.html
index 4d6caa0b4e..4d3110ee3a 100644
--- a/jp/zimacube/Creating-RAID-Troubleshooting-Guide.html
+++ b/jp/zimacube/Creating-RAID-Troubleshooting-Guide.html
@@ -56,8 +56,8 @@
-
-
+
+
@@ -92,7 +92,7 @@
"url": "https://www.zimaspace.com/docs/logo.svg"
}
},
- "datePublished": "1734339081082"
+ "datePublished": "1734589362898"
}
@@ -215,7 +215,7 @@
-
+
前へ次へ
diff --git a/jp/zimacube/Detailed-Plex-Operation-Guide.html b/jp/zimacube/Detailed-Plex-Operation-Guide.html
index 55fc350ccb..4acf05bbf4 100644
--- a/jp/zimacube/Detailed-Plex-Operation-Guide.html
+++ b/jp/zimacube/Detailed-Plex-Operation-Guide.html
@@ -67,8 +67,8 @@
-
-
+
+
@@ -103,7 +103,7 @@
"url": "https://www.zimaspace.com/docs/logo.svg"
}
},
- "datePublished": "1734339081082"
+ "datePublished": "1734589362898"
}
@@ -244,7 +244,7 @@
diff --git "a/jp/zimacube/From-Synology-to-ZimaCube\357\274\214migrate-all-files!.html" "b/jp/zimacube/From-Synology-to-ZimaCube\357\274\214migrate-all-files!.html"
index ffae904fe1..e43f69b920 100644
--- "a/jp/zimacube/From-Synology-to-ZimaCube\357\274\214migrate-all-files!.html"
+++ "b/jp/zimacube/From-Synology-to-ZimaCube\357\274\214migrate-all-files!.html"
@@ -57,8 +57,8 @@
-
-
+
+
@@ -93,7 +93,7 @@
"url": "https://www.zimaspace.com/docs/logo.svg"
}
},
- "datePublished": "1734339081082"
+ "datePublished": "1734589362898"
}
@@ -234,7 +234,7 @@
-
+
次へ
diff --git a/jp/zimacube/GPU-Expansion.html b/jp/zimacube/GPU-Expansion.html
index b98825f429..2423f83186 100644
--- a/jp/zimacube/GPU-Expansion.html
+++ b/jp/zimacube/GPU-Expansion.html
@@ -64,8 +64,8 @@
-
-
+
+
@@ -100,7 +100,7 @@
"url": "https://www.zimaspace.com/docs/logo.svg"
}
},
- "datePublished": "1734339081082"
+ "datePublished": "1734589362898"
}
@@ -315,7 +315,7 @@
-
+
前へ次へ
diff --git a/jp/zimacube/HDD-Interface-Usage-Guide.html b/jp/zimacube/HDD-Interface-Usage-Guide.html
index a0bcca3f5f..84c27ff453 100644
--- a/jp/zimacube/HDD-Interface-Usage-Guide.html
+++ b/jp/zimacube/HDD-Interface-Usage-Guide.html
@@ -51,8 +51,8 @@
-
-
+
+
@@ -86,7 +86,7 @@
"url": "https://www.zimaspace.com/docs/logo.svg"
}
},
- "datePublished": "1734339081082"
+ "datePublished": "1734589362898"
}
@@ -398,7 +398,7 @@
-
+
前へ次へ
diff --git a/jp/zimacube/Hardware-Brief.html b/jp/zimacube/Hardware-Brief.html
index d1d8bfbb72..862dbcaf16 100644
--- a/jp/zimacube/Hardware-Brief.html
+++ b/jp/zimacube/Hardware-Brief.html
@@ -54,8 +54,8 @@
-
-
+
+
@@ -90,7 +90,7 @@
"url": "https://www.zimaspace.com/docs/logo.svg"
}
},
- "datePublished": "1734339081082"
+ "datePublished": "1734589362898"
}
@@ -234,7 +234,7 @@
-
+
前へ次へ
diff --git a/jp/zimacube/Hardware-Details.html b/jp/zimacube/Hardware-Details.html
index 4ceb5f8306..0d1b36e30e 100644
--- a/jp/zimacube/Hardware-Details.html
+++ b/jp/zimacube/Hardware-Details.html
@@ -51,8 +51,8 @@
-
-
+
+
@@ -86,7 +86,7 @@
"url": "https://www.zimaspace.com/docs/logo.svg"
}
},
- "datePublished": "1734339081082"
+ "datePublished": "1734589362898"
}
@@ -254,7 +254,7 @@ 风扇接口说明
USB 端口说明
diff --git a/jp/zimacube/How-to-Install-ZimaOS.html b/jp/zimacube/How-to-Install-ZimaOS.html
index 37af5cd222..47213bae46 100644
--- a/jp/zimacube/How-to-Install-ZimaOS.html
+++ b/jp/zimacube/How-to-Install-ZimaOS.html
@@ -62,8 +62,8 @@
-
-
+
+
@@ -98,7 +98,7 @@
"url": "https://www.zimaspace.com/docs/logo.svg"
}
},
- "datePublished": "1734339081082"
+ "datePublished": "1734589362898"
}
@@ -233,7 +233,7 @@
diff --git a/jp/zimacube/How-to-Install-and-Remove-the-7th-Bay.html b/jp/zimacube/How-to-Install-and-Remove-the-7th-Bay.html
index a6771c4e22..a4a5d21e41 100644
--- a/jp/zimacube/How-to-Install-and-Remove-the-7th-Bay.html
+++ b/jp/zimacube/How-to-Install-and-Remove-the-7th-Bay.html
@@ -58,8 +58,8 @@
-
-
+
+
@@ -94,7 +94,7 @@
"url": "https://www.zimaspace.com/docs/logo.svg"
}
},
- "datePublished": "1734339081082"
+ "datePublished": "1734589362898"
}
@@ -219,7 +219,7 @@
-
+
次へ
diff --git a/jp/zimacube/How-to-Open-SSH-in-ZimaOS.html b/jp/zimacube/How-to-Open-SSH-in-ZimaOS.html
index 9d1dce580e..75c1b85ccd 100644
--- a/jp/zimacube/How-to-Open-SSH-in-ZimaOS.html
+++ b/jp/zimacube/How-to-Open-SSH-in-ZimaOS.html
@@ -53,8 +53,8 @@
-
-
+
+
@@ -89,7 +89,7 @@
"url": "https://www.zimaspace.com/docs/logo.svg"
}
},
- "datePublished": "1734339081082"
+ "datePublished": "1734589362898"
}
@@ -214,7 +214,7 @@
-
+
次へ
diff --git a/jp/zimacube/How-to-understand-Docker-App's-paths-On-ZimaOS.html b/jp/zimacube/How-to-understand-Docker-App's-paths-On-ZimaOS.html
index f05b85474b..4e47628b50 100644
--- a/jp/zimacube/How-to-understand-Docker-App's-paths-On-ZimaOS.html
+++ b/jp/zimacube/How-to-understand-Docker-App's-paths-On-ZimaOS.html
@@ -57,8 +57,8 @@
-
-
+
+
@@ -93,7 +93,7 @@
"url": "https://www.zimaspace.com/docs/logo.svg"
}
},
- "datePublished": "1734339081082"
+ "datePublished": "1734589362898"
}
@@ -232,7 +232,7 @@
-
+
次へ
diff --git a/jp/zimacube/Install-TrueNAS.html b/jp/zimacube/Install-TrueNAS.html
index d24a0561b0..d76b943a69 100644
--- a/jp/zimacube/Install-TrueNAS.html
+++ b/jp/zimacube/Install-TrueNAS.html
@@ -62,8 +62,8 @@
-
-
+
+
@@ -98,7 +98,7 @@
"url": "https://www.zimaspace.com/docs/logo.svg"
}
},
- "datePublished": "1734339081082"
+ "datePublished": "1734589362898"
}
@@ -234,7 +234,7 @@
-
+
前へ次へ
diff --git a/jp/zimacube/Install-UnRAID.html b/jp/zimacube/Install-UnRAID.html
index f24ede3434..11ee382ea9 100644
--- a/jp/zimacube/Install-UnRAID.html
+++ b/jp/zimacube/Install-UnRAID.html
@@ -67,8 +67,8 @@
-
-
+
+
@@ -103,7 +103,7 @@
"url": "https://www.zimaspace.com/docs/logo.svg"
}
},
- "datePublished": "1734339081082"
+ "datePublished": "1734589362898"
}
@@ -231,7 +231,7 @@
-
+
前へ次へ
diff --git a/jp/zimacube/Instructions-for-use-of-the-7th-Bay.html b/jp/zimacube/Instructions-for-use-of-the-7th-Bay.html
index a955d88fee..9c5f1c99b1 100644
--- a/jp/zimacube/Instructions-for-use-of-the-7th-Bay.html
+++ b/jp/zimacube/Instructions-for-use-of-the-7th-Bay.html
@@ -64,8 +64,8 @@
-
-
+
+
@@ -100,7 +100,7 @@
"url": "https://www.zimaspace.com/docs/logo.svg"
}
},
- "datePublished": "1734339081082"
+ "datePublished": "1734589362898"
}
@@ -240,7 +240,7 @@
-
+
前へ次へ
diff --git a/jp/zimacube/Memory-Test-Tutorial.html b/jp/zimacube/Memory-Test-Tutorial.html
index d779b40023..157fb68d2d 100644
--- a/jp/zimacube/Memory-Test-Tutorial.html
+++ b/jp/zimacube/Memory-Test-Tutorial.html
@@ -58,8 +58,8 @@
-
-
+
+
@@ -94,7 +94,7 @@
"url": "https://www.zimaspace.com/docs/logo.svg"
}
},
- "datePublished": "1734339081082"
+ "datePublished": "1734589362898"
}
@@ -227,7 +227,7 @@
-
+
前へ次へ
diff --git a/jp/zimacube/PC-Direct.html b/jp/zimacube/PC-Direct.html
index f04d229ddd..36d00535c8 100644
--- a/jp/zimacube/PC-Direct.html
+++ b/jp/zimacube/PC-Direct.html
@@ -65,8 +65,8 @@
-
-
+
+
@@ -101,7 +101,7 @@
"url": "https://www.zimaspace.com/docs/logo.svg"
}
},
- "datePublished": "1734339081082"
+ "datePublished": "1734589362898"
}
@@ -294,7 +294,7 @@
diff --git a/jp/zimacube/Plex-and-GPU-Transcoding.html b/jp/zimacube/Plex-and-GPU-Transcoding.html
index 825a83e853..a0640200e4 100644
--- a/jp/zimacube/Plex-and-GPU-Transcoding.html
+++ b/jp/zimacube/Plex-and-GPU-Transcoding.html
@@ -60,8 +60,8 @@
-
-
+
+
@@ -96,7 +96,7 @@
"url": "https://www.zimaspace.com/docs/logo.svg"
}
},
- "datePublished": "1734339081082"
+ "datePublished": "1734589362898"
}
@@ -280,7 +280,7 @@
diff --git a/jp/zimacube/Quick-Start.html b/jp/zimacube/Quick-Start.html
index 15e11647cf..fd2a8718c7 100644
--- a/jp/zimacube/Quick-Start.html
+++ b/jp/zimacube/Quick-Start.html
@@ -59,8 +59,8 @@
-
-
+
+
@@ -95,7 +95,7 @@
"url": "https://www.zimaspace.com/docs/logo.svg"
}
},
- "datePublished": "1734339081082"
+ "datePublished": "1734589362898"
}
@@ -351,7 +351,7 @@
-
+
次へ
diff --git a/jp/zimacube/RAID-SSD-Expansion.html b/jp/zimacube/RAID-SSD-Expansion.html
index e957a1725f..4f9e409ee6 100644
--- a/jp/zimacube/RAID-SSD-Expansion.html
+++ b/jp/zimacube/RAID-SSD-Expansion.html
@@ -51,8 +51,8 @@
-
-
+
+
@@ -86,7 +86,7 @@
"url": "https://www.zimaspace.com/docs/logo.svg"
}
},
- "datePublished": "1734339081082"
+ "datePublished": "1734589362898"
}
@@ -204,7 +204,7 @@ タイトル
セクション
diff --git a/jp/zimacube/Release-Note.html b/jp/zimacube/Release-Note.html
index d21ceeca96..c564190c6a 100644
--- a/jp/zimacube/Release-Note.html
+++ b/jp/zimacube/Release-Note.html
@@ -52,8 +52,8 @@
-
-
+
+
@@ -88,7 +88,7 @@
"url": "https://www.zimaspace.com/docs/logo.svg"
}
},
- "datePublished": "1734339081082"
+ "datePublished": "1734589362898"
}
@@ -235,7 +235,7 @@
-
+
次へ
diff --git a/jp/zimacube/Resets-CMOS.html b/jp/zimacube/Resets-CMOS.html
index 855e1a3539..44db4efda2 100644
--- a/jp/zimacube/Resets-CMOS.html
+++ b/jp/zimacube/Resets-CMOS.html
@@ -54,8 +54,8 @@
-
-
+
+
@@ -90,7 +90,7 @@
"url": "https://www.zimaspace.com/docs/logo.svg"
}
},
- "datePublished": "1734339081086"
+ "datePublished": "1734589362898"
}
@@ -216,7 +216,7 @@
diff --git a/jp/zimacube/Transfer-Speeds-Over-Thunderbolt.html b/jp/zimacube/Transfer-Speeds-Over-Thunderbolt.html
index 8abab4e8ac..cf9ff26ceb 100644
--- a/jp/zimacube/Transfer-Speeds-Over-Thunderbolt.html
+++ b/jp/zimacube/Transfer-Speeds-Over-Thunderbolt.html
@@ -53,8 +53,8 @@
-
-
+
+
@@ -89,7 +89,7 @@
"url": "https://www.zimaspace.com/docs/logo.svg"
}
},
- "datePublished": "1734339081086"
+ "datePublished": "1734589362898"
}
@@ -214,7 +214,7 @@
diff --git a/jp/zimacube/Tutorials.html b/jp/zimacube/Tutorials.html
index 5dd04dd640..743433a1c3 100644
--- a/jp/zimacube/Tutorials.html
+++ b/jp/zimacube/Tutorials.html
@@ -55,8 +55,8 @@
-
-
+
+
@@ -91,7 +91,7 @@
"url": "https://www.zimaspace.com/docs/logo.svg"
}
},
- "datePublished": "1734339081086"
+ "datePublished": "1734589362898"
}
@@ -216,7 +216,7 @@
-
+
次へ
diff --git a/jp/zimacube/User-Guide.html b/jp/zimacube/User-Guide.html
index 30aacb7f82..64444c3143 100644
--- a/jp/zimacube/User-Guide.html
+++ b/jp/zimacube/User-Guide.html
@@ -51,8 +51,8 @@
-
-
+
+
@@ -86,7 +86,7 @@
"url": "https://www.zimaspace.com/docs/logo.svg"
}
},
- "datePublished": "1734339081086"
+ "datePublished": "1734589362898"
}
@@ -204,7 +204,7 @@ タイトル
セクション
diff --git a/jp/zimacube/ZimaCube-Bios-Update-Method-.html b/jp/zimacube/ZimaCube-Bios-Update-Method-.html
index 64aa051338..99a00c2653 100644
--- a/jp/zimacube/ZimaCube-Bios-Update-Method-.html
+++ b/jp/zimacube/ZimaCube-Bios-Update-Method-.html
@@ -56,8 +56,8 @@
-
-
+
+
@@ -92,7 +92,7 @@
"url": "https://www.zimaspace.com/docs/logo.svg"
}
},
- "datePublished": "1734339081086"
+ "datePublished": "1734589362898"
}
@@ -241,7 +241,7 @@
diff --git a/jp/zimacube/ZimaCube-Motherboard-DIY-Fan-Guide-and-Specifications.html b/jp/zimacube/ZimaCube-Motherboard-DIY-Fan-Guide-and-Specifications.html
index d4598dcf72..e30beeed11 100644
--- a/jp/zimacube/ZimaCube-Motherboard-DIY-Fan-Guide-and-Specifications.html
+++ b/jp/zimacube/ZimaCube-Motherboard-DIY-Fan-Guide-and-Specifications.html
@@ -61,8 +61,8 @@
-
-
+
+
@@ -97,7 +97,7 @@
"url": "https://www.zimaspace.com/docs/logo.svg"
}
},
- "datePublished": "1734339081086"
+ "datePublished": "1734589362898"
}
@@ -249,7 +249,7 @@
-
+
前へ次へ
diff --git a/jp/zimacube/ZimaOS-application-content.html b/jp/zimacube/ZimaOS-application-content.html
index aebc3cb0c4..853d3e3bdb 100644
--- a/jp/zimacube/ZimaOS-application-content.html
+++ b/jp/zimacube/ZimaOS-application-content.html
@@ -51,8 +51,8 @@
-
-
+
+
@@ -86,7 +86,7 @@
"url": "https://www.zimaspace.com/docs/logo.svg"
}
},
- "datePublished": "1734339081086"
+ "datePublished": "1734589362898"
}
@@ -204,7 +204,7 @@ タイトル
セクション
diff --git a/jp/zimacube/index.html b/jp/zimacube/index.html
index 79123d7828..d122f89e8e 100644
--- a/jp/zimacube/index.html
+++ b/jp/zimacube/index.html
@@ -58,8 +58,8 @@
-
-
+
+
@@ -94,7 +94,7 @@
"url": "https://www.zimaspace.com/docs/logo.svg"
}
},
- "datePublished": "1734339081086"
+ "datePublished": "1734589362898"
}
@@ -328,7 +328,7 @@
-
+
次へ
diff --git a/jp/zimaos/7th-Bay-LED.html b/jp/zimaos/7th-Bay-LED.html
index 58baff100b..769ce846d0 100644
--- a/jp/zimaos/7th-Bay-LED.html
+++ b/jp/zimaos/7th-Bay-LED.html
@@ -53,8 +53,8 @@
-
-
+
+
@@ -89,7 +89,7 @@
"url": "https://www.zimaspace.com/docs/logo.svg"
}
},
- "datePublished": "1734339081086"
+ "datePublished": "1734589362898"
}
@@ -436,7 +436,7 @@
diff --git a/jp/zimaos/A-list-of-Contributions.html b/jp/zimaos/A-list-of-Contributions.html
index abdd59f30b..58e80b01af 100644
--- a/jp/zimaos/A-list-of-Contributions.html
+++ b/jp/zimaos/A-list-of-Contributions.html
@@ -51,8 +51,8 @@
-
-
+
+
@@ -86,7 +86,7 @@
"url": "https://www.zimaspace.com/docs/logo.svg"
}
},
- "datePublished": "1734339081086"
+ "datePublished": "1734589362898"
}
@@ -204,7 +204,7 @@ 文章タイトル
段落タイトル
diff --git a/jp/zimaos/Achieve-Fastest-Transfer-Speed.html b/jp/zimaos/Achieve-Fastest-Transfer-Speed.html
index 79adb5e216..63423d723a 100644
--- a/jp/zimaos/Achieve-Fastest-Transfer-Speed.html
+++ b/jp/zimaos/Achieve-Fastest-Transfer-Speed.html
@@ -52,8 +52,8 @@
-
-
+
+
@@ -88,7 +88,7 @@
"url": "https://www.zimaspace.com/docs/logo.svg"
}
},
- "datePublished": "1734339081086"
+ "datePublished": "1734589362902"
}
@@ -223,7 +223,7 @@
-
+
前へ次へ
diff --git a/jp/zimaos/Build-Apps.html b/jp/zimaos/Build-Apps.html
index 3340f5b491..2bbb46f46c 100644
--- a/jp/zimaos/Build-Apps.html
+++ b/jp/zimaos/Build-Apps.html
@@ -51,8 +51,8 @@
-
-
+
+
@@ -86,7 +86,7 @@
"url": "https://www.zimaspace.com/docs/logo.svg"
}
},
- "datePublished": "1734339081086"
+ "datePublished": "1734589362902"
}
@@ -303,7 +303,7 @@
-
+
前へ次へ
diff --git a/jp/zimaos/Build-Multiple-Clones-using-rsync.html b/jp/zimaos/Build-Multiple-Clones-using-rsync.html
index c789f3fa9a..65cb46cbf4 100644
--- a/jp/zimaos/Build-Multiple-Clones-using-rsync.html
+++ b/jp/zimaos/Build-Multiple-Clones-using-rsync.html
@@ -51,8 +51,8 @@
-
-
+
+
@@ -86,7 +86,7 @@
"url": "https://www.zimaspace.com/docs/logo.svg"
}
},
- "datePublished": "1734339081086"
+ "datePublished": "1734589362902"
}
@@ -205,7 +205,7 @@ rsyncを使用して複数のクロー
diff --git a/jp/zimaos/Connect-with-Cloud-Drives.html b/jp/zimaos/Connect-with-Cloud-Drives.html
index bbf324f315..9e267df4c0 100644
--- a/jp/zimaos/Connect-with-Cloud-Drives.html
+++ b/jp/zimaos/Connect-with-Cloud-Drives.html
@@ -53,8 +53,8 @@
-
-
+
+
@@ -89,7 +89,7 @@
"url": "https://www.zimaspace.com/docs/logo.svg"
}
},
- "datePublished": "1734339081086"
+ "datePublished": "1734589362902"
}
@@ -228,7 +228,7 @@
-
+
前へ次へ
diff --git a/jp/zimaos/Create-Raid6-on-ZimaOS.html b/jp/zimaos/Create-Raid6-on-ZimaOS.html
index 470a8f7eee..8fe2084084 100644
--- a/jp/zimaos/Create-Raid6-on-ZimaOS.html
+++ b/jp/zimaos/Create-Raid6-on-ZimaOS.html
@@ -57,8 +57,8 @@
-
-
+
+
@@ -93,7 +93,7 @@
"url": "https://www.zimaspace.com/docs/logo.svg"
}
},
- "datePublished": "1734339081086"
+ "datePublished": "1734589362902"
}
@@ -253,7 +253,7 @@
mdadm -Av /dev/md0 /dev/sda /dev/sdb /dev/sdc /dev/sdd
mount /dev/md0 /media/foldername
diff --git a/jp/zimaos/Data-Migration.html b/jp/zimaos/Data-Migration.html
index 50dc632c27..0ca05bf845 100644
--- a/jp/zimaos/Data-Migration.html
+++ b/jp/zimaos/Data-Migration.html
@@ -51,8 +51,8 @@
-
-
+
+
@@ -86,7 +86,7 @@
"url": "https://www.zimaspace.com/docs/logo.svg"
}
},
- "datePublished": "1734339081086"
+ "datePublished": "1734589362902"
}
@@ -224,7 +224,7 @@
diff --git a/jp/zimaos/Detailed-Plex-Operation-Guide.html b/jp/zimaos/Detailed-Plex-Operation-Guide.html
index f20145d108..b1b075b248 100644
--- a/jp/zimaos/Detailed-Plex-Operation-Guide.html
+++ b/jp/zimaos/Detailed-Plex-Operation-Guide.html
@@ -67,8 +67,8 @@
-
-
+
+
@@ -103,7 +103,7 @@
"url": "https://www.zimaspace.com/docs/logo.svg"
}
},
- "datePublished": "1734339081086"
+ "datePublished": "1734589362902"
}
@@ -244,7 +244,7 @@
diff --git a/jp/zimaos/Features.html b/jp/zimaos/Features.html
index 76e749eb3f..a4f7113127 100644
--- a/jp/zimaos/Features.html
+++ b/jp/zimaos/Features.html
@@ -68,8 +68,8 @@
-
-
+
+
@@ -104,7 +104,7 @@
"url": "https://www.zimaspace.com/docs/logo.svg"
}
},
- "datePublished": "1734339081086"
+ "datePublished": "1734589362902"
}
@@ -266,7 +266,7 @@
-
+
前へ次へ
diff --git a/jp/zimaos/Get-Network-ID.html b/jp/zimaos/Get-Network-ID.html
index 3d3fb61932..8ff5995f58 100644
--- a/jp/zimaos/Get-Network-ID.html
+++ b/jp/zimaos/Get-Network-ID.html
@@ -55,8 +55,8 @@
-
-
+
+
@@ -91,7 +91,7 @@
"url": "https://www.zimaspace.com/docs/logo.svg"
}
},
- "datePublished": "1734339081086"
+ "datePublished": "1734589362902"
}
@@ -221,7 +221,7 @@
diff --git a/jp/zimaos/Get-Started.html b/jp/zimaos/Get-Started.html
index 80c3bdb157..571b0f28d0 100644
--- a/jp/zimaos/Get-Started.html
+++ b/jp/zimaos/Get-Started.html
@@ -66,8 +66,8 @@
-
-
+
+
@@ -102,7 +102,7 @@
"url": "https://www.zimaspace.com/docs/logo.svg"
}
},
- "datePublished": "1734339081086"
+ "datePublished": "1734589362902"
}
@@ -259,7 +259,7 @@
diff --git a/jp/zimaos/How-to-Contribute.html b/jp/zimaos/How-to-Contribute.html
index 88370e2ff5..07f806e4a1 100644
--- a/jp/zimaos/How-to-Contribute.html
+++ b/jp/zimaos/How-to-Contribute.html
@@ -51,8 +51,8 @@
-
-
+
+
@@ -86,7 +86,7 @@
"url": "https://www.zimaspace.com/docs/logo.svg"
}
},
- "datePublished": "1734339081086"
+ "datePublished": "1734589362902"
}
@@ -205,7 +205,7 @@ どのように貢献するか
diff --git a/jp/zimaos/How-to-Manually-Download-the-Large-Language-Model.html b/jp/zimaos/How-to-Manually-Download-the-Large-Language-Model.html
index b1d34857b7..56c79f92ec 100644
--- a/jp/zimaos/How-to-Manually-Download-the-Large-Language-Model.html
+++ b/jp/zimaos/How-to-Manually-Download-the-Large-Language-Model.html
@@ -51,8 +51,8 @@
-
-
+
+
@@ -86,7 +86,7 @@
"url": "https://www.zimaspace.com/docs/logo.svg"
}
},
- "datePublished": "1734339081086"
+ "datePublished": "1734589362902"
}
@@ -205,7 +205,7 @@ 大規模言語モデルの手動ダ
diff --git a/jp/zimaos/How-to-Open-SSH-in-ZimaOS.html b/jp/zimaos/How-to-Open-SSH-in-ZimaOS.html
index a5237c73fb..5b2a340c34 100644
--- a/jp/zimaos/How-to-Open-SSH-in-ZimaOS.html
+++ b/jp/zimaos/How-to-Open-SSH-in-ZimaOS.html
@@ -53,8 +53,8 @@
-
-
+
+
@@ -89,7 +89,7 @@
"url": "https://www.zimaspace.com/docs/logo.svg"
}
},
- "datePublished": "1734339081086"
+ "datePublished": "1734589362902"
}
@@ -214,7 +214,7 @@
diff --git a/jp/zimaos/How-to-download-and-install-ZimaClient.html b/jp/zimaos/How-to-download-and-install-ZimaClient.html
index 06464f28b7..815499ea37 100644
--- a/jp/zimaos/How-to-download-and-install-ZimaClient.html
+++ b/jp/zimaos/How-to-download-and-install-ZimaClient.html
@@ -62,8 +62,8 @@
-
-
+
+
@@ -98,7 +98,7 @@
"url": "https://www.zimaspace.com/docs/logo.svg"
}
},
- "datePublished": "1734339081086"
+ "datePublished": "1734589362902"
}
@@ -262,11 +262,11 @@ john@icewhale.orgに送信してください。問題を説明し、スクリーンショット(該当する場合)を提供します。
+
4. ログにアクセスしてデバッグを手伝う方法
エラー/問題が発生した場合は、すぐにスクリーンショットを撮り(該当する場合)、Zimaクライアントを終了します。
次の場所からログを取得します:
macOS:
~/Library/Application Support/Zima/logs
Windows:
%AppData%\Zima\logs
すべてのログファイルをパックし、john@icewhale.orgに送信してください。問題を説明し、スクリーンショット(該当する場合)を提供します。
diff --git a/jp/zimaos/How-to-understand-Docker-App's-paths-On-ZimaOS.html b/jp/zimaos/How-to-understand-Docker-App's-paths-On-ZimaOS.html
index 5cb9f989a7..b761a99437 100644
--- a/jp/zimaos/How-to-understand-Docker-App's-paths-On-ZimaOS.html
+++ b/jp/zimaos/How-to-understand-Docker-App's-paths-On-ZimaOS.html
@@ -57,8 +57,8 @@
-
-
+
+
@@ -93,7 +93,7 @@
"url": "https://www.zimaspace.com/docs/logo.svg"
}
},
- "datePublished": "1734339081086"
+ "datePublished": "1734589362902"
}
@@ -232,7 +232,7 @@
-
+
前へ次へ
diff --git a/jp/zimaos/How-to-use-OpenAPI.html b/jp/zimaos/How-to-use-OpenAPI.html
index 50c01a5d0f..a413163d61 100644
--- a/jp/zimaos/How-to-use-OpenAPI.html
+++ b/jp/zimaos/How-to-use-OpenAPI.html
@@ -51,8 +51,8 @@
-
-
+
+
@@ -86,7 +86,7 @@
"url": "https://www.zimaspace.com/docs/logo.svg"
}
},
- "datePublished": "1734339081086"
+ "datePublished": "1734589362902"
}
@@ -218,7 +218,7 @@
diff --git a/jp/zimaos/Immich-Tutorial.html b/jp/zimaos/Immich-Tutorial.html
index d0d73aafdf..47035acf3e 100644
--- a/jp/zimaos/Immich-Tutorial.html
+++ b/jp/zimaos/Immich-Tutorial.html
@@ -79,8 +79,8 @@
-
-
+
+
@@ -115,7 +115,7 @@
"url": "https://www.zimaspace.com/docs/logo.svg"
}
},
- "datePublished": "1734339081086"
+ "datePublished": "1734589362902"
}
@@ -278,7 +278,7 @@
-
+
前へ次へ
diff --git a/jp/zimaos/Install-offline.html b/jp/zimaos/Install-offline.html
index 239326f6f1..c1e480d773 100644
--- a/jp/zimaos/Install-offline.html
+++ b/jp/zimaos/Install-offline.html
@@ -55,8 +55,8 @@
-
-
+
+
@@ -91,7 +91,7 @@
"url": "https://www.zimaspace.com/docs/logo.svg"
}
},
- "datePublished": "1734339081086"
+ "datePublished": "1734589362902"
}
@@ -229,7 +229,7 @@ オフラインでの更新
diff --git a/jp/zimaos/Link-Synology-and-SMB-Shares.html b/jp/zimaos/Link-Synology-and-SMB-Shares.html
index 7b83075622..f1832712e9 100644
--- a/jp/zimaos/Link-Synology-and-SMB-Shares.html
+++ b/jp/zimaos/Link-Synology-and-SMB-Shares.html
@@ -63,8 +63,8 @@
-
-
+
+
@@ -99,7 +99,7 @@
"url": "https://www.zimaspace.com/docs/logo.svg"
}
},
- "datePublished": "1734339081086"
+ "datePublished": "1734589362902"
}
@@ -231,7 +231,7 @@
-
+
前へ次へ
diff --git a/jp/zimaos/Media-Server-Setup-with-Jellyfin.html b/jp/zimaos/Media-Server-Setup-with-Jellyfin.html
index 0101289278..798ca4b46d 100644
--- a/jp/zimaos/Media-Server-Setup-with-Jellyfin.html
+++ b/jp/zimaos/Media-Server-Setup-with-Jellyfin.html
@@ -53,8 +53,8 @@
-
-
+
+
@@ -89,7 +89,7 @@
"url": "https://www.zimaspace.com/docs/logo.svg"
}
},
- "datePublished": "1734339081086"
+ "datePublished": "1734589362902"
}
@@ -238,7 +238,7 @@
diff --git a/jp/zimaos/More-RAID-Options.html b/jp/zimaos/More-RAID-Options.html
index 1b5c0736da..88906a8c79 100644
--- a/jp/zimaos/More-RAID-Options.html
+++ b/jp/zimaos/More-RAID-Options.html
@@ -57,8 +57,8 @@
-
-
+
+
@@ -93,7 +93,7 @@
"url": "https://www.zimaspace.com/docs/logo.svg"
}
},
- "datePublished": "1734339081086"
+ "datePublished": "1734589362902"
}
@@ -224,7 +224,7 @@
-
+
前へ次へ
diff --git a/jp/zimaos/NVR-Camera-Server.html b/jp/zimaos/NVR-Camera-Server.html
index 2f82455078..423c2a5f96 100644
--- a/jp/zimaos/NVR-Camera-Server.html
+++ b/jp/zimaos/NVR-Camera-Server.html
@@ -64,8 +64,8 @@
-
-
+
+
@@ -100,7 +100,7 @@
"url": "https://www.zimaspace.com/docs/logo.svg"
}
},
- "datePublished": "1734339081086"
+ "datePublished": "1734589362902"
}
@@ -238,7 +238,7 @@ アカウントとパスワードを作成し、Kerberos.ioにログインします。

- ‘設定’をクリック

- ‘IPカメラ’を選択

-- 取得したRTSP URLを入力、例: rtsp://admin:Hjj12345@10.0.171.52/stream1。

+- 取得したRTSP URLを入力、例: rtsp://admin:Hjj12345@10.0.171.52/stream1。

- 解像度とフレームレートを設定、例: 720x480。
- 設定が完了したら、Kerberosインターフェースでキャプチャされた画像とビデオを確認できます


- メインインターフェースで監視状態をリアルタイムで確認することもできます

@@ -247,7 +247,7 @@
diff --git a/jp/zimaos/Networking.html b/jp/zimaos/Networking.html
index 343d1d908e..ca8a105d0f 100644
--- a/jp/zimaos/Networking.html
+++ b/jp/zimaos/Networking.html
@@ -51,8 +51,8 @@
-
-
+
+
@@ -86,7 +86,7 @@
"url": "https://www.zimaspace.com/docs/logo.svg"
}
},
- "datePublished": "1734339081086"
+ "datePublished": "1734589362902"
}
@@ -204,7 +204,7 @@ 文章タイトル
段落タイトル
diff --git a/jp/zimaos/OpenAPI-Live-Preview.html b/jp/zimaos/OpenAPI-Live-Preview.html
index 5b96503e12..c52fef2014 100644
--- a/jp/zimaos/OpenAPI-Live-Preview.html
+++ b/jp/zimaos/OpenAPI-Live-Preview.html
@@ -51,8 +51,8 @@
-
-
+
+
@@ -86,7 +86,7 @@
"url": "https://www.zimaspace.com/docs/logo.svg"
}
},
- "datePublished": "1734339081086"
+ "datePublished": "1734589362902"
}
@@ -220,7 +220,7 @@
-
+
前へ
diff --git a/jp/zimaos/Recover-Your-Password.html b/jp/zimaos/Recover-Your-Password.html
index 673ced4e0a..27024b366b 100644
--- a/jp/zimaos/Recover-Your-Password.html
+++ b/jp/zimaos/Recover-Your-Password.html
@@ -55,8 +55,8 @@
-
-
+
+
@@ -91,7 +91,7 @@
"url": "https://www.zimaspace.com/docs/logo.svg"
}
},
- "datePublished": "1734339081086"
+ "datePublished": "1734589362902"
}
@@ -222,7 +222,7 @@
-
+
前へ次へ
diff --git a/jp/zimaos/Romote-Access.html b/jp/zimaos/Romote-Access.html
index b2a0519337..d63bfb5573 100644
--- a/jp/zimaos/Romote-Access.html
+++ b/jp/zimaos/Romote-Access.html
@@ -59,8 +59,8 @@
-
-
+
+
@@ -95,7 +95,7 @@
"url": "https://www.zimaspace.com/docs/logo.svg"
}
},
- "datePublished": "1734339081086"
+ "datePublished": "1734589362902"
}
@@ -237,7 +237,7 @@
-
+
前へ次へ
diff --git a/jp/zimaos/Setup-Python.html b/jp/zimaos/Setup-Python.html
index b6fdf92acb..6c9cdd4655 100644
--- a/jp/zimaos/Setup-Python.html
+++ b/jp/zimaos/Setup-Python.html
@@ -53,8 +53,8 @@
-
-
+
+
@@ -89,7 +89,7 @@
"url": "https://www.zimaspace.com/docs/logo.svg"
}
},
- "datePublished": "1734339081086"
+ "datePublished": "1734589362902"
}
@@ -218,7 +218,7 @@
-
+
前へ次へ
diff --git a/jp/zimaos/Sync-Photos-via-Configurable-CLI.html b/jp/zimaos/Sync-Photos-via-Configurable-CLI.html
index 77cd307d87..3bc8037f01 100644
--- a/jp/zimaos/Sync-Photos-via-Configurable-CLI.html
+++ b/jp/zimaos/Sync-Photos-via-Configurable-CLI.html
@@ -60,8 +60,8 @@
-
-
+
+
@@ -96,7 +96,7 @@
"url": "https://www.zimaspace.com/docs/logo.svg"
}
},
- "datePublished": "1734339081086"
+ "datePublished": "1734589362902"
}
@@ -229,7 +229,7 @@
-
+
前へ次へ
diff --git a/jp/zimaos/Sync-Photos-with-Immich.html b/jp/zimaos/Sync-Photos-with-Immich.html
index fde3fe2d25..e991403ce4 100644
--- a/jp/zimaos/Sync-Photos-with-Immich.html
+++ b/jp/zimaos/Sync-Photos-with-Immich.html
@@ -66,8 +66,8 @@
-
-
+
+
@@ -102,7 +102,7 @@
"url": "https://www.zimaspace.com/docs/logo.svg"
}
},
- "datePublished": "1734339081086"
+ "datePublished": "1734589362902"
}
@@ -240,7 +240,7 @@
-
+
前へ次へ
diff --git a/jp/zimaos/Thunderbolt-PC-Direct.html b/jp/zimaos/Thunderbolt-PC-Direct.html
index 19386eb417..f3869e32bb 100644
--- a/jp/zimaos/Thunderbolt-PC-Direct.html
+++ b/jp/zimaos/Thunderbolt-PC-Direct.html
@@ -64,8 +64,8 @@
-
-
+
+
@@ -100,7 +100,7 @@
"url": "https://www.zimaspace.com/docs/logo.svg"
}
},
- "datePublished": "1734339081086"
+ "datePublished": "1734589362902"
}
@@ -400,7 +400,7 @@
-
+
前へ次へ
diff --git a/jp/zimaos/User-Guide.html b/jp/zimaos/User-Guide.html
index d992758d7a..350b6850c4 100644
--- a/jp/zimaos/User-Guide.html
+++ b/jp/zimaos/User-Guide.html
@@ -51,8 +51,8 @@
-
-
+
+
@@ -86,7 +86,7 @@
"url": "https://www.zimaspace.com/docs/logo.svg"
}
},
- "datePublished": "1734339081086"
+ "datePublished": "1734589362902"
}
@@ -205,7 +205,7 @@
diff --git a/jp/zimaos/Using-Samba-as-a-Member.html b/jp/zimaos/Using-Samba-as-a-Member.html
index 5376fd8b58..feb914b516 100644
--- a/jp/zimaos/Using-Samba-as-a-Member.html
+++ b/jp/zimaos/Using-Samba-as-a-Member.html
@@ -88,8 +88,8 @@
-
-
+
+
@@ -124,7 +124,7 @@
"url": "https://www.zimaspace.com/docs/logo.svg"
}
},
- "datePublished": "1734339081086"
+ "datePublished": "1734589362902"
}
@@ -393,7 +393,7 @@
-
+
前へ次へ
diff --git a/jp/zimaos/ZFS-Setup.html b/jp/zimaos/ZFS-Setup.html
index 7af30d4bb8..6eb779bb90 100644
--- a/jp/zimaos/ZFS-Setup.html
+++ b/jp/zimaos/ZFS-Setup.html
@@ -54,8 +54,8 @@
-
-
+
+
@@ -90,7 +90,7 @@
"url": "https://www.zimaspace.com/docs/logo.svg"
}
},
- "datePublished": "1734339081086"
+ "datePublished": "1734589362902"
}
@@ -213,7 +213,7 @@
diff --git a/jp/zimaos/ZimaOS-v1.2.5-Available!.html b/jp/zimaos/ZimaOS-v1.2.5-Available!.html
index 03a245d56c..583c00dfc3 100644
--- a/jp/zimaos/ZimaOS-v1.2.5-Available!.html
+++ b/jp/zimaos/ZimaOS-v1.2.5-Available!.html
@@ -52,8 +52,8 @@
-
-
+
+
@@ -88,7 +88,7 @@
"url": "https://www.zimaspace.com/docs/logo.svg"
}
},
- "datePublished": "1734339081086"
+ "datePublished": "1734589362902"
}
@@ -239,7 +239,7 @@
diff --git a/jp/zimaos/iSCSI-usage-tutorial.html b/jp/zimaos/iSCSI-usage-tutorial.html
index a44f49971b..2b3f3b993c 100644
--- a/jp/zimaos/iSCSI-usage-tutorial.html
+++ b/jp/zimaos/iSCSI-usage-tutorial.html
@@ -62,8 +62,8 @@
-
-
+
+
@@ -98,7 +98,7 @@
"url": "https://www.zimaspace.com/docs/logo.svg"
}
},
- "datePublished": "1734339081086"
+ "datePublished": "1734589362902"
}
@@ -262,7 +262,7 @@
-
+
前へ次へ
diff --git a/jp/zimaos/index.html b/jp/zimaos/index.html
index c7f0ea6dd5..07a170c99e 100644
--- a/jp/zimaos/index.html
+++ b/jp/zimaos/index.html
@@ -55,8 +55,8 @@
-
-
+
+
@@ -91,7 +91,7 @@
"url": "https://www.zimaspace.com/docs/logo.svg"
}
},
- "datePublished": "1734339081086"
+ "datePublished": "1734589362902"
}
@@ -283,7 +283,7 @@
-
+
次へ
diff --git a/jp/zimaos/migrate-files-from-Synology-to-ZimaCube.html b/jp/zimaos/migrate-files-from-Synology-to-ZimaCube.html
index f52d1079a4..ae00090748 100644
--- a/jp/zimaos/migrate-files-from-Synology-to-ZimaCube.html
+++ b/jp/zimaos/migrate-files-from-Synology-to-ZimaCube.html
@@ -57,8 +57,8 @@
-
-
+
+
@@ -93,7 +93,7 @@
"url": "https://www.zimaspace.com/docs/logo.svg"
}
},
- "datePublished": "1734339081086"
+ "datePublished": "1734589362902"
}
@@ -234,7 +234,7 @@
diff --git a/jp/zimaos/resetnetworksettings.html b/jp/zimaos/resetnetworksettings.html
index b7c0d5c973..031dceb4c3 100644
--- a/jp/zimaos/resetnetworksettings.html
+++ b/jp/zimaos/resetnetworksettings.html
@@ -54,8 +54,8 @@
-
-
+
+
@@ -90,7 +90,7 @@
"url": "https://www.zimaspace.com/docs/logo.svg"
}
},
- "datePublished": "1734339081086"
+ "datePublished": "1734589362902"
}
@@ -217,7 +217,7 @@
diff --git a/jp/zimaos/set-your-SSH.html b/jp/zimaos/set-your-SSH.html
index 4e57c6ac20..259c2a37d9 100644
--- a/jp/zimaos/set-your-SSH.html
+++ b/jp/zimaos/set-your-SSH.html
@@ -54,8 +54,8 @@
-
-
+
+
@@ -90,7 +90,7 @@
"url": "https://www.zimaspace.com/docs/logo.svg"
}
},
- "datePublished": "1734339081086"
+ "datePublished": "1734589362902"
}
@@ -212,7 +212,7 @@
-
+
前へ次へ
diff --git a/jp/zimaos/setup-emby-server.html b/jp/zimaos/setup-emby-server.html
index 1070bd96a2..4b8dfc75cf 100644
--- a/jp/zimaos/setup-emby-server.html
+++ b/jp/zimaos/setup-emby-server.html
@@ -60,8 +60,8 @@
-
-
+
+
@@ -96,7 +96,7 @@
"url": "https://www.zimaspace.com/docs/logo.svg"
}
},
- "datePublished": "1734339081086"
+ "datePublished": "1734589362902"
}
@@ -243,7 +243,7 @@
-
+
前へ次へ
diff --git a/jp/zimaos/share-via-link.html b/jp/zimaos/share-via-link.html
index 47391aa951..d9688baa04 100644
--- a/jp/zimaos/share-via-link.html
+++ b/jp/zimaos/share-via-link.html
@@ -51,8 +51,8 @@
-
-
+
+
@@ -86,7 +86,7 @@
"url": "https://www.zimaspace.com/docs/logo.svg"
}
},
- "datePublished": "1734339081086"
+ "datePublished": "1734589362902"
}
@@ -233,7 +233,7 @@
-
+
次へ
diff --git a/jp/zimaos/v-1.2.2.html b/jp/zimaos/v-1.2.2.html
index c48cb5e402..976aea04b9 100644
--- a/jp/zimaos/v-1.2.2.html
+++ b/jp/zimaos/v-1.2.2.html
@@ -51,8 +51,8 @@
-
-
+
+
@@ -86,7 +86,7 @@
"url": "https://www.zimaspace.com/docs/logo.svg"
}
},
- "datePublished": "1734339081086"
+ "datePublished": "1734589362902"
}
@@ -230,7 +230,7 @@
-
+
前へ次へ
diff --git a/jp/zimaos/v-1.2.3.html b/jp/zimaos/v-1.2.3.html
index b8998a166c..bfddc44772 100644
--- a/jp/zimaos/v-1.2.3.html
+++ b/jp/zimaos/v-1.2.3.html
@@ -52,8 +52,8 @@
-
-
+
+
@@ -88,7 +88,7 @@
"url": "https://www.zimaspace.com/docs/logo.svg"
}
},
- "datePublished": "1734339081086"
+ "datePublished": "1734589362902"
}
@@ -246,7 +246,7 @@
diff --git a/jp/zimaos/v-1.2.4.html b/jp/zimaos/v-1.2.4.html
index 2cda329373..37e05234ac 100644
--- a/jp/zimaos/v-1.2.4.html
+++ b/jp/zimaos/v-1.2.4.html
@@ -52,8 +52,8 @@
-
-
+
+
@@ -88,7 +88,7 @@
"url": "https://www.zimaspace.com/docs/logo.svg"
}
},
- "datePublished": "1734339081086"
+ "datePublished": "1734589362902"
}
@@ -227,7 +227,7 @@
-
+
前へ次へ
diff --git a/jp/zimaos/v1.3.0.html b/jp/zimaos/v1.3.0.html
index 013f2c70c3..6af92b3ef7 100644
--- a/jp/zimaos/v1.3.0.html
+++ b/jp/zimaos/v1.3.0.html
@@ -52,8 +52,8 @@
-
-
+
+
@@ -88,7 +88,7 @@
"url": "https://www.zimaspace.com/docs/logo.svg"
}
},
- "datePublished": "1734339081086"
+ "datePublished": "1734589362902"
}
@@ -239,7 +239,7 @@
-
+
前へ次へ
diff --git a/jp/zimaos/webtorrent-feature.html b/jp/zimaos/webtorrent-feature.html
index 614ec67177..23263ba22a 100644
--- a/jp/zimaos/webtorrent-feature.html
+++ b/jp/zimaos/webtorrent-feature.html
@@ -51,8 +51,8 @@
-
-
+
+
@@ -86,7 +86,7 @@
"url": "https://www.zimaspace.com/docs/logo.svg"
}
},
- "datePublished": "1734339081086"
+ "datePublished": "1734589362902"
}
@@ -233,7 +233,7 @@
-
+
前へ次へ
diff --git a/knowledge/index.html b/knowledge/index.html
index 147ecf1633..123d4c49be 100644
--- a/knowledge/index.html
+++ b/knowledge/index.html
@@ -51,8 +51,8 @@
-
-
+
+
@@ -86,7 +86,7 @@
"url": "https://www.zimaspace.com/docs/logo.svg"
}
},
- "datePublished": "1734339081086"
+ "datePublished": "1734589362902"
}
@@ -204,7 +204,7 @@ Install Unraid on Zima Devices
Section1
diff --git a/pt-PT/faq/test-files.html b/pt-PT/faq/test-files.html
index d2be45d30c..d2de2413d9 100644
--- a/pt-PT/faq/test-files.html
+++ b/pt-PT/faq/test-files.html
@@ -51,8 +51,8 @@
-
-
+
+
@@ -86,7 +86,7 @@
"url": "https://www.zimaspace.com/docs/logo.svg"
}
},
- "datePublished": "1734339081086"
+ "datePublished": "1734589362902"
}
@@ -207,7 +207,7 @@
-
+
Próximo
diff --git a/pt-PT/zimaboard/All-in-one-routing-system-OpenWRT.html b/pt-PT/zimaboard/All-in-one-routing-system-OpenWRT.html
index cc2aaeab6b..70b40fc9b2 100644
--- a/pt-PT/zimaboard/All-in-one-routing-system-OpenWRT.html
+++ b/pt-PT/zimaboard/All-in-one-routing-system-OpenWRT.html
@@ -59,8 +59,8 @@
-
-
+
+
@@ -95,7 +95,7 @@
"url": "https://www.zimaspace.com/docs/logo.svg"
}
},
- "datePublished": "1734339081086"
+ "datePublished": "1734589362902"
}
@@ -245,7 +245,7 @@
diff --git a/pt-PT/zimaboard/Basic-functions-of-dedicated-systems.html b/pt-PT/zimaboard/Basic-functions-of-dedicated-systems.html
index f92c7c847f..0986b2a2cc 100644
--- a/pt-PT/zimaboard/Basic-functions-of-dedicated-systems.html
+++ b/pt-PT/zimaboard/Basic-functions-of-dedicated-systems.html
@@ -66,8 +66,8 @@
-
-
+
+
@@ -102,7 +102,7 @@
"url": "https://www.zimaspace.com/docs/logo.svg"
}
},
- "datePublished": "1734339081086"
+ "datePublished": "1734589362902"
}
@@ -257,7 +257,7 @@
diff --git a/pt-PT/zimaboard/Build-a-75-inch-4K-Arcade-with-ZimaBoard-and-Batocera.html b/pt-PT/zimaboard/Build-a-75-inch-4K-Arcade-with-ZimaBoard-and-Batocera.html
index 6f00218438..9a7624e5a0 100644
--- a/pt-PT/zimaboard/Build-a-75-inch-4K-Arcade-with-ZimaBoard-and-Batocera.html
+++ b/pt-PT/zimaboard/Build-a-75-inch-4K-Arcade-with-ZimaBoard-and-Batocera.html
@@ -72,8 +72,8 @@
-
-
+
+
@@ -108,7 +108,7 @@
"url": "https://www.zimaspace.com/docs/logo.svg"
}
},
- "datePublished": "1734339081086"
+ "datePublished": "1734589362902"
}
@@ -294,7 +294,7 @@
diff --git a/pt-PT/zimaboard/Enable-WOL-on-Zimaboard.html b/pt-PT/zimaboard/Enable-WOL-on-Zimaboard.html
index 87a1ee4f2c..e7f8884c98 100644
--- a/pt-PT/zimaboard/Enable-WOL-on-Zimaboard.html
+++ b/pt-PT/zimaboard/Enable-WOL-on-Zimaboard.html
@@ -61,8 +61,8 @@
-
-
+
+
@@ -97,7 +97,7 @@
"url": "https://www.zimaspace.com/docs/logo.svg"
}
},
- "datePublished": "1734339081086"
+ "datePublished": "1734589362902"
}
@@ -283,7 +283,7 @@
-
+
AnteriorPróximo
diff --git a/pt-PT/zimaboard/Hardware-Brief.html b/pt-PT/zimaboard/Hardware-Brief.html
index 81890d6d40..d873b6f9bc 100644
--- a/pt-PT/zimaboard/Hardware-Brief.html
+++ b/pt-PT/zimaboard/Hardware-Brief.html
@@ -52,8 +52,8 @@
-
-
+
+
@@ -88,7 +88,7 @@
"url": "https://www.zimaspace.com/docs/logo.svg"
}
},
- "datePublished": "1734339081086"
+ "datePublished": "1734589362902"
}
@@ -229,7 +229,7 @@
-
+
AnteriorPróximo
diff --git a/pt-PT/zimaboard/Hardware-Interface-Introduction.html b/pt-PT/zimaboard/Hardware-Interface-Introduction.html
index 8ea8d30043..0afd296a7c 100644
--- a/pt-PT/zimaboard/Hardware-Interface-Introduction.html
+++ b/pt-PT/zimaboard/Hardware-Interface-Introduction.html
@@ -54,8 +54,8 @@
-
-
+
+
@@ -90,7 +90,7 @@
"url": "https://www.zimaspace.com/docs/logo.svg"
}
},
- "datePublished": "1734339081086"
+ "datePublished": "1734589362902"
}
@@ -225,7 +225,7 @@
-
+
AnteriorPróximo
diff --git a/pt-PT/zimaboard/How-to-check-IP-address.html b/pt-PT/zimaboard/How-to-check-IP-address.html
index 48e52e0c26..7ea6a88c67 100644
--- a/pt-PT/zimaboard/How-to-check-IP-address.html
+++ b/pt-PT/zimaboard/How-to-check-IP-address.html
@@ -57,8 +57,8 @@
-
-
+
+
@@ -93,7 +93,7 @@
"url": "https://www.zimaspace.com/docs/logo.svg"
}
},
- "datePublished": "1734339081086"
+ "datePublished": "1734589362902"
}
@@ -242,7 +242,7 @@
diff --git a/pt-PT/zimaboard/MineCraft-Friendship-Service.html b/pt-PT/zimaboard/MineCraft-Friendship-Service.html
index fc57714bb5..5ce3f4a129 100644
--- a/pt-PT/zimaboard/MineCraft-Friendship-Service.html
+++ b/pt-PT/zimaboard/MineCraft-Friendship-Service.html
@@ -64,8 +64,8 @@
-
-
+
+
@@ -100,7 +100,7 @@
"url": "https://www.zimaspace.com/docs/logo.svg"
}
},
- "datePublished": "1734339081086"
+ "datePublished": "1734589362902"
}
@@ -280,7 +280,7 @@
-
+
AnteriorPróximo
diff --git a/pt-PT/zimaboard/Openwrt-eMMc-boot.html b/pt-PT/zimaboard/Openwrt-eMMc-boot.html
index f0a3c7787d..0cdc511855 100644
--- a/pt-PT/zimaboard/Openwrt-eMMc-boot.html
+++ b/pt-PT/zimaboard/Openwrt-eMMc-boot.html
@@ -59,8 +59,8 @@
-
-
+
+
@@ -95,7 +95,7 @@
"url": "https://www.zimaspace.com/docs/logo.svg"
}
},
- "datePublished": "1734339081086"
+ "datePublished": "1734589362902"
}
@@ -277,7 +277,7 @@
diff --git a/pt-PT/zimaboard/Power-on-Zimablade.html b/pt-PT/zimaboard/Power-on-Zimablade.html
index c6ea16bbb1..ce95189f1a 100644
--- a/pt-PT/zimaboard/Power-on-Zimablade.html
+++ b/pt-PT/zimaboard/Power-on-Zimablade.html
@@ -66,8 +66,8 @@
-
-
+
+
@@ -102,7 +102,7 @@
"url": "https://www.zimaspace.com/docs/logo.svg"
}
},
- "datePublished": "1734339081086"
+ "datePublished": "1734589362902"
}
@@ -279,7 +279,7 @@
-
+
AnteriorPróximo
diff --git a/pt-PT/zimaboard/Restore-factory-settings.html b/pt-PT/zimaboard/Restore-factory-settings.html
index 458e9b0961..d4adde25cc 100644
--- a/pt-PT/zimaboard/Restore-factory-settings.html
+++ b/pt-PT/zimaboard/Restore-factory-settings.html
@@ -65,8 +65,8 @@
-
-
+
+
@@ -101,7 +101,7 @@
"url": "https://www.zimaspace.com/docs/logo.svg"
}
},
- "datePublished": "1734339081086"
+ "datePublished": "1734589362902"
}
@@ -287,7 +287,7 @@
-
+
AnteriorPróximo
diff --git a/pt-PT/zimaboard/Self-Deploying-Applications.html b/pt-PT/zimaboard/Self-Deploying-Applications.html
index 95643b93a0..8ea0a5f1ab 100644
--- a/pt-PT/zimaboard/Self-Deploying-Applications.html
+++ b/pt-PT/zimaboard/Self-Deploying-Applications.html
@@ -66,8 +66,8 @@
-
-
+
+
@@ -102,7 +102,7 @@
"url": "https://www.zimaspace.com/docs/logo.svg"
}
},
- "datePublished": "1734339081086"
+ "datePublished": "1734589362902"
}
@@ -259,7 +259,7 @@
-
+
AnteriorPróximo
diff --git a/pt-PT/zimaboard/Small-body-Big-applications-OMV-First-Experience.html b/pt-PT/zimaboard/Small-body-Big-applications-OMV-First-Experience.html
index 3da4f32523..3ef09b193a 100644
--- a/pt-PT/zimaboard/Small-body-Big-applications-OMV-First-Experience.html
+++ b/pt-PT/zimaboard/Small-body-Big-applications-OMV-First-Experience.html
@@ -76,8 +76,8 @@
-
-
+
+
@@ -112,7 +112,7 @@
"url": "https://www.zimaspace.com/docs/logo.svg"
}
},
- "datePublished": "1734339081086"
+ "datePublished": "1734589362902"
}
@@ -296,7 +296,7 @@
diff --git a/pt-PT/zimaboard/Small-body-Big-applications-OMV-install.html b/pt-PT/zimaboard/Small-body-Big-applications-OMV-install.html
index 15c734fe81..a4123199cb 100644
--- a/pt-PT/zimaboard/Small-body-Big-applications-OMV-install.html
+++ b/pt-PT/zimaboard/Small-body-Big-applications-OMV-install.html
@@ -63,8 +63,8 @@
-
-
+
+
@@ -99,7 +99,7 @@
"url": "https://www.zimaspace.com/docs/logo.svg"
}
},
- "datePublished": "1734339081086"
+ "datePublished": "1734589362902"
}
@@ -263,7 +263,7 @@
-
+
AnteriorPróximo
diff --git a/pt-PT/zimaboard/Syncthing.html b/pt-PT/zimaboard/Syncthing.html
index 27e7c46906..ae66a2800a 100644
--- a/pt-PT/zimaboard/Syncthing.html
+++ b/pt-PT/zimaboard/Syncthing.html
@@ -61,8 +61,8 @@
-
-
+
+
@@ -97,7 +97,7 @@
"url": "https://www.zimaspace.com/docs/logo.svg"
}
},
- "datePublished": "1734339081086"
+ "datePublished": "1734589362902"
}
@@ -261,7 +261,7 @@
diff --git a/pt-PT/zimaboard/Universal-third-party-system-installation-tutorial.html b/pt-PT/zimaboard/Universal-third-party-system-installation-tutorial.html
index 95aa7bffd8..7ebf0ddf99 100644
--- a/pt-PT/zimaboard/Universal-third-party-system-installation-tutorial.html
+++ b/pt-PT/zimaboard/Universal-third-party-system-installation-tutorial.html
@@ -59,8 +59,8 @@
-
-
+
+
@@ -95,7 +95,7 @@
"url": "https://www.zimaspace.com/docs/logo.svg"
}
},
- "datePublished": "1734339081086"
+ "datePublished": "1734589362902"
}
@@ -247,7 +247,7 @@
-
+
AnteriorPróximo
diff --git a/pt-PT/zimaboard/Unraid-First-Experience-at-$129-Installation.html b/pt-PT/zimaboard/Unraid-First-Experience-at-$129-Installation.html
index 9e93349ac1..e372b378fd 100644
--- a/pt-PT/zimaboard/Unraid-First-Experience-at-$129-Installation.html
+++ b/pt-PT/zimaboard/Unraid-First-Experience-at-$129-Installation.html
@@ -69,8 +69,8 @@
-
-
+
+
@@ -105,7 +105,7 @@
"url": "https://www.zimaspace.com/docs/logo.svg"
}
},
- "datePublished": "1734339081090"
+ "datePublished": "1734589362902"
}
@@ -269,7 +269,7 @@
-
+
AnteriorPróximo
diff --git a/pt-PT/zimaboard/Upgrade-Motherboard-BIOS-Version.html b/pt-PT/zimaboard/Upgrade-Motherboard-BIOS-Version.html
index f17de7ba4a..6470c21629 100644
--- a/pt-PT/zimaboard/Upgrade-Motherboard-BIOS-Version.html
+++ b/pt-PT/zimaboard/Upgrade-Motherboard-BIOS-Version.html
@@ -51,8 +51,8 @@
-
-
+
+
@@ -86,7 +86,7 @@
"url": "https://www.zimaspace.com/docs/logo.svg"
}
},
- "datePublished": "1734339081090"
+ "datePublished": "1734589362902"
}
@@ -258,7 +258,7 @@
-
+
AnteriorPróximo
diff --git a/pt-PT/zimaboard/VR-Audio-And-Video-Experience-Oculus.html b/pt-PT/zimaboard/VR-Audio-And-Video-Experience-Oculus.html
index 72bb531233..e7ba49b217 100644
--- a/pt-PT/zimaboard/VR-Audio-And-Video-Experience-Oculus.html
+++ b/pt-PT/zimaboard/VR-Audio-And-Video-Experience-Oculus.html
@@ -59,8 +59,8 @@
-
-
+
+
@@ -95,7 +95,7 @@
"url": "https://www.zimaspace.com/docs/logo.svg"
}
},
- "datePublished": "1734339081090"
+ "datePublished": "1734589362902"
}
@@ -233,7 +233,7 @@
-
+
AnteriorPróximo
diff --git a/pt-PT/zimaboard/index.html b/pt-PT/zimaboard/index.html
index 8acd4e97b1..61425f92fe 100644
--- a/pt-PT/zimaboard/index.html
+++ b/pt-PT/zimaboard/index.html
@@ -60,8 +60,8 @@
-
-
+
+
@@ -96,7 +96,7 @@
"url": "https://www.zimaspace.com/docs/logo.svg"
}
},
- "datePublished": "1734339081090"
+ "datePublished": "1734589362902"
}
@@ -243,7 +243,7 @@
-
+
Próximo
diff --git a/pt-PT/zimacube/About-ZimaOS.html b/pt-PT/zimacube/About-ZimaOS.html
index cda0d4a6d5..8c60b3a1f5 100644
--- a/pt-PT/zimacube/About-ZimaOS.html
+++ b/pt-PT/zimacube/About-ZimaOS.html
@@ -51,8 +51,8 @@
-
-
+
+
@@ -86,7 +86,7 @@
"url": "https://www.zimaspace.com/docs/logo.svg"
}
},
- "datePublished": "1734339081090"
+ "datePublished": "1734589362902"
}
@@ -204,7 +204,7 @@ Título
Secção
diff --git a/pt-PT/zimacube/Advanced-Using.html b/pt-PT/zimacube/Advanced-Using.html
index d2e66b0aa0..243e3889b5 100644
--- a/pt-PT/zimacube/Advanced-Using.html
+++ b/pt-PT/zimacube/Advanced-Using.html
@@ -51,8 +51,8 @@
-
-
+
+
@@ -86,7 +86,7 @@
"url": "https://www.zimaspace.com/docs/logo.svg"
}
},
- "datePublished": "1734339081090"
+ "datePublished": "1734589362902"
}
@@ -204,7 +204,7 @@ Título
Seção
diff --git a/pt-PT/zimacube/Assembly-Tutorial.html b/pt-PT/zimacube/Assembly-Tutorial.html
index ff5a92ced2..c503428150 100644
--- a/pt-PT/zimacube/Assembly-Tutorial.html
+++ b/pt-PT/zimacube/Assembly-Tutorial.html
@@ -110,8 +110,8 @@
-
-
+
+
@@ -146,7 +146,7 @@
"url": "https://www.zimaspace.com/docs/logo.svg"
}
},
- "datePublished": "1734339081090"
+ "datePublished": "1734589362902"
}
@@ -511,7 +511,7 @@ Desmontagem do chassi concluída
diff --git a/pt-PT/zimacube/Auto-Power-On.html b/pt-PT/zimacube/Auto-Power-On.html
index 4331f7978b..eb3f03cb89 100644
--- a/pt-PT/zimacube/Auto-Power-On.html
+++ b/pt-PT/zimacube/Auto-Power-On.html
@@ -55,8 +55,8 @@
-
-
+
+
@@ -91,7 +91,7 @@
"url": "https://www.zimaspace.com/docs/logo.svg"
}
},
- "datePublished": "1734339081090"
+ "datePublished": "1734589362902"
}
@@ -216,7 +216,7 @@
-
+
AnteriorPróximo
diff --git a/pt-PT/zimacube/BIOS-Configuration.html b/pt-PT/zimacube/BIOS-Configuration.html
index d0bb851070..201f9e5d07 100644
--- a/pt-PT/zimacube/BIOS-Configuration.html
+++ b/pt-PT/zimacube/BIOS-Configuration.html
@@ -51,8 +51,8 @@
-
-
+
+
@@ -86,7 +86,7 @@
"url": "https://www.zimaspace.com/docs/logo.svg"
}
},
- "datePublished": "1734339081090"
+ "datePublished": "1734589362902"
}
@@ -205,7 +205,7 @@ Configuração da BIOS
diff --git a/pt-PT/zimacube/Compatible-Network-Adapters.html b/pt-PT/zimacube/Compatible-Network-Adapters.html
index d956617691..3e23927304 100644
--- a/pt-PT/zimacube/Compatible-Network-Adapters.html
+++ b/pt-PT/zimacube/Compatible-Network-Adapters.html
@@ -51,8 +51,8 @@
-
-
+
+
@@ -86,7 +86,7 @@
"url": "https://www.zimaspace.com/docs/logo.svg"
}
},
- "datePublished": "1734339081090"
+ "datePublished": "1734589362902"
}
@@ -237,7 +237,7 @@
diff --git a/pt-PT/zimacube/Creating-RAID-Troubleshooting-Guide.html b/pt-PT/zimacube/Creating-RAID-Troubleshooting-Guide.html
index 7226855cfc..fb63d94578 100644
--- a/pt-PT/zimacube/Creating-RAID-Troubleshooting-Guide.html
+++ b/pt-PT/zimacube/Creating-RAID-Troubleshooting-Guide.html
@@ -56,8 +56,8 @@
-
-
+
+
@@ -92,7 +92,7 @@
"url": "https://www.zimaspace.com/docs/logo.svg"
}
},
- "datePublished": "1734339081090"
+ "datePublished": "1734589362906"
}
@@ -215,7 +215,7 @@
-
+
AnteriorPróximo
diff --git a/pt-PT/zimacube/Detailed-Plex-Operation-Guide.html b/pt-PT/zimacube/Detailed-Plex-Operation-Guide.html
index aa7dfed9eb..c7d04a4ee0 100644
--- a/pt-PT/zimacube/Detailed-Plex-Operation-Guide.html
+++ b/pt-PT/zimacube/Detailed-Plex-Operation-Guide.html
@@ -67,8 +67,8 @@
-
-
+
+
@@ -103,7 +103,7 @@
"url": "https://www.zimaspace.com/docs/logo.svg"
}
},
- "datePublished": "1734339081090"
+ "datePublished": "1734589362906"
}
@@ -244,7 +244,7 @@
diff --git "a/pt-PT/zimacube/From-Synology-to-ZimaCube\357\274\214migrate-all-files!.html" "b/pt-PT/zimacube/From-Synology-to-ZimaCube\357\274\214migrate-all-files!.html"
index a1417bd4de..0759cf84ae 100644
--- "a/pt-PT/zimacube/From-Synology-to-ZimaCube\357\274\214migrate-all-files!.html"
+++ "b/pt-PT/zimacube/From-Synology-to-ZimaCube\357\274\214migrate-all-files!.html"
@@ -57,8 +57,8 @@
-
-
+
+
@@ -93,7 +93,7 @@
"url": "https://www.zimaspace.com/docs/logo.svg"
}
},
- "datePublished": "1734339081090"
+ "datePublished": "1734589362906"
}
@@ -234,7 +234,7 @@
-
+
Próximo
diff --git a/pt-PT/zimacube/GPU-Expansion.html b/pt-PT/zimacube/GPU-Expansion.html
index 38ea11520e..78437401fc 100644
--- a/pt-PT/zimacube/GPU-Expansion.html
+++ b/pt-PT/zimacube/GPU-Expansion.html
@@ -64,8 +64,8 @@
-
-
+
+
@@ -100,7 +100,7 @@
"url": "https://www.zimaspace.com/docs/logo.svg"
}
},
- "datePublished": "1734339081090"
+ "datePublished": "1734589362906"
}
@@ -333,7 +333,7 @@
-
+
AnteriorPróximo
diff --git a/pt-PT/zimacube/HDD-Interface-Usage-Guide.html b/pt-PT/zimacube/HDD-Interface-Usage-Guide.html
index ff4ec1d647..01ccbc852e 100644
--- a/pt-PT/zimacube/HDD-Interface-Usage-Guide.html
+++ b/pt-PT/zimacube/HDD-Interface-Usage-Guide.html
@@ -51,8 +51,8 @@
-
-
+
+
@@ -86,7 +86,7 @@
"url": "https://www.zimaspace.com/docs/logo.svg"
}
},
- "datePublished": "1734339081090"
+ "datePublished": "1734589362906"
}
@@ -453,7 +453,7 @@
-
+
AnteriorPróximo
diff --git a/pt-PT/zimacube/Hardware-Brief.html b/pt-PT/zimacube/Hardware-Brief.html
index 24a71b4388..47a939db3f 100644
--- a/pt-PT/zimacube/Hardware-Brief.html
+++ b/pt-PT/zimacube/Hardware-Brief.html
@@ -54,8 +54,8 @@
-
-
+
+
@@ -90,7 +90,7 @@
"url": "https://www.zimaspace.com/docs/logo.svg"
}
},
- "datePublished": "1734339081090"
+ "datePublished": "1734589362906"
}
@@ -234,7 +234,7 @@
-
+
AnteriorPróximo
diff --git a/pt-PT/zimacube/Hardware-Details.html b/pt-PT/zimacube/Hardware-Details.html
index cf678fb81e..65fe87ebb0 100644
--- a/pt-PT/zimacube/Hardware-Details.html
+++ b/pt-PT/zimacube/Hardware-Details.html
@@ -51,8 +51,8 @@
-
-
+
+
@@ -86,7 +86,7 @@
"url": "https://www.zimaspace.com/docs/logo.svg"
}
},
- "datePublished": "1734339081090"
+ "datePublished": "1734589362906"
}
@@ -254,7 +254,7 @@ Instruções da Interface do Ventilador
Instruções da Porta USB
diff --git a/pt-PT/zimacube/How-to-Install-ZimaOS.html b/pt-PT/zimacube/How-to-Install-ZimaOS.html
index 0251cf9129..e6d2116566 100644
--- a/pt-PT/zimacube/How-to-Install-ZimaOS.html
+++ b/pt-PT/zimacube/How-to-Install-ZimaOS.html
@@ -62,8 +62,8 @@
-
-
+
+
@@ -98,7 +98,7 @@
"url": "https://www.zimaspace.com/docs/logo.svg"
}
},
- "datePublished": "1734339081090"
+ "datePublished": "1734589362906"
}
@@ -233,7 +233,7 @@
diff --git a/pt-PT/zimacube/How-to-Install-and-Remove-the-7th-Bay.html b/pt-PT/zimacube/How-to-Install-and-Remove-the-7th-Bay.html
index 8782e0d56c..e00fb937b3 100644
--- a/pt-PT/zimacube/How-to-Install-and-Remove-the-7th-Bay.html
+++ b/pt-PT/zimacube/How-to-Install-and-Remove-the-7th-Bay.html
@@ -58,8 +58,8 @@
-
-
+
+
@@ -94,7 +94,7 @@
"url": "https://www.zimaspace.com/docs/logo.svg"
}
},
- "datePublished": "1734339081090"
+ "datePublished": "1734589362906"
}
@@ -219,7 +219,7 @@
-
+
Próximo
diff --git a/pt-PT/zimacube/How-to-Open-SSH-in-ZimaOS.html b/pt-PT/zimacube/How-to-Open-SSH-in-ZimaOS.html
index c38326e0ee..65d4227f07 100644
--- a/pt-PT/zimacube/How-to-Open-SSH-in-ZimaOS.html
+++ b/pt-PT/zimacube/How-to-Open-SSH-in-ZimaOS.html
@@ -53,8 +53,8 @@
-
-
+
+
@@ -89,7 +89,7 @@
"url": "https://www.zimaspace.com/docs/logo.svg"
}
},
- "datePublished": "1734339081090"
+ "datePublished": "1734589362906"
}
@@ -214,7 +214,7 @@
-
+
Próximo
diff --git a/pt-PT/zimacube/How-to-understand-Docker-App's-paths-On-ZimaOS.html b/pt-PT/zimacube/How-to-understand-Docker-App's-paths-On-ZimaOS.html
index d24aab0046..f19610789d 100644
--- a/pt-PT/zimacube/How-to-understand-Docker-App's-paths-On-ZimaOS.html
+++ b/pt-PT/zimacube/How-to-understand-Docker-App's-paths-On-ZimaOS.html
@@ -57,8 +57,8 @@
-
-
+
+
@@ -93,7 +93,7 @@
"url": "https://www.zimaspace.com/docs/logo.svg"
}
},
- "datePublished": "1734339081090"
+ "datePublished": "1734589362906"
}
@@ -232,7 +232,7 @@
diff --git a/pt-PT/zimacube/Install-TrueNAS.html b/pt-PT/zimacube/Install-TrueNAS.html
index e51d09e17f..0bb398610a 100644
--- a/pt-PT/zimacube/Install-TrueNAS.html
+++ b/pt-PT/zimacube/Install-TrueNAS.html
@@ -62,8 +62,8 @@
-
-
+
+
@@ -98,7 +98,7 @@
"url": "https://www.zimaspace.com/docs/logo.svg"
}
},
- "datePublished": "1734339081090"
+ "datePublished": "1734589362906"
}
@@ -234,7 +234,7 @@
diff --git a/pt-PT/zimacube/Install-UnRAID.html b/pt-PT/zimacube/Install-UnRAID.html
index e1a1718592..242fe5b4e0 100644
--- a/pt-PT/zimacube/Install-UnRAID.html
+++ b/pt-PT/zimacube/Install-UnRAID.html
@@ -67,8 +67,8 @@
-
-
+
+
@@ -103,7 +103,7 @@
"url": "https://www.zimaspace.com/docs/logo.svg"
}
},
- "datePublished": "1734339081090"
+ "datePublished": "1734589362906"
}
@@ -231,7 +231,7 @@
diff --git a/pt-PT/zimacube/Instructions-for-use-of-the-7th-Bay.html b/pt-PT/zimacube/Instructions-for-use-of-the-7th-Bay.html
index 1e4a1fbd1a..1e54790024 100644
--- a/pt-PT/zimacube/Instructions-for-use-of-the-7th-Bay.html
+++ b/pt-PT/zimacube/Instructions-for-use-of-the-7th-Bay.html
@@ -64,8 +64,8 @@
-
-
+
+
@@ -100,7 +100,7 @@
"url": "https://www.zimaspace.com/docs/logo.svg"
}
},
- "datePublished": "1734339081090"
+ "datePublished": "1734589362906"
}
@@ -240,7 +240,7 @@
-
+
AnteriorPróximo
diff --git a/pt-PT/zimacube/Memory-Test-Tutorial.html b/pt-PT/zimacube/Memory-Test-Tutorial.html
index f5b20a3f72..a4b77a57fb 100644
--- a/pt-PT/zimacube/Memory-Test-Tutorial.html
+++ b/pt-PT/zimacube/Memory-Test-Tutorial.html
@@ -58,8 +58,8 @@
-
-
+
+
@@ -94,7 +94,7 @@
"url": "https://www.zimaspace.com/docs/logo.svg"
}
},
- "datePublished": "1734339081090"
+ "datePublished": "1734589362906"
}
@@ -223,11 +223,11 @@
- Entre na interface do Memtest e selecione Iniciar Teste.



-Passo 4: Determinar se há um problema com a memória com base nos resultados do feedback
Se a interface PASS aparecer, não há problema com a memória

Você pode usar os métodos acima para determinar se sua memória tem problemas de estabilidade e solucionar problemas na placa-mãe! Ao mesmo tempo, você pode entrar em contato com nosso suporte técnico pelo e-mail support@icewhale.org e anexar os resultados do teste para obter mais ajuda.
+Passo 4: Determinar se há um problema com a memória com base nos resultados do feedback
Se a interface PASS aparecer, não há problema com a memória

Você pode usar os métodos acima para determinar se sua memória tem problemas de estabilidade e solucionar problemas na placa-mãe! Ao mesmo tempo, você pode entrar em contato com nosso suporte técnico pelo e-mail support@icewhale.org e anexar os resultados do teste para obter mais ajuda.
diff --git a/pt-PT/zimacube/PC-Direct.html b/pt-PT/zimacube/PC-Direct.html
index 37dea4f16a..c1d60e7b3f 100644
--- a/pt-PT/zimacube/PC-Direct.html
+++ b/pt-PT/zimacube/PC-Direct.html
@@ -65,8 +65,8 @@
-
-
+
+
@@ -101,7 +101,7 @@
"url": "https://www.zimaspace.com/docs/logo.svg"
}
},
- "datePublished": "1734339081090"
+ "datePublished": "1734589362906"
}
@@ -294,7 +294,7 @@
-
+
AnteriorPróximo
diff --git a/pt-PT/zimacube/Plex-and-GPU-Transcoding.html b/pt-PT/zimacube/Plex-and-GPU-Transcoding.html
index 2c839d6263..865b71a789 100644
--- a/pt-PT/zimacube/Plex-and-GPU-Transcoding.html
+++ b/pt-PT/zimacube/Plex-and-GPU-Transcoding.html
@@ -60,8 +60,8 @@
-
-
+
+
@@ -96,7 +96,7 @@
"url": "https://www.zimaspace.com/docs/logo.svg"
}
},
- "datePublished": "1734339081090"
+ "datePublished": "1734589362906"
}
@@ -280,7 +280,7 @@
-
+
AnteriorPróximo
diff --git a/pt-PT/zimacube/Quick-Start.html b/pt-PT/zimacube/Quick-Start.html
index 0dd59ff433..6b6c5d8972 100644
--- a/pt-PT/zimacube/Quick-Start.html
+++ b/pt-PT/zimacube/Quick-Start.html
@@ -59,8 +59,8 @@
-
-
+
+
@@ -95,7 +95,7 @@
"url": "https://www.zimaspace.com/docs/logo.svg"
}
},
- "datePublished": "1734339081090"
+ "datePublished": "1734589362906"
}
@@ -351,7 +351,7 @@
-
+
Próximo
diff --git a/pt-PT/zimacube/RAID-SSD-Expansion.html b/pt-PT/zimacube/RAID-SSD-Expansion.html
index ac275bfb04..d2e53a34ef 100644
--- a/pt-PT/zimacube/RAID-SSD-Expansion.html
+++ b/pt-PT/zimacube/RAID-SSD-Expansion.html
@@ -51,8 +51,8 @@
-
-
+
+
@@ -86,7 +86,7 @@
"url": "https://www.zimaspace.com/docs/logo.svg"
}
},
- "datePublished": "1734339081090"
+ "datePublished": "1734589362906"
}
@@ -204,7 +204,7 @@ Título
Seção
diff --git a/pt-PT/zimacube/Release-Note.html b/pt-PT/zimacube/Release-Note.html
index 471db2f572..949963cd65 100644
--- a/pt-PT/zimacube/Release-Note.html
+++ b/pt-PT/zimacube/Release-Note.html
@@ -52,8 +52,8 @@
-
-
+
+
@@ -88,7 +88,7 @@
"url": "https://www.zimaspace.com/docs/logo.svg"
}
},
- "datePublished": "1734339081090"
+ "datePublished": "1734589362906"
}
@@ -235,7 +235,7 @@
diff --git a/pt-PT/zimacube/Resets-CMOS.html b/pt-PT/zimacube/Resets-CMOS.html
index dfb5a398ac..5a373b06ad 100644
--- a/pt-PT/zimacube/Resets-CMOS.html
+++ b/pt-PT/zimacube/Resets-CMOS.html
@@ -54,8 +54,8 @@
-
-
+
+
@@ -90,7 +90,7 @@
"url": "https://www.zimaspace.com/docs/logo.svg"
}
},
- "datePublished": "1734339081090"
+ "datePublished": "1734589362906"
}
@@ -216,7 +216,7 @@
-
+
AnteriorPróximo
diff --git a/pt-PT/zimacube/Transfer-Speeds-Over-Thunderbolt.html b/pt-PT/zimacube/Transfer-Speeds-Over-Thunderbolt.html
index 984b774d30..2118c0a0fa 100644
--- a/pt-PT/zimacube/Transfer-Speeds-Over-Thunderbolt.html
+++ b/pt-PT/zimacube/Transfer-Speeds-Over-Thunderbolt.html
@@ -53,8 +53,8 @@
-
-
+
+
@@ -89,7 +89,7 @@
"url": "https://www.zimaspace.com/docs/logo.svg"
}
},
- "datePublished": "1734339081090"
+ "datePublished": "1734589362906"
}
@@ -214,7 +214,7 @@
-
+
AnteriorPróximo
diff --git a/pt-PT/zimacube/Troubleshooting-Self-Test-Guide.html b/pt-PT/zimacube/Troubleshooting-Self-Test-Guide.html
index 8e520b6458..2ce8ef4a03 100644
--- a/pt-PT/zimacube/Troubleshooting-Self-Test-Guide.html
+++ b/pt-PT/zimacube/Troubleshooting-Self-Test-Guide.html
@@ -55,8 +55,8 @@
-
-
+
+
@@ -91,7 +91,7 @@
"url": "https://www.zimaspace.com/docs/logo.svg"
}
},
- "datePublished": "1734339081090"
+ "datePublished": "1734589362906"
}
@@ -214,7 +214,7 @@ https://www.zimaspace.com/docs/zimacube/Memory-Test-Tutorial
Passo 3: Reiniciar o dispositivo
Você pode se referir aos seguintes passos para reiniciar a bateria RTC:
https://www.zimaspace.com/docs/zimacube/Resets-CMOS
-Solução:
Se você não conseguir iniciar de acordo com os passos acima, entre em contato com nossa equipe de pós-venda support@icewhale.org para substituir a placa-mãe.
+Solução:
Se você não conseguir iniciar de acordo com os passos acima, entre em contato com nossa equipe de pós-venda support@icewhale.org para substituir a placa-mãe.
Problema de Software
Anormalidade no início do sistema
- Re-conecte o disco de sistema na placa-mãe e verifique se o disco de sistema pode ser reconhecido normalmente.
- Você pode reinstalar o ZimaOS de acordo com o método no seguinte link:
https://www.zimaspace.com/docs/zimacube/How-to-Install-ZimaOS
@@ -226,11 +226,11 @@
O seguinte link lista os modelos de disco rígido que podem ser usados normalmente no teste interno:
https://www.zimaspace.com/docs/zimacube/HDD-Interface-Usage-Guide
Solução:
Se os métodos acima não conseguirem fazer o disco rígido funcionar normalmente, você pode entrar em contato com nossa equipe de pós-venda support@icewhale.org para substituir a placa de circuito impresso para você.
+

O seguinte link lista os modelos de disco rígido que podem ser usados normalmente no teste interno:
https://www.zimaspace.com/docs/zimacube/HDD-Interface-Usage-Guide
Solução:
Se os métodos acima não conseguirem fazer o disco rígido funcionar normalmente, você pode entrar em contato com nossa equipe de pós-venda support@icewhale.org para substituir a placa de circuito impresso para você.
diff --git a/pt-PT/zimacube/Tutorials.html b/pt-PT/zimacube/Tutorials.html
index 954451539f..ea902b792d 100644
--- a/pt-PT/zimacube/Tutorials.html
+++ b/pt-PT/zimacube/Tutorials.html
@@ -55,8 +55,8 @@
-
-
+
+
@@ -91,7 +91,7 @@
"url": "https://www.zimaspace.com/docs/logo.svg"
}
},
- "datePublished": "1734339081090"
+ "datePublished": "1734589362906"
}
@@ -216,7 +216,7 @@
-
+
Próximo
diff --git a/pt-PT/zimacube/User-Guide.html b/pt-PT/zimacube/User-Guide.html
index 40b7701bd2..e7f9074932 100644
--- a/pt-PT/zimacube/User-Guide.html
+++ b/pt-PT/zimacube/User-Guide.html
@@ -51,8 +51,8 @@
-
-
+
+
@@ -86,7 +86,7 @@
"url": "https://www.zimaspace.com/docs/logo.svg"
}
},
- "datePublished": "1734339081090"
+ "datePublished": "1734589362906"
}
@@ -204,7 +204,7 @@ Título
Seção
diff --git a/pt-PT/zimacube/ZimaCube-Bios-Update-Method-.html b/pt-PT/zimacube/ZimaCube-Bios-Update-Method-.html
index 66fa5d5c4c..a24054f4e9 100644
--- a/pt-PT/zimacube/ZimaCube-Bios-Update-Method-.html
+++ b/pt-PT/zimacube/ZimaCube-Bios-Update-Method-.html
@@ -56,8 +56,8 @@
-
-
+
+
@@ -92,7 +92,7 @@
"url": "https://www.zimaspace.com/docs/logo.svg"
}
},
- "datePublished": "1734339081090"
+ "datePublished": "1734589362906"
}
@@ -241,7 +241,7 @@
-
+
AnteriorPróximo
diff --git a/pt-PT/zimacube/ZimaCube-Motherboard-DIY-Fan-Guide-and-Specifications.html b/pt-PT/zimacube/ZimaCube-Motherboard-DIY-Fan-Guide-and-Specifications.html
index 5a791cc045..138390ee9c 100644
--- a/pt-PT/zimacube/ZimaCube-Motherboard-DIY-Fan-Guide-and-Specifications.html
+++ b/pt-PT/zimacube/ZimaCube-Motherboard-DIY-Fan-Guide-and-Specifications.html
@@ -61,8 +61,8 @@
-
-
+
+
@@ -97,7 +97,7 @@
"url": "https://www.zimaspace.com/docs/logo.svg"
}
},
- "datePublished": "1734339081090"
+ "datePublished": "1734589362906"
}
@@ -249,7 +249,7 @@
-
+
AnteriorPróximo
diff --git a/pt-PT/zimacube/ZimaOS-application-content.html b/pt-PT/zimacube/ZimaOS-application-content.html
index 5d81f58459..ce20fa1e3b 100644
--- a/pt-PT/zimacube/ZimaOS-application-content.html
+++ b/pt-PT/zimacube/ZimaOS-application-content.html
@@ -51,8 +51,8 @@
-
-
+
+
@@ -86,7 +86,7 @@
"url": "https://www.zimaspace.com/docs/logo.svg"
}
},
- "datePublished": "1734339081090"
+ "datePublished": "1734589362906"
}
@@ -204,7 +204,7 @@ Título
Seção
diff --git a/pt-PT/zimacube/index.html b/pt-PT/zimacube/index.html
index fb2545d97d..4616dff32e 100644
--- a/pt-PT/zimacube/index.html
+++ b/pt-PT/zimacube/index.html
@@ -58,8 +58,8 @@
-
-
+
+
@@ -94,7 +94,7 @@
"url": "https://www.zimaspace.com/docs/logo.svg"
}
},
- "datePublished": "1734339081090"
+ "datePublished": "1734589362906"
}
@@ -329,7 +329,7 @@
diff --git a/pt-PT/zimaos/7th-Bay-LED.html b/pt-PT/zimaos/7th-Bay-LED.html
index f0efbf2a7f..c8918d7cd8 100644
--- a/pt-PT/zimaos/7th-Bay-LED.html
+++ b/pt-PT/zimaos/7th-Bay-LED.html
@@ -53,8 +53,8 @@
-
-
+
+
@@ -89,7 +89,7 @@
"url": "https://www.zimaspace.com/docs/logo.svg"
}
},
- "datePublished": "1734339081090"
+ "datePublished": "1734589362906"
}
@@ -447,7 +447,7 @@
-
+
AnteriorPróximo
diff --git a/pt-PT/zimaos/A-list-of-Contributions.html b/pt-PT/zimaos/A-list-of-Contributions.html
index 094a474914..288da4157f 100644
--- a/pt-PT/zimaos/A-list-of-Contributions.html
+++ b/pt-PT/zimaos/A-list-of-Contributions.html
@@ -51,8 +51,8 @@
-
-
+
+
@@ -86,7 +86,7 @@
"url": "https://www.zimaspace.com/docs/logo.svg"
}
},
- "datePublished": "1734339081090"
+ "datePublished": "1734589362906"
}
@@ -204,7 +204,7 @@ Título do artigo
Título do parágrafo
diff --git a/pt-PT/zimaos/Achieve-Fastest-Transfer-Speed.html b/pt-PT/zimaos/Achieve-Fastest-Transfer-Speed.html
index 285edaeb08..ec28c14a0a 100644
--- a/pt-PT/zimaos/Achieve-Fastest-Transfer-Speed.html
+++ b/pt-PT/zimaos/Achieve-Fastest-Transfer-Speed.html
@@ -52,8 +52,8 @@
-
-
+
+
@@ -88,7 +88,7 @@
"url": "https://www.zimaspace.com/docs/logo.svg"
}
},
- "datePublished": "1734339081090"
+ "datePublished": "1734589362906"
}
@@ -223,7 +223,7 @@
diff --git a/pt-PT/zimaos/Build-Apps.html b/pt-PT/zimaos/Build-Apps.html
index 8188b3865d..ea1568b553 100644
--- a/pt-PT/zimaos/Build-Apps.html
+++ b/pt-PT/zimaos/Build-Apps.html
@@ -51,8 +51,8 @@
-
-
+
+
@@ -86,7 +86,7 @@
"url": "https://www.zimaspace.com/docs/logo.svg"
}
},
- "datePublished": "1734339081090"
+ "datePublished": "1734589362906"
}
@@ -323,7 +323,7 @@
-
+
AnteriorPróximo
diff --git a/pt-PT/zimaos/Build-Multiple-Clones-using-rsync.html b/pt-PT/zimaos/Build-Multiple-Clones-using-rsync.html
index 0b8459b470..d952a5b601 100644
--- a/pt-PT/zimaos/Build-Multiple-Clones-using-rsync.html
+++ b/pt-PT/zimaos/Build-Multiple-Clones-using-rsync.html
@@ -51,8 +51,8 @@
-
-
+
+
@@ -86,7 +86,7 @@
"url": "https://www.zimaspace.com/docs/logo.svg"
}
},
- "datePublished": "1734339081090"
+ "datePublished": "1734589362906"
}
@@ -205,7 +205,7 @@ Criar Múltiplas Cópias Usando rsync<
diff --git a/pt-PT/zimaos/Connect-with-Cloud-Drives.html b/pt-PT/zimaos/Connect-with-Cloud-Drives.html
index 8104afe979..fb1f0de154 100644
--- a/pt-PT/zimaos/Connect-with-Cloud-Drives.html
+++ b/pt-PT/zimaos/Connect-with-Cloud-Drives.html
@@ -53,8 +53,8 @@
-
-
+
+
@@ -89,7 +89,7 @@
"url": "https://www.zimaspace.com/docs/logo.svg"
}
},
- "datePublished": "1734339081090"
+ "datePublished": "1734589362906"
}
@@ -228,7 +228,7 @@
-
+
AnteriorPróximo
diff --git a/pt-PT/zimaos/Create-Raid6-on-ZimaOS.html b/pt-PT/zimaos/Create-Raid6-on-ZimaOS.html
index 9d69546536..a8738a50ba 100644
--- a/pt-PT/zimaos/Create-Raid6-on-ZimaOS.html
+++ b/pt-PT/zimaos/Create-Raid6-on-ZimaOS.html
@@ -57,8 +57,8 @@
-
-
+
+
@@ -93,7 +93,7 @@
"url": "https://www.zimaspace.com/docs/logo.svg"
}
},
- "datePublished": "1734339081090"
+ "datePublished": "1734589362906"
}
@@ -253,7 +253,7 @@
mdadm -Av /dev/md0 /dev/sda /dev/sdb /dev/sdc /dev/sdd
mount /dev/md0 /media/foldername
diff --git a/pt-PT/zimaos/Data-Migration.html b/pt-PT/zimaos/Data-Migration.html
index 6ee8f4372b..3d5ca5cd92 100644
--- a/pt-PT/zimaos/Data-Migration.html
+++ b/pt-PT/zimaos/Data-Migration.html
@@ -57,8 +57,8 @@
-
-
+
+
@@ -93,7 +93,7 @@
"url": "https://www.zimaspace.com/docs/logo.svg"
}
},
- "datePublished": "1734339081090"
+ "datePublished": "1734589362906"
}
@@ -231,7 +231,7 @@
-
+
AnteriorPróximo
diff --git a/pt-PT/zimaos/Detailed-Plex-Operation-Guide.html b/pt-PT/zimaos/Detailed-Plex-Operation-Guide.html
index d9bad92d84..ec82196a6b 100644
--- a/pt-PT/zimaos/Detailed-Plex-Operation-Guide.html
+++ b/pt-PT/zimaos/Detailed-Plex-Operation-Guide.html
@@ -67,8 +67,8 @@
-
-
+
+
@@ -103,7 +103,7 @@
"url": "https://www.zimaspace.com/docs/logo.svg"
}
},
- "datePublished": "1734339081090"
+ "datePublished": "1734589362906"
}
@@ -244,7 +244,7 @@
diff --git a/pt-PT/zimaos/Features.html b/pt-PT/zimaos/Features.html
index e40bddd54a..17ea06a127 100644
--- a/pt-PT/zimaos/Features.html
+++ b/pt-PT/zimaos/Features.html
@@ -69,8 +69,8 @@
-
-
+
+
@@ -105,7 +105,7 @@
"url": "https://www.zimaspace.com/docs/logo.svg"
}
},
- "datePublished": "1734339081090"
+ "datePublished": "1734589362906"
}
@@ -267,7 +267,7 @@
diff --git a/pt-PT/zimaos/Get-Network-ID.html b/pt-PT/zimaos/Get-Network-ID.html
index e2410c33e4..a55e586060 100644
--- a/pt-PT/zimaos/Get-Network-ID.html
+++ b/pt-PT/zimaos/Get-Network-ID.html
@@ -55,8 +55,8 @@
-
-
+
+
@@ -91,7 +91,7 @@
"url": "https://www.zimaspace.com/docs/logo.svg"
}
},
- "datePublished": "1734339081090"
+ "datePublished": "1734589362906"
}
@@ -221,7 +221,7 @@
diff --git a/pt-PT/zimaos/Get-Started.html b/pt-PT/zimaos/Get-Started.html
index 1457d44183..2dc54b3604 100644
--- a/pt-PT/zimaos/Get-Started.html
+++ b/pt-PT/zimaos/Get-Started.html
@@ -66,8 +66,8 @@
-
-
+
+
@@ -102,7 +102,7 @@
"url": "https://www.zimaspace.com/docs/logo.svg"
}
},
- "datePublished": "1734339081090"
+ "datePublished": "1734589362906"
}
@@ -259,7 +259,7 @@
diff --git a/pt-PT/zimaos/How-to-Contribute.html b/pt-PT/zimaos/How-to-Contribute.html
index 68b56c6a39..b6950e7c7d 100644
--- a/pt-PT/zimaos/How-to-Contribute.html
+++ b/pt-PT/zimaos/How-to-Contribute.html
@@ -51,8 +51,8 @@
-
-
+
+
@@ -86,7 +86,7 @@
"url": "https://www.zimaspace.com/docs/logo.svg"
}
},
- "datePublished": "1734339081090"
+ "datePublished": "1734589362906"
}
@@ -205,7 +205,7 @@ Como Contribuir
diff --git a/pt-PT/zimaos/How-to-Manually-Download-the-Large-Language-Model.html b/pt-PT/zimaos/How-to-Manually-Download-the-Large-Language-Model.html
index b666b14a90..71dec5e14b 100644
--- a/pt-PT/zimaos/How-to-Manually-Download-the-Large-Language-Model.html
+++ b/pt-PT/zimaos/How-to-Manually-Download-the-Large-Language-Model.html
@@ -51,8 +51,8 @@
-
-
+
+
@@ -86,7 +86,7 @@
"url": "https://www.zimaspace.com/docs/logo.svg"
}
},
- "datePublished": "1734339081090"
+ "datePublished": "1734589362906"
}
@@ -205,7 +205,7 @@ Como Baixar Manualmente o Grande Model
diff --git a/pt-PT/zimaos/How-to-Open-SSH-in-ZimaOS.html b/pt-PT/zimaos/How-to-Open-SSH-in-ZimaOS.html
index e76e4a9e7a..e876df74b2 100644
--- a/pt-PT/zimaos/How-to-Open-SSH-in-ZimaOS.html
+++ b/pt-PT/zimaos/How-to-Open-SSH-in-ZimaOS.html
@@ -53,8 +53,8 @@
-
-
+
+
@@ -89,7 +89,7 @@
"url": "https://www.zimaspace.com/docs/logo.svg"
}
},
- "datePublished": "1734339081090"
+ "datePublished": "1734589362906"
}
@@ -214,7 +214,7 @@
-
+
AnteriorPróximo
diff --git a/pt-PT/zimaos/How-to-download-and-install-ZimaClient.html b/pt-PT/zimaos/How-to-download-and-install-ZimaClient.html
index d4dd6a3003..2935968cca 100644
--- a/pt-PT/zimaos/How-to-download-and-install-ZimaClient.html
+++ b/pt-PT/zimaos/How-to-download-and-install-ZimaClient.html
@@ -62,8 +62,8 @@
-
-
+
+
@@ -98,7 +98,7 @@
"url": "https://www.zimaspace.com/docs/logo.svg"
}
},
- "datePublished": "1734339081090"
+ "datePublished": "1734589362906"
}
@@ -262,11 +262,11 @@ john@icewhale.org, descrevendo o problema e fornecendo capturas de tela (se houver).
+
4. Como acessar logs e ajudar na depuração
Quando um erro/problema ocorrer, imediatamente tire uma captura de tela (se aplicável) e saia do client Zima.
Recupere os logs a partir dos seguintes locais:
macOS:
~/Library/Application Support/Zima/logs
Windows:
%AppData%\Zima\logs
Empacote todos os arquivos de log e envie para john@icewhale.org, descrevendo o problema e fornecendo capturas de tela (se houver).
diff --git a/pt-PT/zimaos/How-to-understand-Docker-App's-paths-On-ZimaOS.html b/pt-PT/zimaos/How-to-understand-Docker-App's-paths-On-ZimaOS.html
index db5d8ad123..0020f27644 100644
--- a/pt-PT/zimaos/How-to-understand-Docker-App's-paths-On-ZimaOS.html
+++ b/pt-PT/zimaos/How-to-understand-Docker-App's-paths-On-ZimaOS.html
@@ -57,8 +57,8 @@
-
-
+
+
@@ -93,7 +93,7 @@
"url": "https://www.zimaspace.com/docs/logo.svg"
}
},
- "datePublished": "1734339081090"
+ "datePublished": "1734589362906"
}
@@ -232,7 +232,7 @@
diff --git a/pt-PT/zimaos/How-to-use-OpenAPI.html b/pt-PT/zimaos/How-to-use-OpenAPI.html
index 44aecf1f25..31a462500e 100644
--- a/pt-PT/zimaos/How-to-use-OpenAPI.html
+++ b/pt-PT/zimaos/How-to-use-OpenAPI.html
@@ -51,8 +51,8 @@
-
-
+
+
@@ -86,7 +86,7 @@
"url": "https://www.zimaspace.com/docs/logo.svg"
}
},
- "datePublished": "1734339081090"
+ "datePublished": "1734589362906"
}
@@ -218,7 +218,7 @@
diff --git a/pt-PT/zimaos/Immich-Tutorial.html b/pt-PT/zimaos/Immich-Tutorial.html
index 60078d591f..b953a47def 100644
--- a/pt-PT/zimaos/Immich-Tutorial.html
+++ b/pt-PT/zimaos/Immich-Tutorial.html
@@ -79,8 +79,8 @@
-
-
+
+
@@ -115,7 +115,7 @@
"url": "https://www.zimaspace.com/docs/logo.svg"
}
},
- "datePublished": "1734339081090"
+ "datePublished": "1734589362906"
}
@@ -278,7 +278,7 @@
-
+
AnteriorPróximo
diff --git a/pt-PT/zimaos/Install-offline.html b/pt-PT/zimaos/Install-offline.html
index 5599e9d828..c3f0597f5b 100644
--- a/pt-PT/zimaos/Install-offline.html
+++ b/pt-PT/zimaos/Install-offline.html
@@ -55,8 +55,8 @@
-
-
+
+
@@ -91,7 +91,7 @@
"url": "https://www.zimaspace.com/docs/logo.svg"
}
},
- "datePublished": "1734339081090"
+ "datePublished": "1734589362906"
}
@@ -229,7 +229,7 @@ Atualização offline
diff --git a/pt-PT/zimaos/Link-Synology-and-SMB-Shares.html b/pt-PT/zimaos/Link-Synology-and-SMB-Shares.html
index 1e98950340..63f9e5a5e9 100644
--- a/pt-PT/zimaos/Link-Synology-and-SMB-Shares.html
+++ b/pt-PT/zimaos/Link-Synology-and-SMB-Shares.html
@@ -63,8 +63,8 @@
-
-
+
+
@@ -99,7 +99,7 @@
"url": "https://www.zimaspace.com/docs/logo.svg"
}
},
- "datePublished": "1734339081090"
+ "datePublished": "1734589362906"
}
@@ -231,7 +231,7 @@
diff --git a/pt-PT/zimaos/Media-Server-Setup-with-Jellyfin.html b/pt-PT/zimaos/Media-Server-Setup-with-Jellyfin.html
index 97b723dbf8..3e55674740 100644
--- a/pt-PT/zimaos/Media-Server-Setup-with-Jellyfin.html
+++ b/pt-PT/zimaos/Media-Server-Setup-with-Jellyfin.html
@@ -54,8 +54,8 @@
-
-
+
+
@@ -90,7 +90,7 @@
"url": "https://www.zimaspace.com/docs/logo.svg"
}
},
- "datePublished": "1734339081090"
+ "datePublished": "1734589362906"
}
@@ -246,7 +246,7 @@
-
+
AnteriorPróximo
diff --git a/pt-PT/zimaos/More-RAID-Options.html b/pt-PT/zimaos/More-RAID-Options.html
index 3dabb1958e..cea1ded335 100644
--- a/pt-PT/zimaos/More-RAID-Options.html
+++ b/pt-PT/zimaos/More-RAID-Options.html
@@ -57,8 +57,8 @@
-
-
+
+
@@ -93,7 +93,7 @@
"url": "https://www.zimaspace.com/docs/logo.svg"
}
},
- "datePublished": "1734339081090"
+ "datePublished": "1734589362906"
}
@@ -224,7 +224,7 @@
diff --git a/pt-PT/zimaos/NVR-Camera-Server.html b/pt-PT/zimaos/NVR-Camera-Server.html
index 5ca7dd4326..f69a15c9d6 100644
--- a/pt-PT/zimaos/NVR-Camera-Server.html
+++ b/pt-PT/zimaos/NVR-Camera-Server.html
@@ -64,8 +64,8 @@
-
-
+
+
@@ -100,7 +100,7 @@
"url": "https://www.zimaspace.com/docs/logo.svg"
}
},
- "datePublished": "1734339081090"
+ "datePublished": "1734589362906"
}
@@ -238,7 +238,7 @@
- Clique em ‘Configuração’

- Selecione ‘Câmera IP’

-- Digite a URL RTSP obtida, por exemplo: rtsp://admin:Hjj12345@10.0.171.52/stream1.

+- Digite a URL RTSP obtida, por exemplo: rtsp://admin:Hjj12345@10.0.171.52/stream1.

- Configure a resolução e a taxa de quadros, por exemplo: 720x480.
- Após a configuração ser concluída, você pode visualizar as imagens e vídeos capturados na interface do Kerberos


- Você também pode ver o status de monitoramento em tempo real na interface principal

@@ -247,7 +247,7 @@
-
+
AnteriorPróximo
diff --git a/pt-PT/zimaos/Networking.html b/pt-PT/zimaos/Networking.html
index caa86235bc..dc46694162 100644
--- a/pt-PT/zimaos/Networking.html
+++ b/pt-PT/zimaos/Networking.html
@@ -51,8 +51,8 @@
-
-
+
+
@@ -86,7 +86,7 @@
"url": "https://www.zimaspace.com/docs/logo.svg"
}
},
- "datePublished": "1734339081090"
+ "datePublished": "1734589362906"
}
@@ -204,7 +204,7 @@ Título do Artigo
Título do Parágrafo
diff --git a/pt-PT/zimaos/OpenAPI-Live-Preview.html b/pt-PT/zimaos/OpenAPI-Live-Preview.html
index 65b025be3f..d61a9576f5 100644
--- a/pt-PT/zimaos/OpenAPI-Live-Preview.html
+++ b/pt-PT/zimaos/OpenAPI-Live-Preview.html
@@ -51,8 +51,8 @@
-
-
+
+
@@ -86,7 +86,7 @@
"url": "https://www.zimaspace.com/docs/logo.svg"
}
},
- "datePublished": "1734339081090"
+ "datePublished": "1734589362906"
}
@@ -220,7 +220,7 @@
-
+
Anterior
diff --git a/pt-PT/zimaos/Recover-Your-Password.html b/pt-PT/zimaos/Recover-Your-Password.html
index 2ecca0c7e3..09bccde347 100644
--- a/pt-PT/zimaos/Recover-Your-Password.html
+++ b/pt-PT/zimaos/Recover-Your-Password.html
@@ -55,8 +55,8 @@
-
-
+
+
@@ -91,7 +91,7 @@
"url": "https://www.zimaspace.com/docs/logo.svg"
}
},
- "datePublished": "1734339081090"
+ "datePublished": "1734589362906"
}
@@ -222,7 +222,7 @@
-
+
AnteriorPróximo
diff --git a/pt-PT/zimaos/Romote-Access.html b/pt-PT/zimaos/Romote-Access.html
index 0c81aea53f..644243906c 100644
--- a/pt-PT/zimaos/Romote-Access.html
+++ b/pt-PT/zimaos/Romote-Access.html
@@ -59,8 +59,8 @@
-
-
+
+
@@ -95,7 +95,7 @@
"url": "https://www.zimaspace.com/docs/logo.svg"
}
},
- "datePublished": "1734339081090"
+ "datePublished": "1734589362906"
}
@@ -237,7 +237,7 @@
-
+
AnteriorPróximo
diff --git a/pt-PT/zimaos/Setup-Python.html b/pt-PT/zimaos/Setup-Python.html
index 3fb6325310..90046bccaf 100644
--- a/pt-PT/zimaos/Setup-Python.html
+++ b/pt-PT/zimaos/Setup-Python.html
@@ -53,8 +53,8 @@
-
-
+
+
@@ -89,7 +89,7 @@
"url": "https://www.zimaspace.com/docs/logo.svg"
}
},
- "datePublished": "1734339081090"
+ "datePublished": "1734589362906"
}
@@ -218,7 +218,7 @@
-
+
AnteriorPróximo
diff --git a/pt-PT/zimaos/Sync-Photos-via-Configurable-CLI.html b/pt-PT/zimaos/Sync-Photos-via-Configurable-CLI.html
index b744cd14f1..f59cecf39a 100644
--- a/pt-PT/zimaos/Sync-Photos-via-Configurable-CLI.html
+++ b/pt-PT/zimaos/Sync-Photos-via-Configurable-CLI.html
@@ -60,8 +60,8 @@
-
-
+
+
@@ -96,7 +96,7 @@
"url": "https://www.zimaspace.com/docs/logo.svg"
}
},
- "datePublished": "1734339081090"
+ "datePublished": "1734589362906"
}
@@ -229,7 +229,7 @@
-
+
AnteriorPróximo
diff --git a/pt-PT/zimaos/Sync-Photos-with-Immich.html b/pt-PT/zimaos/Sync-Photos-with-Immich.html
index f679194217..1b09c26c53 100644
--- a/pt-PT/zimaos/Sync-Photos-with-Immich.html
+++ b/pt-PT/zimaos/Sync-Photos-with-Immich.html
@@ -66,8 +66,8 @@
-
-
+
+
@@ -102,7 +102,7 @@
"url": "https://www.zimaspace.com/docs/logo.svg"
}
},
- "datePublished": "1734339081090"
+ "datePublished": "1734589362906"
}
@@ -240,7 +240,7 @@
-
+
AnteriorPróximo
diff --git a/pt-PT/zimaos/Thunderbolt-PC-Direct.html b/pt-PT/zimaos/Thunderbolt-PC-Direct.html
index 697a101479..771dbf73ef 100644
--- a/pt-PT/zimaos/Thunderbolt-PC-Direct.html
+++ b/pt-PT/zimaos/Thunderbolt-PC-Direct.html
@@ -64,8 +64,8 @@
-
-
+
+
@@ -100,7 +100,7 @@
"url": "https://www.zimaspace.com/docs/logo.svg"
}
},
- "datePublished": "1734339081090"
+ "datePublished": "1734589362906"
}
@@ -400,7 +400,7 @@
-
+
AnteriorPróximo
diff --git a/pt-PT/zimaos/User-Guide.html b/pt-PT/zimaos/User-Guide.html
index 54ca29e83b..236cb7b11d 100644
--- a/pt-PT/zimaos/User-Guide.html
+++ b/pt-PT/zimaos/User-Guide.html
@@ -51,8 +51,8 @@
-
-
+
+
@@ -86,7 +86,7 @@
"url": "https://www.zimaspace.com/docs/logo.svg"
}
},
- "datePublished": "1734339081090"
+ "datePublished": "1734589362906"
}
@@ -205,7 +205,7 @@
diff --git a/pt-PT/zimaos/Using-Samba-as-a-Member.html b/pt-PT/zimaos/Using-Samba-as-a-Member.html
index 420bbd8c96..8613af64ed 100644
--- a/pt-PT/zimaos/Using-Samba-as-a-Member.html
+++ b/pt-PT/zimaos/Using-Samba-as-a-Member.html
@@ -88,8 +88,8 @@
-
-
+
+
@@ -124,7 +124,7 @@
"url": "https://www.zimaspace.com/docs/logo.svg"
}
},
- "datePublished": "1734339081090"
+ "datePublished": "1734589362906"
}
@@ -393,7 +393,7 @@
diff --git a/pt-PT/zimaos/ZFS-Setup.html b/pt-PT/zimaos/ZFS-Setup.html
index 5e5ad05567..a24ed65003 100644
--- a/pt-PT/zimaos/ZFS-Setup.html
+++ b/pt-PT/zimaos/ZFS-Setup.html
@@ -54,8 +54,8 @@
-
-
+
+
@@ -90,7 +90,7 @@
"url": "https://www.zimaspace.com/docs/logo.svg"
}
},
- "datePublished": "1734339081090"
+ "datePublished": "1734589362906"
}
@@ -213,7 +213,7 @@
diff --git a/pt-PT/zimaos/ZimaOS-v1.2.5-Available!.html b/pt-PT/zimaos/ZimaOS-v1.2.5-Available!.html
index bed1f36b76..8775267690 100644
--- a/pt-PT/zimaos/ZimaOS-v1.2.5-Available!.html
+++ b/pt-PT/zimaos/ZimaOS-v1.2.5-Available!.html
@@ -52,8 +52,8 @@
-
-
+
+
@@ -88,7 +88,7 @@
"url": "https://www.zimaspace.com/docs/logo.svg"
}
},
- "datePublished": "1734339081090"
+ "datePublished": "1734589362906"
}
@@ -239,7 +239,7 @@
-
+
AnteriorPróximo
diff --git a/pt-PT/zimaos/iSCSI-usage-tutorial.html b/pt-PT/zimaos/iSCSI-usage-tutorial.html
index a15e57ebab..02d1e26078 100644
--- a/pt-PT/zimaos/iSCSI-usage-tutorial.html
+++ b/pt-PT/zimaos/iSCSI-usage-tutorial.html
@@ -62,8 +62,8 @@
-
-
+
+
@@ -98,7 +98,7 @@
"url": "https://www.zimaspace.com/docs/logo.svg"
}
},
- "datePublished": "1734339081090"
+ "datePublished": "1734589362906"
}
@@ -262,7 +262,7 @@
diff --git a/pt-PT/zimaos/index.html b/pt-PT/zimaos/index.html
index 2af33887ba..ffb1b61979 100644
--- a/pt-PT/zimaos/index.html
+++ b/pt-PT/zimaos/index.html
@@ -55,8 +55,8 @@
-
-
+
+
@@ -91,7 +91,7 @@
"url": "https://www.zimaspace.com/docs/logo.svg"
}
},
- "datePublished": "1734339081090"
+ "datePublished": "1734589362906"
}
@@ -283,7 +283,7 @@
diff --git a/pt-PT/zimaos/migrate-files-from-Synology-to-ZimaCube.html b/pt-PT/zimaos/migrate-files-from-Synology-to-ZimaCube.html
index 11f97d80d9..24c6f37476 100644
--- a/pt-PT/zimaos/migrate-files-from-Synology-to-ZimaCube.html
+++ b/pt-PT/zimaos/migrate-files-from-Synology-to-ZimaCube.html
@@ -57,8 +57,8 @@
-
-
+
+
@@ -93,7 +93,7 @@
"url": "https://www.zimaspace.com/docs/logo.svg"
}
},
- "datePublished": "1734339081090"
+ "datePublished": "1734589362906"
}
@@ -234,7 +234,7 @@
-
+
AnteriorPróximo
diff --git a/pt-PT/zimaos/resetnetworksettings.html b/pt-PT/zimaos/resetnetworksettings.html
index 96be3be706..d4542d00fb 100644
--- a/pt-PT/zimaos/resetnetworksettings.html
+++ b/pt-PT/zimaos/resetnetworksettings.html
@@ -54,8 +54,8 @@
-
-
+
+
@@ -90,7 +90,7 @@
"url": "https://www.zimaspace.com/docs/logo.svg"
}
},
- "datePublished": "1734339081090"
+ "datePublished": "1734589362906"
}
@@ -217,7 +217,7 @@
diff --git a/pt-PT/zimaos/set-your-SSH.html b/pt-PT/zimaos/set-your-SSH.html
index 43d5d6b47c..287ad2e6a6 100644
--- a/pt-PT/zimaos/set-your-SSH.html
+++ b/pt-PT/zimaos/set-your-SSH.html
@@ -54,8 +54,8 @@
-
-
+
+
@@ -90,7 +90,7 @@
"url": "https://www.zimaspace.com/docs/logo.svg"
}
},
- "datePublished": "1734339081090"
+ "datePublished": "1734589362906"
}
@@ -212,7 +212,7 @@
-
+
AnteriorPróximo
diff --git a/pt-PT/zimaos/setup-emby-server.html b/pt-PT/zimaos/setup-emby-server.html
index 692b4befaa..4262cc714f 100644
--- a/pt-PT/zimaos/setup-emby-server.html
+++ b/pt-PT/zimaos/setup-emby-server.html
@@ -60,8 +60,8 @@
-
-
+
+
@@ -96,7 +96,7 @@
"url": "https://www.zimaspace.com/docs/logo.svg"
}
},
- "datePublished": "1734339081090"
+ "datePublished": "1734589362906"
}
@@ -243,7 +243,7 @@
-
+
AnteriorPróximo
diff --git a/pt-PT/zimaos/share-via-link.html b/pt-PT/zimaos/share-via-link.html
index ae792abf06..b09338fa78 100644
--- a/pt-PT/zimaos/share-via-link.html
+++ b/pt-PT/zimaos/share-via-link.html
@@ -51,8 +51,8 @@
-
-
+
+
@@ -86,7 +86,7 @@
"url": "https://www.zimaspace.com/docs/logo.svg"
}
},
- "datePublished": "1734339081090"
+ "datePublished": "1734589362906"
}
@@ -233,7 +233,7 @@
diff --git a/pt-PT/zimaos/v-1.2.2.html b/pt-PT/zimaos/v-1.2.2.html
index a60b677dac..1b6d86a631 100644
--- a/pt-PT/zimaos/v-1.2.2.html
+++ b/pt-PT/zimaos/v-1.2.2.html
@@ -51,8 +51,8 @@
-
-
+
+
@@ -86,7 +86,7 @@
"url": "https://www.zimaspace.com/docs/logo.svg"
}
},
- "datePublished": "1734339081094"
+ "datePublished": "1734589362906"
}
@@ -230,7 +230,7 @@
-
+
AnteriorPróximo
diff --git a/pt-PT/zimaos/v-1.2.3.html b/pt-PT/zimaos/v-1.2.3.html
index d699eead7d..e6357ab5b7 100644
--- a/pt-PT/zimaos/v-1.2.3.html
+++ b/pt-PT/zimaos/v-1.2.3.html
@@ -52,8 +52,8 @@
-
-
+
+
@@ -88,7 +88,7 @@
"url": "https://www.zimaspace.com/docs/logo.svg"
}
},
- "datePublished": "1734339081094"
+ "datePublished": "1734589362906"
}
@@ -246,7 +246,7 @@
diff --git a/pt-PT/zimaos/v-1.2.4.html b/pt-PT/zimaos/v-1.2.4.html
index 86a0b5a55d..9410b3b518 100644
--- a/pt-PT/zimaos/v-1.2.4.html
+++ b/pt-PT/zimaos/v-1.2.4.html
@@ -52,8 +52,8 @@
-
-
+
+
@@ -88,7 +88,7 @@
"url": "https://www.zimaspace.com/docs/logo.svg"
}
},
- "datePublished": "1734339081094"
+ "datePublished": "1734589362906"
}
@@ -226,7 +226,7 @@
-
+
AnteriorPróximo
diff --git a/pt-PT/zimaos/v1.3.0.html b/pt-PT/zimaos/v1.3.0.html
index e8bc94dffa..c0ff65bdca 100644
--- a/pt-PT/zimaos/v1.3.0.html
+++ b/pt-PT/zimaos/v1.3.0.html
@@ -52,8 +52,8 @@
-
-
+
+
@@ -88,7 +88,7 @@
"url": "https://www.zimaspace.com/docs/logo.svg"
}
},
- "datePublished": "1734339081094"
+ "datePublished": "1734589362906"
}
@@ -239,7 +239,7 @@
-
+
AnteriorPróximo
diff --git a/pt-PT/zimaos/webtorrent-feature.html b/pt-PT/zimaos/webtorrent-feature.html
index e5c57a7228..e37c8045df 100644
--- a/pt-PT/zimaos/webtorrent-feature.html
+++ b/pt-PT/zimaos/webtorrent-feature.html
@@ -51,8 +51,8 @@
-
-
+
+
@@ -86,7 +86,7 @@
"url": "https://www.zimaspace.com/docs/logo.svg"
}
},
- "datePublished": "1734339081094"
+ "datePublished": "1734589362906"
}
@@ -233,7 +233,7 @@
diff --git a/search.xml b/search.xml
index ec20fd3221..2d191d477c 100644
--- a/search.xml
+++ b/search.xml
@@ -51,22 +51,22 @@
- How to Manually Download the Large Language Model
-
- /docs/docs/DownloadLLMmodels.html
+ Build a 75-inch 4K Arcade Machine with ZimaBoard and Batocera.linux
+
+ /docs/docs/Build-a-75-inch-4K-Arcade-with-ZimaBoard-and-Batocera.html
- How to Manually Download the Large Language Model
Assist currently uses the “TheBloke/Llama-2-13b-Chat-GPTQ” by default for ZimaOS.
It can be downloaded manually and copied to the “/DATA/Assist/model/models–TheBloke–Llama-2-13b-Chat-GPTQ” folder on the Zima device at https://huggingface.co/TheBloke/Llama-2-13B-chat-GPTQ
]]>
+ Story:
There are still so many retro games out there, and browsing through them one by one, with their memorable names and screenshots, is like going back in time. It’s like going back in time to your own childhood passions and desires)This tutorial will take us back to your early days.
Read this document to learn about other ways to use ZimaBoard and get a quick overview of the diversity of ZimaBoard use
Reasons to choose Batocera:
- > Batocera is one of the easiest ways to turn our ZimaBoard into an attractive retro console with multiple emulators and hundreds of games to enjoy.
- > One of the positive points of Batocera is that it does not modify the internal storage memory of the ZimaBoard or other compatible devices. Remove the memory or the card we use when we do not want to use Batocera, and our machine will return to its original state without any modification. There is a system similar to EmuELEC that we can also try.
1. WHAT IS BATOCERA.LINUX ?

Batocera software, based on Debian distribution, is a group of emulators that allows us to load games with their covers and other extras to play in an orderly way dozens of emulators of different machines. To play them, you need the ROMS or ISO of the games. Some of these systems also require the BIOS images of the machine to emulate.
Batocera also supports Android,PC or MacOS computers of all kinds, Raspberry Pi boards, and many portable retro consoles… for which there are exclusive distributions. Batocera installation is simple and easy to configure, its interface is nice and easy to use, and the list of supported emulators is huge.
- Basic emulators supported: AMIGA, MSX, NES, SNES, GBA, MG, DREAMCAST, NDS, PS1, CPS1/2/3…
- Supported only on powerful hardware: PS2, PS3, GAMECUBE, 3DS, WII/U, SWITCH, XBOX…
- Complete list of emulated systems in Batocera.
- Batocera wiki

2.INSTALL BATOCERA ON USB PENDRIVE OR MICROSD
Things to Prepare in Advance


Making a Batocera Image
To install Batocera we need the IMG.GZ file for our device.To download it, we only have to enter the Batocera website and save it on our computer. Then thanks to the balenaEtcher software, we will create the boot drive that will allow us to run the system without modifying our device.
- Download Batocera image file IMG.GZ.
- Download Balena to burn the image
- Download BIOS pack for Batocera
Create boot drive for Batocera
After downloading the necessary files, we can generate the SD memory or USB drive to boot this system, running the Balena program. If it does not work on our device by USB drive is recommended to use an SD card; in any case, we must have the fastest possible drive if we are going to use it with this method.
- step1
We require a microSD card or USB driveas fast as possible, at least 16 GB and a PC card reader.
- step2
Open your Balena and click on Flash from the file and select the Batocera you have just downloaded.

- step3
Select the SD memory or USB drive you need to boot from

- step4
Enter your host password to start the conversion

3.Power on ZimaBoard
First boot on ZiamBoard
With the ZimaBoard turned off, we insert the micro SD card or USB drive prepared with Batocera.

When booting, long press to enter the Bios interface, select the U disk boot

Finally, you are in the Batocera interface

4. Getting Started with Batocera
Handle Usage Rules

Batocera may not be suitable for all grips, but it satisfies the rules of use of the mainstream grips on the market.
Play
Batocera is shipped with a selection of free ROMs - games that are freely available and that can be legally distributed.

5.Other Configurations
If you want to add your own ROM and BIOS files, you must first get access to Batocera
Find a ZiamBoard IP Address
- Step1 Press the space bar
- Step2 Find NETWORK SETTINGS And Enter

- Step 3 Find IP address

- Step 4 Link to ZimaBoard using your computer

- Step 5 Click on Connect to go to the folder


- Step 6 Place the Rom or BIOS you downloaded into the appropriate folder
Please refer to the official tutorial for detailed documentation
Overwriting the Batocera with the Original System
- Step1 Press the space bar and look for SYSTEM SETTINGS

- Step2 Select INSTALL BATOCREA ON A NEW DISK

- Step 3 TARGET DEVICE 16 or 32G TARGECT ARCHITCTURE Choose X860_64 ARE YOU SURE?choose yes
Finally click on INSTALL

]]>
- Build a 75-inch 4K Arcade Machine with ZimaBoard and Batocera.linux
-
- /docs/docs/Build-a-75-inch-4K-Arcade-with-ZimaBoard-and-Batocera.html
+ How to Manually Download the Large Language Model
+
+ /docs/docs/DownloadLLMmodels.html
- Story:
There are still so many retro games out there, and browsing through them one by one, with their memorable names and screenshots, is like going back in time. It’s like going back in time to your own childhood passions and desires)This tutorial will take us back to your early days.
Read this document to learn about other ways to use ZimaBoard and get a quick overview of the diversity of ZimaBoard use
Reasons to choose Batocera:
- > Batocera is one of the easiest ways to turn our ZimaBoard into an attractive retro console with multiple emulators and hundreds of games to enjoy.
- > One of the positive points of Batocera is that it does not modify the internal storage memory of the ZimaBoard or other compatible devices. Remove the memory or the card we use when we do not want to use Batocera, and our machine will return to its original state without any modification. There is a system similar to EmuELEC that we can also try.
1. WHAT IS BATOCERA.LINUX ?

Batocera software, based on Debian distribution, is a group of emulators that allows us to load games with their covers and other extras to play in an orderly way dozens of emulators of different machines. To play them, you need the ROMS or ISO of the games. Some of these systems also require the BIOS images of the machine to emulate.
Batocera also supports Android,PC or MacOS computers of all kinds, Raspberry Pi boards, and many portable retro consoles… for which there are exclusive distributions. Batocera installation is simple and easy to configure, its interface is nice and easy to use, and the list of supported emulators is huge.
- Basic emulators supported: AMIGA, MSX, NES, SNES, GBA, MG, DREAMCAST, NDS, PS1, CPS1/2/3…
- Supported only on powerful hardware: PS2, PS3, GAMECUBE, 3DS, WII/U, SWITCH, XBOX…
- Complete list of emulated systems in Batocera.
- Batocera wiki

2.INSTALL BATOCERA ON USB PENDRIVE OR MICROSD
Things to Prepare in Advance


Making a Batocera Image
To install Batocera we need the IMG.GZ file for our device.To download it, we only have to enter the Batocera website and save it on our computer. Then thanks to the balenaEtcher software, we will create the boot drive that will allow us to run the system without modifying our device.
- Download Batocera image file IMG.GZ.
- Download Balena to burn the image
- Download BIOS pack for Batocera
Create boot drive for Batocera
After downloading the necessary files, we can generate the SD memory or USB drive to boot this system, running the Balena program. If it does not work on our device by USB drive is recommended to use an SD card; in any case, we must have the fastest possible drive if we are going to use it with this method.
- step1
We require a microSD card or USB driveas fast as possible, at least 16 GB and a PC card reader.
- step2
Open your Balena and click on Flash from the file and select the Batocera you have just downloaded.

- step3
Select the SD memory or USB drive you need to boot from

- step4
Enter your host password to start the conversion

3.Power on ZimaBoard
First boot on ZiamBoard
With the ZimaBoard turned off, we insert the micro SD card or USB drive prepared with Batocera.

When booting, long press to enter the Bios interface, select the U disk boot

Finally, you are in the Batocera interface

4. Getting Started with Batocera
Handle Usage Rules

Batocera may not be suitable for all grips, but it satisfies the rules of use of the mainstream grips on the market.
Play
Batocera is shipped with a selection of free ROMs - games that are freely available and that can be legally distributed.

5.Other Configurations
If you want to add your own ROM and BIOS files, you must first get access to Batocera
Find a ZiamBoard IP Address
- Step1 Press the space bar
- Step2 Find NETWORK SETTINGS And Enter

- Step 3 Find IP address

- Step 4 Link to ZimaBoard using your computer

- Step 5 Click on Connect to go to the folder


- Step 6 Place the Rom or BIOS you downloaded into the appropriate folder
Please refer to the official tutorial for detailed documentation
Overwriting the Batocera with the Original System
- Step1 Press the space bar and look for SYSTEM SETTINGS

- Step2 Select INSTALL BATOCREA ON A NEW DISK

- Step 3 TARGET DEVICE 16 or 32G TARGECT ARCHITCTURE Choose X860_64 ARE YOU SURE?choose yes
Finally click on INSTALL

]]>How to Manually Download the Large Language Model
Assist currently uses the “TheBloke/Llama-2-13b-Chat-GPTQ” by default for ZimaOS.
It can be downloaded manually and copied to the “/DATA/Assist/model/models–TheBloke–Llama-2-13b-Chat-GPTQ” folder on the Zima device at https://huggingface.co/TheBloke/Llama-2-13B-chat-GPTQ
]]>
@@ -435,17 +435,6 @@
-
- OpenWRT is the Perfect Companion for the ZimaBoard eMMC Burn-in Version
-
- /docs/zimaboard/Openwrt-eMMc-boot.html
-
- Topics
With a ZimaBoard performance somewhere between a Raspberry Pi and a MicroServer and a price positioning, the best use for the ZimaBoard for many gamers is undoubtedly to be a hundred-dollar, customizable, OpenWRT / pfSense x86 router with enough arithmetic power.
Based on this tutorial, we will demonstrate how to use the ZimaBoard’s pre-built system. After a few steps, this will pave the way for you to play around with the routing system you are familiar with.
Preparation
- PC Host x1
- ZimaBoard x1 (connected to the same LAN as the PC)
- your favourite x86 OpenWrt Image or download the image recommended by the team via this link
Tips:
- This tutorial will install OpenWRT directly onto the ZimaBoard’s eMMC, overwrite and remove the pre-installed operating system. Please also save and backup your original system user data!
- OpenWRT Image, e.g., an image file with the .img suffix! If the .gz
Operation Steps
Login to the System
On the PC, log in to ZimaBoard’s CasaOS panel via casaos.local

Upload the OpenWRT image
1. Upload the OpenWRT image prepared on your PC to the ZimaBoard storage
a.Click on the Files application, select a directory and click on the Upload Files button
2. From the local path, select Upload your OpenWRT image

3.Wait for the upload to complete

OpenWRT System Writes to eMMC
- Write the OpenWRT Image to the ZimaBoard eMMC using the DD command
a.a.Login to the ZimaBoard system via Terminal, SSH on your PC(Terminal out connection, need to know the IP address of your machine)

Login with your CasaOS account and password
Default Account Password
Account: casaos
Password:casaos
Enter lsblk and review to see if you are getting the target eMMC name, which should be mmcblk0

Unzip the image file (if your OpenWrt file is a zip archive)
gzip -d [.gz or .img.gz image name]

Check that the decompression is working! Make sure there are no abnormalities in the image file
ls -lh
Enter the following DD command to write the OpenWrt image uploaded to the ZimaBoard to the eMMC!
- Make sure your image path matches the location and filename of the folder you uploaded!
- Make sure your written image has a .img extension! and not a zip file!
sudo dd if=/DATA/[upload path]/[name.img] of=/dev/mmcblk0 bs=1024k status=progress
After the DD command has been executed, power off and reapply power to the ZimaBoard.
login OpenWrt system
1. Configure your OpenWrt system IP address information and use a PC browser to log into the OpenWrt Luci page
{% note danger %} Attached is a tutorial on the OpenWrt IP address configuration command https://openwrt.org/docs/guide-user/network/openwrt_as_routerdevice {% endnote %}
2. Reboot and log in to your OpenWrt system

Summary
I prefer to run a purely separate system and service on each ZimaBoard. So, this is a much simpler way than booting OpenWRT on the ZimaBoard with a USB stick. If you are interested in having your ZimaBoard running dual systems at the same time, consider making a USB stick and switching the system the ZimaBoard is logged into via the Bios configuration.
For those interested in running CasaOS on your OpenWRT system, check out the tutorial!
]]>
-
-
-
-
-
How to set up a NAS with ZimaBlade
@@ -490,6 +479,17 @@
+
+ OpenWRT is the Perfect Companion for the ZimaBoard eMMC Burn-in Version
+
+ /docs/zimaboard/Openwrt-eMMc-boot.html
+
+ Topics
With a ZimaBoard performance somewhere between a Raspberry Pi and a MicroServer and a price positioning, the best use for the ZimaBoard for many gamers is undoubtedly to be a hundred-dollar, customizable, OpenWRT / pfSense x86 router with enough arithmetic power.
Based on this tutorial, we will demonstrate how to use the ZimaBoard’s pre-built system. After a few steps, this will pave the way for you to play around with the routing system you are familiar with.
Preparation
- PC Host x1
- ZimaBoard x1 (connected to the same LAN as the PC)
- your favourite x86 OpenWrt Image or download the image recommended by the team via this link
Tips:
- This tutorial will install OpenWRT directly onto the ZimaBoard’s eMMC, overwrite and remove the pre-installed operating system. Please also save and backup your original system user data!
- OpenWRT Image, e.g., an image file with the .img suffix! If the .gz
Operation Steps
Login to the System
On the PC, log in to ZimaBoard’s CasaOS panel via casaos.local

Upload the OpenWRT image
1. Upload the OpenWRT image prepared on your PC to the ZimaBoard storage
a.Click on the Files application, select a directory and click on the Upload Files button
2. From the local path, select Upload your OpenWRT image

3.Wait for the upload to complete

OpenWRT System Writes to eMMC
- Write the OpenWRT Image to the ZimaBoard eMMC using the DD command
a.a.Login to the ZimaBoard system via Terminal, SSH on your PC(Terminal out connection, need to know the IP address of your machine)

Login with your CasaOS account and password
Default Account Password
Account: casaos
Password:casaos
Enter lsblk and review to see if you are getting the target eMMC name, which should be mmcblk0

Unzip the image file (if your OpenWrt file is a zip archive)
gzip -d [.gz or .img.gz image name]

Check that the decompression is working! Make sure there are no abnormalities in the image file
ls -lh
Enter the following DD command to write the OpenWrt image uploaded to the ZimaBoard to the eMMC!
- Make sure your image path matches the location and filename of the folder you uploaded!
- Make sure your written image has a .img extension! and not a zip file!
sudo dd if=/DATA/[upload path]/[name.img] of=/dev/mmcblk0 bs=1024k status=progress
After the DD command has been executed, power off and reapply power to the ZimaBoard.
login OpenWrt system
1. Configure your OpenWrt system IP address information and use a PC browser to log into the OpenWrt Luci page
{% note danger %} Attached is a tutorial on the OpenWrt IP address configuration command https://openwrt.org/docs/guide-user/network/openwrt_as_routerdevice {% endnote %}
2. Reboot and log in to your OpenWrt system

Summary
I prefer to run a purely separate system and service on each ZimaBoard. So, this is a much simpler way than booting OpenWRT on the ZimaBoard with a USB stick. If you are interested in having your ZimaBoard running dual systems at the same time, consider making a USB stick and switching the system the ZimaBoard is logged into via the Bios configuration.
For those interested in running CasaOS on your OpenWRT system, check out the tutorial!
]]>
+
+
+
+
+
Small Size, Big Applications (OMV+ZimaBoard)
@@ -524,22 +524,22 @@
- Unraid’s First Experience at $129 - Installation
-
- /docs/zimaboard/Unraid-First-Experience-at-$129-Installation.html
+ /docs/zimaboard/Upgrade-Motherboard-BIOS-Version.html
- Introducing Unraid

Unraid OS allows sophisticated media aficionados, gamers, and other intensive data-users to have ultimate control over their data, media, applications, and desktops, using just about any combination of hardware.
First Option - Official Software Burn Image
Installation Using a USB Stick
Prepare a USB stick( greater than 1G) and format it in FAT32 format. Change the name to UNRAID(Mac)




Download the Official USB Creator

Download the Official Image

Open the USB Creator and Write UnraidOS
Select the following options according to the specification:

Click ‘Write’ and wait.


Second Option - Write the System Image Manually
Modify “make_bootable”
Download the image package and extract all the files, then copy the extracted files to the root directory of your USB stick
Tips:
The format of the USB stick also needs to be FAT32
Windows systems need to run the make_bootable.bat file from the USB stick as an administrator
Linux systems execute the make_bootable_linux file

Complete Burn-in


Installing UnraidOS on ZimaBoard
Boot from the Installation USB stick

Choose OS

Boot Mode Selector (Syslinux)
After configuring your BIOS, you will be prompted with the Unraid Server OS boot menu. There are a number of options available for you to select:
unRAID OS (Headless)
The standard boot mode for Unraid Server OS. The headless mode utilizes less memory than desktop mode but relies on the use of another device to access the WebGUI for management.
Unraid OS GUI Mode (Desktop)
Desktop mode loads a lightweight desktop interface with a quick-launch menu for accessing the WebGUIi, product documentation, and useful Linux utilities, including a bash shell, midnight commander, and htop. This mode may be helpful for users trying to diagnose network connectivity problems or for users that don’t have a separate device to use for connecting to the WebGUI.
unRAID OS Safe Mode (Headless)
Use this boot mode to diagnose if Plug-ins are causing stability issues on your system.

Connecting to the Unraid WebGUI
There are two methods to connect to the WebGUI in Unraid:
Boot Unraid in GUI mode and login (username is root, no password by default); or
Open a web browser from your Mac or PC and navigate to http://tower.local Note: if you configured a different host name in the USB Flash Creator, use that name instead of tower.

This is the main interface of UNRAID . A lot of information can be seen on this page, such as system status, motherboard information, CPU usage, network, disk information, user information, etc.
]]>
+ BIOS - Latest Version
The new version of BIOS is under testing and will be released later.
Please ask for help in Discord if you encounter problems.
warning
If your ZimaBoard runs normally, upgrading the BIOS is not recommended!
Improper operation can cause the ZimaBoard to fail to start.
- APLR1208G.N06
]]>
- /docs/zimaboard/Upgrade-Motherboard-BIOS-Version.html
+ Unraid’s First Experience at $129 - Installation
+
+ /docs/zimaboard/Unraid-First-Experience-at-$129-Installation.html
- BIOS - Latest Version
The new version of BIOS is under testing and will be released later.
Please ask for help in Discord if you encounter problems.
warning
If your ZimaBoard runs normally, upgrading the BIOS is not recommended!
Improper operation can cause the ZimaBoard to fail to start.
- APLR1208G.N06
]]>
+ Introducing Unraid
Conecte el teclado, presione F11 continuamente y seleccione arrancar desde USB.

Ingrese a la interfaz de Memtest y seleccione Iniciar Prueba.



-Paso 4: Determinar si hay un problema con la memoria según los resultados de feedback
Si aparece la interfaz PASS, no hay problema con la memoria

Puede usar los métodos anteriores para determinar si su memoria tiene problemas de estabilidad y solucionar más problemas de la placa base. Al mismo tiempo, puede ponerse en contacto con nuestro soporte técnico por correo electrónico a support@icewhale.org y adjuntar los resultados de la prueba para obtener más ayuda.
+Paso 4: Determinar si hay un problema con la memoria según los resultados de feedback
Si aparece la interfaz PASS, no hay problema con la memoria

Puede usar los métodos anteriores para determinar si su memoria tiene problemas de estabilidad y solucionar más problemas de la placa base. Al mismo tiempo, puede ponerse en contacto con nuestro soporte técnico por correo electrónico a support@icewhale.org y adjuntar los resultados de la prueba para obtener más ayuda.
diff --git a/es/zimacube/PC-Direct.html b/es/zimacube/PC-Direct.html
index 35c267b6e1..61bb94c9e7 100644
--- a/es/zimacube/PC-Direct.html
+++ b/es/zimacube/PC-Direct.html
@@ -65,8 +65,8 @@
-
-
+
+
@@ -101,7 +101,7 @@
"url": "https://www.zimaspace.com/docs/logo.svg"
}
},
- "datePublished": "1734339080438"
+ "datePublished": "1734589362258"
}
@@ -294,7 +294,7 @@
-
+
AnteriorSiguiente
diff --git a/es/zimacube/Plex-and-GPU-Transcoding.html b/es/zimacube/Plex-and-GPU-Transcoding.html
index 694df2a550..d858321815 100644
--- a/es/zimacube/Plex-and-GPU-Transcoding.html
+++ b/es/zimacube/Plex-and-GPU-Transcoding.html
@@ -60,8 +60,8 @@
-
-
+
+
@@ -96,7 +96,7 @@
"url": "https://www.zimaspace.com/docs/logo.svg"
}
},
- "datePublished": "1734339080438"
+ "datePublished": "1734589362258"
}
@@ -280,7 +280,7 @@
-
+
AnteriorSiguiente
diff --git a/es/zimacube/Quick-Start.html b/es/zimacube/Quick-Start.html
index 9e9f0532d9..ee0b207bee 100644
--- a/es/zimacube/Quick-Start.html
+++ b/es/zimacube/Quick-Start.html
@@ -59,8 +59,8 @@
-
-
+
+
@@ -95,7 +95,7 @@
"url": "https://www.zimaspace.com/docs/logo.svg"
}
},
- "datePublished": "1734339080438"
+ "datePublished": "1734589362258"
}
@@ -351,7 +351,7 @@
-
+
Siguiente
diff --git a/es/zimacube/RAID-SSD-Expansion.html b/es/zimacube/RAID-SSD-Expansion.html
index 9bd33e4bdd..8359ba262d 100644
--- a/es/zimacube/RAID-SSD-Expansion.html
+++ b/es/zimacube/RAID-SSD-Expansion.html
@@ -51,8 +51,8 @@
-
-
+
+
@@ -86,7 +86,7 @@
"url": "https://www.zimaspace.com/docs/logo.svg"
}
},
- "datePublished": "1734339080438"
+ "datePublished": "1734589362258"
}
@@ -204,7 +204,7 @@ Título
Sección
diff --git a/es/zimacube/Release-Note.html b/es/zimacube/Release-Note.html
index 1af5802540..8a1b07a740 100644
--- a/es/zimacube/Release-Note.html
+++ b/es/zimacube/Release-Note.html
@@ -52,8 +52,8 @@
-
-
+
+
@@ -88,7 +88,7 @@
"url": "https://www.zimaspace.com/docs/logo.svg"
}
},
- "datePublished": "1734339080438"
+ "datePublished": "1734589362258"
}
@@ -235,7 +235,7 @@
-
+
Siguiente
diff --git a/es/zimacube/Resets-CMOS.html b/es/zimacube/Resets-CMOS.html
index 3bea18eff2..93efbcacbd 100644
--- a/es/zimacube/Resets-CMOS.html
+++ b/es/zimacube/Resets-CMOS.html
@@ -54,8 +54,8 @@
-
-
+
+
@@ -90,7 +90,7 @@
"url": "https://www.zimaspace.com/docs/logo.svg"
}
},
- "datePublished": "1734339080438"
+ "datePublished": "1734589362258"
}
@@ -216,7 +216,7 @@
-
+
AnteriorSiguiente
diff --git a/es/zimacube/Transfer-Speeds-Over-Thunderbolt.html b/es/zimacube/Transfer-Speeds-Over-Thunderbolt.html
index 5022a12d42..d91c12bf9d 100644
--- a/es/zimacube/Transfer-Speeds-Over-Thunderbolt.html
+++ b/es/zimacube/Transfer-Speeds-Over-Thunderbolt.html
@@ -53,8 +53,8 @@
-
-
+
+
@@ -89,7 +89,7 @@
"url": "https://www.zimaspace.com/docs/logo.svg"
}
},
- "datePublished": "1734339080438"
+ "datePublished": "1734589362258"
}
@@ -214,7 +214,7 @@
diff --git a/es/zimacube/Troubleshooting-Self-Test-Guide.html b/es/zimacube/Troubleshooting-Self-Test-Guide.html
index 7c71ed01cf..a79f85c21d 100644
--- a/es/zimacube/Troubleshooting-Self-Test-Guide.html
+++ b/es/zimacube/Troubleshooting-Self-Test-Guide.html
@@ -55,8 +55,8 @@
-
-
+
+
@@ -91,7 +91,7 @@
"url": "https://www.zimaspace.com/docs/logo.svg"
}
},
- "datePublished": "1734339080438"
+ "datePublished": "1734589362258"
}
@@ -214,7 +214,7 @@ https://www.zimaspace.com/docs/zimacube/Memory-Test-Tutorial
Paso 3 Restablecer el dispositivo
Puede consultar los siguientes pasos para restablecer la batería RTC
https://www.zimaspace.com/docs/zimacube/Resets-CMOS
-Solución:
Si no puede iniciar según los pasos anteriores, puede contactar a nuestro equipo de postventa a support@icewhale.org para que le reemplacen la placa base.
+Solución:
Si no puede iniciar según los pasos anteriores, puede contactar a nuestro equipo de postventa a support@icewhale.org para que le reemplacen la placa base.
Problema de Software
Anomalía en el inicio del sistema
- Vuelva a conectar el disco del sistema en la placa madre y verifique si el disco del sistema puede ser reconocido normalmente.
- Puede reinstalar ZimaOS según el método en el siguiente enlace
https://www.zimaspace.com/docs/zimacube/How-to-Install-ZimaOS
@@ -226,11 +226,11 @@
El siguiente enlace enumera los modelos de discos duros que pueden usarse normalmente en la prueba interna.
https://www.zimaspace.com/docs/zimacube/HDD-Interface-Usage-Guide
Solución:
Si los métodos anteriores no permiten que el disco duro funcione normalmente, puede contactar a nuestro equipo de postventa a support@icewhale.org para que le reemplacen la placa de conexión.
+

El siguiente enlace enumera los modelos de discos duros que pueden usarse normalmente en la prueba interna.
https://www.zimaspace.com/docs/zimacube/HDD-Interface-Usage-Guide
Solución:
Si los métodos anteriores no permiten que el disco duro funcione normalmente, puede contactar a nuestro equipo de postventa a support@icewhale.org para que le reemplacen la placa de conexión.
diff --git a/es/zimacube/Tutorials.html b/es/zimacube/Tutorials.html
index 73e88c2450..19101d2ba3 100644
--- a/es/zimacube/Tutorials.html
+++ b/es/zimacube/Tutorials.html
@@ -55,8 +55,8 @@
-
-
+
+
@@ -91,7 +91,7 @@
"url": "https://www.zimaspace.com/docs/logo.svg"
}
},
- "datePublished": "1734339080438"
+ "datePublished": "1734589362258"
}
@@ -216,7 +216,7 @@
-
+
Siguiente
diff --git a/es/zimacube/User-Guide.html b/es/zimacube/User-Guide.html
index e4dcce82e5..bc590c6611 100644
--- a/es/zimacube/User-Guide.html
+++ b/es/zimacube/User-Guide.html
@@ -51,8 +51,8 @@
-
-
+
+
@@ -86,7 +86,7 @@
"url": "https://www.zimaspace.com/docs/logo.svg"
}
},
- "datePublished": "1734339080438"
+ "datePublished": "1734589362258"
}
@@ -204,7 +204,7 @@ Título
Sección
diff --git a/es/zimacube/ZimaCube-Bios-Update-Method-.html b/es/zimacube/ZimaCube-Bios-Update-Method-.html
index 44a8e82b09..18669e0fac 100644
--- a/es/zimacube/ZimaCube-Bios-Update-Method-.html
+++ b/es/zimacube/ZimaCube-Bios-Update-Method-.html
@@ -56,8 +56,8 @@
-
-
+
+
@@ -92,7 +92,7 @@
"url": "https://www.zimaspace.com/docs/logo.svg"
}
},
- "datePublished": "1734339080438"
+ "datePublished": "1734589362258"
}
@@ -241,7 +241,7 @@
-
+
AnteriorSiguiente
diff --git a/es/zimacube/ZimaCube-Motherboard-DIY-Fan-Guide-and-Specifications.html b/es/zimacube/ZimaCube-Motherboard-DIY-Fan-Guide-and-Specifications.html
index a3fd366e45..76e48726a7 100644
--- a/es/zimacube/ZimaCube-Motherboard-DIY-Fan-Guide-and-Specifications.html
+++ b/es/zimacube/ZimaCube-Motherboard-DIY-Fan-Guide-and-Specifications.html
@@ -61,8 +61,8 @@
-
-
+
+
@@ -97,7 +97,7 @@
"url": "https://www.zimaspace.com/docs/logo.svg"
}
},
- "datePublished": "1734339080438"
+ "datePublished": "1734589362258"
}
@@ -249,7 +249,7 @@
-
+
AnteriorSiguiente
diff --git a/es/zimacube/ZimaOS-application-content.html b/es/zimacube/ZimaOS-application-content.html
index 58496b61dc..646aef9281 100644
--- a/es/zimacube/ZimaOS-application-content.html
+++ b/es/zimacube/ZimaOS-application-content.html
@@ -51,8 +51,8 @@
-
-
+
+
@@ -86,7 +86,7 @@
"url": "https://www.zimaspace.com/docs/logo.svg"
}
},
- "datePublished": "1734339080438"
+ "datePublished": "1734589362258"
}
@@ -204,7 +204,7 @@ Título
Sección
diff --git a/es/zimacube/index.html b/es/zimacube/index.html
index 27a4696c7c..7328a8fbe4 100644
--- a/es/zimacube/index.html
+++ b/es/zimacube/index.html
@@ -58,8 +58,8 @@
-
-
+
+
@@ -94,7 +94,7 @@
"url": "https://www.zimaspace.com/docs/logo.svg"
}
},
- "datePublished": "1734339080438"
+ "datePublished": "1734589362258"
}
@@ -329,7 +329,7 @@
-
+
Siguiente
diff --git a/es/zimaos/7th-Bay-LED.html b/es/zimaos/7th-Bay-LED.html
index 5c25df3080..ae17aefd2b 100644
--- a/es/zimaos/7th-Bay-LED.html
+++ b/es/zimaos/7th-Bay-LED.html
@@ -53,8 +53,8 @@
-
-
+
+
@@ -89,7 +89,7 @@
"url": "https://www.zimaspace.com/docs/logo.svg"
}
},
- "datePublished": "1734339080438"
+ "datePublished": "1734589362258"
}
@@ -446,7 +446,7 @@
-
+
AnteriorSiguiente
diff --git a/es/zimaos/A-list-of-Contributions.html b/es/zimaos/A-list-of-Contributions.html
index b0ad3a6ced..2b07ac0c37 100644
--- a/es/zimaos/A-list-of-Contributions.html
+++ b/es/zimaos/A-list-of-Contributions.html
@@ -51,8 +51,8 @@
-
-
+
+
@@ -86,7 +86,7 @@
"url": "https://www.zimaspace.com/docs/logo.svg"
}
},
- "datePublished": "1734339080442"
+ "datePublished": "1734589362258"
}
@@ -204,7 +204,7 @@ Título del artículo
Título del párrafo
diff --git a/es/zimaos/Achieve-Fastest-Transfer-Speed.html b/es/zimaos/Achieve-Fastest-Transfer-Speed.html
index f3bfcb5d3a..1b3ca9ce1a 100644
--- a/es/zimaos/Achieve-Fastest-Transfer-Speed.html
+++ b/es/zimaos/Achieve-Fastest-Transfer-Speed.html
@@ -52,8 +52,8 @@
-
-
+
+
@@ -88,7 +88,7 @@
"url": "https://www.zimaspace.com/docs/logo.svg"
}
},
- "datePublished": "1734339080442"
+ "datePublished": "1734589362258"
}
@@ -223,7 +223,7 @@
diff --git a/es/zimaos/Build-Apps.html b/es/zimaos/Build-Apps.html
index de50bbc1fd..6ffbe7ea1b 100644
--- a/es/zimaos/Build-Apps.html
+++ b/es/zimaos/Build-Apps.html
@@ -51,8 +51,8 @@
-
-
+
+
@@ -86,7 +86,7 @@
"url": "https://www.zimaspace.com/docs/logo.svg"
}
},
- "datePublished": "1734339080442"
+ "datePublished": "1734589362258"
}
@@ -320,7 +320,7 @@
-
+
AnteriorSiguiente
diff --git a/es/zimaos/Build-Multiple-Clones-using-rsync.html b/es/zimaos/Build-Multiple-Clones-using-rsync.html
index 943bd36626..ec22352a6e 100644
--- a/es/zimaos/Build-Multiple-Clones-using-rsync.html
+++ b/es/zimaos/Build-Multiple-Clones-using-rsync.html
@@ -51,8 +51,8 @@
-
-
+
+
@@ -86,7 +86,7 @@
"url": "https://www.zimaspace.com/docs/logo.svg"
}
},
- "datePublished": "1734339080442"
+ "datePublished": "1734589362258"
}
@@ -205,7 +205,7 @@ Construir Múltiples Clones usando rsy
diff --git a/es/zimaos/Connect-with-Cloud-Drives.html b/es/zimaos/Connect-with-Cloud-Drives.html
index e4124a5658..1f7c0751af 100644
--- a/es/zimaos/Connect-with-Cloud-Drives.html
+++ b/es/zimaos/Connect-with-Cloud-Drives.html
@@ -53,8 +53,8 @@
-
-
+
+
@@ -89,7 +89,7 @@
"url": "https://www.zimaspace.com/docs/logo.svg"
}
},
- "datePublished": "1734339080442"
+ "datePublished": "1734589362258"
}
@@ -228,7 +228,7 @@
diff --git a/es/zimaos/Create-Raid6-on-ZimaOS.html b/es/zimaos/Create-Raid6-on-ZimaOS.html
index b4c37b5f5a..07d51c64b4 100644
--- a/es/zimaos/Create-Raid6-on-ZimaOS.html
+++ b/es/zimaos/Create-Raid6-on-ZimaOS.html
@@ -57,8 +57,8 @@
-
-
+
+
@@ -93,7 +93,7 @@
"url": "https://www.zimaspace.com/docs/logo.svg"
}
},
- "datePublished": "1734339080442"
+ "datePublished": "1734589362258"
}
@@ -253,7 +253,7 @@
mdadm -Av /dev/md0 /dev/sda /dev/sdb /dev/sdc /dev/sdd
mount /dev/md0 /media/foldername
diff --git a/es/zimaos/Data-Migration.html b/es/zimaos/Data-Migration.html
index 902fbdb3a1..8ee9401bbd 100644
--- a/es/zimaos/Data-Migration.html
+++ b/es/zimaos/Data-Migration.html
@@ -57,8 +57,8 @@
-
-
+
+
@@ -93,7 +93,7 @@
"url": "https://www.zimaspace.com/docs/logo.svg"
}
},
- "datePublished": "1734339080442"
+ "datePublished": "1734589362258"
}
@@ -231,7 +231,7 @@
diff --git a/es/zimaos/Detailed-Plex-Operation-Guide.html b/es/zimaos/Detailed-Plex-Operation-Guide.html
index 2ade6c708d..3ac92a6702 100644
--- a/es/zimaos/Detailed-Plex-Operation-Guide.html
+++ b/es/zimaos/Detailed-Plex-Operation-Guide.html
@@ -67,8 +67,8 @@
-
-
+
+
@@ -103,7 +103,7 @@
"url": "https://www.zimaspace.com/docs/logo.svg"
}
},
- "datePublished": "1734339080442"
+ "datePublished": "1734589362258"
}
@@ -244,7 +244,7 @@
-
+
AnteriorSiguiente
diff --git a/es/zimaos/Features.html b/es/zimaos/Features.html
index 8e63c8fbc5..142504d7a4 100644
--- a/es/zimaos/Features.html
+++ b/es/zimaos/Features.html
@@ -69,8 +69,8 @@
-
-
+
+
@@ -105,7 +105,7 @@
"url": "https://www.zimaspace.com/docs/logo.svg"
}
},
- "datePublished": "1734339080442"
+ "datePublished": "1734589362258"
}
@@ -267,7 +267,7 @@
diff --git a/es/zimaos/Get-Network-ID.html b/es/zimaos/Get-Network-ID.html
index c60654ef08..23cef27cb2 100644
--- a/es/zimaos/Get-Network-ID.html
+++ b/es/zimaos/Get-Network-ID.html
@@ -55,8 +55,8 @@
-
-
+
+
@@ -91,7 +91,7 @@
"url": "https://www.zimaspace.com/docs/logo.svg"
}
},
- "datePublished": "1734339080442"
+ "datePublished": "1734589362258"
}
@@ -221,7 +221,7 @@
diff --git a/es/zimaos/Get-Started.html b/es/zimaos/Get-Started.html
index dd00913967..fc22b070cc 100644
--- a/es/zimaos/Get-Started.html
+++ b/es/zimaos/Get-Started.html
@@ -66,8 +66,8 @@
-
-
+
+
@@ -102,7 +102,7 @@
"url": "https://www.zimaspace.com/docs/logo.svg"
}
},
- "datePublished": "1734339080442"
+ "datePublished": "1734589362258"
}
@@ -259,7 +259,7 @@
diff --git a/es/zimaos/How-to-Contribute.html b/es/zimaos/How-to-Contribute.html
index 8c7aa02fa3..cb3c265cd1 100644
--- a/es/zimaos/How-to-Contribute.html
+++ b/es/zimaos/How-to-Contribute.html
@@ -51,8 +51,8 @@
-
-
+
+
@@ -86,7 +86,7 @@
"url": "https://www.zimaspace.com/docs/logo.svg"
}
},
- "datePublished": "1734339080442"
+ "datePublished": "1734589362258"
}
@@ -205,7 +205,7 @@ Cómo Contribuir
diff --git a/es/zimaos/How-to-Manually-Download-the-Large-Language-Model.html b/es/zimaos/How-to-Manually-Download-the-Large-Language-Model.html
index 346ced410a..975ad8a1ca 100644
--- a/es/zimaos/How-to-Manually-Download-the-Large-Language-Model.html
+++ b/es/zimaos/How-to-Manually-Download-the-Large-Language-Model.html
@@ -51,8 +51,8 @@
-
-
+
+
@@ -86,7 +86,7 @@
"url": "https://www.zimaspace.com/docs/logo.svg"
}
},
- "datePublished": "1734339080442"
+ "datePublished": "1734589362258"
}
@@ -205,7 +205,7 @@ Cómo Descargar Manualmente el Modelo
diff --git a/es/zimaos/How-to-Open-SSH-in-ZimaOS.html b/es/zimaos/How-to-Open-SSH-in-ZimaOS.html
index 5237c5270c..3316a30233 100644
--- a/es/zimaos/How-to-Open-SSH-in-ZimaOS.html
+++ b/es/zimaos/How-to-Open-SSH-in-ZimaOS.html
@@ -53,8 +53,8 @@
-
-
+
+
@@ -89,7 +89,7 @@
"url": "https://www.zimaspace.com/docs/logo.svg"
}
},
- "datePublished": "1734339080442"
+ "datePublished": "1734589362258"
}
@@ -214,7 +214,7 @@
-
+
AnteriorSiguiente
diff --git a/es/zimaos/How-to-download-and-install-ZimaClient.html b/es/zimaos/How-to-download-and-install-ZimaClient.html
index 6009321859..093a897cbf 100644
--- a/es/zimaos/How-to-download-and-install-ZimaClient.html
+++ b/es/zimaos/How-to-download-and-install-ZimaClient.html
@@ -62,8 +62,8 @@
-
-
+
+
@@ -98,7 +98,7 @@
"url": "https://www.zimaspace.com/docs/logo.svg"
}
},
- "datePublished": "1734339080442"
+ "datePublished": "1734589362258"
}
@@ -262,11 +262,11 @@ john@icewhale.org, describiendo el problema y proporcionando capturas de pantalla (si las hubiera).
+
4. Cómo acceder a los registros y ayudar con la depuración
Cuando ocurra un error/problema, toma una captura de pantalla inmediatamente (si es aplicable) y sal del cliente Zima.
Recupera los registros de las siguientes ubicaciones:
macOS:
~/Library/Application Support/Zima/logs
Windows:
%AppData%\Zima\logs
Empaqueta todos los archivos de registro y envíalos a john@icewhale.org, describiendo el problema y proporcionando capturas de pantalla (si las hubiera).
diff --git a/es/zimaos/How-to-understand-Docker-App's-paths-On-ZimaOS.html b/es/zimaos/How-to-understand-Docker-App's-paths-On-ZimaOS.html
index 4cd78c5123..fc84a1eff9 100644
--- a/es/zimaos/How-to-understand-Docker-App's-paths-On-ZimaOS.html
+++ b/es/zimaos/How-to-understand-Docker-App's-paths-On-ZimaOS.html
@@ -57,8 +57,8 @@
-
-
+
+
@@ -93,7 +93,7 @@
"url": "https://www.zimaspace.com/docs/logo.svg"
}
},
- "datePublished": "1734339080442"
+ "datePublished": "1734589362258"
}
@@ -232,7 +232,7 @@
-
+
AnteriorSiguiente
diff --git a/es/zimaos/How-to-use-OpenAPI.html b/es/zimaos/How-to-use-OpenAPI.html
index 14b39e96c2..999a3d6b82 100644
--- a/es/zimaos/How-to-use-OpenAPI.html
+++ b/es/zimaos/How-to-use-OpenAPI.html
@@ -51,8 +51,8 @@
-
-
+
+
@@ -86,7 +86,7 @@
"url": "https://www.zimaspace.com/docs/logo.svg"
}
},
- "datePublished": "1734339080442"
+ "datePublished": "1734589362258"
}
@@ -218,7 +218,7 @@
diff --git a/es/zimaos/Immich-Tutorial.html b/es/zimaos/Immich-Tutorial.html
index 0504edd4e1..b9cf4aa88d 100644
--- a/es/zimaos/Immich-Tutorial.html
+++ b/es/zimaos/Immich-Tutorial.html
@@ -79,8 +79,8 @@
-
-
+
+
@@ -115,7 +115,7 @@
"url": "https://www.zimaspace.com/docs/logo.svg"
}
},
- "datePublished": "1734339080442"
+ "datePublished": "1734589362258"
}
@@ -278,7 +278,7 @@
-
+
AnteriorSiguiente
diff --git a/es/zimaos/Install-offline.html b/es/zimaos/Install-offline.html
index c5a1ce46c3..b93d33fd2e 100644
--- a/es/zimaos/Install-offline.html
+++ b/es/zimaos/Install-offline.html
@@ -55,8 +55,8 @@
-
-
+
+
@@ -91,7 +91,7 @@
"url": "https://www.zimaspace.com/docs/logo.svg"
}
},
- "datePublished": "1734339080442"
+ "datePublished": "1734589362258"
}
@@ -229,7 +229,7 @@ Actualización fuera de línea
diff --git a/es/zimaos/Link-Synology-and-SMB-Shares.html b/es/zimaos/Link-Synology-and-SMB-Shares.html
index 5cba57b26b..6ce7ffdffd 100644
--- a/es/zimaos/Link-Synology-and-SMB-Shares.html
+++ b/es/zimaos/Link-Synology-and-SMB-Shares.html
@@ -63,8 +63,8 @@
-
-
+
+
@@ -99,7 +99,7 @@
"url": "https://www.zimaspace.com/docs/logo.svg"
}
},
- "datePublished": "1734339080442"
+ "datePublished": "1734589362258"
}
@@ -231,7 +231,7 @@
-
+
AnteriorSiguiente
diff --git a/es/zimaos/Media-Server-Setup-with-Jellyfin.html b/es/zimaos/Media-Server-Setup-with-Jellyfin.html
index 90f8b47394..d9c8b4f679 100644
--- a/es/zimaos/Media-Server-Setup-with-Jellyfin.html
+++ b/es/zimaos/Media-Server-Setup-with-Jellyfin.html
@@ -51,8 +51,8 @@
-
-
+
+
@@ -86,7 +86,7 @@
"url": "https://www.zimaspace.com/docs/logo.svg"
}
},
- "datePublished": "1734339080442"
+ "datePublished": "1734589362258"
}
@@ -205,7 +205,7 @@
diff --git a/es/zimaos/More-RAID-Options.html b/es/zimaos/More-RAID-Options.html
index 1cc3128512..15bd112bb4 100644
--- a/es/zimaos/More-RAID-Options.html
+++ b/es/zimaos/More-RAID-Options.html
@@ -57,8 +57,8 @@
-
-
+
+
@@ -93,7 +93,7 @@
"url": "https://www.zimaspace.com/docs/logo.svg"
}
},
- "datePublished": "1734339080442"
+ "datePublished": "1734589362258"
}
@@ -224,7 +224,7 @@
diff --git a/es/zimaos/NVR-Camera-Server.html b/es/zimaos/NVR-Camera-Server.html
index c0d830ee9a..105ef4381a 100644
--- a/es/zimaos/NVR-Camera-Server.html
+++ b/es/zimaos/NVR-Camera-Server.html
@@ -64,8 +64,8 @@
-
-
+
+
@@ -100,7 +100,7 @@
"url": "https://www.zimaspace.com/docs/logo.svg"
}
},
- "datePublished": "1734339080442"
+ "datePublished": "1734589362258"
}
@@ -238,7 +238,7 @@
- Haz clic en ‘Configuración’

- Selecciona ‘Cámara IP’

-- Ingresa la URL RTSP obtenida, por ejemplo: rtsp://admin:Hjj12345@10.0.171.52/stream1.

+- Ingresa la URL RTSP obtenida, por ejemplo: rtsp://admin:Hjj12345@10.0.171.52/stream1.

- Configura la resolución y la tasa de cuadros, por ejemplo: 720x480.
- Después de completar la configuración, puedes ver las imágenes y videos capturados en la interfaz de Kerberos


- También puedes ver el estado de monitoreo en tiempo real en la interfaz principal

@@ -247,7 +247,7 @@
-
+
AnteriorSiguiente
diff --git a/es/zimaos/Networking.html b/es/zimaos/Networking.html
index 4b58892a35..b57eefcea5 100644
--- a/es/zimaos/Networking.html
+++ b/es/zimaos/Networking.html
@@ -51,8 +51,8 @@
-
-
+
+
@@ -86,7 +86,7 @@
"url": "https://www.zimaspace.com/docs/logo.svg"
}
},
- "datePublished": "1734339080442"
+ "datePublished": "1734589362258"
}
@@ -204,7 +204,7 @@ Título del Artículo
Título del Párrafo
diff --git a/es/zimaos/OpenAPI-Live-Preview.html b/es/zimaos/OpenAPI-Live-Preview.html
index 4139d1c9f9..5add64fdb9 100644
--- a/es/zimaos/OpenAPI-Live-Preview.html
+++ b/es/zimaos/OpenAPI-Live-Preview.html
@@ -51,8 +51,8 @@
-
-
+
+
@@ -86,7 +86,7 @@
"url": "https://www.zimaspace.com/docs/logo.svg"
}
},
- "datePublished": "1734339080442"
+ "datePublished": "1734589362258"
}
@@ -220,7 +220,7 @@
-
+
Anterior
diff --git a/es/zimaos/Recover-Your-Password.html b/es/zimaos/Recover-Your-Password.html
index 5233e9ab83..707c10aaf4 100644
--- a/es/zimaos/Recover-Your-Password.html
+++ b/es/zimaos/Recover-Your-Password.html
@@ -55,8 +55,8 @@
-
-
+
+
@@ -91,7 +91,7 @@
"url": "https://www.zimaspace.com/docs/logo.svg"
}
},
- "datePublished": "1734339080442"
+ "datePublished": "1734589362258"
}
@@ -222,7 +222,7 @@
-
+
AnteriorSiguiente
diff --git a/es/zimaos/Romote-Access.html b/es/zimaos/Romote-Access.html
index c8fd4a8b83..cbfd7b1897 100644
--- a/es/zimaos/Romote-Access.html
+++ b/es/zimaos/Romote-Access.html
@@ -59,8 +59,8 @@
-
-
+
+
@@ -95,7 +95,7 @@
"url": "https://www.zimaspace.com/docs/logo.svg"
}
},
- "datePublished": "1734339080442"
+ "datePublished": "1734589362258"
}
@@ -237,7 +237,7 @@
-
+
AnteriorSiguiente
diff --git a/es/zimaos/Setup-Python.html b/es/zimaos/Setup-Python.html
index 172400f782..a9353caafe 100644
--- a/es/zimaos/Setup-Python.html
+++ b/es/zimaos/Setup-Python.html
@@ -53,8 +53,8 @@
-
-
+
+
@@ -89,7 +89,7 @@
"url": "https://www.zimaspace.com/docs/logo.svg"
}
},
- "datePublished": "1734339080442"
+ "datePublished": "1734589362258"
}
@@ -218,7 +218,7 @@
-
+
AnteriorSiguiente
diff --git a/es/zimaos/Sync-Photos-via-Configurable-CLI.html b/es/zimaos/Sync-Photos-via-Configurable-CLI.html
index f8bc9c4bd9..1839d925af 100644
--- a/es/zimaos/Sync-Photos-via-Configurable-CLI.html
+++ b/es/zimaos/Sync-Photos-via-Configurable-CLI.html
@@ -60,8 +60,8 @@
-
-
+
+
@@ -96,7 +96,7 @@
"url": "https://www.zimaspace.com/docs/logo.svg"
}
},
- "datePublished": "1734339080442"
+ "datePublished": "1734589362258"
}
@@ -229,7 +229,7 @@
-
+
AnteriorSiguiente
diff --git a/es/zimaos/Sync-Photos-with-Immich.html b/es/zimaos/Sync-Photos-with-Immich.html
index a149f81157..0a057c3b35 100644
--- a/es/zimaos/Sync-Photos-with-Immich.html
+++ b/es/zimaos/Sync-Photos-with-Immich.html
@@ -66,8 +66,8 @@
-
-
+
+
@@ -102,7 +102,7 @@
"url": "https://www.zimaspace.com/docs/logo.svg"
}
},
- "datePublished": "1734339080442"
+ "datePublished": "1734589362258"
}
@@ -240,7 +240,7 @@
-
+
AnteriorSiguiente
diff --git a/es/zimaos/Thunderbolt-PC-Direct.html b/es/zimaos/Thunderbolt-PC-Direct.html
index 0f00c1bc3b..acd2405395 100644
--- a/es/zimaos/Thunderbolt-PC-Direct.html
+++ b/es/zimaos/Thunderbolt-PC-Direct.html
@@ -64,8 +64,8 @@
-
-
+
+
@@ -100,7 +100,7 @@
"url": "https://www.zimaspace.com/docs/logo.svg"
}
},
- "datePublished": "1734339080442"
+ "datePublished": "1734589362258"
}
@@ -400,7 +400,7 @@
-
+
AnteriorSiguiente
diff --git a/es/zimaos/User-Guide.html b/es/zimaos/User-Guide.html
index d4f638dbdc..2b7ff6a7f9 100644
--- a/es/zimaos/User-Guide.html
+++ b/es/zimaos/User-Guide.html
@@ -51,8 +51,8 @@
-
-
+
+
@@ -86,7 +86,7 @@
"url": "https://www.zimaspace.com/docs/logo.svg"
}
},
- "datePublished": "1734339080442"
+ "datePublished": "1734589362258"
}
@@ -205,7 +205,7 @@
diff --git a/es/zimaos/Using-Samba-as-a-Member.html b/es/zimaos/Using-Samba-as-a-Member.html
index abbcf35438..3c70cdea4b 100644
--- a/es/zimaos/Using-Samba-as-a-Member.html
+++ b/es/zimaos/Using-Samba-as-a-Member.html
@@ -88,8 +88,8 @@
-
-
+
+
@@ -124,7 +124,7 @@
"url": "https://www.zimaspace.com/docs/logo.svg"
}
},
- "datePublished": "1734339080442"
+ "datePublished": "1734589362258"
}
@@ -393,7 +393,7 @@
diff --git a/es/zimaos/ZFS-Setup.html b/es/zimaos/ZFS-Setup.html
index 3e6dd06c36..788c36b321 100644
--- a/es/zimaos/ZFS-Setup.html
+++ b/es/zimaos/ZFS-Setup.html
@@ -54,8 +54,8 @@
-
-
+
+
@@ -90,7 +90,7 @@
"url": "https://www.zimaspace.com/docs/logo.svg"
}
},
- "datePublished": "1734339080442"
+ "datePublished": "1734589362258"
}
@@ -213,7 +213,7 @@
diff --git a/es/zimaos/ZimaOS-v1.2.5-Available!.html b/es/zimaos/ZimaOS-v1.2.5-Available!.html
index 585e648905..28a8f5619c 100644
--- a/es/zimaos/ZimaOS-v1.2.5-Available!.html
+++ b/es/zimaos/ZimaOS-v1.2.5-Available!.html
@@ -52,8 +52,8 @@
-
-
+
+
@@ -88,7 +88,7 @@
"url": "https://www.zimaspace.com/docs/logo.svg"
}
},
- "datePublished": "1734339080442"
+ "datePublished": "1734589362258"
}
@@ -239,7 +239,7 @@
-
+
AnteriorSiguiente
diff --git a/es/zimaos/iSCSI-usage-tutorial.html b/es/zimaos/iSCSI-usage-tutorial.html
index b6ad006a89..25fd4b825b 100644
--- a/es/zimaos/iSCSI-usage-tutorial.html
+++ b/es/zimaos/iSCSI-usage-tutorial.html
@@ -62,8 +62,8 @@
-
-
+
+
@@ -98,7 +98,7 @@
"url": "https://www.zimaspace.com/docs/logo.svg"
}
},
- "datePublished": "1734339080442"
+ "datePublished": "1734589362258"
}
@@ -262,7 +262,7 @@
diff --git a/es/zimaos/index.html b/es/zimaos/index.html
index 15ac0b9f06..912b8d45f8 100644
--- a/es/zimaos/index.html
+++ b/es/zimaos/index.html
@@ -55,8 +55,8 @@
-
-
+
+
@@ -91,7 +91,7 @@
"url": "https://www.zimaspace.com/docs/logo.svg"
}
},
- "datePublished": "1734339080442"
+ "datePublished": "1734589362262"
}
@@ -284,7 +284,7 @@
-
+
Siguiente
diff --git a/es/zimaos/migrate-files-from-Synology-to-ZimaCube.html b/es/zimaos/migrate-files-from-Synology-to-ZimaCube.html
index 2c0c39f3c6..b631ec1bf3 100644
--- a/es/zimaos/migrate-files-from-Synology-to-ZimaCube.html
+++ b/es/zimaos/migrate-files-from-Synology-to-ZimaCube.html
@@ -57,8 +57,8 @@
-
-
+
+
@@ -93,7 +93,7 @@
"url": "https://www.zimaspace.com/docs/logo.svg"
}
},
- "datePublished": "1734339080442"
+ "datePublished": "1734589362262"
}
@@ -234,7 +234,7 @@
-
+
AnteriorSiguiente
diff --git a/es/zimaos/resetnetworksettings.html b/es/zimaos/resetnetworksettings.html
index a17ece910c..6d8b27a697 100644
--- a/es/zimaos/resetnetworksettings.html
+++ b/es/zimaos/resetnetworksettings.html
@@ -54,8 +54,8 @@
-
-
+
+
@@ -90,7 +90,7 @@
"url": "https://www.zimaspace.com/docs/logo.svg"
}
},
- "datePublished": "1734339080442"
+ "datePublished": "1734589362262"
}
@@ -217,7 +217,7 @@
diff --git a/es/zimaos/set-your-SSH.html b/es/zimaos/set-your-SSH.html
index 485b986a11..7867b9dd90 100644
--- a/es/zimaos/set-your-SSH.html
+++ b/es/zimaos/set-your-SSH.html
@@ -54,8 +54,8 @@
-
-
+
+
@@ -90,7 +90,7 @@
"url": "https://www.zimaspace.com/docs/logo.svg"
}
},
- "datePublished": "1734339080442"
+ "datePublished": "1734589362262"
}
@@ -212,7 +212,7 @@
-
+
AnteriorSiguiente
diff --git a/es/zimaos/setup-emby-server.html b/es/zimaos/setup-emby-server.html
index c37b78f9d3..98bfb645b5 100644
--- a/es/zimaos/setup-emby-server.html
+++ b/es/zimaos/setup-emby-server.html
@@ -60,8 +60,8 @@
-
-
+
+
@@ -96,7 +96,7 @@
"url": "https://www.zimaspace.com/docs/logo.svg"
}
},
- "datePublished": "1734339080442"
+ "datePublished": "1734589362262"
}
@@ -243,7 +243,7 @@
-
+
AnteriorSiguiente
diff --git a/es/zimaos/share-via-link.html b/es/zimaos/share-via-link.html
index 6371d4fd2e..3177ca7b82 100644
--- a/es/zimaos/share-via-link.html
+++ b/es/zimaos/share-via-link.html
@@ -51,8 +51,8 @@
-
-
+
+
@@ -86,7 +86,7 @@
"url": "https://www.zimaspace.com/docs/logo.svg"
}
},
- "datePublished": "1734339080442"
+ "datePublished": "1734589362262"
}
@@ -233,7 +233,7 @@
diff --git a/es/zimaos/v-1.2.2.html b/es/zimaos/v-1.2.2.html
index 64695589d0..def1e509f5 100644
--- a/es/zimaos/v-1.2.2.html
+++ b/es/zimaos/v-1.2.2.html
@@ -51,8 +51,8 @@
-
-
+
+
@@ -86,7 +86,7 @@
"url": "https://www.zimaspace.com/docs/logo.svg"
}
},
- "datePublished": "1734339080442"
+ "datePublished": "1734589362262"
}
@@ -230,7 +230,7 @@
-
+
AnteriorSiguiente
diff --git a/es/zimaos/v-1.2.3.html b/es/zimaos/v-1.2.3.html
index 6023a6c517..6b1f3a5d8f 100644
--- a/es/zimaos/v-1.2.3.html
+++ b/es/zimaos/v-1.2.3.html
@@ -52,8 +52,8 @@
-
-
+
+
@@ -88,7 +88,7 @@
"url": "https://www.zimaspace.com/docs/logo.svg"
}
},
- "datePublished": "1734339080442"
+ "datePublished": "1734589362262"
}
@@ -246,7 +246,7 @@
diff --git a/es/zimaos/v-1.2.4.html b/es/zimaos/v-1.2.4.html
index 2f21eed681..4b7233995d 100644
--- a/es/zimaos/v-1.2.4.html
+++ b/es/zimaos/v-1.2.4.html
@@ -52,8 +52,8 @@
-
-
+
+
@@ -88,7 +88,7 @@
"url": "https://www.zimaspace.com/docs/logo.svg"
}
},
- "datePublished": "1734339080442"
+ "datePublished": "1734589362262"
}
@@ -226,7 +226,7 @@
-
+
AnteriorSiguiente
diff --git a/es/zimaos/v1.3.0.html b/es/zimaos/v1.3.0.html
index 63fc89d663..6d1ffae743 100644
--- a/es/zimaos/v1.3.0.html
+++ b/es/zimaos/v1.3.0.html
@@ -52,8 +52,8 @@
-
-
+
+
@@ -88,7 +88,7 @@
"url": "https://www.zimaspace.com/docs/logo.svg"
}
},
- "datePublished": "1734339080442"
+ "datePublished": "1734589362262"
}
@@ -239,7 +239,7 @@
-
+
AnteriorSiguiente
diff --git a/es/zimaos/webtorrent-feature.html b/es/zimaos/webtorrent-feature.html
index 10160f93df..7782f808b9 100644
--- a/es/zimaos/webtorrent-feature.html
+++ b/es/zimaos/webtorrent-feature.html
@@ -51,8 +51,8 @@
-
-
+
+
@@ -86,7 +86,7 @@
"url": "https://www.zimaspace.com/docs/logo.svg"
}
},
- "datePublished": "1734339080442"
+ "datePublished": "1734589362262"
}
@@ -233,7 +233,7 @@
diff --git a/faq/How-to-check-IP-address.html b/faq/How-to-check-IP-address.html
index d322519eb3..7fe2b5d57b 100644
--- a/faq/How-to-check-IP-address.html
+++ b/faq/How-to-check-IP-address.html
@@ -57,8 +57,8 @@
-
-
+
+
@@ -93,7 +93,7 @@
"url": "https://www.zimaspace.com/docs/logo.svg"
}
},
- "datePublished": "1734339080442"
+ "datePublished": "1734589362262"
}
@@ -242,7 +242,7 @@
diff --git a/faq/Restore-factory-settings.html b/faq/Restore-factory-settings.html
index 8e863bf3b2..95d0bc7b79 100644
--- a/faq/Restore-factory-settings.html
+++ b/faq/Restore-factory-settings.html
@@ -65,8 +65,8 @@
-
-
+
+
@@ -101,7 +101,7 @@
"url": "https://www.zimaspace.com/docs/logo.svg"
}
},
- "datePublished": "1734339080442"
+ "datePublished": "1734589362262"
}
@@ -287,7 +287,7 @@
-
+
PrevNext
diff --git a/faq/Upgrade-Motherboard-BIOS-Version.html b/faq/Upgrade-Motherboard-BIOS-Version.html
index c3fc7de84d..a408cecc85 100644
--- a/faq/Upgrade-Motherboard-BIOS-Version.html
+++ b/faq/Upgrade-Motherboard-BIOS-Version.html
@@ -51,8 +51,8 @@
-
-
+
+
@@ -86,7 +86,7 @@
"url": "https://www.zimaspace.com/docs/logo.svg"
}
},
- "datePublished": "1734339080442"
+ "datePublished": "1734589362262"
}
@@ -258,7 +258,7 @@
-
+
PrevNext
diff --git a/faq/index.html b/faq/index.html
index b4307fc556..a6bc805084 100644
--- a/faq/index.html
+++ b/faq/index.html
@@ -52,8 +52,8 @@
-
-
+
+
@@ -88,7 +88,7 @@
"url": "https://www.zimaspace.com/docs/logo.svg"
}
},
- "datePublished": "1734339080442"
+ "datePublished": "1734589362262"
}
@@ -222,7 +222,7 @@
diff --git a/index.html b/index.html
index 6bc6639c40..e898d47511 100644
--- a/index.html
+++ b/index.html
@@ -51,8 +51,8 @@
-
-
+
+
@@ -86,7 +86,7 @@
"url": "https://www.zimaspace.com/docs/logo.svg"
}
},
- "datePublished": "1734339081082"
+ "datePublished": "1734589362898"
}
@@ -267,7 +267,7 @@
diff --git a/jp/faq/test-files.html b/jp/faq/test-files.html
index 73732924ef..75556c42ae 100644
--- a/jp/faq/test-files.html
+++ b/jp/faq/test-files.html
@@ -51,8 +51,8 @@
-
-
+
+
@@ -86,7 +86,7 @@
"url": "https://www.zimaspace.com/docs/logo.svg"
}
},
- "datePublished": "1734339081082"
+ "datePublished": "1734589362898"
}
@@ -207,7 +207,7 @@
-
+
次へ
diff --git a/jp/zimaboard/All-in-one-routing-system-OpenWRT.html b/jp/zimaboard/All-in-one-routing-system-OpenWRT.html
index 598aed1a3b..0d8ab72585 100644
--- a/jp/zimaboard/All-in-one-routing-system-OpenWRT.html
+++ b/jp/zimaboard/All-in-one-routing-system-OpenWRT.html
@@ -59,8 +59,8 @@
-
-
+
+
@@ -95,7 +95,7 @@
"url": "https://www.zimaspace.com/docs/logo.svg"
}
},
- "datePublished": "1734339081082"
+ "datePublished": "1734589362898"
}
@@ -245,7 +245,7 @@
-
+
前へ次へ
diff --git a/jp/zimaboard/Basic-functions-of-dedicated-systems.html b/jp/zimaboard/Basic-functions-of-dedicated-systems.html
index 9c6aa9c487..493df57c97 100644
--- a/jp/zimaboard/Basic-functions-of-dedicated-systems.html
+++ b/jp/zimaboard/Basic-functions-of-dedicated-systems.html
@@ -66,8 +66,8 @@
-
-
+
+
@@ -102,7 +102,7 @@
"url": "https://www.zimaspace.com/docs/logo.svg"
}
},
- "datePublished": "1734339081082"
+ "datePublished": "1734589362898"
}
@@ -257,7 +257,7 @@
-
+
前へ次へ
diff --git a/jp/zimaboard/Build-a-75-inch-4K-Arcade-with-ZimaBoard-and-Batocera.html b/jp/zimaboard/Build-a-75-inch-4K-Arcade-with-ZimaBoard-and-Batocera.html
index 40a4058a6c..9525c45257 100644
--- a/jp/zimaboard/Build-a-75-inch-4K-Arcade-with-ZimaBoard-and-Batocera.html
+++ b/jp/zimaboard/Build-a-75-inch-4K-Arcade-with-ZimaBoard-and-Batocera.html
@@ -72,8 +72,8 @@
-
-
+
+
@@ -108,7 +108,7 @@
"url": "https://www.zimaspace.com/docs/logo.svg"
}
},
- "datePublished": "1734339081082"
+ "datePublished": "1734589362898"
}
@@ -294,7 +294,7 @@
diff --git a/jp/zimaboard/Enable-WOL-on-Zimaboard.html b/jp/zimaboard/Enable-WOL-on-Zimaboard.html
index 3486067bcd..c0b2bef1fe 100644
--- a/jp/zimaboard/Enable-WOL-on-Zimaboard.html
+++ b/jp/zimaboard/Enable-WOL-on-Zimaboard.html
@@ -61,8 +61,8 @@
-
-
+
+
@@ -97,7 +97,7 @@
"url": "https://www.zimaspace.com/docs/logo.svg"
}
},
- "datePublished": "1734339081082"
+ "datePublished": "1734589362898"
}
@@ -283,7 +283,7 @@
-
+
前へ次へ
diff --git a/jp/zimaboard/Hardware-Brief.html b/jp/zimaboard/Hardware-Brief.html
index 11ab275a49..fb6d313eac 100644
--- a/jp/zimaboard/Hardware-Brief.html
+++ b/jp/zimaboard/Hardware-Brief.html
@@ -52,8 +52,8 @@
-
-
+
+
@@ -88,7 +88,7 @@
"url": "https://www.zimaspace.com/docs/logo.svg"
}
},
- "datePublished": "1734339081082"
+ "datePublished": "1734589362898"
}
@@ -229,7 +229,7 @@
-
+
前へ次へ
diff --git a/jp/zimaboard/Hardware-Interface-Introduction.html b/jp/zimaboard/Hardware-Interface-Introduction.html
index 23fae50923..e1bb5f3dde 100644
--- a/jp/zimaboard/Hardware-Interface-Introduction.html
+++ b/jp/zimaboard/Hardware-Interface-Introduction.html
@@ -54,8 +54,8 @@
-
-
+
+
@@ -90,7 +90,7 @@
"url": "https://www.zimaspace.com/docs/logo.svg"
}
},
- "datePublished": "1734339081082"
+ "datePublished": "1734589362898"
}
@@ -225,7 +225,7 @@
-
+
前へ次へ
diff --git a/jp/zimaboard/How-to-check-IP-address.html b/jp/zimaboard/How-to-check-IP-address.html
index ee44b2b855..1ef72b4f76 100644
--- a/jp/zimaboard/How-to-check-IP-address.html
+++ b/jp/zimaboard/How-to-check-IP-address.html
@@ -57,8 +57,8 @@
-
-
+
+
@@ -93,7 +93,7 @@
"url": "https://www.zimaspace.com/docs/logo.svg"
}
},
- "datePublished": "1734339081082"
+ "datePublished": "1734589362898"
}
@@ -242,7 +242,7 @@
diff --git a/jp/zimaboard/MineCraft-Friendship-Service.html b/jp/zimaboard/MineCraft-Friendship-Service.html
index fc5b47862f..e7203e8bbb 100644
--- a/jp/zimaboard/MineCraft-Friendship-Service.html
+++ b/jp/zimaboard/MineCraft-Friendship-Service.html
@@ -64,8 +64,8 @@
-
-
+
+
@@ -100,7 +100,7 @@
"url": "https://www.zimaspace.com/docs/logo.svg"
}
},
- "datePublished": "1734339081082"
+ "datePublished": "1734589362898"
}
@@ -280,7 +280,7 @@
diff --git a/jp/zimaboard/Openwrt-eMMc-boot.html b/jp/zimaboard/Openwrt-eMMc-boot.html
index 3ac1c5f230..b8ed691f7c 100644
--- a/jp/zimaboard/Openwrt-eMMc-boot.html
+++ b/jp/zimaboard/Openwrt-eMMc-boot.html
@@ -59,8 +59,8 @@
-
-
+
+
@@ -95,7 +95,7 @@
"url": "https://www.zimaspace.com/docs/logo.svg"
}
},
- "datePublished": "1734339081082"
+ "datePublished": "1734589362898"
}
@@ -277,7 +277,7 @@
-
+
前へ次へ
diff --git a/jp/zimaboard/Power-on-Zimablade.html b/jp/zimaboard/Power-on-Zimablade.html
index 82b3333ab2..8dab223cc6 100644
--- a/jp/zimaboard/Power-on-Zimablade.html
+++ b/jp/zimaboard/Power-on-Zimablade.html
@@ -66,8 +66,8 @@
-
-
+
+
@@ -102,7 +102,7 @@
"url": "https://www.zimaspace.com/docs/logo.svg"
}
},
- "datePublished": "1734339081082"
+ "datePublished": "1734589362898"
}
@@ -279,7 +279,7 @@
-
+
前へ次へ
diff --git a/jp/zimaboard/Restore-factory-settings.html b/jp/zimaboard/Restore-factory-settings.html
index ee9b5e5be2..32a6b3629f 100644
--- a/jp/zimaboard/Restore-factory-settings.html
+++ b/jp/zimaboard/Restore-factory-settings.html
@@ -65,8 +65,8 @@
-
-
+
+
@@ -101,7 +101,7 @@
"url": "https://www.zimaspace.com/docs/logo.svg"
}
},
- "datePublished": "1734339081082"
+ "datePublished": "1734589362898"
}
@@ -287,7 +287,7 @@
diff --git a/jp/zimaboard/Self-Deploying-Applications.html b/jp/zimaboard/Self-Deploying-Applications.html
index d7c72cd143..2b7c6165e3 100644
--- a/jp/zimaboard/Self-Deploying-Applications.html
+++ b/jp/zimaboard/Self-Deploying-Applications.html
@@ -66,8 +66,8 @@
-
-
+
+
@@ -102,7 +102,7 @@
"url": "https://www.zimaspace.com/docs/logo.svg"
}
},
- "datePublished": "1734339081082"
+ "datePublished": "1734589362898"
}
@@ -261,7 +261,7 @@
diff --git a/jp/zimaboard/Small-body-Big-applications-OMV-First-Experience.html b/jp/zimaboard/Small-body-Big-applications-OMV-First-Experience.html
index 33cfd4ca70..50e07453cc 100644
--- a/jp/zimaboard/Small-body-Big-applications-OMV-First-Experience.html
+++ b/jp/zimaboard/Small-body-Big-applications-OMV-First-Experience.html
@@ -76,8 +76,8 @@
-
-
+
+
@@ -112,7 +112,7 @@
"url": "https://www.zimaspace.com/docs/logo.svg"
}
},
- "datePublished": "1734339081082"
+ "datePublished": "1734589362898"
}
@@ -293,7 +293,7 @@
-
+
前へ次へ
diff --git a/jp/zimaboard/Small-body-Big-applications-OMV-install.html b/jp/zimaboard/Small-body-Big-applications-OMV-install.html
index 4458df6ab7..9069f3de66 100644
--- a/jp/zimaboard/Small-body-Big-applications-OMV-install.html
+++ b/jp/zimaboard/Small-body-Big-applications-OMV-install.html
@@ -63,8 +63,8 @@
-
-
+
+
@@ -99,7 +99,7 @@
"url": "https://www.zimaspace.com/docs/logo.svg"
}
},
- "datePublished": "1734339081082"
+ "datePublished": "1734589362898"
}
@@ -263,7 +263,7 @@
-
+
前へ次へ
diff --git a/jp/zimaboard/Syncthing.html b/jp/zimaboard/Syncthing.html
index 30478bb86a..bf7e243bc1 100644
--- a/jp/zimaboard/Syncthing.html
+++ b/jp/zimaboard/Syncthing.html
@@ -61,8 +61,8 @@
-
-
+
+
@@ -97,7 +97,7 @@
"url": "https://www.zimaspace.com/docs/logo.svg"
}
},
- "datePublished": "1734339081082"
+ "datePublished": "1734589362898"
}
@@ -261,7 +261,7 @@
-
+
前へ次へ
diff --git a/jp/zimaboard/Universal-third-party-system-installation-tutorial.html b/jp/zimaboard/Universal-third-party-system-installation-tutorial.html
index 16a09b3f82..973bc2d642 100644
--- a/jp/zimaboard/Universal-third-party-system-installation-tutorial.html
+++ b/jp/zimaboard/Universal-third-party-system-installation-tutorial.html
@@ -59,8 +59,8 @@
-
-
+
+
@@ -95,7 +95,7 @@
"url": "https://www.zimaspace.com/docs/logo.svg"
}
},
- "datePublished": "1734339081082"
+ "datePublished": "1734589362898"
}
@@ -247,7 +247,7 @@
-
+
前へ次へ
diff --git a/jp/zimaboard/Unraid-First-Experience-at-$129-Installation.html b/jp/zimaboard/Unraid-First-Experience-at-$129-Installation.html
index d4b2039dd6..68426a5afa 100644
--- a/jp/zimaboard/Unraid-First-Experience-at-$129-Installation.html
+++ b/jp/zimaboard/Unraid-First-Experience-at-$129-Installation.html
@@ -69,8 +69,8 @@
-
-
+
+
@@ -105,7 +105,7 @@
"url": "https://www.zimaspace.com/docs/logo.svg"
}
},
- "datePublished": "1734339081082"
+ "datePublished": "1734589362898"
}
@@ -269,7 +269,7 @@
-
+
前へ次へ
diff --git a/jp/zimaboard/Upgrade-Motherboard-BIOS-Version.html b/jp/zimaboard/Upgrade-Motherboard-BIOS-Version.html
index 2c6b9b26c2..5a4854ceac 100644
--- a/jp/zimaboard/Upgrade-Motherboard-BIOS-Version.html
+++ b/jp/zimaboard/Upgrade-Motherboard-BIOS-Version.html
@@ -51,8 +51,8 @@
-
-
+
+
@@ -86,7 +86,7 @@
"url": "https://www.zimaspace.com/docs/logo.svg"
}
},
- "datePublished": "1734339081082"
+ "datePublished": "1734589362898"
}
@@ -258,7 +258,7 @@
-
+
前へ次へ
diff --git a/jp/zimaboard/VR-Audio-And-Video-Experience-Oculus.html b/jp/zimaboard/VR-Audio-And-Video-Experience-Oculus.html
index 94867c90c5..1e9d6a1d8c 100644
--- a/jp/zimaboard/VR-Audio-And-Video-Experience-Oculus.html
+++ b/jp/zimaboard/VR-Audio-And-Video-Experience-Oculus.html
@@ -59,8 +59,8 @@
-
-
+
+
@@ -95,7 +95,7 @@
"url": "https://www.zimaspace.com/docs/logo.svg"
}
},
- "datePublished": "1734339081082"
+ "datePublished": "1734589362898"
}
@@ -233,7 +233,7 @@
-
+
前へ次へ
diff --git a/jp/zimaboard/index.html b/jp/zimaboard/index.html
index c6ebe8628b..5bb20d3e39 100644
--- a/jp/zimaboard/index.html
+++ b/jp/zimaboard/index.html
@@ -60,8 +60,8 @@
-
-
+
+
@@ -96,7 +96,7 @@
"url": "https://www.zimaspace.com/docs/logo.svg"
}
},
- "datePublished": "1734339081082"
+ "datePublished": "1734589362898"
}
@@ -243,7 +243,7 @@
-
+
次へ
diff --git a/jp/zimacube/About-ZimaOS.html b/jp/zimacube/About-ZimaOS.html
index acdcc74db5..f3d2ea3847 100644
--- a/jp/zimacube/About-ZimaOS.html
+++ b/jp/zimacube/About-ZimaOS.html
@@ -51,8 +51,8 @@
-
-
+
+
@@ -86,7 +86,7 @@
"url": "https://www.zimaspace.com/docs/logo.svg"
}
},
- "datePublished": "1734339081082"
+ "datePublished": "1734589362898"
}
@@ -204,7 +204,7 @@ タイトル
セクション
diff --git a/jp/zimacube/Advanced-Using.html b/jp/zimacube/Advanced-Using.html
index 8b573f525f..5ff9689615 100644
--- a/jp/zimacube/Advanced-Using.html
+++ b/jp/zimacube/Advanced-Using.html
@@ -51,8 +51,8 @@
-
-
+
+
@@ -86,7 +86,7 @@
"url": "https://www.zimaspace.com/docs/logo.svg"
}
},
- "datePublished": "1734339081082"
+ "datePublished": "1734589362898"
}
@@ -204,7 +204,7 @@ タイトル
セクション
diff --git a/jp/zimacube/Assembly-Tutorial.html b/jp/zimacube/Assembly-Tutorial.html
index 094f3e9afe..f038b3f0d3 100644
--- a/jp/zimacube/Assembly-Tutorial.html
+++ b/jp/zimacube/Assembly-Tutorial.html
@@ -110,8 +110,8 @@
-
-
+
+
@@ -146,7 +146,7 @@
"url": "https://www.zimaspace.com/docs/logo.svg"
}
},
- "datePublished": "1734339081082"
+ "datePublished": "1734589362898"
}
@@ -511,7 +511,7 @@ シャーシの分解完了
diff --git a/jp/zimacube/Auto-Power-On.html b/jp/zimacube/Auto-Power-On.html
index 6fa1c54c80..4b0bcb7e0d 100644
--- a/jp/zimacube/Auto-Power-On.html
+++ b/jp/zimacube/Auto-Power-On.html
@@ -55,8 +55,8 @@
-
-
+
+
@@ -91,7 +91,7 @@
"url": "https://www.zimaspace.com/docs/logo.svg"
}
},
- "datePublished": "1734339081082"
+ "datePublished": "1734589362898"
}
@@ -216,7 +216,7 @@
-
+
前へ次へ
diff --git a/jp/zimacube/BIOS-Configuration.html b/jp/zimacube/BIOS-Configuration.html
index bf9ff6ce14..4b4d63a295 100644
--- a/jp/zimacube/BIOS-Configuration.html
+++ b/jp/zimacube/BIOS-Configuration.html
@@ -51,8 +51,8 @@
-
-
+
+
@@ -86,7 +86,7 @@
"url": "https://www.zimaspace.com/docs/logo.svg"
}
},
- "datePublished": "1734339081082"
+ "datePublished": "1734589362898"
}
@@ -205,7 +205,7 @@ BIOS設定
diff --git a/jp/zimacube/Creating-RAID-Troubleshooting-Guide.html b/jp/zimacube/Creating-RAID-Troubleshooting-Guide.html
index 4d6caa0b4e..4d3110ee3a 100644
--- a/jp/zimacube/Creating-RAID-Troubleshooting-Guide.html
+++ b/jp/zimacube/Creating-RAID-Troubleshooting-Guide.html
@@ -56,8 +56,8 @@
-
-
+
+
@@ -92,7 +92,7 @@
"url": "https://www.zimaspace.com/docs/logo.svg"
}
},
- "datePublished": "1734339081082"
+ "datePublished": "1734589362898"
}
@@ -215,7 +215,7 @@
-
+
前へ次へ
diff --git a/jp/zimacube/Detailed-Plex-Operation-Guide.html b/jp/zimacube/Detailed-Plex-Operation-Guide.html
index 55fc350ccb..4acf05bbf4 100644
--- a/jp/zimacube/Detailed-Plex-Operation-Guide.html
+++ b/jp/zimacube/Detailed-Plex-Operation-Guide.html
@@ -67,8 +67,8 @@
-
-
+
+
@@ -103,7 +103,7 @@
"url": "https://www.zimaspace.com/docs/logo.svg"
}
},
- "datePublished": "1734339081082"
+ "datePublished": "1734589362898"
}
@@ -244,7 +244,7 @@
diff --git "a/jp/zimacube/From-Synology-to-ZimaCube\357\274\214migrate-all-files!.html" "b/jp/zimacube/From-Synology-to-ZimaCube\357\274\214migrate-all-files!.html"
index ffae904fe1..e43f69b920 100644
--- "a/jp/zimacube/From-Synology-to-ZimaCube\357\274\214migrate-all-files!.html"
+++ "b/jp/zimacube/From-Synology-to-ZimaCube\357\274\214migrate-all-files!.html"
@@ -57,8 +57,8 @@
-
-
+
+
@@ -93,7 +93,7 @@
"url": "https://www.zimaspace.com/docs/logo.svg"
}
},
- "datePublished": "1734339081082"
+ "datePublished": "1734589362898"
}
@@ -234,7 +234,7 @@
-
+
次へ
diff --git a/jp/zimacube/GPU-Expansion.html b/jp/zimacube/GPU-Expansion.html
index b98825f429..2423f83186 100644
--- a/jp/zimacube/GPU-Expansion.html
+++ b/jp/zimacube/GPU-Expansion.html
@@ -64,8 +64,8 @@
-
-
+
+
@@ -100,7 +100,7 @@
"url": "https://www.zimaspace.com/docs/logo.svg"
}
},
- "datePublished": "1734339081082"
+ "datePublished": "1734589362898"
}
@@ -315,7 +315,7 @@
-
+
前へ次へ
diff --git a/jp/zimacube/HDD-Interface-Usage-Guide.html b/jp/zimacube/HDD-Interface-Usage-Guide.html
index a0bcca3f5f..84c27ff453 100644
--- a/jp/zimacube/HDD-Interface-Usage-Guide.html
+++ b/jp/zimacube/HDD-Interface-Usage-Guide.html
@@ -51,8 +51,8 @@
-
-
+
+
@@ -86,7 +86,7 @@
"url": "https://www.zimaspace.com/docs/logo.svg"
}
},
- "datePublished": "1734339081082"
+ "datePublished": "1734589362898"
}
@@ -398,7 +398,7 @@
-
+
前へ次へ
diff --git a/jp/zimacube/Hardware-Brief.html b/jp/zimacube/Hardware-Brief.html
index d1d8bfbb72..862dbcaf16 100644
--- a/jp/zimacube/Hardware-Brief.html
+++ b/jp/zimacube/Hardware-Brief.html
@@ -54,8 +54,8 @@
-
-
+
+
@@ -90,7 +90,7 @@
"url": "https://www.zimaspace.com/docs/logo.svg"
}
},
- "datePublished": "1734339081082"
+ "datePublished": "1734589362898"
}
@@ -234,7 +234,7 @@
-
+
前へ次へ
diff --git a/jp/zimacube/Hardware-Details.html b/jp/zimacube/Hardware-Details.html
index 4ceb5f8306..0d1b36e30e 100644
--- a/jp/zimacube/Hardware-Details.html
+++ b/jp/zimacube/Hardware-Details.html
@@ -51,8 +51,8 @@
-
-
+
+
@@ -86,7 +86,7 @@
"url": "https://www.zimaspace.com/docs/logo.svg"
}
},
- "datePublished": "1734339081082"
+ "datePublished": "1734589362898"
}
@@ -254,7 +254,7 @@ 风扇接口说明
USB 端口说明
diff --git a/jp/zimacube/How-to-Install-ZimaOS.html b/jp/zimacube/How-to-Install-ZimaOS.html
index 37af5cd222..47213bae46 100644
--- a/jp/zimacube/How-to-Install-ZimaOS.html
+++ b/jp/zimacube/How-to-Install-ZimaOS.html
@@ -62,8 +62,8 @@
-
-
+
+
@@ -98,7 +98,7 @@
"url": "https://www.zimaspace.com/docs/logo.svg"
}
},
- "datePublished": "1734339081082"
+ "datePublished": "1734589362898"
}
@@ -233,7 +233,7 @@
diff --git a/jp/zimacube/How-to-Install-and-Remove-the-7th-Bay.html b/jp/zimacube/How-to-Install-and-Remove-the-7th-Bay.html
index a6771c4e22..a4a5d21e41 100644
--- a/jp/zimacube/How-to-Install-and-Remove-the-7th-Bay.html
+++ b/jp/zimacube/How-to-Install-and-Remove-the-7th-Bay.html
@@ -58,8 +58,8 @@
-
-
+
+
@@ -94,7 +94,7 @@
"url": "https://www.zimaspace.com/docs/logo.svg"
}
},
- "datePublished": "1734339081082"
+ "datePublished": "1734589362898"
}
@@ -219,7 +219,7 @@
-
+
次へ
diff --git a/jp/zimacube/How-to-Open-SSH-in-ZimaOS.html b/jp/zimacube/How-to-Open-SSH-in-ZimaOS.html
index 9d1dce580e..75c1b85ccd 100644
--- a/jp/zimacube/How-to-Open-SSH-in-ZimaOS.html
+++ b/jp/zimacube/How-to-Open-SSH-in-ZimaOS.html
@@ -53,8 +53,8 @@
-
-
+
+
@@ -89,7 +89,7 @@
"url": "https://www.zimaspace.com/docs/logo.svg"
}
},
- "datePublished": "1734339081082"
+ "datePublished": "1734589362898"
}
@@ -214,7 +214,7 @@
-
+
次へ
diff --git a/jp/zimacube/How-to-understand-Docker-App's-paths-On-ZimaOS.html b/jp/zimacube/How-to-understand-Docker-App's-paths-On-ZimaOS.html
index f05b85474b..4e47628b50 100644
--- a/jp/zimacube/How-to-understand-Docker-App's-paths-On-ZimaOS.html
+++ b/jp/zimacube/How-to-understand-Docker-App's-paths-On-ZimaOS.html
@@ -57,8 +57,8 @@
-
-
+
+
@@ -93,7 +93,7 @@
"url": "https://www.zimaspace.com/docs/logo.svg"
}
},
- "datePublished": "1734339081082"
+ "datePublished": "1734589362898"
}
@@ -232,7 +232,7 @@
-
+
次へ
diff --git a/jp/zimacube/Install-TrueNAS.html b/jp/zimacube/Install-TrueNAS.html
index d24a0561b0..d76b943a69 100644
--- a/jp/zimacube/Install-TrueNAS.html
+++ b/jp/zimacube/Install-TrueNAS.html
@@ -62,8 +62,8 @@
-
-
+
+
@@ -98,7 +98,7 @@
"url": "https://www.zimaspace.com/docs/logo.svg"
}
},
- "datePublished": "1734339081082"
+ "datePublished": "1734589362898"
}
@@ -234,7 +234,7 @@
-
+
前へ次へ
diff --git a/jp/zimacube/Install-UnRAID.html b/jp/zimacube/Install-UnRAID.html
index f24ede3434..11ee382ea9 100644
--- a/jp/zimacube/Install-UnRAID.html
+++ b/jp/zimacube/Install-UnRAID.html
@@ -67,8 +67,8 @@
-
-
+
+
@@ -103,7 +103,7 @@
"url": "https://www.zimaspace.com/docs/logo.svg"
}
},
- "datePublished": "1734339081082"
+ "datePublished": "1734589362898"
}
@@ -231,7 +231,7 @@
-
+
前へ次へ
diff --git a/jp/zimacube/Instructions-for-use-of-the-7th-Bay.html b/jp/zimacube/Instructions-for-use-of-the-7th-Bay.html
index a955d88fee..9c5f1c99b1 100644
--- a/jp/zimacube/Instructions-for-use-of-the-7th-Bay.html
+++ b/jp/zimacube/Instructions-for-use-of-the-7th-Bay.html
@@ -64,8 +64,8 @@
-
-
+
+
@@ -100,7 +100,7 @@
"url": "https://www.zimaspace.com/docs/logo.svg"
}
},
- "datePublished": "1734339081082"
+ "datePublished": "1734589362898"
}
@@ -240,7 +240,7 @@
-
+
前へ次へ
diff --git a/jp/zimacube/Memory-Test-Tutorial.html b/jp/zimacube/Memory-Test-Tutorial.html
index d779b40023..157fb68d2d 100644
--- a/jp/zimacube/Memory-Test-Tutorial.html
+++ b/jp/zimacube/Memory-Test-Tutorial.html
@@ -58,8 +58,8 @@
-
-
+
+
@@ -94,7 +94,7 @@
"url": "https://www.zimaspace.com/docs/logo.svg"
}
},
- "datePublished": "1734339081082"
+ "datePublished": "1734589362898"
}
@@ -227,7 +227,7 @@
-
+
前へ次へ
diff --git a/jp/zimacube/PC-Direct.html b/jp/zimacube/PC-Direct.html
index f04d229ddd..36d00535c8 100644
--- a/jp/zimacube/PC-Direct.html
+++ b/jp/zimacube/PC-Direct.html
@@ -65,8 +65,8 @@
-
-
+
+
@@ -101,7 +101,7 @@
"url": "https://www.zimaspace.com/docs/logo.svg"
}
},
- "datePublished": "1734339081082"
+ "datePublished": "1734589362898"
}
@@ -294,7 +294,7 @@
diff --git a/jp/zimacube/Plex-and-GPU-Transcoding.html b/jp/zimacube/Plex-and-GPU-Transcoding.html
index 825a83e853..a0640200e4 100644
--- a/jp/zimacube/Plex-and-GPU-Transcoding.html
+++ b/jp/zimacube/Plex-and-GPU-Transcoding.html
@@ -60,8 +60,8 @@
-
-
+
+
@@ -96,7 +96,7 @@
"url": "https://www.zimaspace.com/docs/logo.svg"
}
},
- "datePublished": "1734339081082"
+ "datePublished": "1734589362898"
}
@@ -280,7 +280,7 @@
diff --git a/jp/zimacube/Quick-Start.html b/jp/zimacube/Quick-Start.html
index 15e11647cf..fd2a8718c7 100644
--- a/jp/zimacube/Quick-Start.html
+++ b/jp/zimacube/Quick-Start.html
@@ -59,8 +59,8 @@
-
-
+
+
@@ -95,7 +95,7 @@
"url": "https://www.zimaspace.com/docs/logo.svg"
}
},
- "datePublished": "1734339081082"
+ "datePublished": "1734589362898"
}
@@ -351,7 +351,7 @@
-
+
次へ
diff --git a/jp/zimacube/RAID-SSD-Expansion.html b/jp/zimacube/RAID-SSD-Expansion.html
index e957a1725f..4f9e409ee6 100644
--- a/jp/zimacube/RAID-SSD-Expansion.html
+++ b/jp/zimacube/RAID-SSD-Expansion.html
@@ -51,8 +51,8 @@
-
-
+
+
@@ -86,7 +86,7 @@
"url": "https://www.zimaspace.com/docs/logo.svg"
}
},
- "datePublished": "1734339081082"
+ "datePublished": "1734589362898"
}
@@ -204,7 +204,7 @@ タイトル
セクション
diff --git a/jp/zimacube/Release-Note.html b/jp/zimacube/Release-Note.html
index d21ceeca96..c564190c6a 100644
--- a/jp/zimacube/Release-Note.html
+++ b/jp/zimacube/Release-Note.html
@@ -52,8 +52,8 @@
-
-
+
+
@@ -88,7 +88,7 @@
"url": "https://www.zimaspace.com/docs/logo.svg"
}
},
- "datePublished": "1734339081082"
+ "datePublished": "1734589362898"
}
@@ -235,7 +235,7 @@
-
+
次へ
diff --git a/jp/zimacube/Resets-CMOS.html b/jp/zimacube/Resets-CMOS.html
index 855e1a3539..44db4efda2 100644
--- a/jp/zimacube/Resets-CMOS.html
+++ b/jp/zimacube/Resets-CMOS.html
@@ -54,8 +54,8 @@
-
-
+
+
@@ -90,7 +90,7 @@
"url": "https://www.zimaspace.com/docs/logo.svg"
}
},
- "datePublished": "1734339081086"
+ "datePublished": "1734589362898"
}
@@ -216,7 +216,7 @@
diff --git a/jp/zimacube/Transfer-Speeds-Over-Thunderbolt.html b/jp/zimacube/Transfer-Speeds-Over-Thunderbolt.html
index 8abab4e8ac..cf9ff26ceb 100644
--- a/jp/zimacube/Transfer-Speeds-Over-Thunderbolt.html
+++ b/jp/zimacube/Transfer-Speeds-Over-Thunderbolt.html
@@ -53,8 +53,8 @@
-
-
+
+
@@ -89,7 +89,7 @@
"url": "https://www.zimaspace.com/docs/logo.svg"
}
},
- "datePublished": "1734339081086"
+ "datePublished": "1734589362898"
}
@@ -214,7 +214,7 @@
diff --git a/jp/zimacube/Tutorials.html b/jp/zimacube/Tutorials.html
index 5dd04dd640..743433a1c3 100644
--- a/jp/zimacube/Tutorials.html
+++ b/jp/zimacube/Tutorials.html
@@ -55,8 +55,8 @@
-
-
+
+
@@ -91,7 +91,7 @@
"url": "https://www.zimaspace.com/docs/logo.svg"
}
},
- "datePublished": "1734339081086"
+ "datePublished": "1734589362898"
}
@@ -216,7 +216,7 @@
-
+
次へ
diff --git a/jp/zimacube/User-Guide.html b/jp/zimacube/User-Guide.html
index 30aacb7f82..64444c3143 100644
--- a/jp/zimacube/User-Guide.html
+++ b/jp/zimacube/User-Guide.html
@@ -51,8 +51,8 @@
-
-
+
+
@@ -86,7 +86,7 @@
"url": "https://www.zimaspace.com/docs/logo.svg"
}
},
- "datePublished": "1734339081086"
+ "datePublished": "1734589362898"
}
@@ -204,7 +204,7 @@ タイトル
セクション
diff --git a/jp/zimacube/ZimaCube-Bios-Update-Method-.html b/jp/zimacube/ZimaCube-Bios-Update-Method-.html
index 64aa051338..99a00c2653 100644
--- a/jp/zimacube/ZimaCube-Bios-Update-Method-.html
+++ b/jp/zimacube/ZimaCube-Bios-Update-Method-.html
@@ -56,8 +56,8 @@
-
-
+
+
@@ -92,7 +92,7 @@
"url": "https://www.zimaspace.com/docs/logo.svg"
}
},
- "datePublished": "1734339081086"
+ "datePublished": "1734589362898"
}
@@ -241,7 +241,7 @@
diff --git a/jp/zimacube/ZimaCube-Motherboard-DIY-Fan-Guide-and-Specifications.html b/jp/zimacube/ZimaCube-Motherboard-DIY-Fan-Guide-and-Specifications.html
index d4598dcf72..e30beeed11 100644
--- a/jp/zimacube/ZimaCube-Motherboard-DIY-Fan-Guide-and-Specifications.html
+++ b/jp/zimacube/ZimaCube-Motherboard-DIY-Fan-Guide-and-Specifications.html
@@ -61,8 +61,8 @@
-
-
+
+
@@ -97,7 +97,7 @@
"url": "https://www.zimaspace.com/docs/logo.svg"
}
},
- "datePublished": "1734339081086"
+ "datePublished": "1734589362898"
}
@@ -249,7 +249,7 @@
-
+
前へ次へ
diff --git a/jp/zimacube/ZimaOS-application-content.html b/jp/zimacube/ZimaOS-application-content.html
index aebc3cb0c4..853d3e3bdb 100644
--- a/jp/zimacube/ZimaOS-application-content.html
+++ b/jp/zimacube/ZimaOS-application-content.html
@@ -51,8 +51,8 @@
-
-
+
+
@@ -86,7 +86,7 @@
"url": "https://www.zimaspace.com/docs/logo.svg"
}
},
- "datePublished": "1734339081086"
+ "datePublished": "1734589362898"
}
@@ -204,7 +204,7 @@ タイトル
セクション
diff --git a/jp/zimacube/index.html b/jp/zimacube/index.html
index 79123d7828..d122f89e8e 100644
--- a/jp/zimacube/index.html
+++ b/jp/zimacube/index.html
@@ -58,8 +58,8 @@
-
-
+
+
@@ -94,7 +94,7 @@
"url": "https://www.zimaspace.com/docs/logo.svg"
}
},
- "datePublished": "1734339081086"
+ "datePublished": "1734589362898"
}
@@ -328,7 +328,7 @@
-
+
次へ
diff --git a/jp/zimaos/7th-Bay-LED.html b/jp/zimaos/7th-Bay-LED.html
index 58baff100b..769ce846d0 100644
--- a/jp/zimaos/7th-Bay-LED.html
+++ b/jp/zimaos/7th-Bay-LED.html
@@ -53,8 +53,8 @@
-
-
+
+
@@ -89,7 +89,7 @@
"url": "https://www.zimaspace.com/docs/logo.svg"
}
},
- "datePublished": "1734339081086"
+ "datePublished": "1734589362898"
}
@@ -436,7 +436,7 @@
diff --git a/jp/zimaos/A-list-of-Contributions.html b/jp/zimaos/A-list-of-Contributions.html
index abdd59f30b..58e80b01af 100644
--- a/jp/zimaos/A-list-of-Contributions.html
+++ b/jp/zimaos/A-list-of-Contributions.html
@@ -51,8 +51,8 @@
-
-
+
+
@@ -86,7 +86,7 @@
"url": "https://www.zimaspace.com/docs/logo.svg"
}
},
- "datePublished": "1734339081086"
+ "datePublished": "1734589362898"
}
@@ -204,7 +204,7 @@ 文章タイトル
段落タイトル
diff --git a/jp/zimaos/Achieve-Fastest-Transfer-Speed.html b/jp/zimaos/Achieve-Fastest-Transfer-Speed.html
index 79adb5e216..63423d723a 100644
--- a/jp/zimaos/Achieve-Fastest-Transfer-Speed.html
+++ b/jp/zimaos/Achieve-Fastest-Transfer-Speed.html
@@ -52,8 +52,8 @@
-
-
+
+
@@ -88,7 +88,7 @@
"url": "https://www.zimaspace.com/docs/logo.svg"
}
},
- "datePublished": "1734339081086"
+ "datePublished": "1734589362902"
}
@@ -223,7 +223,7 @@
-
+
前へ次へ
diff --git a/jp/zimaos/Build-Apps.html b/jp/zimaos/Build-Apps.html
index 3340f5b491..2bbb46f46c 100644
--- a/jp/zimaos/Build-Apps.html
+++ b/jp/zimaos/Build-Apps.html
@@ -51,8 +51,8 @@
-
-
+
+
@@ -86,7 +86,7 @@
"url": "https://www.zimaspace.com/docs/logo.svg"
}
},
- "datePublished": "1734339081086"
+ "datePublished": "1734589362902"
}
@@ -303,7 +303,7 @@
-
+
前へ次へ
diff --git a/jp/zimaos/Build-Multiple-Clones-using-rsync.html b/jp/zimaos/Build-Multiple-Clones-using-rsync.html
index c789f3fa9a..65cb46cbf4 100644
--- a/jp/zimaos/Build-Multiple-Clones-using-rsync.html
+++ b/jp/zimaos/Build-Multiple-Clones-using-rsync.html
@@ -51,8 +51,8 @@
-
-
+
+
@@ -86,7 +86,7 @@
"url": "https://www.zimaspace.com/docs/logo.svg"
}
},
- "datePublished": "1734339081086"
+ "datePublished": "1734589362902"
}
@@ -205,7 +205,7 @@ rsyncを使用して複数のクロー
diff --git a/jp/zimaos/Connect-with-Cloud-Drives.html b/jp/zimaos/Connect-with-Cloud-Drives.html
index bbf324f315..9e267df4c0 100644
--- a/jp/zimaos/Connect-with-Cloud-Drives.html
+++ b/jp/zimaos/Connect-with-Cloud-Drives.html
@@ -53,8 +53,8 @@
-
-
+
+
@@ -89,7 +89,7 @@
"url": "https://www.zimaspace.com/docs/logo.svg"
}
},
- "datePublished": "1734339081086"
+ "datePublished": "1734589362902"
}
@@ -228,7 +228,7 @@
-
+
前へ次へ
diff --git a/jp/zimaos/Create-Raid6-on-ZimaOS.html b/jp/zimaos/Create-Raid6-on-ZimaOS.html
index 470a8f7eee..8fe2084084 100644
--- a/jp/zimaos/Create-Raid6-on-ZimaOS.html
+++ b/jp/zimaos/Create-Raid6-on-ZimaOS.html
@@ -57,8 +57,8 @@
-
-
+
+
@@ -93,7 +93,7 @@
"url": "https://www.zimaspace.com/docs/logo.svg"
}
},
- "datePublished": "1734339081086"
+ "datePublished": "1734589362902"
}
@@ -253,7 +253,7 @@
mdadm -Av /dev/md0 /dev/sda /dev/sdb /dev/sdc /dev/sdd
mount /dev/md0 /media/foldername
diff --git a/jp/zimaos/Data-Migration.html b/jp/zimaos/Data-Migration.html
index 50dc632c27..0ca05bf845 100644
--- a/jp/zimaos/Data-Migration.html
+++ b/jp/zimaos/Data-Migration.html
@@ -51,8 +51,8 @@
-
-
+
+
@@ -86,7 +86,7 @@
"url": "https://www.zimaspace.com/docs/logo.svg"
}
},
- "datePublished": "1734339081086"
+ "datePublished": "1734589362902"
}
@@ -224,7 +224,7 @@
diff --git a/jp/zimaos/Detailed-Plex-Operation-Guide.html b/jp/zimaos/Detailed-Plex-Operation-Guide.html
index f20145d108..b1b075b248 100644
--- a/jp/zimaos/Detailed-Plex-Operation-Guide.html
+++ b/jp/zimaos/Detailed-Plex-Operation-Guide.html
@@ -67,8 +67,8 @@
-
-
+
+
@@ -103,7 +103,7 @@
"url": "https://www.zimaspace.com/docs/logo.svg"
}
},
- "datePublished": "1734339081086"
+ "datePublished": "1734589362902"
}
@@ -244,7 +244,7 @@
diff --git a/jp/zimaos/Features.html b/jp/zimaos/Features.html
index 76e749eb3f..a4f7113127 100644
--- a/jp/zimaos/Features.html
+++ b/jp/zimaos/Features.html
@@ -68,8 +68,8 @@
-
-
+
+
@@ -104,7 +104,7 @@
"url": "https://www.zimaspace.com/docs/logo.svg"
}
},
- "datePublished": "1734339081086"
+ "datePublished": "1734589362902"
}
@@ -266,7 +266,7 @@
-
+
前へ次へ
diff --git a/jp/zimaos/Get-Network-ID.html b/jp/zimaos/Get-Network-ID.html
index 3d3fb61932..8ff5995f58 100644
--- a/jp/zimaos/Get-Network-ID.html
+++ b/jp/zimaos/Get-Network-ID.html
@@ -55,8 +55,8 @@
-
-
+
+
@@ -91,7 +91,7 @@
"url": "https://www.zimaspace.com/docs/logo.svg"
}
},
- "datePublished": "1734339081086"
+ "datePublished": "1734589362902"
}
@@ -221,7 +221,7 @@
diff --git a/jp/zimaos/Get-Started.html b/jp/zimaos/Get-Started.html
index 80c3bdb157..571b0f28d0 100644
--- a/jp/zimaos/Get-Started.html
+++ b/jp/zimaos/Get-Started.html
@@ -66,8 +66,8 @@
-
-
+
+
@@ -102,7 +102,7 @@
"url": "https://www.zimaspace.com/docs/logo.svg"
}
},
- "datePublished": "1734339081086"
+ "datePublished": "1734589362902"
}
@@ -259,7 +259,7 @@
diff --git a/jp/zimaos/How-to-Contribute.html b/jp/zimaos/How-to-Contribute.html
index 88370e2ff5..07f806e4a1 100644
--- a/jp/zimaos/How-to-Contribute.html
+++ b/jp/zimaos/How-to-Contribute.html
@@ -51,8 +51,8 @@
-
-
+
+
@@ -86,7 +86,7 @@
"url": "https://www.zimaspace.com/docs/logo.svg"
}
},
- "datePublished": "1734339081086"
+ "datePublished": "1734589362902"
}
@@ -205,7 +205,7 @@ どのように貢献するか
diff --git a/jp/zimaos/How-to-Manually-Download-the-Large-Language-Model.html b/jp/zimaos/How-to-Manually-Download-the-Large-Language-Model.html
index b1d34857b7..56c79f92ec 100644
--- a/jp/zimaos/How-to-Manually-Download-the-Large-Language-Model.html
+++ b/jp/zimaos/How-to-Manually-Download-the-Large-Language-Model.html
@@ -51,8 +51,8 @@
-
-
+
+
@@ -86,7 +86,7 @@
"url": "https://www.zimaspace.com/docs/logo.svg"
}
},
- "datePublished": "1734339081086"
+ "datePublished": "1734589362902"
}
@@ -205,7 +205,7 @@ 大規模言語モデルの手動ダ
diff --git a/jp/zimaos/How-to-Open-SSH-in-ZimaOS.html b/jp/zimaos/How-to-Open-SSH-in-ZimaOS.html
index a5237c73fb..5b2a340c34 100644
--- a/jp/zimaos/How-to-Open-SSH-in-ZimaOS.html
+++ b/jp/zimaos/How-to-Open-SSH-in-ZimaOS.html
@@ -53,8 +53,8 @@
-
-
+
+
@@ -89,7 +89,7 @@
"url": "https://www.zimaspace.com/docs/logo.svg"
}
},
- "datePublished": "1734339081086"
+ "datePublished": "1734589362902"
}
@@ -214,7 +214,7 @@
diff --git a/jp/zimaos/How-to-download-and-install-ZimaClient.html b/jp/zimaos/How-to-download-and-install-ZimaClient.html
index 06464f28b7..815499ea37 100644
--- a/jp/zimaos/How-to-download-and-install-ZimaClient.html
+++ b/jp/zimaos/How-to-download-and-install-ZimaClient.html
@@ -62,8 +62,8 @@
-
-
+
+
@@ -98,7 +98,7 @@
"url": "https://www.zimaspace.com/docs/logo.svg"
}
},
- "datePublished": "1734339081086"
+ "datePublished": "1734589362902"
}
@@ -262,11 +262,11 @@ john@icewhale.orgに送信してください。問題を説明し、スクリーンショット(該当する場合)を提供します。
+
4. ログにアクセスしてデバッグを手伝う方法
エラー/問題が発生した場合は、すぐにスクリーンショットを撮り(該当する場合)、Zimaクライアントを終了します。
次の場所からログを取得します:
macOS:
~/Library/Application Support/Zima/logs
Windows:
%AppData%\Zima\logs
すべてのログファイルをパックし、john@icewhale.orgに送信してください。問題を説明し、スクリーンショット(該当する場合)を提供します。
diff --git a/jp/zimaos/How-to-understand-Docker-App's-paths-On-ZimaOS.html b/jp/zimaos/How-to-understand-Docker-App's-paths-On-ZimaOS.html
index 5cb9f989a7..b761a99437 100644
--- a/jp/zimaos/How-to-understand-Docker-App's-paths-On-ZimaOS.html
+++ b/jp/zimaos/How-to-understand-Docker-App's-paths-On-ZimaOS.html
@@ -57,8 +57,8 @@
-
-
+
+
@@ -93,7 +93,7 @@
"url": "https://www.zimaspace.com/docs/logo.svg"
}
},
- "datePublished": "1734339081086"
+ "datePublished": "1734589362902"
}
@@ -232,7 +232,7 @@
-
+
前へ次へ
diff --git a/jp/zimaos/How-to-use-OpenAPI.html b/jp/zimaos/How-to-use-OpenAPI.html
index 50c01a5d0f..a413163d61 100644
--- a/jp/zimaos/How-to-use-OpenAPI.html
+++ b/jp/zimaos/How-to-use-OpenAPI.html
@@ -51,8 +51,8 @@
-
-
+
+
@@ -86,7 +86,7 @@
"url": "https://www.zimaspace.com/docs/logo.svg"
}
},
- "datePublished": "1734339081086"
+ "datePublished": "1734589362902"
}
@@ -218,7 +218,7 @@
diff --git a/jp/zimaos/Immich-Tutorial.html b/jp/zimaos/Immich-Tutorial.html
index d0d73aafdf..47035acf3e 100644
--- a/jp/zimaos/Immich-Tutorial.html
+++ b/jp/zimaos/Immich-Tutorial.html
@@ -79,8 +79,8 @@
-
-
+
+
@@ -115,7 +115,7 @@
"url": "https://www.zimaspace.com/docs/logo.svg"
}
},
- "datePublished": "1734339081086"
+ "datePublished": "1734589362902"
}
@@ -278,7 +278,7 @@
-
+
前へ次へ
diff --git a/jp/zimaos/Install-offline.html b/jp/zimaos/Install-offline.html
index 239326f6f1..c1e480d773 100644
--- a/jp/zimaos/Install-offline.html
+++ b/jp/zimaos/Install-offline.html
@@ -55,8 +55,8 @@
-
-
+
+
@@ -91,7 +91,7 @@
"url": "https://www.zimaspace.com/docs/logo.svg"
}
},
- "datePublished": "1734339081086"
+ "datePublished": "1734589362902"
}
@@ -229,7 +229,7 @@ オフラインでの更新
diff --git a/jp/zimaos/Link-Synology-and-SMB-Shares.html b/jp/zimaos/Link-Synology-and-SMB-Shares.html
index 7b83075622..f1832712e9 100644
--- a/jp/zimaos/Link-Synology-and-SMB-Shares.html
+++ b/jp/zimaos/Link-Synology-and-SMB-Shares.html
@@ -63,8 +63,8 @@
-
-
+
+
@@ -99,7 +99,7 @@
"url": "https://www.zimaspace.com/docs/logo.svg"
}
},
- "datePublished": "1734339081086"
+ "datePublished": "1734589362902"
}
@@ -231,7 +231,7 @@
-
+
前へ次へ
diff --git a/jp/zimaos/Media-Server-Setup-with-Jellyfin.html b/jp/zimaos/Media-Server-Setup-with-Jellyfin.html
index 0101289278..798ca4b46d 100644
--- a/jp/zimaos/Media-Server-Setup-with-Jellyfin.html
+++ b/jp/zimaos/Media-Server-Setup-with-Jellyfin.html
@@ -53,8 +53,8 @@
-
-
+
+
@@ -89,7 +89,7 @@
"url": "https://www.zimaspace.com/docs/logo.svg"
}
},
- "datePublished": "1734339081086"
+ "datePublished": "1734589362902"
}
@@ -238,7 +238,7 @@
diff --git a/jp/zimaos/More-RAID-Options.html b/jp/zimaos/More-RAID-Options.html
index 1b5c0736da..88906a8c79 100644
--- a/jp/zimaos/More-RAID-Options.html
+++ b/jp/zimaos/More-RAID-Options.html
@@ -57,8 +57,8 @@
-
-
+
+
@@ -93,7 +93,7 @@
"url": "https://www.zimaspace.com/docs/logo.svg"
}
},
- "datePublished": "1734339081086"
+ "datePublished": "1734589362902"
}
@@ -224,7 +224,7 @@
-
+
前へ次へ
diff --git a/jp/zimaos/NVR-Camera-Server.html b/jp/zimaos/NVR-Camera-Server.html
index 2f82455078..423c2a5f96 100644
--- a/jp/zimaos/NVR-Camera-Server.html
+++ b/jp/zimaos/NVR-Camera-Server.html
@@ -64,8 +64,8 @@
-
-
+
+
@@ -100,7 +100,7 @@
"url": "https://www.zimaspace.com/docs/logo.svg"
}
},
- "datePublished": "1734339081086"
+ "datePublished": "1734589362902"
}
@@ -238,7 +238,7 @@ アカウントとパスワードを作成し、Kerberos.ioにログインします。

- ‘設定’をクリック

- ‘IPカメラ’を選択

-- 取得したRTSP URLを入力、例: rtsp://admin:Hjj12345@10.0.171.52/stream1。

+- 取得したRTSP URLを入力、例: rtsp://admin:Hjj12345@10.0.171.52/stream1。

- 解像度とフレームレートを設定、例: 720x480。
- 設定が完了したら、Kerberosインターフェースでキャプチャされた画像とビデオを確認できます


- メインインターフェースで監視状態をリアルタイムで確認することもできます

@@ -247,7 +247,7 @@
diff --git a/jp/zimaos/Networking.html b/jp/zimaos/Networking.html
index 343d1d908e..ca8a105d0f 100644
--- a/jp/zimaos/Networking.html
+++ b/jp/zimaos/Networking.html
@@ -51,8 +51,8 @@
-
-
+
+
@@ -86,7 +86,7 @@
"url": "https://www.zimaspace.com/docs/logo.svg"
}
},
- "datePublished": "1734339081086"
+ "datePublished": "1734589362902"
}
@@ -204,7 +204,7 @@ 文章タイトル
段落タイトル
diff --git a/jp/zimaos/OpenAPI-Live-Preview.html b/jp/zimaos/OpenAPI-Live-Preview.html
index 5b96503e12..c52fef2014 100644
--- a/jp/zimaos/OpenAPI-Live-Preview.html
+++ b/jp/zimaos/OpenAPI-Live-Preview.html
@@ -51,8 +51,8 @@
-
-
+
+
@@ -86,7 +86,7 @@
"url": "https://www.zimaspace.com/docs/logo.svg"
}
},
- "datePublished": "1734339081086"
+ "datePublished": "1734589362902"
}
@@ -220,7 +220,7 @@
-
+
前へ
diff --git a/jp/zimaos/Recover-Your-Password.html b/jp/zimaos/Recover-Your-Password.html
index 673ced4e0a..27024b366b 100644
--- a/jp/zimaos/Recover-Your-Password.html
+++ b/jp/zimaos/Recover-Your-Password.html
@@ -55,8 +55,8 @@
-
-
+
+
@@ -91,7 +91,7 @@
"url": "https://www.zimaspace.com/docs/logo.svg"
}
},
- "datePublished": "1734339081086"
+ "datePublished": "1734589362902"
}
@@ -222,7 +222,7 @@
-
+
前へ次へ
diff --git a/jp/zimaos/Romote-Access.html b/jp/zimaos/Romote-Access.html
index b2a0519337..d63bfb5573 100644
--- a/jp/zimaos/Romote-Access.html
+++ b/jp/zimaos/Romote-Access.html
@@ -59,8 +59,8 @@
-
-
+
+
@@ -95,7 +95,7 @@
"url": "https://www.zimaspace.com/docs/logo.svg"
}
},
- "datePublished": "1734339081086"
+ "datePublished": "1734589362902"
}
@@ -237,7 +237,7 @@
-
+
前へ次へ
diff --git a/jp/zimaos/Setup-Python.html b/jp/zimaos/Setup-Python.html
index b6fdf92acb..6c9cdd4655 100644
--- a/jp/zimaos/Setup-Python.html
+++ b/jp/zimaos/Setup-Python.html
@@ -53,8 +53,8 @@
-
-
+
+
@@ -89,7 +89,7 @@
"url": "https://www.zimaspace.com/docs/logo.svg"
}
},
- "datePublished": "1734339081086"
+ "datePublished": "1734589362902"
}
@@ -218,7 +218,7 @@
-
+
前へ次へ
diff --git a/jp/zimaos/Sync-Photos-via-Configurable-CLI.html b/jp/zimaos/Sync-Photos-via-Configurable-CLI.html
index 77cd307d87..3bc8037f01 100644
--- a/jp/zimaos/Sync-Photos-via-Configurable-CLI.html
+++ b/jp/zimaos/Sync-Photos-via-Configurable-CLI.html
@@ -60,8 +60,8 @@
-
-
+
+
@@ -96,7 +96,7 @@
"url": "https://www.zimaspace.com/docs/logo.svg"
}
},
- "datePublished": "1734339081086"
+ "datePublished": "1734589362902"
}
@@ -229,7 +229,7 @@
-
+
前へ次へ
diff --git a/jp/zimaos/Sync-Photos-with-Immich.html b/jp/zimaos/Sync-Photos-with-Immich.html
index fde3fe2d25..e991403ce4 100644
--- a/jp/zimaos/Sync-Photos-with-Immich.html
+++ b/jp/zimaos/Sync-Photos-with-Immich.html
@@ -66,8 +66,8 @@
-
-
+
+
@@ -102,7 +102,7 @@
"url": "https://www.zimaspace.com/docs/logo.svg"
}
},
- "datePublished": "1734339081086"
+ "datePublished": "1734589362902"
}
@@ -240,7 +240,7 @@
-
+
前へ次へ
diff --git a/jp/zimaos/Thunderbolt-PC-Direct.html b/jp/zimaos/Thunderbolt-PC-Direct.html
index 19386eb417..f3869e32bb 100644
--- a/jp/zimaos/Thunderbolt-PC-Direct.html
+++ b/jp/zimaos/Thunderbolt-PC-Direct.html
@@ -64,8 +64,8 @@
-
-
+
+
@@ -100,7 +100,7 @@
"url": "https://www.zimaspace.com/docs/logo.svg"
}
},
- "datePublished": "1734339081086"
+ "datePublished": "1734589362902"
}
@@ -400,7 +400,7 @@
-
+
前へ次へ
diff --git a/jp/zimaos/User-Guide.html b/jp/zimaos/User-Guide.html
index d992758d7a..350b6850c4 100644
--- a/jp/zimaos/User-Guide.html
+++ b/jp/zimaos/User-Guide.html
@@ -51,8 +51,8 @@
-
-
+
+
@@ -86,7 +86,7 @@
"url": "https://www.zimaspace.com/docs/logo.svg"
}
},
- "datePublished": "1734339081086"
+ "datePublished": "1734589362902"
}
@@ -205,7 +205,7 @@
diff --git a/jp/zimaos/Using-Samba-as-a-Member.html b/jp/zimaos/Using-Samba-as-a-Member.html
index 5376fd8b58..feb914b516 100644
--- a/jp/zimaos/Using-Samba-as-a-Member.html
+++ b/jp/zimaos/Using-Samba-as-a-Member.html
@@ -88,8 +88,8 @@
-
-
+
+
@@ -124,7 +124,7 @@
"url": "https://www.zimaspace.com/docs/logo.svg"
}
},
- "datePublished": "1734339081086"
+ "datePublished": "1734589362902"
}
@@ -393,7 +393,7 @@
-
+
前へ次へ
diff --git a/jp/zimaos/ZFS-Setup.html b/jp/zimaos/ZFS-Setup.html
index 7af30d4bb8..6eb779bb90 100644
--- a/jp/zimaos/ZFS-Setup.html
+++ b/jp/zimaos/ZFS-Setup.html
@@ -54,8 +54,8 @@
-
-
+
+
@@ -90,7 +90,7 @@
"url": "https://www.zimaspace.com/docs/logo.svg"
}
},
- "datePublished": "1734339081086"
+ "datePublished": "1734589362902"
}
@@ -213,7 +213,7 @@
diff --git a/jp/zimaos/ZimaOS-v1.2.5-Available!.html b/jp/zimaos/ZimaOS-v1.2.5-Available!.html
index 03a245d56c..583c00dfc3 100644
--- a/jp/zimaos/ZimaOS-v1.2.5-Available!.html
+++ b/jp/zimaos/ZimaOS-v1.2.5-Available!.html
@@ -52,8 +52,8 @@
-
-
+
+
@@ -88,7 +88,7 @@
"url": "https://www.zimaspace.com/docs/logo.svg"
}
},
- "datePublished": "1734339081086"
+ "datePublished": "1734589362902"
}
@@ -239,7 +239,7 @@
diff --git a/jp/zimaos/iSCSI-usage-tutorial.html b/jp/zimaos/iSCSI-usage-tutorial.html
index a44f49971b..2b3f3b993c 100644
--- a/jp/zimaos/iSCSI-usage-tutorial.html
+++ b/jp/zimaos/iSCSI-usage-tutorial.html
@@ -62,8 +62,8 @@
-
-
+
+
@@ -98,7 +98,7 @@
"url": "https://www.zimaspace.com/docs/logo.svg"
}
},
- "datePublished": "1734339081086"
+ "datePublished": "1734589362902"
}
@@ -262,7 +262,7 @@
-
+
前へ次へ
diff --git a/jp/zimaos/index.html b/jp/zimaos/index.html
index c7f0ea6dd5..07a170c99e 100644
--- a/jp/zimaos/index.html
+++ b/jp/zimaos/index.html
@@ -55,8 +55,8 @@
-
-
+
+
@@ -91,7 +91,7 @@
"url": "https://www.zimaspace.com/docs/logo.svg"
}
},
- "datePublished": "1734339081086"
+ "datePublished": "1734589362902"
}
@@ -283,7 +283,7 @@
-
+
次へ
diff --git a/jp/zimaos/migrate-files-from-Synology-to-ZimaCube.html b/jp/zimaos/migrate-files-from-Synology-to-ZimaCube.html
index f52d1079a4..ae00090748 100644
--- a/jp/zimaos/migrate-files-from-Synology-to-ZimaCube.html
+++ b/jp/zimaos/migrate-files-from-Synology-to-ZimaCube.html
@@ -57,8 +57,8 @@
-
-
+
+
@@ -93,7 +93,7 @@
"url": "https://www.zimaspace.com/docs/logo.svg"
}
},
- "datePublished": "1734339081086"
+ "datePublished": "1734589362902"
}
@@ -234,7 +234,7 @@
diff --git a/jp/zimaos/resetnetworksettings.html b/jp/zimaos/resetnetworksettings.html
index b7c0d5c973..031dceb4c3 100644
--- a/jp/zimaos/resetnetworksettings.html
+++ b/jp/zimaos/resetnetworksettings.html
@@ -54,8 +54,8 @@
-
-
+
+
@@ -90,7 +90,7 @@
"url": "https://www.zimaspace.com/docs/logo.svg"
}
},
- "datePublished": "1734339081086"
+ "datePublished": "1734589362902"
}
@@ -217,7 +217,7 @@
diff --git a/jp/zimaos/set-your-SSH.html b/jp/zimaos/set-your-SSH.html
index 4e57c6ac20..259c2a37d9 100644
--- a/jp/zimaos/set-your-SSH.html
+++ b/jp/zimaos/set-your-SSH.html
@@ -54,8 +54,8 @@
-
-
+
+
@@ -90,7 +90,7 @@
"url": "https://www.zimaspace.com/docs/logo.svg"
}
},
- "datePublished": "1734339081086"
+ "datePublished": "1734589362902"
}
@@ -212,7 +212,7 @@
-
+
前へ次へ
diff --git a/jp/zimaos/setup-emby-server.html b/jp/zimaos/setup-emby-server.html
index 1070bd96a2..4b8dfc75cf 100644
--- a/jp/zimaos/setup-emby-server.html
+++ b/jp/zimaos/setup-emby-server.html
@@ -60,8 +60,8 @@
-
-
+
+
@@ -96,7 +96,7 @@
"url": "https://www.zimaspace.com/docs/logo.svg"
}
},
- "datePublished": "1734339081086"
+ "datePublished": "1734589362902"
}
@@ -243,7 +243,7 @@
-
+
前へ次へ
diff --git a/jp/zimaos/share-via-link.html b/jp/zimaos/share-via-link.html
index 47391aa951..d9688baa04 100644
--- a/jp/zimaos/share-via-link.html
+++ b/jp/zimaos/share-via-link.html
@@ -51,8 +51,8 @@
-
-
+
+
@@ -86,7 +86,7 @@
"url": "https://www.zimaspace.com/docs/logo.svg"
}
},
- "datePublished": "1734339081086"
+ "datePublished": "1734589362902"
}
@@ -233,7 +233,7 @@
-
+
次へ
diff --git a/jp/zimaos/v-1.2.2.html b/jp/zimaos/v-1.2.2.html
index c48cb5e402..976aea04b9 100644
--- a/jp/zimaos/v-1.2.2.html
+++ b/jp/zimaos/v-1.2.2.html
@@ -51,8 +51,8 @@
-
-
+
+
@@ -86,7 +86,7 @@
"url": "https://www.zimaspace.com/docs/logo.svg"
}
},
- "datePublished": "1734339081086"
+ "datePublished": "1734589362902"
}
@@ -230,7 +230,7 @@
-
+
前へ次へ
diff --git a/jp/zimaos/v-1.2.3.html b/jp/zimaos/v-1.2.3.html
index b8998a166c..bfddc44772 100644
--- a/jp/zimaos/v-1.2.3.html
+++ b/jp/zimaos/v-1.2.3.html
@@ -52,8 +52,8 @@
-
-
+
+
@@ -88,7 +88,7 @@
"url": "https://www.zimaspace.com/docs/logo.svg"
}
},
- "datePublished": "1734339081086"
+ "datePublished": "1734589362902"
}
@@ -246,7 +246,7 @@
diff --git a/jp/zimaos/v-1.2.4.html b/jp/zimaos/v-1.2.4.html
index 2cda329373..37e05234ac 100644
--- a/jp/zimaos/v-1.2.4.html
+++ b/jp/zimaos/v-1.2.4.html
@@ -52,8 +52,8 @@
-
-
+
+
@@ -88,7 +88,7 @@
"url": "https://www.zimaspace.com/docs/logo.svg"
}
},
- "datePublished": "1734339081086"
+ "datePublished": "1734589362902"
}
@@ -227,7 +227,7 @@
-
+
前へ次へ
diff --git a/jp/zimaos/v1.3.0.html b/jp/zimaos/v1.3.0.html
index 013f2c70c3..6af92b3ef7 100644
--- a/jp/zimaos/v1.3.0.html
+++ b/jp/zimaos/v1.3.0.html
@@ -52,8 +52,8 @@
-
-
+
+
@@ -88,7 +88,7 @@
"url": "https://www.zimaspace.com/docs/logo.svg"
}
},
- "datePublished": "1734339081086"
+ "datePublished": "1734589362902"
}
@@ -239,7 +239,7 @@
-
+
前へ次へ
diff --git a/jp/zimaos/webtorrent-feature.html b/jp/zimaos/webtorrent-feature.html
index 614ec67177..23263ba22a 100644
--- a/jp/zimaos/webtorrent-feature.html
+++ b/jp/zimaos/webtorrent-feature.html
@@ -51,8 +51,8 @@
-
-
+
+
@@ -86,7 +86,7 @@
"url": "https://www.zimaspace.com/docs/logo.svg"
}
},
- "datePublished": "1734339081086"
+ "datePublished": "1734589362902"
}
@@ -233,7 +233,7 @@
-
+
前へ次へ
diff --git a/knowledge/index.html b/knowledge/index.html
index 147ecf1633..123d4c49be 100644
--- a/knowledge/index.html
+++ b/knowledge/index.html
@@ -51,8 +51,8 @@
-
-
+
+
@@ -86,7 +86,7 @@
"url": "https://www.zimaspace.com/docs/logo.svg"
}
},
- "datePublished": "1734339081086"
+ "datePublished": "1734589362902"
}
@@ -204,7 +204,7 @@ Install Unraid on Zima Devices
Section1
diff --git a/pt-PT/faq/test-files.html b/pt-PT/faq/test-files.html
index d2be45d30c..d2de2413d9 100644
--- a/pt-PT/faq/test-files.html
+++ b/pt-PT/faq/test-files.html
@@ -51,8 +51,8 @@
-
-
+
+
@@ -86,7 +86,7 @@
"url": "https://www.zimaspace.com/docs/logo.svg"
}
},
- "datePublished": "1734339081086"
+ "datePublished": "1734589362902"
}
@@ -207,7 +207,7 @@
-
+
Próximo
diff --git a/pt-PT/zimaboard/All-in-one-routing-system-OpenWRT.html b/pt-PT/zimaboard/All-in-one-routing-system-OpenWRT.html
index cc2aaeab6b..70b40fc9b2 100644
--- a/pt-PT/zimaboard/All-in-one-routing-system-OpenWRT.html
+++ b/pt-PT/zimaboard/All-in-one-routing-system-OpenWRT.html
@@ -59,8 +59,8 @@
-
-
+
+
@@ -95,7 +95,7 @@
"url": "https://www.zimaspace.com/docs/logo.svg"
}
},
- "datePublished": "1734339081086"
+ "datePublished": "1734589362902"
}
@@ -245,7 +245,7 @@
diff --git a/pt-PT/zimaboard/Basic-functions-of-dedicated-systems.html b/pt-PT/zimaboard/Basic-functions-of-dedicated-systems.html
index f92c7c847f..0986b2a2cc 100644
--- a/pt-PT/zimaboard/Basic-functions-of-dedicated-systems.html
+++ b/pt-PT/zimaboard/Basic-functions-of-dedicated-systems.html
@@ -66,8 +66,8 @@
-
-
+
+
@@ -102,7 +102,7 @@
"url": "https://www.zimaspace.com/docs/logo.svg"
}
},
- "datePublished": "1734339081086"
+ "datePublished": "1734589362902"
}
@@ -257,7 +257,7 @@
diff --git a/pt-PT/zimaboard/Build-a-75-inch-4K-Arcade-with-ZimaBoard-and-Batocera.html b/pt-PT/zimaboard/Build-a-75-inch-4K-Arcade-with-ZimaBoard-and-Batocera.html
index 6f00218438..9a7624e5a0 100644
--- a/pt-PT/zimaboard/Build-a-75-inch-4K-Arcade-with-ZimaBoard-and-Batocera.html
+++ b/pt-PT/zimaboard/Build-a-75-inch-4K-Arcade-with-ZimaBoard-and-Batocera.html
@@ -72,8 +72,8 @@
-
-
+
+
@@ -108,7 +108,7 @@
"url": "https://www.zimaspace.com/docs/logo.svg"
}
},
- "datePublished": "1734339081086"
+ "datePublished": "1734589362902"
}
@@ -294,7 +294,7 @@
diff --git a/pt-PT/zimaboard/Enable-WOL-on-Zimaboard.html b/pt-PT/zimaboard/Enable-WOL-on-Zimaboard.html
index 87a1ee4f2c..e7f8884c98 100644
--- a/pt-PT/zimaboard/Enable-WOL-on-Zimaboard.html
+++ b/pt-PT/zimaboard/Enable-WOL-on-Zimaboard.html
@@ -61,8 +61,8 @@
-
-
+
+
@@ -97,7 +97,7 @@
"url": "https://www.zimaspace.com/docs/logo.svg"
}
},
- "datePublished": "1734339081086"
+ "datePublished": "1734589362902"
}
@@ -283,7 +283,7 @@
-
+
AnteriorPróximo
diff --git a/pt-PT/zimaboard/Hardware-Brief.html b/pt-PT/zimaboard/Hardware-Brief.html
index 81890d6d40..d873b6f9bc 100644
--- a/pt-PT/zimaboard/Hardware-Brief.html
+++ b/pt-PT/zimaboard/Hardware-Brief.html
@@ -52,8 +52,8 @@
-
-
+
+
@@ -88,7 +88,7 @@
"url": "https://www.zimaspace.com/docs/logo.svg"
}
},
- "datePublished": "1734339081086"
+ "datePublished": "1734589362902"
}
@@ -229,7 +229,7 @@
-
+
AnteriorPróximo
diff --git a/pt-PT/zimaboard/Hardware-Interface-Introduction.html b/pt-PT/zimaboard/Hardware-Interface-Introduction.html
index 8ea8d30043..0afd296a7c 100644
--- a/pt-PT/zimaboard/Hardware-Interface-Introduction.html
+++ b/pt-PT/zimaboard/Hardware-Interface-Introduction.html
@@ -54,8 +54,8 @@
-
-
+
+
@@ -90,7 +90,7 @@
"url": "https://www.zimaspace.com/docs/logo.svg"
}
},
- "datePublished": "1734339081086"
+ "datePublished": "1734589362902"
}
@@ -225,7 +225,7 @@
-
+
AnteriorPróximo
diff --git a/pt-PT/zimaboard/How-to-check-IP-address.html b/pt-PT/zimaboard/How-to-check-IP-address.html
index 48e52e0c26..7ea6a88c67 100644
--- a/pt-PT/zimaboard/How-to-check-IP-address.html
+++ b/pt-PT/zimaboard/How-to-check-IP-address.html
@@ -57,8 +57,8 @@
-
-
+
+
@@ -93,7 +93,7 @@
"url": "https://www.zimaspace.com/docs/logo.svg"
}
},
- "datePublished": "1734339081086"
+ "datePublished": "1734589362902"
}
@@ -242,7 +242,7 @@
diff --git a/pt-PT/zimaboard/MineCraft-Friendship-Service.html b/pt-PT/zimaboard/MineCraft-Friendship-Service.html
index fc57714bb5..5ce3f4a129 100644
--- a/pt-PT/zimaboard/MineCraft-Friendship-Service.html
+++ b/pt-PT/zimaboard/MineCraft-Friendship-Service.html
@@ -64,8 +64,8 @@
-
-
+
+
@@ -100,7 +100,7 @@
"url": "https://www.zimaspace.com/docs/logo.svg"
}
},
- "datePublished": "1734339081086"
+ "datePublished": "1734589362902"
}
@@ -280,7 +280,7 @@
-
+
AnteriorPróximo
diff --git a/pt-PT/zimaboard/Openwrt-eMMc-boot.html b/pt-PT/zimaboard/Openwrt-eMMc-boot.html
index f0a3c7787d..0cdc511855 100644
--- a/pt-PT/zimaboard/Openwrt-eMMc-boot.html
+++ b/pt-PT/zimaboard/Openwrt-eMMc-boot.html
@@ -59,8 +59,8 @@
-
-
+
+
@@ -95,7 +95,7 @@
"url": "https://www.zimaspace.com/docs/logo.svg"
}
},
- "datePublished": "1734339081086"
+ "datePublished": "1734589362902"
}
@@ -277,7 +277,7 @@
diff --git a/pt-PT/zimaboard/Power-on-Zimablade.html b/pt-PT/zimaboard/Power-on-Zimablade.html
index c6ea16bbb1..ce95189f1a 100644
--- a/pt-PT/zimaboard/Power-on-Zimablade.html
+++ b/pt-PT/zimaboard/Power-on-Zimablade.html
@@ -66,8 +66,8 @@
-
-
+
+
@@ -102,7 +102,7 @@
"url": "https://www.zimaspace.com/docs/logo.svg"
}
},
- "datePublished": "1734339081086"
+ "datePublished": "1734589362902"
}
@@ -279,7 +279,7 @@
-
+
AnteriorPróximo
diff --git a/pt-PT/zimaboard/Restore-factory-settings.html b/pt-PT/zimaboard/Restore-factory-settings.html
index 458e9b0961..d4adde25cc 100644
--- a/pt-PT/zimaboard/Restore-factory-settings.html
+++ b/pt-PT/zimaboard/Restore-factory-settings.html
@@ -65,8 +65,8 @@
-
-
+
+
@@ -101,7 +101,7 @@
"url": "https://www.zimaspace.com/docs/logo.svg"
}
},
- "datePublished": "1734339081086"
+ "datePublished": "1734589362902"
}
@@ -287,7 +287,7 @@
-
+
AnteriorPróximo
diff --git a/pt-PT/zimaboard/Self-Deploying-Applications.html b/pt-PT/zimaboard/Self-Deploying-Applications.html
index 95643b93a0..8ea0a5f1ab 100644
--- a/pt-PT/zimaboard/Self-Deploying-Applications.html
+++ b/pt-PT/zimaboard/Self-Deploying-Applications.html
@@ -66,8 +66,8 @@
-
-
+
+
@@ -102,7 +102,7 @@
"url": "https://www.zimaspace.com/docs/logo.svg"
}
},
- "datePublished": "1734339081086"
+ "datePublished": "1734589362902"
}
@@ -259,7 +259,7 @@
-
+
AnteriorPróximo
diff --git a/pt-PT/zimaboard/Small-body-Big-applications-OMV-First-Experience.html b/pt-PT/zimaboard/Small-body-Big-applications-OMV-First-Experience.html
index 3da4f32523..3ef09b193a 100644
--- a/pt-PT/zimaboard/Small-body-Big-applications-OMV-First-Experience.html
+++ b/pt-PT/zimaboard/Small-body-Big-applications-OMV-First-Experience.html
@@ -76,8 +76,8 @@
-
-
+
+
@@ -112,7 +112,7 @@
"url": "https://www.zimaspace.com/docs/logo.svg"
}
},
- "datePublished": "1734339081086"
+ "datePublished": "1734589362902"
}
@@ -296,7 +296,7 @@
diff --git a/pt-PT/zimaboard/Small-body-Big-applications-OMV-install.html b/pt-PT/zimaboard/Small-body-Big-applications-OMV-install.html
index 15c734fe81..a4123199cb 100644
--- a/pt-PT/zimaboard/Small-body-Big-applications-OMV-install.html
+++ b/pt-PT/zimaboard/Small-body-Big-applications-OMV-install.html
@@ -63,8 +63,8 @@
-
-
+
+
@@ -99,7 +99,7 @@
"url": "https://www.zimaspace.com/docs/logo.svg"
}
},
- "datePublished": "1734339081086"
+ "datePublished": "1734589362902"
}
@@ -263,7 +263,7 @@
-
+
AnteriorPróximo
diff --git a/pt-PT/zimaboard/Syncthing.html b/pt-PT/zimaboard/Syncthing.html
index 27e7c46906..ae66a2800a 100644
--- a/pt-PT/zimaboard/Syncthing.html
+++ b/pt-PT/zimaboard/Syncthing.html
@@ -61,8 +61,8 @@
-
-
+
+
@@ -97,7 +97,7 @@
"url": "https://www.zimaspace.com/docs/logo.svg"
}
},
- "datePublished": "1734339081086"
+ "datePublished": "1734589362902"
}
@@ -261,7 +261,7 @@
diff --git a/pt-PT/zimaboard/Universal-third-party-system-installation-tutorial.html b/pt-PT/zimaboard/Universal-third-party-system-installation-tutorial.html
index 95aa7bffd8..7ebf0ddf99 100644
--- a/pt-PT/zimaboard/Universal-third-party-system-installation-tutorial.html
+++ b/pt-PT/zimaboard/Universal-third-party-system-installation-tutorial.html
@@ -59,8 +59,8 @@
-
-
+
+
@@ -95,7 +95,7 @@
"url": "https://www.zimaspace.com/docs/logo.svg"
}
},
- "datePublished": "1734339081086"
+ "datePublished": "1734589362902"
}
@@ -247,7 +247,7 @@
-
+
AnteriorPróximo
diff --git a/pt-PT/zimaboard/Unraid-First-Experience-at-$129-Installation.html b/pt-PT/zimaboard/Unraid-First-Experience-at-$129-Installation.html
index 9e93349ac1..e372b378fd 100644
--- a/pt-PT/zimaboard/Unraid-First-Experience-at-$129-Installation.html
+++ b/pt-PT/zimaboard/Unraid-First-Experience-at-$129-Installation.html
@@ -69,8 +69,8 @@
-
-
+
+
@@ -105,7 +105,7 @@
"url": "https://www.zimaspace.com/docs/logo.svg"
}
},
- "datePublished": "1734339081090"
+ "datePublished": "1734589362902"
}
@@ -269,7 +269,7 @@
-
+
AnteriorPróximo
diff --git a/pt-PT/zimaboard/Upgrade-Motherboard-BIOS-Version.html b/pt-PT/zimaboard/Upgrade-Motherboard-BIOS-Version.html
index f17de7ba4a..6470c21629 100644
--- a/pt-PT/zimaboard/Upgrade-Motherboard-BIOS-Version.html
+++ b/pt-PT/zimaboard/Upgrade-Motherboard-BIOS-Version.html
@@ -51,8 +51,8 @@
-
-
+
+
@@ -86,7 +86,7 @@
"url": "https://www.zimaspace.com/docs/logo.svg"
}
},
- "datePublished": "1734339081090"
+ "datePublished": "1734589362902"
}
@@ -258,7 +258,7 @@
-
+
AnteriorPróximo
diff --git a/pt-PT/zimaboard/VR-Audio-And-Video-Experience-Oculus.html b/pt-PT/zimaboard/VR-Audio-And-Video-Experience-Oculus.html
index 72bb531233..e7ba49b217 100644
--- a/pt-PT/zimaboard/VR-Audio-And-Video-Experience-Oculus.html
+++ b/pt-PT/zimaboard/VR-Audio-And-Video-Experience-Oculus.html
@@ -59,8 +59,8 @@
-
-
+
+
@@ -95,7 +95,7 @@
"url": "https://www.zimaspace.com/docs/logo.svg"
}
},
- "datePublished": "1734339081090"
+ "datePublished": "1734589362902"
}
@@ -233,7 +233,7 @@
-
+
AnteriorPróximo
diff --git a/pt-PT/zimaboard/index.html b/pt-PT/zimaboard/index.html
index 8acd4e97b1..61425f92fe 100644
--- a/pt-PT/zimaboard/index.html
+++ b/pt-PT/zimaboard/index.html
@@ -60,8 +60,8 @@
-
-
+
+
@@ -96,7 +96,7 @@
"url": "https://www.zimaspace.com/docs/logo.svg"
}
},
- "datePublished": "1734339081090"
+ "datePublished": "1734589362902"
}
@@ -243,7 +243,7 @@
-
+
Próximo
diff --git a/pt-PT/zimacube/About-ZimaOS.html b/pt-PT/zimacube/About-ZimaOS.html
index cda0d4a6d5..8c60b3a1f5 100644
--- a/pt-PT/zimacube/About-ZimaOS.html
+++ b/pt-PT/zimacube/About-ZimaOS.html
@@ -51,8 +51,8 @@
-
-
+
+
@@ -86,7 +86,7 @@
"url": "https://www.zimaspace.com/docs/logo.svg"
}
},
- "datePublished": "1734339081090"
+ "datePublished": "1734589362902"
}
@@ -204,7 +204,7 @@ Título
Secção
diff --git a/pt-PT/zimacube/Advanced-Using.html b/pt-PT/zimacube/Advanced-Using.html
index d2e66b0aa0..243e3889b5 100644
--- a/pt-PT/zimacube/Advanced-Using.html
+++ b/pt-PT/zimacube/Advanced-Using.html
@@ -51,8 +51,8 @@
-
-
+
+
@@ -86,7 +86,7 @@
"url": "https://www.zimaspace.com/docs/logo.svg"
}
},
- "datePublished": "1734339081090"
+ "datePublished": "1734589362902"
}
@@ -204,7 +204,7 @@ Título
Seção
diff --git a/pt-PT/zimacube/Assembly-Tutorial.html b/pt-PT/zimacube/Assembly-Tutorial.html
index ff5a92ced2..c503428150 100644
--- a/pt-PT/zimacube/Assembly-Tutorial.html
+++ b/pt-PT/zimacube/Assembly-Tutorial.html
@@ -110,8 +110,8 @@
-
-
+
+
@@ -146,7 +146,7 @@
"url": "https://www.zimaspace.com/docs/logo.svg"
}
},
- "datePublished": "1734339081090"
+ "datePublished": "1734589362902"
}
@@ -511,7 +511,7 @@ Desmontagem do chassi concluída
diff --git a/pt-PT/zimacube/Auto-Power-On.html b/pt-PT/zimacube/Auto-Power-On.html
index 4331f7978b..eb3f03cb89 100644
--- a/pt-PT/zimacube/Auto-Power-On.html
+++ b/pt-PT/zimacube/Auto-Power-On.html
@@ -55,8 +55,8 @@
-
-
+
+
@@ -91,7 +91,7 @@
"url": "https://www.zimaspace.com/docs/logo.svg"
}
},
- "datePublished": "1734339081090"
+ "datePublished": "1734589362902"
}
@@ -216,7 +216,7 @@
-
+
AnteriorPróximo
diff --git a/pt-PT/zimacube/BIOS-Configuration.html b/pt-PT/zimacube/BIOS-Configuration.html
index d0bb851070..201f9e5d07 100644
--- a/pt-PT/zimacube/BIOS-Configuration.html
+++ b/pt-PT/zimacube/BIOS-Configuration.html
@@ -51,8 +51,8 @@
-
-
+
+
@@ -86,7 +86,7 @@
"url": "https://www.zimaspace.com/docs/logo.svg"
}
},
- "datePublished": "1734339081090"
+ "datePublished": "1734589362902"
}
@@ -205,7 +205,7 @@ Configuração da BIOS
diff --git a/pt-PT/zimacube/Compatible-Network-Adapters.html b/pt-PT/zimacube/Compatible-Network-Adapters.html
index d956617691..3e23927304 100644
--- a/pt-PT/zimacube/Compatible-Network-Adapters.html
+++ b/pt-PT/zimacube/Compatible-Network-Adapters.html
@@ -51,8 +51,8 @@
-
-
+
+
@@ -86,7 +86,7 @@
"url": "https://www.zimaspace.com/docs/logo.svg"
}
},
- "datePublished": "1734339081090"
+ "datePublished": "1734589362902"
}
@@ -237,7 +237,7 @@
diff --git a/pt-PT/zimacube/Creating-RAID-Troubleshooting-Guide.html b/pt-PT/zimacube/Creating-RAID-Troubleshooting-Guide.html
index 7226855cfc..fb63d94578 100644
--- a/pt-PT/zimacube/Creating-RAID-Troubleshooting-Guide.html
+++ b/pt-PT/zimacube/Creating-RAID-Troubleshooting-Guide.html
@@ -56,8 +56,8 @@
-
-
+
+
@@ -92,7 +92,7 @@
"url": "https://www.zimaspace.com/docs/logo.svg"
}
},
- "datePublished": "1734339081090"
+ "datePublished": "1734589362906"
}
@@ -215,7 +215,7 @@
-
+
AnteriorPróximo
diff --git a/pt-PT/zimacube/Detailed-Plex-Operation-Guide.html b/pt-PT/zimacube/Detailed-Plex-Operation-Guide.html
index aa7dfed9eb..c7d04a4ee0 100644
--- a/pt-PT/zimacube/Detailed-Plex-Operation-Guide.html
+++ b/pt-PT/zimacube/Detailed-Plex-Operation-Guide.html
@@ -67,8 +67,8 @@
-
-
+
+
@@ -103,7 +103,7 @@
"url": "https://www.zimaspace.com/docs/logo.svg"
}
},
- "datePublished": "1734339081090"
+ "datePublished": "1734589362906"
}
@@ -244,7 +244,7 @@
diff --git "a/pt-PT/zimacube/From-Synology-to-ZimaCube\357\274\214migrate-all-files!.html" "b/pt-PT/zimacube/From-Synology-to-ZimaCube\357\274\214migrate-all-files!.html"
index a1417bd4de..0759cf84ae 100644
--- "a/pt-PT/zimacube/From-Synology-to-ZimaCube\357\274\214migrate-all-files!.html"
+++ "b/pt-PT/zimacube/From-Synology-to-ZimaCube\357\274\214migrate-all-files!.html"
@@ -57,8 +57,8 @@
-
-
+
+
@@ -93,7 +93,7 @@
"url": "https://www.zimaspace.com/docs/logo.svg"
}
},
- "datePublished": "1734339081090"
+ "datePublished": "1734589362906"
}
@@ -234,7 +234,7 @@
-
+
Próximo
diff --git a/pt-PT/zimacube/GPU-Expansion.html b/pt-PT/zimacube/GPU-Expansion.html
index 38ea11520e..78437401fc 100644
--- a/pt-PT/zimacube/GPU-Expansion.html
+++ b/pt-PT/zimacube/GPU-Expansion.html
@@ -64,8 +64,8 @@
-
-
+
+
@@ -100,7 +100,7 @@
"url": "https://www.zimaspace.com/docs/logo.svg"
}
},
- "datePublished": "1734339081090"
+ "datePublished": "1734589362906"
}
@@ -333,7 +333,7 @@
-
+
AnteriorPróximo
diff --git a/pt-PT/zimacube/HDD-Interface-Usage-Guide.html b/pt-PT/zimacube/HDD-Interface-Usage-Guide.html
index ff4ec1d647..01ccbc852e 100644
--- a/pt-PT/zimacube/HDD-Interface-Usage-Guide.html
+++ b/pt-PT/zimacube/HDD-Interface-Usage-Guide.html
@@ -51,8 +51,8 @@
-
-
+
+
@@ -86,7 +86,7 @@
"url": "https://www.zimaspace.com/docs/logo.svg"
}
},
- "datePublished": "1734339081090"
+ "datePublished": "1734589362906"
}
@@ -453,7 +453,7 @@
-
+
AnteriorPróximo
diff --git a/pt-PT/zimacube/Hardware-Brief.html b/pt-PT/zimacube/Hardware-Brief.html
index 24a71b4388..47a939db3f 100644
--- a/pt-PT/zimacube/Hardware-Brief.html
+++ b/pt-PT/zimacube/Hardware-Brief.html
@@ -54,8 +54,8 @@
-
-
+
+
@@ -90,7 +90,7 @@
"url": "https://www.zimaspace.com/docs/logo.svg"
}
},
- "datePublished": "1734339081090"
+ "datePublished": "1734589362906"
}
@@ -234,7 +234,7 @@
-
+
AnteriorPróximo
diff --git a/pt-PT/zimacube/Hardware-Details.html b/pt-PT/zimacube/Hardware-Details.html
index cf678fb81e..65fe87ebb0 100644
--- a/pt-PT/zimacube/Hardware-Details.html
+++ b/pt-PT/zimacube/Hardware-Details.html
@@ -51,8 +51,8 @@
-
-
+
+
@@ -86,7 +86,7 @@
"url": "https://www.zimaspace.com/docs/logo.svg"
}
},
- "datePublished": "1734339081090"
+ "datePublished": "1734589362906"
}
@@ -254,7 +254,7 @@ Instruções da Interface do Ventilador
Instruções da Porta USB
diff --git a/pt-PT/zimacube/How-to-Install-ZimaOS.html b/pt-PT/zimacube/How-to-Install-ZimaOS.html
index 0251cf9129..e6d2116566 100644
--- a/pt-PT/zimacube/How-to-Install-ZimaOS.html
+++ b/pt-PT/zimacube/How-to-Install-ZimaOS.html
@@ -62,8 +62,8 @@
-
-
+
+
@@ -98,7 +98,7 @@
"url": "https://www.zimaspace.com/docs/logo.svg"
}
},
- "datePublished": "1734339081090"
+ "datePublished": "1734589362906"
}
@@ -233,7 +233,7 @@
diff --git a/pt-PT/zimacube/How-to-Install-and-Remove-the-7th-Bay.html b/pt-PT/zimacube/How-to-Install-and-Remove-the-7th-Bay.html
index 8782e0d56c..e00fb937b3 100644
--- a/pt-PT/zimacube/How-to-Install-and-Remove-the-7th-Bay.html
+++ b/pt-PT/zimacube/How-to-Install-and-Remove-the-7th-Bay.html
@@ -58,8 +58,8 @@
-
-
+
+
@@ -94,7 +94,7 @@
"url": "https://www.zimaspace.com/docs/logo.svg"
}
},
- "datePublished": "1734339081090"
+ "datePublished": "1734589362906"
}
@@ -219,7 +219,7 @@
-
+
Próximo
diff --git a/pt-PT/zimacube/How-to-Open-SSH-in-ZimaOS.html b/pt-PT/zimacube/How-to-Open-SSH-in-ZimaOS.html
index c38326e0ee..65d4227f07 100644
--- a/pt-PT/zimacube/How-to-Open-SSH-in-ZimaOS.html
+++ b/pt-PT/zimacube/How-to-Open-SSH-in-ZimaOS.html
@@ -53,8 +53,8 @@
-
-
+
+
@@ -89,7 +89,7 @@
"url": "https://www.zimaspace.com/docs/logo.svg"
}
},
- "datePublished": "1734339081090"
+ "datePublished": "1734589362906"
}
@@ -214,7 +214,7 @@
-
+
Próximo
diff --git a/pt-PT/zimacube/How-to-understand-Docker-App's-paths-On-ZimaOS.html b/pt-PT/zimacube/How-to-understand-Docker-App's-paths-On-ZimaOS.html
index d24aab0046..f19610789d 100644
--- a/pt-PT/zimacube/How-to-understand-Docker-App's-paths-On-ZimaOS.html
+++ b/pt-PT/zimacube/How-to-understand-Docker-App's-paths-On-ZimaOS.html
@@ -57,8 +57,8 @@
-
-
+
+
@@ -93,7 +93,7 @@
"url": "https://www.zimaspace.com/docs/logo.svg"
}
},
- "datePublished": "1734339081090"
+ "datePublished": "1734589362906"
}
@@ -232,7 +232,7 @@
diff --git a/pt-PT/zimacube/Install-TrueNAS.html b/pt-PT/zimacube/Install-TrueNAS.html
index e51d09e17f..0bb398610a 100644
--- a/pt-PT/zimacube/Install-TrueNAS.html
+++ b/pt-PT/zimacube/Install-TrueNAS.html
@@ -62,8 +62,8 @@
-
-
+
+
@@ -98,7 +98,7 @@
"url": "https://www.zimaspace.com/docs/logo.svg"
}
},
- "datePublished": "1734339081090"
+ "datePublished": "1734589362906"
}
@@ -234,7 +234,7 @@
diff --git a/pt-PT/zimacube/Install-UnRAID.html b/pt-PT/zimacube/Install-UnRAID.html
index e1a1718592..242fe5b4e0 100644
--- a/pt-PT/zimacube/Install-UnRAID.html
+++ b/pt-PT/zimacube/Install-UnRAID.html
@@ -67,8 +67,8 @@
-
-
+
+
@@ -103,7 +103,7 @@
"url": "https://www.zimaspace.com/docs/logo.svg"
}
},
- "datePublished": "1734339081090"
+ "datePublished": "1734589362906"
}
@@ -231,7 +231,7 @@
diff --git a/pt-PT/zimacube/Instructions-for-use-of-the-7th-Bay.html b/pt-PT/zimacube/Instructions-for-use-of-the-7th-Bay.html
index 1e4a1fbd1a..1e54790024 100644
--- a/pt-PT/zimacube/Instructions-for-use-of-the-7th-Bay.html
+++ b/pt-PT/zimacube/Instructions-for-use-of-the-7th-Bay.html
@@ -64,8 +64,8 @@
-
-
+
+
@@ -100,7 +100,7 @@
"url": "https://www.zimaspace.com/docs/logo.svg"
}
},
- "datePublished": "1734339081090"
+ "datePublished": "1734589362906"
}
@@ -240,7 +240,7 @@
-
+
AnteriorPróximo
diff --git a/pt-PT/zimacube/Memory-Test-Tutorial.html b/pt-PT/zimacube/Memory-Test-Tutorial.html
index f5b20a3f72..a4b77a57fb 100644
--- a/pt-PT/zimacube/Memory-Test-Tutorial.html
+++ b/pt-PT/zimacube/Memory-Test-Tutorial.html
@@ -58,8 +58,8 @@
-
-
+
+
@@ -94,7 +94,7 @@
"url": "https://www.zimaspace.com/docs/logo.svg"
}
},
- "datePublished": "1734339081090"
+ "datePublished": "1734589362906"
}
@@ -223,11 +223,11 @@
- Entre na interface do Memtest e selecione Iniciar Teste.



-Passo 4: Determinar se há um problema com a memória com base nos resultados do feedback
Se a interface PASS aparecer, não há problema com a memória

Você pode usar os métodos acima para determinar se sua memória tem problemas de estabilidade e solucionar problemas na placa-mãe! Ao mesmo tempo, você pode entrar em contato com nosso suporte técnico pelo e-mail support@icewhale.org e anexar os resultados do teste para obter mais ajuda.
+Passo 4: Determinar se há um problema com a memória com base nos resultados do feedback
Se a interface PASS aparecer, não há problema com a memória

Você pode usar os métodos acima para determinar se sua memória tem problemas de estabilidade e solucionar problemas na placa-mãe! Ao mesmo tempo, você pode entrar em contato com nosso suporte técnico pelo e-mail support@icewhale.org e anexar os resultados do teste para obter mais ajuda.
diff --git a/pt-PT/zimacube/PC-Direct.html b/pt-PT/zimacube/PC-Direct.html
index 37dea4f16a..c1d60e7b3f 100644
--- a/pt-PT/zimacube/PC-Direct.html
+++ b/pt-PT/zimacube/PC-Direct.html
@@ -65,8 +65,8 @@
-
-
+
+
@@ -101,7 +101,7 @@
"url": "https://www.zimaspace.com/docs/logo.svg"
}
},
- "datePublished": "1734339081090"
+ "datePublished": "1734589362906"
}
@@ -294,7 +294,7 @@
-
+
AnteriorPróximo
diff --git a/pt-PT/zimacube/Plex-and-GPU-Transcoding.html b/pt-PT/zimacube/Plex-and-GPU-Transcoding.html
index 2c839d6263..865b71a789 100644
--- a/pt-PT/zimacube/Plex-and-GPU-Transcoding.html
+++ b/pt-PT/zimacube/Plex-and-GPU-Transcoding.html
@@ -60,8 +60,8 @@
-
-
+
+
@@ -96,7 +96,7 @@
"url": "https://www.zimaspace.com/docs/logo.svg"
}
},
- "datePublished": "1734339081090"
+ "datePublished": "1734589362906"
}
@@ -280,7 +280,7 @@
-
+
AnteriorPróximo
diff --git a/pt-PT/zimacube/Quick-Start.html b/pt-PT/zimacube/Quick-Start.html
index 0dd59ff433..6b6c5d8972 100644
--- a/pt-PT/zimacube/Quick-Start.html
+++ b/pt-PT/zimacube/Quick-Start.html
@@ -59,8 +59,8 @@
-
-
+
+
@@ -95,7 +95,7 @@
"url": "https://www.zimaspace.com/docs/logo.svg"
}
},
- "datePublished": "1734339081090"
+ "datePublished": "1734589362906"
}
@@ -351,7 +351,7 @@
-
+
Próximo
diff --git a/pt-PT/zimacube/RAID-SSD-Expansion.html b/pt-PT/zimacube/RAID-SSD-Expansion.html
index ac275bfb04..d2e53a34ef 100644
--- a/pt-PT/zimacube/RAID-SSD-Expansion.html
+++ b/pt-PT/zimacube/RAID-SSD-Expansion.html
@@ -51,8 +51,8 @@
-
-
+
+
@@ -86,7 +86,7 @@
"url": "https://www.zimaspace.com/docs/logo.svg"
}
},
- "datePublished": "1734339081090"
+ "datePublished": "1734589362906"
}
@@ -204,7 +204,7 @@ Título
Seção
diff --git a/pt-PT/zimacube/Release-Note.html b/pt-PT/zimacube/Release-Note.html
index 471db2f572..949963cd65 100644
--- a/pt-PT/zimacube/Release-Note.html
+++ b/pt-PT/zimacube/Release-Note.html
@@ -52,8 +52,8 @@
-
-
+
+
@@ -88,7 +88,7 @@
"url": "https://www.zimaspace.com/docs/logo.svg"
}
},
- "datePublished": "1734339081090"
+ "datePublished": "1734589362906"
}
@@ -235,7 +235,7 @@
diff --git a/pt-PT/zimacube/Resets-CMOS.html b/pt-PT/zimacube/Resets-CMOS.html
index dfb5a398ac..5a373b06ad 100644
--- a/pt-PT/zimacube/Resets-CMOS.html
+++ b/pt-PT/zimacube/Resets-CMOS.html
@@ -54,8 +54,8 @@
-
-
+
+
@@ -90,7 +90,7 @@
"url": "https://www.zimaspace.com/docs/logo.svg"
}
},
- "datePublished": "1734339081090"
+ "datePublished": "1734589362906"
}
@@ -216,7 +216,7 @@
-
+
AnteriorPróximo
diff --git a/pt-PT/zimacube/Transfer-Speeds-Over-Thunderbolt.html b/pt-PT/zimacube/Transfer-Speeds-Over-Thunderbolt.html
index 984b774d30..2118c0a0fa 100644
--- a/pt-PT/zimacube/Transfer-Speeds-Over-Thunderbolt.html
+++ b/pt-PT/zimacube/Transfer-Speeds-Over-Thunderbolt.html
@@ -53,8 +53,8 @@
-
-
+
+
@@ -89,7 +89,7 @@
"url": "https://www.zimaspace.com/docs/logo.svg"
}
},
- "datePublished": "1734339081090"
+ "datePublished": "1734589362906"
}
@@ -214,7 +214,7 @@
-
+
AnteriorPróximo
diff --git a/pt-PT/zimacube/Troubleshooting-Self-Test-Guide.html b/pt-PT/zimacube/Troubleshooting-Self-Test-Guide.html
index 8e520b6458..2ce8ef4a03 100644
--- a/pt-PT/zimacube/Troubleshooting-Self-Test-Guide.html
+++ b/pt-PT/zimacube/Troubleshooting-Self-Test-Guide.html
@@ -55,8 +55,8 @@
-
-
+
+
@@ -91,7 +91,7 @@
"url": "https://www.zimaspace.com/docs/logo.svg"
}
},
- "datePublished": "1734339081090"
+ "datePublished": "1734589362906"
}
@@ -214,7 +214,7 @@ https://www.zimaspace.com/docs/zimacube/Memory-Test-Tutorial
Passo 3: Reiniciar o dispositivo
Você pode se referir aos seguintes passos para reiniciar a bateria RTC:
https://www.zimaspace.com/docs/zimacube/Resets-CMOS
-Solução:
Se você não conseguir iniciar de acordo com os passos acima, entre em contato com nossa equipe de pós-venda support@icewhale.org para substituir a placa-mãe.
+Solução:
Se você não conseguir iniciar de acordo com os passos acima, entre em contato com nossa equipe de pós-venda support@icewhale.org para substituir a placa-mãe.
Problema de Software
Anormalidade no início do sistema
- Re-conecte o disco de sistema na placa-mãe e verifique se o disco de sistema pode ser reconhecido normalmente.
- Você pode reinstalar o ZimaOS de acordo com o método no seguinte link:
https://www.zimaspace.com/docs/zimacube/How-to-Install-ZimaOS
@@ -226,11 +226,11 @@
O seguinte link lista os modelos de disco rígido que podem ser usados normalmente no teste interno:
https://www.zimaspace.com/docs/zimacube/HDD-Interface-Usage-Guide
Solução:
Se os métodos acima não conseguirem fazer o disco rígido funcionar normalmente, você pode entrar em contato com nossa equipe de pós-venda support@icewhale.org para substituir a placa de circuito impresso para você.
+

O seguinte link lista os modelos de disco rígido que podem ser usados normalmente no teste interno:
https://www.zimaspace.com/docs/zimacube/HDD-Interface-Usage-Guide
Solução:
Se os métodos acima não conseguirem fazer o disco rígido funcionar normalmente, você pode entrar em contato com nossa equipe de pós-venda support@icewhale.org para substituir a placa de circuito impresso para você.
diff --git a/pt-PT/zimacube/Tutorials.html b/pt-PT/zimacube/Tutorials.html
index 954451539f..ea902b792d 100644
--- a/pt-PT/zimacube/Tutorials.html
+++ b/pt-PT/zimacube/Tutorials.html
@@ -55,8 +55,8 @@
-
-
+
+
@@ -91,7 +91,7 @@
"url": "https://www.zimaspace.com/docs/logo.svg"
}
},
- "datePublished": "1734339081090"
+ "datePublished": "1734589362906"
}
@@ -216,7 +216,7 @@
-
+
Próximo
diff --git a/pt-PT/zimacube/User-Guide.html b/pt-PT/zimacube/User-Guide.html
index 40b7701bd2..e7f9074932 100644
--- a/pt-PT/zimacube/User-Guide.html
+++ b/pt-PT/zimacube/User-Guide.html
@@ -51,8 +51,8 @@
-
-
+
+
@@ -86,7 +86,7 @@
"url": "https://www.zimaspace.com/docs/logo.svg"
}
},
- "datePublished": "1734339081090"
+ "datePublished": "1734589362906"
}
@@ -204,7 +204,7 @@ Título
Seção
diff --git a/pt-PT/zimacube/ZimaCube-Bios-Update-Method-.html b/pt-PT/zimacube/ZimaCube-Bios-Update-Method-.html
index 66fa5d5c4c..a24054f4e9 100644
--- a/pt-PT/zimacube/ZimaCube-Bios-Update-Method-.html
+++ b/pt-PT/zimacube/ZimaCube-Bios-Update-Method-.html
@@ -56,8 +56,8 @@
-
-
+
+
@@ -92,7 +92,7 @@
"url": "https://www.zimaspace.com/docs/logo.svg"
}
},
- "datePublished": "1734339081090"
+ "datePublished": "1734589362906"
}
@@ -241,7 +241,7 @@
-
+
AnteriorPróximo
diff --git a/pt-PT/zimacube/ZimaCube-Motherboard-DIY-Fan-Guide-and-Specifications.html b/pt-PT/zimacube/ZimaCube-Motherboard-DIY-Fan-Guide-and-Specifications.html
index 5a791cc045..138390ee9c 100644
--- a/pt-PT/zimacube/ZimaCube-Motherboard-DIY-Fan-Guide-and-Specifications.html
+++ b/pt-PT/zimacube/ZimaCube-Motherboard-DIY-Fan-Guide-and-Specifications.html
@@ -61,8 +61,8 @@
-
-
+
+
@@ -97,7 +97,7 @@
"url": "https://www.zimaspace.com/docs/logo.svg"
}
},
- "datePublished": "1734339081090"
+ "datePublished": "1734589362906"
}
@@ -249,7 +249,7 @@
-
+
AnteriorPróximo
diff --git a/pt-PT/zimacube/ZimaOS-application-content.html b/pt-PT/zimacube/ZimaOS-application-content.html
index 5d81f58459..ce20fa1e3b 100644
--- a/pt-PT/zimacube/ZimaOS-application-content.html
+++ b/pt-PT/zimacube/ZimaOS-application-content.html
@@ -51,8 +51,8 @@
-
-
+
+
@@ -86,7 +86,7 @@
"url": "https://www.zimaspace.com/docs/logo.svg"
}
},
- "datePublished": "1734339081090"
+ "datePublished": "1734589362906"
}
@@ -204,7 +204,7 @@ Título
Seção
diff --git a/pt-PT/zimacube/index.html b/pt-PT/zimacube/index.html
index fb2545d97d..4616dff32e 100644
--- a/pt-PT/zimacube/index.html
+++ b/pt-PT/zimacube/index.html
@@ -58,8 +58,8 @@
-
-
+
+
@@ -94,7 +94,7 @@
"url": "https://www.zimaspace.com/docs/logo.svg"
}
},
- "datePublished": "1734339081090"
+ "datePublished": "1734589362906"
}
@@ -329,7 +329,7 @@
diff --git a/pt-PT/zimaos/7th-Bay-LED.html b/pt-PT/zimaos/7th-Bay-LED.html
index f0efbf2a7f..c8918d7cd8 100644
--- a/pt-PT/zimaos/7th-Bay-LED.html
+++ b/pt-PT/zimaos/7th-Bay-LED.html
@@ -53,8 +53,8 @@
-
-
+
+
@@ -89,7 +89,7 @@
"url": "https://www.zimaspace.com/docs/logo.svg"
}
},
- "datePublished": "1734339081090"
+ "datePublished": "1734589362906"
}
@@ -447,7 +447,7 @@
-
+
AnteriorPróximo
diff --git a/pt-PT/zimaos/A-list-of-Contributions.html b/pt-PT/zimaos/A-list-of-Contributions.html
index 094a474914..288da4157f 100644
--- a/pt-PT/zimaos/A-list-of-Contributions.html
+++ b/pt-PT/zimaos/A-list-of-Contributions.html
@@ -51,8 +51,8 @@
-
-
+
+
@@ -86,7 +86,7 @@
"url": "https://www.zimaspace.com/docs/logo.svg"
}
},
- "datePublished": "1734339081090"
+ "datePublished": "1734589362906"
}
@@ -204,7 +204,7 @@ Título do artigo
Título do parágrafo
diff --git a/pt-PT/zimaos/Achieve-Fastest-Transfer-Speed.html b/pt-PT/zimaos/Achieve-Fastest-Transfer-Speed.html
index 285edaeb08..ec28c14a0a 100644
--- a/pt-PT/zimaos/Achieve-Fastest-Transfer-Speed.html
+++ b/pt-PT/zimaos/Achieve-Fastest-Transfer-Speed.html
@@ -52,8 +52,8 @@
-
-
+
+
@@ -88,7 +88,7 @@
"url": "https://www.zimaspace.com/docs/logo.svg"
}
},
- "datePublished": "1734339081090"
+ "datePublished": "1734589362906"
}
@@ -223,7 +223,7 @@
diff --git a/pt-PT/zimaos/Build-Apps.html b/pt-PT/zimaos/Build-Apps.html
index 8188b3865d..ea1568b553 100644
--- a/pt-PT/zimaos/Build-Apps.html
+++ b/pt-PT/zimaos/Build-Apps.html
@@ -51,8 +51,8 @@
-
-
+
+
@@ -86,7 +86,7 @@
"url": "https://www.zimaspace.com/docs/logo.svg"
}
},
- "datePublished": "1734339081090"
+ "datePublished": "1734589362906"
}
@@ -323,7 +323,7 @@
-
+
AnteriorPróximo
diff --git a/pt-PT/zimaos/Build-Multiple-Clones-using-rsync.html b/pt-PT/zimaos/Build-Multiple-Clones-using-rsync.html
index 0b8459b470..d952a5b601 100644
--- a/pt-PT/zimaos/Build-Multiple-Clones-using-rsync.html
+++ b/pt-PT/zimaos/Build-Multiple-Clones-using-rsync.html
@@ -51,8 +51,8 @@
-
-
+
+
@@ -86,7 +86,7 @@
"url": "https://www.zimaspace.com/docs/logo.svg"
}
},
- "datePublished": "1734339081090"
+ "datePublished": "1734589362906"
}
@@ -205,7 +205,7 @@ Criar Múltiplas Cópias Usando rsync<
diff --git a/pt-PT/zimaos/Connect-with-Cloud-Drives.html b/pt-PT/zimaos/Connect-with-Cloud-Drives.html
index 8104afe979..fb1f0de154 100644
--- a/pt-PT/zimaos/Connect-with-Cloud-Drives.html
+++ b/pt-PT/zimaos/Connect-with-Cloud-Drives.html
@@ -53,8 +53,8 @@
-
-
+
+
@@ -89,7 +89,7 @@
"url": "https://www.zimaspace.com/docs/logo.svg"
}
},
- "datePublished": "1734339081090"
+ "datePublished": "1734589362906"
}
@@ -228,7 +228,7 @@
-
+
AnteriorPróximo
diff --git a/pt-PT/zimaos/Create-Raid6-on-ZimaOS.html b/pt-PT/zimaos/Create-Raid6-on-ZimaOS.html
index 9d69546536..a8738a50ba 100644
--- a/pt-PT/zimaos/Create-Raid6-on-ZimaOS.html
+++ b/pt-PT/zimaos/Create-Raid6-on-ZimaOS.html
@@ -57,8 +57,8 @@
-
-
+
+
@@ -93,7 +93,7 @@
"url": "https://www.zimaspace.com/docs/logo.svg"
}
},
- "datePublished": "1734339081090"
+ "datePublished": "1734589362906"
}
@@ -253,7 +253,7 @@
mdadm -Av /dev/md0 /dev/sda /dev/sdb /dev/sdc /dev/sdd
mount /dev/md0 /media/foldername
diff --git a/pt-PT/zimaos/Data-Migration.html b/pt-PT/zimaos/Data-Migration.html
index 6ee8f4372b..3d5ca5cd92 100644
--- a/pt-PT/zimaos/Data-Migration.html
+++ b/pt-PT/zimaos/Data-Migration.html
@@ -57,8 +57,8 @@
-
-
+
+
@@ -93,7 +93,7 @@
"url": "https://www.zimaspace.com/docs/logo.svg"
}
},
- "datePublished": "1734339081090"
+ "datePublished": "1734589362906"
}
@@ -231,7 +231,7 @@
-
+
AnteriorPróximo
diff --git a/pt-PT/zimaos/Detailed-Plex-Operation-Guide.html b/pt-PT/zimaos/Detailed-Plex-Operation-Guide.html
index d9bad92d84..ec82196a6b 100644
--- a/pt-PT/zimaos/Detailed-Plex-Operation-Guide.html
+++ b/pt-PT/zimaos/Detailed-Plex-Operation-Guide.html
@@ -67,8 +67,8 @@
-
-
+
+
@@ -103,7 +103,7 @@
"url": "https://www.zimaspace.com/docs/logo.svg"
}
},
- "datePublished": "1734339081090"
+ "datePublished": "1734589362906"
}
@@ -244,7 +244,7 @@
diff --git a/pt-PT/zimaos/Features.html b/pt-PT/zimaos/Features.html
index e40bddd54a..17ea06a127 100644
--- a/pt-PT/zimaos/Features.html
+++ b/pt-PT/zimaos/Features.html
@@ -69,8 +69,8 @@
-
-
+
+
@@ -105,7 +105,7 @@
"url": "https://www.zimaspace.com/docs/logo.svg"
}
},
- "datePublished": "1734339081090"
+ "datePublished": "1734589362906"
}
@@ -267,7 +267,7 @@
diff --git a/pt-PT/zimaos/Get-Network-ID.html b/pt-PT/zimaos/Get-Network-ID.html
index e2410c33e4..a55e586060 100644
--- a/pt-PT/zimaos/Get-Network-ID.html
+++ b/pt-PT/zimaos/Get-Network-ID.html
@@ -55,8 +55,8 @@
-
-
+
+
@@ -91,7 +91,7 @@
"url": "https://www.zimaspace.com/docs/logo.svg"
}
},
- "datePublished": "1734339081090"
+ "datePublished": "1734589362906"
}
@@ -221,7 +221,7 @@
diff --git a/pt-PT/zimaos/Get-Started.html b/pt-PT/zimaos/Get-Started.html
index 1457d44183..2dc54b3604 100644
--- a/pt-PT/zimaos/Get-Started.html
+++ b/pt-PT/zimaos/Get-Started.html
@@ -66,8 +66,8 @@
-
-
+
+
@@ -102,7 +102,7 @@
"url": "https://www.zimaspace.com/docs/logo.svg"
}
},
- "datePublished": "1734339081090"
+ "datePublished": "1734589362906"
}
@@ -259,7 +259,7 @@
diff --git a/pt-PT/zimaos/How-to-Contribute.html b/pt-PT/zimaos/How-to-Contribute.html
index 68b56c6a39..b6950e7c7d 100644
--- a/pt-PT/zimaos/How-to-Contribute.html
+++ b/pt-PT/zimaos/How-to-Contribute.html
@@ -51,8 +51,8 @@
-
-
+
+
@@ -86,7 +86,7 @@
"url": "https://www.zimaspace.com/docs/logo.svg"
}
},
- "datePublished": "1734339081090"
+ "datePublished": "1734589362906"
}
@@ -205,7 +205,7 @@ Como Contribuir
diff --git a/pt-PT/zimaos/How-to-Manually-Download-the-Large-Language-Model.html b/pt-PT/zimaos/How-to-Manually-Download-the-Large-Language-Model.html
index b666b14a90..71dec5e14b 100644
--- a/pt-PT/zimaos/How-to-Manually-Download-the-Large-Language-Model.html
+++ b/pt-PT/zimaos/How-to-Manually-Download-the-Large-Language-Model.html
@@ -51,8 +51,8 @@
-
-
+
+
@@ -86,7 +86,7 @@
"url": "https://www.zimaspace.com/docs/logo.svg"
}
},
- "datePublished": "1734339081090"
+ "datePublished": "1734589362906"
}
@@ -205,7 +205,7 @@ Como Baixar Manualmente o Grande Model
diff --git a/pt-PT/zimaos/How-to-Open-SSH-in-ZimaOS.html b/pt-PT/zimaos/How-to-Open-SSH-in-ZimaOS.html
index e76e4a9e7a..e876df74b2 100644
--- a/pt-PT/zimaos/How-to-Open-SSH-in-ZimaOS.html
+++ b/pt-PT/zimaos/How-to-Open-SSH-in-ZimaOS.html
@@ -53,8 +53,8 @@
-
-
+
+
@@ -89,7 +89,7 @@
"url": "https://www.zimaspace.com/docs/logo.svg"
}
},
- "datePublished": "1734339081090"
+ "datePublished": "1734589362906"
}
@@ -214,7 +214,7 @@
-
+
AnteriorPróximo
diff --git a/pt-PT/zimaos/How-to-download-and-install-ZimaClient.html b/pt-PT/zimaos/How-to-download-and-install-ZimaClient.html
index d4dd6a3003..2935968cca 100644
--- a/pt-PT/zimaos/How-to-download-and-install-ZimaClient.html
+++ b/pt-PT/zimaos/How-to-download-and-install-ZimaClient.html
@@ -62,8 +62,8 @@
-
-
+
+
@@ -98,7 +98,7 @@
"url": "https://www.zimaspace.com/docs/logo.svg"
}
},
- "datePublished": "1734339081090"
+ "datePublished": "1734589362906"
}
@@ -262,11 +262,11 @@ john@icewhale.org, descrevendo o problema e fornecendo capturas de tela (se houver).
+
4. Como acessar logs e ajudar na depuração
Quando um erro/problema ocorrer, imediatamente tire uma captura de tela (se aplicável) e saia do client Zima.
Recupere os logs a partir dos seguintes locais:
macOS:
~/Library/Application Support/Zima/logs
Windows:
%AppData%\Zima\logs
Empacote todos os arquivos de log e envie para john@icewhale.org, descrevendo o problema e fornecendo capturas de tela (se houver).
diff --git a/pt-PT/zimaos/How-to-understand-Docker-App's-paths-On-ZimaOS.html b/pt-PT/zimaos/How-to-understand-Docker-App's-paths-On-ZimaOS.html
index db5d8ad123..0020f27644 100644
--- a/pt-PT/zimaos/How-to-understand-Docker-App's-paths-On-ZimaOS.html
+++ b/pt-PT/zimaos/How-to-understand-Docker-App's-paths-On-ZimaOS.html
@@ -57,8 +57,8 @@
-
-
+
+
@@ -93,7 +93,7 @@
"url": "https://www.zimaspace.com/docs/logo.svg"
}
},
- "datePublished": "1734339081090"
+ "datePublished": "1734589362906"
}
@@ -232,7 +232,7 @@
diff --git a/pt-PT/zimaos/How-to-use-OpenAPI.html b/pt-PT/zimaos/How-to-use-OpenAPI.html
index 44aecf1f25..31a462500e 100644
--- a/pt-PT/zimaos/How-to-use-OpenAPI.html
+++ b/pt-PT/zimaos/How-to-use-OpenAPI.html
@@ -51,8 +51,8 @@
-
-
+
+
@@ -86,7 +86,7 @@
"url": "https://www.zimaspace.com/docs/logo.svg"
}
},
- "datePublished": "1734339081090"
+ "datePublished": "1734589362906"
}
@@ -218,7 +218,7 @@
diff --git a/pt-PT/zimaos/Immich-Tutorial.html b/pt-PT/zimaos/Immich-Tutorial.html
index 60078d591f..b953a47def 100644
--- a/pt-PT/zimaos/Immich-Tutorial.html
+++ b/pt-PT/zimaos/Immich-Tutorial.html
@@ -79,8 +79,8 @@
-
-
+
+
@@ -115,7 +115,7 @@
"url": "https://www.zimaspace.com/docs/logo.svg"
}
},
- "datePublished": "1734339081090"
+ "datePublished": "1734589362906"
}
@@ -278,7 +278,7 @@
-
+
AnteriorPróximo
diff --git a/pt-PT/zimaos/Install-offline.html b/pt-PT/zimaos/Install-offline.html
index 5599e9d828..c3f0597f5b 100644
--- a/pt-PT/zimaos/Install-offline.html
+++ b/pt-PT/zimaos/Install-offline.html
@@ -55,8 +55,8 @@
-
-
+
+
@@ -91,7 +91,7 @@
"url": "https://www.zimaspace.com/docs/logo.svg"
}
},
- "datePublished": "1734339081090"
+ "datePublished": "1734589362906"
}
@@ -229,7 +229,7 @@ Atualização offline
diff --git a/pt-PT/zimaos/Link-Synology-and-SMB-Shares.html b/pt-PT/zimaos/Link-Synology-and-SMB-Shares.html
index 1e98950340..63f9e5a5e9 100644
--- a/pt-PT/zimaos/Link-Synology-and-SMB-Shares.html
+++ b/pt-PT/zimaos/Link-Synology-and-SMB-Shares.html
@@ -63,8 +63,8 @@
-
-
+
+
@@ -99,7 +99,7 @@
"url": "https://www.zimaspace.com/docs/logo.svg"
}
},
- "datePublished": "1734339081090"
+ "datePublished": "1734589362906"
}
@@ -231,7 +231,7 @@
diff --git a/pt-PT/zimaos/Media-Server-Setup-with-Jellyfin.html b/pt-PT/zimaos/Media-Server-Setup-with-Jellyfin.html
index 97b723dbf8..3e55674740 100644
--- a/pt-PT/zimaos/Media-Server-Setup-with-Jellyfin.html
+++ b/pt-PT/zimaos/Media-Server-Setup-with-Jellyfin.html
@@ -54,8 +54,8 @@
-
-
+
+
@@ -90,7 +90,7 @@
"url": "https://www.zimaspace.com/docs/logo.svg"
}
},
- "datePublished": "1734339081090"
+ "datePublished": "1734589362906"
}
@@ -246,7 +246,7 @@
-
+
AnteriorPróximo
diff --git a/pt-PT/zimaos/More-RAID-Options.html b/pt-PT/zimaos/More-RAID-Options.html
index 3dabb1958e..cea1ded335 100644
--- a/pt-PT/zimaos/More-RAID-Options.html
+++ b/pt-PT/zimaos/More-RAID-Options.html
@@ -57,8 +57,8 @@
-
-
+
+
@@ -93,7 +93,7 @@
"url": "https://www.zimaspace.com/docs/logo.svg"
}
},
- "datePublished": "1734339081090"
+ "datePublished": "1734589362906"
}
@@ -224,7 +224,7 @@
diff --git a/pt-PT/zimaos/NVR-Camera-Server.html b/pt-PT/zimaos/NVR-Camera-Server.html
index 5ca7dd4326..f69a15c9d6 100644
--- a/pt-PT/zimaos/NVR-Camera-Server.html
+++ b/pt-PT/zimaos/NVR-Camera-Server.html
@@ -64,8 +64,8 @@
-
-
+
+
@@ -100,7 +100,7 @@
"url": "https://www.zimaspace.com/docs/logo.svg"
}
},
- "datePublished": "1734339081090"
+ "datePublished": "1734589362906"
}
@@ -238,7 +238,7 @@
- Clique em ‘Configuração’

- Selecione ‘Câmera IP’

-- Digite a URL RTSP obtida, por exemplo: rtsp://admin:Hjj12345@10.0.171.52/stream1.

+- Digite a URL RTSP obtida, por exemplo: rtsp://admin:Hjj12345@10.0.171.52/stream1.

- Configure a resolução e a taxa de quadros, por exemplo: 720x480.
- Após a configuração ser concluída, você pode visualizar as imagens e vídeos capturados na interface do Kerberos


- Você também pode ver o status de monitoramento em tempo real na interface principal

@@ -247,7 +247,7 @@
-
+
AnteriorPróximo
diff --git a/pt-PT/zimaos/Networking.html b/pt-PT/zimaos/Networking.html
index caa86235bc..dc46694162 100644
--- a/pt-PT/zimaos/Networking.html
+++ b/pt-PT/zimaos/Networking.html
@@ -51,8 +51,8 @@
-
-
+
+
@@ -86,7 +86,7 @@
"url": "https://www.zimaspace.com/docs/logo.svg"
}
},
- "datePublished": "1734339081090"
+ "datePublished": "1734589362906"
}
@@ -204,7 +204,7 @@ Título do Artigo
Título do Parágrafo
diff --git a/pt-PT/zimaos/OpenAPI-Live-Preview.html b/pt-PT/zimaos/OpenAPI-Live-Preview.html
index 65b025be3f..d61a9576f5 100644
--- a/pt-PT/zimaos/OpenAPI-Live-Preview.html
+++ b/pt-PT/zimaos/OpenAPI-Live-Preview.html
@@ -51,8 +51,8 @@
-
-
+
+
@@ -86,7 +86,7 @@
"url": "https://www.zimaspace.com/docs/logo.svg"
}
},
- "datePublished": "1734339081090"
+ "datePublished": "1734589362906"
}
@@ -220,7 +220,7 @@
-
+
Anterior
diff --git a/pt-PT/zimaos/Recover-Your-Password.html b/pt-PT/zimaos/Recover-Your-Password.html
index 2ecca0c7e3..09bccde347 100644
--- a/pt-PT/zimaos/Recover-Your-Password.html
+++ b/pt-PT/zimaos/Recover-Your-Password.html
@@ -55,8 +55,8 @@
-
-
+
+
@@ -91,7 +91,7 @@
"url": "https://www.zimaspace.com/docs/logo.svg"
}
},
- "datePublished": "1734339081090"
+ "datePublished": "1734589362906"
}
@@ -222,7 +222,7 @@
-
+
AnteriorPróximo
diff --git a/pt-PT/zimaos/Romote-Access.html b/pt-PT/zimaos/Romote-Access.html
index 0c81aea53f..644243906c 100644
--- a/pt-PT/zimaos/Romote-Access.html
+++ b/pt-PT/zimaos/Romote-Access.html
@@ -59,8 +59,8 @@
-
-
+
+
@@ -95,7 +95,7 @@
"url": "https://www.zimaspace.com/docs/logo.svg"
}
},
- "datePublished": "1734339081090"
+ "datePublished": "1734589362906"
}
@@ -237,7 +237,7 @@
-
+
AnteriorPróximo
diff --git a/pt-PT/zimaos/Setup-Python.html b/pt-PT/zimaos/Setup-Python.html
index 3fb6325310..90046bccaf 100644
--- a/pt-PT/zimaos/Setup-Python.html
+++ b/pt-PT/zimaos/Setup-Python.html
@@ -53,8 +53,8 @@
-
-
+
+
@@ -89,7 +89,7 @@
"url": "https://www.zimaspace.com/docs/logo.svg"
}
},
- "datePublished": "1734339081090"
+ "datePublished": "1734589362906"
}
@@ -218,7 +218,7 @@
-
+
AnteriorPróximo
diff --git a/pt-PT/zimaos/Sync-Photos-via-Configurable-CLI.html b/pt-PT/zimaos/Sync-Photos-via-Configurable-CLI.html
index b744cd14f1..f59cecf39a 100644
--- a/pt-PT/zimaos/Sync-Photos-via-Configurable-CLI.html
+++ b/pt-PT/zimaos/Sync-Photos-via-Configurable-CLI.html
@@ -60,8 +60,8 @@
-
-
+
+
@@ -96,7 +96,7 @@
"url": "https://www.zimaspace.com/docs/logo.svg"
}
},
- "datePublished": "1734339081090"
+ "datePublished": "1734589362906"
}
@@ -229,7 +229,7 @@
-
+
AnteriorPróximo
diff --git a/pt-PT/zimaos/Sync-Photos-with-Immich.html b/pt-PT/zimaos/Sync-Photos-with-Immich.html
index f679194217..1b09c26c53 100644
--- a/pt-PT/zimaos/Sync-Photos-with-Immich.html
+++ b/pt-PT/zimaos/Sync-Photos-with-Immich.html
@@ -66,8 +66,8 @@
-
-
+
+
@@ -102,7 +102,7 @@
"url": "https://www.zimaspace.com/docs/logo.svg"
}
},
- "datePublished": "1734339081090"
+ "datePublished": "1734589362906"
}
@@ -240,7 +240,7 @@
-
+
AnteriorPróximo
diff --git a/pt-PT/zimaos/Thunderbolt-PC-Direct.html b/pt-PT/zimaos/Thunderbolt-PC-Direct.html
index 697a101479..771dbf73ef 100644
--- a/pt-PT/zimaos/Thunderbolt-PC-Direct.html
+++ b/pt-PT/zimaos/Thunderbolt-PC-Direct.html
@@ -64,8 +64,8 @@
-
-
+
+
@@ -100,7 +100,7 @@
"url": "https://www.zimaspace.com/docs/logo.svg"
}
},
- "datePublished": "1734339081090"
+ "datePublished": "1734589362906"
}
@@ -400,7 +400,7 @@
-
+
AnteriorPróximo
diff --git a/pt-PT/zimaos/User-Guide.html b/pt-PT/zimaos/User-Guide.html
index 54ca29e83b..236cb7b11d 100644
--- a/pt-PT/zimaos/User-Guide.html
+++ b/pt-PT/zimaos/User-Guide.html
@@ -51,8 +51,8 @@
-
-
+
+
@@ -86,7 +86,7 @@
"url": "https://www.zimaspace.com/docs/logo.svg"
}
},
- "datePublished": "1734339081090"
+ "datePublished": "1734589362906"
}
@@ -205,7 +205,7 @@
diff --git a/pt-PT/zimaos/Using-Samba-as-a-Member.html b/pt-PT/zimaos/Using-Samba-as-a-Member.html
index 420bbd8c96..8613af64ed 100644
--- a/pt-PT/zimaos/Using-Samba-as-a-Member.html
+++ b/pt-PT/zimaos/Using-Samba-as-a-Member.html
@@ -88,8 +88,8 @@
-
-
+
+
@@ -124,7 +124,7 @@
"url": "https://www.zimaspace.com/docs/logo.svg"
}
},
- "datePublished": "1734339081090"
+ "datePublished": "1734589362906"
}
@@ -393,7 +393,7 @@
diff --git a/pt-PT/zimaos/ZFS-Setup.html b/pt-PT/zimaos/ZFS-Setup.html
index 5e5ad05567..a24ed65003 100644
--- a/pt-PT/zimaos/ZFS-Setup.html
+++ b/pt-PT/zimaos/ZFS-Setup.html
@@ -54,8 +54,8 @@
-
-
+
+
@@ -90,7 +90,7 @@
"url": "https://www.zimaspace.com/docs/logo.svg"
}
},
- "datePublished": "1734339081090"
+ "datePublished": "1734589362906"
}
@@ -213,7 +213,7 @@
diff --git a/pt-PT/zimaos/ZimaOS-v1.2.5-Available!.html b/pt-PT/zimaos/ZimaOS-v1.2.5-Available!.html
index bed1f36b76..8775267690 100644
--- a/pt-PT/zimaos/ZimaOS-v1.2.5-Available!.html
+++ b/pt-PT/zimaos/ZimaOS-v1.2.5-Available!.html
@@ -52,8 +52,8 @@
-
-
+
+
@@ -88,7 +88,7 @@
"url": "https://www.zimaspace.com/docs/logo.svg"
}
},
- "datePublished": "1734339081090"
+ "datePublished": "1734589362906"
}
@@ -239,7 +239,7 @@
-
+
AnteriorPróximo
diff --git a/pt-PT/zimaos/iSCSI-usage-tutorial.html b/pt-PT/zimaos/iSCSI-usage-tutorial.html
index a15e57ebab..02d1e26078 100644
--- a/pt-PT/zimaos/iSCSI-usage-tutorial.html
+++ b/pt-PT/zimaos/iSCSI-usage-tutorial.html
@@ -62,8 +62,8 @@
-
-
+
+
@@ -98,7 +98,7 @@
"url": "https://www.zimaspace.com/docs/logo.svg"
}
},
- "datePublished": "1734339081090"
+ "datePublished": "1734589362906"
}
@@ -262,7 +262,7 @@
diff --git a/pt-PT/zimaos/index.html b/pt-PT/zimaos/index.html
index 2af33887ba..ffb1b61979 100644
--- a/pt-PT/zimaos/index.html
+++ b/pt-PT/zimaos/index.html
@@ -55,8 +55,8 @@
-
-
+
+
@@ -91,7 +91,7 @@
"url": "https://www.zimaspace.com/docs/logo.svg"
}
},
- "datePublished": "1734339081090"
+ "datePublished": "1734589362906"
}
@@ -283,7 +283,7 @@
diff --git a/pt-PT/zimaos/migrate-files-from-Synology-to-ZimaCube.html b/pt-PT/zimaos/migrate-files-from-Synology-to-ZimaCube.html
index 11f97d80d9..24c6f37476 100644
--- a/pt-PT/zimaos/migrate-files-from-Synology-to-ZimaCube.html
+++ b/pt-PT/zimaos/migrate-files-from-Synology-to-ZimaCube.html
@@ -57,8 +57,8 @@
-
-
+
+
@@ -93,7 +93,7 @@
"url": "https://www.zimaspace.com/docs/logo.svg"
}
},
- "datePublished": "1734339081090"
+ "datePublished": "1734589362906"
}
@@ -234,7 +234,7 @@
-
+
AnteriorPróximo
diff --git a/pt-PT/zimaos/resetnetworksettings.html b/pt-PT/zimaos/resetnetworksettings.html
index 96be3be706..d4542d00fb 100644
--- a/pt-PT/zimaos/resetnetworksettings.html
+++ b/pt-PT/zimaos/resetnetworksettings.html
@@ -54,8 +54,8 @@
-
-
+
+
@@ -90,7 +90,7 @@
"url": "https://www.zimaspace.com/docs/logo.svg"
}
},
- "datePublished": "1734339081090"
+ "datePublished": "1734589362906"
}
@@ -217,7 +217,7 @@
diff --git a/pt-PT/zimaos/set-your-SSH.html b/pt-PT/zimaos/set-your-SSH.html
index 43d5d6b47c..287ad2e6a6 100644
--- a/pt-PT/zimaos/set-your-SSH.html
+++ b/pt-PT/zimaos/set-your-SSH.html
@@ -54,8 +54,8 @@
-
-
+
+
@@ -90,7 +90,7 @@
"url": "https://www.zimaspace.com/docs/logo.svg"
}
},
- "datePublished": "1734339081090"
+ "datePublished": "1734589362906"
}
@@ -212,7 +212,7 @@
-
+
AnteriorPróximo
diff --git a/pt-PT/zimaos/setup-emby-server.html b/pt-PT/zimaos/setup-emby-server.html
index 692b4befaa..4262cc714f 100644
--- a/pt-PT/zimaos/setup-emby-server.html
+++ b/pt-PT/zimaos/setup-emby-server.html
@@ -60,8 +60,8 @@
-
-
+
+
@@ -96,7 +96,7 @@
"url": "https://www.zimaspace.com/docs/logo.svg"
}
},
- "datePublished": "1734339081090"
+ "datePublished": "1734589362906"
}
@@ -243,7 +243,7 @@
-
+
AnteriorPróximo
diff --git a/pt-PT/zimaos/share-via-link.html b/pt-PT/zimaos/share-via-link.html
index ae792abf06..b09338fa78 100644
--- a/pt-PT/zimaos/share-via-link.html
+++ b/pt-PT/zimaos/share-via-link.html
@@ -51,8 +51,8 @@
-
-
+
+
@@ -86,7 +86,7 @@
"url": "https://www.zimaspace.com/docs/logo.svg"
}
},
- "datePublished": "1734339081090"
+ "datePublished": "1734589362906"
}
@@ -233,7 +233,7 @@
diff --git a/pt-PT/zimaos/v-1.2.2.html b/pt-PT/zimaos/v-1.2.2.html
index a60b677dac..1b6d86a631 100644
--- a/pt-PT/zimaos/v-1.2.2.html
+++ b/pt-PT/zimaos/v-1.2.2.html
@@ -51,8 +51,8 @@
-
-
+
+
@@ -86,7 +86,7 @@
"url": "https://www.zimaspace.com/docs/logo.svg"
}
},
- "datePublished": "1734339081094"
+ "datePublished": "1734589362906"
}
@@ -230,7 +230,7 @@
-
+
AnteriorPróximo
diff --git a/pt-PT/zimaos/v-1.2.3.html b/pt-PT/zimaos/v-1.2.3.html
index d699eead7d..e6357ab5b7 100644
--- a/pt-PT/zimaos/v-1.2.3.html
+++ b/pt-PT/zimaos/v-1.2.3.html
@@ -52,8 +52,8 @@
-
-
+
+
@@ -88,7 +88,7 @@
"url": "https://www.zimaspace.com/docs/logo.svg"
}
},
- "datePublished": "1734339081094"
+ "datePublished": "1734589362906"
}
@@ -246,7 +246,7 @@
diff --git a/pt-PT/zimaos/v-1.2.4.html b/pt-PT/zimaos/v-1.2.4.html
index 86a0b5a55d..9410b3b518 100644
--- a/pt-PT/zimaos/v-1.2.4.html
+++ b/pt-PT/zimaos/v-1.2.4.html
@@ -52,8 +52,8 @@
-
-
+
+
@@ -88,7 +88,7 @@
"url": "https://www.zimaspace.com/docs/logo.svg"
}
},
- "datePublished": "1734339081094"
+ "datePublished": "1734589362906"
}
@@ -226,7 +226,7 @@
-
+
AnteriorPróximo
diff --git a/pt-PT/zimaos/v1.3.0.html b/pt-PT/zimaos/v1.3.0.html
index e8bc94dffa..c0ff65bdca 100644
--- a/pt-PT/zimaos/v1.3.0.html
+++ b/pt-PT/zimaos/v1.3.0.html
@@ -52,8 +52,8 @@
-
-
+
+
@@ -88,7 +88,7 @@
"url": "https://www.zimaspace.com/docs/logo.svg"
}
},
- "datePublished": "1734339081094"
+ "datePublished": "1734589362906"
}
@@ -239,7 +239,7 @@
-
+
AnteriorPróximo
diff --git a/pt-PT/zimaos/webtorrent-feature.html b/pt-PT/zimaos/webtorrent-feature.html
index e5c57a7228..e37c8045df 100644
--- a/pt-PT/zimaos/webtorrent-feature.html
+++ b/pt-PT/zimaos/webtorrent-feature.html
@@ -51,8 +51,8 @@
-
-
+
+
@@ -86,7 +86,7 @@
"url": "https://www.zimaspace.com/docs/logo.svg"
}
},
- "datePublished": "1734339081094"
+ "datePublished": "1734589362906"
}
@@ -233,7 +233,7 @@
diff --git a/search.xml b/search.xml
index ec20fd3221..2d191d477c 100644
--- a/search.xml
+++ b/search.xml
@@ -51,22 +51,22 @@
- How to Manually Download the Large Language Model
-
- /docs/docs/DownloadLLMmodels.html
+ Build a 75-inch 4K Arcade Machine with ZimaBoard and Batocera.linux
+
+ /docs/docs/Build-a-75-inch-4K-Arcade-with-ZimaBoard-and-Batocera.html
- How to Manually Download the Large Language Model
Assist currently uses the “TheBloke/Llama-2-13b-Chat-GPTQ” by default for ZimaOS.
It can be downloaded manually and copied to the “/DATA/Assist/model/models–TheBloke–Llama-2-13b-Chat-GPTQ” folder on the Zima device at https://huggingface.co/TheBloke/Llama-2-13B-chat-GPTQ
]]>
+ Story:
There are still so many retro games out there, and browsing through them one by one, with their memorable names and screenshots, is like going back in time. It’s like going back in time to your own childhood passions and desires)This tutorial will take us back to your early days.
Read this document to learn about other ways to use ZimaBoard and get a quick overview of the diversity of ZimaBoard use
Reasons to choose Batocera:
- > Batocera is one of the easiest ways to turn our ZimaBoard into an attractive retro console with multiple emulators and hundreds of games to enjoy.
- > One of the positive points of Batocera is that it does not modify the internal storage memory of the ZimaBoard or other compatible devices. Remove the memory or the card we use when we do not want to use Batocera, and our machine will return to its original state without any modification. There is a system similar to EmuELEC that we can also try.
1. WHAT IS BATOCERA.LINUX ?

Batocera software, based on Debian distribution, is a group of emulators that allows us to load games with their covers and other extras to play in an orderly way dozens of emulators of different machines. To play them, you need the ROMS or ISO of the games. Some of these systems also require the BIOS images of the machine to emulate.
Batocera also supports Android,PC or MacOS computers of all kinds, Raspberry Pi boards, and many portable retro consoles… for which there are exclusive distributions. Batocera installation is simple and easy to configure, its interface is nice and easy to use, and the list of supported emulators is huge.
- Basic emulators supported: AMIGA, MSX, NES, SNES, GBA, MG, DREAMCAST, NDS, PS1, CPS1/2/3…
- Supported only on powerful hardware: PS2, PS3, GAMECUBE, 3DS, WII/U, SWITCH, XBOX…
- Complete list of emulated systems in Batocera.
- Batocera wiki

2.INSTALL BATOCERA ON USB PENDRIVE OR MICROSD
Things to Prepare in Advance


Making a Batocera Image
To install Batocera we need the IMG.GZ file for our device.To download it, we only have to enter the Batocera website and save it on our computer. Then thanks to the balenaEtcher software, we will create the boot drive that will allow us to run the system without modifying our device.
- Download Batocera image file IMG.GZ.
- Download Balena to burn the image
- Download BIOS pack for Batocera
Create boot drive for Batocera
After downloading the necessary files, we can generate the SD memory or USB drive to boot this system, running the Balena program. If it does not work on our device by USB drive is recommended to use an SD card; in any case, we must have the fastest possible drive if we are going to use it with this method.
- step1
We require a microSD card or USB driveas fast as possible, at least 16 GB and a PC card reader.
- step2
Open your Balena and click on Flash from the file and select the Batocera you have just downloaded.

- step3
Select the SD memory or USB drive you need to boot from

- step4
Enter your host password to start the conversion

3.Power on ZimaBoard
First boot on ZiamBoard
With the ZimaBoard turned off, we insert the micro SD card or USB drive prepared with Batocera.

When booting, long press to enter the Bios interface, select the U disk boot

Finally, you are in the Batocera interface

4. Getting Started with Batocera
Handle Usage Rules

Batocera may not be suitable for all grips, but it satisfies the rules of use of the mainstream grips on the market.
Play
Batocera is shipped with a selection of free ROMs - games that are freely available and that can be legally distributed.

5.Other Configurations
If you want to add your own ROM and BIOS files, you must first get access to Batocera
Find a ZiamBoard IP Address
- Step1 Press the space bar
- Step2 Find NETWORK SETTINGS And Enter

- Step 3 Find IP address

- Step 4 Link to ZimaBoard using your computer

- Step 5 Click on Connect to go to the folder


- Step 6 Place the Rom or BIOS you downloaded into the appropriate folder
Please refer to the official tutorial for detailed documentation
Overwriting the Batocera with the Original System
- Step1 Press the space bar and look for SYSTEM SETTINGS

- Step2 Select INSTALL BATOCREA ON A NEW DISK

- Step 3 TARGET DEVICE 16 or 32G TARGECT ARCHITCTURE Choose X860_64 ARE YOU SURE?choose yes
Finally click on INSTALL

]]>
- Build a 75-inch 4K Arcade Machine with ZimaBoard and Batocera.linux
-
- /docs/docs/Build-a-75-inch-4K-Arcade-with-ZimaBoard-and-Batocera.html
+ How to Manually Download the Large Language Model
+
+ /docs/docs/DownloadLLMmodels.html
- Story:
There are still so many retro games out there, and browsing through them one by one, with their memorable names and screenshots, is like going back in time. It’s like going back in time to your own childhood passions and desires)This tutorial will take us back to your early days.
Read this document to learn about other ways to use ZimaBoard and get a quick overview of the diversity of ZimaBoard use
Reasons to choose Batocera:
- > Batocera is one of the easiest ways to turn our ZimaBoard into an attractive retro console with multiple emulators and hundreds of games to enjoy.
- > One of the positive points of Batocera is that it does not modify the internal storage memory of the ZimaBoard or other compatible devices. Remove the memory or the card we use when we do not want to use Batocera, and our machine will return to its original state without any modification. There is a system similar to EmuELEC that we can also try.
1. WHAT IS BATOCERA.LINUX ?

Batocera software, based on Debian distribution, is a group of emulators that allows us to load games with their covers and other extras to play in an orderly way dozens of emulators of different machines. To play them, you need the ROMS or ISO of the games. Some of these systems also require the BIOS images of the machine to emulate.
Batocera also supports Android,PC or MacOS computers of all kinds, Raspberry Pi boards, and many portable retro consoles… for which there are exclusive distributions. Batocera installation is simple and easy to configure, its interface is nice and easy to use, and the list of supported emulators is huge.
- Basic emulators supported: AMIGA, MSX, NES, SNES, GBA, MG, DREAMCAST, NDS, PS1, CPS1/2/3…
- Supported only on powerful hardware: PS2, PS3, GAMECUBE, 3DS, WII/U, SWITCH, XBOX…
- Complete list of emulated systems in Batocera.
- Batocera wiki

2.INSTALL BATOCERA ON USB PENDRIVE OR MICROSD
Things to Prepare in Advance


Making a Batocera Image
To install Batocera we need the IMG.GZ file for our device.To download it, we only have to enter the Batocera website and save it on our computer. Then thanks to the balenaEtcher software, we will create the boot drive that will allow us to run the system without modifying our device.
- Download Batocera image file IMG.GZ.
- Download Balena to burn the image
- Download BIOS pack for Batocera
Create boot drive for Batocera
After downloading the necessary files, we can generate the SD memory or USB drive to boot this system, running the Balena program. If it does not work on our device by USB drive is recommended to use an SD card; in any case, we must have the fastest possible drive if we are going to use it with this method.
- step1
We require a microSD card or USB driveas fast as possible, at least 16 GB and a PC card reader.
- step2
Open your Balena and click on Flash from the file and select the Batocera you have just downloaded.

- step3
Select the SD memory or USB drive you need to boot from

- step4
Enter your host password to start the conversion

3.Power on ZimaBoard
First boot on ZiamBoard
With the ZimaBoard turned off, we insert the micro SD card or USB drive prepared with Batocera.

When booting, long press to enter the Bios interface, select the U disk boot

Finally, you are in the Batocera interface

4. Getting Started with Batocera
Handle Usage Rules

Batocera may not be suitable for all grips, but it satisfies the rules of use of the mainstream grips on the market.
Play
Batocera is shipped with a selection of free ROMs - games that are freely available and that can be legally distributed.

5.Other Configurations
If you want to add your own ROM and BIOS files, you must first get access to Batocera
Find a ZiamBoard IP Address
- Step1 Press the space bar
- Step2 Find NETWORK SETTINGS And Enter

- Step 3 Find IP address

- Step 4 Link to ZimaBoard using your computer

- Step 5 Click on Connect to go to the folder


- Step 6 Place the Rom or BIOS you downloaded into the appropriate folder
Please refer to the official tutorial for detailed documentation
Overwriting the Batocera with the Original System
- Step1 Press the space bar and look for SYSTEM SETTINGS

- Step2 Select INSTALL BATOCREA ON A NEW DISK

- Step 3 TARGET DEVICE 16 or 32G TARGECT ARCHITCTURE Choose X860_64 ARE YOU SURE?choose yes
Finally click on INSTALL

]]>How to Manually Download the Large Language Model
Assist currently uses the “TheBloke/Llama-2-13b-Chat-GPTQ” by default for ZimaOS.
It can be downloaded manually and copied to the “/DATA/Assist/model/models–TheBloke–Llama-2-13b-Chat-GPTQ” folder on the Zima device at https://huggingface.co/TheBloke/Llama-2-13B-chat-GPTQ
]]>
@@ -435,17 +435,6 @@
-
- OpenWRT is the Perfect Companion for the ZimaBoard eMMC Burn-in Version
-
- /docs/zimaboard/Openwrt-eMMc-boot.html
-
- Topics
With a ZimaBoard performance somewhere between a Raspberry Pi and a MicroServer and a price positioning, the best use for the ZimaBoard for many gamers is undoubtedly to be a hundred-dollar, customizable, OpenWRT / pfSense x86 router with enough arithmetic power.
Based on this tutorial, we will demonstrate how to use the ZimaBoard’s pre-built system. After a few steps, this will pave the way for you to play around with the routing system you are familiar with.
Preparation
- PC Host x1
- ZimaBoard x1 (connected to the same LAN as the PC)
- your favourite x86 OpenWrt Image or download the image recommended by the team via this link
Tips:
- This tutorial will install OpenWRT directly onto the ZimaBoard’s eMMC, overwrite and remove the pre-installed operating system. Please also save and backup your original system user data!
- OpenWRT Image, e.g., an image file with the .img suffix! If the .gz
Operation Steps
Login to the System
On the PC, log in to ZimaBoard’s CasaOS panel via casaos.local

Upload the OpenWRT image
1. Upload the OpenWRT image prepared on your PC to the ZimaBoard storage
a.Click on the Files application, select a directory and click on the Upload Files button
2. From the local path, select Upload your OpenWRT image

3.Wait for the upload to complete

OpenWRT System Writes to eMMC
- Write the OpenWRT Image to the ZimaBoard eMMC using the DD command
a.a.Login to the ZimaBoard system via Terminal, SSH on your PC(Terminal out connection, need to know the IP address of your machine)

Login with your CasaOS account and password
Default Account Password
Account: casaos
Password:casaos
Enter lsblk and review to see if you are getting the target eMMC name, which should be mmcblk0

Unzip the image file (if your OpenWrt file is a zip archive)
gzip -d [.gz or .img.gz image name]

Check that the decompression is working! Make sure there are no abnormalities in the image file
ls -lh
Enter the following DD command to write the OpenWrt image uploaded to the ZimaBoard to the eMMC!
- Make sure your image path matches the location and filename of the folder you uploaded!
- Make sure your written image has a .img extension! and not a zip file!
sudo dd if=/DATA/[upload path]/[name.img] of=/dev/mmcblk0 bs=1024k status=progress
After the DD command has been executed, power off and reapply power to the ZimaBoard.
login OpenWrt system
1. Configure your OpenWrt system IP address information and use a PC browser to log into the OpenWrt Luci page
{% note danger %} Attached is a tutorial on the OpenWrt IP address configuration command https://openwrt.org/docs/guide-user/network/openwrt_as_routerdevice {% endnote %}
2. Reboot and log in to your OpenWrt system

Summary
I prefer to run a purely separate system and service on each ZimaBoard. So, this is a much simpler way than booting OpenWRT on the ZimaBoard with a USB stick. If you are interested in having your ZimaBoard running dual systems at the same time, consider making a USB stick and switching the system the ZimaBoard is logged into via the Bios configuration.
For those interested in running CasaOS on your OpenWRT system, check out the tutorial!
]]>
-
-
-
-
-
How to set up a NAS with ZimaBlade
@@ -490,6 +479,17 @@
+
+ OpenWRT is the Perfect Companion for the ZimaBoard eMMC Burn-in Version
+
+ /docs/zimaboard/Openwrt-eMMc-boot.html
+
+ Topics
With a ZimaBoard performance somewhere between a Raspberry Pi and a MicroServer and a price positioning, the best use for the ZimaBoard for many gamers is undoubtedly to be a hundred-dollar, customizable, OpenWRT / pfSense x86 router with enough arithmetic power.
Based on this tutorial, we will demonstrate how to use the ZimaBoard’s pre-built system. After a few steps, this will pave the way for you to play around with the routing system you are familiar with.
Preparation
- PC Host x1
- ZimaBoard x1 (connected to the same LAN as the PC)
- your favourite x86 OpenWrt Image or download the image recommended by the team via this link
Tips:
- This tutorial will install OpenWRT directly onto the ZimaBoard’s eMMC, overwrite and remove the pre-installed operating system. Please also save and backup your original system user data!
- OpenWRT Image, e.g., an image file with the .img suffix! If the .gz
Operation Steps
Login to the System
On the PC, log in to ZimaBoard’s CasaOS panel via casaos.local

Upload the OpenWRT image
1. Upload the OpenWRT image prepared on your PC to the ZimaBoard storage
a.Click on the Files application, select a directory and click on the Upload Files button
2. From the local path, select Upload your OpenWRT image

3.Wait for the upload to complete

OpenWRT System Writes to eMMC
- Write the OpenWRT Image to the ZimaBoard eMMC using the DD command
a.a.Login to the ZimaBoard system via Terminal, SSH on your PC(Terminal out connection, need to know the IP address of your machine)

Login with your CasaOS account and password
Default Account Password
Account: casaos
Password:casaos
Enter lsblk and review to see if you are getting the target eMMC name, which should be mmcblk0

Unzip the image file (if your OpenWrt file is a zip archive)
gzip -d [.gz or .img.gz image name]

Check that the decompression is working! Make sure there are no abnormalities in the image file
ls -lh
Enter the following DD command to write the OpenWrt image uploaded to the ZimaBoard to the eMMC!
- Make sure your image path matches the location and filename of the folder you uploaded!
- Make sure your written image has a .img extension! and not a zip file!
sudo dd if=/DATA/[upload path]/[name.img] of=/dev/mmcblk0 bs=1024k status=progress
After the DD command has been executed, power off and reapply power to the ZimaBoard.
login OpenWrt system
1. Configure your OpenWrt system IP address information and use a PC browser to log into the OpenWrt Luci page
{% note danger %} Attached is a tutorial on the OpenWrt IP address configuration command https://openwrt.org/docs/guide-user/network/openwrt_as_routerdevice {% endnote %}
2. Reboot and log in to your OpenWrt system

Summary
I prefer to run a purely separate system and service on each ZimaBoard. So, this is a much simpler way than booting OpenWRT on the ZimaBoard with a USB stick. If you are interested in having your ZimaBoard running dual systems at the same time, consider making a USB stick and switching the system the ZimaBoard is logged into via the Bios configuration.
For those interested in running CasaOS on your OpenWRT system, check out the tutorial!
]]>
+
+
+
+
+
Small Size, Big Applications (OMV+ZimaBoard)
@@ -524,22 +524,22 @@
- Unraid’s First Experience at $129 - Installation
-
- /docs/zimaboard/Unraid-First-Experience-at-$129-Installation.html
+ /docs/zimaboard/Upgrade-Motherboard-BIOS-Version.html
- Introducing Unraid

Unraid OS allows sophisticated media aficionados, gamers, and other intensive data-users to have ultimate control over their data, media, applications, and desktops, using just about any combination of hardware.
First Option - Official Software Burn Image
Installation Using a USB Stick
Prepare a USB stick( greater than 1G) and format it in FAT32 format. Change the name to UNRAID(Mac)




Download the Official USB Creator

Download the Official Image

Open the USB Creator and Write UnraidOS
Select the following options according to the specification:

Click ‘Write’ and wait.


Second Option - Write the System Image Manually
Modify “make_bootable”
Download the image package and extract all the files, then copy the extracted files to the root directory of your USB stick
Tips:
The format of the USB stick also needs to be FAT32
Windows systems need to run the make_bootable.bat file from the USB stick as an administrator
Linux systems execute the make_bootable_linux file

Complete Burn-in


Installing UnraidOS on ZimaBoard
Boot from the Installation USB stick

Choose OS

Boot Mode Selector (Syslinux)
After configuring your BIOS, you will be prompted with the Unraid Server OS boot menu. There are a number of options available for you to select:
unRAID OS (Headless)
The standard boot mode for Unraid Server OS. The headless mode utilizes less memory than desktop mode but relies on the use of another device to access the WebGUI for management.
Unraid OS GUI Mode (Desktop)
Desktop mode loads a lightweight desktop interface with a quick-launch menu for accessing the WebGUIi, product documentation, and useful Linux utilities, including a bash shell, midnight commander, and htop. This mode may be helpful for users trying to diagnose network connectivity problems or for users that don’t have a separate device to use for connecting to the WebGUI.
unRAID OS Safe Mode (Headless)
Use this boot mode to diagnose if Plug-ins are causing stability issues on your system.

Connecting to the Unraid WebGUI
There are two methods to connect to the WebGUI in Unraid:
Boot Unraid in GUI mode and login (username is root, no password by default); or
Open a web browser from your Mac or PC and navigate to http://tower.local Note: if you configured a different host name in the USB Flash Creator, use that name instead of tower.

This is the main interface of UNRAID . A lot of information can be seen on this page, such as system status, motherboard information, CPU usage, network, disk information, user information, etc.
]]>
+ BIOS - Latest Version
The new version of BIOS is under testing and will be released later.
Please ask for help in Discord if you encounter problems.
warning
If your ZimaBoard runs normally, upgrading the BIOS is not recommended!
Improper operation can cause the ZimaBoard to fail to start.
- APLR1208G.N06
]]>
- /docs/zimaboard/Upgrade-Motherboard-BIOS-Version.html
+ Unraid’s First Experience at $129 - Installation
+
+ /docs/zimaboard/Unraid-First-Experience-at-$129-Installation.html
- BIOS - Latest Version
The new version of BIOS is under testing and will be released later.
Please ask for help in Discord if you encounter problems.
warning
If your ZimaBoard runs normally, upgrading the BIOS is not recommended!
Improper operation can cause the ZimaBoard to fail to start.
- APLR1208G.N06
]]>
+ Introducing Unraid




Puede usar los métodos anteriores para determinar si su memoria tiene problemas de estabilidad y solucionar más problemas de la placa base. Al mismo tiempo, puede ponerse en contacto con nuestro soporte técnico por correo electrónico a support@icewhale.org y adjuntar los resultados de la prueba para obtener más ayuda.

Puede usar los métodos anteriores para determinar si su memoria tiene problemas de estabilidad y solucionar más problemas de la placa base. Al mismo tiempo, puede ponerse en contacto con nuestro soporte técnico por correo electrónico a support@icewhale.org y adjuntar los resultados de la prueba para obtener más ayuda.
-
+
AnteriorSiguiente
diff --git a/es/zimacube/Quick-Start.html b/es/zimacube/Quick-Start.html
index 9e9f0532d9..ee0b207bee 100644
--- a/es/zimacube/Quick-Start.html
+++ b/es/zimacube/Quick-Start.html
@@ -59,8 +59,8 @@
-
-
+
+
@@ -95,7 +95,7 @@
"url": "https://www.zimaspace.com/docs/logo.svg"
}
},
- "datePublished": "1734339080438"
+ "datePublished": "1734589362258"
}
@@ -351,7 +351,7 @@
-
+
Siguiente
diff --git a/es/zimacube/RAID-SSD-Expansion.html b/es/zimacube/RAID-SSD-Expansion.html
index 9bd33e4bdd..8359ba262d 100644
--- a/es/zimacube/RAID-SSD-Expansion.html
+++ b/es/zimacube/RAID-SSD-Expansion.html
@@ -51,8 +51,8 @@
-
-
+
+
@@ -86,7 +86,7 @@
"url": "https://www.zimaspace.com/docs/logo.svg"
}
},
- "datePublished": "1734339080438"
+ "datePublished": "1734589362258"
}
@@ -204,7 +204,7 @@ Título
Sección
diff --git a/es/zimacube/Release-Note.html b/es/zimacube/Release-Note.html
index 1af5802540..8a1b07a740 100644
--- a/es/zimacube/Release-Note.html
+++ b/es/zimacube/Release-Note.html
@@ -52,8 +52,8 @@
-
-
+
+
@@ -88,7 +88,7 @@
"url": "https://www.zimaspace.com/docs/logo.svg"
}
},
- "datePublished": "1734339080438"
+ "datePublished": "1734589362258"
}
@@ -235,7 +235,7 @@
-
+
Siguiente
diff --git a/es/zimacube/Resets-CMOS.html b/es/zimacube/Resets-CMOS.html
index 3bea18eff2..93efbcacbd 100644
--- a/es/zimacube/Resets-CMOS.html
+++ b/es/zimacube/Resets-CMOS.html
@@ -54,8 +54,8 @@
-
-
+
+
@@ -90,7 +90,7 @@
"url": "https://www.zimaspace.com/docs/logo.svg"
}
},
- "datePublished": "1734339080438"
+ "datePublished": "1734589362258"
}
@@ -216,7 +216,7 @@
-
+
AnteriorSiguiente
diff --git a/es/zimacube/Transfer-Speeds-Over-Thunderbolt.html b/es/zimacube/Transfer-Speeds-Over-Thunderbolt.html
index 5022a12d42..d91c12bf9d 100644
--- a/es/zimacube/Transfer-Speeds-Over-Thunderbolt.html
+++ b/es/zimacube/Transfer-Speeds-Over-Thunderbolt.html
@@ -53,8 +53,8 @@
-
-
+
+
@@ -89,7 +89,7 @@
"url": "https://www.zimaspace.com/docs/logo.svg"
}
},
- "datePublished": "1734339080438"
+ "datePublished": "1734589362258"
}
@@ -214,7 +214,7 @@
diff --git a/es/zimacube/Troubleshooting-Self-Test-Guide.html b/es/zimacube/Troubleshooting-Self-Test-Guide.html
index 7c71ed01cf..a79f85c21d 100644
--- a/es/zimacube/Troubleshooting-Self-Test-Guide.html
+++ b/es/zimacube/Troubleshooting-Self-Test-Guide.html
@@ -55,8 +55,8 @@
-
-
+
+
@@ -91,7 +91,7 @@
"url": "https://www.zimaspace.com/docs/logo.svg"
}
},
- "datePublished": "1734339080438"
+ "datePublished": "1734589362258"
}
@@ -214,7 +214,7 @@ https://www.zimaspace.com/docs/zimacube/Memory-Test-Tutorial
Paso 3 Restablecer el dispositivo
Título
Sección
diff --git a/es/zimacube/Release-Note.html b/es/zimacube/Release-Note.html index 1af5802540..8a1b07a740 100644 --- a/es/zimacube/Release-Note.html +++ b/es/zimacube/Release-Note.html @@ -52,8 +52,8 @@ - - + + @@ -88,7 +88,7 @@ "url": "https://www.zimaspace.com/docs/logo.svg" } }, - "datePublished": "1734339080438" + "datePublished": "1734589362258" } @@ -235,7 +235,7 @@
-
+
Siguiente
diff --git a/es/zimacube/Resets-CMOS.html b/es/zimacube/Resets-CMOS.html
index 3bea18eff2..93efbcacbd 100644
--- a/es/zimacube/Resets-CMOS.html
+++ b/es/zimacube/Resets-CMOS.html
@@ -54,8 +54,8 @@
-
-
+
+
@@ -90,7 +90,7 @@
"url": "https://www.zimaspace.com/docs/logo.svg"
}
},
- "datePublished": "1734339080438"
+ "datePublished": "1734589362258"
}
@@ -216,7 +216,7 @@
-
+
AnteriorSiguiente
diff --git a/es/zimacube/Transfer-Speeds-Over-Thunderbolt.html b/es/zimacube/Transfer-Speeds-Over-Thunderbolt.html
index 5022a12d42..d91c12bf9d 100644
--- a/es/zimacube/Transfer-Speeds-Over-Thunderbolt.html
+++ b/es/zimacube/Transfer-Speeds-Over-Thunderbolt.html
@@ -53,8 +53,8 @@
-
-
+
+
@@ -89,7 +89,7 @@
"url": "https://www.zimaspace.com/docs/logo.svg"
}
},
- "datePublished": "1734339080438"
+ "datePublished": "1734589362258"
}
@@ -214,7 +214,7 @@
diff --git a/es/zimacube/Troubleshooting-Self-Test-Guide.html b/es/zimacube/Troubleshooting-Self-Test-Guide.html
index 7c71ed01cf..a79f85c21d 100644
--- a/es/zimacube/Troubleshooting-Self-Test-Guide.html
+++ b/es/zimacube/Troubleshooting-Self-Test-Guide.html
@@ -55,8 +55,8 @@
-
-
+
+
@@ -91,7 +91,7 @@
"url": "https://www.zimaspace.com/docs/logo.svg"
}
},
- "datePublished": "1734339080438"
+ "datePublished": "1734589362258"
}
@@ -214,7 +214,7 @@ https://www.zimaspace.com/docs/zimacube/Memory-Test-Tutorial
Paso 3 Restablecer el dispositivo
diff --git a/es/zimacube/Troubleshooting-Self-Test-Guide.html b/es/zimacube/Troubleshooting-Self-Test-Guide.html
index 7c71ed01cf..a79f85c21d 100644
--- a/es/zimacube/Troubleshooting-Self-Test-Guide.html
+++ b/es/zimacube/Troubleshooting-Self-Test-Guide.html
@@ -55,8 +55,8 @@
-
-
+
+
@@ -91,7 +91,7 @@
"url": "https://www.zimaspace.com/docs/logo.svg"
}
},
- "datePublished": "1734339080438"
+ "datePublished": "1734589362258"
}
@@ -214,7 +214,7 @@ https://www.zimaspace.com/docs/zimacube/Memory-Test-Tutorial
Paso 3 Restablecer el dispositivo
Paso 3 Restablecer el dispositivo
https://www.zimaspace.com/docs/zimacube/Resets-CMOS
https://www.zimaspace.com/docs/zimacube/How-to-Install-ZimaOS
El siguiente enlace enumera los modelos de discos duros que pueden usarse normalmente en la prueba interna.
https://www.zimaspace.com/docs/zimacube/HDD-Interface-Usage-Guide
Solución:
Si los métodos anteriores no permiten que el disco duro funcione normalmente, puede contactar a nuestro equipo de postventa a support@icewhale.org para que le reemplacen la placa de conexión.
+

El siguiente enlace enumera los modelos de discos duros que pueden usarse normalmente en la prueba interna.
https://www.zimaspace.com/docs/zimacube/HDD-Interface-Usage-Guide
Solución:
Si los métodos anteriores no permiten que el disco duro funcione normalmente, puede contactar a nuestro equipo de postventa a support@icewhale.org para que le reemplacen la placa de conexión.
-
+
Siguiente
diff --git a/es/zimacube/User-Guide.html b/es/zimacube/User-Guide.html
index e4dcce82e5..bc590c6611 100644
--- a/es/zimacube/User-Guide.html
+++ b/es/zimacube/User-Guide.html
@@ -51,8 +51,8 @@
-
-
+
+
@@ -86,7 +86,7 @@
"url": "https://www.zimaspace.com/docs/logo.svg"
}
},
- "datePublished": "1734339080438"
+ "datePublished": "1734589362258"
}
@@ -204,7 +204,7 @@ Título
Sección
diff --git a/es/zimacube/ZimaCube-Bios-Update-Method-.html b/es/zimacube/ZimaCube-Bios-Update-Method-.html
index 44a8e82b09..18669e0fac 100644
--- a/es/zimacube/ZimaCube-Bios-Update-Method-.html
+++ b/es/zimacube/ZimaCube-Bios-Update-Method-.html
@@ -56,8 +56,8 @@
-
-
+
+
@@ -92,7 +92,7 @@
"url": "https://www.zimaspace.com/docs/logo.svg"
}
},
- "datePublished": "1734339080438"
+ "datePublished": "1734589362258"
}
@@ -241,7 +241,7 @@
-
+
AnteriorSiguiente
diff --git a/es/zimacube/ZimaCube-Motherboard-DIY-Fan-Guide-and-Specifications.html b/es/zimacube/ZimaCube-Motherboard-DIY-Fan-Guide-and-Specifications.html
index a3fd366e45..76e48726a7 100644
--- a/es/zimacube/ZimaCube-Motherboard-DIY-Fan-Guide-and-Specifications.html
+++ b/es/zimacube/ZimaCube-Motherboard-DIY-Fan-Guide-and-Specifications.html
@@ -61,8 +61,8 @@
-
-
+
+
@@ -97,7 +97,7 @@
"url": "https://www.zimaspace.com/docs/logo.svg"
}
},
- "datePublished": "1734339080438"
+ "datePublished": "1734589362258"
}
@@ -249,7 +249,7 @@
-
+
AnteriorSiguiente
diff --git a/es/zimacube/ZimaOS-application-content.html b/es/zimacube/ZimaOS-application-content.html
index 58496b61dc..646aef9281 100644
--- a/es/zimacube/ZimaOS-application-content.html
+++ b/es/zimacube/ZimaOS-application-content.html
@@ -51,8 +51,8 @@
-
-
+
+
@@ -86,7 +86,7 @@
"url": "https://www.zimaspace.com/docs/logo.svg"
}
},
- "datePublished": "1734339080438"
+ "datePublished": "1734589362258"
}
@@ -204,7 +204,7 @@ Título
Sección
diff --git a/es/zimacube/index.html b/es/zimacube/index.html
index 27a4696c7c..7328a8fbe4 100644
--- a/es/zimacube/index.html
+++ b/es/zimacube/index.html
@@ -58,8 +58,8 @@
-
-
+
+
@@ -94,7 +94,7 @@
"url": "https://www.zimaspace.com/docs/logo.svg"
}
},
- "datePublished": "1734339080438"
+ "datePublished": "1734589362258"
}
@@ -329,7 +329,7 @@
-
+
Siguiente
diff --git a/es/zimaos/7th-Bay-LED.html b/es/zimaos/7th-Bay-LED.html
index 5c25df3080..ae17aefd2b 100644
--- a/es/zimaos/7th-Bay-LED.html
+++ b/es/zimaos/7th-Bay-LED.html
@@ -53,8 +53,8 @@
-
-
+
+
@@ -89,7 +89,7 @@
"url": "https://www.zimaspace.com/docs/logo.svg"
}
},
- "datePublished": "1734339080438"
+ "datePublished": "1734589362258"
}
@@ -446,7 +446,7 @@
-
+
AnteriorSiguiente
diff --git a/es/zimaos/A-list-of-Contributions.html b/es/zimaos/A-list-of-Contributions.html
index b0ad3a6ced..2b07ac0c37 100644
--- a/es/zimaos/A-list-of-Contributions.html
+++ b/es/zimaos/A-list-of-Contributions.html
@@ -51,8 +51,8 @@
-
-
+
+
@@ -86,7 +86,7 @@
"url": "https://www.zimaspace.com/docs/logo.svg"
}
},
- "datePublished": "1734339080442"
+ "datePublished": "1734589362258"
}
@@ -204,7 +204,7 @@ Título del artículo
Título del párrafo
diff --git a/es/zimaos/Achieve-Fastest-Transfer-Speed.html b/es/zimaos/Achieve-Fastest-Transfer-Speed.html
index f3bfcb5d3a..1b3ca9ce1a 100644
--- a/es/zimaos/Achieve-Fastest-Transfer-Speed.html
+++ b/es/zimaos/Achieve-Fastest-Transfer-Speed.html
@@ -52,8 +52,8 @@
-
-
+
+
@@ -88,7 +88,7 @@
"url": "https://www.zimaspace.com/docs/logo.svg"
}
},
- "datePublished": "1734339080442"
+ "datePublished": "1734589362258"
}
@@ -223,7 +223,7 @@
diff --git a/es/zimaos/Build-Apps.html b/es/zimaos/Build-Apps.html
index de50bbc1fd..6ffbe7ea1b 100644
--- a/es/zimaos/Build-Apps.html
+++ b/es/zimaos/Build-Apps.html
@@ -51,8 +51,8 @@
-
-
+
+
@@ -86,7 +86,7 @@
"url": "https://www.zimaspace.com/docs/logo.svg"
}
},
- "datePublished": "1734339080442"
+ "datePublished": "1734589362258"
}
@@ -320,7 +320,7 @@
-
+
AnteriorSiguiente
diff --git a/es/zimaos/Build-Multiple-Clones-using-rsync.html b/es/zimaos/Build-Multiple-Clones-using-rsync.html
index 943bd36626..ec22352a6e 100644
--- a/es/zimaos/Build-Multiple-Clones-using-rsync.html
+++ b/es/zimaos/Build-Multiple-Clones-using-rsync.html
@@ -51,8 +51,8 @@
-
-
+
+
@@ -86,7 +86,7 @@
"url": "https://www.zimaspace.com/docs/logo.svg"
}
},
- "datePublished": "1734339080442"
+ "datePublished": "1734589362258"
}
@@ -205,7 +205,7 @@ Construir Múltiples Clones usando rsy
diff --git a/es/zimaos/Connect-with-Cloud-Drives.html b/es/zimaos/Connect-with-Cloud-Drives.html
index e4124a5658..1f7c0751af 100644
--- a/es/zimaos/Connect-with-Cloud-Drives.html
+++ b/es/zimaos/Connect-with-Cloud-Drives.html
@@ -53,8 +53,8 @@
-
-
+
+
@@ -89,7 +89,7 @@
"url": "https://www.zimaspace.com/docs/logo.svg"
}
},
- "datePublished": "1734339080442"
+ "datePublished": "1734589362258"
}
@@ -228,7 +228,7 @@
diff --git a/es/zimaos/Create-Raid6-on-ZimaOS.html b/es/zimaos/Create-Raid6-on-ZimaOS.html
index b4c37b5f5a..07d51c64b4 100644
--- a/es/zimaos/Create-Raid6-on-ZimaOS.html
+++ b/es/zimaos/Create-Raid6-on-ZimaOS.html
@@ -57,8 +57,8 @@
-
-
+
+
@@ -93,7 +93,7 @@
"url": "https://www.zimaspace.com/docs/logo.svg"
}
},
- "datePublished": "1734339080442"
+ "datePublished": "1734589362258"
}
@@ -253,7 +253,7 @@
-
+
AnteriorSiguiente
diff --git a/es/zimacube/ZimaOS-application-content.html b/es/zimacube/ZimaOS-application-content.html
index 58496b61dc..646aef9281 100644
--- a/es/zimacube/ZimaOS-application-content.html
+++ b/es/zimacube/ZimaOS-application-content.html
@@ -51,8 +51,8 @@
-
-
+
+
@@ -86,7 +86,7 @@
"url": "https://www.zimaspace.com/docs/logo.svg"
}
},
- "datePublished": "1734339080438"
+ "datePublished": "1734589362258"
}
@@ -204,7 +204,7 @@ Título
Sección
diff --git a/es/zimacube/index.html b/es/zimacube/index.html
index 27a4696c7c..7328a8fbe4 100644
--- a/es/zimacube/index.html
+++ b/es/zimacube/index.html
@@ -58,8 +58,8 @@
-
-
+
+
@@ -94,7 +94,7 @@
"url": "https://www.zimaspace.com/docs/logo.svg"
}
},
- "datePublished": "1734339080438"
+ "datePublished": "1734589362258"
}
@@ -329,7 +329,7 @@
-
+
Siguiente
diff --git a/es/zimaos/7th-Bay-LED.html b/es/zimaos/7th-Bay-LED.html
index 5c25df3080..ae17aefd2b 100644
--- a/es/zimaos/7th-Bay-LED.html
+++ b/es/zimaos/7th-Bay-LED.html
@@ -53,8 +53,8 @@
-
-
+
+
@@ -89,7 +89,7 @@
"url": "https://www.zimaspace.com/docs/logo.svg"
}
},
- "datePublished": "1734339080438"
+ "datePublished": "1734589362258"
}
@@ -446,7 +446,7 @@
-
+
AnteriorSiguiente
diff --git a/es/zimaos/A-list-of-Contributions.html b/es/zimaos/A-list-of-Contributions.html
index b0ad3a6ced..2b07ac0c37 100644
--- a/es/zimaos/A-list-of-Contributions.html
+++ b/es/zimaos/A-list-of-Contributions.html
@@ -51,8 +51,8 @@
-
-
+
+
@@ -86,7 +86,7 @@
"url": "https://www.zimaspace.com/docs/logo.svg"
}
},
- "datePublished": "1734339080442"
+ "datePublished": "1734589362258"
}
@@ -204,7 +204,7 @@ Título del artículo
Título del párrafo
diff --git a/es/zimaos/Achieve-Fastest-Transfer-Speed.html b/es/zimaos/Achieve-Fastest-Transfer-Speed.html
index f3bfcb5d3a..1b3ca9ce1a 100644
--- a/es/zimaos/Achieve-Fastest-Transfer-Speed.html
+++ b/es/zimaos/Achieve-Fastest-Transfer-Speed.html
@@ -52,8 +52,8 @@
-
-
+
+
@@ -88,7 +88,7 @@
"url": "https://www.zimaspace.com/docs/logo.svg"
}
},
- "datePublished": "1734339080442"
+ "datePublished": "1734589362258"
}
@@ -223,7 +223,7 @@
diff --git a/es/zimaos/Build-Apps.html b/es/zimaos/Build-Apps.html
index de50bbc1fd..6ffbe7ea1b 100644
--- a/es/zimaos/Build-Apps.html
+++ b/es/zimaos/Build-Apps.html
@@ -51,8 +51,8 @@
-
-
+
+
@@ -86,7 +86,7 @@
"url": "https://www.zimaspace.com/docs/logo.svg"
}
},
- "datePublished": "1734339080442"
+ "datePublished": "1734589362258"
}
@@ -320,7 +320,7 @@
-
+
AnteriorSiguiente
diff --git a/es/zimaos/Build-Multiple-Clones-using-rsync.html b/es/zimaos/Build-Multiple-Clones-using-rsync.html
index 943bd36626..ec22352a6e 100644
--- a/es/zimaos/Build-Multiple-Clones-using-rsync.html
+++ b/es/zimaos/Build-Multiple-Clones-using-rsync.html
@@ -51,8 +51,8 @@
-
-
+
+
@@ -86,7 +86,7 @@
"url": "https://www.zimaspace.com/docs/logo.svg"
}
},
- "datePublished": "1734339080442"
+ "datePublished": "1734589362258"
}
@@ -205,7 +205,7 @@ Construir Múltiples Clones usando rsy
diff --git a/es/zimaos/Connect-with-Cloud-Drives.html b/es/zimaos/Connect-with-Cloud-Drives.html
index e4124a5658..1f7c0751af 100644
--- a/es/zimaos/Connect-with-Cloud-Drives.html
+++ b/es/zimaos/Connect-with-Cloud-Drives.html
@@ -53,8 +53,8 @@
-
-
+
+
@@ -89,7 +89,7 @@
"url": "https://www.zimaspace.com/docs/logo.svg"
}
},
- "datePublished": "1734339080442"
+ "datePublished": "1734589362258"
}
@@ -228,7 +228,7 @@
diff --git a/es/zimaos/Create-Raid6-on-ZimaOS.html b/es/zimaos/Create-Raid6-on-ZimaOS.html
index b4c37b5f5a..07d51c64b4 100644
--- a/es/zimaos/Create-Raid6-on-ZimaOS.html
+++ b/es/zimaos/Create-Raid6-on-ZimaOS.html
@@ -57,8 +57,8 @@
-
-
+
+
@@ -93,7 +93,7 @@
"url": "https://www.zimaspace.com/docs/logo.svg"
}
},
- "datePublished": "1734339080442"
+ "datePublished": "1734589362258"
}
@@ -253,7 +253,7 @@
-
+
AnteriorSiguiente
diff --git a/es/zimaos/A-list-of-Contributions.html b/es/zimaos/A-list-of-Contributions.html
index b0ad3a6ced..2b07ac0c37 100644
--- a/es/zimaos/A-list-of-Contributions.html
+++ b/es/zimaos/A-list-of-Contributions.html
@@ -51,8 +51,8 @@
-
-
+
+
@@ -86,7 +86,7 @@
"url": "https://www.zimaspace.com/docs/logo.svg"
}
},
- "datePublished": "1734339080442"
+ "datePublished": "1734589362258"
}
@@ -204,7 +204,7 @@ Título del artículo
Título del párrafo
diff --git a/es/zimaos/Achieve-Fastest-Transfer-Speed.html b/es/zimaos/Achieve-Fastest-Transfer-Speed.html
index f3bfcb5d3a..1b3ca9ce1a 100644
--- a/es/zimaos/Achieve-Fastest-Transfer-Speed.html
+++ b/es/zimaos/Achieve-Fastest-Transfer-Speed.html
@@ -52,8 +52,8 @@
-
-
+
+
@@ -88,7 +88,7 @@
"url": "https://www.zimaspace.com/docs/logo.svg"
}
},
- "datePublished": "1734339080442"
+ "datePublished": "1734589362258"
}
@@ -223,7 +223,7 @@
diff --git a/es/zimaos/Build-Apps.html b/es/zimaos/Build-Apps.html
index de50bbc1fd..6ffbe7ea1b 100644
--- a/es/zimaos/Build-Apps.html
+++ b/es/zimaos/Build-Apps.html
@@ -51,8 +51,8 @@
-
-
+
+
@@ -86,7 +86,7 @@
"url": "https://www.zimaspace.com/docs/logo.svg"
}
},
- "datePublished": "1734339080442"
+ "datePublished": "1734589362258"
}
@@ -320,7 +320,7 @@
-
+
AnteriorSiguiente
diff --git a/es/zimaos/Build-Multiple-Clones-using-rsync.html b/es/zimaos/Build-Multiple-Clones-using-rsync.html
index 943bd36626..ec22352a6e 100644
--- a/es/zimaos/Build-Multiple-Clones-using-rsync.html
+++ b/es/zimaos/Build-Multiple-Clones-using-rsync.html
@@ -51,8 +51,8 @@
-
-
+
+
@@ -86,7 +86,7 @@
"url": "https://www.zimaspace.com/docs/logo.svg"
}
},
- "datePublished": "1734339080442"
+ "datePublished": "1734589362258"
}
@@ -205,7 +205,7 @@ Construir Múltiples Clones usando rsy
diff --git a/es/zimaos/Connect-with-Cloud-Drives.html b/es/zimaos/Connect-with-Cloud-Drives.html
index e4124a5658..1f7c0751af 100644
--- a/es/zimaos/Connect-with-Cloud-Drives.html
+++ b/es/zimaos/Connect-with-Cloud-Drives.html
@@ -53,8 +53,8 @@
-
-
+
+
@@ -89,7 +89,7 @@
"url": "https://www.zimaspace.com/docs/logo.svg"
}
},
- "datePublished": "1734339080442"
+ "datePublished": "1734589362258"
}
@@ -228,7 +228,7 @@
diff --git a/es/zimaos/Create-Raid6-on-ZimaOS.html b/es/zimaos/Create-Raid6-on-ZimaOS.html
index b4c37b5f5a..07d51c64b4 100644
--- a/es/zimaos/Create-Raid6-on-ZimaOS.html
+++ b/es/zimaos/Create-Raid6-on-ZimaOS.html
@@ -57,8 +57,8 @@
-
-
+
+
@@ -93,7 +93,7 @@
"url": "https://www.zimaspace.com/docs/logo.svg"
}
},
- "datePublished": "1734339080442"
+ "datePublished": "1734589362258"
}
@@ -253,7 +253,7 @@
-
+
AnteriorSiguiente
diff --git a/es/zimaos/Build-Multiple-Clones-using-rsync.html b/es/zimaos/Build-Multiple-Clones-using-rsync.html
index 943bd36626..ec22352a6e 100644
--- a/es/zimaos/Build-Multiple-Clones-using-rsync.html
+++ b/es/zimaos/Build-Multiple-Clones-using-rsync.html
@@ -51,8 +51,8 @@
-
-
+
+
@@ -86,7 +86,7 @@
"url": "https://www.zimaspace.com/docs/logo.svg"
}
},
- "datePublished": "1734339080442"
+ "datePublished": "1734589362258"
}
@@ -205,7 +205,7 @@ Construir Múltiples Clones usando rsy
diff --git a/es/zimaos/Connect-with-Cloud-Drives.html b/es/zimaos/Connect-with-Cloud-Drives.html
index e4124a5658..1f7c0751af 100644
--- a/es/zimaos/Connect-with-Cloud-Drives.html
+++ b/es/zimaos/Connect-with-Cloud-Drives.html
@@ -53,8 +53,8 @@
-
-
+
+
@@ -89,7 +89,7 @@
"url": "https://www.zimaspace.com/docs/logo.svg"
}
},
- "datePublished": "1734339080442"
+ "datePublished": "1734589362258"
}
@@ -228,7 +228,7 @@
diff --git a/es/zimaos/Create-Raid6-on-ZimaOS.html b/es/zimaos/Create-Raid6-on-ZimaOS.html
index b4c37b5f5a..07d51c64b4 100644
--- a/es/zimaos/Create-Raid6-on-ZimaOS.html
+++ b/es/zimaos/Create-Raid6-on-ZimaOS.html
@@ -57,8 +57,8 @@
-
-
+
+
@@ -93,7 +93,7 @@
"url": "https://www.zimaspace.com/docs/logo.svg"
}
},
- "datePublished": "1734339080442"
+ "datePublished": "1734589362258"
}
@@ -253,7 +253,7 @@
diff --git a/es/zimaos/Create-Raid6-on-ZimaOS.html b/es/zimaos/Create-Raid6-on-ZimaOS.html
index b4c37b5f5a..07d51c64b4 100644
--- a/es/zimaos/Create-Raid6-on-ZimaOS.html
+++ b/es/zimaos/Create-Raid6-on-ZimaOS.html
@@ -57,8 +57,8 @@
-
-
+
+
@@ -93,7 +93,7 @@
"url": "https://www.zimaspace.com/docs/logo.svg"
}
},
- "datePublished": "1734339080442"
+ "datePublished": "1734589362258"
}
@@ -253,7 +253,7 @@
mdadm -Av /dev/md0 /dev/sda /dev/sdb /dev/sdc /dev/sdd |
diff --git a/es/zimaos/Detailed-Plex-Operation-Guide.html b/es/zimaos/Detailed-Plex-Operation-Guide.html
index 2ade6c708d..3ac92a6702 100644
--- a/es/zimaos/Detailed-Plex-Operation-Guide.html
+++ b/es/zimaos/Detailed-Plex-Operation-Guide.html
@@ -67,8 +67,8 @@
-
-
+
+
@@ -103,7 +103,7 @@
"url": "https://www.zimaspace.com/docs/logo.svg"
}
},
- "datePublished": "1734339080442"
+ "datePublished": "1734589362258"
}
@@ -244,7 +244,7 @@
-
+
AnteriorSiguiente
diff --git a/es/zimaos/Features.html b/es/zimaos/Features.html
index 8e63c8fbc5..142504d7a4 100644
--- a/es/zimaos/Features.html
+++ b/es/zimaos/Features.html
@@ -69,8 +69,8 @@
-
-
+
+
@@ -105,7 +105,7 @@
"url": "https://www.zimaspace.com/docs/logo.svg"
}
},
- "datePublished": "1734339080442"
+ "datePublished": "1734589362258"
}
@@ -267,7 +267,7 @@
diff --git a/es/zimaos/Get-Network-ID.html b/es/zimaos/Get-Network-ID.html
index c60654ef08..23cef27cb2 100644
--- a/es/zimaos/Get-Network-ID.html
+++ b/es/zimaos/Get-Network-ID.html
@@ -55,8 +55,8 @@
-
-
+
+
@@ -91,7 +91,7 @@
"url": "https://www.zimaspace.com/docs/logo.svg"
}
},
- "datePublished": "1734339080442"
+ "datePublished": "1734589362258"
}
@@ -221,7 +221,7 @@
diff --git a/es/zimaos/Get-Started.html b/es/zimaos/Get-Started.html
index dd00913967..fc22b070cc 100644
--- a/es/zimaos/Get-Started.html
+++ b/es/zimaos/Get-Started.html
@@ -66,8 +66,8 @@
-
-
+
+
@@ -102,7 +102,7 @@
"url": "https://www.zimaspace.com/docs/logo.svg"
}
},
- "datePublished": "1734339080442"
+ "datePublished": "1734589362258"
}
@@ -259,7 +259,7 @@
diff --git a/es/zimaos/How-to-Contribute.html b/es/zimaos/How-to-Contribute.html
index 8c7aa02fa3..cb3c265cd1 100644
--- a/es/zimaos/How-to-Contribute.html
+++ b/es/zimaos/How-to-Contribute.html
@@ -51,8 +51,8 @@
-
-
+
+
@@ -86,7 +86,7 @@
"url": "https://www.zimaspace.com/docs/logo.svg"
}
},
- "datePublished": "1734339080442"
+ "datePublished": "1734589362258"
}
@@ -205,7 +205,7 @@ Cómo Contribuir
diff --git a/es/zimaos/How-to-Manually-Download-the-Large-Language-Model.html b/es/zimaos/How-to-Manually-Download-the-Large-Language-Model.html
index 346ced410a..975ad8a1ca 100644
--- a/es/zimaos/How-to-Manually-Download-the-Large-Language-Model.html
+++ b/es/zimaos/How-to-Manually-Download-the-Large-Language-Model.html
@@ -51,8 +51,8 @@
-
-
+
+
@@ -86,7 +86,7 @@
"url": "https://www.zimaspace.com/docs/logo.svg"
}
},
- "datePublished": "1734339080442"
+ "datePublished": "1734589362258"
}
@@ -205,7 +205,7 @@ Cómo Descargar Manualmente el Modelo
diff --git a/es/zimaos/How-to-Open-SSH-in-ZimaOS.html b/es/zimaos/How-to-Open-SSH-in-ZimaOS.html
index 5237c5270c..3316a30233 100644
--- a/es/zimaos/How-to-Open-SSH-in-ZimaOS.html
+++ b/es/zimaos/How-to-Open-SSH-in-ZimaOS.html
@@ -53,8 +53,8 @@
-
-
+
+
@@ -89,7 +89,7 @@
"url": "https://www.zimaspace.com/docs/logo.svg"
}
},
- "datePublished": "1734339080442"
+ "datePublished": "1734589362258"
}
@@ -214,7 +214,7 @@
-
+
AnteriorSiguiente
diff --git a/es/zimaos/How-to-download-and-install-ZimaClient.html b/es/zimaos/How-to-download-and-install-ZimaClient.html
index 6009321859..093a897cbf 100644
--- a/es/zimaos/How-to-download-and-install-ZimaClient.html
+++ b/es/zimaos/How-to-download-and-install-ZimaClient.html
@@ -62,8 +62,8 @@
-
-
+
+
@@ -98,7 +98,7 @@
"url": "https://www.zimaspace.com/docs/logo.svg"
}
},
- "datePublished": "1734339080442"
+ "datePublished": "1734589362258"
}
@@ -262,11 +262,11 @@ john@icewhale.org, describiendo el problema y proporcionando capturas de pantalla (si las hubiera).
+
4. Cómo acceder a los registros y ayudar con la depuración
Cuando ocurra un error/problema, toma una captura de pantalla inmediatamente (si es aplicable) y sal del cliente Zima.
Recupera los registros de las siguientes ubicaciones:
macOS:
~/Library/Application Support/Zima/logs
Windows:
%AppData%\Zima\logs
Empaqueta todos los archivos de registro y envíalos a john@icewhale.org, describiendo el problema y proporcionando capturas de pantalla (si las hubiera).
diff --git a/es/zimaos/How-to-understand-Docker-App's-paths-On-ZimaOS.html b/es/zimaos/How-to-understand-Docker-App's-paths-On-ZimaOS.html
index 4cd78c5123..fc84a1eff9 100644
--- a/es/zimaos/How-to-understand-Docker-App's-paths-On-ZimaOS.html
+++ b/es/zimaos/How-to-understand-Docker-App's-paths-On-ZimaOS.html
@@ -57,8 +57,8 @@
-
-
+
+
@@ -93,7 +93,7 @@
"url": "https://www.zimaspace.com/docs/logo.svg"
}
},
- "datePublished": "1734339080442"
+ "datePublished": "1734589362258"
}
@@ -232,7 +232,7 @@
-
+
AnteriorSiguiente
diff --git a/es/zimaos/How-to-use-OpenAPI.html b/es/zimaos/How-to-use-OpenAPI.html
index 14b39e96c2..999a3d6b82 100644
--- a/es/zimaos/How-to-use-OpenAPI.html
+++ b/es/zimaos/How-to-use-OpenAPI.html
@@ -51,8 +51,8 @@
-
-
+
+
@@ -86,7 +86,7 @@
"url": "https://www.zimaspace.com/docs/logo.svg"
}
},
- "datePublished": "1734339080442"
+ "datePublished": "1734589362258"
}
@@ -218,7 +218,7 @@
diff --git a/es/zimaos/Immich-Tutorial.html b/es/zimaos/Immich-Tutorial.html
index 0504edd4e1..b9cf4aa88d 100644
--- a/es/zimaos/Immich-Tutorial.html
+++ b/es/zimaos/Immich-Tutorial.html
@@ -79,8 +79,8 @@
-
-
+
+
@@ -115,7 +115,7 @@
"url": "https://www.zimaspace.com/docs/logo.svg"
}
},
- "datePublished": "1734339080442"
+ "datePublished": "1734589362258"
}
@@ -278,7 +278,7 @@
-
+
AnteriorSiguiente
diff --git a/es/zimaos/Install-offline.html b/es/zimaos/Install-offline.html
index c5a1ce46c3..b93d33fd2e 100644
--- a/es/zimaos/Install-offline.html
+++ b/es/zimaos/Install-offline.html
@@ -55,8 +55,8 @@
-
-
+
+
@@ -91,7 +91,7 @@
"url": "https://www.zimaspace.com/docs/logo.svg"
}
},
- "datePublished": "1734339080442"
+ "datePublished": "1734589362258"
}
@@ -229,7 +229,7 @@ Actualización fuera de línea
diff --git a/es/zimaos/Link-Synology-and-SMB-Shares.html b/es/zimaos/Link-Synology-and-SMB-Shares.html
index 5cba57b26b..6ce7ffdffd 100644
--- a/es/zimaos/Link-Synology-and-SMB-Shares.html
+++ b/es/zimaos/Link-Synology-and-SMB-Shares.html
@@ -63,8 +63,8 @@
-
-
+
+
@@ -99,7 +99,7 @@
"url": "https://www.zimaspace.com/docs/logo.svg"
}
},
- "datePublished": "1734339080442"
+ "datePublished": "1734589362258"
}
@@ -231,7 +231,7 @@
-
+
AnteriorSiguiente
diff --git a/es/zimaos/Media-Server-Setup-with-Jellyfin.html b/es/zimaos/Media-Server-Setup-with-Jellyfin.html
index 90f8b47394..d9c8b4f679 100644
--- a/es/zimaos/Media-Server-Setup-with-Jellyfin.html
+++ b/es/zimaos/Media-Server-Setup-with-Jellyfin.html
@@ -51,8 +51,8 @@
-
-
+
+
@@ -86,7 +86,7 @@
"url": "https://www.zimaspace.com/docs/logo.svg"
}
},
- "datePublished": "1734339080442"
+ "datePublished": "1734589362258"
}
@@ -205,7 +205,7 @@
diff --git a/es/zimaos/More-RAID-Options.html b/es/zimaos/More-RAID-Options.html
index 1cc3128512..15bd112bb4 100644
--- a/es/zimaos/More-RAID-Options.html
+++ b/es/zimaos/More-RAID-Options.html
@@ -57,8 +57,8 @@
-
-
+
+
@@ -93,7 +93,7 @@
"url": "https://www.zimaspace.com/docs/logo.svg"
}
},
- "datePublished": "1734339080442"
+ "datePublished": "1734589362258"
}
@@ -224,7 +224,7 @@
diff --git a/es/zimaos/NVR-Camera-Server.html b/es/zimaos/NVR-Camera-Server.html
index c0d830ee9a..105ef4381a 100644
--- a/es/zimaos/NVR-Camera-Server.html
+++ b/es/zimaos/NVR-Camera-Server.html
@@ -64,8 +64,8 @@
-
-
+
+
@@ -100,7 +100,7 @@
"url": "https://www.zimaspace.com/docs/logo.svg"
}
},
- "datePublished": "1734339080442"
+ "datePublished": "1734589362258"
}
@@ -238,7 +238,7 @@
- Haz clic en ‘Configuración’

- Selecciona ‘Cámara IP’

-- Ingresa la URL RTSP obtenida, por ejemplo: rtsp://admin:Hjj12345@10.0.171.52/stream1.

+- Ingresa la URL RTSP obtenida, por ejemplo: rtsp://admin:Hjj12345@10.0.171.52/stream1.

- Configura la resolución y la tasa de cuadros, por ejemplo: 720x480.
- Después de completar la configuración, puedes ver las imágenes y videos capturados en la interfaz de Kerberos


- También puedes ver el estado de monitoreo en tiempo real en la interfaz principal

@@ -247,7 +247,7 @@
-
+
AnteriorSiguiente
diff --git a/es/zimaos/Networking.html b/es/zimaos/Networking.html
index 4b58892a35..b57eefcea5 100644
--- a/es/zimaos/Networking.html
+++ b/es/zimaos/Networking.html
@@ -51,8 +51,8 @@
-
-
+
+
@@ -86,7 +86,7 @@
"url": "https://www.zimaspace.com/docs/logo.svg"
}
},
- "datePublished": "1734339080442"
+ "datePublished": "1734589362258"
}
@@ -204,7 +204,7 @@ Título del Artículo
Título del Párrafo
diff --git a/es/zimaos/OpenAPI-Live-Preview.html b/es/zimaos/OpenAPI-Live-Preview.html
index 4139d1c9f9..5add64fdb9 100644
--- a/es/zimaos/OpenAPI-Live-Preview.html
+++ b/es/zimaos/OpenAPI-Live-Preview.html
@@ -51,8 +51,8 @@
-
-
+
+
@@ -86,7 +86,7 @@
"url": "https://www.zimaspace.com/docs/logo.svg"
}
},
- "datePublished": "1734339080442"
+ "datePublished": "1734589362258"
}
@@ -220,7 +220,7 @@
-
+
Anterior
diff --git a/es/zimaos/Recover-Your-Password.html b/es/zimaos/Recover-Your-Password.html
index 5233e9ab83..707c10aaf4 100644
--- a/es/zimaos/Recover-Your-Password.html
+++ b/es/zimaos/Recover-Your-Password.html
@@ -55,8 +55,8 @@
-
-
+
+
@@ -91,7 +91,7 @@
"url": "https://www.zimaspace.com/docs/logo.svg"
}
},
- "datePublished": "1734339080442"
+ "datePublished": "1734589362258"
}
@@ -222,7 +222,7 @@
-
+
AnteriorSiguiente
diff --git a/es/zimaos/Romote-Access.html b/es/zimaos/Romote-Access.html
index c8fd4a8b83..cbfd7b1897 100644
--- a/es/zimaos/Romote-Access.html
+++ b/es/zimaos/Romote-Access.html
@@ -59,8 +59,8 @@
-
-
+
+
@@ -95,7 +95,7 @@
"url": "https://www.zimaspace.com/docs/logo.svg"
}
},
- "datePublished": "1734339080442"
+ "datePublished": "1734589362258"
}
@@ -237,7 +237,7 @@
-
+
AnteriorSiguiente
diff --git a/es/zimaos/Setup-Python.html b/es/zimaos/Setup-Python.html
index 172400f782..a9353caafe 100644
--- a/es/zimaos/Setup-Python.html
+++ b/es/zimaos/Setup-Python.html
@@ -53,8 +53,8 @@
-
-
+
+
@@ -89,7 +89,7 @@
"url": "https://www.zimaspace.com/docs/logo.svg"
}
},
- "datePublished": "1734339080442"
+ "datePublished": "1734589362258"
}
@@ -218,7 +218,7 @@
-
+
AnteriorSiguiente
diff --git a/es/zimaos/Sync-Photos-via-Configurable-CLI.html b/es/zimaos/Sync-Photos-via-Configurable-CLI.html
index f8bc9c4bd9..1839d925af 100644
--- a/es/zimaos/Sync-Photos-via-Configurable-CLI.html
+++ b/es/zimaos/Sync-Photos-via-Configurable-CLI.html
@@ -60,8 +60,8 @@
-
-
+
+
@@ -96,7 +96,7 @@
"url": "https://www.zimaspace.com/docs/logo.svg"
}
},
- "datePublished": "1734339080442"
+ "datePublished": "1734589362258"
}
@@ -229,7 +229,7 @@
-
+
AnteriorSiguiente
diff --git a/es/zimaos/Sync-Photos-with-Immich.html b/es/zimaos/Sync-Photos-with-Immich.html
index a149f81157..0a057c3b35 100644
--- a/es/zimaos/Sync-Photos-with-Immich.html
+++ b/es/zimaos/Sync-Photos-with-Immich.html
@@ -66,8 +66,8 @@
-
-
+
+
@@ -102,7 +102,7 @@
"url": "https://www.zimaspace.com/docs/logo.svg"
}
},
- "datePublished": "1734339080442"
+ "datePublished": "1734589362258"
}
@@ -240,7 +240,7 @@
-
+
AnteriorSiguiente
diff --git a/es/zimaos/Thunderbolt-PC-Direct.html b/es/zimaos/Thunderbolt-PC-Direct.html
index 0f00c1bc3b..acd2405395 100644
--- a/es/zimaos/Thunderbolt-PC-Direct.html
+++ b/es/zimaos/Thunderbolt-PC-Direct.html
@@ -64,8 +64,8 @@
-
-
+
+
@@ -100,7 +100,7 @@
"url": "https://www.zimaspace.com/docs/logo.svg"
}
},
- "datePublished": "1734339080442"
+ "datePublished": "1734589362258"
}
@@ -400,7 +400,7 @@
-
+
AnteriorSiguiente
diff --git a/es/zimaos/User-Guide.html b/es/zimaos/User-Guide.html
index d4f638dbdc..2b7ff6a7f9 100644
--- a/es/zimaos/User-Guide.html
+++ b/es/zimaos/User-Guide.html
@@ -51,8 +51,8 @@
-
-
+
+
@@ -86,7 +86,7 @@
"url": "https://www.zimaspace.com/docs/logo.svg"
}
},
- "datePublished": "1734339080442"
+ "datePublished": "1734589362258"
}
@@ -205,7 +205,7 @@
diff --git a/es/zimaos/Using-Samba-as-a-Member.html b/es/zimaos/Using-Samba-as-a-Member.html
index abbcf35438..3c70cdea4b 100644
--- a/es/zimaos/Using-Samba-as-a-Member.html
+++ b/es/zimaos/Using-Samba-as-a-Member.html
@@ -88,8 +88,8 @@
-
-
+
+
@@ -124,7 +124,7 @@
"url": "https://www.zimaspace.com/docs/logo.svg"
}
},
- "datePublished": "1734339080442"
+ "datePublished": "1734589362258"
}
@@ -393,7 +393,7 @@
diff --git a/es/zimaos/ZFS-Setup.html b/es/zimaos/ZFS-Setup.html
index 3e6dd06c36..788c36b321 100644
--- a/es/zimaos/ZFS-Setup.html
+++ b/es/zimaos/ZFS-Setup.html
@@ -54,8 +54,8 @@
-
-
+
+
@@ -90,7 +90,7 @@
"url": "https://www.zimaspace.com/docs/logo.svg"
}
},
- "datePublished": "1734339080442"
+ "datePublished": "1734589362258"
}
@@ -213,7 +213,7 @@
diff --git a/es/zimaos/ZimaOS-v1.2.5-Available!.html b/es/zimaos/ZimaOS-v1.2.5-Available!.html
index 585e648905..28a8f5619c 100644
--- a/es/zimaos/ZimaOS-v1.2.5-Available!.html
+++ b/es/zimaos/ZimaOS-v1.2.5-Available!.html
@@ -52,8 +52,8 @@
-
-
+
+
@@ -88,7 +88,7 @@
"url": "https://www.zimaspace.com/docs/logo.svg"
}
},
- "datePublished": "1734339080442"
+ "datePublished": "1734589362258"
}
@@ -239,7 +239,7 @@
-
+
AnteriorSiguiente
diff --git a/es/zimaos/iSCSI-usage-tutorial.html b/es/zimaos/iSCSI-usage-tutorial.html
index b6ad006a89..25fd4b825b 100644
--- a/es/zimaos/iSCSI-usage-tutorial.html
+++ b/es/zimaos/iSCSI-usage-tutorial.html
@@ -62,8 +62,8 @@
-
-
+
+
@@ -98,7 +98,7 @@
"url": "https://www.zimaspace.com/docs/logo.svg"
}
},
- "datePublished": "1734339080442"
+ "datePublished": "1734589362258"
}
@@ -262,7 +262,7 @@
diff --git a/es/zimaos/index.html b/es/zimaos/index.html
index 15ac0b9f06..912b8d45f8 100644
--- a/es/zimaos/index.html
+++ b/es/zimaos/index.html
@@ -55,8 +55,8 @@
-
-
+
+
@@ -91,7 +91,7 @@
"url": "https://www.zimaspace.com/docs/logo.svg"
}
},
- "datePublished": "1734339080442"
+ "datePublished": "1734589362262"
}
@@ -284,7 +284,7 @@
-
+
Siguiente
diff --git a/es/zimaos/migrate-files-from-Synology-to-ZimaCube.html b/es/zimaos/migrate-files-from-Synology-to-ZimaCube.html
index 2c0c39f3c6..b631ec1bf3 100644
--- a/es/zimaos/migrate-files-from-Synology-to-ZimaCube.html
+++ b/es/zimaos/migrate-files-from-Synology-to-ZimaCube.html
@@ -57,8 +57,8 @@
-
-
+
+
@@ -93,7 +93,7 @@
"url": "https://www.zimaspace.com/docs/logo.svg"
}
},
- "datePublished": "1734339080442"
+ "datePublished": "1734589362262"
}
@@ -234,7 +234,7 @@
-
+
AnteriorSiguiente
diff --git a/es/zimaos/resetnetworksettings.html b/es/zimaos/resetnetworksettings.html
index a17ece910c..6d8b27a697 100644
--- a/es/zimaos/resetnetworksettings.html
+++ b/es/zimaos/resetnetworksettings.html
@@ -54,8 +54,8 @@
-
-
+
+
@@ -90,7 +90,7 @@
"url": "https://www.zimaspace.com/docs/logo.svg"
}
},
- "datePublished": "1734339080442"
+ "datePublished": "1734589362262"
}
@@ -217,7 +217,7 @@
diff --git a/es/zimaos/set-your-SSH.html b/es/zimaos/set-your-SSH.html
index 485b986a11..7867b9dd90 100644
--- a/es/zimaos/set-your-SSH.html
+++ b/es/zimaos/set-your-SSH.html
@@ -54,8 +54,8 @@
-
-
+
+
@@ -90,7 +90,7 @@
"url": "https://www.zimaspace.com/docs/logo.svg"
}
},
- "datePublished": "1734339080442"
+ "datePublished": "1734589362262"
}
@@ -212,7 +212,7 @@
-
+
AnteriorSiguiente
diff --git a/es/zimaos/setup-emby-server.html b/es/zimaos/setup-emby-server.html
index c37b78f9d3..98bfb645b5 100644
--- a/es/zimaos/setup-emby-server.html
+++ b/es/zimaos/setup-emby-server.html
@@ -60,8 +60,8 @@
-
-
+
+
@@ -96,7 +96,7 @@
"url": "https://www.zimaspace.com/docs/logo.svg"
}
},
- "datePublished": "1734339080442"
+ "datePublished": "1734589362262"
}
@@ -243,7 +243,7 @@
-
+
AnteriorSiguiente
diff --git a/es/zimaos/share-via-link.html b/es/zimaos/share-via-link.html
index 6371d4fd2e..3177ca7b82 100644
--- a/es/zimaos/share-via-link.html
+++ b/es/zimaos/share-via-link.html
@@ -51,8 +51,8 @@
-
-
+
+
@@ -86,7 +86,7 @@
"url": "https://www.zimaspace.com/docs/logo.svg"
}
},
- "datePublished": "1734339080442"
+ "datePublished": "1734589362262"
}
@@ -233,7 +233,7 @@
diff --git a/es/zimaos/v-1.2.2.html b/es/zimaos/v-1.2.2.html
index 64695589d0..def1e509f5 100644
--- a/es/zimaos/v-1.2.2.html
+++ b/es/zimaos/v-1.2.2.html
@@ -51,8 +51,8 @@
-
-
+
+
@@ -86,7 +86,7 @@
"url": "https://www.zimaspace.com/docs/logo.svg"
}
},
- "datePublished": "1734339080442"
+ "datePublished": "1734589362262"
}
@@ -230,7 +230,7 @@
-
+
AnteriorSiguiente
diff --git a/es/zimaos/v-1.2.3.html b/es/zimaos/v-1.2.3.html
index 6023a6c517..6b1f3a5d8f 100644
--- a/es/zimaos/v-1.2.3.html
+++ b/es/zimaos/v-1.2.3.html
@@ -52,8 +52,8 @@
-
-
+
+
@@ -88,7 +88,7 @@
"url": "https://www.zimaspace.com/docs/logo.svg"
}
},
- "datePublished": "1734339080442"
+ "datePublished": "1734589362262"
}
@@ -246,7 +246,7 @@
diff --git a/es/zimaos/v-1.2.4.html b/es/zimaos/v-1.2.4.html
index 2f21eed681..4b7233995d 100644
--- a/es/zimaos/v-1.2.4.html
+++ b/es/zimaos/v-1.2.4.html
@@ -52,8 +52,8 @@
-
-
+
+
@@ -88,7 +88,7 @@
"url": "https://www.zimaspace.com/docs/logo.svg"
}
},
- "datePublished": "1734339080442"
+ "datePublished": "1734589362262"
}
@@ -226,7 +226,7 @@
-
+
AnteriorSiguiente
diff --git a/es/zimaos/v1.3.0.html b/es/zimaos/v1.3.0.html
index 63fc89d663..6d1ffae743 100644
--- a/es/zimaos/v1.3.0.html
+++ b/es/zimaos/v1.3.0.html
@@ -52,8 +52,8 @@
-
-
+
+
@@ -88,7 +88,7 @@
"url": "https://www.zimaspace.com/docs/logo.svg"
}
},
- "datePublished": "1734339080442"
+ "datePublished": "1734589362262"
}
@@ -239,7 +239,7 @@
-
+
AnteriorSiguiente
diff --git a/es/zimaos/webtorrent-feature.html b/es/zimaos/webtorrent-feature.html
index 10160f93df..7782f808b9 100644
--- a/es/zimaos/webtorrent-feature.html
+++ b/es/zimaos/webtorrent-feature.html
@@ -51,8 +51,8 @@
-
-
+
+
@@ -86,7 +86,7 @@
"url": "https://www.zimaspace.com/docs/logo.svg"
}
},
- "datePublished": "1734339080442"
+ "datePublished": "1734589362262"
}
@@ -233,7 +233,7 @@
diff --git a/faq/How-to-check-IP-address.html b/faq/How-to-check-IP-address.html
index d322519eb3..7fe2b5d57b 100644
--- a/faq/How-to-check-IP-address.html
+++ b/faq/How-to-check-IP-address.html
@@ -57,8 +57,8 @@
-
-
+
+
@@ -93,7 +93,7 @@
"url": "https://www.zimaspace.com/docs/logo.svg"
}
},
- "datePublished": "1734339080442"
+ "datePublished": "1734589362262"
}
@@ -242,7 +242,7 @@
diff --git a/faq/Restore-factory-settings.html b/faq/Restore-factory-settings.html
index 8e863bf3b2..95d0bc7b79 100644
--- a/faq/Restore-factory-settings.html
+++ b/faq/Restore-factory-settings.html
@@ -65,8 +65,8 @@
-
-
+
+
@@ -101,7 +101,7 @@
"url": "https://www.zimaspace.com/docs/logo.svg"
}
},
- "datePublished": "1734339080442"
+ "datePublished": "1734589362262"
}
@@ -287,7 +287,7 @@
-
+
PrevNext
diff --git a/faq/Upgrade-Motherboard-BIOS-Version.html b/faq/Upgrade-Motherboard-BIOS-Version.html
index c3fc7de84d..a408cecc85 100644
--- a/faq/Upgrade-Motherboard-BIOS-Version.html
+++ b/faq/Upgrade-Motherboard-BIOS-Version.html
@@ -51,8 +51,8 @@
-
-
+
+
@@ -86,7 +86,7 @@
"url": "https://www.zimaspace.com/docs/logo.svg"
}
},
- "datePublished": "1734339080442"
+ "datePublished": "1734589362262"
}
@@ -258,7 +258,7 @@
-
+
PrevNext
diff --git a/faq/index.html b/faq/index.html
index b4307fc556..a6bc805084 100644
--- a/faq/index.html
+++ b/faq/index.html
@@ -52,8 +52,8 @@
-
-
+
+
@@ -88,7 +88,7 @@
"url": "https://www.zimaspace.com/docs/logo.svg"
}
},
- "datePublished": "1734339080442"
+ "datePublished": "1734589362262"
}
@@ -222,7 +222,7 @@
diff --git a/index.html b/index.html
index 6bc6639c40..e898d47511 100644
--- a/index.html
+++ b/index.html
@@ -51,8 +51,8 @@
-
-
+
+
@@ -86,7 +86,7 @@
"url": "https://www.zimaspace.com/docs/logo.svg"
}
},
- "datePublished": "1734339081082"
+ "datePublished": "1734589362898"
}
@@ -267,7 +267,7 @@
diff --git a/jp/faq/test-files.html b/jp/faq/test-files.html
index 73732924ef..75556c42ae 100644
--- a/jp/faq/test-files.html
+++ b/jp/faq/test-files.html
@@ -51,8 +51,8 @@
-
-
+
+
@@ -86,7 +86,7 @@
"url": "https://www.zimaspace.com/docs/logo.svg"
}
},
- "datePublished": "1734339081082"
+ "datePublished": "1734589362898"
}
@@ -207,7 +207,7 @@
-
+
次へ
diff --git a/jp/zimaboard/All-in-one-routing-system-OpenWRT.html b/jp/zimaboard/All-in-one-routing-system-OpenWRT.html
index 598aed1a3b..0d8ab72585 100644
--- a/jp/zimaboard/All-in-one-routing-system-OpenWRT.html
+++ b/jp/zimaboard/All-in-one-routing-system-OpenWRT.html
@@ -59,8 +59,8 @@
-
-
+
+
@@ -95,7 +95,7 @@
"url": "https://www.zimaspace.com/docs/logo.svg"
}
},
- "datePublished": "1734339081082"
+ "datePublished": "1734589362898"
}
@@ -245,7 +245,7 @@
-
+
前へ次へ
diff --git a/jp/zimaboard/Basic-functions-of-dedicated-systems.html b/jp/zimaboard/Basic-functions-of-dedicated-systems.html
index 9c6aa9c487..493df57c97 100644
--- a/jp/zimaboard/Basic-functions-of-dedicated-systems.html
+++ b/jp/zimaboard/Basic-functions-of-dedicated-systems.html
@@ -66,8 +66,8 @@
-
-
+
+
@@ -102,7 +102,7 @@
"url": "https://www.zimaspace.com/docs/logo.svg"
}
},
- "datePublished": "1734339081082"
+ "datePublished": "1734589362898"
}
@@ -257,7 +257,7 @@
-
+
前へ次へ
diff --git a/jp/zimaboard/Build-a-75-inch-4K-Arcade-with-ZimaBoard-and-Batocera.html b/jp/zimaboard/Build-a-75-inch-4K-Arcade-with-ZimaBoard-and-Batocera.html
index 40a4058a6c..9525c45257 100644
--- a/jp/zimaboard/Build-a-75-inch-4K-Arcade-with-ZimaBoard-and-Batocera.html
+++ b/jp/zimaboard/Build-a-75-inch-4K-Arcade-with-ZimaBoard-and-Batocera.html
@@ -72,8 +72,8 @@
-
-
+
+
@@ -108,7 +108,7 @@
"url": "https://www.zimaspace.com/docs/logo.svg"
}
},
- "datePublished": "1734339081082"
+ "datePublished": "1734589362898"
}
@@ -294,7 +294,7 @@
diff --git a/jp/zimaboard/Enable-WOL-on-Zimaboard.html b/jp/zimaboard/Enable-WOL-on-Zimaboard.html
index 3486067bcd..c0b2bef1fe 100644
--- a/jp/zimaboard/Enable-WOL-on-Zimaboard.html
+++ b/jp/zimaboard/Enable-WOL-on-Zimaboard.html
@@ -61,8 +61,8 @@
-
-
+
+
@@ -97,7 +97,7 @@
"url": "https://www.zimaspace.com/docs/logo.svg"
}
},
- "datePublished": "1734339081082"
+ "datePublished": "1734589362898"
}
@@ -283,7 +283,7 @@
-
+
前へ次へ
diff --git a/jp/zimaboard/Hardware-Brief.html b/jp/zimaboard/Hardware-Brief.html
index 11ab275a49..fb6d313eac 100644
--- a/jp/zimaboard/Hardware-Brief.html
+++ b/jp/zimaboard/Hardware-Brief.html
@@ -52,8 +52,8 @@
-
-
+
+
@@ -88,7 +88,7 @@
"url": "https://www.zimaspace.com/docs/logo.svg"
}
},
- "datePublished": "1734339081082"
+ "datePublished": "1734589362898"
}
@@ -229,7 +229,7 @@
-
+
前へ次へ
diff --git a/jp/zimaboard/Hardware-Interface-Introduction.html b/jp/zimaboard/Hardware-Interface-Introduction.html
index 23fae50923..e1bb5f3dde 100644
--- a/jp/zimaboard/Hardware-Interface-Introduction.html
+++ b/jp/zimaboard/Hardware-Interface-Introduction.html
@@ -54,8 +54,8 @@
-
-
+
+
@@ -90,7 +90,7 @@
"url": "https://www.zimaspace.com/docs/logo.svg"
}
},
- "datePublished": "1734339081082"
+ "datePublished": "1734589362898"
}
@@ -225,7 +225,7 @@
-
+
前へ次へ
diff --git a/jp/zimaboard/How-to-check-IP-address.html b/jp/zimaboard/How-to-check-IP-address.html
index ee44b2b855..1ef72b4f76 100644
--- a/jp/zimaboard/How-to-check-IP-address.html
+++ b/jp/zimaboard/How-to-check-IP-address.html
@@ -57,8 +57,8 @@
-
-
+
+
@@ -93,7 +93,7 @@
"url": "https://www.zimaspace.com/docs/logo.svg"
}
},
- "datePublished": "1734339081082"
+ "datePublished": "1734589362898"
}
@@ -242,7 +242,7 @@
diff --git a/jp/zimaboard/MineCraft-Friendship-Service.html b/jp/zimaboard/MineCraft-Friendship-Service.html
index fc5b47862f..e7203e8bbb 100644
--- a/jp/zimaboard/MineCraft-Friendship-Service.html
+++ b/jp/zimaboard/MineCraft-Friendship-Service.html
@@ -64,8 +64,8 @@
-
-
+
+
@@ -100,7 +100,7 @@
"url": "https://www.zimaspace.com/docs/logo.svg"
}
},
- "datePublished": "1734339081082"
+ "datePublished": "1734589362898"
}
@@ -280,7 +280,7 @@
diff --git a/jp/zimaboard/Openwrt-eMMc-boot.html b/jp/zimaboard/Openwrt-eMMc-boot.html
index 3ac1c5f230..b8ed691f7c 100644
--- a/jp/zimaboard/Openwrt-eMMc-boot.html
+++ b/jp/zimaboard/Openwrt-eMMc-boot.html
@@ -59,8 +59,8 @@
-
-
+
+
@@ -95,7 +95,7 @@
"url": "https://www.zimaspace.com/docs/logo.svg"
}
},
- "datePublished": "1734339081082"
+ "datePublished": "1734589362898"
}
@@ -277,7 +277,7 @@
-
+
前へ次へ
diff --git a/jp/zimaboard/Power-on-Zimablade.html b/jp/zimaboard/Power-on-Zimablade.html
index 82b3333ab2..8dab223cc6 100644
--- a/jp/zimaboard/Power-on-Zimablade.html
+++ b/jp/zimaboard/Power-on-Zimablade.html
@@ -66,8 +66,8 @@
-
-
+
+
@@ -102,7 +102,7 @@
"url": "https://www.zimaspace.com/docs/logo.svg"
}
},
- "datePublished": "1734339081082"
+ "datePublished": "1734589362898"
}
@@ -279,7 +279,7 @@
-
+
前へ次へ
diff --git a/jp/zimaboard/Restore-factory-settings.html b/jp/zimaboard/Restore-factory-settings.html
index ee9b5e5be2..32a6b3629f 100644
--- a/jp/zimaboard/Restore-factory-settings.html
+++ b/jp/zimaboard/Restore-factory-settings.html
@@ -65,8 +65,8 @@
-
-
+
+
@@ -101,7 +101,7 @@
"url": "https://www.zimaspace.com/docs/logo.svg"
}
},
- "datePublished": "1734339081082"
+ "datePublished": "1734589362898"
}
@@ -287,7 +287,7 @@
diff --git a/jp/zimaboard/Self-Deploying-Applications.html b/jp/zimaboard/Self-Deploying-Applications.html
index d7c72cd143..2b7c6165e3 100644
--- a/jp/zimaboard/Self-Deploying-Applications.html
+++ b/jp/zimaboard/Self-Deploying-Applications.html
@@ -66,8 +66,8 @@
-
-
+
+
@@ -102,7 +102,7 @@
"url": "https://www.zimaspace.com/docs/logo.svg"
}
},
- "datePublished": "1734339081082"
+ "datePublished": "1734589362898"
}
@@ -261,7 +261,7 @@
diff --git a/jp/zimaboard/Small-body-Big-applications-OMV-First-Experience.html b/jp/zimaboard/Small-body-Big-applications-OMV-First-Experience.html
index 33cfd4ca70..50e07453cc 100644
--- a/jp/zimaboard/Small-body-Big-applications-OMV-First-Experience.html
+++ b/jp/zimaboard/Small-body-Big-applications-OMV-First-Experience.html
@@ -76,8 +76,8 @@
-
-
+
+
@@ -112,7 +112,7 @@
"url": "https://www.zimaspace.com/docs/logo.svg"
}
},
- "datePublished": "1734339081082"
+ "datePublished": "1734589362898"
}
@@ -293,7 +293,7 @@
-
+
前へ次へ
diff --git a/jp/zimaboard/Small-body-Big-applications-OMV-install.html b/jp/zimaboard/Small-body-Big-applications-OMV-install.html
index 4458df6ab7..9069f3de66 100644
--- a/jp/zimaboard/Small-body-Big-applications-OMV-install.html
+++ b/jp/zimaboard/Small-body-Big-applications-OMV-install.html
@@ -63,8 +63,8 @@
-
-
+
+
@@ -99,7 +99,7 @@
"url": "https://www.zimaspace.com/docs/logo.svg"
}
},
- "datePublished": "1734339081082"
+ "datePublished": "1734589362898"
}
@@ -263,7 +263,7 @@
-
+
前へ次へ
diff --git a/jp/zimaboard/Syncthing.html b/jp/zimaboard/Syncthing.html
index 30478bb86a..bf7e243bc1 100644
--- a/jp/zimaboard/Syncthing.html
+++ b/jp/zimaboard/Syncthing.html
@@ -61,8 +61,8 @@
-
-
+
+
@@ -97,7 +97,7 @@
"url": "https://www.zimaspace.com/docs/logo.svg"
}
},
- "datePublished": "1734339081082"
+ "datePublished": "1734589362898"
}
@@ -261,7 +261,7 @@
-
+
前へ次へ
diff --git a/jp/zimaboard/Universal-third-party-system-installation-tutorial.html b/jp/zimaboard/Universal-third-party-system-installation-tutorial.html
index 16a09b3f82..973bc2d642 100644
--- a/jp/zimaboard/Universal-third-party-system-installation-tutorial.html
+++ b/jp/zimaboard/Universal-third-party-system-installation-tutorial.html
@@ -59,8 +59,8 @@
-
-
+
+
@@ -95,7 +95,7 @@
"url": "https://www.zimaspace.com/docs/logo.svg"
}
},
- "datePublished": "1734339081082"
+ "datePublished": "1734589362898"
}
@@ -247,7 +247,7 @@
-
+
前へ次へ
diff --git a/jp/zimaboard/Unraid-First-Experience-at-$129-Installation.html b/jp/zimaboard/Unraid-First-Experience-at-$129-Installation.html
index d4b2039dd6..68426a5afa 100644
--- a/jp/zimaboard/Unraid-First-Experience-at-$129-Installation.html
+++ b/jp/zimaboard/Unraid-First-Experience-at-$129-Installation.html
@@ -69,8 +69,8 @@
-
-
+
+
@@ -105,7 +105,7 @@
"url": "https://www.zimaspace.com/docs/logo.svg"
}
},
- "datePublished": "1734339081082"
+ "datePublished": "1734589362898"
}
@@ -269,7 +269,7 @@
-
+
前へ次へ
diff --git a/jp/zimaboard/Upgrade-Motherboard-BIOS-Version.html b/jp/zimaboard/Upgrade-Motherboard-BIOS-Version.html
index 2c6b9b26c2..5a4854ceac 100644
--- a/jp/zimaboard/Upgrade-Motherboard-BIOS-Version.html
+++ b/jp/zimaboard/Upgrade-Motherboard-BIOS-Version.html
@@ -51,8 +51,8 @@
-
-
+
+
@@ -86,7 +86,7 @@
"url": "https://www.zimaspace.com/docs/logo.svg"
}
},
- "datePublished": "1734339081082"
+ "datePublished": "1734589362898"
}
@@ -258,7 +258,7 @@
-
+
前へ次へ
diff --git a/jp/zimaboard/VR-Audio-And-Video-Experience-Oculus.html b/jp/zimaboard/VR-Audio-And-Video-Experience-Oculus.html
index 94867c90c5..1e9d6a1d8c 100644
--- a/jp/zimaboard/VR-Audio-And-Video-Experience-Oculus.html
+++ b/jp/zimaboard/VR-Audio-And-Video-Experience-Oculus.html
@@ -59,8 +59,8 @@
-
-
+
+
@@ -95,7 +95,7 @@
"url": "https://www.zimaspace.com/docs/logo.svg"
}
},
- "datePublished": "1734339081082"
+ "datePublished": "1734589362898"
}
@@ -233,7 +233,7 @@
-
+
前へ次へ
diff --git a/jp/zimaboard/index.html b/jp/zimaboard/index.html
index c6ebe8628b..5bb20d3e39 100644
--- a/jp/zimaboard/index.html
+++ b/jp/zimaboard/index.html
@@ -60,8 +60,8 @@
-
-
+
+
@@ -96,7 +96,7 @@
"url": "https://www.zimaspace.com/docs/logo.svg"
}
},
- "datePublished": "1734339081082"
+ "datePublished": "1734589362898"
}
@@ -243,7 +243,7 @@
-
+
次へ
diff --git a/jp/zimacube/About-ZimaOS.html b/jp/zimacube/About-ZimaOS.html
index acdcc74db5..f3d2ea3847 100644
--- a/jp/zimacube/About-ZimaOS.html
+++ b/jp/zimacube/About-ZimaOS.html
@@ -51,8 +51,8 @@
-
-
+
+
@@ -86,7 +86,7 @@
"url": "https://www.zimaspace.com/docs/logo.svg"
}
},
- "datePublished": "1734339081082"
+ "datePublished": "1734589362898"
}
@@ -204,7 +204,7 @@ タイトル
セクション
diff --git a/jp/zimacube/Advanced-Using.html b/jp/zimacube/Advanced-Using.html
index 8b573f525f..5ff9689615 100644
--- a/jp/zimacube/Advanced-Using.html
+++ b/jp/zimacube/Advanced-Using.html
@@ -51,8 +51,8 @@
-
-
+
+
@@ -86,7 +86,7 @@
"url": "https://www.zimaspace.com/docs/logo.svg"
}
},
- "datePublished": "1734339081082"
+ "datePublished": "1734589362898"
}
@@ -204,7 +204,7 @@ タイトル
セクション
diff --git a/jp/zimacube/Assembly-Tutorial.html b/jp/zimacube/Assembly-Tutorial.html
index 094f3e9afe..f038b3f0d3 100644
--- a/jp/zimacube/Assembly-Tutorial.html
+++ b/jp/zimacube/Assembly-Tutorial.html
@@ -110,8 +110,8 @@
-
-
+
+
@@ -146,7 +146,7 @@
"url": "https://www.zimaspace.com/docs/logo.svg"
}
},
- "datePublished": "1734339081082"
+ "datePublished": "1734589362898"
}
@@ -511,7 +511,7 @@ シャーシの分解完了
diff --git a/jp/zimacube/Auto-Power-On.html b/jp/zimacube/Auto-Power-On.html
index 6fa1c54c80..4b0bcb7e0d 100644
--- a/jp/zimacube/Auto-Power-On.html
+++ b/jp/zimacube/Auto-Power-On.html
@@ -55,8 +55,8 @@
-
-
+
+
@@ -91,7 +91,7 @@
"url": "https://www.zimaspace.com/docs/logo.svg"
}
},
- "datePublished": "1734339081082"
+ "datePublished": "1734589362898"
}
@@ -216,7 +216,7 @@
-
+
前へ次へ
diff --git a/jp/zimacube/BIOS-Configuration.html b/jp/zimacube/BIOS-Configuration.html
index bf9ff6ce14..4b4d63a295 100644
--- a/jp/zimacube/BIOS-Configuration.html
+++ b/jp/zimacube/BIOS-Configuration.html
@@ -51,8 +51,8 @@
-
-
+
+
@@ -86,7 +86,7 @@
"url": "https://www.zimaspace.com/docs/logo.svg"
}
},
- "datePublished": "1734339081082"
+ "datePublished": "1734589362898"
}
@@ -205,7 +205,7 @@ BIOS設定
diff --git a/jp/zimacube/Creating-RAID-Troubleshooting-Guide.html b/jp/zimacube/Creating-RAID-Troubleshooting-Guide.html
index 4d6caa0b4e..4d3110ee3a 100644
--- a/jp/zimacube/Creating-RAID-Troubleshooting-Guide.html
+++ b/jp/zimacube/Creating-RAID-Troubleshooting-Guide.html
@@ -56,8 +56,8 @@
-
-
+
+
@@ -92,7 +92,7 @@
"url": "https://www.zimaspace.com/docs/logo.svg"
}
},
- "datePublished": "1734339081082"
+ "datePublished": "1734589362898"
}
@@ -215,7 +215,7 @@
-
+
前へ次へ
diff --git a/jp/zimacube/Detailed-Plex-Operation-Guide.html b/jp/zimacube/Detailed-Plex-Operation-Guide.html
index 55fc350ccb..4acf05bbf4 100644
--- a/jp/zimacube/Detailed-Plex-Operation-Guide.html
+++ b/jp/zimacube/Detailed-Plex-Operation-Guide.html
@@ -67,8 +67,8 @@
-
-
+
+
@@ -103,7 +103,7 @@
"url": "https://www.zimaspace.com/docs/logo.svg"
}
},
- "datePublished": "1734339081082"
+ "datePublished": "1734589362898"
}
@@ -244,7 +244,7 @@
diff --git "a/jp/zimacube/From-Synology-to-ZimaCube\357\274\214migrate-all-files!.html" "b/jp/zimacube/From-Synology-to-ZimaCube\357\274\214migrate-all-files!.html"
index ffae904fe1..e43f69b920 100644
--- "a/jp/zimacube/From-Synology-to-ZimaCube\357\274\214migrate-all-files!.html"
+++ "b/jp/zimacube/From-Synology-to-ZimaCube\357\274\214migrate-all-files!.html"
@@ -57,8 +57,8 @@
-
-
+
+
@@ -93,7 +93,7 @@
"url": "https://www.zimaspace.com/docs/logo.svg"
}
},
- "datePublished": "1734339081082"
+ "datePublished": "1734589362898"
}
@@ -234,7 +234,7 @@
-
+
次へ
diff --git a/jp/zimacube/GPU-Expansion.html b/jp/zimacube/GPU-Expansion.html
index b98825f429..2423f83186 100644
--- a/jp/zimacube/GPU-Expansion.html
+++ b/jp/zimacube/GPU-Expansion.html
@@ -64,8 +64,8 @@
-
-
+
+
@@ -100,7 +100,7 @@
"url": "https://www.zimaspace.com/docs/logo.svg"
}
},
- "datePublished": "1734339081082"
+ "datePublished": "1734589362898"
}
@@ -315,7 +315,7 @@
-
+
前へ次へ
diff --git a/jp/zimacube/HDD-Interface-Usage-Guide.html b/jp/zimacube/HDD-Interface-Usage-Guide.html
index a0bcca3f5f..84c27ff453 100644
--- a/jp/zimacube/HDD-Interface-Usage-Guide.html
+++ b/jp/zimacube/HDD-Interface-Usage-Guide.html
@@ -51,8 +51,8 @@
-
-
+
+
@@ -86,7 +86,7 @@
"url": "https://www.zimaspace.com/docs/logo.svg"
}
},
- "datePublished": "1734339081082"
+ "datePublished": "1734589362898"
}
@@ -398,7 +398,7 @@
-
+
前へ次へ
diff --git a/jp/zimacube/Hardware-Brief.html b/jp/zimacube/Hardware-Brief.html
index d1d8bfbb72..862dbcaf16 100644
--- a/jp/zimacube/Hardware-Brief.html
+++ b/jp/zimacube/Hardware-Brief.html
@@ -54,8 +54,8 @@
-
-
+
+
@@ -90,7 +90,7 @@
"url": "https://www.zimaspace.com/docs/logo.svg"
}
},
- "datePublished": "1734339081082"
+ "datePublished": "1734589362898"
}
@@ -234,7 +234,7 @@
-
+
前へ次へ
diff --git a/jp/zimacube/Hardware-Details.html b/jp/zimacube/Hardware-Details.html
index 4ceb5f8306..0d1b36e30e 100644
--- a/jp/zimacube/Hardware-Details.html
+++ b/jp/zimacube/Hardware-Details.html
@@ -51,8 +51,8 @@
-
-
+
+
@@ -86,7 +86,7 @@
"url": "https://www.zimaspace.com/docs/logo.svg"
}
},
- "datePublished": "1734339081082"
+ "datePublished": "1734589362898"
}
@@ -254,7 +254,7 @@ 风扇接口说明
USB 端口说明
diff --git a/jp/zimacube/How-to-Install-ZimaOS.html b/jp/zimacube/How-to-Install-ZimaOS.html
index 37af5cd222..47213bae46 100644
--- a/jp/zimacube/How-to-Install-ZimaOS.html
+++ b/jp/zimacube/How-to-Install-ZimaOS.html
@@ -62,8 +62,8 @@
-
-
+
+
@@ -98,7 +98,7 @@
"url": "https://www.zimaspace.com/docs/logo.svg"
}
},
- "datePublished": "1734339081082"
+ "datePublished": "1734589362898"
}
@@ -233,7 +233,7 @@
diff --git a/jp/zimacube/How-to-Install-and-Remove-the-7th-Bay.html b/jp/zimacube/How-to-Install-and-Remove-the-7th-Bay.html
index a6771c4e22..a4a5d21e41 100644
--- a/jp/zimacube/How-to-Install-and-Remove-the-7th-Bay.html
+++ b/jp/zimacube/How-to-Install-and-Remove-the-7th-Bay.html
@@ -58,8 +58,8 @@
-
-
+
+
@@ -94,7 +94,7 @@
"url": "https://www.zimaspace.com/docs/logo.svg"
}
},
- "datePublished": "1734339081082"
+ "datePublished": "1734589362898"
}
@@ -219,7 +219,7 @@
-
+
次へ
diff --git a/jp/zimacube/How-to-Open-SSH-in-ZimaOS.html b/jp/zimacube/How-to-Open-SSH-in-ZimaOS.html
index 9d1dce580e..75c1b85ccd 100644
--- a/jp/zimacube/How-to-Open-SSH-in-ZimaOS.html
+++ b/jp/zimacube/How-to-Open-SSH-in-ZimaOS.html
@@ -53,8 +53,8 @@
-
-
+
+
@@ -89,7 +89,7 @@
"url": "https://www.zimaspace.com/docs/logo.svg"
}
},
- "datePublished": "1734339081082"
+ "datePublished": "1734589362898"
}
@@ -214,7 +214,7 @@
-
+
次へ
diff --git a/jp/zimacube/How-to-understand-Docker-App's-paths-On-ZimaOS.html b/jp/zimacube/How-to-understand-Docker-App's-paths-On-ZimaOS.html
index f05b85474b..4e47628b50 100644
--- a/jp/zimacube/How-to-understand-Docker-App's-paths-On-ZimaOS.html
+++ b/jp/zimacube/How-to-understand-Docker-App's-paths-On-ZimaOS.html
@@ -57,8 +57,8 @@
-
-
+
+
@@ -93,7 +93,7 @@
"url": "https://www.zimaspace.com/docs/logo.svg"
}
},
- "datePublished": "1734339081082"
+ "datePublished": "1734589362898"
}
@@ -232,7 +232,7 @@
-
+
次へ
diff --git a/jp/zimacube/Install-TrueNAS.html b/jp/zimacube/Install-TrueNAS.html
index d24a0561b0..d76b943a69 100644
--- a/jp/zimacube/Install-TrueNAS.html
+++ b/jp/zimacube/Install-TrueNAS.html
@@ -62,8 +62,8 @@
-
-
+
+
@@ -98,7 +98,7 @@
"url": "https://www.zimaspace.com/docs/logo.svg"
}
},
- "datePublished": "1734339081082"
+ "datePublished": "1734589362898"
}
@@ -234,7 +234,7 @@
-
+
前へ次へ
diff --git a/jp/zimacube/Install-UnRAID.html b/jp/zimacube/Install-UnRAID.html
index f24ede3434..11ee382ea9 100644
--- a/jp/zimacube/Install-UnRAID.html
+++ b/jp/zimacube/Install-UnRAID.html
@@ -67,8 +67,8 @@
-
-
+
+
@@ -103,7 +103,7 @@
"url": "https://www.zimaspace.com/docs/logo.svg"
}
},
- "datePublished": "1734339081082"
+ "datePublished": "1734589362898"
}
@@ -231,7 +231,7 @@
-
+
前へ次へ
diff --git a/jp/zimacube/Instructions-for-use-of-the-7th-Bay.html b/jp/zimacube/Instructions-for-use-of-the-7th-Bay.html
index a955d88fee..9c5f1c99b1 100644
--- a/jp/zimacube/Instructions-for-use-of-the-7th-Bay.html
+++ b/jp/zimacube/Instructions-for-use-of-the-7th-Bay.html
@@ -64,8 +64,8 @@
-
-
+
+
@@ -100,7 +100,7 @@
"url": "https://www.zimaspace.com/docs/logo.svg"
}
},
- "datePublished": "1734339081082"
+ "datePublished": "1734589362898"
}
@@ -240,7 +240,7 @@
-
+
前へ次へ
diff --git a/jp/zimacube/Memory-Test-Tutorial.html b/jp/zimacube/Memory-Test-Tutorial.html
index d779b40023..157fb68d2d 100644
--- a/jp/zimacube/Memory-Test-Tutorial.html
+++ b/jp/zimacube/Memory-Test-Tutorial.html
@@ -58,8 +58,8 @@
-
-
+
+
@@ -94,7 +94,7 @@
"url": "https://www.zimaspace.com/docs/logo.svg"
}
},
- "datePublished": "1734339081082"
+ "datePublished": "1734589362898"
}
@@ -227,7 +227,7 @@
-
+
前へ次へ
diff --git a/jp/zimacube/PC-Direct.html b/jp/zimacube/PC-Direct.html
index f04d229ddd..36d00535c8 100644
--- a/jp/zimacube/PC-Direct.html
+++ b/jp/zimacube/PC-Direct.html
@@ -65,8 +65,8 @@
-
-
+
+
@@ -101,7 +101,7 @@
"url": "https://www.zimaspace.com/docs/logo.svg"
}
},
- "datePublished": "1734339081082"
+ "datePublished": "1734589362898"
}
@@ -294,7 +294,7 @@
diff --git a/jp/zimacube/Plex-and-GPU-Transcoding.html b/jp/zimacube/Plex-and-GPU-Transcoding.html
index 825a83e853..a0640200e4 100644
--- a/jp/zimacube/Plex-and-GPU-Transcoding.html
+++ b/jp/zimacube/Plex-and-GPU-Transcoding.html
@@ -60,8 +60,8 @@
-
-
+
+
@@ -96,7 +96,7 @@
"url": "https://www.zimaspace.com/docs/logo.svg"
}
},
- "datePublished": "1734339081082"
+ "datePublished": "1734589362898"
}
@@ -280,7 +280,7 @@
diff --git a/jp/zimacube/Quick-Start.html b/jp/zimacube/Quick-Start.html
index 15e11647cf..fd2a8718c7 100644
--- a/jp/zimacube/Quick-Start.html
+++ b/jp/zimacube/Quick-Start.html
@@ -59,8 +59,8 @@
-
-
+
+
@@ -95,7 +95,7 @@
"url": "https://www.zimaspace.com/docs/logo.svg"
}
},
- "datePublished": "1734339081082"
+ "datePublished": "1734589362898"
}
@@ -351,7 +351,7 @@
-
+
次へ
diff --git a/jp/zimacube/RAID-SSD-Expansion.html b/jp/zimacube/RAID-SSD-Expansion.html
index e957a1725f..4f9e409ee6 100644
--- a/jp/zimacube/RAID-SSD-Expansion.html
+++ b/jp/zimacube/RAID-SSD-Expansion.html
@@ -51,8 +51,8 @@
-
-
+
+
@@ -86,7 +86,7 @@
"url": "https://www.zimaspace.com/docs/logo.svg"
}
},
- "datePublished": "1734339081082"
+ "datePublished": "1734589362898"
}
@@ -204,7 +204,7 @@ タイトル
セクション
diff --git a/jp/zimacube/Release-Note.html b/jp/zimacube/Release-Note.html
index d21ceeca96..c564190c6a 100644
--- a/jp/zimacube/Release-Note.html
+++ b/jp/zimacube/Release-Note.html
@@ -52,8 +52,8 @@
-
-
+
+
@@ -88,7 +88,7 @@
"url": "https://www.zimaspace.com/docs/logo.svg"
}
},
- "datePublished": "1734339081082"
+ "datePublished": "1734589362898"
}
@@ -235,7 +235,7 @@
-
+
次へ
diff --git a/jp/zimacube/Resets-CMOS.html b/jp/zimacube/Resets-CMOS.html
index 855e1a3539..44db4efda2 100644
--- a/jp/zimacube/Resets-CMOS.html
+++ b/jp/zimacube/Resets-CMOS.html
@@ -54,8 +54,8 @@
-
-
+
+
@@ -90,7 +90,7 @@
"url": "https://www.zimaspace.com/docs/logo.svg"
}
},
- "datePublished": "1734339081086"
+ "datePublished": "1734589362898"
}
@@ -216,7 +216,7 @@
diff --git a/jp/zimacube/Transfer-Speeds-Over-Thunderbolt.html b/jp/zimacube/Transfer-Speeds-Over-Thunderbolt.html
index 8abab4e8ac..cf9ff26ceb 100644
--- a/jp/zimacube/Transfer-Speeds-Over-Thunderbolt.html
+++ b/jp/zimacube/Transfer-Speeds-Over-Thunderbolt.html
@@ -53,8 +53,8 @@
-
-
+
+
@@ -89,7 +89,7 @@
"url": "https://www.zimaspace.com/docs/logo.svg"
}
},
- "datePublished": "1734339081086"
+ "datePublished": "1734589362898"
}
@@ -214,7 +214,7 @@
diff --git a/jp/zimacube/Tutorials.html b/jp/zimacube/Tutorials.html
index 5dd04dd640..743433a1c3 100644
--- a/jp/zimacube/Tutorials.html
+++ b/jp/zimacube/Tutorials.html
@@ -55,8 +55,8 @@
-
-
+
+
@@ -91,7 +91,7 @@
"url": "https://www.zimaspace.com/docs/logo.svg"
}
},
- "datePublished": "1734339081086"
+ "datePublished": "1734589362898"
}
@@ -216,7 +216,7 @@
-
+
次へ
diff --git a/jp/zimacube/User-Guide.html b/jp/zimacube/User-Guide.html
index 30aacb7f82..64444c3143 100644
--- a/jp/zimacube/User-Guide.html
+++ b/jp/zimacube/User-Guide.html
@@ -51,8 +51,8 @@
-
-
+
+
@@ -86,7 +86,7 @@
"url": "https://www.zimaspace.com/docs/logo.svg"
}
},
- "datePublished": "1734339081086"
+ "datePublished": "1734589362898"
}
@@ -204,7 +204,7 @@ タイトル
セクション
diff --git a/jp/zimacube/ZimaCube-Bios-Update-Method-.html b/jp/zimacube/ZimaCube-Bios-Update-Method-.html
index 64aa051338..99a00c2653 100644
--- a/jp/zimacube/ZimaCube-Bios-Update-Method-.html
+++ b/jp/zimacube/ZimaCube-Bios-Update-Method-.html
@@ -56,8 +56,8 @@
-
-
+
+
@@ -92,7 +92,7 @@
"url": "https://www.zimaspace.com/docs/logo.svg"
}
},
- "datePublished": "1734339081086"
+ "datePublished": "1734589362898"
}
@@ -241,7 +241,7 @@
diff --git a/jp/zimacube/ZimaCube-Motherboard-DIY-Fan-Guide-and-Specifications.html b/jp/zimacube/ZimaCube-Motherboard-DIY-Fan-Guide-and-Specifications.html
index d4598dcf72..e30beeed11 100644
--- a/jp/zimacube/ZimaCube-Motherboard-DIY-Fan-Guide-and-Specifications.html
+++ b/jp/zimacube/ZimaCube-Motherboard-DIY-Fan-Guide-and-Specifications.html
@@ -61,8 +61,8 @@
-
-
+
+
@@ -97,7 +97,7 @@
"url": "https://www.zimaspace.com/docs/logo.svg"
}
},
- "datePublished": "1734339081086"
+ "datePublished": "1734589362898"
}
@@ -249,7 +249,7 @@
-
+
前へ次へ
diff --git a/jp/zimacube/ZimaOS-application-content.html b/jp/zimacube/ZimaOS-application-content.html
index aebc3cb0c4..853d3e3bdb 100644
--- a/jp/zimacube/ZimaOS-application-content.html
+++ b/jp/zimacube/ZimaOS-application-content.html
@@ -51,8 +51,8 @@
-
-
+
+
@@ -86,7 +86,7 @@
"url": "https://www.zimaspace.com/docs/logo.svg"
}
},
- "datePublished": "1734339081086"
+ "datePublished": "1734589362898"
}
@@ -204,7 +204,7 @@ タイトル
セクション
diff --git a/jp/zimacube/index.html b/jp/zimacube/index.html
index 79123d7828..d122f89e8e 100644
--- a/jp/zimacube/index.html
+++ b/jp/zimacube/index.html
@@ -58,8 +58,8 @@
-
-
+
+
@@ -94,7 +94,7 @@
"url": "https://www.zimaspace.com/docs/logo.svg"
}
},
- "datePublished": "1734339081086"
+ "datePublished": "1734589362898"
}
@@ -328,7 +328,7 @@
-
+
次へ
diff --git a/jp/zimaos/7th-Bay-LED.html b/jp/zimaos/7th-Bay-LED.html
index 58baff100b..769ce846d0 100644
--- a/jp/zimaos/7th-Bay-LED.html
+++ b/jp/zimaos/7th-Bay-LED.html
@@ -53,8 +53,8 @@
-
-
+
+
@@ -89,7 +89,7 @@
"url": "https://www.zimaspace.com/docs/logo.svg"
}
},
- "datePublished": "1734339081086"
+ "datePublished": "1734589362898"
}
@@ -436,7 +436,7 @@
diff --git a/jp/zimaos/A-list-of-Contributions.html b/jp/zimaos/A-list-of-Contributions.html
index abdd59f30b..58e80b01af 100644
--- a/jp/zimaos/A-list-of-Contributions.html
+++ b/jp/zimaos/A-list-of-Contributions.html
@@ -51,8 +51,8 @@
-
-
+
+
@@ -86,7 +86,7 @@
"url": "https://www.zimaspace.com/docs/logo.svg"
}
},
- "datePublished": "1734339081086"
+ "datePublished": "1734589362898"
}
@@ -204,7 +204,7 @@ 文章タイトル
段落タイトル
diff --git a/jp/zimaos/Achieve-Fastest-Transfer-Speed.html b/jp/zimaos/Achieve-Fastest-Transfer-Speed.html
index 79adb5e216..63423d723a 100644
--- a/jp/zimaos/Achieve-Fastest-Transfer-Speed.html
+++ b/jp/zimaos/Achieve-Fastest-Transfer-Speed.html
@@ -52,8 +52,8 @@
-
-
+
+
@@ -88,7 +88,7 @@
"url": "https://www.zimaspace.com/docs/logo.svg"
}
},
- "datePublished": "1734339081086"
+ "datePublished": "1734589362902"
}
@@ -223,7 +223,7 @@
-
+
前へ次へ
diff --git a/jp/zimaos/Build-Apps.html b/jp/zimaos/Build-Apps.html
index 3340f5b491..2bbb46f46c 100644
--- a/jp/zimaos/Build-Apps.html
+++ b/jp/zimaos/Build-Apps.html
@@ -51,8 +51,8 @@
-
-
+
+
@@ -86,7 +86,7 @@
"url": "https://www.zimaspace.com/docs/logo.svg"
}
},
- "datePublished": "1734339081086"
+ "datePublished": "1734589362902"
}
@@ -303,7 +303,7 @@
-
+
前へ次へ
diff --git a/jp/zimaos/Build-Multiple-Clones-using-rsync.html b/jp/zimaos/Build-Multiple-Clones-using-rsync.html
index c789f3fa9a..65cb46cbf4 100644
--- a/jp/zimaos/Build-Multiple-Clones-using-rsync.html
+++ b/jp/zimaos/Build-Multiple-Clones-using-rsync.html
@@ -51,8 +51,8 @@
-
-
+
+
@@ -86,7 +86,7 @@
"url": "https://www.zimaspace.com/docs/logo.svg"
}
},
- "datePublished": "1734339081086"
+ "datePublished": "1734589362902"
}
@@ -205,7 +205,7 @@ rsyncを使用して複数のクロー
diff --git a/jp/zimaos/Connect-with-Cloud-Drives.html b/jp/zimaos/Connect-with-Cloud-Drives.html
index bbf324f315..9e267df4c0 100644
--- a/jp/zimaos/Connect-with-Cloud-Drives.html
+++ b/jp/zimaos/Connect-with-Cloud-Drives.html
@@ -53,8 +53,8 @@
-
-
+
+
@@ -89,7 +89,7 @@
"url": "https://www.zimaspace.com/docs/logo.svg"
}
},
- "datePublished": "1734339081086"
+ "datePublished": "1734589362902"
}
@@ -228,7 +228,7 @@
-
+
前へ次へ
diff --git a/jp/zimaos/Create-Raid6-on-ZimaOS.html b/jp/zimaos/Create-Raid6-on-ZimaOS.html
index 470a8f7eee..8fe2084084 100644
--- a/jp/zimaos/Create-Raid6-on-ZimaOS.html
+++ b/jp/zimaos/Create-Raid6-on-ZimaOS.html
@@ -57,8 +57,8 @@
-
-
+
+
@@ -93,7 +93,7 @@
"url": "https://www.zimaspace.com/docs/logo.svg"
}
},
- "datePublished": "1734339081086"
+ "datePublished": "1734589362902"
}
@@ -253,7 +253,7 @@
diff --git a/es/zimaos/Get-Network-ID.html b/es/zimaos/Get-Network-ID.html
index c60654ef08..23cef27cb2 100644
--- a/es/zimaos/Get-Network-ID.html
+++ b/es/zimaos/Get-Network-ID.html
@@ -55,8 +55,8 @@
-
-
+
+
@@ -91,7 +91,7 @@
"url": "https://www.zimaspace.com/docs/logo.svg"
}
},
- "datePublished": "1734339080442"
+ "datePublished": "1734589362258"
}
@@ -221,7 +221,7 @@
diff --git a/es/zimaos/Get-Started.html b/es/zimaos/Get-Started.html
index dd00913967..fc22b070cc 100644
--- a/es/zimaos/Get-Started.html
+++ b/es/zimaos/Get-Started.html
@@ -66,8 +66,8 @@
-
-
+
+
@@ -102,7 +102,7 @@
"url": "https://www.zimaspace.com/docs/logo.svg"
}
},
- "datePublished": "1734339080442"
+ "datePublished": "1734589362258"
}
@@ -259,7 +259,7 @@
diff --git a/es/zimaos/How-to-Contribute.html b/es/zimaos/How-to-Contribute.html
index 8c7aa02fa3..cb3c265cd1 100644
--- a/es/zimaos/How-to-Contribute.html
+++ b/es/zimaos/How-to-Contribute.html
@@ -51,8 +51,8 @@
-
-
+
+
@@ -86,7 +86,7 @@
"url": "https://www.zimaspace.com/docs/logo.svg"
}
},
- "datePublished": "1734339080442"
+ "datePublished": "1734589362258"
}
@@ -205,7 +205,7 @@ Cómo Contribuir
diff --git a/es/zimaos/How-to-Manually-Download-the-Large-Language-Model.html b/es/zimaos/How-to-Manually-Download-the-Large-Language-Model.html
index 346ced410a..975ad8a1ca 100644
--- a/es/zimaos/How-to-Manually-Download-the-Large-Language-Model.html
+++ b/es/zimaos/How-to-Manually-Download-the-Large-Language-Model.html
@@ -51,8 +51,8 @@
-
-
+
+
@@ -86,7 +86,7 @@
"url": "https://www.zimaspace.com/docs/logo.svg"
}
},
- "datePublished": "1734339080442"
+ "datePublished": "1734589362258"
}
@@ -205,7 +205,7 @@ Cómo Descargar Manualmente el Modelo
diff --git a/es/zimaos/How-to-Open-SSH-in-ZimaOS.html b/es/zimaos/How-to-Open-SSH-in-ZimaOS.html
index 5237c5270c..3316a30233 100644
--- a/es/zimaos/How-to-Open-SSH-in-ZimaOS.html
+++ b/es/zimaos/How-to-Open-SSH-in-ZimaOS.html
@@ -53,8 +53,8 @@
-
-
+
+
@@ -89,7 +89,7 @@
"url": "https://www.zimaspace.com/docs/logo.svg"
}
},
- "datePublished": "1734339080442"
+ "datePublished": "1734589362258"
}
@@ -214,7 +214,7 @@
-
+
AnteriorSiguiente
diff --git a/es/zimaos/How-to-download-and-install-ZimaClient.html b/es/zimaos/How-to-download-and-install-ZimaClient.html
index 6009321859..093a897cbf 100644
--- a/es/zimaos/How-to-download-and-install-ZimaClient.html
+++ b/es/zimaos/How-to-download-and-install-ZimaClient.html
@@ -62,8 +62,8 @@
-
-
+
+
@@ -98,7 +98,7 @@
"url": "https://www.zimaspace.com/docs/logo.svg"
}
},
- "datePublished": "1734339080442"
+ "datePublished": "1734589362258"
}
@@ -262,11 +262,11 @@ john@icewhale.org, describiendo el problema y proporcionando capturas de pantalla (si las hubiera).
+
4. Cómo acceder a los registros y ayudar con la depuración
Cuando ocurra un error/problema, toma una captura de pantalla inmediatamente (si es aplicable) y sal del cliente Zima.
Recupera los registros de las siguientes ubicaciones:
macOS:
~/Library/Application Support/Zima/logs
Windows:
%AppData%\Zima\logs
Empaqueta todos los archivos de registro y envíalos a john@icewhale.org, describiendo el problema y proporcionando capturas de pantalla (si las hubiera).
diff --git a/es/zimaos/How-to-understand-Docker-App's-paths-On-ZimaOS.html b/es/zimaos/How-to-understand-Docker-App's-paths-On-ZimaOS.html
index 4cd78c5123..fc84a1eff9 100644
--- a/es/zimaos/How-to-understand-Docker-App's-paths-On-ZimaOS.html
+++ b/es/zimaos/How-to-understand-Docker-App's-paths-On-ZimaOS.html
@@ -57,8 +57,8 @@
-
-
+
+
@@ -93,7 +93,7 @@
"url": "https://www.zimaspace.com/docs/logo.svg"
}
},
- "datePublished": "1734339080442"
+ "datePublished": "1734589362258"
}
@@ -232,7 +232,7 @@
-
+
AnteriorSiguiente
diff --git a/es/zimaos/How-to-use-OpenAPI.html b/es/zimaos/How-to-use-OpenAPI.html
index 14b39e96c2..999a3d6b82 100644
--- a/es/zimaos/How-to-use-OpenAPI.html
+++ b/es/zimaos/How-to-use-OpenAPI.html
@@ -51,8 +51,8 @@
-
-
+
+
@@ -86,7 +86,7 @@
"url": "https://www.zimaspace.com/docs/logo.svg"
}
},
- "datePublished": "1734339080442"
+ "datePublished": "1734589362258"
}
@@ -218,7 +218,7 @@
diff --git a/es/zimaos/Immich-Tutorial.html b/es/zimaos/Immich-Tutorial.html
index 0504edd4e1..b9cf4aa88d 100644
--- a/es/zimaos/Immich-Tutorial.html
+++ b/es/zimaos/Immich-Tutorial.html
@@ -79,8 +79,8 @@
-
-
+
+
@@ -115,7 +115,7 @@
"url": "https://www.zimaspace.com/docs/logo.svg"
}
},
- "datePublished": "1734339080442"
+ "datePublished": "1734589362258"
}
@@ -278,7 +278,7 @@
-
+
AnteriorSiguiente
diff --git a/es/zimaos/Install-offline.html b/es/zimaos/Install-offline.html
index c5a1ce46c3..b93d33fd2e 100644
--- a/es/zimaos/Install-offline.html
+++ b/es/zimaos/Install-offline.html
@@ -55,8 +55,8 @@
-
-
+
+
@@ -91,7 +91,7 @@
"url": "https://www.zimaspace.com/docs/logo.svg"
}
},
- "datePublished": "1734339080442"
+ "datePublished": "1734589362258"
}
@@ -229,7 +229,7 @@ Actualización fuera de línea
diff --git a/es/zimaos/Link-Synology-and-SMB-Shares.html b/es/zimaos/Link-Synology-and-SMB-Shares.html
index 5cba57b26b..6ce7ffdffd 100644
--- a/es/zimaos/Link-Synology-and-SMB-Shares.html
+++ b/es/zimaos/Link-Synology-and-SMB-Shares.html
@@ -63,8 +63,8 @@
-
-
+
+
@@ -99,7 +99,7 @@
"url": "https://www.zimaspace.com/docs/logo.svg"
}
},
- "datePublished": "1734339080442"
+ "datePublished": "1734589362258"
}
@@ -231,7 +231,7 @@
-
+
AnteriorSiguiente
diff --git a/es/zimaos/Media-Server-Setup-with-Jellyfin.html b/es/zimaos/Media-Server-Setup-with-Jellyfin.html
index 90f8b47394..d9c8b4f679 100644
--- a/es/zimaos/Media-Server-Setup-with-Jellyfin.html
+++ b/es/zimaos/Media-Server-Setup-with-Jellyfin.html
@@ -51,8 +51,8 @@
-
-
+
+
@@ -86,7 +86,7 @@
"url": "https://www.zimaspace.com/docs/logo.svg"
}
},
- "datePublished": "1734339080442"
+ "datePublished": "1734589362258"
}
@@ -205,7 +205,7 @@
diff --git a/es/zimaos/More-RAID-Options.html b/es/zimaos/More-RAID-Options.html
index 1cc3128512..15bd112bb4 100644
--- a/es/zimaos/More-RAID-Options.html
+++ b/es/zimaos/More-RAID-Options.html
@@ -57,8 +57,8 @@
-
-
+
+
@@ -93,7 +93,7 @@
"url": "https://www.zimaspace.com/docs/logo.svg"
}
},
- "datePublished": "1734339080442"
+ "datePublished": "1734589362258"
}
@@ -224,7 +224,7 @@
diff --git a/es/zimaos/NVR-Camera-Server.html b/es/zimaos/NVR-Camera-Server.html
index c0d830ee9a..105ef4381a 100644
--- a/es/zimaos/NVR-Camera-Server.html
+++ b/es/zimaos/NVR-Camera-Server.html
@@ -64,8 +64,8 @@
-
-
+
+
@@ -100,7 +100,7 @@
"url": "https://www.zimaspace.com/docs/logo.svg"
}
},
- "datePublished": "1734339080442"
+ "datePublished": "1734589362258"
}
@@ -238,7 +238,7 @@
- Haz clic en ‘Configuración’

- Selecciona ‘Cámara IP’

-- Ingresa la URL RTSP obtenida, por ejemplo: rtsp://admin:Hjj12345@10.0.171.52/stream1.

+- Ingresa la URL RTSP obtenida, por ejemplo: rtsp://admin:Hjj12345@10.0.171.52/stream1.

- Configura la resolución y la tasa de cuadros, por ejemplo: 720x480.
- Después de completar la configuración, puedes ver las imágenes y videos capturados en la interfaz de Kerberos


- También puedes ver el estado de monitoreo en tiempo real en la interfaz principal

@@ -247,7 +247,7 @@
-
+
AnteriorSiguiente
diff --git a/es/zimaos/Networking.html b/es/zimaos/Networking.html
index 4b58892a35..b57eefcea5 100644
--- a/es/zimaos/Networking.html
+++ b/es/zimaos/Networking.html
@@ -51,8 +51,8 @@
-
-
+
+
@@ -86,7 +86,7 @@
"url": "https://www.zimaspace.com/docs/logo.svg"
}
},
- "datePublished": "1734339080442"
+ "datePublished": "1734589362258"
}
@@ -204,7 +204,7 @@ Título del Artículo
Título del Párrafo
diff --git a/es/zimaos/OpenAPI-Live-Preview.html b/es/zimaos/OpenAPI-Live-Preview.html
index 4139d1c9f9..5add64fdb9 100644
--- a/es/zimaos/OpenAPI-Live-Preview.html
+++ b/es/zimaos/OpenAPI-Live-Preview.html
@@ -51,8 +51,8 @@
-
-
+
+
@@ -86,7 +86,7 @@
"url": "https://www.zimaspace.com/docs/logo.svg"
}
},
- "datePublished": "1734339080442"
+ "datePublished": "1734589362258"
}
@@ -220,7 +220,7 @@
-
+
Anterior
diff --git a/es/zimaos/Recover-Your-Password.html b/es/zimaos/Recover-Your-Password.html
index 5233e9ab83..707c10aaf4 100644
--- a/es/zimaos/Recover-Your-Password.html
+++ b/es/zimaos/Recover-Your-Password.html
@@ -55,8 +55,8 @@
-
-
+
+
@@ -91,7 +91,7 @@
"url": "https://www.zimaspace.com/docs/logo.svg"
}
},
- "datePublished": "1734339080442"
+ "datePublished": "1734589362258"
}
@@ -222,7 +222,7 @@
-
+
AnteriorSiguiente
diff --git a/es/zimaos/Romote-Access.html b/es/zimaos/Romote-Access.html
index c8fd4a8b83..cbfd7b1897 100644
--- a/es/zimaos/Romote-Access.html
+++ b/es/zimaos/Romote-Access.html
@@ -59,8 +59,8 @@
-
-
+
+
@@ -95,7 +95,7 @@
"url": "https://www.zimaspace.com/docs/logo.svg"
}
},
- "datePublished": "1734339080442"
+ "datePublished": "1734589362258"
}
@@ -237,7 +237,7 @@
-
+
AnteriorSiguiente
diff --git a/es/zimaos/Setup-Python.html b/es/zimaos/Setup-Python.html
index 172400f782..a9353caafe 100644
--- a/es/zimaos/Setup-Python.html
+++ b/es/zimaos/Setup-Python.html
@@ -53,8 +53,8 @@
-
-
+
+
@@ -89,7 +89,7 @@
"url": "https://www.zimaspace.com/docs/logo.svg"
}
},
- "datePublished": "1734339080442"
+ "datePublished": "1734589362258"
}
@@ -218,7 +218,7 @@
-
+
AnteriorSiguiente
diff --git a/es/zimaos/Sync-Photos-via-Configurable-CLI.html b/es/zimaos/Sync-Photos-via-Configurable-CLI.html
index f8bc9c4bd9..1839d925af 100644
--- a/es/zimaos/Sync-Photos-via-Configurable-CLI.html
+++ b/es/zimaos/Sync-Photos-via-Configurable-CLI.html
@@ -60,8 +60,8 @@
-
-
+
+
@@ -96,7 +96,7 @@
"url": "https://www.zimaspace.com/docs/logo.svg"
}
},
- "datePublished": "1734339080442"
+ "datePublished": "1734589362258"
}
@@ -229,7 +229,7 @@
-
+
AnteriorSiguiente
diff --git a/es/zimaos/Sync-Photos-with-Immich.html b/es/zimaos/Sync-Photos-with-Immich.html
index a149f81157..0a057c3b35 100644
--- a/es/zimaos/Sync-Photos-with-Immich.html
+++ b/es/zimaos/Sync-Photos-with-Immich.html
@@ -66,8 +66,8 @@
-
-
+
+
@@ -102,7 +102,7 @@
"url": "https://www.zimaspace.com/docs/logo.svg"
}
},
- "datePublished": "1734339080442"
+ "datePublished": "1734589362258"
}
@@ -240,7 +240,7 @@
-
+
AnteriorSiguiente
diff --git a/es/zimaos/Thunderbolt-PC-Direct.html b/es/zimaos/Thunderbolt-PC-Direct.html
index 0f00c1bc3b..acd2405395 100644
--- a/es/zimaos/Thunderbolt-PC-Direct.html
+++ b/es/zimaos/Thunderbolt-PC-Direct.html
@@ -64,8 +64,8 @@
-
-
+
+
@@ -100,7 +100,7 @@
"url": "https://www.zimaspace.com/docs/logo.svg"
}
},
- "datePublished": "1734339080442"
+ "datePublished": "1734589362258"
}
@@ -400,7 +400,7 @@
-
+
AnteriorSiguiente
diff --git a/es/zimaos/User-Guide.html b/es/zimaos/User-Guide.html
index d4f638dbdc..2b7ff6a7f9 100644
--- a/es/zimaos/User-Guide.html
+++ b/es/zimaos/User-Guide.html
@@ -51,8 +51,8 @@
-
-
+
+
@@ -86,7 +86,7 @@
"url": "https://www.zimaspace.com/docs/logo.svg"
}
},
- "datePublished": "1734339080442"
+ "datePublished": "1734589362258"
}
@@ -205,7 +205,7 @@
diff --git a/es/zimaos/Using-Samba-as-a-Member.html b/es/zimaos/Using-Samba-as-a-Member.html
index abbcf35438..3c70cdea4b 100644
--- a/es/zimaos/Using-Samba-as-a-Member.html
+++ b/es/zimaos/Using-Samba-as-a-Member.html
@@ -88,8 +88,8 @@
-
-
+
+
@@ -124,7 +124,7 @@
"url": "https://www.zimaspace.com/docs/logo.svg"
}
},
- "datePublished": "1734339080442"
+ "datePublished": "1734589362258"
}
@@ -393,7 +393,7 @@
diff --git a/es/zimaos/ZFS-Setup.html b/es/zimaos/ZFS-Setup.html
index 3e6dd06c36..788c36b321 100644
--- a/es/zimaos/ZFS-Setup.html
+++ b/es/zimaos/ZFS-Setup.html
@@ -54,8 +54,8 @@
-
-
+
+
@@ -90,7 +90,7 @@
"url": "https://www.zimaspace.com/docs/logo.svg"
}
},
- "datePublished": "1734339080442"
+ "datePublished": "1734589362258"
}
@@ -213,7 +213,7 @@
diff --git a/es/zimaos/ZimaOS-v1.2.5-Available!.html b/es/zimaos/ZimaOS-v1.2.5-Available!.html
index 585e648905..28a8f5619c 100644
--- a/es/zimaos/ZimaOS-v1.2.5-Available!.html
+++ b/es/zimaos/ZimaOS-v1.2.5-Available!.html
@@ -52,8 +52,8 @@
-
-
+
+
@@ -88,7 +88,7 @@
"url": "https://www.zimaspace.com/docs/logo.svg"
}
},
- "datePublished": "1734339080442"
+ "datePublished": "1734589362258"
}
@@ -239,7 +239,7 @@
-
+
AnteriorSiguiente
diff --git a/es/zimaos/iSCSI-usage-tutorial.html b/es/zimaos/iSCSI-usage-tutorial.html
index b6ad006a89..25fd4b825b 100644
--- a/es/zimaos/iSCSI-usage-tutorial.html
+++ b/es/zimaos/iSCSI-usage-tutorial.html
@@ -62,8 +62,8 @@
-
-
+
+
@@ -98,7 +98,7 @@
"url": "https://www.zimaspace.com/docs/logo.svg"
}
},
- "datePublished": "1734339080442"
+ "datePublished": "1734589362258"
}
@@ -262,7 +262,7 @@
diff --git a/es/zimaos/index.html b/es/zimaos/index.html
index 15ac0b9f06..912b8d45f8 100644
--- a/es/zimaos/index.html
+++ b/es/zimaos/index.html
@@ -55,8 +55,8 @@
-
-
+
+
@@ -91,7 +91,7 @@
"url": "https://www.zimaspace.com/docs/logo.svg"
}
},
- "datePublished": "1734339080442"
+ "datePublished": "1734589362262"
}
@@ -284,7 +284,7 @@
-
+
Siguiente
diff --git a/es/zimaos/migrate-files-from-Synology-to-ZimaCube.html b/es/zimaos/migrate-files-from-Synology-to-ZimaCube.html
index 2c0c39f3c6..b631ec1bf3 100644
--- a/es/zimaos/migrate-files-from-Synology-to-ZimaCube.html
+++ b/es/zimaos/migrate-files-from-Synology-to-ZimaCube.html
@@ -57,8 +57,8 @@
-
-
+
+
@@ -93,7 +93,7 @@
"url": "https://www.zimaspace.com/docs/logo.svg"
}
},
- "datePublished": "1734339080442"
+ "datePublished": "1734589362262"
}
@@ -234,7 +234,7 @@
-
+
AnteriorSiguiente
diff --git a/es/zimaos/resetnetworksettings.html b/es/zimaos/resetnetworksettings.html
index a17ece910c..6d8b27a697 100644
--- a/es/zimaos/resetnetworksettings.html
+++ b/es/zimaos/resetnetworksettings.html
@@ -54,8 +54,8 @@
-
-
+
+
@@ -90,7 +90,7 @@
"url": "https://www.zimaspace.com/docs/logo.svg"
}
},
- "datePublished": "1734339080442"
+ "datePublished": "1734589362262"
}
@@ -217,7 +217,7 @@
diff --git a/es/zimaos/set-your-SSH.html b/es/zimaos/set-your-SSH.html
index 485b986a11..7867b9dd90 100644
--- a/es/zimaos/set-your-SSH.html
+++ b/es/zimaos/set-your-SSH.html
@@ -54,8 +54,8 @@
-
-
+
+
@@ -90,7 +90,7 @@
"url": "https://www.zimaspace.com/docs/logo.svg"
}
},
- "datePublished": "1734339080442"
+ "datePublished": "1734589362262"
}
@@ -212,7 +212,7 @@
-
+
AnteriorSiguiente
diff --git a/es/zimaos/setup-emby-server.html b/es/zimaos/setup-emby-server.html
index c37b78f9d3..98bfb645b5 100644
--- a/es/zimaos/setup-emby-server.html
+++ b/es/zimaos/setup-emby-server.html
@@ -60,8 +60,8 @@
-
-
+
+
@@ -96,7 +96,7 @@
"url": "https://www.zimaspace.com/docs/logo.svg"
}
},
- "datePublished": "1734339080442"
+ "datePublished": "1734589362262"
}
@@ -243,7 +243,7 @@
-
+
AnteriorSiguiente
diff --git a/es/zimaos/share-via-link.html b/es/zimaos/share-via-link.html
index 6371d4fd2e..3177ca7b82 100644
--- a/es/zimaos/share-via-link.html
+++ b/es/zimaos/share-via-link.html
@@ -51,8 +51,8 @@
-
-
+
+
@@ -86,7 +86,7 @@
"url": "https://www.zimaspace.com/docs/logo.svg"
}
},
- "datePublished": "1734339080442"
+ "datePublished": "1734589362262"
}
@@ -233,7 +233,7 @@
diff --git a/es/zimaos/v-1.2.2.html b/es/zimaos/v-1.2.2.html
index 64695589d0..def1e509f5 100644
--- a/es/zimaos/v-1.2.2.html
+++ b/es/zimaos/v-1.2.2.html
@@ -51,8 +51,8 @@
-
-
+
+
@@ -86,7 +86,7 @@
"url": "https://www.zimaspace.com/docs/logo.svg"
}
},
- "datePublished": "1734339080442"
+ "datePublished": "1734589362262"
}
@@ -230,7 +230,7 @@
-
+
AnteriorSiguiente
diff --git a/es/zimaos/v-1.2.3.html b/es/zimaos/v-1.2.3.html
index 6023a6c517..6b1f3a5d8f 100644
--- a/es/zimaos/v-1.2.3.html
+++ b/es/zimaos/v-1.2.3.html
@@ -52,8 +52,8 @@
-
-
+
+
@@ -88,7 +88,7 @@
"url": "https://www.zimaspace.com/docs/logo.svg"
}
},
- "datePublished": "1734339080442"
+ "datePublished": "1734589362262"
}
@@ -246,7 +246,7 @@
diff --git a/es/zimaos/v-1.2.4.html b/es/zimaos/v-1.2.4.html
index 2f21eed681..4b7233995d 100644
--- a/es/zimaos/v-1.2.4.html
+++ b/es/zimaos/v-1.2.4.html
@@ -52,8 +52,8 @@
-
-
+
+
@@ -88,7 +88,7 @@
"url": "https://www.zimaspace.com/docs/logo.svg"
}
},
- "datePublished": "1734339080442"
+ "datePublished": "1734589362262"
}
@@ -226,7 +226,7 @@
-
+
AnteriorSiguiente
diff --git a/es/zimaos/v1.3.0.html b/es/zimaos/v1.3.0.html
index 63fc89d663..6d1ffae743 100644
--- a/es/zimaos/v1.3.0.html
+++ b/es/zimaos/v1.3.0.html
@@ -52,8 +52,8 @@
-
-
+
+
@@ -88,7 +88,7 @@
"url": "https://www.zimaspace.com/docs/logo.svg"
}
},
- "datePublished": "1734339080442"
+ "datePublished": "1734589362262"
}
@@ -239,7 +239,7 @@
-
+
AnteriorSiguiente
diff --git a/es/zimaos/webtorrent-feature.html b/es/zimaos/webtorrent-feature.html
index 10160f93df..7782f808b9 100644
--- a/es/zimaos/webtorrent-feature.html
+++ b/es/zimaos/webtorrent-feature.html
@@ -51,8 +51,8 @@
-
-
+
+
@@ -86,7 +86,7 @@
"url": "https://www.zimaspace.com/docs/logo.svg"
}
},
- "datePublished": "1734339080442"
+ "datePublished": "1734589362262"
}
@@ -233,7 +233,7 @@
diff --git a/faq/How-to-check-IP-address.html b/faq/How-to-check-IP-address.html
index d322519eb3..7fe2b5d57b 100644
--- a/faq/How-to-check-IP-address.html
+++ b/faq/How-to-check-IP-address.html
@@ -57,8 +57,8 @@
-
-
+
+
@@ -93,7 +93,7 @@
"url": "https://www.zimaspace.com/docs/logo.svg"
}
},
- "datePublished": "1734339080442"
+ "datePublished": "1734589362262"
}
@@ -242,7 +242,7 @@
diff --git a/faq/Restore-factory-settings.html b/faq/Restore-factory-settings.html
index 8e863bf3b2..95d0bc7b79 100644
--- a/faq/Restore-factory-settings.html
+++ b/faq/Restore-factory-settings.html
@@ -65,8 +65,8 @@
-
-
+
+
@@ -101,7 +101,7 @@
"url": "https://www.zimaspace.com/docs/logo.svg"
}
},
- "datePublished": "1734339080442"
+ "datePublished": "1734589362262"
}
@@ -287,7 +287,7 @@
-
+
PrevNext
diff --git a/faq/Upgrade-Motherboard-BIOS-Version.html b/faq/Upgrade-Motherboard-BIOS-Version.html
index c3fc7de84d..a408cecc85 100644
--- a/faq/Upgrade-Motherboard-BIOS-Version.html
+++ b/faq/Upgrade-Motherboard-BIOS-Version.html
@@ -51,8 +51,8 @@
-
-
+
+
@@ -86,7 +86,7 @@
"url": "https://www.zimaspace.com/docs/logo.svg"
}
},
- "datePublished": "1734339080442"
+ "datePublished": "1734589362262"
}
@@ -258,7 +258,7 @@
-
+
PrevNext
diff --git a/faq/index.html b/faq/index.html
index b4307fc556..a6bc805084 100644
--- a/faq/index.html
+++ b/faq/index.html
@@ -52,8 +52,8 @@
-
-
+
+
@@ -88,7 +88,7 @@
"url": "https://www.zimaspace.com/docs/logo.svg"
}
},
- "datePublished": "1734339080442"
+ "datePublished": "1734589362262"
}
@@ -222,7 +222,7 @@
diff --git a/index.html b/index.html
index 6bc6639c40..e898d47511 100644
--- a/index.html
+++ b/index.html
@@ -51,8 +51,8 @@
-
-
+
+
@@ -86,7 +86,7 @@
"url": "https://www.zimaspace.com/docs/logo.svg"
}
},
- "datePublished": "1734339081082"
+ "datePublished": "1734589362898"
}
@@ -267,7 +267,7 @@
diff --git a/jp/faq/test-files.html b/jp/faq/test-files.html
index 73732924ef..75556c42ae 100644
--- a/jp/faq/test-files.html
+++ b/jp/faq/test-files.html
@@ -51,8 +51,8 @@
-
-
+
+
@@ -86,7 +86,7 @@
"url": "https://www.zimaspace.com/docs/logo.svg"
}
},
- "datePublished": "1734339081082"
+ "datePublished": "1734589362898"
}
@@ -207,7 +207,7 @@
-
+
次へ
diff --git a/jp/zimaboard/All-in-one-routing-system-OpenWRT.html b/jp/zimaboard/All-in-one-routing-system-OpenWRT.html
index 598aed1a3b..0d8ab72585 100644
--- a/jp/zimaboard/All-in-one-routing-system-OpenWRT.html
+++ b/jp/zimaboard/All-in-one-routing-system-OpenWRT.html
@@ -59,8 +59,8 @@
-
-
+
+
@@ -95,7 +95,7 @@
"url": "https://www.zimaspace.com/docs/logo.svg"
}
},
- "datePublished": "1734339081082"
+ "datePublished": "1734589362898"
}
@@ -245,7 +245,7 @@
-
+
前へ次へ
diff --git a/jp/zimaboard/Basic-functions-of-dedicated-systems.html b/jp/zimaboard/Basic-functions-of-dedicated-systems.html
index 9c6aa9c487..493df57c97 100644
--- a/jp/zimaboard/Basic-functions-of-dedicated-systems.html
+++ b/jp/zimaboard/Basic-functions-of-dedicated-systems.html
@@ -66,8 +66,8 @@
-
-
+
+
@@ -102,7 +102,7 @@
"url": "https://www.zimaspace.com/docs/logo.svg"
}
},
- "datePublished": "1734339081082"
+ "datePublished": "1734589362898"
}
@@ -257,7 +257,7 @@
-
+
前へ次へ
diff --git a/jp/zimaboard/Build-a-75-inch-4K-Arcade-with-ZimaBoard-and-Batocera.html b/jp/zimaboard/Build-a-75-inch-4K-Arcade-with-ZimaBoard-and-Batocera.html
index 40a4058a6c..9525c45257 100644
--- a/jp/zimaboard/Build-a-75-inch-4K-Arcade-with-ZimaBoard-and-Batocera.html
+++ b/jp/zimaboard/Build-a-75-inch-4K-Arcade-with-ZimaBoard-and-Batocera.html
@@ -72,8 +72,8 @@
-
-
+
+
@@ -108,7 +108,7 @@
"url": "https://www.zimaspace.com/docs/logo.svg"
}
},
- "datePublished": "1734339081082"
+ "datePublished": "1734589362898"
}
@@ -294,7 +294,7 @@
diff --git a/jp/zimaboard/Enable-WOL-on-Zimaboard.html b/jp/zimaboard/Enable-WOL-on-Zimaboard.html
index 3486067bcd..c0b2bef1fe 100644
--- a/jp/zimaboard/Enable-WOL-on-Zimaboard.html
+++ b/jp/zimaboard/Enable-WOL-on-Zimaboard.html
@@ -61,8 +61,8 @@
-
-
+
+
@@ -97,7 +97,7 @@
"url": "https://www.zimaspace.com/docs/logo.svg"
}
},
- "datePublished": "1734339081082"
+ "datePublished": "1734589362898"
}
@@ -283,7 +283,7 @@
-
+
前へ次へ
diff --git a/jp/zimaboard/Hardware-Brief.html b/jp/zimaboard/Hardware-Brief.html
index 11ab275a49..fb6d313eac 100644
--- a/jp/zimaboard/Hardware-Brief.html
+++ b/jp/zimaboard/Hardware-Brief.html
@@ -52,8 +52,8 @@
-
-
+
+
@@ -88,7 +88,7 @@
"url": "https://www.zimaspace.com/docs/logo.svg"
}
},
- "datePublished": "1734339081082"
+ "datePublished": "1734589362898"
}
@@ -229,7 +229,7 @@
-
+
前へ次へ
diff --git a/jp/zimaboard/Hardware-Interface-Introduction.html b/jp/zimaboard/Hardware-Interface-Introduction.html
index 23fae50923..e1bb5f3dde 100644
--- a/jp/zimaboard/Hardware-Interface-Introduction.html
+++ b/jp/zimaboard/Hardware-Interface-Introduction.html
@@ -54,8 +54,8 @@
-
-
+
+
@@ -90,7 +90,7 @@
"url": "https://www.zimaspace.com/docs/logo.svg"
}
},
- "datePublished": "1734339081082"
+ "datePublished": "1734589362898"
}
@@ -225,7 +225,7 @@
-
+
前へ次へ
diff --git a/jp/zimaboard/How-to-check-IP-address.html b/jp/zimaboard/How-to-check-IP-address.html
index ee44b2b855..1ef72b4f76 100644
--- a/jp/zimaboard/How-to-check-IP-address.html
+++ b/jp/zimaboard/How-to-check-IP-address.html
@@ -57,8 +57,8 @@
-
-
+
+
@@ -93,7 +93,7 @@
"url": "https://www.zimaspace.com/docs/logo.svg"
}
},
- "datePublished": "1734339081082"
+ "datePublished": "1734589362898"
}
@@ -242,7 +242,7 @@
diff --git a/jp/zimaboard/MineCraft-Friendship-Service.html b/jp/zimaboard/MineCraft-Friendship-Service.html
index fc5b47862f..e7203e8bbb 100644
--- a/jp/zimaboard/MineCraft-Friendship-Service.html
+++ b/jp/zimaboard/MineCraft-Friendship-Service.html
@@ -64,8 +64,8 @@
-
-
+
+
@@ -100,7 +100,7 @@
"url": "https://www.zimaspace.com/docs/logo.svg"
}
},
- "datePublished": "1734339081082"
+ "datePublished": "1734589362898"
}
@@ -280,7 +280,7 @@
diff --git a/jp/zimaboard/Openwrt-eMMc-boot.html b/jp/zimaboard/Openwrt-eMMc-boot.html
index 3ac1c5f230..b8ed691f7c 100644
--- a/jp/zimaboard/Openwrt-eMMc-boot.html
+++ b/jp/zimaboard/Openwrt-eMMc-boot.html
@@ -59,8 +59,8 @@
-
-
+
+
@@ -95,7 +95,7 @@
"url": "https://www.zimaspace.com/docs/logo.svg"
}
},
- "datePublished": "1734339081082"
+ "datePublished": "1734589362898"
}
@@ -277,7 +277,7 @@
-
+
前へ次へ
diff --git a/jp/zimaboard/Power-on-Zimablade.html b/jp/zimaboard/Power-on-Zimablade.html
index 82b3333ab2..8dab223cc6 100644
--- a/jp/zimaboard/Power-on-Zimablade.html
+++ b/jp/zimaboard/Power-on-Zimablade.html
@@ -66,8 +66,8 @@
-
-
+
+
@@ -102,7 +102,7 @@
"url": "https://www.zimaspace.com/docs/logo.svg"
}
},
- "datePublished": "1734339081082"
+ "datePublished": "1734589362898"
}
@@ -279,7 +279,7 @@
-
+
前へ次へ
diff --git a/jp/zimaboard/Restore-factory-settings.html b/jp/zimaboard/Restore-factory-settings.html
index ee9b5e5be2..32a6b3629f 100644
--- a/jp/zimaboard/Restore-factory-settings.html
+++ b/jp/zimaboard/Restore-factory-settings.html
@@ -65,8 +65,8 @@
-
-
+
+
@@ -101,7 +101,7 @@
"url": "https://www.zimaspace.com/docs/logo.svg"
}
},
- "datePublished": "1734339081082"
+ "datePublished": "1734589362898"
}
@@ -287,7 +287,7 @@
diff --git a/jp/zimaboard/Self-Deploying-Applications.html b/jp/zimaboard/Self-Deploying-Applications.html
index d7c72cd143..2b7c6165e3 100644
--- a/jp/zimaboard/Self-Deploying-Applications.html
+++ b/jp/zimaboard/Self-Deploying-Applications.html
@@ -66,8 +66,8 @@
-
-
+
+
@@ -102,7 +102,7 @@
"url": "https://www.zimaspace.com/docs/logo.svg"
}
},
- "datePublished": "1734339081082"
+ "datePublished": "1734589362898"
}
@@ -261,7 +261,7 @@
diff --git a/jp/zimaboard/Small-body-Big-applications-OMV-First-Experience.html b/jp/zimaboard/Small-body-Big-applications-OMV-First-Experience.html
index 33cfd4ca70..50e07453cc 100644
--- a/jp/zimaboard/Small-body-Big-applications-OMV-First-Experience.html
+++ b/jp/zimaboard/Small-body-Big-applications-OMV-First-Experience.html
@@ -76,8 +76,8 @@
-
-
+
+
@@ -112,7 +112,7 @@
"url": "https://www.zimaspace.com/docs/logo.svg"
}
},
- "datePublished": "1734339081082"
+ "datePublished": "1734589362898"
}
@@ -293,7 +293,7 @@
-
+
前へ次へ
diff --git a/jp/zimaboard/Small-body-Big-applications-OMV-install.html b/jp/zimaboard/Small-body-Big-applications-OMV-install.html
index 4458df6ab7..9069f3de66 100644
--- a/jp/zimaboard/Small-body-Big-applications-OMV-install.html
+++ b/jp/zimaboard/Small-body-Big-applications-OMV-install.html
@@ -63,8 +63,8 @@
-
-
+
+
@@ -99,7 +99,7 @@
"url": "https://www.zimaspace.com/docs/logo.svg"
}
},
- "datePublished": "1734339081082"
+ "datePublished": "1734589362898"
}
@@ -263,7 +263,7 @@
-
+
前へ次へ
diff --git a/jp/zimaboard/Syncthing.html b/jp/zimaboard/Syncthing.html
index 30478bb86a..bf7e243bc1 100644
--- a/jp/zimaboard/Syncthing.html
+++ b/jp/zimaboard/Syncthing.html
@@ -61,8 +61,8 @@
-
-
+
+
@@ -97,7 +97,7 @@
"url": "https://www.zimaspace.com/docs/logo.svg"
}
},
- "datePublished": "1734339081082"
+ "datePublished": "1734589362898"
}
@@ -261,7 +261,7 @@
-
+
前へ次へ
diff --git a/jp/zimaboard/Universal-third-party-system-installation-tutorial.html b/jp/zimaboard/Universal-third-party-system-installation-tutorial.html
index 16a09b3f82..973bc2d642 100644
--- a/jp/zimaboard/Universal-third-party-system-installation-tutorial.html
+++ b/jp/zimaboard/Universal-third-party-system-installation-tutorial.html
@@ -59,8 +59,8 @@
-
-
+
+
@@ -95,7 +95,7 @@
"url": "https://www.zimaspace.com/docs/logo.svg"
}
},
- "datePublished": "1734339081082"
+ "datePublished": "1734589362898"
}
@@ -247,7 +247,7 @@
-
+
前へ次へ
diff --git a/jp/zimaboard/Unraid-First-Experience-at-$129-Installation.html b/jp/zimaboard/Unraid-First-Experience-at-$129-Installation.html
index d4b2039dd6..68426a5afa 100644
--- a/jp/zimaboard/Unraid-First-Experience-at-$129-Installation.html
+++ b/jp/zimaboard/Unraid-First-Experience-at-$129-Installation.html
@@ -69,8 +69,8 @@
-
-
+
+
@@ -105,7 +105,7 @@
"url": "https://www.zimaspace.com/docs/logo.svg"
}
},
- "datePublished": "1734339081082"
+ "datePublished": "1734589362898"
}
@@ -269,7 +269,7 @@
-
+
前へ次へ
diff --git a/jp/zimaboard/Upgrade-Motherboard-BIOS-Version.html b/jp/zimaboard/Upgrade-Motherboard-BIOS-Version.html
index 2c6b9b26c2..5a4854ceac 100644
--- a/jp/zimaboard/Upgrade-Motherboard-BIOS-Version.html
+++ b/jp/zimaboard/Upgrade-Motherboard-BIOS-Version.html
@@ -51,8 +51,8 @@
-
-
+
+
@@ -86,7 +86,7 @@
"url": "https://www.zimaspace.com/docs/logo.svg"
}
},
- "datePublished": "1734339081082"
+ "datePublished": "1734589362898"
}
@@ -258,7 +258,7 @@
-
+
前へ次へ
diff --git a/jp/zimaboard/VR-Audio-And-Video-Experience-Oculus.html b/jp/zimaboard/VR-Audio-And-Video-Experience-Oculus.html
index 94867c90c5..1e9d6a1d8c 100644
--- a/jp/zimaboard/VR-Audio-And-Video-Experience-Oculus.html
+++ b/jp/zimaboard/VR-Audio-And-Video-Experience-Oculus.html
@@ -59,8 +59,8 @@
-
-
+
+
@@ -95,7 +95,7 @@
"url": "https://www.zimaspace.com/docs/logo.svg"
}
},
- "datePublished": "1734339081082"
+ "datePublished": "1734589362898"
}
@@ -233,7 +233,7 @@
-
+
前へ次へ
diff --git a/jp/zimaboard/index.html b/jp/zimaboard/index.html
index c6ebe8628b..5bb20d3e39 100644
--- a/jp/zimaboard/index.html
+++ b/jp/zimaboard/index.html
@@ -60,8 +60,8 @@
-
-
+
+
@@ -96,7 +96,7 @@
"url": "https://www.zimaspace.com/docs/logo.svg"
}
},
- "datePublished": "1734339081082"
+ "datePublished": "1734589362898"
}
@@ -243,7 +243,7 @@
-
+
次へ
diff --git a/jp/zimacube/About-ZimaOS.html b/jp/zimacube/About-ZimaOS.html
index acdcc74db5..f3d2ea3847 100644
--- a/jp/zimacube/About-ZimaOS.html
+++ b/jp/zimacube/About-ZimaOS.html
@@ -51,8 +51,8 @@
-
-
+
+
@@ -86,7 +86,7 @@
"url": "https://www.zimaspace.com/docs/logo.svg"
}
},
- "datePublished": "1734339081082"
+ "datePublished": "1734589362898"
}
@@ -204,7 +204,7 @@ タイトル
セクション
diff --git a/jp/zimacube/Advanced-Using.html b/jp/zimacube/Advanced-Using.html
index 8b573f525f..5ff9689615 100644
--- a/jp/zimacube/Advanced-Using.html
+++ b/jp/zimacube/Advanced-Using.html
@@ -51,8 +51,8 @@
-
-
+
+
@@ -86,7 +86,7 @@
"url": "https://www.zimaspace.com/docs/logo.svg"
}
},
- "datePublished": "1734339081082"
+ "datePublished": "1734589362898"
}
@@ -204,7 +204,7 @@ タイトル
セクション
diff --git a/jp/zimacube/Assembly-Tutorial.html b/jp/zimacube/Assembly-Tutorial.html
index 094f3e9afe..f038b3f0d3 100644
--- a/jp/zimacube/Assembly-Tutorial.html
+++ b/jp/zimacube/Assembly-Tutorial.html
@@ -110,8 +110,8 @@
-
-
+
+
@@ -146,7 +146,7 @@
"url": "https://www.zimaspace.com/docs/logo.svg"
}
},
- "datePublished": "1734339081082"
+ "datePublished": "1734589362898"
}
@@ -511,7 +511,7 @@ シャーシの分解完了
diff --git a/jp/zimacube/Auto-Power-On.html b/jp/zimacube/Auto-Power-On.html
index 6fa1c54c80..4b0bcb7e0d 100644
--- a/jp/zimacube/Auto-Power-On.html
+++ b/jp/zimacube/Auto-Power-On.html
@@ -55,8 +55,8 @@
-
-
+
+
@@ -91,7 +91,7 @@
"url": "https://www.zimaspace.com/docs/logo.svg"
}
},
- "datePublished": "1734339081082"
+ "datePublished": "1734589362898"
}
@@ -216,7 +216,7 @@
-
+
前へ次へ
diff --git a/jp/zimacube/BIOS-Configuration.html b/jp/zimacube/BIOS-Configuration.html
index bf9ff6ce14..4b4d63a295 100644
--- a/jp/zimacube/BIOS-Configuration.html
+++ b/jp/zimacube/BIOS-Configuration.html
@@ -51,8 +51,8 @@
-
-
+
+
@@ -86,7 +86,7 @@
"url": "https://www.zimaspace.com/docs/logo.svg"
}
},
- "datePublished": "1734339081082"
+ "datePublished": "1734589362898"
}
@@ -205,7 +205,7 @@ BIOS設定
diff --git a/jp/zimacube/Creating-RAID-Troubleshooting-Guide.html b/jp/zimacube/Creating-RAID-Troubleshooting-Guide.html
index 4d6caa0b4e..4d3110ee3a 100644
--- a/jp/zimacube/Creating-RAID-Troubleshooting-Guide.html
+++ b/jp/zimacube/Creating-RAID-Troubleshooting-Guide.html
@@ -56,8 +56,8 @@
-
-
+
+
@@ -92,7 +92,7 @@
"url": "https://www.zimaspace.com/docs/logo.svg"
}
},
- "datePublished": "1734339081082"
+ "datePublished": "1734589362898"
}
@@ -215,7 +215,7 @@
-
+
前へ次へ
diff --git a/jp/zimacube/Detailed-Plex-Operation-Guide.html b/jp/zimacube/Detailed-Plex-Operation-Guide.html
index 55fc350ccb..4acf05bbf4 100644
--- a/jp/zimacube/Detailed-Plex-Operation-Guide.html
+++ b/jp/zimacube/Detailed-Plex-Operation-Guide.html
@@ -67,8 +67,8 @@
-
-
+
+
@@ -103,7 +103,7 @@
"url": "https://www.zimaspace.com/docs/logo.svg"
}
},
- "datePublished": "1734339081082"
+ "datePublished": "1734589362898"
}
@@ -244,7 +244,7 @@
diff --git "a/jp/zimacube/From-Synology-to-ZimaCube\357\274\214migrate-all-files!.html" "b/jp/zimacube/From-Synology-to-ZimaCube\357\274\214migrate-all-files!.html"
index ffae904fe1..e43f69b920 100644
--- "a/jp/zimacube/From-Synology-to-ZimaCube\357\274\214migrate-all-files!.html"
+++ "b/jp/zimacube/From-Synology-to-ZimaCube\357\274\214migrate-all-files!.html"
@@ -57,8 +57,8 @@
-
-
+
+
@@ -93,7 +93,7 @@
"url": "https://www.zimaspace.com/docs/logo.svg"
}
},
- "datePublished": "1734339081082"
+ "datePublished": "1734589362898"
}
@@ -234,7 +234,7 @@
-
+
次へ
diff --git a/jp/zimacube/GPU-Expansion.html b/jp/zimacube/GPU-Expansion.html
index b98825f429..2423f83186 100644
--- a/jp/zimacube/GPU-Expansion.html
+++ b/jp/zimacube/GPU-Expansion.html
@@ -64,8 +64,8 @@
-
-
+
+
@@ -100,7 +100,7 @@
"url": "https://www.zimaspace.com/docs/logo.svg"
}
},
- "datePublished": "1734339081082"
+ "datePublished": "1734589362898"
}
@@ -315,7 +315,7 @@
-
+
前へ次へ
diff --git a/jp/zimacube/HDD-Interface-Usage-Guide.html b/jp/zimacube/HDD-Interface-Usage-Guide.html
index a0bcca3f5f..84c27ff453 100644
--- a/jp/zimacube/HDD-Interface-Usage-Guide.html
+++ b/jp/zimacube/HDD-Interface-Usage-Guide.html
@@ -51,8 +51,8 @@
-
-
+
+
@@ -86,7 +86,7 @@
"url": "https://www.zimaspace.com/docs/logo.svg"
}
},
- "datePublished": "1734339081082"
+ "datePublished": "1734589362898"
}
@@ -398,7 +398,7 @@
-
+
前へ次へ
diff --git a/jp/zimacube/Hardware-Brief.html b/jp/zimacube/Hardware-Brief.html
index d1d8bfbb72..862dbcaf16 100644
--- a/jp/zimacube/Hardware-Brief.html
+++ b/jp/zimacube/Hardware-Brief.html
@@ -54,8 +54,8 @@
-
-
+
+
@@ -90,7 +90,7 @@
"url": "https://www.zimaspace.com/docs/logo.svg"
}
},
- "datePublished": "1734339081082"
+ "datePublished": "1734589362898"
}
@@ -234,7 +234,7 @@
-
+
前へ次へ
diff --git a/jp/zimacube/Hardware-Details.html b/jp/zimacube/Hardware-Details.html
index 4ceb5f8306..0d1b36e30e 100644
--- a/jp/zimacube/Hardware-Details.html
+++ b/jp/zimacube/Hardware-Details.html
@@ -51,8 +51,8 @@
-
-
+
+
@@ -86,7 +86,7 @@
"url": "https://www.zimaspace.com/docs/logo.svg"
}
},
- "datePublished": "1734339081082"
+ "datePublished": "1734589362898"
}
@@ -254,7 +254,7 @@ 风扇接口说明
USB 端口说明
diff --git a/jp/zimacube/How-to-Install-ZimaOS.html b/jp/zimacube/How-to-Install-ZimaOS.html
index 37af5cd222..47213bae46 100644
--- a/jp/zimacube/How-to-Install-ZimaOS.html
+++ b/jp/zimacube/How-to-Install-ZimaOS.html
@@ -62,8 +62,8 @@
-
-
+
+
@@ -98,7 +98,7 @@
"url": "https://www.zimaspace.com/docs/logo.svg"
}
},
- "datePublished": "1734339081082"
+ "datePublished": "1734589362898"
}
@@ -233,7 +233,7 @@
diff --git a/jp/zimacube/How-to-Install-and-Remove-the-7th-Bay.html b/jp/zimacube/How-to-Install-and-Remove-the-7th-Bay.html
index a6771c4e22..a4a5d21e41 100644
--- a/jp/zimacube/How-to-Install-and-Remove-the-7th-Bay.html
+++ b/jp/zimacube/How-to-Install-and-Remove-the-7th-Bay.html
@@ -58,8 +58,8 @@
-
-
+
+
@@ -94,7 +94,7 @@
"url": "https://www.zimaspace.com/docs/logo.svg"
}
},
- "datePublished": "1734339081082"
+ "datePublished": "1734589362898"
}
@@ -219,7 +219,7 @@
-
+
次へ
diff --git a/jp/zimacube/How-to-Open-SSH-in-ZimaOS.html b/jp/zimacube/How-to-Open-SSH-in-ZimaOS.html
index 9d1dce580e..75c1b85ccd 100644
--- a/jp/zimacube/How-to-Open-SSH-in-ZimaOS.html
+++ b/jp/zimacube/How-to-Open-SSH-in-ZimaOS.html
@@ -53,8 +53,8 @@
-
-
+
+
@@ -89,7 +89,7 @@
"url": "https://www.zimaspace.com/docs/logo.svg"
}
},
- "datePublished": "1734339081082"
+ "datePublished": "1734589362898"
}
@@ -214,7 +214,7 @@
-
+
次へ
diff --git a/jp/zimacube/How-to-understand-Docker-App's-paths-On-ZimaOS.html b/jp/zimacube/How-to-understand-Docker-App's-paths-On-ZimaOS.html
index f05b85474b..4e47628b50 100644
--- a/jp/zimacube/How-to-understand-Docker-App's-paths-On-ZimaOS.html
+++ b/jp/zimacube/How-to-understand-Docker-App's-paths-On-ZimaOS.html
@@ -57,8 +57,8 @@
-
-
+
+
@@ -93,7 +93,7 @@
"url": "https://www.zimaspace.com/docs/logo.svg"
}
},
- "datePublished": "1734339081082"
+ "datePublished": "1734589362898"
}
@@ -232,7 +232,7 @@
-
+
次へ
diff --git a/jp/zimacube/Install-TrueNAS.html b/jp/zimacube/Install-TrueNAS.html
index d24a0561b0..d76b943a69 100644
--- a/jp/zimacube/Install-TrueNAS.html
+++ b/jp/zimacube/Install-TrueNAS.html
@@ -62,8 +62,8 @@
-
-
+
+
@@ -98,7 +98,7 @@
"url": "https://www.zimaspace.com/docs/logo.svg"
}
},
- "datePublished": "1734339081082"
+ "datePublished": "1734589362898"
}
@@ -234,7 +234,7 @@
-
+
前へ次へ
diff --git a/jp/zimacube/Install-UnRAID.html b/jp/zimacube/Install-UnRAID.html
index f24ede3434..11ee382ea9 100644
--- a/jp/zimacube/Install-UnRAID.html
+++ b/jp/zimacube/Install-UnRAID.html
@@ -67,8 +67,8 @@
-
-
+
+
@@ -103,7 +103,7 @@
"url": "https://www.zimaspace.com/docs/logo.svg"
}
},
- "datePublished": "1734339081082"
+ "datePublished": "1734589362898"
}
@@ -231,7 +231,7 @@
-
+
前へ次へ
diff --git a/jp/zimacube/Instructions-for-use-of-the-7th-Bay.html b/jp/zimacube/Instructions-for-use-of-the-7th-Bay.html
index a955d88fee..9c5f1c99b1 100644
--- a/jp/zimacube/Instructions-for-use-of-the-7th-Bay.html
+++ b/jp/zimacube/Instructions-for-use-of-the-7th-Bay.html
@@ -64,8 +64,8 @@
-
-
+
+
@@ -100,7 +100,7 @@
"url": "https://www.zimaspace.com/docs/logo.svg"
}
},
- "datePublished": "1734339081082"
+ "datePublished": "1734589362898"
}
@@ -240,7 +240,7 @@
-
+
前へ次へ
diff --git a/jp/zimacube/Memory-Test-Tutorial.html b/jp/zimacube/Memory-Test-Tutorial.html
index d779b40023..157fb68d2d 100644
--- a/jp/zimacube/Memory-Test-Tutorial.html
+++ b/jp/zimacube/Memory-Test-Tutorial.html
@@ -58,8 +58,8 @@
-
-
+
+
@@ -94,7 +94,7 @@
"url": "https://www.zimaspace.com/docs/logo.svg"
}
},
- "datePublished": "1734339081082"
+ "datePublished": "1734589362898"
}
@@ -227,7 +227,7 @@
-
+
前へ次へ
diff --git a/jp/zimacube/PC-Direct.html b/jp/zimacube/PC-Direct.html
index f04d229ddd..36d00535c8 100644
--- a/jp/zimacube/PC-Direct.html
+++ b/jp/zimacube/PC-Direct.html
@@ -65,8 +65,8 @@
-
-
+
+
@@ -101,7 +101,7 @@
"url": "https://www.zimaspace.com/docs/logo.svg"
}
},
- "datePublished": "1734339081082"
+ "datePublished": "1734589362898"
}
@@ -294,7 +294,7 @@
diff --git a/jp/zimacube/Plex-and-GPU-Transcoding.html b/jp/zimacube/Plex-and-GPU-Transcoding.html
index 825a83e853..a0640200e4 100644
--- a/jp/zimacube/Plex-and-GPU-Transcoding.html
+++ b/jp/zimacube/Plex-and-GPU-Transcoding.html
@@ -60,8 +60,8 @@
-
-
+
+
@@ -96,7 +96,7 @@
"url": "https://www.zimaspace.com/docs/logo.svg"
}
},
- "datePublished": "1734339081082"
+ "datePublished": "1734589362898"
}
@@ -280,7 +280,7 @@
diff --git a/jp/zimacube/Quick-Start.html b/jp/zimacube/Quick-Start.html
index 15e11647cf..fd2a8718c7 100644
--- a/jp/zimacube/Quick-Start.html
+++ b/jp/zimacube/Quick-Start.html
@@ -59,8 +59,8 @@
-
-
+
+
@@ -95,7 +95,7 @@
"url": "https://www.zimaspace.com/docs/logo.svg"
}
},
- "datePublished": "1734339081082"
+ "datePublished": "1734589362898"
}
@@ -351,7 +351,7 @@
-
+
次へ
diff --git a/jp/zimacube/RAID-SSD-Expansion.html b/jp/zimacube/RAID-SSD-Expansion.html
index e957a1725f..4f9e409ee6 100644
--- a/jp/zimacube/RAID-SSD-Expansion.html
+++ b/jp/zimacube/RAID-SSD-Expansion.html
@@ -51,8 +51,8 @@
-
-
+
+
@@ -86,7 +86,7 @@
"url": "https://www.zimaspace.com/docs/logo.svg"
}
},
- "datePublished": "1734339081082"
+ "datePublished": "1734589362898"
}
@@ -204,7 +204,7 @@ タイトル
セクション
diff --git a/jp/zimacube/Release-Note.html b/jp/zimacube/Release-Note.html
index d21ceeca96..c564190c6a 100644
--- a/jp/zimacube/Release-Note.html
+++ b/jp/zimacube/Release-Note.html
@@ -52,8 +52,8 @@
-
-
+
+
@@ -88,7 +88,7 @@
"url": "https://www.zimaspace.com/docs/logo.svg"
}
},
- "datePublished": "1734339081082"
+ "datePublished": "1734589362898"
}
@@ -235,7 +235,7 @@
-
+
次へ
diff --git a/jp/zimacube/Resets-CMOS.html b/jp/zimacube/Resets-CMOS.html
index 855e1a3539..44db4efda2 100644
--- a/jp/zimacube/Resets-CMOS.html
+++ b/jp/zimacube/Resets-CMOS.html
@@ -54,8 +54,8 @@
-
-
+
+
@@ -90,7 +90,7 @@
"url": "https://www.zimaspace.com/docs/logo.svg"
}
},
- "datePublished": "1734339081086"
+ "datePublished": "1734589362898"
}
@@ -216,7 +216,7 @@
diff --git a/jp/zimacube/Transfer-Speeds-Over-Thunderbolt.html b/jp/zimacube/Transfer-Speeds-Over-Thunderbolt.html
index 8abab4e8ac..cf9ff26ceb 100644
--- a/jp/zimacube/Transfer-Speeds-Over-Thunderbolt.html
+++ b/jp/zimacube/Transfer-Speeds-Over-Thunderbolt.html
@@ -53,8 +53,8 @@
-
-
+
+
@@ -89,7 +89,7 @@
"url": "https://www.zimaspace.com/docs/logo.svg"
}
},
- "datePublished": "1734339081086"
+ "datePublished": "1734589362898"
}
@@ -214,7 +214,7 @@
diff --git a/jp/zimacube/Tutorials.html b/jp/zimacube/Tutorials.html
index 5dd04dd640..743433a1c3 100644
--- a/jp/zimacube/Tutorials.html
+++ b/jp/zimacube/Tutorials.html
@@ -55,8 +55,8 @@
-
-
+
+
@@ -91,7 +91,7 @@
"url": "https://www.zimaspace.com/docs/logo.svg"
}
},
- "datePublished": "1734339081086"
+ "datePublished": "1734589362898"
}
@@ -216,7 +216,7 @@
-
+
次へ
diff --git a/jp/zimacube/User-Guide.html b/jp/zimacube/User-Guide.html
index 30aacb7f82..64444c3143 100644
--- a/jp/zimacube/User-Guide.html
+++ b/jp/zimacube/User-Guide.html
@@ -51,8 +51,8 @@
-
-
+
+
@@ -86,7 +86,7 @@
"url": "https://www.zimaspace.com/docs/logo.svg"
}
},
- "datePublished": "1734339081086"
+ "datePublished": "1734589362898"
}
@@ -204,7 +204,7 @@ タイトル
セクション
diff --git a/jp/zimacube/ZimaCube-Bios-Update-Method-.html b/jp/zimacube/ZimaCube-Bios-Update-Method-.html
index 64aa051338..99a00c2653 100644
--- a/jp/zimacube/ZimaCube-Bios-Update-Method-.html
+++ b/jp/zimacube/ZimaCube-Bios-Update-Method-.html
@@ -56,8 +56,8 @@
-
-
+
+
@@ -92,7 +92,7 @@
"url": "https://www.zimaspace.com/docs/logo.svg"
}
},
- "datePublished": "1734339081086"
+ "datePublished": "1734589362898"
}
@@ -241,7 +241,7 @@
diff --git a/jp/zimacube/ZimaCube-Motherboard-DIY-Fan-Guide-and-Specifications.html b/jp/zimacube/ZimaCube-Motherboard-DIY-Fan-Guide-and-Specifications.html
index d4598dcf72..e30beeed11 100644
--- a/jp/zimacube/ZimaCube-Motherboard-DIY-Fan-Guide-and-Specifications.html
+++ b/jp/zimacube/ZimaCube-Motherboard-DIY-Fan-Guide-and-Specifications.html
@@ -61,8 +61,8 @@
-
-
+
+
@@ -97,7 +97,7 @@
"url": "https://www.zimaspace.com/docs/logo.svg"
}
},
- "datePublished": "1734339081086"
+ "datePublished": "1734589362898"
}
@@ -249,7 +249,7 @@
-
+
前へ次へ
diff --git a/jp/zimacube/ZimaOS-application-content.html b/jp/zimacube/ZimaOS-application-content.html
index aebc3cb0c4..853d3e3bdb 100644
--- a/jp/zimacube/ZimaOS-application-content.html
+++ b/jp/zimacube/ZimaOS-application-content.html
@@ -51,8 +51,8 @@
-
-
+
+
@@ -86,7 +86,7 @@
"url": "https://www.zimaspace.com/docs/logo.svg"
}
},
- "datePublished": "1734339081086"
+ "datePublished": "1734589362898"
}
@@ -204,7 +204,7 @@ タイトル
セクション
diff --git a/jp/zimacube/index.html b/jp/zimacube/index.html
index 79123d7828..d122f89e8e 100644
--- a/jp/zimacube/index.html
+++ b/jp/zimacube/index.html
@@ -58,8 +58,8 @@
-
-
+
+
@@ -94,7 +94,7 @@
"url": "https://www.zimaspace.com/docs/logo.svg"
}
},
- "datePublished": "1734339081086"
+ "datePublished": "1734589362898"
}
@@ -328,7 +328,7 @@
-
+
次へ
diff --git a/jp/zimaos/7th-Bay-LED.html b/jp/zimaos/7th-Bay-LED.html
index 58baff100b..769ce846d0 100644
--- a/jp/zimaos/7th-Bay-LED.html
+++ b/jp/zimaos/7th-Bay-LED.html
@@ -53,8 +53,8 @@
-
-
+
+
@@ -89,7 +89,7 @@
"url": "https://www.zimaspace.com/docs/logo.svg"
}
},
- "datePublished": "1734339081086"
+ "datePublished": "1734589362898"
}
@@ -436,7 +436,7 @@
diff --git a/jp/zimaos/A-list-of-Contributions.html b/jp/zimaos/A-list-of-Contributions.html
index abdd59f30b..58e80b01af 100644
--- a/jp/zimaos/A-list-of-Contributions.html
+++ b/jp/zimaos/A-list-of-Contributions.html
@@ -51,8 +51,8 @@
-
-
+
+
@@ -86,7 +86,7 @@
"url": "https://www.zimaspace.com/docs/logo.svg"
}
},
- "datePublished": "1734339081086"
+ "datePublished": "1734589362898"
}
@@ -204,7 +204,7 @@ 文章タイトル
段落タイトル
diff --git a/jp/zimaos/Achieve-Fastest-Transfer-Speed.html b/jp/zimaos/Achieve-Fastest-Transfer-Speed.html
index 79adb5e216..63423d723a 100644
--- a/jp/zimaos/Achieve-Fastest-Transfer-Speed.html
+++ b/jp/zimaos/Achieve-Fastest-Transfer-Speed.html
@@ -52,8 +52,8 @@
-
-
+
+
@@ -88,7 +88,7 @@
"url": "https://www.zimaspace.com/docs/logo.svg"
}
},
- "datePublished": "1734339081086"
+ "datePublished": "1734589362902"
}
@@ -223,7 +223,7 @@
-
+
前へ次へ
diff --git a/jp/zimaos/Build-Apps.html b/jp/zimaos/Build-Apps.html
index 3340f5b491..2bbb46f46c 100644
--- a/jp/zimaos/Build-Apps.html
+++ b/jp/zimaos/Build-Apps.html
@@ -51,8 +51,8 @@
-
-
+
+
@@ -86,7 +86,7 @@
"url": "https://www.zimaspace.com/docs/logo.svg"
}
},
- "datePublished": "1734339081086"
+ "datePublished": "1734589362902"
}
@@ -303,7 +303,7 @@
-
+
前へ次へ
diff --git a/jp/zimaos/Build-Multiple-Clones-using-rsync.html b/jp/zimaos/Build-Multiple-Clones-using-rsync.html
index c789f3fa9a..65cb46cbf4 100644
--- a/jp/zimaos/Build-Multiple-Clones-using-rsync.html
+++ b/jp/zimaos/Build-Multiple-Clones-using-rsync.html
@@ -51,8 +51,8 @@
-
-
+
+
@@ -86,7 +86,7 @@
"url": "https://www.zimaspace.com/docs/logo.svg"
}
},
- "datePublished": "1734339081086"
+ "datePublished": "1734589362902"
}
@@ -205,7 +205,7 @@ rsyncを使用して複数のクロー
diff --git a/jp/zimaos/Connect-with-Cloud-Drives.html b/jp/zimaos/Connect-with-Cloud-Drives.html
index bbf324f315..9e267df4c0 100644
--- a/jp/zimaos/Connect-with-Cloud-Drives.html
+++ b/jp/zimaos/Connect-with-Cloud-Drives.html
@@ -53,8 +53,8 @@
-
-
+
+
@@ -89,7 +89,7 @@
"url": "https://www.zimaspace.com/docs/logo.svg"
}
},
- "datePublished": "1734339081086"
+ "datePublished": "1734589362902"
}
@@ -228,7 +228,7 @@
-
+
前へ次へ
diff --git a/jp/zimaos/Create-Raid6-on-ZimaOS.html b/jp/zimaos/Create-Raid6-on-ZimaOS.html
index 470a8f7eee..8fe2084084 100644
--- a/jp/zimaos/Create-Raid6-on-ZimaOS.html
+++ b/jp/zimaos/Create-Raid6-on-ZimaOS.html
@@ -57,8 +57,8 @@
-
-
+
+
@@ -93,7 +93,7 @@
"url": "https://www.zimaspace.com/docs/logo.svg"
}
},
- "datePublished": "1734339081086"
+ "datePublished": "1734589362902"
}
@@ -253,7 +253,7 @@
diff --git a/es/zimaos/How-to-Contribute.html b/es/zimaos/How-to-Contribute.html
index 8c7aa02fa3..cb3c265cd1 100644
--- a/es/zimaos/How-to-Contribute.html
+++ b/es/zimaos/How-to-Contribute.html
@@ -51,8 +51,8 @@
-
-
+
+
@@ -86,7 +86,7 @@
"url": "https://www.zimaspace.com/docs/logo.svg"
}
},
- "datePublished": "1734339080442"
+ "datePublished": "1734589362258"
}
@@ -205,7 +205,7 @@ Cómo Contribuir
diff --git a/es/zimaos/How-to-Manually-Download-the-Large-Language-Model.html b/es/zimaos/How-to-Manually-Download-the-Large-Language-Model.html
index 346ced410a..975ad8a1ca 100644
--- a/es/zimaos/How-to-Manually-Download-the-Large-Language-Model.html
+++ b/es/zimaos/How-to-Manually-Download-the-Large-Language-Model.html
@@ -51,8 +51,8 @@
-
-
+
+
@@ -86,7 +86,7 @@
"url": "https://www.zimaspace.com/docs/logo.svg"
}
},
- "datePublished": "1734339080442"
+ "datePublished": "1734589362258"
}
@@ -205,7 +205,7 @@ Cómo Descargar Manualmente el Modelo
diff --git a/es/zimaos/How-to-Open-SSH-in-ZimaOS.html b/es/zimaos/How-to-Open-SSH-in-ZimaOS.html
index 5237c5270c..3316a30233 100644
--- a/es/zimaos/How-to-Open-SSH-in-ZimaOS.html
+++ b/es/zimaos/How-to-Open-SSH-in-ZimaOS.html
@@ -53,8 +53,8 @@
-
-
+
+
@@ -89,7 +89,7 @@
"url": "https://www.zimaspace.com/docs/logo.svg"
}
},
- "datePublished": "1734339080442"
+ "datePublished": "1734589362258"
}
@@ -214,7 +214,7 @@
-
+
AnteriorSiguiente
diff --git a/es/zimaos/How-to-download-and-install-ZimaClient.html b/es/zimaos/How-to-download-and-install-ZimaClient.html
index 6009321859..093a897cbf 100644
--- a/es/zimaos/How-to-download-and-install-ZimaClient.html
+++ b/es/zimaos/How-to-download-and-install-ZimaClient.html
@@ -62,8 +62,8 @@
-
-
+
+
@@ -98,7 +98,7 @@
"url": "https://www.zimaspace.com/docs/logo.svg"
}
},
- "datePublished": "1734339080442"
+ "datePublished": "1734589362258"
}
@@ -262,11 +262,11 @@ john@icewhale.org, describiendo el problema y proporcionando capturas de pantalla (si las hubiera).
+
4. Cómo acceder a los registros y ayudar con la depuración
Cuando ocurra un error/problema, toma una captura de pantalla inmediatamente (si es aplicable) y sal del cliente Zima.
Recupera los registros de las siguientes ubicaciones:
macOS:
~/Library/Application Support/Zima/logs
Windows:
%AppData%\Zima\logs
Empaqueta todos los archivos de registro y envíalos a john@icewhale.org, describiendo el problema y proporcionando capturas de pantalla (si las hubiera).
diff --git a/es/zimaos/How-to-understand-Docker-App's-paths-On-ZimaOS.html b/es/zimaos/How-to-understand-Docker-App's-paths-On-ZimaOS.html
index 4cd78c5123..fc84a1eff9 100644
--- a/es/zimaos/How-to-understand-Docker-App's-paths-On-ZimaOS.html
+++ b/es/zimaos/How-to-understand-Docker-App's-paths-On-ZimaOS.html
@@ -57,8 +57,8 @@
-
-
+
+
@@ -93,7 +93,7 @@
"url": "https://www.zimaspace.com/docs/logo.svg"
}
},
- "datePublished": "1734339080442"
+ "datePublished": "1734589362258"
}
@@ -232,7 +232,7 @@
-
+
AnteriorSiguiente
diff --git a/es/zimaos/How-to-use-OpenAPI.html b/es/zimaos/How-to-use-OpenAPI.html
index 14b39e96c2..999a3d6b82 100644
--- a/es/zimaos/How-to-use-OpenAPI.html
+++ b/es/zimaos/How-to-use-OpenAPI.html
@@ -51,8 +51,8 @@
-
-
+
+
@@ -86,7 +86,7 @@
"url": "https://www.zimaspace.com/docs/logo.svg"
}
},
- "datePublished": "1734339080442"
+ "datePublished": "1734589362258"
}
@@ -218,7 +218,7 @@
diff --git a/es/zimaos/Immich-Tutorial.html b/es/zimaos/Immich-Tutorial.html
index 0504edd4e1..b9cf4aa88d 100644
--- a/es/zimaos/Immich-Tutorial.html
+++ b/es/zimaos/Immich-Tutorial.html
@@ -79,8 +79,8 @@
-
-
+
+
@@ -115,7 +115,7 @@
"url": "https://www.zimaspace.com/docs/logo.svg"
}
},
- "datePublished": "1734339080442"
+ "datePublished": "1734589362258"
}
@@ -278,7 +278,7 @@
-
+
AnteriorSiguiente
diff --git a/es/zimaos/Install-offline.html b/es/zimaos/Install-offline.html
index c5a1ce46c3..b93d33fd2e 100644
--- a/es/zimaos/Install-offline.html
+++ b/es/zimaos/Install-offline.html
@@ -55,8 +55,8 @@
-
-
+
+
@@ -91,7 +91,7 @@
"url": "https://www.zimaspace.com/docs/logo.svg"
}
},
- "datePublished": "1734339080442"
+ "datePublished": "1734589362258"
}
@@ -229,7 +229,7 @@ Actualización fuera de línea
diff --git a/es/zimaos/Link-Synology-and-SMB-Shares.html b/es/zimaos/Link-Synology-and-SMB-Shares.html
index 5cba57b26b..6ce7ffdffd 100644
--- a/es/zimaos/Link-Synology-and-SMB-Shares.html
+++ b/es/zimaos/Link-Synology-and-SMB-Shares.html
@@ -63,8 +63,8 @@
-
-
+
+
@@ -99,7 +99,7 @@
"url": "https://www.zimaspace.com/docs/logo.svg"
}
},
- "datePublished": "1734339080442"
+ "datePublished": "1734589362258"
}
@@ -231,7 +231,7 @@
-
+
AnteriorSiguiente
diff --git a/es/zimaos/Media-Server-Setup-with-Jellyfin.html b/es/zimaos/Media-Server-Setup-with-Jellyfin.html
index 90f8b47394..d9c8b4f679 100644
--- a/es/zimaos/Media-Server-Setup-with-Jellyfin.html
+++ b/es/zimaos/Media-Server-Setup-with-Jellyfin.html
@@ -51,8 +51,8 @@
-
-
+
+
@@ -86,7 +86,7 @@
"url": "https://www.zimaspace.com/docs/logo.svg"
}
},
- "datePublished": "1734339080442"
+ "datePublished": "1734589362258"
}
@@ -205,7 +205,7 @@
diff --git a/es/zimaos/More-RAID-Options.html b/es/zimaos/More-RAID-Options.html
index 1cc3128512..15bd112bb4 100644
--- a/es/zimaos/More-RAID-Options.html
+++ b/es/zimaos/More-RAID-Options.html
@@ -57,8 +57,8 @@
-
-
+
+
@@ -93,7 +93,7 @@
"url": "https://www.zimaspace.com/docs/logo.svg"
}
},
- "datePublished": "1734339080442"
+ "datePublished": "1734589362258"
}
@@ -224,7 +224,7 @@
diff --git a/es/zimaos/NVR-Camera-Server.html b/es/zimaos/NVR-Camera-Server.html
index c0d830ee9a..105ef4381a 100644
--- a/es/zimaos/NVR-Camera-Server.html
+++ b/es/zimaos/NVR-Camera-Server.html
@@ -64,8 +64,8 @@
-
-
+
+
@@ -100,7 +100,7 @@
"url": "https://www.zimaspace.com/docs/logo.svg"
}
},
- "datePublished": "1734339080442"
+ "datePublished": "1734589362258"
}
@@ -238,7 +238,7 @@
- Haz clic en ‘Configuración’

- Selecciona ‘Cámara IP’

-- Ingresa la URL RTSP obtenida, por ejemplo: rtsp://admin:Hjj12345@10.0.171.52/stream1.

+- Ingresa la URL RTSP obtenida, por ejemplo: rtsp://admin:Hjj12345@10.0.171.52/stream1.

- Configura la resolución y la tasa de cuadros, por ejemplo: 720x480.
- Después de completar la configuración, puedes ver las imágenes y videos capturados en la interfaz de Kerberos


- También puedes ver el estado de monitoreo en tiempo real en la interfaz principal

@@ -247,7 +247,7 @@
-
+
AnteriorSiguiente
diff --git a/es/zimaos/Networking.html b/es/zimaos/Networking.html
index 4b58892a35..b57eefcea5 100644
--- a/es/zimaos/Networking.html
+++ b/es/zimaos/Networking.html
@@ -51,8 +51,8 @@
-
-
+
+
@@ -86,7 +86,7 @@
"url": "https://www.zimaspace.com/docs/logo.svg"
}
},
- "datePublished": "1734339080442"
+ "datePublished": "1734589362258"
}
@@ -204,7 +204,7 @@ Título del Artículo
Título del Párrafo
diff --git a/es/zimaos/OpenAPI-Live-Preview.html b/es/zimaos/OpenAPI-Live-Preview.html
index 4139d1c9f9..5add64fdb9 100644
--- a/es/zimaos/OpenAPI-Live-Preview.html
+++ b/es/zimaos/OpenAPI-Live-Preview.html
@@ -51,8 +51,8 @@
-
-
+
+
@@ -86,7 +86,7 @@
"url": "https://www.zimaspace.com/docs/logo.svg"
}
},
- "datePublished": "1734339080442"
+ "datePublished": "1734589362258"
}
@@ -220,7 +220,7 @@
-
+
Anterior
diff --git a/es/zimaos/Recover-Your-Password.html b/es/zimaos/Recover-Your-Password.html
index 5233e9ab83..707c10aaf4 100644
--- a/es/zimaos/Recover-Your-Password.html
+++ b/es/zimaos/Recover-Your-Password.html
@@ -55,8 +55,8 @@
-
-
+
+
@@ -91,7 +91,7 @@
"url": "https://www.zimaspace.com/docs/logo.svg"
}
},
- "datePublished": "1734339080442"
+ "datePublished": "1734589362258"
}
@@ -222,7 +222,7 @@
-
+
AnteriorSiguiente
diff --git a/es/zimaos/Romote-Access.html b/es/zimaos/Romote-Access.html
index c8fd4a8b83..cbfd7b1897 100644
--- a/es/zimaos/Romote-Access.html
+++ b/es/zimaos/Romote-Access.html
@@ -59,8 +59,8 @@
-
-
+
+
@@ -95,7 +95,7 @@
"url": "https://www.zimaspace.com/docs/logo.svg"
}
},
- "datePublished": "1734339080442"
+ "datePublished": "1734589362258"
}
@@ -237,7 +237,7 @@
-
+
AnteriorSiguiente
diff --git a/es/zimaos/Setup-Python.html b/es/zimaos/Setup-Python.html
index 172400f782..a9353caafe 100644
--- a/es/zimaos/Setup-Python.html
+++ b/es/zimaos/Setup-Python.html
@@ -53,8 +53,8 @@
-
-
+
+
@@ -89,7 +89,7 @@
"url": "https://www.zimaspace.com/docs/logo.svg"
}
},
- "datePublished": "1734339080442"
+ "datePublished": "1734589362258"
}
@@ -218,7 +218,7 @@
-
+
AnteriorSiguiente
diff --git a/es/zimaos/Sync-Photos-via-Configurable-CLI.html b/es/zimaos/Sync-Photos-via-Configurable-CLI.html
index f8bc9c4bd9..1839d925af 100644
--- a/es/zimaos/Sync-Photos-via-Configurable-CLI.html
+++ b/es/zimaos/Sync-Photos-via-Configurable-CLI.html
@@ -60,8 +60,8 @@
-
-
+
+
@@ -96,7 +96,7 @@
"url": "https://www.zimaspace.com/docs/logo.svg"
}
},
- "datePublished": "1734339080442"
+ "datePublished": "1734589362258"
}
@@ -229,7 +229,7 @@
-
+
AnteriorSiguiente
diff --git a/es/zimaos/Sync-Photos-with-Immich.html b/es/zimaos/Sync-Photos-with-Immich.html
index a149f81157..0a057c3b35 100644
--- a/es/zimaos/Sync-Photos-with-Immich.html
+++ b/es/zimaos/Sync-Photos-with-Immich.html
@@ -66,8 +66,8 @@
-
-
+
+
@@ -102,7 +102,7 @@
"url": "https://www.zimaspace.com/docs/logo.svg"
}
},
- "datePublished": "1734339080442"
+ "datePublished": "1734589362258"
}
@@ -240,7 +240,7 @@
-
+
AnteriorSiguiente
diff --git a/es/zimaos/Thunderbolt-PC-Direct.html b/es/zimaos/Thunderbolt-PC-Direct.html
index 0f00c1bc3b..acd2405395 100644
--- a/es/zimaos/Thunderbolt-PC-Direct.html
+++ b/es/zimaos/Thunderbolt-PC-Direct.html
@@ -64,8 +64,8 @@
-
-
+
+
@@ -100,7 +100,7 @@
"url": "https://www.zimaspace.com/docs/logo.svg"
}
},
- "datePublished": "1734339080442"
+ "datePublished": "1734589362258"
}
@@ -400,7 +400,7 @@
-
+
AnteriorSiguiente
diff --git a/es/zimaos/User-Guide.html b/es/zimaos/User-Guide.html
index d4f638dbdc..2b7ff6a7f9 100644
--- a/es/zimaos/User-Guide.html
+++ b/es/zimaos/User-Guide.html
@@ -51,8 +51,8 @@
-
-
+
+
@@ -86,7 +86,7 @@
"url": "https://www.zimaspace.com/docs/logo.svg"
}
},
- "datePublished": "1734339080442"
+ "datePublished": "1734589362258"
}
@@ -205,7 +205,7 @@
diff --git a/es/zimaos/Using-Samba-as-a-Member.html b/es/zimaos/Using-Samba-as-a-Member.html
index abbcf35438..3c70cdea4b 100644
--- a/es/zimaos/Using-Samba-as-a-Member.html
+++ b/es/zimaos/Using-Samba-as-a-Member.html
@@ -88,8 +88,8 @@
-
-
+
+
@@ -124,7 +124,7 @@
"url": "https://www.zimaspace.com/docs/logo.svg"
}
},
- "datePublished": "1734339080442"
+ "datePublished": "1734589362258"
}
@@ -393,7 +393,7 @@
diff --git a/es/zimaos/ZFS-Setup.html b/es/zimaos/ZFS-Setup.html
index 3e6dd06c36..788c36b321 100644
--- a/es/zimaos/ZFS-Setup.html
+++ b/es/zimaos/ZFS-Setup.html
@@ -54,8 +54,8 @@
-
-
+
+
@@ -90,7 +90,7 @@
"url": "https://www.zimaspace.com/docs/logo.svg"
}
},
- "datePublished": "1734339080442"
+ "datePublished": "1734589362258"
}
@@ -213,7 +213,7 @@
diff --git a/es/zimaos/ZimaOS-v1.2.5-Available!.html b/es/zimaos/ZimaOS-v1.2.5-Available!.html
index 585e648905..28a8f5619c 100644
--- a/es/zimaos/ZimaOS-v1.2.5-Available!.html
+++ b/es/zimaos/ZimaOS-v1.2.5-Available!.html
@@ -52,8 +52,8 @@
-
-
+
+
@@ -88,7 +88,7 @@
"url": "https://www.zimaspace.com/docs/logo.svg"
}
},
- "datePublished": "1734339080442"
+ "datePublished": "1734589362258"
}
@@ -239,7 +239,7 @@
-
+
AnteriorSiguiente
diff --git a/es/zimaos/iSCSI-usage-tutorial.html b/es/zimaos/iSCSI-usage-tutorial.html
index b6ad006a89..25fd4b825b 100644
--- a/es/zimaos/iSCSI-usage-tutorial.html
+++ b/es/zimaos/iSCSI-usage-tutorial.html
@@ -62,8 +62,8 @@
-
-
+
+
@@ -98,7 +98,7 @@
"url": "https://www.zimaspace.com/docs/logo.svg"
}
},
- "datePublished": "1734339080442"
+ "datePublished": "1734589362258"
}
@@ -262,7 +262,7 @@
diff --git a/es/zimaos/index.html b/es/zimaos/index.html
index 15ac0b9f06..912b8d45f8 100644
--- a/es/zimaos/index.html
+++ b/es/zimaos/index.html
@@ -55,8 +55,8 @@
-
-
+
+
@@ -91,7 +91,7 @@
"url": "https://www.zimaspace.com/docs/logo.svg"
}
},
- "datePublished": "1734339080442"
+ "datePublished": "1734589362262"
}
@@ -284,7 +284,7 @@
-
+
Siguiente
diff --git a/es/zimaos/migrate-files-from-Synology-to-ZimaCube.html b/es/zimaos/migrate-files-from-Synology-to-ZimaCube.html
index 2c0c39f3c6..b631ec1bf3 100644
--- a/es/zimaos/migrate-files-from-Synology-to-ZimaCube.html
+++ b/es/zimaos/migrate-files-from-Synology-to-ZimaCube.html
@@ -57,8 +57,8 @@
-
-
+
+
@@ -93,7 +93,7 @@
"url": "https://www.zimaspace.com/docs/logo.svg"
}
},
- "datePublished": "1734339080442"
+ "datePublished": "1734589362262"
}
@@ -234,7 +234,7 @@
-
+
AnteriorSiguiente
diff --git a/es/zimaos/resetnetworksettings.html b/es/zimaos/resetnetworksettings.html
index a17ece910c..6d8b27a697 100644
--- a/es/zimaos/resetnetworksettings.html
+++ b/es/zimaos/resetnetworksettings.html
@@ -54,8 +54,8 @@
-
-
+
+
@@ -90,7 +90,7 @@
"url": "https://www.zimaspace.com/docs/logo.svg"
}
},
- "datePublished": "1734339080442"
+ "datePublished": "1734589362262"
}
@@ -217,7 +217,7 @@
diff --git a/es/zimaos/set-your-SSH.html b/es/zimaos/set-your-SSH.html
index 485b986a11..7867b9dd90 100644
--- a/es/zimaos/set-your-SSH.html
+++ b/es/zimaos/set-your-SSH.html
@@ -54,8 +54,8 @@
-
-
+
+
@@ -90,7 +90,7 @@
"url": "https://www.zimaspace.com/docs/logo.svg"
}
},
- "datePublished": "1734339080442"
+ "datePublished": "1734589362262"
}
@@ -212,7 +212,7 @@
-
+
AnteriorSiguiente
diff --git a/es/zimaos/setup-emby-server.html b/es/zimaos/setup-emby-server.html
index c37b78f9d3..98bfb645b5 100644
--- a/es/zimaos/setup-emby-server.html
+++ b/es/zimaos/setup-emby-server.html
@@ -60,8 +60,8 @@
-
-
+
+
@@ -96,7 +96,7 @@
"url": "https://www.zimaspace.com/docs/logo.svg"
}
},
- "datePublished": "1734339080442"
+ "datePublished": "1734589362262"
}
@@ -243,7 +243,7 @@
-
+
AnteriorSiguiente
diff --git a/es/zimaos/share-via-link.html b/es/zimaos/share-via-link.html
index 6371d4fd2e..3177ca7b82 100644
--- a/es/zimaos/share-via-link.html
+++ b/es/zimaos/share-via-link.html
@@ -51,8 +51,8 @@
-
-
+
+
@@ -86,7 +86,7 @@
"url": "https://www.zimaspace.com/docs/logo.svg"
}
},
- "datePublished": "1734339080442"
+ "datePublished": "1734589362262"
}
@@ -233,7 +233,7 @@
diff --git a/es/zimaos/v-1.2.2.html b/es/zimaos/v-1.2.2.html
index 64695589d0..def1e509f5 100644
--- a/es/zimaos/v-1.2.2.html
+++ b/es/zimaos/v-1.2.2.html
@@ -51,8 +51,8 @@
-
-
+
+
@@ -86,7 +86,7 @@
"url": "https://www.zimaspace.com/docs/logo.svg"
}
},
- "datePublished": "1734339080442"
+ "datePublished": "1734589362262"
}
@@ -230,7 +230,7 @@
-
+
AnteriorSiguiente
diff --git a/es/zimaos/v-1.2.3.html b/es/zimaos/v-1.2.3.html
index 6023a6c517..6b1f3a5d8f 100644
--- a/es/zimaos/v-1.2.3.html
+++ b/es/zimaos/v-1.2.3.html
@@ -52,8 +52,8 @@
-
-
+
+
@@ -88,7 +88,7 @@
"url": "https://www.zimaspace.com/docs/logo.svg"
}
},
- "datePublished": "1734339080442"
+ "datePublished": "1734589362262"
}
@@ -246,7 +246,7 @@
diff --git a/es/zimaos/v-1.2.4.html b/es/zimaos/v-1.2.4.html
index 2f21eed681..4b7233995d 100644
--- a/es/zimaos/v-1.2.4.html
+++ b/es/zimaos/v-1.2.4.html
@@ -52,8 +52,8 @@
-
-
+
+
@@ -88,7 +88,7 @@
"url": "https://www.zimaspace.com/docs/logo.svg"
}
},
- "datePublished": "1734339080442"
+ "datePublished": "1734589362262"
}
@@ -226,7 +226,7 @@
-
+
AnteriorSiguiente
diff --git a/es/zimaos/v1.3.0.html b/es/zimaos/v1.3.0.html
index 63fc89d663..6d1ffae743 100644
--- a/es/zimaos/v1.3.0.html
+++ b/es/zimaos/v1.3.0.html
@@ -52,8 +52,8 @@
-
-
+
+
@@ -88,7 +88,7 @@
"url": "https://www.zimaspace.com/docs/logo.svg"
}
},
- "datePublished": "1734339080442"
+ "datePublished": "1734589362262"
}
@@ -239,7 +239,7 @@
-
+
AnteriorSiguiente
diff --git a/es/zimaos/webtorrent-feature.html b/es/zimaos/webtorrent-feature.html
index 10160f93df..7782f808b9 100644
--- a/es/zimaos/webtorrent-feature.html
+++ b/es/zimaos/webtorrent-feature.html
@@ -51,8 +51,8 @@
-
-
+
+
@@ -86,7 +86,7 @@
"url": "https://www.zimaspace.com/docs/logo.svg"
}
},
- "datePublished": "1734339080442"
+ "datePublished": "1734589362262"
}
@@ -233,7 +233,7 @@
diff --git a/faq/How-to-check-IP-address.html b/faq/How-to-check-IP-address.html
index d322519eb3..7fe2b5d57b 100644
--- a/faq/How-to-check-IP-address.html
+++ b/faq/How-to-check-IP-address.html
@@ -57,8 +57,8 @@
-
-
+
+
@@ -93,7 +93,7 @@
"url": "https://www.zimaspace.com/docs/logo.svg"
}
},
- "datePublished": "1734339080442"
+ "datePublished": "1734589362262"
}
@@ -242,7 +242,7 @@
diff --git a/faq/Restore-factory-settings.html b/faq/Restore-factory-settings.html
index 8e863bf3b2..95d0bc7b79 100644
--- a/faq/Restore-factory-settings.html
+++ b/faq/Restore-factory-settings.html
@@ -65,8 +65,8 @@
-
-
+
+
@@ -101,7 +101,7 @@
"url": "https://www.zimaspace.com/docs/logo.svg"
}
},
- "datePublished": "1734339080442"
+ "datePublished": "1734589362262"
}
@@ -287,7 +287,7 @@
-
+
PrevNext
diff --git a/faq/Upgrade-Motherboard-BIOS-Version.html b/faq/Upgrade-Motherboard-BIOS-Version.html
index c3fc7de84d..a408cecc85 100644
--- a/faq/Upgrade-Motherboard-BIOS-Version.html
+++ b/faq/Upgrade-Motherboard-BIOS-Version.html
@@ -51,8 +51,8 @@
-
-
+
+
@@ -86,7 +86,7 @@
"url": "https://www.zimaspace.com/docs/logo.svg"
}
},
- "datePublished": "1734339080442"
+ "datePublished": "1734589362262"
}
@@ -258,7 +258,7 @@
-
+
PrevNext
diff --git a/faq/index.html b/faq/index.html
index b4307fc556..a6bc805084 100644
--- a/faq/index.html
+++ b/faq/index.html
@@ -52,8 +52,8 @@
-
-
+
+
@@ -88,7 +88,7 @@
"url": "https://www.zimaspace.com/docs/logo.svg"
}
},
- "datePublished": "1734339080442"
+ "datePublished": "1734589362262"
}
@@ -222,7 +222,7 @@
diff --git a/index.html b/index.html
index 6bc6639c40..e898d47511 100644
--- a/index.html
+++ b/index.html
@@ -51,8 +51,8 @@
-
-
+
+
@@ -86,7 +86,7 @@
"url": "https://www.zimaspace.com/docs/logo.svg"
}
},
- "datePublished": "1734339081082"
+ "datePublished": "1734589362898"
}
@@ -267,7 +267,7 @@
diff --git a/jp/faq/test-files.html b/jp/faq/test-files.html
index 73732924ef..75556c42ae 100644
--- a/jp/faq/test-files.html
+++ b/jp/faq/test-files.html
@@ -51,8 +51,8 @@
-
-
+
+
@@ -86,7 +86,7 @@
"url": "https://www.zimaspace.com/docs/logo.svg"
}
},
- "datePublished": "1734339081082"
+ "datePublished": "1734589362898"
}
@@ -207,7 +207,7 @@
-
+
次へ
diff --git a/jp/zimaboard/All-in-one-routing-system-OpenWRT.html b/jp/zimaboard/All-in-one-routing-system-OpenWRT.html
index 598aed1a3b..0d8ab72585 100644
--- a/jp/zimaboard/All-in-one-routing-system-OpenWRT.html
+++ b/jp/zimaboard/All-in-one-routing-system-OpenWRT.html
@@ -59,8 +59,8 @@
-
-
+
+
@@ -95,7 +95,7 @@
"url": "https://www.zimaspace.com/docs/logo.svg"
}
},
- "datePublished": "1734339081082"
+ "datePublished": "1734589362898"
}
@@ -245,7 +245,7 @@
-
+
前へ次へ
diff --git a/jp/zimaboard/Basic-functions-of-dedicated-systems.html b/jp/zimaboard/Basic-functions-of-dedicated-systems.html
index 9c6aa9c487..493df57c97 100644
--- a/jp/zimaboard/Basic-functions-of-dedicated-systems.html
+++ b/jp/zimaboard/Basic-functions-of-dedicated-systems.html
@@ -66,8 +66,8 @@
-
-
+
+
@@ -102,7 +102,7 @@
"url": "https://www.zimaspace.com/docs/logo.svg"
}
},
- "datePublished": "1734339081082"
+ "datePublished": "1734589362898"
}
@@ -257,7 +257,7 @@
-
+
前へ次へ
diff --git a/jp/zimaboard/Build-a-75-inch-4K-Arcade-with-ZimaBoard-and-Batocera.html b/jp/zimaboard/Build-a-75-inch-4K-Arcade-with-ZimaBoard-and-Batocera.html
index 40a4058a6c..9525c45257 100644
--- a/jp/zimaboard/Build-a-75-inch-4K-Arcade-with-ZimaBoard-and-Batocera.html
+++ b/jp/zimaboard/Build-a-75-inch-4K-Arcade-with-ZimaBoard-and-Batocera.html
@@ -72,8 +72,8 @@
-
-
+
+
@@ -108,7 +108,7 @@
"url": "https://www.zimaspace.com/docs/logo.svg"
}
},
- "datePublished": "1734339081082"
+ "datePublished": "1734589362898"
}
@@ -294,7 +294,7 @@
diff --git a/jp/zimaboard/Enable-WOL-on-Zimaboard.html b/jp/zimaboard/Enable-WOL-on-Zimaboard.html
index 3486067bcd..c0b2bef1fe 100644
--- a/jp/zimaboard/Enable-WOL-on-Zimaboard.html
+++ b/jp/zimaboard/Enable-WOL-on-Zimaboard.html
@@ -61,8 +61,8 @@
-
-
+
+
@@ -97,7 +97,7 @@
"url": "https://www.zimaspace.com/docs/logo.svg"
}
},
- "datePublished": "1734339081082"
+ "datePublished": "1734589362898"
}
@@ -283,7 +283,7 @@
-
+
前へ次へ
diff --git a/jp/zimaboard/Hardware-Brief.html b/jp/zimaboard/Hardware-Brief.html
index 11ab275a49..fb6d313eac 100644
--- a/jp/zimaboard/Hardware-Brief.html
+++ b/jp/zimaboard/Hardware-Brief.html
@@ -52,8 +52,8 @@
-
-
+
+
@@ -88,7 +88,7 @@
"url": "https://www.zimaspace.com/docs/logo.svg"
}
},
- "datePublished": "1734339081082"
+ "datePublished": "1734589362898"
}
@@ -229,7 +229,7 @@
-
+
前へ次へ
diff --git a/jp/zimaboard/Hardware-Interface-Introduction.html b/jp/zimaboard/Hardware-Interface-Introduction.html
index 23fae50923..e1bb5f3dde 100644
--- a/jp/zimaboard/Hardware-Interface-Introduction.html
+++ b/jp/zimaboard/Hardware-Interface-Introduction.html
@@ -54,8 +54,8 @@
-
-
+
+
@@ -90,7 +90,7 @@
"url": "https://www.zimaspace.com/docs/logo.svg"
}
},
- "datePublished": "1734339081082"
+ "datePublished": "1734589362898"
}
@@ -225,7 +225,7 @@
-
+
前へ次へ
diff --git a/jp/zimaboard/How-to-check-IP-address.html b/jp/zimaboard/How-to-check-IP-address.html
index ee44b2b855..1ef72b4f76 100644
--- a/jp/zimaboard/How-to-check-IP-address.html
+++ b/jp/zimaboard/How-to-check-IP-address.html
@@ -57,8 +57,8 @@
-
-
+
+
@@ -93,7 +93,7 @@
"url": "https://www.zimaspace.com/docs/logo.svg"
}
},
- "datePublished": "1734339081082"
+ "datePublished": "1734589362898"
}
@@ -242,7 +242,7 @@
diff --git a/jp/zimaboard/MineCraft-Friendship-Service.html b/jp/zimaboard/MineCraft-Friendship-Service.html
index fc5b47862f..e7203e8bbb 100644
--- a/jp/zimaboard/MineCraft-Friendship-Service.html
+++ b/jp/zimaboard/MineCraft-Friendship-Service.html
@@ -64,8 +64,8 @@
-
-
+
+
@@ -100,7 +100,7 @@
"url": "https://www.zimaspace.com/docs/logo.svg"
}
},
- "datePublished": "1734339081082"
+ "datePublished": "1734589362898"
}
@@ -280,7 +280,7 @@
diff --git a/jp/zimaboard/Openwrt-eMMc-boot.html b/jp/zimaboard/Openwrt-eMMc-boot.html
index 3ac1c5f230..b8ed691f7c 100644
--- a/jp/zimaboard/Openwrt-eMMc-boot.html
+++ b/jp/zimaboard/Openwrt-eMMc-boot.html
@@ -59,8 +59,8 @@
-
-
+
+
@@ -95,7 +95,7 @@
"url": "https://www.zimaspace.com/docs/logo.svg"
}
},
- "datePublished": "1734339081082"
+ "datePublished": "1734589362898"
}
@@ -277,7 +277,7 @@
-
+
前へ次へ
diff --git a/jp/zimaboard/Power-on-Zimablade.html b/jp/zimaboard/Power-on-Zimablade.html
index 82b3333ab2..8dab223cc6 100644
--- a/jp/zimaboard/Power-on-Zimablade.html
+++ b/jp/zimaboard/Power-on-Zimablade.html
@@ -66,8 +66,8 @@
-
-
+
+
@@ -102,7 +102,7 @@
"url": "https://www.zimaspace.com/docs/logo.svg"
}
},
- "datePublished": "1734339081082"
+ "datePublished": "1734589362898"
}
@@ -279,7 +279,7 @@
-
+
前へ次へ
diff --git a/jp/zimaboard/Restore-factory-settings.html b/jp/zimaboard/Restore-factory-settings.html
index ee9b5e5be2..32a6b3629f 100644
--- a/jp/zimaboard/Restore-factory-settings.html
+++ b/jp/zimaboard/Restore-factory-settings.html
@@ -65,8 +65,8 @@
-
-
+
+
@@ -101,7 +101,7 @@
"url": "https://www.zimaspace.com/docs/logo.svg"
}
},
- "datePublished": "1734339081082"
+ "datePublished": "1734589362898"
}
@@ -287,7 +287,7 @@
diff --git a/jp/zimaboard/Self-Deploying-Applications.html b/jp/zimaboard/Self-Deploying-Applications.html
index d7c72cd143..2b7c6165e3 100644
--- a/jp/zimaboard/Self-Deploying-Applications.html
+++ b/jp/zimaboard/Self-Deploying-Applications.html
@@ -66,8 +66,8 @@
-
-
+
+
@@ -102,7 +102,7 @@
"url": "https://www.zimaspace.com/docs/logo.svg"
}
},
- "datePublished": "1734339081082"
+ "datePublished": "1734589362898"
}
@@ -261,7 +261,7 @@
diff --git a/jp/zimaboard/Small-body-Big-applications-OMV-First-Experience.html b/jp/zimaboard/Small-body-Big-applications-OMV-First-Experience.html
index 33cfd4ca70..50e07453cc 100644
--- a/jp/zimaboard/Small-body-Big-applications-OMV-First-Experience.html
+++ b/jp/zimaboard/Small-body-Big-applications-OMV-First-Experience.html
@@ -76,8 +76,8 @@
-
-
+
+
@@ -112,7 +112,7 @@
"url": "https://www.zimaspace.com/docs/logo.svg"
}
},
- "datePublished": "1734339081082"
+ "datePublished": "1734589362898"
}
@@ -293,7 +293,7 @@
-
+
前へ次へ
diff --git a/jp/zimaboard/Small-body-Big-applications-OMV-install.html b/jp/zimaboard/Small-body-Big-applications-OMV-install.html
index 4458df6ab7..9069f3de66 100644
--- a/jp/zimaboard/Small-body-Big-applications-OMV-install.html
+++ b/jp/zimaboard/Small-body-Big-applications-OMV-install.html
@@ -63,8 +63,8 @@
-
-
+
+
@@ -99,7 +99,7 @@
"url": "https://www.zimaspace.com/docs/logo.svg"
}
},
- "datePublished": "1734339081082"
+ "datePublished": "1734589362898"
}
@@ -263,7 +263,7 @@
-
+
前へ次へ
diff --git a/jp/zimaboard/Syncthing.html b/jp/zimaboard/Syncthing.html
index 30478bb86a..bf7e243bc1 100644
--- a/jp/zimaboard/Syncthing.html
+++ b/jp/zimaboard/Syncthing.html
@@ -61,8 +61,8 @@
-
-
+
+
@@ -97,7 +97,7 @@
"url": "https://www.zimaspace.com/docs/logo.svg"
}
},
- "datePublished": "1734339081082"
+ "datePublished": "1734589362898"
}
@@ -261,7 +261,7 @@
-
+
前へ次へ
diff --git a/jp/zimaboard/Universal-third-party-system-installation-tutorial.html b/jp/zimaboard/Universal-third-party-system-installation-tutorial.html
index 16a09b3f82..973bc2d642 100644
--- a/jp/zimaboard/Universal-third-party-system-installation-tutorial.html
+++ b/jp/zimaboard/Universal-third-party-system-installation-tutorial.html
@@ -59,8 +59,8 @@
-
-
+
+
@@ -95,7 +95,7 @@
"url": "https://www.zimaspace.com/docs/logo.svg"
}
},
- "datePublished": "1734339081082"
+ "datePublished": "1734589362898"
}
@@ -247,7 +247,7 @@
-
+
前へ次へ
diff --git a/jp/zimaboard/Unraid-First-Experience-at-$129-Installation.html b/jp/zimaboard/Unraid-First-Experience-at-$129-Installation.html
index d4b2039dd6..68426a5afa 100644
--- a/jp/zimaboard/Unraid-First-Experience-at-$129-Installation.html
+++ b/jp/zimaboard/Unraid-First-Experience-at-$129-Installation.html
@@ -69,8 +69,8 @@
-
-
+
+
@@ -105,7 +105,7 @@
"url": "https://www.zimaspace.com/docs/logo.svg"
}
},
- "datePublished": "1734339081082"
+ "datePublished": "1734589362898"
}
@@ -269,7 +269,7 @@
-
+
前へ次へ
diff --git a/jp/zimaboard/Upgrade-Motherboard-BIOS-Version.html b/jp/zimaboard/Upgrade-Motherboard-BIOS-Version.html
index 2c6b9b26c2..5a4854ceac 100644
--- a/jp/zimaboard/Upgrade-Motherboard-BIOS-Version.html
+++ b/jp/zimaboard/Upgrade-Motherboard-BIOS-Version.html
@@ -51,8 +51,8 @@
-
-
+
+
@@ -86,7 +86,7 @@
"url": "https://www.zimaspace.com/docs/logo.svg"
}
},
- "datePublished": "1734339081082"
+ "datePublished": "1734589362898"
}
@@ -258,7 +258,7 @@
-
+
前へ次へ
diff --git a/jp/zimaboard/VR-Audio-And-Video-Experience-Oculus.html b/jp/zimaboard/VR-Audio-And-Video-Experience-Oculus.html
index 94867c90c5..1e9d6a1d8c 100644
--- a/jp/zimaboard/VR-Audio-And-Video-Experience-Oculus.html
+++ b/jp/zimaboard/VR-Audio-And-Video-Experience-Oculus.html
@@ -59,8 +59,8 @@
-
-
+
+
@@ -95,7 +95,7 @@
"url": "https://www.zimaspace.com/docs/logo.svg"
}
},
- "datePublished": "1734339081082"
+ "datePublished": "1734589362898"
}
@@ -233,7 +233,7 @@
-
+
前へ次へ
diff --git a/jp/zimaboard/index.html b/jp/zimaboard/index.html
index c6ebe8628b..5bb20d3e39 100644
--- a/jp/zimaboard/index.html
+++ b/jp/zimaboard/index.html
@@ -60,8 +60,8 @@
-
-
+
+
@@ -96,7 +96,7 @@
"url": "https://www.zimaspace.com/docs/logo.svg"
}
},
- "datePublished": "1734339081082"
+ "datePublished": "1734589362898"
}
@@ -243,7 +243,7 @@
-
+
次へ
diff --git a/jp/zimacube/About-ZimaOS.html b/jp/zimacube/About-ZimaOS.html
index acdcc74db5..f3d2ea3847 100644
--- a/jp/zimacube/About-ZimaOS.html
+++ b/jp/zimacube/About-ZimaOS.html
@@ -51,8 +51,8 @@
-
-
+
+
@@ -86,7 +86,7 @@
"url": "https://www.zimaspace.com/docs/logo.svg"
}
},
- "datePublished": "1734339081082"
+ "datePublished": "1734589362898"
}
@@ -204,7 +204,7 @@ タイトル
セクション
diff --git a/jp/zimacube/Advanced-Using.html b/jp/zimacube/Advanced-Using.html
index 8b573f525f..5ff9689615 100644
--- a/jp/zimacube/Advanced-Using.html
+++ b/jp/zimacube/Advanced-Using.html
@@ -51,8 +51,8 @@
-
-
+
+
@@ -86,7 +86,7 @@
"url": "https://www.zimaspace.com/docs/logo.svg"
}
},
- "datePublished": "1734339081082"
+ "datePublished": "1734589362898"
}
@@ -204,7 +204,7 @@ タイトル
セクション
diff --git a/jp/zimacube/Assembly-Tutorial.html b/jp/zimacube/Assembly-Tutorial.html
index 094f3e9afe..f038b3f0d3 100644
--- a/jp/zimacube/Assembly-Tutorial.html
+++ b/jp/zimacube/Assembly-Tutorial.html
@@ -110,8 +110,8 @@
-
-
+
+
@@ -146,7 +146,7 @@
"url": "https://www.zimaspace.com/docs/logo.svg"
}
},
- "datePublished": "1734339081082"
+ "datePublished": "1734589362898"
}
@@ -511,7 +511,7 @@ シャーシの分解完了
diff --git a/jp/zimacube/Auto-Power-On.html b/jp/zimacube/Auto-Power-On.html
index 6fa1c54c80..4b0bcb7e0d 100644
--- a/jp/zimacube/Auto-Power-On.html
+++ b/jp/zimacube/Auto-Power-On.html
@@ -55,8 +55,8 @@
-
-
+
+
@@ -91,7 +91,7 @@
"url": "https://www.zimaspace.com/docs/logo.svg"
}
},
- "datePublished": "1734339081082"
+ "datePublished": "1734589362898"
}
@@ -216,7 +216,7 @@
-
+
前へ次へ
diff --git a/jp/zimacube/BIOS-Configuration.html b/jp/zimacube/BIOS-Configuration.html
index bf9ff6ce14..4b4d63a295 100644
--- a/jp/zimacube/BIOS-Configuration.html
+++ b/jp/zimacube/BIOS-Configuration.html
@@ -51,8 +51,8 @@
-
-
+
+
@@ -86,7 +86,7 @@
"url": "https://www.zimaspace.com/docs/logo.svg"
}
},
- "datePublished": "1734339081082"
+ "datePublished": "1734589362898"
}
@@ -205,7 +205,7 @@ BIOS設定
diff --git a/jp/zimacube/Creating-RAID-Troubleshooting-Guide.html b/jp/zimacube/Creating-RAID-Troubleshooting-Guide.html
index 4d6caa0b4e..4d3110ee3a 100644
--- a/jp/zimacube/Creating-RAID-Troubleshooting-Guide.html
+++ b/jp/zimacube/Creating-RAID-Troubleshooting-Guide.html
@@ -56,8 +56,8 @@
-
-
+
+
@@ -92,7 +92,7 @@
"url": "https://www.zimaspace.com/docs/logo.svg"
}
},
- "datePublished": "1734339081082"
+ "datePublished": "1734589362898"
}
@@ -215,7 +215,7 @@
-
+
前へ次へ
diff --git a/jp/zimacube/Detailed-Plex-Operation-Guide.html b/jp/zimacube/Detailed-Plex-Operation-Guide.html
index 55fc350ccb..4acf05bbf4 100644
--- a/jp/zimacube/Detailed-Plex-Operation-Guide.html
+++ b/jp/zimacube/Detailed-Plex-Operation-Guide.html
@@ -67,8 +67,8 @@
-
-
+
+
@@ -103,7 +103,7 @@
"url": "https://www.zimaspace.com/docs/logo.svg"
}
},
- "datePublished": "1734339081082"
+ "datePublished": "1734589362898"
}
@@ -244,7 +244,7 @@
diff --git "a/jp/zimacube/From-Synology-to-ZimaCube\357\274\214migrate-all-files!.html" "b/jp/zimacube/From-Synology-to-ZimaCube\357\274\214migrate-all-files!.html"
index ffae904fe1..e43f69b920 100644
--- "a/jp/zimacube/From-Synology-to-ZimaCube\357\274\214migrate-all-files!.html"
+++ "b/jp/zimacube/From-Synology-to-ZimaCube\357\274\214migrate-all-files!.html"
@@ -57,8 +57,8 @@
-
-
+
+
@@ -93,7 +93,7 @@
"url": "https://www.zimaspace.com/docs/logo.svg"
}
},
- "datePublished": "1734339081082"
+ "datePublished": "1734589362898"
}
@@ -234,7 +234,7 @@
-
+
次へ
diff --git a/jp/zimacube/GPU-Expansion.html b/jp/zimacube/GPU-Expansion.html
index b98825f429..2423f83186 100644
--- a/jp/zimacube/GPU-Expansion.html
+++ b/jp/zimacube/GPU-Expansion.html
@@ -64,8 +64,8 @@
-
-
+
+
@@ -100,7 +100,7 @@
"url": "https://www.zimaspace.com/docs/logo.svg"
}
},
- "datePublished": "1734339081082"
+ "datePublished": "1734589362898"
}
@@ -315,7 +315,7 @@
-
+
前へ次へ
diff --git a/jp/zimacube/HDD-Interface-Usage-Guide.html b/jp/zimacube/HDD-Interface-Usage-Guide.html
index a0bcca3f5f..84c27ff453 100644
--- a/jp/zimacube/HDD-Interface-Usage-Guide.html
+++ b/jp/zimacube/HDD-Interface-Usage-Guide.html
@@ -51,8 +51,8 @@
-
-
+
+
@@ -86,7 +86,7 @@
"url": "https://www.zimaspace.com/docs/logo.svg"
}
},
- "datePublished": "1734339081082"
+ "datePublished": "1734589362898"
}
@@ -398,7 +398,7 @@
-
+
前へ次へ
diff --git a/jp/zimacube/Hardware-Brief.html b/jp/zimacube/Hardware-Brief.html
index d1d8bfbb72..862dbcaf16 100644
--- a/jp/zimacube/Hardware-Brief.html
+++ b/jp/zimacube/Hardware-Brief.html
@@ -54,8 +54,8 @@
-
-
+
+
@@ -90,7 +90,7 @@
"url": "https://www.zimaspace.com/docs/logo.svg"
}
},
- "datePublished": "1734339081082"
+ "datePublished": "1734589362898"
}
@@ -234,7 +234,7 @@
-
+
前へ次へ
diff --git a/jp/zimacube/Hardware-Details.html b/jp/zimacube/Hardware-Details.html
index 4ceb5f8306..0d1b36e30e 100644
--- a/jp/zimacube/Hardware-Details.html
+++ b/jp/zimacube/Hardware-Details.html
@@ -51,8 +51,8 @@
-
-
+
+
@@ -86,7 +86,7 @@
"url": "https://www.zimaspace.com/docs/logo.svg"
}
},
- "datePublished": "1734339081082"
+ "datePublished": "1734589362898"
}
@@ -254,7 +254,7 @@ 风扇接口说明
USB 端口说明
diff --git a/jp/zimacube/How-to-Install-ZimaOS.html b/jp/zimacube/How-to-Install-ZimaOS.html
index 37af5cd222..47213bae46 100644
--- a/jp/zimacube/How-to-Install-ZimaOS.html
+++ b/jp/zimacube/How-to-Install-ZimaOS.html
@@ -62,8 +62,8 @@
-
-
+
+
@@ -98,7 +98,7 @@
"url": "https://www.zimaspace.com/docs/logo.svg"
}
},
- "datePublished": "1734339081082"
+ "datePublished": "1734589362898"
}
@@ -233,7 +233,7 @@
diff --git a/jp/zimacube/How-to-Install-and-Remove-the-7th-Bay.html b/jp/zimacube/How-to-Install-and-Remove-the-7th-Bay.html
index a6771c4e22..a4a5d21e41 100644
--- a/jp/zimacube/How-to-Install-and-Remove-the-7th-Bay.html
+++ b/jp/zimacube/How-to-Install-and-Remove-the-7th-Bay.html
@@ -58,8 +58,8 @@
-
-
+
+
@@ -94,7 +94,7 @@
"url": "https://www.zimaspace.com/docs/logo.svg"
}
},
- "datePublished": "1734339081082"
+ "datePublished": "1734589362898"
}
@@ -219,7 +219,7 @@
-
+
次へ
diff --git a/jp/zimacube/How-to-Open-SSH-in-ZimaOS.html b/jp/zimacube/How-to-Open-SSH-in-ZimaOS.html
index 9d1dce580e..75c1b85ccd 100644
--- a/jp/zimacube/How-to-Open-SSH-in-ZimaOS.html
+++ b/jp/zimacube/How-to-Open-SSH-in-ZimaOS.html
@@ -53,8 +53,8 @@
-
-
+
+
@@ -89,7 +89,7 @@
"url": "https://www.zimaspace.com/docs/logo.svg"
}
},
- "datePublished": "1734339081082"
+ "datePublished": "1734589362898"
}
@@ -214,7 +214,7 @@
-
+
次へ
diff --git a/jp/zimacube/How-to-understand-Docker-App's-paths-On-ZimaOS.html b/jp/zimacube/How-to-understand-Docker-App's-paths-On-ZimaOS.html
index f05b85474b..4e47628b50 100644
--- a/jp/zimacube/How-to-understand-Docker-App's-paths-On-ZimaOS.html
+++ b/jp/zimacube/How-to-understand-Docker-App's-paths-On-ZimaOS.html
@@ -57,8 +57,8 @@
-
-
+
+
@@ -93,7 +93,7 @@
"url": "https://www.zimaspace.com/docs/logo.svg"
}
},
- "datePublished": "1734339081082"
+ "datePublished": "1734589362898"
}
@@ -232,7 +232,7 @@
-
+
次へ
diff --git a/jp/zimacube/Install-TrueNAS.html b/jp/zimacube/Install-TrueNAS.html
index d24a0561b0..d76b943a69 100644
--- a/jp/zimacube/Install-TrueNAS.html
+++ b/jp/zimacube/Install-TrueNAS.html
@@ -62,8 +62,8 @@
-
-
+
+
@@ -98,7 +98,7 @@
"url": "https://www.zimaspace.com/docs/logo.svg"
}
},
- "datePublished": "1734339081082"
+ "datePublished": "1734589362898"
}
@@ -234,7 +234,7 @@
-
+
前へ次へ
diff --git a/jp/zimacube/Install-UnRAID.html b/jp/zimacube/Install-UnRAID.html
index f24ede3434..11ee382ea9 100644
--- a/jp/zimacube/Install-UnRAID.html
+++ b/jp/zimacube/Install-UnRAID.html
@@ -67,8 +67,8 @@
-
-
+
+
@@ -103,7 +103,7 @@
"url": "https://www.zimaspace.com/docs/logo.svg"
}
},
- "datePublished": "1734339081082"
+ "datePublished": "1734589362898"
}
@@ -231,7 +231,7 @@
-
+
前へ次へ
diff --git a/jp/zimacube/Instructions-for-use-of-the-7th-Bay.html b/jp/zimacube/Instructions-for-use-of-the-7th-Bay.html
index a955d88fee..9c5f1c99b1 100644
--- a/jp/zimacube/Instructions-for-use-of-the-7th-Bay.html
+++ b/jp/zimacube/Instructions-for-use-of-the-7th-Bay.html
@@ -64,8 +64,8 @@
-
-
+
+
@@ -100,7 +100,7 @@
"url": "https://www.zimaspace.com/docs/logo.svg"
}
},
- "datePublished": "1734339081082"
+ "datePublished": "1734589362898"
}
@@ -240,7 +240,7 @@
-
+
前へ次へ
diff --git a/jp/zimacube/Memory-Test-Tutorial.html b/jp/zimacube/Memory-Test-Tutorial.html
index d779b40023..157fb68d2d 100644
--- a/jp/zimacube/Memory-Test-Tutorial.html
+++ b/jp/zimacube/Memory-Test-Tutorial.html
@@ -58,8 +58,8 @@
-
-
+
+
@@ -94,7 +94,7 @@
"url": "https://www.zimaspace.com/docs/logo.svg"
}
},
- "datePublished": "1734339081082"
+ "datePublished": "1734589362898"
}
@@ -227,7 +227,7 @@
-
+
前へ次へ
diff --git a/jp/zimacube/PC-Direct.html b/jp/zimacube/PC-Direct.html
index f04d229ddd..36d00535c8 100644
--- a/jp/zimacube/PC-Direct.html
+++ b/jp/zimacube/PC-Direct.html
@@ -65,8 +65,8 @@
-
-
+
+
@@ -101,7 +101,7 @@
"url": "https://www.zimaspace.com/docs/logo.svg"
}
},
- "datePublished": "1734339081082"
+ "datePublished": "1734589362898"
}
@@ -294,7 +294,7 @@
diff --git a/jp/zimacube/Plex-and-GPU-Transcoding.html b/jp/zimacube/Plex-and-GPU-Transcoding.html
index 825a83e853..a0640200e4 100644
--- a/jp/zimacube/Plex-and-GPU-Transcoding.html
+++ b/jp/zimacube/Plex-and-GPU-Transcoding.html
@@ -60,8 +60,8 @@
-
-
+
+
@@ -96,7 +96,7 @@
"url": "https://www.zimaspace.com/docs/logo.svg"
}
},
- "datePublished": "1734339081082"
+ "datePublished": "1734589362898"
}
@@ -280,7 +280,7 @@
diff --git a/jp/zimacube/Quick-Start.html b/jp/zimacube/Quick-Start.html
index 15e11647cf..fd2a8718c7 100644
--- a/jp/zimacube/Quick-Start.html
+++ b/jp/zimacube/Quick-Start.html
@@ -59,8 +59,8 @@
-
-
+
+
@@ -95,7 +95,7 @@
"url": "https://www.zimaspace.com/docs/logo.svg"
}
},
- "datePublished": "1734339081082"
+ "datePublished": "1734589362898"
}
@@ -351,7 +351,7 @@
-
+
次へ
diff --git a/jp/zimacube/RAID-SSD-Expansion.html b/jp/zimacube/RAID-SSD-Expansion.html
index e957a1725f..4f9e409ee6 100644
--- a/jp/zimacube/RAID-SSD-Expansion.html
+++ b/jp/zimacube/RAID-SSD-Expansion.html
@@ -51,8 +51,8 @@
-
-
+
+
@@ -86,7 +86,7 @@
"url": "https://www.zimaspace.com/docs/logo.svg"
}
},
- "datePublished": "1734339081082"
+ "datePublished": "1734589362898"
}
@@ -204,7 +204,7 @@ タイトル
セクション
diff --git a/jp/zimacube/Release-Note.html b/jp/zimacube/Release-Note.html
index d21ceeca96..c564190c6a 100644
--- a/jp/zimacube/Release-Note.html
+++ b/jp/zimacube/Release-Note.html
@@ -52,8 +52,8 @@
-
-
+
+
@@ -88,7 +88,7 @@
"url": "https://www.zimaspace.com/docs/logo.svg"
}
},
- "datePublished": "1734339081082"
+ "datePublished": "1734589362898"
}
@@ -235,7 +235,7 @@
-
+
次へ
diff --git a/jp/zimacube/Resets-CMOS.html b/jp/zimacube/Resets-CMOS.html
index 855e1a3539..44db4efda2 100644
--- a/jp/zimacube/Resets-CMOS.html
+++ b/jp/zimacube/Resets-CMOS.html
@@ -54,8 +54,8 @@
-
-
+
+
@@ -90,7 +90,7 @@
"url": "https://www.zimaspace.com/docs/logo.svg"
}
},
- "datePublished": "1734339081086"
+ "datePublished": "1734589362898"
}
@@ -216,7 +216,7 @@
diff --git a/jp/zimacube/Transfer-Speeds-Over-Thunderbolt.html b/jp/zimacube/Transfer-Speeds-Over-Thunderbolt.html
index 8abab4e8ac..cf9ff26ceb 100644
--- a/jp/zimacube/Transfer-Speeds-Over-Thunderbolt.html
+++ b/jp/zimacube/Transfer-Speeds-Over-Thunderbolt.html
@@ -53,8 +53,8 @@
-
-
+
+
@@ -89,7 +89,7 @@
"url": "https://www.zimaspace.com/docs/logo.svg"
}
},
- "datePublished": "1734339081086"
+ "datePublished": "1734589362898"
}
@@ -214,7 +214,7 @@
diff --git a/jp/zimacube/Tutorials.html b/jp/zimacube/Tutorials.html
index 5dd04dd640..743433a1c3 100644
--- a/jp/zimacube/Tutorials.html
+++ b/jp/zimacube/Tutorials.html
@@ -55,8 +55,8 @@
-
-
+
+
@@ -91,7 +91,7 @@
"url": "https://www.zimaspace.com/docs/logo.svg"
}
},
- "datePublished": "1734339081086"
+ "datePublished": "1734589362898"
}
@@ -216,7 +216,7 @@
-
+
次へ
diff --git a/jp/zimacube/User-Guide.html b/jp/zimacube/User-Guide.html
index 30aacb7f82..64444c3143 100644
--- a/jp/zimacube/User-Guide.html
+++ b/jp/zimacube/User-Guide.html
@@ -51,8 +51,8 @@
-
-
+
+
@@ -86,7 +86,7 @@
"url": "https://www.zimaspace.com/docs/logo.svg"
}
},
- "datePublished": "1734339081086"
+ "datePublished": "1734589362898"
}
@@ -204,7 +204,7 @@ タイトル
セクション
diff --git a/jp/zimacube/ZimaCube-Bios-Update-Method-.html b/jp/zimacube/ZimaCube-Bios-Update-Method-.html
index 64aa051338..99a00c2653 100644
--- a/jp/zimacube/ZimaCube-Bios-Update-Method-.html
+++ b/jp/zimacube/ZimaCube-Bios-Update-Method-.html
@@ -56,8 +56,8 @@
-
-
+
+
@@ -92,7 +92,7 @@
"url": "https://www.zimaspace.com/docs/logo.svg"
}
},
- "datePublished": "1734339081086"
+ "datePublished": "1734589362898"
}
@@ -241,7 +241,7 @@
diff --git a/jp/zimacube/ZimaCube-Motherboard-DIY-Fan-Guide-and-Specifications.html b/jp/zimacube/ZimaCube-Motherboard-DIY-Fan-Guide-and-Specifications.html
index d4598dcf72..e30beeed11 100644
--- a/jp/zimacube/ZimaCube-Motherboard-DIY-Fan-Guide-and-Specifications.html
+++ b/jp/zimacube/ZimaCube-Motherboard-DIY-Fan-Guide-and-Specifications.html
@@ -61,8 +61,8 @@
-
-
+
+
@@ -97,7 +97,7 @@
"url": "https://www.zimaspace.com/docs/logo.svg"
}
},
- "datePublished": "1734339081086"
+ "datePublished": "1734589362898"
}
@@ -249,7 +249,7 @@
-
+
前へ次へ
diff --git a/jp/zimacube/ZimaOS-application-content.html b/jp/zimacube/ZimaOS-application-content.html
index aebc3cb0c4..853d3e3bdb 100644
--- a/jp/zimacube/ZimaOS-application-content.html
+++ b/jp/zimacube/ZimaOS-application-content.html
@@ -51,8 +51,8 @@
-
-
+
+
@@ -86,7 +86,7 @@
"url": "https://www.zimaspace.com/docs/logo.svg"
}
},
- "datePublished": "1734339081086"
+ "datePublished": "1734589362898"
}
@@ -204,7 +204,7 @@ タイトル
セクション
diff --git a/jp/zimacube/index.html b/jp/zimacube/index.html
index 79123d7828..d122f89e8e 100644
--- a/jp/zimacube/index.html
+++ b/jp/zimacube/index.html
@@ -58,8 +58,8 @@
-
-
+
+
@@ -94,7 +94,7 @@
"url": "https://www.zimaspace.com/docs/logo.svg"
}
},
- "datePublished": "1734339081086"
+ "datePublished": "1734589362898"
}
@@ -328,7 +328,7 @@
-
+
次へ
diff --git a/jp/zimaos/7th-Bay-LED.html b/jp/zimaos/7th-Bay-LED.html
index 58baff100b..769ce846d0 100644
--- a/jp/zimaos/7th-Bay-LED.html
+++ b/jp/zimaos/7th-Bay-LED.html
@@ -53,8 +53,8 @@
-
-
+
+
@@ -89,7 +89,7 @@
"url": "https://www.zimaspace.com/docs/logo.svg"
}
},
- "datePublished": "1734339081086"
+ "datePublished": "1734589362898"
}
@@ -436,7 +436,7 @@
diff --git a/jp/zimaos/A-list-of-Contributions.html b/jp/zimaos/A-list-of-Contributions.html
index abdd59f30b..58e80b01af 100644
--- a/jp/zimaos/A-list-of-Contributions.html
+++ b/jp/zimaos/A-list-of-Contributions.html
@@ -51,8 +51,8 @@
-
-
+
+
@@ -86,7 +86,7 @@
"url": "https://www.zimaspace.com/docs/logo.svg"
}
},
- "datePublished": "1734339081086"
+ "datePublished": "1734589362898"
}
@@ -204,7 +204,7 @@ 文章タイトル
段落タイトル
diff --git a/jp/zimaos/Achieve-Fastest-Transfer-Speed.html b/jp/zimaos/Achieve-Fastest-Transfer-Speed.html
index 79adb5e216..63423d723a 100644
--- a/jp/zimaos/Achieve-Fastest-Transfer-Speed.html
+++ b/jp/zimaos/Achieve-Fastest-Transfer-Speed.html
@@ -52,8 +52,8 @@
-
-
+
+
@@ -88,7 +88,7 @@
"url": "https://www.zimaspace.com/docs/logo.svg"
}
},
- "datePublished": "1734339081086"
+ "datePublished": "1734589362902"
}
@@ -223,7 +223,7 @@
-
+
前へ次へ
diff --git a/jp/zimaos/Build-Apps.html b/jp/zimaos/Build-Apps.html
index 3340f5b491..2bbb46f46c 100644
--- a/jp/zimaos/Build-Apps.html
+++ b/jp/zimaos/Build-Apps.html
@@ -51,8 +51,8 @@
-
-
+
+
@@ -86,7 +86,7 @@
"url": "https://www.zimaspace.com/docs/logo.svg"
}
},
- "datePublished": "1734339081086"
+ "datePublished": "1734589362902"
}
@@ -303,7 +303,7 @@
-
+
前へ次へ
diff --git a/jp/zimaos/Build-Multiple-Clones-using-rsync.html b/jp/zimaos/Build-Multiple-Clones-using-rsync.html
index c789f3fa9a..65cb46cbf4 100644
--- a/jp/zimaos/Build-Multiple-Clones-using-rsync.html
+++ b/jp/zimaos/Build-Multiple-Clones-using-rsync.html
@@ -51,8 +51,8 @@
-
-
+
+
@@ -86,7 +86,7 @@
"url": "https://www.zimaspace.com/docs/logo.svg"
}
},
- "datePublished": "1734339081086"
+ "datePublished": "1734589362902"
}
@@ -205,7 +205,7 @@ rsyncを使用して複数のクロー
diff --git a/jp/zimaos/Connect-with-Cloud-Drives.html b/jp/zimaos/Connect-with-Cloud-Drives.html
index bbf324f315..9e267df4c0 100644
--- a/jp/zimaos/Connect-with-Cloud-Drives.html
+++ b/jp/zimaos/Connect-with-Cloud-Drives.html
@@ -53,8 +53,8 @@
-
-
+
+
@@ -89,7 +89,7 @@
"url": "https://www.zimaspace.com/docs/logo.svg"
}
},
- "datePublished": "1734339081086"
+ "datePublished": "1734589362902"
}
@@ -228,7 +228,7 @@
-
+
前へ次へ
diff --git a/jp/zimaos/Create-Raid6-on-ZimaOS.html b/jp/zimaos/Create-Raid6-on-ZimaOS.html
index 470a8f7eee..8fe2084084 100644
--- a/jp/zimaos/Create-Raid6-on-ZimaOS.html
+++ b/jp/zimaos/Create-Raid6-on-ZimaOS.html
@@ -57,8 +57,8 @@
-
-
+
+
@@ -93,7 +93,7 @@
"url": "https://www.zimaspace.com/docs/logo.svg"
}
},
- "datePublished": "1734339081086"
+ "datePublished": "1734589362902"
}
@@ -253,7 +253,7 @@
-
+
AnteriorSiguiente
diff --git a/es/zimaos/How-to-download-and-install-ZimaClient.html b/es/zimaos/How-to-download-and-install-ZimaClient.html
index 6009321859..093a897cbf 100644
--- a/es/zimaos/How-to-download-and-install-ZimaClient.html
+++ b/es/zimaos/How-to-download-and-install-ZimaClient.html
@@ -62,8 +62,8 @@
-
-
+
+
@@ -98,7 +98,7 @@
"url": "https://www.zimaspace.com/docs/logo.svg"
}
},
- "datePublished": "1734339080442"
+ "datePublished": "1734589362258"
}
@@ -262,11 +262,11 @@ john@icewhale.org, describiendo el problema y proporcionando capturas de pantalla (si las hubiera).
+
Cuando ocurra un error/problema, toma una captura de pantalla inmediatamente (si es aplicable) y sal del cliente Zima.
Recupera los registros de las siguientes ubicaciones:
macOS:
~/Library/Application Support/Zima/logsWindows:
%AppData%\Zima\logsEmpaqueta todos los archivos de registro y envíalos a john@icewhale.org, describiendo el problema y proporcionando capturas de pantalla (si las hubiera).
diff --git a/es/zimaos/Immich-Tutorial.html b/es/zimaos/Immich-Tutorial.html
index 0504edd4e1..b9cf4aa88d 100644
--- a/es/zimaos/Immich-Tutorial.html
+++ b/es/zimaos/Immich-Tutorial.html
@@ -79,8 +79,8 @@
-
-
+
+
@@ -115,7 +115,7 @@
"url": "https://www.zimaspace.com/docs/logo.svg"
}
},
- "datePublished": "1734339080442"
+ "datePublished": "1734589362258"
}
@@ -278,7 +278,7 @@
-
+
AnteriorSiguiente
diff --git a/es/zimaos/Install-offline.html b/es/zimaos/Install-offline.html
index c5a1ce46c3..b93d33fd2e 100644
--- a/es/zimaos/Install-offline.html
+++ b/es/zimaos/Install-offline.html
@@ -55,8 +55,8 @@
-
-
+
+
@@ -91,7 +91,7 @@
"url": "https://www.zimaspace.com/docs/logo.svg"
}
},
- "datePublished": "1734339080442"
+ "datePublished": "1734589362258"
}
@@ -229,7 +229,7 @@ Actualización fuera de línea
diff --git a/es/zimaos/Link-Synology-and-SMB-Shares.html b/es/zimaos/Link-Synology-and-SMB-Shares.html
index 5cba57b26b..6ce7ffdffd 100644
--- a/es/zimaos/Link-Synology-and-SMB-Shares.html
+++ b/es/zimaos/Link-Synology-and-SMB-Shares.html
@@ -63,8 +63,8 @@
-
-
+
+
@@ -99,7 +99,7 @@
"url": "https://www.zimaspace.com/docs/logo.svg"
}
},
- "datePublished": "1734339080442"
+ "datePublished": "1734589362258"
}
@@ -231,7 +231,7 @@
-
+
AnteriorSiguiente
diff --git a/es/zimaos/Media-Server-Setup-with-Jellyfin.html b/es/zimaos/Media-Server-Setup-with-Jellyfin.html
index 90f8b47394..d9c8b4f679 100644
--- a/es/zimaos/Media-Server-Setup-with-Jellyfin.html
+++ b/es/zimaos/Media-Server-Setup-with-Jellyfin.html
@@ -51,8 +51,8 @@
-
-
+
+
@@ -86,7 +86,7 @@
"url": "https://www.zimaspace.com/docs/logo.svg"
}
},
- "datePublished": "1734339080442"
+ "datePublished": "1734589362258"
}
@@ -205,7 +205,7 @@
diff --git a/es/zimaos/More-RAID-Options.html b/es/zimaos/More-RAID-Options.html
index 1cc3128512..15bd112bb4 100644
--- a/es/zimaos/More-RAID-Options.html
+++ b/es/zimaos/More-RAID-Options.html
@@ -57,8 +57,8 @@
-
-
+
+
@@ -93,7 +93,7 @@
"url": "https://www.zimaspace.com/docs/logo.svg"
}
},
- "datePublished": "1734339080442"
+ "datePublished": "1734589362258"
}
@@ -224,7 +224,7 @@
diff --git a/es/zimaos/NVR-Camera-Server.html b/es/zimaos/NVR-Camera-Server.html
index c0d830ee9a..105ef4381a 100644
--- a/es/zimaos/NVR-Camera-Server.html
+++ b/es/zimaos/NVR-Camera-Server.html
@@ -64,8 +64,8 @@
-
-
+
+
@@ -100,7 +100,7 @@
"url": "https://www.zimaspace.com/docs/logo.svg"
}
},
- "datePublished": "1734339080442"
+ "datePublished": "1734589362258"
}
@@ -238,7 +238,7 @@
- Haz clic en ‘Configuración’

- Selecciona ‘Cámara IP’

-- Ingresa la URL RTSP obtenida, por ejemplo: rtsp://admin:Hjj12345@10.0.171.52/stream1.

+- Ingresa la URL RTSP obtenida, por ejemplo: rtsp://admin:Hjj12345@10.0.171.52/stream1.

- Configura la resolución y la tasa de cuadros, por ejemplo: 720x480.
- Después de completar la configuración, puedes ver las imágenes y videos capturados en la interfaz de Kerberos


- También puedes ver el estado de monitoreo en tiempo real en la interfaz principal

@@ -247,7 +247,7 @@
-
+
AnteriorSiguiente
diff --git a/es/zimaos/Networking.html b/es/zimaos/Networking.html
index 4b58892a35..b57eefcea5 100644
--- a/es/zimaos/Networking.html
+++ b/es/zimaos/Networking.html
@@ -51,8 +51,8 @@
-
-
+
+
@@ -86,7 +86,7 @@
"url": "https://www.zimaspace.com/docs/logo.svg"
}
},
- "datePublished": "1734339080442"
+ "datePublished": "1734589362258"
}
@@ -204,7 +204,7 @@ Título del Artículo
Título del Párrafo
diff --git a/es/zimaos/OpenAPI-Live-Preview.html b/es/zimaos/OpenAPI-Live-Preview.html
index 4139d1c9f9..5add64fdb9 100644
--- a/es/zimaos/OpenAPI-Live-Preview.html
+++ b/es/zimaos/OpenAPI-Live-Preview.html
@@ -51,8 +51,8 @@
-
-
+
+
@@ -86,7 +86,7 @@
"url": "https://www.zimaspace.com/docs/logo.svg"
}
},
- "datePublished": "1734339080442"
+ "datePublished": "1734589362258"
}
@@ -220,7 +220,7 @@
-
+
Anterior
diff --git a/es/zimaos/Recover-Your-Password.html b/es/zimaos/Recover-Your-Password.html
index 5233e9ab83..707c10aaf4 100644
--- a/es/zimaos/Recover-Your-Password.html
+++ b/es/zimaos/Recover-Your-Password.html
@@ -55,8 +55,8 @@
-
-
+
+
@@ -91,7 +91,7 @@
"url": "https://www.zimaspace.com/docs/logo.svg"
}
},
- "datePublished": "1734339080442"
+ "datePublished": "1734589362258"
}
@@ -222,7 +222,7 @@
-
+
AnteriorSiguiente
diff --git a/es/zimaos/Romote-Access.html b/es/zimaos/Romote-Access.html
index c8fd4a8b83..cbfd7b1897 100644
--- a/es/zimaos/Romote-Access.html
+++ b/es/zimaos/Romote-Access.html
@@ -59,8 +59,8 @@
-
-
+
+
@@ -95,7 +95,7 @@
"url": "https://www.zimaspace.com/docs/logo.svg"
}
},
- "datePublished": "1734339080442"
+ "datePublished": "1734589362258"
}
@@ -237,7 +237,7 @@
-
+
AnteriorSiguiente
diff --git a/es/zimaos/Setup-Python.html b/es/zimaos/Setup-Python.html
index 172400f782..a9353caafe 100644
--- a/es/zimaos/Setup-Python.html
+++ b/es/zimaos/Setup-Python.html
@@ -53,8 +53,8 @@
-
-
+
+
@@ -89,7 +89,7 @@
"url": "https://www.zimaspace.com/docs/logo.svg"
}
},
- "datePublished": "1734339080442"
+ "datePublished": "1734589362258"
}
@@ -218,7 +218,7 @@
-
+
AnteriorSiguiente
diff --git a/es/zimaos/Sync-Photos-via-Configurable-CLI.html b/es/zimaos/Sync-Photos-via-Configurable-CLI.html
index f8bc9c4bd9..1839d925af 100644
--- a/es/zimaos/Sync-Photos-via-Configurable-CLI.html
+++ b/es/zimaos/Sync-Photos-via-Configurable-CLI.html
@@ -60,8 +60,8 @@
-
-
+
+
@@ -96,7 +96,7 @@
"url": "https://www.zimaspace.com/docs/logo.svg"
}
},
- "datePublished": "1734339080442"
+ "datePublished": "1734589362258"
}
@@ -229,7 +229,7 @@
-
+
AnteriorSiguiente
diff --git a/es/zimaos/Sync-Photos-with-Immich.html b/es/zimaos/Sync-Photos-with-Immich.html
index a149f81157..0a057c3b35 100644
--- a/es/zimaos/Sync-Photos-with-Immich.html
+++ b/es/zimaos/Sync-Photos-with-Immich.html
@@ -66,8 +66,8 @@
-
-
+
+
@@ -102,7 +102,7 @@
"url": "https://www.zimaspace.com/docs/logo.svg"
}
},
- "datePublished": "1734339080442"
+ "datePublished": "1734589362258"
}
@@ -240,7 +240,7 @@
-
+
AnteriorSiguiente
diff --git a/es/zimaos/Thunderbolt-PC-Direct.html b/es/zimaos/Thunderbolt-PC-Direct.html
index 0f00c1bc3b..acd2405395 100644
--- a/es/zimaos/Thunderbolt-PC-Direct.html
+++ b/es/zimaos/Thunderbolt-PC-Direct.html
@@ -64,8 +64,8 @@
-
-
+
+
@@ -100,7 +100,7 @@
"url": "https://www.zimaspace.com/docs/logo.svg"
}
},
- "datePublished": "1734339080442"
+ "datePublished": "1734589362258"
}
@@ -400,7 +400,7 @@
-
+
AnteriorSiguiente
diff --git a/es/zimaos/User-Guide.html b/es/zimaos/User-Guide.html
index d4f638dbdc..2b7ff6a7f9 100644
--- a/es/zimaos/User-Guide.html
+++ b/es/zimaos/User-Guide.html
@@ -51,8 +51,8 @@
-
-
+
+
@@ -86,7 +86,7 @@
"url": "https://www.zimaspace.com/docs/logo.svg"
}
},
- "datePublished": "1734339080442"
+ "datePublished": "1734589362258"
}
@@ -205,7 +205,7 @@
diff --git a/es/zimaos/Using-Samba-as-a-Member.html b/es/zimaos/Using-Samba-as-a-Member.html
index abbcf35438..3c70cdea4b 100644
--- a/es/zimaos/Using-Samba-as-a-Member.html
+++ b/es/zimaos/Using-Samba-as-a-Member.html
@@ -88,8 +88,8 @@
-
-
+
+
@@ -124,7 +124,7 @@
"url": "https://www.zimaspace.com/docs/logo.svg"
}
},
- "datePublished": "1734339080442"
+ "datePublished": "1734589362258"
}
@@ -393,7 +393,7 @@
diff --git a/es/zimaos/ZFS-Setup.html b/es/zimaos/ZFS-Setup.html
index 3e6dd06c36..788c36b321 100644
--- a/es/zimaos/ZFS-Setup.html
+++ b/es/zimaos/ZFS-Setup.html
@@ -54,8 +54,8 @@
-
-
+
+
@@ -90,7 +90,7 @@
"url": "https://www.zimaspace.com/docs/logo.svg"
}
},
- "datePublished": "1734339080442"
+ "datePublished": "1734589362258"
}
@@ -213,7 +213,7 @@
diff --git a/es/zimaos/ZimaOS-v1.2.5-Available!.html b/es/zimaos/ZimaOS-v1.2.5-Available!.html
index 585e648905..28a8f5619c 100644
--- a/es/zimaos/ZimaOS-v1.2.5-Available!.html
+++ b/es/zimaos/ZimaOS-v1.2.5-Available!.html
@@ -52,8 +52,8 @@
-
-
+
+
@@ -88,7 +88,7 @@
"url": "https://www.zimaspace.com/docs/logo.svg"
}
},
- "datePublished": "1734339080442"
+ "datePublished": "1734589362258"
}
@@ -239,7 +239,7 @@
-
+
AnteriorSiguiente
diff --git a/es/zimaos/iSCSI-usage-tutorial.html b/es/zimaos/iSCSI-usage-tutorial.html
index b6ad006a89..25fd4b825b 100644
--- a/es/zimaos/iSCSI-usage-tutorial.html
+++ b/es/zimaos/iSCSI-usage-tutorial.html
@@ -62,8 +62,8 @@
-
-
+
+
@@ -98,7 +98,7 @@
"url": "https://www.zimaspace.com/docs/logo.svg"
}
},
- "datePublished": "1734339080442"
+ "datePublished": "1734589362258"
}
@@ -262,7 +262,7 @@
diff --git a/es/zimaos/index.html b/es/zimaos/index.html
index 15ac0b9f06..912b8d45f8 100644
--- a/es/zimaos/index.html
+++ b/es/zimaos/index.html
@@ -55,8 +55,8 @@
-
-
+
+
@@ -91,7 +91,7 @@
"url": "https://www.zimaspace.com/docs/logo.svg"
}
},
- "datePublished": "1734339080442"
+ "datePublished": "1734589362262"
}
@@ -284,7 +284,7 @@
-
+
Siguiente
diff --git a/es/zimaos/migrate-files-from-Synology-to-ZimaCube.html b/es/zimaos/migrate-files-from-Synology-to-ZimaCube.html
index 2c0c39f3c6..b631ec1bf3 100644
--- a/es/zimaos/migrate-files-from-Synology-to-ZimaCube.html
+++ b/es/zimaos/migrate-files-from-Synology-to-ZimaCube.html
@@ -57,8 +57,8 @@
-
-
+
+
@@ -93,7 +93,7 @@
"url": "https://www.zimaspace.com/docs/logo.svg"
}
},
- "datePublished": "1734339080442"
+ "datePublished": "1734589362262"
}
@@ -234,7 +234,7 @@
-
+
AnteriorSiguiente
diff --git a/es/zimaos/resetnetworksettings.html b/es/zimaos/resetnetworksettings.html
index a17ece910c..6d8b27a697 100644
--- a/es/zimaos/resetnetworksettings.html
+++ b/es/zimaos/resetnetworksettings.html
@@ -54,8 +54,8 @@
-
-
+
+
@@ -90,7 +90,7 @@
"url": "https://www.zimaspace.com/docs/logo.svg"
}
},
- "datePublished": "1734339080442"
+ "datePublished": "1734589362262"
}
@@ -217,7 +217,7 @@
diff --git a/es/zimaos/set-your-SSH.html b/es/zimaos/set-your-SSH.html
index 485b986a11..7867b9dd90 100644
--- a/es/zimaos/set-your-SSH.html
+++ b/es/zimaos/set-your-SSH.html
@@ -54,8 +54,8 @@
-
-
+
+
@@ -90,7 +90,7 @@
"url": "https://www.zimaspace.com/docs/logo.svg"
}
},
- "datePublished": "1734339080442"
+ "datePublished": "1734589362262"
}
@@ -212,7 +212,7 @@
-
+
AnteriorSiguiente
diff --git a/es/zimaos/setup-emby-server.html b/es/zimaos/setup-emby-server.html
index c37b78f9d3..98bfb645b5 100644
--- a/es/zimaos/setup-emby-server.html
+++ b/es/zimaos/setup-emby-server.html
@@ -60,8 +60,8 @@
-
-
+
+
@@ -96,7 +96,7 @@
"url": "https://www.zimaspace.com/docs/logo.svg"
}
},
- "datePublished": "1734339080442"
+ "datePublished": "1734589362262"
}
@@ -243,7 +243,7 @@
-
+
AnteriorSiguiente
diff --git a/es/zimaos/share-via-link.html b/es/zimaos/share-via-link.html
index 6371d4fd2e..3177ca7b82 100644
--- a/es/zimaos/share-via-link.html
+++ b/es/zimaos/share-via-link.html
@@ -51,8 +51,8 @@
-
-
+
+
@@ -86,7 +86,7 @@
"url": "https://www.zimaspace.com/docs/logo.svg"
}
},
- "datePublished": "1734339080442"
+ "datePublished": "1734589362262"
}
@@ -233,7 +233,7 @@
diff --git a/es/zimaos/v-1.2.2.html b/es/zimaos/v-1.2.2.html
index 64695589d0..def1e509f5 100644
--- a/es/zimaos/v-1.2.2.html
+++ b/es/zimaos/v-1.2.2.html
@@ -51,8 +51,8 @@
-
-
+
+
@@ -86,7 +86,7 @@
"url": "https://www.zimaspace.com/docs/logo.svg"
}
},
- "datePublished": "1734339080442"
+ "datePublished": "1734589362262"
}
@@ -230,7 +230,7 @@
-
+
AnteriorSiguiente
diff --git a/es/zimaos/v-1.2.3.html b/es/zimaos/v-1.2.3.html
index 6023a6c517..6b1f3a5d8f 100644
--- a/es/zimaos/v-1.2.3.html
+++ b/es/zimaos/v-1.2.3.html
@@ -52,8 +52,8 @@
-
-
+
+
@@ -88,7 +88,7 @@
"url": "https://www.zimaspace.com/docs/logo.svg"
}
},
- "datePublished": "1734339080442"
+ "datePublished": "1734589362262"
}
@@ -246,7 +246,7 @@
diff --git a/es/zimaos/v-1.2.4.html b/es/zimaos/v-1.2.4.html
index 2f21eed681..4b7233995d 100644
--- a/es/zimaos/v-1.2.4.html
+++ b/es/zimaos/v-1.2.4.html
@@ -52,8 +52,8 @@
-
-
+
+
@@ -88,7 +88,7 @@
"url": "https://www.zimaspace.com/docs/logo.svg"
}
},
- "datePublished": "1734339080442"
+ "datePublished": "1734589362262"
}
@@ -226,7 +226,7 @@
-
+
AnteriorSiguiente
diff --git a/es/zimaos/v1.3.0.html b/es/zimaos/v1.3.0.html
index 63fc89d663..6d1ffae743 100644
--- a/es/zimaos/v1.3.0.html
+++ b/es/zimaos/v1.3.0.html
@@ -52,8 +52,8 @@
-
-
+
+
@@ -88,7 +88,7 @@
"url": "https://www.zimaspace.com/docs/logo.svg"
}
},
- "datePublished": "1734339080442"
+ "datePublished": "1734589362262"
}
@@ -239,7 +239,7 @@
-
+
AnteriorSiguiente
diff --git a/es/zimaos/webtorrent-feature.html b/es/zimaos/webtorrent-feature.html
index 10160f93df..7782f808b9 100644
--- a/es/zimaos/webtorrent-feature.html
+++ b/es/zimaos/webtorrent-feature.html
@@ -51,8 +51,8 @@
-
-
+
+
@@ -86,7 +86,7 @@
"url": "https://www.zimaspace.com/docs/logo.svg"
}
},
- "datePublished": "1734339080442"
+ "datePublished": "1734589362262"
}
@@ -233,7 +233,7 @@
diff --git a/faq/How-to-check-IP-address.html b/faq/How-to-check-IP-address.html
index d322519eb3..7fe2b5d57b 100644
--- a/faq/How-to-check-IP-address.html
+++ b/faq/How-to-check-IP-address.html
@@ -57,8 +57,8 @@
-
-
+
+
@@ -93,7 +93,7 @@
"url": "https://www.zimaspace.com/docs/logo.svg"
}
},
- "datePublished": "1734339080442"
+ "datePublished": "1734589362262"
}
@@ -242,7 +242,7 @@
diff --git a/faq/Restore-factory-settings.html b/faq/Restore-factory-settings.html
index 8e863bf3b2..95d0bc7b79 100644
--- a/faq/Restore-factory-settings.html
+++ b/faq/Restore-factory-settings.html
@@ -65,8 +65,8 @@
-
-
+
+
@@ -101,7 +101,7 @@
"url": "https://www.zimaspace.com/docs/logo.svg"
}
},
- "datePublished": "1734339080442"
+ "datePublished": "1734589362262"
}
@@ -287,7 +287,7 @@
-
+
PrevNext
diff --git a/faq/Upgrade-Motherboard-BIOS-Version.html b/faq/Upgrade-Motherboard-BIOS-Version.html
index c3fc7de84d..a408cecc85 100644
--- a/faq/Upgrade-Motherboard-BIOS-Version.html
+++ b/faq/Upgrade-Motherboard-BIOS-Version.html
@@ -51,8 +51,8 @@
-
-
+
+
@@ -86,7 +86,7 @@
"url": "https://www.zimaspace.com/docs/logo.svg"
}
},
- "datePublished": "1734339080442"
+ "datePublished": "1734589362262"
}
@@ -258,7 +258,7 @@
-
+
PrevNext
diff --git a/faq/index.html b/faq/index.html
index b4307fc556..a6bc805084 100644
--- a/faq/index.html
+++ b/faq/index.html
@@ -52,8 +52,8 @@
-
-
+
+
@@ -88,7 +88,7 @@
"url": "https://www.zimaspace.com/docs/logo.svg"
}
},
- "datePublished": "1734339080442"
+ "datePublished": "1734589362262"
}
@@ -222,7 +222,7 @@
diff --git a/index.html b/index.html
index 6bc6639c40..e898d47511 100644
--- a/index.html
+++ b/index.html
@@ -51,8 +51,8 @@
-
-
+
+
@@ -86,7 +86,7 @@
"url": "https://www.zimaspace.com/docs/logo.svg"
}
},
- "datePublished": "1734339081082"
+ "datePublished": "1734589362898"
}
@@ -267,7 +267,7 @@
diff --git a/jp/faq/test-files.html b/jp/faq/test-files.html
index 73732924ef..75556c42ae 100644
--- a/jp/faq/test-files.html
+++ b/jp/faq/test-files.html
@@ -51,8 +51,8 @@
-
-
+
+
@@ -86,7 +86,7 @@
"url": "https://www.zimaspace.com/docs/logo.svg"
}
},
- "datePublished": "1734339081082"
+ "datePublished": "1734589362898"
}
@@ -207,7 +207,7 @@
-
+
次へ
diff --git a/jp/zimaboard/All-in-one-routing-system-OpenWRT.html b/jp/zimaboard/All-in-one-routing-system-OpenWRT.html
index 598aed1a3b..0d8ab72585 100644
--- a/jp/zimaboard/All-in-one-routing-system-OpenWRT.html
+++ b/jp/zimaboard/All-in-one-routing-system-OpenWRT.html
@@ -59,8 +59,8 @@
-
-
+
+
@@ -95,7 +95,7 @@
"url": "https://www.zimaspace.com/docs/logo.svg"
}
},
- "datePublished": "1734339081082"
+ "datePublished": "1734589362898"
}
@@ -245,7 +245,7 @@
-
+
前へ次へ
diff --git a/jp/zimaboard/Basic-functions-of-dedicated-systems.html b/jp/zimaboard/Basic-functions-of-dedicated-systems.html
index 9c6aa9c487..493df57c97 100644
--- a/jp/zimaboard/Basic-functions-of-dedicated-systems.html
+++ b/jp/zimaboard/Basic-functions-of-dedicated-systems.html
@@ -66,8 +66,8 @@
-
-
+
+
@@ -102,7 +102,7 @@
"url": "https://www.zimaspace.com/docs/logo.svg"
}
},
- "datePublished": "1734339081082"
+ "datePublished": "1734589362898"
}
@@ -257,7 +257,7 @@
-
+
前へ次へ
diff --git a/jp/zimaboard/Build-a-75-inch-4K-Arcade-with-ZimaBoard-and-Batocera.html b/jp/zimaboard/Build-a-75-inch-4K-Arcade-with-ZimaBoard-and-Batocera.html
index 40a4058a6c..9525c45257 100644
--- a/jp/zimaboard/Build-a-75-inch-4K-Arcade-with-ZimaBoard-and-Batocera.html
+++ b/jp/zimaboard/Build-a-75-inch-4K-Arcade-with-ZimaBoard-and-Batocera.html
@@ -72,8 +72,8 @@
-
-
+
+
@@ -108,7 +108,7 @@
"url": "https://www.zimaspace.com/docs/logo.svg"
}
},
- "datePublished": "1734339081082"
+ "datePublished": "1734589362898"
}
@@ -294,7 +294,7 @@
diff --git a/jp/zimaboard/Enable-WOL-on-Zimaboard.html b/jp/zimaboard/Enable-WOL-on-Zimaboard.html
index 3486067bcd..c0b2bef1fe 100644
--- a/jp/zimaboard/Enable-WOL-on-Zimaboard.html
+++ b/jp/zimaboard/Enable-WOL-on-Zimaboard.html
@@ -61,8 +61,8 @@
-
-
+
+
@@ -97,7 +97,7 @@
"url": "https://www.zimaspace.com/docs/logo.svg"
}
},
- "datePublished": "1734339081082"
+ "datePublished": "1734589362898"
}
@@ -283,7 +283,7 @@
-
+
前へ次へ
diff --git a/jp/zimaboard/Hardware-Brief.html b/jp/zimaboard/Hardware-Brief.html
index 11ab275a49..fb6d313eac 100644
--- a/jp/zimaboard/Hardware-Brief.html
+++ b/jp/zimaboard/Hardware-Brief.html
@@ -52,8 +52,8 @@
-
-
+
+
@@ -88,7 +88,7 @@
"url": "https://www.zimaspace.com/docs/logo.svg"
}
},
- "datePublished": "1734339081082"
+ "datePublished": "1734589362898"
}
@@ -229,7 +229,7 @@
-
+
前へ次へ
diff --git a/jp/zimaboard/Hardware-Interface-Introduction.html b/jp/zimaboard/Hardware-Interface-Introduction.html
index 23fae50923..e1bb5f3dde 100644
--- a/jp/zimaboard/Hardware-Interface-Introduction.html
+++ b/jp/zimaboard/Hardware-Interface-Introduction.html
@@ -54,8 +54,8 @@
-
-
+
+
@@ -90,7 +90,7 @@
"url": "https://www.zimaspace.com/docs/logo.svg"
}
},
- "datePublished": "1734339081082"
+ "datePublished": "1734589362898"
}
@@ -225,7 +225,7 @@
-
+
前へ次へ
diff --git a/jp/zimaboard/How-to-check-IP-address.html b/jp/zimaboard/How-to-check-IP-address.html
index ee44b2b855..1ef72b4f76 100644
--- a/jp/zimaboard/How-to-check-IP-address.html
+++ b/jp/zimaboard/How-to-check-IP-address.html
@@ -57,8 +57,8 @@
-
-
+
+
@@ -93,7 +93,7 @@
"url": "https://www.zimaspace.com/docs/logo.svg"
}
},
- "datePublished": "1734339081082"
+ "datePublished": "1734589362898"
}
@@ -242,7 +242,7 @@
diff --git a/jp/zimaboard/MineCraft-Friendship-Service.html b/jp/zimaboard/MineCraft-Friendship-Service.html
index fc5b47862f..e7203e8bbb 100644
--- a/jp/zimaboard/MineCraft-Friendship-Service.html
+++ b/jp/zimaboard/MineCraft-Friendship-Service.html
@@ -64,8 +64,8 @@
-
-
+
+
@@ -100,7 +100,7 @@
"url": "https://www.zimaspace.com/docs/logo.svg"
}
},
- "datePublished": "1734339081082"
+ "datePublished": "1734589362898"
}
@@ -280,7 +280,7 @@
diff --git a/jp/zimaboard/Openwrt-eMMc-boot.html b/jp/zimaboard/Openwrt-eMMc-boot.html
index 3ac1c5f230..b8ed691f7c 100644
--- a/jp/zimaboard/Openwrt-eMMc-boot.html
+++ b/jp/zimaboard/Openwrt-eMMc-boot.html
@@ -59,8 +59,8 @@
-
-
+
+
@@ -95,7 +95,7 @@
"url": "https://www.zimaspace.com/docs/logo.svg"
}
},
- "datePublished": "1734339081082"
+ "datePublished": "1734589362898"
}
@@ -277,7 +277,7 @@
-
+
前へ次へ
diff --git a/jp/zimaboard/Power-on-Zimablade.html b/jp/zimaboard/Power-on-Zimablade.html
index 82b3333ab2..8dab223cc6 100644
--- a/jp/zimaboard/Power-on-Zimablade.html
+++ b/jp/zimaboard/Power-on-Zimablade.html
@@ -66,8 +66,8 @@
-
-
+
+
@@ -102,7 +102,7 @@
"url": "https://www.zimaspace.com/docs/logo.svg"
}
},
- "datePublished": "1734339081082"
+ "datePublished": "1734589362898"
}
@@ -279,7 +279,7 @@
-
+
前へ次へ
diff --git a/jp/zimaboard/Restore-factory-settings.html b/jp/zimaboard/Restore-factory-settings.html
index ee9b5e5be2..32a6b3629f 100644
--- a/jp/zimaboard/Restore-factory-settings.html
+++ b/jp/zimaboard/Restore-factory-settings.html
@@ -65,8 +65,8 @@
-
-
+
+
@@ -101,7 +101,7 @@
"url": "https://www.zimaspace.com/docs/logo.svg"
}
},
- "datePublished": "1734339081082"
+ "datePublished": "1734589362898"
}
@@ -287,7 +287,7 @@
diff --git a/jp/zimaboard/Self-Deploying-Applications.html b/jp/zimaboard/Self-Deploying-Applications.html
index d7c72cd143..2b7c6165e3 100644
--- a/jp/zimaboard/Self-Deploying-Applications.html
+++ b/jp/zimaboard/Self-Deploying-Applications.html
@@ -66,8 +66,8 @@
-
-
+
+
@@ -102,7 +102,7 @@
"url": "https://www.zimaspace.com/docs/logo.svg"
}
},
- "datePublished": "1734339081082"
+ "datePublished": "1734589362898"
}
@@ -261,7 +261,7 @@
diff --git a/jp/zimaboard/Small-body-Big-applications-OMV-First-Experience.html b/jp/zimaboard/Small-body-Big-applications-OMV-First-Experience.html
index 33cfd4ca70..50e07453cc 100644
--- a/jp/zimaboard/Small-body-Big-applications-OMV-First-Experience.html
+++ b/jp/zimaboard/Small-body-Big-applications-OMV-First-Experience.html
@@ -76,8 +76,8 @@
-
-
+
+
@@ -112,7 +112,7 @@
"url": "https://www.zimaspace.com/docs/logo.svg"
}
},
- "datePublished": "1734339081082"
+ "datePublished": "1734589362898"
}
@@ -293,7 +293,7 @@
-
+
前へ次へ
diff --git a/jp/zimaboard/Small-body-Big-applications-OMV-install.html b/jp/zimaboard/Small-body-Big-applications-OMV-install.html
index 4458df6ab7..9069f3de66 100644
--- a/jp/zimaboard/Small-body-Big-applications-OMV-install.html
+++ b/jp/zimaboard/Small-body-Big-applications-OMV-install.html
@@ -63,8 +63,8 @@
-
-
+
+
@@ -99,7 +99,7 @@
"url": "https://www.zimaspace.com/docs/logo.svg"
}
},
- "datePublished": "1734339081082"
+ "datePublished": "1734589362898"
}
@@ -263,7 +263,7 @@
-
+
前へ次へ
diff --git a/jp/zimaboard/Syncthing.html b/jp/zimaboard/Syncthing.html
index 30478bb86a..bf7e243bc1 100644
--- a/jp/zimaboard/Syncthing.html
+++ b/jp/zimaboard/Syncthing.html
@@ -61,8 +61,8 @@
-
-
+
+
@@ -97,7 +97,7 @@
"url": "https://www.zimaspace.com/docs/logo.svg"
}
},
- "datePublished": "1734339081082"
+ "datePublished": "1734589362898"
}
@@ -261,7 +261,7 @@
-
+
前へ次へ
diff --git a/jp/zimaboard/Universal-third-party-system-installation-tutorial.html b/jp/zimaboard/Universal-third-party-system-installation-tutorial.html
index 16a09b3f82..973bc2d642 100644
--- a/jp/zimaboard/Universal-third-party-system-installation-tutorial.html
+++ b/jp/zimaboard/Universal-third-party-system-installation-tutorial.html
@@ -59,8 +59,8 @@
-
-
+
+
@@ -95,7 +95,7 @@
"url": "https://www.zimaspace.com/docs/logo.svg"
}
},
- "datePublished": "1734339081082"
+ "datePublished": "1734589362898"
}
@@ -247,7 +247,7 @@
-
+
前へ次へ
diff --git a/jp/zimaboard/Unraid-First-Experience-at-$129-Installation.html b/jp/zimaboard/Unraid-First-Experience-at-$129-Installation.html
index d4b2039dd6..68426a5afa 100644
--- a/jp/zimaboard/Unraid-First-Experience-at-$129-Installation.html
+++ b/jp/zimaboard/Unraid-First-Experience-at-$129-Installation.html
@@ -69,8 +69,8 @@
-
-
+
+
@@ -105,7 +105,7 @@
"url": "https://www.zimaspace.com/docs/logo.svg"
}
},
- "datePublished": "1734339081082"
+ "datePublished": "1734589362898"
}
@@ -269,7 +269,7 @@
-
+
前へ次へ
diff --git a/jp/zimaboard/Upgrade-Motherboard-BIOS-Version.html b/jp/zimaboard/Upgrade-Motherboard-BIOS-Version.html
index 2c6b9b26c2..5a4854ceac 100644
--- a/jp/zimaboard/Upgrade-Motherboard-BIOS-Version.html
+++ b/jp/zimaboard/Upgrade-Motherboard-BIOS-Version.html
@@ -51,8 +51,8 @@
-
-
+
+
@@ -86,7 +86,7 @@
"url": "https://www.zimaspace.com/docs/logo.svg"
}
},
- "datePublished": "1734339081082"
+ "datePublished": "1734589362898"
}
@@ -258,7 +258,7 @@
-
+
前へ次へ
diff --git a/jp/zimaboard/VR-Audio-And-Video-Experience-Oculus.html b/jp/zimaboard/VR-Audio-And-Video-Experience-Oculus.html
index 94867c90c5..1e9d6a1d8c 100644
--- a/jp/zimaboard/VR-Audio-And-Video-Experience-Oculus.html
+++ b/jp/zimaboard/VR-Audio-And-Video-Experience-Oculus.html
@@ -59,8 +59,8 @@
-
-
+
+
@@ -95,7 +95,7 @@
"url": "https://www.zimaspace.com/docs/logo.svg"
}
},
- "datePublished": "1734339081082"
+ "datePublished": "1734589362898"
}
@@ -233,7 +233,7 @@
-
+
前へ次へ
diff --git a/jp/zimaboard/index.html b/jp/zimaboard/index.html
index c6ebe8628b..5bb20d3e39 100644
--- a/jp/zimaboard/index.html
+++ b/jp/zimaboard/index.html
@@ -60,8 +60,8 @@
-
-
+
+
@@ -96,7 +96,7 @@
"url": "https://www.zimaspace.com/docs/logo.svg"
}
},
- "datePublished": "1734339081082"
+ "datePublished": "1734589362898"
}
@@ -243,7 +243,7 @@
-
+
次へ
diff --git a/jp/zimacube/About-ZimaOS.html b/jp/zimacube/About-ZimaOS.html
index acdcc74db5..f3d2ea3847 100644
--- a/jp/zimacube/About-ZimaOS.html
+++ b/jp/zimacube/About-ZimaOS.html
@@ -51,8 +51,8 @@
-
-
+
+
@@ -86,7 +86,7 @@
"url": "https://www.zimaspace.com/docs/logo.svg"
}
},
- "datePublished": "1734339081082"
+ "datePublished": "1734589362898"
}
@@ -204,7 +204,7 @@ タイトル
セクション
diff --git a/jp/zimacube/Advanced-Using.html b/jp/zimacube/Advanced-Using.html
index 8b573f525f..5ff9689615 100644
--- a/jp/zimacube/Advanced-Using.html
+++ b/jp/zimacube/Advanced-Using.html
@@ -51,8 +51,8 @@
-
-
+
+
@@ -86,7 +86,7 @@
"url": "https://www.zimaspace.com/docs/logo.svg"
}
},
- "datePublished": "1734339081082"
+ "datePublished": "1734589362898"
}
@@ -204,7 +204,7 @@ タイトル
セクション
diff --git a/jp/zimacube/Assembly-Tutorial.html b/jp/zimacube/Assembly-Tutorial.html
index 094f3e9afe..f038b3f0d3 100644
--- a/jp/zimacube/Assembly-Tutorial.html
+++ b/jp/zimacube/Assembly-Tutorial.html
@@ -110,8 +110,8 @@
-
-
+
+
@@ -146,7 +146,7 @@
"url": "https://www.zimaspace.com/docs/logo.svg"
}
},
- "datePublished": "1734339081082"
+ "datePublished": "1734589362898"
}
@@ -511,7 +511,7 @@ シャーシの分解完了
diff --git a/jp/zimacube/Auto-Power-On.html b/jp/zimacube/Auto-Power-On.html
index 6fa1c54c80..4b0bcb7e0d 100644
--- a/jp/zimacube/Auto-Power-On.html
+++ b/jp/zimacube/Auto-Power-On.html
@@ -55,8 +55,8 @@
-
-
+
+
@@ -91,7 +91,7 @@
"url": "https://www.zimaspace.com/docs/logo.svg"
}
},
- "datePublished": "1734339081082"
+ "datePublished": "1734589362898"
}
@@ -216,7 +216,7 @@
-
+
前へ次へ
diff --git a/jp/zimacube/BIOS-Configuration.html b/jp/zimacube/BIOS-Configuration.html
index bf9ff6ce14..4b4d63a295 100644
--- a/jp/zimacube/BIOS-Configuration.html
+++ b/jp/zimacube/BIOS-Configuration.html
@@ -51,8 +51,8 @@
-
-
+
+
@@ -86,7 +86,7 @@
"url": "https://www.zimaspace.com/docs/logo.svg"
}
},
- "datePublished": "1734339081082"
+ "datePublished": "1734589362898"
}
@@ -205,7 +205,7 @@ BIOS設定
diff --git a/jp/zimacube/Creating-RAID-Troubleshooting-Guide.html b/jp/zimacube/Creating-RAID-Troubleshooting-Guide.html
index 4d6caa0b4e..4d3110ee3a 100644
--- a/jp/zimacube/Creating-RAID-Troubleshooting-Guide.html
+++ b/jp/zimacube/Creating-RAID-Troubleshooting-Guide.html
@@ -56,8 +56,8 @@
-
-
+
+
@@ -92,7 +92,7 @@
"url": "https://www.zimaspace.com/docs/logo.svg"
}
},
- "datePublished": "1734339081082"
+ "datePublished": "1734589362898"
}
@@ -215,7 +215,7 @@
-
+
前へ次へ
diff --git a/jp/zimacube/Detailed-Plex-Operation-Guide.html b/jp/zimacube/Detailed-Plex-Operation-Guide.html
index 55fc350ccb..4acf05bbf4 100644
--- a/jp/zimacube/Detailed-Plex-Operation-Guide.html
+++ b/jp/zimacube/Detailed-Plex-Operation-Guide.html
@@ -67,8 +67,8 @@
-
-
+
+
@@ -103,7 +103,7 @@
"url": "https://www.zimaspace.com/docs/logo.svg"
}
},
- "datePublished": "1734339081082"
+ "datePublished": "1734589362898"
}
@@ -244,7 +244,7 @@
diff --git "a/jp/zimacube/From-Synology-to-ZimaCube\357\274\214migrate-all-files!.html" "b/jp/zimacube/From-Synology-to-ZimaCube\357\274\214migrate-all-files!.html"
index ffae904fe1..e43f69b920 100644
--- "a/jp/zimacube/From-Synology-to-ZimaCube\357\274\214migrate-all-files!.html"
+++ "b/jp/zimacube/From-Synology-to-ZimaCube\357\274\214migrate-all-files!.html"
@@ -57,8 +57,8 @@
-
-
+
+
@@ -93,7 +93,7 @@
"url": "https://www.zimaspace.com/docs/logo.svg"
}
},
- "datePublished": "1734339081082"
+ "datePublished": "1734589362898"
}
@@ -234,7 +234,7 @@
-
+
次へ
diff --git a/jp/zimacube/GPU-Expansion.html b/jp/zimacube/GPU-Expansion.html
index b98825f429..2423f83186 100644
--- a/jp/zimacube/GPU-Expansion.html
+++ b/jp/zimacube/GPU-Expansion.html
@@ -64,8 +64,8 @@
-
-
+
+
@@ -100,7 +100,7 @@
"url": "https://www.zimaspace.com/docs/logo.svg"
}
},
- "datePublished": "1734339081082"
+ "datePublished": "1734589362898"
}
@@ -315,7 +315,7 @@
-
+
前へ次へ
diff --git a/jp/zimacube/HDD-Interface-Usage-Guide.html b/jp/zimacube/HDD-Interface-Usage-Guide.html
index a0bcca3f5f..84c27ff453 100644
--- a/jp/zimacube/HDD-Interface-Usage-Guide.html
+++ b/jp/zimacube/HDD-Interface-Usage-Guide.html
@@ -51,8 +51,8 @@
-
-
+
+
@@ -86,7 +86,7 @@
"url": "https://www.zimaspace.com/docs/logo.svg"
}
},
- "datePublished": "1734339081082"
+ "datePublished": "1734589362898"
}
@@ -398,7 +398,7 @@
-
+
前へ次へ
diff --git a/jp/zimacube/Hardware-Brief.html b/jp/zimacube/Hardware-Brief.html
index d1d8bfbb72..862dbcaf16 100644
--- a/jp/zimacube/Hardware-Brief.html
+++ b/jp/zimacube/Hardware-Brief.html
@@ -54,8 +54,8 @@
-
-
+
+
@@ -90,7 +90,7 @@
"url": "https://www.zimaspace.com/docs/logo.svg"
}
},
- "datePublished": "1734339081082"
+ "datePublished": "1734589362898"
}
@@ -234,7 +234,7 @@
-
+
前へ次へ
diff --git a/jp/zimacube/Hardware-Details.html b/jp/zimacube/Hardware-Details.html
index 4ceb5f8306..0d1b36e30e 100644
--- a/jp/zimacube/Hardware-Details.html
+++ b/jp/zimacube/Hardware-Details.html
@@ -51,8 +51,8 @@
-
-
+
+
@@ -86,7 +86,7 @@
"url": "https://www.zimaspace.com/docs/logo.svg"
}
},
- "datePublished": "1734339081082"
+ "datePublished": "1734589362898"
}
@@ -254,7 +254,7 @@ 风扇接口说明
USB 端口说明
diff --git a/jp/zimacube/How-to-Install-ZimaOS.html b/jp/zimacube/How-to-Install-ZimaOS.html
index 37af5cd222..47213bae46 100644
--- a/jp/zimacube/How-to-Install-ZimaOS.html
+++ b/jp/zimacube/How-to-Install-ZimaOS.html
@@ -62,8 +62,8 @@
-
-
+
+
@@ -98,7 +98,7 @@
"url": "https://www.zimaspace.com/docs/logo.svg"
}
},
- "datePublished": "1734339081082"
+ "datePublished": "1734589362898"
}
@@ -233,7 +233,7 @@
diff --git a/jp/zimacube/How-to-Install-and-Remove-the-7th-Bay.html b/jp/zimacube/How-to-Install-and-Remove-the-7th-Bay.html
index a6771c4e22..a4a5d21e41 100644
--- a/jp/zimacube/How-to-Install-and-Remove-the-7th-Bay.html
+++ b/jp/zimacube/How-to-Install-and-Remove-the-7th-Bay.html
@@ -58,8 +58,8 @@
-
-
+
+
@@ -94,7 +94,7 @@
"url": "https://www.zimaspace.com/docs/logo.svg"
}
},
- "datePublished": "1734339081082"
+ "datePublished": "1734589362898"
}
@@ -219,7 +219,7 @@
-
+
次へ
diff --git a/jp/zimacube/How-to-Open-SSH-in-ZimaOS.html b/jp/zimacube/How-to-Open-SSH-in-ZimaOS.html
index 9d1dce580e..75c1b85ccd 100644
--- a/jp/zimacube/How-to-Open-SSH-in-ZimaOS.html
+++ b/jp/zimacube/How-to-Open-SSH-in-ZimaOS.html
@@ -53,8 +53,8 @@
-
-
+
+
@@ -89,7 +89,7 @@
"url": "https://www.zimaspace.com/docs/logo.svg"
}
},
- "datePublished": "1734339081082"
+ "datePublished": "1734589362898"
}
@@ -214,7 +214,7 @@
-
+
次へ
diff --git a/jp/zimacube/How-to-understand-Docker-App's-paths-On-ZimaOS.html b/jp/zimacube/How-to-understand-Docker-App's-paths-On-ZimaOS.html
index f05b85474b..4e47628b50 100644
--- a/jp/zimacube/How-to-understand-Docker-App's-paths-On-ZimaOS.html
+++ b/jp/zimacube/How-to-understand-Docker-App's-paths-On-ZimaOS.html
@@ -57,8 +57,8 @@
-
-
+
+
@@ -93,7 +93,7 @@
"url": "https://www.zimaspace.com/docs/logo.svg"
}
},
- "datePublished": "1734339081082"
+ "datePublished": "1734589362898"
}
@@ -232,7 +232,7 @@
-
+
次へ
diff --git a/jp/zimacube/Install-TrueNAS.html b/jp/zimacube/Install-TrueNAS.html
index d24a0561b0..d76b943a69 100644
--- a/jp/zimacube/Install-TrueNAS.html
+++ b/jp/zimacube/Install-TrueNAS.html
@@ -62,8 +62,8 @@
-
-
+
+
@@ -98,7 +98,7 @@
"url": "https://www.zimaspace.com/docs/logo.svg"
}
},
- "datePublished": "1734339081082"
+ "datePublished": "1734589362898"
}
@@ -234,7 +234,7 @@
-
+
前へ次へ
diff --git a/jp/zimacube/Install-UnRAID.html b/jp/zimacube/Install-UnRAID.html
index f24ede3434..11ee382ea9 100644
--- a/jp/zimacube/Install-UnRAID.html
+++ b/jp/zimacube/Install-UnRAID.html
@@ -67,8 +67,8 @@
-
-
+
+
@@ -103,7 +103,7 @@
"url": "https://www.zimaspace.com/docs/logo.svg"
}
},
- "datePublished": "1734339081082"
+ "datePublished": "1734589362898"
}
@@ -231,7 +231,7 @@
-
+
前へ次へ
diff --git a/jp/zimacube/Instructions-for-use-of-the-7th-Bay.html b/jp/zimacube/Instructions-for-use-of-the-7th-Bay.html
index a955d88fee..9c5f1c99b1 100644
--- a/jp/zimacube/Instructions-for-use-of-the-7th-Bay.html
+++ b/jp/zimacube/Instructions-for-use-of-the-7th-Bay.html
@@ -64,8 +64,8 @@
-
-
+
+
@@ -100,7 +100,7 @@
"url": "https://www.zimaspace.com/docs/logo.svg"
}
},
- "datePublished": "1734339081082"
+ "datePublished": "1734589362898"
}
@@ -240,7 +240,7 @@
-
+
前へ次へ
diff --git a/jp/zimacube/Memory-Test-Tutorial.html b/jp/zimacube/Memory-Test-Tutorial.html
index d779b40023..157fb68d2d 100644
--- a/jp/zimacube/Memory-Test-Tutorial.html
+++ b/jp/zimacube/Memory-Test-Tutorial.html
@@ -58,8 +58,8 @@
-
-
+
+
@@ -94,7 +94,7 @@
"url": "https://www.zimaspace.com/docs/logo.svg"
}
},
- "datePublished": "1734339081082"
+ "datePublished": "1734589362898"
}
@@ -227,7 +227,7 @@
-
+
前へ次へ
diff --git a/jp/zimacube/PC-Direct.html b/jp/zimacube/PC-Direct.html
index f04d229ddd..36d00535c8 100644
--- a/jp/zimacube/PC-Direct.html
+++ b/jp/zimacube/PC-Direct.html
@@ -65,8 +65,8 @@
-
-
+
+
@@ -101,7 +101,7 @@
"url": "https://www.zimaspace.com/docs/logo.svg"
}
},
- "datePublished": "1734339081082"
+ "datePublished": "1734589362898"
}
@@ -294,7 +294,7 @@
diff --git a/jp/zimacube/Plex-and-GPU-Transcoding.html b/jp/zimacube/Plex-and-GPU-Transcoding.html
index 825a83e853..a0640200e4 100644
--- a/jp/zimacube/Plex-and-GPU-Transcoding.html
+++ b/jp/zimacube/Plex-and-GPU-Transcoding.html
@@ -60,8 +60,8 @@
-
-
+
+
@@ -96,7 +96,7 @@
"url": "https://www.zimaspace.com/docs/logo.svg"
}
},
- "datePublished": "1734339081082"
+ "datePublished": "1734589362898"
}
@@ -280,7 +280,7 @@
diff --git a/jp/zimacube/Quick-Start.html b/jp/zimacube/Quick-Start.html
index 15e11647cf..fd2a8718c7 100644
--- a/jp/zimacube/Quick-Start.html
+++ b/jp/zimacube/Quick-Start.html
@@ -59,8 +59,8 @@
-
-
+
+
@@ -95,7 +95,7 @@
"url": "https://www.zimaspace.com/docs/logo.svg"
}
},
- "datePublished": "1734339081082"
+ "datePublished": "1734589362898"
}
@@ -351,7 +351,7 @@
-
+
次へ
diff --git a/jp/zimacube/RAID-SSD-Expansion.html b/jp/zimacube/RAID-SSD-Expansion.html
index e957a1725f..4f9e409ee6 100644
--- a/jp/zimacube/RAID-SSD-Expansion.html
+++ b/jp/zimacube/RAID-SSD-Expansion.html
@@ -51,8 +51,8 @@
-
-
+
+
@@ -86,7 +86,7 @@
"url": "https://www.zimaspace.com/docs/logo.svg"
}
},
- "datePublished": "1734339081082"
+ "datePublished": "1734589362898"
}
@@ -204,7 +204,7 @@ タイトル
セクション
diff --git a/jp/zimacube/Release-Note.html b/jp/zimacube/Release-Note.html
index d21ceeca96..c564190c6a 100644
--- a/jp/zimacube/Release-Note.html
+++ b/jp/zimacube/Release-Note.html
@@ -52,8 +52,8 @@
-
-
+
+
@@ -88,7 +88,7 @@
"url": "https://www.zimaspace.com/docs/logo.svg"
}
},
- "datePublished": "1734339081082"
+ "datePublished": "1734589362898"
}
@@ -235,7 +235,7 @@
-
+
次へ
diff --git a/jp/zimacube/Resets-CMOS.html b/jp/zimacube/Resets-CMOS.html
index 855e1a3539..44db4efda2 100644
--- a/jp/zimacube/Resets-CMOS.html
+++ b/jp/zimacube/Resets-CMOS.html
@@ -54,8 +54,8 @@
-
-
+
+
@@ -90,7 +90,7 @@
"url": "https://www.zimaspace.com/docs/logo.svg"
}
},
- "datePublished": "1734339081086"
+ "datePublished": "1734589362898"
}
@@ -216,7 +216,7 @@
diff --git a/jp/zimacube/Transfer-Speeds-Over-Thunderbolt.html b/jp/zimacube/Transfer-Speeds-Over-Thunderbolt.html
index 8abab4e8ac..cf9ff26ceb 100644
--- a/jp/zimacube/Transfer-Speeds-Over-Thunderbolt.html
+++ b/jp/zimacube/Transfer-Speeds-Over-Thunderbolt.html
@@ -53,8 +53,8 @@
-
-
+
+
@@ -89,7 +89,7 @@
"url": "https://www.zimaspace.com/docs/logo.svg"
}
},
- "datePublished": "1734339081086"
+ "datePublished": "1734589362898"
}
@@ -214,7 +214,7 @@
diff --git a/jp/zimacube/Tutorials.html b/jp/zimacube/Tutorials.html
index 5dd04dd640..743433a1c3 100644
--- a/jp/zimacube/Tutorials.html
+++ b/jp/zimacube/Tutorials.html
@@ -55,8 +55,8 @@
-
-
+
+
@@ -91,7 +91,7 @@
"url": "https://www.zimaspace.com/docs/logo.svg"
}
},
- "datePublished": "1734339081086"
+ "datePublished": "1734589362898"
}
@@ -216,7 +216,7 @@
-
+
次へ
diff --git a/jp/zimacube/User-Guide.html b/jp/zimacube/User-Guide.html
index 30aacb7f82..64444c3143 100644
--- a/jp/zimacube/User-Guide.html
+++ b/jp/zimacube/User-Guide.html
@@ -51,8 +51,8 @@
-
-
+
+
@@ -86,7 +86,7 @@
"url": "https://www.zimaspace.com/docs/logo.svg"
}
},
- "datePublished": "1734339081086"
+ "datePublished": "1734589362898"
}
@@ -204,7 +204,7 @@ タイトル
セクション
diff --git a/jp/zimacube/ZimaCube-Bios-Update-Method-.html b/jp/zimacube/ZimaCube-Bios-Update-Method-.html
index 64aa051338..99a00c2653 100644
--- a/jp/zimacube/ZimaCube-Bios-Update-Method-.html
+++ b/jp/zimacube/ZimaCube-Bios-Update-Method-.html
@@ -56,8 +56,8 @@
-
-
+
+
@@ -92,7 +92,7 @@
"url": "https://www.zimaspace.com/docs/logo.svg"
}
},
- "datePublished": "1734339081086"
+ "datePublished": "1734589362898"
}
@@ -241,7 +241,7 @@
diff --git a/jp/zimacube/ZimaCube-Motherboard-DIY-Fan-Guide-and-Specifications.html b/jp/zimacube/ZimaCube-Motherboard-DIY-Fan-Guide-and-Specifications.html
index d4598dcf72..e30beeed11 100644
--- a/jp/zimacube/ZimaCube-Motherboard-DIY-Fan-Guide-and-Specifications.html
+++ b/jp/zimacube/ZimaCube-Motherboard-DIY-Fan-Guide-and-Specifications.html
@@ -61,8 +61,8 @@
-
-
+
+
@@ -97,7 +97,7 @@
"url": "https://www.zimaspace.com/docs/logo.svg"
}
},
- "datePublished": "1734339081086"
+ "datePublished": "1734589362898"
}
@@ -249,7 +249,7 @@
-
+
前へ次へ
diff --git a/jp/zimacube/ZimaOS-application-content.html b/jp/zimacube/ZimaOS-application-content.html
index aebc3cb0c4..853d3e3bdb 100644
--- a/jp/zimacube/ZimaOS-application-content.html
+++ b/jp/zimacube/ZimaOS-application-content.html
@@ -51,8 +51,8 @@
-
-
+
+
@@ -86,7 +86,7 @@
"url": "https://www.zimaspace.com/docs/logo.svg"
}
},
- "datePublished": "1734339081086"
+ "datePublished": "1734589362898"
}
@@ -204,7 +204,7 @@ タイトル
セクション
diff --git a/jp/zimacube/index.html b/jp/zimacube/index.html
index 79123d7828..d122f89e8e 100644
--- a/jp/zimacube/index.html
+++ b/jp/zimacube/index.html
@@ -58,8 +58,8 @@
-
-
+
+
@@ -94,7 +94,7 @@
"url": "https://www.zimaspace.com/docs/logo.svg"
}
},
- "datePublished": "1734339081086"
+ "datePublished": "1734589362898"
}
@@ -328,7 +328,7 @@
-
+
次へ
diff --git a/jp/zimaos/7th-Bay-LED.html b/jp/zimaos/7th-Bay-LED.html
index 58baff100b..769ce846d0 100644
--- a/jp/zimaos/7th-Bay-LED.html
+++ b/jp/zimaos/7th-Bay-LED.html
@@ -53,8 +53,8 @@
-
-
+
+
@@ -89,7 +89,7 @@
"url": "https://www.zimaspace.com/docs/logo.svg"
}
},
- "datePublished": "1734339081086"
+ "datePublished": "1734589362898"
}
@@ -436,7 +436,7 @@
diff --git a/jp/zimaos/A-list-of-Contributions.html b/jp/zimaos/A-list-of-Contributions.html
index abdd59f30b..58e80b01af 100644
--- a/jp/zimaos/A-list-of-Contributions.html
+++ b/jp/zimaos/A-list-of-Contributions.html
@@ -51,8 +51,8 @@
-
-
+
+
@@ -86,7 +86,7 @@
"url": "https://www.zimaspace.com/docs/logo.svg"
}
},
- "datePublished": "1734339081086"
+ "datePublished": "1734589362898"
}
@@ -204,7 +204,7 @@ 文章タイトル
段落タイトル
diff --git a/jp/zimaos/Achieve-Fastest-Transfer-Speed.html b/jp/zimaos/Achieve-Fastest-Transfer-Speed.html
index 79adb5e216..63423d723a 100644
--- a/jp/zimaos/Achieve-Fastest-Transfer-Speed.html
+++ b/jp/zimaos/Achieve-Fastest-Transfer-Speed.html
@@ -52,8 +52,8 @@
-
-
+
+
@@ -88,7 +88,7 @@
"url": "https://www.zimaspace.com/docs/logo.svg"
}
},
- "datePublished": "1734339081086"
+ "datePublished": "1734589362902"
}
@@ -223,7 +223,7 @@
-
+
前へ次へ
diff --git a/jp/zimaos/Build-Apps.html b/jp/zimaos/Build-Apps.html
index 3340f5b491..2bbb46f46c 100644
--- a/jp/zimaos/Build-Apps.html
+++ b/jp/zimaos/Build-Apps.html
@@ -51,8 +51,8 @@
-
-
+
+
@@ -86,7 +86,7 @@
"url": "https://www.zimaspace.com/docs/logo.svg"
}
},
- "datePublished": "1734339081086"
+ "datePublished": "1734589362902"
}
@@ -303,7 +303,7 @@
-
+
前へ次へ
diff --git a/jp/zimaos/Build-Multiple-Clones-using-rsync.html b/jp/zimaos/Build-Multiple-Clones-using-rsync.html
index c789f3fa9a..65cb46cbf4 100644
--- a/jp/zimaos/Build-Multiple-Clones-using-rsync.html
+++ b/jp/zimaos/Build-Multiple-Clones-using-rsync.html
@@ -51,8 +51,8 @@
-
-
+
+
@@ -86,7 +86,7 @@
"url": "https://www.zimaspace.com/docs/logo.svg"
}
},
- "datePublished": "1734339081086"
+ "datePublished": "1734589362902"
}
@@ -205,7 +205,7 @@ rsyncを使用して複数のクロー
diff --git a/jp/zimaos/Connect-with-Cloud-Drives.html b/jp/zimaos/Connect-with-Cloud-Drives.html
index bbf324f315..9e267df4c0 100644
--- a/jp/zimaos/Connect-with-Cloud-Drives.html
+++ b/jp/zimaos/Connect-with-Cloud-Drives.html
@@ -53,8 +53,8 @@
-
-
+
+
@@ -89,7 +89,7 @@
"url": "https://www.zimaspace.com/docs/logo.svg"
}
},
- "datePublished": "1734339081086"
+ "datePublished": "1734589362902"
}
@@ -228,7 +228,7 @@
-
+
前へ次へ
diff --git a/jp/zimaos/Create-Raid6-on-ZimaOS.html b/jp/zimaos/Create-Raid6-on-ZimaOS.html
index 470a8f7eee..8fe2084084 100644
--- a/jp/zimaos/Create-Raid6-on-ZimaOS.html
+++ b/jp/zimaos/Create-Raid6-on-ZimaOS.html
@@ -57,8 +57,8 @@
-
-
+
+
@@ -93,7 +93,7 @@
"url": "https://www.zimaspace.com/docs/logo.svg"
}
},
- "datePublished": "1734339081086"
+ "datePublished": "1734589362902"
}
@@ -253,7 +253,7 @@
Actualización fuera de línea
diff --git a/es/zimaos/Link-Synology-and-SMB-Shares.html b/es/zimaos/Link-Synology-and-SMB-Shares.html index 5cba57b26b..6ce7ffdffd 100644 --- a/es/zimaos/Link-Synology-and-SMB-Shares.html +++ b/es/zimaos/Link-Synology-and-SMB-Shares.html @@ -63,8 +63,8 @@ - - + + @@ -99,7 +99,7 @@ "url": "https://www.zimaspace.com/docs/logo.svg" } }, - "datePublished": "1734339080442" + "datePublished": "1734589362258" } @@ -231,7 +231,7 @@
-
+
AnteriorSiguiente
diff --git a/es/zimaos/Media-Server-Setup-with-Jellyfin.html b/es/zimaos/Media-Server-Setup-with-Jellyfin.html
index 90f8b47394..d9c8b4f679 100644
--- a/es/zimaos/Media-Server-Setup-with-Jellyfin.html
+++ b/es/zimaos/Media-Server-Setup-with-Jellyfin.html
@@ -51,8 +51,8 @@
-
-
+
+
@@ -86,7 +86,7 @@
"url": "https://www.zimaspace.com/docs/logo.svg"
}
},
- "datePublished": "1734339080442"
+ "datePublished": "1734589362258"
}
@@ -205,7 +205,7 @@
diff --git a/es/zimaos/More-RAID-Options.html b/es/zimaos/More-RAID-Options.html
index 1cc3128512..15bd112bb4 100644
--- a/es/zimaos/More-RAID-Options.html
+++ b/es/zimaos/More-RAID-Options.html
@@ -57,8 +57,8 @@
-
-
+
+
@@ -93,7 +93,7 @@
"url": "https://www.zimaspace.com/docs/logo.svg"
}
},
- "datePublished": "1734339080442"
+ "datePublished": "1734589362258"
}
@@ -224,7 +224,7 @@
diff --git a/es/zimaos/NVR-Camera-Server.html b/es/zimaos/NVR-Camera-Server.html
index c0d830ee9a..105ef4381a 100644
--- a/es/zimaos/NVR-Camera-Server.html
+++ b/es/zimaos/NVR-Camera-Server.html
@@ -64,8 +64,8 @@
-
-
+
+
@@ -100,7 +100,7 @@
"url": "https://www.zimaspace.com/docs/logo.svg"
}
},
- "datePublished": "1734339080442"
+ "datePublished": "1734589362258"
}
@@ -238,7 +238,7 @@
- Haz clic en ‘Configuración’

- Selecciona ‘Cámara IP’

-- Ingresa la URL RTSP obtenida, por ejemplo: rtsp://admin:Hjj12345@10.0.171.52/stream1.

+- Ingresa la URL RTSP obtenida, por ejemplo: rtsp://admin:Hjj12345@10.0.171.52/stream1.

- Configura la resolución y la tasa de cuadros, por ejemplo: 720x480.
- Después de completar la configuración, puedes ver las imágenes y videos capturados en la interfaz de Kerberos


- También puedes ver el estado de monitoreo en tiempo real en la interfaz principal

@@ -247,7 +247,7 @@
-
+
AnteriorSiguiente
diff --git a/es/zimaos/Networking.html b/es/zimaos/Networking.html
index 4b58892a35..b57eefcea5 100644
--- a/es/zimaos/Networking.html
+++ b/es/zimaos/Networking.html
@@ -51,8 +51,8 @@
-
-
+
+
@@ -86,7 +86,7 @@
"url": "https://www.zimaspace.com/docs/logo.svg"
}
},
- "datePublished": "1734339080442"
+ "datePublished": "1734589362258"
}
@@ -204,7 +204,7 @@ Título del Artículo
Título del Párrafo
diff --git a/es/zimaos/OpenAPI-Live-Preview.html b/es/zimaos/OpenAPI-Live-Preview.html
index 4139d1c9f9..5add64fdb9 100644
--- a/es/zimaos/OpenAPI-Live-Preview.html
+++ b/es/zimaos/OpenAPI-Live-Preview.html
@@ -51,8 +51,8 @@
-
-
+
+
@@ -86,7 +86,7 @@
"url": "https://www.zimaspace.com/docs/logo.svg"
}
},
- "datePublished": "1734339080442"
+ "datePublished": "1734589362258"
}
@@ -220,7 +220,7 @@
-
+
Anterior
diff --git a/es/zimaos/Recover-Your-Password.html b/es/zimaos/Recover-Your-Password.html
index 5233e9ab83..707c10aaf4 100644
--- a/es/zimaos/Recover-Your-Password.html
+++ b/es/zimaos/Recover-Your-Password.html
@@ -55,8 +55,8 @@
-
-
+
+
@@ -91,7 +91,7 @@
"url": "https://www.zimaspace.com/docs/logo.svg"
}
},
- "datePublished": "1734339080442"
+ "datePublished": "1734589362258"
}
@@ -222,7 +222,7 @@
-
+
AnteriorSiguiente
diff --git a/es/zimaos/Romote-Access.html b/es/zimaos/Romote-Access.html
index c8fd4a8b83..cbfd7b1897 100644
--- a/es/zimaos/Romote-Access.html
+++ b/es/zimaos/Romote-Access.html
@@ -59,8 +59,8 @@
-
-
+
+
@@ -95,7 +95,7 @@
"url": "https://www.zimaspace.com/docs/logo.svg"
}
},
- "datePublished": "1734339080442"
+ "datePublished": "1734589362258"
}
@@ -237,7 +237,7 @@
-
+
AnteriorSiguiente
diff --git a/es/zimaos/Setup-Python.html b/es/zimaos/Setup-Python.html
index 172400f782..a9353caafe 100644
--- a/es/zimaos/Setup-Python.html
+++ b/es/zimaos/Setup-Python.html
@@ -53,8 +53,8 @@
-
-
+
+
@@ -89,7 +89,7 @@
"url": "https://www.zimaspace.com/docs/logo.svg"
}
},
- "datePublished": "1734339080442"
+ "datePublished": "1734589362258"
}
@@ -218,7 +218,7 @@
-
+
AnteriorSiguiente
diff --git a/es/zimaos/Sync-Photos-via-Configurable-CLI.html b/es/zimaos/Sync-Photos-via-Configurable-CLI.html
index f8bc9c4bd9..1839d925af 100644
--- a/es/zimaos/Sync-Photos-via-Configurable-CLI.html
+++ b/es/zimaos/Sync-Photos-via-Configurable-CLI.html
@@ -60,8 +60,8 @@
-
-
+
+
@@ -96,7 +96,7 @@
"url": "https://www.zimaspace.com/docs/logo.svg"
}
},
- "datePublished": "1734339080442"
+ "datePublished": "1734589362258"
}
@@ -229,7 +229,7 @@
-
+
AnteriorSiguiente
diff --git a/es/zimaos/Sync-Photos-with-Immich.html b/es/zimaos/Sync-Photos-with-Immich.html
index a149f81157..0a057c3b35 100644
--- a/es/zimaos/Sync-Photos-with-Immich.html
+++ b/es/zimaos/Sync-Photos-with-Immich.html
@@ -66,8 +66,8 @@
-
-
+
+
@@ -102,7 +102,7 @@
"url": "https://www.zimaspace.com/docs/logo.svg"
}
},
- "datePublished": "1734339080442"
+ "datePublished": "1734589362258"
}
@@ -240,7 +240,7 @@
-
+
AnteriorSiguiente
diff --git a/es/zimaos/Thunderbolt-PC-Direct.html b/es/zimaos/Thunderbolt-PC-Direct.html
index 0f00c1bc3b..acd2405395 100644
--- a/es/zimaos/Thunderbolt-PC-Direct.html
+++ b/es/zimaos/Thunderbolt-PC-Direct.html
@@ -64,8 +64,8 @@
-
-
+
+
@@ -100,7 +100,7 @@
"url": "https://www.zimaspace.com/docs/logo.svg"
}
},
- "datePublished": "1734339080442"
+ "datePublished": "1734589362258"
}
@@ -400,7 +400,7 @@
-
+
AnteriorSiguiente
diff --git a/es/zimaos/User-Guide.html b/es/zimaos/User-Guide.html
index d4f638dbdc..2b7ff6a7f9 100644
--- a/es/zimaos/User-Guide.html
+++ b/es/zimaos/User-Guide.html
@@ -51,8 +51,8 @@
-
-
+
+
@@ -86,7 +86,7 @@
"url": "https://www.zimaspace.com/docs/logo.svg"
}
},
- "datePublished": "1734339080442"
+ "datePublished": "1734589362258"
}
@@ -205,7 +205,7 @@
diff --git a/es/zimaos/Using-Samba-as-a-Member.html b/es/zimaos/Using-Samba-as-a-Member.html
index abbcf35438..3c70cdea4b 100644
--- a/es/zimaos/Using-Samba-as-a-Member.html
+++ b/es/zimaos/Using-Samba-as-a-Member.html
@@ -88,8 +88,8 @@
-
-
+
+
@@ -124,7 +124,7 @@
"url": "https://www.zimaspace.com/docs/logo.svg"
}
},
- "datePublished": "1734339080442"
+ "datePublished": "1734589362258"
}
@@ -393,7 +393,7 @@
diff --git a/es/zimaos/ZFS-Setup.html b/es/zimaos/ZFS-Setup.html
index 3e6dd06c36..788c36b321 100644
--- a/es/zimaos/ZFS-Setup.html
+++ b/es/zimaos/ZFS-Setup.html
@@ -54,8 +54,8 @@
-
-
+
+
@@ -90,7 +90,7 @@
"url": "https://www.zimaspace.com/docs/logo.svg"
}
},
- "datePublished": "1734339080442"
+ "datePublished": "1734589362258"
}
@@ -213,7 +213,7 @@
diff --git a/es/zimaos/ZimaOS-v1.2.5-Available!.html b/es/zimaos/ZimaOS-v1.2.5-Available!.html
index 585e648905..28a8f5619c 100644
--- a/es/zimaos/ZimaOS-v1.2.5-Available!.html
+++ b/es/zimaos/ZimaOS-v1.2.5-Available!.html
@@ -52,8 +52,8 @@
-
-
+
+
@@ -88,7 +88,7 @@
"url": "https://www.zimaspace.com/docs/logo.svg"
}
},
- "datePublished": "1734339080442"
+ "datePublished": "1734589362258"
}
@@ -239,7 +239,7 @@
-
+
AnteriorSiguiente
diff --git a/es/zimaos/iSCSI-usage-tutorial.html b/es/zimaos/iSCSI-usage-tutorial.html
index b6ad006a89..25fd4b825b 100644
--- a/es/zimaos/iSCSI-usage-tutorial.html
+++ b/es/zimaos/iSCSI-usage-tutorial.html
@@ -62,8 +62,8 @@
-
-
+
+
@@ -98,7 +98,7 @@
"url": "https://www.zimaspace.com/docs/logo.svg"
}
},
- "datePublished": "1734339080442"
+ "datePublished": "1734589362258"
}
@@ -262,7 +262,7 @@
diff --git a/es/zimaos/index.html b/es/zimaos/index.html
index 15ac0b9f06..912b8d45f8 100644
--- a/es/zimaos/index.html
+++ b/es/zimaos/index.html
@@ -55,8 +55,8 @@
-
-
+
+
@@ -91,7 +91,7 @@
"url": "https://www.zimaspace.com/docs/logo.svg"
}
},
- "datePublished": "1734339080442"
+ "datePublished": "1734589362262"
}
@@ -284,7 +284,7 @@
-
+
Siguiente
diff --git a/es/zimaos/migrate-files-from-Synology-to-ZimaCube.html b/es/zimaos/migrate-files-from-Synology-to-ZimaCube.html
index 2c0c39f3c6..b631ec1bf3 100644
--- a/es/zimaos/migrate-files-from-Synology-to-ZimaCube.html
+++ b/es/zimaos/migrate-files-from-Synology-to-ZimaCube.html
@@ -57,8 +57,8 @@
-
-
+
+
@@ -93,7 +93,7 @@
"url": "https://www.zimaspace.com/docs/logo.svg"
}
},
- "datePublished": "1734339080442"
+ "datePublished": "1734589362262"
}
@@ -234,7 +234,7 @@
-
+
AnteriorSiguiente
diff --git a/es/zimaos/resetnetworksettings.html b/es/zimaos/resetnetworksettings.html
index a17ece910c..6d8b27a697 100644
--- a/es/zimaos/resetnetworksettings.html
+++ b/es/zimaos/resetnetworksettings.html
@@ -54,8 +54,8 @@
-
-
+
+
@@ -90,7 +90,7 @@
"url": "https://www.zimaspace.com/docs/logo.svg"
}
},
- "datePublished": "1734339080442"
+ "datePublished": "1734589362262"
}
@@ -217,7 +217,7 @@
diff --git a/es/zimaos/set-your-SSH.html b/es/zimaos/set-your-SSH.html
index 485b986a11..7867b9dd90 100644
--- a/es/zimaos/set-your-SSH.html
+++ b/es/zimaos/set-your-SSH.html
@@ -54,8 +54,8 @@
-
-
+
+
@@ -90,7 +90,7 @@
"url": "https://www.zimaspace.com/docs/logo.svg"
}
},
- "datePublished": "1734339080442"
+ "datePublished": "1734589362262"
}
@@ -212,7 +212,7 @@
-
+
AnteriorSiguiente
diff --git a/es/zimaos/setup-emby-server.html b/es/zimaos/setup-emby-server.html
index c37b78f9d3..98bfb645b5 100644
--- a/es/zimaos/setup-emby-server.html
+++ b/es/zimaos/setup-emby-server.html
@@ -60,8 +60,8 @@
-
-
+
+
@@ -96,7 +96,7 @@
"url": "https://www.zimaspace.com/docs/logo.svg"
}
},
- "datePublished": "1734339080442"
+ "datePublished": "1734589362262"
}
@@ -243,7 +243,7 @@
-
+
AnteriorSiguiente
diff --git a/es/zimaos/share-via-link.html b/es/zimaos/share-via-link.html
index 6371d4fd2e..3177ca7b82 100644
--- a/es/zimaos/share-via-link.html
+++ b/es/zimaos/share-via-link.html
@@ -51,8 +51,8 @@
-
-
+
+
@@ -86,7 +86,7 @@
"url": "https://www.zimaspace.com/docs/logo.svg"
}
},
- "datePublished": "1734339080442"
+ "datePublished": "1734589362262"
}
@@ -233,7 +233,7 @@
diff --git a/es/zimaos/v-1.2.2.html b/es/zimaos/v-1.2.2.html
index 64695589d0..def1e509f5 100644
--- a/es/zimaos/v-1.2.2.html
+++ b/es/zimaos/v-1.2.2.html
@@ -51,8 +51,8 @@
-
-
+
+
@@ -86,7 +86,7 @@
"url": "https://www.zimaspace.com/docs/logo.svg"
}
},
- "datePublished": "1734339080442"
+ "datePublished": "1734589362262"
}
@@ -230,7 +230,7 @@
-
+
AnteriorSiguiente
diff --git a/es/zimaos/v-1.2.3.html b/es/zimaos/v-1.2.3.html
index 6023a6c517..6b1f3a5d8f 100644
--- a/es/zimaos/v-1.2.3.html
+++ b/es/zimaos/v-1.2.3.html
@@ -52,8 +52,8 @@
-
-
+
+
@@ -88,7 +88,7 @@
"url": "https://www.zimaspace.com/docs/logo.svg"
}
},
- "datePublished": "1734339080442"
+ "datePublished": "1734589362262"
}
@@ -246,7 +246,7 @@
diff --git a/es/zimaos/v-1.2.4.html b/es/zimaos/v-1.2.4.html
index 2f21eed681..4b7233995d 100644
--- a/es/zimaos/v-1.2.4.html
+++ b/es/zimaos/v-1.2.4.html
@@ -52,8 +52,8 @@
-
-
+
+
@@ -88,7 +88,7 @@
"url": "https://www.zimaspace.com/docs/logo.svg"
}
},
- "datePublished": "1734339080442"
+ "datePublished": "1734589362262"
}
@@ -226,7 +226,7 @@
-
+
AnteriorSiguiente
diff --git a/es/zimaos/v1.3.0.html b/es/zimaos/v1.3.0.html
index 63fc89d663..6d1ffae743 100644
--- a/es/zimaos/v1.3.0.html
+++ b/es/zimaos/v1.3.0.html
@@ -52,8 +52,8 @@
-
-
+
+
@@ -88,7 +88,7 @@
"url": "https://www.zimaspace.com/docs/logo.svg"
}
},
- "datePublished": "1734339080442"
+ "datePublished": "1734589362262"
}
@@ -239,7 +239,7 @@
-
+
AnteriorSiguiente
diff --git a/es/zimaos/webtorrent-feature.html b/es/zimaos/webtorrent-feature.html
index 10160f93df..7782f808b9 100644
--- a/es/zimaos/webtorrent-feature.html
+++ b/es/zimaos/webtorrent-feature.html
@@ -51,8 +51,8 @@
-
-
+
+
@@ -86,7 +86,7 @@
"url": "https://www.zimaspace.com/docs/logo.svg"
}
},
- "datePublished": "1734339080442"
+ "datePublished": "1734589362262"
}
@@ -233,7 +233,7 @@
diff --git a/faq/How-to-check-IP-address.html b/faq/How-to-check-IP-address.html
index d322519eb3..7fe2b5d57b 100644
--- a/faq/How-to-check-IP-address.html
+++ b/faq/How-to-check-IP-address.html
@@ -57,8 +57,8 @@
-
-
+
+
@@ -93,7 +93,7 @@
"url": "https://www.zimaspace.com/docs/logo.svg"
}
},
- "datePublished": "1734339080442"
+ "datePublished": "1734589362262"
}
@@ -242,7 +242,7 @@
diff --git a/faq/Restore-factory-settings.html b/faq/Restore-factory-settings.html
index 8e863bf3b2..95d0bc7b79 100644
--- a/faq/Restore-factory-settings.html
+++ b/faq/Restore-factory-settings.html
@@ -65,8 +65,8 @@
-
-
+
+
@@ -101,7 +101,7 @@
"url": "https://www.zimaspace.com/docs/logo.svg"
}
},
- "datePublished": "1734339080442"
+ "datePublished": "1734589362262"
}
@@ -287,7 +287,7 @@
-
+
PrevNext
diff --git a/faq/Upgrade-Motherboard-BIOS-Version.html b/faq/Upgrade-Motherboard-BIOS-Version.html
index c3fc7de84d..a408cecc85 100644
--- a/faq/Upgrade-Motherboard-BIOS-Version.html
+++ b/faq/Upgrade-Motherboard-BIOS-Version.html
@@ -51,8 +51,8 @@
-
-
+
+
@@ -86,7 +86,7 @@
"url": "https://www.zimaspace.com/docs/logo.svg"
}
},
- "datePublished": "1734339080442"
+ "datePublished": "1734589362262"
}
@@ -258,7 +258,7 @@
-
+
PrevNext
diff --git a/faq/index.html b/faq/index.html
index b4307fc556..a6bc805084 100644
--- a/faq/index.html
+++ b/faq/index.html
@@ -52,8 +52,8 @@
-
-
+
+
@@ -88,7 +88,7 @@
"url": "https://www.zimaspace.com/docs/logo.svg"
}
},
- "datePublished": "1734339080442"
+ "datePublished": "1734589362262"
}
@@ -222,7 +222,7 @@
diff --git a/index.html b/index.html
index 6bc6639c40..e898d47511 100644
--- a/index.html
+++ b/index.html
@@ -51,8 +51,8 @@
-
-
+
+
@@ -86,7 +86,7 @@
"url": "https://www.zimaspace.com/docs/logo.svg"
}
},
- "datePublished": "1734339081082"
+ "datePublished": "1734589362898"
}
@@ -267,7 +267,7 @@
diff --git a/jp/faq/test-files.html b/jp/faq/test-files.html
index 73732924ef..75556c42ae 100644
--- a/jp/faq/test-files.html
+++ b/jp/faq/test-files.html
@@ -51,8 +51,8 @@
-
-
+
+
@@ -86,7 +86,7 @@
"url": "https://www.zimaspace.com/docs/logo.svg"
}
},
- "datePublished": "1734339081082"
+ "datePublished": "1734589362898"
}
@@ -207,7 +207,7 @@
-
+
次へ
diff --git a/jp/zimaboard/All-in-one-routing-system-OpenWRT.html b/jp/zimaboard/All-in-one-routing-system-OpenWRT.html
index 598aed1a3b..0d8ab72585 100644
--- a/jp/zimaboard/All-in-one-routing-system-OpenWRT.html
+++ b/jp/zimaboard/All-in-one-routing-system-OpenWRT.html
@@ -59,8 +59,8 @@
-
-
+
+
@@ -95,7 +95,7 @@
"url": "https://www.zimaspace.com/docs/logo.svg"
}
},
- "datePublished": "1734339081082"
+ "datePublished": "1734589362898"
}
@@ -245,7 +245,7 @@
-
+
前へ次へ
diff --git a/jp/zimaboard/Basic-functions-of-dedicated-systems.html b/jp/zimaboard/Basic-functions-of-dedicated-systems.html
index 9c6aa9c487..493df57c97 100644
--- a/jp/zimaboard/Basic-functions-of-dedicated-systems.html
+++ b/jp/zimaboard/Basic-functions-of-dedicated-systems.html
@@ -66,8 +66,8 @@
-
-
+
+
@@ -102,7 +102,7 @@
"url": "https://www.zimaspace.com/docs/logo.svg"
}
},
- "datePublished": "1734339081082"
+ "datePublished": "1734589362898"
}
@@ -257,7 +257,7 @@
-
+
前へ次へ
diff --git a/jp/zimaboard/Build-a-75-inch-4K-Arcade-with-ZimaBoard-and-Batocera.html b/jp/zimaboard/Build-a-75-inch-4K-Arcade-with-ZimaBoard-and-Batocera.html
index 40a4058a6c..9525c45257 100644
--- a/jp/zimaboard/Build-a-75-inch-4K-Arcade-with-ZimaBoard-and-Batocera.html
+++ b/jp/zimaboard/Build-a-75-inch-4K-Arcade-with-ZimaBoard-and-Batocera.html
@@ -72,8 +72,8 @@
-
-
+
+
@@ -108,7 +108,7 @@
"url": "https://www.zimaspace.com/docs/logo.svg"
}
},
- "datePublished": "1734339081082"
+ "datePublished": "1734589362898"
}
@@ -294,7 +294,7 @@
diff --git a/jp/zimaboard/Enable-WOL-on-Zimaboard.html b/jp/zimaboard/Enable-WOL-on-Zimaboard.html
index 3486067bcd..c0b2bef1fe 100644
--- a/jp/zimaboard/Enable-WOL-on-Zimaboard.html
+++ b/jp/zimaboard/Enable-WOL-on-Zimaboard.html
@@ -61,8 +61,8 @@
-
-
+
+
@@ -97,7 +97,7 @@
"url": "https://www.zimaspace.com/docs/logo.svg"
}
},
- "datePublished": "1734339081082"
+ "datePublished": "1734589362898"
}
@@ -283,7 +283,7 @@
-
+
前へ次へ
diff --git a/jp/zimaboard/Hardware-Brief.html b/jp/zimaboard/Hardware-Brief.html
index 11ab275a49..fb6d313eac 100644
--- a/jp/zimaboard/Hardware-Brief.html
+++ b/jp/zimaboard/Hardware-Brief.html
@@ -52,8 +52,8 @@
-
-
+
+
@@ -88,7 +88,7 @@
"url": "https://www.zimaspace.com/docs/logo.svg"
}
},
- "datePublished": "1734339081082"
+ "datePublished": "1734589362898"
}
@@ -229,7 +229,7 @@
-
+
前へ次へ
diff --git a/jp/zimaboard/Hardware-Interface-Introduction.html b/jp/zimaboard/Hardware-Interface-Introduction.html
index 23fae50923..e1bb5f3dde 100644
--- a/jp/zimaboard/Hardware-Interface-Introduction.html
+++ b/jp/zimaboard/Hardware-Interface-Introduction.html
@@ -54,8 +54,8 @@
-
-
+
+
@@ -90,7 +90,7 @@
"url": "https://www.zimaspace.com/docs/logo.svg"
}
},
- "datePublished": "1734339081082"
+ "datePublished": "1734589362898"
}
@@ -225,7 +225,7 @@
-
+
前へ次へ
diff --git a/jp/zimaboard/How-to-check-IP-address.html b/jp/zimaboard/How-to-check-IP-address.html
index ee44b2b855..1ef72b4f76 100644
--- a/jp/zimaboard/How-to-check-IP-address.html
+++ b/jp/zimaboard/How-to-check-IP-address.html
@@ -57,8 +57,8 @@
-
-
+
+
@@ -93,7 +93,7 @@
"url": "https://www.zimaspace.com/docs/logo.svg"
}
},
- "datePublished": "1734339081082"
+ "datePublished": "1734589362898"
}
@@ -242,7 +242,7 @@
diff --git a/jp/zimaboard/MineCraft-Friendship-Service.html b/jp/zimaboard/MineCraft-Friendship-Service.html
index fc5b47862f..e7203e8bbb 100644
--- a/jp/zimaboard/MineCraft-Friendship-Service.html
+++ b/jp/zimaboard/MineCraft-Friendship-Service.html
@@ -64,8 +64,8 @@
-
-
+
+
@@ -100,7 +100,7 @@
"url": "https://www.zimaspace.com/docs/logo.svg"
}
},
- "datePublished": "1734339081082"
+ "datePublished": "1734589362898"
}
@@ -280,7 +280,7 @@
diff --git a/jp/zimaboard/Openwrt-eMMc-boot.html b/jp/zimaboard/Openwrt-eMMc-boot.html
index 3ac1c5f230..b8ed691f7c 100644
--- a/jp/zimaboard/Openwrt-eMMc-boot.html
+++ b/jp/zimaboard/Openwrt-eMMc-boot.html
@@ -59,8 +59,8 @@
-
-
+
+
@@ -95,7 +95,7 @@
"url": "https://www.zimaspace.com/docs/logo.svg"
}
},
- "datePublished": "1734339081082"
+ "datePublished": "1734589362898"
}
@@ -277,7 +277,7 @@
-
+
前へ次へ
diff --git a/jp/zimaboard/Power-on-Zimablade.html b/jp/zimaboard/Power-on-Zimablade.html
index 82b3333ab2..8dab223cc6 100644
--- a/jp/zimaboard/Power-on-Zimablade.html
+++ b/jp/zimaboard/Power-on-Zimablade.html
@@ -66,8 +66,8 @@
-
-
+
+
@@ -102,7 +102,7 @@
"url": "https://www.zimaspace.com/docs/logo.svg"
}
},
- "datePublished": "1734339081082"
+ "datePublished": "1734589362898"
}
@@ -279,7 +279,7 @@
-
+
前へ次へ
diff --git a/jp/zimaboard/Restore-factory-settings.html b/jp/zimaboard/Restore-factory-settings.html
index ee9b5e5be2..32a6b3629f 100644
--- a/jp/zimaboard/Restore-factory-settings.html
+++ b/jp/zimaboard/Restore-factory-settings.html
@@ -65,8 +65,8 @@
-
-
+
+
@@ -101,7 +101,7 @@
"url": "https://www.zimaspace.com/docs/logo.svg"
}
},
- "datePublished": "1734339081082"
+ "datePublished": "1734589362898"
}
@@ -287,7 +287,7 @@
diff --git a/jp/zimaboard/Self-Deploying-Applications.html b/jp/zimaboard/Self-Deploying-Applications.html
index d7c72cd143..2b7c6165e3 100644
--- a/jp/zimaboard/Self-Deploying-Applications.html
+++ b/jp/zimaboard/Self-Deploying-Applications.html
@@ -66,8 +66,8 @@
-
-
+
+
@@ -102,7 +102,7 @@
"url": "https://www.zimaspace.com/docs/logo.svg"
}
},
- "datePublished": "1734339081082"
+ "datePublished": "1734589362898"
}
@@ -261,7 +261,7 @@
diff --git a/jp/zimaboard/Small-body-Big-applications-OMV-First-Experience.html b/jp/zimaboard/Small-body-Big-applications-OMV-First-Experience.html
index 33cfd4ca70..50e07453cc 100644
--- a/jp/zimaboard/Small-body-Big-applications-OMV-First-Experience.html
+++ b/jp/zimaboard/Small-body-Big-applications-OMV-First-Experience.html
@@ -76,8 +76,8 @@
-
-
+
+
@@ -112,7 +112,7 @@
"url": "https://www.zimaspace.com/docs/logo.svg"
}
},
- "datePublished": "1734339081082"
+ "datePublished": "1734589362898"
}
@@ -293,7 +293,7 @@
-
+
前へ次へ
diff --git a/jp/zimaboard/Small-body-Big-applications-OMV-install.html b/jp/zimaboard/Small-body-Big-applications-OMV-install.html
index 4458df6ab7..9069f3de66 100644
--- a/jp/zimaboard/Small-body-Big-applications-OMV-install.html
+++ b/jp/zimaboard/Small-body-Big-applications-OMV-install.html
@@ -63,8 +63,8 @@
-
-
+
+
@@ -99,7 +99,7 @@
"url": "https://www.zimaspace.com/docs/logo.svg"
}
},
- "datePublished": "1734339081082"
+ "datePublished": "1734589362898"
}
@@ -263,7 +263,7 @@
-
+
前へ次へ
diff --git a/jp/zimaboard/Syncthing.html b/jp/zimaboard/Syncthing.html
index 30478bb86a..bf7e243bc1 100644
--- a/jp/zimaboard/Syncthing.html
+++ b/jp/zimaboard/Syncthing.html
@@ -61,8 +61,8 @@
-
-
+
+
@@ -97,7 +97,7 @@
"url": "https://www.zimaspace.com/docs/logo.svg"
}
},
- "datePublished": "1734339081082"
+ "datePublished": "1734589362898"
}
@@ -261,7 +261,7 @@
-
+
前へ次へ
diff --git a/jp/zimaboard/Universal-third-party-system-installation-tutorial.html b/jp/zimaboard/Universal-third-party-system-installation-tutorial.html
index 16a09b3f82..973bc2d642 100644
--- a/jp/zimaboard/Universal-third-party-system-installation-tutorial.html
+++ b/jp/zimaboard/Universal-third-party-system-installation-tutorial.html
@@ -59,8 +59,8 @@
-
-
+
+
@@ -95,7 +95,7 @@
"url": "https://www.zimaspace.com/docs/logo.svg"
}
},
- "datePublished": "1734339081082"
+ "datePublished": "1734589362898"
}
@@ -247,7 +247,7 @@
-
+
前へ次へ
diff --git a/jp/zimaboard/Unraid-First-Experience-at-$129-Installation.html b/jp/zimaboard/Unraid-First-Experience-at-$129-Installation.html
index d4b2039dd6..68426a5afa 100644
--- a/jp/zimaboard/Unraid-First-Experience-at-$129-Installation.html
+++ b/jp/zimaboard/Unraid-First-Experience-at-$129-Installation.html
@@ -69,8 +69,8 @@
-
-
+
+
@@ -105,7 +105,7 @@
"url": "https://www.zimaspace.com/docs/logo.svg"
}
},
- "datePublished": "1734339081082"
+ "datePublished": "1734589362898"
}
@@ -269,7 +269,7 @@
-
+
前へ次へ
diff --git a/jp/zimaboard/Upgrade-Motherboard-BIOS-Version.html b/jp/zimaboard/Upgrade-Motherboard-BIOS-Version.html
index 2c6b9b26c2..5a4854ceac 100644
--- a/jp/zimaboard/Upgrade-Motherboard-BIOS-Version.html
+++ b/jp/zimaboard/Upgrade-Motherboard-BIOS-Version.html
@@ -51,8 +51,8 @@
-
-
+
+
@@ -86,7 +86,7 @@
"url": "https://www.zimaspace.com/docs/logo.svg"
}
},
- "datePublished": "1734339081082"
+ "datePublished": "1734589362898"
}
@@ -258,7 +258,7 @@
-
+
前へ次へ
diff --git a/jp/zimaboard/VR-Audio-And-Video-Experience-Oculus.html b/jp/zimaboard/VR-Audio-And-Video-Experience-Oculus.html
index 94867c90c5..1e9d6a1d8c 100644
--- a/jp/zimaboard/VR-Audio-And-Video-Experience-Oculus.html
+++ b/jp/zimaboard/VR-Audio-And-Video-Experience-Oculus.html
@@ -59,8 +59,8 @@
-
-
+
+
@@ -95,7 +95,7 @@
"url": "https://www.zimaspace.com/docs/logo.svg"
}
},
- "datePublished": "1734339081082"
+ "datePublished": "1734589362898"
}
@@ -233,7 +233,7 @@
-
+
前へ次へ
diff --git a/jp/zimaboard/index.html b/jp/zimaboard/index.html
index c6ebe8628b..5bb20d3e39 100644
--- a/jp/zimaboard/index.html
+++ b/jp/zimaboard/index.html
@@ -60,8 +60,8 @@
-
-
+
+
@@ -96,7 +96,7 @@
"url": "https://www.zimaspace.com/docs/logo.svg"
}
},
- "datePublished": "1734339081082"
+ "datePublished": "1734589362898"
}
@@ -243,7 +243,7 @@
-
+
次へ
diff --git a/jp/zimacube/About-ZimaOS.html b/jp/zimacube/About-ZimaOS.html
index acdcc74db5..f3d2ea3847 100644
--- a/jp/zimacube/About-ZimaOS.html
+++ b/jp/zimacube/About-ZimaOS.html
@@ -51,8 +51,8 @@
-
-
+
+
@@ -86,7 +86,7 @@
"url": "https://www.zimaspace.com/docs/logo.svg"
}
},
- "datePublished": "1734339081082"
+ "datePublished": "1734589362898"
}
@@ -204,7 +204,7 @@ タイトル
セクション
diff --git a/jp/zimacube/Advanced-Using.html b/jp/zimacube/Advanced-Using.html
index 8b573f525f..5ff9689615 100644
--- a/jp/zimacube/Advanced-Using.html
+++ b/jp/zimacube/Advanced-Using.html
@@ -51,8 +51,8 @@
-
-
+
+
@@ -86,7 +86,7 @@
"url": "https://www.zimaspace.com/docs/logo.svg"
}
},
- "datePublished": "1734339081082"
+ "datePublished": "1734589362898"
}
@@ -204,7 +204,7 @@ タイトル
セクション
diff --git a/jp/zimacube/Assembly-Tutorial.html b/jp/zimacube/Assembly-Tutorial.html
index 094f3e9afe..f038b3f0d3 100644
--- a/jp/zimacube/Assembly-Tutorial.html
+++ b/jp/zimacube/Assembly-Tutorial.html
@@ -110,8 +110,8 @@
-
-
+
+
@@ -146,7 +146,7 @@
"url": "https://www.zimaspace.com/docs/logo.svg"
}
},
- "datePublished": "1734339081082"
+ "datePublished": "1734589362898"
}
@@ -511,7 +511,7 @@ シャーシの分解完了
diff --git a/jp/zimacube/Auto-Power-On.html b/jp/zimacube/Auto-Power-On.html
index 6fa1c54c80..4b0bcb7e0d 100644
--- a/jp/zimacube/Auto-Power-On.html
+++ b/jp/zimacube/Auto-Power-On.html
@@ -55,8 +55,8 @@
-
-
+
+
@@ -91,7 +91,7 @@
"url": "https://www.zimaspace.com/docs/logo.svg"
}
},
- "datePublished": "1734339081082"
+ "datePublished": "1734589362898"
}
@@ -216,7 +216,7 @@
-
+
前へ次へ
diff --git a/jp/zimacube/BIOS-Configuration.html b/jp/zimacube/BIOS-Configuration.html
index bf9ff6ce14..4b4d63a295 100644
--- a/jp/zimacube/BIOS-Configuration.html
+++ b/jp/zimacube/BIOS-Configuration.html
@@ -51,8 +51,8 @@
-
-
+
+
@@ -86,7 +86,7 @@
"url": "https://www.zimaspace.com/docs/logo.svg"
}
},
- "datePublished": "1734339081082"
+ "datePublished": "1734589362898"
}
@@ -205,7 +205,7 @@ BIOS設定
diff --git a/jp/zimacube/Creating-RAID-Troubleshooting-Guide.html b/jp/zimacube/Creating-RAID-Troubleshooting-Guide.html
index 4d6caa0b4e..4d3110ee3a 100644
--- a/jp/zimacube/Creating-RAID-Troubleshooting-Guide.html
+++ b/jp/zimacube/Creating-RAID-Troubleshooting-Guide.html
@@ -56,8 +56,8 @@
-
-
+
+
@@ -92,7 +92,7 @@
"url": "https://www.zimaspace.com/docs/logo.svg"
}
},
- "datePublished": "1734339081082"
+ "datePublished": "1734589362898"
}
@@ -215,7 +215,7 @@
-
+
前へ次へ
diff --git a/jp/zimacube/Detailed-Plex-Operation-Guide.html b/jp/zimacube/Detailed-Plex-Operation-Guide.html
index 55fc350ccb..4acf05bbf4 100644
--- a/jp/zimacube/Detailed-Plex-Operation-Guide.html
+++ b/jp/zimacube/Detailed-Plex-Operation-Guide.html
@@ -67,8 +67,8 @@
-
-
+
+
@@ -103,7 +103,7 @@
"url": "https://www.zimaspace.com/docs/logo.svg"
}
},
- "datePublished": "1734339081082"
+ "datePublished": "1734589362898"
}
@@ -244,7 +244,7 @@
diff --git "a/jp/zimacube/From-Synology-to-ZimaCube\357\274\214migrate-all-files!.html" "b/jp/zimacube/From-Synology-to-ZimaCube\357\274\214migrate-all-files!.html"
index ffae904fe1..e43f69b920 100644
--- "a/jp/zimacube/From-Synology-to-ZimaCube\357\274\214migrate-all-files!.html"
+++ "b/jp/zimacube/From-Synology-to-ZimaCube\357\274\214migrate-all-files!.html"
@@ -57,8 +57,8 @@
-
-
+
+
@@ -93,7 +93,7 @@
"url": "https://www.zimaspace.com/docs/logo.svg"
}
},
- "datePublished": "1734339081082"
+ "datePublished": "1734589362898"
}
@@ -234,7 +234,7 @@
-
+
次へ
diff --git a/jp/zimacube/GPU-Expansion.html b/jp/zimacube/GPU-Expansion.html
index b98825f429..2423f83186 100644
--- a/jp/zimacube/GPU-Expansion.html
+++ b/jp/zimacube/GPU-Expansion.html
@@ -64,8 +64,8 @@
-
-
+
+
@@ -100,7 +100,7 @@
"url": "https://www.zimaspace.com/docs/logo.svg"
}
},
- "datePublished": "1734339081082"
+ "datePublished": "1734589362898"
}
@@ -315,7 +315,7 @@
-
+
前へ次へ
diff --git a/jp/zimacube/HDD-Interface-Usage-Guide.html b/jp/zimacube/HDD-Interface-Usage-Guide.html
index a0bcca3f5f..84c27ff453 100644
--- a/jp/zimacube/HDD-Interface-Usage-Guide.html
+++ b/jp/zimacube/HDD-Interface-Usage-Guide.html
@@ -51,8 +51,8 @@
-
-
+
+
@@ -86,7 +86,7 @@
"url": "https://www.zimaspace.com/docs/logo.svg"
}
},
- "datePublished": "1734339081082"
+ "datePublished": "1734589362898"
}
@@ -398,7 +398,7 @@
-
+
前へ次へ
diff --git a/jp/zimacube/Hardware-Brief.html b/jp/zimacube/Hardware-Brief.html
index d1d8bfbb72..862dbcaf16 100644
--- a/jp/zimacube/Hardware-Brief.html
+++ b/jp/zimacube/Hardware-Brief.html
@@ -54,8 +54,8 @@
-
-
+
+
@@ -90,7 +90,7 @@
"url": "https://www.zimaspace.com/docs/logo.svg"
}
},
- "datePublished": "1734339081082"
+ "datePublished": "1734589362898"
}
@@ -234,7 +234,7 @@
-
+
前へ次へ
diff --git a/jp/zimacube/Hardware-Details.html b/jp/zimacube/Hardware-Details.html
index 4ceb5f8306..0d1b36e30e 100644
--- a/jp/zimacube/Hardware-Details.html
+++ b/jp/zimacube/Hardware-Details.html
@@ -51,8 +51,8 @@
-
-
+
+
@@ -86,7 +86,7 @@
"url": "https://www.zimaspace.com/docs/logo.svg"
}
},
- "datePublished": "1734339081082"
+ "datePublished": "1734589362898"
}
@@ -254,7 +254,7 @@ 风扇接口说明
USB 端口说明
diff --git a/jp/zimacube/How-to-Install-ZimaOS.html b/jp/zimacube/How-to-Install-ZimaOS.html
index 37af5cd222..47213bae46 100644
--- a/jp/zimacube/How-to-Install-ZimaOS.html
+++ b/jp/zimacube/How-to-Install-ZimaOS.html
@@ -62,8 +62,8 @@
-
-
+
+
@@ -98,7 +98,7 @@
"url": "https://www.zimaspace.com/docs/logo.svg"
}
},
- "datePublished": "1734339081082"
+ "datePublished": "1734589362898"
}
@@ -233,7 +233,7 @@
diff --git a/jp/zimacube/How-to-Install-and-Remove-the-7th-Bay.html b/jp/zimacube/How-to-Install-and-Remove-the-7th-Bay.html
index a6771c4e22..a4a5d21e41 100644
--- a/jp/zimacube/How-to-Install-and-Remove-the-7th-Bay.html
+++ b/jp/zimacube/How-to-Install-and-Remove-the-7th-Bay.html
@@ -58,8 +58,8 @@
-
-
+
+
@@ -94,7 +94,7 @@
"url": "https://www.zimaspace.com/docs/logo.svg"
}
},
- "datePublished": "1734339081082"
+ "datePublished": "1734589362898"
}
@@ -219,7 +219,7 @@
-
+
次へ
diff --git a/jp/zimacube/How-to-Open-SSH-in-ZimaOS.html b/jp/zimacube/How-to-Open-SSH-in-ZimaOS.html
index 9d1dce580e..75c1b85ccd 100644
--- a/jp/zimacube/How-to-Open-SSH-in-ZimaOS.html
+++ b/jp/zimacube/How-to-Open-SSH-in-ZimaOS.html
@@ -53,8 +53,8 @@
-
-
+
+
@@ -89,7 +89,7 @@
"url": "https://www.zimaspace.com/docs/logo.svg"
}
},
- "datePublished": "1734339081082"
+ "datePublished": "1734589362898"
}
@@ -214,7 +214,7 @@
-
+
次へ
diff --git a/jp/zimacube/How-to-understand-Docker-App's-paths-On-ZimaOS.html b/jp/zimacube/How-to-understand-Docker-App's-paths-On-ZimaOS.html
index f05b85474b..4e47628b50 100644
--- a/jp/zimacube/How-to-understand-Docker-App's-paths-On-ZimaOS.html
+++ b/jp/zimacube/How-to-understand-Docker-App's-paths-On-ZimaOS.html
@@ -57,8 +57,8 @@
-
-
+
+
@@ -93,7 +93,7 @@
"url": "https://www.zimaspace.com/docs/logo.svg"
}
},
- "datePublished": "1734339081082"
+ "datePublished": "1734589362898"
}
@@ -232,7 +232,7 @@
-
+
次へ
diff --git a/jp/zimacube/Install-TrueNAS.html b/jp/zimacube/Install-TrueNAS.html
index d24a0561b0..d76b943a69 100644
--- a/jp/zimacube/Install-TrueNAS.html
+++ b/jp/zimacube/Install-TrueNAS.html
@@ -62,8 +62,8 @@
-
-
+
+
@@ -98,7 +98,7 @@
"url": "https://www.zimaspace.com/docs/logo.svg"
}
},
- "datePublished": "1734339081082"
+ "datePublished": "1734589362898"
}
@@ -234,7 +234,7 @@
-
+
前へ次へ
diff --git a/jp/zimacube/Install-UnRAID.html b/jp/zimacube/Install-UnRAID.html
index f24ede3434..11ee382ea9 100644
--- a/jp/zimacube/Install-UnRAID.html
+++ b/jp/zimacube/Install-UnRAID.html
@@ -67,8 +67,8 @@
-
-
+
+
@@ -103,7 +103,7 @@
"url": "https://www.zimaspace.com/docs/logo.svg"
}
},
- "datePublished": "1734339081082"
+ "datePublished": "1734589362898"
}
@@ -231,7 +231,7 @@
-
+
前へ次へ
diff --git a/jp/zimacube/Instructions-for-use-of-the-7th-Bay.html b/jp/zimacube/Instructions-for-use-of-the-7th-Bay.html
index a955d88fee..9c5f1c99b1 100644
--- a/jp/zimacube/Instructions-for-use-of-the-7th-Bay.html
+++ b/jp/zimacube/Instructions-for-use-of-the-7th-Bay.html
@@ -64,8 +64,8 @@
-
-
+
+
@@ -100,7 +100,7 @@
"url": "https://www.zimaspace.com/docs/logo.svg"
}
},
- "datePublished": "1734339081082"
+ "datePublished": "1734589362898"
}
@@ -240,7 +240,7 @@
-
+
前へ次へ
diff --git a/jp/zimacube/Memory-Test-Tutorial.html b/jp/zimacube/Memory-Test-Tutorial.html
index d779b40023..157fb68d2d 100644
--- a/jp/zimacube/Memory-Test-Tutorial.html
+++ b/jp/zimacube/Memory-Test-Tutorial.html
@@ -58,8 +58,8 @@
-
-
+
+
@@ -94,7 +94,7 @@
"url": "https://www.zimaspace.com/docs/logo.svg"
}
},
- "datePublished": "1734339081082"
+ "datePublished": "1734589362898"
}
@@ -227,7 +227,7 @@
-
+
前へ次へ
diff --git a/jp/zimacube/PC-Direct.html b/jp/zimacube/PC-Direct.html
index f04d229ddd..36d00535c8 100644
--- a/jp/zimacube/PC-Direct.html
+++ b/jp/zimacube/PC-Direct.html
@@ -65,8 +65,8 @@
-
-
+
+
@@ -101,7 +101,7 @@
"url": "https://www.zimaspace.com/docs/logo.svg"
}
},
- "datePublished": "1734339081082"
+ "datePublished": "1734589362898"
}
@@ -294,7 +294,7 @@
diff --git a/jp/zimacube/Plex-and-GPU-Transcoding.html b/jp/zimacube/Plex-and-GPU-Transcoding.html
index 825a83e853..a0640200e4 100644
--- a/jp/zimacube/Plex-and-GPU-Transcoding.html
+++ b/jp/zimacube/Plex-and-GPU-Transcoding.html
@@ -60,8 +60,8 @@
-
-
+
+
@@ -96,7 +96,7 @@
"url": "https://www.zimaspace.com/docs/logo.svg"
}
},
- "datePublished": "1734339081082"
+ "datePublished": "1734589362898"
}
@@ -280,7 +280,7 @@
diff --git a/jp/zimacube/Quick-Start.html b/jp/zimacube/Quick-Start.html
index 15e11647cf..fd2a8718c7 100644
--- a/jp/zimacube/Quick-Start.html
+++ b/jp/zimacube/Quick-Start.html
@@ -59,8 +59,8 @@
-
-
+
+
@@ -95,7 +95,7 @@
"url": "https://www.zimaspace.com/docs/logo.svg"
}
},
- "datePublished": "1734339081082"
+ "datePublished": "1734589362898"
}
@@ -351,7 +351,7 @@
-
+
次へ
diff --git a/jp/zimacube/RAID-SSD-Expansion.html b/jp/zimacube/RAID-SSD-Expansion.html
index e957a1725f..4f9e409ee6 100644
--- a/jp/zimacube/RAID-SSD-Expansion.html
+++ b/jp/zimacube/RAID-SSD-Expansion.html
@@ -51,8 +51,8 @@
-
-
+
+
@@ -86,7 +86,7 @@
"url": "https://www.zimaspace.com/docs/logo.svg"
}
},
- "datePublished": "1734339081082"
+ "datePublished": "1734589362898"
}
@@ -204,7 +204,7 @@ タイトル
セクション
diff --git a/jp/zimacube/Release-Note.html b/jp/zimacube/Release-Note.html
index d21ceeca96..c564190c6a 100644
--- a/jp/zimacube/Release-Note.html
+++ b/jp/zimacube/Release-Note.html
@@ -52,8 +52,8 @@
-
-
+
+
@@ -88,7 +88,7 @@
"url": "https://www.zimaspace.com/docs/logo.svg"
}
},
- "datePublished": "1734339081082"
+ "datePublished": "1734589362898"
}
@@ -235,7 +235,7 @@
-
+
次へ
diff --git a/jp/zimacube/Resets-CMOS.html b/jp/zimacube/Resets-CMOS.html
index 855e1a3539..44db4efda2 100644
--- a/jp/zimacube/Resets-CMOS.html
+++ b/jp/zimacube/Resets-CMOS.html
@@ -54,8 +54,8 @@
-
-
+
+
@@ -90,7 +90,7 @@
"url": "https://www.zimaspace.com/docs/logo.svg"
}
},
- "datePublished": "1734339081086"
+ "datePublished": "1734589362898"
}
@@ -216,7 +216,7 @@
diff --git a/jp/zimacube/Transfer-Speeds-Over-Thunderbolt.html b/jp/zimacube/Transfer-Speeds-Over-Thunderbolt.html
index 8abab4e8ac..cf9ff26ceb 100644
--- a/jp/zimacube/Transfer-Speeds-Over-Thunderbolt.html
+++ b/jp/zimacube/Transfer-Speeds-Over-Thunderbolt.html
@@ -53,8 +53,8 @@
-
-
+
+
@@ -89,7 +89,7 @@
"url": "https://www.zimaspace.com/docs/logo.svg"
}
},
- "datePublished": "1734339081086"
+ "datePublished": "1734589362898"
}
@@ -214,7 +214,7 @@
diff --git a/jp/zimacube/Tutorials.html b/jp/zimacube/Tutorials.html
index 5dd04dd640..743433a1c3 100644
--- a/jp/zimacube/Tutorials.html
+++ b/jp/zimacube/Tutorials.html
@@ -55,8 +55,8 @@
-
-
+
+
@@ -91,7 +91,7 @@
"url": "https://www.zimaspace.com/docs/logo.svg"
}
},
- "datePublished": "1734339081086"
+ "datePublished": "1734589362898"
}
@@ -216,7 +216,7 @@
-
+
次へ
diff --git a/jp/zimacube/User-Guide.html b/jp/zimacube/User-Guide.html
index 30aacb7f82..64444c3143 100644
--- a/jp/zimacube/User-Guide.html
+++ b/jp/zimacube/User-Guide.html
@@ -51,8 +51,8 @@
-
-
+
+
@@ -86,7 +86,7 @@
"url": "https://www.zimaspace.com/docs/logo.svg"
}
},
- "datePublished": "1734339081086"
+ "datePublished": "1734589362898"
}
@@ -204,7 +204,7 @@ タイトル
セクション
diff --git a/jp/zimacube/ZimaCube-Bios-Update-Method-.html b/jp/zimacube/ZimaCube-Bios-Update-Method-.html
index 64aa051338..99a00c2653 100644
--- a/jp/zimacube/ZimaCube-Bios-Update-Method-.html
+++ b/jp/zimacube/ZimaCube-Bios-Update-Method-.html
@@ -56,8 +56,8 @@
-
-
+
+
@@ -92,7 +92,7 @@
"url": "https://www.zimaspace.com/docs/logo.svg"
}
},
- "datePublished": "1734339081086"
+ "datePublished": "1734589362898"
}
@@ -241,7 +241,7 @@
diff --git a/jp/zimacube/ZimaCube-Motherboard-DIY-Fan-Guide-and-Specifications.html b/jp/zimacube/ZimaCube-Motherboard-DIY-Fan-Guide-and-Specifications.html
index d4598dcf72..e30beeed11 100644
--- a/jp/zimacube/ZimaCube-Motherboard-DIY-Fan-Guide-and-Specifications.html
+++ b/jp/zimacube/ZimaCube-Motherboard-DIY-Fan-Guide-and-Specifications.html
@@ -61,8 +61,8 @@
-
-
+
+
@@ -97,7 +97,7 @@
"url": "https://www.zimaspace.com/docs/logo.svg"
}
},
- "datePublished": "1734339081086"
+ "datePublished": "1734589362898"
}
@@ -249,7 +249,7 @@
-
+
前へ次へ
diff --git a/jp/zimacube/ZimaOS-application-content.html b/jp/zimacube/ZimaOS-application-content.html
index aebc3cb0c4..853d3e3bdb 100644
--- a/jp/zimacube/ZimaOS-application-content.html
+++ b/jp/zimacube/ZimaOS-application-content.html
@@ -51,8 +51,8 @@
-
-
+
+
@@ -86,7 +86,7 @@
"url": "https://www.zimaspace.com/docs/logo.svg"
}
},
- "datePublished": "1734339081086"
+ "datePublished": "1734589362898"
}
@@ -204,7 +204,7 @@ タイトル
セクション
diff --git a/jp/zimacube/index.html b/jp/zimacube/index.html
index 79123d7828..d122f89e8e 100644
--- a/jp/zimacube/index.html
+++ b/jp/zimacube/index.html
@@ -58,8 +58,8 @@
-
-
+
+
@@ -94,7 +94,7 @@
"url": "https://www.zimaspace.com/docs/logo.svg"
}
},
- "datePublished": "1734339081086"
+ "datePublished": "1734589362898"
}
@@ -328,7 +328,7 @@
-
+
次へ
diff --git a/jp/zimaos/7th-Bay-LED.html b/jp/zimaos/7th-Bay-LED.html
index 58baff100b..769ce846d0 100644
--- a/jp/zimaos/7th-Bay-LED.html
+++ b/jp/zimaos/7th-Bay-LED.html
@@ -53,8 +53,8 @@
-
-
+
+
@@ -89,7 +89,7 @@
"url": "https://www.zimaspace.com/docs/logo.svg"
}
},
- "datePublished": "1734339081086"
+ "datePublished": "1734589362898"
}
@@ -436,7 +436,7 @@
diff --git a/jp/zimaos/A-list-of-Contributions.html b/jp/zimaos/A-list-of-Contributions.html
index abdd59f30b..58e80b01af 100644
--- a/jp/zimaos/A-list-of-Contributions.html
+++ b/jp/zimaos/A-list-of-Contributions.html
@@ -51,8 +51,8 @@
-
-
+
+
@@ -86,7 +86,7 @@
"url": "https://www.zimaspace.com/docs/logo.svg"
}
},
- "datePublished": "1734339081086"
+ "datePublished": "1734589362898"
}
@@ -204,7 +204,7 @@ 文章タイトル
段落タイトル
diff --git a/jp/zimaos/Achieve-Fastest-Transfer-Speed.html b/jp/zimaos/Achieve-Fastest-Transfer-Speed.html
index 79adb5e216..63423d723a 100644
--- a/jp/zimaos/Achieve-Fastest-Transfer-Speed.html
+++ b/jp/zimaos/Achieve-Fastest-Transfer-Speed.html
@@ -52,8 +52,8 @@
-
-
+
+
@@ -88,7 +88,7 @@
"url": "https://www.zimaspace.com/docs/logo.svg"
}
},
- "datePublished": "1734339081086"
+ "datePublished": "1734589362902"
}
@@ -223,7 +223,7 @@
-
+
前へ次へ
diff --git a/jp/zimaos/Build-Apps.html b/jp/zimaos/Build-Apps.html
index 3340f5b491..2bbb46f46c 100644
--- a/jp/zimaos/Build-Apps.html
+++ b/jp/zimaos/Build-Apps.html
@@ -51,8 +51,8 @@
-
-
+
+
@@ -86,7 +86,7 @@
"url": "https://www.zimaspace.com/docs/logo.svg"
}
},
- "datePublished": "1734339081086"
+ "datePublished": "1734589362902"
}
@@ -303,7 +303,7 @@
-
+
前へ次へ
diff --git a/jp/zimaos/Build-Multiple-Clones-using-rsync.html b/jp/zimaos/Build-Multiple-Clones-using-rsync.html
index c789f3fa9a..65cb46cbf4 100644
--- a/jp/zimaos/Build-Multiple-Clones-using-rsync.html
+++ b/jp/zimaos/Build-Multiple-Clones-using-rsync.html
@@ -51,8 +51,8 @@
-
-
+
+
@@ -86,7 +86,7 @@
"url": "https://www.zimaspace.com/docs/logo.svg"
}
},
- "datePublished": "1734339081086"
+ "datePublished": "1734589362902"
}
@@ -205,7 +205,7 @@ rsyncを使用して複数のクロー
diff --git a/jp/zimaos/Connect-with-Cloud-Drives.html b/jp/zimaos/Connect-with-Cloud-Drives.html
index bbf324f315..9e267df4c0 100644
--- a/jp/zimaos/Connect-with-Cloud-Drives.html
+++ b/jp/zimaos/Connect-with-Cloud-Drives.html
@@ -53,8 +53,8 @@
-
-
+
+
@@ -89,7 +89,7 @@
"url": "https://www.zimaspace.com/docs/logo.svg"
}
},
- "datePublished": "1734339081086"
+ "datePublished": "1734589362902"
}
@@ -228,7 +228,7 @@
-
+
前へ次へ
diff --git a/jp/zimaos/Create-Raid6-on-ZimaOS.html b/jp/zimaos/Create-Raid6-on-ZimaOS.html
index 470a8f7eee..8fe2084084 100644
--- a/jp/zimaos/Create-Raid6-on-ZimaOS.html
+++ b/jp/zimaos/Create-Raid6-on-ZimaOS.html
@@ -57,8 +57,8 @@
-
-
+
+
@@ -93,7 +93,7 @@
"url": "https://www.zimaspace.com/docs/logo.svg"
}
},
- "datePublished": "1734339081086"
+ "datePublished": "1734589362902"
}
@@ -253,7 +253,7 @@
- Haz clic en ‘Configuración’

- Selecciona ‘Cámara IP’

-- Ingresa la URL RTSP obtenida, por ejemplo: rtsp://admin:Hjj12345@10.0.171.52/stream1.

+- Ingresa la URL RTSP obtenida, por ejemplo: rtsp://admin:Hjj12345@10.0.171.52/stream1.

- Configura la resolución y la tasa de cuadros, por ejemplo: 720x480.
- Después de completar la configuración, puedes ver las imágenes y videos capturados en la interfaz de Kerberos


- También puedes ver el estado de monitoreo en tiempo real en la interfaz principal

@@ -247,7 +247,7 @@
-
+
AnteriorSiguiente
diff --git a/es/zimaos/Networking.html b/es/zimaos/Networking.html
index 4b58892a35..b57eefcea5 100644
--- a/es/zimaos/Networking.html
+++ b/es/zimaos/Networking.html
@@ -51,8 +51,8 @@
-
-
+
+
@@ -86,7 +86,7 @@
"url": "https://www.zimaspace.com/docs/logo.svg"
}
},
- "datePublished": "1734339080442"
+ "datePublished": "1734589362258"
}
@@ -204,7 +204,7 @@ Título del Artículo
Título del Párrafo
diff --git a/es/zimaos/OpenAPI-Live-Preview.html b/es/zimaos/OpenAPI-Live-Preview.html
index 4139d1c9f9..5add64fdb9 100644
--- a/es/zimaos/OpenAPI-Live-Preview.html
+++ b/es/zimaos/OpenAPI-Live-Preview.html
@@ -51,8 +51,8 @@
-
-
+
+
@@ -86,7 +86,7 @@
"url": "https://www.zimaspace.com/docs/logo.svg"
}
},
- "datePublished": "1734339080442"
+ "datePublished": "1734589362258"
}
@@ -220,7 +220,7 @@
-
+
Anterior
diff --git a/es/zimaos/Recover-Your-Password.html b/es/zimaos/Recover-Your-Password.html
index 5233e9ab83..707c10aaf4 100644
--- a/es/zimaos/Recover-Your-Password.html
+++ b/es/zimaos/Recover-Your-Password.html
@@ -55,8 +55,8 @@
-
-
+
+
@@ -91,7 +91,7 @@
"url": "https://www.zimaspace.com/docs/logo.svg"
}
},
- "datePublished": "1734339080442"
+ "datePublished": "1734589362258"
}
@@ -222,7 +222,7 @@
-
+
AnteriorSiguiente
diff --git a/es/zimaos/Romote-Access.html b/es/zimaos/Romote-Access.html
index c8fd4a8b83..cbfd7b1897 100644
--- a/es/zimaos/Romote-Access.html
+++ b/es/zimaos/Romote-Access.html
@@ -59,8 +59,8 @@
-
-
+
+
@@ -95,7 +95,7 @@
"url": "https://www.zimaspace.com/docs/logo.svg"
}
},
- "datePublished": "1734339080442"
+ "datePublished": "1734589362258"
}
@@ -237,7 +237,7 @@
-
+
AnteriorSiguiente
diff --git a/es/zimaos/Setup-Python.html b/es/zimaos/Setup-Python.html
index 172400f782..a9353caafe 100644
--- a/es/zimaos/Setup-Python.html
+++ b/es/zimaos/Setup-Python.html
@@ -53,8 +53,8 @@
-
-
+
+
@@ -89,7 +89,7 @@
"url": "https://www.zimaspace.com/docs/logo.svg"
}
},
- "datePublished": "1734339080442"
+ "datePublished": "1734589362258"
}
@@ -218,7 +218,7 @@
-
+
AnteriorSiguiente
diff --git a/es/zimaos/Sync-Photos-via-Configurable-CLI.html b/es/zimaos/Sync-Photos-via-Configurable-CLI.html
index f8bc9c4bd9..1839d925af 100644
--- a/es/zimaos/Sync-Photos-via-Configurable-CLI.html
+++ b/es/zimaos/Sync-Photos-via-Configurable-CLI.html
@@ -60,8 +60,8 @@
-
-
+
+
@@ -96,7 +96,7 @@
"url": "https://www.zimaspace.com/docs/logo.svg"
}
},
- "datePublished": "1734339080442"
+ "datePublished": "1734589362258"
}
@@ -229,7 +229,7 @@
-
+
AnteriorSiguiente
diff --git a/es/zimaos/Sync-Photos-with-Immich.html b/es/zimaos/Sync-Photos-with-Immich.html
index a149f81157..0a057c3b35 100644
--- a/es/zimaos/Sync-Photos-with-Immich.html
+++ b/es/zimaos/Sync-Photos-with-Immich.html
@@ -66,8 +66,8 @@
-
-
+
+
@@ -102,7 +102,7 @@
"url": "https://www.zimaspace.com/docs/logo.svg"
}
},
- "datePublished": "1734339080442"
+ "datePublished": "1734589362258"
}
@@ -240,7 +240,7 @@
-
+
AnteriorSiguiente
diff --git a/es/zimaos/Thunderbolt-PC-Direct.html b/es/zimaos/Thunderbolt-PC-Direct.html
index 0f00c1bc3b..acd2405395 100644
--- a/es/zimaos/Thunderbolt-PC-Direct.html
+++ b/es/zimaos/Thunderbolt-PC-Direct.html
@@ -64,8 +64,8 @@
-
-
+
+
@@ -100,7 +100,7 @@
"url": "https://www.zimaspace.com/docs/logo.svg"
}
},
- "datePublished": "1734339080442"
+ "datePublished": "1734589362258"
}
@@ -400,7 +400,7 @@
-
+
AnteriorSiguiente
diff --git a/es/zimaos/User-Guide.html b/es/zimaos/User-Guide.html
index d4f638dbdc..2b7ff6a7f9 100644
--- a/es/zimaos/User-Guide.html
+++ b/es/zimaos/User-Guide.html
@@ -51,8 +51,8 @@
-
-
+
+
@@ -86,7 +86,7 @@
"url": "https://www.zimaspace.com/docs/logo.svg"
}
},
- "datePublished": "1734339080442"
+ "datePublished": "1734589362258"
}
@@ -205,7 +205,7 @@
diff --git a/es/zimaos/Using-Samba-as-a-Member.html b/es/zimaos/Using-Samba-as-a-Member.html
index abbcf35438..3c70cdea4b 100644
--- a/es/zimaos/Using-Samba-as-a-Member.html
+++ b/es/zimaos/Using-Samba-as-a-Member.html
@@ -88,8 +88,8 @@
-
-
+
+
@@ -124,7 +124,7 @@
"url": "https://www.zimaspace.com/docs/logo.svg"
}
},
- "datePublished": "1734339080442"
+ "datePublished": "1734589362258"
}
@@ -393,7 +393,7 @@
diff --git a/es/zimaos/ZFS-Setup.html b/es/zimaos/ZFS-Setup.html
index 3e6dd06c36..788c36b321 100644
--- a/es/zimaos/ZFS-Setup.html
+++ b/es/zimaos/ZFS-Setup.html
@@ -54,8 +54,8 @@
-
-
+
+
@@ -90,7 +90,7 @@
"url": "https://www.zimaspace.com/docs/logo.svg"
}
},
- "datePublished": "1734339080442"
+ "datePublished": "1734589362258"
}
@@ -213,7 +213,7 @@
diff --git a/es/zimaos/ZimaOS-v1.2.5-Available!.html b/es/zimaos/ZimaOS-v1.2.5-Available!.html
index 585e648905..28a8f5619c 100644
--- a/es/zimaos/ZimaOS-v1.2.5-Available!.html
+++ b/es/zimaos/ZimaOS-v1.2.5-Available!.html
@@ -52,8 +52,8 @@
-
-
+
+
@@ -88,7 +88,7 @@
"url": "https://www.zimaspace.com/docs/logo.svg"
}
},
- "datePublished": "1734339080442"
+ "datePublished": "1734589362258"
}
@@ -239,7 +239,7 @@
-
+
AnteriorSiguiente
diff --git a/es/zimaos/iSCSI-usage-tutorial.html b/es/zimaos/iSCSI-usage-tutorial.html
index b6ad006a89..25fd4b825b 100644
--- a/es/zimaos/iSCSI-usage-tutorial.html
+++ b/es/zimaos/iSCSI-usage-tutorial.html
@@ -62,8 +62,8 @@
-
-
+
+
@@ -98,7 +98,7 @@
"url": "https://www.zimaspace.com/docs/logo.svg"
}
},
- "datePublished": "1734339080442"
+ "datePublished": "1734589362258"
}
@@ -262,7 +262,7 @@
diff --git a/es/zimaos/index.html b/es/zimaos/index.html
index 15ac0b9f06..912b8d45f8 100644
--- a/es/zimaos/index.html
+++ b/es/zimaos/index.html
@@ -55,8 +55,8 @@
-
-
+
+
@@ -91,7 +91,7 @@
"url": "https://www.zimaspace.com/docs/logo.svg"
}
},
- "datePublished": "1734339080442"
+ "datePublished": "1734589362262"
}
@@ -284,7 +284,7 @@
-
+
Siguiente
diff --git a/es/zimaos/migrate-files-from-Synology-to-ZimaCube.html b/es/zimaos/migrate-files-from-Synology-to-ZimaCube.html
index 2c0c39f3c6..b631ec1bf3 100644
--- a/es/zimaos/migrate-files-from-Synology-to-ZimaCube.html
+++ b/es/zimaos/migrate-files-from-Synology-to-ZimaCube.html
@@ -57,8 +57,8 @@
-
-
+
+
@@ -93,7 +93,7 @@
"url": "https://www.zimaspace.com/docs/logo.svg"
}
},
- "datePublished": "1734339080442"
+ "datePublished": "1734589362262"
}
@@ -234,7 +234,7 @@
-
+
AnteriorSiguiente
diff --git a/es/zimaos/resetnetworksettings.html b/es/zimaos/resetnetworksettings.html
index a17ece910c..6d8b27a697 100644
--- a/es/zimaos/resetnetworksettings.html
+++ b/es/zimaos/resetnetworksettings.html
@@ -54,8 +54,8 @@
-
-
+
+
@@ -90,7 +90,7 @@
"url": "https://www.zimaspace.com/docs/logo.svg"
}
},
- "datePublished": "1734339080442"
+ "datePublished": "1734589362262"
}
@@ -217,7 +217,7 @@
diff --git a/es/zimaos/set-your-SSH.html b/es/zimaos/set-your-SSH.html
index 485b986a11..7867b9dd90 100644
--- a/es/zimaos/set-your-SSH.html
+++ b/es/zimaos/set-your-SSH.html
@@ -54,8 +54,8 @@
-
-
+
+
@@ -90,7 +90,7 @@
"url": "https://www.zimaspace.com/docs/logo.svg"
}
},
- "datePublished": "1734339080442"
+ "datePublished": "1734589362262"
}
@@ -212,7 +212,7 @@
-
+
AnteriorSiguiente
diff --git a/es/zimaos/setup-emby-server.html b/es/zimaos/setup-emby-server.html
index c37b78f9d3..98bfb645b5 100644
--- a/es/zimaos/setup-emby-server.html
+++ b/es/zimaos/setup-emby-server.html
@@ -60,8 +60,8 @@
-
-
+
+
@@ -96,7 +96,7 @@
"url": "https://www.zimaspace.com/docs/logo.svg"
}
},
- "datePublished": "1734339080442"
+ "datePublished": "1734589362262"
}
@@ -243,7 +243,7 @@
-
+
AnteriorSiguiente
diff --git a/es/zimaos/share-via-link.html b/es/zimaos/share-via-link.html
index 6371d4fd2e..3177ca7b82 100644
--- a/es/zimaos/share-via-link.html
+++ b/es/zimaos/share-via-link.html
@@ -51,8 +51,8 @@
-
-
+
+
@@ -86,7 +86,7 @@
"url": "https://www.zimaspace.com/docs/logo.svg"
}
},
- "datePublished": "1734339080442"
+ "datePublished": "1734589362262"
}
@@ -233,7 +233,7 @@
diff --git a/es/zimaos/v-1.2.2.html b/es/zimaos/v-1.2.2.html
index 64695589d0..def1e509f5 100644
--- a/es/zimaos/v-1.2.2.html
+++ b/es/zimaos/v-1.2.2.html
@@ -51,8 +51,8 @@
-
-
+
+
@@ -86,7 +86,7 @@
"url": "https://www.zimaspace.com/docs/logo.svg"
}
},
- "datePublished": "1734339080442"
+ "datePublished": "1734589362262"
}
@@ -230,7 +230,7 @@
-
+
AnteriorSiguiente
diff --git a/es/zimaos/v-1.2.3.html b/es/zimaos/v-1.2.3.html
index 6023a6c517..6b1f3a5d8f 100644
--- a/es/zimaos/v-1.2.3.html
+++ b/es/zimaos/v-1.2.3.html
@@ -52,8 +52,8 @@
-
-
+
+
@@ -88,7 +88,7 @@
"url": "https://www.zimaspace.com/docs/logo.svg"
}
},
- "datePublished": "1734339080442"
+ "datePublished": "1734589362262"
}
@@ -246,7 +246,7 @@
diff --git a/es/zimaos/v-1.2.4.html b/es/zimaos/v-1.2.4.html
index 2f21eed681..4b7233995d 100644
--- a/es/zimaos/v-1.2.4.html
+++ b/es/zimaos/v-1.2.4.html
@@ -52,8 +52,8 @@
-
-
+
+
@@ -88,7 +88,7 @@
"url": "https://www.zimaspace.com/docs/logo.svg"
}
},
- "datePublished": "1734339080442"
+ "datePublished": "1734589362262"
}
@@ -226,7 +226,7 @@
-
+
AnteriorSiguiente
diff --git a/es/zimaos/v1.3.0.html b/es/zimaos/v1.3.0.html
index 63fc89d663..6d1ffae743 100644
--- a/es/zimaos/v1.3.0.html
+++ b/es/zimaos/v1.3.0.html
@@ -52,8 +52,8 @@
-
-
+
+
@@ -88,7 +88,7 @@
"url": "https://www.zimaspace.com/docs/logo.svg"
}
},
- "datePublished": "1734339080442"
+ "datePublished": "1734589362262"
}
@@ -239,7 +239,7 @@
-
+
AnteriorSiguiente
diff --git a/es/zimaos/webtorrent-feature.html b/es/zimaos/webtorrent-feature.html
index 10160f93df..7782f808b9 100644
--- a/es/zimaos/webtorrent-feature.html
+++ b/es/zimaos/webtorrent-feature.html
@@ -51,8 +51,8 @@
-
-
+
+
@@ -86,7 +86,7 @@
"url": "https://www.zimaspace.com/docs/logo.svg"
}
},
- "datePublished": "1734339080442"
+ "datePublished": "1734589362262"
}
@@ -233,7 +233,7 @@
diff --git a/faq/How-to-check-IP-address.html b/faq/How-to-check-IP-address.html
index d322519eb3..7fe2b5d57b 100644
--- a/faq/How-to-check-IP-address.html
+++ b/faq/How-to-check-IP-address.html
@@ -57,8 +57,8 @@
-
-
+
+
@@ -93,7 +93,7 @@
"url": "https://www.zimaspace.com/docs/logo.svg"
}
},
- "datePublished": "1734339080442"
+ "datePublished": "1734589362262"
}
@@ -242,7 +242,7 @@
diff --git a/faq/Restore-factory-settings.html b/faq/Restore-factory-settings.html
index 8e863bf3b2..95d0bc7b79 100644
--- a/faq/Restore-factory-settings.html
+++ b/faq/Restore-factory-settings.html
@@ -65,8 +65,8 @@
-
-
+
+
@@ -101,7 +101,7 @@
"url": "https://www.zimaspace.com/docs/logo.svg"
}
},
- "datePublished": "1734339080442"
+ "datePublished": "1734589362262"
}
@@ -287,7 +287,7 @@
-
+
PrevNext
diff --git a/faq/Upgrade-Motherboard-BIOS-Version.html b/faq/Upgrade-Motherboard-BIOS-Version.html
index c3fc7de84d..a408cecc85 100644
--- a/faq/Upgrade-Motherboard-BIOS-Version.html
+++ b/faq/Upgrade-Motherboard-BIOS-Version.html
@@ -51,8 +51,8 @@
-
-
+
+
@@ -86,7 +86,7 @@
"url": "https://www.zimaspace.com/docs/logo.svg"
}
},
- "datePublished": "1734339080442"
+ "datePublished": "1734589362262"
}
@@ -258,7 +258,7 @@
-
+
PrevNext
diff --git a/faq/index.html b/faq/index.html
index b4307fc556..a6bc805084 100644
--- a/faq/index.html
+++ b/faq/index.html
@@ -52,8 +52,8 @@
-
-
+
+
@@ -88,7 +88,7 @@
"url": "https://www.zimaspace.com/docs/logo.svg"
}
},
- "datePublished": "1734339080442"
+ "datePublished": "1734589362262"
}
@@ -222,7 +222,7 @@
diff --git a/index.html b/index.html
index 6bc6639c40..e898d47511 100644
--- a/index.html
+++ b/index.html
@@ -51,8 +51,8 @@
-
-
+
+
@@ -86,7 +86,7 @@
"url": "https://www.zimaspace.com/docs/logo.svg"
}
},
- "datePublished": "1734339081082"
+ "datePublished": "1734589362898"
}
@@ -267,7 +267,7 @@
diff --git a/jp/faq/test-files.html b/jp/faq/test-files.html
index 73732924ef..75556c42ae 100644
--- a/jp/faq/test-files.html
+++ b/jp/faq/test-files.html
@@ -51,8 +51,8 @@
-
-
+
+
@@ -86,7 +86,7 @@
"url": "https://www.zimaspace.com/docs/logo.svg"
}
},
- "datePublished": "1734339081082"
+ "datePublished": "1734589362898"
}
@@ -207,7 +207,7 @@
-
+
次へ
diff --git a/jp/zimaboard/All-in-one-routing-system-OpenWRT.html b/jp/zimaboard/All-in-one-routing-system-OpenWRT.html
index 598aed1a3b..0d8ab72585 100644
--- a/jp/zimaboard/All-in-one-routing-system-OpenWRT.html
+++ b/jp/zimaboard/All-in-one-routing-system-OpenWRT.html
@@ -59,8 +59,8 @@
-
-
+
+
@@ -95,7 +95,7 @@
"url": "https://www.zimaspace.com/docs/logo.svg"
}
},
- "datePublished": "1734339081082"
+ "datePublished": "1734589362898"
}
@@ -245,7 +245,7 @@
-
+
前へ次へ
diff --git a/jp/zimaboard/Basic-functions-of-dedicated-systems.html b/jp/zimaboard/Basic-functions-of-dedicated-systems.html
index 9c6aa9c487..493df57c97 100644
--- a/jp/zimaboard/Basic-functions-of-dedicated-systems.html
+++ b/jp/zimaboard/Basic-functions-of-dedicated-systems.html
@@ -66,8 +66,8 @@
-
-
+
+
@@ -102,7 +102,7 @@
"url": "https://www.zimaspace.com/docs/logo.svg"
}
},
- "datePublished": "1734339081082"
+ "datePublished": "1734589362898"
}
@@ -257,7 +257,7 @@
-
+
前へ次へ
diff --git a/jp/zimaboard/Build-a-75-inch-4K-Arcade-with-ZimaBoard-and-Batocera.html b/jp/zimaboard/Build-a-75-inch-4K-Arcade-with-ZimaBoard-and-Batocera.html
index 40a4058a6c..9525c45257 100644
--- a/jp/zimaboard/Build-a-75-inch-4K-Arcade-with-ZimaBoard-and-Batocera.html
+++ b/jp/zimaboard/Build-a-75-inch-4K-Arcade-with-ZimaBoard-and-Batocera.html
@@ -72,8 +72,8 @@
-
-
+
+
@@ -108,7 +108,7 @@
"url": "https://www.zimaspace.com/docs/logo.svg"
}
},
- "datePublished": "1734339081082"
+ "datePublished": "1734589362898"
}
@@ -294,7 +294,7 @@
diff --git a/jp/zimaboard/Enable-WOL-on-Zimaboard.html b/jp/zimaboard/Enable-WOL-on-Zimaboard.html
index 3486067bcd..c0b2bef1fe 100644
--- a/jp/zimaboard/Enable-WOL-on-Zimaboard.html
+++ b/jp/zimaboard/Enable-WOL-on-Zimaboard.html
@@ -61,8 +61,8 @@
-
-
+
+
@@ -97,7 +97,7 @@
"url": "https://www.zimaspace.com/docs/logo.svg"
}
},
- "datePublished": "1734339081082"
+ "datePublished": "1734589362898"
}
@@ -283,7 +283,7 @@
-
+
前へ次へ
diff --git a/jp/zimaboard/Hardware-Brief.html b/jp/zimaboard/Hardware-Brief.html
index 11ab275a49..fb6d313eac 100644
--- a/jp/zimaboard/Hardware-Brief.html
+++ b/jp/zimaboard/Hardware-Brief.html
@@ -52,8 +52,8 @@
-
-
+
+
@@ -88,7 +88,7 @@
"url": "https://www.zimaspace.com/docs/logo.svg"
}
},
- "datePublished": "1734339081082"
+ "datePublished": "1734589362898"
}
@@ -229,7 +229,7 @@
-
+
前へ次へ
diff --git a/jp/zimaboard/Hardware-Interface-Introduction.html b/jp/zimaboard/Hardware-Interface-Introduction.html
index 23fae50923..e1bb5f3dde 100644
--- a/jp/zimaboard/Hardware-Interface-Introduction.html
+++ b/jp/zimaboard/Hardware-Interface-Introduction.html
@@ -54,8 +54,8 @@
-
-
+
+
@@ -90,7 +90,7 @@
"url": "https://www.zimaspace.com/docs/logo.svg"
}
},
- "datePublished": "1734339081082"
+ "datePublished": "1734589362898"
}
@@ -225,7 +225,7 @@
-
+
前へ次へ
diff --git a/jp/zimaboard/How-to-check-IP-address.html b/jp/zimaboard/How-to-check-IP-address.html
index ee44b2b855..1ef72b4f76 100644
--- a/jp/zimaboard/How-to-check-IP-address.html
+++ b/jp/zimaboard/How-to-check-IP-address.html
@@ -57,8 +57,8 @@
-
-
+
+
@@ -93,7 +93,7 @@
"url": "https://www.zimaspace.com/docs/logo.svg"
}
},
- "datePublished": "1734339081082"
+ "datePublished": "1734589362898"
}
@@ -242,7 +242,7 @@
diff --git a/jp/zimaboard/MineCraft-Friendship-Service.html b/jp/zimaboard/MineCraft-Friendship-Service.html
index fc5b47862f..e7203e8bbb 100644
--- a/jp/zimaboard/MineCraft-Friendship-Service.html
+++ b/jp/zimaboard/MineCraft-Friendship-Service.html
@@ -64,8 +64,8 @@
-
-
+
+
@@ -100,7 +100,7 @@
"url": "https://www.zimaspace.com/docs/logo.svg"
}
},
- "datePublished": "1734339081082"
+ "datePublished": "1734589362898"
}
@@ -280,7 +280,7 @@
diff --git a/jp/zimaboard/Openwrt-eMMc-boot.html b/jp/zimaboard/Openwrt-eMMc-boot.html
index 3ac1c5f230..b8ed691f7c 100644
--- a/jp/zimaboard/Openwrt-eMMc-boot.html
+++ b/jp/zimaboard/Openwrt-eMMc-boot.html
@@ -59,8 +59,8 @@
-
-
+
+
@@ -95,7 +95,7 @@
"url": "https://www.zimaspace.com/docs/logo.svg"
}
},
- "datePublished": "1734339081082"
+ "datePublished": "1734589362898"
}
@@ -277,7 +277,7 @@
-
+
前へ次へ
diff --git a/jp/zimaboard/Power-on-Zimablade.html b/jp/zimaboard/Power-on-Zimablade.html
index 82b3333ab2..8dab223cc6 100644
--- a/jp/zimaboard/Power-on-Zimablade.html
+++ b/jp/zimaboard/Power-on-Zimablade.html
@@ -66,8 +66,8 @@
-
-
+
+
@@ -102,7 +102,7 @@
"url": "https://www.zimaspace.com/docs/logo.svg"
}
},
- "datePublished": "1734339081082"
+ "datePublished": "1734589362898"
}
@@ -279,7 +279,7 @@
-
+
前へ次へ
diff --git a/jp/zimaboard/Restore-factory-settings.html b/jp/zimaboard/Restore-factory-settings.html
index ee9b5e5be2..32a6b3629f 100644
--- a/jp/zimaboard/Restore-factory-settings.html
+++ b/jp/zimaboard/Restore-factory-settings.html
@@ -65,8 +65,8 @@
-
-
+
+
@@ -101,7 +101,7 @@
"url": "https://www.zimaspace.com/docs/logo.svg"
}
},
- "datePublished": "1734339081082"
+ "datePublished": "1734589362898"
}
@@ -287,7 +287,7 @@
diff --git a/jp/zimaboard/Self-Deploying-Applications.html b/jp/zimaboard/Self-Deploying-Applications.html
index d7c72cd143..2b7c6165e3 100644
--- a/jp/zimaboard/Self-Deploying-Applications.html
+++ b/jp/zimaboard/Self-Deploying-Applications.html
@@ -66,8 +66,8 @@
-
-
+
+
@@ -102,7 +102,7 @@
"url": "https://www.zimaspace.com/docs/logo.svg"
}
},
- "datePublished": "1734339081082"
+ "datePublished": "1734589362898"
}
@@ -261,7 +261,7 @@
diff --git a/jp/zimaboard/Small-body-Big-applications-OMV-First-Experience.html b/jp/zimaboard/Small-body-Big-applications-OMV-First-Experience.html
index 33cfd4ca70..50e07453cc 100644
--- a/jp/zimaboard/Small-body-Big-applications-OMV-First-Experience.html
+++ b/jp/zimaboard/Small-body-Big-applications-OMV-First-Experience.html
@@ -76,8 +76,8 @@
-
-
+
+
@@ -112,7 +112,7 @@
"url": "https://www.zimaspace.com/docs/logo.svg"
}
},
- "datePublished": "1734339081082"
+ "datePublished": "1734589362898"
}
@@ -293,7 +293,7 @@
-
+
前へ次へ
diff --git a/jp/zimaboard/Small-body-Big-applications-OMV-install.html b/jp/zimaboard/Small-body-Big-applications-OMV-install.html
index 4458df6ab7..9069f3de66 100644
--- a/jp/zimaboard/Small-body-Big-applications-OMV-install.html
+++ b/jp/zimaboard/Small-body-Big-applications-OMV-install.html
@@ -63,8 +63,8 @@
-
-
+
+
@@ -99,7 +99,7 @@
"url": "https://www.zimaspace.com/docs/logo.svg"
}
},
- "datePublished": "1734339081082"
+ "datePublished": "1734589362898"
}
@@ -263,7 +263,7 @@
-
+
前へ次へ
diff --git a/jp/zimaboard/Syncthing.html b/jp/zimaboard/Syncthing.html
index 30478bb86a..bf7e243bc1 100644
--- a/jp/zimaboard/Syncthing.html
+++ b/jp/zimaboard/Syncthing.html
@@ -61,8 +61,8 @@
-
-
+
+
@@ -97,7 +97,7 @@
"url": "https://www.zimaspace.com/docs/logo.svg"
}
},
- "datePublished": "1734339081082"
+ "datePublished": "1734589362898"
}
@@ -261,7 +261,7 @@
-
+
前へ次へ
diff --git a/jp/zimaboard/Universal-third-party-system-installation-tutorial.html b/jp/zimaboard/Universal-third-party-system-installation-tutorial.html
index 16a09b3f82..973bc2d642 100644
--- a/jp/zimaboard/Universal-third-party-system-installation-tutorial.html
+++ b/jp/zimaboard/Universal-third-party-system-installation-tutorial.html
@@ -59,8 +59,8 @@
-
-
+
+
@@ -95,7 +95,7 @@
"url": "https://www.zimaspace.com/docs/logo.svg"
}
},
- "datePublished": "1734339081082"
+ "datePublished": "1734589362898"
}
@@ -247,7 +247,7 @@
-
+
前へ次へ
diff --git a/jp/zimaboard/Unraid-First-Experience-at-$129-Installation.html b/jp/zimaboard/Unraid-First-Experience-at-$129-Installation.html
index d4b2039dd6..68426a5afa 100644
--- a/jp/zimaboard/Unraid-First-Experience-at-$129-Installation.html
+++ b/jp/zimaboard/Unraid-First-Experience-at-$129-Installation.html
@@ -69,8 +69,8 @@
-
-
+
+
@@ -105,7 +105,7 @@
"url": "https://www.zimaspace.com/docs/logo.svg"
}
},
- "datePublished": "1734339081082"
+ "datePublished": "1734589362898"
}
@@ -269,7 +269,7 @@
-
+
前へ次へ
diff --git a/jp/zimaboard/Upgrade-Motherboard-BIOS-Version.html b/jp/zimaboard/Upgrade-Motherboard-BIOS-Version.html
index 2c6b9b26c2..5a4854ceac 100644
--- a/jp/zimaboard/Upgrade-Motherboard-BIOS-Version.html
+++ b/jp/zimaboard/Upgrade-Motherboard-BIOS-Version.html
@@ -51,8 +51,8 @@
-
-
+
+
@@ -86,7 +86,7 @@
"url": "https://www.zimaspace.com/docs/logo.svg"
}
},
- "datePublished": "1734339081082"
+ "datePublished": "1734589362898"
}
@@ -258,7 +258,7 @@
-
+
前へ次へ
diff --git a/jp/zimaboard/VR-Audio-And-Video-Experience-Oculus.html b/jp/zimaboard/VR-Audio-And-Video-Experience-Oculus.html
index 94867c90c5..1e9d6a1d8c 100644
--- a/jp/zimaboard/VR-Audio-And-Video-Experience-Oculus.html
+++ b/jp/zimaboard/VR-Audio-And-Video-Experience-Oculus.html
@@ -59,8 +59,8 @@
-
-
+
+
@@ -95,7 +95,7 @@
"url": "https://www.zimaspace.com/docs/logo.svg"
}
},
- "datePublished": "1734339081082"
+ "datePublished": "1734589362898"
}
@@ -233,7 +233,7 @@
-
+
前へ次へ
diff --git a/jp/zimaboard/index.html b/jp/zimaboard/index.html
index c6ebe8628b..5bb20d3e39 100644
--- a/jp/zimaboard/index.html
+++ b/jp/zimaboard/index.html
@@ -60,8 +60,8 @@
-
-
+
+
@@ -96,7 +96,7 @@
"url": "https://www.zimaspace.com/docs/logo.svg"
}
},
- "datePublished": "1734339081082"
+ "datePublished": "1734589362898"
}
@@ -243,7 +243,7 @@
-
+
次へ
diff --git a/jp/zimacube/About-ZimaOS.html b/jp/zimacube/About-ZimaOS.html
index acdcc74db5..f3d2ea3847 100644
--- a/jp/zimacube/About-ZimaOS.html
+++ b/jp/zimacube/About-ZimaOS.html
@@ -51,8 +51,8 @@
-
-
+
+
@@ -86,7 +86,7 @@
"url": "https://www.zimaspace.com/docs/logo.svg"
}
},
- "datePublished": "1734339081082"
+ "datePublished": "1734589362898"
}
@@ -204,7 +204,7 @@ タイトル
セクション
diff --git a/jp/zimacube/Advanced-Using.html b/jp/zimacube/Advanced-Using.html
index 8b573f525f..5ff9689615 100644
--- a/jp/zimacube/Advanced-Using.html
+++ b/jp/zimacube/Advanced-Using.html
@@ -51,8 +51,8 @@
-
-
+
+
@@ -86,7 +86,7 @@
"url": "https://www.zimaspace.com/docs/logo.svg"
}
},
- "datePublished": "1734339081082"
+ "datePublished": "1734589362898"
}
@@ -204,7 +204,7 @@ タイトル
セクション
diff --git a/jp/zimacube/Assembly-Tutorial.html b/jp/zimacube/Assembly-Tutorial.html
index 094f3e9afe..f038b3f0d3 100644
--- a/jp/zimacube/Assembly-Tutorial.html
+++ b/jp/zimacube/Assembly-Tutorial.html
@@ -110,8 +110,8 @@
-
-
+
+
@@ -146,7 +146,7 @@
"url": "https://www.zimaspace.com/docs/logo.svg"
}
},
- "datePublished": "1734339081082"
+ "datePublished": "1734589362898"
}
@@ -511,7 +511,7 @@ シャーシの分解完了
diff --git a/jp/zimacube/Auto-Power-On.html b/jp/zimacube/Auto-Power-On.html
index 6fa1c54c80..4b0bcb7e0d 100644
--- a/jp/zimacube/Auto-Power-On.html
+++ b/jp/zimacube/Auto-Power-On.html
@@ -55,8 +55,8 @@
-
-
+
+
@@ -91,7 +91,7 @@
"url": "https://www.zimaspace.com/docs/logo.svg"
}
},
- "datePublished": "1734339081082"
+ "datePublished": "1734589362898"
}
@@ -216,7 +216,7 @@
-
+
前へ次へ
diff --git a/jp/zimacube/BIOS-Configuration.html b/jp/zimacube/BIOS-Configuration.html
index bf9ff6ce14..4b4d63a295 100644
--- a/jp/zimacube/BIOS-Configuration.html
+++ b/jp/zimacube/BIOS-Configuration.html
@@ -51,8 +51,8 @@
-
-
+
+
@@ -86,7 +86,7 @@
"url": "https://www.zimaspace.com/docs/logo.svg"
}
},
- "datePublished": "1734339081082"
+ "datePublished": "1734589362898"
}
@@ -205,7 +205,7 @@ BIOS設定
diff --git a/jp/zimacube/Creating-RAID-Troubleshooting-Guide.html b/jp/zimacube/Creating-RAID-Troubleshooting-Guide.html
index 4d6caa0b4e..4d3110ee3a 100644
--- a/jp/zimacube/Creating-RAID-Troubleshooting-Guide.html
+++ b/jp/zimacube/Creating-RAID-Troubleshooting-Guide.html
@@ -56,8 +56,8 @@
-
-
+
+
@@ -92,7 +92,7 @@
"url": "https://www.zimaspace.com/docs/logo.svg"
}
},
- "datePublished": "1734339081082"
+ "datePublished": "1734589362898"
}
@@ -215,7 +215,7 @@
-
+
前へ次へ
diff --git a/jp/zimacube/Detailed-Plex-Operation-Guide.html b/jp/zimacube/Detailed-Plex-Operation-Guide.html
index 55fc350ccb..4acf05bbf4 100644
--- a/jp/zimacube/Detailed-Plex-Operation-Guide.html
+++ b/jp/zimacube/Detailed-Plex-Operation-Guide.html
@@ -67,8 +67,8 @@
-
-
+
+
@@ -103,7 +103,7 @@
"url": "https://www.zimaspace.com/docs/logo.svg"
}
},
- "datePublished": "1734339081082"
+ "datePublished": "1734589362898"
}
@@ -244,7 +244,7 @@
diff --git "a/jp/zimacube/From-Synology-to-ZimaCube\357\274\214migrate-all-files!.html" "b/jp/zimacube/From-Synology-to-ZimaCube\357\274\214migrate-all-files!.html"
index ffae904fe1..e43f69b920 100644
--- "a/jp/zimacube/From-Synology-to-ZimaCube\357\274\214migrate-all-files!.html"
+++ "b/jp/zimacube/From-Synology-to-ZimaCube\357\274\214migrate-all-files!.html"
@@ -57,8 +57,8 @@
-
-
+
+
@@ -93,7 +93,7 @@
"url": "https://www.zimaspace.com/docs/logo.svg"
}
},
- "datePublished": "1734339081082"
+ "datePublished": "1734589362898"
}
@@ -234,7 +234,7 @@
-
+
次へ
diff --git a/jp/zimacube/GPU-Expansion.html b/jp/zimacube/GPU-Expansion.html
index b98825f429..2423f83186 100644
--- a/jp/zimacube/GPU-Expansion.html
+++ b/jp/zimacube/GPU-Expansion.html
@@ -64,8 +64,8 @@
-
-
+
+
@@ -100,7 +100,7 @@
"url": "https://www.zimaspace.com/docs/logo.svg"
}
},
- "datePublished": "1734339081082"
+ "datePublished": "1734589362898"
}
@@ -315,7 +315,7 @@
-
+
前へ次へ
diff --git a/jp/zimacube/HDD-Interface-Usage-Guide.html b/jp/zimacube/HDD-Interface-Usage-Guide.html
index a0bcca3f5f..84c27ff453 100644
--- a/jp/zimacube/HDD-Interface-Usage-Guide.html
+++ b/jp/zimacube/HDD-Interface-Usage-Guide.html
@@ -51,8 +51,8 @@
-
-
+
+
@@ -86,7 +86,7 @@
"url": "https://www.zimaspace.com/docs/logo.svg"
}
},
- "datePublished": "1734339081082"
+ "datePublished": "1734589362898"
}
@@ -398,7 +398,7 @@
-
+
前へ次へ
diff --git a/jp/zimacube/Hardware-Brief.html b/jp/zimacube/Hardware-Brief.html
index d1d8bfbb72..862dbcaf16 100644
--- a/jp/zimacube/Hardware-Brief.html
+++ b/jp/zimacube/Hardware-Brief.html
@@ -54,8 +54,8 @@
-
-
+
+
@@ -90,7 +90,7 @@
"url": "https://www.zimaspace.com/docs/logo.svg"
}
},
- "datePublished": "1734339081082"
+ "datePublished": "1734589362898"
}
@@ -234,7 +234,7 @@
-
+
前へ次へ
diff --git a/jp/zimacube/Hardware-Details.html b/jp/zimacube/Hardware-Details.html
index 4ceb5f8306..0d1b36e30e 100644
--- a/jp/zimacube/Hardware-Details.html
+++ b/jp/zimacube/Hardware-Details.html
@@ -51,8 +51,8 @@
-
-
+
+
@@ -86,7 +86,7 @@
"url": "https://www.zimaspace.com/docs/logo.svg"
}
},
- "datePublished": "1734339081082"
+ "datePublished": "1734589362898"
}
@@ -254,7 +254,7 @@ 风扇接口说明
USB 端口说明
diff --git a/jp/zimacube/How-to-Install-ZimaOS.html b/jp/zimacube/How-to-Install-ZimaOS.html
index 37af5cd222..47213bae46 100644
--- a/jp/zimacube/How-to-Install-ZimaOS.html
+++ b/jp/zimacube/How-to-Install-ZimaOS.html
@@ -62,8 +62,8 @@
-
-
+
+
@@ -98,7 +98,7 @@
"url": "https://www.zimaspace.com/docs/logo.svg"
}
},
- "datePublished": "1734339081082"
+ "datePublished": "1734589362898"
}
@@ -233,7 +233,7 @@
diff --git a/jp/zimacube/How-to-Install-and-Remove-the-7th-Bay.html b/jp/zimacube/How-to-Install-and-Remove-the-7th-Bay.html
index a6771c4e22..a4a5d21e41 100644
--- a/jp/zimacube/How-to-Install-and-Remove-the-7th-Bay.html
+++ b/jp/zimacube/How-to-Install-and-Remove-the-7th-Bay.html
@@ -58,8 +58,8 @@
-
-
+
+
@@ -94,7 +94,7 @@
"url": "https://www.zimaspace.com/docs/logo.svg"
}
},
- "datePublished": "1734339081082"
+ "datePublished": "1734589362898"
}
@@ -219,7 +219,7 @@
-
+
次へ
diff --git a/jp/zimacube/How-to-Open-SSH-in-ZimaOS.html b/jp/zimacube/How-to-Open-SSH-in-ZimaOS.html
index 9d1dce580e..75c1b85ccd 100644
--- a/jp/zimacube/How-to-Open-SSH-in-ZimaOS.html
+++ b/jp/zimacube/How-to-Open-SSH-in-ZimaOS.html
@@ -53,8 +53,8 @@
-
-
+
+
@@ -89,7 +89,7 @@
"url": "https://www.zimaspace.com/docs/logo.svg"
}
},
- "datePublished": "1734339081082"
+ "datePublished": "1734589362898"
}
@@ -214,7 +214,7 @@
-
+
次へ
diff --git a/jp/zimacube/How-to-understand-Docker-App's-paths-On-ZimaOS.html b/jp/zimacube/How-to-understand-Docker-App's-paths-On-ZimaOS.html
index f05b85474b..4e47628b50 100644
--- a/jp/zimacube/How-to-understand-Docker-App's-paths-On-ZimaOS.html
+++ b/jp/zimacube/How-to-understand-Docker-App's-paths-On-ZimaOS.html
@@ -57,8 +57,8 @@
-
-
+
+
@@ -93,7 +93,7 @@
"url": "https://www.zimaspace.com/docs/logo.svg"
}
},
- "datePublished": "1734339081082"
+ "datePublished": "1734589362898"
}
@@ -232,7 +232,7 @@
-
+
次へ
diff --git a/jp/zimacube/Install-TrueNAS.html b/jp/zimacube/Install-TrueNAS.html
index d24a0561b0..d76b943a69 100644
--- a/jp/zimacube/Install-TrueNAS.html
+++ b/jp/zimacube/Install-TrueNAS.html
@@ -62,8 +62,8 @@
-
-
+
+
@@ -98,7 +98,7 @@
"url": "https://www.zimaspace.com/docs/logo.svg"
}
},
- "datePublished": "1734339081082"
+ "datePublished": "1734589362898"
}
@@ -234,7 +234,7 @@
-
+
前へ次へ
diff --git a/jp/zimacube/Install-UnRAID.html b/jp/zimacube/Install-UnRAID.html
index f24ede3434..11ee382ea9 100644
--- a/jp/zimacube/Install-UnRAID.html
+++ b/jp/zimacube/Install-UnRAID.html
@@ -67,8 +67,8 @@
-
-
+
+
@@ -103,7 +103,7 @@
"url": "https://www.zimaspace.com/docs/logo.svg"
}
},
- "datePublished": "1734339081082"
+ "datePublished": "1734589362898"
}
@@ -231,7 +231,7 @@
-
+
前へ次へ
diff --git a/jp/zimacube/Instructions-for-use-of-the-7th-Bay.html b/jp/zimacube/Instructions-for-use-of-the-7th-Bay.html
index a955d88fee..9c5f1c99b1 100644
--- a/jp/zimacube/Instructions-for-use-of-the-7th-Bay.html
+++ b/jp/zimacube/Instructions-for-use-of-the-7th-Bay.html
@@ -64,8 +64,8 @@
-
-
+
+
@@ -100,7 +100,7 @@
"url": "https://www.zimaspace.com/docs/logo.svg"
}
},
- "datePublished": "1734339081082"
+ "datePublished": "1734589362898"
}
@@ -240,7 +240,7 @@
-
+
前へ次へ
diff --git a/jp/zimacube/Memory-Test-Tutorial.html b/jp/zimacube/Memory-Test-Tutorial.html
index d779b40023..157fb68d2d 100644
--- a/jp/zimacube/Memory-Test-Tutorial.html
+++ b/jp/zimacube/Memory-Test-Tutorial.html
@@ -58,8 +58,8 @@
-
-
+
+
@@ -94,7 +94,7 @@
"url": "https://www.zimaspace.com/docs/logo.svg"
}
},
- "datePublished": "1734339081082"
+ "datePublished": "1734589362898"
}
@@ -227,7 +227,7 @@
-
+
前へ次へ
diff --git a/jp/zimacube/PC-Direct.html b/jp/zimacube/PC-Direct.html
index f04d229ddd..36d00535c8 100644
--- a/jp/zimacube/PC-Direct.html
+++ b/jp/zimacube/PC-Direct.html
@@ -65,8 +65,8 @@
-
-
+
+
@@ -101,7 +101,7 @@
"url": "https://www.zimaspace.com/docs/logo.svg"
}
},
- "datePublished": "1734339081082"
+ "datePublished": "1734589362898"
}
@@ -294,7 +294,7 @@
diff --git a/jp/zimacube/Plex-and-GPU-Transcoding.html b/jp/zimacube/Plex-and-GPU-Transcoding.html
index 825a83e853..a0640200e4 100644
--- a/jp/zimacube/Plex-and-GPU-Transcoding.html
+++ b/jp/zimacube/Plex-and-GPU-Transcoding.html
@@ -60,8 +60,8 @@
-
-
+
+
@@ -96,7 +96,7 @@
"url": "https://www.zimaspace.com/docs/logo.svg"
}
},
- "datePublished": "1734339081082"
+ "datePublished": "1734589362898"
}
@@ -280,7 +280,7 @@
diff --git a/jp/zimacube/Quick-Start.html b/jp/zimacube/Quick-Start.html
index 15e11647cf..fd2a8718c7 100644
--- a/jp/zimacube/Quick-Start.html
+++ b/jp/zimacube/Quick-Start.html
@@ -59,8 +59,8 @@
-
-
+
+
@@ -95,7 +95,7 @@
"url": "https://www.zimaspace.com/docs/logo.svg"
}
},
- "datePublished": "1734339081082"
+ "datePublished": "1734589362898"
}
@@ -351,7 +351,7 @@
-
+
次へ
diff --git a/jp/zimacube/RAID-SSD-Expansion.html b/jp/zimacube/RAID-SSD-Expansion.html
index e957a1725f..4f9e409ee6 100644
--- a/jp/zimacube/RAID-SSD-Expansion.html
+++ b/jp/zimacube/RAID-SSD-Expansion.html
@@ -51,8 +51,8 @@
-
-
+
+
@@ -86,7 +86,7 @@
"url": "https://www.zimaspace.com/docs/logo.svg"
}
},
- "datePublished": "1734339081082"
+ "datePublished": "1734589362898"
}
@@ -204,7 +204,7 @@ タイトル
セクション
diff --git a/jp/zimacube/Release-Note.html b/jp/zimacube/Release-Note.html
index d21ceeca96..c564190c6a 100644
--- a/jp/zimacube/Release-Note.html
+++ b/jp/zimacube/Release-Note.html
@@ -52,8 +52,8 @@
-
-
+
+
@@ -88,7 +88,7 @@
"url": "https://www.zimaspace.com/docs/logo.svg"
}
},
- "datePublished": "1734339081082"
+ "datePublished": "1734589362898"
}
@@ -235,7 +235,7 @@
-
+
次へ
diff --git a/jp/zimacube/Resets-CMOS.html b/jp/zimacube/Resets-CMOS.html
index 855e1a3539..44db4efda2 100644
--- a/jp/zimacube/Resets-CMOS.html
+++ b/jp/zimacube/Resets-CMOS.html
@@ -54,8 +54,8 @@
-
-
+
+
@@ -90,7 +90,7 @@
"url": "https://www.zimaspace.com/docs/logo.svg"
}
},
- "datePublished": "1734339081086"
+ "datePublished": "1734589362898"
}
@@ -216,7 +216,7 @@
diff --git a/jp/zimacube/Transfer-Speeds-Over-Thunderbolt.html b/jp/zimacube/Transfer-Speeds-Over-Thunderbolt.html
index 8abab4e8ac..cf9ff26ceb 100644
--- a/jp/zimacube/Transfer-Speeds-Over-Thunderbolt.html
+++ b/jp/zimacube/Transfer-Speeds-Over-Thunderbolt.html
@@ -53,8 +53,8 @@
-
-
+
+
@@ -89,7 +89,7 @@
"url": "https://www.zimaspace.com/docs/logo.svg"
}
},
- "datePublished": "1734339081086"
+ "datePublished": "1734589362898"
}
@@ -214,7 +214,7 @@
diff --git a/jp/zimacube/Tutorials.html b/jp/zimacube/Tutorials.html
index 5dd04dd640..743433a1c3 100644
--- a/jp/zimacube/Tutorials.html
+++ b/jp/zimacube/Tutorials.html
@@ -55,8 +55,8 @@
-
-
+
+
@@ -91,7 +91,7 @@
"url": "https://www.zimaspace.com/docs/logo.svg"
}
},
- "datePublished": "1734339081086"
+ "datePublished": "1734589362898"
}
@@ -216,7 +216,7 @@
-
+
次へ
diff --git a/jp/zimacube/User-Guide.html b/jp/zimacube/User-Guide.html
index 30aacb7f82..64444c3143 100644
--- a/jp/zimacube/User-Guide.html
+++ b/jp/zimacube/User-Guide.html
@@ -51,8 +51,8 @@
-
-
+
+
@@ -86,7 +86,7 @@
"url": "https://www.zimaspace.com/docs/logo.svg"
}
},
- "datePublished": "1734339081086"
+ "datePublished": "1734589362898"
}
@@ -204,7 +204,7 @@ タイトル
セクション
diff --git a/jp/zimacube/ZimaCube-Bios-Update-Method-.html b/jp/zimacube/ZimaCube-Bios-Update-Method-.html
index 64aa051338..99a00c2653 100644
--- a/jp/zimacube/ZimaCube-Bios-Update-Method-.html
+++ b/jp/zimacube/ZimaCube-Bios-Update-Method-.html
@@ -56,8 +56,8 @@
-
-
+
+
@@ -92,7 +92,7 @@
"url": "https://www.zimaspace.com/docs/logo.svg"
}
},
- "datePublished": "1734339081086"
+ "datePublished": "1734589362898"
}
@@ -241,7 +241,7 @@
diff --git a/jp/zimacube/ZimaCube-Motherboard-DIY-Fan-Guide-and-Specifications.html b/jp/zimacube/ZimaCube-Motherboard-DIY-Fan-Guide-and-Specifications.html
index d4598dcf72..e30beeed11 100644
--- a/jp/zimacube/ZimaCube-Motherboard-DIY-Fan-Guide-and-Specifications.html
+++ b/jp/zimacube/ZimaCube-Motherboard-DIY-Fan-Guide-and-Specifications.html
@@ -61,8 +61,8 @@
-
-
+
+
@@ -97,7 +97,7 @@
"url": "https://www.zimaspace.com/docs/logo.svg"
}
},
- "datePublished": "1734339081086"
+ "datePublished": "1734589362898"
}
@@ -249,7 +249,7 @@
-
+
前へ次へ
diff --git a/jp/zimacube/ZimaOS-application-content.html b/jp/zimacube/ZimaOS-application-content.html
index aebc3cb0c4..853d3e3bdb 100644
--- a/jp/zimacube/ZimaOS-application-content.html
+++ b/jp/zimacube/ZimaOS-application-content.html
@@ -51,8 +51,8 @@
-
-
+
+
@@ -86,7 +86,7 @@
"url": "https://www.zimaspace.com/docs/logo.svg"
}
},
- "datePublished": "1734339081086"
+ "datePublished": "1734589362898"
}
@@ -204,7 +204,7 @@ タイトル
セクション
diff --git a/jp/zimacube/index.html b/jp/zimacube/index.html
index 79123d7828..d122f89e8e 100644
--- a/jp/zimacube/index.html
+++ b/jp/zimacube/index.html
@@ -58,8 +58,8 @@
-
-
+
+
@@ -94,7 +94,7 @@
"url": "https://www.zimaspace.com/docs/logo.svg"
}
},
- "datePublished": "1734339081086"
+ "datePublished": "1734589362898"
}
@@ -328,7 +328,7 @@
-
+
次へ
diff --git a/jp/zimaos/7th-Bay-LED.html b/jp/zimaos/7th-Bay-LED.html
index 58baff100b..769ce846d0 100644
--- a/jp/zimaos/7th-Bay-LED.html
+++ b/jp/zimaos/7th-Bay-LED.html
@@ -53,8 +53,8 @@
-
-
+
+
@@ -89,7 +89,7 @@
"url": "https://www.zimaspace.com/docs/logo.svg"
}
},
- "datePublished": "1734339081086"
+ "datePublished": "1734589362898"
}
@@ -436,7 +436,7 @@
diff --git a/jp/zimaos/A-list-of-Contributions.html b/jp/zimaos/A-list-of-Contributions.html
index abdd59f30b..58e80b01af 100644
--- a/jp/zimaos/A-list-of-Contributions.html
+++ b/jp/zimaos/A-list-of-Contributions.html
@@ -51,8 +51,8 @@
-
-
+
+
@@ -86,7 +86,7 @@
"url": "https://www.zimaspace.com/docs/logo.svg"
}
},
- "datePublished": "1734339081086"
+ "datePublished": "1734589362898"
}
@@ -204,7 +204,7 @@ 文章タイトル
段落タイトル
diff --git a/jp/zimaos/Achieve-Fastest-Transfer-Speed.html b/jp/zimaos/Achieve-Fastest-Transfer-Speed.html
index 79adb5e216..63423d723a 100644
--- a/jp/zimaos/Achieve-Fastest-Transfer-Speed.html
+++ b/jp/zimaos/Achieve-Fastest-Transfer-Speed.html
@@ -52,8 +52,8 @@
-
-
+
+
@@ -88,7 +88,7 @@
"url": "https://www.zimaspace.com/docs/logo.svg"
}
},
- "datePublished": "1734339081086"
+ "datePublished": "1734589362902"
}
@@ -223,7 +223,7 @@
-
+
前へ次へ
diff --git a/jp/zimaos/Build-Apps.html b/jp/zimaos/Build-Apps.html
index 3340f5b491..2bbb46f46c 100644
--- a/jp/zimaos/Build-Apps.html
+++ b/jp/zimaos/Build-Apps.html
@@ -51,8 +51,8 @@
-
-
+
+
@@ -86,7 +86,7 @@
"url": "https://www.zimaspace.com/docs/logo.svg"
}
},
- "datePublished": "1734339081086"
+ "datePublished": "1734589362902"
}
@@ -303,7 +303,7 @@
-
+
前へ次へ
diff --git a/jp/zimaos/Build-Multiple-Clones-using-rsync.html b/jp/zimaos/Build-Multiple-Clones-using-rsync.html
index c789f3fa9a..65cb46cbf4 100644
--- a/jp/zimaos/Build-Multiple-Clones-using-rsync.html
+++ b/jp/zimaos/Build-Multiple-Clones-using-rsync.html
@@ -51,8 +51,8 @@
-
-
+
+
@@ -86,7 +86,7 @@
"url": "https://www.zimaspace.com/docs/logo.svg"
}
},
- "datePublished": "1734339081086"
+ "datePublished": "1734589362902"
}
@@ -205,7 +205,7 @@ rsyncを使用して複数のクロー
diff --git a/jp/zimaos/Connect-with-Cloud-Drives.html b/jp/zimaos/Connect-with-Cloud-Drives.html
index bbf324f315..9e267df4c0 100644
--- a/jp/zimaos/Connect-with-Cloud-Drives.html
+++ b/jp/zimaos/Connect-with-Cloud-Drives.html
@@ -53,8 +53,8 @@
-
-
+
+
@@ -89,7 +89,7 @@
"url": "https://www.zimaspace.com/docs/logo.svg"
}
},
- "datePublished": "1734339081086"
+ "datePublished": "1734589362902"
}
@@ -228,7 +228,7 @@
-
+
前へ次へ
diff --git a/jp/zimaos/Create-Raid6-on-ZimaOS.html b/jp/zimaos/Create-Raid6-on-ZimaOS.html
index 470a8f7eee..8fe2084084 100644
--- a/jp/zimaos/Create-Raid6-on-ZimaOS.html
+++ b/jp/zimaos/Create-Raid6-on-ZimaOS.html
@@ -57,8 +57,8 @@
-
-
+
+
@@ -93,7 +93,7 @@
"url": "https://www.zimaspace.com/docs/logo.svg"
}
},
- "datePublished": "1734339081086"
+ "datePublished": "1734589362902"
}
@@ -253,7 +253,7 @@







Título del Artículo
Título del Párrafo
diff --git a/es/zimaos/OpenAPI-Live-Preview.html b/es/zimaos/OpenAPI-Live-Preview.html index 4139d1c9f9..5add64fdb9 100644 --- a/es/zimaos/OpenAPI-Live-Preview.html +++ b/es/zimaos/OpenAPI-Live-Preview.html @@ -51,8 +51,8 @@ - - + + @@ -86,7 +86,7 @@ "url": "https://www.zimaspace.com/docs/logo.svg" } }, - "datePublished": "1734339080442" + "datePublished": "1734589362258" } @@ -220,7 +220,7 @@
-
+
Anterior
diff --git a/es/zimaos/Recover-Your-Password.html b/es/zimaos/Recover-Your-Password.html
index 5233e9ab83..707c10aaf4 100644
--- a/es/zimaos/Recover-Your-Password.html
+++ b/es/zimaos/Recover-Your-Password.html
@@ -55,8 +55,8 @@
-
-
+
+
@@ -91,7 +91,7 @@
"url": "https://www.zimaspace.com/docs/logo.svg"
}
},
- "datePublished": "1734339080442"
+ "datePublished": "1734589362258"
}
@@ -222,7 +222,7 @@
-
+
AnteriorSiguiente
diff --git a/es/zimaos/Romote-Access.html b/es/zimaos/Romote-Access.html
index c8fd4a8b83..cbfd7b1897 100644
--- a/es/zimaos/Romote-Access.html
+++ b/es/zimaos/Romote-Access.html
@@ -59,8 +59,8 @@
-
-
+
+
@@ -95,7 +95,7 @@
"url": "https://www.zimaspace.com/docs/logo.svg"
}
},
- "datePublished": "1734339080442"
+ "datePublished": "1734589362258"
}
@@ -237,7 +237,7 @@
-
+
AnteriorSiguiente
diff --git a/es/zimaos/Setup-Python.html b/es/zimaos/Setup-Python.html
index 172400f782..a9353caafe 100644
--- a/es/zimaos/Setup-Python.html
+++ b/es/zimaos/Setup-Python.html
@@ -53,8 +53,8 @@
-
-
+
+
@@ -89,7 +89,7 @@
"url": "https://www.zimaspace.com/docs/logo.svg"
}
},
- "datePublished": "1734339080442"
+ "datePublished": "1734589362258"
}
@@ -218,7 +218,7 @@
-
+
AnteriorSiguiente
diff --git a/es/zimaos/Sync-Photos-via-Configurable-CLI.html b/es/zimaos/Sync-Photos-via-Configurable-CLI.html
index f8bc9c4bd9..1839d925af 100644
--- a/es/zimaos/Sync-Photos-via-Configurable-CLI.html
+++ b/es/zimaos/Sync-Photos-via-Configurable-CLI.html
@@ -60,8 +60,8 @@
-
-
+
+
@@ -96,7 +96,7 @@
"url": "https://www.zimaspace.com/docs/logo.svg"
}
},
- "datePublished": "1734339080442"
+ "datePublished": "1734589362258"
}
@@ -229,7 +229,7 @@
-
+
AnteriorSiguiente
diff --git a/es/zimaos/Sync-Photos-with-Immich.html b/es/zimaos/Sync-Photos-with-Immich.html
index a149f81157..0a057c3b35 100644
--- a/es/zimaos/Sync-Photos-with-Immich.html
+++ b/es/zimaos/Sync-Photos-with-Immich.html
@@ -66,8 +66,8 @@
-
-
+
+
@@ -102,7 +102,7 @@
"url": "https://www.zimaspace.com/docs/logo.svg"
}
},
- "datePublished": "1734339080442"
+ "datePublished": "1734589362258"
}
@@ -240,7 +240,7 @@
-
+
AnteriorSiguiente
diff --git a/es/zimaos/Thunderbolt-PC-Direct.html b/es/zimaos/Thunderbolt-PC-Direct.html
index 0f00c1bc3b..acd2405395 100644
--- a/es/zimaos/Thunderbolt-PC-Direct.html
+++ b/es/zimaos/Thunderbolt-PC-Direct.html
@@ -64,8 +64,8 @@
-
-
+
+
@@ -100,7 +100,7 @@
"url": "https://www.zimaspace.com/docs/logo.svg"
}
},
- "datePublished": "1734339080442"
+ "datePublished": "1734589362258"
}
@@ -400,7 +400,7 @@
-
+
AnteriorSiguiente
diff --git a/es/zimaos/User-Guide.html b/es/zimaos/User-Guide.html
index d4f638dbdc..2b7ff6a7f9 100644
--- a/es/zimaos/User-Guide.html
+++ b/es/zimaos/User-Guide.html
@@ -51,8 +51,8 @@
-
-
+
+
@@ -86,7 +86,7 @@
"url": "https://www.zimaspace.com/docs/logo.svg"
}
},
- "datePublished": "1734339080442"
+ "datePublished": "1734589362258"
}
@@ -205,7 +205,7 @@
diff --git a/es/zimaos/Using-Samba-as-a-Member.html b/es/zimaos/Using-Samba-as-a-Member.html
index abbcf35438..3c70cdea4b 100644
--- a/es/zimaos/Using-Samba-as-a-Member.html
+++ b/es/zimaos/Using-Samba-as-a-Member.html
@@ -88,8 +88,8 @@
-
-
+
+
@@ -124,7 +124,7 @@
"url": "https://www.zimaspace.com/docs/logo.svg"
}
},
- "datePublished": "1734339080442"
+ "datePublished": "1734589362258"
}
@@ -393,7 +393,7 @@
diff --git a/es/zimaos/ZFS-Setup.html b/es/zimaos/ZFS-Setup.html
index 3e6dd06c36..788c36b321 100644
--- a/es/zimaos/ZFS-Setup.html
+++ b/es/zimaos/ZFS-Setup.html
@@ -54,8 +54,8 @@
-
-
+
+
@@ -90,7 +90,7 @@
"url": "https://www.zimaspace.com/docs/logo.svg"
}
},
- "datePublished": "1734339080442"
+ "datePublished": "1734589362258"
}
@@ -213,7 +213,7 @@
diff --git a/es/zimaos/ZimaOS-v1.2.5-Available!.html b/es/zimaos/ZimaOS-v1.2.5-Available!.html
index 585e648905..28a8f5619c 100644
--- a/es/zimaos/ZimaOS-v1.2.5-Available!.html
+++ b/es/zimaos/ZimaOS-v1.2.5-Available!.html
@@ -52,8 +52,8 @@
-
-
+
+
@@ -88,7 +88,7 @@
"url": "https://www.zimaspace.com/docs/logo.svg"
}
},
- "datePublished": "1734339080442"
+ "datePublished": "1734589362258"
}
@@ -239,7 +239,7 @@
-
+
AnteriorSiguiente
diff --git a/es/zimaos/iSCSI-usage-tutorial.html b/es/zimaos/iSCSI-usage-tutorial.html
index b6ad006a89..25fd4b825b 100644
--- a/es/zimaos/iSCSI-usage-tutorial.html
+++ b/es/zimaos/iSCSI-usage-tutorial.html
@@ -62,8 +62,8 @@
-
-
+
+
@@ -98,7 +98,7 @@
"url": "https://www.zimaspace.com/docs/logo.svg"
}
},
- "datePublished": "1734339080442"
+ "datePublished": "1734589362258"
}
@@ -262,7 +262,7 @@
diff --git a/es/zimaos/index.html b/es/zimaos/index.html
index 15ac0b9f06..912b8d45f8 100644
--- a/es/zimaos/index.html
+++ b/es/zimaos/index.html
@@ -55,8 +55,8 @@
-
-
+
+
@@ -91,7 +91,7 @@
"url": "https://www.zimaspace.com/docs/logo.svg"
}
},
- "datePublished": "1734339080442"
+ "datePublished": "1734589362262"
}
@@ -284,7 +284,7 @@
-
+
Siguiente
diff --git a/es/zimaos/migrate-files-from-Synology-to-ZimaCube.html b/es/zimaos/migrate-files-from-Synology-to-ZimaCube.html
index 2c0c39f3c6..b631ec1bf3 100644
--- a/es/zimaos/migrate-files-from-Synology-to-ZimaCube.html
+++ b/es/zimaos/migrate-files-from-Synology-to-ZimaCube.html
@@ -57,8 +57,8 @@
-
-
+
+
@@ -93,7 +93,7 @@
"url": "https://www.zimaspace.com/docs/logo.svg"
}
},
- "datePublished": "1734339080442"
+ "datePublished": "1734589362262"
}
@@ -234,7 +234,7 @@
-
+
AnteriorSiguiente
diff --git a/es/zimaos/resetnetworksettings.html b/es/zimaos/resetnetworksettings.html
index a17ece910c..6d8b27a697 100644
--- a/es/zimaos/resetnetworksettings.html
+++ b/es/zimaos/resetnetworksettings.html
@@ -54,8 +54,8 @@
-
-
+
+
@@ -90,7 +90,7 @@
"url": "https://www.zimaspace.com/docs/logo.svg"
}
},
- "datePublished": "1734339080442"
+ "datePublished": "1734589362262"
}
@@ -217,7 +217,7 @@
diff --git a/es/zimaos/set-your-SSH.html b/es/zimaos/set-your-SSH.html
index 485b986a11..7867b9dd90 100644
--- a/es/zimaos/set-your-SSH.html
+++ b/es/zimaos/set-your-SSH.html
@@ -54,8 +54,8 @@
-
-
+
+
@@ -90,7 +90,7 @@
"url": "https://www.zimaspace.com/docs/logo.svg"
}
},
- "datePublished": "1734339080442"
+ "datePublished": "1734589362262"
}
@@ -212,7 +212,7 @@
-
+
AnteriorSiguiente
diff --git a/es/zimaos/setup-emby-server.html b/es/zimaos/setup-emby-server.html
index c37b78f9d3..98bfb645b5 100644
--- a/es/zimaos/setup-emby-server.html
+++ b/es/zimaos/setup-emby-server.html
@@ -60,8 +60,8 @@
-
-
+
+
@@ -96,7 +96,7 @@
"url": "https://www.zimaspace.com/docs/logo.svg"
}
},
- "datePublished": "1734339080442"
+ "datePublished": "1734589362262"
}
@@ -243,7 +243,7 @@
-
+
AnteriorSiguiente
diff --git a/es/zimaos/share-via-link.html b/es/zimaos/share-via-link.html
index 6371d4fd2e..3177ca7b82 100644
--- a/es/zimaos/share-via-link.html
+++ b/es/zimaos/share-via-link.html
@@ -51,8 +51,8 @@
-
-
+
+
@@ -86,7 +86,7 @@
"url": "https://www.zimaspace.com/docs/logo.svg"
}
},
- "datePublished": "1734339080442"
+ "datePublished": "1734589362262"
}
@@ -233,7 +233,7 @@
diff --git a/es/zimaos/v-1.2.2.html b/es/zimaos/v-1.2.2.html
index 64695589d0..def1e509f5 100644
--- a/es/zimaos/v-1.2.2.html
+++ b/es/zimaos/v-1.2.2.html
@@ -51,8 +51,8 @@
-
-
+
+
@@ -86,7 +86,7 @@
"url": "https://www.zimaspace.com/docs/logo.svg"
}
},
- "datePublished": "1734339080442"
+ "datePublished": "1734589362262"
}
@@ -230,7 +230,7 @@
-
+
AnteriorSiguiente
diff --git a/es/zimaos/v-1.2.3.html b/es/zimaos/v-1.2.3.html
index 6023a6c517..6b1f3a5d8f 100644
--- a/es/zimaos/v-1.2.3.html
+++ b/es/zimaos/v-1.2.3.html
@@ -52,8 +52,8 @@
-
-
+
+
@@ -88,7 +88,7 @@
"url": "https://www.zimaspace.com/docs/logo.svg"
}
},
- "datePublished": "1734339080442"
+ "datePublished": "1734589362262"
}
@@ -246,7 +246,7 @@
diff --git a/es/zimaos/v-1.2.4.html b/es/zimaos/v-1.2.4.html
index 2f21eed681..4b7233995d 100644
--- a/es/zimaos/v-1.2.4.html
+++ b/es/zimaos/v-1.2.4.html
@@ -52,8 +52,8 @@
-
-
+
+
@@ -88,7 +88,7 @@
"url": "https://www.zimaspace.com/docs/logo.svg"
}
},
- "datePublished": "1734339080442"
+ "datePublished": "1734589362262"
}
@@ -226,7 +226,7 @@
-
+
AnteriorSiguiente
diff --git a/es/zimaos/v1.3.0.html b/es/zimaos/v1.3.0.html
index 63fc89d663..6d1ffae743 100644
--- a/es/zimaos/v1.3.0.html
+++ b/es/zimaos/v1.3.0.html
@@ -52,8 +52,8 @@
-
-
+
+
@@ -88,7 +88,7 @@
"url": "https://www.zimaspace.com/docs/logo.svg"
}
},
- "datePublished": "1734339080442"
+ "datePublished": "1734589362262"
}
@@ -239,7 +239,7 @@
-
+
AnteriorSiguiente
diff --git a/es/zimaos/webtorrent-feature.html b/es/zimaos/webtorrent-feature.html
index 10160f93df..7782f808b9 100644
--- a/es/zimaos/webtorrent-feature.html
+++ b/es/zimaos/webtorrent-feature.html
@@ -51,8 +51,8 @@
-
-
+
+
@@ -86,7 +86,7 @@
"url": "https://www.zimaspace.com/docs/logo.svg"
}
},
- "datePublished": "1734339080442"
+ "datePublished": "1734589362262"
}
@@ -233,7 +233,7 @@
diff --git a/faq/How-to-check-IP-address.html b/faq/How-to-check-IP-address.html
index d322519eb3..7fe2b5d57b 100644
--- a/faq/How-to-check-IP-address.html
+++ b/faq/How-to-check-IP-address.html
@@ -57,8 +57,8 @@
-
-
+
+
@@ -93,7 +93,7 @@
"url": "https://www.zimaspace.com/docs/logo.svg"
}
},
- "datePublished": "1734339080442"
+ "datePublished": "1734589362262"
}
@@ -242,7 +242,7 @@
diff --git a/faq/Restore-factory-settings.html b/faq/Restore-factory-settings.html
index 8e863bf3b2..95d0bc7b79 100644
--- a/faq/Restore-factory-settings.html
+++ b/faq/Restore-factory-settings.html
@@ -65,8 +65,8 @@
-
-
+
+
@@ -101,7 +101,7 @@
"url": "https://www.zimaspace.com/docs/logo.svg"
}
},
- "datePublished": "1734339080442"
+ "datePublished": "1734589362262"
}
@@ -287,7 +287,7 @@
-
+
PrevNext
diff --git a/faq/Upgrade-Motherboard-BIOS-Version.html b/faq/Upgrade-Motherboard-BIOS-Version.html
index c3fc7de84d..a408cecc85 100644
--- a/faq/Upgrade-Motherboard-BIOS-Version.html
+++ b/faq/Upgrade-Motherboard-BIOS-Version.html
@@ -51,8 +51,8 @@
-
-
+
+
@@ -86,7 +86,7 @@
"url": "https://www.zimaspace.com/docs/logo.svg"
}
},
- "datePublished": "1734339080442"
+ "datePublished": "1734589362262"
}
@@ -258,7 +258,7 @@
-
+
PrevNext
diff --git a/faq/index.html b/faq/index.html
index b4307fc556..a6bc805084 100644
--- a/faq/index.html
+++ b/faq/index.html
@@ -52,8 +52,8 @@
-
-
+
+
@@ -88,7 +88,7 @@
"url": "https://www.zimaspace.com/docs/logo.svg"
}
},
- "datePublished": "1734339080442"
+ "datePublished": "1734589362262"
}
@@ -222,7 +222,7 @@
diff --git a/index.html b/index.html
index 6bc6639c40..e898d47511 100644
--- a/index.html
+++ b/index.html
@@ -51,8 +51,8 @@
-
-
+
+
@@ -86,7 +86,7 @@
"url": "https://www.zimaspace.com/docs/logo.svg"
}
},
- "datePublished": "1734339081082"
+ "datePublished": "1734589362898"
}
@@ -267,7 +267,7 @@
diff --git a/jp/faq/test-files.html b/jp/faq/test-files.html
index 73732924ef..75556c42ae 100644
--- a/jp/faq/test-files.html
+++ b/jp/faq/test-files.html
@@ -51,8 +51,8 @@
-
-
+
+
@@ -86,7 +86,7 @@
"url": "https://www.zimaspace.com/docs/logo.svg"
}
},
- "datePublished": "1734339081082"
+ "datePublished": "1734589362898"
}
@@ -207,7 +207,7 @@
-
+
次へ
diff --git a/jp/zimaboard/All-in-one-routing-system-OpenWRT.html b/jp/zimaboard/All-in-one-routing-system-OpenWRT.html
index 598aed1a3b..0d8ab72585 100644
--- a/jp/zimaboard/All-in-one-routing-system-OpenWRT.html
+++ b/jp/zimaboard/All-in-one-routing-system-OpenWRT.html
@@ -59,8 +59,8 @@
-
-
+
+
@@ -95,7 +95,7 @@
"url": "https://www.zimaspace.com/docs/logo.svg"
}
},
- "datePublished": "1734339081082"
+ "datePublished": "1734589362898"
}
@@ -245,7 +245,7 @@
-
+
前へ次へ
diff --git a/jp/zimaboard/Basic-functions-of-dedicated-systems.html b/jp/zimaboard/Basic-functions-of-dedicated-systems.html
index 9c6aa9c487..493df57c97 100644
--- a/jp/zimaboard/Basic-functions-of-dedicated-systems.html
+++ b/jp/zimaboard/Basic-functions-of-dedicated-systems.html
@@ -66,8 +66,8 @@
-
-
+
+
@@ -102,7 +102,7 @@
"url": "https://www.zimaspace.com/docs/logo.svg"
}
},
- "datePublished": "1734339081082"
+ "datePublished": "1734589362898"
}
@@ -257,7 +257,7 @@
-
+
前へ次へ
diff --git a/jp/zimaboard/Build-a-75-inch-4K-Arcade-with-ZimaBoard-and-Batocera.html b/jp/zimaboard/Build-a-75-inch-4K-Arcade-with-ZimaBoard-and-Batocera.html
index 40a4058a6c..9525c45257 100644
--- a/jp/zimaboard/Build-a-75-inch-4K-Arcade-with-ZimaBoard-and-Batocera.html
+++ b/jp/zimaboard/Build-a-75-inch-4K-Arcade-with-ZimaBoard-and-Batocera.html
@@ -72,8 +72,8 @@
-
-
+
+
@@ -108,7 +108,7 @@
"url": "https://www.zimaspace.com/docs/logo.svg"
}
},
- "datePublished": "1734339081082"
+ "datePublished": "1734589362898"
}
@@ -294,7 +294,7 @@
diff --git a/jp/zimaboard/Enable-WOL-on-Zimaboard.html b/jp/zimaboard/Enable-WOL-on-Zimaboard.html
index 3486067bcd..c0b2bef1fe 100644
--- a/jp/zimaboard/Enable-WOL-on-Zimaboard.html
+++ b/jp/zimaboard/Enable-WOL-on-Zimaboard.html
@@ -61,8 +61,8 @@
-
-
+
+
@@ -97,7 +97,7 @@
"url": "https://www.zimaspace.com/docs/logo.svg"
}
},
- "datePublished": "1734339081082"
+ "datePublished": "1734589362898"
}
@@ -283,7 +283,7 @@
-
+
前へ次へ
diff --git a/jp/zimaboard/Hardware-Brief.html b/jp/zimaboard/Hardware-Brief.html
index 11ab275a49..fb6d313eac 100644
--- a/jp/zimaboard/Hardware-Brief.html
+++ b/jp/zimaboard/Hardware-Brief.html
@@ -52,8 +52,8 @@
-
-
+
+
@@ -88,7 +88,7 @@
"url": "https://www.zimaspace.com/docs/logo.svg"
}
},
- "datePublished": "1734339081082"
+ "datePublished": "1734589362898"
}
@@ -229,7 +229,7 @@
-
+
前へ次へ
diff --git a/jp/zimaboard/Hardware-Interface-Introduction.html b/jp/zimaboard/Hardware-Interface-Introduction.html
index 23fae50923..e1bb5f3dde 100644
--- a/jp/zimaboard/Hardware-Interface-Introduction.html
+++ b/jp/zimaboard/Hardware-Interface-Introduction.html
@@ -54,8 +54,8 @@
-
-
+
+
@@ -90,7 +90,7 @@
"url": "https://www.zimaspace.com/docs/logo.svg"
}
},
- "datePublished": "1734339081082"
+ "datePublished": "1734589362898"
}
@@ -225,7 +225,7 @@
-
+
前へ次へ
diff --git a/jp/zimaboard/How-to-check-IP-address.html b/jp/zimaboard/How-to-check-IP-address.html
index ee44b2b855..1ef72b4f76 100644
--- a/jp/zimaboard/How-to-check-IP-address.html
+++ b/jp/zimaboard/How-to-check-IP-address.html
@@ -57,8 +57,8 @@
-
-
+
+
@@ -93,7 +93,7 @@
"url": "https://www.zimaspace.com/docs/logo.svg"
}
},
- "datePublished": "1734339081082"
+ "datePublished": "1734589362898"
}
@@ -242,7 +242,7 @@
diff --git a/jp/zimaboard/MineCraft-Friendship-Service.html b/jp/zimaboard/MineCraft-Friendship-Service.html
index fc5b47862f..e7203e8bbb 100644
--- a/jp/zimaboard/MineCraft-Friendship-Service.html
+++ b/jp/zimaboard/MineCraft-Friendship-Service.html
@@ -64,8 +64,8 @@
-
-
+
+
@@ -100,7 +100,7 @@
"url": "https://www.zimaspace.com/docs/logo.svg"
}
},
- "datePublished": "1734339081082"
+ "datePublished": "1734589362898"
}
@@ -280,7 +280,7 @@
diff --git a/jp/zimaboard/Openwrt-eMMc-boot.html b/jp/zimaboard/Openwrt-eMMc-boot.html
index 3ac1c5f230..b8ed691f7c 100644
--- a/jp/zimaboard/Openwrt-eMMc-boot.html
+++ b/jp/zimaboard/Openwrt-eMMc-boot.html
@@ -59,8 +59,8 @@
-
-
+
+
@@ -95,7 +95,7 @@
"url": "https://www.zimaspace.com/docs/logo.svg"
}
},
- "datePublished": "1734339081082"
+ "datePublished": "1734589362898"
}
@@ -277,7 +277,7 @@
-
+
前へ次へ
diff --git a/jp/zimaboard/Power-on-Zimablade.html b/jp/zimaboard/Power-on-Zimablade.html
index 82b3333ab2..8dab223cc6 100644
--- a/jp/zimaboard/Power-on-Zimablade.html
+++ b/jp/zimaboard/Power-on-Zimablade.html
@@ -66,8 +66,8 @@
-
-
+
+
@@ -102,7 +102,7 @@
"url": "https://www.zimaspace.com/docs/logo.svg"
}
},
- "datePublished": "1734339081082"
+ "datePublished": "1734589362898"
}
@@ -279,7 +279,7 @@
-
+
前へ次へ
diff --git a/jp/zimaboard/Restore-factory-settings.html b/jp/zimaboard/Restore-factory-settings.html
index ee9b5e5be2..32a6b3629f 100644
--- a/jp/zimaboard/Restore-factory-settings.html
+++ b/jp/zimaboard/Restore-factory-settings.html
@@ -65,8 +65,8 @@
-
-
+
+
@@ -101,7 +101,7 @@
"url": "https://www.zimaspace.com/docs/logo.svg"
}
},
- "datePublished": "1734339081082"
+ "datePublished": "1734589362898"
}
@@ -287,7 +287,7 @@
diff --git a/jp/zimaboard/Self-Deploying-Applications.html b/jp/zimaboard/Self-Deploying-Applications.html
index d7c72cd143..2b7c6165e3 100644
--- a/jp/zimaboard/Self-Deploying-Applications.html
+++ b/jp/zimaboard/Self-Deploying-Applications.html
@@ -66,8 +66,8 @@
-
-
+
+
@@ -102,7 +102,7 @@
"url": "https://www.zimaspace.com/docs/logo.svg"
}
},
- "datePublished": "1734339081082"
+ "datePublished": "1734589362898"
}
@@ -261,7 +261,7 @@
diff --git a/jp/zimaboard/Small-body-Big-applications-OMV-First-Experience.html b/jp/zimaboard/Small-body-Big-applications-OMV-First-Experience.html
index 33cfd4ca70..50e07453cc 100644
--- a/jp/zimaboard/Small-body-Big-applications-OMV-First-Experience.html
+++ b/jp/zimaboard/Small-body-Big-applications-OMV-First-Experience.html
@@ -76,8 +76,8 @@
-
-
+
+
@@ -112,7 +112,7 @@
"url": "https://www.zimaspace.com/docs/logo.svg"
}
},
- "datePublished": "1734339081082"
+ "datePublished": "1734589362898"
}
@@ -293,7 +293,7 @@
-
+
前へ次へ
diff --git a/jp/zimaboard/Small-body-Big-applications-OMV-install.html b/jp/zimaboard/Small-body-Big-applications-OMV-install.html
index 4458df6ab7..9069f3de66 100644
--- a/jp/zimaboard/Small-body-Big-applications-OMV-install.html
+++ b/jp/zimaboard/Small-body-Big-applications-OMV-install.html
@@ -63,8 +63,8 @@
-
-
+
+
@@ -99,7 +99,7 @@
"url": "https://www.zimaspace.com/docs/logo.svg"
}
},
- "datePublished": "1734339081082"
+ "datePublished": "1734589362898"
}
@@ -263,7 +263,7 @@
-
+
前へ次へ
diff --git a/jp/zimaboard/Syncthing.html b/jp/zimaboard/Syncthing.html
index 30478bb86a..bf7e243bc1 100644
--- a/jp/zimaboard/Syncthing.html
+++ b/jp/zimaboard/Syncthing.html
@@ -61,8 +61,8 @@
-
-
+
+
@@ -97,7 +97,7 @@
"url": "https://www.zimaspace.com/docs/logo.svg"
}
},
- "datePublished": "1734339081082"
+ "datePublished": "1734589362898"
}
@@ -261,7 +261,7 @@
-
+
前へ次へ
diff --git a/jp/zimaboard/Universal-third-party-system-installation-tutorial.html b/jp/zimaboard/Universal-third-party-system-installation-tutorial.html
index 16a09b3f82..973bc2d642 100644
--- a/jp/zimaboard/Universal-third-party-system-installation-tutorial.html
+++ b/jp/zimaboard/Universal-third-party-system-installation-tutorial.html
@@ -59,8 +59,8 @@
-
-
+
+
@@ -95,7 +95,7 @@
"url": "https://www.zimaspace.com/docs/logo.svg"
}
},
- "datePublished": "1734339081082"
+ "datePublished": "1734589362898"
}
@@ -247,7 +247,7 @@
-
+
前へ次へ
diff --git a/jp/zimaboard/Unraid-First-Experience-at-$129-Installation.html b/jp/zimaboard/Unraid-First-Experience-at-$129-Installation.html
index d4b2039dd6..68426a5afa 100644
--- a/jp/zimaboard/Unraid-First-Experience-at-$129-Installation.html
+++ b/jp/zimaboard/Unraid-First-Experience-at-$129-Installation.html
@@ -69,8 +69,8 @@
-
-
+
+
@@ -105,7 +105,7 @@
"url": "https://www.zimaspace.com/docs/logo.svg"
}
},
- "datePublished": "1734339081082"
+ "datePublished": "1734589362898"
}
@@ -269,7 +269,7 @@
-
+
前へ次へ
diff --git a/jp/zimaboard/Upgrade-Motherboard-BIOS-Version.html b/jp/zimaboard/Upgrade-Motherboard-BIOS-Version.html
index 2c6b9b26c2..5a4854ceac 100644
--- a/jp/zimaboard/Upgrade-Motherboard-BIOS-Version.html
+++ b/jp/zimaboard/Upgrade-Motherboard-BIOS-Version.html
@@ -51,8 +51,8 @@
-
-
+
+
@@ -86,7 +86,7 @@
"url": "https://www.zimaspace.com/docs/logo.svg"
}
},
- "datePublished": "1734339081082"
+ "datePublished": "1734589362898"
}
@@ -258,7 +258,7 @@
-
+
前へ次へ
diff --git a/jp/zimaboard/VR-Audio-And-Video-Experience-Oculus.html b/jp/zimaboard/VR-Audio-And-Video-Experience-Oculus.html
index 94867c90c5..1e9d6a1d8c 100644
--- a/jp/zimaboard/VR-Audio-And-Video-Experience-Oculus.html
+++ b/jp/zimaboard/VR-Audio-And-Video-Experience-Oculus.html
@@ -59,8 +59,8 @@
-
-
+
+
@@ -95,7 +95,7 @@
"url": "https://www.zimaspace.com/docs/logo.svg"
}
},
- "datePublished": "1734339081082"
+ "datePublished": "1734589362898"
}
@@ -233,7 +233,7 @@
-
+
前へ次へ
diff --git a/jp/zimaboard/index.html b/jp/zimaboard/index.html
index c6ebe8628b..5bb20d3e39 100644
--- a/jp/zimaboard/index.html
+++ b/jp/zimaboard/index.html
@@ -60,8 +60,8 @@
-
-
+
+
@@ -96,7 +96,7 @@
"url": "https://www.zimaspace.com/docs/logo.svg"
}
},
- "datePublished": "1734339081082"
+ "datePublished": "1734589362898"
}
@@ -243,7 +243,7 @@
-
+
次へ
diff --git a/jp/zimacube/About-ZimaOS.html b/jp/zimacube/About-ZimaOS.html
index acdcc74db5..f3d2ea3847 100644
--- a/jp/zimacube/About-ZimaOS.html
+++ b/jp/zimacube/About-ZimaOS.html
@@ -51,8 +51,8 @@
-
-
+
+
@@ -86,7 +86,7 @@
"url": "https://www.zimaspace.com/docs/logo.svg"
}
},
- "datePublished": "1734339081082"
+ "datePublished": "1734589362898"
}
@@ -204,7 +204,7 @@ タイトル
セクション
diff --git a/jp/zimacube/Advanced-Using.html b/jp/zimacube/Advanced-Using.html
index 8b573f525f..5ff9689615 100644
--- a/jp/zimacube/Advanced-Using.html
+++ b/jp/zimacube/Advanced-Using.html
@@ -51,8 +51,8 @@
-
-
+
+
@@ -86,7 +86,7 @@
"url": "https://www.zimaspace.com/docs/logo.svg"
}
},
- "datePublished": "1734339081082"
+ "datePublished": "1734589362898"
}
@@ -204,7 +204,7 @@ タイトル
セクション
diff --git a/jp/zimacube/Assembly-Tutorial.html b/jp/zimacube/Assembly-Tutorial.html
index 094f3e9afe..f038b3f0d3 100644
--- a/jp/zimacube/Assembly-Tutorial.html
+++ b/jp/zimacube/Assembly-Tutorial.html
@@ -110,8 +110,8 @@
-
-
+
+
@@ -146,7 +146,7 @@
"url": "https://www.zimaspace.com/docs/logo.svg"
}
},
- "datePublished": "1734339081082"
+ "datePublished": "1734589362898"
}
@@ -511,7 +511,7 @@ シャーシの分解完了
diff --git a/jp/zimacube/Auto-Power-On.html b/jp/zimacube/Auto-Power-On.html
index 6fa1c54c80..4b0bcb7e0d 100644
--- a/jp/zimacube/Auto-Power-On.html
+++ b/jp/zimacube/Auto-Power-On.html
@@ -55,8 +55,8 @@
-
-
+
+
@@ -91,7 +91,7 @@
"url": "https://www.zimaspace.com/docs/logo.svg"
}
},
- "datePublished": "1734339081082"
+ "datePublished": "1734589362898"
}
@@ -216,7 +216,7 @@
-
+
前へ次へ
diff --git a/jp/zimacube/BIOS-Configuration.html b/jp/zimacube/BIOS-Configuration.html
index bf9ff6ce14..4b4d63a295 100644
--- a/jp/zimacube/BIOS-Configuration.html
+++ b/jp/zimacube/BIOS-Configuration.html
@@ -51,8 +51,8 @@
-
-
+
+
@@ -86,7 +86,7 @@
"url": "https://www.zimaspace.com/docs/logo.svg"
}
},
- "datePublished": "1734339081082"
+ "datePublished": "1734589362898"
}
@@ -205,7 +205,7 @@ BIOS設定
diff --git a/jp/zimacube/Creating-RAID-Troubleshooting-Guide.html b/jp/zimacube/Creating-RAID-Troubleshooting-Guide.html
index 4d6caa0b4e..4d3110ee3a 100644
--- a/jp/zimacube/Creating-RAID-Troubleshooting-Guide.html
+++ b/jp/zimacube/Creating-RAID-Troubleshooting-Guide.html
@@ -56,8 +56,8 @@
-
-
+
+
@@ -92,7 +92,7 @@
"url": "https://www.zimaspace.com/docs/logo.svg"
}
},
- "datePublished": "1734339081082"
+ "datePublished": "1734589362898"
}
@@ -215,7 +215,7 @@
-
+
前へ次へ
diff --git a/jp/zimacube/Detailed-Plex-Operation-Guide.html b/jp/zimacube/Detailed-Plex-Operation-Guide.html
index 55fc350ccb..4acf05bbf4 100644
--- a/jp/zimacube/Detailed-Plex-Operation-Guide.html
+++ b/jp/zimacube/Detailed-Plex-Operation-Guide.html
@@ -67,8 +67,8 @@
-
-
+
+
@@ -103,7 +103,7 @@
"url": "https://www.zimaspace.com/docs/logo.svg"
}
},
- "datePublished": "1734339081082"
+ "datePublished": "1734589362898"
}
@@ -244,7 +244,7 @@
diff --git "a/jp/zimacube/From-Synology-to-ZimaCube\357\274\214migrate-all-files!.html" "b/jp/zimacube/From-Synology-to-ZimaCube\357\274\214migrate-all-files!.html"
index ffae904fe1..e43f69b920 100644
--- "a/jp/zimacube/From-Synology-to-ZimaCube\357\274\214migrate-all-files!.html"
+++ "b/jp/zimacube/From-Synology-to-ZimaCube\357\274\214migrate-all-files!.html"
@@ -57,8 +57,8 @@
-
-
+
+
@@ -93,7 +93,7 @@
"url": "https://www.zimaspace.com/docs/logo.svg"
}
},
- "datePublished": "1734339081082"
+ "datePublished": "1734589362898"
}
@@ -234,7 +234,7 @@
-
+
次へ
diff --git a/jp/zimacube/GPU-Expansion.html b/jp/zimacube/GPU-Expansion.html
index b98825f429..2423f83186 100644
--- a/jp/zimacube/GPU-Expansion.html
+++ b/jp/zimacube/GPU-Expansion.html
@@ -64,8 +64,8 @@
-
-
+
+
@@ -100,7 +100,7 @@
"url": "https://www.zimaspace.com/docs/logo.svg"
}
},
- "datePublished": "1734339081082"
+ "datePublished": "1734589362898"
}
@@ -315,7 +315,7 @@
-
+
前へ次へ
diff --git a/jp/zimacube/HDD-Interface-Usage-Guide.html b/jp/zimacube/HDD-Interface-Usage-Guide.html
index a0bcca3f5f..84c27ff453 100644
--- a/jp/zimacube/HDD-Interface-Usage-Guide.html
+++ b/jp/zimacube/HDD-Interface-Usage-Guide.html
@@ -51,8 +51,8 @@
-
-
+
+
@@ -86,7 +86,7 @@
"url": "https://www.zimaspace.com/docs/logo.svg"
}
},
- "datePublished": "1734339081082"
+ "datePublished": "1734589362898"
}
@@ -398,7 +398,7 @@
-
+
前へ次へ
diff --git a/jp/zimacube/Hardware-Brief.html b/jp/zimacube/Hardware-Brief.html
index d1d8bfbb72..862dbcaf16 100644
--- a/jp/zimacube/Hardware-Brief.html
+++ b/jp/zimacube/Hardware-Brief.html
@@ -54,8 +54,8 @@
-
-
+
+
@@ -90,7 +90,7 @@
"url": "https://www.zimaspace.com/docs/logo.svg"
}
},
- "datePublished": "1734339081082"
+ "datePublished": "1734589362898"
}
@@ -234,7 +234,7 @@
-
+
前へ次へ
diff --git a/jp/zimacube/Hardware-Details.html b/jp/zimacube/Hardware-Details.html
index 4ceb5f8306..0d1b36e30e 100644
--- a/jp/zimacube/Hardware-Details.html
+++ b/jp/zimacube/Hardware-Details.html
@@ -51,8 +51,8 @@
-
-
+
+
@@ -86,7 +86,7 @@
"url": "https://www.zimaspace.com/docs/logo.svg"
}
},
- "datePublished": "1734339081082"
+ "datePublished": "1734589362898"
}
@@ -254,7 +254,7 @@ 风扇接口说明
USB 端口说明
diff --git a/jp/zimacube/How-to-Install-ZimaOS.html b/jp/zimacube/How-to-Install-ZimaOS.html
index 37af5cd222..47213bae46 100644
--- a/jp/zimacube/How-to-Install-ZimaOS.html
+++ b/jp/zimacube/How-to-Install-ZimaOS.html
@@ -62,8 +62,8 @@
-
-
+
+
@@ -98,7 +98,7 @@
"url": "https://www.zimaspace.com/docs/logo.svg"
}
},
- "datePublished": "1734339081082"
+ "datePublished": "1734589362898"
}
@@ -233,7 +233,7 @@
diff --git a/jp/zimacube/How-to-Install-and-Remove-the-7th-Bay.html b/jp/zimacube/How-to-Install-and-Remove-the-7th-Bay.html
index a6771c4e22..a4a5d21e41 100644
--- a/jp/zimacube/How-to-Install-and-Remove-the-7th-Bay.html
+++ b/jp/zimacube/How-to-Install-and-Remove-the-7th-Bay.html
@@ -58,8 +58,8 @@
-
-
+
+
@@ -94,7 +94,7 @@
"url": "https://www.zimaspace.com/docs/logo.svg"
}
},
- "datePublished": "1734339081082"
+ "datePublished": "1734589362898"
}
@@ -219,7 +219,7 @@
-
+
次へ
diff --git a/jp/zimacube/How-to-Open-SSH-in-ZimaOS.html b/jp/zimacube/How-to-Open-SSH-in-ZimaOS.html
index 9d1dce580e..75c1b85ccd 100644
--- a/jp/zimacube/How-to-Open-SSH-in-ZimaOS.html
+++ b/jp/zimacube/How-to-Open-SSH-in-ZimaOS.html
@@ -53,8 +53,8 @@
-
-
+
+
@@ -89,7 +89,7 @@
"url": "https://www.zimaspace.com/docs/logo.svg"
}
},
- "datePublished": "1734339081082"
+ "datePublished": "1734589362898"
}
@@ -214,7 +214,7 @@
-
+
次へ
diff --git a/jp/zimacube/How-to-understand-Docker-App's-paths-On-ZimaOS.html b/jp/zimacube/How-to-understand-Docker-App's-paths-On-ZimaOS.html
index f05b85474b..4e47628b50 100644
--- a/jp/zimacube/How-to-understand-Docker-App's-paths-On-ZimaOS.html
+++ b/jp/zimacube/How-to-understand-Docker-App's-paths-On-ZimaOS.html
@@ -57,8 +57,8 @@
-
-
+
+
@@ -93,7 +93,7 @@
"url": "https://www.zimaspace.com/docs/logo.svg"
}
},
- "datePublished": "1734339081082"
+ "datePublished": "1734589362898"
}
@@ -232,7 +232,7 @@
-
+
次へ
diff --git a/jp/zimacube/Install-TrueNAS.html b/jp/zimacube/Install-TrueNAS.html
index d24a0561b0..d76b943a69 100644
--- a/jp/zimacube/Install-TrueNAS.html
+++ b/jp/zimacube/Install-TrueNAS.html
@@ -62,8 +62,8 @@
-
-
+
+
@@ -98,7 +98,7 @@
"url": "https://www.zimaspace.com/docs/logo.svg"
}
},
- "datePublished": "1734339081082"
+ "datePublished": "1734589362898"
}
@@ -234,7 +234,7 @@
-
+
前へ次へ
diff --git a/jp/zimacube/Install-UnRAID.html b/jp/zimacube/Install-UnRAID.html
index f24ede3434..11ee382ea9 100644
--- a/jp/zimacube/Install-UnRAID.html
+++ b/jp/zimacube/Install-UnRAID.html
@@ -67,8 +67,8 @@
-
-
+
+
@@ -103,7 +103,7 @@
"url": "https://www.zimaspace.com/docs/logo.svg"
}
},
- "datePublished": "1734339081082"
+ "datePublished": "1734589362898"
}
@@ -231,7 +231,7 @@
-
+
前へ次へ
diff --git a/jp/zimacube/Instructions-for-use-of-the-7th-Bay.html b/jp/zimacube/Instructions-for-use-of-the-7th-Bay.html
index a955d88fee..9c5f1c99b1 100644
--- a/jp/zimacube/Instructions-for-use-of-the-7th-Bay.html
+++ b/jp/zimacube/Instructions-for-use-of-the-7th-Bay.html
@@ -64,8 +64,8 @@
-
-
+
+
@@ -100,7 +100,7 @@
"url": "https://www.zimaspace.com/docs/logo.svg"
}
},
- "datePublished": "1734339081082"
+ "datePublished": "1734589362898"
}
@@ -240,7 +240,7 @@
-
+
前へ次へ
diff --git a/jp/zimacube/Memory-Test-Tutorial.html b/jp/zimacube/Memory-Test-Tutorial.html
index d779b40023..157fb68d2d 100644
--- a/jp/zimacube/Memory-Test-Tutorial.html
+++ b/jp/zimacube/Memory-Test-Tutorial.html
@@ -58,8 +58,8 @@
-
-
+
+
@@ -94,7 +94,7 @@
"url": "https://www.zimaspace.com/docs/logo.svg"
}
},
- "datePublished": "1734339081082"
+ "datePublished": "1734589362898"
}
@@ -227,7 +227,7 @@
-
+
前へ次へ
diff --git a/jp/zimacube/PC-Direct.html b/jp/zimacube/PC-Direct.html
index f04d229ddd..36d00535c8 100644
--- a/jp/zimacube/PC-Direct.html
+++ b/jp/zimacube/PC-Direct.html
@@ -65,8 +65,8 @@
-
-
+
+
@@ -101,7 +101,7 @@
"url": "https://www.zimaspace.com/docs/logo.svg"
}
},
- "datePublished": "1734339081082"
+ "datePublished": "1734589362898"
}
@@ -294,7 +294,7 @@
diff --git a/jp/zimacube/Plex-and-GPU-Transcoding.html b/jp/zimacube/Plex-and-GPU-Transcoding.html
index 825a83e853..a0640200e4 100644
--- a/jp/zimacube/Plex-and-GPU-Transcoding.html
+++ b/jp/zimacube/Plex-and-GPU-Transcoding.html
@@ -60,8 +60,8 @@
-
-
+
+
@@ -96,7 +96,7 @@
"url": "https://www.zimaspace.com/docs/logo.svg"
}
},
- "datePublished": "1734339081082"
+ "datePublished": "1734589362898"
}
@@ -280,7 +280,7 @@
diff --git a/jp/zimacube/Quick-Start.html b/jp/zimacube/Quick-Start.html
index 15e11647cf..fd2a8718c7 100644
--- a/jp/zimacube/Quick-Start.html
+++ b/jp/zimacube/Quick-Start.html
@@ -59,8 +59,8 @@
-
-
+
+
@@ -95,7 +95,7 @@
"url": "https://www.zimaspace.com/docs/logo.svg"
}
},
- "datePublished": "1734339081082"
+ "datePublished": "1734589362898"
}
@@ -351,7 +351,7 @@
-
+
次へ
diff --git a/jp/zimacube/RAID-SSD-Expansion.html b/jp/zimacube/RAID-SSD-Expansion.html
index e957a1725f..4f9e409ee6 100644
--- a/jp/zimacube/RAID-SSD-Expansion.html
+++ b/jp/zimacube/RAID-SSD-Expansion.html
@@ -51,8 +51,8 @@
-
-
+
+
@@ -86,7 +86,7 @@
"url": "https://www.zimaspace.com/docs/logo.svg"
}
},
- "datePublished": "1734339081082"
+ "datePublished": "1734589362898"
}
@@ -204,7 +204,7 @@ タイトル
セクション
diff --git a/jp/zimacube/Release-Note.html b/jp/zimacube/Release-Note.html
index d21ceeca96..c564190c6a 100644
--- a/jp/zimacube/Release-Note.html
+++ b/jp/zimacube/Release-Note.html
@@ -52,8 +52,8 @@
-
-
+
+
@@ -88,7 +88,7 @@
"url": "https://www.zimaspace.com/docs/logo.svg"
}
},
- "datePublished": "1734339081082"
+ "datePublished": "1734589362898"
}
@@ -235,7 +235,7 @@
-
+
次へ
diff --git a/jp/zimacube/Resets-CMOS.html b/jp/zimacube/Resets-CMOS.html
index 855e1a3539..44db4efda2 100644
--- a/jp/zimacube/Resets-CMOS.html
+++ b/jp/zimacube/Resets-CMOS.html
@@ -54,8 +54,8 @@
-
-
+
+
@@ -90,7 +90,7 @@
"url": "https://www.zimaspace.com/docs/logo.svg"
}
},
- "datePublished": "1734339081086"
+ "datePublished": "1734589362898"
}
@@ -216,7 +216,7 @@
diff --git a/jp/zimacube/Transfer-Speeds-Over-Thunderbolt.html b/jp/zimacube/Transfer-Speeds-Over-Thunderbolt.html
index 8abab4e8ac..cf9ff26ceb 100644
--- a/jp/zimacube/Transfer-Speeds-Over-Thunderbolt.html
+++ b/jp/zimacube/Transfer-Speeds-Over-Thunderbolt.html
@@ -53,8 +53,8 @@
-
-
+
+
@@ -89,7 +89,7 @@
"url": "https://www.zimaspace.com/docs/logo.svg"
}
},
- "datePublished": "1734339081086"
+ "datePublished": "1734589362898"
}
@@ -214,7 +214,7 @@
diff --git a/jp/zimacube/Tutorials.html b/jp/zimacube/Tutorials.html
index 5dd04dd640..743433a1c3 100644
--- a/jp/zimacube/Tutorials.html
+++ b/jp/zimacube/Tutorials.html
@@ -55,8 +55,8 @@
-
-
+
+
@@ -91,7 +91,7 @@
"url": "https://www.zimaspace.com/docs/logo.svg"
}
},
- "datePublished": "1734339081086"
+ "datePublished": "1734589362898"
}
@@ -216,7 +216,7 @@
-
+
次へ
diff --git a/jp/zimacube/User-Guide.html b/jp/zimacube/User-Guide.html
index 30aacb7f82..64444c3143 100644
--- a/jp/zimacube/User-Guide.html
+++ b/jp/zimacube/User-Guide.html
@@ -51,8 +51,8 @@
-
-
+
+
@@ -86,7 +86,7 @@
"url": "https://www.zimaspace.com/docs/logo.svg"
}
},
- "datePublished": "1734339081086"
+ "datePublished": "1734589362898"
}
@@ -204,7 +204,7 @@ タイトル
セクション
diff --git a/jp/zimacube/ZimaCube-Bios-Update-Method-.html b/jp/zimacube/ZimaCube-Bios-Update-Method-.html
index 64aa051338..99a00c2653 100644
--- a/jp/zimacube/ZimaCube-Bios-Update-Method-.html
+++ b/jp/zimacube/ZimaCube-Bios-Update-Method-.html
@@ -56,8 +56,8 @@
-
-
+
+
@@ -92,7 +92,7 @@
"url": "https://www.zimaspace.com/docs/logo.svg"
}
},
- "datePublished": "1734339081086"
+ "datePublished": "1734589362898"
}
@@ -241,7 +241,7 @@
diff --git a/jp/zimacube/ZimaCube-Motherboard-DIY-Fan-Guide-and-Specifications.html b/jp/zimacube/ZimaCube-Motherboard-DIY-Fan-Guide-and-Specifications.html
index d4598dcf72..e30beeed11 100644
--- a/jp/zimacube/ZimaCube-Motherboard-DIY-Fan-Guide-and-Specifications.html
+++ b/jp/zimacube/ZimaCube-Motherboard-DIY-Fan-Guide-and-Specifications.html
@@ -61,8 +61,8 @@
-
-
+
+
@@ -97,7 +97,7 @@
"url": "https://www.zimaspace.com/docs/logo.svg"
}
},
- "datePublished": "1734339081086"
+ "datePublished": "1734589362898"
}
@@ -249,7 +249,7 @@
-
+
前へ次へ
diff --git a/jp/zimacube/ZimaOS-application-content.html b/jp/zimacube/ZimaOS-application-content.html
index aebc3cb0c4..853d3e3bdb 100644
--- a/jp/zimacube/ZimaOS-application-content.html
+++ b/jp/zimacube/ZimaOS-application-content.html
@@ -51,8 +51,8 @@
-
-
+
+
@@ -86,7 +86,7 @@
"url": "https://www.zimaspace.com/docs/logo.svg"
}
},
- "datePublished": "1734339081086"
+ "datePublished": "1734589362898"
}
@@ -204,7 +204,7 @@ タイトル
セクション
diff --git a/jp/zimacube/index.html b/jp/zimacube/index.html
index 79123d7828..d122f89e8e 100644
--- a/jp/zimacube/index.html
+++ b/jp/zimacube/index.html
@@ -58,8 +58,8 @@
-
-
+
+
@@ -94,7 +94,7 @@
"url": "https://www.zimaspace.com/docs/logo.svg"
}
},
- "datePublished": "1734339081086"
+ "datePublished": "1734589362898"
}
@@ -328,7 +328,7 @@
-
+
次へ
diff --git a/jp/zimaos/7th-Bay-LED.html b/jp/zimaos/7th-Bay-LED.html
index 58baff100b..769ce846d0 100644
--- a/jp/zimaos/7th-Bay-LED.html
+++ b/jp/zimaos/7th-Bay-LED.html
@@ -53,8 +53,8 @@
-
-
+
+
@@ -89,7 +89,7 @@
"url": "https://www.zimaspace.com/docs/logo.svg"
}
},
- "datePublished": "1734339081086"
+ "datePublished": "1734589362898"
}
@@ -436,7 +436,7 @@
diff --git a/jp/zimaos/A-list-of-Contributions.html b/jp/zimaos/A-list-of-Contributions.html
index abdd59f30b..58e80b01af 100644
--- a/jp/zimaos/A-list-of-Contributions.html
+++ b/jp/zimaos/A-list-of-Contributions.html
@@ -51,8 +51,8 @@
-
-
+
+
@@ -86,7 +86,7 @@
"url": "https://www.zimaspace.com/docs/logo.svg"
}
},
- "datePublished": "1734339081086"
+ "datePublished": "1734589362898"
}
@@ -204,7 +204,7 @@ 文章タイトル
段落タイトル
diff --git a/jp/zimaos/Achieve-Fastest-Transfer-Speed.html b/jp/zimaos/Achieve-Fastest-Transfer-Speed.html
index 79adb5e216..63423d723a 100644
--- a/jp/zimaos/Achieve-Fastest-Transfer-Speed.html
+++ b/jp/zimaos/Achieve-Fastest-Transfer-Speed.html
@@ -52,8 +52,8 @@
-
-
+
+
@@ -88,7 +88,7 @@
"url": "https://www.zimaspace.com/docs/logo.svg"
}
},
- "datePublished": "1734339081086"
+ "datePublished": "1734589362902"
}
@@ -223,7 +223,7 @@
-
+
前へ次へ
diff --git a/jp/zimaos/Build-Apps.html b/jp/zimaos/Build-Apps.html
index 3340f5b491..2bbb46f46c 100644
--- a/jp/zimaos/Build-Apps.html
+++ b/jp/zimaos/Build-Apps.html
@@ -51,8 +51,8 @@
-
-
+
+
@@ -86,7 +86,7 @@
"url": "https://www.zimaspace.com/docs/logo.svg"
}
},
- "datePublished": "1734339081086"
+ "datePublished": "1734589362902"
}
@@ -303,7 +303,7 @@
-
+
前へ次へ
diff --git a/jp/zimaos/Build-Multiple-Clones-using-rsync.html b/jp/zimaos/Build-Multiple-Clones-using-rsync.html
index c789f3fa9a..65cb46cbf4 100644
--- a/jp/zimaos/Build-Multiple-Clones-using-rsync.html
+++ b/jp/zimaos/Build-Multiple-Clones-using-rsync.html
@@ -51,8 +51,8 @@
-
-
+
+
@@ -86,7 +86,7 @@
"url": "https://www.zimaspace.com/docs/logo.svg"
}
},
- "datePublished": "1734339081086"
+ "datePublished": "1734589362902"
}
@@ -205,7 +205,7 @@ rsyncを使用して複数のクロー
diff --git a/jp/zimaos/Connect-with-Cloud-Drives.html b/jp/zimaos/Connect-with-Cloud-Drives.html
index bbf324f315..9e267df4c0 100644
--- a/jp/zimaos/Connect-with-Cloud-Drives.html
+++ b/jp/zimaos/Connect-with-Cloud-Drives.html
@@ -53,8 +53,8 @@
-
-
+
+
@@ -89,7 +89,7 @@
"url": "https://www.zimaspace.com/docs/logo.svg"
}
},
- "datePublished": "1734339081086"
+ "datePublished": "1734589362902"
}
@@ -228,7 +228,7 @@
-
+
前へ次へ
diff --git a/jp/zimaos/Create-Raid6-on-ZimaOS.html b/jp/zimaos/Create-Raid6-on-ZimaOS.html
index 470a8f7eee..8fe2084084 100644
--- a/jp/zimaos/Create-Raid6-on-ZimaOS.html
+++ b/jp/zimaos/Create-Raid6-on-ZimaOS.html
@@ -57,8 +57,8 @@
-
-
+
+
@@ -93,7 +93,7 @@
"url": "https://www.zimaspace.com/docs/logo.svg"
}
},
- "datePublished": "1734339081086"
+ "datePublished": "1734589362902"
}
@@ -253,7 +253,7 @@
-
+
AnteriorSiguiente
diff --git a/es/zimaos/Setup-Python.html b/es/zimaos/Setup-Python.html
index 172400f782..a9353caafe 100644
--- a/es/zimaos/Setup-Python.html
+++ b/es/zimaos/Setup-Python.html
@@ -53,8 +53,8 @@
-
-
+
+
@@ -89,7 +89,7 @@
"url": "https://www.zimaspace.com/docs/logo.svg"
}
},
- "datePublished": "1734339080442"
+ "datePublished": "1734589362258"
}
@@ -218,7 +218,7 @@
-
+
AnteriorSiguiente
diff --git a/es/zimaos/Sync-Photos-via-Configurable-CLI.html b/es/zimaos/Sync-Photos-via-Configurable-CLI.html
index f8bc9c4bd9..1839d925af 100644
--- a/es/zimaos/Sync-Photos-via-Configurable-CLI.html
+++ b/es/zimaos/Sync-Photos-via-Configurable-CLI.html
@@ -60,8 +60,8 @@
-
-
+
+
@@ -96,7 +96,7 @@
"url": "https://www.zimaspace.com/docs/logo.svg"
}
},
- "datePublished": "1734339080442"
+ "datePublished": "1734589362258"
}
@@ -229,7 +229,7 @@
-
+
AnteriorSiguiente
diff --git a/es/zimaos/Sync-Photos-with-Immich.html b/es/zimaos/Sync-Photos-with-Immich.html
index a149f81157..0a057c3b35 100644
--- a/es/zimaos/Sync-Photos-with-Immich.html
+++ b/es/zimaos/Sync-Photos-with-Immich.html
@@ -66,8 +66,8 @@
-
-
+
+
@@ -102,7 +102,7 @@
"url": "https://www.zimaspace.com/docs/logo.svg"
}
},
- "datePublished": "1734339080442"
+ "datePublished": "1734589362258"
}
@@ -240,7 +240,7 @@
-
+
AnteriorSiguiente
diff --git a/es/zimaos/Thunderbolt-PC-Direct.html b/es/zimaos/Thunderbolt-PC-Direct.html
index 0f00c1bc3b..acd2405395 100644
--- a/es/zimaos/Thunderbolt-PC-Direct.html
+++ b/es/zimaos/Thunderbolt-PC-Direct.html
@@ -64,8 +64,8 @@
-
-
+
+
@@ -100,7 +100,7 @@
"url": "https://www.zimaspace.com/docs/logo.svg"
}
},
- "datePublished": "1734339080442"
+ "datePublished": "1734589362258"
}
@@ -400,7 +400,7 @@
-
+
AnteriorSiguiente
diff --git a/es/zimaos/User-Guide.html b/es/zimaos/User-Guide.html
index d4f638dbdc..2b7ff6a7f9 100644
--- a/es/zimaos/User-Guide.html
+++ b/es/zimaos/User-Guide.html
@@ -51,8 +51,8 @@
-
-
+
+
@@ -86,7 +86,7 @@
"url": "https://www.zimaspace.com/docs/logo.svg"
}
},
- "datePublished": "1734339080442"
+ "datePublished": "1734589362258"
}
@@ -205,7 +205,7 @@
diff --git a/es/zimaos/Using-Samba-as-a-Member.html b/es/zimaos/Using-Samba-as-a-Member.html
index abbcf35438..3c70cdea4b 100644
--- a/es/zimaos/Using-Samba-as-a-Member.html
+++ b/es/zimaos/Using-Samba-as-a-Member.html
@@ -88,8 +88,8 @@
-
-
+
+
@@ -124,7 +124,7 @@
"url": "https://www.zimaspace.com/docs/logo.svg"
}
},
- "datePublished": "1734339080442"
+ "datePublished": "1734589362258"
}
@@ -393,7 +393,7 @@
diff --git a/es/zimaos/ZFS-Setup.html b/es/zimaos/ZFS-Setup.html
index 3e6dd06c36..788c36b321 100644
--- a/es/zimaos/ZFS-Setup.html
+++ b/es/zimaos/ZFS-Setup.html
@@ -54,8 +54,8 @@
-
-
+
+
@@ -90,7 +90,7 @@
"url": "https://www.zimaspace.com/docs/logo.svg"
}
},
- "datePublished": "1734339080442"
+ "datePublished": "1734589362258"
}
@@ -213,7 +213,7 @@
diff --git a/es/zimaos/ZimaOS-v1.2.5-Available!.html b/es/zimaos/ZimaOS-v1.2.5-Available!.html
index 585e648905..28a8f5619c 100644
--- a/es/zimaos/ZimaOS-v1.2.5-Available!.html
+++ b/es/zimaos/ZimaOS-v1.2.5-Available!.html
@@ -52,8 +52,8 @@
-
-
+
+
@@ -88,7 +88,7 @@
"url": "https://www.zimaspace.com/docs/logo.svg"
}
},
- "datePublished": "1734339080442"
+ "datePublished": "1734589362258"
}
@@ -239,7 +239,7 @@
-
+
AnteriorSiguiente
diff --git a/es/zimaos/iSCSI-usage-tutorial.html b/es/zimaos/iSCSI-usage-tutorial.html
index b6ad006a89..25fd4b825b 100644
--- a/es/zimaos/iSCSI-usage-tutorial.html
+++ b/es/zimaos/iSCSI-usage-tutorial.html
@@ -62,8 +62,8 @@
-
-
+
+
@@ -98,7 +98,7 @@
"url": "https://www.zimaspace.com/docs/logo.svg"
}
},
- "datePublished": "1734339080442"
+ "datePublished": "1734589362258"
}
@@ -262,7 +262,7 @@
diff --git a/es/zimaos/index.html b/es/zimaos/index.html
index 15ac0b9f06..912b8d45f8 100644
--- a/es/zimaos/index.html
+++ b/es/zimaos/index.html
@@ -55,8 +55,8 @@
-
-
+
+
@@ -91,7 +91,7 @@
"url": "https://www.zimaspace.com/docs/logo.svg"
}
},
- "datePublished": "1734339080442"
+ "datePublished": "1734589362262"
}
@@ -284,7 +284,7 @@
-
+
Siguiente
diff --git a/es/zimaos/migrate-files-from-Synology-to-ZimaCube.html b/es/zimaos/migrate-files-from-Synology-to-ZimaCube.html
index 2c0c39f3c6..b631ec1bf3 100644
--- a/es/zimaos/migrate-files-from-Synology-to-ZimaCube.html
+++ b/es/zimaos/migrate-files-from-Synology-to-ZimaCube.html
@@ -57,8 +57,8 @@
-
-
+
+
@@ -93,7 +93,7 @@
"url": "https://www.zimaspace.com/docs/logo.svg"
}
},
- "datePublished": "1734339080442"
+ "datePublished": "1734589362262"
}
@@ -234,7 +234,7 @@
-
+
AnteriorSiguiente
diff --git a/es/zimaos/resetnetworksettings.html b/es/zimaos/resetnetworksettings.html
index a17ece910c..6d8b27a697 100644
--- a/es/zimaos/resetnetworksettings.html
+++ b/es/zimaos/resetnetworksettings.html
@@ -54,8 +54,8 @@
-
-
+
+
@@ -90,7 +90,7 @@
"url": "https://www.zimaspace.com/docs/logo.svg"
}
},
- "datePublished": "1734339080442"
+ "datePublished": "1734589362262"
}
@@ -217,7 +217,7 @@
diff --git a/es/zimaos/set-your-SSH.html b/es/zimaos/set-your-SSH.html
index 485b986a11..7867b9dd90 100644
--- a/es/zimaos/set-your-SSH.html
+++ b/es/zimaos/set-your-SSH.html
@@ -54,8 +54,8 @@
-
-
+
+
@@ -90,7 +90,7 @@
"url": "https://www.zimaspace.com/docs/logo.svg"
}
},
- "datePublished": "1734339080442"
+ "datePublished": "1734589362262"
}
@@ -212,7 +212,7 @@
-
+
AnteriorSiguiente
diff --git a/es/zimaos/setup-emby-server.html b/es/zimaos/setup-emby-server.html
index c37b78f9d3..98bfb645b5 100644
--- a/es/zimaos/setup-emby-server.html
+++ b/es/zimaos/setup-emby-server.html
@@ -60,8 +60,8 @@
-
-
+
+
@@ -96,7 +96,7 @@
"url": "https://www.zimaspace.com/docs/logo.svg"
}
},
- "datePublished": "1734339080442"
+ "datePublished": "1734589362262"
}
@@ -243,7 +243,7 @@
-
+
AnteriorSiguiente
diff --git a/es/zimaos/share-via-link.html b/es/zimaos/share-via-link.html
index 6371d4fd2e..3177ca7b82 100644
--- a/es/zimaos/share-via-link.html
+++ b/es/zimaos/share-via-link.html
@@ -51,8 +51,8 @@
-
-
+
+
@@ -86,7 +86,7 @@
"url": "https://www.zimaspace.com/docs/logo.svg"
}
},
- "datePublished": "1734339080442"
+ "datePublished": "1734589362262"
}
@@ -233,7 +233,7 @@
diff --git a/es/zimaos/v-1.2.2.html b/es/zimaos/v-1.2.2.html
index 64695589d0..def1e509f5 100644
--- a/es/zimaos/v-1.2.2.html
+++ b/es/zimaos/v-1.2.2.html
@@ -51,8 +51,8 @@
-
-
+
+
@@ -86,7 +86,7 @@
"url": "https://www.zimaspace.com/docs/logo.svg"
}
},
- "datePublished": "1734339080442"
+ "datePublished": "1734589362262"
}
@@ -230,7 +230,7 @@
-
+
AnteriorSiguiente
diff --git a/es/zimaos/v-1.2.3.html b/es/zimaos/v-1.2.3.html
index 6023a6c517..6b1f3a5d8f 100644
--- a/es/zimaos/v-1.2.3.html
+++ b/es/zimaos/v-1.2.3.html
@@ -52,8 +52,8 @@
-
-
+
+
@@ -88,7 +88,7 @@
"url": "https://www.zimaspace.com/docs/logo.svg"
}
},
- "datePublished": "1734339080442"
+ "datePublished": "1734589362262"
}
@@ -246,7 +246,7 @@
diff --git a/es/zimaos/v-1.2.4.html b/es/zimaos/v-1.2.4.html
index 2f21eed681..4b7233995d 100644
--- a/es/zimaos/v-1.2.4.html
+++ b/es/zimaos/v-1.2.4.html
@@ -52,8 +52,8 @@
-
-
+
+
@@ -88,7 +88,7 @@
"url": "https://www.zimaspace.com/docs/logo.svg"
}
},
- "datePublished": "1734339080442"
+ "datePublished": "1734589362262"
}
@@ -226,7 +226,7 @@
-
+
AnteriorSiguiente
diff --git a/es/zimaos/v1.3.0.html b/es/zimaos/v1.3.0.html
index 63fc89d663..6d1ffae743 100644
--- a/es/zimaos/v1.3.0.html
+++ b/es/zimaos/v1.3.0.html
@@ -52,8 +52,8 @@
-
-
+
+
@@ -88,7 +88,7 @@
"url": "https://www.zimaspace.com/docs/logo.svg"
}
},
- "datePublished": "1734339080442"
+ "datePublished": "1734589362262"
}
@@ -239,7 +239,7 @@
-
+
AnteriorSiguiente
diff --git a/es/zimaos/webtorrent-feature.html b/es/zimaos/webtorrent-feature.html
index 10160f93df..7782f808b9 100644
--- a/es/zimaos/webtorrent-feature.html
+++ b/es/zimaos/webtorrent-feature.html
@@ -51,8 +51,8 @@
-
-
+
+
@@ -86,7 +86,7 @@
"url": "https://www.zimaspace.com/docs/logo.svg"
}
},
- "datePublished": "1734339080442"
+ "datePublished": "1734589362262"
}
@@ -233,7 +233,7 @@
diff --git a/faq/How-to-check-IP-address.html b/faq/How-to-check-IP-address.html
index d322519eb3..7fe2b5d57b 100644
--- a/faq/How-to-check-IP-address.html
+++ b/faq/How-to-check-IP-address.html
@@ -57,8 +57,8 @@
-
-
+
+
@@ -93,7 +93,7 @@
"url": "https://www.zimaspace.com/docs/logo.svg"
}
},
- "datePublished": "1734339080442"
+ "datePublished": "1734589362262"
}
@@ -242,7 +242,7 @@
diff --git a/faq/Restore-factory-settings.html b/faq/Restore-factory-settings.html
index 8e863bf3b2..95d0bc7b79 100644
--- a/faq/Restore-factory-settings.html
+++ b/faq/Restore-factory-settings.html
@@ -65,8 +65,8 @@
-
-
+
+
@@ -101,7 +101,7 @@
"url": "https://www.zimaspace.com/docs/logo.svg"
}
},
- "datePublished": "1734339080442"
+ "datePublished": "1734589362262"
}
@@ -287,7 +287,7 @@
-
+
PrevNext
diff --git a/faq/Upgrade-Motherboard-BIOS-Version.html b/faq/Upgrade-Motherboard-BIOS-Version.html
index c3fc7de84d..a408cecc85 100644
--- a/faq/Upgrade-Motherboard-BIOS-Version.html
+++ b/faq/Upgrade-Motherboard-BIOS-Version.html
@@ -51,8 +51,8 @@
-
-
+
+
@@ -86,7 +86,7 @@
"url": "https://www.zimaspace.com/docs/logo.svg"
}
},
- "datePublished": "1734339080442"
+ "datePublished": "1734589362262"
}
@@ -258,7 +258,7 @@
-
+
PrevNext
diff --git a/faq/index.html b/faq/index.html
index b4307fc556..a6bc805084 100644
--- a/faq/index.html
+++ b/faq/index.html
@@ -52,8 +52,8 @@
-
-
+
+
@@ -88,7 +88,7 @@
"url": "https://www.zimaspace.com/docs/logo.svg"
}
},
- "datePublished": "1734339080442"
+ "datePublished": "1734589362262"
}
@@ -222,7 +222,7 @@
diff --git a/index.html b/index.html
index 6bc6639c40..e898d47511 100644
--- a/index.html
+++ b/index.html
@@ -51,8 +51,8 @@
-
-
+
+
@@ -86,7 +86,7 @@
"url": "https://www.zimaspace.com/docs/logo.svg"
}
},
- "datePublished": "1734339081082"
+ "datePublished": "1734589362898"
}
@@ -267,7 +267,7 @@
diff --git a/jp/faq/test-files.html b/jp/faq/test-files.html
index 73732924ef..75556c42ae 100644
--- a/jp/faq/test-files.html
+++ b/jp/faq/test-files.html
@@ -51,8 +51,8 @@
-
-
+
+
@@ -86,7 +86,7 @@
"url": "https://www.zimaspace.com/docs/logo.svg"
}
},
- "datePublished": "1734339081082"
+ "datePublished": "1734589362898"
}
@@ -207,7 +207,7 @@
-
+
次へ
diff --git a/jp/zimaboard/All-in-one-routing-system-OpenWRT.html b/jp/zimaboard/All-in-one-routing-system-OpenWRT.html
index 598aed1a3b..0d8ab72585 100644
--- a/jp/zimaboard/All-in-one-routing-system-OpenWRT.html
+++ b/jp/zimaboard/All-in-one-routing-system-OpenWRT.html
@@ -59,8 +59,8 @@
-
-
+
+
@@ -95,7 +95,7 @@
"url": "https://www.zimaspace.com/docs/logo.svg"
}
},
- "datePublished": "1734339081082"
+ "datePublished": "1734589362898"
}
@@ -245,7 +245,7 @@
-
+
前へ次へ
diff --git a/jp/zimaboard/Basic-functions-of-dedicated-systems.html b/jp/zimaboard/Basic-functions-of-dedicated-systems.html
index 9c6aa9c487..493df57c97 100644
--- a/jp/zimaboard/Basic-functions-of-dedicated-systems.html
+++ b/jp/zimaboard/Basic-functions-of-dedicated-systems.html
@@ -66,8 +66,8 @@
-
-
+
+
@@ -102,7 +102,7 @@
"url": "https://www.zimaspace.com/docs/logo.svg"
}
},
- "datePublished": "1734339081082"
+ "datePublished": "1734589362898"
}
@@ -257,7 +257,7 @@
-
+
前へ次へ
diff --git a/jp/zimaboard/Build-a-75-inch-4K-Arcade-with-ZimaBoard-and-Batocera.html b/jp/zimaboard/Build-a-75-inch-4K-Arcade-with-ZimaBoard-and-Batocera.html
index 40a4058a6c..9525c45257 100644
--- a/jp/zimaboard/Build-a-75-inch-4K-Arcade-with-ZimaBoard-and-Batocera.html
+++ b/jp/zimaboard/Build-a-75-inch-4K-Arcade-with-ZimaBoard-and-Batocera.html
@@ -72,8 +72,8 @@
-
-
+
+
@@ -108,7 +108,7 @@
"url": "https://www.zimaspace.com/docs/logo.svg"
}
},
- "datePublished": "1734339081082"
+ "datePublished": "1734589362898"
}
@@ -294,7 +294,7 @@
diff --git a/jp/zimaboard/Enable-WOL-on-Zimaboard.html b/jp/zimaboard/Enable-WOL-on-Zimaboard.html
index 3486067bcd..c0b2bef1fe 100644
--- a/jp/zimaboard/Enable-WOL-on-Zimaboard.html
+++ b/jp/zimaboard/Enable-WOL-on-Zimaboard.html
@@ -61,8 +61,8 @@
-
-
+
+
@@ -97,7 +97,7 @@
"url": "https://www.zimaspace.com/docs/logo.svg"
}
},
- "datePublished": "1734339081082"
+ "datePublished": "1734589362898"
}
@@ -283,7 +283,7 @@
-
+
前へ次へ
diff --git a/jp/zimaboard/Hardware-Brief.html b/jp/zimaboard/Hardware-Brief.html
index 11ab275a49..fb6d313eac 100644
--- a/jp/zimaboard/Hardware-Brief.html
+++ b/jp/zimaboard/Hardware-Brief.html
@@ -52,8 +52,8 @@
-
-
+
+
@@ -88,7 +88,7 @@
"url": "https://www.zimaspace.com/docs/logo.svg"
}
},
- "datePublished": "1734339081082"
+ "datePublished": "1734589362898"
}
@@ -229,7 +229,7 @@
-
+
前へ次へ
diff --git a/jp/zimaboard/Hardware-Interface-Introduction.html b/jp/zimaboard/Hardware-Interface-Introduction.html
index 23fae50923..e1bb5f3dde 100644
--- a/jp/zimaboard/Hardware-Interface-Introduction.html
+++ b/jp/zimaboard/Hardware-Interface-Introduction.html
@@ -54,8 +54,8 @@
-
-
+
+
@@ -90,7 +90,7 @@
"url": "https://www.zimaspace.com/docs/logo.svg"
}
},
- "datePublished": "1734339081082"
+ "datePublished": "1734589362898"
}
@@ -225,7 +225,7 @@
-
+
前へ次へ
diff --git a/jp/zimaboard/How-to-check-IP-address.html b/jp/zimaboard/How-to-check-IP-address.html
index ee44b2b855..1ef72b4f76 100644
--- a/jp/zimaboard/How-to-check-IP-address.html
+++ b/jp/zimaboard/How-to-check-IP-address.html
@@ -57,8 +57,8 @@
-
-
+
+
@@ -93,7 +93,7 @@
"url": "https://www.zimaspace.com/docs/logo.svg"
}
},
- "datePublished": "1734339081082"
+ "datePublished": "1734589362898"
}
@@ -242,7 +242,7 @@
diff --git a/jp/zimaboard/MineCraft-Friendship-Service.html b/jp/zimaboard/MineCraft-Friendship-Service.html
index fc5b47862f..e7203e8bbb 100644
--- a/jp/zimaboard/MineCraft-Friendship-Service.html
+++ b/jp/zimaboard/MineCraft-Friendship-Service.html
@@ -64,8 +64,8 @@
-
-
+
+
@@ -100,7 +100,7 @@
"url": "https://www.zimaspace.com/docs/logo.svg"
}
},
- "datePublished": "1734339081082"
+ "datePublished": "1734589362898"
}
@@ -280,7 +280,7 @@
diff --git a/jp/zimaboard/Openwrt-eMMc-boot.html b/jp/zimaboard/Openwrt-eMMc-boot.html
index 3ac1c5f230..b8ed691f7c 100644
--- a/jp/zimaboard/Openwrt-eMMc-boot.html
+++ b/jp/zimaboard/Openwrt-eMMc-boot.html
@@ -59,8 +59,8 @@
-
-
+
+
@@ -95,7 +95,7 @@
"url": "https://www.zimaspace.com/docs/logo.svg"
}
},
- "datePublished": "1734339081082"
+ "datePublished": "1734589362898"
}
@@ -277,7 +277,7 @@
-
+
前へ次へ
diff --git a/jp/zimaboard/Power-on-Zimablade.html b/jp/zimaboard/Power-on-Zimablade.html
index 82b3333ab2..8dab223cc6 100644
--- a/jp/zimaboard/Power-on-Zimablade.html
+++ b/jp/zimaboard/Power-on-Zimablade.html
@@ -66,8 +66,8 @@
-
-
+
+
@@ -102,7 +102,7 @@
"url": "https://www.zimaspace.com/docs/logo.svg"
}
},
- "datePublished": "1734339081082"
+ "datePublished": "1734589362898"
}
@@ -279,7 +279,7 @@
-
+
前へ次へ
diff --git a/jp/zimaboard/Restore-factory-settings.html b/jp/zimaboard/Restore-factory-settings.html
index ee9b5e5be2..32a6b3629f 100644
--- a/jp/zimaboard/Restore-factory-settings.html
+++ b/jp/zimaboard/Restore-factory-settings.html
@@ -65,8 +65,8 @@
-
-
+
+
@@ -101,7 +101,7 @@
"url": "https://www.zimaspace.com/docs/logo.svg"
}
},
- "datePublished": "1734339081082"
+ "datePublished": "1734589362898"
}
@@ -287,7 +287,7 @@
diff --git a/jp/zimaboard/Self-Deploying-Applications.html b/jp/zimaboard/Self-Deploying-Applications.html
index d7c72cd143..2b7c6165e3 100644
--- a/jp/zimaboard/Self-Deploying-Applications.html
+++ b/jp/zimaboard/Self-Deploying-Applications.html
@@ -66,8 +66,8 @@
-
-
+
+
@@ -102,7 +102,7 @@
"url": "https://www.zimaspace.com/docs/logo.svg"
}
},
- "datePublished": "1734339081082"
+ "datePublished": "1734589362898"
}
@@ -261,7 +261,7 @@
diff --git a/jp/zimaboard/Small-body-Big-applications-OMV-First-Experience.html b/jp/zimaboard/Small-body-Big-applications-OMV-First-Experience.html
index 33cfd4ca70..50e07453cc 100644
--- a/jp/zimaboard/Small-body-Big-applications-OMV-First-Experience.html
+++ b/jp/zimaboard/Small-body-Big-applications-OMV-First-Experience.html
@@ -76,8 +76,8 @@
-
-
+
+
@@ -112,7 +112,7 @@
"url": "https://www.zimaspace.com/docs/logo.svg"
}
},
- "datePublished": "1734339081082"
+ "datePublished": "1734589362898"
}
@@ -293,7 +293,7 @@
-
+
前へ次へ
diff --git a/jp/zimaboard/Small-body-Big-applications-OMV-install.html b/jp/zimaboard/Small-body-Big-applications-OMV-install.html
index 4458df6ab7..9069f3de66 100644
--- a/jp/zimaboard/Small-body-Big-applications-OMV-install.html
+++ b/jp/zimaboard/Small-body-Big-applications-OMV-install.html
@@ -63,8 +63,8 @@
-
-
+
+
@@ -99,7 +99,7 @@
"url": "https://www.zimaspace.com/docs/logo.svg"
}
},
- "datePublished": "1734339081082"
+ "datePublished": "1734589362898"
}
@@ -263,7 +263,7 @@
-
+
前へ次へ
diff --git a/jp/zimaboard/Syncthing.html b/jp/zimaboard/Syncthing.html
index 30478bb86a..bf7e243bc1 100644
--- a/jp/zimaboard/Syncthing.html
+++ b/jp/zimaboard/Syncthing.html
@@ -61,8 +61,8 @@
-
-
+
+
@@ -97,7 +97,7 @@
"url": "https://www.zimaspace.com/docs/logo.svg"
}
},
- "datePublished": "1734339081082"
+ "datePublished": "1734589362898"
}
@@ -261,7 +261,7 @@
-
+
前へ次へ
diff --git a/jp/zimaboard/Universal-third-party-system-installation-tutorial.html b/jp/zimaboard/Universal-third-party-system-installation-tutorial.html
index 16a09b3f82..973bc2d642 100644
--- a/jp/zimaboard/Universal-third-party-system-installation-tutorial.html
+++ b/jp/zimaboard/Universal-third-party-system-installation-tutorial.html
@@ -59,8 +59,8 @@
-
-
+
+
@@ -95,7 +95,7 @@
"url": "https://www.zimaspace.com/docs/logo.svg"
}
},
- "datePublished": "1734339081082"
+ "datePublished": "1734589362898"
}
@@ -247,7 +247,7 @@
-
+
前へ次へ
diff --git a/jp/zimaboard/Unraid-First-Experience-at-$129-Installation.html b/jp/zimaboard/Unraid-First-Experience-at-$129-Installation.html
index d4b2039dd6..68426a5afa 100644
--- a/jp/zimaboard/Unraid-First-Experience-at-$129-Installation.html
+++ b/jp/zimaboard/Unraid-First-Experience-at-$129-Installation.html
@@ -69,8 +69,8 @@
-
-
+
+
@@ -105,7 +105,7 @@
"url": "https://www.zimaspace.com/docs/logo.svg"
}
},
- "datePublished": "1734339081082"
+ "datePublished": "1734589362898"
}
@@ -269,7 +269,7 @@
-
+
前へ次へ
diff --git a/jp/zimaboard/Upgrade-Motherboard-BIOS-Version.html b/jp/zimaboard/Upgrade-Motherboard-BIOS-Version.html
index 2c6b9b26c2..5a4854ceac 100644
--- a/jp/zimaboard/Upgrade-Motherboard-BIOS-Version.html
+++ b/jp/zimaboard/Upgrade-Motherboard-BIOS-Version.html
@@ -51,8 +51,8 @@
-
-
+
+
@@ -86,7 +86,7 @@
"url": "https://www.zimaspace.com/docs/logo.svg"
}
},
- "datePublished": "1734339081082"
+ "datePublished": "1734589362898"
}
@@ -258,7 +258,7 @@
-
+
前へ次へ
diff --git a/jp/zimaboard/VR-Audio-And-Video-Experience-Oculus.html b/jp/zimaboard/VR-Audio-And-Video-Experience-Oculus.html
index 94867c90c5..1e9d6a1d8c 100644
--- a/jp/zimaboard/VR-Audio-And-Video-Experience-Oculus.html
+++ b/jp/zimaboard/VR-Audio-And-Video-Experience-Oculus.html
@@ -59,8 +59,8 @@
-
-
+
+
@@ -95,7 +95,7 @@
"url": "https://www.zimaspace.com/docs/logo.svg"
}
},
- "datePublished": "1734339081082"
+ "datePublished": "1734589362898"
}
@@ -233,7 +233,7 @@
-
+
前へ次へ
diff --git a/jp/zimaboard/index.html b/jp/zimaboard/index.html
index c6ebe8628b..5bb20d3e39 100644
--- a/jp/zimaboard/index.html
+++ b/jp/zimaboard/index.html
@@ -60,8 +60,8 @@
-
-
+
+
@@ -96,7 +96,7 @@
"url": "https://www.zimaspace.com/docs/logo.svg"
}
},
- "datePublished": "1734339081082"
+ "datePublished": "1734589362898"
}
@@ -243,7 +243,7 @@
-
+
次へ
diff --git a/jp/zimacube/About-ZimaOS.html b/jp/zimacube/About-ZimaOS.html
index acdcc74db5..f3d2ea3847 100644
--- a/jp/zimacube/About-ZimaOS.html
+++ b/jp/zimacube/About-ZimaOS.html
@@ -51,8 +51,8 @@
-
-
+
+
@@ -86,7 +86,7 @@
"url": "https://www.zimaspace.com/docs/logo.svg"
}
},
- "datePublished": "1734339081082"
+ "datePublished": "1734589362898"
}
@@ -204,7 +204,7 @@ タイトル
セクション
diff --git a/jp/zimacube/Advanced-Using.html b/jp/zimacube/Advanced-Using.html
index 8b573f525f..5ff9689615 100644
--- a/jp/zimacube/Advanced-Using.html
+++ b/jp/zimacube/Advanced-Using.html
@@ -51,8 +51,8 @@
-
-
+
+
@@ -86,7 +86,7 @@
"url": "https://www.zimaspace.com/docs/logo.svg"
}
},
- "datePublished": "1734339081082"
+ "datePublished": "1734589362898"
}
@@ -204,7 +204,7 @@ タイトル
セクション
diff --git a/jp/zimacube/Assembly-Tutorial.html b/jp/zimacube/Assembly-Tutorial.html
index 094f3e9afe..f038b3f0d3 100644
--- a/jp/zimacube/Assembly-Tutorial.html
+++ b/jp/zimacube/Assembly-Tutorial.html
@@ -110,8 +110,8 @@
-
-
+
+
@@ -146,7 +146,7 @@
"url": "https://www.zimaspace.com/docs/logo.svg"
}
},
- "datePublished": "1734339081082"
+ "datePublished": "1734589362898"
}
@@ -511,7 +511,7 @@ シャーシの分解完了
diff --git a/jp/zimacube/Auto-Power-On.html b/jp/zimacube/Auto-Power-On.html
index 6fa1c54c80..4b0bcb7e0d 100644
--- a/jp/zimacube/Auto-Power-On.html
+++ b/jp/zimacube/Auto-Power-On.html
@@ -55,8 +55,8 @@
-
-
+
+
@@ -91,7 +91,7 @@
"url": "https://www.zimaspace.com/docs/logo.svg"
}
},
- "datePublished": "1734339081082"
+ "datePublished": "1734589362898"
}
@@ -216,7 +216,7 @@
-
+
前へ次へ
diff --git a/jp/zimacube/BIOS-Configuration.html b/jp/zimacube/BIOS-Configuration.html
index bf9ff6ce14..4b4d63a295 100644
--- a/jp/zimacube/BIOS-Configuration.html
+++ b/jp/zimacube/BIOS-Configuration.html
@@ -51,8 +51,8 @@
-
-
+
+
@@ -86,7 +86,7 @@
"url": "https://www.zimaspace.com/docs/logo.svg"
}
},
- "datePublished": "1734339081082"
+ "datePublished": "1734589362898"
}
@@ -205,7 +205,7 @@ BIOS設定
diff --git a/jp/zimacube/Creating-RAID-Troubleshooting-Guide.html b/jp/zimacube/Creating-RAID-Troubleshooting-Guide.html
index 4d6caa0b4e..4d3110ee3a 100644
--- a/jp/zimacube/Creating-RAID-Troubleshooting-Guide.html
+++ b/jp/zimacube/Creating-RAID-Troubleshooting-Guide.html
@@ -56,8 +56,8 @@
-
-
+
+
@@ -92,7 +92,7 @@
"url": "https://www.zimaspace.com/docs/logo.svg"
}
},
- "datePublished": "1734339081082"
+ "datePublished": "1734589362898"
}
@@ -215,7 +215,7 @@
-
+
前へ次へ
diff --git a/jp/zimacube/Detailed-Plex-Operation-Guide.html b/jp/zimacube/Detailed-Plex-Operation-Guide.html
index 55fc350ccb..4acf05bbf4 100644
--- a/jp/zimacube/Detailed-Plex-Operation-Guide.html
+++ b/jp/zimacube/Detailed-Plex-Operation-Guide.html
@@ -67,8 +67,8 @@
-
-
+
+
@@ -103,7 +103,7 @@
"url": "https://www.zimaspace.com/docs/logo.svg"
}
},
- "datePublished": "1734339081082"
+ "datePublished": "1734589362898"
}
@@ -244,7 +244,7 @@
diff --git "a/jp/zimacube/From-Synology-to-ZimaCube\357\274\214migrate-all-files!.html" "b/jp/zimacube/From-Synology-to-ZimaCube\357\274\214migrate-all-files!.html"
index ffae904fe1..e43f69b920 100644
--- "a/jp/zimacube/From-Synology-to-ZimaCube\357\274\214migrate-all-files!.html"
+++ "b/jp/zimacube/From-Synology-to-ZimaCube\357\274\214migrate-all-files!.html"
@@ -57,8 +57,8 @@
-
-
+
+
@@ -93,7 +93,7 @@
"url": "https://www.zimaspace.com/docs/logo.svg"
}
},
- "datePublished": "1734339081082"
+ "datePublished": "1734589362898"
}
@@ -234,7 +234,7 @@
-
+
次へ
diff --git a/jp/zimacube/GPU-Expansion.html b/jp/zimacube/GPU-Expansion.html
index b98825f429..2423f83186 100644
--- a/jp/zimacube/GPU-Expansion.html
+++ b/jp/zimacube/GPU-Expansion.html
@@ -64,8 +64,8 @@
-
-
+
+
@@ -100,7 +100,7 @@
"url": "https://www.zimaspace.com/docs/logo.svg"
}
},
- "datePublished": "1734339081082"
+ "datePublished": "1734589362898"
}
@@ -315,7 +315,7 @@
-
+
前へ次へ
diff --git a/jp/zimacube/HDD-Interface-Usage-Guide.html b/jp/zimacube/HDD-Interface-Usage-Guide.html
index a0bcca3f5f..84c27ff453 100644
--- a/jp/zimacube/HDD-Interface-Usage-Guide.html
+++ b/jp/zimacube/HDD-Interface-Usage-Guide.html
@@ -51,8 +51,8 @@
-
-
+
+
@@ -86,7 +86,7 @@
"url": "https://www.zimaspace.com/docs/logo.svg"
}
},
- "datePublished": "1734339081082"
+ "datePublished": "1734589362898"
}
@@ -398,7 +398,7 @@
-
+
前へ次へ
diff --git a/jp/zimacube/Hardware-Brief.html b/jp/zimacube/Hardware-Brief.html
index d1d8bfbb72..862dbcaf16 100644
--- a/jp/zimacube/Hardware-Brief.html
+++ b/jp/zimacube/Hardware-Brief.html
@@ -54,8 +54,8 @@
-
-
+
+
@@ -90,7 +90,7 @@
"url": "https://www.zimaspace.com/docs/logo.svg"
}
},
- "datePublished": "1734339081082"
+ "datePublished": "1734589362898"
}
@@ -234,7 +234,7 @@
-
+
前へ次へ
diff --git a/jp/zimacube/Hardware-Details.html b/jp/zimacube/Hardware-Details.html
index 4ceb5f8306..0d1b36e30e 100644
--- a/jp/zimacube/Hardware-Details.html
+++ b/jp/zimacube/Hardware-Details.html
@@ -51,8 +51,8 @@
-
-
+
+
@@ -86,7 +86,7 @@
"url": "https://www.zimaspace.com/docs/logo.svg"
}
},
- "datePublished": "1734339081082"
+ "datePublished": "1734589362898"
}
@@ -254,7 +254,7 @@ 风扇接口说明
USB 端口说明
diff --git a/jp/zimacube/How-to-Install-ZimaOS.html b/jp/zimacube/How-to-Install-ZimaOS.html
index 37af5cd222..47213bae46 100644
--- a/jp/zimacube/How-to-Install-ZimaOS.html
+++ b/jp/zimacube/How-to-Install-ZimaOS.html
@@ -62,8 +62,8 @@
-
-
+
+
@@ -98,7 +98,7 @@
"url": "https://www.zimaspace.com/docs/logo.svg"
}
},
- "datePublished": "1734339081082"
+ "datePublished": "1734589362898"
}
@@ -233,7 +233,7 @@
diff --git a/jp/zimacube/How-to-Install-and-Remove-the-7th-Bay.html b/jp/zimacube/How-to-Install-and-Remove-the-7th-Bay.html
index a6771c4e22..a4a5d21e41 100644
--- a/jp/zimacube/How-to-Install-and-Remove-the-7th-Bay.html
+++ b/jp/zimacube/How-to-Install-and-Remove-the-7th-Bay.html
@@ -58,8 +58,8 @@
-
-
+
+
@@ -94,7 +94,7 @@
"url": "https://www.zimaspace.com/docs/logo.svg"
}
},
- "datePublished": "1734339081082"
+ "datePublished": "1734589362898"
}
@@ -219,7 +219,7 @@
-
+
次へ
diff --git a/jp/zimacube/How-to-Open-SSH-in-ZimaOS.html b/jp/zimacube/How-to-Open-SSH-in-ZimaOS.html
index 9d1dce580e..75c1b85ccd 100644
--- a/jp/zimacube/How-to-Open-SSH-in-ZimaOS.html
+++ b/jp/zimacube/How-to-Open-SSH-in-ZimaOS.html
@@ -53,8 +53,8 @@
-
-
+
+
@@ -89,7 +89,7 @@
"url": "https://www.zimaspace.com/docs/logo.svg"
}
},
- "datePublished": "1734339081082"
+ "datePublished": "1734589362898"
}
@@ -214,7 +214,7 @@
-
+
次へ
diff --git a/jp/zimacube/How-to-understand-Docker-App's-paths-On-ZimaOS.html b/jp/zimacube/How-to-understand-Docker-App's-paths-On-ZimaOS.html
index f05b85474b..4e47628b50 100644
--- a/jp/zimacube/How-to-understand-Docker-App's-paths-On-ZimaOS.html
+++ b/jp/zimacube/How-to-understand-Docker-App's-paths-On-ZimaOS.html
@@ -57,8 +57,8 @@
-
-
+
+
@@ -93,7 +93,7 @@
"url": "https://www.zimaspace.com/docs/logo.svg"
}
},
- "datePublished": "1734339081082"
+ "datePublished": "1734589362898"
}
@@ -232,7 +232,7 @@
-
+
次へ
diff --git a/jp/zimacube/Install-TrueNAS.html b/jp/zimacube/Install-TrueNAS.html
index d24a0561b0..d76b943a69 100644
--- a/jp/zimacube/Install-TrueNAS.html
+++ b/jp/zimacube/Install-TrueNAS.html
@@ -62,8 +62,8 @@
-
-
+
+
@@ -98,7 +98,7 @@
"url": "https://www.zimaspace.com/docs/logo.svg"
}
},
- "datePublished": "1734339081082"
+ "datePublished": "1734589362898"
}
@@ -234,7 +234,7 @@
-
+
前へ次へ
diff --git a/jp/zimacube/Install-UnRAID.html b/jp/zimacube/Install-UnRAID.html
index f24ede3434..11ee382ea9 100644
--- a/jp/zimacube/Install-UnRAID.html
+++ b/jp/zimacube/Install-UnRAID.html
@@ -67,8 +67,8 @@
-
-
+
+
@@ -103,7 +103,7 @@
"url": "https://www.zimaspace.com/docs/logo.svg"
}
},
- "datePublished": "1734339081082"
+ "datePublished": "1734589362898"
}
@@ -231,7 +231,7 @@
-
+
前へ次へ
diff --git a/jp/zimacube/Instructions-for-use-of-the-7th-Bay.html b/jp/zimacube/Instructions-for-use-of-the-7th-Bay.html
index a955d88fee..9c5f1c99b1 100644
--- a/jp/zimacube/Instructions-for-use-of-the-7th-Bay.html
+++ b/jp/zimacube/Instructions-for-use-of-the-7th-Bay.html
@@ -64,8 +64,8 @@
-
-
+
+
@@ -100,7 +100,7 @@
"url": "https://www.zimaspace.com/docs/logo.svg"
}
},
- "datePublished": "1734339081082"
+ "datePublished": "1734589362898"
}
@@ -240,7 +240,7 @@
-
+
前へ次へ
diff --git a/jp/zimacube/Memory-Test-Tutorial.html b/jp/zimacube/Memory-Test-Tutorial.html
index d779b40023..157fb68d2d 100644
--- a/jp/zimacube/Memory-Test-Tutorial.html
+++ b/jp/zimacube/Memory-Test-Tutorial.html
@@ -58,8 +58,8 @@
-
-
+
+
@@ -94,7 +94,7 @@
"url": "https://www.zimaspace.com/docs/logo.svg"
}
},
- "datePublished": "1734339081082"
+ "datePublished": "1734589362898"
}
@@ -227,7 +227,7 @@
-
+
前へ次へ
diff --git a/jp/zimacube/PC-Direct.html b/jp/zimacube/PC-Direct.html
index f04d229ddd..36d00535c8 100644
--- a/jp/zimacube/PC-Direct.html
+++ b/jp/zimacube/PC-Direct.html
@@ -65,8 +65,8 @@
-
-
+
+
@@ -101,7 +101,7 @@
"url": "https://www.zimaspace.com/docs/logo.svg"
}
},
- "datePublished": "1734339081082"
+ "datePublished": "1734589362898"
}
@@ -294,7 +294,7 @@
diff --git a/jp/zimacube/Plex-and-GPU-Transcoding.html b/jp/zimacube/Plex-and-GPU-Transcoding.html
index 825a83e853..a0640200e4 100644
--- a/jp/zimacube/Plex-and-GPU-Transcoding.html
+++ b/jp/zimacube/Plex-and-GPU-Transcoding.html
@@ -60,8 +60,8 @@
-
-
+
+
@@ -96,7 +96,7 @@
"url": "https://www.zimaspace.com/docs/logo.svg"
}
},
- "datePublished": "1734339081082"
+ "datePublished": "1734589362898"
}
@@ -280,7 +280,7 @@
diff --git a/jp/zimacube/Quick-Start.html b/jp/zimacube/Quick-Start.html
index 15e11647cf..fd2a8718c7 100644
--- a/jp/zimacube/Quick-Start.html
+++ b/jp/zimacube/Quick-Start.html
@@ -59,8 +59,8 @@
-
-
+
+
@@ -95,7 +95,7 @@
"url": "https://www.zimaspace.com/docs/logo.svg"
}
},
- "datePublished": "1734339081082"
+ "datePublished": "1734589362898"
}
@@ -351,7 +351,7 @@
-
+
次へ
diff --git a/jp/zimacube/RAID-SSD-Expansion.html b/jp/zimacube/RAID-SSD-Expansion.html
index e957a1725f..4f9e409ee6 100644
--- a/jp/zimacube/RAID-SSD-Expansion.html
+++ b/jp/zimacube/RAID-SSD-Expansion.html
@@ -51,8 +51,8 @@
-
-
+
+
@@ -86,7 +86,7 @@
"url": "https://www.zimaspace.com/docs/logo.svg"
}
},
- "datePublished": "1734339081082"
+ "datePublished": "1734589362898"
}
@@ -204,7 +204,7 @@ タイトル
セクション
diff --git a/jp/zimacube/Release-Note.html b/jp/zimacube/Release-Note.html
index d21ceeca96..c564190c6a 100644
--- a/jp/zimacube/Release-Note.html
+++ b/jp/zimacube/Release-Note.html
@@ -52,8 +52,8 @@
-
-
+
+
@@ -88,7 +88,7 @@
"url": "https://www.zimaspace.com/docs/logo.svg"
}
},
- "datePublished": "1734339081082"
+ "datePublished": "1734589362898"
}
@@ -235,7 +235,7 @@
-
+
次へ
diff --git a/jp/zimacube/Resets-CMOS.html b/jp/zimacube/Resets-CMOS.html
index 855e1a3539..44db4efda2 100644
--- a/jp/zimacube/Resets-CMOS.html
+++ b/jp/zimacube/Resets-CMOS.html
@@ -54,8 +54,8 @@
-
-
+
+
@@ -90,7 +90,7 @@
"url": "https://www.zimaspace.com/docs/logo.svg"
}
},
- "datePublished": "1734339081086"
+ "datePublished": "1734589362898"
}
@@ -216,7 +216,7 @@
diff --git a/jp/zimacube/Transfer-Speeds-Over-Thunderbolt.html b/jp/zimacube/Transfer-Speeds-Over-Thunderbolt.html
index 8abab4e8ac..cf9ff26ceb 100644
--- a/jp/zimacube/Transfer-Speeds-Over-Thunderbolt.html
+++ b/jp/zimacube/Transfer-Speeds-Over-Thunderbolt.html
@@ -53,8 +53,8 @@
-
-
+
+
@@ -89,7 +89,7 @@
"url": "https://www.zimaspace.com/docs/logo.svg"
}
},
- "datePublished": "1734339081086"
+ "datePublished": "1734589362898"
}
@@ -214,7 +214,7 @@
diff --git a/jp/zimacube/Tutorials.html b/jp/zimacube/Tutorials.html
index 5dd04dd640..743433a1c3 100644
--- a/jp/zimacube/Tutorials.html
+++ b/jp/zimacube/Tutorials.html
@@ -55,8 +55,8 @@
-
-
+
+
@@ -91,7 +91,7 @@
"url": "https://www.zimaspace.com/docs/logo.svg"
}
},
- "datePublished": "1734339081086"
+ "datePublished": "1734589362898"
}
@@ -216,7 +216,7 @@
-
+
次へ
diff --git a/jp/zimacube/User-Guide.html b/jp/zimacube/User-Guide.html
index 30aacb7f82..64444c3143 100644
--- a/jp/zimacube/User-Guide.html
+++ b/jp/zimacube/User-Guide.html
@@ -51,8 +51,8 @@
-
-
+
+
@@ -86,7 +86,7 @@
"url": "https://www.zimaspace.com/docs/logo.svg"
}
},
- "datePublished": "1734339081086"
+ "datePublished": "1734589362898"
}
@@ -204,7 +204,7 @@ タイトル
セクション
diff --git a/jp/zimacube/ZimaCube-Bios-Update-Method-.html b/jp/zimacube/ZimaCube-Bios-Update-Method-.html
index 64aa051338..99a00c2653 100644
--- a/jp/zimacube/ZimaCube-Bios-Update-Method-.html
+++ b/jp/zimacube/ZimaCube-Bios-Update-Method-.html
@@ -56,8 +56,8 @@
-
-
+
+
@@ -92,7 +92,7 @@
"url": "https://www.zimaspace.com/docs/logo.svg"
}
},
- "datePublished": "1734339081086"
+ "datePublished": "1734589362898"
}
@@ -241,7 +241,7 @@
diff --git a/jp/zimacube/ZimaCube-Motherboard-DIY-Fan-Guide-and-Specifications.html b/jp/zimacube/ZimaCube-Motherboard-DIY-Fan-Guide-and-Specifications.html
index d4598dcf72..e30beeed11 100644
--- a/jp/zimacube/ZimaCube-Motherboard-DIY-Fan-Guide-and-Specifications.html
+++ b/jp/zimacube/ZimaCube-Motherboard-DIY-Fan-Guide-and-Specifications.html
@@ -61,8 +61,8 @@
-
-
+
+
@@ -97,7 +97,7 @@
"url": "https://www.zimaspace.com/docs/logo.svg"
}
},
- "datePublished": "1734339081086"
+ "datePublished": "1734589362898"
}
@@ -249,7 +249,7 @@
-
+
前へ次へ
diff --git a/jp/zimacube/ZimaOS-application-content.html b/jp/zimacube/ZimaOS-application-content.html
index aebc3cb0c4..853d3e3bdb 100644
--- a/jp/zimacube/ZimaOS-application-content.html
+++ b/jp/zimacube/ZimaOS-application-content.html
@@ -51,8 +51,8 @@
-
-
+
+
@@ -86,7 +86,7 @@
"url": "https://www.zimaspace.com/docs/logo.svg"
}
},
- "datePublished": "1734339081086"
+ "datePublished": "1734589362898"
}
@@ -204,7 +204,7 @@ タイトル
セクション
diff --git a/jp/zimacube/index.html b/jp/zimacube/index.html
index 79123d7828..d122f89e8e 100644
--- a/jp/zimacube/index.html
+++ b/jp/zimacube/index.html
@@ -58,8 +58,8 @@
-
-
+
+
@@ -94,7 +94,7 @@
"url": "https://www.zimaspace.com/docs/logo.svg"
}
},
- "datePublished": "1734339081086"
+ "datePublished": "1734589362898"
}
@@ -328,7 +328,7 @@
-
+
次へ
diff --git a/jp/zimaos/7th-Bay-LED.html b/jp/zimaos/7th-Bay-LED.html
index 58baff100b..769ce846d0 100644
--- a/jp/zimaos/7th-Bay-LED.html
+++ b/jp/zimaos/7th-Bay-LED.html
@@ -53,8 +53,8 @@
-
-
+
+
@@ -89,7 +89,7 @@
"url": "https://www.zimaspace.com/docs/logo.svg"
}
},
- "datePublished": "1734339081086"
+ "datePublished": "1734589362898"
}
@@ -436,7 +436,7 @@
diff --git a/jp/zimaos/A-list-of-Contributions.html b/jp/zimaos/A-list-of-Contributions.html
index abdd59f30b..58e80b01af 100644
--- a/jp/zimaos/A-list-of-Contributions.html
+++ b/jp/zimaos/A-list-of-Contributions.html
@@ -51,8 +51,8 @@
-
-
+
+
@@ -86,7 +86,7 @@
"url": "https://www.zimaspace.com/docs/logo.svg"
}
},
- "datePublished": "1734339081086"
+ "datePublished": "1734589362898"
}
@@ -204,7 +204,7 @@ 文章タイトル
段落タイトル
diff --git a/jp/zimaos/Achieve-Fastest-Transfer-Speed.html b/jp/zimaos/Achieve-Fastest-Transfer-Speed.html
index 79adb5e216..63423d723a 100644
--- a/jp/zimaos/Achieve-Fastest-Transfer-Speed.html
+++ b/jp/zimaos/Achieve-Fastest-Transfer-Speed.html
@@ -52,8 +52,8 @@
-
-
+
+
@@ -88,7 +88,7 @@
"url": "https://www.zimaspace.com/docs/logo.svg"
}
},
- "datePublished": "1734339081086"
+ "datePublished": "1734589362902"
}
@@ -223,7 +223,7 @@
-
+
前へ次へ
diff --git a/jp/zimaos/Build-Apps.html b/jp/zimaos/Build-Apps.html
index 3340f5b491..2bbb46f46c 100644
--- a/jp/zimaos/Build-Apps.html
+++ b/jp/zimaos/Build-Apps.html
@@ -51,8 +51,8 @@
-
-
+
+
@@ -86,7 +86,7 @@
"url": "https://www.zimaspace.com/docs/logo.svg"
}
},
- "datePublished": "1734339081086"
+ "datePublished": "1734589362902"
}
@@ -303,7 +303,7 @@
-
+
前へ次へ
diff --git a/jp/zimaos/Build-Multiple-Clones-using-rsync.html b/jp/zimaos/Build-Multiple-Clones-using-rsync.html
index c789f3fa9a..65cb46cbf4 100644
--- a/jp/zimaos/Build-Multiple-Clones-using-rsync.html
+++ b/jp/zimaos/Build-Multiple-Clones-using-rsync.html
@@ -51,8 +51,8 @@
-
-
+
+
@@ -86,7 +86,7 @@
"url": "https://www.zimaspace.com/docs/logo.svg"
}
},
- "datePublished": "1734339081086"
+ "datePublished": "1734589362902"
}
@@ -205,7 +205,7 @@ rsyncを使用して複数のクロー
diff --git a/jp/zimaos/Connect-with-Cloud-Drives.html b/jp/zimaos/Connect-with-Cloud-Drives.html
index bbf324f315..9e267df4c0 100644
--- a/jp/zimaos/Connect-with-Cloud-Drives.html
+++ b/jp/zimaos/Connect-with-Cloud-Drives.html
@@ -53,8 +53,8 @@
-
-
+
+
@@ -89,7 +89,7 @@
"url": "https://www.zimaspace.com/docs/logo.svg"
}
},
- "datePublished": "1734339081086"
+ "datePublished": "1734589362902"
}
@@ -228,7 +228,7 @@
-
+
前へ次へ
diff --git a/jp/zimaos/Create-Raid6-on-ZimaOS.html b/jp/zimaos/Create-Raid6-on-ZimaOS.html
index 470a8f7eee..8fe2084084 100644
--- a/jp/zimaos/Create-Raid6-on-ZimaOS.html
+++ b/jp/zimaos/Create-Raid6-on-ZimaOS.html
@@ -57,8 +57,8 @@
-
-
+
+
@@ -93,7 +93,7 @@
"url": "https://www.zimaspace.com/docs/logo.svg"
}
},
- "datePublished": "1734339081086"
+ "datePublished": "1734589362902"
}
@@ -253,7 +253,7 @@
-
+
AnteriorSiguiente
diff --git a/es/zimaos/Sync-Photos-with-Immich.html b/es/zimaos/Sync-Photos-with-Immich.html
index a149f81157..0a057c3b35 100644
--- a/es/zimaos/Sync-Photos-with-Immich.html
+++ b/es/zimaos/Sync-Photos-with-Immich.html
@@ -66,8 +66,8 @@
-
-
+
+
@@ -102,7 +102,7 @@
"url": "https://www.zimaspace.com/docs/logo.svg"
}
},
- "datePublished": "1734339080442"
+ "datePublished": "1734589362258"
}
@@ -240,7 +240,7 @@
-
+
AnteriorSiguiente
diff --git a/es/zimaos/Thunderbolt-PC-Direct.html b/es/zimaos/Thunderbolt-PC-Direct.html
index 0f00c1bc3b..acd2405395 100644
--- a/es/zimaos/Thunderbolt-PC-Direct.html
+++ b/es/zimaos/Thunderbolt-PC-Direct.html
@@ -64,8 +64,8 @@
-
-
+
+
@@ -100,7 +100,7 @@
"url": "https://www.zimaspace.com/docs/logo.svg"
}
},
- "datePublished": "1734339080442"
+ "datePublished": "1734589362258"
}
@@ -400,7 +400,7 @@
-
+
AnteriorSiguiente
diff --git a/es/zimaos/User-Guide.html b/es/zimaos/User-Guide.html
index d4f638dbdc..2b7ff6a7f9 100644
--- a/es/zimaos/User-Guide.html
+++ b/es/zimaos/User-Guide.html
@@ -51,8 +51,8 @@
-
-
+
+
@@ -86,7 +86,7 @@
"url": "https://www.zimaspace.com/docs/logo.svg"
}
},
- "datePublished": "1734339080442"
+ "datePublished": "1734589362258"
}
@@ -205,7 +205,7 @@
diff --git a/es/zimaos/Using-Samba-as-a-Member.html b/es/zimaos/Using-Samba-as-a-Member.html
index abbcf35438..3c70cdea4b 100644
--- a/es/zimaos/Using-Samba-as-a-Member.html
+++ b/es/zimaos/Using-Samba-as-a-Member.html
@@ -88,8 +88,8 @@
-
-
+
+
@@ -124,7 +124,7 @@
"url": "https://www.zimaspace.com/docs/logo.svg"
}
},
- "datePublished": "1734339080442"
+ "datePublished": "1734589362258"
}
@@ -393,7 +393,7 @@
diff --git a/es/zimaos/ZFS-Setup.html b/es/zimaos/ZFS-Setup.html
index 3e6dd06c36..788c36b321 100644
--- a/es/zimaos/ZFS-Setup.html
+++ b/es/zimaos/ZFS-Setup.html
@@ -54,8 +54,8 @@
-
-
+
+
@@ -90,7 +90,7 @@
"url": "https://www.zimaspace.com/docs/logo.svg"
}
},
- "datePublished": "1734339080442"
+ "datePublished": "1734589362258"
}
@@ -213,7 +213,7 @@
diff --git a/es/zimaos/ZimaOS-v1.2.5-Available!.html b/es/zimaos/ZimaOS-v1.2.5-Available!.html
index 585e648905..28a8f5619c 100644
--- a/es/zimaos/ZimaOS-v1.2.5-Available!.html
+++ b/es/zimaos/ZimaOS-v1.2.5-Available!.html
@@ -52,8 +52,8 @@
-
-
+
+
@@ -88,7 +88,7 @@
"url": "https://www.zimaspace.com/docs/logo.svg"
}
},
- "datePublished": "1734339080442"
+ "datePublished": "1734589362258"
}
@@ -239,7 +239,7 @@
-
+
AnteriorSiguiente
diff --git a/es/zimaos/iSCSI-usage-tutorial.html b/es/zimaos/iSCSI-usage-tutorial.html
index b6ad006a89..25fd4b825b 100644
--- a/es/zimaos/iSCSI-usage-tutorial.html
+++ b/es/zimaos/iSCSI-usage-tutorial.html
@@ -62,8 +62,8 @@
-
-
+
+
@@ -98,7 +98,7 @@
"url": "https://www.zimaspace.com/docs/logo.svg"
}
},
- "datePublished": "1734339080442"
+ "datePublished": "1734589362258"
}
@@ -262,7 +262,7 @@
diff --git a/es/zimaos/index.html b/es/zimaos/index.html
index 15ac0b9f06..912b8d45f8 100644
--- a/es/zimaos/index.html
+++ b/es/zimaos/index.html
@@ -55,8 +55,8 @@
-
-
+
+
@@ -91,7 +91,7 @@
"url": "https://www.zimaspace.com/docs/logo.svg"
}
},
- "datePublished": "1734339080442"
+ "datePublished": "1734589362262"
}
@@ -284,7 +284,7 @@
-
+
Siguiente
diff --git a/es/zimaos/migrate-files-from-Synology-to-ZimaCube.html b/es/zimaos/migrate-files-from-Synology-to-ZimaCube.html
index 2c0c39f3c6..b631ec1bf3 100644
--- a/es/zimaos/migrate-files-from-Synology-to-ZimaCube.html
+++ b/es/zimaos/migrate-files-from-Synology-to-ZimaCube.html
@@ -57,8 +57,8 @@
-
-
+
+
@@ -93,7 +93,7 @@
"url": "https://www.zimaspace.com/docs/logo.svg"
}
},
- "datePublished": "1734339080442"
+ "datePublished": "1734589362262"
}
@@ -234,7 +234,7 @@
-
+
AnteriorSiguiente
diff --git a/es/zimaos/resetnetworksettings.html b/es/zimaos/resetnetworksettings.html
index a17ece910c..6d8b27a697 100644
--- a/es/zimaos/resetnetworksettings.html
+++ b/es/zimaos/resetnetworksettings.html
@@ -54,8 +54,8 @@
-
-
+
+
@@ -90,7 +90,7 @@
"url": "https://www.zimaspace.com/docs/logo.svg"
}
},
- "datePublished": "1734339080442"
+ "datePublished": "1734589362262"
}
@@ -217,7 +217,7 @@
diff --git a/es/zimaos/set-your-SSH.html b/es/zimaos/set-your-SSH.html
index 485b986a11..7867b9dd90 100644
--- a/es/zimaos/set-your-SSH.html
+++ b/es/zimaos/set-your-SSH.html
@@ -54,8 +54,8 @@
-
-
+
+
@@ -90,7 +90,7 @@
"url": "https://www.zimaspace.com/docs/logo.svg"
}
},
- "datePublished": "1734339080442"
+ "datePublished": "1734589362262"
}
@@ -212,7 +212,7 @@
-
+
AnteriorSiguiente
diff --git a/es/zimaos/setup-emby-server.html b/es/zimaos/setup-emby-server.html
index c37b78f9d3..98bfb645b5 100644
--- a/es/zimaos/setup-emby-server.html
+++ b/es/zimaos/setup-emby-server.html
@@ -60,8 +60,8 @@
-
-
+
+
@@ -96,7 +96,7 @@
"url": "https://www.zimaspace.com/docs/logo.svg"
}
},
- "datePublished": "1734339080442"
+ "datePublished": "1734589362262"
}
@@ -243,7 +243,7 @@
-
+
AnteriorSiguiente
diff --git a/es/zimaos/share-via-link.html b/es/zimaos/share-via-link.html
index 6371d4fd2e..3177ca7b82 100644
--- a/es/zimaos/share-via-link.html
+++ b/es/zimaos/share-via-link.html
@@ -51,8 +51,8 @@
-
-
+
+
@@ -86,7 +86,7 @@
"url": "https://www.zimaspace.com/docs/logo.svg"
}
},
- "datePublished": "1734339080442"
+ "datePublished": "1734589362262"
}
@@ -233,7 +233,7 @@
diff --git a/es/zimaos/v-1.2.2.html b/es/zimaos/v-1.2.2.html
index 64695589d0..def1e509f5 100644
--- a/es/zimaos/v-1.2.2.html
+++ b/es/zimaos/v-1.2.2.html
@@ -51,8 +51,8 @@
-
-
+
+
@@ -86,7 +86,7 @@
"url": "https://www.zimaspace.com/docs/logo.svg"
}
},
- "datePublished": "1734339080442"
+ "datePublished": "1734589362262"
}
@@ -230,7 +230,7 @@
-
+
AnteriorSiguiente
diff --git a/es/zimaos/v-1.2.3.html b/es/zimaos/v-1.2.3.html
index 6023a6c517..6b1f3a5d8f 100644
--- a/es/zimaos/v-1.2.3.html
+++ b/es/zimaos/v-1.2.3.html
@@ -52,8 +52,8 @@
-
-
+
+
@@ -88,7 +88,7 @@
"url": "https://www.zimaspace.com/docs/logo.svg"
}
},
- "datePublished": "1734339080442"
+ "datePublished": "1734589362262"
}
@@ -246,7 +246,7 @@
diff --git a/es/zimaos/v-1.2.4.html b/es/zimaos/v-1.2.4.html
index 2f21eed681..4b7233995d 100644
--- a/es/zimaos/v-1.2.4.html
+++ b/es/zimaos/v-1.2.4.html
@@ -52,8 +52,8 @@
-
-
+
+
@@ -88,7 +88,7 @@
"url": "https://www.zimaspace.com/docs/logo.svg"
}
},
- "datePublished": "1734339080442"
+ "datePublished": "1734589362262"
}
@@ -226,7 +226,7 @@
-
+
AnteriorSiguiente
diff --git a/es/zimaos/v1.3.0.html b/es/zimaos/v1.3.0.html
index 63fc89d663..6d1ffae743 100644
--- a/es/zimaos/v1.3.0.html
+++ b/es/zimaos/v1.3.0.html
@@ -52,8 +52,8 @@
-
-
+
+
@@ -88,7 +88,7 @@
"url": "https://www.zimaspace.com/docs/logo.svg"
}
},
- "datePublished": "1734339080442"
+ "datePublished": "1734589362262"
}
@@ -239,7 +239,7 @@
-
+
AnteriorSiguiente
diff --git a/es/zimaos/webtorrent-feature.html b/es/zimaos/webtorrent-feature.html
index 10160f93df..7782f808b9 100644
--- a/es/zimaos/webtorrent-feature.html
+++ b/es/zimaos/webtorrent-feature.html
@@ -51,8 +51,8 @@
-
-
+
+
@@ -86,7 +86,7 @@
"url": "https://www.zimaspace.com/docs/logo.svg"
}
},
- "datePublished": "1734339080442"
+ "datePublished": "1734589362262"
}
@@ -233,7 +233,7 @@
diff --git a/faq/How-to-check-IP-address.html b/faq/How-to-check-IP-address.html
index d322519eb3..7fe2b5d57b 100644
--- a/faq/How-to-check-IP-address.html
+++ b/faq/How-to-check-IP-address.html
@@ -57,8 +57,8 @@
-
-
+
+
@@ -93,7 +93,7 @@
"url": "https://www.zimaspace.com/docs/logo.svg"
}
},
- "datePublished": "1734339080442"
+ "datePublished": "1734589362262"
}
@@ -242,7 +242,7 @@
diff --git a/faq/Restore-factory-settings.html b/faq/Restore-factory-settings.html
index 8e863bf3b2..95d0bc7b79 100644
--- a/faq/Restore-factory-settings.html
+++ b/faq/Restore-factory-settings.html
@@ -65,8 +65,8 @@
-
-
+
+
@@ -101,7 +101,7 @@
"url": "https://www.zimaspace.com/docs/logo.svg"
}
},
- "datePublished": "1734339080442"
+ "datePublished": "1734589362262"
}
@@ -287,7 +287,7 @@
-
+
PrevNext
diff --git a/faq/Upgrade-Motherboard-BIOS-Version.html b/faq/Upgrade-Motherboard-BIOS-Version.html
index c3fc7de84d..a408cecc85 100644
--- a/faq/Upgrade-Motherboard-BIOS-Version.html
+++ b/faq/Upgrade-Motherboard-BIOS-Version.html
@@ -51,8 +51,8 @@
-
-
+
+
@@ -86,7 +86,7 @@
"url": "https://www.zimaspace.com/docs/logo.svg"
}
},
- "datePublished": "1734339080442"
+ "datePublished": "1734589362262"
}
@@ -258,7 +258,7 @@
-
+
PrevNext
diff --git a/faq/index.html b/faq/index.html
index b4307fc556..a6bc805084 100644
--- a/faq/index.html
+++ b/faq/index.html
@@ -52,8 +52,8 @@
-
-
+
+
@@ -88,7 +88,7 @@
"url": "https://www.zimaspace.com/docs/logo.svg"
}
},
- "datePublished": "1734339080442"
+ "datePublished": "1734589362262"
}
@@ -222,7 +222,7 @@
diff --git a/index.html b/index.html
index 6bc6639c40..e898d47511 100644
--- a/index.html
+++ b/index.html
@@ -51,8 +51,8 @@
-
-
+
+
@@ -86,7 +86,7 @@
"url": "https://www.zimaspace.com/docs/logo.svg"
}
},
- "datePublished": "1734339081082"
+ "datePublished": "1734589362898"
}
@@ -267,7 +267,7 @@
diff --git a/jp/faq/test-files.html b/jp/faq/test-files.html
index 73732924ef..75556c42ae 100644
--- a/jp/faq/test-files.html
+++ b/jp/faq/test-files.html
@@ -51,8 +51,8 @@
-
-
+
+
@@ -86,7 +86,7 @@
"url": "https://www.zimaspace.com/docs/logo.svg"
}
},
- "datePublished": "1734339081082"
+ "datePublished": "1734589362898"
}
@@ -207,7 +207,7 @@
-
+
次へ
diff --git a/jp/zimaboard/All-in-one-routing-system-OpenWRT.html b/jp/zimaboard/All-in-one-routing-system-OpenWRT.html
index 598aed1a3b..0d8ab72585 100644
--- a/jp/zimaboard/All-in-one-routing-system-OpenWRT.html
+++ b/jp/zimaboard/All-in-one-routing-system-OpenWRT.html
@@ -59,8 +59,8 @@
-
-
+
+
@@ -95,7 +95,7 @@
"url": "https://www.zimaspace.com/docs/logo.svg"
}
},
- "datePublished": "1734339081082"
+ "datePublished": "1734589362898"
}
@@ -245,7 +245,7 @@
-
+
前へ次へ
diff --git a/jp/zimaboard/Basic-functions-of-dedicated-systems.html b/jp/zimaboard/Basic-functions-of-dedicated-systems.html
index 9c6aa9c487..493df57c97 100644
--- a/jp/zimaboard/Basic-functions-of-dedicated-systems.html
+++ b/jp/zimaboard/Basic-functions-of-dedicated-systems.html
@@ -66,8 +66,8 @@
-
-
+
+
@@ -102,7 +102,7 @@
"url": "https://www.zimaspace.com/docs/logo.svg"
}
},
- "datePublished": "1734339081082"
+ "datePublished": "1734589362898"
}
@@ -257,7 +257,7 @@
-
+
前へ次へ
diff --git a/jp/zimaboard/Build-a-75-inch-4K-Arcade-with-ZimaBoard-and-Batocera.html b/jp/zimaboard/Build-a-75-inch-4K-Arcade-with-ZimaBoard-and-Batocera.html
index 40a4058a6c..9525c45257 100644
--- a/jp/zimaboard/Build-a-75-inch-4K-Arcade-with-ZimaBoard-and-Batocera.html
+++ b/jp/zimaboard/Build-a-75-inch-4K-Arcade-with-ZimaBoard-and-Batocera.html
@@ -72,8 +72,8 @@
-
-
+
+
@@ -108,7 +108,7 @@
"url": "https://www.zimaspace.com/docs/logo.svg"
}
},
- "datePublished": "1734339081082"
+ "datePublished": "1734589362898"
}
@@ -294,7 +294,7 @@
diff --git a/jp/zimaboard/Enable-WOL-on-Zimaboard.html b/jp/zimaboard/Enable-WOL-on-Zimaboard.html
index 3486067bcd..c0b2bef1fe 100644
--- a/jp/zimaboard/Enable-WOL-on-Zimaboard.html
+++ b/jp/zimaboard/Enable-WOL-on-Zimaboard.html
@@ -61,8 +61,8 @@
-
-
+
+
@@ -97,7 +97,7 @@
"url": "https://www.zimaspace.com/docs/logo.svg"
}
},
- "datePublished": "1734339081082"
+ "datePublished": "1734589362898"
}
@@ -283,7 +283,7 @@
-
+
前へ次へ
diff --git a/jp/zimaboard/Hardware-Brief.html b/jp/zimaboard/Hardware-Brief.html
index 11ab275a49..fb6d313eac 100644
--- a/jp/zimaboard/Hardware-Brief.html
+++ b/jp/zimaboard/Hardware-Brief.html
@@ -52,8 +52,8 @@
-
-
+
+
@@ -88,7 +88,7 @@
"url": "https://www.zimaspace.com/docs/logo.svg"
}
},
- "datePublished": "1734339081082"
+ "datePublished": "1734589362898"
}
@@ -229,7 +229,7 @@
-
+
前へ次へ
diff --git a/jp/zimaboard/Hardware-Interface-Introduction.html b/jp/zimaboard/Hardware-Interface-Introduction.html
index 23fae50923..e1bb5f3dde 100644
--- a/jp/zimaboard/Hardware-Interface-Introduction.html
+++ b/jp/zimaboard/Hardware-Interface-Introduction.html
@@ -54,8 +54,8 @@
-
-
+
+
@@ -90,7 +90,7 @@
"url": "https://www.zimaspace.com/docs/logo.svg"
}
},
- "datePublished": "1734339081082"
+ "datePublished": "1734589362898"
}
@@ -225,7 +225,7 @@
-
+
前へ次へ
diff --git a/jp/zimaboard/How-to-check-IP-address.html b/jp/zimaboard/How-to-check-IP-address.html
index ee44b2b855..1ef72b4f76 100644
--- a/jp/zimaboard/How-to-check-IP-address.html
+++ b/jp/zimaboard/How-to-check-IP-address.html
@@ -57,8 +57,8 @@
-
-
+
+
@@ -93,7 +93,7 @@
"url": "https://www.zimaspace.com/docs/logo.svg"
}
},
- "datePublished": "1734339081082"
+ "datePublished": "1734589362898"
}
@@ -242,7 +242,7 @@
diff --git a/jp/zimaboard/MineCraft-Friendship-Service.html b/jp/zimaboard/MineCraft-Friendship-Service.html
index fc5b47862f..e7203e8bbb 100644
--- a/jp/zimaboard/MineCraft-Friendship-Service.html
+++ b/jp/zimaboard/MineCraft-Friendship-Service.html
@@ -64,8 +64,8 @@
-
-
+
+
@@ -100,7 +100,7 @@
"url": "https://www.zimaspace.com/docs/logo.svg"
}
},
- "datePublished": "1734339081082"
+ "datePublished": "1734589362898"
}
@@ -280,7 +280,7 @@
diff --git a/jp/zimaboard/Openwrt-eMMc-boot.html b/jp/zimaboard/Openwrt-eMMc-boot.html
index 3ac1c5f230..b8ed691f7c 100644
--- a/jp/zimaboard/Openwrt-eMMc-boot.html
+++ b/jp/zimaboard/Openwrt-eMMc-boot.html
@@ -59,8 +59,8 @@
-
-
+
+
@@ -95,7 +95,7 @@
"url": "https://www.zimaspace.com/docs/logo.svg"
}
},
- "datePublished": "1734339081082"
+ "datePublished": "1734589362898"
}
@@ -277,7 +277,7 @@
-
+
前へ次へ
diff --git a/jp/zimaboard/Power-on-Zimablade.html b/jp/zimaboard/Power-on-Zimablade.html
index 82b3333ab2..8dab223cc6 100644
--- a/jp/zimaboard/Power-on-Zimablade.html
+++ b/jp/zimaboard/Power-on-Zimablade.html
@@ -66,8 +66,8 @@
-
-
+
+
@@ -102,7 +102,7 @@
"url": "https://www.zimaspace.com/docs/logo.svg"
}
},
- "datePublished": "1734339081082"
+ "datePublished": "1734589362898"
}
@@ -279,7 +279,7 @@
-
+
前へ次へ
diff --git a/jp/zimaboard/Restore-factory-settings.html b/jp/zimaboard/Restore-factory-settings.html
index ee9b5e5be2..32a6b3629f 100644
--- a/jp/zimaboard/Restore-factory-settings.html
+++ b/jp/zimaboard/Restore-factory-settings.html
@@ -65,8 +65,8 @@
-
-
+
+
@@ -101,7 +101,7 @@
"url": "https://www.zimaspace.com/docs/logo.svg"
}
},
- "datePublished": "1734339081082"
+ "datePublished": "1734589362898"
}
@@ -287,7 +287,7 @@
diff --git a/jp/zimaboard/Self-Deploying-Applications.html b/jp/zimaboard/Self-Deploying-Applications.html
index d7c72cd143..2b7c6165e3 100644
--- a/jp/zimaboard/Self-Deploying-Applications.html
+++ b/jp/zimaboard/Self-Deploying-Applications.html
@@ -66,8 +66,8 @@
-
-
+
+
@@ -102,7 +102,7 @@
"url": "https://www.zimaspace.com/docs/logo.svg"
}
},
- "datePublished": "1734339081082"
+ "datePublished": "1734589362898"
}
@@ -261,7 +261,7 @@
diff --git a/jp/zimaboard/Small-body-Big-applications-OMV-First-Experience.html b/jp/zimaboard/Small-body-Big-applications-OMV-First-Experience.html
index 33cfd4ca70..50e07453cc 100644
--- a/jp/zimaboard/Small-body-Big-applications-OMV-First-Experience.html
+++ b/jp/zimaboard/Small-body-Big-applications-OMV-First-Experience.html
@@ -76,8 +76,8 @@
-
-
+
+
@@ -112,7 +112,7 @@
"url": "https://www.zimaspace.com/docs/logo.svg"
}
},
- "datePublished": "1734339081082"
+ "datePublished": "1734589362898"
}
@@ -293,7 +293,7 @@
-
+
前へ次へ
diff --git a/jp/zimaboard/Small-body-Big-applications-OMV-install.html b/jp/zimaboard/Small-body-Big-applications-OMV-install.html
index 4458df6ab7..9069f3de66 100644
--- a/jp/zimaboard/Small-body-Big-applications-OMV-install.html
+++ b/jp/zimaboard/Small-body-Big-applications-OMV-install.html
@@ -63,8 +63,8 @@
-
-
+
+
@@ -99,7 +99,7 @@
"url": "https://www.zimaspace.com/docs/logo.svg"
}
},
- "datePublished": "1734339081082"
+ "datePublished": "1734589362898"
}
@@ -263,7 +263,7 @@
-
+
前へ次へ
diff --git a/jp/zimaboard/Syncthing.html b/jp/zimaboard/Syncthing.html
index 30478bb86a..bf7e243bc1 100644
--- a/jp/zimaboard/Syncthing.html
+++ b/jp/zimaboard/Syncthing.html
@@ -61,8 +61,8 @@
-
-
+
+
@@ -97,7 +97,7 @@
"url": "https://www.zimaspace.com/docs/logo.svg"
}
},
- "datePublished": "1734339081082"
+ "datePublished": "1734589362898"
}
@@ -261,7 +261,7 @@
-
+
前へ次へ
diff --git a/jp/zimaboard/Universal-third-party-system-installation-tutorial.html b/jp/zimaboard/Universal-third-party-system-installation-tutorial.html
index 16a09b3f82..973bc2d642 100644
--- a/jp/zimaboard/Universal-third-party-system-installation-tutorial.html
+++ b/jp/zimaboard/Universal-third-party-system-installation-tutorial.html
@@ -59,8 +59,8 @@
-
-
+
+
@@ -95,7 +95,7 @@
"url": "https://www.zimaspace.com/docs/logo.svg"
}
},
- "datePublished": "1734339081082"
+ "datePublished": "1734589362898"
}
@@ -247,7 +247,7 @@
-
+
前へ次へ
diff --git a/jp/zimaboard/Unraid-First-Experience-at-$129-Installation.html b/jp/zimaboard/Unraid-First-Experience-at-$129-Installation.html
index d4b2039dd6..68426a5afa 100644
--- a/jp/zimaboard/Unraid-First-Experience-at-$129-Installation.html
+++ b/jp/zimaboard/Unraid-First-Experience-at-$129-Installation.html
@@ -69,8 +69,8 @@
-
-
+
+
@@ -105,7 +105,7 @@
"url": "https://www.zimaspace.com/docs/logo.svg"
}
},
- "datePublished": "1734339081082"
+ "datePublished": "1734589362898"
}
@@ -269,7 +269,7 @@
-
+
前へ次へ
diff --git a/jp/zimaboard/Upgrade-Motherboard-BIOS-Version.html b/jp/zimaboard/Upgrade-Motherboard-BIOS-Version.html
index 2c6b9b26c2..5a4854ceac 100644
--- a/jp/zimaboard/Upgrade-Motherboard-BIOS-Version.html
+++ b/jp/zimaboard/Upgrade-Motherboard-BIOS-Version.html
@@ -51,8 +51,8 @@
-
-
+
+
@@ -86,7 +86,7 @@
"url": "https://www.zimaspace.com/docs/logo.svg"
}
},
- "datePublished": "1734339081082"
+ "datePublished": "1734589362898"
}
@@ -258,7 +258,7 @@
-
+
前へ次へ
diff --git a/jp/zimaboard/VR-Audio-And-Video-Experience-Oculus.html b/jp/zimaboard/VR-Audio-And-Video-Experience-Oculus.html
index 94867c90c5..1e9d6a1d8c 100644
--- a/jp/zimaboard/VR-Audio-And-Video-Experience-Oculus.html
+++ b/jp/zimaboard/VR-Audio-And-Video-Experience-Oculus.html
@@ -59,8 +59,8 @@
-
-
+
+
@@ -95,7 +95,7 @@
"url": "https://www.zimaspace.com/docs/logo.svg"
}
},
- "datePublished": "1734339081082"
+ "datePublished": "1734589362898"
}
@@ -233,7 +233,7 @@
-
+
前へ次へ
diff --git a/jp/zimaboard/index.html b/jp/zimaboard/index.html
index c6ebe8628b..5bb20d3e39 100644
--- a/jp/zimaboard/index.html
+++ b/jp/zimaboard/index.html
@@ -60,8 +60,8 @@
-
-
+
+
@@ -96,7 +96,7 @@
"url": "https://www.zimaspace.com/docs/logo.svg"
}
},
- "datePublished": "1734339081082"
+ "datePublished": "1734589362898"
}
@@ -243,7 +243,7 @@
-
+
次へ
diff --git a/jp/zimacube/About-ZimaOS.html b/jp/zimacube/About-ZimaOS.html
index acdcc74db5..f3d2ea3847 100644
--- a/jp/zimacube/About-ZimaOS.html
+++ b/jp/zimacube/About-ZimaOS.html
@@ -51,8 +51,8 @@
-
-
+
+
@@ -86,7 +86,7 @@
"url": "https://www.zimaspace.com/docs/logo.svg"
}
},
- "datePublished": "1734339081082"
+ "datePublished": "1734589362898"
}
@@ -204,7 +204,7 @@ タイトル
セクション
diff --git a/jp/zimacube/Advanced-Using.html b/jp/zimacube/Advanced-Using.html
index 8b573f525f..5ff9689615 100644
--- a/jp/zimacube/Advanced-Using.html
+++ b/jp/zimacube/Advanced-Using.html
@@ -51,8 +51,8 @@
-
-
+
+
@@ -86,7 +86,7 @@
"url": "https://www.zimaspace.com/docs/logo.svg"
}
},
- "datePublished": "1734339081082"
+ "datePublished": "1734589362898"
}
@@ -204,7 +204,7 @@ タイトル
セクション
diff --git a/jp/zimacube/Assembly-Tutorial.html b/jp/zimacube/Assembly-Tutorial.html
index 094f3e9afe..f038b3f0d3 100644
--- a/jp/zimacube/Assembly-Tutorial.html
+++ b/jp/zimacube/Assembly-Tutorial.html
@@ -110,8 +110,8 @@
-
-
+
+
@@ -146,7 +146,7 @@
"url": "https://www.zimaspace.com/docs/logo.svg"
}
},
- "datePublished": "1734339081082"
+ "datePublished": "1734589362898"
}
@@ -511,7 +511,7 @@ シャーシの分解完了
diff --git a/jp/zimacube/Auto-Power-On.html b/jp/zimacube/Auto-Power-On.html
index 6fa1c54c80..4b0bcb7e0d 100644
--- a/jp/zimacube/Auto-Power-On.html
+++ b/jp/zimacube/Auto-Power-On.html
@@ -55,8 +55,8 @@
-
-
+
+
@@ -91,7 +91,7 @@
"url": "https://www.zimaspace.com/docs/logo.svg"
}
},
- "datePublished": "1734339081082"
+ "datePublished": "1734589362898"
}
@@ -216,7 +216,7 @@
-
+
前へ次へ
diff --git a/jp/zimacube/BIOS-Configuration.html b/jp/zimacube/BIOS-Configuration.html
index bf9ff6ce14..4b4d63a295 100644
--- a/jp/zimacube/BIOS-Configuration.html
+++ b/jp/zimacube/BIOS-Configuration.html
@@ -51,8 +51,8 @@
-
-
+
+
@@ -86,7 +86,7 @@
"url": "https://www.zimaspace.com/docs/logo.svg"
}
},
- "datePublished": "1734339081082"
+ "datePublished": "1734589362898"
}
@@ -205,7 +205,7 @@ BIOS設定
diff --git a/jp/zimacube/Creating-RAID-Troubleshooting-Guide.html b/jp/zimacube/Creating-RAID-Troubleshooting-Guide.html
index 4d6caa0b4e..4d3110ee3a 100644
--- a/jp/zimacube/Creating-RAID-Troubleshooting-Guide.html
+++ b/jp/zimacube/Creating-RAID-Troubleshooting-Guide.html
@@ -56,8 +56,8 @@
-
-
+
+
@@ -92,7 +92,7 @@
"url": "https://www.zimaspace.com/docs/logo.svg"
}
},
- "datePublished": "1734339081082"
+ "datePublished": "1734589362898"
}
@@ -215,7 +215,7 @@
-
+
前へ次へ
diff --git a/jp/zimacube/Detailed-Plex-Operation-Guide.html b/jp/zimacube/Detailed-Plex-Operation-Guide.html
index 55fc350ccb..4acf05bbf4 100644
--- a/jp/zimacube/Detailed-Plex-Operation-Guide.html
+++ b/jp/zimacube/Detailed-Plex-Operation-Guide.html
@@ -67,8 +67,8 @@
-
-
+
+
@@ -103,7 +103,7 @@
"url": "https://www.zimaspace.com/docs/logo.svg"
}
},
- "datePublished": "1734339081082"
+ "datePublished": "1734589362898"
}
@@ -244,7 +244,7 @@
diff --git "a/jp/zimacube/From-Synology-to-ZimaCube\357\274\214migrate-all-files!.html" "b/jp/zimacube/From-Synology-to-ZimaCube\357\274\214migrate-all-files!.html"
index ffae904fe1..e43f69b920 100644
--- "a/jp/zimacube/From-Synology-to-ZimaCube\357\274\214migrate-all-files!.html"
+++ "b/jp/zimacube/From-Synology-to-ZimaCube\357\274\214migrate-all-files!.html"
@@ -57,8 +57,8 @@
-
-
+
+
@@ -93,7 +93,7 @@
"url": "https://www.zimaspace.com/docs/logo.svg"
}
},
- "datePublished": "1734339081082"
+ "datePublished": "1734589362898"
}
@@ -234,7 +234,7 @@
-
+
次へ
diff --git a/jp/zimacube/GPU-Expansion.html b/jp/zimacube/GPU-Expansion.html
index b98825f429..2423f83186 100644
--- a/jp/zimacube/GPU-Expansion.html
+++ b/jp/zimacube/GPU-Expansion.html
@@ -64,8 +64,8 @@
-
-
+
+
@@ -100,7 +100,7 @@
"url": "https://www.zimaspace.com/docs/logo.svg"
}
},
- "datePublished": "1734339081082"
+ "datePublished": "1734589362898"
}
@@ -315,7 +315,7 @@
-
+
前へ次へ
diff --git a/jp/zimacube/HDD-Interface-Usage-Guide.html b/jp/zimacube/HDD-Interface-Usage-Guide.html
index a0bcca3f5f..84c27ff453 100644
--- a/jp/zimacube/HDD-Interface-Usage-Guide.html
+++ b/jp/zimacube/HDD-Interface-Usage-Guide.html
@@ -51,8 +51,8 @@
-
-
+
+
@@ -86,7 +86,7 @@
"url": "https://www.zimaspace.com/docs/logo.svg"
}
},
- "datePublished": "1734339081082"
+ "datePublished": "1734589362898"
}
@@ -398,7 +398,7 @@
-
+
前へ次へ
diff --git a/jp/zimacube/Hardware-Brief.html b/jp/zimacube/Hardware-Brief.html
index d1d8bfbb72..862dbcaf16 100644
--- a/jp/zimacube/Hardware-Brief.html
+++ b/jp/zimacube/Hardware-Brief.html
@@ -54,8 +54,8 @@
-
-
+
+
@@ -90,7 +90,7 @@
"url": "https://www.zimaspace.com/docs/logo.svg"
}
},
- "datePublished": "1734339081082"
+ "datePublished": "1734589362898"
}
@@ -234,7 +234,7 @@
-
+
前へ次へ
diff --git a/jp/zimacube/Hardware-Details.html b/jp/zimacube/Hardware-Details.html
index 4ceb5f8306..0d1b36e30e 100644
--- a/jp/zimacube/Hardware-Details.html
+++ b/jp/zimacube/Hardware-Details.html
@@ -51,8 +51,8 @@
-
-
+
+
@@ -86,7 +86,7 @@
"url": "https://www.zimaspace.com/docs/logo.svg"
}
},
- "datePublished": "1734339081082"
+ "datePublished": "1734589362898"
}
@@ -254,7 +254,7 @@ 风扇接口说明
USB 端口说明
diff --git a/jp/zimacube/How-to-Install-ZimaOS.html b/jp/zimacube/How-to-Install-ZimaOS.html
index 37af5cd222..47213bae46 100644
--- a/jp/zimacube/How-to-Install-ZimaOS.html
+++ b/jp/zimacube/How-to-Install-ZimaOS.html
@@ -62,8 +62,8 @@
-
-
+
+
@@ -98,7 +98,7 @@
"url": "https://www.zimaspace.com/docs/logo.svg"
}
},
- "datePublished": "1734339081082"
+ "datePublished": "1734589362898"
}
@@ -233,7 +233,7 @@
diff --git a/jp/zimacube/How-to-Install-and-Remove-the-7th-Bay.html b/jp/zimacube/How-to-Install-and-Remove-the-7th-Bay.html
index a6771c4e22..a4a5d21e41 100644
--- a/jp/zimacube/How-to-Install-and-Remove-the-7th-Bay.html
+++ b/jp/zimacube/How-to-Install-and-Remove-the-7th-Bay.html
@@ -58,8 +58,8 @@
-
-
+
+
@@ -94,7 +94,7 @@
"url": "https://www.zimaspace.com/docs/logo.svg"
}
},
- "datePublished": "1734339081082"
+ "datePublished": "1734589362898"
}
@@ -219,7 +219,7 @@
-
+
次へ
diff --git a/jp/zimacube/How-to-Open-SSH-in-ZimaOS.html b/jp/zimacube/How-to-Open-SSH-in-ZimaOS.html
index 9d1dce580e..75c1b85ccd 100644
--- a/jp/zimacube/How-to-Open-SSH-in-ZimaOS.html
+++ b/jp/zimacube/How-to-Open-SSH-in-ZimaOS.html
@@ -53,8 +53,8 @@
-
-
+
+
@@ -89,7 +89,7 @@
"url": "https://www.zimaspace.com/docs/logo.svg"
}
},
- "datePublished": "1734339081082"
+ "datePublished": "1734589362898"
}
@@ -214,7 +214,7 @@
-
+
次へ
diff --git a/jp/zimacube/How-to-understand-Docker-App's-paths-On-ZimaOS.html b/jp/zimacube/How-to-understand-Docker-App's-paths-On-ZimaOS.html
index f05b85474b..4e47628b50 100644
--- a/jp/zimacube/How-to-understand-Docker-App's-paths-On-ZimaOS.html
+++ b/jp/zimacube/How-to-understand-Docker-App's-paths-On-ZimaOS.html
@@ -57,8 +57,8 @@
-
-
+
+
@@ -93,7 +93,7 @@
"url": "https://www.zimaspace.com/docs/logo.svg"
}
},
- "datePublished": "1734339081082"
+ "datePublished": "1734589362898"
}
@@ -232,7 +232,7 @@
-
+
次へ
diff --git a/jp/zimacube/Install-TrueNAS.html b/jp/zimacube/Install-TrueNAS.html
index d24a0561b0..d76b943a69 100644
--- a/jp/zimacube/Install-TrueNAS.html
+++ b/jp/zimacube/Install-TrueNAS.html
@@ -62,8 +62,8 @@
-
-
+
+
@@ -98,7 +98,7 @@
"url": "https://www.zimaspace.com/docs/logo.svg"
}
},
- "datePublished": "1734339081082"
+ "datePublished": "1734589362898"
}
@@ -234,7 +234,7 @@
-
+
前へ次へ
diff --git a/jp/zimacube/Install-UnRAID.html b/jp/zimacube/Install-UnRAID.html
index f24ede3434..11ee382ea9 100644
--- a/jp/zimacube/Install-UnRAID.html
+++ b/jp/zimacube/Install-UnRAID.html
@@ -67,8 +67,8 @@
-
-
+
+
@@ -103,7 +103,7 @@
"url": "https://www.zimaspace.com/docs/logo.svg"
}
},
- "datePublished": "1734339081082"
+ "datePublished": "1734589362898"
}
@@ -231,7 +231,7 @@
-
+
前へ次へ
diff --git a/jp/zimacube/Instructions-for-use-of-the-7th-Bay.html b/jp/zimacube/Instructions-for-use-of-the-7th-Bay.html
index a955d88fee..9c5f1c99b1 100644
--- a/jp/zimacube/Instructions-for-use-of-the-7th-Bay.html
+++ b/jp/zimacube/Instructions-for-use-of-the-7th-Bay.html
@@ -64,8 +64,8 @@
-
-
+
+
@@ -100,7 +100,7 @@
"url": "https://www.zimaspace.com/docs/logo.svg"
}
},
- "datePublished": "1734339081082"
+ "datePublished": "1734589362898"
}
@@ -240,7 +240,7 @@
-
+
前へ次へ
diff --git a/jp/zimacube/Memory-Test-Tutorial.html b/jp/zimacube/Memory-Test-Tutorial.html
index d779b40023..157fb68d2d 100644
--- a/jp/zimacube/Memory-Test-Tutorial.html
+++ b/jp/zimacube/Memory-Test-Tutorial.html
@@ -58,8 +58,8 @@
-
-
+
+
@@ -94,7 +94,7 @@
"url": "https://www.zimaspace.com/docs/logo.svg"
}
},
- "datePublished": "1734339081082"
+ "datePublished": "1734589362898"
}
@@ -227,7 +227,7 @@
-
+
前へ次へ
diff --git a/jp/zimacube/PC-Direct.html b/jp/zimacube/PC-Direct.html
index f04d229ddd..36d00535c8 100644
--- a/jp/zimacube/PC-Direct.html
+++ b/jp/zimacube/PC-Direct.html
@@ -65,8 +65,8 @@
-
-
+
+
@@ -101,7 +101,7 @@
"url": "https://www.zimaspace.com/docs/logo.svg"
}
},
- "datePublished": "1734339081082"
+ "datePublished": "1734589362898"
}
@@ -294,7 +294,7 @@
diff --git a/jp/zimacube/Plex-and-GPU-Transcoding.html b/jp/zimacube/Plex-and-GPU-Transcoding.html
index 825a83e853..a0640200e4 100644
--- a/jp/zimacube/Plex-and-GPU-Transcoding.html
+++ b/jp/zimacube/Plex-and-GPU-Transcoding.html
@@ -60,8 +60,8 @@
-
-
+
+
@@ -96,7 +96,7 @@
"url": "https://www.zimaspace.com/docs/logo.svg"
}
},
- "datePublished": "1734339081082"
+ "datePublished": "1734589362898"
}
@@ -280,7 +280,7 @@
diff --git a/jp/zimacube/Quick-Start.html b/jp/zimacube/Quick-Start.html
index 15e11647cf..fd2a8718c7 100644
--- a/jp/zimacube/Quick-Start.html
+++ b/jp/zimacube/Quick-Start.html
@@ -59,8 +59,8 @@
-
-
+
+
@@ -95,7 +95,7 @@
"url": "https://www.zimaspace.com/docs/logo.svg"
}
},
- "datePublished": "1734339081082"
+ "datePublished": "1734589362898"
}
@@ -351,7 +351,7 @@
-
+
次へ
diff --git a/jp/zimacube/RAID-SSD-Expansion.html b/jp/zimacube/RAID-SSD-Expansion.html
index e957a1725f..4f9e409ee6 100644
--- a/jp/zimacube/RAID-SSD-Expansion.html
+++ b/jp/zimacube/RAID-SSD-Expansion.html
@@ -51,8 +51,8 @@
-
-
+
+
@@ -86,7 +86,7 @@
"url": "https://www.zimaspace.com/docs/logo.svg"
}
},
- "datePublished": "1734339081082"
+ "datePublished": "1734589362898"
}
@@ -204,7 +204,7 @@ タイトル
セクション
diff --git a/jp/zimacube/Release-Note.html b/jp/zimacube/Release-Note.html
index d21ceeca96..c564190c6a 100644
--- a/jp/zimacube/Release-Note.html
+++ b/jp/zimacube/Release-Note.html
@@ -52,8 +52,8 @@
-
-
+
+
@@ -88,7 +88,7 @@
"url": "https://www.zimaspace.com/docs/logo.svg"
}
},
- "datePublished": "1734339081082"
+ "datePublished": "1734589362898"
}
@@ -235,7 +235,7 @@
-
+
次へ
diff --git a/jp/zimacube/Resets-CMOS.html b/jp/zimacube/Resets-CMOS.html
index 855e1a3539..44db4efda2 100644
--- a/jp/zimacube/Resets-CMOS.html
+++ b/jp/zimacube/Resets-CMOS.html
@@ -54,8 +54,8 @@
-
-
+
+
@@ -90,7 +90,7 @@
"url": "https://www.zimaspace.com/docs/logo.svg"
}
},
- "datePublished": "1734339081086"
+ "datePublished": "1734589362898"
}
@@ -216,7 +216,7 @@
diff --git a/jp/zimacube/Transfer-Speeds-Over-Thunderbolt.html b/jp/zimacube/Transfer-Speeds-Over-Thunderbolt.html
index 8abab4e8ac..cf9ff26ceb 100644
--- a/jp/zimacube/Transfer-Speeds-Over-Thunderbolt.html
+++ b/jp/zimacube/Transfer-Speeds-Over-Thunderbolt.html
@@ -53,8 +53,8 @@
-
-
+
+
@@ -89,7 +89,7 @@
"url": "https://www.zimaspace.com/docs/logo.svg"
}
},
- "datePublished": "1734339081086"
+ "datePublished": "1734589362898"
}
@@ -214,7 +214,7 @@
diff --git a/jp/zimacube/Tutorials.html b/jp/zimacube/Tutorials.html
index 5dd04dd640..743433a1c3 100644
--- a/jp/zimacube/Tutorials.html
+++ b/jp/zimacube/Tutorials.html
@@ -55,8 +55,8 @@
-
-
+
+
@@ -91,7 +91,7 @@
"url": "https://www.zimaspace.com/docs/logo.svg"
}
},
- "datePublished": "1734339081086"
+ "datePublished": "1734589362898"
}
@@ -216,7 +216,7 @@
-
+
次へ
diff --git a/jp/zimacube/User-Guide.html b/jp/zimacube/User-Guide.html
index 30aacb7f82..64444c3143 100644
--- a/jp/zimacube/User-Guide.html
+++ b/jp/zimacube/User-Guide.html
@@ -51,8 +51,8 @@
-
-
+
+
@@ -86,7 +86,7 @@
"url": "https://www.zimaspace.com/docs/logo.svg"
}
},
- "datePublished": "1734339081086"
+ "datePublished": "1734589362898"
}
@@ -204,7 +204,7 @@ タイトル
セクション
diff --git a/jp/zimacube/ZimaCube-Bios-Update-Method-.html b/jp/zimacube/ZimaCube-Bios-Update-Method-.html
index 64aa051338..99a00c2653 100644
--- a/jp/zimacube/ZimaCube-Bios-Update-Method-.html
+++ b/jp/zimacube/ZimaCube-Bios-Update-Method-.html
@@ -56,8 +56,8 @@
-
-
+
+
@@ -92,7 +92,7 @@
"url": "https://www.zimaspace.com/docs/logo.svg"
}
},
- "datePublished": "1734339081086"
+ "datePublished": "1734589362898"
}
@@ -241,7 +241,7 @@
diff --git a/jp/zimacube/ZimaCube-Motherboard-DIY-Fan-Guide-and-Specifications.html b/jp/zimacube/ZimaCube-Motherboard-DIY-Fan-Guide-and-Specifications.html
index d4598dcf72..e30beeed11 100644
--- a/jp/zimacube/ZimaCube-Motherboard-DIY-Fan-Guide-and-Specifications.html
+++ b/jp/zimacube/ZimaCube-Motherboard-DIY-Fan-Guide-and-Specifications.html
@@ -61,8 +61,8 @@
-
-
+
+
@@ -97,7 +97,7 @@
"url": "https://www.zimaspace.com/docs/logo.svg"
}
},
- "datePublished": "1734339081086"
+ "datePublished": "1734589362898"
}
@@ -249,7 +249,7 @@
-
+
前へ次へ
diff --git a/jp/zimacube/ZimaOS-application-content.html b/jp/zimacube/ZimaOS-application-content.html
index aebc3cb0c4..853d3e3bdb 100644
--- a/jp/zimacube/ZimaOS-application-content.html
+++ b/jp/zimacube/ZimaOS-application-content.html
@@ -51,8 +51,8 @@
-
-
+
+
@@ -86,7 +86,7 @@
"url": "https://www.zimaspace.com/docs/logo.svg"
}
},
- "datePublished": "1734339081086"
+ "datePublished": "1734589362898"
}
@@ -204,7 +204,7 @@ タイトル
セクション
diff --git a/jp/zimacube/index.html b/jp/zimacube/index.html
index 79123d7828..d122f89e8e 100644
--- a/jp/zimacube/index.html
+++ b/jp/zimacube/index.html
@@ -58,8 +58,8 @@
-
-
+
+
@@ -94,7 +94,7 @@
"url": "https://www.zimaspace.com/docs/logo.svg"
}
},
- "datePublished": "1734339081086"
+ "datePublished": "1734589362898"
}
@@ -328,7 +328,7 @@
-
+
次へ
diff --git a/jp/zimaos/7th-Bay-LED.html b/jp/zimaos/7th-Bay-LED.html
index 58baff100b..769ce846d0 100644
--- a/jp/zimaos/7th-Bay-LED.html
+++ b/jp/zimaos/7th-Bay-LED.html
@@ -53,8 +53,8 @@
-
-
+
+
@@ -89,7 +89,7 @@
"url": "https://www.zimaspace.com/docs/logo.svg"
}
},
- "datePublished": "1734339081086"
+ "datePublished": "1734589362898"
}
@@ -436,7 +436,7 @@
diff --git a/jp/zimaos/A-list-of-Contributions.html b/jp/zimaos/A-list-of-Contributions.html
index abdd59f30b..58e80b01af 100644
--- a/jp/zimaos/A-list-of-Contributions.html
+++ b/jp/zimaos/A-list-of-Contributions.html
@@ -51,8 +51,8 @@
-
-
+
+
@@ -86,7 +86,7 @@
"url": "https://www.zimaspace.com/docs/logo.svg"
}
},
- "datePublished": "1734339081086"
+ "datePublished": "1734589362898"
}
@@ -204,7 +204,7 @@ 文章タイトル
段落タイトル
diff --git a/jp/zimaos/Achieve-Fastest-Transfer-Speed.html b/jp/zimaos/Achieve-Fastest-Transfer-Speed.html
index 79adb5e216..63423d723a 100644
--- a/jp/zimaos/Achieve-Fastest-Transfer-Speed.html
+++ b/jp/zimaos/Achieve-Fastest-Transfer-Speed.html
@@ -52,8 +52,8 @@
-
-
+
+
@@ -88,7 +88,7 @@
"url": "https://www.zimaspace.com/docs/logo.svg"
}
},
- "datePublished": "1734339081086"
+ "datePublished": "1734589362902"
}
@@ -223,7 +223,7 @@
-
+
前へ次へ
diff --git a/jp/zimaos/Build-Apps.html b/jp/zimaos/Build-Apps.html
index 3340f5b491..2bbb46f46c 100644
--- a/jp/zimaos/Build-Apps.html
+++ b/jp/zimaos/Build-Apps.html
@@ -51,8 +51,8 @@
-
-
+
+
@@ -86,7 +86,7 @@
"url": "https://www.zimaspace.com/docs/logo.svg"
}
},
- "datePublished": "1734339081086"
+ "datePublished": "1734589362902"
}
@@ -303,7 +303,7 @@
-
+
前へ次へ
diff --git a/jp/zimaos/Build-Multiple-Clones-using-rsync.html b/jp/zimaos/Build-Multiple-Clones-using-rsync.html
index c789f3fa9a..65cb46cbf4 100644
--- a/jp/zimaos/Build-Multiple-Clones-using-rsync.html
+++ b/jp/zimaos/Build-Multiple-Clones-using-rsync.html
@@ -51,8 +51,8 @@
-
-
+
+
@@ -86,7 +86,7 @@
"url": "https://www.zimaspace.com/docs/logo.svg"
}
},
- "datePublished": "1734339081086"
+ "datePublished": "1734589362902"
}
@@ -205,7 +205,7 @@ rsyncを使用して複数のクロー
diff --git a/jp/zimaos/Connect-with-Cloud-Drives.html b/jp/zimaos/Connect-with-Cloud-Drives.html
index bbf324f315..9e267df4c0 100644
--- a/jp/zimaos/Connect-with-Cloud-Drives.html
+++ b/jp/zimaos/Connect-with-Cloud-Drives.html
@@ -53,8 +53,8 @@
-
-
+
+
@@ -89,7 +89,7 @@
"url": "https://www.zimaspace.com/docs/logo.svg"
}
},
- "datePublished": "1734339081086"
+ "datePublished": "1734589362902"
}
@@ -228,7 +228,7 @@
-
+
前へ次へ
diff --git a/jp/zimaos/Create-Raid6-on-ZimaOS.html b/jp/zimaos/Create-Raid6-on-ZimaOS.html
index 470a8f7eee..8fe2084084 100644
--- a/jp/zimaos/Create-Raid6-on-ZimaOS.html
+++ b/jp/zimaos/Create-Raid6-on-ZimaOS.html
@@ -57,8 +57,8 @@
-
-
+
+
@@ -93,7 +93,7 @@
"url": "https://www.zimaspace.com/docs/logo.svg"
}
},
- "datePublished": "1734339081086"
+ "datePublished": "1734589362902"
}
@@ -253,7 +253,7 @@
-
+
AnteriorSiguiente
diff --git a/es/zimaos/User-Guide.html b/es/zimaos/User-Guide.html
index d4f638dbdc..2b7ff6a7f9 100644
--- a/es/zimaos/User-Guide.html
+++ b/es/zimaos/User-Guide.html
@@ -51,8 +51,8 @@
-
-
+
+
@@ -86,7 +86,7 @@
"url": "https://www.zimaspace.com/docs/logo.svg"
}
},
- "datePublished": "1734339080442"
+ "datePublished": "1734589362258"
}
@@ -205,7 +205,7 @@
diff --git a/es/zimaos/Using-Samba-as-a-Member.html b/es/zimaos/Using-Samba-as-a-Member.html
index abbcf35438..3c70cdea4b 100644
--- a/es/zimaos/Using-Samba-as-a-Member.html
+++ b/es/zimaos/Using-Samba-as-a-Member.html
@@ -88,8 +88,8 @@
-
-
+
+
@@ -124,7 +124,7 @@
"url": "https://www.zimaspace.com/docs/logo.svg"
}
},
- "datePublished": "1734339080442"
+ "datePublished": "1734589362258"
}
@@ -393,7 +393,7 @@
diff --git a/es/zimaos/ZFS-Setup.html b/es/zimaos/ZFS-Setup.html
index 3e6dd06c36..788c36b321 100644
--- a/es/zimaos/ZFS-Setup.html
+++ b/es/zimaos/ZFS-Setup.html
@@ -54,8 +54,8 @@
-
-
+
+
@@ -90,7 +90,7 @@
"url": "https://www.zimaspace.com/docs/logo.svg"
}
},
- "datePublished": "1734339080442"
+ "datePublished": "1734589362258"
}
@@ -213,7 +213,7 @@
diff --git a/es/zimaos/ZimaOS-v1.2.5-Available!.html b/es/zimaos/ZimaOS-v1.2.5-Available!.html
index 585e648905..28a8f5619c 100644
--- a/es/zimaos/ZimaOS-v1.2.5-Available!.html
+++ b/es/zimaos/ZimaOS-v1.2.5-Available!.html
@@ -52,8 +52,8 @@
-
-
+
+
@@ -88,7 +88,7 @@
"url": "https://www.zimaspace.com/docs/logo.svg"
}
},
- "datePublished": "1734339080442"
+ "datePublished": "1734589362258"
}
@@ -239,7 +239,7 @@
-
+
AnteriorSiguiente
diff --git a/es/zimaos/iSCSI-usage-tutorial.html b/es/zimaos/iSCSI-usage-tutorial.html
index b6ad006a89..25fd4b825b 100644
--- a/es/zimaos/iSCSI-usage-tutorial.html
+++ b/es/zimaos/iSCSI-usage-tutorial.html
@@ -62,8 +62,8 @@
-
-
+
+
@@ -98,7 +98,7 @@
"url": "https://www.zimaspace.com/docs/logo.svg"
}
},
- "datePublished": "1734339080442"
+ "datePublished": "1734589362258"
}
@@ -262,7 +262,7 @@
diff --git a/es/zimaos/index.html b/es/zimaos/index.html
index 15ac0b9f06..912b8d45f8 100644
--- a/es/zimaos/index.html
+++ b/es/zimaos/index.html
@@ -55,8 +55,8 @@
-
-
+
+
@@ -91,7 +91,7 @@
"url": "https://www.zimaspace.com/docs/logo.svg"
}
},
- "datePublished": "1734339080442"
+ "datePublished": "1734589362262"
}
@@ -284,7 +284,7 @@
-
+
Siguiente
diff --git a/es/zimaos/migrate-files-from-Synology-to-ZimaCube.html b/es/zimaos/migrate-files-from-Synology-to-ZimaCube.html
index 2c0c39f3c6..b631ec1bf3 100644
--- a/es/zimaos/migrate-files-from-Synology-to-ZimaCube.html
+++ b/es/zimaos/migrate-files-from-Synology-to-ZimaCube.html
@@ -57,8 +57,8 @@
-
-
+
+
@@ -93,7 +93,7 @@
"url": "https://www.zimaspace.com/docs/logo.svg"
}
},
- "datePublished": "1734339080442"
+ "datePublished": "1734589362262"
}
@@ -234,7 +234,7 @@
-
+
AnteriorSiguiente
diff --git a/es/zimaos/resetnetworksettings.html b/es/zimaos/resetnetworksettings.html
index a17ece910c..6d8b27a697 100644
--- a/es/zimaos/resetnetworksettings.html
+++ b/es/zimaos/resetnetworksettings.html
@@ -54,8 +54,8 @@
-
-
+
+
@@ -90,7 +90,7 @@
"url": "https://www.zimaspace.com/docs/logo.svg"
}
},
- "datePublished": "1734339080442"
+ "datePublished": "1734589362262"
}
@@ -217,7 +217,7 @@
diff --git a/es/zimaos/set-your-SSH.html b/es/zimaos/set-your-SSH.html
index 485b986a11..7867b9dd90 100644
--- a/es/zimaos/set-your-SSH.html
+++ b/es/zimaos/set-your-SSH.html
@@ -54,8 +54,8 @@
-
-
+
+
@@ -90,7 +90,7 @@
"url": "https://www.zimaspace.com/docs/logo.svg"
}
},
- "datePublished": "1734339080442"
+ "datePublished": "1734589362262"
}
@@ -212,7 +212,7 @@
-
+
AnteriorSiguiente
diff --git a/es/zimaos/setup-emby-server.html b/es/zimaos/setup-emby-server.html
index c37b78f9d3..98bfb645b5 100644
--- a/es/zimaos/setup-emby-server.html
+++ b/es/zimaos/setup-emby-server.html
@@ -60,8 +60,8 @@
-
-
+
+
@@ -96,7 +96,7 @@
"url": "https://www.zimaspace.com/docs/logo.svg"
}
},
- "datePublished": "1734339080442"
+ "datePublished": "1734589362262"
}
@@ -243,7 +243,7 @@
-
+
AnteriorSiguiente
diff --git a/es/zimaos/share-via-link.html b/es/zimaos/share-via-link.html
index 6371d4fd2e..3177ca7b82 100644
--- a/es/zimaos/share-via-link.html
+++ b/es/zimaos/share-via-link.html
@@ -51,8 +51,8 @@
-
-
+
+
@@ -86,7 +86,7 @@
"url": "https://www.zimaspace.com/docs/logo.svg"
}
},
- "datePublished": "1734339080442"
+ "datePublished": "1734589362262"
}
@@ -233,7 +233,7 @@
diff --git a/es/zimaos/v-1.2.2.html b/es/zimaos/v-1.2.2.html
index 64695589d0..def1e509f5 100644
--- a/es/zimaos/v-1.2.2.html
+++ b/es/zimaos/v-1.2.2.html
@@ -51,8 +51,8 @@
-
-
+
+
@@ -86,7 +86,7 @@
"url": "https://www.zimaspace.com/docs/logo.svg"
}
},
- "datePublished": "1734339080442"
+ "datePublished": "1734589362262"
}
@@ -230,7 +230,7 @@
-
+
AnteriorSiguiente
diff --git a/es/zimaos/v-1.2.3.html b/es/zimaos/v-1.2.3.html
index 6023a6c517..6b1f3a5d8f 100644
--- a/es/zimaos/v-1.2.3.html
+++ b/es/zimaos/v-1.2.3.html
@@ -52,8 +52,8 @@
-
-
+
+
@@ -88,7 +88,7 @@
"url": "https://www.zimaspace.com/docs/logo.svg"
}
},
- "datePublished": "1734339080442"
+ "datePublished": "1734589362262"
}
@@ -246,7 +246,7 @@
diff --git a/es/zimaos/v-1.2.4.html b/es/zimaos/v-1.2.4.html
index 2f21eed681..4b7233995d 100644
--- a/es/zimaos/v-1.2.4.html
+++ b/es/zimaos/v-1.2.4.html
@@ -52,8 +52,8 @@
-
-
+
+
@@ -88,7 +88,7 @@
"url": "https://www.zimaspace.com/docs/logo.svg"
}
},
- "datePublished": "1734339080442"
+ "datePublished": "1734589362262"
}
@@ -226,7 +226,7 @@
-
+
AnteriorSiguiente
diff --git a/es/zimaos/v1.3.0.html b/es/zimaos/v1.3.0.html
index 63fc89d663..6d1ffae743 100644
--- a/es/zimaos/v1.3.0.html
+++ b/es/zimaos/v1.3.0.html
@@ -52,8 +52,8 @@
-
-
+
+
@@ -88,7 +88,7 @@
"url": "https://www.zimaspace.com/docs/logo.svg"
}
},
- "datePublished": "1734339080442"
+ "datePublished": "1734589362262"
}
@@ -239,7 +239,7 @@
-
+
AnteriorSiguiente
diff --git a/es/zimaos/webtorrent-feature.html b/es/zimaos/webtorrent-feature.html
index 10160f93df..7782f808b9 100644
--- a/es/zimaos/webtorrent-feature.html
+++ b/es/zimaos/webtorrent-feature.html
@@ -51,8 +51,8 @@
-
-
+
+
@@ -86,7 +86,7 @@
"url": "https://www.zimaspace.com/docs/logo.svg"
}
},
- "datePublished": "1734339080442"
+ "datePublished": "1734589362262"
}
@@ -233,7 +233,7 @@
diff --git a/faq/How-to-check-IP-address.html b/faq/How-to-check-IP-address.html
index d322519eb3..7fe2b5d57b 100644
--- a/faq/How-to-check-IP-address.html
+++ b/faq/How-to-check-IP-address.html
@@ -57,8 +57,8 @@
-
-
+
+
@@ -93,7 +93,7 @@
"url": "https://www.zimaspace.com/docs/logo.svg"
}
},
- "datePublished": "1734339080442"
+ "datePublished": "1734589362262"
}
@@ -242,7 +242,7 @@
diff --git a/faq/Restore-factory-settings.html b/faq/Restore-factory-settings.html
index 8e863bf3b2..95d0bc7b79 100644
--- a/faq/Restore-factory-settings.html
+++ b/faq/Restore-factory-settings.html
@@ -65,8 +65,8 @@
-
-
+
+
@@ -101,7 +101,7 @@
"url": "https://www.zimaspace.com/docs/logo.svg"
}
},
- "datePublished": "1734339080442"
+ "datePublished": "1734589362262"
}
@@ -287,7 +287,7 @@
-
+
PrevNext
diff --git a/faq/Upgrade-Motherboard-BIOS-Version.html b/faq/Upgrade-Motherboard-BIOS-Version.html
index c3fc7de84d..a408cecc85 100644
--- a/faq/Upgrade-Motherboard-BIOS-Version.html
+++ b/faq/Upgrade-Motherboard-BIOS-Version.html
@@ -51,8 +51,8 @@
-
-
+
+
@@ -86,7 +86,7 @@
"url": "https://www.zimaspace.com/docs/logo.svg"
}
},
- "datePublished": "1734339080442"
+ "datePublished": "1734589362262"
}
@@ -258,7 +258,7 @@
-
+
PrevNext
diff --git a/faq/index.html b/faq/index.html
index b4307fc556..a6bc805084 100644
--- a/faq/index.html
+++ b/faq/index.html
@@ -52,8 +52,8 @@
-
-
+
+
@@ -88,7 +88,7 @@
"url": "https://www.zimaspace.com/docs/logo.svg"
}
},
- "datePublished": "1734339080442"
+ "datePublished": "1734589362262"
}
@@ -222,7 +222,7 @@
diff --git a/index.html b/index.html
index 6bc6639c40..e898d47511 100644
--- a/index.html
+++ b/index.html
@@ -51,8 +51,8 @@
-
-
+
+
@@ -86,7 +86,7 @@
"url": "https://www.zimaspace.com/docs/logo.svg"
}
},
- "datePublished": "1734339081082"
+ "datePublished": "1734589362898"
}
@@ -267,7 +267,7 @@
diff --git a/jp/faq/test-files.html b/jp/faq/test-files.html
index 73732924ef..75556c42ae 100644
--- a/jp/faq/test-files.html
+++ b/jp/faq/test-files.html
@@ -51,8 +51,8 @@
-
-
+
+
@@ -86,7 +86,7 @@
"url": "https://www.zimaspace.com/docs/logo.svg"
}
},
- "datePublished": "1734339081082"
+ "datePublished": "1734589362898"
}
@@ -207,7 +207,7 @@
-
+
次へ
diff --git a/jp/zimaboard/All-in-one-routing-system-OpenWRT.html b/jp/zimaboard/All-in-one-routing-system-OpenWRT.html
index 598aed1a3b..0d8ab72585 100644
--- a/jp/zimaboard/All-in-one-routing-system-OpenWRT.html
+++ b/jp/zimaboard/All-in-one-routing-system-OpenWRT.html
@@ -59,8 +59,8 @@
-
-
+
+
@@ -95,7 +95,7 @@
"url": "https://www.zimaspace.com/docs/logo.svg"
}
},
- "datePublished": "1734339081082"
+ "datePublished": "1734589362898"
}
@@ -245,7 +245,7 @@
-
+
前へ次へ
diff --git a/jp/zimaboard/Basic-functions-of-dedicated-systems.html b/jp/zimaboard/Basic-functions-of-dedicated-systems.html
index 9c6aa9c487..493df57c97 100644
--- a/jp/zimaboard/Basic-functions-of-dedicated-systems.html
+++ b/jp/zimaboard/Basic-functions-of-dedicated-systems.html
@@ -66,8 +66,8 @@
-
-
+
+
@@ -102,7 +102,7 @@
"url": "https://www.zimaspace.com/docs/logo.svg"
}
},
- "datePublished": "1734339081082"
+ "datePublished": "1734589362898"
}
@@ -257,7 +257,7 @@
-
+
前へ次へ
diff --git a/jp/zimaboard/Build-a-75-inch-4K-Arcade-with-ZimaBoard-and-Batocera.html b/jp/zimaboard/Build-a-75-inch-4K-Arcade-with-ZimaBoard-and-Batocera.html
index 40a4058a6c..9525c45257 100644
--- a/jp/zimaboard/Build-a-75-inch-4K-Arcade-with-ZimaBoard-and-Batocera.html
+++ b/jp/zimaboard/Build-a-75-inch-4K-Arcade-with-ZimaBoard-and-Batocera.html
@@ -72,8 +72,8 @@
-
-
+
+
@@ -108,7 +108,7 @@
"url": "https://www.zimaspace.com/docs/logo.svg"
}
},
- "datePublished": "1734339081082"
+ "datePublished": "1734589362898"
}
@@ -294,7 +294,7 @@
diff --git a/jp/zimaboard/Enable-WOL-on-Zimaboard.html b/jp/zimaboard/Enable-WOL-on-Zimaboard.html
index 3486067bcd..c0b2bef1fe 100644
--- a/jp/zimaboard/Enable-WOL-on-Zimaboard.html
+++ b/jp/zimaboard/Enable-WOL-on-Zimaboard.html
@@ -61,8 +61,8 @@
-
-
+
+
@@ -97,7 +97,7 @@
"url": "https://www.zimaspace.com/docs/logo.svg"
}
},
- "datePublished": "1734339081082"
+ "datePublished": "1734589362898"
}
@@ -283,7 +283,7 @@
-
+
前へ次へ
diff --git a/jp/zimaboard/Hardware-Brief.html b/jp/zimaboard/Hardware-Brief.html
index 11ab275a49..fb6d313eac 100644
--- a/jp/zimaboard/Hardware-Brief.html
+++ b/jp/zimaboard/Hardware-Brief.html
@@ -52,8 +52,8 @@
-
-
+
+
@@ -88,7 +88,7 @@
"url": "https://www.zimaspace.com/docs/logo.svg"
}
},
- "datePublished": "1734339081082"
+ "datePublished": "1734589362898"
}
@@ -229,7 +229,7 @@
-
+
前へ次へ
diff --git a/jp/zimaboard/Hardware-Interface-Introduction.html b/jp/zimaboard/Hardware-Interface-Introduction.html
index 23fae50923..e1bb5f3dde 100644
--- a/jp/zimaboard/Hardware-Interface-Introduction.html
+++ b/jp/zimaboard/Hardware-Interface-Introduction.html
@@ -54,8 +54,8 @@
-
-
+
+
@@ -90,7 +90,7 @@
"url": "https://www.zimaspace.com/docs/logo.svg"
}
},
- "datePublished": "1734339081082"
+ "datePublished": "1734589362898"
}
@@ -225,7 +225,7 @@
-
+
前へ次へ
diff --git a/jp/zimaboard/How-to-check-IP-address.html b/jp/zimaboard/How-to-check-IP-address.html
index ee44b2b855..1ef72b4f76 100644
--- a/jp/zimaboard/How-to-check-IP-address.html
+++ b/jp/zimaboard/How-to-check-IP-address.html
@@ -57,8 +57,8 @@
-
-
+
+
@@ -93,7 +93,7 @@
"url": "https://www.zimaspace.com/docs/logo.svg"
}
},
- "datePublished": "1734339081082"
+ "datePublished": "1734589362898"
}
@@ -242,7 +242,7 @@
diff --git a/jp/zimaboard/MineCraft-Friendship-Service.html b/jp/zimaboard/MineCraft-Friendship-Service.html
index fc5b47862f..e7203e8bbb 100644
--- a/jp/zimaboard/MineCraft-Friendship-Service.html
+++ b/jp/zimaboard/MineCraft-Friendship-Service.html
@@ -64,8 +64,8 @@
-
-
+
+
@@ -100,7 +100,7 @@
"url": "https://www.zimaspace.com/docs/logo.svg"
}
},
- "datePublished": "1734339081082"
+ "datePublished": "1734589362898"
}
@@ -280,7 +280,7 @@
diff --git a/jp/zimaboard/Openwrt-eMMc-boot.html b/jp/zimaboard/Openwrt-eMMc-boot.html
index 3ac1c5f230..b8ed691f7c 100644
--- a/jp/zimaboard/Openwrt-eMMc-boot.html
+++ b/jp/zimaboard/Openwrt-eMMc-boot.html
@@ -59,8 +59,8 @@
-
-
+
+
@@ -95,7 +95,7 @@
"url": "https://www.zimaspace.com/docs/logo.svg"
}
},
- "datePublished": "1734339081082"
+ "datePublished": "1734589362898"
}
@@ -277,7 +277,7 @@
-
+
前へ次へ
diff --git a/jp/zimaboard/Power-on-Zimablade.html b/jp/zimaboard/Power-on-Zimablade.html
index 82b3333ab2..8dab223cc6 100644
--- a/jp/zimaboard/Power-on-Zimablade.html
+++ b/jp/zimaboard/Power-on-Zimablade.html
@@ -66,8 +66,8 @@
-
-
+
+
@@ -102,7 +102,7 @@
"url": "https://www.zimaspace.com/docs/logo.svg"
}
},
- "datePublished": "1734339081082"
+ "datePublished": "1734589362898"
}
@@ -279,7 +279,7 @@
-
+
前へ次へ
diff --git a/jp/zimaboard/Restore-factory-settings.html b/jp/zimaboard/Restore-factory-settings.html
index ee9b5e5be2..32a6b3629f 100644
--- a/jp/zimaboard/Restore-factory-settings.html
+++ b/jp/zimaboard/Restore-factory-settings.html
@@ -65,8 +65,8 @@
-
-
+
+
@@ -101,7 +101,7 @@
"url": "https://www.zimaspace.com/docs/logo.svg"
}
},
- "datePublished": "1734339081082"
+ "datePublished": "1734589362898"
}
@@ -287,7 +287,7 @@
diff --git a/jp/zimaboard/Self-Deploying-Applications.html b/jp/zimaboard/Self-Deploying-Applications.html
index d7c72cd143..2b7c6165e3 100644
--- a/jp/zimaboard/Self-Deploying-Applications.html
+++ b/jp/zimaboard/Self-Deploying-Applications.html
@@ -66,8 +66,8 @@
-
-
+
+
@@ -102,7 +102,7 @@
"url": "https://www.zimaspace.com/docs/logo.svg"
}
},
- "datePublished": "1734339081082"
+ "datePublished": "1734589362898"
}
@@ -261,7 +261,7 @@
diff --git a/jp/zimaboard/Small-body-Big-applications-OMV-First-Experience.html b/jp/zimaboard/Small-body-Big-applications-OMV-First-Experience.html
index 33cfd4ca70..50e07453cc 100644
--- a/jp/zimaboard/Small-body-Big-applications-OMV-First-Experience.html
+++ b/jp/zimaboard/Small-body-Big-applications-OMV-First-Experience.html
@@ -76,8 +76,8 @@
-
-
+
+
@@ -112,7 +112,7 @@
"url": "https://www.zimaspace.com/docs/logo.svg"
}
},
- "datePublished": "1734339081082"
+ "datePublished": "1734589362898"
}
@@ -293,7 +293,7 @@
-
+
前へ次へ
diff --git a/jp/zimaboard/Small-body-Big-applications-OMV-install.html b/jp/zimaboard/Small-body-Big-applications-OMV-install.html
index 4458df6ab7..9069f3de66 100644
--- a/jp/zimaboard/Small-body-Big-applications-OMV-install.html
+++ b/jp/zimaboard/Small-body-Big-applications-OMV-install.html
@@ -63,8 +63,8 @@
-
-
+
+
@@ -99,7 +99,7 @@
"url": "https://www.zimaspace.com/docs/logo.svg"
}
},
- "datePublished": "1734339081082"
+ "datePublished": "1734589362898"
}
@@ -263,7 +263,7 @@
-
+
前へ次へ
diff --git a/jp/zimaboard/Syncthing.html b/jp/zimaboard/Syncthing.html
index 30478bb86a..bf7e243bc1 100644
--- a/jp/zimaboard/Syncthing.html
+++ b/jp/zimaboard/Syncthing.html
@@ -61,8 +61,8 @@
-
-
+
+
@@ -97,7 +97,7 @@
"url": "https://www.zimaspace.com/docs/logo.svg"
}
},
- "datePublished": "1734339081082"
+ "datePublished": "1734589362898"
}
@@ -261,7 +261,7 @@
-
+
前へ次へ
diff --git a/jp/zimaboard/Universal-third-party-system-installation-tutorial.html b/jp/zimaboard/Universal-third-party-system-installation-tutorial.html
index 16a09b3f82..973bc2d642 100644
--- a/jp/zimaboard/Universal-third-party-system-installation-tutorial.html
+++ b/jp/zimaboard/Universal-third-party-system-installation-tutorial.html
@@ -59,8 +59,8 @@
-
-
+
+
@@ -95,7 +95,7 @@
"url": "https://www.zimaspace.com/docs/logo.svg"
}
},
- "datePublished": "1734339081082"
+ "datePublished": "1734589362898"
}
@@ -247,7 +247,7 @@
-
+
前へ次へ
diff --git a/jp/zimaboard/Unraid-First-Experience-at-$129-Installation.html b/jp/zimaboard/Unraid-First-Experience-at-$129-Installation.html
index d4b2039dd6..68426a5afa 100644
--- a/jp/zimaboard/Unraid-First-Experience-at-$129-Installation.html
+++ b/jp/zimaboard/Unraid-First-Experience-at-$129-Installation.html
@@ -69,8 +69,8 @@
-
-
+
+
@@ -105,7 +105,7 @@
"url": "https://www.zimaspace.com/docs/logo.svg"
}
},
- "datePublished": "1734339081082"
+ "datePublished": "1734589362898"
}
@@ -269,7 +269,7 @@
-
+
前へ次へ
diff --git a/jp/zimaboard/Upgrade-Motherboard-BIOS-Version.html b/jp/zimaboard/Upgrade-Motherboard-BIOS-Version.html
index 2c6b9b26c2..5a4854ceac 100644
--- a/jp/zimaboard/Upgrade-Motherboard-BIOS-Version.html
+++ b/jp/zimaboard/Upgrade-Motherboard-BIOS-Version.html
@@ -51,8 +51,8 @@
-
-
+
+
@@ -86,7 +86,7 @@
"url": "https://www.zimaspace.com/docs/logo.svg"
}
},
- "datePublished": "1734339081082"
+ "datePublished": "1734589362898"
}
@@ -258,7 +258,7 @@
-
+
前へ次へ
diff --git a/jp/zimaboard/VR-Audio-And-Video-Experience-Oculus.html b/jp/zimaboard/VR-Audio-And-Video-Experience-Oculus.html
index 94867c90c5..1e9d6a1d8c 100644
--- a/jp/zimaboard/VR-Audio-And-Video-Experience-Oculus.html
+++ b/jp/zimaboard/VR-Audio-And-Video-Experience-Oculus.html
@@ -59,8 +59,8 @@
-
-
+
+
@@ -95,7 +95,7 @@
"url": "https://www.zimaspace.com/docs/logo.svg"
}
},
- "datePublished": "1734339081082"
+ "datePublished": "1734589362898"
}
@@ -233,7 +233,7 @@
-
+
前へ次へ
diff --git a/jp/zimaboard/index.html b/jp/zimaboard/index.html
index c6ebe8628b..5bb20d3e39 100644
--- a/jp/zimaboard/index.html
+++ b/jp/zimaboard/index.html
@@ -60,8 +60,8 @@
-
-
+
+
@@ -96,7 +96,7 @@
"url": "https://www.zimaspace.com/docs/logo.svg"
}
},
- "datePublished": "1734339081082"
+ "datePublished": "1734589362898"
}
@@ -243,7 +243,7 @@
-
+
次へ
diff --git a/jp/zimacube/About-ZimaOS.html b/jp/zimacube/About-ZimaOS.html
index acdcc74db5..f3d2ea3847 100644
--- a/jp/zimacube/About-ZimaOS.html
+++ b/jp/zimacube/About-ZimaOS.html
@@ -51,8 +51,8 @@
-
-
+
+
@@ -86,7 +86,7 @@
"url": "https://www.zimaspace.com/docs/logo.svg"
}
},
- "datePublished": "1734339081082"
+ "datePublished": "1734589362898"
}
@@ -204,7 +204,7 @@ タイトル
セクション
diff --git a/jp/zimacube/Advanced-Using.html b/jp/zimacube/Advanced-Using.html
index 8b573f525f..5ff9689615 100644
--- a/jp/zimacube/Advanced-Using.html
+++ b/jp/zimacube/Advanced-Using.html
@@ -51,8 +51,8 @@
-
-
+
+
@@ -86,7 +86,7 @@
"url": "https://www.zimaspace.com/docs/logo.svg"
}
},
- "datePublished": "1734339081082"
+ "datePublished": "1734589362898"
}
@@ -204,7 +204,7 @@ タイトル
セクション
diff --git a/jp/zimacube/Assembly-Tutorial.html b/jp/zimacube/Assembly-Tutorial.html
index 094f3e9afe..f038b3f0d3 100644
--- a/jp/zimacube/Assembly-Tutorial.html
+++ b/jp/zimacube/Assembly-Tutorial.html
@@ -110,8 +110,8 @@
-
-
+
+
@@ -146,7 +146,7 @@
"url": "https://www.zimaspace.com/docs/logo.svg"
}
},
- "datePublished": "1734339081082"
+ "datePublished": "1734589362898"
}
@@ -511,7 +511,7 @@ シャーシの分解完了
diff --git a/jp/zimacube/Auto-Power-On.html b/jp/zimacube/Auto-Power-On.html
index 6fa1c54c80..4b0bcb7e0d 100644
--- a/jp/zimacube/Auto-Power-On.html
+++ b/jp/zimacube/Auto-Power-On.html
@@ -55,8 +55,8 @@
-
-
+
+
@@ -91,7 +91,7 @@
"url": "https://www.zimaspace.com/docs/logo.svg"
}
},
- "datePublished": "1734339081082"
+ "datePublished": "1734589362898"
}
@@ -216,7 +216,7 @@
-
+
前へ次へ
diff --git a/jp/zimacube/BIOS-Configuration.html b/jp/zimacube/BIOS-Configuration.html
index bf9ff6ce14..4b4d63a295 100644
--- a/jp/zimacube/BIOS-Configuration.html
+++ b/jp/zimacube/BIOS-Configuration.html
@@ -51,8 +51,8 @@
-
-
+
+
@@ -86,7 +86,7 @@
"url": "https://www.zimaspace.com/docs/logo.svg"
}
},
- "datePublished": "1734339081082"
+ "datePublished": "1734589362898"
}
@@ -205,7 +205,7 @@ BIOS設定
diff --git a/jp/zimacube/Creating-RAID-Troubleshooting-Guide.html b/jp/zimacube/Creating-RAID-Troubleshooting-Guide.html
index 4d6caa0b4e..4d3110ee3a 100644
--- a/jp/zimacube/Creating-RAID-Troubleshooting-Guide.html
+++ b/jp/zimacube/Creating-RAID-Troubleshooting-Guide.html
@@ -56,8 +56,8 @@
-
-
+
+
@@ -92,7 +92,7 @@
"url": "https://www.zimaspace.com/docs/logo.svg"
}
},
- "datePublished": "1734339081082"
+ "datePublished": "1734589362898"
}
@@ -215,7 +215,7 @@
-
+
前へ次へ
diff --git a/jp/zimacube/Detailed-Plex-Operation-Guide.html b/jp/zimacube/Detailed-Plex-Operation-Guide.html
index 55fc350ccb..4acf05bbf4 100644
--- a/jp/zimacube/Detailed-Plex-Operation-Guide.html
+++ b/jp/zimacube/Detailed-Plex-Operation-Guide.html
@@ -67,8 +67,8 @@
-
-
+
+
@@ -103,7 +103,7 @@
"url": "https://www.zimaspace.com/docs/logo.svg"
}
},
- "datePublished": "1734339081082"
+ "datePublished": "1734589362898"
}
@@ -244,7 +244,7 @@
diff --git "a/jp/zimacube/From-Synology-to-ZimaCube\357\274\214migrate-all-files!.html" "b/jp/zimacube/From-Synology-to-ZimaCube\357\274\214migrate-all-files!.html"
index ffae904fe1..e43f69b920 100644
--- "a/jp/zimacube/From-Synology-to-ZimaCube\357\274\214migrate-all-files!.html"
+++ "b/jp/zimacube/From-Synology-to-ZimaCube\357\274\214migrate-all-files!.html"
@@ -57,8 +57,8 @@
-
-
+
+
@@ -93,7 +93,7 @@
"url": "https://www.zimaspace.com/docs/logo.svg"
}
},
- "datePublished": "1734339081082"
+ "datePublished": "1734589362898"
}
@@ -234,7 +234,7 @@
-
+
次へ
diff --git a/jp/zimacube/GPU-Expansion.html b/jp/zimacube/GPU-Expansion.html
index b98825f429..2423f83186 100644
--- a/jp/zimacube/GPU-Expansion.html
+++ b/jp/zimacube/GPU-Expansion.html
@@ -64,8 +64,8 @@
-
-
+
+
@@ -100,7 +100,7 @@
"url": "https://www.zimaspace.com/docs/logo.svg"
}
},
- "datePublished": "1734339081082"
+ "datePublished": "1734589362898"
}
@@ -315,7 +315,7 @@
-
+
前へ次へ
diff --git a/jp/zimacube/HDD-Interface-Usage-Guide.html b/jp/zimacube/HDD-Interface-Usage-Guide.html
index a0bcca3f5f..84c27ff453 100644
--- a/jp/zimacube/HDD-Interface-Usage-Guide.html
+++ b/jp/zimacube/HDD-Interface-Usage-Guide.html
@@ -51,8 +51,8 @@
-
-
+
+
@@ -86,7 +86,7 @@
"url": "https://www.zimaspace.com/docs/logo.svg"
}
},
- "datePublished": "1734339081082"
+ "datePublished": "1734589362898"
}
@@ -398,7 +398,7 @@
-
+
前へ次へ
diff --git a/jp/zimacube/Hardware-Brief.html b/jp/zimacube/Hardware-Brief.html
index d1d8bfbb72..862dbcaf16 100644
--- a/jp/zimacube/Hardware-Brief.html
+++ b/jp/zimacube/Hardware-Brief.html
@@ -54,8 +54,8 @@
-
-
+
+
@@ -90,7 +90,7 @@
"url": "https://www.zimaspace.com/docs/logo.svg"
}
},
- "datePublished": "1734339081082"
+ "datePublished": "1734589362898"
}
@@ -234,7 +234,7 @@
-
+
前へ次へ
diff --git a/jp/zimacube/Hardware-Details.html b/jp/zimacube/Hardware-Details.html
index 4ceb5f8306..0d1b36e30e 100644
--- a/jp/zimacube/Hardware-Details.html
+++ b/jp/zimacube/Hardware-Details.html
@@ -51,8 +51,8 @@
-
-
+
+
@@ -86,7 +86,7 @@
"url": "https://www.zimaspace.com/docs/logo.svg"
}
},
- "datePublished": "1734339081082"
+ "datePublished": "1734589362898"
}
@@ -254,7 +254,7 @@ 风扇接口说明
USB 端口说明
diff --git a/jp/zimacube/How-to-Install-ZimaOS.html b/jp/zimacube/How-to-Install-ZimaOS.html
index 37af5cd222..47213bae46 100644
--- a/jp/zimacube/How-to-Install-ZimaOS.html
+++ b/jp/zimacube/How-to-Install-ZimaOS.html
@@ -62,8 +62,8 @@
-
-
+
+
@@ -98,7 +98,7 @@
"url": "https://www.zimaspace.com/docs/logo.svg"
}
},
- "datePublished": "1734339081082"
+ "datePublished": "1734589362898"
}
@@ -233,7 +233,7 @@
diff --git a/jp/zimacube/How-to-Install-and-Remove-the-7th-Bay.html b/jp/zimacube/How-to-Install-and-Remove-the-7th-Bay.html
index a6771c4e22..a4a5d21e41 100644
--- a/jp/zimacube/How-to-Install-and-Remove-the-7th-Bay.html
+++ b/jp/zimacube/How-to-Install-and-Remove-the-7th-Bay.html
@@ -58,8 +58,8 @@
-
-
+
+
@@ -94,7 +94,7 @@
"url": "https://www.zimaspace.com/docs/logo.svg"
}
},
- "datePublished": "1734339081082"
+ "datePublished": "1734589362898"
}
@@ -219,7 +219,7 @@
-
+
次へ
diff --git a/jp/zimacube/How-to-Open-SSH-in-ZimaOS.html b/jp/zimacube/How-to-Open-SSH-in-ZimaOS.html
index 9d1dce580e..75c1b85ccd 100644
--- a/jp/zimacube/How-to-Open-SSH-in-ZimaOS.html
+++ b/jp/zimacube/How-to-Open-SSH-in-ZimaOS.html
@@ -53,8 +53,8 @@
-
-
+
+
@@ -89,7 +89,7 @@
"url": "https://www.zimaspace.com/docs/logo.svg"
}
},
- "datePublished": "1734339081082"
+ "datePublished": "1734589362898"
}
@@ -214,7 +214,7 @@
-
+
次へ
diff --git a/jp/zimacube/How-to-understand-Docker-App's-paths-On-ZimaOS.html b/jp/zimacube/How-to-understand-Docker-App's-paths-On-ZimaOS.html
index f05b85474b..4e47628b50 100644
--- a/jp/zimacube/How-to-understand-Docker-App's-paths-On-ZimaOS.html
+++ b/jp/zimacube/How-to-understand-Docker-App's-paths-On-ZimaOS.html
@@ -57,8 +57,8 @@
-
-
+
+
@@ -93,7 +93,7 @@
"url": "https://www.zimaspace.com/docs/logo.svg"
}
},
- "datePublished": "1734339081082"
+ "datePublished": "1734589362898"
}
@@ -232,7 +232,7 @@
-
+
次へ
diff --git a/jp/zimacube/Install-TrueNAS.html b/jp/zimacube/Install-TrueNAS.html
index d24a0561b0..d76b943a69 100644
--- a/jp/zimacube/Install-TrueNAS.html
+++ b/jp/zimacube/Install-TrueNAS.html
@@ -62,8 +62,8 @@
-
-
+
+
@@ -98,7 +98,7 @@
"url": "https://www.zimaspace.com/docs/logo.svg"
}
},
- "datePublished": "1734339081082"
+ "datePublished": "1734589362898"
}
@@ -234,7 +234,7 @@
-
+
前へ次へ
diff --git a/jp/zimacube/Install-UnRAID.html b/jp/zimacube/Install-UnRAID.html
index f24ede3434..11ee382ea9 100644
--- a/jp/zimacube/Install-UnRAID.html
+++ b/jp/zimacube/Install-UnRAID.html
@@ -67,8 +67,8 @@
-
-
+
+
@@ -103,7 +103,7 @@
"url": "https://www.zimaspace.com/docs/logo.svg"
}
},
- "datePublished": "1734339081082"
+ "datePublished": "1734589362898"
}
@@ -231,7 +231,7 @@
-
+
前へ次へ
diff --git a/jp/zimacube/Instructions-for-use-of-the-7th-Bay.html b/jp/zimacube/Instructions-for-use-of-the-7th-Bay.html
index a955d88fee..9c5f1c99b1 100644
--- a/jp/zimacube/Instructions-for-use-of-the-7th-Bay.html
+++ b/jp/zimacube/Instructions-for-use-of-the-7th-Bay.html
@@ -64,8 +64,8 @@
-
-
+
+
@@ -100,7 +100,7 @@
"url": "https://www.zimaspace.com/docs/logo.svg"
}
},
- "datePublished": "1734339081082"
+ "datePublished": "1734589362898"
}
@@ -240,7 +240,7 @@
-
+
前へ次へ
diff --git a/jp/zimacube/Memory-Test-Tutorial.html b/jp/zimacube/Memory-Test-Tutorial.html
index d779b40023..157fb68d2d 100644
--- a/jp/zimacube/Memory-Test-Tutorial.html
+++ b/jp/zimacube/Memory-Test-Tutorial.html
@@ -58,8 +58,8 @@
-
-
+
+
@@ -94,7 +94,7 @@
"url": "https://www.zimaspace.com/docs/logo.svg"
}
},
- "datePublished": "1734339081082"
+ "datePublished": "1734589362898"
}
@@ -227,7 +227,7 @@
-
+
前へ次へ
diff --git a/jp/zimacube/PC-Direct.html b/jp/zimacube/PC-Direct.html
index f04d229ddd..36d00535c8 100644
--- a/jp/zimacube/PC-Direct.html
+++ b/jp/zimacube/PC-Direct.html
@@ -65,8 +65,8 @@
-
-
+
+
@@ -101,7 +101,7 @@
"url": "https://www.zimaspace.com/docs/logo.svg"
}
},
- "datePublished": "1734339081082"
+ "datePublished": "1734589362898"
}
@@ -294,7 +294,7 @@
diff --git a/jp/zimacube/Plex-and-GPU-Transcoding.html b/jp/zimacube/Plex-and-GPU-Transcoding.html
index 825a83e853..a0640200e4 100644
--- a/jp/zimacube/Plex-and-GPU-Transcoding.html
+++ b/jp/zimacube/Plex-and-GPU-Transcoding.html
@@ -60,8 +60,8 @@
-
-
+
+
@@ -96,7 +96,7 @@
"url": "https://www.zimaspace.com/docs/logo.svg"
}
},
- "datePublished": "1734339081082"
+ "datePublished": "1734589362898"
}
@@ -280,7 +280,7 @@
diff --git a/jp/zimacube/Quick-Start.html b/jp/zimacube/Quick-Start.html
index 15e11647cf..fd2a8718c7 100644
--- a/jp/zimacube/Quick-Start.html
+++ b/jp/zimacube/Quick-Start.html
@@ -59,8 +59,8 @@
-
-
+
+
@@ -95,7 +95,7 @@
"url": "https://www.zimaspace.com/docs/logo.svg"
}
},
- "datePublished": "1734339081082"
+ "datePublished": "1734589362898"
}
@@ -351,7 +351,7 @@
-
+
次へ
diff --git a/jp/zimacube/RAID-SSD-Expansion.html b/jp/zimacube/RAID-SSD-Expansion.html
index e957a1725f..4f9e409ee6 100644
--- a/jp/zimacube/RAID-SSD-Expansion.html
+++ b/jp/zimacube/RAID-SSD-Expansion.html
@@ -51,8 +51,8 @@
-
-
+
+
@@ -86,7 +86,7 @@
"url": "https://www.zimaspace.com/docs/logo.svg"
}
},
- "datePublished": "1734339081082"
+ "datePublished": "1734589362898"
}
@@ -204,7 +204,7 @@ タイトル
セクション
diff --git a/jp/zimacube/Release-Note.html b/jp/zimacube/Release-Note.html
index d21ceeca96..c564190c6a 100644
--- a/jp/zimacube/Release-Note.html
+++ b/jp/zimacube/Release-Note.html
@@ -52,8 +52,8 @@
-
-
+
+
@@ -88,7 +88,7 @@
"url": "https://www.zimaspace.com/docs/logo.svg"
}
},
- "datePublished": "1734339081082"
+ "datePublished": "1734589362898"
}
@@ -235,7 +235,7 @@
-
+
次へ
diff --git a/jp/zimacube/Resets-CMOS.html b/jp/zimacube/Resets-CMOS.html
index 855e1a3539..44db4efda2 100644
--- a/jp/zimacube/Resets-CMOS.html
+++ b/jp/zimacube/Resets-CMOS.html
@@ -54,8 +54,8 @@
-
-
+
+
@@ -90,7 +90,7 @@
"url": "https://www.zimaspace.com/docs/logo.svg"
}
},
- "datePublished": "1734339081086"
+ "datePublished": "1734589362898"
}
@@ -216,7 +216,7 @@
diff --git a/jp/zimacube/Transfer-Speeds-Over-Thunderbolt.html b/jp/zimacube/Transfer-Speeds-Over-Thunderbolt.html
index 8abab4e8ac..cf9ff26ceb 100644
--- a/jp/zimacube/Transfer-Speeds-Over-Thunderbolt.html
+++ b/jp/zimacube/Transfer-Speeds-Over-Thunderbolt.html
@@ -53,8 +53,8 @@
-
-
+
+
@@ -89,7 +89,7 @@
"url": "https://www.zimaspace.com/docs/logo.svg"
}
},
- "datePublished": "1734339081086"
+ "datePublished": "1734589362898"
}
@@ -214,7 +214,7 @@
diff --git a/jp/zimacube/Tutorials.html b/jp/zimacube/Tutorials.html
index 5dd04dd640..743433a1c3 100644
--- a/jp/zimacube/Tutorials.html
+++ b/jp/zimacube/Tutorials.html
@@ -55,8 +55,8 @@
-
-
+
+
@@ -91,7 +91,7 @@
"url": "https://www.zimaspace.com/docs/logo.svg"
}
},
- "datePublished": "1734339081086"
+ "datePublished": "1734589362898"
}
@@ -216,7 +216,7 @@
-
+
次へ
diff --git a/jp/zimacube/User-Guide.html b/jp/zimacube/User-Guide.html
index 30aacb7f82..64444c3143 100644
--- a/jp/zimacube/User-Guide.html
+++ b/jp/zimacube/User-Guide.html
@@ -51,8 +51,8 @@
-
-
+
+
@@ -86,7 +86,7 @@
"url": "https://www.zimaspace.com/docs/logo.svg"
}
},
- "datePublished": "1734339081086"
+ "datePublished": "1734589362898"
}
@@ -204,7 +204,7 @@ タイトル
セクション
diff --git a/jp/zimacube/ZimaCube-Bios-Update-Method-.html b/jp/zimacube/ZimaCube-Bios-Update-Method-.html
index 64aa051338..99a00c2653 100644
--- a/jp/zimacube/ZimaCube-Bios-Update-Method-.html
+++ b/jp/zimacube/ZimaCube-Bios-Update-Method-.html
@@ -56,8 +56,8 @@
-
-
+
+
@@ -92,7 +92,7 @@
"url": "https://www.zimaspace.com/docs/logo.svg"
}
},
- "datePublished": "1734339081086"
+ "datePublished": "1734589362898"
}
@@ -241,7 +241,7 @@
diff --git a/jp/zimacube/ZimaCube-Motherboard-DIY-Fan-Guide-and-Specifications.html b/jp/zimacube/ZimaCube-Motherboard-DIY-Fan-Guide-and-Specifications.html
index d4598dcf72..e30beeed11 100644
--- a/jp/zimacube/ZimaCube-Motherboard-DIY-Fan-Guide-and-Specifications.html
+++ b/jp/zimacube/ZimaCube-Motherboard-DIY-Fan-Guide-and-Specifications.html
@@ -61,8 +61,8 @@
-
-
+
+
@@ -97,7 +97,7 @@
"url": "https://www.zimaspace.com/docs/logo.svg"
}
},
- "datePublished": "1734339081086"
+ "datePublished": "1734589362898"
}
@@ -249,7 +249,7 @@
-
+
前へ次へ
diff --git a/jp/zimacube/ZimaOS-application-content.html b/jp/zimacube/ZimaOS-application-content.html
index aebc3cb0c4..853d3e3bdb 100644
--- a/jp/zimacube/ZimaOS-application-content.html
+++ b/jp/zimacube/ZimaOS-application-content.html
@@ -51,8 +51,8 @@
-
-
+
+
@@ -86,7 +86,7 @@
"url": "https://www.zimaspace.com/docs/logo.svg"
}
},
- "datePublished": "1734339081086"
+ "datePublished": "1734589362898"
}
@@ -204,7 +204,7 @@ タイトル
セクション
diff --git a/jp/zimacube/index.html b/jp/zimacube/index.html
index 79123d7828..d122f89e8e 100644
--- a/jp/zimacube/index.html
+++ b/jp/zimacube/index.html
@@ -58,8 +58,8 @@
-
-
+
+
@@ -94,7 +94,7 @@
"url": "https://www.zimaspace.com/docs/logo.svg"
}
},
- "datePublished": "1734339081086"
+ "datePublished": "1734589362898"
}
@@ -328,7 +328,7 @@
-
+
次へ
diff --git a/jp/zimaos/7th-Bay-LED.html b/jp/zimaos/7th-Bay-LED.html
index 58baff100b..769ce846d0 100644
--- a/jp/zimaos/7th-Bay-LED.html
+++ b/jp/zimaos/7th-Bay-LED.html
@@ -53,8 +53,8 @@
-
-
+
+
@@ -89,7 +89,7 @@
"url": "https://www.zimaspace.com/docs/logo.svg"
}
},
- "datePublished": "1734339081086"
+ "datePublished": "1734589362898"
}
@@ -436,7 +436,7 @@
diff --git a/jp/zimaos/A-list-of-Contributions.html b/jp/zimaos/A-list-of-Contributions.html
index abdd59f30b..58e80b01af 100644
--- a/jp/zimaos/A-list-of-Contributions.html
+++ b/jp/zimaos/A-list-of-Contributions.html
@@ -51,8 +51,8 @@
-
-
+
+
@@ -86,7 +86,7 @@
"url": "https://www.zimaspace.com/docs/logo.svg"
}
},
- "datePublished": "1734339081086"
+ "datePublished": "1734589362898"
}
@@ -204,7 +204,7 @@ 文章タイトル
段落タイトル
diff --git a/jp/zimaos/Achieve-Fastest-Transfer-Speed.html b/jp/zimaos/Achieve-Fastest-Transfer-Speed.html
index 79adb5e216..63423d723a 100644
--- a/jp/zimaos/Achieve-Fastest-Transfer-Speed.html
+++ b/jp/zimaos/Achieve-Fastest-Transfer-Speed.html
@@ -52,8 +52,8 @@
-
-
+
+
@@ -88,7 +88,7 @@
"url": "https://www.zimaspace.com/docs/logo.svg"
}
},
- "datePublished": "1734339081086"
+ "datePublished": "1734589362902"
}
@@ -223,7 +223,7 @@
-
+
前へ次へ
diff --git a/jp/zimaos/Build-Apps.html b/jp/zimaos/Build-Apps.html
index 3340f5b491..2bbb46f46c 100644
--- a/jp/zimaos/Build-Apps.html
+++ b/jp/zimaos/Build-Apps.html
@@ -51,8 +51,8 @@
-
-
+
+
@@ -86,7 +86,7 @@
"url": "https://www.zimaspace.com/docs/logo.svg"
}
},
- "datePublished": "1734339081086"
+ "datePublished": "1734589362902"
}
@@ -303,7 +303,7 @@
-
+
前へ次へ
diff --git a/jp/zimaos/Build-Multiple-Clones-using-rsync.html b/jp/zimaos/Build-Multiple-Clones-using-rsync.html
index c789f3fa9a..65cb46cbf4 100644
--- a/jp/zimaos/Build-Multiple-Clones-using-rsync.html
+++ b/jp/zimaos/Build-Multiple-Clones-using-rsync.html
@@ -51,8 +51,8 @@
-
-
+
+
@@ -86,7 +86,7 @@
"url": "https://www.zimaspace.com/docs/logo.svg"
}
},
- "datePublished": "1734339081086"
+ "datePublished": "1734589362902"
}
@@ -205,7 +205,7 @@ rsyncを使用して複数のクロー
diff --git a/jp/zimaos/Connect-with-Cloud-Drives.html b/jp/zimaos/Connect-with-Cloud-Drives.html
index bbf324f315..9e267df4c0 100644
--- a/jp/zimaos/Connect-with-Cloud-Drives.html
+++ b/jp/zimaos/Connect-with-Cloud-Drives.html
@@ -53,8 +53,8 @@
-
-
+
+
@@ -89,7 +89,7 @@
"url": "https://www.zimaspace.com/docs/logo.svg"
}
},
- "datePublished": "1734339081086"
+ "datePublished": "1734589362902"
}
@@ -228,7 +228,7 @@
-
+
前へ次へ
diff --git a/jp/zimaos/Create-Raid6-on-ZimaOS.html b/jp/zimaos/Create-Raid6-on-ZimaOS.html
index 470a8f7eee..8fe2084084 100644
--- a/jp/zimaos/Create-Raid6-on-ZimaOS.html
+++ b/jp/zimaos/Create-Raid6-on-ZimaOS.html
@@ -57,8 +57,8 @@
-
-
+
+
@@ -93,7 +93,7 @@
"url": "https://www.zimaspace.com/docs/logo.svg"
}
},
- "datePublished": "1734339081086"
+ "datePublished": "1734589362902"
}
@@ -253,7 +253,7 @@
diff --git a/es/zimaos/ZimaOS-v1.2.5-Available!.html b/es/zimaos/ZimaOS-v1.2.5-Available!.html
index 585e648905..28a8f5619c 100644
--- a/es/zimaos/ZimaOS-v1.2.5-Available!.html
+++ b/es/zimaos/ZimaOS-v1.2.5-Available!.html
@@ -52,8 +52,8 @@
-
-
+
+
@@ -88,7 +88,7 @@
"url": "https://www.zimaspace.com/docs/logo.svg"
}
},
- "datePublished": "1734339080442"
+ "datePublished": "1734589362258"
}
@@ -239,7 +239,7 @@
-
+
AnteriorSiguiente
diff --git a/es/zimaos/iSCSI-usage-tutorial.html b/es/zimaos/iSCSI-usage-tutorial.html
index b6ad006a89..25fd4b825b 100644
--- a/es/zimaos/iSCSI-usage-tutorial.html
+++ b/es/zimaos/iSCSI-usage-tutorial.html
@@ -62,8 +62,8 @@
-
-
+
+
@@ -98,7 +98,7 @@
"url": "https://www.zimaspace.com/docs/logo.svg"
}
},
- "datePublished": "1734339080442"
+ "datePublished": "1734589362258"
}
@@ -262,7 +262,7 @@
diff --git a/es/zimaos/index.html b/es/zimaos/index.html
index 15ac0b9f06..912b8d45f8 100644
--- a/es/zimaos/index.html
+++ b/es/zimaos/index.html
@@ -55,8 +55,8 @@
-
-
+
+
@@ -91,7 +91,7 @@
"url": "https://www.zimaspace.com/docs/logo.svg"
}
},
- "datePublished": "1734339080442"
+ "datePublished": "1734589362262"
}
@@ -284,7 +284,7 @@
-
+
Siguiente
diff --git a/es/zimaos/migrate-files-from-Synology-to-ZimaCube.html b/es/zimaos/migrate-files-from-Synology-to-ZimaCube.html
index 2c0c39f3c6..b631ec1bf3 100644
--- a/es/zimaos/migrate-files-from-Synology-to-ZimaCube.html
+++ b/es/zimaos/migrate-files-from-Synology-to-ZimaCube.html
@@ -57,8 +57,8 @@
-
-
+
+
@@ -93,7 +93,7 @@
"url": "https://www.zimaspace.com/docs/logo.svg"
}
},
- "datePublished": "1734339080442"
+ "datePublished": "1734589362262"
}
@@ -234,7 +234,7 @@
-
+
AnteriorSiguiente
diff --git a/es/zimaos/resetnetworksettings.html b/es/zimaos/resetnetworksettings.html
index a17ece910c..6d8b27a697 100644
--- a/es/zimaos/resetnetworksettings.html
+++ b/es/zimaos/resetnetworksettings.html
@@ -54,8 +54,8 @@
-
-
+
+
@@ -90,7 +90,7 @@
"url": "https://www.zimaspace.com/docs/logo.svg"
}
},
- "datePublished": "1734339080442"
+ "datePublished": "1734589362262"
}
@@ -217,7 +217,7 @@
diff --git a/es/zimaos/set-your-SSH.html b/es/zimaos/set-your-SSH.html
index 485b986a11..7867b9dd90 100644
--- a/es/zimaos/set-your-SSH.html
+++ b/es/zimaos/set-your-SSH.html
@@ -54,8 +54,8 @@
-
-
+
+
@@ -90,7 +90,7 @@
"url": "https://www.zimaspace.com/docs/logo.svg"
}
},
- "datePublished": "1734339080442"
+ "datePublished": "1734589362262"
}
@@ -212,7 +212,7 @@
-
+
AnteriorSiguiente
diff --git a/es/zimaos/setup-emby-server.html b/es/zimaos/setup-emby-server.html
index c37b78f9d3..98bfb645b5 100644
--- a/es/zimaos/setup-emby-server.html
+++ b/es/zimaos/setup-emby-server.html
@@ -60,8 +60,8 @@
-
-
+
+
@@ -96,7 +96,7 @@
"url": "https://www.zimaspace.com/docs/logo.svg"
}
},
- "datePublished": "1734339080442"
+ "datePublished": "1734589362262"
}
@@ -243,7 +243,7 @@
-
+
AnteriorSiguiente
diff --git a/es/zimaos/share-via-link.html b/es/zimaos/share-via-link.html
index 6371d4fd2e..3177ca7b82 100644
--- a/es/zimaos/share-via-link.html
+++ b/es/zimaos/share-via-link.html
@@ -51,8 +51,8 @@
-
-
+
+
@@ -86,7 +86,7 @@
"url": "https://www.zimaspace.com/docs/logo.svg"
}
},
- "datePublished": "1734339080442"
+ "datePublished": "1734589362262"
}
@@ -233,7 +233,7 @@
diff --git a/es/zimaos/v-1.2.2.html b/es/zimaos/v-1.2.2.html
index 64695589d0..def1e509f5 100644
--- a/es/zimaos/v-1.2.2.html
+++ b/es/zimaos/v-1.2.2.html
@@ -51,8 +51,8 @@
-
-
+
+
@@ -86,7 +86,7 @@
"url": "https://www.zimaspace.com/docs/logo.svg"
}
},
- "datePublished": "1734339080442"
+ "datePublished": "1734589362262"
}
@@ -230,7 +230,7 @@
-
+
AnteriorSiguiente
diff --git a/es/zimaos/v-1.2.3.html b/es/zimaos/v-1.2.3.html
index 6023a6c517..6b1f3a5d8f 100644
--- a/es/zimaos/v-1.2.3.html
+++ b/es/zimaos/v-1.2.3.html
@@ -52,8 +52,8 @@
-
-
+
+
@@ -88,7 +88,7 @@
"url": "https://www.zimaspace.com/docs/logo.svg"
}
},
- "datePublished": "1734339080442"
+ "datePublished": "1734589362262"
}
@@ -246,7 +246,7 @@
diff --git a/es/zimaos/v-1.2.4.html b/es/zimaos/v-1.2.4.html
index 2f21eed681..4b7233995d 100644
--- a/es/zimaos/v-1.2.4.html
+++ b/es/zimaos/v-1.2.4.html
@@ -52,8 +52,8 @@
-
-
+
+
@@ -88,7 +88,7 @@
"url": "https://www.zimaspace.com/docs/logo.svg"
}
},
- "datePublished": "1734339080442"
+ "datePublished": "1734589362262"
}
@@ -226,7 +226,7 @@
-
+
AnteriorSiguiente
diff --git a/es/zimaos/v1.3.0.html b/es/zimaos/v1.3.0.html
index 63fc89d663..6d1ffae743 100644
--- a/es/zimaos/v1.3.0.html
+++ b/es/zimaos/v1.3.0.html
@@ -52,8 +52,8 @@
-
-
+
+
@@ -88,7 +88,7 @@
"url": "https://www.zimaspace.com/docs/logo.svg"
}
},
- "datePublished": "1734339080442"
+ "datePublished": "1734589362262"
}
@@ -239,7 +239,7 @@
-
+
AnteriorSiguiente
diff --git a/es/zimaos/webtorrent-feature.html b/es/zimaos/webtorrent-feature.html
index 10160f93df..7782f808b9 100644
--- a/es/zimaos/webtorrent-feature.html
+++ b/es/zimaos/webtorrent-feature.html
@@ -51,8 +51,8 @@
-
-
+
+
@@ -86,7 +86,7 @@
"url": "https://www.zimaspace.com/docs/logo.svg"
}
},
- "datePublished": "1734339080442"
+ "datePublished": "1734589362262"
}
@@ -233,7 +233,7 @@
diff --git a/faq/How-to-check-IP-address.html b/faq/How-to-check-IP-address.html
index d322519eb3..7fe2b5d57b 100644
--- a/faq/How-to-check-IP-address.html
+++ b/faq/How-to-check-IP-address.html
@@ -57,8 +57,8 @@
-
-
+
+
@@ -93,7 +93,7 @@
"url": "https://www.zimaspace.com/docs/logo.svg"
}
},
- "datePublished": "1734339080442"
+ "datePublished": "1734589362262"
}
@@ -242,7 +242,7 @@
diff --git a/faq/Restore-factory-settings.html b/faq/Restore-factory-settings.html
index 8e863bf3b2..95d0bc7b79 100644
--- a/faq/Restore-factory-settings.html
+++ b/faq/Restore-factory-settings.html
@@ -65,8 +65,8 @@
-
-
+
+
@@ -101,7 +101,7 @@
"url": "https://www.zimaspace.com/docs/logo.svg"
}
},
- "datePublished": "1734339080442"
+ "datePublished": "1734589362262"
}
@@ -287,7 +287,7 @@
-
+
PrevNext
diff --git a/faq/Upgrade-Motherboard-BIOS-Version.html b/faq/Upgrade-Motherboard-BIOS-Version.html
index c3fc7de84d..a408cecc85 100644
--- a/faq/Upgrade-Motherboard-BIOS-Version.html
+++ b/faq/Upgrade-Motherboard-BIOS-Version.html
@@ -51,8 +51,8 @@
-
-
+
+
@@ -86,7 +86,7 @@
"url": "https://www.zimaspace.com/docs/logo.svg"
}
},
- "datePublished": "1734339080442"
+ "datePublished": "1734589362262"
}
@@ -258,7 +258,7 @@
-
+
PrevNext
diff --git a/faq/index.html b/faq/index.html
index b4307fc556..a6bc805084 100644
--- a/faq/index.html
+++ b/faq/index.html
@@ -52,8 +52,8 @@
-
-
+
+
@@ -88,7 +88,7 @@
"url": "https://www.zimaspace.com/docs/logo.svg"
}
},
- "datePublished": "1734339080442"
+ "datePublished": "1734589362262"
}
@@ -222,7 +222,7 @@
diff --git a/index.html b/index.html
index 6bc6639c40..e898d47511 100644
--- a/index.html
+++ b/index.html
@@ -51,8 +51,8 @@
-
-
+
+
@@ -86,7 +86,7 @@
"url": "https://www.zimaspace.com/docs/logo.svg"
}
},
- "datePublished": "1734339081082"
+ "datePublished": "1734589362898"
}
@@ -267,7 +267,7 @@
diff --git a/jp/faq/test-files.html b/jp/faq/test-files.html
index 73732924ef..75556c42ae 100644
--- a/jp/faq/test-files.html
+++ b/jp/faq/test-files.html
@@ -51,8 +51,8 @@
-
-
+
+
@@ -86,7 +86,7 @@
"url": "https://www.zimaspace.com/docs/logo.svg"
}
},
- "datePublished": "1734339081082"
+ "datePublished": "1734589362898"
}
@@ -207,7 +207,7 @@
-
+
次へ
diff --git a/jp/zimaboard/All-in-one-routing-system-OpenWRT.html b/jp/zimaboard/All-in-one-routing-system-OpenWRT.html
index 598aed1a3b..0d8ab72585 100644
--- a/jp/zimaboard/All-in-one-routing-system-OpenWRT.html
+++ b/jp/zimaboard/All-in-one-routing-system-OpenWRT.html
@@ -59,8 +59,8 @@
-
-
+
+
@@ -95,7 +95,7 @@
"url": "https://www.zimaspace.com/docs/logo.svg"
}
},
- "datePublished": "1734339081082"
+ "datePublished": "1734589362898"
}
@@ -245,7 +245,7 @@
-
+
前へ次へ
diff --git a/jp/zimaboard/Basic-functions-of-dedicated-systems.html b/jp/zimaboard/Basic-functions-of-dedicated-systems.html
index 9c6aa9c487..493df57c97 100644
--- a/jp/zimaboard/Basic-functions-of-dedicated-systems.html
+++ b/jp/zimaboard/Basic-functions-of-dedicated-systems.html
@@ -66,8 +66,8 @@
-
-
+
+
@@ -102,7 +102,7 @@
"url": "https://www.zimaspace.com/docs/logo.svg"
}
},
- "datePublished": "1734339081082"
+ "datePublished": "1734589362898"
}
@@ -257,7 +257,7 @@
-
+
前へ次へ
diff --git a/jp/zimaboard/Build-a-75-inch-4K-Arcade-with-ZimaBoard-and-Batocera.html b/jp/zimaboard/Build-a-75-inch-4K-Arcade-with-ZimaBoard-and-Batocera.html
index 40a4058a6c..9525c45257 100644
--- a/jp/zimaboard/Build-a-75-inch-4K-Arcade-with-ZimaBoard-and-Batocera.html
+++ b/jp/zimaboard/Build-a-75-inch-4K-Arcade-with-ZimaBoard-and-Batocera.html
@@ -72,8 +72,8 @@
-
-
+
+
@@ -108,7 +108,7 @@
"url": "https://www.zimaspace.com/docs/logo.svg"
}
},
- "datePublished": "1734339081082"
+ "datePublished": "1734589362898"
}
@@ -294,7 +294,7 @@
diff --git a/jp/zimaboard/Enable-WOL-on-Zimaboard.html b/jp/zimaboard/Enable-WOL-on-Zimaboard.html
index 3486067bcd..c0b2bef1fe 100644
--- a/jp/zimaboard/Enable-WOL-on-Zimaboard.html
+++ b/jp/zimaboard/Enable-WOL-on-Zimaboard.html
@@ -61,8 +61,8 @@
-
-
+
+
@@ -97,7 +97,7 @@
"url": "https://www.zimaspace.com/docs/logo.svg"
}
},
- "datePublished": "1734339081082"
+ "datePublished": "1734589362898"
}
@@ -283,7 +283,7 @@
-
+
前へ次へ
diff --git a/jp/zimaboard/Hardware-Brief.html b/jp/zimaboard/Hardware-Brief.html
index 11ab275a49..fb6d313eac 100644
--- a/jp/zimaboard/Hardware-Brief.html
+++ b/jp/zimaboard/Hardware-Brief.html
@@ -52,8 +52,8 @@
-
-
+
+
@@ -88,7 +88,7 @@
"url": "https://www.zimaspace.com/docs/logo.svg"
}
},
- "datePublished": "1734339081082"
+ "datePublished": "1734589362898"
}
@@ -229,7 +229,7 @@
-
+
前へ次へ
diff --git a/jp/zimaboard/Hardware-Interface-Introduction.html b/jp/zimaboard/Hardware-Interface-Introduction.html
index 23fae50923..e1bb5f3dde 100644
--- a/jp/zimaboard/Hardware-Interface-Introduction.html
+++ b/jp/zimaboard/Hardware-Interface-Introduction.html
@@ -54,8 +54,8 @@
-
-
+
+
@@ -90,7 +90,7 @@
"url": "https://www.zimaspace.com/docs/logo.svg"
}
},
- "datePublished": "1734339081082"
+ "datePublished": "1734589362898"
}
@@ -225,7 +225,7 @@
-
+
前へ次へ
diff --git a/jp/zimaboard/How-to-check-IP-address.html b/jp/zimaboard/How-to-check-IP-address.html
index ee44b2b855..1ef72b4f76 100644
--- a/jp/zimaboard/How-to-check-IP-address.html
+++ b/jp/zimaboard/How-to-check-IP-address.html
@@ -57,8 +57,8 @@
-
-
+
+
@@ -93,7 +93,7 @@
"url": "https://www.zimaspace.com/docs/logo.svg"
}
},
- "datePublished": "1734339081082"
+ "datePublished": "1734589362898"
}
@@ -242,7 +242,7 @@
diff --git a/jp/zimaboard/MineCraft-Friendship-Service.html b/jp/zimaboard/MineCraft-Friendship-Service.html
index fc5b47862f..e7203e8bbb 100644
--- a/jp/zimaboard/MineCraft-Friendship-Service.html
+++ b/jp/zimaboard/MineCraft-Friendship-Service.html
@@ -64,8 +64,8 @@
-
-
+
+
@@ -100,7 +100,7 @@
"url": "https://www.zimaspace.com/docs/logo.svg"
}
},
- "datePublished": "1734339081082"
+ "datePublished": "1734589362898"
}
@@ -280,7 +280,7 @@
diff --git a/jp/zimaboard/Openwrt-eMMc-boot.html b/jp/zimaboard/Openwrt-eMMc-boot.html
index 3ac1c5f230..b8ed691f7c 100644
--- a/jp/zimaboard/Openwrt-eMMc-boot.html
+++ b/jp/zimaboard/Openwrt-eMMc-boot.html
@@ -59,8 +59,8 @@
-
-
+
+
@@ -95,7 +95,7 @@
"url": "https://www.zimaspace.com/docs/logo.svg"
}
},
- "datePublished": "1734339081082"
+ "datePublished": "1734589362898"
}
@@ -277,7 +277,7 @@
-
+
前へ次へ
diff --git a/jp/zimaboard/Power-on-Zimablade.html b/jp/zimaboard/Power-on-Zimablade.html
index 82b3333ab2..8dab223cc6 100644
--- a/jp/zimaboard/Power-on-Zimablade.html
+++ b/jp/zimaboard/Power-on-Zimablade.html
@@ -66,8 +66,8 @@
-
-
+
+
@@ -102,7 +102,7 @@
"url": "https://www.zimaspace.com/docs/logo.svg"
}
},
- "datePublished": "1734339081082"
+ "datePublished": "1734589362898"
}
@@ -279,7 +279,7 @@
-
+
前へ次へ
diff --git a/jp/zimaboard/Restore-factory-settings.html b/jp/zimaboard/Restore-factory-settings.html
index ee9b5e5be2..32a6b3629f 100644
--- a/jp/zimaboard/Restore-factory-settings.html
+++ b/jp/zimaboard/Restore-factory-settings.html
@@ -65,8 +65,8 @@
-
-
+
+
@@ -101,7 +101,7 @@
"url": "https://www.zimaspace.com/docs/logo.svg"
}
},
- "datePublished": "1734339081082"
+ "datePublished": "1734589362898"
}
@@ -287,7 +287,7 @@
diff --git a/jp/zimaboard/Self-Deploying-Applications.html b/jp/zimaboard/Self-Deploying-Applications.html
index d7c72cd143..2b7c6165e3 100644
--- a/jp/zimaboard/Self-Deploying-Applications.html
+++ b/jp/zimaboard/Self-Deploying-Applications.html
@@ -66,8 +66,8 @@
-
-
+
+
@@ -102,7 +102,7 @@
"url": "https://www.zimaspace.com/docs/logo.svg"
}
},
- "datePublished": "1734339081082"
+ "datePublished": "1734589362898"
}
@@ -261,7 +261,7 @@
diff --git a/jp/zimaboard/Small-body-Big-applications-OMV-First-Experience.html b/jp/zimaboard/Small-body-Big-applications-OMV-First-Experience.html
index 33cfd4ca70..50e07453cc 100644
--- a/jp/zimaboard/Small-body-Big-applications-OMV-First-Experience.html
+++ b/jp/zimaboard/Small-body-Big-applications-OMV-First-Experience.html
@@ -76,8 +76,8 @@
-
-
+
+
@@ -112,7 +112,7 @@
"url": "https://www.zimaspace.com/docs/logo.svg"
}
},
- "datePublished": "1734339081082"
+ "datePublished": "1734589362898"
}
@@ -293,7 +293,7 @@
-
+
前へ次へ
diff --git a/jp/zimaboard/Small-body-Big-applications-OMV-install.html b/jp/zimaboard/Small-body-Big-applications-OMV-install.html
index 4458df6ab7..9069f3de66 100644
--- a/jp/zimaboard/Small-body-Big-applications-OMV-install.html
+++ b/jp/zimaboard/Small-body-Big-applications-OMV-install.html
@@ -63,8 +63,8 @@
-
-
+
+
@@ -99,7 +99,7 @@
"url": "https://www.zimaspace.com/docs/logo.svg"
}
},
- "datePublished": "1734339081082"
+ "datePublished": "1734589362898"
}
@@ -263,7 +263,7 @@
-
+
前へ次へ
diff --git a/jp/zimaboard/Syncthing.html b/jp/zimaboard/Syncthing.html
index 30478bb86a..bf7e243bc1 100644
--- a/jp/zimaboard/Syncthing.html
+++ b/jp/zimaboard/Syncthing.html
@@ -61,8 +61,8 @@
-
-
+
+
@@ -97,7 +97,7 @@
"url": "https://www.zimaspace.com/docs/logo.svg"
}
},
- "datePublished": "1734339081082"
+ "datePublished": "1734589362898"
}
@@ -261,7 +261,7 @@
-
+
前へ次へ
diff --git a/jp/zimaboard/Universal-third-party-system-installation-tutorial.html b/jp/zimaboard/Universal-third-party-system-installation-tutorial.html
index 16a09b3f82..973bc2d642 100644
--- a/jp/zimaboard/Universal-third-party-system-installation-tutorial.html
+++ b/jp/zimaboard/Universal-third-party-system-installation-tutorial.html
@@ -59,8 +59,8 @@
-
-
+
+
@@ -95,7 +95,7 @@
"url": "https://www.zimaspace.com/docs/logo.svg"
}
},
- "datePublished": "1734339081082"
+ "datePublished": "1734589362898"
}
@@ -247,7 +247,7 @@
-
+
前へ次へ
diff --git a/jp/zimaboard/Unraid-First-Experience-at-$129-Installation.html b/jp/zimaboard/Unraid-First-Experience-at-$129-Installation.html
index d4b2039dd6..68426a5afa 100644
--- a/jp/zimaboard/Unraid-First-Experience-at-$129-Installation.html
+++ b/jp/zimaboard/Unraid-First-Experience-at-$129-Installation.html
@@ -69,8 +69,8 @@
-
-
+
+
@@ -105,7 +105,7 @@
"url": "https://www.zimaspace.com/docs/logo.svg"
}
},
- "datePublished": "1734339081082"
+ "datePublished": "1734589362898"
}
@@ -269,7 +269,7 @@
-
+
前へ次へ
diff --git a/jp/zimaboard/Upgrade-Motherboard-BIOS-Version.html b/jp/zimaboard/Upgrade-Motherboard-BIOS-Version.html
index 2c6b9b26c2..5a4854ceac 100644
--- a/jp/zimaboard/Upgrade-Motherboard-BIOS-Version.html
+++ b/jp/zimaboard/Upgrade-Motherboard-BIOS-Version.html
@@ -51,8 +51,8 @@
-
-
+
+
@@ -86,7 +86,7 @@
"url": "https://www.zimaspace.com/docs/logo.svg"
}
},
- "datePublished": "1734339081082"
+ "datePublished": "1734589362898"
}
@@ -258,7 +258,7 @@
-
+
前へ次へ
diff --git a/jp/zimaboard/VR-Audio-And-Video-Experience-Oculus.html b/jp/zimaboard/VR-Audio-And-Video-Experience-Oculus.html
index 94867c90c5..1e9d6a1d8c 100644
--- a/jp/zimaboard/VR-Audio-And-Video-Experience-Oculus.html
+++ b/jp/zimaboard/VR-Audio-And-Video-Experience-Oculus.html
@@ -59,8 +59,8 @@
-
-
+
+
@@ -95,7 +95,7 @@
"url": "https://www.zimaspace.com/docs/logo.svg"
}
},
- "datePublished": "1734339081082"
+ "datePublished": "1734589362898"
}
@@ -233,7 +233,7 @@
-
+
前へ次へ
diff --git a/jp/zimaboard/index.html b/jp/zimaboard/index.html
index c6ebe8628b..5bb20d3e39 100644
--- a/jp/zimaboard/index.html
+++ b/jp/zimaboard/index.html
@@ -60,8 +60,8 @@
-
-
+
+
@@ -96,7 +96,7 @@
"url": "https://www.zimaspace.com/docs/logo.svg"
}
},
- "datePublished": "1734339081082"
+ "datePublished": "1734589362898"
}
@@ -243,7 +243,7 @@
-
+
次へ
diff --git a/jp/zimacube/About-ZimaOS.html b/jp/zimacube/About-ZimaOS.html
index acdcc74db5..f3d2ea3847 100644
--- a/jp/zimacube/About-ZimaOS.html
+++ b/jp/zimacube/About-ZimaOS.html
@@ -51,8 +51,8 @@
-
-
+
+
@@ -86,7 +86,7 @@
"url": "https://www.zimaspace.com/docs/logo.svg"
}
},
- "datePublished": "1734339081082"
+ "datePublished": "1734589362898"
}
@@ -204,7 +204,7 @@ タイトル
セクション
diff --git a/jp/zimacube/Advanced-Using.html b/jp/zimacube/Advanced-Using.html
index 8b573f525f..5ff9689615 100644
--- a/jp/zimacube/Advanced-Using.html
+++ b/jp/zimacube/Advanced-Using.html
@@ -51,8 +51,8 @@
-
-
+
+
@@ -86,7 +86,7 @@
"url": "https://www.zimaspace.com/docs/logo.svg"
}
},
- "datePublished": "1734339081082"
+ "datePublished": "1734589362898"
}
@@ -204,7 +204,7 @@ タイトル
セクション
diff --git a/jp/zimacube/Assembly-Tutorial.html b/jp/zimacube/Assembly-Tutorial.html
index 094f3e9afe..f038b3f0d3 100644
--- a/jp/zimacube/Assembly-Tutorial.html
+++ b/jp/zimacube/Assembly-Tutorial.html
@@ -110,8 +110,8 @@
-
-
+
+
@@ -146,7 +146,7 @@
"url": "https://www.zimaspace.com/docs/logo.svg"
}
},
- "datePublished": "1734339081082"
+ "datePublished": "1734589362898"
}
@@ -511,7 +511,7 @@ シャーシの分解完了
diff --git a/jp/zimacube/Auto-Power-On.html b/jp/zimacube/Auto-Power-On.html
index 6fa1c54c80..4b0bcb7e0d 100644
--- a/jp/zimacube/Auto-Power-On.html
+++ b/jp/zimacube/Auto-Power-On.html
@@ -55,8 +55,8 @@
-
-
+
+
@@ -91,7 +91,7 @@
"url": "https://www.zimaspace.com/docs/logo.svg"
}
},
- "datePublished": "1734339081082"
+ "datePublished": "1734589362898"
}
@@ -216,7 +216,7 @@
-
+
前へ次へ
diff --git a/jp/zimacube/BIOS-Configuration.html b/jp/zimacube/BIOS-Configuration.html
index bf9ff6ce14..4b4d63a295 100644
--- a/jp/zimacube/BIOS-Configuration.html
+++ b/jp/zimacube/BIOS-Configuration.html
@@ -51,8 +51,8 @@
-
-
+
+
@@ -86,7 +86,7 @@
"url": "https://www.zimaspace.com/docs/logo.svg"
}
},
- "datePublished": "1734339081082"
+ "datePublished": "1734589362898"
}
@@ -205,7 +205,7 @@ BIOS設定
diff --git a/jp/zimacube/Creating-RAID-Troubleshooting-Guide.html b/jp/zimacube/Creating-RAID-Troubleshooting-Guide.html
index 4d6caa0b4e..4d3110ee3a 100644
--- a/jp/zimacube/Creating-RAID-Troubleshooting-Guide.html
+++ b/jp/zimacube/Creating-RAID-Troubleshooting-Guide.html
@@ -56,8 +56,8 @@
-
-
+
+
@@ -92,7 +92,7 @@
"url": "https://www.zimaspace.com/docs/logo.svg"
}
},
- "datePublished": "1734339081082"
+ "datePublished": "1734589362898"
}
@@ -215,7 +215,7 @@
-
+
前へ次へ
diff --git a/jp/zimacube/Detailed-Plex-Operation-Guide.html b/jp/zimacube/Detailed-Plex-Operation-Guide.html
index 55fc350ccb..4acf05bbf4 100644
--- a/jp/zimacube/Detailed-Plex-Operation-Guide.html
+++ b/jp/zimacube/Detailed-Plex-Operation-Guide.html
@@ -67,8 +67,8 @@
-
-
+
+
@@ -103,7 +103,7 @@
"url": "https://www.zimaspace.com/docs/logo.svg"
}
},
- "datePublished": "1734339081082"
+ "datePublished": "1734589362898"
}
@@ -244,7 +244,7 @@
diff --git "a/jp/zimacube/From-Synology-to-ZimaCube\357\274\214migrate-all-files!.html" "b/jp/zimacube/From-Synology-to-ZimaCube\357\274\214migrate-all-files!.html"
index ffae904fe1..e43f69b920 100644
--- "a/jp/zimacube/From-Synology-to-ZimaCube\357\274\214migrate-all-files!.html"
+++ "b/jp/zimacube/From-Synology-to-ZimaCube\357\274\214migrate-all-files!.html"
@@ -57,8 +57,8 @@
-
-
+
+
@@ -93,7 +93,7 @@
"url": "https://www.zimaspace.com/docs/logo.svg"
}
},
- "datePublished": "1734339081082"
+ "datePublished": "1734589362898"
}
@@ -234,7 +234,7 @@
-
+
次へ
diff --git a/jp/zimacube/GPU-Expansion.html b/jp/zimacube/GPU-Expansion.html
index b98825f429..2423f83186 100644
--- a/jp/zimacube/GPU-Expansion.html
+++ b/jp/zimacube/GPU-Expansion.html
@@ -64,8 +64,8 @@
-
-
+
+
@@ -100,7 +100,7 @@
"url": "https://www.zimaspace.com/docs/logo.svg"
}
},
- "datePublished": "1734339081082"
+ "datePublished": "1734589362898"
}
@@ -315,7 +315,7 @@
-
+
前へ次へ
diff --git a/jp/zimacube/HDD-Interface-Usage-Guide.html b/jp/zimacube/HDD-Interface-Usage-Guide.html
index a0bcca3f5f..84c27ff453 100644
--- a/jp/zimacube/HDD-Interface-Usage-Guide.html
+++ b/jp/zimacube/HDD-Interface-Usage-Guide.html
@@ -51,8 +51,8 @@
-
-
+
+
@@ -86,7 +86,7 @@
"url": "https://www.zimaspace.com/docs/logo.svg"
}
},
- "datePublished": "1734339081082"
+ "datePublished": "1734589362898"
}
@@ -398,7 +398,7 @@
-
+
前へ次へ
diff --git a/jp/zimacube/Hardware-Brief.html b/jp/zimacube/Hardware-Brief.html
index d1d8bfbb72..862dbcaf16 100644
--- a/jp/zimacube/Hardware-Brief.html
+++ b/jp/zimacube/Hardware-Brief.html
@@ -54,8 +54,8 @@
-
-
+
+
@@ -90,7 +90,7 @@
"url": "https://www.zimaspace.com/docs/logo.svg"
}
},
- "datePublished": "1734339081082"
+ "datePublished": "1734589362898"
}
@@ -234,7 +234,7 @@
-
+
前へ次へ
diff --git a/jp/zimacube/Hardware-Details.html b/jp/zimacube/Hardware-Details.html
index 4ceb5f8306..0d1b36e30e 100644
--- a/jp/zimacube/Hardware-Details.html
+++ b/jp/zimacube/Hardware-Details.html
@@ -51,8 +51,8 @@
-
-
+
+
@@ -86,7 +86,7 @@
"url": "https://www.zimaspace.com/docs/logo.svg"
}
},
- "datePublished": "1734339081082"
+ "datePublished": "1734589362898"
}
@@ -254,7 +254,7 @@ 风扇接口说明
USB 端口说明
diff --git a/jp/zimacube/How-to-Install-ZimaOS.html b/jp/zimacube/How-to-Install-ZimaOS.html
index 37af5cd222..47213bae46 100644
--- a/jp/zimacube/How-to-Install-ZimaOS.html
+++ b/jp/zimacube/How-to-Install-ZimaOS.html
@@ -62,8 +62,8 @@
-
-
+
+
@@ -98,7 +98,7 @@
"url": "https://www.zimaspace.com/docs/logo.svg"
}
},
- "datePublished": "1734339081082"
+ "datePublished": "1734589362898"
}
@@ -233,7 +233,7 @@
diff --git a/jp/zimacube/How-to-Install-and-Remove-the-7th-Bay.html b/jp/zimacube/How-to-Install-and-Remove-the-7th-Bay.html
index a6771c4e22..a4a5d21e41 100644
--- a/jp/zimacube/How-to-Install-and-Remove-the-7th-Bay.html
+++ b/jp/zimacube/How-to-Install-and-Remove-the-7th-Bay.html
@@ -58,8 +58,8 @@
-
-
+
+
@@ -94,7 +94,7 @@
"url": "https://www.zimaspace.com/docs/logo.svg"
}
},
- "datePublished": "1734339081082"
+ "datePublished": "1734589362898"
}
@@ -219,7 +219,7 @@
-
+
次へ
diff --git a/jp/zimacube/How-to-Open-SSH-in-ZimaOS.html b/jp/zimacube/How-to-Open-SSH-in-ZimaOS.html
index 9d1dce580e..75c1b85ccd 100644
--- a/jp/zimacube/How-to-Open-SSH-in-ZimaOS.html
+++ b/jp/zimacube/How-to-Open-SSH-in-ZimaOS.html
@@ -53,8 +53,8 @@
-
-
+
+
@@ -89,7 +89,7 @@
"url": "https://www.zimaspace.com/docs/logo.svg"
}
},
- "datePublished": "1734339081082"
+ "datePublished": "1734589362898"
}
@@ -214,7 +214,7 @@
-
+
次へ
diff --git a/jp/zimacube/How-to-understand-Docker-App's-paths-On-ZimaOS.html b/jp/zimacube/How-to-understand-Docker-App's-paths-On-ZimaOS.html
index f05b85474b..4e47628b50 100644
--- a/jp/zimacube/How-to-understand-Docker-App's-paths-On-ZimaOS.html
+++ b/jp/zimacube/How-to-understand-Docker-App's-paths-On-ZimaOS.html
@@ -57,8 +57,8 @@
-
-
+
+
@@ -93,7 +93,7 @@
"url": "https://www.zimaspace.com/docs/logo.svg"
}
},
- "datePublished": "1734339081082"
+ "datePublished": "1734589362898"
}
@@ -232,7 +232,7 @@
-
+
次へ
diff --git a/jp/zimacube/Install-TrueNAS.html b/jp/zimacube/Install-TrueNAS.html
index d24a0561b0..d76b943a69 100644
--- a/jp/zimacube/Install-TrueNAS.html
+++ b/jp/zimacube/Install-TrueNAS.html
@@ -62,8 +62,8 @@
-
-
+
+
@@ -98,7 +98,7 @@
"url": "https://www.zimaspace.com/docs/logo.svg"
}
},
- "datePublished": "1734339081082"
+ "datePublished": "1734589362898"
}
@@ -234,7 +234,7 @@
-
+
前へ次へ
diff --git a/jp/zimacube/Install-UnRAID.html b/jp/zimacube/Install-UnRAID.html
index f24ede3434..11ee382ea9 100644
--- a/jp/zimacube/Install-UnRAID.html
+++ b/jp/zimacube/Install-UnRAID.html
@@ -67,8 +67,8 @@
-
-
+
+
@@ -103,7 +103,7 @@
"url": "https://www.zimaspace.com/docs/logo.svg"
}
},
- "datePublished": "1734339081082"
+ "datePublished": "1734589362898"
}
@@ -231,7 +231,7 @@
-
+
前へ次へ
diff --git a/jp/zimacube/Instructions-for-use-of-the-7th-Bay.html b/jp/zimacube/Instructions-for-use-of-the-7th-Bay.html
index a955d88fee..9c5f1c99b1 100644
--- a/jp/zimacube/Instructions-for-use-of-the-7th-Bay.html
+++ b/jp/zimacube/Instructions-for-use-of-the-7th-Bay.html
@@ -64,8 +64,8 @@
-
-
+
+
@@ -100,7 +100,7 @@
"url": "https://www.zimaspace.com/docs/logo.svg"
}
},
- "datePublished": "1734339081082"
+ "datePublished": "1734589362898"
}
@@ -240,7 +240,7 @@
-
+
前へ次へ
diff --git a/jp/zimacube/Memory-Test-Tutorial.html b/jp/zimacube/Memory-Test-Tutorial.html
index d779b40023..157fb68d2d 100644
--- a/jp/zimacube/Memory-Test-Tutorial.html
+++ b/jp/zimacube/Memory-Test-Tutorial.html
@@ -58,8 +58,8 @@
-
-
+
+
@@ -94,7 +94,7 @@
"url": "https://www.zimaspace.com/docs/logo.svg"
}
},
- "datePublished": "1734339081082"
+ "datePublished": "1734589362898"
}
@@ -227,7 +227,7 @@
-
+
前へ次へ
diff --git a/jp/zimacube/PC-Direct.html b/jp/zimacube/PC-Direct.html
index f04d229ddd..36d00535c8 100644
--- a/jp/zimacube/PC-Direct.html
+++ b/jp/zimacube/PC-Direct.html
@@ -65,8 +65,8 @@
-
-
+
+
@@ -101,7 +101,7 @@
"url": "https://www.zimaspace.com/docs/logo.svg"
}
},
- "datePublished": "1734339081082"
+ "datePublished": "1734589362898"
}
@@ -294,7 +294,7 @@
diff --git a/jp/zimacube/Plex-and-GPU-Transcoding.html b/jp/zimacube/Plex-and-GPU-Transcoding.html
index 825a83e853..a0640200e4 100644
--- a/jp/zimacube/Plex-and-GPU-Transcoding.html
+++ b/jp/zimacube/Plex-and-GPU-Transcoding.html
@@ -60,8 +60,8 @@
-
-
+
+
@@ -96,7 +96,7 @@
"url": "https://www.zimaspace.com/docs/logo.svg"
}
},
- "datePublished": "1734339081082"
+ "datePublished": "1734589362898"
}
@@ -280,7 +280,7 @@
diff --git a/jp/zimacube/Quick-Start.html b/jp/zimacube/Quick-Start.html
index 15e11647cf..fd2a8718c7 100644
--- a/jp/zimacube/Quick-Start.html
+++ b/jp/zimacube/Quick-Start.html
@@ -59,8 +59,8 @@
-
-
+
+
@@ -95,7 +95,7 @@
"url": "https://www.zimaspace.com/docs/logo.svg"
}
},
- "datePublished": "1734339081082"
+ "datePublished": "1734589362898"
}
@@ -351,7 +351,7 @@
-
+
次へ
diff --git a/jp/zimacube/RAID-SSD-Expansion.html b/jp/zimacube/RAID-SSD-Expansion.html
index e957a1725f..4f9e409ee6 100644
--- a/jp/zimacube/RAID-SSD-Expansion.html
+++ b/jp/zimacube/RAID-SSD-Expansion.html
@@ -51,8 +51,8 @@
-
-
+
+
@@ -86,7 +86,7 @@
"url": "https://www.zimaspace.com/docs/logo.svg"
}
},
- "datePublished": "1734339081082"
+ "datePublished": "1734589362898"
}
@@ -204,7 +204,7 @@ タイトル
セクション
diff --git a/jp/zimacube/Release-Note.html b/jp/zimacube/Release-Note.html
index d21ceeca96..c564190c6a 100644
--- a/jp/zimacube/Release-Note.html
+++ b/jp/zimacube/Release-Note.html
@@ -52,8 +52,8 @@
-
-
+
+
@@ -88,7 +88,7 @@
"url": "https://www.zimaspace.com/docs/logo.svg"
}
},
- "datePublished": "1734339081082"
+ "datePublished": "1734589362898"
}
@@ -235,7 +235,7 @@
-
+
次へ
diff --git a/jp/zimacube/Resets-CMOS.html b/jp/zimacube/Resets-CMOS.html
index 855e1a3539..44db4efda2 100644
--- a/jp/zimacube/Resets-CMOS.html
+++ b/jp/zimacube/Resets-CMOS.html
@@ -54,8 +54,8 @@
-
-
+
+
@@ -90,7 +90,7 @@
"url": "https://www.zimaspace.com/docs/logo.svg"
}
},
- "datePublished": "1734339081086"
+ "datePublished": "1734589362898"
}
@@ -216,7 +216,7 @@
diff --git a/jp/zimacube/Transfer-Speeds-Over-Thunderbolt.html b/jp/zimacube/Transfer-Speeds-Over-Thunderbolt.html
index 8abab4e8ac..cf9ff26ceb 100644
--- a/jp/zimacube/Transfer-Speeds-Over-Thunderbolt.html
+++ b/jp/zimacube/Transfer-Speeds-Over-Thunderbolt.html
@@ -53,8 +53,8 @@
-
-
+
+
@@ -89,7 +89,7 @@
"url": "https://www.zimaspace.com/docs/logo.svg"
}
},
- "datePublished": "1734339081086"
+ "datePublished": "1734589362898"
}
@@ -214,7 +214,7 @@
diff --git a/jp/zimacube/Tutorials.html b/jp/zimacube/Tutorials.html
index 5dd04dd640..743433a1c3 100644
--- a/jp/zimacube/Tutorials.html
+++ b/jp/zimacube/Tutorials.html
@@ -55,8 +55,8 @@
-
-
+
+
@@ -91,7 +91,7 @@
"url": "https://www.zimaspace.com/docs/logo.svg"
}
},
- "datePublished": "1734339081086"
+ "datePublished": "1734589362898"
}
@@ -216,7 +216,7 @@
-
+
次へ
diff --git a/jp/zimacube/User-Guide.html b/jp/zimacube/User-Guide.html
index 30aacb7f82..64444c3143 100644
--- a/jp/zimacube/User-Guide.html
+++ b/jp/zimacube/User-Guide.html
@@ -51,8 +51,8 @@
-
-
+
+
@@ -86,7 +86,7 @@
"url": "https://www.zimaspace.com/docs/logo.svg"
}
},
- "datePublished": "1734339081086"
+ "datePublished": "1734589362898"
}
@@ -204,7 +204,7 @@ タイトル
セクション
diff --git a/jp/zimacube/ZimaCube-Bios-Update-Method-.html b/jp/zimacube/ZimaCube-Bios-Update-Method-.html
index 64aa051338..99a00c2653 100644
--- a/jp/zimacube/ZimaCube-Bios-Update-Method-.html
+++ b/jp/zimacube/ZimaCube-Bios-Update-Method-.html
@@ -56,8 +56,8 @@
-
-
+
+
@@ -92,7 +92,7 @@
"url": "https://www.zimaspace.com/docs/logo.svg"
}
},
- "datePublished": "1734339081086"
+ "datePublished": "1734589362898"
}
@@ -241,7 +241,7 @@
diff --git a/jp/zimacube/ZimaCube-Motherboard-DIY-Fan-Guide-and-Specifications.html b/jp/zimacube/ZimaCube-Motherboard-DIY-Fan-Guide-and-Specifications.html
index d4598dcf72..e30beeed11 100644
--- a/jp/zimacube/ZimaCube-Motherboard-DIY-Fan-Guide-and-Specifications.html
+++ b/jp/zimacube/ZimaCube-Motherboard-DIY-Fan-Guide-and-Specifications.html
@@ -61,8 +61,8 @@
-
-
+
+
@@ -97,7 +97,7 @@
"url": "https://www.zimaspace.com/docs/logo.svg"
}
},
- "datePublished": "1734339081086"
+ "datePublished": "1734589362898"
}
@@ -249,7 +249,7 @@
-
+
前へ次へ
diff --git a/jp/zimacube/ZimaOS-application-content.html b/jp/zimacube/ZimaOS-application-content.html
index aebc3cb0c4..853d3e3bdb 100644
--- a/jp/zimacube/ZimaOS-application-content.html
+++ b/jp/zimacube/ZimaOS-application-content.html
@@ -51,8 +51,8 @@
-
-
+
+
@@ -86,7 +86,7 @@
"url": "https://www.zimaspace.com/docs/logo.svg"
}
},
- "datePublished": "1734339081086"
+ "datePublished": "1734589362898"
}
@@ -204,7 +204,7 @@ タイトル
セクション
diff --git a/jp/zimacube/index.html b/jp/zimacube/index.html
index 79123d7828..d122f89e8e 100644
--- a/jp/zimacube/index.html
+++ b/jp/zimacube/index.html
@@ -58,8 +58,8 @@
-
-
+
+
@@ -94,7 +94,7 @@
"url": "https://www.zimaspace.com/docs/logo.svg"
}
},
- "datePublished": "1734339081086"
+ "datePublished": "1734589362898"
}
@@ -328,7 +328,7 @@
-
+
次へ
diff --git a/jp/zimaos/7th-Bay-LED.html b/jp/zimaos/7th-Bay-LED.html
index 58baff100b..769ce846d0 100644
--- a/jp/zimaos/7th-Bay-LED.html
+++ b/jp/zimaos/7th-Bay-LED.html
@@ -53,8 +53,8 @@
-
-
+
+
@@ -89,7 +89,7 @@
"url": "https://www.zimaspace.com/docs/logo.svg"
}
},
- "datePublished": "1734339081086"
+ "datePublished": "1734589362898"
}
@@ -436,7 +436,7 @@
diff --git a/jp/zimaos/A-list-of-Contributions.html b/jp/zimaos/A-list-of-Contributions.html
index abdd59f30b..58e80b01af 100644
--- a/jp/zimaos/A-list-of-Contributions.html
+++ b/jp/zimaos/A-list-of-Contributions.html
@@ -51,8 +51,8 @@
-
-
+
+
@@ -86,7 +86,7 @@
"url": "https://www.zimaspace.com/docs/logo.svg"
}
},
- "datePublished": "1734339081086"
+ "datePublished": "1734589362898"
}
@@ -204,7 +204,7 @@ 文章タイトル
段落タイトル
diff --git a/jp/zimaos/Achieve-Fastest-Transfer-Speed.html b/jp/zimaos/Achieve-Fastest-Transfer-Speed.html
index 79adb5e216..63423d723a 100644
--- a/jp/zimaos/Achieve-Fastest-Transfer-Speed.html
+++ b/jp/zimaos/Achieve-Fastest-Transfer-Speed.html
@@ -52,8 +52,8 @@
-
-
+
+
@@ -88,7 +88,7 @@
"url": "https://www.zimaspace.com/docs/logo.svg"
}
},
- "datePublished": "1734339081086"
+ "datePublished": "1734589362902"
}
@@ -223,7 +223,7 @@
-
+
前へ次へ
diff --git a/jp/zimaos/Build-Apps.html b/jp/zimaos/Build-Apps.html
index 3340f5b491..2bbb46f46c 100644
--- a/jp/zimaos/Build-Apps.html
+++ b/jp/zimaos/Build-Apps.html
@@ -51,8 +51,8 @@
-
-
+
+
@@ -86,7 +86,7 @@
"url": "https://www.zimaspace.com/docs/logo.svg"
}
},
- "datePublished": "1734339081086"
+ "datePublished": "1734589362902"
}
@@ -303,7 +303,7 @@
-
+
前へ次へ
diff --git a/jp/zimaos/Build-Multiple-Clones-using-rsync.html b/jp/zimaos/Build-Multiple-Clones-using-rsync.html
index c789f3fa9a..65cb46cbf4 100644
--- a/jp/zimaos/Build-Multiple-Clones-using-rsync.html
+++ b/jp/zimaos/Build-Multiple-Clones-using-rsync.html
@@ -51,8 +51,8 @@
-
-
+
+
@@ -86,7 +86,7 @@
"url": "https://www.zimaspace.com/docs/logo.svg"
}
},
- "datePublished": "1734339081086"
+ "datePublished": "1734589362902"
}
@@ -205,7 +205,7 @@ rsyncを使用して複数のクロー
diff --git a/jp/zimaos/Connect-with-Cloud-Drives.html b/jp/zimaos/Connect-with-Cloud-Drives.html
index bbf324f315..9e267df4c0 100644
--- a/jp/zimaos/Connect-with-Cloud-Drives.html
+++ b/jp/zimaos/Connect-with-Cloud-Drives.html
@@ -53,8 +53,8 @@
-
-
+
+
@@ -89,7 +89,7 @@
"url": "https://www.zimaspace.com/docs/logo.svg"
}
},
- "datePublished": "1734339081086"
+ "datePublished": "1734589362902"
}
@@ -228,7 +228,7 @@
-
+
前へ次へ
diff --git a/jp/zimaos/Create-Raid6-on-ZimaOS.html b/jp/zimaos/Create-Raid6-on-ZimaOS.html
index 470a8f7eee..8fe2084084 100644
--- a/jp/zimaos/Create-Raid6-on-ZimaOS.html
+++ b/jp/zimaos/Create-Raid6-on-ZimaOS.html
@@ -57,8 +57,8 @@
-
-
+
+
@@ -93,7 +93,7 @@
"url": "https://www.zimaspace.com/docs/logo.svg"
}
},
- "datePublished": "1734339081086"
+ "datePublished": "1734589362902"
}
@@ -253,7 +253,7 @@
diff --git a/es/zimaos/index.html b/es/zimaos/index.html
index 15ac0b9f06..912b8d45f8 100644
--- a/es/zimaos/index.html
+++ b/es/zimaos/index.html
@@ -55,8 +55,8 @@
-
-
+
+
@@ -91,7 +91,7 @@
"url": "https://www.zimaspace.com/docs/logo.svg"
}
},
- "datePublished": "1734339080442"
+ "datePublished": "1734589362262"
}
@@ -284,7 +284,7 @@
-
+
Siguiente
diff --git a/es/zimaos/migrate-files-from-Synology-to-ZimaCube.html b/es/zimaos/migrate-files-from-Synology-to-ZimaCube.html
index 2c0c39f3c6..b631ec1bf3 100644
--- a/es/zimaos/migrate-files-from-Synology-to-ZimaCube.html
+++ b/es/zimaos/migrate-files-from-Synology-to-ZimaCube.html
@@ -57,8 +57,8 @@
-
-
+
+
@@ -93,7 +93,7 @@
"url": "https://www.zimaspace.com/docs/logo.svg"
}
},
- "datePublished": "1734339080442"
+ "datePublished": "1734589362262"
}
@@ -234,7 +234,7 @@
-
+
AnteriorSiguiente
diff --git a/es/zimaos/resetnetworksettings.html b/es/zimaos/resetnetworksettings.html
index a17ece910c..6d8b27a697 100644
--- a/es/zimaos/resetnetworksettings.html
+++ b/es/zimaos/resetnetworksettings.html
@@ -54,8 +54,8 @@
-
-
+
+
@@ -90,7 +90,7 @@
"url": "https://www.zimaspace.com/docs/logo.svg"
}
},
- "datePublished": "1734339080442"
+ "datePublished": "1734589362262"
}
@@ -217,7 +217,7 @@
diff --git a/es/zimaos/set-your-SSH.html b/es/zimaos/set-your-SSH.html
index 485b986a11..7867b9dd90 100644
--- a/es/zimaos/set-your-SSH.html
+++ b/es/zimaos/set-your-SSH.html
@@ -54,8 +54,8 @@
-
-
+
+
@@ -90,7 +90,7 @@
"url": "https://www.zimaspace.com/docs/logo.svg"
}
},
- "datePublished": "1734339080442"
+ "datePublished": "1734589362262"
}
@@ -212,7 +212,7 @@
-
+
AnteriorSiguiente
diff --git a/es/zimaos/setup-emby-server.html b/es/zimaos/setup-emby-server.html
index c37b78f9d3..98bfb645b5 100644
--- a/es/zimaos/setup-emby-server.html
+++ b/es/zimaos/setup-emby-server.html
@@ -60,8 +60,8 @@
-
-
+
+
@@ -96,7 +96,7 @@
"url": "https://www.zimaspace.com/docs/logo.svg"
}
},
- "datePublished": "1734339080442"
+ "datePublished": "1734589362262"
}
@@ -243,7 +243,7 @@
-
+
AnteriorSiguiente
diff --git a/es/zimaos/share-via-link.html b/es/zimaos/share-via-link.html
index 6371d4fd2e..3177ca7b82 100644
--- a/es/zimaos/share-via-link.html
+++ b/es/zimaos/share-via-link.html
@@ -51,8 +51,8 @@
-
-
+
+
@@ -86,7 +86,7 @@
"url": "https://www.zimaspace.com/docs/logo.svg"
}
},
- "datePublished": "1734339080442"
+ "datePublished": "1734589362262"
}
@@ -233,7 +233,7 @@
diff --git a/es/zimaos/v-1.2.2.html b/es/zimaos/v-1.2.2.html
index 64695589d0..def1e509f5 100644
--- a/es/zimaos/v-1.2.2.html
+++ b/es/zimaos/v-1.2.2.html
@@ -51,8 +51,8 @@
-
-
+
+
@@ -86,7 +86,7 @@
"url": "https://www.zimaspace.com/docs/logo.svg"
}
},
- "datePublished": "1734339080442"
+ "datePublished": "1734589362262"
}
@@ -230,7 +230,7 @@
-
+
AnteriorSiguiente
diff --git a/es/zimaos/v-1.2.3.html b/es/zimaos/v-1.2.3.html
index 6023a6c517..6b1f3a5d8f 100644
--- a/es/zimaos/v-1.2.3.html
+++ b/es/zimaos/v-1.2.3.html
@@ -52,8 +52,8 @@
-
-
+
+
@@ -88,7 +88,7 @@
"url": "https://www.zimaspace.com/docs/logo.svg"
}
},
- "datePublished": "1734339080442"
+ "datePublished": "1734589362262"
}
@@ -246,7 +246,7 @@
diff --git a/es/zimaos/v-1.2.4.html b/es/zimaos/v-1.2.4.html
index 2f21eed681..4b7233995d 100644
--- a/es/zimaos/v-1.2.4.html
+++ b/es/zimaos/v-1.2.4.html
@@ -52,8 +52,8 @@
-
-
+
+
@@ -88,7 +88,7 @@
"url": "https://www.zimaspace.com/docs/logo.svg"
}
},
- "datePublished": "1734339080442"
+ "datePublished": "1734589362262"
}
@@ -226,7 +226,7 @@
-
+
AnteriorSiguiente
diff --git a/es/zimaos/v1.3.0.html b/es/zimaos/v1.3.0.html
index 63fc89d663..6d1ffae743 100644
--- a/es/zimaos/v1.3.0.html
+++ b/es/zimaos/v1.3.0.html
@@ -52,8 +52,8 @@
-
-
+
+
@@ -88,7 +88,7 @@
"url": "https://www.zimaspace.com/docs/logo.svg"
}
},
- "datePublished": "1734339080442"
+ "datePublished": "1734589362262"
}
@@ -239,7 +239,7 @@
-
+
AnteriorSiguiente
diff --git a/es/zimaos/webtorrent-feature.html b/es/zimaos/webtorrent-feature.html
index 10160f93df..7782f808b9 100644
--- a/es/zimaos/webtorrent-feature.html
+++ b/es/zimaos/webtorrent-feature.html
@@ -51,8 +51,8 @@
-
-
+
+
@@ -86,7 +86,7 @@
"url": "https://www.zimaspace.com/docs/logo.svg"
}
},
- "datePublished": "1734339080442"
+ "datePublished": "1734589362262"
}
@@ -233,7 +233,7 @@
diff --git a/faq/How-to-check-IP-address.html b/faq/How-to-check-IP-address.html
index d322519eb3..7fe2b5d57b 100644
--- a/faq/How-to-check-IP-address.html
+++ b/faq/How-to-check-IP-address.html
@@ -57,8 +57,8 @@
-
-
+
+
@@ -93,7 +93,7 @@
"url": "https://www.zimaspace.com/docs/logo.svg"
}
},
- "datePublished": "1734339080442"
+ "datePublished": "1734589362262"
}
@@ -242,7 +242,7 @@
diff --git a/faq/Restore-factory-settings.html b/faq/Restore-factory-settings.html
index 8e863bf3b2..95d0bc7b79 100644
--- a/faq/Restore-factory-settings.html
+++ b/faq/Restore-factory-settings.html
@@ -65,8 +65,8 @@
-
-
+
+
@@ -101,7 +101,7 @@
"url": "https://www.zimaspace.com/docs/logo.svg"
}
},
- "datePublished": "1734339080442"
+ "datePublished": "1734589362262"
}
@@ -287,7 +287,7 @@
-
+
PrevNext
diff --git a/faq/Upgrade-Motherboard-BIOS-Version.html b/faq/Upgrade-Motherboard-BIOS-Version.html
index c3fc7de84d..a408cecc85 100644
--- a/faq/Upgrade-Motherboard-BIOS-Version.html
+++ b/faq/Upgrade-Motherboard-BIOS-Version.html
@@ -51,8 +51,8 @@
-
-
+
+
@@ -86,7 +86,7 @@
"url": "https://www.zimaspace.com/docs/logo.svg"
}
},
- "datePublished": "1734339080442"
+ "datePublished": "1734589362262"
}
@@ -258,7 +258,7 @@
-
+
PrevNext
diff --git a/faq/index.html b/faq/index.html
index b4307fc556..a6bc805084 100644
--- a/faq/index.html
+++ b/faq/index.html
@@ -52,8 +52,8 @@
-
-
+
+
@@ -88,7 +88,7 @@
"url": "https://www.zimaspace.com/docs/logo.svg"
}
},
- "datePublished": "1734339080442"
+ "datePublished": "1734589362262"
}
@@ -222,7 +222,7 @@
diff --git a/index.html b/index.html
index 6bc6639c40..e898d47511 100644
--- a/index.html
+++ b/index.html
@@ -51,8 +51,8 @@
-
-
+
+
@@ -86,7 +86,7 @@
"url": "https://www.zimaspace.com/docs/logo.svg"
}
},
- "datePublished": "1734339081082"
+ "datePublished": "1734589362898"
}
@@ -267,7 +267,7 @@
diff --git a/jp/faq/test-files.html b/jp/faq/test-files.html
index 73732924ef..75556c42ae 100644
--- a/jp/faq/test-files.html
+++ b/jp/faq/test-files.html
@@ -51,8 +51,8 @@
-
-
+
+
@@ -86,7 +86,7 @@
"url": "https://www.zimaspace.com/docs/logo.svg"
}
},
- "datePublished": "1734339081082"
+ "datePublished": "1734589362898"
}
@@ -207,7 +207,7 @@
-
+
次へ
diff --git a/jp/zimaboard/All-in-one-routing-system-OpenWRT.html b/jp/zimaboard/All-in-one-routing-system-OpenWRT.html
index 598aed1a3b..0d8ab72585 100644
--- a/jp/zimaboard/All-in-one-routing-system-OpenWRT.html
+++ b/jp/zimaboard/All-in-one-routing-system-OpenWRT.html
@@ -59,8 +59,8 @@
-
-
+
+
@@ -95,7 +95,7 @@
"url": "https://www.zimaspace.com/docs/logo.svg"
}
},
- "datePublished": "1734339081082"
+ "datePublished": "1734589362898"
}
@@ -245,7 +245,7 @@
-
+
前へ次へ
diff --git a/jp/zimaboard/Basic-functions-of-dedicated-systems.html b/jp/zimaboard/Basic-functions-of-dedicated-systems.html
index 9c6aa9c487..493df57c97 100644
--- a/jp/zimaboard/Basic-functions-of-dedicated-systems.html
+++ b/jp/zimaboard/Basic-functions-of-dedicated-systems.html
@@ -66,8 +66,8 @@
-
-
+
+
@@ -102,7 +102,7 @@
"url": "https://www.zimaspace.com/docs/logo.svg"
}
},
- "datePublished": "1734339081082"
+ "datePublished": "1734589362898"
}
@@ -257,7 +257,7 @@
-
+
前へ次へ
diff --git a/jp/zimaboard/Build-a-75-inch-4K-Arcade-with-ZimaBoard-and-Batocera.html b/jp/zimaboard/Build-a-75-inch-4K-Arcade-with-ZimaBoard-and-Batocera.html
index 40a4058a6c..9525c45257 100644
--- a/jp/zimaboard/Build-a-75-inch-4K-Arcade-with-ZimaBoard-and-Batocera.html
+++ b/jp/zimaboard/Build-a-75-inch-4K-Arcade-with-ZimaBoard-and-Batocera.html
@@ -72,8 +72,8 @@
-
-
+
+
@@ -108,7 +108,7 @@
"url": "https://www.zimaspace.com/docs/logo.svg"
}
},
- "datePublished": "1734339081082"
+ "datePublished": "1734589362898"
}
@@ -294,7 +294,7 @@
diff --git a/jp/zimaboard/Enable-WOL-on-Zimaboard.html b/jp/zimaboard/Enable-WOL-on-Zimaboard.html
index 3486067bcd..c0b2bef1fe 100644
--- a/jp/zimaboard/Enable-WOL-on-Zimaboard.html
+++ b/jp/zimaboard/Enable-WOL-on-Zimaboard.html
@@ -61,8 +61,8 @@
-
-
+
+
@@ -97,7 +97,7 @@
"url": "https://www.zimaspace.com/docs/logo.svg"
}
},
- "datePublished": "1734339081082"
+ "datePublished": "1734589362898"
}
@@ -283,7 +283,7 @@
-
+
前へ次へ
diff --git a/jp/zimaboard/Hardware-Brief.html b/jp/zimaboard/Hardware-Brief.html
index 11ab275a49..fb6d313eac 100644
--- a/jp/zimaboard/Hardware-Brief.html
+++ b/jp/zimaboard/Hardware-Brief.html
@@ -52,8 +52,8 @@
-
-
+
+
@@ -88,7 +88,7 @@
"url": "https://www.zimaspace.com/docs/logo.svg"
}
},
- "datePublished": "1734339081082"
+ "datePublished": "1734589362898"
}
@@ -229,7 +229,7 @@
-
+
前へ次へ
diff --git a/jp/zimaboard/Hardware-Interface-Introduction.html b/jp/zimaboard/Hardware-Interface-Introduction.html
index 23fae50923..e1bb5f3dde 100644
--- a/jp/zimaboard/Hardware-Interface-Introduction.html
+++ b/jp/zimaboard/Hardware-Interface-Introduction.html
@@ -54,8 +54,8 @@
-
-
+
+
@@ -90,7 +90,7 @@
"url": "https://www.zimaspace.com/docs/logo.svg"
}
},
- "datePublished": "1734339081082"
+ "datePublished": "1734589362898"
}
@@ -225,7 +225,7 @@
-
+
前へ次へ
diff --git a/jp/zimaboard/How-to-check-IP-address.html b/jp/zimaboard/How-to-check-IP-address.html
index ee44b2b855..1ef72b4f76 100644
--- a/jp/zimaboard/How-to-check-IP-address.html
+++ b/jp/zimaboard/How-to-check-IP-address.html
@@ -57,8 +57,8 @@
-
-
+
+
@@ -93,7 +93,7 @@
"url": "https://www.zimaspace.com/docs/logo.svg"
}
},
- "datePublished": "1734339081082"
+ "datePublished": "1734589362898"
}
@@ -242,7 +242,7 @@
diff --git a/jp/zimaboard/MineCraft-Friendship-Service.html b/jp/zimaboard/MineCraft-Friendship-Service.html
index fc5b47862f..e7203e8bbb 100644
--- a/jp/zimaboard/MineCraft-Friendship-Service.html
+++ b/jp/zimaboard/MineCraft-Friendship-Service.html
@@ -64,8 +64,8 @@
-
-
+
+
@@ -100,7 +100,7 @@
"url": "https://www.zimaspace.com/docs/logo.svg"
}
},
- "datePublished": "1734339081082"
+ "datePublished": "1734589362898"
}
@@ -280,7 +280,7 @@
diff --git a/jp/zimaboard/Openwrt-eMMc-boot.html b/jp/zimaboard/Openwrt-eMMc-boot.html
index 3ac1c5f230..b8ed691f7c 100644
--- a/jp/zimaboard/Openwrt-eMMc-boot.html
+++ b/jp/zimaboard/Openwrt-eMMc-boot.html
@@ -59,8 +59,8 @@
-
-
+
+
@@ -95,7 +95,7 @@
"url": "https://www.zimaspace.com/docs/logo.svg"
}
},
- "datePublished": "1734339081082"
+ "datePublished": "1734589362898"
}
@@ -277,7 +277,7 @@
-
+
前へ次へ
diff --git a/jp/zimaboard/Power-on-Zimablade.html b/jp/zimaboard/Power-on-Zimablade.html
index 82b3333ab2..8dab223cc6 100644
--- a/jp/zimaboard/Power-on-Zimablade.html
+++ b/jp/zimaboard/Power-on-Zimablade.html
@@ -66,8 +66,8 @@
-
-
+
+
@@ -102,7 +102,7 @@
"url": "https://www.zimaspace.com/docs/logo.svg"
}
},
- "datePublished": "1734339081082"
+ "datePublished": "1734589362898"
}
@@ -279,7 +279,7 @@
-
+
前へ次へ
diff --git a/jp/zimaboard/Restore-factory-settings.html b/jp/zimaboard/Restore-factory-settings.html
index ee9b5e5be2..32a6b3629f 100644
--- a/jp/zimaboard/Restore-factory-settings.html
+++ b/jp/zimaboard/Restore-factory-settings.html
@@ -65,8 +65,8 @@
-
-
+
+
@@ -101,7 +101,7 @@
"url": "https://www.zimaspace.com/docs/logo.svg"
}
},
- "datePublished": "1734339081082"
+ "datePublished": "1734589362898"
}
@@ -287,7 +287,7 @@
diff --git a/jp/zimaboard/Self-Deploying-Applications.html b/jp/zimaboard/Self-Deploying-Applications.html
index d7c72cd143..2b7c6165e3 100644
--- a/jp/zimaboard/Self-Deploying-Applications.html
+++ b/jp/zimaboard/Self-Deploying-Applications.html
@@ -66,8 +66,8 @@
-
-
+
+
@@ -102,7 +102,7 @@
"url": "https://www.zimaspace.com/docs/logo.svg"
}
},
- "datePublished": "1734339081082"
+ "datePublished": "1734589362898"
}
@@ -261,7 +261,7 @@
diff --git a/jp/zimaboard/Small-body-Big-applications-OMV-First-Experience.html b/jp/zimaboard/Small-body-Big-applications-OMV-First-Experience.html
index 33cfd4ca70..50e07453cc 100644
--- a/jp/zimaboard/Small-body-Big-applications-OMV-First-Experience.html
+++ b/jp/zimaboard/Small-body-Big-applications-OMV-First-Experience.html
@@ -76,8 +76,8 @@
-
-
+
+
@@ -112,7 +112,7 @@
"url": "https://www.zimaspace.com/docs/logo.svg"
}
},
- "datePublished": "1734339081082"
+ "datePublished": "1734589362898"
}
@@ -293,7 +293,7 @@
-
+
前へ次へ
diff --git a/jp/zimaboard/Small-body-Big-applications-OMV-install.html b/jp/zimaboard/Small-body-Big-applications-OMV-install.html
index 4458df6ab7..9069f3de66 100644
--- a/jp/zimaboard/Small-body-Big-applications-OMV-install.html
+++ b/jp/zimaboard/Small-body-Big-applications-OMV-install.html
@@ -63,8 +63,8 @@
-
-
+
+
@@ -99,7 +99,7 @@
"url": "https://www.zimaspace.com/docs/logo.svg"
}
},
- "datePublished": "1734339081082"
+ "datePublished": "1734589362898"
}
@@ -263,7 +263,7 @@
-
+
前へ次へ
diff --git a/jp/zimaboard/Syncthing.html b/jp/zimaboard/Syncthing.html
index 30478bb86a..bf7e243bc1 100644
--- a/jp/zimaboard/Syncthing.html
+++ b/jp/zimaboard/Syncthing.html
@@ -61,8 +61,8 @@
-
-
+
+
@@ -97,7 +97,7 @@
"url": "https://www.zimaspace.com/docs/logo.svg"
}
},
- "datePublished": "1734339081082"
+ "datePublished": "1734589362898"
}
@@ -261,7 +261,7 @@
-
+
前へ次へ
diff --git a/jp/zimaboard/Universal-third-party-system-installation-tutorial.html b/jp/zimaboard/Universal-third-party-system-installation-tutorial.html
index 16a09b3f82..973bc2d642 100644
--- a/jp/zimaboard/Universal-third-party-system-installation-tutorial.html
+++ b/jp/zimaboard/Universal-third-party-system-installation-tutorial.html
@@ -59,8 +59,8 @@
-
-
+
+
@@ -95,7 +95,7 @@
"url": "https://www.zimaspace.com/docs/logo.svg"
}
},
- "datePublished": "1734339081082"
+ "datePublished": "1734589362898"
}
@@ -247,7 +247,7 @@
-
+
前へ次へ
diff --git a/jp/zimaboard/Unraid-First-Experience-at-$129-Installation.html b/jp/zimaboard/Unraid-First-Experience-at-$129-Installation.html
index d4b2039dd6..68426a5afa 100644
--- a/jp/zimaboard/Unraid-First-Experience-at-$129-Installation.html
+++ b/jp/zimaboard/Unraid-First-Experience-at-$129-Installation.html
@@ -69,8 +69,8 @@
-
-
+
+
@@ -105,7 +105,7 @@
"url": "https://www.zimaspace.com/docs/logo.svg"
}
},
- "datePublished": "1734339081082"
+ "datePublished": "1734589362898"
}
@@ -269,7 +269,7 @@
-
+
前へ次へ
diff --git a/jp/zimaboard/Upgrade-Motherboard-BIOS-Version.html b/jp/zimaboard/Upgrade-Motherboard-BIOS-Version.html
index 2c6b9b26c2..5a4854ceac 100644
--- a/jp/zimaboard/Upgrade-Motherboard-BIOS-Version.html
+++ b/jp/zimaboard/Upgrade-Motherboard-BIOS-Version.html
@@ -51,8 +51,8 @@
-
-
+
+
@@ -86,7 +86,7 @@
"url": "https://www.zimaspace.com/docs/logo.svg"
}
},
- "datePublished": "1734339081082"
+ "datePublished": "1734589362898"
}
@@ -258,7 +258,7 @@
-
+
前へ次へ
diff --git a/jp/zimaboard/VR-Audio-And-Video-Experience-Oculus.html b/jp/zimaboard/VR-Audio-And-Video-Experience-Oculus.html
index 94867c90c5..1e9d6a1d8c 100644
--- a/jp/zimaboard/VR-Audio-And-Video-Experience-Oculus.html
+++ b/jp/zimaboard/VR-Audio-And-Video-Experience-Oculus.html
@@ -59,8 +59,8 @@
-
-
+
+
@@ -95,7 +95,7 @@
"url": "https://www.zimaspace.com/docs/logo.svg"
}
},
- "datePublished": "1734339081082"
+ "datePublished": "1734589362898"
}
@@ -233,7 +233,7 @@
-
+
前へ次へ
diff --git a/jp/zimaboard/index.html b/jp/zimaboard/index.html
index c6ebe8628b..5bb20d3e39 100644
--- a/jp/zimaboard/index.html
+++ b/jp/zimaboard/index.html
@@ -60,8 +60,8 @@
-
-
+
+
@@ -96,7 +96,7 @@
"url": "https://www.zimaspace.com/docs/logo.svg"
}
},
- "datePublished": "1734339081082"
+ "datePublished": "1734589362898"
}
@@ -243,7 +243,7 @@
-
+
次へ
diff --git a/jp/zimacube/About-ZimaOS.html b/jp/zimacube/About-ZimaOS.html
index acdcc74db5..f3d2ea3847 100644
--- a/jp/zimacube/About-ZimaOS.html
+++ b/jp/zimacube/About-ZimaOS.html
@@ -51,8 +51,8 @@
-
-
+
+
@@ -86,7 +86,7 @@
"url": "https://www.zimaspace.com/docs/logo.svg"
}
},
- "datePublished": "1734339081082"
+ "datePublished": "1734589362898"
}
@@ -204,7 +204,7 @@ タイトル
セクション
diff --git a/jp/zimacube/Advanced-Using.html b/jp/zimacube/Advanced-Using.html
index 8b573f525f..5ff9689615 100644
--- a/jp/zimacube/Advanced-Using.html
+++ b/jp/zimacube/Advanced-Using.html
@@ -51,8 +51,8 @@
-
-
+
+
@@ -86,7 +86,7 @@
"url": "https://www.zimaspace.com/docs/logo.svg"
}
},
- "datePublished": "1734339081082"
+ "datePublished": "1734589362898"
}
@@ -204,7 +204,7 @@ タイトル
セクション
diff --git a/jp/zimacube/Assembly-Tutorial.html b/jp/zimacube/Assembly-Tutorial.html
index 094f3e9afe..f038b3f0d3 100644
--- a/jp/zimacube/Assembly-Tutorial.html
+++ b/jp/zimacube/Assembly-Tutorial.html
@@ -110,8 +110,8 @@
-
-
+
+
@@ -146,7 +146,7 @@
"url": "https://www.zimaspace.com/docs/logo.svg"
}
},
- "datePublished": "1734339081082"
+ "datePublished": "1734589362898"
}
@@ -511,7 +511,7 @@ シャーシの分解完了
diff --git a/jp/zimacube/Auto-Power-On.html b/jp/zimacube/Auto-Power-On.html
index 6fa1c54c80..4b0bcb7e0d 100644
--- a/jp/zimacube/Auto-Power-On.html
+++ b/jp/zimacube/Auto-Power-On.html
@@ -55,8 +55,8 @@
-
-
+
+
@@ -91,7 +91,7 @@
"url": "https://www.zimaspace.com/docs/logo.svg"
}
},
- "datePublished": "1734339081082"
+ "datePublished": "1734589362898"
}
@@ -216,7 +216,7 @@
-
+
前へ次へ
diff --git a/jp/zimacube/BIOS-Configuration.html b/jp/zimacube/BIOS-Configuration.html
index bf9ff6ce14..4b4d63a295 100644
--- a/jp/zimacube/BIOS-Configuration.html
+++ b/jp/zimacube/BIOS-Configuration.html
@@ -51,8 +51,8 @@
-
-
+
+
@@ -86,7 +86,7 @@
"url": "https://www.zimaspace.com/docs/logo.svg"
}
},
- "datePublished": "1734339081082"
+ "datePublished": "1734589362898"
}
@@ -205,7 +205,7 @@ BIOS設定
diff --git a/jp/zimacube/Creating-RAID-Troubleshooting-Guide.html b/jp/zimacube/Creating-RAID-Troubleshooting-Guide.html
index 4d6caa0b4e..4d3110ee3a 100644
--- a/jp/zimacube/Creating-RAID-Troubleshooting-Guide.html
+++ b/jp/zimacube/Creating-RAID-Troubleshooting-Guide.html
@@ -56,8 +56,8 @@
-
-
+
+
@@ -92,7 +92,7 @@
"url": "https://www.zimaspace.com/docs/logo.svg"
}
},
- "datePublished": "1734339081082"
+ "datePublished": "1734589362898"
}
@@ -215,7 +215,7 @@
-
+
前へ次へ
diff --git a/jp/zimacube/Detailed-Plex-Operation-Guide.html b/jp/zimacube/Detailed-Plex-Operation-Guide.html
index 55fc350ccb..4acf05bbf4 100644
--- a/jp/zimacube/Detailed-Plex-Operation-Guide.html
+++ b/jp/zimacube/Detailed-Plex-Operation-Guide.html
@@ -67,8 +67,8 @@
-
-
+
+
@@ -103,7 +103,7 @@
"url": "https://www.zimaspace.com/docs/logo.svg"
}
},
- "datePublished": "1734339081082"
+ "datePublished": "1734589362898"
}
@@ -244,7 +244,7 @@
diff --git "a/jp/zimacube/From-Synology-to-ZimaCube\357\274\214migrate-all-files!.html" "b/jp/zimacube/From-Synology-to-ZimaCube\357\274\214migrate-all-files!.html"
index ffae904fe1..e43f69b920 100644
--- "a/jp/zimacube/From-Synology-to-ZimaCube\357\274\214migrate-all-files!.html"
+++ "b/jp/zimacube/From-Synology-to-ZimaCube\357\274\214migrate-all-files!.html"
@@ -57,8 +57,8 @@
-
-
+
+
@@ -93,7 +93,7 @@
"url": "https://www.zimaspace.com/docs/logo.svg"
}
},
- "datePublished": "1734339081082"
+ "datePublished": "1734589362898"
}
@@ -234,7 +234,7 @@
-
+
次へ
diff --git a/jp/zimacube/GPU-Expansion.html b/jp/zimacube/GPU-Expansion.html
index b98825f429..2423f83186 100644
--- a/jp/zimacube/GPU-Expansion.html
+++ b/jp/zimacube/GPU-Expansion.html
@@ -64,8 +64,8 @@
-
-
+
+
@@ -100,7 +100,7 @@
"url": "https://www.zimaspace.com/docs/logo.svg"
}
},
- "datePublished": "1734339081082"
+ "datePublished": "1734589362898"
}
@@ -315,7 +315,7 @@
-
+
前へ次へ
diff --git a/jp/zimacube/HDD-Interface-Usage-Guide.html b/jp/zimacube/HDD-Interface-Usage-Guide.html
index a0bcca3f5f..84c27ff453 100644
--- a/jp/zimacube/HDD-Interface-Usage-Guide.html
+++ b/jp/zimacube/HDD-Interface-Usage-Guide.html
@@ -51,8 +51,8 @@
-
-
+
+
@@ -86,7 +86,7 @@
"url": "https://www.zimaspace.com/docs/logo.svg"
}
},
- "datePublished": "1734339081082"
+ "datePublished": "1734589362898"
}
@@ -398,7 +398,7 @@
-
+
前へ次へ
diff --git a/jp/zimacube/Hardware-Brief.html b/jp/zimacube/Hardware-Brief.html
index d1d8bfbb72..862dbcaf16 100644
--- a/jp/zimacube/Hardware-Brief.html
+++ b/jp/zimacube/Hardware-Brief.html
@@ -54,8 +54,8 @@
-
-
+
+
@@ -90,7 +90,7 @@
"url": "https://www.zimaspace.com/docs/logo.svg"
}
},
- "datePublished": "1734339081082"
+ "datePublished": "1734589362898"
}
@@ -234,7 +234,7 @@
-
+
前へ次へ
diff --git a/jp/zimacube/Hardware-Details.html b/jp/zimacube/Hardware-Details.html
index 4ceb5f8306..0d1b36e30e 100644
--- a/jp/zimacube/Hardware-Details.html
+++ b/jp/zimacube/Hardware-Details.html
@@ -51,8 +51,8 @@
-
-
+
+
@@ -86,7 +86,7 @@
"url": "https://www.zimaspace.com/docs/logo.svg"
}
},
- "datePublished": "1734339081082"
+ "datePublished": "1734589362898"
}
@@ -254,7 +254,7 @@ 风扇接口说明
USB 端口说明
diff --git a/jp/zimacube/How-to-Install-ZimaOS.html b/jp/zimacube/How-to-Install-ZimaOS.html
index 37af5cd222..47213bae46 100644
--- a/jp/zimacube/How-to-Install-ZimaOS.html
+++ b/jp/zimacube/How-to-Install-ZimaOS.html
@@ -62,8 +62,8 @@
-
-
+
+
@@ -98,7 +98,7 @@
"url": "https://www.zimaspace.com/docs/logo.svg"
}
},
- "datePublished": "1734339081082"
+ "datePublished": "1734589362898"
}
@@ -233,7 +233,7 @@
diff --git a/jp/zimacube/How-to-Install-and-Remove-the-7th-Bay.html b/jp/zimacube/How-to-Install-and-Remove-the-7th-Bay.html
index a6771c4e22..a4a5d21e41 100644
--- a/jp/zimacube/How-to-Install-and-Remove-the-7th-Bay.html
+++ b/jp/zimacube/How-to-Install-and-Remove-the-7th-Bay.html
@@ -58,8 +58,8 @@
-
-
+
+
@@ -94,7 +94,7 @@
"url": "https://www.zimaspace.com/docs/logo.svg"
}
},
- "datePublished": "1734339081082"
+ "datePublished": "1734589362898"
}
@@ -219,7 +219,7 @@
-
+
次へ
diff --git a/jp/zimacube/How-to-Open-SSH-in-ZimaOS.html b/jp/zimacube/How-to-Open-SSH-in-ZimaOS.html
index 9d1dce580e..75c1b85ccd 100644
--- a/jp/zimacube/How-to-Open-SSH-in-ZimaOS.html
+++ b/jp/zimacube/How-to-Open-SSH-in-ZimaOS.html
@@ -53,8 +53,8 @@
-
-
+
+
@@ -89,7 +89,7 @@
"url": "https://www.zimaspace.com/docs/logo.svg"
}
},
- "datePublished": "1734339081082"
+ "datePublished": "1734589362898"
}
@@ -214,7 +214,7 @@
-
+
次へ
diff --git a/jp/zimacube/How-to-understand-Docker-App's-paths-On-ZimaOS.html b/jp/zimacube/How-to-understand-Docker-App's-paths-On-ZimaOS.html
index f05b85474b..4e47628b50 100644
--- a/jp/zimacube/How-to-understand-Docker-App's-paths-On-ZimaOS.html
+++ b/jp/zimacube/How-to-understand-Docker-App's-paths-On-ZimaOS.html
@@ -57,8 +57,8 @@
-
-
+
+
@@ -93,7 +93,7 @@
"url": "https://www.zimaspace.com/docs/logo.svg"
}
},
- "datePublished": "1734339081082"
+ "datePublished": "1734589362898"
}
@@ -232,7 +232,7 @@
-
+
次へ
diff --git a/jp/zimacube/Install-TrueNAS.html b/jp/zimacube/Install-TrueNAS.html
index d24a0561b0..d76b943a69 100644
--- a/jp/zimacube/Install-TrueNAS.html
+++ b/jp/zimacube/Install-TrueNAS.html
@@ -62,8 +62,8 @@
-
-
+
+
@@ -98,7 +98,7 @@
"url": "https://www.zimaspace.com/docs/logo.svg"
}
},
- "datePublished": "1734339081082"
+ "datePublished": "1734589362898"
}
@@ -234,7 +234,7 @@
-
+
前へ次へ
diff --git a/jp/zimacube/Install-UnRAID.html b/jp/zimacube/Install-UnRAID.html
index f24ede3434..11ee382ea9 100644
--- a/jp/zimacube/Install-UnRAID.html
+++ b/jp/zimacube/Install-UnRAID.html
@@ -67,8 +67,8 @@
-
-
+
+
@@ -103,7 +103,7 @@
"url": "https://www.zimaspace.com/docs/logo.svg"
}
},
- "datePublished": "1734339081082"
+ "datePublished": "1734589362898"
}
@@ -231,7 +231,7 @@
-
+
前へ次へ
diff --git a/jp/zimacube/Instructions-for-use-of-the-7th-Bay.html b/jp/zimacube/Instructions-for-use-of-the-7th-Bay.html
index a955d88fee..9c5f1c99b1 100644
--- a/jp/zimacube/Instructions-for-use-of-the-7th-Bay.html
+++ b/jp/zimacube/Instructions-for-use-of-the-7th-Bay.html
@@ -64,8 +64,8 @@
-
-
+
+
@@ -100,7 +100,7 @@
"url": "https://www.zimaspace.com/docs/logo.svg"
}
},
- "datePublished": "1734339081082"
+ "datePublished": "1734589362898"
}
@@ -240,7 +240,7 @@
-
+
前へ次へ
diff --git a/jp/zimacube/Memory-Test-Tutorial.html b/jp/zimacube/Memory-Test-Tutorial.html
index d779b40023..157fb68d2d 100644
--- a/jp/zimacube/Memory-Test-Tutorial.html
+++ b/jp/zimacube/Memory-Test-Tutorial.html
@@ -58,8 +58,8 @@
-
-
+
+
@@ -94,7 +94,7 @@
"url": "https://www.zimaspace.com/docs/logo.svg"
}
},
- "datePublished": "1734339081082"
+ "datePublished": "1734589362898"
}
@@ -227,7 +227,7 @@
-
+
前へ次へ
diff --git a/jp/zimacube/PC-Direct.html b/jp/zimacube/PC-Direct.html
index f04d229ddd..36d00535c8 100644
--- a/jp/zimacube/PC-Direct.html
+++ b/jp/zimacube/PC-Direct.html
@@ -65,8 +65,8 @@
-
-
+
+
@@ -101,7 +101,7 @@
"url": "https://www.zimaspace.com/docs/logo.svg"
}
},
- "datePublished": "1734339081082"
+ "datePublished": "1734589362898"
}
@@ -294,7 +294,7 @@
diff --git a/jp/zimacube/Plex-and-GPU-Transcoding.html b/jp/zimacube/Plex-and-GPU-Transcoding.html
index 825a83e853..a0640200e4 100644
--- a/jp/zimacube/Plex-and-GPU-Transcoding.html
+++ b/jp/zimacube/Plex-and-GPU-Transcoding.html
@@ -60,8 +60,8 @@
-
-
+
+
@@ -96,7 +96,7 @@
"url": "https://www.zimaspace.com/docs/logo.svg"
}
},
- "datePublished": "1734339081082"
+ "datePublished": "1734589362898"
}
@@ -280,7 +280,7 @@
diff --git a/jp/zimacube/Quick-Start.html b/jp/zimacube/Quick-Start.html
index 15e11647cf..fd2a8718c7 100644
--- a/jp/zimacube/Quick-Start.html
+++ b/jp/zimacube/Quick-Start.html
@@ -59,8 +59,8 @@
-
-
+
+
@@ -95,7 +95,7 @@
"url": "https://www.zimaspace.com/docs/logo.svg"
}
},
- "datePublished": "1734339081082"
+ "datePublished": "1734589362898"
}
@@ -351,7 +351,7 @@
-
+
次へ
diff --git a/jp/zimacube/RAID-SSD-Expansion.html b/jp/zimacube/RAID-SSD-Expansion.html
index e957a1725f..4f9e409ee6 100644
--- a/jp/zimacube/RAID-SSD-Expansion.html
+++ b/jp/zimacube/RAID-SSD-Expansion.html
@@ -51,8 +51,8 @@
-
-
+
+
@@ -86,7 +86,7 @@
"url": "https://www.zimaspace.com/docs/logo.svg"
}
},
- "datePublished": "1734339081082"
+ "datePublished": "1734589362898"
}
@@ -204,7 +204,7 @@ タイトル
セクション
diff --git a/jp/zimacube/Release-Note.html b/jp/zimacube/Release-Note.html
index d21ceeca96..c564190c6a 100644
--- a/jp/zimacube/Release-Note.html
+++ b/jp/zimacube/Release-Note.html
@@ -52,8 +52,8 @@
-
-
+
+
@@ -88,7 +88,7 @@
"url": "https://www.zimaspace.com/docs/logo.svg"
}
},
- "datePublished": "1734339081082"
+ "datePublished": "1734589362898"
}
@@ -235,7 +235,7 @@
-
+
次へ
diff --git a/jp/zimacube/Resets-CMOS.html b/jp/zimacube/Resets-CMOS.html
index 855e1a3539..44db4efda2 100644
--- a/jp/zimacube/Resets-CMOS.html
+++ b/jp/zimacube/Resets-CMOS.html
@@ -54,8 +54,8 @@
-
-
+
+
@@ -90,7 +90,7 @@
"url": "https://www.zimaspace.com/docs/logo.svg"
}
},
- "datePublished": "1734339081086"
+ "datePublished": "1734589362898"
}
@@ -216,7 +216,7 @@
diff --git a/jp/zimacube/Transfer-Speeds-Over-Thunderbolt.html b/jp/zimacube/Transfer-Speeds-Over-Thunderbolt.html
index 8abab4e8ac..cf9ff26ceb 100644
--- a/jp/zimacube/Transfer-Speeds-Over-Thunderbolt.html
+++ b/jp/zimacube/Transfer-Speeds-Over-Thunderbolt.html
@@ -53,8 +53,8 @@
-
-
+
+
@@ -89,7 +89,7 @@
"url": "https://www.zimaspace.com/docs/logo.svg"
}
},
- "datePublished": "1734339081086"
+ "datePublished": "1734589362898"
}
@@ -214,7 +214,7 @@
diff --git a/jp/zimacube/Tutorials.html b/jp/zimacube/Tutorials.html
index 5dd04dd640..743433a1c3 100644
--- a/jp/zimacube/Tutorials.html
+++ b/jp/zimacube/Tutorials.html
@@ -55,8 +55,8 @@
-
-
+
+
@@ -91,7 +91,7 @@
"url": "https://www.zimaspace.com/docs/logo.svg"
}
},
- "datePublished": "1734339081086"
+ "datePublished": "1734589362898"
}
@@ -216,7 +216,7 @@
-
+
次へ
diff --git a/jp/zimacube/User-Guide.html b/jp/zimacube/User-Guide.html
index 30aacb7f82..64444c3143 100644
--- a/jp/zimacube/User-Guide.html
+++ b/jp/zimacube/User-Guide.html
@@ -51,8 +51,8 @@
-
-
+
+
@@ -86,7 +86,7 @@
"url": "https://www.zimaspace.com/docs/logo.svg"
}
},
- "datePublished": "1734339081086"
+ "datePublished": "1734589362898"
}
@@ -204,7 +204,7 @@ タイトル
セクション
diff --git a/jp/zimacube/ZimaCube-Bios-Update-Method-.html b/jp/zimacube/ZimaCube-Bios-Update-Method-.html
index 64aa051338..99a00c2653 100644
--- a/jp/zimacube/ZimaCube-Bios-Update-Method-.html
+++ b/jp/zimacube/ZimaCube-Bios-Update-Method-.html
@@ -56,8 +56,8 @@
-
-
+
+
@@ -92,7 +92,7 @@
"url": "https://www.zimaspace.com/docs/logo.svg"
}
},
- "datePublished": "1734339081086"
+ "datePublished": "1734589362898"
}
@@ -241,7 +241,7 @@
diff --git a/jp/zimacube/ZimaCube-Motherboard-DIY-Fan-Guide-and-Specifications.html b/jp/zimacube/ZimaCube-Motherboard-DIY-Fan-Guide-and-Specifications.html
index d4598dcf72..e30beeed11 100644
--- a/jp/zimacube/ZimaCube-Motherboard-DIY-Fan-Guide-and-Specifications.html
+++ b/jp/zimacube/ZimaCube-Motherboard-DIY-Fan-Guide-and-Specifications.html
@@ -61,8 +61,8 @@
-
-
+
+
@@ -97,7 +97,7 @@
"url": "https://www.zimaspace.com/docs/logo.svg"
}
},
- "datePublished": "1734339081086"
+ "datePublished": "1734589362898"
}
@@ -249,7 +249,7 @@
-
+
前へ次へ
diff --git a/jp/zimacube/ZimaOS-application-content.html b/jp/zimacube/ZimaOS-application-content.html
index aebc3cb0c4..853d3e3bdb 100644
--- a/jp/zimacube/ZimaOS-application-content.html
+++ b/jp/zimacube/ZimaOS-application-content.html
@@ -51,8 +51,8 @@
-
-
+
+
@@ -86,7 +86,7 @@
"url": "https://www.zimaspace.com/docs/logo.svg"
}
},
- "datePublished": "1734339081086"
+ "datePublished": "1734589362898"
}
@@ -204,7 +204,7 @@ タイトル
セクション
diff --git a/jp/zimacube/index.html b/jp/zimacube/index.html
index 79123d7828..d122f89e8e 100644
--- a/jp/zimacube/index.html
+++ b/jp/zimacube/index.html
@@ -58,8 +58,8 @@
-
-
+
+
@@ -94,7 +94,7 @@
"url": "https://www.zimaspace.com/docs/logo.svg"
}
},
- "datePublished": "1734339081086"
+ "datePublished": "1734589362898"
}
@@ -328,7 +328,7 @@
-
+
次へ
diff --git a/jp/zimaos/7th-Bay-LED.html b/jp/zimaos/7th-Bay-LED.html
index 58baff100b..769ce846d0 100644
--- a/jp/zimaos/7th-Bay-LED.html
+++ b/jp/zimaos/7th-Bay-LED.html
@@ -53,8 +53,8 @@
-
-
+
+
@@ -89,7 +89,7 @@
"url": "https://www.zimaspace.com/docs/logo.svg"
}
},
- "datePublished": "1734339081086"
+ "datePublished": "1734589362898"
}
@@ -436,7 +436,7 @@
diff --git a/jp/zimaos/A-list-of-Contributions.html b/jp/zimaos/A-list-of-Contributions.html
index abdd59f30b..58e80b01af 100644
--- a/jp/zimaos/A-list-of-Contributions.html
+++ b/jp/zimaos/A-list-of-Contributions.html
@@ -51,8 +51,8 @@
-
-
+
+
@@ -86,7 +86,7 @@
"url": "https://www.zimaspace.com/docs/logo.svg"
}
},
- "datePublished": "1734339081086"
+ "datePublished": "1734589362898"
}
@@ -204,7 +204,7 @@ 文章タイトル
段落タイトル
diff --git a/jp/zimaos/Achieve-Fastest-Transfer-Speed.html b/jp/zimaos/Achieve-Fastest-Transfer-Speed.html
index 79adb5e216..63423d723a 100644
--- a/jp/zimaos/Achieve-Fastest-Transfer-Speed.html
+++ b/jp/zimaos/Achieve-Fastest-Transfer-Speed.html
@@ -52,8 +52,8 @@
-
-
+
+
@@ -88,7 +88,7 @@
"url": "https://www.zimaspace.com/docs/logo.svg"
}
},
- "datePublished": "1734339081086"
+ "datePublished": "1734589362902"
}
@@ -223,7 +223,7 @@
-
+
前へ次へ
diff --git a/jp/zimaos/Build-Apps.html b/jp/zimaos/Build-Apps.html
index 3340f5b491..2bbb46f46c 100644
--- a/jp/zimaos/Build-Apps.html
+++ b/jp/zimaos/Build-Apps.html
@@ -51,8 +51,8 @@
-
-
+
+
@@ -86,7 +86,7 @@
"url": "https://www.zimaspace.com/docs/logo.svg"
}
},
- "datePublished": "1734339081086"
+ "datePublished": "1734589362902"
}
@@ -303,7 +303,7 @@
-
+
前へ次へ
diff --git a/jp/zimaos/Build-Multiple-Clones-using-rsync.html b/jp/zimaos/Build-Multiple-Clones-using-rsync.html
index c789f3fa9a..65cb46cbf4 100644
--- a/jp/zimaos/Build-Multiple-Clones-using-rsync.html
+++ b/jp/zimaos/Build-Multiple-Clones-using-rsync.html
@@ -51,8 +51,8 @@
-
-
+
+
@@ -86,7 +86,7 @@
"url": "https://www.zimaspace.com/docs/logo.svg"
}
},
- "datePublished": "1734339081086"
+ "datePublished": "1734589362902"
}
@@ -205,7 +205,7 @@ rsyncを使用して複数のクロー
diff --git a/jp/zimaos/Connect-with-Cloud-Drives.html b/jp/zimaos/Connect-with-Cloud-Drives.html
index bbf324f315..9e267df4c0 100644
--- a/jp/zimaos/Connect-with-Cloud-Drives.html
+++ b/jp/zimaos/Connect-with-Cloud-Drives.html
@@ -53,8 +53,8 @@
-
-
+
+
@@ -89,7 +89,7 @@
"url": "https://www.zimaspace.com/docs/logo.svg"
}
},
- "datePublished": "1734339081086"
+ "datePublished": "1734589362902"
}
@@ -228,7 +228,7 @@
-
+
前へ次へ
diff --git a/jp/zimaos/Create-Raid6-on-ZimaOS.html b/jp/zimaos/Create-Raid6-on-ZimaOS.html
index 470a8f7eee..8fe2084084 100644
--- a/jp/zimaos/Create-Raid6-on-ZimaOS.html
+++ b/jp/zimaos/Create-Raid6-on-ZimaOS.html
@@ -57,8 +57,8 @@
-
-
+
+
@@ -93,7 +93,7 @@
"url": "https://www.zimaspace.com/docs/logo.svg"
}
},
- "datePublished": "1734339081086"
+ "datePublished": "1734589362902"
}
@@ -253,7 +253,7 @@
-
+
AnteriorSiguiente
diff --git a/es/zimaos/resetnetworksettings.html b/es/zimaos/resetnetworksettings.html
index a17ece910c..6d8b27a697 100644
--- a/es/zimaos/resetnetworksettings.html
+++ b/es/zimaos/resetnetworksettings.html
@@ -54,8 +54,8 @@
-
-
+
+
@@ -90,7 +90,7 @@
"url": "https://www.zimaspace.com/docs/logo.svg"
}
},
- "datePublished": "1734339080442"
+ "datePublished": "1734589362262"
}
@@ -217,7 +217,7 @@
diff --git a/es/zimaos/set-your-SSH.html b/es/zimaos/set-your-SSH.html
index 485b986a11..7867b9dd90 100644
--- a/es/zimaos/set-your-SSH.html
+++ b/es/zimaos/set-your-SSH.html
@@ -54,8 +54,8 @@
-
-
+
+
@@ -90,7 +90,7 @@
"url": "https://www.zimaspace.com/docs/logo.svg"
}
},
- "datePublished": "1734339080442"
+ "datePublished": "1734589362262"
}
@@ -212,7 +212,7 @@
-
+
AnteriorSiguiente
diff --git a/es/zimaos/setup-emby-server.html b/es/zimaos/setup-emby-server.html
index c37b78f9d3..98bfb645b5 100644
--- a/es/zimaos/setup-emby-server.html
+++ b/es/zimaos/setup-emby-server.html
@@ -60,8 +60,8 @@
-
-
+
+
@@ -96,7 +96,7 @@
"url": "https://www.zimaspace.com/docs/logo.svg"
}
},
- "datePublished": "1734339080442"
+ "datePublished": "1734589362262"
}
@@ -243,7 +243,7 @@
-
+
AnteriorSiguiente
diff --git a/es/zimaos/share-via-link.html b/es/zimaos/share-via-link.html
index 6371d4fd2e..3177ca7b82 100644
--- a/es/zimaos/share-via-link.html
+++ b/es/zimaos/share-via-link.html
@@ -51,8 +51,8 @@
-
-
+
+
@@ -86,7 +86,7 @@
"url": "https://www.zimaspace.com/docs/logo.svg"
}
},
- "datePublished": "1734339080442"
+ "datePublished": "1734589362262"
}
@@ -233,7 +233,7 @@
diff --git a/es/zimaos/v-1.2.2.html b/es/zimaos/v-1.2.2.html
index 64695589d0..def1e509f5 100644
--- a/es/zimaos/v-1.2.2.html
+++ b/es/zimaos/v-1.2.2.html
@@ -51,8 +51,8 @@
-
-
+
+
@@ -86,7 +86,7 @@
"url": "https://www.zimaspace.com/docs/logo.svg"
}
},
- "datePublished": "1734339080442"
+ "datePublished": "1734589362262"
}
@@ -230,7 +230,7 @@
-
+
AnteriorSiguiente
diff --git a/es/zimaos/v-1.2.3.html b/es/zimaos/v-1.2.3.html
index 6023a6c517..6b1f3a5d8f 100644
--- a/es/zimaos/v-1.2.3.html
+++ b/es/zimaos/v-1.2.3.html
@@ -52,8 +52,8 @@
-
-
+
+
@@ -88,7 +88,7 @@
"url": "https://www.zimaspace.com/docs/logo.svg"
}
},
- "datePublished": "1734339080442"
+ "datePublished": "1734589362262"
}
@@ -246,7 +246,7 @@
diff --git a/es/zimaos/v-1.2.4.html b/es/zimaos/v-1.2.4.html
index 2f21eed681..4b7233995d 100644
--- a/es/zimaos/v-1.2.4.html
+++ b/es/zimaos/v-1.2.4.html
@@ -52,8 +52,8 @@
-
-
+
+
@@ -88,7 +88,7 @@
"url": "https://www.zimaspace.com/docs/logo.svg"
}
},
- "datePublished": "1734339080442"
+ "datePublished": "1734589362262"
}
@@ -226,7 +226,7 @@
-
+
AnteriorSiguiente
diff --git a/es/zimaos/v1.3.0.html b/es/zimaos/v1.3.0.html
index 63fc89d663..6d1ffae743 100644
--- a/es/zimaos/v1.3.0.html
+++ b/es/zimaos/v1.3.0.html
@@ -52,8 +52,8 @@
-
-
+
+
@@ -88,7 +88,7 @@
"url": "https://www.zimaspace.com/docs/logo.svg"
}
},
- "datePublished": "1734339080442"
+ "datePublished": "1734589362262"
}
@@ -239,7 +239,7 @@
-
+
AnteriorSiguiente
diff --git a/es/zimaos/webtorrent-feature.html b/es/zimaos/webtorrent-feature.html
index 10160f93df..7782f808b9 100644
--- a/es/zimaos/webtorrent-feature.html
+++ b/es/zimaos/webtorrent-feature.html
@@ -51,8 +51,8 @@
-
-
+
+
@@ -86,7 +86,7 @@
"url": "https://www.zimaspace.com/docs/logo.svg"
}
},
- "datePublished": "1734339080442"
+ "datePublished": "1734589362262"
}
@@ -233,7 +233,7 @@
diff --git a/faq/How-to-check-IP-address.html b/faq/How-to-check-IP-address.html
index d322519eb3..7fe2b5d57b 100644
--- a/faq/How-to-check-IP-address.html
+++ b/faq/How-to-check-IP-address.html
@@ -57,8 +57,8 @@
-
-
+
+
@@ -93,7 +93,7 @@
"url": "https://www.zimaspace.com/docs/logo.svg"
}
},
- "datePublished": "1734339080442"
+ "datePublished": "1734589362262"
}
@@ -242,7 +242,7 @@
diff --git a/faq/Restore-factory-settings.html b/faq/Restore-factory-settings.html
index 8e863bf3b2..95d0bc7b79 100644
--- a/faq/Restore-factory-settings.html
+++ b/faq/Restore-factory-settings.html
@@ -65,8 +65,8 @@
-
-
+
+
@@ -101,7 +101,7 @@
"url": "https://www.zimaspace.com/docs/logo.svg"
}
},
- "datePublished": "1734339080442"
+ "datePublished": "1734589362262"
}
@@ -287,7 +287,7 @@
-
+
PrevNext
diff --git a/faq/Upgrade-Motherboard-BIOS-Version.html b/faq/Upgrade-Motherboard-BIOS-Version.html
index c3fc7de84d..a408cecc85 100644
--- a/faq/Upgrade-Motherboard-BIOS-Version.html
+++ b/faq/Upgrade-Motherboard-BIOS-Version.html
@@ -51,8 +51,8 @@
-
-
+
+
@@ -86,7 +86,7 @@
"url": "https://www.zimaspace.com/docs/logo.svg"
}
},
- "datePublished": "1734339080442"
+ "datePublished": "1734589362262"
}
@@ -258,7 +258,7 @@
-
+
PrevNext
diff --git a/faq/index.html b/faq/index.html
index b4307fc556..a6bc805084 100644
--- a/faq/index.html
+++ b/faq/index.html
@@ -52,8 +52,8 @@
-
-
+
+
@@ -88,7 +88,7 @@
"url": "https://www.zimaspace.com/docs/logo.svg"
}
},
- "datePublished": "1734339080442"
+ "datePublished": "1734589362262"
}
@@ -222,7 +222,7 @@
diff --git a/index.html b/index.html
index 6bc6639c40..e898d47511 100644
--- a/index.html
+++ b/index.html
@@ -51,8 +51,8 @@
-
-
+
+
@@ -86,7 +86,7 @@
"url": "https://www.zimaspace.com/docs/logo.svg"
}
},
- "datePublished": "1734339081082"
+ "datePublished": "1734589362898"
}
@@ -267,7 +267,7 @@
diff --git a/jp/faq/test-files.html b/jp/faq/test-files.html
index 73732924ef..75556c42ae 100644
--- a/jp/faq/test-files.html
+++ b/jp/faq/test-files.html
@@ -51,8 +51,8 @@
-
-
+
+
@@ -86,7 +86,7 @@
"url": "https://www.zimaspace.com/docs/logo.svg"
}
},
- "datePublished": "1734339081082"
+ "datePublished": "1734589362898"
}
@@ -207,7 +207,7 @@
-
+
次へ
diff --git a/jp/zimaboard/All-in-one-routing-system-OpenWRT.html b/jp/zimaboard/All-in-one-routing-system-OpenWRT.html
index 598aed1a3b..0d8ab72585 100644
--- a/jp/zimaboard/All-in-one-routing-system-OpenWRT.html
+++ b/jp/zimaboard/All-in-one-routing-system-OpenWRT.html
@@ -59,8 +59,8 @@
-
-
+
+
@@ -95,7 +95,7 @@
"url": "https://www.zimaspace.com/docs/logo.svg"
}
},
- "datePublished": "1734339081082"
+ "datePublished": "1734589362898"
}
@@ -245,7 +245,7 @@
-
+
前へ次へ
diff --git a/jp/zimaboard/Basic-functions-of-dedicated-systems.html b/jp/zimaboard/Basic-functions-of-dedicated-systems.html
index 9c6aa9c487..493df57c97 100644
--- a/jp/zimaboard/Basic-functions-of-dedicated-systems.html
+++ b/jp/zimaboard/Basic-functions-of-dedicated-systems.html
@@ -66,8 +66,8 @@
-
-
+
+
@@ -102,7 +102,7 @@
"url": "https://www.zimaspace.com/docs/logo.svg"
}
},
- "datePublished": "1734339081082"
+ "datePublished": "1734589362898"
}
@@ -257,7 +257,7 @@
-
+
前へ次へ
diff --git a/jp/zimaboard/Build-a-75-inch-4K-Arcade-with-ZimaBoard-and-Batocera.html b/jp/zimaboard/Build-a-75-inch-4K-Arcade-with-ZimaBoard-and-Batocera.html
index 40a4058a6c..9525c45257 100644
--- a/jp/zimaboard/Build-a-75-inch-4K-Arcade-with-ZimaBoard-and-Batocera.html
+++ b/jp/zimaboard/Build-a-75-inch-4K-Arcade-with-ZimaBoard-and-Batocera.html
@@ -72,8 +72,8 @@
-
-
+
+
@@ -108,7 +108,7 @@
"url": "https://www.zimaspace.com/docs/logo.svg"
}
},
- "datePublished": "1734339081082"
+ "datePublished": "1734589362898"
}
@@ -294,7 +294,7 @@
diff --git a/jp/zimaboard/Enable-WOL-on-Zimaboard.html b/jp/zimaboard/Enable-WOL-on-Zimaboard.html
index 3486067bcd..c0b2bef1fe 100644
--- a/jp/zimaboard/Enable-WOL-on-Zimaboard.html
+++ b/jp/zimaboard/Enable-WOL-on-Zimaboard.html
@@ -61,8 +61,8 @@
-
-
+
+
@@ -97,7 +97,7 @@
"url": "https://www.zimaspace.com/docs/logo.svg"
}
},
- "datePublished": "1734339081082"
+ "datePublished": "1734589362898"
}
@@ -283,7 +283,7 @@
-
+
前へ次へ
diff --git a/jp/zimaboard/Hardware-Brief.html b/jp/zimaboard/Hardware-Brief.html
index 11ab275a49..fb6d313eac 100644
--- a/jp/zimaboard/Hardware-Brief.html
+++ b/jp/zimaboard/Hardware-Brief.html
@@ -52,8 +52,8 @@
-
-
+
+
@@ -88,7 +88,7 @@
"url": "https://www.zimaspace.com/docs/logo.svg"
}
},
- "datePublished": "1734339081082"
+ "datePublished": "1734589362898"
}
@@ -229,7 +229,7 @@
-
+
前へ次へ
diff --git a/jp/zimaboard/Hardware-Interface-Introduction.html b/jp/zimaboard/Hardware-Interface-Introduction.html
index 23fae50923..e1bb5f3dde 100644
--- a/jp/zimaboard/Hardware-Interface-Introduction.html
+++ b/jp/zimaboard/Hardware-Interface-Introduction.html
@@ -54,8 +54,8 @@
-
-
+
+
@@ -90,7 +90,7 @@
"url": "https://www.zimaspace.com/docs/logo.svg"
}
},
- "datePublished": "1734339081082"
+ "datePublished": "1734589362898"
}
@@ -225,7 +225,7 @@
-
+
前へ次へ
diff --git a/jp/zimaboard/How-to-check-IP-address.html b/jp/zimaboard/How-to-check-IP-address.html
index ee44b2b855..1ef72b4f76 100644
--- a/jp/zimaboard/How-to-check-IP-address.html
+++ b/jp/zimaboard/How-to-check-IP-address.html
@@ -57,8 +57,8 @@
-
-
+
+
@@ -93,7 +93,7 @@
"url": "https://www.zimaspace.com/docs/logo.svg"
}
},
- "datePublished": "1734339081082"
+ "datePublished": "1734589362898"
}
@@ -242,7 +242,7 @@
diff --git a/jp/zimaboard/MineCraft-Friendship-Service.html b/jp/zimaboard/MineCraft-Friendship-Service.html
index fc5b47862f..e7203e8bbb 100644
--- a/jp/zimaboard/MineCraft-Friendship-Service.html
+++ b/jp/zimaboard/MineCraft-Friendship-Service.html
@@ -64,8 +64,8 @@
-
-
+
+
@@ -100,7 +100,7 @@
"url": "https://www.zimaspace.com/docs/logo.svg"
}
},
- "datePublished": "1734339081082"
+ "datePublished": "1734589362898"
}
@@ -280,7 +280,7 @@
diff --git a/jp/zimaboard/Openwrt-eMMc-boot.html b/jp/zimaboard/Openwrt-eMMc-boot.html
index 3ac1c5f230..b8ed691f7c 100644
--- a/jp/zimaboard/Openwrt-eMMc-boot.html
+++ b/jp/zimaboard/Openwrt-eMMc-boot.html
@@ -59,8 +59,8 @@
-
-
+
+
@@ -95,7 +95,7 @@
"url": "https://www.zimaspace.com/docs/logo.svg"
}
},
- "datePublished": "1734339081082"
+ "datePublished": "1734589362898"
}
@@ -277,7 +277,7 @@
-
+
前へ次へ
diff --git a/jp/zimaboard/Power-on-Zimablade.html b/jp/zimaboard/Power-on-Zimablade.html
index 82b3333ab2..8dab223cc6 100644
--- a/jp/zimaboard/Power-on-Zimablade.html
+++ b/jp/zimaboard/Power-on-Zimablade.html
@@ -66,8 +66,8 @@
-
-
+
+
@@ -102,7 +102,7 @@
"url": "https://www.zimaspace.com/docs/logo.svg"
}
},
- "datePublished": "1734339081082"
+ "datePublished": "1734589362898"
}
@@ -279,7 +279,7 @@
-
+
前へ次へ
diff --git a/jp/zimaboard/Restore-factory-settings.html b/jp/zimaboard/Restore-factory-settings.html
index ee9b5e5be2..32a6b3629f 100644
--- a/jp/zimaboard/Restore-factory-settings.html
+++ b/jp/zimaboard/Restore-factory-settings.html
@@ -65,8 +65,8 @@
-
-
+
+
@@ -101,7 +101,7 @@
"url": "https://www.zimaspace.com/docs/logo.svg"
}
},
- "datePublished": "1734339081082"
+ "datePublished": "1734589362898"
}
@@ -287,7 +287,7 @@
diff --git a/jp/zimaboard/Self-Deploying-Applications.html b/jp/zimaboard/Self-Deploying-Applications.html
index d7c72cd143..2b7c6165e3 100644
--- a/jp/zimaboard/Self-Deploying-Applications.html
+++ b/jp/zimaboard/Self-Deploying-Applications.html
@@ -66,8 +66,8 @@
-
-
+
+
@@ -102,7 +102,7 @@
"url": "https://www.zimaspace.com/docs/logo.svg"
}
},
- "datePublished": "1734339081082"
+ "datePublished": "1734589362898"
}
@@ -261,7 +261,7 @@
diff --git a/jp/zimaboard/Small-body-Big-applications-OMV-First-Experience.html b/jp/zimaboard/Small-body-Big-applications-OMV-First-Experience.html
index 33cfd4ca70..50e07453cc 100644
--- a/jp/zimaboard/Small-body-Big-applications-OMV-First-Experience.html
+++ b/jp/zimaboard/Small-body-Big-applications-OMV-First-Experience.html
@@ -76,8 +76,8 @@
-
-
+
+
@@ -112,7 +112,7 @@
"url": "https://www.zimaspace.com/docs/logo.svg"
}
},
- "datePublished": "1734339081082"
+ "datePublished": "1734589362898"
}
@@ -293,7 +293,7 @@
-
+
前へ次へ
diff --git a/jp/zimaboard/Small-body-Big-applications-OMV-install.html b/jp/zimaboard/Small-body-Big-applications-OMV-install.html
index 4458df6ab7..9069f3de66 100644
--- a/jp/zimaboard/Small-body-Big-applications-OMV-install.html
+++ b/jp/zimaboard/Small-body-Big-applications-OMV-install.html
@@ -63,8 +63,8 @@
-
-
+
+
@@ -99,7 +99,7 @@
"url": "https://www.zimaspace.com/docs/logo.svg"
}
},
- "datePublished": "1734339081082"
+ "datePublished": "1734589362898"
}
@@ -263,7 +263,7 @@
-
+
前へ次へ
diff --git a/jp/zimaboard/Syncthing.html b/jp/zimaboard/Syncthing.html
index 30478bb86a..bf7e243bc1 100644
--- a/jp/zimaboard/Syncthing.html
+++ b/jp/zimaboard/Syncthing.html
@@ -61,8 +61,8 @@
-
-
+
+
@@ -97,7 +97,7 @@
"url": "https://www.zimaspace.com/docs/logo.svg"
}
},
- "datePublished": "1734339081082"
+ "datePublished": "1734589362898"
}
@@ -261,7 +261,7 @@
-
+
前へ次へ
diff --git a/jp/zimaboard/Universal-third-party-system-installation-tutorial.html b/jp/zimaboard/Universal-third-party-system-installation-tutorial.html
index 16a09b3f82..973bc2d642 100644
--- a/jp/zimaboard/Universal-third-party-system-installation-tutorial.html
+++ b/jp/zimaboard/Universal-third-party-system-installation-tutorial.html
@@ -59,8 +59,8 @@
-
-
+
+
@@ -95,7 +95,7 @@
"url": "https://www.zimaspace.com/docs/logo.svg"
}
},
- "datePublished": "1734339081082"
+ "datePublished": "1734589362898"
}
@@ -247,7 +247,7 @@
-
+
前へ次へ
diff --git a/jp/zimaboard/Unraid-First-Experience-at-$129-Installation.html b/jp/zimaboard/Unraid-First-Experience-at-$129-Installation.html
index d4b2039dd6..68426a5afa 100644
--- a/jp/zimaboard/Unraid-First-Experience-at-$129-Installation.html
+++ b/jp/zimaboard/Unraid-First-Experience-at-$129-Installation.html
@@ -69,8 +69,8 @@
-
-
+
+
@@ -105,7 +105,7 @@
"url": "https://www.zimaspace.com/docs/logo.svg"
}
},
- "datePublished": "1734339081082"
+ "datePublished": "1734589362898"
}
@@ -269,7 +269,7 @@
-
+
前へ次へ
diff --git a/jp/zimaboard/Upgrade-Motherboard-BIOS-Version.html b/jp/zimaboard/Upgrade-Motherboard-BIOS-Version.html
index 2c6b9b26c2..5a4854ceac 100644
--- a/jp/zimaboard/Upgrade-Motherboard-BIOS-Version.html
+++ b/jp/zimaboard/Upgrade-Motherboard-BIOS-Version.html
@@ -51,8 +51,8 @@
-
-
+
+
@@ -86,7 +86,7 @@
"url": "https://www.zimaspace.com/docs/logo.svg"
}
},
- "datePublished": "1734339081082"
+ "datePublished": "1734589362898"
}
@@ -258,7 +258,7 @@
-
+
前へ次へ
diff --git a/jp/zimaboard/VR-Audio-And-Video-Experience-Oculus.html b/jp/zimaboard/VR-Audio-And-Video-Experience-Oculus.html
index 94867c90c5..1e9d6a1d8c 100644
--- a/jp/zimaboard/VR-Audio-And-Video-Experience-Oculus.html
+++ b/jp/zimaboard/VR-Audio-And-Video-Experience-Oculus.html
@@ -59,8 +59,8 @@
-
-
+
+
@@ -95,7 +95,7 @@
"url": "https://www.zimaspace.com/docs/logo.svg"
}
},
- "datePublished": "1734339081082"
+ "datePublished": "1734589362898"
}
@@ -233,7 +233,7 @@
-
+
前へ次へ
diff --git a/jp/zimaboard/index.html b/jp/zimaboard/index.html
index c6ebe8628b..5bb20d3e39 100644
--- a/jp/zimaboard/index.html
+++ b/jp/zimaboard/index.html
@@ -60,8 +60,8 @@
-
-
+
+
@@ -96,7 +96,7 @@
"url": "https://www.zimaspace.com/docs/logo.svg"
}
},
- "datePublished": "1734339081082"
+ "datePublished": "1734589362898"
}
@@ -243,7 +243,7 @@
-
+
次へ
diff --git a/jp/zimacube/About-ZimaOS.html b/jp/zimacube/About-ZimaOS.html
index acdcc74db5..f3d2ea3847 100644
--- a/jp/zimacube/About-ZimaOS.html
+++ b/jp/zimacube/About-ZimaOS.html
@@ -51,8 +51,8 @@
-
-
+
+
@@ -86,7 +86,7 @@
"url": "https://www.zimaspace.com/docs/logo.svg"
}
},
- "datePublished": "1734339081082"
+ "datePublished": "1734589362898"
}
@@ -204,7 +204,7 @@ タイトル
セクション
diff --git a/jp/zimacube/Advanced-Using.html b/jp/zimacube/Advanced-Using.html
index 8b573f525f..5ff9689615 100644
--- a/jp/zimacube/Advanced-Using.html
+++ b/jp/zimacube/Advanced-Using.html
@@ -51,8 +51,8 @@
-
-
+
+
@@ -86,7 +86,7 @@
"url": "https://www.zimaspace.com/docs/logo.svg"
}
},
- "datePublished": "1734339081082"
+ "datePublished": "1734589362898"
}
@@ -204,7 +204,7 @@ タイトル
セクション
diff --git a/jp/zimacube/Assembly-Tutorial.html b/jp/zimacube/Assembly-Tutorial.html
index 094f3e9afe..f038b3f0d3 100644
--- a/jp/zimacube/Assembly-Tutorial.html
+++ b/jp/zimacube/Assembly-Tutorial.html
@@ -110,8 +110,8 @@
-
-
+
+
@@ -146,7 +146,7 @@
"url": "https://www.zimaspace.com/docs/logo.svg"
}
},
- "datePublished": "1734339081082"
+ "datePublished": "1734589362898"
}
@@ -511,7 +511,7 @@ シャーシの分解完了
diff --git a/jp/zimacube/Auto-Power-On.html b/jp/zimacube/Auto-Power-On.html
index 6fa1c54c80..4b0bcb7e0d 100644
--- a/jp/zimacube/Auto-Power-On.html
+++ b/jp/zimacube/Auto-Power-On.html
@@ -55,8 +55,8 @@
-
-
+
+
@@ -91,7 +91,7 @@
"url": "https://www.zimaspace.com/docs/logo.svg"
}
},
- "datePublished": "1734339081082"
+ "datePublished": "1734589362898"
}
@@ -216,7 +216,7 @@
-
+
前へ次へ
diff --git a/jp/zimacube/BIOS-Configuration.html b/jp/zimacube/BIOS-Configuration.html
index bf9ff6ce14..4b4d63a295 100644
--- a/jp/zimacube/BIOS-Configuration.html
+++ b/jp/zimacube/BIOS-Configuration.html
@@ -51,8 +51,8 @@
-
-
+
+
@@ -86,7 +86,7 @@
"url": "https://www.zimaspace.com/docs/logo.svg"
}
},
- "datePublished": "1734339081082"
+ "datePublished": "1734589362898"
}
@@ -205,7 +205,7 @@ BIOS設定
diff --git a/jp/zimacube/Creating-RAID-Troubleshooting-Guide.html b/jp/zimacube/Creating-RAID-Troubleshooting-Guide.html
index 4d6caa0b4e..4d3110ee3a 100644
--- a/jp/zimacube/Creating-RAID-Troubleshooting-Guide.html
+++ b/jp/zimacube/Creating-RAID-Troubleshooting-Guide.html
@@ -56,8 +56,8 @@
-
-
+
+
@@ -92,7 +92,7 @@
"url": "https://www.zimaspace.com/docs/logo.svg"
}
},
- "datePublished": "1734339081082"
+ "datePublished": "1734589362898"
}
@@ -215,7 +215,7 @@
-
+
前へ次へ
diff --git a/jp/zimacube/Detailed-Plex-Operation-Guide.html b/jp/zimacube/Detailed-Plex-Operation-Guide.html
index 55fc350ccb..4acf05bbf4 100644
--- a/jp/zimacube/Detailed-Plex-Operation-Guide.html
+++ b/jp/zimacube/Detailed-Plex-Operation-Guide.html
@@ -67,8 +67,8 @@
-
-
+
+
@@ -103,7 +103,7 @@
"url": "https://www.zimaspace.com/docs/logo.svg"
}
},
- "datePublished": "1734339081082"
+ "datePublished": "1734589362898"
}
@@ -244,7 +244,7 @@
diff --git "a/jp/zimacube/From-Synology-to-ZimaCube\357\274\214migrate-all-files!.html" "b/jp/zimacube/From-Synology-to-ZimaCube\357\274\214migrate-all-files!.html"
index ffae904fe1..e43f69b920 100644
--- "a/jp/zimacube/From-Synology-to-ZimaCube\357\274\214migrate-all-files!.html"
+++ "b/jp/zimacube/From-Synology-to-ZimaCube\357\274\214migrate-all-files!.html"
@@ -57,8 +57,8 @@
-
-
+
+
@@ -93,7 +93,7 @@
"url": "https://www.zimaspace.com/docs/logo.svg"
}
},
- "datePublished": "1734339081082"
+ "datePublished": "1734589362898"
}
@@ -234,7 +234,7 @@
-
+
次へ
diff --git a/jp/zimacube/GPU-Expansion.html b/jp/zimacube/GPU-Expansion.html
index b98825f429..2423f83186 100644
--- a/jp/zimacube/GPU-Expansion.html
+++ b/jp/zimacube/GPU-Expansion.html
@@ -64,8 +64,8 @@
-
-
+
+
@@ -100,7 +100,7 @@
"url": "https://www.zimaspace.com/docs/logo.svg"
}
},
- "datePublished": "1734339081082"
+ "datePublished": "1734589362898"
}
@@ -315,7 +315,7 @@
-
+
前へ次へ
diff --git a/jp/zimacube/HDD-Interface-Usage-Guide.html b/jp/zimacube/HDD-Interface-Usage-Guide.html
index a0bcca3f5f..84c27ff453 100644
--- a/jp/zimacube/HDD-Interface-Usage-Guide.html
+++ b/jp/zimacube/HDD-Interface-Usage-Guide.html
@@ -51,8 +51,8 @@
-
-
+
+
@@ -86,7 +86,7 @@
"url": "https://www.zimaspace.com/docs/logo.svg"
}
},
- "datePublished": "1734339081082"
+ "datePublished": "1734589362898"
}
@@ -398,7 +398,7 @@
-
+
前へ次へ
diff --git a/jp/zimacube/Hardware-Brief.html b/jp/zimacube/Hardware-Brief.html
index d1d8bfbb72..862dbcaf16 100644
--- a/jp/zimacube/Hardware-Brief.html
+++ b/jp/zimacube/Hardware-Brief.html
@@ -54,8 +54,8 @@
-
-
+
+
@@ -90,7 +90,7 @@
"url": "https://www.zimaspace.com/docs/logo.svg"
}
},
- "datePublished": "1734339081082"
+ "datePublished": "1734589362898"
}
@@ -234,7 +234,7 @@
-
+
前へ次へ
diff --git a/jp/zimacube/Hardware-Details.html b/jp/zimacube/Hardware-Details.html
index 4ceb5f8306..0d1b36e30e 100644
--- a/jp/zimacube/Hardware-Details.html
+++ b/jp/zimacube/Hardware-Details.html
@@ -51,8 +51,8 @@
-
-
+
+
@@ -86,7 +86,7 @@
"url": "https://www.zimaspace.com/docs/logo.svg"
}
},
- "datePublished": "1734339081082"
+ "datePublished": "1734589362898"
}
@@ -254,7 +254,7 @@ 风扇接口说明
USB 端口说明
diff --git a/jp/zimacube/How-to-Install-ZimaOS.html b/jp/zimacube/How-to-Install-ZimaOS.html
index 37af5cd222..47213bae46 100644
--- a/jp/zimacube/How-to-Install-ZimaOS.html
+++ b/jp/zimacube/How-to-Install-ZimaOS.html
@@ -62,8 +62,8 @@
-
-
+
+
@@ -98,7 +98,7 @@
"url": "https://www.zimaspace.com/docs/logo.svg"
}
},
- "datePublished": "1734339081082"
+ "datePublished": "1734589362898"
}
@@ -233,7 +233,7 @@
diff --git a/jp/zimacube/How-to-Install-and-Remove-the-7th-Bay.html b/jp/zimacube/How-to-Install-and-Remove-the-7th-Bay.html
index a6771c4e22..a4a5d21e41 100644
--- a/jp/zimacube/How-to-Install-and-Remove-the-7th-Bay.html
+++ b/jp/zimacube/How-to-Install-and-Remove-the-7th-Bay.html
@@ -58,8 +58,8 @@
-
-
+
+
@@ -94,7 +94,7 @@
"url": "https://www.zimaspace.com/docs/logo.svg"
}
},
- "datePublished": "1734339081082"
+ "datePublished": "1734589362898"
}
@@ -219,7 +219,7 @@
-
+
次へ
diff --git a/jp/zimacube/How-to-Open-SSH-in-ZimaOS.html b/jp/zimacube/How-to-Open-SSH-in-ZimaOS.html
index 9d1dce580e..75c1b85ccd 100644
--- a/jp/zimacube/How-to-Open-SSH-in-ZimaOS.html
+++ b/jp/zimacube/How-to-Open-SSH-in-ZimaOS.html
@@ -53,8 +53,8 @@
-
-
+
+
@@ -89,7 +89,7 @@
"url": "https://www.zimaspace.com/docs/logo.svg"
}
},
- "datePublished": "1734339081082"
+ "datePublished": "1734589362898"
}
@@ -214,7 +214,7 @@
-
+
次へ
diff --git a/jp/zimacube/How-to-understand-Docker-App's-paths-On-ZimaOS.html b/jp/zimacube/How-to-understand-Docker-App's-paths-On-ZimaOS.html
index f05b85474b..4e47628b50 100644
--- a/jp/zimacube/How-to-understand-Docker-App's-paths-On-ZimaOS.html
+++ b/jp/zimacube/How-to-understand-Docker-App's-paths-On-ZimaOS.html
@@ -57,8 +57,8 @@
-
-
+
+
@@ -93,7 +93,7 @@
"url": "https://www.zimaspace.com/docs/logo.svg"
}
},
- "datePublished": "1734339081082"
+ "datePublished": "1734589362898"
}
@@ -232,7 +232,7 @@
-
+
次へ
diff --git a/jp/zimacube/Install-TrueNAS.html b/jp/zimacube/Install-TrueNAS.html
index d24a0561b0..d76b943a69 100644
--- a/jp/zimacube/Install-TrueNAS.html
+++ b/jp/zimacube/Install-TrueNAS.html
@@ -62,8 +62,8 @@
-
-
+
+
@@ -98,7 +98,7 @@
"url": "https://www.zimaspace.com/docs/logo.svg"
}
},
- "datePublished": "1734339081082"
+ "datePublished": "1734589362898"
}
@@ -234,7 +234,7 @@
-
+
前へ次へ
diff --git a/jp/zimacube/Install-UnRAID.html b/jp/zimacube/Install-UnRAID.html
index f24ede3434..11ee382ea9 100644
--- a/jp/zimacube/Install-UnRAID.html
+++ b/jp/zimacube/Install-UnRAID.html
@@ -67,8 +67,8 @@
-
-
+
+
@@ -103,7 +103,7 @@
"url": "https://www.zimaspace.com/docs/logo.svg"
}
},
- "datePublished": "1734339081082"
+ "datePublished": "1734589362898"
}
@@ -231,7 +231,7 @@
-
+
前へ次へ
diff --git a/jp/zimacube/Instructions-for-use-of-the-7th-Bay.html b/jp/zimacube/Instructions-for-use-of-the-7th-Bay.html
index a955d88fee..9c5f1c99b1 100644
--- a/jp/zimacube/Instructions-for-use-of-the-7th-Bay.html
+++ b/jp/zimacube/Instructions-for-use-of-the-7th-Bay.html
@@ -64,8 +64,8 @@
-
-
+
+
@@ -100,7 +100,7 @@
"url": "https://www.zimaspace.com/docs/logo.svg"
}
},
- "datePublished": "1734339081082"
+ "datePublished": "1734589362898"
}
@@ -240,7 +240,7 @@
-
+
前へ次へ
diff --git a/jp/zimacube/Memory-Test-Tutorial.html b/jp/zimacube/Memory-Test-Tutorial.html
index d779b40023..157fb68d2d 100644
--- a/jp/zimacube/Memory-Test-Tutorial.html
+++ b/jp/zimacube/Memory-Test-Tutorial.html
@@ -58,8 +58,8 @@
-
-
+
+
@@ -94,7 +94,7 @@
"url": "https://www.zimaspace.com/docs/logo.svg"
}
},
- "datePublished": "1734339081082"
+ "datePublished": "1734589362898"
}
@@ -227,7 +227,7 @@
-
+
前へ次へ
diff --git a/jp/zimacube/PC-Direct.html b/jp/zimacube/PC-Direct.html
index f04d229ddd..36d00535c8 100644
--- a/jp/zimacube/PC-Direct.html
+++ b/jp/zimacube/PC-Direct.html
@@ -65,8 +65,8 @@
-
-
+
+
@@ -101,7 +101,7 @@
"url": "https://www.zimaspace.com/docs/logo.svg"
}
},
- "datePublished": "1734339081082"
+ "datePublished": "1734589362898"
}
@@ -294,7 +294,7 @@
diff --git a/jp/zimacube/Plex-and-GPU-Transcoding.html b/jp/zimacube/Plex-and-GPU-Transcoding.html
index 825a83e853..a0640200e4 100644
--- a/jp/zimacube/Plex-and-GPU-Transcoding.html
+++ b/jp/zimacube/Plex-and-GPU-Transcoding.html
@@ -60,8 +60,8 @@
-
-
+
+
@@ -96,7 +96,7 @@
"url": "https://www.zimaspace.com/docs/logo.svg"
}
},
- "datePublished": "1734339081082"
+ "datePublished": "1734589362898"
}
@@ -280,7 +280,7 @@
diff --git a/jp/zimacube/Quick-Start.html b/jp/zimacube/Quick-Start.html
index 15e11647cf..fd2a8718c7 100644
--- a/jp/zimacube/Quick-Start.html
+++ b/jp/zimacube/Quick-Start.html
@@ -59,8 +59,8 @@
-
-
+
+
@@ -95,7 +95,7 @@
"url": "https://www.zimaspace.com/docs/logo.svg"
}
},
- "datePublished": "1734339081082"
+ "datePublished": "1734589362898"
}
@@ -351,7 +351,7 @@
-
+
次へ
diff --git a/jp/zimacube/RAID-SSD-Expansion.html b/jp/zimacube/RAID-SSD-Expansion.html
index e957a1725f..4f9e409ee6 100644
--- a/jp/zimacube/RAID-SSD-Expansion.html
+++ b/jp/zimacube/RAID-SSD-Expansion.html
@@ -51,8 +51,8 @@
-
-
+
+
@@ -86,7 +86,7 @@
"url": "https://www.zimaspace.com/docs/logo.svg"
}
},
- "datePublished": "1734339081082"
+ "datePublished": "1734589362898"
}
@@ -204,7 +204,7 @@ タイトル
セクション
diff --git a/jp/zimacube/Release-Note.html b/jp/zimacube/Release-Note.html
index d21ceeca96..c564190c6a 100644
--- a/jp/zimacube/Release-Note.html
+++ b/jp/zimacube/Release-Note.html
@@ -52,8 +52,8 @@
-
-
+
+
@@ -88,7 +88,7 @@
"url": "https://www.zimaspace.com/docs/logo.svg"
}
},
- "datePublished": "1734339081082"
+ "datePublished": "1734589362898"
}
@@ -235,7 +235,7 @@
-
+
次へ
diff --git a/jp/zimacube/Resets-CMOS.html b/jp/zimacube/Resets-CMOS.html
index 855e1a3539..44db4efda2 100644
--- a/jp/zimacube/Resets-CMOS.html
+++ b/jp/zimacube/Resets-CMOS.html
@@ -54,8 +54,8 @@
-
-
+
+
@@ -90,7 +90,7 @@
"url": "https://www.zimaspace.com/docs/logo.svg"
}
},
- "datePublished": "1734339081086"
+ "datePublished": "1734589362898"
}
@@ -216,7 +216,7 @@
diff --git a/jp/zimacube/Transfer-Speeds-Over-Thunderbolt.html b/jp/zimacube/Transfer-Speeds-Over-Thunderbolt.html
index 8abab4e8ac..cf9ff26ceb 100644
--- a/jp/zimacube/Transfer-Speeds-Over-Thunderbolt.html
+++ b/jp/zimacube/Transfer-Speeds-Over-Thunderbolt.html
@@ -53,8 +53,8 @@
-
-
+
+
@@ -89,7 +89,7 @@
"url": "https://www.zimaspace.com/docs/logo.svg"
}
},
- "datePublished": "1734339081086"
+ "datePublished": "1734589362898"
}
@@ -214,7 +214,7 @@
diff --git a/jp/zimacube/Tutorials.html b/jp/zimacube/Tutorials.html
index 5dd04dd640..743433a1c3 100644
--- a/jp/zimacube/Tutorials.html
+++ b/jp/zimacube/Tutorials.html
@@ -55,8 +55,8 @@
-
-
+
+
@@ -91,7 +91,7 @@
"url": "https://www.zimaspace.com/docs/logo.svg"
}
},
- "datePublished": "1734339081086"
+ "datePublished": "1734589362898"
}
@@ -216,7 +216,7 @@
-
+
次へ
diff --git a/jp/zimacube/User-Guide.html b/jp/zimacube/User-Guide.html
index 30aacb7f82..64444c3143 100644
--- a/jp/zimacube/User-Guide.html
+++ b/jp/zimacube/User-Guide.html
@@ -51,8 +51,8 @@
-
-
+
+
@@ -86,7 +86,7 @@
"url": "https://www.zimaspace.com/docs/logo.svg"
}
},
- "datePublished": "1734339081086"
+ "datePublished": "1734589362898"
}
@@ -204,7 +204,7 @@ タイトル
セクション
diff --git a/jp/zimacube/ZimaCube-Bios-Update-Method-.html b/jp/zimacube/ZimaCube-Bios-Update-Method-.html
index 64aa051338..99a00c2653 100644
--- a/jp/zimacube/ZimaCube-Bios-Update-Method-.html
+++ b/jp/zimacube/ZimaCube-Bios-Update-Method-.html
@@ -56,8 +56,8 @@
-
-
+
+
@@ -92,7 +92,7 @@
"url": "https://www.zimaspace.com/docs/logo.svg"
}
},
- "datePublished": "1734339081086"
+ "datePublished": "1734589362898"
}
@@ -241,7 +241,7 @@
diff --git a/jp/zimacube/ZimaCube-Motherboard-DIY-Fan-Guide-and-Specifications.html b/jp/zimacube/ZimaCube-Motherboard-DIY-Fan-Guide-and-Specifications.html
index d4598dcf72..e30beeed11 100644
--- a/jp/zimacube/ZimaCube-Motherboard-DIY-Fan-Guide-and-Specifications.html
+++ b/jp/zimacube/ZimaCube-Motherboard-DIY-Fan-Guide-and-Specifications.html
@@ -61,8 +61,8 @@
-
-
+
+
@@ -97,7 +97,7 @@
"url": "https://www.zimaspace.com/docs/logo.svg"
}
},
- "datePublished": "1734339081086"
+ "datePublished": "1734589362898"
}
@@ -249,7 +249,7 @@
-
+
前へ次へ
diff --git a/jp/zimacube/ZimaOS-application-content.html b/jp/zimacube/ZimaOS-application-content.html
index aebc3cb0c4..853d3e3bdb 100644
--- a/jp/zimacube/ZimaOS-application-content.html
+++ b/jp/zimacube/ZimaOS-application-content.html
@@ -51,8 +51,8 @@
-
-
+
+
@@ -86,7 +86,7 @@
"url": "https://www.zimaspace.com/docs/logo.svg"
}
},
- "datePublished": "1734339081086"
+ "datePublished": "1734589362898"
}
@@ -204,7 +204,7 @@ タイトル
セクション
diff --git a/jp/zimacube/index.html b/jp/zimacube/index.html
index 79123d7828..d122f89e8e 100644
--- a/jp/zimacube/index.html
+++ b/jp/zimacube/index.html
@@ -58,8 +58,8 @@
-
-
+
+
@@ -94,7 +94,7 @@
"url": "https://www.zimaspace.com/docs/logo.svg"
}
},
- "datePublished": "1734339081086"
+ "datePublished": "1734589362898"
}
@@ -328,7 +328,7 @@
-
+
次へ
diff --git a/jp/zimaos/7th-Bay-LED.html b/jp/zimaos/7th-Bay-LED.html
index 58baff100b..769ce846d0 100644
--- a/jp/zimaos/7th-Bay-LED.html
+++ b/jp/zimaos/7th-Bay-LED.html
@@ -53,8 +53,8 @@
-
-
+
+
@@ -89,7 +89,7 @@
"url": "https://www.zimaspace.com/docs/logo.svg"
}
},
- "datePublished": "1734339081086"
+ "datePublished": "1734589362898"
}
@@ -436,7 +436,7 @@
diff --git a/jp/zimaos/A-list-of-Contributions.html b/jp/zimaos/A-list-of-Contributions.html
index abdd59f30b..58e80b01af 100644
--- a/jp/zimaos/A-list-of-Contributions.html
+++ b/jp/zimaos/A-list-of-Contributions.html
@@ -51,8 +51,8 @@
-
-
+
+
@@ -86,7 +86,7 @@
"url": "https://www.zimaspace.com/docs/logo.svg"
}
},
- "datePublished": "1734339081086"
+ "datePublished": "1734589362898"
}
@@ -204,7 +204,7 @@ 文章タイトル
段落タイトル
diff --git a/jp/zimaos/Achieve-Fastest-Transfer-Speed.html b/jp/zimaos/Achieve-Fastest-Transfer-Speed.html
index 79adb5e216..63423d723a 100644
--- a/jp/zimaos/Achieve-Fastest-Transfer-Speed.html
+++ b/jp/zimaos/Achieve-Fastest-Transfer-Speed.html
@@ -52,8 +52,8 @@
-
-
+
+
@@ -88,7 +88,7 @@
"url": "https://www.zimaspace.com/docs/logo.svg"
}
},
- "datePublished": "1734339081086"
+ "datePublished": "1734589362902"
}
@@ -223,7 +223,7 @@
-
+
前へ次へ
diff --git a/jp/zimaos/Build-Apps.html b/jp/zimaos/Build-Apps.html
index 3340f5b491..2bbb46f46c 100644
--- a/jp/zimaos/Build-Apps.html
+++ b/jp/zimaos/Build-Apps.html
@@ -51,8 +51,8 @@
-
-
+
+
@@ -86,7 +86,7 @@
"url": "https://www.zimaspace.com/docs/logo.svg"
}
},
- "datePublished": "1734339081086"
+ "datePublished": "1734589362902"
}
@@ -303,7 +303,7 @@
-
+
前へ次へ
diff --git a/jp/zimaos/Build-Multiple-Clones-using-rsync.html b/jp/zimaos/Build-Multiple-Clones-using-rsync.html
index c789f3fa9a..65cb46cbf4 100644
--- a/jp/zimaos/Build-Multiple-Clones-using-rsync.html
+++ b/jp/zimaos/Build-Multiple-Clones-using-rsync.html
@@ -51,8 +51,8 @@
-
-
+
+
@@ -86,7 +86,7 @@
"url": "https://www.zimaspace.com/docs/logo.svg"
}
},
- "datePublished": "1734339081086"
+ "datePublished": "1734589362902"
}
@@ -205,7 +205,7 @@ rsyncを使用して複数のクロー
diff --git a/jp/zimaos/Connect-with-Cloud-Drives.html b/jp/zimaos/Connect-with-Cloud-Drives.html
index bbf324f315..9e267df4c0 100644
--- a/jp/zimaos/Connect-with-Cloud-Drives.html
+++ b/jp/zimaos/Connect-with-Cloud-Drives.html
@@ -53,8 +53,8 @@
-
-
+
+
@@ -89,7 +89,7 @@
"url": "https://www.zimaspace.com/docs/logo.svg"
}
},
- "datePublished": "1734339081086"
+ "datePublished": "1734589362902"
}
@@ -228,7 +228,7 @@
-
+
前へ次へ
diff --git a/jp/zimaos/Create-Raid6-on-ZimaOS.html b/jp/zimaos/Create-Raid6-on-ZimaOS.html
index 470a8f7eee..8fe2084084 100644
--- a/jp/zimaos/Create-Raid6-on-ZimaOS.html
+++ b/jp/zimaos/Create-Raid6-on-ZimaOS.html
@@ -57,8 +57,8 @@
-
-
+
+
@@ -93,7 +93,7 @@
"url": "https://www.zimaspace.com/docs/logo.svg"
}
},
- "datePublished": "1734339081086"
+ "datePublished": "1734589362902"
}
@@ -253,7 +253,7 @@
-
+
AnteriorSiguiente
diff --git a/es/zimaos/setup-emby-server.html b/es/zimaos/setup-emby-server.html
index c37b78f9d3..98bfb645b5 100644
--- a/es/zimaos/setup-emby-server.html
+++ b/es/zimaos/setup-emby-server.html
@@ -60,8 +60,8 @@
-
-
+
+
@@ -96,7 +96,7 @@
"url": "https://www.zimaspace.com/docs/logo.svg"
}
},
- "datePublished": "1734339080442"
+ "datePublished": "1734589362262"
}
@@ -243,7 +243,7 @@
-
+
AnteriorSiguiente
diff --git a/es/zimaos/share-via-link.html b/es/zimaos/share-via-link.html
index 6371d4fd2e..3177ca7b82 100644
--- a/es/zimaos/share-via-link.html
+++ b/es/zimaos/share-via-link.html
@@ -51,8 +51,8 @@
-
-
+
+
@@ -86,7 +86,7 @@
"url": "https://www.zimaspace.com/docs/logo.svg"
}
},
- "datePublished": "1734339080442"
+ "datePublished": "1734589362262"
}
@@ -233,7 +233,7 @@
diff --git a/es/zimaos/v-1.2.2.html b/es/zimaos/v-1.2.2.html
index 64695589d0..def1e509f5 100644
--- a/es/zimaos/v-1.2.2.html
+++ b/es/zimaos/v-1.2.2.html
@@ -51,8 +51,8 @@
-
-
+
+
@@ -86,7 +86,7 @@
"url": "https://www.zimaspace.com/docs/logo.svg"
}
},
- "datePublished": "1734339080442"
+ "datePublished": "1734589362262"
}
@@ -230,7 +230,7 @@
-
+
AnteriorSiguiente
diff --git a/es/zimaos/v-1.2.3.html b/es/zimaos/v-1.2.3.html
index 6023a6c517..6b1f3a5d8f 100644
--- a/es/zimaos/v-1.2.3.html
+++ b/es/zimaos/v-1.2.3.html
@@ -52,8 +52,8 @@
-
-
+
+
@@ -88,7 +88,7 @@
"url": "https://www.zimaspace.com/docs/logo.svg"
}
},
- "datePublished": "1734339080442"
+ "datePublished": "1734589362262"
}
@@ -246,7 +246,7 @@
diff --git a/es/zimaos/v-1.2.4.html b/es/zimaos/v-1.2.4.html
index 2f21eed681..4b7233995d 100644
--- a/es/zimaos/v-1.2.4.html
+++ b/es/zimaos/v-1.2.4.html
@@ -52,8 +52,8 @@
-
-
+
+
@@ -88,7 +88,7 @@
"url": "https://www.zimaspace.com/docs/logo.svg"
}
},
- "datePublished": "1734339080442"
+ "datePublished": "1734589362262"
}
@@ -226,7 +226,7 @@
-
+
AnteriorSiguiente
diff --git a/es/zimaos/v1.3.0.html b/es/zimaos/v1.3.0.html
index 63fc89d663..6d1ffae743 100644
--- a/es/zimaos/v1.3.0.html
+++ b/es/zimaos/v1.3.0.html
@@ -52,8 +52,8 @@
-
-
+
+
@@ -88,7 +88,7 @@
"url": "https://www.zimaspace.com/docs/logo.svg"
}
},
- "datePublished": "1734339080442"
+ "datePublished": "1734589362262"
}
@@ -239,7 +239,7 @@
-
+
AnteriorSiguiente
diff --git a/es/zimaos/webtorrent-feature.html b/es/zimaos/webtorrent-feature.html
index 10160f93df..7782f808b9 100644
--- a/es/zimaos/webtorrent-feature.html
+++ b/es/zimaos/webtorrent-feature.html
@@ -51,8 +51,8 @@
-
-
+
+
@@ -86,7 +86,7 @@
"url": "https://www.zimaspace.com/docs/logo.svg"
}
},
- "datePublished": "1734339080442"
+ "datePublished": "1734589362262"
}
@@ -233,7 +233,7 @@
diff --git a/faq/How-to-check-IP-address.html b/faq/How-to-check-IP-address.html
index d322519eb3..7fe2b5d57b 100644
--- a/faq/How-to-check-IP-address.html
+++ b/faq/How-to-check-IP-address.html
@@ -57,8 +57,8 @@
-
-
+
+
@@ -93,7 +93,7 @@
"url": "https://www.zimaspace.com/docs/logo.svg"
}
},
- "datePublished": "1734339080442"
+ "datePublished": "1734589362262"
}
@@ -242,7 +242,7 @@
diff --git a/faq/Restore-factory-settings.html b/faq/Restore-factory-settings.html
index 8e863bf3b2..95d0bc7b79 100644
--- a/faq/Restore-factory-settings.html
+++ b/faq/Restore-factory-settings.html
@@ -65,8 +65,8 @@
-
-
+
+
@@ -101,7 +101,7 @@
"url": "https://www.zimaspace.com/docs/logo.svg"
}
},
- "datePublished": "1734339080442"
+ "datePublished": "1734589362262"
}
@@ -287,7 +287,7 @@
-
+
PrevNext
diff --git a/faq/Upgrade-Motherboard-BIOS-Version.html b/faq/Upgrade-Motherboard-BIOS-Version.html
index c3fc7de84d..a408cecc85 100644
--- a/faq/Upgrade-Motherboard-BIOS-Version.html
+++ b/faq/Upgrade-Motherboard-BIOS-Version.html
@@ -51,8 +51,8 @@
-
-
+
+
@@ -86,7 +86,7 @@
"url": "https://www.zimaspace.com/docs/logo.svg"
}
},
- "datePublished": "1734339080442"
+ "datePublished": "1734589362262"
}
@@ -258,7 +258,7 @@
-
+
PrevNext
diff --git a/faq/index.html b/faq/index.html
index b4307fc556..a6bc805084 100644
--- a/faq/index.html
+++ b/faq/index.html
@@ -52,8 +52,8 @@
-
-
+
+
@@ -88,7 +88,7 @@
"url": "https://www.zimaspace.com/docs/logo.svg"
}
},
- "datePublished": "1734339080442"
+ "datePublished": "1734589362262"
}
@@ -222,7 +222,7 @@
diff --git a/index.html b/index.html
index 6bc6639c40..e898d47511 100644
--- a/index.html
+++ b/index.html
@@ -51,8 +51,8 @@
-
-
+
+
@@ -86,7 +86,7 @@
"url": "https://www.zimaspace.com/docs/logo.svg"
}
},
- "datePublished": "1734339081082"
+ "datePublished": "1734589362898"
}
@@ -267,7 +267,7 @@
diff --git a/jp/faq/test-files.html b/jp/faq/test-files.html
index 73732924ef..75556c42ae 100644
--- a/jp/faq/test-files.html
+++ b/jp/faq/test-files.html
@@ -51,8 +51,8 @@
-
-
+
+
@@ -86,7 +86,7 @@
"url": "https://www.zimaspace.com/docs/logo.svg"
}
},
- "datePublished": "1734339081082"
+ "datePublished": "1734589362898"
}
@@ -207,7 +207,7 @@
-
+
次へ
diff --git a/jp/zimaboard/All-in-one-routing-system-OpenWRT.html b/jp/zimaboard/All-in-one-routing-system-OpenWRT.html
index 598aed1a3b..0d8ab72585 100644
--- a/jp/zimaboard/All-in-one-routing-system-OpenWRT.html
+++ b/jp/zimaboard/All-in-one-routing-system-OpenWRT.html
@@ -59,8 +59,8 @@
-
-
+
+
@@ -95,7 +95,7 @@
"url": "https://www.zimaspace.com/docs/logo.svg"
}
},
- "datePublished": "1734339081082"
+ "datePublished": "1734589362898"
}
@@ -245,7 +245,7 @@
-
+
前へ次へ
diff --git a/jp/zimaboard/Basic-functions-of-dedicated-systems.html b/jp/zimaboard/Basic-functions-of-dedicated-systems.html
index 9c6aa9c487..493df57c97 100644
--- a/jp/zimaboard/Basic-functions-of-dedicated-systems.html
+++ b/jp/zimaboard/Basic-functions-of-dedicated-systems.html
@@ -66,8 +66,8 @@
-
-
+
+
@@ -102,7 +102,7 @@
"url": "https://www.zimaspace.com/docs/logo.svg"
}
},
- "datePublished": "1734339081082"
+ "datePublished": "1734589362898"
}
@@ -257,7 +257,7 @@
-
+
前へ次へ
diff --git a/jp/zimaboard/Build-a-75-inch-4K-Arcade-with-ZimaBoard-and-Batocera.html b/jp/zimaboard/Build-a-75-inch-4K-Arcade-with-ZimaBoard-and-Batocera.html
index 40a4058a6c..9525c45257 100644
--- a/jp/zimaboard/Build-a-75-inch-4K-Arcade-with-ZimaBoard-and-Batocera.html
+++ b/jp/zimaboard/Build-a-75-inch-4K-Arcade-with-ZimaBoard-and-Batocera.html
@@ -72,8 +72,8 @@
-
-
+
+
@@ -108,7 +108,7 @@
"url": "https://www.zimaspace.com/docs/logo.svg"
}
},
- "datePublished": "1734339081082"
+ "datePublished": "1734589362898"
}
@@ -294,7 +294,7 @@
diff --git a/jp/zimaboard/Enable-WOL-on-Zimaboard.html b/jp/zimaboard/Enable-WOL-on-Zimaboard.html
index 3486067bcd..c0b2bef1fe 100644
--- a/jp/zimaboard/Enable-WOL-on-Zimaboard.html
+++ b/jp/zimaboard/Enable-WOL-on-Zimaboard.html
@@ -61,8 +61,8 @@
-
-
+
+
@@ -97,7 +97,7 @@
"url": "https://www.zimaspace.com/docs/logo.svg"
}
},
- "datePublished": "1734339081082"
+ "datePublished": "1734589362898"
}
@@ -283,7 +283,7 @@
-
+
前へ次へ
diff --git a/jp/zimaboard/Hardware-Brief.html b/jp/zimaboard/Hardware-Brief.html
index 11ab275a49..fb6d313eac 100644
--- a/jp/zimaboard/Hardware-Brief.html
+++ b/jp/zimaboard/Hardware-Brief.html
@@ -52,8 +52,8 @@
-
-
+
+
@@ -88,7 +88,7 @@
"url": "https://www.zimaspace.com/docs/logo.svg"
}
},
- "datePublished": "1734339081082"
+ "datePublished": "1734589362898"
}
@@ -229,7 +229,7 @@
-
+
前へ次へ
diff --git a/jp/zimaboard/Hardware-Interface-Introduction.html b/jp/zimaboard/Hardware-Interface-Introduction.html
index 23fae50923..e1bb5f3dde 100644
--- a/jp/zimaboard/Hardware-Interface-Introduction.html
+++ b/jp/zimaboard/Hardware-Interface-Introduction.html
@@ -54,8 +54,8 @@
-
-
+
+
@@ -90,7 +90,7 @@
"url": "https://www.zimaspace.com/docs/logo.svg"
}
},
- "datePublished": "1734339081082"
+ "datePublished": "1734589362898"
}
@@ -225,7 +225,7 @@
-
+
前へ次へ
diff --git a/jp/zimaboard/How-to-check-IP-address.html b/jp/zimaboard/How-to-check-IP-address.html
index ee44b2b855..1ef72b4f76 100644
--- a/jp/zimaboard/How-to-check-IP-address.html
+++ b/jp/zimaboard/How-to-check-IP-address.html
@@ -57,8 +57,8 @@
-
-
+
+
@@ -93,7 +93,7 @@
"url": "https://www.zimaspace.com/docs/logo.svg"
}
},
- "datePublished": "1734339081082"
+ "datePublished": "1734589362898"
}
@@ -242,7 +242,7 @@
diff --git a/jp/zimaboard/MineCraft-Friendship-Service.html b/jp/zimaboard/MineCraft-Friendship-Service.html
index fc5b47862f..e7203e8bbb 100644
--- a/jp/zimaboard/MineCraft-Friendship-Service.html
+++ b/jp/zimaboard/MineCraft-Friendship-Service.html
@@ -64,8 +64,8 @@
-
-
+
+
@@ -100,7 +100,7 @@
"url": "https://www.zimaspace.com/docs/logo.svg"
}
},
- "datePublished": "1734339081082"
+ "datePublished": "1734589362898"
}
@@ -280,7 +280,7 @@
diff --git a/jp/zimaboard/Openwrt-eMMc-boot.html b/jp/zimaboard/Openwrt-eMMc-boot.html
index 3ac1c5f230..b8ed691f7c 100644
--- a/jp/zimaboard/Openwrt-eMMc-boot.html
+++ b/jp/zimaboard/Openwrt-eMMc-boot.html
@@ -59,8 +59,8 @@
-
-
+
+
@@ -95,7 +95,7 @@
"url": "https://www.zimaspace.com/docs/logo.svg"
}
},
- "datePublished": "1734339081082"
+ "datePublished": "1734589362898"
}
@@ -277,7 +277,7 @@
-
+
前へ次へ
diff --git a/jp/zimaboard/Power-on-Zimablade.html b/jp/zimaboard/Power-on-Zimablade.html
index 82b3333ab2..8dab223cc6 100644
--- a/jp/zimaboard/Power-on-Zimablade.html
+++ b/jp/zimaboard/Power-on-Zimablade.html
@@ -66,8 +66,8 @@
-
-
+
+
@@ -102,7 +102,7 @@
"url": "https://www.zimaspace.com/docs/logo.svg"
}
},
- "datePublished": "1734339081082"
+ "datePublished": "1734589362898"
}
@@ -279,7 +279,7 @@
-
+
前へ次へ
diff --git a/jp/zimaboard/Restore-factory-settings.html b/jp/zimaboard/Restore-factory-settings.html
index ee9b5e5be2..32a6b3629f 100644
--- a/jp/zimaboard/Restore-factory-settings.html
+++ b/jp/zimaboard/Restore-factory-settings.html
@@ -65,8 +65,8 @@
-
-
+
+
@@ -101,7 +101,7 @@
"url": "https://www.zimaspace.com/docs/logo.svg"
}
},
- "datePublished": "1734339081082"
+ "datePublished": "1734589362898"
}
@@ -287,7 +287,7 @@
diff --git a/jp/zimaboard/Self-Deploying-Applications.html b/jp/zimaboard/Self-Deploying-Applications.html
index d7c72cd143..2b7c6165e3 100644
--- a/jp/zimaboard/Self-Deploying-Applications.html
+++ b/jp/zimaboard/Self-Deploying-Applications.html
@@ -66,8 +66,8 @@
-
-
+
+
@@ -102,7 +102,7 @@
"url": "https://www.zimaspace.com/docs/logo.svg"
}
},
- "datePublished": "1734339081082"
+ "datePublished": "1734589362898"
}
@@ -261,7 +261,7 @@
diff --git a/jp/zimaboard/Small-body-Big-applications-OMV-First-Experience.html b/jp/zimaboard/Small-body-Big-applications-OMV-First-Experience.html
index 33cfd4ca70..50e07453cc 100644
--- a/jp/zimaboard/Small-body-Big-applications-OMV-First-Experience.html
+++ b/jp/zimaboard/Small-body-Big-applications-OMV-First-Experience.html
@@ -76,8 +76,8 @@
-
-
+
+
@@ -112,7 +112,7 @@
"url": "https://www.zimaspace.com/docs/logo.svg"
}
},
- "datePublished": "1734339081082"
+ "datePublished": "1734589362898"
}
@@ -293,7 +293,7 @@
-
+
前へ次へ
diff --git a/jp/zimaboard/Small-body-Big-applications-OMV-install.html b/jp/zimaboard/Small-body-Big-applications-OMV-install.html
index 4458df6ab7..9069f3de66 100644
--- a/jp/zimaboard/Small-body-Big-applications-OMV-install.html
+++ b/jp/zimaboard/Small-body-Big-applications-OMV-install.html
@@ -63,8 +63,8 @@
-
-
+
+
@@ -99,7 +99,7 @@
"url": "https://www.zimaspace.com/docs/logo.svg"
}
},
- "datePublished": "1734339081082"
+ "datePublished": "1734589362898"
}
@@ -263,7 +263,7 @@
-
+
前へ次へ
diff --git a/jp/zimaboard/Syncthing.html b/jp/zimaboard/Syncthing.html
index 30478bb86a..bf7e243bc1 100644
--- a/jp/zimaboard/Syncthing.html
+++ b/jp/zimaboard/Syncthing.html
@@ -61,8 +61,8 @@
-
-
+
+
@@ -97,7 +97,7 @@
"url": "https://www.zimaspace.com/docs/logo.svg"
}
},
- "datePublished": "1734339081082"
+ "datePublished": "1734589362898"
}
@@ -261,7 +261,7 @@
-
+
前へ次へ
diff --git a/jp/zimaboard/Universal-third-party-system-installation-tutorial.html b/jp/zimaboard/Universal-third-party-system-installation-tutorial.html
index 16a09b3f82..973bc2d642 100644
--- a/jp/zimaboard/Universal-third-party-system-installation-tutorial.html
+++ b/jp/zimaboard/Universal-third-party-system-installation-tutorial.html
@@ -59,8 +59,8 @@
-
-
+
+
@@ -95,7 +95,7 @@
"url": "https://www.zimaspace.com/docs/logo.svg"
}
},
- "datePublished": "1734339081082"
+ "datePublished": "1734589362898"
}
@@ -247,7 +247,7 @@
-
+
前へ次へ
diff --git a/jp/zimaboard/Unraid-First-Experience-at-$129-Installation.html b/jp/zimaboard/Unraid-First-Experience-at-$129-Installation.html
index d4b2039dd6..68426a5afa 100644
--- a/jp/zimaboard/Unraid-First-Experience-at-$129-Installation.html
+++ b/jp/zimaboard/Unraid-First-Experience-at-$129-Installation.html
@@ -69,8 +69,8 @@
-
-
+
+
@@ -105,7 +105,7 @@
"url": "https://www.zimaspace.com/docs/logo.svg"
}
},
- "datePublished": "1734339081082"
+ "datePublished": "1734589362898"
}
@@ -269,7 +269,7 @@
-
+
前へ次へ
diff --git a/jp/zimaboard/Upgrade-Motherboard-BIOS-Version.html b/jp/zimaboard/Upgrade-Motherboard-BIOS-Version.html
index 2c6b9b26c2..5a4854ceac 100644
--- a/jp/zimaboard/Upgrade-Motherboard-BIOS-Version.html
+++ b/jp/zimaboard/Upgrade-Motherboard-BIOS-Version.html
@@ -51,8 +51,8 @@
-
-
+
+
@@ -86,7 +86,7 @@
"url": "https://www.zimaspace.com/docs/logo.svg"
}
},
- "datePublished": "1734339081082"
+ "datePublished": "1734589362898"
}
@@ -258,7 +258,7 @@
-
+
前へ次へ
diff --git a/jp/zimaboard/VR-Audio-And-Video-Experience-Oculus.html b/jp/zimaboard/VR-Audio-And-Video-Experience-Oculus.html
index 94867c90c5..1e9d6a1d8c 100644
--- a/jp/zimaboard/VR-Audio-And-Video-Experience-Oculus.html
+++ b/jp/zimaboard/VR-Audio-And-Video-Experience-Oculus.html
@@ -59,8 +59,8 @@
-
-
+
+
@@ -95,7 +95,7 @@
"url": "https://www.zimaspace.com/docs/logo.svg"
}
},
- "datePublished": "1734339081082"
+ "datePublished": "1734589362898"
}
@@ -233,7 +233,7 @@
-
+
前へ次へ
diff --git a/jp/zimaboard/index.html b/jp/zimaboard/index.html
index c6ebe8628b..5bb20d3e39 100644
--- a/jp/zimaboard/index.html
+++ b/jp/zimaboard/index.html
@@ -60,8 +60,8 @@
-
-
+
+
@@ -96,7 +96,7 @@
"url": "https://www.zimaspace.com/docs/logo.svg"
}
},
- "datePublished": "1734339081082"
+ "datePublished": "1734589362898"
}
@@ -243,7 +243,7 @@
-
+
次へ
diff --git a/jp/zimacube/About-ZimaOS.html b/jp/zimacube/About-ZimaOS.html
index acdcc74db5..f3d2ea3847 100644
--- a/jp/zimacube/About-ZimaOS.html
+++ b/jp/zimacube/About-ZimaOS.html
@@ -51,8 +51,8 @@
-
-
+
+
@@ -86,7 +86,7 @@
"url": "https://www.zimaspace.com/docs/logo.svg"
}
},
- "datePublished": "1734339081082"
+ "datePublished": "1734589362898"
}
@@ -204,7 +204,7 @@ タイトル
セクション
diff --git a/jp/zimacube/Advanced-Using.html b/jp/zimacube/Advanced-Using.html
index 8b573f525f..5ff9689615 100644
--- a/jp/zimacube/Advanced-Using.html
+++ b/jp/zimacube/Advanced-Using.html
@@ -51,8 +51,8 @@
-
-
+
+
@@ -86,7 +86,7 @@
"url": "https://www.zimaspace.com/docs/logo.svg"
}
},
- "datePublished": "1734339081082"
+ "datePublished": "1734589362898"
}
@@ -204,7 +204,7 @@ タイトル
セクション
diff --git a/jp/zimacube/Assembly-Tutorial.html b/jp/zimacube/Assembly-Tutorial.html
index 094f3e9afe..f038b3f0d3 100644
--- a/jp/zimacube/Assembly-Tutorial.html
+++ b/jp/zimacube/Assembly-Tutorial.html
@@ -110,8 +110,8 @@
-
-
+
+
@@ -146,7 +146,7 @@
"url": "https://www.zimaspace.com/docs/logo.svg"
}
},
- "datePublished": "1734339081082"
+ "datePublished": "1734589362898"
}
@@ -511,7 +511,7 @@ シャーシの分解完了
diff --git a/jp/zimacube/Auto-Power-On.html b/jp/zimacube/Auto-Power-On.html
index 6fa1c54c80..4b0bcb7e0d 100644
--- a/jp/zimacube/Auto-Power-On.html
+++ b/jp/zimacube/Auto-Power-On.html
@@ -55,8 +55,8 @@
-
-
+
+
@@ -91,7 +91,7 @@
"url": "https://www.zimaspace.com/docs/logo.svg"
}
},
- "datePublished": "1734339081082"
+ "datePublished": "1734589362898"
}
@@ -216,7 +216,7 @@
-
+
前へ次へ
diff --git a/jp/zimacube/BIOS-Configuration.html b/jp/zimacube/BIOS-Configuration.html
index bf9ff6ce14..4b4d63a295 100644
--- a/jp/zimacube/BIOS-Configuration.html
+++ b/jp/zimacube/BIOS-Configuration.html
@@ -51,8 +51,8 @@
-
-
+
+
@@ -86,7 +86,7 @@
"url": "https://www.zimaspace.com/docs/logo.svg"
}
},
- "datePublished": "1734339081082"
+ "datePublished": "1734589362898"
}
@@ -205,7 +205,7 @@ BIOS設定
diff --git a/jp/zimacube/Creating-RAID-Troubleshooting-Guide.html b/jp/zimacube/Creating-RAID-Troubleshooting-Guide.html
index 4d6caa0b4e..4d3110ee3a 100644
--- a/jp/zimacube/Creating-RAID-Troubleshooting-Guide.html
+++ b/jp/zimacube/Creating-RAID-Troubleshooting-Guide.html
@@ -56,8 +56,8 @@
-
-
+
+
@@ -92,7 +92,7 @@
"url": "https://www.zimaspace.com/docs/logo.svg"
}
},
- "datePublished": "1734339081082"
+ "datePublished": "1734589362898"
}
@@ -215,7 +215,7 @@
-
+
前へ次へ
diff --git a/jp/zimacube/Detailed-Plex-Operation-Guide.html b/jp/zimacube/Detailed-Plex-Operation-Guide.html
index 55fc350ccb..4acf05bbf4 100644
--- a/jp/zimacube/Detailed-Plex-Operation-Guide.html
+++ b/jp/zimacube/Detailed-Plex-Operation-Guide.html
@@ -67,8 +67,8 @@
-
-
+
+
@@ -103,7 +103,7 @@
"url": "https://www.zimaspace.com/docs/logo.svg"
}
},
- "datePublished": "1734339081082"
+ "datePublished": "1734589362898"
}
@@ -244,7 +244,7 @@
diff --git "a/jp/zimacube/From-Synology-to-ZimaCube\357\274\214migrate-all-files!.html" "b/jp/zimacube/From-Synology-to-ZimaCube\357\274\214migrate-all-files!.html"
index ffae904fe1..e43f69b920 100644
--- "a/jp/zimacube/From-Synology-to-ZimaCube\357\274\214migrate-all-files!.html"
+++ "b/jp/zimacube/From-Synology-to-ZimaCube\357\274\214migrate-all-files!.html"
@@ -57,8 +57,8 @@
-
-
+
+
@@ -93,7 +93,7 @@
"url": "https://www.zimaspace.com/docs/logo.svg"
}
},
- "datePublished": "1734339081082"
+ "datePublished": "1734589362898"
}
@@ -234,7 +234,7 @@
-
+
次へ
diff --git a/jp/zimacube/GPU-Expansion.html b/jp/zimacube/GPU-Expansion.html
index b98825f429..2423f83186 100644
--- a/jp/zimacube/GPU-Expansion.html
+++ b/jp/zimacube/GPU-Expansion.html
@@ -64,8 +64,8 @@
-
-
+
+
@@ -100,7 +100,7 @@
"url": "https://www.zimaspace.com/docs/logo.svg"
}
},
- "datePublished": "1734339081082"
+ "datePublished": "1734589362898"
}
@@ -315,7 +315,7 @@
-
+
前へ次へ
diff --git a/jp/zimacube/HDD-Interface-Usage-Guide.html b/jp/zimacube/HDD-Interface-Usage-Guide.html
index a0bcca3f5f..84c27ff453 100644
--- a/jp/zimacube/HDD-Interface-Usage-Guide.html
+++ b/jp/zimacube/HDD-Interface-Usage-Guide.html
@@ -51,8 +51,8 @@
-
-
+
+
@@ -86,7 +86,7 @@
"url": "https://www.zimaspace.com/docs/logo.svg"
}
},
- "datePublished": "1734339081082"
+ "datePublished": "1734589362898"
}
@@ -398,7 +398,7 @@
-
+
前へ次へ
diff --git a/jp/zimacube/Hardware-Brief.html b/jp/zimacube/Hardware-Brief.html
index d1d8bfbb72..862dbcaf16 100644
--- a/jp/zimacube/Hardware-Brief.html
+++ b/jp/zimacube/Hardware-Brief.html
@@ -54,8 +54,8 @@
-
-
+
+
@@ -90,7 +90,7 @@
"url": "https://www.zimaspace.com/docs/logo.svg"
}
},
- "datePublished": "1734339081082"
+ "datePublished": "1734589362898"
}
@@ -234,7 +234,7 @@
-
+
前へ次へ
diff --git a/jp/zimacube/Hardware-Details.html b/jp/zimacube/Hardware-Details.html
index 4ceb5f8306..0d1b36e30e 100644
--- a/jp/zimacube/Hardware-Details.html
+++ b/jp/zimacube/Hardware-Details.html
@@ -51,8 +51,8 @@
-
-
+
+
@@ -86,7 +86,7 @@
"url": "https://www.zimaspace.com/docs/logo.svg"
}
},
- "datePublished": "1734339081082"
+ "datePublished": "1734589362898"
}
@@ -254,7 +254,7 @@ 风扇接口说明
USB 端口说明
diff --git a/jp/zimacube/How-to-Install-ZimaOS.html b/jp/zimacube/How-to-Install-ZimaOS.html
index 37af5cd222..47213bae46 100644
--- a/jp/zimacube/How-to-Install-ZimaOS.html
+++ b/jp/zimacube/How-to-Install-ZimaOS.html
@@ -62,8 +62,8 @@
-
-
+
+
@@ -98,7 +98,7 @@
"url": "https://www.zimaspace.com/docs/logo.svg"
}
},
- "datePublished": "1734339081082"
+ "datePublished": "1734589362898"
}
@@ -233,7 +233,7 @@
diff --git a/jp/zimacube/How-to-Install-and-Remove-the-7th-Bay.html b/jp/zimacube/How-to-Install-and-Remove-the-7th-Bay.html
index a6771c4e22..a4a5d21e41 100644
--- a/jp/zimacube/How-to-Install-and-Remove-the-7th-Bay.html
+++ b/jp/zimacube/How-to-Install-and-Remove-the-7th-Bay.html
@@ -58,8 +58,8 @@
-
-
+
+
@@ -94,7 +94,7 @@
"url": "https://www.zimaspace.com/docs/logo.svg"
}
},
- "datePublished": "1734339081082"
+ "datePublished": "1734589362898"
}
@@ -219,7 +219,7 @@
-
+
次へ
diff --git a/jp/zimacube/How-to-Open-SSH-in-ZimaOS.html b/jp/zimacube/How-to-Open-SSH-in-ZimaOS.html
index 9d1dce580e..75c1b85ccd 100644
--- a/jp/zimacube/How-to-Open-SSH-in-ZimaOS.html
+++ b/jp/zimacube/How-to-Open-SSH-in-ZimaOS.html
@@ -53,8 +53,8 @@
-
-
+
+
@@ -89,7 +89,7 @@
"url": "https://www.zimaspace.com/docs/logo.svg"
}
},
- "datePublished": "1734339081082"
+ "datePublished": "1734589362898"
}
@@ -214,7 +214,7 @@
-
+
次へ
diff --git a/jp/zimacube/How-to-understand-Docker-App's-paths-On-ZimaOS.html b/jp/zimacube/How-to-understand-Docker-App's-paths-On-ZimaOS.html
index f05b85474b..4e47628b50 100644
--- a/jp/zimacube/How-to-understand-Docker-App's-paths-On-ZimaOS.html
+++ b/jp/zimacube/How-to-understand-Docker-App's-paths-On-ZimaOS.html
@@ -57,8 +57,8 @@
-
-
+
+
@@ -93,7 +93,7 @@
"url": "https://www.zimaspace.com/docs/logo.svg"
}
},
- "datePublished": "1734339081082"
+ "datePublished": "1734589362898"
}
@@ -232,7 +232,7 @@
-
+
次へ
diff --git a/jp/zimacube/Install-TrueNAS.html b/jp/zimacube/Install-TrueNAS.html
index d24a0561b0..d76b943a69 100644
--- a/jp/zimacube/Install-TrueNAS.html
+++ b/jp/zimacube/Install-TrueNAS.html
@@ -62,8 +62,8 @@
-
-
+
+
@@ -98,7 +98,7 @@
"url": "https://www.zimaspace.com/docs/logo.svg"
}
},
- "datePublished": "1734339081082"
+ "datePublished": "1734589362898"
}
@@ -234,7 +234,7 @@
-
+
前へ次へ
diff --git a/jp/zimacube/Install-UnRAID.html b/jp/zimacube/Install-UnRAID.html
index f24ede3434..11ee382ea9 100644
--- a/jp/zimacube/Install-UnRAID.html
+++ b/jp/zimacube/Install-UnRAID.html
@@ -67,8 +67,8 @@
-
-
+
+
@@ -103,7 +103,7 @@
"url": "https://www.zimaspace.com/docs/logo.svg"
}
},
- "datePublished": "1734339081082"
+ "datePublished": "1734589362898"
}
@@ -231,7 +231,7 @@
-
+
前へ次へ
diff --git a/jp/zimacube/Instructions-for-use-of-the-7th-Bay.html b/jp/zimacube/Instructions-for-use-of-the-7th-Bay.html
index a955d88fee..9c5f1c99b1 100644
--- a/jp/zimacube/Instructions-for-use-of-the-7th-Bay.html
+++ b/jp/zimacube/Instructions-for-use-of-the-7th-Bay.html
@@ -64,8 +64,8 @@
-
-
+
+
@@ -100,7 +100,7 @@
"url": "https://www.zimaspace.com/docs/logo.svg"
}
},
- "datePublished": "1734339081082"
+ "datePublished": "1734589362898"
}
@@ -240,7 +240,7 @@
-
+
前へ次へ
diff --git a/jp/zimacube/Memory-Test-Tutorial.html b/jp/zimacube/Memory-Test-Tutorial.html
index d779b40023..157fb68d2d 100644
--- a/jp/zimacube/Memory-Test-Tutorial.html
+++ b/jp/zimacube/Memory-Test-Tutorial.html
@@ -58,8 +58,8 @@
-
-
+
+
@@ -94,7 +94,7 @@
"url": "https://www.zimaspace.com/docs/logo.svg"
}
},
- "datePublished": "1734339081082"
+ "datePublished": "1734589362898"
}
@@ -227,7 +227,7 @@
-
+
前へ次へ
diff --git a/jp/zimacube/PC-Direct.html b/jp/zimacube/PC-Direct.html
index f04d229ddd..36d00535c8 100644
--- a/jp/zimacube/PC-Direct.html
+++ b/jp/zimacube/PC-Direct.html
@@ -65,8 +65,8 @@
-
-
+
+
@@ -101,7 +101,7 @@
"url": "https://www.zimaspace.com/docs/logo.svg"
}
},
- "datePublished": "1734339081082"
+ "datePublished": "1734589362898"
}
@@ -294,7 +294,7 @@
diff --git a/jp/zimacube/Plex-and-GPU-Transcoding.html b/jp/zimacube/Plex-and-GPU-Transcoding.html
index 825a83e853..a0640200e4 100644
--- a/jp/zimacube/Plex-and-GPU-Transcoding.html
+++ b/jp/zimacube/Plex-and-GPU-Transcoding.html
@@ -60,8 +60,8 @@
-
-
+
+
@@ -96,7 +96,7 @@
"url": "https://www.zimaspace.com/docs/logo.svg"
}
},
- "datePublished": "1734339081082"
+ "datePublished": "1734589362898"
}
@@ -280,7 +280,7 @@
diff --git a/jp/zimacube/Quick-Start.html b/jp/zimacube/Quick-Start.html
index 15e11647cf..fd2a8718c7 100644
--- a/jp/zimacube/Quick-Start.html
+++ b/jp/zimacube/Quick-Start.html
@@ -59,8 +59,8 @@
-
-
+
+
@@ -95,7 +95,7 @@
"url": "https://www.zimaspace.com/docs/logo.svg"
}
},
- "datePublished": "1734339081082"
+ "datePublished": "1734589362898"
}
@@ -351,7 +351,7 @@
-
+
次へ
diff --git a/jp/zimacube/RAID-SSD-Expansion.html b/jp/zimacube/RAID-SSD-Expansion.html
index e957a1725f..4f9e409ee6 100644
--- a/jp/zimacube/RAID-SSD-Expansion.html
+++ b/jp/zimacube/RAID-SSD-Expansion.html
@@ -51,8 +51,8 @@
-
-
+
+
@@ -86,7 +86,7 @@
"url": "https://www.zimaspace.com/docs/logo.svg"
}
},
- "datePublished": "1734339081082"
+ "datePublished": "1734589362898"
}
@@ -204,7 +204,7 @@ タイトル
セクション
diff --git a/jp/zimacube/Release-Note.html b/jp/zimacube/Release-Note.html
index d21ceeca96..c564190c6a 100644
--- a/jp/zimacube/Release-Note.html
+++ b/jp/zimacube/Release-Note.html
@@ -52,8 +52,8 @@
-
-
+
+
@@ -88,7 +88,7 @@
"url": "https://www.zimaspace.com/docs/logo.svg"
}
},
- "datePublished": "1734339081082"
+ "datePublished": "1734589362898"
}
@@ -235,7 +235,7 @@
-
+
次へ
diff --git a/jp/zimacube/Resets-CMOS.html b/jp/zimacube/Resets-CMOS.html
index 855e1a3539..44db4efda2 100644
--- a/jp/zimacube/Resets-CMOS.html
+++ b/jp/zimacube/Resets-CMOS.html
@@ -54,8 +54,8 @@
-
-
+
+
@@ -90,7 +90,7 @@
"url": "https://www.zimaspace.com/docs/logo.svg"
}
},
- "datePublished": "1734339081086"
+ "datePublished": "1734589362898"
}
@@ -216,7 +216,7 @@
diff --git a/jp/zimacube/Transfer-Speeds-Over-Thunderbolt.html b/jp/zimacube/Transfer-Speeds-Over-Thunderbolt.html
index 8abab4e8ac..cf9ff26ceb 100644
--- a/jp/zimacube/Transfer-Speeds-Over-Thunderbolt.html
+++ b/jp/zimacube/Transfer-Speeds-Over-Thunderbolt.html
@@ -53,8 +53,8 @@
-
-
+
+
@@ -89,7 +89,7 @@
"url": "https://www.zimaspace.com/docs/logo.svg"
}
},
- "datePublished": "1734339081086"
+ "datePublished": "1734589362898"
}
@@ -214,7 +214,7 @@
diff --git a/jp/zimacube/Tutorials.html b/jp/zimacube/Tutorials.html
index 5dd04dd640..743433a1c3 100644
--- a/jp/zimacube/Tutorials.html
+++ b/jp/zimacube/Tutorials.html
@@ -55,8 +55,8 @@
-
-
+
+
@@ -91,7 +91,7 @@
"url": "https://www.zimaspace.com/docs/logo.svg"
}
},
- "datePublished": "1734339081086"
+ "datePublished": "1734589362898"
}
@@ -216,7 +216,7 @@
-
+
次へ
diff --git a/jp/zimacube/User-Guide.html b/jp/zimacube/User-Guide.html
index 30aacb7f82..64444c3143 100644
--- a/jp/zimacube/User-Guide.html
+++ b/jp/zimacube/User-Guide.html
@@ -51,8 +51,8 @@
-
-
+
+
@@ -86,7 +86,7 @@
"url": "https://www.zimaspace.com/docs/logo.svg"
}
},
- "datePublished": "1734339081086"
+ "datePublished": "1734589362898"
}
@@ -204,7 +204,7 @@ タイトル
セクション
diff --git a/jp/zimacube/ZimaCube-Bios-Update-Method-.html b/jp/zimacube/ZimaCube-Bios-Update-Method-.html
index 64aa051338..99a00c2653 100644
--- a/jp/zimacube/ZimaCube-Bios-Update-Method-.html
+++ b/jp/zimacube/ZimaCube-Bios-Update-Method-.html
@@ -56,8 +56,8 @@
-
-
+
+
@@ -92,7 +92,7 @@
"url": "https://www.zimaspace.com/docs/logo.svg"
}
},
- "datePublished": "1734339081086"
+ "datePublished": "1734589362898"
}
@@ -241,7 +241,7 @@
diff --git a/jp/zimacube/ZimaCube-Motherboard-DIY-Fan-Guide-and-Specifications.html b/jp/zimacube/ZimaCube-Motherboard-DIY-Fan-Guide-and-Specifications.html
index d4598dcf72..e30beeed11 100644
--- a/jp/zimacube/ZimaCube-Motherboard-DIY-Fan-Guide-and-Specifications.html
+++ b/jp/zimacube/ZimaCube-Motherboard-DIY-Fan-Guide-and-Specifications.html
@@ -61,8 +61,8 @@
-
-
+
+
@@ -97,7 +97,7 @@
"url": "https://www.zimaspace.com/docs/logo.svg"
}
},
- "datePublished": "1734339081086"
+ "datePublished": "1734589362898"
}
@@ -249,7 +249,7 @@
-
+
前へ次へ
diff --git a/jp/zimacube/ZimaOS-application-content.html b/jp/zimacube/ZimaOS-application-content.html
index aebc3cb0c4..853d3e3bdb 100644
--- a/jp/zimacube/ZimaOS-application-content.html
+++ b/jp/zimacube/ZimaOS-application-content.html
@@ -51,8 +51,8 @@
-
-
+
+
@@ -86,7 +86,7 @@
"url": "https://www.zimaspace.com/docs/logo.svg"
}
},
- "datePublished": "1734339081086"
+ "datePublished": "1734589362898"
}
@@ -204,7 +204,7 @@ タイトル
セクション
diff --git a/jp/zimacube/index.html b/jp/zimacube/index.html
index 79123d7828..d122f89e8e 100644
--- a/jp/zimacube/index.html
+++ b/jp/zimacube/index.html
@@ -58,8 +58,8 @@
-
-
+
+
@@ -94,7 +94,7 @@
"url": "https://www.zimaspace.com/docs/logo.svg"
}
},
- "datePublished": "1734339081086"
+ "datePublished": "1734589362898"
}
@@ -328,7 +328,7 @@
-
+
次へ
diff --git a/jp/zimaos/7th-Bay-LED.html b/jp/zimaos/7th-Bay-LED.html
index 58baff100b..769ce846d0 100644
--- a/jp/zimaos/7th-Bay-LED.html
+++ b/jp/zimaos/7th-Bay-LED.html
@@ -53,8 +53,8 @@
-
-
+
+
@@ -89,7 +89,7 @@
"url": "https://www.zimaspace.com/docs/logo.svg"
}
},
- "datePublished": "1734339081086"
+ "datePublished": "1734589362898"
}
@@ -436,7 +436,7 @@
diff --git a/jp/zimaos/A-list-of-Contributions.html b/jp/zimaos/A-list-of-Contributions.html
index abdd59f30b..58e80b01af 100644
--- a/jp/zimaos/A-list-of-Contributions.html
+++ b/jp/zimaos/A-list-of-Contributions.html
@@ -51,8 +51,8 @@
-
-
+
+
@@ -86,7 +86,7 @@
"url": "https://www.zimaspace.com/docs/logo.svg"
}
},
- "datePublished": "1734339081086"
+ "datePublished": "1734589362898"
}
@@ -204,7 +204,7 @@ 文章タイトル
段落タイトル
diff --git a/jp/zimaos/Achieve-Fastest-Transfer-Speed.html b/jp/zimaos/Achieve-Fastest-Transfer-Speed.html
index 79adb5e216..63423d723a 100644
--- a/jp/zimaos/Achieve-Fastest-Transfer-Speed.html
+++ b/jp/zimaos/Achieve-Fastest-Transfer-Speed.html
@@ -52,8 +52,8 @@
-
-
+
+
@@ -88,7 +88,7 @@
"url": "https://www.zimaspace.com/docs/logo.svg"
}
},
- "datePublished": "1734339081086"
+ "datePublished": "1734589362902"
}
@@ -223,7 +223,7 @@
-
+
前へ次へ
diff --git a/jp/zimaos/Build-Apps.html b/jp/zimaos/Build-Apps.html
index 3340f5b491..2bbb46f46c 100644
--- a/jp/zimaos/Build-Apps.html
+++ b/jp/zimaos/Build-Apps.html
@@ -51,8 +51,8 @@
-
-
+
+
@@ -86,7 +86,7 @@
"url": "https://www.zimaspace.com/docs/logo.svg"
}
},
- "datePublished": "1734339081086"
+ "datePublished": "1734589362902"
}
@@ -303,7 +303,7 @@
-
+
前へ次へ
diff --git a/jp/zimaos/Build-Multiple-Clones-using-rsync.html b/jp/zimaos/Build-Multiple-Clones-using-rsync.html
index c789f3fa9a..65cb46cbf4 100644
--- a/jp/zimaos/Build-Multiple-Clones-using-rsync.html
+++ b/jp/zimaos/Build-Multiple-Clones-using-rsync.html
@@ -51,8 +51,8 @@
-
-
+
+
@@ -86,7 +86,7 @@
"url": "https://www.zimaspace.com/docs/logo.svg"
}
},
- "datePublished": "1734339081086"
+ "datePublished": "1734589362902"
}
@@ -205,7 +205,7 @@ rsyncを使用して複数のクロー
diff --git a/jp/zimaos/Connect-with-Cloud-Drives.html b/jp/zimaos/Connect-with-Cloud-Drives.html
index bbf324f315..9e267df4c0 100644
--- a/jp/zimaos/Connect-with-Cloud-Drives.html
+++ b/jp/zimaos/Connect-with-Cloud-Drives.html
@@ -53,8 +53,8 @@
-
-
+
+
@@ -89,7 +89,7 @@
"url": "https://www.zimaspace.com/docs/logo.svg"
}
},
- "datePublished": "1734339081086"
+ "datePublished": "1734589362902"
}
@@ -228,7 +228,7 @@
-
+
前へ次へ
diff --git a/jp/zimaos/Create-Raid6-on-ZimaOS.html b/jp/zimaos/Create-Raid6-on-ZimaOS.html
index 470a8f7eee..8fe2084084 100644
--- a/jp/zimaos/Create-Raid6-on-ZimaOS.html
+++ b/jp/zimaos/Create-Raid6-on-ZimaOS.html
@@ -57,8 +57,8 @@
-
-
+
+
@@ -93,7 +93,7 @@
"url": "https://www.zimaspace.com/docs/logo.svg"
}
},
- "datePublished": "1734339081086"
+ "datePublished": "1734589362902"
}
@@ -253,7 +253,7 @@
diff --git a/es/zimaos/v-1.2.2.html b/es/zimaos/v-1.2.2.html
index 64695589d0..def1e509f5 100644
--- a/es/zimaos/v-1.2.2.html
+++ b/es/zimaos/v-1.2.2.html
@@ -51,8 +51,8 @@
-
-
+
+
@@ -86,7 +86,7 @@
"url": "https://www.zimaspace.com/docs/logo.svg"
}
},
- "datePublished": "1734339080442"
+ "datePublished": "1734589362262"
}
@@ -230,7 +230,7 @@
-
+
AnteriorSiguiente
diff --git a/es/zimaos/v-1.2.3.html b/es/zimaos/v-1.2.3.html
index 6023a6c517..6b1f3a5d8f 100644
--- a/es/zimaos/v-1.2.3.html
+++ b/es/zimaos/v-1.2.3.html
@@ -52,8 +52,8 @@
-
-
+
+
@@ -88,7 +88,7 @@
"url": "https://www.zimaspace.com/docs/logo.svg"
}
},
- "datePublished": "1734339080442"
+ "datePublished": "1734589362262"
}
@@ -246,7 +246,7 @@
diff --git a/es/zimaos/v-1.2.4.html b/es/zimaos/v-1.2.4.html
index 2f21eed681..4b7233995d 100644
--- a/es/zimaos/v-1.2.4.html
+++ b/es/zimaos/v-1.2.4.html
@@ -52,8 +52,8 @@
-
-
+
+
@@ -88,7 +88,7 @@
"url": "https://www.zimaspace.com/docs/logo.svg"
}
},
- "datePublished": "1734339080442"
+ "datePublished": "1734589362262"
}
@@ -226,7 +226,7 @@
-
+
AnteriorSiguiente
diff --git a/es/zimaos/v1.3.0.html b/es/zimaos/v1.3.0.html
index 63fc89d663..6d1ffae743 100644
--- a/es/zimaos/v1.3.0.html
+++ b/es/zimaos/v1.3.0.html
@@ -52,8 +52,8 @@
-
-
+
+
@@ -88,7 +88,7 @@
"url": "https://www.zimaspace.com/docs/logo.svg"
}
},
- "datePublished": "1734339080442"
+ "datePublished": "1734589362262"
}
@@ -239,7 +239,7 @@
-
+
AnteriorSiguiente
diff --git a/es/zimaos/webtorrent-feature.html b/es/zimaos/webtorrent-feature.html
index 10160f93df..7782f808b9 100644
--- a/es/zimaos/webtorrent-feature.html
+++ b/es/zimaos/webtorrent-feature.html
@@ -51,8 +51,8 @@
-
-
+
+
@@ -86,7 +86,7 @@
"url": "https://www.zimaspace.com/docs/logo.svg"
}
},
- "datePublished": "1734339080442"
+ "datePublished": "1734589362262"
}
@@ -233,7 +233,7 @@
diff --git a/faq/How-to-check-IP-address.html b/faq/How-to-check-IP-address.html
index d322519eb3..7fe2b5d57b 100644
--- a/faq/How-to-check-IP-address.html
+++ b/faq/How-to-check-IP-address.html
@@ -57,8 +57,8 @@
-
-
+
+
@@ -93,7 +93,7 @@
"url": "https://www.zimaspace.com/docs/logo.svg"
}
},
- "datePublished": "1734339080442"
+ "datePublished": "1734589362262"
}
@@ -242,7 +242,7 @@
diff --git a/faq/Restore-factory-settings.html b/faq/Restore-factory-settings.html
index 8e863bf3b2..95d0bc7b79 100644
--- a/faq/Restore-factory-settings.html
+++ b/faq/Restore-factory-settings.html
@@ -65,8 +65,8 @@
-
-
+
+
@@ -101,7 +101,7 @@
"url": "https://www.zimaspace.com/docs/logo.svg"
}
},
- "datePublished": "1734339080442"
+ "datePublished": "1734589362262"
}
@@ -287,7 +287,7 @@
-
+
PrevNext
diff --git a/faq/Upgrade-Motherboard-BIOS-Version.html b/faq/Upgrade-Motherboard-BIOS-Version.html
index c3fc7de84d..a408cecc85 100644
--- a/faq/Upgrade-Motherboard-BIOS-Version.html
+++ b/faq/Upgrade-Motherboard-BIOS-Version.html
@@ -51,8 +51,8 @@
-
-
+
+
@@ -86,7 +86,7 @@
"url": "https://www.zimaspace.com/docs/logo.svg"
}
},
- "datePublished": "1734339080442"
+ "datePublished": "1734589362262"
}
@@ -258,7 +258,7 @@
-
+
PrevNext
diff --git a/faq/index.html b/faq/index.html
index b4307fc556..a6bc805084 100644
--- a/faq/index.html
+++ b/faq/index.html
@@ -52,8 +52,8 @@
-
-
+
+
@@ -88,7 +88,7 @@
"url": "https://www.zimaspace.com/docs/logo.svg"
}
},
- "datePublished": "1734339080442"
+ "datePublished": "1734589362262"
}
@@ -222,7 +222,7 @@
diff --git a/index.html b/index.html
index 6bc6639c40..e898d47511 100644
--- a/index.html
+++ b/index.html
@@ -51,8 +51,8 @@
-
-
+
+
@@ -86,7 +86,7 @@
"url": "https://www.zimaspace.com/docs/logo.svg"
}
},
- "datePublished": "1734339081082"
+ "datePublished": "1734589362898"
}
@@ -267,7 +267,7 @@
diff --git a/jp/faq/test-files.html b/jp/faq/test-files.html
index 73732924ef..75556c42ae 100644
--- a/jp/faq/test-files.html
+++ b/jp/faq/test-files.html
@@ -51,8 +51,8 @@
-
-
+
+
@@ -86,7 +86,7 @@
"url": "https://www.zimaspace.com/docs/logo.svg"
}
},
- "datePublished": "1734339081082"
+ "datePublished": "1734589362898"
}
@@ -207,7 +207,7 @@
-
+
次へ
diff --git a/jp/zimaboard/All-in-one-routing-system-OpenWRT.html b/jp/zimaboard/All-in-one-routing-system-OpenWRT.html
index 598aed1a3b..0d8ab72585 100644
--- a/jp/zimaboard/All-in-one-routing-system-OpenWRT.html
+++ b/jp/zimaboard/All-in-one-routing-system-OpenWRT.html
@@ -59,8 +59,8 @@
-
-
+
+
@@ -95,7 +95,7 @@
"url": "https://www.zimaspace.com/docs/logo.svg"
}
},
- "datePublished": "1734339081082"
+ "datePublished": "1734589362898"
}
@@ -245,7 +245,7 @@
-
+
前へ次へ
diff --git a/jp/zimaboard/Basic-functions-of-dedicated-systems.html b/jp/zimaboard/Basic-functions-of-dedicated-systems.html
index 9c6aa9c487..493df57c97 100644
--- a/jp/zimaboard/Basic-functions-of-dedicated-systems.html
+++ b/jp/zimaboard/Basic-functions-of-dedicated-systems.html
@@ -66,8 +66,8 @@
-
-
+
+
@@ -102,7 +102,7 @@
"url": "https://www.zimaspace.com/docs/logo.svg"
}
},
- "datePublished": "1734339081082"
+ "datePublished": "1734589362898"
}
@@ -257,7 +257,7 @@
-
+
前へ次へ
diff --git a/jp/zimaboard/Build-a-75-inch-4K-Arcade-with-ZimaBoard-and-Batocera.html b/jp/zimaboard/Build-a-75-inch-4K-Arcade-with-ZimaBoard-and-Batocera.html
index 40a4058a6c..9525c45257 100644
--- a/jp/zimaboard/Build-a-75-inch-4K-Arcade-with-ZimaBoard-and-Batocera.html
+++ b/jp/zimaboard/Build-a-75-inch-4K-Arcade-with-ZimaBoard-and-Batocera.html
@@ -72,8 +72,8 @@
-
-
+
+
@@ -108,7 +108,7 @@
"url": "https://www.zimaspace.com/docs/logo.svg"
}
},
- "datePublished": "1734339081082"
+ "datePublished": "1734589362898"
}
@@ -294,7 +294,7 @@
diff --git a/jp/zimaboard/Enable-WOL-on-Zimaboard.html b/jp/zimaboard/Enable-WOL-on-Zimaboard.html
index 3486067bcd..c0b2bef1fe 100644
--- a/jp/zimaboard/Enable-WOL-on-Zimaboard.html
+++ b/jp/zimaboard/Enable-WOL-on-Zimaboard.html
@@ -61,8 +61,8 @@
-
-
+
+
@@ -97,7 +97,7 @@
"url": "https://www.zimaspace.com/docs/logo.svg"
}
},
- "datePublished": "1734339081082"
+ "datePublished": "1734589362898"
}
@@ -283,7 +283,7 @@
-
+
前へ次へ
diff --git a/jp/zimaboard/Hardware-Brief.html b/jp/zimaboard/Hardware-Brief.html
index 11ab275a49..fb6d313eac 100644
--- a/jp/zimaboard/Hardware-Brief.html
+++ b/jp/zimaboard/Hardware-Brief.html
@@ -52,8 +52,8 @@
-
-
+
+
@@ -88,7 +88,7 @@
"url": "https://www.zimaspace.com/docs/logo.svg"
}
},
- "datePublished": "1734339081082"
+ "datePublished": "1734589362898"
}
@@ -229,7 +229,7 @@
-
+
前へ次へ
diff --git a/jp/zimaboard/Hardware-Interface-Introduction.html b/jp/zimaboard/Hardware-Interface-Introduction.html
index 23fae50923..e1bb5f3dde 100644
--- a/jp/zimaboard/Hardware-Interface-Introduction.html
+++ b/jp/zimaboard/Hardware-Interface-Introduction.html
@@ -54,8 +54,8 @@
-
-
+
+
@@ -90,7 +90,7 @@
"url": "https://www.zimaspace.com/docs/logo.svg"
}
},
- "datePublished": "1734339081082"
+ "datePublished": "1734589362898"
}
@@ -225,7 +225,7 @@
-
+
前へ次へ
diff --git a/jp/zimaboard/How-to-check-IP-address.html b/jp/zimaboard/How-to-check-IP-address.html
index ee44b2b855..1ef72b4f76 100644
--- a/jp/zimaboard/How-to-check-IP-address.html
+++ b/jp/zimaboard/How-to-check-IP-address.html
@@ -57,8 +57,8 @@
-
-
+
+
@@ -93,7 +93,7 @@
"url": "https://www.zimaspace.com/docs/logo.svg"
}
},
- "datePublished": "1734339081082"
+ "datePublished": "1734589362898"
}
@@ -242,7 +242,7 @@
diff --git a/jp/zimaboard/MineCraft-Friendship-Service.html b/jp/zimaboard/MineCraft-Friendship-Service.html
index fc5b47862f..e7203e8bbb 100644
--- a/jp/zimaboard/MineCraft-Friendship-Service.html
+++ b/jp/zimaboard/MineCraft-Friendship-Service.html
@@ -64,8 +64,8 @@
-
-
+
+
@@ -100,7 +100,7 @@
"url": "https://www.zimaspace.com/docs/logo.svg"
}
},
- "datePublished": "1734339081082"
+ "datePublished": "1734589362898"
}
@@ -280,7 +280,7 @@
diff --git a/jp/zimaboard/Openwrt-eMMc-boot.html b/jp/zimaboard/Openwrt-eMMc-boot.html
index 3ac1c5f230..b8ed691f7c 100644
--- a/jp/zimaboard/Openwrt-eMMc-boot.html
+++ b/jp/zimaboard/Openwrt-eMMc-boot.html
@@ -59,8 +59,8 @@
-
-
+
+
@@ -95,7 +95,7 @@
"url": "https://www.zimaspace.com/docs/logo.svg"
}
},
- "datePublished": "1734339081082"
+ "datePublished": "1734589362898"
}
@@ -277,7 +277,7 @@
-
+
前へ次へ
diff --git a/jp/zimaboard/Power-on-Zimablade.html b/jp/zimaboard/Power-on-Zimablade.html
index 82b3333ab2..8dab223cc6 100644
--- a/jp/zimaboard/Power-on-Zimablade.html
+++ b/jp/zimaboard/Power-on-Zimablade.html
@@ -66,8 +66,8 @@
-
-
+
+
@@ -102,7 +102,7 @@
"url": "https://www.zimaspace.com/docs/logo.svg"
}
},
- "datePublished": "1734339081082"
+ "datePublished": "1734589362898"
}
@@ -279,7 +279,7 @@
-
+
前へ次へ
diff --git a/jp/zimaboard/Restore-factory-settings.html b/jp/zimaboard/Restore-factory-settings.html
index ee9b5e5be2..32a6b3629f 100644
--- a/jp/zimaboard/Restore-factory-settings.html
+++ b/jp/zimaboard/Restore-factory-settings.html
@@ -65,8 +65,8 @@
-
-
+
+
@@ -101,7 +101,7 @@
"url": "https://www.zimaspace.com/docs/logo.svg"
}
},
- "datePublished": "1734339081082"
+ "datePublished": "1734589362898"
}
@@ -287,7 +287,7 @@
diff --git a/jp/zimaboard/Self-Deploying-Applications.html b/jp/zimaboard/Self-Deploying-Applications.html
index d7c72cd143..2b7c6165e3 100644
--- a/jp/zimaboard/Self-Deploying-Applications.html
+++ b/jp/zimaboard/Self-Deploying-Applications.html
@@ -66,8 +66,8 @@
-
-
+
+
@@ -102,7 +102,7 @@
"url": "https://www.zimaspace.com/docs/logo.svg"
}
},
- "datePublished": "1734339081082"
+ "datePublished": "1734589362898"
}
@@ -261,7 +261,7 @@
diff --git a/jp/zimaboard/Small-body-Big-applications-OMV-First-Experience.html b/jp/zimaboard/Small-body-Big-applications-OMV-First-Experience.html
index 33cfd4ca70..50e07453cc 100644
--- a/jp/zimaboard/Small-body-Big-applications-OMV-First-Experience.html
+++ b/jp/zimaboard/Small-body-Big-applications-OMV-First-Experience.html
@@ -76,8 +76,8 @@
-
-
+
+
@@ -112,7 +112,7 @@
"url": "https://www.zimaspace.com/docs/logo.svg"
}
},
- "datePublished": "1734339081082"
+ "datePublished": "1734589362898"
}
@@ -293,7 +293,7 @@
-
+
前へ次へ
diff --git a/jp/zimaboard/Small-body-Big-applications-OMV-install.html b/jp/zimaboard/Small-body-Big-applications-OMV-install.html
index 4458df6ab7..9069f3de66 100644
--- a/jp/zimaboard/Small-body-Big-applications-OMV-install.html
+++ b/jp/zimaboard/Small-body-Big-applications-OMV-install.html
@@ -63,8 +63,8 @@
-
-
+
+
@@ -99,7 +99,7 @@
"url": "https://www.zimaspace.com/docs/logo.svg"
}
},
- "datePublished": "1734339081082"
+ "datePublished": "1734589362898"
}
@@ -263,7 +263,7 @@
-
+
前へ次へ
diff --git a/jp/zimaboard/Syncthing.html b/jp/zimaboard/Syncthing.html
index 30478bb86a..bf7e243bc1 100644
--- a/jp/zimaboard/Syncthing.html
+++ b/jp/zimaboard/Syncthing.html
@@ -61,8 +61,8 @@
-
-
+
+
@@ -97,7 +97,7 @@
"url": "https://www.zimaspace.com/docs/logo.svg"
}
},
- "datePublished": "1734339081082"
+ "datePublished": "1734589362898"
}
@@ -261,7 +261,7 @@
-
+
前へ次へ
diff --git a/jp/zimaboard/Universal-third-party-system-installation-tutorial.html b/jp/zimaboard/Universal-third-party-system-installation-tutorial.html
index 16a09b3f82..973bc2d642 100644
--- a/jp/zimaboard/Universal-third-party-system-installation-tutorial.html
+++ b/jp/zimaboard/Universal-third-party-system-installation-tutorial.html
@@ -59,8 +59,8 @@
-
-
+
+
@@ -95,7 +95,7 @@
"url": "https://www.zimaspace.com/docs/logo.svg"
}
},
- "datePublished": "1734339081082"
+ "datePublished": "1734589362898"
}
@@ -247,7 +247,7 @@
-
+
前へ次へ
diff --git a/jp/zimaboard/Unraid-First-Experience-at-$129-Installation.html b/jp/zimaboard/Unraid-First-Experience-at-$129-Installation.html
index d4b2039dd6..68426a5afa 100644
--- a/jp/zimaboard/Unraid-First-Experience-at-$129-Installation.html
+++ b/jp/zimaboard/Unraid-First-Experience-at-$129-Installation.html
@@ -69,8 +69,8 @@
-
-
+
+
@@ -105,7 +105,7 @@
"url": "https://www.zimaspace.com/docs/logo.svg"
}
},
- "datePublished": "1734339081082"
+ "datePublished": "1734589362898"
}
@@ -269,7 +269,7 @@
-
+
前へ次へ
diff --git a/jp/zimaboard/Upgrade-Motherboard-BIOS-Version.html b/jp/zimaboard/Upgrade-Motherboard-BIOS-Version.html
index 2c6b9b26c2..5a4854ceac 100644
--- a/jp/zimaboard/Upgrade-Motherboard-BIOS-Version.html
+++ b/jp/zimaboard/Upgrade-Motherboard-BIOS-Version.html
@@ -51,8 +51,8 @@
-
-
+
+
@@ -86,7 +86,7 @@
"url": "https://www.zimaspace.com/docs/logo.svg"
}
},
- "datePublished": "1734339081082"
+ "datePublished": "1734589362898"
}
@@ -258,7 +258,7 @@
-
+
前へ次へ
diff --git a/jp/zimaboard/VR-Audio-And-Video-Experience-Oculus.html b/jp/zimaboard/VR-Audio-And-Video-Experience-Oculus.html
index 94867c90c5..1e9d6a1d8c 100644
--- a/jp/zimaboard/VR-Audio-And-Video-Experience-Oculus.html
+++ b/jp/zimaboard/VR-Audio-And-Video-Experience-Oculus.html
@@ -59,8 +59,8 @@
-
-
+
+
@@ -95,7 +95,7 @@
"url": "https://www.zimaspace.com/docs/logo.svg"
}
},
- "datePublished": "1734339081082"
+ "datePublished": "1734589362898"
}
@@ -233,7 +233,7 @@
-
+
前へ次へ
diff --git a/jp/zimaboard/index.html b/jp/zimaboard/index.html
index c6ebe8628b..5bb20d3e39 100644
--- a/jp/zimaboard/index.html
+++ b/jp/zimaboard/index.html
@@ -60,8 +60,8 @@
-
-
+
+
@@ -96,7 +96,7 @@
"url": "https://www.zimaspace.com/docs/logo.svg"
}
},
- "datePublished": "1734339081082"
+ "datePublished": "1734589362898"
}
@@ -243,7 +243,7 @@
-
+
次へ
diff --git a/jp/zimacube/About-ZimaOS.html b/jp/zimacube/About-ZimaOS.html
index acdcc74db5..f3d2ea3847 100644
--- a/jp/zimacube/About-ZimaOS.html
+++ b/jp/zimacube/About-ZimaOS.html
@@ -51,8 +51,8 @@
-
-
+
+
@@ -86,7 +86,7 @@
"url": "https://www.zimaspace.com/docs/logo.svg"
}
},
- "datePublished": "1734339081082"
+ "datePublished": "1734589362898"
}
@@ -204,7 +204,7 @@ タイトル
セクション
diff --git a/jp/zimacube/Advanced-Using.html b/jp/zimacube/Advanced-Using.html
index 8b573f525f..5ff9689615 100644
--- a/jp/zimacube/Advanced-Using.html
+++ b/jp/zimacube/Advanced-Using.html
@@ -51,8 +51,8 @@
-
-
+
+
@@ -86,7 +86,7 @@
"url": "https://www.zimaspace.com/docs/logo.svg"
}
},
- "datePublished": "1734339081082"
+ "datePublished": "1734589362898"
}
@@ -204,7 +204,7 @@ タイトル
セクション
diff --git a/jp/zimacube/Assembly-Tutorial.html b/jp/zimacube/Assembly-Tutorial.html
index 094f3e9afe..f038b3f0d3 100644
--- a/jp/zimacube/Assembly-Tutorial.html
+++ b/jp/zimacube/Assembly-Tutorial.html
@@ -110,8 +110,8 @@
-
-
+
+
@@ -146,7 +146,7 @@
"url": "https://www.zimaspace.com/docs/logo.svg"
}
},
- "datePublished": "1734339081082"
+ "datePublished": "1734589362898"
}
@@ -511,7 +511,7 @@ シャーシの分解完了
diff --git a/jp/zimacube/Auto-Power-On.html b/jp/zimacube/Auto-Power-On.html
index 6fa1c54c80..4b0bcb7e0d 100644
--- a/jp/zimacube/Auto-Power-On.html
+++ b/jp/zimacube/Auto-Power-On.html
@@ -55,8 +55,8 @@
-
-
+
+
@@ -91,7 +91,7 @@
"url": "https://www.zimaspace.com/docs/logo.svg"
}
},
- "datePublished": "1734339081082"
+ "datePublished": "1734589362898"
}
@@ -216,7 +216,7 @@
-
+
前へ次へ
diff --git a/jp/zimacube/BIOS-Configuration.html b/jp/zimacube/BIOS-Configuration.html
index bf9ff6ce14..4b4d63a295 100644
--- a/jp/zimacube/BIOS-Configuration.html
+++ b/jp/zimacube/BIOS-Configuration.html
@@ -51,8 +51,8 @@
-
-
+
+
@@ -86,7 +86,7 @@
"url": "https://www.zimaspace.com/docs/logo.svg"
}
},
- "datePublished": "1734339081082"
+ "datePublished": "1734589362898"
}
@@ -205,7 +205,7 @@ BIOS設定
diff --git a/jp/zimacube/Creating-RAID-Troubleshooting-Guide.html b/jp/zimacube/Creating-RAID-Troubleshooting-Guide.html
index 4d6caa0b4e..4d3110ee3a 100644
--- a/jp/zimacube/Creating-RAID-Troubleshooting-Guide.html
+++ b/jp/zimacube/Creating-RAID-Troubleshooting-Guide.html
@@ -56,8 +56,8 @@
-
-
+
+
@@ -92,7 +92,7 @@
"url": "https://www.zimaspace.com/docs/logo.svg"
}
},
- "datePublished": "1734339081082"
+ "datePublished": "1734589362898"
}
@@ -215,7 +215,7 @@
-
+
前へ次へ
diff --git a/jp/zimacube/Detailed-Plex-Operation-Guide.html b/jp/zimacube/Detailed-Plex-Operation-Guide.html
index 55fc350ccb..4acf05bbf4 100644
--- a/jp/zimacube/Detailed-Plex-Operation-Guide.html
+++ b/jp/zimacube/Detailed-Plex-Operation-Guide.html
@@ -67,8 +67,8 @@
-
-
+
+
@@ -103,7 +103,7 @@
"url": "https://www.zimaspace.com/docs/logo.svg"
}
},
- "datePublished": "1734339081082"
+ "datePublished": "1734589362898"
}
@@ -244,7 +244,7 @@
diff --git "a/jp/zimacube/From-Synology-to-ZimaCube\357\274\214migrate-all-files!.html" "b/jp/zimacube/From-Synology-to-ZimaCube\357\274\214migrate-all-files!.html"
index ffae904fe1..e43f69b920 100644
--- "a/jp/zimacube/From-Synology-to-ZimaCube\357\274\214migrate-all-files!.html"
+++ "b/jp/zimacube/From-Synology-to-ZimaCube\357\274\214migrate-all-files!.html"
@@ -57,8 +57,8 @@
-
-
+
+
@@ -93,7 +93,7 @@
"url": "https://www.zimaspace.com/docs/logo.svg"
}
},
- "datePublished": "1734339081082"
+ "datePublished": "1734589362898"
}
@@ -234,7 +234,7 @@
-
+
次へ
diff --git a/jp/zimacube/GPU-Expansion.html b/jp/zimacube/GPU-Expansion.html
index b98825f429..2423f83186 100644
--- a/jp/zimacube/GPU-Expansion.html
+++ b/jp/zimacube/GPU-Expansion.html
@@ -64,8 +64,8 @@
-
-
+
+
@@ -100,7 +100,7 @@
"url": "https://www.zimaspace.com/docs/logo.svg"
}
},
- "datePublished": "1734339081082"
+ "datePublished": "1734589362898"
}
@@ -315,7 +315,7 @@
-
+
前へ次へ
diff --git a/jp/zimacube/HDD-Interface-Usage-Guide.html b/jp/zimacube/HDD-Interface-Usage-Guide.html
index a0bcca3f5f..84c27ff453 100644
--- a/jp/zimacube/HDD-Interface-Usage-Guide.html
+++ b/jp/zimacube/HDD-Interface-Usage-Guide.html
@@ -51,8 +51,8 @@
-
-
+
+
@@ -86,7 +86,7 @@
"url": "https://www.zimaspace.com/docs/logo.svg"
}
},
- "datePublished": "1734339081082"
+ "datePublished": "1734589362898"
}
@@ -398,7 +398,7 @@
-
+
前へ次へ
diff --git a/jp/zimacube/Hardware-Brief.html b/jp/zimacube/Hardware-Brief.html
index d1d8bfbb72..862dbcaf16 100644
--- a/jp/zimacube/Hardware-Brief.html
+++ b/jp/zimacube/Hardware-Brief.html
@@ -54,8 +54,8 @@
-
-
+
+
@@ -90,7 +90,7 @@
"url": "https://www.zimaspace.com/docs/logo.svg"
}
},
- "datePublished": "1734339081082"
+ "datePublished": "1734589362898"
}
@@ -234,7 +234,7 @@
-
+
前へ次へ
diff --git a/jp/zimacube/Hardware-Details.html b/jp/zimacube/Hardware-Details.html
index 4ceb5f8306..0d1b36e30e 100644
--- a/jp/zimacube/Hardware-Details.html
+++ b/jp/zimacube/Hardware-Details.html
@@ -51,8 +51,8 @@
-
-
+
+
@@ -86,7 +86,7 @@
"url": "https://www.zimaspace.com/docs/logo.svg"
}
},
- "datePublished": "1734339081082"
+ "datePublished": "1734589362898"
}
@@ -254,7 +254,7 @@ 风扇接口说明
USB 端口说明
diff --git a/jp/zimacube/How-to-Install-ZimaOS.html b/jp/zimacube/How-to-Install-ZimaOS.html
index 37af5cd222..47213bae46 100644
--- a/jp/zimacube/How-to-Install-ZimaOS.html
+++ b/jp/zimacube/How-to-Install-ZimaOS.html
@@ -62,8 +62,8 @@
-
-
+
+
@@ -98,7 +98,7 @@
"url": "https://www.zimaspace.com/docs/logo.svg"
}
},
- "datePublished": "1734339081082"
+ "datePublished": "1734589362898"
}
@@ -233,7 +233,7 @@
diff --git a/jp/zimacube/How-to-Install-and-Remove-the-7th-Bay.html b/jp/zimacube/How-to-Install-and-Remove-the-7th-Bay.html
index a6771c4e22..a4a5d21e41 100644
--- a/jp/zimacube/How-to-Install-and-Remove-the-7th-Bay.html
+++ b/jp/zimacube/How-to-Install-and-Remove-the-7th-Bay.html
@@ -58,8 +58,8 @@
-
-
+
+
@@ -94,7 +94,7 @@
"url": "https://www.zimaspace.com/docs/logo.svg"
}
},
- "datePublished": "1734339081082"
+ "datePublished": "1734589362898"
}
@@ -219,7 +219,7 @@
-
+
次へ
diff --git a/jp/zimacube/How-to-Open-SSH-in-ZimaOS.html b/jp/zimacube/How-to-Open-SSH-in-ZimaOS.html
index 9d1dce580e..75c1b85ccd 100644
--- a/jp/zimacube/How-to-Open-SSH-in-ZimaOS.html
+++ b/jp/zimacube/How-to-Open-SSH-in-ZimaOS.html
@@ -53,8 +53,8 @@
-
-
+
+
@@ -89,7 +89,7 @@
"url": "https://www.zimaspace.com/docs/logo.svg"
}
},
- "datePublished": "1734339081082"
+ "datePublished": "1734589362898"
}
@@ -214,7 +214,7 @@
-
+
次へ
diff --git a/jp/zimacube/How-to-understand-Docker-App's-paths-On-ZimaOS.html b/jp/zimacube/How-to-understand-Docker-App's-paths-On-ZimaOS.html
index f05b85474b..4e47628b50 100644
--- a/jp/zimacube/How-to-understand-Docker-App's-paths-On-ZimaOS.html
+++ b/jp/zimacube/How-to-understand-Docker-App's-paths-On-ZimaOS.html
@@ -57,8 +57,8 @@
-
-
+
+
@@ -93,7 +93,7 @@
"url": "https://www.zimaspace.com/docs/logo.svg"
}
},
- "datePublished": "1734339081082"
+ "datePublished": "1734589362898"
}
@@ -232,7 +232,7 @@
-
+
次へ
diff --git a/jp/zimacube/Install-TrueNAS.html b/jp/zimacube/Install-TrueNAS.html
index d24a0561b0..d76b943a69 100644
--- a/jp/zimacube/Install-TrueNAS.html
+++ b/jp/zimacube/Install-TrueNAS.html
@@ -62,8 +62,8 @@
-
-
+
+
@@ -98,7 +98,7 @@
"url": "https://www.zimaspace.com/docs/logo.svg"
}
},
- "datePublished": "1734339081082"
+ "datePublished": "1734589362898"
}
@@ -234,7 +234,7 @@
-
+
前へ次へ
diff --git a/jp/zimacube/Install-UnRAID.html b/jp/zimacube/Install-UnRAID.html
index f24ede3434..11ee382ea9 100644
--- a/jp/zimacube/Install-UnRAID.html
+++ b/jp/zimacube/Install-UnRAID.html
@@ -67,8 +67,8 @@
-
-
+
+
@@ -103,7 +103,7 @@
"url": "https://www.zimaspace.com/docs/logo.svg"
}
},
- "datePublished": "1734339081082"
+ "datePublished": "1734589362898"
}
@@ -231,7 +231,7 @@
-
+
前へ次へ
diff --git a/jp/zimacube/Instructions-for-use-of-the-7th-Bay.html b/jp/zimacube/Instructions-for-use-of-the-7th-Bay.html
index a955d88fee..9c5f1c99b1 100644
--- a/jp/zimacube/Instructions-for-use-of-the-7th-Bay.html
+++ b/jp/zimacube/Instructions-for-use-of-the-7th-Bay.html
@@ -64,8 +64,8 @@
-
-
+
+
@@ -100,7 +100,7 @@
"url": "https://www.zimaspace.com/docs/logo.svg"
}
},
- "datePublished": "1734339081082"
+ "datePublished": "1734589362898"
}
@@ -240,7 +240,7 @@
-
+
前へ次へ
diff --git a/jp/zimacube/Memory-Test-Tutorial.html b/jp/zimacube/Memory-Test-Tutorial.html
index d779b40023..157fb68d2d 100644
--- a/jp/zimacube/Memory-Test-Tutorial.html
+++ b/jp/zimacube/Memory-Test-Tutorial.html
@@ -58,8 +58,8 @@
-
-
+
+
@@ -94,7 +94,7 @@
"url": "https://www.zimaspace.com/docs/logo.svg"
}
},
- "datePublished": "1734339081082"
+ "datePublished": "1734589362898"
}
@@ -227,7 +227,7 @@
-
+
前へ次へ
diff --git a/jp/zimacube/PC-Direct.html b/jp/zimacube/PC-Direct.html
index f04d229ddd..36d00535c8 100644
--- a/jp/zimacube/PC-Direct.html
+++ b/jp/zimacube/PC-Direct.html
@@ -65,8 +65,8 @@
-
-
+
+
@@ -101,7 +101,7 @@
"url": "https://www.zimaspace.com/docs/logo.svg"
}
},
- "datePublished": "1734339081082"
+ "datePublished": "1734589362898"
}
@@ -294,7 +294,7 @@
diff --git a/jp/zimacube/Plex-and-GPU-Transcoding.html b/jp/zimacube/Plex-and-GPU-Transcoding.html
index 825a83e853..a0640200e4 100644
--- a/jp/zimacube/Plex-and-GPU-Transcoding.html
+++ b/jp/zimacube/Plex-and-GPU-Transcoding.html
@@ -60,8 +60,8 @@
-
-
+
+
@@ -96,7 +96,7 @@
"url": "https://www.zimaspace.com/docs/logo.svg"
}
},
- "datePublished": "1734339081082"
+ "datePublished": "1734589362898"
}
@@ -280,7 +280,7 @@
diff --git a/jp/zimacube/Quick-Start.html b/jp/zimacube/Quick-Start.html
index 15e11647cf..fd2a8718c7 100644
--- a/jp/zimacube/Quick-Start.html
+++ b/jp/zimacube/Quick-Start.html
@@ -59,8 +59,8 @@
-
-
+
+
@@ -95,7 +95,7 @@
"url": "https://www.zimaspace.com/docs/logo.svg"
}
},
- "datePublished": "1734339081082"
+ "datePublished": "1734589362898"
}
@@ -351,7 +351,7 @@
-
+
次へ
diff --git a/jp/zimacube/RAID-SSD-Expansion.html b/jp/zimacube/RAID-SSD-Expansion.html
index e957a1725f..4f9e409ee6 100644
--- a/jp/zimacube/RAID-SSD-Expansion.html
+++ b/jp/zimacube/RAID-SSD-Expansion.html
@@ -51,8 +51,8 @@
-
-
+
+
@@ -86,7 +86,7 @@
"url": "https://www.zimaspace.com/docs/logo.svg"
}
},
- "datePublished": "1734339081082"
+ "datePublished": "1734589362898"
}
@@ -204,7 +204,7 @@ タイトル
セクション
diff --git a/jp/zimacube/Release-Note.html b/jp/zimacube/Release-Note.html
index d21ceeca96..c564190c6a 100644
--- a/jp/zimacube/Release-Note.html
+++ b/jp/zimacube/Release-Note.html
@@ -52,8 +52,8 @@
-
-
+
+
@@ -88,7 +88,7 @@
"url": "https://www.zimaspace.com/docs/logo.svg"
}
},
- "datePublished": "1734339081082"
+ "datePublished": "1734589362898"
}
@@ -235,7 +235,7 @@
-
+
次へ
diff --git a/jp/zimacube/Resets-CMOS.html b/jp/zimacube/Resets-CMOS.html
index 855e1a3539..44db4efda2 100644
--- a/jp/zimacube/Resets-CMOS.html
+++ b/jp/zimacube/Resets-CMOS.html
@@ -54,8 +54,8 @@
-
-
+
+
@@ -90,7 +90,7 @@
"url": "https://www.zimaspace.com/docs/logo.svg"
}
},
- "datePublished": "1734339081086"
+ "datePublished": "1734589362898"
}
@@ -216,7 +216,7 @@
diff --git a/jp/zimacube/Transfer-Speeds-Over-Thunderbolt.html b/jp/zimacube/Transfer-Speeds-Over-Thunderbolt.html
index 8abab4e8ac..cf9ff26ceb 100644
--- a/jp/zimacube/Transfer-Speeds-Over-Thunderbolt.html
+++ b/jp/zimacube/Transfer-Speeds-Over-Thunderbolt.html
@@ -53,8 +53,8 @@
-
-
+
+
@@ -89,7 +89,7 @@
"url": "https://www.zimaspace.com/docs/logo.svg"
}
},
- "datePublished": "1734339081086"
+ "datePublished": "1734589362898"
}
@@ -214,7 +214,7 @@
diff --git a/jp/zimacube/Tutorials.html b/jp/zimacube/Tutorials.html
index 5dd04dd640..743433a1c3 100644
--- a/jp/zimacube/Tutorials.html
+++ b/jp/zimacube/Tutorials.html
@@ -55,8 +55,8 @@
-
-
+
+
@@ -91,7 +91,7 @@
"url": "https://www.zimaspace.com/docs/logo.svg"
}
},
- "datePublished": "1734339081086"
+ "datePublished": "1734589362898"
}
@@ -216,7 +216,7 @@
-
+
次へ
diff --git a/jp/zimacube/User-Guide.html b/jp/zimacube/User-Guide.html
index 30aacb7f82..64444c3143 100644
--- a/jp/zimacube/User-Guide.html
+++ b/jp/zimacube/User-Guide.html
@@ -51,8 +51,8 @@
-
-
+
+
@@ -86,7 +86,7 @@
"url": "https://www.zimaspace.com/docs/logo.svg"
}
},
- "datePublished": "1734339081086"
+ "datePublished": "1734589362898"
}
@@ -204,7 +204,7 @@ タイトル
セクション
diff --git a/jp/zimacube/ZimaCube-Bios-Update-Method-.html b/jp/zimacube/ZimaCube-Bios-Update-Method-.html
index 64aa051338..99a00c2653 100644
--- a/jp/zimacube/ZimaCube-Bios-Update-Method-.html
+++ b/jp/zimacube/ZimaCube-Bios-Update-Method-.html
@@ -56,8 +56,8 @@
-
-
+
+
@@ -92,7 +92,7 @@
"url": "https://www.zimaspace.com/docs/logo.svg"
}
},
- "datePublished": "1734339081086"
+ "datePublished": "1734589362898"
}
@@ -241,7 +241,7 @@
diff --git a/jp/zimacube/ZimaCube-Motherboard-DIY-Fan-Guide-and-Specifications.html b/jp/zimacube/ZimaCube-Motherboard-DIY-Fan-Guide-and-Specifications.html
index d4598dcf72..e30beeed11 100644
--- a/jp/zimacube/ZimaCube-Motherboard-DIY-Fan-Guide-and-Specifications.html
+++ b/jp/zimacube/ZimaCube-Motherboard-DIY-Fan-Guide-and-Specifications.html
@@ -61,8 +61,8 @@
-
-
+
+
@@ -97,7 +97,7 @@
"url": "https://www.zimaspace.com/docs/logo.svg"
}
},
- "datePublished": "1734339081086"
+ "datePublished": "1734589362898"
}
@@ -249,7 +249,7 @@
-
+
前へ次へ
diff --git a/jp/zimacube/ZimaOS-application-content.html b/jp/zimacube/ZimaOS-application-content.html
index aebc3cb0c4..853d3e3bdb 100644
--- a/jp/zimacube/ZimaOS-application-content.html
+++ b/jp/zimacube/ZimaOS-application-content.html
@@ -51,8 +51,8 @@
-
-
+
+
@@ -86,7 +86,7 @@
"url": "https://www.zimaspace.com/docs/logo.svg"
}
},
- "datePublished": "1734339081086"
+ "datePublished": "1734589362898"
}
@@ -204,7 +204,7 @@ タイトル
セクション
diff --git a/jp/zimacube/index.html b/jp/zimacube/index.html
index 79123d7828..d122f89e8e 100644
--- a/jp/zimacube/index.html
+++ b/jp/zimacube/index.html
@@ -58,8 +58,8 @@
-
-
+
+
@@ -94,7 +94,7 @@
"url": "https://www.zimaspace.com/docs/logo.svg"
}
},
- "datePublished": "1734339081086"
+ "datePublished": "1734589362898"
}
@@ -328,7 +328,7 @@
-
+
次へ
diff --git a/jp/zimaos/7th-Bay-LED.html b/jp/zimaos/7th-Bay-LED.html
index 58baff100b..769ce846d0 100644
--- a/jp/zimaos/7th-Bay-LED.html
+++ b/jp/zimaos/7th-Bay-LED.html
@@ -53,8 +53,8 @@
-
-
+
+
@@ -89,7 +89,7 @@
"url": "https://www.zimaspace.com/docs/logo.svg"
}
},
- "datePublished": "1734339081086"
+ "datePublished": "1734589362898"
}
@@ -436,7 +436,7 @@
diff --git a/jp/zimaos/A-list-of-Contributions.html b/jp/zimaos/A-list-of-Contributions.html
index abdd59f30b..58e80b01af 100644
--- a/jp/zimaos/A-list-of-Contributions.html
+++ b/jp/zimaos/A-list-of-Contributions.html
@@ -51,8 +51,8 @@
-
-
+
+
@@ -86,7 +86,7 @@
"url": "https://www.zimaspace.com/docs/logo.svg"
}
},
- "datePublished": "1734339081086"
+ "datePublished": "1734589362898"
}
@@ -204,7 +204,7 @@ 文章タイトル
段落タイトル
diff --git a/jp/zimaos/Achieve-Fastest-Transfer-Speed.html b/jp/zimaos/Achieve-Fastest-Transfer-Speed.html
index 79adb5e216..63423d723a 100644
--- a/jp/zimaos/Achieve-Fastest-Transfer-Speed.html
+++ b/jp/zimaos/Achieve-Fastest-Transfer-Speed.html
@@ -52,8 +52,8 @@
-
-
+
+
@@ -88,7 +88,7 @@
"url": "https://www.zimaspace.com/docs/logo.svg"
}
},
- "datePublished": "1734339081086"
+ "datePublished": "1734589362902"
}
@@ -223,7 +223,7 @@
-
+
前へ次へ
diff --git a/jp/zimaos/Build-Apps.html b/jp/zimaos/Build-Apps.html
index 3340f5b491..2bbb46f46c 100644
--- a/jp/zimaos/Build-Apps.html
+++ b/jp/zimaos/Build-Apps.html
@@ -51,8 +51,8 @@
-
-
+
+
@@ -86,7 +86,7 @@
"url": "https://www.zimaspace.com/docs/logo.svg"
}
},
- "datePublished": "1734339081086"
+ "datePublished": "1734589362902"
}
@@ -303,7 +303,7 @@
-
+
前へ次へ
diff --git a/jp/zimaos/Build-Multiple-Clones-using-rsync.html b/jp/zimaos/Build-Multiple-Clones-using-rsync.html
index c789f3fa9a..65cb46cbf4 100644
--- a/jp/zimaos/Build-Multiple-Clones-using-rsync.html
+++ b/jp/zimaos/Build-Multiple-Clones-using-rsync.html
@@ -51,8 +51,8 @@
-
-
+
+
@@ -86,7 +86,7 @@
"url": "https://www.zimaspace.com/docs/logo.svg"
}
},
- "datePublished": "1734339081086"
+ "datePublished": "1734589362902"
}
@@ -205,7 +205,7 @@ rsyncを使用して複数のクロー
diff --git a/jp/zimaos/Connect-with-Cloud-Drives.html b/jp/zimaos/Connect-with-Cloud-Drives.html
index bbf324f315..9e267df4c0 100644
--- a/jp/zimaos/Connect-with-Cloud-Drives.html
+++ b/jp/zimaos/Connect-with-Cloud-Drives.html
@@ -53,8 +53,8 @@
-
-
+
+
@@ -89,7 +89,7 @@
"url": "https://www.zimaspace.com/docs/logo.svg"
}
},
- "datePublished": "1734339081086"
+ "datePublished": "1734589362902"
}
@@ -228,7 +228,7 @@
-
+
前へ次へ
diff --git a/jp/zimaos/Create-Raid6-on-ZimaOS.html b/jp/zimaos/Create-Raid6-on-ZimaOS.html
index 470a8f7eee..8fe2084084 100644
--- a/jp/zimaos/Create-Raid6-on-ZimaOS.html
+++ b/jp/zimaos/Create-Raid6-on-ZimaOS.html
@@ -57,8 +57,8 @@
-
-
+
+
@@ -93,7 +93,7 @@
"url": "https://www.zimaspace.com/docs/logo.svg"
}
},
- "datePublished": "1734339081086"
+ "datePublished": "1734589362902"
}
@@ -253,7 +253,7 @@
diff --git a/es/zimaos/v-1.2.4.html b/es/zimaos/v-1.2.4.html
index 2f21eed681..4b7233995d 100644
--- a/es/zimaos/v-1.2.4.html
+++ b/es/zimaos/v-1.2.4.html
@@ -52,8 +52,8 @@
-
-
+
+
@@ -88,7 +88,7 @@
"url": "https://www.zimaspace.com/docs/logo.svg"
}
},
- "datePublished": "1734339080442"
+ "datePublished": "1734589362262"
}
@@ -226,7 +226,7 @@
-
+
AnteriorSiguiente
diff --git a/es/zimaos/v1.3.0.html b/es/zimaos/v1.3.0.html
index 63fc89d663..6d1ffae743 100644
--- a/es/zimaos/v1.3.0.html
+++ b/es/zimaos/v1.3.0.html
@@ -52,8 +52,8 @@
-
-
+
+
@@ -88,7 +88,7 @@
"url": "https://www.zimaspace.com/docs/logo.svg"
}
},
- "datePublished": "1734339080442"
+ "datePublished": "1734589362262"
}
@@ -239,7 +239,7 @@
-
+
AnteriorSiguiente
diff --git a/es/zimaos/webtorrent-feature.html b/es/zimaos/webtorrent-feature.html
index 10160f93df..7782f808b9 100644
--- a/es/zimaos/webtorrent-feature.html
+++ b/es/zimaos/webtorrent-feature.html
@@ -51,8 +51,8 @@
-
-
+
+
@@ -86,7 +86,7 @@
"url": "https://www.zimaspace.com/docs/logo.svg"
}
},
- "datePublished": "1734339080442"
+ "datePublished": "1734589362262"
}
@@ -233,7 +233,7 @@
diff --git a/faq/How-to-check-IP-address.html b/faq/How-to-check-IP-address.html
index d322519eb3..7fe2b5d57b 100644
--- a/faq/How-to-check-IP-address.html
+++ b/faq/How-to-check-IP-address.html
@@ -57,8 +57,8 @@
-
-
+
+
@@ -93,7 +93,7 @@
"url": "https://www.zimaspace.com/docs/logo.svg"
}
},
- "datePublished": "1734339080442"
+ "datePublished": "1734589362262"
}
@@ -242,7 +242,7 @@
diff --git a/faq/Restore-factory-settings.html b/faq/Restore-factory-settings.html
index 8e863bf3b2..95d0bc7b79 100644
--- a/faq/Restore-factory-settings.html
+++ b/faq/Restore-factory-settings.html
@@ -65,8 +65,8 @@
-
-
+
+
@@ -101,7 +101,7 @@
"url": "https://www.zimaspace.com/docs/logo.svg"
}
},
- "datePublished": "1734339080442"
+ "datePublished": "1734589362262"
}
@@ -287,7 +287,7 @@
-
+
PrevNext
diff --git a/faq/Upgrade-Motherboard-BIOS-Version.html b/faq/Upgrade-Motherboard-BIOS-Version.html
index c3fc7de84d..a408cecc85 100644
--- a/faq/Upgrade-Motherboard-BIOS-Version.html
+++ b/faq/Upgrade-Motherboard-BIOS-Version.html
@@ -51,8 +51,8 @@
-
-
+
+
@@ -86,7 +86,7 @@
"url": "https://www.zimaspace.com/docs/logo.svg"
}
},
- "datePublished": "1734339080442"
+ "datePublished": "1734589362262"
}
@@ -258,7 +258,7 @@
-
+
PrevNext
diff --git a/faq/index.html b/faq/index.html
index b4307fc556..a6bc805084 100644
--- a/faq/index.html
+++ b/faq/index.html
@@ -52,8 +52,8 @@
-
-
+
+
@@ -88,7 +88,7 @@
"url": "https://www.zimaspace.com/docs/logo.svg"
}
},
- "datePublished": "1734339080442"
+ "datePublished": "1734589362262"
}
@@ -222,7 +222,7 @@
diff --git a/index.html b/index.html
index 6bc6639c40..e898d47511 100644
--- a/index.html
+++ b/index.html
@@ -51,8 +51,8 @@
-
-
+
+
@@ -86,7 +86,7 @@
"url": "https://www.zimaspace.com/docs/logo.svg"
}
},
- "datePublished": "1734339081082"
+ "datePublished": "1734589362898"
}
@@ -267,7 +267,7 @@
diff --git a/jp/faq/test-files.html b/jp/faq/test-files.html
index 73732924ef..75556c42ae 100644
--- a/jp/faq/test-files.html
+++ b/jp/faq/test-files.html
@@ -51,8 +51,8 @@
-
-
+
+
@@ -86,7 +86,7 @@
"url": "https://www.zimaspace.com/docs/logo.svg"
}
},
- "datePublished": "1734339081082"
+ "datePublished": "1734589362898"
}
@@ -207,7 +207,7 @@
-
+
次へ
diff --git a/jp/zimaboard/All-in-one-routing-system-OpenWRT.html b/jp/zimaboard/All-in-one-routing-system-OpenWRT.html
index 598aed1a3b..0d8ab72585 100644
--- a/jp/zimaboard/All-in-one-routing-system-OpenWRT.html
+++ b/jp/zimaboard/All-in-one-routing-system-OpenWRT.html
@@ -59,8 +59,8 @@
-
-
+
+
@@ -95,7 +95,7 @@
"url": "https://www.zimaspace.com/docs/logo.svg"
}
},
- "datePublished": "1734339081082"
+ "datePublished": "1734589362898"
}
@@ -245,7 +245,7 @@
-
+
前へ次へ
diff --git a/jp/zimaboard/Basic-functions-of-dedicated-systems.html b/jp/zimaboard/Basic-functions-of-dedicated-systems.html
index 9c6aa9c487..493df57c97 100644
--- a/jp/zimaboard/Basic-functions-of-dedicated-systems.html
+++ b/jp/zimaboard/Basic-functions-of-dedicated-systems.html
@@ -66,8 +66,8 @@
-
-
+
+
@@ -102,7 +102,7 @@
"url": "https://www.zimaspace.com/docs/logo.svg"
}
},
- "datePublished": "1734339081082"
+ "datePublished": "1734589362898"
}
@@ -257,7 +257,7 @@
-
+
前へ次へ
diff --git a/jp/zimaboard/Build-a-75-inch-4K-Arcade-with-ZimaBoard-and-Batocera.html b/jp/zimaboard/Build-a-75-inch-4K-Arcade-with-ZimaBoard-and-Batocera.html
index 40a4058a6c..9525c45257 100644
--- a/jp/zimaboard/Build-a-75-inch-4K-Arcade-with-ZimaBoard-and-Batocera.html
+++ b/jp/zimaboard/Build-a-75-inch-4K-Arcade-with-ZimaBoard-and-Batocera.html
@@ -72,8 +72,8 @@
-
-
+
+
@@ -108,7 +108,7 @@
"url": "https://www.zimaspace.com/docs/logo.svg"
}
},
- "datePublished": "1734339081082"
+ "datePublished": "1734589362898"
}
@@ -294,7 +294,7 @@
diff --git a/jp/zimaboard/Enable-WOL-on-Zimaboard.html b/jp/zimaboard/Enable-WOL-on-Zimaboard.html
index 3486067bcd..c0b2bef1fe 100644
--- a/jp/zimaboard/Enable-WOL-on-Zimaboard.html
+++ b/jp/zimaboard/Enable-WOL-on-Zimaboard.html
@@ -61,8 +61,8 @@
-
-
+
+
@@ -97,7 +97,7 @@
"url": "https://www.zimaspace.com/docs/logo.svg"
}
},
- "datePublished": "1734339081082"
+ "datePublished": "1734589362898"
}
@@ -283,7 +283,7 @@
-
+
前へ次へ
diff --git a/jp/zimaboard/Hardware-Brief.html b/jp/zimaboard/Hardware-Brief.html
index 11ab275a49..fb6d313eac 100644
--- a/jp/zimaboard/Hardware-Brief.html
+++ b/jp/zimaboard/Hardware-Brief.html
@@ -52,8 +52,8 @@
-
-
+
+
@@ -88,7 +88,7 @@
"url": "https://www.zimaspace.com/docs/logo.svg"
}
},
- "datePublished": "1734339081082"
+ "datePublished": "1734589362898"
}
@@ -229,7 +229,7 @@
-
+
前へ次へ
diff --git a/jp/zimaboard/Hardware-Interface-Introduction.html b/jp/zimaboard/Hardware-Interface-Introduction.html
index 23fae50923..e1bb5f3dde 100644
--- a/jp/zimaboard/Hardware-Interface-Introduction.html
+++ b/jp/zimaboard/Hardware-Interface-Introduction.html
@@ -54,8 +54,8 @@
-
-
+
+
@@ -90,7 +90,7 @@
"url": "https://www.zimaspace.com/docs/logo.svg"
}
},
- "datePublished": "1734339081082"
+ "datePublished": "1734589362898"
}
@@ -225,7 +225,7 @@
-
+
前へ次へ
diff --git a/jp/zimaboard/How-to-check-IP-address.html b/jp/zimaboard/How-to-check-IP-address.html
index ee44b2b855..1ef72b4f76 100644
--- a/jp/zimaboard/How-to-check-IP-address.html
+++ b/jp/zimaboard/How-to-check-IP-address.html
@@ -57,8 +57,8 @@
-
-
+
+
@@ -93,7 +93,7 @@
"url": "https://www.zimaspace.com/docs/logo.svg"
}
},
- "datePublished": "1734339081082"
+ "datePublished": "1734589362898"
}
@@ -242,7 +242,7 @@
diff --git a/jp/zimaboard/MineCraft-Friendship-Service.html b/jp/zimaboard/MineCraft-Friendship-Service.html
index fc5b47862f..e7203e8bbb 100644
--- a/jp/zimaboard/MineCraft-Friendship-Service.html
+++ b/jp/zimaboard/MineCraft-Friendship-Service.html
@@ -64,8 +64,8 @@
-
-
+
+
@@ -100,7 +100,7 @@
"url": "https://www.zimaspace.com/docs/logo.svg"
}
},
- "datePublished": "1734339081082"
+ "datePublished": "1734589362898"
}
@@ -280,7 +280,7 @@
diff --git a/jp/zimaboard/Openwrt-eMMc-boot.html b/jp/zimaboard/Openwrt-eMMc-boot.html
index 3ac1c5f230..b8ed691f7c 100644
--- a/jp/zimaboard/Openwrt-eMMc-boot.html
+++ b/jp/zimaboard/Openwrt-eMMc-boot.html
@@ -59,8 +59,8 @@
-
-
+
+
@@ -95,7 +95,7 @@
"url": "https://www.zimaspace.com/docs/logo.svg"
}
},
- "datePublished": "1734339081082"
+ "datePublished": "1734589362898"
}
@@ -277,7 +277,7 @@
-
+
前へ次へ
diff --git a/jp/zimaboard/Power-on-Zimablade.html b/jp/zimaboard/Power-on-Zimablade.html
index 82b3333ab2..8dab223cc6 100644
--- a/jp/zimaboard/Power-on-Zimablade.html
+++ b/jp/zimaboard/Power-on-Zimablade.html
@@ -66,8 +66,8 @@
-
-
+
+
@@ -102,7 +102,7 @@
"url": "https://www.zimaspace.com/docs/logo.svg"
}
},
- "datePublished": "1734339081082"
+ "datePublished": "1734589362898"
}
@@ -279,7 +279,7 @@
-
+
前へ次へ
diff --git a/jp/zimaboard/Restore-factory-settings.html b/jp/zimaboard/Restore-factory-settings.html
index ee9b5e5be2..32a6b3629f 100644
--- a/jp/zimaboard/Restore-factory-settings.html
+++ b/jp/zimaboard/Restore-factory-settings.html
@@ -65,8 +65,8 @@
-
-
+
+
@@ -101,7 +101,7 @@
"url": "https://www.zimaspace.com/docs/logo.svg"
}
},
- "datePublished": "1734339081082"
+ "datePublished": "1734589362898"
}
@@ -287,7 +287,7 @@
diff --git a/jp/zimaboard/Self-Deploying-Applications.html b/jp/zimaboard/Self-Deploying-Applications.html
index d7c72cd143..2b7c6165e3 100644
--- a/jp/zimaboard/Self-Deploying-Applications.html
+++ b/jp/zimaboard/Self-Deploying-Applications.html
@@ -66,8 +66,8 @@
-
-
+
+
@@ -102,7 +102,7 @@
"url": "https://www.zimaspace.com/docs/logo.svg"
}
},
- "datePublished": "1734339081082"
+ "datePublished": "1734589362898"
}
@@ -261,7 +261,7 @@
diff --git a/jp/zimaboard/Small-body-Big-applications-OMV-First-Experience.html b/jp/zimaboard/Small-body-Big-applications-OMV-First-Experience.html
index 33cfd4ca70..50e07453cc 100644
--- a/jp/zimaboard/Small-body-Big-applications-OMV-First-Experience.html
+++ b/jp/zimaboard/Small-body-Big-applications-OMV-First-Experience.html
@@ -76,8 +76,8 @@
-
-
+
+
@@ -112,7 +112,7 @@
"url": "https://www.zimaspace.com/docs/logo.svg"
}
},
- "datePublished": "1734339081082"
+ "datePublished": "1734589362898"
}
@@ -293,7 +293,7 @@
-
+
前へ次へ
diff --git a/jp/zimaboard/Small-body-Big-applications-OMV-install.html b/jp/zimaboard/Small-body-Big-applications-OMV-install.html
index 4458df6ab7..9069f3de66 100644
--- a/jp/zimaboard/Small-body-Big-applications-OMV-install.html
+++ b/jp/zimaboard/Small-body-Big-applications-OMV-install.html
@@ -63,8 +63,8 @@
-
-
+
+
@@ -99,7 +99,7 @@
"url": "https://www.zimaspace.com/docs/logo.svg"
}
},
- "datePublished": "1734339081082"
+ "datePublished": "1734589362898"
}
@@ -263,7 +263,7 @@
-
+
前へ次へ
diff --git a/jp/zimaboard/Syncthing.html b/jp/zimaboard/Syncthing.html
index 30478bb86a..bf7e243bc1 100644
--- a/jp/zimaboard/Syncthing.html
+++ b/jp/zimaboard/Syncthing.html
@@ -61,8 +61,8 @@
-
-
+
+
@@ -97,7 +97,7 @@
"url": "https://www.zimaspace.com/docs/logo.svg"
}
},
- "datePublished": "1734339081082"
+ "datePublished": "1734589362898"
}
@@ -261,7 +261,7 @@
-
+
前へ次へ
diff --git a/jp/zimaboard/Universal-third-party-system-installation-tutorial.html b/jp/zimaboard/Universal-third-party-system-installation-tutorial.html
index 16a09b3f82..973bc2d642 100644
--- a/jp/zimaboard/Universal-third-party-system-installation-tutorial.html
+++ b/jp/zimaboard/Universal-third-party-system-installation-tutorial.html
@@ -59,8 +59,8 @@
-
-
+
+
@@ -95,7 +95,7 @@
"url": "https://www.zimaspace.com/docs/logo.svg"
}
},
- "datePublished": "1734339081082"
+ "datePublished": "1734589362898"
}
@@ -247,7 +247,7 @@
-
+
前へ次へ
diff --git a/jp/zimaboard/Unraid-First-Experience-at-$129-Installation.html b/jp/zimaboard/Unraid-First-Experience-at-$129-Installation.html
index d4b2039dd6..68426a5afa 100644
--- a/jp/zimaboard/Unraid-First-Experience-at-$129-Installation.html
+++ b/jp/zimaboard/Unraid-First-Experience-at-$129-Installation.html
@@ -69,8 +69,8 @@
-
-
+
+
@@ -105,7 +105,7 @@
"url": "https://www.zimaspace.com/docs/logo.svg"
}
},
- "datePublished": "1734339081082"
+ "datePublished": "1734589362898"
}
@@ -269,7 +269,7 @@
-
+
前へ次へ
diff --git a/jp/zimaboard/Upgrade-Motherboard-BIOS-Version.html b/jp/zimaboard/Upgrade-Motherboard-BIOS-Version.html
index 2c6b9b26c2..5a4854ceac 100644
--- a/jp/zimaboard/Upgrade-Motherboard-BIOS-Version.html
+++ b/jp/zimaboard/Upgrade-Motherboard-BIOS-Version.html
@@ -51,8 +51,8 @@
-
-
+
+
@@ -86,7 +86,7 @@
"url": "https://www.zimaspace.com/docs/logo.svg"
}
},
- "datePublished": "1734339081082"
+ "datePublished": "1734589362898"
}
@@ -258,7 +258,7 @@
-
+
前へ次へ
diff --git a/jp/zimaboard/VR-Audio-And-Video-Experience-Oculus.html b/jp/zimaboard/VR-Audio-And-Video-Experience-Oculus.html
index 94867c90c5..1e9d6a1d8c 100644
--- a/jp/zimaboard/VR-Audio-And-Video-Experience-Oculus.html
+++ b/jp/zimaboard/VR-Audio-And-Video-Experience-Oculus.html
@@ -59,8 +59,8 @@
-
-
+
+
@@ -95,7 +95,7 @@
"url": "https://www.zimaspace.com/docs/logo.svg"
}
},
- "datePublished": "1734339081082"
+ "datePublished": "1734589362898"
}
@@ -233,7 +233,7 @@
-
+
前へ次へ
diff --git a/jp/zimaboard/index.html b/jp/zimaboard/index.html
index c6ebe8628b..5bb20d3e39 100644
--- a/jp/zimaboard/index.html
+++ b/jp/zimaboard/index.html
@@ -60,8 +60,8 @@
-
-
+
+
@@ -96,7 +96,7 @@
"url": "https://www.zimaspace.com/docs/logo.svg"
}
},
- "datePublished": "1734339081082"
+ "datePublished": "1734589362898"
}
@@ -243,7 +243,7 @@
-
+
次へ
diff --git a/jp/zimacube/About-ZimaOS.html b/jp/zimacube/About-ZimaOS.html
index acdcc74db5..f3d2ea3847 100644
--- a/jp/zimacube/About-ZimaOS.html
+++ b/jp/zimacube/About-ZimaOS.html
@@ -51,8 +51,8 @@
-
-
+
+
@@ -86,7 +86,7 @@
"url": "https://www.zimaspace.com/docs/logo.svg"
}
},
- "datePublished": "1734339081082"
+ "datePublished": "1734589362898"
}
@@ -204,7 +204,7 @@ タイトル
セクション
diff --git a/jp/zimacube/Advanced-Using.html b/jp/zimacube/Advanced-Using.html
index 8b573f525f..5ff9689615 100644
--- a/jp/zimacube/Advanced-Using.html
+++ b/jp/zimacube/Advanced-Using.html
@@ -51,8 +51,8 @@
-
-
+
+
@@ -86,7 +86,7 @@
"url": "https://www.zimaspace.com/docs/logo.svg"
}
},
- "datePublished": "1734339081082"
+ "datePublished": "1734589362898"
}
@@ -204,7 +204,7 @@ タイトル
セクション
diff --git a/jp/zimacube/Assembly-Tutorial.html b/jp/zimacube/Assembly-Tutorial.html
index 094f3e9afe..f038b3f0d3 100644
--- a/jp/zimacube/Assembly-Tutorial.html
+++ b/jp/zimacube/Assembly-Tutorial.html
@@ -110,8 +110,8 @@
-
-
+
+
@@ -146,7 +146,7 @@
"url": "https://www.zimaspace.com/docs/logo.svg"
}
},
- "datePublished": "1734339081082"
+ "datePublished": "1734589362898"
}
@@ -511,7 +511,7 @@ シャーシの分解完了
diff --git a/jp/zimacube/Auto-Power-On.html b/jp/zimacube/Auto-Power-On.html
index 6fa1c54c80..4b0bcb7e0d 100644
--- a/jp/zimacube/Auto-Power-On.html
+++ b/jp/zimacube/Auto-Power-On.html
@@ -55,8 +55,8 @@
-
-
+
+
@@ -91,7 +91,7 @@
"url": "https://www.zimaspace.com/docs/logo.svg"
}
},
- "datePublished": "1734339081082"
+ "datePublished": "1734589362898"
}
@@ -216,7 +216,7 @@
-
+
前へ次へ
diff --git a/jp/zimacube/BIOS-Configuration.html b/jp/zimacube/BIOS-Configuration.html
index bf9ff6ce14..4b4d63a295 100644
--- a/jp/zimacube/BIOS-Configuration.html
+++ b/jp/zimacube/BIOS-Configuration.html
@@ -51,8 +51,8 @@
-
-
+
+
@@ -86,7 +86,7 @@
"url": "https://www.zimaspace.com/docs/logo.svg"
}
},
- "datePublished": "1734339081082"
+ "datePublished": "1734589362898"
}
@@ -205,7 +205,7 @@ BIOS設定
diff --git a/jp/zimacube/Creating-RAID-Troubleshooting-Guide.html b/jp/zimacube/Creating-RAID-Troubleshooting-Guide.html
index 4d6caa0b4e..4d3110ee3a 100644
--- a/jp/zimacube/Creating-RAID-Troubleshooting-Guide.html
+++ b/jp/zimacube/Creating-RAID-Troubleshooting-Guide.html
@@ -56,8 +56,8 @@
-
-
+
+
@@ -92,7 +92,7 @@
"url": "https://www.zimaspace.com/docs/logo.svg"
}
},
- "datePublished": "1734339081082"
+ "datePublished": "1734589362898"
}
@@ -215,7 +215,7 @@
-
+
前へ次へ
diff --git a/jp/zimacube/Detailed-Plex-Operation-Guide.html b/jp/zimacube/Detailed-Plex-Operation-Guide.html
index 55fc350ccb..4acf05bbf4 100644
--- a/jp/zimacube/Detailed-Plex-Operation-Guide.html
+++ b/jp/zimacube/Detailed-Plex-Operation-Guide.html
@@ -67,8 +67,8 @@
-
-
+
+
@@ -103,7 +103,7 @@
"url": "https://www.zimaspace.com/docs/logo.svg"
}
},
- "datePublished": "1734339081082"
+ "datePublished": "1734589362898"
}
@@ -244,7 +244,7 @@
diff --git "a/jp/zimacube/From-Synology-to-ZimaCube\357\274\214migrate-all-files!.html" "b/jp/zimacube/From-Synology-to-ZimaCube\357\274\214migrate-all-files!.html"
index ffae904fe1..e43f69b920 100644
--- "a/jp/zimacube/From-Synology-to-ZimaCube\357\274\214migrate-all-files!.html"
+++ "b/jp/zimacube/From-Synology-to-ZimaCube\357\274\214migrate-all-files!.html"
@@ -57,8 +57,8 @@
-
-
+
+
@@ -93,7 +93,7 @@
"url": "https://www.zimaspace.com/docs/logo.svg"
}
},
- "datePublished": "1734339081082"
+ "datePublished": "1734589362898"
}
@@ -234,7 +234,7 @@
-
+
次へ
diff --git a/jp/zimacube/GPU-Expansion.html b/jp/zimacube/GPU-Expansion.html
index b98825f429..2423f83186 100644
--- a/jp/zimacube/GPU-Expansion.html
+++ b/jp/zimacube/GPU-Expansion.html
@@ -64,8 +64,8 @@
-
-
+
+
@@ -100,7 +100,7 @@
"url": "https://www.zimaspace.com/docs/logo.svg"
}
},
- "datePublished": "1734339081082"
+ "datePublished": "1734589362898"
}
@@ -315,7 +315,7 @@
-
+
前へ次へ
diff --git a/jp/zimacube/HDD-Interface-Usage-Guide.html b/jp/zimacube/HDD-Interface-Usage-Guide.html
index a0bcca3f5f..84c27ff453 100644
--- a/jp/zimacube/HDD-Interface-Usage-Guide.html
+++ b/jp/zimacube/HDD-Interface-Usage-Guide.html
@@ -51,8 +51,8 @@
-
-
+
+
@@ -86,7 +86,7 @@
"url": "https://www.zimaspace.com/docs/logo.svg"
}
},
- "datePublished": "1734339081082"
+ "datePublished": "1734589362898"
}
@@ -398,7 +398,7 @@
-
+
前へ次へ
diff --git a/jp/zimacube/Hardware-Brief.html b/jp/zimacube/Hardware-Brief.html
index d1d8bfbb72..862dbcaf16 100644
--- a/jp/zimacube/Hardware-Brief.html
+++ b/jp/zimacube/Hardware-Brief.html
@@ -54,8 +54,8 @@
-
-
+
+
@@ -90,7 +90,7 @@
"url": "https://www.zimaspace.com/docs/logo.svg"
}
},
- "datePublished": "1734339081082"
+ "datePublished": "1734589362898"
}
@@ -234,7 +234,7 @@
-
+
前へ次へ
diff --git a/jp/zimacube/Hardware-Details.html b/jp/zimacube/Hardware-Details.html
index 4ceb5f8306..0d1b36e30e 100644
--- a/jp/zimacube/Hardware-Details.html
+++ b/jp/zimacube/Hardware-Details.html
@@ -51,8 +51,8 @@
-
-
+
+
@@ -86,7 +86,7 @@
"url": "https://www.zimaspace.com/docs/logo.svg"
}
},
- "datePublished": "1734339081082"
+ "datePublished": "1734589362898"
}
@@ -254,7 +254,7 @@ 风扇接口说明
USB 端口说明
diff --git a/jp/zimacube/How-to-Install-ZimaOS.html b/jp/zimacube/How-to-Install-ZimaOS.html
index 37af5cd222..47213bae46 100644
--- a/jp/zimacube/How-to-Install-ZimaOS.html
+++ b/jp/zimacube/How-to-Install-ZimaOS.html
@@ -62,8 +62,8 @@
-
-
+
+
@@ -98,7 +98,7 @@
"url": "https://www.zimaspace.com/docs/logo.svg"
}
},
- "datePublished": "1734339081082"
+ "datePublished": "1734589362898"
}
@@ -233,7 +233,7 @@
diff --git a/jp/zimacube/How-to-Install-and-Remove-the-7th-Bay.html b/jp/zimacube/How-to-Install-and-Remove-the-7th-Bay.html
index a6771c4e22..a4a5d21e41 100644
--- a/jp/zimacube/How-to-Install-and-Remove-the-7th-Bay.html
+++ b/jp/zimacube/How-to-Install-and-Remove-the-7th-Bay.html
@@ -58,8 +58,8 @@
-
-
+
+
@@ -94,7 +94,7 @@
"url": "https://www.zimaspace.com/docs/logo.svg"
}
},
- "datePublished": "1734339081082"
+ "datePublished": "1734589362898"
}
@@ -219,7 +219,7 @@
-
+
次へ
diff --git a/jp/zimacube/How-to-Open-SSH-in-ZimaOS.html b/jp/zimacube/How-to-Open-SSH-in-ZimaOS.html
index 9d1dce580e..75c1b85ccd 100644
--- a/jp/zimacube/How-to-Open-SSH-in-ZimaOS.html
+++ b/jp/zimacube/How-to-Open-SSH-in-ZimaOS.html
@@ -53,8 +53,8 @@
-
-
+
+
@@ -89,7 +89,7 @@
"url": "https://www.zimaspace.com/docs/logo.svg"
}
},
- "datePublished": "1734339081082"
+ "datePublished": "1734589362898"
}
@@ -214,7 +214,7 @@
-
+
次へ
diff --git a/jp/zimacube/How-to-understand-Docker-App's-paths-On-ZimaOS.html b/jp/zimacube/How-to-understand-Docker-App's-paths-On-ZimaOS.html
index f05b85474b..4e47628b50 100644
--- a/jp/zimacube/How-to-understand-Docker-App's-paths-On-ZimaOS.html
+++ b/jp/zimacube/How-to-understand-Docker-App's-paths-On-ZimaOS.html
@@ -57,8 +57,8 @@
-
-
+
+
@@ -93,7 +93,7 @@
"url": "https://www.zimaspace.com/docs/logo.svg"
}
},
- "datePublished": "1734339081082"
+ "datePublished": "1734589362898"
}
@@ -232,7 +232,7 @@
-
+
次へ
diff --git a/jp/zimacube/Install-TrueNAS.html b/jp/zimacube/Install-TrueNAS.html
index d24a0561b0..d76b943a69 100644
--- a/jp/zimacube/Install-TrueNAS.html
+++ b/jp/zimacube/Install-TrueNAS.html
@@ -62,8 +62,8 @@
-
-
+
+
@@ -98,7 +98,7 @@
"url": "https://www.zimaspace.com/docs/logo.svg"
}
},
- "datePublished": "1734339081082"
+ "datePublished": "1734589362898"
}
@@ -234,7 +234,7 @@
-
+
前へ次へ
diff --git a/jp/zimacube/Install-UnRAID.html b/jp/zimacube/Install-UnRAID.html
index f24ede3434..11ee382ea9 100644
--- a/jp/zimacube/Install-UnRAID.html
+++ b/jp/zimacube/Install-UnRAID.html
@@ -67,8 +67,8 @@
-
-
+
+
@@ -103,7 +103,7 @@
"url": "https://www.zimaspace.com/docs/logo.svg"
}
},
- "datePublished": "1734339081082"
+ "datePublished": "1734589362898"
}
@@ -231,7 +231,7 @@
-
+
前へ次へ
diff --git a/jp/zimacube/Instructions-for-use-of-the-7th-Bay.html b/jp/zimacube/Instructions-for-use-of-the-7th-Bay.html
index a955d88fee..9c5f1c99b1 100644
--- a/jp/zimacube/Instructions-for-use-of-the-7th-Bay.html
+++ b/jp/zimacube/Instructions-for-use-of-the-7th-Bay.html
@@ -64,8 +64,8 @@
-
-
+
+
@@ -100,7 +100,7 @@
"url": "https://www.zimaspace.com/docs/logo.svg"
}
},
- "datePublished": "1734339081082"
+ "datePublished": "1734589362898"
}
@@ -240,7 +240,7 @@
-
+
前へ次へ
diff --git a/jp/zimacube/Memory-Test-Tutorial.html b/jp/zimacube/Memory-Test-Tutorial.html
index d779b40023..157fb68d2d 100644
--- a/jp/zimacube/Memory-Test-Tutorial.html
+++ b/jp/zimacube/Memory-Test-Tutorial.html
@@ -58,8 +58,8 @@
-
-
+
+
@@ -94,7 +94,7 @@
"url": "https://www.zimaspace.com/docs/logo.svg"
}
},
- "datePublished": "1734339081082"
+ "datePublished": "1734589362898"
}
@@ -227,7 +227,7 @@
-
+
前へ次へ
diff --git a/jp/zimacube/PC-Direct.html b/jp/zimacube/PC-Direct.html
index f04d229ddd..36d00535c8 100644
--- a/jp/zimacube/PC-Direct.html
+++ b/jp/zimacube/PC-Direct.html
@@ -65,8 +65,8 @@
-
-
+
+
@@ -101,7 +101,7 @@
"url": "https://www.zimaspace.com/docs/logo.svg"
}
},
- "datePublished": "1734339081082"
+ "datePublished": "1734589362898"
}
@@ -294,7 +294,7 @@
diff --git a/jp/zimacube/Plex-and-GPU-Transcoding.html b/jp/zimacube/Plex-and-GPU-Transcoding.html
index 825a83e853..a0640200e4 100644
--- a/jp/zimacube/Plex-and-GPU-Transcoding.html
+++ b/jp/zimacube/Plex-and-GPU-Transcoding.html
@@ -60,8 +60,8 @@
-
-
+
+
@@ -96,7 +96,7 @@
"url": "https://www.zimaspace.com/docs/logo.svg"
}
},
- "datePublished": "1734339081082"
+ "datePublished": "1734589362898"
}
@@ -280,7 +280,7 @@
diff --git a/jp/zimacube/Quick-Start.html b/jp/zimacube/Quick-Start.html
index 15e11647cf..fd2a8718c7 100644
--- a/jp/zimacube/Quick-Start.html
+++ b/jp/zimacube/Quick-Start.html
@@ -59,8 +59,8 @@
-
-
+
+
@@ -95,7 +95,7 @@
"url": "https://www.zimaspace.com/docs/logo.svg"
}
},
- "datePublished": "1734339081082"
+ "datePublished": "1734589362898"
}
@@ -351,7 +351,7 @@
-
+
次へ
diff --git a/jp/zimacube/RAID-SSD-Expansion.html b/jp/zimacube/RAID-SSD-Expansion.html
index e957a1725f..4f9e409ee6 100644
--- a/jp/zimacube/RAID-SSD-Expansion.html
+++ b/jp/zimacube/RAID-SSD-Expansion.html
@@ -51,8 +51,8 @@
-
-
+
+
@@ -86,7 +86,7 @@
"url": "https://www.zimaspace.com/docs/logo.svg"
}
},
- "datePublished": "1734339081082"
+ "datePublished": "1734589362898"
}
@@ -204,7 +204,7 @@ タイトル
セクション
diff --git a/jp/zimacube/Release-Note.html b/jp/zimacube/Release-Note.html
index d21ceeca96..c564190c6a 100644
--- a/jp/zimacube/Release-Note.html
+++ b/jp/zimacube/Release-Note.html
@@ -52,8 +52,8 @@
-
-
+
+
@@ -88,7 +88,7 @@
"url": "https://www.zimaspace.com/docs/logo.svg"
}
},
- "datePublished": "1734339081082"
+ "datePublished": "1734589362898"
}
@@ -235,7 +235,7 @@
-
+
次へ
diff --git a/jp/zimacube/Resets-CMOS.html b/jp/zimacube/Resets-CMOS.html
index 855e1a3539..44db4efda2 100644
--- a/jp/zimacube/Resets-CMOS.html
+++ b/jp/zimacube/Resets-CMOS.html
@@ -54,8 +54,8 @@
-
-
+
+
@@ -90,7 +90,7 @@
"url": "https://www.zimaspace.com/docs/logo.svg"
}
},
- "datePublished": "1734339081086"
+ "datePublished": "1734589362898"
}
@@ -216,7 +216,7 @@
diff --git a/jp/zimacube/Transfer-Speeds-Over-Thunderbolt.html b/jp/zimacube/Transfer-Speeds-Over-Thunderbolt.html
index 8abab4e8ac..cf9ff26ceb 100644
--- a/jp/zimacube/Transfer-Speeds-Over-Thunderbolt.html
+++ b/jp/zimacube/Transfer-Speeds-Over-Thunderbolt.html
@@ -53,8 +53,8 @@
-
-
+
+
@@ -89,7 +89,7 @@
"url": "https://www.zimaspace.com/docs/logo.svg"
}
},
- "datePublished": "1734339081086"
+ "datePublished": "1734589362898"
}
@@ -214,7 +214,7 @@
diff --git a/jp/zimacube/Tutorials.html b/jp/zimacube/Tutorials.html
index 5dd04dd640..743433a1c3 100644
--- a/jp/zimacube/Tutorials.html
+++ b/jp/zimacube/Tutorials.html
@@ -55,8 +55,8 @@
-
-
+
+
@@ -91,7 +91,7 @@
"url": "https://www.zimaspace.com/docs/logo.svg"
}
},
- "datePublished": "1734339081086"
+ "datePublished": "1734589362898"
}
@@ -216,7 +216,7 @@
-
+
次へ
diff --git a/jp/zimacube/User-Guide.html b/jp/zimacube/User-Guide.html
index 30aacb7f82..64444c3143 100644
--- a/jp/zimacube/User-Guide.html
+++ b/jp/zimacube/User-Guide.html
@@ -51,8 +51,8 @@
-
-
+
+
@@ -86,7 +86,7 @@
"url": "https://www.zimaspace.com/docs/logo.svg"
}
},
- "datePublished": "1734339081086"
+ "datePublished": "1734589362898"
}
@@ -204,7 +204,7 @@ タイトル
セクション
diff --git a/jp/zimacube/ZimaCube-Bios-Update-Method-.html b/jp/zimacube/ZimaCube-Bios-Update-Method-.html
index 64aa051338..99a00c2653 100644
--- a/jp/zimacube/ZimaCube-Bios-Update-Method-.html
+++ b/jp/zimacube/ZimaCube-Bios-Update-Method-.html
@@ -56,8 +56,8 @@
-
-
+
+
@@ -92,7 +92,7 @@
"url": "https://www.zimaspace.com/docs/logo.svg"
}
},
- "datePublished": "1734339081086"
+ "datePublished": "1734589362898"
}
@@ -241,7 +241,7 @@
diff --git a/jp/zimacube/ZimaCube-Motherboard-DIY-Fan-Guide-and-Specifications.html b/jp/zimacube/ZimaCube-Motherboard-DIY-Fan-Guide-and-Specifications.html
index d4598dcf72..e30beeed11 100644
--- a/jp/zimacube/ZimaCube-Motherboard-DIY-Fan-Guide-and-Specifications.html
+++ b/jp/zimacube/ZimaCube-Motherboard-DIY-Fan-Guide-and-Specifications.html
@@ -61,8 +61,8 @@
-
-
+
+
@@ -97,7 +97,7 @@
"url": "https://www.zimaspace.com/docs/logo.svg"
}
},
- "datePublished": "1734339081086"
+ "datePublished": "1734589362898"
}
@@ -249,7 +249,7 @@
-
+
前へ次へ
diff --git a/jp/zimacube/ZimaOS-application-content.html b/jp/zimacube/ZimaOS-application-content.html
index aebc3cb0c4..853d3e3bdb 100644
--- a/jp/zimacube/ZimaOS-application-content.html
+++ b/jp/zimacube/ZimaOS-application-content.html
@@ -51,8 +51,8 @@
-
-
+
+
@@ -86,7 +86,7 @@
"url": "https://www.zimaspace.com/docs/logo.svg"
}
},
- "datePublished": "1734339081086"
+ "datePublished": "1734589362898"
}
@@ -204,7 +204,7 @@ タイトル
セクション
diff --git a/jp/zimacube/index.html b/jp/zimacube/index.html
index 79123d7828..d122f89e8e 100644
--- a/jp/zimacube/index.html
+++ b/jp/zimacube/index.html
@@ -58,8 +58,8 @@
-
-
+
+
@@ -94,7 +94,7 @@
"url": "https://www.zimaspace.com/docs/logo.svg"
}
},
- "datePublished": "1734339081086"
+ "datePublished": "1734589362898"
}
@@ -328,7 +328,7 @@
-
+
次へ
diff --git a/jp/zimaos/7th-Bay-LED.html b/jp/zimaos/7th-Bay-LED.html
index 58baff100b..769ce846d0 100644
--- a/jp/zimaos/7th-Bay-LED.html
+++ b/jp/zimaos/7th-Bay-LED.html
@@ -53,8 +53,8 @@
-
-
+
+
@@ -89,7 +89,7 @@
"url": "https://www.zimaspace.com/docs/logo.svg"
}
},
- "datePublished": "1734339081086"
+ "datePublished": "1734589362898"
}
@@ -436,7 +436,7 @@
diff --git a/jp/zimaos/A-list-of-Contributions.html b/jp/zimaos/A-list-of-Contributions.html
index abdd59f30b..58e80b01af 100644
--- a/jp/zimaos/A-list-of-Contributions.html
+++ b/jp/zimaos/A-list-of-Contributions.html
@@ -51,8 +51,8 @@
-
-
+
+
@@ -86,7 +86,7 @@
"url": "https://www.zimaspace.com/docs/logo.svg"
}
},
- "datePublished": "1734339081086"
+ "datePublished": "1734589362898"
}
@@ -204,7 +204,7 @@ 文章タイトル
段落タイトル
diff --git a/jp/zimaos/Achieve-Fastest-Transfer-Speed.html b/jp/zimaos/Achieve-Fastest-Transfer-Speed.html
index 79adb5e216..63423d723a 100644
--- a/jp/zimaos/Achieve-Fastest-Transfer-Speed.html
+++ b/jp/zimaos/Achieve-Fastest-Transfer-Speed.html
@@ -52,8 +52,8 @@
-
-
+
+
@@ -88,7 +88,7 @@
"url": "https://www.zimaspace.com/docs/logo.svg"
}
},
- "datePublished": "1734339081086"
+ "datePublished": "1734589362902"
}
@@ -223,7 +223,7 @@
-
+
前へ次へ
diff --git a/jp/zimaos/Build-Apps.html b/jp/zimaos/Build-Apps.html
index 3340f5b491..2bbb46f46c 100644
--- a/jp/zimaos/Build-Apps.html
+++ b/jp/zimaos/Build-Apps.html
@@ -51,8 +51,8 @@
-
-
+
+
@@ -86,7 +86,7 @@
"url": "https://www.zimaspace.com/docs/logo.svg"
}
},
- "datePublished": "1734339081086"
+ "datePublished": "1734589362902"
}
@@ -303,7 +303,7 @@
-
+
前へ次へ
diff --git a/jp/zimaos/Build-Multiple-Clones-using-rsync.html b/jp/zimaos/Build-Multiple-Clones-using-rsync.html
index c789f3fa9a..65cb46cbf4 100644
--- a/jp/zimaos/Build-Multiple-Clones-using-rsync.html
+++ b/jp/zimaos/Build-Multiple-Clones-using-rsync.html
@@ -51,8 +51,8 @@
-
-
+
+
@@ -86,7 +86,7 @@
"url": "https://www.zimaspace.com/docs/logo.svg"
}
},
- "datePublished": "1734339081086"
+ "datePublished": "1734589362902"
}
@@ -205,7 +205,7 @@ rsyncを使用して複数のクロー
diff --git a/jp/zimaos/Connect-with-Cloud-Drives.html b/jp/zimaos/Connect-with-Cloud-Drives.html
index bbf324f315..9e267df4c0 100644
--- a/jp/zimaos/Connect-with-Cloud-Drives.html
+++ b/jp/zimaos/Connect-with-Cloud-Drives.html
@@ -53,8 +53,8 @@
-
-
+
+
@@ -89,7 +89,7 @@
"url": "https://www.zimaspace.com/docs/logo.svg"
}
},
- "datePublished": "1734339081086"
+ "datePublished": "1734589362902"
}
@@ -228,7 +228,7 @@
-
+
前へ次へ
diff --git a/jp/zimaos/Create-Raid6-on-ZimaOS.html b/jp/zimaos/Create-Raid6-on-ZimaOS.html
index 470a8f7eee..8fe2084084 100644
--- a/jp/zimaos/Create-Raid6-on-ZimaOS.html
+++ b/jp/zimaos/Create-Raid6-on-ZimaOS.html
@@ -57,8 +57,8 @@
-
-
+
+
@@ -93,7 +93,7 @@
"url": "https://www.zimaspace.com/docs/logo.svg"
}
},
- "datePublished": "1734339081086"
+ "datePublished": "1734589362902"
}
@@ -253,7 +253,7 @@
-
+
AnteriorSiguiente
diff --git a/es/zimaos/webtorrent-feature.html b/es/zimaos/webtorrent-feature.html
index 10160f93df..7782f808b9 100644
--- a/es/zimaos/webtorrent-feature.html
+++ b/es/zimaos/webtorrent-feature.html
@@ -51,8 +51,8 @@
-
-
+
+
@@ -86,7 +86,7 @@
"url": "https://www.zimaspace.com/docs/logo.svg"
}
},
- "datePublished": "1734339080442"
+ "datePublished": "1734589362262"
}
@@ -233,7 +233,7 @@
diff --git a/faq/How-to-check-IP-address.html b/faq/How-to-check-IP-address.html
index d322519eb3..7fe2b5d57b 100644
--- a/faq/How-to-check-IP-address.html
+++ b/faq/How-to-check-IP-address.html
@@ -57,8 +57,8 @@
-
-
+
+
@@ -93,7 +93,7 @@
"url": "https://www.zimaspace.com/docs/logo.svg"
}
},
- "datePublished": "1734339080442"
+ "datePublished": "1734589362262"
}
@@ -242,7 +242,7 @@
diff --git a/faq/Restore-factory-settings.html b/faq/Restore-factory-settings.html
index 8e863bf3b2..95d0bc7b79 100644
--- a/faq/Restore-factory-settings.html
+++ b/faq/Restore-factory-settings.html
@@ -65,8 +65,8 @@
-
-
+
+
@@ -101,7 +101,7 @@
"url": "https://www.zimaspace.com/docs/logo.svg"
}
},
- "datePublished": "1734339080442"
+ "datePublished": "1734589362262"
}
@@ -287,7 +287,7 @@
-
+
PrevNext
diff --git a/faq/Upgrade-Motherboard-BIOS-Version.html b/faq/Upgrade-Motherboard-BIOS-Version.html
index c3fc7de84d..a408cecc85 100644
--- a/faq/Upgrade-Motherboard-BIOS-Version.html
+++ b/faq/Upgrade-Motherboard-BIOS-Version.html
@@ -51,8 +51,8 @@
-
-
+
+
@@ -86,7 +86,7 @@
"url": "https://www.zimaspace.com/docs/logo.svg"
}
},
- "datePublished": "1734339080442"
+ "datePublished": "1734589362262"
}
@@ -258,7 +258,7 @@
-
+
PrevNext
diff --git a/faq/index.html b/faq/index.html
index b4307fc556..a6bc805084 100644
--- a/faq/index.html
+++ b/faq/index.html
@@ -52,8 +52,8 @@
-
-
+
+
@@ -88,7 +88,7 @@
"url": "https://www.zimaspace.com/docs/logo.svg"
}
},
- "datePublished": "1734339080442"
+ "datePublished": "1734589362262"
}
@@ -222,7 +222,7 @@
diff --git a/index.html b/index.html
index 6bc6639c40..e898d47511 100644
--- a/index.html
+++ b/index.html
@@ -51,8 +51,8 @@
-
-
+
+
@@ -86,7 +86,7 @@
"url": "https://www.zimaspace.com/docs/logo.svg"
}
},
- "datePublished": "1734339081082"
+ "datePublished": "1734589362898"
}
@@ -267,7 +267,7 @@
diff --git a/jp/faq/test-files.html b/jp/faq/test-files.html
index 73732924ef..75556c42ae 100644
--- a/jp/faq/test-files.html
+++ b/jp/faq/test-files.html
@@ -51,8 +51,8 @@
-
-
+
+
@@ -86,7 +86,7 @@
"url": "https://www.zimaspace.com/docs/logo.svg"
}
},
- "datePublished": "1734339081082"
+ "datePublished": "1734589362898"
}
@@ -207,7 +207,7 @@
-
+
次へ
diff --git a/jp/zimaboard/All-in-one-routing-system-OpenWRT.html b/jp/zimaboard/All-in-one-routing-system-OpenWRT.html
index 598aed1a3b..0d8ab72585 100644
--- a/jp/zimaboard/All-in-one-routing-system-OpenWRT.html
+++ b/jp/zimaboard/All-in-one-routing-system-OpenWRT.html
@@ -59,8 +59,8 @@
-
-
+
+
@@ -95,7 +95,7 @@
"url": "https://www.zimaspace.com/docs/logo.svg"
}
},
- "datePublished": "1734339081082"
+ "datePublished": "1734589362898"
}
@@ -245,7 +245,7 @@
-
+
前へ次へ
diff --git a/jp/zimaboard/Basic-functions-of-dedicated-systems.html b/jp/zimaboard/Basic-functions-of-dedicated-systems.html
index 9c6aa9c487..493df57c97 100644
--- a/jp/zimaboard/Basic-functions-of-dedicated-systems.html
+++ b/jp/zimaboard/Basic-functions-of-dedicated-systems.html
@@ -66,8 +66,8 @@
-
-
+
+
@@ -102,7 +102,7 @@
"url": "https://www.zimaspace.com/docs/logo.svg"
}
},
- "datePublished": "1734339081082"
+ "datePublished": "1734589362898"
}
@@ -257,7 +257,7 @@
-
+
前へ次へ
diff --git a/jp/zimaboard/Build-a-75-inch-4K-Arcade-with-ZimaBoard-and-Batocera.html b/jp/zimaboard/Build-a-75-inch-4K-Arcade-with-ZimaBoard-and-Batocera.html
index 40a4058a6c..9525c45257 100644
--- a/jp/zimaboard/Build-a-75-inch-4K-Arcade-with-ZimaBoard-and-Batocera.html
+++ b/jp/zimaboard/Build-a-75-inch-4K-Arcade-with-ZimaBoard-and-Batocera.html
@@ -72,8 +72,8 @@
-
-
+
+
@@ -108,7 +108,7 @@
"url": "https://www.zimaspace.com/docs/logo.svg"
}
},
- "datePublished": "1734339081082"
+ "datePublished": "1734589362898"
}
@@ -294,7 +294,7 @@
diff --git a/jp/zimaboard/Enable-WOL-on-Zimaboard.html b/jp/zimaboard/Enable-WOL-on-Zimaboard.html
index 3486067bcd..c0b2bef1fe 100644
--- a/jp/zimaboard/Enable-WOL-on-Zimaboard.html
+++ b/jp/zimaboard/Enable-WOL-on-Zimaboard.html
@@ -61,8 +61,8 @@
-
-
+
+
@@ -97,7 +97,7 @@
"url": "https://www.zimaspace.com/docs/logo.svg"
}
},
- "datePublished": "1734339081082"
+ "datePublished": "1734589362898"
}
@@ -283,7 +283,7 @@
-
+
前へ次へ
diff --git a/jp/zimaboard/Hardware-Brief.html b/jp/zimaboard/Hardware-Brief.html
index 11ab275a49..fb6d313eac 100644
--- a/jp/zimaboard/Hardware-Brief.html
+++ b/jp/zimaboard/Hardware-Brief.html
@@ -52,8 +52,8 @@
-
-
+
+
@@ -88,7 +88,7 @@
"url": "https://www.zimaspace.com/docs/logo.svg"
}
},
- "datePublished": "1734339081082"
+ "datePublished": "1734589362898"
}
@@ -229,7 +229,7 @@
-
+
前へ次へ
diff --git a/jp/zimaboard/Hardware-Interface-Introduction.html b/jp/zimaboard/Hardware-Interface-Introduction.html
index 23fae50923..e1bb5f3dde 100644
--- a/jp/zimaboard/Hardware-Interface-Introduction.html
+++ b/jp/zimaboard/Hardware-Interface-Introduction.html
@@ -54,8 +54,8 @@
-
-
+
+
@@ -90,7 +90,7 @@
"url": "https://www.zimaspace.com/docs/logo.svg"
}
},
- "datePublished": "1734339081082"
+ "datePublished": "1734589362898"
}
@@ -225,7 +225,7 @@
-
+
前へ次へ
diff --git a/jp/zimaboard/How-to-check-IP-address.html b/jp/zimaboard/How-to-check-IP-address.html
index ee44b2b855..1ef72b4f76 100644
--- a/jp/zimaboard/How-to-check-IP-address.html
+++ b/jp/zimaboard/How-to-check-IP-address.html
@@ -57,8 +57,8 @@
-
-
+
+
@@ -93,7 +93,7 @@
"url": "https://www.zimaspace.com/docs/logo.svg"
}
},
- "datePublished": "1734339081082"
+ "datePublished": "1734589362898"
}
@@ -242,7 +242,7 @@
diff --git a/jp/zimaboard/MineCraft-Friendship-Service.html b/jp/zimaboard/MineCraft-Friendship-Service.html
index fc5b47862f..e7203e8bbb 100644
--- a/jp/zimaboard/MineCraft-Friendship-Service.html
+++ b/jp/zimaboard/MineCraft-Friendship-Service.html
@@ -64,8 +64,8 @@
-
-
+
+
@@ -100,7 +100,7 @@
"url": "https://www.zimaspace.com/docs/logo.svg"
}
},
- "datePublished": "1734339081082"
+ "datePublished": "1734589362898"
}
@@ -280,7 +280,7 @@
diff --git a/jp/zimaboard/Openwrt-eMMc-boot.html b/jp/zimaboard/Openwrt-eMMc-boot.html
index 3ac1c5f230..b8ed691f7c 100644
--- a/jp/zimaboard/Openwrt-eMMc-boot.html
+++ b/jp/zimaboard/Openwrt-eMMc-boot.html
@@ -59,8 +59,8 @@
-
-
+
+
@@ -95,7 +95,7 @@
"url": "https://www.zimaspace.com/docs/logo.svg"
}
},
- "datePublished": "1734339081082"
+ "datePublished": "1734589362898"
}
@@ -277,7 +277,7 @@
-
+
前へ次へ
diff --git a/jp/zimaboard/Power-on-Zimablade.html b/jp/zimaboard/Power-on-Zimablade.html
index 82b3333ab2..8dab223cc6 100644
--- a/jp/zimaboard/Power-on-Zimablade.html
+++ b/jp/zimaboard/Power-on-Zimablade.html
@@ -66,8 +66,8 @@
-
-
+
+
@@ -102,7 +102,7 @@
"url": "https://www.zimaspace.com/docs/logo.svg"
}
},
- "datePublished": "1734339081082"
+ "datePublished": "1734589362898"
}
@@ -279,7 +279,7 @@
-
+
前へ次へ
diff --git a/jp/zimaboard/Restore-factory-settings.html b/jp/zimaboard/Restore-factory-settings.html
index ee9b5e5be2..32a6b3629f 100644
--- a/jp/zimaboard/Restore-factory-settings.html
+++ b/jp/zimaboard/Restore-factory-settings.html
@@ -65,8 +65,8 @@
-
-
+
+
@@ -101,7 +101,7 @@
"url": "https://www.zimaspace.com/docs/logo.svg"
}
},
- "datePublished": "1734339081082"
+ "datePublished": "1734589362898"
}
@@ -287,7 +287,7 @@
diff --git a/jp/zimaboard/Self-Deploying-Applications.html b/jp/zimaboard/Self-Deploying-Applications.html
index d7c72cd143..2b7c6165e3 100644
--- a/jp/zimaboard/Self-Deploying-Applications.html
+++ b/jp/zimaboard/Self-Deploying-Applications.html
@@ -66,8 +66,8 @@
-
-
+
+
@@ -102,7 +102,7 @@
"url": "https://www.zimaspace.com/docs/logo.svg"
}
},
- "datePublished": "1734339081082"
+ "datePublished": "1734589362898"
}
@@ -261,7 +261,7 @@
diff --git a/jp/zimaboard/Small-body-Big-applications-OMV-First-Experience.html b/jp/zimaboard/Small-body-Big-applications-OMV-First-Experience.html
index 33cfd4ca70..50e07453cc 100644
--- a/jp/zimaboard/Small-body-Big-applications-OMV-First-Experience.html
+++ b/jp/zimaboard/Small-body-Big-applications-OMV-First-Experience.html
@@ -76,8 +76,8 @@
-
-
+
+
@@ -112,7 +112,7 @@
"url": "https://www.zimaspace.com/docs/logo.svg"
}
},
- "datePublished": "1734339081082"
+ "datePublished": "1734589362898"
}
@@ -293,7 +293,7 @@
-
+
前へ次へ
diff --git a/jp/zimaboard/Small-body-Big-applications-OMV-install.html b/jp/zimaboard/Small-body-Big-applications-OMV-install.html
index 4458df6ab7..9069f3de66 100644
--- a/jp/zimaboard/Small-body-Big-applications-OMV-install.html
+++ b/jp/zimaboard/Small-body-Big-applications-OMV-install.html
@@ -63,8 +63,8 @@
-
-
+
+
@@ -99,7 +99,7 @@
"url": "https://www.zimaspace.com/docs/logo.svg"
}
},
- "datePublished": "1734339081082"
+ "datePublished": "1734589362898"
}
@@ -263,7 +263,7 @@
-
+
前へ次へ
diff --git a/jp/zimaboard/Syncthing.html b/jp/zimaboard/Syncthing.html
index 30478bb86a..bf7e243bc1 100644
--- a/jp/zimaboard/Syncthing.html
+++ b/jp/zimaboard/Syncthing.html
@@ -61,8 +61,8 @@
-
-
+
+
@@ -97,7 +97,7 @@
"url": "https://www.zimaspace.com/docs/logo.svg"
}
},
- "datePublished": "1734339081082"
+ "datePublished": "1734589362898"
}
@@ -261,7 +261,7 @@
-
+
前へ次へ
diff --git a/jp/zimaboard/Universal-third-party-system-installation-tutorial.html b/jp/zimaboard/Universal-third-party-system-installation-tutorial.html
index 16a09b3f82..973bc2d642 100644
--- a/jp/zimaboard/Universal-third-party-system-installation-tutorial.html
+++ b/jp/zimaboard/Universal-third-party-system-installation-tutorial.html
@@ -59,8 +59,8 @@
-
-
+
+
@@ -95,7 +95,7 @@
"url": "https://www.zimaspace.com/docs/logo.svg"
}
},
- "datePublished": "1734339081082"
+ "datePublished": "1734589362898"
}
@@ -247,7 +247,7 @@
-
+
前へ次へ
diff --git a/jp/zimaboard/Unraid-First-Experience-at-$129-Installation.html b/jp/zimaboard/Unraid-First-Experience-at-$129-Installation.html
index d4b2039dd6..68426a5afa 100644
--- a/jp/zimaboard/Unraid-First-Experience-at-$129-Installation.html
+++ b/jp/zimaboard/Unraid-First-Experience-at-$129-Installation.html
@@ -69,8 +69,8 @@
-
-
+
+
@@ -105,7 +105,7 @@
"url": "https://www.zimaspace.com/docs/logo.svg"
}
},
- "datePublished": "1734339081082"
+ "datePublished": "1734589362898"
}
@@ -269,7 +269,7 @@
-
+
前へ次へ
diff --git a/jp/zimaboard/Upgrade-Motherboard-BIOS-Version.html b/jp/zimaboard/Upgrade-Motherboard-BIOS-Version.html
index 2c6b9b26c2..5a4854ceac 100644
--- a/jp/zimaboard/Upgrade-Motherboard-BIOS-Version.html
+++ b/jp/zimaboard/Upgrade-Motherboard-BIOS-Version.html
@@ -51,8 +51,8 @@
-
-
+
+
@@ -86,7 +86,7 @@
"url": "https://www.zimaspace.com/docs/logo.svg"
}
},
- "datePublished": "1734339081082"
+ "datePublished": "1734589362898"
}
@@ -258,7 +258,7 @@
-
+
前へ次へ
diff --git a/jp/zimaboard/VR-Audio-And-Video-Experience-Oculus.html b/jp/zimaboard/VR-Audio-And-Video-Experience-Oculus.html
index 94867c90c5..1e9d6a1d8c 100644
--- a/jp/zimaboard/VR-Audio-And-Video-Experience-Oculus.html
+++ b/jp/zimaboard/VR-Audio-And-Video-Experience-Oculus.html
@@ -59,8 +59,8 @@
-
-
+
+
@@ -95,7 +95,7 @@
"url": "https://www.zimaspace.com/docs/logo.svg"
}
},
- "datePublished": "1734339081082"
+ "datePublished": "1734589362898"
}
@@ -233,7 +233,7 @@
-
+
前へ次へ
diff --git a/jp/zimaboard/index.html b/jp/zimaboard/index.html
index c6ebe8628b..5bb20d3e39 100644
--- a/jp/zimaboard/index.html
+++ b/jp/zimaboard/index.html
@@ -60,8 +60,8 @@
-
-
+
+
@@ -96,7 +96,7 @@
"url": "https://www.zimaspace.com/docs/logo.svg"
}
},
- "datePublished": "1734339081082"
+ "datePublished": "1734589362898"
}
@@ -243,7 +243,7 @@
-
+
次へ
diff --git a/jp/zimacube/About-ZimaOS.html b/jp/zimacube/About-ZimaOS.html
index acdcc74db5..f3d2ea3847 100644
--- a/jp/zimacube/About-ZimaOS.html
+++ b/jp/zimacube/About-ZimaOS.html
@@ -51,8 +51,8 @@
-
-
+
+
@@ -86,7 +86,7 @@
"url": "https://www.zimaspace.com/docs/logo.svg"
}
},
- "datePublished": "1734339081082"
+ "datePublished": "1734589362898"
}
@@ -204,7 +204,7 @@ タイトル
セクション
diff --git a/jp/zimacube/Advanced-Using.html b/jp/zimacube/Advanced-Using.html
index 8b573f525f..5ff9689615 100644
--- a/jp/zimacube/Advanced-Using.html
+++ b/jp/zimacube/Advanced-Using.html
@@ -51,8 +51,8 @@
-
-
+
+
@@ -86,7 +86,7 @@
"url": "https://www.zimaspace.com/docs/logo.svg"
}
},
- "datePublished": "1734339081082"
+ "datePublished": "1734589362898"
}
@@ -204,7 +204,7 @@ タイトル
セクション
diff --git a/jp/zimacube/Assembly-Tutorial.html b/jp/zimacube/Assembly-Tutorial.html
index 094f3e9afe..f038b3f0d3 100644
--- a/jp/zimacube/Assembly-Tutorial.html
+++ b/jp/zimacube/Assembly-Tutorial.html
@@ -110,8 +110,8 @@
-
-
+
+
@@ -146,7 +146,7 @@
"url": "https://www.zimaspace.com/docs/logo.svg"
}
},
- "datePublished": "1734339081082"
+ "datePublished": "1734589362898"
}
@@ -511,7 +511,7 @@ シャーシの分解完了
diff --git a/jp/zimacube/Auto-Power-On.html b/jp/zimacube/Auto-Power-On.html
index 6fa1c54c80..4b0bcb7e0d 100644
--- a/jp/zimacube/Auto-Power-On.html
+++ b/jp/zimacube/Auto-Power-On.html
@@ -55,8 +55,8 @@
-
-
+
+
@@ -91,7 +91,7 @@
"url": "https://www.zimaspace.com/docs/logo.svg"
}
},
- "datePublished": "1734339081082"
+ "datePublished": "1734589362898"
}
@@ -216,7 +216,7 @@
-
+
前へ次へ
diff --git a/jp/zimacube/BIOS-Configuration.html b/jp/zimacube/BIOS-Configuration.html
index bf9ff6ce14..4b4d63a295 100644
--- a/jp/zimacube/BIOS-Configuration.html
+++ b/jp/zimacube/BIOS-Configuration.html
@@ -51,8 +51,8 @@
-
-
+
+
@@ -86,7 +86,7 @@
"url": "https://www.zimaspace.com/docs/logo.svg"
}
},
- "datePublished": "1734339081082"
+ "datePublished": "1734589362898"
}
@@ -205,7 +205,7 @@ BIOS設定
diff --git a/jp/zimacube/Creating-RAID-Troubleshooting-Guide.html b/jp/zimacube/Creating-RAID-Troubleshooting-Guide.html
index 4d6caa0b4e..4d3110ee3a 100644
--- a/jp/zimacube/Creating-RAID-Troubleshooting-Guide.html
+++ b/jp/zimacube/Creating-RAID-Troubleshooting-Guide.html
@@ -56,8 +56,8 @@
-
-
+
+
@@ -92,7 +92,7 @@
"url": "https://www.zimaspace.com/docs/logo.svg"
}
},
- "datePublished": "1734339081082"
+ "datePublished": "1734589362898"
}
@@ -215,7 +215,7 @@
-
+
前へ次へ
diff --git a/jp/zimacube/Detailed-Plex-Operation-Guide.html b/jp/zimacube/Detailed-Plex-Operation-Guide.html
index 55fc350ccb..4acf05bbf4 100644
--- a/jp/zimacube/Detailed-Plex-Operation-Guide.html
+++ b/jp/zimacube/Detailed-Plex-Operation-Guide.html
@@ -67,8 +67,8 @@
-
-
+
+
@@ -103,7 +103,7 @@
"url": "https://www.zimaspace.com/docs/logo.svg"
}
},
- "datePublished": "1734339081082"
+ "datePublished": "1734589362898"
}
@@ -244,7 +244,7 @@
diff --git "a/jp/zimacube/From-Synology-to-ZimaCube\357\274\214migrate-all-files!.html" "b/jp/zimacube/From-Synology-to-ZimaCube\357\274\214migrate-all-files!.html"
index ffae904fe1..e43f69b920 100644
--- "a/jp/zimacube/From-Synology-to-ZimaCube\357\274\214migrate-all-files!.html"
+++ "b/jp/zimacube/From-Synology-to-ZimaCube\357\274\214migrate-all-files!.html"
@@ -57,8 +57,8 @@
-
-
+
+
@@ -93,7 +93,7 @@
"url": "https://www.zimaspace.com/docs/logo.svg"
}
},
- "datePublished": "1734339081082"
+ "datePublished": "1734589362898"
}
@@ -234,7 +234,7 @@
-
+
次へ
diff --git a/jp/zimacube/GPU-Expansion.html b/jp/zimacube/GPU-Expansion.html
index b98825f429..2423f83186 100644
--- a/jp/zimacube/GPU-Expansion.html
+++ b/jp/zimacube/GPU-Expansion.html
@@ -64,8 +64,8 @@
-
-
+
+
@@ -100,7 +100,7 @@
"url": "https://www.zimaspace.com/docs/logo.svg"
}
},
- "datePublished": "1734339081082"
+ "datePublished": "1734589362898"
}
@@ -315,7 +315,7 @@
-
+
前へ次へ
diff --git a/jp/zimacube/HDD-Interface-Usage-Guide.html b/jp/zimacube/HDD-Interface-Usage-Guide.html
index a0bcca3f5f..84c27ff453 100644
--- a/jp/zimacube/HDD-Interface-Usage-Guide.html
+++ b/jp/zimacube/HDD-Interface-Usage-Guide.html
@@ -51,8 +51,8 @@
-
-
+
+
@@ -86,7 +86,7 @@
"url": "https://www.zimaspace.com/docs/logo.svg"
}
},
- "datePublished": "1734339081082"
+ "datePublished": "1734589362898"
}
@@ -398,7 +398,7 @@
-
+
前へ次へ
diff --git a/jp/zimacube/Hardware-Brief.html b/jp/zimacube/Hardware-Brief.html
index d1d8bfbb72..862dbcaf16 100644
--- a/jp/zimacube/Hardware-Brief.html
+++ b/jp/zimacube/Hardware-Brief.html
@@ -54,8 +54,8 @@
-
-
+
+
@@ -90,7 +90,7 @@
"url": "https://www.zimaspace.com/docs/logo.svg"
}
},
- "datePublished": "1734339081082"
+ "datePublished": "1734589362898"
}
@@ -234,7 +234,7 @@
-
+
前へ次へ
diff --git a/jp/zimacube/Hardware-Details.html b/jp/zimacube/Hardware-Details.html
index 4ceb5f8306..0d1b36e30e 100644
--- a/jp/zimacube/Hardware-Details.html
+++ b/jp/zimacube/Hardware-Details.html
@@ -51,8 +51,8 @@
-
-
+
+
@@ -86,7 +86,7 @@
"url": "https://www.zimaspace.com/docs/logo.svg"
}
},
- "datePublished": "1734339081082"
+ "datePublished": "1734589362898"
}
@@ -254,7 +254,7 @@ 风扇接口说明
USB 端口说明
diff --git a/jp/zimacube/How-to-Install-ZimaOS.html b/jp/zimacube/How-to-Install-ZimaOS.html
index 37af5cd222..47213bae46 100644
--- a/jp/zimacube/How-to-Install-ZimaOS.html
+++ b/jp/zimacube/How-to-Install-ZimaOS.html
@@ -62,8 +62,8 @@
-
-
+
+
@@ -98,7 +98,7 @@
"url": "https://www.zimaspace.com/docs/logo.svg"
}
},
- "datePublished": "1734339081082"
+ "datePublished": "1734589362898"
}
@@ -233,7 +233,7 @@
diff --git a/jp/zimacube/How-to-Install-and-Remove-the-7th-Bay.html b/jp/zimacube/How-to-Install-and-Remove-the-7th-Bay.html
index a6771c4e22..a4a5d21e41 100644
--- a/jp/zimacube/How-to-Install-and-Remove-the-7th-Bay.html
+++ b/jp/zimacube/How-to-Install-and-Remove-the-7th-Bay.html
@@ -58,8 +58,8 @@
-
-
+
+
@@ -94,7 +94,7 @@
"url": "https://www.zimaspace.com/docs/logo.svg"
}
},
- "datePublished": "1734339081082"
+ "datePublished": "1734589362898"
}
@@ -219,7 +219,7 @@
-
+
次へ
diff --git a/jp/zimacube/How-to-Open-SSH-in-ZimaOS.html b/jp/zimacube/How-to-Open-SSH-in-ZimaOS.html
index 9d1dce580e..75c1b85ccd 100644
--- a/jp/zimacube/How-to-Open-SSH-in-ZimaOS.html
+++ b/jp/zimacube/How-to-Open-SSH-in-ZimaOS.html
@@ -53,8 +53,8 @@
-
-
+
+
@@ -89,7 +89,7 @@
"url": "https://www.zimaspace.com/docs/logo.svg"
}
},
- "datePublished": "1734339081082"
+ "datePublished": "1734589362898"
}
@@ -214,7 +214,7 @@
-
+
次へ
diff --git a/jp/zimacube/How-to-understand-Docker-App's-paths-On-ZimaOS.html b/jp/zimacube/How-to-understand-Docker-App's-paths-On-ZimaOS.html
index f05b85474b..4e47628b50 100644
--- a/jp/zimacube/How-to-understand-Docker-App's-paths-On-ZimaOS.html
+++ b/jp/zimacube/How-to-understand-Docker-App's-paths-On-ZimaOS.html
@@ -57,8 +57,8 @@
-
-
+
+
@@ -93,7 +93,7 @@
"url": "https://www.zimaspace.com/docs/logo.svg"
}
},
- "datePublished": "1734339081082"
+ "datePublished": "1734589362898"
}
@@ -232,7 +232,7 @@
-
+
次へ
diff --git a/jp/zimacube/Install-TrueNAS.html b/jp/zimacube/Install-TrueNAS.html
index d24a0561b0..d76b943a69 100644
--- a/jp/zimacube/Install-TrueNAS.html
+++ b/jp/zimacube/Install-TrueNAS.html
@@ -62,8 +62,8 @@
-
-
+
+
@@ -98,7 +98,7 @@
"url": "https://www.zimaspace.com/docs/logo.svg"
}
},
- "datePublished": "1734339081082"
+ "datePublished": "1734589362898"
}
@@ -234,7 +234,7 @@
-
+
前へ次へ
diff --git a/jp/zimacube/Install-UnRAID.html b/jp/zimacube/Install-UnRAID.html
index f24ede3434..11ee382ea9 100644
--- a/jp/zimacube/Install-UnRAID.html
+++ b/jp/zimacube/Install-UnRAID.html
@@ -67,8 +67,8 @@
-
-
+
+
@@ -103,7 +103,7 @@
"url": "https://www.zimaspace.com/docs/logo.svg"
}
},
- "datePublished": "1734339081082"
+ "datePublished": "1734589362898"
}
@@ -231,7 +231,7 @@
-
+
前へ次へ
diff --git a/jp/zimacube/Instructions-for-use-of-the-7th-Bay.html b/jp/zimacube/Instructions-for-use-of-the-7th-Bay.html
index a955d88fee..9c5f1c99b1 100644
--- a/jp/zimacube/Instructions-for-use-of-the-7th-Bay.html
+++ b/jp/zimacube/Instructions-for-use-of-the-7th-Bay.html
@@ -64,8 +64,8 @@
-
-
+
+
@@ -100,7 +100,7 @@
"url": "https://www.zimaspace.com/docs/logo.svg"
}
},
- "datePublished": "1734339081082"
+ "datePublished": "1734589362898"
}
@@ -240,7 +240,7 @@
-
+
前へ次へ
diff --git a/jp/zimacube/Memory-Test-Tutorial.html b/jp/zimacube/Memory-Test-Tutorial.html
index d779b40023..157fb68d2d 100644
--- a/jp/zimacube/Memory-Test-Tutorial.html
+++ b/jp/zimacube/Memory-Test-Tutorial.html
@@ -58,8 +58,8 @@
-
-
+
+
@@ -94,7 +94,7 @@
"url": "https://www.zimaspace.com/docs/logo.svg"
}
},
- "datePublished": "1734339081082"
+ "datePublished": "1734589362898"
}
@@ -227,7 +227,7 @@
-
+
前へ次へ
diff --git a/jp/zimacube/PC-Direct.html b/jp/zimacube/PC-Direct.html
index f04d229ddd..36d00535c8 100644
--- a/jp/zimacube/PC-Direct.html
+++ b/jp/zimacube/PC-Direct.html
@@ -65,8 +65,8 @@
-
-
+
+
@@ -101,7 +101,7 @@
"url": "https://www.zimaspace.com/docs/logo.svg"
}
},
- "datePublished": "1734339081082"
+ "datePublished": "1734589362898"
}
@@ -294,7 +294,7 @@
diff --git a/jp/zimacube/Plex-and-GPU-Transcoding.html b/jp/zimacube/Plex-and-GPU-Transcoding.html
index 825a83e853..a0640200e4 100644
--- a/jp/zimacube/Plex-and-GPU-Transcoding.html
+++ b/jp/zimacube/Plex-and-GPU-Transcoding.html
@@ -60,8 +60,8 @@
-
-
+
+
@@ -96,7 +96,7 @@
"url": "https://www.zimaspace.com/docs/logo.svg"
}
},
- "datePublished": "1734339081082"
+ "datePublished": "1734589362898"
}
@@ -280,7 +280,7 @@
diff --git a/jp/zimacube/Quick-Start.html b/jp/zimacube/Quick-Start.html
index 15e11647cf..fd2a8718c7 100644
--- a/jp/zimacube/Quick-Start.html
+++ b/jp/zimacube/Quick-Start.html
@@ -59,8 +59,8 @@
-
-
+
+
@@ -95,7 +95,7 @@
"url": "https://www.zimaspace.com/docs/logo.svg"
}
},
- "datePublished": "1734339081082"
+ "datePublished": "1734589362898"
}
@@ -351,7 +351,7 @@
-
+
次へ
diff --git a/jp/zimacube/RAID-SSD-Expansion.html b/jp/zimacube/RAID-SSD-Expansion.html
index e957a1725f..4f9e409ee6 100644
--- a/jp/zimacube/RAID-SSD-Expansion.html
+++ b/jp/zimacube/RAID-SSD-Expansion.html
@@ -51,8 +51,8 @@
-
-
+
+
@@ -86,7 +86,7 @@
"url": "https://www.zimaspace.com/docs/logo.svg"
}
},
- "datePublished": "1734339081082"
+ "datePublished": "1734589362898"
}
@@ -204,7 +204,7 @@ タイトル
セクション
diff --git a/jp/zimacube/Release-Note.html b/jp/zimacube/Release-Note.html
index d21ceeca96..c564190c6a 100644
--- a/jp/zimacube/Release-Note.html
+++ b/jp/zimacube/Release-Note.html
@@ -52,8 +52,8 @@
-
-
+
+
@@ -88,7 +88,7 @@
"url": "https://www.zimaspace.com/docs/logo.svg"
}
},
- "datePublished": "1734339081082"
+ "datePublished": "1734589362898"
}
@@ -235,7 +235,7 @@
-
+
次へ
diff --git a/jp/zimacube/Resets-CMOS.html b/jp/zimacube/Resets-CMOS.html
index 855e1a3539..44db4efda2 100644
--- a/jp/zimacube/Resets-CMOS.html
+++ b/jp/zimacube/Resets-CMOS.html
@@ -54,8 +54,8 @@
-
-
+
+
@@ -90,7 +90,7 @@
"url": "https://www.zimaspace.com/docs/logo.svg"
}
},
- "datePublished": "1734339081086"
+ "datePublished": "1734589362898"
}
@@ -216,7 +216,7 @@
diff --git a/jp/zimacube/Transfer-Speeds-Over-Thunderbolt.html b/jp/zimacube/Transfer-Speeds-Over-Thunderbolt.html
index 8abab4e8ac..cf9ff26ceb 100644
--- a/jp/zimacube/Transfer-Speeds-Over-Thunderbolt.html
+++ b/jp/zimacube/Transfer-Speeds-Over-Thunderbolt.html
@@ -53,8 +53,8 @@
-
-
+
+
@@ -89,7 +89,7 @@
"url": "https://www.zimaspace.com/docs/logo.svg"
}
},
- "datePublished": "1734339081086"
+ "datePublished": "1734589362898"
}
@@ -214,7 +214,7 @@
diff --git a/jp/zimacube/Tutorials.html b/jp/zimacube/Tutorials.html
index 5dd04dd640..743433a1c3 100644
--- a/jp/zimacube/Tutorials.html
+++ b/jp/zimacube/Tutorials.html
@@ -55,8 +55,8 @@
-
-
+
+
@@ -91,7 +91,7 @@
"url": "https://www.zimaspace.com/docs/logo.svg"
}
},
- "datePublished": "1734339081086"
+ "datePublished": "1734589362898"
}
@@ -216,7 +216,7 @@
-
+
次へ
diff --git a/jp/zimacube/User-Guide.html b/jp/zimacube/User-Guide.html
index 30aacb7f82..64444c3143 100644
--- a/jp/zimacube/User-Guide.html
+++ b/jp/zimacube/User-Guide.html
@@ -51,8 +51,8 @@
-
-
+
+
@@ -86,7 +86,7 @@
"url": "https://www.zimaspace.com/docs/logo.svg"
}
},
- "datePublished": "1734339081086"
+ "datePublished": "1734589362898"
}
@@ -204,7 +204,7 @@ タイトル
セクション
diff --git a/jp/zimacube/ZimaCube-Bios-Update-Method-.html b/jp/zimacube/ZimaCube-Bios-Update-Method-.html
index 64aa051338..99a00c2653 100644
--- a/jp/zimacube/ZimaCube-Bios-Update-Method-.html
+++ b/jp/zimacube/ZimaCube-Bios-Update-Method-.html
@@ -56,8 +56,8 @@
-
-
+
+
@@ -92,7 +92,7 @@
"url": "https://www.zimaspace.com/docs/logo.svg"
}
},
- "datePublished": "1734339081086"
+ "datePublished": "1734589362898"
}
@@ -241,7 +241,7 @@
diff --git a/jp/zimacube/ZimaCube-Motherboard-DIY-Fan-Guide-and-Specifications.html b/jp/zimacube/ZimaCube-Motherboard-DIY-Fan-Guide-and-Specifications.html
index d4598dcf72..e30beeed11 100644
--- a/jp/zimacube/ZimaCube-Motherboard-DIY-Fan-Guide-and-Specifications.html
+++ b/jp/zimacube/ZimaCube-Motherboard-DIY-Fan-Guide-and-Specifications.html
@@ -61,8 +61,8 @@
-
-
+
+
@@ -97,7 +97,7 @@
"url": "https://www.zimaspace.com/docs/logo.svg"
}
},
- "datePublished": "1734339081086"
+ "datePublished": "1734589362898"
}
@@ -249,7 +249,7 @@
-
+
前へ次へ
diff --git a/jp/zimacube/ZimaOS-application-content.html b/jp/zimacube/ZimaOS-application-content.html
index aebc3cb0c4..853d3e3bdb 100644
--- a/jp/zimacube/ZimaOS-application-content.html
+++ b/jp/zimacube/ZimaOS-application-content.html
@@ -51,8 +51,8 @@
-
-
+
+
@@ -86,7 +86,7 @@
"url": "https://www.zimaspace.com/docs/logo.svg"
}
},
- "datePublished": "1734339081086"
+ "datePublished": "1734589362898"
}
@@ -204,7 +204,7 @@ タイトル
セクション
diff --git a/jp/zimacube/index.html b/jp/zimacube/index.html
index 79123d7828..d122f89e8e 100644
--- a/jp/zimacube/index.html
+++ b/jp/zimacube/index.html
@@ -58,8 +58,8 @@
-
-
+
+
@@ -94,7 +94,7 @@
"url": "https://www.zimaspace.com/docs/logo.svg"
}
},
- "datePublished": "1734339081086"
+ "datePublished": "1734589362898"
}
@@ -328,7 +328,7 @@
-
+
次へ
diff --git a/jp/zimaos/7th-Bay-LED.html b/jp/zimaos/7th-Bay-LED.html
index 58baff100b..769ce846d0 100644
--- a/jp/zimaos/7th-Bay-LED.html
+++ b/jp/zimaos/7th-Bay-LED.html
@@ -53,8 +53,8 @@
-
-
+
+
@@ -89,7 +89,7 @@
"url": "https://www.zimaspace.com/docs/logo.svg"
}
},
- "datePublished": "1734339081086"
+ "datePublished": "1734589362898"
}
@@ -436,7 +436,7 @@
diff --git a/jp/zimaos/A-list-of-Contributions.html b/jp/zimaos/A-list-of-Contributions.html
index abdd59f30b..58e80b01af 100644
--- a/jp/zimaos/A-list-of-Contributions.html
+++ b/jp/zimaos/A-list-of-Contributions.html
@@ -51,8 +51,8 @@
-
-
+
+
@@ -86,7 +86,7 @@
"url": "https://www.zimaspace.com/docs/logo.svg"
}
},
- "datePublished": "1734339081086"
+ "datePublished": "1734589362898"
}
@@ -204,7 +204,7 @@ 文章タイトル
段落タイトル
diff --git a/jp/zimaos/Achieve-Fastest-Transfer-Speed.html b/jp/zimaos/Achieve-Fastest-Transfer-Speed.html
index 79adb5e216..63423d723a 100644
--- a/jp/zimaos/Achieve-Fastest-Transfer-Speed.html
+++ b/jp/zimaos/Achieve-Fastest-Transfer-Speed.html
@@ -52,8 +52,8 @@
-
-
+
+
@@ -88,7 +88,7 @@
"url": "https://www.zimaspace.com/docs/logo.svg"
}
},
- "datePublished": "1734339081086"
+ "datePublished": "1734589362902"
}
@@ -223,7 +223,7 @@
-
+
前へ次へ
diff --git a/jp/zimaos/Build-Apps.html b/jp/zimaos/Build-Apps.html
index 3340f5b491..2bbb46f46c 100644
--- a/jp/zimaos/Build-Apps.html
+++ b/jp/zimaos/Build-Apps.html
@@ -51,8 +51,8 @@
-
-
+
+
@@ -86,7 +86,7 @@
"url": "https://www.zimaspace.com/docs/logo.svg"
}
},
- "datePublished": "1734339081086"
+ "datePublished": "1734589362902"
}
@@ -303,7 +303,7 @@
-
+
前へ次へ
diff --git a/jp/zimaos/Build-Multiple-Clones-using-rsync.html b/jp/zimaos/Build-Multiple-Clones-using-rsync.html
index c789f3fa9a..65cb46cbf4 100644
--- a/jp/zimaos/Build-Multiple-Clones-using-rsync.html
+++ b/jp/zimaos/Build-Multiple-Clones-using-rsync.html
@@ -51,8 +51,8 @@
-
-
+
+
@@ -86,7 +86,7 @@
"url": "https://www.zimaspace.com/docs/logo.svg"
}
},
- "datePublished": "1734339081086"
+ "datePublished": "1734589362902"
}
@@ -205,7 +205,7 @@ rsyncを使用して複数のクロー
diff --git a/jp/zimaos/Connect-with-Cloud-Drives.html b/jp/zimaos/Connect-with-Cloud-Drives.html
index bbf324f315..9e267df4c0 100644
--- a/jp/zimaos/Connect-with-Cloud-Drives.html
+++ b/jp/zimaos/Connect-with-Cloud-Drives.html
@@ -53,8 +53,8 @@
-
-
+
+
@@ -89,7 +89,7 @@
"url": "https://www.zimaspace.com/docs/logo.svg"
}
},
- "datePublished": "1734339081086"
+ "datePublished": "1734589362902"
}
@@ -228,7 +228,7 @@
-
+
前へ次へ
diff --git a/jp/zimaos/Create-Raid6-on-ZimaOS.html b/jp/zimaos/Create-Raid6-on-ZimaOS.html
index 470a8f7eee..8fe2084084 100644
--- a/jp/zimaos/Create-Raid6-on-ZimaOS.html
+++ b/jp/zimaos/Create-Raid6-on-ZimaOS.html
@@ -57,8 +57,8 @@
-
-
+
+
@@ -93,7 +93,7 @@
"url": "https://www.zimaspace.com/docs/logo.svg"
}
},
- "datePublished": "1734339081086"
+ "datePublished": "1734589362902"
}
@@ -253,7 +253,7 @@
diff --git a/faq/Restore-factory-settings.html b/faq/Restore-factory-settings.html
index 8e863bf3b2..95d0bc7b79 100644
--- a/faq/Restore-factory-settings.html
+++ b/faq/Restore-factory-settings.html
@@ -65,8 +65,8 @@
-
-
+
+
@@ -101,7 +101,7 @@
"url": "https://www.zimaspace.com/docs/logo.svg"
}
},
- "datePublished": "1734339080442"
+ "datePublished": "1734589362262"
}
@@ -287,7 +287,7 @@
-
+
PrevNext
diff --git a/faq/Upgrade-Motherboard-BIOS-Version.html b/faq/Upgrade-Motherboard-BIOS-Version.html
index c3fc7de84d..a408cecc85 100644
--- a/faq/Upgrade-Motherboard-BIOS-Version.html
+++ b/faq/Upgrade-Motherboard-BIOS-Version.html
@@ -51,8 +51,8 @@
-
-
+
+
@@ -86,7 +86,7 @@
"url": "https://www.zimaspace.com/docs/logo.svg"
}
},
- "datePublished": "1734339080442"
+ "datePublished": "1734589362262"
}
@@ -258,7 +258,7 @@
-
+
PrevNext
diff --git a/faq/index.html b/faq/index.html
index b4307fc556..a6bc805084 100644
--- a/faq/index.html
+++ b/faq/index.html
@@ -52,8 +52,8 @@
-
-
+
+
@@ -88,7 +88,7 @@
"url": "https://www.zimaspace.com/docs/logo.svg"
}
},
- "datePublished": "1734339080442"
+ "datePublished": "1734589362262"
}
@@ -222,7 +222,7 @@
diff --git a/index.html b/index.html
index 6bc6639c40..e898d47511 100644
--- a/index.html
+++ b/index.html
@@ -51,8 +51,8 @@
-
-
+
+
@@ -86,7 +86,7 @@
"url": "https://www.zimaspace.com/docs/logo.svg"
}
},
- "datePublished": "1734339081082"
+ "datePublished": "1734589362898"
}
@@ -267,7 +267,7 @@
diff --git a/jp/faq/test-files.html b/jp/faq/test-files.html
index 73732924ef..75556c42ae 100644
--- a/jp/faq/test-files.html
+++ b/jp/faq/test-files.html
@@ -51,8 +51,8 @@
-
-
+
+
@@ -86,7 +86,7 @@
"url": "https://www.zimaspace.com/docs/logo.svg"
}
},
- "datePublished": "1734339081082"
+ "datePublished": "1734589362898"
}
@@ -207,7 +207,7 @@
-
+
次へ
diff --git a/jp/zimaboard/All-in-one-routing-system-OpenWRT.html b/jp/zimaboard/All-in-one-routing-system-OpenWRT.html
index 598aed1a3b..0d8ab72585 100644
--- a/jp/zimaboard/All-in-one-routing-system-OpenWRT.html
+++ b/jp/zimaboard/All-in-one-routing-system-OpenWRT.html
@@ -59,8 +59,8 @@
-
-
+
+
@@ -95,7 +95,7 @@
"url": "https://www.zimaspace.com/docs/logo.svg"
}
},
- "datePublished": "1734339081082"
+ "datePublished": "1734589362898"
}
@@ -245,7 +245,7 @@
-
+
前へ次へ
diff --git a/jp/zimaboard/Basic-functions-of-dedicated-systems.html b/jp/zimaboard/Basic-functions-of-dedicated-systems.html
index 9c6aa9c487..493df57c97 100644
--- a/jp/zimaboard/Basic-functions-of-dedicated-systems.html
+++ b/jp/zimaboard/Basic-functions-of-dedicated-systems.html
@@ -66,8 +66,8 @@
-
-
+
+
@@ -102,7 +102,7 @@
"url": "https://www.zimaspace.com/docs/logo.svg"
}
},
- "datePublished": "1734339081082"
+ "datePublished": "1734589362898"
}
@@ -257,7 +257,7 @@
-
+
前へ次へ
diff --git a/jp/zimaboard/Build-a-75-inch-4K-Arcade-with-ZimaBoard-and-Batocera.html b/jp/zimaboard/Build-a-75-inch-4K-Arcade-with-ZimaBoard-and-Batocera.html
index 40a4058a6c..9525c45257 100644
--- a/jp/zimaboard/Build-a-75-inch-4K-Arcade-with-ZimaBoard-and-Batocera.html
+++ b/jp/zimaboard/Build-a-75-inch-4K-Arcade-with-ZimaBoard-and-Batocera.html
@@ -72,8 +72,8 @@
-
-
+
+
@@ -108,7 +108,7 @@
"url": "https://www.zimaspace.com/docs/logo.svg"
}
},
- "datePublished": "1734339081082"
+ "datePublished": "1734589362898"
}
@@ -294,7 +294,7 @@
diff --git a/jp/zimaboard/Enable-WOL-on-Zimaboard.html b/jp/zimaboard/Enable-WOL-on-Zimaboard.html
index 3486067bcd..c0b2bef1fe 100644
--- a/jp/zimaboard/Enable-WOL-on-Zimaboard.html
+++ b/jp/zimaboard/Enable-WOL-on-Zimaboard.html
@@ -61,8 +61,8 @@
-
-
+
+
@@ -97,7 +97,7 @@
"url": "https://www.zimaspace.com/docs/logo.svg"
}
},
- "datePublished": "1734339081082"
+ "datePublished": "1734589362898"
}
@@ -283,7 +283,7 @@
-
+
前へ次へ
diff --git a/jp/zimaboard/Hardware-Brief.html b/jp/zimaboard/Hardware-Brief.html
index 11ab275a49..fb6d313eac 100644
--- a/jp/zimaboard/Hardware-Brief.html
+++ b/jp/zimaboard/Hardware-Brief.html
@@ -52,8 +52,8 @@
-
-
+
+
@@ -88,7 +88,7 @@
"url": "https://www.zimaspace.com/docs/logo.svg"
}
},
- "datePublished": "1734339081082"
+ "datePublished": "1734589362898"
}
@@ -229,7 +229,7 @@
-
+
前へ次へ
diff --git a/jp/zimaboard/Hardware-Interface-Introduction.html b/jp/zimaboard/Hardware-Interface-Introduction.html
index 23fae50923..e1bb5f3dde 100644
--- a/jp/zimaboard/Hardware-Interface-Introduction.html
+++ b/jp/zimaboard/Hardware-Interface-Introduction.html
@@ -54,8 +54,8 @@
-
-
+
+
@@ -90,7 +90,7 @@
"url": "https://www.zimaspace.com/docs/logo.svg"
}
},
- "datePublished": "1734339081082"
+ "datePublished": "1734589362898"
}
@@ -225,7 +225,7 @@
-
+
前へ次へ
diff --git a/jp/zimaboard/How-to-check-IP-address.html b/jp/zimaboard/How-to-check-IP-address.html
index ee44b2b855..1ef72b4f76 100644
--- a/jp/zimaboard/How-to-check-IP-address.html
+++ b/jp/zimaboard/How-to-check-IP-address.html
@@ -57,8 +57,8 @@
-
-
+
+
@@ -93,7 +93,7 @@
"url": "https://www.zimaspace.com/docs/logo.svg"
}
},
- "datePublished": "1734339081082"
+ "datePublished": "1734589362898"
}
@@ -242,7 +242,7 @@
diff --git a/jp/zimaboard/MineCraft-Friendship-Service.html b/jp/zimaboard/MineCraft-Friendship-Service.html
index fc5b47862f..e7203e8bbb 100644
--- a/jp/zimaboard/MineCraft-Friendship-Service.html
+++ b/jp/zimaboard/MineCraft-Friendship-Service.html
@@ -64,8 +64,8 @@
-
-
+
+
@@ -100,7 +100,7 @@
"url": "https://www.zimaspace.com/docs/logo.svg"
}
},
- "datePublished": "1734339081082"
+ "datePublished": "1734589362898"
}
@@ -280,7 +280,7 @@
diff --git a/jp/zimaboard/Openwrt-eMMc-boot.html b/jp/zimaboard/Openwrt-eMMc-boot.html
index 3ac1c5f230..b8ed691f7c 100644
--- a/jp/zimaboard/Openwrt-eMMc-boot.html
+++ b/jp/zimaboard/Openwrt-eMMc-boot.html
@@ -59,8 +59,8 @@
-
-
+
+
@@ -95,7 +95,7 @@
"url": "https://www.zimaspace.com/docs/logo.svg"
}
},
- "datePublished": "1734339081082"
+ "datePublished": "1734589362898"
}
@@ -277,7 +277,7 @@
-
+
前へ次へ
diff --git a/jp/zimaboard/Power-on-Zimablade.html b/jp/zimaboard/Power-on-Zimablade.html
index 82b3333ab2..8dab223cc6 100644
--- a/jp/zimaboard/Power-on-Zimablade.html
+++ b/jp/zimaboard/Power-on-Zimablade.html
@@ -66,8 +66,8 @@
-
-
+
+
@@ -102,7 +102,7 @@
"url": "https://www.zimaspace.com/docs/logo.svg"
}
},
- "datePublished": "1734339081082"
+ "datePublished": "1734589362898"
}
@@ -279,7 +279,7 @@
-
+
前へ次へ
diff --git a/jp/zimaboard/Restore-factory-settings.html b/jp/zimaboard/Restore-factory-settings.html
index ee9b5e5be2..32a6b3629f 100644
--- a/jp/zimaboard/Restore-factory-settings.html
+++ b/jp/zimaboard/Restore-factory-settings.html
@@ -65,8 +65,8 @@
-
-
+
+
@@ -101,7 +101,7 @@
"url": "https://www.zimaspace.com/docs/logo.svg"
}
},
- "datePublished": "1734339081082"
+ "datePublished": "1734589362898"
}
@@ -287,7 +287,7 @@
diff --git a/jp/zimaboard/Self-Deploying-Applications.html b/jp/zimaboard/Self-Deploying-Applications.html
index d7c72cd143..2b7c6165e3 100644
--- a/jp/zimaboard/Self-Deploying-Applications.html
+++ b/jp/zimaboard/Self-Deploying-Applications.html
@@ -66,8 +66,8 @@
-
-
+
+
@@ -102,7 +102,7 @@
"url": "https://www.zimaspace.com/docs/logo.svg"
}
},
- "datePublished": "1734339081082"
+ "datePublished": "1734589362898"
}
@@ -261,7 +261,7 @@
diff --git a/jp/zimaboard/Small-body-Big-applications-OMV-First-Experience.html b/jp/zimaboard/Small-body-Big-applications-OMV-First-Experience.html
index 33cfd4ca70..50e07453cc 100644
--- a/jp/zimaboard/Small-body-Big-applications-OMV-First-Experience.html
+++ b/jp/zimaboard/Small-body-Big-applications-OMV-First-Experience.html
@@ -76,8 +76,8 @@
-
-
+
+
@@ -112,7 +112,7 @@
"url": "https://www.zimaspace.com/docs/logo.svg"
}
},
- "datePublished": "1734339081082"
+ "datePublished": "1734589362898"
}
@@ -293,7 +293,7 @@
-
+
前へ次へ
diff --git a/jp/zimaboard/Small-body-Big-applications-OMV-install.html b/jp/zimaboard/Small-body-Big-applications-OMV-install.html
index 4458df6ab7..9069f3de66 100644
--- a/jp/zimaboard/Small-body-Big-applications-OMV-install.html
+++ b/jp/zimaboard/Small-body-Big-applications-OMV-install.html
@@ -63,8 +63,8 @@
-
-
+
+
@@ -99,7 +99,7 @@
"url": "https://www.zimaspace.com/docs/logo.svg"
}
},
- "datePublished": "1734339081082"
+ "datePublished": "1734589362898"
}
@@ -263,7 +263,7 @@
-
+
前へ次へ
diff --git a/jp/zimaboard/Syncthing.html b/jp/zimaboard/Syncthing.html
index 30478bb86a..bf7e243bc1 100644
--- a/jp/zimaboard/Syncthing.html
+++ b/jp/zimaboard/Syncthing.html
@@ -61,8 +61,8 @@
-
-
+
+
@@ -97,7 +97,7 @@
"url": "https://www.zimaspace.com/docs/logo.svg"
}
},
- "datePublished": "1734339081082"
+ "datePublished": "1734589362898"
}
@@ -261,7 +261,7 @@
-
+
前へ次へ
diff --git a/jp/zimaboard/Universal-third-party-system-installation-tutorial.html b/jp/zimaboard/Universal-third-party-system-installation-tutorial.html
index 16a09b3f82..973bc2d642 100644
--- a/jp/zimaboard/Universal-third-party-system-installation-tutorial.html
+++ b/jp/zimaboard/Universal-third-party-system-installation-tutorial.html
@@ -59,8 +59,8 @@
-
-
+
+
@@ -95,7 +95,7 @@
"url": "https://www.zimaspace.com/docs/logo.svg"
}
},
- "datePublished": "1734339081082"
+ "datePublished": "1734589362898"
}
@@ -247,7 +247,7 @@
-
+
前へ次へ
diff --git a/jp/zimaboard/Unraid-First-Experience-at-$129-Installation.html b/jp/zimaboard/Unraid-First-Experience-at-$129-Installation.html
index d4b2039dd6..68426a5afa 100644
--- a/jp/zimaboard/Unraid-First-Experience-at-$129-Installation.html
+++ b/jp/zimaboard/Unraid-First-Experience-at-$129-Installation.html
@@ -69,8 +69,8 @@
-
-
+
+
@@ -105,7 +105,7 @@
"url": "https://www.zimaspace.com/docs/logo.svg"
}
},
- "datePublished": "1734339081082"
+ "datePublished": "1734589362898"
}
@@ -269,7 +269,7 @@
-
+
前へ次へ
diff --git a/jp/zimaboard/Upgrade-Motherboard-BIOS-Version.html b/jp/zimaboard/Upgrade-Motherboard-BIOS-Version.html
index 2c6b9b26c2..5a4854ceac 100644
--- a/jp/zimaboard/Upgrade-Motherboard-BIOS-Version.html
+++ b/jp/zimaboard/Upgrade-Motherboard-BIOS-Version.html
@@ -51,8 +51,8 @@
-
-
+
+
@@ -86,7 +86,7 @@
"url": "https://www.zimaspace.com/docs/logo.svg"
}
},
- "datePublished": "1734339081082"
+ "datePublished": "1734589362898"
}
@@ -258,7 +258,7 @@
-
+
前へ次へ
diff --git a/jp/zimaboard/VR-Audio-And-Video-Experience-Oculus.html b/jp/zimaboard/VR-Audio-And-Video-Experience-Oculus.html
index 94867c90c5..1e9d6a1d8c 100644
--- a/jp/zimaboard/VR-Audio-And-Video-Experience-Oculus.html
+++ b/jp/zimaboard/VR-Audio-And-Video-Experience-Oculus.html
@@ -59,8 +59,8 @@
-
-
+
+
@@ -95,7 +95,7 @@
"url": "https://www.zimaspace.com/docs/logo.svg"
}
},
- "datePublished": "1734339081082"
+ "datePublished": "1734589362898"
}
@@ -233,7 +233,7 @@
-
+
前へ次へ
diff --git a/jp/zimaboard/index.html b/jp/zimaboard/index.html
index c6ebe8628b..5bb20d3e39 100644
--- a/jp/zimaboard/index.html
+++ b/jp/zimaboard/index.html
@@ -60,8 +60,8 @@
-
-
+
+
@@ -96,7 +96,7 @@
"url": "https://www.zimaspace.com/docs/logo.svg"
}
},
- "datePublished": "1734339081082"
+ "datePublished": "1734589362898"
}
@@ -243,7 +243,7 @@
-
+
次へ
diff --git a/jp/zimacube/About-ZimaOS.html b/jp/zimacube/About-ZimaOS.html
index acdcc74db5..f3d2ea3847 100644
--- a/jp/zimacube/About-ZimaOS.html
+++ b/jp/zimacube/About-ZimaOS.html
@@ -51,8 +51,8 @@
-
-
+
+
@@ -86,7 +86,7 @@
"url": "https://www.zimaspace.com/docs/logo.svg"
}
},
- "datePublished": "1734339081082"
+ "datePublished": "1734589362898"
}
@@ -204,7 +204,7 @@ タイトル
セクション
diff --git a/jp/zimacube/Advanced-Using.html b/jp/zimacube/Advanced-Using.html
index 8b573f525f..5ff9689615 100644
--- a/jp/zimacube/Advanced-Using.html
+++ b/jp/zimacube/Advanced-Using.html
@@ -51,8 +51,8 @@
-
-
+
+
@@ -86,7 +86,7 @@
"url": "https://www.zimaspace.com/docs/logo.svg"
}
},
- "datePublished": "1734339081082"
+ "datePublished": "1734589362898"
}
@@ -204,7 +204,7 @@ タイトル
セクション
diff --git a/jp/zimacube/Assembly-Tutorial.html b/jp/zimacube/Assembly-Tutorial.html
index 094f3e9afe..f038b3f0d3 100644
--- a/jp/zimacube/Assembly-Tutorial.html
+++ b/jp/zimacube/Assembly-Tutorial.html
@@ -110,8 +110,8 @@
-
-
+
+
@@ -146,7 +146,7 @@
"url": "https://www.zimaspace.com/docs/logo.svg"
}
},
- "datePublished": "1734339081082"
+ "datePublished": "1734589362898"
}
@@ -511,7 +511,7 @@ シャーシの分解完了
diff --git a/jp/zimacube/Auto-Power-On.html b/jp/zimacube/Auto-Power-On.html
index 6fa1c54c80..4b0bcb7e0d 100644
--- a/jp/zimacube/Auto-Power-On.html
+++ b/jp/zimacube/Auto-Power-On.html
@@ -55,8 +55,8 @@
-
-
+
+
@@ -91,7 +91,7 @@
"url": "https://www.zimaspace.com/docs/logo.svg"
}
},
- "datePublished": "1734339081082"
+ "datePublished": "1734589362898"
}
@@ -216,7 +216,7 @@
-
+
前へ次へ
diff --git a/jp/zimacube/BIOS-Configuration.html b/jp/zimacube/BIOS-Configuration.html
index bf9ff6ce14..4b4d63a295 100644
--- a/jp/zimacube/BIOS-Configuration.html
+++ b/jp/zimacube/BIOS-Configuration.html
@@ -51,8 +51,8 @@
-
-
+
+
@@ -86,7 +86,7 @@
"url": "https://www.zimaspace.com/docs/logo.svg"
}
},
- "datePublished": "1734339081082"
+ "datePublished": "1734589362898"
}
@@ -205,7 +205,7 @@ BIOS設定
diff --git a/jp/zimacube/Creating-RAID-Troubleshooting-Guide.html b/jp/zimacube/Creating-RAID-Troubleshooting-Guide.html
index 4d6caa0b4e..4d3110ee3a 100644
--- a/jp/zimacube/Creating-RAID-Troubleshooting-Guide.html
+++ b/jp/zimacube/Creating-RAID-Troubleshooting-Guide.html
@@ -56,8 +56,8 @@
-
-
+
+
@@ -92,7 +92,7 @@
"url": "https://www.zimaspace.com/docs/logo.svg"
}
},
- "datePublished": "1734339081082"
+ "datePublished": "1734589362898"
}
@@ -215,7 +215,7 @@
-
+
前へ次へ
diff --git a/jp/zimacube/Detailed-Plex-Operation-Guide.html b/jp/zimacube/Detailed-Plex-Operation-Guide.html
index 55fc350ccb..4acf05bbf4 100644
--- a/jp/zimacube/Detailed-Plex-Operation-Guide.html
+++ b/jp/zimacube/Detailed-Plex-Operation-Guide.html
@@ -67,8 +67,8 @@
-
-
+
+
@@ -103,7 +103,7 @@
"url": "https://www.zimaspace.com/docs/logo.svg"
}
},
- "datePublished": "1734339081082"
+ "datePublished": "1734589362898"
}
@@ -244,7 +244,7 @@
diff --git "a/jp/zimacube/From-Synology-to-ZimaCube\357\274\214migrate-all-files!.html" "b/jp/zimacube/From-Synology-to-ZimaCube\357\274\214migrate-all-files!.html"
index ffae904fe1..e43f69b920 100644
--- "a/jp/zimacube/From-Synology-to-ZimaCube\357\274\214migrate-all-files!.html"
+++ "b/jp/zimacube/From-Synology-to-ZimaCube\357\274\214migrate-all-files!.html"
@@ -57,8 +57,8 @@
-
-
+
+
@@ -93,7 +93,7 @@
"url": "https://www.zimaspace.com/docs/logo.svg"
}
},
- "datePublished": "1734339081082"
+ "datePublished": "1734589362898"
}
@@ -234,7 +234,7 @@
-
+
次へ
diff --git a/jp/zimacube/GPU-Expansion.html b/jp/zimacube/GPU-Expansion.html
index b98825f429..2423f83186 100644
--- a/jp/zimacube/GPU-Expansion.html
+++ b/jp/zimacube/GPU-Expansion.html
@@ -64,8 +64,8 @@
-
-
+
+
@@ -100,7 +100,7 @@
"url": "https://www.zimaspace.com/docs/logo.svg"
}
},
- "datePublished": "1734339081082"
+ "datePublished": "1734589362898"
}
@@ -315,7 +315,7 @@
-
+
前へ次へ
diff --git a/jp/zimacube/HDD-Interface-Usage-Guide.html b/jp/zimacube/HDD-Interface-Usage-Guide.html
index a0bcca3f5f..84c27ff453 100644
--- a/jp/zimacube/HDD-Interface-Usage-Guide.html
+++ b/jp/zimacube/HDD-Interface-Usage-Guide.html
@@ -51,8 +51,8 @@
-
-
+
+
@@ -86,7 +86,7 @@
"url": "https://www.zimaspace.com/docs/logo.svg"
}
},
- "datePublished": "1734339081082"
+ "datePublished": "1734589362898"
}
@@ -398,7 +398,7 @@
-
+
前へ次へ
diff --git a/jp/zimacube/Hardware-Brief.html b/jp/zimacube/Hardware-Brief.html
index d1d8bfbb72..862dbcaf16 100644
--- a/jp/zimacube/Hardware-Brief.html
+++ b/jp/zimacube/Hardware-Brief.html
@@ -54,8 +54,8 @@
-
-
+
+
@@ -90,7 +90,7 @@
"url": "https://www.zimaspace.com/docs/logo.svg"
}
},
- "datePublished": "1734339081082"
+ "datePublished": "1734589362898"
}
@@ -234,7 +234,7 @@
-
+
前へ次へ
diff --git a/jp/zimacube/Hardware-Details.html b/jp/zimacube/Hardware-Details.html
index 4ceb5f8306..0d1b36e30e 100644
--- a/jp/zimacube/Hardware-Details.html
+++ b/jp/zimacube/Hardware-Details.html
@@ -51,8 +51,8 @@
-
-
+
+
@@ -86,7 +86,7 @@
"url": "https://www.zimaspace.com/docs/logo.svg"
}
},
- "datePublished": "1734339081082"
+ "datePublished": "1734589362898"
}
@@ -254,7 +254,7 @@ 风扇接口说明
USB 端口说明
diff --git a/jp/zimacube/How-to-Install-ZimaOS.html b/jp/zimacube/How-to-Install-ZimaOS.html
index 37af5cd222..47213bae46 100644
--- a/jp/zimacube/How-to-Install-ZimaOS.html
+++ b/jp/zimacube/How-to-Install-ZimaOS.html
@@ -62,8 +62,8 @@
-
-
+
+
@@ -98,7 +98,7 @@
"url": "https://www.zimaspace.com/docs/logo.svg"
}
},
- "datePublished": "1734339081082"
+ "datePublished": "1734589362898"
}
@@ -233,7 +233,7 @@
diff --git a/jp/zimacube/How-to-Install-and-Remove-the-7th-Bay.html b/jp/zimacube/How-to-Install-and-Remove-the-7th-Bay.html
index a6771c4e22..a4a5d21e41 100644
--- a/jp/zimacube/How-to-Install-and-Remove-the-7th-Bay.html
+++ b/jp/zimacube/How-to-Install-and-Remove-the-7th-Bay.html
@@ -58,8 +58,8 @@
-
-
+
+
@@ -94,7 +94,7 @@
"url": "https://www.zimaspace.com/docs/logo.svg"
}
},
- "datePublished": "1734339081082"
+ "datePublished": "1734589362898"
}
@@ -219,7 +219,7 @@
-
+
次へ
diff --git a/jp/zimacube/How-to-Open-SSH-in-ZimaOS.html b/jp/zimacube/How-to-Open-SSH-in-ZimaOS.html
index 9d1dce580e..75c1b85ccd 100644
--- a/jp/zimacube/How-to-Open-SSH-in-ZimaOS.html
+++ b/jp/zimacube/How-to-Open-SSH-in-ZimaOS.html
@@ -53,8 +53,8 @@
-
-
+
+
@@ -89,7 +89,7 @@
"url": "https://www.zimaspace.com/docs/logo.svg"
}
},
- "datePublished": "1734339081082"
+ "datePublished": "1734589362898"
}
@@ -214,7 +214,7 @@
-
+
次へ
diff --git a/jp/zimacube/How-to-understand-Docker-App's-paths-On-ZimaOS.html b/jp/zimacube/How-to-understand-Docker-App's-paths-On-ZimaOS.html
index f05b85474b..4e47628b50 100644
--- a/jp/zimacube/How-to-understand-Docker-App's-paths-On-ZimaOS.html
+++ b/jp/zimacube/How-to-understand-Docker-App's-paths-On-ZimaOS.html
@@ -57,8 +57,8 @@
-
-
+
+
@@ -93,7 +93,7 @@
"url": "https://www.zimaspace.com/docs/logo.svg"
}
},
- "datePublished": "1734339081082"
+ "datePublished": "1734589362898"
}
@@ -232,7 +232,7 @@
-
+
次へ
diff --git a/jp/zimacube/Install-TrueNAS.html b/jp/zimacube/Install-TrueNAS.html
index d24a0561b0..d76b943a69 100644
--- a/jp/zimacube/Install-TrueNAS.html
+++ b/jp/zimacube/Install-TrueNAS.html
@@ -62,8 +62,8 @@
-
-
+
+
@@ -98,7 +98,7 @@
"url": "https://www.zimaspace.com/docs/logo.svg"
}
},
- "datePublished": "1734339081082"
+ "datePublished": "1734589362898"
}
@@ -234,7 +234,7 @@
-
+
前へ次へ
diff --git a/jp/zimacube/Install-UnRAID.html b/jp/zimacube/Install-UnRAID.html
index f24ede3434..11ee382ea9 100644
--- a/jp/zimacube/Install-UnRAID.html
+++ b/jp/zimacube/Install-UnRAID.html
@@ -67,8 +67,8 @@
-
-
+
+
@@ -103,7 +103,7 @@
"url": "https://www.zimaspace.com/docs/logo.svg"
}
},
- "datePublished": "1734339081082"
+ "datePublished": "1734589362898"
}
@@ -231,7 +231,7 @@
-
+
前へ次へ
diff --git a/jp/zimacube/Instructions-for-use-of-the-7th-Bay.html b/jp/zimacube/Instructions-for-use-of-the-7th-Bay.html
index a955d88fee..9c5f1c99b1 100644
--- a/jp/zimacube/Instructions-for-use-of-the-7th-Bay.html
+++ b/jp/zimacube/Instructions-for-use-of-the-7th-Bay.html
@@ -64,8 +64,8 @@
-
-
+
+
@@ -100,7 +100,7 @@
"url": "https://www.zimaspace.com/docs/logo.svg"
}
},
- "datePublished": "1734339081082"
+ "datePublished": "1734589362898"
}
@@ -240,7 +240,7 @@
-
+
前へ次へ
diff --git a/jp/zimacube/Memory-Test-Tutorial.html b/jp/zimacube/Memory-Test-Tutorial.html
index d779b40023..157fb68d2d 100644
--- a/jp/zimacube/Memory-Test-Tutorial.html
+++ b/jp/zimacube/Memory-Test-Tutorial.html
@@ -58,8 +58,8 @@
-
-
+
+
@@ -94,7 +94,7 @@
"url": "https://www.zimaspace.com/docs/logo.svg"
}
},
- "datePublished": "1734339081082"
+ "datePublished": "1734589362898"
}
@@ -227,7 +227,7 @@
-
+
前へ次へ
diff --git a/jp/zimacube/PC-Direct.html b/jp/zimacube/PC-Direct.html
index f04d229ddd..36d00535c8 100644
--- a/jp/zimacube/PC-Direct.html
+++ b/jp/zimacube/PC-Direct.html
@@ -65,8 +65,8 @@
-
-
+
+
@@ -101,7 +101,7 @@
"url": "https://www.zimaspace.com/docs/logo.svg"
}
},
- "datePublished": "1734339081082"
+ "datePublished": "1734589362898"
}
@@ -294,7 +294,7 @@
diff --git a/jp/zimacube/Plex-and-GPU-Transcoding.html b/jp/zimacube/Plex-and-GPU-Transcoding.html
index 825a83e853..a0640200e4 100644
--- a/jp/zimacube/Plex-and-GPU-Transcoding.html
+++ b/jp/zimacube/Plex-and-GPU-Transcoding.html
@@ -60,8 +60,8 @@
-
-
+
+
@@ -96,7 +96,7 @@
"url": "https://www.zimaspace.com/docs/logo.svg"
}
},
- "datePublished": "1734339081082"
+ "datePublished": "1734589362898"
}
@@ -280,7 +280,7 @@
diff --git a/jp/zimacube/Quick-Start.html b/jp/zimacube/Quick-Start.html
index 15e11647cf..fd2a8718c7 100644
--- a/jp/zimacube/Quick-Start.html
+++ b/jp/zimacube/Quick-Start.html
@@ -59,8 +59,8 @@
-
-
+
+
@@ -95,7 +95,7 @@
"url": "https://www.zimaspace.com/docs/logo.svg"
}
},
- "datePublished": "1734339081082"
+ "datePublished": "1734589362898"
}
@@ -351,7 +351,7 @@
-
+
次へ
diff --git a/jp/zimacube/RAID-SSD-Expansion.html b/jp/zimacube/RAID-SSD-Expansion.html
index e957a1725f..4f9e409ee6 100644
--- a/jp/zimacube/RAID-SSD-Expansion.html
+++ b/jp/zimacube/RAID-SSD-Expansion.html
@@ -51,8 +51,8 @@
-
-
+
+
@@ -86,7 +86,7 @@
"url": "https://www.zimaspace.com/docs/logo.svg"
}
},
- "datePublished": "1734339081082"
+ "datePublished": "1734589362898"
}
@@ -204,7 +204,7 @@ タイトル
セクション
diff --git a/jp/zimacube/Release-Note.html b/jp/zimacube/Release-Note.html
index d21ceeca96..c564190c6a 100644
--- a/jp/zimacube/Release-Note.html
+++ b/jp/zimacube/Release-Note.html
@@ -52,8 +52,8 @@
-
-
+
+
@@ -88,7 +88,7 @@
"url": "https://www.zimaspace.com/docs/logo.svg"
}
},
- "datePublished": "1734339081082"
+ "datePublished": "1734589362898"
}
@@ -235,7 +235,7 @@
-
+
次へ
diff --git a/jp/zimacube/Resets-CMOS.html b/jp/zimacube/Resets-CMOS.html
index 855e1a3539..44db4efda2 100644
--- a/jp/zimacube/Resets-CMOS.html
+++ b/jp/zimacube/Resets-CMOS.html
@@ -54,8 +54,8 @@
-
-
+
+
@@ -90,7 +90,7 @@
"url": "https://www.zimaspace.com/docs/logo.svg"
}
},
- "datePublished": "1734339081086"
+ "datePublished": "1734589362898"
}
@@ -216,7 +216,7 @@
diff --git a/jp/zimacube/Transfer-Speeds-Over-Thunderbolt.html b/jp/zimacube/Transfer-Speeds-Over-Thunderbolt.html
index 8abab4e8ac..cf9ff26ceb 100644
--- a/jp/zimacube/Transfer-Speeds-Over-Thunderbolt.html
+++ b/jp/zimacube/Transfer-Speeds-Over-Thunderbolt.html
@@ -53,8 +53,8 @@
-
-
+
+
@@ -89,7 +89,7 @@
"url": "https://www.zimaspace.com/docs/logo.svg"
}
},
- "datePublished": "1734339081086"
+ "datePublished": "1734589362898"
}
@@ -214,7 +214,7 @@
diff --git a/jp/zimacube/Tutorials.html b/jp/zimacube/Tutorials.html
index 5dd04dd640..743433a1c3 100644
--- a/jp/zimacube/Tutorials.html
+++ b/jp/zimacube/Tutorials.html
@@ -55,8 +55,8 @@
-
-
+
+
@@ -91,7 +91,7 @@
"url": "https://www.zimaspace.com/docs/logo.svg"
}
},
- "datePublished": "1734339081086"
+ "datePublished": "1734589362898"
}
@@ -216,7 +216,7 @@
-
+
次へ
diff --git a/jp/zimacube/User-Guide.html b/jp/zimacube/User-Guide.html
index 30aacb7f82..64444c3143 100644
--- a/jp/zimacube/User-Guide.html
+++ b/jp/zimacube/User-Guide.html
@@ -51,8 +51,8 @@
-
-
+
+
@@ -86,7 +86,7 @@
"url": "https://www.zimaspace.com/docs/logo.svg"
}
},
- "datePublished": "1734339081086"
+ "datePublished": "1734589362898"
}
@@ -204,7 +204,7 @@ タイトル
セクション
diff --git a/jp/zimacube/ZimaCube-Bios-Update-Method-.html b/jp/zimacube/ZimaCube-Bios-Update-Method-.html
index 64aa051338..99a00c2653 100644
--- a/jp/zimacube/ZimaCube-Bios-Update-Method-.html
+++ b/jp/zimacube/ZimaCube-Bios-Update-Method-.html
@@ -56,8 +56,8 @@
-
-
+
+
@@ -92,7 +92,7 @@
"url": "https://www.zimaspace.com/docs/logo.svg"
}
},
- "datePublished": "1734339081086"
+ "datePublished": "1734589362898"
}
@@ -241,7 +241,7 @@
diff --git a/jp/zimacube/ZimaCube-Motherboard-DIY-Fan-Guide-and-Specifications.html b/jp/zimacube/ZimaCube-Motherboard-DIY-Fan-Guide-and-Specifications.html
index d4598dcf72..e30beeed11 100644
--- a/jp/zimacube/ZimaCube-Motherboard-DIY-Fan-Guide-and-Specifications.html
+++ b/jp/zimacube/ZimaCube-Motherboard-DIY-Fan-Guide-and-Specifications.html
@@ -61,8 +61,8 @@
-
-
+
+
@@ -97,7 +97,7 @@
"url": "https://www.zimaspace.com/docs/logo.svg"
}
},
- "datePublished": "1734339081086"
+ "datePublished": "1734589362898"
}
@@ -249,7 +249,7 @@
-
+
前へ次へ
diff --git a/jp/zimacube/ZimaOS-application-content.html b/jp/zimacube/ZimaOS-application-content.html
index aebc3cb0c4..853d3e3bdb 100644
--- a/jp/zimacube/ZimaOS-application-content.html
+++ b/jp/zimacube/ZimaOS-application-content.html
@@ -51,8 +51,8 @@
-
-
+
+
@@ -86,7 +86,7 @@
"url": "https://www.zimaspace.com/docs/logo.svg"
}
},
- "datePublished": "1734339081086"
+ "datePublished": "1734589362898"
}
@@ -204,7 +204,7 @@ タイトル
セクション
diff --git a/jp/zimacube/index.html b/jp/zimacube/index.html
index 79123d7828..d122f89e8e 100644
--- a/jp/zimacube/index.html
+++ b/jp/zimacube/index.html
@@ -58,8 +58,8 @@
-
-
+
+
@@ -94,7 +94,7 @@
"url": "https://www.zimaspace.com/docs/logo.svg"
}
},
- "datePublished": "1734339081086"
+ "datePublished": "1734589362898"
}
@@ -328,7 +328,7 @@
-
+
次へ
diff --git a/jp/zimaos/7th-Bay-LED.html b/jp/zimaos/7th-Bay-LED.html
index 58baff100b..769ce846d0 100644
--- a/jp/zimaos/7th-Bay-LED.html
+++ b/jp/zimaos/7th-Bay-LED.html
@@ -53,8 +53,8 @@
-
-
+
+
@@ -89,7 +89,7 @@
"url": "https://www.zimaspace.com/docs/logo.svg"
}
},
- "datePublished": "1734339081086"
+ "datePublished": "1734589362898"
}
@@ -436,7 +436,7 @@
diff --git a/jp/zimaos/A-list-of-Contributions.html b/jp/zimaos/A-list-of-Contributions.html
index abdd59f30b..58e80b01af 100644
--- a/jp/zimaos/A-list-of-Contributions.html
+++ b/jp/zimaos/A-list-of-Contributions.html
@@ -51,8 +51,8 @@
-
-
+
+
@@ -86,7 +86,7 @@
"url": "https://www.zimaspace.com/docs/logo.svg"
}
},
- "datePublished": "1734339081086"
+ "datePublished": "1734589362898"
}
@@ -204,7 +204,7 @@ 文章タイトル
段落タイトル
diff --git a/jp/zimaos/Achieve-Fastest-Transfer-Speed.html b/jp/zimaos/Achieve-Fastest-Transfer-Speed.html
index 79adb5e216..63423d723a 100644
--- a/jp/zimaos/Achieve-Fastest-Transfer-Speed.html
+++ b/jp/zimaos/Achieve-Fastest-Transfer-Speed.html
@@ -52,8 +52,8 @@
-
-
+
+
@@ -88,7 +88,7 @@
"url": "https://www.zimaspace.com/docs/logo.svg"
}
},
- "datePublished": "1734339081086"
+ "datePublished": "1734589362902"
}
@@ -223,7 +223,7 @@
-
+
前へ次へ
diff --git a/jp/zimaos/Build-Apps.html b/jp/zimaos/Build-Apps.html
index 3340f5b491..2bbb46f46c 100644
--- a/jp/zimaos/Build-Apps.html
+++ b/jp/zimaos/Build-Apps.html
@@ -51,8 +51,8 @@
-
-
+
+
@@ -86,7 +86,7 @@
"url": "https://www.zimaspace.com/docs/logo.svg"
}
},
- "datePublished": "1734339081086"
+ "datePublished": "1734589362902"
}
@@ -303,7 +303,7 @@
-
+
前へ次へ
diff --git a/jp/zimaos/Build-Multiple-Clones-using-rsync.html b/jp/zimaos/Build-Multiple-Clones-using-rsync.html
index c789f3fa9a..65cb46cbf4 100644
--- a/jp/zimaos/Build-Multiple-Clones-using-rsync.html
+++ b/jp/zimaos/Build-Multiple-Clones-using-rsync.html
@@ -51,8 +51,8 @@
-
-
+
+
@@ -86,7 +86,7 @@
"url": "https://www.zimaspace.com/docs/logo.svg"
}
},
- "datePublished": "1734339081086"
+ "datePublished": "1734589362902"
}
@@ -205,7 +205,7 @@ rsyncを使用して複数のクロー
diff --git a/jp/zimaos/Connect-with-Cloud-Drives.html b/jp/zimaos/Connect-with-Cloud-Drives.html
index bbf324f315..9e267df4c0 100644
--- a/jp/zimaos/Connect-with-Cloud-Drives.html
+++ b/jp/zimaos/Connect-with-Cloud-Drives.html
@@ -53,8 +53,8 @@
-
-
+
+
@@ -89,7 +89,7 @@
"url": "https://www.zimaspace.com/docs/logo.svg"
}
},
- "datePublished": "1734339081086"
+ "datePublished": "1734589362902"
}
@@ -228,7 +228,7 @@
-
+
前へ次へ
diff --git a/jp/zimaos/Create-Raid6-on-ZimaOS.html b/jp/zimaos/Create-Raid6-on-ZimaOS.html
index 470a8f7eee..8fe2084084 100644
--- a/jp/zimaos/Create-Raid6-on-ZimaOS.html
+++ b/jp/zimaos/Create-Raid6-on-ZimaOS.html
@@ -57,8 +57,8 @@
-
-
+
+
@@ -93,7 +93,7 @@
"url": "https://www.zimaspace.com/docs/logo.svg"
}
},
- "datePublished": "1734339081086"
+ "datePublished": "1734589362902"
}
@@ -253,7 +253,7 @@
-
+
PrevNext
diff --git a/faq/index.html b/faq/index.html
index b4307fc556..a6bc805084 100644
--- a/faq/index.html
+++ b/faq/index.html
@@ -52,8 +52,8 @@
-
-
+
+
@@ -88,7 +88,7 @@
"url": "https://www.zimaspace.com/docs/logo.svg"
}
},
- "datePublished": "1734339080442"
+ "datePublished": "1734589362262"
}
@@ -222,7 +222,7 @@
diff --git a/index.html b/index.html
index 6bc6639c40..e898d47511 100644
--- a/index.html
+++ b/index.html
@@ -51,8 +51,8 @@
-
-
+
+
@@ -86,7 +86,7 @@
"url": "https://www.zimaspace.com/docs/logo.svg"
}
},
- "datePublished": "1734339081082"
+ "datePublished": "1734589362898"
}
@@ -267,7 +267,7 @@
diff --git a/jp/faq/test-files.html b/jp/faq/test-files.html
index 73732924ef..75556c42ae 100644
--- a/jp/faq/test-files.html
+++ b/jp/faq/test-files.html
@@ -51,8 +51,8 @@
-
-
+
+
@@ -86,7 +86,7 @@
"url": "https://www.zimaspace.com/docs/logo.svg"
}
},
- "datePublished": "1734339081082"
+ "datePublished": "1734589362898"
}
@@ -207,7 +207,7 @@
-
+
次へ
diff --git a/jp/zimaboard/All-in-one-routing-system-OpenWRT.html b/jp/zimaboard/All-in-one-routing-system-OpenWRT.html
index 598aed1a3b..0d8ab72585 100644
--- a/jp/zimaboard/All-in-one-routing-system-OpenWRT.html
+++ b/jp/zimaboard/All-in-one-routing-system-OpenWRT.html
@@ -59,8 +59,8 @@
-
-
+
+
@@ -95,7 +95,7 @@
"url": "https://www.zimaspace.com/docs/logo.svg"
}
},
- "datePublished": "1734339081082"
+ "datePublished": "1734589362898"
}
@@ -245,7 +245,7 @@
-
+
前へ次へ
diff --git a/jp/zimaboard/Basic-functions-of-dedicated-systems.html b/jp/zimaboard/Basic-functions-of-dedicated-systems.html
index 9c6aa9c487..493df57c97 100644
--- a/jp/zimaboard/Basic-functions-of-dedicated-systems.html
+++ b/jp/zimaboard/Basic-functions-of-dedicated-systems.html
@@ -66,8 +66,8 @@
-
-
+
+
@@ -102,7 +102,7 @@
"url": "https://www.zimaspace.com/docs/logo.svg"
}
},
- "datePublished": "1734339081082"
+ "datePublished": "1734589362898"
}
@@ -257,7 +257,7 @@
-
+
前へ次へ
diff --git a/jp/zimaboard/Build-a-75-inch-4K-Arcade-with-ZimaBoard-and-Batocera.html b/jp/zimaboard/Build-a-75-inch-4K-Arcade-with-ZimaBoard-and-Batocera.html
index 40a4058a6c..9525c45257 100644
--- a/jp/zimaboard/Build-a-75-inch-4K-Arcade-with-ZimaBoard-and-Batocera.html
+++ b/jp/zimaboard/Build-a-75-inch-4K-Arcade-with-ZimaBoard-and-Batocera.html
@@ -72,8 +72,8 @@
-
-
+
+
@@ -108,7 +108,7 @@
"url": "https://www.zimaspace.com/docs/logo.svg"
}
},
- "datePublished": "1734339081082"
+ "datePublished": "1734589362898"
}
@@ -294,7 +294,7 @@
diff --git a/jp/zimaboard/Enable-WOL-on-Zimaboard.html b/jp/zimaboard/Enable-WOL-on-Zimaboard.html
index 3486067bcd..c0b2bef1fe 100644
--- a/jp/zimaboard/Enable-WOL-on-Zimaboard.html
+++ b/jp/zimaboard/Enable-WOL-on-Zimaboard.html
@@ -61,8 +61,8 @@
-
-
+
+
@@ -97,7 +97,7 @@
"url": "https://www.zimaspace.com/docs/logo.svg"
}
},
- "datePublished": "1734339081082"
+ "datePublished": "1734589362898"
}
@@ -283,7 +283,7 @@
-
+
前へ次へ
diff --git a/jp/zimaboard/Hardware-Brief.html b/jp/zimaboard/Hardware-Brief.html
index 11ab275a49..fb6d313eac 100644
--- a/jp/zimaboard/Hardware-Brief.html
+++ b/jp/zimaboard/Hardware-Brief.html
@@ -52,8 +52,8 @@
-
-
+
+
@@ -88,7 +88,7 @@
"url": "https://www.zimaspace.com/docs/logo.svg"
}
},
- "datePublished": "1734339081082"
+ "datePublished": "1734589362898"
}
@@ -229,7 +229,7 @@
-
+
前へ次へ
diff --git a/jp/zimaboard/Hardware-Interface-Introduction.html b/jp/zimaboard/Hardware-Interface-Introduction.html
index 23fae50923..e1bb5f3dde 100644
--- a/jp/zimaboard/Hardware-Interface-Introduction.html
+++ b/jp/zimaboard/Hardware-Interface-Introduction.html
@@ -54,8 +54,8 @@
-
-
+
+
@@ -90,7 +90,7 @@
"url": "https://www.zimaspace.com/docs/logo.svg"
}
},
- "datePublished": "1734339081082"
+ "datePublished": "1734589362898"
}
@@ -225,7 +225,7 @@
-
+
前へ次へ
diff --git a/jp/zimaboard/How-to-check-IP-address.html b/jp/zimaboard/How-to-check-IP-address.html
index ee44b2b855..1ef72b4f76 100644
--- a/jp/zimaboard/How-to-check-IP-address.html
+++ b/jp/zimaboard/How-to-check-IP-address.html
@@ -57,8 +57,8 @@
-
-
+
+
@@ -93,7 +93,7 @@
"url": "https://www.zimaspace.com/docs/logo.svg"
}
},
- "datePublished": "1734339081082"
+ "datePublished": "1734589362898"
}
@@ -242,7 +242,7 @@
diff --git a/jp/zimaboard/MineCraft-Friendship-Service.html b/jp/zimaboard/MineCraft-Friendship-Service.html
index fc5b47862f..e7203e8bbb 100644
--- a/jp/zimaboard/MineCraft-Friendship-Service.html
+++ b/jp/zimaboard/MineCraft-Friendship-Service.html
@@ -64,8 +64,8 @@
-
-
+
+
@@ -100,7 +100,7 @@
"url": "https://www.zimaspace.com/docs/logo.svg"
}
},
- "datePublished": "1734339081082"
+ "datePublished": "1734589362898"
}
@@ -280,7 +280,7 @@
diff --git a/jp/zimaboard/Openwrt-eMMc-boot.html b/jp/zimaboard/Openwrt-eMMc-boot.html
index 3ac1c5f230..b8ed691f7c 100644
--- a/jp/zimaboard/Openwrt-eMMc-boot.html
+++ b/jp/zimaboard/Openwrt-eMMc-boot.html
@@ -59,8 +59,8 @@
-
-
+
+
@@ -95,7 +95,7 @@
"url": "https://www.zimaspace.com/docs/logo.svg"
}
},
- "datePublished": "1734339081082"
+ "datePublished": "1734589362898"
}
@@ -277,7 +277,7 @@
-
+
前へ次へ
diff --git a/jp/zimaboard/Power-on-Zimablade.html b/jp/zimaboard/Power-on-Zimablade.html
index 82b3333ab2..8dab223cc6 100644
--- a/jp/zimaboard/Power-on-Zimablade.html
+++ b/jp/zimaboard/Power-on-Zimablade.html
@@ -66,8 +66,8 @@
-
-
+
+
@@ -102,7 +102,7 @@
"url": "https://www.zimaspace.com/docs/logo.svg"
}
},
- "datePublished": "1734339081082"
+ "datePublished": "1734589362898"
}
@@ -279,7 +279,7 @@
-
+
前へ次へ
diff --git a/jp/zimaboard/Restore-factory-settings.html b/jp/zimaboard/Restore-factory-settings.html
index ee9b5e5be2..32a6b3629f 100644
--- a/jp/zimaboard/Restore-factory-settings.html
+++ b/jp/zimaboard/Restore-factory-settings.html
@@ -65,8 +65,8 @@
-
-
+
+
@@ -101,7 +101,7 @@
"url": "https://www.zimaspace.com/docs/logo.svg"
}
},
- "datePublished": "1734339081082"
+ "datePublished": "1734589362898"
}
@@ -287,7 +287,7 @@
diff --git a/jp/zimaboard/Self-Deploying-Applications.html b/jp/zimaboard/Self-Deploying-Applications.html
index d7c72cd143..2b7c6165e3 100644
--- a/jp/zimaboard/Self-Deploying-Applications.html
+++ b/jp/zimaboard/Self-Deploying-Applications.html
@@ -66,8 +66,8 @@
-
-
+
+
@@ -102,7 +102,7 @@
"url": "https://www.zimaspace.com/docs/logo.svg"
}
},
- "datePublished": "1734339081082"
+ "datePublished": "1734589362898"
}
@@ -261,7 +261,7 @@
diff --git a/jp/zimaboard/Small-body-Big-applications-OMV-First-Experience.html b/jp/zimaboard/Small-body-Big-applications-OMV-First-Experience.html
index 33cfd4ca70..50e07453cc 100644
--- a/jp/zimaboard/Small-body-Big-applications-OMV-First-Experience.html
+++ b/jp/zimaboard/Small-body-Big-applications-OMV-First-Experience.html
@@ -76,8 +76,8 @@
-
-
+
+
@@ -112,7 +112,7 @@
"url": "https://www.zimaspace.com/docs/logo.svg"
}
},
- "datePublished": "1734339081082"
+ "datePublished": "1734589362898"
}
@@ -293,7 +293,7 @@
-
+
前へ次へ
diff --git a/jp/zimaboard/Small-body-Big-applications-OMV-install.html b/jp/zimaboard/Small-body-Big-applications-OMV-install.html
index 4458df6ab7..9069f3de66 100644
--- a/jp/zimaboard/Small-body-Big-applications-OMV-install.html
+++ b/jp/zimaboard/Small-body-Big-applications-OMV-install.html
@@ -63,8 +63,8 @@
-
-
+
+
@@ -99,7 +99,7 @@
"url": "https://www.zimaspace.com/docs/logo.svg"
}
},
- "datePublished": "1734339081082"
+ "datePublished": "1734589362898"
}
@@ -263,7 +263,7 @@
-
+
前へ次へ
diff --git a/jp/zimaboard/Syncthing.html b/jp/zimaboard/Syncthing.html
index 30478bb86a..bf7e243bc1 100644
--- a/jp/zimaboard/Syncthing.html
+++ b/jp/zimaboard/Syncthing.html
@@ -61,8 +61,8 @@
-
-
+
+
@@ -97,7 +97,7 @@
"url": "https://www.zimaspace.com/docs/logo.svg"
}
},
- "datePublished": "1734339081082"
+ "datePublished": "1734589362898"
}
@@ -261,7 +261,7 @@
-
+
前へ次へ
diff --git a/jp/zimaboard/Universal-third-party-system-installation-tutorial.html b/jp/zimaboard/Universal-third-party-system-installation-tutorial.html
index 16a09b3f82..973bc2d642 100644
--- a/jp/zimaboard/Universal-third-party-system-installation-tutorial.html
+++ b/jp/zimaboard/Universal-third-party-system-installation-tutorial.html
@@ -59,8 +59,8 @@
-
-
+
+
@@ -95,7 +95,7 @@
"url": "https://www.zimaspace.com/docs/logo.svg"
}
},
- "datePublished": "1734339081082"
+ "datePublished": "1734589362898"
}
@@ -247,7 +247,7 @@
-
+
前へ次へ
diff --git a/jp/zimaboard/Unraid-First-Experience-at-$129-Installation.html b/jp/zimaboard/Unraid-First-Experience-at-$129-Installation.html
index d4b2039dd6..68426a5afa 100644
--- a/jp/zimaboard/Unraid-First-Experience-at-$129-Installation.html
+++ b/jp/zimaboard/Unraid-First-Experience-at-$129-Installation.html
@@ -69,8 +69,8 @@
-
-
+
+
@@ -105,7 +105,7 @@
"url": "https://www.zimaspace.com/docs/logo.svg"
}
},
- "datePublished": "1734339081082"
+ "datePublished": "1734589362898"
}
@@ -269,7 +269,7 @@
-
+
前へ次へ
diff --git a/jp/zimaboard/Upgrade-Motherboard-BIOS-Version.html b/jp/zimaboard/Upgrade-Motherboard-BIOS-Version.html
index 2c6b9b26c2..5a4854ceac 100644
--- a/jp/zimaboard/Upgrade-Motherboard-BIOS-Version.html
+++ b/jp/zimaboard/Upgrade-Motherboard-BIOS-Version.html
@@ -51,8 +51,8 @@
-
-
+
+
@@ -86,7 +86,7 @@
"url": "https://www.zimaspace.com/docs/logo.svg"
}
},
- "datePublished": "1734339081082"
+ "datePublished": "1734589362898"
}
@@ -258,7 +258,7 @@
-
+
前へ次へ
diff --git a/jp/zimaboard/VR-Audio-And-Video-Experience-Oculus.html b/jp/zimaboard/VR-Audio-And-Video-Experience-Oculus.html
index 94867c90c5..1e9d6a1d8c 100644
--- a/jp/zimaboard/VR-Audio-And-Video-Experience-Oculus.html
+++ b/jp/zimaboard/VR-Audio-And-Video-Experience-Oculus.html
@@ -59,8 +59,8 @@
-
-
+
+
@@ -95,7 +95,7 @@
"url": "https://www.zimaspace.com/docs/logo.svg"
}
},
- "datePublished": "1734339081082"
+ "datePublished": "1734589362898"
}
@@ -233,7 +233,7 @@
-
+
前へ次へ
diff --git a/jp/zimaboard/index.html b/jp/zimaboard/index.html
index c6ebe8628b..5bb20d3e39 100644
--- a/jp/zimaboard/index.html
+++ b/jp/zimaboard/index.html
@@ -60,8 +60,8 @@
-
-
+
+
@@ -96,7 +96,7 @@
"url": "https://www.zimaspace.com/docs/logo.svg"
}
},
- "datePublished": "1734339081082"
+ "datePublished": "1734589362898"
}
@@ -243,7 +243,7 @@
-
+
次へ
diff --git a/jp/zimacube/About-ZimaOS.html b/jp/zimacube/About-ZimaOS.html
index acdcc74db5..f3d2ea3847 100644
--- a/jp/zimacube/About-ZimaOS.html
+++ b/jp/zimacube/About-ZimaOS.html
@@ -51,8 +51,8 @@
-
-
+
+
@@ -86,7 +86,7 @@
"url": "https://www.zimaspace.com/docs/logo.svg"
}
},
- "datePublished": "1734339081082"
+ "datePublished": "1734589362898"
}
@@ -204,7 +204,7 @@ タイトル
セクション
diff --git a/jp/zimacube/Advanced-Using.html b/jp/zimacube/Advanced-Using.html
index 8b573f525f..5ff9689615 100644
--- a/jp/zimacube/Advanced-Using.html
+++ b/jp/zimacube/Advanced-Using.html
@@ -51,8 +51,8 @@
-
-
+
+
@@ -86,7 +86,7 @@
"url": "https://www.zimaspace.com/docs/logo.svg"
}
},
- "datePublished": "1734339081082"
+ "datePublished": "1734589362898"
}
@@ -204,7 +204,7 @@ タイトル
セクション
diff --git a/jp/zimacube/Assembly-Tutorial.html b/jp/zimacube/Assembly-Tutorial.html
index 094f3e9afe..f038b3f0d3 100644
--- a/jp/zimacube/Assembly-Tutorial.html
+++ b/jp/zimacube/Assembly-Tutorial.html
@@ -110,8 +110,8 @@
-
-
+
+
@@ -146,7 +146,7 @@
"url": "https://www.zimaspace.com/docs/logo.svg"
}
},
- "datePublished": "1734339081082"
+ "datePublished": "1734589362898"
}
@@ -511,7 +511,7 @@ シャーシの分解完了
diff --git a/jp/zimacube/Auto-Power-On.html b/jp/zimacube/Auto-Power-On.html
index 6fa1c54c80..4b0bcb7e0d 100644
--- a/jp/zimacube/Auto-Power-On.html
+++ b/jp/zimacube/Auto-Power-On.html
@@ -55,8 +55,8 @@
-
-
+
+
@@ -91,7 +91,7 @@
"url": "https://www.zimaspace.com/docs/logo.svg"
}
},
- "datePublished": "1734339081082"
+ "datePublished": "1734589362898"
}
@@ -216,7 +216,7 @@
-
+
前へ次へ
diff --git a/jp/zimacube/BIOS-Configuration.html b/jp/zimacube/BIOS-Configuration.html
index bf9ff6ce14..4b4d63a295 100644
--- a/jp/zimacube/BIOS-Configuration.html
+++ b/jp/zimacube/BIOS-Configuration.html
@@ -51,8 +51,8 @@
-
-
+
+
@@ -86,7 +86,7 @@
"url": "https://www.zimaspace.com/docs/logo.svg"
}
},
- "datePublished": "1734339081082"
+ "datePublished": "1734589362898"
}
@@ -205,7 +205,7 @@ BIOS設定
diff --git a/jp/zimacube/Creating-RAID-Troubleshooting-Guide.html b/jp/zimacube/Creating-RAID-Troubleshooting-Guide.html
index 4d6caa0b4e..4d3110ee3a 100644
--- a/jp/zimacube/Creating-RAID-Troubleshooting-Guide.html
+++ b/jp/zimacube/Creating-RAID-Troubleshooting-Guide.html
@@ -56,8 +56,8 @@
-
-
+
+
@@ -92,7 +92,7 @@
"url": "https://www.zimaspace.com/docs/logo.svg"
}
},
- "datePublished": "1734339081082"
+ "datePublished": "1734589362898"
}
@@ -215,7 +215,7 @@
-
+
前へ次へ
diff --git a/jp/zimacube/Detailed-Plex-Operation-Guide.html b/jp/zimacube/Detailed-Plex-Operation-Guide.html
index 55fc350ccb..4acf05bbf4 100644
--- a/jp/zimacube/Detailed-Plex-Operation-Guide.html
+++ b/jp/zimacube/Detailed-Plex-Operation-Guide.html
@@ -67,8 +67,8 @@
-
-
+
+
@@ -103,7 +103,7 @@
"url": "https://www.zimaspace.com/docs/logo.svg"
}
},
- "datePublished": "1734339081082"
+ "datePublished": "1734589362898"
}
@@ -244,7 +244,7 @@
diff --git "a/jp/zimacube/From-Synology-to-ZimaCube\357\274\214migrate-all-files!.html" "b/jp/zimacube/From-Synology-to-ZimaCube\357\274\214migrate-all-files!.html"
index ffae904fe1..e43f69b920 100644
--- "a/jp/zimacube/From-Synology-to-ZimaCube\357\274\214migrate-all-files!.html"
+++ "b/jp/zimacube/From-Synology-to-ZimaCube\357\274\214migrate-all-files!.html"
@@ -57,8 +57,8 @@
-
-
+
+
@@ -93,7 +93,7 @@
"url": "https://www.zimaspace.com/docs/logo.svg"
}
},
- "datePublished": "1734339081082"
+ "datePublished": "1734589362898"
}
@@ -234,7 +234,7 @@
-
+
次へ
diff --git a/jp/zimacube/GPU-Expansion.html b/jp/zimacube/GPU-Expansion.html
index b98825f429..2423f83186 100644
--- a/jp/zimacube/GPU-Expansion.html
+++ b/jp/zimacube/GPU-Expansion.html
@@ -64,8 +64,8 @@
-
-
+
+
@@ -100,7 +100,7 @@
"url": "https://www.zimaspace.com/docs/logo.svg"
}
},
- "datePublished": "1734339081082"
+ "datePublished": "1734589362898"
}
@@ -315,7 +315,7 @@
-
+
前へ次へ
diff --git a/jp/zimacube/HDD-Interface-Usage-Guide.html b/jp/zimacube/HDD-Interface-Usage-Guide.html
index a0bcca3f5f..84c27ff453 100644
--- a/jp/zimacube/HDD-Interface-Usage-Guide.html
+++ b/jp/zimacube/HDD-Interface-Usage-Guide.html
@@ -51,8 +51,8 @@
-
-
+
+
@@ -86,7 +86,7 @@
"url": "https://www.zimaspace.com/docs/logo.svg"
}
},
- "datePublished": "1734339081082"
+ "datePublished": "1734589362898"
}
@@ -398,7 +398,7 @@
-
+
前へ次へ
diff --git a/jp/zimacube/Hardware-Brief.html b/jp/zimacube/Hardware-Brief.html
index d1d8bfbb72..862dbcaf16 100644
--- a/jp/zimacube/Hardware-Brief.html
+++ b/jp/zimacube/Hardware-Brief.html
@@ -54,8 +54,8 @@
-
-
+
+
@@ -90,7 +90,7 @@
"url": "https://www.zimaspace.com/docs/logo.svg"
}
},
- "datePublished": "1734339081082"
+ "datePublished": "1734589362898"
}
@@ -234,7 +234,7 @@
-
+
前へ次へ
diff --git a/jp/zimacube/Hardware-Details.html b/jp/zimacube/Hardware-Details.html
index 4ceb5f8306..0d1b36e30e 100644
--- a/jp/zimacube/Hardware-Details.html
+++ b/jp/zimacube/Hardware-Details.html
@@ -51,8 +51,8 @@
-
-
+
+
@@ -86,7 +86,7 @@
"url": "https://www.zimaspace.com/docs/logo.svg"
}
},
- "datePublished": "1734339081082"
+ "datePublished": "1734589362898"
}
@@ -254,7 +254,7 @@ 风扇接口说明
USB 端口说明
diff --git a/jp/zimacube/How-to-Install-ZimaOS.html b/jp/zimacube/How-to-Install-ZimaOS.html
index 37af5cd222..47213bae46 100644
--- a/jp/zimacube/How-to-Install-ZimaOS.html
+++ b/jp/zimacube/How-to-Install-ZimaOS.html
@@ -62,8 +62,8 @@
-
-
+
+
@@ -98,7 +98,7 @@
"url": "https://www.zimaspace.com/docs/logo.svg"
}
},
- "datePublished": "1734339081082"
+ "datePublished": "1734589362898"
}
@@ -233,7 +233,7 @@
diff --git a/jp/zimacube/How-to-Install-and-Remove-the-7th-Bay.html b/jp/zimacube/How-to-Install-and-Remove-the-7th-Bay.html
index a6771c4e22..a4a5d21e41 100644
--- a/jp/zimacube/How-to-Install-and-Remove-the-7th-Bay.html
+++ b/jp/zimacube/How-to-Install-and-Remove-the-7th-Bay.html
@@ -58,8 +58,8 @@
-
-
+
+
@@ -94,7 +94,7 @@
"url": "https://www.zimaspace.com/docs/logo.svg"
}
},
- "datePublished": "1734339081082"
+ "datePublished": "1734589362898"
}
@@ -219,7 +219,7 @@
-
+
次へ
diff --git a/jp/zimacube/How-to-Open-SSH-in-ZimaOS.html b/jp/zimacube/How-to-Open-SSH-in-ZimaOS.html
index 9d1dce580e..75c1b85ccd 100644
--- a/jp/zimacube/How-to-Open-SSH-in-ZimaOS.html
+++ b/jp/zimacube/How-to-Open-SSH-in-ZimaOS.html
@@ -53,8 +53,8 @@
-
-
+
+
@@ -89,7 +89,7 @@
"url": "https://www.zimaspace.com/docs/logo.svg"
}
},
- "datePublished": "1734339081082"
+ "datePublished": "1734589362898"
}
@@ -214,7 +214,7 @@
-
+
次へ
diff --git a/jp/zimacube/How-to-understand-Docker-App's-paths-On-ZimaOS.html b/jp/zimacube/How-to-understand-Docker-App's-paths-On-ZimaOS.html
index f05b85474b..4e47628b50 100644
--- a/jp/zimacube/How-to-understand-Docker-App's-paths-On-ZimaOS.html
+++ b/jp/zimacube/How-to-understand-Docker-App's-paths-On-ZimaOS.html
@@ -57,8 +57,8 @@
-
-
+
+
@@ -93,7 +93,7 @@
"url": "https://www.zimaspace.com/docs/logo.svg"
}
},
- "datePublished": "1734339081082"
+ "datePublished": "1734589362898"
}
@@ -232,7 +232,7 @@
-
+
次へ
diff --git a/jp/zimacube/Install-TrueNAS.html b/jp/zimacube/Install-TrueNAS.html
index d24a0561b0..d76b943a69 100644
--- a/jp/zimacube/Install-TrueNAS.html
+++ b/jp/zimacube/Install-TrueNAS.html
@@ -62,8 +62,8 @@
-
-
+
+
@@ -98,7 +98,7 @@
"url": "https://www.zimaspace.com/docs/logo.svg"
}
},
- "datePublished": "1734339081082"
+ "datePublished": "1734589362898"
}
@@ -234,7 +234,7 @@
-
+
前へ次へ
diff --git a/jp/zimacube/Install-UnRAID.html b/jp/zimacube/Install-UnRAID.html
index f24ede3434..11ee382ea9 100644
--- a/jp/zimacube/Install-UnRAID.html
+++ b/jp/zimacube/Install-UnRAID.html
@@ -67,8 +67,8 @@
-
-
+
+
@@ -103,7 +103,7 @@
"url": "https://www.zimaspace.com/docs/logo.svg"
}
},
- "datePublished": "1734339081082"
+ "datePublished": "1734589362898"
}
@@ -231,7 +231,7 @@
-
+
前へ次へ
diff --git a/jp/zimacube/Instructions-for-use-of-the-7th-Bay.html b/jp/zimacube/Instructions-for-use-of-the-7th-Bay.html
index a955d88fee..9c5f1c99b1 100644
--- a/jp/zimacube/Instructions-for-use-of-the-7th-Bay.html
+++ b/jp/zimacube/Instructions-for-use-of-the-7th-Bay.html
@@ -64,8 +64,8 @@
-
-
+
+
@@ -100,7 +100,7 @@
"url": "https://www.zimaspace.com/docs/logo.svg"
}
},
- "datePublished": "1734339081082"
+ "datePublished": "1734589362898"
}
@@ -240,7 +240,7 @@
-
+
前へ次へ
diff --git a/jp/zimacube/Memory-Test-Tutorial.html b/jp/zimacube/Memory-Test-Tutorial.html
index d779b40023..157fb68d2d 100644
--- a/jp/zimacube/Memory-Test-Tutorial.html
+++ b/jp/zimacube/Memory-Test-Tutorial.html
@@ -58,8 +58,8 @@
-
-
+
+
@@ -94,7 +94,7 @@
"url": "https://www.zimaspace.com/docs/logo.svg"
}
},
- "datePublished": "1734339081082"
+ "datePublished": "1734589362898"
}
@@ -227,7 +227,7 @@
-
+
前へ次へ
diff --git a/jp/zimacube/PC-Direct.html b/jp/zimacube/PC-Direct.html
index f04d229ddd..36d00535c8 100644
--- a/jp/zimacube/PC-Direct.html
+++ b/jp/zimacube/PC-Direct.html
@@ -65,8 +65,8 @@
-
-
+
+
@@ -101,7 +101,7 @@
"url": "https://www.zimaspace.com/docs/logo.svg"
}
},
- "datePublished": "1734339081082"
+ "datePublished": "1734589362898"
}
@@ -294,7 +294,7 @@
diff --git a/jp/zimacube/Plex-and-GPU-Transcoding.html b/jp/zimacube/Plex-and-GPU-Transcoding.html
index 825a83e853..a0640200e4 100644
--- a/jp/zimacube/Plex-and-GPU-Transcoding.html
+++ b/jp/zimacube/Plex-and-GPU-Transcoding.html
@@ -60,8 +60,8 @@
-
-
+
+
@@ -96,7 +96,7 @@
"url": "https://www.zimaspace.com/docs/logo.svg"
}
},
- "datePublished": "1734339081082"
+ "datePublished": "1734589362898"
}
@@ -280,7 +280,7 @@
diff --git a/jp/zimacube/Quick-Start.html b/jp/zimacube/Quick-Start.html
index 15e11647cf..fd2a8718c7 100644
--- a/jp/zimacube/Quick-Start.html
+++ b/jp/zimacube/Quick-Start.html
@@ -59,8 +59,8 @@
-
-
+
+
@@ -95,7 +95,7 @@
"url": "https://www.zimaspace.com/docs/logo.svg"
}
},
- "datePublished": "1734339081082"
+ "datePublished": "1734589362898"
}
@@ -351,7 +351,7 @@
-
+
次へ
diff --git a/jp/zimacube/RAID-SSD-Expansion.html b/jp/zimacube/RAID-SSD-Expansion.html
index e957a1725f..4f9e409ee6 100644
--- a/jp/zimacube/RAID-SSD-Expansion.html
+++ b/jp/zimacube/RAID-SSD-Expansion.html
@@ -51,8 +51,8 @@
-
-
+
+
@@ -86,7 +86,7 @@
"url": "https://www.zimaspace.com/docs/logo.svg"
}
},
- "datePublished": "1734339081082"
+ "datePublished": "1734589362898"
}
@@ -204,7 +204,7 @@ タイトル
セクション
diff --git a/jp/zimacube/Release-Note.html b/jp/zimacube/Release-Note.html
index d21ceeca96..c564190c6a 100644
--- a/jp/zimacube/Release-Note.html
+++ b/jp/zimacube/Release-Note.html
@@ -52,8 +52,8 @@
-
-
+
+
@@ -88,7 +88,7 @@
"url": "https://www.zimaspace.com/docs/logo.svg"
}
},
- "datePublished": "1734339081082"
+ "datePublished": "1734589362898"
}
@@ -235,7 +235,7 @@
-
+
次へ
diff --git a/jp/zimacube/Resets-CMOS.html b/jp/zimacube/Resets-CMOS.html
index 855e1a3539..44db4efda2 100644
--- a/jp/zimacube/Resets-CMOS.html
+++ b/jp/zimacube/Resets-CMOS.html
@@ -54,8 +54,8 @@
-
-
+
+
@@ -90,7 +90,7 @@
"url": "https://www.zimaspace.com/docs/logo.svg"
}
},
- "datePublished": "1734339081086"
+ "datePublished": "1734589362898"
}
@@ -216,7 +216,7 @@
diff --git a/jp/zimacube/Transfer-Speeds-Over-Thunderbolt.html b/jp/zimacube/Transfer-Speeds-Over-Thunderbolt.html
index 8abab4e8ac..cf9ff26ceb 100644
--- a/jp/zimacube/Transfer-Speeds-Over-Thunderbolt.html
+++ b/jp/zimacube/Transfer-Speeds-Over-Thunderbolt.html
@@ -53,8 +53,8 @@
-
-
+
+
@@ -89,7 +89,7 @@
"url": "https://www.zimaspace.com/docs/logo.svg"
}
},
- "datePublished": "1734339081086"
+ "datePublished": "1734589362898"
}
@@ -214,7 +214,7 @@
diff --git a/jp/zimacube/Tutorials.html b/jp/zimacube/Tutorials.html
index 5dd04dd640..743433a1c3 100644
--- a/jp/zimacube/Tutorials.html
+++ b/jp/zimacube/Tutorials.html
@@ -55,8 +55,8 @@
-
-
+
+
@@ -91,7 +91,7 @@
"url": "https://www.zimaspace.com/docs/logo.svg"
}
},
- "datePublished": "1734339081086"
+ "datePublished": "1734589362898"
}
@@ -216,7 +216,7 @@
-
+
次へ
diff --git a/jp/zimacube/User-Guide.html b/jp/zimacube/User-Guide.html
index 30aacb7f82..64444c3143 100644
--- a/jp/zimacube/User-Guide.html
+++ b/jp/zimacube/User-Guide.html
@@ -51,8 +51,8 @@
-
-
+
+
@@ -86,7 +86,7 @@
"url": "https://www.zimaspace.com/docs/logo.svg"
}
},
- "datePublished": "1734339081086"
+ "datePublished": "1734589362898"
}
@@ -204,7 +204,7 @@ タイトル
セクション
diff --git a/jp/zimacube/ZimaCube-Bios-Update-Method-.html b/jp/zimacube/ZimaCube-Bios-Update-Method-.html
index 64aa051338..99a00c2653 100644
--- a/jp/zimacube/ZimaCube-Bios-Update-Method-.html
+++ b/jp/zimacube/ZimaCube-Bios-Update-Method-.html
@@ -56,8 +56,8 @@
-
-
+
+
@@ -92,7 +92,7 @@
"url": "https://www.zimaspace.com/docs/logo.svg"
}
},
- "datePublished": "1734339081086"
+ "datePublished": "1734589362898"
}
@@ -241,7 +241,7 @@
diff --git a/jp/zimacube/ZimaCube-Motherboard-DIY-Fan-Guide-and-Specifications.html b/jp/zimacube/ZimaCube-Motherboard-DIY-Fan-Guide-and-Specifications.html
index d4598dcf72..e30beeed11 100644
--- a/jp/zimacube/ZimaCube-Motherboard-DIY-Fan-Guide-and-Specifications.html
+++ b/jp/zimacube/ZimaCube-Motherboard-DIY-Fan-Guide-and-Specifications.html
@@ -61,8 +61,8 @@
-
-
+
+
@@ -97,7 +97,7 @@
"url": "https://www.zimaspace.com/docs/logo.svg"
}
},
- "datePublished": "1734339081086"
+ "datePublished": "1734589362898"
}
@@ -249,7 +249,7 @@
-
+
前へ次へ
diff --git a/jp/zimacube/ZimaOS-application-content.html b/jp/zimacube/ZimaOS-application-content.html
index aebc3cb0c4..853d3e3bdb 100644
--- a/jp/zimacube/ZimaOS-application-content.html
+++ b/jp/zimacube/ZimaOS-application-content.html
@@ -51,8 +51,8 @@
-
-
+
+
@@ -86,7 +86,7 @@
"url": "https://www.zimaspace.com/docs/logo.svg"
}
},
- "datePublished": "1734339081086"
+ "datePublished": "1734589362898"
}
@@ -204,7 +204,7 @@ タイトル
セクション
diff --git a/jp/zimacube/index.html b/jp/zimacube/index.html
index 79123d7828..d122f89e8e 100644
--- a/jp/zimacube/index.html
+++ b/jp/zimacube/index.html
@@ -58,8 +58,8 @@
-
-
+
+
@@ -94,7 +94,7 @@
"url": "https://www.zimaspace.com/docs/logo.svg"
}
},
- "datePublished": "1734339081086"
+ "datePublished": "1734589362898"
}
@@ -328,7 +328,7 @@
-
+
次へ
diff --git a/jp/zimaos/7th-Bay-LED.html b/jp/zimaos/7th-Bay-LED.html
index 58baff100b..769ce846d0 100644
--- a/jp/zimaos/7th-Bay-LED.html
+++ b/jp/zimaos/7th-Bay-LED.html
@@ -53,8 +53,8 @@
-
-
+
+
@@ -89,7 +89,7 @@
"url": "https://www.zimaspace.com/docs/logo.svg"
}
},
- "datePublished": "1734339081086"
+ "datePublished": "1734589362898"
}
@@ -436,7 +436,7 @@
diff --git a/jp/zimaos/A-list-of-Contributions.html b/jp/zimaos/A-list-of-Contributions.html
index abdd59f30b..58e80b01af 100644
--- a/jp/zimaos/A-list-of-Contributions.html
+++ b/jp/zimaos/A-list-of-Contributions.html
@@ -51,8 +51,8 @@
-
-
+
+
@@ -86,7 +86,7 @@
"url": "https://www.zimaspace.com/docs/logo.svg"
}
},
- "datePublished": "1734339081086"
+ "datePublished": "1734589362898"
}
@@ -204,7 +204,7 @@ 文章タイトル
段落タイトル
diff --git a/jp/zimaos/Achieve-Fastest-Transfer-Speed.html b/jp/zimaos/Achieve-Fastest-Transfer-Speed.html
index 79adb5e216..63423d723a 100644
--- a/jp/zimaos/Achieve-Fastest-Transfer-Speed.html
+++ b/jp/zimaos/Achieve-Fastest-Transfer-Speed.html
@@ -52,8 +52,8 @@
-
-
+
+
@@ -88,7 +88,7 @@
"url": "https://www.zimaspace.com/docs/logo.svg"
}
},
- "datePublished": "1734339081086"
+ "datePublished": "1734589362902"
}
@@ -223,7 +223,7 @@
-
+
前へ次へ
diff --git a/jp/zimaos/Build-Apps.html b/jp/zimaos/Build-Apps.html
index 3340f5b491..2bbb46f46c 100644
--- a/jp/zimaos/Build-Apps.html
+++ b/jp/zimaos/Build-Apps.html
@@ -51,8 +51,8 @@
-
-
+
+
@@ -86,7 +86,7 @@
"url": "https://www.zimaspace.com/docs/logo.svg"
}
},
- "datePublished": "1734339081086"
+ "datePublished": "1734589362902"
}
@@ -303,7 +303,7 @@
-
+
前へ次へ
diff --git a/jp/zimaos/Build-Multiple-Clones-using-rsync.html b/jp/zimaos/Build-Multiple-Clones-using-rsync.html
index c789f3fa9a..65cb46cbf4 100644
--- a/jp/zimaos/Build-Multiple-Clones-using-rsync.html
+++ b/jp/zimaos/Build-Multiple-Clones-using-rsync.html
@@ -51,8 +51,8 @@
-
-
+
+
@@ -86,7 +86,7 @@
"url": "https://www.zimaspace.com/docs/logo.svg"
}
},
- "datePublished": "1734339081086"
+ "datePublished": "1734589362902"
}
@@ -205,7 +205,7 @@ rsyncを使用して複数のクロー
diff --git a/jp/zimaos/Connect-with-Cloud-Drives.html b/jp/zimaos/Connect-with-Cloud-Drives.html
index bbf324f315..9e267df4c0 100644
--- a/jp/zimaos/Connect-with-Cloud-Drives.html
+++ b/jp/zimaos/Connect-with-Cloud-Drives.html
@@ -53,8 +53,8 @@
-
-
+
+
@@ -89,7 +89,7 @@
"url": "https://www.zimaspace.com/docs/logo.svg"
}
},
- "datePublished": "1734339081086"
+ "datePublished": "1734589362902"
}
@@ -228,7 +228,7 @@
-
+
前へ次へ
diff --git a/jp/zimaos/Create-Raid6-on-ZimaOS.html b/jp/zimaos/Create-Raid6-on-ZimaOS.html
index 470a8f7eee..8fe2084084 100644
--- a/jp/zimaos/Create-Raid6-on-ZimaOS.html
+++ b/jp/zimaos/Create-Raid6-on-ZimaOS.html
@@ -57,8 +57,8 @@
-
-
+
+
@@ -93,7 +93,7 @@
"url": "https://www.zimaspace.com/docs/logo.svg"
}
},
- "datePublished": "1734339081086"
+ "datePublished": "1734589362902"
}
@@ -253,7 +253,7 @@
-
+
次へ
diff --git a/jp/zimaboard/All-in-one-routing-system-OpenWRT.html b/jp/zimaboard/All-in-one-routing-system-OpenWRT.html
index 598aed1a3b..0d8ab72585 100644
--- a/jp/zimaboard/All-in-one-routing-system-OpenWRT.html
+++ b/jp/zimaboard/All-in-one-routing-system-OpenWRT.html
@@ -59,8 +59,8 @@
-
-
+
+
@@ -95,7 +95,7 @@
"url": "https://www.zimaspace.com/docs/logo.svg"
}
},
- "datePublished": "1734339081082"
+ "datePublished": "1734589362898"
}
@@ -245,7 +245,7 @@
-
+
前へ次へ
diff --git a/jp/zimaboard/Basic-functions-of-dedicated-systems.html b/jp/zimaboard/Basic-functions-of-dedicated-systems.html
index 9c6aa9c487..493df57c97 100644
--- a/jp/zimaboard/Basic-functions-of-dedicated-systems.html
+++ b/jp/zimaboard/Basic-functions-of-dedicated-systems.html
@@ -66,8 +66,8 @@
-
-
+
+
@@ -102,7 +102,7 @@
"url": "https://www.zimaspace.com/docs/logo.svg"
}
},
- "datePublished": "1734339081082"
+ "datePublished": "1734589362898"
}
@@ -257,7 +257,7 @@
-
+
前へ次へ
diff --git a/jp/zimaboard/Build-a-75-inch-4K-Arcade-with-ZimaBoard-and-Batocera.html b/jp/zimaboard/Build-a-75-inch-4K-Arcade-with-ZimaBoard-and-Batocera.html
index 40a4058a6c..9525c45257 100644
--- a/jp/zimaboard/Build-a-75-inch-4K-Arcade-with-ZimaBoard-and-Batocera.html
+++ b/jp/zimaboard/Build-a-75-inch-4K-Arcade-with-ZimaBoard-and-Batocera.html
@@ -72,8 +72,8 @@
-
-
+
+
@@ -108,7 +108,7 @@
"url": "https://www.zimaspace.com/docs/logo.svg"
}
},
- "datePublished": "1734339081082"
+ "datePublished": "1734589362898"
}
@@ -294,7 +294,7 @@
diff --git a/jp/zimaboard/Enable-WOL-on-Zimaboard.html b/jp/zimaboard/Enable-WOL-on-Zimaboard.html
index 3486067bcd..c0b2bef1fe 100644
--- a/jp/zimaboard/Enable-WOL-on-Zimaboard.html
+++ b/jp/zimaboard/Enable-WOL-on-Zimaboard.html
@@ -61,8 +61,8 @@
-
-
+
+
@@ -97,7 +97,7 @@
"url": "https://www.zimaspace.com/docs/logo.svg"
}
},
- "datePublished": "1734339081082"
+ "datePublished": "1734589362898"
}
@@ -283,7 +283,7 @@
-
+
前へ次へ
diff --git a/jp/zimaboard/Hardware-Brief.html b/jp/zimaboard/Hardware-Brief.html
index 11ab275a49..fb6d313eac 100644
--- a/jp/zimaboard/Hardware-Brief.html
+++ b/jp/zimaboard/Hardware-Brief.html
@@ -52,8 +52,8 @@
-
-
+
+
@@ -88,7 +88,7 @@
"url": "https://www.zimaspace.com/docs/logo.svg"
}
},
- "datePublished": "1734339081082"
+ "datePublished": "1734589362898"
}
@@ -229,7 +229,7 @@
-
+
前へ次へ
diff --git a/jp/zimaboard/Hardware-Interface-Introduction.html b/jp/zimaboard/Hardware-Interface-Introduction.html
index 23fae50923..e1bb5f3dde 100644
--- a/jp/zimaboard/Hardware-Interface-Introduction.html
+++ b/jp/zimaboard/Hardware-Interface-Introduction.html
@@ -54,8 +54,8 @@
-
-
+
+
@@ -90,7 +90,7 @@
"url": "https://www.zimaspace.com/docs/logo.svg"
}
},
- "datePublished": "1734339081082"
+ "datePublished": "1734589362898"
}
@@ -225,7 +225,7 @@
-
+
前へ次へ
diff --git a/jp/zimaboard/How-to-check-IP-address.html b/jp/zimaboard/How-to-check-IP-address.html
index ee44b2b855..1ef72b4f76 100644
--- a/jp/zimaboard/How-to-check-IP-address.html
+++ b/jp/zimaboard/How-to-check-IP-address.html
@@ -57,8 +57,8 @@
-
-
+
+
@@ -93,7 +93,7 @@
"url": "https://www.zimaspace.com/docs/logo.svg"
}
},
- "datePublished": "1734339081082"
+ "datePublished": "1734589362898"
}
@@ -242,7 +242,7 @@
diff --git a/jp/zimaboard/MineCraft-Friendship-Service.html b/jp/zimaboard/MineCraft-Friendship-Service.html
index fc5b47862f..e7203e8bbb 100644
--- a/jp/zimaboard/MineCraft-Friendship-Service.html
+++ b/jp/zimaboard/MineCraft-Friendship-Service.html
@@ -64,8 +64,8 @@
-
-
+
+
@@ -100,7 +100,7 @@
"url": "https://www.zimaspace.com/docs/logo.svg"
}
},
- "datePublished": "1734339081082"
+ "datePublished": "1734589362898"
}
@@ -280,7 +280,7 @@
diff --git a/jp/zimaboard/Openwrt-eMMc-boot.html b/jp/zimaboard/Openwrt-eMMc-boot.html
index 3ac1c5f230..b8ed691f7c 100644
--- a/jp/zimaboard/Openwrt-eMMc-boot.html
+++ b/jp/zimaboard/Openwrt-eMMc-boot.html
@@ -59,8 +59,8 @@
-
-
+
+
@@ -95,7 +95,7 @@
"url": "https://www.zimaspace.com/docs/logo.svg"
}
},
- "datePublished": "1734339081082"
+ "datePublished": "1734589362898"
}
@@ -277,7 +277,7 @@
-
+
前へ次へ
diff --git a/jp/zimaboard/Power-on-Zimablade.html b/jp/zimaboard/Power-on-Zimablade.html
index 82b3333ab2..8dab223cc6 100644
--- a/jp/zimaboard/Power-on-Zimablade.html
+++ b/jp/zimaboard/Power-on-Zimablade.html
@@ -66,8 +66,8 @@
-
-
+
+
@@ -102,7 +102,7 @@
"url": "https://www.zimaspace.com/docs/logo.svg"
}
},
- "datePublished": "1734339081082"
+ "datePublished": "1734589362898"
}
@@ -279,7 +279,7 @@
-
+
前へ次へ
diff --git a/jp/zimaboard/Restore-factory-settings.html b/jp/zimaboard/Restore-factory-settings.html
index ee9b5e5be2..32a6b3629f 100644
--- a/jp/zimaboard/Restore-factory-settings.html
+++ b/jp/zimaboard/Restore-factory-settings.html
@@ -65,8 +65,8 @@
-
-
+
+
@@ -101,7 +101,7 @@
"url": "https://www.zimaspace.com/docs/logo.svg"
}
},
- "datePublished": "1734339081082"
+ "datePublished": "1734589362898"
}
@@ -287,7 +287,7 @@
diff --git a/jp/zimaboard/Self-Deploying-Applications.html b/jp/zimaboard/Self-Deploying-Applications.html
index d7c72cd143..2b7c6165e3 100644
--- a/jp/zimaboard/Self-Deploying-Applications.html
+++ b/jp/zimaboard/Self-Deploying-Applications.html
@@ -66,8 +66,8 @@
-
-
+
+
@@ -102,7 +102,7 @@
"url": "https://www.zimaspace.com/docs/logo.svg"
}
},
- "datePublished": "1734339081082"
+ "datePublished": "1734589362898"
}
@@ -261,7 +261,7 @@
diff --git a/jp/zimaboard/Small-body-Big-applications-OMV-First-Experience.html b/jp/zimaboard/Small-body-Big-applications-OMV-First-Experience.html
index 33cfd4ca70..50e07453cc 100644
--- a/jp/zimaboard/Small-body-Big-applications-OMV-First-Experience.html
+++ b/jp/zimaboard/Small-body-Big-applications-OMV-First-Experience.html
@@ -76,8 +76,8 @@
-
-
+
+
@@ -112,7 +112,7 @@
"url": "https://www.zimaspace.com/docs/logo.svg"
}
},
- "datePublished": "1734339081082"
+ "datePublished": "1734589362898"
}
@@ -293,7 +293,7 @@
-
+
前へ次へ
diff --git a/jp/zimaboard/Small-body-Big-applications-OMV-install.html b/jp/zimaboard/Small-body-Big-applications-OMV-install.html
index 4458df6ab7..9069f3de66 100644
--- a/jp/zimaboard/Small-body-Big-applications-OMV-install.html
+++ b/jp/zimaboard/Small-body-Big-applications-OMV-install.html
@@ -63,8 +63,8 @@
-
-
+
+
@@ -99,7 +99,7 @@
"url": "https://www.zimaspace.com/docs/logo.svg"
}
},
- "datePublished": "1734339081082"
+ "datePublished": "1734589362898"
}
@@ -263,7 +263,7 @@
-
+
前へ次へ
diff --git a/jp/zimaboard/Syncthing.html b/jp/zimaboard/Syncthing.html
index 30478bb86a..bf7e243bc1 100644
--- a/jp/zimaboard/Syncthing.html
+++ b/jp/zimaboard/Syncthing.html
@@ -61,8 +61,8 @@
-
-
+
+
@@ -97,7 +97,7 @@
"url": "https://www.zimaspace.com/docs/logo.svg"
}
},
- "datePublished": "1734339081082"
+ "datePublished": "1734589362898"
}
@@ -261,7 +261,7 @@
-
+
前へ次へ
diff --git a/jp/zimaboard/Universal-third-party-system-installation-tutorial.html b/jp/zimaboard/Universal-third-party-system-installation-tutorial.html
index 16a09b3f82..973bc2d642 100644
--- a/jp/zimaboard/Universal-third-party-system-installation-tutorial.html
+++ b/jp/zimaboard/Universal-third-party-system-installation-tutorial.html
@@ -59,8 +59,8 @@
-
-
+
+
@@ -95,7 +95,7 @@
"url": "https://www.zimaspace.com/docs/logo.svg"
}
},
- "datePublished": "1734339081082"
+ "datePublished": "1734589362898"
}
@@ -247,7 +247,7 @@
-
+
前へ次へ
diff --git a/jp/zimaboard/Unraid-First-Experience-at-$129-Installation.html b/jp/zimaboard/Unraid-First-Experience-at-$129-Installation.html
index d4b2039dd6..68426a5afa 100644
--- a/jp/zimaboard/Unraid-First-Experience-at-$129-Installation.html
+++ b/jp/zimaboard/Unraid-First-Experience-at-$129-Installation.html
@@ -69,8 +69,8 @@
-
-
+
+
@@ -105,7 +105,7 @@
"url": "https://www.zimaspace.com/docs/logo.svg"
}
},
- "datePublished": "1734339081082"
+ "datePublished": "1734589362898"
}
@@ -269,7 +269,7 @@
-
+
前へ次へ
diff --git a/jp/zimaboard/Upgrade-Motherboard-BIOS-Version.html b/jp/zimaboard/Upgrade-Motherboard-BIOS-Version.html
index 2c6b9b26c2..5a4854ceac 100644
--- a/jp/zimaboard/Upgrade-Motherboard-BIOS-Version.html
+++ b/jp/zimaboard/Upgrade-Motherboard-BIOS-Version.html
@@ -51,8 +51,8 @@
-
-
+
+
@@ -86,7 +86,7 @@
"url": "https://www.zimaspace.com/docs/logo.svg"
}
},
- "datePublished": "1734339081082"
+ "datePublished": "1734589362898"
}
@@ -258,7 +258,7 @@
-
+
前へ次へ
diff --git a/jp/zimaboard/VR-Audio-And-Video-Experience-Oculus.html b/jp/zimaboard/VR-Audio-And-Video-Experience-Oculus.html
index 94867c90c5..1e9d6a1d8c 100644
--- a/jp/zimaboard/VR-Audio-And-Video-Experience-Oculus.html
+++ b/jp/zimaboard/VR-Audio-And-Video-Experience-Oculus.html
@@ -59,8 +59,8 @@
-
-
+
+
@@ -95,7 +95,7 @@
"url": "https://www.zimaspace.com/docs/logo.svg"
}
},
- "datePublished": "1734339081082"
+ "datePublished": "1734589362898"
}
@@ -233,7 +233,7 @@
-
+
前へ次へ
diff --git a/jp/zimaboard/index.html b/jp/zimaboard/index.html
index c6ebe8628b..5bb20d3e39 100644
--- a/jp/zimaboard/index.html
+++ b/jp/zimaboard/index.html
@@ -60,8 +60,8 @@
-
-
+
+
@@ -96,7 +96,7 @@
"url": "https://www.zimaspace.com/docs/logo.svg"
}
},
- "datePublished": "1734339081082"
+ "datePublished": "1734589362898"
}
@@ -243,7 +243,7 @@
-
+
次へ
diff --git a/jp/zimacube/About-ZimaOS.html b/jp/zimacube/About-ZimaOS.html
index acdcc74db5..f3d2ea3847 100644
--- a/jp/zimacube/About-ZimaOS.html
+++ b/jp/zimacube/About-ZimaOS.html
@@ -51,8 +51,8 @@
-
-
+
+
@@ -86,7 +86,7 @@
"url": "https://www.zimaspace.com/docs/logo.svg"
}
},
- "datePublished": "1734339081082"
+ "datePublished": "1734589362898"
}
@@ -204,7 +204,7 @@ タイトル
セクション
diff --git a/jp/zimacube/Advanced-Using.html b/jp/zimacube/Advanced-Using.html
index 8b573f525f..5ff9689615 100644
--- a/jp/zimacube/Advanced-Using.html
+++ b/jp/zimacube/Advanced-Using.html
@@ -51,8 +51,8 @@
-
-
+
+
@@ -86,7 +86,7 @@
"url": "https://www.zimaspace.com/docs/logo.svg"
}
},
- "datePublished": "1734339081082"
+ "datePublished": "1734589362898"
}
@@ -204,7 +204,7 @@ タイトル
セクション
diff --git a/jp/zimacube/Assembly-Tutorial.html b/jp/zimacube/Assembly-Tutorial.html
index 094f3e9afe..f038b3f0d3 100644
--- a/jp/zimacube/Assembly-Tutorial.html
+++ b/jp/zimacube/Assembly-Tutorial.html
@@ -110,8 +110,8 @@
-
-
+
+
@@ -146,7 +146,7 @@
"url": "https://www.zimaspace.com/docs/logo.svg"
}
},
- "datePublished": "1734339081082"
+ "datePublished": "1734589362898"
}
@@ -511,7 +511,7 @@ シャーシの分解完了
diff --git a/jp/zimacube/Auto-Power-On.html b/jp/zimacube/Auto-Power-On.html
index 6fa1c54c80..4b0bcb7e0d 100644
--- a/jp/zimacube/Auto-Power-On.html
+++ b/jp/zimacube/Auto-Power-On.html
@@ -55,8 +55,8 @@
-
-
+
+
@@ -91,7 +91,7 @@
"url": "https://www.zimaspace.com/docs/logo.svg"
}
},
- "datePublished": "1734339081082"
+ "datePublished": "1734589362898"
}
@@ -216,7 +216,7 @@
-
+
前へ次へ
diff --git a/jp/zimacube/BIOS-Configuration.html b/jp/zimacube/BIOS-Configuration.html
index bf9ff6ce14..4b4d63a295 100644
--- a/jp/zimacube/BIOS-Configuration.html
+++ b/jp/zimacube/BIOS-Configuration.html
@@ -51,8 +51,8 @@
-
-
+
+
@@ -86,7 +86,7 @@
"url": "https://www.zimaspace.com/docs/logo.svg"
}
},
- "datePublished": "1734339081082"
+ "datePublished": "1734589362898"
}
@@ -205,7 +205,7 @@ BIOS設定
diff --git a/jp/zimacube/Creating-RAID-Troubleshooting-Guide.html b/jp/zimacube/Creating-RAID-Troubleshooting-Guide.html
index 4d6caa0b4e..4d3110ee3a 100644
--- a/jp/zimacube/Creating-RAID-Troubleshooting-Guide.html
+++ b/jp/zimacube/Creating-RAID-Troubleshooting-Guide.html
@@ -56,8 +56,8 @@
-
-
+
+
@@ -92,7 +92,7 @@
"url": "https://www.zimaspace.com/docs/logo.svg"
}
},
- "datePublished": "1734339081082"
+ "datePublished": "1734589362898"
}
@@ -215,7 +215,7 @@
-
+
前へ次へ
diff --git a/jp/zimacube/Detailed-Plex-Operation-Guide.html b/jp/zimacube/Detailed-Plex-Operation-Guide.html
index 55fc350ccb..4acf05bbf4 100644
--- a/jp/zimacube/Detailed-Plex-Operation-Guide.html
+++ b/jp/zimacube/Detailed-Plex-Operation-Guide.html
@@ -67,8 +67,8 @@
-
-
+
+
@@ -103,7 +103,7 @@
"url": "https://www.zimaspace.com/docs/logo.svg"
}
},
- "datePublished": "1734339081082"
+ "datePublished": "1734589362898"
}
@@ -244,7 +244,7 @@
diff --git "a/jp/zimacube/From-Synology-to-ZimaCube\357\274\214migrate-all-files!.html" "b/jp/zimacube/From-Synology-to-ZimaCube\357\274\214migrate-all-files!.html"
index ffae904fe1..e43f69b920 100644
--- "a/jp/zimacube/From-Synology-to-ZimaCube\357\274\214migrate-all-files!.html"
+++ "b/jp/zimacube/From-Synology-to-ZimaCube\357\274\214migrate-all-files!.html"
@@ -57,8 +57,8 @@
-
-
+
+
@@ -93,7 +93,7 @@
"url": "https://www.zimaspace.com/docs/logo.svg"
}
},
- "datePublished": "1734339081082"
+ "datePublished": "1734589362898"
}
@@ -234,7 +234,7 @@
-
+
次へ
diff --git a/jp/zimacube/GPU-Expansion.html b/jp/zimacube/GPU-Expansion.html
index b98825f429..2423f83186 100644
--- a/jp/zimacube/GPU-Expansion.html
+++ b/jp/zimacube/GPU-Expansion.html
@@ -64,8 +64,8 @@
-
-
+
+
@@ -100,7 +100,7 @@
"url": "https://www.zimaspace.com/docs/logo.svg"
}
},
- "datePublished": "1734339081082"
+ "datePublished": "1734589362898"
}
@@ -315,7 +315,7 @@
-
+
前へ次へ
diff --git a/jp/zimacube/HDD-Interface-Usage-Guide.html b/jp/zimacube/HDD-Interface-Usage-Guide.html
index a0bcca3f5f..84c27ff453 100644
--- a/jp/zimacube/HDD-Interface-Usage-Guide.html
+++ b/jp/zimacube/HDD-Interface-Usage-Guide.html
@@ -51,8 +51,8 @@
-
-
+
+
@@ -86,7 +86,7 @@
"url": "https://www.zimaspace.com/docs/logo.svg"
}
},
- "datePublished": "1734339081082"
+ "datePublished": "1734589362898"
}
@@ -398,7 +398,7 @@
-
+
前へ次へ
diff --git a/jp/zimacube/Hardware-Brief.html b/jp/zimacube/Hardware-Brief.html
index d1d8bfbb72..862dbcaf16 100644
--- a/jp/zimacube/Hardware-Brief.html
+++ b/jp/zimacube/Hardware-Brief.html
@@ -54,8 +54,8 @@
-
-
+
+
@@ -90,7 +90,7 @@
"url": "https://www.zimaspace.com/docs/logo.svg"
}
},
- "datePublished": "1734339081082"
+ "datePublished": "1734589362898"
}
@@ -234,7 +234,7 @@
-
+
前へ次へ
diff --git a/jp/zimacube/Hardware-Details.html b/jp/zimacube/Hardware-Details.html
index 4ceb5f8306..0d1b36e30e 100644
--- a/jp/zimacube/Hardware-Details.html
+++ b/jp/zimacube/Hardware-Details.html
@@ -51,8 +51,8 @@
-
-
+
+
@@ -86,7 +86,7 @@
"url": "https://www.zimaspace.com/docs/logo.svg"
}
},
- "datePublished": "1734339081082"
+ "datePublished": "1734589362898"
}
@@ -254,7 +254,7 @@ 风扇接口说明
USB 端口说明
diff --git a/jp/zimacube/How-to-Install-ZimaOS.html b/jp/zimacube/How-to-Install-ZimaOS.html
index 37af5cd222..47213bae46 100644
--- a/jp/zimacube/How-to-Install-ZimaOS.html
+++ b/jp/zimacube/How-to-Install-ZimaOS.html
@@ -62,8 +62,8 @@
-
-
+
+
@@ -98,7 +98,7 @@
"url": "https://www.zimaspace.com/docs/logo.svg"
}
},
- "datePublished": "1734339081082"
+ "datePublished": "1734589362898"
}
@@ -233,7 +233,7 @@
diff --git a/jp/zimacube/How-to-Install-and-Remove-the-7th-Bay.html b/jp/zimacube/How-to-Install-and-Remove-the-7th-Bay.html
index a6771c4e22..a4a5d21e41 100644
--- a/jp/zimacube/How-to-Install-and-Remove-the-7th-Bay.html
+++ b/jp/zimacube/How-to-Install-and-Remove-the-7th-Bay.html
@@ -58,8 +58,8 @@
-
-
+
+
@@ -94,7 +94,7 @@
"url": "https://www.zimaspace.com/docs/logo.svg"
}
},
- "datePublished": "1734339081082"
+ "datePublished": "1734589362898"
}
@@ -219,7 +219,7 @@
-
+
次へ
diff --git a/jp/zimacube/How-to-Open-SSH-in-ZimaOS.html b/jp/zimacube/How-to-Open-SSH-in-ZimaOS.html
index 9d1dce580e..75c1b85ccd 100644
--- a/jp/zimacube/How-to-Open-SSH-in-ZimaOS.html
+++ b/jp/zimacube/How-to-Open-SSH-in-ZimaOS.html
@@ -53,8 +53,8 @@
-
-
+
+
@@ -89,7 +89,7 @@
"url": "https://www.zimaspace.com/docs/logo.svg"
}
},
- "datePublished": "1734339081082"
+ "datePublished": "1734589362898"
}
@@ -214,7 +214,7 @@
-
+
次へ
diff --git a/jp/zimacube/How-to-understand-Docker-App's-paths-On-ZimaOS.html b/jp/zimacube/How-to-understand-Docker-App's-paths-On-ZimaOS.html
index f05b85474b..4e47628b50 100644
--- a/jp/zimacube/How-to-understand-Docker-App's-paths-On-ZimaOS.html
+++ b/jp/zimacube/How-to-understand-Docker-App's-paths-On-ZimaOS.html
@@ -57,8 +57,8 @@
-
-
+
+
@@ -93,7 +93,7 @@
"url": "https://www.zimaspace.com/docs/logo.svg"
}
},
- "datePublished": "1734339081082"
+ "datePublished": "1734589362898"
}
@@ -232,7 +232,7 @@
-
+
次へ
diff --git a/jp/zimacube/Install-TrueNAS.html b/jp/zimacube/Install-TrueNAS.html
index d24a0561b0..d76b943a69 100644
--- a/jp/zimacube/Install-TrueNAS.html
+++ b/jp/zimacube/Install-TrueNAS.html
@@ -62,8 +62,8 @@
-
-
+
+
@@ -98,7 +98,7 @@
"url": "https://www.zimaspace.com/docs/logo.svg"
}
},
- "datePublished": "1734339081082"
+ "datePublished": "1734589362898"
}
@@ -234,7 +234,7 @@
-
+
前へ次へ
diff --git a/jp/zimacube/Install-UnRAID.html b/jp/zimacube/Install-UnRAID.html
index f24ede3434..11ee382ea9 100644
--- a/jp/zimacube/Install-UnRAID.html
+++ b/jp/zimacube/Install-UnRAID.html
@@ -67,8 +67,8 @@
-
-
+
+
@@ -103,7 +103,7 @@
"url": "https://www.zimaspace.com/docs/logo.svg"
}
},
- "datePublished": "1734339081082"
+ "datePublished": "1734589362898"
}
@@ -231,7 +231,7 @@
-
+
前へ次へ
diff --git a/jp/zimacube/Instructions-for-use-of-the-7th-Bay.html b/jp/zimacube/Instructions-for-use-of-the-7th-Bay.html
index a955d88fee..9c5f1c99b1 100644
--- a/jp/zimacube/Instructions-for-use-of-the-7th-Bay.html
+++ b/jp/zimacube/Instructions-for-use-of-the-7th-Bay.html
@@ -64,8 +64,8 @@
-
-
+
+
@@ -100,7 +100,7 @@
"url": "https://www.zimaspace.com/docs/logo.svg"
}
},
- "datePublished": "1734339081082"
+ "datePublished": "1734589362898"
}
@@ -240,7 +240,7 @@
-
+
前へ次へ
diff --git a/jp/zimacube/Memory-Test-Tutorial.html b/jp/zimacube/Memory-Test-Tutorial.html
index d779b40023..157fb68d2d 100644
--- a/jp/zimacube/Memory-Test-Tutorial.html
+++ b/jp/zimacube/Memory-Test-Tutorial.html
@@ -58,8 +58,8 @@
-
-
+
+
@@ -94,7 +94,7 @@
"url": "https://www.zimaspace.com/docs/logo.svg"
}
},
- "datePublished": "1734339081082"
+ "datePublished": "1734589362898"
}
@@ -227,7 +227,7 @@
-
+
前へ次へ
diff --git a/jp/zimacube/PC-Direct.html b/jp/zimacube/PC-Direct.html
index f04d229ddd..36d00535c8 100644
--- a/jp/zimacube/PC-Direct.html
+++ b/jp/zimacube/PC-Direct.html
@@ -65,8 +65,8 @@
-
-
+
+
@@ -101,7 +101,7 @@
"url": "https://www.zimaspace.com/docs/logo.svg"
}
},
- "datePublished": "1734339081082"
+ "datePublished": "1734589362898"
}
@@ -294,7 +294,7 @@
diff --git a/jp/zimacube/Plex-and-GPU-Transcoding.html b/jp/zimacube/Plex-and-GPU-Transcoding.html
index 825a83e853..a0640200e4 100644
--- a/jp/zimacube/Plex-and-GPU-Transcoding.html
+++ b/jp/zimacube/Plex-and-GPU-Transcoding.html
@@ -60,8 +60,8 @@
-
-
+
+
@@ -96,7 +96,7 @@
"url": "https://www.zimaspace.com/docs/logo.svg"
}
},
- "datePublished": "1734339081082"
+ "datePublished": "1734589362898"
}
@@ -280,7 +280,7 @@
diff --git a/jp/zimacube/Quick-Start.html b/jp/zimacube/Quick-Start.html
index 15e11647cf..fd2a8718c7 100644
--- a/jp/zimacube/Quick-Start.html
+++ b/jp/zimacube/Quick-Start.html
@@ -59,8 +59,8 @@
-
-
+
+
@@ -95,7 +95,7 @@
"url": "https://www.zimaspace.com/docs/logo.svg"
}
},
- "datePublished": "1734339081082"
+ "datePublished": "1734589362898"
}
@@ -351,7 +351,7 @@
-
+
次へ
diff --git a/jp/zimacube/RAID-SSD-Expansion.html b/jp/zimacube/RAID-SSD-Expansion.html
index e957a1725f..4f9e409ee6 100644
--- a/jp/zimacube/RAID-SSD-Expansion.html
+++ b/jp/zimacube/RAID-SSD-Expansion.html
@@ -51,8 +51,8 @@
-
-
+
+
@@ -86,7 +86,7 @@
"url": "https://www.zimaspace.com/docs/logo.svg"
}
},
- "datePublished": "1734339081082"
+ "datePublished": "1734589362898"
}
@@ -204,7 +204,7 @@ タイトル
セクション
diff --git a/jp/zimacube/Release-Note.html b/jp/zimacube/Release-Note.html
index d21ceeca96..c564190c6a 100644
--- a/jp/zimacube/Release-Note.html
+++ b/jp/zimacube/Release-Note.html
@@ -52,8 +52,8 @@
-
-
+
+
@@ -88,7 +88,7 @@
"url": "https://www.zimaspace.com/docs/logo.svg"
}
},
- "datePublished": "1734339081082"
+ "datePublished": "1734589362898"
}
@@ -235,7 +235,7 @@
-
+
次へ
diff --git a/jp/zimacube/Resets-CMOS.html b/jp/zimacube/Resets-CMOS.html
index 855e1a3539..44db4efda2 100644
--- a/jp/zimacube/Resets-CMOS.html
+++ b/jp/zimacube/Resets-CMOS.html
@@ -54,8 +54,8 @@
-
-
+
+
@@ -90,7 +90,7 @@
"url": "https://www.zimaspace.com/docs/logo.svg"
}
},
- "datePublished": "1734339081086"
+ "datePublished": "1734589362898"
}
@@ -216,7 +216,7 @@
diff --git a/jp/zimacube/Transfer-Speeds-Over-Thunderbolt.html b/jp/zimacube/Transfer-Speeds-Over-Thunderbolt.html
index 8abab4e8ac..cf9ff26ceb 100644
--- a/jp/zimacube/Transfer-Speeds-Over-Thunderbolt.html
+++ b/jp/zimacube/Transfer-Speeds-Over-Thunderbolt.html
@@ -53,8 +53,8 @@
-
-
+
+
@@ -89,7 +89,7 @@
"url": "https://www.zimaspace.com/docs/logo.svg"
}
},
- "datePublished": "1734339081086"
+ "datePublished": "1734589362898"
}
@@ -214,7 +214,7 @@
diff --git a/jp/zimacube/Tutorials.html b/jp/zimacube/Tutorials.html
index 5dd04dd640..743433a1c3 100644
--- a/jp/zimacube/Tutorials.html
+++ b/jp/zimacube/Tutorials.html
@@ -55,8 +55,8 @@
-
-
+
+
@@ -91,7 +91,7 @@
"url": "https://www.zimaspace.com/docs/logo.svg"
}
},
- "datePublished": "1734339081086"
+ "datePublished": "1734589362898"
}
@@ -216,7 +216,7 @@
-
+
次へ
diff --git a/jp/zimacube/User-Guide.html b/jp/zimacube/User-Guide.html
index 30aacb7f82..64444c3143 100644
--- a/jp/zimacube/User-Guide.html
+++ b/jp/zimacube/User-Guide.html
@@ -51,8 +51,8 @@
-
-
+
+
@@ -86,7 +86,7 @@
"url": "https://www.zimaspace.com/docs/logo.svg"
}
},
- "datePublished": "1734339081086"
+ "datePublished": "1734589362898"
}
@@ -204,7 +204,7 @@ タイトル
セクション
diff --git a/jp/zimacube/ZimaCube-Bios-Update-Method-.html b/jp/zimacube/ZimaCube-Bios-Update-Method-.html
index 64aa051338..99a00c2653 100644
--- a/jp/zimacube/ZimaCube-Bios-Update-Method-.html
+++ b/jp/zimacube/ZimaCube-Bios-Update-Method-.html
@@ -56,8 +56,8 @@
-
-
+
+
@@ -92,7 +92,7 @@
"url": "https://www.zimaspace.com/docs/logo.svg"
}
},
- "datePublished": "1734339081086"
+ "datePublished": "1734589362898"
}
@@ -241,7 +241,7 @@
diff --git a/jp/zimacube/ZimaCube-Motherboard-DIY-Fan-Guide-and-Specifications.html b/jp/zimacube/ZimaCube-Motherboard-DIY-Fan-Guide-and-Specifications.html
index d4598dcf72..e30beeed11 100644
--- a/jp/zimacube/ZimaCube-Motherboard-DIY-Fan-Guide-and-Specifications.html
+++ b/jp/zimacube/ZimaCube-Motherboard-DIY-Fan-Guide-and-Specifications.html
@@ -61,8 +61,8 @@
-
-
+
+
@@ -97,7 +97,7 @@
"url": "https://www.zimaspace.com/docs/logo.svg"
}
},
- "datePublished": "1734339081086"
+ "datePublished": "1734589362898"
}
@@ -249,7 +249,7 @@
-
+
前へ次へ
diff --git a/jp/zimacube/ZimaOS-application-content.html b/jp/zimacube/ZimaOS-application-content.html
index aebc3cb0c4..853d3e3bdb 100644
--- a/jp/zimacube/ZimaOS-application-content.html
+++ b/jp/zimacube/ZimaOS-application-content.html
@@ -51,8 +51,8 @@
-
-
+
+
@@ -86,7 +86,7 @@
"url": "https://www.zimaspace.com/docs/logo.svg"
}
},
- "datePublished": "1734339081086"
+ "datePublished": "1734589362898"
}
@@ -204,7 +204,7 @@ タイトル
セクション
diff --git a/jp/zimacube/index.html b/jp/zimacube/index.html
index 79123d7828..d122f89e8e 100644
--- a/jp/zimacube/index.html
+++ b/jp/zimacube/index.html
@@ -58,8 +58,8 @@
-
-
+
+
@@ -94,7 +94,7 @@
"url": "https://www.zimaspace.com/docs/logo.svg"
}
},
- "datePublished": "1734339081086"
+ "datePublished": "1734589362898"
}
@@ -328,7 +328,7 @@
-
+
次へ
diff --git a/jp/zimaos/7th-Bay-LED.html b/jp/zimaos/7th-Bay-LED.html
index 58baff100b..769ce846d0 100644
--- a/jp/zimaos/7th-Bay-LED.html
+++ b/jp/zimaos/7th-Bay-LED.html
@@ -53,8 +53,8 @@
-
-
+
+
@@ -89,7 +89,7 @@
"url": "https://www.zimaspace.com/docs/logo.svg"
}
},
- "datePublished": "1734339081086"
+ "datePublished": "1734589362898"
}
@@ -436,7 +436,7 @@
diff --git a/jp/zimaos/A-list-of-Contributions.html b/jp/zimaos/A-list-of-Contributions.html
index abdd59f30b..58e80b01af 100644
--- a/jp/zimaos/A-list-of-Contributions.html
+++ b/jp/zimaos/A-list-of-Contributions.html
@@ -51,8 +51,8 @@
-
-
+
+
@@ -86,7 +86,7 @@
"url": "https://www.zimaspace.com/docs/logo.svg"
}
},
- "datePublished": "1734339081086"
+ "datePublished": "1734589362898"
}
@@ -204,7 +204,7 @@ 文章タイトル
段落タイトル
diff --git a/jp/zimaos/Achieve-Fastest-Transfer-Speed.html b/jp/zimaos/Achieve-Fastest-Transfer-Speed.html
index 79adb5e216..63423d723a 100644
--- a/jp/zimaos/Achieve-Fastest-Transfer-Speed.html
+++ b/jp/zimaos/Achieve-Fastest-Transfer-Speed.html
@@ -52,8 +52,8 @@
-
-
+
+
@@ -88,7 +88,7 @@
"url": "https://www.zimaspace.com/docs/logo.svg"
}
},
- "datePublished": "1734339081086"
+ "datePublished": "1734589362902"
}
@@ -223,7 +223,7 @@
-
+
前へ次へ
diff --git a/jp/zimaos/Build-Apps.html b/jp/zimaos/Build-Apps.html
index 3340f5b491..2bbb46f46c 100644
--- a/jp/zimaos/Build-Apps.html
+++ b/jp/zimaos/Build-Apps.html
@@ -51,8 +51,8 @@
-
-
+
+
@@ -86,7 +86,7 @@
"url": "https://www.zimaspace.com/docs/logo.svg"
}
},
- "datePublished": "1734339081086"
+ "datePublished": "1734589362902"
}
@@ -303,7 +303,7 @@
-
+
前へ次へ
diff --git a/jp/zimaos/Build-Multiple-Clones-using-rsync.html b/jp/zimaos/Build-Multiple-Clones-using-rsync.html
index c789f3fa9a..65cb46cbf4 100644
--- a/jp/zimaos/Build-Multiple-Clones-using-rsync.html
+++ b/jp/zimaos/Build-Multiple-Clones-using-rsync.html
@@ -51,8 +51,8 @@
-
-
+
+
@@ -86,7 +86,7 @@
"url": "https://www.zimaspace.com/docs/logo.svg"
}
},
- "datePublished": "1734339081086"
+ "datePublished": "1734589362902"
}
@@ -205,7 +205,7 @@ rsyncを使用して複数のクロー
diff --git a/jp/zimaos/Connect-with-Cloud-Drives.html b/jp/zimaos/Connect-with-Cloud-Drives.html
index bbf324f315..9e267df4c0 100644
--- a/jp/zimaos/Connect-with-Cloud-Drives.html
+++ b/jp/zimaos/Connect-with-Cloud-Drives.html
@@ -53,8 +53,8 @@
-
-
+
+
@@ -89,7 +89,7 @@
"url": "https://www.zimaspace.com/docs/logo.svg"
}
},
- "datePublished": "1734339081086"
+ "datePublished": "1734589362902"
}
@@ -228,7 +228,7 @@
-
+
前へ次へ
diff --git a/jp/zimaos/Create-Raid6-on-ZimaOS.html b/jp/zimaos/Create-Raid6-on-ZimaOS.html
index 470a8f7eee..8fe2084084 100644
--- a/jp/zimaos/Create-Raid6-on-ZimaOS.html
+++ b/jp/zimaos/Create-Raid6-on-ZimaOS.html
@@ -57,8 +57,8 @@
-
-
+
+
@@ -93,7 +93,7 @@
"url": "https://www.zimaspace.com/docs/logo.svg"
}
},
- "datePublished": "1734339081086"
+ "datePublished": "1734589362902"
}
@@ -253,7 +253,7 @@
-
+
前へ次へ
diff --git a/jp/zimaboard/Build-a-75-inch-4K-Arcade-with-ZimaBoard-and-Batocera.html b/jp/zimaboard/Build-a-75-inch-4K-Arcade-with-ZimaBoard-and-Batocera.html
index 40a4058a6c..9525c45257 100644
--- a/jp/zimaboard/Build-a-75-inch-4K-Arcade-with-ZimaBoard-and-Batocera.html
+++ b/jp/zimaboard/Build-a-75-inch-4K-Arcade-with-ZimaBoard-and-Batocera.html
@@ -72,8 +72,8 @@
-
-
+
+
@@ -108,7 +108,7 @@
"url": "https://www.zimaspace.com/docs/logo.svg"
}
},
- "datePublished": "1734339081082"
+ "datePublished": "1734589362898"
}
@@ -294,7 +294,7 @@
diff --git a/jp/zimaboard/Enable-WOL-on-Zimaboard.html b/jp/zimaboard/Enable-WOL-on-Zimaboard.html
index 3486067bcd..c0b2bef1fe 100644
--- a/jp/zimaboard/Enable-WOL-on-Zimaboard.html
+++ b/jp/zimaboard/Enable-WOL-on-Zimaboard.html
@@ -61,8 +61,8 @@
-
-
+
+
@@ -97,7 +97,7 @@
"url": "https://www.zimaspace.com/docs/logo.svg"
}
},
- "datePublished": "1734339081082"
+ "datePublished": "1734589362898"
}
@@ -283,7 +283,7 @@
-
+
前へ次へ
diff --git a/jp/zimaboard/Hardware-Brief.html b/jp/zimaboard/Hardware-Brief.html
index 11ab275a49..fb6d313eac 100644
--- a/jp/zimaboard/Hardware-Brief.html
+++ b/jp/zimaboard/Hardware-Brief.html
@@ -52,8 +52,8 @@
-
-
+
+
@@ -88,7 +88,7 @@
"url": "https://www.zimaspace.com/docs/logo.svg"
}
},
- "datePublished": "1734339081082"
+ "datePublished": "1734589362898"
}
@@ -229,7 +229,7 @@
-
+
前へ次へ
diff --git a/jp/zimaboard/Hardware-Interface-Introduction.html b/jp/zimaboard/Hardware-Interface-Introduction.html
index 23fae50923..e1bb5f3dde 100644
--- a/jp/zimaboard/Hardware-Interface-Introduction.html
+++ b/jp/zimaboard/Hardware-Interface-Introduction.html
@@ -54,8 +54,8 @@
-
-
+
+
@@ -90,7 +90,7 @@
"url": "https://www.zimaspace.com/docs/logo.svg"
}
},
- "datePublished": "1734339081082"
+ "datePublished": "1734589362898"
}
@@ -225,7 +225,7 @@
-
+
前へ次へ
diff --git a/jp/zimaboard/How-to-check-IP-address.html b/jp/zimaboard/How-to-check-IP-address.html
index ee44b2b855..1ef72b4f76 100644
--- a/jp/zimaboard/How-to-check-IP-address.html
+++ b/jp/zimaboard/How-to-check-IP-address.html
@@ -57,8 +57,8 @@
-
-
+
+
@@ -93,7 +93,7 @@
"url": "https://www.zimaspace.com/docs/logo.svg"
}
},
- "datePublished": "1734339081082"
+ "datePublished": "1734589362898"
}
@@ -242,7 +242,7 @@
diff --git a/jp/zimaboard/MineCraft-Friendship-Service.html b/jp/zimaboard/MineCraft-Friendship-Service.html
index fc5b47862f..e7203e8bbb 100644
--- a/jp/zimaboard/MineCraft-Friendship-Service.html
+++ b/jp/zimaboard/MineCraft-Friendship-Service.html
@@ -64,8 +64,8 @@
-
-
+
+
@@ -100,7 +100,7 @@
"url": "https://www.zimaspace.com/docs/logo.svg"
}
},
- "datePublished": "1734339081082"
+ "datePublished": "1734589362898"
}
@@ -280,7 +280,7 @@
diff --git a/jp/zimaboard/Openwrt-eMMc-boot.html b/jp/zimaboard/Openwrt-eMMc-boot.html
index 3ac1c5f230..b8ed691f7c 100644
--- a/jp/zimaboard/Openwrt-eMMc-boot.html
+++ b/jp/zimaboard/Openwrt-eMMc-boot.html
@@ -59,8 +59,8 @@
-
-
+
+
@@ -95,7 +95,7 @@
"url": "https://www.zimaspace.com/docs/logo.svg"
}
},
- "datePublished": "1734339081082"
+ "datePublished": "1734589362898"
}
@@ -277,7 +277,7 @@
-
+
前へ次へ
diff --git a/jp/zimaboard/Power-on-Zimablade.html b/jp/zimaboard/Power-on-Zimablade.html
index 82b3333ab2..8dab223cc6 100644
--- a/jp/zimaboard/Power-on-Zimablade.html
+++ b/jp/zimaboard/Power-on-Zimablade.html
@@ -66,8 +66,8 @@
-
-
+
+
@@ -102,7 +102,7 @@
"url": "https://www.zimaspace.com/docs/logo.svg"
}
},
- "datePublished": "1734339081082"
+ "datePublished": "1734589362898"
}
@@ -279,7 +279,7 @@
-
+
前へ次へ
diff --git a/jp/zimaboard/Restore-factory-settings.html b/jp/zimaboard/Restore-factory-settings.html
index ee9b5e5be2..32a6b3629f 100644
--- a/jp/zimaboard/Restore-factory-settings.html
+++ b/jp/zimaboard/Restore-factory-settings.html
@@ -65,8 +65,8 @@
-
-
+
+
@@ -101,7 +101,7 @@
"url": "https://www.zimaspace.com/docs/logo.svg"
}
},
- "datePublished": "1734339081082"
+ "datePublished": "1734589362898"
}
@@ -287,7 +287,7 @@
diff --git a/jp/zimaboard/Self-Deploying-Applications.html b/jp/zimaboard/Self-Deploying-Applications.html
index d7c72cd143..2b7c6165e3 100644
--- a/jp/zimaboard/Self-Deploying-Applications.html
+++ b/jp/zimaboard/Self-Deploying-Applications.html
@@ -66,8 +66,8 @@
-
-
+
+
@@ -102,7 +102,7 @@
"url": "https://www.zimaspace.com/docs/logo.svg"
}
},
- "datePublished": "1734339081082"
+ "datePublished": "1734589362898"
}
@@ -261,7 +261,7 @@
diff --git a/jp/zimaboard/Small-body-Big-applications-OMV-First-Experience.html b/jp/zimaboard/Small-body-Big-applications-OMV-First-Experience.html
index 33cfd4ca70..50e07453cc 100644
--- a/jp/zimaboard/Small-body-Big-applications-OMV-First-Experience.html
+++ b/jp/zimaboard/Small-body-Big-applications-OMV-First-Experience.html
@@ -76,8 +76,8 @@
-
-
+
+
@@ -112,7 +112,7 @@
"url": "https://www.zimaspace.com/docs/logo.svg"
}
},
- "datePublished": "1734339081082"
+ "datePublished": "1734589362898"
}
@@ -293,7 +293,7 @@
-
+
前へ次へ
diff --git a/jp/zimaboard/Small-body-Big-applications-OMV-install.html b/jp/zimaboard/Small-body-Big-applications-OMV-install.html
index 4458df6ab7..9069f3de66 100644
--- a/jp/zimaboard/Small-body-Big-applications-OMV-install.html
+++ b/jp/zimaboard/Small-body-Big-applications-OMV-install.html
@@ -63,8 +63,8 @@
-
-
+
+
@@ -99,7 +99,7 @@
"url": "https://www.zimaspace.com/docs/logo.svg"
}
},
- "datePublished": "1734339081082"
+ "datePublished": "1734589362898"
}
@@ -263,7 +263,7 @@
-
+
前へ次へ
diff --git a/jp/zimaboard/Syncthing.html b/jp/zimaboard/Syncthing.html
index 30478bb86a..bf7e243bc1 100644
--- a/jp/zimaboard/Syncthing.html
+++ b/jp/zimaboard/Syncthing.html
@@ -61,8 +61,8 @@
-
-
+
+
@@ -97,7 +97,7 @@
"url": "https://www.zimaspace.com/docs/logo.svg"
}
},
- "datePublished": "1734339081082"
+ "datePublished": "1734589362898"
}
@@ -261,7 +261,7 @@
-
+
前へ次へ
diff --git a/jp/zimaboard/Universal-third-party-system-installation-tutorial.html b/jp/zimaboard/Universal-third-party-system-installation-tutorial.html
index 16a09b3f82..973bc2d642 100644
--- a/jp/zimaboard/Universal-third-party-system-installation-tutorial.html
+++ b/jp/zimaboard/Universal-third-party-system-installation-tutorial.html
@@ -59,8 +59,8 @@
-
-
+
+
@@ -95,7 +95,7 @@
"url": "https://www.zimaspace.com/docs/logo.svg"
}
},
- "datePublished": "1734339081082"
+ "datePublished": "1734589362898"
}
@@ -247,7 +247,7 @@
-
+
前へ次へ
diff --git a/jp/zimaboard/Unraid-First-Experience-at-$129-Installation.html b/jp/zimaboard/Unraid-First-Experience-at-$129-Installation.html
index d4b2039dd6..68426a5afa 100644
--- a/jp/zimaboard/Unraid-First-Experience-at-$129-Installation.html
+++ b/jp/zimaboard/Unraid-First-Experience-at-$129-Installation.html
@@ -69,8 +69,8 @@
-
-
+
+
@@ -105,7 +105,7 @@
"url": "https://www.zimaspace.com/docs/logo.svg"
}
},
- "datePublished": "1734339081082"
+ "datePublished": "1734589362898"
}
@@ -269,7 +269,7 @@
-
+
前へ次へ
diff --git a/jp/zimaboard/Upgrade-Motherboard-BIOS-Version.html b/jp/zimaboard/Upgrade-Motherboard-BIOS-Version.html
index 2c6b9b26c2..5a4854ceac 100644
--- a/jp/zimaboard/Upgrade-Motherboard-BIOS-Version.html
+++ b/jp/zimaboard/Upgrade-Motherboard-BIOS-Version.html
@@ -51,8 +51,8 @@
-
-
+
+
@@ -86,7 +86,7 @@
"url": "https://www.zimaspace.com/docs/logo.svg"
}
},
- "datePublished": "1734339081082"
+ "datePublished": "1734589362898"
}
@@ -258,7 +258,7 @@
-
+
前へ次へ
diff --git a/jp/zimaboard/VR-Audio-And-Video-Experience-Oculus.html b/jp/zimaboard/VR-Audio-And-Video-Experience-Oculus.html
index 94867c90c5..1e9d6a1d8c 100644
--- a/jp/zimaboard/VR-Audio-And-Video-Experience-Oculus.html
+++ b/jp/zimaboard/VR-Audio-And-Video-Experience-Oculus.html
@@ -59,8 +59,8 @@
-
-
+
+
@@ -95,7 +95,7 @@
"url": "https://www.zimaspace.com/docs/logo.svg"
}
},
- "datePublished": "1734339081082"
+ "datePublished": "1734589362898"
}
@@ -233,7 +233,7 @@
-
+
前へ次へ
diff --git a/jp/zimaboard/index.html b/jp/zimaboard/index.html
index c6ebe8628b..5bb20d3e39 100644
--- a/jp/zimaboard/index.html
+++ b/jp/zimaboard/index.html
@@ -60,8 +60,8 @@
-
-
+
+
@@ -96,7 +96,7 @@
"url": "https://www.zimaspace.com/docs/logo.svg"
}
},
- "datePublished": "1734339081082"
+ "datePublished": "1734589362898"
}
@@ -243,7 +243,7 @@
-
+
次へ
diff --git a/jp/zimacube/About-ZimaOS.html b/jp/zimacube/About-ZimaOS.html
index acdcc74db5..f3d2ea3847 100644
--- a/jp/zimacube/About-ZimaOS.html
+++ b/jp/zimacube/About-ZimaOS.html
@@ -51,8 +51,8 @@
-
-
+
+
@@ -86,7 +86,7 @@
"url": "https://www.zimaspace.com/docs/logo.svg"
}
},
- "datePublished": "1734339081082"
+ "datePublished": "1734589362898"
}
@@ -204,7 +204,7 @@ タイトル
セクション
diff --git a/jp/zimacube/Advanced-Using.html b/jp/zimacube/Advanced-Using.html
index 8b573f525f..5ff9689615 100644
--- a/jp/zimacube/Advanced-Using.html
+++ b/jp/zimacube/Advanced-Using.html
@@ -51,8 +51,8 @@
-
-
+
+
@@ -86,7 +86,7 @@
"url": "https://www.zimaspace.com/docs/logo.svg"
}
},
- "datePublished": "1734339081082"
+ "datePublished": "1734589362898"
}
@@ -204,7 +204,7 @@ タイトル
セクション
diff --git a/jp/zimacube/Assembly-Tutorial.html b/jp/zimacube/Assembly-Tutorial.html
index 094f3e9afe..f038b3f0d3 100644
--- a/jp/zimacube/Assembly-Tutorial.html
+++ b/jp/zimacube/Assembly-Tutorial.html
@@ -110,8 +110,8 @@
-
-
+
+
@@ -146,7 +146,7 @@
"url": "https://www.zimaspace.com/docs/logo.svg"
}
},
- "datePublished": "1734339081082"
+ "datePublished": "1734589362898"
}
@@ -511,7 +511,7 @@ シャーシの分解完了
diff --git a/jp/zimacube/Auto-Power-On.html b/jp/zimacube/Auto-Power-On.html
index 6fa1c54c80..4b0bcb7e0d 100644
--- a/jp/zimacube/Auto-Power-On.html
+++ b/jp/zimacube/Auto-Power-On.html
@@ -55,8 +55,8 @@
-
-
+
+
@@ -91,7 +91,7 @@
"url": "https://www.zimaspace.com/docs/logo.svg"
}
},
- "datePublished": "1734339081082"
+ "datePublished": "1734589362898"
}
@@ -216,7 +216,7 @@
-
+
前へ次へ
diff --git a/jp/zimacube/BIOS-Configuration.html b/jp/zimacube/BIOS-Configuration.html
index bf9ff6ce14..4b4d63a295 100644
--- a/jp/zimacube/BIOS-Configuration.html
+++ b/jp/zimacube/BIOS-Configuration.html
@@ -51,8 +51,8 @@
-
-
+
+
@@ -86,7 +86,7 @@
"url": "https://www.zimaspace.com/docs/logo.svg"
}
},
- "datePublished": "1734339081082"
+ "datePublished": "1734589362898"
}
@@ -205,7 +205,7 @@ BIOS設定
diff --git a/jp/zimacube/Creating-RAID-Troubleshooting-Guide.html b/jp/zimacube/Creating-RAID-Troubleshooting-Guide.html
index 4d6caa0b4e..4d3110ee3a 100644
--- a/jp/zimacube/Creating-RAID-Troubleshooting-Guide.html
+++ b/jp/zimacube/Creating-RAID-Troubleshooting-Guide.html
@@ -56,8 +56,8 @@
-
-
+
+
@@ -92,7 +92,7 @@
"url": "https://www.zimaspace.com/docs/logo.svg"
}
},
- "datePublished": "1734339081082"
+ "datePublished": "1734589362898"
}
@@ -215,7 +215,7 @@
-
+
前へ次へ
diff --git a/jp/zimacube/Detailed-Plex-Operation-Guide.html b/jp/zimacube/Detailed-Plex-Operation-Guide.html
index 55fc350ccb..4acf05bbf4 100644
--- a/jp/zimacube/Detailed-Plex-Operation-Guide.html
+++ b/jp/zimacube/Detailed-Plex-Operation-Guide.html
@@ -67,8 +67,8 @@
-
-
+
+
@@ -103,7 +103,7 @@
"url": "https://www.zimaspace.com/docs/logo.svg"
}
},
- "datePublished": "1734339081082"
+ "datePublished": "1734589362898"
}
@@ -244,7 +244,7 @@
diff --git "a/jp/zimacube/From-Synology-to-ZimaCube\357\274\214migrate-all-files!.html" "b/jp/zimacube/From-Synology-to-ZimaCube\357\274\214migrate-all-files!.html"
index ffae904fe1..e43f69b920 100644
--- "a/jp/zimacube/From-Synology-to-ZimaCube\357\274\214migrate-all-files!.html"
+++ "b/jp/zimacube/From-Synology-to-ZimaCube\357\274\214migrate-all-files!.html"
@@ -57,8 +57,8 @@
-
-
+
+
@@ -93,7 +93,7 @@
"url": "https://www.zimaspace.com/docs/logo.svg"
}
},
- "datePublished": "1734339081082"
+ "datePublished": "1734589362898"
}
@@ -234,7 +234,7 @@
-
+
次へ
diff --git a/jp/zimacube/GPU-Expansion.html b/jp/zimacube/GPU-Expansion.html
index b98825f429..2423f83186 100644
--- a/jp/zimacube/GPU-Expansion.html
+++ b/jp/zimacube/GPU-Expansion.html
@@ -64,8 +64,8 @@
-
-
+
+
@@ -100,7 +100,7 @@
"url": "https://www.zimaspace.com/docs/logo.svg"
}
},
- "datePublished": "1734339081082"
+ "datePublished": "1734589362898"
}
@@ -315,7 +315,7 @@
-
+
前へ次へ
diff --git a/jp/zimacube/HDD-Interface-Usage-Guide.html b/jp/zimacube/HDD-Interface-Usage-Guide.html
index a0bcca3f5f..84c27ff453 100644
--- a/jp/zimacube/HDD-Interface-Usage-Guide.html
+++ b/jp/zimacube/HDD-Interface-Usage-Guide.html
@@ -51,8 +51,8 @@
-
-
+
+
@@ -86,7 +86,7 @@
"url": "https://www.zimaspace.com/docs/logo.svg"
}
},
- "datePublished": "1734339081082"
+ "datePublished": "1734589362898"
}
@@ -398,7 +398,7 @@
-
+
前へ次へ
diff --git a/jp/zimacube/Hardware-Brief.html b/jp/zimacube/Hardware-Brief.html
index d1d8bfbb72..862dbcaf16 100644
--- a/jp/zimacube/Hardware-Brief.html
+++ b/jp/zimacube/Hardware-Brief.html
@@ -54,8 +54,8 @@
-
-
+
+
@@ -90,7 +90,7 @@
"url": "https://www.zimaspace.com/docs/logo.svg"
}
},
- "datePublished": "1734339081082"
+ "datePublished": "1734589362898"
}
@@ -234,7 +234,7 @@
-
+
前へ次へ
diff --git a/jp/zimacube/Hardware-Details.html b/jp/zimacube/Hardware-Details.html
index 4ceb5f8306..0d1b36e30e 100644
--- a/jp/zimacube/Hardware-Details.html
+++ b/jp/zimacube/Hardware-Details.html
@@ -51,8 +51,8 @@
-
-
+
+
@@ -86,7 +86,7 @@
"url": "https://www.zimaspace.com/docs/logo.svg"
}
},
- "datePublished": "1734339081082"
+ "datePublished": "1734589362898"
}
@@ -254,7 +254,7 @@ 风扇接口说明
USB 端口说明
diff --git a/jp/zimacube/How-to-Install-ZimaOS.html b/jp/zimacube/How-to-Install-ZimaOS.html
index 37af5cd222..47213bae46 100644
--- a/jp/zimacube/How-to-Install-ZimaOS.html
+++ b/jp/zimacube/How-to-Install-ZimaOS.html
@@ -62,8 +62,8 @@
-
-
+
+
@@ -98,7 +98,7 @@
"url": "https://www.zimaspace.com/docs/logo.svg"
}
},
- "datePublished": "1734339081082"
+ "datePublished": "1734589362898"
}
@@ -233,7 +233,7 @@
diff --git a/jp/zimacube/How-to-Install-and-Remove-the-7th-Bay.html b/jp/zimacube/How-to-Install-and-Remove-the-7th-Bay.html
index a6771c4e22..a4a5d21e41 100644
--- a/jp/zimacube/How-to-Install-and-Remove-the-7th-Bay.html
+++ b/jp/zimacube/How-to-Install-and-Remove-the-7th-Bay.html
@@ -58,8 +58,8 @@
-
-
+
+
@@ -94,7 +94,7 @@
"url": "https://www.zimaspace.com/docs/logo.svg"
}
},
- "datePublished": "1734339081082"
+ "datePublished": "1734589362898"
}
@@ -219,7 +219,7 @@
-
+
次へ
diff --git a/jp/zimacube/How-to-Open-SSH-in-ZimaOS.html b/jp/zimacube/How-to-Open-SSH-in-ZimaOS.html
index 9d1dce580e..75c1b85ccd 100644
--- a/jp/zimacube/How-to-Open-SSH-in-ZimaOS.html
+++ b/jp/zimacube/How-to-Open-SSH-in-ZimaOS.html
@@ -53,8 +53,8 @@
-
-
+
+
@@ -89,7 +89,7 @@
"url": "https://www.zimaspace.com/docs/logo.svg"
}
},
- "datePublished": "1734339081082"
+ "datePublished": "1734589362898"
}
@@ -214,7 +214,7 @@
-
+
次へ
diff --git a/jp/zimacube/How-to-understand-Docker-App's-paths-On-ZimaOS.html b/jp/zimacube/How-to-understand-Docker-App's-paths-On-ZimaOS.html
index f05b85474b..4e47628b50 100644
--- a/jp/zimacube/How-to-understand-Docker-App's-paths-On-ZimaOS.html
+++ b/jp/zimacube/How-to-understand-Docker-App's-paths-On-ZimaOS.html
@@ -57,8 +57,8 @@
-
-
+
+
@@ -93,7 +93,7 @@
"url": "https://www.zimaspace.com/docs/logo.svg"
}
},
- "datePublished": "1734339081082"
+ "datePublished": "1734589362898"
}
@@ -232,7 +232,7 @@
-
+
次へ
diff --git a/jp/zimacube/Install-TrueNAS.html b/jp/zimacube/Install-TrueNAS.html
index d24a0561b0..d76b943a69 100644
--- a/jp/zimacube/Install-TrueNAS.html
+++ b/jp/zimacube/Install-TrueNAS.html
@@ -62,8 +62,8 @@
-
-
+
+
@@ -98,7 +98,7 @@
"url": "https://www.zimaspace.com/docs/logo.svg"
}
},
- "datePublished": "1734339081082"
+ "datePublished": "1734589362898"
}
@@ -234,7 +234,7 @@
-
+
前へ次へ
diff --git a/jp/zimacube/Install-UnRAID.html b/jp/zimacube/Install-UnRAID.html
index f24ede3434..11ee382ea9 100644
--- a/jp/zimacube/Install-UnRAID.html
+++ b/jp/zimacube/Install-UnRAID.html
@@ -67,8 +67,8 @@
-
-
+
+
@@ -103,7 +103,7 @@
"url": "https://www.zimaspace.com/docs/logo.svg"
}
},
- "datePublished": "1734339081082"
+ "datePublished": "1734589362898"
}
@@ -231,7 +231,7 @@
-
+
前へ次へ
diff --git a/jp/zimacube/Instructions-for-use-of-the-7th-Bay.html b/jp/zimacube/Instructions-for-use-of-the-7th-Bay.html
index a955d88fee..9c5f1c99b1 100644
--- a/jp/zimacube/Instructions-for-use-of-the-7th-Bay.html
+++ b/jp/zimacube/Instructions-for-use-of-the-7th-Bay.html
@@ -64,8 +64,8 @@
-
-
+
+
@@ -100,7 +100,7 @@
"url": "https://www.zimaspace.com/docs/logo.svg"
}
},
- "datePublished": "1734339081082"
+ "datePublished": "1734589362898"
}
@@ -240,7 +240,7 @@
-
+
前へ次へ
diff --git a/jp/zimacube/Memory-Test-Tutorial.html b/jp/zimacube/Memory-Test-Tutorial.html
index d779b40023..157fb68d2d 100644
--- a/jp/zimacube/Memory-Test-Tutorial.html
+++ b/jp/zimacube/Memory-Test-Tutorial.html
@@ -58,8 +58,8 @@
-
-
+
+
@@ -94,7 +94,7 @@
"url": "https://www.zimaspace.com/docs/logo.svg"
}
},
- "datePublished": "1734339081082"
+ "datePublished": "1734589362898"
}
@@ -227,7 +227,7 @@
-
+
前へ次へ
diff --git a/jp/zimacube/PC-Direct.html b/jp/zimacube/PC-Direct.html
index f04d229ddd..36d00535c8 100644
--- a/jp/zimacube/PC-Direct.html
+++ b/jp/zimacube/PC-Direct.html
@@ -65,8 +65,8 @@
-
-
+
+
@@ -101,7 +101,7 @@
"url": "https://www.zimaspace.com/docs/logo.svg"
}
},
- "datePublished": "1734339081082"
+ "datePublished": "1734589362898"
}
@@ -294,7 +294,7 @@
diff --git a/jp/zimacube/Plex-and-GPU-Transcoding.html b/jp/zimacube/Plex-and-GPU-Transcoding.html
index 825a83e853..a0640200e4 100644
--- a/jp/zimacube/Plex-and-GPU-Transcoding.html
+++ b/jp/zimacube/Plex-and-GPU-Transcoding.html
@@ -60,8 +60,8 @@
-
-
+
+
@@ -96,7 +96,7 @@
"url": "https://www.zimaspace.com/docs/logo.svg"
}
},
- "datePublished": "1734339081082"
+ "datePublished": "1734589362898"
}
@@ -280,7 +280,7 @@
diff --git a/jp/zimacube/Quick-Start.html b/jp/zimacube/Quick-Start.html
index 15e11647cf..fd2a8718c7 100644
--- a/jp/zimacube/Quick-Start.html
+++ b/jp/zimacube/Quick-Start.html
@@ -59,8 +59,8 @@
-
-
+
+
@@ -95,7 +95,7 @@
"url": "https://www.zimaspace.com/docs/logo.svg"
}
},
- "datePublished": "1734339081082"
+ "datePublished": "1734589362898"
}
@@ -351,7 +351,7 @@
-
+
次へ
diff --git a/jp/zimacube/RAID-SSD-Expansion.html b/jp/zimacube/RAID-SSD-Expansion.html
index e957a1725f..4f9e409ee6 100644
--- a/jp/zimacube/RAID-SSD-Expansion.html
+++ b/jp/zimacube/RAID-SSD-Expansion.html
@@ -51,8 +51,8 @@
-
-
+
+
@@ -86,7 +86,7 @@
"url": "https://www.zimaspace.com/docs/logo.svg"
}
},
- "datePublished": "1734339081082"
+ "datePublished": "1734589362898"
}
@@ -204,7 +204,7 @@ タイトル
セクション
diff --git a/jp/zimacube/Release-Note.html b/jp/zimacube/Release-Note.html
index d21ceeca96..c564190c6a 100644
--- a/jp/zimacube/Release-Note.html
+++ b/jp/zimacube/Release-Note.html
@@ -52,8 +52,8 @@
-
-
+
+
@@ -88,7 +88,7 @@
"url": "https://www.zimaspace.com/docs/logo.svg"
}
},
- "datePublished": "1734339081082"
+ "datePublished": "1734589362898"
}
@@ -235,7 +235,7 @@
-
+
次へ
diff --git a/jp/zimacube/Resets-CMOS.html b/jp/zimacube/Resets-CMOS.html
index 855e1a3539..44db4efda2 100644
--- a/jp/zimacube/Resets-CMOS.html
+++ b/jp/zimacube/Resets-CMOS.html
@@ -54,8 +54,8 @@
-
-
+
+
@@ -90,7 +90,7 @@
"url": "https://www.zimaspace.com/docs/logo.svg"
}
},
- "datePublished": "1734339081086"
+ "datePublished": "1734589362898"
}
@@ -216,7 +216,7 @@
diff --git a/jp/zimacube/Transfer-Speeds-Over-Thunderbolt.html b/jp/zimacube/Transfer-Speeds-Over-Thunderbolt.html
index 8abab4e8ac..cf9ff26ceb 100644
--- a/jp/zimacube/Transfer-Speeds-Over-Thunderbolt.html
+++ b/jp/zimacube/Transfer-Speeds-Over-Thunderbolt.html
@@ -53,8 +53,8 @@
-
-
+
+
@@ -89,7 +89,7 @@
"url": "https://www.zimaspace.com/docs/logo.svg"
}
},
- "datePublished": "1734339081086"
+ "datePublished": "1734589362898"
}
@@ -214,7 +214,7 @@
diff --git a/jp/zimacube/Tutorials.html b/jp/zimacube/Tutorials.html
index 5dd04dd640..743433a1c3 100644
--- a/jp/zimacube/Tutorials.html
+++ b/jp/zimacube/Tutorials.html
@@ -55,8 +55,8 @@
-
-
+
+
@@ -91,7 +91,7 @@
"url": "https://www.zimaspace.com/docs/logo.svg"
}
},
- "datePublished": "1734339081086"
+ "datePublished": "1734589362898"
}
@@ -216,7 +216,7 @@
-
+
次へ
diff --git a/jp/zimacube/User-Guide.html b/jp/zimacube/User-Guide.html
index 30aacb7f82..64444c3143 100644
--- a/jp/zimacube/User-Guide.html
+++ b/jp/zimacube/User-Guide.html
@@ -51,8 +51,8 @@
-
-
+
+
@@ -86,7 +86,7 @@
"url": "https://www.zimaspace.com/docs/logo.svg"
}
},
- "datePublished": "1734339081086"
+ "datePublished": "1734589362898"
}
@@ -204,7 +204,7 @@ タイトル
セクション
diff --git a/jp/zimacube/ZimaCube-Bios-Update-Method-.html b/jp/zimacube/ZimaCube-Bios-Update-Method-.html
index 64aa051338..99a00c2653 100644
--- a/jp/zimacube/ZimaCube-Bios-Update-Method-.html
+++ b/jp/zimacube/ZimaCube-Bios-Update-Method-.html
@@ -56,8 +56,8 @@
-
-
+
+
@@ -92,7 +92,7 @@
"url": "https://www.zimaspace.com/docs/logo.svg"
}
},
- "datePublished": "1734339081086"
+ "datePublished": "1734589362898"
}
@@ -241,7 +241,7 @@
diff --git a/jp/zimacube/ZimaCube-Motherboard-DIY-Fan-Guide-and-Specifications.html b/jp/zimacube/ZimaCube-Motherboard-DIY-Fan-Guide-and-Specifications.html
index d4598dcf72..e30beeed11 100644
--- a/jp/zimacube/ZimaCube-Motherboard-DIY-Fan-Guide-and-Specifications.html
+++ b/jp/zimacube/ZimaCube-Motherboard-DIY-Fan-Guide-and-Specifications.html
@@ -61,8 +61,8 @@
-
-
+
+
@@ -97,7 +97,7 @@
"url": "https://www.zimaspace.com/docs/logo.svg"
}
},
- "datePublished": "1734339081086"
+ "datePublished": "1734589362898"
}
@@ -249,7 +249,7 @@
-
+
前へ次へ
diff --git a/jp/zimacube/ZimaOS-application-content.html b/jp/zimacube/ZimaOS-application-content.html
index aebc3cb0c4..853d3e3bdb 100644
--- a/jp/zimacube/ZimaOS-application-content.html
+++ b/jp/zimacube/ZimaOS-application-content.html
@@ -51,8 +51,8 @@
-
-
+
+
@@ -86,7 +86,7 @@
"url": "https://www.zimaspace.com/docs/logo.svg"
}
},
- "datePublished": "1734339081086"
+ "datePublished": "1734589362898"
}
@@ -204,7 +204,7 @@ タイトル
セクション
diff --git a/jp/zimacube/index.html b/jp/zimacube/index.html
index 79123d7828..d122f89e8e 100644
--- a/jp/zimacube/index.html
+++ b/jp/zimacube/index.html
@@ -58,8 +58,8 @@
-
-
+
+
@@ -94,7 +94,7 @@
"url": "https://www.zimaspace.com/docs/logo.svg"
}
},
- "datePublished": "1734339081086"
+ "datePublished": "1734589362898"
}
@@ -328,7 +328,7 @@
-
+
次へ
diff --git a/jp/zimaos/7th-Bay-LED.html b/jp/zimaos/7th-Bay-LED.html
index 58baff100b..769ce846d0 100644
--- a/jp/zimaos/7th-Bay-LED.html
+++ b/jp/zimaos/7th-Bay-LED.html
@@ -53,8 +53,8 @@
-
-
+
+
@@ -89,7 +89,7 @@
"url": "https://www.zimaspace.com/docs/logo.svg"
}
},
- "datePublished": "1734339081086"
+ "datePublished": "1734589362898"
}
@@ -436,7 +436,7 @@
diff --git a/jp/zimaos/A-list-of-Contributions.html b/jp/zimaos/A-list-of-Contributions.html
index abdd59f30b..58e80b01af 100644
--- a/jp/zimaos/A-list-of-Contributions.html
+++ b/jp/zimaos/A-list-of-Contributions.html
@@ -51,8 +51,8 @@
-
-
+
+
@@ -86,7 +86,7 @@
"url": "https://www.zimaspace.com/docs/logo.svg"
}
},
- "datePublished": "1734339081086"
+ "datePublished": "1734589362898"
}
@@ -204,7 +204,7 @@ 文章タイトル
段落タイトル
diff --git a/jp/zimaos/Achieve-Fastest-Transfer-Speed.html b/jp/zimaos/Achieve-Fastest-Transfer-Speed.html
index 79adb5e216..63423d723a 100644
--- a/jp/zimaos/Achieve-Fastest-Transfer-Speed.html
+++ b/jp/zimaos/Achieve-Fastest-Transfer-Speed.html
@@ -52,8 +52,8 @@
-
-
+
+
@@ -88,7 +88,7 @@
"url": "https://www.zimaspace.com/docs/logo.svg"
}
},
- "datePublished": "1734339081086"
+ "datePublished": "1734589362902"
}
@@ -223,7 +223,7 @@
-
+
前へ次へ
diff --git a/jp/zimaos/Build-Apps.html b/jp/zimaos/Build-Apps.html
index 3340f5b491..2bbb46f46c 100644
--- a/jp/zimaos/Build-Apps.html
+++ b/jp/zimaos/Build-Apps.html
@@ -51,8 +51,8 @@
-
-
+
+
@@ -86,7 +86,7 @@
"url": "https://www.zimaspace.com/docs/logo.svg"
}
},
- "datePublished": "1734339081086"
+ "datePublished": "1734589362902"
}
@@ -303,7 +303,7 @@
-
+
前へ次へ
diff --git a/jp/zimaos/Build-Multiple-Clones-using-rsync.html b/jp/zimaos/Build-Multiple-Clones-using-rsync.html
index c789f3fa9a..65cb46cbf4 100644
--- a/jp/zimaos/Build-Multiple-Clones-using-rsync.html
+++ b/jp/zimaos/Build-Multiple-Clones-using-rsync.html
@@ -51,8 +51,8 @@
-
-
+
+
@@ -86,7 +86,7 @@
"url": "https://www.zimaspace.com/docs/logo.svg"
}
},
- "datePublished": "1734339081086"
+ "datePublished": "1734589362902"
}
@@ -205,7 +205,7 @@ rsyncを使用して複数のクロー
diff --git a/jp/zimaos/Connect-with-Cloud-Drives.html b/jp/zimaos/Connect-with-Cloud-Drives.html
index bbf324f315..9e267df4c0 100644
--- a/jp/zimaos/Connect-with-Cloud-Drives.html
+++ b/jp/zimaos/Connect-with-Cloud-Drives.html
@@ -53,8 +53,8 @@
-
-
+
+
@@ -89,7 +89,7 @@
"url": "https://www.zimaspace.com/docs/logo.svg"
}
},
- "datePublished": "1734339081086"
+ "datePublished": "1734589362902"
}
@@ -228,7 +228,7 @@
-
+
前へ次へ
diff --git a/jp/zimaos/Create-Raid6-on-ZimaOS.html b/jp/zimaos/Create-Raid6-on-ZimaOS.html
index 470a8f7eee..8fe2084084 100644
--- a/jp/zimaos/Create-Raid6-on-ZimaOS.html
+++ b/jp/zimaos/Create-Raid6-on-ZimaOS.html
@@ -57,8 +57,8 @@
-
-
+
+
@@ -93,7 +93,7 @@
"url": "https://www.zimaspace.com/docs/logo.svg"
}
},
- "datePublished": "1734339081086"
+ "datePublished": "1734589362902"
}
@@ -253,7 +253,7 @@
-
+
前へ次へ
diff --git a/jp/zimaboard/Hardware-Brief.html b/jp/zimaboard/Hardware-Brief.html
index 11ab275a49..fb6d313eac 100644
--- a/jp/zimaboard/Hardware-Brief.html
+++ b/jp/zimaboard/Hardware-Brief.html
@@ -52,8 +52,8 @@
-
-
+
+
@@ -88,7 +88,7 @@
"url": "https://www.zimaspace.com/docs/logo.svg"
}
},
- "datePublished": "1734339081082"
+ "datePublished": "1734589362898"
}
@@ -229,7 +229,7 @@
-
+
前へ次へ
diff --git a/jp/zimaboard/Hardware-Interface-Introduction.html b/jp/zimaboard/Hardware-Interface-Introduction.html
index 23fae50923..e1bb5f3dde 100644
--- a/jp/zimaboard/Hardware-Interface-Introduction.html
+++ b/jp/zimaboard/Hardware-Interface-Introduction.html
@@ -54,8 +54,8 @@
-
-
+
+
@@ -90,7 +90,7 @@
"url": "https://www.zimaspace.com/docs/logo.svg"
}
},
- "datePublished": "1734339081082"
+ "datePublished": "1734589362898"
}
@@ -225,7 +225,7 @@
-
+
前へ次へ
diff --git a/jp/zimaboard/How-to-check-IP-address.html b/jp/zimaboard/How-to-check-IP-address.html
index ee44b2b855..1ef72b4f76 100644
--- a/jp/zimaboard/How-to-check-IP-address.html
+++ b/jp/zimaboard/How-to-check-IP-address.html
@@ -57,8 +57,8 @@
-
-
+
+
@@ -93,7 +93,7 @@
"url": "https://www.zimaspace.com/docs/logo.svg"
}
},
- "datePublished": "1734339081082"
+ "datePublished": "1734589362898"
}
@@ -242,7 +242,7 @@
diff --git a/jp/zimaboard/MineCraft-Friendship-Service.html b/jp/zimaboard/MineCraft-Friendship-Service.html
index fc5b47862f..e7203e8bbb 100644
--- a/jp/zimaboard/MineCraft-Friendship-Service.html
+++ b/jp/zimaboard/MineCraft-Friendship-Service.html
@@ -64,8 +64,8 @@
-
-
+
+
@@ -100,7 +100,7 @@
"url": "https://www.zimaspace.com/docs/logo.svg"
}
},
- "datePublished": "1734339081082"
+ "datePublished": "1734589362898"
}
@@ -280,7 +280,7 @@
diff --git a/jp/zimaboard/Openwrt-eMMc-boot.html b/jp/zimaboard/Openwrt-eMMc-boot.html
index 3ac1c5f230..b8ed691f7c 100644
--- a/jp/zimaboard/Openwrt-eMMc-boot.html
+++ b/jp/zimaboard/Openwrt-eMMc-boot.html
@@ -59,8 +59,8 @@
-
-
+
+
@@ -95,7 +95,7 @@
"url": "https://www.zimaspace.com/docs/logo.svg"
}
},
- "datePublished": "1734339081082"
+ "datePublished": "1734589362898"
}
@@ -277,7 +277,7 @@
-
+
前へ次へ
diff --git a/jp/zimaboard/Power-on-Zimablade.html b/jp/zimaboard/Power-on-Zimablade.html
index 82b3333ab2..8dab223cc6 100644
--- a/jp/zimaboard/Power-on-Zimablade.html
+++ b/jp/zimaboard/Power-on-Zimablade.html
@@ -66,8 +66,8 @@
-
-
+
+
@@ -102,7 +102,7 @@
"url": "https://www.zimaspace.com/docs/logo.svg"
}
},
- "datePublished": "1734339081082"
+ "datePublished": "1734589362898"
}
@@ -279,7 +279,7 @@
-
+
前へ次へ
diff --git a/jp/zimaboard/Restore-factory-settings.html b/jp/zimaboard/Restore-factory-settings.html
index ee9b5e5be2..32a6b3629f 100644
--- a/jp/zimaboard/Restore-factory-settings.html
+++ b/jp/zimaboard/Restore-factory-settings.html
@@ -65,8 +65,8 @@
-
-
+
+
@@ -101,7 +101,7 @@
"url": "https://www.zimaspace.com/docs/logo.svg"
}
},
- "datePublished": "1734339081082"
+ "datePublished": "1734589362898"
}
@@ -287,7 +287,7 @@
diff --git a/jp/zimaboard/Self-Deploying-Applications.html b/jp/zimaboard/Self-Deploying-Applications.html
index d7c72cd143..2b7c6165e3 100644
--- a/jp/zimaboard/Self-Deploying-Applications.html
+++ b/jp/zimaboard/Self-Deploying-Applications.html
@@ -66,8 +66,8 @@
-
-
+
+
@@ -102,7 +102,7 @@
"url": "https://www.zimaspace.com/docs/logo.svg"
}
},
- "datePublished": "1734339081082"
+ "datePublished": "1734589362898"
}
@@ -261,7 +261,7 @@
diff --git a/jp/zimaboard/Small-body-Big-applications-OMV-First-Experience.html b/jp/zimaboard/Small-body-Big-applications-OMV-First-Experience.html
index 33cfd4ca70..50e07453cc 100644
--- a/jp/zimaboard/Small-body-Big-applications-OMV-First-Experience.html
+++ b/jp/zimaboard/Small-body-Big-applications-OMV-First-Experience.html
@@ -76,8 +76,8 @@
-
-
+
+
@@ -112,7 +112,7 @@
"url": "https://www.zimaspace.com/docs/logo.svg"
}
},
- "datePublished": "1734339081082"
+ "datePublished": "1734589362898"
}
@@ -293,7 +293,7 @@
-
+
前へ次へ
diff --git a/jp/zimaboard/Small-body-Big-applications-OMV-install.html b/jp/zimaboard/Small-body-Big-applications-OMV-install.html
index 4458df6ab7..9069f3de66 100644
--- a/jp/zimaboard/Small-body-Big-applications-OMV-install.html
+++ b/jp/zimaboard/Small-body-Big-applications-OMV-install.html
@@ -63,8 +63,8 @@
-
-
+
+
@@ -99,7 +99,7 @@
"url": "https://www.zimaspace.com/docs/logo.svg"
}
},
- "datePublished": "1734339081082"
+ "datePublished": "1734589362898"
}
@@ -263,7 +263,7 @@
-
+
前へ次へ
diff --git a/jp/zimaboard/Syncthing.html b/jp/zimaboard/Syncthing.html
index 30478bb86a..bf7e243bc1 100644
--- a/jp/zimaboard/Syncthing.html
+++ b/jp/zimaboard/Syncthing.html
@@ -61,8 +61,8 @@
-
-
+
+
@@ -97,7 +97,7 @@
"url": "https://www.zimaspace.com/docs/logo.svg"
}
},
- "datePublished": "1734339081082"
+ "datePublished": "1734589362898"
}
@@ -261,7 +261,7 @@
-
+
前へ次へ
diff --git a/jp/zimaboard/Universal-third-party-system-installation-tutorial.html b/jp/zimaboard/Universal-third-party-system-installation-tutorial.html
index 16a09b3f82..973bc2d642 100644
--- a/jp/zimaboard/Universal-third-party-system-installation-tutorial.html
+++ b/jp/zimaboard/Universal-third-party-system-installation-tutorial.html
@@ -59,8 +59,8 @@
-
-
+
+
@@ -95,7 +95,7 @@
"url": "https://www.zimaspace.com/docs/logo.svg"
}
},
- "datePublished": "1734339081082"
+ "datePublished": "1734589362898"
}
@@ -247,7 +247,7 @@
-
+
前へ次へ
diff --git a/jp/zimaboard/Unraid-First-Experience-at-$129-Installation.html b/jp/zimaboard/Unraid-First-Experience-at-$129-Installation.html
index d4b2039dd6..68426a5afa 100644
--- a/jp/zimaboard/Unraid-First-Experience-at-$129-Installation.html
+++ b/jp/zimaboard/Unraid-First-Experience-at-$129-Installation.html
@@ -69,8 +69,8 @@
-
-
+
+
@@ -105,7 +105,7 @@
"url": "https://www.zimaspace.com/docs/logo.svg"
}
},
- "datePublished": "1734339081082"
+ "datePublished": "1734589362898"
}
@@ -269,7 +269,7 @@
-
+
前へ次へ
diff --git a/jp/zimaboard/Upgrade-Motherboard-BIOS-Version.html b/jp/zimaboard/Upgrade-Motherboard-BIOS-Version.html
index 2c6b9b26c2..5a4854ceac 100644
--- a/jp/zimaboard/Upgrade-Motherboard-BIOS-Version.html
+++ b/jp/zimaboard/Upgrade-Motherboard-BIOS-Version.html
@@ -51,8 +51,8 @@
-
-
+
+
@@ -86,7 +86,7 @@
"url": "https://www.zimaspace.com/docs/logo.svg"
}
},
- "datePublished": "1734339081082"
+ "datePublished": "1734589362898"
}
@@ -258,7 +258,7 @@
-
+
前へ次へ
diff --git a/jp/zimaboard/VR-Audio-And-Video-Experience-Oculus.html b/jp/zimaboard/VR-Audio-And-Video-Experience-Oculus.html
index 94867c90c5..1e9d6a1d8c 100644
--- a/jp/zimaboard/VR-Audio-And-Video-Experience-Oculus.html
+++ b/jp/zimaboard/VR-Audio-And-Video-Experience-Oculus.html
@@ -59,8 +59,8 @@
-
-
+
+
@@ -95,7 +95,7 @@
"url": "https://www.zimaspace.com/docs/logo.svg"
}
},
- "datePublished": "1734339081082"
+ "datePublished": "1734589362898"
}
@@ -233,7 +233,7 @@
-
+
前へ次へ
diff --git a/jp/zimaboard/index.html b/jp/zimaboard/index.html
index c6ebe8628b..5bb20d3e39 100644
--- a/jp/zimaboard/index.html
+++ b/jp/zimaboard/index.html
@@ -60,8 +60,8 @@
-
-
+
+
@@ -96,7 +96,7 @@
"url": "https://www.zimaspace.com/docs/logo.svg"
}
},
- "datePublished": "1734339081082"
+ "datePublished": "1734589362898"
}
@@ -243,7 +243,7 @@
-
+
次へ
diff --git a/jp/zimacube/About-ZimaOS.html b/jp/zimacube/About-ZimaOS.html
index acdcc74db5..f3d2ea3847 100644
--- a/jp/zimacube/About-ZimaOS.html
+++ b/jp/zimacube/About-ZimaOS.html
@@ -51,8 +51,8 @@
-
-
+
+
@@ -86,7 +86,7 @@
"url": "https://www.zimaspace.com/docs/logo.svg"
}
},
- "datePublished": "1734339081082"
+ "datePublished": "1734589362898"
}
@@ -204,7 +204,7 @@ タイトル
セクション
diff --git a/jp/zimacube/Advanced-Using.html b/jp/zimacube/Advanced-Using.html
index 8b573f525f..5ff9689615 100644
--- a/jp/zimacube/Advanced-Using.html
+++ b/jp/zimacube/Advanced-Using.html
@@ -51,8 +51,8 @@
-
-
+
+
@@ -86,7 +86,7 @@
"url": "https://www.zimaspace.com/docs/logo.svg"
}
},
- "datePublished": "1734339081082"
+ "datePublished": "1734589362898"
}
@@ -204,7 +204,7 @@ タイトル
セクション
diff --git a/jp/zimacube/Assembly-Tutorial.html b/jp/zimacube/Assembly-Tutorial.html
index 094f3e9afe..f038b3f0d3 100644
--- a/jp/zimacube/Assembly-Tutorial.html
+++ b/jp/zimacube/Assembly-Tutorial.html
@@ -110,8 +110,8 @@
-
-
+
+
@@ -146,7 +146,7 @@
"url": "https://www.zimaspace.com/docs/logo.svg"
}
},
- "datePublished": "1734339081082"
+ "datePublished": "1734589362898"
}
@@ -511,7 +511,7 @@ シャーシの分解完了
diff --git a/jp/zimacube/Auto-Power-On.html b/jp/zimacube/Auto-Power-On.html
index 6fa1c54c80..4b0bcb7e0d 100644
--- a/jp/zimacube/Auto-Power-On.html
+++ b/jp/zimacube/Auto-Power-On.html
@@ -55,8 +55,8 @@
-
-
+
+
@@ -91,7 +91,7 @@
"url": "https://www.zimaspace.com/docs/logo.svg"
}
},
- "datePublished": "1734339081082"
+ "datePublished": "1734589362898"
}
@@ -216,7 +216,7 @@
-
+
前へ次へ
diff --git a/jp/zimacube/BIOS-Configuration.html b/jp/zimacube/BIOS-Configuration.html
index bf9ff6ce14..4b4d63a295 100644
--- a/jp/zimacube/BIOS-Configuration.html
+++ b/jp/zimacube/BIOS-Configuration.html
@@ -51,8 +51,8 @@
-
-
+
+
@@ -86,7 +86,7 @@
"url": "https://www.zimaspace.com/docs/logo.svg"
}
},
- "datePublished": "1734339081082"
+ "datePublished": "1734589362898"
}
@@ -205,7 +205,7 @@ BIOS設定
diff --git a/jp/zimacube/Creating-RAID-Troubleshooting-Guide.html b/jp/zimacube/Creating-RAID-Troubleshooting-Guide.html
index 4d6caa0b4e..4d3110ee3a 100644
--- a/jp/zimacube/Creating-RAID-Troubleshooting-Guide.html
+++ b/jp/zimacube/Creating-RAID-Troubleshooting-Guide.html
@@ -56,8 +56,8 @@
-
-
+
+
@@ -92,7 +92,7 @@
"url": "https://www.zimaspace.com/docs/logo.svg"
}
},
- "datePublished": "1734339081082"
+ "datePublished": "1734589362898"
}
@@ -215,7 +215,7 @@
-
+
前へ次へ
diff --git a/jp/zimacube/Detailed-Plex-Operation-Guide.html b/jp/zimacube/Detailed-Plex-Operation-Guide.html
index 55fc350ccb..4acf05bbf4 100644
--- a/jp/zimacube/Detailed-Plex-Operation-Guide.html
+++ b/jp/zimacube/Detailed-Plex-Operation-Guide.html
@@ -67,8 +67,8 @@
-
-
+
+
@@ -103,7 +103,7 @@
"url": "https://www.zimaspace.com/docs/logo.svg"
}
},
- "datePublished": "1734339081082"
+ "datePublished": "1734589362898"
}
@@ -244,7 +244,7 @@
diff --git "a/jp/zimacube/From-Synology-to-ZimaCube\357\274\214migrate-all-files!.html" "b/jp/zimacube/From-Synology-to-ZimaCube\357\274\214migrate-all-files!.html"
index ffae904fe1..e43f69b920 100644
--- "a/jp/zimacube/From-Synology-to-ZimaCube\357\274\214migrate-all-files!.html"
+++ "b/jp/zimacube/From-Synology-to-ZimaCube\357\274\214migrate-all-files!.html"
@@ -57,8 +57,8 @@
-
-
+
+
@@ -93,7 +93,7 @@
"url": "https://www.zimaspace.com/docs/logo.svg"
}
},
- "datePublished": "1734339081082"
+ "datePublished": "1734589362898"
}
@@ -234,7 +234,7 @@
-
+
次へ
diff --git a/jp/zimacube/GPU-Expansion.html b/jp/zimacube/GPU-Expansion.html
index b98825f429..2423f83186 100644
--- a/jp/zimacube/GPU-Expansion.html
+++ b/jp/zimacube/GPU-Expansion.html
@@ -64,8 +64,8 @@
-
-
+
+
@@ -100,7 +100,7 @@
"url": "https://www.zimaspace.com/docs/logo.svg"
}
},
- "datePublished": "1734339081082"
+ "datePublished": "1734589362898"
}
@@ -315,7 +315,7 @@
-
+
前へ次へ
diff --git a/jp/zimacube/HDD-Interface-Usage-Guide.html b/jp/zimacube/HDD-Interface-Usage-Guide.html
index a0bcca3f5f..84c27ff453 100644
--- a/jp/zimacube/HDD-Interface-Usage-Guide.html
+++ b/jp/zimacube/HDD-Interface-Usage-Guide.html
@@ -51,8 +51,8 @@
-
-
+
+
@@ -86,7 +86,7 @@
"url": "https://www.zimaspace.com/docs/logo.svg"
}
},
- "datePublished": "1734339081082"
+ "datePublished": "1734589362898"
}
@@ -398,7 +398,7 @@
-
+
前へ次へ
diff --git a/jp/zimacube/Hardware-Brief.html b/jp/zimacube/Hardware-Brief.html
index d1d8bfbb72..862dbcaf16 100644
--- a/jp/zimacube/Hardware-Brief.html
+++ b/jp/zimacube/Hardware-Brief.html
@@ -54,8 +54,8 @@
-
-
+
+
@@ -90,7 +90,7 @@
"url": "https://www.zimaspace.com/docs/logo.svg"
}
},
- "datePublished": "1734339081082"
+ "datePublished": "1734589362898"
}
@@ -234,7 +234,7 @@
-
+
前へ次へ
diff --git a/jp/zimacube/Hardware-Details.html b/jp/zimacube/Hardware-Details.html
index 4ceb5f8306..0d1b36e30e 100644
--- a/jp/zimacube/Hardware-Details.html
+++ b/jp/zimacube/Hardware-Details.html
@@ -51,8 +51,8 @@
-
-
+
+
@@ -86,7 +86,7 @@
"url": "https://www.zimaspace.com/docs/logo.svg"
}
},
- "datePublished": "1734339081082"
+ "datePublished": "1734589362898"
}
@@ -254,7 +254,7 @@ 风扇接口说明
USB 端口说明
diff --git a/jp/zimacube/How-to-Install-ZimaOS.html b/jp/zimacube/How-to-Install-ZimaOS.html
index 37af5cd222..47213bae46 100644
--- a/jp/zimacube/How-to-Install-ZimaOS.html
+++ b/jp/zimacube/How-to-Install-ZimaOS.html
@@ -62,8 +62,8 @@
-
-
+
+
@@ -98,7 +98,7 @@
"url": "https://www.zimaspace.com/docs/logo.svg"
}
},
- "datePublished": "1734339081082"
+ "datePublished": "1734589362898"
}
@@ -233,7 +233,7 @@
diff --git a/jp/zimacube/How-to-Install-and-Remove-the-7th-Bay.html b/jp/zimacube/How-to-Install-and-Remove-the-7th-Bay.html
index a6771c4e22..a4a5d21e41 100644
--- a/jp/zimacube/How-to-Install-and-Remove-the-7th-Bay.html
+++ b/jp/zimacube/How-to-Install-and-Remove-the-7th-Bay.html
@@ -58,8 +58,8 @@
-
-
+
+
@@ -94,7 +94,7 @@
"url": "https://www.zimaspace.com/docs/logo.svg"
}
},
- "datePublished": "1734339081082"
+ "datePublished": "1734589362898"
}
@@ -219,7 +219,7 @@
-
+
次へ
diff --git a/jp/zimacube/How-to-Open-SSH-in-ZimaOS.html b/jp/zimacube/How-to-Open-SSH-in-ZimaOS.html
index 9d1dce580e..75c1b85ccd 100644
--- a/jp/zimacube/How-to-Open-SSH-in-ZimaOS.html
+++ b/jp/zimacube/How-to-Open-SSH-in-ZimaOS.html
@@ -53,8 +53,8 @@
-
-
+
+
@@ -89,7 +89,7 @@
"url": "https://www.zimaspace.com/docs/logo.svg"
}
},
- "datePublished": "1734339081082"
+ "datePublished": "1734589362898"
}
@@ -214,7 +214,7 @@
-
+
次へ
diff --git a/jp/zimacube/How-to-understand-Docker-App's-paths-On-ZimaOS.html b/jp/zimacube/How-to-understand-Docker-App's-paths-On-ZimaOS.html
index f05b85474b..4e47628b50 100644
--- a/jp/zimacube/How-to-understand-Docker-App's-paths-On-ZimaOS.html
+++ b/jp/zimacube/How-to-understand-Docker-App's-paths-On-ZimaOS.html
@@ -57,8 +57,8 @@
-
-
+
+
@@ -93,7 +93,7 @@
"url": "https://www.zimaspace.com/docs/logo.svg"
}
},
- "datePublished": "1734339081082"
+ "datePublished": "1734589362898"
}
@@ -232,7 +232,7 @@
-
+
次へ
diff --git a/jp/zimacube/Install-TrueNAS.html b/jp/zimacube/Install-TrueNAS.html
index d24a0561b0..d76b943a69 100644
--- a/jp/zimacube/Install-TrueNAS.html
+++ b/jp/zimacube/Install-TrueNAS.html
@@ -62,8 +62,8 @@
-
-
+
+
@@ -98,7 +98,7 @@
"url": "https://www.zimaspace.com/docs/logo.svg"
}
},
- "datePublished": "1734339081082"
+ "datePublished": "1734589362898"
}
@@ -234,7 +234,7 @@
-
+
前へ次へ
diff --git a/jp/zimacube/Install-UnRAID.html b/jp/zimacube/Install-UnRAID.html
index f24ede3434..11ee382ea9 100644
--- a/jp/zimacube/Install-UnRAID.html
+++ b/jp/zimacube/Install-UnRAID.html
@@ -67,8 +67,8 @@
-
-
+
+
@@ -103,7 +103,7 @@
"url": "https://www.zimaspace.com/docs/logo.svg"
}
},
- "datePublished": "1734339081082"
+ "datePublished": "1734589362898"
}
@@ -231,7 +231,7 @@
-
+
前へ次へ
diff --git a/jp/zimacube/Instructions-for-use-of-the-7th-Bay.html b/jp/zimacube/Instructions-for-use-of-the-7th-Bay.html
index a955d88fee..9c5f1c99b1 100644
--- a/jp/zimacube/Instructions-for-use-of-the-7th-Bay.html
+++ b/jp/zimacube/Instructions-for-use-of-the-7th-Bay.html
@@ -64,8 +64,8 @@
-
-
+
+
@@ -100,7 +100,7 @@
"url": "https://www.zimaspace.com/docs/logo.svg"
}
},
- "datePublished": "1734339081082"
+ "datePublished": "1734589362898"
}
@@ -240,7 +240,7 @@
-
+
前へ次へ
diff --git a/jp/zimacube/Memory-Test-Tutorial.html b/jp/zimacube/Memory-Test-Tutorial.html
index d779b40023..157fb68d2d 100644
--- a/jp/zimacube/Memory-Test-Tutorial.html
+++ b/jp/zimacube/Memory-Test-Tutorial.html
@@ -58,8 +58,8 @@
-
-
+
+
@@ -94,7 +94,7 @@
"url": "https://www.zimaspace.com/docs/logo.svg"
}
},
- "datePublished": "1734339081082"
+ "datePublished": "1734589362898"
}
@@ -227,7 +227,7 @@
-
+
前へ次へ
diff --git a/jp/zimacube/PC-Direct.html b/jp/zimacube/PC-Direct.html
index f04d229ddd..36d00535c8 100644
--- a/jp/zimacube/PC-Direct.html
+++ b/jp/zimacube/PC-Direct.html
@@ -65,8 +65,8 @@
-
-
+
+
@@ -101,7 +101,7 @@
"url": "https://www.zimaspace.com/docs/logo.svg"
}
},
- "datePublished": "1734339081082"
+ "datePublished": "1734589362898"
}
@@ -294,7 +294,7 @@
diff --git a/jp/zimacube/Plex-and-GPU-Transcoding.html b/jp/zimacube/Plex-and-GPU-Transcoding.html
index 825a83e853..a0640200e4 100644
--- a/jp/zimacube/Plex-and-GPU-Transcoding.html
+++ b/jp/zimacube/Plex-and-GPU-Transcoding.html
@@ -60,8 +60,8 @@
-
-
+
+
@@ -96,7 +96,7 @@
"url": "https://www.zimaspace.com/docs/logo.svg"
}
},
- "datePublished": "1734339081082"
+ "datePublished": "1734589362898"
}
@@ -280,7 +280,7 @@
diff --git a/jp/zimacube/Quick-Start.html b/jp/zimacube/Quick-Start.html
index 15e11647cf..fd2a8718c7 100644
--- a/jp/zimacube/Quick-Start.html
+++ b/jp/zimacube/Quick-Start.html
@@ -59,8 +59,8 @@
-
-
+
+
@@ -95,7 +95,7 @@
"url": "https://www.zimaspace.com/docs/logo.svg"
}
},
- "datePublished": "1734339081082"
+ "datePublished": "1734589362898"
}
@@ -351,7 +351,7 @@
-
+
次へ
diff --git a/jp/zimacube/RAID-SSD-Expansion.html b/jp/zimacube/RAID-SSD-Expansion.html
index e957a1725f..4f9e409ee6 100644
--- a/jp/zimacube/RAID-SSD-Expansion.html
+++ b/jp/zimacube/RAID-SSD-Expansion.html
@@ -51,8 +51,8 @@
-
-
+
+
@@ -86,7 +86,7 @@
"url": "https://www.zimaspace.com/docs/logo.svg"
}
},
- "datePublished": "1734339081082"
+ "datePublished": "1734589362898"
}
@@ -204,7 +204,7 @@ タイトル
セクション
diff --git a/jp/zimacube/Release-Note.html b/jp/zimacube/Release-Note.html
index d21ceeca96..c564190c6a 100644
--- a/jp/zimacube/Release-Note.html
+++ b/jp/zimacube/Release-Note.html
@@ -52,8 +52,8 @@
-
-
+
+
@@ -88,7 +88,7 @@
"url": "https://www.zimaspace.com/docs/logo.svg"
}
},
- "datePublished": "1734339081082"
+ "datePublished": "1734589362898"
}
@@ -235,7 +235,7 @@
-
+
次へ
diff --git a/jp/zimacube/Resets-CMOS.html b/jp/zimacube/Resets-CMOS.html
index 855e1a3539..44db4efda2 100644
--- a/jp/zimacube/Resets-CMOS.html
+++ b/jp/zimacube/Resets-CMOS.html
@@ -54,8 +54,8 @@
-
-
+
+
@@ -90,7 +90,7 @@
"url": "https://www.zimaspace.com/docs/logo.svg"
}
},
- "datePublished": "1734339081086"
+ "datePublished": "1734589362898"
}
@@ -216,7 +216,7 @@
diff --git a/jp/zimacube/Transfer-Speeds-Over-Thunderbolt.html b/jp/zimacube/Transfer-Speeds-Over-Thunderbolt.html
index 8abab4e8ac..cf9ff26ceb 100644
--- a/jp/zimacube/Transfer-Speeds-Over-Thunderbolt.html
+++ b/jp/zimacube/Transfer-Speeds-Over-Thunderbolt.html
@@ -53,8 +53,8 @@
-
-
+
+
@@ -89,7 +89,7 @@
"url": "https://www.zimaspace.com/docs/logo.svg"
}
},
- "datePublished": "1734339081086"
+ "datePublished": "1734589362898"
}
@@ -214,7 +214,7 @@
diff --git a/jp/zimacube/Tutorials.html b/jp/zimacube/Tutorials.html
index 5dd04dd640..743433a1c3 100644
--- a/jp/zimacube/Tutorials.html
+++ b/jp/zimacube/Tutorials.html
@@ -55,8 +55,8 @@
-
-
+
+
@@ -91,7 +91,7 @@
"url": "https://www.zimaspace.com/docs/logo.svg"
}
},
- "datePublished": "1734339081086"
+ "datePublished": "1734589362898"
}
@@ -216,7 +216,7 @@
-
+
次へ
diff --git a/jp/zimacube/User-Guide.html b/jp/zimacube/User-Guide.html
index 30aacb7f82..64444c3143 100644
--- a/jp/zimacube/User-Guide.html
+++ b/jp/zimacube/User-Guide.html
@@ -51,8 +51,8 @@
-
-
+
+
@@ -86,7 +86,7 @@
"url": "https://www.zimaspace.com/docs/logo.svg"
}
},
- "datePublished": "1734339081086"
+ "datePublished": "1734589362898"
}
@@ -204,7 +204,7 @@ タイトル
セクション
diff --git a/jp/zimacube/ZimaCube-Bios-Update-Method-.html b/jp/zimacube/ZimaCube-Bios-Update-Method-.html
index 64aa051338..99a00c2653 100644
--- a/jp/zimacube/ZimaCube-Bios-Update-Method-.html
+++ b/jp/zimacube/ZimaCube-Bios-Update-Method-.html
@@ -56,8 +56,8 @@
-
-
+
+
@@ -92,7 +92,7 @@
"url": "https://www.zimaspace.com/docs/logo.svg"
}
},
- "datePublished": "1734339081086"
+ "datePublished": "1734589362898"
}
@@ -241,7 +241,7 @@
diff --git a/jp/zimacube/ZimaCube-Motherboard-DIY-Fan-Guide-and-Specifications.html b/jp/zimacube/ZimaCube-Motherboard-DIY-Fan-Guide-and-Specifications.html
index d4598dcf72..e30beeed11 100644
--- a/jp/zimacube/ZimaCube-Motherboard-DIY-Fan-Guide-and-Specifications.html
+++ b/jp/zimacube/ZimaCube-Motherboard-DIY-Fan-Guide-and-Specifications.html
@@ -61,8 +61,8 @@
-
-
+
+
@@ -97,7 +97,7 @@
"url": "https://www.zimaspace.com/docs/logo.svg"
}
},
- "datePublished": "1734339081086"
+ "datePublished": "1734589362898"
}
@@ -249,7 +249,7 @@
-
+
前へ次へ
diff --git a/jp/zimacube/ZimaOS-application-content.html b/jp/zimacube/ZimaOS-application-content.html
index aebc3cb0c4..853d3e3bdb 100644
--- a/jp/zimacube/ZimaOS-application-content.html
+++ b/jp/zimacube/ZimaOS-application-content.html
@@ -51,8 +51,8 @@
-
-
+
+
@@ -86,7 +86,7 @@
"url": "https://www.zimaspace.com/docs/logo.svg"
}
},
- "datePublished": "1734339081086"
+ "datePublished": "1734589362898"
}
@@ -204,7 +204,7 @@ タイトル
セクション
diff --git a/jp/zimacube/index.html b/jp/zimacube/index.html
index 79123d7828..d122f89e8e 100644
--- a/jp/zimacube/index.html
+++ b/jp/zimacube/index.html
@@ -58,8 +58,8 @@
-
-
+
+
@@ -94,7 +94,7 @@
"url": "https://www.zimaspace.com/docs/logo.svg"
}
},
- "datePublished": "1734339081086"
+ "datePublished": "1734589362898"
}
@@ -328,7 +328,7 @@
-
+
次へ
diff --git a/jp/zimaos/7th-Bay-LED.html b/jp/zimaos/7th-Bay-LED.html
index 58baff100b..769ce846d0 100644
--- a/jp/zimaos/7th-Bay-LED.html
+++ b/jp/zimaos/7th-Bay-LED.html
@@ -53,8 +53,8 @@
-
-
+
+
@@ -89,7 +89,7 @@
"url": "https://www.zimaspace.com/docs/logo.svg"
}
},
- "datePublished": "1734339081086"
+ "datePublished": "1734589362898"
}
@@ -436,7 +436,7 @@
diff --git a/jp/zimaos/A-list-of-Contributions.html b/jp/zimaos/A-list-of-Contributions.html
index abdd59f30b..58e80b01af 100644
--- a/jp/zimaos/A-list-of-Contributions.html
+++ b/jp/zimaos/A-list-of-Contributions.html
@@ -51,8 +51,8 @@
-
-
+
+
@@ -86,7 +86,7 @@
"url": "https://www.zimaspace.com/docs/logo.svg"
}
},
- "datePublished": "1734339081086"
+ "datePublished": "1734589362898"
}
@@ -204,7 +204,7 @@ 文章タイトル
段落タイトル
diff --git a/jp/zimaos/Achieve-Fastest-Transfer-Speed.html b/jp/zimaos/Achieve-Fastest-Transfer-Speed.html
index 79adb5e216..63423d723a 100644
--- a/jp/zimaos/Achieve-Fastest-Transfer-Speed.html
+++ b/jp/zimaos/Achieve-Fastest-Transfer-Speed.html
@@ -52,8 +52,8 @@
-
-
+
+
@@ -88,7 +88,7 @@
"url": "https://www.zimaspace.com/docs/logo.svg"
}
},
- "datePublished": "1734339081086"
+ "datePublished": "1734589362902"
}
@@ -223,7 +223,7 @@
-
+
前へ次へ
diff --git a/jp/zimaos/Build-Apps.html b/jp/zimaos/Build-Apps.html
index 3340f5b491..2bbb46f46c 100644
--- a/jp/zimaos/Build-Apps.html
+++ b/jp/zimaos/Build-Apps.html
@@ -51,8 +51,8 @@
-
-
+
+
@@ -86,7 +86,7 @@
"url": "https://www.zimaspace.com/docs/logo.svg"
}
},
- "datePublished": "1734339081086"
+ "datePublished": "1734589362902"
}
@@ -303,7 +303,7 @@
-
+
前へ次へ
diff --git a/jp/zimaos/Build-Multiple-Clones-using-rsync.html b/jp/zimaos/Build-Multiple-Clones-using-rsync.html
index c789f3fa9a..65cb46cbf4 100644
--- a/jp/zimaos/Build-Multiple-Clones-using-rsync.html
+++ b/jp/zimaos/Build-Multiple-Clones-using-rsync.html
@@ -51,8 +51,8 @@
-
-
+
+
@@ -86,7 +86,7 @@
"url": "https://www.zimaspace.com/docs/logo.svg"
}
},
- "datePublished": "1734339081086"
+ "datePublished": "1734589362902"
}
@@ -205,7 +205,7 @@ rsyncを使用して複数のクロー
diff --git a/jp/zimaos/Connect-with-Cloud-Drives.html b/jp/zimaos/Connect-with-Cloud-Drives.html
index bbf324f315..9e267df4c0 100644
--- a/jp/zimaos/Connect-with-Cloud-Drives.html
+++ b/jp/zimaos/Connect-with-Cloud-Drives.html
@@ -53,8 +53,8 @@
-
-
+
+
@@ -89,7 +89,7 @@
"url": "https://www.zimaspace.com/docs/logo.svg"
}
},
- "datePublished": "1734339081086"
+ "datePublished": "1734589362902"
}
@@ -228,7 +228,7 @@
-
+
前へ次へ
diff --git a/jp/zimaos/Create-Raid6-on-ZimaOS.html b/jp/zimaos/Create-Raid6-on-ZimaOS.html
index 470a8f7eee..8fe2084084 100644
--- a/jp/zimaos/Create-Raid6-on-ZimaOS.html
+++ b/jp/zimaos/Create-Raid6-on-ZimaOS.html
@@ -57,8 +57,8 @@
-
-
+
+
@@ -93,7 +93,7 @@
"url": "https://www.zimaspace.com/docs/logo.svg"
}
},
- "datePublished": "1734339081086"
+ "datePublished": "1734589362902"
}
@@ -253,7 +253,7 @@
-
+
前へ次へ
diff --git a/jp/zimaboard/How-to-check-IP-address.html b/jp/zimaboard/How-to-check-IP-address.html
index ee44b2b855..1ef72b4f76 100644
--- a/jp/zimaboard/How-to-check-IP-address.html
+++ b/jp/zimaboard/How-to-check-IP-address.html
@@ -57,8 +57,8 @@
-
-
+
+
@@ -93,7 +93,7 @@
"url": "https://www.zimaspace.com/docs/logo.svg"
}
},
- "datePublished": "1734339081082"
+ "datePublished": "1734589362898"
}
@@ -242,7 +242,7 @@
diff --git a/jp/zimaboard/MineCraft-Friendship-Service.html b/jp/zimaboard/MineCraft-Friendship-Service.html
index fc5b47862f..e7203e8bbb 100644
--- a/jp/zimaboard/MineCraft-Friendship-Service.html
+++ b/jp/zimaboard/MineCraft-Friendship-Service.html
@@ -64,8 +64,8 @@
-
-
+
+
@@ -100,7 +100,7 @@
"url": "https://www.zimaspace.com/docs/logo.svg"
}
},
- "datePublished": "1734339081082"
+ "datePublished": "1734589362898"
}
@@ -280,7 +280,7 @@
diff --git a/jp/zimaboard/Openwrt-eMMc-boot.html b/jp/zimaboard/Openwrt-eMMc-boot.html
index 3ac1c5f230..b8ed691f7c 100644
--- a/jp/zimaboard/Openwrt-eMMc-boot.html
+++ b/jp/zimaboard/Openwrt-eMMc-boot.html
@@ -59,8 +59,8 @@
-
-
+
+
@@ -95,7 +95,7 @@
"url": "https://www.zimaspace.com/docs/logo.svg"
}
},
- "datePublished": "1734339081082"
+ "datePublished": "1734589362898"
}
@@ -277,7 +277,7 @@
-
+
前へ次へ
diff --git a/jp/zimaboard/Power-on-Zimablade.html b/jp/zimaboard/Power-on-Zimablade.html
index 82b3333ab2..8dab223cc6 100644
--- a/jp/zimaboard/Power-on-Zimablade.html
+++ b/jp/zimaboard/Power-on-Zimablade.html
@@ -66,8 +66,8 @@
-
-
+
+
@@ -102,7 +102,7 @@
"url": "https://www.zimaspace.com/docs/logo.svg"
}
},
- "datePublished": "1734339081082"
+ "datePublished": "1734589362898"
}
@@ -279,7 +279,7 @@
-
+
前へ次へ
diff --git a/jp/zimaboard/Restore-factory-settings.html b/jp/zimaboard/Restore-factory-settings.html
index ee9b5e5be2..32a6b3629f 100644
--- a/jp/zimaboard/Restore-factory-settings.html
+++ b/jp/zimaboard/Restore-factory-settings.html
@@ -65,8 +65,8 @@
-
-
+
+
@@ -101,7 +101,7 @@
"url": "https://www.zimaspace.com/docs/logo.svg"
}
},
- "datePublished": "1734339081082"
+ "datePublished": "1734589362898"
}
@@ -287,7 +287,7 @@
diff --git a/jp/zimaboard/Self-Deploying-Applications.html b/jp/zimaboard/Self-Deploying-Applications.html
index d7c72cd143..2b7c6165e3 100644
--- a/jp/zimaboard/Self-Deploying-Applications.html
+++ b/jp/zimaboard/Self-Deploying-Applications.html
@@ -66,8 +66,8 @@
-
-
+
+
@@ -102,7 +102,7 @@
"url": "https://www.zimaspace.com/docs/logo.svg"
}
},
- "datePublished": "1734339081082"
+ "datePublished": "1734589362898"
}
@@ -261,7 +261,7 @@
diff --git a/jp/zimaboard/Small-body-Big-applications-OMV-First-Experience.html b/jp/zimaboard/Small-body-Big-applications-OMV-First-Experience.html
index 33cfd4ca70..50e07453cc 100644
--- a/jp/zimaboard/Small-body-Big-applications-OMV-First-Experience.html
+++ b/jp/zimaboard/Small-body-Big-applications-OMV-First-Experience.html
@@ -76,8 +76,8 @@
-
-
+
+
@@ -112,7 +112,7 @@
"url": "https://www.zimaspace.com/docs/logo.svg"
}
},
- "datePublished": "1734339081082"
+ "datePublished": "1734589362898"
}
@@ -293,7 +293,7 @@
-
+
前へ次へ
diff --git a/jp/zimaboard/Small-body-Big-applications-OMV-install.html b/jp/zimaboard/Small-body-Big-applications-OMV-install.html
index 4458df6ab7..9069f3de66 100644
--- a/jp/zimaboard/Small-body-Big-applications-OMV-install.html
+++ b/jp/zimaboard/Small-body-Big-applications-OMV-install.html
@@ -63,8 +63,8 @@
-
-
+
+
@@ -99,7 +99,7 @@
"url": "https://www.zimaspace.com/docs/logo.svg"
}
},
- "datePublished": "1734339081082"
+ "datePublished": "1734589362898"
}
@@ -263,7 +263,7 @@
-
+
前へ次へ
diff --git a/jp/zimaboard/Syncthing.html b/jp/zimaboard/Syncthing.html
index 30478bb86a..bf7e243bc1 100644
--- a/jp/zimaboard/Syncthing.html
+++ b/jp/zimaboard/Syncthing.html
@@ -61,8 +61,8 @@
-
-
+
+
@@ -97,7 +97,7 @@
"url": "https://www.zimaspace.com/docs/logo.svg"
}
},
- "datePublished": "1734339081082"
+ "datePublished": "1734589362898"
}
@@ -261,7 +261,7 @@
-
+
前へ次へ
diff --git a/jp/zimaboard/Universal-third-party-system-installation-tutorial.html b/jp/zimaboard/Universal-third-party-system-installation-tutorial.html
index 16a09b3f82..973bc2d642 100644
--- a/jp/zimaboard/Universal-third-party-system-installation-tutorial.html
+++ b/jp/zimaboard/Universal-third-party-system-installation-tutorial.html
@@ -59,8 +59,8 @@
-
-
+
+
@@ -95,7 +95,7 @@
"url": "https://www.zimaspace.com/docs/logo.svg"
}
},
- "datePublished": "1734339081082"
+ "datePublished": "1734589362898"
}
@@ -247,7 +247,7 @@
-
+
前へ次へ
diff --git a/jp/zimaboard/Unraid-First-Experience-at-$129-Installation.html b/jp/zimaboard/Unraid-First-Experience-at-$129-Installation.html
index d4b2039dd6..68426a5afa 100644
--- a/jp/zimaboard/Unraid-First-Experience-at-$129-Installation.html
+++ b/jp/zimaboard/Unraid-First-Experience-at-$129-Installation.html
@@ -69,8 +69,8 @@
-
-
+
+
@@ -105,7 +105,7 @@
"url": "https://www.zimaspace.com/docs/logo.svg"
}
},
- "datePublished": "1734339081082"
+ "datePublished": "1734589362898"
}
@@ -269,7 +269,7 @@
-
+
前へ次へ
diff --git a/jp/zimaboard/Upgrade-Motherboard-BIOS-Version.html b/jp/zimaboard/Upgrade-Motherboard-BIOS-Version.html
index 2c6b9b26c2..5a4854ceac 100644
--- a/jp/zimaboard/Upgrade-Motherboard-BIOS-Version.html
+++ b/jp/zimaboard/Upgrade-Motherboard-BIOS-Version.html
@@ -51,8 +51,8 @@
-
-
+
+
@@ -86,7 +86,7 @@
"url": "https://www.zimaspace.com/docs/logo.svg"
}
},
- "datePublished": "1734339081082"
+ "datePublished": "1734589362898"
}
@@ -258,7 +258,7 @@
-
+
前へ次へ
diff --git a/jp/zimaboard/VR-Audio-And-Video-Experience-Oculus.html b/jp/zimaboard/VR-Audio-And-Video-Experience-Oculus.html
index 94867c90c5..1e9d6a1d8c 100644
--- a/jp/zimaboard/VR-Audio-And-Video-Experience-Oculus.html
+++ b/jp/zimaboard/VR-Audio-And-Video-Experience-Oculus.html
@@ -59,8 +59,8 @@
-
-
+
+
@@ -95,7 +95,7 @@
"url": "https://www.zimaspace.com/docs/logo.svg"
}
},
- "datePublished": "1734339081082"
+ "datePublished": "1734589362898"
}
@@ -233,7 +233,7 @@
-
+
前へ次へ
diff --git a/jp/zimaboard/index.html b/jp/zimaboard/index.html
index c6ebe8628b..5bb20d3e39 100644
--- a/jp/zimaboard/index.html
+++ b/jp/zimaboard/index.html
@@ -60,8 +60,8 @@
-
-
+
+
@@ -96,7 +96,7 @@
"url": "https://www.zimaspace.com/docs/logo.svg"
}
},
- "datePublished": "1734339081082"
+ "datePublished": "1734589362898"
}
@@ -243,7 +243,7 @@
-
+
次へ
diff --git a/jp/zimacube/About-ZimaOS.html b/jp/zimacube/About-ZimaOS.html
index acdcc74db5..f3d2ea3847 100644
--- a/jp/zimacube/About-ZimaOS.html
+++ b/jp/zimacube/About-ZimaOS.html
@@ -51,8 +51,8 @@
-
-
+
+
@@ -86,7 +86,7 @@
"url": "https://www.zimaspace.com/docs/logo.svg"
}
},
- "datePublished": "1734339081082"
+ "datePublished": "1734589362898"
}
@@ -204,7 +204,7 @@ タイトル
セクション
diff --git a/jp/zimacube/Advanced-Using.html b/jp/zimacube/Advanced-Using.html
index 8b573f525f..5ff9689615 100644
--- a/jp/zimacube/Advanced-Using.html
+++ b/jp/zimacube/Advanced-Using.html
@@ -51,8 +51,8 @@
-
-
+
+
@@ -86,7 +86,7 @@
"url": "https://www.zimaspace.com/docs/logo.svg"
}
},
- "datePublished": "1734339081082"
+ "datePublished": "1734589362898"
}
@@ -204,7 +204,7 @@ タイトル
セクション
diff --git a/jp/zimacube/Assembly-Tutorial.html b/jp/zimacube/Assembly-Tutorial.html
index 094f3e9afe..f038b3f0d3 100644
--- a/jp/zimacube/Assembly-Tutorial.html
+++ b/jp/zimacube/Assembly-Tutorial.html
@@ -110,8 +110,8 @@
-
-
+
+
@@ -146,7 +146,7 @@
"url": "https://www.zimaspace.com/docs/logo.svg"
}
},
- "datePublished": "1734339081082"
+ "datePublished": "1734589362898"
}
@@ -511,7 +511,7 @@ シャーシの分解完了
diff --git a/jp/zimacube/Auto-Power-On.html b/jp/zimacube/Auto-Power-On.html
index 6fa1c54c80..4b0bcb7e0d 100644
--- a/jp/zimacube/Auto-Power-On.html
+++ b/jp/zimacube/Auto-Power-On.html
@@ -55,8 +55,8 @@
-
-
+
+
@@ -91,7 +91,7 @@
"url": "https://www.zimaspace.com/docs/logo.svg"
}
},
- "datePublished": "1734339081082"
+ "datePublished": "1734589362898"
}
@@ -216,7 +216,7 @@
-
+
前へ次へ
diff --git a/jp/zimacube/BIOS-Configuration.html b/jp/zimacube/BIOS-Configuration.html
index bf9ff6ce14..4b4d63a295 100644
--- a/jp/zimacube/BIOS-Configuration.html
+++ b/jp/zimacube/BIOS-Configuration.html
@@ -51,8 +51,8 @@
-
-
+
+
@@ -86,7 +86,7 @@
"url": "https://www.zimaspace.com/docs/logo.svg"
}
},
- "datePublished": "1734339081082"
+ "datePublished": "1734589362898"
}
@@ -205,7 +205,7 @@ BIOS設定
diff --git a/jp/zimacube/Creating-RAID-Troubleshooting-Guide.html b/jp/zimacube/Creating-RAID-Troubleshooting-Guide.html
index 4d6caa0b4e..4d3110ee3a 100644
--- a/jp/zimacube/Creating-RAID-Troubleshooting-Guide.html
+++ b/jp/zimacube/Creating-RAID-Troubleshooting-Guide.html
@@ -56,8 +56,8 @@
-
-
+
+
@@ -92,7 +92,7 @@
"url": "https://www.zimaspace.com/docs/logo.svg"
}
},
- "datePublished": "1734339081082"
+ "datePublished": "1734589362898"
}
@@ -215,7 +215,7 @@
-
+
前へ次へ
diff --git a/jp/zimacube/Detailed-Plex-Operation-Guide.html b/jp/zimacube/Detailed-Plex-Operation-Guide.html
index 55fc350ccb..4acf05bbf4 100644
--- a/jp/zimacube/Detailed-Plex-Operation-Guide.html
+++ b/jp/zimacube/Detailed-Plex-Operation-Guide.html
@@ -67,8 +67,8 @@
-
-
+
+
@@ -103,7 +103,7 @@
"url": "https://www.zimaspace.com/docs/logo.svg"
}
},
- "datePublished": "1734339081082"
+ "datePublished": "1734589362898"
}
@@ -244,7 +244,7 @@
diff --git "a/jp/zimacube/From-Synology-to-ZimaCube\357\274\214migrate-all-files!.html" "b/jp/zimacube/From-Synology-to-ZimaCube\357\274\214migrate-all-files!.html"
index ffae904fe1..e43f69b920 100644
--- "a/jp/zimacube/From-Synology-to-ZimaCube\357\274\214migrate-all-files!.html"
+++ "b/jp/zimacube/From-Synology-to-ZimaCube\357\274\214migrate-all-files!.html"
@@ -57,8 +57,8 @@
-
-
+
+
@@ -93,7 +93,7 @@
"url": "https://www.zimaspace.com/docs/logo.svg"
}
},
- "datePublished": "1734339081082"
+ "datePublished": "1734589362898"
}
@@ -234,7 +234,7 @@
-
+
次へ
diff --git a/jp/zimacube/GPU-Expansion.html b/jp/zimacube/GPU-Expansion.html
index b98825f429..2423f83186 100644
--- a/jp/zimacube/GPU-Expansion.html
+++ b/jp/zimacube/GPU-Expansion.html
@@ -64,8 +64,8 @@
-
-
+
+
@@ -100,7 +100,7 @@
"url": "https://www.zimaspace.com/docs/logo.svg"
}
},
- "datePublished": "1734339081082"
+ "datePublished": "1734589362898"
}
@@ -315,7 +315,7 @@
-
+
前へ次へ
diff --git a/jp/zimacube/HDD-Interface-Usage-Guide.html b/jp/zimacube/HDD-Interface-Usage-Guide.html
index a0bcca3f5f..84c27ff453 100644
--- a/jp/zimacube/HDD-Interface-Usage-Guide.html
+++ b/jp/zimacube/HDD-Interface-Usage-Guide.html
@@ -51,8 +51,8 @@
-
-
+
+
@@ -86,7 +86,7 @@
"url": "https://www.zimaspace.com/docs/logo.svg"
}
},
- "datePublished": "1734339081082"
+ "datePublished": "1734589362898"
}
@@ -398,7 +398,7 @@
-
+
前へ次へ
diff --git a/jp/zimacube/Hardware-Brief.html b/jp/zimacube/Hardware-Brief.html
index d1d8bfbb72..862dbcaf16 100644
--- a/jp/zimacube/Hardware-Brief.html
+++ b/jp/zimacube/Hardware-Brief.html
@@ -54,8 +54,8 @@
-
-
+
+
@@ -90,7 +90,7 @@
"url": "https://www.zimaspace.com/docs/logo.svg"
}
},
- "datePublished": "1734339081082"
+ "datePublished": "1734589362898"
}
@@ -234,7 +234,7 @@
-
+
前へ次へ
diff --git a/jp/zimacube/Hardware-Details.html b/jp/zimacube/Hardware-Details.html
index 4ceb5f8306..0d1b36e30e 100644
--- a/jp/zimacube/Hardware-Details.html
+++ b/jp/zimacube/Hardware-Details.html
@@ -51,8 +51,8 @@
-
-
+
+
@@ -86,7 +86,7 @@
"url": "https://www.zimaspace.com/docs/logo.svg"
}
},
- "datePublished": "1734339081082"
+ "datePublished": "1734589362898"
}
@@ -254,7 +254,7 @@ 风扇接口说明
USB 端口说明
diff --git a/jp/zimacube/How-to-Install-ZimaOS.html b/jp/zimacube/How-to-Install-ZimaOS.html
index 37af5cd222..47213bae46 100644
--- a/jp/zimacube/How-to-Install-ZimaOS.html
+++ b/jp/zimacube/How-to-Install-ZimaOS.html
@@ -62,8 +62,8 @@
-
-
+
+
@@ -98,7 +98,7 @@
"url": "https://www.zimaspace.com/docs/logo.svg"
}
},
- "datePublished": "1734339081082"
+ "datePublished": "1734589362898"
}
@@ -233,7 +233,7 @@
diff --git a/jp/zimacube/How-to-Install-and-Remove-the-7th-Bay.html b/jp/zimacube/How-to-Install-and-Remove-the-7th-Bay.html
index a6771c4e22..a4a5d21e41 100644
--- a/jp/zimacube/How-to-Install-and-Remove-the-7th-Bay.html
+++ b/jp/zimacube/How-to-Install-and-Remove-the-7th-Bay.html
@@ -58,8 +58,8 @@
-
-
+
+
@@ -94,7 +94,7 @@
"url": "https://www.zimaspace.com/docs/logo.svg"
}
},
- "datePublished": "1734339081082"
+ "datePublished": "1734589362898"
}
@@ -219,7 +219,7 @@
-
+
次へ
diff --git a/jp/zimacube/How-to-Open-SSH-in-ZimaOS.html b/jp/zimacube/How-to-Open-SSH-in-ZimaOS.html
index 9d1dce580e..75c1b85ccd 100644
--- a/jp/zimacube/How-to-Open-SSH-in-ZimaOS.html
+++ b/jp/zimacube/How-to-Open-SSH-in-ZimaOS.html
@@ -53,8 +53,8 @@
-
-
+
+
@@ -89,7 +89,7 @@
"url": "https://www.zimaspace.com/docs/logo.svg"
}
},
- "datePublished": "1734339081082"
+ "datePublished": "1734589362898"
}
@@ -214,7 +214,7 @@
-
+
次へ
diff --git a/jp/zimacube/How-to-understand-Docker-App's-paths-On-ZimaOS.html b/jp/zimacube/How-to-understand-Docker-App's-paths-On-ZimaOS.html
index f05b85474b..4e47628b50 100644
--- a/jp/zimacube/How-to-understand-Docker-App's-paths-On-ZimaOS.html
+++ b/jp/zimacube/How-to-understand-Docker-App's-paths-On-ZimaOS.html
@@ -57,8 +57,8 @@
-
-
+
+
@@ -93,7 +93,7 @@
"url": "https://www.zimaspace.com/docs/logo.svg"
}
},
- "datePublished": "1734339081082"
+ "datePublished": "1734589362898"
}
@@ -232,7 +232,7 @@
-
+
次へ
diff --git a/jp/zimacube/Install-TrueNAS.html b/jp/zimacube/Install-TrueNAS.html
index d24a0561b0..d76b943a69 100644
--- a/jp/zimacube/Install-TrueNAS.html
+++ b/jp/zimacube/Install-TrueNAS.html
@@ -62,8 +62,8 @@
-
-
+
+
@@ -98,7 +98,7 @@
"url": "https://www.zimaspace.com/docs/logo.svg"
}
},
- "datePublished": "1734339081082"
+ "datePublished": "1734589362898"
}
@@ -234,7 +234,7 @@
-
+
前へ次へ
diff --git a/jp/zimacube/Install-UnRAID.html b/jp/zimacube/Install-UnRAID.html
index f24ede3434..11ee382ea9 100644
--- a/jp/zimacube/Install-UnRAID.html
+++ b/jp/zimacube/Install-UnRAID.html
@@ -67,8 +67,8 @@
-
-
+
+
@@ -103,7 +103,7 @@
"url": "https://www.zimaspace.com/docs/logo.svg"
}
},
- "datePublished": "1734339081082"
+ "datePublished": "1734589362898"
}
@@ -231,7 +231,7 @@
-
+
前へ次へ
diff --git a/jp/zimacube/Instructions-for-use-of-the-7th-Bay.html b/jp/zimacube/Instructions-for-use-of-the-7th-Bay.html
index a955d88fee..9c5f1c99b1 100644
--- a/jp/zimacube/Instructions-for-use-of-the-7th-Bay.html
+++ b/jp/zimacube/Instructions-for-use-of-the-7th-Bay.html
@@ -64,8 +64,8 @@
-
-
+
+
@@ -100,7 +100,7 @@
"url": "https://www.zimaspace.com/docs/logo.svg"
}
},
- "datePublished": "1734339081082"
+ "datePublished": "1734589362898"
}
@@ -240,7 +240,7 @@
-
+
前へ次へ
diff --git a/jp/zimacube/Memory-Test-Tutorial.html b/jp/zimacube/Memory-Test-Tutorial.html
index d779b40023..157fb68d2d 100644
--- a/jp/zimacube/Memory-Test-Tutorial.html
+++ b/jp/zimacube/Memory-Test-Tutorial.html
@@ -58,8 +58,8 @@
-
-
+
+
@@ -94,7 +94,7 @@
"url": "https://www.zimaspace.com/docs/logo.svg"
}
},
- "datePublished": "1734339081082"
+ "datePublished": "1734589362898"
}
@@ -227,7 +227,7 @@
-
+
前へ次へ
diff --git a/jp/zimacube/PC-Direct.html b/jp/zimacube/PC-Direct.html
index f04d229ddd..36d00535c8 100644
--- a/jp/zimacube/PC-Direct.html
+++ b/jp/zimacube/PC-Direct.html
@@ -65,8 +65,8 @@
-
-
+
+
@@ -101,7 +101,7 @@
"url": "https://www.zimaspace.com/docs/logo.svg"
}
},
- "datePublished": "1734339081082"
+ "datePublished": "1734589362898"
}
@@ -294,7 +294,7 @@
diff --git a/jp/zimacube/Plex-and-GPU-Transcoding.html b/jp/zimacube/Plex-and-GPU-Transcoding.html
index 825a83e853..a0640200e4 100644
--- a/jp/zimacube/Plex-and-GPU-Transcoding.html
+++ b/jp/zimacube/Plex-and-GPU-Transcoding.html
@@ -60,8 +60,8 @@
-
-
+
+
@@ -96,7 +96,7 @@
"url": "https://www.zimaspace.com/docs/logo.svg"
}
},
- "datePublished": "1734339081082"
+ "datePublished": "1734589362898"
}
@@ -280,7 +280,7 @@
diff --git a/jp/zimacube/Quick-Start.html b/jp/zimacube/Quick-Start.html
index 15e11647cf..fd2a8718c7 100644
--- a/jp/zimacube/Quick-Start.html
+++ b/jp/zimacube/Quick-Start.html
@@ -59,8 +59,8 @@
-
-
+
+
@@ -95,7 +95,7 @@
"url": "https://www.zimaspace.com/docs/logo.svg"
}
},
- "datePublished": "1734339081082"
+ "datePublished": "1734589362898"
}
@@ -351,7 +351,7 @@
-
+
次へ
diff --git a/jp/zimacube/RAID-SSD-Expansion.html b/jp/zimacube/RAID-SSD-Expansion.html
index e957a1725f..4f9e409ee6 100644
--- a/jp/zimacube/RAID-SSD-Expansion.html
+++ b/jp/zimacube/RAID-SSD-Expansion.html
@@ -51,8 +51,8 @@
-
-
+
+
@@ -86,7 +86,7 @@
"url": "https://www.zimaspace.com/docs/logo.svg"
}
},
- "datePublished": "1734339081082"
+ "datePublished": "1734589362898"
}
@@ -204,7 +204,7 @@ タイトル
セクション
diff --git a/jp/zimacube/Release-Note.html b/jp/zimacube/Release-Note.html
index d21ceeca96..c564190c6a 100644
--- a/jp/zimacube/Release-Note.html
+++ b/jp/zimacube/Release-Note.html
@@ -52,8 +52,8 @@
-
-
+
+
@@ -88,7 +88,7 @@
"url": "https://www.zimaspace.com/docs/logo.svg"
}
},
- "datePublished": "1734339081082"
+ "datePublished": "1734589362898"
}
@@ -235,7 +235,7 @@
-
+
次へ
diff --git a/jp/zimacube/Resets-CMOS.html b/jp/zimacube/Resets-CMOS.html
index 855e1a3539..44db4efda2 100644
--- a/jp/zimacube/Resets-CMOS.html
+++ b/jp/zimacube/Resets-CMOS.html
@@ -54,8 +54,8 @@
-
-
+
+
@@ -90,7 +90,7 @@
"url": "https://www.zimaspace.com/docs/logo.svg"
}
},
- "datePublished": "1734339081086"
+ "datePublished": "1734589362898"
}
@@ -216,7 +216,7 @@
diff --git a/jp/zimacube/Transfer-Speeds-Over-Thunderbolt.html b/jp/zimacube/Transfer-Speeds-Over-Thunderbolt.html
index 8abab4e8ac..cf9ff26ceb 100644
--- a/jp/zimacube/Transfer-Speeds-Over-Thunderbolt.html
+++ b/jp/zimacube/Transfer-Speeds-Over-Thunderbolt.html
@@ -53,8 +53,8 @@
-
-
+
+
@@ -89,7 +89,7 @@
"url": "https://www.zimaspace.com/docs/logo.svg"
}
},
- "datePublished": "1734339081086"
+ "datePublished": "1734589362898"
}
@@ -214,7 +214,7 @@
diff --git a/jp/zimacube/Tutorials.html b/jp/zimacube/Tutorials.html
index 5dd04dd640..743433a1c3 100644
--- a/jp/zimacube/Tutorials.html
+++ b/jp/zimacube/Tutorials.html
@@ -55,8 +55,8 @@
-
-
+
+
@@ -91,7 +91,7 @@
"url": "https://www.zimaspace.com/docs/logo.svg"
}
},
- "datePublished": "1734339081086"
+ "datePublished": "1734589362898"
}
@@ -216,7 +216,7 @@
-
+
次へ
diff --git a/jp/zimacube/User-Guide.html b/jp/zimacube/User-Guide.html
index 30aacb7f82..64444c3143 100644
--- a/jp/zimacube/User-Guide.html
+++ b/jp/zimacube/User-Guide.html
@@ -51,8 +51,8 @@
-
-
+
+
@@ -86,7 +86,7 @@
"url": "https://www.zimaspace.com/docs/logo.svg"
}
},
- "datePublished": "1734339081086"
+ "datePublished": "1734589362898"
}
@@ -204,7 +204,7 @@ タイトル
セクション
diff --git a/jp/zimacube/ZimaCube-Bios-Update-Method-.html b/jp/zimacube/ZimaCube-Bios-Update-Method-.html
index 64aa051338..99a00c2653 100644
--- a/jp/zimacube/ZimaCube-Bios-Update-Method-.html
+++ b/jp/zimacube/ZimaCube-Bios-Update-Method-.html
@@ -56,8 +56,8 @@
-
-
+
+
@@ -92,7 +92,7 @@
"url": "https://www.zimaspace.com/docs/logo.svg"
}
},
- "datePublished": "1734339081086"
+ "datePublished": "1734589362898"
}
@@ -241,7 +241,7 @@
diff --git a/jp/zimacube/ZimaCube-Motherboard-DIY-Fan-Guide-and-Specifications.html b/jp/zimacube/ZimaCube-Motherboard-DIY-Fan-Guide-and-Specifications.html
index d4598dcf72..e30beeed11 100644
--- a/jp/zimacube/ZimaCube-Motherboard-DIY-Fan-Guide-and-Specifications.html
+++ b/jp/zimacube/ZimaCube-Motherboard-DIY-Fan-Guide-and-Specifications.html
@@ -61,8 +61,8 @@
-
-
+
+
@@ -97,7 +97,7 @@
"url": "https://www.zimaspace.com/docs/logo.svg"
}
},
- "datePublished": "1734339081086"
+ "datePublished": "1734589362898"
}
@@ -249,7 +249,7 @@
-
+
前へ次へ
diff --git a/jp/zimacube/ZimaOS-application-content.html b/jp/zimacube/ZimaOS-application-content.html
index aebc3cb0c4..853d3e3bdb 100644
--- a/jp/zimacube/ZimaOS-application-content.html
+++ b/jp/zimacube/ZimaOS-application-content.html
@@ -51,8 +51,8 @@
-
-
+
+
@@ -86,7 +86,7 @@
"url": "https://www.zimaspace.com/docs/logo.svg"
}
},
- "datePublished": "1734339081086"
+ "datePublished": "1734589362898"
}
@@ -204,7 +204,7 @@ タイトル
セクション
diff --git a/jp/zimacube/index.html b/jp/zimacube/index.html
index 79123d7828..d122f89e8e 100644
--- a/jp/zimacube/index.html
+++ b/jp/zimacube/index.html
@@ -58,8 +58,8 @@
-
-
+
+
@@ -94,7 +94,7 @@
"url": "https://www.zimaspace.com/docs/logo.svg"
}
},
- "datePublished": "1734339081086"
+ "datePublished": "1734589362898"
}
@@ -328,7 +328,7 @@
-
+
次へ
diff --git a/jp/zimaos/7th-Bay-LED.html b/jp/zimaos/7th-Bay-LED.html
index 58baff100b..769ce846d0 100644
--- a/jp/zimaos/7th-Bay-LED.html
+++ b/jp/zimaos/7th-Bay-LED.html
@@ -53,8 +53,8 @@
-
-
+
+
@@ -89,7 +89,7 @@
"url": "https://www.zimaspace.com/docs/logo.svg"
}
},
- "datePublished": "1734339081086"
+ "datePublished": "1734589362898"
}
@@ -436,7 +436,7 @@
diff --git a/jp/zimaos/A-list-of-Contributions.html b/jp/zimaos/A-list-of-Contributions.html
index abdd59f30b..58e80b01af 100644
--- a/jp/zimaos/A-list-of-Contributions.html
+++ b/jp/zimaos/A-list-of-Contributions.html
@@ -51,8 +51,8 @@
-
-
+
+
@@ -86,7 +86,7 @@
"url": "https://www.zimaspace.com/docs/logo.svg"
}
},
- "datePublished": "1734339081086"
+ "datePublished": "1734589362898"
}
@@ -204,7 +204,7 @@ 文章タイトル
段落タイトル
diff --git a/jp/zimaos/Achieve-Fastest-Transfer-Speed.html b/jp/zimaos/Achieve-Fastest-Transfer-Speed.html
index 79adb5e216..63423d723a 100644
--- a/jp/zimaos/Achieve-Fastest-Transfer-Speed.html
+++ b/jp/zimaos/Achieve-Fastest-Transfer-Speed.html
@@ -52,8 +52,8 @@
-
-
+
+
@@ -88,7 +88,7 @@
"url": "https://www.zimaspace.com/docs/logo.svg"
}
},
- "datePublished": "1734339081086"
+ "datePublished": "1734589362902"
}
@@ -223,7 +223,7 @@
-
+
前へ次へ
diff --git a/jp/zimaos/Build-Apps.html b/jp/zimaos/Build-Apps.html
index 3340f5b491..2bbb46f46c 100644
--- a/jp/zimaos/Build-Apps.html
+++ b/jp/zimaos/Build-Apps.html
@@ -51,8 +51,8 @@
-
-
+
+
@@ -86,7 +86,7 @@
"url": "https://www.zimaspace.com/docs/logo.svg"
}
},
- "datePublished": "1734339081086"
+ "datePublished": "1734589362902"
}
@@ -303,7 +303,7 @@
-
+
前へ次へ
diff --git a/jp/zimaos/Build-Multiple-Clones-using-rsync.html b/jp/zimaos/Build-Multiple-Clones-using-rsync.html
index c789f3fa9a..65cb46cbf4 100644
--- a/jp/zimaos/Build-Multiple-Clones-using-rsync.html
+++ b/jp/zimaos/Build-Multiple-Clones-using-rsync.html
@@ -51,8 +51,8 @@
-
-
+
+
@@ -86,7 +86,7 @@
"url": "https://www.zimaspace.com/docs/logo.svg"
}
},
- "datePublished": "1734339081086"
+ "datePublished": "1734589362902"
}
@@ -205,7 +205,7 @@ rsyncを使用して複数のクロー
diff --git a/jp/zimaos/Connect-with-Cloud-Drives.html b/jp/zimaos/Connect-with-Cloud-Drives.html
index bbf324f315..9e267df4c0 100644
--- a/jp/zimaos/Connect-with-Cloud-Drives.html
+++ b/jp/zimaos/Connect-with-Cloud-Drives.html
@@ -53,8 +53,8 @@
-
-
+
+
@@ -89,7 +89,7 @@
"url": "https://www.zimaspace.com/docs/logo.svg"
}
},
- "datePublished": "1734339081086"
+ "datePublished": "1734589362902"
}
@@ -228,7 +228,7 @@
-
+
前へ次へ
diff --git a/jp/zimaos/Create-Raid6-on-ZimaOS.html b/jp/zimaos/Create-Raid6-on-ZimaOS.html
index 470a8f7eee..8fe2084084 100644
--- a/jp/zimaos/Create-Raid6-on-ZimaOS.html
+++ b/jp/zimaos/Create-Raid6-on-ZimaOS.html
@@ -57,8 +57,8 @@
-
-
+
+
@@ -93,7 +93,7 @@
"url": "https://www.zimaspace.com/docs/logo.svg"
}
},
- "datePublished": "1734339081086"
+ "datePublished": "1734589362902"
}
@@ -253,7 +253,7 @@
diff --git a/jp/zimaboard/Openwrt-eMMc-boot.html b/jp/zimaboard/Openwrt-eMMc-boot.html
index 3ac1c5f230..b8ed691f7c 100644
--- a/jp/zimaboard/Openwrt-eMMc-boot.html
+++ b/jp/zimaboard/Openwrt-eMMc-boot.html
@@ -59,8 +59,8 @@
-
-
+
+
@@ -95,7 +95,7 @@
"url": "https://www.zimaspace.com/docs/logo.svg"
}
},
- "datePublished": "1734339081082"
+ "datePublished": "1734589362898"
}
@@ -277,7 +277,7 @@
-
+
前へ次へ
diff --git a/jp/zimaboard/Power-on-Zimablade.html b/jp/zimaboard/Power-on-Zimablade.html
index 82b3333ab2..8dab223cc6 100644
--- a/jp/zimaboard/Power-on-Zimablade.html
+++ b/jp/zimaboard/Power-on-Zimablade.html
@@ -66,8 +66,8 @@
-
-
+
+
@@ -102,7 +102,7 @@
"url": "https://www.zimaspace.com/docs/logo.svg"
}
},
- "datePublished": "1734339081082"
+ "datePublished": "1734589362898"
}
@@ -279,7 +279,7 @@
-
+
前へ次へ
diff --git a/jp/zimaboard/Restore-factory-settings.html b/jp/zimaboard/Restore-factory-settings.html
index ee9b5e5be2..32a6b3629f 100644
--- a/jp/zimaboard/Restore-factory-settings.html
+++ b/jp/zimaboard/Restore-factory-settings.html
@@ -65,8 +65,8 @@
-
-
+
+
@@ -101,7 +101,7 @@
"url": "https://www.zimaspace.com/docs/logo.svg"
}
},
- "datePublished": "1734339081082"
+ "datePublished": "1734589362898"
}
@@ -287,7 +287,7 @@
diff --git a/jp/zimaboard/Self-Deploying-Applications.html b/jp/zimaboard/Self-Deploying-Applications.html
index d7c72cd143..2b7c6165e3 100644
--- a/jp/zimaboard/Self-Deploying-Applications.html
+++ b/jp/zimaboard/Self-Deploying-Applications.html
@@ -66,8 +66,8 @@
-
-
+
+
@@ -102,7 +102,7 @@
"url": "https://www.zimaspace.com/docs/logo.svg"
}
},
- "datePublished": "1734339081082"
+ "datePublished": "1734589362898"
}
@@ -261,7 +261,7 @@
diff --git a/jp/zimaboard/Small-body-Big-applications-OMV-First-Experience.html b/jp/zimaboard/Small-body-Big-applications-OMV-First-Experience.html
index 33cfd4ca70..50e07453cc 100644
--- a/jp/zimaboard/Small-body-Big-applications-OMV-First-Experience.html
+++ b/jp/zimaboard/Small-body-Big-applications-OMV-First-Experience.html
@@ -76,8 +76,8 @@
-
-
+
+
@@ -112,7 +112,7 @@
"url": "https://www.zimaspace.com/docs/logo.svg"
}
},
- "datePublished": "1734339081082"
+ "datePublished": "1734589362898"
}
@@ -293,7 +293,7 @@
-
+
前へ次へ
diff --git a/jp/zimaboard/Small-body-Big-applications-OMV-install.html b/jp/zimaboard/Small-body-Big-applications-OMV-install.html
index 4458df6ab7..9069f3de66 100644
--- a/jp/zimaboard/Small-body-Big-applications-OMV-install.html
+++ b/jp/zimaboard/Small-body-Big-applications-OMV-install.html
@@ -63,8 +63,8 @@
-
-
+
+
@@ -99,7 +99,7 @@
"url": "https://www.zimaspace.com/docs/logo.svg"
}
},
- "datePublished": "1734339081082"
+ "datePublished": "1734589362898"
}
@@ -263,7 +263,7 @@
-
+
前へ次へ
diff --git a/jp/zimaboard/Syncthing.html b/jp/zimaboard/Syncthing.html
index 30478bb86a..bf7e243bc1 100644
--- a/jp/zimaboard/Syncthing.html
+++ b/jp/zimaboard/Syncthing.html
@@ -61,8 +61,8 @@
-
-
+
+
@@ -97,7 +97,7 @@
"url": "https://www.zimaspace.com/docs/logo.svg"
}
},
- "datePublished": "1734339081082"
+ "datePublished": "1734589362898"
}
@@ -261,7 +261,7 @@
-
+
前へ次へ
diff --git a/jp/zimaboard/Universal-third-party-system-installation-tutorial.html b/jp/zimaboard/Universal-third-party-system-installation-tutorial.html
index 16a09b3f82..973bc2d642 100644
--- a/jp/zimaboard/Universal-third-party-system-installation-tutorial.html
+++ b/jp/zimaboard/Universal-third-party-system-installation-tutorial.html
@@ -59,8 +59,8 @@
-
-
+
+
@@ -95,7 +95,7 @@
"url": "https://www.zimaspace.com/docs/logo.svg"
}
},
- "datePublished": "1734339081082"
+ "datePublished": "1734589362898"
}
@@ -247,7 +247,7 @@
-
+
前へ次へ
diff --git a/jp/zimaboard/Unraid-First-Experience-at-$129-Installation.html b/jp/zimaboard/Unraid-First-Experience-at-$129-Installation.html
index d4b2039dd6..68426a5afa 100644
--- a/jp/zimaboard/Unraid-First-Experience-at-$129-Installation.html
+++ b/jp/zimaboard/Unraid-First-Experience-at-$129-Installation.html
@@ -69,8 +69,8 @@
-
-
+
+
@@ -105,7 +105,7 @@
"url": "https://www.zimaspace.com/docs/logo.svg"
}
},
- "datePublished": "1734339081082"
+ "datePublished": "1734589362898"
}
@@ -269,7 +269,7 @@
-
+
前へ次へ
diff --git a/jp/zimaboard/Upgrade-Motherboard-BIOS-Version.html b/jp/zimaboard/Upgrade-Motherboard-BIOS-Version.html
index 2c6b9b26c2..5a4854ceac 100644
--- a/jp/zimaboard/Upgrade-Motherboard-BIOS-Version.html
+++ b/jp/zimaboard/Upgrade-Motherboard-BIOS-Version.html
@@ -51,8 +51,8 @@
-
-
+
+
@@ -86,7 +86,7 @@
"url": "https://www.zimaspace.com/docs/logo.svg"
}
},
- "datePublished": "1734339081082"
+ "datePublished": "1734589362898"
}
@@ -258,7 +258,7 @@
-
+
前へ次へ
diff --git a/jp/zimaboard/VR-Audio-And-Video-Experience-Oculus.html b/jp/zimaboard/VR-Audio-And-Video-Experience-Oculus.html
index 94867c90c5..1e9d6a1d8c 100644
--- a/jp/zimaboard/VR-Audio-And-Video-Experience-Oculus.html
+++ b/jp/zimaboard/VR-Audio-And-Video-Experience-Oculus.html
@@ -59,8 +59,8 @@
-
-
+
+
@@ -95,7 +95,7 @@
"url": "https://www.zimaspace.com/docs/logo.svg"
}
},
- "datePublished": "1734339081082"
+ "datePublished": "1734589362898"
}
@@ -233,7 +233,7 @@
-
+
前へ次へ
diff --git a/jp/zimaboard/index.html b/jp/zimaboard/index.html
index c6ebe8628b..5bb20d3e39 100644
--- a/jp/zimaboard/index.html
+++ b/jp/zimaboard/index.html
@@ -60,8 +60,8 @@
-
-
+
+
@@ -96,7 +96,7 @@
"url": "https://www.zimaspace.com/docs/logo.svg"
}
},
- "datePublished": "1734339081082"
+ "datePublished": "1734589362898"
}
@@ -243,7 +243,7 @@
-
+
次へ
diff --git a/jp/zimacube/About-ZimaOS.html b/jp/zimacube/About-ZimaOS.html
index acdcc74db5..f3d2ea3847 100644
--- a/jp/zimacube/About-ZimaOS.html
+++ b/jp/zimacube/About-ZimaOS.html
@@ -51,8 +51,8 @@
-
-
+
+
@@ -86,7 +86,7 @@
"url": "https://www.zimaspace.com/docs/logo.svg"
}
},
- "datePublished": "1734339081082"
+ "datePublished": "1734589362898"
}
@@ -204,7 +204,7 @@ タイトル
セクション
diff --git a/jp/zimacube/Advanced-Using.html b/jp/zimacube/Advanced-Using.html
index 8b573f525f..5ff9689615 100644
--- a/jp/zimacube/Advanced-Using.html
+++ b/jp/zimacube/Advanced-Using.html
@@ -51,8 +51,8 @@
-
-
+
+
@@ -86,7 +86,7 @@
"url": "https://www.zimaspace.com/docs/logo.svg"
}
},
- "datePublished": "1734339081082"
+ "datePublished": "1734589362898"
}
@@ -204,7 +204,7 @@ タイトル
セクション
diff --git a/jp/zimacube/Assembly-Tutorial.html b/jp/zimacube/Assembly-Tutorial.html
index 094f3e9afe..f038b3f0d3 100644
--- a/jp/zimacube/Assembly-Tutorial.html
+++ b/jp/zimacube/Assembly-Tutorial.html
@@ -110,8 +110,8 @@
-
-
+
+
@@ -146,7 +146,7 @@
"url": "https://www.zimaspace.com/docs/logo.svg"
}
},
- "datePublished": "1734339081082"
+ "datePublished": "1734589362898"
}
@@ -511,7 +511,7 @@ シャーシの分解完了
diff --git a/jp/zimacube/Auto-Power-On.html b/jp/zimacube/Auto-Power-On.html
index 6fa1c54c80..4b0bcb7e0d 100644
--- a/jp/zimacube/Auto-Power-On.html
+++ b/jp/zimacube/Auto-Power-On.html
@@ -55,8 +55,8 @@
-
-
+
+
@@ -91,7 +91,7 @@
"url": "https://www.zimaspace.com/docs/logo.svg"
}
},
- "datePublished": "1734339081082"
+ "datePublished": "1734589362898"
}
@@ -216,7 +216,7 @@
-
+
前へ次へ
diff --git a/jp/zimacube/BIOS-Configuration.html b/jp/zimacube/BIOS-Configuration.html
index bf9ff6ce14..4b4d63a295 100644
--- a/jp/zimacube/BIOS-Configuration.html
+++ b/jp/zimacube/BIOS-Configuration.html
@@ -51,8 +51,8 @@
-
-
+
+
@@ -86,7 +86,7 @@
"url": "https://www.zimaspace.com/docs/logo.svg"
}
},
- "datePublished": "1734339081082"
+ "datePublished": "1734589362898"
}
@@ -205,7 +205,7 @@ BIOS設定
diff --git a/jp/zimacube/Creating-RAID-Troubleshooting-Guide.html b/jp/zimacube/Creating-RAID-Troubleshooting-Guide.html
index 4d6caa0b4e..4d3110ee3a 100644
--- a/jp/zimacube/Creating-RAID-Troubleshooting-Guide.html
+++ b/jp/zimacube/Creating-RAID-Troubleshooting-Guide.html
@@ -56,8 +56,8 @@
-
-
+
+
@@ -92,7 +92,7 @@
"url": "https://www.zimaspace.com/docs/logo.svg"
}
},
- "datePublished": "1734339081082"
+ "datePublished": "1734589362898"
}
@@ -215,7 +215,7 @@
-
+
前へ次へ
diff --git a/jp/zimacube/Detailed-Plex-Operation-Guide.html b/jp/zimacube/Detailed-Plex-Operation-Guide.html
index 55fc350ccb..4acf05bbf4 100644
--- a/jp/zimacube/Detailed-Plex-Operation-Guide.html
+++ b/jp/zimacube/Detailed-Plex-Operation-Guide.html
@@ -67,8 +67,8 @@
-
-
+
+
@@ -103,7 +103,7 @@
"url": "https://www.zimaspace.com/docs/logo.svg"
}
},
- "datePublished": "1734339081082"
+ "datePublished": "1734589362898"
}
@@ -244,7 +244,7 @@
diff --git "a/jp/zimacube/From-Synology-to-ZimaCube\357\274\214migrate-all-files!.html" "b/jp/zimacube/From-Synology-to-ZimaCube\357\274\214migrate-all-files!.html"
index ffae904fe1..e43f69b920 100644
--- "a/jp/zimacube/From-Synology-to-ZimaCube\357\274\214migrate-all-files!.html"
+++ "b/jp/zimacube/From-Synology-to-ZimaCube\357\274\214migrate-all-files!.html"
@@ -57,8 +57,8 @@
-
-
+
+
@@ -93,7 +93,7 @@
"url": "https://www.zimaspace.com/docs/logo.svg"
}
},
- "datePublished": "1734339081082"
+ "datePublished": "1734589362898"
}
@@ -234,7 +234,7 @@
-
+
次へ
diff --git a/jp/zimacube/GPU-Expansion.html b/jp/zimacube/GPU-Expansion.html
index b98825f429..2423f83186 100644
--- a/jp/zimacube/GPU-Expansion.html
+++ b/jp/zimacube/GPU-Expansion.html
@@ -64,8 +64,8 @@
-
-
+
+
@@ -100,7 +100,7 @@
"url": "https://www.zimaspace.com/docs/logo.svg"
}
},
- "datePublished": "1734339081082"
+ "datePublished": "1734589362898"
}
@@ -315,7 +315,7 @@
-
+
前へ次へ
diff --git a/jp/zimacube/HDD-Interface-Usage-Guide.html b/jp/zimacube/HDD-Interface-Usage-Guide.html
index a0bcca3f5f..84c27ff453 100644
--- a/jp/zimacube/HDD-Interface-Usage-Guide.html
+++ b/jp/zimacube/HDD-Interface-Usage-Guide.html
@@ -51,8 +51,8 @@
-
-
+
+
@@ -86,7 +86,7 @@
"url": "https://www.zimaspace.com/docs/logo.svg"
}
},
- "datePublished": "1734339081082"
+ "datePublished": "1734589362898"
}
@@ -398,7 +398,7 @@
-
+
前へ次へ
diff --git a/jp/zimacube/Hardware-Brief.html b/jp/zimacube/Hardware-Brief.html
index d1d8bfbb72..862dbcaf16 100644
--- a/jp/zimacube/Hardware-Brief.html
+++ b/jp/zimacube/Hardware-Brief.html
@@ -54,8 +54,8 @@
-
-
+
+
@@ -90,7 +90,7 @@
"url": "https://www.zimaspace.com/docs/logo.svg"
}
},
- "datePublished": "1734339081082"
+ "datePublished": "1734589362898"
}
@@ -234,7 +234,7 @@
-
+
前へ次へ
diff --git a/jp/zimacube/Hardware-Details.html b/jp/zimacube/Hardware-Details.html
index 4ceb5f8306..0d1b36e30e 100644
--- a/jp/zimacube/Hardware-Details.html
+++ b/jp/zimacube/Hardware-Details.html
@@ -51,8 +51,8 @@
-
-
+
+
@@ -86,7 +86,7 @@
"url": "https://www.zimaspace.com/docs/logo.svg"
}
},
- "datePublished": "1734339081082"
+ "datePublished": "1734589362898"
}
@@ -254,7 +254,7 @@ 风扇接口说明
USB 端口说明
diff --git a/jp/zimacube/How-to-Install-ZimaOS.html b/jp/zimacube/How-to-Install-ZimaOS.html
index 37af5cd222..47213bae46 100644
--- a/jp/zimacube/How-to-Install-ZimaOS.html
+++ b/jp/zimacube/How-to-Install-ZimaOS.html
@@ -62,8 +62,8 @@
-
-
+
+
@@ -98,7 +98,7 @@
"url": "https://www.zimaspace.com/docs/logo.svg"
}
},
- "datePublished": "1734339081082"
+ "datePublished": "1734589362898"
}
@@ -233,7 +233,7 @@
diff --git a/jp/zimacube/How-to-Install-and-Remove-the-7th-Bay.html b/jp/zimacube/How-to-Install-and-Remove-the-7th-Bay.html
index a6771c4e22..a4a5d21e41 100644
--- a/jp/zimacube/How-to-Install-and-Remove-the-7th-Bay.html
+++ b/jp/zimacube/How-to-Install-and-Remove-the-7th-Bay.html
@@ -58,8 +58,8 @@
-
-
+
+
@@ -94,7 +94,7 @@
"url": "https://www.zimaspace.com/docs/logo.svg"
}
},
- "datePublished": "1734339081082"
+ "datePublished": "1734589362898"
}
@@ -219,7 +219,7 @@
-
+
次へ
diff --git a/jp/zimacube/How-to-Open-SSH-in-ZimaOS.html b/jp/zimacube/How-to-Open-SSH-in-ZimaOS.html
index 9d1dce580e..75c1b85ccd 100644
--- a/jp/zimacube/How-to-Open-SSH-in-ZimaOS.html
+++ b/jp/zimacube/How-to-Open-SSH-in-ZimaOS.html
@@ -53,8 +53,8 @@
-
-
+
+
@@ -89,7 +89,7 @@
"url": "https://www.zimaspace.com/docs/logo.svg"
}
},
- "datePublished": "1734339081082"
+ "datePublished": "1734589362898"
}
@@ -214,7 +214,7 @@
-
+
次へ
diff --git a/jp/zimacube/How-to-understand-Docker-App's-paths-On-ZimaOS.html b/jp/zimacube/How-to-understand-Docker-App's-paths-On-ZimaOS.html
index f05b85474b..4e47628b50 100644
--- a/jp/zimacube/How-to-understand-Docker-App's-paths-On-ZimaOS.html
+++ b/jp/zimacube/How-to-understand-Docker-App's-paths-On-ZimaOS.html
@@ -57,8 +57,8 @@
-
-
+
+
@@ -93,7 +93,7 @@
"url": "https://www.zimaspace.com/docs/logo.svg"
}
},
- "datePublished": "1734339081082"
+ "datePublished": "1734589362898"
}
@@ -232,7 +232,7 @@
-
+
次へ
diff --git a/jp/zimacube/Install-TrueNAS.html b/jp/zimacube/Install-TrueNAS.html
index d24a0561b0..d76b943a69 100644
--- a/jp/zimacube/Install-TrueNAS.html
+++ b/jp/zimacube/Install-TrueNAS.html
@@ -62,8 +62,8 @@
-
-
+
+
@@ -98,7 +98,7 @@
"url": "https://www.zimaspace.com/docs/logo.svg"
}
},
- "datePublished": "1734339081082"
+ "datePublished": "1734589362898"
}
@@ -234,7 +234,7 @@
-
+
前へ次へ
diff --git a/jp/zimacube/Install-UnRAID.html b/jp/zimacube/Install-UnRAID.html
index f24ede3434..11ee382ea9 100644
--- a/jp/zimacube/Install-UnRAID.html
+++ b/jp/zimacube/Install-UnRAID.html
@@ -67,8 +67,8 @@
-
-
+
+
@@ -103,7 +103,7 @@
"url": "https://www.zimaspace.com/docs/logo.svg"
}
},
- "datePublished": "1734339081082"
+ "datePublished": "1734589362898"
}
@@ -231,7 +231,7 @@
-
+
前へ次へ
diff --git a/jp/zimacube/Instructions-for-use-of-the-7th-Bay.html b/jp/zimacube/Instructions-for-use-of-the-7th-Bay.html
index a955d88fee..9c5f1c99b1 100644
--- a/jp/zimacube/Instructions-for-use-of-the-7th-Bay.html
+++ b/jp/zimacube/Instructions-for-use-of-the-7th-Bay.html
@@ -64,8 +64,8 @@
-
-
+
+
@@ -100,7 +100,7 @@
"url": "https://www.zimaspace.com/docs/logo.svg"
}
},
- "datePublished": "1734339081082"
+ "datePublished": "1734589362898"
}
@@ -240,7 +240,7 @@
-
+
前へ次へ
diff --git a/jp/zimacube/Memory-Test-Tutorial.html b/jp/zimacube/Memory-Test-Tutorial.html
index d779b40023..157fb68d2d 100644
--- a/jp/zimacube/Memory-Test-Tutorial.html
+++ b/jp/zimacube/Memory-Test-Tutorial.html
@@ -58,8 +58,8 @@
-
-
+
+
@@ -94,7 +94,7 @@
"url": "https://www.zimaspace.com/docs/logo.svg"
}
},
- "datePublished": "1734339081082"
+ "datePublished": "1734589362898"
}
@@ -227,7 +227,7 @@
-
+
前へ次へ
diff --git a/jp/zimacube/PC-Direct.html b/jp/zimacube/PC-Direct.html
index f04d229ddd..36d00535c8 100644
--- a/jp/zimacube/PC-Direct.html
+++ b/jp/zimacube/PC-Direct.html
@@ -65,8 +65,8 @@
-
-
+
+
@@ -101,7 +101,7 @@
"url": "https://www.zimaspace.com/docs/logo.svg"
}
},
- "datePublished": "1734339081082"
+ "datePublished": "1734589362898"
}
@@ -294,7 +294,7 @@
diff --git a/jp/zimacube/Plex-and-GPU-Transcoding.html b/jp/zimacube/Plex-and-GPU-Transcoding.html
index 825a83e853..a0640200e4 100644
--- a/jp/zimacube/Plex-and-GPU-Transcoding.html
+++ b/jp/zimacube/Plex-and-GPU-Transcoding.html
@@ -60,8 +60,8 @@
-
-
+
+
@@ -96,7 +96,7 @@
"url": "https://www.zimaspace.com/docs/logo.svg"
}
},
- "datePublished": "1734339081082"
+ "datePublished": "1734589362898"
}
@@ -280,7 +280,7 @@
diff --git a/jp/zimacube/Quick-Start.html b/jp/zimacube/Quick-Start.html
index 15e11647cf..fd2a8718c7 100644
--- a/jp/zimacube/Quick-Start.html
+++ b/jp/zimacube/Quick-Start.html
@@ -59,8 +59,8 @@
-
-
+
+
@@ -95,7 +95,7 @@
"url": "https://www.zimaspace.com/docs/logo.svg"
}
},
- "datePublished": "1734339081082"
+ "datePublished": "1734589362898"
}
@@ -351,7 +351,7 @@
-
+
次へ
diff --git a/jp/zimacube/RAID-SSD-Expansion.html b/jp/zimacube/RAID-SSD-Expansion.html
index e957a1725f..4f9e409ee6 100644
--- a/jp/zimacube/RAID-SSD-Expansion.html
+++ b/jp/zimacube/RAID-SSD-Expansion.html
@@ -51,8 +51,8 @@
-
-
+
+
@@ -86,7 +86,7 @@
"url": "https://www.zimaspace.com/docs/logo.svg"
}
},
- "datePublished": "1734339081082"
+ "datePublished": "1734589362898"
}
@@ -204,7 +204,7 @@ タイトル
セクション
diff --git a/jp/zimacube/Release-Note.html b/jp/zimacube/Release-Note.html
index d21ceeca96..c564190c6a 100644
--- a/jp/zimacube/Release-Note.html
+++ b/jp/zimacube/Release-Note.html
@@ -52,8 +52,8 @@
-
-
+
+
@@ -88,7 +88,7 @@
"url": "https://www.zimaspace.com/docs/logo.svg"
}
},
- "datePublished": "1734339081082"
+ "datePublished": "1734589362898"
}
@@ -235,7 +235,7 @@
-
+
次へ
diff --git a/jp/zimacube/Resets-CMOS.html b/jp/zimacube/Resets-CMOS.html
index 855e1a3539..44db4efda2 100644
--- a/jp/zimacube/Resets-CMOS.html
+++ b/jp/zimacube/Resets-CMOS.html
@@ -54,8 +54,8 @@
-
-
+
+
@@ -90,7 +90,7 @@
"url": "https://www.zimaspace.com/docs/logo.svg"
}
},
- "datePublished": "1734339081086"
+ "datePublished": "1734589362898"
}
@@ -216,7 +216,7 @@
diff --git a/jp/zimacube/Transfer-Speeds-Over-Thunderbolt.html b/jp/zimacube/Transfer-Speeds-Over-Thunderbolt.html
index 8abab4e8ac..cf9ff26ceb 100644
--- a/jp/zimacube/Transfer-Speeds-Over-Thunderbolt.html
+++ b/jp/zimacube/Transfer-Speeds-Over-Thunderbolt.html
@@ -53,8 +53,8 @@
-
-
+
+
@@ -89,7 +89,7 @@
"url": "https://www.zimaspace.com/docs/logo.svg"
}
},
- "datePublished": "1734339081086"
+ "datePublished": "1734589362898"
}
@@ -214,7 +214,7 @@
diff --git a/jp/zimacube/Tutorials.html b/jp/zimacube/Tutorials.html
index 5dd04dd640..743433a1c3 100644
--- a/jp/zimacube/Tutorials.html
+++ b/jp/zimacube/Tutorials.html
@@ -55,8 +55,8 @@
-
-
+
+
@@ -91,7 +91,7 @@
"url": "https://www.zimaspace.com/docs/logo.svg"
}
},
- "datePublished": "1734339081086"
+ "datePublished": "1734589362898"
}
@@ -216,7 +216,7 @@
-
+
次へ
diff --git a/jp/zimacube/User-Guide.html b/jp/zimacube/User-Guide.html
index 30aacb7f82..64444c3143 100644
--- a/jp/zimacube/User-Guide.html
+++ b/jp/zimacube/User-Guide.html
@@ -51,8 +51,8 @@
-
-
+
+
@@ -86,7 +86,7 @@
"url": "https://www.zimaspace.com/docs/logo.svg"
}
},
- "datePublished": "1734339081086"
+ "datePublished": "1734589362898"
}
@@ -204,7 +204,7 @@ タイトル
セクション
diff --git a/jp/zimacube/ZimaCube-Bios-Update-Method-.html b/jp/zimacube/ZimaCube-Bios-Update-Method-.html
index 64aa051338..99a00c2653 100644
--- a/jp/zimacube/ZimaCube-Bios-Update-Method-.html
+++ b/jp/zimacube/ZimaCube-Bios-Update-Method-.html
@@ -56,8 +56,8 @@
-
-
+
+
@@ -92,7 +92,7 @@
"url": "https://www.zimaspace.com/docs/logo.svg"
}
},
- "datePublished": "1734339081086"
+ "datePublished": "1734589362898"
}
@@ -241,7 +241,7 @@
diff --git a/jp/zimacube/ZimaCube-Motherboard-DIY-Fan-Guide-and-Specifications.html b/jp/zimacube/ZimaCube-Motherboard-DIY-Fan-Guide-and-Specifications.html
index d4598dcf72..e30beeed11 100644
--- a/jp/zimacube/ZimaCube-Motherboard-DIY-Fan-Guide-and-Specifications.html
+++ b/jp/zimacube/ZimaCube-Motherboard-DIY-Fan-Guide-and-Specifications.html
@@ -61,8 +61,8 @@
-
-
+
+
@@ -97,7 +97,7 @@
"url": "https://www.zimaspace.com/docs/logo.svg"
}
},
- "datePublished": "1734339081086"
+ "datePublished": "1734589362898"
}
@@ -249,7 +249,7 @@
-
+
前へ次へ
diff --git a/jp/zimacube/ZimaOS-application-content.html b/jp/zimacube/ZimaOS-application-content.html
index aebc3cb0c4..853d3e3bdb 100644
--- a/jp/zimacube/ZimaOS-application-content.html
+++ b/jp/zimacube/ZimaOS-application-content.html
@@ -51,8 +51,8 @@
-
-
+
+
@@ -86,7 +86,7 @@
"url": "https://www.zimaspace.com/docs/logo.svg"
}
},
- "datePublished": "1734339081086"
+ "datePublished": "1734589362898"
}
@@ -204,7 +204,7 @@ タイトル
セクション
diff --git a/jp/zimacube/index.html b/jp/zimacube/index.html
index 79123d7828..d122f89e8e 100644
--- a/jp/zimacube/index.html
+++ b/jp/zimacube/index.html
@@ -58,8 +58,8 @@
-
-
+
+
@@ -94,7 +94,7 @@
"url": "https://www.zimaspace.com/docs/logo.svg"
}
},
- "datePublished": "1734339081086"
+ "datePublished": "1734589362898"
}
@@ -328,7 +328,7 @@
-
+
次へ
diff --git a/jp/zimaos/7th-Bay-LED.html b/jp/zimaos/7th-Bay-LED.html
index 58baff100b..769ce846d0 100644
--- a/jp/zimaos/7th-Bay-LED.html
+++ b/jp/zimaos/7th-Bay-LED.html
@@ -53,8 +53,8 @@
-
-
+
+
@@ -89,7 +89,7 @@
"url": "https://www.zimaspace.com/docs/logo.svg"
}
},
- "datePublished": "1734339081086"
+ "datePublished": "1734589362898"
}
@@ -436,7 +436,7 @@
diff --git a/jp/zimaos/A-list-of-Contributions.html b/jp/zimaos/A-list-of-Contributions.html
index abdd59f30b..58e80b01af 100644
--- a/jp/zimaos/A-list-of-Contributions.html
+++ b/jp/zimaos/A-list-of-Contributions.html
@@ -51,8 +51,8 @@
-
-
+
+
@@ -86,7 +86,7 @@
"url": "https://www.zimaspace.com/docs/logo.svg"
}
},
- "datePublished": "1734339081086"
+ "datePublished": "1734589362898"
}
@@ -204,7 +204,7 @@ 文章タイトル
段落タイトル
diff --git a/jp/zimaos/Achieve-Fastest-Transfer-Speed.html b/jp/zimaos/Achieve-Fastest-Transfer-Speed.html
index 79adb5e216..63423d723a 100644
--- a/jp/zimaos/Achieve-Fastest-Transfer-Speed.html
+++ b/jp/zimaos/Achieve-Fastest-Transfer-Speed.html
@@ -52,8 +52,8 @@
-
-
+
+
@@ -88,7 +88,7 @@
"url": "https://www.zimaspace.com/docs/logo.svg"
}
},
- "datePublished": "1734339081086"
+ "datePublished": "1734589362902"
}
@@ -223,7 +223,7 @@
-
+
前へ次へ
diff --git a/jp/zimaos/Build-Apps.html b/jp/zimaos/Build-Apps.html
index 3340f5b491..2bbb46f46c 100644
--- a/jp/zimaos/Build-Apps.html
+++ b/jp/zimaos/Build-Apps.html
@@ -51,8 +51,8 @@
-
-
+
+
@@ -86,7 +86,7 @@
"url": "https://www.zimaspace.com/docs/logo.svg"
}
},
- "datePublished": "1734339081086"
+ "datePublished": "1734589362902"
}
@@ -303,7 +303,7 @@
-
+
前へ次へ
diff --git a/jp/zimaos/Build-Multiple-Clones-using-rsync.html b/jp/zimaos/Build-Multiple-Clones-using-rsync.html
index c789f3fa9a..65cb46cbf4 100644
--- a/jp/zimaos/Build-Multiple-Clones-using-rsync.html
+++ b/jp/zimaos/Build-Multiple-Clones-using-rsync.html
@@ -51,8 +51,8 @@
-
-
+
+
@@ -86,7 +86,7 @@
"url": "https://www.zimaspace.com/docs/logo.svg"
}
},
- "datePublished": "1734339081086"
+ "datePublished": "1734589362902"
}
@@ -205,7 +205,7 @@ rsyncを使用して複数のクロー
diff --git a/jp/zimaos/Connect-with-Cloud-Drives.html b/jp/zimaos/Connect-with-Cloud-Drives.html
index bbf324f315..9e267df4c0 100644
--- a/jp/zimaos/Connect-with-Cloud-Drives.html
+++ b/jp/zimaos/Connect-with-Cloud-Drives.html
@@ -53,8 +53,8 @@
-
-
+
+
@@ -89,7 +89,7 @@
"url": "https://www.zimaspace.com/docs/logo.svg"
}
},
- "datePublished": "1734339081086"
+ "datePublished": "1734589362902"
}
@@ -228,7 +228,7 @@
-
+
前へ次へ
diff --git a/jp/zimaos/Create-Raid6-on-ZimaOS.html b/jp/zimaos/Create-Raid6-on-ZimaOS.html
index 470a8f7eee..8fe2084084 100644
--- a/jp/zimaos/Create-Raid6-on-ZimaOS.html
+++ b/jp/zimaos/Create-Raid6-on-ZimaOS.html
@@ -57,8 +57,8 @@
-
-
+
+
@@ -93,7 +93,7 @@
"url": "https://www.zimaspace.com/docs/logo.svg"
}
},
- "datePublished": "1734339081086"
+ "datePublished": "1734589362902"
}
@@ -253,7 +253,7 @@
-
+
前へ次へ
diff --git a/jp/zimaboard/Restore-factory-settings.html b/jp/zimaboard/Restore-factory-settings.html
index ee9b5e5be2..32a6b3629f 100644
--- a/jp/zimaboard/Restore-factory-settings.html
+++ b/jp/zimaboard/Restore-factory-settings.html
@@ -65,8 +65,8 @@
-
-
+
+
@@ -101,7 +101,7 @@
"url": "https://www.zimaspace.com/docs/logo.svg"
}
},
- "datePublished": "1734339081082"
+ "datePublished": "1734589362898"
}
@@ -287,7 +287,7 @@
diff --git a/jp/zimaboard/Self-Deploying-Applications.html b/jp/zimaboard/Self-Deploying-Applications.html
index d7c72cd143..2b7c6165e3 100644
--- a/jp/zimaboard/Self-Deploying-Applications.html
+++ b/jp/zimaboard/Self-Deploying-Applications.html
@@ -66,8 +66,8 @@
-
-
+
+
@@ -102,7 +102,7 @@
"url": "https://www.zimaspace.com/docs/logo.svg"
}
},
- "datePublished": "1734339081082"
+ "datePublished": "1734589362898"
}
@@ -261,7 +261,7 @@
diff --git a/jp/zimaboard/Small-body-Big-applications-OMV-First-Experience.html b/jp/zimaboard/Small-body-Big-applications-OMV-First-Experience.html
index 33cfd4ca70..50e07453cc 100644
--- a/jp/zimaboard/Small-body-Big-applications-OMV-First-Experience.html
+++ b/jp/zimaboard/Small-body-Big-applications-OMV-First-Experience.html
@@ -76,8 +76,8 @@
-
-
+
+
@@ -112,7 +112,7 @@
"url": "https://www.zimaspace.com/docs/logo.svg"
}
},
- "datePublished": "1734339081082"
+ "datePublished": "1734589362898"
}
@@ -293,7 +293,7 @@
-
+
前へ次へ
diff --git a/jp/zimaboard/Small-body-Big-applications-OMV-install.html b/jp/zimaboard/Small-body-Big-applications-OMV-install.html
index 4458df6ab7..9069f3de66 100644
--- a/jp/zimaboard/Small-body-Big-applications-OMV-install.html
+++ b/jp/zimaboard/Small-body-Big-applications-OMV-install.html
@@ -63,8 +63,8 @@
-
-
+
+
@@ -99,7 +99,7 @@
"url": "https://www.zimaspace.com/docs/logo.svg"
}
},
- "datePublished": "1734339081082"
+ "datePublished": "1734589362898"
}
@@ -263,7 +263,7 @@
-
+
前へ次へ
diff --git a/jp/zimaboard/Syncthing.html b/jp/zimaboard/Syncthing.html
index 30478bb86a..bf7e243bc1 100644
--- a/jp/zimaboard/Syncthing.html
+++ b/jp/zimaboard/Syncthing.html
@@ -61,8 +61,8 @@
-
-
+
+
@@ -97,7 +97,7 @@
"url": "https://www.zimaspace.com/docs/logo.svg"
}
},
- "datePublished": "1734339081082"
+ "datePublished": "1734589362898"
}
@@ -261,7 +261,7 @@
-
+
前へ次へ
diff --git a/jp/zimaboard/Universal-third-party-system-installation-tutorial.html b/jp/zimaboard/Universal-third-party-system-installation-tutorial.html
index 16a09b3f82..973bc2d642 100644
--- a/jp/zimaboard/Universal-third-party-system-installation-tutorial.html
+++ b/jp/zimaboard/Universal-third-party-system-installation-tutorial.html
@@ -59,8 +59,8 @@
-
-
+
+
@@ -95,7 +95,7 @@
"url": "https://www.zimaspace.com/docs/logo.svg"
}
},
- "datePublished": "1734339081082"
+ "datePublished": "1734589362898"
}
@@ -247,7 +247,7 @@
-
+
前へ次へ
diff --git a/jp/zimaboard/Unraid-First-Experience-at-$129-Installation.html b/jp/zimaboard/Unraid-First-Experience-at-$129-Installation.html
index d4b2039dd6..68426a5afa 100644
--- a/jp/zimaboard/Unraid-First-Experience-at-$129-Installation.html
+++ b/jp/zimaboard/Unraid-First-Experience-at-$129-Installation.html
@@ -69,8 +69,8 @@
-
-
+
+
@@ -105,7 +105,7 @@
"url": "https://www.zimaspace.com/docs/logo.svg"
}
},
- "datePublished": "1734339081082"
+ "datePublished": "1734589362898"
}
@@ -269,7 +269,7 @@
-
+
前へ次へ
diff --git a/jp/zimaboard/Upgrade-Motherboard-BIOS-Version.html b/jp/zimaboard/Upgrade-Motherboard-BIOS-Version.html
index 2c6b9b26c2..5a4854ceac 100644
--- a/jp/zimaboard/Upgrade-Motherboard-BIOS-Version.html
+++ b/jp/zimaboard/Upgrade-Motherboard-BIOS-Version.html
@@ -51,8 +51,8 @@
-
-
+
+
@@ -86,7 +86,7 @@
"url": "https://www.zimaspace.com/docs/logo.svg"
}
},
- "datePublished": "1734339081082"
+ "datePublished": "1734589362898"
}
@@ -258,7 +258,7 @@
-
+
前へ次へ
diff --git a/jp/zimaboard/VR-Audio-And-Video-Experience-Oculus.html b/jp/zimaboard/VR-Audio-And-Video-Experience-Oculus.html
index 94867c90c5..1e9d6a1d8c 100644
--- a/jp/zimaboard/VR-Audio-And-Video-Experience-Oculus.html
+++ b/jp/zimaboard/VR-Audio-And-Video-Experience-Oculus.html
@@ -59,8 +59,8 @@
-
-
+
+
@@ -95,7 +95,7 @@
"url": "https://www.zimaspace.com/docs/logo.svg"
}
},
- "datePublished": "1734339081082"
+ "datePublished": "1734589362898"
}
@@ -233,7 +233,7 @@
-
+
前へ次へ
diff --git a/jp/zimaboard/index.html b/jp/zimaboard/index.html
index c6ebe8628b..5bb20d3e39 100644
--- a/jp/zimaboard/index.html
+++ b/jp/zimaboard/index.html
@@ -60,8 +60,8 @@
-
-
+
+
@@ -96,7 +96,7 @@
"url": "https://www.zimaspace.com/docs/logo.svg"
}
},
- "datePublished": "1734339081082"
+ "datePublished": "1734589362898"
}
@@ -243,7 +243,7 @@
-
+
次へ
diff --git a/jp/zimacube/About-ZimaOS.html b/jp/zimacube/About-ZimaOS.html
index acdcc74db5..f3d2ea3847 100644
--- a/jp/zimacube/About-ZimaOS.html
+++ b/jp/zimacube/About-ZimaOS.html
@@ -51,8 +51,8 @@
-
-
+
+
@@ -86,7 +86,7 @@
"url": "https://www.zimaspace.com/docs/logo.svg"
}
},
- "datePublished": "1734339081082"
+ "datePublished": "1734589362898"
}
@@ -204,7 +204,7 @@ タイトル
セクション
diff --git a/jp/zimacube/Advanced-Using.html b/jp/zimacube/Advanced-Using.html
index 8b573f525f..5ff9689615 100644
--- a/jp/zimacube/Advanced-Using.html
+++ b/jp/zimacube/Advanced-Using.html
@@ -51,8 +51,8 @@
-
-
+
+
@@ -86,7 +86,7 @@
"url": "https://www.zimaspace.com/docs/logo.svg"
}
},
- "datePublished": "1734339081082"
+ "datePublished": "1734589362898"
}
@@ -204,7 +204,7 @@ タイトル
セクション
diff --git a/jp/zimacube/Assembly-Tutorial.html b/jp/zimacube/Assembly-Tutorial.html
index 094f3e9afe..f038b3f0d3 100644
--- a/jp/zimacube/Assembly-Tutorial.html
+++ b/jp/zimacube/Assembly-Tutorial.html
@@ -110,8 +110,8 @@
-
-
+
+
@@ -146,7 +146,7 @@
"url": "https://www.zimaspace.com/docs/logo.svg"
}
},
- "datePublished": "1734339081082"
+ "datePublished": "1734589362898"
}
@@ -511,7 +511,7 @@ シャーシの分解完了
diff --git a/jp/zimacube/Auto-Power-On.html b/jp/zimacube/Auto-Power-On.html
index 6fa1c54c80..4b0bcb7e0d 100644
--- a/jp/zimacube/Auto-Power-On.html
+++ b/jp/zimacube/Auto-Power-On.html
@@ -55,8 +55,8 @@
-
-
+
+
@@ -91,7 +91,7 @@
"url": "https://www.zimaspace.com/docs/logo.svg"
}
},
- "datePublished": "1734339081082"
+ "datePublished": "1734589362898"
}
@@ -216,7 +216,7 @@
-
+
前へ次へ
diff --git a/jp/zimacube/BIOS-Configuration.html b/jp/zimacube/BIOS-Configuration.html
index bf9ff6ce14..4b4d63a295 100644
--- a/jp/zimacube/BIOS-Configuration.html
+++ b/jp/zimacube/BIOS-Configuration.html
@@ -51,8 +51,8 @@
-
-
+
+
@@ -86,7 +86,7 @@
"url": "https://www.zimaspace.com/docs/logo.svg"
}
},
- "datePublished": "1734339081082"
+ "datePublished": "1734589362898"
}
@@ -205,7 +205,7 @@ BIOS設定
diff --git a/jp/zimacube/Creating-RAID-Troubleshooting-Guide.html b/jp/zimacube/Creating-RAID-Troubleshooting-Guide.html
index 4d6caa0b4e..4d3110ee3a 100644
--- a/jp/zimacube/Creating-RAID-Troubleshooting-Guide.html
+++ b/jp/zimacube/Creating-RAID-Troubleshooting-Guide.html
@@ -56,8 +56,8 @@
-
-
+
+
@@ -92,7 +92,7 @@
"url": "https://www.zimaspace.com/docs/logo.svg"
}
},
- "datePublished": "1734339081082"
+ "datePublished": "1734589362898"
}
@@ -215,7 +215,7 @@
-
+
前へ次へ
diff --git a/jp/zimacube/Detailed-Plex-Operation-Guide.html b/jp/zimacube/Detailed-Plex-Operation-Guide.html
index 55fc350ccb..4acf05bbf4 100644
--- a/jp/zimacube/Detailed-Plex-Operation-Guide.html
+++ b/jp/zimacube/Detailed-Plex-Operation-Guide.html
@@ -67,8 +67,8 @@
-
-
+
+
@@ -103,7 +103,7 @@
"url": "https://www.zimaspace.com/docs/logo.svg"
}
},
- "datePublished": "1734339081082"
+ "datePublished": "1734589362898"
}
@@ -244,7 +244,7 @@
diff --git "a/jp/zimacube/From-Synology-to-ZimaCube\357\274\214migrate-all-files!.html" "b/jp/zimacube/From-Synology-to-ZimaCube\357\274\214migrate-all-files!.html"
index ffae904fe1..e43f69b920 100644
--- "a/jp/zimacube/From-Synology-to-ZimaCube\357\274\214migrate-all-files!.html"
+++ "b/jp/zimacube/From-Synology-to-ZimaCube\357\274\214migrate-all-files!.html"
@@ -57,8 +57,8 @@
-
-
+
+
@@ -93,7 +93,7 @@
"url": "https://www.zimaspace.com/docs/logo.svg"
}
},
- "datePublished": "1734339081082"
+ "datePublished": "1734589362898"
}
@@ -234,7 +234,7 @@
-
+
次へ
diff --git a/jp/zimacube/GPU-Expansion.html b/jp/zimacube/GPU-Expansion.html
index b98825f429..2423f83186 100644
--- a/jp/zimacube/GPU-Expansion.html
+++ b/jp/zimacube/GPU-Expansion.html
@@ -64,8 +64,8 @@
-
-
+
+
@@ -100,7 +100,7 @@
"url": "https://www.zimaspace.com/docs/logo.svg"
}
},
- "datePublished": "1734339081082"
+ "datePublished": "1734589362898"
}
@@ -315,7 +315,7 @@
-
+
前へ次へ
diff --git a/jp/zimacube/HDD-Interface-Usage-Guide.html b/jp/zimacube/HDD-Interface-Usage-Guide.html
index a0bcca3f5f..84c27ff453 100644
--- a/jp/zimacube/HDD-Interface-Usage-Guide.html
+++ b/jp/zimacube/HDD-Interface-Usage-Guide.html
@@ -51,8 +51,8 @@
-
-
+
+
@@ -86,7 +86,7 @@
"url": "https://www.zimaspace.com/docs/logo.svg"
}
},
- "datePublished": "1734339081082"
+ "datePublished": "1734589362898"
}
@@ -398,7 +398,7 @@
-
+
前へ次へ
diff --git a/jp/zimacube/Hardware-Brief.html b/jp/zimacube/Hardware-Brief.html
index d1d8bfbb72..862dbcaf16 100644
--- a/jp/zimacube/Hardware-Brief.html
+++ b/jp/zimacube/Hardware-Brief.html
@@ -54,8 +54,8 @@
-
-
+
+
@@ -90,7 +90,7 @@
"url": "https://www.zimaspace.com/docs/logo.svg"
}
},
- "datePublished": "1734339081082"
+ "datePublished": "1734589362898"
}
@@ -234,7 +234,7 @@
-
+
前へ次へ
diff --git a/jp/zimacube/Hardware-Details.html b/jp/zimacube/Hardware-Details.html
index 4ceb5f8306..0d1b36e30e 100644
--- a/jp/zimacube/Hardware-Details.html
+++ b/jp/zimacube/Hardware-Details.html
@@ -51,8 +51,8 @@
-
-
+
+
@@ -86,7 +86,7 @@
"url": "https://www.zimaspace.com/docs/logo.svg"
}
},
- "datePublished": "1734339081082"
+ "datePublished": "1734589362898"
}
@@ -254,7 +254,7 @@ 风扇接口说明
USB 端口说明
diff --git a/jp/zimacube/How-to-Install-ZimaOS.html b/jp/zimacube/How-to-Install-ZimaOS.html
index 37af5cd222..47213bae46 100644
--- a/jp/zimacube/How-to-Install-ZimaOS.html
+++ b/jp/zimacube/How-to-Install-ZimaOS.html
@@ -62,8 +62,8 @@
-
-
+
+
@@ -98,7 +98,7 @@
"url": "https://www.zimaspace.com/docs/logo.svg"
}
},
- "datePublished": "1734339081082"
+ "datePublished": "1734589362898"
}
@@ -233,7 +233,7 @@
diff --git a/jp/zimacube/How-to-Install-and-Remove-the-7th-Bay.html b/jp/zimacube/How-to-Install-and-Remove-the-7th-Bay.html
index a6771c4e22..a4a5d21e41 100644
--- a/jp/zimacube/How-to-Install-and-Remove-the-7th-Bay.html
+++ b/jp/zimacube/How-to-Install-and-Remove-the-7th-Bay.html
@@ -58,8 +58,8 @@
-
-
+
+
@@ -94,7 +94,7 @@
"url": "https://www.zimaspace.com/docs/logo.svg"
}
},
- "datePublished": "1734339081082"
+ "datePublished": "1734589362898"
}
@@ -219,7 +219,7 @@
-
+
次へ
diff --git a/jp/zimacube/How-to-Open-SSH-in-ZimaOS.html b/jp/zimacube/How-to-Open-SSH-in-ZimaOS.html
index 9d1dce580e..75c1b85ccd 100644
--- a/jp/zimacube/How-to-Open-SSH-in-ZimaOS.html
+++ b/jp/zimacube/How-to-Open-SSH-in-ZimaOS.html
@@ -53,8 +53,8 @@
-
-
+
+
@@ -89,7 +89,7 @@
"url": "https://www.zimaspace.com/docs/logo.svg"
}
},
- "datePublished": "1734339081082"
+ "datePublished": "1734589362898"
}
@@ -214,7 +214,7 @@
-
+
次へ
diff --git a/jp/zimacube/How-to-understand-Docker-App's-paths-On-ZimaOS.html b/jp/zimacube/How-to-understand-Docker-App's-paths-On-ZimaOS.html
index f05b85474b..4e47628b50 100644
--- a/jp/zimacube/How-to-understand-Docker-App's-paths-On-ZimaOS.html
+++ b/jp/zimacube/How-to-understand-Docker-App's-paths-On-ZimaOS.html
@@ -57,8 +57,8 @@
-
-
+
+
@@ -93,7 +93,7 @@
"url": "https://www.zimaspace.com/docs/logo.svg"
}
},
- "datePublished": "1734339081082"
+ "datePublished": "1734589362898"
}
@@ -232,7 +232,7 @@
-
+
次へ
diff --git a/jp/zimacube/Install-TrueNAS.html b/jp/zimacube/Install-TrueNAS.html
index d24a0561b0..d76b943a69 100644
--- a/jp/zimacube/Install-TrueNAS.html
+++ b/jp/zimacube/Install-TrueNAS.html
@@ -62,8 +62,8 @@
-
-
+
+
@@ -98,7 +98,7 @@
"url": "https://www.zimaspace.com/docs/logo.svg"
}
},
- "datePublished": "1734339081082"
+ "datePublished": "1734589362898"
}
@@ -234,7 +234,7 @@
-
+
前へ次へ
diff --git a/jp/zimacube/Install-UnRAID.html b/jp/zimacube/Install-UnRAID.html
index f24ede3434..11ee382ea9 100644
--- a/jp/zimacube/Install-UnRAID.html
+++ b/jp/zimacube/Install-UnRAID.html
@@ -67,8 +67,8 @@
-
-
+
+
@@ -103,7 +103,7 @@
"url": "https://www.zimaspace.com/docs/logo.svg"
}
},
- "datePublished": "1734339081082"
+ "datePublished": "1734589362898"
}
@@ -231,7 +231,7 @@
-
+
前へ次へ
diff --git a/jp/zimacube/Instructions-for-use-of-the-7th-Bay.html b/jp/zimacube/Instructions-for-use-of-the-7th-Bay.html
index a955d88fee..9c5f1c99b1 100644
--- a/jp/zimacube/Instructions-for-use-of-the-7th-Bay.html
+++ b/jp/zimacube/Instructions-for-use-of-the-7th-Bay.html
@@ -64,8 +64,8 @@
-
-
+
+
@@ -100,7 +100,7 @@
"url": "https://www.zimaspace.com/docs/logo.svg"
}
},
- "datePublished": "1734339081082"
+ "datePublished": "1734589362898"
}
@@ -240,7 +240,7 @@
-
+
前へ次へ
diff --git a/jp/zimacube/Memory-Test-Tutorial.html b/jp/zimacube/Memory-Test-Tutorial.html
index d779b40023..157fb68d2d 100644
--- a/jp/zimacube/Memory-Test-Tutorial.html
+++ b/jp/zimacube/Memory-Test-Tutorial.html
@@ -58,8 +58,8 @@
-
-
+
+
@@ -94,7 +94,7 @@
"url": "https://www.zimaspace.com/docs/logo.svg"
}
},
- "datePublished": "1734339081082"
+ "datePublished": "1734589362898"
}
@@ -227,7 +227,7 @@
-
+
前へ次へ
diff --git a/jp/zimacube/PC-Direct.html b/jp/zimacube/PC-Direct.html
index f04d229ddd..36d00535c8 100644
--- a/jp/zimacube/PC-Direct.html
+++ b/jp/zimacube/PC-Direct.html
@@ -65,8 +65,8 @@
-
-
+
+
@@ -101,7 +101,7 @@
"url": "https://www.zimaspace.com/docs/logo.svg"
}
},
- "datePublished": "1734339081082"
+ "datePublished": "1734589362898"
}
@@ -294,7 +294,7 @@
diff --git a/jp/zimacube/Plex-and-GPU-Transcoding.html b/jp/zimacube/Plex-and-GPU-Transcoding.html
index 825a83e853..a0640200e4 100644
--- a/jp/zimacube/Plex-and-GPU-Transcoding.html
+++ b/jp/zimacube/Plex-and-GPU-Transcoding.html
@@ -60,8 +60,8 @@
-
-
+
+
@@ -96,7 +96,7 @@
"url": "https://www.zimaspace.com/docs/logo.svg"
}
},
- "datePublished": "1734339081082"
+ "datePublished": "1734589362898"
}
@@ -280,7 +280,7 @@
diff --git a/jp/zimacube/Quick-Start.html b/jp/zimacube/Quick-Start.html
index 15e11647cf..fd2a8718c7 100644
--- a/jp/zimacube/Quick-Start.html
+++ b/jp/zimacube/Quick-Start.html
@@ -59,8 +59,8 @@
-
-
+
+
@@ -95,7 +95,7 @@
"url": "https://www.zimaspace.com/docs/logo.svg"
}
},
- "datePublished": "1734339081082"
+ "datePublished": "1734589362898"
}
@@ -351,7 +351,7 @@
-
+
次へ
diff --git a/jp/zimacube/RAID-SSD-Expansion.html b/jp/zimacube/RAID-SSD-Expansion.html
index e957a1725f..4f9e409ee6 100644
--- a/jp/zimacube/RAID-SSD-Expansion.html
+++ b/jp/zimacube/RAID-SSD-Expansion.html
@@ -51,8 +51,8 @@
-
-
+
+
@@ -86,7 +86,7 @@
"url": "https://www.zimaspace.com/docs/logo.svg"
}
},
- "datePublished": "1734339081082"
+ "datePublished": "1734589362898"
}
@@ -204,7 +204,7 @@ タイトル
セクション
diff --git a/jp/zimacube/Release-Note.html b/jp/zimacube/Release-Note.html
index d21ceeca96..c564190c6a 100644
--- a/jp/zimacube/Release-Note.html
+++ b/jp/zimacube/Release-Note.html
@@ -52,8 +52,8 @@
-
-
+
+
@@ -88,7 +88,7 @@
"url": "https://www.zimaspace.com/docs/logo.svg"
}
},
- "datePublished": "1734339081082"
+ "datePublished": "1734589362898"
}
@@ -235,7 +235,7 @@
-
+
次へ
diff --git a/jp/zimacube/Resets-CMOS.html b/jp/zimacube/Resets-CMOS.html
index 855e1a3539..44db4efda2 100644
--- a/jp/zimacube/Resets-CMOS.html
+++ b/jp/zimacube/Resets-CMOS.html
@@ -54,8 +54,8 @@
-
-
+
+
@@ -90,7 +90,7 @@
"url": "https://www.zimaspace.com/docs/logo.svg"
}
},
- "datePublished": "1734339081086"
+ "datePublished": "1734589362898"
}
@@ -216,7 +216,7 @@
diff --git a/jp/zimacube/Transfer-Speeds-Over-Thunderbolt.html b/jp/zimacube/Transfer-Speeds-Over-Thunderbolt.html
index 8abab4e8ac..cf9ff26ceb 100644
--- a/jp/zimacube/Transfer-Speeds-Over-Thunderbolt.html
+++ b/jp/zimacube/Transfer-Speeds-Over-Thunderbolt.html
@@ -53,8 +53,8 @@
-
-
+
+
@@ -89,7 +89,7 @@
"url": "https://www.zimaspace.com/docs/logo.svg"
}
},
- "datePublished": "1734339081086"
+ "datePublished": "1734589362898"
}
@@ -214,7 +214,7 @@
diff --git a/jp/zimacube/Tutorials.html b/jp/zimacube/Tutorials.html
index 5dd04dd640..743433a1c3 100644
--- a/jp/zimacube/Tutorials.html
+++ b/jp/zimacube/Tutorials.html
@@ -55,8 +55,8 @@
-
-
+
+
@@ -91,7 +91,7 @@
"url": "https://www.zimaspace.com/docs/logo.svg"
}
},
- "datePublished": "1734339081086"
+ "datePublished": "1734589362898"
}
@@ -216,7 +216,7 @@
-
+
次へ
diff --git a/jp/zimacube/User-Guide.html b/jp/zimacube/User-Guide.html
index 30aacb7f82..64444c3143 100644
--- a/jp/zimacube/User-Guide.html
+++ b/jp/zimacube/User-Guide.html
@@ -51,8 +51,8 @@
-
-
+
+
@@ -86,7 +86,7 @@
"url": "https://www.zimaspace.com/docs/logo.svg"
}
},
- "datePublished": "1734339081086"
+ "datePublished": "1734589362898"
}
@@ -204,7 +204,7 @@ タイトル
セクション
diff --git a/jp/zimacube/ZimaCube-Bios-Update-Method-.html b/jp/zimacube/ZimaCube-Bios-Update-Method-.html
index 64aa051338..99a00c2653 100644
--- a/jp/zimacube/ZimaCube-Bios-Update-Method-.html
+++ b/jp/zimacube/ZimaCube-Bios-Update-Method-.html
@@ -56,8 +56,8 @@
-
-
+
+
@@ -92,7 +92,7 @@
"url": "https://www.zimaspace.com/docs/logo.svg"
}
},
- "datePublished": "1734339081086"
+ "datePublished": "1734589362898"
}
@@ -241,7 +241,7 @@
diff --git a/jp/zimacube/ZimaCube-Motherboard-DIY-Fan-Guide-and-Specifications.html b/jp/zimacube/ZimaCube-Motherboard-DIY-Fan-Guide-and-Specifications.html
index d4598dcf72..e30beeed11 100644
--- a/jp/zimacube/ZimaCube-Motherboard-DIY-Fan-Guide-and-Specifications.html
+++ b/jp/zimacube/ZimaCube-Motherboard-DIY-Fan-Guide-and-Specifications.html
@@ -61,8 +61,8 @@
-
-
+
+
@@ -97,7 +97,7 @@
"url": "https://www.zimaspace.com/docs/logo.svg"
}
},
- "datePublished": "1734339081086"
+ "datePublished": "1734589362898"
}
@@ -249,7 +249,7 @@
-
+
前へ次へ
diff --git a/jp/zimacube/ZimaOS-application-content.html b/jp/zimacube/ZimaOS-application-content.html
index aebc3cb0c4..853d3e3bdb 100644
--- a/jp/zimacube/ZimaOS-application-content.html
+++ b/jp/zimacube/ZimaOS-application-content.html
@@ -51,8 +51,8 @@
-
-
+
+
@@ -86,7 +86,7 @@
"url": "https://www.zimaspace.com/docs/logo.svg"
}
},
- "datePublished": "1734339081086"
+ "datePublished": "1734589362898"
}
@@ -204,7 +204,7 @@ タイトル
セクション
diff --git a/jp/zimacube/index.html b/jp/zimacube/index.html
index 79123d7828..d122f89e8e 100644
--- a/jp/zimacube/index.html
+++ b/jp/zimacube/index.html
@@ -58,8 +58,8 @@
-
-
+
+
@@ -94,7 +94,7 @@
"url": "https://www.zimaspace.com/docs/logo.svg"
}
},
- "datePublished": "1734339081086"
+ "datePublished": "1734589362898"
}
@@ -328,7 +328,7 @@
-
+
次へ
diff --git a/jp/zimaos/7th-Bay-LED.html b/jp/zimaos/7th-Bay-LED.html
index 58baff100b..769ce846d0 100644
--- a/jp/zimaos/7th-Bay-LED.html
+++ b/jp/zimaos/7th-Bay-LED.html
@@ -53,8 +53,8 @@
-
-
+
+
@@ -89,7 +89,7 @@
"url": "https://www.zimaspace.com/docs/logo.svg"
}
},
- "datePublished": "1734339081086"
+ "datePublished": "1734589362898"
}
@@ -436,7 +436,7 @@
diff --git a/jp/zimaos/A-list-of-Contributions.html b/jp/zimaos/A-list-of-Contributions.html
index abdd59f30b..58e80b01af 100644
--- a/jp/zimaos/A-list-of-Contributions.html
+++ b/jp/zimaos/A-list-of-Contributions.html
@@ -51,8 +51,8 @@
-
-
+
+
@@ -86,7 +86,7 @@
"url": "https://www.zimaspace.com/docs/logo.svg"
}
},
- "datePublished": "1734339081086"
+ "datePublished": "1734589362898"
}
@@ -204,7 +204,7 @@ 文章タイトル
段落タイトル
diff --git a/jp/zimaos/Achieve-Fastest-Transfer-Speed.html b/jp/zimaos/Achieve-Fastest-Transfer-Speed.html
index 79adb5e216..63423d723a 100644
--- a/jp/zimaos/Achieve-Fastest-Transfer-Speed.html
+++ b/jp/zimaos/Achieve-Fastest-Transfer-Speed.html
@@ -52,8 +52,8 @@
-
-
+
+
@@ -88,7 +88,7 @@
"url": "https://www.zimaspace.com/docs/logo.svg"
}
},
- "datePublished": "1734339081086"
+ "datePublished": "1734589362902"
}
@@ -223,7 +223,7 @@
-
+
前へ次へ
diff --git a/jp/zimaos/Build-Apps.html b/jp/zimaos/Build-Apps.html
index 3340f5b491..2bbb46f46c 100644
--- a/jp/zimaos/Build-Apps.html
+++ b/jp/zimaos/Build-Apps.html
@@ -51,8 +51,8 @@
-
-
+
+
@@ -86,7 +86,7 @@
"url": "https://www.zimaspace.com/docs/logo.svg"
}
},
- "datePublished": "1734339081086"
+ "datePublished": "1734589362902"
}
@@ -303,7 +303,7 @@
-
+
前へ次へ
diff --git a/jp/zimaos/Build-Multiple-Clones-using-rsync.html b/jp/zimaos/Build-Multiple-Clones-using-rsync.html
index c789f3fa9a..65cb46cbf4 100644
--- a/jp/zimaos/Build-Multiple-Clones-using-rsync.html
+++ b/jp/zimaos/Build-Multiple-Clones-using-rsync.html
@@ -51,8 +51,8 @@
-
-
+
+
@@ -86,7 +86,7 @@
"url": "https://www.zimaspace.com/docs/logo.svg"
}
},
- "datePublished": "1734339081086"
+ "datePublished": "1734589362902"
}
@@ -205,7 +205,7 @@ rsyncを使用して複数のクロー
diff --git a/jp/zimaos/Connect-with-Cloud-Drives.html b/jp/zimaos/Connect-with-Cloud-Drives.html
index bbf324f315..9e267df4c0 100644
--- a/jp/zimaos/Connect-with-Cloud-Drives.html
+++ b/jp/zimaos/Connect-with-Cloud-Drives.html
@@ -53,8 +53,8 @@
-
-
+
+
@@ -89,7 +89,7 @@
"url": "https://www.zimaspace.com/docs/logo.svg"
}
},
- "datePublished": "1734339081086"
+ "datePublished": "1734589362902"
}
@@ -228,7 +228,7 @@
-
+
前へ次へ
diff --git a/jp/zimaos/Create-Raid6-on-ZimaOS.html b/jp/zimaos/Create-Raid6-on-ZimaOS.html
index 470a8f7eee..8fe2084084 100644
--- a/jp/zimaos/Create-Raid6-on-ZimaOS.html
+++ b/jp/zimaos/Create-Raid6-on-ZimaOS.html
@@ -57,8 +57,8 @@
-
-
+
+
@@ -93,7 +93,7 @@
"url": "https://www.zimaspace.com/docs/logo.svg"
}
},
- "datePublished": "1734339081086"
+ "datePublished": "1734589362902"
}
@@ -253,7 +253,7 @@
diff --git a/jp/zimaboard/Small-body-Big-applications-OMV-First-Experience.html b/jp/zimaboard/Small-body-Big-applications-OMV-First-Experience.html
index 33cfd4ca70..50e07453cc 100644
--- a/jp/zimaboard/Small-body-Big-applications-OMV-First-Experience.html
+++ b/jp/zimaboard/Small-body-Big-applications-OMV-First-Experience.html
@@ -76,8 +76,8 @@
-
-
+
+
@@ -112,7 +112,7 @@
"url": "https://www.zimaspace.com/docs/logo.svg"
}
},
- "datePublished": "1734339081082"
+ "datePublished": "1734589362898"
}
@@ -293,7 +293,7 @@
-
+
前へ次へ
diff --git a/jp/zimaboard/Small-body-Big-applications-OMV-install.html b/jp/zimaboard/Small-body-Big-applications-OMV-install.html
index 4458df6ab7..9069f3de66 100644
--- a/jp/zimaboard/Small-body-Big-applications-OMV-install.html
+++ b/jp/zimaboard/Small-body-Big-applications-OMV-install.html
@@ -63,8 +63,8 @@
-
-
+
+
@@ -99,7 +99,7 @@
"url": "https://www.zimaspace.com/docs/logo.svg"
}
},
- "datePublished": "1734339081082"
+ "datePublished": "1734589362898"
}
@@ -263,7 +263,7 @@
-
+
前へ次へ
diff --git a/jp/zimaboard/Syncthing.html b/jp/zimaboard/Syncthing.html
index 30478bb86a..bf7e243bc1 100644
--- a/jp/zimaboard/Syncthing.html
+++ b/jp/zimaboard/Syncthing.html
@@ -61,8 +61,8 @@
-
-
+
+
@@ -97,7 +97,7 @@
"url": "https://www.zimaspace.com/docs/logo.svg"
}
},
- "datePublished": "1734339081082"
+ "datePublished": "1734589362898"
}
@@ -261,7 +261,7 @@
-
+
前へ次へ
diff --git a/jp/zimaboard/Universal-third-party-system-installation-tutorial.html b/jp/zimaboard/Universal-third-party-system-installation-tutorial.html
index 16a09b3f82..973bc2d642 100644
--- a/jp/zimaboard/Universal-third-party-system-installation-tutorial.html
+++ b/jp/zimaboard/Universal-third-party-system-installation-tutorial.html
@@ -59,8 +59,8 @@
-
-
+
+
@@ -95,7 +95,7 @@
"url": "https://www.zimaspace.com/docs/logo.svg"
}
},
- "datePublished": "1734339081082"
+ "datePublished": "1734589362898"
}
@@ -247,7 +247,7 @@
-
+
前へ次へ
diff --git a/jp/zimaboard/Unraid-First-Experience-at-$129-Installation.html b/jp/zimaboard/Unraid-First-Experience-at-$129-Installation.html
index d4b2039dd6..68426a5afa 100644
--- a/jp/zimaboard/Unraid-First-Experience-at-$129-Installation.html
+++ b/jp/zimaboard/Unraid-First-Experience-at-$129-Installation.html
@@ -69,8 +69,8 @@
-
-
+
+
@@ -105,7 +105,7 @@
"url": "https://www.zimaspace.com/docs/logo.svg"
}
},
- "datePublished": "1734339081082"
+ "datePublished": "1734589362898"
}
@@ -269,7 +269,7 @@
-
+
前へ次へ
diff --git a/jp/zimaboard/Upgrade-Motherboard-BIOS-Version.html b/jp/zimaboard/Upgrade-Motherboard-BIOS-Version.html
index 2c6b9b26c2..5a4854ceac 100644
--- a/jp/zimaboard/Upgrade-Motherboard-BIOS-Version.html
+++ b/jp/zimaboard/Upgrade-Motherboard-BIOS-Version.html
@@ -51,8 +51,8 @@
-
-
+
+
@@ -86,7 +86,7 @@
"url": "https://www.zimaspace.com/docs/logo.svg"
}
},
- "datePublished": "1734339081082"
+ "datePublished": "1734589362898"
}
@@ -258,7 +258,7 @@
-
+
前へ次へ
diff --git a/jp/zimaboard/VR-Audio-And-Video-Experience-Oculus.html b/jp/zimaboard/VR-Audio-And-Video-Experience-Oculus.html
index 94867c90c5..1e9d6a1d8c 100644
--- a/jp/zimaboard/VR-Audio-And-Video-Experience-Oculus.html
+++ b/jp/zimaboard/VR-Audio-And-Video-Experience-Oculus.html
@@ -59,8 +59,8 @@
-
-
+
+
@@ -95,7 +95,7 @@
"url": "https://www.zimaspace.com/docs/logo.svg"
}
},
- "datePublished": "1734339081082"
+ "datePublished": "1734589362898"
}
@@ -233,7 +233,7 @@
-
+
前へ次へ
diff --git a/jp/zimaboard/index.html b/jp/zimaboard/index.html
index c6ebe8628b..5bb20d3e39 100644
--- a/jp/zimaboard/index.html
+++ b/jp/zimaboard/index.html
@@ -60,8 +60,8 @@
-
-
+
+
@@ -96,7 +96,7 @@
"url": "https://www.zimaspace.com/docs/logo.svg"
}
},
- "datePublished": "1734339081082"
+ "datePublished": "1734589362898"
}
@@ -243,7 +243,7 @@
-
+
次へ
diff --git a/jp/zimacube/About-ZimaOS.html b/jp/zimacube/About-ZimaOS.html
index acdcc74db5..f3d2ea3847 100644
--- a/jp/zimacube/About-ZimaOS.html
+++ b/jp/zimacube/About-ZimaOS.html
@@ -51,8 +51,8 @@
-
-
+
+
@@ -86,7 +86,7 @@
"url": "https://www.zimaspace.com/docs/logo.svg"
}
},
- "datePublished": "1734339081082"
+ "datePublished": "1734589362898"
}
@@ -204,7 +204,7 @@ タイトル
セクション
diff --git a/jp/zimacube/Advanced-Using.html b/jp/zimacube/Advanced-Using.html
index 8b573f525f..5ff9689615 100644
--- a/jp/zimacube/Advanced-Using.html
+++ b/jp/zimacube/Advanced-Using.html
@@ -51,8 +51,8 @@
-
-
+
+
@@ -86,7 +86,7 @@
"url": "https://www.zimaspace.com/docs/logo.svg"
}
},
- "datePublished": "1734339081082"
+ "datePublished": "1734589362898"
}
@@ -204,7 +204,7 @@ タイトル
セクション
diff --git a/jp/zimacube/Assembly-Tutorial.html b/jp/zimacube/Assembly-Tutorial.html
index 094f3e9afe..f038b3f0d3 100644
--- a/jp/zimacube/Assembly-Tutorial.html
+++ b/jp/zimacube/Assembly-Tutorial.html
@@ -110,8 +110,8 @@
-
-
+
+
@@ -146,7 +146,7 @@
"url": "https://www.zimaspace.com/docs/logo.svg"
}
},
- "datePublished": "1734339081082"
+ "datePublished": "1734589362898"
}
@@ -511,7 +511,7 @@ シャーシの分解完了
diff --git a/jp/zimacube/Auto-Power-On.html b/jp/zimacube/Auto-Power-On.html
index 6fa1c54c80..4b0bcb7e0d 100644
--- a/jp/zimacube/Auto-Power-On.html
+++ b/jp/zimacube/Auto-Power-On.html
@@ -55,8 +55,8 @@
-
-
+
+
@@ -91,7 +91,7 @@
"url": "https://www.zimaspace.com/docs/logo.svg"
}
},
- "datePublished": "1734339081082"
+ "datePublished": "1734589362898"
}
@@ -216,7 +216,7 @@
-
+
前へ次へ
diff --git a/jp/zimacube/BIOS-Configuration.html b/jp/zimacube/BIOS-Configuration.html
index bf9ff6ce14..4b4d63a295 100644
--- a/jp/zimacube/BIOS-Configuration.html
+++ b/jp/zimacube/BIOS-Configuration.html
@@ -51,8 +51,8 @@
-
-
+
+
@@ -86,7 +86,7 @@
"url": "https://www.zimaspace.com/docs/logo.svg"
}
},
- "datePublished": "1734339081082"
+ "datePublished": "1734589362898"
}
@@ -205,7 +205,7 @@ BIOS設定
diff --git a/jp/zimacube/Creating-RAID-Troubleshooting-Guide.html b/jp/zimacube/Creating-RAID-Troubleshooting-Guide.html
index 4d6caa0b4e..4d3110ee3a 100644
--- a/jp/zimacube/Creating-RAID-Troubleshooting-Guide.html
+++ b/jp/zimacube/Creating-RAID-Troubleshooting-Guide.html
@@ -56,8 +56,8 @@
-
-
+
+
@@ -92,7 +92,7 @@
"url": "https://www.zimaspace.com/docs/logo.svg"
}
},
- "datePublished": "1734339081082"
+ "datePublished": "1734589362898"
}
@@ -215,7 +215,7 @@
-
+
前へ次へ
diff --git a/jp/zimacube/Detailed-Plex-Operation-Guide.html b/jp/zimacube/Detailed-Plex-Operation-Guide.html
index 55fc350ccb..4acf05bbf4 100644
--- a/jp/zimacube/Detailed-Plex-Operation-Guide.html
+++ b/jp/zimacube/Detailed-Plex-Operation-Guide.html
@@ -67,8 +67,8 @@
-
-
+
+
@@ -103,7 +103,7 @@
"url": "https://www.zimaspace.com/docs/logo.svg"
}
},
- "datePublished": "1734339081082"
+ "datePublished": "1734589362898"
}
@@ -244,7 +244,7 @@
diff --git "a/jp/zimacube/From-Synology-to-ZimaCube\357\274\214migrate-all-files!.html" "b/jp/zimacube/From-Synology-to-ZimaCube\357\274\214migrate-all-files!.html"
index ffae904fe1..e43f69b920 100644
--- "a/jp/zimacube/From-Synology-to-ZimaCube\357\274\214migrate-all-files!.html"
+++ "b/jp/zimacube/From-Synology-to-ZimaCube\357\274\214migrate-all-files!.html"
@@ -57,8 +57,8 @@
-
-
+
+
@@ -93,7 +93,7 @@
"url": "https://www.zimaspace.com/docs/logo.svg"
}
},
- "datePublished": "1734339081082"
+ "datePublished": "1734589362898"
}
@@ -234,7 +234,7 @@
-
+
次へ
diff --git a/jp/zimacube/GPU-Expansion.html b/jp/zimacube/GPU-Expansion.html
index b98825f429..2423f83186 100644
--- a/jp/zimacube/GPU-Expansion.html
+++ b/jp/zimacube/GPU-Expansion.html
@@ -64,8 +64,8 @@
-
-
+
+
@@ -100,7 +100,7 @@
"url": "https://www.zimaspace.com/docs/logo.svg"
}
},
- "datePublished": "1734339081082"
+ "datePublished": "1734589362898"
}
@@ -315,7 +315,7 @@
-
+
前へ次へ
diff --git a/jp/zimacube/HDD-Interface-Usage-Guide.html b/jp/zimacube/HDD-Interface-Usage-Guide.html
index a0bcca3f5f..84c27ff453 100644
--- a/jp/zimacube/HDD-Interface-Usage-Guide.html
+++ b/jp/zimacube/HDD-Interface-Usage-Guide.html
@@ -51,8 +51,8 @@
-
-
+
+
@@ -86,7 +86,7 @@
"url": "https://www.zimaspace.com/docs/logo.svg"
}
},
- "datePublished": "1734339081082"
+ "datePublished": "1734589362898"
}
@@ -398,7 +398,7 @@
-
+
前へ次へ
diff --git a/jp/zimacube/Hardware-Brief.html b/jp/zimacube/Hardware-Brief.html
index d1d8bfbb72..862dbcaf16 100644
--- a/jp/zimacube/Hardware-Brief.html
+++ b/jp/zimacube/Hardware-Brief.html
@@ -54,8 +54,8 @@
-
-
+
+
@@ -90,7 +90,7 @@
"url": "https://www.zimaspace.com/docs/logo.svg"
}
},
- "datePublished": "1734339081082"
+ "datePublished": "1734589362898"
}
@@ -234,7 +234,7 @@
-
+
前へ次へ
diff --git a/jp/zimacube/Hardware-Details.html b/jp/zimacube/Hardware-Details.html
index 4ceb5f8306..0d1b36e30e 100644
--- a/jp/zimacube/Hardware-Details.html
+++ b/jp/zimacube/Hardware-Details.html
@@ -51,8 +51,8 @@
-
-
+
+
@@ -86,7 +86,7 @@
"url": "https://www.zimaspace.com/docs/logo.svg"
}
},
- "datePublished": "1734339081082"
+ "datePublished": "1734589362898"
}
@@ -254,7 +254,7 @@ 风扇接口说明
USB 端口说明
diff --git a/jp/zimacube/How-to-Install-ZimaOS.html b/jp/zimacube/How-to-Install-ZimaOS.html
index 37af5cd222..47213bae46 100644
--- a/jp/zimacube/How-to-Install-ZimaOS.html
+++ b/jp/zimacube/How-to-Install-ZimaOS.html
@@ -62,8 +62,8 @@
-
-
+
+
@@ -98,7 +98,7 @@
"url": "https://www.zimaspace.com/docs/logo.svg"
}
},
- "datePublished": "1734339081082"
+ "datePublished": "1734589362898"
}
@@ -233,7 +233,7 @@
diff --git a/jp/zimacube/How-to-Install-and-Remove-the-7th-Bay.html b/jp/zimacube/How-to-Install-and-Remove-the-7th-Bay.html
index a6771c4e22..a4a5d21e41 100644
--- a/jp/zimacube/How-to-Install-and-Remove-the-7th-Bay.html
+++ b/jp/zimacube/How-to-Install-and-Remove-the-7th-Bay.html
@@ -58,8 +58,8 @@
-
-
+
+
@@ -94,7 +94,7 @@
"url": "https://www.zimaspace.com/docs/logo.svg"
}
},
- "datePublished": "1734339081082"
+ "datePublished": "1734589362898"
}
@@ -219,7 +219,7 @@
-
+
次へ
diff --git a/jp/zimacube/How-to-Open-SSH-in-ZimaOS.html b/jp/zimacube/How-to-Open-SSH-in-ZimaOS.html
index 9d1dce580e..75c1b85ccd 100644
--- a/jp/zimacube/How-to-Open-SSH-in-ZimaOS.html
+++ b/jp/zimacube/How-to-Open-SSH-in-ZimaOS.html
@@ -53,8 +53,8 @@
-
-
+
+
@@ -89,7 +89,7 @@
"url": "https://www.zimaspace.com/docs/logo.svg"
}
},
- "datePublished": "1734339081082"
+ "datePublished": "1734589362898"
}
@@ -214,7 +214,7 @@
-
+
次へ
diff --git a/jp/zimacube/How-to-understand-Docker-App's-paths-On-ZimaOS.html b/jp/zimacube/How-to-understand-Docker-App's-paths-On-ZimaOS.html
index f05b85474b..4e47628b50 100644
--- a/jp/zimacube/How-to-understand-Docker-App's-paths-On-ZimaOS.html
+++ b/jp/zimacube/How-to-understand-Docker-App's-paths-On-ZimaOS.html
@@ -57,8 +57,8 @@
-
-
+
+
@@ -93,7 +93,7 @@
"url": "https://www.zimaspace.com/docs/logo.svg"
}
},
- "datePublished": "1734339081082"
+ "datePublished": "1734589362898"
}
@@ -232,7 +232,7 @@
-
+
次へ
diff --git a/jp/zimacube/Install-TrueNAS.html b/jp/zimacube/Install-TrueNAS.html
index d24a0561b0..d76b943a69 100644
--- a/jp/zimacube/Install-TrueNAS.html
+++ b/jp/zimacube/Install-TrueNAS.html
@@ -62,8 +62,8 @@
-
-
+
+
@@ -98,7 +98,7 @@
"url": "https://www.zimaspace.com/docs/logo.svg"
}
},
- "datePublished": "1734339081082"
+ "datePublished": "1734589362898"
}
@@ -234,7 +234,7 @@
-
+
前へ次へ
diff --git a/jp/zimacube/Install-UnRAID.html b/jp/zimacube/Install-UnRAID.html
index f24ede3434..11ee382ea9 100644
--- a/jp/zimacube/Install-UnRAID.html
+++ b/jp/zimacube/Install-UnRAID.html
@@ -67,8 +67,8 @@
-
-
+
+
@@ -103,7 +103,7 @@
"url": "https://www.zimaspace.com/docs/logo.svg"
}
},
- "datePublished": "1734339081082"
+ "datePublished": "1734589362898"
}
@@ -231,7 +231,7 @@
-
+
前へ次へ
diff --git a/jp/zimacube/Instructions-for-use-of-the-7th-Bay.html b/jp/zimacube/Instructions-for-use-of-the-7th-Bay.html
index a955d88fee..9c5f1c99b1 100644
--- a/jp/zimacube/Instructions-for-use-of-the-7th-Bay.html
+++ b/jp/zimacube/Instructions-for-use-of-the-7th-Bay.html
@@ -64,8 +64,8 @@
-
-
+
+
@@ -100,7 +100,7 @@
"url": "https://www.zimaspace.com/docs/logo.svg"
}
},
- "datePublished": "1734339081082"
+ "datePublished": "1734589362898"
}
@@ -240,7 +240,7 @@
-
+
前へ次へ
diff --git a/jp/zimacube/Memory-Test-Tutorial.html b/jp/zimacube/Memory-Test-Tutorial.html
index d779b40023..157fb68d2d 100644
--- a/jp/zimacube/Memory-Test-Tutorial.html
+++ b/jp/zimacube/Memory-Test-Tutorial.html
@@ -58,8 +58,8 @@
-
-
+
+
@@ -94,7 +94,7 @@
"url": "https://www.zimaspace.com/docs/logo.svg"
}
},
- "datePublished": "1734339081082"
+ "datePublished": "1734589362898"
}
@@ -227,7 +227,7 @@
-
+
前へ次へ
diff --git a/jp/zimacube/PC-Direct.html b/jp/zimacube/PC-Direct.html
index f04d229ddd..36d00535c8 100644
--- a/jp/zimacube/PC-Direct.html
+++ b/jp/zimacube/PC-Direct.html
@@ -65,8 +65,8 @@
-
-
+
+
@@ -101,7 +101,7 @@
"url": "https://www.zimaspace.com/docs/logo.svg"
}
},
- "datePublished": "1734339081082"
+ "datePublished": "1734589362898"
}
@@ -294,7 +294,7 @@
diff --git a/jp/zimacube/Plex-and-GPU-Transcoding.html b/jp/zimacube/Plex-and-GPU-Transcoding.html
index 825a83e853..a0640200e4 100644
--- a/jp/zimacube/Plex-and-GPU-Transcoding.html
+++ b/jp/zimacube/Plex-and-GPU-Transcoding.html
@@ -60,8 +60,8 @@
-
-
+
+
@@ -96,7 +96,7 @@
"url": "https://www.zimaspace.com/docs/logo.svg"
}
},
- "datePublished": "1734339081082"
+ "datePublished": "1734589362898"
}
@@ -280,7 +280,7 @@
diff --git a/jp/zimacube/Quick-Start.html b/jp/zimacube/Quick-Start.html
index 15e11647cf..fd2a8718c7 100644
--- a/jp/zimacube/Quick-Start.html
+++ b/jp/zimacube/Quick-Start.html
@@ -59,8 +59,8 @@
-
-
+
+
@@ -95,7 +95,7 @@
"url": "https://www.zimaspace.com/docs/logo.svg"
}
},
- "datePublished": "1734339081082"
+ "datePublished": "1734589362898"
}
@@ -351,7 +351,7 @@
-
+
次へ
diff --git a/jp/zimacube/RAID-SSD-Expansion.html b/jp/zimacube/RAID-SSD-Expansion.html
index e957a1725f..4f9e409ee6 100644
--- a/jp/zimacube/RAID-SSD-Expansion.html
+++ b/jp/zimacube/RAID-SSD-Expansion.html
@@ -51,8 +51,8 @@
-
-
+
+
@@ -86,7 +86,7 @@
"url": "https://www.zimaspace.com/docs/logo.svg"
}
},
- "datePublished": "1734339081082"
+ "datePublished": "1734589362898"
}
@@ -204,7 +204,7 @@ タイトル
セクション
diff --git a/jp/zimacube/Release-Note.html b/jp/zimacube/Release-Note.html
index d21ceeca96..c564190c6a 100644
--- a/jp/zimacube/Release-Note.html
+++ b/jp/zimacube/Release-Note.html
@@ -52,8 +52,8 @@
-
-
+
+
@@ -88,7 +88,7 @@
"url": "https://www.zimaspace.com/docs/logo.svg"
}
},
- "datePublished": "1734339081082"
+ "datePublished": "1734589362898"
}
@@ -235,7 +235,7 @@
-
+
次へ
diff --git a/jp/zimacube/Resets-CMOS.html b/jp/zimacube/Resets-CMOS.html
index 855e1a3539..44db4efda2 100644
--- a/jp/zimacube/Resets-CMOS.html
+++ b/jp/zimacube/Resets-CMOS.html
@@ -54,8 +54,8 @@
-
-
+
+
@@ -90,7 +90,7 @@
"url": "https://www.zimaspace.com/docs/logo.svg"
}
},
- "datePublished": "1734339081086"
+ "datePublished": "1734589362898"
}
@@ -216,7 +216,7 @@
diff --git a/jp/zimacube/Transfer-Speeds-Over-Thunderbolt.html b/jp/zimacube/Transfer-Speeds-Over-Thunderbolt.html
index 8abab4e8ac..cf9ff26ceb 100644
--- a/jp/zimacube/Transfer-Speeds-Over-Thunderbolt.html
+++ b/jp/zimacube/Transfer-Speeds-Over-Thunderbolt.html
@@ -53,8 +53,8 @@
-
-
+
+
@@ -89,7 +89,7 @@
"url": "https://www.zimaspace.com/docs/logo.svg"
}
},
- "datePublished": "1734339081086"
+ "datePublished": "1734589362898"
}
@@ -214,7 +214,7 @@
diff --git a/jp/zimacube/Tutorials.html b/jp/zimacube/Tutorials.html
index 5dd04dd640..743433a1c3 100644
--- a/jp/zimacube/Tutorials.html
+++ b/jp/zimacube/Tutorials.html
@@ -55,8 +55,8 @@
-
-
+
+
@@ -91,7 +91,7 @@
"url": "https://www.zimaspace.com/docs/logo.svg"
}
},
- "datePublished": "1734339081086"
+ "datePublished": "1734589362898"
}
@@ -216,7 +216,7 @@
-
+
次へ
diff --git a/jp/zimacube/User-Guide.html b/jp/zimacube/User-Guide.html
index 30aacb7f82..64444c3143 100644
--- a/jp/zimacube/User-Guide.html
+++ b/jp/zimacube/User-Guide.html
@@ -51,8 +51,8 @@
-
-
+
+
@@ -86,7 +86,7 @@
"url": "https://www.zimaspace.com/docs/logo.svg"
}
},
- "datePublished": "1734339081086"
+ "datePublished": "1734589362898"
}
@@ -204,7 +204,7 @@ タイトル
セクション
diff --git a/jp/zimacube/ZimaCube-Bios-Update-Method-.html b/jp/zimacube/ZimaCube-Bios-Update-Method-.html
index 64aa051338..99a00c2653 100644
--- a/jp/zimacube/ZimaCube-Bios-Update-Method-.html
+++ b/jp/zimacube/ZimaCube-Bios-Update-Method-.html
@@ -56,8 +56,8 @@
-
-
+
+
@@ -92,7 +92,7 @@
"url": "https://www.zimaspace.com/docs/logo.svg"
}
},
- "datePublished": "1734339081086"
+ "datePublished": "1734589362898"
}
@@ -241,7 +241,7 @@
diff --git a/jp/zimacube/ZimaCube-Motherboard-DIY-Fan-Guide-and-Specifications.html b/jp/zimacube/ZimaCube-Motherboard-DIY-Fan-Guide-and-Specifications.html
index d4598dcf72..e30beeed11 100644
--- a/jp/zimacube/ZimaCube-Motherboard-DIY-Fan-Guide-and-Specifications.html
+++ b/jp/zimacube/ZimaCube-Motherboard-DIY-Fan-Guide-and-Specifications.html
@@ -61,8 +61,8 @@
-
-
+
+
@@ -97,7 +97,7 @@
"url": "https://www.zimaspace.com/docs/logo.svg"
}
},
- "datePublished": "1734339081086"
+ "datePublished": "1734589362898"
}
@@ -249,7 +249,7 @@
-
+
前へ次へ
diff --git a/jp/zimacube/ZimaOS-application-content.html b/jp/zimacube/ZimaOS-application-content.html
index aebc3cb0c4..853d3e3bdb 100644
--- a/jp/zimacube/ZimaOS-application-content.html
+++ b/jp/zimacube/ZimaOS-application-content.html
@@ -51,8 +51,8 @@
-
-
+
+
@@ -86,7 +86,7 @@
"url": "https://www.zimaspace.com/docs/logo.svg"
}
},
- "datePublished": "1734339081086"
+ "datePublished": "1734589362898"
}
@@ -204,7 +204,7 @@ タイトル
セクション
diff --git a/jp/zimacube/index.html b/jp/zimacube/index.html
index 79123d7828..d122f89e8e 100644
--- a/jp/zimacube/index.html
+++ b/jp/zimacube/index.html
@@ -58,8 +58,8 @@
-
-
+
+
@@ -94,7 +94,7 @@
"url": "https://www.zimaspace.com/docs/logo.svg"
}
},
- "datePublished": "1734339081086"
+ "datePublished": "1734589362898"
}
@@ -328,7 +328,7 @@
-
+
次へ
diff --git a/jp/zimaos/7th-Bay-LED.html b/jp/zimaos/7th-Bay-LED.html
index 58baff100b..769ce846d0 100644
--- a/jp/zimaos/7th-Bay-LED.html
+++ b/jp/zimaos/7th-Bay-LED.html
@@ -53,8 +53,8 @@
-
-
+
+
@@ -89,7 +89,7 @@
"url": "https://www.zimaspace.com/docs/logo.svg"
}
},
- "datePublished": "1734339081086"
+ "datePublished": "1734589362898"
}
@@ -436,7 +436,7 @@
diff --git a/jp/zimaos/A-list-of-Contributions.html b/jp/zimaos/A-list-of-Contributions.html
index abdd59f30b..58e80b01af 100644
--- a/jp/zimaos/A-list-of-Contributions.html
+++ b/jp/zimaos/A-list-of-Contributions.html
@@ -51,8 +51,8 @@
-
-
+
+
@@ -86,7 +86,7 @@
"url": "https://www.zimaspace.com/docs/logo.svg"
}
},
- "datePublished": "1734339081086"
+ "datePublished": "1734589362898"
}
@@ -204,7 +204,7 @@ 文章タイトル
段落タイトル
diff --git a/jp/zimaos/Achieve-Fastest-Transfer-Speed.html b/jp/zimaos/Achieve-Fastest-Transfer-Speed.html
index 79adb5e216..63423d723a 100644
--- a/jp/zimaos/Achieve-Fastest-Transfer-Speed.html
+++ b/jp/zimaos/Achieve-Fastest-Transfer-Speed.html
@@ -52,8 +52,8 @@
-
-
+
+
@@ -88,7 +88,7 @@
"url": "https://www.zimaspace.com/docs/logo.svg"
}
},
- "datePublished": "1734339081086"
+ "datePublished": "1734589362902"
}
@@ -223,7 +223,7 @@
-
+
前へ次へ
diff --git a/jp/zimaos/Build-Apps.html b/jp/zimaos/Build-Apps.html
index 3340f5b491..2bbb46f46c 100644
--- a/jp/zimaos/Build-Apps.html
+++ b/jp/zimaos/Build-Apps.html
@@ -51,8 +51,8 @@
-
-
+
+
@@ -86,7 +86,7 @@
"url": "https://www.zimaspace.com/docs/logo.svg"
}
},
- "datePublished": "1734339081086"
+ "datePublished": "1734589362902"
}
@@ -303,7 +303,7 @@
-
+
前へ次へ
diff --git a/jp/zimaos/Build-Multiple-Clones-using-rsync.html b/jp/zimaos/Build-Multiple-Clones-using-rsync.html
index c789f3fa9a..65cb46cbf4 100644
--- a/jp/zimaos/Build-Multiple-Clones-using-rsync.html
+++ b/jp/zimaos/Build-Multiple-Clones-using-rsync.html
@@ -51,8 +51,8 @@
-
-
+
+
@@ -86,7 +86,7 @@
"url": "https://www.zimaspace.com/docs/logo.svg"
}
},
- "datePublished": "1734339081086"
+ "datePublished": "1734589362902"
}
@@ -205,7 +205,7 @@ rsyncを使用して複数のクロー
diff --git a/jp/zimaos/Connect-with-Cloud-Drives.html b/jp/zimaos/Connect-with-Cloud-Drives.html
index bbf324f315..9e267df4c0 100644
--- a/jp/zimaos/Connect-with-Cloud-Drives.html
+++ b/jp/zimaos/Connect-with-Cloud-Drives.html
@@ -53,8 +53,8 @@
-
-
+
+
@@ -89,7 +89,7 @@
"url": "https://www.zimaspace.com/docs/logo.svg"
}
},
- "datePublished": "1734339081086"
+ "datePublished": "1734589362902"
}
@@ -228,7 +228,7 @@
-
+
前へ次へ
diff --git a/jp/zimaos/Create-Raid6-on-ZimaOS.html b/jp/zimaos/Create-Raid6-on-ZimaOS.html
index 470a8f7eee..8fe2084084 100644
--- a/jp/zimaos/Create-Raid6-on-ZimaOS.html
+++ b/jp/zimaos/Create-Raid6-on-ZimaOS.html
@@ -57,8 +57,8 @@
-
-
+
+
@@ -93,7 +93,7 @@
"url": "https://www.zimaspace.com/docs/logo.svg"
}
},
- "datePublished": "1734339081086"
+ "datePublished": "1734589362902"
}
@@ -253,7 +253,7 @@
-
+
前へ次へ
diff --git a/jp/zimaboard/Syncthing.html b/jp/zimaboard/Syncthing.html
index 30478bb86a..bf7e243bc1 100644
--- a/jp/zimaboard/Syncthing.html
+++ b/jp/zimaboard/Syncthing.html
@@ -61,8 +61,8 @@
-
-
+
+
@@ -97,7 +97,7 @@
"url": "https://www.zimaspace.com/docs/logo.svg"
}
},
- "datePublished": "1734339081082"
+ "datePublished": "1734589362898"
}
@@ -261,7 +261,7 @@
-
+
前へ次へ
diff --git a/jp/zimaboard/Universal-third-party-system-installation-tutorial.html b/jp/zimaboard/Universal-third-party-system-installation-tutorial.html
index 16a09b3f82..973bc2d642 100644
--- a/jp/zimaboard/Universal-third-party-system-installation-tutorial.html
+++ b/jp/zimaboard/Universal-third-party-system-installation-tutorial.html
@@ -59,8 +59,8 @@
-
-
+
+
@@ -95,7 +95,7 @@
"url": "https://www.zimaspace.com/docs/logo.svg"
}
},
- "datePublished": "1734339081082"
+ "datePublished": "1734589362898"
}
@@ -247,7 +247,7 @@
-
+
前へ次へ
diff --git a/jp/zimaboard/Unraid-First-Experience-at-$129-Installation.html b/jp/zimaboard/Unraid-First-Experience-at-$129-Installation.html
index d4b2039dd6..68426a5afa 100644
--- a/jp/zimaboard/Unraid-First-Experience-at-$129-Installation.html
+++ b/jp/zimaboard/Unraid-First-Experience-at-$129-Installation.html
@@ -69,8 +69,8 @@
-
-
+
+
@@ -105,7 +105,7 @@
"url": "https://www.zimaspace.com/docs/logo.svg"
}
},
- "datePublished": "1734339081082"
+ "datePublished": "1734589362898"
}
@@ -269,7 +269,7 @@
-
+
前へ次へ
diff --git a/jp/zimaboard/Upgrade-Motherboard-BIOS-Version.html b/jp/zimaboard/Upgrade-Motherboard-BIOS-Version.html
index 2c6b9b26c2..5a4854ceac 100644
--- a/jp/zimaboard/Upgrade-Motherboard-BIOS-Version.html
+++ b/jp/zimaboard/Upgrade-Motherboard-BIOS-Version.html
@@ -51,8 +51,8 @@
-
-
+
+
@@ -86,7 +86,7 @@
"url": "https://www.zimaspace.com/docs/logo.svg"
}
},
- "datePublished": "1734339081082"
+ "datePublished": "1734589362898"
}
@@ -258,7 +258,7 @@
-
+
前へ次へ
diff --git a/jp/zimaboard/VR-Audio-And-Video-Experience-Oculus.html b/jp/zimaboard/VR-Audio-And-Video-Experience-Oculus.html
index 94867c90c5..1e9d6a1d8c 100644
--- a/jp/zimaboard/VR-Audio-And-Video-Experience-Oculus.html
+++ b/jp/zimaboard/VR-Audio-And-Video-Experience-Oculus.html
@@ -59,8 +59,8 @@
-
-
+
+
@@ -95,7 +95,7 @@
"url": "https://www.zimaspace.com/docs/logo.svg"
}
},
- "datePublished": "1734339081082"
+ "datePublished": "1734589362898"
}
@@ -233,7 +233,7 @@
-
+
前へ次へ
diff --git a/jp/zimaboard/index.html b/jp/zimaboard/index.html
index c6ebe8628b..5bb20d3e39 100644
--- a/jp/zimaboard/index.html
+++ b/jp/zimaboard/index.html
@@ -60,8 +60,8 @@
-
-
+
+
@@ -96,7 +96,7 @@
"url": "https://www.zimaspace.com/docs/logo.svg"
}
},
- "datePublished": "1734339081082"
+ "datePublished": "1734589362898"
}
@@ -243,7 +243,7 @@
-
+
次へ
diff --git a/jp/zimacube/About-ZimaOS.html b/jp/zimacube/About-ZimaOS.html
index acdcc74db5..f3d2ea3847 100644
--- a/jp/zimacube/About-ZimaOS.html
+++ b/jp/zimacube/About-ZimaOS.html
@@ -51,8 +51,8 @@
-
-
+
+
@@ -86,7 +86,7 @@
"url": "https://www.zimaspace.com/docs/logo.svg"
}
},
- "datePublished": "1734339081082"
+ "datePublished": "1734589362898"
}
@@ -204,7 +204,7 @@ タイトル
セクション
diff --git a/jp/zimacube/Advanced-Using.html b/jp/zimacube/Advanced-Using.html
index 8b573f525f..5ff9689615 100644
--- a/jp/zimacube/Advanced-Using.html
+++ b/jp/zimacube/Advanced-Using.html
@@ -51,8 +51,8 @@
-
-
+
+
@@ -86,7 +86,7 @@
"url": "https://www.zimaspace.com/docs/logo.svg"
}
},
- "datePublished": "1734339081082"
+ "datePublished": "1734589362898"
}
@@ -204,7 +204,7 @@ タイトル
セクション
diff --git a/jp/zimacube/Assembly-Tutorial.html b/jp/zimacube/Assembly-Tutorial.html
index 094f3e9afe..f038b3f0d3 100644
--- a/jp/zimacube/Assembly-Tutorial.html
+++ b/jp/zimacube/Assembly-Tutorial.html
@@ -110,8 +110,8 @@
-
-
+
+
@@ -146,7 +146,7 @@
"url": "https://www.zimaspace.com/docs/logo.svg"
}
},
- "datePublished": "1734339081082"
+ "datePublished": "1734589362898"
}
@@ -511,7 +511,7 @@ シャーシの分解完了
diff --git a/jp/zimacube/Auto-Power-On.html b/jp/zimacube/Auto-Power-On.html
index 6fa1c54c80..4b0bcb7e0d 100644
--- a/jp/zimacube/Auto-Power-On.html
+++ b/jp/zimacube/Auto-Power-On.html
@@ -55,8 +55,8 @@
-
-
+
+
@@ -91,7 +91,7 @@
"url": "https://www.zimaspace.com/docs/logo.svg"
}
},
- "datePublished": "1734339081082"
+ "datePublished": "1734589362898"
}
@@ -216,7 +216,7 @@
-
+
前へ次へ
diff --git a/jp/zimacube/BIOS-Configuration.html b/jp/zimacube/BIOS-Configuration.html
index bf9ff6ce14..4b4d63a295 100644
--- a/jp/zimacube/BIOS-Configuration.html
+++ b/jp/zimacube/BIOS-Configuration.html
@@ -51,8 +51,8 @@
-
-
+
+
@@ -86,7 +86,7 @@
"url": "https://www.zimaspace.com/docs/logo.svg"
}
},
- "datePublished": "1734339081082"
+ "datePublished": "1734589362898"
}
@@ -205,7 +205,7 @@ BIOS設定
diff --git a/jp/zimacube/Creating-RAID-Troubleshooting-Guide.html b/jp/zimacube/Creating-RAID-Troubleshooting-Guide.html
index 4d6caa0b4e..4d3110ee3a 100644
--- a/jp/zimacube/Creating-RAID-Troubleshooting-Guide.html
+++ b/jp/zimacube/Creating-RAID-Troubleshooting-Guide.html
@@ -56,8 +56,8 @@
-
-
+
+
@@ -92,7 +92,7 @@
"url": "https://www.zimaspace.com/docs/logo.svg"
}
},
- "datePublished": "1734339081082"
+ "datePublished": "1734589362898"
}
@@ -215,7 +215,7 @@
-
+
前へ次へ
diff --git a/jp/zimacube/Detailed-Plex-Operation-Guide.html b/jp/zimacube/Detailed-Plex-Operation-Guide.html
index 55fc350ccb..4acf05bbf4 100644
--- a/jp/zimacube/Detailed-Plex-Operation-Guide.html
+++ b/jp/zimacube/Detailed-Plex-Operation-Guide.html
@@ -67,8 +67,8 @@
-
-
+
+
@@ -103,7 +103,7 @@
"url": "https://www.zimaspace.com/docs/logo.svg"
}
},
- "datePublished": "1734339081082"
+ "datePublished": "1734589362898"
}
@@ -244,7 +244,7 @@
diff --git "a/jp/zimacube/From-Synology-to-ZimaCube\357\274\214migrate-all-files!.html" "b/jp/zimacube/From-Synology-to-ZimaCube\357\274\214migrate-all-files!.html"
index ffae904fe1..e43f69b920 100644
--- "a/jp/zimacube/From-Synology-to-ZimaCube\357\274\214migrate-all-files!.html"
+++ "b/jp/zimacube/From-Synology-to-ZimaCube\357\274\214migrate-all-files!.html"
@@ -57,8 +57,8 @@
-
-
+
+
@@ -93,7 +93,7 @@
"url": "https://www.zimaspace.com/docs/logo.svg"
}
},
- "datePublished": "1734339081082"
+ "datePublished": "1734589362898"
}
@@ -234,7 +234,7 @@
-
+
次へ
diff --git a/jp/zimacube/GPU-Expansion.html b/jp/zimacube/GPU-Expansion.html
index b98825f429..2423f83186 100644
--- a/jp/zimacube/GPU-Expansion.html
+++ b/jp/zimacube/GPU-Expansion.html
@@ -64,8 +64,8 @@
-
-
+
+
@@ -100,7 +100,7 @@
"url": "https://www.zimaspace.com/docs/logo.svg"
}
},
- "datePublished": "1734339081082"
+ "datePublished": "1734589362898"
}
@@ -315,7 +315,7 @@
-
+
前へ次へ
diff --git a/jp/zimacube/HDD-Interface-Usage-Guide.html b/jp/zimacube/HDD-Interface-Usage-Guide.html
index a0bcca3f5f..84c27ff453 100644
--- a/jp/zimacube/HDD-Interface-Usage-Guide.html
+++ b/jp/zimacube/HDD-Interface-Usage-Guide.html
@@ -51,8 +51,8 @@
-
-
+
+
@@ -86,7 +86,7 @@
"url": "https://www.zimaspace.com/docs/logo.svg"
}
},
- "datePublished": "1734339081082"
+ "datePublished": "1734589362898"
}
@@ -398,7 +398,7 @@
-
+
前へ次へ
diff --git a/jp/zimacube/Hardware-Brief.html b/jp/zimacube/Hardware-Brief.html
index d1d8bfbb72..862dbcaf16 100644
--- a/jp/zimacube/Hardware-Brief.html
+++ b/jp/zimacube/Hardware-Brief.html
@@ -54,8 +54,8 @@
-
-
+
+
@@ -90,7 +90,7 @@
"url": "https://www.zimaspace.com/docs/logo.svg"
}
},
- "datePublished": "1734339081082"
+ "datePublished": "1734589362898"
}
@@ -234,7 +234,7 @@
-
+
前へ次へ
diff --git a/jp/zimacube/Hardware-Details.html b/jp/zimacube/Hardware-Details.html
index 4ceb5f8306..0d1b36e30e 100644
--- a/jp/zimacube/Hardware-Details.html
+++ b/jp/zimacube/Hardware-Details.html
@@ -51,8 +51,8 @@
-
-
+
+
@@ -86,7 +86,7 @@
"url": "https://www.zimaspace.com/docs/logo.svg"
}
},
- "datePublished": "1734339081082"
+ "datePublished": "1734589362898"
}
@@ -254,7 +254,7 @@ 风扇接口说明
USB 端口说明
diff --git a/jp/zimacube/How-to-Install-ZimaOS.html b/jp/zimacube/How-to-Install-ZimaOS.html
index 37af5cd222..47213bae46 100644
--- a/jp/zimacube/How-to-Install-ZimaOS.html
+++ b/jp/zimacube/How-to-Install-ZimaOS.html
@@ -62,8 +62,8 @@
-
-
+
+
@@ -98,7 +98,7 @@
"url": "https://www.zimaspace.com/docs/logo.svg"
}
},
- "datePublished": "1734339081082"
+ "datePublished": "1734589362898"
}
@@ -233,7 +233,7 @@
diff --git a/jp/zimacube/How-to-Install-and-Remove-the-7th-Bay.html b/jp/zimacube/How-to-Install-and-Remove-the-7th-Bay.html
index a6771c4e22..a4a5d21e41 100644
--- a/jp/zimacube/How-to-Install-and-Remove-the-7th-Bay.html
+++ b/jp/zimacube/How-to-Install-and-Remove-the-7th-Bay.html
@@ -58,8 +58,8 @@
-
-
+
+
@@ -94,7 +94,7 @@
"url": "https://www.zimaspace.com/docs/logo.svg"
}
},
- "datePublished": "1734339081082"
+ "datePublished": "1734589362898"
}
@@ -219,7 +219,7 @@
-
+
次へ
diff --git a/jp/zimacube/How-to-Open-SSH-in-ZimaOS.html b/jp/zimacube/How-to-Open-SSH-in-ZimaOS.html
index 9d1dce580e..75c1b85ccd 100644
--- a/jp/zimacube/How-to-Open-SSH-in-ZimaOS.html
+++ b/jp/zimacube/How-to-Open-SSH-in-ZimaOS.html
@@ -53,8 +53,8 @@
-
-
+
+
@@ -89,7 +89,7 @@
"url": "https://www.zimaspace.com/docs/logo.svg"
}
},
- "datePublished": "1734339081082"
+ "datePublished": "1734589362898"
}
@@ -214,7 +214,7 @@
-
+
次へ
diff --git a/jp/zimacube/How-to-understand-Docker-App's-paths-On-ZimaOS.html b/jp/zimacube/How-to-understand-Docker-App's-paths-On-ZimaOS.html
index f05b85474b..4e47628b50 100644
--- a/jp/zimacube/How-to-understand-Docker-App's-paths-On-ZimaOS.html
+++ b/jp/zimacube/How-to-understand-Docker-App's-paths-On-ZimaOS.html
@@ -57,8 +57,8 @@
-
-
+
+
@@ -93,7 +93,7 @@
"url": "https://www.zimaspace.com/docs/logo.svg"
}
},
- "datePublished": "1734339081082"
+ "datePublished": "1734589362898"
}
@@ -232,7 +232,7 @@
-
+
次へ
diff --git a/jp/zimacube/Install-TrueNAS.html b/jp/zimacube/Install-TrueNAS.html
index d24a0561b0..d76b943a69 100644
--- a/jp/zimacube/Install-TrueNAS.html
+++ b/jp/zimacube/Install-TrueNAS.html
@@ -62,8 +62,8 @@
-
-
+
+
@@ -98,7 +98,7 @@
"url": "https://www.zimaspace.com/docs/logo.svg"
}
},
- "datePublished": "1734339081082"
+ "datePublished": "1734589362898"
}
@@ -234,7 +234,7 @@
-
+
前へ次へ
diff --git a/jp/zimacube/Install-UnRAID.html b/jp/zimacube/Install-UnRAID.html
index f24ede3434..11ee382ea9 100644
--- a/jp/zimacube/Install-UnRAID.html
+++ b/jp/zimacube/Install-UnRAID.html
@@ -67,8 +67,8 @@
-
-
+
+
@@ -103,7 +103,7 @@
"url": "https://www.zimaspace.com/docs/logo.svg"
}
},
- "datePublished": "1734339081082"
+ "datePublished": "1734589362898"
}
@@ -231,7 +231,7 @@
-
+
前へ次へ
diff --git a/jp/zimacube/Instructions-for-use-of-the-7th-Bay.html b/jp/zimacube/Instructions-for-use-of-the-7th-Bay.html
index a955d88fee..9c5f1c99b1 100644
--- a/jp/zimacube/Instructions-for-use-of-the-7th-Bay.html
+++ b/jp/zimacube/Instructions-for-use-of-the-7th-Bay.html
@@ -64,8 +64,8 @@
-
-
+
+
@@ -100,7 +100,7 @@
"url": "https://www.zimaspace.com/docs/logo.svg"
}
},
- "datePublished": "1734339081082"
+ "datePublished": "1734589362898"
}
@@ -240,7 +240,7 @@
-
+
前へ次へ
diff --git a/jp/zimacube/Memory-Test-Tutorial.html b/jp/zimacube/Memory-Test-Tutorial.html
index d779b40023..157fb68d2d 100644
--- a/jp/zimacube/Memory-Test-Tutorial.html
+++ b/jp/zimacube/Memory-Test-Tutorial.html
@@ -58,8 +58,8 @@
-
-
+
+
@@ -94,7 +94,7 @@
"url": "https://www.zimaspace.com/docs/logo.svg"
}
},
- "datePublished": "1734339081082"
+ "datePublished": "1734589362898"
}
@@ -227,7 +227,7 @@
-
+
前へ次へ
diff --git a/jp/zimacube/PC-Direct.html b/jp/zimacube/PC-Direct.html
index f04d229ddd..36d00535c8 100644
--- a/jp/zimacube/PC-Direct.html
+++ b/jp/zimacube/PC-Direct.html
@@ -65,8 +65,8 @@
-
-
+
+
@@ -101,7 +101,7 @@
"url": "https://www.zimaspace.com/docs/logo.svg"
}
},
- "datePublished": "1734339081082"
+ "datePublished": "1734589362898"
}
@@ -294,7 +294,7 @@
diff --git a/jp/zimacube/Plex-and-GPU-Transcoding.html b/jp/zimacube/Plex-and-GPU-Transcoding.html
index 825a83e853..a0640200e4 100644
--- a/jp/zimacube/Plex-and-GPU-Transcoding.html
+++ b/jp/zimacube/Plex-and-GPU-Transcoding.html
@@ -60,8 +60,8 @@
-
-
+
+
@@ -96,7 +96,7 @@
"url": "https://www.zimaspace.com/docs/logo.svg"
}
},
- "datePublished": "1734339081082"
+ "datePublished": "1734589362898"
}
@@ -280,7 +280,7 @@
diff --git a/jp/zimacube/Quick-Start.html b/jp/zimacube/Quick-Start.html
index 15e11647cf..fd2a8718c7 100644
--- a/jp/zimacube/Quick-Start.html
+++ b/jp/zimacube/Quick-Start.html
@@ -59,8 +59,8 @@
-
-
+
+
@@ -95,7 +95,7 @@
"url": "https://www.zimaspace.com/docs/logo.svg"
}
},
- "datePublished": "1734339081082"
+ "datePublished": "1734589362898"
}
@@ -351,7 +351,7 @@
-
+
次へ
diff --git a/jp/zimacube/RAID-SSD-Expansion.html b/jp/zimacube/RAID-SSD-Expansion.html
index e957a1725f..4f9e409ee6 100644
--- a/jp/zimacube/RAID-SSD-Expansion.html
+++ b/jp/zimacube/RAID-SSD-Expansion.html
@@ -51,8 +51,8 @@
-
-
+
+
@@ -86,7 +86,7 @@
"url": "https://www.zimaspace.com/docs/logo.svg"
}
},
- "datePublished": "1734339081082"
+ "datePublished": "1734589362898"
}
@@ -204,7 +204,7 @@ タイトル
セクション
diff --git a/jp/zimacube/Release-Note.html b/jp/zimacube/Release-Note.html
index d21ceeca96..c564190c6a 100644
--- a/jp/zimacube/Release-Note.html
+++ b/jp/zimacube/Release-Note.html
@@ -52,8 +52,8 @@
-
-
+
+
@@ -88,7 +88,7 @@
"url": "https://www.zimaspace.com/docs/logo.svg"
}
},
- "datePublished": "1734339081082"
+ "datePublished": "1734589362898"
}
@@ -235,7 +235,7 @@
-
+
次へ
diff --git a/jp/zimacube/Resets-CMOS.html b/jp/zimacube/Resets-CMOS.html
index 855e1a3539..44db4efda2 100644
--- a/jp/zimacube/Resets-CMOS.html
+++ b/jp/zimacube/Resets-CMOS.html
@@ -54,8 +54,8 @@
-
-
+
+
@@ -90,7 +90,7 @@
"url": "https://www.zimaspace.com/docs/logo.svg"
}
},
- "datePublished": "1734339081086"
+ "datePublished": "1734589362898"
}
@@ -216,7 +216,7 @@
diff --git a/jp/zimacube/Transfer-Speeds-Over-Thunderbolt.html b/jp/zimacube/Transfer-Speeds-Over-Thunderbolt.html
index 8abab4e8ac..cf9ff26ceb 100644
--- a/jp/zimacube/Transfer-Speeds-Over-Thunderbolt.html
+++ b/jp/zimacube/Transfer-Speeds-Over-Thunderbolt.html
@@ -53,8 +53,8 @@
-
-
+
+
@@ -89,7 +89,7 @@
"url": "https://www.zimaspace.com/docs/logo.svg"
}
},
- "datePublished": "1734339081086"
+ "datePublished": "1734589362898"
}
@@ -214,7 +214,7 @@
diff --git a/jp/zimacube/Tutorials.html b/jp/zimacube/Tutorials.html
index 5dd04dd640..743433a1c3 100644
--- a/jp/zimacube/Tutorials.html
+++ b/jp/zimacube/Tutorials.html
@@ -55,8 +55,8 @@
-
-
+
+
@@ -91,7 +91,7 @@
"url": "https://www.zimaspace.com/docs/logo.svg"
}
},
- "datePublished": "1734339081086"
+ "datePublished": "1734589362898"
}
@@ -216,7 +216,7 @@
-
+
次へ
diff --git a/jp/zimacube/User-Guide.html b/jp/zimacube/User-Guide.html
index 30aacb7f82..64444c3143 100644
--- a/jp/zimacube/User-Guide.html
+++ b/jp/zimacube/User-Guide.html
@@ -51,8 +51,8 @@
-
-
+
+
@@ -86,7 +86,7 @@
"url": "https://www.zimaspace.com/docs/logo.svg"
}
},
- "datePublished": "1734339081086"
+ "datePublished": "1734589362898"
}
@@ -204,7 +204,7 @@ タイトル
セクション
diff --git a/jp/zimacube/ZimaCube-Bios-Update-Method-.html b/jp/zimacube/ZimaCube-Bios-Update-Method-.html
index 64aa051338..99a00c2653 100644
--- a/jp/zimacube/ZimaCube-Bios-Update-Method-.html
+++ b/jp/zimacube/ZimaCube-Bios-Update-Method-.html
@@ -56,8 +56,8 @@
-
-
+
+
@@ -92,7 +92,7 @@
"url": "https://www.zimaspace.com/docs/logo.svg"
}
},
- "datePublished": "1734339081086"
+ "datePublished": "1734589362898"
}
@@ -241,7 +241,7 @@
diff --git a/jp/zimacube/ZimaCube-Motherboard-DIY-Fan-Guide-and-Specifications.html b/jp/zimacube/ZimaCube-Motherboard-DIY-Fan-Guide-and-Specifications.html
index d4598dcf72..e30beeed11 100644
--- a/jp/zimacube/ZimaCube-Motherboard-DIY-Fan-Guide-and-Specifications.html
+++ b/jp/zimacube/ZimaCube-Motherboard-DIY-Fan-Guide-and-Specifications.html
@@ -61,8 +61,8 @@
-
-
+
+
@@ -97,7 +97,7 @@
"url": "https://www.zimaspace.com/docs/logo.svg"
}
},
- "datePublished": "1734339081086"
+ "datePublished": "1734589362898"
}
@@ -249,7 +249,7 @@
-
+
前へ次へ
diff --git a/jp/zimacube/ZimaOS-application-content.html b/jp/zimacube/ZimaOS-application-content.html
index aebc3cb0c4..853d3e3bdb 100644
--- a/jp/zimacube/ZimaOS-application-content.html
+++ b/jp/zimacube/ZimaOS-application-content.html
@@ -51,8 +51,8 @@
-
-
+
+
@@ -86,7 +86,7 @@
"url": "https://www.zimaspace.com/docs/logo.svg"
}
},
- "datePublished": "1734339081086"
+ "datePublished": "1734589362898"
}
@@ -204,7 +204,7 @@ タイトル
セクション
diff --git a/jp/zimacube/index.html b/jp/zimacube/index.html
index 79123d7828..d122f89e8e 100644
--- a/jp/zimacube/index.html
+++ b/jp/zimacube/index.html
@@ -58,8 +58,8 @@
-
-
+
+
@@ -94,7 +94,7 @@
"url": "https://www.zimaspace.com/docs/logo.svg"
}
},
- "datePublished": "1734339081086"
+ "datePublished": "1734589362898"
}
@@ -328,7 +328,7 @@
-
+
次へ
diff --git a/jp/zimaos/7th-Bay-LED.html b/jp/zimaos/7th-Bay-LED.html
index 58baff100b..769ce846d0 100644
--- a/jp/zimaos/7th-Bay-LED.html
+++ b/jp/zimaos/7th-Bay-LED.html
@@ -53,8 +53,8 @@
-
-
+
+
@@ -89,7 +89,7 @@
"url": "https://www.zimaspace.com/docs/logo.svg"
}
},
- "datePublished": "1734339081086"
+ "datePublished": "1734589362898"
}
@@ -436,7 +436,7 @@
diff --git a/jp/zimaos/A-list-of-Contributions.html b/jp/zimaos/A-list-of-Contributions.html
index abdd59f30b..58e80b01af 100644
--- a/jp/zimaos/A-list-of-Contributions.html
+++ b/jp/zimaos/A-list-of-Contributions.html
@@ -51,8 +51,8 @@
-
-
+
+
@@ -86,7 +86,7 @@
"url": "https://www.zimaspace.com/docs/logo.svg"
}
},
- "datePublished": "1734339081086"
+ "datePublished": "1734589362898"
}
@@ -204,7 +204,7 @@ 文章タイトル
段落タイトル
diff --git a/jp/zimaos/Achieve-Fastest-Transfer-Speed.html b/jp/zimaos/Achieve-Fastest-Transfer-Speed.html
index 79adb5e216..63423d723a 100644
--- a/jp/zimaos/Achieve-Fastest-Transfer-Speed.html
+++ b/jp/zimaos/Achieve-Fastest-Transfer-Speed.html
@@ -52,8 +52,8 @@
-
-
+
+
@@ -88,7 +88,7 @@
"url": "https://www.zimaspace.com/docs/logo.svg"
}
},
- "datePublished": "1734339081086"
+ "datePublished": "1734589362902"
}
@@ -223,7 +223,7 @@
-
+
前へ次へ
diff --git a/jp/zimaos/Build-Apps.html b/jp/zimaos/Build-Apps.html
index 3340f5b491..2bbb46f46c 100644
--- a/jp/zimaos/Build-Apps.html
+++ b/jp/zimaos/Build-Apps.html
@@ -51,8 +51,8 @@
-
-
+
+
@@ -86,7 +86,7 @@
"url": "https://www.zimaspace.com/docs/logo.svg"
}
},
- "datePublished": "1734339081086"
+ "datePublished": "1734589362902"
}
@@ -303,7 +303,7 @@
-
+
前へ次へ
diff --git a/jp/zimaos/Build-Multiple-Clones-using-rsync.html b/jp/zimaos/Build-Multiple-Clones-using-rsync.html
index c789f3fa9a..65cb46cbf4 100644
--- a/jp/zimaos/Build-Multiple-Clones-using-rsync.html
+++ b/jp/zimaos/Build-Multiple-Clones-using-rsync.html
@@ -51,8 +51,8 @@
-
-
+
+
@@ -86,7 +86,7 @@
"url": "https://www.zimaspace.com/docs/logo.svg"
}
},
- "datePublished": "1734339081086"
+ "datePublished": "1734589362902"
}
@@ -205,7 +205,7 @@ rsyncを使用して複数のクロー
diff --git a/jp/zimaos/Connect-with-Cloud-Drives.html b/jp/zimaos/Connect-with-Cloud-Drives.html
index bbf324f315..9e267df4c0 100644
--- a/jp/zimaos/Connect-with-Cloud-Drives.html
+++ b/jp/zimaos/Connect-with-Cloud-Drives.html
@@ -53,8 +53,8 @@
-
-
+
+
@@ -89,7 +89,7 @@
"url": "https://www.zimaspace.com/docs/logo.svg"
}
},
- "datePublished": "1734339081086"
+ "datePublished": "1734589362902"
}
@@ -228,7 +228,7 @@
-
+
前へ次へ
diff --git a/jp/zimaos/Create-Raid6-on-ZimaOS.html b/jp/zimaos/Create-Raid6-on-ZimaOS.html
index 470a8f7eee..8fe2084084 100644
--- a/jp/zimaos/Create-Raid6-on-ZimaOS.html
+++ b/jp/zimaos/Create-Raid6-on-ZimaOS.html
@@ -57,8 +57,8 @@
-
-
+
+
@@ -93,7 +93,7 @@
"url": "https://www.zimaspace.com/docs/logo.svg"
}
},
- "datePublished": "1734339081086"
+ "datePublished": "1734589362902"
}
@@ -253,7 +253,7 @@
-
+
前へ次へ
diff --git a/jp/zimaboard/Unraid-First-Experience-at-$129-Installation.html b/jp/zimaboard/Unraid-First-Experience-at-$129-Installation.html
index d4b2039dd6..68426a5afa 100644
--- a/jp/zimaboard/Unraid-First-Experience-at-$129-Installation.html
+++ b/jp/zimaboard/Unraid-First-Experience-at-$129-Installation.html
@@ -69,8 +69,8 @@
-
-
+
+
@@ -105,7 +105,7 @@
"url": "https://www.zimaspace.com/docs/logo.svg"
}
},
- "datePublished": "1734339081082"
+ "datePublished": "1734589362898"
}
@@ -269,7 +269,7 @@
-
+
前へ次へ
diff --git a/jp/zimaboard/Upgrade-Motherboard-BIOS-Version.html b/jp/zimaboard/Upgrade-Motherboard-BIOS-Version.html
index 2c6b9b26c2..5a4854ceac 100644
--- a/jp/zimaboard/Upgrade-Motherboard-BIOS-Version.html
+++ b/jp/zimaboard/Upgrade-Motherboard-BIOS-Version.html
@@ -51,8 +51,8 @@
-
-
+
+
@@ -86,7 +86,7 @@
"url": "https://www.zimaspace.com/docs/logo.svg"
}
},
- "datePublished": "1734339081082"
+ "datePublished": "1734589362898"
}
@@ -258,7 +258,7 @@
-
+
前へ次へ
diff --git a/jp/zimaboard/VR-Audio-And-Video-Experience-Oculus.html b/jp/zimaboard/VR-Audio-And-Video-Experience-Oculus.html
index 94867c90c5..1e9d6a1d8c 100644
--- a/jp/zimaboard/VR-Audio-And-Video-Experience-Oculus.html
+++ b/jp/zimaboard/VR-Audio-And-Video-Experience-Oculus.html
@@ -59,8 +59,8 @@
-
-
+
+
@@ -95,7 +95,7 @@
"url": "https://www.zimaspace.com/docs/logo.svg"
}
},
- "datePublished": "1734339081082"
+ "datePublished": "1734589362898"
}
@@ -233,7 +233,7 @@
-
+
前へ次へ
diff --git a/jp/zimaboard/index.html b/jp/zimaboard/index.html
index c6ebe8628b..5bb20d3e39 100644
--- a/jp/zimaboard/index.html
+++ b/jp/zimaboard/index.html
@@ -60,8 +60,8 @@
-
-
+
+
@@ -96,7 +96,7 @@
"url": "https://www.zimaspace.com/docs/logo.svg"
}
},
- "datePublished": "1734339081082"
+ "datePublished": "1734589362898"
}
@@ -243,7 +243,7 @@
-
+
次へ
diff --git a/jp/zimacube/About-ZimaOS.html b/jp/zimacube/About-ZimaOS.html
index acdcc74db5..f3d2ea3847 100644
--- a/jp/zimacube/About-ZimaOS.html
+++ b/jp/zimacube/About-ZimaOS.html
@@ -51,8 +51,8 @@
-
-
+
+
@@ -86,7 +86,7 @@
"url": "https://www.zimaspace.com/docs/logo.svg"
}
},
- "datePublished": "1734339081082"
+ "datePublished": "1734589362898"
}
@@ -204,7 +204,7 @@ タイトル
セクション
diff --git a/jp/zimacube/Advanced-Using.html b/jp/zimacube/Advanced-Using.html
index 8b573f525f..5ff9689615 100644
--- a/jp/zimacube/Advanced-Using.html
+++ b/jp/zimacube/Advanced-Using.html
@@ -51,8 +51,8 @@
-
-
+
+
@@ -86,7 +86,7 @@
"url": "https://www.zimaspace.com/docs/logo.svg"
}
},
- "datePublished": "1734339081082"
+ "datePublished": "1734589362898"
}
@@ -204,7 +204,7 @@ タイトル
セクション
diff --git a/jp/zimacube/Assembly-Tutorial.html b/jp/zimacube/Assembly-Tutorial.html
index 094f3e9afe..f038b3f0d3 100644
--- a/jp/zimacube/Assembly-Tutorial.html
+++ b/jp/zimacube/Assembly-Tutorial.html
@@ -110,8 +110,8 @@
-
-
+
+
@@ -146,7 +146,7 @@
"url": "https://www.zimaspace.com/docs/logo.svg"
}
},
- "datePublished": "1734339081082"
+ "datePublished": "1734589362898"
}
@@ -511,7 +511,7 @@ シャーシの分解完了
diff --git a/jp/zimacube/Auto-Power-On.html b/jp/zimacube/Auto-Power-On.html
index 6fa1c54c80..4b0bcb7e0d 100644
--- a/jp/zimacube/Auto-Power-On.html
+++ b/jp/zimacube/Auto-Power-On.html
@@ -55,8 +55,8 @@
-
-
+
+
@@ -91,7 +91,7 @@
"url": "https://www.zimaspace.com/docs/logo.svg"
}
},
- "datePublished": "1734339081082"
+ "datePublished": "1734589362898"
}
@@ -216,7 +216,7 @@
-
+
前へ次へ
diff --git a/jp/zimacube/BIOS-Configuration.html b/jp/zimacube/BIOS-Configuration.html
index bf9ff6ce14..4b4d63a295 100644
--- a/jp/zimacube/BIOS-Configuration.html
+++ b/jp/zimacube/BIOS-Configuration.html
@@ -51,8 +51,8 @@
-
-
+
+
@@ -86,7 +86,7 @@
"url": "https://www.zimaspace.com/docs/logo.svg"
}
},
- "datePublished": "1734339081082"
+ "datePublished": "1734589362898"
}
@@ -205,7 +205,7 @@ BIOS設定
diff --git a/jp/zimacube/Creating-RAID-Troubleshooting-Guide.html b/jp/zimacube/Creating-RAID-Troubleshooting-Guide.html
index 4d6caa0b4e..4d3110ee3a 100644
--- a/jp/zimacube/Creating-RAID-Troubleshooting-Guide.html
+++ b/jp/zimacube/Creating-RAID-Troubleshooting-Guide.html
@@ -56,8 +56,8 @@
-
-
+
+
@@ -92,7 +92,7 @@
"url": "https://www.zimaspace.com/docs/logo.svg"
}
},
- "datePublished": "1734339081082"
+ "datePublished": "1734589362898"
}
@@ -215,7 +215,7 @@
-
+
前へ次へ
diff --git a/jp/zimacube/Detailed-Plex-Operation-Guide.html b/jp/zimacube/Detailed-Plex-Operation-Guide.html
index 55fc350ccb..4acf05bbf4 100644
--- a/jp/zimacube/Detailed-Plex-Operation-Guide.html
+++ b/jp/zimacube/Detailed-Plex-Operation-Guide.html
@@ -67,8 +67,8 @@
-
-
+
+
@@ -103,7 +103,7 @@
"url": "https://www.zimaspace.com/docs/logo.svg"
}
},
- "datePublished": "1734339081082"
+ "datePublished": "1734589362898"
}
@@ -244,7 +244,7 @@
diff --git "a/jp/zimacube/From-Synology-to-ZimaCube\357\274\214migrate-all-files!.html" "b/jp/zimacube/From-Synology-to-ZimaCube\357\274\214migrate-all-files!.html"
index ffae904fe1..e43f69b920 100644
--- "a/jp/zimacube/From-Synology-to-ZimaCube\357\274\214migrate-all-files!.html"
+++ "b/jp/zimacube/From-Synology-to-ZimaCube\357\274\214migrate-all-files!.html"
@@ -57,8 +57,8 @@
-
-
+
+
@@ -93,7 +93,7 @@
"url": "https://www.zimaspace.com/docs/logo.svg"
}
},
- "datePublished": "1734339081082"
+ "datePublished": "1734589362898"
}
@@ -234,7 +234,7 @@
-
+
次へ
diff --git a/jp/zimacube/GPU-Expansion.html b/jp/zimacube/GPU-Expansion.html
index b98825f429..2423f83186 100644
--- a/jp/zimacube/GPU-Expansion.html
+++ b/jp/zimacube/GPU-Expansion.html
@@ -64,8 +64,8 @@
-
-
+
+
@@ -100,7 +100,7 @@
"url": "https://www.zimaspace.com/docs/logo.svg"
}
},
- "datePublished": "1734339081082"
+ "datePublished": "1734589362898"
}
@@ -315,7 +315,7 @@
-
+
前へ次へ
diff --git a/jp/zimacube/HDD-Interface-Usage-Guide.html b/jp/zimacube/HDD-Interface-Usage-Guide.html
index a0bcca3f5f..84c27ff453 100644
--- a/jp/zimacube/HDD-Interface-Usage-Guide.html
+++ b/jp/zimacube/HDD-Interface-Usage-Guide.html
@@ -51,8 +51,8 @@
-
-
+
+
@@ -86,7 +86,7 @@
"url": "https://www.zimaspace.com/docs/logo.svg"
}
},
- "datePublished": "1734339081082"
+ "datePublished": "1734589362898"
}
@@ -398,7 +398,7 @@
-
+
前へ次へ
diff --git a/jp/zimacube/Hardware-Brief.html b/jp/zimacube/Hardware-Brief.html
index d1d8bfbb72..862dbcaf16 100644
--- a/jp/zimacube/Hardware-Brief.html
+++ b/jp/zimacube/Hardware-Brief.html
@@ -54,8 +54,8 @@
-
-
+
+
@@ -90,7 +90,7 @@
"url": "https://www.zimaspace.com/docs/logo.svg"
}
},
- "datePublished": "1734339081082"
+ "datePublished": "1734589362898"
}
@@ -234,7 +234,7 @@
-
+
前へ次へ
diff --git a/jp/zimacube/Hardware-Details.html b/jp/zimacube/Hardware-Details.html
index 4ceb5f8306..0d1b36e30e 100644
--- a/jp/zimacube/Hardware-Details.html
+++ b/jp/zimacube/Hardware-Details.html
@@ -51,8 +51,8 @@
-
-
+
+
@@ -86,7 +86,7 @@
"url": "https://www.zimaspace.com/docs/logo.svg"
}
},
- "datePublished": "1734339081082"
+ "datePublished": "1734589362898"
}
@@ -254,7 +254,7 @@ 风扇接口说明
USB 端口说明
diff --git a/jp/zimacube/How-to-Install-ZimaOS.html b/jp/zimacube/How-to-Install-ZimaOS.html
index 37af5cd222..47213bae46 100644
--- a/jp/zimacube/How-to-Install-ZimaOS.html
+++ b/jp/zimacube/How-to-Install-ZimaOS.html
@@ -62,8 +62,8 @@
-
-
+
+
@@ -98,7 +98,7 @@
"url": "https://www.zimaspace.com/docs/logo.svg"
}
},
- "datePublished": "1734339081082"
+ "datePublished": "1734589362898"
}
@@ -233,7 +233,7 @@
diff --git a/jp/zimacube/How-to-Install-and-Remove-the-7th-Bay.html b/jp/zimacube/How-to-Install-and-Remove-the-7th-Bay.html
index a6771c4e22..a4a5d21e41 100644
--- a/jp/zimacube/How-to-Install-and-Remove-the-7th-Bay.html
+++ b/jp/zimacube/How-to-Install-and-Remove-the-7th-Bay.html
@@ -58,8 +58,8 @@
-
-
+
+
@@ -94,7 +94,7 @@
"url": "https://www.zimaspace.com/docs/logo.svg"
}
},
- "datePublished": "1734339081082"
+ "datePublished": "1734589362898"
}
@@ -219,7 +219,7 @@
-
+
次へ
diff --git a/jp/zimacube/How-to-Open-SSH-in-ZimaOS.html b/jp/zimacube/How-to-Open-SSH-in-ZimaOS.html
index 9d1dce580e..75c1b85ccd 100644
--- a/jp/zimacube/How-to-Open-SSH-in-ZimaOS.html
+++ b/jp/zimacube/How-to-Open-SSH-in-ZimaOS.html
@@ -53,8 +53,8 @@
-
-
+
+
@@ -89,7 +89,7 @@
"url": "https://www.zimaspace.com/docs/logo.svg"
}
},
- "datePublished": "1734339081082"
+ "datePublished": "1734589362898"
}
@@ -214,7 +214,7 @@
-
+
次へ
diff --git a/jp/zimacube/How-to-understand-Docker-App's-paths-On-ZimaOS.html b/jp/zimacube/How-to-understand-Docker-App's-paths-On-ZimaOS.html
index f05b85474b..4e47628b50 100644
--- a/jp/zimacube/How-to-understand-Docker-App's-paths-On-ZimaOS.html
+++ b/jp/zimacube/How-to-understand-Docker-App's-paths-On-ZimaOS.html
@@ -57,8 +57,8 @@
-
-
+
+
@@ -93,7 +93,7 @@
"url": "https://www.zimaspace.com/docs/logo.svg"
}
},
- "datePublished": "1734339081082"
+ "datePublished": "1734589362898"
}
@@ -232,7 +232,7 @@
-
+
次へ
diff --git a/jp/zimacube/Install-TrueNAS.html b/jp/zimacube/Install-TrueNAS.html
index d24a0561b0..d76b943a69 100644
--- a/jp/zimacube/Install-TrueNAS.html
+++ b/jp/zimacube/Install-TrueNAS.html
@@ -62,8 +62,8 @@
-
-
+
+
@@ -98,7 +98,7 @@
"url": "https://www.zimaspace.com/docs/logo.svg"
}
},
- "datePublished": "1734339081082"
+ "datePublished": "1734589362898"
}
@@ -234,7 +234,7 @@
-
+
前へ次へ
diff --git a/jp/zimacube/Install-UnRAID.html b/jp/zimacube/Install-UnRAID.html
index f24ede3434..11ee382ea9 100644
--- a/jp/zimacube/Install-UnRAID.html
+++ b/jp/zimacube/Install-UnRAID.html
@@ -67,8 +67,8 @@
-
-
+
+
@@ -103,7 +103,7 @@
"url": "https://www.zimaspace.com/docs/logo.svg"
}
},
- "datePublished": "1734339081082"
+ "datePublished": "1734589362898"
}
@@ -231,7 +231,7 @@
-
+
前へ次へ
diff --git a/jp/zimacube/Instructions-for-use-of-the-7th-Bay.html b/jp/zimacube/Instructions-for-use-of-the-7th-Bay.html
index a955d88fee..9c5f1c99b1 100644
--- a/jp/zimacube/Instructions-for-use-of-the-7th-Bay.html
+++ b/jp/zimacube/Instructions-for-use-of-the-7th-Bay.html
@@ -64,8 +64,8 @@
-
-
+
+
@@ -100,7 +100,7 @@
"url": "https://www.zimaspace.com/docs/logo.svg"
}
},
- "datePublished": "1734339081082"
+ "datePublished": "1734589362898"
}
@@ -240,7 +240,7 @@
-
+
前へ次へ
diff --git a/jp/zimacube/Memory-Test-Tutorial.html b/jp/zimacube/Memory-Test-Tutorial.html
index d779b40023..157fb68d2d 100644
--- a/jp/zimacube/Memory-Test-Tutorial.html
+++ b/jp/zimacube/Memory-Test-Tutorial.html
@@ -58,8 +58,8 @@
-
-
+
+
@@ -94,7 +94,7 @@
"url": "https://www.zimaspace.com/docs/logo.svg"
}
},
- "datePublished": "1734339081082"
+ "datePublished": "1734589362898"
}
@@ -227,7 +227,7 @@
-
+
前へ次へ
diff --git a/jp/zimacube/PC-Direct.html b/jp/zimacube/PC-Direct.html
index f04d229ddd..36d00535c8 100644
--- a/jp/zimacube/PC-Direct.html
+++ b/jp/zimacube/PC-Direct.html
@@ -65,8 +65,8 @@
-
-
+
+
@@ -101,7 +101,7 @@
"url": "https://www.zimaspace.com/docs/logo.svg"
}
},
- "datePublished": "1734339081082"
+ "datePublished": "1734589362898"
}
@@ -294,7 +294,7 @@
diff --git a/jp/zimacube/Plex-and-GPU-Transcoding.html b/jp/zimacube/Plex-and-GPU-Transcoding.html
index 825a83e853..a0640200e4 100644
--- a/jp/zimacube/Plex-and-GPU-Transcoding.html
+++ b/jp/zimacube/Plex-and-GPU-Transcoding.html
@@ -60,8 +60,8 @@
-
-
+
+
@@ -96,7 +96,7 @@
"url": "https://www.zimaspace.com/docs/logo.svg"
}
},
- "datePublished": "1734339081082"
+ "datePublished": "1734589362898"
}
@@ -280,7 +280,7 @@
diff --git a/jp/zimacube/Quick-Start.html b/jp/zimacube/Quick-Start.html
index 15e11647cf..fd2a8718c7 100644
--- a/jp/zimacube/Quick-Start.html
+++ b/jp/zimacube/Quick-Start.html
@@ -59,8 +59,8 @@
-
-
+
+
@@ -95,7 +95,7 @@
"url": "https://www.zimaspace.com/docs/logo.svg"
}
},
- "datePublished": "1734339081082"
+ "datePublished": "1734589362898"
}
@@ -351,7 +351,7 @@
-
+
次へ
diff --git a/jp/zimacube/RAID-SSD-Expansion.html b/jp/zimacube/RAID-SSD-Expansion.html
index e957a1725f..4f9e409ee6 100644
--- a/jp/zimacube/RAID-SSD-Expansion.html
+++ b/jp/zimacube/RAID-SSD-Expansion.html
@@ -51,8 +51,8 @@
-
-
+
+
@@ -86,7 +86,7 @@
"url": "https://www.zimaspace.com/docs/logo.svg"
}
},
- "datePublished": "1734339081082"
+ "datePublished": "1734589362898"
}
@@ -204,7 +204,7 @@ タイトル
セクション
diff --git a/jp/zimacube/Release-Note.html b/jp/zimacube/Release-Note.html
index d21ceeca96..c564190c6a 100644
--- a/jp/zimacube/Release-Note.html
+++ b/jp/zimacube/Release-Note.html
@@ -52,8 +52,8 @@
-
-
+
+
@@ -88,7 +88,7 @@
"url": "https://www.zimaspace.com/docs/logo.svg"
}
},
- "datePublished": "1734339081082"
+ "datePublished": "1734589362898"
}
@@ -235,7 +235,7 @@
-
+
次へ
diff --git a/jp/zimacube/Resets-CMOS.html b/jp/zimacube/Resets-CMOS.html
index 855e1a3539..44db4efda2 100644
--- a/jp/zimacube/Resets-CMOS.html
+++ b/jp/zimacube/Resets-CMOS.html
@@ -54,8 +54,8 @@
-
-
+
+
@@ -90,7 +90,7 @@
"url": "https://www.zimaspace.com/docs/logo.svg"
}
},
- "datePublished": "1734339081086"
+ "datePublished": "1734589362898"
}
@@ -216,7 +216,7 @@
diff --git a/jp/zimacube/Transfer-Speeds-Over-Thunderbolt.html b/jp/zimacube/Transfer-Speeds-Over-Thunderbolt.html
index 8abab4e8ac..cf9ff26ceb 100644
--- a/jp/zimacube/Transfer-Speeds-Over-Thunderbolt.html
+++ b/jp/zimacube/Transfer-Speeds-Over-Thunderbolt.html
@@ -53,8 +53,8 @@
-
-
+
+
@@ -89,7 +89,7 @@
"url": "https://www.zimaspace.com/docs/logo.svg"
}
},
- "datePublished": "1734339081086"
+ "datePublished": "1734589362898"
}
@@ -214,7 +214,7 @@
diff --git a/jp/zimacube/Tutorials.html b/jp/zimacube/Tutorials.html
index 5dd04dd640..743433a1c3 100644
--- a/jp/zimacube/Tutorials.html
+++ b/jp/zimacube/Tutorials.html
@@ -55,8 +55,8 @@
-
-
+
+
@@ -91,7 +91,7 @@
"url": "https://www.zimaspace.com/docs/logo.svg"
}
},
- "datePublished": "1734339081086"
+ "datePublished": "1734589362898"
}
@@ -216,7 +216,7 @@
-
+
次へ
diff --git a/jp/zimacube/User-Guide.html b/jp/zimacube/User-Guide.html
index 30aacb7f82..64444c3143 100644
--- a/jp/zimacube/User-Guide.html
+++ b/jp/zimacube/User-Guide.html
@@ -51,8 +51,8 @@
-
-
+
+
@@ -86,7 +86,7 @@
"url": "https://www.zimaspace.com/docs/logo.svg"
}
},
- "datePublished": "1734339081086"
+ "datePublished": "1734589362898"
}
@@ -204,7 +204,7 @@ タイトル
セクション
diff --git a/jp/zimacube/ZimaCube-Bios-Update-Method-.html b/jp/zimacube/ZimaCube-Bios-Update-Method-.html
index 64aa051338..99a00c2653 100644
--- a/jp/zimacube/ZimaCube-Bios-Update-Method-.html
+++ b/jp/zimacube/ZimaCube-Bios-Update-Method-.html
@@ -56,8 +56,8 @@
-
-
+
+
@@ -92,7 +92,7 @@
"url": "https://www.zimaspace.com/docs/logo.svg"
}
},
- "datePublished": "1734339081086"
+ "datePublished": "1734589362898"
}
@@ -241,7 +241,7 @@
diff --git a/jp/zimacube/ZimaCube-Motherboard-DIY-Fan-Guide-and-Specifications.html b/jp/zimacube/ZimaCube-Motherboard-DIY-Fan-Guide-and-Specifications.html
index d4598dcf72..e30beeed11 100644
--- a/jp/zimacube/ZimaCube-Motherboard-DIY-Fan-Guide-and-Specifications.html
+++ b/jp/zimacube/ZimaCube-Motherboard-DIY-Fan-Guide-and-Specifications.html
@@ -61,8 +61,8 @@
-
-
+
+
@@ -97,7 +97,7 @@
"url": "https://www.zimaspace.com/docs/logo.svg"
}
},
- "datePublished": "1734339081086"
+ "datePublished": "1734589362898"
}
@@ -249,7 +249,7 @@
-
+
前へ次へ
diff --git a/jp/zimacube/ZimaOS-application-content.html b/jp/zimacube/ZimaOS-application-content.html
index aebc3cb0c4..853d3e3bdb 100644
--- a/jp/zimacube/ZimaOS-application-content.html
+++ b/jp/zimacube/ZimaOS-application-content.html
@@ -51,8 +51,8 @@
-
-
+
+
@@ -86,7 +86,7 @@
"url": "https://www.zimaspace.com/docs/logo.svg"
}
},
- "datePublished": "1734339081086"
+ "datePublished": "1734589362898"
}
@@ -204,7 +204,7 @@ タイトル
セクション
diff --git a/jp/zimacube/index.html b/jp/zimacube/index.html
index 79123d7828..d122f89e8e 100644
--- a/jp/zimacube/index.html
+++ b/jp/zimacube/index.html
@@ -58,8 +58,8 @@
-
-
+
+
@@ -94,7 +94,7 @@
"url": "https://www.zimaspace.com/docs/logo.svg"
}
},
- "datePublished": "1734339081086"
+ "datePublished": "1734589362898"
}
@@ -328,7 +328,7 @@
-
+
次へ
diff --git a/jp/zimaos/7th-Bay-LED.html b/jp/zimaos/7th-Bay-LED.html
index 58baff100b..769ce846d0 100644
--- a/jp/zimaos/7th-Bay-LED.html
+++ b/jp/zimaos/7th-Bay-LED.html
@@ -53,8 +53,8 @@
-
-
+
+
@@ -89,7 +89,7 @@
"url": "https://www.zimaspace.com/docs/logo.svg"
}
},
- "datePublished": "1734339081086"
+ "datePublished": "1734589362898"
}
@@ -436,7 +436,7 @@
diff --git a/jp/zimaos/A-list-of-Contributions.html b/jp/zimaos/A-list-of-Contributions.html
index abdd59f30b..58e80b01af 100644
--- a/jp/zimaos/A-list-of-Contributions.html
+++ b/jp/zimaos/A-list-of-Contributions.html
@@ -51,8 +51,8 @@
-
-
+
+
@@ -86,7 +86,7 @@
"url": "https://www.zimaspace.com/docs/logo.svg"
}
},
- "datePublished": "1734339081086"
+ "datePublished": "1734589362898"
}
@@ -204,7 +204,7 @@ 文章タイトル
段落タイトル
diff --git a/jp/zimaos/Achieve-Fastest-Transfer-Speed.html b/jp/zimaos/Achieve-Fastest-Transfer-Speed.html
index 79adb5e216..63423d723a 100644
--- a/jp/zimaos/Achieve-Fastest-Transfer-Speed.html
+++ b/jp/zimaos/Achieve-Fastest-Transfer-Speed.html
@@ -52,8 +52,8 @@
-
-
+
+
@@ -88,7 +88,7 @@
"url": "https://www.zimaspace.com/docs/logo.svg"
}
},
- "datePublished": "1734339081086"
+ "datePublished": "1734589362902"
}
@@ -223,7 +223,7 @@
-
+
前へ次へ
diff --git a/jp/zimaos/Build-Apps.html b/jp/zimaos/Build-Apps.html
index 3340f5b491..2bbb46f46c 100644
--- a/jp/zimaos/Build-Apps.html
+++ b/jp/zimaos/Build-Apps.html
@@ -51,8 +51,8 @@
-
-
+
+
@@ -86,7 +86,7 @@
"url": "https://www.zimaspace.com/docs/logo.svg"
}
},
- "datePublished": "1734339081086"
+ "datePublished": "1734589362902"
}
@@ -303,7 +303,7 @@
-
+
前へ次へ
diff --git a/jp/zimaos/Build-Multiple-Clones-using-rsync.html b/jp/zimaos/Build-Multiple-Clones-using-rsync.html
index c789f3fa9a..65cb46cbf4 100644
--- a/jp/zimaos/Build-Multiple-Clones-using-rsync.html
+++ b/jp/zimaos/Build-Multiple-Clones-using-rsync.html
@@ -51,8 +51,8 @@
-
-
+
+
@@ -86,7 +86,7 @@
"url": "https://www.zimaspace.com/docs/logo.svg"
}
},
- "datePublished": "1734339081086"
+ "datePublished": "1734589362902"
}
@@ -205,7 +205,7 @@ rsyncを使用して複数のクロー
diff --git a/jp/zimaos/Connect-with-Cloud-Drives.html b/jp/zimaos/Connect-with-Cloud-Drives.html
index bbf324f315..9e267df4c0 100644
--- a/jp/zimaos/Connect-with-Cloud-Drives.html
+++ b/jp/zimaos/Connect-with-Cloud-Drives.html
@@ -53,8 +53,8 @@
-
-
+
+
@@ -89,7 +89,7 @@
"url": "https://www.zimaspace.com/docs/logo.svg"
}
},
- "datePublished": "1734339081086"
+ "datePublished": "1734589362902"
}
@@ -228,7 +228,7 @@
-
+
前へ次へ
diff --git a/jp/zimaos/Create-Raid6-on-ZimaOS.html b/jp/zimaos/Create-Raid6-on-ZimaOS.html
index 470a8f7eee..8fe2084084 100644
--- a/jp/zimaos/Create-Raid6-on-ZimaOS.html
+++ b/jp/zimaos/Create-Raid6-on-ZimaOS.html
@@ -57,8 +57,8 @@
-
-
+
+
@@ -93,7 +93,7 @@
"url": "https://www.zimaspace.com/docs/logo.svg"
}
},
- "datePublished": "1734339081086"
+ "datePublished": "1734589362902"
}
@@ -253,7 +253,7 @@
-
+
前へ次へ
diff --git a/jp/zimaboard/VR-Audio-And-Video-Experience-Oculus.html b/jp/zimaboard/VR-Audio-And-Video-Experience-Oculus.html
index 94867c90c5..1e9d6a1d8c 100644
--- a/jp/zimaboard/VR-Audio-And-Video-Experience-Oculus.html
+++ b/jp/zimaboard/VR-Audio-And-Video-Experience-Oculus.html
@@ -59,8 +59,8 @@
-
-
+
+
@@ -95,7 +95,7 @@
"url": "https://www.zimaspace.com/docs/logo.svg"
}
},
- "datePublished": "1734339081082"
+ "datePublished": "1734589362898"
}
@@ -233,7 +233,7 @@
-
+
前へ次へ
diff --git a/jp/zimaboard/index.html b/jp/zimaboard/index.html
index c6ebe8628b..5bb20d3e39 100644
--- a/jp/zimaboard/index.html
+++ b/jp/zimaboard/index.html
@@ -60,8 +60,8 @@
-
-
+
+
@@ -96,7 +96,7 @@
"url": "https://www.zimaspace.com/docs/logo.svg"
}
},
- "datePublished": "1734339081082"
+ "datePublished": "1734589362898"
}
@@ -243,7 +243,7 @@
-
+
次へ
diff --git a/jp/zimacube/About-ZimaOS.html b/jp/zimacube/About-ZimaOS.html
index acdcc74db5..f3d2ea3847 100644
--- a/jp/zimacube/About-ZimaOS.html
+++ b/jp/zimacube/About-ZimaOS.html
@@ -51,8 +51,8 @@
-
-
+
+
@@ -86,7 +86,7 @@
"url": "https://www.zimaspace.com/docs/logo.svg"
}
},
- "datePublished": "1734339081082"
+ "datePublished": "1734589362898"
}
@@ -204,7 +204,7 @@ タイトル
セクション
diff --git a/jp/zimacube/Advanced-Using.html b/jp/zimacube/Advanced-Using.html
index 8b573f525f..5ff9689615 100644
--- a/jp/zimacube/Advanced-Using.html
+++ b/jp/zimacube/Advanced-Using.html
@@ -51,8 +51,8 @@
-
-
+
+
@@ -86,7 +86,7 @@
"url": "https://www.zimaspace.com/docs/logo.svg"
}
},
- "datePublished": "1734339081082"
+ "datePublished": "1734589362898"
}
@@ -204,7 +204,7 @@ タイトル
セクション
diff --git a/jp/zimacube/Assembly-Tutorial.html b/jp/zimacube/Assembly-Tutorial.html
index 094f3e9afe..f038b3f0d3 100644
--- a/jp/zimacube/Assembly-Tutorial.html
+++ b/jp/zimacube/Assembly-Tutorial.html
@@ -110,8 +110,8 @@
-
-
+
+
@@ -146,7 +146,7 @@
"url": "https://www.zimaspace.com/docs/logo.svg"
}
},
- "datePublished": "1734339081082"
+ "datePublished": "1734589362898"
}
@@ -511,7 +511,7 @@ シャーシの分解完了
diff --git a/jp/zimacube/Auto-Power-On.html b/jp/zimacube/Auto-Power-On.html
index 6fa1c54c80..4b0bcb7e0d 100644
--- a/jp/zimacube/Auto-Power-On.html
+++ b/jp/zimacube/Auto-Power-On.html
@@ -55,8 +55,8 @@
-
-
+
+
@@ -91,7 +91,7 @@
"url": "https://www.zimaspace.com/docs/logo.svg"
}
},
- "datePublished": "1734339081082"
+ "datePublished": "1734589362898"
}
@@ -216,7 +216,7 @@
-
+
前へ次へ
diff --git a/jp/zimacube/BIOS-Configuration.html b/jp/zimacube/BIOS-Configuration.html
index bf9ff6ce14..4b4d63a295 100644
--- a/jp/zimacube/BIOS-Configuration.html
+++ b/jp/zimacube/BIOS-Configuration.html
@@ -51,8 +51,8 @@
-
-
+
+
@@ -86,7 +86,7 @@
"url": "https://www.zimaspace.com/docs/logo.svg"
}
},
- "datePublished": "1734339081082"
+ "datePublished": "1734589362898"
}
@@ -205,7 +205,7 @@ BIOS設定
diff --git a/jp/zimacube/Creating-RAID-Troubleshooting-Guide.html b/jp/zimacube/Creating-RAID-Troubleshooting-Guide.html
index 4d6caa0b4e..4d3110ee3a 100644
--- a/jp/zimacube/Creating-RAID-Troubleshooting-Guide.html
+++ b/jp/zimacube/Creating-RAID-Troubleshooting-Guide.html
@@ -56,8 +56,8 @@
-
-
+
+
@@ -92,7 +92,7 @@
"url": "https://www.zimaspace.com/docs/logo.svg"
}
},
- "datePublished": "1734339081082"
+ "datePublished": "1734589362898"
}
@@ -215,7 +215,7 @@
-
+
前へ次へ
diff --git a/jp/zimacube/Detailed-Plex-Operation-Guide.html b/jp/zimacube/Detailed-Plex-Operation-Guide.html
index 55fc350ccb..4acf05bbf4 100644
--- a/jp/zimacube/Detailed-Plex-Operation-Guide.html
+++ b/jp/zimacube/Detailed-Plex-Operation-Guide.html
@@ -67,8 +67,8 @@
-
-
+
+
@@ -103,7 +103,7 @@
"url": "https://www.zimaspace.com/docs/logo.svg"
}
},
- "datePublished": "1734339081082"
+ "datePublished": "1734589362898"
}
@@ -244,7 +244,7 @@
diff --git "a/jp/zimacube/From-Synology-to-ZimaCube\357\274\214migrate-all-files!.html" "b/jp/zimacube/From-Synology-to-ZimaCube\357\274\214migrate-all-files!.html"
index ffae904fe1..e43f69b920 100644
--- "a/jp/zimacube/From-Synology-to-ZimaCube\357\274\214migrate-all-files!.html"
+++ "b/jp/zimacube/From-Synology-to-ZimaCube\357\274\214migrate-all-files!.html"
@@ -57,8 +57,8 @@
-
-
+
+
@@ -93,7 +93,7 @@
"url": "https://www.zimaspace.com/docs/logo.svg"
}
},
- "datePublished": "1734339081082"
+ "datePublished": "1734589362898"
}
@@ -234,7 +234,7 @@
-
+
次へ
diff --git a/jp/zimacube/GPU-Expansion.html b/jp/zimacube/GPU-Expansion.html
index b98825f429..2423f83186 100644
--- a/jp/zimacube/GPU-Expansion.html
+++ b/jp/zimacube/GPU-Expansion.html
@@ -64,8 +64,8 @@
-
-
+
+
@@ -100,7 +100,7 @@
"url": "https://www.zimaspace.com/docs/logo.svg"
}
},
- "datePublished": "1734339081082"
+ "datePublished": "1734589362898"
}
@@ -315,7 +315,7 @@
-
+
前へ次へ
diff --git a/jp/zimacube/HDD-Interface-Usage-Guide.html b/jp/zimacube/HDD-Interface-Usage-Guide.html
index a0bcca3f5f..84c27ff453 100644
--- a/jp/zimacube/HDD-Interface-Usage-Guide.html
+++ b/jp/zimacube/HDD-Interface-Usage-Guide.html
@@ -51,8 +51,8 @@
-
-
+
+
@@ -86,7 +86,7 @@
"url": "https://www.zimaspace.com/docs/logo.svg"
}
},
- "datePublished": "1734339081082"
+ "datePublished": "1734589362898"
}
@@ -398,7 +398,7 @@
-
+
前へ次へ
diff --git a/jp/zimacube/Hardware-Brief.html b/jp/zimacube/Hardware-Brief.html
index d1d8bfbb72..862dbcaf16 100644
--- a/jp/zimacube/Hardware-Brief.html
+++ b/jp/zimacube/Hardware-Brief.html
@@ -54,8 +54,8 @@
-
-
+
+
@@ -90,7 +90,7 @@
"url": "https://www.zimaspace.com/docs/logo.svg"
}
},
- "datePublished": "1734339081082"
+ "datePublished": "1734589362898"
}
@@ -234,7 +234,7 @@
-
+
前へ次へ
diff --git a/jp/zimacube/Hardware-Details.html b/jp/zimacube/Hardware-Details.html
index 4ceb5f8306..0d1b36e30e 100644
--- a/jp/zimacube/Hardware-Details.html
+++ b/jp/zimacube/Hardware-Details.html
@@ -51,8 +51,8 @@
-
-
+
+
@@ -86,7 +86,7 @@
"url": "https://www.zimaspace.com/docs/logo.svg"
}
},
- "datePublished": "1734339081082"
+ "datePublished": "1734589362898"
}
@@ -254,7 +254,7 @@ 风扇接口说明
USB 端口说明
diff --git a/jp/zimacube/How-to-Install-ZimaOS.html b/jp/zimacube/How-to-Install-ZimaOS.html
index 37af5cd222..47213bae46 100644
--- a/jp/zimacube/How-to-Install-ZimaOS.html
+++ b/jp/zimacube/How-to-Install-ZimaOS.html
@@ -62,8 +62,8 @@
-
-
+
+
@@ -98,7 +98,7 @@
"url": "https://www.zimaspace.com/docs/logo.svg"
}
},
- "datePublished": "1734339081082"
+ "datePublished": "1734589362898"
}
@@ -233,7 +233,7 @@
diff --git a/jp/zimacube/How-to-Install-and-Remove-the-7th-Bay.html b/jp/zimacube/How-to-Install-and-Remove-the-7th-Bay.html
index a6771c4e22..a4a5d21e41 100644
--- a/jp/zimacube/How-to-Install-and-Remove-the-7th-Bay.html
+++ b/jp/zimacube/How-to-Install-and-Remove-the-7th-Bay.html
@@ -58,8 +58,8 @@
-
-
+
+
@@ -94,7 +94,7 @@
"url": "https://www.zimaspace.com/docs/logo.svg"
}
},
- "datePublished": "1734339081082"
+ "datePublished": "1734589362898"
}
@@ -219,7 +219,7 @@
-
+
次へ
diff --git a/jp/zimacube/How-to-Open-SSH-in-ZimaOS.html b/jp/zimacube/How-to-Open-SSH-in-ZimaOS.html
index 9d1dce580e..75c1b85ccd 100644
--- a/jp/zimacube/How-to-Open-SSH-in-ZimaOS.html
+++ b/jp/zimacube/How-to-Open-SSH-in-ZimaOS.html
@@ -53,8 +53,8 @@
-
-
+
+
@@ -89,7 +89,7 @@
"url": "https://www.zimaspace.com/docs/logo.svg"
}
},
- "datePublished": "1734339081082"
+ "datePublished": "1734589362898"
}
@@ -214,7 +214,7 @@
-
+
次へ
diff --git a/jp/zimacube/How-to-understand-Docker-App's-paths-On-ZimaOS.html b/jp/zimacube/How-to-understand-Docker-App's-paths-On-ZimaOS.html
index f05b85474b..4e47628b50 100644
--- a/jp/zimacube/How-to-understand-Docker-App's-paths-On-ZimaOS.html
+++ b/jp/zimacube/How-to-understand-Docker-App's-paths-On-ZimaOS.html
@@ -57,8 +57,8 @@
-
-
+
+
@@ -93,7 +93,7 @@
"url": "https://www.zimaspace.com/docs/logo.svg"
}
},
- "datePublished": "1734339081082"
+ "datePublished": "1734589362898"
}
@@ -232,7 +232,7 @@
-
+
次へ
diff --git a/jp/zimacube/Install-TrueNAS.html b/jp/zimacube/Install-TrueNAS.html
index d24a0561b0..d76b943a69 100644
--- a/jp/zimacube/Install-TrueNAS.html
+++ b/jp/zimacube/Install-TrueNAS.html
@@ -62,8 +62,8 @@
-
-
+
+
@@ -98,7 +98,7 @@
"url": "https://www.zimaspace.com/docs/logo.svg"
}
},
- "datePublished": "1734339081082"
+ "datePublished": "1734589362898"
}
@@ -234,7 +234,7 @@
-
+
前へ次へ
diff --git a/jp/zimacube/Install-UnRAID.html b/jp/zimacube/Install-UnRAID.html
index f24ede3434..11ee382ea9 100644
--- a/jp/zimacube/Install-UnRAID.html
+++ b/jp/zimacube/Install-UnRAID.html
@@ -67,8 +67,8 @@
-
-
+
+
@@ -103,7 +103,7 @@
"url": "https://www.zimaspace.com/docs/logo.svg"
}
},
- "datePublished": "1734339081082"
+ "datePublished": "1734589362898"
}
@@ -231,7 +231,7 @@
-
+
前へ次へ
diff --git a/jp/zimacube/Instructions-for-use-of-the-7th-Bay.html b/jp/zimacube/Instructions-for-use-of-the-7th-Bay.html
index a955d88fee..9c5f1c99b1 100644
--- a/jp/zimacube/Instructions-for-use-of-the-7th-Bay.html
+++ b/jp/zimacube/Instructions-for-use-of-the-7th-Bay.html
@@ -64,8 +64,8 @@
-
-
+
+
@@ -100,7 +100,7 @@
"url": "https://www.zimaspace.com/docs/logo.svg"
}
},
- "datePublished": "1734339081082"
+ "datePublished": "1734589362898"
}
@@ -240,7 +240,7 @@
-
+
前へ次へ
diff --git a/jp/zimacube/Memory-Test-Tutorial.html b/jp/zimacube/Memory-Test-Tutorial.html
index d779b40023..157fb68d2d 100644
--- a/jp/zimacube/Memory-Test-Tutorial.html
+++ b/jp/zimacube/Memory-Test-Tutorial.html
@@ -58,8 +58,8 @@
-
-
+
+
@@ -94,7 +94,7 @@
"url": "https://www.zimaspace.com/docs/logo.svg"
}
},
- "datePublished": "1734339081082"
+ "datePublished": "1734589362898"
}
@@ -227,7 +227,7 @@
-
+
前へ次へ
diff --git a/jp/zimacube/PC-Direct.html b/jp/zimacube/PC-Direct.html
index f04d229ddd..36d00535c8 100644
--- a/jp/zimacube/PC-Direct.html
+++ b/jp/zimacube/PC-Direct.html
@@ -65,8 +65,8 @@
-
-
+
+
@@ -101,7 +101,7 @@
"url": "https://www.zimaspace.com/docs/logo.svg"
}
},
- "datePublished": "1734339081082"
+ "datePublished": "1734589362898"
}
@@ -294,7 +294,7 @@
diff --git a/jp/zimacube/Plex-and-GPU-Transcoding.html b/jp/zimacube/Plex-and-GPU-Transcoding.html
index 825a83e853..a0640200e4 100644
--- a/jp/zimacube/Plex-and-GPU-Transcoding.html
+++ b/jp/zimacube/Plex-and-GPU-Transcoding.html
@@ -60,8 +60,8 @@
-
-
+
+
@@ -96,7 +96,7 @@
"url": "https://www.zimaspace.com/docs/logo.svg"
}
},
- "datePublished": "1734339081082"
+ "datePublished": "1734589362898"
}
@@ -280,7 +280,7 @@
diff --git a/jp/zimacube/Quick-Start.html b/jp/zimacube/Quick-Start.html
index 15e11647cf..fd2a8718c7 100644
--- a/jp/zimacube/Quick-Start.html
+++ b/jp/zimacube/Quick-Start.html
@@ -59,8 +59,8 @@
-
-
+
+
@@ -95,7 +95,7 @@
"url": "https://www.zimaspace.com/docs/logo.svg"
}
},
- "datePublished": "1734339081082"
+ "datePublished": "1734589362898"
}
@@ -351,7 +351,7 @@
-
+
次へ
diff --git a/jp/zimacube/RAID-SSD-Expansion.html b/jp/zimacube/RAID-SSD-Expansion.html
index e957a1725f..4f9e409ee6 100644
--- a/jp/zimacube/RAID-SSD-Expansion.html
+++ b/jp/zimacube/RAID-SSD-Expansion.html
@@ -51,8 +51,8 @@
-
-
+
+
@@ -86,7 +86,7 @@
"url": "https://www.zimaspace.com/docs/logo.svg"
}
},
- "datePublished": "1734339081082"
+ "datePublished": "1734589362898"
}
@@ -204,7 +204,7 @@ タイトル
セクション
diff --git a/jp/zimacube/Release-Note.html b/jp/zimacube/Release-Note.html
index d21ceeca96..c564190c6a 100644
--- a/jp/zimacube/Release-Note.html
+++ b/jp/zimacube/Release-Note.html
@@ -52,8 +52,8 @@
-
-
+
+
@@ -88,7 +88,7 @@
"url": "https://www.zimaspace.com/docs/logo.svg"
}
},
- "datePublished": "1734339081082"
+ "datePublished": "1734589362898"
}
@@ -235,7 +235,7 @@
-
+
次へ
diff --git a/jp/zimacube/Resets-CMOS.html b/jp/zimacube/Resets-CMOS.html
index 855e1a3539..44db4efda2 100644
--- a/jp/zimacube/Resets-CMOS.html
+++ b/jp/zimacube/Resets-CMOS.html
@@ -54,8 +54,8 @@
-
-
+
+
@@ -90,7 +90,7 @@
"url": "https://www.zimaspace.com/docs/logo.svg"
}
},
- "datePublished": "1734339081086"
+ "datePublished": "1734589362898"
}
@@ -216,7 +216,7 @@
diff --git a/jp/zimacube/Transfer-Speeds-Over-Thunderbolt.html b/jp/zimacube/Transfer-Speeds-Over-Thunderbolt.html
index 8abab4e8ac..cf9ff26ceb 100644
--- a/jp/zimacube/Transfer-Speeds-Over-Thunderbolt.html
+++ b/jp/zimacube/Transfer-Speeds-Over-Thunderbolt.html
@@ -53,8 +53,8 @@
-
-
+
+
@@ -89,7 +89,7 @@
"url": "https://www.zimaspace.com/docs/logo.svg"
}
},
- "datePublished": "1734339081086"
+ "datePublished": "1734589362898"
}
@@ -214,7 +214,7 @@
diff --git a/jp/zimacube/Tutorials.html b/jp/zimacube/Tutorials.html
index 5dd04dd640..743433a1c3 100644
--- a/jp/zimacube/Tutorials.html
+++ b/jp/zimacube/Tutorials.html
@@ -55,8 +55,8 @@
-
-
+
+
@@ -91,7 +91,7 @@
"url": "https://www.zimaspace.com/docs/logo.svg"
}
},
- "datePublished": "1734339081086"
+ "datePublished": "1734589362898"
}
@@ -216,7 +216,7 @@
-
+
次へ
diff --git a/jp/zimacube/User-Guide.html b/jp/zimacube/User-Guide.html
index 30aacb7f82..64444c3143 100644
--- a/jp/zimacube/User-Guide.html
+++ b/jp/zimacube/User-Guide.html
@@ -51,8 +51,8 @@
-
-
+
+
@@ -86,7 +86,7 @@
"url": "https://www.zimaspace.com/docs/logo.svg"
}
},
- "datePublished": "1734339081086"
+ "datePublished": "1734589362898"
}
@@ -204,7 +204,7 @@ タイトル
セクション
diff --git a/jp/zimacube/ZimaCube-Bios-Update-Method-.html b/jp/zimacube/ZimaCube-Bios-Update-Method-.html
index 64aa051338..99a00c2653 100644
--- a/jp/zimacube/ZimaCube-Bios-Update-Method-.html
+++ b/jp/zimacube/ZimaCube-Bios-Update-Method-.html
@@ -56,8 +56,8 @@
-
-
+
+
@@ -92,7 +92,7 @@
"url": "https://www.zimaspace.com/docs/logo.svg"
}
},
- "datePublished": "1734339081086"
+ "datePublished": "1734589362898"
}
@@ -241,7 +241,7 @@
diff --git a/jp/zimacube/ZimaCube-Motherboard-DIY-Fan-Guide-and-Specifications.html b/jp/zimacube/ZimaCube-Motherboard-DIY-Fan-Guide-and-Specifications.html
index d4598dcf72..e30beeed11 100644
--- a/jp/zimacube/ZimaCube-Motherboard-DIY-Fan-Guide-and-Specifications.html
+++ b/jp/zimacube/ZimaCube-Motherboard-DIY-Fan-Guide-and-Specifications.html
@@ -61,8 +61,8 @@
-
-
+
+
@@ -97,7 +97,7 @@
"url": "https://www.zimaspace.com/docs/logo.svg"
}
},
- "datePublished": "1734339081086"
+ "datePublished": "1734589362898"
}
@@ -249,7 +249,7 @@
-
+
前へ次へ
diff --git a/jp/zimacube/ZimaOS-application-content.html b/jp/zimacube/ZimaOS-application-content.html
index aebc3cb0c4..853d3e3bdb 100644
--- a/jp/zimacube/ZimaOS-application-content.html
+++ b/jp/zimacube/ZimaOS-application-content.html
@@ -51,8 +51,8 @@
-
-
+
+
@@ -86,7 +86,7 @@
"url": "https://www.zimaspace.com/docs/logo.svg"
}
},
- "datePublished": "1734339081086"
+ "datePublished": "1734589362898"
}
@@ -204,7 +204,7 @@ タイトル
セクション
diff --git a/jp/zimacube/index.html b/jp/zimacube/index.html
index 79123d7828..d122f89e8e 100644
--- a/jp/zimacube/index.html
+++ b/jp/zimacube/index.html
@@ -58,8 +58,8 @@
-
-
+
+
@@ -94,7 +94,7 @@
"url": "https://www.zimaspace.com/docs/logo.svg"
}
},
- "datePublished": "1734339081086"
+ "datePublished": "1734589362898"
}
@@ -328,7 +328,7 @@
-
+
次へ
diff --git a/jp/zimaos/7th-Bay-LED.html b/jp/zimaos/7th-Bay-LED.html
index 58baff100b..769ce846d0 100644
--- a/jp/zimaos/7th-Bay-LED.html
+++ b/jp/zimaos/7th-Bay-LED.html
@@ -53,8 +53,8 @@
-
-
+
+
@@ -89,7 +89,7 @@
"url": "https://www.zimaspace.com/docs/logo.svg"
}
},
- "datePublished": "1734339081086"
+ "datePublished": "1734589362898"
}
@@ -436,7 +436,7 @@
diff --git a/jp/zimaos/A-list-of-Contributions.html b/jp/zimaos/A-list-of-Contributions.html
index abdd59f30b..58e80b01af 100644
--- a/jp/zimaos/A-list-of-Contributions.html
+++ b/jp/zimaos/A-list-of-Contributions.html
@@ -51,8 +51,8 @@
-
-
+
+
@@ -86,7 +86,7 @@
"url": "https://www.zimaspace.com/docs/logo.svg"
}
},
- "datePublished": "1734339081086"
+ "datePublished": "1734589362898"
}
@@ -204,7 +204,7 @@ 文章タイトル
段落タイトル
diff --git a/jp/zimaos/Achieve-Fastest-Transfer-Speed.html b/jp/zimaos/Achieve-Fastest-Transfer-Speed.html
index 79adb5e216..63423d723a 100644
--- a/jp/zimaos/Achieve-Fastest-Transfer-Speed.html
+++ b/jp/zimaos/Achieve-Fastest-Transfer-Speed.html
@@ -52,8 +52,8 @@
-
-
+
+
@@ -88,7 +88,7 @@
"url": "https://www.zimaspace.com/docs/logo.svg"
}
},
- "datePublished": "1734339081086"
+ "datePublished": "1734589362902"
}
@@ -223,7 +223,7 @@
-
+
前へ次へ
diff --git a/jp/zimaos/Build-Apps.html b/jp/zimaos/Build-Apps.html
index 3340f5b491..2bbb46f46c 100644
--- a/jp/zimaos/Build-Apps.html
+++ b/jp/zimaos/Build-Apps.html
@@ -51,8 +51,8 @@
-
-
+
+
@@ -86,7 +86,7 @@
"url": "https://www.zimaspace.com/docs/logo.svg"
}
},
- "datePublished": "1734339081086"
+ "datePublished": "1734589362902"
}
@@ -303,7 +303,7 @@
-
+
前へ次へ
diff --git a/jp/zimaos/Build-Multiple-Clones-using-rsync.html b/jp/zimaos/Build-Multiple-Clones-using-rsync.html
index c789f3fa9a..65cb46cbf4 100644
--- a/jp/zimaos/Build-Multiple-Clones-using-rsync.html
+++ b/jp/zimaos/Build-Multiple-Clones-using-rsync.html
@@ -51,8 +51,8 @@
-
-
+
+
@@ -86,7 +86,7 @@
"url": "https://www.zimaspace.com/docs/logo.svg"
}
},
- "datePublished": "1734339081086"
+ "datePublished": "1734589362902"
}
@@ -205,7 +205,7 @@ rsyncを使用して複数のクロー
diff --git a/jp/zimaos/Connect-with-Cloud-Drives.html b/jp/zimaos/Connect-with-Cloud-Drives.html
index bbf324f315..9e267df4c0 100644
--- a/jp/zimaos/Connect-with-Cloud-Drives.html
+++ b/jp/zimaos/Connect-with-Cloud-Drives.html
@@ -53,8 +53,8 @@
-
-
+
+
@@ -89,7 +89,7 @@
"url": "https://www.zimaspace.com/docs/logo.svg"
}
},
- "datePublished": "1734339081086"
+ "datePublished": "1734589362902"
}
@@ -228,7 +228,7 @@
-
+
前へ次へ
diff --git a/jp/zimaos/Create-Raid6-on-ZimaOS.html b/jp/zimaos/Create-Raid6-on-ZimaOS.html
index 470a8f7eee..8fe2084084 100644
--- a/jp/zimaos/Create-Raid6-on-ZimaOS.html
+++ b/jp/zimaos/Create-Raid6-on-ZimaOS.html
@@ -57,8 +57,8 @@
-
-
+
+
@@ -93,7 +93,7 @@
"url": "https://www.zimaspace.com/docs/logo.svg"
}
},
- "datePublished": "1734339081086"
+ "datePublished": "1734589362902"
}
@@ -253,7 +253,7 @@
-
+
次へ
diff --git a/jp/zimacube/About-ZimaOS.html b/jp/zimacube/About-ZimaOS.html
index acdcc74db5..f3d2ea3847 100644
--- a/jp/zimacube/About-ZimaOS.html
+++ b/jp/zimacube/About-ZimaOS.html
@@ -51,8 +51,8 @@
-
-
+
+
@@ -86,7 +86,7 @@
"url": "https://www.zimaspace.com/docs/logo.svg"
}
},
- "datePublished": "1734339081082"
+ "datePublished": "1734589362898"
}
@@ -204,7 +204,7 @@ タイトル
セクション
diff --git a/jp/zimacube/Advanced-Using.html b/jp/zimacube/Advanced-Using.html
index 8b573f525f..5ff9689615 100644
--- a/jp/zimacube/Advanced-Using.html
+++ b/jp/zimacube/Advanced-Using.html
@@ -51,8 +51,8 @@
-
-
+
+
@@ -86,7 +86,7 @@
"url": "https://www.zimaspace.com/docs/logo.svg"
}
},
- "datePublished": "1734339081082"
+ "datePublished": "1734589362898"
}
@@ -204,7 +204,7 @@ タイトル
セクション
diff --git a/jp/zimacube/Assembly-Tutorial.html b/jp/zimacube/Assembly-Tutorial.html
index 094f3e9afe..f038b3f0d3 100644
--- a/jp/zimacube/Assembly-Tutorial.html
+++ b/jp/zimacube/Assembly-Tutorial.html
@@ -110,8 +110,8 @@
-
-
+
+
@@ -146,7 +146,7 @@
"url": "https://www.zimaspace.com/docs/logo.svg"
}
},
- "datePublished": "1734339081082"
+ "datePublished": "1734589362898"
}
@@ -511,7 +511,7 @@ シャーシの分解完了
diff --git a/jp/zimacube/Auto-Power-On.html b/jp/zimacube/Auto-Power-On.html
index 6fa1c54c80..4b0bcb7e0d 100644
--- a/jp/zimacube/Auto-Power-On.html
+++ b/jp/zimacube/Auto-Power-On.html
@@ -55,8 +55,8 @@
-
-
+
+
@@ -91,7 +91,7 @@
"url": "https://www.zimaspace.com/docs/logo.svg"
}
},
- "datePublished": "1734339081082"
+ "datePublished": "1734589362898"
}
@@ -216,7 +216,7 @@
-
+
前へ次へ
diff --git a/jp/zimacube/BIOS-Configuration.html b/jp/zimacube/BIOS-Configuration.html
index bf9ff6ce14..4b4d63a295 100644
--- a/jp/zimacube/BIOS-Configuration.html
+++ b/jp/zimacube/BIOS-Configuration.html
@@ -51,8 +51,8 @@
-
-
+
+
@@ -86,7 +86,7 @@
"url": "https://www.zimaspace.com/docs/logo.svg"
}
},
- "datePublished": "1734339081082"
+ "datePublished": "1734589362898"
}
@@ -205,7 +205,7 @@ BIOS設定
diff --git a/jp/zimacube/Creating-RAID-Troubleshooting-Guide.html b/jp/zimacube/Creating-RAID-Troubleshooting-Guide.html
index 4d6caa0b4e..4d3110ee3a 100644
--- a/jp/zimacube/Creating-RAID-Troubleshooting-Guide.html
+++ b/jp/zimacube/Creating-RAID-Troubleshooting-Guide.html
@@ -56,8 +56,8 @@
-
-
+
+
@@ -92,7 +92,7 @@
"url": "https://www.zimaspace.com/docs/logo.svg"
}
},
- "datePublished": "1734339081082"
+ "datePublished": "1734589362898"
}
@@ -215,7 +215,7 @@
-
+
前へ次へ
diff --git a/jp/zimacube/Detailed-Plex-Operation-Guide.html b/jp/zimacube/Detailed-Plex-Operation-Guide.html
index 55fc350ccb..4acf05bbf4 100644
--- a/jp/zimacube/Detailed-Plex-Operation-Guide.html
+++ b/jp/zimacube/Detailed-Plex-Operation-Guide.html
@@ -67,8 +67,8 @@
-
-
+
+
@@ -103,7 +103,7 @@
"url": "https://www.zimaspace.com/docs/logo.svg"
}
},
- "datePublished": "1734339081082"
+ "datePublished": "1734589362898"
}
@@ -244,7 +244,7 @@
diff --git "a/jp/zimacube/From-Synology-to-ZimaCube\357\274\214migrate-all-files!.html" "b/jp/zimacube/From-Synology-to-ZimaCube\357\274\214migrate-all-files!.html"
index ffae904fe1..e43f69b920 100644
--- "a/jp/zimacube/From-Synology-to-ZimaCube\357\274\214migrate-all-files!.html"
+++ "b/jp/zimacube/From-Synology-to-ZimaCube\357\274\214migrate-all-files!.html"
@@ -57,8 +57,8 @@
-
-
+
+
@@ -93,7 +93,7 @@
"url": "https://www.zimaspace.com/docs/logo.svg"
}
},
- "datePublished": "1734339081082"
+ "datePublished": "1734589362898"
}
@@ -234,7 +234,7 @@
-
+
次へ
diff --git a/jp/zimacube/GPU-Expansion.html b/jp/zimacube/GPU-Expansion.html
index b98825f429..2423f83186 100644
--- a/jp/zimacube/GPU-Expansion.html
+++ b/jp/zimacube/GPU-Expansion.html
@@ -64,8 +64,8 @@
-
-
+
+
@@ -100,7 +100,7 @@
"url": "https://www.zimaspace.com/docs/logo.svg"
}
},
- "datePublished": "1734339081082"
+ "datePublished": "1734589362898"
}
@@ -315,7 +315,7 @@
-
+
前へ次へ
diff --git a/jp/zimacube/HDD-Interface-Usage-Guide.html b/jp/zimacube/HDD-Interface-Usage-Guide.html
index a0bcca3f5f..84c27ff453 100644
--- a/jp/zimacube/HDD-Interface-Usage-Guide.html
+++ b/jp/zimacube/HDD-Interface-Usage-Guide.html
@@ -51,8 +51,8 @@
-
-
+
+
@@ -86,7 +86,7 @@
"url": "https://www.zimaspace.com/docs/logo.svg"
}
},
- "datePublished": "1734339081082"
+ "datePublished": "1734589362898"
}
@@ -398,7 +398,7 @@
-
+
前へ次へ
diff --git a/jp/zimacube/Hardware-Brief.html b/jp/zimacube/Hardware-Brief.html
index d1d8bfbb72..862dbcaf16 100644
--- a/jp/zimacube/Hardware-Brief.html
+++ b/jp/zimacube/Hardware-Brief.html
@@ -54,8 +54,8 @@
-
-
+
+
@@ -90,7 +90,7 @@
"url": "https://www.zimaspace.com/docs/logo.svg"
}
},
- "datePublished": "1734339081082"
+ "datePublished": "1734589362898"
}
@@ -234,7 +234,7 @@
-
+
前へ次へ
diff --git a/jp/zimacube/Hardware-Details.html b/jp/zimacube/Hardware-Details.html
index 4ceb5f8306..0d1b36e30e 100644
--- a/jp/zimacube/Hardware-Details.html
+++ b/jp/zimacube/Hardware-Details.html
@@ -51,8 +51,8 @@
-
-
+
+
@@ -86,7 +86,7 @@
"url": "https://www.zimaspace.com/docs/logo.svg"
}
},
- "datePublished": "1734339081082"
+ "datePublished": "1734589362898"
}
@@ -254,7 +254,7 @@ 风扇接口说明
USB 端口说明
diff --git a/jp/zimacube/How-to-Install-ZimaOS.html b/jp/zimacube/How-to-Install-ZimaOS.html
index 37af5cd222..47213bae46 100644
--- a/jp/zimacube/How-to-Install-ZimaOS.html
+++ b/jp/zimacube/How-to-Install-ZimaOS.html
@@ -62,8 +62,8 @@
-
-
+
+
@@ -98,7 +98,7 @@
"url": "https://www.zimaspace.com/docs/logo.svg"
}
},
- "datePublished": "1734339081082"
+ "datePublished": "1734589362898"
}
@@ -233,7 +233,7 @@
diff --git a/jp/zimacube/How-to-Install-and-Remove-the-7th-Bay.html b/jp/zimacube/How-to-Install-and-Remove-the-7th-Bay.html
index a6771c4e22..a4a5d21e41 100644
--- a/jp/zimacube/How-to-Install-and-Remove-the-7th-Bay.html
+++ b/jp/zimacube/How-to-Install-and-Remove-the-7th-Bay.html
@@ -58,8 +58,8 @@
-
-
+
+
@@ -94,7 +94,7 @@
"url": "https://www.zimaspace.com/docs/logo.svg"
}
},
- "datePublished": "1734339081082"
+ "datePublished": "1734589362898"
}
@@ -219,7 +219,7 @@
-
+
次へ
diff --git a/jp/zimacube/How-to-Open-SSH-in-ZimaOS.html b/jp/zimacube/How-to-Open-SSH-in-ZimaOS.html
index 9d1dce580e..75c1b85ccd 100644
--- a/jp/zimacube/How-to-Open-SSH-in-ZimaOS.html
+++ b/jp/zimacube/How-to-Open-SSH-in-ZimaOS.html
@@ -53,8 +53,8 @@
-
-
+
+
@@ -89,7 +89,7 @@
"url": "https://www.zimaspace.com/docs/logo.svg"
}
},
- "datePublished": "1734339081082"
+ "datePublished": "1734589362898"
}
@@ -214,7 +214,7 @@
-
+
次へ
diff --git a/jp/zimacube/How-to-understand-Docker-App's-paths-On-ZimaOS.html b/jp/zimacube/How-to-understand-Docker-App's-paths-On-ZimaOS.html
index f05b85474b..4e47628b50 100644
--- a/jp/zimacube/How-to-understand-Docker-App's-paths-On-ZimaOS.html
+++ b/jp/zimacube/How-to-understand-Docker-App's-paths-On-ZimaOS.html
@@ -57,8 +57,8 @@
-
-
+
+
@@ -93,7 +93,7 @@
"url": "https://www.zimaspace.com/docs/logo.svg"
}
},
- "datePublished": "1734339081082"
+ "datePublished": "1734589362898"
}
@@ -232,7 +232,7 @@
-
+
次へ
diff --git a/jp/zimacube/Install-TrueNAS.html b/jp/zimacube/Install-TrueNAS.html
index d24a0561b0..d76b943a69 100644
--- a/jp/zimacube/Install-TrueNAS.html
+++ b/jp/zimacube/Install-TrueNAS.html
@@ -62,8 +62,8 @@
-
-
+
+
@@ -98,7 +98,7 @@
"url": "https://www.zimaspace.com/docs/logo.svg"
}
},
- "datePublished": "1734339081082"
+ "datePublished": "1734589362898"
}
@@ -234,7 +234,7 @@
-
+
前へ次へ
diff --git a/jp/zimacube/Install-UnRAID.html b/jp/zimacube/Install-UnRAID.html
index f24ede3434..11ee382ea9 100644
--- a/jp/zimacube/Install-UnRAID.html
+++ b/jp/zimacube/Install-UnRAID.html
@@ -67,8 +67,8 @@
-
-
+
+
@@ -103,7 +103,7 @@
"url": "https://www.zimaspace.com/docs/logo.svg"
}
},
- "datePublished": "1734339081082"
+ "datePublished": "1734589362898"
}
@@ -231,7 +231,7 @@
-
+
前へ次へ
diff --git a/jp/zimacube/Instructions-for-use-of-the-7th-Bay.html b/jp/zimacube/Instructions-for-use-of-the-7th-Bay.html
index a955d88fee..9c5f1c99b1 100644
--- a/jp/zimacube/Instructions-for-use-of-the-7th-Bay.html
+++ b/jp/zimacube/Instructions-for-use-of-the-7th-Bay.html
@@ -64,8 +64,8 @@
-
-
+
+
@@ -100,7 +100,7 @@
"url": "https://www.zimaspace.com/docs/logo.svg"
}
},
- "datePublished": "1734339081082"
+ "datePublished": "1734589362898"
}
@@ -240,7 +240,7 @@
-
+
前へ次へ
diff --git a/jp/zimacube/Memory-Test-Tutorial.html b/jp/zimacube/Memory-Test-Tutorial.html
index d779b40023..157fb68d2d 100644
--- a/jp/zimacube/Memory-Test-Tutorial.html
+++ b/jp/zimacube/Memory-Test-Tutorial.html
@@ -58,8 +58,8 @@
-
-
+
+
@@ -94,7 +94,7 @@
"url": "https://www.zimaspace.com/docs/logo.svg"
}
},
- "datePublished": "1734339081082"
+ "datePublished": "1734589362898"
}
@@ -227,7 +227,7 @@
-
+
前へ次へ
diff --git a/jp/zimacube/PC-Direct.html b/jp/zimacube/PC-Direct.html
index f04d229ddd..36d00535c8 100644
--- a/jp/zimacube/PC-Direct.html
+++ b/jp/zimacube/PC-Direct.html
@@ -65,8 +65,8 @@
-
-
+
+
@@ -101,7 +101,7 @@
"url": "https://www.zimaspace.com/docs/logo.svg"
}
},
- "datePublished": "1734339081082"
+ "datePublished": "1734589362898"
}
@@ -294,7 +294,7 @@
diff --git a/jp/zimacube/Plex-and-GPU-Transcoding.html b/jp/zimacube/Plex-and-GPU-Transcoding.html
index 825a83e853..a0640200e4 100644
--- a/jp/zimacube/Plex-and-GPU-Transcoding.html
+++ b/jp/zimacube/Plex-and-GPU-Transcoding.html
@@ -60,8 +60,8 @@
-
-
+
+
@@ -96,7 +96,7 @@
"url": "https://www.zimaspace.com/docs/logo.svg"
}
},
- "datePublished": "1734339081082"
+ "datePublished": "1734589362898"
}
@@ -280,7 +280,7 @@
diff --git a/jp/zimacube/Quick-Start.html b/jp/zimacube/Quick-Start.html
index 15e11647cf..fd2a8718c7 100644
--- a/jp/zimacube/Quick-Start.html
+++ b/jp/zimacube/Quick-Start.html
@@ -59,8 +59,8 @@
-
-
+
+
@@ -95,7 +95,7 @@
"url": "https://www.zimaspace.com/docs/logo.svg"
}
},
- "datePublished": "1734339081082"
+ "datePublished": "1734589362898"
}
@@ -351,7 +351,7 @@
-
+
次へ
diff --git a/jp/zimacube/RAID-SSD-Expansion.html b/jp/zimacube/RAID-SSD-Expansion.html
index e957a1725f..4f9e409ee6 100644
--- a/jp/zimacube/RAID-SSD-Expansion.html
+++ b/jp/zimacube/RAID-SSD-Expansion.html
@@ -51,8 +51,8 @@
-
-
+
+
@@ -86,7 +86,7 @@
"url": "https://www.zimaspace.com/docs/logo.svg"
}
},
- "datePublished": "1734339081082"
+ "datePublished": "1734589362898"
}
@@ -204,7 +204,7 @@ タイトル
セクション
diff --git a/jp/zimacube/Release-Note.html b/jp/zimacube/Release-Note.html
index d21ceeca96..c564190c6a 100644
--- a/jp/zimacube/Release-Note.html
+++ b/jp/zimacube/Release-Note.html
@@ -52,8 +52,8 @@
-
-
+
+
@@ -88,7 +88,7 @@
"url": "https://www.zimaspace.com/docs/logo.svg"
}
},
- "datePublished": "1734339081082"
+ "datePublished": "1734589362898"
}
@@ -235,7 +235,7 @@
-
+
次へ
diff --git a/jp/zimacube/Resets-CMOS.html b/jp/zimacube/Resets-CMOS.html
index 855e1a3539..44db4efda2 100644
--- a/jp/zimacube/Resets-CMOS.html
+++ b/jp/zimacube/Resets-CMOS.html
@@ -54,8 +54,8 @@
-
-
+
+
@@ -90,7 +90,7 @@
"url": "https://www.zimaspace.com/docs/logo.svg"
}
},
- "datePublished": "1734339081086"
+ "datePublished": "1734589362898"
}
@@ -216,7 +216,7 @@
diff --git a/jp/zimacube/Transfer-Speeds-Over-Thunderbolt.html b/jp/zimacube/Transfer-Speeds-Over-Thunderbolt.html
index 8abab4e8ac..cf9ff26ceb 100644
--- a/jp/zimacube/Transfer-Speeds-Over-Thunderbolt.html
+++ b/jp/zimacube/Transfer-Speeds-Over-Thunderbolt.html
@@ -53,8 +53,8 @@
-
-
+
+
@@ -89,7 +89,7 @@
"url": "https://www.zimaspace.com/docs/logo.svg"
}
},
- "datePublished": "1734339081086"
+ "datePublished": "1734589362898"
}
@@ -214,7 +214,7 @@
diff --git a/jp/zimacube/Tutorials.html b/jp/zimacube/Tutorials.html
index 5dd04dd640..743433a1c3 100644
--- a/jp/zimacube/Tutorials.html
+++ b/jp/zimacube/Tutorials.html
@@ -55,8 +55,8 @@
-
-
+
+
@@ -91,7 +91,7 @@
"url": "https://www.zimaspace.com/docs/logo.svg"
}
},
- "datePublished": "1734339081086"
+ "datePublished": "1734589362898"
}
@@ -216,7 +216,7 @@
-
+
次へ
diff --git a/jp/zimacube/User-Guide.html b/jp/zimacube/User-Guide.html
index 30aacb7f82..64444c3143 100644
--- a/jp/zimacube/User-Guide.html
+++ b/jp/zimacube/User-Guide.html
@@ -51,8 +51,8 @@
-
-
+
+
@@ -86,7 +86,7 @@
"url": "https://www.zimaspace.com/docs/logo.svg"
}
},
- "datePublished": "1734339081086"
+ "datePublished": "1734589362898"
}
@@ -204,7 +204,7 @@ タイトル
セクション
diff --git a/jp/zimacube/ZimaCube-Bios-Update-Method-.html b/jp/zimacube/ZimaCube-Bios-Update-Method-.html
index 64aa051338..99a00c2653 100644
--- a/jp/zimacube/ZimaCube-Bios-Update-Method-.html
+++ b/jp/zimacube/ZimaCube-Bios-Update-Method-.html
@@ -56,8 +56,8 @@
-
-
+
+
@@ -92,7 +92,7 @@
"url": "https://www.zimaspace.com/docs/logo.svg"
}
},
- "datePublished": "1734339081086"
+ "datePublished": "1734589362898"
}
@@ -241,7 +241,7 @@
diff --git a/jp/zimacube/ZimaCube-Motherboard-DIY-Fan-Guide-and-Specifications.html b/jp/zimacube/ZimaCube-Motherboard-DIY-Fan-Guide-and-Specifications.html
index d4598dcf72..e30beeed11 100644
--- a/jp/zimacube/ZimaCube-Motherboard-DIY-Fan-Guide-and-Specifications.html
+++ b/jp/zimacube/ZimaCube-Motherboard-DIY-Fan-Guide-and-Specifications.html
@@ -61,8 +61,8 @@
-
-
+
+
@@ -97,7 +97,7 @@
"url": "https://www.zimaspace.com/docs/logo.svg"
}
},
- "datePublished": "1734339081086"
+ "datePublished": "1734589362898"
}
@@ -249,7 +249,7 @@
-
+
前へ次へ
diff --git a/jp/zimacube/ZimaOS-application-content.html b/jp/zimacube/ZimaOS-application-content.html
index aebc3cb0c4..853d3e3bdb 100644
--- a/jp/zimacube/ZimaOS-application-content.html
+++ b/jp/zimacube/ZimaOS-application-content.html
@@ -51,8 +51,8 @@
-
-
+
+
@@ -86,7 +86,7 @@
"url": "https://www.zimaspace.com/docs/logo.svg"
}
},
- "datePublished": "1734339081086"
+ "datePublished": "1734589362898"
}
@@ -204,7 +204,7 @@ タイトル
セクション
diff --git a/jp/zimacube/index.html b/jp/zimacube/index.html
index 79123d7828..d122f89e8e 100644
--- a/jp/zimacube/index.html
+++ b/jp/zimacube/index.html
@@ -58,8 +58,8 @@
-
-
+
+
@@ -94,7 +94,7 @@
"url": "https://www.zimaspace.com/docs/logo.svg"
}
},
- "datePublished": "1734339081086"
+ "datePublished": "1734589362898"
}
@@ -328,7 +328,7 @@
-
+
次へ
diff --git a/jp/zimaos/7th-Bay-LED.html b/jp/zimaos/7th-Bay-LED.html
index 58baff100b..769ce846d0 100644
--- a/jp/zimaos/7th-Bay-LED.html
+++ b/jp/zimaos/7th-Bay-LED.html
@@ -53,8 +53,8 @@
-
-
+
+
@@ -89,7 +89,7 @@
"url": "https://www.zimaspace.com/docs/logo.svg"
}
},
- "datePublished": "1734339081086"
+ "datePublished": "1734589362898"
}
@@ -436,7 +436,7 @@
diff --git a/jp/zimaos/A-list-of-Contributions.html b/jp/zimaos/A-list-of-Contributions.html
index abdd59f30b..58e80b01af 100644
--- a/jp/zimaos/A-list-of-Contributions.html
+++ b/jp/zimaos/A-list-of-Contributions.html
@@ -51,8 +51,8 @@
-
-
+
+
@@ -86,7 +86,7 @@
"url": "https://www.zimaspace.com/docs/logo.svg"
}
},
- "datePublished": "1734339081086"
+ "datePublished": "1734589362898"
}
@@ -204,7 +204,7 @@ 文章タイトル
段落タイトル
diff --git a/jp/zimaos/Achieve-Fastest-Transfer-Speed.html b/jp/zimaos/Achieve-Fastest-Transfer-Speed.html
index 79adb5e216..63423d723a 100644
--- a/jp/zimaos/Achieve-Fastest-Transfer-Speed.html
+++ b/jp/zimaos/Achieve-Fastest-Transfer-Speed.html
@@ -52,8 +52,8 @@
-
-
+
+
@@ -88,7 +88,7 @@
"url": "https://www.zimaspace.com/docs/logo.svg"
}
},
- "datePublished": "1734339081086"
+ "datePublished": "1734589362902"
}
@@ -223,7 +223,7 @@
-
+
前へ次へ
diff --git a/jp/zimaos/Build-Apps.html b/jp/zimaos/Build-Apps.html
index 3340f5b491..2bbb46f46c 100644
--- a/jp/zimaos/Build-Apps.html
+++ b/jp/zimaos/Build-Apps.html
@@ -51,8 +51,8 @@
-
-
+
+
@@ -86,7 +86,7 @@
"url": "https://www.zimaspace.com/docs/logo.svg"
}
},
- "datePublished": "1734339081086"
+ "datePublished": "1734589362902"
}
@@ -303,7 +303,7 @@
-
+
前へ次へ
diff --git a/jp/zimaos/Build-Multiple-Clones-using-rsync.html b/jp/zimaos/Build-Multiple-Clones-using-rsync.html
index c789f3fa9a..65cb46cbf4 100644
--- a/jp/zimaos/Build-Multiple-Clones-using-rsync.html
+++ b/jp/zimaos/Build-Multiple-Clones-using-rsync.html
@@ -51,8 +51,8 @@
-
-
+
+
@@ -86,7 +86,7 @@
"url": "https://www.zimaspace.com/docs/logo.svg"
}
},
- "datePublished": "1734339081086"
+ "datePublished": "1734589362902"
}
@@ -205,7 +205,7 @@ rsyncを使用して複数のクロー
diff --git a/jp/zimaos/Connect-with-Cloud-Drives.html b/jp/zimaos/Connect-with-Cloud-Drives.html
index bbf324f315..9e267df4c0 100644
--- a/jp/zimaos/Connect-with-Cloud-Drives.html
+++ b/jp/zimaos/Connect-with-Cloud-Drives.html
@@ -53,8 +53,8 @@
-
-
+
+
@@ -89,7 +89,7 @@
"url": "https://www.zimaspace.com/docs/logo.svg"
}
},
- "datePublished": "1734339081086"
+ "datePublished": "1734589362902"
}
@@ -228,7 +228,7 @@
-
+
前へ次へ
diff --git a/jp/zimaos/Create-Raid6-on-ZimaOS.html b/jp/zimaos/Create-Raid6-on-ZimaOS.html
index 470a8f7eee..8fe2084084 100644
--- a/jp/zimaos/Create-Raid6-on-ZimaOS.html
+++ b/jp/zimaos/Create-Raid6-on-ZimaOS.html
@@ -57,8 +57,8 @@
-
-
+
+
@@ -93,7 +93,7 @@
"url": "https://www.zimaspace.com/docs/logo.svg"
}
},
- "datePublished": "1734339081086"
+ "datePublished": "1734589362902"
}
@@ -253,7 +253,7 @@
diff --git "a/jp/zimacube/From-Synology-to-ZimaCube\357\274\214migrate-all-files!.html" "b/jp/zimacube/From-Synology-to-ZimaCube\357\274\214migrate-all-files!.html"
index ffae904fe1..e43f69b920 100644
--- "a/jp/zimacube/From-Synology-to-ZimaCube\357\274\214migrate-all-files!.html"
+++ "b/jp/zimacube/From-Synology-to-ZimaCube\357\274\214migrate-all-files!.html"
@@ -57,8 +57,8 @@
-
-
+
+
@@ -93,7 +93,7 @@
"url": "https://www.zimaspace.com/docs/logo.svg"
}
},
- "datePublished": "1734339081082"
+ "datePublished": "1734589362898"
}
@@ -234,7 +234,7 @@
-
+
次へ
diff --git a/jp/zimacube/GPU-Expansion.html b/jp/zimacube/GPU-Expansion.html
index b98825f429..2423f83186 100644
--- a/jp/zimacube/GPU-Expansion.html
+++ b/jp/zimacube/GPU-Expansion.html
@@ -64,8 +64,8 @@
-
-
+
+
@@ -100,7 +100,7 @@
"url": "https://www.zimaspace.com/docs/logo.svg"
}
},
- "datePublished": "1734339081082"
+ "datePublished": "1734589362898"
}
@@ -315,7 +315,7 @@
-
+
前へ次へ
diff --git a/jp/zimacube/HDD-Interface-Usage-Guide.html b/jp/zimacube/HDD-Interface-Usage-Guide.html
index a0bcca3f5f..84c27ff453 100644
--- a/jp/zimacube/HDD-Interface-Usage-Guide.html
+++ b/jp/zimacube/HDD-Interface-Usage-Guide.html
@@ -51,8 +51,8 @@
-
-
+
+
@@ -86,7 +86,7 @@
"url": "https://www.zimaspace.com/docs/logo.svg"
}
},
- "datePublished": "1734339081082"
+ "datePublished": "1734589362898"
}
@@ -398,7 +398,7 @@
-
+
前へ次へ
diff --git a/jp/zimacube/Hardware-Brief.html b/jp/zimacube/Hardware-Brief.html
index d1d8bfbb72..862dbcaf16 100644
--- a/jp/zimacube/Hardware-Brief.html
+++ b/jp/zimacube/Hardware-Brief.html
@@ -54,8 +54,8 @@
-
-
+
+
@@ -90,7 +90,7 @@
"url": "https://www.zimaspace.com/docs/logo.svg"
}
},
- "datePublished": "1734339081082"
+ "datePublished": "1734589362898"
}
@@ -234,7 +234,7 @@
-
+
前へ次へ
diff --git a/jp/zimacube/Hardware-Details.html b/jp/zimacube/Hardware-Details.html
index 4ceb5f8306..0d1b36e30e 100644
--- a/jp/zimacube/Hardware-Details.html
+++ b/jp/zimacube/Hardware-Details.html
@@ -51,8 +51,8 @@
-
-
+
+
@@ -86,7 +86,7 @@
"url": "https://www.zimaspace.com/docs/logo.svg"
}
},
- "datePublished": "1734339081082"
+ "datePublished": "1734589362898"
}
@@ -254,7 +254,7 @@ 风扇接口说明
USB 端口说明
diff --git a/jp/zimacube/How-to-Install-ZimaOS.html b/jp/zimacube/How-to-Install-ZimaOS.html
index 37af5cd222..47213bae46 100644
--- a/jp/zimacube/How-to-Install-ZimaOS.html
+++ b/jp/zimacube/How-to-Install-ZimaOS.html
@@ -62,8 +62,8 @@
-
-
+
+
@@ -98,7 +98,7 @@
"url": "https://www.zimaspace.com/docs/logo.svg"
}
},
- "datePublished": "1734339081082"
+ "datePublished": "1734589362898"
}
@@ -233,7 +233,7 @@
diff --git a/jp/zimacube/How-to-Install-and-Remove-the-7th-Bay.html b/jp/zimacube/How-to-Install-and-Remove-the-7th-Bay.html
index a6771c4e22..a4a5d21e41 100644
--- a/jp/zimacube/How-to-Install-and-Remove-the-7th-Bay.html
+++ b/jp/zimacube/How-to-Install-and-Remove-the-7th-Bay.html
@@ -58,8 +58,8 @@
-
-
+
+
@@ -94,7 +94,7 @@
"url": "https://www.zimaspace.com/docs/logo.svg"
}
},
- "datePublished": "1734339081082"
+ "datePublished": "1734589362898"
}
@@ -219,7 +219,7 @@
-
+
次へ
diff --git a/jp/zimacube/How-to-Open-SSH-in-ZimaOS.html b/jp/zimacube/How-to-Open-SSH-in-ZimaOS.html
index 9d1dce580e..75c1b85ccd 100644
--- a/jp/zimacube/How-to-Open-SSH-in-ZimaOS.html
+++ b/jp/zimacube/How-to-Open-SSH-in-ZimaOS.html
@@ -53,8 +53,8 @@
-
-
+
+
@@ -89,7 +89,7 @@
"url": "https://www.zimaspace.com/docs/logo.svg"
}
},
- "datePublished": "1734339081082"
+ "datePublished": "1734589362898"
}
@@ -214,7 +214,7 @@
-
+
次へ
diff --git a/jp/zimacube/How-to-understand-Docker-App's-paths-On-ZimaOS.html b/jp/zimacube/How-to-understand-Docker-App's-paths-On-ZimaOS.html
index f05b85474b..4e47628b50 100644
--- a/jp/zimacube/How-to-understand-Docker-App's-paths-On-ZimaOS.html
+++ b/jp/zimacube/How-to-understand-Docker-App's-paths-On-ZimaOS.html
@@ -57,8 +57,8 @@
-
-
+
+
@@ -93,7 +93,7 @@
"url": "https://www.zimaspace.com/docs/logo.svg"
}
},
- "datePublished": "1734339081082"
+ "datePublished": "1734589362898"
}
@@ -232,7 +232,7 @@
-
+
次へ
diff --git a/jp/zimacube/Install-TrueNAS.html b/jp/zimacube/Install-TrueNAS.html
index d24a0561b0..d76b943a69 100644
--- a/jp/zimacube/Install-TrueNAS.html
+++ b/jp/zimacube/Install-TrueNAS.html
@@ -62,8 +62,8 @@
-
-
+
+
@@ -98,7 +98,7 @@
"url": "https://www.zimaspace.com/docs/logo.svg"
}
},
- "datePublished": "1734339081082"
+ "datePublished": "1734589362898"
}
@@ -234,7 +234,7 @@
-
+
前へ次へ
diff --git a/jp/zimacube/Install-UnRAID.html b/jp/zimacube/Install-UnRAID.html
index f24ede3434..11ee382ea9 100644
--- a/jp/zimacube/Install-UnRAID.html
+++ b/jp/zimacube/Install-UnRAID.html
@@ -67,8 +67,8 @@
-
-
+
+
@@ -103,7 +103,7 @@
"url": "https://www.zimaspace.com/docs/logo.svg"
}
},
- "datePublished": "1734339081082"
+ "datePublished": "1734589362898"
}
@@ -231,7 +231,7 @@
-
+
前へ次へ
diff --git a/jp/zimacube/Instructions-for-use-of-the-7th-Bay.html b/jp/zimacube/Instructions-for-use-of-the-7th-Bay.html
index a955d88fee..9c5f1c99b1 100644
--- a/jp/zimacube/Instructions-for-use-of-the-7th-Bay.html
+++ b/jp/zimacube/Instructions-for-use-of-the-7th-Bay.html
@@ -64,8 +64,8 @@
-
-
+
+
@@ -100,7 +100,7 @@
"url": "https://www.zimaspace.com/docs/logo.svg"
}
},
- "datePublished": "1734339081082"
+ "datePublished": "1734589362898"
}
@@ -240,7 +240,7 @@
-
+
前へ次へ
diff --git a/jp/zimacube/Memory-Test-Tutorial.html b/jp/zimacube/Memory-Test-Tutorial.html
index d779b40023..157fb68d2d 100644
--- a/jp/zimacube/Memory-Test-Tutorial.html
+++ b/jp/zimacube/Memory-Test-Tutorial.html
@@ -58,8 +58,8 @@
-
-
+
+
@@ -94,7 +94,7 @@
"url": "https://www.zimaspace.com/docs/logo.svg"
}
},
- "datePublished": "1734339081082"
+ "datePublished": "1734589362898"
}
@@ -227,7 +227,7 @@
-
+
前へ次へ
diff --git a/jp/zimacube/PC-Direct.html b/jp/zimacube/PC-Direct.html
index f04d229ddd..36d00535c8 100644
--- a/jp/zimacube/PC-Direct.html
+++ b/jp/zimacube/PC-Direct.html
@@ -65,8 +65,8 @@
-
-
+
+
@@ -101,7 +101,7 @@
"url": "https://www.zimaspace.com/docs/logo.svg"
}
},
- "datePublished": "1734339081082"
+ "datePublished": "1734589362898"
}
@@ -294,7 +294,7 @@
diff --git a/jp/zimacube/Plex-and-GPU-Transcoding.html b/jp/zimacube/Plex-and-GPU-Transcoding.html
index 825a83e853..a0640200e4 100644
--- a/jp/zimacube/Plex-and-GPU-Transcoding.html
+++ b/jp/zimacube/Plex-and-GPU-Transcoding.html
@@ -60,8 +60,8 @@
-
-
+
+
@@ -96,7 +96,7 @@
"url": "https://www.zimaspace.com/docs/logo.svg"
}
},
- "datePublished": "1734339081082"
+ "datePublished": "1734589362898"
}
@@ -280,7 +280,7 @@
diff --git a/jp/zimacube/Quick-Start.html b/jp/zimacube/Quick-Start.html
index 15e11647cf..fd2a8718c7 100644
--- a/jp/zimacube/Quick-Start.html
+++ b/jp/zimacube/Quick-Start.html
@@ -59,8 +59,8 @@
-
-
+
+
@@ -95,7 +95,7 @@
"url": "https://www.zimaspace.com/docs/logo.svg"
}
},
- "datePublished": "1734339081082"
+ "datePublished": "1734589362898"
}
@@ -351,7 +351,7 @@
-
+
次へ
diff --git a/jp/zimacube/RAID-SSD-Expansion.html b/jp/zimacube/RAID-SSD-Expansion.html
index e957a1725f..4f9e409ee6 100644
--- a/jp/zimacube/RAID-SSD-Expansion.html
+++ b/jp/zimacube/RAID-SSD-Expansion.html
@@ -51,8 +51,8 @@
-
-
+
+
@@ -86,7 +86,7 @@
"url": "https://www.zimaspace.com/docs/logo.svg"
}
},
- "datePublished": "1734339081082"
+ "datePublished": "1734589362898"
}
@@ -204,7 +204,7 @@ タイトル
セクション
diff --git a/jp/zimacube/Release-Note.html b/jp/zimacube/Release-Note.html
index d21ceeca96..c564190c6a 100644
--- a/jp/zimacube/Release-Note.html
+++ b/jp/zimacube/Release-Note.html
@@ -52,8 +52,8 @@
-
-
+
+
@@ -88,7 +88,7 @@
"url": "https://www.zimaspace.com/docs/logo.svg"
}
},
- "datePublished": "1734339081082"
+ "datePublished": "1734589362898"
}
@@ -235,7 +235,7 @@
-
+
次へ
diff --git a/jp/zimacube/Resets-CMOS.html b/jp/zimacube/Resets-CMOS.html
index 855e1a3539..44db4efda2 100644
--- a/jp/zimacube/Resets-CMOS.html
+++ b/jp/zimacube/Resets-CMOS.html
@@ -54,8 +54,8 @@
-
-
+
+
@@ -90,7 +90,7 @@
"url": "https://www.zimaspace.com/docs/logo.svg"
}
},
- "datePublished": "1734339081086"
+ "datePublished": "1734589362898"
}
@@ -216,7 +216,7 @@
diff --git a/jp/zimacube/Transfer-Speeds-Over-Thunderbolt.html b/jp/zimacube/Transfer-Speeds-Over-Thunderbolt.html
index 8abab4e8ac..cf9ff26ceb 100644
--- a/jp/zimacube/Transfer-Speeds-Over-Thunderbolt.html
+++ b/jp/zimacube/Transfer-Speeds-Over-Thunderbolt.html
@@ -53,8 +53,8 @@
-
-
+
+
@@ -89,7 +89,7 @@
"url": "https://www.zimaspace.com/docs/logo.svg"
}
},
- "datePublished": "1734339081086"
+ "datePublished": "1734589362898"
}
@@ -214,7 +214,7 @@
diff --git a/jp/zimacube/Tutorials.html b/jp/zimacube/Tutorials.html
index 5dd04dd640..743433a1c3 100644
--- a/jp/zimacube/Tutorials.html
+++ b/jp/zimacube/Tutorials.html
@@ -55,8 +55,8 @@
-
-
+
+
@@ -91,7 +91,7 @@
"url": "https://www.zimaspace.com/docs/logo.svg"
}
},
- "datePublished": "1734339081086"
+ "datePublished": "1734589362898"
}
@@ -216,7 +216,7 @@
-
+
次へ
diff --git a/jp/zimacube/User-Guide.html b/jp/zimacube/User-Guide.html
index 30aacb7f82..64444c3143 100644
--- a/jp/zimacube/User-Guide.html
+++ b/jp/zimacube/User-Guide.html
@@ -51,8 +51,8 @@
-
-
+
+
@@ -86,7 +86,7 @@
"url": "https://www.zimaspace.com/docs/logo.svg"
}
},
- "datePublished": "1734339081086"
+ "datePublished": "1734589362898"
}
@@ -204,7 +204,7 @@ タイトル
セクション
diff --git a/jp/zimacube/ZimaCube-Bios-Update-Method-.html b/jp/zimacube/ZimaCube-Bios-Update-Method-.html
index 64aa051338..99a00c2653 100644
--- a/jp/zimacube/ZimaCube-Bios-Update-Method-.html
+++ b/jp/zimacube/ZimaCube-Bios-Update-Method-.html
@@ -56,8 +56,8 @@
-
-
+
+
@@ -92,7 +92,7 @@
"url": "https://www.zimaspace.com/docs/logo.svg"
}
},
- "datePublished": "1734339081086"
+ "datePublished": "1734589362898"
}
@@ -241,7 +241,7 @@
diff --git a/jp/zimacube/ZimaCube-Motherboard-DIY-Fan-Guide-and-Specifications.html b/jp/zimacube/ZimaCube-Motherboard-DIY-Fan-Guide-and-Specifications.html
index d4598dcf72..e30beeed11 100644
--- a/jp/zimacube/ZimaCube-Motherboard-DIY-Fan-Guide-and-Specifications.html
+++ b/jp/zimacube/ZimaCube-Motherboard-DIY-Fan-Guide-and-Specifications.html
@@ -61,8 +61,8 @@
-
-
+
+
@@ -97,7 +97,7 @@
"url": "https://www.zimaspace.com/docs/logo.svg"
}
},
- "datePublished": "1734339081086"
+ "datePublished": "1734589362898"
}
@@ -249,7 +249,7 @@
-
+
前へ次へ
diff --git a/jp/zimacube/ZimaOS-application-content.html b/jp/zimacube/ZimaOS-application-content.html
index aebc3cb0c4..853d3e3bdb 100644
--- a/jp/zimacube/ZimaOS-application-content.html
+++ b/jp/zimacube/ZimaOS-application-content.html
@@ -51,8 +51,8 @@
-
-
+
+
@@ -86,7 +86,7 @@
"url": "https://www.zimaspace.com/docs/logo.svg"
}
},
- "datePublished": "1734339081086"
+ "datePublished": "1734589362898"
}
@@ -204,7 +204,7 @@ タイトル
セクション
diff --git a/jp/zimacube/index.html b/jp/zimacube/index.html
index 79123d7828..d122f89e8e 100644
--- a/jp/zimacube/index.html
+++ b/jp/zimacube/index.html
@@ -58,8 +58,8 @@
-
-
+
+
@@ -94,7 +94,7 @@
"url": "https://www.zimaspace.com/docs/logo.svg"
}
},
- "datePublished": "1734339081086"
+ "datePublished": "1734589362898"
}
@@ -328,7 +328,7 @@
-
+
次へ
diff --git a/jp/zimaos/7th-Bay-LED.html b/jp/zimaos/7th-Bay-LED.html
index 58baff100b..769ce846d0 100644
--- a/jp/zimaos/7th-Bay-LED.html
+++ b/jp/zimaos/7th-Bay-LED.html
@@ -53,8 +53,8 @@
-
-
+
+
@@ -89,7 +89,7 @@
"url": "https://www.zimaspace.com/docs/logo.svg"
}
},
- "datePublished": "1734339081086"
+ "datePublished": "1734589362898"
}
@@ -436,7 +436,7 @@
diff --git a/jp/zimaos/A-list-of-Contributions.html b/jp/zimaos/A-list-of-Contributions.html
index abdd59f30b..58e80b01af 100644
--- a/jp/zimaos/A-list-of-Contributions.html
+++ b/jp/zimaos/A-list-of-Contributions.html
@@ -51,8 +51,8 @@
-
-
+
+
@@ -86,7 +86,7 @@
"url": "https://www.zimaspace.com/docs/logo.svg"
}
},
- "datePublished": "1734339081086"
+ "datePublished": "1734589362898"
}
@@ -204,7 +204,7 @@ 文章タイトル
段落タイトル
diff --git a/jp/zimaos/Achieve-Fastest-Transfer-Speed.html b/jp/zimaos/Achieve-Fastest-Transfer-Speed.html
index 79adb5e216..63423d723a 100644
--- a/jp/zimaos/Achieve-Fastest-Transfer-Speed.html
+++ b/jp/zimaos/Achieve-Fastest-Transfer-Speed.html
@@ -52,8 +52,8 @@
-
-
+
+
@@ -88,7 +88,7 @@
"url": "https://www.zimaspace.com/docs/logo.svg"
}
},
- "datePublished": "1734339081086"
+ "datePublished": "1734589362902"
}
@@ -223,7 +223,7 @@
-
+
前へ次へ
diff --git a/jp/zimaos/Build-Apps.html b/jp/zimaos/Build-Apps.html
index 3340f5b491..2bbb46f46c 100644
--- a/jp/zimaos/Build-Apps.html
+++ b/jp/zimaos/Build-Apps.html
@@ -51,8 +51,8 @@
-
-
+
+
@@ -86,7 +86,7 @@
"url": "https://www.zimaspace.com/docs/logo.svg"
}
},
- "datePublished": "1734339081086"
+ "datePublished": "1734589362902"
}
@@ -303,7 +303,7 @@
-
+
前へ次へ
diff --git a/jp/zimaos/Build-Multiple-Clones-using-rsync.html b/jp/zimaos/Build-Multiple-Clones-using-rsync.html
index c789f3fa9a..65cb46cbf4 100644
--- a/jp/zimaos/Build-Multiple-Clones-using-rsync.html
+++ b/jp/zimaos/Build-Multiple-Clones-using-rsync.html
@@ -51,8 +51,8 @@
-
-
+
+
@@ -86,7 +86,7 @@
"url": "https://www.zimaspace.com/docs/logo.svg"
}
},
- "datePublished": "1734339081086"
+ "datePublished": "1734589362902"
}
@@ -205,7 +205,7 @@ rsyncを使用して複数のクロー
diff --git a/jp/zimaos/Connect-with-Cloud-Drives.html b/jp/zimaos/Connect-with-Cloud-Drives.html
index bbf324f315..9e267df4c0 100644
--- a/jp/zimaos/Connect-with-Cloud-Drives.html
+++ b/jp/zimaos/Connect-with-Cloud-Drives.html
@@ -53,8 +53,8 @@
-
-
+
+
@@ -89,7 +89,7 @@
"url": "https://www.zimaspace.com/docs/logo.svg"
}
},
- "datePublished": "1734339081086"
+ "datePublished": "1734589362902"
}
@@ -228,7 +228,7 @@
-
+
前へ次へ
diff --git a/jp/zimaos/Create-Raid6-on-ZimaOS.html b/jp/zimaos/Create-Raid6-on-ZimaOS.html
index 470a8f7eee..8fe2084084 100644
--- a/jp/zimaos/Create-Raid6-on-ZimaOS.html
+++ b/jp/zimaos/Create-Raid6-on-ZimaOS.html
@@ -57,8 +57,8 @@
-
-
+
+
@@ -93,7 +93,7 @@
"url": "https://www.zimaspace.com/docs/logo.svg"
}
},
- "datePublished": "1734339081086"
+ "datePublished": "1734589362902"
}
@@ -253,7 +253,7 @@
-
+
前へ次へ
diff --git a/jp/zimacube/HDD-Interface-Usage-Guide.html b/jp/zimacube/HDD-Interface-Usage-Guide.html
index a0bcca3f5f..84c27ff453 100644
--- a/jp/zimacube/HDD-Interface-Usage-Guide.html
+++ b/jp/zimacube/HDD-Interface-Usage-Guide.html
@@ -51,8 +51,8 @@
-
-
+
+
@@ -86,7 +86,7 @@
"url": "https://www.zimaspace.com/docs/logo.svg"
}
},
- "datePublished": "1734339081082"
+ "datePublished": "1734589362898"
}
@@ -398,7 +398,7 @@
-
+
前へ次へ
diff --git a/jp/zimacube/Hardware-Brief.html b/jp/zimacube/Hardware-Brief.html
index d1d8bfbb72..862dbcaf16 100644
--- a/jp/zimacube/Hardware-Brief.html
+++ b/jp/zimacube/Hardware-Brief.html
@@ -54,8 +54,8 @@
-
-
+
+
@@ -90,7 +90,7 @@
"url": "https://www.zimaspace.com/docs/logo.svg"
}
},
- "datePublished": "1734339081082"
+ "datePublished": "1734589362898"
}
@@ -234,7 +234,7 @@
-
+
前へ次へ
diff --git a/jp/zimacube/Hardware-Details.html b/jp/zimacube/Hardware-Details.html
index 4ceb5f8306..0d1b36e30e 100644
--- a/jp/zimacube/Hardware-Details.html
+++ b/jp/zimacube/Hardware-Details.html
@@ -51,8 +51,8 @@
-
-
+
+
@@ -86,7 +86,7 @@
"url": "https://www.zimaspace.com/docs/logo.svg"
}
},
- "datePublished": "1734339081082"
+ "datePublished": "1734589362898"
}
@@ -254,7 +254,7 @@ 风扇接口说明
USB 端口说明
diff --git a/jp/zimacube/How-to-Install-ZimaOS.html b/jp/zimacube/How-to-Install-ZimaOS.html
index 37af5cd222..47213bae46 100644
--- a/jp/zimacube/How-to-Install-ZimaOS.html
+++ b/jp/zimacube/How-to-Install-ZimaOS.html
@@ -62,8 +62,8 @@
-
-
+
+
@@ -98,7 +98,7 @@
"url": "https://www.zimaspace.com/docs/logo.svg"
}
},
- "datePublished": "1734339081082"
+ "datePublished": "1734589362898"
}
@@ -233,7 +233,7 @@
diff --git a/jp/zimacube/How-to-Install-and-Remove-the-7th-Bay.html b/jp/zimacube/How-to-Install-and-Remove-the-7th-Bay.html
index a6771c4e22..a4a5d21e41 100644
--- a/jp/zimacube/How-to-Install-and-Remove-the-7th-Bay.html
+++ b/jp/zimacube/How-to-Install-and-Remove-the-7th-Bay.html
@@ -58,8 +58,8 @@
-
-
+
+
@@ -94,7 +94,7 @@
"url": "https://www.zimaspace.com/docs/logo.svg"
}
},
- "datePublished": "1734339081082"
+ "datePublished": "1734589362898"
}
@@ -219,7 +219,7 @@
-
+
次へ
diff --git a/jp/zimacube/How-to-Open-SSH-in-ZimaOS.html b/jp/zimacube/How-to-Open-SSH-in-ZimaOS.html
index 9d1dce580e..75c1b85ccd 100644
--- a/jp/zimacube/How-to-Open-SSH-in-ZimaOS.html
+++ b/jp/zimacube/How-to-Open-SSH-in-ZimaOS.html
@@ -53,8 +53,8 @@
-
-
+
+
@@ -89,7 +89,7 @@
"url": "https://www.zimaspace.com/docs/logo.svg"
}
},
- "datePublished": "1734339081082"
+ "datePublished": "1734589362898"
}
@@ -214,7 +214,7 @@
-
+
次へ
diff --git a/jp/zimacube/How-to-understand-Docker-App's-paths-On-ZimaOS.html b/jp/zimacube/How-to-understand-Docker-App's-paths-On-ZimaOS.html
index f05b85474b..4e47628b50 100644
--- a/jp/zimacube/How-to-understand-Docker-App's-paths-On-ZimaOS.html
+++ b/jp/zimacube/How-to-understand-Docker-App's-paths-On-ZimaOS.html
@@ -57,8 +57,8 @@
-
-
+
+
@@ -93,7 +93,7 @@
"url": "https://www.zimaspace.com/docs/logo.svg"
}
},
- "datePublished": "1734339081082"
+ "datePublished": "1734589362898"
}
@@ -232,7 +232,7 @@
-
+
次へ
diff --git a/jp/zimacube/Install-TrueNAS.html b/jp/zimacube/Install-TrueNAS.html
index d24a0561b0..d76b943a69 100644
--- a/jp/zimacube/Install-TrueNAS.html
+++ b/jp/zimacube/Install-TrueNAS.html
@@ -62,8 +62,8 @@
-
-
+
+
@@ -98,7 +98,7 @@
"url": "https://www.zimaspace.com/docs/logo.svg"
}
},
- "datePublished": "1734339081082"
+ "datePublished": "1734589362898"
}
@@ -234,7 +234,7 @@
-
+
前へ次へ
diff --git a/jp/zimacube/Install-UnRAID.html b/jp/zimacube/Install-UnRAID.html
index f24ede3434..11ee382ea9 100644
--- a/jp/zimacube/Install-UnRAID.html
+++ b/jp/zimacube/Install-UnRAID.html
@@ -67,8 +67,8 @@
-
-
+
+
@@ -103,7 +103,7 @@
"url": "https://www.zimaspace.com/docs/logo.svg"
}
},
- "datePublished": "1734339081082"
+ "datePublished": "1734589362898"
}
@@ -231,7 +231,7 @@
-
+
前へ次へ
diff --git a/jp/zimacube/Instructions-for-use-of-the-7th-Bay.html b/jp/zimacube/Instructions-for-use-of-the-7th-Bay.html
index a955d88fee..9c5f1c99b1 100644
--- a/jp/zimacube/Instructions-for-use-of-the-7th-Bay.html
+++ b/jp/zimacube/Instructions-for-use-of-the-7th-Bay.html
@@ -64,8 +64,8 @@
-
-
+
+
@@ -100,7 +100,7 @@
"url": "https://www.zimaspace.com/docs/logo.svg"
}
},
- "datePublished": "1734339081082"
+ "datePublished": "1734589362898"
}
@@ -240,7 +240,7 @@
-
+
前へ次へ
diff --git a/jp/zimacube/Memory-Test-Tutorial.html b/jp/zimacube/Memory-Test-Tutorial.html
index d779b40023..157fb68d2d 100644
--- a/jp/zimacube/Memory-Test-Tutorial.html
+++ b/jp/zimacube/Memory-Test-Tutorial.html
@@ -58,8 +58,8 @@
-
-
+
+
@@ -94,7 +94,7 @@
"url": "https://www.zimaspace.com/docs/logo.svg"
}
},
- "datePublished": "1734339081082"
+ "datePublished": "1734589362898"
}
@@ -227,7 +227,7 @@
-
+
前へ次へ
diff --git a/jp/zimacube/PC-Direct.html b/jp/zimacube/PC-Direct.html
index f04d229ddd..36d00535c8 100644
--- a/jp/zimacube/PC-Direct.html
+++ b/jp/zimacube/PC-Direct.html
@@ -65,8 +65,8 @@
-
-
+
+
@@ -101,7 +101,7 @@
"url": "https://www.zimaspace.com/docs/logo.svg"
}
},
- "datePublished": "1734339081082"
+ "datePublished": "1734589362898"
}
@@ -294,7 +294,7 @@
diff --git a/jp/zimacube/Plex-and-GPU-Transcoding.html b/jp/zimacube/Plex-and-GPU-Transcoding.html
index 825a83e853..a0640200e4 100644
--- a/jp/zimacube/Plex-and-GPU-Transcoding.html
+++ b/jp/zimacube/Plex-and-GPU-Transcoding.html
@@ -60,8 +60,8 @@
-
-
+
+
@@ -96,7 +96,7 @@
"url": "https://www.zimaspace.com/docs/logo.svg"
}
},
- "datePublished": "1734339081082"
+ "datePublished": "1734589362898"
}
@@ -280,7 +280,7 @@
diff --git a/jp/zimacube/Quick-Start.html b/jp/zimacube/Quick-Start.html
index 15e11647cf..fd2a8718c7 100644
--- a/jp/zimacube/Quick-Start.html
+++ b/jp/zimacube/Quick-Start.html
@@ -59,8 +59,8 @@
-
-
+
+
@@ -95,7 +95,7 @@
"url": "https://www.zimaspace.com/docs/logo.svg"
}
},
- "datePublished": "1734339081082"
+ "datePublished": "1734589362898"
}
@@ -351,7 +351,7 @@
-
+
次へ
diff --git a/jp/zimacube/RAID-SSD-Expansion.html b/jp/zimacube/RAID-SSD-Expansion.html
index e957a1725f..4f9e409ee6 100644
--- a/jp/zimacube/RAID-SSD-Expansion.html
+++ b/jp/zimacube/RAID-SSD-Expansion.html
@@ -51,8 +51,8 @@
-
-
+
+
@@ -86,7 +86,7 @@
"url": "https://www.zimaspace.com/docs/logo.svg"
}
},
- "datePublished": "1734339081082"
+ "datePublished": "1734589362898"
}
@@ -204,7 +204,7 @@ タイトル
セクション
diff --git a/jp/zimacube/Release-Note.html b/jp/zimacube/Release-Note.html
index d21ceeca96..c564190c6a 100644
--- a/jp/zimacube/Release-Note.html
+++ b/jp/zimacube/Release-Note.html
@@ -52,8 +52,8 @@
-
-
+
+
@@ -88,7 +88,7 @@
"url": "https://www.zimaspace.com/docs/logo.svg"
}
},
- "datePublished": "1734339081082"
+ "datePublished": "1734589362898"
}
@@ -235,7 +235,7 @@
-
+
次へ
diff --git a/jp/zimacube/Resets-CMOS.html b/jp/zimacube/Resets-CMOS.html
index 855e1a3539..44db4efda2 100644
--- a/jp/zimacube/Resets-CMOS.html
+++ b/jp/zimacube/Resets-CMOS.html
@@ -54,8 +54,8 @@
-
-
+
+
@@ -90,7 +90,7 @@
"url": "https://www.zimaspace.com/docs/logo.svg"
}
},
- "datePublished": "1734339081086"
+ "datePublished": "1734589362898"
}
@@ -216,7 +216,7 @@
diff --git a/jp/zimacube/Transfer-Speeds-Over-Thunderbolt.html b/jp/zimacube/Transfer-Speeds-Over-Thunderbolt.html
index 8abab4e8ac..cf9ff26ceb 100644
--- a/jp/zimacube/Transfer-Speeds-Over-Thunderbolt.html
+++ b/jp/zimacube/Transfer-Speeds-Over-Thunderbolt.html
@@ -53,8 +53,8 @@
-
-
+
+
@@ -89,7 +89,7 @@
"url": "https://www.zimaspace.com/docs/logo.svg"
}
},
- "datePublished": "1734339081086"
+ "datePublished": "1734589362898"
}
@@ -214,7 +214,7 @@
diff --git a/jp/zimacube/Tutorials.html b/jp/zimacube/Tutorials.html
index 5dd04dd640..743433a1c3 100644
--- a/jp/zimacube/Tutorials.html
+++ b/jp/zimacube/Tutorials.html
@@ -55,8 +55,8 @@
-
-
+
+
@@ -91,7 +91,7 @@
"url": "https://www.zimaspace.com/docs/logo.svg"
}
},
- "datePublished": "1734339081086"
+ "datePublished": "1734589362898"
}
@@ -216,7 +216,7 @@
-
+
次へ
diff --git a/jp/zimacube/User-Guide.html b/jp/zimacube/User-Guide.html
index 30aacb7f82..64444c3143 100644
--- a/jp/zimacube/User-Guide.html
+++ b/jp/zimacube/User-Guide.html
@@ -51,8 +51,8 @@
-
-
+
+
@@ -86,7 +86,7 @@
"url": "https://www.zimaspace.com/docs/logo.svg"
}
},
- "datePublished": "1734339081086"
+ "datePublished": "1734589362898"
}
@@ -204,7 +204,7 @@ タイトル
セクション
diff --git a/jp/zimacube/ZimaCube-Bios-Update-Method-.html b/jp/zimacube/ZimaCube-Bios-Update-Method-.html
index 64aa051338..99a00c2653 100644
--- a/jp/zimacube/ZimaCube-Bios-Update-Method-.html
+++ b/jp/zimacube/ZimaCube-Bios-Update-Method-.html
@@ -56,8 +56,8 @@
-
-
+
+
@@ -92,7 +92,7 @@
"url": "https://www.zimaspace.com/docs/logo.svg"
}
},
- "datePublished": "1734339081086"
+ "datePublished": "1734589362898"
}
@@ -241,7 +241,7 @@
diff --git a/jp/zimacube/ZimaCube-Motherboard-DIY-Fan-Guide-and-Specifications.html b/jp/zimacube/ZimaCube-Motherboard-DIY-Fan-Guide-and-Specifications.html
index d4598dcf72..e30beeed11 100644
--- a/jp/zimacube/ZimaCube-Motherboard-DIY-Fan-Guide-and-Specifications.html
+++ b/jp/zimacube/ZimaCube-Motherboard-DIY-Fan-Guide-and-Specifications.html
@@ -61,8 +61,8 @@
-
-
+
+
@@ -97,7 +97,7 @@
"url": "https://www.zimaspace.com/docs/logo.svg"
}
},
- "datePublished": "1734339081086"
+ "datePublished": "1734589362898"
}
@@ -249,7 +249,7 @@
-
+
前へ次へ
diff --git a/jp/zimacube/ZimaOS-application-content.html b/jp/zimacube/ZimaOS-application-content.html
index aebc3cb0c4..853d3e3bdb 100644
--- a/jp/zimacube/ZimaOS-application-content.html
+++ b/jp/zimacube/ZimaOS-application-content.html
@@ -51,8 +51,8 @@
-
-
+
+
@@ -86,7 +86,7 @@
"url": "https://www.zimaspace.com/docs/logo.svg"
}
},
- "datePublished": "1734339081086"
+ "datePublished": "1734589362898"
}
@@ -204,7 +204,7 @@ タイトル
セクション
diff --git a/jp/zimacube/index.html b/jp/zimacube/index.html
index 79123d7828..d122f89e8e 100644
--- a/jp/zimacube/index.html
+++ b/jp/zimacube/index.html
@@ -58,8 +58,8 @@
-
-
+
+
@@ -94,7 +94,7 @@
"url": "https://www.zimaspace.com/docs/logo.svg"
}
},
- "datePublished": "1734339081086"
+ "datePublished": "1734589362898"
}
@@ -328,7 +328,7 @@
-
+
次へ
diff --git a/jp/zimaos/7th-Bay-LED.html b/jp/zimaos/7th-Bay-LED.html
index 58baff100b..769ce846d0 100644
--- a/jp/zimaos/7th-Bay-LED.html
+++ b/jp/zimaos/7th-Bay-LED.html
@@ -53,8 +53,8 @@
-
-
+
+
@@ -89,7 +89,7 @@
"url": "https://www.zimaspace.com/docs/logo.svg"
}
},
- "datePublished": "1734339081086"
+ "datePublished": "1734589362898"
}
@@ -436,7 +436,7 @@
diff --git a/jp/zimaos/A-list-of-Contributions.html b/jp/zimaos/A-list-of-Contributions.html
index abdd59f30b..58e80b01af 100644
--- a/jp/zimaos/A-list-of-Contributions.html
+++ b/jp/zimaos/A-list-of-Contributions.html
@@ -51,8 +51,8 @@
-
-
+
+
@@ -86,7 +86,7 @@
"url": "https://www.zimaspace.com/docs/logo.svg"
}
},
- "datePublished": "1734339081086"
+ "datePublished": "1734589362898"
}
@@ -204,7 +204,7 @@ 文章タイトル
段落タイトル
diff --git a/jp/zimaos/Achieve-Fastest-Transfer-Speed.html b/jp/zimaos/Achieve-Fastest-Transfer-Speed.html
index 79adb5e216..63423d723a 100644
--- a/jp/zimaos/Achieve-Fastest-Transfer-Speed.html
+++ b/jp/zimaos/Achieve-Fastest-Transfer-Speed.html
@@ -52,8 +52,8 @@
-
-
+
+
@@ -88,7 +88,7 @@
"url": "https://www.zimaspace.com/docs/logo.svg"
}
},
- "datePublished": "1734339081086"
+ "datePublished": "1734589362902"
}
@@ -223,7 +223,7 @@
-
+
前へ次へ
diff --git a/jp/zimaos/Build-Apps.html b/jp/zimaos/Build-Apps.html
index 3340f5b491..2bbb46f46c 100644
--- a/jp/zimaos/Build-Apps.html
+++ b/jp/zimaos/Build-Apps.html
@@ -51,8 +51,8 @@
-
-
+
+
@@ -86,7 +86,7 @@
"url": "https://www.zimaspace.com/docs/logo.svg"
}
},
- "datePublished": "1734339081086"
+ "datePublished": "1734589362902"
}
@@ -303,7 +303,7 @@
-
+
前へ次へ
diff --git a/jp/zimaos/Build-Multiple-Clones-using-rsync.html b/jp/zimaos/Build-Multiple-Clones-using-rsync.html
index c789f3fa9a..65cb46cbf4 100644
--- a/jp/zimaos/Build-Multiple-Clones-using-rsync.html
+++ b/jp/zimaos/Build-Multiple-Clones-using-rsync.html
@@ -51,8 +51,8 @@
-
-
+
+
@@ -86,7 +86,7 @@
"url": "https://www.zimaspace.com/docs/logo.svg"
}
},
- "datePublished": "1734339081086"
+ "datePublished": "1734589362902"
}
@@ -205,7 +205,7 @@ rsyncを使用して複数のクロー
diff --git a/jp/zimaos/Connect-with-Cloud-Drives.html b/jp/zimaos/Connect-with-Cloud-Drives.html
index bbf324f315..9e267df4c0 100644
--- a/jp/zimaos/Connect-with-Cloud-Drives.html
+++ b/jp/zimaos/Connect-with-Cloud-Drives.html
@@ -53,8 +53,8 @@
-
-
+
+
@@ -89,7 +89,7 @@
"url": "https://www.zimaspace.com/docs/logo.svg"
}
},
- "datePublished": "1734339081086"
+ "datePublished": "1734589362902"
}
@@ -228,7 +228,7 @@
-
+
前へ次へ
diff --git a/jp/zimaos/Create-Raid6-on-ZimaOS.html b/jp/zimaos/Create-Raid6-on-ZimaOS.html
index 470a8f7eee..8fe2084084 100644
--- a/jp/zimaos/Create-Raid6-on-ZimaOS.html
+++ b/jp/zimaos/Create-Raid6-on-ZimaOS.html
@@ -57,8 +57,8 @@
-
-
+
+
@@ -93,7 +93,7 @@
"url": "https://www.zimaspace.com/docs/logo.svg"
}
},
- "datePublished": "1734339081086"
+ "datePublished": "1734589362902"
}
@@ -253,7 +253,7 @@
-
+
前へ次へ
diff --git a/jp/zimacube/Hardware-Details.html b/jp/zimacube/Hardware-Details.html
index 4ceb5f8306..0d1b36e30e 100644
--- a/jp/zimacube/Hardware-Details.html
+++ b/jp/zimacube/Hardware-Details.html
@@ -51,8 +51,8 @@
-
-
+
+
@@ -86,7 +86,7 @@
"url": "https://www.zimaspace.com/docs/logo.svg"
}
},
- "datePublished": "1734339081082"
+ "datePublished": "1734589362898"
}
@@ -254,7 +254,7 @@ 风扇接口说明
USB 端口说明
diff --git a/jp/zimacube/How-to-Install-ZimaOS.html b/jp/zimacube/How-to-Install-ZimaOS.html index 37af5cd222..47213bae46 100644 --- a/jp/zimacube/How-to-Install-ZimaOS.html +++ b/jp/zimacube/How-to-Install-ZimaOS.html @@ -62,8 +62,8 @@ - - + + @@ -98,7 +98,7 @@ "url": "https://www.zimaspace.com/docs/logo.svg" } }, - "datePublished": "1734339081082" + "datePublished": "1734589362898" } @@ -233,7 +233,7 @@
diff --git a/jp/zimacube/How-to-Install-and-Remove-the-7th-Bay.html b/jp/zimacube/How-to-Install-and-Remove-the-7th-Bay.html
index a6771c4e22..a4a5d21e41 100644
--- a/jp/zimacube/How-to-Install-and-Remove-the-7th-Bay.html
+++ b/jp/zimacube/How-to-Install-and-Remove-the-7th-Bay.html
@@ -58,8 +58,8 @@
-
-
+
+
@@ -94,7 +94,7 @@
"url": "https://www.zimaspace.com/docs/logo.svg"
}
},
- "datePublished": "1734339081082"
+ "datePublished": "1734589362898"
}
@@ -219,7 +219,7 @@
-
+
次へ
diff --git a/jp/zimacube/How-to-Open-SSH-in-ZimaOS.html b/jp/zimacube/How-to-Open-SSH-in-ZimaOS.html
index 9d1dce580e..75c1b85ccd 100644
--- a/jp/zimacube/How-to-Open-SSH-in-ZimaOS.html
+++ b/jp/zimacube/How-to-Open-SSH-in-ZimaOS.html
@@ -53,8 +53,8 @@
-
-
+
+
@@ -89,7 +89,7 @@
"url": "https://www.zimaspace.com/docs/logo.svg"
}
},
- "datePublished": "1734339081082"
+ "datePublished": "1734589362898"
}
@@ -214,7 +214,7 @@
-
+
次へ
diff --git a/jp/zimacube/How-to-understand-Docker-App's-paths-On-ZimaOS.html b/jp/zimacube/How-to-understand-Docker-App's-paths-On-ZimaOS.html
index f05b85474b..4e47628b50 100644
--- a/jp/zimacube/How-to-understand-Docker-App's-paths-On-ZimaOS.html
+++ b/jp/zimacube/How-to-understand-Docker-App's-paths-On-ZimaOS.html
@@ -57,8 +57,8 @@
-
-
+
+
@@ -93,7 +93,7 @@
"url": "https://www.zimaspace.com/docs/logo.svg"
}
},
- "datePublished": "1734339081082"
+ "datePublished": "1734589362898"
}
@@ -232,7 +232,7 @@
-
+
次へ
diff --git a/jp/zimacube/Install-TrueNAS.html b/jp/zimacube/Install-TrueNAS.html
index d24a0561b0..d76b943a69 100644
--- a/jp/zimacube/Install-TrueNAS.html
+++ b/jp/zimacube/Install-TrueNAS.html
@@ -62,8 +62,8 @@
-
-
+
+
@@ -98,7 +98,7 @@
"url": "https://www.zimaspace.com/docs/logo.svg"
}
},
- "datePublished": "1734339081082"
+ "datePublished": "1734589362898"
}
@@ -234,7 +234,7 @@
-
+
前へ次へ
diff --git a/jp/zimacube/Install-UnRAID.html b/jp/zimacube/Install-UnRAID.html
index f24ede3434..11ee382ea9 100644
--- a/jp/zimacube/Install-UnRAID.html
+++ b/jp/zimacube/Install-UnRAID.html
@@ -67,8 +67,8 @@
-
-
+
+
@@ -103,7 +103,7 @@
"url": "https://www.zimaspace.com/docs/logo.svg"
}
},
- "datePublished": "1734339081082"
+ "datePublished": "1734589362898"
}
@@ -231,7 +231,7 @@
-
+
前へ次へ
diff --git a/jp/zimacube/Instructions-for-use-of-the-7th-Bay.html b/jp/zimacube/Instructions-for-use-of-the-7th-Bay.html
index a955d88fee..9c5f1c99b1 100644
--- a/jp/zimacube/Instructions-for-use-of-the-7th-Bay.html
+++ b/jp/zimacube/Instructions-for-use-of-the-7th-Bay.html
@@ -64,8 +64,8 @@
-
-
+
+
@@ -100,7 +100,7 @@
"url": "https://www.zimaspace.com/docs/logo.svg"
}
},
- "datePublished": "1734339081082"
+ "datePublished": "1734589362898"
}
@@ -240,7 +240,7 @@
-
+
前へ次へ
diff --git a/jp/zimacube/Memory-Test-Tutorial.html b/jp/zimacube/Memory-Test-Tutorial.html
index d779b40023..157fb68d2d 100644
--- a/jp/zimacube/Memory-Test-Tutorial.html
+++ b/jp/zimacube/Memory-Test-Tutorial.html
@@ -58,8 +58,8 @@
-
-
+
+
@@ -94,7 +94,7 @@
"url": "https://www.zimaspace.com/docs/logo.svg"
}
},
- "datePublished": "1734339081082"
+ "datePublished": "1734589362898"
}
@@ -227,7 +227,7 @@
-
+
前へ次へ
diff --git a/jp/zimacube/PC-Direct.html b/jp/zimacube/PC-Direct.html
index f04d229ddd..36d00535c8 100644
--- a/jp/zimacube/PC-Direct.html
+++ b/jp/zimacube/PC-Direct.html
@@ -65,8 +65,8 @@
-
-
+
+
@@ -101,7 +101,7 @@
"url": "https://www.zimaspace.com/docs/logo.svg"
}
},
- "datePublished": "1734339081082"
+ "datePublished": "1734589362898"
}
@@ -294,7 +294,7 @@
diff --git a/jp/zimacube/Plex-and-GPU-Transcoding.html b/jp/zimacube/Plex-and-GPU-Transcoding.html
index 825a83e853..a0640200e4 100644
--- a/jp/zimacube/Plex-and-GPU-Transcoding.html
+++ b/jp/zimacube/Plex-and-GPU-Transcoding.html
@@ -60,8 +60,8 @@
-
-
+
+
@@ -96,7 +96,7 @@
"url": "https://www.zimaspace.com/docs/logo.svg"
}
},
- "datePublished": "1734339081082"
+ "datePublished": "1734589362898"
}
@@ -280,7 +280,7 @@
diff --git a/jp/zimacube/Quick-Start.html b/jp/zimacube/Quick-Start.html
index 15e11647cf..fd2a8718c7 100644
--- a/jp/zimacube/Quick-Start.html
+++ b/jp/zimacube/Quick-Start.html
@@ -59,8 +59,8 @@
-
-
+
+
@@ -95,7 +95,7 @@
"url": "https://www.zimaspace.com/docs/logo.svg"
}
},
- "datePublished": "1734339081082"
+ "datePublished": "1734589362898"
}
@@ -351,7 +351,7 @@
-
+
次へ
diff --git a/jp/zimacube/RAID-SSD-Expansion.html b/jp/zimacube/RAID-SSD-Expansion.html
index e957a1725f..4f9e409ee6 100644
--- a/jp/zimacube/RAID-SSD-Expansion.html
+++ b/jp/zimacube/RAID-SSD-Expansion.html
@@ -51,8 +51,8 @@
-
-
+
+
@@ -86,7 +86,7 @@
"url": "https://www.zimaspace.com/docs/logo.svg"
}
},
- "datePublished": "1734339081082"
+ "datePublished": "1734589362898"
}
@@ -204,7 +204,7 @@ タイトル
セクション
diff --git a/jp/zimacube/Release-Note.html b/jp/zimacube/Release-Note.html
index d21ceeca96..c564190c6a 100644
--- a/jp/zimacube/Release-Note.html
+++ b/jp/zimacube/Release-Note.html
@@ -52,8 +52,8 @@
-
-
+
+
@@ -88,7 +88,7 @@
"url": "https://www.zimaspace.com/docs/logo.svg"
}
},
- "datePublished": "1734339081082"
+ "datePublished": "1734589362898"
}
@@ -235,7 +235,7 @@
-
+
次へ
diff --git a/jp/zimacube/Resets-CMOS.html b/jp/zimacube/Resets-CMOS.html
index 855e1a3539..44db4efda2 100644
--- a/jp/zimacube/Resets-CMOS.html
+++ b/jp/zimacube/Resets-CMOS.html
@@ -54,8 +54,8 @@
-
-
+
+
@@ -90,7 +90,7 @@
"url": "https://www.zimaspace.com/docs/logo.svg"
}
},
- "datePublished": "1734339081086"
+ "datePublished": "1734589362898"
}
@@ -216,7 +216,7 @@
diff --git a/jp/zimacube/Transfer-Speeds-Over-Thunderbolt.html b/jp/zimacube/Transfer-Speeds-Over-Thunderbolt.html
index 8abab4e8ac..cf9ff26ceb 100644
--- a/jp/zimacube/Transfer-Speeds-Over-Thunderbolt.html
+++ b/jp/zimacube/Transfer-Speeds-Over-Thunderbolt.html
@@ -53,8 +53,8 @@
-
-
+
+
@@ -89,7 +89,7 @@
"url": "https://www.zimaspace.com/docs/logo.svg"
}
},
- "datePublished": "1734339081086"
+ "datePublished": "1734589362898"
}
@@ -214,7 +214,7 @@
diff --git a/jp/zimacube/Tutorials.html b/jp/zimacube/Tutorials.html
index 5dd04dd640..743433a1c3 100644
--- a/jp/zimacube/Tutorials.html
+++ b/jp/zimacube/Tutorials.html
@@ -55,8 +55,8 @@
-
-
+
+
@@ -91,7 +91,7 @@
"url": "https://www.zimaspace.com/docs/logo.svg"
}
},
- "datePublished": "1734339081086"
+ "datePublished": "1734589362898"
}
@@ -216,7 +216,7 @@
-
+
次へ
diff --git a/jp/zimacube/User-Guide.html b/jp/zimacube/User-Guide.html
index 30aacb7f82..64444c3143 100644
--- a/jp/zimacube/User-Guide.html
+++ b/jp/zimacube/User-Guide.html
@@ -51,8 +51,8 @@
-
-
+
+
@@ -86,7 +86,7 @@
"url": "https://www.zimaspace.com/docs/logo.svg"
}
},
- "datePublished": "1734339081086"
+ "datePublished": "1734589362898"
}
@@ -204,7 +204,7 @@ タイトル
セクション
diff --git a/jp/zimacube/ZimaCube-Bios-Update-Method-.html b/jp/zimacube/ZimaCube-Bios-Update-Method-.html
index 64aa051338..99a00c2653 100644
--- a/jp/zimacube/ZimaCube-Bios-Update-Method-.html
+++ b/jp/zimacube/ZimaCube-Bios-Update-Method-.html
@@ -56,8 +56,8 @@
-
-
+
+
@@ -92,7 +92,7 @@
"url": "https://www.zimaspace.com/docs/logo.svg"
}
},
- "datePublished": "1734339081086"
+ "datePublished": "1734589362898"
}
@@ -241,7 +241,7 @@
diff --git a/jp/zimacube/ZimaCube-Motherboard-DIY-Fan-Guide-and-Specifications.html b/jp/zimacube/ZimaCube-Motherboard-DIY-Fan-Guide-and-Specifications.html
index d4598dcf72..e30beeed11 100644
--- a/jp/zimacube/ZimaCube-Motherboard-DIY-Fan-Guide-and-Specifications.html
+++ b/jp/zimacube/ZimaCube-Motherboard-DIY-Fan-Guide-and-Specifications.html
@@ -61,8 +61,8 @@
-
-
+
+
@@ -97,7 +97,7 @@
"url": "https://www.zimaspace.com/docs/logo.svg"
}
},
- "datePublished": "1734339081086"
+ "datePublished": "1734589362898"
}
@@ -249,7 +249,7 @@
-
+
前へ次へ
diff --git a/jp/zimacube/ZimaOS-application-content.html b/jp/zimacube/ZimaOS-application-content.html
index aebc3cb0c4..853d3e3bdb 100644
--- a/jp/zimacube/ZimaOS-application-content.html
+++ b/jp/zimacube/ZimaOS-application-content.html
@@ -51,8 +51,8 @@
-
-
+
+
@@ -86,7 +86,7 @@
"url": "https://www.zimaspace.com/docs/logo.svg"
}
},
- "datePublished": "1734339081086"
+ "datePublished": "1734589362898"
}
@@ -204,7 +204,7 @@ タイトル
セクション
diff --git a/jp/zimacube/index.html b/jp/zimacube/index.html
index 79123d7828..d122f89e8e 100644
--- a/jp/zimacube/index.html
+++ b/jp/zimacube/index.html
@@ -58,8 +58,8 @@
-
-
+
+
@@ -94,7 +94,7 @@
"url": "https://www.zimaspace.com/docs/logo.svg"
}
},
- "datePublished": "1734339081086"
+ "datePublished": "1734589362898"
}
@@ -328,7 +328,7 @@
-
+
次へ
diff --git a/jp/zimaos/7th-Bay-LED.html b/jp/zimaos/7th-Bay-LED.html
index 58baff100b..769ce846d0 100644
--- a/jp/zimaos/7th-Bay-LED.html
+++ b/jp/zimaos/7th-Bay-LED.html
@@ -53,8 +53,8 @@
-
-
+
+
@@ -89,7 +89,7 @@
"url": "https://www.zimaspace.com/docs/logo.svg"
}
},
- "datePublished": "1734339081086"
+ "datePublished": "1734589362898"
}
@@ -436,7 +436,7 @@
diff --git a/jp/zimaos/A-list-of-Contributions.html b/jp/zimaos/A-list-of-Contributions.html
index abdd59f30b..58e80b01af 100644
--- a/jp/zimaos/A-list-of-Contributions.html
+++ b/jp/zimaos/A-list-of-Contributions.html
@@ -51,8 +51,8 @@
-
-
+
+
@@ -86,7 +86,7 @@
"url": "https://www.zimaspace.com/docs/logo.svg"
}
},
- "datePublished": "1734339081086"
+ "datePublished": "1734589362898"
}
@@ -204,7 +204,7 @@ 文章タイトル
段落タイトル
diff --git a/jp/zimaos/Achieve-Fastest-Transfer-Speed.html b/jp/zimaos/Achieve-Fastest-Transfer-Speed.html
index 79adb5e216..63423d723a 100644
--- a/jp/zimaos/Achieve-Fastest-Transfer-Speed.html
+++ b/jp/zimaos/Achieve-Fastest-Transfer-Speed.html
@@ -52,8 +52,8 @@
-
-
+
+
@@ -88,7 +88,7 @@
"url": "https://www.zimaspace.com/docs/logo.svg"
}
},
- "datePublished": "1734339081086"
+ "datePublished": "1734589362902"
}
@@ -223,7 +223,7 @@
-
+
前へ次へ
diff --git a/jp/zimaos/Build-Apps.html b/jp/zimaos/Build-Apps.html
index 3340f5b491..2bbb46f46c 100644
--- a/jp/zimaos/Build-Apps.html
+++ b/jp/zimaos/Build-Apps.html
@@ -51,8 +51,8 @@
-
-
+
+
@@ -86,7 +86,7 @@
"url": "https://www.zimaspace.com/docs/logo.svg"
}
},
- "datePublished": "1734339081086"
+ "datePublished": "1734589362902"
}
@@ -303,7 +303,7 @@
-
+
前へ次へ
diff --git a/jp/zimaos/Build-Multiple-Clones-using-rsync.html b/jp/zimaos/Build-Multiple-Clones-using-rsync.html
index c789f3fa9a..65cb46cbf4 100644
--- a/jp/zimaos/Build-Multiple-Clones-using-rsync.html
+++ b/jp/zimaos/Build-Multiple-Clones-using-rsync.html
@@ -51,8 +51,8 @@
-
-
+
+
@@ -86,7 +86,7 @@
"url": "https://www.zimaspace.com/docs/logo.svg"
}
},
- "datePublished": "1734339081086"
+ "datePublished": "1734589362902"
}
@@ -205,7 +205,7 @@ rsyncを使用して複数のクロー
diff --git a/jp/zimaos/Connect-with-Cloud-Drives.html b/jp/zimaos/Connect-with-Cloud-Drives.html
index bbf324f315..9e267df4c0 100644
--- a/jp/zimaos/Connect-with-Cloud-Drives.html
+++ b/jp/zimaos/Connect-with-Cloud-Drives.html
@@ -53,8 +53,8 @@
-
-
+
+
@@ -89,7 +89,7 @@
"url": "https://www.zimaspace.com/docs/logo.svg"
}
},
- "datePublished": "1734339081086"
+ "datePublished": "1734589362902"
}
@@ -228,7 +228,7 @@
-
+
前へ次へ
diff --git a/jp/zimaos/Create-Raid6-on-ZimaOS.html b/jp/zimaos/Create-Raid6-on-ZimaOS.html
index 470a8f7eee..8fe2084084 100644
--- a/jp/zimaos/Create-Raid6-on-ZimaOS.html
+++ b/jp/zimaos/Create-Raid6-on-ZimaOS.html
@@ -57,8 +57,8 @@
-
-
+
+
@@ -93,7 +93,7 @@
"url": "https://www.zimaspace.com/docs/logo.svg"
}
},
- "datePublished": "1734339081086"
+ "datePublished": "1734589362902"
}
@@ -253,7 +253,7 @@
-
+
次へ
diff --git a/jp/zimacube/How-to-understand-Docker-App's-paths-On-ZimaOS.html b/jp/zimacube/How-to-understand-Docker-App's-paths-On-ZimaOS.html
index f05b85474b..4e47628b50 100644
--- a/jp/zimacube/How-to-understand-Docker-App's-paths-On-ZimaOS.html
+++ b/jp/zimacube/How-to-understand-Docker-App's-paths-On-ZimaOS.html
@@ -57,8 +57,8 @@
-
-
+
+
@@ -93,7 +93,7 @@
"url": "https://www.zimaspace.com/docs/logo.svg"
}
},
- "datePublished": "1734339081082"
+ "datePublished": "1734589362898"
}
@@ -232,7 +232,7 @@
-
+
次へ
diff --git a/jp/zimacube/Install-TrueNAS.html b/jp/zimacube/Install-TrueNAS.html
index d24a0561b0..d76b943a69 100644
--- a/jp/zimacube/Install-TrueNAS.html
+++ b/jp/zimacube/Install-TrueNAS.html
@@ -62,8 +62,8 @@
-
-
+
+
@@ -98,7 +98,7 @@
"url": "https://www.zimaspace.com/docs/logo.svg"
}
},
- "datePublished": "1734339081082"
+ "datePublished": "1734589362898"
}
@@ -234,7 +234,7 @@
-
+
前へ次へ
diff --git a/jp/zimacube/Install-UnRAID.html b/jp/zimacube/Install-UnRAID.html
index f24ede3434..11ee382ea9 100644
--- a/jp/zimacube/Install-UnRAID.html
+++ b/jp/zimacube/Install-UnRAID.html
@@ -67,8 +67,8 @@
-
-
+
+
@@ -103,7 +103,7 @@
"url": "https://www.zimaspace.com/docs/logo.svg"
}
},
- "datePublished": "1734339081082"
+ "datePublished": "1734589362898"
}
@@ -231,7 +231,7 @@
-
+
前へ次へ
diff --git a/jp/zimacube/Instructions-for-use-of-the-7th-Bay.html b/jp/zimacube/Instructions-for-use-of-the-7th-Bay.html
index a955d88fee..9c5f1c99b1 100644
--- a/jp/zimacube/Instructions-for-use-of-the-7th-Bay.html
+++ b/jp/zimacube/Instructions-for-use-of-the-7th-Bay.html
@@ -64,8 +64,8 @@
-
-
+
+
@@ -100,7 +100,7 @@
"url": "https://www.zimaspace.com/docs/logo.svg"
}
},
- "datePublished": "1734339081082"
+ "datePublished": "1734589362898"
}
@@ -240,7 +240,7 @@
-
+
前へ次へ
diff --git a/jp/zimacube/Memory-Test-Tutorial.html b/jp/zimacube/Memory-Test-Tutorial.html
index d779b40023..157fb68d2d 100644
--- a/jp/zimacube/Memory-Test-Tutorial.html
+++ b/jp/zimacube/Memory-Test-Tutorial.html
@@ -58,8 +58,8 @@
-
-
+
+
@@ -94,7 +94,7 @@
"url": "https://www.zimaspace.com/docs/logo.svg"
}
},
- "datePublished": "1734339081082"
+ "datePublished": "1734589362898"
}
@@ -227,7 +227,7 @@
-
+
前へ次へ
diff --git a/jp/zimacube/PC-Direct.html b/jp/zimacube/PC-Direct.html
index f04d229ddd..36d00535c8 100644
--- a/jp/zimacube/PC-Direct.html
+++ b/jp/zimacube/PC-Direct.html
@@ -65,8 +65,8 @@
-
-
+
+
@@ -101,7 +101,7 @@
"url": "https://www.zimaspace.com/docs/logo.svg"
}
},
- "datePublished": "1734339081082"
+ "datePublished": "1734589362898"
}
@@ -294,7 +294,7 @@
diff --git a/jp/zimacube/Plex-and-GPU-Transcoding.html b/jp/zimacube/Plex-and-GPU-Transcoding.html
index 825a83e853..a0640200e4 100644
--- a/jp/zimacube/Plex-and-GPU-Transcoding.html
+++ b/jp/zimacube/Plex-and-GPU-Transcoding.html
@@ -60,8 +60,8 @@
-
-
+
+
@@ -96,7 +96,7 @@
"url": "https://www.zimaspace.com/docs/logo.svg"
}
},
- "datePublished": "1734339081082"
+ "datePublished": "1734589362898"
}
@@ -280,7 +280,7 @@
diff --git a/jp/zimacube/Quick-Start.html b/jp/zimacube/Quick-Start.html
index 15e11647cf..fd2a8718c7 100644
--- a/jp/zimacube/Quick-Start.html
+++ b/jp/zimacube/Quick-Start.html
@@ -59,8 +59,8 @@
-
-
+
+
@@ -95,7 +95,7 @@
"url": "https://www.zimaspace.com/docs/logo.svg"
}
},
- "datePublished": "1734339081082"
+ "datePublished": "1734589362898"
}
@@ -351,7 +351,7 @@
-
+
次へ
diff --git a/jp/zimacube/RAID-SSD-Expansion.html b/jp/zimacube/RAID-SSD-Expansion.html
index e957a1725f..4f9e409ee6 100644
--- a/jp/zimacube/RAID-SSD-Expansion.html
+++ b/jp/zimacube/RAID-SSD-Expansion.html
@@ -51,8 +51,8 @@
-
-
+
+
@@ -86,7 +86,7 @@
"url": "https://www.zimaspace.com/docs/logo.svg"
}
},
- "datePublished": "1734339081082"
+ "datePublished": "1734589362898"
}
@@ -204,7 +204,7 @@ タイトル
セクション
diff --git a/jp/zimacube/Release-Note.html b/jp/zimacube/Release-Note.html
index d21ceeca96..c564190c6a 100644
--- a/jp/zimacube/Release-Note.html
+++ b/jp/zimacube/Release-Note.html
@@ -52,8 +52,8 @@
-
-
+
+
@@ -88,7 +88,7 @@
"url": "https://www.zimaspace.com/docs/logo.svg"
}
},
- "datePublished": "1734339081082"
+ "datePublished": "1734589362898"
}
@@ -235,7 +235,7 @@
-
+
次へ
diff --git a/jp/zimacube/Resets-CMOS.html b/jp/zimacube/Resets-CMOS.html
index 855e1a3539..44db4efda2 100644
--- a/jp/zimacube/Resets-CMOS.html
+++ b/jp/zimacube/Resets-CMOS.html
@@ -54,8 +54,8 @@
-
-
+
+
@@ -90,7 +90,7 @@
"url": "https://www.zimaspace.com/docs/logo.svg"
}
},
- "datePublished": "1734339081086"
+ "datePublished": "1734589362898"
}
@@ -216,7 +216,7 @@
diff --git a/jp/zimacube/Transfer-Speeds-Over-Thunderbolt.html b/jp/zimacube/Transfer-Speeds-Over-Thunderbolt.html
index 8abab4e8ac..cf9ff26ceb 100644
--- a/jp/zimacube/Transfer-Speeds-Over-Thunderbolt.html
+++ b/jp/zimacube/Transfer-Speeds-Over-Thunderbolt.html
@@ -53,8 +53,8 @@
-
-
+
+
@@ -89,7 +89,7 @@
"url": "https://www.zimaspace.com/docs/logo.svg"
}
},
- "datePublished": "1734339081086"
+ "datePublished": "1734589362898"
}
@@ -214,7 +214,7 @@
diff --git a/jp/zimacube/Tutorials.html b/jp/zimacube/Tutorials.html
index 5dd04dd640..743433a1c3 100644
--- a/jp/zimacube/Tutorials.html
+++ b/jp/zimacube/Tutorials.html
@@ -55,8 +55,8 @@
-
-
+
+
@@ -91,7 +91,7 @@
"url": "https://www.zimaspace.com/docs/logo.svg"
}
},
- "datePublished": "1734339081086"
+ "datePublished": "1734589362898"
}
@@ -216,7 +216,7 @@
-
+
次へ
diff --git a/jp/zimacube/User-Guide.html b/jp/zimacube/User-Guide.html
index 30aacb7f82..64444c3143 100644
--- a/jp/zimacube/User-Guide.html
+++ b/jp/zimacube/User-Guide.html
@@ -51,8 +51,8 @@
-
-
+
+
@@ -86,7 +86,7 @@
"url": "https://www.zimaspace.com/docs/logo.svg"
}
},
- "datePublished": "1734339081086"
+ "datePublished": "1734589362898"
}
@@ -204,7 +204,7 @@ タイトル
セクション
diff --git a/jp/zimacube/ZimaCube-Bios-Update-Method-.html b/jp/zimacube/ZimaCube-Bios-Update-Method-.html
index 64aa051338..99a00c2653 100644
--- a/jp/zimacube/ZimaCube-Bios-Update-Method-.html
+++ b/jp/zimacube/ZimaCube-Bios-Update-Method-.html
@@ -56,8 +56,8 @@
-
-
+
+
@@ -92,7 +92,7 @@
"url": "https://www.zimaspace.com/docs/logo.svg"
}
},
- "datePublished": "1734339081086"
+ "datePublished": "1734589362898"
}
@@ -241,7 +241,7 @@
diff --git a/jp/zimacube/ZimaCube-Motherboard-DIY-Fan-Guide-and-Specifications.html b/jp/zimacube/ZimaCube-Motherboard-DIY-Fan-Guide-and-Specifications.html
index d4598dcf72..e30beeed11 100644
--- a/jp/zimacube/ZimaCube-Motherboard-DIY-Fan-Guide-and-Specifications.html
+++ b/jp/zimacube/ZimaCube-Motherboard-DIY-Fan-Guide-and-Specifications.html
@@ -61,8 +61,8 @@
-
-
+
+
@@ -97,7 +97,7 @@
"url": "https://www.zimaspace.com/docs/logo.svg"
}
},
- "datePublished": "1734339081086"
+ "datePublished": "1734589362898"
}
@@ -249,7 +249,7 @@
-
+
前へ次へ
diff --git a/jp/zimacube/ZimaOS-application-content.html b/jp/zimacube/ZimaOS-application-content.html
index aebc3cb0c4..853d3e3bdb 100644
--- a/jp/zimacube/ZimaOS-application-content.html
+++ b/jp/zimacube/ZimaOS-application-content.html
@@ -51,8 +51,8 @@
-
-
+
+
@@ -86,7 +86,7 @@
"url": "https://www.zimaspace.com/docs/logo.svg"
}
},
- "datePublished": "1734339081086"
+ "datePublished": "1734589362898"
}
@@ -204,7 +204,7 @@ タイトル
セクション
diff --git a/jp/zimacube/index.html b/jp/zimacube/index.html
index 79123d7828..d122f89e8e 100644
--- a/jp/zimacube/index.html
+++ b/jp/zimacube/index.html
@@ -58,8 +58,8 @@
-
-
+
+
@@ -94,7 +94,7 @@
"url": "https://www.zimaspace.com/docs/logo.svg"
}
},
- "datePublished": "1734339081086"
+ "datePublished": "1734589362898"
}
@@ -328,7 +328,7 @@
-
+
次へ
diff --git a/jp/zimaos/7th-Bay-LED.html b/jp/zimaos/7th-Bay-LED.html
index 58baff100b..769ce846d0 100644
--- a/jp/zimaos/7th-Bay-LED.html
+++ b/jp/zimaos/7th-Bay-LED.html
@@ -53,8 +53,8 @@
-
-
+
+
@@ -89,7 +89,7 @@
"url": "https://www.zimaspace.com/docs/logo.svg"
}
},
- "datePublished": "1734339081086"
+ "datePublished": "1734589362898"
}
@@ -436,7 +436,7 @@
diff --git a/jp/zimaos/A-list-of-Contributions.html b/jp/zimaos/A-list-of-Contributions.html
index abdd59f30b..58e80b01af 100644
--- a/jp/zimaos/A-list-of-Contributions.html
+++ b/jp/zimaos/A-list-of-Contributions.html
@@ -51,8 +51,8 @@
-
-
+
+
@@ -86,7 +86,7 @@
"url": "https://www.zimaspace.com/docs/logo.svg"
}
},
- "datePublished": "1734339081086"
+ "datePublished": "1734589362898"
}
@@ -204,7 +204,7 @@ 文章タイトル
段落タイトル
diff --git a/jp/zimaos/Achieve-Fastest-Transfer-Speed.html b/jp/zimaos/Achieve-Fastest-Transfer-Speed.html
index 79adb5e216..63423d723a 100644
--- a/jp/zimaos/Achieve-Fastest-Transfer-Speed.html
+++ b/jp/zimaos/Achieve-Fastest-Transfer-Speed.html
@@ -52,8 +52,8 @@
-
-
+
+
@@ -88,7 +88,7 @@
"url": "https://www.zimaspace.com/docs/logo.svg"
}
},
- "datePublished": "1734339081086"
+ "datePublished": "1734589362902"
}
@@ -223,7 +223,7 @@
-
+
前へ次へ
diff --git a/jp/zimaos/Build-Apps.html b/jp/zimaos/Build-Apps.html
index 3340f5b491..2bbb46f46c 100644
--- a/jp/zimaos/Build-Apps.html
+++ b/jp/zimaos/Build-Apps.html
@@ -51,8 +51,8 @@
-
-
+
+
@@ -86,7 +86,7 @@
"url": "https://www.zimaspace.com/docs/logo.svg"
}
},
- "datePublished": "1734339081086"
+ "datePublished": "1734589362902"
}
@@ -303,7 +303,7 @@
-
+
前へ次へ
diff --git a/jp/zimaos/Build-Multiple-Clones-using-rsync.html b/jp/zimaos/Build-Multiple-Clones-using-rsync.html
index c789f3fa9a..65cb46cbf4 100644
--- a/jp/zimaos/Build-Multiple-Clones-using-rsync.html
+++ b/jp/zimaos/Build-Multiple-Clones-using-rsync.html
@@ -51,8 +51,8 @@
-
-
+
+
@@ -86,7 +86,7 @@
"url": "https://www.zimaspace.com/docs/logo.svg"
}
},
- "datePublished": "1734339081086"
+ "datePublished": "1734589362902"
}
@@ -205,7 +205,7 @@ rsyncを使用して複数のクロー
diff --git a/jp/zimaos/Connect-with-Cloud-Drives.html b/jp/zimaos/Connect-with-Cloud-Drives.html
index bbf324f315..9e267df4c0 100644
--- a/jp/zimaos/Connect-with-Cloud-Drives.html
+++ b/jp/zimaos/Connect-with-Cloud-Drives.html
@@ -53,8 +53,8 @@
-
-
+
+
@@ -89,7 +89,7 @@
"url": "https://www.zimaspace.com/docs/logo.svg"
}
},
- "datePublished": "1734339081086"
+ "datePublished": "1734589362902"
}
@@ -228,7 +228,7 @@
-
+
前へ次へ
diff --git a/jp/zimaos/Create-Raid6-on-ZimaOS.html b/jp/zimaos/Create-Raid6-on-ZimaOS.html
index 470a8f7eee..8fe2084084 100644
--- a/jp/zimaos/Create-Raid6-on-ZimaOS.html
+++ b/jp/zimaos/Create-Raid6-on-ZimaOS.html
@@ -57,8 +57,8 @@
-
-
+
+
@@ -93,7 +93,7 @@
"url": "https://www.zimaspace.com/docs/logo.svg"
}
},
- "datePublished": "1734339081086"
+ "datePublished": "1734589362902"
}
@@ -253,7 +253,7 @@
-
+
前へ次へ
diff --git a/jp/zimacube/Install-UnRAID.html b/jp/zimacube/Install-UnRAID.html
index f24ede3434..11ee382ea9 100644
--- a/jp/zimacube/Install-UnRAID.html
+++ b/jp/zimacube/Install-UnRAID.html
@@ -67,8 +67,8 @@
-
-
+
+
@@ -103,7 +103,7 @@
"url": "https://www.zimaspace.com/docs/logo.svg"
}
},
- "datePublished": "1734339081082"
+ "datePublished": "1734589362898"
}
@@ -231,7 +231,7 @@
-
+
前へ次へ
diff --git a/jp/zimacube/Instructions-for-use-of-the-7th-Bay.html b/jp/zimacube/Instructions-for-use-of-the-7th-Bay.html
index a955d88fee..9c5f1c99b1 100644
--- a/jp/zimacube/Instructions-for-use-of-the-7th-Bay.html
+++ b/jp/zimacube/Instructions-for-use-of-the-7th-Bay.html
@@ -64,8 +64,8 @@
-
-
+
+
@@ -100,7 +100,7 @@
"url": "https://www.zimaspace.com/docs/logo.svg"
}
},
- "datePublished": "1734339081082"
+ "datePublished": "1734589362898"
}
@@ -240,7 +240,7 @@
-
+
前へ次へ
diff --git a/jp/zimacube/Memory-Test-Tutorial.html b/jp/zimacube/Memory-Test-Tutorial.html
index d779b40023..157fb68d2d 100644
--- a/jp/zimacube/Memory-Test-Tutorial.html
+++ b/jp/zimacube/Memory-Test-Tutorial.html
@@ -58,8 +58,8 @@
-
-
+
+
@@ -94,7 +94,7 @@
"url": "https://www.zimaspace.com/docs/logo.svg"
}
},
- "datePublished": "1734339081082"
+ "datePublished": "1734589362898"
}
@@ -227,7 +227,7 @@
-
+
前へ次へ
diff --git a/jp/zimacube/PC-Direct.html b/jp/zimacube/PC-Direct.html
index f04d229ddd..36d00535c8 100644
--- a/jp/zimacube/PC-Direct.html
+++ b/jp/zimacube/PC-Direct.html
@@ -65,8 +65,8 @@
-
-
+
+
@@ -101,7 +101,7 @@
"url": "https://www.zimaspace.com/docs/logo.svg"
}
},
- "datePublished": "1734339081082"
+ "datePublished": "1734589362898"
}
@@ -294,7 +294,7 @@
diff --git a/jp/zimacube/Plex-and-GPU-Transcoding.html b/jp/zimacube/Plex-and-GPU-Transcoding.html
index 825a83e853..a0640200e4 100644
--- a/jp/zimacube/Plex-and-GPU-Transcoding.html
+++ b/jp/zimacube/Plex-and-GPU-Transcoding.html
@@ -60,8 +60,8 @@
-
-
+
+
@@ -96,7 +96,7 @@
"url": "https://www.zimaspace.com/docs/logo.svg"
}
},
- "datePublished": "1734339081082"
+ "datePublished": "1734589362898"
}
@@ -280,7 +280,7 @@
diff --git a/jp/zimacube/Quick-Start.html b/jp/zimacube/Quick-Start.html
index 15e11647cf..fd2a8718c7 100644
--- a/jp/zimacube/Quick-Start.html
+++ b/jp/zimacube/Quick-Start.html
@@ -59,8 +59,8 @@
-
-
+
+
@@ -95,7 +95,7 @@
"url": "https://www.zimaspace.com/docs/logo.svg"
}
},
- "datePublished": "1734339081082"
+ "datePublished": "1734589362898"
}
@@ -351,7 +351,7 @@
-
+
次へ
diff --git a/jp/zimacube/RAID-SSD-Expansion.html b/jp/zimacube/RAID-SSD-Expansion.html
index e957a1725f..4f9e409ee6 100644
--- a/jp/zimacube/RAID-SSD-Expansion.html
+++ b/jp/zimacube/RAID-SSD-Expansion.html
@@ -51,8 +51,8 @@
-
-
+
+
@@ -86,7 +86,7 @@
"url": "https://www.zimaspace.com/docs/logo.svg"
}
},
- "datePublished": "1734339081082"
+ "datePublished": "1734589362898"
}
@@ -204,7 +204,7 @@ タイトル
セクション
diff --git a/jp/zimacube/Release-Note.html b/jp/zimacube/Release-Note.html
index d21ceeca96..c564190c6a 100644
--- a/jp/zimacube/Release-Note.html
+++ b/jp/zimacube/Release-Note.html
@@ -52,8 +52,8 @@
-
-
+
+
@@ -88,7 +88,7 @@
"url": "https://www.zimaspace.com/docs/logo.svg"
}
},
- "datePublished": "1734339081082"
+ "datePublished": "1734589362898"
}
@@ -235,7 +235,7 @@
-
+
次へ
diff --git a/jp/zimacube/Resets-CMOS.html b/jp/zimacube/Resets-CMOS.html
index 855e1a3539..44db4efda2 100644
--- a/jp/zimacube/Resets-CMOS.html
+++ b/jp/zimacube/Resets-CMOS.html
@@ -54,8 +54,8 @@
-
-
+
+
@@ -90,7 +90,7 @@
"url": "https://www.zimaspace.com/docs/logo.svg"
}
},
- "datePublished": "1734339081086"
+ "datePublished": "1734589362898"
}
@@ -216,7 +216,7 @@
diff --git a/jp/zimacube/Transfer-Speeds-Over-Thunderbolt.html b/jp/zimacube/Transfer-Speeds-Over-Thunderbolt.html
index 8abab4e8ac..cf9ff26ceb 100644
--- a/jp/zimacube/Transfer-Speeds-Over-Thunderbolt.html
+++ b/jp/zimacube/Transfer-Speeds-Over-Thunderbolt.html
@@ -53,8 +53,8 @@
-
-
+
+
@@ -89,7 +89,7 @@
"url": "https://www.zimaspace.com/docs/logo.svg"
}
},
- "datePublished": "1734339081086"
+ "datePublished": "1734589362898"
}
@@ -214,7 +214,7 @@
diff --git a/jp/zimacube/Tutorials.html b/jp/zimacube/Tutorials.html
index 5dd04dd640..743433a1c3 100644
--- a/jp/zimacube/Tutorials.html
+++ b/jp/zimacube/Tutorials.html
@@ -55,8 +55,8 @@
-
-
+
+
@@ -91,7 +91,7 @@
"url": "https://www.zimaspace.com/docs/logo.svg"
}
},
- "datePublished": "1734339081086"
+ "datePublished": "1734589362898"
}
@@ -216,7 +216,7 @@
-
+
次へ
diff --git a/jp/zimacube/User-Guide.html b/jp/zimacube/User-Guide.html
index 30aacb7f82..64444c3143 100644
--- a/jp/zimacube/User-Guide.html
+++ b/jp/zimacube/User-Guide.html
@@ -51,8 +51,8 @@
-
-
+
+
@@ -86,7 +86,7 @@
"url": "https://www.zimaspace.com/docs/logo.svg"
}
},
- "datePublished": "1734339081086"
+ "datePublished": "1734589362898"
}
@@ -204,7 +204,7 @@ タイトル
セクション
diff --git a/jp/zimacube/ZimaCube-Bios-Update-Method-.html b/jp/zimacube/ZimaCube-Bios-Update-Method-.html
index 64aa051338..99a00c2653 100644
--- a/jp/zimacube/ZimaCube-Bios-Update-Method-.html
+++ b/jp/zimacube/ZimaCube-Bios-Update-Method-.html
@@ -56,8 +56,8 @@
-
-
+
+
@@ -92,7 +92,7 @@
"url": "https://www.zimaspace.com/docs/logo.svg"
}
},
- "datePublished": "1734339081086"
+ "datePublished": "1734589362898"
}
@@ -241,7 +241,7 @@
diff --git a/jp/zimacube/ZimaCube-Motherboard-DIY-Fan-Guide-and-Specifications.html b/jp/zimacube/ZimaCube-Motherboard-DIY-Fan-Guide-and-Specifications.html
index d4598dcf72..e30beeed11 100644
--- a/jp/zimacube/ZimaCube-Motherboard-DIY-Fan-Guide-and-Specifications.html
+++ b/jp/zimacube/ZimaCube-Motherboard-DIY-Fan-Guide-and-Specifications.html
@@ -61,8 +61,8 @@
-
-
+
+
@@ -97,7 +97,7 @@
"url": "https://www.zimaspace.com/docs/logo.svg"
}
},
- "datePublished": "1734339081086"
+ "datePublished": "1734589362898"
}
@@ -249,7 +249,7 @@
-
+
前へ次へ
diff --git a/jp/zimacube/ZimaOS-application-content.html b/jp/zimacube/ZimaOS-application-content.html
index aebc3cb0c4..853d3e3bdb 100644
--- a/jp/zimacube/ZimaOS-application-content.html
+++ b/jp/zimacube/ZimaOS-application-content.html
@@ -51,8 +51,8 @@
-
-
+
+
@@ -86,7 +86,7 @@
"url": "https://www.zimaspace.com/docs/logo.svg"
}
},
- "datePublished": "1734339081086"
+ "datePublished": "1734589362898"
}
@@ -204,7 +204,7 @@ タイトル
セクション
diff --git a/jp/zimacube/index.html b/jp/zimacube/index.html
index 79123d7828..d122f89e8e 100644
--- a/jp/zimacube/index.html
+++ b/jp/zimacube/index.html
@@ -58,8 +58,8 @@
-
-
+
+
@@ -94,7 +94,7 @@
"url": "https://www.zimaspace.com/docs/logo.svg"
}
},
- "datePublished": "1734339081086"
+ "datePublished": "1734589362898"
}
@@ -328,7 +328,7 @@
-
+
次へ
diff --git a/jp/zimaos/7th-Bay-LED.html b/jp/zimaos/7th-Bay-LED.html
index 58baff100b..769ce846d0 100644
--- a/jp/zimaos/7th-Bay-LED.html
+++ b/jp/zimaos/7th-Bay-LED.html
@@ -53,8 +53,8 @@
-
-
+
+
@@ -89,7 +89,7 @@
"url": "https://www.zimaspace.com/docs/logo.svg"
}
},
- "datePublished": "1734339081086"
+ "datePublished": "1734589362898"
}
@@ -436,7 +436,7 @@
diff --git a/jp/zimaos/A-list-of-Contributions.html b/jp/zimaos/A-list-of-Contributions.html
index abdd59f30b..58e80b01af 100644
--- a/jp/zimaos/A-list-of-Contributions.html
+++ b/jp/zimaos/A-list-of-Contributions.html
@@ -51,8 +51,8 @@
-
-
+
+
@@ -86,7 +86,7 @@
"url": "https://www.zimaspace.com/docs/logo.svg"
}
},
- "datePublished": "1734339081086"
+ "datePublished": "1734589362898"
}
@@ -204,7 +204,7 @@ 文章タイトル
段落タイトル
diff --git a/jp/zimaos/Achieve-Fastest-Transfer-Speed.html b/jp/zimaos/Achieve-Fastest-Transfer-Speed.html
index 79adb5e216..63423d723a 100644
--- a/jp/zimaos/Achieve-Fastest-Transfer-Speed.html
+++ b/jp/zimaos/Achieve-Fastest-Transfer-Speed.html
@@ -52,8 +52,8 @@
-
-
+
+
@@ -88,7 +88,7 @@
"url": "https://www.zimaspace.com/docs/logo.svg"
}
},
- "datePublished": "1734339081086"
+ "datePublished": "1734589362902"
}
@@ -223,7 +223,7 @@
-
+
前へ次へ
diff --git a/jp/zimaos/Build-Apps.html b/jp/zimaos/Build-Apps.html
index 3340f5b491..2bbb46f46c 100644
--- a/jp/zimaos/Build-Apps.html
+++ b/jp/zimaos/Build-Apps.html
@@ -51,8 +51,8 @@
-
-
+
+
@@ -86,7 +86,7 @@
"url": "https://www.zimaspace.com/docs/logo.svg"
}
},
- "datePublished": "1734339081086"
+ "datePublished": "1734589362902"
}
@@ -303,7 +303,7 @@
-
+
前へ次へ
diff --git a/jp/zimaos/Build-Multiple-Clones-using-rsync.html b/jp/zimaos/Build-Multiple-Clones-using-rsync.html
index c789f3fa9a..65cb46cbf4 100644
--- a/jp/zimaos/Build-Multiple-Clones-using-rsync.html
+++ b/jp/zimaos/Build-Multiple-Clones-using-rsync.html
@@ -51,8 +51,8 @@
-
-
+
+
@@ -86,7 +86,7 @@
"url": "https://www.zimaspace.com/docs/logo.svg"
}
},
- "datePublished": "1734339081086"
+ "datePublished": "1734589362902"
}
@@ -205,7 +205,7 @@ rsyncを使用して複数のクロー
diff --git a/jp/zimaos/Connect-with-Cloud-Drives.html b/jp/zimaos/Connect-with-Cloud-Drives.html
index bbf324f315..9e267df4c0 100644
--- a/jp/zimaos/Connect-with-Cloud-Drives.html
+++ b/jp/zimaos/Connect-with-Cloud-Drives.html
@@ -53,8 +53,8 @@
-
-
+
+
@@ -89,7 +89,7 @@
"url": "https://www.zimaspace.com/docs/logo.svg"
}
},
- "datePublished": "1734339081086"
+ "datePublished": "1734589362902"
}
@@ -228,7 +228,7 @@
-
+
前へ次へ
diff --git a/jp/zimaos/Create-Raid6-on-ZimaOS.html b/jp/zimaos/Create-Raid6-on-ZimaOS.html
index 470a8f7eee..8fe2084084 100644
--- a/jp/zimaos/Create-Raid6-on-ZimaOS.html
+++ b/jp/zimaos/Create-Raid6-on-ZimaOS.html
@@ -57,8 +57,8 @@
-
-
+
+
@@ -93,7 +93,7 @@
"url": "https://www.zimaspace.com/docs/logo.svg"
}
},
- "datePublished": "1734339081086"
+ "datePublished": "1734589362902"
}
@@ -253,7 +253,7 @@
-
+
前へ次へ
diff --git a/jp/zimacube/Memory-Test-Tutorial.html b/jp/zimacube/Memory-Test-Tutorial.html
index d779b40023..157fb68d2d 100644
--- a/jp/zimacube/Memory-Test-Tutorial.html
+++ b/jp/zimacube/Memory-Test-Tutorial.html
@@ -58,8 +58,8 @@
-
-
+
+
@@ -94,7 +94,7 @@
"url": "https://www.zimaspace.com/docs/logo.svg"
}
},
- "datePublished": "1734339081082"
+ "datePublished": "1734589362898"
}
@@ -227,7 +227,7 @@
-
+
前へ次へ
diff --git a/jp/zimacube/PC-Direct.html b/jp/zimacube/PC-Direct.html
index f04d229ddd..36d00535c8 100644
--- a/jp/zimacube/PC-Direct.html
+++ b/jp/zimacube/PC-Direct.html
@@ -65,8 +65,8 @@
-
-
+
+
@@ -101,7 +101,7 @@
"url": "https://www.zimaspace.com/docs/logo.svg"
}
},
- "datePublished": "1734339081082"
+ "datePublished": "1734589362898"
}
@@ -294,7 +294,7 @@
diff --git a/jp/zimacube/Plex-and-GPU-Transcoding.html b/jp/zimacube/Plex-and-GPU-Transcoding.html
index 825a83e853..a0640200e4 100644
--- a/jp/zimacube/Plex-and-GPU-Transcoding.html
+++ b/jp/zimacube/Plex-and-GPU-Transcoding.html
@@ -60,8 +60,8 @@
-
-
+
+
@@ -96,7 +96,7 @@
"url": "https://www.zimaspace.com/docs/logo.svg"
}
},
- "datePublished": "1734339081082"
+ "datePublished": "1734589362898"
}
@@ -280,7 +280,7 @@
diff --git a/jp/zimacube/Quick-Start.html b/jp/zimacube/Quick-Start.html
index 15e11647cf..fd2a8718c7 100644
--- a/jp/zimacube/Quick-Start.html
+++ b/jp/zimacube/Quick-Start.html
@@ -59,8 +59,8 @@
-
-
+
+
@@ -95,7 +95,7 @@
"url": "https://www.zimaspace.com/docs/logo.svg"
}
},
- "datePublished": "1734339081082"
+ "datePublished": "1734589362898"
}
@@ -351,7 +351,7 @@
-
+
次へ
diff --git a/jp/zimacube/RAID-SSD-Expansion.html b/jp/zimacube/RAID-SSD-Expansion.html
index e957a1725f..4f9e409ee6 100644
--- a/jp/zimacube/RAID-SSD-Expansion.html
+++ b/jp/zimacube/RAID-SSD-Expansion.html
@@ -51,8 +51,8 @@
-
-
+
+
@@ -86,7 +86,7 @@
"url": "https://www.zimaspace.com/docs/logo.svg"
}
},
- "datePublished": "1734339081082"
+ "datePublished": "1734589362898"
}
@@ -204,7 +204,7 @@ タイトル
セクション
diff --git a/jp/zimacube/Release-Note.html b/jp/zimacube/Release-Note.html
index d21ceeca96..c564190c6a 100644
--- a/jp/zimacube/Release-Note.html
+++ b/jp/zimacube/Release-Note.html
@@ -52,8 +52,8 @@
-
-
+
+
@@ -88,7 +88,7 @@
"url": "https://www.zimaspace.com/docs/logo.svg"
}
},
- "datePublished": "1734339081082"
+ "datePublished": "1734589362898"
}
@@ -235,7 +235,7 @@
-
+
次へ
diff --git a/jp/zimacube/Resets-CMOS.html b/jp/zimacube/Resets-CMOS.html
index 855e1a3539..44db4efda2 100644
--- a/jp/zimacube/Resets-CMOS.html
+++ b/jp/zimacube/Resets-CMOS.html
@@ -54,8 +54,8 @@
-
-
+
+
@@ -90,7 +90,7 @@
"url": "https://www.zimaspace.com/docs/logo.svg"
}
},
- "datePublished": "1734339081086"
+ "datePublished": "1734589362898"
}
@@ -216,7 +216,7 @@
diff --git a/jp/zimacube/Transfer-Speeds-Over-Thunderbolt.html b/jp/zimacube/Transfer-Speeds-Over-Thunderbolt.html
index 8abab4e8ac..cf9ff26ceb 100644
--- a/jp/zimacube/Transfer-Speeds-Over-Thunderbolt.html
+++ b/jp/zimacube/Transfer-Speeds-Over-Thunderbolt.html
@@ -53,8 +53,8 @@
-
-
+
+
@@ -89,7 +89,7 @@
"url": "https://www.zimaspace.com/docs/logo.svg"
}
},
- "datePublished": "1734339081086"
+ "datePublished": "1734589362898"
}
@@ -214,7 +214,7 @@
diff --git a/jp/zimacube/Tutorials.html b/jp/zimacube/Tutorials.html
index 5dd04dd640..743433a1c3 100644
--- a/jp/zimacube/Tutorials.html
+++ b/jp/zimacube/Tutorials.html
@@ -55,8 +55,8 @@
-
-
+
+
@@ -91,7 +91,7 @@
"url": "https://www.zimaspace.com/docs/logo.svg"
}
},
- "datePublished": "1734339081086"
+ "datePublished": "1734589362898"
}
@@ -216,7 +216,7 @@
-
+
次へ
diff --git a/jp/zimacube/User-Guide.html b/jp/zimacube/User-Guide.html
index 30aacb7f82..64444c3143 100644
--- a/jp/zimacube/User-Guide.html
+++ b/jp/zimacube/User-Guide.html
@@ -51,8 +51,8 @@
-
-
+
+
@@ -86,7 +86,7 @@
"url": "https://www.zimaspace.com/docs/logo.svg"
}
},
- "datePublished": "1734339081086"
+ "datePublished": "1734589362898"
}
@@ -204,7 +204,7 @@ タイトル
セクション
diff --git a/jp/zimacube/ZimaCube-Bios-Update-Method-.html b/jp/zimacube/ZimaCube-Bios-Update-Method-.html
index 64aa051338..99a00c2653 100644
--- a/jp/zimacube/ZimaCube-Bios-Update-Method-.html
+++ b/jp/zimacube/ZimaCube-Bios-Update-Method-.html
@@ -56,8 +56,8 @@
-
-
+
+
@@ -92,7 +92,7 @@
"url": "https://www.zimaspace.com/docs/logo.svg"
}
},
- "datePublished": "1734339081086"
+ "datePublished": "1734589362898"
}
@@ -241,7 +241,7 @@
diff --git a/jp/zimacube/ZimaCube-Motherboard-DIY-Fan-Guide-and-Specifications.html b/jp/zimacube/ZimaCube-Motherboard-DIY-Fan-Guide-and-Specifications.html
index d4598dcf72..e30beeed11 100644
--- a/jp/zimacube/ZimaCube-Motherboard-DIY-Fan-Guide-and-Specifications.html
+++ b/jp/zimacube/ZimaCube-Motherboard-DIY-Fan-Guide-and-Specifications.html
@@ -61,8 +61,8 @@
-
-
+
+
@@ -97,7 +97,7 @@
"url": "https://www.zimaspace.com/docs/logo.svg"
}
},
- "datePublished": "1734339081086"
+ "datePublished": "1734589362898"
}
@@ -249,7 +249,7 @@
-
+
前へ次へ
diff --git a/jp/zimacube/ZimaOS-application-content.html b/jp/zimacube/ZimaOS-application-content.html
index aebc3cb0c4..853d3e3bdb 100644
--- a/jp/zimacube/ZimaOS-application-content.html
+++ b/jp/zimacube/ZimaOS-application-content.html
@@ -51,8 +51,8 @@
-
-
+
+
@@ -86,7 +86,7 @@
"url": "https://www.zimaspace.com/docs/logo.svg"
}
},
- "datePublished": "1734339081086"
+ "datePublished": "1734589362898"
}
@@ -204,7 +204,7 @@ タイトル
セクション
diff --git a/jp/zimacube/index.html b/jp/zimacube/index.html
index 79123d7828..d122f89e8e 100644
--- a/jp/zimacube/index.html
+++ b/jp/zimacube/index.html
@@ -58,8 +58,8 @@
-
-
+
+
@@ -94,7 +94,7 @@
"url": "https://www.zimaspace.com/docs/logo.svg"
}
},
- "datePublished": "1734339081086"
+ "datePublished": "1734589362898"
}
@@ -328,7 +328,7 @@
-
+
次へ
diff --git a/jp/zimaos/7th-Bay-LED.html b/jp/zimaos/7th-Bay-LED.html
index 58baff100b..769ce846d0 100644
--- a/jp/zimaos/7th-Bay-LED.html
+++ b/jp/zimaos/7th-Bay-LED.html
@@ -53,8 +53,8 @@
-
-
+
+
@@ -89,7 +89,7 @@
"url": "https://www.zimaspace.com/docs/logo.svg"
}
},
- "datePublished": "1734339081086"
+ "datePublished": "1734589362898"
}
@@ -436,7 +436,7 @@
diff --git a/jp/zimaos/A-list-of-Contributions.html b/jp/zimaos/A-list-of-Contributions.html
index abdd59f30b..58e80b01af 100644
--- a/jp/zimaos/A-list-of-Contributions.html
+++ b/jp/zimaos/A-list-of-Contributions.html
@@ -51,8 +51,8 @@
-
-
+
+
@@ -86,7 +86,7 @@
"url": "https://www.zimaspace.com/docs/logo.svg"
}
},
- "datePublished": "1734339081086"
+ "datePublished": "1734589362898"
}
@@ -204,7 +204,7 @@ 文章タイトル
段落タイトル
diff --git a/jp/zimaos/Achieve-Fastest-Transfer-Speed.html b/jp/zimaos/Achieve-Fastest-Transfer-Speed.html
index 79adb5e216..63423d723a 100644
--- a/jp/zimaos/Achieve-Fastest-Transfer-Speed.html
+++ b/jp/zimaos/Achieve-Fastest-Transfer-Speed.html
@@ -52,8 +52,8 @@
-
-
+
+
@@ -88,7 +88,7 @@
"url": "https://www.zimaspace.com/docs/logo.svg"
}
},
- "datePublished": "1734339081086"
+ "datePublished": "1734589362902"
}
@@ -223,7 +223,7 @@
-
+
前へ次へ
diff --git a/jp/zimaos/Build-Apps.html b/jp/zimaos/Build-Apps.html
index 3340f5b491..2bbb46f46c 100644
--- a/jp/zimaos/Build-Apps.html
+++ b/jp/zimaos/Build-Apps.html
@@ -51,8 +51,8 @@
-
-
+
+
@@ -86,7 +86,7 @@
"url": "https://www.zimaspace.com/docs/logo.svg"
}
},
- "datePublished": "1734339081086"
+ "datePublished": "1734589362902"
}
@@ -303,7 +303,7 @@
-
+
前へ次へ
diff --git a/jp/zimaos/Build-Multiple-Clones-using-rsync.html b/jp/zimaos/Build-Multiple-Clones-using-rsync.html
index c789f3fa9a..65cb46cbf4 100644
--- a/jp/zimaos/Build-Multiple-Clones-using-rsync.html
+++ b/jp/zimaos/Build-Multiple-Clones-using-rsync.html
@@ -51,8 +51,8 @@
-
-
+
+
@@ -86,7 +86,7 @@
"url": "https://www.zimaspace.com/docs/logo.svg"
}
},
- "datePublished": "1734339081086"
+ "datePublished": "1734589362902"
}
@@ -205,7 +205,7 @@ rsyncを使用して複数のクロー
diff --git a/jp/zimaos/Connect-with-Cloud-Drives.html b/jp/zimaos/Connect-with-Cloud-Drives.html
index bbf324f315..9e267df4c0 100644
--- a/jp/zimaos/Connect-with-Cloud-Drives.html
+++ b/jp/zimaos/Connect-with-Cloud-Drives.html
@@ -53,8 +53,8 @@
-
-
+
+
@@ -89,7 +89,7 @@
"url": "https://www.zimaspace.com/docs/logo.svg"
}
},
- "datePublished": "1734339081086"
+ "datePublished": "1734589362902"
}
@@ -228,7 +228,7 @@
-
+
前へ次へ
diff --git a/jp/zimaos/Create-Raid6-on-ZimaOS.html b/jp/zimaos/Create-Raid6-on-ZimaOS.html
index 470a8f7eee..8fe2084084 100644
--- a/jp/zimaos/Create-Raid6-on-ZimaOS.html
+++ b/jp/zimaos/Create-Raid6-on-ZimaOS.html
@@ -57,8 +57,8 @@
-
-
+
+
@@ -93,7 +93,7 @@
"url": "https://www.zimaspace.com/docs/logo.svg"
}
},
- "datePublished": "1734339081086"
+ "datePublished": "1734589362902"
}
@@ -253,7 +253,7 @@
diff --git a/jp/zimacube/Plex-and-GPU-Transcoding.html b/jp/zimacube/Plex-and-GPU-Transcoding.html
index 825a83e853..a0640200e4 100644
--- a/jp/zimacube/Plex-and-GPU-Transcoding.html
+++ b/jp/zimacube/Plex-and-GPU-Transcoding.html
@@ -60,8 +60,8 @@
-
-
+
+
@@ -96,7 +96,7 @@
"url": "https://www.zimaspace.com/docs/logo.svg"
}
},
- "datePublished": "1734339081082"
+ "datePublished": "1734589362898"
}
@@ -280,7 +280,7 @@
diff --git a/jp/zimacube/Quick-Start.html b/jp/zimacube/Quick-Start.html
index 15e11647cf..fd2a8718c7 100644
--- a/jp/zimacube/Quick-Start.html
+++ b/jp/zimacube/Quick-Start.html
@@ -59,8 +59,8 @@
-
-
+
+
@@ -95,7 +95,7 @@
"url": "https://www.zimaspace.com/docs/logo.svg"
}
},
- "datePublished": "1734339081082"
+ "datePublished": "1734589362898"
}
@@ -351,7 +351,7 @@
-
+
次へ
diff --git a/jp/zimacube/RAID-SSD-Expansion.html b/jp/zimacube/RAID-SSD-Expansion.html
index e957a1725f..4f9e409ee6 100644
--- a/jp/zimacube/RAID-SSD-Expansion.html
+++ b/jp/zimacube/RAID-SSD-Expansion.html
@@ -51,8 +51,8 @@
-
-
+
+
@@ -86,7 +86,7 @@
"url": "https://www.zimaspace.com/docs/logo.svg"
}
},
- "datePublished": "1734339081082"
+ "datePublished": "1734589362898"
}
@@ -204,7 +204,7 @@ タイトル
セクション
diff --git a/jp/zimacube/Release-Note.html b/jp/zimacube/Release-Note.html
index d21ceeca96..c564190c6a 100644
--- a/jp/zimacube/Release-Note.html
+++ b/jp/zimacube/Release-Note.html
@@ -52,8 +52,8 @@
-
-
+
+
@@ -88,7 +88,7 @@
"url": "https://www.zimaspace.com/docs/logo.svg"
}
},
- "datePublished": "1734339081082"
+ "datePublished": "1734589362898"
}
@@ -235,7 +235,7 @@
-
+
次へ
diff --git a/jp/zimacube/Resets-CMOS.html b/jp/zimacube/Resets-CMOS.html
index 855e1a3539..44db4efda2 100644
--- a/jp/zimacube/Resets-CMOS.html
+++ b/jp/zimacube/Resets-CMOS.html
@@ -54,8 +54,8 @@
-
-
+
+
@@ -90,7 +90,7 @@
"url": "https://www.zimaspace.com/docs/logo.svg"
}
},
- "datePublished": "1734339081086"
+ "datePublished": "1734589362898"
}
@@ -216,7 +216,7 @@
diff --git a/jp/zimacube/Transfer-Speeds-Over-Thunderbolt.html b/jp/zimacube/Transfer-Speeds-Over-Thunderbolt.html
index 8abab4e8ac..cf9ff26ceb 100644
--- a/jp/zimacube/Transfer-Speeds-Over-Thunderbolt.html
+++ b/jp/zimacube/Transfer-Speeds-Over-Thunderbolt.html
@@ -53,8 +53,8 @@
-
-
+
+
@@ -89,7 +89,7 @@
"url": "https://www.zimaspace.com/docs/logo.svg"
}
},
- "datePublished": "1734339081086"
+ "datePublished": "1734589362898"
}
@@ -214,7 +214,7 @@
diff --git a/jp/zimacube/Tutorials.html b/jp/zimacube/Tutorials.html
index 5dd04dd640..743433a1c3 100644
--- a/jp/zimacube/Tutorials.html
+++ b/jp/zimacube/Tutorials.html
@@ -55,8 +55,8 @@
-
-
+
+
@@ -91,7 +91,7 @@
"url": "https://www.zimaspace.com/docs/logo.svg"
}
},
- "datePublished": "1734339081086"
+ "datePublished": "1734589362898"
}
@@ -216,7 +216,7 @@
-
+
次へ
diff --git a/jp/zimacube/User-Guide.html b/jp/zimacube/User-Guide.html
index 30aacb7f82..64444c3143 100644
--- a/jp/zimacube/User-Guide.html
+++ b/jp/zimacube/User-Guide.html
@@ -51,8 +51,8 @@
-
-
+
+
@@ -86,7 +86,7 @@
"url": "https://www.zimaspace.com/docs/logo.svg"
}
},
- "datePublished": "1734339081086"
+ "datePublished": "1734589362898"
}
@@ -204,7 +204,7 @@ タイトル
セクション
diff --git a/jp/zimacube/ZimaCube-Bios-Update-Method-.html b/jp/zimacube/ZimaCube-Bios-Update-Method-.html
index 64aa051338..99a00c2653 100644
--- a/jp/zimacube/ZimaCube-Bios-Update-Method-.html
+++ b/jp/zimacube/ZimaCube-Bios-Update-Method-.html
@@ -56,8 +56,8 @@
-
-
+
+
@@ -92,7 +92,7 @@
"url": "https://www.zimaspace.com/docs/logo.svg"
}
},
- "datePublished": "1734339081086"
+ "datePublished": "1734589362898"
}
@@ -241,7 +241,7 @@
diff --git a/jp/zimacube/ZimaCube-Motherboard-DIY-Fan-Guide-and-Specifications.html b/jp/zimacube/ZimaCube-Motherboard-DIY-Fan-Guide-and-Specifications.html
index d4598dcf72..e30beeed11 100644
--- a/jp/zimacube/ZimaCube-Motherboard-DIY-Fan-Guide-and-Specifications.html
+++ b/jp/zimacube/ZimaCube-Motherboard-DIY-Fan-Guide-and-Specifications.html
@@ -61,8 +61,8 @@
-
-
+
+
@@ -97,7 +97,7 @@
"url": "https://www.zimaspace.com/docs/logo.svg"
}
},
- "datePublished": "1734339081086"
+ "datePublished": "1734589362898"
}
@@ -249,7 +249,7 @@
-
+
前へ次へ
diff --git a/jp/zimacube/ZimaOS-application-content.html b/jp/zimacube/ZimaOS-application-content.html
index aebc3cb0c4..853d3e3bdb 100644
--- a/jp/zimacube/ZimaOS-application-content.html
+++ b/jp/zimacube/ZimaOS-application-content.html
@@ -51,8 +51,8 @@
-
-
+
+
@@ -86,7 +86,7 @@
"url": "https://www.zimaspace.com/docs/logo.svg"
}
},
- "datePublished": "1734339081086"
+ "datePublished": "1734589362898"
}
@@ -204,7 +204,7 @@ タイトル
セクション
diff --git a/jp/zimacube/index.html b/jp/zimacube/index.html
index 79123d7828..d122f89e8e 100644
--- a/jp/zimacube/index.html
+++ b/jp/zimacube/index.html
@@ -58,8 +58,8 @@
-
-
+
+
@@ -94,7 +94,7 @@
"url": "https://www.zimaspace.com/docs/logo.svg"
}
},
- "datePublished": "1734339081086"
+ "datePublished": "1734589362898"
}
@@ -328,7 +328,7 @@
-
+
次へ
diff --git a/jp/zimaos/7th-Bay-LED.html b/jp/zimaos/7th-Bay-LED.html
index 58baff100b..769ce846d0 100644
--- a/jp/zimaos/7th-Bay-LED.html
+++ b/jp/zimaos/7th-Bay-LED.html
@@ -53,8 +53,8 @@
-
-
+
+
@@ -89,7 +89,7 @@
"url": "https://www.zimaspace.com/docs/logo.svg"
}
},
- "datePublished": "1734339081086"
+ "datePublished": "1734589362898"
}
@@ -436,7 +436,7 @@
diff --git a/jp/zimaos/A-list-of-Contributions.html b/jp/zimaos/A-list-of-Contributions.html
index abdd59f30b..58e80b01af 100644
--- a/jp/zimaos/A-list-of-Contributions.html
+++ b/jp/zimaos/A-list-of-Contributions.html
@@ -51,8 +51,8 @@
-
-
+
+
@@ -86,7 +86,7 @@
"url": "https://www.zimaspace.com/docs/logo.svg"
}
},
- "datePublished": "1734339081086"
+ "datePublished": "1734589362898"
}
@@ -204,7 +204,7 @@ 文章タイトル
段落タイトル
diff --git a/jp/zimaos/Achieve-Fastest-Transfer-Speed.html b/jp/zimaos/Achieve-Fastest-Transfer-Speed.html
index 79adb5e216..63423d723a 100644
--- a/jp/zimaos/Achieve-Fastest-Transfer-Speed.html
+++ b/jp/zimaos/Achieve-Fastest-Transfer-Speed.html
@@ -52,8 +52,8 @@
-
-
+
+
@@ -88,7 +88,7 @@
"url": "https://www.zimaspace.com/docs/logo.svg"
}
},
- "datePublished": "1734339081086"
+ "datePublished": "1734589362902"
}
@@ -223,7 +223,7 @@
-
+
前へ次へ
diff --git a/jp/zimaos/Build-Apps.html b/jp/zimaos/Build-Apps.html
index 3340f5b491..2bbb46f46c 100644
--- a/jp/zimaos/Build-Apps.html
+++ b/jp/zimaos/Build-Apps.html
@@ -51,8 +51,8 @@
-
-
+
+
@@ -86,7 +86,7 @@
"url": "https://www.zimaspace.com/docs/logo.svg"
}
},
- "datePublished": "1734339081086"
+ "datePublished": "1734589362902"
}
@@ -303,7 +303,7 @@
-
+
前へ次へ
diff --git a/jp/zimaos/Build-Multiple-Clones-using-rsync.html b/jp/zimaos/Build-Multiple-Clones-using-rsync.html
index c789f3fa9a..65cb46cbf4 100644
--- a/jp/zimaos/Build-Multiple-Clones-using-rsync.html
+++ b/jp/zimaos/Build-Multiple-Clones-using-rsync.html
@@ -51,8 +51,8 @@
-
-
+
+
@@ -86,7 +86,7 @@
"url": "https://www.zimaspace.com/docs/logo.svg"
}
},
- "datePublished": "1734339081086"
+ "datePublished": "1734589362902"
}
@@ -205,7 +205,7 @@ rsyncを使用して複数のクロー
diff --git a/jp/zimaos/Connect-with-Cloud-Drives.html b/jp/zimaos/Connect-with-Cloud-Drives.html
index bbf324f315..9e267df4c0 100644
--- a/jp/zimaos/Connect-with-Cloud-Drives.html
+++ b/jp/zimaos/Connect-with-Cloud-Drives.html
@@ -53,8 +53,8 @@
-
-
+
+
@@ -89,7 +89,7 @@
"url": "https://www.zimaspace.com/docs/logo.svg"
}
},
- "datePublished": "1734339081086"
+ "datePublished": "1734589362902"
}
@@ -228,7 +228,7 @@
-
+
前へ次へ
diff --git a/jp/zimaos/Create-Raid6-on-ZimaOS.html b/jp/zimaos/Create-Raid6-on-ZimaOS.html
index 470a8f7eee..8fe2084084 100644
--- a/jp/zimaos/Create-Raid6-on-ZimaOS.html
+++ b/jp/zimaos/Create-Raid6-on-ZimaOS.html
@@ -57,8 +57,8 @@
-
-
+
+
@@ -93,7 +93,7 @@
"url": "https://www.zimaspace.com/docs/logo.svg"
}
},
- "datePublished": "1734339081086"
+ "datePublished": "1734589362902"
}
@@ -253,7 +253,7 @@
-
+
次へ
diff --git a/jp/zimacube/RAID-SSD-Expansion.html b/jp/zimacube/RAID-SSD-Expansion.html
index e957a1725f..4f9e409ee6 100644
--- a/jp/zimacube/RAID-SSD-Expansion.html
+++ b/jp/zimacube/RAID-SSD-Expansion.html
@@ -51,8 +51,8 @@
-
-
+
+
@@ -86,7 +86,7 @@
"url": "https://www.zimaspace.com/docs/logo.svg"
}
},
- "datePublished": "1734339081082"
+ "datePublished": "1734589362898"
}
@@ -204,7 +204,7 @@ タイトル
セクション
diff --git a/jp/zimacube/Release-Note.html b/jp/zimacube/Release-Note.html
index d21ceeca96..c564190c6a 100644
--- a/jp/zimacube/Release-Note.html
+++ b/jp/zimacube/Release-Note.html
@@ -52,8 +52,8 @@
-
-
+
+
@@ -88,7 +88,7 @@
"url": "https://www.zimaspace.com/docs/logo.svg"
}
},
- "datePublished": "1734339081082"
+ "datePublished": "1734589362898"
}
@@ -235,7 +235,7 @@
-
+
次へ
diff --git a/jp/zimacube/Resets-CMOS.html b/jp/zimacube/Resets-CMOS.html
index 855e1a3539..44db4efda2 100644
--- a/jp/zimacube/Resets-CMOS.html
+++ b/jp/zimacube/Resets-CMOS.html
@@ -54,8 +54,8 @@
-
-
+
+
@@ -90,7 +90,7 @@
"url": "https://www.zimaspace.com/docs/logo.svg"
}
},
- "datePublished": "1734339081086"
+ "datePublished": "1734589362898"
}
@@ -216,7 +216,7 @@
diff --git a/jp/zimacube/Transfer-Speeds-Over-Thunderbolt.html b/jp/zimacube/Transfer-Speeds-Over-Thunderbolt.html
index 8abab4e8ac..cf9ff26ceb 100644
--- a/jp/zimacube/Transfer-Speeds-Over-Thunderbolt.html
+++ b/jp/zimacube/Transfer-Speeds-Over-Thunderbolt.html
@@ -53,8 +53,8 @@
-
-
+
+
@@ -89,7 +89,7 @@
"url": "https://www.zimaspace.com/docs/logo.svg"
}
},
- "datePublished": "1734339081086"
+ "datePublished": "1734589362898"
}
@@ -214,7 +214,7 @@
diff --git a/jp/zimacube/Tutorials.html b/jp/zimacube/Tutorials.html
index 5dd04dd640..743433a1c3 100644
--- a/jp/zimacube/Tutorials.html
+++ b/jp/zimacube/Tutorials.html
@@ -55,8 +55,8 @@
-
-
+
+
@@ -91,7 +91,7 @@
"url": "https://www.zimaspace.com/docs/logo.svg"
}
},
- "datePublished": "1734339081086"
+ "datePublished": "1734589362898"
}
@@ -216,7 +216,7 @@
-
+
次へ
diff --git a/jp/zimacube/User-Guide.html b/jp/zimacube/User-Guide.html
index 30aacb7f82..64444c3143 100644
--- a/jp/zimacube/User-Guide.html
+++ b/jp/zimacube/User-Guide.html
@@ -51,8 +51,8 @@
-
-
+
+
@@ -86,7 +86,7 @@
"url": "https://www.zimaspace.com/docs/logo.svg"
}
},
- "datePublished": "1734339081086"
+ "datePublished": "1734589362898"
}
@@ -204,7 +204,7 @@ タイトル
セクション
diff --git a/jp/zimacube/ZimaCube-Bios-Update-Method-.html b/jp/zimacube/ZimaCube-Bios-Update-Method-.html
index 64aa051338..99a00c2653 100644
--- a/jp/zimacube/ZimaCube-Bios-Update-Method-.html
+++ b/jp/zimacube/ZimaCube-Bios-Update-Method-.html
@@ -56,8 +56,8 @@
-
-
+
+
@@ -92,7 +92,7 @@
"url": "https://www.zimaspace.com/docs/logo.svg"
}
},
- "datePublished": "1734339081086"
+ "datePublished": "1734589362898"
}
@@ -241,7 +241,7 @@
diff --git a/jp/zimacube/ZimaCube-Motherboard-DIY-Fan-Guide-and-Specifications.html b/jp/zimacube/ZimaCube-Motherboard-DIY-Fan-Guide-and-Specifications.html
index d4598dcf72..e30beeed11 100644
--- a/jp/zimacube/ZimaCube-Motherboard-DIY-Fan-Guide-and-Specifications.html
+++ b/jp/zimacube/ZimaCube-Motherboard-DIY-Fan-Guide-and-Specifications.html
@@ -61,8 +61,8 @@
-
-
+
+
@@ -97,7 +97,7 @@
"url": "https://www.zimaspace.com/docs/logo.svg"
}
},
- "datePublished": "1734339081086"
+ "datePublished": "1734589362898"
}
@@ -249,7 +249,7 @@
-
+
前へ次へ
diff --git a/jp/zimacube/ZimaOS-application-content.html b/jp/zimacube/ZimaOS-application-content.html
index aebc3cb0c4..853d3e3bdb 100644
--- a/jp/zimacube/ZimaOS-application-content.html
+++ b/jp/zimacube/ZimaOS-application-content.html
@@ -51,8 +51,8 @@
-
-
+
+
@@ -86,7 +86,7 @@
"url": "https://www.zimaspace.com/docs/logo.svg"
}
},
- "datePublished": "1734339081086"
+ "datePublished": "1734589362898"
}
@@ -204,7 +204,7 @@ タイトル
セクション
diff --git a/jp/zimacube/index.html b/jp/zimacube/index.html
index 79123d7828..d122f89e8e 100644
--- a/jp/zimacube/index.html
+++ b/jp/zimacube/index.html
@@ -58,8 +58,8 @@
-
-
+
+
@@ -94,7 +94,7 @@
"url": "https://www.zimaspace.com/docs/logo.svg"
}
},
- "datePublished": "1734339081086"
+ "datePublished": "1734589362898"
}
@@ -328,7 +328,7 @@
-
+
次へ
diff --git a/jp/zimaos/7th-Bay-LED.html b/jp/zimaos/7th-Bay-LED.html
index 58baff100b..769ce846d0 100644
--- a/jp/zimaos/7th-Bay-LED.html
+++ b/jp/zimaos/7th-Bay-LED.html
@@ -53,8 +53,8 @@
-
-
+
+
@@ -89,7 +89,7 @@
"url": "https://www.zimaspace.com/docs/logo.svg"
}
},
- "datePublished": "1734339081086"
+ "datePublished": "1734589362898"
}
@@ -436,7 +436,7 @@
diff --git a/jp/zimaos/A-list-of-Contributions.html b/jp/zimaos/A-list-of-Contributions.html
index abdd59f30b..58e80b01af 100644
--- a/jp/zimaos/A-list-of-Contributions.html
+++ b/jp/zimaos/A-list-of-Contributions.html
@@ -51,8 +51,8 @@
-
-
+
+
@@ -86,7 +86,7 @@
"url": "https://www.zimaspace.com/docs/logo.svg"
}
},
- "datePublished": "1734339081086"
+ "datePublished": "1734589362898"
}
@@ -204,7 +204,7 @@ 文章タイトル
段落タイトル
diff --git a/jp/zimaos/Achieve-Fastest-Transfer-Speed.html b/jp/zimaos/Achieve-Fastest-Transfer-Speed.html
index 79adb5e216..63423d723a 100644
--- a/jp/zimaos/Achieve-Fastest-Transfer-Speed.html
+++ b/jp/zimaos/Achieve-Fastest-Transfer-Speed.html
@@ -52,8 +52,8 @@
-
-
+
+
@@ -88,7 +88,7 @@
"url": "https://www.zimaspace.com/docs/logo.svg"
}
},
- "datePublished": "1734339081086"
+ "datePublished": "1734589362902"
}
@@ -223,7 +223,7 @@
-
+
前へ次へ
diff --git a/jp/zimaos/Build-Apps.html b/jp/zimaos/Build-Apps.html
index 3340f5b491..2bbb46f46c 100644
--- a/jp/zimaos/Build-Apps.html
+++ b/jp/zimaos/Build-Apps.html
@@ -51,8 +51,8 @@
-
-
+
+
@@ -86,7 +86,7 @@
"url": "https://www.zimaspace.com/docs/logo.svg"
}
},
- "datePublished": "1734339081086"
+ "datePublished": "1734589362902"
}
@@ -303,7 +303,7 @@
-
+
前へ次へ
diff --git a/jp/zimaos/Build-Multiple-Clones-using-rsync.html b/jp/zimaos/Build-Multiple-Clones-using-rsync.html
index c789f3fa9a..65cb46cbf4 100644
--- a/jp/zimaos/Build-Multiple-Clones-using-rsync.html
+++ b/jp/zimaos/Build-Multiple-Clones-using-rsync.html
@@ -51,8 +51,8 @@
-
-
+
+
@@ -86,7 +86,7 @@
"url": "https://www.zimaspace.com/docs/logo.svg"
}
},
- "datePublished": "1734339081086"
+ "datePublished": "1734589362902"
}
@@ -205,7 +205,7 @@ rsyncを使用して複数のクロー
diff --git a/jp/zimaos/Connect-with-Cloud-Drives.html b/jp/zimaos/Connect-with-Cloud-Drives.html
index bbf324f315..9e267df4c0 100644
--- a/jp/zimaos/Connect-with-Cloud-Drives.html
+++ b/jp/zimaos/Connect-with-Cloud-Drives.html
@@ -53,8 +53,8 @@
-
-
+
+
@@ -89,7 +89,7 @@
"url": "https://www.zimaspace.com/docs/logo.svg"
}
},
- "datePublished": "1734339081086"
+ "datePublished": "1734589362902"
}
@@ -228,7 +228,7 @@
-
+
前へ次へ
diff --git a/jp/zimaos/Create-Raid6-on-ZimaOS.html b/jp/zimaos/Create-Raid6-on-ZimaOS.html
index 470a8f7eee..8fe2084084 100644
--- a/jp/zimaos/Create-Raid6-on-ZimaOS.html
+++ b/jp/zimaos/Create-Raid6-on-ZimaOS.html
@@ -57,8 +57,8 @@
-
-
+
+
@@ -93,7 +93,7 @@
"url": "https://www.zimaspace.com/docs/logo.svg"
}
},
- "datePublished": "1734339081086"
+ "datePublished": "1734589362902"
}
@@ -253,7 +253,7 @@
diff --git a/jp/zimacube/Transfer-Speeds-Over-Thunderbolt.html b/jp/zimacube/Transfer-Speeds-Over-Thunderbolt.html
index 8abab4e8ac..cf9ff26ceb 100644
--- a/jp/zimacube/Transfer-Speeds-Over-Thunderbolt.html
+++ b/jp/zimacube/Transfer-Speeds-Over-Thunderbolt.html
@@ -53,8 +53,8 @@
-
-
+
+
@@ -89,7 +89,7 @@
"url": "https://www.zimaspace.com/docs/logo.svg"
}
},
- "datePublished": "1734339081086"
+ "datePublished": "1734589362898"
}
@@ -214,7 +214,7 @@
diff --git a/jp/zimacube/Tutorials.html b/jp/zimacube/Tutorials.html
index 5dd04dd640..743433a1c3 100644
--- a/jp/zimacube/Tutorials.html
+++ b/jp/zimacube/Tutorials.html
@@ -55,8 +55,8 @@
-
-
+
+
@@ -91,7 +91,7 @@
"url": "https://www.zimaspace.com/docs/logo.svg"
}
},
- "datePublished": "1734339081086"
+ "datePublished": "1734589362898"
}
@@ -216,7 +216,7 @@
-
+
次へ
diff --git a/jp/zimacube/User-Guide.html b/jp/zimacube/User-Guide.html
index 30aacb7f82..64444c3143 100644
--- a/jp/zimacube/User-Guide.html
+++ b/jp/zimacube/User-Guide.html
@@ -51,8 +51,8 @@
-
-
+
+
@@ -86,7 +86,7 @@
"url": "https://www.zimaspace.com/docs/logo.svg"
}
},
- "datePublished": "1734339081086"
+ "datePublished": "1734589362898"
}
@@ -204,7 +204,7 @@ タイトル
セクション
diff --git a/jp/zimacube/ZimaCube-Bios-Update-Method-.html b/jp/zimacube/ZimaCube-Bios-Update-Method-.html
index 64aa051338..99a00c2653 100644
--- a/jp/zimacube/ZimaCube-Bios-Update-Method-.html
+++ b/jp/zimacube/ZimaCube-Bios-Update-Method-.html
@@ -56,8 +56,8 @@
-
-
+
+
@@ -92,7 +92,7 @@
"url": "https://www.zimaspace.com/docs/logo.svg"
}
},
- "datePublished": "1734339081086"
+ "datePublished": "1734589362898"
}
@@ -241,7 +241,7 @@
diff --git a/jp/zimacube/ZimaCube-Motherboard-DIY-Fan-Guide-and-Specifications.html b/jp/zimacube/ZimaCube-Motherboard-DIY-Fan-Guide-and-Specifications.html
index d4598dcf72..e30beeed11 100644
--- a/jp/zimacube/ZimaCube-Motherboard-DIY-Fan-Guide-and-Specifications.html
+++ b/jp/zimacube/ZimaCube-Motherboard-DIY-Fan-Guide-and-Specifications.html
@@ -61,8 +61,8 @@
-
-
+
+
@@ -97,7 +97,7 @@
"url": "https://www.zimaspace.com/docs/logo.svg"
}
},
- "datePublished": "1734339081086"
+ "datePublished": "1734589362898"
}
@@ -249,7 +249,7 @@
-
+
前へ次へ
diff --git a/jp/zimacube/ZimaOS-application-content.html b/jp/zimacube/ZimaOS-application-content.html
index aebc3cb0c4..853d3e3bdb 100644
--- a/jp/zimacube/ZimaOS-application-content.html
+++ b/jp/zimacube/ZimaOS-application-content.html
@@ -51,8 +51,8 @@
-
-
+
+
@@ -86,7 +86,7 @@
"url": "https://www.zimaspace.com/docs/logo.svg"
}
},
- "datePublished": "1734339081086"
+ "datePublished": "1734589362898"
}
@@ -204,7 +204,7 @@ タイトル
セクション
diff --git a/jp/zimacube/index.html b/jp/zimacube/index.html
index 79123d7828..d122f89e8e 100644
--- a/jp/zimacube/index.html
+++ b/jp/zimacube/index.html
@@ -58,8 +58,8 @@
-
-
+
+
@@ -94,7 +94,7 @@
"url": "https://www.zimaspace.com/docs/logo.svg"
}
},
- "datePublished": "1734339081086"
+ "datePublished": "1734589362898"
}
@@ -328,7 +328,7 @@
-
+
次へ
diff --git a/jp/zimaos/7th-Bay-LED.html b/jp/zimaos/7th-Bay-LED.html
index 58baff100b..769ce846d0 100644
--- a/jp/zimaos/7th-Bay-LED.html
+++ b/jp/zimaos/7th-Bay-LED.html
@@ -53,8 +53,8 @@
-
-
+
+
@@ -89,7 +89,7 @@
"url": "https://www.zimaspace.com/docs/logo.svg"
}
},
- "datePublished": "1734339081086"
+ "datePublished": "1734589362898"
}
@@ -436,7 +436,7 @@
diff --git a/jp/zimaos/A-list-of-Contributions.html b/jp/zimaos/A-list-of-Contributions.html
index abdd59f30b..58e80b01af 100644
--- a/jp/zimaos/A-list-of-Contributions.html
+++ b/jp/zimaos/A-list-of-Contributions.html
@@ -51,8 +51,8 @@
-
-
+
+
@@ -86,7 +86,7 @@
"url": "https://www.zimaspace.com/docs/logo.svg"
}
},
- "datePublished": "1734339081086"
+ "datePublished": "1734589362898"
}
@@ -204,7 +204,7 @@ 文章タイトル
段落タイトル
diff --git a/jp/zimaos/Achieve-Fastest-Transfer-Speed.html b/jp/zimaos/Achieve-Fastest-Transfer-Speed.html
index 79adb5e216..63423d723a 100644
--- a/jp/zimaos/Achieve-Fastest-Transfer-Speed.html
+++ b/jp/zimaos/Achieve-Fastest-Transfer-Speed.html
@@ -52,8 +52,8 @@
-
-
+
+
@@ -88,7 +88,7 @@
"url": "https://www.zimaspace.com/docs/logo.svg"
}
},
- "datePublished": "1734339081086"
+ "datePublished": "1734589362902"
}
@@ -223,7 +223,7 @@
-
+
前へ次へ
diff --git a/jp/zimaos/Build-Apps.html b/jp/zimaos/Build-Apps.html
index 3340f5b491..2bbb46f46c 100644
--- a/jp/zimaos/Build-Apps.html
+++ b/jp/zimaos/Build-Apps.html
@@ -51,8 +51,8 @@
-
-
+
+
@@ -86,7 +86,7 @@
"url": "https://www.zimaspace.com/docs/logo.svg"
}
},
- "datePublished": "1734339081086"
+ "datePublished": "1734589362902"
}
@@ -303,7 +303,7 @@
-
+
前へ次へ
diff --git a/jp/zimaos/Build-Multiple-Clones-using-rsync.html b/jp/zimaos/Build-Multiple-Clones-using-rsync.html
index c789f3fa9a..65cb46cbf4 100644
--- a/jp/zimaos/Build-Multiple-Clones-using-rsync.html
+++ b/jp/zimaos/Build-Multiple-Clones-using-rsync.html
@@ -51,8 +51,8 @@
-
-
+
+
@@ -86,7 +86,7 @@
"url": "https://www.zimaspace.com/docs/logo.svg"
}
},
- "datePublished": "1734339081086"
+ "datePublished": "1734589362902"
}
@@ -205,7 +205,7 @@ rsyncを使用して複数のクロー
diff --git a/jp/zimaos/Connect-with-Cloud-Drives.html b/jp/zimaos/Connect-with-Cloud-Drives.html
index bbf324f315..9e267df4c0 100644
--- a/jp/zimaos/Connect-with-Cloud-Drives.html
+++ b/jp/zimaos/Connect-with-Cloud-Drives.html
@@ -53,8 +53,8 @@
-
-
+
+
@@ -89,7 +89,7 @@
"url": "https://www.zimaspace.com/docs/logo.svg"
}
},
- "datePublished": "1734339081086"
+ "datePublished": "1734589362902"
}
@@ -228,7 +228,7 @@
-
+
前へ次へ
diff --git a/jp/zimaos/Create-Raid6-on-ZimaOS.html b/jp/zimaos/Create-Raid6-on-ZimaOS.html
index 470a8f7eee..8fe2084084 100644
--- a/jp/zimaos/Create-Raid6-on-ZimaOS.html
+++ b/jp/zimaos/Create-Raid6-on-ZimaOS.html
@@ -57,8 +57,8 @@
-
-
+
+
@@ -93,7 +93,7 @@
"url": "https://www.zimaspace.com/docs/logo.svg"
}
},
- "datePublished": "1734339081086"
+ "datePublished": "1734589362902"
}
@@ -253,7 +253,7 @@
-
+
次へ
diff --git a/jp/zimacube/User-Guide.html b/jp/zimacube/User-Guide.html
index 30aacb7f82..64444c3143 100644
--- a/jp/zimacube/User-Guide.html
+++ b/jp/zimacube/User-Guide.html
@@ -51,8 +51,8 @@
-
-
+
+
@@ -86,7 +86,7 @@
"url": "https://www.zimaspace.com/docs/logo.svg"
}
},
- "datePublished": "1734339081086"
+ "datePublished": "1734589362898"
}
@@ -204,7 +204,7 @@ タイトル
セクション
diff --git a/jp/zimacube/ZimaCube-Bios-Update-Method-.html b/jp/zimacube/ZimaCube-Bios-Update-Method-.html
index 64aa051338..99a00c2653 100644
--- a/jp/zimacube/ZimaCube-Bios-Update-Method-.html
+++ b/jp/zimacube/ZimaCube-Bios-Update-Method-.html
@@ -56,8 +56,8 @@
-
-
+
+
@@ -92,7 +92,7 @@
"url": "https://www.zimaspace.com/docs/logo.svg"
}
},
- "datePublished": "1734339081086"
+ "datePublished": "1734589362898"
}
@@ -241,7 +241,7 @@
diff --git a/jp/zimacube/ZimaCube-Motherboard-DIY-Fan-Guide-and-Specifications.html b/jp/zimacube/ZimaCube-Motherboard-DIY-Fan-Guide-and-Specifications.html
index d4598dcf72..e30beeed11 100644
--- a/jp/zimacube/ZimaCube-Motherboard-DIY-Fan-Guide-and-Specifications.html
+++ b/jp/zimacube/ZimaCube-Motherboard-DIY-Fan-Guide-and-Specifications.html
@@ -61,8 +61,8 @@
-
-
+
+
@@ -97,7 +97,7 @@
"url": "https://www.zimaspace.com/docs/logo.svg"
}
},
- "datePublished": "1734339081086"
+ "datePublished": "1734589362898"
}
@@ -249,7 +249,7 @@
-
+
前へ次へ
diff --git a/jp/zimacube/ZimaOS-application-content.html b/jp/zimacube/ZimaOS-application-content.html
index aebc3cb0c4..853d3e3bdb 100644
--- a/jp/zimacube/ZimaOS-application-content.html
+++ b/jp/zimacube/ZimaOS-application-content.html
@@ -51,8 +51,8 @@
-
-
+
+
@@ -86,7 +86,7 @@
"url": "https://www.zimaspace.com/docs/logo.svg"
}
},
- "datePublished": "1734339081086"
+ "datePublished": "1734589362898"
}
@@ -204,7 +204,7 @@ タイトル
セクション
diff --git a/jp/zimacube/index.html b/jp/zimacube/index.html
index 79123d7828..d122f89e8e 100644
--- a/jp/zimacube/index.html
+++ b/jp/zimacube/index.html
@@ -58,8 +58,8 @@
-
-
+
+
@@ -94,7 +94,7 @@
"url": "https://www.zimaspace.com/docs/logo.svg"
}
},
- "datePublished": "1734339081086"
+ "datePublished": "1734589362898"
}
@@ -328,7 +328,7 @@
-
+
次へ
diff --git a/jp/zimaos/7th-Bay-LED.html b/jp/zimaos/7th-Bay-LED.html
index 58baff100b..769ce846d0 100644
--- a/jp/zimaos/7th-Bay-LED.html
+++ b/jp/zimaos/7th-Bay-LED.html
@@ -53,8 +53,8 @@
-
-
+
+
@@ -89,7 +89,7 @@
"url": "https://www.zimaspace.com/docs/logo.svg"
}
},
- "datePublished": "1734339081086"
+ "datePublished": "1734589362898"
}
@@ -436,7 +436,7 @@
diff --git a/jp/zimaos/A-list-of-Contributions.html b/jp/zimaos/A-list-of-Contributions.html
index abdd59f30b..58e80b01af 100644
--- a/jp/zimaos/A-list-of-Contributions.html
+++ b/jp/zimaos/A-list-of-Contributions.html
@@ -51,8 +51,8 @@
-
-
+
+
@@ -86,7 +86,7 @@
"url": "https://www.zimaspace.com/docs/logo.svg"
}
},
- "datePublished": "1734339081086"
+ "datePublished": "1734589362898"
}
@@ -204,7 +204,7 @@ 文章タイトル
段落タイトル
diff --git a/jp/zimaos/Achieve-Fastest-Transfer-Speed.html b/jp/zimaos/Achieve-Fastest-Transfer-Speed.html
index 79adb5e216..63423d723a 100644
--- a/jp/zimaos/Achieve-Fastest-Transfer-Speed.html
+++ b/jp/zimaos/Achieve-Fastest-Transfer-Speed.html
@@ -52,8 +52,8 @@
-
-
+
+
@@ -88,7 +88,7 @@
"url": "https://www.zimaspace.com/docs/logo.svg"
}
},
- "datePublished": "1734339081086"
+ "datePublished": "1734589362902"
}
@@ -223,7 +223,7 @@
-
+
前へ次へ
diff --git a/jp/zimaos/Build-Apps.html b/jp/zimaos/Build-Apps.html
index 3340f5b491..2bbb46f46c 100644
--- a/jp/zimaos/Build-Apps.html
+++ b/jp/zimaos/Build-Apps.html
@@ -51,8 +51,8 @@
-
-
+
+
@@ -86,7 +86,7 @@
"url": "https://www.zimaspace.com/docs/logo.svg"
}
},
- "datePublished": "1734339081086"
+ "datePublished": "1734589362902"
}
@@ -303,7 +303,7 @@
-
+
前へ次へ
diff --git a/jp/zimaos/Build-Multiple-Clones-using-rsync.html b/jp/zimaos/Build-Multiple-Clones-using-rsync.html
index c789f3fa9a..65cb46cbf4 100644
--- a/jp/zimaos/Build-Multiple-Clones-using-rsync.html
+++ b/jp/zimaos/Build-Multiple-Clones-using-rsync.html
@@ -51,8 +51,8 @@
-
-
+
+
@@ -86,7 +86,7 @@
"url": "https://www.zimaspace.com/docs/logo.svg"
}
},
- "datePublished": "1734339081086"
+ "datePublished": "1734589362902"
}
@@ -205,7 +205,7 @@ rsyncを使用して複数のクロー
diff --git a/jp/zimaos/Connect-with-Cloud-Drives.html b/jp/zimaos/Connect-with-Cloud-Drives.html
index bbf324f315..9e267df4c0 100644
--- a/jp/zimaos/Connect-with-Cloud-Drives.html
+++ b/jp/zimaos/Connect-with-Cloud-Drives.html
@@ -53,8 +53,8 @@
-
-
+
+
@@ -89,7 +89,7 @@
"url": "https://www.zimaspace.com/docs/logo.svg"
}
},
- "datePublished": "1734339081086"
+ "datePublished": "1734589362902"
}
@@ -228,7 +228,7 @@
-
+
前へ次へ
diff --git a/jp/zimaos/Create-Raid6-on-ZimaOS.html b/jp/zimaos/Create-Raid6-on-ZimaOS.html
index 470a8f7eee..8fe2084084 100644
--- a/jp/zimaos/Create-Raid6-on-ZimaOS.html
+++ b/jp/zimaos/Create-Raid6-on-ZimaOS.html
@@ -57,8 +57,8 @@
-
-
+
+
@@ -93,7 +93,7 @@
"url": "https://www.zimaspace.com/docs/logo.svg"
}
},
- "datePublished": "1734339081086"
+ "datePublished": "1734589362902"
}
@@ -253,7 +253,7 @@
-
+
前へ次へ
diff --git a/jp/zimacube/ZimaOS-application-content.html b/jp/zimacube/ZimaOS-application-content.html
index aebc3cb0c4..853d3e3bdb 100644
--- a/jp/zimacube/ZimaOS-application-content.html
+++ b/jp/zimacube/ZimaOS-application-content.html
@@ -51,8 +51,8 @@
-
-
+
+
@@ -86,7 +86,7 @@
"url": "https://www.zimaspace.com/docs/logo.svg"
}
},
- "datePublished": "1734339081086"
+ "datePublished": "1734589362898"
}
@@ -204,7 +204,7 @@ タイトル
セクション
diff --git a/jp/zimacube/index.html b/jp/zimacube/index.html
index 79123d7828..d122f89e8e 100644
--- a/jp/zimacube/index.html
+++ b/jp/zimacube/index.html
@@ -58,8 +58,8 @@
-
-
+
+
@@ -94,7 +94,7 @@
"url": "https://www.zimaspace.com/docs/logo.svg"
}
},
- "datePublished": "1734339081086"
+ "datePublished": "1734589362898"
}
@@ -328,7 +328,7 @@
-
+
次へ
diff --git a/jp/zimaos/7th-Bay-LED.html b/jp/zimaos/7th-Bay-LED.html
index 58baff100b..769ce846d0 100644
--- a/jp/zimaos/7th-Bay-LED.html
+++ b/jp/zimaos/7th-Bay-LED.html
@@ -53,8 +53,8 @@
-
-
+
+
@@ -89,7 +89,7 @@
"url": "https://www.zimaspace.com/docs/logo.svg"
}
},
- "datePublished": "1734339081086"
+ "datePublished": "1734589362898"
}
@@ -436,7 +436,7 @@
diff --git a/jp/zimaos/A-list-of-Contributions.html b/jp/zimaos/A-list-of-Contributions.html
index abdd59f30b..58e80b01af 100644
--- a/jp/zimaos/A-list-of-Contributions.html
+++ b/jp/zimaos/A-list-of-Contributions.html
@@ -51,8 +51,8 @@
-
-
+
+
@@ -86,7 +86,7 @@
"url": "https://www.zimaspace.com/docs/logo.svg"
}
},
- "datePublished": "1734339081086"
+ "datePublished": "1734589362898"
}
@@ -204,7 +204,7 @@ 文章タイトル
段落タイトル
diff --git a/jp/zimaos/Achieve-Fastest-Transfer-Speed.html b/jp/zimaos/Achieve-Fastest-Transfer-Speed.html
index 79adb5e216..63423d723a 100644
--- a/jp/zimaos/Achieve-Fastest-Transfer-Speed.html
+++ b/jp/zimaos/Achieve-Fastest-Transfer-Speed.html
@@ -52,8 +52,8 @@
-
-
+
+
@@ -88,7 +88,7 @@
"url": "https://www.zimaspace.com/docs/logo.svg"
}
},
- "datePublished": "1734339081086"
+ "datePublished": "1734589362902"
}
@@ -223,7 +223,7 @@
-
+
前へ次へ
diff --git a/jp/zimaos/Build-Apps.html b/jp/zimaos/Build-Apps.html
index 3340f5b491..2bbb46f46c 100644
--- a/jp/zimaos/Build-Apps.html
+++ b/jp/zimaos/Build-Apps.html
@@ -51,8 +51,8 @@
-
-
+
+
@@ -86,7 +86,7 @@
"url": "https://www.zimaspace.com/docs/logo.svg"
}
},
- "datePublished": "1734339081086"
+ "datePublished": "1734589362902"
}
@@ -303,7 +303,7 @@
-
+
前へ次へ
diff --git a/jp/zimaos/Build-Multiple-Clones-using-rsync.html b/jp/zimaos/Build-Multiple-Clones-using-rsync.html
index c789f3fa9a..65cb46cbf4 100644
--- a/jp/zimaos/Build-Multiple-Clones-using-rsync.html
+++ b/jp/zimaos/Build-Multiple-Clones-using-rsync.html
@@ -51,8 +51,8 @@
-
-
+
+
@@ -86,7 +86,7 @@
"url": "https://www.zimaspace.com/docs/logo.svg"
}
},
- "datePublished": "1734339081086"
+ "datePublished": "1734589362902"
}
@@ -205,7 +205,7 @@ rsyncを使用して複数のクロー
diff --git a/jp/zimaos/Connect-with-Cloud-Drives.html b/jp/zimaos/Connect-with-Cloud-Drives.html
index bbf324f315..9e267df4c0 100644
--- a/jp/zimaos/Connect-with-Cloud-Drives.html
+++ b/jp/zimaos/Connect-with-Cloud-Drives.html
@@ -53,8 +53,8 @@
-
-
+
+
@@ -89,7 +89,7 @@
"url": "https://www.zimaspace.com/docs/logo.svg"
}
},
- "datePublished": "1734339081086"
+ "datePublished": "1734589362902"
}
@@ -228,7 +228,7 @@
-
+
前へ次へ
diff --git a/jp/zimaos/Create-Raid6-on-ZimaOS.html b/jp/zimaos/Create-Raid6-on-ZimaOS.html
index 470a8f7eee..8fe2084084 100644
--- a/jp/zimaos/Create-Raid6-on-ZimaOS.html
+++ b/jp/zimaos/Create-Raid6-on-ZimaOS.html
@@ -57,8 +57,8 @@
-
-
+
+
@@ -93,7 +93,7 @@
"url": "https://www.zimaspace.com/docs/logo.svg"
}
},
- "datePublished": "1734339081086"
+ "datePublished": "1734589362902"
}
@@ -253,7 +253,7 @@
diff --git a/jp/zimaos/A-list-of-Contributions.html b/jp/zimaos/A-list-of-Contributions.html
index abdd59f30b..58e80b01af 100644
--- a/jp/zimaos/A-list-of-Contributions.html
+++ b/jp/zimaos/A-list-of-Contributions.html
@@ -51,8 +51,8 @@
-
-
+
+
@@ -86,7 +86,7 @@
"url": "https://www.zimaspace.com/docs/logo.svg"
}
},
- "datePublished": "1734339081086"
+ "datePublished": "1734589362898"
}
@@ -204,7 +204,7 @@ 文章タイトル
段落タイトル
diff --git a/jp/zimaos/Achieve-Fastest-Transfer-Speed.html b/jp/zimaos/Achieve-Fastest-Transfer-Speed.html
index 79adb5e216..63423d723a 100644
--- a/jp/zimaos/Achieve-Fastest-Transfer-Speed.html
+++ b/jp/zimaos/Achieve-Fastest-Transfer-Speed.html
@@ -52,8 +52,8 @@
-
-
+
+
@@ -88,7 +88,7 @@
"url": "https://www.zimaspace.com/docs/logo.svg"
}
},
- "datePublished": "1734339081086"
+ "datePublished": "1734589362902"
}
@@ -223,7 +223,7 @@
-
+
前へ次へ
diff --git a/jp/zimaos/Build-Apps.html b/jp/zimaos/Build-Apps.html
index 3340f5b491..2bbb46f46c 100644
--- a/jp/zimaos/Build-Apps.html
+++ b/jp/zimaos/Build-Apps.html
@@ -51,8 +51,8 @@
-
-
+
+
@@ -86,7 +86,7 @@
"url": "https://www.zimaspace.com/docs/logo.svg"
}
},
- "datePublished": "1734339081086"
+ "datePublished": "1734589362902"
}
@@ -303,7 +303,7 @@
-
+
前へ次へ
diff --git a/jp/zimaos/Build-Multiple-Clones-using-rsync.html b/jp/zimaos/Build-Multiple-Clones-using-rsync.html
index c789f3fa9a..65cb46cbf4 100644
--- a/jp/zimaos/Build-Multiple-Clones-using-rsync.html
+++ b/jp/zimaos/Build-Multiple-Clones-using-rsync.html
@@ -51,8 +51,8 @@
-
-
+
+
@@ -86,7 +86,7 @@
"url": "https://www.zimaspace.com/docs/logo.svg"
}
},
- "datePublished": "1734339081086"
+ "datePublished": "1734589362902"
}
@@ -205,7 +205,7 @@ rsyncを使用して複数のクロー
diff --git a/jp/zimaos/Connect-with-Cloud-Drives.html b/jp/zimaos/Connect-with-Cloud-Drives.html
index bbf324f315..9e267df4c0 100644
--- a/jp/zimaos/Connect-with-Cloud-Drives.html
+++ b/jp/zimaos/Connect-with-Cloud-Drives.html
@@ -53,8 +53,8 @@
-
-
+
+
@@ -89,7 +89,7 @@
"url": "https://www.zimaspace.com/docs/logo.svg"
}
},
- "datePublished": "1734339081086"
+ "datePublished": "1734589362902"
}
@@ -228,7 +228,7 @@
-
+
前へ次へ
diff --git a/jp/zimaos/Create-Raid6-on-ZimaOS.html b/jp/zimaos/Create-Raid6-on-ZimaOS.html
index 470a8f7eee..8fe2084084 100644
--- a/jp/zimaos/Create-Raid6-on-ZimaOS.html
+++ b/jp/zimaos/Create-Raid6-on-ZimaOS.html
@@ -57,8 +57,8 @@
-
-
+
+
@@ -93,7 +93,7 @@
"url": "https://www.zimaspace.com/docs/logo.svg"
}
},
- "datePublished": "1734339081086"
+ "datePublished": "1734589362902"
}
@@ -253,7 +253,7 @@
-
+
前へ次へ
diff --git a/jp/zimaos/Build-Multiple-Clones-using-rsync.html b/jp/zimaos/Build-Multiple-Clones-using-rsync.html
index c789f3fa9a..65cb46cbf4 100644
--- a/jp/zimaos/Build-Multiple-Clones-using-rsync.html
+++ b/jp/zimaos/Build-Multiple-Clones-using-rsync.html
@@ -51,8 +51,8 @@
-
-
+
+
@@ -86,7 +86,7 @@
"url": "https://www.zimaspace.com/docs/logo.svg"
}
},
- "datePublished": "1734339081086"
+ "datePublished": "1734589362902"
}
@@ -205,7 +205,7 @@ rsyncを使用して複数のクロー
diff --git a/jp/zimaos/Connect-with-Cloud-Drives.html b/jp/zimaos/Connect-with-Cloud-Drives.html
index bbf324f315..9e267df4c0 100644
--- a/jp/zimaos/Connect-with-Cloud-Drives.html
+++ b/jp/zimaos/Connect-with-Cloud-Drives.html
@@ -53,8 +53,8 @@
-
-
+
+
@@ -89,7 +89,7 @@
"url": "https://www.zimaspace.com/docs/logo.svg"
}
},
- "datePublished": "1734339081086"
+ "datePublished": "1734589362902"
}
@@ -228,7 +228,7 @@
-
+
前へ次へ
diff --git a/jp/zimaos/Create-Raid6-on-ZimaOS.html b/jp/zimaos/Create-Raid6-on-ZimaOS.html
index 470a8f7eee..8fe2084084 100644
--- a/jp/zimaos/Create-Raid6-on-ZimaOS.html
+++ b/jp/zimaos/Create-Raid6-on-ZimaOS.html
@@ -57,8 +57,8 @@
-
-
+
+
@@ -93,7 +93,7 @@
"url": "https://www.zimaspace.com/docs/logo.svg"
}
},
- "datePublished": "1734339081086"
+ "datePublished": "1734589362902"
}
@@ -253,7 +253,7 @@
-
+
前へ次へ
diff --git a/jp/zimaos/Create-Raid6-on-ZimaOS.html b/jp/zimaos/Create-Raid6-on-ZimaOS.html
index 470a8f7eee..8fe2084084 100644
--- a/jp/zimaos/Create-Raid6-on-ZimaOS.html
+++ b/jp/zimaos/Create-Raid6-on-ZimaOS.html
@@ -57,8 +57,8 @@
-
-
+
+
@@ -93,7 +93,7 @@
"url": "https://www.zimaspace.com/docs/logo.svg"
}
},
- "datePublished": "1734339081086"
+ "datePublished": "1734589362902"
}
@@ -253,7 +253,7 @@
mdadm -Av /dev/md0 /dev/sda /dev/sdb /dev/sdc /dev/sdd |
diff --git a/jp/zimaos/Detailed-Plex-Operation-Guide.html b/jp/zimaos/Detailed-Plex-Operation-Guide.html
index f20145d108..b1b075b248 100644
--- a/jp/zimaos/Detailed-Plex-Operation-Guide.html
+++ b/jp/zimaos/Detailed-Plex-Operation-Guide.html
@@ -67,8 +67,8 @@
-
-
+
+
@@ -103,7 +103,7 @@
"url": "https://www.zimaspace.com/docs/logo.svg"
}
},
- "datePublished": "1734339081086"
+ "datePublished": "1734589362902"
}
@@ -244,7 +244,7 @@
diff --git a/jp/zimaos/Features.html b/jp/zimaos/Features.html
index 76e749eb3f..a4f7113127 100644
--- a/jp/zimaos/Features.html
+++ b/jp/zimaos/Features.html
@@ -68,8 +68,8 @@
-
-
+
+
@@ -104,7 +104,7 @@
"url": "https://www.zimaspace.com/docs/logo.svg"
}
},
- "datePublished": "1734339081086"
+ "datePublished": "1734589362902"
}
@@ -266,7 +266,7 @@
-
+
前へ次へ
diff --git a/jp/zimaos/Get-Network-ID.html b/jp/zimaos/Get-Network-ID.html
index 3d3fb61932..8ff5995f58 100644
--- a/jp/zimaos/Get-Network-ID.html
+++ b/jp/zimaos/Get-Network-ID.html
@@ -55,8 +55,8 @@
-
-
+
+
@@ -91,7 +91,7 @@
"url": "https://www.zimaspace.com/docs/logo.svg"
}
},
- "datePublished": "1734339081086"
+ "datePublished": "1734589362902"
}
@@ -221,7 +221,7 @@
diff --git a/jp/zimaos/Get-Started.html b/jp/zimaos/Get-Started.html
index 80c3bdb157..571b0f28d0 100644
--- a/jp/zimaos/Get-Started.html
+++ b/jp/zimaos/Get-Started.html
@@ -66,8 +66,8 @@
-
-
+
+
@@ -102,7 +102,7 @@
"url": "https://www.zimaspace.com/docs/logo.svg"
}
},
- "datePublished": "1734339081086"
+ "datePublished": "1734589362902"
}
@@ -259,7 +259,7 @@
diff --git a/jp/zimaos/How-to-Contribute.html b/jp/zimaos/How-to-Contribute.html
index 88370e2ff5..07f806e4a1 100644
--- a/jp/zimaos/How-to-Contribute.html
+++ b/jp/zimaos/How-to-Contribute.html
@@ -51,8 +51,8 @@
-
-
+
+
@@ -86,7 +86,7 @@
"url": "https://www.zimaspace.com/docs/logo.svg"
}
},
- "datePublished": "1734339081086"
+ "datePublished": "1734589362902"
}
@@ -205,7 +205,7 @@ どのように貢献するか
diff --git a/jp/zimaos/How-to-Manually-Download-the-Large-Language-Model.html b/jp/zimaos/How-to-Manually-Download-the-Large-Language-Model.html
index b1d34857b7..56c79f92ec 100644
--- a/jp/zimaos/How-to-Manually-Download-the-Large-Language-Model.html
+++ b/jp/zimaos/How-to-Manually-Download-the-Large-Language-Model.html
@@ -51,8 +51,8 @@
-
-
+
+
@@ -86,7 +86,7 @@
"url": "https://www.zimaspace.com/docs/logo.svg"
}
},
- "datePublished": "1734339081086"
+ "datePublished": "1734589362902"
}
@@ -205,7 +205,7 @@ 大規模言語モデルの手動ダ
diff --git a/jp/zimaos/How-to-Open-SSH-in-ZimaOS.html b/jp/zimaos/How-to-Open-SSH-in-ZimaOS.html
index a5237c73fb..5b2a340c34 100644
--- a/jp/zimaos/How-to-Open-SSH-in-ZimaOS.html
+++ b/jp/zimaos/How-to-Open-SSH-in-ZimaOS.html
@@ -53,8 +53,8 @@
-
-
+
+
@@ -89,7 +89,7 @@
"url": "https://www.zimaspace.com/docs/logo.svg"
}
},
- "datePublished": "1734339081086"
+ "datePublished": "1734589362902"
}
@@ -214,7 +214,7 @@
diff --git a/jp/zimaos/How-to-download-and-install-ZimaClient.html b/jp/zimaos/How-to-download-and-install-ZimaClient.html
index 06464f28b7..815499ea37 100644
--- a/jp/zimaos/How-to-download-and-install-ZimaClient.html
+++ b/jp/zimaos/How-to-download-and-install-ZimaClient.html
@@ -62,8 +62,8 @@
-
-
+
+
@@ -98,7 +98,7 @@
"url": "https://www.zimaspace.com/docs/logo.svg"
}
},
- "datePublished": "1734339081086"
+ "datePublished": "1734589362902"
}
@@ -262,11 +262,11 @@ john@icewhale.orgに送信してください。問題を説明し、スクリーンショット(該当する場合)を提供します。
+
4. ログにアクセスしてデバッグを手伝う方法
エラー/問題が発生した場合は、すぐにスクリーンショットを撮り(該当する場合)、Zimaクライアントを終了します。
次の場所からログを取得します:
macOS:
~/Library/Application Support/Zima/logs
Windows:
%AppData%\Zima\logs
すべてのログファイルをパックし、john@icewhale.orgに送信してください。問題を説明し、スクリーンショット(該当する場合)を提供します。
diff --git a/jp/zimaos/How-to-understand-Docker-App's-paths-On-ZimaOS.html b/jp/zimaos/How-to-understand-Docker-App's-paths-On-ZimaOS.html
index 5cb9f989a7..b761a99437 100644
--- a/jp/zimaos/How-to-understand-Docker-App's-paths-On-ZimaOS.html
+++ b/jp/zimaos/How-to-understand-Docker-App's-paths-On-ZimaOS.html
@@ -57,8 +57,8 @@
-
-
+
+
@@ -93,7 +93,7 @@
"url": "https://www.zimaspace.com/docs/logo.svg"
}
},
- "datePublished": "1734339081086"
+ "datePublished": "1734589362902"
}
@@ -232,7 +232,7 @@
-
+
前へ次へ
diff --git a/jp/zimaos/How-to-use-OpenAPI.html b/jp/zimaos/How-to-use-OpenAPI.html
index 50c01a5d0f..a413163d61 100644
--- a/jp/zimaos/How-to-use-OpenAPI.html
+++ b/jp/zimaos/How-to-use-OpenAPI.html
@@ -51,8 +51,8 @@
-
-
+
+
@@ -86,7 +86,7 @@
"url": "https://www.zimaspace.com/docs/logo.svg"
}
},
- "datePublished": "1734339081086"
+ "datePublished": "1734589362902"
}
@@ -218,7 +218,7 @@
diff --git a/jp/zimaos/Immich-Tutorial.html b/jp/zimaos/Immich-Tutorial.html
index d0d73aafdf..47035acf3e 100644
--- a/jp/zimaos/Immich-Tutorial.html
+++ b/jp/zimaos/Immich-Tutorial.html
@@ -79,8 +79,8 @@
-
-
+
+
@@ -115,7 +115,7 @@
"url": "https://www.zimaspace.com/docs/logo.svg"
}
},
- "datePublished": "1734339081086"
+ "datePublished": "1734589362902"
}
@@ -278,7 +278,7 @@
-
+
前へ次へ
diff --git a/jp/zimaos/Install-offline.html b/jp/zimaos/Install-offline.html
index 239326f6f1..c1e480d773 100644
--- a/jp/zimaos/Install-offline.html
+++ b/jp/zimaos/Install-offline.html
@@ -55,8 +55,8 @@
-
-
+
+
@@ -91,7 +91,7 @@
"url": "https://www.zimaspace.com/docs/logo.svg"
}
},
- "datePublished": "1734339081086"
+ "datePublished": "1734589362902"
}
@@ -229,7 +229,7 @@ オフラインでの更新
diff --git a/jp/zimaos/Link-Synology-and-SMB-Shares.html b/jp/zimaos/Link-Synology-and-SMB-Shares.html
index 7b83075622..f1832712e9 100644
--- a/jp/zimaos/Link-Synology-and-SMB-Shares.html
+++ b/jp/zimaos/Link-Synology-and-SMB-Shares.html
@@ -63,8 +63,8 @@
-
-
+
+
@@ -99,7 +99,7 @@
"url": "https://www.zimaspace.com/docs/logo.svg"
}
},
- "datePublished": "1734339081086"
+ "datePublished": "1734589362902"
}
@@ -231,7 +231,7 @@
-
+
前へ次へ
diff --git a/jp/zimaos/Media-Server-Setup-with-Jellyfin.html b/jp/zimaos/Media-Server-Setup-with-Jellyfin.html
index 0101289278..798ca4b46d 100644
--- a/jp/zimaos/Media-Server-Setup-with-Jellyfin.html
+++ b/jp/zimaos/Media-Server-Setup-with-Jellyfin.html
@@ -53,8 +53,8 @@
-
-
+
+
@@ -89,7 +89,7 @@
"url": "https://www.zimaspace.com/docs/logo.svg"
}
},
- "datePublished": "1734339081086"
+ "datePublished": "1734589362902"
}
@@ -238,7 +238,7 @@
diff --git a/jp/zimaos/More-RAID-Options.html b/jp/zimaos/More-RAID-Options.html
index 1b5c0736da..88906a8c79 100644
--- a/jp/zimaos/More-RAID-Options.html
+++ b/jp/zimaos/More-RAID-Options.html
@@ -57,8 +57,8 @@
-
-
+
+
@@ -93,7 +93,7 @@
"url": "https://www.zimaspace.com/docs/logo.svg"
}
},
- "datePublished": "1734339081086"
+ "datePublished": "1734589362902"
}
@@ -224,7 +224,7 @@
-
+
前へ次へ
diff --git a/jp/zimaos/NVR-Camera-Server.html b/jp/zimaos/NVR-Camera-Server.html
index 2f82455078..423c2a5f96 100644
--- a/jp/zimaos/NVR-Camera-Server.html
+++ b/jp/zimaos/NVR-Camera-Server.html
@@ -64,8 +64,8 @@
-
-
+
+
@@ -100,7 +100,7 @@
"url": "https://www.zimaspace.com/docs/logo.svg"
}
},
- "datePublished": "1734339081086"
+ "datePublished": "1734589362902"
}
@@ -238,7 +238,7 @@ アカウントとパスワードを作成し、Kerberos.ioにログインします。

- ‘設定’をクリック

- ‘IPカメラ’を選択

-- 取得したRTSP URLを入力、例: rtsp://admin:Hjj12345@10.0.171.52/stream1。

+- 取得したRTSP URLを入力、例: rtsp://admin:Hjj12345@10.0.171.52/stream1。

- 解像度とフレームレートを設定、例: 720x480。
- 設定が完了したら、Kerberosインターフェースでキャプチャされた画像とビデオを確認できます


- メインインターフェースで監視状態をリアルタイムで確認することもできます

@@ -247,7 +247,7 @@
diff --git a/jp/zimaos/Networking.html b/jp/zimaos/Networking.html
index 343d1d908e..ca8a105d0f 100644
--- a/jp/zimaos/Networking.html
+++ b/jp/zimaos/Networking.html
@@ -51,8 +51,8 @@
-
-
+
+
@@ -86,7 +86,7 @@
"url": "https://www.zimaspace.com/docs/logo.svg"
}
},
- "datePublished": "1734339081086"
+ "datePublished": "1734589362902"
}
@@ -204,7 +204,7 @@ 文章タイトル
段落タイトル
diff --git a/jp/zimaos/OpenAPI-Live-Preview.html b/jp/zimaos/OpenAPI-Live-Preview.html
index 5b96503e12..c52fef2014 100644
--- a/jp/zimaos/OpenAPI-Live-Preview.html
+++ b/jp/zimaos/OpenAPI-Live-Preview.html
@@ -51,8 +51,8 @@
-
-
+
+
@@ -86,7 +86,7 @@
"url": "https://www.zimaspace.com/docs/logo.svg"
}
},
- "datePublished": "1734339081086"
+ "datePublished": "1734589362902"
}
@@ -220,7 +220,7 @@
-
+
前へ
diff --git a/jp/zimaos/Recover-Your-Password.html b/jp/zimaos/Recover-Your-Password.html
index 673ced4e0a..27024b366b 100644
--- a/jp/zimaos/Recover-Your-Password.html
+++ b/jp/zimaos/Recover-Your-Password.html
@@ -55,8 +55,8 @@
-
-
+
+
@@ -91,7 +91,7 @@
"url": "https://www.zimaspace.com/docs/logo.svg"
}
},
- "datePublished": "1734339081086"
+ "datePublished": "1734589362902"
}
@@ -222,7 +222,7 @@
-
+
前へ次へ
diff --git a/jp/zimaos/Romote-Access.html b/jp/zimaos/Romote-Access.html
index b2a0519337..d63bfb5573 100644
--- a/jp/zimaos/Romote-Access.html
+++ b/jp/zimaos/Romote-Access.html
@@ -59,8 +59,8 @@
-
-
+
+
@@ -95,7 +95,7 @@
"url": "https://www.zimaspace.com/docs/logo.svg"
}
},
- "datePublished": "1734339081086"
+ "datePublished": "1734589362902"
}
@@ -237,7 +237,7 @@
-
+
前へ次へ
diff --git a/jp/zimaos/Setup-Python.html b/jp/zimaos/Setup-Python.html
index b6fdf92acb..6c9cdd4655 100644
--- a/jp/zimaos/Setup-Python.html
+++ b/jp/zimaos/Setup-Python.html
@@ -53,8 +53,8 @@
-
-
+
+
@@ -89,7 +89,7 @@
"url": "https://www.zimaspace.com/docs/logo.svg"
}
},
- "datePublished": "1734339081086"
+ "datePublished": "1734589362902"
}
@@ -218,7 +218,7 @@
-
+
前へ次へ
diff --git a/jp/zimaos/Sync-Photos-via-Configurable-CLI.html b/jp/zimaos/Sync-Photos-via-Configurable-CLI.html
index 77cd307d87..3bc8037f01 100644
--- a/jp/zimaos/Sync-Photos-via-Configurable-CLI.html
+++ b/jp/zimaos/Sync-Photos-via-Configurable-CLI.html
@@ -60,8 +60,8 @@
-
-
+
+
@@ -96,7 +96,7 @@
"url": "https://www.zimaspace.com/docs/logo.svg"
}
},
- "datePublished": "1734339081086"
+ "datePublished": "1734589362902"
}
@@ -229,7 +229,7 @@
-
+
前へ次へ
diff --git a/jp/zimaos/Sync-Photos-with-Immich.html b/jp/zimaos/Sync-Photos-with-Immich.html
index fde3fe2d25..e991403ce4 100644
--- a/jp/zimaos/Sync-Photos-with-Immich.html
+++ b/jp/zimaos/Sync-Photos-with-Immich.html
@@ -66,8 +66,8 @@
-
-
+
+
@@ -102,7 +102,7 @@
"url": "https://www.zimaspace.com/docs/logo.svg"
}
},
- "datePublished": "1734339081086"
+ "datePublished": "1734589362902"
}
@@ -240,7 +240,7 @@
-
+
前へ次へ
diff --git a/jp/zimaos/Thunderbolt-PC-Direct.html b/jp/zimaos/Thunderbolt-PC-Direct.html
index 19386eb417..f3869e32bb 100644
--- a/jp/zimaos/Thunderbolt-PC-Direct.html
+++ b/jp/zimaos/Thunderbolt-PC-Direct.html
@@ -64,8 +64,8 @@
-
-
+
+
@@ -100,7 +100,7 @@
"url": "https://www.zimaspace.com/docs/logo.svg"
}
},
- "datePublished": "1734339081086"
+ "datePublished": "1734589362902"
}
@@ -400,7 +400,7 @@
-
+
前へ次へ
diff --git a/jp/zimaos/User-Guide.html b/jp/zimaos/User-Guide.html
index d992758d7a..350b6850c4 100644
--- a/jp/zimaos/User-Guide.html
+++ b/jp/zimaos/User-Guide.html
@@ -51,8 +51,8 @@
-
-
+
+
@@ -86,7 +86,7 @@
"url": "https://www.zimaspace.com/docs/logo.svg"
}
},
- "datePublished": "1734339081086"
+ "datePublished": "1734589362902"
}
@@ -205,7 +205,7 @@
diff --git a/jp/zimaos/Using-Samba-as-a-Member.html b/jp/zimaos/Using-Samba-as-a-Member.html
index 5376fd8b58..feb914b516 100644
--- a/jp/zimaos/Using-Samba-as-a-Member.html
+++ b/jp/zimaos/Using-Samba-as-a-Member.html
@@ -88,8 +88,8 @@
-
-
+
+
@@ -124,7 +124,7 @@
"url": "https://www.zimaspace.com/docs/logo.svg"
}
},
- "datePublished": "1734339081086"
+ "datePublished": "1734589362902"
}
@@ -393,7 +393,7 @@
-
+
前へ次へ
diff --git a/jp/zimaos/ZFS-Setup.html b/jp/zimaos/ZFS-Setup.html
index 7af30d4bb8..6eb779bb90 100644
--- a/jp/zimaos/ZFS-Setup.html
+++ b/jp/zimaos/ZFS-Setup.html
@@ -54,8 +54,8 @@
-
-
+
+
@@ -90,7 +90,7 @@
"url": "https://www.zimaspace.com/docs/logo.svg"
}
},
- "datePublished": "1734339081086"
+ "datePublished": "1734589362902"
}
@@ -213,7 +213,7 @@
diff --git a/jp/zimaos/ZimaOS-v1.2.5-Available!.html b/jp/zimaos/ZimaOS-v1.2.5-Available!.html
index 03a245d56c..583c00dfc3 100644
--- a/jp/zimaos/ZimaOS-v1.2.5-Available!.html
+++ b/jp/zimaos/ZimaOS-v1.2.5-Available!.html
@@ -52,8 +52,8 @@
-
-
+
+
@@ -88,7 +88,7 @@
"url": "https://www.zimaspace.com/docs/logo.svg"
}
},
- "datePublished": "1734339081086"
+ "datePublished": "1734589362902"
}
@@ -239,7 +239,7 @@
diff --git a/jp/zimaos/iSCSI-usage-tutorial.html b/jp/zimaos/iSCSI-usage-tutorial.html
index a44f49971b..2b3f3b993c 100644
--- a/jp/zimaos/iSCSI-usage-tutorial.html
+++ b/jp/zimaos/iSCSI-usage-tutorial.html
@@ -62,8 +62,8 @@
-
-
+
+
@@ -98,7 +98,7 @@
"url": "https://www.zimaspace.com/docs/logo.svg"
}
},
- "datePublished": "1734339081086"
+ "datePublished": "1734589362902"
}
@@ -262,7 +262,7 @@
-
+
前へ次へ
diff --git a/jp/zimaos/index.html b/jp/zimaos/index.html
index c7f0ea6dd5..07a170c99e 100644
--- a/jp/zimaos/index.html
+++ b/jp/zimaos/index.html
@@ -55,8 +55,8 @@
-
-
+
+
@@ -91,7 +91,7 @@
"url": "https://www.zimaspace.com/docs/logo.svg"
}
},
- "datePublished": "1734339081086"
+ "datePublished": "1734589362902"
}
@@ -283,7 +283,7 @@
-
+
次へ
diff --git a/jp/zimaos/migrate-files-from-Synology-to-ZimaCube.html b/jp/zimaos/migrate-files-from-Synology-to-ZimaCube.html
index f52d1079a4..ae00090748 100644
--- a/jp/zimaos/migrate-files-from-Synology-to-ZimaCube.html
+++ b/jp/zimaos/migrate-files-from-Synology-to-ZimaCube.html
@@ -57,8 +57,8 @@
-
-
+
+
@@ -93,7 +93,7 @@
"url": "https://www.zimaspace.com/docs/logo.svg"
}
},
- "datePublished": "1734339081086"
+ "datePublished": "1734589362902"
}
@@ -234,7 +234,7 @@
diff --git a/jp/zimaos/resetnetworksettings.html b/jp/zimaos/resetnetworksettings.html
index b7c0d5c973..031dceb4c3 100644
--- a/jp/zimaos/resetnetworksettings.html
+++ b/jp/zimaos/resetnetworksettings.html
@@ -54,8 +54,8 @@
-
-
+
+
@@ -90,7 +90,7 @@
"url": "https://www.zimaspace.com/docs/logo.svg"
}
},
- "datePublished": "1734339081086"
+ "datePublished": "1734589362902"
}
@@ -217,7 +217,7 @@
diff --git a/jp/zimaos/set-your-SSH.html b/jp/zimaos/set-your-SSH.html
index 4e57c6ac20..259c2a37d9 100644
--- a/jp/zimaos/set-your-SSH.html
+++ b/jp/zimaos/set-your-SSH.html
@@ -54,8 +54,8 @@
-
-
+
+
@@ -90,7 +90,7 @@
"url": "https://www.zimaspace.com/docs/logo.svg"
}
},
- "datePublished": "1734339081086"
+ "datePublished": "1734589362902"
}
@@ -212,7 +212,7 @@
-
+
前へ次へ
diff --git a/jp/zimaos/setup-emby-server.html b/jp/zimaos/setup-emby-server.html
index 1070bd96a2..4b8dfc75cf 100644
--- a/jp/zimaos/setup-emby-server.html
+++ b/jp/zimaos/setup-emby-server.html
@@ -60,8 +60,8 @@
-
-
+
+
@@ -96,7 +96,7 @@
"url": "https://www.zimaspace.com/docs/logo.svg"
}
},
- "datePublished": "1734339081086"
+ "datePublished": "1734589362902"
}
@@ -243,7 +243,7 @@
-
+
前へ次へ
diff --git a/jp/zimaos/share-via-link.html b/jp/zimaos/share-via-link.html
index 47391aa951..d9688baa04 100644
--- a/jp/zimaos/share-via-link.html
+++ b/jp/zimaos/share-via-link.html
@@ -51,8 +51,8 @@
-
-
+
+
@@ -86,7 +86,7 @@
"url": "https://www.zimaspace.com/docs/logo.svg"
}
},
- "datePublished": "1734339081086"
+ "datePublished": "1734589362902"
}
@@ -233,7 +233,7 @@
-
+
次へ
diff --git a/jp/zimaos/v-1.2.2.html b/jp/zimaos/v-1.2.2.html
index c48cb5e402..976aea04b9 100644
--- a/jp/zimaos/v-1.2.2.html
+++ b/jp/zimaos/v-1.2.2.html
@@ -51,8 +51,8 @@
-
-
+
+
@@ -86,7 +86,7 @@
"url": "https://www.zimaspace.com/docs/logo.svg"
}
},
- "datePublished": "1734339081086"
+ "datePublished": "1734589362902"
}
@@ -230,7 +230,7 @@
-
+
前へ次へ
diff --git a/jp/zimaos/v-1.2.3.html b/jp/zimaos/v-1.2.3.html
index b8998a166c..bfddc44772 100644
--- a/jp/zimaos/v-1.2.3.html
+++ b/jp/zimaos/v-1.2.3.html
@@ -52,8 +52,8 @@
-
-
+
+
@@ -88,7 +88,7 @@
"url": "https://www.zimaspace.com/docs/logo.svg"
}
},
- "datePublished": "1734339081086"
+ "datePublished": "1734589362902"
}
@@ -246,7 +246,7 @@
diff --git a/jp/zimaos/v-1.2.4.html b/jp/zimaos/v-1.2.4.html
index 2cda329373..37e05234ac 100644
--- a/jp/zimaos/v-1.2.4.html
+++ b/jp/zimaos/v-1.2.4.html
@@ -52,8 +52,8 @@
-
-
+
+
@@ -88,7 +88,7 @@
"url": "https://www.zimaspace.com/docs/logo.svg"
}
},
- "datePublished": "1734339081086"
+ "datePublished": "1734589362902"
}
@@ -227,7 +227,7 @@
-
+
前へ次へ
diff --git a/jp/zimaos/v1.3.0.html b/jp/zimaos/v1.3.0.html
index 013f2c70c3..6af92b3ef7 100644
--- a/jp/zimaos/v1.3.0.html
+++ b/jp/zimaos/v1.3.0.html
@@ -52,8 +52,8 @@
-
-
+
+
@@ -88,7 +88,7 @@
"url": "https://www.zimaspace.com/docs/logo.svg"
}
},
- "datePublished": "1734339081086"
+ "datePublished": "1734589362902"
}
@@ -239,7 +239,7 @@
-
+
前へ次へ
diff --git a/jp/zimaos/webtorrent-feature.html b/jp/zimaos/webtorrent-feature.html
index 614ec67177..23263ba22a 100644
--- a/jp/zimaos/webtorrent-feature.html
+++ b/jp/zimaos/webtorrent-feature.html
@@ -51,8 +51,8 @@
-
-
+
+
@@ -86,7 +86,7 @@
"url": "https://www.zimaspace.com/docs/logo.svg"
}
},
- "datePublished": "1734339081086"
+ "datePublished": "1734589362902"
}
@@ -233,7 +233,7 @@
-
+
前へ次へ
diff --git a/knowledge/index.html b/knowledge/index.html
index 147ecf1633..123d4c49be 100644
--- a/knowledge/index.html
+++ b/knowledge/index.html
@@ -51,8 +51,8 @@
-
-
+
+
@@ -86,7 +86,7 @@
"url": "https://www.zimaspace.com/docs/logo.svg"
}
},
- "datePublished": "1734339081086"
+ "datePublished": "1734589362902"
}
@@ -204,7 +204,7 @@ Install Unraid on Zima Devices
Section1
diff --git a/pt-PT/faq/test-files.html b/pt-PT/faq/test-files.html
index d2be45d30c..d2de2413d9 100644
--- a/pt-PT/faq/test-files.html
+++ b/pt-PT/faq/test-files.html
@@ -51,8 +51,8 @@
-
-
+
+
@@ -86,7 +86,7 @@
"url": "https://www.zimaspace.com/docs/logo.svg"
}
},
- "datePublished": "1734339081086"
+ "datePublished": "1734589362902"
}
@@ -207,7 +207,7 @@
-
+
Próximo
diff --git a/pt-PT/zimaboard/All-in-one-routing-system-OpenWRT.html b/pt-PT/zimaboard/All-in-one-routing-system-OpenWRT.html
index cc2aaeab6b..70b40fc9b2 100644
--- a/pt-PT/zimaboard/All-in-one-routing-system-OpenWRT.html
+++ b/pt-PT/zimaboard/All-in-one-routing-system-OpenWRT.html
@@ -59,8 +59,8 @@
-
-
+
+
@@ -95,7 +95,7 @@
"url": "https://www.zimaspace.com/docs/logo.svg"
}
},
- "datePublished": "1734339081086"
+ "datePublished": "1734589362902"
}
@@ -245,7 +245,7 @@
diff --git a/pt-PT/zimaboard/Basic-functions-of-dedicated-systems.html b/pt-PT/zimaboard/Basic-functions-of-dedicated-systems.html
index f92c7c847f..0986b2a2cc 100644
--- a/pt-PT/zimaboard/Basic-functions-of-dedicated-systems.html
+++ b/pt-PT/zimaboard/Basic-functions-of-dedicated-systems.html
@@ -66,8 +66,8 @@
-
-
+
+
@@ -102,7 +102,7 @@
"url": "https://www.zimaspace.com/docs/logo.svg"
}
},
- "datePublished": "1734339081086"
+ "datePublished": "1734589362902"
}
@@ -257,7 +257,7 @@
diff --git a/pt-PT/zimaboard/Build-a-75-inch-4K-Arcade-with-ZimaBoard-and-Batocera.html b/pt-PT/zimaboard/Build-a-75-inch-4K-Arcade-with-ZimaBoard-and-Batocera.html
index 6f00218438..9a7624e5a0 100644
--- a/pt-PT/zimaboard/Build-a-75-inch-4K-Arcade-with-ZimaBoard-and-Batocera.html
+++ b/pt-PT/zimaboard/Build-a-75-inch-4K-Arcade-with-ZimaBoard-and-Batocera.html
@@ -72,8 +72,8 @@
-
-
+
+
@@ -108,7 +108,7 @@
"url": "https://www.zimaspace.com/docs/logo.svg"
}
},
- "datePublished": "1734339081086"
+ "datePublished": "1734589362902"
}
@@ -294,7 +294,7 @@
diff --git a/pt-PT/zimaboard/Enable-WOL-on-Zimaboard.html b/pt-PT/zimaboard/Enable-WOL-on-Zimaboard.html
index 87a1ee4f2c..e7f8884c98 100644
--- a/pt-PT/zimaboard/Enable-WOL-on-Zimaboard.html
+++ b/pt-PT/zimaboard/Enable-WOL-on-Zimaboard.html
@@ -61,8 +61,8 @@
-
-
+
+
@@ -97,7 +97,7 @@
"url": "https://www.zimaspace.com/docs/logo.svg"
}
},
- "datePublished": "1734339081086"
+ "datePublished": "1734589362902"
}
@@ -283,7 +283,7 @@
-
+
AnteriorPróximo
diff --git a/pt-PT/zimaboard/Hardware-Brief.html b/pt-PT/zimaboard/Hardware-Brief.html
index 81890d6d40..d873b6f9bc 100644
--- a/pt-PT/zimaboard/Hardware-Brief.html
+++ b/pt-PT/zimaboard/Hardware-Brief.html
@@ -52,8 +52,8 @@
-
-
+
+
@@ -88,7 +88,7 @@
"url": "https://www.zimaspace.com/docs/logo.svg"
}
},
- "datePublished": "1734339081086"
+ "datePublished": "1734589362902"
}
@@ -229,7 +229,7 @@
-
+
AnteriorPróximo
diff --git a/pt-PT/zimaboard/Hardware-Interface-Introduction.html b/pt-PT/zimaboard/Hardware-Interface-Introduction.html
index 8ea8d30043..0afd296a7c 100644
--- a/pt-PT/zimaboard/Hardware-Interface-Introduction.html
+++ b/pt-PT/zimaboard/Hardware-Interface-Introduction.html
@@ -54,8 +54,8 @@
-
-
+
+
@@ -90,7 +90,7 @@
"url": "https://www.zimaspace.com/docs/logo.svg"
}
},
- "datePublished": "1734339081086"
+ "datePublished": "1734589362902"
}
@@ -225,7 +225,7 @@
-
+
AnteriorPróximo
diff --git a/pt-PT/zimaboard/How-to-check-IP-address.html b/pt-PT/zimaboard/How-to-check-IP-address.html
index 48e52e0c26..7ea6a88c67 100644
--- a/pt-PT/zimaboard/How-to-check-IP-address.html
+++ b/pt-PT/zimaboard/How-to-check-IP-address.html
@@ -57,8 +57,8 @@
-
-
+
+
@@ -93,7 +93,7 @@
"url": "https://www.zimaspace.com/docs/logo.svg"
}
},
- "datePublished": "1734339081086"
+ "datePublished": "1734589362902"
}
@@ -242,7 +242,7 @@
diff --git a/pt-PT/zimaboard/MineCraft-Friendship-Service.html b/pt-PT/zimaboard/MineCraft-Friendship-Service.html
index fc57714bb5..5ce3f4a129 100644
--- a/pt-PT/zimaboard/MineCraft-Friendship-Service.html
+++ b/pt-PT/zimaboard/MineCraft-Friendship-Service.html
@@ -64,8 +64,8 @@
-
-
+
+
@@ -100,7 +100,7 @@
"url": "https://www.zimaspace.com/docs/logo.svg"
}
},
- "datePublished": "1734339081086"
+ "datePublished": "1734589362902"
}
@@ -280,7 +280,7 @@
-
+
AnteriorPróximo
diff --git a/pt-PT/zimaboard/Openwrt-eMMc-boot.html b/pt-PT/zimaboard/Openwrt-eMMc-boot.html
index f0a3c7787d..0cdc511855 100644
--- a/pt-PT/zimaboard/Openwrt-eMMc-boot.html
+++ b/pt-PT/zimaboard/Openwrt-eMMc-boot.html
@@ -59,8 +59,8 @@
-
-
+
+
@@ -95,7 +95,7 @@
"url": "https://www.zimaspace.com/docs/logo.svg"
}
},
- "datePublished": "1734339081086"
+ "datePublished": "1734589362902"
}
@@ -277,7 +277,7 @@
diff --git a/pt-PT/zimaboard/Power-on-Zimablade.html b/pt-PT/zimaboard/Power-on-Zimablade.html
index c6ea16bbb1..ce95189f1a 100644
--- a/pt-PT/zimaboard/Power-on-Zimablade.html
+++ b/pt-PT/zimaboard/Power-on-Zimablade.html
@@ -66,8 +66,8 @@
-
-
+
+
@@ -102,7 +102,7 @@
"url": "https://www.zimaspace.com/docs/logo.svg"
}
},
- "datePublished": "1734339081086"
+ "datePublished": "1734589362902"
}
@@ -279,7 +279,7 @@
-
+
AnteriorPróximo
diff --git a/pt-PT/zimaboard/Restore-factory-settings.html b/pt-PT/zimaboard/Restore-factory-settings.html
index 458e9b0961..d4adde25cc 100644
--- a/pt-PT/zimaboard/Restore-factory-settings.html
+++ b/pt-PT/zimaboard/Restore-factory-settings.html
@@ -65,8 +65,8 @@
-
-
+
+
@@ -101,7 +101,7 @@
"url": "https://www.zimaspace.com/docs/logo.svg"
}
},
- "datePublished": "1734339081086"
+ "datePublished": "1734589362902"
}
@@ -287,7 +287,7 @@
-
+
AnteriorPróximo
diff --git a/pt-PT/zimaboard/Self-Deploying-Applications.html b/pt-PT/zimaboard/Self-Deploying-Applications.html
index 95643b93a0..8ea0a5f1ab 100644
--- a/pt-PT/zimaboard/Self-Deploying-Applications.html
+++ b/pt-PT/zimaboard/Self-Deploying-Applications.html
@@ -66,8 +66,8 @@
-
-
+
+
@@ -102,7 +102,7 @@
"url": "https://www.zimaspace.com/docs/logo.svg"
}
},
- "datePublished": "1734339081086"
+ "datePublished": "1734589362902"
}
@@ -259,7 +259,7 @@
-
+
AnteriorPróximo
diff --git a/pt-PT/zimaboard/Small-body-Big-applications-OMV-First-Experience.html b/pt-PT/zimaboard/Small-body-Big-applications-OMV-First-Experience.html
index 3da4f32523..3ef09b193a 100644
--- a/pt-PT/zimaboard/Small-body-Big-applications-OMV-First-Experience.html
+++ b/pt-PT/zimaboard/Small-body-Big-applications-OMV-First-Experience.html
@@ -76,8 +76,8 @@
-
-
+
+
@@ -112,7 +112,7 @@
"url": "https://www.zimaspace.com/docs/logo.svg"
}
},
- "datePublished": "1734339081086"
+ "datePublished": "1734589362902"
}
@@ -296,7 +296,7 @@
diff --git a/pt-PT/zimaboard/Small-body-Big-applications-OMV-install.html b/pt-PT/zimaboard/Small-body-Big-applications-OMV-install.html
index 15c734fe81..a4123199cb 100644
--- a/pt-PT/zimaboard/Small-body-Big-applications-OMV-install.html
+++ b/pt-PT/zimaboard/Small-body-Big-applications-OMV-install.html
@@ -63,8 +63,8 @@
-
-
+
+
@@ -99,7 +99,7 @@
"url": "https://www.zimaspace.com/docs/logo.svg"
}
},
- "datePublished": "1734339081086"
+ "datePublished": "1734589362902"
}
@@ -263,7 +263,7 @@
-
+
AnteriorPróximo
diff --git a/pt-PT/zimaboard/Syncthing.html b/pt-PT/zimaboard/Syncthing.html
index 27e7c46906..ae66a2800a 100644
--- a/pt-PT/zimaboard/Syncthing.html
+++ b/pt-PT/zimaboard/Syncthing.html
@@ -61,8 +61,8 @@
-
-
+
+
@@ -97,7 +97,7 @@
"url": "https://www.zimaspace.com/docs/logo.svg"
}
},
- "datePublished": "1734339081086"
+ "datePublished": "1734589362902"
}
@@ -261,7 +261,7 @@
diff --git a/pt-PT/zimaboard/Universal-third-party-system-installation-tutorial.html b/pt-PT/zimaboard/Universal-third-party-system-installation-tutorial.html
index 95aa7bffd8..7ebf0ddf99 100644
--- a/pt-PT/zimaboard/Universal-third-party-system-installation-tutorial.html
+++ b/pt-PT/zimaboard/Universal-third-party-system-installation-tutorial.html
@@ -59,8 +59,8 @@
-
-
+
+
@@ -95,7 +95,7 @@
"url": "https://www.zimaspace.com/docs/logo.svg"
}
},
- "datePublished": "1734339081086"
+ "datePublished": "1734589362902"
}
@@ -247,7 +247,7 @@
-
+
AnteriorPróximo
diff --git a/pt-PT/zimaboard/Unraid-First-Experience-at-$129-Installation.html b/pt-PT/zimaboard/Unraid-First-Experience-at-$129-Installation.html
index 9e93349ac1..e372b378fd 100644
--- a/pt-PT/zimaboard/Unraid-First-Experience-at-$129-Installation.html
+++ b/pt-PT/zimaboard/Unraid-First-Experience-at-$129-Installation.html
@@ -69,8 +69,8 @@
-
-
+
+
@@ -105,7 +105,7 @@
"url": "https://www.zimaspace.com/docs/logo.svg"
}
},
- "datePublished": "1734339081090"
+ "datePublished": "1734589362902"
}
@@ -269,7 +269,7 @@
-
+
AnteriorPróximo
diff --git a/pt-PT/zimaboard/Upgrade-Motherboard-BIOS-Version.html b/pt-PT/zimaboard/Upgrade-Motherboard-BIOS-Version.html
index f17de7ba4a..6470c21629 100644
--- a/pt-PT/zimaboard/Upgrade-Motherboard-BIOS-Version.html
+++ b/pt-PT/zimaboard/Upgrade-Motherboard-BIOS-Version.html
@@ -51,8 +51,8 @@
-
-
+
+
@@ -86,7 +86,7 @@
"url": "https://www.zimaspace.com/docs/logo.svg"
}
},
- "datePublished": "1734339081090"
+ "datePublished": "1734589362902"
}
@@ -258,7 +258,7 @@
-
+
AnteriorPróximo
diff --git a/pt-PT/zimaboard/VR-Audio-And-Video-Experience-Oculus.html b/pt-PT/zimaboard/VR-Audio-And-Video-Experience-Oculus.html
index 72bb531233..e7ba49b217 100644
--- a/pt-PT/zimaboard/VR-Audio-And-Video-Experience-Oculus.html
+++ b/pt-PT/zimaboard/VR-Audio-And-Video-Experience-Oculus.html
@@ -59,8 +59,8 @@
-
-
+
+
@@ -95,7 +95,7 @@
"url": "https://www.zimaspace.com/docs/logo.svg"
}
},
- "datePublished": "1734339081090"
+ "datePublished": "1734589362902"
}
@@ -233,7 +233,7 @@
-
+
AnteriorPróximo
diff --git a/pt-PT/zimaboard/index.html b/pt-PT/zimaboard/index.html
index 8acd4e97b1..61425f92fe 100644
--- a/pt-PT/zimaboard/index.html
+++ b/pt-PT/zimaboard/index.html
@@ -60,8 +60,8 @@
-
-
+
+
@@ -96,7 +96,7 @@
"url": "https://www.zimaspace.com/docs/logo.svg"
}
},
- "datePublished": "1734339081090"
+ "datePublished": "1734589362902"
}
@@ -243,7 +243,7 @@
-
+
Próximo
diff --git a/pt-PT/zimacube/About-ZimaOS.html b/pt-PT/zimacube/About-ZimaOS.html
index cda0d4a6d5..8c60b3a1f5 100644
--- a/pt-PT/zimacube/About-ZimaOS.html
+++ b/pt-PT/zimacube/About-ZimaOS.html
@@ -51,8 +51,8 @@
-
-
+
+
@@ -86,7 +86,7 @@
"url": "https://www.zimaspace.com/docs/logo.svg"
}
},
- "datePublished": "1734339081090"
+ "datePublished": "1734589362902"
}
@@ -204,7 +204,7 @@ Título
Secção
diff --git a/pt-PT/zimacube/Advanced-Using.html b/pt-PT/zimacube/Advanced-Using.html
index d2e66b0aa0..243e3889b5 100644
--- a/pt-PT/zimacube/Advanced-Using.html
+++ b/pt-PT/zimacube/Advanced-Using.html
@@ -51,8 +51,8 @@
-
-
+
+
@@ -86,7 +86,7 @@
"url": "https://www.zimaspace.com/docs/logo.svg"
}
},
- "datePublished": "1734339081090"
+ "datePublished": "1734589362902"
}
@@ -204,7 +204,7 @@ Título
Seção
diff --git a/pt-PT/zimacube/Assembly-Tutorial.html b/pt-PT/zimacube/Assembly-Tutorial.html
index ff5a92ced2..c503428150 100644
--- a/pt-PT/zimacube/Assembly-Tutorial.html
+++ b/pt-PT/zimacube/Assembly-Tutorial.html
@@ -110,8 +110,8 @@
-
-
+
+
@@ -146,7 +146,7 @@
"url": "https://www.zimaspace.com/docs/logo.svg"
}
},
- "datePublished": "1734339081090"
+ "datePublished": "1734589362902"
}
@@ -511,7 +511,7 @@ Desmontagem do chassi concluída
diff --git a/pt-PT/zimacube/Auto-Power-On.html b/pt-PT/zimacube/Auto-Power-On.html
index 4331f7978b..eb3f03cb89 100644
--- a/pt-PT/zimacube/Auto-Power-On.html
+++ b/pt-PT/zimacube/Auto-Power-On.html
@@ -55,8 +55,8 @@
-
-
+
+
@@ -91,7 +91,7 @@
"url": "https://www.zimaspace.com/docs/logo.svg"
}
},
- "datePublished": "1734339081090"
+ "datePublished": "1734589362902"
}
@@ -216,7 +216,7 @@
-
+
AnteriorPróximo
diff --git a/pt-PT/zimacube/BIOS-Configuration.html b/pt-PT/zimacube/BIOS-Configuration.html
index d0bb851070..201f9e5d07 100644
--- a/pt-PT/zimacube/BIOS-Configuration.html
+++ b/pt-PT/zimacube/BIOS-Configuration.html
@@ -51,8 +51,8 @@
-
-
+
+
@@ -86,7 +86,7 @@
"url": "https://www.zimaspace.com/docs/logo.svg"
}
},
- "datePublished": "1734339081090"
+ "datePublished": "1734589362902"
}
@@ -205,7 +205,7 @@ Configuração da BIOS
diff --git a/pt-PT/zimacube/Compatible-Network-Adapters.html b/pt-PT/zimacube/Compatible-Network-Adapters.html
index d956617691..3e23927304 100644
--- a/pt-PT/zimacube/Compatible-Network-Adapters.html
+++ b/pt-PT/zimacube/Compatible-Network-Adapters.html
@@ -51,8 +51,8 @@
-
-
+
+
@@ -86,7 +86,7 @@
"url": "https://www.zimaspace.com/docs/logo.svg"
}
},
- "datePublished": "1734339081090"
+ "datePublished": "1734589362902"
}
@@ -237,7 +237,7 @@
diff --git a/pt-PT/zimacube/Creating-RAID-Troubleshooting-Guide.html b/pt-PT/zimacube/Creating-RAID-Troubleshooting-Guide.html
index 7226855cfc..fb63d94578 100644
--- a/pt-PT/zimacube/Creating-RAID-Troubleshooting-Guide.html
+++ b/pt-PT/zimacube/Creating-RAID-Troubleshooting-Guide.html
@@ -56,8 +56,8 @@
-
-
+
+
@@ -92,7 +92,7 @@
"url": "https://www.zimaspace.com/docs/logo.svg"
}
},
- "datePublished": "1734339081090"
+ "datePublished": "1734589362906"
}
@@ -215,7 +215,7 @@
-
+
AnteriorPróximo
diff --git a/pt-PT/zimacube/Detailed-Plex-Operation-Guide.html b/pt-PT/zimacube/Detailed-Plex-Operation-Guide.html
index aa7dfed9eb..c7d04a4ee0 100644
--- a/pt-PT/zimacube/Detailed-Plex-Operation-Guide.html
+++ b/pt-PT/zimacube/Detailed-Plex-Operation-Guide.html
@@ -67,8 +67,8 @@
-
-
+
+
@@ -103,7 +103,7 @@
"url": "https://www.zimaspace.com/docs/logo.svg"
}
},
- "datePublished": "1734339081090"
+ "datePublished": "1734589362906"
}
@@ -244,7 +244,7 @@
diff --git "a/pt-PT/zimacube/From-Synology-to-ZimaCube\357\274\214migrate-all-files!.html" "b/pt-PT/zimacube/From-Synology-to-ZimaCube\357\274\214migrate-all-files!.html"
index a1417bd4de..0759cf84ae 100644
--- "a/pt-PT/zimacube/From-Synology-to-ZimaCube\357\274\214migrate-all-files!.html"
+++ "b/pt-PT/zimacube/From-Synology-to-ZimaCube\357\274\214migrate-all-files!.html"
@@ -57,8 +57,8 @@
-
-
+
+
@@ -93,7 +93,7 @@
"url": "https://www.zimaspace.com/docs/logo.svg"
}
},
- "datePublished": "1734339081090"
+ "datePublished": "1734589362906"
}
@@ -234,7 +234,7 @@
-
+
Próximo
diff --git a/pt-PT/zimacube/GPU-Expansion.html b/pt-PT/zimacube/GPU-Expansion.html
index 38ea11520e..78437401fc 100644
--- a/pt-PT/zimacube/GPU-Expansion.html
+++ b/pt-PT/zimacube/GPU-Expansion.html
@@ -64,8 +64,8 @@
-
-
+
+
@@ -100,7 +100,7 @@
"url": "https://www.zimaspace.com/docs/logo.svg"
}
},
- "datePublished": "1734339081090"
+ "datePublished": "1734589362906"
}
@@ -333,7 +333,7 @@
-
+
AnteriorPróximo
diff --git a/pt-PT/zimacube/HDD-Interface-Usage-Guide.html b/pt-PT/zimacube/HDD-Interface-Usage-Guide.html
index ff4ec1d647..01ccbc852e 100644
--- a/pt-PT/zimacube/HDD-Interface-Usage-Guide.html
+++ b/pt-PT/zimacube/HDD-Interface-Usage-Guide.html
@@ -51,8 +51,8 @@
-
-
+
+
@@ -86,7 +86,7 @@
"url": "https://www.zimaspace.com/docs/logo.svg"
}
},
- "datePublished": "1734339081090"
+ "datePublished": "1734589362906"
}
@@ -453,7 +453,7 @@
-
+
AnteriorPróximo
diff --git a/pt-PT/zimacube/Hardware-Brief.html b/pt-PT/zimacube/Hardware-Brief.html
index 24a71b4388..47a939db3f 100644
--- a/pt-PT/zimacube/Hardware-Brief.html
+++ b/pt-PT/zimacube/Hardware-Brief.html
@@ -54,8 +54,8 @@
-
-
+
+
@@ -90,7 +90,7 @@
"url": "https://www.zimaspace.com/docs/logo.svg"
}
},
- "datePublished": "1734339081090"
+ "datePublished": "1734589362906"
}
@@ -234,7 +234,7 @@
-
+
AnteriorPróximo
diff --git a/pt-PT/zimacube/Hardware-Details.html b/pt-PT/zimacube/Hardware-Details.html
index cf678fb81e..65fe87ebb0 100644
--- a/pt-PT/zimacube/Hardware-Details.html
+++ b/pt-PT/zimacube/Hardware-Details.html
@@ -51,8 +51,8 @@
-
-
+
+
@@ -86,7 +86,7 @@
"url": "https://www.zimaspace.com/docs/logo.svg"
}
},
- "datePublished": "1734339081090"
+ "datePublished": "1734589362906"
}
@@ -254,7 +254,7 @@ Instruções da Interface do Ventilador
Instruções da Porta USB
diff --git a/pt-PT/zimacube/How-to-Install-ZimaOS.html b/pt-PT/zimacube/How-to-Install-ZimaOS.html
index 0251cf9129..e6d2116566 100644
--- a/pt-PT/zimacube/How-to-Install-ZimaOS.html
+++ b/pt-PT/zimacube/How-to-Install-ZimaOS.html
@@ -62,8 +62,8 @@
-
-
+
+
@@ -98,7 +98,7 @@
"url": "https://www.zimaspace.com/docs/logo.svg"
}
},
- "datePublished": "1734339081090"
+ "datePublished": "1734589362906"
}
@@ -233,7 +233,7 @@
diff --git a/pt-PT/zimacube/How-to-Install-and-Remove-the-7th-Bay.html b/pt-PT/zimacube/How-to-Install-and-Remove-the-7th-Bay.html
index 8782e0d56c..e00fb937b3 100644
--- a/pt-PT/zimacube/How-to-Install-and-Remove-the-7th-Bay.html
+++ b/pt-PT/zimacube/How-to-Install-and-Remove-the-7th-Bay.html
@@ -58,8 +58,8 @@
-
-
+
+
@@ -94,7 +94,7 @@
"url": "https://www.zimaspace.com/docs/logo.svg"
}
},
- "datePublished": "1734339081090"
+ "datePublished": "1734589362906"
}
@@ -219,7 +219,7 @@
-
+
Próximo
diff --git a/pt-PT/zimacube/How-to-Open-SSH-in-ZimaOS.html b/pt-PT/zimacube/How-to-Open-SSH-in-ZimaOS.html
index c38326e0ee..65d4227f07 100644
--- a/pt-PT/zimacube/How-to-Open-SSH-in-ZimaOS.html
+++ b/pt-PT/zimacube/How-to-Open-SSH-in-ZimaOS.html
@@ -53,8 +53,8 @@
-
-
+
+
@@ -89,7 +89,7 @@
"url": "https://www.zimaspace.com/docs/logo.svg"
}
},
- "datePublished": "1734339081090"
+ "datePublished": "1734589362906"
}
@@ -214,7 +214,7 @@
-
+
Próximo
diff --git a/pt-PT/zimacube/How-to-understand-Docker-App's-paths-On-ZimaOS.html b/pt-PT/zimacube/How-to-understand-Docker-App's-paths-On-ZimaOS.html
index d24aab0046..f19610789d 100644
--- a/pt-PT/zimacube/How-to-understand-Docker-App's-paths-On-ZimaOS.html
+++ b/pt-PT/zimacube/How-to-understand-Docker-App's-paths-On-ZimaOS.html
@@ -57,8 +57,8 @@
-
-
+
+
@@ -93,7 +93,7 @@
"url": "https://www.zimaspace.com/docs/logo.svg"
}
},
- "datePublished": "1734339081090"
+ "datePublished": "1734589362906"
}
@@ -232,7 +232,7 @@
diff --git a/pt-PT/zimacube/Install-TrueNAS.html b/pt-PT/zimacube/Install-TrueNAS.html
index e51d09e17f..0bb398610a 100644
--- a/pt-PT/zimacube/Install-TrueNAS.html
+++ b/pt-PT/zimacube/Install-TrueNAS.html
@@ -62,8 +62,8 @@
-
-
+
+
@@ -98,7 +98,7 @@
"url": "https://www.zimaspace.com/docs/logo.svg"
}
},
- "datePublished": "1734339081090"
+ "datePublished": "1734589362906"
}
@@ -234,7 +234,7 @@
diff --git a/pt-PT/zimacube/Install-UnRAID.html b/pt-PT/zimacube/Install-UnRAID.html
index e1a1718592..242fe5b4e0 100644
--- a/pt-PT/zimacube/Install-UnRAID.html
+++ b/pt-PT/zimacube/Install-UnRAID.html
@@ -67,8 +67,8 @@
-
-
+
+
@@ -103,7 +103,7 @@
"url": "https://www.zimaspace.com/docs/logo.svg"
}
},
- "datePublished": "1734339081090"
+ "datePublished": "1734589362906"
}
@@ -231,7 +231,7 @@
diff --git a/pt-PT/zimacube/Instructions-for-use-of-the-7th-Bay.html b/pt-PT/zimacube/Instructions-for-use-of-the-7th-Bay.html
index 1e4a1fbd1a..1e54790024 100644
--- a/pt-PT/zimacube/Instructions-for-use-of-the-7th-Bay.html
+++ b/pt-PT/zimacube/Instructions-for-use-of-the-7th-Bay.html
@@ -64,8 +64,8 @@
-
-
+
+
@@ -100,7 +100,7 @@
"url": "https://www.zimaspace.com/docs/logo.svg"
}
},
- "datePublished": "1734339081090"
+ "datePublished": "1734589362906"
}
@@ -240,7 +240,7 @@
-
+
AnteriorPróximo
diff --git a/pt-PT/zimacube/Memory-Test-Tutorial.html b/pt-PT/zimacube/Memory-Test-Tutorial.html
index f5b20a3f72..a4b77a57fb 100644
--- a/pt-PT/zimacube/Memory-Test-Tutorial.html
+++ b/pt-PT/zimacube/Memory-Test-Tutorial.html
@@ -58,8 +58,8 @@
-
-
+
+
@@ -94,7 +94,7 @@
"url": "https://www.zimaspace.com/docs/logo.svg"
}
},
- "datePublished": "1734339081090"
+ "datePublished": "1734589362906"
}
@@ -223,11 +223,11 @@
- Entre na interface do Memtest e selecione Iniciar Teste.



-
+
前へ次へ
diff --git a/jp/zimaos/Get-Network-ID.html b/jp/zimaos/Get-Network-ID.html
index 3d3fb61932..8ff5995f58 100644
--- a/jp/zimaos/Get-Network-ID.html
+++ b/jp/zimaos/Get-Network-ID.html
@@ -55,8 +55,8 @@
-
-
+
+
@@ -91,7 +91,7 @@
"url": "https://www.zimaspace.com/docs/logo.svg"
}
},
- "datePublished": "1734339081086"
+ "datePublished": "1734589362902"
}
@@ -221,7 +221,7 @@
diff --git a/jp/zimaos/Get-Started.html b/jp/zimaos/Get-Started.html
index 80c3bdb157..571b0f28d0 100644
--- a/jp/zimaos/Get-Started.html
+++ b/jp/zimaos/Get-Started.html
@@ -66,8 +66,8 @@
-
-
+
+
@@ -102,7 +102,7 @@
"url": "https://www.zimaspace.com/docs/logo.svg"
}
},
- "datePublished": "1734339081086"
+ "datePublished": "1734589362902"
}
@@ -259,7 +259,7 @@
diff --git a/jp/zimaos/How-to-Contribute.html b/jp/zimaos/How-to-Contribute.html
index 88370e2ff5..07f806e4a1 100644
--- a/jp/zimaos/How-to-Contribute.html
+++ b/jp/zimaos/How-to-Contribute.html
@@ -51,8 +51,8 @@
-
-
+
+
@@ -86,7 +86,7 @@
"url": "https://www.zimaspace.com/docs/logo.svg"
}
},
- "datePublished": "1734339081086"
+ "datePublished": "1734589362902"
}
@@ -205,7 +205,7 @@ どのように貢献するか
diff --git a/jp/zimaos/How-to-Manually-Download-the-Large-Language-Model.html b/jp/zimaos/How-to-Manually-Download-the-Large-Language-Model.html
index b1d34857b7..56c79f92ec 100644
--- a/jp/zimaos/How-to-Manually-Download-the-Large-Language-Model.html
+++ b/jp/zimaos/How-to-Manually-Download-the-Large-Language-Model.html
@@ -51,8 +51,8 @@
-
-
+
+
@@ -86,7 +86,7 @@
"url": "https://www.zimaspace.com/docs/logo.svg"
}
},
- "datePublished": "1734339081086"
+ "datePublished": "1734589362902"
}
@@ -205,7 +205,7 @@ 大規模言語モデルの手動ダ
diff --git a/jp/zimaos/How-to-Open-SSH-in-ZimaOS.html b/jp/zimaos/How-to-Open-SSH-in-ZimaOS.html
index a5237c73fb..5b2a340c34 100644
--- a/jp/zimaos/How-to-Open-SSH-in-ZimaOS.html
+++ b/jp/zimaos/How-to-Open-SSH-in-ZimaOS.html
@@ -53,8 +53,8 @@
-
-
+
+
@@ -89,7 +89,7 @@
"url": "https://www.zimaspace.com/docs/logo.svg"
}
},
- "datePublished": "1734339081086"
+ "datePublished": "1734589362902"
}
@@ -214,7 +214,7 @@
diff --git a/jp/zimaos/How-to-download-and-install-ZimaClient.html b/jp/zimaos/How-to-download-and-install-ZimaClient.html
index 06464f28b7..815499ea37 100644
--- a/jp/zimaos/How-to-download-and-install-ZimaClient.html
+++ b/jp/zimaos/How-to-download-and-install-ZimaClient.html
@@ -62,8 +62,8 @@
-
-
+
+
@@ -98,7 +98,7 @@
"url": "https://www.zimaspace.com/docs/logo.svg"
}
},
- "datePublished": "1734339081086"
+ "datePublished": "1734589362902"
}
@@ -262,11 +262,11 @@ john@icewhale.orgに送信してください。問題を説明し、スクリーンショット(該当する場合)を提供します。
+
4. ログにアクセスしてデバッグを手伝う方法
エラー/問題が発生した場合は、すぐにスクリーンショットを撮り(該当する場合)、Zimaクライアントを終了します。
次の場所からログを取得します:
macOS:
~/Library/Application Support/Zima/logs
Windows:
%AppData%\Zima\logs
すべてのログファイルをパックし、john@icewhale.orgに送信してください。問題を説明し、スクリーンショット(該当する場合)を提供します。
diff --git a/jp/zimaos/How-to-understand-Docker-App's-paths-On-ZimaOS.html b/jp/zimaos/How-to-understand-Docker-App's-paths-On-ZimaOS.html
index 5cb9f989a7..b761a99437 100644
--- a/jp/zimaos/How-to-understand-Docker-App's-paths-On-ZimaOS.html
+++ b/jp/zimaos/How-to-understand-Docker-App's-paths-On-ZimaOS.html
@@ -57,8 +57,8 @@
-
-
+
+
@@ -93,7 +93,7 @@
"url": "https://www.zimaspace.com/docs/logo.svg"
}
},
- "datePublished": "1734339081086"
+ "datePublished": "1734589362902"
}
@@ -232,7 +232,7 @@
-
+
前へ次へ
diff --git a/jp/zimaos/How-to-use-OpenAPI.html b/jp/zimaos/How-to-use-OpenAPI.html
index 50c01a5d0f..a413163d61 100644
--- a/jp/zimaos/How-to-use-OpenAPI.html
+++ b/jp/zimaos/How-to-use-OpenAPI.html
@@ -51,8 +51,8 @@
-
-
+
+
@@ -86,7 +86,7 @@
"url": "https://www.zimaspace.com/docs/logo.svg"
}
},
- "datePublished": "1734339081086"
+ "datePublished": "1734589362902"
}
@@ -218,7 +218,7 @@
diff --git a/jp/zimaos/Immich-Tutorial.html b/jp/zimaos/Immich-Tutorial.html
index d0d73aafdf..47035acf3e 100644
--- a/jp/zimaos/Immich-Tutorial.html
+++ b/jp/zimaos/Immich-Tutorial.html
@@ -79,8 +79,8 @@
-
-
+
+
@@ -115,7 +115,7 @@
"url": "https://www.zimaspace.com/docs/logo.svg"
}
},
- "datePublished": "1734339081086"
+ "datePublished": "1734589362902"
}
@@ -278,7 +278,7 @@
-
+
前へ次へ
diff --git a/jp/zimaos/Install-offline.html b/jp/zimaos/Install-offline.html
index 239326f6f1..c1e480d773 100644
--- a/jp/zimaos/Install-offline.html
+++ b/jp/zimaos/Install-offline.html
@@ -55,8 +55,8 @@
-
-
+
+
@@ -91,7 +91,7 @@
"url": "https://www.zimaspace.com/docs/logo.svg"
}
},
- "datePublished": "1734339081086"
+ "datePublished": "1734589362902"
}
@@ -229,7 +229,7 @@ オフラインでの更新
diff --git a/jp/zimaos/Link-Synology-and-SMB-Shares.html b/jp/zimaos/Link-Synology-and-SMB-Shares.html
index 7b83075622..f1832712e9 100644
--- a/jp/zimaos/Link-Synology-and-SMB-Shares.html
+++ b/jp/zimaos/Link-Synology-and-SMB-Shares.html
@@ -63,8 +63,8 @@
-
-
+
+
@@ -99,7 +99,7 @@
"url": "https://www.zimaspace.com/docs/logo.svg"
}
},
- "datePublished": "1734339081086"
+ "datePublished": "1734589362902"
}
@@ -231,7 +231,7 @@
-
+
前へ次へ
diff --git a/jp/zimaos/Media-Server-Setup-with-Jellyfin.html b/jp/zimaos/Media-Server-Setup-with-Jellyfin.html
index 0101289278..798ca4b46d 100644
--- a/jp/zimaos/Media-Server-Setup-with-Jellyfin.html
+++ b/jp/zimaos/Media-Server-Setup-with-Jellyfin.html
@@ -53,8 +53,8 @@
-
-
+
+
@@ -89,7 +89,7 @@
"url": "https://www.zimaspace.com/docs/logo.svg"
}
},
- "datePublished": "1734339081086"
+ "datePublished": "1734589362902"
}
@@ -238,7 +238,7 @@
diff --git a/jp/zimaos/More-RAID-Options.html b/jp/zimaos/More-RAID-Options.html
index 1b5c0736da..88906a8c79 100644
--- a/jp/zimaos/More-RAID-Options.html
+++ b/jp/zimaos/More-RAID-Options.html
@@ -57,8 +57,8 @@
-
-
+
+
@@ -93,7 +93,7 @@
"url": "https://www.zimaspace.com/docs/logo.svg"
}
},
- "datePublished": "1734339081086"
+ "datePublished": "1734589362902"
}
@@ -224,7 +224,7 @@
-
+
前へ次へ
diff --git a/jp/zimaos/NVR-Camera-Server.html b/jp/zimaos/NVR-Camera-Server.html
index 2f82455078..423c2a5f96 100644
--- a/jp/zimaos/NVR-Camera-Server.html
+++ b/jp/zimaos/NVR-Camera-Server.html
@@ -64,8 +64,8 @@
-
-
+
+
@@ -100,7 +100,7 @@
"url": "https://www.zimaspace.com/docs/logo.svg"
}
},
- "datePublished": "1734339081086"
+ "datePublished": "1734589362902"
}
@@ -238,7 +238,7 @@ アカウントとパスワードを作成し、Kerberos.ioにログインします。

- ‘設定’をクリック

- ‘IPカメラ’を選択

-- 取得したRTSP URLを入力、例: rtsp://admin:Hjj12345@10.0.171.52/stream1。

+- 取得したRTSP URLを入力、例: rtsp://admin:Hjj12345@10.0.171.52/stream1。

- 解像度とフレームレートを設定、例: 720x480。
- 設定が完了したら、Kerberosインターフェースでキャプチャされた画像とビデオを確認できます


- メインインターフェースで監視状態をリアルタイムで確認することもできます

@@ -247,7 +247,7 @@
diff --git a/jp/zimaos/Networking.html b/jp/zimaos/Networking.html
index 343d1d908e..ca8a105d0f 100644
--- a/jp/zimaos/Networking.html
+++ b/jp/zimaos/Networking.html
@@ -51,8 +51,8 @@
-
-
+
+
@@ -86,7 +86,7 @@
"url": "https://www.zimaspace.com/docs/logo.svg"
}
},
- "datePublished": "1734339081086"
+ "datePublished": "1734589362902"
}
@@ -204,7 +204,7 @@ 文章タイトル
段落タイトル
diff --git a/jp/zimaos/OpenAPI-Live-Preview.html b/jp/zimaos/OpenAPI-Live-Preview.html
index 5b96503e12..c52fef2014 100644
--- a/jp/zimaos/OpenAPI-Live-Preview.html
+++ b/jp/zimaos/OpenAPI-Live-Preview.html
@@ -51,8 +51,8 @@
-
-
+
+
@@ -86,7 +86,7 @@
"url": "https://www.zimaspace.com/docs/logo.svg"
}
},
- "datePublished": "1734339081086"
+ "datePublished": "1734589362902"
}
@@ -220,7 +220,7 @@
-
+
前へ
diff --git a/jp/zimaos/Recover-Your-Password.html b/jp/zimaos/Recover-Your-Password.html
index 673ced4e0a..27024b366b 100644
--- a/jp/zimaos/Recover-Your-Password.html
+++ b/jp/zimaos/Recover-Your-Password.html
@@ -55,8 +55,8 @@
-
-
+
+
@@ -91,7 +91,7 @@
"url": "https://www.zimaspace.com/docs/logo.svg"
}
},
- "datePublished": "1734339081086"
+ "datePublished": "1734589362902"
}
@@ -222,7 +222,7 @@
-
+
前へ次へ
diff --git a/jp/zimaos/Romote-Access.html b/jp/zimaos/Romote-Access.html
index b2a0519337..d63bfb5573 100644
--- a/jp/zimaos/Romote-Access.html
+++ b/jp/zimaos/Romote-Access.html
@@ -59,8 +59,8 @@
-
-
+
+
@@ -95,7 +95,7 @@
"url": "https://www.zimaspace.com/docs/logo.svg"
}
},
- "datePublished": "1734339081086"
+ "datePublished": "1734589362902"
}
@@ -237,7 +237,7 @@
-
+
前へ次へ
diff --git a/jp/zimaos/Setup-Python.html b/jp/zimaos/Setup-Python.html
index b6fdf92acb..6c9cdd4655 100644
--- a/jp/zimaos/Setup-Python.html
+++ b/jp/zimaos/Setup-Python.html
@@ -53,8 +53,8 @@
-
-
+
+
@@ -89,7 +89,7 @@
"url": "https://www.zimaspace.com/docs/logo.svg"
}
},
- "datePublished": "1734339081086"
+ "datePublished": "1734589362902"
}
@@ -218,7 +218,7 @@
-
+
前へ次へ
diff --git a/jp/zimaos/Sync-Photos-via-Configurable-CLI.html b/jp/zimaos/Sync-Photos-via-Configurable-CLI.html
index 77cd307d87..3bc8037f01 100644
--- a/jp/zimaos/Sync-Photos-via-Configurable-CLI.html
+++ b/jp/zimaos/Sync-Photos-via-Configurable-CLI.html
@@ -60,8 +60,8 @@
-
-
+
+
@@ -96,7 +96,7 @@
"url": "https://www.zimaspace.com/docs/logo.svg"
}
},
- "datePublished": "1734339081086"
+ "datePublished": "1734589362902"
}
@@ -229,7 +229,7 @@
-
+
前へ次へ
diff --git a/jp/zimaos/Sync-Photos-with-Immich.html b/jp/zimaos/Sync-Photos-with-Immich.html
index fde3fe2d25..e991403ce4 100644
--- a/jp/zimaos/Sync-Photos-with-Immich.html
+++ b/jp/zimaos/Sync-Photos-with-Immich.html
@@ -66,8 +66,8 @@
-
-
+
+
@@ -102,7 +102,7 @@
"url": "https://www.zimaspace.com/docs/logo.svg"
}
},
- "datePublished": "1734339081086"
+ "datePublished": "1734589362902"
}
@@ -240,7 +240,7 @@
-
+
前へ次へ
diff --git a/jp/zimaos/Thunderbolt-PC-Direct.html b/jp/zimaos/Thunderbolt-PC-Direct.html
index 19386eb417..f3869e32bb 100644
--- a/jp/zimaos/Thunderbolt-PC-Direct.html
+++ b/jp/zimaos/Thunderbolt-PC-Direct.html
@@ -64,8 +64,8 @@
-
-
+
+
@@ -100,7 +100,7 @@
"url": "https://www.zimaspace.com/docs/logo.svg"
}
},
- "datePublished": "1734339081086"
+ "datePublished": "1734589362902"
}
@@ -400,7 +400,7 @@
-
+
前へ次へ
diff --git a/jp/zimaos/User-Guide.html b/jp/zimaos/User-Guide.html
index d992758d7a..350b6850c4 100644
--- a/jp/zimaos/User-Guide.html
+++ b/jp/zimaos/User-Guide.html
@@ -51,8 +51,8 @@
-
-
+
+
@@ -86,7 +86,7 @@
"url": "https://www.zimaspace.com/docs/logo.svg"
}
},
- "datePublished": "1734339081086"
+ "datePublished": "1734589362902"
}
@@ -205,7 +205,7 @@
diff --git a/jp/zimaos/Using-Samba-as-a-Member.html b/jp/zimaos/Using-Samba-as-a-Member.html
index 5376fd8b58..feb914b516 100644
--- a/jp/zimaos/Using-Samba-as-a-Member.html
+++ b/jp/zimaos/Using-Samba-as-a-Member.html
@@ -88,8 +88,8 @@
-
-
+
+
@@ -124,7 +124,7 @@
"url": "https://www.zimaspace.com/docs/logo.svg"
}
},
- "datePublished": "1734339081086"
+ "datePublished": "1734589362902"
}
@@ -393,7 +393,7 @@
-
+
前へ次へ
diff --git a/jp/zimaos/ZFS-Setup.html b/jp/zimaos/ZFS-Setup.html
index 7af30d4bb8..6eb779bb90 100644
--- a/jp/zimaos/ZFS-Setup.html
+++ b/jp/zimaos/ZFS-Setup.html
@@ -54,8 +54,8 @@
-
-
+
+
@@ -90,7 +90,7 @@
"url": "https://www.zimaspace.com/docs/logo.svg"
}
},
- "datePublished": "1734339081086"
+ "datePublished": "1734589362902"
}
@@ -213,7 +213,7 @@
diff --git a/jp/zimaos/ZimaOS-v1.2.5-Available!.html b/jp/zimaos/ZimaOS-v1.2.5-Available!.html
index 03a245d56c..583c00dfc3 100644
--- a/jp/zimaos/ZimaOS-v1.2.5-Available!.html
+++ b/jp/zimaos/ZimaOS-v1.2.5-Available!.html
@@ -52,8 +52,8 @@
-
-
+
+
@@ -88,7 +88,7 @@
"url": "https://www.zimaspace.com/docs/logo.svg"
}
},
- "datePublished": "1734339081086"
+ "datePublished": "1734589362902"
}
@@ -239,7 +239,7 @@
diff --git a/jp/zimaos/iSCSI-usage-tutorial.html b/jp/zimaos/iSCSI-usage-tutorial.html
index a44f49971b..2b3f3b993c 100644
--- a/jp/zimaos/iSCSI-usage-tutorial.html
+++ b/jp/zimaos/iSCSI-usage-tutorial.html
@@ -62,8 +62,8 @@
-
-
+
+
@@ -98,7 +98,7 @@
"url": "https://www.zimaspace.com/docs/logo.svg"
}
},
- "datePublished": "1734339081086"
+ "datePublished": "1734589362902"
}
@@ -262,7 +262,7 @@
-
+
前へ次へ
diff --git a/jp/zimaos/index.html b/jp/zimaos/index.html
index c7f0ea6dd5..07a170c99e 100644
--- a/jp/zimaos/index.html
+++ b/jp/zimaos/index.html
@@ -55,8 +55,8 @@
-
-
+
+
@@ -91,7 +91,7 @@
"url": "https://www.zimaspace.com/docs/logo.svg"
}
},
- "datePublished": "1734339081086"
+ "datePublished": "1734589362902"
}
@@ -283,7 +283,7 @@
-
+
次へ
diff --git a/jp/zimaos/migrate-files-from-Synology-to-ZimaCube.html b/jp/zimaos/migrate-files-from-Synology-to-ZimaCube.html
index f52d1079a4..ae00090748 100644
--- a/jp/zimaos/migrate-files-from-Synology-to-ZimaCube.html
+++ b/jp/zimaos/migrate-files-from-Synology-to-ZimaCube.html
@@ -57,8 +57,8 @@
-
-
+
+
@@ -93,7 +93,7 @@
"url": "https://www.zimaspace.com/docs/logo.svg"
}
},
- "datePublished": "1734339081086"
+ "datePublished": "1734589362902"
}
@@ -234,7 +234,7 @@
diff --git a/jp/zimaos/resetnetworksettings.html b/jp/zimaos/resetnetworksettings.html
index b7c0d5c973..031dceb4c3 100644
--- a/jp/zimaos/resetnetworksettings.html
+++ b/jp/zimaos/resetnetworksettings.html
@@ -54,8 +54,8 @@
-
-
+
+
@@ -90,7 +90,7 @@
"url": "https://www.zimaspace.com/docs/logo.svg"
}
},
- "datePublished": "1734339081086"
+ "datePublished": "1734589362902"
}
@@ -217,7 +217,7 @@
diff --git a/jp/zimaos/set-your-SSH.html b/jp/zimaos/set-your-SSH.html
index 4e57c6ac20..259c2a37d9 100644
--- a/jp/zimaos/set-your-SSH.html
+++ b/jp/zimaos/set-your-SSH.html
@@ -54,8 +54,8 @@
-
-
+
+
@@ -90,7 +90,7 @@
"url": "https://www.zimaspace.com/docs/logo.svg"
}
},
- "datePublished": "1734339081086"
+ "datePublished": "1734589362902"
}
@@ -212,7 +212,7 @@
-
+
前へ次へ
diff --git a/jp/zimaos/setup-emby-server.html b/jp/zimaos/setup-emby-server.html
index 1070bd96a2..4b8dfc75cf 100644
--- a/jp/zimaos/setup-emby-server.html
+++ b/jp/zimaos/setup-emby-server.html
@@ -60,8 +60,8 @@
-
-
+
+
@@ -96,7 +96,7 @@
"url": "https://www.zimaspace.com/docs/logo.svg"
}
},
- "datePublished": "1734339081086"
+ "datePublished": "1734589362902"
}
@@ -243,7 +243,7 @@
-
+
前へ次へ
diff --git a/jp/zimaos/share-via-link.html b/jp/zimaos/share-via-link.html
index 47391aa951..d9688baa04 100644
--- a/jp/zimaos/share-via-link.html
+++ b/jp/zimaos/share-via-link.html
@@ -51,8 +51,8 @@
-
-
+
+
@@ -86,7 +86,7 @@
"url": "https://www.zimaspace.com/docs/logo.svg"
}
},
- "datePublished": "1734339081086"
+ "datePublished": "1734589362902"
}
@@ -233,7 +233,7 @@
-
+
次へ
diff --git a/jp/zimaos/v-1.2.2.html b/jp/zimaos/v-1.2.2.html
index c48cb5e402..976aea04b9 100644
--- a/jp/zimaos/v-1.2.2.html
+++ b/jp/zimaos/v-1.2.2.html
@@ -51,8 +51,8 @@
-
-
+
+
@@ -86,7 +86,7 @@
"url": "https://www.zimaspace.com/docs/logo.svg"
}
},
- "datePublished": "1734339081086"
+ "datePublished": "1734589362902"
}
@@ -230,7 +230,7 @@
-
+
前へ次へ
diff --git a/jp/zimaos/v-1.2.3.html b/jp/zimaos/v-1.2.3.html
index b8998a166c..bfddc44772 100644
--- a/jp/zimaos/v-1.2.3.html
+++ b/jp/zimaos/v-1.2.3.html
@@ -52,8 +52,8 @@
-
-
+
+
@@ -88,7 +88,7 @@
"url": "https://www.zimaspace.com/docs/logo.svg"
}
},
- "datePublished": "1734339081086"
+ "datePublished": "1734589362902"
}
@@ -246,7 +246,7 @@
diff --git a/jp/zimaos/v-1.2.4.html b/jp/zimaos/v-1.2.4.html
index 2cda329373..37e05234ac 100644
--- a/jp/zimaos/v-1.2.4.html
+++ b/jp/zimaos/v-1.2.4.html
@@ -52,8 +52,8 @@
-
-
+
+
@@ -88,7 +88,7 @@
"url": "https://www.zimaspace.com/docs/logo.svg"
}
},
- "datePublished": "1734339081086"
+ "datePublished": "1734589362902"
}
@@ -227,7 +227,7 @@
-
+
前へ次へ
diff --git a/jp/zimaos/v1.3.0.html b/jp/zimaos/v1.3.0.html
index 013f2c70c3..6af92b3ef7 100644
--- a/jp/zimaos/v1.3.0.html
+++ b/jp/zimaos/v1.3.0.html
@@ -52,8 +52,8 @@
-
-
+
+
@@ -88,7 +88,7 @@
"url": "https://www.zimaspace.com/docs/logo.svg"
}
},
- "datePublished": "1734339081086"
+ "datePublished": "1734589362902"
}
@@ -239,7 +239,7 @@
-
+
前へ次へ
diff --git a/jp/zimaos/webtorrent-feature.html b/jp/zimaos/webtorrent-feature.html
index 614ec67177..23263ba22a 100644
--- a/jp/zimaos/webtorrent-feature.html
+++ b/jp/zimaos/webtorrent-feature.html
@@ -51,8 +51,8 @@
-
-
+
+
@@ -86,7 +86,7 @@
"url": "https://www.zimaspace.com/docs/logo.svg"
}
},
- "datePublished": "1734339081086"
+ "datePublished": "1734589362902"
}
@@ -233,7 +233,7 @@
-
+
前へ次へ
diff --git a/knowledge/index.html b/knowledge/index.html
index 147ecf1633..123d4c49be 100644
--- a/knowledge/index.html
+++ b/knowledge/index.html
@@ -51,8 +51,8 @@
-
-
+
+
@@ -86,7 +86,7 @@
"url": "https://www.zimaspace.com/docs/logo.svg"
}
},
- "datePublished": "1734339081086"
+ "datePublished": "1734589362902"
}
@@ -204,7 +204,7 @@ Install Unraid on Zima Devices
Section1
diff --git a/pt-PT/faq/test-files.html b/pt-PT/faq/test-files.html
index d2be45d30c..d2de2413d9 100644
--- a/pt-PT/faq/test-files.html
+++ b/pt-PT/faq/test-files.html
@@ -51,8 +51,8 @@
-
-
+
+
@@ -86,7 +86,7 @@
"url": "https://www.zimaspace.com/docs/logo.svg"
}
},
- "datePublished": "1734339081086"
+ "datePublished": "1734589362902"
}
@@ -207,7 +207,7 @@
-
+
Próximo
diff --git a/pt-PT/zimaboard/All-in-one-routing-system-OpenWRT.html b/pt-PT/zimaboard/All-in-one-routing-system-OpenWRT.html
index cc2aaeab6b..70b40fc9b2 100644
--- a/pt-PT/zimaboard/All-in-one-routing-system-OpenWRT.html
+++ b/pt-PT/zimaboard/All-in-one-routing-system-OpenWRT.html
@@ -59,8 +59,8 @@
-
-
+
+
@@ -95,7 +95,7 @@
"url": "https://www.zimaspace.com/docs/logo.svg"
}
},
- "datePublished": "1734339081086"
+ "datePublished": "1734589362902"
}
@@ -245,7 +245,7 @@
diff --git a/pt-PT/zimaboard/Basic-functions-of-dedicated-systems.html b/pt-PT/zimaboard/Basic-functions-of-dedicated-systems.html
index f92c7c847f..0986b2a2cc 100644
--- a/pt-PT/zimaboard/Basic-functions-of-dedicated-systems.html
+++ b/pt-PT/zimaboard/Basic-functions-of-dedicated-systems.html
@@ -66,8 +66,8 @@
-
-
+
+
@@ -102,7 +102,7 @@
"url": "https://www.zimaspace.com/docs/logo.svg"
}
},
- "datePublished": "1734339081086"
+ "datePublished": "1734589362902"
}
@@ -257,7 +257,7 @@
diff --git a/pt-PT/zimaboard/Build-a-75-inch-4K-Arcade-with-ZimaBoard-and-Batocera.html b/pt-PT/zimaboard/Build-a-75-inch-4K-Arcade-with-ZimaBoard-and-Batocera.html
index 6f00218438..9a7624e5a0 100644
--- a/pt-PT/zimaboard/Build-a-75-inch-4K-Arcade-with-ZimaBoard-and-Batocera.html
+++ b/pt-PT/zimaboard/Build-a-75-inch-4K-Arcade-with-ZimaBoard-and-Batocera.html
@@ -72,8 +72,8 @@
-
-
+
+
@@ -108,7 +108,7 @@
"url": "https://www.zimaspace.com/docs/logo.svg"
}
},
- "datePublished": "1734339081086"
+ "datePublished": "1734589362902"
}
@@ -294,7 +294,7 @@
diff --git a/pt-PT/zimaboard/Enable-WOL-on-Zimaboard.html b/pt-PT/zimaboard/Enable-WOL-on-Zimaboard.html
index 87a1ee4f2c..e7f8884c98 100644
--- a/pt-PT/zimaboard/Enable-WOL-on-Zimaboard.html
+++ b/pt-PT/zimaboard/Enable-WOL-on-Zimaboard.html
@@ -61,8 +61,8 @@
-
-
+
+
@@ -97,7 +97,7 @@
"url": "https://www.zimaspace.com/docs/logo.svg"
}
},
- "datePublished": "1734339081086"
+ "datePublished": "1734589362902"
}
@@ -283,7 +283,7 @@
-
+
AnteriorPróximo
diff --git a/pt-PT/zimaboard/Hardware-Brief.html b/pt-PT/zimaboard/Hardware-Brief.html
index 81890d6d40..d873b6f9bc 100644
--- a/pt-PT/zimaboard/Hardware-Brief.html
+++ b/pt-PT/zimaboard/Hardware-Brief.html
@@ -52,8 +52,8 @@
-
-
+
+
@@ -88,7 +88,7 @@
"url": "https://www.zimaspace.com/docs/logo.svg"
}
},
- "datePublished": "1734339081086"
+ "datePublished": "1734589362902"
}
@@ -229,7 +229,7 @@
-
+
AnteriorPróximo
diff --git a/pt-PT/zimaboard/Hardware-Interface-Introduction.html b/pt-PT/zimaboard/Hardware-Interface-Introduction.html
index 8ea8d30043..0afd296a7c 100644
--- a/pt-PT/zimaboard/Hardware-Interface-Introduction.html
+++ b/pt-PT/zimaboard/Hardware-Interface-Introduction.html
@@ -54,8 +54,8 @@
-
-
+
+
@@ -90,7 +90,7 @@
"url": "https://www.zimaspace.com/docs/logo.svg"
}
},
- "datePublished": "1734339081086"
+ "datePublished": "1734589362902"
}
@@ -225,7 +225,7 @@
-
+
AnteriorPróximo
diff --git a/pt-PT/zimaboard/How-to-check-IP-address.html b/pt-PT/zimaboard/How-to-check-IP-address.html
index 48e52e0c26..7ea6a88c67 100644
--- a/pt-PT/zimaboard/How-to-check-IP-address.html
+++ b/pt-PT/zimaboard/How-to-check-IP-address.html
@@ -57,8 +57,8 @@
-
-
+
+
@@ -93,7 +93,7 @@
"url": "https://www.zimaspace.com/docs/logo.svg"
}
},
- "datePublished": "1734339081086"
+ "datePublished": "1734589362902"
}
@@ -242,7 +242,7 @@
diff --git a/pt-PT/zimaboard/MineCraft-Friendship-Service.html b/pt-PT/zimaboard/MineCraft-Friendship-Service.html
index fc57714bb5..5ce3f4a129 100644
--- a/pt-PT/zimaboard/MineCraft-Friendship-Service.html
+++ b/pt-PT/zimaboard/MineCraft-Friendship-Service.html
@@ -64,8 +64,8 @@
-
-
+
+
@@ -100,7 +100,7 @@
"url": "https://www.zimaspace.com/docs/logo.svg"
}
},
- "datePublished": "1734339081086"
+ "datePublished": "1734589362902"
}
@@ -280,7 +280,7 @@
-
+
AnteriorPróximo
diff --git a/pt-PT/zimaboard/Openwrt-eMMc-boot.html b/pt-PT/zimaboard/Openwrt-eMMc-boot.html
index f0a3c7787d..0cdc511855 100644
--- a/pt-PT/zimaboard/Openwrt-eMMc-boot.html
+++ b/pt-PT/zimaboard/Openwrt-eMMc-boot.html
@@ -59,8 +59,8 @@
-
-
+
+
@@ -95,7 +95,7 @@
"url": "https://www.zimaspace.com/docs/logo.svg"
}
},
- "datePublished": "1734339081086"
+ "datePublished": "1734589362902"
}
@@ -277,7 +277,7 @@
diff --git a/pt-PT/zimaboard/Power-on-Zimablade.html b/pt-PT/zimaboard/Power-on-Zimablade.html
index c6ea16bbb1..ce95189f1a 100644
--- a/pt-PT/zimaboard/Power-on-Zimablade.html
+++ b/pt-PT/zimaboard/Power-on-Zimablade.html
@@ -66,8 +66,8 @@
-
-
+
+
@@ -102,7 +102,7 @@
"url": "https://www.zimaspace.com/docs/logo.svg"
}
},
- "datePublished": "1734339081086"
+ "datePublished": "1734589362902"
}
@@ -279,7 +279,7 @@
-
+
AnteriorPróximo
diff --git a/pt-PT/zimaboard/Restore-factory-settings.html b/pt-PT/zimaboard/Restore-factory-settings.html
index 458e9b0961..d4adde25cc 100644
--- a/pt-PT/zimaboard/Restore-factory-settings.html
+++ b/pt-PT/zimaboard/Restore-factory-settings.html
@@ -65,8 +65,8 @@
-
-
+
+
@@ -101,7 +101,7 @@
"url": "https://www.zimaspace.com/docs/logo.svg"
}
},
- "datePublished": "1734339081086"
+ "datePublished": "1734589362902"
}
@@ -287,7 +287,7 @@
-
+
AnteriorPróximo
diff --git a/pt-PT/zimaboard/Self-Deploying-Applications.html b/pt-PT/zimaboard/Self-Deploying-Applications.html
index 95643b93a0..8ea0a5f1ab 100644
--- a/pt-PT/zimaboard/Self-Deploying-Applications.html
+++ b/pt-PT/zimaboard/Self-Deploying-Applications.html
@@ -66,8 +66,8 @@
-
-
+
+
@@ -102,7 +102,7 @@
"url": "https://www.zimaspace.com/docs/logo.svg"
}
},
- "datePublished": "1734339081086"
+ "datePublished": "1734589362902"
}
@@ -259,7 +259,7 @@
-
+
AnteriorPróximo
diff --git a/pt-PT/zimaboard/Small-body-Big-applications-OMV-First-Experience.html b/pt-PT/zimaboard/Small-body-Big-applications-OMV-First-Experience.html
index 3da4f32523..3ef09b193a 100644
--- a/pt-PT/zimaboard/Small-body-Big-applications-OMV-First-Experience.html
+++ b/pt-PT/zimaboard/Small-body-Big-applications-OMV-First-Experience.html
@@ -76,8 +76,8 @@
-
-
+
+
@@ -112,7 +112,7 @@
"url": "https://www.zimaspace.com/docs/logo.svg"
}
},
- "datePublished": "1734339081086"
+ "datePublished": "1734589362902"
}
@@ -296,7 +296,7 @@
diff --git a/pt-PT/zimaboard/Small-body-Big-applications-OMV-install.html b/pt-PT/zimaboard/Small-body-Big-applications-OMV-install.html
index 15c734fe81..a4123199cb 100644
--- a/pt-PT/zimaboard/Small-body-Big-applications-OMV-install.html
+++ b/pt-PT/zimaboard/Small-body-Big-applications-OMV-install.html
@@ -63,8 +63,8 @@
-
-
+
+
@@ -99,7 +99,7 @@
"url": "https://www.zimaspace.com/docs/logo.svg"
}
},
- "datePublished": "1734339081086"
+ "datePublished": "1734589362902"
}
@@ -263,7 +263,7 @@
-
+
AnteriorPróximo
diff --git a/pt-PT/zimaboard/Syncthing.html b/pt-PT/zimaboard/Syncthing.html
index 27e7c46906..ae66a2800a 100644
--- a/pt-PT/zimaboard/Syncthing.html
+++ b/pt-PT/zimaboard/Syncthing.html
@@ -61,8 +61,8 @@
-
-
+
+
@@ -97,7 +97,7 @@
"url": "https://www.zimaspace.com/docs/logo.svg"
}
},
- "datePublished": "1734339081086"
+ "datePublished": "1734589362902"
}
@@ -261,7 +261,7 @@
diff --git a/pt-PT/zimaboard/Universal-third-party-system-installation-tutorial.html b/pt-PT/zimaboard/Universal-third-party-system-installation-tutorial.html
index 95aa7bffd8..7ebf0ddf99 100644
--- a/pt-PT/zimaboard/Universal-third-party-system-installation-tutorial.html
+++ b/pt-PT/zimaboard/Universal-third-party-system-installation-tutorial.html
@@ -59,8 +59,8 @@
-
-
+
+
@@ -95,7 +95,7 @@
"url": "https://www.zimaspace.com/docs/logo.svg"
}
},
- "datePublished": "1734339081086"
+ "datePublished": "1734589362902"
}
@@ -247,7 +247,7 @@
-
+
AnteriorPróximo
diff --git a/pt-PT/zimaboard/Unraid-First-Experience-at-$129-Installation.html b/pt-PT/zimaboard/Unraid-First-Experience-at-$129-Installation.html
index 9e93349ac1..e372b378fd 100644
--- a/pt-PT/zimaboard/Unraid-First-Experience-at-$129-Installation.html
+++ b/pt-PT/zimaboard/Unraid-First-Experience-at-$129-Installation.html
@@ -69,8 +69,8 @@
-
-
+
+
@@ -105,7 +105,7 @@
"url": "https://www.zimaspace.com/docs/logo.svg"
}
},
- "datePublished": "1734339081090"
+ "datePublished": "1734589362902"
}
@@ -269,7 +269,7 @@
-
+
AnteriorPróximo
diff --git a/pt-PT/zimaboard/Upgrade-Motherboard-BIOS-Version.html b/pt-PT/zimaboard/Upgrade-Motherboard-BIOS-Version.html
index f17de7ba4a..6470c21629 100644
--- a/pt-PT/zimaboard/Upgrade-Motherboard-BIOS-Version.html
+++ b/pt-PT/zimaboard/Upgrade-Motherboard-BIOS-Version.html
@@ -51,8 +51,8 @@
-
-
+
+
@@ -86,7 +86,7 @@
"url": "https://www.zimaspace.com/docs/logo.svg"
}
},
- "datePublished": "1734339081090"
+ "datePublished": "1734589362902"
}
@@ -258,7 +258,7 @@
-
+
AnteriorPróximo
diff --git a/pt-PT/zimaboard/VR-Audio-And-Video-Experience-Oculus.html b/pt-PT/zimaboard/VR-Audio-And-Video-Experience-Oculus.html
index 72bb531233..e7ba49b217 100644
--- a/pt-PT/zimaboard/VR-Audio-And-Video-Experience-Oculus.html
+++ b/pt-PT/zimaboard/VR-Audio-And-Video-Experience-Oculus.html
@@ -59,8 +59,8 @@
-
-
+
+
@@ -95,7 +95,7 @@
"url": "https://www.zimaspace.com/docs/logo.svg"
}
},
- "datePublished": "1734339081090"
+ "datePublished": "1734589362902"
}
@@ -233,7 +233,7 @@
-
+
AnteriorPróximo
diff --git a/pt-PT/zimaboard/index.html b/pt-PT/zimaboard/index.html
index 8acd4e97b1..61425f92fe 100644
--- a/pt-PT/zimaboard/index.html
+++ b/pt-PT/zimaboard/index.html
@@ -60,8 +60,8 @@
-
-
+
+
@@ -96,7 +96,7 @@
"url": "https://www.zimaspace.com/docs/logo.svg"
}
},
- "datePublished": "1734339081090"
+ "datePublished": "1734589362902"
}
@@ -243,7 +243,7 @@
-
+
Próximo
diff --git a/pt-PT/zimacube/About-ZimaOS.html b/pt-PT/zimacube/About-ZimaOS.html
index cda0d4a6d5..8c60b3a1f5 100644
--- a/pt-PT/zimacube/About-ZimaOS.html
+++ b/pt-PT/zimacube/About-ZimaOS.html
@@ -51,8 +51,8 @@
-
-
+
+
@@ -86,7 +86,7 @@
"url": "https://www.zimaspace.com/docs/logo.svg"
}
},
- "datePublished": "1734339081090"
+ "datePublished": "1734589362902"
}
@@ -204,7 +204,7 @@ Título
Secção
diff --git a/pt-PT/zimacube/Advanced-Using.html b/pt-PT/zimacube/Advanced-Using.html
index d2e66b0aa0..243e3889b5 100644
--- a/pt-PT/zimacube/Advanced-Using.html
+++ b/pt-PT/zimacube/Advanced-Using.html
@@ -51,8 +51,8 @@
-
-
+
+
@@ -86,7 +86,7 @@
"url": "https://www.zimaspace.com/docs/logo.svg"
}
},
- "datePublished": "1734339081090"
+ "datePublished": "1734589362902"
}
@@ -204,7 +204,7 @@ Título
Seção
diff --git a/pt-PT/zimacube/Assembly-Tutorial.html b/pt-PT/zimacube/Assembly-Tutorial.html
index ff5a92ced2..c503428150 100644
--- a/pt-PT/zimacube/Assembly-Tutorial.html
+++ b/pt-PT/zimacube/Assembly-Tutorial.html
@@ -110,8 +110,8 @@
-
-
+
+
@@ -146,7 +146,7 @@
"url": "https://www.zimaspace.com/docs/logo.svg"
}
},
- "datePublished": "1734339081090"
+ "datePublished": "1734589362902"
}
@@ -511,7 +511,7 @@ Desmontagem do chassi concluída
diff --git a/pt-PT/zimacube/Auto-Power-On.html b/pt-PT/zimacube/Auto-Power-On.html
index 4331f7978b..eb3f03cb89 100644
--- a/pt-PT/zimacube/Auto-Power-On.html
+++ b/pt-PT/zimacube/Auto-Power-On.html
@@ -55,8 +55,8 @@
-
-
+
+
@@ -91,7 +91,7 @@
"url": "https://www.zimaspace.com/docs/logo.svg"
}
},
- "datePublished": "1734339081090"
+ "datePublished": "1734589362902"
}
@@ -216,7 +216,7 @@
-
+
AnteriorPróximo
diff --git a/pt-PT/zimacube/BIOS-Configuration.html b/pt-PT/zimacube/BIOS-Configuration.html
index d0bb851070..201f9e5d07 100644
--- a/pt-PT/zimacube/BIOS-Configuration.html
+++ b/pt-PT/zimacube/BIOS-Configuration.html
@@ -51,8 +51,8 @@
-
-
+
+
@@ -86,7 +86,7 @@
"url": "https://www.zimaspace.com/docs/logo.svg"
}
},
- "datePublished": "1734339081090"
+ "datePublished": "1734589362902"
}
@@ -205,7 +205,7 @@ Configuração da BIOS
diff --git a/pt-PT/zimacube/Compatible-Network-Adapters.html b/pt-PT/zimacube/Compatible-Network-Adapters.html
index d956617691..3e23927304 100644
--- a/pt-PT/zimacube/Compatible-Network-Adapters.html
+++ b/pt-PT/zimacube/Compatible-Network-Adapters.html
@@ -51,8 +51,8 @@
-
-
+
+
@@ -86,7 +86,7 @@
"url": "https://www.zimaspace.com/docs/logo.svg"
}
},
- "datePublished": "1734339081090"
+ "datePublished": "1734589362902"
}
@@ -237,7 +237,7 @@
diff --git a/pt-PT/zimacube/Creating-RAID-Troubleshooting-Guide.html b/pt-PT/zimacube/Creating-RAID-Troubleshooting-Guide.html
index 7226855cfc..fb63d94578 100644
--- a/pt-PT/zimacube/Creating-RAID-Troubleshooting-Guide.html
+++ b/pt-PT/zimacube/Creating-RAID-Troubleshooting-Guide.html
@@ -56,8 +56,8 @@
-
-
+
+
@@ -92,7 +92,7 @@
"url": "https://www.zimaspace.com/docs/logo.svg"
}
},
- "datePublished": "1734339081090"
+ "datePublished": "1734589362906"
}
@@ -215,7 +215,7 @@
-
+
AnteriorPróximo
diff --git a/pt-PT/zimacube/Detailed-Plex-Operation-Guide.html b/pt-PT/zimacube/Detailed-Plex-Operation-Guide.html
index aa7dfed9eb..c7d04a4ee0 100644
--- a/pt-PT/zimacube/Detailed-Plex-Operation-Guide.html
+++ b/pt-PT/zimacube/Detailed-Plex-Operation-Guide.html
@@ -67,8 +67,8 @@
-
-
+
+
@@ -103,7 +103,7 @@
"url": "https://www.zimaspace.com/docs/logo.svg"
}
},
- "datePublished": "1734339081090"
+ "datePublished": "1734589362906"
}
@@ -244,7 +244,7 @@
diff --git "a/pt-PT/zimacube/From-Synology-to-ZimaCube\357\274\214migrate-all-files!.html" "b/pt-PT/zimacube/From-Synology-to-ZimaCube\357\274\214migrate-all-files!.html"
index a1417bd4de..0759cf84ae 100644
--- "a/pt-PT/zimacube/From-Synology-to-ZimaCube\357\274\214migrate-all-files!.html"
+++ "b/pt-PT/zimacube/From-Synology-to-ZimaCube\357\274\214migrate-all-files!.html"
@@ -57,8 +57,8 @@
-
-
+
+
@@ -93,7 +93,7 @@
"url": "https://www.zimaspace.com/docs/logo.svg"
}
},
- "datePublished": "1734339081090"
+ "datePublished": "1734589362906"
}
@@ -234,7 +234,7 @@
-
+
Próximo
diff --git a/pt-PT/zimacube/GPU-Expansion.html b/pt-PT/zimacube/GPU-Expansion.html
index 38ea11520e..78437401fc 100644
--- a/pt-PT/zimacube/GPU-Expansion.html
+++ b/pt-PT/zimacube/GPU-Expansion.html
@@ -64,8 +64,8 @@
-
-
+
+
@@ -100,7 +100,7 @@
"url": "https://www.zimaspace.com/docs/logo.svg"
}
},
- "datePublished": "1734339081090"
+ "datePublished": "1734589362906"
}
@@ -333,7 +333,7 @@
-
+
AnteriorPróximo
diff --git a/pt-PT/zimacube/HDD-Interface-Usage-Guide.html b/pt-PT/zimacube/HDD-Interface-Usage-Guide.html
index ff4ec1d647..01ccbc852e 100644
--- a/pt-PT/zimacube/HDD-Interface-Usage-Guide.html
+++ b/pt-PT/zimacube/HDD-Interface-Usage-Guide.html
@@ -51,8 +51,8 @@
-
-
+
+
@@ -86,7 +86,7 @@
"url": "https://www.zimaspace.com/docs/logo.svg"
}
},
- "datePublished": "1734339081090"
+ "datePublished": "1734589362906"
}
@@ -453,7 +453,7 @@
-
+
AnteriorPróximo
diff --git a/pt-PT/zimacube/Hardware-Brief.html b/pt-PT/zimacube/Hardware-Brief.html
index 24a71b4388..47a939db3f 100644
--- a/pt-PT/zimacube/Hardware-Brief.html
+++ b/pt-PT/zimacube/Hardware-Brief.html
@@ -54,8 +54,8 @@
-
-
+
+
@@ -90,7 +90,7 @@
"url": "https://www.zimaspace.com/docs/logo.svg"
}
},
- "datePublished": "1734339081090"
+ "datePublished": "1734589362906"
}
@@ -234,7 +234,7 @@
-
+
AnteriorPróximo
diff --git a/pt-PT/zimacube/Hardware-Details.html b/pt-PT/zimacube/Hardware-Details.html
index cf678fb81e..65fe87ebb0 100644
--- a/pt-PT/zimacube/Hardware-Details.html
+++ b/pt-PT/zimacube/Hardware-Details.html
@@ -51,8 +51,8 @@
-
-
+
+
@@ -86,7 +86,7 @@
"url": "https://www.zimaspace.com/docs/logo.svg"
}
},
- "datePublished": "1734339081090"
+ "datePublished": "1734589362906"
}
@@ -254,7 +254,7 @@ Instruções da Interface do Ventilador
Instruções da Porta USB
diff --git a/pt-PT/zimacube/How-to-Install-ZimaOS.html b/pt-PT/zimacube/How-to-Install-ZimaOS.html
index 0251cf9129..e6d2116566 100644
--- a/pt-PT/zimacube/How-to-Install-ZimaOS.html
+++ b/pt-PT/zimacube/How-to-Install-ZimaOS.html
@@ -62,8 +62,8 @@
-
-
+
+
@@ -98,7 +98,7 @@
"url": "https://www.zimaspace.com/docs/logo.svg"
}
},
- "datePublished": "1734339081090"
+ "datePublished": "1734589362906"
}
@@ -233,7 +233,7 @@
diff --git a/pt-PT/zimacube/How-to-Install-and-Remove-the-7th-Bay.html b/pt-PT/zimacube/How-to-Install-and-Remove-the-7th-Bay.html
index 8782e0d56c..e00fb937b3 100644
--- a/pt-PT/zimacube/How-to-Install-and-Remove-the-7th-Bay.html
+++ b/pt-PT/zimacube/How-to-Install-and-Remove-the-7th-Bay.html
@@ -58,8 +58,8 @@
-
-
+
+
@@ -94,7 +94,7 @@
"url": "https://www.zimaspace.com/docs/logo.svg"
}
},
- "datePublished": "1734339081090"
+ "datePublished": "1734589362906"
}
@@ -219,7 +219,7 @@
-
+
Próximo
diff --git a/pt-PT/zimacube/How-to-Open-SSH-in-ZimaOS.html b/pt-PT/zimacube/How-to-Open-SSH-in-ZimaOS.html
index c38326e0ee..65d4227f07 100644
--- a/pt-PT/zimacube/How-to-Open-SSH-in-ZimaOS.html
+++ b/pt-PT/zimacube/How-to-Open-SSH-in-ZimaOS.html
@@ -53,8 +53,8 @@
-
-
+
+
@@ -89,7 +89,7 @@
"url": "https://www.zimaspace.com/docs/logo.svg"
}
},
- "datePublished": "1734339081090"
+ "datePublished": "1734589362906"
}
@@ -214,7 +214,7 @@
-
+
Próximo
diff --git a/pt-PT/zimacube/How-to-understand-Docker-App's-paths-On-ZimaOS.html b/pt-PT/zimacube/How-to-understand-Docker-App's-paths-On-ZimaOS.html
index d24aab0046..f19610789d 100644
--- a/pt-PT/zimacube/How-to-understand-Docker-App's-paths-On-ZimaOS.html
+++ b/pt-PT/zimacube/How-to-understand-Docker-App's-paths-On-ZimaOS.html
@@ -57,8 +57,8 @@
-
-
+
+
@@ -93,7 +93,7 @@
"url": "https://www.zimaspace.com/docs/logo.svg"
}
},
- "datePublished": "1734339081090"
+ "datePublished": "1734589362906"
}
@@ -232,7 +232,7 @@
diff --git a/pt-PT/zimacube/Install-TrueNAS.html b/pt-PT/zimacube/Install-TrueNAS.html
index e51d09e17f..0bb398610a 100644
--- a/pt-PT/zimacube/Install-TrueNAS.html
+++ b/pt-PT/zimacube/Install-TrueNAS.html
@@ -62,8 +62,8 @@
-
-
+
+
@@ -98,7 +98,7 @@
"url": "https://www.zimaspace.com/docs/logo.svg"
}
},
- "datePublished": "1734339081090"
+ "datePublished": "1734589362906"
}
@@ -234,7 +234,7 @@
diff --git a/pt-PT/zimacube/Install-UnRAID.html b/pt-PT/zimacube/Install-UnRAID.html
index e1a1718592..242fe5b4e0 100644
--- a/pt-PT/zimacube/Install-UnRAID.html
+++ b/pt-PT/zimacube/Install-UnRAID.html
@@ -67,8 +67,8 @@
-
-
+
+
@@ -103,7 +103,7 @@
"url": "https://www.zimaspace.com/docs/logo.svg"
}
},
- "datePublished": "1734339081090"
+ "datePublished": "1734589362906"
}
@@ -231,7 +231,7 @@
diff --git a/pt-PT/zimacube/Instructions-for-use-of-the-7th-Bay.html b/pt-PT/zimacube/Instructions-for-use-of-the-7th-Bay.html
index 1e4a1fbd1a..1e54790024 100644
--- a/pt-PT/zimacube/Instructions-for-use-of-the-7th-Bay.html
+++ b/pt-PT/zimacube/Instructions-for-use-of-the-7th-Bay.html
@@ -64,8 +64,8 @@
-
-
+
+
@@ -100,7 +100,7 @@
"url": "https://www.zimaspace.com/docs/logo.svg"
}
},
- "datePublished": "1734339081090"
+ "datePublished": "1734589362906"
}
@@ -240,7 +240,7 @@
-
+
AnteriorPróximo
diff --git a/pt-PT/zimacube/Memory-Test-Tutorial.html b/pt-PT/zimacube/Memory-Test-Tutorial.html
index f5b20a3f72..a4b77a57fb 100644
--- a/pt-PT/zimacube/Memory-Test-Tutorial.html
+++ b/pt-PT/zimacube/Memory-Test-Tutorial.html
@@ -58,8 +58,8 @@
-
-
+
+
@@ -94,7 +94,7 @@
"url": "https://www.zimaspace.com/docs/logo.svg"
}
},
- "datePublished": "1734339081090"
+ "datePublished": "1734589362906"
}
@@ -223,11 +223,11 @@
- Entre na interface do Memtest e selecione Iniciar Teste.



diff --git a/jp/zimaos/How-to-Contribute.html b/jp/zimaos/How-to-Contribute.html
index 88370e2ff5..07f806e4a1 100644
--- a/jp/zimaos/How-to-Contribute.html
+++ b/jp/zimaos/How-to-Contribute.html
@@ -51,8 +51,8 @@
-
-
+
+
@@ -86,7 +86,7 @@
"url": "https://www.zimaspace.com/docs/logo.svg"
}
},
- "datePublished": "1734339081086"
+ "datePublished": "1734589362902"
}
@@ -205,7 +205,7 @@ どのように貢献するか
diff --git a/jp/zimaos/How-to-Manually-Download-the-Large-Language-Model.html b/jp/zimaos/How-to-Manually-Download-the-Large-Language-Model.html
index b1d34857b7..56c79f92ec 100644
--- a/jp/zimaos/How-to-Manually-Download-the-Large-Language-Model.html
+++ b/jp/zimaos/How-to-Manually-Download-the-Large-Language-Model.html
@@ -51,8 +51,8 @@
-
-
+
+
@@ -86,7 +86,7 @@
"url": "https://www.zimaspace.com/docs/logo.svg"
}
},
- "datePublished": "1734339081086"
+ "datePublished": "1734589362902"
}
@@ -205,7 +205,7 @@ 大規模言語モデルの手動ダ
diff --git a/jp/zimaos/How-to-Open-SSH-in-ZimaOS.html b/jp/zimaos/How-to-Open-SSH-in-ZimaOS.html
index a5237c73fb..5b2a340c34 100644
--- a/jp/zimaos/How-to-Open-SSH-in-ZimaOS.html
+++ b/jp/zimaos/How-to-Open-SSH-in-ZimaOS.html
@@ -53,8 +53,8 @@
-
-
+
+
@@ -89,7 +89,7 @@
"url": "https://www.zimaspace.com/docs/logo.svg"
}
},
- "datePublished": "1734339081086"
+ "datePublished": "1734589362902"
}
@@ -214,7 +214,7 @@
diff --git a/jp/zimaos/How-to-download-and-install-ZimaClient.html b/jp/zimaos/How-to-download-and-install-ZimaClient.html
index 06464f28b7..815499ea37 100644
--- a/jp/zimaos/How-to-download-and-install-ZimaClient.html
+++ b/jp/zimaos/How-to-download-and-install-ZimaClient.html
@@ -62,8 +62,8 @@
-
-
+
+
@@ -98,7 +98,7 @@
"url": "https://www.zimaspace.com/docs/logo.svg"
}
},
- "datePublished": "1734339081086"
+ "datePublished": "1734589362902"
}
@@ -262,11 +262,11 @@ john@icewhale.orgに送信してください。問題を説明し、スクリーンショット(該当する場合)を提供します。
+
4. ログにアクセスしてデバッグを手伝う方法
エラー/問題が発生した場合は、すぐにスクリーンショットを撮り(該当する場合)、Zimaクライアントを終了します。
次の場所からログを取得します:
macOS:
~/Library/Application Support/Zima/logs
Windows:
%AppData%\Zima\logs
すべてのログファイルをパックし、john@icewhale.orgに送信してください。問題を説明し、スクリーンショット(該当する場合)を提供します。
diff --git a/jp/zimaos/How-to-understand-Docker-App's-paths-On-ZimaOS.html b/jp/zimaos/How-to-understand-Docker-App's-paths-On-ZimaOS.html
index 5cb9f989a7..b761a99437 100644
--- a/jp/zimaos/How-to-understand-Docker-App's-paths-On-ZimaOS.html
+++ b/jp/zimaos/How-to-understand-Docker-App's-paths-On-ZimaOS.html
@@ -57,8 +57,8 @@
-
-
+
+
@@ -93,7 +93,7 @@
"url": "https://www.zimaspace.com/docs/logo.svg"
}
},
- "datePublished": "1734339081086"
+ "datePublished": "1734589362902"
}
@@ -232,7 +232,7 @@
-
+
前へ次へ
diff --git a/jp/zimaos/How-to-use-OpenAPI.html b/jp/zimaos/How-to-use-OpenAPI.html
index 50c01a5d0f..a413163d61 100644
--- a/jp/zimaos/How-to-use-OpenAPI.html
+++ b/jp/zimaos/How-to-use-OpenAPI.html
@@ -51,8 +51,8 @@
-
-
+
+
@@ -86,7 +86,7 @@
"url": "https://www.zimaspace.com/docs/logo.svg"
}
},
- "datePublished": "1734339081086"
+ "datePublished": "1734589362902"
}
@@ -218,7 +218,7 @@
diff --git a/jp/zimaos/Immich-Tutorial.html b/jp/zimaos/Immich-Tutorial.html
index d0d73aafdf..47035acf3e 100644
--- a/jp/zimaos/Immich-Tutorial.html
+++ b/jp/zimaos/Immich-Tutorial.html
@@ -79,8 +79,8 @@
-
-
+
+
@@ -115,7 +115,7 @@
"url": "https://www.zimaspace.com/docs/logo.svg"
}
},
- "datePublished": "1734339081086"
+ "datePublished": "1734589362902"
}
@@ -278,7 +278,7 @@
-
+
前へ次へ
diff --git a/jp/zimaos/Install-offline.html b/jp/zimaos/Install-offline.html
index 239326f6f1..c1e480d773 100644
--- a/jp/zimaos/Install-offline.html
+++ b/jp/zimaos/Install-offline.html
@@ -55,8 +55,8 @@
-
-
+
+
@@ -91,7 +91,7 @@
"url": "https://www.zimaspace.com/docs/logo.svg"
}
},
- "datePublished": "1734339081086"
+ "datePublished": "1734589362902"
}
@@ -229,7 +229,7 @@ オフラインでの更新
diff --git a/jp/zimaos/Link-Synology-and-SMB-Shares.html b/jp/zimaos/Link-Synology-and-SMB-Shares.html
index 7b83075622..f1832712e9 100644
--- a/jp/zimaos/Link-Synology-and-SMB-Shares.html
+++ b/jp/zimaos/Link-Synology-and-SMB-Shares.html
@@ -63,8 +63,8 @@
-
-
+
+
@@ -99,7 +99,7 @@
"url": "https://www.zimaspace.com/docs/logo.svg"
}
},
- "datePublished": "1734339081086"
+ "datePublished": "1734589362902"
}
@@ -231,7 +231,7 @@
-
+
前へ次へ
diff --git a/jp/zimaos/Media-Server-Setup-with-Jellyfin.html b/jp/zimaos/Media-Server-Setup-with-Jellyfin.html
index 0101289278..798ca4b46d 100644
--- a/jp/zimaos/Media-Server-Setup-with-Jellyfin.html
+++ b/jp/zimaos/Media-Server-Setup-with-Jellyfin.html
@@ -53,8 +53,8 @@
-
-
+
+
@@ -89,7 +89,7 @@
"url": "https://www.zimaspace.com/docs/logo.svg"
}
},
- "datePublished": "1734339081086"
+ "datePublished": "1734589362902"
}
@@ -238,7 +238,7 @@
diff --git a/jp/zimaos/More-RAID-Options.html b/jp/zimaos/More-RAID-Options.html
index 1b5c0736da..88906a8c79 100644
--- a/jp/zimaos/More-RAID-Options.html
+++ b/jp/zimaos/More-RAID-Options.html
@@ -57,8 +57,8 @@
-
-
+
+
@@ -93,7 +93,7 @@
"url": "https://www.zimaspace.com/docs/logo.svg"
}
},
- "datePublished": "1734339081086"
+ "datePublished": "1734589362902"
}
@@ -224,7 +224,7 @@
-
+
前へ次へ
diff --git a/jp/zimaos/NVR-Camera-Server.html b/jp/zimaos/NVR-Camera-Server.html
index 2f82455078..423c2a5f96 100644
--- a/jp/zimaos/NVR-Camera-Server.html
+++ b/jp/zimaos/NVR-Camera-Server.html
@@ -64,8 +64,8 @@
-
-
+
+
@@ -100,7 +100,7 @@
"url": "https://www.zimaspace.com/docs/logo.svg"
}
},
- "datePublished": "1734339081086"
+ "datePublished": "1734589362902"
}
@@ -238,7 +238,7 @@ アカウントとパスワードを作成し、Kerberos.ioにログインします。

- ‘設定’をクリック

- ‘IPカメラ’を選択

-- 取得したRTSP URLを入力、例: rtsp://admin:Hjj12345@10.0.171.52/stream1。

+- 取得したRTSP URLを入力、例: rtsp://admin:Hjj12345@10.0.171.52/stream1。

- 解像度とフレームレートを設定、例: 720x480。
- 設定が完了したら、Kerberosインターフェースでキャプチャされた画像とビデオを確認できます


- メインインターフェースで監視状態をリアルタイムで確認することもできます

@@ -247,7 +247,7 @@
diff --git a/jp/zimaos/Networking.html b/jp/zimaos/Networking.html
index 343d1d908e..ca8a105d0f 100644
--- a/jp/zimaos/Networking.html
+++ b/jp/zimaos/Networking.html
@@ -51,8 +51,8 @@
-
-
+
+
@@ -86,7 +86,7 @@
"url": "https://www.zimaspace.com/docs/logo.svg"
}
},
- "datePublished": "1734339081086"
+ "datePublished": "1734589362902"
}
@@ -204,7 +204,7 @@ 文章タイトル
段落タイトル
diff --git a/jp/zimaos/OpenAPI-Live-Preview.html b/jp/zimaos/OpenAPI-Live-Preview.html
index 5b96503e12..c52fef2014 100644
--- a/jp/zimaos/OpenAPI-Live-Preview.html
+++ b/jp/zimaos/OpenAPI-Live-Preview.html
@@ -51,8 +51,8 @@
-
-
+
+
@@ -86,7 +86,7 @@
"url": "https://www.zimaspace.com/docs/logo.svg"
}
},
- "datePublished": "1734339081086"
+ "datePublished": "1734589362902"
}
@@ -220,7 +220,7 @@
-
+
前へ
diff --git a/jp/zimaos/Recover-Your-Password.html b/jp/zimaos/Recover-Your-Password.html
index 673ced4e0a..27024b366b 100644
--- a/jp/zimaos/Recover-Your-Password.html
+++ b/jp/zimaos/Recover-Your-Password.html
@@ -55,8 +55,8 @@
-
-
+
+
@@ -91,7 +91,7 @@
"url": "https://www.zimaspace.com/docs/logo.svg"
}
},
- "datePublished": "1734339081086"
+ "datePublished": "1734589362902"
}
@@ -222,7 +222,7 @@
-
+
前へ次へ
diff --git a/jp/zimaos/Romote-Access.html b/jp/zimaos/Romote-Access.html
index b2a0519337..d63bfb5573 100644
--- a/jp/zimaos/Romote-Access.html
+++ b/jp/zimaos/Romote-Access.html
@@ -59,8 +59,8 @@
-
-
+
+
@@ -95,7 +95,7 @@
"url": "https://www.zimaspace.com/docs/logo.svg"
}
},
- "datePublished": "1734339081086"
+ "datePublished": "1734589362902"
}
@@ -237,7 +237,7 @@
-
+
前へ次へ
diff --git a/jp/zimaos/Setup-Python.html b/jp/zimaos/Setup-Python.html
index b6fdf92acb..6c9cdd4655 100644
--- a/jp/zimaos/Setup-Python.html
+++ b/jp/zimaos/Setup-Python.html
@@ -53,8 +53,8 @@
-
-
+
+
@@ -89,7 +89,7 @@
"url": "https://www.zimaspace.com/docs/logo.svg"
}
},
- "datePublished": "1734339081086"
+ "datePublished": "1734589362902"
}
@@ -218,7 +218,7 @@
-
+
前へ次へ
diff --git a/jp/zimaos/Sync-Photos-via-Configurable-CLI.html b/jp/zimaos/Sync-Photos-via-Configurable-CLI.html
index 77cd307d87..3bc8037f01 100644
--- a/jp/zimaos/Sync-Photos-via-Configurable-CLI.html
+++ b/jp/zimaos/Sync-Photos-via-Configurable-CLI.html
@@ -60,8 +60,8 @@
-
-
+
+
@@ -96,7 +96,7 @@
"url": "https://www.zimaspace.com/docs/logo.svg"
}
},
- "datePublished": "1734339081086"
+ "datePublished": "1734589362902"
}
@@ -229,7 +229,7 @@
-
+
前へ次へ
diff --git a/jp/zimaos/Sync-Photos-with-Immich.html b/jp/zimaos/Sync-Photos-with-Immich.html
index fde3fe2d25..e991403ce4 100644
--- a/jp/zimaos/Sync-Photos-with-Immich.html
+++ b/jp/zimaos/Sync-Photos-with-Immich.html
@@ -66,8 +66,8 @@
-
-
+
+
@@ -102,7 +102,7 @@
"url": "https://www.zimaspace.com/docs/logo.svg"
}
},
- "datePublished": "1734339081086"
+ "datePublished": "1734589362902"
}
@@ -240,7 +240,7 @@
-
+
前へ次へ
diff --git a/jp/zimaos/Thunderbolt-PC-Direct.html b/jp/zimaos/Thunderbolt-PC-Direct.html
index 19386eb417..f3869e32bb 100644
--- a/jp/zimaos/Thunderbolt-PC-Direct.html
+++ b/jp/zimaos/Thunderbolt-PC-Direct.html
@@ -64,8 +64,8 @@
-
-
+
+
@@ -100,7 +100,7 @@
"url": "https://www.zimaspace.com/docs/logo.svg"
}
},
- "datePublished": "1734339081086"
+ "datePublished": "1734589362902"
}
@@ -400,7 +400,7 @@
-
+
前へ次へ
diff --git a/jp/zimaos/User-Guide.html b/jp/zimaos/User-Guide.html
index d992758d7a..350b6850c4 100644
--- a/jp/zimaos/User-Guide.html
+++ b/jp/zimaos/User-Guide.html
@@ -51,8 +51,8 @@
-
-
+
+
@@ -86,7 +86,7 @@
"url": "https://www.zimaspace.com/docs/logo.svg"
}
},
- "datePublished": "1734339081086"
+ "datePublished": "1734589362902"
}
@@ -205,7 +205,7 @@
diff --git a/jp/zimaos/Using-Samba-as-a-Member.html b/jp/zimaos/Using-Samba-as-a-Member.html
index 5376fd8b58..feb914b516 100644
--- a/jp/zimaos/Using-Samba-as-a-Member.html
+++ b/jp/zimaos/Using-Samba-as-a-Member.html
@@ -88,8 +88,8 @@
-
-
+
+
@@ -124,7 +124,7 @@
"url": "https://www.zimaspace.com/docs/logo.svg"
}
},
- "datePublished": "1734339081086"
+ "datePublished": "1734589362902"
}
@@ -393,7 +393,7 @@
-
+
前へ次へ
diff --git a/jp/zimaos/ZFS-Setup.html b/jp/zimaos/ZFS-Setup.html
index 7af30d4bb8..6eb779bb90 100644
--- a/jp/zimaos/ZFS-Setup.html
+++ b/jp/zimaos/ZFS-Setup.html
@@ -54,8 +54,8 @@
-
-
+
+
@@ -90,7 +90,7 @@
"url": "https://www.zimaspace.com/docs/logo.svg"
}
},
- "datePublished": "1734339081086"
+ "datePublished": "1734589362902"
}
@@ -213,7 +213,7 @@
diff --git a/jp/zimaos/ZimaOS-v1.2.5-Available!.html b/jp/zimaos/ZimaOS-v1.2.5-Available!.html
index 03a245d56c..583c00dfc3 100644
--- a/jp/zimaos/ZimaOS-v1.2.5-Available!.html
+++ b/jp/zimaos/ZimaOS-v1.2.5-Available!.html
@@ -52,8 +52,8 @@
-
-
+
+
@@ -88,7 +88,7 @@
"url": "https://www.zimaspace.com/docs/logo.svg"
}
},
- "datePublished": "1734339081086"
+ "datePublished": "1734589362902"
}
@@ -239,7 +239,7 @@
diff --git a/jp/zimaos/iSCSI-usage-tutorial.html b/jp/zimaos/iSCSI-usage-tutorial.html
index a44f49971b..2b3f3b993c 100644
--- a/jp/zimaos/iSCSI-usage-tutorial.html
+++ b/jp/zimaos/iSCSI-usage-tutorial.html
@@ -62,8 +62,8 @@
-
-
+
+
@@ -98,7 +98,7 @@
"url": "https://www.zimaspace.com/docs/logo.svg"
}
},
- "datePublished": "1734339081086"
+ "datePublished": "1734589362902"
}
@@ -262,7 +262,7 @@
-
+
前へ次へ
diff --git a/jp/zimaos/index.html b/jp/zimaos/index.html
index c7f0ea6dd5..07a170c99e 100644
--- a/jp/zimaos/index.html
+++ b/jp/zimaos/index.html
@@ -55,8 +55,8 @@
-
-
+
+
@@ -91,7 +91,7 @@
"url": "https://www.zimaspace.com/docs/logo.svg"
}
},
- "datePublished": "1734339081086"
+ "datePublished": "1734589362902"
}
@@ -283,7 +283,7 @@
-
+
次へ
diff --git a/jp/zimaos/migrate-files-from-Synology-to-ZimaCube.html b/jp/zimaos/migrate-files-from-Synology-to-ZimaCube.html
index f52d1079a4..ae00090748 100644
--- a/jp/zimaos/migrate-files-from-Synology-to-ZimaCube.html
+++ b/jp/zimaos/migrate-files-from-Synology-to-ZimaCube.html
@@ -57,8 +57,8 @@
-
-
+
+
@@ -93,7 +93,7 @@
"url": "https://www.zimaspace.com/docs/logo.svg"
}
},
- "datePublished": "1734339081086"
+ "datePublished": "1734589362902"
}
@@ -234,7 +234,7 @@
diff --git a/jp/zimaos/resetnetworksettings.html b/jp/zimaos/resetnetworksettings.html
index b7c0d5c973..031dceb4c3 100644
--- a/jp/zimaos/resetnetworksettings.html
+++ b/jp/zimaos/resetnetworksettings.html
@@ -54,8 +54,8 @@
-
-
+
+
@@ -90,7 +90,7 @@
"url": "https://www.zimaspace.com/docs/logo.svg"
}
},
- "datePublished": "1734339081086"
+ "datePublished": "1734589362902"
}
@@ -217,7 +217,7 @@
diff --git a/jp/zimaos/set-your-SSH.html b/jp/zimaos/set-your-SSH.html
index 4e57c6ac20..259c2a37d9 100644
--- a/jp/zimaos/set-your-SSH.html
+++ b/jp/zimaos/set-your-SSH.html
@@ -54,8 +54,8 @@
-
-
+
+
@@ -90,7 +90,7 @@
"url": "https://www.zimaspace.com/docs/logo.svg"
}
},
- "datePublished": "1734339081086"
+ "datePublished": "1734589362902"
}
@@ -212,7 +212,7 @@
-
+
前へ次へ
diff --git a/jp/zimaos/setup-emby-server.html b/jp/zimaos/setup-emby-server.html
index 1070bd96a2..4b8dfc75cf 100644
--- a/jp/zimaos/setup-emby-server.html
+++ b/jp/zimaos/setup-emby-server.html
@@ -60,8 +60,8 @@
-
-
+
+
@@ -96,7 +96,7 @@
"url": "https://www.zimaspace.com/docs/logo.svg"
}
},
- "datePublished": "1734339081086"
+ "datePublished": "1734589362902"
}
@@ -243,7 +243,7 @@
-
+
前へ次へ
diff --git a/jp/zimaos/share-via-link.html b/jp/zimaos/share-via-link.html
index 47391aa951..d9688baa04 100644
--- a/jp/zimaos/share-via-link.html
+++ b/jp/zimaos/share-via-link.html
@@ -51,8 +51,8 @@
-
-
+
+
@@ -86,7 +86,7 @@
"url": "https://www.zimaspace.com/docs/logo.svg"
}
},
- "datePublished": "1734339081086"
+ "datePublished": "1734589362902"
}
@@ -233,7 +233,7 @@
-
+
次へ
diff --git a/jp/zimaos/v-1.2.2.html b/jp/zimaos/v-1.2.2.html
index c48cb5e402..976aea04b9 100644
--- a/jp/zimaos/v-1.2.2.html
+++ b/jp/zimaos/v-1.2.2.html
@@ -51,8 +51,8 @@
-
-
+
+
@@ -86,7 +86,7 @@
"url": "https://www.zimaspace.com/docs/logo.svg"
}
},
- "datePublished": "1734339081086"
+ "datePublished": "1734589362902"
}
@@ -230,7 +230,7 @@
-
+
前へ次へ
diff --git a/jp/zimaos/v-1.2.3.html b/jp/zimaos/v-1.2.3.html
index b8998a166c..bfddc44772 100644
--- a/jp/zimaos/v-1.2.3.html
+++ b/jp/zimaos/v-1.2.3.html
@@ -52,8 +52,8 @@
-
-
+
+
@@ -88,7 +88,7 @@
"url": "https://www.zimaspace.com/docs/logo.svg"
}
},
- "datePublished": "1734339081086"
+ "datePublished": "1734589362902"
}
@@ -246,7 +246,7 @@
diff --git a/jp/zimaos/v-1.2.4.html b/jp/zimaos/v-1.2.4.html
index 2cda329373..37e05234ac 100644
--- a/jp/zimaos/v-1.2.4.html
+++ b/jp/zimaos/v-1.2.4.html
@@ -52,8 +52,8 @@
-
-
+
+
@@ -88,7 +88,7 @@
"url": "https://www.zimaspace.com/docs/logo.svg"
}
},
- "datePublished": "1734339081086"
+ "datePublished": "1734589362902"
}
@@ -227,7 +227,7 @@
-
+
前へ次へ
diff --git a/jp/zimaos/v1.3.0.html b/jp/zimaos/v1.3.0.html
index 013f2c70c3..6af92b3ef7 100644
--- a/jp/zimaos/v1.3.0.html
+++ b/jp/zimaos/v1.3.0.html
@@ -52,8 +52,8 @@
-
-
+
+
@@ -88,7 +88,7 @@
"url": "https://www.zimaspace.com/docs/logo.svg"
}
},
- "datePublished": "1734339081086"
+ "datePublished": "1734589362902"
}
@@ -239,7 +239,7 @@
-
+
前へ次へ
diff --git a/jp/zimaos/webtorrent-feature.html b/jp/zimaos/webtorrent-feature.html
index 614ec67177..23263ba22a 100644
--- a/jp/zimaos/webtorrent-feature.html
+++ b/jp/zimaos/webtorrent-feature.html
@@ -51,8 +51,8 @@
-
-
+
+
@@ -86,7 +86,7 @@
"url": "https://www.zimaspace.com/docs/logo.svg"
}
},
- "datePublished": "1734339081086"
+ "datePublished": "1734589362902"
}
@@ -233,7 +233,7 @@
-
+
前へ次へ
diff --git a/knowledge/index.html b/knowledge/index.html
index 147ecf1633..123d4c49be 100644
--- a/knowledge/index.html
+++ b/knowledge/index.html
@@ -51,8 +51,8 @@
-
-
+
+
@@ -86,7 +86,7 @@
"url": "https://www.zimaspace.com/docs/logo.svg"
}
},
- "datePublished": "1734339081086"
+ "datePublished": "1734589362902"
}
@@ -204,7 +204,7 @@ Install Unraid on Zima Devices
Section1
diff --git a/pt-PT/faq/test-files.html b/pt-PT/faq/test-files.html
index d2be45d30c..d2de2413d9 100644
--- a/pt-PT/faq/test-files.html
+++ b/pt-PT/faq/test-files.html
@@ -51,8 +51,8 @@
-
-
+
+
@@ -86,7 +86,7 @@
"url": "https://www.zimaspace.com/docs/logo.svg"
}
},
- "datePublished": "1734339081086"
+ "datePublished": "1734589362902"
}
@@ -207,7 +207,7 @@
-
+
Próximo
diff --git a/pt-PT/zimaboard/All-in-one-routing-system-OpenWRT.html b/pt-PT/zimaboard/All-in-one-routing-system-OpenWRT.html
index cc2aaeab6b..70b40fc9b2 100644
--- a/pt-PT/zimaboard/All-in-one-routing-system-OpenWRT.html
+++ b/pt-PT/zimaboard/All-in-one-routing-system-OpenWRT.html
@@ -59,8 +59,8 @@
-
-
+
+
@@ -95,7 +95,7 @@
"url": "https://www.zimaspace.com/docs/logo.svg"
}
},
- "datePublished": "1734339081086"
+ "datePublished": "1734589362902"
}
@@ -245,7 +245,7 @@
diff --git a/pt-PT/zimaboard/Basic-functions-of-dedicated-systems.html b/pt-PT/zimaboard/Basic-functions-of-dedicated-systems.html
index f92c7c847f..0986b2a2cc 100644
--- a/pt-PT/zimaboard/Basic-functions-of-dedicated-systems.html
+++ b/pt-PT/zimaboard/Basic-functions-of-dedicated-systems.html
@@ -66,8 +66,8 @@
-
-
+
+
@@ -102,7 +102,7 @@
"url": "https://www.zimaspace.com/docs/logo.svg"
}
},
- "datePublished": "1734339081086"
+ "datePublished": "1734589362902"
}
@@ -257,7 +257,7 @@
diff --git a/pt-PT/zimaboard/Build-a-75-inch-4K-Arcade-with-ZimaBoard-and-Batocera.html b/pt-PT/zimaboard/Build-a-75-inch-4K-Arcade-with-ZimaBoard-and-Batocera.html
index 6f00218438..9a7624e5a0 100644
--- a/pt-PT/zimaboard/Build-a-75-inch-4K-Arcade-with-ZimaBoard-and-Batocera.html
+++ b/pt-PT/zimaboard/Build-a-75-inch-4K-Arcade-with-ZimaBoard-and-Batocera.html
@@ -72,8 +72,8 @@
-
-
+
+
@@ -108,7 +108,7 @@
"url": "https://www.zimaspace.com/docs/logo.svg"
}
},
- "datePublished": "1734339081086"
+ "datePublished": "1734589362902"
}
@@ -294,7 +294,7 @@
diff --git a/pt-PT/zimaboard/Enable-WOL-on-Zimaboard.html b/pt-PT/zimaboard/Enable-WOL-on-Zimaboard.html
index 87a1ee4f2c..e7f8884c98 100644
--- a/pt-PT/zimaboard/Enable-WOL-on-Zimaboard.html
+++ b/pt-PT/zimaboard/Enable-WOL-on-Zimaboard.html
@@ -61,8 +61,8 @@
-
-
+
+
@@ -97,7 +97,7 @@
"url": "https://www.zimaspace.com/docs/logo.svg"
}
},
- "datePublished": "1734339081086"
+ "datePublished": "1734589362902"
}
@@ -283,7 +283,7 @@
-
+
AnteriorPróximo
diff --git a/pt-PT/zimaboard/Hardware-Brief.html b/pt-PT/zimaboard/Hardware-Brief.html
index 81890d6d40..d873b6f9bc 100644
--- a/pt-PT/zimaboard/Hardware-Brief.html
+++ b/pt-PT/zimaboard/Hardware-Brief.html
@@ -52,8 +52,8 @@
-
-
+
+
@@ -88,7 +88,7 @@
"url": "https://www.zimaspace.com/docs/logo.svg"
}
},
- "datePublished": "1734339081086"
+ "datePublished": "1734589362902"
}
@@ -229,7 +229,7 @@
-
+
AnteriorPróximo
diff --git a/pt-PT/zimaboard/Hardware-Interface-Introduction.html b/pt-PT/zimaboard/Hardware-Interface-Introduction.html
index 8ea8d30043..0afd296a7c 100644
--- a/pt-PT/zimaboard/Hardware-Interface-Introduction.html
+++ b/pt-PT/zimaboard/Hardware-Interface-Introduction.html
@@ -54,8 +54,8 @@
-
-
+
+
@@ -90,7 +90,7 @@
"url": "https://www.zimaspace.com/docs/logo.svg"
}
},
- "datePublished": "1734339081086"
+ "datePublished": "1734589362902"
}
@@ -225,7 +225,7 @@
-
+
AnteriorPróximo
diff --git a/pt-PT/zimaboard/How-to-check-IP-address.html b/pt-PT/zimaboard/How-to-check-IP-address.html
index 48e52e0c26..7ea6a88c67 100644
--- a/pt-PT/zimaboard/How-to-check-IP-address.html
+++ b/pt-PT/zimaboard/How-to-check-IP-address.html
@@ -57,8 +57,8 @@
-
-
+
+
@@ -93,7 +93,7 @@
"url": "https://www.zimaspace.com/docs/logo.svg"
}
},
- "datePublished": "1734339081086"
+ "datePublished": "1734589362902"
}
@@ -242,7 +242,7 @@
diff --git a/pt-PT/zimaboard/MineCraft-Friendship-Service.html b/pt-PT/zimaboard/MineCraft-Friendship-Service.html
index fc57714bb5..5ce3f4a129 100644
--- a/pt-PT/zimaboard/MineCraft-Friendship-Service.html
+++ b/pt-PT/zimaboard/MineCraft-Friendship-Service.html
@@ -64,8 +64,8 @@
-
-
+
+
@@ -100,7 +100,7 @@
"url": "https://www.zimaspace.com/docs/logo.svg"
}
},
- "datePublished": "1734339081086"
+ "datePublished": "1734589362902"
}
@@ -280,7 +280,7 @@
-
+
AnteriorPróximo
diff --git a/pt-PT/zimaboard/Openwrt-eMMc-boot.html b/pt-PT/zimaboard/Openwrt-eMMc-boot.html
index f0a3c7787d..0cdc511855 100644
--- a/pt-PT/zimaboard/Openwrt-eMMc-boot.html
+++ b/pt-PT/zimaboard/Openwrt-eMMc-boot.html
@@ -59,8 +59,8 @@
-
-
+
+
@@ -95,7 +95,7 @@
"url": "https://www.zimaspace.com/docs/logo.svg"
}
},
- "datePublished": "1734339081086"
+ "datePublished": "1734589362902"
}
@@ -277,7 +277,7 @@
diff --git a/pt-PT/zimaboard/Power-on-Zimablade.html b/pt-PT/zimaboard/Power-on-Zimablade.html
index c6ea16bbb1..ce95189f1a 100644
--- a/pt-PT/zimaboard/Power-on-Zimablade.html
+++ b/pt-PT/zimaboard/Power-on-Zimablade.html
@@ -66,8 +66,8 @@
-
-
+
+
@@ -102,7 +102,7 @@
"url": "https://www.zimaspace.com/docs/logo.svg"
}
},
- "datePublished": "1734339081086"
+ "datePublished": "1734589362902"
}
@@ -279,7 +279,7 @@
-
+
AnteriorPróximo
diff --git a/pt-PT/zimaboard/Restore-factory-settings.html b/pt-PT/zimaboard/Restore-factory-settings.html
index 458e9b0961..d4adde25cc 100644
--- a/pt-PT/zimaboard/Restore-factory-settings.html
+++ b/pt-PT/zimaboard/Restore-factory-settings.html
@@ -65,8 +65,8 @@
-
-
+
+
@@ -101,7 +101,7 @@
"url": "https://www.zimaspace.com/docs/logo.svg"
}
},
- "datePublished": "1734339081086"
+ "datePublished": "1734589362902"
}
@@ -287,7 +287,7 @@
-
+
AnteriorPróximo
diff --git a/pt-PT/zimaboard/Self-Deploying-Applications.html b/pt-PT/zimaboard/Self-Deploying-Applications.html
index 95643b93a0..8ea0a5f1ab 100644
--- a/pt-PT/zimaboard/Self-Deploying-Applications.html
+++ b/pt-PT/zimaboard/Self-Deploying-Applications.html
@@ -66,8 +66,8 @@
-
-
+
+
@@ -102,7 +102,7 @@
"url": "https://www.zimaspace.com/docs/logo.svg"
}
},
- "datePublished": "1734339081086"
+ "datePublished": "1734589362902"
}
@@ -259,7 +259,7 @@
-
+
AnteriorPróximo
diff --git a/pt-PT/zimaboard/Small-body-Big-applications-OMV-First-Experience.html b/pt-PT/zimaboard/Small-body-Big-applications-OMV-First-Experience.html
index 3da4f32523..3ef09b193a 100644
--- a/pt-PT/zimaboard/Small-body-Big-applications-OMV-First-Experience.html
+++ b/pt-PT/zimaboard/Small-body-Big-applications-OMV-First-Experience.html
@@ -76,8 +76,8 @@
-
-
+
+
@@ -112,7 +112,7 @@
"url": "https://www.zimaspace.com/docs/logo.svg"
}
},
- "datePublished": "1734339081086"
+ "datePublished": "1734589362902"
}
@@ -296,7 +296,7 @@
diff --git a/pt-PT/zimaboard/Small-body-Big-applications-OMV-install.html b/pt-PT/zimaboard/Small-body-Big-applications-OMV-install.html
index 15c734fe81..a4123199cb 100644
--- a/pt-PT/zimaboard/Small-body-Big-applications-OMV-install.html
+++ b/pt-PT/zimaboard/Small-body-Big-applications-OMV-install.html
@@ -63,8 +63,8 @@
-
-
+
+
@@ -99,7 +99,7 @@
"url": "https://www.zimaspace.com/docs/logo.svg"
}
},
- "datePublished": "1734339081086"
+ "datePublished": "1734589362902"
}
@@ -263,7 +263,7 @@
-
+
AnteriorPróximo
diff --git a/pt-PT/zimaboard/Syncthing.html b/pt-PT/zimaboard/Syncthing.html
index 27e7c46906..ae66a2800a 100644
--- a/pt-PT/zimaboard/Syncthing.html
+++ b/pt-PT/zimaboard/Syncthing.html
@@ -61,8 +61,8 @@
-
-
+
+
@@ -97,7 +97,7 @@
"url": "https://www.zimaspace.com/docs/logo.svg"
}
},
- "datePublished": "1734339081086"
+ "datePublished": "1734589362902"
}
@@ -261,7 +261,7 @@
diff --git a/pt-PT/zimaboard/Universal-third-party-system-installation-tutorial.html b/pt-PT/zimaboard/Universal-third-party-system-installation-tutorial.html
index 95aa7bffd8..7ebf0ddf99 100644
--- a/pt-PT/zimaboard/Universal-third-party-system-installation-tutorial.html
+++ b/pt-PT/zimaboard/Universal-third-party-system-installation-tutorial.html
@@ -59,8 +59,8 @@
-
-
+
+
@@ -95,7 +95,7 @@
"url": "https://www.zimaspace.com/docs/logo.svg"
}
},
- "datePublished": "1734339081086"
+ "datePublished": "1734589362902"
}
@@ -247,7 +247,7 @@
-
+
AnteriorPróximo
diff --git a/pt-PT/zimaboard/Unraid-First-Experience-at-$129-Installation.html b/pt-PT/zimaboard/Unraid-First-Experience-at-$129-Installation.html
index 9e93349ac1..e372b378fd 100644
--- a/pt-PT/zimaboard/Unraid-First-Experience-at-$129-Installation.html
+++ b/pt-PT/zimaboard/Unraid-First-Experience-at-$129-Installation.html
@@ -69,8 +69,8 @@
-
-
+
+
@@ -105,7 +105,7 @@
"url": "https://www.zimaspace.com/docs/logo.svg"
}
},
- "datePublished": "1734339081090"
+ "datePublished": "1734589362902"
}
@@ -269,7 +269,7 @@
-
+
AnteriorPróximo
diff --git a/pt-PT/zimaboard/Upgrade-Motherboard-BIOS-Version.html b/pt-PT/zimaboard/Upgrade-Motherboard-BIOS-Version.html
index f17de7ba4a..6470c21629 100644
--- a/pt-PT/zimaboard/Upgrade-Motherboard-BIOS-Version.html
+++ b/pt-PT/zimaboard/Upgrade-Motherboard-BIOS-Version.html
@@ -51,8 +51,8 @@
-
-
+
+
@@ -86,7 +86,7 @@
"url": "https://www.zimaspace.com/docs/logo.svg"
}
},
- "datePublished": "1734339081090"
+ "datePublished": "1734589362902"
}
@@ -258,7 +258,7 @@
-
+
AnteriorPróximo
diff --git a/pt-PT/zimaboard/VR-Audio-And-Video-Experience-Oculus.html b/pt-PT/zimaboard/VR-Audio-And-Video-Experience-Oculus.html
index 72bb531233..e7ba49b217 100644
--- a/pt-PT/zimaboard/VR-Audio-And-Video-Experience-Oculus.html
+++ b/pt-PT/zimaboard/VR-Audio-And-Video-Experience-Oculus.html
@@ -59,8 +59,8 @@
-
-
+
+
@@ -95,7 +95,7 @@
"url": "https://www.zimaspace.com/docs/logo.svg"
}
},
- "datePublished": "1734339081090"
+ "datePublished": "1734589362902"
}
@@ -233,7 +233,7 @@
-
+
AnteriorPróximo
diff --git a/pt-PT/zimaboard/index.html b/pt-PT/zimaboard/index.html
index 8acd4e97b1..61425f92fe 100644
--- a/pt-PT/zimaboard/index.html
+++ b/pt-PT/zimaboard/index.html
@@ -60,8 +60,8 @@
-
-
+
+
@@ -96,7 +96,7 @@
"url": "https://www.zimaspace.com/docs/logo.svg"
}
},
- "datePublished": "1734339081090"
+ "datePublished": "1734589362902"
}
@@ -243,7 +243,7 @@
-
+
Próximo
diff --git a/pt-PT/zimacube/About-ZimaOS.html b/pt-PT/zimacube/About-ZimaOS.html
index cda0d4a6d5..8c60b3a1f5 100644
--- a/pt-PT/zimacube/About-ZimaOS.html
+++ b/pt-PT/zimacube/About-ZimaOS.html
@@ -51,8 +51,8 @@
-
-
+
+
@@ -86,7 +86,7 @@
"url": "https://www.zimaspace.com/docs/logo.svg"
}
},
- "datePublished": "1734339081090"
+ "datePublished": "1734589362902"
}
@@ -204,7 +204,7 @@ Título
Secção
diff --git a/pt-PT/zimacube/Advanced-Using.html b/pt-PT/zimacube/Advanced-Using.html
index d2e66b0aa0..243e3889b5 100644
--- a/pt-PT/zimacube/Advanced-Using.html
+++ b/pt-PT/zimacube/Advanced-Using.html
@@ -51,8 +51,8 @@
-
-
+
+
@@ -86,7 +86,7 @@
"url": "https://www.zimaspace.com/docs/logo.svg"
}
},
- "datePublished": "1734339081090"
+ "datePublished": "1734589362902"
}
@@ -204,7 +204,7 @@ Título
Seção
diff --git a/pt-PT/zimacube/Assembly-Tutorial.html b/pt-PT/zimacube/Assembly-Tutorial.html
index ff5a92ced2..c503428150 100644
--- a/pt-PT/zimacube/Assembly-Tutorial.html
+++ b/pt-PT/zimacube/Assembly-Tutorial.html
@@ -110,8 +110,8 @@
-
-
+
+
@@ -146,7 +146,7 @@
"url": "https://www.zimaspace.com/docs/logo.svg"
}
},
- "datePublished": "1734339081090"
+ "datePublished": "1734589362902"
}
@@ -511,7 +511,7 @@ Desmontagem do chassi concluída
diff --git a/pt-PT/zimacube/Auto-Power-On.html b/pt-PT/zimacube/Auto-Power-On.html
index 4331f7978b..eb3f03cb89 100644
--- a/pt-PT/zimacube/Auto-Power-On.html
+++ b/pt-PT/zimacube/Auto-Power-On.html
@@ -55,8 +55,8 @@
-
-
+
+
@@ -91,7 +91,7 @@
"url": "https://www.zimaspace.com/docs/logo.svg"
}
},
- "datePublished": "1734339081090"
+ "datePublished": "1734589362902"
}
@@ -216,7 +216,7 @@
-
+
AnteriorPróximo
diff --git a/pt-PT/zimacube/BIOS-Configuration.html b/pt-PT/zimacube/BIOS-Configuration.html
index d0bb851070..201f9e5d07 100644
--- a/pt-PT/zimacube/BIOS-Configuration.html
+++ b/pt-PT/zimacube/BIOS-Configuration.html
@@ -51,8 +51,8 @@
-
-
+
+
@@ -86,7 +86,7 @@
"url": "https://www.zimaspace.com/docs/logo.svg"
}
},
- "datePublished": "1734339081090"
+ "datePublished": "1734589362902"
}
@@ -205,7 +205,7 @@ Configuração da BIOS
diff --git a/pt-PT/zimacube/Compatible-Network-Adapters.html b/pt-PT/zimacube/Compatible-Network-Adapters.html
index d956617691..3e23927304 100644
--- a/pt-PT/zimacube/Compatible-Network-Adapters.html
+++ b/pt-PT/zimacube/Compatible-Network-Adapters.html
@@ -51,8 +51,8 @@
-
-
+
+
@@ -86,7 +86,7 @@
"url": "https://www.zimaspace.com/docs/logo.svg"
}
},
- "datePublished": "1734339081090"
+ "datePublished": "1734589362902"
}
@@ -237,7 +237,7 @@
diff --git a/pt-PT/zimacube/Creating-RAID-Troubleshooting-Guide.html b/pt-PT/zimacube/Creating-RAID-Troubleshooting-Guide.html
index 7226855cfc..fb63d94578 100644
--- a/pt-PT/zimacube/Creating-RAID-Troubleshooting-Guide.html
+++ b/pt-PT/zimacube/Creating-RAID-Troubleshooting-Guide.html
@@ -56,8 +56,8 @@
-
-
+
+
@@ -92,7 +92,7 @@
"url": "https://www.zimaspace.com/docs/logo.svg"
}
},
- "datePublished": "1734339081090"
+ "datePublished": "1734589362906"
}
@@ -215,7 +215,7 @@
-
+
AnteriorPróximo
diff --git a/pt-PT/zimacube/Detailed-Plex-Operation-Guide.html b/pt-PT/zimacube/Detailed-Plex-Operation-Guide.html
index aa7dfed9eb..c7d04a4ee0 100644
--- a/pt-PT/zimacube/Detailed-Plex-Operation-Guide.html
+++ b/pt-PT/zimacube/Detailed-Plex-Operation-Guide.html
@@ -67,8 +67,8 @@
-
-
+
+
@@ -103,7 +103,7 @@
"url": "https://www.zimaspace.com/docs/logo.svg"
}
},
- "datePublished": "1734339081090"
+ "datePublished": "1734589362906"
}
@@ -244,7 +244,7 @@
diff --git "a/pt-PT/zimacube/From-Synology-to-ZimaCube\357\274\214migrate-all-files!.html" "b/pt-PT/zimacube/From-Synology-to-ZimaCube\357\274\214migrate-all-files!.html"
index a1417bd4de..0759cf84ae 100644
--- "a/pt-PT/zimacube/From-Synology-to-ZimaCube\357\274\214migrate-all-files!.html"
+++ "b/pt-PT/zimacube/From-Synology-to-ZimaCube\357\274\214migrate-all-files!.html"
@@ -57,8 +57,8 @@
-
-
+
+
@@ -93,7 +93,7 @@
"url": "https://www.zimaspace.com/docs/logo.svg"
}
},
- "datePublished": "1734339081090"
+ "datePublished": "1734589362906"
}
@@ -234,7 +234,7 @@
-
+
Próximo
diff --git a/pt-PT/zimacube/GPU-Expansion.html b/pt-PT/zimacube/GPU-Expansion.html
index 38ea11520e..78437401fc 100644
--- a/pt-PT/zimacube/GPU-Expansion.html
+++ b/pt-PT/zimacube/GPU-Expansion.html
@@ -64,8 +64,8 @@
-
-
+
+
@@ -100,7 +100,7 @@
"url": "https://www.zimaspace.com/docs/logo.svg"
}
},
- "datePublished": "1734339081090"
+ "datePublished": "1734589362906"
}
@@ -333,7 +333,7 @@
-
+
AnteriorPróximo
diff --git a/pt-PT/zimacube/HDD-Interface-Usage-Guide.html b/pt-PT/zimacube/HDD-Interface-Usage-Guide.html
index ff4ec1d647..01ccbc852e 100644
--- a/pt-PT/zimacube/HDD-Interface-Usage-Guide.html
+++ b/pt-PT/zimacube/HDD-Interface-Usage-Guide.html
@@ -51,8 +51,8 @@
-
-
+
+
@@ -86,7 +86,7 @@
"url": "https://www.zimaspace.com/docs/logo.svg"
}
},
- "datePublished": "1734339081090"
+ "datePublished": "1734589362906"
}
@@ -453,7 +453,7 @@
-
+
AnteriorPróximo
diff --git a/pt-PT/zimacube/Hardware-Brief.html b/pt-PT/zimacube/Hardware-Brief.html
index 24a71b4388..47a939db3f 100644
--- a/pt-PT/zimacube/Hardware-Brief.html
+++ b/pt-PT/zimacube/Hardware-Brief.html
@@ -54,8 +54,8 @@
-
-
+
+
@@ -90,7 +90,7 @@
"url": "https://www.zimaspace.com/docs/logo.svg"
}
},
- "datePublished": "1734339081090"
+ "datePublished": "1734589362906"
}
@@ -234,7 +234,7 @@
-
+
AnteriorPróximo
diff --git a/pt-PT/zimacube/Hardware-Details.html b/pt-PT/zimacube/Hardware-Details.html
index cf678fb81e..65fe87ebb0 100644
--- a/pt-PT/zimacube/Hardware-Details.html
+++ b/pt-PT/zimacube/Hardware-Details.html
@@ -51,8 +51,8 @@
-
-
+
+
@@ -86,7 +86,7 @@
"url": "https://www.zimaspace.com/docs/logo.svg"
}
},
- "datePublished": "1734339081090"
+ "datePublished": "1734589362906"
}
@@ -254,7 +254,7 @@ Instruções da Interface do Ventilador
Instruções da Porta USB
diff --git a/pt-PT/zimacube/How-to-Install-ZimaOS.html b/pt-PT/zimacube/How-to-Install-ZimaOS.html
index 0251cf9129..e6d2116566 100644
--- a/pt-PT/zimacube/How-to-Install-ZimaOS.html
+++ b/pt-PT/zimacube/How-to-Install-ZimaOS.html
@@ -62,8 +62,8 @@
-
-
+
+
@@ -98,7 +98,7 @@
"url": "https://www.zimaspace.com/docs/logo.svg"
}
},
- "datePublished": "1734339081090"
+ "datePublished": "1734589362906"
}
@@ -233,7 +233,7 @@
diff --git a/pt-PT/zimacube/How-to-Install-and-Remove-the-7th-Bay.html b/pt-PT/zimacube/How-to-Install-and-Remove-the-7th-Bay.html
index 8782e0d56c..e00fb937b3 100644
--- a/pt-PT/zimacube/How-to-Install-and-Remove-the-7th-Bay.html
+++ b/pt-PT/zimacube/How-to-Install-and-Remove-the-7th-Bay.html
@@ -58,8 +58,8 @@
-
-
+
+
@@ -94,7 +94,7 @@
"url": "https://www.zimaspace.com/docs/logo.svg"
}
},
- "datePublished": "1734339081090"
+ "datePublished": "1734589362906"
}
@@ -219,7 +219,7 @@
-
+
Próximo
diff --git a/pt-PT/zimacube/How-to-Open-SSH-in-ZimaOS.html b/pt-PT/zimacube/How-to-Open-SSH-in-ZimaOS.html
index c38326e0ee..65d4227f07 100644
--- a/pt-PT/zimacube/How-to-Open-SSH-in-ZimaOS.html
+++ b/pt-PT/zimacube/How-to-Open-SSH-in-ZimaOS.html
@@ -53,8 +53,8 @@
-
-
+
+
@@ -89,7 +89,7 @@
"url": "https://www.zimaspace.com/docs/logo.svg"
}
},
- "datePublished": "1734339081090"
+ "datePublished": "1734589362906"
}
@@ -214,7 +214,7 @@
-
+
Próximo
diff --git a/pt-PT/zimacube/How-to-understand-Docker-App's-paths-On-ZimaOS.html b/pt-PT/zimacube/How-to-understand-Docker-App's-paths-On-ZimaOS.html
index d24aab0046..f19610789d 100644
--- a/pt-PT/zimacube/How-to-understand-Docker-App's-paths-On-ZimaOS.html
+++ b/pt-PT/zimacube/How-to-understand-Docker-App's-paths-On-ZimaOS.html
@@ -57,8 +57,8 @@
-
-
+
+
@@ -93,7 +93,7 @@
"url": "https://www.zimaspace.com/docs/logo.svg"
}
},
- "datePublished": "1734339081090"
+ "datePublished": "1734589362906"
}
@@ -232,7 +232,7 @@
diff --git a/pt-PT/zimacube/Install-TrueNAS.html b/pt-PT/zimacube/Install-TrueNAS.html
index e51d09e17f..0bb398610a 100644
--- a/pt-PT/zimacube/Install-TrueNAS.html
+++ b/pt-PT/zimacube/Install-TrueNAS.html
@@ -62,8 +62,8 @@
-
-
+
+
@@ -98,7 +98,7 @@
"url": "https://www.zimaspace.com/docs/logo.svg"
}
},
- "datePublished": "1734339081090"
+ "datePublished": "1734589362906"
}
@@ -234,7 +234,7 @@
diff --git a/pt-PT/zimacube/Install-UnRAID.html b/pt-PT/zimacube/Install-UnRAID.html
index e1a1718592..242fe5b4e0 100644
--- a/pt-PT/zimacube/Install-UnRAID.html
+++ b/pt-PT/zimacube/Install-UnRAID.html
@@ -67,8 +67,8 @@
-
-
+
+
@@ -103,7 +103,7 @@
"url": "https://www.zimaspace.com/docs/logo.svg"
}
},
- "datePublished": "1734339081090"
+ "datePublished": "1734589362906"
}
@@ -231,7 +231,7 @@
diff --git a/pt-PT/zimacube/Instructions-for-use-of-the-7th-Bay.html b/pt-PT/zimacube/Instructions-for-use-of-the-7th-Bay.html
index 1e4a1fbd1a..1e54790024 100644
--- a/pt-PT/zimacube/Instructions-for-use-of-the-7th-Bay.html
+++ b/pt-PT/zimacube/Instructions-for-use-of-the-7th-Bay.html
@@ -64,8 +64,8 @@
-
-
+
+
@@ -100,7 +100,7 @@
"url": "https://www.zimaspace.com/docs/logo.svg"
}
},
- "datePublished": "1734339081090"
+ "datePublished": "1734589362906"
}
@@ -240,7 +240,7 @@
-
+
AnteriorPróximo
diff --git a/pt-PT/zimacube/Memory-Test-Tutorial.html b/pt-PT/zimacube/Memory-Test-Tutorial.html
index f5b20a3f72..a4b77a57fb 100644
--- a/pt-PT/zimacube/Memory-Test-Tutorial.html
+++ b/pt-PT/zimacube/Memory-Test-Tutorial.html
@@ -58,8 +58,8 @@
-
-
+
+
@@ -94,7 +94,7 @@
"url": "https://www.zimaspace.com/docs/logo.svg"
}
},
- "datePublished": "1734339081090"
+ "datePublished": "1734589362906"
}
@@ -223,11 +223,11 @@
- Entre na interface do Memtest e selecione Iniciar Teste.



diff --git a/jp/zimaos/How-to-download-and-install-ZimaClient.html b/jp/zimaos/How-to-download-and-install-ZimaClient.html
index 06464f28b7..815499ea37 100644
--- a/jp/zimaos/How-to-download-and-install-ZimaClient.html
+++ b/jp/zimaos/How-to-download-and-install-ZimaClient.html
@@ -62,8 +62,8 @@
-
-
+
+
@@ -98,7 +98,7 @@
"url": "https://www.zimaspace.com/docs/logo.svg"
}
},
- "datePublished": "1734339081086"
+ "datePublished": "1734589362902"
}
@@ -262,11 +262,11 @@ john@icewhale.orgに送信してください。問題を説明し、スクリーンショット(該当する場合)を提供します。
+
4. ログにアクセスしてデバッグを手伝う方法
エラー/問題が発生した場合は、すぐにスクリーンショットを撮り(該当する場合)、Zimaクライアントを終了します。
次の場所からログを取得します:
macOS:
~/Library/Application Support/Zima/logs
Windows:
%AppData%\Zima\logs
すべてのログファイルをパックし、john@icewhale.orgに送信してください。問題を説明し、スクリーンショット(該当する場合)を提供します。
diff --git a/jp/zimaos/How-to-understand-Docker-App's-paths-On-ZimaOS.html b/jp/zimaos/How-to-understand-Docker-App's-paths-On-ZimaOS.html
index 5cb9f989a7..b761a99437 100644
--- a/jp/zimaos/How-to-understand-Docker-App's-paths-On-ZimaOS.html
+++ b/jp/zimaos/How-to-understand-Docker-App's-paths-On-ZimaOS.html
@@ -57,8 +57,8 @@
-
-
+
+
@@ -93,7 +93,7 @@
"url": "https://www.zimaspace.com/docs/logo.svg"
}
},
- "datePublished": "1734339081086"
+ "datePublished": "1734589362902"
}
@@ -232,7 +232,7 @@
-
+
前へ次へ
diff --git a/jp/zimaos/How-to-use-OpenAPI.html b/jp/zimaos/How-to-use-OpenAPI.html
index 50c01a5d0f..a413163d61 100644
--- a/jp/zimaos/How-to-use-OpenAPI.html
+++ b/jp/zimaos/How-to-use-OpenAPI.html
@@ -51,8 +51,8 @@
-
-
+
+
@@ -86,7 +86,7 @@
"url": "https://www.zimaspace.com/docs/logo.svg"
}
},
- "datePublished": "1734339081086"
+ "datePublished": "1734589362902"
}
@@ -218,7 +218,7 @@
diff --git a/jp/zimaos/Immich-Tutorial.html b/jp/zimaos/Immich-Tutorial.html
index d0d73aafdf..47035acf3e 100644
--- a/jp/zimaos/Immich-Tutorial.html
+++ b/jp/zimaos/Immich-Tutorial.html
@@ -79,8 +79,8 @@
-
-
+
+
@@ -115,7 +115,7 @@
"url": "https://www.zimaspace.com/docs/logo.svg"
}
},
- "datePublished": "1734339081086"
+ "datePublished": "1734589362902"
}
@@ -278,7 +278,7 @@
-
+
前へ次へ
diff --git a/jp/zimaos/Install-offline.html b/jp/zimaos/Install-offline.html
index 239326f6f1..c1e480d773 100644
--- a/jp/zimaos/Install-offline.html
+++ b/jp/zimaos/Install-offline.html
@@ -55,8 +55,8 @@
-
-
+
+
@@ -91,7 +91,7 @@
"url": "https://www.zimaspace.com/docs/logo.svg"
}
},
- "datePublished": "1734339081086"
+ "datePublished": "1734589362902"
}
@@ -229,7 +229,7 @@ オフラインでの更新
diff --git a/jp/zimaos/Link-Synology-and-SMB-Shares.html b/jp/zimaos/Link-Synology-and-SMB-Shares.html
index 7b83075622..f1832712e9 100644
--- a/jp/zimaos/Link-Synology-and-SMB-Shares.html
+++ b/jp/zimaos/Link-Synology-and-SMB-Shares.html
@@ -63,8 +63,8 @@
-
-
+
+
@@ -99,7 +99,7 @@
"url": "https://www.zimaspace.com/docs/logo.svg"
}
},
- "datePublished": "1734339081086"
+ "datePublished": "1734589362902"
}
@@ -231,7 +231,7 @@
-
+
前へ次へ
diff --git a/jp/zimaos/Media-Server-Setup-with-Jellyfin.html b/jp/zimaos/Media-Server-Setup-with-Jellyfin.html
index 0101289278..798ca4b46d 100644
--- a/jp/zimaos/Media-Server-Setup-with-Jellyfin.html
+++ b/jp/zimaos/Media-Server-Setup-with-Jellyfin.html
@@ -53,8 +53,8 @@
-
-
+
+
@@ -89,7 +89,7 @@
"url": "https://www.zimaspace.com/docs/logo.svg"
}
},
- "datePublished": "1734339081086"
+ "datePublished": "1734589362902"
}
@@ -238,7 +238,7 @@
diff --git a/jp/zimaos/More-RAID-Options.html b/jp/zimaos/More-RAID-Options.html
index 1b5c0736da..88906a8c79 100644
--- a/jp/zimaos/More-RAID-Options.html
+++ b/jp/zimaos/More-RAID-Options.html
@@ -57,8 +57,8 @@
-
-
+
+
@@ -93,7 +93,7 @@
"url": "https://www.zimaspace.com/docs/logo.svg"
}
},
- "datePublished": "1734339081086"
+ "datePublished": "1734589362902"
}
@@ -224,7 +224,7 @@
-
+
前へ次へ
diff --git a/jp/zimaos/NVR-Camera-Server.html b/jp/zimaos/NVR-Camera-Server.html
index 2f82455078..423c2a5f96 100644
--- a/jp/zimaos/NVR-Camera-Server.html
+++ b/jp/zimaos/NVR-Camera-Server.html
@@ -64,8 +64,8 @@
-
-
+
+
@@ -100,7 +100,7 @@
"url": "https://www.zimaspace.com/docs/logo.svg"
}
},
- "datePublished": "1734339081086"
+ "datePublished": "1734589362902"
}
@@ -238,7 +238,7 @@ アカウントとパスワードを作成し、Kerberos.ioにログインします。

- ‘設定’をクリック

- ‘IPカメラ’を選択

-- 取得したRTSP URLを入力、例: rtsp://admin:Hjj12345@10.0.171.52/stream1。

+- 取得したRTSP URLを入力、例: rtsp://admin:Hjj12345@10.0.171.52/stream1。

- 解像度とフレームレートを設定、例: 720x480。
- 設定が完了したら、Kerberosインターフェースでキャプチャされた画像とビデオを確認できます


- メインインターフェースで監視状態をリアルタイムで確認することもできます

@@ -247,7 +247,7 @@
diff --git a/jp/zimaos/Networking.html b/jp/zimaos/Networking.html
index 343d1d908e..ca8a105d0f 100644
--- a/jp/zimaos/Networking.html
+++ b/jp/zimaos/Networking.html
@@ -51,8 +51,8 @@
-
-
+
+
@@ -86,7 +86,7 @@
"url": "https://www.zimaspace.com/docs/logo.svg"
}
},
- "datePublished": "1734339081086"
+ "datePublished": "1734589362902"
}
@@ -204,7 +204,7 @@ 文章タイトル
段落タイトル
diff --git a/jp/zimaos/OpenAPI-Live-Preview.html b/jp/zimaos/OpenAPI-Live-Preview.html
index 5b96503e12..c52fef2014 100644
--- a/jp/zimaos/OpenAPI-Live-Preview.html
+++ b/jp/zimaos/OpenAPI-Live-Preview.html
@@ -51,8 +51,8 @@
-
-
+
+
@@ -86,7 +86,7 @@
"url": "https://www.zimaspace.com/docs/logo.svg"
}
},
- "datePublished": "1734339081086"
+ "datePublished": "1734589362902"
}
@@ -220,7 +220,7 @@
-
+
前へ
diff --git a/jp/zimaos/Recover-Your-Password.html b/jp/zimaos/Recover-Your-Password.html
index 673ced4e0a..27024b366b 100644
--- a/jp/zimaos/Recover-Your-Password.html
+++ b/jp/zimaos/Recover-Your-Password.html
@@ -55,8 +55,8 @@
-
-
+
+
@@ -91,7 +91,7 @@
"url": "https://www.zimaspace.com/docs/logo.svg"
}
},
- "datePublished": "1734339081086"
+ "datePublished": "1734589362902"
}
@@ -222,7 +222,7 @@
-
+
前へ次へ
diff --git a/jp/zimaos/Romote-Access.html b/jp/zimaos/Romote-Access.html
index b2a0519337..d63bfb5573 100644
--- a/jp/zimaos/Romote-Access.html
+++ b/jp/zimaos/Romote-Access.html
@@ -59,8 +59,8 @@
-
-
+
+
@@ -95,7 +95,7 @@
"url": "https://www.zimaspace.com/docs/logo.svg"
}
},
- "datePublished": "1734339081086"
+ "datePublished": "1734589362902"
}
@@ -237,7 +237,7 @@
-
+
前へ次へ
diff --git a/jp/zimaos/Setup-Python.html b/jp/zimaos/Setup-Python.html
index b6fdf92acb..6c9cdd4655 100644
--- a/jp/zimaos/Setup-Python.html
+++ b/jp/zimaos/Setup-Python.html
@@ -53,8 +53,8 @@
-
-
+
+
@@ -89,7 +89,7 @@
"url": "https://www.zimaspace.com/docs/logo.svg"
}
},
- "datePublished": "1734339081086"
+ "datePublished": "1734589362902"
}
@@ -218,7 +218,7 @@
-
+
前へ次へ
diff --git a/jp/zimaos/Sync-Photos-via-Configurable-CLI.html b/jp/zimaos/Sync-Photos-via-Configurable-CLI.html
index 77cd307d87..3bc8037f01 100644
--- a/jp/zimaos/Sync-Photos-via-Configurable-CLI.html
+++ b/jp/zimaos/Sync-Photos-via-Configurable-CLI.html
@@ -60,8 +60,8 @@
-
-
+
+
@@ -96,7 +96,7 @@
"url": "https://www.zimaspace.com/docs/logo.svg"
}
},
- "datePublished": "1734339081086"
+ "datePublished": "1734589362902"
}
@@ -229,7 +229,7 @@
-
+
前へ次へ
diff --git a/jp/zimaos/Sync-Photos-with-Immich.html b/jp/zimaos/Sync-Photos-with-Immich.html
index fde3fe2d25..e991403ce4 100644
--- a/jp/zimaos/Sync-Photos-with-Immich.html
+++ b/jp/zimaos/Sync-Photos-with-Immich.html
@@ -66,8 +66,8 @@
-
-
+
+
@@ -102,7 +102,7 @@
"url": "https://www.zimaspace.com/docs/logo.svg"
}
},
- "datePublished": "1734339081086"
+ "datePublished": "1734589362902"
}
@@ -240,7 +240,7 @@
-
+
前へ次へ
diff --git a/jp/zimaos/Thunderbolt-PC-Direct.html b/jp/zimaos/Thunderbolt-PC-Direct.html
index 19386eb417..f3869e32bb 100644
--- a/jp/zimaos/Thunderbolt-PC-Direct.html
+++ b/jp/zimaos/Thunderbolt-PC-Direct.html
@@ -64,8 +64,8 @@
-
-
+
+
@@ -100,7 +100,7 @@
"url": "https://www.zimaspace.com/docs/logo.svg"
}
},
- "datePublished": "1734339081086"
+ "datePublished": "1734589362902"
}
@@ -400,7 +400,7 @@
-
+
前へ次へ
diff --git a/jp/zimaos/User-Guide.html b/jp/zimaos/User-Guide.html
index d992758d7a..350b6850c4 100644
--- a/jp/zimaos/User-Guide.html
+++ b/jp/zimaos/User-Guide.html
@@ -51,8 +51,8 @@
-
-
+
+
@@ -86,7 +86,7 @@
"url": "https://www.zimaspace.com/docs/logo.svg"
}
},
- "datePublished": "1734339081086"
+ "datePublished": "1734589362902"
}
@@ -205,7 +205,7 @@
diff --git a/jp/zimaos/Using-Samba-as-a-Member.html b/jp/zimaos/Using-Samba-as-a-Member.html
index 5376fd8b58..feb914b516 100644
--- a/jp/zimaos/Using-Samba-as-a-Member.html
+++ b/jp/zimaos/Using-Samba-as-a-Member.html
@@ -88,8 +88,8 @@
-
-
+
+
@@ -124,7 +124,7 @@
"url": "https://www.zimaspace.com/docs/logo.svg"
}
},
- "datePublished": "1734339081086"
+ "datePublished": "1734589362902"
}
@@ -393,7 +393,7 @@
-
+
前へ次へ
diff --git a/jp/zimaos/ZFS-Setup.html b/jp/zimaos/ZFS-Setup.html
index 7af30d4bb8..6eb779bb90 100644
--- a/jp/zimaos/ZFS-Setup.html
+++ b/jp/zimaos/ZFS-Setup.html
@@ -54,8 +54,8 @@
-
-
+
+
@@ -90,7 +90,7 @@
"url": "https://www.zimaspace.com/docs/logo.svg"
}
},
- "datePublished": "1734339081086"
+ "datePublished": "1734589362902"
}
@@ -213,7 +213,7 @@
diff --git a/jp/zimaos/ZimaOS-v1.2.5-Available!.html b/jp/zimaos/ZimaOS-v1.2.5-Available!.html
index 03a245d56c..583c00dfc3 100644
--- a/jp/zimaos/ZimaOS-v1.2.5-Available!.html
+++ b/jp/zimaos/ZimaOS-v1.2.5-Available!.html
@@ -52,8 +52,8 @@
-
-
+
+
@@ -88,7 +88,7 @@
"url": "https://www.zimaspace.com/docs/logo.svg"
}
},
- "datePublished": "1734339081086"
+ "datePublished": "1734589362902"
}
@@ -239,7 +239,7 @@
diff --git a/jp/zimaos/iSCSI-usage-tutorial.html b/jp/zimaos/iSCSI-usage-tutorial.html
index a44f49971b..2b3f3b993c 100644
--- a/jp/zimaos/iSCSI-usage-tutorial.html
+++ b/jp/zimaos/iSCSI-usage-tutorial.html
@@ -62,8 +62,8 @@
-
-
+
+
@@ -98,7 +98,7 @@
"url": "https://www.zimaspace.com/docs/logo.svg"
}
},
- "datePublished": "1734339081086"
+ "datePublished": "1734589362902"
}
@@ -262,7 +262,7 @@
-
+
前へ次へ
diff --git a/jp/zimaos/index.html b/jp/zimaos/index.html
index c7f0ea6dd5..07a170c99e 100644
--- a/jp/zimaos/index.html
+++ b/jp/zimaos/index.html
@@ -55,8 +55,8 @@
-
-
+
+
@@ -91,7 +91,7 @@
"url": "https://www.zimaspace.com/docs/logo.svg"
}
},
- "datePublished": "1734339081086"
+ "datePublished": "1734589362902"
}
@@ -283,7 +283,7 @@
-
+
次へ
diff --git a/jp/zimaos/migrate-files-from-Synology-to-ZimaCube.html b/jp/zimaos/migrate-files-from-Synology-to-ZimaCube.html
index f52d1079a4..ae00090748 100644
--- a/jp/zimaos/migrate-files-from-Synology-to-ZimaCube.html
+++ b/jp/zimaos/migrate-files-from-Synology-to-ZimaCube.html
@@ -57,8 +57,8 @@
-
-
+
+
@@ -93,7 +93,7 @@
"url": "https://www.zimaspace.com/docs/logo.svg"
}
},
- "datePublished": "1734339081086"
+ "datePublished": "1734589362902"
}
@@ -234,7 +234,7 @@
diff --git a/jp/zimaos/resetnetworksettings.html b/jp/zimaos/resetnetworksettings.html
index b7c0d5c973..031dceb4c3 100644
--- a/jp/zimaos/resetnetworksettings.html
+++ b/jp/zimaos/resetnetworksettings.html
@@ -54,8 +54,8 @@
-
-
+
+
@@ -90,7 +90,7 @@
"url": "https://www.zimaspace.com/docs/logo.svg"
}
},
- "datePublished": "1734339081086"
+ "datePublished": "1734589362902"
}
@@ -217,7 +217,7 @@
diff --git a/jp/zimaos/set-your-SSH.html b/jp/zimaos/set-your-SSH.html
index 4e57c6ac20..259c2a37d9 100644
--- a/jp/zimaos/set-your-SSH.html
+++ b/jp/zimaos/set-your-SSH.html
@@ -54,8 +54,8 @@
-
-
+
+
@@ -90,7 +90,7 @@
"url": "https://www.zimaspace.com/docs/logo.svg"
}
},
- "datePublished": "1734339081086"
+ "datePublished": "1734589362902"
}
@@ -212,7 +212,7 @@
-
+
前へ次へ
diff --git a/jp/zimaos/setup-emby-server.html b/jp/zimaos/setup-emby-server.html
index 1070bd96a2..4b8dfc75cf 100644
--- a/jp/zimaos/setup-emby-server.html
+++ b/jp/zimaos/setup-emby-server.html
@@ -60,8 +60,8 @@
-
-
+
+
@@ -96,7 +96,7 @@
"url": "https://www.zimaspace.com/docs/logo.svg"
}
},
- "datePublished": "1734339081086"
+ "datePublished": "1734589362902"
}
@@ -243,7 +243,7 @@
-
+
前へ次へ
diff --git a/jp/zimaos/share-via-link.html b/jp/zimaos/share-via-link.html
index 47391aa951..d9688baa04 100644
--- a/jp/zimaos/share-via-link.html
+++ b/jp/zimaos/share-via-link.html
@@ -51,8 +51,8 @@
-
-
+
+
@@ -86,7 +86,7 @@
"url": "https://www.zimaspace.com/docs/logo.svg"
}
},
- "datePublished": "1734339081086"
+ "datePublished": "1734589362902"
}
@@ -233,7 +233,7 @@
-
+
次へ
diff --git a/jp/zimaos/v-1.2.2.html b/jp/zimaos/v-1.2.2.html
index c48cb5e402..976aea04b9 100644
--- a/jp/zimaos/v-1.2.2.html
+++ b/jp/zimaos/v-1.2.2.html
@@ -51,8 +51,8 @@
-
-
+
+
@@ -86,7 +86,7 @@
"url": "https://www.zimaspace.com/docs/logo.svg"
}
},
- "datePublished": "1734339081086"
+ "datePublished": "1734589362902"
}
@@ -230,7 +230,7 @@
-
+
前へ次へ
diff --git a/jp/zimaos/v-1.2.3.html b/jp/zimaos/v-1.2.3.html
index b8998a166c..bfddc44772 100644
--- a/jp/zimaos/v-1.2.3.html
+++ b/jp/zimaos/v-1.2.3.html
@@ -52,8 +52,8 @@
-
-
+
+
@@ -88,7 +88,7 @@
"url": "https://www.zimaspace.com/docs/logo.svg"
}
},
- "datePublished": "1734339081086"
+ "datePublished": "1734589362902"
}
@@ -246,7 +246,7 @@
diff --git a/jp/zimaos/v-1.2.4.html b/jp/zimaos/v-1.2.4.html
index 2cda329373..37e05234ac 100644
--- a/jp/zimaos/v-1.2.4.html
+++ b/jp/zimaos/v-1.2.4.html
@@ -52,8 +52,8 @@
-
-
+
+
@@ -88,7 +88,7 @@
"url": "https://www.zimaspace.com/docs/logo.svg"
}
},
- "datePublished": "1734339081086"
+ "datePublished": "1734589362902"
}
@@ -227,7 +227,7 @@
-
+
前へ次へ
diff --git a/jp/zimaos/v1.3.0.html b/jp/zimaos/v1.3.0.html
index 013f2c70c3..6af92b3ef7 100644
--- a/jp/zimaos/v1.3.0.html
+++ b/jp/zimaos/v1.3.0.html
@@ -52,8 +52,8 @@
-
-
+
+
@@ -88,7 +88,7 @@
"url": "https://www.zimaspace.com/docs/logo.svg"
}
},
- "datePublished": "1734339081086"
+ "datePublished": "1734589362902"
}
@@ -239,7 +239,7 @@
-
+
前へ次へ
diff --git a/jp/zimaos/webtorrent-feature.html b/jp/zimaos/webtorrent-feature.html
index 614ec67177..23263ba22a 100644
--- a/jp/zimaos/webtorrent-feature.html
+++ b/jp/zimaos/webtorrent-feature.html
@@ -51,8 +51,8 @@
-
-
+
+
@@ -86,7 +86,7 @@
"url": "https://www.zimaspace.com/docs/logo.svg"
}
},
- "datePublished": "1734339081086"
+ "datePublished": "1734589362902"
}
@@ -233,7 +233,7 @@
-
+
前へ次へ
diff --git a/knowledge/index.html b/knowledge/index.html
index 147ecf1633..123d4c49be 100644
--- a/knowledge/index.html
+++ b/knowledge/index.html
@@ -51,8 +51,8 @@
-
-
+
+
@@ -86,7 +86,7 @@
"url": "https://www.zimaspace.com/docs/logo.svg"
}
},
- "datePublished": "1734339081086"
+ "datePublished": "1734589362902"
}
@@ -204,7 +204,7 @@ Install Unraid on Zima Devices
Section1
diff --git a/pt-PT/faq/test-files.html b/pt-PT/faq/test-files.html
index d2be45d30c..d2de2413d9 100644
--- a/pt-PT/faq/test-files.html
+++ b/pt-PT/faq/test-files.html
@@ -51,8 +51,8 @@
-
-
+
+
@@ -86,7 +86,7 @@
"url": "https://www.zimaspace.com/docs/logo.svg"
}
},
- "datePublished": "1734339081086"
+ "datePublished": "1734589362902"
}
@@ -207,7 +207,7 @@
-
+
Próximo
diff --git a/pt-PT/zimaboard/All-in-one-routing-system-OpenWRT.html b/pt-PT/zimaboard/All-in-one-routing-system-OpenWRT.html
index cc2aaeab6b..70b40fc9b2 100644
--- a/pt-PT/zimaboard/All-in-one-routing-system-OpenWRT.html
+++ b/pt-PT/zimaboard/All-in-one-routing-system-OpenWRT.html
@@ -59,8 +59,8 @@
-
-
+
+
@@ -95,7 +95,7 @@
"url": "https://www.zimaspace.com/docs/logo.svg"
}
},
- "datePublished": "1734339081086"
+ "datePublished": "1734589362902"
}
@@ -245,7 +245,7 @@
diff --git a/pt-PT/zimaboard/Basic-functions-of-dedicated-systems.html b/pt-PT/zimaboard/Basic-functions-of-dedicated-systems.html
index f92c7c847f..0986b2a2cc 100644
--- a/pt-PT/zimaboard/Basic-functions-of-dedicated-systems.html
+++ b/pt-PT/zimaboard/Basic-functions-of-dedicated-systems.html
@@ -66,8 +66,8 @@
-
-
+
+
@@ -102,7 +102,7 @@
"url": "https://www.zimaspace.com/docs/logo.svg"
}
},
- "datePublished": "1734339081086"
+ "datePublished": "1734589362902"
}
@@ -257,7 +257,7 @@
diff --git a/pt-PT/zimaboard/Build-a-75-inch-4K-Arcade-with-ZimaBoard-and-Batocera.html b/pt-PT/zimaboard/Build-a-75-inch-4K-Arcade-with-ZimaBoard-and-Batocera.html
index 6f00218438..9a7624e5a0 100644
--- a/pt-PT/zimaboard/Build-a-75-inch-4K-Arcade-with-ZimaBoard-and-Batocera.html
+++ b/pt-PT/zimaboard/Build-a-75-inch-4K-Arcade-with-ZimaBoard-and-Batocera.html
@@ -72,8 +72,8 @@
-
-
+
+
@@ -108,7 +108,7 @@
"url": "https://www.zimaspace.com/docs/logo.svg"
}
},
- "datePublished": "1734339081086"
+ "datePublished": "1734589362902"
}
@@ -294,7 +294,7 @@
diff --git a/pt-PT/zimaboard/Enable-WOL-on-Zimaboard.html b/pt-PT/zimaboard/Enable-WOL-on-Zimaboard.html
index 87a1ee4f2c..e7f8884c98 100644
--- a/pt-PT/zimaboard/Enable-WOL-on-Zimaboard.html
+++ b/pt-PT/zimaboard/Enable-WOL-on-Zimaboard.html
@@ -61,8 +61,8 @@
-
-
+
+
@@ -97,7 +97,7 @@
"url": "https://www.zimaspace.com/docs/logo.svg"
}
},
- "datePublished": "1734339081086"
+ "datePublished": "1734589362902"
}
@@ -283,7 +283,7 @@
-
+
AnteriorPróximo
diff --git a/pt-PT/zimaboard/Hardware-Brief.html b/pt-PT/zimaboard/Hardware-Brief.html
index 81890d6d40..d873b6f9bc 100644
--- a/pt-PT/zimaboard/Hardware-Brief.html
+++ b/pt-PT/zimaboard/Hardware-Brief.html
@@ -52,8 +52,8 @@
-
-
+
+
@@ -88,7 +88,7 @@
"url": "https://www.zimaspace.com/docs/logo.svg"
}
},
- "datePublished": "1734339081086"
+ "datePublished": "1734589362902"
}
@@ -229,7 +229,7 @@
-
+
AnteriorPróximo
diff --git a/pt-PT/zimaboard/Hardware-Interface-Introduction.html b/pt-PT/zimaboard/Hardware-Interface-Introduction.html
index 8ea8d30043..0afd296a7c 100644
--- a/pt-PT/zimaboard/Hardware-Interface-Introduction.html
+++ b/pt-PT/zimaboard/Hardware-Interface-Introduction.html
@@ -54,8 +54,8 @@
-
-
+
+
@@ -90,7 +90,7 @@
"url": "https://www.zimaspace.com/docs/logo.svg"
}
},
- "datePublished": "1734339081086"
+ "datePublished": "1734589362902"
}
@@ -225,7 +225,7 @@
-
+
AnteriorPróximo
diff --git a/pt-PT/zimaboard/How-to-check-IP-address.html b/pt-PT/zimaboard/How-to-check-IP-address.html
index 48e52e0c26..7ea6a88c67 100644
--- a/pt-PT/zimaboard/How-to-check-IP-address.html
+++ b/pt-PT/zimaboard/How-to-check-IP-address.html
@@ -57,8 +57,8 @@
-
-
+
+
@@ -93,7 +93,7 @@
"url": "https://www.zimaspace.com/docs/logo.svg"
}
},
- "datePublished": "1734339081086"
+ "datePublished": "1734589362902"
}
@@ -242,7 +242,7 @@
diff --git a/pt-PT/zimaboard/MineCraft-Friendship-Service.html b/pt-PT/zimaboard/MineCraft-Friendship-Service.html
index fc57714bb5..5ce3f4a129 100644
--- a/pt-PT/zimaboard/MineCraft-Friendship-Service.html
+++ b/pt-PT/zimaboard/MineCraft-Friendship-Service.html
@@ -64,8 +64,8 @@
-
-
+
+
@@ -100,7 +100,7 @@
"url": "https://www.zimaspace.com/docs/logo.svg"
}
},
- "datePublished": "1734339081086"
+ "datePublished": "1734589362902"
}
@@ -280,7 +280,7 @@
-
+
AnteriorPróximo
diff --git a/pt-PT/zimaboard/Openwrt-eMMc-boot.html b/pt-PT/zimaboard/Openwrt-eMMc-boot.html
index f0a3c7787d..0cdc511855 100644
--- a/pt-PT/zimaboard/Openwrt-eMMc-boot.html
+++ b/pt-PT/zimaboard/Openwrt-eMMc-boot.html
@@ -59,8 +59,8 @@
-
-
+
+
@@ -95,7 +95,7 @@
"url": "https://www.zimaspace.com/docs/logo.svg"
}
},
- "datePublished": "1734339081086"
+ "datePublished": "1734589362902"
}
@@ -277,7 +277,7 @@
diff --git a/pt-PT/zimaboard/Power-on-Zimablade.html b/pt-PT/zimaboard/Power-on-Zimablade.html
index c6ea16bbb1..ce95189f1a 100644
--- a/pt-PT/zimaboard/Power-on-Zimablade.html
+++ b/pt-PT/zimaboard/Power-on-Zimablade.html
@@ -66,8 +66,8 @@
-
-
+
+
@@ -102,7 +102,7 @@
"url": "https://www.zimaspace.com/docs/logo.svg"
}
},
- "datePublished": "1734339081086"
+ "datePublished": "1734589362902"
}
@@ -279,7 +279,7 @@
-
+
AnteriorPróximo
diff --git a/pt-PT/zimaboard/Restore-factory-settings.html b/pt-PT/zimaboard/Restore-factory-settings.html
index 458e9b0961..d4adde25cc 100644
--- a/pt-PT/zimaboard/Restore-factory-settings.html
+++ b/pt-PT/zimaboard/Restore-factory-settings.html
@@ -65,8 +65,8 @@
-
-
+
+
@@ -101,7 +101,7 @@
"url": "https://www.zimaspace.com/docs/logo.svg"
}
},
- "datePublished": "1734339081086"
+ "datePublished": "1734589362902"
}
@@ -287,7 +287,7 @@
-
+
AnteriorPróximo
diff --git a/pt-PT/zimaboard/Self-Deploying-Applications.html b/pt-PT/zimaboard/Self-Deploying-Applications.html
index 95643b93a0..8ea0a5f1ab 100644
--- a/pt-PT/zimaboard/Self-Deploying-Applications.html
+++ b/pt-PT/zimaboard/Self-Deploying-Applications.html
@@ -66,8 +66,8 @@
-
-
+
+
@@ -102,7 +102,7 @@
"url": "https://www.zimaspace.com/docs/logo.svg"
}
},
- "datePublished": "1734339081086"
+ "datePublished": "1734589362902"
}
@@ -259,7 +259,7 @@
-
+
AnteriorPróximo
diff --git a/pt-PT/zimaboard/Small-body-Big-applications-OMV-First-Experience.html b/pt-PT/zimaboard/Small-body-Big-applications-OMV-First-Experience.html
index 3da4f32523..3ef09b193a 100644
--- a/pt-PT/zimaboard/Small-body-Big-applications-OMV-First-Experience.html
+++ b/pt-PT/zimaboard/Small-body-Big-applications-OMV-First-Experience.html
@@ -76,8 +76,8 @@
-
-
+
+
@@ -112,7 +112,7 @@
"url": "https://www.zimaspace.com/docs/logo.svg"
}
},
- "datePublished": "1734339081086"
+ "datePublished": "1734589362902"
}
@@ -296,7 +296,7 @@
diff --git a/pt-PT/zimaboard/Small-body-Big-applications-OMV-install.html b/pt-PT/zimaboard/Small-body-Big-applications-OMV-install.html
index 15c734fe81..a4123199cb 100644
--- a/pt-PT/zimaboard/Small-body-Big-applications-OMV-install.html
+++ b/pt-PT/zimaboard/Small-body-Big-applications-OMV-install.html
@@ -63,8 +63,8 @@
-
-
+
+
@@ -99,7 +99,7 @@
"url": "https://www.zimaspace.com/docs/logo.svg"
}
},
- "datePublished": "1734339081086"
+ "datePublished": "1734589362902"
}
@@ -263,7 +263,7 @@
-
+
AnteriorPróximo
diff --git a/pt-PT/zimaboard/Syncthing.html b/pt-PT/zimaboard/Syncthing.html
index 27e7c46906..ae66a2800a 100644
--- a/pt-PT/zimaboard/Syncthing.html
+++ b/pt-PT/zimaboard/Syncthing.html
@@ -61,8 +61,8 @@
-
-
+
+
@@ -97,7 +97,7 @@
"url": "https://www.zimaspace.com/docs/logo.svg"
}
},
- "datePublished": "1734339081086"
+ "datePublished": "1734589362902"
}
@@ -261,7 +261,7 @@
diff --git a/pt-PT/zimaboard/Universal-third-party-system-installation-tutorial.html b/pt-PT/zimaboard/Universal-third-party-system-installation-tutorial.html
index 95aa7bffd8..7ebf0ddf99 100644
--- a/pt-PT/zimaboard/Universal-third-party-system-installation-tutorial.html
+++ b/pt-PT/zimaboard/Universal-third-party-system-installation-tutorial.html
@@ -59,8 +59,8 @@
-
-
+
+
@@ -95,7 +95,7 @@
"url": "https://www.zimaspace.com/docs/logo.svg"
}
},
- "datePublished": "1734339081086"
+ "datePublished": "1734589362902"
}
@@ -247,7 +247,7 @@
-
+
AnteriorPróximo
diff --git a/pt-PT/zimaboard/Unraid-First-Experience-at-$129-Installation.html b/pt-PT/zimaboard/Unraid-First-Experience-at-$129-Installation.html
index 9e93349ac1..e372b378fd 100644
--- a/pt-PT/zimaboard/Unraid-First-Experience-at-$129-Installation.html
+++ b/pt-PT/zimaboard/Unraid-First-Experience-at-$129-Installation.html
@@ -69,8 +69,8 @@
-
-
+
+
@@ -105,7 +105,7 @@
"url": "https://www.zimaspace.com/docs/logo.svg"
}
},
- "datePublished": "1734339081090"
+ "datePublished": "1734589362902"
}
@@ -269,7 +269,7 @@
-
+
AnteriorPróximo
diff --git a/pt-PT/zimaboard/Upgrade-Motherboard-BIOS-Version.html b/pt-PT/zimaboard/Upgrade-Motherboard-BIOS-Version.html
index f17de7ba4a..6470c21629 100644
--- a/pt-PT/zimaboard/Upgrade-Motherboard-BIOS-Version.html
+++ b/pt-PT/zimaboard/Upgrade-Motherboard-BIOS-Version.html
@@ -51,8 +51,8 @@
-
-
+
+
@@ -86,7 +86,7 @@
"url": "https://www.zimaspace.com/docs/logo.svg"
}
},
- "datePublished": "1734339081090"
+ "datePublished": "1734589362902"
}
@@ -258,7 +258,7 @@
-
+
AnteriorPróximo
diff --git a/pt-PT/zimaboard/VR-Audio-And-Video-Experience-Oculus.html b/pt-PT/zimaboard/VR-Audio-And-Video-Experience-Oculus.html
index 72bb531233..e7ba49b217 100644
--- a/pt-PT/zimaboard/VR-Audio-And-Video-Experience-Oculus.html
+++ b/pt-PT/zimaboard/VR-Audio-And-Video-Experience-Oculus.html
@@ -59,8 +59,8 @@
-
-
+
+
@@ -95,7 +95,7 @@
"url": "https://www.zimaspace.com/docs/logo.svg"
}
},
- "datePublished": "1734339081090"
+ "datePublished": "1734589362902"
}
@@ -233,7 +233,7 @@
-
+
AnteriorPróximo
diff --git a/pt-PT/zimaboard/index.html b/pt-PT/zimaboard/index.html
index 8acd4e97b1..61425f92fe 100644
--- a/pt-PT/zimaboard/index.html
+++ b/pt-PT/zimaboard/index.html
@@ -60,8 +60,8 @@
-
-
+
+
@@ -96,7 +96,7 @@
"url": "https://www.zimaspace.com/docs/logo.svg"
}
},
- "datePublished": "1734339081090"
+ "datePublished": "1734589362902"
}
@@ -243,7 +243,7 @@
-
+
Próximo
diff --git a/pt-PT/zimacube/About-ZimaOS.html b/pt-PT/zimacube/About-ZimaOS.html
index cda0d4a6d5..8c60b3a1f5 100644
--- a/pt-PT/zimacube/About-ZimaOS.html
+++ b/pt-PT/zimacube/About-ZimaOS.html
@@ -51,8 +51,8 @@
-
-
+
+
@@ -86,7 +86,7 @@
"url": "https://www.zimaspace.com/docs/logo.svg"
}
},
- "datePublished": "1734339081090"
+ "datePublished": "1734589362902"
}
@@ -204,7 +204,7 @@ Título
Secção
diff --git a/pt-PT/zimacube/Advanced-Using.html b/pt-PT/zimacube/Advanced-Using.html
index d2e66b0aa0..243e3889b5 100644
--- a/pt-PT/zimacube/Advanced-Using.html
+++ b/pt-PT/zimacube/Advanced-Using.html
@@ -51,8 +51,8 @@
-
-
+
+
@@ -86,7 +86,7 @@
"url": "https://www.zimaspace.com/docs/logo.svg"
}
},
- "datePublished": "1734339081090"
+ "datePublished": "1734589362902"
}
@@ -204,7 +204,7 @@ Título
Seção
diff --git a/pt-PT/zimacube/Assembly-Tutorial.html b/pt-PT/zimacube/Assembly-Tutorial.html
index ff5a92ced2..c503428150 100644
--- a/pt-PT/zimacube/Assembly-Tutorial.html
+++ b/pt-PT/zimacube/Assembly-Tutorial.html
@@ -110,8 +110,8 @@
-
-
+
+
@@ -146,7 +146,7 @@
"url": "https://www.zimaspace.com/docs/logo.svg"
}
},
- "datePublished": "1734339081090"
+ "datePublished": "1734589362902"
}
@@ -511,7 +511,7 @@ Desmontagem do chassi concluída
diff --git a/pt-PT/zimacube/Auto-Power-On.html b/pt-PT/zimacube/Auto-Power-On.html
index 4331f7978b..eb3f03cb89 100644
--- a/pt-PT/zimacube/Auto-Power-On.html
+++ b/pt-PT/zimacube/Auto-Power-On.html
@@ -55,8 +55,8 @@
-
-
+
+
@@ -91,7 +91,7 @@
"url": "https://www.zimaspace.com/docs/logo.svg"
}
},
- "datePublished": "1734339081090"
+ "datePublished": "1734589362902"
}
@@ -216,7 +216,7 @@
-
+
AnteriorPróximo
diff --git a/pt-PT/zimacube/BIOS-Configuration.html b/pt-PT/zimacube/BIOS-Configuration.html
index d0bb851070..201f9e5d07 100644
--- a/pt-PT/zimacube/BIOS-Configuration.html
+++ b/pt-PT/zimacube/BIOS-Configuration.html
@@ -51,8 +51,8 @@
-
-
+
+
@@ -86,7 +86,7 @@
"url": "https://www.zimaspace.com/docs/logo.svg"
}
},
- "datePublished": "1734339081090"
+ "datePublished": "1734589362902"
}
@@ -205,7 +205,7 @@ Configuração da BIOS
diff --git a/pt-PT/zimacube/Compatible-Network-Adapters.html b/pt-PT/zimacube/Compatible-Network-Adapters.html
index d956617691..3e23927304 100644
--- a/pt-PT/zimacube/Compatible-Network-Adapters.html
+++ b/pt-PT/zimacube/Compatible-Network-Adapters.html
@@ -51,8 +51,8 @@
-
-
+
+
@@ -86,7 +86,7 @@
"url": "https://www.zimaspace.com/docs/logo.svg"
}
},
- "datePublished": "1734339081090"
+ "datePublished": "1734589362902"
}
@@ -237,7 +237,7 @@
diff --git a/pt-PT/zimacube/Creating-RAID-Troubleshooting-Guide.html b/pt-PT/zimacube/Creating-RAID-Troubleshooting-Guide.html
index 7226855cfc..fb63d94578 100644
--- a/pt-PT/zimacube/Creating-RAID-Troubleshooting-Guide.html
+++ b/pt-PT/zimacube/Creating-RAID-Troubleshooting-Guide.html
@@ -56,8 +56,8 @@
-
-
+
+
@@ -92,7 +92,7 @@
"url": "https://www.zimaspace.com/docs/logo.svg"
}
},
- "datePublished": "1734339081090"
+ "datePublished": "1734589362906"
}
@@ -215,7 +215,7 @@
-
+
AnteriorPróximo
diff --git a/pt-PT/zimacube/Detailed-Plex-Operation-Guide.html b/pt-PT/zimacube/Detailed-Plex-Operation-Guide.html
index aa7dfed9eb..c7d04a4ee0 100644
--- a/pt-PT/zimacube/Detailed-Plex-Operation-Guide.html
+++ b/pt-PT/zimacube/Detailed-Plex-Operation-Guide.html
@@ -67,8 +67,8 @@
-
-
+
+
@@ -103,7 +103,7 @@
"url": "https://www.zimaspace.com/docs/logo.svg"
}
},
- "datePublished": "1734339081090"
+ "datePublished": "1734589362906"
}
@@ -244,7 +244,7 @@
diff --git "a/pt-PT/zimacube/From-Synology-to-ZimaCube\357\274\214migrate-all-files!.html" "b/pt-PT/zimacube/From-Synology-to-ZimaCube\357\274\214migrate-all-files!.html"
index a1417bd4de..0759cf84ae 100644
--- "a/pt-PT/zimacube/From-Synology-to-ZimaCube\357\274\214migrate-all-files!.html"
+++ "b/pt-PT/zimacube/From-Synology-to-ZimaCube\357\274\214migrate-all-files!.html"
@@ -57,8 +57,8 @@
-
-
+
+
@@ -93,7 +93,7 @@
"url": "https://www.zimaspace.com/docs/logo.svg"
}
},
- "datePublished": "1734339081090"
+ "datePublished": "1734589362906"
}
@@ -234,7 +234,7 @@
-
+
Próximo
diff --git a/pt-PT/zimacube/GPU-Expansion.html b/pt-PT/zimacube/GPU-Expansion.html
index 38ea11520e..78437401fc 100644
--- a/pt-PT/zimacube/GPU-Expansion.html
+++ b/pt-PT/zimacube/GPU-Expansion.html
@@ -64,8 +64,8 @@
-
-
+
+
@@ -100,7 +100,7 @@
"url": "https://www.zimaspace.com/docs/logo.svg"
}
},
- "datePublished": "1734339081090"
+ "datePublished": "1734589362906"
}
@@ -333,7 +333,7 @@
-
+
AnteriorPróximo
diff --git a/pt-PT/zimacube/HDD-Interface-Usage-Guide.html b/pt-PT/zimacube/HDD-Interface-Usage-Guide.html
index ff4ec1d647..01ccbc852e 100644
--- a/pt-PT/zimacube/HDD-Interface-Usage-Guide.html
+++ b/pt-PT/zimacube/HDD-Interface-Usage-Guide.html
@@ -51,8 +51,8 @@
-
-
+
+
@@ -86,7 +86,7 @@
"url": "https://www.zimaspace.com/docs/logo.svg"
}
},
- "datePublished": "1734339081090"
+ "datePublished": "1734589362906"
}
@@ -453,7 +453,7 @@
-
+
AnteriorPróximo
diff --git a/pt-PT/zimacube/Hardware-Brief.html b/pt-PT/zimacube/Hardware-Brief.html
index 24a71b4388..47a939db3f 100644
--- a/pt-PT/zimacube/Hardware-Brief.html
+++ b/pt-PT/zimacube/Hardware-Brief.html
@@ -54,8 +54,8 @@
-
-
+
+
@@ -90,7 +90,7 @@
"url": "https://www.zimaspace.com/docs/logo.svg"
}
},
- "datePublished": "1734339081090"
+ "datePublished": "1734589362906"
}
@@ -234,7 +234,7 @@
-
+
AnteriorPróximo
diff --git a/pt-PT/zimacube/Hardware-Details.html b/pt-PT/zimacube/Hardware-Details.html
index cf678fb81e..65fe87ebb0 100644
--- a/pt-PT/zimacube/Hardware-Details.html
+++ b/pt-PT/zimacube/Hardware-Details.html
@@ -51,8 +51,8 @@
-
-
+
+
@@ -86,7 +86,7 @@
"url": "https://www.zimaspace.com/docs/logo.svg"
}
},
- "datePublished": "1734339081090"
+ "datePublished": "1734589362906"
}
@@ -254,7 +254,7 @@ Instruções da Interface do Ventilador
Instruções da Porta USB
diff --git a/pt-PT/zimacube/How-to-Install-ZimaOS.html b/pt-PT/zimacube/How-to-Install-ZimaOS.html
index 0251cf9129..e6d2116566 100644
--- a/pt-PT/zimacube/How-to-Install-ZimaOS.html
+++ b/pt-PT/zimacube/How-to-Install-ZimaOS.html
@@ -62,8 +62,8 @@
-
-
+
+
@@ -98,7 +98,7 @@
"url": "https://www.zimaspace.com/docs/logo.svg"
}
},
- "datePublished": "1734339081090"
+ "datePublished": "1734589362906"
}
@@ -233,7 +233,7 @@
diff --git a/pt-PT/zimacube/How-to-Install-and-Remove-the-7th-Bay.html b/pt-PT/zimacube/How-to-Install-and-Remove-the-7th-Bay.html
index 8782e0d56c..e00fb937b3 100644
--- a/pt-PT/zimacube/How-to-Install-and-Remove-the-7th-Bay.html
+++ b/pt-PT/zimacube/How-to-Install-and-Remove-the-7th-Bay.html
@@ -58,8 +58,8 @@
-
-
+
+
@@ -94,7 +94,7 @@
"url": "https://www.zimaspace.com/docs/logo.svg"
}
},
- "datePublished": "1734339081090"
+ "datePublished": "1734589362906"
}
@@ -219,7 +219,7 @@
-
+
Próximo
diff --git a/pt-PT/zimacube/How-to-Open-SSH-in-ZimaOS.html b/pt-PT/zimacube/How-to-Open-SSH-in-ZimaOS.html
index c38326e0ee..65d4227f07 100644
--- a/pt-PT/zimacube/How-to-Open-SSH-in-ZimaOS.html
+++ b/pt-PT/zimacube/How-to-Open-SSH-in-ZimaOS.html
@@ -53,8 +53,8 @@
-
-
+
+
@@ -89,7 +89,7 @@
"url": "https://www.zimaspace.com/docs/logo.svg"
}
},
- "datePublished": "1734339081090"
+ "datePublished": "1734589362906"
}
@@ -214,7 +214,7 @@
-
+
Próximo
diff --git a/pt-PT/zimacube/How-to-understand-Docker-App's-paths-On-ZimaOS.html b/pt-PT/zimacube/How-to-understand-Docker-App's-paths-On-ZimaOS.html
index d24aab0046..f19610789d 100644
--- a/pt-PT/zimacube/How-to-understand-Docker-App's-paths-On-ZimaOS.html
+++ b/pt-PT/zimacube/How-to-understand-Docker-App's-paths-On-ZimaOS.html
@@ -57,8 +57,8 @@
-
-
+
+
@@ -93,7 +93,7 @@
"url": "https://www.zimaspace.com/docs/logo.svg"
}
},
- "datePublished": "1734339081090"
+ "datePublished": "1734589362906"
}
@@ -232,7 +232,7 @@
diff --git a/pt-PT/zimacube/Install-TrueNAS.html b/pt-PT/zimacube/Install-TrueNAS.html
index e51d09e17f..0bb398610a 100644
--- a/pt-PT/zimacube/Install-TrueNAS.html
+++ b/pt-PT/zimacube/Install-TrueNAS.html
@@ -62,8 +62,8 @@
-
-
+
+
@@ -98,7 +98,7 @@
"url": "https://www.zimaspace.com/docs/logo.svg"
}
},
- "datePublished": "1734339081090"
+ "datePublished": "1734589362906"
}
@@ -234,7 +234,7 @@
diff --git a/pt-PT/zimacube/Install-UnRAID.html b/pt-PT/zimacube/Install-UnRAID.html
index e1a1718592..242fe5b4e0 100644
--- a/pt-PT/zimacube/Install-UnRAID.html
+++ b/pt-PT/zimacube/Install-UnRAID.html
@@ -67,8 +67,8 @@
-
-
+
+
@@ -103,7 +103,7 @@
"url": "https://www.zimaspace.com/docs/logo.svg"
}
},
- "datePublished": "1734339081090"
+ "datePublished": "1734589362906"
}
@@ -231,7 +231,7 @@
diff --git a/pt-PT/zimacube/Instructions-for-use-of-the-7th-Bay.html b/pt-PT/zimacube/Instructions-for-use-of-the-7th-Bay.html
index 1e4a1fbd1a..1e54790024 100644
--- a/pt-PT/zimacube/Instructions-for-use-of-the-7th-Bay.html
+++ b/pt-PT/zimacube/Instructions-for-use-of-the-7th-Bay.html
@@ -64,8 +64,8 @@
-
-
+
+
@@ -100,7 +100,7 @@
"url": "https://www.zimaspace.com/docs/logo.svg"
}
},
- "datePublished": "1734339081090"
+ "datePublished": "1734589362906"
}
@@ -240,7 +240,7 @@
-
+
AnteriorPróximo
diff --git a/pt-PT/zimacube/Memory-Test-Tutorial.html b/pt-PT/zimacube/Memory-Test-Tutorial.html
index f5b20a3f72..a4b77a57fb 100644
--- a/pt-PT/zimacube/Memory-Test-Tutorial.html
+++ b/pt-PT/zimacube/Memory-Test-Tutorial.html
@@ -58,8 +58,8 @@
-
-
+
+
@@ -94,7 +94,7 @@
"url": "https://www.zimaspace.com/docs/logo.svg"
}
},
- "datePublished": "1734339081090"
+ "datePublished": "1734589362906"
}
@@ -223,11 +223,11 @@
- Entre na interface do Memtest e selecione Iniciar Teste.



エラー/問題が発生した場合は、すぐにスクリーンショットを撮り(該当する場合)、Zimaクライアントを終了します。
次の場所からログを取得します:
macOS:
~/Library/Application Support/Zima/logsWindows:
%AppData%\Zima\logsすべてのログファイルをパックし、john@icewhale.orgに送信してください。問題を説明し、スクリーンショット(該当する場合)を提供します。
diff --git a/jp/zimaos/Immich-Tutorial.html b/jp/zimaos/Immich-Tutorial.html
index d0d73aafdf..47035acf3e 100644
--- a/jp/zimaos/Immich-Tutorial.html
+++ b/jp/zimaos/Immich-Tutorial.html
@@ -79,8 +79,8 @@
-
-
+
+
@@ -115,7 +115,7 @@
"url": "https://www.zimaspace.com/docs/logo.svg"
}
},
- "datePublished": "1734339081086"
+ "datePublished": "1734589362902"
}
@@ -278,7 +278,7 @@
-
+
前へ次へ
diff --git a/jp/zimaos/Install-offline.html b/jp/zimaos/Install-offline.html
index 239326f6f1..c1e480d773 100644
--- a/jp/zimaos/Install-offline.html
+++ b/jp/zimaos/Install-offline.html
@@ -55,8 +55,8 @@
-
-
+
+
@@ -91,7 +91,7 @@
"url": "https://www.zimaspace.com/docs/logo.svg"
}
},
- "datePublished": "1734339081086"
+ "datePublished": "1734589362902"
}
@@ -229,7 +229,7 @@ オフラインでの更新
diff --git a/jp/zimaos/Link-Synology-and-SMB-Shares.html b/jp/zimaos/Link-Synology-and-SMB-Shares.html
index 7b83075622..f1832712e9 100644
--- a/jp/zimaos/Link-Synology-and-SMB-Shares.html
+++ b/jp/zimaos/Link-Synology-and-SMB-Shares.html
@@ -63,8 +63,8 @@
-
-
+
+
@@ -99,7 +99,7 @@
"url": "https://www.zimaspace.com/docs/logo.svg"
}
},
- "datePublished": "1734339081086"
+ "datePublished": "1734589362902"
}
@@ -231,7 +231,7 @@
-
+
前へ次へ
diff --git a/jp/zimaos/Media-Server-Setup-with-Jellyfin.html b/jp/zimaos/Media-Server-Setup-with-Jellyfin.html
index 0101289278..798ca4b46d 100644
--- a/jp/zimaos/Media-Server-Setup-with-Jellyfin.html
+++ b/jp/zimaos/Media-Server-Setup-with-Jellyfin.html
@@ -53,8 +53,8 @@
-
-
+
+
@@ -89,7 +89,7 @@
"url": "https://www.zimaspace.com/docs/logo.svg"
}
},
- "datePublished": "1734339081086"
+ "datePublished": "1734589362902"
}
@@ -238,7 +238,7 @@
diff --git a/jp/zimaos/More-RAID-Options.html b/jp/zimaos/More-RAID-Options.html
index 1b5c0736da..88906a8c79 100644
--- a/jp/zimaos/More-RAID-Options.html
+++ b/jp/zimaos/More-RAID-Options.html
@@ -57,8 +57,8 @@
-
-
+
+
@@ -93,7 +93,7 @@
"url": "https://www.zimaspace.com/docs/logo.svg"
}
},
- "datePublished": "1734339081086"
+ "datePublished": "1734589362902"
}
@@ -224,7 +224,7 @@
-
+
前へ次へ
diff --git a/jp/zimaos/NVR-Camera-Server.html b/jp/zimaos/NVR-Camera-Server.html
index 2f82455078..423c2a5f96 100644
--- a/jp/zimaos/NVR-Camera-Server.html
+++ b/jp/zimaos/NVR-Camera-Server.html
@@ -64,8 +64,8 @@
-
-
+
+
@@ -100,7 +100,7 @@
"url": "https://www.zimaspace.com/docs/logo.svg"
}
},
- "datePublished": "1734339081086"
+ "datePublished": "1734589362902"
}
@@ -238,7 +238,7 @@ アカウントとパスワードを作成し、Kerberos.ioにログインします。

- ‘設定’をクリック

- ‘IPカメラ’を選択

-- 取得したRTSP URLを入力、例: rtsp://admin:Hjj12345@10.0.171.52/stream1。

+- 取得したRTSP URLを入力、例: rtsp://admin:Hjj12345@10.0.171.52/stream1。

- 解像度とフレームレートを設定、例: 720x480。
- 設定が完了したら、Kerberosインターフェースでキャプチャされた画像とビデオを確認できます


- メインインターフェースで監視状態をリアルタイムで確認することもできます

@@ -247,7 +247,7 @@
diff --git a/jp/zimaos/Networking.html b/jp/zimaos/Networking.html
index 343d1d908e..ca8a105d0f 100644
--- a/jp/zimaos/Networking.html
+++ b/jp/zimaos/Networking.html
@@ -51,8 +51,8 @@
-
-
+
+
@@ -86,7 +86,7 @@
"url": "https://www.zimaspace.com/docs/logo.svg"
}
},
- "datePublished": "1734339081086"
+ "datePublished": "1734589362902"
}
@@ -204,7 +204,7 @@ 文章タイトル
段落タイトル
diff --git a/jp/zimaos/OpenAPI-Live-Preview.html b/jp/zimaos/OpenAPI-Live-Preview.html
index 5b96503e12..c52fef2014 100644
--- a/jp/zimaos/OpenAPI-Live-Preview.html
+++ b/jp/zimaos/OpenAPI-Live-Preview.html
@@ -51,8 +51,8 @@
-
-
+
+
@@ -86,7 +86,7 @@
"url": "https://www.zimaspace.com/docs/logo.svg"
}
},
- "datePublished": "1734339081086"
+ "datePublished": "1734589362902"
}
@@ -220,7 +220,7 @@
-
+
前へ
diff --git a/jp/zimaos/Recover-Your-Password.html b/jp/zimaos/Recover-Your-Password.html
index 673ced4e0a..27024b366b 100644
--- a/jp/zimaos/Recover-Your-Password.html
+++ b/jp/zimaos/Recover-Your-Password.html
@@ -55,8 +55,8 @@
-
-
+
+
@@ -91,7 +91,7 @@
"url": "https://www.zimaspace.com/docs/logo.svg"
}
},
- "datePublished": "1734339081086"
+ "datePublished": "1734589362902"
}
@@ -222,7 +222,7 @@
-
+
前へ次へ
diff --git a/jp/zimaos/Romote-Access.html b/jp/zimaos/Romote-Access.html
index b2a0519337..d63bfb5573 100644
--- a/jp/zimaos/Romote-Access.html
+++ b/jp/zimaos/Romote-Access.html
@@ -59,8 +59,8 @@
-
-
+
+
@@ -95,7 +95,7 @@
"url": "https://www.zimaspace.com/docs/logo.svg"
}
},
- "datePublished": "1734339081086"
+ "datePublished": "1734589362902"
}
@@ -237,7 +237,7 @@
-
+
前へ次へ
diff --git a/jp/zimaos/Setup-Python.html b/jp/zimaos/Setup-Python.html
index b6fdf92acb..6c9cdd4655 100644
--- a/jp/zimaos/Setup-Python.html
+++ b/jp/zimaos/Setup-Python.html
@@ -53,8 +53,8 @@
-
-
+
+
@@ -89,7 +89,7 @@
"url": "https://www.zimaspace.com/docs/logo.svg"
}
},
- "datePublished": "1734339081086"
+ "datePublished": "1734589362902"
}
@@ -218,7 +218,7 @@
-
+
前へ次へ
diff --git a/jp/zimaos/Sync-Photos-via-Configurable-CLI.html b/jp/zimaos/Sync-Photos-via-Configurable-CLI.html
index 77cd307d87..3bc8037f01 100644
--- a/jp/zimaos/Sync-Photos-via-Configurable-CLI.html
+++ b/jp/zimaos/Sync-Photos-via-Configurable-CLI.html
@@ -60,8 +60,8 @@
-
-
+
+
@@ -96,7 +96,7 @@
"url": "https://www.zimaspace.com/docs/logo.svg"
}
},
- "datePublished": "1734339081086"
+ "datePublished": "1734589362902"
}
@@ -229,7 +229,7 @@
-
+
前へ次へ
diff --git a/jp/zimaos/Sync-Photos-with-Immich.html b/jp/zimaos/Sync-Photos-with-Immich.html
index fde3fe2d25..e991403ce4 100644
--- a/jp/zimaos/Sync-Photos-with-Immich.html
+++ b/jp/zimaos/Sync-Photos-with-Immich.html
@@ -66,8 +66,8 @@
-
-
+
+
@@ -102,7 +102,7 @@
"url": "https://www.zimaspace.com/docs/logo.svg"
}
},
- "datePublished": "1734339081086"
+ "datePublished": "1734589362902"
}
@@ -240,7 +240,7 @@
-
+
前へ次へ
diff --git a/jp/zimaos/Thunderbolt-PC-Direct.html b/jp/zimaos/Thunderbolt-PC-Direct.html
index 19386eb417..f3869e32bb 100644
--- a/jp/zimaos/Thunderbolt-PC-Direct.html
+++ b/jp/zimaos/Thunderbolt-PC-Direct.html
@@ -64,8 +64,8 @@
-
-
+
+
@@ -100,7 +100,7 @@
"url": "https://www.zimaspace.com/docs/logo.svg"
}
},
- "datePublished": "1734339081086"
+ "datePublished": "1734589362902"
}
@@ -400,7 +400,7 @@
-
+
前へ次へ
diff --git a/jp/zimaos/User-Guide.html b/jp/zimaos/User-Guide.html
index d992758d7a..350b6850c4 100644
--- a/jp/zimaos/User-Guide.html
+++ b/jp/zimaos/User-Guide.html
@@ -51,8 +51,8 @@
-
-
+
+
@@ -86,7 +86,7 @@
"url": "https://www.zimaspace.com/docs/logo.svg"
}
},
- "datePublished": "1734339081086"
+ "datePublished": "1734589362902"
}
@@ -205,7 +205,7 @@
diff --git a/jp/zimaos/Using-Samba-as-a-Member.html b/jp/zimaos/Using-Samba-as-a-Member.html
index 5376fd8b58..feb914b516 100644
--- a/jp/zimaos/Using-Samba-as-a-Member.html
+++ b/jp/zimaos/Using-Samba-as-a-Member.html
@@ -88,8 +88,8 @@
-
-
+
+
@@ -124,7 +124,7 @@
"url": "https://www.zimaspace.com/docs/logo.svg"
}
},
- "datePublished": "1734339081086"
+ "datePublished": "1734589362902"
}
@@ -393,7 +393,7 @@
-
+
前へ次へ
diff --git a/jp/zimaos/ZFS-Setup.html b/jp/zimaos/ZFS-Setup.html
index 7af30d4bb8..6eb779bb90 100644
--- a/jp/zimaos/ZFS-Setup.html
+++ b/jp/zimaos/ZFS-Setup.html
@@ -54,8 +54,8 @@
-
-
+
+
@@ -90,7 +90,7 @@
"url": "https://www.zimaspace.com/docs/logo.svg"
}
},
- "datePublished": "1734339081086"
+ "datePublished": "1734589362902"
}
@@ -213,7 +213,7 @@
diff --git a/jp/zimaos/ZimaOS-v1.2.5-Available!.html b/jp/zimaos/ZimaOS-v1.2.5-Available!.html
index 03a245d56c..583c00dfc3 100644
--- a/jp/zimaos/ZimaOS-v1.2.5-Available!.html
+++ b/jp/zimaos/ZimaOS-v1.2.5-Available!.html
@@ -52,8 +52,8 @@
-
-
+
+
@@ -88,7 +88,7 @@
"url": "https://www.zimaspace.com/docs/logo.svg"
}
},
- "datePublished": "1734339081086"
+ "datePublished": "1734589362902"
}
@@ -239,7 +239,7 @@
diff --git a/jp/zimaos/iSCSI-usage-tutorial.html b/jp/zimaos/iSCSI-usage-tutorial.html
index a44f49971b..2b3f3b993c 100644
--- a/jp/zimaos/iSCSI-usage-tutorial.html
+++ b/jp/zimaos/iSCSI-usage-tutorial.html
@@ -62,8 +62,8 @@
-
-
+
+
@@ -98,7 +98,7 @@
"url": "https://www.zimaspace.com/docs/logo.svg"
}
},
- "datePublished": "1734339081086"
+ "datePublished": "1734589362902"
}
@@ -262,7 +262,7 @@
-
+
前へ次へ
diff --git a/jp/zimaos/index.html b/jp/zimaos/index.html
index c7f0ea6dd5..07a170c99e 100644
--- a/jp/zimaos/index.html
+++ b/jp/zimaos/index.html
@@ -55,8 +55,8 @@
-
-
+
+
@@ -91,7 +91,7 @@
"url": "https://www.zimaspace.com/docs/logo.svg"
}
},
- "datePublished": "1734339081086"
+ "datePublished": "1734589362902"
}
@@ -283,7 +283,7 @@
-
+
次へ
diff --git a/jp/zimaos/migrate-files-from-Synology-to-ZimaCube.html b/jp/zimaos/migrate-files-from-Synology-to-ZimaCube.html
index f52d1079a4..ae00090748 100644
--- a/jp/zimaos/migrate-files-from-Synology-to-ZimaCube.html
+++ b/jp/zimaos/migrate-files-from-Synology-to-ZimaCube.html
@@ -57,8 +57,8 @@
-
-
+
+
@@ -93,7 +93,7 @@
"url": "https://www.zimaspace.com/docs/logo.svg"
}
},
- "datePublished": "1734339081086"
+ "datePublished": "1734589362902"
}
@@ -234,7 +234,7 @@
diff --git a/jp/zimaos/resetnetworksettings.html b/jp/zimaos/resetnetworksettings.html
index b7c0d5c973..031dceb4c3 100644
--- a/jp/zimaos/resetnetworksettings.html
+++ b/jp/zimaos/resetnetworksettings.html
@@ -54,8 +54,8 @@
-
-
+
+
@@ -90,7 +90,7 @@
"url": "https://www.zimaspace.com/docs/logo.svg"
}
},
- "datePublished": "1734339081086"
+ "datePublished": "1734589362902"
}
@@ -217,7 +217,7 @@
diff --git a/jp/zimaos/set-your-SSH.html b/jp/zimaos/set-your-SSH.html
index 4e57c6ac20..259c2a37d9 100644
--- a/jp/zimaos/set-your-SSH.html
+++ b/jp/zimaos/set-your-SSH.html
@@ -54,8 +54,8 @@
-
-
+
+
@@ -90,7 +90,7 @@
"url": "https://www.zimaspace.com/docs/logo.svg"
}
},
- "datePublished": "1734339081086"
+ "datePublished": "1734589362902"
}
@@ -212,7 +212,7 @@
-
+
前へ次へ
diff --git a/jp/zimaos/setup-emby-server.html b/jp/zimaos/setup-emby-server.html
index 1070bd96a2..4b8dfc75cf 100644
--- a/jp/zimaos/setup-emby-server.html
+++ b/jp/zimaos/setup-emby-server.html
@@ -60,8 +60,8 @@
-
-
+
+
@@ -96,7 +96,7 @@
"url": "https://www.zimaspace.com/docs/logo.svg"
}
},
- "datePublished": "1734339081086"
+ "datePublished": "1734589362902"
}
@@ -243,7 +243,7 @@
-
+
前へ次へ
diff --git a/jp/zimaos/share-via-link.html b/jp/zimaos/share-via-link.html
index 47391aa951..d9688baa04 100644
--- a/jp/zimaos/share-via-link.html
+++ b/jp/zimaos/share-via-link.html
@@ -51,8 +51,8 @@
-
-
+
+
@@ -86,7 +86,7 @@
"url": "https://www.zimaspace.com/docs/logo.svg"
}
},
- "datePublished": "1734339081086"
+ "datePublished": "1734589362902"
}
@@ -233,7 +233,7 @@
-
+
次へ
diff --git a/jp/zimaos/v-1.2.2.html b/jp/zimaos/v-1.2.2.html
index c48cb5e402..976aea04b9 100644
--- a/jp/zimaos/v-1.2.2.html
+++ b/jp/zimaos/v-1.2.2.html
@@ -51,8 +51,8 @@
-
-
+
+
@@ -86,7 +86,7 @@
"url": "https://www.zimaspace.com/docs/logo.svg"
}
},
- "datePublished": "1734339081086"
+ "datePublished": "1734589362902"
}
@@ -230,7 +230,7 @@
-
+
前へ次へ
diff --git a/jp/zimaos/v-1.2.3.html b/jp/zimaos/v-1.2.3.html
index b8998a166c..bfddc44772 100644
--- a/jp/zimaos/v-1.2.3.html
+++ b/jp/zimaos/v-1.2.3.html
@@ -52,8 +52,8 @@
-
-
+
+
@@ -88,7 +88,7 @@
"url": "https://www.zimaspace.com/docs/logo.svg"
}
},
- "datePublished": "1734339081086"
+ "datePublished": "1734589362902"
}
@@ -246,7 +246,7 @@
diff --git a/jp/zimaos/v-1.2.4.html b/jp/zimaos/v-1.2.4.html
index 2cda329373..37e05234ac 100644
--- a/jp/zimaos/v-1.2.4.html
+++ b/jp/zimaos/v-1.2.4.html
@@ -52,8 +52,8 @@
-
-
+
+
@@ -88,7 +88,7 @@
"url": "https://www.zimaspace.com/docs/logo.svg"
}
},
- "datePublished": "1734339081086"
+ "datePublished": "1734589362902"
}
@@ -227,7 +227,7 @@
-
+
前へ次へ
diff --git a/jp/zimaos/v1.3.0.html b/jp/zimaos/v1.3.0.html
index 013f2c70c3..6af92b3ef7 100644
--- a/jp/zimaos/v1.3.0.html
+++ b/jp/zimaos/v1.3.0.html
@@ -52,8 +52,8 @@
-
-
+
+
@@ -88,7 +88,7 @@
"url": "https://www.zimaspace.com/docs/logo.svg"
}
},
- "datePublished": "1734339081086"
+ "datePublished": "1734589362902"
}
@@ -239,7 +239,7 @@
-
+
前へ次へ
diff --git a/jp/zimaos/webtorrent-feature.html b/jp/zimaos/webtorrent-feature.html
index 614ec67177..23263ba22a 100644
--- a/jp/zimaos/webtorrent-feature.html
+++ b/jp/zimaos/webtorrent-feature.html
@@ -51,8 +51,8 @@
-
-
+
+
@@ -86,7 +86,7 @@
"url": "https://www.zimaspace.com/docs/logo.svg"
}
},
- "datePublished": "1734339081086"
+ "datePublished": "1734589362902"
}
@@ -233,7 +233,7 @@
-
+
前へ次へ
diff --git a/knowledge/index.html b/knowledge/index.html
index 147ecf1633..123d4c49be 100644
--- a/knowledge/index.html
+++ b/knowledge/index.html
@@ -51,8 +51,8 @@
-
-
+
+
@@ -86,7 +86,7 @@
"url": "https://www.zimaspace.com/docs/logo.svg"
}
},
- "datePublished": "1734339081086"
+ "datePublished": "1734589362902"
}
@@ -204,7 +204,7 @@ Install Unraid on Zima Devices
Section1
diff --git a/pt-PT/faq/test-files.html b/pt-PT/faq/test-files.html
index d2be45d30c..d2de2413d9 100644
--- a/pt-PT/faq/test-files.html
+++ b/pt-PT/faq/test-files.html
@@ -51,8 +51,8 @@
-
-
+
+
@@ -86,7 +86,7 @@
"url": "https://www.zimaspace.com/docs/logo.svg"
}
},
- "datePublished": "1734339081086"
+ "datePublished": "1734589362902"
}
@@ -207,7 +207,7 @@
-
+
Próximo
diff --git a/pt-PT/zimaboard/All-in-one-routing-system-OpenWRT.html b/pt-PT/zimaboard/All-in-one-routing-system-OpenWRT.html
index cc2aaeab6b..70b40fc9b2 100644
--- a/pt-PT/zimaboard/All-in-one-routing-system-OpenWRT.html
+++ b/pt-PT/zimaboard/All-in-one-routing-system-OpenWRT.html
@@ -59,8 +59,8 @@
-
-
+
+
@@ -95,7 +95,7 @@
"url": "https://www.zimaspace.com/docs/logo.svg"
}
},
- "datePublished": "1734339081086"
+ "datePublished": "1734589362902"
}
@@ -245,7 +245,7 @@
diff --git a/pt-PT/zimaboard/Basic-functions-of-dedicated-systems.html b/pt-PT/zimaboard/Basic-functions-of-dedicated-systems.html
index f92c7c847f..0986b2a2cc 100644
--- a/pt-PT/zimaboard/Basic-functions-of-dedicated-systems.html
+++ b/pt-PT/zimaboard/Basic-functions-of-dedicated-systems.html
@@ -66,8 +66,8 @@
-
-
+
+
@@ -102,7 +102,7 @@
"url": "https://www.zimaspace.com/docs/logo.svg"
}
},
- "datePublished": "1734339081086"
+ "datePublished": "1734589362902"
}
@@ -257,7 +257,7 @@
diff --git a/pt-PT/zimaboard/Build-a-75-inch-4K-Arcade-with-ZimaBoard-and-Batocera.html b/pt-PT/zimaboard/Build-a-75-inch-4K-Arcade-with-ZimaBoard-and-Batocera.html
index 6f00218438..9a7624e5a0 100644
--- a/pt-PT/zimaboard/Build-a-75-inch-4K-Arcade-with-ZimaBoard-and-Batocera.html
+++ b/pt-PT/zimaboard/Build-a-75-inch-4K-Arcade-with-ZimaBoard-and-Batocera.html
@@ -72,8 +72,8 @@
-
-
+
+
@@ -108,7 +108,7 @@
"url": "https://www.zimaspace.com/docs/logo.svg"
}
},
- "datePublished": "1734339081086"
+ "datePublished": "1734589362902"
}
@@ -294,7 +294,7 @@
diff --git a/pt-PT/zimaboard/Enable-WOL-on-Zimaboard.html b/pt-PT/zimaboard/Enable-WOL-on-Zimaboard.html
index 87a1ee4f2c..e7f8884c98 100644
--- a/pt-PT/zimaboard/Enable-WOL-on-Zimaboard.html
+++ b/pt-PT/zimaboard/Enable-WOL-on-Zimaboard.html
@@ -61,8 +61,8 @@
-
-
+
+
@@ -97,7 +97,7 @@
"url": "https://www.zimaspace.com/docs/logo.svg"
}
},
- "datePublished": "1734339081086"
+ "datePublished": "1734589362902"
}
@@ -283,7 +283,7 @@
-
+
AnteriorPróximo
diff --git a/pt-PT/zimaboard/Hardware-Brief.html b/pt-PT/zimaboard/Hardware-Brief.html
index 81890d6d40..d873b6f9bc 100644
--- a/pt-PT/zimaboard/Hardware-Brief.html
+++ b/pt-PT/zimaboard/Hardware-Brief.html
@@ -52,8 +52,8 @@
-
-
+
+
@@ -88,7 +88,7 @@
"url": "https://www.zimaspace.com/docs/logo.svg"
}
},
- "datePublished": "1734339081086"
+ "datePublished": "1734589362902"
}
@@ -229,7 +229,7 @@
-
+
AnteriorPróximo
diff --git a/pt-PT/zimaboard/Hardware-Interface-Introduction.html b/pt-PT/zimaboard/Hardware-Interface-Introduction.html
index 8ea8d30043..0afd296a7c 100644
--- a/pt-PT/zimaboard/Hardware-Interface-Introduction.html
+++ b/pt-PT/zimaboard/Hardware-Interface-Introduction.html
@@ -54,8 +54,8 @@
-
-
+
+
@@ -90,7 +90,7 @@
"url": "https://www.zimaspace.com/docs/logo.svg"
}
},
- "datePublished": "1734339081086"
+ "datePublished": "1734589362902"
}
@@ -225,7 +225,7 @@
-
+
AnteriorPróximo
diff --git a/pt-PT/zimaboard/How-to-check-IP-address.html b/pt-PT/zimaboard/How-to-check-IP-address.html
index 48e52e0c26..7ea6a88c67 100644
--- a/pt-PT/zimaboard/How-to-check-IP-address.html
+++ b/pt-PT/zimaboard/How-to-check-IP-address.html
@@ -57,8 +57,8 @@
-
-
+
+
@@ -93,7 +93,7 @@
"url": "https://www.zimaspace.com/docs/logo.svg"
}
},
- "datePublished": "1734339081086"
+ "datePublished": "1734589362902"
}
@@ -242,7 +242,7 @@
diff --git a/pt-PT/zimaboard/MineCraft-Friendship-Service.html b/pt-PT/zimaboard/MineCraft-Friendship-Service.html
index fc57714bb5..5ce3f4a129 100644
--- a/pt-PT/zimaboard/MineCraft-Friendship-Service.html
+++ b/pt-PT/zimaboard/MineCraft-Friendship-Service.html
@@ -64,8 +64,8 @@
-
-
+
+
@@ -100,7 +100,7 @@
"url": "https://www.zimaspace.com/docs/logo.svg"
}
},
- "datePublished": "1734339081086"
+ "datePublished": "1734589362902"
}
@@ -280,7 +280,7 @@
-
+
AnteriorPróximo
diff --git a/pt-PT/zimaboard/Openwrt-eMMc-boot.html b/pt-PT/zimaboard/Openwrt-eMMc-boot.html
index f0a3c7787d..0cdc511855 100644
--- a/pt-PT/zimaboard/Openwrt-eMMc-boot.html
+++ b/pt-PT/zimaboard/Openwrt-eMMc-boot.html
@@ -59,8 +59,8 @@
-
-
+
+
@@ -95,7 +95,7 @@
"url": "https://www.zimaspace.com/docs/logo.svg"
}
},
- "datePublished": "1734339081086"
+ "datePublished": "1734589362902"
}
@@ -277,7 +277,7 @@
diff --git a/pt-PT/zimaboard/Power-on-Zimablade.html b/pt-PT/zimaboard/Power-on-Zimablade.html
index c6ea16bbb1..ce95189f1a 100644
--- a/pt-PT/zimaboard/Power-on-Zimablade.html
+++ b/pt-PT/zimaboard/Power-on-Zimablade.html
@@ -66,8 +66,8 @@
-
-
+
+
@@ -102,7 +102,7 @@
"url": "https://www.zimaspace.com/docs/logo.svg"
}
},
- "datePublished": "1734339081086"
+ "datePublished": "1734589362902"
}
@@ -279,7 +279,7 @@
-
+
AnteriorPróximo
diff --git a/pt-PT/zimaboard/Restore-factory-settings.html b/pt-PT/zimaboard/Restore-factory-settings.html
index 458e9b0961..d4adde25cc 100644
--- a/pt-PT/zimaboard/Restore-factory-settings.html
+++ b/pt-PT/zimaboard/Restore-factory-settings.html
@@ -65,8 +65,8 @@
-
-
+
+
@@ -101,7 +101,7 @@
"url": "https://www.zimaspace.com/docs/logo.svg"
}
},
- "datePublished": "1734339081086"
+ "datePublished": "1734589362902"
}
@@ -287,7 +287,7 @@
-
+
AnteriorPróximo
diff --git a/pt-PT/zimaboard/Self-Deploying-Applications.html b/pt-PT/zimaboard/Self-Deploying-Applications.html
index 95643b93a0..8ea0a5f1ab 100644
--- a/pt-PT/zimaboard/Self-Deploying-Applications.html
+++ b/pt-PT/zimaboard/Self-Deploying-Applications.html
@@ -66,8 +66,8 @@
-
-
+
+
@@ -102,7 +102,7 @@
"url": "https://www.zimaspace.com/docs/logo.svg"
}
},
- "datePublished": "1734339081086"
+ "datePublished": "1734589362902"
}
@@ -259,7 +259,7 @@
-
+
AnteriorPróximo
diff --git a/pt-PT/zimaboard/Small-body-Big-applications-OMV-First-Experience.html b/pt-PT/zimaboard/Small-body-Big-applications-OMV-First-Experience.html
index 3da4f32523..3ef09b193a 100644
--- a/pt-PT/zimaboard/Small-body-Big-applications-OMV-First-Experience.html
+++ b/pt-PT/zimaboard/Small-body-Big-applications-OMV-First-Experience.html
@@ -76,8 +76,8 @@
-
-
+
+
@@ -112,7 +112,7 @@
"url": "https://www.zimaspace.com/docs/logo.svg"
}
},
- "datePublished": "1734339081086"
+ "datePublished": "1734589362902"
}
@@ -296,7 +296,7 @@
diff --git a/pt-PT/zimaboard/Small-body-Big-applications-OMV-install.html b/pt-PT/zimaboard/Small-body-Big-applications-OMV-install.html
index 15c734fe81..a4123199cb 100644
--- a/pt-PT/zimaboard/Small-body-Big-applications-OMV-install.html
+++ b/pt-PT/zimaboard/Small-body-Big-applications-OMV-install.html
@@ -63,8 +63,8 @@
-
-
+
+
@@ -99,7 +99,7 @@
"url": "https://www.zimaspace.com/docs/logo.svg"
}
},
- "datePublished": "1734339081086"
+ "datePublished": "1734589362902"
}
@@ -263,7 +263,7 @@
-
+
AnteriorPróximo
diff --git a/pt-PT/zimaboard/Syncthing.html b/pt-PT/zimaboard/Syncthing.html
index 27e7c46906..ae66a2800a 100644
--- a/pt-PT/zimaboard/Syncthing.html
+++ b/pt-PT/zimaboard/Syncthing.html
@@ -61,8 +61,8 @@
-
-
+
+
@@ -97,7 +97,7 @@
"url": "https://www.zimaspace.com/docs/logo.svg"
}
},
- "datePublished": "1734339081086"
+ "datePublished": "1734589362902"
}
@@ -261,7 +261,7 @@
diff --git a/pt-PT/zimaboard/Universal-third-party-system-installation-tutorial.html b/pt-PT/zimaboard/Universal-third-party-system-installation-tutorial.html
index 95aa7bffd8..7ebf0ddf99 100644
--- a/pt-PT/zimaboard/Universal-third-party-system-installation-tutorial.html
+++ b/pt-PT/zimaboard/Universal-third-party-system-installation-tutorial.html
@@ -59,8 +59,8 @@
-
-
+
+
@@ -95,7 +95,7 @@
"url": "https://www.zimaspace.com/docs/logo.svg"
}
},
- "datePublished": "1734339081086"
+ "datePublished": "1734589362902"
}
@@ -247,7 +247,7 @@
-
+
AnteriorPróximo
diff --git a/pt-PT/zimaboard/Unraid-First-Experience-at-$129-Installation.html b/pt-PT/zimaboard/Unraid-First-Experience-at-$129-Installation.html
index 9e93349ac1..e372b378fd 100644
--- a/pt-PT/zimaboard/Unraid-First-Experience-at-$129-Installation.html
+++ b/pt-PT/zimaboard/Unraid-First-Experience-at-$129-Installation.html
@@ -69,8 +69,8 @@
-
-
+
+
@@ -105,7 +105,7 @@
"url": "https://www.zimaspace.com/docs/logo.svg"
}
},
- "datePublished": "1734339081090"
+ "datePublished": "1734589362902"
}
@@ -269,7 +269,7 @@
-
+
AnteriorPróximo
diff --git a/pt-PT/zimaboard/Upgrade-Motherboard-BIOS-Version.html b/pt-PT/zimaboard/Upgrade-Motherboard-BIOS-Version.html
index f17de7ba4a..6470c21629 100644
--- a/pt-PT/zimaboard/Upgrade-Motherboard-BIOS-Version.html
+++ b/pt-PT/zimaboard/Upgrade-Motherboard-BIOS-Version.html
@@ -51,8 +51,8 @@
-
-
+
+
@@ -86,7 +86,7 @@
"url": "https://www.zimaspace.com/docs/logo.svg"
}
},
- "datePublished": "1734339081090"
+ "datePublished": "1734589362902"
}
@@ -258,7 +258,7 @@
-
+
AnteriorPróximo
diff --git a/pt-PT/zimaboard/VR-Audio-And-Video-Experience-Oculus.html b/pt-PT/zimaboard/VR-Audio-And-Video-Experience-Oculus.html
index 72bb531233..e7ba49b217 100644
--- a/pt-PT/zimaboard/VR-Audio-And-Video-Experience-Oculus.html
+++ b/pt-PT/zimaboard/VR-Audio-And-Video-Experience-Oculus.html
@@ -59,8 +59,8 @@
-
-
+
+
@@ -95,7 +95,7 @@
"url": "https://www.zimaspace.com/docs/logo.svg"
}
},
- "datePublished": "1734339081090"
+ "datePublished": "1734589362902"
}
@@ -233,7 +233,7 @@
-
+
AnteriorPróximo
diff --git a/pt-PT/zimaboard/index.html b/pt-PT/zimaboard/index.html
index 8acd4e97b1..61425f92fe 100644
--- a/pt-PT/zimaboard/index.html
+++ b/pt-PT/zimaboard/index.html
@@ -60,8 +60,8 @@
-
-
+
+
@@ -96,7 +96,7 @@
"url": "https://www.zimaspace.com/docs/logo.svg"
}
},
- "datePublished": "1734339081090"
+ "datePublished": "1734589362902"
}
@@ -243,7 +243,7 @@
-
+
Próximo
diff --git a/pt-PT/zimacube/About-ZimaOS.html b/pt-PT/zimacube/About-ZimaOS.html
index cda0d4a6d5..8c60b3a1f5 100644
--- a/pt-PT/zimacube/About-ZimaOS.html
+++ b/pt-PT/zimacube/About-ZimaOS.html
@@ -51,8 +51,8 @@
-
-
+
+
@@ -86,7 +86,7 @@
"url": "https://www.zimaspace.com/docs/logo.svg"
}
},
- "datePublished": "1734339081090"
+ "datePublished": "1734589362902"
}
@@ -204,7 +204,7 @@ Título
Secção
diff --git a/pt-PT/zimacube/Advanced-Using.html b/pt-PT/zimacube/Advanced-Using.html
index d2e66b0aa0..243e3889b5 100644
--- a/pt-PT/zimacube/Advanced-Using.html
+++ b/pt-PT/zimacube/Advanced-Using.html
@@ -51,8 +51,8 @@
-
-
+
+
@@ -86,7 +86,7 @@
"url": "https://www.zimaspace.com/docs/logo.svg"
}
},
- "datePublished": "1734339081090"
+ "datePublished": "1734589362902"
}
@@ -204,7 +204,7 @@ Título
Seção
diff --git a/pt-PT/zimacube/Assembly-Tutorial.html b/pt-PT/zimacube/Assembly-Tutorial.html
index ff5a92ced2..c503428150 100644
--- a/pt-PT/zimacube/Assembly-Tutorial.html
+++ b/pt-PT/zimacube/Assembly-Tutorial.html
@@ -110,8 +110,8 @@
-
-
+
+
@@ -146,7 +146,7 @@
"url": "https://www.zimaspace.com/docs/logo.svg"
}
},
- "datePublished": "1734339081090"
+ "datePublished": "1734589362902"
}
@@ -511,7 +511,7 @@ Desmontagem do chassi concluída
diff --git a/pt-PT/zimacube/Auto-Power-On.html b/pt-PT/zimacube/Auto-Power-On.html
index 4331f7978b..eb3f03cb89 100644
--- a/pt-PT/zimacube/Auto-Power-On.html
+++ b/pt-PT/zimacube/Auto-Power-On.html
@@ -55,8 +55,8 @@
-
-
+
+
@@ -91,7 +91,7 @@
"url": "https://www.zimaspace.com/docs/logo.svg"
}
},
- "datePublished": "1734339081090"
+ "datePublished": "1734589362902"
}
@@ -216,7 +216,7 @@
-
+
AnteriorPróximo
diff --git a/pt-PT/zimacube/BIOS-Configuration.html b/pt-PT/zimacube/BIOS-Configuration.html
index d0bb851070..201f9e5d07 100644
--- a/pt-PT/zimacube/BIOS-Configuration.html
+++ b/pt-PT/zimacube/BIOS-Configuration.html
@@ -51,8 +51,8 @@
-
-
+
+
@@ -86,7 +86,7 @@
"url": "https://www.zimaspace.com/docs/logo.svg"
}
},
- "datePublished": "1734339081090"
+ "datePublished": "1734589362902"
}
@@ -205,7 +205,7 @@ Configuração da BIOS
diff --git a/pt-PT/zimacube/Compatible-Network-Adapters.html b/pt-PT/zimacube/Compatible-Network-Adapters.html
index d956617691..3e23927304 100644
--- a/pt-PT/zimacube/Compatible-Network-Adapters.html
+++ b/pt-PT/zimacube/Compatible-Network-Adapters.html
@@ -51,8 +51,8 @@
-
-
+
+
@@ -86,7 +86,7 @@
"url": "https://www.zimaspace.com/docs/logo.svg"
}
},
- "datePublished": "1734339081090"
+ "datePublished": "1734589362902"
}
@@ -237,7 +237,7 @@
diff --git a/pt-PT/zimacube/Creating-RAID-Troubleshooting-Guide.html b/pt-PT/zimacube/Creating-RAID-Troubleshooting-Guide.html
index 7226855cfc..fb63d94578 100644
--- a/pt-PT/zimacube/Creating-RAID-Troubleshooting-Guide.html
+++ b/pt-PT/zimacube/Creating-RAID-Troubleshooting-Guide.html
@@ -56,8 +56,8 @@
-
-
+
+
@@ -92,7 +92,7 @@
"url": "https://www.zimaspace.com/docs/logo.svg"
}
},
- "datePublished": "1734339081090"
+ "datePublished": "1734589362906"
}
@@ -215,7 +215,7 @@
-
+
AnteriorPróximo
diff --git a/pt-PT/zimacube/Detailed-Plex-Operation-Guide.html b/pt-PT/zimacube/Detailed-Plex-Operation-Guide.html
index aa7dfed9eb..c7d04a4ee0 100644
--- a/pt-PT/zimacube/Detailed-Plex-Operation-Guide.html
+++ b/pt-PT/zimacube/Detailed-Plex-Operation-Guide.html
@@ -67,8 +67,8 @@
-
-
+
+
@@ -103,7 +103,7 @@
"url": "https://www.zimaspace.com/docs/logo.svg"
}
},
- "datePublished": "1734339081090"
+ "datePublished": "1734589362906"
}
@@ -244,7 +244,7 @@
diff --git "a/pt-PT/zimacube/From-Synology-to-ZimaCube\357\274\214migrate-all-files!.html" "b/pt-PT/zimacube/From-Synology-to-ZimaCube\357\274\214migrate-all-files!.html"
index a1417bd4de..0759cf84ae 100644
--- "a/pt-PT/zimacube/From-Synology-to-ZimaCube\357\274\214migrate-all-files!.html"
+++ "b/pt-PT/zimacube/From-Synology-to-ZimaCube\357\274\214migrate-all-files!.html"
@@ -57,8 +57,8 @@
-
-
+
+
@@ -93,7 +93,7 @@
"url": "https://www.zimaspace.com/docs/logo.svg"
}
},
- "datePublished": "1734339081090"
+ "datePublished": "1734589362906"
}
@@ -234,7 +234,7 @@
-
+
Próximo
diff --git a/pt-PT/zimacube/GPU-Expansion.html b/pt-PT/zimacube/GPU-Expansion.html
index 38ea11520e..78437401fc 100644
--- a/pt-PT/zimacube/GPU-Expansion.html
+++ b/pt-PT/zimacube/GPU-Expansion.html
@@ -64,8 +64,8 @@
-
-
+
+
@@ -100,7 +100,7 @@
"url": "https://www.zimaspace.com/docs/logo.svg"
}
},
- "datePublished": "1734339081090"
+ "datePublished": "1734589362906"
}
@@ -333,7 +333,7 @@
-
+
AnteriorPróximo
diff --git a/pt-PT/zimacube/HDD-Interface-Usage-Guide.html b/pt-PT/zimacube/HDD-Interface-Usage-Guide.html
index ff4ec1d647..01ccbc852e 100644
--- a/pt-PT/zimacube/HDD-Interface-Usage-Guide.html
+++ b/pt-PT/zimacube/HDD-Interface-Usage-Guide.html
@@ -51,8 +51,8 @@
-
-
+
+
@@ -86,7 +86,7 @@
"url": "https://www.zimaspace.com/docs/logo.svg"
}
},
- "datePublished": "1734339081090"
+ "datePublished": "1734589362906"
}
@@ -453,7 +453,7 @@
-
+
AnteriorPróximo
diff --git a/pt-PT/zimacube/Hardware-Brief.html b/pt-PT/zimacube/Hardware-Brief.html
index 24a71b4388..47a939db3f 100644
--- a/pt-PT/zimacube/Hardware-Brief.html
+++ b/pt-PT/zimacube/Hardware-Brief.html
@@ -54,8 +54,8 @@
-
-
+
+
@@ -90,7 +90,7 @@
"url": "https://www.zimaspace.com/docs/logo.svg"
}
},
- "datePublished": "1734339081090"
+ "datePublished": "1734589362906"
}
@@ -234,7 +234,7 @@
-
+
AnteriorPróximo
diff --git a/pt-PT/zimacube/Hardware-Details.html b/pt-PT/zimacube/Hardware-Details.html
index cf678fb81e..65fe87ebb0 100644
--- a/pt-PT/zimacube/Hardware-Details.html
+++ b/pt-PT/zimacube/Hardware-Details.html
@@ -51,8 +51,8 @@
-
-
+
+
@@ -86,7 +86,7 @@
"url": "https://www.zimaspace.com/docs/logo.svg"
}
},
- "datePublished": "1734339081090"
+ "datePublished": "1734589362906"
}
@@ -254,7 +254,7 @@ Instruções da Interface do Ventilador
Instruções da Porta USB
diff --git a/pt-PT/zimacube/How-to-Install-ZimaOS.html b/pt-PT/zimacube/How-to-Install-ZimaOS.html
index 0251cf9129..e6d2116566 100644
--- a/pt-PT/zimacube/How-to-Install-ZimaOS.html
+++ b/pt-PT/zimacube/How-to-Install-ZimaOS.html
@@ -62,8 +62,8 @@
-
-
+
+
@@ -98,7 +98,7 @@
"url": "https://www.zimaspace.com/docs/logo.svg"
}
},
- "datePublished": "1734339081090"
+ "datePublished": "1734589362906"
}
@@ -233,7 +233,7 @@
diff --git a/pt-PT/zimacube/How-to-Install-and-Remove-the-7th-Bay.html b/pt-PT/zimacube/How-to-Install-and-Remove-the-7th-Bay.html
index 8782e0d56c..e00fb937b3 100644
--- a/pt-PT/zimacube/How-to-Install-and-Remove-the-7th-Bay.html
+++ b/pt-PT/zimacube/How-to-Install-and-Remove-the-7th-Bay.html
@@ -58,8 +58,8 @@
-
-
+
+
@@ -94,7 +94,7 @@
"url": "https://www.zimaspace.com/docs/logo.svg"
}
},
- "datePublished": "1734339081090"
+ "datePublished": "1734589362906"
}
@@ -219,7 +219,7 @@
-
+
Próximo
diff --git a/pt-PT/zimacube/How-to-Open-SSH-in-ZimaOS.html b/pt-PT/zimacube/How-to-Open-SSH-in-ZimaOS.html
index c38326e0ee..65d4227f07 100644
--- a/pt-PT/zimacube/How-to-Open-SSH-in-ZimaOS.html
+++ b/pt-PT/zimacube/How-to-Open-SSH-in-ZimaOS.html
@@ -53,8 +53,8 @@
-
-
+
+
@@ -89,7 +89,7 @@
"url": "https://www.zimaspace.com/docs/logo.svg"
}
},
- "datePublished": "1734339081090"
+ "datePublished": "1734589362906"
}
@@ -214,7 +214,7 @@
-
+
Próximo
diff --git a/pt-PT/zimacube/How-to-understand-Docker-App's-paths-On-ZimaOS.html b/pt-PT/zimacube/How-to-understand-Docker-App's-paths-On-ZimaOS.html
index d24aab0046..f19610789d 100644
--- a/pt-PT/zimacube/How-to-understand-Docker-App's-paths-On-ZimaOS.html
+++ b/pt-PT/zimacube/How-to-understand-Docker-App's-paths-On-ZimaOS.html
@@ -57,8 +57,8 @@
-
-
+
+
@@ -93,7 +93,7 @@
"url": "https://www.zimaspace.com/docs/logo.svg"
}
},
- "datePublished": "1734339081090"
+ "datePublished": "1734589362906"
}
@@ -232,7 +232,7 @@
diff --git a/pt-PT/zimacube/Install-TrueNAS.html b/pt-PT/zimacube/Install-TrueNAS.html
index e51d09e17f..0bb398610a 100644
--- a/pt-PT/zimacube/Install-TrueNAS.html
+++ b/pt-PT/zimacube/Install-TrueNAS.html
@@ -62,8 +62,8 @@
-
-
+
+
@@ -98,7 +98,7 @@
"url": "https://www.zimaspace.com/docs/logo.svg"
}
},
- "datePublished": "1734339081090"
+ "datePublished": "1734589362906"
}
@@ -234,7 +234,7 @@
diff --git a/pt-PT/zimacube/Install-UnRAID.html b/pt-PT/zimacube/Install-UnRAID.html
index e1a1718592..242fe5b4e0 100644
--- a/pt-PT/zimacube/Install-UnRAID.html
+++ b/pt-PT/zimacube/Install-UnRAID.html
@@ -67,8 +67,8 @@
-
-
+
+
@@ -103,7 +103,7 @@
"url": "https://www.zimaspace.com/docs/logo.svg"
}
},
- "datePublished": "1734339081090"
+ "datePublished": "1734589362906"
}
@@ -231,7 +231,7 @@
diff --git a/pt-PT/zimacube/Instructions-for-use-of-the-7th-Bay.html b/pt-PT/zimacube/Instructions-for-use-of-the-7th-Bay.html
index 1e4a1fbd1a..1e54790024 100644
--- a/pt-PT/zimacube/Instructions-for-use-of-the-7th-Bay.html
+++ b/pt-PT/zimacube/Instructions-for-use-of-the-7th-Bay.html
@@ -64,8 +64,8 @@
-
-
+
+
@@ -100,7 +100,7 @@
"url": "https://www.zimaspace.com/docs/logo.svg"
}
},
- "datePublished": "1734339081090"
+ "datePublished": "1734589362906"
}
@@ -240,7 +240,7 @@
-
+
AnteriorPróximo
diff --git a/pt-PT/zimacube/Memory-Test-Tutorial.html b/pt-PT/zimacube/Memory-Test-Tutorial.html
index f5b20a3f72..a4b77a57fb 100644
--- a/pt-PT/zimacube/Memory-Test-Tutorial.html
+++ b/pt-PT/zimacube/Memory-Test-Tutorial.html
@@ -58,8 +58,8 @@
-
-
+
+
@@ -94,7 +94,7 @@
"url": "https://www.zimaspace.com/docs/logo.svg"
}
},
- "datePublished": "1734339081090"
+ "datePublished": "1734589362906"
}
@@ -223,11 +223,11 @@
- Entre na interface do Memtest e selecione Iniciar Teste.



オフラインでの更新
diff --git a/jp/zimaos/Link-Synology-and-SMB-Shares.html b/jp/zimaos/Link-Synology-and-SMB-Shares.html index 7b83075622..f1832712e9 100644 --- a/jp/zimaos/Link-Synology-and-SMB-Shares.html +++ b/jp/zimaos/Link-Synology-and-SMB-Shares.html @@ -63,8 +63,8 @@ - - + + @@ -99,7 +99,7 @@ "url": "https://www.zimaspace.com/docs/logo.svg" } }, - "datePublished": "1734339081086" + "datePublished": "1734589362902" } @@ -231,7 +231,7 @@
-
+
前へ次へ
diff --git a/jp/zimaos/Media-Server-Setup-with-Jellyfin.html b/jp/zimaos/Media-Server-Setup-with-Jellyfin.html
index 0101289278..798ca4b46d 100644
--- a/jp/zimaos/Media-Server-Setup-with-Jellyfin.html
+++ b/jp/zimaos/Media-Server-Setup-with-Jellyfin.html
@@ -53,8 +53,8 @@
-
-
+
+
@@ -89,7 +89,7 @@
"url": "https://www.zimaspace.com/docs/logo.svg"
}
},
- "datePublished": "1734339081086"
+ "datePublished": "1734589362902"
}
@@ -238,7 +238,7 @@
diff --git a/jp/zimaos/More-RAID-Options.html b/jp/zimaos/More-RAID-Options.html
index 1b5c0736da..88906a8c79 100644
--- a/jp/zimaos/More-RAID-Options.html
+++ b/jp/zimaos/More-RAID-Options.html
@@ -57,8 +57,8 @@
-
-
+
+
@@ -93,7 +93,7 @@
"url": "https://www.zimaspace.com/docs/logo.svg"
}
},
- "datePublished": "1734339081086"
+ "datePublished": "1734589362902"
}
@@ -224,7 +224,7 @@
-
+
前へ次へ
diff --git a/jp/zimaos/NVR-Camera-Server.html b/jp/zimaos/NVR-Camera-Server.html
index 2f82455078..423c2a5f96 100644
--- a/jp/zimaos/NVR-Camera-Server.html
+++ b/jp/zimaos/NVR-Camera-Server.html
@@ -64,8 +64,8 @@
-
-
+
+
@@ -100,7 +100,7 @@
"url": "https://www.zimaspace.com/docs/logo.svg"
}
},
- "datePublished": "1734339081086"
+ "datePublished": "1734589362902"
}
@@ -238,7 +238,7 @@ アカウントとパスワードを作成し、Kerberos.ioにログインします。

- ‘設定’をクリック

- ‘IPカメラ’を選択

-- 取得したRTSP URLを入力、例: rtsp://admin:Hjj12345@10.0.171.52/stream1。

+- 取得したRTSP URLを入力、例: rtsp://admin:Hjj12345@10.0.171.52/stream1。

- 解像度とフレームレートを設定、例: 720x480。
- 設定が完了したら、Kerberosインターフェースでキャプチャされた画像とビデオを確認できます


- メインインターフェースで監視状態をリアルタイムで確認することもできます

@@ -247,7 +247,7 @@
diff --git a/jp/zimaos/Networking.html b/jp/zimaos/Networking.html
index 343d1d908e..ca8a105d0f 100644
--- a/jp/zimaos/Networking.html
+++ b/jp/zimaos/Networking.html
@@ -51,8 +51,8 @@
-
-
+
+
@@ -86,7 +86,7 @@
"url": "https://www.zimaspace.com/docs/logo.svg"
}
},
- "datePublished": "1734339081086"
+ "datePublished": "1734589362902"
}
@@ -204,7 +204,7 @@ 文章タイトル
段落タイトル
diff --git a/jp/zimaos/OpenAPI-Live-Preview.html b/jp/zimaos/OpenAPI-Live-Preview.html
index 5b96503e12..c52fef2014 100644
--- a/jp/zimaos/OpenAPI-Live-Preview.html
+++ b/jp/zimaos/OpenAPI-Live-Preview.html
@@ -51,8 +51,8 @@
-
-
+
+
@@ -86,7 +86,7 @@
"url": "https://www.zimaspace.com/docs/logo.svg"
}
},
- "datePublished": "1734339081086"
+ "datePublished": "1734589362902"
}
@@ -220,7 +220,7 @@
-
+
前へ
diff --git a/jp/zimaos/Recover-Your-Password.html b/jp/zimaos/Recover-Your-Password.html
index 673ced4e0a..27024b366b 100644
--- a/jp/zimaos/Recover-Your-Password.html
+++ b/jp/zimaos/Recover-Your-Password.html
@@ -55,8 +55,8 @@
-
-
+
+
@@ -91,7 +91,7 @@
"url": "https://www.zimaspace.com/docs/logo.svg"
}
},
- "datePublished": "1734339081086"
+ "datePublished": "1734589362902"
}
@@ -222,7 +222,7 @@
-
+
前へ次へ
diff --git a/jp/zimaos/Romote-Access.html b/jp/zimaos/Romote-Access.html
index b2a0519337..d63bfb5573 100644
--- a/jp/zimaos/Romote-Access.html
+++ b/jp/zimaos/Romote-Access.html
@@ -59,8 +59,8 @@
-
-
+
+
@@ -95,7 +95,7 @@
"url": "https://www.zimaspace.com/docs/logo.svg"
}
},
- "datePublished": "1734339081086"
+ "datePublished": "1734589362902"
}
@@ -237,7 +237,7 @@
-
+
前へ次へ
diff --git a/jp/zimaos/Setup-Python.html b/jp/zimaos/Setup-Python.html
index b6fdf92acb..6c9cdd4655 100644
--- a/jp/zimaos/Setup-Python.html
+++ b/jp/zimaos/Setup-Python.html
@@ -53,8 +53,8 @@
-
-
+
+
@@ -89,7 +89,7 @@
"url": "https://www.zimaspace.com/docs/logo.svg"
}
},
- "datePublished": "1734339081086"
+ "datePublished": "1734589362902"
}
@@ -218,7 +218,7 @@
-
+
前へ次へ
diff --git a/jp/zimaos/Sync-Photos-via-Configurable-CLI.html b/jp/zimaos/Sync-Photos-via-Configurable-CLI.html
index 77cd307d87..3bc8037f01 100644
--- a/jp/zimaos/Sync-Photos-via-Configurable-CLI.html
+++ b/jp/zimaos/Sync-Photos-via-Configurable-CLI.html
@@ -60,8 +60,8 @@
-
-
+
+
@@ -96,7 +96,7 @@
"url": "https://www.zimaspace.com/docs/logo.svg"
}
},
- "datePublished": "1734339081086"
+ "datePublished": "1734589362902"
}
@@ -229,7 +229,7 @@
-
+
前へ次へ
diff --git a/jp/zimaos/Sync-Photos-with-Immich.html b/jp/zimaos/Sync-Photos-with-Immich.html
index fde3fe2d25..e991403ce4 100644
--- a/jp/zimaos/Sync-Photos-with-Immich.html
+++ b/jp/zimaos/Sync-Photos-with-Immich.html
@@ -66,8 +66,8 @@
-
-
+
+
@@ -102,7 +102,7 @@
"url": "https://www.zimaspace.com/docs/logo.svg"
}
},
- "datePublished": "1734339081086"
+ "datePublished": "1734589362902"
}
@@ -240,7 +240,7 @@
-
+
前へ次へ
diff --git a/jp/zimaos/Thunderbolt-PC-Direct.html b/jp/zimaos/Thunderbolt-PC-Direct.html
index 19386eb417..f3869e32bb 100644
--- a/jp/zimaos/Thunderbolt-PC-Direct.html
+++ b/jp/zimaos/Thunderbolt-PC-Direct.html
@@ -64,8 +64,8 @@
-
-
+
+
@@ -100,7 +100,7 @@
"url": "https://www.zimaspace.com/docs/logo.svg"
}
},
- "datePublished": "1734339081086"
+ "datePublished": "1734589362902"
}
@@ -400,7 +400,7 @@
-
+
前へ次へ
diff --git a/jp/zimaos/User-Guide.html b/jp/zimaos/User-Guide.html
index d992758d7a..350b6850c4 100644
--- a/jp/zimaos/User-Guide.html
+++ b/jp/zimaos/User-Guide.html
@@ -51,8 +51,8 @@
-
-
+
+
@@ -86,7 +86,7 @@
"url": "https://www.zimaspace.com/docs/logo.svg"
}
},
- "datePublished": "1734339081086"
+ "datePublished": "1734589362902"
}
@@ -205,7 +205,7 @@
diff --git a/jp/zimaos/Using-Samba-as-a-Member.html b/jp/zimaos/Using-Samba-as-a-Member.html
index 5376fd8b58..feb914b516 100644
--- a/jp/zimaos/Using-Samba-as-a-Member.html
+++ b/jp/zimaos/Using-Samba-as-a-Member.html
@@ -88,8 +88,8 @@
-
-
+
+
@@ -124,7 +124,7 @@
"url": "https://www.zimaspace.com/docs/logo.svg"
}
},
- "datePublished": "1734339081086"
+ "datePublished": "1734589362902"
}
@@ -393,7 +393,7 @@
-
+
前へ次へ
diff --git a/jp/zimaos/ZFS-Setup.html b/jp/zimaos/ZFS-Setup.html
index 7af30d4bb8..6eb779bb90 100644
--- a/jp/zimaos/ZFS-Setup.html
+++ b/jp/zimaos/ZFS-Setup.html
@@ -54,8 +54,8 @@
-
-
+
+
@@ -90,7 +90,7 @@
"url": "https://www.zimaspace.com/docs/logo.svg"
}
},
- "datePublished": "1734339081086"
+ "datePublished": "1734589362902"
}
@@ -213,7 +213,7 @@
diff --git a/jp/zimaos/ZimaOS-v1.2.5-Available!.html b/jp/zimaos/ZimaOS-v1.2.5-Available!.html
index 03a245d56c..583c00dfc3 100644
--- a/jp/zimaos/ZimaOS-v1.2.5-Available!.html
+++ b/jp/zimaos/ZimaOS-v1.2.5-Available!.html
@@ -52,8 +52,8 @@
-
-
+
+
@@ -88,7 +88,7 @@
"url": "https://www.zimaspace.com/docs/logo.svg"
}
},
- "datePublished": "1734339081086"
+ "datePublished": "1734589362902"
}
@@ -239,7 +239,7 @@
diff --git a/jp/zimaos/iSCSI-usage-tutorial.html b/jp/zimaos/iSCSI-usage-tutorial.html
index a44f49971b..2b3f3b993c 100644
--- a/jp/zimaos/iSCSI-usage-tutorial.html
+++ b/jp/zimaos/iSCSI-usage-tutorial.html
@@ -62,8 +62,8 @@
-
-
+
+
@@ -98,7 +98,7 @@
"url": "https://www.zimaspace.com/docs/logo.svg"
}
},
- "datePublished": "1734339081086"
+ "datePublished": "1734589362902"
}
@@ -262,7 +262,7 @@
-
+
前へ次へ
diff --git a/jp/zimaos/index.html b/jp/zimaos/index.html
index c7f0ea6dd5..07a170c99e 100644
--- a/jp/zimaos/index.html
+++ b/jp/zimaos/index.html
@@ -55,8 +55,8 @@
-
-
+
+
@@ -91,7 +91,7 @@
"url": "https://www.zimaspace.com/docs/logo.svg"
}
},
- "datePublished": "1734339081086"
+ "datePublished": "1734589362902"
}
@@ -283,7 +283,7 @@
-
+
次へ
diff --git a/jp/zimaos/migrate-files-from-Synology-to-ZimaCube.html b/jp/zimaos/migrate-files-from-Synology-to-ZimaCube.html
index f52d1079a4..ae00090748 100644
--- a/jp/zimaos/migrate-files-from-Synology-to-ZimaCube.html
+++ b/jp/zimaos/migrate-files-from-Synology-to-ZimaCube.html
@@ -57,8 +57,8 @@
-
-
+
+
@@ -93,7 +93,7 @@
"url": "https://www.zimaspace.com/docs/logo.svg"
}
},
- "datePublished": "1734339081086"
+ "datePublished": "1734589362902"
}
@@ -234,7 +234,7 @@
diff --git a/jp/zimaos/resetnetworksettings.html b/jp/zimaos/resetnetworksettings.html
index b7c0d5c973..031dceb4c3 100644
--- a/jp/zimaos/resetnetworksettings.html
+++ b/jp/zimaos/resetnetworksettings.html
@@ -54,8 +54,8 @@
-
-
+
+
@@ -90,7 +90,7 @@
"url": "https://www.zimaspace.com/docs/logo.svg"
}
},
- "datePublished": "1734339081086"
+ "datePublished": "1734589362902"
}
@@ -217,7 +217,7 @@
diff --git a/jp/zimaos/set-your-SSH.html b/jp/zimaos/set-your-SSH.html
index 4e57c6ac20..259c2a37d9 100644
--- a/jp/zimaos/set-your-SSH.html
+++ b/jp/zimaos/set-your-SSH.html
@@ -54,8 +54,8 @@
-
-
+
+
@@ -90,7 +90,7 @@
"url": "https://www.zimaspace.com/docs/logo.svg"
}
},
- "datePublished": "1734339081086"
+ "datePublished": "1734589362902"
}
@@ -212,7 +212,7 @@
-
+
前へ次へ
diff --git a/jp/zimaos/setup-emby-server.html b/jp/zimaos/setup-emby-server.html
index 1070bd96a2..4b8dfc75cf 100644
--- a/jp/zimaos/setup-emby-server.html
+++ b/jp/zimaos/setup-emby-server.html
@@ -60,8 +60,8 @@
-
-
+
+
@@ -96,7 +96,7 @@
"url": "https://www.zimaspace.com/docs/logo.svg"
}
},
- "datePublished": "1734339081086"
+ "datePublished": "1734589362902"
}
@@ -243,7 +243,7 @@
-
+
前へ次へ
diff --git a/jp/zimaos/share-via-link.html b/jp/zimaos/share-via-link.html
index 47391aa951..d9688baa04 100644
--- a/jp/zimaos/share-via-link.html
+++ b/jp/zimaos/share-via-link.html
@@ -51,8 +51,8 @@
-
-
+
+
@@ -86,7 +86,7 @@
"url": "https://www.zimaspace.com/docs/logo.svg"
}
},
- "datePublished": "1734339081086"
+ "datePublished": "1734589362902"
}
@@ -233,7 +233,7 @@
-
+
次へ
diff --git a/jp/zimaos/v-1.2.2.html b/jp/zimaos/v-1.2.2.html
index c48cb5e402..976aea04b9 100644
--- a/jp/zimaos/v-1.2.2.html
+++ b/jp/zimaos/v-1.2.2.html
@@ -51,8 +51,8 @@
-
-
+
+
@@ -86,7 +86,7 @@
"url": "https://www.zimaspace.com/docs/logo.svg"
}
},
- "datePublished": "1734339081086"
+ "datePublished": "1734589362902"
}
@@ -230,7 +230,7 @@
-
+
前へ次へ
diff --git a/jp/zimaos/v-1.2.3.html b/jp/zimaos/v-1.2.3.html
index b8998a166c..bfddc44772 100644
--- a/jp/zimaos/v-1.2.3.html
+++ b/jp/zimaos/v-1.2.3.html
@@ -52,8 +52,8 @@
-
-
+
+
@@ -88,7 +88,7 @@
"url": "https://www.zimaspace.com/docs/logo.svg"
}
},
- "datePublished": "1734339081086"
+ "datePublished": "1734589362902"
}
@@ -246,7 +246,7 @@
diff --git a/jp/zimaos/v-1.2.4.html b/jp/zimaos/v-1.2.4.html
index 2cda329373..37e05234ac 100644
--- a/jp/zimaos/v-1.2.4.html
+++ b/jp/zimaos/v-1.2.4.html
@@ -52,8 +52,8 @@
-
-
+
+
@@ -88,7 +88,7 @@
"url": "https://www.zimaspace.com/docs/logo.svg"
}
},
- "datePublished": "1734339081086"
+ "datePublished": "1734589362902"
}
@@ -227,7 +227,7 @@
-
+
前へ次へ
diff --git a/jp/zimaos/v1.3.0.html b/jp/zimaos/v1.3.0.html
index 013f2c70c3..6af92b3ef7 100644
--- a/jp/zimaos/v1.3.0.html
+++ b/jp/zimaos/v1.3.0.html
@@ -52,8 +52,8 @@
-
-
+
+
@@ -88,7 +88,7 @@
"url": "https://www.zimaspace.com/docs/logo.svg"
}
},
- "datePublished": "1734339081086"
+ "datePublished": "1734589362902"
}
@@ -239,7 +239,7 @@
-
+
前へ次へ
diff --git a/jp/zimaos/webtorrent-feature.html b/jp/zimaos/webtorrent-feature.html
index 614ec67177..23263ba22a 100644
--- a/jp/zimaos/webtorrent-feature.html
+++ b/jp/zimaos/webtorrent-feature.html
@@ -51,8 +51,8 @@
-
-
+
+
@@ -86,7 +86,7 @@
"url": "https://www.zimaspace.com/docs/logo.svg"
}
},
- "datePublished": "1734339081086"
+ "datePublished": "1734589362902"
}
@@ -233,7 +233,7 @@
-
+
前へ次へ
diff --git a/knowledge/index.html b/knowledge/index.html
index 147ecf1633..123d4c49be 100644
--- a/knowledge/index.html
+++ b/knowledge/index.html
@@ -51,8 +51,8 @@
-
-
+
+
@@ -86,7 +86,7 @@
"url": "https://www.zimaspace.com/docs/logo.svg"
}
},
- "datePublished": "1734339081086"
+ "datePublished": "1734589362902"
}
@@ -204,7 +204,7 @@ Install Unraid on Zima Devices
Section1
diff --git a/pt-PT/faq/test-files.html b/pt-PT/faq/test-files.html
index d2be45d30c..d2de2413d9 100644
--- a/pt-PT/faq/test-files.html
+++ b/pt-PT/faq/test-files.html
@@ -51,8 +51,8 @@
-
-
+
+
@@ -86,7 +86,7 @@
"url": "https://www.zimaspace.com/docs/logo.svg"
}
},
- "datePublished": "1734339081086"
+ "datePublished": "1734589362902"
}
@@ -207,7 +207,7 @@
-
+
Próximo
diff --git a/pt-PT/zimaboard/All-in-one-routing-system-OpenWRT.html b/pt-PT/zimaboard/All-in-one-routing-system-OpenWRT.html
index cc2aaeab6b..70b40fc9b2 100644
--- a/pt-PT/zimaboard/All-in-one-routing-system-OpenWRT.html
+++ b/pt-PT/zimaboard/All-in-one-routing-system-OpenWRT.html
@@ -59,8 +59,8 @@
-
-
+
+
@@ -95,7 +95,7 @@
"url": "https://www.zimaspace.com/docs/logo.svg"
}
},
- "datePublished": "1734339081086"
+ "datePublished": "1734589362902"
}
@@ -245,7 +245,7 @@
diff --git a/pt-PT/zimaboard/Basic-functions-of-dedicated-systems.html b/pt-PT/zimaboard/Basic-functions-of-dedicated-systems.html
index f92c7c847f..0986b2a2cc 100644
--- a/pt-PT/zimaboard/Basic-functions-of-dedicated-systems.html
+++ b/pt-PT/zimaboard/Basic-functions-of-dedicated-systems.html
@@ -66,8 +66,8 @@
-
-
+
+
@@ -102,7 +102,7 @@
"url": "https://www.zimaspace.com/docs/logo.svg"
}
},
- "datePublished": "1734339081086"
+ "datePublished": "1734589362902"
}
@@ -257,7 +257,7 @@
diff --git a/pt-PT/zimaboard/Build-a-75-inch-4K-Arcade-with-ZimaBoard-and-Batocera.html b/pt-PT/zimaboard/Build-a-75-inch-4K-Arcade-with-ZimaBoard-and-Batocera.html
index 6f00218438..9a7624e5a0 100644
--- a/pt-PT/zimaboard/Build-a-75-inch-4K-Arcade-with-ZimaBoard-and-Batocera.html
+++ b/pt-PT/zimaboard/Build-a-75-inch-4K-Arcade-with-ZimaBoard-and-Batocera.html
@@ -72,8 +72,8 @@
-
-
+
+
@@ -108,7 +108,7 @@
"url": "https://www.zimaspace.com/docs/logo.svg"
}
},
- "datePublished": "1734339081086"
+ "datePublished": "1734589362902"
}
@@ -294,7 +294,7 @@
diff --git a/pt-PT/zimaboard/Enable-WOL-on-Zimaboard.html b/pt-PT/zimaboard/Enable-WOL-on-Zimaboard.html
index 87a1ee4f2c..e7f8884c98 100644
--- a/pt-PT/zimaboard/Enable-WOL-on-Zimaboard.html
+++ b/pt-PT/zimaboard/Enable-WOL-on-Zimaboard.html
@@ -61,8 +61,8 @@
-
-
+
+
@@ -97,7 +97,7 @@
"url": "https://www.zimaspace.com/docs/logo.svg"
}
},
- "datePublished": "1734339081086"
+ "datePublished": "1734589362902"
}
@@ -283,7 +283,7 @@
-
+
AnteriorPróximo
diff --git a/pt-PT/zimaboard/Hardware-Brief.html b/pt-PT/zimaboard/Hardware-Brief.html
index 81890d6d40..d873b6f9bc 100644
--- a/pt-PT/zimaboard/Hardware-Brief.html
+++ b/pt-PT/zimaboard/Hardware-Brief.html
@@ -52,8 +52,8 @@
-
-
+
+
@@ -88,7 +88,7 @@
"url": "https://www.zimaspace.com/docs/logo.svg"
}
},
- "datePublished": "1734339081086"
+ "datePublished": "1734589362902"
}
@@ -229,7 +229,7 @@
-
+
AnteriorPróximo
diff --git a/pt-PT/zimaboard/Hardware-Interface-Introduction.html b/pt-PT/zimaboard/Hardware-Interface-Introduction.html
index 8ea8d30043..0afd296a7c 100644
--- a/pt-PT/zimaboard/Hardware-Interface-Introduction.html
+++ b/pt-PT/zimaboard/Hardware-Interface-Introduction.html
@@ -54,8 +54,8 @@
-
-
+
+
@@ -90,7 +90,7 @@
"url": "https://www.zimaspace.com/docs/logo.svg"
}
},
- "datePublished": "1734339081086"
+ "datePublished": "1734589362902"
}
@@ -225,7 +225,7 @@
-
+
AnteriorPróximo
diff --git a/pt-PT/zimaboard/How-to-check-IP-address.html b/pt-PT/zimaboard/How-to-check-IP-address.html
index 48e52e0c26..7ea6a88c67 100644
--- a/pt-PT/zimaboard/How-to-check-IP-address.html
+++ b/pt-PT/zimaboard/How-to-check-IP-address.html
@@ -57,8 +57,8 @@
-
-
+
+
@@ -93,7 +93,7 @@
"url": "https://www.zimaspace.com/docs/logo.svg"
}
},
- "datePublished": "1734339081086"
+ "datePublished": "1734589362902"
}
@@ -242,7 +242,7 @@
diff --git a/pt-PT/zimaboard/MineCraft-Friendship-Service.html b/pt-PT/zimaboard/MineCraft-Friendship-Service.html
index fc57714bb5..5ce3f4a129 100644
--- a/pt-PT/zimaboard/MineCraft-Friendship-Service.html
+++ b/pt-PT/zimaboard/MineCraft-Friendship-Service.html
@@ -64,8 +64,8 @@
-
-
+
+
@@ -100,7 +100,7 @@
"url": "https://www.zimaspace.com/docs/logo.svg"
}
},
- "datePublished": "1734339081086"
+ "datePublished": "1734589362902"
}
@@ -280,7 +280,7 @@
-
+
AnteriorPróximo
diff --git a/pt-PT/zimaboard/Openwrt-eMMc-boot.html b/pt-PT/zimaboard/Openwrt-eMMc-boot.html
index f0a3c7787d..0cdc511855 100644
--- a/pt-PT/zimaboard/Openwrt-eMMc-boot.html
+++ b/pt-PT/zimaboard/Openwrt-eMMc-boot.html
@@ -59,8 +59,8 @@
-
-
+
+
@@ -95,7 +95,7 @@
"url": "https://www.zimaspace.com/docs/logo.svg"
}
},
- "datePublished": "1734339081086"
+ "datePublished": "1734589362902"
}
@@ -277,7 +277,7 @@
diff --git a/pt-PT/zimaboard/Power-on-Zimablade.html b/pt-PT/zimaboard/Power-on-Zimablade.html
index c6ea16bbb1..ce95189f1a 100644
--- a/pt-PT/zimaboard/Power-on-Zimablade.html
+++ b/pt-PT/zimaboard/Power-on-Zimablade.html
@@ -66,8 +66,8 @@
-
-
+
+
@@ -102,7 +102,7 @@
"url": "https://www.zimaspace.com/docs/logo.svg"
}
},
- "datePublished": "1734339081086"
+ "datePublished": "1734589362902"
}
@@ -279,7 +279,7 @@
-
+
AnteriorPróximo
diff --git a/pt-PT/zimaboard/Restore-factory-settings.html b/pt-PT/zimaboard/Restore-factory-settings.html
index 458e9b0961..d4adde25cc 100644
--- a/pt-PT/zimaboard/Restore-factory-settings.html
+++ b/pt-PT/zimaboard/Restore-factory-settings.html
@@ -65,8 +65,8 @@
-
-
+
+
@@ -101,7 +101,7 @@
"url": "https://www.zimaspace.com/docs/logo.svg"
}
},
- "datePublished": "1734339081086"
+ "datePublished": "1734589362902"
}
@@ -287,7 +287,7 @@
-
+
AnteriorPróximo
diff --git a/pt-PT/zimaboard/Self-Deploying-Applications.html b/pt-PT/zimaboard/Self-Deploying-Applications.html
index 95643b93a0..8ea0a5f1ab 100644
--- a/pt-PT/zimaboard/Self-Deploying-Applications.html
+++ b/pt-PT/zimaboard/Self-Deploying-Applications.html
@@ -66,8 +66,8 @@
-
-
+
+
@@ -102,7 +102,7 @@
"url": "https://www.zimaspace.com/docs/logo.svg"
}
},
- "datePublished": "1734339081086"
+ "datePublished": "1734589362902"
}
@@ -259,7 +259,7 @@
-
+
AnteriorPróximo
diff --git a/pt-PT/zimaboard/Small-body-Big-applications-OMV-First-Experience.html b/pt-PT/zimaboard/Small-body-Big-applications-OMV-First-Experience.html
index 3da4f32523..3ef09b193a 100644
--- a/pt-PT/zimaboard/Small-body-Big-applications-OMV-First-Experience.html
+++ b/pt-PT/zimaboard/Small-body-Big-applications-OMV-First-Experience.html
@@ -76,8 +76,8 @@
-
-
+
+
@@ -112,7 +112,7 @@
"url": "https://www.zimaspace.com/docs/logo.svg"
}
},
- "datePublished": "1734339081086"
+ "datePublished": "1734589362902"
}
@@ -296,7 +296,7 @@
diff --git a/pt-PT/zimaboard/Small-body-Big-applications-OMV-install.html b/pt-PT/zimaboard/Small-body-Big-applications-OMV-install.html
index 15c734fe81..a4123199cb 100644
--- a/pt-PT/zimaboard/Small-body-Big-applications-OMV-install.html
+++ b/pt-PT/zimaboard/Small-body-Big-applications-OMV-install.html
@@ -63,8 +63,8 @@
-
-
+
+
@@ -99,7 +99,7 @@
"url": "https://www.zimaspace.com/docs/logo.svg"
}
},
- "datePublished": "1734339081086"
+ "datePublished": "1734589362902"
}
@@ -263,7 +263,7 @@
-
+
AnteriorPróximo
diff --git a/pt-PT/zimaboard/Syncthing.html b/pt-PT/zimaboard/Syncthing.html
index 27e7c46906..ae66a2800a 100644
--- a/pt-PT/zimaboard/Syncthing.html
+++ b/pt-PT/zimaboard/Syncthing.html
@@ -61,8 +61,8 @@
-
-
+
+
@@ -97,7 +97,7 @@
"url": "https://www.zimaspace.com/docs/logo.svg"
}
},
- "datePublished": "1734339081086"
+ "datePublished": "1734589362902"
}
@@ -261,7 +261,7 @@
diff --git a/pt-PT/zimaboard/Universal-third-party-system-installation-tutorial.html b/pt-PT/zimaboard/Universal-third-party-system-installation-tutorial.html
index 95aa7bffd8..7ebf0ddf99 100644
--- a/pt-PT/zimaboard/Universal-third-party-system-installation-tutorial.html
+++ b/pt-PT/zimaboard/Universal-third-party-system-installation-tutorial.html
@@ -59,8 +59,8 @@
-
-
+
+
@@ -95,7 +95,7 @@
"url": "https://www.zimaspace.com/docs/logo.svg"
}
},
- "datePublished": "1734339081086"
+ "datePublished": "1734589362902"
}
@@ -247,7 +247,7 @@
-
+
AnteriorPróximo
diff --git a/pt-PT/zimaboard/Unraid-First-Experience-at-$129-Installation.html b/pt-PT/zimaboard/Unraid-First-Experience-at-$129-Installation.html
index 9e93349ac1..e372b378fd 100644
--- a/pt-PT/zimaboard/Unraid-First-Experience-at-$129-Installation.html
+++ b/pt-PT/zimaboard/Unraid-First-Experience-at-$129-Installation.html
@@ -69,8 +69,8 @@
-
-
+
+
@@ -105,7 +105,7 @@
"url": "https://www.zimaspace.com/docs/logo.svg"
}
},
- "datePublished": "1734339081090"
+ "datePublished": "1734589362902"
}
@@ -269,7 +269,7 @@
-
+
AnteriorPróximo
diff --git a/pt-PT/zimaboard/Upgrade-Motherboard-BIOS-Version.html b/pt-PT/zimaboard/Upgrade-Motherboard-BIOS-Version.html
index f17de7ba4a..6470c21629 100644
--- a/pt-PT/zimaboard/Upgrade-Motherboard-BIOS-Version.html
+++ b/pt-PT/zimaboard/Upgrade-Motherboard-BIOS-Version.html
@@ -51,8 +51,8 @@
-
-
+
+
@@ -86,7 +86,7 @@
"url": "https://www.zimaspace.com/docs/logo.svg"
}
},
- "datePublished": "1734339081090"
+ "datePublished": "1734589362902"
}
@@ -258,7 +258,7 @@
-
+
AnteriorPróximo
diff --git a/pt-PT/zimaboard/VR-Audio-And-Video-Experience-Oculus.html b/pt-PT/zimaboard/VR-Audio-And-Video-Experience-Oculus.html
index 72bb531233..e7ba49b217 100644
--- a/pt-PT/zimaboard/VR-Audio-And-Video-Experience-Oculus.html
+++ b/pt-PT/zimaboard/VR-Audio-And-Video-Experience-Oculus.html
@@ -59,8 +59,8 @@
-
-
+
+
@@ -95,7 +95,7 @@
"url": "https://www.zimaspace.com/docs/logo.svg"
}
},
- "datePublished": "1734339081090"
+ "datePublished": "1734589362902"
}
@@ -233,7 +233,7 @@
-
+
AnteriorPróximo
diff --git a/pt-PT/zimaboard/index.html b/pt-PT/zimaboard/index.html
index 8acd4e97b1..61425f92fe 100644
--- a/pt-PT/zimaboard/index.html
+++ b/pt-PT/zimaboard/index.html
@@ -60,8 +60,8 @@
-
-
+
+
@@ -96,7 +96,7 @@
"url": "https://www.zimaspace.com/docs/logo.svg"
}
},
- "datePublished": "1734339081090"
+ "datePublished": "1734589362902"
}
@@ -243,7 +243,7 @@
-
+
Próximo
diff --git a/pt-PT/zimacube/About-ZimaOS.html b/pt-PT/zimacube/About-ZimaOS.html
index cda0d4a6d5..8c60b3a1f5 100644
--- a/pt-PT/zimacube/About-ZimaOS.html
+++ b/pt-PT/zimacube/About-ZimaOS.html
@@ -51,8 +51,8 @@
-
-
+
+
@@ -86,7 +86,7 @@
"url": "https://www.zimaspace.com/docs/logo.svg"
}
},
- "datePublished": "1734339081090"
+ "datePublished": "1734589362902"
}
@@ -204,7 +204,7 @@ Título
Secção
diff --git a/pt-PT/zimacube/Advanced-Using.html b/pt-PT/zimacube/Advanced-Using.html
index d2e66b0aa0..243e3889b5 100644
--- a/pt-PT/zimacube/Advanced-Using.html
+++ b/pt-PT/zimacube/Advanced-Using.html
@@ -51,8 +51,8 @@
-
-
+
+
@@ -86,7 +86,7 @@
"url": "https://www.zimaspace.com/docs/logo.svg"
}
},
- "datePublished": "1734339081090"
+ "datePublished": "1734589362902"
}
@@ -204,7 +204,7 @@ Título
Seção
diff --git a/pt-PT/zimacube/Assembly-Tutorial.html b/pt-PT/zimacube/Assembly-Tutorial.html
index ff5a92ced2..c503428150 100644
--- a/pt-PT/zimacube/Assembly-Tutorial.html
+++ b/pt-PT/zimacube/Assembly-Tutorial.html
@@ -110,8 +110,8 @@
-
-
+
+
@@ -146,7 +146,7 @@
"url": "https://www.zimaspace.com/docs/logo.svg"
}
},
- "datePublished": "1734339081090"
+ "datePublished": "1734589362902"
}
@@ -511,7 +511,7 @@ Desmontagem do chassi concluída
diff --git a/pt-PT/zimacube/Auto-Power-On.html b/pt-PT/zimacube/Auto-Power-On.html
index 4331f7978b..eb3f03cb89 100644
--- a/pt-PT/zimacube/Auto-Power-On.html
+++ b/pt-PT/zimacube/Auto-Power-On.html
@@ -55,8 +55,8 @@
-
-
+
+
@@ -91,7 +91,7 @@
"url": "https://www.zimaspace.com/docs/logo.svg"
}
},
- "datePublished": "1734339081090"
+ "datePublished": "1734589362902"
}
@@ -216,7 +216,7 @@
-
+
AnteriorPróximo
diff --git a/pt-PT/zimacube/BIOS-Configuration.html b/pt-PT/zimacube/BIOS-Configuration.html
index d0bb851070..201f9e5d07 100644
--- a/pt-PT/zimacube/BIOS-Configuration.html
+++ b/pt-PT/zimacube/BIOS-Configuration.html
@@ -51,8 +51,8 @@
-
-
+
+
@@ -86,7 +86,7 @@
"url": "https://www.zimaspace.com/docs/logo.svg"
}
},
- "datePublished": "1734339081090"
+ "datePublished": "1734589362902"
}
@@ -205,7 +205,7 @@ Configuração da BIOS
diff --git a/pt-PT/zimacube/Compatible-Network-Adapters.html b/pt-PT/zimacube/Compatible-Network-Adapters.html
index d956617691..3e23927304 100644
--- a/pt-PT/zimacube/Compatible-Network-Adapters.html
+++ b/pt-PT/zimacube/Compatible-Network-Adapters.html
@@ -51,8 +51,8 @@
-
-
+
+
@@ -86,7 +86,7 @@
"url": "https://www.zimaspace.com/docs/logo.svg"
}
},
- "datePublished": "1734339081090"
+ "datePublished": "1734589362902"
}
@@ -237,7 +237,7 @@
diff --git a/pt-PT/zimacube/Creating-RAID-Troubleshooting-Guide.html b/pt-PT/zimacube/Creating-RAID-Troubleshooting-Guide.html
index 7226855cfc..fb63d94578 100644
--- a/pt-PT/zimacube/Creating-RAID-Troubleshooting-Guide.html
+++ b/pt-PT/zimacube/Creating-RAID-Troubleshooting-Guide.html
@@ -56,8 +56,8 @@
-
-
+
+
@@ -92,7 +92,7 @@
"url": "https://www.zimaspace.com/docs/logo.svg"
}
},
- "datePublished": "1734339081090"
+ "datePublished": "1734589362906"
}
@@ -215,7 +215,7 @@
-
+
AnteriorPróximo
diff --git a/pt-PT/zimacube/Detailed-Plex-Operation-Guide.html b/pt-PT/zimacube/Detailed-Plex-Operation-Guide.html
index aa7dfed9eb..c7d04a4ee0 100644
--- a/pt-PT/zimacube/Detailed-Plex-Operation-Guide.html
+++ b/pt-PT/zimacube/Detailed-Plex-Operation-Guide.html
@@ -67,8 +67,8 @@
-
-
+
+
@@ -103,7 +103,7 @@
"url": "https://www.zimaspace.com/docs/logo.svg"
}
},
- "datePublished": "1734339081090"
+ "datePublished": "1734589362906"
}
@@ -244,7 +244,7 @@
diff --git "a/pt-PT/zimacube/From-Synology-to-ZimaCube\357\274\214migrate-all-files!.html" "b/pt-PT/zimacube/From-Synology-to-ZimaCube\357\274\214migrate-all-files!.html"
index a1417bd4de..0759cf84ae 100644
--- "a/pt-PT/zimacube/From-Synology-to-ZimaCube\357\274\214migrate-all-files!.html"
+++ "b/pt-PT/zimacube/From-Synology-to-ZimaCube\357\274\214migrate-all-files!.html"
@@ -57,8 +57,8 @@
-
-
+
+
@@ -93,7 +93,7 @@
"url": "https://www.zimaspace.com/docs/logo.svg"
}
},
- "datePublished": "1734339081090"
+ "datePublished": "1734589362906"
}
@@ -234,7 +234,7 @@
-
+
Próximo
diff --git a/pt-PT/zimacube/GPU-Expansion.html b/pt-PT/zimacube/GPU-Expansion.html
index 38ea11520e..78437401fc 100644
--- a/pt-PT/zimacube/GPU-Expansion.html
+++ b/pt-PT/zimacube/GPU-Expansion.html
@@ -64,8 +64,8 @@
-
-
+
+
@@ -100,7 +100,7 @@
"url": "https://www.zimaspace.com/docs/logo.svg"
}
},
- "datePublished": "1734339081090"
+ "datePublished": "1734589362906"
}
@@ -333,7 +333,7 @@
-
+
AnteriorPróximo
diff --git a/pt-PT/zimacube/HDD-Interface-Usage-Guide.html b/pt-PT/zimacube/HDD-Interface-Usage-Guide.html
index ff4ec1d647..01ccbc852e 100644
--- a/pt-PT/zimacube/HDD-Interface-Usage-Guide.html
+++ b/pt-PT/zimacube/HDD-Interface-Usage-Guide.html
@@ -51,8 +51,8 @@
-
-
+
+
@@ -86,7 +86,7 @@
"url": "https://www.zimaspace.com/docs/logo.svg"
}
},
- "datePublished": "1734339081090"
+ "datePublished": "1734589362906"
}
@@ -453,7 +453,7 @@
-
+
AnteriorPróximo
diff --git a/pt-PT/zimacube/Hardware-Brief.html b/pt-PT/zimacube/Hardware-Brief.html
index 24a71b4388..47a939db3f 100644
--- a/pt-PT/zimacube/Hardware-Brief.html
+++ b/pt-PT/zimacube/Hardware-Brief.html
@@ -54,8 +54,8 @@
-
-
+
+
@@ -90,7 +90,7 @@
"url": "https://www.zimaspace.com/docs/logo.svg"
}
},
- "datePublished": "1734339081090"
+ "datePublished": "1734589362906"
}
@@ -234,7 +234,7 @@
-
+
AnteriorPróximo
diff --git a/pt-PT/zimacube/Hardware-Details.html b/pt-PT/zimacube/Hardware-Details.html
index cf678fb81e..65fe87ebb0 100644
--- a/pt-PT/zimacube/Hardware-Details.html
+++ b/pt-PT/zimacube/Hardware-Details.html
@@ -51,8 +51,8 @@
-
-
+
+
@@ -86,7 +86,7 @@
"url": "https://www.zimaspace.com/docs/logo.svg"
}
},
- "datePublished": "1734339081090"
+ "datePublished": "1734589362906"
}
@@ -254,7 +254,7 @@ Instruções da Interface do Ventilador
Instruções da Porta USB
diff --git a/pt-PT/zimacube/How-to-Install-ZimaOS.html b/pt-PT/zimacube/How-to-Install-ZimaOS.html
index 0251cf9129..e6d2116566 100644
--- a/pt-PT/zimacube/How-to-Install-ZimaOS.html
+++ b/pt-PT/zimacube/How-to-Install-ZimaOS.html
@@ -62,8 +62,8 @@
-
-
+
+
@@ -98,7 +98,7 @@
"url": "https://www.zimaspace.com/docs/logo.svg"
}
},
- "datePublished": "1734339081090"
+ "datePublished": "1734589362906"
}
@@ -233,7 +233,7 @@
diff --git a/pt-PT/zimacube/How-to-Install-and-Remove-the-7th-Bay.html b/pt-PT/zimacube/How-to-Install-and-Remove-the-7th-Bay.html
index 8782e0d56c..e00fb937b3 100644
--- a/pt-PT/zimacube/How-to-Install-and-Remove-the-7th-Bay.html
+++ b/pt-PT/zimacube/How-to-Install-and-Remove-the-7th-Bay.html
@@ -58,8 +58,8 @@
-
-
+
+
@@ -94,7 +94,7 @@
"url": "https://www.zimaspace.com/docs/logo.svg"
}
},
- "datePublished": "1734339081090"
+ "datePublished": "1734589362906"
}
@@ -219,7 +219,7 @@
-
+
Próximo
diff --git a/pt-PT/zimacube/How-to-Open-SSH-in-ZimaOS.html b/pt-PT/zimacube/How-to-Open-SSH-in-ZimaOS.html
index c38326e0ee..65d4227f07 100644
--- a/pt-PT/zimacube/How-to-Open-SSH-in-ZimaOS.html
+++ b/pt-PT/zimacube/How-to-Open-SSH-in-ZimaOS.html
@@ -53,8 +53,8 @@
-
-
+
+
@@ -89,7 +89,7 @@
"url": "https://www.zimaspace.com/docs/logo.svg"
}
},
- "datePublished": "1734339081090"
+ "datePublished": "1734589362906"
}
@@ -214,7 +214,7 @@
-
+
Próximo
diff --git a/pt-PT/zimacube/How-to-understand-Docker-App's-paths-On-ZimaOS.html b/pt-PT/zimacube/How-to-understand-Docker-App's-paths-On-ZimaOS.html
index d24aab0046..f19610789d 100644
--- a/pt-PT/zimacube/How-to-understand-Docker-App's-paths-On-ZimaOS.html
+++ b/pt-PT/zimacube/How-to-understand-Docker-App's-paths-On-ZimaOS.html
@@ -57,8 +57,8 @@
-
-
+
+
@@ -93,7 +93,7 @@
"url": "https://www.zimaspace.com/docs/logo.svg"
}
},
- "datePublished": "1734339081090"
+ "datePublished": "1734589362906"
}
@@ -232,7 +232,7 @@
diff --git a/pt-PT/zimacube/Install-TrueNAS.html b/pt-PT/zimacube/Install-TrueNAS.html
index e51d09e17f..0bb398610a 100644
--- a/pt-PT/zimacube/Install-TrueNAS.html
+++ b/pt-PT/zimacube/Install-TrueNAS.html
@@ -62,8 +62,8 @@
-
-
+
+
@@ -98,7 +98,7 @@
"url": "https://www.zimaspace.com/docs/logo.svg"
}
},
- "datePublished": "1734339081090"
+ "datePublished": "1734589362906"
}
@@ -234,7 +234,7 @@
diff --git a/pt-PT/zimacube/Install-UnRAID.html b/pt-PT/zimacube/Install-UnRAID.html
index e1a1718592..242fe5b4e0 100644
--- a/pt-PT/zimacube/Install-UnRAID.html
+++ b/pt-PT/zimacube/Install-UnRAID.html
@@ -67,8 +67,8 @@
-
-
+
+
@@ -103,7 +103,7 @@
"url": "https://www.zimaspace.com/docs/logo.svg"
}
},
- "datePublished": "1734339081090"
+ "datePublished": "1734589362906"
}
@@ -231,7 +231,7 @@
diff --git a/pt-PT/zimacube/Instructions-for-use-of-the-7th-Bay.html b/pt-PT/zimacube/Instructions-for-use-of-the-7th-Bay.html
index 1e4a1fbd1a..1e54790024 100644
--- a/pt-PT/zimacube/Instructions-for-use-of-the-7th-Bay.html
+++ b/pt-PT/zimacube/Instructions-for-use-of-the-7th-Bay.html
@@ -64,8 +64,8 @@
-
-
+
+
@@ -100,7 +100,7 @@
"url": "https://www.zimaspace.com/docs/logo.svg"
}
},
- "datePublished": "1734339081090"
+ "datePublished": "1734589362906"
}
@@ -240,7 +240,7 @@
-
+
AnteriorPróximo
diff --git a/pt-PT/zimacube/Memory-Test-Tutorial.html b/pt-PT/zimacube/Memory-Test-Tutorial.html
index f5b20a3f72..a4b77a57fb 100644
--- a/pt-PT/zimacube/Memory-Test-Tutorial.html
+++ b/pt-PT/zimacube/Memory-Test-Tutorial.html
@@ -58,8 +58,8 @@
-
-
+
+
@@ -94,7 +94,7 @@
"url": "https://www.zimaspace.com/docs/logo.svg"
}
},
- "datePublished": "1734339081090"
+ "datePublished": "1734589362906"
}
@@ -223,11 +223,11 @@
- Entre na interface do Memtest e selecione Iniciar Teste.



-
+
前へ次へ
diff --git a/jp/zimaos/NVR-Camera-Server.html b/jp/zimaos/NVR-Camera-Server.html
index 2f82455078..423c2a5f96 100644
--- a/jp/zimaos/NVR-Camera-Server.html
+++ b/jp/zimaos/NVR-Camera-Server.html
@@ -64,8 +64,8 @@
-
-
+
+
@@ -100,7 +100,7 @@
"url": "https://www.zimaspace.com/docs/logo.svg"
}
},
- "datePublished": "1734339081086"
+ "datePublished": "1734589362902"
}
@@ -238,7 +238,7 @@ アカウントとパスワードを作成し、Kerberos.ioにログインします。

- ‘設定’をクリック

- ‘IPカメラ’を選択

-- 取得したRTSP URLを入力、例: rtsp://admin:Hjj12345@10.0.171.52/stream1。

+- 取得したRTSP URLを入力、例: rtsp://admin:Hjj12345@10.0.171.52/stream1。

- 解像度とフレームレートを設定、例: 720x480。
- 設定が完了したら、Kerberosインターフェースでキャプチャされた画像とビデオを確認できます


- メインインターフェースで監視状態をリアルタイムで確認することもできます

@@ -247,7 +247,7 @@
diff --git a/jp/zimaos/Networking.html b/jp/zimaos/Networking.html
index 343d1d908e..ca8a105d0f 100644
--- a/jp/zimaos/Networking.html
+++ b/jp/zimaos/Networking.html
@@ -51,8 +51,8 @@
-
-
+
+
@@ -86,7 +86,7 @@
"url": "https://www.zimaspace.com/docs/logo.svg"
}
},
- "datePublished": "1734339081086"
+ "datePublished": "1734589362902"
}
@@ -204,7 +204,7 @@ 文章タイトル
段落タイトル
diff --git a/jp/zimaos/OpenAPI-Live-Preview.html b/jp/zimaos/OpenAPI-Live-Preview.html
index 5b96503e12..c52fef2014 100644
--- a/jp/zimaos/OpenAPI-Live-Preview.html
+++ b/jp/zimaos/OpenAPI-Live-Preview.html
@@ -51,8 +51,8 @@
-
-
+
+
@@ -86,7 +86,7 @@
"url": "https://www.zimaspace.com/docs/logo.svg"
}
},
- "datePublished": "1734339081086"
+ "datePublished": "1734589362902"
}
@@ -220,7 +220,7 @@
-
+
前へ
diff --git a/jp/zimaos/Recover-Your-Password.html b/jp/zimaos/Recover-Your-Password.html
index 673ced4e0a..27024b366b 100644
--- a/jp/zimaos/Recover-Your-Password.html
+++ b/jp/zimaos/Recover-Your-Password.html
@@ -55,8 +55,8 @@
-
-
+
+
@@ -91,7 +91,7 @@
"url": "https://www.zimaspace.com/docs/logo.svg"
}
},
- "datePublished": "1734339081086"
+ "datePublished": "1734589362902"
}
@@ -222,7 +222,7 @@
-
+
前へ次へ
diff --git a/jp/zimaos/Romote-Access.html b/jp/zimaos/Romote-Access.html
index b2a0519337..d63bfb5573 100644
--- a/jp/zimaos/Romote-Access.html
+++ b/jp/zimaos/Romote-Access.html
@@ -59,8 +59,8 @@
-
-
+
+
@@ -95,7 +95,7 @@
"url": "https://www.zimaspace.com/docs/logo.svg"
}
},
- "datePublished": "1734339081086"
+ "datePublished": "1734589362902"
}
@@ -237,7 +237,7 @@
-
+
前へ次へ
diff --git a/jp/zimaos/Setup-Python.html b/jp/zimaos/Setup-Python.html
index b6fdf92acb..6c9cdd4655 100644
--- a/jp/zimaos/Setup-Python.html
+++ b/jp/zimaos/Setup-Python.html
@@ -53,8 +53,8 @@
-
-
+
+
@@ -89,7 +89,7 @@
"url": "https://www.zimaspace.com/docs/logo.svg"
}
},
- "datePublished": "1734339081086"
+ "datePublished": "1734589362902"
}
@@ -218,7 +218,7 @@
-
+
前へ次へ
diff --git a/jp/zimaos/Sync-Photos-via-Configurable-CLI.html b/jp/zimaos/Sync-Photos-via-Configurable-CLI.html
index 77cd307d87..3bc8037f01 100644
--- a/jp/zimaos/Sync-Photos-via-Configurable-CLI.html
+++ b/jp/zimaos/Sync-Photos-via-Configurable-CLI.html
@@ -60,8 +60,8 @@
-
-
+
+
@@ -96,7 +96,7 @@
"url": "https://www.zimaspace.com/docs/logo.svg"
}
},
- "datePublished": "1734339081086"
+ "datePublished": "1734589362902"
}
@@ -229,7 +229,7 @@
-
+
前へ次へ
diff --git a/jp/zimaos/Sync-Photos-with-Immich.html b/jp/zimaos/Sync-Photos-with-Immich.html
index fde3fe2d25..e991403ce4 100644
--- a/jp/zimaos/Sync-Photos-with-Immich.html
+++ b/jp/zimaos/Sync-Photos-with-Immich.html
@@ -66,8 +66,8 @@
-
-
+
+
@@ -102,7 +102,7 @@
"url": "https://www.zimaspace.com/docs/logo.svg"
}
},
- "datePublished": "1734339081086"
+ "datePublished": "1734589362902"
}
@@ -240,7 +240,7 @@
-
+
前へ次へ
diff --git a/jp/zimaos/Thunderbolt-PC-Direct.html b/jp/zimaos/Thunderbolt-PC-Direct.html
index 19386eb417..f3869e32bb 100644
--- a/jp/zimaos/Thunderbolt-PC-Direct.html
+++ b/jp/zimaos/Thunderbolt-PC-Direct.html
@@ -64,8 +64,8 @@
-
-
+
+
@@ -100,7 +100,7 @@
"url": "https://www.zimaspace.com/docs/logo.svg"
}
},
- "datePublished": "1734339081086"
+ "datePublished": "1734589362902"
}
@@ -400,7 +400,7 @@
-
+
前へ次へ
diff --git a/jp/zimaos/User-Guide.html b/jp/zimaos/User-Guide.html
index d992758d7a..350b6850c4 100644
--- a/jp/zimaos/User-Guide.html
+++ b/jp/zimaos/User-Guide.html
@@ -51,8 +51,8 @@
-
-
+
+
@@ -86,7 +86,7 @@
"url": "https://www.zimaspace.com/docs/logo.svg"
}
},
- "datePublished": "1734339081086"
+ "datePublished": "1734589362902"
}
@@ -205,7 +205,7 @@
diff --git a/jp/zimaos/Using-Samba-as-a-Member.html b/jp/zimaos/Using-Samba-as-a-Member.html
index 5376fd8b58..feb914b516 100644
--- a/jp/zimaos/Using-Samba-as-a-Member.html
+++ b/jp/zimaos/Using-Samba-as-a-Member.html
@@ -88,8 +88,8 @@
-
-
+
+
@@ -124,7 +124,7 @@
"url": "https://www.zimaspace.com/docs/logo.svg"
}
},
- "datePublished": "1734339081086"
+ "datePublished": "1734589362902"
}
@@ -393,7 +393,7 @@
-
+
前へ次へ
diff --git a/jp/zimaos/ZFS-Setup.html b/jp/zimaos/ZFS-Setup.html
index 7af30d4bb8..6eb779bb90 100644
--- a/jp/zimaos/ZFS-Setup.html
+++ b/jp/zimaos/ZFS-Setup.html
@@ -54,8 +54,8 @@
-
-
+
+
@@ -90,7 +90,7 @@
"url": "https://www.zimaspace.com/docs/logo.svg"
}
},
- "datePublished": "1734339081086"
+ "datePublished": "1734589362902"
}
@@ -213,7 +213,7 @@
diff --git a/jp/zimaos/ZimaOS-v1.2.5-Available!.html b/jp/zimaos/ZimaOS-v1.2.5-Available!.html
index 03a245d56c..583c00dfc3 100644
--- a/jp/zimaos/ZimaOS-v1.2.5-Available!.html
+++ b/jp/zimaos/ZimaOS-v1.2.5-Available!.html
@@ -52,8 +52,8 @@
-
-
+
+
@@ -88,7 +88,7 @@
"url": "https://www.zimaspace.com/docs/logo.svg"
}
},
- "datePublished": "1734339081086"
+ "datePublished": "1734589362902"
}
@@ -239,7 +239,7 @@
diff --git a/jp/zimaos/iSCSI-usage-tutorial.html b/jp/zimaos/iSCSI-usage-tutorial.html
index a44f49971b..2b3f3b993c 100644
--- a/jp/zimaos/iSCSI-usage-tutorial.html
+++ b/jp/zimaos/iSCSI-usage-tutorial.html
@@ -62,8 +62,8 @@
-
-
+
+
@@ -98,7 +98,7 @@
"url": "https://www.zimaspace.com/docs/logo.svg"
}
},
- "datePublished": "1734339081086"
+ "datePublished": "1734589362902"
}
@@ -262,7 +262,7 @@
-
+
前へ次へ
diff --git a/jp/zimaos/index.html b/jp/zimaos/index.html
index c7f0ea6dd5..07a170c99e 100644
--- a/jp/zimaos/index.html
+++ b/jp/zimaos/index.html
@@ -55,8 +55,8 @@
-
-
+
+
@@ -91,7 +91,7 @@
"url": "https://www.zimaspace.com/docs/logo.svg"
}
},
- "datePublished": "1734339081086"
+ "datePublished": "1734589362902"
}
@@ -283,7 +283,7 @@
-
+
次へ
diff --git a/jp/zimaos/migrate-files-from-Synology-to-ZimaCube.html b/jp/zimaos/migrate-files-from-Synology-to-ZimaCube.html
index f52d1079a4..ae00090748 100644
--- a/jp/zimaos/migrate-files-from-Synology-to-ZimaCube.html
+++ b/jp/zimaos/migrate-files-from-Synology-to-ZimaCube.html
@@ -57,8 +57,8 @@
-
-
+
+
@@ -93,7 +93,7 @@
"url": "https://www.zimaspace.com/docs/logo.svg"
}
},
- "datePublished": "1734339081086"
+ "datePublished": "1734589362902"
}
@@ -234,7 +234,7 @@
diff --git a/jp/zimaos/resetnetworksettings.html b/jp/zimaos/resetnetworksettings.html
index b7c0d5c973..031dceb4c3 100644
--- a/jp/zimaos/resetnetworksettings.html
+++ b/jp/zimaos/resetnetworksettings.html
@@ -54,8 +54,8 @@
-
-
+
+
@@ -90,7 +90,7 @@
"url": "https://www.zimaspace.com/docs/logo.svg"
}
},
- "datePublished": "1734339081086"
+ "datePublished": "1734589362902"
}
@@ -217,7 +217,7 @@
diff --git a/jp/zimaos/set-your-SSH.html b/jp/zimaos/set-your-SSH.html
index 4e57c6ac20..259c2a37d9 100644
--- a/jp/zimaos/set-your-SSH.html
+++ b/jp/zimaos/set-your-SSH.html
@@ -54,8 +54,8 @@
-
-
+
+
@@ -90,7 +90,7 @@
"url": "https://www.zimaspace.com/docs/logo.svg"
}
},
- "datePublished": "1734339081086"
+ "datePublished": "1734589362902"
}
@@ -212,7 +212,7 @@
-
+
前へ次へ
diff --git a/jp/zimaos/setup-emby-server.html b/jp/zimaos/setup-emby-server.html
index 1070bd96a2..4b8dfc75cf 100644
--- a/jp/zimaos/setup-emby-server.html
+++ b/jp/zimaos/setup-emby-server.html
@@ -60,8 +60,8 @@
-
-
+
+
@@ -96,7 +96,7 @@
"url": "https://www.zimaspace.com/docs/logo.svg"
}
},
- "datePublished": "1734339081086"
+ "datePublished": "1734589362902"
}
@@ -243,7 +243,7 @@
-
+
前へ次へ
diff --git a/jp/zimaos/share-via-link.html b/jp/zimaos/share-via-link.html
index 47391aa951..d9688baa04 100644
--- a/jp/zimaos/share-via-link.html
+++ b/jp/zimaos/share-via-link.html
@@ -51,8 +51,8 @@
-
-
+
+
@@ -86,7 +86,7 @@
"url": "https://www.zimaspace.com/docs/logo.svg"
}
},
- "datePublished": "1734339081086"
+ "datePublished": "1734589362902"
}
@@ -233,7 +233,7 @@
-
+
次へ
diff --git a/jp/zimaos/v-1.2.2.html b/jp/zimaos/v-1.2.2.html
index c48cb5e402..976aea04b9 100644
--- a/jp/zimaos/v-1.2.2.html
+++ b/jp/zimaos/v-1.2.2.html
@@ -51,8 +51,8 @@
-
-
+
+
@@ -86,7 +86,7 @@
"url": "https://www.zimaspace.com/docs/logo.svg"
}
},
- "datePublished": "1734339081086"
+ "datePublished": "1734589362902"
}
@@ -230,7 +230,7 @@
-
+
前へ次へ
diff --git a/jp/zimaos/v-1.2.3.html b/jp/zimaos/v-1.2.3.html
index b8998a166c..bfddc44772 100644
--- a/jp/zimaos/v-1.2.3.html
+++ b/jp/zimaos/v-1.2.3.html
@@ -52,8 +52,8 @@
-
-
+
+
@@ -88,7 +88,7 @@
"url": "https://www.zimaspace.com/docs/logo.svg"
}
},
- "datePublished": "1734339081086"
+ "datePublished": "1734589362902"
}
@@ -246,7 +246,7 @@
diff --git a/jp/zimaos/v-1.2.4.html b/jp/zimaos/v-1.2.4.html
index 2cda329373..37e05234ac 100644
--- a/jp/zimaos/v-1.2.4.html
+++ b/jp/zimaos/v-1.2.4.html
@@ -52,8 +52,8 @@
-
-
+
+
@@ -88,7 +88,7 @@
"url": "https://www.zimaspace.com/docs/logo.svg"
}
},
- "datePublished": "1734339081086"
+ "datePublished": "1734589362902"
}
@@ -227,7 +227,7 @@
-
+
前へ次へ
diff --git a/jp/zimaos/v1.3.0.html b/jp/zimaos/v1.3.0.html
index 013f2c70c3..6af92b3ef7 100644
--- a/jp/zimaos/v1.3.0.html
+++ b/jp/zimaos/v1.3.0.html
@@ -52,8 +52,8 @@
-
-
+
+
@@ -88,7 +88,7 @@
"url": "https://www.zimaspace.com/docs/logo.svg"
}
},
- "datePublished": "1734339081086"
+ "datePublished": "1734589362902"
}
@@ -239,7 +239,7 @@
-
+
前へ次へ
diff --git a/jp/zimaos/webtorrent-feature.html b/jp/zimaos/webtorrent-feature.html
index 614ec67177..23263ba22a 100644
--- a/jp/zimaos/webtorrent-feature.html
+++ b/jp/zimaos/webtorrent-feature.html
@@ -51,8 +51,8 @@
-
-
+
+
@@ -86,7 +86,7 @@
"url": "https://www.zimaspace.com/docs/logo.svg"
}
},
- "datePublished": "1734339081086"
+ "datePublished": "1734589362902"
}
@@ -233,7 +233,7 @@
-
+
前へ次へ
diff --git a/knowledge/index.html b/knowledge/index.html
index 147ecf1633..123d4c49be 100644
--- a/knowledge/index.html
+++ b/knowledge/index.html
@@ -51,8 +51,8 @@
-
-
+
+
@@ -86,7 +86,7 @@
"url": "https://www.zimaspace.com/docs/logo.svg"
}
},
- "datePublished": "1734339081086"
+ "datePublished": "1734589362902"
}
@@ -204,7 +204,7 @@ Install Unraid on Zima Devices
Section1
diff --git a/pt-PT/faq/test-files.html b/pt-PT/faq/test-files.html
index d2be45d30c..d2de2413d9 100644
--- a/pt-PT/faq/test-files.html
+++ b/pt-PT/faq/test-files.html
@@ -51,8 +51,8 @@
-
-
+
+
@@ -86,7 +86,7 @@
"url": "https://www.zimaspace.com/docs/logo.svg"
}
},
- "datePublished": "1734339081086"
+ "datePublished": "1734589362902"
}
@@ -207,7 +207,7 @@
-
+
Próximo
diff --git a/pt-PT/zimaboard/All-in-one-routing-system-OpenWRT.html b/pt-PT/zimaboard/All-in-one-routing-system-OpenWRT.html
index cc2aaeab6b..70b40fc9b2 100644
--- a/pt-PT/zimaboard/All-in-one-routing-system-OpenWRT.html
+++ b/pt-PT/zimaboard/All-in-one-routing-system-OpenWRT.html
@@ -59,8 +59,8 @@
-
-
+
+
@@ -95,7 +95,7 @@
"url": "https://www.zimaspace.com/docs/logo.svg"
}
},
- "datePublished": "1734339081086"
+ "datePublished": "1734589362902"
}
@@ -245,7 +245,7 @@
diff --git a/pt-PT/zimaboard/Basic-functions-of-dedicated-systems.html b/pt-PT/zimaboard/Basic-functions-of-dedicated-systems.html
index f92c7c847f..0986b2a2cc 100644
--- a/pt-PT/zimaboard/Basic-functions-of-dedicated-systems.html
+++ b/pt-PT/zimaboard/Basic-functions-of-dedicated-systems.html
@@ -66,8 +66,8 @@
-
-
+
+
@@ -102,7 +102,7 @@
"url": "https://www.zimaspace.com/docs/logo.svg"
}
},
- "datePublished": "1734339081086"
+ "datePublished": "1734589362902"
}
@@ -257,7 +257,7 @@
diff --git a/pt-PT/zimaboard/Build-a-75-inch-4K-Arcade-with-ZimaBoard-and-Batocera.html b/pt-PT/zimaboard/Build-a-75-inch-4K-Arcade-with-ZimaBoard-and-Batocera.html
index 6f00218438..9a7624e5a0 100644
--- a/pt-PT/zimaboard/Build-a-75-inch-4K-Arcade-with-ZimaBoard-and-Batocera.html
+++ b/pt-PT/zimaboard/Build-a-75-inch-4K-Arcade-with-ZimaBoard-and-Batocera.html
@@ -72,8 +72,8 @@
-
-
+
+
@@ -108,7 +108,7 @@
"url": "https://www.zimaspace.com/docs/logo.svg"
}
},
- "datePublished": "1734339081086"
+ "datePublished": "1734589362902"
}
@@ -294,7 +294,7 @@
diff --git a/pt-PT/zimaboard/Enable-WOL-on-Zimaboard.html b/pt-PT/zimaboard/Enable-WOL-on-Zimaboard.html
index 87a1ee4f2c..e7f8884c98 100644
--- a/pt-PT/zimaboard/Enable-WOL-on-Zimaboard.html
+++ b/pt-PT/zimaboard/Enable-WOL-on-Zimaboard.html
@@ -61,8 +61,8 @@
-
-
+
+
@@ -97,7 +97,7 @@
"url": "https://www.zimaspace.com/docs/logo.svg"
}
},
- "datePublished": "1734339081086"
+ "datePublished": "1734589362902"
}
@@ -283,7 +283,7 @@
-
+
AnteriorPróximo
diff --git a/pt-PT/zimaboard/Hardware-Brief.html b/pt-PT/zimaboard/Hardware-Brief.html
index 81890d6d40..d873b6f9bc 100644
--- a/pt-PT/zimaboard/Hardware-Brief.html
+++ b/pt-PT/zimaboard/Hardware-Brief.html
@@ -52,8 +52,8 @@
-
-
+
+
@@ -88,7 +88,7 @@
"url": "https://www.zimaspace.com/docs/logo.svg"
}
},
- "datePublished": "1734339081086"
+ "datePublished": "1734589362902"
}
@@ -229,7 +229,7 @@
-
+
AnteriorPróximo
diff --git a/pt-PT/zimaboard/Hardware-Interface-Introduction.html b/pt-PT/zimaboard/Hardware-Interface-Introduction.html
index 8ea8d30043..0afd296a7c 100644
--- a/pt-PT/zimaboard/Hardware-Interface-Introduction.html
+++ b/pt-PT/zimaboard/Hardware-Interface-Introduction.html
@@ -54,8 +54,8 @@
-
-
+
+
@@ -90,7 +90,7 @@
"url": "https://www.zimaspace.com/docs/logo.svg"
}
},
- "datePublished": "1734339081086"
+ "datePublished": "1734589362902"
}
@@ -225,7 +225,7 @@
-
+
AnteriorPróximo
diff --git a/pt-PT/zimaboard/How-to-check-IP-address.html b/pt-PT/zimaboard/How-to-check-IP-address.html
index 48e52e0c26..7ea6a88c67 100644
--- a/pt-PT/zimaboard/How-to-check-IP-address.html
+++ b/pt-PT/zimaboard/How-to-check-IP-address.html
@@ -57,8 +57,8 @@
-
-
+
+
@@ -93,7 +93,7 @@
"url": "https://www.zimaspace.com/docs/logo.svg"
}
},
- "datePublished": "1734339081086"
+ "datePublished": "1734589362902"
}
@@ -242,7 +242,7 @@
diff --git a/pt-PT/zimaboard/MineCraft-Friendship-Service.html b/pt-PT/zimaboard/MineCraft-Friendship-Service.html
index fc57714bb5..5ce3f4a129 100644
--- a/pt-PT/zimaboard/MineCraft-Friendship-Service.html
+++ b/pt-PT/zimaboard/MineCraft-Friendship-Service.html
@@ -64,8 +64,8 @@
-
-
+
+
@@ -100,7 +100,7 @@
"url": "https://www.zimaspace.com/docs/logo.svg"
}
},
- "datePublished": "1734339081086"
+ "datePublished": "1734589362902"
}
@@ -280,7 +280,7 @@
-
+
AnteriorPróximo
diff --git a/pt-PT/zimaboard/Openwrt-eMMc-boot.html b/pt-PT/zimaboard/Openwrt-eMMc-boot.html
index f0a3c7787d..0cdc511855 100644
--- a/pt-PT/zimaboard/Openwrt-eMMc-boot.html
+++ b/pt-PT/zimaboard/Openwrt-eMMc-boot.html
@@ -59,8 +59,8 @@
-
-
+
+
@@ -95,7 +95,7 @@
"url": "https://www.zimaspace.com/docs/logo.svg"
}
},
- "datePublished": "1734339081086"
+ "datePublished": "1734589362902"
}
@@ -277,7 +277,7 @@
diff --git a/pt-PT/zimaboard/Power-on-Zimablade.html b/pt-PT/zimaboard/Power-on-Zimablade.html
index c6ea16bbb1..ce95189f1a 100644
--- a/pt-PT/zimaboard/Power-on-Zimablade.html
+++ b/pt-PT/zimaboard/Power-on-Zimablade.html
@@ -66,8 +66,8 @@
-
-
+
+
@@ -102,7 +102,7 @@
"url": "https://www.zimaspace.com/docs/logo.svg"
}
},
- "datePublished": "1734339081086"
+ "datePublished": "1734589362902"
}
@@ -279,7 +279,7 @@
-
+
AnteriorPróximo
diff --git a/pt-PT/zimaboard/Restore-factory-settings.html b/pt-PT/zimaboard/Restore-factory-settings.html
index 458e9b0961..d4adde25cc 100644
--- a/pt-PT/zimaboard/Restore-factory-settings.html
+++ b/pt-PT/zimaboard/Restore-factory-settings.html
@@ -65,8 +65,8 @@
-
-
+
+
@@ -101,7 +101,7 @@
"url": "https://www.zimaspace.com/docs/logo.svg"
}
},
- "datePublished": "1734339081086"
+ "datePublished": "1734589362902"
}
@@ -287,7 +287,7 @@
-
+
AnteriorPróximo
diff --git a/pt-PT/zimaboard/Self-Deploying-Applications.html b/pt-PT/zimaboard/Self-Deploying-Applications.html
index 95643b93a0..8ea0a5f1ab 100644
--- a/pt-PT/zimaboard/Self-Deploying-Applications.html
+++ b/pt-PT/zimaboard/Self-Deploying-Applications.html
@@ -66,8 +66,8 @@
-
-
+
+
@@ -102,7 +102,7 @@
"url": "https://www.zimaspace.com/docs/logo.svg"
}
},
- "datePublished": "1734339081086"
+ "datePublished": "1734589362902"
}
@@ -259,7 +259,7 @@
-
+
AnteriorPróximo
diff --git a/pt-PT/zimaboard/Small-body-Big-applications-OMV-First-Experience.html b/pt-PT/zimaboard/Small-body-Big-applications-OMV-First-Experience.html
index 3da4f32523..3ef09b193a 100644
--- a/pt-PT/zimaboard/Small-body-Big-applications-OMV-First-Experience.html
+++ b/pt-PT/zimaboard/Small-body-Big-applications-OMV-First-Experience.html
@@ -76,8 +76,8 @@
-
-
+
+
@@ -112,7 +112,7 @@
"url": "https://www.zimaspace.com/docs/logo.svg"
}
},
- "datePublished": "1734339081086"
+ "datePublished": "1734589362902"
}
@@ -296,7 +296,7 @@
diff --git a/pt-PT/zimaboard/Small-body-Big-applications-OMV-install.html b/pt-PT/zimaboard/Small-body-Big-applications-OMV-install.html
index 15c734fe81..a4123199cb 100644
--- a/pt-PT/zimaboard/Small-body-Big-applications-OMV-install.html
+++ b/pt-PT/zimaboard/Small-body-Big-applications-OMV-install.html
@@ -63,8 +63,8 @@
-
-
+
+
@@ -99,7 +99,7 @@
"url": "https://www.zimaspace.com/docs/logo.svg"
}
},
- "datePublished": "1734339081086"
+ "datePublished": "1734589362902"
}
@@ -263,7 +263,7 @@
-
+
AnteriorPróximo
diff --git a/pt-PT/zimaboard/Syncthing.html b/pt-PT/zimaboard/Syncthing.html
index 27e7c46906..ae66a2800a 100644
--- a/pt-PT/zimaboard/Syncthing.html
+++ b/pt-PT/zimaboard/Syncthing.html
@@ -61,8 +61,8 @@
-
-
+
+
@@ -97,7 +97,7 @@
"url": "https://www.zimaspace.com/docs/logo.svg"
}
},
- "datePublished": "1734339081086"
+ "datePublished": "1734589362902"
}
@@ -261,7 +261,7 @@
diff --git a/pt-PT/zimaboard/Universal-third-party-system-installation-tutorial.html b/pt-PT/zimaboard/Universal-third-party-system-installation-tutorial.html
index 95aa7bffd8..7ebf0ddf99 100644
--- a/pt-PT/zimaboard/Universal-third-party-system-installation-tutorial.html
+++ b/pt-PT/zimaboard/Universal-third-party-system-installation-tutorial.html
@@ -59,8 +59,8 @@
-
-
+
+
@@ -95,7 +95,7 @@
"url": "https://www.zimaspace.com/docs/logo.svg"
}
},
- "datePublished": "1734339081086"
+ "datePublished": "1734589362902"
}
@@ -247,7 +247,7 @@
-
+
AnteriorPróximo
diff --git a/pt-PT/zimaboard/Unraid-First-Experience-at-$129-Installation.html b/pt-PT/zimaboard/Unraid-First-Experience-at-$129-Installation.html
index 9e93349ac1..e372b378fd 100644
--- a/pt-PT/zimaboard/Unraid-First-Experience-at-$129-Installation.html
+++ b/pt-PT/zimaboard/Unraid-First-Experience-at-$129-Installation.html
@@ -69,8 +69,8 @@
-
-
+
+
@@ -105,7 +105,7 @@
"url": "https://www.zimaspace.com/docs/logo.svg"
}
},
- "datePublished": "1734339081090"
+ "datePublished": "1734589362902"
}
@@ -269,7 +269,7 @@
-
+
AnteriorPróximo
diff --git a/pt-PT/zimaboard/Upgrade-Motherboard-BIOS-Version.html b/pt-PT/zimaboard/Upgrade-Motherboard-BIOS-Version.html
index f17de7ba4a..6470c21629 100644
--- a/pt-PT/zimaboard/Upgrade-Motherboard-BIOS-Version.html
+++ b/pt-PT/zimaboard/Upgrade-Motherboard-BIOS-Version.html
@@ -51,8 +51,8 @@
-
-
+
+
@@ -86,7 +86,7 @@
"url": "https://www.zimaspace.com/docs/logo.svg"
}
},
- "datePublished": "1734339081090"
+ "datePublished": "1734589362902"
}
@@ -258,7 +258,7 @@
-
+
AnteriorPróximo
diff --git a/pt-PT/zimaboard/VR-Audio-And-Video-Experience-Oculus.html b/pt-PT/zimaboard/VR-Audio-And-Video-Experience-Oculus.html
index 72bb531233..e7ba49b217 100644
--- a/pt-PT/zimaboard/VR-Audio-And-Video-Experience-Oculus.html
+++ b/pt-PT/zimaboard/VR-Audio-And-Video-Experience-Oculus.html
@@ -59,8 +59,8 @@
-
-
+
+
@@ -95,7 +95,7 @@
"url": "https://www.zimaspace.com/docs/logo.svg"
}
},
- "datePublished": "1734339081090"
+ "datePublished": "1734589362902"
}
@@ -233,7 +233,7 @@
-
+
AnteriorPróximo
diff --git a/pt-PT/zimaboard/index.html b/pt-PT/zimaboard/index.html
index 8acd4e97b1..61425f92fe 100644
--- a/pt-PT/zimaboard/index.html
+++ b/pt-PT/zimaboard/index.html
@@ -60,8 +60,8 @@
-
-
+
+
@@ -96,7 +96,7 @@
"url": "https://www.zimaspace.com/docs/logo.svg"
}
},
- "datePublished": "1734339081090"
+ "datePublished": "1734589362902"
}
@@ -243,7 +243,7 @@
-
+
Próximo
diff --git a/pt-PT/zimacube/About-ZimaOS.html b/pt-PT/zimacube/About-ZimaOS.html
index cda0d4a6d5..8c60b3a1f5 100644
--- a/pt-PT/zimacube/About-ZimaOS.html
+++ b/pt-PT/zimacube/About-ZimaOS.html
@@ -51,8 +51,8 @@
-
-
+
+
@@ -86,7 +86,7 @@
"url": "https://www.zimaspace.com/docs/logo.svg"
}
},
- "datePublished": "1734339081090"
+ "datePublished": "1734589362902"
}
@@ -204,7 +204,7 @@ Título
Secção
diff --git a/pt-PT/zimacube/Advanced-Using.html b/pt-PT/zimacube/Advanced-Using.html
index d2e66b0aa0..243e3889b5 100644
--- a/pt-PT/zimacube/Advanced-Using.html
+++ b/pt-PT/zimacube/Advanced-Using.html
@@ -51,8 +51,8 @@
-
-
+
+
@@ -86,7 +86,7 @@
"url": "https://www.zimaspace.com/docs/logo.svg"
}
},
- "datePublished": "1734339081090"
+ "datePublished": "1734589362902"
}
@@ -204,7 +204,7 @@ Título
Seção
diff --git a/pt-PT/zimacube/Assembly-Tutorial.html b/pt-PT/zimacube/Assembly-Tutorial.html
index ff5a92ced2..c503428150 100644
--- a/pt-PT/zimacube/Assembly-Tutorial.html
+++ b/pt-PT/zimacube/Assembly-Tutorial.html
@@ -110,8 +110,8 @@
-
-
+
+
@@ -146,7 +146,7 @@
"url": "https://www.zimaspace.com/docs/logo.svg"
}
},
- "datePublished": "1734339081090"
+ "datePublished": "1734589362902"
}
@@ -511,7 +511,7 @@ Desmontagem do chassi concluída
diff --git a/pt-PT/zimacube/Auto-Power-On.html b/pt-PT/zimacube/Auto-Power-On.html
index 4331f7978b..eb3f03cb89 100644
--- a/pt-PT/zimacube/Auto-Power-On.html
+++ b/pt-PT/zimacube/Auto-Power-On.html
@@ -55,8 +55,8 @@
-
-
+
+
@@ -91,7 +91,7 @@
"url": "https://www.zimaspace.com/docs/logo.svg"
}
},
- "datePublished": "1734339081090"
+ "datePublished": "1734589362902"
}
@@ -216,7 +216,7 @@
-
+
AnteriorPróximo
diff --git a/pt-PT/zimacube/BIOS-Configuration.html b/pt-PT/zimacube/BIOS-Configuration.html
index d0bb851070..201f9e5d07 100644
--- a/pt-PT/zimacube/BIOS-Configuration.html
+++ b/pt-PT/zimacube/BIOS-Configuration.html
@@ -51,8 +51,8 @@
-
-
+
+
@@ -86,7 +86,7 @@
"url": "https://www.zimaspace.com/docs/logo.svg"
}
},
- "datePublished": "1734339081090"
+ "datePublished": "1734589362902"
}
@@ -205,7 +205,7 @@ Configuração da BIOS
diff --git a/pt-PT/zimacube/Compatible-Network-Adapters.html b/pt-PT/zimacube/Compatible-Network-Adapters.html
index d956617691..3e23927304 100644
--- a/pt-PT/zimacube/Compatible-Network-Adapters.html
+++ b/pt-PT/zimacube/Compatible-Network-Adapters.html
@@ -51,8 +51,8 @@
-
-
+
+
@@ -86,7 +86,7 @@
"url": "https://www.zimaspace.com/docs/logo.svg"
}
},
- "datePublished": "1734339081090"
+ "datePublished": "1734589362902"
}
@@ -237,7 +237,7 @@
diff --git a/pt-PT/zimacube/Creating-RAID-Troubleshooting-Guide.html b/pt-PT/zimacube/Creating-RAID-Troubleshooting-Guide.html
index 7226855cfc..fb63d94578 100644
--- a/pt-PT/zimacube/Creating-RAID-Troubleshooting-Guide.html
+++ b/pt-PT/zimacube/Creating-RAID-Troubleshooting-Guide.html
@@ -56,8 +56,8 @@
-
-
+
+
@@ -92,7 +92,7 @@
"url": "https://www.zimaspace.com/docs/logo.svg"
}
},
- "datePublished": "1734339081090"
+ "datePublished": "1734589362906"
}
@@ -215,7 +215,7 @@
-
+
AnteriorPróximo
diff --git a/pt-PT/zimacube/Detailed-Plex-Operation-Guide.html b/pt-PT/zimacube/Detailed-Plex-Operation-Guide.html
index aa7dfed9eb..c7d04a4ee0 100644
--- a/pt-PT/zimacube/Detailed-Plex-Operation-Guide.html
+++ b/pt-PT/zimacube/Detailed-Plex-Operation-Guide.html
@@ -67,8 +67,8 @@
-
-
+
+
@@ -103,7 +103,7 @@
"url": "https://www.zimaspace.com/docs/logo.svg"
}
},
- "datePublished": "1734339081090"
+ "datePublished": "1734589362906"
}
@@ -244,7 +244,7 @@
diff --git "a/pt-PT/zimacube/From-Synology-to-ZimaCube\357\274\214migrate-all-files!.html" "b/pt-PT/zimacube/From-Synology-to-ZimaCube\357\274\214migrate-all-files!.html"
index a1417bd4de..0759cf84ae 100644
--- "a/pt-PT/zimacube/From-Synology-to-ZimaCube\357\274\214migrate-all-files!.html"
+++ "b/pt-PT/zimacube/From-Synology-to-ZimaCube\357\274\214migrate-all-files!.html"
@@ -57,8 +57,8 @@
-
-
+
+
@@ -93,7 +93,7 @@
"url": "https://www.zimaspace.com/docs/logo.svg"
}
},
- "datePublished": "1734339081090"
+ "datePublished": "1734589362906"
}
@@ -234,7 +234,7 @@
-
+
Próximo
diff --git a/pt-PT/zimacube/GPU-Expansion.html b/pt-PT/zimacube/GPU-Expansion.html
index 38ea11520e..78437401fc 100644
--- a/pt-PT/zimacube/GPU-Expansion.html
+++ b/pt-PT/zimacube/GPU-Expansion.html
@@ -64,8 +64,8 @@
-
-
+
+
@@ -100,7 +100,7 @@
"url": "https://www.zimaspace.com/docs/logo.svg"
}
},
- "datePublished": "1734339081090"
+ "datePublished": "1734589362906"
}
@@ -333,7 +333,7 @@
-
+
AnteriorPróximo
diff --git a/pt-PT/zimacube/HDD-Interface-Usage-Guide.html b/pt-PT/zimacube/HDD-Interface-Usage-Guide.html
index ff4ec1d647..01ccbc852e 100644
--- a/pt-PT/zimacube/HDD-Interface-Usage-Guide.html
+++ b/pt-PT/zimacube/HDD-Interface-Usage-Guide.html
@@ -51,8 +51,8 @@
-
-
+
+
@@ -86,7 +86,7 @@
"url": "https://www.zimaspace.com/docs/logo.svg"
}
},
- "datePublished": "1734339081090"
+ "datePublished": "1734589362906"
}
@@ -453,7 +453,7 @@
-
+
AnteriorPróximo
diff --git a/pt-PT/zimacube/Hardware-Brief.html b/pt-PT/zimacube/Hardware-Brief.html
index 24a71b4388..47a939db3f 100644
--- a/pt-PT/zimacube/Hardware-Brief.html
+++ b/pt-PT/zimacube/Hardware-Brief.html
@@ -54,8 +54,8 @@
-
-
+
+
@@ -90,7 +90,7 @@
"url": "https://www.zimaspace.com/docs/logo.svg"
}
},
- "datePublished": "1734339081090"
+ "datePublished": "1734589362906"
}
@@ -234,7 +234,7 @@
-
+
AnteriorPróximo
diff --git a/pt-PT/zimacube/Hardware-Details.html b/pt-PT/zimacube/Hardware-Details.html
index cf678fb81e..65fe87ebb0 100644
--- a/pt-PT/zimacube/Hardware-Details.html
+++ b/pt-PT/zimacube/Hardware-Details.html
@@ -51,8 +51,8 @@
-
-
+
+
@@ -86,7 +86,7 @@
"url": "https://www.zimaspace.com/docs/logo.svg"
}
},
- "datePublished": "1734339081090"
+ "datePublished": "1734589362906"
}
@@ -254,7 +254,7 @@ Instruções da Interface do Ventilador
Instruções da Porta USB
diff --git a/pt-PT/zimacube/How-to-Install-ZimaOS.html b/pt-PT/zimacube/How-to-Install-ZimaOS.html
index 0251cf9129..e6d2116566 100644
--- a/pt-PT/zimacube/How-to-Install-ZimaOS.html
+++ b/pt-PT/zimacube/How-to-Install-ZimaOS.html
@@ -62,8 +62,8 @@
-
-
+
+
@@ -98,7 +98,7 @@
"url": "https://www.zimaspace.com/docs/logo.svg"
}
},
- "datePublished": "1734339081090"
+ "datePublished": "1734589362906"
}
@@ -233,7 +233,7 @@
diff --git a/pt-PT/zimacube/How-to-Install-and-Remove-the-7th-Bay.html b/pt-PT/zimacube/How-to-Install-and-Remove-the-7th-Bay.html
index 8782e0d56c..e00fb937b3 100644
--- a/pt-PT/zimacube/How-to-Install-and-Remove-the-7th-Bay.html
+++ b/pt-PT/zimacube/How-to-Install-and-Remove-the-7th-Bay.html
@@ -58,8 +58,8 @@
-
-
+
+
@@ -94,7 +94,7 @@
"url": "https://www.zimaspace.com/docs/logo.svg"
}
},
- "datePublished": "1734339081090"
+ "datePublished": "1734589362906"
}
@@ -219,7 +219,7 @@
-
+
Próximo
diff --git a/pt-PT/zimacube/How-to-Open-SSH-in-ZimaOS.html b/pt-PT/zimacube/How-to-Open-SSH-in-ZimaOS.html
index c38326e0ee..65d4227f07 100644
--- a/pt-PT/zimacube/How-to-Open-SSH-in-ZimaOS.html
+++ b/pt-PT/zimacube/How-to-Open-SSH-in-ZimaOS.html
@@ -53,8 +53,8 @@
-
-
+
+
@@ -89,7 +89,7 @@
"url": "https://www.zimaspace.com/docs/logo.svg"
}
},
- "datePublished": "1734339081090"
+ "datePublished": "1734589362906"
}
@@ -214,7 +214,7 @@
-
+
Próximo
diff --git a/pt-PT/zimacube/How-to-understand-Docker-App's-paths-On-ZimaOS.html b/pt-PT/zimacube/How-to-understand-Docker-App's-paths-On-ZimaOS.html
index d24aab0046..f19610789d 100644
--- a/pt-PT/zimacube/How-to-understand-Docker-App's-paths-On-ZimaOS.html
+++ b/pt-PT/zimacube/How-to-understand-Docker-App's-paths-On-ZimaOS.html
@@ -57,8 +57,8 @@
-
-
+
+
@@ -93,7 +93,7 @@
"url": "https://www.zimaspace.com/docs/logo.svg"
}
},
- "datePublished": "1734339081090"
+ "datePublished": "1734589362906"
}
@@ -232,7 +232,7 @@
diff --git a/pt-PT/zimacube/Install-TrueNAS.html b/pt-PT/zimacube/Install-TrueNAS.html
index e51d09e17f..0bb398610a 100644
--- a/pt-PT/zimacube/Install-TrueNAS.html
+++ b/pt-PT/zimacube/Install-TrueNAS.html
@@ -62,8 +62,8 @@
-
-
+
+
@@ -98,7 +98,7 @@
"url": "https://www.zimaspace.com/docs/logo.svg"
}
},
- "datePublished": "1734339081090"
+ "datePublished": "1734589362906"
}
@@ -234,7 +234,7 @@
diff --git a/pt-PT/zimacube/Install-UnRAID.html b/pt-PT/zimacube/Install-UnRAID.html
index e1a1718592..242fe5b4e0 100644
--- a/pt-PT/zimacube/Install-UnRAID.html
+++ b/pt-PT/zimacube/Install-UnRAID.html
@@ -67,8 +67,8 @@
-
-
+
+
@@ -103,7 +103,7 @@
"url": "https://www.zimaspace.com/docs/logo.svg"
}
},
- "datePublished": "1734339081090"
+ "datePublished": "1734589362906"
}
@@ -231,7 +231,7 @@
diff --git a/pt-PT/zimacube/Instructions-for-use-of-the-7th-Bay.html b/pt-PT/zimacube/Instructions-for-use-of-the-7th-Bay.html
index 1e4a1fbd1a..1e54790024 100644
--- a/pt-PT/zimacube/Instructions-for-use-of-the-7th-Bay.html
+++ b/pt-PT/zimacube/Instructions-for-use-of-the-7th-Bay.html
@@ -64,8 +64,8 @@
-
-
+
+
@@ -100,7 +100,7 @@
"url": "https://www.zimaspace.com/docs/logo.svg"
}
},
- "datePublished": "1734339081090"
+ "datePublished": "1734589362906"
}
@@ -240,7 +240,7 @@
-
+
AnteriorPróximo
diff --git a/pt-PT/zimacube/Memory-Test-Tutorial.html b/pt-PT/zimacube/Memory-Test-Tutorial.html
index f5b20a3f72..a4b77a57fb 100644
--- a/pt-PT/zimacube/Memory-Test-Tutorial.html
+++ b/pt-PT/zimacube/Memory-Test-Tutorial.html
@@ -58,8 +58,8 @@
-
-
+
+
@@ -94,7 +94,7 @@
"url": "https://www.zimaspace.com/docs/logo.svg"
}
},
- "datePublished": "1734339081090"
+ "datePublished": "1734589362906"
}
@@ -223,11 +223,11 @@
- Entre na interface do Memtest e selecione Iniciar Teste.











diff --git a/jp/zimaos/Networking.html b/jp/zimaos/Networking.html
index 343d1d908e..ca8a105d0f 100644
--- a/jp/zimaos/Networking.html
+++ b/jp/zimaos/Networking.html
@@ -51,8 +51,8 @@
-
-
+
+
@@ -86,7 +86,7 @@
"url": "https://www.zimaspace.com/docs/logo.svg"
}
},
- "datePublished": "1734339081086"
+ "datePublished": "1734589362902"
}
@@ -204,7 +204,7 @@ 文章タイトル
段落タイトル
diff --git a/jp/zimaos/OpenAPI-Live-Preview.html b/jp/zimaos/OpenAPI-Live-Preview.html
index 5b96503e12..c52fef2014 100644
--- a/jp/zimaos/OpenAPI-Live-Preview.html
+++ b/jp/zimaos/OpenAPI-Live-Preview.html
@@ -51,8 +51,8 @@
-
-
+
+
@@ -86,7 +86,7 @@
"url": "https://www.zimaspace.com/docs/logo.svg"
}
},
- "datePublished": "1734339081086"
+ "datePublished": "1734589362902"
}
@@ -220,7 +220,7 @@
-
+
前へ
diff --git a/jp/zimaos/Recover-Your-Password.html b/jp/zimaos/Recover-Your-Password.html
index 673ced4e0a..27024b366b 100644
--- a/jp/zimaos/Recover-Your-Password.html
+++ b/jp/zimaos/Recover-Your-Password.html
@@ -55,8 +55,8 @@
-
-
+
+
@@ -91,7 +91,7 @@
"url": "https://www.zimaspace.com/docs/logo.svg"
}
},
- "datePublished": "1734339081086"
+ "datePublished": "1734589362902"
}
@@ -222,7 +222,7 @@
-
+
前へ次へ
diff --git a/jp/zimaos/Romote-Access.html b/jp/zimaos/Romote-Access.html
index b2a0519337..d63bfb5573 100644
--- a/jp/zimaos/Romote-Access.html
+++ b/jp/zimaos/Romote-Access.html
@@ -59,8 +59,8 @@
-
-
+
+
@@ -95,7 +95,7 @@
"url": "https://www.zimaspace.com/docs/logo.svg"
}
},
- "datePublished": "1734339081086"
+ "datePublished": "1734589362902"
}
@@ -237,7 +237,7 @@
-
+
前へ次へ
diff --git a/jp/zimaos/Setup-Python.html b/jp/zimaos/Setup-Python.html
index b6fdf92acb..6c9cdd4655 100644
--- a/jp/zimaos/Setup-Python.html
+++ b/jp/zimaos/Setup-Python.html
@@ -53,8 +53,8 @@
-
-
+
+
@@ -89,7 +89,7 @@
"url": "https://www.zimaspace.com/docs/logo.svg"
}
},
- "datePublished": "1734339081086"
+ "datePublished": "1734589362902"
}
@@ -218,7 +218,7 @@
-
+
前へ次へ
diff --git a/jp/zimaos/Sync-Photos-via-Configurable-CLI.html b/jp/zimaos/Sync-Photos-via-Configurable-CLI.html
index 77cd307d87..3bc8037f01 100644
--- a/jp/zimaos/Sync-Photos-via-Configurable-CLI.html
+++ b/jp/zimaos/Sync-Photos-via-Configurable-CLI.html
@@ -60,8 +60,8 @@
-
-
+
+
@@ -96,7 +96,7 @@
"url": "https://www.zimaspace.com/docs/logo.svg"
}
},
- "datePublished": "1734339081086"
+ "datePublished": "1734589362902"
}
@@ -229,7 +229,7 @@
-
+
前へ次へ
diff --git a/jp/zimaos/Sync-Photos-with-Immich.html b/jp/zimaos/Sync-Photos-with-Immich.html
index fde3fe2d25..e991403ce4 100644
--- a/jp/zimaos/Sync-Photos-with-Immich.html
+++ b/jp/zimaos/Sync-Photos-with-Immich.html
@@ -66,8 +66,8 @@
-
-
+
+
@@ -102,7 +102,7 @@
"url": "https://www.zimaspace.com/docs/logo.svg"
}
},
- "datePublished": "1734339081086"
+ "datePublished": "1734589362902"
}
@@ -240,7 +240,7 @@
-
+
前へ次へ
diff --git a/jp/zimaos/Thunderbolt-PC-Direct.html b/jp/zimaos/Thunderbolt-PC-Direct.html
index 19386eb417..f3869e32bb 100644
--- a/jp/zimaos/Thunderbolt-PC-Direct.html
+++ b/jp/zimaos/Thunderbolt-PC-Direct.html
@@ -64,8 +64,8 @@
-
-
+
+
@@ -100,7 +100,7 @@
"url": "https://www.zimaspace.com/docs/logo.svg"
}
},
- "datePublished": "1734339081086"
+ "datePublished": "1734589362902"
}
@@ -400,7 +400,7 @@
-
+
前へ次へ
diff --git a/jp/zimaos/User-Guide.html b/jp/zimaos/User-Guide.html
index d992758d7a..350b6850c4 100644
--- a/jp/zimaos/User-Guide.html
+++ b/jp/zimaos/User-Guide.html
@@ -51,8 +51,8 @@
-
-
+
+
@@ -86,7 +86,7 @@
"url": "https://www.zimaspace.com/docs/logo.svg"
}
},
- "datePublished": "1734339081086"
+ "datePublished": "1734589362902"
}
@@ -205,7 +205,7 @@
diff --git a/jp/zimaos/Using-Samba-as-a-Member.html b/jp/zimaos/Using-Samba-as-a-Member.html
index 5376fd8b58..feb914b516 100644
--- a/jp/zimaos/Using-Samba-as-a-Member.html
+++ b/jp/zimaos/Using-Samba-as-a-Member.html
@@ -88,8 +88,8 @@
-
-
+
+
@@ -124,7 +124,7 @@
"url": "https://www.zimaspace.com/docs/logo.svg"
}
},
- "datePublished": "1734339081086"
+ "datePublished": "1734589362902"
}
@@ -393,7 +393,7 @@
-
+
前へ次へ
diff --git a/jp/zimaos/ZFS-Setup.html b/jp/zimaos/ZFS-Setup.html
index 7af30d4bb8..6eb779bb90 100644
--- a/jp/zimaos/ZFS-Setup.html
+++ b/jp/zimaos/ZFS-Setup.html
@@ -54,8 +54,8 @@
-
-
+
+
@@ -90,7 +90,7 @@
"url": "https://www.zimaspace.com/docs/logo.svg"
}
},
- "datePublished": "1734339081086"
+ "datePublished": "1734589362902"
}
@@ -213,7 +213,7 @@
diff --git a/jp/zimaos/ZimaOS-v1.2.5-Available!.html b/jp/zimaos/ZimaOS-v1.2.5-Available!.html
index 03a245d56c..583c00dfc3 100644
--- a/jp/zimaos/ZimaOS-v1.2.5-Available!.html
+++ b/jp/zimaos/ZimaOS-v1.2.5-Available!.html
@@ -52,8 +52,8 @@
-
-
+
+
@@ -88,7 +88,7 @@
"url": "https://www.zimaspace.com/docs/logo.svg"
}
},
- "datePublished": "1734339081086"
+ "datePublished": "1734589362902"
}
@@ -239,7 +239,7 @@
diff --git a/jp/zimaos/iSCSI-usage-tutorial.html b/jp/zimaos/iSCSI-usage-tutorial.html
index a44f49971b..2b3f3b993c 100644
--- a/jp/zimaos/iSCSI-usage-tutorial.html
+++ b/jp/zimaos/iSCSI-usage-tutorial.html
@@ -62,8 +62,8 @@
-
-
+
+
@@ -98,7 +98,7 @@
"url": "https://www.zimaspace.com/docs/logo.svg"
}
},
- "datePublished": "1734339081086"
+ "datePublished": "1734589362902"
}
@@ -262,7 +262,7 @@
-
+
前へ次へ
diff --git a/jp/zimaos/index.html b/jp/zimaos/index.html
index c7f0ea6dd5..07a170c99e 100644
--- a/jp/zimaos/index.html
+++ b/jp/zimaos/index.html
@@ -55,8 +55,8 @@
-
-
+
+
@@ -91,7 +91,7 @@
"url": "https://www.zimaspace.com/docs/logo.svg"
}
},
- "datePublished": "1734339081086"
+ "datePublished": "1734589362902"
}
@@ -283,7 +283,7 @@
-
+
次へ
diff --git a/jp/zimaos/migrate-files-from-Synology-to-ZimaCube.html b/jp/zimaos/migrate-files-from-Synology-to-ZimaCube.html
index f52d1079a4..ae00090748 100644
--- a/jp/zimaos/migrate-files-from-Synology-to-ZimaCube.html
+++ b/jp/zimaos/migrate-files-from-Synology-to-ZimaCube.html
@@ -57,8 +57,8 @@
-
-
+
+
@@ -93,7 +93,7 @@
"url": "https://www.zimaspace.com/docs/logo.svg"
}
},
- "datePublished": "1734339081086"
+ "datePublished": "1734589362902"
}
@@ -234,7 +234,7 @@
diff --git a/jp/zimaos/resetnetworksettings.html b/jp/zimaos/resetnetworksettings.html
index b7c0d5c973..031dceb4c3 100644
--- a/jp/zimaos/resetnetworksettings.html
+++ b/jp/zimaos/resetnetworksettings.html
@@ -54,8 +54,8 @@
-
-
+
+
@@ -90,7 +90,7 @@
"url": "https://www.zimaspace.com/docs/logo.svg"
}
},
- "datePublished": "1734339081086"
+ "datePublished": "1734589362902"
}
@@ -217,7 +217,7 @@
diff --git a/jp/zimaos/set-your-SSH.html b/jp/zimaos/set-your-SSH.html
index 4e57c6ac20..259c2a37d9 100644
--- a/jp/zimaos/set-your-SSH.html
+++ b/jp/zimaos/set-your-SSH.html
@@ -54,8 +54,8 @@
-
-
+
+
@@ -90,7 +90,7 @@
"url": "https://www.zimaspace.com/docs/logo.svg"
}
},
- "datePublished": "1734339081086"
+ "datePublished": "1734589362902"
}
@@ -212,7 +212,7 @@
-
+
前へ次へ
diff --git a/jp/zimaos/setup-emby-server.html b/jp/zimaos/setup-emby-server.html
index 1070bd96a2..4b8dfc75cf 100644
--- a/jp/zimaos/setup-emby-server.html
+++ b/jp/zimaos/setup-emby-server.html
@@ -60,8 +60,8 @@
-
-
+
+
@@ -96,7 +96,7 @@
"url": "https://www.zimaspace.com/docs/logo.svg"
}
},
- "datePublished": "1734339081086"
+ "datePublished": "1734589362902"
}
@@ -243,7 +243,7 @@
-
+
前へ次へ
diff --git a/jp/zimaos/share-via-link.html b/jp/zimaos/share-via-link.html
index 47391aa951..d9688baa04 100644
--- a/jp/zimaos/share-via-link.html
+++ b/jp/zimaos/share-via-link.html
@@ -51,8 +51,8 @@
-
-
+
+
@@ -86,7 +86,7 @@
"url": "https://www.zimaspace.com/docs/logo.svg"
}
},
- "datePublished": "1734339081086"
+ "datePublished": "1734589362902"
}
@@ -233,7 +233,7 @@
-
+
次へ
diff --git a/jp/zimaos/v-1.2.2.html b/jp/zimaos/v-1.2.2.html
index c48cb5e402..976aea04b9 100644
--- a/jp/zimaos/v-1.2.2.html
+++ b/jp/zimaos/v-1.2.2.html
@@ -51,8 +51,8 @@
-
-
+
+
@@ -86,7 +86,7 @@
"url": "https://www.zimaspace.com/docs/logo.svg"
}
},
- "datePublished": "1734339081086"
+ "datePublished": "1734589362902"
}
@@ -230,7 +230,7 @@
-
+
前へ次へ
diff --git a/jp/zimaos/v-1.2.3.html b/jp/zimaos/v-1.2.3.html
index b8998a166c..bfddc44772 100644
--- a/jp/zimaos/v-1.2.3.html
+++ b/jp/zimaos/v-1.2.3.html
@@ -52,8 +52,8 @@
-
-
+
+
@@ -88,7 +88,7 @@
"url": "https://www.zimaspace.com/docs/logo.svg"
}
},
- "datePublished": "1734339081086"
+ "datePublished": "1734589362902"
}
@@ -246,7 +246,7 @@
diff --git a/jp/zimaos/v-1.2.4.html b/jp/zimaos/v-1.2.4.html
index 2cda329373..37e05234ac 100644
--- a/jp/zimaos/v-1.2.4.html
+++ b/jp/zimaos/v-1.2.4.html
@@ -52,8 +52,8 @@
-
-
+
+
@@ -88,7 +88,7 @@
"url": "https://www.zimaspace.com/docs/logo.svg"
}
},
- "datePublished": "1734339081086"
+ "datePublished": "1734589362902"
}
@@ -227,7 +227,7 @@
-
+
前へ次へ
diff --git a/jp/zimaos/v1.3.0.html b/jp/zimaos/v1.3.0.html
index 013f2c70c3..6af92b3ef7 100644
--- a/jp/zimaos/v1.3.0.html
+++ b/jp/zimaos/v1.3.0.html
@@ -52,8 +52,8 @@
-
-
+
+
@@ -88,7 +88,7 @@
"url": "https://www.zimaspace.com/docs/logo.svg"
}
},
- "datePublished": "1734339081086"
+ "datePublished": "1734589362902"
}
@@ -239,7 +239,7 @@
-
+
前へ次へ
diff --git a/jp/zimaos/webtorrent-feature.html b/jp/zimaos/webtorrent-feature.html
index 614ec67177..23263ba22a 100644
--- a/jp/zimaos/webtorrent-feature.html
+++ b/jp/zimaos/webtorrent-feature.html
@@ -51,8 +51,8 @@
-
-
+
+
@@ -86,7 +86,7 @@
"url": "https://www.zimaspace.com/docs/logo.svg"
}
},
- "datePublished": "1734339081086"
+ "datePublished": "1734589362902"
}
@@ -233,7 +233,7 @@
-
+
前へ次へ
diff --git a/knowledge/index.html b/knowledge/index.html
index 147ecf1633..123d4c49be 100644
--- a/knowledge/index.html
+++ b/knowledge/index.html
@@ -51,8 +51,8 @@
-
-
+
+
@@ -86,7 +86,7 @@
"url": "https://www.zimaspace.com/docs/logo.svg"
}
},
- "datePublished": "1734339081086"
+ "datePublished": "1734589362902"
}
@@ -204,7 +204,7 @@ Install Unraid on Zima Devices
Section1
diff --git a/pt-PT/faq/test-files.html b/pt-PT/faq/test-files.html
index d2be45d30c..d2de2413d9 100644
--- a/pt-PT/faq/test-files.html
+++ b/pt-PT/faq/test-files.html
@@ -51,8 +51,8 @@
-
-
+
+
@@ -86,7 +86,7 @@
"url": "https://www.zimaspace.com/docs/logo.svg"
}
},
- "datePublished": "1734339081086"
+ "datePublished": "1734589362902"
}
@@ -207,7 +207,7 @@
-
+
Próximo
diff --git a/pt-PT/zimaboard/All-in-one-routing-system-OpenWRT.html b/pt-PT/zimaboard/All-in-one-routing-system-OpenWRT.html
index cc2aaeab6b..70b40fc9b2 100644
--- a/pt-PT/zimaboard/All-in-one-routing-system-OpenWRT.html
+++ b/pt-PT/zimaboard/All-in-one-routing-system-OpenWRT.html
@@ -59,8 +59,8 @@
-
-
+
+
@@ -95,7 +95,7 @@
"url": "https://www.zimaspace.com/docs/logo.svg"
}
},
- "datePublished": "1734339081086"
+ "datePublished": "1734589362902"
}
@@ -245,7 +245,7 @@
diff --git a/pt-PT/zimaboard/Basic-functions-of-dedicated-systems.html b/pt-PT/zimaboard/Basic-functions-of-dedicated-systems.html
index f92c7c847f..0986b2a2cc 100644
--- a/pt-PT/zimaboard/Basic-functions-of-dedicated-systems.html
+++ b/pt-PT/zimaboard/Basic-functions-of-dedicated-systems.html
@@ -66,8 +66,8 @@
-
-
+
+
@@ -102,7 +102,7 @@
"url": "https://www.zimaspace.com/docs/logo.svg"
}
},
- "datePublished": "1734339081086"
+ "datePublished": "1734589362902"
}
@@ -257,7 +257,7 @@
diff --git a/pt-PT/zimaboard/Build-a-75-inch-4K-Arcade-with-ZimaBoard-and-Batocera.html b/pt-PT/zimaboard/Build-a-75-inch-4K-Arcade-with-ZimaBoard-and-Batocera.html
index 6f00218438..9a7624e5a0 100644
--- a/pt-PT/zimaboard/Build-a-75-inch-4K-Arcade-with-ZimaBoard-and-Batocera.html
+++ b/pt-PT/zimaboard/Build-a-75-inch-4K-Arcade-with-ZimaBoard-and-Batocera.html
@@ -72,8 +72,8 @@
-
-
+
+
@@ -108,7 +108,7 @@
"url": "https://www.zimaspace.com/docs/logo.svg"
}
},
- "datePublished": "1734339081086"
+ "datePublished": "1734589362902"
}
@@ -294,7 +294,7 @@
diff --git a/pt-PT/zimaboard/Enable-WOL-on-Zimaboard.html b/pt-PT/zimaboard/Enable-WOL-on-Zimaboard.html
index 87a1ee4f2c..e7f8884c98 100644
--- a/pt-PT/zimaboard/Enable-WOL-on-Zimaboard.html
+++ b/pt-PT/zimaboard/Enable-WOL-on-Zimaboard.html
@@ -61,8 +61,8 @@
-
-
+
+
@@ -97,7 +97,7 @@
"url": "https://www.zimaspace.com/docs/logo.svg"
}
},
- "datePublished": "1734339081086"
+ "datePublished": "1734589362902"
}
@@ -283,7 +283,7 @@
-
+
AnteriorPróximo
diff --git a/pt-PT/zimaboard/Hardware-Brief.html b/pt-PT/zimaboard/Hardware-Brief.html
index 81890d6d40..d873b6f9bc 100644
--- a/pt-PT/zimaboard/Hardware-Brief.html
+++ b/pt-PT/zimaboard/Hardware-Brief.html
@@ -52,8 +52,8 @@
-
-
+
+
@@ -88,7 +88,7 @@
"url": "https://www.zimaspace.com/docs/logo.svg"
}
},
- "datePublished": "1734339081086"
+ "datePublished": "1734589362902"
}
@@ -229,7 +229,7 @@
-
+
AnteriorPróximo
diff --git a/pt-PT/zimaboard/Hardware-Interface-Introduction.html b/pt-PT/zimaboard/Hardware-Interface-Introduction.html
index 8ea8d30043..0afd296a7c 100644
--- a/pt-PT/zimaboard/Hardware-Interface-Introduction.html
+++ b/pt-PT/zimaboard/Hardware-Interface-Introduction.html
@@ -54,8 +54,8 @@
-
-
+
+
@@ -90,7 +90,7 @@
"url": "https://www.zimaspace.com/docs/logo.svg"
}
},
- "datePublished": "1734339081086"
+ "datePublished": "1734589362902"
}
@@ -225,7 +225,7 @@
-
+
AnteriorPróximo
diff --git a/pt-PT/zimaboard/How-to-check-IP-address.html b/pt-PT/zimaboard/How-to-check-IP-address.html
index 48e52e0c26..7ea6a88c67 100644
--- a/pt-PT/zimaboard/How-to-check-IP-address.html
+++ b/pt-PT/zimaboard/How-to-check-IP-address.html
@@ -57,8 +57,8 @@
-
-
+
+
@@ -93,7 +93,7 @@
"url": "https://www.zimaspace.com/docs/logo.svg"
}
},
- "datePublished": "1734339081086"
+ "datePublished": "1734589362902"
}
@@ -242,7 +242,7 @@
diff --git a/pt-PT/zimaboard/MineCraft-Friendship-Service.html b/pt-PT/zimaboard/MineCraft-Friendship-Service.html
index fc57714bb5..5ce3f4a129 100644
--- a/pt-PT/zimaboard/MineCraft-Friendship-Service.html
+++ b/pt-PT/zimaboard/MineCraft-Friendship-Service.html
@@ -64,8 +64,8 @@
-
-
+
+
@@ -100,7 +100,7 @@
"url": "https://www.zimaspace.com/docs/logo.svg"
}
},
- "datePublished": "1734339081086"
+ "datePublished": "1734589362902"
}
@@ -280,7 +280,7 @@
-
+
AnteriorPróximo
diff --git a/pt-PT/zimaboard/Openwrt-eMMc-boot.html b/pt-PT/zimaboard/Openwrt-eMMc-boot.html
index f0a3c7787d..0cdc511855 100644
--- a/pt-PT/zimaboard/Openwrt-eMMc-boot.html
+++ b/pt-PT/zimaboard/Openwrt-eMMc-boot.html
@@ -59,8 +59,8 @@
-
-
+
+
@@ -95,7 +95,7 @@
"url": "https://www.zimaspace.com/docs/logo.svg"
}
},
- "datePublished": "1734339081086"
+ "datePublished": "1734589362902"
}
@@ -277,7 +277,7 @@
diff --git a/pt-PT/zimaboard/Power-on-Zimablade.html b/pt-PT/zimaboard/Power-on-Zimablade.html
index c6ea16bbb1..ce95189f1a 100644
--- a/pt-PT/zimaboard/Power-on-Zimablade.html
+++ b/pt-PT/zimaboard/Power-on-Zimablade.html
@@ -66,8 +66,8 @@
-
-
+
+
@@ -102,7 +102,7 @@
"url": "https://www.zimaspace.com/docs/logo.svg"
}
},
- "datePublished": "1734339081086"
+ "datePublished": "1734589362902"
}
@@ -279,7 +279,7 @@
-
+
AnteriorPróximo
diff --git a/pt-PT/zimaboard/Restore-factory-settings.html b/pt-PT/zimaboard/Restore-factory-settings.html
index 458e9b0961..d4adde25cc 100644
--- a/pt-PT/zimaboard/Restore-factory-settings.html
+++ b/pt-PT/zimaboard/Restore-factory-settings.html
@@ -65,8 +65,8 @@
-
-
+
+
@@ -101,7 +101,7 @@
"url": "https://www.zimaspace.com/docs/logo.svg"
}
},
- "datePublished": "1734339081086"
+ "datePublished": "1734589362902"
}
@@ -287,7 +287,7 @@
-
+
AnteriorPróximo
diff --git a/pt-PT/zimaboard/Self-Deploying-Applications.html b/pt-PT/zimaboard/Self-Deploying-Applications.html
index 95643b93a0..8ea0a5f1ab 100644
--- a/pt-PT/zimaboard/Self-Deploying-Applications.html
+++ b/pt-PT/zimaboard/Self-Deploying-Applications.html
@@ -66,8 +66,8 @@
-
-
+
+
@@ -102,7 +102,7 @@
"url": "https://www.zimaspace.com/docs/logo.svg"
}
},
- "datePublished": "1734339081086"
+ "datePublished": "1734589362902"
}
@@ -259,7 +259,7 @@
-
+
AnteriorPróximo
diff --git a/pt-PT/zimaboard/Small-body-Big-applications-OMV-First-Experience.html b/pt-PT/zimaboard/Small-body-Big-applications-OMV-First-Experience.html
index 3da4f32523..3ef09b193a 100644
--- a/pt-PT/zimaboard/Small-body-Big-applications-OMV-First-Experience.html
+++ b/pt-PT/zimaboard/Small-body-Big-applications-OMV-First-Experience.html
@@ -76,8 +76,8 @@
-
-
+
+
@@ -112,7 +112,7 @@
"url": "https://www.zimaspace.com/docs/logo.svg"
}
},
- "datePublished": "1734339081086"
+ "datePublished": "1734589362902"
}
@@ -296,7 +296,7 @@
diff --git a/pt-PT/zimaboard/Small-body-Big-applications-OMV-install.html b/pt-PT/zimaboard/Small-body-Big-applications-OMV-install.html
index 15c734fe81..a4123199cb 100644
--- a/pt-PT/zimaboard/Small-body-Big-applications-OMV-install.html
+++ b/pt-PT/zimaboard/Small-body-Big-applications-OMV-install.html
@@ -63,8 +63,8 @@
-
-
+
+
@@ -99,7 +99,7 @@
"url": "https://www.zimaspace.com/docs/logo.svg"
}
},
- "datePublished": "1734339081086"
+ "datePublished": "1734589362902"
}
@@ -263,7 +263,7 @@
-
+
AnteriorPróximo
diff --git a/pt-PT/zimaboard/Syncthing.html b/pt-PT/zimaboard/Syncthing.html
index 27e7c46906..ae66a2800a 100644
--- a/pt-PT/zimaboard/Syncthing.html
+++ b/pt-PT/zimaboard/Syncthing.html
@@ -61,8 +61,8 @@
-
-
+
+
@@ -97,7 +97,7 @@
"url": "https://www.zimaspace.com/docs/logo.svg"
}
},
- "datePublished": "1734339081086"
+ "datePublished": "1734589362902"
}
@@ -261,7 +261,7 @@
diff --git a/pt-PT/zimaboard/Universal-third-party-system-installation-tutorial.html b/pt-PT/zimaboard/Universal-third-party-system-installation-tutorial.html
index 95aa7bffd8..7ebf0ddf99 100644
--- a/pt-PT/zimaboard/Universal-third-party-system-installation-tutorial.html
+++ b/pt-PT/zimaboard/Universal-third-party-system-installation-tutorial.html
@@ -59,8 +59,8 @@
-
-
+
+
@@ -95,7 +95,7 @@
"url": "https://www.zimaspace.com/docs/logo.svg"
}
},
- "datePublished": "1734339081086"
+ "datePublished": "1734589362902"
}
@@ -247,7 +247,7 @@
-
+
AnteriorPróximo
diff --git a/pt-PT/zimaboard/Unraid-First-Experience-at-$129-Installation.html b/pt-PT/zimaboard/Unraid-First-Experience-at-$129-Installation.html
index 9e93349ac1..e372b378fd 100644
--- a/pt-PT/zimaboard/Unraid-First-Experience-at-$129-Installation.html
+++ b/pt-PT/zimaboard/Unraid-First-Experience-at-$129-Installation.html
@@ -69,8 +69,8 @@
-
-
+
+
@@ -105,7 +105,7 @@
"url": "https://www.zimaspace.com/docs/logo.svg"
}
},
- "datePublished": "1734339081090"
+ "datePublished": "1734589362902"
}
@@ -269,7 +269,7 @@
-
+
AnteriorPróximo
diff --git a/pt-PT/zimaboard/Upgrade-Motherboard-BIOS-Version.html b/pt-PT/zimaboard/Upgrade-Motherboard-BIOS-Version.html
index f17de7ba4a..6470c21629 100644
--- a/pt-PT/zimaboard/Upgrade-Motherboard-BIOS-Version.html
+++ b/pt-PT/zimaboard/Upgrade-Motherboard-BIOS-Version.html
@@ -51,8 +51,8 @@
-
-
+
+
@@ -86,7 +86,7 @@
"url": "https://www.zimaspace.com/docs/logo.svg"
}
},
- "datePublished": "1734339081090"
+ "datePublished": "1734589362902"
}
@@ -258,7 +258,7 @@
-
+
AnteriorPróximo
diff --git a/pt-PT/zimaboard/VR-Audio-And-Video-Experience-Oculus.html b/pt-PT/zimaboard/VR-Audio-And-Video-Experience-Oculus.html
index 72bb531233..e7ba49b217 100644
--- a/pt-PT/zimaboard/VR-Audio-And-Video-Experience-Oculus.html
+++ b/pt-PT/zimaboard/VR-Audio-And-Video-Experience-Oculus.html
@@ -59,8 +59,8 @@
-
-
+
+
@@ -95,7 +95,7 @@
"url": "https://www.zimaspace.com/docs/logo.svg"
}
},
- "datePublished": "1734339081090"
+ "datePublished": "1734589362902"
}
@@ -233,7 +233,7 @@
-
+
AnteriorPróximo
diff --git a/pt-PT/zimaboard/index.html b/pt-PT/zimaboard/index.html
index 8acd4e97b1..61425f92fe 100644
--- a/pt-PT/zimaboard/index.html
+++ b/pt-PT/zimaboard/index.html
@@ -60,8 +60,8 @@
-
-
+
+
@@ -96,7 +96,7 @@
"url": "https://www.zimaspace.com/docs/logo.svg"
}
},
- "datePublished": "1734339081090"
+ "datePublished": "1734589362902"
}
@@ -243,7 +243,7 @@
-
+
Próximo
diff --git a/pt-PT/zimacube/About-ZimaOS.html b/pt-PT/zimacube/About-ZimaOS.html
index cda0d4a6d5..8c60b3a1f5 100644
--- a/pt-PT/zimacube/About-ZimaOS.html
+++ b/pt-PT/zimacube/About-ZimaOS.html
@@ -51,8 +51,8 @@
-
-
+
+
@@ -86,7 +86,7 @@
"url": "https://www.zimaspace.com/docs/logo.svg"
}
},
- "datePublished": "1734339081090"
+ "datePublished": "1734589362902"
}
@@ -204,7 +204,7 @@ Título
Secção
diff --git a/pt-PT/zimacube/Advanced-Using.html b/pt-PT/zimacube/Advanced-Using.html
index d2e66b0aa0..243e3889b5 100644
--- a/pt-PT/zimacube/Advanced-Using.html
+++ b/pt-PT/zimacube/Advanced-Using.html
@@ -51,8 +51,8 @@
-
-
+
+
@@ -86,7 +86,7 @@
"url": "https://www.zimaspace.com/docs/logo.svg"
}
},
- "datePublished": "1734339081090"
+ "datePublished": "1734589362902"
}
@@ -204,7 +204,7 @@ Título
Seção
diff --git a/pt-PT/zimacube/Assembly-Tutorial.html b/pt-PT/zimacube/Assembly-Tutorial.html
index ff5a92ced2..c503428150 100644
--- a/pt-PT/zimacube/Assembly-Tutorial.html
+++ b/pt-PT/zimacube/Assembly-Tutorial.html
@@ -110,8 +110,8 @@
-
-
+
+
@@ -146,7 +146,7 @@
"url": "https://www.zimaspace.com/docs/logo.svg"
}
},
- "datePublished": "1734339081090"
+ "datePublished": "1734589362902"
}
@@ -511,7 +511,7 @@ Desmontagem do chassi concluída
diff --git a/pt-PT/zimacube/Auto-Power-On.html b/pt-PT/zimacube/Auto-Power-On.html
index 4331f7978b..eb3f03cb89 100644
--- a/pt-PT/zimacube/Auto-Power-On.html
+++ b/pt-PT/zimacube/Auto-Power-On.html
@@ -55,8 +55,8 @@
-
-
+
+
@@ -91,7 +91,7 @@
"url": "https://www.zimaspace.com/docs/logo.svg"
}
},
- "datePublished": "1734339081090"
+ "datePublished": "1734589362902"
}
@@ -216,7 +216,7 @@
-
+
AnteriorPróximo
diff --git a/pt-PT/zimacube/BIOS-Configuration.html b/pt-PT/zimacube/BIOS-Configuration.html
index d0bb851070..201f9e5d07 100644
--- a/pt-PT/zimacube/BIOS-Configuration.html
+++ b/pt-PT/zimacube/BIOS-Configuration.html
@@ -51,8 +51,8 @@
-
-
+
+
@@ -86,7 +86,7 @@
"url": "https://www.zimaspace.com/docs/logo.svg"
}
},
- "datePublished": "1734339081090"
+ "datePublished": "1734589362902"
}
@@ -205,7 +205,7 @@ Configuração da BIOS
diff --git a/pt-PT/zimacube/Compatible-Network-Adapters.html b/pt-PT/zimacube/Compatible-Network-Adapters.html
index d956617691..3e23927304 100644
--- a/pt-PT/zimacube/Compatible-Network-Adapters.html
+++ b/pt-PT/zimacube/Compatible-Network-Adapters.html
@@ -51,8 +51,8 @@
-
-
+
+
@@ -86,7 +86,7 @@
"url": "https://www.zimaspace.com/docs/logo.svg"
}
},
- "datePublished": "1734339081090"
+ "datePublished": "1734589362902"
}
@@ -237,7 +237,7 @@
diff --git a/pt-PT/zimacube/Creating-RAID-Troubleshooting-Guide.html b/pt-PT/zimacube/Creating-RAID-Troubleshooting-Guide.html
index 7226855cfc..fb63d94578 100644
--- a/pt-PT/zimacube/Creating-RAID-Troubleshooting-Guide.html
+++ b/pt-PT/zimacube/Creating-RAID-Troubleshooting-Guide.html
@@ -56,8 +56,8 @@
-
-
+
+
@@ -92,7 +92,7 @@
"url": "https://www.zimaspace.com/docs/logo.svg"
}
},
- "datePublished": "1734339081090"
+ "datePublished": "1734589362906"
}
@@ -215,7 +215,7 @@
-
+
AnteriorPróximo
diff --git a/pt-PT/zimacube/Detailed-Plex-Operation-Guide.html b/pt-PT/zimacube/Detailed-Plex-Operation-Guide.html
index aa7dfed9eb..c7d04a4ee0 100644
--- a/pt-PT/zimacube/Detailed-Plex-Operation-Guide.html
+++ b/pt-PT/zimacube/Detailed-Plex-Operation-Guide.html
@@ -67,8 +67,8 @@
-
-
+
+
@@ -103,7 +103,7 @@
"url": "https://www.zimaspace.com/docs/logo.svg"
}
},
- "datePublished": "1734339081090"
+ "datePublished": "1734589362906"
}
@@ -244,7 +244,7 @@
diff --git "a/pt-PT/zimacube/From-Synology-to-ZimaCube\357\274\214migrate-all-files!.html" "b/pt-PT/zimacube/From-Synology-to-ZimaCube\357\274\214migrate-all-files!.html"
index a1417bd4de..0759cf84ae 100644
--- "a/pt-PT/zimacube/From-Synology-to-ZimaCube\357\274\214migrate-all-files!.html"
+++ "b/pt-PT/zimacube/From-Synology-to-ZimaCube\357\274\214migrate-all-files!.html"
@@ -57,8 +57,8 @@
-
-
+
+
@@ -93,7 +93,7 @@
"url": "https://www.zimaspace.com/docs/logo.svg"
}
},
- "datePublished": "1734339081090"
+ "datePublished": "1734589362906"
}
@@ -234,7 +234,7 @@
-
+
Próximo
diff --git a/pt-PT/zimacube/GPU-Expansion.html b/pt-PT/zimacube/GPU-Expansion.html
index 38ea11520e..78437401fc 100644
--- a/pt-PT/zimacube/GPU-Expansion.html
+++ b/pt-PT/zimacube/GPU-Expansion.html
@@ -64,8 +64,8 @@
-
-
+
+
@@ -100,7 +100,7 @@
"url": "https://www.zimaspace.com/docs/logo.svg"
}
},
- "datePublished": "1734339081090"
+ "datePublished": "1734589362906"
}
@@ -333,7 +333,7 @@
-
+
AnteriorPróximo
diff --git a/pt-PT/zimacube/HDD-Interface-Usage-Guide.html b/pt-PT/zimacube/HDD-Interface-Usage-Guide.html
index ff4ec1d647..01ccbc852e 100644
--- a/pt-PT/zimacube/HDD-Interface-Usage-Guide.html
+++ b/pt-PT/zimacube/HDD-Interface-Usage-Guide.html
@@ -51,8 +51,8 @@
-
-
+
+
@@ -86,7 +86,7 @@
"url": "https://www.zimaspace.com/docs/logo.svg"
}
},
- "datePublished": "1734339081090"
+ "datePublished": "1734589362906"
}
@@ -453,7 +453,7 @@
-
+
AnteriorPróximo
diff --git a/pt-PT/zimacube/Hardware-Brief.html b/pt-PT/zimacube/Hardware-Brief.html
index 24a71b4388..47a939db3f 100644
--- a/pt-PT/zimacube/Hardware-Brief.html
+++ b/pt-PT/zimacube/Hardware-Brief.html
@@ -54,8 +54,8 @@
-
-
+
+
@@ -90,7 +90,7 @@
"url": "https://www.zimaspace.com/docs/logo.svg"
}
},
- "datePublished": "1734339081090"
+ "datePublished": "1734589362906"
}
@@ -234,7 +234,7 @@
-
+
AnteriorPróximo
diff --git a/pt-PT/zimacube/Hardware-Details.html b/pt-PT/zimacube/Hardware-Details.html
index cf678fb81e..65fe87ebb0 100644
--- a/pt-PT/zimacube/Hardware-Details.html
+++ b/pt-PT/zimacube/Hardware-Details.html
@@ -51,8 +51,8 @@
-
-
+
+
@@ -86,7 +86,7 @@
"url": "https://www.zimaspace.com/docs/logo.svg"
}
},
- "datePublished": "1734339081090"
+ "datePublished": "1734589362906"
}
@@ -254,7 +254,7 @@ Instruções da Interface do Ventilador
Instruções da Porta USB
diff --git a/pt-PT/zimacube/How-to-Install-ZimaOS.html b/pt-PT/zimacube/How-to-Install-ZimaOS.html
index 0251cf9129..e6d2116566 100644
--- a/pt-PT/zimacube/How-to-Install-ZimaOS.html
+++ b/pt-PT/zimacube/How-to-Install-ZimaOS.html
@@ -62,8 +62,8 @@
-
-
+
+
@@ -98,7 +98,7 @@
"url": "https://www.zimaspace.com/docs/logo.svg"
}
},
- "datePublished": "1734339081090"
+ "datePublished": "1734589362906"
}
@@ -233,7 +233,7 @@
diff --git a/pt-PT/zimacube/How-to-Install-and-Remove-the-7th-Bay.html b/pt-PT/zimacube/How-to-Install-and-Remove-the-7th-Bay.html
index 8782e0d56c..e00fb937b3 100644
--- a/pt-PT/zimacube/How-to-Install-and-Remove-the-7th-Bay.html
+++ b/pt-PT/zimacube/How-to-Install-and-Remove-the-7th-Bay.html
@@ -58,8 +58,8 @@
-
-
+
+
@@ -94,7 +94,7 @@
"url": "https://www.zimaspace.com/docs/logo.svg"
}
},
- "datePublished": "1734339081090"
+ "datePublished": "1734589362906"
}
@@ -219,7 +219,7 @@
-
+
Próximo
diff --git a/pt-PT/zimacube/How-to-Open-SSH-in-ZimaOS.html b/pt-PT/zimacube/How-to-Open-SSH-in-ZimaOS.html
index c38326e0ee..65d4227f07 100644
--- a/pt-PT/zimacube/How-to-Open-SSH-in-ZimaOS.html
+++ b/pt-PT/zimacube/How-to-Open-SSH-in-ZimaOS.html
@@ -53,8 +53,8 @@
-
-
+
+
@@ -89,7 +89,7 @@
"url": "https://www.zimaspace.com/docs/logo.svg"
}
},
- "datePublished": "1734339081090"
+ "datePublished": "1734589362906"
}
@@ -214,7 +214,7 @@
-
+
Próximo
diff --git a/pt-PT/zimacube/How-to-understand-Docker-App's-paths-On-ZimaOS.html b/pt-PT/zimacube/How-to-understand-Docker-App's-paths-On-ZimaOS.html
index d24aab0046..f19610789d 100644
--- a/pt-PT/zimacube/How-to-understand-Docker-App's-paths-On-ZimaOS.html
+++ b/pt-PT/zimacube/How-to-understand-Docker-App's-paths-On-ZimaOS.html
@@ -57,8 +57,8 @@
-
-
+
+
@@ -93,7 +93,7 @@
"url": "https://www.zimaspace.com/docs/logo.svg"
}
},
- "datePublished": "1734339081090"
+ "datePublished": "1734589362906"
}
@@ -232,7 +232,7 @@
diff --git a/pt-PT/zimacube/Install-TrueNAS.html b/pt-PT/zimacube/Install-TrueNAS.html
index e51d09e17f..0bb398610a 100644
--- a/pt-PT/zimacube/Install-TrueNAS.html
+++ b/pt-PT/zimacube/Install-TrueNAS.html
@@ -62,8 +62,8 @@
-
-
+
+
@@ -98,7 +98,7 @@
"url": "https://www.zimaspace.com/docs/logo.svg"
}
},
- "datePublished": "1734339081090"
+ "datePublished": "1734589362906"
}
@@ -234,7 +234,7 @@
diff --git a/pt-PT/zimacube/Install-UnRAID.html b/pt-PT/zimacube/Install-UnRAID.html
index e1a1718592..242fe5b4e0 100644
--- a/pt-PT/zimacube/Install-UnRAID.html
+++ b/pt-PT/zimacube/Install-UnRAID.html
@@ -67,8 +67,8 @@
-
-
+
+
@@ -103,7 +103,7 @@
"url": "https://www.zimaspace.com/docs/logo.svg"
}
},
- "datePublished": "1734339081090"
+ "datePublished": "1734589362906"
}
@@ -231,7 +231,7 @@
diff --git a/pt-PT/zimacube/Instructions-for-use-of-the-7th-Bay.html b/pt-PT/zimacube/Instructions-for-use-of-the-7th-Bay.html
index 1e4a1fbd1a..1e54790024 100644
--- a/pt-PT/zimacube/Instructions-for-use-of-the-7th-Bay.html
+++ b/pt-PT/zimacube/Instructions-for-use-of-the-7th-Bay.html
@@ -64,8 +64,8 @@
-
-
+
+
@@ -100,7 +100,7 @@
"url": "https://www.zimaspace.com/docs/logo.svg"
}
},
- "datePublished": "1734339081090"
+ "datePublished": "1734589362906"
}
@@ -240,7 +240,7 @@
-
+
AnteriorPróximo
diff --git a/pt-PT/zimacube/Memory-Test-Tutorial.html b/pt-PT/zimacube/Memory-Test-Tutorial.html
index f5b20a3f72..a4b77a57fb 100644
--- a/pt-PT/zimacube/Memory-Test-Tutorial.html
+++ b/pt-PT/zimacube/Memory-Test-Tutorial.html
@@ -58,8 +58,8 @@
-
-
+
+
@@ -94,7 +94,7 @@
"url": "https://www.zimaspace.com/docs/logo.svg"
}
},
- "datePublished": "1734339081090"
+ "datePublished": "1734589362906"
}
@@ -223,11 +223,11 @@
- Entre na interface do Memtest e selecione Iniciar Teste.



-
+
前へ次へ
diff --git a/jp/zimaos/Romote-Access.html b/jp/zimaos/Romote-Access.html
index b2a0519337..d63bfb5573 100644
--- a/jp/zimaos/Romote-Access.html
+++ b/jp/zimaos/Romote-Access.html
@@ -59,8 +59,8 @@
-
-
+
+
@@ -95,7 +95,7 @@
"url": "https://www.zimaspace.com/docs/logo.svg"
}
},
- "datePublished": "1734339081086"
+ "datePublished": "1734589362902"
}
@@ -237,7 +237,7 @@
-
+
前へ次へ
diff --git a/jp/zimaos/Setup-Python.html b/jp/zimaos/Setup-Python.html
index b6fdf92acb..6c9cdd4655 100644
--- a/jp/zimaos/Setup-Python.html
+++ b/jp/zimaos/Setup-Python.html
@@ -53,8 +53,8 @@
-
-
+
+
@@ -89,7 +89,7 @@
"url": "https://www.zimaspace.com/docs/logo.svg"
}
},
- "datePublished": "1734339081086"
+ "datePublished": "1734589362902"
}
@@ -218,7 +218,7 @@
-
+
前へ次へ
diff --git a/jp/zimaos/Sync-Photos-via-Configurable-CLI.html b/jp/zimaos/Sync-Photos-via-Configurable-CLI.html
index 77cd307d87..3bc8037f01 100644
--- a/jp/zimaos/Sync-Photos-via-Configurable-CLI.html
+++ b/jp/zimaos/Sync-Photos-via-Configurable-CLI.html
@@ -60,8 +60,8 @@
-
-
+
+
@@ -96,7 +96,7 @@
"url": "https://www.zimaspace.com/docs/logo.svg"
}
},
- "datePublished": "1734339081086"
+ "datePublished": "1734589362902"
}
@@ -229,7 +229,7 @@
-
+
前へ次へ
diff --git a/jp/zimaos/Sync-Photos-with-Immich.html b/jp/zimaos/Sync-Photos-with-Immich.html
index fde3fe2d25..e991403ce4 100644
--- a/jp/zimaos/Sync-Photos-with-Immich.html
+++ b/jp/zimaos/Sync-Photos-with-Immich.html
@@ -66,8 +66,8 @@
-
-
+
+
@@ -102,7 +102,7 @@
"url": "https://www.zimaspace.com/docs/logo.svg"
}
},
- "datePublished": "1734339081086"
+ "datePublished": "1734589362902"
}
@@ -240,7 +240,7 @@
-
+
前へ次へ
diff --git a/jp/zimaos/Thunderbolt-PC-Direct.html b/jp/zimaos/Thunderbolt-PC-Direct.html
index 19386eb417..f3869e32bb 100644
--- a/jp/zimaos/Thunderbolt-PC-Direct.html
+++ b/jp/zimaos/Thunderbolt-PC-Direct.html
@@ -64,8 +64,8 @@
-
-
+
+
@@ -100,7 +100,7 @@
"url": "https://www.zimaspace.com/docs/logo.svg"
}
},
- "datePublished": "1734339081086"
+ "datePublished": "1734589362902"
}
@@ -400,7 +400,7 @@
-
+
前へ次へ
diff --git a/jp/zimaos/User-Guide.html b/jp/zimaos/User-Guide.html
index d992758d7a..350b6850c4 100644
--- a/jp/zimaos/User-Guide.html
+++ b/jp/zimaos/User-Guide.html
@@ -51,8 +51,8 @@
-
-
+
+
@@ -86,7 +86,7 @@
"url": "https://www.zimaspace.com/docs/logo.svg"
}
},
- "datePublished": "1734339081086"
+ "datePublished": "1734589362902"
}
@@ -205,7 +205,7 @@
diff --git a/jp/zimaos/Using-Samba-as-a-Member.html b/jp/zimaos/Using-Samba-as-a-Member.html
index 5376fd8b58..feb914b516 100644
--- a/jp/zimaos/Using-Samba-as-a-Member.html
+++ b/jp/zimaos/Using-Samba-as-a-Member.html
@@ -88,8 +88,8 @@
-
-
+
+
@@ -124,7 +124,7 @@
"url": "https://www.zimaspace.com/docs/logo.svg"
}
},
- "datePublished": "1734339081086"
+ "datePublished": "1734589362902"
}
@@ -393,7 +393,7 @@
-
+
前へ次へ
diff --git a/jp/zimaos/ZFS-Setup.html b/jp/zimaos/ZFS-Setup.html
index 7af30d4bb8..6eb779bb90 100644
--- a/jp/zimaos/ZFS-Setup.html
+++ b/jp/zimaos/ZFS-Setup.html
@@ -54,8 +54,8 @@
-
-
+
+
@@ -90,7 +90,7 @@
"url": "https://www.zimaspace.com/docs/logo.svg"
}
},
- "datePublished": "1734339081086"
+ "datePublished": "1734589362902"
}
@@ -213,7 +213,7 @@
diff --git a/jp/zimaos/ZimaOS-v1.2.5-Available!.html b/jp/zimaos/ZimaOS-v1.2.5-Available!.html
index 03a245d56c..583c00dfc3 100644
--- a/jp/zimaos/ZimaOS-v1.2.5-Available!.html
+++ b/jp/zimaos/ZimaOS-v1.2.5-Available!.html
@@ -52,8 +52,8 @@
-
-
+
+
@@ -88,7 +88,7 @@
"url": "https://www.zimaspace.com/docs/logo.svg"
}
},
- "datePublished": "1734339081086"
+ "datePublished": "1734589362902"
}
@@ -239,7 +239,7 @@
diff --git a/jp/zimaos/iSCSI-usage-tutorial.html b/jp/zimaos/iSCSI-usage-tutorial.html
index a44f49971b..2b3f3b993c 100644
--- a/jp/zimaos/iSCSI-usage-tutorial.html
+++ b/jp/zimaos/iSCSI-usage-tutorial.html
@@ -62,8 +62,8 @@
-
-
+
+
@@ -98,7 +98,7 @@
"url": "https://www.zimaspace.com/docs/logo.svg"
}
},
- "datePublished": "1734339081086"
+ "datePublished": "1734589362902"
}
@@ -262,7 +262,7 @@
-
+
前へ次へ
diff --git a/jp/zimaos/index.html b/jp/zimaos/index.html
index c7f0ea6dd5..07a170c99e 100644
--- a/jp/zimaos/index.html
+++ b/jp/zimaos/index.html
@@ -55,8 +55,8 @@
-
-
+
+
@@ -91,7 +91,7 @@
"url": "https://www.zimaspace.com/docs/logo.svg"
}
},
- "datePublished": "1734339081086"
+ "datePublished": "1734589362902"
}
@@ -283,7 +283,7 @@
-
+
次へ
diff --git a/jp/zimaos/migrate-files-from-Synology-to-ZimaCube.html b/jp/zimaos/migrate-files-from-Synology-to-ZimaCube.html
index f52d1079a4..ae00090748 100644
--- a/jp/zimaos/migrate-files-from-Synology-to-ZimaCube.html
+++ b/jp/zimaos/migrate-files-from-Synology-to-ZimaCube.html
@@ -57,8 +57,8 @@
-
-
+
+
@@ -93,7 +93,7 @@
"url": "https://www.zimaspace.com/docs/logo.svg"
}
},
- "datePublished": "1734339081086"
+ "datePublished": "1734589362902"
}
@@ -234,7 +234,7 @@
diff --git a/jp/zimaos/resetnetworksettings.html b/jp/zimaos/resetnetworksettings.html
index b7c0d5c973..031dceb4c3 100644
--- a/jp/zimaos/resetnetworksettings.html
+++ b/jp/zimaos/resetnetworksettings.html
@@ -54,8 +54,8 @@
-
-
+
+
@@ -90,7 +90,7 @@
"url": "https://www.zimaspace.com/docs/logo.svg"
}
},
- "datePublished": "1734339081086"
+ "datePublished": "1734589362902"
}
@@ -217,7 +217,7 @@
diff --git a/jp/zimaos/set-your-SSH.html b/jp/zimaos/set-your-SSH.html
index 4e57c6ac20..259c2a37d9 100644
--- a/jp/zimaos/set-your-SSH.html
+++ b/jp/zimaos/set-your-SSH.html
@@ -54,8 +54,8 @@
-
-
+
+
@@ -90,7 +90,7 @@
"url": "https://www.zimaspace.com/docs/logo.svg"
}
},
- "datePublished": "1734339081086"
+ "datePublished": "1734589362902"
}
@@ -212,7 +212,7 @@
-
+
前へ次へ
diff --git a/jp/zimaos/setup-emby-server.html b/jp/zimaos/setup-emby-server.html
index 1070bd96a2..4b8dfc75cf 100644
--- a/jp/zimaos/setup-emby-server.html
+++ b/jp/zimaos/setup-emby-server.html
@@ -60,8 +60,8 @@
-
-
+
+
@@ -96,7 +96,7 @@
"url": "https://www.zimaspace.com/docs/logo.svg"
}
},
- "datePublished": "1734339081086"
+ "datePublished": "1734589362902"
}
@@ -243,7 +243,7 @@
-
+
前へ次へ
diff --git a/jp/zimaos/share-via-link.html b/jp/zimaos/share-via-link.html
index 47391aa951..d9688baa04 100644
--- a/jp/zimaos/share-via-link.html
+++ b/jp/zimaos/share-via-link.html
@@ -51,8 +51,8 @@
-
-
+
+
@@ -86,7 +86,7 @@
"url": "https://www.zimaspace.com/docs/logo.svg"
}
},
- "datePublished": "1734339081086"
+ "datePublished": "1734589362902"
}
@@ -233,7 +233,7 @@
-
+
次へ
diff --git a/jp/zimaos/v-1.2.2.html b/jp/zimaos/v-1.2.2.html
index c48cb5e402..976aea04b9 100644
--- a/jp/zimaos/v-1.2.2.html
+++ b/jp/zimaos/v-1.2.2.html
@@ -51,8 +51,8 @@
-
-
+
+
@@ -86,7 +86,7 @@
"url": "https://www.zimaspace.com/docs/logo.svg"
}
},
- "datePublished": "1734339081086"
+ "datePublished": "1734589362902"
}
@@ -230,7 +230,7 @@
-
+
前へ次へ
diff --git a/jp/zimaos/v-1.2.3.html b/jp/zimaos/v-1.2.3.html
index b8998a166c..bfddc44772 100644
--- a/jp/zimaos/v-1.2.3.html
+++ b/jp/zimaos/v-1.2.3.html
@@ -52,8 +52,8 @@
-
-
+
+
@@ -88,7 +88,7 @@
"url": "https://www.zimaspace.com/docs/logo.svg"
}
},
- "datePublished": "1734339081086"
+ "datePublished": "1734589362902"
}
@@ -246,7 +246,7 @@
diff --git a/jp/zimaos/v-1.2.4.html b/jp/zimaos/v-1.2.4.html
index 2cda329373..37e05234ac 100644
--- a/jp/zimaos/v-1.2.4.html
+++ b/jp/zimaos/v-1.2.4.html
@@ -52,8 +52,8 @@
-
-
+
+
@@ -88,7 +88,7 @@
"url": "https://www.zimaspace.com/docs/logo.svg"
}
},
- "datePublished": "1734339081086"
+ "datePublished": "1734589362902"
}
@@ -227,7 +227,7 @@
-
+
前へ次へ
diff --git a/jp/zimaos/v1.3.0.html b/jp/zimaos/v1.3.0.html
index 013f2c70c3..6af92b3ef7 100644
--- a/jp/zimaos/v1.3.0.html
+++ b/jp/zimaos/v1.3.0.html
@@ -52,8 +52,8 @@
-
-
+
+
@@ -88,7 +88,7 @@
"url": "https://www.zimaspace.com/docs/logo.svg"
}
},
- "datePublished": "1734339081086"
+ "datePublished": "1734589362902"
}
@@ -239,7 +239,7 @@
-
+
前へ次へ
diff --git a/jp/zimaos/webtorrent-feature.html b/jp/zimaos/webtorrent-feature.html
index 614ec67177..23263ba22a 100644
--- a/jp/zimaos/webtorrent-feature.html
+++ b/jp/zimaos/webtorrent-feature.html
@@ -51,8 +51,8 @@
-
-
+
+
@@ -86,7 +86,7 @@
"url": "https://www.zimaspace.com/docs/logo.svg"
}
},
- "datePublished": "1734339081086"
+ "datePublished": "1734589362902"
}
@@ -233,7 +233,7 @@
-
+
前へ次へ
diff --git a/knowledge/index.html b/knowledge/index.html
index 147ecf1633..123d4c49be 100644
--- a/knowledge/index.html
+++ b/knowledge/index.html
@@ -51,8 +51,8 @@
-
-
+
+
@@ -86,7 +86,7 @@
"url": "https://www.zimaspace.com/docs/logo.svg"
}
},
- "datePublished": "1734339081086"
+ "datePublished": "1734589362902"
}
@@ -204,7 +204,7 @@ Install Unraid on Zima Devices
Section1
diff --git a/pt-PT/faq/test-files.html b/pt-PT/faq/test-files.html
index d2be45d30c..d2de2413d9 100644
--- a/pt-PT/faq/test-files.html
+++ b/pt-PT/faq/test-files.html
@@ -51,8 +51,8 @@
-
-
+
+
@@ -86,7 +86,7 @@
"url": "https://www.zimaspace.com/docs/logo.svg"
}
},
- "datePublished": "1734339081086"
+ "datePublished": "1734589362902"
}
@@ -207,7 +207,7 @@
-
+
Próximo
diff --git a/pt-PT/zimaboard/All-in-one-routing-system-OpenWRT.html b/pt-PT/zimaboard/All-in-one-routing-system-OpenWRT.html
index cc2aaeab6b..70b40fc9b2 100644
--- a/pt-PT/zimaboard/All-in-one-routing-system-OpenWRT.html
+++ b/pt-PT/zimaboard/All-in-one-routing-system-OpenWRT.html
@@ -59,8 +59,8 @@
-
-
+
+
@@ -95,7 +95,7 @@
"url": "https://www.zimaspace.com/docs/logo.svg"
}
},
- "datePublished": "1734339081086"
+ "datePublished": "1734589362902"
}
@@ -245,7 +245,7 @@
diff --git a/pt-PT/zimaboard/Basic-functions-of-dedicated-systems.html b/pt-PT/zimaboard/Basic-functions-of-dedicated-systems.html
index f92c7c847f..0986b2a2cc 100644
--- a/pt-PT/zimaboard/Basic-functions-of-dedicated-systems.html
+++ b/pt-PT/zimaboard/Basic-functions-of-dedicated-systems.html
@@ -66,8 +66,8 @@
-
-
+
+
@@ -102,7 +102,7 @@
"url": "https://www.zimaspace.com/docs/logo.svg"
}
},
- "datePublished": "1734339081086"
+ "datePublished": "1734589362902"
}
@@ -257,7 +257,7 @@
diff --git a/pt-PT/zimaboard/Build-a-75-inch-4K-Arcade-with-ZimaBoard-and-Batocera.html b/pt-PT/zimaboard/Build-a-75-inch-4K-Arcade-with-ZimaBoard-and-Batocera.html
index 6f00218438..9a7624e5a0 100644
--- a/pt-PT/zimaboard/Build-a-75-inch-4K-Arcade-with-ZimaBoard-and-Batocera.html
+++ b/pt-PT/zimaboard/Build-a-75-inch-4K-Arcade-with-ZimaBoard-and-Batocera.html
@@ -72,8 +72,8 @@
-
-
+
+
@@ -108,7 +108,7 @@
"url": "https://www.zimaspace.com/docs/logo.svg"
}
},
- "datePublished": "1734339081086"
+ "datePublished": "1734589362902"
}
@@ -294,7 +294,7 @@
diff --git a/pt-PT/zimaboard/Enable-WOL-on-Zimaboard.html b/pt-PT/zimaboard/Enable-WOL-on-Zimaboard.html
index 87a1ee4f2c..e7f8884c98 100644
--- a/pt-PT/zimaboard/Enable-WOL-on-Zimaboard.html
+++ b/pt-PT/zimaboard/Enable-WOL-on-Zimaboard.html
@@ -61,8 +61,8 @@
-
-
+
+
@@ -97,7 +97,7 @@
"url": "https://www.zimaspace.com/docs/logo.svg"
}
},
- "datePublished": "1734339081086"
+ "datePublished": "1734589362902"
}
@@ -283,7 +283,7 @@
-
+
AnteriorPróximo
diff --git a/pt-PT/zimaboard/Hardware-Brief.html b/pt-PT/zimaboard/Hardware-Brief.html
index 81890d6d40..d873b6f9bc 100644
--- a/pt-PT/zimaboard/Hardware-Brief.html
+++ b/pt-PT/zimaboard/Hardware-Brief.html
@@ -52,8 +52,8 @@
-
-
+
+
@@ -88,7 +88,7 @@
"url": "https://www.zimaspace.com/docs/logo.svg"
}
},
- "datePublished": "1734339081086"
+ "datePublished": "1734589362902"
}
@@ -229,7 +229,7 @@
-
+
AnteriorPróximo
diff --git a/pt-PT/zimaboard/Hardware-Interface-Introduction.html b/pt-PT/zimaboard/Hardware-Interface-Introduction.html
index 8ea8d30043..0afd296a7c 100644
--- a/pt-PT/zimaboard/Hardware-Interface-Introduction.html
+++ b/pt-PT/zimaboard/Hardware-Interface-Introduction.html
@@ -54,8 +54,8 @@
-
-
+
+
@@ -90,7 +90,7 @@
"url": "https://www.zimaspace.com/docs/logo.svg"
}
},
- "datePublished": "1734339081086"
+ "datePublished": "1734589362902"
}
@@ -225,7 +225,7 @@
-
+
AnteriorPróximo
diff --git a/pt-PT/zimaboard/How-to-check-IP-address.html b/pt-PT/zimaboard/How-to-check-IP-address.html
index 48e52e0c26..7ea6a88c67 100644
--- a/pt-PT/zimaboard/How-to-check-IP-address.html
+++ b/pt-PT/zimaboard/How-to-check-IP-address.html
@@ -57,8 +57,8 @@
-
-
+
+
@@ -93,7 +93,7 @@
"url": "https://www.zimaspace.com/docs/logo.svg"
}
},
- "datePublished": "1734339081086"
+ "datePublished": "1734589362902"
}
@@ -242,7 +242,7 @@
diff --git a/pt-PT/zimaboard/MineCraft-Friendship-Service.html b/pt-PT/zimaboard/MineCraft-Friendship-Service.html
index fc57714bb5..5ce3f4a129 100644
--- a/pt-PT/zimaboard/MineCraft-Friendship-Service.html
+++ b/pt-PT/zimaboard/MineCraft-Friendship-Service.html
@@ -64,8 +64,8 @@
-
-
+
+
@@ -100,7 +100,7 @@
"url": "https://www.zimaspace.com/docs/logo.svg"
}
},
- "datePublished": "1734339081086"
+ "datePublished": "1734589362902"
}
@@ -280,7 +280,7 @@
-
+
AnteriorPróximo
diff --git a/pt-PT/zimaboard/Openwrt-eMMc-boot.html b/pt-PT/zimaboard/Openwrt-eMMc-boot.html
index f0a3c7787d..0cdc511855 100644
--- a/pt-PT/zimaboard/Openwrt-eMMc-boot.html
+++ b/pt-PT/zimaboard/Openwrt-eMMc-boot.html
@@ -59,8 +59,8 @@
-
-
+
+
@@ -95,7 +95,7 @@
"url": "https://www.zimaspace.com/docs/logo.svg"
}
},
- "datePublished": "1734339081086"
+ "datePublished": "1734589362902"
}
@@ -277,7 +277,7 @@
diff --git a/pt-PT/zimaboard/Power-on-Zimablade.html b/pt-PT/zimaboard/Power-on-Zimablade.html
index c6ea16bbb1..ce95189f1a 100644
--- a/pt-PT/zimaboard/Power-on-Zimablade.html
+++ b/pt-PT/zimaboard/Power-on-Zimablade.html
@@ -66,8 +66,8 @@
-
-
+
+
@@ -102,7 +102,7 @@
"url": "https://www.zimaspace.com/docs/logo.svg"
}
},
- "datePublished": "1734339081086"
+ "datePublished": "1734589362902"
}
@@ -279,7 +279,7 @@
-
+
AnteriorPróximo
diff --git a/pt-PT/zimaboard/Restore-factory-settings.html b/pt-PT/zimaboard/Restore-factory-settings.html
index 458e9b0961..d4adde25cc 100644
--- a/pt-PT/zimaboard/Restore-factory-settings.html
+++ b/pt-PT/zimaboard/Restore-factory-settings.html
@@ -65,8 +65,8 @@
-
-
+
+
@@ -101,7 +101,7 @@
"url": "https://www.zimaspace.com/docs/logo.svg"
}
},
- "datePublished": "1734339081086"
+ "datePublished": "1734589362902"
}
@@ -287,7 +287,7 @@
-
+
AnteriorPróximo
diff --git a/pt-PT/zimaboard/Self-Deploying-Applications.html b/pt-PT/zimaboard/Self-Deploying-Applications.html
index 95643b93a0..8ea0a5f1ab 100644
--- a/pt-PT/zimaboard/Self-Deploying-Applications.html
+++ b/pt-PT/zimaboard/Self-Deploying-Applications.html
@@ -66,8 +66,8 @@
-
-
+
+
@@ -102,7 +102,7 @@
"url": "https://www.zimaspace.com/docs/logo.svg"
}
},
- "datePublished": "1734339081086"
+ "datePublished": "1734589362902"
}
@@ -259,7 +259,7 @@
-
+
AnteriorPróximo
diff --git a/pt-PT/zimaboard/Small-body-Big-applications-OMV-First-Experience.html b/pt-PT/zimaboard/Small-body-Big-applications-OMV-First-Experience.html
index 3da4f32523..3ef09b193a 100644
--- a/pt-PT/zimaboard/Small-body-Big-applications-OMV-First-Experience.html
+++ b/pt-PT/zimaboard/Small-body-Big-applications-OMV-First-Experience.html
@@ -76,8 +76,8 @@
-
-
+
+
@@ -112,7 +112,7 @@
"url": "https://www.zimaspace.com/docs/logo.svg"
}
},
- "datePublished": "1734339081086"
+ "datePublished": "1734589362902"
}
@@ -296,7 +296,7 @@
diff --git a/pt-PT/zimaboard/Small-body-Big-applications-OMV-install.html b/pt-PT/zimaboard/Small-body-Big-applications-OMV-install.html
index 15c734fe81..a4123199cb 100644
--- a/pt-PT/zimaboard/Small-body-Big-applications-OMV-install.html
+++ b/pt-PT/zimaboard/Small-body-Big-applications-OMV-install.html
@@ -63,8 +63,8 @@
-
-
+
+
@@ -99,7 +99,7 @@
"url": "https://www.zimaspace.com/docs/logo.svg"
}
},
- "datePublished": "1734339081086"
+ "datePublished": "1734589362902"
}
@@ -263,7 +263,7 @@
-
+
AnteriorPróximo
diff --git a/pt-PT/zimaboard/Syncthing.html b/pt-PT/zimaboard/Syncthing.html
index 27e7c46906..ae66a2800a 100644
--- a/pt-PT/zimaboard/Syncthing.html
+++ b/pt-PT/zimaboard/Syncthing.html
@@ -61,8 +61,8 @@
-
-
+
+
@@ -97,7 +97,7 @@
"url": "https://www.zimaspace.com/docs/logo.svg"
}
},
- "datePublished": "1734339081086"
+ "datePublished": "1734589362902"
}
@@ -261,7 +261,7 @@
diff --git a/pt-PT/zimaboard/Universal-third-party-system-installation-tutorial.html b/pt-PT/zimaboard/Universal-third-party-system-installation-tutorial.html
index 95aa7bffd8..7ebf0ddf99 100644
--- a/pt-PT/zimaboard/Universal-third-party-system-installation-tutorial.html
+++ b/pt-PT/zimaboard/Universal-third-party-system-installation-tutorial.html
@@ -59,8 +59,8 @@
-
-
+
+
@@ -95,7 +95,7 @@
"url": "https://www.zimaspace.com/docs/logo.svg"
}
},
- "datePublished": "1734339081086"
+ "datePublished": "1734589362902"
}
@@ -247,7 +247,7 @@
-
+
AnteriorPróximo
diff --git a/pt-PT/zimaboard/Unraid-First-Experience-at-$129-Installation.html b/pt-PT/zimaboard/Unraid-First-Experience-at-$129-Installation.html
index 9e93349ac1..e372b378fd 100644
--- a/pt-PT/zimaboard/Unraid-First-Experience-at-$129-Installation.html
+++ b/pt-PT/zimaboard/Unraid-First-Experience-at-$129-Installation.html
@@ -69,8 +69,8 @@
-
-
+
+
@@ -105,7 +105,7 @@
"url": "https://www.zimaspace.com/docs/logo.svg"
}
},
- "datePublished": "1734339081090"
+ "datePublished": "1734589362902"
}
@@ -269,7 +269,7 @@
-
+
AnteriorPróximo
diff --git a/pt-PT/zimaboard/Upgrade-Motherboard-BIOS-Version.html b/pt-PT/zimaboard/Upgrade-Motherboard-BIOS-Version.html
index f17de7ba4a..6470c21629 100644
--- a/pt-PT/zimaboard/Upgrade-Motherboard-BIOS-Version.html
+++ b/pt-PT/zimaboard/Upgrade-Motherboard-BIOS-Version.html
@@ -51,8 +51,8 @@
-
-
+
+
@@ -86,7 +86,7 @@
"url": "https://www.zimaspace.com/docs/logo.svg"
}
},
- "datePublished": "1734339081090"
+ "datePublished": "1734589362902"
}
@@ -258,7 +258,7 @@
-
+
AnteriorPróximo
diff --git a/pt-PT/zimaboard/VR-Audio-And-Video-Experience-Oculus.html b/pt-PT/zimaboard/VR-Audio-And-Video-Experience-Oculus.html
index 72bb531233..e7ba49b217 100644
--- a/pt-PT/zimaboard/VR-Audio-And-Video-Experience-Oculus.html
+++ b/pt-PT/zimaboard/VR-Audio-And-Video-Experience-Oculus.html
@@ -59,8 +59,8 @@
-
-
+
+
@@ -95,7 +95,7 @@
"url": "https://www.zimaspace.com/docs/logo.svg"
}
},
- "datePublished": "1734339081090"
+ "datePublished": "1734589362902"
}
@@ -233,7 +233,7 @@
-
+
AnteriorPróximo
diff --git a/pt-PT/zimaboard/index.html b/pt-PT/zimaboard/index.html
index 8acd4e97b1..61425f92fe 100644
--- a/pt-PT/zimaboard/index.html
+++ b/pt-PT/zimaboard/index.html
@@ -60,8 +60,8 @@
-
-
+
+
@@ -96,7 +96,7 @@
"url": "https://www.zimaspace.com/docs/logo.svg"
}
},
- "datePublished": "1734339081090"
+ "datePublished": "1734589362902"
}
@@ -243,7 +243,7 @@
-
+
Próximo
diff --git a/pt-PT/zimacube/About-ZimaOS.html b/pt-PT/zimacube/About-ZimaOS.html
index cda0d4a6d5..8c60b3a1f5 100644
--- a/pt-PT/zimacube/About-ZimaOS.html
+++ b/pt-PT/zimacube/About-ZimaOS.html
@@ -51,8 +51,8 @@
-
-
+
+
@@ -86,7 +86,7 @@
"url": "https://www.zimaspace.com/docs/logo.svg"
}
},
- "datePublished": "1734339081090"
+ "datePublished": "1734589362902"
}
@@ -204,7 +204,7 @@ Título
Secção
diff --git a/pt-PT/zimacube/Advanced-Using.html b/pt-PT/zimacube/Advanced-Using.html
index d2e66b0aa0..243e3889b5 100644
--- a/pt-PT/zimacube/Advanced-Using.html
+++ b/pt-PT/zimacube/Advanced-Using.html
@@ -51,8 +51,8 @@
-
-
+
+
@@ -86,7 +86,7 @@
"url": "https://www.zimaspace.com/docs/logo.svg"
}
},
- "datePublished": "1734339081090"
+ "datePublished": "1734589362902"
}
@@ -204,7 +204,7 @@ Título
Seção
diff --git a/pt-PT/zimacube/Assembly-Tutorial.html b/pt-PT/zimacube/Assembly-Tutorial.html
index ff5a92ced2..c503428150 100644
--- a/pt-PT/zimacube/Assembly-Tutorial.html
+++ b/pt-PT/zimacube/Assembly-Tutorial.html
@@ -110,8 +110,8 @@
-
-
+
+
@@ -146,7 +146,7 @@
"url": "https://www.zimaspace.com/docs/logo.svg"
}
},
- "datePublished": "1734339081090"
+ "datePublished": "1734589362902"
}
@@ -511,7 +511,7 @@ Desmontagem do chassi concluída
diff --git a/pt-PT/zimacube/Auto-Power-On.html b/pt-PT/zimacube/Auto-Power-On.html
index 4331f7978b..eb3f03cb89 100644
--- a/pt-PT/zimacube/Auto-Power-On.html
+++ b/pt-PT/zimacube/Auto-Power-On.html
@@ -55,8 +55,8 @@
-
-
+
+
@@ -91,7 +91,7 @@
"url": "https://www.zimaspace.com/docs/logo.svg"
}
},
- "datePublished": "1734339081090"
+ "datePublished": "1734589362902"
}
@@ -216,7 +216,7 @@
-
+
AnteriorPróximo
diff --git a/pt-PT/zimacube/BIOS-Configuration.html b/pt-PT/zimacube/BIOS-Configuration.html
index d0bb851070..201f9e5d07 100644
--- a/pt-PT/zimacube/BIOS-Configuration.html
+++ b/pt-PT/zimacube/BIOS-Configuration.html
@@ -51,8 +51,8 @@
-
-
+
+
@@ -86,7 +86,7 @@
"url": "https://www.zimaspace.com/docs/logo.svg"
}
},
- "datePublished": "1734339081090"
+ "datePublished": "1734589362902"
}
@@ -205,7 +205,7 @@ Configuração da BIOS
diff --git a/pt-PT/zimacube/Compatible-Network-Adapters.html b/pt-PT/zimacube/Compatible-Network-Adapters.html
index d956617691..3e23927304 100644
--- a/pt-PT/zimacube/Compatible-Network-Adapters.html
+++ b/pt-PT/zimacube/Compatible-Network-Adapters.html
@@ -51,8 +51,8 @@
-
-
+
+
@@ -86,7 +86,7 @@
"url": "https://www.zimaspace.com/docs/logo.svg"
}
},
- "datePublished": "1734339081090"
+ "datePublished": "1734589362902"
}
@@ -237,7 +237,7 @@
diff --git a/pt-PT/zimacube/Creating-RAID-Troubleshooting-Guide.html b/pt-PT/zimacube/Creating-RAID-Troubleshooting-Guide.html
index 7226855cfc..fb63d94578 100644
--- a/pt-PT/zimacube/Creating-RAID-Troubleshooting-Guide.html
+++ b/pt-PT/zimacube/Creating-RAID-Troubleshooting-Guide.html
@@ -56,8 +56,8 @@
-
-
+
+
@@ -92,7 +92,7 @@
"url": "https://www.zimaspace.com/docs/logo.svg"
}
},
- "datePublished": "1734339081090"
+ "datePublished": "1734589362906"
}
@@ -215,7 +215,7 @@
-
+
AnteriorPróximo
diff --git a/pt-PT/zimacube/Detailed-Plex-Operation-Guide.html b/pt-PT/zimacube/Detailed-Plex-Operation-Guide.html
index aa7dfed9eb..c7d04a4ee0 100644
--- a/pt-PT/zimacube/Detailed-Plex-Operation-Guide.html
+++ b/pt-PT/zimacube/Detailed-Plex-Operation-Guide.html
@@ -67,8 +67,8 @@
-
-
+
+
@@ -103,7 +103,7 @@
"url": "https://www.zimaspace.com/docs/logo.svg"
}
},
- "datePublished": "1734339081090"
+ "datePublished": "1734589362906"
}
@@ -244,7 +244,7 @@
diff --git "a/pt-PT/zimacube/From-Synology-to-ZimaCube\357\274\214migrate-all-files!.html" "b/pt-PT/zimacube/From-Synology-to-ZimaCube\357\274\214migrate-all-files!.html"
index a1417bd4de..0759cf84ae 100644
--- "a/pt-PT/zimacube/From-Synology-to-ZimaCube\357\274\214migrate-all-files!.html"
+++ "b/pt-PT/zimacube/From-Synology-to-ZimaCube\357\274\214migrate-all-files!.html"
@@ -57,8 +57,8 @@
-
-
+
+
@@ -93,7 +93,7 @@
"url": "https://www.zimaspace.com/docs/logo.svg"
}
},
- "datePublished": "1734339081090"
+ "datePublished": "1734589362906"
}
@@ -234,7 +234,7 @@
-
+
Próximo
diff --git a/pt-PT/zimacube/GPU-Expansion.html b/pt-PT/zimacube/GPU-Expansion.html
index 38ea11520e..78437401fc 100644
--- a/pt-PT/zimacube/GPU-Expansion.html
+++ b/pt-PT/zimacube/GPU-Expansion.html
@@ -64,8 +64,8 @@
-
-
+
+
@@ -100,7 +100,7 @@
"url": "https://www.zimaspace.com/docs/logo.svg"
}
},
- "datePublished": "1734339081090"
+ "datePublished": "1734589362906"
}
@@ -333,7 +333,7 @@
-
+
AnteriorPróximo
diff --git a/pt-PT/zimacube/HDD-Interface-Usage-Guide.html b/pt-PT/zimacube/HDD-Interface-Usage-Guide.html
index ff4ec1d647..01ccbc852e 100644
--- a/pt-PT/zimacube/HDD-Interface-Usage-Guide.html
+++ b/pt-PT/zimacube/HDD-Interface-Usage-Guide.html
@@ -51,8 +51,8 @@
-
-
+
+
@@ -86,7 +86,7 @@
"url": "https://www.zimaspace.com/docs/logo.svg"
}
},
- "datePublished": "1734339081090"
+ "datePublished": "1734589362906"
}
@@ -453,7 +453,7 @@
-
+
AnteriorPróximo
diff --git a/pt-PT/zimacube/Hardware-Brief.html b/pt-PT/zimacube/Hardware-Brief.html
index 24a71b4388..47a939db3f 100644
--- a/pt-PT/zimacube/Hardware-Brief.html
+++ b/pt-PT/zimacube/Hardware-Brief.html
@@ -54,8 +54,8 @@
-
-
+
+
@@ -90,7 +90,7 @@
"url": "https://www.zimaspace.com/docs/logo.svg"
}
},
- "datePublished": "1734339081090"
+ "datePublished": "1734589362906"
}
@@ -234,7 +234,7 @@
-
+
AnteriorPróximo
diff --git a/pt-PT/zimacube/Hardware-Details.html b/pt-PT/zimacube/Hardware-Details.html
index cf678fb81e..65fe87ebb0 100644
--- a/pt-PT/zimacube/Hardware-Details.html
+++ b/pt-PT/zimacube/Hardware-Details.html
@@ -51,8 +51,8 @@
-
-
+
+
@@ -86,7 +86,7 @@
"url": "https://www.zimaspace.com/docs/logo.svg"
}
},
- "datePublished": "1734339081090"
+ "datePublished": "1734589362906"
}
@@ -254,7 +254,7 @@ Instruções da Interface do Ventilador
Instruções da Porta USB
diff --git a/pt-PT/zimacube/How-to-Install-ZimaOS.html b/pt-PT/zimacube/How-to-Install-ZimaOS.html
index 0251cf9129..e6d2116566 100644
--- a/pt-PT/zimacube/How-to-Install-ZimaOS.html
+++ b/pt-PT/zimacube/How-to-Install-ZimaOS.html
@@ -62,8 +62,8 @@
-
-
+
+
@@ -98,7 +98,7 @@
"url": "https://www.zimaspace.com/docs/logo.svg"
}
},
- "datePublished": "1734339081090"
+ "datePublished": "1734589362906"
}
@@ -233,7 +233,7 @@
diff --git a/pt-PT/zimacube/How-to-Install-and-Remove-the-7th-Bay.html b/pt-PT/zimacube/How-to-Install-and-Remove-the-7th-Bay.html
index 8782e0d56c..e00fb937b3 100644
--- a/pt-PT/zimacube/How-to-Install-and-Remove-the-7th-Bay.html
+++ b/pt-PT/zimacube/How-to-Install-and-Remove-the-7th-Bay.html
@@ -58,8 +58,8 @@
-
-
+
+
@@ -94,7 +94,7 @@
"url": "https://www.zimaspace.com/docs/logo.svg"
}
},
- "datePublished": "1734339081090"
+ "datePublished": "1734589362906"
}
@@ -219,7 +219,7 @@
-
+
Próximo
diff --git a/pt-PT/zimacube/How-to-Open-SSH-in-ZimaOS.html b/pt-PT/zimacube/How-to-Open-SSH-in-ZimaOS.html
index c38326e0ee..65d4227f07 100644
--- a/pt-PT/zimacube/How-to-Open-SSH-in-ZimaOS.html
+++ b/pt-PT/zimacube/How-to-Open-SSH-in-ZimaOS.html
@@ -53,8 +53,8 @@
-
-
+
+
@@ -89,7 +89,7 @@
"url": "https://www.zimaspace.com/docs/logo.svg"
}
},
- "datePublished": "1734339081090"
+ "datePublished": "1734589362906"
}
@@ -214,7 +214,7 @@
-
+
Próximo
diff --git a/pt-PT/zimacube/How-to-understand-Docker-App's-paths-On-ZimaOS.html b/pt-PT/zimacube/How-to-understand-Docker-App's-paths-On-ZimaOS.html
index d24aab0046..f19610789d 100644
--- a/pt-PT/zimacube/How-to-understand-Docker-App's-paths-On-ZimaOS.html
+++ b/pt-PT/zimacube/How-to-understand-Docker-App's-paths-On-ZimaOS.html
@@ -57,8 +57,8 @@
-
-
+
+
@@ -93,7 +93,7 @@
"url": "https://www.zimaspace.com/docs/logo.svg"
}
},
- "datePublished": "1734339081090"
+ "datePublished": "1734589362906"
}
@@ -232,7 +232,7 @@
diff --git a/pt-PT/zimacube/Install-TrueNAS.html b/pt-PT/zimacube/Install-TrueNAS.html
index e51d09e17f..0bb398610a 100644
--- a/pt-PT/zimacube/Install-TrueNAS.html
+++ b/pt-PT/zimacube/Install-TrueNAS.html
@@ -62,8 +62,8 @@
-
-
+
+
@@ -98,7 +98,7 @@
"url": "https://www.zimaspace.com/docs/logo.svg"
}
},
- "datePublished": "1734339081090"
+ "datePublished": "1734589362906"
}
@@ -234,7 +234,7 @@
diff --git a/pt-PT/zimacube/Install-UnRAID.html b/pt-PT/zimacube/Install-UnRAID.html
index e1a1718592..242fe5b4e0 100644
--- a/pt-PT/zimacube/Install-UnRAID.html
+++ b/pt-PT/zimacube/Install-UnRAID.html
@@ -67,8 +67,8 @@
-
-
+
+
@@ -103,7 +103,7 @@
"url": "https://www.zimaspace.com/docs/logo.svg"
}
},
- "datePublished": "1734339081090"
+ "datePublished": "1734589362906"
}
@@ -231,7 +231,7 @@
diff --git a/pt-PT/zimacube/Instructions-for-use-of-the-7th-Bay.html b/pt-PT/zimacube/Instructions-for-use-of-the-7th-Bay.html
index 1e4a1fbd1a..1e54790024 100644
--- a/pt-PT/zimacube/Instructions-for-use-of-the-7th-Bay.html
+++ b/pt-PT/zimacube/Instructions-for-use-of-the-7th-Bay.html
@@ -64,8 +64,8 @@
-
-
+
+
@@ -100,7 +100,7 @@
"url": "https://www.zimaspace.com/docs/logo.svg"
}
},
- "datePublished": "1734339081090"
+ "datePublished": "1734589362906"
}
@@ -240,7 +240,7 @@
-
+
AnteriorPróximo
diff --git a/pt-PT/zimacube/Memory-Test-Tutorial.html b/pt-PT/zimacube/Memory-Test-Tutorial.html
index f5b20a3f72..a4b77a57fb 100644
--- a/pt-PT/zimacube/Memory-Test-Tutorial.html
+++ b/pt-PT/zimacube/Memory-Test-Tutorial.html
@@ -58,8 +58,8 @@
-
-
+
+
@@ -94,7 +94,7 @@
"url": "https://www.zimaspace.com/docs/logo.svg"
}
},
- "datePublished": "1734339081090"
+ "datePublished": "1734589362906"
}
@@ -223,11 +223,11 @@
- Entre na interface do Memtest e selecione Iniciar Teste.



-
+
前へ次へ
diff --git a/jp/zimaos/Sync-Photos-via-Configurable-CLI.html b/jp/zimaos/Sync-Photos-via-Configurable-CLI.html
index 77cd307d87..3bc8037f01 100644
--- a/jp/zimaos/Sync-Photos-via-Configurable-CLI.html
+++ b/jp/zimaos/Sync-Photos-via-Configurable-CLI.html
@@ -60,8 +60,8 @@
-
-
+
+
@@ -96,7 +96,7 @@
"url": "https://www.zimaspace.com/docs/logo.svg"
}
},
- "datePublished": "1734339081086"
+ "datePublished": "1734589362902"
}
@@ -229,7 +229,7 @@
-
+
前へ次へ
diff --git a/jp/zimaos/Sync-Photos-with-Immich.html b/jp/zimaos/Sync-Photos-with-Immich.html
index fde3fe2d25..e991403ce4 100644
--- a/jp/zimaos/Sync-Photos-with-Immich.html
+++ b/jp/zimaos/Sync-Photos-with-Immich.html
@@ -66,8 +66,8 @@
-
-
+
+
@@ -102,7 +102,7 @@
"url": "https://www.zimaspace.com/docs/logo.svg"
}
},
- "datePublished": "1734339081086"
+ "datePublished": "1734589362902"
}
@@ -240,7 +240,7 @@
-
+
前へ次へ
diff --git a/jp/zimaos/Thunderbolt-PC-Direct.html b/jp/zimaos/Thunderbolt-PC-Direct.html
index 19386eb417..f3869e32bb 100644
--- a/jp/zimaos/Thunderbolt-PC-Direct.html
+++ b/jp/zimaos/Thunderbolt-PC-Direct.html
@@ -64,8 +64,8 @@
-
-
+
+
@@ -100,7 +100,7 @@
"url": "https://www.zimaspace.com/docs/logo.svg"
}
},
- "datePublished": "1734339081086"
+ "datePublished": "1734589362902"
}
@@ -400,7 +400,7 @@
-
+
前へ次へ
diff --git a/jp/zimaos/User-Guide.html b/jp/zimaos/User-Guide.html
index d992758d7a..350b6850c4 100644
--- a/jp/zimaos/User-Guide.html
+++ b/jp/zimaos/User-Guide.html
@@ -51,8 +51,8 @@
-
-
+
+
@@ -86,7 +86,7 @@
"url": "https://www.zimaspace.com/docs/logo.svg"
}
},
- "datePublished": "1734339081086"
+ "datePublished": "1734589362902"
}
@@ -205,7 +205,7 @@
diff --git a/jp/zimaos/Using-Samba-as-a-Member.html b/jp/zimaos/Using-Samba-as-a-Member.html
index 5376fd8b58..feb914b516 100644
--- a/jp/zimaos/Using-Samba-as-a-Member.html
+++ b/jp/zimaos/Using-Samba-as-a-Member.html
@@ -88,8 +88,8 @@
-
-
+
+
@@ -124,7 +124,7 @@
"url": "https://www.zimaspace.com/docs/logo.svg"
}
},
- "datePublished": "1734339081086"
+ "datePublished": "1734589362902"
}
@@ -393,7 +393,7 @@
-
+
前へ次へ
diff --git a/jp/zimaos/ZFS-Setup.html b/jp/zimaos/ZFS-Setup.html
index 7af30d4bb8..6eb779bb90 100644
--- a/jp/zimaos/ZFS-Setup.html
+++ b/jp/zimaos/ZFS-Setup.html
@@ -54,8 +54,8 @@
-
-
+
+
@@ -90,7 +90,7 @@
"url": "https://www.zimaspace.com/docs/logo.svg"
}
},
- "datePublished": "1734339081086"
+ "datePublished": "1734589362902"
}
@@ -213,7 +213,7 @@
diff --git a/jp/zimaos/ZimaOS-v1.2.5-Available!.html b/jp/zimaos/ZimaOS-v1.2.5-Available!.html
index 03a245d56c..583c00dfc3 100644
--- a/jp/zimaos/ZimaOS-v1.2.5-Available!.html
+++ b/jp/zimaos/ZimaOS-v1.2.5-Available!.html
@@ -52,8 +52,8 @@
-
-
+
+
@@ -88,7 +88,7 @@
"url": "https://www.zimaspace.com/docs/logo.svg"
}
},
- "datePublished": "1734339081086"
+ "datePublished": "1734589362902"
}
@@ -239,7 +239,7 @@
diff --git a/jp/zimaos/iSCSI-usage-tutorial.html b/jp/zimaos/iSCSI-usage-tutorial.html
index a44f49971b..2b3f3b993c 100644
--- a/jp/zimaos/iSCSI-usage-tutorial.html
+++ b/jp/zimaos/iSCSI-usage-tutorial.html
@@ -62,8 +62,8 @@
-
-
+
+
@@ -98,7 +98,7 @@
"url": "https://www.zimaspace.com/docs/logo.svg"
}
},
- "datePublished": "1734339081086"
+ "datePublished": "1734589362902"
}
@@ -262,7 +262,7 @@
-
+
前へ次へ
diff --git a/jp/zimaos/index.html b/jp/zimaos/index.html
index c7f0ea6dd5..07a170c99e 100644
--- a/jp/zimaos/index.html
+++ b/jp/zimaos/index.html
@@ -55,8 +55,8 @@
-
-
+
+
@@ -91,7 +91,7 @@
"url": "https://www.zimaspace.com/docs/logo.svg"
}
},
- "datePublished": "1734339081086"
+ "datePublished": "1734589362902"
}
@@ -283,7 +283,7 @@
-
+
次へ
diff --git a/jp/zimaos/migrate-files-from-Synology-to-ZimaCube.html b/jp/zimaos/migrate-files-from-Synology-to-ZimaCube.html
index f52d1079a4..ae00090748 100644
--- a/jp/zimaos/migrate-files-from-Synology-to-ZimaCube.html
+++ b/jp/zimaos/migrate-files-from-Synology-to-ZimaCube.html
@@ -57,8 +57,8 @@
-
-
+
+
@@ -93,7 +93,7 @@
"url": "https://www.zimaspace.com/docs/logo.svg"
}
},
- "datePublished": "1734339081086"
+ "datePublished": "1734589362902"
}
@@ -234,7 +234,7 @@
diff --git a/jp/zimaos/resetnetworksettings.html b/jp/zimaos/resetnetworksettings.html
index b7c0d5c973..031dceb4c3 100644
--- a/jp/zimaos/resetnetworksettings.html
+++ b/jp/zimaos/resetnetworksettings.html
@@ -54,8 +54,8 @@
-
-
+
+
@@ -90,7 +90,7 @@
"url": "https://www.zimaspace.com/docs/logo.svg"
}
},
- "datePublished": "1734339081086"
+ "datePublished": "1734589362902"
}
@@ -217,7 +217,7 @@
diff --git a/jp/zimaos/set-your-SSH.html b/jp/zimaos/set-your-SSH.html
index 4e57c6ac20..259c2a37d9 100644
--- a/jp/zimaos/set-your-SSH.html
+++ b/jp/zimaos/set-your-SSH.html
@@ -54,8 +54,8 @@
-
-
+
+
@@ -90,7 +90,7 @@
"url": "https://www.zimaspace.com/docs/logo.svg"
}
},
- "datePublished": "1734339081086"
+ "datePublished": "1734589362902"
}
@@ -212,7 +212,7 @@
-
+
前へ次へ
diff --git a/jp/zimaos/setup-emby-server.html b/jp/zimaos/setup-emby-server.html
index 1070bd96a2..4b8dfc75cf 100644
--- a/jp/zimaos/setup-emby-server.html
+++ b/jp/zimaos/setup-emby-server.html
@@ -60,8 +60,8 @@
-
-
+
+
@@ -96,7 +96,7 @@
"url": "https://www.zimaspace.com/docs/logo.svg"
}
},
- "datePublished": "1734339081086"
+ "datePublished": "1734589362902"
}
@@ -243,7 +243,7 @@
-
+
前へ次へ
diff --git a/jp/zimaos/share-via-link.html b/jp/zimaos/share-via-link.html
index 47391aa951..d9688baa04 100644
--- a/jp/zimaos/share-via-link.html
+++ b/jp/zimaos/share-via-link.html
@@ -51,8 +51,8 @@
-
-
+
+
@@ -86,7 +86,7 @@
"url": "https://www.zimaspace.com/docs/logo.svg"
}
},
- "datePublished": "1734339081086"
+ "datePublished": "1734589362902"
}
@@ -233,7 +233,7 @@
-
+
次へ
diff --git a/jp/zimaos/v-1.2.2.html b/jp/zimaos/v-1.2.2.html
index c48cb5e402..976aea04b9 100644
--- a/jp/zimaos/v-1.2.2.html
+++ b/jp/zimaos/v-1.2.2.html
@@ -51,8 +51,8 @@
-
-
+
+
@@ -86,7 +86,7 @@
"url": "https://www.zimaspace.com/docs/logo.svg"
}
},
- "datePublished": "1734339081086"
+ "datePublished": "1734589362902"
}
@@ -230,7 +230,7 @@
-
+
前へ次へ
diff --git a/jp/zimaos/v-1.2.3.html b/jp/zimaos/v-1.2.3.html
index b8998a166c..bfddc44772 100644
--- a/jp/zimaos/v-1.2.3.html
+++ b/jp/zimaos/v-1.2.3.html
@@ -52,8 +52,8 @@
-
-
+
+
@@ -88,7 +88,7 @@
"url": "https://www.zimaspace.com/docs/logo.svg"
}
},
- "datePublished": "1734339081086"
+ "datePublished": "1734589362902"
}
@@ -246,7 +246,7 @@
diff --git a/jp/zimaos/v-1.2.4.html b/jp/zimaos/v-1.2.4.html
index 2cda329373..37e05234ac 100644
--- a/jp/zimaos/v-1.2.4.html
+++ b/jp/zimaos/v-1.2.4.html
@@ -52,8 +52,8 @@
-
-
+
+
@@ -88,7 +88,7 @@
"url": "https://www.zimaspace.com/docs/logo.svg"
}
},
- "datePublished": "1734339081086"
+ "datePublished": "1734589362902"
}
@@ -227,7 +227,7 @@
-
+
前へ次へ
diff --git a/jp/zimaos/v1.3.0.html b/jp/zimaos/v1.3.0.html
index 013f2c70c3..6af92b3ef7 100644
--- a/jp/zimaos/v1.3.0.html
+++ b/jp/zimaos/v1.3.0.html
@@ -52,8 +52,8 @@
-
-
+
+
@@ -88,7 +88,7 @@
"url": "https://www.zimaspace.com/docs/logo.svg"
}
},
- "datePublished": "1734339081086"
+ "datePublished": "1734589362902"
}
@@ -239,7 +239,7 @@
-
+
前へ次へ
diff --git a/jp/zimaos/webtorrent-feature.html b/jp/zimaos/webtorrent-feature.html
index 614ec67177..23263ba22a 100644
--- a/jp/zimaos/webtorrent-feature.html
+++ b/jp/zimaos/webtorrent-feature.html
@@ -51,8 +51,8 @@
-
-
+
+
@@ -86,7 +86,7 @@
"url": "https://www.zimaspace.com/docs/logo.svg"
}
},
- "datePublished": "1734339081086"
+ "datePublished": "1734589362902"
}
@@ -233,7 +233,7 @@
-
+
前へ次へ
diff --git a/knowledge/index.html b/knowledge/index.html
index 147ecf1633..123d4c49be 100644
--- a/knowledge/index.html
+++ b/knowledge/index.html
@@ -51,8 +51,8 @@
-
-
+
+
@@ -86,7 +86,7 @@
"url": "https://www.zimaspace.com/docs/logo.svg"
}
},
- "datePublished": "1734339081086"
+ "datePublished": "1734589362902"
}
@@ -204,7 +204,7 @@ Install Unraid on Zima Devices
Section1
diff --git a/pt-PT/faq/test-files.html b/pt-PT/faq/test-files.html
index d2be45d30c..d2de2413d9 100644
--- a/pt-PT/faq/test-files.html
+++ b/pt-PT/faq/test-files.html
@@ -51,8 +51,8 @@
-
-
+
+
@@ -86,7 +86,7 @@
"url": "https://www.zimaspace.com/docs/logo.svg"
}
},
- "datePublished": "1734339081086"
+ "datePublished": "1734589362902"
}
@@ -207,7 +207,7 @@
-
+
Próximo
diff --git a/pt-PT/zimaboard/All-in-one-routing-system-OpenWRT.html b/pt-PT/zimaboard/All-in-one-routing-system-OpenWRT.html
index cc2aaeab6b..70b40fc9b2 100644
--- a/pt-PT/zimaboard/All-in-one-routing-system-OpenWRT.html
+++ b/pt-PT/zimaboard/All-in-one-routing-system-OpenWRT.html
@@ -59,8 +59,8 @@
-
-
+
+
@@ -95,7 +95,7 @@
"url": "https://www.zimaspace.com/docs/logo.svg"
}
},
- "datePublished": "1734339081086"
+ "datePublished": "1734589362902"
}
@@ -245,7 +245,7 @@
diff --git a/pt-PT/zimaboard/Basic-functions-of-dedicated-systems.html b/pt-PT/zimaboard/Basic-functions-of-dedicated-systems.html
index f92c7c847f..0986b2a2cc 100644
--- a/pt-PT/zimaboard/Basic-functions-of-dedicated-systems.html
+++ b/pt-PT/zimaboard/Basic-functions-of-dedicated-systems.html
@@ -66,8 +66,8 @@
-
-
+
+
@@ -102,7 +102,7 @@
"url": "https://www.zimaspace.com/docs/logo.svg"
}
},
- "datePublished": "1734339081086"
+ "datePublished": "1734589362902"
}
@@ -257,7 +257,7 @@
diff --git a/pt-PT/zimaboard/Build-a-75-inch-4K-Arcade-with-ZimaBoard-and-Batocera.html b/pt-PT/zimaboard/Build-a-75-inch-4K-Arcade-with-ZimaBoard-and-Batocera.html
index 6f00218438..9a7624e5a0 100644
--- a/pt-PT/zimaboard/Build-a-75-inch-4K-Arcade-with-ZimaBoard-and-Batocera.html
+++ b/pt-PT/zimaboard/Build-a-75-inch-4K-Arcade-with-ZimaBoard-and-Batocera.html
@@ -72,8 +72,8 @@
-
-
+
+
@@ -108,7 +108,7 @@
"url": "https://www.zimaspace.com/docs/logo.svg"
}
},
- "datePublished": "1734339081086"
+ "datePublished": "1734589362902"
}
@@ -294,7 +294,7 @@
diff --git a/pt-PT/zimaboard/Enable-WOL-on-Zimaboard.html b/pt-PT/zimaboard/Enable-WOL-on-Zimaboard.html
index 87a1ee4f2c..e7f8884c98 100644
--- a/pt-PT/zimaboard/Enable-WOL-on-Zimaboard.html
+++ b/pt-PT/zimaboard/Enable-WOL-on-Zimaboard.html
@@ -61,8 +61,8 @@
-
-
+
+
@@ -97,7 +97,7 @@
"url": "https://www.zimaspace.com/docs/logo.svg"
}
},
- "datePublished": "1734339081086"
+ "datePublished": "1734589362902"
}
@@ -283,7 +283,7 @@
-
+
AnteriorPróximo
diff --git a/pt-PT/zimaboard/Hardware-Brief.html b/pt-PT/zimaboard/Hardware-Brief.html
index 81890d6d40..d873b6f9bc 100644
--- a/pt-PT/zimaboard/Hardware-Brief.html
+++ b/pt-PT/zimaboard/Hardware-Brief.html
@@ -52,8 +52,8 @@
-
-
+
+
@@ -88,7 +88,7 @@
"url": "https://www.zimaspace.com/docs/logo.svg"
}
},
- "datePublished": "1734339081086"
+ "datePublished": "1734589362902"
}
@@ -229,7 +229,7 @@
-
+
AnteriorPróximo
diff --git a/pt-PT/zimaboard/Hardware-Interface-Introduction.html b/pt-PT/zimaboard/Hardware-Interface-Introduction.html
index 8ea8d30043..0afd296a7c 100644
--- a/pt-PT/zimaboard/Hardware-Interface-Introduction.html
+++ b/pt-PT/zimaboard/Hardware-Interface-Introduction.html
@@ -54,8 +54,8 @@
-
-
+
+
@@ -90,7 +90,7 @@
"url": "https://www.zimaspace.com/docs/logo.svg"
}
},
- "datePublished": "1734339081086"
+ "datePublished": "1734589362902"
}
@@ -225,7 +225,7 @@
-
+
AnteriorPróximo
diff --git a/pt-PT/zimaboard/How-to-check-IP-address.html b/pt-PT/zimaboard/How-to-check-IP-address.html
index 48e52e0c26..7ea6a88c67 100644
--- a/pt-PT/zimaboard/How-to-check-IP-address.html
+++ b/pt-PT/zimaboard/How-to-check-IP-address.html
@@ -57,8 +57,8 @@
-
-
+
+
@@ -93,7 +93,7 @@
"url": "https://www.zimaspace.com/docs/logo.svg"
}
},
- "datePublished": "1734339081086"
+ "datePublished": "1734589362902"
}
@@ -242,7 +242,7 @@
diff --git a/pt-PT/zimaboard/MineCraft-Friendship-Service.html b/pt-PT/zimaboard/MineCraft-Friendship-Service.html
index fc57714bb5..5ce3f4a129 100644
--- a/pt-PT/zimaboard/MineCraft-Friendship-Service.html
+++ b/pt-PT/zimaboard/MineCraft-Friendship-Service.html
@@ -64,8 +64,8 @@
-
-
+
+
@@ -100,7 +100,7 @@
"url": "https://www.zimaspace.com/docs/logo.svg"
}
},
- "datePublished": "1734339081086"
+ "datePublished": "1734589362902"
}
@@ -280,7 +280,7 @@
-
+
AnteriorPróximo
diff --git a/pt-PT/zimaboard/Openwrt-eMMc-boot.html b/pt-PT/zimaboard/Openwrt-eMMc-boot.html
index f0a3c7787d..0cdc511855 100644
--- a/pt-PT/zimaboard/Openwrt-eMMc-boot.html
+++ b/pt-PT/zimaboard/Openwrt-eMMc-boot.html
@@ -59,8 +59,8 @@
-
-
+
+
@@ -95,7 +95,7 @@
"url": "https://www.zimaspace.com/docs/logo.svg"
}
},
- "datePublished": "1734339081086"
+ "datePublished": "1734589362902"
}
@@ -277,7 +277,7 @@
diff --git a/pt-PT/zimaboard/Power-on-Zimablade.html b/pt-PT/zimaboard/Power-on-Zimablade.html
index c6ea16bbb1..ce95189f1a 100644
--- a/pt-PT/zimaboard/Power-on-Zimablade.html
+++ b/pt-PT/zimaboard/Power-on-Zimablade.html
@@ -66,8 +66,8 @@
-
-
+
+
@@ -102,7 +102,7 @@
"url": "https://www.zimaspace.com/docs/logo.svg"
}
},
- "datePublished": "1734339081086"
+ "datePublished": "1734589362902"
}
@@ -279,7 +279,7 @@
-
+
AnteriorPróximo
diff --git a/pt-PT/zimaboard/Restore-factory-settings.html b/pt-PT/zimaboard/Restore-factory-settings.html
index 458e9b0961..d4adde25cc 100644
--- a/pt-PT/zimaboard/Restore-factory-settings.html
+++ b/pt-PT/zimaboard/Restore-factory-settings.html
@@ -65,8 +65,8 @@
-
-
+
+
@@ -101,7 +101,7 @@
"url": "https://www.zimaspace.com/docs/logo.svg"
}
},
- "datePublished": "1734339081086"
+ "datePublished": "1734589362902"
}
@@ -287,7 +287,7 @@
-
+
AnteriorPróximo
diff --git a/pt-PT/zimaboard/Self-Deploying-Applications.html b/pt-PT/zimaboard/Self-Deploying-Applications.html
index 95643b93a0..8ea0a5f1ab 100644
--- a/pt-PT/zimaboard/Self-Deploying-Applications.html
+++ b/pt-PT/zimaboard/Self-Deploying-Applications.html
@@ -66,8 +66,8 @@
-
-
+
+
@@ -102,7 +102,7 @@
"url": "https://www.zimaspace.com/docs/logo.svg"
}
},
- "datePublished": "1734339081086"
+ "datePublished": "1734589362902"
}
@@ -259,7 +259,7 @@
-
+
AnteriorPróximo
diff --git a/pt-PT/zimaboard/Small-body-Big-applications-OMV-First-Experience.html b/pt-PT/zimaboard/Small-body-Big-applications-OMV-First-Experience.html
index 3da4f32523..3ef09b193a 100644
--- a/pt-PT/zimaboard/Small-body-Big-applications-OMV-First-Experience.html
+++ b/pt-PT/zimaboard/Small-body-Big-applications-OMV-First-Experience.html
@@ -76,8 +76,8 @@
-
-
+
+
@@ -112,7 +112,7 @@
"url": "https://www.zimaspace.com/docs/logo.svg"
}
},
- "datePublished": "1734339081086"
+ "datePublished": "1734589362902"
}
@@ -296,7 +296,7 @@
diff --git a/pt-PT/zimaboard/Small-body-Big-applications-OMV-install.html b/pt-PT/zimaboard/Small-body-Big-applications-OMV-install.html
index 15c734fe81..a4123199cb 100644
--- a/pt-PT/zimaboard/Small-body-Big-applications-OMV-install.html
+++ b/pt-PT/zimaboard/Small-body-Big-applications-OMV-install.html
@@ -63,8 +63,8 @@
-
-
+
+
@@ -99,7 +99,7 @@
"url": "https://www.zimaspace.com/docs/logo.svg"
}
},
- "datePublished": "1734339081086"
+ "datePublished": "1734589362902"
}
@@ -263,7 +263,7 @@
-
+
AnteriorPróximo
diff --git a/pt-PT/zimaboard/Syncthing.html b/pt-PT/zimaboard/Syncthing.html
index 27e7c46906..ae66a2800a 100644
--- a/pt-PT/zimaboard/Syncthing.html
+++ b/pt-PT/zimaboard/Syncthing.html
@@ -61,8 +61,8 @@
-
-
+
+
@@ -97,7 +97,7 @@
"url": "https://www.zimaspace.com/docs/logo.svg"
}
},
- "datePublished": "1734339081086"
+ "datePublished": "1734589362902"
}
@@ -261,7 +261,7 @@
diff --git a/pt-PT/zimaboard/Universal-third-party-system-installation-tutorial.html b/pt-PT/zimaboard/Universal-third-party-system-installation-tutorial.html
index 95aa7bffd8..7ebf0ddf99 100644
--- a/pt-PT/zimaboard/Universal-third-party-system-installation-tutorial.html
+++ b/pt-PT/zimaboard/Universal-third-party-system-installation-tutorial.html
@@ -59,8 +59,8 @@
-
-
+
+
@@ -95,7 +95,7 @@
"url": "https://www.zimaspace.com/docs/logo.svg"
}
},
- "datePublished": "1734339081086"
+ "datePublished": "1734589362902"
}
@@ -247,7 +247,7 @@
-
+
AnteriorPróximo
diff --git a/pt-PT/zimaboard/Unraid-First-Experience-at-$129-Installation.html b/pt-PT/zimaboard/Unraid-First-Experience-at-$129-Installation.html
index 9e93349ac1..e372b378fd 100644
--- a/pt-PT/zimaboard/Unraid-First-Experience-at-$129-Installation.html
+++ b/pt-PT/zimaboard/Unraid-First-Experience-at-$129-Installation.html
@@ -69,8 +69,8 @@
-
-
+
+
@@ -105,7 +105,7 @@
"url": "https://www.zimaspace.com/docs/logo.svg"
}
},
- "datePublished": "1734339081090"
+ "datePublished": "1734589362902"
}
@@ -269,7 +269,7 @@
-
+
AnteriorPróximo
diff --git a/pt-PT/zimaboard/Upgrade-Motherboard-BIOS-Version.html b/pt-PT/zimaboard/Upgrade-Motherboard-BIOS-Version.html
index f17de7ba4a..6470c21629 100644
--- a/pt-PT/zimaboard/Upgrade-Motherboard-BIOS-Version.html
+++ b/pt-PT/zimaboard/Upgrade-Motherboard-BIOS-Version.html
@@ -51,8 +51,8 @@
-
-
+
+
@@ -86,7 +86,7 @@
"url": "https://www.zimaspace.com/docs/logo.svg"
}
},
- "datePublished": "1734339081090"
+ "datePublished": "1734589362902"
}
@@ -258,7 +258,7 @@
-
+
AnteriorPróximo
diff --git a/pt-PT/zimaboard/VR-Audio-And-Video-Experience-Oculus.html b/pt-PT/zimaboard/VR-Audio-And-Video-Experience-Oculus.html
index 72bb531233..e7ba49b217 100644
--- a/pt-PT/zimaboard/VR-Audio-And-Video-Experience-Oculus.html
+++ b/pt-PT/zimaboard/VR-Audio-And-Video-Experience-Oculus.html
@@ -59,8 +59,8 @@
-
-
+
+
@@ -95,7 +95,7 @@
"url": "https://www.zimaspace.com/docs/logo.svg"
}
},
- "datePublished": "1734339081090"
+ "datePublished": "1734589362902"
}
@@ -233,7 +233,7 @@
-
+
AnteriorPróximo
diff --git a/pt-PT/zimaboard/index.html b/pt-PT/zimaboard/index.html
index 8acd4e97b1..61425f92fe 100644
--- a/pt-PT/zimaboard/index.html
+++ b/pt-PT/zimaboard/index.html
@@ -60,8 +60,8 @@
-
-
+
+
@@ -96,7 +96,7 @@
"url": "https://www.zimaspace.com/docs/logo.svg"
}
},
- "datePublished": "1734339081090"
+ "datePublished": "1734589362902"
}
@@ -243,7 +243,7 @@
-
+
Próximo
diff --git a/pt-PT/zimacube/About-ZimaOS.html b/pt-PT/zimacube/About-ZimaOS.html
index cda0d4a6d5..8c60b3a1f5 100644
--- a/pt-PT/zimacube/About-ZimaOS.html
+++ b/pt-PT/zimacube/About-ZimaOS.html
@@ -51,8 +51,8 @@
-
-
+
+
@@ -86,7 +86,7 @@
"url": "https://www.zimaspace.com/docs/logo.svg"
}
},
- "datePublished": "1734339081090"
+ "datePublished": "1734589362902"
}
@@ -204,7 +204,7 @@ Título
Secção
diff --git a/pt-PT/zimacube/Advanced-Using.html b/pt-PT/zimacube/Advanced-Using.html
index d2e66b0aa0..243e3889b5 100644
--- a/pt-PT/zimacube/Advanced-Using.html
+++ b/pt-PT/zimacube/Advanced-Using.html
@@ -51,8 +51,8 @@
-
-
+
+
@@ -86,7 +86,7 @@
"url": "https://www.zimaspace.com/docs/logo.svg"
}
},
- "datePublished": "1734339081090"
+ "datePublished": "1734589362902"
}
@@ -204,7 +204,7 @@ Título
Seção
diff --git a/pt-PT/zimacube/Assembly-Tutorial.html b/pt-PT/zimacube/Assembly-Tutorial.html
index ff5a92ced2..c503428150 100644
--- a/pt-PT/zimacube/Assembly-Tutorial.html
+++ b/pt-PT/zimacube/Assembly-Tutorial.html
@@ -110,8 +110,8 @@
-
-
+
+
@@ -146,7 +146,7 @@
"url": "https://www.zimaspace.com/docs/logo.svg"
}
},
- "datePublished": "1734339081090"
+ "datePublished": "1734589362902"
}
@@ -511,7 +511,7 @@ Desmontagem do chassi concluída
diff --git a/pt-PT/zimacube/Auto-Power-On.html b/pt-PT/zimacube/Auto-Power-On.html
index 4331f7978b..eb3f03cb89 100644
--- a/pt-PT/zimacube/Auto-Power-On.html
+++ b/pt-PT/zimacube/Auto-Power-On.html
@@ -55,8 +55,8 @@
-
-
+
+
@@ -91,7 +91,7 @@
"url": "https://www.zimaspace.com/docs/logo.svg"
}
},
- "datePublished": "1734339081090"
+ "datePublished": "1734589362902"
}
@@ -216,7 +216,7 @@
-
+
AnteriorPróximo
diff --git a/pt-PT/zimacube/BIOS-Configuration.html b/pt-PT/zimacube/BIOS-Configuration.html
index d0bb851070..201f9e5d07 100644
--- a/pt-PT/zimacube/BIOS-Configuration.html
+++ b/pt-PT/zimacube/BIOS-Configuration.html
@@ -51,8 +51,8 @@
-
-
+
+
@@ -86,7 +86,7 @@
"url": "https://www.zimaspace.com/docs/logo.svg"
}
},
- "datePublished": "1734339081090"
+ "datePublished": "1734589362902"
}
@@ -205,7 +205,7 @@ Configuração da BIOS
diff --git a/pt-PT/zimacube/Compatible-Network-Adapters.html b/pt-PT/zimacube/Compatible-Network-Adapters.html
index d956617691..3e23927304 100644
--- a/pt-PT/zimacube/Compatible-Network-Adapters.html
+++ b/pt-PT/zimacube/Compatible-Network-Adapters.html
@@ -51,8 +51,8 @@
-
-
+
+
@@ -86,7 +86,7 @@
"url": "https://www.zimaspace.com/docs/logo.svg"
}
},
- "datePublished": "1734339081090"
+ "datePublished": "1734589362902"
}
@@ -237,7 +237,7 @@
diff --git a/pt-PT/zimacube/Creating-RAID-Troubleshooting-Guide.html b/pt-PT/zimacube/Creating-RAID-Troubleshooting-Guide.html
index 7226855cfc..fb63d94578 100644
--- a/pt-PT/zimacube/Creating-RAID-Troubleshooting-Guide.html
+++ b/pt-PT/zimacube/Creating-RAID-Troubleshooting-Guide.html
@@ -56,8 +56,8 @@
-
-
+
+
@@ -92,7 +92,7 @@
"url": "https://www.zimaspace.com/docs/logo.svg"
}
},
- "datePublished": "1734339081090"
+ "datePublished": "1734589362906"
}
@@ -215,7 +215,7 @@
-
+
AnteriorPróximo
diff --git a/pt-PT/zimacube/Detailed-Plex-Operation-Guide.html b/pt-PT/zimacube/Detailed-Plex-Operation-Guide.html
index aa7dfed9eb..c7d04a4ee0 100644
--- a/pt-PT/zimacube/Detailed-Plex-Operation-Guide.html
+++ b/pt-PT/zimacube/Detailed-Plex-Operation-Guide.html
@@ -67,8 +67,8 @@
-
-
+
+
@@ -103,7 +103,7 @@
"url": "https://www.zimaspace.com/docs/logo.svg"
}
},
- "datePublished": "1734339081090"
+ "datePublished": "1734589362906"
}
@@ -244,7 +244,7 @@
diff --git "a/pt-PT/zimacube/From-Synology-to-ZimaCube\357\274\214migrate-all-files!.html" "b/pt-PT/zimacube/From-Synology-to-ZimaCube\357\274\214migrate-all-files!.html"
index a1417bd4de..0759cf84ae 100644
--- "a/pt-PT/zimacube/From-Synology-to-ZimaCube\357\274\214migrate-all-files!.html"
+++ "b/pt-PT/zimacube/From-Synology-to-ZimaCube\357\274\214migrate-all-files!.html"
@@ -57,8 +57,8 @@
-
-
+
+
@@ -93,7 +93,7 @@
"url": "https://www.zimaspace.com/docs/logo.svg"
}
},
- "datePublished": "1734339081090"
+ "datePublished": "1734589362906"
}
@@ -234,7 +234,7 @@
-
+
Próximo
diff --git a/pt-PT/zimacube/GPU-Expansion.html b/pt-PT/zimacube/GPU-Expansion.html
index 38ea11520e..78437401fc 100644
--- a/pt-PT/zimacube/GPU-Expansion.html
+++ b/pt-PT/zimacube/GPU-Expansion.html
@@ -64,8 +64,8 @@
-
-
+
+
@@ -100,7 +100,7 @@
"url": "https://www.zimaspace.com/docs/logo.svg"
}
},
- "datePublished": "1734339081090"
+ "datePublished": "1734589362906"
}
@@ -333,7 +333,7 @@
-
+
AnteriorPróximo
diff --git a/pt-PT/zimacube/HDD-Interface-Usage-Guide.html b/pt-PT/zimacube/HDD-Interface-Usage-Guide.html
index ff4ec1d647..01ccbc852e 100644
--- a/pt-PT/zimacube/HDD-Interface-Usage-Guide.html
+++ b/pt-PT/zimacube/HDD-Interface-Usage-Guide.html
@@ -51,8 +51,8 @@
-
-
+
+
@@ -86,7 +86,7 @@
"url": "https://www.zimaspace.com/docs/logo.svg"
}
},
- "datePublished": "1734339081090"
+ "datePublished": "1734589362906"
}
@@ -453,7 +453,7 @@
-
+
AnteriorPróximo
diff --git a/pt-PT/zimacube/Hardware-Brief.html b/pt-PT/zimacube/Hardware-Brief.html
index 24a71b4388..47a939db3f 100644
--- a/pt-PT/zimacube/Hardware-Brief.html
+++ b/pt-PT/zimacube/Hardware-Brief.html
@@ -54,8 +54,8 @@
-
-
+
+
@@ -90,7 +90,7 @@
"url": "https://www.zimaspace.com/docs/logo.svg"
}
},
- "datePublished": "1734339081090"
+ "datePublished": "1734589362906"
}
@@ -234,7 +234,7 @@
-
+
AnteriorPróximo
diff --git a/pt-PT/zimacube/Hardware-Details.html b/pt-PT/zimacube/Hardware-Details.html
index cf678fb81e..65fe87ebb0 100644
--- a/pt-PT/zimacube/Hardware-Details.html
+++ b/pt-PT/zimacube/Hardware-Details.html
@@ -51,8 +51,8 @@
-
-
+
+
@@ -86,7 +86,7 @@
"url": "https://www.zimaspace.com/docs/logo.svg"
}
},
- "datePublished": "1734339081090"
+ "datePublished": "1734589362906"
}
@@ -254,7 +254,7 @@ Instruções da Interface do Ventilador
Instruções da Porta USB
diff --git a/pt-PT/zimacube/How-to-Install-ZimaOS.html b/pt-PT/zimacube/How-to-Install-ZimaOS.html
index 0251cf9129..e6d2116566 100644
--- a/pt-PT/zimacube/How-to-Install-ZimaOS.html
+++ b/pt-PT/zimacube/How-to-Install-ZimaOS.html
@@ -62,8 +62,8 @@
-
-
+
+
@@ -98,7 +98,7 @@
"url": "https://www.zimaspace.com/docs/logo.svg"
}
},
- "datePublished": "1734339081090"
+ "datePublished": "1734589362906"
}
@@ -233,7 +233,7 @@
diff --git a/pt-PT/zimacube/How-to-Install-and-Remove-the-7th-Bay.html b/pt-PT/zimacube/How-to-Install-and-Remove-the-7th-Bay.html
index 8782e0d56c..e00fb937b3 100644
--- a/pt-PT/zimacube/How-to-Install-and-Remove-the-7th-Bay.html
+++ b/pt-PT/zimacube/How-to-Install-and-Remove-the-7th-Bay.html
@@ -58,8 +58,8 @@
-
-
+
+
@@ -94,7 +94,7 @@
"url": "https://www.zimaspace.com/docs/logo.svg"
}
},
- "datePublished": "1734339081090"
+ "datePublished": "1734589362906"
}
@@ -219,7 +219,7 @@
-
+
Próximo
diff --git a/pt-PT/zimacube/How-to-Open-SSH-in-ZimaOS.html b/pt-PT/zimacube/How-to-Open-SSH-in-ZimaOS.html
index c38326e0ee..65d4227f07 100644
--- a/pt-PT/zimacube/How-to-Open-SSH-in-ZimaOS.html
+++ b/pt-PT/zimacube/How-to-Open-SSH-in-ZimaOS.html
@@ -53,8 +53,8 @@
-
-
+
+
@@ -89,7 +89,7 @@
"url": "https://www.zimaspace.com/docs/logo.svg"
}
},
- "datePublished": "1734339081090"
+ "datePublished": "1734589362906"
}
@@ -214,7 +214,7 @@
-
+
Próximo
diff --git a/pt-PT/zimacube/How-to-understand-Docker-App's-paths-On-ZimaOS.html b/pt-PT/zimacube/How-to-understand-Docker-App's-paths-On-ZimaOS.html
index d24aab0046..f19610789d 100644
--- a/pt-PT/zimacube/How-to-understand-Docker-App's-paths-On-ZimaOS.html
+++ b/pt-PT/zimacube/How-to-understand-Docker-App's-paths-On-ZimaOS.html
@@ -57,8 +57,8 @@
-
-
+
+
@@ -93,7 +93,7 @@
"url": "https://www.zimaspace.com/docs/logo.svg"
}
},
- "datePublished": "1734339081090"
+ "datePublished": "1734589362906"
}
@@ -232,7 +232,7 @@
diff --git a/pt-PT/zimacube/Install-TrueNAS.html b/pt-PT/zimacube/Install-TrueNAS.html
index e51d09e17f..0bb398610a 100644
--- a/pt-PT/zimacube/Install-TrueNAS.html
+++ b/pt-PT/zimacube/Install-TrueNAS.html
@@ -62,8 +62,8 @@
-
-
+
+
@@ -98,7 +98,7 @@
"url": "https://www.zimaspace.com/docs/logo.svg"
}
},
- "datePublished": "1734339081090"
+ "datePublished": "1734589362906"
}
@@ -234,7 +234,7 @@
diff --git a/pt-PT/zimacube/Install-UnRAID.html b/pt-PT/zimacube/Install-UnRAID.html
index e1a1718592..242fe5b4e0 100644
--- a/pt-PT/zimacube/Install-UnRAID.html
+++ b/pt-PT/zimacube/Install-UnRAID.html
@@ -67,8 +67,8 @@
-
-
+
+
@@ -103,7 +103,7 @@
"url": "https://www.zimaspace.com/docs/logo.svg"
}
},
- "datePublished": "1734339081090"
+ "datePublished": "1734589362906"
}
@@ -231,7 +231,7 @@
diff --git a/pt-PT/zimacube/Instructions-for-use-of-the-7th-Bay.html b/pt-PT/zimacube/Instructions-for-use-of-the-7th-Bay.html
index 1e4a1fbd1a..1e54790024 100644
--- a/pt-PT/zimacube/Instructions-for-use-of-the-7th-Bay.html
+++ b/pt-PT/zimacube/Instructions-for-use-of-the-7th-Bay.html
@@ -64,8 +64,8 @@
-
-
+
+
@@ -100,7 +100,7 @@
"url": "https://www.zimaspace.com/docs/logo.svg"
}
},
- "datePublished": "1734339081090"
+ "datePublished": "1734589362906"
}
@@ -240,7 +240,7 @@
-
+
AnteriorPróximo
diff --git a/pt-PT/zimacube/Memory-Test-Tutorial.html b/pt-PT/zimacube/Memory-Test-Tutorial.html
index f5b20a3f72..a4b77a57fb 100644
--- a/pt-PT/zimacube/Memory-Test-Tutorial.html
+++ b/pt-PT/zimacube/Memory-Test-Tutorial.html
@@ -58,8 +58,8 @@
-
-
+
+
@@ -94,7 +94,7 @@
"url": "https://www.zimaspace.com/docs/logo.svg"
}
},
- "datePublished": "1734339081090"
+ "datePublished": "1734589362906"
}
@@ -223,11 +223,11 @@
- Entre na interface do Memtest e selecione Iniciar Teste.



-
+
前へ次へ
diff --git a/jp/zimaos/Thunderbolt-PC-Direct.html b/jp/zimaos/Thunderbolt-PC-Direct.html
index 19386eb417..f3869e32bb 100644
--- a/jp/zimaos/Thunderbolt-PC-Direct.html
+++ b/jp/zimaos/Thunderbolt-PC-Direct.html
@@ -64,8 +64,8 @@
-
-
+
+
@@ -100,7 +100,7 @@
"url": "https://www.zimaspace.com/docs/logo.svg"
}
},
- "datePublished": "1734339081086"
+ "datePublished": "1734589362902"
}
@@ -400,7 +400,7 @@
-
+
前へ次へ
diff --git a/jp/zimaos/User-Guide.html b/jp/zimaos/User-Guide.html
index d992758d7a..350b6850c4 100644
--- a/jp/zimaos/User-Guide.html
+++ b/jp/zimaos/User-Guide.html
@@ -51,8 +51,8 @@
-
-
+
+
@@ -86,7 +86,7 @@
"url": "https://www.zimaspace.com/docs/logo.svg"
}
},
- "datePublished": "1734339081086"
+ "datePublished": "1734589362902"
}
@@ -205,7 +205,7 @@
diff --git a/jp/zimaos/Using-Samba-as-a-Member.html b/jp/zimaos/Using-Samba-as-a-Member.html
index 5376fd8b58..feb914b516 100644
--- a/jp/zimaos/Using-Samba-as-a-Member.html
+++ b/jp/zimaos/Using-Samba-as-a-Member.html
@@ -88,8 +88,8 @@
-
-
+
+
@@ -124,7 +124,7 @@
"url": "https://www.zimaspace.com/docs/logo.svg"
}
},
- "datePublished": "1734339081086"
+ "datePublished": "1734589362902"
}
@@ -393,7 +393,7 @@
-
+
前へ次へ
diff --git a/jp/zimaos/ZFS-Setup.html b/jp/zimaos/ZFS-Setup.html
index 7af30d4bb8..6eb779bb90 100644
--- a/jp/zimaos/ZFS-Setup.html
+++ b/jp/zimaos/ZFS-Setup.html
@@ -54,8 +54,8 @@
-
-
+
+
@@ -90,7 +90,7 @@
"url": "https://www.zimaspace.com/docs/logo.svg"
}
},
- "datePublished": "1734339081086"
+ "datePublished": "1734589362902"
}
@@ -213,7 +213,7 @@
diff --git a/jp/zimaos/ZimaOS-v1.2.5-Available!.html b/jp/zimaos/ZimaOS-v1.2.5-Available!.html
index 03a245d56c..583c00dfc3 100644
--- a/jp/zimaos/ZimaOS-v1.2.5-Available!.html
+++ b/jp/zimaos/ZimaOS-v1.2.5-Available!.html
@@ -52,8 +52,8 @@
-
-
+
+
@@ -88,7 +88,7 @@
"url": "https://www.zimaspace.com/docs/logo.svg"
}
},
- "datePublished": "1734339081086"
+ "datePublished": "1734589362902"
}
@@ -239,7 +239,7 @@
diff --git a/jp/zimaos/iSCSI-usage-tutorial.html b/jp/zimaos/iSCSI-usage-tutorial.html
index a44f49971b..2b3f3b993c 100644
--- a/jp/zimaos/iSCSI-usage-tutorial.html
+++ b/jp/zimaos/iSCSI-usage-tutorial.html
@@ -62,8 +62,8 @@
-
-
+
+
@@ -98,7 +98,7 @@
"url": "https://www.zimaspace.com/docs/logo.svg"
}
},
- "datePublished": "1734339081086"
+ "datePublished": "1734589362902"
}
@@ -262,7 +262,7 @@
-
+
前へ次へ
diff --git a/jp/zimaos/index.html b/jp/zimaos/index.html
index c7f0ea6dd5..07a170c99e 100644
--- a/jp/zimaos/index.html
+++ b/jp/zimaos/index.html
@@ -55,8 +55,8 @@
-
-
+
+
@@ -91,7 +91,7 @@
"url": "https://www.zimaspace.com/docs/logo.svg"
}
},
- "datePublished": "1734339081086"
+ "datePublished": "1734589362902"
}
@@ -283,7 +283,7 @@
-
+
次へ
diff --git a/jp/zimaos/migrate-files-from-Synology-to-ZimaCube.html b/jp/zimaos/migrate-files-from-Synology-to-ZimaCube.html
index f52d1079a4..ae00090748 100644
--- a/jp/zimaos/migrate-files-from-Synology-to-ZimaCube.html
+++ b/jp/zimaos/migrate-files-from-Synology-to-ZimaCube.html
@@ -57,8 +57,8 @@
-
-
+
+
@@ -93,7 +93,7 @@
"url": "https://www.zimaspace.com/docs/logo.svg"
}
},
- "datePublished": "1734339081086"
+ "datePublished": "1734589362902"
}
@@ -234,7 +234,7 @@
diff --git a/jp/zimaos/resetnetworksettings.html b/jp/zimaos/resetnetworksettings.html
index b7c0d5c973..031dceb4c3 100644
--- a/jp/zimaos/resetnetworksettings.html
+++ b/jp/zimaos/resetnetworksettings.html
@@ -54,8 +54,8 @@
-
-
+
+
@@ -90,7 +90,7 @@
"url": "https://www.zimaspace.com/docs/logo.svg"
}
},
- "datePublished": "1734339081086"
+ "datePublished": "1734589362902"
}
@@ -217,7 +217,7 @@
diff --git a/jp/zimaos/set-your-SSH.html b/jp/zimaos/set-your-SSH.html
index 4e57c6ac20..259c2a37d9 100644
--- a/jp/zimaos/set-your-SSH.html
+++ b/jp/zimaos/set-your-SSH.html
@@ -54,8 +54,8 @@
-
-
+
+
@@ -90,7 +90,7 @@
"url": "https://www.zimaspace.com/docs/logo.svg"
}
},
- "datePublished": "1734339081086"
+ "datePublished": "1734589362902"
}
@@ -212,7 +212,7 @@
-
+
前へ次へ
diff --git a/jp/zimaos/setup-emby-server.html b/jp/zimaos/setup-emby-server.html
index 1070bd96a2..4b8dfc75cf 100644
--- a/jp/zimaos/setup-emby-server.html
+++ b/jp/zimaos/setup-emby-server.html
@@ -60,8 +60,8 @@
-
-
+
+
@@ -96,7 +96,7 @@
"url": "https://www.zimaspace.com/docs/logo.svg"
}
},
- "datePublished": "1734339081086"
+ "datePublished": "1734589362902"
}
@@ -243,7 +243,7 @@
-
+
前へ次へ
diff --git a/jp/zimaos/share-via-link.html b/jp/zimaos/share-via-link.html
index 47391aa951..d9688baa04 100644
--- a/jp/zimaos/share-via-link.html
+++ b/jp/zimaos/share-via-link.html
@@ -51,8 +51,8 @@
-
-
+
+
@@ -86,7 +86,7 @@
"url": "https://www.zimaspace.com/docs/logo.svg"
}
},
- "datePublished": "1734339081086"
+ "datePublished": "1734589362902"
}
@@ -233,7 +233,7 @@
-
+
次へ
diff --git a/jp/zimaos/v-1.2.2.html b/jp/zimaos/v-1.2.2.html
index c48cb5e402..976aea04b9 100644
--- a/jp/zimaos/v-1.2.2.html
+++ b/jp/zimaos/v-1.2.2.html
@@ -51,8 +51,8 @@
-
-
+
+
@@ -86,7 +86,7 @@
"url": "https://www.zimaspace.com/docs/logo.svg"
}
},
- "datePublished": "1734339081086"
+ "datePublished": "1734589362902"
}
@@ -230,7 +230,7 @@
-
+
前へ次へ
diff --git a/jp/zimaos/v-1.2.3.html b/jp/zimaos/v-1.2.3.html
index b8998a166c..bfddc44772 100644
--- a/jp/zimaos/v-1.2.3.html
+++ b/jp/zimaos/v-1.2.3.html
@@ -52,8 +52,8 @@
-
-
+
+
@@ -88,7 +88,7 @@
"url": "https://www.zimaspace.com/docs/logo.svg"
}
},
- "datePublished": "1734339081086"
+ "datePublished": "1734589362902"
}
@@ -246,7 +246,7 @@
diff --git a/jp/zimaos/v-1.2.4.html b/jp/zimaos/v-1.2.4.html
index 2cda329373..37e05234ac 100644
--- a/jp/zimaos/v-1.2.4.html
+++ b/jp/zimaos/v-1.2.4.html
@@ -52,8 +52,8 @@
-
-
+
+
@@ -88,7 +88,7 @@
"url": "https://www.zimaspace.com/docs/logo.svg"
}
},
- "datePublished": "1734339081086"
+ "datePublished": "1734589362902"
}
@@ -227,7 +227,7 @@
-
+
前へ次へ
diff --git a/jp/zimaos/v1.3.0.html b/jp/zimaos/v1.3.0.html
index 013f2c70c3..6af92b3ef7 100644
--- a/jp/zimaos/v1.3.0.html
+++ b/jp/zimaos/v1.3.0.html
@@ -52,8 +52,8 @@
-
-
+
+
@@ -88,7 +88,7 @@
"url": "https://www.zimaspace.com/docs/logo.svg"
}
},
- "datePublished": "1734339081086"
+ "datePublished": "1734589362902"
}
@@ -239,7 +239,7 @@
-
+
前へ次へ
diff --git a/jp/zimaos/webtorrent-feature.html b/jp/zimaos/webtorrent-feature.html
index 614ec67177..23263ba22a 100644
--- a/jp/zimaos/webtorrent-feature.html
+++ b/jp/zimaos/webtorrent-feature.html
@@ -51,8 +51,8 @@
-
-
+
+
@@ -86,7 +86,7 @@
"url": "https://www.zimaspace.com/docs/logo.svg"
}
},
- "datePublished": "1734339081086"
+ "datePublished": "1734589362902"
}
@@ -233,7 +233,7 @@
-
+
前へ次へ
diff --git a/knowledge/index.html b/knowledge/index.html
index 147ecf1633..123d4c49be 100644
--- a/knowledge/index.html
+++ b/knowledge/index.html
@@ -51,8 +51,8 @@
-
-
+
+
@@ -86,7 +86,7 @@
"url": "https://www.zimaspace.com/docs/logo.svg"
}
},
- "datePublished": "1734339081086"
+ "datePublished": "1734589362902"
}
@@ -204,7 +204,7 @@ Install Unraid on Zima Devices
Section1
diff --git a/pt-PT/faq/test-files.html b/pt-PT/faq/test-files.html
index d2be45d30c..d2de2413d9 100644
--- a/pt-PT/faq/test-files.html
+++ b/pt-PT/faq/test-files.html
@@ -51,8 +51,8 @@
-
-
+
+
@@ -86,7 +86,7 @@
"url": "https://www.zimaspace.com/docs/logo.svg"
}
},
- "datePublished": "1734339081086"
+ "datePublished": "1734589362902"
}
@@ -207,7 +207,7 @@
-
+
Próximo
diff --git a/pt-PT/zimaboard/All-in-one-routing-system-OpenWRT.html b/pt-PT/zimaboard/All-in-one-routing-system-OpenWRT.html
index cc2aaeab6b..70b40fc9b2 100644
--- a/pt-PT/zimaboard/All-in-one-routing-system-OpenWRT.html
+++ b/pt-PT/zimaboard/All-in-one-routing-system-OpenWRT.html
@@ -59,8 +59,8 @@
-
-
+
+
@@ -95,7 +95,7 @@
"url": "https://www.zimaspace.com/docs/logo.svg"
}
},
- "datePublished": "1734339081086"
+ "datePublished": "1734589362902"
}
@@ -245,7 +245,7 @@
diff --git a/pt-PT/zimaboard/Basic-functions-of-dedicated-systems.html b/pt-PT/zimaboard/Basic-functions-of-dedicated-systems.html
index f92c7c847f..0986b2a2cc 100644
--- a/pt-PT/zimaboard/Basic-functions-of-dedicated-systems.html
+++ b/pt-PT/zimaboard/Basic-functions-of-dedicated-systems.html
@@ -66,8 +66,8 @@
-
-
+
+
@@ -102,7 +102,7 @@
"url": "https://www.zimaspace.com/docs/logo.svg"
}
},
- "datePublished": "1734339081086"
+ "datePublished": "1734589362902"
}
@@ -257,7 +257,7 @@
diff --git a/pt-PT/zimaboard/Build-a-75-inch-4K-Arcade-with-ZimaBoard-and-Batocera.html b/pt-PT/zimaboard/Build-a-75-inch-4K-Arcade-with-ZimaBoard-and-Batocera.html
index 6f00218438..9a7624e5a0 100644
--- a/pt-PT/zimaboard/Build-a-75-inch-4K-Arcade-with-ZimaBoard-and-Batocera.html
+++ b/pt-PT/zimaboard/Build-a-75-inch-4K-Arcade-with-ZimaBoard-and-Batocera.html
@@ -72,8 +72,8 @@
-
-
+
+
@@ -108,7 +108,7 @@
"url": "https://www.zimaspace.com/docs/logo.svg"
}
},
- "datePublished": "1734339081086"
+ "datePublished": "1734589362902"
}
@@ -294,7 +294,7 @@
diff --git a/pt-PT/zimaboard/Enable-WOL-on-Zimaboard.html b/pt-PT/zimaboard/Enable-WOL-on-Zimaboard.html
index 87a1ee4f2c..e7f8884c98 100644
--- a/pt-PT/zimaboard/Enable-WOL-on-Zimaboard.html
+++ b/pt-PT/zimaboard/Enable-WOL-on-Zimaboard.html
@@ -61,8 +61,8 @@
-
-
+
+
@@ -97,7 +97,7 @@
"url": "https://www.zimaspace.com/docs/logo.svg"
}
},
- "datePublished": "1734339081086"
+ "datePublished": "1734589362902"
}
@@ -283,7 +283,7 @@
-
+
AnteriorPróximo
diff --git a/pt-PT/zimaboard/Hardware-Brief.html b/pt-PT/zimaboard/Hardware-Brief.html
index 81890d6d40..d873b6f9bc 100644
--- a/pt-PT/zimaboard/Hardware-Brief.html
+++ b/pt-PT/zimaboard/Hardware-Brief.html
@@ -52,8 +52,8 @@
-
-
+
+
@@ -88,7 +88,7 @@
"url": "https://www.zimaspace.com/docs/logo.svg"
}
},
- "datePublished": "1734339081086"
+ "datePublished": "1734589362902"
}
@@ -229,7 +229,7 @@
-
+
AnteriorPróximo
diff --git a/pt-PT/zimaboard/Hardware-Interface-Introduction.html b/pt-PT/zimaboard/Hardware-Interface-Introduction.html
index 8ea8d30043..0afd296a7c 100644
--- a/pt-PT/zimaboard/Hardware-Interface-Introduction.html
+++ b/pt-PT/zimaboard/Hardware-Interface-Introduction.html
@@ -54,8 +54,8 @@
-
-
+
+
@@ -90,7 +90,7 @@
"url": "https://www.zimaspace.com/docs/logo.svg"
}
},
- "datePublished": "1734339081086"
+ "datePublished": "1734589362902"
}
@@ -225,7 +225,7 @@
-
+
AnteriorPróximo
diff --git a/pt-PT/zimaboard/How-to-check-IP-address.html b/pt-PT/zimaboard/How-to-check-IP-address.html
index 48e52e0c26..7ea6a88c67 100644
--- a/pt-PT/zimaboard/How-to-check-IP-address.html
+++ b/pt-PT/zimaboard/How-to-check-IP-address.html
@@ -57,8 +57,8 @@
-
-
+
+
@@ -93,7 +93,7 @@
"url": "https://www.zimaspace.com/docs/logo.svg"
}
},
- "datePublished": "1734339081086"
+ "datePublished": "1734589362902"
}
@@ -242,7 +242,7 @@
diff --git a/pt-PT/zimaboard/MineCraft-Friendship-Service.html b/pt-PT/zimaboard/MineCraft-Friendship-Service.html
index fc57714bb5..5ce3f4a129 100644
--- a/pt-PT/zimaboard/MineCraft-Friendship-Service.html
+++ b/pt-PT/zimaboard/MineCraft-Friendship-Service.html
@@ -64,8 +64,8 @@
-
-
+
+
@@ -100,7 +100,7 @@
"url": "https://www.zimaspace.com/docs/logo.svg"
}
},
- "datePublished": "1734339081086"
+ "datePublished": "1734589362902"
}
@@ -280,7 +280,7 @@
-
+
AnteriorPróximo
diff --git a/pt-PT/zimaboard/Openwrt-eMMc-boot.html b/pt-PT/zimaboard/Openwrt-eMMc-boot.html
index f0a3c7787d..0cdc511855 100644
--- a/pt-PT/zimaboard/Openwrt-eMMc-boot.html
+++ b/pt-PT/zimaboard/Openwrt-eMMc-boot.html
@@ -59,8 +59,8 @@
-
-
+
+
@@ -95,7 +95,7 @@
"url": "https://www.zimaspace.com/docs/logo.svg"
}
},
- "datePublished": "1734339081086"
+ "datePublished": "1734589362902"
}
@@ -277,7 +277,7 @@
diff --git a/pt-PT/zimaboard/Power-on-Zimablade.html b/pt-PT/zimaboard/Power-on-Zimablade.html
index c6ea16bbb1..ce95189f1a 100644
--- a/pt-PT/zimaboard/Power-on-Zimablade.html
+++ b/pt-PT/zimaboard/Power-on-Zimablade.html
@@ -66,8 +66,8 @@
-
-
+
+
@@ -102,7 +102,7 @@
"url": "https://www.zimaspace.com/docs/logo.svg"
}
},
- "datePublished": "1734339081086"
+ "datePublished": "1734589362902"
}
@@ -279,7 +279,7 @@
-
+
AnteriorPróximo
diff --git a/pt-PT/zimaboard/Restore-factory-settings.html b/pt-PT/zimaboard/Restore-factory-settings.html
index 458e9b0961..d4adde25cc 100644
--- a/pt-PT/zimaboard/Restore-factory-settings.html
+++ b/pt-PT/zimaboard/Restore-factory-settings.html
@@ -65,8 +65,8 @@
-
-
+
+
@@ -101,7 +101,7 @@
"url": "https://www.zimaspace.com/docs/logo.svg"
}
},
- "datePublished": "1734339081086"
+ "datePublished": "1734589362902"
}
@@ -287,7 +287,7 @@
-
+
AnteriorPróximo
diff --git a/pt-PT/zimaboard/Self-Deploying-Applications.html b/pt-PT/zimaboard/Self-Deploying-Applications.html
index 95643b93a0..8ea0a5f1ab 100644
--- a/pt-PT/zimaboard/Self-Deploying-Applications.html
+++ b/pt-PT/zimaboard/Self-Deploying-Applications.html
@@ -66,8 +66,8 @@
-
-
+
+
@@ -102,7 +102,7 @@
"url": "https://www.zimaspace.com/docs/logo.svg"
}
},
- "datePublished": "1734339081086"
+ "datePublished": "1734589362902"
}
@@ -259,7 +259,7 @@
-
+
AnteriorPróximo
diff --git a/pt-PT/zimaboard/Small-body-Big-applications-OMV-First-Experience.html b/pt-PT/zimaboard/Small-body-Big-applications-OMV-First-Experience.html
index 3da4f32523..3ef09b193a 100644
--- a/pt-PT/zimaboard/Small-body-Big-applications-OMV-First-Experience.html
+++ b/pt-PT/zimaboard/Small-body-Big-applications-OMV-First-Experience.html
@@ -76,8 +76,8 @@
-
-
+
+
@@ -112,7 +112,7 @@
"url": "https://www.zimaspace.com/docs/logo.svg"
}
},
- "datePublished": "1734339081086"
+ "datePublished": "1734589362902"
}
@@ -296,7 +296,7 @@
diff --git a/pt-PT/zimaboard/Small-body-Big-applications-OMV-install.html b/pt-PT/zimaboard/Small-body-Big-applications-OMV-install.html
index 15c734fe81..a4123199cb 100644
--- a/pt-PT/zimaboard/Small-body-Big-applications-OMV-install.html
+++ b/pt-PT/zimaboard/Small-body-Big-applications-OMV-install.html
@@ -63,8 +63,8 @@
-
-
+
+
@@ -99,7 +99,7 @@
"url": "https://www.zimaspace.com/docs/logo.svg"
}
},
- "datePublished": "1734339081086"
+ "datePublished": "1734589362902"
}
@@ -263,7 +263,7 @@
-
+
AnteriorPróximo
diff --git a/pt-PT/zimaboard/Syncthing.html b/pt-PT/zimaboard/Syncthing.html
index 27e7c46906..ae66a2800a 100644
--- a/pt-PT/zimaboard/Syncthing.html
+++ b/pt-PT/zimaboard/Syncthing.html
@@ -61,8 +61,8 @@
-
-
+
+
@@ -97,7 +97,7 @@
"url": "https://www.zimaspace.com/docs/logo.svg"
}
},
- "datePublished": "1734339081086"
+ "datePublished": "1734589362902"
}
@@ -261,7 +261,7 @@
diff --git a/pt-PT/zimaboard/Universal-third-party-system-installation-tutorial.html b/pt-PT/zimaboard/Universal-third-party-system-installation-tutorial.html
index 95aa7bffd8..7ebf0ddf99 100644
--- a/pt-PT/zimaboard/Universal-third-party-system-installation-tutorial.html
+++ b/pt-PT/zimaboard/Universal-third-party-system-installation-tutorial.html
@@ -59,8 +59,8 @@
-
-
+
+
@@ -95,7 +95,7 @@
"url": "https://www.zimaspace.com/docs/logo.svg"
}
},
- "datePublished": "1734339081086"
+ "datePublished": "1734589362902"
}
@@ -247,7 +247,7 @@
-
+
AnteriorPróximo
diff --git a/pt-PT/zimaboard/Unraid-First-Experience-at-$129-Installation.html b/pt-PT/zimaboard/Unraid-First-Experience-at-$129-Installation.html
index 9e93349ac1..e372b378fd 100644
--- a/pt-PT/zimaboard/Unraid-First-Experience-at-$129-Installation.html
+++ b/pt-PT/zimaboard/Unraid-First-Experience-at-$129-Installation.html
@@ -69,8 +69,8 @@
-
-
+
+
@@ -105,7 +105,7 @@
"url": "https://www.zimaspace.com/docs/logo.svg"
}
},
- "datePublished": "1734339081090"
+ "datePublished": "1734589362902"
}
@@ -269,7 +269,7 @@
-
+
AnteriorPróximo
diff --git a/pt-PT/zimaboard/Upgrade-Motherboard-BIOS-Version.html b/pt-PT/zimaboard/Upgrade-Motherboard-BIOS-Version.html
index f17de7ba4a..6470c21629 100644
--- a/pt-PT/zimaboard/Upgrade-Motherboard-BIOS-Version.html
+++ b/pt-PT/zimaboard/Upgrade-Motherboard-BIOS-Version.html
@@ -51,8 +51,8 @@
-
-
+
+
@@ -86,7 +86,7 @@
"url": "https://www.zimaspace.com/docs/logo.svg"
}
},
- "datePublished": "1734339081090"
+ "datePublished": "1734589362902"
}
@@ -258,7 +258,7 @@
-
+
AnteriorPróximo
diff --git a/pt-PT/zimaboard/VR-Audio-And-Video-Experience-Oculus.html b/pt-PT/zimaboard/VR-Audio-And-Video-Experience-Oculus.html
index 72bb531233..e7ba49b217 100644
--- a/pt-PT/zimaboard/VR-Audio-And-Video-Experience-Oculus.html
+++ b/pt-PT/zimaboard/VR-Audio-And-Video-Experience-Oculus.html
@@ -59,8 +59,8 @@
-
-
+
+
@@ -95,7 +95,7 @@
"url": "https://www.zimaspace.com/docs/logo.svg"
}
},
- "datePublished": "1734339081090"
+ "datePublished": "1734589362902"
}
@@ -233,7 +233,7 @@
-
+
AnteriorPróximo
diff --git a/pt-PT/zimaboard/index.html b/pt-PT/zimaboard/index.html
index 8acd4e97b1..61425f92fe 100644
--- a/pt-PT/zimaboard/index.html
+++ b/pt-PT/zimaboard/index.html
@@ -60,8 +60,8 @@
-
-
+
+
@@ -96,7 +96,7 @@
"url": "https://www.zimaspace.com/docs/logo.svg"
}
},
- "datePublished": "1734339081090"
+ "datePublished": "1734589362902"
}
@@ -243,7 +243,7 @@
-
+
Próximo
diff --git a/pt-PT/zimacube/About-ZimaOS.html b/pt-PT/zimacube/About-ZimaOS.html
index cda0d4a6d5..8c60b3a1f5 100644
--- a/pt-PT/zimacube/About-ZimaOS.html
+++ b/pt-PT/zimacube/About-ZimaOS.html
@@ -51,8 +51,8 @@
-
-
+
+
@@ -86,7 +86,7 @@
"url": "https://www.zimaspace.com/docs/logo.svg"
}
},
- "datePublished": "1734339081090"
+ "datePublished": "1734589362902"
}
@@ -204,7 +204,7 @@ Título
Secção
diff --git a/pt-PT/zimacube/Advanced-Using.html b/pt-PT/zimacube/Advanced-Using.html
index d2e66b0aa0..243e3889b5 100644
--- a/pt-PT/zimacube/Advanced-Using.html
+++ b/pt-PT/zimacube/Advanced-Using.html
@@ -51,8 +51,8 @@
-
-
+
+
@@ -86,7 +86,7 @@
"url": "https://www.zimaspace.com/docs/logo.svg"
}
},
- "datePublished": "1734339081090"
+ "datePublished": "1734589362902"
}
@@ -204,7 +204,7 @@ Título
Seção
diff --git a/pt-PT/zimacube/Assembly-Tutorial.html b/pt-PT/zimacube/Assembly-Tutorial.html
index ff5a92ced2..c503428150 100644
--- a/pt-PT/zimacube/Assembly-Tutorial.html
+++ b/pt-PT/zimacube/Assembly-Tutorial.html
@@ -110,8 +110,8 @@
-
-
+
+
@@ -146,7 +146,7 @@
"url": "https://www.zimaspace.com/docs/logo.svg"
}
},
- "datePublished": "1734339081090"
+ "datePublished": "1734589362902"
}
@@ -511,7 +511,7 @@ Desmontagem do chassi concluída
diff --git a/pt-PT/zimacube/Auto-Power-On.html b/pt-PT/zimacube/Auto-Power-On.html
index 4331f7978b..eb3f03cb89 100644
--- a/pt-PT/zimacube/Auto-Power-On.html
+++ b/pt-PT/zimacube/Auto-Power-On.html
@@ -55,8 +55,8 @@
-
-
+
+
@@ -91,7 +91,7 @@
"url": "https://www.zimaspace.com/docs/logo.svg"
}
},
- "datePublished": "1734339081090"
+ "datePublished": "1734589362902"
}
@@ -216,7 +216,7 @@
-
+
AnteriorPróximo
diff --git a/pt-PT/zimacube/BIOS-Configuration.html b/pt-PT/zimacube/BIOS-Configuration.html
index d0bb851070..201f9e5d07 100644
--- a/pt-PT/zimacube/BIOS-Configuration.html
+++ b/pt-PT/zimacube/BIOS-Configuration.html
@@ -51,8 +51,8 @@
-
-
+
+
@@ -86,7 +86,7 @@
"url": "https://www.zimaspace.com/docs/logo.svg"
}
},
- "datePublished": "1734339081090"
+ "datePublished": "1734589362902"
}
@@ -205,7 +205,7 @@ Configuração da BIOS
diff --git a/pt-PT/zimacube/Compatible-Network-Adapters.html b/pt-PT/zimacube/Compatible-Network-Adapters.html
index d956617691..3e23927304 100644
--- a/pt-PT/zimacube/Compatible-Network-Adapters.html
+++ b/pt-PT/zimacube/Compatible-Network-Adapters.html
@@ -51,8 +51,8 @@
-
-
+
+
@@ -86,7 +86,7 @@
"url": "https://www.zimaspace.com/docs/logo.svg"
}
},
- "datePublished": "1734339081090"
+ "datePublished": "1734589362902"
}
@@ -237,7 +237,7 @@
diff --git a/pt-PT/zimacube/Creating-RAID-Troubleshooting-Guide.html b/pt-PT/zimacube/Creating-RAID-Troubleshooting-Guide.html
index 7226855cfc..fb63d94578 100644
--- a/pt-PT/zimacube/Creating-RAID-Troubleshooting-Guide.html
+++ b/pt-PT/zimacube/Creating-RAID-Troubleshooting-Guide.html
@@ -56,8 +56,8 @@
-
-
+
+
@@ -92,7 +92,7 @@
"url": "https://www.zimaspace.com/docs/logo.svg"
}
},
- "datePublished": "1734339081090"
+ "datePublished": "1734589362906"
}
@@ -215,7 +215,7 @@
-
+
AnteriorPróximo
diff --git a/pt-PT/zimacube/Detailed-Plex-Operation-Guide.html b/pt-PT/zimacube/Detailed-Plex-Operation-Guide.html
index aa7dfed9eb..c7d04a4ee0 100644
--- a/pt-PT/zimacube/Detailed-Plex-Operation-Guide.html
+++ b/pt-PT/zimacube/Detailed-Plex-Operation-Guide.html
@@ -67,8 +67,8 @@
-
-
+
+
@@ -103,7 +103,7 @@
"url": "https://www.zimaspace.com/docs/logo.svg"
}
},
- "datePublished": "1734339081090"
+ "datePublished": "1734589362906"
}
@@ -244,7 +244,7 @@
diff --git "a/pt-PT/zimacube/From-Synology-to-ZimaCube\357\274\214migrate-all-files!.html" "b/pt-PT/zimacube/From-Synology-to-ZimaCube\357\274\214migrate-all-files!.html"
index a1417bd4de..0759cf84ae 100644
--- "a/pt-PT/zimacube/From-Synology-to-ZimaCube\357\274\214migrate-all-files!.html"
+++ "b/pt-PT/zimacube/From-Synology-to-ZimaCube\357\274\214migrate-all-files!.html"
@@ -57,8 +57,8 @@
-
-
+
+
@@ -93,7 +93,7 @@
"url": "https://www.zimaspace.com/docs/logo.svg"
}
},
- "datePublished": "1734339081090"
+ "datePublished": "1734589362906"
}
@@ -234,7 +234,7 @@
-
+
Próximo
diff --git a/pt-PT/zimacube/GPU-Expansion.html b/pt-PT/zimacube/GPU-Expansion.html
index 38ea11520e..78437401fc 100644
--- a/pt-PT/zimacube/GPU-Expansion.html
+++ b/pt-PT/zimacube/GPU-Expansion.html
@@ -64,8 +64,8 @@
-
-
+
+
@@ -100,7 +100,7 @@
"url": "https://www.zimaspace.com/docs/logo.svg"
}
},
- "datePublished": "1734339081090"
+ "datePublished": "1734589362906"
}
@@ -333,7 +333,7 @@
-
+
AnteriorPróximo
diff --git a/pt-PT/zimacube/HDD-Interface-Usage-Guide.html b/pt-PT/zimacube/HDD-Interface-Usage-Guide.html
index ff4ec1d647..01ccbc852e 100644
--- a/pt-PT/zimacube/HDD-Interface-Usage-Guide.html
+++ b/pt-PT/zimacube/HDD-Interface-Usage-Guide.html
@@ -51,8 +51,8 @@
-
-
+
+
@@ -86,7 +86,7 @@
"url": "https://www.zimaspace.com/docs/logo.svg"
}
},
- "datePublished": "1734339081090"
+ "datePublished": "1734589362906"
}
@@ -453,7 +453,7 @@
-
+
AnteriorPróximo
diff --git a/pt-PT/zimacube/Hardware-Brief.html b/pt-PT/zimacube/Hardware-Brief.html
index 24a71b4388..47a939db3f 100644
--- a/pt-PT/zimacube/Hardware-Brief.html
+++ b/pt-PT/zimacube/Hardware-Brief.html
@@ -54,8 +54,8 @@
-
-
+
+
@@ -90,7 +90,7 @@
"url": "https://www.zimaspace.com/docs/logo.svg"
}
},
- "datePublished": "1734339081090"
+ "datePublished": "1734589362906"
}
@@ -234,7 +234,7 @@
-
+
AnteriorPróximo
diff --git a/pt-PT/zimacube/Hardware-Details.html b/pt-PT/zimacube/Hardware-Details.html
index cf678fb81e..65fe87ebb0 100644
--- a/pt-PT/zimacube/Hardware-Details.html
+++ b/pt-PT/zimacube/Hardware-Details.html
@@ -51,8 +51,8 @@
-
-
+
+
@@ -86,7 +86,7 @@
"url": "https://www.zimaspace.com/docs/logo.svg"
}
},
- "datePublished": "1734339081090"
+ "datePublished": "1734589362906"
}
@@ -254,7 +254,7 @@ Instruções da Interface do Ventilador
Instruções da Porta USB
diff --git a/pt-PT/zimacube/How-to-Install-ZimaOS.html b/pt-PT/zimacube/How-to-Install-ZimaOS.html
index 0251cf9129..e6d2116566 100644
--- a/pt-PT/zimacube/How-to-Install-ZimaOS.html
+++ b/pt-PT/zimacube/How-to-Install-ZimaOS.html
@@ -62,8 +62,8 @@
-
-
+
+
@@ -98,7 +98,7 @@
"url": "https://www.zimaspace.com/docs/logo.svg"
}
},
- "datePublished": "1734339081090"
+ "datePublished": "1734589362906"
}
@@ -233,7 +233,7 @@
diff --git a/pt-PT/zimacube/How-to-Install-and-Remove-the-7th-Bay.html b/pt-PT/zimacube/How-to-Install-and-Remove-the-7th-Bay.html
index 8782e0d56c..e00fb937b3 100644
--- a/pt-PT/zimacube/How-to-Install-and-Remove-the-7th-Bay.html
+++ b/pt-PT/zimacube/How-to-Install-and-Remove-the-7th-Bay.html
@@ -58,8 +58,8 @@
-
-
+
+
@@ -94,7 +94,7 @@
"url": "https://www.zimaspace.com/docs/logo.svg"
}
},
- "datePublished": "1734339081090"
+ "datePublished": "1734589362906"
}
@@ -219,7 +219,7 @@
-
+
Próximo
diff --git a/pt-PT/zimacube/How-to-Open-SSH-in-ZimaOS.html b/pt-PT/zimacube/How-to-Open-SSH-in-ZimaOS.html
index c38326e0ee..65d4227f07 100644
--- a/pt-PT/zimacube/How-to-Open-SSH-in-ZimaOS.html
+++ b/pt-PT/zimacube/How-to-Open-SSH-in-ZimaOS.html
@@ -53,8 +53,8 @@
-
-
+
+
@@ -89,7 +89,7 @@
"url": "https://www.zimaspace.com/docs/logo.svg"
}
},
- "datePublished": "1734339081090"
+ "datePublished": "1734589362906"
}
@@ -214,7 +214,7 @@
-
+
Próximo
diff --git a/pt-PT/zimacube/How-to-understand-Docker-App's-paths-On-ZimaOS.html b/pt-PT/zimacube/How-to-understand-Docker-App's-paths-On-ZimaOS.html
index d24aab0046..f19610789d 100644
--- a/pt-PT/zimacube/How-to-understand-Docker-App's-paths-On-ZimaOS.html
+++ b/pt-PT/zimacube/How-to-understand-Docker-App's-paths-On-ZimaOS.html
@@ -57,8 +57,8 @@
-
-
+
+
@@ -93,7 +93,7 @@
"url": "https://www.zimaspace.com/docs/logo.svg"
}
},
- "datePublished": "1734339081090"
+ "datePublished": "1734589362906"
}
@@ -232,7 +232,7 @@
diff --git a/pt-PT/zimacube/Install-TrueNAS.html b/pt-PT/zimacube/Install-TrueNAS.html
index e51d09e17f..0bb398610a 100644
--- a/pt-PT/zimacube/Install-TrueNAS.html
+++ b/pt-PT/zimacube/Install-TrueNAS.html
@@ -62,8 +62,8 @@
-
-
+
+
@@ -98,7 +98,7 @@
"url": "https://www.zimaspace.com/docs/logo.svg"
}
},
- "datePublished": "1734339081090"
+ "datePublished": "1734589362906"
}
@@ -234,7 +234,7 @@
diff --git a/pt-PT/zimacube/Install-UnRAID.html b/pt-PT/zimacube/Install-UnRAID.html
index e1a1718592..242fe5b4e0 100644
--- a/pt-PT/zimacube/Install-UnRAID.html
+++ b/pt-PT/zimacube/Install-UnRAID.html
@@ -67,8 +67,8 @@
-
-
+
+
@@ -103,7 +103,7 @@
"url": "https://www.zimaspace.com/docs/logo.svg"
}
},
- "datePublished": "1734339081090"
+ "datePublished": "1734589362906"
}
@@ -231,7 +231,7 @@
diff --git a/pt-PT/zimacube/Instructions-for-use-of-the-7th-Bay.html b/pt-PT/zimacube/Instructions-for-use-of-the-7th-Bay.html
index 1e4a1fbd1a..1e54790024 100644
--- a/pt-PT/zimacube/Instructions-for-use-of-the-7th-Bay.html
+++ b/pt-PT/zimacube/Instructions-for-use-of-the-7th-Bay.html
@@ -64,8 +64,8 @@
-
-
+
+
@@ -100,7 +100,7 @@
"url": "https://www.zimaspace.com/docs/logo.svg"
}
},
- "datePublished": "1734339081090"
+ "datePublished": "1734589362906"
}
@@ -240,7 +240,7 @@
-
+
AnteriorPróximo
diff --git a/pt-PT/zimacube/Memory-Test-Tutorial.html b/pt-PT/zimacube/Memory-Test-Tutorial.html
index f5b20a3f72..a4b77a57fb 100644
--- a/pt-PT/zimacube/Memory-Test-Tutorial.html
+++ b/pt-PT/zimacube/Memory-Test-Tutorial.html
@@ -58,8 +58,8 @@
-
-
+
+
@@ -94,7 +94,7 @@
"url": "https://www.zimaspace.com/docs/logo.svg"
}
},
- "datePublished": "1734339081090"
+ "datePublished": "1734589362906"
}
@@ -223,11 +223,11 @@
- Entre na interface do Memtest e selecione Iniciar Teste.



-
+
前へ次へ
diff --git a/jp/zimaos/ZFS-Setup.html b/jp/zimaos/ZFS-Setup.html
index 7af30d4bb8..6eb779bb90 100644
--- a/jp/zimaos/ZFS-Setup.html
+++ b/jp/zimaos/ZFS-Setup.html
@@ -54,8 +54,8 @@
-
-
+
+
@@ -90,7 +90,7 @@
"url": "https://www.zimaspace.com/docs/logo.svg"
}
},
- "datePublished": "1734339081086"
+ "datePublished": "1734589362902"
}
@@ -213,7 +213,7 @@
diff --git a/jp/zimaos/ZimaOS-v1.2.5-Available!.html b/jp/zimaos/ZimaOS-v1.2.5-Available!.html
index 03a245d56c..583c00dfc3 100644
--- a/jp/zimaos/ZimaOS-v1.2.5-Available!.html
+++ b/jp/zimaos/ZimaOS-v1.2.5-Available!.html
@@ -52,8 +52,8 @@
-
-
+
+
@@ -88,7 +88,7 @@
"url": "https://www.zimaspace.com/docs/logo.svg"
}
},
- "datePublished": "1734339081086"
+ "datePublished": "1734589362902"
}
@@ -239,7 +239,7 @@
diff --git a/jp/zimaos/iSCSI-usage-tutorial.html b/jp/zimaos/iSCSI-usage-tutorial.html
index a44f49971b..2b3f3b993c 100644
--- a/jp/zimaos/iSCSI-usage-tutorial.html
+++ b/jp/zimaos/iSCSI-usage-tutorial.html
@@ -62,8 +62,8 @@
-
-
+
+
@@ -98,7 +98,7 @@
"url": "https://www.zimaspace.com/docs/logo.svg"
}
},
- "datePublished": "1734339081086"
+ "datePublished": "1734589362902"
}
@@ -262,7 +262,7 @@
-
+
前へ次へ
diff --git a/jp/zimaos/index.html b/jp/zimaos/index.html
index c7f0ea6dd5..07a170c99e 100644
--- a/jp/zimaos/index.html
+++ b/jp/zimaos/index.html
@@ -55,8 +55,8 @@
-
-
+
+
@@ -91,7 +91,7 @@
"url": "https://www.zimaspace.com/docs/logo.svg"
}
},
- "datePublished": "1734339081086"
+ "datePublished": "1734589362902"
}
@@ -283,7 +283,7 @@
-
+
次へ
diff --git a/jp/zimaos/migrate-files-from-Synology-to-ZimaCube.html b/jp/zimaos/migrate-files-from-Synology-to-ZimaCube.html
index f52d1079a4..ae00090748 100644
--- a/jp/zimaos/migrate-files-from-Synology-to-ZimaCube.html
+++ b/jp/zimaos/migrate-files-from-Synology-to-ZimaCube.html
@@ -57,8 +57,8 @@
-
-
+
+
@@ -93,7 +93,7 @@
"url": "https://www.zimaspace.com/docs/logo.svg"
}
},
- "datePublished": "1734339081086"
+ "datePublished": "1734589362902"
}
@@ -234,7 +234,7 @@
diff --git a/jp/zimaos/resetnetworksettings.html b/jp/zimaos/resetnetworksettings.html
index b7c0d5c973..031dceb4c3 100644
--- a/jp/zimaos/resetnetworksettings.html
+++ b/jp/zimaos/resetnetworksettings.html
@@ -54,8 +54,8 @@
-
-
+
+
@@ -90,7 +90,7 @@
"url": "https://www.zimaspace.com/docs/logo.svg"
}
},
- "datePublished": "1734339081086"
+ "datePublished": "1734589362902"
}
@@ -217,7 +217,7 @@
diff --git a/jp/zimaos/set-your-SSH.html b/jp/zimaos/set-your-SSH.html
index 4e57c6ac20..259c2a37d9 100644
--- a/jp/zimaos/set-your-SSH.html
+++ b/jp/zimaos/set-your-SSH.html
@@ -54,8 +54,8 @@
-
-
+
+
@@ -90,7 +90,7 @@
"url": "https://www.zimaspace.com/docs/logo.svg"
}
},
- "datePublished": "1734339081086"
+ "datePublished": "1734589362902"
}
@@ -212,7 +212,7 @@
-
+
前へ次へ
diff --git a/jp/zimaos/setup-emby-server.html b/jp/zimaos/setup-emby-server.html
index 1070bd96a2..4b8dfc75cf 100644
--- a/jp/zimaos/setup-emby-server.html
+++ b/jp/zimaos/setup-emby-server.html
@@ -60,8 +60,8 @@
-
-
+
+
@@ -96,7 +96,7 @@
"url": "https://www.zimaspace.com/docs/logo.svg"
}
},
- "datePublished": "1734339081086"
+ "datePublished": "1734589362902"
}
@@ -243,7 +243,7 @@
-
+
前へ次へ
diff --git a/jp/zimaos/share-via-link.html b/jp/zimaos/share-via-link.html
index 47391aa951..d9688baa04 100644
--- a/jp/zimaos/share-via-link.html
+++ b/jp/zimaos/share-via-link.html
@@ -51,8 +51,8 @@
-
-
+
+
@@ -86,7 +86,7 @@
"url": "https://www.zimaspace.com/docs/logo.svg"
}
},
- "datePublished": "1734339081086"
+ "datePublished": "1734589362902"
}
@@ -233,7 +233,7 @@
-
+
次へ
diff --git a/jp/zimaos/v-1.2.2.html b/jp/zimaos/v-1.2.2.html
index c48cb5e402..976aea04b9 100644
--- a/jp/zimaos/v-1.2.2.html
+++ b/jp/zimaos/v-1.2.2.html
@@ -51,8 +51,8 @@
-
-
+
+
@@ -86,7 +86,7 @@
"url": "https://www.zimaspace.com/docs/logo.svg"
}
},
- "datePublished": "1734339081086"
+ "datePublished": "1734589362902"
}
@@ -230,7 +230,7 @@
-
+
前へ次へ
diff --git a/jp/zimaos/v-1.2.3.html b/jp/zimaos/v-1.2.3.html
index b8998a166c..bfddc44772 100644
--- a/jp/zimaos/v-1.2.3.html
+++ b/jp/zimaos/v-1.2.3.html
@@ -52,8 +52,8 @@
-
-
+
+
@@ -88,7 +88,7 @@
"url": "https://www.zimaspace.com/docs/logo.svg"
}
},
- "datePublished": "1734339081086"
+ "datePublished": "1734589362902"
}
@@ -246,7 +246,7 @@
diff --git a/jp/zimaos/v-1.2.4.html b/jp/zimaos/v-1.2.4.html
index 2cda329373..37e05234ac 100644
--- a/jp/zimaos/v-1.2.4.html
+++ b/jp/zimaos/v-1.2.4.html
@@ -52,8 +52,8 @@
-
-
+
+
@@ -88,7 +88,7 @@
"url": "https://www.zimaspace.com/docs/logo.svg"
}
},
- "datePublished": "1734339081086"
+ "datePublished": "1734589362902"
}
@@ -227,7 +227,7 @@
-
+
前へ次へ
diff --git a/jp/zimaos/v1.3.0.html b/jp/zimaos/v1.3.0.html
index 013f2c70c3..6af92b3ef7 100644
--- a/jp/zimaos/v1.3.0.html
+++ b/jp/zimaos/v1.3.0.html
@@ -52,8 +52,8 @@
-
-
+
+
@@ -88,7 +88,7 @@
"url": "https://www.zimaspace.com/docs/logo.svg"
}
},
- "datePublished": "1734339081086"
+ "datePublished": "1734589362902"
}
@@ -239,7 +239,7 @@
-
+
前へ次へ
diff --git a/jp/zimaos/webtorrent-feature.html b/jp/zimaos/webtorrent-feature.html
index 614ec67177..23263ba22a 100644
--- a/jp/zimaos/webtorrent-feature.html
+++ b/jp/zimaos/webtorrent-feature.html
@@ -51,8 +51,8 @@
-
-
+
+
@@ -86,7 +86,7 @@
"url": "https://www.zimaspace.com/docs/logo.svg"
}
},
- "datePublished": "1734339081086"
+ "datePublished": "1734589362902"
}
@@ -233,7 +233,7 @@
-
+
前へ次へ
diff --git a/knowledge/index.html b/knowledge/index.html
index 147ecf1633..123d4c49be 100644
--- a/knowledge/index.html
+++ b/knowledge/index.html
@@ -51,8 +51,8 @@
-
-
+
+
@@ -86,7 +86,7 @@
"url": "https://www.zimaspace.com/docs/logo.svg"
}
},
- "datePublished": "1734339081086"
+ "datePublished": "1734589362902"
}
@@ -204,7 +204,7 @@ Install Unraid on Zima Devices
Section1
diff --git a/pt-PT/faq/test-files.html b/pt-PT/faq/test-files.html
index d2be45d30c..d2de2413d9 100644
--- a/pt-PT/faq/test-files.html
+++ b/pt-PT/faq/test-files.html
@@ -51,8 +51,8 @@
-
-
+
+
@@ -86,7 +86,7 @@
"url": "https://www.zimaspace.com/docs/logo.svg"
}
},
- "datePublished": "1734339081086"
+ "datePublished": "1734589362902"
}
@@ -207,7 +207,7 @@
-
+
Próximo
diff --git a/pt-PT/zimaboard/All-in-one-routing-system-OpenWRT.html b/pt-PT/zimaboard/All-in-one-routing-system-OpenWRT.html
index cc2aaeab6b..70b40fc9b2 100644
--- a/pt-PT/zimaboard/All-in-one-routing-system-OpenWRT.html
+++ b/pt-PT/zimaboard/All-in-one-routing-system-OpenWRT.html
@@ -59,8 +59,8 @@
-
-
+
+
@@ -95,7 +95,7 @@
"url": "https://www.zimaspace.com/docs/logo.svg"
}
},
- "datePublished": "1734339081086"
+ "datePublished": "1734589362902"
}
@@ -245,7 +245,7 @@
diff --git a/pt-PT/zimaboard/Basic-functions-of-dedicated-systems.html b/pt-PT/zimaboard/Basic-functions-of-dedicated-systems.html
index f92c7c847f..0986b2a2cc 100644
--- a/pt-PT/zimaboard/Basic-functions-of-dedicated-systems.html
+++ b/pt-PT/zimaboard/Basic-functions-of-dedicated-systems.html
@@ -66,8 +66,8 @@
-
-
+
+
@@ -102,7 +102,7 @@
"url": "https://www.zimaspace.com/docs/logo.svg"
}
},
- "datePublished": "1734339081086"
+ "datePublished": "1734589362902"
}
@@ -257,7 +257,7 @@
diff --git a/pt-PT/zimaboard/Build-a-75-inch-4K-Arcade-with-ZimaBoard-and-Batocera.html b/pt-PT/zimaboard/Build-a-75-inch-4K-Arcade-with-ZimaBoard-and-Batocera.html
index 6f00218438..9a7624e5a0 100644
--- a/pt-PT/zimaboard/Build-a-75-inch-4K-Arcade-with-ZimaBoard-and-Batocera.html
+++ b/pt-PT/zimaboard/Build-a-75-inch-4K-Arcade-with-ZimaBoard-and-Batocera.html
@@ -72,8 +72,8 @@
-
-
+
+
@@ -108,7 +108,7 @@
"url": "https://www.zimaspace.com/docs/logo.svg"
}
},
- "datePublished": "1734339081086"
+ "datePublished": "1734589362902"
}
@@ -294,7 +294,7 @@
diff --git a/pt-PT/zimaboard/Enable-WOL-on-Zimaboard.html b/pt-PT/zimaboard/Enable-WOL-on-Zimaboard.html
index 87a1ee4f2c..e7f8884c98 100644
--- a/pt-PT/zimaboard/Enable-WOL-on-Zimaboard.html
+++ b/pt-PT/zimaboard/Enable-WOL-on-Zimaboard.html
@@ -61,8 +61,8 @@
-
-
+
+
@@ -97,7 +97,7 @@
"url": "https://www.zimaspace.com/docs/logo.svg"
}
},
- "datePublished": "1734339081086"
+ "datePublished": "1734589362902"
}
@@ -283,7 +283,7 @@
-
+
AnteriorPróximo
diff --git a/pt-PT/zimaboard/Hardware-Brief.html b/pt-PT/zimaboard/Hardware-Brief.html
index 81890d6d40..d873b6f9bc 100644
--- a/pt-PT/zimaboard/Hardware-Brief.html
+++ b/pt-PT/zimaboard/Hardware-Brief.html
@@ -52,8 +52,8 @@
-
-
+
+
@@ -88,7 +88,7 @@
"url": "https://www.zimaspace.com/docs/logo.svg"
}
},
- "datePublished": "1734339081086"
+ "datePublished": "1734589362902"
}
@@ -229,7 +229,7 @@
-
+
AnteriorPróximo
diff --git a/pt-PT/zimaboard/Hardware-Interface-Introduction.html b/pt-PT/zimaboard/Hardware-Interface-Introduction.html
index 8ea8d30043..0afd296a7c 100644
--- a/pt-PT/zimaboard/Hardware-Interface-Introduction.html
+++ b/pt-PT/zimaboard/Hardware-Interface-Introduction.html
@@ -54,8 +54,8 @@
-
-
+
+
@@ -90,7 +90,7 @@
"url": "https://www.zimaspace.com/docs/logo.svg"
}
},
- "datePublished": "1734339081086"
+ "datePublished": "1734589362902"
}
@@ -225,7 +225,7 @@
-
+
AnteriorPróximo
diff --git a/pt-PT/zimaboard/How-to-check-IP-address.html b/pt-PT/zimaboard/How-to-check-IP-address.html
index 48e52e0c26..7ea6a88c67 100644
--- a/pt-PT/zimaboard/How-to-check-IP-address.html
+++ b/pt-PT/zimaboard/How-to-check-IP-address.html
@@ -57,8 +57,8 @@
-
-
+
+
@@ -93,7 +93,7 @@
"url": "https://www.zimaspace.com/docs/logo.svg"
}
},
- "datePublished": "1734339081086"
+ "datePublished": "1734589362902"
}
@@ -242,7 +242,7 @@
diff --git a/pt-PT/zimaboard/MineCraft-Friendship-Service.html b/pt-PT/zimaboard/MineCraft-Friendship-Service.html
index fc57714bb5..5ce3f4a129 100644
--- a/pt-PT/zimaboard/MineCraft-Friendship-Service.html
+++ b/pt-PT/zimaboard/MineCraft-Friendship-Service.html
@@ -64,8 +64,8 @@
-
-
+
+
@@ -100,7 +100,7 @@
"url": "https://www.zimaspace.com/docs/logo.svg"
}
},
- "datePublished": "1734339081086"
+ "datePublished": "1734589362902"
}
@@ -280,7 +280,7 @@
-
+
AnteriorPróximo
diff --git a/pt-PT/zimaboard/Openwrt-eMMc-boot.html b/pt-PT/zimaboard/Openwrt-eMMc-boot.html
index f0a3c7787d..0cdc511855 100644
--- a/pt-PT/zimaboard/Openwrt-eMMc-boot.html
+++ b/pt-PT/zimaboard/Openwrt-eMMc-boot.html
@@ -59,8 +59,8 @@
-
-
+
+
@@ -95,7 +95,7 @@
"url": "https://www.zimaspace.com/docs/logo.svg"
}
},
- "datePublished": "1734339081086"
+ "datePublished": "1734589362902"
}
@@ -277,7 +277,7 @@
diff --git a/pt-PT/zimaboard/Power-on-Zimablade.html b/pt-PT/zimaboard/Power-on-Zimablade.html
index c6ea16bbb1..ce95189f1a 100644
--- a/pt-PT/zimaboard/Power-on-Zimablade.html
+++ b/pt-PT/zimaboard/Power-on-Zimablade.html
@@ -66,8 +66,8 @@
-
-
+
+
@@ -102,7 +102,7 @@
"url": "https://www.zimaspace.com/docs/logo.svg"
}
},
- "datePublished": "1734339081086"
+ "datePublished": "1734589362902"
}
@@ -279,7 +279,7 @@
-
+
AnteriorPróximo
diff --git a/pt-PT/zimaboard/Restore-factory-settings.html b/pt-PT/zimaboard/Restore-factory-settings.html
index 458e9b0961..d4adde25cc 100644
--- a/pt-PT/zimaboard/Restore-factory-settings.html
+++ b/pt-PT/zimaboard/Restore-factory-settings.html
@@ -65,8 +65,8 @@
-
-
+
+
@@ -101,7 +101,7 @@
"url": "https://www.zimaspace.com/docs/logo.svg"
}
},
- "datePublished": "1734339081086"
+ "datePublished": "1734589362902"
}
@@ -287,7 +287,7 @@
-
+
AnteriorPróximo
diff --git a/pt-PT/zimaboard/Self-Deploying-Applications.html b/pt-PT/zimaboard/Self-Deploying-Applications.html
index 95643b93a0..8ea0a5f1ab 100644
--- a/pt-PT/zimaboard/Self-Deploying-Applications.html
+++ b/pt-PT/zimaboard/Self-Deploying-Applications.html
@@ -66,8 +66,8 @@
-
-
+
+
@@ -102,7 +102,7 @@
"url": "https://www.zimaspace.com/docs/logo.svg"
}
},
- "datePublished": "1734339081086"
+ "datePublished": "1734589362902"
}
@@ -259,7 +259,7 @@
-
+
AnteriorPróximo
diff --git a/pt-PT/zimaboard/Small-body-Big-applications-OMV-First-Experience.html b/pt-PT/zimaboard/Small-body-Big-applications-OMV-First-Experience.html
index 3da4f32523..3ef09b193a 100644
--- a/pt-PT/zimaboard/Small-body-Big-applications-OMV-First-Experience.html
+++ b/pt-PT/zimaboard/Small-body-Big-applications-OMV-First-Experience.html
@@ -76,8 +76,8 @@
-
-
+
+
@@ -112,7 +112,7 @@
"url": "https://www.zimaspace.com/docs/logo.svg"
}
},
- "datePublished": "1734339081086"
+ "datePublished": "1734589362902"
}
@@ -296,7 +296,7 @@
diff --git a/pt-PT/zimaboard/Small-body-Big-applications-OMV-install.html b/pt-PT/zimaboard/Small-body-Big-applications-OMV-install.html
index 15c734fe81..a4123199cb 100644
--- a/pt-PT/zimaboard/Small-body-Big-applications-OMV-install.html
+++ b/pt-PT/zimaboard/Small-body-Big-applications-OMV-install.html
@@ -63,8 +63,8 @@
-
-
+
+
@@ -99,7 +99,7 @@
"url": "https://www.zimaspace.com/docs/logo.svg"
}
},
- "datePublished": "1734339081086"
+ "datePublished": "1734589362902"
}
@@ -263,7 +263,7 @@
-
+
AnteriorPróximo
diff --git a/pt-PT/zimaboard/Syncthing.html b/pt-PT/zimaboard/Syncthing.html
index 27e7c46906..ae66a2800a 100644
--- a/pt-PT/zimaboard/Syncthing.html
+++ b/pt-PT/zimaboard/Syncthing.html
@@ -61,8 +61,8 @@
-
-
+
+
@@ -97,7 +97,7 @@
"url": "https://www.zimaspace.com/docs/logo.svg"
}
},
- "datePublished": "1734339081086"
+ "datePublished": "1734589362902"
}
@@ -261,7 +261,7 @@
diff --git a/pt-PT/zimaboard/Universal-third-party-system-installation-tutorial.html b/pt-PT/zimaboard/Universal-third-party-system-installation-tutorial.html
index 95aa7bffd8..7ebf0ddf99 100644
--- a/pt-PT/zimaboard/Universal-third-party-system-installation-tutorial.html
+++ b/pt-PT/zimaboard/Universal-third-party-system-installation-tutorial.html
@@ -59,8 +59,8 @@
-
-
+
+
@@ -95,7 +95,7 @@
"url": "https://www.zimaspace.com/docs/logo.svg"
}
},
- "datePublished": "1734339081086"
+ "datePublished": "1734589362902"
}
@@ -247,7 +247,7 @@
-
+
AnteriorPróximo
diff --git a/pt-PT/zimaboard/Unraid-First-Experience-at-$129-Installation.html b/pt-PT/zimaboard/Unraid-First-Experience-at-$129-Installation.html
index 9e93349ac1..e372b378fd 100644
--- a/pt-PT/zimaboard/Unraid-First-Experience-at-$129-Installation.html
+++ b/pt-PT/zimaboard/Unraid-First-Experience-at-$129-Installation.html
@@ -69,8 +69,8 @@
-
-
+
+
@@ -105,7 +105,7 @@
"url": "https://www.zimaspace.com/docs/logo.svg"
}
},
- "datePublished": "1734339081090"
+ "datePublished": "1734589362902"
}
@@ -269,7 +269,7 @@
-
+
AnteriorPróximo
diff --git a/pt-PT/zimaboard/Upgrade-Motherboard-BIOS-Version.html b/pt-PT/zimaboard/Upgrade-Motherboard-BIOS-Version.html
index f17de7ba4a..6470c21629 100644
--- a/pt-PT/zimaboard/Upgrade-Motherboard-BIOS-Version.html
+++ b/pt-PT/zimaboard/Upgrade-Motherboard-BIOS-Version.html
@@ -51,8 +51,8 @@
-
-
+
+
@@ -86,7 +86,7 @@
"url": "https://www.zimaspace.com/docs/logo.svg"
}
},
- "datePublished": "1734339081090"
+ "datePublished": "1734589362902"
}
@@ -258,7 +258,7 @@
-
+
AnteriorPróximo
diff --git a/pt-PT/zimaboard/VR-Audio-And-Video-Experience-Oculus.html b/pt-PT/zimaboard/VR-Audio-And-Video-Experience-Oculus.html
index 72bb531233..e7ba49b217 100644
--- a/pt-PT/zimaboard/VR-Audio-And-Video-Experience-Oculus.html
+++ b/pt-PT/zimaboard/VR-Audio-And-Video-Experience-Oculus.html
@@ -59,8 +59,8 @@
-
-
+
+
@@ -95,7 +95,7 @@
"url": "https://www.zimaspace.com/docs/logo.svg"
}
},
- "datePublished": "1734339081090"
+ "datePublished": "1734589362902"
}
@@ -233,7 +233,7 @@
-
+
AnteriorPróximo
diff --git a/pt-PT/zimaboard/index.html b/pt-PT/zimaboard/index.html
index 8acd4e97b1..61425f92fe 100644
--- a/pt-PT/zimaboard/index.html
+++ b/pt-PT/zimaboard/index.html
@@ -60,8 +60,8 @@
-
-
+
+
@@ -96,7 +96,7 @@
"url": "https://www.zimaspace.com/docs/logo.svg"
}
},
- "datePublished": "1734339081090"
+ "datePublished": "1734589362902"
}
@@ -243,7 +243,7 @@
-
+
Próximo
diff --git a/pt-PT/zimacube/About-ZimaOS.html b/pt-PT/zimacube/About-ZimaOS.html
index cda0d4a6d5..8c60b3a1f5 100644
--- a/pt-PT/zimacube/About-ZimaOS.html
+++ b/pt-PT/zimacube/About-ZimaOS.html
@@ -51,8 +51,8 @@
-
-
+
+
@@ -86,7 +86,7 @@
"url": "https://www.zimaspace.com/docs/logo.svg"
}
},
- "datePublished": "1734339081090"
+ "datePublished": "1734589362902"
}
@@ -204,7 +204,7 @@ Título
Secção
diff --git a/pt-PT/zimacube/Advanced-Using.html b/pt-PT/zimacube/Advanced-Using.html
index d2e66b0aa0..243e3889b5 100644
--- a/pt-PT/zimacube/Advanced-Using.html
+++ b/pt-PT/zimacube/Advanced-Using.html
@@ -51,8 +51,8 @@
-
-
+
+
@@ -86,7 +86,7 @@
"url": "https://www.zimaspace.com/docs/logo.svg"
}
},
- "datePublished": "1734339081090"
+ "datePublished": "1734589362902"
}
@@ -204,7 +204,7 @@ Título
Seção
diff --git a/pt-PT/zimacube/Assembly-Tutorial.html b/pt-PT/zimacube/Assembly-Tutorial.html
index ff5a92ced2..c503428150 100644
--- a/pt-PT/zimacube/Assembly-Tutorial.html
+++ b/pt-PT/zimacube/Assembly-Tutorial.html
@@ -110,8 +110,8 @@
-
-
+
+
@@ -146,7 +146,7 @@
"url": "https://www.zimaspace.com/docs/logo.svg"
}
},
- "datePublished": "1734339081090"
+ "datePublished": "1734589362902"
}
@@ -511,7 +511,7 @@ Desmontagem do chassi concluída
diff --git a/pt-PT/zimacube/Auto-Power-On.html b/pt-PT/zimacube/Auto-Power-On.html
index 4331f7978b..eb3f03cb89 100644
--- a/pt-PT/zimacube/Auto-Power-On.html
+++ b/pt-PT/zimacube/Auto-Power-On.html
@@ -55,8 +55,8 @@
-
-
+
+
@@ -91,7 +91,7 @@
"url": "https://www.zimaspace.com/docs/logo.svg"
}
},
- "datePublished": "1734339081090"
+ "datePublished": "1734589362902"
}
@@ -216,7 +216,7 @@
-
+
AnteriorPróximo
diff --git a/pt-PT/zimacube/BIOS-Configuration.html b/pt-PT/zimacube/BIOS-Configuration.html
index d0bb851070..201f9e5d07 100644
--- a/pt-PT/zimacube/BIOS-Configuration.html
+++ b/pt-PT/zimacube/BIOS-Configuration.html
@@ -51,8 +51,8 @@
-
-
+
+
@@ -86,7 +86,7 @@
"url": "https://www.zimaspace.com/docs/logo.svg"
}
},
- "datePublished": "1734339081090"
+ "datePublished": "1734589362902"
}
@@ -205,7 +205,7 @@ Configuração da BIOS
diff --git a/pt-PT/zimacube/Compatible-Network-Adapters.html b/pt-PT/zimacube/Compatible-Network-Adapters.html
index d956617691..3e23927304 100644
--- a/pt-PT/zimacube/Compatible-Network-Adapters.html
+++ b/pt-PT/zimacube/Compatible-Network-Adapters.html
@@ -51,8 +51,8 @@
-
-
+
+
@@ -86,7 +86,7 @@
"url": "https://www.zimaspace.com/docs/logo.svg"
}
},
- "datePublished": "1734339081090"
+ "datePublished": "1734589362902"
}
@@ -237,7 +237,7 @@
diff --git a/pt-PT/zimacube/Creating-RAID-Troubleshooting-Guide.html b/pt-PT/zimacube/Creating-RAID-Troubleshooting-Guide.html
index 7226855cfc..fb63d94578 100644
--- a/pt-PT/zimacube/Creating-RAID-Troubleshooting-Guide.html
+++ b/pt-PT/zimacube/Creating-RAID-Troubleshooting-Guide.html
@@ -56,8 +56,8 @@
-
-
+
+
@@ -92,7 +92,7 @@
"url": "https://www.zimaspace.com/docs/logo.svg"
}
},
- "datePublished": "1734339081090"
+ "datePublished": "1734589362906"
}
@@ -215,7 +215,7 @@
-
+
AnteriorPróximo
diff --git a/pt-PT/zimacube/Detailed-Plex-Operation-Guide.html b/pt-PT/zimacube/Detailed-Plex-Operation-Guide.html
index aa7dfed9eb..c7d04a4ee0 100644
--- a/pt-PT/zimacube/Detailed-Plex-Operation-Guide.html
+++ b/pt-PT/zimacube/Detailed-Plex-Operation-Guide.html
@@ -67,8 +67,8 @@
-
-
+
+
@@ -103,7 +103,7 @@
"url": "https://www.zimaspace.com/docs/logo.svg"
}
},
- "datePublished": "1734339081090"
+ "datePublished": "1734589362906"
}
@@ -244,7 +244,7 @@
diff --git "a/pt-PT/zimacube/From-Synology-to-ZimaCube\357\274\214migrate-all-files!.html" "b/pt-PT/zimacube/From-Synology-to-ZimaCube\357\274\214migrate-all-files!.html"
index a1417bd4de..0759cf84ae 100644
--- "a/pt-PT/zimacube/From-Synology-to-ZimaCube\357\274\214migrate-all-files!.html"
+++ "b/pt-PT/zimacube/From-Synology-to-ZimaCube\357\274\214migrate-all-files!.html"
@@ -57,8 +57,8 @@
-
-
+
+
@@ -93,7 +93,7 @@
"url": "https://www.zimaspace.com/docs/logo.svg"
}
},
- "datePublished": "1734339081090"
+ "datePublished": "1734589362906"
}
@@ -234,7 +234,7 @@
-
+
Próximo
diff --git a/pt-PT/zimacube/GPU-Expansion.html b/pt-PT/zimacube/GPU-Expansion.html
index 38ea11520e..78437401fc 100644
--- a/pt-PT/zimacube/GPU-Expansion.html
+++ b/pt-PT/zimacube/GPU-Expansion.html
@@ -64,8 +64,8 @@
-
-
+
+
@@ -100,7 +100,7 @@
"url": "https://www.zimaspace.com/docs/logo.svg"
}
},
- "datePublished": "1734339081090"
+ "datePublished": "1734589362906"
}
@@ -333,7 +333,7 @@
-
+
AnteriorPróximo
diff --git a/pt-PT/zimacube/HDD-Interface-Usage-Guide.html b/pt-PT/zimacube/HDD-Interface-Usage-Guide.html
index ff4ec1d647..01ccbc852e 100644
--- a/pt-PT/zimacube/HDD-Interface-Usage-Guide.html
+++ b/pt-PT/zimacube/HDD-Interface-Usage-Guide.html
@@ -51,8 +51,8 @@
-
-
+
+
@@ -86,7 +86,7 @@
"url": "https://www.zimaspace.com/docs/logo.svg"
}
},
- "datePublished": "1734339081090"
+ "datePublished": "1734589362906"
}
@@ -453,7 +453,7 @@
-
+
AnteriorPróximo
diff --git a/pt-PT/zimacube/Hardware-Brief.html b/pt-PT/zimacube/Hardware-Brief.html
index 24a71b4388..47a939db3f 100644
--- a/pt-PT/zimacube/Hardware-Brief.html
+++ b/pt-PT/zimacube/Hardware-Brief.html
@@ -54,8 +54,8 @@
-
-
+
+
@@ -90,7 +90,7 @@
"url": "https://www.zimaspace.com/docs/logo.svg"
}
},
- "datePublished": "1734339081090"
+ "datePublished": "1734589362906"
}
@@ -234,7 +234,7 @@
-
+
AnteriorPróximo
diff --git a/pt-PT/zimacube/Hardware-Details.html b/pt-PT/zimacube/Hardware-Details.html
index cf678fb81e..65fe87ebb0 100644
--- a/pt-PT/zimacube/Hardware-Details.html
+++ b/pt-PT/zimacube/Hardware-Details.html
@@ -51,8 +51,8 @@
-
-
+
+
@@ -86,7 +86,7 @@
"url": "https://www.zimaspace.com/docs/logo.svg"
}
},
- "datePublished": "1734339081090"
+ "datePublished": "1734589362906"
}
@@ -254,7 +254,7 @@ Instruções da Interface do Ventilador
Instruções da Porta USB
diff --git a/pt-PT/zimacube/How-to-Install-ZimaOS.html b/pt-PT/zimacube/How-to-Install-ZimaOS.html
index 0251cf9129..e6d2116566 100644
--- a/pt-PT/zimacube/How-to-Install-ZimaOS.html
+++ b/pt-PT/zimacube/How-to-Install-ZimaOS.html
@@ -62,8 +62,8 @@
-
-
+
+
@@ -98,7 +98,7 @@
"url": "https://www.zimaspace.com/docs/logo.svg"
}
},
- "datePublished": "1734339081090"
+ "datePublished": "1734589362906"
}
@@ -233,7 +233,7 @@
diff --git a/pt-PT/zimacube/How-to-Install-and-Remove-the-7th-Bay.html b/pt-PT/zimacube/How-to-Install-and-Remove-the-7th-Bay.html
index 8782e0d56c..e00fb937b3 100644
--- a/pt-PT/zimacube/How-to-Install-and-Remove-the-7th-Bay.html
+++ b/pt-PT/zimacube/How-to-Install-and-Remove-the-7th-Bay.html
@@ -58,8 +58,8 @@
-
-
+
+
@@ -94,7 +94,7 @@
"url": "https://www.zimaspace.com/docs/logo.svg"
}
},
- "datePublished": "1734339081090"
+ "datePublished": "1734589362906"
}
@@ -219,7 +219,7 @@
-
+
Próximo
diff --git a/pt-PT/zimacube/How-to-Open-SSH-in-ZimaOS.html b/pt-PT/zimacube/How-to-Open-SSH-in-ZimaOS.html
index c38326e0ee..65d4227f07 100644
--- a/pt-PT/zimacube/How-to-Open-SSH-in-ZimaOS.html
+++ b/pt-PT/zimacube/How-to-Open-SSH-in-ZimaOS.html
@@ -53,8 +53,8 @@
-
-
+
+
@@ -89,7 +89,7 @@
"url": "https://www.zimaspace.com/docs/logo.svg"
}
},
- "datePublished": "1734339081090"
+ "datePublished": "1734589362906"
}
@@ -214,7 +214,7 @@
-
+
Próximo
diff --git a/pt-PT/zimacube/How-to-understand-Docker-App's-paths-On-ZimaOS.html b/pt-PT/zimacube/How-to-understand-Docker-App's-paths-On-ZimaOS.html
index d24aab0046..f19610789d 100644
--- a/pt-PT/zimacube/How-to-understand-Docker-App's-paths-On-ZimaOS.html
+++ b/pt-PT/zimacube/How-to-understand-Docker-App's-paths-On-ZimaOS.html
@@ -57,8 +57,8 @@
-
-
+
+
@@ -93,7 +93,7 @@
"url": "https://www.zimaspace.com/docs/logo.svg"
}
},
- "datePublished": "1734339081090"
+ "datePublished": "1734589362906"
}
@@ -232,7 +232,7 @@
diff --git a/pt-PT/zimacube/Install-TrueNAS.html b/pt-PT/zimacube/Install-TrueNAS.html
index e51d09e17f..0bb398610a 100644
--- a/pt-PT/zimacube/Install-TrueNAS.html
+++ b/pt-PT/zimacube/Install-TrueNAS.html
@@ -62,8 +62,8 @@
-
-
+
+
@@ -98,7 +98,7 @@
"url": "https://www.zimaspace.com/docs/logo.svg"
}
},
- "datePublished": "1734339081090"
+ "datePublished": "1734589362906"
}
@@ -234,7 +234,7 @@
diff --git a/pt-PT/zimacube/Install-UnRAID.html b/pt-PT/zimacube/Install-UnRAID.html
index e1a1718592..242fe5b4e0 100644
--- a/pt-PT/zimacube/Install-UnRAID.html
+++ b/pt-PT/zimacube/Install-UnRAID.html
@@ -67,8 +67,8 @@
-
-
+
+
@@ -103,7 +103,7 @@
"url": "https://www.zimaspace.com/docs/logo.svg"
}
},
- "datePublished": "1734339081090"
+ "datePublished": "1734589362906"
}
@@ -231,7 +231,7 @@
diff --git a/pt-PT/zimacube/Instructions-for-use-of-the-7th-Bay.html b/pt-PT/zimacube/Instructions-for-use-of-the-7th-Bay.html
index 1e4a1fbd1a..1e54790024 100644
--- a/pt-PT/zimacube/Instructions-for-use-of-the-7th-Bay.html
+++ b/pt-PT/zimacube/Instructions-for-use-of-the-7th-Bay.html
@@ -64,8 +64,8 @@
-
-
+
+
@@ -100,7 +100,7 @@
"url": "https://www.zimaspace.com/docs/logo.svg"
}
},
- "datePublished": "1734339081090"
+ "datePublished": "1734589362906"
}
@@ -240,7 +240,7 @@
-
+
AnteriorPróximo
diff --git a/pt-PT/zimacube/Memory-Test-Tutorial.html b/pt-PT/zimacube/Memory-Test-Tutorial.html
index f5b20a3f72..a4b77a57fb 100644
--- a/pt-PT/zimacube/Memory-Test-Tutorial.html
+++ b/pt-PT/zimacube/Memory-Test-Tutorial.html
@@ -58,8 +58,8 @@
-
-
+
+
@@ -94,7 +94,7 @@
"url": "https://www.zimaspace.com/docs/logo.svg"
}
},
- "datePublished": "1734339081090"
+ "datePublished": "1734589362906"
}
@@ -223,11 +223,11 @@
- Entre na interface do Memtest e selecione Iniciar Teste.



diff --git a/jp/zimaos/iSCSI-usage-tutorial.html b/jp/zimaos/iSCSI-usage-tutorial.html
index a44f49971b..2b3f3b993c 100644
--- a/jp/zimaos/iSCSI-usage-tutorial.html
+++ b/jp/zimaos/iSCSI-usage-tutorial.html
@@ -62,8 +62,8 @@
-
-
+
+
@@ -98,7 +98,7 @@
"url": "https://www.zimaspace.com/docs/logo.svg"
}
},
- "datePublished": "1734339081086"
+ "datePublished": "1734589362902"
}
@@ -262,7 +262,7 @@
-
+
前へ次へ
diff --git a/jp/zimaos/index.html b/jp/zimaos/index.html
index c7f0ea6dd5..07a170c99e 100644
--- a/jp/zimaos/index.html
+++ b/jp/zimaos/index.html
@@ -55,8 +55,8 @@
-
-
+
+
@@ -91,7 +91,7 @@
"url": "https://www.zimaspace.com/docs/logo.svg"
}
},
- "datePublished": "1734339081086"
+ "datePublished": "1734589362902"
}
@@ -283,7 +283,7 @@
-
+
次へ
diff --git a/jp/zimaos/migrate-files-from-Synology-to-ZimaCube.html b/jp/zimaos/migrate-files-from-Synology-to-ZimaCube.html
index f52d1079a4..ae00090748 100644
--- a/jp/zimaos/migrate-files-from-Synology-to-ZimaCube.html
+++ b/jp/zimaos/migrate-files-from-Synology-to-ZimaCube.html
@@ -57,8 +57,8 @@
-
-
+
+
@@ -93,7 +93,7 @@
"url": "https://www.zimaspace.com/docs/logo.svg"
}
},
- "datePublished": "1734339081086"
+ "datePublished": "1734589362902"
}
@@ -234,7 +234,7 @@
diff --git a/jp/zimaos/resetnetworksettings.html b/jp/zimaos/resetnetworksettings.html
index b7c0d5c973..031dceb4c3 100644
--- a/jp/zimaos/resetnetworksettings.html
+++ b/jp/zimaos/resetnetworksettings.html
@@ -54,8 +54,8 @@
-
-
+
+
@@ -90,7 +90,7 @@
"url": "https://www.zimaspace.com/docs/logo.svg"
}
},
- "datePublished": "1734339081086"
+ "datePublished": "1734589362902"
}
@@ -217,7 +217,7 @@
diff --git a/jp/zimaos/set-your-SSH.html b/jp/zimaos/set-your-SSH.html
index 4e57c6ac20..259c2a37d9 100644
--- a/jp/zimaos/set-your-SSH.html
+++ b/jp/zimaos/set-your-SSH.html
@@ -54,8 +54,8 @@
-
-
+
+
@@ -90,7 +90,7 @@
"url": "https://www.zimaspace.com/docs/logo.svg"
}
},
- "datePublished": "1734339081086"
+ "datePublished": "1734589362902"
}
@@ -212,7 +212,7 @@
-
+
前へ次へ
diff --git a/jp/zimaos/setup-emby-server.html b/jp/zimaos/setup-emby-server.html
index 1070bd96a2..4b8dfc75cf 100644
--- a/jp/zimaos/setup-emby-server.html
+++ b/jp/zimaos/setup-emby-server.html
@@ -60,8 +60,8 @@
-
-
+
+
@@ -96,7 +96,7 @@
"url": "https://www.zimaspace.com/docs/logo.svg"
}
},
- "datePublished": "1734339081086"
+ "datePublished": "1734589362902"
}
@@ -243,7 +243,7 @@
-
+
前へ次へ
diff --git a/jp/zimaos/share-via-link.html b/jp/zimaos/share-via-link.html
index 47391aa951..d9688baa04 100644
--- a/jp/zimaos/share-via-link.html
+++ b/jp/zimaos/share-via-link.html
@@ -51,8 +51,8 @@
-
-
+
+
@@ -86,7 +86,7 @@
"url": "https://www.zimaspace.com/docs/logo.svg"
}
},
- "datePublished": "1734339081086"
+ "datePublished": "1734589362902"
}
@@ -233,7 +233,7 @@
-
+
次へ
diff --git a/jp/zimaos/v-1.2.2.html b/jp/zimaos/v-1.2.2.html
index c48cb5e402..976aea04b9 100644
--- a/jp/zimaos/v-1.2.2.html
+++ b/jp/zimaos/v-1.2.2.html
@@ -51,8 +51,8 @@
-
-
+
+
@@ -86,7 +86,7 @@
"url": "https://www.zimaspace.com/docs/logo.svg"
}
},
- "datePublished": "1734339081086"
+ "datePublished": "1734589362902"
}
@@ -230,7 +230,7 @@
-
+
前へ次へ
diff --git a/jp/zimaos/v-1.2.3.html b/jp/zimaos/v-1.2.3.html
index b8998a166c..bfddc44772 100644
--- a/jp/zimaos/v-1.2.3.html
+++ b/jp/zimaos/v-1.2.3.html
@@ -52,8 +52,8 @@
-
-
+
+
@@ -88,7 +88,7 @@
"url": "https://www.zimaspace.com/docs/logo.svg"
}
},
- "datePublished": "1734339081086"
+ "datePublished": "1734589362902"
}
@@ -246,7 +246,7 @@
diff --git a/jp/zimaos/v-1.2.4.html b/jp/zimaos/v-1.2.4.html
index 2cda329373..37e05234ac 100644
--- a/jp/zimaos/v-1.2.4.html
+++ b/jp/zimaos/v-1.2.4.html
@@ -52,8 +52,8 @@
-
-
+
+
@@ -88,7 +88,7 @@
"url": "https://www.zimaspace.com/docs/logo.svg"
}
},
- "datePublished": "1734339081086"
+ "datePublished": "1734589362902"
}
@@ -227,7 +227,7 @@
-
+
前へ次へ
diff --git a/jp/zimaos/v1.3.0.html b/jp/zimaos/v1.3.0.html
index 013f2c70c3..6af92b3ef7 100644
--- a/jp/zimaos/v1.3.0.html
+++ b/jp/zimaos/v1.3.0.html
@@ -52,8 +52,8 @@
-
-
+
+
@@ -88,7 +88,7 @@
"url": "https://www.zimaspace.com/docs/logo.svg"
}
},
- "datePublished": "1734339081086"
+ "datePublished": "1734589362902"
}
@@ -239,7 +239,7 @@
-
+
前へ次へ
diff --git a/jp/zimaos/webtorrent-feature.html b/jp/zimaos/webtorrent-feature.html
index 614ec67177..23263ba22a 100644
--- a/jp/zimaos/webtorrent-feature.html
+++ b/jp/zimaos/webtorrent-feature.html
@@ -51,8 +51,8 @@
-
-
+
+
@@ -86,7 +86,7 @@
"url": "https://www.zimaspace.com/docs/logo.svg"
}
},
- "datePublished": "1734339081086"
+ "datePublished": "1734589362902"
}
@@ -233,7 +233,7 @@
-
+
前へ次へ
diff --git a/knowledge/index.html b/knowledge/index.html
index 147ecf1633..123d4c49be 100644
--- a/knowledge/index.html
+++ b/knowledge/index.html
@@ -51,8 +51,8 @@
-
-
+
+
@@ -86,7 +86,7 @@
"url": "https://www.zimaspace.com/docs/logo.svg"
}
},
- "datePublished": "1734339081086"
+ "datePublished": "1734589362902"
}
@@ -204,7 +204,7 @@ Install Unraid on Zima Devices
Section1
diff --git a/pt-PT/faq/test-files.html b/pt-PT/faq/test-files.html
index d2be45d30c..d2de2413d9 100644
--- a/pt-PT/faq/test-files.html
+++ b/pt-PT/faq/test-files.html
@@ -51,8 +51,8 @@
-
-
+
+
@@ -86,7 +86,7 @@
"url": "https://www.zimaspace.com/docs/logo.svg"
}
},
- "datePublished": "1734339081086"
+ "datePublished": "1734589362902"
}
@@ -207,7 +207,7 @@
-
+
Próximo
diff --git a/pt-PT/zimaboard/All-in-one-routing-system-OpenWRT.html b/pt-PT/zimaboard/All-in-one-routing-system-OpenWRT.html
index cc2aaeab6b..70b40fc9b2 100644
--- a/pt-PT/zimaboard/All-in-one-routing-system-OpenWRT.html
+++ b/pt-PT/zimaboard/All-in-one-routing-system-OpenWRT.html
@@ -59,8 +59,8 @@
-
-
+
+
@@ -95,7 +95,7 @@
"url": "https://www.zimaspace.com/docs/logo.svg"
}
},
- "datePublished": "1734339081086"
+ "datePublished": "1734589362902"
}
@@ -245,7 +245,7 @@
diff --git a/pt-PT/zimaboard/Basic-functions-of-dedicated-systems.html b/pt-PT/zimaboard/Basic-functions-of-dedicated-systems.html
index f92c7c847f..0986b2a2cc 100644
--- a/pt-PT/zimaboard/Basic-functions-of-dedicated-systems.html
+++ b/pt-PT/zimaboard/Basic-functions-of-dedicated-systems.html
@@ -66,8 +66,8 @@
-
-
+
+
@@ -102,7 +102,7 @@
"url": "https://www.zimaspace.com/docs/logo.svg"
}
},
- "datePublished": "1734339081086"
+ "datePublished": "1734589362902"
}
@@ -257,7 +257,7 @@
diff --git a/pt-PT/zimaboard/Build-a-75-inch-4K-Arcade-with-ZimaBoard-and-Batocera.html b/pt-PT/zimaboard/Build-a-75-inch-4K-Arcade-with-ZimaBoard-and-Batocera.html
index 6f00218438..9a7624e5a0 100644
--- a/pt-PT/zimaboard/Build-a-75-inch-4K-Arcade-with-ZimaBoard-and-Batocera.html
+++ b/pt-PT/zimaboard/Build-a-75-inch-4K-Arcade-with-ZimaBoard-and-Batocera.html
@@ -72,8 +72,8 @@
-
-
+
+
@@ -108,7 +108,7 @@
"url": "https://www.zimaspace.com/docs/logo.svg"
}
},
- "datePublished": "1734339081086"
+ "datePublished": "1734589362902"
}
@@ -294,7 +294,7 @@
diff --git a/pt-PT/zimaboard/Enable-WOL-on-Zimaboard.html b/pt-PT/zimaboard/Enable-WOL-on-Zimaboard.html
index 87a1ee4f2c..e7f8884c98 100644
--- a/pt-PT/zimaboard/Enable-WOL-on-Zimaboard.html
+++ b/pt-PT/zimaboard/Enable-WOL-on-Zimaboard.html
@@ -61,8 +61,8 @@
-
-
+
+
@@ -97,7 +97,7 @@
"url": "https://www.zimaspace.com/docs/logo.svg"
}
},
- "datePublished": "1734339081086"
+ "datePublished": "1734589362902"
}
@@ -283,7 +283,7 @@
-
+
AnteriorPróximo
diff --git a/pt-PT/zimaboard/Hardware-Brief.html b/pt-PT/zimaboard/Hardware-Brief.html
index 81890d6d40..d873b6f9bc 100644
--- a/pt-PT/zimaboard/Hardware-Brief.html
+++ b/pt-PT/zimaboard/Hardware-Brief.html
@@ -52,8 +52,8 @@
-
-
+
+
@@ -88,7 +88,7 @@
"url": "https://www.zimaspace.com/docs/logo.svg"
}
},
- "datePublished": "1734339081086"
+ "datePublished": "1734589362902"
}
@@ -229,7 +229,7 @@
-
+
AnteriorPróximo
diff --git a/pt-PT/zimaboard/Hardware-Interface-Introduction.html b/pt-PT/zimaboard/Hardware-Interface-Introduction.html
index 8ea8d30043..0afd296a7c 100644
--- a/pt-PT/zimaboard/Hardware-Interface-Introduction.html
+++ b/pt-PT/zimaboard/Hardware-Interface-Introduction.html
@@ -54,8 +54,8 @@
-
-
+
+
@@ -90,7 +90,7 @@
"url": "https://www.zimaspace.com/docs/logo.svg"
}
},
- "datePublished": "1734339081086"
+ "datePublished": "1734589362902"
}
@@ -225,7 +225,7 @@
-
+
AnteriorPróximo
diff --git a/pt-PT/zimaboard/How-to-check-IP-address.html b/pt-PT/zimaboard/How-to-check-IP-address.html
index 48e52e0c26..7ea6a88c67 100644
--- a/pt-PT/zimaboard/How-to-check-IP-address.html
+++ b/pt-PT/zimaboard/How-to-check-IP-address.html
@@ -57,8 +57,8 @@
-
-
+
+
@@ -93,7 +93,7 @@
"url": "https://www.zimaspace.com/docs/logo.svg"
}
},
- "datePublished": "1734339081086"
+ "datePublished": "1734589362902"
}
@@ -242,7 +242,7 @@
diff --git a/pt-PT/zimaboard/MineCraft-Friendship-Service.html b/pt-PT/zimaboard/MineCraft-Friendship-Service.html
index fc57714bb5..5ce3f4a129 100644
--- a/pt-PT/zimaboard/MineCraft-Friendship-Service.html
+++ b/pt-PT/zimaboard/MineCraft-Friendship-Service.html
@@ -64,8 +64,8 @@
-
-
+
+
@@ -100,7 +100,7 @@
"url": "https://www.zimaspace.com/docs/logo.svg"
}
},
- "datePublished": "1734339081086"
+ "datePublished": "1734589362902"
}
@@ -280,7 +280,7 @@
-
+
AnteriorPróximo
diff --git a/pt-PT/zimaboard/Openwrt-eMMc-boot.html b/pt-PT/zimaboard/Openwrt-eMMc-boot.html
index f0a3c7787d..0cdc511855 100644
--- a/pt-PT/zimaboard/Openwrt-eMMc-boot.html
+++ b/pt-PT/zimaboard/Openwrt-eMMc-boot.html
@@ -59,8 +59,8 @@
-
-
+
+
@@ -95,7 +95,7 @@
"url": "https://www.zimaspace.com/docs/logo.svg"
}
},
- "datePublished": "1734339081086"
+ "datePublished": "1734589362902"
}
@@ -277,7 +277,7 @@
diff --git a/pt-PT/zimaboard/Power-on-Zimablade.html b/pt-PT/zimaboard/Power-on-Zimablade.html
index c6ea16bbb1..ce95189f1a 100644
--- a/pt-PT/zimaboard/Power-on-Zimablade.html
+++ b/pt-PT/zimaboard/Power-on-Zimablade.html
@@ -66,8 +66,8 @@
-
-
+
+
@@ -102,7 +102,7 @@
"url": "https://www.zimaspace.com/docs/logo.svg"
}
},
- "datePublished": "1734339081086"
+ "datePublished": "1734589362902"
}
@@ -279,7 +279,7 @@
-
+
AnteriorPróximo
diff --git a/pt-PT/zimaboard/Restore-factory-settings.html b/pt-PT/zimaboard/Restore-factory-settings.html
index 458e9b0961..d4adde25cc 100644
--- a/pt-PT/zimaboard/Restore-factory-settings.html
+++ b/pt-PT/zimaboard/Restore-factory-settings.html
@@ -65,8 +65,8 @@
-
-
+
+
@@ -101,7 +101,7 @@
"url": "https://www.zimaspace.com/docs/logo.svg"
}
},
- "datePublished": "1734339081086"
+ "datePublished": "1734589362902"
}
@@ -287,7 +287,7 @@
-
+
AnteriorPróximo
diff --git a/pt-PT/zimaboard/Self-Deploying-Applications.html b/pt-PT/zimaboard/Self-Deploying-Applications.html
index 95643b93a0..8ea0a5f1ab 100644
--- a/pt-PT/zimaboard/Self-Deploying-Applications.html
+++ b/pt-PT/zimaboard/Self-Deploying-Applications.html
@@ -66,8 +66,8 @@
-
-
+
+
@@ -102,7 +102,7 @@
"url": "https://www.zimaspace.com/docs/logo.svg"
}
},
- "datePublished": "1734339081086"
+ "datePublished": "1734589362902"
}
@@ -259,7 +259,7 @@
-
+
AnteriorPróximo
diff --git a/pt-PT/zimaboard/Small-body-Big-applications-OMV-First-Experience.html b/pt-PT/zimaboard/Small-body-Big-applications-OMV-First-Experience.html
index 3da4f32523..3ef09b193a 100644
--- a/pt-PT/zimaboard/Small-body-Big-applications-OMV-First-Experience.html
+++ b/pt-PT/zimaboard/Small-body-Big-applications-OMV-First-Experience.html
@@ -76,8 +76,8 @@
-
-
+
+
@@ -112,7 +112,7 @@
"url": "https://www.zimaspace.com/docs/logo.svg"
}
},
- "datePublished": "1734339081086"
+ "datePublished": "1734589362902"
}
@@ -296,7 +296,7 @@
diff --git a/pt-PT/zimaboard/Small-body-Big-applications-OMV-install.html b/pt-PT/zimaboard/Small-body-Big-applications-OMV-install.html
index 15c734fe81..a4123199cb 100644
--- a/pt-PT/zimaboard/Small-body-Big-applications-OMV-install.html
+++ b/pt-PT/zimaboard/Small-body-Big-applications-OMV-install.html
@@ -63,8 +63,8 @@
-
-
+
+
@@ -99,7 +99,7 @@
"url": "https://www.zimaspace.com/docs/logo.svg"
}
},
- "datePublished": "1734339081086"
+ "datePublished": "1734589362902"
}
@@ -263,7 +263,7 @@
-
+
AnteriorPróximo
diff --git a/pt-PT/zimaboard/Syncthing.html b/pt-PT/zimaboard/Syncthing.html
index 27e7c46906..ae66a2800a 100644
--- a/pt-PT/zimaboard/Syncthing.html
+++ b/pt-PT/zimaboard/Syncthing.html
@@ -61,8 +61,8 @@
-
-
+
+
@@ -97,7 +97,7 @@
"url": "https://www.zimaspace.com/docs/logo.svg"
}
},
- "datePublished": "1734339081086"
+ "datePublished": "1734589362902"
}
@@ -261,7 +261,7 @@
diff --git a/pt-PT/zimaboard/Universal-third-party-system-installation-tutorial.html b/pt-PT/zimaboard/Universal-third-party-system-installation-tutorial.html
index 95aa7bffd8..7ebf0ddf99 100644
--- a/pt-PT/zimaboard/Universal-third-party-system-installation-tutorial.html
+++ b/pt-PT/zimaboard/Universal-third-party-system-installation-tutorial.html
@@ -59,8 +59,8 @@
-
-
+
+
@@ -95,7 +95,7 @@
"url": "https://www.zimaspace.com/docs/logo.svg"
}
},
- "datePublished": "1734339081086"
+ "datePublished": "1734589362902"
}
@@ -247,7 +247,7 @@
-
+
AnteriorPróximo
diff --git a/pt-PT/zimaboard/Unraid-First-Experience-at-$129-Installation.html b/pt-PT/zimaboard/Unraid-First-Experience-at-$129-Installation.html
index 9e93349ac1..e372b378fd 100644
--- a/pt-PT/zimaboard/Unraid-First-Experience-at-$129-Installation.html
+++ b/pt-PT/zimaboard/Unraid-First-Experience-at-$129-Installation.html
@@ -69,8 +69,8 @@
-
-
+
+
@@ -105,7 +105,7 @@
"url": "https://www.zimaspace.com/docs/logo.svg"
}
},
- "datePublished": "1734339081090"
+ "datePublished": "1734589362902"
}
@@ -269,7 +269,7 @@
-
+
AnteriorPróximo
diff --git a/pt-PT/zimaboard/Upgrade-Motherboard-BIOS-Version.html b/pt-PT/zimaboard/Upgrade-Motherboard-BIOS-Version.html
index f17de7ba4a..6470c21629 100644
--- a/pt-PT/zimaboard/Upgrade-Motherboard-BIOS-Version.html
+++ b/pt-PT/zimaboard/Upgrade-Motherboard-BIOS-Version.html
@@ -51,8 +51,8 @@
-
-
+
+
@@ -86,7 +86,7 @@
"url": "https://www.zimaspace.com/docs/logo.svg"
}
},
- "datePublished": "1734339081090"
+ "datePublished": "1734589362902"
}
@@ -258,7 +258,7 @@
-
+
AnteriorPróximo
diff --git a/pt-PT/zimaboard/VR-Audio-And-Video-Experience-Oculus.html b/pt-PT/zimaboard/VR-Audio-And-Video-Experience-Oculus.html
index 72bb531233..e7ba49b217 100644
--- a/pt-PT/zimaboard/VR-Audio-And-Video-Experience-Oculus.html
+++ b/pt-PT/zimaboard/VR-Audio-And-Video-Experience-Oculus.html
@@ -59,8 +59,8 @@
-
-
+
+
@@ -95,7 +95,7 @@
"url": "https://www.zimaspace.com/docs/logo.svg"
}
},
- "datePublished": "1734339081090"
+ "datePublished": "1734589362902"
}
@@ -233,7 +233,7 @@
-
+
AnteriorPróximo
diff --git a/pt-PT/zimaboard/index.html b/pt-PT/zimaboard/index.html
index 8acd4e97b1..61425f92fe 100644
--- a/pt-PT/zimaboard/index.html
+++ b/pt-PT/zimaboard/index.html
@@ -60,8 +60,8 @@
-
-
+
+
@@ -96,7 +96,7 @@
"url": "https://www.zimaspace.com/docs/logo.svg"
}
},
- "datePublished": "1734339081090"
+ "datePublished": "1734589362902"
}
@@ -243,7 +243,7 @@
-
+
Próximo
diff --git a/pt-PT/zimacube/About-ZimaOS.html b/pt-PT/zimacube/About-ZimaOS.html
index cda0d4a6d5..8c60b3a1f5 100644
--- a/pt-PT/zimacube/About-ZimaOS.html
+++ b/pt-PT/zimacube/About-ZimaOS.html
@@ -51,8 +51,8 @@
-
-
+
+
@@ -86,7 +86,7 @@
"url": "https://www.zimaspace.com/docs/logo.svg"
}
},
- "datePublished": "1734339081090"
+ "datePublished": "1734589362902"
}
@@ -204,7 +204,7 @@ Título
Secção
diff --git a/pt-PT/zimacube/Advanced-Using.html b/pt-PT/zimacube/Advanced-Using.html
index d2e66b0aa0..243e3889b5 100644
--- a/pt-PT/zimacube/Advanced-Using.html
+++ b/pt-PT/zimacube/Advanced-Using.html
@@ -51,8 +51,8 @@
-
-
+
+
@@ -86,7 +86,7 @@
"url": "https://www.zimaspace.com/docs/logo.svg"
}
},
- "datePublished": "1734339081090"
+ "datePublished": "1734589362902"
}
@@ -204,7 +204,7 @@ Título
Seção
diff --git a/pt-PT/zimacube/Assembly-Tutorial.html b/pt-PT/zimacube/Assembly-Tutorial.html
index ff5a92ced2..c503428150 100644
--- a/pt-PT/zimacube/Assembly-Tutorial.html
+++ b/pt-PT/zimacube/Assembly-Tutorial.html
@@ -110,8 +110,8 @@
-
-
+
+
@@ -146,7 +146,7 @@
"url": "https://www.zimaspace.com/docs/logo.svg"
}
},
- "datePublished": "1734339081090"
+ "datePublished": "1734589362902"
}
@@ -511,7 +511,7 @@ Desmontagem do chassi concluída
diff --git a/pt-PT/zimacube/Auto-Power-On.html b/pt-PT/zimacube/Auto-Power-On.html
index 4331f7978b..eb3f03cb89 100644
--- a/pt-PT/zimacube/Auto-Power-On.html
+++ b/pt-PT/zimacube/Auto-Power-On.html
@@ -55,8 +55,8 @@
-
-
+
+
@@ -91,7 +91,7 @@
"url": "https://www.zimaspace.com/docs/logo.svg"
}
},
- "datePublished": "1734339081090"
+ "datePublished": "1734589362902"
}
@@ -216,7 +216,7 @@
-
+
AnteriorPróximo
diff --git a/pt-PT/zimacube/BIOS-Configuration.html b/pt-PT/zimacube/BIOS-Configuration.html
index d0bb851070..201f9e5d07 100644
--- a/pt-PT/zimacube/BIOS-Configuration.html
+++ b/pt-PT/zimacube/BIOS-Configuration.html
@@ -51,8 +51,8 @@
-
-
+
+
@@ -86,7 +86,7 @@
"url": "https://www.zimaspace.com/docs/logo.svg"
}
},
- "datePublished": "1734339081090"
+ "datePublished": "1734589362902"
}
@@ -205,7 +205,7 @@ Configuração da BIOS
diff --git a/pt-PT/zimacube/Compatible-Network-Adapters.html b/pt-PT/zimacube/Compatible-Network-Adapters.html
index d956617691..3e23927304 100644
--- a/pt-PT/zimacube/Compatible-Network-Adapters.html
+++ b/pt-PT/zimacube/Compatible-Network-Adapters.html
@@ -51,8 +51,8 @@
-
-
+
+
@@ -86,7 +86,7 @@
"url": "https://www.zimaspace.com/docs/logo.svg"
}
},
- "datePublished": "1734339081090"
+ "datePublished": "1734589362902"
}
@@ -237,7 +237,7 @@
diff --git a/pt-PT/zimacube/Creating-RAID-Troubleshooting-Guide.html b/pt-PT/zimacube/Creating-RAID-Troubleshooting-Guide.html
index 7226855cfc..fb63d94578 100644
--- a/pt-PT/zimacube/Creating-RAID-Troubleshooting-Guide.html
+++ b/pt-PT/zimacube/Creating-RAID-Troubleshooting-Guide.html
@@ -56,8 +56,8 @@
-
-
+
+
@@ -92,7 +92,7 @@
"url": "https://www.zimaspace.com/docs/logo.svg"
}
},
- "datePublished": "1734339081090"
+ "datePublished": "1734589362906"
}
@@ -215,7 +215,7 @@
-
+
AnteriorPróximo
diff --git a/pt-PT/zimacube/Detailed-Plex-Operation-Guide.html b/pt-PT/zimacube/Detailed-Plex-Operation-Guide.html
index aa7dfed9eb..c7d04a4ee0 100644
--- a/pt-PT/zimacube/Detailed-Plex-Operation-Guide.html
+++ b/pt-PT/zimacube/Detailed-Plex-Operation-Guide.html
@@ -67,8 +67,8 @@
-
-
+
+
@@ -103,7 +103,7 @@
"url": "https://www.zimaspace.com/docs/logo.svg"
}
},
- "datePublished": "1734339081090"
+ "datePublished": "1734589362906"
}
@@ -244,7 +244,7 @@
diff --git "a/pt-PT/zimacube/From-Synology-to-ZimaCube\357\274\214migrate-all-files!.html" "b/pt-PT/zimacube/From-Synology-to-ZimaCube\357\274\214migrate-all-files!.html"
index a1417bd4de..0759cf84ae 100644
--- "a/pt-PT/zimacube/From-Synology-to-ZimaCube\357\274\214migrate-all-files!.html"
+++ "b/pt-PT/zimacube/From-Synology-to-ZimaCube\357\274\214migrate-all-files!.html"
@@ -57,8 +57,8 @@
-
-
+
+
@@ -93,7 +93,7 @@
"url": "https://www.zimaspace.com/docs/logo.svg"
}
},
- "datePublished": "1734339081090"
+ "datePublished": "1734589362906"
}
@@ -234,7 +234,7 @@
-
+
Próximo
diff --git a/pt-PT/zimacube/GPU-Expansion.html b/pt-PT/zimacube/GPU-Expansion.html
index 38ea11520e..78437401fc 100644
--- a/pt-PT/zimacube/GPU-Expansion.html
+++ b/pt-PT/zimacube/GPU-Expansion.html
@@ -64,8 +64,8 @@
-
-
+
+
@@ -100,7 +100,7 @@
"url": "https://www.zimaspace.com/docs/logo.svg"
}
},
- "datePublished": "1734339081090"
+ "datePublished": "1734589362906"
}
@@ -333,7 +333,7 @@
-
+
AnteriorPróximo
diff --git a/pt-PT/zimacube/HDD-Interface-Usage-Guide.html b/pt-PT/zimacube/HDD-Interface-Usage-Guide.html
index ff4ec1d647..01ccbc852e 100644
--- a/pt-PT/zimacube/HDD-Interface-Usage-Guide.html
+++ b/pt-PT/zimacube/HDD-Interface-Usage-Guide.html
@@ -51,8 +51,8 @@
-
-
+
+
@@ -86,7 +86,7 @@
"url": "https://www.zimaspace.com/docs/logo.svg"
}
},
- "datePublished": "1734339081090"
+ "datePublished": "1734589362906"
}
@@ -453,7 +453,7 @@
-
+
AnteriorPróximo
diff --git a/pt-PT/zimacube/Hardware-Brief.html b/pt-PT/zimacube/Hardware-Brief.html
index 24a71b4388..47a939db3f 100644
--- a/pt-PT/zimacube/Hardware-Brief.html
+++ b/pt-PT/zimacube/Hardware-Brief.html
@@ -54,8 +54,8 @@
-
-
+
+
@@ -90,7 +90,7 @@
"url": "https://www.zimaspace.com/docs/logo.svg"
}
},
- "datePublished": "1734339081090"
+ "datePublished": "1734589362906"
}
@@ -234,7 +234,7 @@
-
+
AnteriorPróximo
diff --git a/pt-PT/zimacube/Hardware-Details.html b/pt-PT/zimacube/Hardware-Details.html
index cf678fb81e..65fe87ebb0 100644
--- a/pt-PT/zimacube/Hardware-Details.html
+++ b/pt-PT/zimacube/Hardware-Details.html
@@ -51,8 +51,8 @@
-
-
+
+
@@ -86,7 +86,7 @@
"url": "https://www.zimaspace.com/docs/logo.svg"
}
},
- "datePublished": "1734339081090"
+ "datePublished": "1734589362906"
}
@@ -254,7 +254,7 @@ Instruções da Interface do Ventilador
Instruções da Porta USB
diff --git a/pt-PT/zimacube/How-to-Install-ZimaOS.html b/pt-PT/zimacube/How-to-Install-ZimaOS.html
index 0251cf9129..e6d2116566 100644
--- a/pt-PT/zimacube/How-to-Install-ZimaOS.html
+++ b/pt-PT/zimacube/How-to-Install-ZimaOS.html
@@ -62,8 +62,8 @@
-
-
+
+
@@ -98,7 +98,7 @@
"url": "https://www.zimaspace.com/docs/logo.svg"
}
},
- "datePublished": "1734339081090"
+ "datePublished": "1734589362906"
}
@@ -233,7 +233,7 @@
diff --git a/pt-PT/zimacube/How-to-Install-and-Remove-the-7th-Bay.html b/pt-PT/zimacube/How-to-Install-and-Remove-the-7th-Bay.html
index 8782e0d56c..e00fb937b3 100644
--- a/pt-PT/zimacube/How-to-Install-and-Remove-the-7th-Bay.html
+++ b/pt-PT/zimacube/How-to-Install-and-Remove-the-7th-Bay.html
@@ -58,8 +58,8 @@
-
-
+
+
@@ -94,7 +94,7 @@
"url": "https://www.zimaspace.com/docs/logo.svg"
}
},
- "datePublished": "1734339081090"
+ "datePublished": "1734589362906"
}
@@ -219,7 +219,7 @@
-
+
Próximo
diff --git a/pt-PT/zimacube/How-to-Open-SSH-in-ZimaOS.html b/pt-PT/zimacube/How-to-Open-SSH-in-ZimaOS.html
index c38326e0ee..65d4227f07 100644
--- a/pt-PT/zimacube/How-to-Open-SSH-in-ZimaOS.html
+++ b/pt-PT/zimacube/How-to-Open-SSH-in-ZimaOS.html
@@ -53,8 +53,8 @@
-
-
+
+
@@ -89,7 +89,7 @@
"url": "https://www.zimaspace.com/docs/logo.svg"
}
},
- "datePublished": "1734339081090"
+ "datePublished": "1734589362906"
}
@@ -214,7 +214,7 @@
-
+
Próximo
diff --git a/pt-PT/zimacube/How-to-understand-Docker-App's-paths-On-ZimaOS.html b/pt-PT/zimacube/How-to-understand-Docker-App's-paths-On-ZimaOS.html
index d24aab0046..f19610789d 100644
--- a/pt-PT/zimacube/How-to-understand-Docker-App's-paths-On-ZimaOS.html
+++ b/pt-PT/zimacube/How-to-understand-Docker-App's-paths-On-ZimaOS.html
@@ -57,8 +57,8 @@
-
-
+
+
@@ -93,7 +93,7 @@
"url": "https://www.zimaspace.com/docs/logo.svg"
}
},
- "datePublished": "1734339081090"
+ "datePublished": "1734589362906"
}
@@ -232,7 +232,7 @@
diff --git a/pt-PT/zimacube/Install-TrueNAS.html b/pt-PT/zimacube/Install-TrueNAS.html
index e51d09e17f..0bb398610a 100644
--- a/pt-PT/zimacube/Install-TrueNAS.html
+++ b/pt-PT/zimacube/Install-TrueNAS.html
@@ -62,8 +62,8 @@
-
-
+
+
@@ -98,7 +98,7 @@
"url": "https://www.zimaspace.com/docs/logo.svg"
}
},
- "datePublished": "1734339081090"
+ "datePublished": "1734589362906"
}
@@ -234,7 +234,7 @@
diff --git a/pt-PT/zimacube/Install-UnRAID.html b/pt-PT/zimacube/Install-UnRAID.html
index e1a1718592..242fe5b4e0 100644
--- a/pt-PT/zimacube/Install-UnRAID.html
+++ b/pt-PT/zimacube/Install-UnRAID.html
@@ -67,8 +67,8 @@
-
-
+
+
@@ -103,7 +103,7 @@
"url": "https://www.zimaspace.com/docs/logo.svg"
}
},
- "datePublished": "1734339081090"
+ "datePublished": "1734589362906"
}
@@ -231,7 +231,7 @@
diff --git a/pt-PT/zimacube/Instructions-for-use-of-the-7th-Bay.html b/pt-PT/zimacube/Instructions-for-use-of-the-7th-Bay.html
index 1e4a1fbd1a..1e54790024 100644
--- a/pt-PT/zimacube/Instructions-for-use-of-the-7th-Bay.html
+++ b/pt-PT/zimacube/Instructions-for-use-of-the-7th-Bay.html
@@ -64,8 +64,8 @@
-
-
+
+
@@ -100,7 +100,7 @@
"url": "https://www.zimaspace.com/docs/logo.svg"
}
},
- "datePublished": "1734339081090"
+ "datePublished": "1734589362906"
}
@@ -240,7 +240,7 @@
-
+
AnteriorPróximo
diff --git a/pt-PT/zimacube/Memory-Test-Tutorial.html b/pt-PT/zimacube/Memory-Test-Tutorial.html
index f5b20a3f72..a4b77a57fb 100644
--- a/pt-PT/zimacube/Memory-Test-Tutorial.html
+++ b/pt-PT/zimacube/Memory-Test-Tutorial.html
@@ -58,8 +58,8 @@
-
-
+
+
@@ -94,7 +94,7 @@
"url": "https://www.zimaspace.com/docs/logo.svg"
}
},
- "datePublished": "1734339081090"
+ "datePublished": "1734589362906"
}
@@ -223,11 +223,11 @@
- Entre na interface do Memtest e selecione Iniciar Teste.



-
+
次へ
diff --git a/jp/zimaos/migrate-files-from-Synology-to-ZimaCube.html b/jp/zimaos/migrate-files-from-Synology-to-ZimaCube.html
index f52d1079a4..ae00090748 100644
--- a/jp/zimaos/migrate-files-from-Synology-to-ZimaCube.html
+++ b/jp/zimaos/migrate-files-from-Synology-to-ZimaCube.html
@@ -57,8 +57,8 @@
-
-
+
+
@@ -93,7 +93,7 @@
"url": "https://www.zimaspace.com/docs/logo.svg"
}
},
- "datePublished": "1734339081086"
+ "datePublished": "1734589362902"
}
@@ -234,7 +234,7 @@
diff --git a/jp/zimaos/resetnetworksettings.html b/jp/zimaos/resetnetworksettings.html
index b7c0d5c973..031dceb4c3 100644
--- a/jp/zimaos/resetnetworksettings.html
+++ b/jp/zimaos/resetnetworksettings.html
@@ -54,8 +54,8 @@
-
-
+
+
@@ -90,7 +90,7 @@
"url": "https://www.zimaspace.com/docs/logo.svg"
}
},
- "datePublished": "1734339081086"
+ "datePublished": "1734589362902"
}
@@ -217,7 +217,7 @@
diff --git a/jp/zimaos/set-your-SSH.html b/jp/zimaos/set-your-SSH.html
index 4e57c6ac20..259c2a37d9 100644
--- a/jp/zimaos/set-your-SSH.html
+++ b/jp/zimaos/set-your-SSH.html
@@ -54,8 +54,8 @@
-
-
+
+
@@ -90,7 +90,7 @@
"url": "https://www.zimaspace.com/docs/logo.svg"
}
},
- "datePublished": "1734339081086"
+ "datePublished": "1734589362902"
}
@@ -212,7 +212,7 @@
-
+
前へ次へ
diff --git a/jp/zimaos/setup-emby-server.html b/jp/zimaos/setup-emby-server.html
index 1070bd96a2..4b8dfc75cf 100644
--- a/jp/zimaos/setup-emby-server.html
+++ b/jp/zimaos/setup-emby-server.html
@@ -60,8 +60,8 @@
-
-
+
+
@@ -96,7 +96,7 @@
"url": "https://www.zimaspace.com/docs/logo.svg"
}
},
- "datePublished": "1734339081086"
+ "datePublished": "1734589362902"
}
@@ -243,7 +243,7 @@
-
+
前へ次へ
diff --git a/jp/zimaos/share-via-link.html b/jp/zimaos/share-via-link.html
index 47391aa951..d9688baa04 100644
--- a/jp/zimaos/share-via-link.html
+++ b/jp/zimaos/share-via-link.html
@@ -51,8 +51,8 @@
-
-
+
+
@@ -86,7 +86,7 @@
"url": "https://www.zimaspace.com/docs/logo.svg"
}
},
- "datePublished": "1734339081086"
+ "datePublished": "1734589362902"
}
@@ -233,7 +233,7 @@
-
+
次へ
diff --git a/jp/zimaos/v-1.2.2.html b/jp/zimaos/v-1.2.2.html
index c48cb5e402..976aea04b9 100644
--- a/jp/zimaos/v-1.2.2.html
+++ b/jp/zimaos/v-1.2.2.html
@@ -51,8 +51,8 @@
-
-
+
+
@@ -86,7 +86,7 @@
"url": "https://www.zimaspace.com/docs/logo.svg"
}
},
- "datePublished": "1734339081086"
+ "datePublished": "1734589362902"
}
@@ -230,7 +230,7 @@
-
+
前へ次へ
diff --git a/jp/zimaos/v-1.2.3.html b/jp/zimaos/v-1.2.3.html
index b8998a166c..bfddc44772 100644
--- a/jp/zimaos/v-1.2.3.html
+++ b/jp/zimaos/v-1.2.3.html
@@ -52,8 +52,8 @@
-
-
+
+
@@ -88,7 +88,7 @@
"url": "https://www.zimaspace.com/docs/logo.svg"
}
},
- "datePublished": "1734339081086"
+ "datePublished": "1734589362902"
}
@@ -246,7 +246,7 @@
diff --git a/jp/zimaos/v-1.2.4.html b/jp/zimaos/v-1.2.4.html
index 2cda329373..37e05234ac 100644
--- a/jp/zimaos/v-1.2.4.html
+++ b/jp/zimaos/v-1.2.4.html
@@ -52,8 +52,8 @@
-
-
+
+
@@ -88,7 +88,7 @@
"url": "https://www.zimaspace.com/docs/logo.svg"
}
},
- "datePublished": "1734339081086"
+ "datePublished": "1734589362902"
}
@@ -227,7 +227,7 @@
-
+
前へ次へ
diff --git a/jp/zimaos/v1.3.0.html b/jp/zimaos/v1.3.0.html
index 013f2c70c3..6af92b3ef7 100644
--- a/jp/zimaos/v1.3.0.html
+++ b/jp/zimaos/v1.3.0.html
@@ -52,8 +52,8 @@
-
-
+
+
@@ -88,7 +88,7 @@
"url": "https://www.zimaspace.com/docs/logo.svg"
}
},
- "datePublished": "1734339081086"
+ "datePublished": "1734589362902"
}
@@ -239,7 +239,7 @@
-
+
前へ次へ
diff --git a/jp/zimaos/webtorrent-feature.html b/jp/zimaos/webtorrent-feature.html
index 614ec67177..23263ba22a 100644
--- a/jp/zimaos/webtorrent-feature.html
+++ b/jp/zimaos/webtorrent-feature.html
@@ -51,8 +51,8 @@
-
-
+
+
@@ -86,7 +86,7 @@
"url": "https://www.zimaspace.com/docs/logo.svg"
}
},
- "datePublished": "1734339081086"
+ "datePublished": "1734589362902"
}
@@ -233,7 +233,7 @@
-
+
前へ次へ
diff --git a/knowledge/index.html b/knowledge/index.html
index 147ecf1633..123d4c49be 100644
--- a/knowledge/index.html
+++ b/knowledge/index.html
@@ -51,8 +51,8 @@
-
-
+
+
@@ -86,7 +86,7 @@
"url": "https://www.zimaspace.com/docs/logo.svg"
}
},
- "datePublished": "1734339081086"
+ "datePublished": "1734589362902"
}
@@ -204,7 +204,7 @@ Install Unraid on Zima Devices
Section1
diff --git a/pt-PT/faq/test-files.html b/pt-PT/faq/test-files.html
index d2be45d30c..d2de2413d9 100644
--- a/pt-PT/faq/test-files.html
+++ b/pt-PT/faq/test-files.html
@@ -51,8 +51,8 @@
-
-
+
+
@@ -86,7 +86,7 @@
"url": "https://www.zimaspace.com/docs/logo.svg"
}
},
- "datePublished": "1734339081086"
+ "datePublished": "1734589362902"
}
@@ -207,7 +207,7 @@
-
+
Próximo
diff --git a/pt-PT/zimaboard/All-in-one-routing-system-OpenWRT.html b/pt-PT/zimaboard/All-in-one-routing-system-OpenWRT.html
index cc2aaeab6b..70b40fc9b2 100644
--- a/pt-PT/zimaboard/All-in-one-routing-system-OpenWRT.html
+++ b/pt-PT/zimaboard/All-in-one-routing-system-OpenWRT.html
@@ -59,8 +59,8 @@
-
-
+
+
@@ -95,7 +95,7 @@
"url": "https://www.zimaspace.com/docs/logo.svg"
}
},
- "datePublished": "1734339081086"
+ "datePublished": "1734589362902"
}
@@ -245,7 +245,7 @@
diff --git a/pt-PT/zimaboard/Basic-functions-of-dedicated-systems.html b/pt-PT/zimaboard/Basic-functions-of-dedicated-systems.html
index f92c7c847f..0986b2a2cc 100644
--- a/pt-PT/zimaboard/Basic-functions-of-dedicated-systems.html
+++ b/pt-PT/zimaboard/Basic-functions-of-dedicated-systems.html
@@ -66,8 +66,8 @@
-
-
+
+
@@ -102,7 +102,7 @@
"url": "https://www.zimaspace.com/docs/logo.svg"
}
},
- "datePublished": "1734339081086"
+ "datePublished": "1734589362902"
}
@@ -257,7 +257,7 @@
diff --git a/pt-PT/zimaboard/Build-a-75-inch-4K-Arcade-with-ZimaBoard-and-Batocera.html b/pt-PT/zimaboard/Build-a-75-inch-4K-Arcade-with-ZimaBoard-and-Batocera.html
index 6f00218438..9a7624e5a0 100644
--- a/pt-PT/zimaboard/Build-a-75-inch-4K-Arcade-with-ZimaBoard-and-Batocera.html
+++ b/pt-PT/zimaboard/Build-a-75-inch-4K-Arcade-with-ZimaBoard-and-Batocera.html
@@ -72,8 +72,8 @@
-
-
+
+
@@ -108,7 +108,7 @@
"url": "https://www.zimaspace.com/docs/logo.svg"
}
},
- "datePublished": "1734339081086"
+ "datePublished": "1734589362902"
}
@@ -294,7 +294,7 @@
diff --git a/pt-PT/zimaboard/Enable-WOL-on-Zimaboard.html b/pt-PT/zimaboard/Enable-WOL-on-Zimaboard.html
index 87a1ee4f2c..e7f8884c98 100644
--- a/pt-PT/zimaboard/Enable-WOL-on-Zimaboard.html
+++ b/pt-PT/zimaboard/Enable-WOL-on-Zimaboard.html
@@ -61,8 +61,8 @@
-
-
+
+
@@ -97,7 +97,7 @@
"url": "https://www.zimaspace.com/docs/logo.svg"
}
},
- "datePublished": "1734339081086"
+ "datePublished": "1734589362902"
}
@@ -283,7 +283,7 @@
-
+
AnteriorPróximo
diff --git a/pt-PT/zimaboard/Hardware-Brief.html b/pt-PT/zimaboard/Hardware-Brief.html
index 81890d6d40..d873b6f9bc 100644
--- a/pt-PT/zimaboard/Hardware-Brief.html
+++ b/pt-PT/zimaboard/Hardware-Brief.html
@@ -52,8 +52,8 @@
-
-
+
+
@@ -88,7 +88,7 @@
"url": "https://www.zimaspace.com/docs/logo.svg"
}
},
- "datePublished": "1734339081086"
+ "datePublished": "1734589362902"
}
@@ -229,7 +229,7 @@
-
+
AnteriorPróximo
diff --git a/pt-PT/zimaboard/Hardware-Interface-Introduction.html b/pt-PT/zimaboard/Hardware-Interface-Introduction.html
index 8ea8d30043..0afd296a7c 100644
--- a/pt-PT/zimaboard/Hardware-Interface-Introduction.html
+++ b/pt-PT/zimaboard/Hardware-Interface-Introduction.html
@@ -54,8 +54,8 @@
-
-
+
+
@@ -90,7 +90,7 @@
"url": "https://www.zimaspace.com/docs/logo.svg"
}
},
- "datePublished": "1734339081086"
+ "datePublished": "1734589362902"
}
@@ -225,7 +225,7 @@
-
+
AnteriorPróximo
diff --git a/pt-PT/zimaboard/How-to-check-IP-address.html b/pt-PT/zimaboard/How-to-check-IP-address.html
index 48e52e0c26..7ea6a88c67 100644
--- a/pt-PT/zimaboard/How-to-check-IP-address.html
+++ b/pt-PT/zimaboard/How-to-check-IP-address.html
@@ -57,8 +57,8 @@
-
-
+
+
@@ -93,7 +93,7 @@
"url": "https://www.zimaspace.com/docs/logo.svg"
}
},
- "datePublished": "1734339081086"
+ "datePublished": "1734589362902"
}
@@ -242,7 +242,7 @@
diff --git a/pt-PT/zimaboard/MineCraft-Friendship-Service.html b/pt-PT/zimaboard/MineCraft-Friendship-Service.html
index fc57714bb5..5ce3f4a129 100644
--- a/pt-PT/zimaboard/MineCraft-Friendship-Service.html
+++ b/pt-PT/zimaboard/MineCraft-Friendship-Service.html
@@ -64,8 +64,8 @@
-
-
+
+
@@ -100,7 +100,7 @@
"url": "https://www.zimaspace.com/docs/logo.svg"
}
},
- "datePublished": "1734339081086"
+ "datePublished": "1734589362902"
}
@@ -280,7 +280,7 @@
-
+
AnteriorPróximo
diff --git a/pt-PT/zimaboard/Openwrt-eMMc-boot.html b/pt-PT/zimaboard/Openwrt-eMMc-boot.html
index f0a3c7787d..0cdc511855 100644
--- a/pt-PT/zimaboard/Openwrt-eMMc-boot.html
+++ b/pt-PT/zimaboard/Openwrt-eMMc-boot.html
@@ -59,8 +59,8 @@
-
-
+
+
@@ -95,7 +95,7 @@
"url": "https://www.zimaspace.com/docs/logo.svg"
}
},
- "datePublished": "1734339081086"
+ "datePublished": "1734589362902"
}
@@ -277,7 +277,7 @@
diff --git a/pt-PT/zimaboard/Power-on-Zimablade.html b/pt-PT/zimaboard/Power-on-Zimablade.html
index c6ea16bbb1..ce95189f1a 100644
--- a/pt-PT/zimaboard/Power-on-Zimablade.html
+++ b/pt-PT/zimaboard/Power-on-Zimablade.html
@@ -66,8 +66,8 @@
-
-
+
+
@@ -102,7 +102,7 @@
"url": "https://www.zimaspace.com/docs/logo.svg"
}
},
- "datePublished": "1734339081086"
+ "datePublished": "1734589362902"
}
@@ -279,7 +279,7 @@
-
+
AnteriorPróximo
diff --git a/pt-PT/zimaboard/Restore-factory-settings.html b/pt-PT/zimaboard/Restore-factory-settings.html
index 458e9b0961..d4adde25cc 100644
--- a/pt-PT/zimaboard/Restore-factory-settings.html
+++ b/pt-PT/zimaboard/Restore-factory-settings.html
@@ -65,8 +65,8 @@
-
-
+
+
@@ -101,7 +101,7 @@
"url": "https://www.zimaspace.com/docs/logo.svg"
}
},
- "datePublished": "1734339081086"
+ "datePublished": "1734589362902"
}
@@ -287,7 +287,7 @@
-
+
AnteriorPróximo
diff --git a/pt-PT/zimaboard/Self-Deploying-Applications.html b/pt-PT/zimaboard/Self-Deploying-Applications.html
index 95643b93a0..8ea0a5f1ab 100644
--- a/pt-PT/zimaboard/Self-Deploying-Applications.html
+++ b/pt-PT/zimaboard/Self-Deploying-Applications.html
@@ -66,8 +66,8 @@
-
-
+
+
@@ -102,7 +102,7 @@
"url": "https://www.zimaspace.com/docs/logo.svg"
}
},
- "datePublished": "1734339081086"
+ "datePublished": "1734589362902"
}
@@ -259,7 +259,7 @@
-
+
AnteriorPróximo
diff --git a/pt-PT/zimaboard/Small-body-Big-applications-OMV-First-Experience.html b/pt-PT/zimaboard/Small-body-Big-applications-OMV-First-Experience.html
index 3da4f32523..3ef09b193a 100644
--- a/pt-PT/zimaboard/Small-body-Big-applications-OMV-First-Experience.html
+++ b/pt-PT/zimaboard/Small-body-Big-applications-OMV-First-Experience.html
@@ -76,8 +76,8 @@
-
-
+
+
@@ -112,7 +112,7 @@
"url": "https://www.zimaspace.com/docs/logo.svg"
}
},
- "datePublished": "1734339081086"
+ "datePublished": "1734589362902"
}
@@ -296,7 +296,7 @@
diff --git a/pt-PT/zimaboard/Small-body-Big-applications-OMV-install.html b/pt-PT/zimaboard/Small-body-Big-applications-OMV-install.html
index 15c734fe81..a4123199cb 100644
--- a/pt-PT/zimaboard/Small-body-Big-applications-OMV-install.html
+++ b/pt-PT/zimaboard/Small-body-Big-applications-OMV-install.html
@@ -63,8 +63,8 @@
-
-
+
+
@@ -99,7 +99,7 @@
"url": "https://www.zimaspace.com/docs/logo.svg"
}
},
- "datePublished": "1734339081086"
+ "datePublished": "1734589362902"
}
@@ -263,7 +263,7 @@
-
+
AnteriorPróximo
diff --git a/pt-PT/zimaboard/Syncthing.html b/pt-PT/zimaboard/Syncthing.html
index 27e7c46906..ae66a2800a 100644
--- a/pt-PT/zimaboard/Syncthing.html
+++ b/pt-PT/zimaboard/Syncthing.html
@@ -61,8 +61,8 @@
-
-
+
+
@@ -97,7 +97,7 @@
"url": "https://www.zimaspace.com/docs/logo.svg"
}
},
- "datePublished": "1734339081086"
+ "datePublished": "1734589362902"
}
@@ -261,7 +261,7 @@
diff --git a/pt-PT/zimaboard/Universal-third-party-system-installation-tutorial.html b/pt-PT/zimaboard/Universal-third-party-system-installation-tutorial.html
index 95aa7bffd8..7ebf0ddf99 100644
--- a/pt-PT/zimaboard/Universal-third-party-system-installation-tutorial.html
+++ b/pt-PT/zimaboard/Universal-third-party-system-installation-tutorial.html
@@ -59,8 +59,8 @@
-
-
+
+
@@ -95,7 +95,7 @@
"url": "https://www.zimaspace.com/docs/logo.svg"
}
},
- "datePublished": "1734339081086"
+ "datePublished": "1734589362902"
}
@@ -247,7 +247,7 @@
-
+
AnteriorPróximo
diff --git a/pt-PT/zimaboard/Unraid-First-Experience-at-$129-Installation.html b/pt-PT/zimaboard/Unraid-First-Experience-at-$129-Installation.html
index 9e93349ac1..e372b378fd 100644
--- a/pt-PT/zimaboard/Unraid-First-Experience-at-$129-Installation.html
+++ b/pt-PT/zimaboard/Unraid-First-Experience-at-$129-Installation.html
@@ -69,8 +69,8 @@
-
-
+
+
@@ -105,7 +105,7 @@
"url": "https://www.zimaspace.com/docs/logo.svg"
}
},
- "datePublished": "1734339081090"
+ "datePublished": "1734589362902"
}
@@ -269,7 +269,7 @@
-
+
AnteriorPróximo
diff --git a/pt-PT/zimaboard/Upgrade-Motherboard-BIOS-Version.html b/pt-PT/zimaboard/Upgrade-Motherboard-BIOS-Version.html
index f17de7ba4a..6470c21629 100644
--- a/pt-PT/zimaboard/Upgrade-Motherboard-BIOS-Version.html
+++ b/pt-PT/zimaboard/Upgrade-Motherboard-BIOS-Version.html
@@ -51,8 +51,8 @@
-
-
+
+
@@ -86,7 +86,7 @@
"url": "https://www.zimaspace.com/docs/logo.svg"
}
},
- "datePublished": "1734339081090"
+ "datePublished": "1734589362902"
}
@@ -258,7 +258,7 @@
-
+
AnteriorPróximo
diff --git a/pt-PT/zimaboard/VR-Audio-And-Video-Experience-Oculus.html b/pt-PT/zimaboard/VR-Audio-And-Video-Experience-Oculus.html
index 72bb531233..e7ba49b217 100644
--- a/pt-PT/zimaboard/VR-Audio-And-Video-Experience-Oculus.html
+++ b/pt-PT/zimaboard/VR-Audio-And-Video-Experience-Oculus.html
@@ -59,8 +59,8 @@
-
-
+
+
@@ -95,7 +95,7 @@
"url": "https://www.zimaspace.com/docs/logo.svg"
}
},
- "datePublished": "1734339081090"
+ "datePublished": "1734589362902"
}
@@ -233,7 +233,7 @@
-
+
AnteriorPróximo
diff --git a/pt-PT/zimaboard/index.html b/pt-PT/zimaboard/index.html
index 8acd4e97b1..61425f92fe 100644
--- a/pt-PT/zimaboard/index.html
+++ b/pt-PT/zimaboard/index.html
@@ -60,8 +60,8 @@
-
-
+
+
@@ -96,7 +96,7 @@
"url": "https://www.zimaspace.com/docs/logo.svg"
}
},
- "datePublished": "1734339081090"
+ "datePublished": "1734589362902"
}
@@ -243,7 +243,7 @@
-
+
Próximo
diff --git a/pt-PT/zimacube/About-ZimaOS.html b/pt-PT/zimacube/About-ZimaOS.html
index cda0d4a6d5..8c60b3a1f5 100644
--- a/pt-PT/zimacube/About-ZimaOS.html
+++ b/pt-PT/zimacube/About-ZimaOS.html
@@ -51,8 +51,8 @@
-
-
+
+
@@ -86,7 +86,7 @@
"url": "https://www.zimaspace.com/docs/logo.svg"
}
},
- "datePublished": "1734339081090"
+ "datePublished": "1734589362902"
}
@@ -204,7 +204,7 @@ Título
Secção
diff --git a/pt-PT/zimacube/Advanced-Using.html b/pt-PT/zimacube/Advanced-Using.html
index d2e66b0aa0..243e3889b5 100644
--- a/pt-PT/zimacube/Advanced-Using.html
+++ b/pt-PT/zimacube/Advanced-Using.html
@@ -51,8 +51,8 @@
-
-
+
+
@@ -86,7 +86,7 @@
"url": "https://www.zimaspace.com/docs/logo.svg"
}
},
- "datePublished": "1734339081090"
+ "datePublished": "1734589362902"
}
@@ -204,7 +204,7 @@ Título
Seção
diff --git a/pt-PT/zimacube/Assembly-Tutorial.html b/pt-PT/zimacube/Assembly-Tutorial.html
index ff5a92ced2..c503428150 100644
--- a/pt-PT/zimacube/Assembly-Tutorial.html
+++ b/pt-PT/zimacube/Assembly-Tutorial.html
@@ -110,8 +110,8 @@
-
-
+
+
@@ -146,7 +146,7 @@
"url": "https://www.zimaspace.com/docs/logo.svg"
}
},
- "datePublished": "1734339081090"
+ "datePublished": "1734589362902"
}
@@ -511,7 +511,7 @@ Desmontagem do chassi concluída
diff --git a/pt-PT/zimacube/Auto-Power-On.html b/pt-PT/zimacube/Auto-Power-On.html
index 4331f7978b..eb3f03cb89 100644
--- a/pt-PT/zimacube/Auto-Power-On.html
+++ b/pt-PT/zimacube/Auto-Power-On.html
@@ -55,8 +55,8 @@
-
-
+
+
@@ -91,7 +91,7 @@
"url": "https://www.zimaspace.com/docs/logo.svg"
}
},
- "datePublished": "1734339081090"
+ "datePublished": "1734589362902"
}
@@ -216,7 +216,7 @@
-
+
AnteriorPróximo
diff --git a/pt-PT/zimacube/BIOS-Configuration.html b/pt-PT/zimacube/BIOS-Configuration.html
index d0bb851070..201f9e5d07 100644
--- a/pt-PT/zimacube/BIOS-Configuration.html
+++ b/pt-PT/zimacube/BIOS-Configuration.html
@@ -51,8 +51,8 @@
-
-
+
+
@@ -86,7 +86,7 @@
"url": "https://www.zimaspace.com/docs/logo.svg"
}
},
- "datePublished": "1734339081090"
+ "datePublished": "1734589362902"
}
@@ -205,7 +205,7 @@ Configuração da BIOS
diff --git a/pt-PT/zimacube/Compatible-Network-Adapters.html b/pt-PT/zimacube/Compatible-Network-Adapters.html
index d956617691..3e23927304 100644
--- a/pt-PT/zimacube/Compatible-Network-Adapters.html
+++ b/pt-PT/zimacube/Compatible-Network-Adapters.html
@@ -51,8 +51,8 @@
-
-
+
+
@@ -86,7 +86,7 @@
"url": "https://www.zimaspace.com/docs/logo.svg"
}
},
- "datePublished": "1734339081090"
+ "datePublished": "1734589362902"
}
@@ -237,7 +237,7 @@
diff --git a/pt-PT/zimacube/Creating-RAID-Troubleshooting-Guide.html b/pt-PT/zimacube/Creating-RAID-Troubleshooting-Guide.html
index 7226855cfc..fb63d94578 100644
--- a/pt-PT/zimacube/Creating-RAID-Troubleshooting-Guide.html
+++ b/pt-PT/zimacube/Creating-RAID-Troubleshooting-Guide.html
@@ -56,8 +56,8 @@
-
-
+
+
@@ -92,7 +92,7 @@
"url": "https://www.zimaspace.com/docs/logo.svg"
}
},
- "datePublished": "1734339081090"
+ "datePublished": "1734589362906"
}
@@ -215,7 +215,7 @@
-
+
AnteriorPróximo
diff --git a/pt-PT/zimacube/Detailed-Plex-Operation-Guide.html b/pt-PT/zimacube/Detailed-Plex-Operation-Guide.html
index aa7dfed9eb..c7d04a4ee0 100644
--- a/pt-PT/zimacube/Detailed-Plex-Operation-Guide.html
+++ b/pt-PT/zimacube/Detailed-Plex-Operation-Guide.html
@@ -67,8 +67,8 @@
-
-
+
+
@@ -103,7 +103,7 @@
"url": "https://www.zimaspace.com/docs/logo.svg"
}
},
- "datePublished": "1734339081090"
+ "datePublished": "1734589362906"
}
@@ -244,7 +244,7 @@
diff --git "a/pt-PT/zimacube/From-Synology-to-ZimaCube\357\274\214migrate-all-files!.html" "b/pt-PT/zimacube/From-Synology-to-ZimaCube\357\274\214migrate-all-files!.html"
index a1417bd4de..0759cf84ae 100644
--- "a/pt-PT/zimacube/From-Synology-to-ZimaCube\357\274\214migrate-all-files!.html"
+++ "b/pt-PT/zimacube/From-Synology-to-ZimaCube\357\274\214migrate-all-files!.html"
@@ -57,8 +57,8 @@
-
-
+
+
@@ -93,7 +93,7 @@
"url": "https://www.zimaspace.com/docs/logo.svg"
}
},
- "datePublished": "1734339081090"
+ "datePublished": "1734589362906"
}
@@ -234,7 +234,7 @@
-
+
Próximo
diff --git a/pt-PT/zimacube/GPU-Expansion.html b/pt-PT/zimacube/GPU-Expansion.html
index 38ea11520e..78437401fc 100644
--- a/pt-PT/zimacube/GPU-Expansion.html
+++ b/pt-PT/zimacube/GPU-Expansion.html
@@ -64,8 +64,8 @@
-
-
+
+
@@ -100,7 +100,7 @@
"url": "https://www.zimaspace.com/docs/logo.svg"
}
},
- "datePublished": "1734339081090"
+ "datePublished": "1734589362906"
}
@@ -333,7 +333,7 @@
-
+
AnteriorPróximo
diff --git a/pt-PT/zimacube/HDD-Interface-Usage-Guide.html b/pt-PT/zimacube/HDD-Interface-Usage-Guide.html
index ff4ec1d647..01ccbc852e 100644
--- a/pt-PT/zimacube/HDD-Interface-Usage-Guide.html
+++ b/pt-PT/zimacube/HDD-Interface-Usage-Guide.html
@@ -51,8 +51,8 @@
-
-
+
+
@@ -86,7 +86,7 @@
"url": "https://www.zimaspace.com/docs/logo.svg"
}
},
- "datePublished": "1734339081090"
+ "datePublished": "1734589362906"
}
@@ -453,7 +453,7 @@
-
+
AnteriorPróximo
diff --git a/pt-PT/zimacube/Hardware-Brief.html b/pt-PT/zimacube/Hardware-Brief.html
index 24a71b4388..47a939db3f 100644
--- a/pt-PT/zimacube/Hardware-Brief.html
+++ b/pt-PT/zimacube/Hardware-Brief.html
@@ -54,8 +54,8 @@
-
-
+
+
@@ -90,7 +90,7 @@
"url": "https://www.zimaspace.com/docs/logo.svg"
}
},
- "datePublished": "1734339081090"
+ "datePublished": "1734589362906"
}
@@ -234,7 +234,7 @@
-
+
AnteriorPróximo
diff --git a/pt-PT/zimacube/Hardware-Details.html b/pt-PT/zimacube/Hardware-Details.html
index cf678fb81e..65fe87ebb0 100644
--- a/pt-PT/zimacube/Hardware-Details.html
+++ b/pt-PT/zimacube/Hardware-Details.html
@@ -51,8 +51,8 @@
-
-
+
+
@@ -86,7 +86,7 @@
"url": "https://www.zimaspace.com/docs/logo.svg"
}
},
- "datePublished": "1734339081090"
+ "datePublished": "1734589362906"
}
@@ -254,7 +254,7 @@ Instruções da Interface do Ventilador
Instruções da Porta USB
diff --git a/pt-PT/zimacube/How-to-Install-ZimaOS.html b/pt-PT/zimacube/How-to-Install-ZimaOS.html
index 0251cf9129..e6d2116566 100644
--- a/pt-PT/zimacube/How-to-Install-ZimaOS.html
+++ b/pt-PT/zimacube/How-to-Install-ZimaOS.html
@@ -62,8 +62,8 @@
-
-
+
+
@@ -98,7 +98,7 @@
"url": "https://www.zimaspace.com/docs/logo.svg"
}
},
- "datePublished": "1734339081090"
+ "datePublished": "1734589362906"
}
@@ -233,7 +233,7 @@
diff --git a/pt-PT/zimacube/How-to-Install-and-Remove-the-7th-Bay.html b/pt-PT/zimacube/How-to-Install-and-Remove-the-7th-Bay.html
index 8782e0d56c..e00fb937b3 100644
--- a/pt-PT/zimacube/How-to-Install-and-Remove-the-7th-Bay.html
+++ b/pt-PT/zimacube/How-to-Install-and-Remove-the-7th-Bay.html
@@ -58,8 +58,8 @@
-
-
+
+
@@ -94,7 +94,7 @@
"url": "https://www.zimaspace.com/docs/logo.svg"
}
},
- "datePublished": "1734339081090"
+ "datePublished": "1734589362906"
}
@@ -219,7 +219,7 @@
-
+
Próximo
diff --git a/pt-PT/zimacube/How-to-Open-SSH-in-ZimaOS.html b/pt-PT/zimacube/How-to-Open-SSH-in-ZimaOS.html
index c38326e0ee..65d4227f07 100644
--- a/pt-PT/zimacube/How-to-Open-SSH-in-ZimaOS.html
+++ b/pt-PT/zimacube/How-to-Open-SSH-in-ZimaOS.html
@@ -53,8 +53,8 @@
-
-
+
+
@@ -89,7 +89,7 @@
"url": "https://www.zimaspace.com/docs/logo.svg"
}
},
- "datePublished": "1734339081090"
+ "datePublished": "1734589362906"
}
@@ -214,7 +214,7 @@
-
+
Próximo
diff --git a/pt-PT/zimacube/How-to-understand-Docker-App's-paths-On-ZimaOS.html b/pt-PT/zimacube/How-to-understand-Docker-App's-paths-On-ZimaOS.html
index d24aab0046..f19610789d 100644
--- a/pt-PT/zimacube/How-to-understand-Docker-App's-paths-On-ZimaOS.html
+++ b/pt-PT/zimacube/How-to-understand-Docker-App's-paths-On-ZimaOS.html
@@ -57,8 +57,8 @@
-
-
+
+
@@ -93,7 +93,7 @@
"url": "https://www.zimaspace.com/docs/logo.svg"
}
},
- "datePublished": "1734339081090"
+ "datePublished": "1734589362906"
}
@@ -232,7 +232,7 @@
diff --git a/pt-PT/zimacube/Install-TrueNAS.html b/pt-PT/zimacube/Install-TrueNAS.html
index e51d09e17f..0bb398610a 100644
--- a/pt-PT/zimacube/Install-TrueNAS.html
+++ b/pt-PT/zimacube/Install-TrueNAS.html
@@ -62,8 +62,8 @@
-
-
+
+
@@ -98,7 +98,7 @@
"url": "https://www.zimaspace.com/docs/logo.svg"
}
},
- "datePublished": "1734339081090"
+ "datePublished": "1734589362906"
}
@@ -234,7 +234,7 @@
diff --git a/pt-PT/zimacube/Install-UnRAID.html b/pt-PT/zimacube/Install-UnRAID.html
index e1a1718592..242fe5b4e0 100644
--- a/pt-PT/zimacube/Install-UnRAID.html
+++ b/pt-PT/zimacube/Install-UnRAID.html
@@ -67,8 +67,8 @@
-
-
+
+
@@ -103,7 +103,7 @@
"url": "https://www.zimaspace.com/docs/logo.svg"
}
},
- "datePublished": "1734339081090"
+ "datePublished": "1734589362906"
}
@@ -231,7 +231,7 @@
diff --git a/pt-PT/zimacube/Instructions-for-use-of-the-7th-Bay.html b/pt-PT/zimacube/Instructions-for-use-of-the-7th-Bay.html
index 1e4a1fbd1a..1e54790024 100644
--- a/pt-PT/zimacube/Instructions-for-use-of-the-7th-Bay.html
+++ b/pt-PT/zimacube/Instructions-for-use-of-the-7th-Bay.html
@@ -64,8 +64,8 @@
-
-
+
+
@@ -100,7 +100,7 @@
"url": "https://www.zimaspace.com/docs/logo.svg"
}
},
- "datePublished": "1734339081090"
+ "datePublished": "1734589362906"
}
@@ -240,7 +240,7 @@
-
+
AnteriorPróximo
diff --git a/pt-PT/zimacube/Memory-Test-Tutorial.html b/pt-PT/zimacube/Memory-Test-Tutorial.html
index f5b20a3f72..a4b77a57fb 100644
--- a/pt-PT/zimacube/Memory-Test-Tutorial.html
+++ b/pt-PT/zimacube/Memory-Test-Tutorial.html
@@ -58,8 +58,8 @@
-
-
+
+
@@ -94,7 +94,7 @@
"url": "https://www.zimaspace.com/docs/logo.svg"
}
},
- "datePublished": "1734339081090"
+ "datePublished": "1734589362906"
}
@@ -223,11 +223,11 @@
- Entre na interface do Memtest e selecione Iniciar Teste.



diff --git a/jp/zimaos/set-your-SSH.html b/jp/zimaos/set-your-SSH.html
index 4e57c6ac20..259c2a37d9 100644
--- a/jp/zimaos/set-your-SSH.html
+++ b/jp/zimaos/set-your-SSH.html
@@ -54,8 +54,8 @@
-
-
+
+
@@ -90,7 +90,7 @@
"url": "https://www.zimaspace.com/docs/logo.svg"
}
},
- "datePublished": "1734339081086"
+ "datePublished": "1734589362902"
}
@@ -212,7 +212,7 @@
-
+
前へ次へ
diff --git a/jp/zimaos/setup-emby-server.html b/jp/zimaos/setup-emby-server.html
index 1070bd96a2..4b8dfc75cf 100644
--- a/jp/zimaos/setup-emby-server.html
+++ b/jp/zimaos/setup-emby-server.html
@@ -60,8 +60,8 @@
-
-
+
+
@@ -96,7 +96,7 @@
"url": "https://www.zimaspace.com/docs/logo.svg"
}
},
- "datePublished": "1734339081086"
+ "datePublished": "1734589362902"
}
@@ -243,7 +243,7 @@
-
+
前へ次へ
diff --git a/jp/zimaos/share-via-link.html b/jp/zimaos/share-via-link.html
index 47391aa951..d9688baa04 100644
--- a/jp/zimaos/share-via-link.html
+++ b/jp/zimaos/share-via-link.html
@@ -51,8 +51,8 @@
-
-
+
+
@@ -86,7 +86,7 @@
"url": "https://www.zimaspace.com/docs/logo.svg"
}
},
- "datePublished": "1734339081086"
+ "datePublished": "1734589362902"
}
@@ -233,7 +233,7 @@
-
+
次へ
diff --git a/jp/zimaos/v-1.2.2.html b/jp/zimaos/v-1.2.2.html
index c48cb5e402..976aea04b9 100644
--- a/jp/zimaos/v-1.2.2.html
+++ b/jp/zimaos/v-1.2.2.html
@@ -51,8 +51,8 @@
-
-
+
+
@@ -86,7 +86,7 @@
"url": "https://www.zimaspace.com/docs/logo.svg"
}
},
- "datePublished": "1734339081086"
+ "datePublished": "1734589362902"
}
@@ -230,7 +230,7 @@
-
+
前へ次へ
diff --git a/jp/zimaos/v-1.2.3.html b/jp/zimaos/v-1.2.3.html
index b8998a166c..bfddc44772 100644
--- a/jp/zimaos/v-1.2.3.html
+++ b/jp/zimaos/v-1.2.3.html
@@ -52,8 +52,8 @@
-
-
+
+
@@ -88,7 +88,7 @@
"url": "https://www.zimaspace.com/docs/logo.svg"
}
},
- "datePublished": "1734339081086"
+ "datePublished": "1734589362902"
}
@@ -246,7 +246,7 @@
diff --git a/jp/zimaos/v-1.2.4.html b/jp/zimaos/v-1.2.4.html
index 2cda329373..37e05234ac 100644
--- a/jp/zimaos/v-1.2.4.html
+++ b/jp/zimaos/v-1.2.4.html
@@ -52,8 +52,8 @@
-
-
+
+
@@ -88,7 +88,7 @@
"url": "https://www.zimaspace.com/docs/logo.svg"
}
},
- "datePublished": "1734339081086"
+ "datePublished": "1734589362902"
}
@@ -227,7 +227,7 @@
-
+
前へ次へ
diff --git a/jp/zimaos/v1.3.0.html b/jp/zimaos/v1.3.0.html
index 013f2c70c3..6af92b3ef7 100644
--- a/jp/zimaos/v1.3.0.html
+++ b/jp/zimaos/v1.3.0.html
@@ -52,8 +52,8 @@
-
-
+
+
@@ -88,7 +88,7 @@
"url": "https://www.zimaspace.com/docs/logo.svg"
}
},
- "datePublished": "1734339081086"
+ "datePublished": "1734589362902"
}
@@ -239,7 +239,7 @@
-
+
前へ次へ
diff --git a/jp/zimaos/webtorrent-feature.html b/jp/zimaos/webtorrent-feature.html
index 614ec67177..23263ba22a 100644
--- a/jp/zimaos/webtorrent-feature.html
+++ b/jp/zimaos/webtorrent-feature.html
@@ -51,8 +51,8 @@
-
-
+
+
@@ -86,7 +86,7 @@
"url": "https://www.zimaspace.com/docs/logo.svg"
}
},
- "datePublished": "1734339081086"
+ "datePublished": "1734589362902"
}
@@ -233,7 +233,7 @@
-
+
前へ次へ
diff --git a/knowledge/index.html b/knowledge/index.html
index 147ecf1633..123d4c49be 100644
--- a/knowledge/index.html
+++ b/knowledge/index.html
@@ -51,8 +51,8 @@
-
-
+
+
@@ -86,7 +86,7 @@
"url": "https://www.zimaspace.com/docs/logo.svg"
}
},
- "datePublished": "1734339081086"
+ "datePublished": "1734589362902"
}
@@ -204,7 +204,7 @@ Install Unraid on Zima Devices
Section1
diff --git a/pt-PT/faq/test-files.html b/pt-PT/faq/test-files.html
index d2be45d30c..d2de2413d9 100644
--- a/pt-PT/faq/test-files.html
+++ b/pt-PT/faq/test-files.html
@@ -51,8 +51,8 @@
-
-
+
+
@@ -86,7 +86,7 @@
"url": "https://www.zimaspace.com/docs/logo.svg"
}
},
- "datePublished": "1734339081086"
+ "datePublished": "1734589362902"
}
@@ -207,7 +207,7 @@
-
+
Próximo
diff --git a/pt-PT/zimaboard/All-in-one-routing-system-OpenWRT.html b/pt-PT/zimaboard/All-in-one-routing-system-OpenWRT.html
index cc2aaeab6b..70b40fc9b2 100644
--- a/pt-PT/zimaboard/All-in-one-routing-system-OpenWRT.html
+++ b/pt-PT/zimaboard/All-in-one-routing-system-OpenWRT.html
@@ -59,8 +59,8 @@
-
-
+
+
@@ -95,7 +95,7 @@
"url": "https://www.zimaspace.com/docs/logo.svg"
}
},
- "datePublished": "1734339081086"
+ "datePublished": "1734589362902"
}
@@ -245,7 +245,7 @@
diff --git a/pt-PT/zimaboard/Basic-functions-of-dedicated-systems.html b/pt-PT/zimaboard/Basic-functions-of-dedicated-systems.html
index f92c7c847f..0986b2a2cc 100644
--- a/pt-PT/zimaboard/Basic-functions-of-dedicated-systems.html
+++ b/pt-PT/zimaboard/Basic-functions-of-dedicated-systems.html
@@ -66,8 +66,8 @@
-
-
+
+
@@ -102,7 +102,7 @@
"url": "https://www.zimaspace.com/docs/logo.svg"
}
},
- "datePublished": "1734339081086"
+ "datePublished": "1734589362902"
}
@@ -257,7 +257,7 @@
diff --git a/pt-PT/zimaboard/Build-a-75-inch-4K-Arcade-with-ZimaBoard-and-Batocera.html b/pt-PT/zimaboard/Build-a-75-inch-4K-Arcade-with-ZimaBoard-and-Batocera.html
index 6f00218438..9a7624e5a0 100644
--- a/pt-PT/zimaboard/Build-a-75-inch-4K-Arcade-with-ZimaBoard-and-Batocera.html
+++ b/pt-PT/zimaboard/Build-a-75-inch-4K-Arcade-with-ZimaBoard-and-Batocera.html
@@ -72,8 +72,8 @@
-
-
+
+
@@ -108,7 +108,7 @@
"url": "https://www.zimaspace.com/docs/logo.svg"
}
},
- "datePublished": "1734339081086"
+ "datePublished": "1734589362902"
}
@@ -294,7 +294,7 @@
diff --git a/pt-PT/zimaboard/Enable-WOL-on-Zimaboard.html b/pt-PT/zimaboard/Enable-WOL-on-Zimaboard.html
index 87a1ee4f2c..e7f8884c98 100644
--- a/pt-PT/zimaboard/Enable-WOL-on-Zimaboard.html
+++ b/pt-PT/zimaboard/Enable-WOL-on-Zimaboard.html
@@ -61,8 +61,8 @@
-
-
+
+
@@ -97,7 +97,7 @@
"url": "https://www.zimaspace.com/docs/logo.svg"
}
},
- "datePublished": "1734339081086"
+ "datePublished": "1734589362902"
}
@@ -283,7 +283,7 @@
-
+
AnteriorPróximo
diff --git a/pt-PT/zimaboard/Hardware-Brief.html b/pt-PT/zimaboard/Hardware-Brief.html
index 81890d6d40..d873b6f9bc 100644
--- a/pt-PT/zimaboard/Hardware-Brief.html
+++ b/pt-PT/zimaboard/Hardware-Brief.html
@@ -52,8 +52,8 @@
-
-
+
+
@@ -88,7 +88,7 @@
"url": "https://www.zimaspace.com/docs/logo.svg"
}
},
- "datePublished": "1734339081086"
+ "datePublished": "1734589362902"
}
@@ -229,7 +229,7 @@
-
+
AnteriorPróximo
diff --git a/pt-PT/zimaboard/Hardware-Interface-Introduction.html b/pt-PT/zimaboard/Hardware-Interface-Introduction.html
index 8ea8d30043..0afd296a7c 100644
--- a/pt-PT/zimaboard/Hardware-Interface-Introduction.html
+++ b/pt-PT/zimaboard/Hardware-Interface-Introduction.html
@@ -54,8 +54,8 @@
-
-
+
+
@@ -90,7 +90,7 @@
"url": "https://www.zimaspace.com/docs/logo.svg"
}
},
- "datePublished": "1734339081086"
+ "datePublished": "1734589362902"
}
@@ -225,7 +225,7 @@
-
+
AnteriorPróximo
diff --git a/pt-PT/zimaboard/How-to-check-IP-address.html b/pt-PT/zimaboard/How-to-check-IP-address.html
index 48e52e0c26..7ea6a88c67 100644
--- a/pt-PT/zimaboard/How-to-check-IP-address.html
+++ b/pt-PT/zimaboard/How-to-check-IP-address.html
@@ -57,8 +57,8 @@
-
-
+
+
@@ -93,7 +93,7 @@
"url": "https://www.zimaspace.com/docs/logo.svg"
}
},
- "datePublished": "1734339081086"
+ "datePublished": "1734589362902"
}
@@ -242,7 +242,7 @@
diff --git a/pt-PT/zimaboard/MineCraft-Friendship-Service.html b/pt-PT/zimaboard/MineCraft-Friendship-Service.html
index fc57714bb5..5ce3f4a129 100644
--- a/pt-PT/zimaboard/MineCraft-Friendship-Service.html
+++ b/pt-PT/zimaboard/MineCraft-Friendship-Service.html
@@ -64,8 +64,8 @@
-
-
+
+
@@ -100,7 +100,7 @@
"url": "https://www.zimaspace.com/docs/logo.svg"
}
},
- "datePublished": "1734339081086"
+ "datePublished": "1734589362902"
}
@@ -280,7 +280,7 @@
-
+
AnteriorPróximo
diff --git a/pt-PT/zimaboard/Openwrt-eMMc-boot.html b/pt-PT/zimaboard/Openwrt-eMMc-boot.html
index f0a3c7787d..0cdc511855 100644
--- a/pt-PT/zimaboard/Openwrt-eMMc-boot.html
+++ b/pt-PT/zimaboard/Openwrt-eMMc-boot.html
@@ -59,8 +59,8 @@
-
-
+
+
@@ -95,7 +95,7 @@
"url": "https://www.zimaspace.com/docs/logo.svg"
}
},
- "datePublished": "1734339081086"
+ "datePublished": "1734589362902"
}
@@ -277,7 +277,7 @@
diff --git a/pt-PT/zimaboard/Power-on-Zimablade.html b/pt-PT/zimaboard/Power-on-Zimablade.html
index c6ea16bbb1..ce95189f1a 100644
--- a/pt-PT/zimaboard/Power-on-Zimablade.html
+++ b/pt-PT/zimaboard/Power-on-Zimablade.html
@@ -66,8 +66,8 @@
-
-
+
+
@@ -102,7 +102,7 @@
"url": "https://www.zimaspace.com/docs/logo.svg"
}
},
- "datePublished": "1734339081086"
+ "datePublished": "1734589362902"
}
@@ -279,7 +279,7 @@
-
+
AnteriorPróximo
diff --git a/pt-PT/zimaboard/Restore-factory-settings.html b/pt-PT/zimaboard/Restore-factory-settings.html
index 458e9b0961..d4adde25cc 100644
--- a/pt-PT/zimaboard/Restore-factory-settings.html
+++ b/pt-PT/zimaboard/Restore-factory-settings.html
@@ -65,8 +65,8 @@
-
-
+
+
@@ -101,7 +101,7 @@
"url": "https://www.zimaspace.com/docs/logo.svg"
}
},
- "datePublished": "1734339081086"
+ "datePublished": "1734589362902"
}
@@ -287,7 +287,7 @@
-
+
AnteriorPróximo
diff --git a/pt-PT/zimaboard/Self-Deploying-Applications.html b/pt-PT/zimaboard/Self-Deploying-Applications.html
index 95643b93a0..8ea0a5f1ab 100644
--- a/pt-PT/zimaboard/Self-Deploying-Applications.html
+++ b/pt-PT/zimaboard/Self-Deploying-Applications.html
@@ -66,8 +66,8 @@
-
-
+
+
@@ -102,7 +102,7 @@
"url": "https://www.zimaspace.com/docs/logo.svg"
}
},
- "datePublished": "1734339081086"
+ "datePublished": "1734589362902"
}
@@ -259,7 +259,7 @@
-
+
AnteriorPróximo
diff --git a/pt-PT/zimaboard/Small-body-Big-applications-OMV-First-Experience.html b/pt-PT/zimaboard/Small-body-Big-applications-OMV-First-Experience.html
index 3da4f32523..3ef09b193a 100644
--- a/pt-PT/zimaboard/Small-body-Big-applications-OMV-First-Experience.html
+++ b/pt-PT/zimaboard/Small-body-Big-applications-OMV-First-Experience.html
@@ -76,8 +76,8 @@
-
-
+
+
@@ -112,7 +112,7 @@
"url": "https://www.zimaspace.com/docs/logo.svg"
}
},
- "datePublished": "1734339081086"
+ "datePublished": "1734589362902"
}
@@ -296,7 +296,7 @@
diff --git a/pt-PT/zimaboard/Small-body-Big-applications-OMV-install.html b/pt-PT/zimaboard/Small-body-Big-applications-OMV-install.html
index 15c734fe81..a4123199cb 100644
--- a/pt-PT/zimaboard/Small-body-Big-applications-OMV-install.html
+++ b/pt-PT/zimaboard/Small-body-Big-applications-OMV-install.html
@@ -63,8 +63,8 @@
-
-
+
+
@@ -99,7 +99,7 @@
"url": "https://www.zimaspace.com/docs/logo.svg"
}
},
- "datePublished": "1734339081086"
+ "datePublished": "1734589362902"
}
@@ -263,7 +263,7 @@
-
+
AnteriorPróximo
diff --git a/pt-PT/zimaboard/Syncthing.html b/pt-PT/zimaboard/Syncthing.html
index 27e7c46906..ae66a2800a 100644
--- a/pt-PT/zimaboard/Syncthing.html
+++ b/pt-PT/zimaboard/Syncthing.html
@@ -61,8 +61,8 @@
-
-
+
+
@@ -97,7 +97,7 @@
"url": "https://www.zimaspace.com/docs/logo.svg"
}
},
- "datePublished": "1734339081086"
+ "datePublished": "1734589362902"
}
@@ -261,7 +261,7 @@
diff --git a/pt-PT/zimaboard/Universal-third-party-system-installation-tutorial.html b/pt-PT/zimaboard/Universal-third-party-system-installation-tutorial.html
index 95aa7bffd8..7ebf0ddf99 100644
--- a/pt-PT/zimaboard/Universal-third-party-system-installation-tutorial.html
+++ b/pt-PT/zimaboard/Universal-third-party-system-installation-tutorial.html
@@ -59,8 +59,8 @@
-
-
+
+
@@ -95,7 +95,7 @@
"url": "https://www.zimaspace.com/docs/logo.svg"
}
},
- "datePublished": "1734339081086"
+ "datePublished": "1734589362902"
}
@@ -247,7 +247,7 @@
-
+
AnteriorPróximo
diff --git a/pt-PT/zimaboard/Unraid-First-Experience-at-$129-Installation.html b/pt-PT/zimaboard/Unraid-First-Experience-at-$129-Installation.html
index 9e93349ac1..e372b378fd 100644
--- a/pt-PT/zimaboard/Unraid-First-Experience-at-$129-Installation.html
+++ b/pt-PT/zimaboard/Unraid-First-Experience-at-$129-Installation.html
@@ -69,8 +69,8 @@
-
-
+
+
@@ -105,7 +105,7 @@
"url": "https://www.zimaspace.com/docs/logo.svg"
}
},
- "datePublished": "1734339081090"
+ "datePublished": "1734589362902"
}
@@ -269,7 +269,7 @@
-
+
AnteriorPróximo
diff --git a/pt-PT/zimaboard/Upgrade-Motherboard-BIOS-Version.html b/pt-PT/zimaboard/Upgrade-Motherboard-BIOS-Version.html
index f17de7ba4a..6470c21629 100644
--- a/pt-PT/zimaboard/Upgrade-Motherboard-BIOS-Version.html
+++ b/pt-PT/zimaboard/Upgrade-Motherboard-BIOS-Version.html
@@ -51,8 +51,8 @@
-
-
+
+
@@ -86,7 +86,7 @@
"url": "https://www.zimaspace.com/docs/logo.svg"
}
},
- "datePublished": "1734339081090"
+ "datePublished": "1734589362902"
}
@@ -258,7 +258,7 @@
-
+
AnteriorPróximo
diff --git a/pt-PT/zimaboard/VR-Audio-And-Video-Experience-Oculus.html b/pt-PT/zimaboard/VR-Audio-And-Video-Experience-Oculus.html
index 72bb531233..e7ba49b217 100644
--- a/pt-PT/zimaboard/VR-Audio-And-Video-Experience-Oculus.html
+++ b/pt-PT/zimaboard/VR-Audio-And-Video-Experience-Oculus.html
@@ -59,8 +59,8 @@
-
-
+
+
@@ -95,7 +95,7 @@
"url": "https://www.zimaspace.com/docs/logo.svg"
}
},
- "datePublished": "1734339081090"
+ "datePublished": "1734589362902"
}
@@ -233,7 +233,7 @@
-
+
AnteriorPróximo
diff --git a/pt-PT/zimaboard/index.html b/pt-PT/zimaboard/index.html
index 8acd4e97b1..61425f92fe 100644
--- a/pt-PT/zimaboard/index.html
+++ b/pt-PT/zimaboard/index.html
@@ -60,8 +60,8 @@
-
-
+
+
@@ -96,7 +96,7 @@
"url": "https://www.zimaspace.com/docs/logo.svg"
}
},
- "datePublished": "1734339081090"
+ "datePublished": "1734589362902"
}
@@ -243,7 +243,7 @@
-
+
Próximo
diff --git a/pt-PT/zimacube/About-ZimaOS.html b/pt-PT/zimacube/About-ZimaOS.html
index cda0d4a6d5..8c60b3a1f5 100644
--- a/pt-PT/zimacube/About-ZimaOS.html
+++ b/pt-PT/zimacube/About-ZimaOS.html
@@ -51,8 +51,8 @@
-
-
+
+
@@ -86,7 +86,7 @@
"url": "https://www.zimaspace.com/docs/logo.svg"
}
},
- "datePublished": "1734339081090"
+ "datePublished": "1734589362902"
}
@@ -204,7 +204,7 @@ Título
Secção
diff --git a/pt-PT/zimacube/Advanced-Using.html b/pt-PT/zimacube/Advanced-Using.html
index d2e66b0aa0..243e3889b5 100644
--- a/pt-PT/zimacube/Advanced-Using.html
+++ b/pt-PT/zimacube/Advanced-Using.html
@@ -51,8 +51,8 @@
-
-
+
+
@@ -86,7 +86,7 @@
"url": "https://www.zimaspace.com/docs/logo.svg"
}
},
- "datePublished": "1734339081090"
+ "datePublished": "1734589362902"
}
@@ -204,7 +204,7 @@ Título
Seção
diff --git a/pt-PT/zimacube/Assembly-Tutorial.html b/pt-PT/zimacube/Assembly-Tutorial.html
index ff5a92ced2..c503428150 100644
--- a/pt-PT/zimacube/Assembly-Tutorial.html
+++ b/pt-PT/zimacube/Assembly-Tutorial.html
@@ -110,8 +110,8 @@
-
-
+
+
@@ -146,7 +146,7 @@
"url": "https://www.zimaspace.com/docs/logo.svg"
}
},
- "datePublished": "1734339081090"
+ "datePublished": "1734589362902"
}
@@ -511,7 +511,7 @@ Desmontagem do chassi concluída
diff --git a/pt-PT/zimacube/Auto-Power-On.html b/pt-PT/zimacube/Auto-Power-On.html
index 4331f7978b..eb3f03cb89 100644
--- a/pt-PT/zimacube/Auto-Power-On.html
+++ b/pt-PT/zimacube/Auto-Power-On.html
@@ -55,8 +55,8 @@
-
-
+
+
@@ -91,7 +91,7 @@
"url": "https://www.zimaspace.com/docs/logo.svg"
}
},
- "datePublished": "1734339081090"
+ "datePublished": "1734589362902"
}
@@ -216,7 +216,7 @@
-
+
AnteriorPróximo
diff --git a/pt-PT/zimacube/BIOS-Configuration.html b/pt-PT/zimacube/BIOS-Configuration.html
index d0bb851070..201f9e5d07 100644
--- a/pt-PT/zimacube/BIOS-Configuration.html
+++ b/pt-PT/zimacube/BIOS-Configuration.html
@@ -51,8 +51,8 @@
-
-
+
+
@@ -86,7 +86,7 @@
"url": "https://www.zimaspace.com/docs/logo.svg"
}
},
- "datePublished": "1734339081090"
+ "datePublished": "1734589362902"
}
@@ -205,7 +205,7 @@ Configuração da BIOS
diff --git a/pt-PT/zimacube/Compatible-Network-Adapters.html b/pt-PT/zimacube/Compatible-Network-Adapters.html
index d956617691..3e23927304 100644
--- a/pt-PT/zimacube/Compatible-Network-Adapters.html
+++ b/pt-PT/zimacube/Compatible-Network-Adapters.html
@@ -51,8 +51,8 @@
-
-
+
+
@@ -86,7 +86,7 @@
"url": "https://www.zimaspace.com/docs/logo.svg"
}
},
- "datePublished": "1734339081090"
+ "datePublished": "1734589362902"
}
@@ -237,7 +237,7 @@
diff --git a/pt-PT/zimacube/Creating-RAID-Troubleshooting-Guide.html b/pt-PT/zimacube/Creating-RAID-Troubleshooting-Guide.html
index 7226855cfc..fb63d94578 100644
--- a/pt-PT/zimacube/Creating-RAID-Troubleshooting-Guide.html
+++ b/pt-PT/zimacube/Creating-RAID-Troubleshooting-Guide.html
@@ -56,8 +56,8 @@
-
-
+
+
@@ -92,7 +92,7 @@
"url": "https://www.zimaspace.com/docs/logo.svg"
}
},
- "datePublished": "1734339081090"
+ "datePublished": "1734589362906"
}
@@ -215,7 +215,7 @@
-
+
AnteriorPróximo
diff --git a/pt-PT/zimacube/Detailed-Plex-Operation-Guide.html b/pt-PT/zimacube/Detailed-Plex-Operation-Guide.html
index aa7dfed9eb..c7d04a4ee0 100644
--- a/pt-PT/zimacube/Detailed-Plex-Operation-Guide.html
+++ b/pt-PT/zimacube/Detailed-Plex-Operation-Guide.html
@@ -67,8 +67,8 @@
-
-
+
+
@@ -103,7 +103,7 @@
"url": "https://www.zimaspace.com/docs/logo.svg"
}
},
- "datePublished": "1734339081090"
+ "datePublished": "1734589362906"
}
@@ -244,7 +244,7 @@
diff --git "a/pt-PT/zimacube/From-Synology-to-ZimaCube\357\274\214migrate-all-files!.html" "b/pt-PT/zimacube/From-Synology-to-ZimaCube\357\274\214migrate-all-files!.html"
index a1417bd4de..0759cf84ae 100644
--- "a/pt-PT/zimacube/From-Synology-to-ZimaCube\357\274\214migrate-all-files!.html"
+++ "b/pt-PT/zimacube/From-Synology-to-ZimaCube\357\274\214migrate-all-files!.html"
@@ -57,8 +57,8 @@
-
-
+
+
@@ -93,7 +93,7 @@
"url": "https://www.zimaspace.com/docs/logo.svg"
}
},
- "datePublished": "1734339081090"
+ "datePublished": "1734589362906"
}
@@ -234,7 +234,7 @@
-
+
Próximo
diff --git a/pt-PT/zimacube/GPU-Expansion.html b/pt-PT/zimacube/GPU-Expansion.html
index 38ea11520e..78437401fc 100644
--- a/pt-PT/zimacube/GPU-Expansion.html
+++ b/pt-PT/zimacube/GPU-Expansion.html
@@ -64,8 +64,8 @@
-
-
+
+
@@ -100,7 +100,7 @@
"url": "https://www.zimaspace.com/docs/logo.svg"
}
},
- "datePublished": "1734339081090"
+ "datePublished": "1734589362906"
}
@@ -333,7 +333,7 @@
-
+
AnteriorPróximo
diff --git a/pt-PT/zimacube/HDD-Interface-Usage-Guide.html b/pt-PT/zimacube/HDD-Interface-Usage-Guide.html
index ff4ec1d647..01ccbc852e 100644
--- a/pt-PT/zimacube/HDD-Interface-Usage-Guide.html
+++ b/pt-PT/zimacube/HDD-Interface-Usage-Guide.html
@@ -51,8 +51,8 @@
-
-
+
+
@@ -86,7 +86,7 @@
"url": "https://www.zimaspace.com/docs/logo.svg"
}
},
- "datePublished": "1734339081090"
+ "datePublished": "1734589362906"
}
@@ -453,7 +453,7 @@
-
+
AnteriorPróximo
diff --git a/pt-PT/zimacube/Hardware-Brief.html b/pt-PT/zimacube/Hardware-Brief.html
index 24a71b4388..47a939db3f 100644
--- a/pt-PT/zimacube/Hardware-Brief.html
+++ b/pt-PT/zimacube/Hardware-Brief.html
@@ -54,8 +54,8 @@
-
-
+
+
@@ -90,7 +90,7 @@
"url": "https://www.zimaspace.com/docs/logo.svg"
}
},
- "datePublished": "1734339081090"
+ "datePublished": "1734589362906"
}
@@ -234,7 +234,7 @@
-
+
AnteriorPróximo
diff --git a/pt-PT/zimacube/Hardware-Details.html b/pt-PT/zimacube/Hardware-Details.html
index cf678fb81e..65fe87ebb0 100644
--- a/pt-PT/zimacube/Hardware-Details.html
+++ b/pt-PT/zimacube/Hardware-Details.html
@@ -51,8 +51,8 @@
-
-
+
+
@@ -86,7 +86,7 @@
"url": "https://www.zimaspace.com/docs/logo.svg"
}
},
- "datePublished": "1734339081090"
+ "datePublished": "1734589362906"
}
@@ -254,7 +254,7 @@ Instruções da Interface do Ventilador
Instruções da Porta USB
diff --git a/pt-PT/zimacube/How-to-Install-ZimaOS.html b/pt-PT/zimacube/How-to-Install-ZimaOS.html
index 0251cf9129..e6d2116566 100644
--- a/pt-PT/zimacube/How-to-Install-ZimaOS.html
+++ b/pt-PT/zimacube/How-to-Install-ZimaOS.html
@@ -62,8 +62,8 @@
-
-
+
+
@@ -98,7 +98,7 @@
"url": "https://www.zimaspace.com/docs/logo.svg"
}
},
- "datePublished": "1734339081090"
+ "datePublished": "1734589362906"
}
@@ -233,7 +233,7 @@
diff --git a/pt-PT/zimacube/How-to-Install-and-Remove-the-7th-Bay.html b/pt-PT/zimacube/How-to-Install-and-Remove-the-7th-Bay.html
index 8782e0d56c..e00fb937b3 100644
--- a/pt-PT/zimacube/How-to-Install-and-Remove-the-7th-Bay.html
+++ b/pt-PT/zimacube/How-to-Install-and-Remove-the-7th-Bay.html
@@ -58,8 +58,8 @@
-
-
+
+
@@ -94,7 +94,7 @@
"url": "https://www.zimaspace.com/docs/logo.svg"
}
},
- "datePublished": "1734339081090"
+ "datePublished": "1734589362906"
}
@@ -219,7 +219,7 @@
-
+
Próximo
diff --git a/pt-PT/zimacube/How-to-Open-SSH-in-ZimaOS.html b/pt-PT/zimacube/How-to-Open-SSH-in-ZimaOS.html
index c38326e0ee..65d4227f07 100644
--- a/pt-PT/zimacube/How-to-Open-SSH-in-ZimaOS.html
+++ b/pt-PT/zimacube/How-to-Open-SSH-in-ZimaOS.html
@@ -53,8 +53,8 @@
-
-
+
+
@@ -89,7 +89,7 @@
"url": "https://www.zimaspace.com/docs/logo.svg"
}
},
- "datePublished": "1734339081090"
+ "datePublished": "1734589362906"
}
@@ -214,7 +214,7 @@
-
+
Próximo
diff --git a/pt-PT/zimacube/How-to-understand-Docker-App's-paths-On-ZimaOS.html b/pt-PT/zimacube/How-to-understand-Docker-App's-paths-On-ZimaOS.html
index d24aab0046..f19610789d 100644
--- a/pt-PT/zimacube/How-to-understand-Docker-App's-paths-On-ZimaOS.html
+++ b/pt-PT/zimacube/How-to-understand-Docker-App's-paths-On-ZimaOS.html
@@ -57,8 +57,8 @@
-
-
+
+
@@ -93,7 +93,7 @@
"url": "https://www.zimaspace.com/docs/logo.svg"
}
},
- "datePublished": "1734339081090"
+ "datePublished": "1734589362906"
}
@@ -232,7 +232,7 @@
diff --git a/pt-PT/zimacube/Install-TrueNAS.html b/pt-PT/zimacube/Install-TrueNAS.html
index e51d09e17f..0bb398610a 100644
--- a/pt-PT/zimacube/Install-TrueNAS.html
+++ b/pt-PT/zimacube/Install-TrueNAS.html
@@ -62,8 +62,8 @@
-
-
+
+
@@ -98,7 +98,7 @@
"url": "https://www.zimaspace.com/docs/logo.svg"
}
},
- "datePublished": "1734339081090"
+ "datePublished": "1734589362906"
}
@@ -234,7 +234,7 @@
diff --git a/pt-PT/zimacube/Install-UnRAID.html b/pt-PT/zimacube/Install-UnRAID.html
index e1a1718592..242fe5b4e0 100644
--- a/pt-PT/zimacube/Install-UnRAID.html
+++ b/pt-PT/zimacube/Install-UnRAID.html
@@ -67,8 +67,8 @@
-
-
+
+
@@ -103,7 +103,7 @@
"url": "https://www.zimaspace.com/docs/logo.svg"
}
},
- "datePublished": "1734339081090"
+ "datePublished": "1734589362906"
}
@@ -231,7 +231,7 @@
diff --git a/pt-PT/zimacube/Instructions-for-use-of-the-7th-Bay.html b/pt-PT/zimacube/Instructions-for-use-of-the-7th-Bay.html
index 1e4a1fbd1a..1e54790024 100644
--- a/pt-PT/zimacube/Instructions-for-use-of-the-7th-Bay.html
+++ b/pt-PT/zimacube/Instructions-for-use-of-the-7th-Bay.html
@@ -64,8 +64,8 @@
-
-
+
+
@@ -100,7 +100,7 @@
"url": "https://www.zimaspace.com/docs/logo.svg"
}
},
- "datePublished": "1734339081090"
+ "datePublished": "1734589362906"
}
@@ -240,7 +240,7 @@
-
+
AnteriorPróximo
diff --git a/pt-PT/zimacube/Memory-Test-Tutorial.html b/pt-PT/zimacube/Memory-Test-Tutorial.html
index f5b20a3f72..a4b77a57fb 100644
--- a/pt-PT/zimacube/Memory-Test-Tutorial.html
+++ b/pt-PT/zimacube/Memory-Test-Tutorial.html
@@ -58,8 +58,8 @@
-
-
+
+
@@ -94,7 +94,7 @@
"url": "https://www.zimaspace.com/docs/logo.svg"
}
},
- "datePublished": "1734339081090"
+ "datePublished": "1734589362906"
}
@@ -223,11 +223,11 @@
- Entre na interface do Memtest e selecione Iniciar Teste.



-
+
前へ次へ
diff --git a/jp/zimaos/share-via-link.html b/jp/zimaos/share-via-link.html
index 47391aa951..d9688baa04 100644
--- a/jp/zimaos/share-via-link.html
+++ b/jp/zimaos/share-via-link.html
@@ -51,8 +51,8 @@
-
-
+
+
@@ -86,7 +86,7 @@
"url": "https://www.zimaspace.com/docs/logo.svg"
}
},
- "datePublished": "1734339081086"
+ "datePublished": "1734589362902"
}
@@ -233,7 +233,7 @@
-
+
次へ
diff --git a/jp/zimaos/v-1.2.2.html b/jp/zimaos/v-1.2.2.html
index c48cb5e402..976aea04b9 100644
--- a/jp/zimaos/v-1.2.2.html
+++ b/jp/zimaos/v-1.2.2.html
@@ -51,8 +51,8 @@
-
-
+
+
@@ -86,7 +86,7 @@
"url": "https://www.zimaspace.com/docs/logo.svg"
}
},
- "datePublished": "1734339081086"
+ "datePublished": "1734589362902"
}
@@ -230,7 +230,7 @@
-
+
前へ次へ
diff --git a/jp/zimaos/v-1.2.3.html b/jp/zimaos/v-1.2.3.html
index b8998a166c..bfddc44772 100644
--- a/jp/zimaos/v-1.2.3.html
+++ b/jp/zimaos/v-1.2.3.html
@@ -52,8 +52,8 @@
-
-
+
+
@@ -88,7 +88,7 @@
"url": "https://www.zimaspace.com/docs/logo.svg"
}
},
- "datePublished": "1734339081086"
+ "datePublished": "1734589362902"
}
@@ -246,7 +246,7 @@
diff --git a/jp/zimaos/v-1.2.4.html b/jp/zimaos/v-1.2.4.html
index 2cda329373..37e05234ac 100644
--- a/jp/zimaos/v-1.2.4.html
+++ b/jp/zimaos/v-1.2.4.html
@@ -52,8 +52,8 @@
-
-
+
+
@@ -88,7 +88,7 @@
"url": "https://www.zimaspace.com/docs/logo.svg"
}
},
- "datePublished": "1734339081086"
+ "datePublished": "1734589362902"
}
@@ -227,7 +227,7 @@
-
+
前へ次へ
diff --git a/jp/zimaos/v1.3.0.html b/jp/zimaos/v1.3.0.html
index 013f2c70c3..6af92b3ef7 100644
--- a/jp/zimaos/v1.3.0.html
+++ b/jp/zimaos/v1.3.0.html
@@ -52,8 +52,8 @@
-
-
+
+
@@ -88,7 +88,7 @@
"url": "https://www.zimaspace.com/docs/logo.svg"
}
},
- "datePublished": "1734339081086"
+ "datePublished": "1734589362902"
}
@@ -239,7 +239,7 @@
-
+
前へ次へ
diff --git a/jp/zimaos/webtorrent-feature.html b/jp/zimaos/webtorrent-feature.html
index 614ec67177..23263ba22a 100644
--- a/jp/zimaos/webtorrent-feature.html
+++ b/jp/zimaos/webtorrent-feature.html
@@ -51,8 +51,8 @@
-
-
+
+
@@ -86,7 +86,7 @@
"url": "https://www.zimaspace.com/docs/logo.svg"
}
},
- "datePublished": "1734339081086"
+ "datePublished": "1734589362902"
}
@@ -233,7 +233,7 @@
-
+
前へ次へ
diff --git a/knowledge/index.html b/knowledge/index.html
index 147ecf1633..123d4c49be 100644
--- a/knowledge/index.html
+++ b/knowledge/index.html
@@ -51,8 +51,8 @@
-
-
+
+
@@ -86,7 +86,7 @@
"url": "https://www.zimaspace.com/docs/logo.svg"
}
},
- "datePublished": "1734339081086"
+ "datePublished": "1734589362902"
}
@@ -204,7 +204,7 @@ Install Unraid on Zima Devices
Section1
diff --git a/pt-PT/faq/test-files.html b/pt-PT/faq/test-files.html
index d2be45d30c..d2de2413d9 100644
--- a/pt-PT/faq/test-files.html
+++ b/pt-PT/faq/test-files.html
@@ -51,8 +51,8 @@
-
-
+
+
@@ -86,7 +86,7 @@
"url": "https://www.zimaspace.com/docs/logo.svg"
}
},
- "datePublished": "1734339081086"
+ "datePublished": "1734589362902"
}
@@ -207,7 +207,7 @@
-
+
Próximo
diff --git a/pt-PT/zimaboard/All-in-one-routing-system-OpenWRT.html b/pt-PT/zimaboard/All-in-one-routing-system-OpenWRT.html
index cc2aaeab6b..70b40fc9b2 100644
--- a/pt-PT/zimaboard/All-in-one-routing-system-OpenWRT.html
+++ b/pt-PT/zimaboard/All-in-one-routing-system-OpenWRT.html
@@ -59,8 +59,8 @@
-
-
+
+
@@ -95,7 +95,7 @@
"url": "https://www.zimaspace.com/docs/logo.svg"
}
},
- "datePublished": "1734339081086"
+ "datePublished": "1734589362902"
}
@@ -245,7 +245,7 @@
diff --git a/pt-PT/zimaboard/Basic-functions-of-dedicated-systems.html b/pt-PT/zimaboard/Basic-functions-of-dedicated-systems.html
index f92c7c847f..0986b2a2cc 100644
--- a/pt-PT/zimaboard/Basic-functions-of-dedicated-systems.html
+++ b/pt-PT/zimaboard/Basic-functions-of-dedicated-systems.html
@@ -66,8 +66,8 @@
-
-
+
+
@@ -102,7 +102,7 @@
"url": "https://www.zimaspace.com/docs/logo.svg"
}
},
- "datePublished": "1734339081086"
+ "datePublished": "1734589362902"
}
@@ -257,7 +257,7 @@
diff --git a/pt-PT/zimaboard/Build-a-75-inch-4K-Arcade-with-ZimaBoard-and-Batocera.html b/pt-PT/zimaboard/Build-a-75-inch-4K-Arcade-with-ZimaBoard-and-Batocera.html
index 6f00218438..9a7624e5a0 100644
--- a/pt-PT/zimaboard/Build-a-75-inch-4K-Arcade-with-ZimaBoard-and-Batocera.html
+++ b/pt-PT/zimaboard/Build-a-75-inch-4K-Arcade-with-ZimaBoard-and-Batocera.html
@@ -72,8 +72,8 @@
-
-
+
+
@@ -108,7 +108,7 @@
"url": "https://www.zimaspace.com/docs/logo.svg"
}
},
- "datePublished": "1734339081086"
+ "datePublished": "1734589362902"
}
@@ -294,7 +294,7 @@
diff --git a/pt-PT/zimaboard/Enable-WOL-on-Zimaboard.html b/pt-PT/zimaboard/Enable-WOL-on-Zimaboard.html
index 87a1ee4f2c..e7f8884c98 100644
--- a/pt-PT/zimaboard/Enable-WOL-on-Zimaboard.html
+++ b/pt-PT/zimaboard/Enable-WOL-on-Zimaboard.html
@@ -61,8 +61,8 @@
-
-
+
+
@@ -97,7 +97,7 @@
"url": "https://www.zimaspace.com/docs/logo.svg"
}
},
- "datePublished": "1734339081086"
+ "datePublished": "1734589362902"
}
@@ -283,7 +283,7 @@
-
+
AnteriorPróximo
diff --git a/pt-PT/zimaboard/Hardware-Brief.html b/pt-PT/zimaboard/Hardware-Brief.html
index 81890d6d40..d873b6f9bc 100644
--- a/pt-PT/zimaboard/Hardware-Brief.html
+++ b/pt-PT/zimaboard/Hardware-Brief.html
@@ -52,8 +52,8 @@
-
-
+
+
@@ -88,7 +88,7 @@
"url": "https://www.zimaspace.com/docs/logo.svg"
}
},
- "datePublished": "1734339081086"
+ "datePublished": "1734589362902"
}
@@ -229,7 +229,7 @@
-
+
AnteriorPróximo
diff --git a/pt-PT/zimaboard/Hardware-Interface-Introduction.html b/pt-PT/zimaboard/Hardware-Interface-Introduction.html
index 8ea8d30043..0afd296a7c 100644
--- a/pt-PT/zimaboard/Hardware-Interface-Introduction.html
+++ b/pt-PT/zimaboard/Hardware-Interface-Introduction.html
@@ -54,8 +54,8 @@
-
-
+
+
@@ -90,7 +90,7 @@
"url": "https://www.zimaspace.com/docs/logo.svg"
}
},
- "datePublished": "1734339081086"
+ "datePublished": "1734589362902"
}
@@ -225,7 +225,7 @@
-
+
AnteriorPróximo
diff --git a/pt-PT/zimaboard/How-to-check-IP-address.html b/pt-PT/zimaboard/How-to-check-IP-address.html
index 48e52e0c26..7ea6a88c67 100644
--- a/pt-PT/zimaboard/How-to-check-IP-address.html
+++ b/pt-PT/zimaboard/How-to-check-IP-address.html
@@ -57,8 +57,8 @@
-
-
+
+
@@ -93,7 +93,7 @@
"url": "https://www.zimaspace.com/docs/logo.svg"
}
},
- "datePublished": "1734339081086"
+ "datePublished": "1734589362902"
}
@@ -242,7 +242,7 @@
diff --git a/pt-PT/zimaboard/MineCraft-Friendship-Service.html b/pt-PT/zimaboard/MineCraft-Friendship-Service.html
index fc57714bb5..5ce3f4a129 100644
--- a/pt-PT/zimaboard/MineCraft-Friendship-Service.html
+++ b/pt-PT/zimaboard/MineCraft-Friendship-Service.html
@@ -64,8 +64,8 @@
-
-
+
+
@@ -100,7 +100,7 @@
"url": "https://www.zimaspace.com/docs/logo.svg"
}
},
- "datePublished": "1734339081086"
+ "datePublished": "1734589362902"
}
@@ -280,7 +280,7 @@
-
+
AnteriorPróximo
diff --git a/pt-PT/zimaboard/Openwrt-eMMc-boot.html b/pt-PT/zimaboard/Openwrt-eMMc-boot.html
index f0a3c7787d..0cdc511855 100644
--- a/pt-PT/zimaboard/Openwrt-eMMc-boot.html
+++ b/pt-PT/zimaboard/Openwrt-eMMc-boot.html
@@ -59,8 +59,8 @@
-
-
+
+
@@ -95,7 +95,7 @@
"url": "https://www.zimaspace.com/docs/logo.svg"
}
},
- "datePublished": "1734339081086"
+ "datePublished": "1734589362902"
}
@@ -277,7 +277,7 @@
diff --git a/pt-PT/zimaboard/Power-on-Zimablade.html b/pt-PT/zimaboard/Power-on-Zimablade.html
index c6ea16bbb1..ce95189f1a 100644
--- a/pt-PT/zimaboard/Power-on-Zimablade.html
+++ b/pt-PT/zimaboard/Power-on-Zimablade.html
@@ -66,8 +66,8 @@
-
-
+
+
@@ -102,7 +102,7 @@
"url": "https://www.zimaspace.com/docs/logo.svg"
}
},
- "datePublished": "1734339081086"
+ "datePublished": "1734589362902"
}
@@ -279,7 +279,7 @@
-
+
AnteriorPróximo
diff --git a/pt-PT/zimaboard/Restore-factory-settings.html b/pt-PT/zimaboard/Restore-factory-settings.html
index 458e9b0961..d4adde25cc 100644
--- a/pt-PT/zimaboard/Restore-factory-settings.html
+++ b/pt-PT/zimaboard/Restore-factory-settings.html
@@ -65,8 +65,8 @@
-
-
+
+
@@ -101,7 +101,7 @@
"url": "https://www.zimaspace.com/docs/logo.svg"
}
},
- "datePublished": "1734339081086"
+ "datePublished": "1734589362902"
}
@@ -287,7 +287,7 @@
-
+
AnteriorPróximo
diff --git a/pt-PT/zimaboard/Self-Deploying-Applications.html b/pt-PT/zimaboard/Self-Deploying-Applications.html
index 95643b93a0..8ea0a5f1ab 100644
--- a/pt-PT/zimaboard/Self-Deploying-Applications.html
+++ b/pt-PT/zimaboard/Self-Deploying-Applications.html
@@ -66,8 +66,8 @@
-
-
+
+
@@ -102,7 +102,7 @@
"url": "https://www.zimaspace.com/docs/logo.svg"
}
},
- "datePublished": "1734339081086"
+ "datePublished": "1734589362902"
}
@@ -259,7 +259,7 @@
-
+
AnteriorPróximo
diff --git a/pt-PT/zimaboard/Small-body-Big-applications-OMV-First-Experience.html b/pt-PT/zimaboard/Small-body-Big-applications-OMV-First-Experience.html
index 3da4f32523..3ef09b193a 100644
--- a/pt-PT/zimaboard/Small-body-Big-applications-OMV-First-Experience.html
+++ b/pt-PT/zimaboard/Small-body-Big-applications-OMV-First-Experience.html
@@ -76,8 +76,8 @@
-
-
+
+
@@ -112,7 +112,7 @@
"url": "https://www.zimaspace.com/docs/logo.svg"
}
},
- "datePublished": "1734339081086"
+ "datePublished": "1734589362902"
}
@@ -296,7 +296,7 @@
diff --git a/pt-PT/zimaboard/Small-body-Big-applications-OMV-install.html b/pt-PT/zimaboard/Small-body-Big-applications-OMV-install.html
index 15c734fe81..a4123199cb 100644
--- a/pt-PT/zimaboard/Small-body-Big-applications-OMV-install.html
+++ b/pt-PT/zimaboard/Small-body-Big-applications-OMV-install.html
@@ -63,8 +63,8 @@
-
-
+
+
@@ -99,7 +99,7 @@
"url": "https://www.zimaspace.com/docs/logo.svg"
}
},
- "datePublished": "1734339081086"
+ "datePublished": "1734589362902"
}
@@ -263,7 +263,7 @@
-
+
AnteriorPróximo
diff --git a/pt-PT/zimaboard/Syncthing.html b/pt-PT/zimaboard/Syncthing.html
index 27e7c46906..ae66a2800a 100644
--- a/pt-PT/zimaboard/Syncthing.html
+++ b/pt-PT/zimaboard/Syncthing.html
@@ -61,8 +61,8 @@
-
-
+
+
@@ -97,7 +97,7 @@
"url": "https://www.zimaspace.com/docs/logo.svg"
}
},
- "datePublished": "1734339081086"
+ "datePublished": "1734589362902"
}
@@ -261,7 +261,7 @@
diff --git a/pt-PT/zimaboard/Universal-third-party-system-installation-tutorial.html b/pt-PT/zimaboard/Universal-third-party-system-installation-tutorial.html
index 95aa7bffd8..7ebf0ddf99 100644
--- a/pt-PT/zimaboard/Universal-third-party-system-installation-tutorial.html
+++ b/pt-PT/zimaboard/Universal-third-party-system-installation-tutorial.html
@@ -59,8 +59,8 @@
-
-
+
+
@@ -95,7 +95,7 @@
"url": "https://www.zimaspace.com/docs/logo.svg"
}
},
- "datePublished": "1734339081086"
+ "datePublished": "1734589362902"
}
@@ -247,7 +247,7 @@
-
+
AnteriorPróximo
diff --git a/pt-PT/zimaboard/Unraid-First-Experience-at-$129-Installation.html b/pt-PT/zimaboard/Unraid-First-Experience-at-$129-Installation.html
index 9e93349ac1..e372b378fd 100644
--- a/pt-PT/zimaboard/Unraid-First-Experience-at-$129-Installation.html
+++ b/pt-PT/zimaboard/Unraid-First-Experience-at-$129-Installation.html
@@ -69,8 +69,8 @@
-
-
+
+
@@ -105,7 +105,7 @@
"url": "https://www.zimaspace.com/docs/logo.svg"
}
},
- "datePublished": "1734339081090"
+ "datePublished": "1734589362902"
}
@@ -269,7 +269,7 @@
-
+
AnteriorPróximo
diff --git a/pt-PT/zimaboard/Upgrade-Motherboard-BIOS-Version.html b/pt-PT/zimaboard/Upgrade-Motherboard-BIOS-Version.html
index f17de7ba4a..6470c21629 100644
--- a/pt-PT/zimaboard/Upgrade-Motherboard-BIOS-Version.html
+++ b/pt-PT/zimaboard/Upgrade-Motherboard-BIOS-Version.html
@@ -51,8 +51,8 @@
-
-
+
+
@@ -86,7 +86,7 @@
"url": "https://www.zimaspace.com/docs/logo.svg"
}
},
- "datePublished": "1734339081090"
+ "datePublished": "1734589362902"
}
@@ -258,7 +258,7 @@
-
+
AnteriorPróximo
diff --git a/pt-PT/zimaboard/VR-Audio-And-Video-Experience-Oculus.html b/pt-PT/zimaboard/VR-Audio-And-Video-Experience-Oculus.html
index 72bb531233..e7ba49b217 100644
--- a/pt-PT/zimaboard/VR-Audio-And-Video-Experience-Oculus.html
+++ b/pt-PT/zimaboard/VR-Audio-And-Video-Experience-Oculus.html
@@ -59,8 +59,8 @@
-
-
+
+
@@ -95,7 +95,7 @@
"url": "https://www.zimaspace.com/docs/logo.svg"
}
},
- "datePublished": "1734339081090"
+ "datePublished": "1734589362902"
}
@@ -233,7 +233,7 @@
-
+
AnteriorPróximo
diff --git a/pt-PT/zimaboard/index.html b/pt-PT/zimaboard/index.html
index 8acd4e97b1..61425f92fe 100644
--- a/pt-PT/zimaboard/index.html
+++ b/pt-PT/zimaboard/index.html
@@ -60,8 +60,8 @@
-
-
+
+
@@ -96,7 +96,7 @@
"url": "https://www.zimaspace.com/docs/logo.svg"
}
},
- "datePublished": "1734339081090"
+ "datePublished": "1734589362902"
}
@@ -243,7 +243,7 @@
-
+
Próximo
diff --git a/pt-PT/zimacube/About-ZimaOS.html b/pt-PT/zimacube/About-ZimaOS.html
index cda0d4a6d5..8c60b3a1f5 100644
--- a/pt-PT/zimacube/About-ZimaOS.html
+++ b/pt-PT/zimacube/About-ZimaOS.html
@@ -51,8 +51,8 @@
-
-
+
+
@@ -86,7 +86,7 @@
"url": "https://www.zimaspace.com/docs/logo.svg"
}
},
- "datePublished": "1734339081090"
+ "datePublished": "1734589362902"
}
@@ -204,7 +204,7 @@ Título
Secção
diff --git a/pt-PT/zimacube/Advanced-Using.html b/pt-PT/zimacube/Advanced-Using.html
index d2e66b0aa0..243e3889b5 100644
--- a/pt-PT/zimacube/Advanced-Using.html
+++ b/pt-PT/zimacube/Advanced-Using.html
@@ -51,8 +51,8 @@
-
-
+
+
@@ -86,7 +86,7 @@
"url": "https://www.zimaspace.com/docs/logo.svg"
}
},
- "datePublished": "1734339081090"
+ "datePublished": "1734589362902"
}
@@ -204,7 +204,7 @@ Título
Seção
diff --git a/pt-PT/zimacube/Assembly-Tutorial.html b/pt-PT/zimacube/Assembly-Tutorial.html
index ff5a92ced2..c503428150 100644
--- a/pt-PT/zimacube/Assembly-Tutorial.html
+++ b/pt-PT/zimacube/Assembly-Tutorial.html
@@ -110,8 +110,8 @@
-
-
+
+
@@ -146,7 +146,7 @@
"url": "https://www.zimaspace.com/docs/logo.svg"
}
},
- "datePublished": "1734339081090"
+ "datePublished": "1734589362902"
}
@@ -511,7 +511,7 @@ Desmontagem do chassi concluída
diff --git a/pt-PT/zimacube/Auto-Power-On.html b/pt-PT/zimacube/Auto-Power-On.html
index 4331f7978b..eb3f03cb89 100644
--- a/pt-PT/zimacube/Auto-Power-On.html
+++ b/pt-PT/zimacube/Auto-Power-On.html
@@ -55,8 +55,8 @@
-
-
+
+
@@ -91,7 +91,7 @@
"url": "https://www.zimaspace.com/docs/logo.svg"
}
},
- "datePublished": "1734339081090"
+ "datePublished": "1734589362902"
}
@@ -216,7 +216,7 @@
-
+
AnteriorPróximo
diff --git a/pt-PT/zimacube/BIOS-Configuration.html b/pt-PT/zimacube/BIOS-Configuration.html
index d0bb851070..201f9e5d07 100644
--- a/pt-PT/zimacube/BIOS-Configuration.html
+++ b/pt-PT/zimacube/BIOS-Configuration.html
@@ -51,8 +51,8 @@
-
-
+
+
@@ -86,7 +86,7 @@
"url": "https://www.zimaspace.com/docs/logo.svg"
}
},
- "datePublished": "1734339081090"
+ "datePublished": "1734589362902"
}
@@ -205,7 +205,7 @@ Configuração da BIOS
diff --git a/pt-PT/zimacube/Compatible-Network-Adapters.html b/pt-PT/zimacube/Compatible-Network-Adapters.html
index d956617691..3e23927304 100644
--- a/pt-PT/zimacube/Compatible-Network-Adapters.html
+++ b/pt-PT/zimacube/Compatible-Network-Adapters.html
@@ -51,8 +51,8 @@
-
-
+
+
@@ -86,7 +86,7 @@
"url": "https://www.zimaspace.com/docs/logo.svg"
}
},
- "datePublished": "1734339081090"
+ "datePublished": "1734589362902"
}
@@ -237,7 +237,7 @@
diff --git a/pt-PT/zimacube/Creating-RAID-Troubleshooting-Guide.html b/pt-PT/zimacube/Creating-RAID-Troubleshooting-Guide.html
index 7226855cfc..fb63d94578 100644
--- a/pt-PT/zimacube/Creating-RAID-Troubleshooting-Guide.html
+++ b/pt-PT/zimacube/Creating-RAID-Troubleshooting-Guide.html
@@ -56,8 +56,8 @@
-
-
+
+
@@ -92,7 +92,7 @@
"url": "https://www.zimaspace.com/docs/logo.svg"
}
},
- "datePublished": "1734339081090"
+ "datePublished": "1734589362906"
}
@@ -215,7 +215,7 @@
-
+
AnteriorPróximo
diff --git a/pt-PT/zimacube/Detailed-Plex-Operation-Guide.html b/pt-PT/zimacube/Detailed-Plex-Operation-Guide.html
index aa7dfed9eb..c7d04a4ee0 100644
--- a/pt-PT/zimacube/Detailed-Plex-Operation-Guide.html
+++ b/pt-PT/zimacube/Detailed-Plex-Operation-Guide.html
@@ -67,8 +67,8 @@
-
-
+
+
@@ -103,7 +103,7 @@
"url": "https://www.zimaspace.com/docs/logo.svg"
}
},
- "datePublished": "1734339081090"
+ "datePublished": "1734589362906"
}
@@ -244,7 +244,7 @@
diff --git "a/pt-PT/zimacube/From-Synology-to-ZimaCube\357\274\214migrate-all-files!.html" "b/pt-PT/zimacube/From-Synology-to-ZimaCube\357\274\214migrate-all-files!.html"
index a1417bd4de..0759cf84ae 100644
--- "a/pt-PT/zimacube/From-Synology-to-ZimaCube\357\274\214migrate-all-files!.html"
+++ "b/pt-PT/zimacube/From-Synology-to-ZimaCube\357\274\214migrate-all-files!.html"
@@ -57,8 +57,8 @@
-
-
+
+
@@ -93,7 +93,7 @@
"url": "https://www.zimaspace.com/docs/logo.svg"
}
},
- "datePublished": "1734339081090"
+ "datePublished": "1734589362906"
}
@@ -234,7 +234,7 @@
-
+
Próximo
diff --git a/pt-PT/zimacube/GPU-Expansion.html b/pt-PT/zimacube/GPU-Expansion.html
index 38ea11520e..78437401fc 100644
--- a/pt-PT/zimacube/GPU-Expansion.html
+++ b/pt-PT/zimacube/GPU-Expansion.html
@@ -64,8 +64,8 @@
-
-
+
+
@@ -100,7 +100,7 @@
"url": "https://www.zimaspace.com/docs/logo.svg"
}
},
- "datePublished": "1734339081090"
+ "datePublished": "1734589362906"
}
@@ -333,7 +333,7 @@
-
+
AnteriorPróximo
diff --git a/pt-PT/zimacube/HDD-Interface-Usage-Guide.html b/pt-PT/zimacube/HDD-Interface-Usage-Guide.html
index ff4ec1d647..01ccbc852e 100644
--- a/pt-PT/zimacube/HDD-Interface-Usage-Guide.html
+++ b/pt-PT/zimacube/HDD-Interface-Usage-Guide.html
@@ -51,8 +51,8 @@
-
-
+
+
@@ -86,7 +86,7 @@
"url": "https://www.zimaspace.com/docs/logo.svg"
}
},
- "datePublished": "1734339081090"
+ "datePublished": "1734589362906"
}
@@ -453,7 +453,7 @@
-
+
AnteriorPróximo
diff --git a/pt-PT/zimacube/Hardware-Brief.html b/pt-PT/zimacube/Hardware-Brief.html
index 24a71b4388..47a939db3f 100644
--- a/pt-PT/zimacube/Hardware-Brief.html
+++ b/pt-PT/zimacube/Hardware-Brief.html
@@ -54,8 +54,8 @@
-
-
+
+
@@ -90,7 +90,7 @@
"url": "https://www.zimaspace.com/docs/logo.svg"
}
},
- "datePublished": "1734339081090"
+ "datePublished": "1734589362906"
}
@@ -234,7 +234,7 @@
-
+
AnteriorPróximo
diff --git a/pt-PT/zimacube/Hardware-Details.html b/pt-PT/zimacube/Hardware-Details.html
index cf678fb81e..65fe87ebb0 100644
--- a/pt-PT/zimacube/Hardware-Details.html
+++ b/pt-PT/zimacube/Hardware-Details.html
@@ -51,8 +51,8 @@
-
-
+
+
@@ -86,7 +86,7 @@
"url": "https://www.zimaspace.com/docs/logo.svg"
}
},
- "datePublished": "1734339081090"
+ "datePublished": "1734589362906"
}
@@ -254,7 +254,7 @@ Instruções da Interface do Ventilador
Instruções da Porta USB
diff --git a/pt-PT/zimacube/How-to-Install-ZimaOS.html b/pt-PT/zimacube/How-to-Install-ZimaOS.html
index 0251cf9129..e6d2116566 100644
--- a/pt-PT/zimacube/How-to-Install-ZimaOS.html
+++ b/pt-PT/zimacube/How-to-Install-ZimaOS.html
@@ -62,8 +62,8 @@
-
-
+
+
@@ -98,7 +98,7 @@
"url": "https://www.zimaspace.com/docs/logo.svg"
}
},
- "datePublished": "1734339081090"
+ "datePublished": "1734589362906"
}
@@ -233,7 +233,7 @@
diff --git a/pt-PT/zimacube/How-to-Install-and-Remove-the-7th-Bay.html b/pt-PT/zimacube/How-to-Install-and-Remove-the-7th-Bay.html
index 8782e0d56c..e00fb937b3 100644
--- a/pt-PT/zimacube/How-to-Install-and-Remove-the-7th-Bay.html
+++ b/pt-PT/zimacube/How-to-Install-and-Remove-the-7th-Bay.html
@@ -58,8 +58,8 @@
-
-
+
+
@@ -94,7 +94,7 @@
"url": "https://www.zimaspace.com/docs/logo.svg"
}
},
- "datePublished": "1734339081090"
+ "datePublished": "1734589362906"
}
@@ -219,7 +219,7 @@
-
+
Próximo
diff --git a/pt-PT/zimacube/How-to-Open-SSH-in-ZimaOS.html b/pt-PT/zimacube/How-to-Open-SSH-in-ZimaOS.html
index c38326e0ee..65d4227f07 100644
--- a/pt-PT/zimacube/How-to-Open-SSH-in-ZimaOS.html
+++ b/pt-PT/zimacube/How-to-Open-SSH-in-ZimaOS.html
@@ -53,8 +53,8 @@
-
-
+
+
@@ -89,7 +89,7 @@
"url": "https://www.zimaspace.com/docs/logo.svg"
}
},
- "datePublished": "1734339081090"
+ "datePublished": "1734589362906"
}
@@ -214,7 +214,7 @@
-
+
Próximo
diff --git a/pt-PT/zimacube/How-to-understand-Docker-App's-paths-On-ZimaOS.html b/pt-PT/zimacube/How-to-understand-Docker-App's-paths-On-ZimaOS.html
index d24aab0046..f19610789d 100644
--- a/pt-PT/zimacube/How-to-understand-Docker-App's-paths-On-ZimaOS.html
+++ b/pt-PT/zimacube/How-to-understand-Docker-App's-paths-On-ZimaOS.html
@@ -57,8 +57,8 @@
-
-
+
+
@@ -93,7 +93,7 @@
"url": "https://www.zimaspace.com/docs/logo.svg"
}
},
- "datePublished": "1734339081090"
+ "datePublished": "1734589362906"
}
@@ -232,7 +232,7 @@
diff --git a/pt-PT/zimacube/Install-TrueNAS.html b/pt-PT/zimacube/Install-TrueNAS.html
index e51d09e17f..0bb398610a 100644
--- a/pt-PT/zimacube/Install-TrueNAS.html
+++ b/pt-PT/zimacube/Install-TrueNAS.html
@@ -62,8 +62,8 @@
-
-
+
+
@@ -98,7 +98,7 @@
"url": "https://www.zimaspace.com/docs/logo.svg"
}
},
- "datePublished": "1734339081090"
+ "datePublished": "1734589362906"
}
@@ -234,7 +234,7 @@
diff --git a/pt-PT/zimacube/Install-UnRAID.html b/pt-PT/zimacube/Install-UnRAID.html
index e1a1718592..242fe5b4e0 100644
--- a/pt-PT/zimacube/Install-UnRAID.html
+++ b/pt-PT/zimacube/Install-UnRAID.html
@@ -67,8 +67,8 @@
-
-
+
+
@@ -103,7 +103,7 @@
"url": "https://www.zimaspace.com/docs/logo.svg"
}
},
- "datePublished": "1734339081090"
+ "datePublished": "1734589362906"
}
@@ -231,7 +231,7 @@
diff --git a/pt-PT/zimacube/Instructions-for-use-of-the-7th-Bay.html b/pt-PT/zimacube/Instructions-for-use-of-the-7th-Bay.html
index 1e4a1fbd1a..1e54790024 100644
--- a/pt-PT/zimacube/Instructions-for-use-of-the-7th-Bay.html
+++ b/pt-PT/zimacube/Instructions-for-use-of-the-7th-Bay.html
@@ -64,8 +64,8 @@
-
-
+
+
@@ -100,7 +100,7 @@
"url": "https://www.zimaspace.com/docs/logo.svg"
}
},
- "datePublished": "1734339081090"
+ "datePublished": "1734589362906"
}
@@ -240,7 +240,7 @@
-
+
AnteriorPróximo
diff --git a/pt-PT/zimacube/Memory-Test-Tutorial.html b/pt-PT/zimacube/Memory-Test-Tutorial.html
index f5b20a3f72..a4b77a57fb 100644
--- a/pt-PT/zimacube/Memory-Test-Tutorial.html
+++ b/pt-PT/zimacube/Memory-Test-Tutorial.html
@@ -58,8 +58,8 @@
-
-
+
+
@@ -94,7 +94,7 @@
"url": "https://www.zimaspace.com/docs/logo.svg"
}
},
- "datePublished": "1734339081090"
+ "datePublished": "1734589362906"
}
@@ -223,11 +223,11 @@
- Entre na interface do Memtest e selecione Iniciar Teste.



-
+
前へ次へ
diff --git a/jp/zimaos/v-1.2.3.html b/jp/zimaos/v-1.2.3.html
index b8998a166c..bfddc44772 100644
--- a/jp/zimaos/v-1.2.3.html
+++ b/jp/zimaos/v-1.2.3.html
@@ -52,8 +52,8 @@
-
-
+
+
@@ -88,7 +88,7 @@
"url": "https://www.zimaspace.com/docs/logo.svg"
}
},
- "datePublished": "1734339081086"
+ "datePublished": "1734589362902"
}
@@ -246,7 +246,7 @@
diff --git a/jp/zimaos/v-1.2.4.html b/jp/zimaos/v-1.2.4.html
index 2cda329373..37e05234ac 100644
--- a/jp/zimaos/v-1.2.4.html
+++ b/jp/zimaos/v-1.2.4.html
@@ -52,8 +52,8 @@
-
-
+
+
@@ -88,7 +88,7 @@
"url": "https://www.zimaspace.com/docs/logo.svg"
}
},
- "datePublished": "1734339081086"
+ "datePublished": "1734589362902"
}
@@ -227,7 +227,7 @@
-
+
前へ次へ
diff --git a/jp/zimaos/v1.3.0.html b/jp/zimaos/v1.3.0.html
index 013f2c70c3..6af92b3ef7 100644
--- a/jp/zimaos/v1.3.0.html
+++ b/jp/zimaos/v1.3.0.html
@@ -52,8 +52,8 @@
-
-
+
+
@@ -88,7 +88,7 @@
"url": "https://www.zimaspace.com/docs/logo.svg"
}
},
- "datePublished": "1734339081086"
+ "datePublished": "1734589362902"
}
@@ -239,7 +239,7 @@
-
+
前へ次へ
diff --git a/jp/zimaos/webtorrent-feature.html b/jp/zimaos/webtorrent-feature.html
index 614ec67177..23263ba22a 100644
--- a/jp/zimaos/webtorrent-feature.html
+++ b/jp/zimaos/webtorrent-feature.html
@@ -51,8 +51,8 @@
-
-
+
+
@@ -86,7 +86,7 @@
"url": "https://www.zimaspace.com/docs/logo.svg"
}
},
- "datePublished": "1734339081086"
+ "datePublished": "1734589362902"
}
@@ -233,7 +233,7 @@
-
+
前へ次へ
diff --git a/knowledge/index.html b/knowledge/index.html
index 147ecf1633..123d4c49be 100644
--- a/knowledge/index.html
+++ b/knowledge/index.html
@@ -51,8 +51,8 @@
-
-
+
+
@@ -86,7 +86,7 @@
"url": "https://www.zimaspace.com/docs/logo.svg"
}
},
- "datePublished": "1734339081086"
+ "datePublished": "1734589362902"
}
@@ -204,7 +204,7 @@ Install Unraid on Zima Devices
Section1
diff --git a/pt-PT/faq/test-files.html b/pt-PT/faq/test-files.html
index d2be45d30c..d2de2413d9 100644
--- a/pt-PT/faq/test-files.html
+++ b/pt-PT/faq/test-files.html
@@ -51,8 +51,8 @@
-
-
+
+
@@ -86,7 +86,7 @@
"url": "https://www.zimaspace.com/docs/logo.svg"
}
},
- "datePublished": "1734339081086"
+ "datePublished": "1734589362902"
}
@@ -207,7 +207,7 @@
-
+
Próximo
diff --git a/pt-PT/zimaboard/All-in-one-routing-system-OpenWRT.html b/pt-PT/zimaboard/All-in-one-routing-system-OpenWRT.html
index cc2aaeab6b..70b40fc9b2 100644
--- a/pt-PT/zimaboard/All-in-one-routing-system-OpenWRT.html
+++ b/pt-PT/zimaboard/All-in-one-routing-system-OpenWRT.html
@@ -59,8 +59,8 @@
-
-
+
+
@@ -95,7 +95,7 @@
"url": "https://www.zimaspace.com/docs/logo.svg"
}
},
- "datePublished": "1734339081086"
+ "datePublished": "1734589362902"
}
@@ -245,7 +245,7 @@
diff --git a/pt-PT/zimaboard/Basic-functions-of-dedicated-systems.html b/pt-PT/zimaboard/Basic-functions-of-dedicated-systems.html
index f92c7c847f..0986b2a2cc 100644
--- a/pt-PT/zimaboard/Basic-functions-of-dedicated-systems.html
+++ b/pt-PT/zimaboard/Basic-functions-of-dedicated-systems.html
@@ -66,8 +66,8 @@
-
-
+
+
@@ -102,7 +102,7 @@
"url": "https://www.zimaspace.com/docs/logo.svg"
}
},
- "datePublished": "1734339081086"
+ "datePublished": "1734589362902"
}
@@ -257,7 +257,7 @@
diff --git a/pt-PT/zimaboard/Build-a-75-inch-4K-Arcade-with-ZimaBoard-and-Batocera.html b/pt-PT/zimaboard/Build-a-75-inch-4K-Arcade-with-ZimaBoard-and-Batocera.html
index 6f00218438..9a7624e5a0 100644
--- a/pt-PT/zimaboard/Build-a-75-inch-4K-Arcade-with-ZimaBoard-and-Batocera.html
+++ b/pt-PT/zimaboard/Build-a-75-inch-4K-Arcade-with-ZimaBoard-and-Batocera.html
@@ -72,8 +72,8 @@
-
-
+
+
@@ -108,7 +108,7 @@
"url": "https://www.zimaspace.com/docs/logo.svg"
}
},
- "datePublished": "1734339081086"
+ "datePublished": "1734589362902"
}
@@ -294,7 +294,7 @@
diff --git a/pt-PT/zimaboard/Enable-WOL-on-Zimaboard.html b/pt-PT/zimaboard/Enable-WOL-on-Zimaboard.html
index 87a1ee4f2c..e7f8884c98 100644
--- a/pt-PT/zimaboard/Enable-WOL-on-Zimaboard.html
+++ b/pt-PT/zimaboard/Enable-WOL-on-Zimaboard.html
@@ -61,8 +61,8 @@
-
-
+
+
@@ -97,7 +97,7 @@
"url": "https://www.zimaspace.com/docs/logo.svg"
}
},
- "datePublished": "1734339081086"
+ "datePublished": "1734589362902"
}
@@ -283,7 +283,7 @@
-
+
AnteriorPróximo
diff --git a/pt-PT/zimaboard/Hardware-Brief.html b/pt-PT/zimaboard/Hardware-Brief.html
index 81890d6d40..d873b6f9bc 100644
--- a/pt-PT/zimaboard/Hardware-Brief.html
+++ b/pt-PT/zimaboard/Hardware-Brief.html
@@ -52,8 +52,8 @@
-
-
+
+
@@ -88,7 +88,7 @@
"url": "https://www.zimaspace.com/docs/logo.svg"
}
},
- "datePublished": "1734339081086"
+ "datePublished": "1734589362902"
}
@@ -229,7 +229,7 @@
-
+
AnteriorPróximo
diff --git a/pt-PT/zimaboard/Hardware-Interface-Introduction.html b/pt-PT/zimaboard/Hardware-Interface-Introduction.html
index 8ea8d30043..0afd296a7c 100644
--- a/pt-PT/zimaboard/Hardware-Interface-Introduction.html
+++ b/pt-PT/zimaboard/Hardware-Interface-Introduction.html
@@ -54,8 +54,8 @@
-
-
+
+
@@ -90,7 +90,7 @@
"url": "https://www.zimaspace.com/docs/logo.svg"
}
},
- "datePublished": "1734339081086"
+ "datePublished": "1734589362902"
}
@@ -225,7 +225,7 @@
-
+
AnteriorPróximo
diff --git a/pt-PT/zimaboard/How-to-check-IP-address.html b/pt-PT/zimaboard/How-to-check-IP-address.html
index 48e52e0c26..7ea6a88c67 100644
--- a/pt-PT/zimaboard/How-to-check-IP-address.html
+++ b/pt-PT/zimaboard/How-to-check-IP-address.html
@@ -57,8 +57,8 @@
-
-
+
+
@@ -93,7 +93,7 @@
"url": "https://www.zimaspace.com/docs/logo.svg"
}
},
- "datePublished": "1734339081086"
+ "datePublished": "1734589362902"
}
@@ -242,7 +242,7 @@
diff --git a/pt-PT/zimaboard/MineCraft-Friendship-Service.html b/pt-PT/zimaboard/MineCraft-Friendship-Service.html
index fc57714bb5..5ce3f4a129 100644
--- a/pt-PT/zimaboard/MineCraft-Friendship-Service.html
+++ b/pt-PT/zimaboard/MineCraft-Friendship-Service.html
@@ -64,8 +64,8 @@
-
-
+
+
@@ -100,7 +100,7 @@
"url": "https://www.zimaspace.com/docs/logo.svg"
}
},
- "datePublished": "1734339081086"
+ "datePublished": "1734589362902"
}
@@ -280,7 +280,7 @@
-
+
AnteriorPróximo
diff --git a/pt-PT/zimaboard/Openwrt-eMMc-boot.html b/pt-PT/zimaboard/Openwrt-eMMc-boot.html
index f0a3c7787d..0cdc511855 100644
--- a/pt-PT/zimaboard/Openwrt-eMMc-boot.html
+++ b/pt-PT/zimaboard/Openwrt-eMMc-boot.html
@@ -59,8 +59,8 @@
-
-
+
+
@@ -95,7 +95,7 @@
"url": "https://www.zimaspace.com/docs/logo.svg"
}
},
- "datePublished": "1734339081086"
+ "datePublished": "1734589362902"
}
@@ -277,7 +277,7 @@
diff --git a/pt-PT/zimaboard/Power-on-Zimablade.html b/pt-PT/zimaboard/Power-on-Zimablade.html
index c6ea16bbb1..ce95189f1a 100644
--- a/pt-PT/zimaboard/Power-on-Zimablade.html
+++ b/pt-PT/zimaboard/Power-on-Zimablade.html
@@ -66,8 +66,8 @@
-
-
+
+
@@ -102,7 +102,7 @@
"url": "https://www.zimaspace.com/docs/logo.svg"
}
},
- "datePublished": "1734339081086"
+ "datePublished": "1734589362902"
}
@@ -279,7 +279,7 @@
-
+
AnteriorPróximo
diff --git a/pt-PT/zimaboard/Restore-factory-settings.html b/pt-PT/zimaboard/Restore-factory-settings.html
index 458e9b0961..d4adde25cc 100644
--- a/pt-PT/zimaboard/Restore-factory-settings.html
+++ b/pt-PT/zimaboard/Restore-factory-settings.html
@@ -65,8 +65,8 @@
-
-
+
+
@@ -101,7 +101,7 @@
"url": "https://www.zimaspace.com/docs/logo.svg"
}
},
- "datePublished": "1734339081086"
+ "datePublished": "1734589362902"
}
@@ -287,7 +287,7 @@
-
+
AnteriorPróximo
diff --git a/pt-PT/zimaboard/Self-Deploying-Applications.html b/pt-PT/zimaboard/Self-Deploying-Applications.html
index 95643b93a0..8ea0a5f1ab 100644
--- a/pt-PT/zimaboard/Self-Deploying-Applications.html
+++ b/pt-PT/zimaboard/Self-Deploying-Applications.html
@@ -66,8 +66,8 @@
-
-
+
+
@@ -102,7 +102,7 @@
"url": "https://www.zimaspace.com/docs/logo.svg"
}
},
- "datePublished": "1734339081086"
+ "datePublished": "1734589362902"
}
@@ -259,7 +259,7 @@
-
+
AnteriorPróximo
diff --git a/pt-PT/zimaboard/Small-body-Big-applications-OMV-First-Experience.html b/pt-PT/zimaboard/Small-body-Big-applications-OMV-First-Experience.html
index 3da4f32523..3ef09b193a 100644
--- a/pt-PT/zimaboard/Small-body-Big-applications-OMV-First-Experience.html
+++ b/pt-PT/zimaboard/Small-body-Big-applications-OMV-First-Experience.html
@@ -76,8 +76,8 @@
-
-
+
+
@@ -112,7 +112,7 @@
"url": "https://www.zimaspace.com/docs/logo.svg"
}
},
- "datePublished": "1734339081086"
+ "datePublished": "1734589362902"
}
@@ -296,7 +296,7 @@
diff --git a/pt-PT/zimaboard/Small-body-Big-applications-OMV-install.html b/pt-PT/zimaboard/Small-body-Big-applications-OMV-install.html
index 15c734fe81..a4123199cb 100644
--- a/pt-PT/zimaboard/Small-body-Big-applications-OMV-install.html
+++ b/pt-PT/zimaboard/Small-body-Big-applications-OMV-install.html
@@ -63,8 +63,8 @@
-
-
+
+
@@ -99,7 +99,7 @@
"url": "https://www.zimaspace.com/docs/logo.svg"
}
},
- "datePublished": "1734339081086"
+ "datePublished": "1734589362902"
}
@@ -263,7 +263,7 @@
-
+
AnteriorPróximo
diff --git a/pt-PT/zimaboard/Syncthing.html b/pt-PT/zimaboard/Syncthing.html
index 27e7c46906..ae66a2800a 100644
--- a/pt-PT/zimaboard/Syncthing.html
+++ b/pt-PT/zimaboard/Syncthing.html
@@ -61,8 +61,8 @@
-
-
+
+
@@ -97,7 +97,7 @@
"url": "https://www.zimaspace.com/docs/logo.svg"
}
},
- "datePublished": "1734339081086"
+ "datePublished": "1734589362902"
}
@@ -261,7 +261,7 @@
diff --git a/pt-PT/zimaboard/Universal-third-party-system-installation-tutorial.html b/pt-PT/zimaboard/Universal-third-party-system-installation-tutorial.html
index 95aa7bffd8..7ebf0ddf99 100644
--- a/pt-PT/zimaboard/Universal-third-party-system-installation-tutorial.html
+++ b/pt-PT/zimaboard/Universal-third-party-system-installation-tutorial.html
@@ -59,8 +59,8 @@
-
-
+
+
@@ -95,7 +95,7 @@
"url": "https://www.zimaspace.com/docs/logo.svg"
}
},
- "datePublished": "1734339081086"
+ "datePublished": "1734589362902"
}
@@ -247,7 +247,7 @@
-
+
AnteriorPróximo
diff --git a/pt-PT/zimaboard/Unraid-First-Experience-at-$129-Installation.html b/pt-PT/zimaboard/Unraid-First-Experience-at-$129-Installation.html
index 9e93349ac1..e372b378fd 100644
--- a/pt-PT/zimaboard/Unraid-First-Experience-at-$129-Installation.html
+++ b/pt-PT/zimaboard/Unraid-First-Experience-at-$129-Installation.html
@@ -69,8 +69,8 @@
-
-
+
+
@@ -105,7 +105,7 @@
"url": "https://www.zimaspace.com/docs/logo.svg"
}
},
- "datePublished": "1734339081090"
+ "datePublished": "1734589362902"
}
@@ -269,7 +269,7 @@
-
+
AnteriorPróximo
diff --git a/pt-PT/zimaboard/Upgrade-Motherboard-BIOS-Version.html b/pt-PT/zimaboard/Upgrade-Motherboard-BIOS-Version.html
index f17de7ba4a..6470c21629 100644
--- a/pt-PT/zimaboard/Upgrade-Motherboard-BIOS-Version.html
+++ b/pt-PT/zimaboard/Upgrade-Motherboard-BIOS-Version.html
@@ -51,8 +51,8 @@
-
-
+
+
@@ -86,7 +86,7 @@
"url": "https://www.zimaspace.com/docs/logo.svg"
}
},
- "datePublished": "1734339081090"
+ "datePublished": "1734589362902"
}
@@ -258,7 +258,7 @@
-
+
AnteriorPróximo
diff --git a/pt-PT/zimaboard/VR-Audio-And-Video-Experience-Oculus.html b/pt-PT/zimaboard/VR-Audio-And-Video-Experience-Oculus.html
index 72bb531233..e7ba49b217 100644
--- a/pt-PT/zimaboard/VR-Audio-And-Video-Experience-Oculus.html
+++ b/pt-PT/zimaboard/VR-Audio-And-Video-Experience-Oculus.html
@@ -59,8 +59,8 @@
-
-
+
+
@@ -95,7 +95,7 @@
"url": "https://www.zimaspace.com/docs/logo.svg"
}
},
- "datePublished": "1734339081090"
+ "datePublished": "1734589362902"
}
@@ -233,7 +233,7 @@
-
+
AnteriorPróximo
diff --git a/pt-PT/zimaboard/index.html b/pt-PT/zimaboard/index.html
index 8acd4e97b1..61425f92fe 100644
--- a/pt-PT/zimaboard/index.html
+++ b/pt-PT/zimaboard/index.html
@@ -60,8 +60,8 @@
-
-
+
+
@@ -96,7 +96,7 @@
"url": "https://www.zimaspace.com/docs/logo.svg"
}
},
- "datePublished": "1734339081090"
+ "datePublished": "1734589362902"
}
@@ -243,7 +243,7 @@
-
+
Próximo
diff --git a/pt-PT/zimacube/About-ZimaOS.html b/pt-PT/zimacube/About-ZimaOS.html
index cda0d4a6d5..8c60b3a1f5 100644
--- a/pt-PT/zimacube/About-ZimaOS.html
+++ b/pt-PT/zimacube/About-ZimaOS.html
@@ -51,8 +51,8 @@
-
-
+
+
@@ -86,7 +86,7 @@
"url": "https://www.zimaspace.com/docs/logo.svg"
}
},
- "datePublished": "1734339081090"
+ "datePublished": "1734589362902"
}
@@ -204,7 +204,7 @@ Título
Secção
diff --git a/pt-PT/zimacube/Advanced-Using.html b/pt-PT/zimacube/Advanced-Using.html
index d2e66b0aa0..243e3889b5 100644
--- a/pt-PT/zimacube/Advanced-Using.html
+++ b/pt-PT/zimacube/Advanced-Using.html
@@ -51,8 +51,8 @@
-
-
+
+
@@ -86,7 +86,7 @@
"url": "https://www.zimaspace.com/docs/logo.svg"
}
},
- "datePublished": "1734339081090"
+ "datePublished": "1734589362902"
}
@@ -204,7 +204,7 @@ Título
Seção
diff --git a/pt-PT/zimacube/Assembly-Tutorial.html b/pt-PT/zimacube/Assembly-Tutorial.html
index ff5a92ced2..c503428150 100644
--- a/pt-PT/zimacube/Assembly-Tutorial.html
+++ b/pt-PT/zimacube/Assembly-Tutorial.html
@@ -110,8 +110,8 @@
-
-
+
+
@@ -146,7 +146,7 @@
"url": "https://www.zimaspace.com/docs/logo.svg"
}
},
- "datePublished": "1734339081090"
+ "datePublished": "1734589362902"
}
@@ -511,7 +511,7 @@ Desmontagem do chassi concluída
diff --git a/pt-PT/zimacube/Auto-Power-On.html b/pt-PT/zimacube/Auto-Power-On.html
index 4331f7978b..eb3f03cb89 100644
--- a/pt-PT/zimacube/Auto-Power-On.html
+++ b/pt-PT/zimacube/Auto-Power-On.html
@@ -55,8 +55,8 @@
-
-
+
+
@@ -91,7 +91,7 @@
"url": "https://www.zimaspace.com/docs/logo.svg"
}
},
- "datePublished": "1734339081090"
+ "datePublished": "1734589362902"
}
@@ -216,7 +216,7 @@
-
+
AnteriorPróximo
diff --git a/pt-PT/zimacube/BIOS-Configuration.html b/pt-PT/zimacube/BIOS-Configuration.html
index d0bb851070..201f9e5d07 100644
--- a/pt-PT/zimacube/BIOS-Configuration.html
+++ b/pt-PT/zimacube/BIOS-Configuration.html
@@ -51,8 +51,8 @@
-
-
+
+
@@ -86,7 +86,7 @@
"url": "https://www.zimaspace.com/docs/logo.svg"
}
},
- "datePublished": "1734339081090"
+ "datePublished": "1734589362902"
}
@@ -205,7 +205,7 @@ Configuração da BIOS
diff --git a/pt-PT/zimacube/Compatible-Network-Adapters.html b/pt-PT/zimacube/Compatible-Network-Adapters.html
index d956617691..3e23927304 100644
--- a/pt-PT/zimacube/Compatible-Network-Adapters.html
+++ b/pt-PT/zimacube/Compatible-Network-Adapters.html
@@ -51,8 +51,8 @@
-
-
+
+
@@ -86,7 +86,7 @@
"url": "https://www.zimaspace.com/docs/logo.svg"
}
},
- "datePublished": "1734339081090"
+ "datePublished": "1734589362902"
}
@@ -237,7 +237,7 @@
diff --git a/pt-PT/zimacube/Creating-RAID-Troubleshooting-Guide.html b/pt-PT/zimacube/Creating-RAID-Troubleshooting-Guide.html
index 7226855cfc..fb63d94578 100644
--- a/pt-PT/zimacube/Creating-RAID-Troubleshooting-Guide.html
+++ b/pt-PT/zimacube/Creating-RAID-Troubleshooting-Guide.html
@@ -56,8 +56,8 @@
-
-
+
+
@@ -92,7 +92,7 @@
"url": "https://www.zimaspace.com/docs/logo.svg"
}
},
- "datePublished": "1734339081090"
+ "datePublished": "1734589362906"
}
@@ -215,7 +215,7 @@
-
+
AnteriorPróximo
diff --git a/pt-PT/zimacube/Detailed-Plex-Operation-Guide.html b/pt-PT/zimacube/Detailed-Plex-Operation-Guide.html
index aa7dfed9eb..c7d04a4ee0 100644
--- a/pt-PT/zimacube/Detailed-Plex-Operation-Guide.html
+++ b/pt-PT/zimacube/Detailed-Plex-Operation-Guide.html
@@ -67,8 +67,8 @@
-
-
+
+
@@ -103,7 +103,7 @@
"url": "https://www.zimaspace.com/docs/logo.svg"
}
},
- "datePublished": "1734339081090"
+ "datePublished": "1734589362906"
}
@@ -244,7 +244,7 @@
diff --git "a/pt-PT/zimacube/From-Synology-to-ZimaCube\357\274\214migrate-all-files!.html" "b/pt-PT/zimacube/From-Synology-to-ZimaCube\357\274\214migrate-all-files!.html"
index a1417bd4de..0759cf84ae 100644
--- "a/pt-PT/zimacube/From-Synology-to-ZimaCube\357\274\214migrate-all-files!.html"
+++ "b/pt-PT/zimacube/From-Synology-to-ZimaCube\357\274\214migrate-all-files!.html"
@@ -57,8 +57,8 @@
-
-
+
+
@@ -93,7 +93,7 @@
"url": "https://www.zimaspace.com/docs/logo.svg"
}
},
- "datePublished": "1734339081090"
+ "datePublished": "1734589362906"
}
@@ -234,7 +234,7 @@
-
+
Próximo
diff --git a/pt-PT/zimacube/GPU-Expansion.html b/pt-PT/zimacube/GPU-Expansion.html
index 38ea11520e..78437401fc 100644
--- a/pt-PT/zimacube/GPU-Expansion.html
+++ b/pt-PT/zimacube/GPU-Expansion.html
@@ -64,8 +64,8 @@
-
-
+
+
@@ -100,7 +100,7 @@
"url": "https://www.zimaspace.com/docs/logo.svg"
}
},
- "datePublished": "1734339081090"
+ "datePublished": "1734589362906"
}
@@ -333,7 +333,7 @@
-
+
AnteriorPróximo
diff --git a/pt-PT/zimacube/HDD-Interface-Usage-Guide.html b/pt-PT/zimacube/HDD-Interface-Usage-Guide.html
index ff4ec1d647..01ccbc852e 100644
--- a/pt-PT/zimacube/HDD-Interface-Usage-Guide.html
+++ b/pt-PT/zimacube/HDD-Interface-Usage-Guide.html
@@ -51,8 +51,8 @@
-
-
+
+
@@ -86,7 +86,7 @@
"url": "https://www.zimaspace.com/docs/logo.svg"
}
},
- "datePublished": "1734339081090"
+ "datePublished": "1734589362906"
}
@@ -453,7 +453,7 @@
-
+
AnteriorPróximo
diff --git a/pt-PT/zimacube/Hardware-Brief.html b/pt-PT/zimacube/Hardware-Brief.html
index 24a71b4388..47a939db3f 100644
--- a/pt-PT/zimacube/Hardware-Brief.html
+++ b/pt-PT/zimacube/Hardware-Brief.html
@@ -54,8 +54,8 @@
-
-
+
+
@@ -90,7 +90,7 @@
"url": "https://www.zimaspace.com/docs/logo.svg"
}
},
- "datePublished": "1734339081090"
+ "datePublished": "1734589362906"
}
@@ -234,7 +234,7 @@
-
+
AnteriorPróximo
diff --git a/pt-PT/zimacube/Hardware-Details.html b/pt-PT/zimacube/Hardware-Details.html
index cf678fb81e..65fe87ebb0 100644
--- a/pt-PT/zimacube/Hardware-Details.html
+++ b/pt-PT/zimacube/Hardware-Details.html
@@ -51,8 +51,8 @@
-
-
+
+
@@ -86,7 +86,7 @@
"url": "https://www.zimaspace.com/docs/logo.svg"
}
},
- "datePublished": "1734339081090"
+ "datePublished": "1734589362906"
}
@@ -254,7 +254,7 @@ Instruções da Interface do Ventilador
Instruções da Porta USB
diff --git a/pt-PT/zimacube/How-to-Install-ZimaOS.html b/pt-PT/zimacube/How-to-Install-ZimaOS.html
index 0251cf9129..e6d2116566 100644
--- a/pt-PT/zimacube/How-to-Install-ZimaOS.html
+++ b/pt-PT/zimacube/How-to-Install-ZimaOS.html
@@ -62,8 +62,8 @@
-
-
+
+
@@ -98,7 +98,7 @@
"url": "https://www.zimaspace.com/docs/logo.svg"
}
},
- "datePublished": "1734339081090"
+ "datePublished": "1734589362906"
}
@@ -233,7 +233,7 @@
diff --git a/pt-PT/zimacube/How-to-Install-and-Remove-the-7th-Bay.html b/pt-PT/zimacube/How-to-Install-and-Remove-the-7th-Bay.html
index 8782e0d56c..e00fb937b3 100644
--- a/pt-PT/zimacube/How-to-Install-and-Remove-the-7th-Bay.html
+++ b/pt-PT/zimacube/How-to-Install-and-Remove-the-7th-Bay.html
@@ -58,8 +58,8 @@
-
-
+
+
@@ -94,7 +94,7 @@
"url": "https://www.zimaspace.com/docs/logo.svg"
}
},
- "datePublished": "1734339081090"
+ "datePublished": "1734589362906"
}
@@ -219,7 +219,7 @@
-
+
Próximo
diff --git a/pt-PT/zimacube/How-to-Open-SSH-in-ZimaOS.html b/pt-PT/zimacube/How-to-Open-SSH-in-ZimaOS.html
index c38326e0ee..65d4227f07 100644
--- a/pt-PT/zimacube/How-to-Open-SSH-in-ZimaOS.html
+++ b/pt-PT/zimacube/How-to-Open-SSH-in-ZimaOS.html
@@ -53,8 +53,8 @@
-
-
+
+
@@ -89,7 +89,7 @@
"url": "https://www.zimaspace.com/docs/logo.svg"
}
},
- "datePublished": "1734339081090"
+ "datePublished": "1734589362906"
}
@@ -214,7 +214,7 @@
-
+
Próximo
diff --git a/pt-PT/zimacube/How-to-understand-Docker-App's-paths-On-ZimaOS.html b/pt-PT/zimacube/How-to-understand-Docker-App's-paths-On-ZimaOS.html
index d24aab0046..f19610789d 100644
--- a/pt-PT/zimacube/How-to-understand-Docker-App's-paths-On-ZimaOS.html
+++ b/pt-PT/zimacube/How-to-understand-Docker-App's-paths-On-ZimaOS.html
@@ -57,8 +57,8 @@
-
-
+
+
@@ -93,7 +93,7 @@
"url": "https://www.zimaspace.com/docs/logo.svg"
}
},
- "datePublished": "1734339081090"
+ "datePublished": "1734589362906"
}
@@ -232,7 +232,7 @@
diff --git a/pt-PT/zimacube/Install-TrueNAS.html b/pt-PT/zimacube/Install-TrueNAS.html
index e51d09e17f..0bb398610a 100644
--- a/pt-PT/zimacube/Install-TrueNAS.html
+++ b/pt-PT/zimacube/Install-TrueNAS.html
@@ -62,8 +62,8 @@
-
-
+
+
@@ -98,7 +98,7 @@
"url": "https://www.zimaspace.com/docs/logo.svg"
}
},
- "datePublished": "1734339081090"
+ "datePublished": "1734589362906"
}
@@ -234,7 +234,7 @@
diff --git a/pt-PT/zimacube/Install-UnRAID.html b/pt-PT/zimacube/Install-UnRAID.html
index e1a1718592..242fe5b4e0 100644
--- a/pt-PT/zimacube/Install-UnRAID.html
+++ b/pt-PT/zimacube/Install-UnRAID.html
@@ -67,8 +67,8 @@
-
-
+
+
@@ -103,7 +103,7 @@
"url": "https://www.zimaspace.com/docs/logo.svg"
}
},
- "datePublished": "1734339081090"
+ "datePublished": "1734589362906"
}
@@ -231,7 +231,7 @@
diff --git a/pt-PT/zimacube/Instructions-for-use-of-the-7th-Bay.html b/pt-PT/zimacube/Instructions-for-use-of-the-7th-Bay.html
index 1e4a1fbd1a..1e54790024 100644
--- a/pt-PT/zimacube/Instructions-for-use-of-the-7th-Bay.html
+++ b/pt-PT/zimacube/Instructions-for-use-of-the-7th-Bay.html
@@ -64,8 +64,8 @@
-
-
+
+
@@ -100,7 +100,7 @@
"url": "https://www.zimaspace.com/docs/logo.svg"
}
},
- "datePublished": "1734339081090"
+ "datePublished": "1734589362906"
}
@@ -240,7 +240,7 @@
-
+
AnteriorPróximo
diff --git a/pt-PT/zimacube/Memory-Test-Tutorial.html b/pt-PT/zimacube/Memory-Test-Tutorial.html
index f5b20a3f72..a4b77a57fb 100644
--- a/pt-PT/zimacube/Memory-Test-Tutorial.html
+++ b/pt-PT/zimacube/Memory-Test-Tutorial.html
@@ -58,8 +58,8 @@
-
-
+
+
@@ -94,7 +94,7 @@
"url": "https://www.zimaspace.com/docs/logo.svg"
}
},
- "datePublished": "1734339081090"
+ "datePublished": "1734589362906"
}
@@ -223,11 +223,11 @@
- Entre na interface do Memtest e selecione Iniciar Teste.



-
+
前へ次へ
diff --git a/jp/zimaos/v1.3.0.html b/jp/zimaos/v1.3.0.html
index 013f2c70c3..6af92b3ef7 100644
--- a/jp/zimaos/v1.3.0.html
+++ b/jp/zimaos/v1.3.0.html
@@ -52,8 +52,8 @@
-
-
+
+
@@ -88,7 +88,7 @@
"url": "https://www.zimaspace.com/docs/logo.svg"
}
},
- "datePublished": "1734339081086"
+ "datePublished": "1734589362902"
}
@@ -239,7 +239,7 @@
-
+
前へ次へ
diff --git a/jp/zimaos/webtorrent-feature.html b/jp/zimaos/webtorrent-feature.html
index 614ec67177..23263ba22a 100644
--- a/jp/zimaos/webtorrent-feature.html
+++ b/jp/zimaos/webtorrent-feature.html
@@ -51,8 +51,8 @@
-
-
+
+
@@ -86,7 +86,7 @@
"url": "https://www.zimaspace.com/docs/logo.svg"
}
},
- "datePublished": "1734339081086"
+ "datePublished": "1734589362902"
}
@@ -233,7 +233,7 @@
-
+
前へ次へ
diff --git a/knowledge/index.html b/knowledge/index.html
index 147ecf1633..123d4c49be 100644
--- a/knowledge/index.html
+++ b/knowledge/index.html
@@ -51,8 +51,8 @@
-
-
+
+
@@ -86,7 +86,7 @@
"url": "https://www.zimaspace.com/docs/logo.svg"
}
},
- "datePublished": "1734339081086"
+ "datePublished": "1734589362902"
}
@@ -204,7 +204,7 @@ Install Unraid on Zima Devices
Section1
diff --git a/pt-PT/faq/test-files.html b/pt-PT/faq/test-files.html
index d2be45d30c..d2de2413d9 100644
--- a/pt-PT/faq/test-files.html
+++ b/pt-PT/faq/test-files.html
@@ -51,8 +51,8 @@
-
-
+
+
@@ -86,7 +86,7 @@
"url": "https://www.zimaspace.com/docs/logo.svg"
}
},
- "datePublished": "1734339081086"
+ "datePublished": "1734589362902"
}
@@ -207,7 +207,7 @@
-
+
Próximo
diff --git a/pt-PT/zimaboard/All-in-one-routing-system-OpenWRT.html b/pt-PT/zimaboard/All-in-one-routing-system-OpenWRT.html
index cc2aaeab6b..70b40fc9b2 100644
--- a/pt-PT/zimaboard/All-in-one-routing-system-OpenWRT.html
+++ b/pt-PT/zimaboard/All-in-one-routing-system-OpenWRT.html
@@ -59,8 +59,8 @@
-
-
+
+
@@ -95,7 +95,7 @@
"url": "https://www.zimaspace.com/docs/logo.svg"
}
},
- "datePublished": "1734339081086"
+ "datePublished": "1734589362902"
}
@@ -245,7 +245,7 @@
diff --git a/pt-PT/zimaboard/Basic-functions-of-dedicated-systems.html b/pt-PT/zimaboard/Basic-functions-of-dedicated-systems.html
index f92c7c847f..0986b2a2cc 100644
--- a/pt-PT/zimaboard/Basic-functions-of-dedicated-systems.html
+++ b/pt-PT/zimaboard/Basic-functions-of-dedicated-systems.html
@@ -66,8 +66,8 @@
-
-
+
+
@@ -102,7 +102,7 @@
"url": "https://www.zimaspace.com/docs/logo.svg"
}
},
- "datePublished": "1734339081086"
+ "datePublished": "1734589362902"
}
@@ -257,7 +257,7 @@
diff --git a/pt-PT/zimaboard/Build-a-75-inch-4K-Arcade-with-ZimaBoard-and-Batocera.html b/pt-PT/zimaboard/Build-a-75-inch-4K-Arcade-with-ZimaBoard-and-Batocera.html
index 6f00218438..9a7624e5a0 100644
--- a/pt-PT/zimaboard/Build-a-75-inch-4K-Arcade-with-ZimaBoard-and-Batocera.html
+++ b/pt-PT/zimaboard/Build-a-75-inch-4K-Arcade-with-ZimaBoard-and-Batocera.html
@@ -72,8 +72,8 @@
-
-
+
+
@@ -108,7 +108,7 @@
"url": "https://www.zimaspace.com/docs/logo.svg"
}
},
- "datePublished": "1734339081086"
+ "datePublished": "1734589362902"
}
@@ -294,7 +294,7 @@
diff --git a/pt-PT/zimaboard/Enable-WOL-on-Zimaboard.html b/pt-PT/zimaboard/Enable-WOL-on-Zimaboard.html
index 87a1ee4f2c..e7f8884c98 100644
--- a/pt-PT/zimaboard/Enable-WOL-on-Zimaboard.html
+++ b/pt-PT/zimaboard/Enable-WOL-on-Zimaboard.html
@@ -61,8 +61,8 @@
-
-
+
+
@@ -97,7 +97,7 @@
"url": "https://www.zimaspace.com/docs/logo.svg"
}
},
- "datePublished": "1734339081086"
+ "datePublished": "1734589362902"
}
@@ -283,7 +283,7 @@
-
+
AnteriorPróximo
diff --git a/pt-PT/zimaboard/Hardware-Brief.html b/pt-PT/zimaboard/Hardware-Brief.html
index 81890d6d40..d873b6f9bc 100644
--- a/pt-PT/zimaboard/Hardware-Brief.html
+++ b/pt-PT/zimaboard/Hardware-Brief.html
@@ -52,8 +52,8 @@
-
-
+
+
@@ -88,7 +88,7 @@
"url": "https://www.zimaspace.com/docs/logo.svg"
}
},
- "datePublished": "1734339081086"
+ "datePublished": "1734589362902"
}
@@ -229,7 +229,7 @@
-
+
AnteriorPróximo
diff --git a/pt-PT/zimaboard/Hardware-Interface-Introduction.html b/pt-PT/zimaboard/Hardware-Interface-Introduction.html
index 8ea8d30043..0afd296a7c 100644
--- a/pt-PT/zimaboard/Hardware-Interface-Introduction.html
+++ b/pt-PT/zimaboard/Hardware-Interface-Introduction.html
@@ -54,8 +54,8 @@
-
-
+
+
@@ -90,7 +90,7 @@
"url": "https://www.zimaspace.com/docs/logo.svg"
}
},
- "datePublished": "1734339081086"
+ "datePublished": "1734589362902"
}
@@ -225,7 +225,7 @@
-
+
AnteriorPróximo
diff --git a/pt-PT/zimaboard/How-to-check-IP-address.html b/pt-PT/zimaboard/How-to-check-IP-address.html
index 48e52e0c26..7ea6a88c67 100644
--- a/pt-PT/zimaboard/How-to-check-IP-address.html
+++ b/pt-PT/zimaboard/How-to-check-IP-address.html
@@ -57,8 +57,8 @@
-
-
+
+
@@ -93,7 +93,7 @@
"url": "https://www.zimaspace.com/docs/logo.svg"
}
},
- "datePublished": "1734339081086"
+ "datePublished": "1734589362902"
}
@@ -242,7 +242,7 @@
diff --git a/pt-PT/zimaboard/MineCraft-Friendship-Service.html b/pt-PT/zimaboard/MineCraft-Friendship-Service.html
index fc57714bb5..5ce3f4a129 100644
--- a/pt-PT/zimaboard/MineCraft-Friendship-Service.html
+++ b/pt-PT/zimaboard/MineCraft-Friendship-Service.html
@@ -64,8 +64,8 @@
-
-
+
+
@@ -100,7 +100,7 @@
"url": "https://www.zimaspace.com/docs/logo.svg"
}
},
- "datePublished": "1734339081086"
+ "datePublished": "1734589362902"
}
@@ -280,7 +280,7 @@
-
+
AnteriorPróximo
diff --git a/pt-PT/zimaboard/Openwrt-eMMc-boot.html b/pt-PT/zimaboard/Openwrt-eMMc-boot.html
index f0a3c7787d..0cdc511855 100644
--- a/pt-PT/zimaboard/Openwrt-eMMc-boot.html
+++ b/pt-PT/zimaboard/Openwrt-eMMc-boot.html
@@ -59,8 +59,8 @@
-
-
+
+
@@ -95,7 +95,7 @@
"url": "https://www.zimaspace.com/docs/logo.svg"
}
},
- "datePublished": "1734339081086"
+ "datePublished": "1734589362902"
}
@@ -277,7 +277,7 @@
diff --git a/pt-PT/zimaboard/Power-on-Zimablade.html b/pt-PT/zimaboard/Power-on-Zimablade.html
index c6ea16bbb1..ce95189f1a 100644
--- a/pt-PT/zimaboard/Power-on-Zimablade.html
+++ b/pt-PT/zimaboard/Power-on-Zimablade.html
@@ -66,8 +66,8 @@
-
-
+
+
@@ -102,7 +102,7 @@
"url": "https://www.zimaspace.com/docs/logo.svg"
}
},
- "datePublished": "1734339081086"
+ "datePublished": "1734589362902"
}
@@ -279,7 +279,7 @@
-
+
AnteriorPróximo
diff --git a/pt-PT/zimaboard/Restore-factory-settings.html b/pt-PT/zimaboard/Restore-factory-settings.html
index 458e9b0961..d4adde25cc 100644
--- a/pt-PT/zimaboard/Restore-factory-settings.html
+++ b/pt-PT/zimaboard/Restore-factory-settings.html
@@ -65,8 +65,8 @@
-
-
+
+
@@ -101,7 +101,7 @@
"url": "https://www.zimaspace.com/docs/logo.svg"
}
},
- "datePublished": "1734339081086"
+ "datePublished": "1734589362902"
}
@@ -287,7 +287,7 @@
-
+
AnteriorPróximo
diff --git a/pt-PT/zimaboard/Self-Deploying-Applications.html b/pt-PT/zimaboard/Self-Deploying-Applications.html
index 95643b93a0..8ea0a5f1ab 100644
--- a/pt-PT/zimaboard/Self-Deploying-Applications.html
+++ b/pt-PT/zimaboard/Self-Deploying-Applications.html
@@ -66,8 +66,8 @@
-
-
+
+
@@ -102,7 +102,7 @@
"url": "https://www.zimaspace.com/docs/logo.svg"
}
},
- "datePublished": "1734339081086"
+ "datePublished": "1734589362902"
}
@@ -259,7 +259,7 @@
-
+
AnteriorPróximo
diff --git a/pt-PT/zimaboard/Small-body-Big-applications-OMV-First-Experience.html b/pt-PT/zimaboard/Small-body-Big-applications-OMV-First-Experience.html
index 3da4f32523..3ef09b193a 100644
--- a/pt-PT/zimaboard/Small-body-Big-applications-OMV-First-Experience.html
+++ b/pt-PT/zimaboard/Small-body-Big-applications-OMV-First-Experience.html
@@ -76,8 +76,8 @@
-
-
+
+
@@ -112,7 +112,7 @@
"url": "https://www.zimaspace.com/docs/logo.svg"
}
},
- "datePublished": "1734339081086"
+ "datePublished": "1734589362902"
}
@@ -296,7 +296,7 @@
diff --git a/pt-PT/zimaboard/Small-body-Big-applications-OMV-install.html b/pt-PT/zimaboard/Small-body-Big-applications-OMV-install.html
index 15c734fe81..a4123199cb 100644
--- a/pt-PT/zimaboard/Small-body-Big-applications-OMV-install.html
+++ b/pt-PT/zimaboard/Small-body-Big-applications-OMV-install.html
@@ -63,8 +63,8 @@
-
-
+
+
@@ -99,7 +99,7 @@
"url": "https://www.zimaspace.com/docs/logo.svg"
}
},
- "datePublished": "1734339081086"
+ "datePublished": "1734589362902"
}
@@ -263,7 +263,7 @@
-
+
AnteriorPróximo
diff --git a/pt-PT/zimaboard/Syncthing.html b/pt-PT/zimaboard/Syncthing.html
index 27e7c46906..ae66a2800a 100644
--- a/pt-PT/zimaboard/Syncthing.html
+++ b/pt-PT/zimaboard/Syncthing.html
@@ -61,8 +61,8 @@
-
-
+
+
@@ -97,7 +97,7 @@
"url": "https://www.zimaspace.com/docs/logo.svg"
}
},
- "datePublished": "1734339081086"
+ "datePublished": "1734589362902"
}
@@ -261,7 +261,7 @@
diff --git a/pt-PT/zimaboard/Universal-third-party-system-installation-tutorial.html b/pt-PT/zimaboard/Universal-third-party-system-installation-tutorial.html
index 95aa7bffd8..7ebf0ddf99 100644
--- a/pt-PT/zimaboard/Universal-third-party-system-installation-tutorial.html
+++ b/pt-PT/zimaboard/Universal-third-party-system-installation-tutorial.html
@@ -59,8 +59,8 @@
-
-
+
+
@@ -95,7 +95,7 @@
"url": "https://www.zimaspace.com/docs/logo.svg"
}
},
- "datePublished": "1734339081086"
+ "datePublished": "1734589362902"
}
@@ -247,7 +247,7 @@
-
+
AnteriorPróximo
diff --git a/pt-PT/zimaboard/Unraid-First-Experience-at-$129-Installation.html b/pt-PT/zimaboard/Unraid-First-Experience-at-$129-Installation.html
index 9e93349ac1..e372b378fd 100644
--- a/pt-PT/zimaboard/Unraid-First-Experience-at-$129-Installation.html
+++ b/pt-PT/zimaboard/Unraid-First-Experience-at-$129-Installation.html
@@ -69,8 +69,8 @@
-
-
+
+
@@ -105,7 +105,7 @@
"url": "https://www.zimaspace.com/docs/logo.svg"
}
},
- "datePublished": "1734339081090"
+ "datePublished": "1734589362902"
}
@@ -269,7 +269,7 @@
-
+
AnteriorPróximo
diff --git a/pt-PT/zimaboard/Upgrade-Motherboard-BIOS-Version.html b/pt-PT/zimaboard/Upgrade-Motherboard-BIOS-Version.html
index f17de7ba4a..6470c21629 100644
--- a/pt-PT/zimaboard/Upgrade-Motherboard-BIOS-Version.html
+++ b/pt-PT/zimaboard/Upgrade-Motherboard-BIOS-Version.html
@@ -51,8 +51,8 @@
-
-
+
+
@@ -86,7 +86,7 @@
"url": "https://www.zimaspace.com/docs/logo.svg"
}
},
- "datePublished": "1734339081090"
+ "datePublished": "1734589362902"
}
@@ -258,7 +258,7 @@
-
+
AnteriorPróximo
diff --git a/pt-PT/zimaboard/VR-Audio-And-Video-Experience-Oculus.html b/pt-PT/zimaboard/VR-Audio-And-Video-Experience-Oculus.html
index 72bb531233..e7ba49b217 100644
--- a/pt-PT/zimaboard/VR-Audio-And-Video-Experience-Oculus.html
+++ b/pt-PT/zimaboard/VR-Audio-And-Video-Experience-Oculus.html
@@ -59,8 +59,8 @@
-
-
+
+
@@ -95,7 +95,7 @@
"url": "https://www.zimaspace.com/docs/logo.svg"
}
},
- "datePublished": "1734339081090"
+ "datePublished": "1734589362902"
}
@@ -233,7 +233,7 @@
-
+
AnteriorPróximo
diff --git a/pt-PT/zimaboard/index.html b/pt-PT/zimaboard/index.html
index 8acd4e97b1..61425f92fe 100644
--- a/pt-PT/zimaboard/index.html
+++ b/pt-PT/zimaboard/index.html
@@ -60,8 +60,8 @@
-
-
+
+
@@ -96,7 +96,7 @@
"url": "https://www.zimaspace.com/docs/logo.svg"
}
},
- "datePublished": "1734339081090"
+ "datePublished": "1734589362902"
}
@@ -243,7 +243,7 @@
-
+
Próximo
diff --git a/pt-PT/zimacube/About-ZimaOS.html b/pt-PT/zimacube/About-ZimaOS.html
index cda0d4a6d5..8c60b3a1f5 100644
--- a/pt-PT/zimacube/About-ZimaOS.html
+++ b/pt-PT/zimacube/About-ZimaOS.html
@@ -51,8 +51,8 @@
-
-
+
+
@@ -86,7 +86,7 @@
"url": "https://www.zimaspace.com/docs/logo.svg"
}
},
- "datePublished": "1734339081090"
+ "datePublished": "1734589362902"
}
@@ -204,7 +204,7 @@ Título
Secção
diff --git a/pt-PT/zimacube/Advanced-Using.html b/pt-PT/zimacube/Advanced-Using.html
index d2e66b0aa0..243e3889b5 100644
--- a/pt-PT/zimacube/Advanced-Using.html
+++ b/pt-PT/zimacube/Advanced-Using.html
@@ -51,8 +51,8 @@
-
-
+
+
@@ -86,7 +86,7 @@
"url": "https://www.zimaspace.com/docs/logo.svg"
}
},
- "datePublished": "1734339081090"
+ "datePublished": "1734589362902"
}
@@ -204,7 +204,7 @@ Título
Seção
diff --git a/pt-PT/zimacube/Assembly-Tutorial.html b/pt-PT/zimacube/Assembly-Tutorial.html
index ff5a92ced2..c503428150 100644
--- a/pt-PT/zimacube/Assembly-Tutorial.html
+++ b/pt-PT/zimacube/Assembly-Tutorial.html
@@ -110,8 +110,8 @@
-
-
+
+
@@ -146,7 +146,7 @@
"url": "https://www.zimaspace.com/docs/logo.svg"
}
},
- "datePublished": "1734339081090"
+ "datePublished": "1734589362902"
}
@@ -511,7 +511,7 @@ Desmontagem do chassi concluída
diff --git a/pt-PT/zimacube/Auto-Power-On.html b/pt-PT/zimacube/Auto-Power-On.html
index 4331f7978b..eb3f03cb89 100644
--- a/pt-PT/zimacube/Auto-Power-On.html
+++ b/pt-PT/zimacube/Auto-Power-On.html
@@ -55,8 +55,8 @@
-
-
+
+
@@ -91,7 +91,7 @@
"url": "https://www.zimaspace.com/docs/logo.svg"
}
},
- "datePublished": "1734339081090"
+ "datePublished": "1734589362902"
}
@@ -216,7 +216,7 @@
-
+
AnteriorPróximo
diff --git a/pt-PT/zimacube/BIOS-Configuration.html b/pt-PT/zimacube/BIOS-Configuration.html
index d0bb851070..201f9e5d07 100644
--- a/pt-PT/zimacube/BIOS-Configuration.html
+++ b/pt-PT/zimacube/BIOS-Configuration.html
@@ -51,8 +51,8 @@
-
-
+
+
@@ -86,7 +86,7 @@
"url": "https://www.zimaspace.com/docs/logo.svg"
}
},
- "datePublished": "1734339081090"
+ "datePublished": "1734589362902"
}
@@ -205,7 +205,7 @@ Configuração da BIOS
diff --git a/pt-PT/zimacube/Compatible-Network-Adapters.html b/pt-PT/zimacube/Compatible-Network-Adapters.html
index d956617691..3e23927304 100644
--- a/pt-PT/zimacube/Compatible-Network-Adapters.html
+++ b/pt-PT/zimacube/Compatible-Network-Adapters.html
@@ -51,8 +51,8 @@
-
-
+
+
@@ -86,7 +86,7 @@
"url": "https://www.zimaspace.com/docs/logo.svg"
}
},
- "datePublished": "1734339081090"
+ "datePublished": "1734589362902"
}
@@ -237,7 +237,7 @@
diff --git a/pt-PT/zimacube/Creating-RAID-Troubleshooting-Guide.html b/pt-PT/zimacube/Creating-RAID-Troubleshooting-Guide.html
index 7226855cfc..fb63d94578 100644
--- a/pt-PT/zimacube/Creating-RAID-Troubleshooting-Guide.html
+++ b/pt-PT/zimacube/Creating-RAID-Troubleshooting-Guide.html
@@ -56,8 +56,8 @@
-
-
+
+
@@ -92,7 +92,7 @@
"url": "https://www.zimaspace.com/docs/logo.svg"
}
},
- "datePublished": "1734339081090"
+ "datePublished": "1734589362906"
}
@@ -215,7 +215,7 @@
-
+
AnteriorPróximo
diff --git a/pt-PT/zimacube/Detailed-Plex-Operation-Guide.html b/pt-PT/zimacube/Detailed-Plex-Operation-Guide.html
index aa7dfed9eb..c7d04a4ee0 100644
--- a/pt-PT/zimacube/Detailed-Plex-Operation-Guide.html
+++ b/pt-PT/zimacube/Detailed-Plex-Operation-Guide.html
@@ -67,8 +67,8 @@
-
-
+
+
@@ -103,7 +103,7 @@
"url": "https://www.zimaspace.com/docs/logo.svg"
}
},
- "datePublished": "1734339081090"
+ "datePublished": "1734589362906"
}
@@ -244,7 +244,7 @@
diff --git "a/pt-PT/zimacube/From-Synology-to-ZimaCube\357\274\214migrate-all-files!.html" "b/pt-PT/zimacube/From-Synology-to-ZimaCube\357\274\214migrate-all-files!.html"
index a1417bd4de..0759cf84ae 100644
--- "a/pt-PT/zimacube/From-Synology-to-ZimaCube\357\274\214migrate-all-files!.html"
+++ "b/pt-PT/zimacube/From-Synology-to-ZimaCube\357\274\214migrate-all-files!.html"
@@ -57,8 +57,8 @@
-
-
+
+
@@ -93,7 +93,7 @@
"url": "https://www.zimaspace.com/docs/logo.svg"
}
},
- "datePublished": "1734339081090"
+ "datePublished": "1734589362906"
}
@@ -234,7 +234,7 @@
-
+
Próximo
diff --git a/pt-PT/zimacube/GPU-Expansion.html b/pt-PT/zimacube/GPU-Expansion.html
index 38ea11520e..78437401fc 100644
--- a/pt-PT/zimacube/GPU-Expansion.html
+++ b/pt-PT/zimacube/GPU-Expansion.html
@@ -64,8 +64,8 @@
-
-
+
+
@@ -100,7 +100,7 @@
"url": "https://www.zimaspace.com/docs/logo.svg"
}
},
- "datePublished": "1734339081090"
+ "datePublished": "1734589362906"
}
@@ -333,7 +333,7 @@
-
+
AnteriorPróximo
diff --git a/pt-PT/zimacube/HDD-Interface-Usage-Guide.html b/pt-PT/zimacube/HDD-Interface-Usage-Guide.html
index ff4ec1d647..01ccbc852e 100644
--- a/pt-PT/zimacube/HDD-Interface-Usage-Guide.html
+++ b/pt-PT/zimacube/HDD-Interface-Usage-Guide.html
@@ -51,8 +51,8 @@
-
-
+
+
@@ -86,7 +86,7 @@
"url": "https://www.zimaspace.com/docs/logo.svg"
}
},
- "datePublished": "1734339081090"
+ "datePublished": "1734589362906"
}
@@ -453,7 +453,7 @@
-
+
AnteriorPróximo
diff --git a/pt-PT/zimacube/Hardware-Brief.html b/pt-PT/zimacube/Hardware-Brief.html
index 24a71b4388..47a939db3f 100644
--- a/pt-PT/zimacube/Hardware-Brief.html
+++ b/pt-PT/zimacube/Hardware-Brief.html
@@ -54,8 +54,8 @@
-
-
+
+
@@ -90,7 +90,7 @@
"url": "https://www.zimaspace.com/docs/logo.svg"
}
},
- "datePublished": "1734339081090"
+ "datePublished": "1734589362906"
}
@@ -234,7 +234,7 @@
-
+
AnteriorPróximo
diff --git a/pt-PT/zimacube/Hardware-Details.html b/pt-PT/zimacube/Hardware-Details.html
index cf678fb81e..65fe87ebb0 100644
--- a/pt-PT/zimacube/Hardware-Details.html
+++ b/pt-PT/zimacube/Hardware-Details.html
@@ -51,8 +51,8 @@
-
-
+
+
@@ -86,7 +86,7 @@
"url": "https://www.zimaspace.com/docs/logo.svg"
}
},
- "datePublished": "1734339081090"
+ "datePublished": "1734589362906"
}
@@ -254,7 +254,7 @@ Instruções da Interface do Ventilador
Instruções da Porta USB
diff --git a/pt-PT/zimacube/How-to-Install-ZimaOS.html b/pt-PT/zimacube/How-to-Install-ZimaOS.html
index 0251cf9129..e6d2116566 100644
--- a/pt-PT/zimacube/How-to-Install-ZimaOS.html
+++ b/pt-PT/zimacube/How-to-Install-ZimaOS.html
@@ -62,8 +62,8 @@
-
-
+
+
@@ -98,7 +98,7 @@
"url": "https://www.zimaspace.com/docs/logo.svg"
}
},
- "datePublished": "1734339081090"
+ "datePublished": "1734589362906"
}
@@ -233,7 +233,7 @@
diff --git a/pt-PT/zimacube/How-to-Install-and-Remove-the-7th-Bay.html b/pt-PT/zimacube/How-to-Install-and-Remove-the-7th-Bay.html
index 8782e0d56c..e00fb937b3 100644
--- a/pt-PT/zimacube/How-to-Install-and-Remove-the-7th-Bay.html
+++ b/pt-PT/zimacube/How-to-Install-and-Remove-the-7th-Bay.html
@@ -58,8 +58,8 @@
-
-
+
+
@@ -94,7 +94,7 @@
"url": "https://www.zimaspace.com/docs/logo.svg"
}
},
- "datePublished": "1734339081090"
+ "datePublished": "1734589362906"
}
@@ -219,7 +219,7 @@
-
+
Próximo
diff --git a/pt-PT/zimacube/How-to-Open-SSH-in-ZimaOS.html b/pt-PT/zimacube/How-to-Open-SSH-in-ZimaOS.html
index c38326e0ee..65d4227f07 100644
--- a/pt-PT/zimacube/How-to-Open-SSH-in-ZimaOS.html
+++ b/pt-PT/zimacube/How-to-Open-SSH-in-ZimaOS.html
@@ -53,8 +53,8 @@
-
-
+
+
@@ -89,7 +89,7 @@
"url": "https://www.zimaspace.com/docs/logo.svg"
}
},
- "datePublished": "1734339081090"
+ "datePublished": "1734589362906"
}
@@ -214,7 +214,7 @@
-
+
Próximo
diff --git a/pt-PT/zimacube/How-to-understand-Docker-App's-paths-On-ZimaOS.html b/pt-PT/zimacube/How-to-understand-Docker-App's-paths-On-ZimaOS.html
index d24aab0046..f19610789d 100644
--- a/pt-PT/zimacube/How-to-understand-Docker-App's-paths-On-ZimaOS.html
+++ b/pt-PT/zimacube/How-to-understand-Docker-App's-paths-On-ZimaOS.html
@@ -57,8 +57,8 @@
-
-
+
+
@@ -93,7 +93,7 @@
"url": "https://www.zimaspace.com/docs/logo.svg"
}
},
- "datePublished": "1734339081090"
+ "datePublished": "1734589362906"
}
@@ -232,7 +232,7 @@
diff --git a/pt-PT/zimacube/Install-TrueNAS.html b/pt-PT/zimacube/Install-TrueNAS.html
index e51d09e17f..0bb398610a 100644
--- a/pt-PT/zimacube/Install-TrueNAS.html
+++ b/pt-PT/zimacube/Install-TrueNAS.html
@@ -62,8 +62,8 @@
-
-
+
+
@@ -98,7 +98,7 @@
"url": "https://www.zimaspace.com/docs/logo.svg"
}
},
- "datePublished": "1734339081090"
+ "datePublished": "1734589362906"
}
@@ -234,7 +234,7 @@
diff --git a/pt-PT/zimacube/Install-UnRAID.html b/pt-PT/zimacube/Install-UnRAID.html
index e1a1718592..242fe5b4e0 100644
--- a/pt-PT/zimacube/Install-UnRAID.html
+++ b/pt-PT/zimacube/Install-UnRAID.html
@@ -67,8 +67,8 @@
-
-
+
+
@@ -103,7 +103,7 @@
"url": "https://www.zimaspace.com/docs/logo.svg"
}
},
- "datePublished": "1734339081090"
+ "datePublished": "1734589362906"
}
@@ -231,7 +231,7 @@
diff --git a/pt-PT/zimacube/Instructions-for-use-of-the-7th-Bay.html b/pt-PT/zimacube/Instructions-for-use-of-the-7th-Bay.html
index 1e4a1fbd1a..1e54790024 100644
--- a/pt-PT/zimacube/Instructions-for-use-of-the-7th-Bay.html
+++ b/pt-PT/zimacube/Instructions-for-use-of-the-7th-Bay.html
@@ -64,8 +64,8 @@
-
-
+
+
@@ -100,7 +100,7 @@
"url": "https://www.zimaspace.com/docs/logo.svg"
}
},
- "datePublished": "1734339081090"
+ "datePublished": "1734589362906"
}
@@ -240,7 +240,7 @@
-
+
AnteriorPróximo
diff --git a/pt-PT/zimacube/Memory-Test-Tutorial.html b/pt-PT/zimacube/Memory-Test-Tutorial.html
index f5b20a3f72..a4b77a57fb 100644
--- a/pt-PT/zimacube/Memory-Test-Tutorial.html
+++ b/pt-PT/zimacube/Memory-Test-Tutorial.html
@@ -58,8 +58,8 @@
-
-
+
+
@@ -94,7 +94,7 @@
"url": "https://www.zimaspace.com/docs/logo.svg"
}
},
- "datePublished": "1734339081090"
+ "datePublished": "1734589362906"
}
@@ -223,11 +223,11 @@
- Entre na interface do Memtest e selecione Iniciar Teste.



-
+
前へ次へ
diff --git a/knowledge/index.html b/knowledge/index.html
index 147ecf1633..123d4c49be 100644
--- a/knowledge/index.html
+++ b/knowledge/index.html
@@ -51,8 +51,8 @@
-
-
+
+
@@ -86,7 +86,7 @@
"url": "https://www.zimaspace.com/docs/logo.svg"
}
},
- "datePublished": "1734339081086"
+ "datePublished": "1734589362902"
}
@@ -204,7 +204,7 @@ Install Unraid on Zima Devices
Section1
diff --git a/pt-PT/faq/test-files.html b/pt-PT/faq/test-files.html
index d2be45d30c..d2de2413d9 100644
--- a/pt-PT/faq/test-files.html
+++ b/pt-PT/faq/test-files.html
@@ -51,8 +51,8 @@
-
-
+
+
@@ -86,7 +86,7 @@
"url": "https://www.zimaspace.com/docs/logo.svg"
}
},
- "datePublished": "1734339081086"
+ "datePublished": "1734589362902"
}
@@ -207,7 +207,7 @@
-
+
Próximo
diff --git a/pt-PT/zimaboard/All-in-one-routing-system-OpenWRT.html b/pt-PT/zimaboard/All-in-one-routing-system-OpenWRT.html
index cc2aaeab6b..70b40fc9b2 100644
--- a/pt-PT/zimaboard/All-in-one-routing-system-OpenWRT.html
+++ b/pt-PT/zimaboard/All-in-one-routing-system-OpenWRT.html
@@ -59,8 +59,8 @@
-
-
+
+
@@ -95,7 +95,7 @@
"url": "https://www.zimaspace.com/docs/logo.svg"
}
},
- "datePublished": "1734339081086"
+ "datePublished": "1734589362902"
}
@@ -245,7 +245,7 @@
diff --git a/pt-PT/zimaboard/Basic-functions-of-dedicated-systems.html b/pt-PT/zimaboard/Basic-functions-of-dedicated-systems.html
index f92c7c847f..0986b2a2cc 100644
--- a/pt-PT/zimaboard/Basic-functions-of-dedicated-systems.html
+++ b/pt-PT/zimaboard/Basic-functions-of-dedicated-systems.html
@@ -66,8 +66,8 @@
-
-
+
+
@@ -102,7 +102,7 @@
"url": "https://www.zimaspace.com/docs/logo.svg"
}
},
- "datePublished": "1734339081086"
+ "datePublished": "1734589362902"
}
@@ -257,7 +257,7 @@
diff --git a/pt-PT/zimaboard/Build-a-75-inch-4K-Arcade-with-ZimaBoard-and-Batocera.html b/pt-PT/zimaboard/Build-a-75-inch-4K-Arcade-with-ZimaBoard-and-Batocera.html
index 6f00218438..9a7624e5a0 100644
--- a/pt-PT/zimaboard/Build-a-75-inch-4K-Arcade-with-ZimaBoard-and-Batocera.html
+++ b/pt-PT/zimaboard/Build-a-75-inch-4K-Arcade-with-ZimaBoard-and-Batocera.html
@@ -72,8 +72,8 @@
-
-
+
+
@@ -108,7 +108,7 @@
"url": "https://www.zimaspace.com/docs/logo.svg"
}
},
- "datePublished": "1734339081086"
+ "datePublished": "1734589362902"
}
@@ -294,7 +294,7 @@
diff --git a/pt-PT/zimaboard/Enable-WOL-on-Zimaboard.html b/pt-PT/zimaboard/Enable-WOL-on-Zimaboard.html
index 87a1ee4f2c..e7f8884c98 100644
--- a/pt-PT/zimaboard/Enable-WOL-on-Zimaboard.html
+++ b/pt-PT/zimaboard/Enable-WOL-on-Zimaboard.html
@@ -61,8 +61,8 @@
-
-
+
+
@@ -97,7 +97,7 @@
"url": "https://www.zimaspace.com/docs/logo.svg"
}
},
- "datePublished": "1734339081086"
+ "datePublished": "1734589362902"
}
@@ -283,7 +283,7 @@
-
+
AnteriorPróximo
diff --git a/pt-PT/zimaboard/Hardware-Brief.html b/pt-PT/zimaboard/Hardware-Brief.html
index 81890d6d40..d873b6f9bc 100644
--- a/pt-PT/zimaboard/Hardware-Brief.html
+++ b/pt-PT/zimaboard/Hardware-Brief.html
@@ -52,8 +52,8 @@
-
-
+
+
@@ -88,7 +88,7 @@
"url": "https://www.zimaspace.com/docs/logo.svg"
}
},
- "datePublished": "1734339081086"
+ "datePublished": "1734589362902"
}
@@ -229,7 +229,7 @@
-
+
AnteriorPróximo
diff --git a/pt-PT/zimaboard/Hardware-Interface-Introduction.html b/pt-PT/zimaboard/Hardware-Interface-Introduction.html
index 8ea8d30043..0afd296a7c 100644
--- a/pt-PT/zimaboard/Hardware-Interface-Introduction.html
+++ b/pt-PT/zimaboard/Hardware-Interface-Introduction.html
@@ -54,8 +54,8 @@
-
-
+
+
@@ -90,7 +90,7 @@
"url": "https://www.zimaspace.com/docs/logo.svg"
}
},
- "datePublished": "1734339081086"
+ "datePublished": "1734589362902"
}
@@ -225,7 +225,7 @@
-
+
AnteriorPróximo
diff --git a/pt-PT/zimaboard/How-to-check-IP-address.html b/pt-PT/zimaboard/How-to-check-IP-address.html
index 48e52e0c26..7ea6a88c67 100644
--- a/pt-PT/zimaboard/How-to-check-IP-address.html
+++ b/pt-PT/zimaboard/How-to-check-IP-address.html
@@ -57,8 +57,8 @@
-
-
+
+
@@ -93,7 +93,7 @@
"url": "https://www.zimaspace.com/docs/logo.svg"
}
},
- "datePublished": "1734339081086"
+ "datePublished": "1734589362902"
}
@@ -242,7 +242,7 @@
diff --git a/pt-PT/zimaboard/MineCraft-Friendship-Service.html b/pt-PT/zimaboard/MineCraft-Friendship-Service.html
index fc57714bb5..5ce3f4a129 100644
--- a/pt-PT/zimaboard/MineCraft-Friendship-Service.html
+++ b/pt-PT/zimaboard/MineCraft-Friendship-Service.html
@@ -64,8 +64,8 @@
-
-
+
+
@@ -100,7 +100,7 @@
"url": "https://www.zimaspace.com/docs/logo.svg"
}
},
- "datePublished": "1734339081086"
+ "datePublished": "1734589362902"
}
@@ -280,7 +280,7 @@
-
+
AnteriorPróximo
diff --git a/pt-PT/zimaboard/Openwrt-eMMc-boot.html b/pt-PT/zimaboard/Openwrt-eMMc-boot.html
index f0a3c7787d..0cdc511855 100644
--- a/pt-PT/zimaboard/Openwrt-eMMc-boot.html
+++ b/pt-PT/zimaboard/Openwrt-eMMc-boot.html
@@ -59,8 +59,8 @@
-
-
+
+
@@ -95,7 +95,7 @@
"url": "https://www.zimaspace.com/docs/logo.svg"
}
},
- "datePublished": "1734339081086"
+ "datePublished": "1734589362902"
}
@@ -277,7 +277,7 @@
diff --git a/pt-PT/zimaboard/Power-on-Zimablade.html b/pt-PT/zimaboard/Power-on-Zimablade.html
index c6ea16bbb1..ce95189f1a 100644
--- a/pt-PT/zimaboard/Power-on-Zimablade.html
+++ b/pt-PT/zimaboard/Power-on-Zimablade.html
@@ -66,8 +66,8 @@
-
-
+
+
@@ -102,7 +102,7 @@
"url": "https://www.zimaspace.com/docs/logo.svg"
}
},
- "datePublished": "1734339081086"
+ "datePublished": "1734589362902"
}
@@ -279,7 +279,7 @@
-
+
AnteriorPróximo
diff --git a/pt-PT/zimaboard/Restore-factory-settings.html b/pt-PT/zimaboard/Restore-factory-settings.html
index 458e9b0961..d4adde25cc 100644
--- a/pt-PT/zimaboard/Restore-factory-settings.html
+++ b/pt-PT/zimaboard/Restore-factory-settings.html
@@ -65,8 +65,8 @@
-
-
+
+
@@ -101,7 +101,7 @@
"url": "https://www.zimaspace.com/docs/logo.svg"
}
},
- "datePublished": "1734339081086"
+ "datePublished": "1734589362902"
}
@@ -287,7 +287,7 @@
-
+
AnteriorPróximo
diff --git a/pt-PT/zimaboard/Self-Deploying-Applications.html b/pt-PT/zimaboard/Self-Deploying-Applications.html
index 95643b93a0..8ea0a5f1ab 100644
--- a/pt-PT/zimaboard/Self-Deploying-Applications.html
+++ b/pt-PT/zimaboard/Self-Deploying-Applications.html
@@ -66,8 +66,8 @@
-
-
+
+
@@ -102,7 +102,7 @@
"url": "https://www.zimaspace.com/docs/logo.svg"
}
},
- "datePublished": "1734339081086"
+ "datePublished": "1734589362902"
}
@@ -259,7 +259,7 @@
-
+
AnteriorPróximo
diff --git a/pt-PT/zimaboard/Small-body-Big-applications-OMV-First-Experience.html b/pt-PT/zimaboard/Small-body-Big-applications-OMV-First-Experience.html
index 3da4f32523..3ef09b193a 100644
--- a/pt-PT/zimaboard/Small-body-Big-applications-OMV-First-Experience.html
+++ b/pt-PT/zimaboard/Small-body-Big-applications-OMV-First-Experience.html
@@ -76,8 +76,8 @@
-
-
+
+
@@ -112,7 +112,7 @@
"url": "https://www.zimaspace.com/docs/logo.svg"
}
},
- "datePublished": "1734339081086"
+ "datePublished": "1734589362902"
}
@@ -296,7 +296,7 @@
diff --git a/pt-PT/zimaboard/Small-body-Big-applications-OMV-install.html b/pt-PT/zimaboard/Small-body-Big-applications-OMV-install.html
index 15c734fe81..a4123199cb 100644
--- a/pt-PT/zimaboard/Small-body-Big-applications-OMV-install.html
+++ b/pt-PT/zimaboard/Small-body-Big-applications-OMV-install.html
@@ -63,8 +63,8 @@
-
-
+
+
@@ -99,7 +99,7 @@
"url": "https://www.zimaspace.com/docs/logo.svg"
}
},
- "datePublished": "1734339081086"
+ "datePublished": "1734589362902"
}
@@ -263,7 +263,7 @@
-
+
AnteriorPróximo
diff --git a/pt-PT/zimaboard/Syncthing.html b/pt-PT/zimaboard/Syncthing.html
index 27e7c46906..ae66a2800a 100644
--- a/pt-PT/zimaboard/Syncthing.html
+++ b/pt-PT/zimaboard/Syncthing.html
@@ -61,8 +61,8 @@
-
-
+
+
@@ -97,7 +97,7 @@
"url": "https://www.zimaspace.com/docs/logo.svg"
}
},
- "datePublished": "1734339081086"
+ "datePublished": "1734589362902"
}
@@ -261,7 +261,7 @@
diff --git a/pt-PT/zimaboard/Universal-third-party-system-installation-tutorial.html b/pt-PT/zimaboard/Universal-third-party-system-installation-tutorial.html
index 95aa7bffd8..7ebf0ddf99 100644
--- a/pt-PT/zimaboard/Universal-third-party-system-installation-tutorial.html
+++ b/pt-PT/zimaboard/Universal-third-party-system-installation-tutorial.html
@@ -59,8 +59,8 @@
-
-
+
+
@@ -95,7 +95,7 @@
"url": "https://www.zimaspace.com/docs/logo.svg"
}
},
- "datePublished": "1734339081086"
+ "datePublished": "1734589362902"
}
@@ -247,7 +247,7 @@
-
+
AnteriorPróximo
diff --git a/pt-PT/zimaboard/Unraid-First-Experience-at-$129-Installation.html b/pt-PT/zimaboard/Unraid-First-Experience-at-$129-Installation.html
index 9e93349ac1..e372b378fd 100644
--- a/pt-PT/zimaboard/Unraid-First-Experience-at-$129-Installation.html
+++ b/pt-PT/zimaboard/Unraid-First-Experience-at-$129-Installation.html
@@ -69,8 +69,8 @@
-
-
+
+
@@ -105,7 +105,7 @@
"url": "https://www.zimaspace.com/docs/logo.svg"
}
},
- "datePublished": "1734339081090"
+ "datePublished": "1734589362902"
}
@@ -269,7 +269,7 @@
-
+
AnteriorPróximo
diff --git a/pt-PT/zimaboard/Upgrade-Motherboard-BIOS-Version.html b/pt-PT/zimaboard/Upgrade-Motherboard-BIOS-Version.html
index f17de7ba4a..6470c21629 100644
--- a/pt-PT/zimaboard/Upgrade-Motherboard-BIOS-Version.html
+++ b/pt-PT/zimaboard/Upgrade-Motherboard-BIOS-Version.html
@@ -51,8 +51,8 @@
-
-
+
+
@@ -86,7 +86,7 @@
"url": "https://www.zimaspace.com/docs/logo.svg"
}
},
- "datePublished": "1734339081090"
+ "datePublished": "1734589362902"
}
@@ -258,7 +258,7 @@
-
+
AnteriorPróximo
diff --git a/pt-PT/zimaboard/VR-Audio-And-Video-Experience-Oculus.html b/pt-PT/zimaboard/VR-Audio-And-Video-Experience-Oculus.html
index 72bb531233..e7ba49b217 100644
--- a/pt-PT/zimaboard/VR-Audio-And-Video-Experience-Oculus.html
+++ b/pt-PT/zimaboard/VR-Audio-And-Video-Experience-Oculus.html
@@ -59,8 +59,8 @@
-
-
+
+
@@ -95,7 +95,7 @@
"url": "https://www.zimaspace.com/docs/logo.svg"
}
},
- "datePublished": "1734339081090"
+ "datePublished": "1734589362902"
}
@@ -233,7 +233,7 @@
-
+
AnteriorPróximo
diff --git a/pt-PT/zimaboard/index.html b/pt-PT/zimaboard/index.html
index 8acd4e97b1..61425f92fe 100644
--- a/pt-PT/zimaboard/index.html
+++ b/pt-PT/zimaboard/index.html
@@ -60,8 +60,8 @@
-
-
+
+
@@ -96,7 +96,7 @@
"url": "https://www.zimaspace.com/docs/logo.svg"
}
},
- "datePublished": "1734339081090"
+ "datePublished": "1734589362902"
}
@@ -243,7 +243,7 @@
-
+
Próximo
diff --git a/pt-PT/zimacube/About-ZimaOS.html b/pt-PT/zimacube/About-ZimaOS.html
index cda0d4a6d5..8c60b3a1f5 100644
--- a/pt-PT/zimacube/About-ZimaOS.html
+++ b/pt-PT/zimacube/About-ZimaOS.html
@@ -51,8 +51,8 @@
-
-
+
+
@@ -86,7 +86,7 @@
"url": "https://www.zimaspace.com/docs/logo.svg"
}
},
- "datePublished": "1734339081090"
+ "datePublished": "1734589362902"
}
@@ -204,7 +204,7 @@ Título
Secção
diff --git a/pt-PT/zimacube/Advanced-Using.html b/pt-PT/zimacube/Advanced-Using.html
index d2e66b0aa0..243e3889b5 100644
--- a/pt-PT/zimacube/Advanced-Using.html
+++ b/pt-PT/zimacube/Advanced-Using.html
@@ -51,8 +51,8 @@
-
-
+
+
@@ -86,7 +86,7 @@
"url": "https://www.zimaspace.com/docs/logo.svg"
}
},
- "datePublished": "1734339081090"
+ "datePublished": "1734589362902"
}
@@ -204,7 +204,7 @@ Título
Seção
diff --git a/pt-PT/zimacube/Assembly-Tutorial.html b/pt-PT/zimacube/Assembly-Tutorial.html
index ff5a92ced2..c503428150 100644
--- a/pt-PT/zimacube/Assembly-Tutorial.html
+++ b/pt-PT/zimacube/Assembly-Tutorial.html
@@ -110,8 +110,8 @@
-
-
+
+
@@ -146,7 +146,7 @@
"url": "https://www.zimaspace.com/docs/logo.svg"
}
},
- "datePublished": "1734339081090"
+ "datePublished": "1734589362902"
}
@@ -511,7 +511,7 @@ Desmontagem do chassi concluída
diff --git a/pt-PT/zimacube/Auto-Power-On.html b/pt-PT/zimacube/Auto-Power-On.html
index 4331f7978b..eb3f03cb89 100644
--- a/pt-PT/zimacube/Auto-Power-On.html
+++ b/pt-PT/zimacube/Auto-Power-On.html
@@ -55,8 +55,8 @@
-
-
+
+
@@ -91,7 +91,7 @@
"url": "https://www.zimaspace.com/docs/logo.svg"
}
},
- "datePublished": "1734339081090"
+ "datePublished": "1734589362902"
}
@@ -216,7 +216,7 @@
-
+
AnteriorPróximo
diff --git a/pt-PT/zimacube/BIOS-Configuration.html b/pt-PT/zimacube/BIOS-Configuration.html
index d0bb851070..201f9e5d07 100644
--- a/pt-PT/zimacube/BIOS-Configuration.html
+++ b/pt-PT/zimacube/BIOS-Configuration.html
@@ -51,8 +51,8 @@
-
-
+
+
@@ -86,7 +86,7 @@
"url": "https://www.zimaspace.com/docs/logo.svg"
}
},
- "datePublished": "1734339081090"
+ "datePublished": "1734589362902"
}
@@ -205,7 +205,7 @@ Configuração da BIOS
diff --git a/pt-PT/zimacube/Compatible-Network-Adapters.html b/pt-PT/zimacube/Compatible-Network-Adapters.html
index d956617691..3e23927304 100644
--- a/pt-PT/zimacube/Compatible-Network-Adapters.html
+++ b/pt-PT/zimacube/Compatible-Network-Adapters.html
@@ -51,8 +51,8 @@
-
-
+
+
@@ -86,7 +86,7 @@
"url": "https://www.zimaspace.com/docs/logo.svg"
}
},
- "datePublished": "1734339081090"
+ "datePublished": "1734589362902"
}
@@ -237,7 +237,7 @@
diff --git a/pt-PT/zimacube/Creating-RAID-Troubleshooting-Guide.html b/pt-PT/zimacube/Creating-RAID-Troubleshooting-Guide.html
index 7226855cfc..fb63d94578 100644
--- a/pt-PT/zimacube/Creating-RAID-Troubleshooting-Guide.html
+++ b/pt-PT/zimacube/Creating-RAID-Troubleshooting-Guide.html
@@ -56,8 +56,8 @@
-
-
+
+
@@ -92,7 +92,7 @@
"url": "https://www.zimaspace.com/docs/logo.svg"
}
},
- "datePublished": "1734339081090"
+ "datePublished": "1734589362906"
}
@@ -215,7 +215,7 @@
-
+
AnteriorPróximo
diff --git a/pt-PT/zimacube/Detailed-Plex-Operation-Guide.html b/pt-PT/zimacube/Detailed-Plex-Operation-Guide.html
index aa7dfed9eb..c7d04a4ee0 100644
--- a/pt-PT/zimacube/Detailed-Plex-Operation-Guide.html
+++ b/pt-PT/zimacube/Detailed-Plex-Operation-Guide.html
@@ -67,8 +67,8 @@
-
-
+
+
@@ -103,7 +103,7 @@
"url": "https://www.zimaspace.com/docs/logo.svg"
}
},
- "datePublished": "1734339081090"
+ "datePublished": "1734589362906"
}
@@ -244,7 +244,7 @@
diff --git "a/pt-PT/zimacube/From-Synology-to-ZimaCube\357\274\214migrate-all-files!.html" "b/pt-PT/zimacube/From-Synology-to-ZimaCube\357\274\214migrate-all-files!.html"
index a1417bd4de..0759cf84ae 100644
--- "a/pt-PT/zimacube/From-Synology-to-ZimaCube\357\274\214migrate-all-files!.html"
+++ "b/pt-PT/zimacube/From-Synology-to-ZimaCube\357\274\214migrate-all-files!.html"
@@ -57,8 +57,8 @@
-
-
+
+
@@ -93,7 +93,7 @@
"url": "https://www.zimaspace.com/docs/logo.svg"
}
},
- "datePublished": "1734339081090"
+ "datePublished": "1734589362906"
}
@@ -234,7 +234,7 @@
-
+
Próximo
diff --git a/pt-PT/zimacube/GPU-Expansion.html b/pt-PT/zimacube/GPU-Expansion.html
index 38ea11520e..78437401fc 100644
--- a/pt-PT/zimacube/GPU-Expansion.html
+++ b/pt-PT/zimacube/GPU-Expansion.html
@@ -64,8 +64,8 @@
-
-
+
+
@@ -100,7 +100,7 @@
"url": "https://www.zimaspace.com/docs/logo.svg"
}
},
- "datePublished": "1734339081090"
+ "datePublished": "1734589362906"
}
@@ -333,7 +333,7 @@
-
+
AnteriorPróximo
diff --git a/pt-PT/zimacube/HDD-Interface-Usage-Guide.html b/pt-PT/zimacube/HDD-Interface-Usage-Guide.html
index ff4ec1d647..01ccbc852e 100644
--- a/pt-PT/zimacube/HDD-Interface-Usage-Guide.html
+++ b/pt-PT/zimacube/HDD-Interface-Usage-Guide.html
@@ -51,8 +51,8 @@
-
-
+
+
@@ -86,7 +86,7 @@
"url": "https://www.zimaspace.com/docs/logo.svg"
}
},
- "datePublished": "1734339081090"
+ "datePublished": "1734589362906"
}
@@ -453,7 +453,7 @@
-
+
AnteriorPróximo
diff --git a/pt-PT/zimacube/Hardware-Brief.html b/pt-PT/zimacube/Hardware-Brief.html
index 24a71b4388..47a939db3f 100644
--- a/pt-PT/zimacube/Hardware-Brief.html
+++ b/pt-PT/zimacube/Hardware-Brief.html
@@ -54,8 +54,8 @@
-
-
+
+
@@ -90,7 +90,7 @@
"url": "https://www.zimaspace.com/docs/logo.svg"
}
},
- "datePublished": "1734339081090"
+ "datePublished": "1734589362906"
}
@@ -234,7 +234,7 @@
-
+
AnteriorPróximo
diff --git a/pt-PT/zimacube/Hardware-Details.html b/pt-PT/zimacube/Hardware-Details.html
index cf678fb81e..65fe87ebb0 100644
--- a/pt-PT/zimacube/Hardware-Details.html
+++ b/pt-PT/zimacube/Hardware-Details.html
@@ -51,8 +51,8 @@
-
-
+
+
@@ -86,7 +86,7 @@
"url": "https://www.zimaspace.com/docs/logo.svg"
}
},
- "datePublished": "1734339081090"
+ "datePublished": "1734589362906"
}
@@ -254,7 +254,7 @@ Instruções da Interface do Ventilador
Instruções da Porta USB
diff --git a/pt-PT/zimacube/How-to-Install-ZimaOS.html b/pt-PT/zimacube/How-to-Install-ZimaOS.html
index 0251cf9129..e6d2116566 100644
--- a/pt-PT/zimacube/How-to-Install-ZimaOS.html
+++ b/pt-PT/zimacube/How-to-Install-ZimaOS.html
@@ -62,8 +62,8 @@
-
-
+
+
@@ -98,7 +98,7 @@
"url": "https://www.zimaspace.com/docs/logo.svg"
}
},
- "datePublished": "1734339081090"
+ "datePublished": "1734589362906"
}
@@ -233,7 +233,7 @@
diff --git a/pt-PT/zimacube/How-to-Install-and-Remove-the-7th-Bay.html b/pt-PT/zimacube/How-to-Install-and-Remove-the-7th-Bay.html
index 8782e0d56c..e00fb937b3 100644
--- a/pt-PT/zimacube/How-to-Install-and-Remove-the-7th-Bay.html
+++ b/pt-PT/zimacube/How-to-Install-and-Remove-the-7th-Bay.html
@@ -58,8 +58,8 @@
-
-
+
+
@@ -94,7 +94,7 @@
"url": "https://www.zimaspace.com/docs/logo.svg"
}
},
- "datePublished": "1734339081090"
+ "datePublished": "1734589362906"
}
@@ -219,7 +219,7 @@
-
+
Próximo
diff --git a/pt-PT/zimacube/How-to-Open-SSH-in-ZimaOS.html b/pt-PT/zimacube/How-to-Open-SSH-in-ZimaOS.html
index c38326e0ee..65d4227f07 100644
--- a/pt-PT/zimacube/How-to-Open-SSH-in-ZimaOS.html
+++ b/pt-PT/zimacube/How-to-Open-SSH-in-ZimaOS.html
@@ -53,8 +53,8 @@
-
-
+
+
@@ -89,7 +89,7 @@
"url": "https://www.zimaspace.com/docs/logo.svg"
}
},
- "datePublished": "1734339081090"
+ "datePublished": "1734589362906"
}
@@ -214,7 +214,7 @@
-
+
Próximo
diff --git a/pt-PT/zimacube/How-to-understand-Docker-App's-paths-On-ZimaOS.html b/pt-PT/zimacube/How-to-understand-Docker-App's-paths-On-ZimaOS.html
index d24aab0046..f19610789d 100644
--- a/pt-PT/zimacube/How-to-understand-Docker-App's-paths-On-ZimaOS.html
+++ b/pt-PT/zimacube/How-to-understand-Docker-App's-paths-On-ZimaOS.html
@@ -57,8 +57,8 @@
-
-
+
+
@@ -93,7 +93,7 @@
"url": "https://www.zimaspace.com/docs/logo.svg"
}
},
- "datePublished": "1734339081090"
+ "datePublished": "1734589362906"
}
@@ -232,7 +232,7 @@
diff --git a/pt-PT/zimacube/Install-TrueNAS.html b/pt-PT/zimacube/Install-TrueNAS.html
index e51d09e17f..0bb398610a 100644
--- a/pt-PT/zimacube/Install-TrueNAS.html
+++ b/pt-PT/zimacube/Install-TrueNAS.html
@@ -62,8 +62,8 @@
-
-
+
+
@@ -98,7 +98,7 @@
"url": "https://www.zimaspace.com/docs/logo.svg"
}
},
- "datePublished": "1734339081090"
+ "datePublished": "1734589362906"
}
@@ -234,7 +234,7 @@
diff --git a/pt-PT/zimacube/Install-UnRAID.html b/pt-PT/zimacube/Install-UnRAID.html
index e1a1718592..242fe5b4e0 100644
--- a/pt-PT/zimacube/Install-UnRAID.html
+++ b/pt-PT/zimacube/Install-UnRAID.html
@@ -67,8 +67,8 @@
-
-
+
+
@@ -103,7 +103,7 @@
"url": "https://www.zimaspace.com/docs/logo.svg"
}
},
- "datePublished": "1734339081090"
+ "datePublished": "1734589362906"
}
@@ -231,7 +231,7 @@
diff --git a/pt-PT/zimacube/Instructions-for-use-of-the-7th-Bay.html b/pt-PT/zimacube/Instructions-for-use-of-the-7th-Bay.html
index 1e4a1fbd1a..1e54790024 100644
--- a/pt-PT/zimacube/Instructions-for-use-of-the-7th-Bay.html
+++ b/pt-PT/zimacube/Instructions-for-use-of-the-7th-Bay.html
@@ -64,8 +64,8 @@
-
-
+
+
@@ -100,7 +100,7 @@
"url": "https://www.zimaspace.com/docs/logo.svg"
}
},
- "datePublished": "1734339081090"
+ "datePublished": "1734589362906"
}
@@ -240,7 +240,7 @@
-
+
AnteriorPróximo
diff --git a/pt-PT/zimacube/Memory-Test-Tutorial.html b/pt-PT/zimacube/Memory-Test-Tutorial.html
index f5b20a3f72..a4b77a57fb 100644
--- a/pt-PT/zimacube/Memory-Test-Tutorial.html
+++ b/pt-PT/zimacube/Memory-Test-Tutorial.html
@@ -58,8 +58,8 @@
-
-
+
+
@@ -94,7 +94,7 @@
"url": "https://www.zimaspace.com/docs/logo.svg"
}
},
- "datePublished": "1734339081090"
+ "datePublished": "1734589362906"
}
@@ -223,11 +223,11 @@
- Entre na interface do Memtest e selecione Iniciar Teste.



diff --git a/pt-PT/zimaboard/Basic-functions-of-dedicated-systems.html b/pt-PT/zimaboard/Basic-functions-of-dedicated-systems.html
index f92c7c847f..0986b2a2cc 100644
--- a/pt-PT/zimaboard/Basic-functions-of-dedicated-systems.html
+++ b/pt-PT/zimaboard/Basic-functions-of-dedicated-systems.html
@@ -66,8 +66,8 @@
-
-
+
+
@@ -102,7 +102,7 @@
"url": "https://www.zimaspace.com/docs/logo.svg"
}
},
- "datePublished": "1734339081086"
+ "datePublished": "1734589362902"
}
@@ -257,7 +257,7 @@
diff --git a/pt-PT/zimaboard/Build-a-75-inch-4K-Arcade-with-ZimaBoard-and-Batocera.html b/pt-PT/zimaboard/Build-a-75-inch-4K-Arcade-with-ZimaBoard-and-Batocera.html
index 6f00218438..9a7624e5a0 100644
--- a/pt-PT/zimaboard/Build-a-75-inch-4K-Arcade-with-ZimaBoard-and-Batocera.html
+++ b/pt-PT/zimaboard/Build-a-75-inch-4K-Arcade-with-ZimaBoard-and-Batocera.html
@@ -72,8 +72,8 @@
-
-
+
+
@@ -108,7 +108,7 @@
"url": "https://www.zimaspace.com/docs/logo.svg"
}
},
- "datePublished": "1734339081086"
+ "datePublished": "1734589362902"
}
@@ -294,7 +294,7 @@
diff --git a/pt-PT/zimaboard/Enable-WOL-on-Zimaboard.html b/pt-PT/zimaboard/Enable-WOL-on-Zimaboard.html
index 87a1ee4f2c..e7f8884c98 100644
--- a/pt-PT/zimaboard/Enable-WOL-on-Zimaboard.html
+++ b/pt-PT/zimaboard/Enable-WOL-on-Zimaboard.html
@@ -61,8 +61,8 @@
-
-
+
+
@@ -97,7 +97,7 @@
"url": "https://www.zimaspace.com/docs/logo.svg"
}
},
- "datePublished": "1734339081086"
+ "datePublished": "1734589362902"
}
@@ -283,7 +283,7 @@
-
+
AnteriorPróximo
diff --git a/pt-PT/zimaboard/Hardware-Brief.html b/pt-PT/zimaboard/Hardware-Brief.html
index 81890d6d40..d873b6f9bc 100644
--- a/pt-PT/zimaboard/Hardware-Brief.html
+++ b/pt-PT/zimaboard/Hardware-Brief.html
@@ -52,8 +52,8 @@
-
-
+
+
@@ -88,7 +88,7 @@
"url": "https://www.zimaspace.com/docs/logo.svg"
}
},
- "datePublished": "1734339081086"
+ "datePublished": "1734589362902"
}
@@ -229,7 +229,7 @@
-
+
AnteriorPróximo
diff --git a/pt-PT/zimaboard/Hardware-Interface-Introduction.html b/pt-PT/zimaboard/Hardware-Interface-Introduction.html
index 8ea8d30043..0afd296a7c 100644
--- a/pt-PT/zimaboard/Hardware-Interface-Introduction.html
+++ b/pt-PT/zimaboard/Hardware-Interface-Introduction.html
@@ -54,8 +54,8 @@
-
-
+
+
@@ -90,7 +90,7 @@
"url": "https://www.zimaspace.com/docs/logo.svg"
}
},
- "datePublished": "1734339081086"
+ "datePublished": "1734589362902"
}
@@ -225,7 +225,7 @@
-
+
AnteriorPróximo
diff --git a/pt-PT/zimaboard/How-to-check-IP-address.html b/pt-PT/zimaboard/How-to-check-IP-address.html
index 48e52e0c26..7ea6a88c67 100644
--- a/pt-PT/zimaboard/How-to-check-IP-address.html
+++ b/pt-PT/zimaboard/How-to-check-IP-address.html
@@ -57,8 +57,8 @@
-
-
+
+
@@ -93,7 +93,7 @@
"url": "https://www.zimaspace.com/docs/logo.svg"
}
},
- "datePublished": "1734339081086"
+ "datePublished": "1734589362902"
}
@@ -242,7 +242,7 @@
diff --git a/pt-PT/zimaboard/MineCraft-Friendship-Service.html b/pt-PT/zimaboard/MineCraft-Friendship-Service.html
index fc57714bb5..5ce3f4a129 100644
--- a/pt-PT/zimaboard/MineCraft-Friendship-Service.html
+++ b/pt-PT/zimaboard/MineCraft-Friendship-Service.html
@@ -64,8 +64,8 @@
-
-
+
+
@@ -100,7 +100,7 @@
"url": "https://www.zimaspace.com/docs/logo.svg"
}
},
- "datePublished": "1734339081086"
+ "datePublished": "1734589362902"
}
@@ -280,7 +280,7 @@
-
+
AnteriorPróximo
diff --git a/pt-PT/zimaboard/Openwrt-eMMc-boot.html b/pt-PT/zimaboard/Openwrt-eMMc-boot.html
index f0a3c7787d..0cdc511855 100644
--- a/pt-PT/zimaboard/Openwrt-eMMc-boot.html
+++ b/pt-PT/zimaboard/Openwrt-eMMc-boot.html
@@ -59,8 +59,8 @@
-
-
+
+
@@ -95,7 +95,7 @@
"url": "https://www.zimaspace.com/docs/logo.svg"
}
},
- "datePublished": "1734339081086"
+ "datePublished": "1734589362902"
}
@@ -277,7 +277,7 @@
diff --git a/pt-PT/zimaboard/Power-on-Zimablade.html b/pt-PT/zimaboard/Power-on-Zimablade.html
index c6ea16bbb1..ce95189f1a 100644
--- a/pt-PT/zimaboard/Power-on-Zimablade.html
+++ b/pt-PT/zimaboard/Power-on-Zimablade.html
@@ -66,8 +66,8 @@
-
-
+
+
@@ -102,7 +102,7 @@
"url": "https://www.zimaspace.com/docs/logo.svg"
}
},
- "datePublished": "1734339081086"
+ "datePublished": "1734589362902"
}
@@ -279,7 +279,7 @@
-
+
AnteriorPróximo
diff --git a/pt-PT/zimaboard/Restore-factory-settings.html b/pt-PT/zimaboard/Restore-factory-settings.html
index 458e9b0961..d4adde25cc 100644
--- a/pt-PT/zimaboard/Restore-factory-settings.html
+++ b/pt-PT/zimaboard/Restore-factory-settings.html
@@ -65,8 +65,8 @@
-
-
+
+
@@ -101,7 +101,7 @@
"url": "https://www.zimaspace.com/docs/logo.svg"
}
},
- "datePublished": "1734339081086"
+ "datePublished": "1734589362902"
}
@@ -287,7 +287,7 @@
-
+
AnteriorPróximo
diff --git a/pt-PT/zimaboard/Self-Deploying-Applications.html b/pt-PT/zimaboard/Self-Deploying-Applications.html
index 95643b93a0..8ea0a5f1ab 100644
--- a/pt-PT/zimaboard/Self-Deploying-Applications.html
+++ b/pt-PT/zimaboard/Self-Deploying-Applications.html
@@ -66,8 +66,8 @@
-
-
+
+
@@ -102,7 +102,7 @@
"url": "https://www.zimaspace.com/docs/logo.svg"
}
},
- "datePublished": "1734339081086"
+ "datePublished": "1734589362902"
}
@@ -259,7 +259,7 @@
-
+
AnteriorPróximo
diff --git a/pt-PT/zimaboard/Small-body-Big-applications-OMV-First-Experience.html b/pt-PT/zimaboard/Small-body-Big-applications-OMV-First-Experience.html
index 3da4f32523..3ef09b193a 100644
--- a/pt-PT/zimaboard/Small-body-Big-applications-OMV-First-Experience.html
+++ b/pt-PT/zimaboard/Small-body-Big-applications-OMV-First-Experience.html
@@ -76,8 +76,8 @@
-
-
+
+
@@ -112,7 +112,7 @@
"url": "https://www.zimaspace.com/docs/logo.svg"
}
},
- "datePublished": "1734339081086"
+ "datePublished": "1734589362902"
}
@@ -296,7 +296,7 @@
diff --git a/pt-PT/zimaboard/Small-body-Big-applications-OMV-install.html b/pt-PT/zimaboard/Small-body-Big-applications-OMV-install.html
index 15c734fe81..a4123199cb 100644
--- a/pt-PT/zimaboard/Small-body-Big-applications-OMV-install.html
+++ b/pt-PT/zimaboard/Small-body-Big-applications-OMV-install.html
@@ -63,8 +63,8 @@
-
-
+
+
@@ -99,7 +99,7 @@
"url": "https://www.zimaspace.com/docs/logo.svg"
}
},
- "datePublished": "1734339081086"
+ "datePublished": "1734589362902"
}
@@ -263,7 +263,7 @@
-
+
AnteriorPróximo
diff --git a/pt-PT/zimaboard/Syncthing.html b/pt-PT/zimaboard/Syncthing.html
index 27e7c46906..ae66a2800a 100644
--- a/pt-PT/zimaboard/Syncthing.html
+++ b/pt-PT/zimaboard/Syncthing.html
@@ -61,8 +61,8 @@
-
-
+
+
@@ -97,7 +97,7 @@
"url": "https://www.zimaspace.com/docs/logo.svg"
}
},
- "datePublished": "1734339081086"
+ "datePublished": "1734589362902"
}
@@ -261,7 +261,7 @@
diff --git a/pt-PT/zimaboard/Universal-third-party-system-installation-tutorial.html b/pt-PT/zimaboard/Universal-third-party-system-installation-tutorial.html
index 95aa7bffd8..7ebf0ddf99 100644
--- a/pt-PT/zimaboard/Universal-third-party-system-installation-tutorial.html
+++ b/pt-PT/zimaboard/Universal-third-party-system-installation-tutorial.html
@@ -59,8 +59,8 @@
-
-
+
+
@@ -95,7 +95,7 @@
"url": "https://www.zimaspace.com/docs/logo.svg"
}
},
- "datePublished": "1734339081086"
+ "datePublished": "1734589362902"
}
@@ -247,7 +247,7 @@
-
+
AnteriorPróximo
diff --git a/pt-PT/zimaboard/Unraid-First-Experience-at-$129-Installation.html b/pt-PT/zimaboard/Unraid-First-Experience-at-$129-Installation.html
index 9e93349ac1..e372b378fd 100644
--- a/pt-PT/zimaboard/Unraid-First-Experience-at-$129-Installation.html
+++ b/pt-PT/zimaboard/Unraid-First-Experience-at-$129-Installation.html
@@ -69,8 +69,8 @@
-
-
+
+
@@ -105,7 +105,7 @@
"url": "https://www.zimaspace.com/docs/logo.svg"
}
},
- "datePublished": "1734339081090"
+ "datePublished": "1734589362902"
}
@@ -269,7 +269,7 @@
-
+
AnteriorPróximo
diff --git a/pt-PT/zimaboard/Upgrade-Motherboard-BIOS-Version.html b/pt-PT/zimaboard/Upgrade-Motherboard-BIOS-Version.html
index f17de7ba4a..6470c21629 100644
--- a/pt-PT/zimaboard/Upgrade-Motherboard-BIOS-Version.html
+++ b/pt-PT/zimaboard/Upgrade-Motherboard-BIOS-Version.html
@@ -51,8 +51,8 @@
-
-
+
+
@@ -86,7 +86,7 @@
"url": "https://www.zimaspace.com/docs/logo.svg"
}
},
- "datePublished": "1734339081090"
+ "datePublished": "1734589362902"
}
@@ -258,7 +258,7 @@
-
+
AnteriorPróximo
diff --git a/pt-PT/zimaboard/VR-Audio-And-Video-Experience-Oculus.html b/pt-PT/zimaboard/VR-Audio-And-Video-Experience-Oculus.html
index 72bb531233..e7ba49b217 100644
--- a/pt-PT/zimaboard/VR-Audio-And-Video-Experience-Oculus.html
+++ b/pt-PT/zimaboard/VR-Audio-And-Video-Experience-Oculus.html
@@ -59,8 +59,8 @@
-
-
+
+
@@ -95,7 +95,7 @@
"url": "https://www.zimaspace.com/docs/logo.svg"
}
},
- "datePublished": "1734339081090"
+ "datePublished": "1734589362902"
}
@@ -233,7 +233,7 @@
-
+
AnteriorPróximo
diff --git a/pt-PT/zimaboard/index.html b/pt-PT/zimaboard/index.html
index 8acd4e97b1..61425f92fe 100644
--- a/pt-PT/zimaboard/index.html
+++ b/pt-PT/zimaboard/index.html
@@ -60,8 +60,8 @@
-
-
+
+
@@ -96,7 +96,7 @@
"url": "https://www.zimaspace.com/docs/logo.svg"
}
},
- "datePublished": "1734339081090"
+ "datePublished": "1734589362902"
}
@@ -243,7 +243,7 @@
-
+
Próximo
diff --git a/pt-PT/zimacube/About-ZimaOS.html b/pt-PT/zimacube/About-ZimaOS.html
index cda0d4a6d5..8c60b3a1f5 100644
--- a/pt-PT/zimacube/About-ZimaOS.html
+++ b/pt-PT/zimacube/About-ZimaOS.html
@@ -51,8 +51,8 @@
-
-
+
+
@@ -86,7 +86,7 @@
"url": "https://www.zimaspace.com/docs/logo.svg"
}
},
- "datePublished": "1734339081090"
+ "datePublished": "1734589362902"
}
@@ -204,7 +204,7 @@ Título
Secção
diff --git a/pt-PT/zimacube/Advanced-Using.html b/pt-PT/zimacube/Advanced-Using.html
index d2e66b0aa0..243e3889b5 100644
--- a/pt-PT/zimacube/Advanced-Using.html
+++ b/pt-PT/zimacube/Advanced-Using.html
@@ -51,8 +51,8 @@
-
-
+
+
@@ -86,7 +86,7 @@
"url": "https://www.zimaspace.com/docs/logo.svg"
}
},
- "datePublished": "1734339081090"
+ "datePublished": "1734589362902"
}
@@ -204,7 +204,7 @@ Título
Seção
diff --git a/pt-PT/zimacube/Assembly-Tutorial.html b/pt-PT/zimacube/Assembly-Tutorial.html
index ff5a92ced2..c503428150 100644
--- a/pt-PT/zimacube/Assembly-Tutorial.html
+++ b/pt-PT/zimacube/Assembly-Tutorial.html
@@ -110,8 +110,8 @@
-
-
+
+
@@ -146,7 +146,7 @@
"url": "https://www.zimaspace.com/docs/logo.svg"
}
},
- "datePublished": "1734339081090"
+ "datePublished": "1734589362902"
}
@@ -511,7 +511,7 @@ Desmontagem do chassi concluída
diff --git a/pt-PT/zimacube/Auto-Power-On.html b/pt-PT/zimacube/Auto-Power-On.html
index 4331f7978b..eb3f03cb89 100644
--- a/pt-PT/zimacube/Auto-Power-On.html
+++ b/pt-PT/zimacube/Auto-Power-On.html
@@ -55,8 +55,8 @@
-
-
+
+
@@ -91,7 +91,7 @@
"url": "https://www.zimaspace.com/docs/logo.svg"
}
},
- "datePublished": "1734339081090"
+ "datePublished": "1734589362902"
}
@@ -216,7 +216,7 @@
-
+
AnteriorPróximo
diff --git a/pt-PT/zimacube/BIOS-Configuration.html b/pt-PT/zimacube/BIOS-Configuration.html
index d0bb851070..201f9e5d07 100644
--- a/pt-PT/zimacube/BIOS-Configuration.html
+++ b/pt-PT/zimacube/BIOS-Configuration.html
@@ -51,8 +51,8 @@
-
-
+
+
@@ -86,7 +86,7 @@
"url": "https://www.zimaspace.com/docs/logo.svg"
}
},
- "datePublished": "1734339081090"
+ "datePublished": "1734589362902"
}
@@ -205,7 +205,7 @@ Configuração da BIOS
diff --git a/pt-PT/zimacube/Compatible-Network-Adapters.html b/pt-PT/zimacube/Compatible-Network-Adapters.html
index d956617691..3e23927304 100644
--- a/pt-PT/zimacube/Compatible-Network-Adapters.html
+++ b/pt-PT/zimacube/Compatible-Network-Adapters.html
@@ -51,8 +51,8 @@
-
-
+
+
@@ -86,7 +86,7 @@
"url": "https://www.zimaspace.com/docs/logo.svg"
}
},
- "datePublished": "1734339081090"
+ "datePublished": "1734589362902"
}
@@ -237,7 +237,7 @@
diff --git a/pt-PT/zimacube/Creating-RAID-Troubleshooting-Guide.html b/pt-PT/zimacube/Creating-RAID-Troubleshooting-Guide.html
index 7226855cfc..fb63d94578 100644
--- a/pt-PT/zimacube/Creating-RAID-Troubleshooting-Guide.html
+++ b/pt-PT/zimacube/Creating-RAID-Troubleshooting-Guide.html
@@ -56,8 +56,8 @@
-
-
+
+
@@ -92,7 +92,7 @@
"url": "https://www.zimaspace.com/docs/logo.svg"
}
},
- "datePublished": "1734339081090"
+ "datePublished": "1734589362906"
}
@@ -215,7 +215,7 @@
-
+
AnteriorPróximo
diff --git a/pt-PT/zimacube/Detailed-Plex-Operation-Guide.html b/pt-PT/zimacube/Detailed-Plex-Operation-Guide.html
index aa7dfed9eb..c7d04a4ee0 100644
--- a/pt-PT/zimacube/Detailed-Plex-Operation-Guide.html
+++ b/pt-PT/zimacube/Detailed-Plex-Operation-Guide.html
@@ -67,8 +67,8 @@
-
-
+
+
@@ -103,7 +103,7 @@
"url": "https://www.zimaspace.com/docs/logo.svg"
}
},
- "datePublished": "1734339081090"
+ "datePublished": "1734589362906"
}
@@ -244,7 +244,7 @@
diff --git "a/pt-PT/zimacube/From-Synology-to-ZimaCube\357\274\214migrate-all-files!.html" "b/pt-PT/zimacube/From-Synology-to-ZimaCube\357\274\214migrate-all-files!.html"
index a1417bd4de..0759cf84ae 100644
--- "a/pt-PT/zimacube/From-Synology-to-ZimaCube\357\274\214migrate-all-files!.html"
+++ "b/pt-PT/zimacube/From-Synology-to-ZimaCube\357\274\214migrate-all-files!.html"
@@ -57,8 +57,8 @@
-
-
+
+
@@ -93,7 +93,7 @@
"url": "https://www.zimaspace.com/docs/logo.svg"
}
},
- "datePublished": "1734339081090"
+ "datePublished": "1734589362906"
}
@@ -234,7 +234,7 @@
-
+
Próximo
diff --git a/pt-PT/zimacube/GPU-Expansion.html b/pt-PT/zimacube/GPU-Expansion.html
index 38ea11520e..78437401fc 100644
--- a/pt-PT/zimacube/GPU-Expansion.html
+++ b/pt-PT/zimacube/GPU-Expansion.html
@@ -64,8 +64,8 @@
-
-
+
+
@@ -100,7 +100,7 @@
"url": "https://www.zimaspace.com/docs/logo.svg"
}
},
- "datePublished": "1734339081090"
+ "datePublished": "1734589362906"
}
@@ -333,7 +333,7 @@
-
+
AnteriorPróximo
diff --git a/pt-PT/zimacube/HDD-Interface-Usage-Guide.html b/pt-PT/zimacube/HDD-Interface-Usage-Guide.html
index ff4ec1d647..01ccbc852e 100644
--- a/pt-PT/zimacube/HDD-Interface-Usage-Guide.html
+++ b/pt-PT/zimacube/HDD-Interface-Usage-Guide.html
@@ -51,8 +51,8 @@
-
-
+
+
@@ -86,7 +86,7 @@
"url": "https://www.zimaspace.com/docs/logo.svg"
}
},
- "datePublished": "1734339081090"
+ "datePublished": "1734589362906"
}
@@ -453,7 +453,7 @@
-
+
AnteriorPróximo
diff --git a/pt-PT/zimacube/Hardware-Brief.html b/pt-PT/zimacube/Hardware-Brief.html
index 24a71b4388..47a939db3f 100644
--- a/pt-PT/zimacube/Hardware-Brief.html
+++ b/pt-PT/zimacube/Hardware-Brief.html
@@ -54,8 +54,8 @@
-
-
+
+
@@ -90,7 +90,7 @@
"url": "https://www.zimaspace.com/docs/logo.svg"
}
},
- "datePublished": "1734339081090"
+ "datePublished": "1734589362906"
}
@@ -234,7 +234,7 @@
-
+
AnteriorPróximo
diff --git a/pt-PT/zimacube/Hardware-Details.html b/pt-PT/zimacube/Hardware-Details.html
index cf678fb81e..65fe87ebb0 100644
--- a/pt-PT/zimacube/Hardware-Details.html
+++ b/pt-PT/zimacube/Hardware-Details.html
@@ -51,8 +51,8 @@
-
-
+
+
@@ -86,7 +86,7 @@
"url": "https://www.zimaspace.com/docs/logo.svg"
}
},
- "datePublished": "1734339081090"
+ "datePublished": "1734589362906"
}
@@ -254,7 +254,7 @@ Instruções da Interface do Ventilador
Instruções da Porta USB
diff --git a/pt-PT/zimacube/How-to-Install-ZimaOS.html b/pt-PT/zimacube/How-to-Install-ZimaOS.html
index 0251cf9129..e6d2116566 100644
--- a/pt-PT/zimacube/How-to-Install-ZimaOS.html
+++ b/pt-PT/zimacube/How-to-Install-ZimaOS.html
@@ -62,8 +62,8 @@
-
-
+
+
@@ -98,7 +98,7 @@
"url": "https://www.zimaspace.com/docs/logo.svg"
}
},
- "datePublished": "1734339081090"
+ "datePublished": "1734589362906"
}
@@ -233,7 +233,7 @@
diff --git a/pt-PT/zimacube/How-to-Install-and-Remove-the-7th-Bay.html b/pt-PT/zimacube/How-to-Install-and-Remove-the-7th-Bay.html
index 8782e0d56c..e00fb937b3 100644
--- a/pt-PT/zimacube/How-to-Install-and-Remove-the-7th-Bay.html
+++ b/pt-PT/zimacube/How-to-Install-and-Remove-the-7th-Bay.html
@@ -58,8 +58,8 @@
-
-
+
+
@@ -94,7 +94,7 @@
"url": "https://www.zimaspace.com/docs/logo.svg"
}
},
- "datePublished": "1734339081090"
+ "datePublished": "1734589362906"
}
@@ -219,7 +219,7 @@
-
+
Próximo
diff --git a/pt-PT/zimacube/How-to-Open-SSH-in-ZimaOS.html b/pt-PT/zimacube/How-to-Open-SSH-in-ZimaOS.html
index c38326e0ee..65d4227f07 100644
--- a/pt-PT/zimacube/How-to-Open-SSH-in-ZimaOS.html
+++ b/pt-PT/zimacube/How-to-Open-SSH-in-ZimaOS.html
@@ -53,8 +53,8 @@
-
-
+
+
@@ -89,7 +89,7 @@
"url": "https://www.zimaspace.com/docs/logo.svg"
}
},
- "datePublished": "1734339081090"
+ "datePublished": "1734589362906"
}
@@ -214,7 +214,7 @@
-
+
Próximo
diff --git a/pt-PT/zimacube/How-to-understand-Docker-App's-paths-On-ZimaOS.html b/pt-PT/zimacube/How-to-understand-Docker-App's-paths-On-ZimaOS.html
index d24aab0046..f19610789d 100644
--- a/pt-PT/zimacube/How-to-understand-Docker-App's-paths-On-ZimaOS.html
+++ b/pt-PT/zimacube/How-to-understand-Docker-App's-paths-On-ZimaOS.html
@@ -57,8 +57,8 @@
-
-
+
+
@@ -93,7 +93,7 @@
"url": "https://www.zimaspace.com/docs/logo.svg"
}
},
- "datePublished": "1734339081090"
+ "datePublished": "1734589362906"
}
@@ -232,7 +232,7 @@
diff --git a/pt-PT/zimacube/Install-TrueNAS.html b/pt-PT/zimacube/Install-TrueNAS.html
index e51d09e17f..0bb398610a 100644
--- a/pt-PT/zimacube/Install-TrueNAS.html
+++ b/pt-PT/zimacube/Install-TrueNAS.html
@@ -62,8 +62,8 @@
-
-
+
+
@@ -98,7 +98,7 @@
"url": "https://www.zimaspace.com/docs/logo.svg"
}
},
- "datePublished": "1734339081090"
+ "datePublished": "1734589362906"
}
@@ -234,7 +234,7 @@
diff --git a/pt-PT/zimacube/Install-UnRAID.html b/pt-PT/zimacube/Install-UnRAID.html
index e1a1718592..242fe5b4e0 100644
--- a/pt-PT/zimacube/Install-UnRAID.html
+++ b/pt-PT/zimacube/Install-UnRAID.html
@@ -67,8 +67,8 @@
-
-
+
+
@@ -103,7 +103,7 @@
"url": "https://www.zimaspace.com/docs/logo.svg"
}
},
- "datePublished": "1734339081090"
+ "datePublished": "1734589362906"
}
@@ -231,7 +231,7 @@
diff --git a/pt-PT/zimacube/Instructions-for-use-of-the-7th-Bay.html b/pt-PT/zimacube/Instructions-for-use-of-the-7th-Bay.html
index 1e4a1fbd1a..1e54790024 100644
--- a/pt-PT/zimacube/Instructions-for-use-of-the-7th-Bay.html
+++ b/pt-PT/zimacube/Instructions-for-use-of-the-7th-Bay.html
@@ -64,8 +64,8 @@
-
-
+
+
@@ -100,7 +100,7 @@
"url": "https://www.zimaspace.com/docs/logo.svg"
}
},
- "datePublished": "1734339081090"
+ "datePublished": "1734589362906"
}
@@ -240,7 +240,7 @@
-
+
AnteriorPróximo
diff --git a/pt-PT/zimacube/Memory-Test-Tutorial.html b/pt-PT/zimacube/Memory-Test-Tutorial.html
index f5b20a3f72..a4b77a57fb 100644
--- a/pt-PT/zimacube/Memory-Test-Tutorial.html
+++ b/pt-PT/zimacube/Memory-Test-Tutorial.html
@@ -58,8 +58,8 @@
-
-
+
+
@@ -94,7 +94,7 @@
"url": "https://www.zimaspace.com/docs/logo.svg"
}
},
- "datePublished": "1734339081090"
+ "datePublished": "1734589362906"
}
@@ -223,11 +223,11 @@
- Entre na interface do Memtest e selecione Iniciar Teste.



diff --git a/pt-PT/zimaboard/Enable-WOL-on-Zimaboard.html b/pt-PT/zimaboard/Enable-WOL-on-Zimaboard.html
index 87a1ee4f2c..e7f8884c98 100644
--- a/pt-PT/zimaboard/Enable-WOL-on-Zimaboard.html
+++ b/pt-PT/zimaboard/Enable-WOL-on-Zimaboard.html
@@ -61,8 +61,8 @@
-
-
+
+
@@ -97,7 +97,7 @@
"url": "https://www.zimaspace.com/docs/logo.svg"
}
},
- "datePublished": "1734339081086"
+ "datePublished": "1734589362902"
}
@@ -283,7 +283,7 @@
-
+
AnteriorPróximo
diff --git a/pt-PT/zimaboard/Hardware-Brief.html b/pt-PT/zimaboard/Hardware-Brief.html
index 81890d6d40..d873b6f9bc 100644
--- a/pt-PT/zimaboard/Hardware-Brief.html
+++ b/pt-PT/zimaboard/Hardware-Brief.html
@@ -52,8 +52,8 @@
-
-
+
+
@@ -88,7 +88,7 @@
"url": "https://www.zimaspace.com/docs/logo.svg"
}
},
- "datePublished": "1734339081086"
+ "datePublished": "1734589362902"
}
@@ -229,7 +229,7 @@
-
+
AnteriorPróximo
diff --git a/pt-PT/zimaboard/Hardware-Interface-Introduction.html b/pt-PT/zimaboard/Hardware-Interface-Introduction.html
index 8ea8d30043..0afd296a7c 100644
--- a/pt-PT/zimaboard/Hardware-Interface-Introduction.html
+++ b/pt-PT/zimaboard/Hardware-Interface-Introduction.html
@@ -54,8 +54,8 @@
-
-
+
+
@@ -90,7 +90,7 @@
"url": "https://www.zimaspace.com/docs/logo.svg"
}
},
- "datePublished": "1734339081086"
+ "datePublished": "1734589362902"
}
@@ -225,7 +225,7 @@
-
+
AnteriorPróximo
diff --git a/pt-PT/zimaboard/How-to-check-IP-address.html b/pt-PT/zimaboard/How-to-check-IP-address.html
index 48e52e0c26..7ea6a88c67 100644
--- a/pt-PT/zimaboard/How-to-check-IP-address.html
+++ b/pt-PT/zimaboard/How-to-check-IP-address.html
@@ -57,8 +57,8 @@
-
-
+
+
@@ -93,7 +93,7 @@
"url": "https://www.zimaspace.com/docs/logo.svg"
}
},
- "datePublished": "1734339081086"
+ "datePublished": "1734589362902"
}
@@ -242,7 +242,7 @@
diff --git a/pt-PT/zimaboard/MineCraft-Friendship-Service.html b/pt-PT/zimaboard/MineCraft-Friendship-Service.html
index fc57714bb5..5ce3f4a129 100644
--- a/pt-PT/zimaboard/MineCraft-Friendship-Service.html
+++ b/pt-PT/zimaboard/MineCraft-Friendship-Service.html
@@ -64,8 +64,8 @@
-
-
+
+
@@ -100,7 +100,7 @@
"url": "https://www.zimaspace.com/docs/logo.svg"
}
},
- "datePublished": "1734339081086"
+ "datePublished": "1734589362902"
}
@@ -280,7 +280,7 @@
-
+
AnteriorPróximo
diff --git a/pt-PT/zimaboard/Openwrt-eMMc-boot.html b/pt-PT/zimaboard/Openwrt-eMMc-boot.html
index f0a3c7787d..0cdc511855 100644
--- a/pt-PT/zimaboard/Openwrt-eMMc-boot.html
+++ b/pt-PT/zimaboard/Openwrt-eMMc-boot.html
@@ -59,8 +59,8 @@
-
-
+
+
@@ -95,7 +95,7 @@
"url": "https://www.zimaspace.com/docs/logo.svg"
}
},
- "datePublished": "1734339081086"
+ "datePublished": "1734589362902"
}
@@ -277,7 +277,7 @@
diff --git a/pt-PT/zimaboard/Power-on-Zimablade.html b/pt-PT/zimaboard/Power-on-Zimablade.html
index c6ea16bbb1..ce95189f1a 100644
--- a/pt-PT/zimaboard/Power-on-Zimablade.html
+++ b/pt-PT/zimaboard/Power-on-Zimablade.html
@@ -66,8 +66,8 @@
-
-
+
+
@@ -102,7 +102,7 @@
"url": "https://www.zimaspace.com/docs/logo.svg"
}
},
- "datePublished": "1734339081086"
+ "datePublished": "1734589362902"
}
@@ -279,7 +279,7 @@
-
+
AnteriorPróximo
diff --git a/pt-PT/zimaboard/Restore-factory-settings.html b/pt-PT/zimaboard/Restore-factory-settings.html
index 458e9b0961..d4adde25cc 100644
--- a/pt-PT/zimaboard/Restore-factory-settings.html
+++ b/pt-PT/zimaboard/Restore-factory-settings.html
@@ -65,8 +65,8 @@
-
-
+
+
@@ -101,7 +101,7 @@
"url": "https://www.zimaspace.com/docs/logo.svg"
}
},
- "datePublished": "1734339081086"
+ "datePublished": "1734589362902"
}
@@ -287,7 +287,7 @@
-
+
AnteriorPróximo
diff --git a/pt-PT/zimaboard/Self-Deploying-Applications.html b/pt-PT/zimaboard/Self-Deploying-Applications.html
index 95643b93a0..8ea0a5f1ab 100644
--- a/pt-PT/zimaboard/Self-Deploying-Applications.html
+++ b/pt-PT/zimaboard/Self-Deploying-Applications.html
@@ -66,8 +66,8 @@
-
-
+
+
@@ -102,7 +102,7 @@
"url": "https://www.zimaspace.com/docs/logo.svg"
}
},
- "datePublished": "1734339081086"
+ "datePublished": "1734589362902"
}
@@ -259,7 +259,7 @@
-
+
AnteriorPróximo
diff --git a/pt-PT/zimaboard/Small-body-Big-applications-OMV-First-Experience.html b/pt-PT/zimaboard/Small-body-Big-applications-OMV-First-Experience.html
index 3da4f32523..3ef09b193a 100644
--- a/pt-PT/zimaboard/Small-body-Big-applications-OMV-First-Experience.html
+++ b/pt-PT/zimaboard/Small-body-Big-applications-OMV-First-Experience.html
@@ -76,8 +76,8 @@
-
-
+
+
@@ -112,7 +112,7 @@
"url": "https://www.zimaspace.com/docs/logo.svg"
}
},
- "datePublished": "1734339081086"
+ "datePublished": "1734589362902"
}
@@ -296,7 +296,7 @@
diff --git a/pt-PT/zimaboard/Small-body-Big-applications-OMV-install.html b/pt-PT/zimaboard/Small-body-Big-applications-OMV-install.html
index 15c734fe81..a4123199cb 100644
--- a/pt-PT/zimaboard/Small-body-Big-applications-OMV-install.html
+++ b/pt-PT/zimaboard/Small-body-Big-applications-OMV-install.html
@@ -63,8 +63,8 @@
-
-
+
+
@@ -99,7 +99,7 @@
"url": "https://www.zimaspace.com/docs/logo.svg"
}
},
- "datePublished": "1734339081086"
+ "datePublished": "1734589362902"
}
@@ -263,7 +263,7 @@
-
+
AnteriorPróximo
diff --git a/pt-PT/zimaboard/Syncthing.html b/pt-PT/zimaboard/Syncthing.html
index 27e7c46906..ae66a2800a 100644
--- a/pt-PT/zimaboard/Syncthing.html
+++ b/pt-PT/zimaboard/Syncthing.html
@@ -61,8 +61,8 @@
-
-
+
+
@@ -97,7 +97,7 @@
"url": "https://www.zimaspace.com/docs/logo.svg"
}
},
- "datePublished": "1734339081086"
+ "datePublished": "1734589362902"
}
@@ -261,7 +261,7 @@
diff --git a/pt-PT/zimaboard/Universal-third-party-system-installation-tutorial.html b/pt-PT/zimaboard/Universal-third-party-system-installation-tutorial.html
index 95aa7bffd8..7ebf0ddf99 100644
--- a/pt-PT/zimaboard/Universal-third-party-system-installation-tutorial.html
+++ b/pt-PT/zimaboard/Universal-third-party-system-installation-tutorial.html
@@ -59,8 +59,8 @@
-
-
+
+
@@ -95,7 +95,7 @@
"url": "https://www.zimaspace.com/docs/logo.svg"
}
},
- "datePublished": "1734339081086"
+ "datePublished": "1734589362902"
}
@@ -247,7 +247,7 @@
-
+
AnteriorPróximo
diff --git a/pt-PT/zimaboard/Unraid-First-Experience-at-$129-Installation.html b/pt-PT/zimaboard/Unraid-First-Experience-at-$129-Installation.html
index 9e93349ac1..e372b378fd 100644
--- a/pt-PT/zimaboard/Unraid-First-Experience-at-$129-Installation.html
+++ b/pt-PT/zimaboard/Unraid-First-Experience-at-$129-Installation.html
@@ -69,8 +69,8 @@
-
-
+
+
@@ -105,7 +105,7 @@
"url": "https://www.zimaspace.com/docs/logo.svg"
}
},
- "datePublished": "1734339081090"
+ "datePublished": "1734589362902"
}
@@ -269,7 +269,7 @@
-
+
AnteriorPróximo
diff --git a/pt-PT/zimaboard/Upgrade-Motherboard-BIOS-Version.html b/pt-PT/zimaboard/Upgrade-Motherboard-BIOS-Version.html
index f17de7ba4a..6470c21629 100644
--- a/pt-PT/zimaboard/Upgrade-Motherboard-BIOS-Version.html
+++ b/pt-PT/zimaboard/Upgrade-Motherboard-BIOS-Version.html
@@ -51,8 +51,8 @@
-
-
+
+
@@ -86,7 +86,7 @@
"url": "https://www.zimaspace.com/docs/logo.svg"
}
},
- "datePublished": "1734339081090"
+ "datePublished": "1734589362902"
}
@@ -258,7 +258,7 @@
-
+
AnteriorPróximo
diff --git a/pt-PT/zimaboard/VR-Audio-And-Video-Experience-Oculus.html b/pt-PT/zimaboard/VR-Audio-And-Video-Experience-Oculus.html
index 72bb531233..e7ba49b217 100644
--- a/pt-PT/zimaboard/VR-Audio-And-Video-Experience-Oculus.html
+++ b/pt-PT/zimaboard/VR-Audio-And-Video-Experience-Oculus.html
@@ -59,8 +59,8 @@
-
-
+
+
@@ -95,7 +95,7 @@
"url": "https://www.zimaspace.com/docs/logo.svg"
}
},
- "datePublished": "1734339081090"
+ "datePublished": "1734589362902"
}
@@ -233,7 +233,7 @@
-
+
AnteriorPróximo
diff --git a/pt-PT/zimaboard/index.html b/pt-PT/zimaboard/index.html
index 8acd4e97b1..61425f92fe 100644
--- a/pt-PT/zimaboard/index.html
+++ b/pt-PT/zimaboard/index.html
@@ -60,8 +60,8 @@
-
-
+
+
@@ -96,7 +96,7 @@
"url": "https://www.zimaspace.com/docs/logo.svg"
}
},
- "datePublished": "1734339081090"
+ "datePublished": "1734589362902"
}
@@ -243,7 +243,7 @@
-
+
Próximo
diff --git a/pt-PT/zimacube/About-ZimaOS.html b/pt-PT/zimacube/About-ZimaOS.html
index cda0d4a6d5..8c60b3a1f5 100644
--- a/pt-PT/zimacube/About-ZimaOS.html
+++ b/pt-PT/zimacube/About-ZimaOS.html
@@ -51,8 +51,8 @@
-
-
+
+
@@ -86,7 +86,7 @@
"url": "https://www.zimaspace.com/docs/logo.svg"
}
},
- "datePublished": "1734339081090"
+ "datePublished": "1734589362902"
}
@@ -204,7 +204,7 @@ Título
Secção
diff --git a/pt-PT/zimacube/Advanced-Using.html b/pt-PT/zimacube/Advanced-Using.html
index d2e66b0aa0..243e3889b5 100644
--- a/pt-PT/zimacube/Advanced-Using.html
+++ b/pt-PT/zimacube/Advanced-Using.html
@@ -51,8 +51,8 @@
-
-
+
+
@@ -86,7 +86,7 @@
"url": "https://www.zimaspace.com/docs/logo.svg"
}
},
- "datePublished": "1734339081090"
+ "datePublished": "1734589362902"
}
@@ -204,7 +204,7 @@ Título
Seção
diff --git a/pt-PT/zimacube/Assembly-Tutorial.html b/pt-PT/zimacube/Assembly-Tutorial.html
index ff5a92ced2..c503428150 100644
--- a/pt-PT/zimacube/Assembly-Tutorial.html
+++ b/pt-PT/zimacube/Assembly-Tutorial.html
@@ -110,8 +110,8 @@
-
-
+
+
@@ -146,7 +146,7 @@
"url": "https://www.zimaspace.com/docs/logo.svg"
}
},
- "datePublished": "1734339081090"
+ "datePublished": "1734589362902"
}
@@ -511,7 +511,7 @@ Desmontagem do chassi concluída
diff --git a/pt-PT/zimacube/Auto-Power-On.html b/pt-PT/zimacube/Auto-Power-On.html
index 4331f7978b..eb3f03cb89 100644
--- a/pt-PT/zimacube/Auto-Power-On.html
+++ b/pt-PT/zimacube/Auto-Power-On.html
@@ -55,8 +55,8 @@
-
-
+
+
@@ -91,7 +91,7 @@
"url": "https://www.zimaspace.com/docs/logo.svg"
}
},
- "datePublished": "1734339081090"
+ "datePublished": "1734589362902"
}
@@ -216,7 +216,7 @@
-
+
AnteriorPróximo
diff --git a/pt-PT/zimacube/BIOS-Configuration.html b/pt-PT/zimacube/BIOS-Configuration.html
index d0bb851070..201f9e5d07 100644
--- a/pt-PT/zimacube/BIOS-Configuration.html
+++ b/pt-PT/zimacube/BIOS-Configuration.html
@@ -51,8 +51,8 @@
-
-
+
+
@@ -86,7 +86,7 @@
"url": "https://www.zimaspace.com/docs/logo.svg"
}
},
- "datePublished": "1734339081090"
+ "datePublished": "1734589362902"
}
@@ -205,7 +205,7 @@ Configuração da BIOS
diff --git a/pt-PT/zimacube/Compatible-Network-Adapters.html b/pt-PT/zimacube/Compatible-Network-Adapters.html
index d956617691..3e23927304 100644
--- a/pt-PT/zimacube/Compatible-Network-Adapters.html
+++ b/pt-PT/zimacube/Compatible-Network-Adapters.html
@@ -51,8 +51,8 @@
-
-
+
+
@@ -86,7 +86,7 @@
"url": "https://www.zimaspace.com/docs/logo.svg"
}
},
- "datePublished": "1734339081090"
+ "datePublished": "1734589362902"
}
@@ -237,7 +237,7 @@
diff --git a/pt-PT/zimacube/Creating-RAID-Troubleshooting-Guide.html b/pt-PT/zimacube/Creating-RAID-Troubleshooting-Guide.html
index 7226855cfc..fb63d94578 100644
--- a/pt-PT/zimacube/Creating-RAID-Troubleshooting-Guide.html
+++ b/pt-PT/zimacube/Creating-RAID-Troubleshooting-Guide.html
@@ -56,8 +56,8 @@
-
-
+
+
@@ -92,7 +92,7 @@
"url": "https://www.zimaspace.com/docs/logo.svg"
}
},
- "datePublished": "1734339081090"
+ "datePublished": "1734589362906"
}
@@ -215,7 +215,7 @@
-
+
AnteriorPróximo
diff --git a/pt-PT/zimacube/Detailed-Plex-Operation-Guide.html b/pt-PT/zimacube/Detailed-Plex-Operation-Guide.html
index aa7dfed9eb..c7d04a4ee0 100644
--- a/pt-PT/zimacube/Detailed-Plex-Operation-Guide.html
+++ b/pt-PT/zimacube/Detailed-Plex-Operation-Guide.html
@@ -67,8 +67,8 @@
-
-
+
+
@@ -103,7 +103,7 @@
"url": "https://www.zimaspace.com/docs/logo.svg"
}
},
- "datePublished": "1734339081090"
+ "datePublished": "1734589362906"
}
@@ -244,7 +244,7 @@
diff --git "a/pt-PT/zimacube/From-Synology-to-ZimaCube\357\274\214migrate-all-files!.html" "b/pt-PT/zimacube/From-Synology-to-ZimaCube\357\274\214migrate-all-files!.html"
index a1417bd4de..0759cf84ae 100644
--- "a/pt-PT/zimacube/From-Synology-to-ZimaCube\357\274\214migrate-all-files!.html"
+++ "b/pt-PT/zimacube/From-Synology-to-ZimaCube\357\274\214migrate-all-files!.html"
@@ -57,8 +57,8 @@
-
-
+
+
@@ -93,7 +93,7 @@
"url": "https://www.zimaspace.com/docs/logo.svg"
}
},
- "datePublished": "1734339081090"
+ "datePublished": "1734589362906"
}
@@ -234,7 +234,7 @@
-
+
Próximo
diff --git a/pt-PT/zimacube/GPU-Expansion.html b/pt-PT/zimacube/GPU-Expansion.html
index 38ea11520e..78437401fc 100644
--- a/pt-PT/zimacube/GPU-Expansion.html
+++ b/pt-PT/zimacube/GPU-Expansion.html
@@ -64,8 +64,8 @@
-
-
+
+
@@ -100,7 +100,7 @@
"url": "https://www.zimaspace.com/docs/logo.svg"
}
},
- "datePublished": "1734339081090"
+ "datePublished": "1734589362906"
}
@@ -333,7 +333,7 @@
-
+
AnteriorPróximo
diff --git a/pt-PT/zimacube/HDD-Interface-Usage-Guide.html b/pt-PT/zimacube/HDD-Interface-Usage-Guide.html
index ff4ec1d647..01ccbc852e 100644
--- a/pt-PT/zimacube/HDD-Interface-Usage-Guide.html
+++ b/pt-PT/zimacube/HDD-Interface-Usage-Guide.html
@@ -51,8 +51,8 @@
-
-
+
+
@@ -86,7 +86,7 @@
"url": "https://www.zimaspace.com/docs/logo.svg"
}
},
- "datePublished": "1734339081090"
+ "datePublished": "1734589362906"
}
@@ -453,7 +453,7 @@
-
+
AnteriorPróximo
diff --git a/pt-PT/zimacube/Hardware-Brief.html b/pt-PT/zimacube/Hardware-Brief.html
index 24a71b4388..47a939db3f 100644
--- a/pt-PT/zimacube/Hardware-Brief.html
+++ b/pt-PT/zimacube/Hardware-Brief.html
@@ -54,8 +54,8 @@
-
-
+
+
@@ -90,7 +90,7 @@
"url": "https://www.zimaspace.com/docs/logo.svg"
}
},
- "datePublished": "1734339081090"
+ "datePublished": "1734589362906"
}
@@ -234,7 +234,7 @@
-
+
AnteriorPróximo
diff --git a/pt-PT/zimacube/Hardware-Details.html b/pt-PT/zimacube/Hardware-Details.html
index cf678fb81e..65fe87ebb0 100644
--- a/pt-PT/zimacube/Hardware-Details.html
+++ b/pt-PT/zimacube/Hardware-Details.html
@@ -51,8 +51,8 @@
-
-
+
+
@@ -86,7 +86,7 @@
"url": "https://www.zimaspace.com/docs/logo.svg"
}
},
- "datePublished": "1734339081090"
+ "datePublished": "1734589362906"
}
@@ -254,7 +254,7 @@ Instruções da Interface do Ventilador
Instruções da Porta USB
diff --git a/pt-PT/zimacube/How-to-Install-ZimaOS.html b/pt-PT/zimacube/How-to-Install-ZimaOS.html
index 0251cf9129..e6d2116566 100644
--- a/pt-PT/zimacube/How-to-Install-ZimaOS.html
+++ b/pt-PT/zimacube/How-to-Install-ZimaOS.html
@@ -62,8 +62,8 @@
-
-
+
+
@@ -98,7 +98,7 @@
"url": "https://www.zimaspace.com/docs/logo.svg"
}
},
- "datePublished": "1734339081090"
+ "datePublished": "1734589362906"
}
@@ -233,7 +233,7 @@
diff --git a/pt-PT/zimacube/How-to-Install-and-Remove-the-7th-Bay.html b/pt-PT/zimacube/How-to-Install-and-Remove-the-7th-Bay.html
index 8782e0d56c..e00fb937b3 100644
--- a/pt-PT/zimacube/How-to-Install-and-Remove-the-7th-Bay.html
+++ b/pt-PT/zimacube/How-to-Install-and-Remove-the-7th-Bay.html
@@ -58,8 +58,8 @@
-
-
+
+
@@ -94,7 +94,7 @@
"url": "https://www.zimaspace.com/docs/logo.svg"
}
},
- "datePublished": "1734339081090"
+ "datePublished": "1734589362906"
}
@@ -219,7 +219,7 @@
-
+
Próximo
diff --git a/pt-PT/zimacube/How-to-Open-SSH-in-ZimaOS.html b/pt-PT/zimacube/How-to-Open-SSH-in-ZimaOS.html
index c38326e0ee..65d4227f07 100644
--- a/pt-PT/zimacube/How-to-Open-SSH-in-ZimaOS.html
+++ b/pt-PT/zimacube/How-to-Open-SSH-in-ZimaOS.html
@@ -53,8 +53,8 @@
-
-
+
+
@@ -89,7 +89,7 @@
"url": "https://www.zimaspace.com/docs/logo.svg"
}
},
- "datePublished": "1734339081090"
+ "datePublished": "1734589362906"
}
@@ -214,7 +214,7 @@
-
+
Próximo
diff --git a/pt-PT/zimacube/How-to-understand-Docker-App's-paths-On-ZimaOS.html b/pt-PT/zimacube/How-to-understand-Docker-App's-paths-On-ZimaOS.html
index d24aab0046..f19610789d 100644
--- a/pt-PT/zimacube/How-to-understand-Docker-App's-paths-On-ZimaOS.html
+++ b/pt-PT/zimacube/How-to-understand-Docker-App's-paths-On-ZimaOS.html
@@ -57,8 +57,8 @@
-
-
+
+
@@ -93,7 +93,7 @@
"url": "https://www.zimaspace.com/docs/logo.svg"
}
},
- "datePublished": "1734339081090"
+ "datePublished": "1734589362906"
}
@@ -232,7 +232,7 @@
diff --git a/pt-PT/zimacube/Install-TrueNAS.html b/pt-PT/zimacube/Install-TrueNAS.html
index e51d09e17f..0bb398610a 100644
--- a/pt-PT/zimacube/Install-TrueNAS.html
+++ b/pt-PT/zimacube/Install-TrueNAS.html
@@ -62,8 +62,8 @@
-
-
+
+
@@ -98,7 +98,7 @@
"url": "https://www.zimaspace.com/docs/logo.svg"
}
},
- "datePublished": "1734339081090"
+ "datePublished": "1734589362906"
}
@@ -234,7 +234,7 @@
diff --git a/pt-PT/zimacube/Install-UnRAID.html b/pt-PT/zimacube/Install-UnRAID.html
index e1a1718592..242fe5b4e0 100644
--- a/pt-PT/zimacube/Install-UnRAID.html
+++ b/pt-PT/zimacube/Install-UnRAID.html
@@ -67,8 +67,8 @@
-
-
+
+
@@ -103,7 +103,7 @@
"url": "https://www.zimaspace.com/docs/logo.svg"
}
},
- "datePublished": "1734339081090"
+ "datePublished": "1734589362906"
}
@@ -231,7 +231,7 @@
diff --git a/pt-PT/zimacube/Instructions-for-use-of-the-7th-Bay.html b/pt-PT/zimacube/Instructions-for-use-of-the-7th-Bay.html
index 1e4a1fbd1a..1e54790024 100644
--- a/pt-PT/zimacube/Instructions-for-use-of-the-7th-Bay.html
+++ b/pt-PT/zimacube/Instructions-for-use-of-the-7th-Bay.html
@@ -64,8 +64,8 @@
-
-
+
+
@@ -100,7 +100,7 @@
"url": "https://www.zimaspace.com/docs/logo.svg"
}
},
- "datePublished": "1734339081090"
+ "datePublished": "1734589362906"
}
@@ -240,7 +240,7 @@
-
+
AnteriorPróximo
diff --git a/pt-PT/zimacube/Memory-Test-Tutorial.html b/pt-PT/zimacube/Memory-Test-Tutorial.html
index f5b20a3f72..a4b77a57fb 100644
--- a/pt-PT/zimacube/Memory-Test-Tutorial.html
+++ b/pt-PT/zimacube/Memory-Test-Tutorial.html
@@ -58,8 +58,8 @@
-
-
+
+
@@ -94,7 +94,7 @@
"url": "https://www.zimaspace.com/docs/logo.svg"
}
},
- "datePublished": "1734339081090"
+ "datePublished": "1734589362906"
}
@@ -223,11 +223,11 @@
- Entre na interface do Memtest e selecione Iniciar Teste.



-
+
AnteriorPróximo
diff --git a/pt-PT/zimaboard/Hardware-Interface-Introduction.html b/pt-PT/zimaboard/Hardware-Interface-Introduction.html
index 8ea8d30043..0afd296a7c 100644
--- a/pt-PT/zimaboard/Hardware-Interface-Introduction.html
+++ b/pt-PT/zimaboard/Hardware-Interface-Introduction.html
@@ -54,8 +54,8 @@
-
-
+
+
@@ -90,7 +90,7 @@
"url": "https://www.zimaspace.com/docs/logo.svg"
}
},
- "datePublished": "1734339081086"
+ "datePublished": "1734589362902"
}
@@ -225,7 +225,7 @@
-
+
AnteriorPróximo
diff --git a/pt-PT/zimaboard/How-to-check-IP-address.html b/pt-PT/zimaboard/How-to-check-IP-address.html
index 48e52e0c26..7ea6a88c67 100644
--- a/pt-PT/zimaboard/How-to-check-IP-address.html
+++ b/pt-PT/zimaboard/How-to-check-IP-address.html
@@ -57,8 +57,8 @@
-
-
+
+
@@ -93,7 +93,7 @@
"url": "https://www.zimaspace.com/docs/logo.svg"
}
},
- "datePublished": "1734339081086"
+ "datePublished": "1734589362902"
}
@@ -242,7 +242,7 @@
diff --git a/pt-PT/zimaboard/MineCraft-Friendship-Service.html b/pt-PT/zimaboard/MineCraft-Friendship-Service.html
index fc57714bb5..5ce3f4a129 100644
--- a/pt-PT/zimaboard/MineCraft-Friendship-Service.html
+++ b/pt-PT/zimaboard/MineCraft-Friendship-Service.html
@@ -64,8 +64,8 @@
-
-
+
+
@@ -100,7 +100,7 @@
"url": "https://www.zimaspace.com/docs/logo.svg"
}
},
- "datePublished": "1734339081086"
+ "datePublished": "1734589362902"
}
@@ -280,7 +280,7 @@
-
+
AnteriorPróximo
diff --git a/pt-PT/zimaboard/Openwrt-eMMc-boot.html b/pt-PT/zimaboard/Openwrt-eMMc-boot.html
index f0a3c7787d..0cdc511855 100644
--- a/pt-PT/zimaboard/Openwrt-eMMc-boot.html
+++ b/pt-PT/zimaboard/Openwrt-eMMc-boot.html
@@ -59,8 +59,8 @@
-
-
+
+
@@ -95,7 +95,7 @@
"url": "https://www.zimaspace.com/docs/logo.svg"
}
},
- "datePublished": "1734339081086"
+ "datePublished": "1734589362902"
}
@@ -277,7 +277,7 @@
diff --git a/pt-PT/zimaboard/Power-on-Zimablade.html b/pt-PT/zimaboard/Power-on-Zimablade.html
index c6ea16bbb1..ce95189f1a 100644
--- a/pt-PT/zimaboard/Power-on-Zimablade.html
+++ b/pt-PT/zimaboard/Power-on-Zimablade.html
@@ -66,8 +66,8 @@
-
-
+
+
@@ -102,7 +102,7 @@
"url": "https://www.zimaspace.com/docs/logo.svg"
}
},
- "datePublished": "1734339081086"
+ "datePublished": "1734589362902"
}
@@ -279,7 +279,7 @@
-
+
AnteriorPróximo
diff --git a/pt-PT/zimaboard/Restore-factory-settings.html b/pt-PT/zimaboard/Restore-factory-settings.html
index 458e9b0961..d4adde25cc 100644
--- a/pt-PT/zimaboard/Restore-factory-settings.html
+++ b/pt-PT/zimaboard/Restore-factory-settings.html
@@ -65,8 +65,8 @@
-
-
+
+
@@ -101,7 +101,7 @@
"url": "https://www.zimaspace.com/docs/logo.svg"
}
},
- "datePublished": "1734339081086"
+ "datePublished": "1734589362902"
}
@@ -287,7 +287,7 @@
-
+
AnteriorPróximo
diff --git a/pt-PT/zimaboard/Self-Deploying-Applications.html b/pt-PT/zimaboard/Self-Deploying-Applications.html
index 95643b93a0..8ea0a5f1ab 100644
--- a/pt-PT/zimaboard/Self-Deploying-Applications.html
+++ b/pt-PT/zimaboard/Self-Deploying-Applications.html
@@ -66,8 +66,8 @@
-
-
+
+
@@ -102,7 +102,7 @@
"url": "https://www.zimaspace.com/docs/logo.svg"
}
},
- "datePublished": "1734339081086"
+ "datePublished": "1734589362902"
}
@@ -259,7 +259,7 @@
-
+
AnteriorPróximo
diff --git a/pt-PT/zimaboard/Small-body-Big-applications-OMV-First-Experience.html b/pt-PT/zimaboard/Small-body-Big-applications-OMV-First-Experience.html
index 3da4f32523..3ef09b193a 100644
--- a/pt-PT/zimaboard/Small-body-Big-applications-OMV-First-Experience.html
+++ b/pt-PT/zimaboard/Small-body-Big-applications-OMV-First-Experience.html
@@ -76,8 +76,8 @@
-
-
+
+
@@ -112,7 +112,7 @@
"url": "https://www.zimaspace.com/docs/logo.svg"
}
},
- "datePublished": "1734339081086"
+ "datePublished": "1734589362902"
}
@@ -296,7 +296,7 @@
diff --git a/pt-PT/zimaboard/Small-body-Big-applications-OMV-install.html b/pt-PT/zimaboard/Small-body-Big-applications-OMV-install.html
index 15c734fe81..a4123199cb 100644
--- a/pt-PT/zimaboard/Small-body-Big-applications-OMV-install.html
+++ b/pt-PT/zimaboard/Small-body-Big-applications-OMV-install.html
@@ -63,8 +63,8 @@
-
-
+
+
@@ -99,7 +99,7 @@
"url": "https://www.zimaspace.com/docs/logo.svg"
}
},
- "datePublished": "1734339081086"
+ "datePublished": "1734589362902"
}
@@ -263,7 +263,7 @@
-
+
AnteriorPróximo
diff --git a/pt-PT/zimaboard/Syncthing.html b/pt-PT/zimaboard/Syncthing.html
index 27e7c46906..ae66a2800a 100644
--- a/pt-PT/zimaboard/Syncthing.html
+++ b/pt-PT/zimaboard/Syncthing.html
@@ -61,8 +61,8 @@
-
-
+
+
@@ -97,7 +97,7 @@
"url": "https://www.zimaspace.com/docs/logo.svg"
}
},
- "datePublished": "1734339081086"
+ "datePublished": "1734589362902"
}
@@ -261,7 +261,7 @@
diff --git a/pt-PT/zimaboard/Universal-third-party-system-installation-tutorial.html b/pt-PT/zimaboard/Universal-third-party-system-installation-tutorial.html
index 95aa7bffd8..7ebf0ddf99 100644
--- a/pt-PT/zimaboard/Universal-third-party-system-installation-tutorial.html
+++ b/pt-PT/zimaboard/Universal-third-party-system-installation-tutorial.html
@@ -59,8 +59,8 @@
-
-
+
+
@@ -95,7 +95,7 @@
"url": "https://www.zimaspace.com/docs/logo.svg"
}
},
- "datePublished": "1734339081086"
+ "datePublished": "1734589362902"
}
@@ -247,7 +247,7 @@
-
+
AnteriorPróximo
diff --git a/pt-PT/zimaboard/Unraid-First-Experience-at-$129-Installation.html b/pt-PT/zimaboard/Unraid-First-Experience-at-$129-Installation.html
index 9e93349ac1..e372b378fd 100644
--- a/pt-PT/zimaboard/Unraid-First-Experience-at-$129-Installation.html
+++ b/pt-PT/zimaboard/Unraid-First-Experience-at-$129-Installation.html
@@ -69,8 +69,8 @@
-
-
+
+
@@ -105,7 +105,7 @@
"url": "https://www.zimaspace.com/docs/logo.svg"
}
},
- "datePublished": "1734339081090"
+ "datePublished": "1734589362902"
}
@@ -269,7 +269,7 @@
-
+
AnteriorPróximo
diff --git a/pt-PT/zimaboard/Upgrade-Motherboard-BIOS-Version.html b/pt-PT/zimaboard/Upgrade-Motherboard-BIOS-Version.html
index f17de7ba4a..6470c21629 100644
--- a/pt-PT/zimaboard/Upgrade-Motherboard-BIOS-Version.html
+++ b/pt-PT/zimaboard/Upgrade-Motherboard-BIOS-Version.html
@@ -51,8 +51,8 @@
-
-
+
+
@@ -86,7 +86,7 @@
"url": "https://www.zimaspace.com/docs/logo.svg"
}
},
- "datePublished": "1734339081090"
+ "datePublished": "1734589362902"
}
@@ -258,7 +258,7 @@
-
+
AnteriorPróximo
diff --git a/pt-PT/zimaboard/VR-Audio-And-Video-Experience-Oculus.html b/pt-PT/zimaboard/VR-Audio-And-Video-Experience-Oculus.html
index 72bb531233..e7ba49b217 100644
--- a/pt-PT/zimaboard/VR-Audio-And-Video-Experience-Oculus.html
+++ b/pt-PT/zimaboard/VR-Audio-And-Video-Experience-Oculus.html
@@ -59,8 +59,8 @@
-
-
+
+
@@ -95,7 +95,7 @@
"url": "https://www.zimaspace.com/docs/logo.svg"
}
},
- "datePublished": "1734339081090"
+ "datePublished": "1734589362902"
}
@@ -233,7 +233,7 @@
-
+
AnteriorPróximo
diff --git a/pt-PT/zimaboard/index.html b/pt-PT/zimaboard/index.html
index 8acd4e97b1..61425f92fe 100644
--- a/pt-PT/zimaboard/index.html
+++ b/pt-PT/zimaboard/index.html
@@ -60,8 +60,8 @@
-
-
+
+
@@ -96,7 +96,7 @@
"url": "https://www.zimaspace.com/docs/logo.svg"
}
},
- "datePublished": "1734339081090"
+ "datePublished": "1734589362902"
}
@@ -243,7 +243,7 @@
-
+
Próximo
diff --git a/pt-PT/zimacube/About-ZimaOS.html b/pt-PT/zimacube/About-ZimaOS.html
index cda0d4a6d5..8c60b3a1f5 100644
--- a/pt-PT/zimacube/About-ZimaOS.html
+++ b/pt-PT/zimacube/About-ZimaOS.html
@@ -51,8 +51,8 @@
-
-
+
+
@@ -86,7 +86,7 @@
"url": "https://www.zimaspace.com/docs/logo.svg"
}
},
- "datePublished": "1734339081090"
+ "datePublished": "1734589362902"
}
@@ -204,7 +204,7 @@ Título
Secção
diff --git a/pt-PT/zimacube/Advanced-Using.html b/pt-PT/zimacube/Advanced-Using.html
index d2e66b0aa0..243e3889b5 100644
--- a/pt-PT/zimacube/Advanced-Using.html
+++ b/pt-PT/zimacube/Advanced-Using.html
@@ -51,8 +51,8 @@
-
-
+
+
@@ -86,7 +86,7 @@
"url": "https://www.zimaspace.com/docs/logo.svg"
}
},
- "datePublished": "1734339081090"
+ "datePublished": "1734589362902"
}
@@ -204,7 +204,7 @@ Título
Seção
diff --git a/pt-PT/zimacube/Assembly-Tutorial.html b/pt-PT/zimacube/Assembly-Tutorial.html
index ff5a92ced2..c503428150 100644
--- a/pt-PT/zimacube/Assembly-Tutorial.html
+++ b/pt-PT/zimacube/Assembly-Tutorial.html
@@ -110,8 +110,8 @@
-
-
+
+
@@ -146,7 +146,7 @@
"url": "https://www.zimaspace.com/docs/logo.svg"
}
},
- "datePublished": "1734339081090"
+ "datePublished": "1734589362902"
}
@@ -511,7 +511,7 @@ Desmontagem do chassi concluída
diff --git a/pt-PT/zimacube/Auto-Power-On.html b/pt-PT/zimacube/Auto-Power-On.html
index 4331f7978b..eb3f03cb89 100644
--- a/pt-PT/zimacube/Auto-Power-On.html
+++ b/pt-PT/zimacube/Auto-Power-On.html
@@ -55,8 +55,8 @@
-
-
+
+
@@ -91,7 +91,7 @@
"url": "https://www.zimaspace.com/docs/logo.svg"
}
},
- "datePublished": "1734339081090"
+ "datePublished": "1734589362902"
}
@@ -216,7 +216,7 @@
-
+
AnteriorPróximo
diff --git a/pt-PT/zimacube/BIOS-Configuration.html b/pt-PT/zimacube/BIOS-Configuration.html
index d0bb851070..201f9e5d07 100644
--- a/pt-PT/zimacube/BIOS-Configuration.html
+++ b/pt-PT/zimacube/BIOS-Configuration.html
@@ -51,8 +51,8 @@
-
-
+
+
@@ -86,7 +86,7 @@
"url": "https://www.zimaspace.com/docs/logo.svg"
}
},
- "datePublished": "1734339081090"
+ "datePublished": "1734589362902"
}
@@ -205,7 +205,7 @@ Configuração da BIOS
diff --git a/pt-PT/zimacube/Compatible-Network-Adapters.html b/pt-PT/zimacube/Compatible-Network-Adapters.html
index d956617691..3e23927304 100644
--- a/pt-PT/zimacube/Compatible-Network-Adapters.html
+++ b/pt-PT/zimacube/Compatible-Network-Adapters.html
@@ -51,8 +51,8 @@
-
-
+
+
@@ -86,7 +86,7 @@
"url": "https://www.zimaspace.com/docs/logo.svg"
}
},
- "datePublished": "1734339081090"
+ "datePublished": "1734589362902"
}
@@ -237,7 +237,7 @@
diff --git a/pt-PT/zimacube/Creating-RAID-Troubleshooting-Guide.html b/pt-PT/zimacube/Creating-RAID-Troubleshooting-Guide.html
index 7226855cfc..fb63d94578 100644
--- a/pt-PT/zimacube/Creating-RAID-Troubleshooting-Guide.html
+++ b/pt-PT/zimacube/Creating-RAID-Troubleshooting-Guide.html
@@ -56,8 +56,8 @@
-
-
+
+
@@ -92,7 +92,7 @@
"url": "https://www.zimaspace.com/docs/logo.svg"
}
},
- "datePublished": "1734339081090"
+ "datePublished": "1734589362906"
}
@@ -215,7 +215,7 @@
-
+
AnteriorPróximo
diff --git a/pt-PT/zimacube/Detailed-Plex-Operation-Guide.html b/pt-PT/zimacube/Detailed-Plex-Operation-Guide.html
index aa7dfed9eb..c7d04a4ee0 100644
--- a/pt-PT/zimacube/Detailed-Plex-Operation-Guide.html
+++ b/pt-PT/zimacube/Detailed-Plex-Operation-Guide.html
@@ -67,8 +67,8 @@
-
-
+
+
@@ -103,7 +103,7 @@
"url": "https://www.zimaspace.com/docs/logo.svg"
}
},
- "datePublished": "1734339081090"
+ "datePublished": "1734589362906"
}
@@ -244,7 +244,7 @@
diff --git "a/pt-PT/zimacube/From-Synology-to-ZimaCube\357\274\214migrate-all-files!.html" "b/pt-PT/zimacube/From-Synology-to-ZimaCube\357\274\214migrate-all-files!.html"
index a1417bd4de..0759cf84ae 100644
--- "a/pt-PT/zimacube/From-Synology-to-ZimaCube\357\274\214migrate-all-files!.html"
+++ "b/pt-PT/zimacube/From-Synology-to-ZimaCube\357\274\214migrate-all-files!.html"
@@ -57,8 +57,8 @@
-
-
+
+
@@ -93,7 +93,7 @@
"url": "https://www.zimaspace.com/docs/logo.svg"
}
},
- "datePublished": "1734339081090"
+ "datePublished": "1734589362906"
}
@@ -234,7 +234,7 @@
-
+
Próximo
diff --git a/pt-PT/zimacube/GPU-Expansion.html b/pt-PT/zimacube/GPU-Expansion.html
index 38ea11520e..78437401fc 100644
--- a/pt-PT/zimacube/GPU-Expansion.html
+++ b/pt-PT/zimacube/GPU-Expansion.html
@@ -64,8 +64,8 @@
-
-
+
+
@@ -100,7 +100,7 @@
"url": "https://www.zimaspace.com/docs/logo.svg"
}
},
- "datePublished": "1734339081090"
+ "datePublished": "1734589362906"
}
@@ -333,7 +333,7 @@
-
+
AnteriorPróximo
diff --git a/pt-PT/zimacube/HDD-Interface-Usage-Guide.html b/pt-PT/zimacube/HDD-Interface-Usage-Guide.html
index ff4ec1d647..01ccbc852e 100644
--- a/pt-PT/zimacube/HDD-Interface-Usage-Guide.html
+++ b/pt-PT/zimacube/HDD-Interface-Usage-Guide.html
@@ -51,8 +51,8 @@
-
-
+
+
@@ -86,7 +86,7 @@
"url": "https://www.zimaspace.com/docs/logo.svg"
}
},
- "datePublished": "1734339081090"
+ "datePublished": "1734589362906"
}
@@ -453,7 +453,7 @@
-
+
AnteriorPróximo
diff --git a/pt-PT/zimacube/Hardware-Brief.html b/pt-PT/zimacube/Hardware-Brief.html
index 24a71b4388..47a939db3f 100644
--- a/pt-PT/zimacube/Hardware-Brief.html
+++ b/pt-PT/zimacube/Hardware-Brief.html
@@ -54,8 +54,8 @@
-
-
+
+
@@ -90,7 +90,7 @@
"url": "https://www.zimaspace.com/docs/logo.svg"
}
},
- "datePublished": "1734339081090"
+ "datePublished": "1734589362906"
}
@@ -234,7 +234,7 @@
-
+
AnteriorPróximo
diff --git a/pt-PT/zimacube/Hardware-Details.html b/pt-PT/zimacube/Hardware-Details.html
index cf678fb81e..65fe87ebb0 100644
--- a/pt-PT/zimacube/Hardware-Details.html
+++ b/pt-PT/zimacube/Hardware-Details.html
@@ -51,8 +51,8 @@
-
-
+
+
@@ -86,7 +86,7 @@
"url": "https://www.zimaspace.com/docs/logo.svg"
}
},
- "datePublished": "1734339081090"
+ "datePublished": "1734589362906"
}
@@ -254,7 +254,7 @@ Instruções da Interface do Ventilador
Instruções da Porta USB
diff --git a/pt-PT/zimacube/How-to-Install-ZimaOS.html b/pt-PT/zimacube/How-to-Install-ZimaOS.html
index 0251cf9129..e6d2116566 100644
--- a/pt-PT/zimacube/How-to-Install-ZimaOS.html
+++ b/pt-PT/zimacube/How-to-Install-ZimaOS.html
@@ -62,8 +62,8 @@
-
-
+
+
@@ -98,7 +98,7 @@
"url": "https://www.zimaspace.com/docs/logo.svg"
}
},
- "datePublished": "1734339081090"
+ "datePublished": "1734589362906"
}
@@ -233,7 +233,7 @@
diff --git a/pt-PT/zimacube/How-to-Install-and-Remove-the-7th-Bay.html b/pt-PT/zimacube/How-to-Install-and-Remove-the-7th-Bay.html
index 8782e0d56c..e00fb937b3 100644
--- a/pt-PT/zimacube/How-to-Install-and-Remove-the-7th-Bay.html
+++ b/pt-PT/zimacube/How-to-Install-and-Remove-the-7th-Bay.html
@@ -58,8 +58,8 @@
-
-
+
+
@@ -94,7 +94,7 @@
"url": "https://www.zimaspace.com/docs/logo.svg"
}
},
- "datePublished": "1734339081090"
+ "datePublished": "1734589362906"
}
@@ -219,7 +219,7 @@
-
+
Próximo
diff --git a/pt-PT/zimacube/How-to-Open-SSH-in-ZimaOS.html b/pt-PT/zimacube/How-to-Open-SSH-in-ZimaOS.html
index c38326e0ee..65d4227f07 100644
--- a/pt-PT/zimacube/How-to-Open-SSH-in-ZimaOS.html
+++ b/pt-PT/zimacube/How-to-Open-SSH-in-ZimaOS.html
@@ -53,8 +53,8 @@
-
-
+
+
@@ -89,7 +89,7 @@
"url": "https://www.zimaspace.com/docs/logo.svg"
}
},
- "datePublished": "1734339081090"
+ "datePublished": "1734589362906"
}
@@ -214,7 +214,7 @@
-
+
Próximo
diff --git a/pt-PT/zimacube/How-to-understand-Docker-App's-paths-On-ZimaOS.html b/pt-PT/zimacube/How-to-understand-Docker-App's-paths-On-ZimaOS.html
index d24aab0046..f19610789d 100644
--- a/pt-PT/zimacube/How-to-understand-Docker-App's-paths-On-ZimaOS.html
+++ b/pt-PT/zimacube/How-to-understand-Docker-App's-paths-On-ZimaOS.html
@@ -57,8 +57,8 @@
-
-
+
+
@@ -93,7 +93,7 @@
"url": "https://www.zimaspace.com/docs/logo.svg"
}
},
- "datePublished": "1734339081090"
+ "datePublished": "1734589362906"
}
@@ -232,7 +232,7 @@
diff --git a/pt-PT/zimacube/Install-TrueNAS.html b/pt-PT/zimacube/Install-TrueNAS.html
index e51d09e17f..0bb398610a 100644
--- a/pt-PT/zimacube/Install-TrueNAS.html
+++ b/pt-PT/zimacube/Install-TrueNAS.html
@@ -62,8 +62,8 @@
-
-
+
+
@@ -98,7 +98,7 @@
"url": "https://www.zimaspace.com/docs/logo.svg"
}
},
- "datePublished": "1734339081090"
+ "datePublished": "1734589362906"
}
@@ -234,7 +234,7 @@
diff --git a/pt-PT/zimacube/Install-UnRAID.html b/pt-PT/zimacube/Install-UnRAID.html
index e1a1718592..242fe5b4e0 100644
--- a/pt-PT/zimacube/Install-UnRAID.html
+++ b/pt-PT/zimacube/Install-UnRAID.html
@@ -67,8 +67,8 @@
-
-
+
+
@@ -103,7 +103,7 @@
"url": "https://www.zimaspace.com/docs/logo.svg"
}
},
- "datePublished": "1734339081090"
+ "datePublished": "1734589362906"
}
@@ -231,7 +231,7 @@
diff --git a/pt-PT/zimacube/Instructions-for-use-of-the-7th-Bay.html b/pt-PT/zimacube/Instructions-for-use-of-the-7th-Bay.html
index 1e4a1fbd1a..1e54790024 100644
--- a/pt-PT/zimacube/Instructions-for-use-of-the-7th-Bay.html
+++ b/pt-PT/zimacube/Instructions-for-use-of-the-7th-Bay.html
@@ -64,8 +64,8 @@
-
-
+
+
@@ -100,7 +100,7 @@
"url": "https://www.zimaspace.com/docs/logo.svg"
}
},
- "datePublished": "1734339081090"
+ "datePublished": "1734589362906"
}
@@ -240,7 +240,7 @@
-
+
AnteriorPróximo
diff --git a/pt-PT/zimacube/Memory-Test-Tutorial.html b/pt-PT/zimacube/Memory-Test-Tutorial.html
index f5b20a3f72..a4b77a57fb 100644
--- a/pt-PT/zimacube/Memory-Test-Tutorial.html
+++ b/pt-PT/zimacube/Memory-Test-Tutorial.html
@@ -58,8 +58,8 @@
-
-
+
+
@@ -94,7 +94,7 @@
"url": "https://www.zimaspace.com/docs/logo.svg"
}
},
- "datePublished": "1734339081090"
+ "datePublished": "1734589362906"
}
@@ -223,11 +223,11 @@
- Entre na interface do Memtest e selecione Iniciar Teste.



diff --git a/pt-PT/zimaboard/MineCraft-Friendship-Service.html b/pt-PT/zimaboard/MineCraft-Friendship-Service.html
index fc57714bb5..5ce3f4a129 100644
--- a/pt-PT/zimaboard/MineCraft-Friendship-Service.html
+++ b/pt-PT/zimaboard/MineCraft-Friendship-Service.html
@@ -64,8 +64,8 @@
-
-
+
+
@@ -100,7 +100,7 @@
"url": "https://www.zimaspace.com/docs/logo.svg"
}
},
- "datePublished": "1734339081086"
+ "datePublished": "1734589362902"
}
@@ -280,7 +280,7 @@
-
+
AnteriorPróximo
diff --git a/pt-PT/zimaboard/Openwrt-eMMc-boot.html b/pt-PT/zimaboard/Openwrt-eMMc-boot.html
index f0a3c7787d..0cdc511855 100644
--- a/pt-PT/zimaboard/Openwrt-eMMc-boot.html
+++ b/pt-PT/zimaboard/Openwrt-eMMc-boot.html
@@ -59,8 +59,8 @@
-
-
+
+
@@ -95,7 +95,7 @@
"url": "https://www.zimaspace.com/docs/logo.svg"
}
},
- "datePublished": "1734339081086"
+ "datePublished": "1734589362902"
}
@@ -277,7 +277,7 @@
diff --git a/pt-PT/zimaboard/Power-on-Zimablade.html b/pt-PT/zimaboard/Power-on-Zimablade.html
index c6ea16bbb1..ce95189f1a 100644
--- a/pt-PT/zimaboard/Power-on-Zimablade.html
+++ b/pt-PT/zimaboard/Power-on-Zimablade.html
@@ -66,8 +66,8 @@
-
-
+
+
@@ -102,7 +102,7 @@
"url": "https://www.zimaspace.com/docs/logo.svg"
}
},
- "datePublished": "1734339081086"
+ "datePublished": "1734589362902"
}
@@ -279,7 +279,7 @@
-
+
AnteriorPróximo
diff --git a/pt-PT/zimaboard/Restore-factory-settings.html b/pt-PT/zimaboard/Restore-factory-settings.html
index 458e9b0961..d4adde25cc 100644
--- a/pt-PT/zimaboard/Restore-factory-settings.html
+++ b/pt-PT/zimaboard/Restore-factory-settings.html
@@ -65,8 +65,8 @@
-
-
+
+
@@ -101,7 +101,7 @@
"url": "https://www.zimaspace.com/docs/logo.svg"
}
},
- "datePublished": "1734339081086"
+ "datePublished": "1734589362902"
}
@@ -287,7 +287,7 @@
-
+
AnteriorPróximo
diff --git a/pt-PT/zimaboard/Self-Deploying-Applications.html b/pt-PT/zimaboard/Self-Deploying-Applications.html
index 95643b93a0..8ea0a5f1ab 100644
--- a/pt-PT/zimaboard/Self-Deploying-Applications.html
+++ b/pt-PT/zimaboard/Self-Deploying-Applications.html
@@ -66,8 +66,8 @@
-
-
+
+
@@ -102,7 +102,7 @@
"url": "https://www.zimaspace.com/docs/logo.svg"
}
},
- "datePublished": "1734339081086"
+ "datePublished": "1734589362902"
}
@@ -259,7 +259,7 @@
-
+
AnteriorPróximo
diff --git a/pt-PT/zimaboard/Small-body-Big-applications-OMV-First-Experience.html b/pt-PT/zimaboard/Small-body-Big-applications-OMV-First-Experience.html
index 3da4f32523..3ef09b193a 100644
--- a/pt-PT/zimaboard/Small-body-Big-applications-OMV-First-Experience.html
+++ b/pt-PT/zimaboard/Small-body-Big-applications-OMV-First-Experience.html
@@ -76,8 +76,8 @@
-
-
+
+
@@ -112,7 +112,7 @@
"url": "https://www.zimaspace.com/docs/logo.svg"
}
},
- "datePublished": "1734339081086"
+ "datePublished": "1734589362902"
}
@@ -296,7 +296,7 @@
diff --git a/pt-PT/zimaboard/Small-body-Big-applications-OMV-install.html b/pt-PT/zimaboard/Small-body-Big-applications-OMV-install.html
index 15c734fe81..a4123199cb 100644
--- a/pt-PT/zimaboard/Small-body-Big-applications-OMV-install.html
+++ b/pt-PT/zimaboard/Small-body-Big-applications-OMV-install.html
@@ -63,8 +63,8 @@
-
-
+
+
@@ -99,7 +99,7 @@
"url": "https://www.zimaspace.com/docs/logo.svg"
}
},
- "datePublished": "1734339081086"
+ "datePublished": "1734589362902"
}
@@ -263,7 +263,7 @@
-
+
AnteriorPróximo
diff --git a/pt-PT/zimaboard/Syncthing.html b/pt-PT/zimaboard/Syncthing.html
index 27e7c46906..ae66a2800a 100644
--- a/pt-PT/zimaboard/Syncthing.html
+++ b/pt-PT/zimaboard/Syncthing.html
@@ -61,8 +61,8 @@
-
-
+
+
@@ -97,7 +97,7 @@
"url": "https://www.zimaspace.com/docs/logo.svg"
}
},
- "datePublished": "1734339081086"
+ "datePublished": "1734589362902"
}
@@ -261,7 +261,7 @@
diff --git a/pt-PT/zimaboard/Universal-third-party-system-installation-tutorial.html b/pt-PT/zimaboard/Universal-third-party-system-installation-tutorial.html
index 95aa7bffd8..7ebf0ddf99 100644
--- a/pt-PT/zimaboard/Universal-third-party-system-installation-tutorial.html
+++ b/pt-PT/zimaboard/Universal-third-party-system-installation-tutorial.html
@@ -59,8 +59,8 @@
-
-
+
+
@@ -95,7 +95,7 @@
"url": "https://www.zimaspace.com/docs/logo.svg"
}
},
- "datePublished": "1734339081086"
+ "datePublished": "1734589362902"
}
@@ -247,7 +247,7 @@
-
+
AnteriorPróximo
diff --git a/pt-PT/zimaboard/Unraid-First-Experience-at-$129-Installation.html b/pt-PT/zimaboard/Unraid-First-Experience-at-$129-Installation.html
index 9e93349ac1..e372b378fd 100644
--- a/pt-PT/zimaboard/Unraid-First-Experience-at-$129-Installation.html
+++ b/pt-PT/zimaboard/Unraid-First-Experience-at-$129-Installation.html
@@ -69,8 +69,8 @@
-
-
+
+
@@ -105,7 +105,7 @@
"url": "https://www.zimaspace.com/docs/logo.svg"
}
},
- "datePublished": "1734339081090"
+ "datePublished": "1734589362902"
}
@@ -269,7 +269,7 @@
-
+
AnteriorPróximo
diff --git a/pt-PT/zimaboard/Upgrade-Motherboard-BIOS-Version.html b/pt-PT/zimaboard/Upgrade-Motherboard-BIOS-Version.html
index f17de7ba4a..6470c21629 100644
--- a/pt-PT/zimaboard/Upgrade-Motherboard-BIOS-Version.html
+++ b/pt-PT/zimaboard/Upgrade-Motherboard-BIOS-Version.html
@@ -51,8 +51,8 @@
-
-
+
+
@@ -86,7 +86,7 @@
"url": "https://www.zimaspace.com/docs/logo.svg"
}
},
- "datePublished": "1734339081090"
+ "datePublished": "1734589362902"
}
@@ -258,7 +258,7 @@
-
+
AnteriorPróximo
diff --git a/pt-PT/zimaboard/VR-Audio-And-Video-Experience-Oculus.html b/pt-PT/zimaboard/VR-Audio-And-Video-Experience-Oculus.html
index 72bb531233..e7ba49b217 100644
--- a/pt-PT/zimaboard/VR-Audio-And-Video-Experience-Oculus.html
+++ b/pt-PT/zimaboard/VR-Audio-And-Video-Experience-Oculus.html
@@ -59,8 +59,8 @@
-
-
+
+
@@ -95,7 +95,7 @@
"url": "https://www.zimaspace.com/docs/logo.svg"
}
},
- "datePublished": "1734339081090"
+ "datePublished": "1734589362902"
}
@@ -233,7 +233,7 @@
-
+
AnteriorPróximo
diff --git a/pt-PT/zimaboard/index.html b/pt-PT/zimaboard/index.html
index 8acd4e97b1..61425f92fe 100644
--- a/pt-PT/zimaboard/index.html
+++ b/pt-PT/zimaboard/index.html
@@ -60,8 +60,8 @@
-
-
+
+
@@ -96,7 +96,7 @@
"url": "https://www.zimaspace.com/docs/logo.svg"
}
},
- "datePublished": "1734339081090"
+ "datePublished": "1734589362902"
}
@@ -243,7 +243,7 @@
-
+
Próximo
diff --git a/pt-PT/zimacube/About-ZimaOS.html b/pt-PT/zimacube/About-ZimaOS.html
index cda0d4a6d5..8c60b3a1f5 100644
--- a/pt-PT/zimacube/About-ZimaOS.html
+++ b/pt-PT/zimacube/About-ZimaOS.html
@@ -51,8 +51,8 @@
-
-
+
+
@@ -86,7 +86,7 @@
"url": "https://www.zimaspace.com/docs/logo.svg"
}
},
- "datePublished": "1734339081090"
+ "datePublished": "1734589362902"
}
@@ -204,7 +204,7 @@ Título
Secção
diff --git a/pt-PT/zimacube/Advanced-Using.html b/pt-PT/zimacube/Advanced-Using.html
index d2e66b0aa0..243e3889b5 100644
--- a/pt-PT/zimacube/Advanced-Using.html
+++ b/pt-PT/zimacube/Advanced-Using.html
@@ -51,8 +51,8 @@
-
-
+
+
@@ -86,7 +86,7 @@
"url": "https://www.zimaspace.com/docs/logo.svg"
}
},
- "datePublished": "1734339081090"
+ "datePublished": "1734589362902"
}
@@ -204,7 +204,7 @@ Título
Seção
diff --git a/pt-PT/zimacube/Assembly-Tutorial.html b/pt-PT/zimacube/Assembly-Tutorial.html
index ff5a92ced2..c503428150 100644
--- a/pt-PT/zimacube/Assembly-Tutorial.html
+++ b/pt-PT/zimacube/Assembly-Tutorial.html
@@ -110,8 +110,8 @@
-
-
+
+
@@ -146,7 +146,7 @@
"url": "https://www.zimaspace.com/docs/logo.svg"
}
},
- "datePublished": "1734339081090"
+ "datePublished": "1734589362902"
}
@@ -511,7 +511,7 @@ Desmontagem do chassi concluída
diff --git a/pt-PT/zimacube/Auto-Power-On.html b/pt-PT/zimacube/Auto-Power-On.html
index 4331f7978b..eb3f03cb89 100644
--- a/pt-PT/zimacube/Auto-Power-On.html
+++ b/pt-PT/zimacube/Auto-Power-On.html
@@ -55,8 +55,8 @@
-
-
+
+
@@ -91,7 +91,7 @@
"url": "https://www.zimaspace.com/docs/logo.svg"
}
},
- "datePublished": "1734339081090"
+ "datePublished": "1734589362902"
}
@@ -216,7 +216,7 @@
-
+
AnteriorPróximo
diff --git a/pt-PT/zimacube/BIOS-Configuration.html b/pt-PT/zimacube/BIOS-Configuration.html
index d0bb851070..201f9e5d07 100644
--- a/pt-PT/zimacube/BIOS-Configuration.html
+++ b/pt-PT/zimacube/BIOS-Configuration.html
@@ -51,8 +51,8 @@
-
-
+
+
@@ -86,7 +86,7 @@
"url": "https://www.zimaspace.com/docs/logo.svg"
}
},
- "datePublished": "1734339081090"
+ "datePublished": "1734589362902"
}
@@ -205,7 +205,7 @@ Configuração da BIOS
diff --git a/pt-PT/zimacube/Compatible-Network-Adapters.html b/pt-PT/zimacube/Compatible-Network-Adapters.html
index d956617691..3e23927304 100644
--- a/pt-PT/zimacube/Compatible-Network-Adapters.html
+++ b/pt-PT/zimacube/Compatible-Network-Adapters.html
@@ -51,8 +51,8 @@
-
-
+
+
@@ -86,7 +86,7 @@
"url": "https://www.zimaspace.com/docs/logo.svg"
}
},
- "datePublished": "1734339081090"
+ "datePublished": "1734589362902"
}
@@ -237,7 +237,7 @@
diff --git a/pt-PT/zimacube/Creating-RAID-Troubleshooting-Guide.html b/pt-PT/zimacube/Creating-RAID-Troubleshooting-Guide.html
index 7226855cfc..fb63d94578 100644
--- a/pt-PT/zimacube/Creating-RAID-Troubleshooting-Guide.html
+++ b/pt-PT/zimacube/Creating-RAID-Troubleshooting-Guide.html
@@ -56,8 +56,8 @@
-
-
+
+
@@ -92,7 +92,7 @@
"url": "https://www.zimaspace.com/docs/logo.svg"
}
},
- "datePublished": "1734339081090"
+ "datePublished": "1734589362906"
}
@@ -215,7 +215,7 @@
-
+
AnteriorPróximo
diff --git a/pt-PT/zimacube/Detailed-Plex-Operation-Guide.html b/pt-PT/zimacube/Detailed-Plex-Operation-Guide.html
index aa7dfed9eb..c7d04a4ee0 100644
--- a/pt-PT/zimacube/Detailed-Plex-Operation-Guide.html
+++ b/pt-PT/zimacube/Detailed-Plex-Operation-Guide.html
@@ -67,8 +67,8 @@
-
-
+
+
@@ -103,7 +103,7 @@
"url": "https://www.zimaspace.com/docs/logo.svg"
}
},
- "datePublished": "1734339081090"
+ "datePublished": "1734589362906"
}
@@ -244,7 +244,7 @@
diff --git "a/pt-PT/zimacube/From-Synology-to-ZimaCube\357\274\214migrate-all-files!.html" "b/pt-PT/zimacube/From-Synology-to-ZimaCube\357\274\214migrate-all-files!.html"
index a1417bd4de..0759cf84ae 100644
--- "a/pt-PT/zimacube/From-Synology-to-ZimaCube\357\274\214migrate-all-files!.html"
+++ "b/pt-PT/zimacube/From-Synology-to-ZimaCube\357\274\214migrate-all-files!.html"
@@ -57,8 +57,8 @@
-
-
+
+
@@ -93,7 +93,7 @@
"url": "https://www.zimaspace.com/docs/logo.svg"
}
},
- "datePublished": "1734339081090"
+ "datePublished": "1734589362906"
}
@@ -234,7 +234,7 @@
-
+
Próximo
diff --git a/pt-PT/zimacube/GPU-Expansion.html b/pt-PT/zimacube/GPU-Expansion.html
index 38ea11520e..78437401fc 100644
--- a/pt-PT/zimacube/GPU-Expansion.html
+++ b/pt-PT/zimacube/GPU-Expansion.html
@@ -64,8 +64,8 @@
-
-
+
+
@@ -100,7 +100,7 @@
"url": "https://www.zimaspace.com/docs/logo.svg"
}
},
- "datePublished": "1734339081090"
+ "datePublished": "1734589362906"
}
@@ -333,7 +333,7 @@
-
+
AnteriorPróximo
diff --git a/pt-PT/zimacube/HDD-Interface-Usage-Guide.html b/pt-PT/zimacube/HDD-Interface-Usage-Guide.html
index ff4ec1d647..01ccbc852e 100644
--- a/pt-PT/zimacube/HDD-Interface-Usage-Guide.html
+++ b/pt-PT/zimacube/HDD-Interface-Usage-Guide.html
@@ -51,8 +51,8 @@
-
-
+
+
@@ -86,7 +86,7 @@
"url": "https://www.zimaspace.com/docs/logo.svg"
}
},
- "datePublished": "1734339081090"
+ "datePublished": "1734589362906"
}
@@ -453,7 +453,7 @@
-
+
AnteriorPróximo
diff --git a/pt-PT/zimacube/Hardware-Brief.html b/pt-PT/zimacube/Hardware-Brief.html
index 24a71b4388..47a939db3f 100644
--- a/pt-PT/zimacube/Hardware-Brief.html
+++ b/pt-PT/zimacube/Hardware-Brief.html
@@ -54,8 +54,8 @@
-
-
+
+
@@ -90,7 +90,7 @@
"url": "https://www.zimaspace.com/docs/logo.svg"
}
},
- "datePublished": "1734339081090"
+ "datePublished": "1734589362906"
}
@@ -234,7 +234,7 @@
-
+
AnteriorPróximo
diff --git a/pt-PT/zimacube/Hardware-Details.html b/pt-PT/zimacube/Hardware-Details.html
index cf678fb81e..65fe87ebb0 100644
--- a/pt-PT/zimacube/Hardware-Details.html
+++ b/pt-PT/zimacube/Hardware-Details.html
@@ -51,8 +51,8 @@
-
-
+
+
@@ -86,7 +86,7 @@
"url": "https://www.zimaspace.com/docs/logo.svg"
}
},
- "datePublished": "1734339081090"
+ "datePublished": "1734589362906"
}
@@ -254,7 +254,7 @@ Instruções da Interface do Ventilador
Instruções da Porta USB
diff --git a/pt-PT/zimacube/How-to-Install-ZimaOS.html b/pt-PT/zimacube/How-to-Install-ZimaOS.html
index 0251cf9129..e6d2116566 100644
--- a/pt-PT/zimacube/How-to-Install-ZimaOS.html
+++ b/pt-PT/zimacube/How-to-Install-ZimaOS.html
@@ -62,8 +62,8 @@
-
-
+
+
@@ -98,7 +98,7 @@
"url": "https://www.zimaspace.com/docs/logo.svg"
}
},
- "datePublished": "1734339081090"
+ "datePublished": "1734589362906"
}
@@ -233,7 +233,7 @@
diff --git a/pt-PT/zimacube/How-to-Install-and-Remove-the-7th-Bay.html b/pt-PT/zimacube/How-to-Install-and-Remove-the-7th-Bay.html
index 8782e0d56c..e00fb937b3 100644
--- a/pt-PT/zimacube/How-to-Install-and-Remove-the-7th-Bay.html
+++ b/pt-PT/zimacube/How-to-Install-and-Remove-the-7th-Bay.html
@@ -58,8 +58,8 @@
-
-
+
+
@@ -94,7 +94,7 @@
"url": "https://www.zimaspace.com/docs/logo.svg"
}
},
- "datePublished": "1734339081090"
+ "datePublished": "1734589362906"
}
@@ -219,7 +219,7 @@
-
+
Próximo
diff --git a/pt-PT/zimacube/How-to-Open-SSH-in-ZimaOS.html b/pt-PT/zimacube/How-to-Open-SSH-in-ZimaOS.html
index c38326e0ee..65d4227f07 100644
--- a/pt-PT/zimacube/How-to-Open-SSH-in-ZimaOS.html
+++ b/pt-PT/zimacube/How-to-Open-SSH-in-ZimaOS.html
@@ -53,8 +53,8 @@
-
-
+
+
@@ -89,7 +89,7 @@
"url": "https://www.zimaspace.com/docs/logo.svg"
}
},
- "datePublished": "1734339081090"
+ "datePublished": "1734589362906"
}
@@ -214,7 +214,7 @@
-
+
Próximo
diff --git a/pt-PT/zimacube/How-to-understand-Docker-App's-paths-On-ZimaOS.html b/pt-PT/zimacube/How-to-understand-Docker-App's-paths-On-ZimaOS.html
index d24aab0046..f19610789d 100644
--- a/pt-PT/zimacube/How-to-understand-Docker-App's-paths-On-ZimaOS.html
+++ b/pt-PT/zimacube/How-to-understand-Docker-App's-paths-On-ZimaOS.html
@@ -57,8 +57,8 @@
-
-
+
+
@@ -93,7 +93,7 @@
"url": "https://www.zimaspace.com/docs/logo.svg"
}
},
- "datePublished": "1734339081090"
+ "datePublished": "1734589362906"
}
@@ -232,7 +232,7 @@
diff --git a/pt-PT/zimacube/Install-TrueNAS.html b/pt-PT/zimacube/Install-TrueNAS.html
index e51d09e17f..0bb398610a 100644
--- a/pt-PT/zimacube/Install-TrueNAS.html
+++ b/pt-PT/zimacube/Install-TrueNAS.html
@@ -62,8 +62,8 @@
-
-
+
+
@@ -98,7 +98,7 @@
"url": "https://www.zimaspace.com/docs/logo.svg"
}
},
- "datePublished": "1734339081090"
+ "datePublished": "1734589362906"
}
@@ -234,7 +234,7 @@
diff --git a/pt-PT/zimacube/Install-UnRAID.html b/pt-PT/zimacube/Install-UnRAID.html
index e1a1718592..242fe5b4e0 100644
--- a/pt-PT/zimacube/Install-UnRAID.html
+++ b/pt-PT/zimacube/Install-UnRAID.html
@@ -67,8 +67,8 @@
-
-
+
+
@@ -103,7 +103,7 @@
"url": "https://www.zimaspace.com/docs/logo.svg"
}
},
- "datePublished": "1734339081090"
+ "datePublished": "1734589362906"
}
@@ -231,7 +231,7 @@
diff --git a/pt-PT/zimacube/Instructions-for-use-of-the-7th-Bay.html b/pt-PT/zimacube/Instructions-for-use-of-the-7th-Bay.html
index 1e4a1fbd1a..1e54790024 100644
--- a/pt-PT/zimacube/Instructions-for-use-of-the-7th-Bay.html
+++ b/pt-PT/zimacube/Instructions-for-use-of-the-7th-Bay.html
@@ -64,8 +64,8 @@
-
-
+
+
@@ -100,7 +100,7 @@
"url": "https://www.zimaspace.com/docs/logo.svg"
}
},
- "datePublished": "1734339081090"
+ "datePublished": "1734589362906"
}
@@ -240,7 +240,7 @@
-
+
AnteriorPróximo
diff --git a/pt-PT/zimacube/Memory-Test-Tutorial.html b/pt-PT/zimacube/Memory-Test-Tutorial.html
index f5b20a3f72..a4b77a57fb 100644
--- a/pt-PT/zimacube/Memory-Test-Tutorial.html
+++ b/pt-PT/zimacube/Memory-Test-Tutorial.html
@@ -58,8 +58,8 @@
-
-
+
+
@@ -94,7 +94,7 @@
"url": "https://www.zimaspace.com/docs/logo.svg"
}
},
- "datePublished": "1734339081090"
+ "datePublished": "1734589362906"
}
@@ -223,11 +223,11 @@
- Entre na interface do Memtest e selecione Iniciar Teste.



diff --git a/pt-PT/zimaboard/Power-on-Zimablade.html b/pt-PT/zimaboard/Power-on-Zimablade.html
index c6ea16bbb1..ce95189f1a 100644
--- a/pt-PT/zimaboard/Power-on-Zimablade.html
+++ b/pt-PT/zimaboard/Power-on-Zimablade.html
@@ -66,8 +66,8 @@
-
-
+
+
@@ -102,7 +102,7 @@
"url": "https://www.zimaspace.com/docs/logo.svg"
}
},
- "datePublished": "1734339081086"
+ "datePublished": "1734589362902"
}
@@ -279,7 +279,7 @@
-
+
AnteriorPróximo
diff --git a/pt-PT/zimaboard/Restore-factory-settings.html b/pt-PT/zimaboard/Restore-factory-settings.html
index 458e9b0961..d4adde25cc 100644
--- a/pt-PT/zimaboard/Restore-factory-settings.html
+++ b/pt-PT/zimaboard/Restore-factory-settings.html
@@ -65,8 +65,8 @@
-
-
+
+
@@ -101,7 +101,7 @@
"url": "https://www.zimaspace.com/docs/logo.svg"
}
},
- "datePublished": "1734339081086"
+ "datePublished": "1734589362902"
}
@@ -287,7 +287,7 @@
-
+
AnteriorPróximo
diff --git a/pt-PT/zimaboard/Self-Deploying-Applications.html b/pt-PT/zimaboard/Self-Deploying-Applications.html
index 95643b93a0..8ea0a5f1ab 100644
--- a/pt-PT/zimaboard/Self-Deploying-Applications.html
+++ b/pt-PT/zimaboard/Self-Deploying-Applications.html
@@ -66,8 +66,8 @@
-
-
+
+
@@ -102,7 +102,7 @@
"url": "https://www.zimaspace.com/docs/logo.svg"
}
},
- "datePublished": "1734339081086"
+ "datePublished": "1734589362902"
}
@@ -259,7 +259,7 @@
-
+
AnteriorPróximo
diff --git a/pt-PT/zimaboard/Small-body-Big-applications-OMV-First-Experience.html b/pt-PT/zimaboard/Small-body-Big-applications-OMV-First-Experience.html
index 3da4f32523..3ef09b193a 100644
--- a/pt-PT/zimaboard/Small-body-Big-applications-OMV-First-Experience.html
+++ b/pt-PT/zimaboard/Small-body-Big-applications-OMV-First-Experience.html
@@ -76,8 +76,8 @@
-
-
+
+
@@ -112,7 +112,7 @@
"url": "https://www.zimaspace.com/docs/logo.svg"
}
},
- "datePublished": "1734339081086"
+ "datePublished": "1734589362902"
}
@@ -296,7 +296,7 @@
diff --git a/pt-PT/zimaboard/Small-body-Big-applications-OMV-install.html b/pt-PT/zimaboard/Small-body-Big-applications-OMV-install.html
index 15c734fe81..a4123199cb 100644
--- a/pt-PT/zimaboard/Small-body-Big-applications-OMV-install.html
+++ b/pt-PT/zimaboard/Small-body-Big-applications-OMV-install.html
@@ -63,8 +63,8 @@
-
-
+
+
@@ -99,7 +99,7 @@
"url": "https://www.zimaspace.com/docs/logo.svg"
}
},
- "datePublished": "1734339081086"
+ "datePublished": "1734589362902"
}
@@ -263,7 +263,7 @@
-
+
AnteriorPróximo
diff --git a/pt-PT/zimaboard/Syncthing.html b/pt-PT/zimaboard/Syncthing.html
index 27e7c46906..ae66a2800a 100644
--- a/pt-PT/zimaboard/Syncthing.html
+++ b/pt-PT/zimaboard/Syncthing.html
@@ -61,8 +61,8 @@
-
-
+
+
@@ -97,7 +97,7 @@
"url": "https://www.zimaspace.com/docs/logo.svg"
}
},
- "datePublished": "1734339081086"
+ "datePublished": "1734589362902"
}
@@ -261,7 +261,7 @@
diff --git a/pt-PT/zimaboard/Universal-third-party-system-installation-tutorial.html b/pt-PT/zimaboard/Universal-third-party-system-installation-tutorial.html
index 95aa7bffd8..7ebf0ddf99 100644
--- a/pt-PT/zimaboard/Universal-third-party-system-installation-tutorial.html
+++ b/pt-PT/zimaboard/Universal-third-party-system-installation-tutorial.html
@@ -59,8 +59,8 @@
-
-
+
+
@@ -95,7 +95,7 @@
"url": "https://www.zimaspace.com/docs/logo.svg"
}
},
- "datePublished": "1734339081086"
+ "datePublished": "1734589362902"
}
@@ -247,7 +247,7 @@
-
+
AnteriorPróximo
diff --git a/pt-PT/zimaboard/Unraid-First-Experience-at-$129-Installation.html b/pt-PT/zimaboard/Unraid-First-Experience-at-$129-Installation.html
index 9e93349ac1..e372b378fd 100644
--- a/pt-PT/zimaboard/Unraid-First-Experience-at-$129-Installation.html
+++ b/pt-PT/zimaboard/Unraid-First-Experience-at-$129-Installation.html
@@ -69,8 +69,8 @@
-
-
+
+
@@ -105,7 +105,7 @@
"url": "https://www.zimaspace.com/docs/logo.svg"
}
},
- "datePublished": "1734339081090"
+ "datePublished": "1734589362902"
}
@@ -269,7 +269,7 @@
-
+
AnteriorPróximo
diff --git a/pt-PT/zimaboard/Upgrade-Motherboard-BIOS-Version.html b/pt-PT/zimaboard/Upgrade-Motherboard-BIOS-Version.html
index f17de7ba4a..6470c21629 100644
--- a/pt-PT/zimaboard/Upgrade-Motherboard-BIOS-Version.html
+++ b/pt-PT/zimaboard/Upgrade-Motherboard-BIOS-Version.html
@@ -51,8 +51,8 @@
-
-
+
+
@@ -86,7 +86,7 @@
"url": "https://www.zimaspace.com/docs/logo.svg"
}
},
- "datePublished": "1734339081090"
+ "datePublished": "1734589362902"
}
@@ -258,7 +258,7 @@
-
+
AnteriorPróximo
diff --git a/pt-PT/zimaboard/VR-Audio-And-Video-Experience-Oculus.html b/pt-PT/zimaboard/VR-Audio-And-Video-Experience-Oculus.html
index 72bb531233..e7ba49b217 100644
--- a/pt-PT/zimaboard/VR-Audio-And-Video-Experience-Oculus.html
+++ b/pt-PT/zimaboard/VR-Audio-And-Video-Experience-Oculus.html
@@ -59,8 +59,8 @@
-
-
+
+
@@ -95,7 +95,7 @@
"url": "https://www.zimaspace.com/docs/logo.svg"
}
},
- "datePublished": "1734339081090"
+ "datePublished": "1734589362902"
}
@@ -233,7 +233,7 @@
-
+
AnteriorPróximo
diff --git a/pt-PT/zimaboard/index.html b/pt-PT/zimaboard/index.html
index 8acd4e97b1..61425f92fe 100644
--- a/pt-PT/zimaboard/index.html
+++ b/pt-PT/zimaboard/index.html
@@ -60,8 +60,8 @@
-
-
+
+
@@ -96,7 +96,7 @@
"url": "https://www.zimaspace.com/docs/logo.svg"
}
},
- "datePublished": "1734339081090"
+ "datePublished": "1734589362902"
}
@@ -243,7 +243,7 @@
-
+
Próximo
diff --git a/pt-PT/zimacube/About-ZimaOS.html b/pt-PT/zimacube/About-ZimaOS.html
index cda0d4a6d5..8c60b3a1f5 100644
--- a/pt-PT/zimacube/About-ZimaOS.html
+++ b/pt-PT/zimacube/About-ZimaOS.html
@@ -51,8 +51,8 @@
-
-
+
+
@@ -86,7 +86,7 @@
"url": "https://www.zimaspace.com/docs/logo.svg"
}
},
- "datePublished": "1734339081090"
+ "datePublished": "1734589362902"
}
@@ -204,7 +204,7 @@ Título
Secção
diff --git a/pt-PT/zimacube/Advanced-Using.html b/pt-PT/zimacube/Advanced-Using.html
index d2e66b0aa0..243e3889b5 100644
--- a/pt-PT/zimacube/Advanced-Using.html
+++ b/pt-PT/zimacube/Advanced-Using.html
@@ -51,8 +51,8 @@
-
-
+
+
@@ -86,7 +86,7 @@
"url": "https://www.zimaspace.com/docs/logo.svg"
}
},
- "datePublished": "1734339081090"
+ "datePublished": "1734589362902"
}
@@ -204,7 +204,7 @@ Título
Seção
diff --git a/pt-PT/zimacube/Assembly-Tutorial.html b/pt-PT/zimacube/Assembly-Tutorial.html
index ff5a92ced2..c503428150 100644
--- a/pt-PT/zimacube/Assembly-Tutorial.html
+++ b/pt-PT/zimacube/Assembly-Tutorial.html
@@ -110,8 +110,8 @@
-
-
+
+
@@ -146,7 +146,7 @@
"url": "https://www.zimaspace.com/docs/logo.svg"
}
},
- "datePublished": "1734339081090"
+ "datePublished": "1734589362902"
}
@@ -511,7 +511,7 @@ Desmontagem do chassi concluída
diff --git a/pt-PT/zimacube/Auto-Power-On.html b/pt-PT/zimacube/Auto-Power-On.html
index 4331f7978b..eb3f03cb89 100644
--- a/pt-PT/zimacube/Auto-Power-On.html
+++ b/pt-PT/zimacube/Auto-Power-On.html
@@ -55,8 +55,8 @@
-
-
+
+
@@ -91,7 +91,7 @@
"url": "https://www.zimaspace.com/docs/logo.svg"
}
},
- "datePublished": "1734339081090"
+ "datePublished": "1734589362902"
}
@@ -216,7 +216,7 @@
-
+
AnteriorPróximo
diff --git a/pt-PT/zimacube/BIOS-Configuration.html b/pt-PT/zimacube/BIOS-Configuration.html
index d0bb851070..201f9e5d07 100644
--- a/pt-PT/zimacube/BIOS-Configuration.html
+++ b/pt-PT/zimacube/BIOS-Configuration.html
@@ -51,8 +51,8 @@
-
-
+
+
@@ -86,7 +86,7 @@
"url": "https://www.zimaspace.com/docs/logo.svg"
}
},
- "datePublished": "1734339081090"
+ "datePublished": "1734589362902"
}
@@ -205,7 +205,7 @@ Configuração da BIOS
diff --git a/pt-PT/zimacube/Compatible-Network-Adapters.html b/pt-PT/zimacube/Compatible-Network-Adapters.html
index d956617691..3e23927304 100644
--- a/pt-PT/zimacube/Compatible-Network-Adapters.html
+++ b/pt-PT/zimacube/Compatible-Network-Adapters.html
@@ -51,8 +51,8 @@
-
-
+
+
@@ -86,7 +86,7 @@
"url": "https://www.zimaspace.com/docs/logo.svg"
}
},
- "datePublished": "1734339081090"
+ "datePublished": "1734589362902"
}
@@ -237,7 +237,7 @@
diff --git a/pt-PT/zimacube/Creating-RAID-Troubleshooting-Guide.html b/pt-PT/zimacube/Creating-RAID-Troubleshooting-Guide.html
index 7226855cfc..fb63d94578 100644
--- a/pt-PT/zimacube/Creating-RAID-Troubleshooting-Guide.html
+++ b/pt-PT/zimacube/Creating-RAID-Troubleshooting-Guide.html
@@ -56,8 +56,8 @@
-
-
+
+
@@ -92,7 +92,7 @@
"url": "https://www.zimaspace.com/docs/logo.svg"
}
},
- "datePublished": "1734339081090"
+ "datePublished": "1734589362906"
}
@@ -215,7 +215,7 @@
-
+
AnteriorPróximo
diff --git a/pt-PT/zimacube/Detailed-Plex-Operation-Guide.html b/pt-PT/zimacube/Detailed-Plex-Operation-Guide.html
index aa7dfed9eb..c7d04a4ee0 100644
--- a/pt-PT/zimacube/Detailed-Plex-Operation-Guide.html
+++ b/pt-PT/zimacube/Detailed-Plex-Operation-Guide.html
@@ -67,8 +67,8 @@
-
-
+
+
@@ -103,7 +103,7 @@
"url": "https://www.zimaspace.com/docs/logo.svg"
}
},
- "datePublished": "1734339081090"
+ "datePublished": "1734589362906"
}
@@ -244,7 +244,7 @@
diff --git "a/pt-PT/zimacube/From-Synology-to-ZimaCube\357\274\214migrate-all-files!.html" "b/pt-PT/zimacube/From-Synology-to-ZimaCube\357\274\214migrate-all-files!.html"
index a1417bd4de..0759cf84ae 100644
--- "a/pt-PT/zimacube/From-Synology-to-ZimaCube\357\274\214migrate-all-files!.html"
+++ "b/pt-PT/zimacube/From-Synology-to-ZimaCube\357\274\214migrate-all-files!.html"
@@ -57,8 +57,8 @@
-
-
+
+
@@ -93,7 +93,7 @@
"url": "https://www.zimaspace.com/docs/logo.svg"
}
},
- "datePublished": "1734339081090"
+ "datePublished": "1734589362906"
}
@@ -234,7 +234,7 @@
-
+
Próximo
diff --git a/pt-PT/zimacube/GPU-Expansion.html b/pt-PT/zimacube/GPU-Expansion.html
index 38ea11520e..78437401fc 100644
--- a/pt-PT/zimacube/GPU-Expansion.html
+++ b/pt-PT/zimacube/GPU-Expansion.html
@@ -64,8 +64,8 @@
-
-
+
+
@@ -100,7 +100,7 @@
"url": "https://www.zimaspace.com/docs/logo.svg"
}
},
- "datePublished": "1734339081090"
+ "datePublished": "1734589362906"
}
@@ -333,7 +333,7 @@
-
+
AnteriorPróximo
diff --git a/pt-PT/zimacube/HDD-Interface-Usage-Guide.html b/pt-PT/zimacube/HDD-Interface-Usage-Guide.html
index ff4ec1d647..01ccbc852e 100644
--- a/pt-PT/zimacube/HDD-Interface-Usage-Guide.html
+++ b/pt-PT/zimacube/HDD-Interface-Usage-Guide.html
@@ -51,8 +51,8 @@
-
-
+
+
@@ -86,7 +86,7 @@
"url": "https://www.zimaspace.com/docs/logo.svg"
}
},
- "datePublished": "1734339081090"
+ "datePublished": "1734589362906"
}
@@ -453,7 +453,7 @@
-
+
AnteriorPróximo
diff --git a/pt-PT/zimacube/Hardware-Brief.html b/pt-PT/zimacube/Hardware-Brief.html
index 24a71b4388..47a939db3f 100644
--- a/pt-PT/zimacube/Hardware-Brief.html
+++ b/pt-PT/zimacube/Hardware-Brief.html
@@ -54,8 +54,8 @@
-
-
+
+
@@ -90,7 +90,7 @@
"url": "https://www.zimaspace.com/docs/logo.svg"
}
},
- "datePublished": "1734339081090"
+ "datePublished": "1734589362906"
}
@@ -234,7 +234,7 @@
-
+
AnteriorPróximo
diff --git a/pt-PT/zimacube/Hardware-Details.html b/pt-PT/zimacube/Hardware-Details.html
index cf678fb81e..65fe87ebb0 100644
--- a/pt-PT/zimacube/Hardware-Details.html
+++ b/pt-PT/zimacube/Hardware-Details.html
@@ -51,8 +51,8 @@
-
-
+
+
@@ -86,7 +86,7 @@
"url": "https://www.zimaspace.com/docs/logo.svg"
}
},
- "datePublished": "1734339081090"
+ "datePublished": "1734589362906"
}
@@ -254,7 +254,7 @@ Instruções da Interface do Ventilador
Instruções da Porta USB
diff --git a/pt-PT/zimacube/How-to-Install-ZimaOS.html b/pt-PT/zimacube/How-to-Install-ZimaOS.html
index 0251cf9129..e6d2116566 100644
--- a/pt-PT/zimacube/How-to-Install-ZimaOS.html
+++ b/pt-PT/zimacube/How-to-Install-ZimaOS.html
@@ -62,8 +62,8 @@
-
-
+
+
@@ -98,7 +98,7 @@
"url": "https://www.zimaspace.com/docs/logo.svg"
}
},
- "datePublished": "1734339081090"
+ "datePublished": "1734589362906"
}
@@ -233,7 +233,7 @@
diff --git a/pt-PT/zimacube/How-to-Install-and-Remove-the-7th-Bay.html b/pt-PT/zimacube/How-to-Install-and-Remove-the-7th-Bay.html
index 8782e0d56c..e00fb937b3 100644
--- a/pt-PT/zimacube/How-to-Install-and-Remove-the-7th-Bay.html
+++ b/pt-PT/zimacube/How-to-Install-and-Remove-the-7th-Bay.html
@@ -58,8 +58,8 @@
-
-
+
+
@@ -94,7 +94,7 @@
"url": "https://www.zimaspace.com/docs/logo.svg"
}
},
- "datePublished": "1734339081090"
+ "datePublished": "1734589362906"
}
@@ -219,7 +219,7 @@
-
+
Próximo
diff --git a/pt-PT/zimacube/How-to-Open-SSH-in-ZimaOS.html b/pt-PT/zimacube/How-to-Open-SSH-in-ZimaOS.html
index c38326e0ee..65d4227f07 100644
--- a/pt-PT/zimacube/How-to-Open-SSH-in-ZimaOS.html
+++ b/pt-PT/zimacube/How-to-Open-SSH-in-ZimaOS.html
@@ -53,8 +53,8 @@
-
-
+
+
@@ -89,7 +89,7 @@
"url": "https://www.zimaspace.com/docs/logo.svg"
}
},
- "datePublished": "1734339081090"
+ "datePublished": "1734589362906"
}
@@ -214,7 +214,7 @@
-
+
Próximo
diff --git a/pt-PT/zimacube/How-to-understand-Docker-App's-paths-On-ZimaOS.html b/pt-PT/zimacube/How-to-understand-Docker-App's-paths-On-ZimaOS.html
index d24aab0046..f19610789d 100644
--- a/pt-PT/zimacube/How-to-understand-Docker-App's-paths-On-ZimaOS.html
+++ b/pt-PT/zimacube/How-to-understand-Docker-App's-paths-On-ZimaOS.html
@@ -57,8 +57,8 @@
-
-
+
+
@@ -93,7 +93,7 @@
"url": "https://www.zimaspace.com/docs/logo.svg"
}
},
- "datePublished": "1734339081090"
+ "datePublished": "1734589362906"
}
@@ -232,7 +232,7 @@
diff --git a/pt-PT/zimacube/Install-TrueNAS.html b/pt-PT/zimacube/Install-TrueNAS.html
index e51d09e17f..0bb398610a 100644
--- a/pt-PT/zimacube/Install-TrueNAS.html
+++ b/pt-PT/zimacube/Install-TrueNAS.html
@@ -62,8 +62,8 @@
-
-
+
+
@@ -98,7 +98,7 @@
"url": "https://www.zimaspace.com/docs/logo.svg"
}
},
- "datePublished": "1734339081090"
+ "datePublished": "1734589362906"
}
@@ -234,7 +234,7 @@
diff --git a/pt-PT/zimacube/Install-UnRAID.html b/pt-PT/zimacube/Install-UnRAID.html
index e1a1718592..242fe5b4e0 100644
--- a/pt-PT/zimacube/Install-UnRAID.html
+++ b/pt-PT/zimacube/Install-UnRAID.html
@@ -67,8 +67,8 @@
-
-
+
+
@@ -103,7 +103,7 @@
"url": "https://www.zimaspace.com/docs/logo.svg"
}
},
- "datePublished": "1734339081090"
+ "datePublished": "1734589362906"
}
@@ -231,7 +231,7 @@
diff --git a/pt-PT/zimacube/Instructions-for-use-of-the-7th-Bay.html b/pt-PT/zimacube/Instructions-for-use-of-the-7th-Bay.html
index 1e4a1fbd1a..1e54790024 100644
--- a/pt-PT/zimacube/Instructions-for-use-of-the-7th-Bay.html
+++ b/pt-PT/zimacube/Instructions-for-use-of-the-7th-Bay.html
@@ -64,8 +64,8 @@
-
-
+
+
@@ -100,7 +100,7 @@
"url": "https://www.zimaspace.com/docs/logo.svg"
}
},
- "datePublished": "1734339081090"
+ "datePublished": "1734589362906"
}
@@ -240,7 +240,7 @@
-
+
AnteriorPróximo
diff --git a/pt-PT/zimacube/Memory-Test-Tutorial.html b/pt-PT/zimacube/Memory-Test-Tutorial.html
index f5b20a3f72..a4b77a57fb 100644
--- a/pt-PT/zimacube/Memory-Test-Tutorial.html
+++ b/pt-PT/zimacube/Memory-Test-Tutorial.html
@@ -58,8 +58,8 @@
-
-
+
+
@@ -94,7 +94,7 @@
"url": "https://www.zimaspace.com/docs/logo.svg"
}
},
- "datePublished": "1734339081090"
+ "datePublished": "1734589362906"
}
@@ -223,11 +223,11 @@
- Entre na interface do Memtest e selecione Iniciar Teste.



-
+
AnteriorPróximo
diff --git a/pt-PT/zimaboard/Self-Deploying-Applications.html b/pt-PT/zimaboard/Self-Deploying-Applications.html
index 95643b93a0..8ea0a5f1ab 100644
--- a/pt-PT/zimaboard/Self-Deploying-Applications.html
+++ b/pt-PT/zimaboard/Self-Deploying-Applications.html
@@ -66,8 +66,8 @@
-
-
+
+
@@ -102,7 +102,7 @@
"url": "https://www.zimaspace.com/docs/logo.svg"
}
},
- "datePublished": "1734339081086"
+ "datePublished": "1734589362902"
}
@@ -259,7 +259,7 @@
-
+
AnteriorPróximo
diff --git a/pt-PT/zimaboard/Small-body-Big-applications-OMV-First-Experience.html b/pt-PT/zimaboard/Small-body-Big-applications-OMV-First-Experience.html
index 3da4f32523..3ef09b193a 100644
--- a/pt-PT/zimaboard/Small-body-Big-applications-OMV-First-Experience.html
+++ b/pt-PT/zimaboard/Small-body-Big-applications-OMV-First-Experience.html
@@ -76,8 +76,8 @@
-
-
+
+
@@ -112,7 +112,7 @@
"url": "https://www.zimaspace.com/docs/logo.svg"
}
},
- "datePublished": "1734339081086"
+ "datePublished": "1734589362902"
}
@@ -296,7 +296,7 @@
diff --git a/pt-PT/zimaboard/Small-body-Big-applications-OMV-install.html b/pt-PT/zimaboard/Small-body-Big-applications-OMV-install.html
index 15c734fe81..a4123199cb 100644
--- a/pt-PT/zimaboard/Small-body-Big-applications-OMV-install.html
+++ b/pt-PT/zimaboard/Small-body-Big-applications-OMV-install.html
@@ -63,8 +63,8 @@
-
-
+
+
@@ -99,7 +99,7 @@
"url": "https://www.zimaspace.com/docs/logo.svg"
}
},
- "datePublished": "1734339081086"
+ "datePublished": "1734589362902"
}
@@ -263,7 +263,7 @@
-
+
AnteriorPróximo
diff --git a/pt-PT/zimaboard/Syncthing.html b/pt-PT/zimaboard/Syncthing.html
index 27e7c46906..ae66a2800a 100644
--- a/pt-PT/zimaboard/Syncthing.html
+++ b/pt-PT/zimaboard/Syncthing.html
@@ -61,8 +61,8 @@
-
-
+
+
@@ -97,7 +97,7 @@
"url": "https://www.zimaspace.com/docs/logo.svg"
}
},
- "datePublished": "1734339081086"
+ "datePublished": "1734589362902"
}
@@ -261,7 +261,7 @@
diff --git a/pt-PT/zimaboard/Universal-third-party-system-installation-tutorial.html b/pt-PT/zimaboard/Universal-third-party-system-installation-tutorial.html
index 95aa7bffd8..7ebf0ddf99 100644
--- a/pt-PT/zimaboard/Universal-third-party-system-installation-tutorial.html
+++ b/pt-PT/zimaboard/Universal-third-party-system-installation-tutorial.html
@@ -59,8 +59,8 @@
-
-
+
+
@@ -95,7 +95,7 @@
"url": "https://www.zimaspace.com/docs/logo.svg"
}
},
- "datePublished": "1734339081086"
+ "datePublished": "1734589362902"
}
@@ -247,7 +247,7 @@
-
+
AnteriorPróximo
diff --git a/pt-PT/zimaboard/Unraid-First-Experience-at-$129-Installation.html b/pt-PT/zimaboard/Unraid-First-Experience-at-$129-Installation.html
index 9e93349ac1..e372b378fd 100644
--- a/pt-PT/zimaboard/Unraid-First-Experience-at-$129-Installation.html
+++ b/pt-PT/zimaboard/Unraid-First-Experience-at-$129-Installation.html
@@ -69,8 +69,8 @@
-
-
+
+
@@ -105,7 +105,7 @@
"url": "https://www.zimaspace.com/docs/logo.svg"
}
},
- "datePublished": "1734339081090"
+ "datePublished": "1734589362902"
}
@@ -269,7 +269,7 @@
-
+
AnteriorPróximo
diff --git a/pt-PT/zimaboard/Upgrade-Motherboard-BIOS-Version.html b/pt-PT/zimaboard/Upgrade-Motherboard-BIOS-Version.html
index f17de7ba4a..6470c21629 100644
--- a/pt-PT/zimaboard/Upgrade-Motherboard-BIOS-Version.html
+++ b/pt-PT/zimaboard/Upgrade-Motherboard-BIOS-Version.html
@@ -51,8 +51,8 @@
-
-
+
+
@@ -86,7 +86,7 @@
"url": "https://www.zimaspace.com/docs/logo.svg"
}
},
- "datePublished": "1734339081090"
+ "datePublished": "1734589362902"
}
@@ -258,7 +258,7 @@
-
+
AnteriorPróximo
diff --git a/pt-PT/zimaboard/VR-Audio-And-Video-Experience-Oculus.html b/pt-PT/zimaboard/VR-Audio-And-Video-Experience-Oculus.html
index 72bb531233..e7ba49b217 100644
--- a/pt-PT/zimaboard/VR-Audio-And-Video-Experience-Oculus.html
+++ b/pt-PT/zimaboard/VR-Audio-And-Video-Experience-Oculus.html
@@ -59,8 +59,8 @@
-
-
+
+
@@ -95,7 +95,7 @@
"url": "https://www.zimaspace.com/docs/logo.svg"
}
},
- "datePublished": "1734339081090"
+ "datePublished": "1734589362902"
}
@@ -233,7 +233,7 @@
-
+
AnteriorPróximo
diff --git a/pt-PT/zimaboard/index.html b/pt-PT/zimaboard/index.html
index 8acd4e97b1..61425f92fe 100644
--- a/pt-PT/zimaboard/index.html
+++ b/pt-PT/zimaboard/index.html
@@ -60,8 +60,8 @@
-
-
+
+
@@ -96,7 +96,7 @@
"url": "https://www.zimaspace.com/docs/logo.svg"
}
},
- "datePublished": "1734339081090"
+ "datePublished": "1734589362902"
}
@@ -243,7 +243,7 @@
-
+
Próximo
diff --git a/pt-PT/zimacube/About-ZimaOS.html b/pt-PT/zimacube/About-ZimaOS.html
index cda0d4a6d5..8c60b3a1f5 100644
--- a/pt-PT/zimacube/About-ZimaOS.html
+++ b/pt-PT/zimacube/About-ZimaOS.html
@@ -51,8 +51,8 @@
-
-
+
+
@@ -86,7 +86,7 @@
"url": "https://www.zimaspace.com/docs/logo.svg"
}
},
- "datePublished": "1734339081090"
+ "datePublished": "1734589362902"
}
@@ -204,7 +204,7 @@ Título
Secção
diff --git a/pt-PT/zimacube/Advanced-Using.html b/pt-PT/zimacube/Advanced-Using.html
index d2e66b0aa0..243e3889b5 100644
--- a/pt-PT/zimacube/Advanced-Using.html
+++ b/pt-PT/zimacube/Advanced-Using.html
@@ -51,8 +51,8 @@
-
-
+
+
@@ -86,7 +86,7 @@
"url": "https://www.zimaspace.com/docs/logo.svg"
}
},
- "datePublished": "1734339081090"
+ "datePublished": "1734589362902"
}
@@ -204,7 +204,7 @@ Título
Seção
diff --git a/pt-PT/zimacube/Assembly-Tutorial.html b/pt-PT/zimacube/Assembly-Tutorial.html
index ff5a92ced2..c503428150 100644
--- a/pt-PT/zimacube/Assembly-Tutorial.html
+++ b/pt-PT/zimacube/Assembly-Tutorial.html
@@ -110,8 +110,8 @@
-
-
+
+
@@ -146,7 +146,7 @@
"url": "https://www.zimaspace.com/docs/logo.svg"
}
},
- "datePublished": "1734339081090"
+ "datePublished": "1734589362902"
}
@@ -511,7 +511,7 @@ Desmontagem do chassi concluída
diff --git a/pt-PT/zimacube/Auto-Power-On.html b/pt-PT/zimacube/Auto-Power-On.html
index 4331f7978b..eb3f03cb89 100644
--- a/pt-PT/zimacube/Auto-Power-On.html
+++ b/pt-PT/zimacube/Auto-Power-On.html
@@ -55,8 +55,8 @@
-
-
+
+
@@ -91,7 +91,7 @@
"url": "https://www.zimaspace.com/docs/logo.svg"
}
},
- "datePublished": "1734339081090"
+ "datePublished": "1734589362902"
}
@@ -216,7 +216,7 @@
-
+
AnteriorPróximo
diff --git a/pt-PT/zimacube/BIOS-Configuration.html b/pt-PT/zimacube/BIOS-Configuration.html
index d0bb851070..201f9e5d07 100644
--- a/pt-PT/zimacube/BIOS-Configuration.html
+++ b/pt-PT/zimacube/BIOS-Configuration.html
@@ -51,8 +51,8 @@
-
-
+
+
@@ -86,7 +86,7 @@
"url": "https://www.zimaspace.com/docs/logo.svg"
}
},
- "datePublished": "1734339081090"
+ "datePublished": "1734589362902"
}
@@ -205,7 +205,7 @@ Configuração da BIOS
diff --git a/pt-PT/zimacube/Compatible-Network-Adapters.html b/pt-PT/zimacube/Compatible-Network-Adapters.html
index d956617691..3e23927304 100644
--- a/pt-PT/zimacube/Compatible-Network-Adapters.html
+++ b/pt-PT/zimacube/Compatible-Network-Adapters.html
@@ -51,8 +51,8 @@
-
-
+
+
@@ -86,7 +86,7 @@
"url": "https://www.zimaspace.com/docs/logo.svg"
}
},
- "datePublished": "1734339081090"
+ "datePublished": "1734589362902"
}
@@ -237,7 +237,7 @@
diff --git a/pt-PT/zimacube/Creating-RAID-Troubleshooting-Guide.html b/pt-PT/zimacube/Creating-RAID-Troubleshooting-Guide.html
index 7226855cfc..fb63d94578 100644
--- a/pt-PT/zimacube/Creating-RAID-Troubleshooting-Guide.html
+++ b/pt-PT/zimacube/Creating-RAID-Troubleshooting-Guide.html
@@ -56,8 +56,8 @@
-
-
+
+
@@ -92,7 +92,7 @@
"url": "https://www.zimaspace.com/docs/logo.svg"
}
},
- "datePublished": "1734339081090"
+ "datePublished": "1734589362906"
}
@@ -215,7 +215,7 @@
-
+
AnteriorPróximo
diff --git a/pt-PT/zimacube/Detailed-Plex-Operation-Guide.html b/pt-PT/zimacube/Detailed-Plex-Operation-Guide.html
index aa7dfed9eb..c7d04a4ee0 100644
--- a/pt-PT/zimacube/Detailed-Plex-Operation-Guide.html
+++ b/pt-PT/zimacube/Detailed-Plex-Operation-Guide.html
@@ -67,8 +67,8 @@
-
-
+
+
@@ -103,7 +103,7 @@
"url": "https://www.zimaspace.com/docs/logo.svg"
}
},
- "datePublished": "1734339081090"
+ "datePublished": "1734589362906"
}
@@ -244,7 +244,7 @@
diff --git "a/pt-PT/zimacube/From-Synology-to-ZimaCube\357\274\214migrate-all-files!.html" "b/pt-PT/zimacube/From-Synology-to-ZimaCube\357\274\214migrate-all-files!.html"
index a1417bd4de..0759cf84ae 100644
--- "a/pt-PT/zimacube/From-Synology-to-ZimaCube\357\274\214migrate-all-files!.html"
+++ "b/pt-PT/zimacube/From-Synology-to-ZimaCube\357\274\214migrate-all-files!.html"
@@ -57,8 +57,8 @@
-
-
+
+
@@ -93,7 +93,7 @@
"url": "https://www.zimaspace.com/docs/logo.svg"
}
},
- "datePublished": "1734339081090"
+ "datePublished": "1734589362906"
}
@@ -234,7 +234,7 @@
-
+
Próximo
diff --git a/pt-PT/zimacube/GPU-Expansion.html b/pt-PT/zimacube/GPU-Expansion.html
index 38ea11520e..78437401fc 100644
--- a/pt-PT/zimacube/GPU-Expansion.html
+++ b/pt-PT/zimacube/GPU-Expansion.html
@@ -64,8 +64,8 @@
-
-
+
+
@@ -100,7 +100,7 @@
"url": "https://www.zimaspace.com/docs/logo.svg"
}
},
- "datePublished": "1734339081090"
+ "datePublished": "1734589362906"
}
@@ -333,7 +333,7 @@
-
+
AnteriorPróximo
diff --git a/pt-PT/zimacube/HDD-Interface-Usage-Guide.html b/pt-PT/zimacube/HDD-Interface-Usage-Guide.html
index ff4ec1d647..01ccbc852e 100644
--- a/pt-PT/zimacube/HDD-Interface-Usage-Guide.html
+++ b/pt-PT/zimacube/HDD-Interface-Usage-Guide.html
@@ -51,8 +51,8 @@
-
-
+
+
@@ -86,7 +86,7 @@
"url": "https://www.zimaspace.com/docs/logo.svg"
}
},
- "datePublished": "1734339081090"
+ "datePublished": "1734589362906"
}
@@ -453,7 +453,7 @@
-
+
AnteriorPróximo
diff --git a/pt-PT/zimacube/Hardware-Brief.html b/pt-PT/zimacube/Hardware-Brief.html
index 24a71b4388..47a939db3f 100644
--- a/pt-PT/zimacube/Hardware-Brief.html
+++ b/pt-PT/zimacube/Hardware-Brief.html
@@ -54,8 +54,8 @@
-
-
+
+
@@ -90,7 +90,7 @@
"url": "https://www.zimaspace.com/docs/logo.svg"
}
},
- "datePublished": "1734339081090"
+ "datePublished": "1734589362906"
}
@@ -234,7 +234,7 @@
-
+
AnteriorPróximo
diff --git a/pt-PT/zimacube/Hardware-Details.html b/pt-PT/zimacube/Hardware-Details.html
index cf678fb81e..65fe87ebb0 100644
--- a/pt-PT/zimacube/Hardware-Details.html
+++ b/pt-PT/zimacube/Hardware-Details.html
@@ -51,8 +51,8 @@
-
-
+
+
@@ -86,7 +86,7 @@
"url": "https://www.zimaspace.com/docs/logo.svg"
}
},
- "datePublished": "1734339081090"
+ "datePublished": "1734589362906"
}
@@ -254,7 +254,7 @@ Instruções da Interface do Ventilador
Instruções da Porta USB
diff --git a/pt-PT/zimacube/How-to-Install-ZimaOS.html b/pt-PT/zimacube/How-to-Install-ZimaOS.html
index 0251cf9129..e6d2116566 100644
--- a/pt-PT/zimacube/How-to-Install-ZimaOS.html
+++ b/pt-PT/zimacube/How-to-Install-ZimaOS.html
@@ -62,8 +62,8 @@
-
-
+
+
@@ -98,7 +98,7 @@
"url": "https://www.zimaspace.com/docs/logo.svg"
}
},
- "datePublished": "1734339081090"
+ "datePublished": "1734589362906"
}
@@ -233,7 +233,7 @@
diff --git a/pt-PT/zimacube/How-to-Install-and-Remove-the-7th-Bay.html b/pt-PT/zimacube/How-to-Install-and-Remove-the-7th-Bay.html
index 8782e0d56c..e00fb937b3 100644
--- a/pt-PT/zimacube/How-to-Install-and-Remove-the-7th-Bay.html
+++ b/pt-PT/zimacube/How-to-Install-and-Remove-the-7th-Bay.html
@@ -58,8 +58,8 @@
-
-
+
+
@@ -94,7 +94,7 @@
"url": "https://www.zimaspace.com/docs/logo.svg"
}
},
- "datePublished": "1734339081090"
+ "datePublished": "1734589362906"
}
@@ -219,7 +219,7 @@
-
+
Próximo
diff --git a/pt-PT/zimacube/How-to-Open-SSH-in-ZimaOS.html b/pt-PT/zimacube/How-to-Open-SSH-in-ZimaOS.html
index c38326e0ee..65d4227f07 100644
--- a/pt-PT/zimacube/How-to-Open-SSH-in-ZimaOS.html
+++ b/pt-PT/zimacube/How-to-Open-SSH-in-ZimaOS.html
@@ -53,8 +53,8 @@
-
-
+
+
@@ -89,7 +89,7 @@
"url": "https://www.zimaspace.com/docs/logo.svg"
}
},
- "datePublished": "1734339081090"
+ "datePublished": "1734589362906"
}
@@ -214,7 +214,7 @@
-
+
Próximo
diff --git a/pt-PT/zimacube/How-to-understand-Docker-App's-paths-On-ZimaOS.html b/pt-PT/zimacube/How-to-understand-Docker-App's-paths-On-ZimaOS.html
index d24aab0046..f19610789d 100644
--- a/pt-PT/zimacube/How-to-understand-Docker-App's-paths-On-ZimaOS.html
+++ b/pt-PT/zimacube/How-to-understand-Docker-App's-paths-On-ZimaOS.html
@@ -57,8 +57,8 @@
-
-
+
+
@@ -93,7 +93,7 @@
"url": "https://www.zimaspace.com/docs/logo.svg"
}
},
- "datePublished": "1734339081090"
+ "datePublished": "1734589362906"
}
@@ -232,7 +232,7 @@
diff --git a/pt-PT/zimacube/Install-TrueNAS.html b/pt-PT/zimacube/Install-TrueNAS.html
index e51d09e17f..0bb398610a 100644
--- a/pt-PT/zimacube/Install-TrueNAS.html
+++ b/pt-PT/zimacube/Install-TrueNAS.html
@@ -62,8 +62,8 @@
-
-
+
+
@@ -98,7 +98,7 @@
"url": "https://www.zimaspace.com/docs/logo.svg"
}
},
- "datePublished": "1734339081090"
+ "datePublished": "1734589362906"
}
@@ -234,7 +234,7 @@
diff --git a/pt-PT/zimacube/Install-UnRAID.html b/pt-PT/zimacube/Install-UnRAID.html
index e1a1718592..242fe5b4e0 100644
--- a/pt-PT/zimacube/Install-UnRAID.html
+++ b/pt-PT/zimacube/Install-UnRAID.html
@@ -67,8 +67,8 @@
-
-
+
+
@@ -103,7 +103,7 @@
"url": "https://www.zimaspace.com/docs/logo.svg"
}
},
- "datePublished": "1734339081090"
+ "datePublished": "1734589362906"
}
@@ -231,7 +231,7 @@
diff --git a/pt-PT/zimacube/Instructions-for-use-of-the-7th-Bay.html b/pt-PT/zimacube/Instructions-for-use-of-the-7th-Bay.html
index 1e4a1fbd1a..1e54790024 100644
--- a/pt-PT/zimacube/Instructions-for-use-of-the-7th-Bay.html
+++ b/pt-PT/zimacube/Instructions-for-use-of-the-7th-Bay.html
@@ -64,8 +64,8 @@
-
-
+
+
@@ -100,7 +100,7 @@
"url": "https://www.zimaspace.com/docs/logo.svg"
}
},
- "datePublished": "1734339081090"
+ "datePublished": "1734589362906"
}
@@ -240,7 +240,7 @@
-
+
AnteriorPróximo
diff --git a/pt-PT/zimacube/Memory-Test-Tutorial.html b/pt-PT/zimacube/Memory-Test-Tutorial.html
index f5b20a3f72..a4b77a57fb 100644
--- a/pt-PT/zimacube/Memory-Test-Tutorial.html
+++ b/pt-PT/zimacube/Memory-Test-Tutorial.html
@@ -58,8 +58,8 @@
-
-
+
+
@@ -94,7 +94,7 @@
"url": "https://www.zimaspace.com/docs/logo.svg"
}
},
- "datePublished": "1734339081090"
+ "datePublished": "1734589362906"
}
@@ -223,11 +223,11 @@
- Entre na interface do Memtest e selecione Iniciar Teste.



diff --git a/pt-PT/zimaboard/Small-body-Big-applications-OMV-install.html b/pt-PT/zimaboard/Small-body-Big-applications-OMV-install.html
index 15c734fe81..a4123199cb 100644
--- a/pt-PT/zimaboard/Small-body-Big-applications-OMV-install.html
+++ b/pt-PT/zimaboard/Small-body-Big-applications-OMV-install.html
@@ -63,8 +63,8 @@
-
-
+
+
@@ -99,7 +99,7 @@
"url": "https://www.zimaspace.com/docs/logo.svg"
}
},
- "datePublished": "1734339081086"
+ "datePublished": "1734589362902"
}
@@ -263,7 +263,7 @@
-
+
AnteriorPróximo
diff --git a/pt-PT/zimaboard/Syncthing.html b/pt-PT/zimaboard/Syncthing.html
index 27e7c46906..ae66a2800a 100644
--- a/pt-PT/zimaboard/Syncthing.html
+++ b/pt-PT/zimaboard/Syncthing.html
@@ -61,8 +61,8 @@
-
-
+
+
@@ -97,7 +97,7 @@
"url": "https://www.zimaspace.com/docs/logo.svg"
}
},
- "datePublished": "1734339081086"
+ "datePublished": "1734589362902"
}
@@ -261,7 +261,7 @@
diff --git a/pt-PT/zimaboard/Universal-third-party-system-installation-tutorial.html b/pt-PT/zimaboard/Universal-third-party-system-installation-tutorial.html
index 95aa7bffd8..7ebf0ddf99 100644
--- a/pt-PT/zimaboard/Universal-third-party-system-installation-tutorial.html
+++ b/pt-PT/zimaboard/Universal-third-party-system-installation-tutorial.html
@@ -59,8 +59,8 @@
-
-
+
+
@@ -95,7 +95,7 @@
"url": "https://www.zimaspace.com/docs/logo.svg"
}
},
- "datePublished": "1734339081086"
+ "datePublished": "1734589362902"
}
@@ -247,7 +247,7 @@
-
+
AnteriorPróximo
diff --git a/pt-PT/zimaboard/Unraid-First-Experience-at-$129-Installation.html b/pt-PT/zimaboard/Unraid-First-Experience-at-$129-Installation.html
index 9e93349ac1..e372b378fd 100644
--- a/pt-PT/zimaboard/Unraid-First-Experience-at-$129-Installation.html
+++ b/pt-PT/zimaboard/Unraid-First-Experience-at-$129-Installation.html
@@ -69,8 +69,8 @@
-
-
+
+
@@ -105,7 +105,7 @@
"url": "https://www.zimaspace.com/docs/logo.svg"
}
},
- "datePublished": "1734339081090"
+ "datePublished": "1734589362902"
}
@@ -269,7 +269,7 @@
-
+
AnteriorPróximo
diff --git a/pt-PT/zimaboard/Upgrade-Motherboard-BIOS-Version.html b/pt-PT/zimaboard/Upgrade-Motherboard-BIOS-Version.html
index f17de7ba4a..6470c21629 100644
--- a/pt-PT/zimaboard/Upgrade-Motherboard-BIOS-Version.html
+++ b/pt-PT/zimaboard/Upgrade-Motherboard-BIOS-Version.html
@@ -51,8 +51,8 @@
-
-
+
+
@@ -86,7 +86,7 @@
"url": "https://www.zimaspace.com/docs/logo.svg"
}
},
- "datePublished": "1734339081090"
+ "datePublished": "1734589362902"
}
@@ -258,7 +258,7 @@
-
+
AnteriorPróximo
diff --git a/pt-PT/zimaboard/VR-Audio-And-Video-Experience-Oculus.html b/pt-PT/zimaboard/VR-Audio-And-Video-Experience-Oculus.html
index 72bb531233..e7ba49b217 100644
--- a/pt-PT/zimaboard/VR-Audio-And-Video-Experience-Oculus.html
+++ b/pt-PT/zimaboard/VR-Audio-And-Video-Experience-Oculus.html
@@ -59,8 +59,8 @@
-
-
+
+
@@ -95,7 +95,7 @@
"url": "https://www.zimaspace.com/docs/logo.svg"
}
},
- "datePublished": "1734339081090"
+ "datePublished": "1734589362902"
}
@@ -233,7 +233,7 @@
-
+
AnteriorPróximo
diff --git a/pt-PT/zimaboard/index.html b/pt-PT/zimaboard/index.html
index 8acd4e97b1..61425f92fe 100644
--- a/pt-PT/zimaboard/index.html
+++ b/pt-PT/zimaboard/index.html
@@ -60,8 +60,8 @@
-
-
+
+
@@ -96,7 +96,7 @@
"url": "https://www.zimaspace.com/docs/logo.svg"
}
},
- "datePublished": "1734339081090"
+ "datePublished": "1734589362902"
}
@@ -243,7 +243,7 @@
-
+
Próximo
diff --git a/pt-PT/zimacube/About-ZimaOS.html b/pt-PT/zimacube/About-ZimaOS.html
index cda0d4a6d5..8c60b3a1f5 100644
--- a/pt-PT/zimacube/About-ZimaOS.html
+++ b/pt-PT/zimacube/About-ZimaOS.html
@@ -51,8 +51,8 @@
-
-
+
+
@@ -86,7 +86,7 @@
"url": "https://www.zimaspace.com/docs/logo.svg"
}
},
- "datePublished": "1734339081090"
+ "datePublished": "1734589362902"
}
@@ -204,7 +204,7 @@ Título
Secção
diff --git a/pt-PT/zimacube/Advanced-Using.html b/pt-PT/zimacube/Advanced-Using.html
index d2e66b0aa0..243e3889b5 100644
--- a/pt-PT/zimacube/Advanced-Using.html
+++ b/pt-PT/zimacube/Advanced-Using.html
@@ -51,8 +51,8 @@
-
-
+
+
@@ -86,7 +86,7 @@
"url": "https://www.zimaspace.com/docs/logo.svg"
}
},
- "datePublished": "1734339081090"
+ "datePublished": "1734589362902"
}
@@ -204,7 +204,7 @@ Título
Seção
diff --git a/pt-PT/zimacube/Assembly-Tutorial.html b/pt-PT/zimacube/Assembly-Tutorial.html
index ff5a92ced2..c503428150 100644
--- a/pt-PT/zimacube/Assembly-Tutorial.html
+++ b/pt-PT/zimacube/Assembly-Tutorial.html
@@ -110,8 +110,8 @@
-
-
+
+
@@ -146,7 +146,7 @@
"url": "https://www.zimaspace.com/docs/logo.svg"
}
},
- "datePublished": "1734339081090"
+ "datePublished": "1734589362902"
}
@@ -511,7 +511,7 @@ Desmontagem do chassi concluída
diff --git a/pt-PT/zimacube/Auto-Power-On.html b/pt-PT/zimacube/Auto-Power-On.html
index 4331f7978b..eb3f03cb89 100644
--- a/pt-PT/zimacube/Auto-Power-On.html
+++ b/pt-PT/zimacube/Auto-Power-On.html
@@ -55,8 +55,8 @@
-
-
+
+
@@ -91,7 +91,7 @@
"url": "https://www.zimaspace.com/docs/logo.svg"
}
},
- "datePublished": "1734339081090"
+ "datePublished": "1734589362902"
}
@@ -216,7 +216,7 @@
-
+
AnteriorPróximo
diff --git a/pt-PT/zimacube/BIOS-Configuration.html b/pt-PT/zimacube/BIOS-Configuration.html
index d0bb851070..201f9e5d07 100644
--- a/pt-PT/zimacube/BIOS-Configuration.html
+++ b/pt-PT/zimacube/BIOS-Configuration.html
@@ -51,8 +51,8 @@
-
-
+
+
@@ -86,7 +86,7 @@
"url": "https://www.zimaspace.com/docs/logo.svg"
}
},
- "datePublished": "1734339081090"
+ "datePublished": "1734589362902"
}
@@ -205,7 +205,7 @@ Configuração da BIOS
diff --git a/pt-PT/zimacube/Compatible-Network-Adapters.html b/pt-PT/zimacube/Compatible-Network-Adapters.html
index d956617691..3e23927304 100644
--- a/pt-PT/zimacube/Compatible-Network-Adapters.html
+++ b/pt-PT/zimacube/Compatible-Network-Adapters.html
@@ -51,8 +51,8 @@
-
-
+
+
@@ -86,7 +86,7 @@
"url": "https://www.zimaspace.com/docs/logo.svg"
}
},
- "datePublished": "1734339081090"
+ "datePublished": "1734589362902"
}
@@ -237,7 +237,7 @@
diff --git a/pt-PT/zimacube/Creating-RAID-Troubleshooting-Guide.html b/pt-PT/zimacube/Creating-RAID-Troubleshooting-Guide.html
index 7226855cfc..fb63d94578 100644
--- a/pt-PT/zimacube/Creating-RAID-Troubleshooting-Guide.html
+++ b/pt-PT/zimacube/Creating-RAID-Troubleshooting-Guide.html
@@ -56,8 +56,8 @@
-
-
+
+
@@ -92,7 +92,7 @@
"url": "https://www.zimaspace.com/docs/logo.svg"
}
},
- "datePublished": "1734339081090"
+ "datePublished": "1734589362906"
}
@@ -215,7 +215,7 @@
-
+
AnteriorPróximo
diff --git a/pt-PT/zimacube/Detailed-Plex-Operation-Guide.html b/pt-PT/zimacube/Detailed-Plex-Operation-Guide.html
index aa7dfed9eb..c7d04a4ee0 100644
--- a/pt-PT/zimacube/Detailed-Plex-Operation-Guide.html
+++ b/pt-PT/zimacube/Detailed-Plex-Operation-Guide.html
@@ -67,8 +67,8 @@
-
-
+
+
@@ -103,7 +103,7 @@
"url": "https://www.zimaspace.com/docs/logo.svg"
}
},
- "datePublished": "1734339081090"
+ "datePublished": "1734589362906"
}
@@ -244,7 +244,7 @@
diff --git "a/pt-PT/zimacube/From-Synology-to-ZimaCube\357\274\214migrate-all-files!.html" "b/pt-PT/zimacube/From-Synology-to-ZimaCube\357\274\214migrate-all-files!.html"
index a1417bd4de..0759cf84ae 100644
--- "a/pt-PT/zimacube/From-Synology-to-ZimaCube\357\274\214migrate-all-files!.html"
+++ "b/pt-PT/zimacube/From-Synology-to-ZimaCube\357\274\214migrate-all-files!.html"
@@ -57,8 +57,8 @@
-
-
+
+
@@ -93,7 +93,7 @@
"url": "https://www.zimaspace.com/docs/logo.svg"
}
},
- "datePublished": "1734339081090"
+ "datePublished": "1734589362906"
}
@@ -234,7 +234,7 @@
-
+
Próximo
diff --git a/pt-PT/zimacube/GPU-Expansion.html b/pt-PT/zimacube/GPU-Expansion.html
index 38ea11520e..78437401fc 100644
--- a/pt-PT/zimacube/GPU-Expansion.html
+++ b/pt-PT/zimacube/GPU-Expansion.html
@@ -64,8 +64,8 @@
-
-
+
+
@@ -100,7 +100,7 @@
"url": "https://www.zimaspace.com/docs/logo.svg"
}
},
- "datePublished": "1734339081090"
+ "datePublished": "1734589362906"
}
@@ -333,7 +333,7 @@
-
+
AnteriorPróximo
diff --git a/pt-PT/zimacube/HDD-Interface-Usage-Guide.html b/pt-PT/zimacube/HDD-Interface-Usage-Guide.html
index ff4ec1d647..01ccbc852e 100644
--- a/pt-PT/zimacube/HDD-Interface-Usage-Guide.html
+++ b/pt-PT/zimacube/HDD-Interface-Usage-Guide.html
@@ -51,8 +51,8 @@
-
-
+
+
@@ -86,7 +86,7 @@
"url": "https://www.zimaspace.com/docs/logo.svg"
}
},
- "datePublished": "1734339081090"
+ "datePublished": "1734589362906"
}
@@ -453,7 +453,7 @@
-
+
AnteriorPróximo
diff --git a/pt-PT/zimacube/Hardware-Brief.html b/pt-PT/zimacube/Hardware-Brief.html
index 24a71b4388..47a939db3f 100644
--- a/pt-PT/zimacube/Hardware-Brief.html
+++ b/pt-PT/zimacube/Hardware-Brief.html
@@ -54,8 +54,8 @@
-
-
+
+
@@ -90,7 +90,7 @@
"url": "https://www.zimaspace.com/docs/logo.svg"
}
},
- "datePublished": "1734339081090"
+ "datePublished": "1734589362906"
}
@@ -234,7 +234,7 @@
-
+
AnteriorPróximo
diff --git a/pt-PT/zimacube/Hardware-Details.html b/pt-PT/zimacube/Hardware-Details.html
index cf678fb81e..65fe87ebb0 100644
--- a/pt-PT/zimacube/Hardware-Details.html
+++ b/pt-PT/zimacube/Hardware-Details.html
@@ -51,8 +51,8 @@
-
-
+
+
@@ -86,7 +86,7 @@
"url": "https://www.zimaspace.com/docs/logo.svg"
}
},
- "datePublished": "1734339081090"
+ "datePublished": "1734589362906"
}
@@ -254,7 +254,7 @@ Instruções da Interface do Ventilador
Instruções da Porta USB
diff --git a/pt-PT/zimacube/How-to-Install-ZimaOS.html b/pt-PT/zimacube/How-to-Install-ZimaOS.html
index 0251cf9129..e6d2116566 100644
--- a/pt-PT/zimacube/How-to-Install-ZimaOS.html
+++ b/pt-PT/zimacube/How-to-Install-ZimaOS.html
@@ -62,8 +62,8 @@
-
-
+
+
@@ -98,7 +98,7 @@
"url": "https://www.zimaspace.com/docs/logo.svg"
}
},
- "datePublished": "1734339081090"
+ "datePublished": "1734589362906"
}
@@ -233,7 +233,7 @@
diff --git a/pt-PT/zimacube/How-to-Install-and-Remove-the-7th-Bay.html b/pt-PT/zimacube/How-to-Install-and-Remove-the-7th-Bay.html
index 8782e0d56c..e00fb937b3 100644
--- a/pt-PT/zimacube/How-to-Install-and-Remove-the-7th-Bay.html
+++ b/pt-PT/zimacube/How-to-Install-and-Remove-the-7th-Bay.html
@@ -58,8 +58,8 @@
-
-
+
+
@@ -94,7 +94,7 @@
"url": "https://www.zimaspace.com/docs/logo.svg"
}
},
- "datePublished": "1734339081090"
+ "datePublished": "1734589362906"
}
@@ -219,7 +219,7 @@
-
+
Próximo
diff --git a/pt-PT/zimacube/How-to-Open-SSH-in-ZimaOS.html b/pt-PT/zimacube/How-to-Open-SSH-in-ZimaOS.html
index c38326e0ee..65d4227f07 100644
--- a/pt-PT/zimacube/How-to-Open-SSH-in-ZimaOS.html
+++ b/pt-PT/zimacube/How-to-Open-SSH-in-ZimaOS.html
@@ -53,8 +53,8 @@
-
-
+
+
@@ -89,7 +89,7 @@
"url": "https://www.zimaspace.com/docs/logo.svg"
}
},
- "datePublished": "1734339081090"
+ "datePublished": "1734589362906"
}
@@ -214,7 +214,7 @@
-
+
Próximo
diff --git a/pt-PT/zimacube/How-to-understand-Docker-App's-paths-On-ZimaOS.html b/pt-PT/zimacube/How-to-understand-Docker-App's-paths-On-ZimaOS.html
index d24aab0046..f19610789d 100644
--- a/pt-PT/zimacube/How-to-understand-Docker-App's-paths-On-ZimaOS.html
+++ b/pt-PT/zimacube/How-to-understand-Docker-App's-paths-On-ZimaOS.html
@@ -57,8 +57,8 @@
-
-
+
+
@@ -93,7 +93,7 @@
"url": "https://www.zimaspace.com/docs/logo.svg"
}
},
- "datePublished": "1734339081090"
+ "datePublished": "1734589362906"
}
@@ -232,7 +232,7 @@
diff --git a/pt-PT/zimacube/Install-TrueNAS.html b/pt-PT/zimacube/Install-TrueNAS.html
index e51d09e17f..0bb398610a 100644
--- a/pt-PT/zimacube/Install-TrueNAS.html
+++ b/pt-PT/zimacube/Install-TrueNAS.html
@@ -62,8 +62,8 @@
-
-
+
+
@@ -98,7 +98,7 @@
"url": "https://www.zimaspace.com/docs/logo.svg"
}
},
- "datePublished": "1734339081090"
+ "datePublished": "1734589362906"
}
@@ -234,7 +234,7 @@
diff --git a/pt-PT/zimacube/Install-UnRAID.html b/pt-PT/zimacube/Install-UnRAID.html
index e1a1718592..242fe5b4e0 100644
--- a/pt-PT/zimacube/Install-UnRAID.html
+++ b/pt-PT/zimacube/Install-UnRAID.html
@@ -67,8 +67,8 @@
-
-
+
+
@@ -103,7 +103,7 @@
"url": "https://www.zimaspace.com/docs/logo.svg"
}
},
- "datePublished": "1734339081090"
+ "datePublished": "1734589362906"
}
@@ -231,7 +231,7 @@
diff --git a/pt-PT/zimacube/Instructions-for-use-of-the-7th-Bay.html b/pt-PT/zimacube/Instructions-for-use-of-the-7th-Bay.html
index 1e4a1fbd1a..1e54790024 100644
--- a/pt-PT/zimacube/Instructions-for-use-of-the-7th-Bay.html
+++ b/pt-PT/zimacube/Instructions-for-use-of-the-7th-Bay.html
@@ -64,8 +64,8 @@
-
-
+
+
@@ -100,7 +100,7 @@
"url": "https://www.zimaspace.com/docs/logo.svg"
}
},
- "datePublished": "1734339081090"
+ "datePublished": "1734589362906"
}
@@ -240,7 +240,7 @@
-
+
AnteriorPróximo
diff --git a/pt-PT/zimacube/Memory-Test-Tutorial.html b/pt-PT/zimacube/Memory-Test-Tutorial.html
index f5b20a3f72..a4b77a57fb 100644
--- a/pt-PT/zimacube/Memory-Test-Tutorial.html
+++ b/pt-PT/zimacube/Memory-Test-Tutorial.html
@@ -58,8 +58,8 @@
-
-
+
+
@@ -94,7 +94,7 @@
"url": "https://www.zimaspace.com/docs/logo.svg"
}
},
- "datePublished": "1734339081090"
+ "datePublished": "1734589362906"
}
@@ -223,11 +223,11 @@
- Entre na interface do Memtest e selecione Iniciar Teste.



diff --git a/pt-PT/zimaboard/Universal-third-party-system-installation-tutorial.html b/pt-PT/zimaboard/Universal-third-party-system-installation-tutorial.html
index 95aa7bffd8..7ebf0ddf99 100644
--- a/pt-PT/zimaboard/Universal-third-party-system-installation-tutorial.html
+++ b/pt-PT/zimaboard/Universal-third-party-system-installation-tutorial.html
@@ -59,8 +59,8 @@
-
-
+
+
@@ -95,7 +95,7 @@
"url": "https://www.zimaspace.com/docs/logo.svg"
}
},
- "datePublished": "1734339081086"
+ "datePublished": "1734589362902"
}
@@ -247,7 +247,7 @@
-
+
AnteriorPróximo
diff --git a/pt-PT/zimaboard/Unraid-First-Experience-at-$129-Installation.html b/pt-PT/zimaboard/Unraid-First-Experience-at-$129-Installation.html
index 9e93349ac1..e372b378fd 100644
--- a/pt-PT/zimaboard/Unraid-First-Experience-at-$129-Installation.html
+++ b/pt-PT/zimaboard/Unraid-First-Experience-at-$129-Installation.html
@@ -69,8 +69,8 @@
-
-
+
+
@@ -105,7 +105,7 @@
"url": "https://www.zimaspace.com/docs/logo.svg"
}
},
- "datePublished": "1734339081090"
+ "datePublished": "1734589362902"
}
@@ -269,7 +269,7 @@
-
+
AnteriorPróximo
diff --git a/pt-PT/zimaboard/Upgrade-Motherboard-BIOS-Version.html b/pt-PT/zimaboard/Upgrade-Motherboard-BIOS-Version.html
index f17de7ba4a..6470c21629 100644
--- a/pt-PT/zimaboard/Upgrade-Motherboard-BIOS-Version.html
+++ b/pt-PT/zimaboard/Upgrade-Motherboard-BIOS-Version.html
@@ -51,8 +51,8 @@
-
-
+
+
@@ -86,7 +86,7 @@
"url": "https://www.zimaspace.com/docs/logo.svg"
}
},
- "datePublished": "1734339081090"
+ "datePublished": "1734589362902"
}
@@ -258,7 +258,7 @@
-
+
AnteriorPróximo
diff --git a/pt-PT/zimaboard/VR-Audio-And-Video-Experience-Oculus.html b/pt-PT/zimaboard/VR-Audio-And-Video-Experience-Oculus.html
index 72bb531233..e7ba49b217 100644
--- a/pt-PT/zimaboard/VR-Audio-And-Video-Experience-Oculus.html
+++ b/pt-PT/zimaboard/VR-Audio-And-Video-Experience-Oculus.html
@@ -59,8 +59,8 @@
-
-
+
+
@@ -95,7 +95,7 @@
"url": "https://www.zimaspace.com/docs/logo.svg"
}
},
- "datePublished": "1734339081090"
+ "datePublished": "1734589362902"
}
@@ -233,7 +233,7 @@
-
+
AnteriorPróximo
diff --git a/pt-PT/zimaboard/index.html b/pt-PT/zimaboard/index.html
index 8acd4e97b1..61425f92fe 100644
--- a/pt-PT/zimaboard/index.html
+++ b/pt-PT/zimaboard/index.html
@@ -60,8 +60,8 @@
-
-
+
+
@@ -96,7 +96,7 @@
"url": "https://www.zimaspace.com/docs/logo.svg"
}
},
- "datePublished": "1734339081090"
+ "datePublished": "1734589362902"
}
@@ -243,7 +243,7 @@
-
+
Próximo
diff --git a/pt-PT/zimacube/About-ZimaOS.html b/pt-PT/zimacube/About-ZimaOS.html
index cda0d4a6d5..8c60b3a1f5 100644
--- a/pt-PT/zimacube/About-ZimaOS.html
+++ b/pt-PT/zimacube/About-ZimaOS.html
@@ -51,8 +51,8 @@
-
-
+
+
@@ -86,7 +86,7 @@
"url": "https://www.zimaspace.com/docs/logo.svg"
}
},
- "datePublished": "1734339081090"
+ "datePublished": "1734589362902"
}
@@ -204,7 +204,7 @@ Título
Secção
diff --git a/pt-PT/zimacube/Advanced-Using.html b/pt-PT/zimacube/Advanced-Using.html
index d2e66b0aa0..243e3889b5 100644
--- a/pt-PT/zimacube/Advanced-Using.html
+++ b/pt-PT/zimacube/Advanced-Using.html
@@ -51,8 +51,8 @@
-
-
+
+
@@ -86,7 +86,7 @@
"url": "https://www.zimaspace.com/docs/logo.svg"
}
},
- "datePublished": "1734339081090"
+ "datePublished": "1734589362902"
}
@@ -204,7 +204,7 @@ Título
Seção
diff --git a/pt-PT/zimacube/Assembly-Tutorial.html b/pt-PT/zimacube/Assembly-Tutorial.html
index ff5a92ced2..c503428150 100644
--- a/pt-PT/zimacube/Assembly-Tutorial.html
+++ b/pt-PT/zimacube/Assembly-Tutorial.html
@@ -110,8 +110,8 @@
-
-
+
+
@@ -146,7 +146,7 @@
"url": "https://www.zimaspace.com/docs/logo.svg"
}
},
- "datePublished": "1734339081090"
+ "datePublished": "1734589362902"
}
@@ -511,7 +511,7 @@ Desmontagem do chassi concluída
diff --git a/pt-PT/zimacube/Auto-Power-On.html b/pt-PT/zimacube/Auto-Power-On.html
index 4331f7978b..eb3f03cb89 100644
--- a/pt-PT/zimacube/Auto-Power-On.html
+++ b/pt-PT/zimacube/Auto-Power-On.html
@@ -55,8 +55,8 @@
-
-
+
+
@@ -91,7 +91,7 @@
"url": "https://www.zimaspace.com/docs/logo.svg"
}
},
- "datePublished": "1734339081090"
+ "datePublished": "1734589362902"
}
@@ -216,7 +216,7 @@
-
+
AnteriorPróximo
diff --git a/pt-PT/zimacube/BIOS-Configuration.html b/pt-PT/zimacube/BIOS-Configuration.html
index d0bb851070..201f9e5d07 100644
--- a/pt-PT/zimacube/BIOS-Configuration.html
+++ b/pt-PT/zimacube/BIOS-Configuration.html
@@ -51,8 +51,8 @@
-
-
+
+
@@ -86,7 +86,7 @@
"url": "https://www.zimaspace.com/docs/logo.svg"
}
},
- "datePublished": "1734339081090"
+ "datePublished": "1734589362902"
}
@@ -205,7 +205,7 @@ Configuração da BIOS
diff --git a/pt-PT/zimacube/Compatible-Network-Adapters.html b/pt-PT/zimacube/Compatible-Network-Adapters.html
index d956617691..3e23927304 100644
--- a/pt-PT/zimacube/Compatible-Network-Adapters.html
+++ b/pt-PT/zimacube/Compatible-Network-Adapters.html
@@ -51,8 +51,8 @@
-
-
+
+
@@ -86,7 +86,7 @@
"url": "https://www.zimaspace.com/docs/logo.svg"
}
},
- "datePublished": "1734339081090"
+ "datePublished": "1734589362902"
}
@@ -237,7 +237,7 @@
diff --git a/pt-PT/zimacube/Creating-RAID-Troubleshooting-Guide.html b/pt-PT/zimacube/Creating-RAID-Troubleshooting-Guide.html
index 7226855cfc..fb63d94578 100644
--- a/pt-PT/zimacube/Creating-RAID-Troubleshooting-Guide.html
+++ b/pt-PT/zimacube/Creating-RAID-Troubleshooting-Guide.html
@@ -56,8 +56,8 @@
-
-
+
+
@@ -92,7 +92,7 @@
"url": "https://www.zimaspace.com/docs/logo.svg"
}
},
- "datePublished": "1734339081090"
+ "datePublished": "1734589362906"
}
@@ -215,7 +215,7 @@
-
+
AnteriorPróximo
diff --git a/pt-PT/zimacube/Detailed-Plex-Operation-Guide.html b/pt-PT/zimacube/Detailed-Plex-Operation-Guide.html
index aa7dfed9eb..c7d04a4ee0 100644
--- a/pt-PT/zimacube/Detailed-Plex-Operation-Guide.html
+++ b/pt-PT/zimacube/Detailed-Plex-Operation-Guide.html
@@ -67,8 +67,8 @@
-
-
+
+
@@ -103,7 +103,7 @@
"url": "https://www.zimaspace.com/docs/logo.svg"
}
},
- "datePublished": "1734339081090"
+ "datePublished": "1734589362906"
}
@@ -244,7 +244,7 @@
diff --git "a/pt-PT/zimacube/From-Synology-to-ZimaCube\357\274\214migrate-all-files!.html" "b/pt-PT/zimacube/From-Synology-to-ZimaCube\357\274\214migrate-all-files!.html"
index a1417bd4de..0759cf84ae 100644
--- "a/pt-PT/zimacube/From-Synology-to-ZimaCube\357\274\214migrate-all-files!.html"
+++ "b/pt-PT/zimacube/From-Synology-to-ZimaCube\357\274\214migrate-all-files!.html"
@@ -57,8 +57,8 @@
-
-
+
+
@@ -93,7 +93,7 @@
"url": "https://www.zimaspace.com/docs/logo.svg"
}
},
- "datePublished": "1734339081090"
+ "datePublished": "1734589362906"
}
@@ -234,7 +234,7 @@
-
+
Próximo
diff --git a/pt-PT/zimacube/GPU-Expansion.html b/pt-PT/zimacube/GPU-Expansion.html
index 38ea11520e..78437401fc 100644
--- a/pt-PT/zimacube/GPU-Expansion.html
+++ b/pt-PT/zimacube/GPU-Expansion.html
@@ -64,8 +64,8 @@
-
-
+
+
@@ -100,7 +100,7 @@
"url": "https://www.zimaspace.com/docs/logo.svg"
}
},
- "datePublished": "1734339081090"
+ "datePublished": "1734589362906"
}
@@ -333,7 +333,7 @@
-
+
AnteriorPróximo
diff --git a/pt-PT/zimacube/HDD-Interface-Usage-Guide.html b/pt-PT/zimacube/HDD-Interface-Usage-Guide.html
index ff4ec1d647..01ccbc852e 100644
--- a/pt-PT/zimacube/HDD-Interface-Usage-Guide.html
+++ b/pt-PT/zimacube/HDD-Interface-Usage-Guide.html
@@ -51,8 +51,8 @@
-
-
+
+
@@ -86,7 +86,7 @@
"url": "https://www.zimaspace.com/docs/logo.svg"
}
},
- "datePublished": "1734339081090"
+ "datePublished": "1734589362906"
}
@@ -453,7 +453,7 @@
-
+
AnteriorPróximo
diff --git a/pt-PT/zimacube/Hardware-Brief.html b/pt-PT/zimacube/Hardware-Brief.html
index 24a71b4388..47a939db3f 100644
--- a/pt-PT/zimacube/Hardware-Brief.html
+++ b/pt-PT/zimacube/Hardware-Brief.html
@@ -54,8 +54,8 @@
-
-
+
+
@@ -90,7 +90,7 @@
"url": "https://www.zimaspace.com/docs/logo.svg"
}
},
- "datePublished": "1734339081090"
+ "datePublished": "1734589362906"
}
@@ -234,7 +234,7 @@
-
+
AnteriorPróximo
diff --git a/pt-PT/zimacube/Hardware-Details.html b/pt-PT/zimacube/Hardware-Details.html
index cf678fb81e..65fe87ebb0 100644
--- a/pt-PT/zimacube/Hardware-Details.html
+++ b/pt-PT/zimacube/Hardware-Details.html
@@ -51,8 +51,8 @@
-
-
+
+
@@ -86,7 +86,7 @@
"url": "https://www.zimaspace.com/docs/logo.svg"
}
},
- "datePublished": "1734339081090"
+ "datePublished": "1734589362906"
}
@@ -254,7 +254,7 @@ Instruções da Interface do Ventilador
Instruções da Porta USB
diff --git a/pt-PT/zimacube/How-to-Install-ZimaOS.html b/pt-PT/zimacube/How-to-Install-ZimaOS.html
index 0251cf9129..e6d2116566 100644
--- a/pt-PT/zimacube/How-to-Install-ZimaOS.html
+++ b/pt-PT/zimacube/How-to-Install-ZimaOS.html
@@ -62,8 +62,8 @@
-
-
+
+
@@ -98,7 +98,7 @@
"url": "https://www.zimaspace.com/docs/logo.svg"
}
},
- "datePublished": "1734339081090"
+ "datePublished": "1734589362906"
}
@@ -233,7 +233,7 @@
diff --git a/pt-PT/zimacube/How-to-Install-and-Remove-the-7th-Bay.html b/pt-PT/zimacube/How-to-Install-and-Remove-the-7th-Bay.html
index 8782e0d56c..e00fb937b3 100644
--- a/pt-PT/zimacube/How-to-Install-and-Remove-the-7th-Bay.html
+++ b/pt-PT/zimacube/How-to-Install-and-Remove-the-7th-Bay.html
@@ -58,8 +58,8 @@
-
-
+
+
@@ -94,7 +94,7 @@
"url": "https://www.zimaspace.com/docs/logo.svg"
}
},
- "datePublished": "1734339081090"
+ "datePublished": "1734589362906"
}
@@ -219,7 +219,7 @@
-
+
Próximo
diff --git a/pt-PT/zimacube/How-to-Open-SSH-in-ZimaOS.html b/pt-PT/zimacube/How-to-Open-SSH-in-ZimaOS.html
index c38326e0ee..65d4227f07 100644
--- a/pt-PT/zimacube/How-to-Open-SSH-in-ZimaOS.html
+++ b/pt-PT/zimacube/How-to-Open-SSH-in-ZimaOS.html
@@ -53,8 +53,8 @@
-
-
+
+
@@ -89,7 +89,7 @@
"url": "https://www.zimaspace.com/docs/logo.svg"
}
},
- "datePublished": "1734339081090"
+ "datePublished": "1734589362906"
}
@@ -214,7 +214,7 @@
-
+
Próximo
diff --git a/pt-PT/zimacube/How-to-understand-Docker-App's-paths-On-ZimaOS.html b/pt-PT/zimacube/How-to-understand-Docker-App's-paths-On-ZimaOS.html
index d24aab0046..f19610789d 100644
--- a/pt-PT/zimacube/How-to-understand-Docker-App's-paths-On-ZimaOS.html
+++ b/pt-PT/zimacube/How-to-understand-Docker-App's-paths-On-ZimaOS.html
@@ -57,8 +57,8 @@
-
-
+
+
@@ -93,7 +93,7 @@
"url": "https://www.zimaspace.com/docs/logo.svg"
}
},
- "datePublished": "1734339081090"
+ "datePublished": "1734589362906"
}
@@ -232,7 +232,7 @@
diff --git a/pt-PT/zimacube/Install-TrueNAS.html b/pt-PT/zimacube/Install-TrueNAS.html
index e51d09e17f..0bb398610a 100644
--- a/pt-PT/zimacube/Install-TrueNAS.html
+++ b/pt-PT/zimacube/Install-TrueNAS.html
@@ -62,8 +62,8 @@
-
-
+
+
@@ -98,7 +98,7 @@
"url": "https://www.zimaspace.com/docs/logo.svg"
}
},
- "datePublished": "1734339081090"
+ "datePublished": "1734589362906"
}
@@ -234,7 +234,7 @@
diff --git a/pt-PT/zimacube/Install-UnRAID.html b/pt-PT/zimacube/Install-UnRAID.html
index e1a1718592..242fe5b4e0 100644
--- a/pt-PT/zimacube/Install-UnRAID.html
+++ b/pt-PT/zimacube/Install-UnRAID.html
@@ -67,8 +67,8 @@
-
-
+
+
@@ -103,7 +103,7 @@
"url": "https://www.zimaspace.com/docs/logo.svg"
}
},
- "datePublished": "1734339081090"
+ "datePublished": "1734589362906"
}
@@ -231,7 +231,7 @@
diff --git a/pt-PT/zimacube/Instructions-for-use-of-the-7th-Bay.html b/pt-PT/zimacube/Instructions-for-use-of-the-7th-Bay.html
index 1e4a1fbd1a..1e54790024 100644
--- a/pt-PT/zimacube/Instructions-for-use-of-the-7th-Bay.html
+++ b/pt-PT/zimacube/Instructions-for-use-of-the-7th-Bay.html
@@ -64,8 +64,8 @@
-
-
+
+
@@ -100,7 +100,7 @@
"url": "https://www.zimaspace.com/docs/logo.svg"
}
},
- "datePublished": "1734339081090"
+ "datePublished": "1734589362906"
}
@@ -240,7 +240,7 @@
-
+
AnteriorPróximo
diff --git a/pt-PT/zimacube/Memory-Test-Tutorial.html b/pt-PT/zimacube/Memory-Test-Tutorial.html
index f5b20a3f72..a4b77a57fb 100644
--- a/pt-PT/zimacube/Memory-Test-Tutorial.html
+++ b/pt-PT/zimacube/Memory-Test-Tutorial.html
@@ -58,8 +58,8 @@
-
-
+
+
@@ -94,7 +94,7 @@
"url": "https://www.zimaspace.com/docs/logo.svg"
}
},
- "datePublished": "1734339081090"
+ "datePublished": "1734589362906"
}
@@ -223,11 +223,11 @@
- Entre na interface do Memtest e selecione Iniciar Teste.



-
+
AnteriorPróximo
diff --git a/pt-PT/zimaboard/Upgrade-Motherboard-BIOS-Version.html b/pt-PT/zimaboard/Upgrade-Motherboard-BIOS-Version.html
index f17de7ba4a..6470c21629 100644
--- a/pt-PT/zimaboard/Upgrade-Motherboard-BIOS-Version.html
+++ b/pt-PT/zimaboard/Upgrade-Motherboard-BIOS-Version.html
@@ -51,8 +51,8 @@
-
-
+
+
@@ -86,7 +86,7 @@
"url": "https://www.zimaspace.com/docs/logo.svg"
}
},
- "datePublished": "1734339081090"
+ "datePublished": "1734589362902"
}
@@ -258,7 +258,7 @@
-
+
AnteriorPróximo
diff --git a/pt-PT/zimaboard/VR-Audio-And-Video-Experience-Oculus.html b/pt-PT/zimaboard/VR-Audio-And-Video-Experience-Oculus.html
index 72bb531233..e7ba49b217 100644
--- a/pt-PT/zimaboard/VR-Audio-And-Video-Experience-Oculus.html
+++ b/pt-PT/zimaboard/VR-Audio-And-Video-Experience-Oculus.html
@@ -59,8 +59,8 @@
-
-
+
+
@@ -95,7 +95,7 @@
"url": "https://www.zimaspace.com/docs/logo.svg"
}
},
- "datePublished": "1734339081090"
+ "datePublished": "1734589362902"
}
@@ -233,7 +233,7 @@
-
+
AnteriorPróximo
diff --git a/pt-PT/zimaboard/index.html b/pt-PT/zimaboard/index.html
index 8acd4e97b1..61425f92fe 100644
--- a/pt-PT/zimaboard/index.html
+++ b/pt-PT/zimaboard/index.html
@@ -60,8 +60,8 @@
-
-
+
+
@@ -96,7 +96,7 @@
"url": "https://www.zimaspace.com/docs/logo.svg"
}
},
- "datePublished": "1734339081090"
+ "datePublished": "1734589362902"
}
@@ -243,7 +243,7 @@
-
+
Próximo
diff --git a/pt-PT/zimacube/About-ZimaOS.html b/pt-PT/zimacube/About-ZimaOS.html
index cda0d4a6d5..8c60b3a1f5 100644
--- a/pt-PT/zimacube/About-ZimaOS.html
+++ b/pt-PT/zimacube/About-ZimaOS.html
@@ -51,8 +51,8 @@
-
-
+
+
@@ -86,7 +86,7 @@
"url": "https://www.zimaspace.com/docs/logo.svg"
}
},
- "datePublished": "1734339081090"
+ "datePublished": "1734589362902"
}
@@ -204,7 +204,7 @@ Título
Secção
diff --git a/pt-PT/zimacube/Advanced-Using.html b/pt-PT/zimacube/Advanced-Using.html
index d2e66b0aa0..243e3889b5 100644
--- a/pt-PT/zimacube/Advanced-Using.html
+++ b/pt-PT/zimacube/Advanced-Using.html
@@ -51,8 +51,8 @@
-
-
+
+
@@ -86,7 +86,7 @@
"url": "https://www.zimaspace.com/docs/logo.svg"
}
},
- "datePublished": "1734339081090"
+ "datePublished": "1734589362902"
}
@@ -204,7 +204,7 @@ Título
Seção
diff --git a/pt-PT/zimacube/Assembly-Tutorial.html b/pt-PT/zimacube/Assembly-Tutorial.html
index ff5a92ced2..c503428150 100644
--- a/pt-PT/zimacube/Assembly-Tutorial.html
+++ b/pt-PT/zimacube/Assembly-Tutorial.html
@@ -110,8 +110,8 @@
-
-
+
+
@@ -146,7 +146,7 @@
"url": "https://www.zimaspace.com/docs/logo.svg"
}
},
- "datePublished": "1734339081090"
+ "datePublished": "1734589362902"
}
@@ -511,7 +511,7 @@ Desmontagem do chassi concluída
diff --git a/pt-PT/zimacube/Auto-Power-On.html b/pt-PT/zimacube/Auto-Power-On.html
index 4331f7978b..eb3f03cb89 100644
--- a/pt-PT/zimacube/Auto-Power-On.html
+++ b/pt-PT/zimacube/Auto-Power-On.html
@@ -55,8 +55,8 @@
-
-
+
+
@@ -91,7 +91,7 @@
"url": "https://www.zimaspace.com/docs/logo.svg"
}
},
- "datePublished": "1734339081090"
+ "datePublished": "1734589362902"
}
@@ -216,7 +216,7 @@
-
+
AnteriorPróximo
diff --git a/pt-PT/zimacube/BIOS-Configuration.html b/pt-PT/zimacube/BIOS-Configuration.html
index d0bb851070..201f9e5d07 100644
--- a/pt-PT/zimacube/BIOS-Configuration.html
+++ b/pt-PT/zimacube/BIOS-Configuration.html
@@ -51,8 +51,8 @@
-
-
+
+
@@ -86,7 +86,7 @@
"url": "https://www.zimaspace.com/docs/logo.svg"
}
},
- "datePublished": "1734339081090"
+ "datePublished": "1734589362902"
}
@@ -205,7 +205,7 @@ Configuração da BIOS
diff --git a/pt-PT/zimacube/Compatible-Network-Adapters.html b/pt-PT/zimacube/Compatible-Network-Adapters.html
index d956617691..3e23927304 100644
--- a/pt-PT/zimacube/Compatible-Network-Adapters.html
+++ b/pt-PT/zimacube/Compatible-Network-Adapters.html
@@ -51,8 +51,8 @@
-
-
+
+
@@ -86,7 +86,7 @@
"url": "https://www.zimaspace.com/docs/logo.svg"
}
},
- "datePublished": "1734339081090"
+ "datePublished": "1734589362902"
}
@@ -237,7 +237,7 @@
diff --git a/pt-PT/zimacube/Creating-RAID-Troubleshooting-Guide.html b/pt-PT/zimacube/Creating-RAID-Troubleshooting-Guide.html
index 7226855cfc..fb63d94578 100644
--- a/pt-PT/zimacube/Creating-RAID-Troubleshooting-Guide.html
+++ b/pt-PT/zimacube/Creating-RAID-Troubleshooting-Guide.html
@@ -56,8 +56,8 @@
-
-
+
+
@@ -92,7 +92,7 @@
"url": "https://www.zimaspace.com/docs/logo.svg"
}
},
- "datePublished": "1734339081090"
+ "datePublished": "1734589362906"
}
@@ -215,7 +215,7 @@
-
+
AnteriorPróximo
diff --git a/pt-PT/zimacube/Detailed-Plex-Operation-Guide.html b/pt-PT/zimacube/Detailed-Plex-Operation-Guide.html
index aa7dfed9eb..c7d04a4ee0 100644
--- a/pt-PT/zimacube/Detailed-Plex-Operation-Guide.html
+++ b/pt-PT/zimacube/Detailed-Plex-Operation-Guide.html
@@ -67,8 +67,8 @@
-
-
+
+
@@ -103,7 +103,7 @@
"url": "https://www.zimaspace.com/docs/logo.svg"
}
},
- "datePublished": "1734339081090"
+ "datePublished": "1734589362906"
}
@@ -244,7 +244,7 @@
diff --git "a/pt-PT/zimacube/From-Synology-to-ZimaCube\357\274\214migrate-all-files!.html" "b/pt-PT/zimacube/From-Synology-to-ZimaCube\357\274\214migrate-all-files!.html"
index a1417bd4de..0759cf84ae 100644
--- "a/pt-PT/zimacube/From-Synology-to-ZimaCube\357\274\214migrate-all-files!.html"
+++ "b/pt-PT/zimacube/From-Synology-to-ZimaCube\357\274\214migrate-all-files!.html"
@@ -57,8 +57,8 @@
-
-
+
+
@@ -93,7 +93,7 @@
"url": "https://www.zimaspace.com/docs/logo.svg"
}
},
- "datePublished": "1734339081090"
+ "datePublished": "1734589362906"
}
@@ -234,7 +234,7 @@
-
+
Próximo
diff --git a/pt-PT/zimacube/GPU-Expansion.html b/pt-PT/zimacube/GPU-Expansion.html
index 38ea11520e..78437401fc 100644
--- a/pt-PT/zimacube/GPU-Expansion.html
+++ b/pt-PT/zimacube/GPU-Expansion.html
@@ -64,8 +64,8 @@
-
-
+
+
@@ -100,7 +100,7 @@
"url": "https://www.zimaspace.com/docs/logo.svg"
}
},
- "datePublished": "1734339081090"
+ "datePublished": "1734589362906"
}
@@ -333,7 +333,7 @@
-
+
AnteriorPróximo
diff --git a/pt-PT/zimacube/HDD-Interface-Usage-Guide.html b/pt-PT/zimacube/HDD-Interface-Usage-Guide.html
index ff4ec1d647..01ccbc852e 100644
--- a/pt-PT/zimacube/HDD-Interface-Usage-Guide.html
+++ b/pt-PT/zimacube/HDD-Interface-Usage-Guide.html
@@ -51,8 +51,8 @@
-
-
+
+
@@ -86,7 +86,7 @@
"url": "https://www.zimaspace.com/docs/logo.svg"
}
},
- "datePublished": "1734339081090"
+ "datePublished": "1734589362906"
}
@@ -453,7 +453,7 @@
-
+
AnteriorPróximo
diff --git a/pt-PT/zimacube/Hardware-Brief.html b/pt-PT/zimacube/Hardware-Brief.html
index 24a71b4388..47a939db3f 100644
--- a/pt-PT/zimacube/Hardware-Brief.html
+++ b/pt-PT/zimacube/Hardware-Brief.html
@@ -54,8 +54,8 @@
-
-
+
+
@@ -90,7 +90,7 @@
"url": "https://www.zimaspace.com/docs/logo.svg"
}
},
- "datePublished": "1734339081090"
+ "datePublished": "1734589362906"
}
@@ -234,7 +234,7 @@
-
+
AnteriorPróximo
diff --git a/pt-PT/zimacube/Hardware-Details.html b/pt-PT/zimacube/Hardware-Details.html
index cf678fb81e..65fe87ebb0 100644
--- a/pt-PT/zimacube/Hardware-Details.html
+++ b/pt-PT/zimacube/Hardware-Details.html
@@ -51,8 +51,8 @@
-
-
+
+
@@ -86,7 +86,7 @@
"url": "https://www.zimaspace.com/docs/logo.svg"
}
},
- "datePublished": "1734339081090"
+ "datePublished": "1734589362906"
}
@@ -254,7 +254,7 @@ Instruções da Interface do Ventilador
Instruções da Porta USB
diff --git a/pt-PT/zimacube/How-to-Install-ZimaOS.html b/pt-PT/zimacube/How-to-Install-ZimaOS.html
index 0251cf9129..e6d2116566 100644
--- a/pt-PT/zimacube/How-to-Install-ZimaOS.html
+++ b/pt-PT/zimacube/How-to-Install-ZimaOS.html
@@ -62,8 +62,8 @@
-
-
+
+
@@ -98,7 +98,7 @@
"url": "https://www.zimaspace.com/docs/logo.svg"
}
},
- "datePublished": "1734339081090"
+ "datePublished": "1734589362906"
}
@@ -233,7 +233,7 @@
diff --git a/pt-PT/zimacube/How-to-Install-and-Remove-the-7th-Bay.html b/pt-PT/zimacube/How-to-Install-and-Remove-the-7th-Bay.html
index 8782e0d56c..e00fb937b3 100644
--- a/pt-PT/zimacube/How-to-Install-and-Remove-the-7th-Bay.html
+++ b/pt-PT/zimacube/How-to-Install-and-Remove-the-7th-Bay.html
@@ -58,8 +58,8 @@
-
-
+
+
@@ -94,7 +94,7 @@
"url": "https://www.zimaspace.com/docs/logo.svg"
}
},
- "datePublished": "1734339081090"
+ "datePublished": "1734589362906"
}
@@ -219,7 +219,7 @@
-
+
Próximo
diff --git a/pt-PT/zimacube/How-to-Open-SSH-in-ZimaOS.html b/pt-PT/zimacube/How-to-Open-SSH-in-ZimaOS.html
index c38326e0ee..65d4227f07 100644
--- a/pt-PT/zimacube/How-to-Open-SSH-in-ZimaOS.html
+++ b/pt-PT/zimacube/How-to-Open-SSH-in-ZimaOS.html
@@ -53,8 +53,8 @@
-
-
+
+
@@ -89,7 +89,7 @@
"url": "https://www.zimaspace.com/docs/logo.svg"
}
},
- "datePublished": "1734339081090"
+ "datePublished": "1734589362906"
}
@@ -214,7 +214,7 @@
-
+
Próximo
diff --git a/pt-PT/zimacube/How-to-understand-Docker-App's-paths-On-ZimaOS.html b/pt-PT/zimacube/How-to-understand-Docker-App's-paths-On-ZimaOS.html
index d24aab0046..f19610789d 100644
--- a/pt-PT/zimacube/How-to-understand-Docker-App's-paths-On-ZimaOS.html
+++ b/pt-PT/zimacube/How-to-understand-Docker-App's-paths-On-ZimaOS.html
@@ -57,8 +57,8 @@
-
-
+
+
@@ -93,7 +93,7 @@
"url": "https://www.zimaspace.com/docs/logo.svg"
}
},
- "datePublished": "1734339081090"
+ "datePublished": "1734589362906"
}
@@ -232,7 +232,7 @@
diff --git a/pt-PT/zimacube/Install-TrueNAS.html b/pt-PT/zimacube/Install-TrueNAS.html
index e51d09e17f..0bb398610a 100644
--- a/pt-PT/zimacube/Install-TrueNAS.html
+++ b/pt-PT/zimacube/Install-TrueNAS.html
@@ -62,8 +62,8 @@
-
-
+
+
@@ -98,7 +98,7 @@
"url": "https://www.zimaspace.com/docs/logo.svg"
}
},
- "datePublished": "1734339081090"
+ "datePublished": "1734589362906"
}
@@ -234,7 +234,7 @@
diff --git a/pt-PT/zimacube/Install-UnRAID.html b/pt-PT/zimacube/Install-UnRAID.html
index e1a1718592..242fe5b4e0 100644
--- a/pt-PT/zimacube/Install-UnRAID.html
+++ b/pt-PT/zimacube/Install-UnRAID.html
@@ -67,8 +67,8 @@
-
-
+
+
@@ -103,7 +103,7 @@
"url": "https://www.zimaspace.com/docs/logo.svg"
}
},
- "datePublished": "1734339081090"
+ "datePublished": "1734589362906"
}
@@ -231,7 +231,7 @@
diff --git a/pt-PT/zimacube/Instructions-for-use-of-the-7th-Bay.html b/pt-PT/zimacube/Instructions-for-use-of-the-7th-Bay.html
index 1e4a1fbd1a..1e54790024 100644
--- a/pt-PT/zimacube/Instructions-for-use-of-the-7th-Bay.html
+++ b/pt-PT/zimacube/Instructions-for-use-of-the-7th-Bay.html
@@ -64,8 +64,8 @@
-
-
+
+
@@ -100,7 +100,7 @@
"url": "https://www.zimaspace.com/docs/logo.svg"
}
},
- "datePublished": "1734339081090"
+ "datePublished": "1734589362906"
}
@@ -240,7 +240,7 @@
-
+
AnteriorPróximo
diff --git a/pt-PT/zimacube/Memory-Test-Tutorial.html b/pt-PT/zimacube/Memory-Test-Tutorial.html
index f5b20a3f72..a4b77a57fb 100644
--- a/pt-PT/zimacube/Memory-Test-Tutorial.html
+++ b/pt-PT/zimacube/Memory-Test-Tutorial.html
@@ -58,8 +58,8 @@
-
-
+
+
@@ -94,7 +94,7 @@
"url": "https://www.zimaspace.com/docs/logo.svg"
}
},
- "datePublished": "1734339081090"
+ "datePublished": "1734589362906"
}
@@ -223,11 +223,11 @@
- Entre na interface do Memtest e selecione Iniciar Teste.



-
+
AnteriorPróximo
diff --git a/pt-PT/zimaboard/index.html b/pt-PT/zimaboard/index.html
index 8acd4e97b1..61425f92fe 100644
--- a/pt-PT/zimaboard/index.html
+++ b/pt-PT/zimaboard/index.html
@@ -60,8 +60,8 @@
-
-
+
+
@@ -96,7 +96,7 @@
"url": "https://www.zimaspace.com/docs/logo.svg"
}
},
- "datePublished": "1734339081090"
+ "datePublished": "1734589362902"
}
@@ -243,7 +243,7 @@
-
+
Próximo
diff --git a/pt-PT/zimacube/About-ZimaOS.html b/pt-PT/zimacube/About-ZimaOS.html
index cda0d4a6d5..8c60b3a1f5 100644
--- a/pt-PT/zimacube/About-ZimaOS.html
+++ b/pt-PT/zimacube/About-ZimaOS.html
@@ -51,8 +51,8 @@
-
-
+
+
@@ -86,7 +86,7 @@
"url": "https://www.zimaspace.com/docs/logo.svg"
}
},
- "datePublished": "1734339081090"
+ "datePublished": "1734589362902"
}
@@ -204,7 +204,7 @@ Título
Secção
diff --git a/pt-PT/zimacube/Advanced-Using.html b/pt-PT/zimacube/Advanced-Using.html
index d2e66b0aa0..243e3889b5 100644
--- a/pt-PT/zimacube/Advanced-Using.html
+++ b/pt-PT/zimacube/Advanced-Using.html
@@ -51,8 +51,8 @@
-
-
+
+
@@ -86,7 +86,7 @@
"url": "https://www.zimaspace.com/docs/logo.svg"
}
},
- "datePublished": "1734339081090"
+ "datePublished": "1734589362902"
}
@@ -204,7 +204,7 @@ Título
Seção
diff --git a/pt-PT/zimacube/Assembly-Tutorial.html b/pt-PT/zimacube/Assembly-Tutorial.html
index ff5a92ced2..c503428150 100644
--- a/pt-PT/zimacube/Assembly-Tutorial.html
+++ b/pt-PT/zimacube/Assembly-Tutorial.html
@@ -110,8 +110,8 @@
-
-
+
+
@@ -146,7 +146,7 @@
"url": "https://www.zimaspace.com/docs/logo.svg"
}
},
- "datePublished": "1734339081090"
+ "datePublished": "1734589362902"
}
@@ -511,7 +511,7 @@ Desmontagem do chassi concluída
diff --git a/pt-PT/zimacube/Auto-Power-On.html b/pt-PT/zimacube/Auto-Power-On.html
index 4331f7978b..eb3f03cb89 100644
--- a/pt-PT/zimacube/Auto-Power-On.html
+++ b/pt-PT/zimacube/Auto-Power-On.html
@@ -55,8 +55,8 @@
-
-
+
+
@@ -91,7 +91,7 @@
"url": "https://www.zimaspace.com/docs/logo.svg"
}
},
- "datePublished": "1734339081090"
+ "datePublished": "1734589362902"
}
@@ -216,7 +216,7 @@
-
+
AnteriorPróximo
diff --git a/pt-PT/zimacube/BIOS-Configuration.html b/pt-PT/zimacube/BIOS-Configuration.html
index d0bb851070..201f9e5d07 100644
--- a/pt-PT/zimacube/BIOS-Configuration.html
+++ b/pt-PT/zimacube/BIOS-Configuration.html
@@ -51,8 +51,8 @@
-
-
+
+
@@ -86,7 +86,7 @@
"url": "https://www.zimaspace.com/docs/logo.svg"
}
},
- "datePublished": "1734339081090"
+ "datePublished": "1734589362902"
}
@@ -205,7 +205,7 @@ Configuração da BIOS
diff --git a/pt-PT/zimacube/Compatible-Network-Adapters.html b/pt-PT/zimacube/Compatible-Network-Adapters.html
index d956617691..3e23927304 100644
--- a/pt-PT/zimacube/Compatible-Network-Adapters.html
+++ b/pt-PT/zimacube/Compatible-Network-Adapters.html
@@ -51,8 +51,8 @@
-
-
+
+
@@ -86,7 +86,7 @@
"url": "https://www.zimaspace.com/docs/logo.svg"
}
},
- "datePublished": "1734339081090"
+ "datePublished": "1734589362902"
}
@@ -237,7 +237,7 @@
diff --git a/pt-PT/zimacube/Creating-RAID-Troubleshooting-Guide.html b/pt-PT/zimacube/Creating-RAID-Troubleshooting-Guide.html
index 7226855cfc..fb63d94578 100644
--- a/pt-PT/zimacube/Creating-RAID-Troubleshooting-Guide.html
+++ b/pt-PT/zimacube/Creating-RAID-Troubleshooting-Guide.html
@@ -56,8 +56,8 @@
-
-
+
+
@@ -92,7 +92,7 @@
"url": "https://www.zimaspace.com/docs/logo.svg"
}
},
- "datePublished": "1734339081090"
+ "datePublished": "1734589362906"
}
@@ -215,7 +215,7 @@
-
+
AnteriorPróximo
diff --git a/pt-PT/zimacube/Detailed-Plex-Operation-Guide.html b/pt-PT/zimacube/Detailed-Plex-Operation-Guide.html
index aa7dfed9eb..c7d04a4ee0 100644
--- a/pt-PT/zimacube/Detailed-Plex-Operation-Guide.html
+++ b/pt-PT/zimacube/Detailed-Plex-Operation-Guide.html
@@ -67,8 +67,8 @@
-
-
+
+
@@ -103,7 +103,7 @@
"url": "https://www.zimaspace.com/docs/logo.svg"
}
},
- "datePublished": "1734339081090"
+ "datePublished": "1734589362906"
}
@@ -244,7 +244,7 @@
diff --git "a/pt-PT/zimacube/From-Synology-to-ZimaCube\357\274\214migrate-all-files!.html" "b/pt-PT/zimacube/From-Synology-to-ZimaCube\357\274\214migrate-all-files!.html"
index a1417bd4de..0759cf84ae 100644
--- "a/pt-PT/zimacube/From-Synology-to-ZimaCube\357\274\214migrate-all-files!.html"
+++ "b/pt-PT/zimacube/From-Synology-to-ZimaCube\357\274\214migrate-all-files!.html"
@@ -57,8 +57,8 @@
-
-
+
+
@@ -93,7 +93,7 @@
"url": "https://www.zimaspace.com/docs/logo.svg"
}
},
- "datePublished": "1734339081090"
+ "datePublished": "1734589362906"
}
@@ -234,7 +234,7 @@
-
+
Próximo
diff --git a/pt-PT/zimacube/GPU-Expansion.html b/pt-PT/zimacube/GPU-Expansion.html
index 38ea11520e..78437401fc 100644
--- a/pt-PT/zimacube/GPU-Expansion.html
+++ b/pt-PT/zimacube/GPU-Expansion.html
@@ -64,8 +64,8 @@
-
-
+
+
@@ -100,7 +100,7 @@
"url": "https://www.zimaspace.com/docs/logo.svg"
}
},
- "datePublished": "1734339081090"
+ "datePublished": "1734589362906"
}
@@ -333,7 +333,7 @@
-
+
AnteriorPróximo
diff --git a/pt-PT/zimacube/HDD-Interface-Usage-Guide.html b/pt-PT/zimacube/HDD-Interface-Usage-Guide.html
index ff4ec1d647..01ccbc852e 100644
--- a/pt-PT/zimacube/HDD-Interface-Usage-Guide.html
+++ b/pt-PT/zimacube/HDD-Interface-Usage-Guide.html
@@ -51,8 +51,8 @@
-
-
+
+
@@ -86,7 +86,7 @@
"url": "https://www.zimaspace.com/docs/logo.svg"
}
},
- "datePublished": "1734339081090"
+ "datePublished": "1734589362906"
}
@@ -453,7 +453,7 @@
-
+
AnteriorPróximo
diff --git a/pt-PT/zimacube/Hardware-Brief.html b/pt-PT/zimacube/Hardware-Brief.html
index 24a71b4388..47a939db3f 100644
--- a/pt-PT/zimacube/Hardware-Brief.html
+++ b/pt-PT/zimacube/Hardware-Brief.html
@@ -54,8 +54,8 @@
-
-
+
+
@@ -90,7 +90,7 @@
"url": "https://www.zimaspace.com/docs/logo.svg"
}
},
- "datePublished": "1734339081090"
+ "datePublished": "1734589362906"
}
@@ -234,7 +234,7 @@
-
+
AnteriorPróximo
diff --git a/pt-PT/zimacube/Hardware-Details.html b/pt-PT/zimacube/Hardware-Details.html
index cf678fb81e..65fe87ebb0 100644
--- a/pt-PT/zimacube/Hardware-Details.html
+++ b/pt-PT/zimacube/Hardware-Details.html
@@ -51,8 +51,8 @@
-
-
+
+
@@ -86,7 +86,7 @@
"url": "https://www.zimaspace.com/docs/logo.svg"
}
},
- "datePublished": "1734339081090"
+ "datePublished": "1734589362906"
}
@@ -254,7 +254,7 @@ Instruções da Interface do Ventilador
Instruções da Porta USB
diff --git a/pt-PT/zimacube/How-to-Install-ZimaOS.html b/pt-PT/zimacube/How-to-Install-ZimaOS.html
index 0251cf9129..e6d2116566 100644
--- a/pt-PT/zimacube/How-to-Install-ZimaOS.html
+++ b/pt-PT/zimacube/How-to-Install-ZimaOS.html
@@ -62,8 +62,8 @@
-
-
+
+
@@ -98,7 +98,7 @@
"url": "https://www.zimaspace.com/docs/logo.svg"
}
},
- "datePublished": "1734339081090"
+ "datePublished": "1734589362906"
}
@@ -233,7 +233,7 @@
diff --git a/pt-PT/zimacube/How-to-Install-and-Remove-the-7th-Bay.html b/pt-PT/zimacube/How-to-Install-and-Remove-the-7th-Bay.html
index 8782e0d56c..e00fb937b3 100644
--- a/pt-PT/zimacube/How-to-Install-and-Remove-the-7th-Bay.html
+++ b/pt-PT/zimacube/How-to-Install-and-Remove-the-7th-Bay.html
@@ -58,8 +58,8 @@
-
-
+
+
@@ -94,7 +94,7 @@
"url": "https://www.zimaspace.com/docs/logo.svg"
}
},
- "datePublished": "1734339081090"
+ "datePublished": "1734589362906"
}
@@ -219,7 +219,7 @@
-
+
Próximo
diff --git a/pt-PT/zimacube/How-to-Open-SSH-in-ZimaOS.html b/pt-PT/zimacube/How-to-Open-SSH-in-ZimaOS.html
index c38326e0ee..65d4227f07 100644
--- a/pt-PT/zimacube/How-to-Open-SSH-in-ZimaOS.html
+++ b/pt-PT/zimacube/How-to-Open-SSH-in-ZimaOS.html
@@ -53,8 +53,8 @@
-
-
+
+
@@ -89,7 +89,7 @@
"url": "https://www.zimaspace.com/docs/logo.svg"
}
},
- "datePublished": "1734339081090"
+ "datePublished": "1734589362906"
}
@@ -214,7 +214,7 @@
-
+
Próximo
diff --git a/pt-PT/zimacube/How-to-understand-Docker-App's-paths-On-ZimaOS.html b/pt-PT/zimacube/How-to-understand-Docker-App's-paths-On-ZimaOS.html
index d24aab0046..f19610789d 100644
--- a/pt-PT/zimacube/How-to-understand-Docker-App's-paths-On-ZimaOS.html
+++ b/pt-PT/zimacube/How-to-understand-Docker-App's-paths-On-ZimaOS.html
@@ -57,8 +57,8 @@
-
-
+
+
@@ -93,7 +93,7 @@
"url": "https://www.zimaspace.com/docs/logo.svg"
}
},
- "datePublished": "1734339081090"
+ "datePublished": "1734589362906"
}
@@ -232,7 +232,7 @@
diff --git a/pt-PT/zimacube/Install-TrueNAS.html b/pt-PT/zimacube/Install-TrueNAS.html
index e51d09e17f..0bb398610a 100644
--- a/pt-PT/zimacube/Install-TrueNAS.html
+++ b/pt-PT/zimacube/Install-TrueNAS.html
@@ -62,8 +62,8 @@
-
-
+
+
@@ -98,7 +98,7 @@
"url": "https://www.zimaspace.com/docs/logo.svg"
}
},
- "datePublished": "1734339081090"
+ "datePublished": "1734589362906"
}
@@ -234,7 +234,7 @@
diff --git a/pt-PT/zimacube/Install-UnRAID.html b/pt-PT/zimacube/Install-UnRAID.html
index e1a1718592..242fe5b4e0 100644
--- a/pt-PT/zimacube/Install-UnRAID.html
+++ b/pt-PT/zimacube/Install-UnRAID.html
@@ -67,8 +67,8 @@
-
-
+
+
@@ -103,7 +103,7 @@
"url": "https://www.zimaspace.com/docs/logo.svg"
}
},
- "datePublished": "1734339081090"
+ "datePublished": "1734589362906"
}
@@ -231,7 +231,7 @@
diff --git a/pt-PT/zimacube/Instructions-for-use-of-the-7th-Bay.html b/pt-PT/zimacube/Instructions-for-use-of-the-7th-Bay.html
index 1e4a1fbd1a..1e54790024 100644
--- a/pt-PT/zimacube/Instructions-for-use-of-the-7th-Bay.html
+++ b/pt-PT/zimacube/Instructions-for-use-of-the-7th-Bay.html
@@ -64,8 +64,8 @@
-
-
+
+
@@ -100,7 +100,7 @@
"url": "https://www.zimaspace.com/docs/logo.svg"
}
},
- "datePublished": "1734339081090"
+ "datePublished": "1734589362906"
}
@@ -240,7 +240,7 @@
-
+
AnteriorPróximo
diff --git a/pt-PT/zimacube/Memory-Test-Tutorial.html b/pt-PT/zimacube/Memory-Test-Tutorial.html
index f5b20a3f72..a4b77a57fb 100644
--- a/pt-PT/zimacube/Memory-Test-Tutorial.html
+++ b/pt-PT/zimacube/Memory-Test-Tutorial.html
@@ -58,8 +58,8 @@
-
-
+
+
@@ -94,7 +94,7 @@
"url": "https://www.zimaspace.com/docs/logo.svg"
}
},
- "datePublished": "1734339081090"
+ "datePublished": "1734589362906"
}
@@ -223,11 +223,11 @@
- Entre na interface do Memtest e selecione Iniciar Teste.



Título
Secção
diff --git a/pt-PT/zimacube/Advanced-Using.html b/pt-PT/zimacube/Advanced-Using.html index d2e66b0aa0..243e3889b5 100644 --- a/pt-PT/zimacube/Advanced-Using.html +++ b/pt-PT/zimacube/Advanced-Using.html @@ -51,8 +51,8 @@ - - + + @@ -86,7 +86,7 @@ "url": "https://www.zimaspace.com/docs/logo.svg" } }, - "datePublished": "1734339081090" + "datePublished": "1734589362902" } @@ -204,7 +204,7 @@Título
Seção
diff --git a/pt-PT/zimacube/Assembly-Tutorial.html b/pt-PT/zimacube/Assembly-Tutorial.html index ff5a92ced2..c503428150 100644 --- a/pt-PT/zimacube/Assembly-Tutorial.html +++ b/pt-PT/zimacube/Assembly-Tutorial.html @@ -110,8 +110,8 @@ - - + + @@ -146,7 +146,7 @@ "url": "https://www.zimaspace.com/docs/logo.svg" } }, - "datePublished": "1734339081090" + "datePublished": "1734589362902" } @@ -511,7 +511,7 @@Desmontagem do chassi concluída
Configuração da BIOS
diff --git a/pt-PT/zimacube/Compatible-Network-Adapters.html b/pt-PT/zimacube/Compatible-Network-Adapters.html index d956617691..3e23927304 100644 --- a/pt-PT/zimacube/Compatible-Network-Adapters.html +++ b/pt-PT/zimacube/Compatible-Network-Adapters.html @@ -51,8 +51,8 @@ - - + + @@ -86,7 +86,7 @@ "url": "https://www.zimaspace.com/docs/logo.svg" } }, - "datePublished": "1734339081090" + "datePublished": "1734589362902" } @@ -237,7 +237,7 @@
diff --git a/pt-PT/zimacube/Creating-RAID-Troubleshooting-Guide.html b/pt-PT/zimacube/Creating-RAID-Troubleshooting-Guide.html
index 7226855cfc..fb63d94578 100644
--- a/pt-PT/zimacube/Creating-RAID-Troubleshooting-Guide.html
+++ b/pt-PT/zimacube/Creating-RAID-Troubleshooting-Guide.html
@@ -56,8 +56,8 @@
-
-
+
+
@@ -92,7 +92,7 @@
"url": "https://www.zimaspace.com/docs/logo.svg"
}
},
- "datePublished": "1734339081090"
+ "datePublished": "1734589362906"
}
@@ -215,7 +215,7 @@
-
+
AnteriorPróximo
diff --git a/pt-PT/zimacube/Detailed-Plex-Operation-Guide.html b/pt-PT/zimacube/Detailed-Plex-Operation-Guide.html
index aa7dfed9eb..c7d04a4ee0 100644
--- a/pt-PT/zimacube/Detailed-Plex-Operation-Guide.html
+++ b/pt-PT/zimacube/Detailed-Plex-Operation-Guide.html
@@ -67,8 +67,8 @@
-
-
+
+
@@ -103,7 +103,7 @@
"url": "https://www.zimaspace.com/docs/logo.svg"
}
},
- "datePublished": "1734339081090"
+ "datePublished": "1734589362906"
}
@@ -244,7 +244,7 @@
diff --git "a/pt-PT/zimacube/From-Synology-to-ZimaCube\357\274\214migrate-all-files!.html" "b/pt-PT/zimacube/From-Synology-to-ZimaCube\357\274\214migrate-all-files!.html"
index a1417bd4de..0759cf84ae 100644
--- "a/pt-PT/zimacube/From-Synology-to-ZimaCube\357\274\214migrate-all-files!.html"
+++ "b/pt-PT/zimacube/From-Synology-to-ZimaCube\357\274\214migrate-all-files!.html"
@@ -57,8 +57,8 @@
-
-
+
+
@@ -93,7 +93,7 @@
"url": "https://www.zimaspace.com/docs/logo.svg"
}
},
- "datePublished": "1734339081090"
+ "datePublished": "1734589362906"
}
@@ -234,7 +234,7 @@
-
+
Próximo
diff --git a/pt-PT/zimacube/GPU-Expansion.html b/pt-PT/zimacube/GPU-Expansion.html
index 38ea11520e..78437401fc 100644
--- a/pt-PT/zimacube/GPU-Expansion.html
+++ b/pt-PT/zimacube/GPU-Expansion.html
@@ -64,8 +64,8 @@
-
-
+
+
@@ -100,7 +100,7 @@
"url": "https://www.zimaspace.com/docs/logo.svg"
}
},
- "datePublished": "1734339081090"
+ "datePublished": "1734589362906"
}
@@ -333,7 +333,7 @@
-
+
AnteriorPróximo
diff --git a/pt-PT/zimacube/HDD-Interface-Usage-Guide.html b/pt-PT/zimacube/HDD-Interface-Usage-Guide.html
index ff4ec1d647..01ccbc852e 100644
--- a/pt-PT/zimacube/HDD-Interface-Usage-Guide.html
+++ b/pt-PT/zimacube/HDD-Interface-Usage-Guide.html
@@ -51,8 +51,8 @@
-
-
+
+
@@ -86,7 +86,7 @@
"url": "https://www.zimaspace.com/docs/logo.svg"
}
},
- "datePublished": "1734339081090"
+ "datePublished": "1734589362906"
}
@@ -453,7 +453,7 @@
-
+
AnteriorPróximo
diff --git a/pt-PT/zimacube/Hardware-Brief.html b/pt-PT/zimacube/Hardware-Brief.html
index 24a71b4388..47a939db3f 100644
--- a/pt-PT/zimacube/Hardware-Brief.html
+++ b/pt-PT/zimacube/Hardware-Brief.html
@@ -54,8 +54,8 @@
-
-
+
+
@@ -90,7 +90,7 @@
"url": "https://www.zimaspace.com/docs/logo.svg"
}
},
- "datePublished": "1734339081090"
+ "datePublished": "1734589362906"
}
@@ -234,7 +234,7 @@
-
+
AnteriorPróximo
diff --git a/pt-PT/zimacube/Hardware-Details.html b/pt-PT/zimacube/Hardware-Details.html
index cf678fb81e..65fe87ebb0 100644
--- a/pt-PT/zimacube/Hardware-Details.html
+++ b/pt-PT/zimacube/Hardware-Details.html
@@ -51,8 +51,8 @@
-
-
+
+
@@ -86,7 +86,7 @@
"url": "https://www.zimaspace.com/docs/logo.svg"
}
},
- "datePublished": "1734339081090"
+ "datePublished": "1734589362906"
}
@@ -254,7 +254,7 @@ Instruções da Interface do Ventilador
Instruções da Porta USB
diff --git a/pt-PT/zimacube/How-to-Install-ZimaOS.html b/pt-PT/zimacube/How-to-Install-ZimaOS.html
index 0251cf9129..e6d2116566 100644
--- a/pt-PT/zimacube/How-to-Install-ZimaOS.html
+++ b/pt-PT/zimacube/How-to-Install-ZimaOS.html
@@ -62,8 +62,8 @@
-
-
+
+
@@ -98,7 +98,7 @@
"url": "https://www.zimaspace.com/docs/logo.svg"
}
},
- "datePublished": "1734339081090"
+ "datePublished": "1734589362906"
}
@@ -233,7 +233,7 @@
diff --git a/pt-PT/zimacube/How-to-Install-and-Remove-the-7th-Bay.html b/pt-PT/zimacube/How-to-Install-and-Remove-the-7th-Bay.html
index 8782e0d56c..e00fb937b3 100644
--- a/pt-PT/zimacube/How-to-Install-and-Remove-the-7th-Bay.html
+++ b/pt-PT/zimacube/How-to-Install-and-Remove-the-7th-Bay.html
@@ -58,8 +58,8 @@
-
-
+
+
@@ -94,7 +94,7 @@
"url": "https://www.zimaspace.com/docs/logo.svg"
}
},
- "datePublished": "1734339081090"
+ "datePublished": "1734589362906"
}
@@ -219,7 +219,7 @@
-
+
Próximo
diff --git a/pt-PT/zimacube/How-to-Open-SSH-in-ZimaOS.html b/pt-PT/zimacube/How-to-Open-SSH-in-ZimaOS.html
index c38326e0ee..65d4227f07 100644
--- a/pt-PT/zimacube/How-to-Open-SSH-in-ZimaOS.html
+++ b/pt-PT/zimacube/How-to-Open-SSH-in-ZimaOS.html
@@ -53,8 +53,8 @@
-
-
+
+
@@ -89,7 +89,7 @@
"url": "https://www.zimaspace.com/docs/logo.svg"
}
},
- "datePublished": "1734339081090"
+ "datePublished": "1734589362906"
}
@@ -214,7 +214,7 @@
-
+
Próximo
diff --git a/pt-PT/zimacube/How-to-understand-Docker-App's-paths-On-ZimaOS.html b/pt-PT/zimacube/How-to-understand-Docker-App's-paths-On-ZimaOS.html
index d24aab0046..f19610789d 100644
--- a/pt-PT/zimacube/How-to-understand-Docker-App's-paths-On-ZimaOS.html
+++ b/pt-PT/zimacube/How-to-understand-Docker-App's-paths-On-ZimaOS.html
@@ -57,8 +57,8 @@
-
-
+
+
@@ -93,7 +93,7 @@
"url": "https://www.zimaspace.com/docs/logo.svg"
}
},
- "datePublished": "1734339081090"
+ "datePublished": "1734589362906"
}
@@ -232,7 +232,7 @@
diff --git a/pt-PT/zimacube/Install-TrueNAS.html b/pt-PT/zimacube/Install-TrueNAS.html
index e51d09e17f..0bb398610a 100644
--- a/pt-PT/zimacube/Install-TrueNAS.html
+++ b/pt-PT/zimacube/Install-TrueNAS.html
@@ -62,8 +62,8 @@
-
-
+
+
@@ -98,7 +98,7 @@
"url": "https://www.zimaspace.com/docs/logo.svg"
}
},
- "datePublished": "1734339081090"
+ "datePublished": "1734589362906"
}
@@ -234,7 +234,7 @@
diff --git a/pt-PT/zimacube/Install-UnRAID.html b/pt-PT/zimacube/Install-UnRAID.html
index e1a1718592..242fe5b4e0 100644
--- a/pt-PT/zimacube/Install-UnRAID.html
+++ b/pt-PT/zimacube/Install-UnRAID.html
@@ -67,8 +67,8 @@
-
-
+
+
@@ -103,7 +103,7 @@
"url": "https://www.zimaspace.com/docs/logo.svg"
}
},
- "datePublished": "1734339081090"
+ "datePublished": "1734589362906"
}
@@ -231,7 +231,7 @@
diff --git a/pt-PT/zimacube/Instructions-for-use-of-the-7th-Bay.html b/pt-PT/zimacube/Instructions-for-use-of-the-7th-Bay.html
index 1e4a1fbd1a..1e54790024 100644
--- a/pt-PT/zimacube/Instructions-for-use-of-the-7th-Bay.html
+++ b/pt-PT/zimacube/Instructions-for-use-of-the-7th-Bay.html
@@ -64,8 +64,8 @@
-
-
+
+
@@ -100,7 +100,7 @@
"url": "https://www.zimaspace.com/docs/logo.svg"
}
},
- "datePublished": "1734339081090"
+ "datePublished": "1734589362906"
}
@@ -240,7 +240,7 @@
-
+
AnteriorPróximo
diff --git a/pt-PT/zimacube/Memory-Test-Tutorial.html b/pt-PT/zimacube/Memory-Test-Tutorial.html
index f5b20a3f72..a4b77a57fb 100644
--- a/pt-PT/zimacube/Memory-Test-Tutorial.html
+++ b/pt-PT/zimacube/Memory-Test-Tutorial.html
@@ -58,8 +58,8 @@
-
-
+
+
@@ -94,7 +94,7 @@
"url": "https://www.zimaspace.com/docs/logo.svg"
}
},
- "datePublished": "1734339081090"
+ "datePublished": "1734589362906"
}
@@ -223,11 +223,11 @@
- Entre na interface do Memtest e selecione Iniciar Teste.



diff --git "a/pt-PT/zimacube/From-Synology-to-ZimaCube\357\274\214migrate-all-files!.html" "b/pt-PT/zimacube/From-Synology-to-ZimaCube\357\274\214migrate-all-files!.html"
index a1417bd4de..0759cf84ae 100644
--- "a/pt-PT/zimacube/From-Synology-to-ZimaCube\357\274\214migrate-all-files!.html"
+++ "b/pt-PT/zimacube/From-Synology-to-ZimaCube\357\274\214migrate-all-files!.html"
@@ -57,8 +57,8 @@
-
-
+
+
@@ -93,7 +93,7 @@
"url": "https://www.zimaspace.com/docs/logo.svg"
}
},
- "datePublished": "1734339081090"
+ "datePublished": "1734589362906"
}
@@ -234,7 +234,7 @@
-
+
Próximo
diff --git a/pt-PT/zimacube/GPU-Expansion.html b/pt-PT/zimacube/GPU-Expansion.html
index 38ea11520e..78437401fc 100644
--- a/pt-PT/zimacube/GPU-Expansion.html
+++ b/pt-PT/zimacube/GPU-Expansion.html
@@ -64,8 +64,8 @@
-
-
+
+
@@ -100,7 +100,7 @@
"url": "https://www.zimaspace.com/docs/logo.svg"
}
},
- "datePublished": "1734339081090"
+ "datePublished": "1734589362906"
}
@@ -333,7 +333,7 @@
-
+
AnteriorPróximo
diff --git a/pt-PT/zimacube/HDD-Interface-Usage-Guide.html b/pt-PT/zimacube/HDD-Interface-Usage-Guide.html
index ff4ec1d647..01ccbc852e 100644
--- a/pt-PT/zimacube/HDD-Interface-Usage-Guide.html
+++ b/pt-PT/zimacube/HDD-Interface-Usage-Guide.html
@@ -51,8 +51,8 @@
-
-
+
+
@@ -86,7 +86,7 @@
"url": "https://www.zimaspace.com/docs/logo.svg"
}
},
- "datePublished": "1734339081090"
+ "datePublished": "1734589362906"
}
@@ -453,7 +453,7 @@
-
+
AnteriorPróximo
diff --git a/pt-PT/zimacube/Hardware-Brief.html b/pt-PT/zimacube/Hardware-Brief.html
index 24a71b4388..47a939db3f 100644
--- a/pt-PT/zimacube/Hardware-Brief.html
+++ b/pt-PT/zimacube/Hardware-Brief.html
@@ -54,8 +54,8 @@
-
-
+
+
@@ -90,7 +90,7 @@
"url": "https://www.zimaspace.com/docs/logo.svg"
}
},
- "datePublished": "1734339081090"
+ "datePublished": "1734589362906"
}
@@ -234,7 +234,7 @@
-
+
AnteriorPróximo
diff --git a/pt-PT/zimacube/Hardware-Details.html b/pt-PT/zimacube/Hardware-Details.html
index cf678fb81e..65fe87ebb0 100644
--- a/pt-PT/zimacube/Hardware-Details.html
+++ b/pt-PT/zimacube/Hardware-Details.html
@@ -51,8 +51,8 @@
-
-
+
+
@@ -86,7 +86,7 @@
"url": "https://www.zimaspace.com/docs/logo.svg"
}
},
- "datePublished": "1734339081090"
+ "datePublished": "1734589362906"
}
@@ -254,7 +254,7 @@ Instruções da Interface do Ventilador
Instruções da Porta USB
diff --git a/pt-PT/zimacube/How-to-Install-ZimaOS.html b/pt-PT/zimacube/How-to-Install-ZimaOS.html
index 0251cf9129..e6d2116566 100644
--- a/pt-PT/zimacube/How-to-Install-ZimaOS.html
+++ b/pt-PT/zimacube/How-to-Install-ZimaOS.html
@@ -62,8 +62,8 @@
-
-
+
+
@@ -98,7 +98,7 @@
"url": "https://www.zimaspace.com/docs/logo.svg"
}
},
- "datePublished": "1734339081090"
+ "datePublished": "1734589362906"
}
@@ -233,7 +233,7 @@
diff --git a/pt-PT/zimacube/How-to-Install-and-Remove-the-7th-Bay.html b/pt-PT/zimacube/How-to-Install-and-Remove-the-7th-Bay.html
index 8782e0d56c..e00fb937b3 100644
--- a/pt-PT/zimacube/How-to-Install-and-Remove-the-7th-Bay.html
+++ b/pt-PT/zimacube/How-to-Install-and-Remove-the-7th-Bay.html
@@ -58,8 +58,8 @@
-
-
+
+
@@ -94,7 +94,7 @@
"url": "https://www.zimaspace.com/docs/logo.svg"
}
},
- "datePublished": "1734339081090"
+ "datePublished": "1734589362906"
}
@@ -219,7 +219,7 @@
-
+
Próximo
diff --git a/pt-PT/zimacube/How-to-Open-SSH-in-ZimaOS.html b/pt-PT/zimacube/How-to-Open-SSH-in-ZimaOS.html
index c38326e0ee..65d4227f07 100644
--- a/pt-PT/zimacube/How-to-Open-SSH-in-ZimaOS.html
+++ b/pt-PT/zimacube/How-to-Open-SSH-in-ZimaOS.html
@@ -53,8 +53,8 @@
-
-
+
+
@@ -89,7 +89,7 @@
"url": "https://www.zimaspace.com/docs/logo.svg"
}
},
- "datePublished": "1734339081090"
+ "datePublished": "1734589362906"
}
@@ -214,7 +214,7 @@
-
+
Próximo
diff --git a/pt-PT/zimacube/How-to-understand-Docker-App's-paths-On-ZimaOS.html b/pt-PT/zimacube/How-to-understand-Docker-App's-paths-On-ZimaOS.html
index d24aab0046..f19610789d 100644
--- a/pt-PT/zimacube/How-to-understand-Docker-App's-paths-On-ZimaOS.html
+++ b/pt-PT/zimacube/How-to-understand-Docker-App's-paths-On-ZimaOS.html
@@ -57,8 +57,8 @@
-
-
+
+
@@ -93,7 +93,7 @@
"url": "https://www.zimaspace.com/docs/logo.svg"
}
},
- "datePublished": "1734339081090"
+ "datePublished": "1734589362906"
}
@@ -232,7 +232,7 @@
diff --git a/pt-PT/zimacube/Install-TrueNAS.html b/pt-PT/zimacube/Install-TrueNAS.html
index e51d09e17f..0bb398610a 100644
--- a/pt-PT/zimacube/Install-TrueNAS.html
+++ b/pt-PT/zimacube/Install-TrueNAS.html
@@ -62,8 +62,8 @@
-
-
+
+
@@ -98,7 +98,7 @@
"url": "https://www.zimaspace.com/docs/logo.svg"
}
},
- "datePublished": "1734339081090"
+ "datePublished": "1734589362906"
}
@@ -234,7 +234,7 @@
diff --git a/pt-PT/zimacube/Install-UnRAID.html b/pt-PT/zimacube/Install-UnRAID.html
index e1a1718592..242fe5b4e0 100644
--- a/pt-PT/zimacube/Install-UnRAID.html
+++ b/pt-PT/zimacube/Install-UnRAID.html
@@ -67,8 +67,8 @@
-
-
+
+
@@ -103,7 +103,7 @@
"url": "https://www.zimaspace.com/docs/logo.svg"
}
},
- "datePublished": "1734339081090"
+ "datePublished": "1734589362906"
}
@@ -231,7 +231,7 @@
diff --git a/pt-PT/zimacube/Instructions-for-use-of-the-7th-Bay.html b/pt-PT/zimacube/Instructions-for-use-of-the-7th-Bay.html
index 1e4a1fbd1a..1e54790024 100644
--- a/pt-PT/zimacube/Instructions-for-use-of-the-7th-Bay.html
+++ b/pt-PT/zimacube/Instructions-for-use-of-the-7th-Bay.html
@@ -64,8 +64,8 @@
-
-
+
+
@@ -100,7 +100,7 @@
"url": "https://www.zimaspace.com/docs/logo.svg"
}
},
- "datePublished": "1734339081090"
+ "datePublished": "1734589362906"
}
@@ -240,7 +240,7 @@
-
+
AnteriorPróximo
diff --git a/pt-PT/zimacube/Memory-Test-Tutorial.html b/pt-PT/zimacube/Memory-Test-Tutorial.html
index f5b20a3f72..a4b77a57fb 100644
--- a/pt-PT/zimacube/Memory-Test-Tutorial.html
+++ b/pt-PT/zimacube/Memory-Test-Tutorial.html
@@ -58,8 +58,8 @@
-
-
+
+
@@ -94,7 +94,7 @@
"url": "https://www.zimaspace.com/docs/logo.svg"
}
},
- "datePublished": "1734339081090"
+ "datePublished": "1734589362906"
}
@@ -223,11 +223,11 @@
- Entre na interface do Memtest e selecione Iniciar Teste.



-
+
AnteriorPróximo
diff --git a/pt-PT/zimacube/HDD-Interface-Usage-Guide.html b/pt-PT/zimacube/HDD-Interface-Usage-Guide.html
index ff4ec1d647..01ccbc852e 100644
--- a/pt-PT/zimacube/HDD-Interface-Usage-Guide.html
+++ b/pt-PT/zimacube/HDD-Interface-Usage-Guide.html
@@ -51,8 +51,8 @@
-
-
+
+
@@ -86,7 +86,7 @@
"url": "https://www.zimaspace.com/docs/logo.svg"
}
},
- "datePublished": "1734339081090"
+ "datePublished": "1734589362906"
}
@@ -453,7 +453,7 @@
-
+
AnteriorPróximo
diff --git a/pt-PT/zimacube/Hardware-Brief.html b/pt-PT/zimacube/Hardware-Brief.html
index 24a71b4388..47a939db3f 100644
--- a/pt-PT/zimacube/Hardware-Brief.html
+++ b/pt-PT/zimacube/Hardware-Brief.html
@@ -54,8 +54,8 @@
-
-
+
+
@@ -90,7 +90,7 @@
"url": "https://www.zimaspace.com/docs/logo.svg"
}
},
- "datePublished": "1734339081090"
+ "datePublished": "1734589362906"
}
@@ -234,7 +234,7 @@
-
+
AnteriorPróximo
diff --git a/pt-PT/zimacube/Hardware-Details.html b/pt-PT/zimacube/Hardware-Details.html
index cf678fb81e..65fe87ebb0 100644
--- a/pt-PT/zimacube/Hardware-Details.html
+++ b/pt-PT/zimacube/Hardware-Details.html
@@ -51,8 +51,8 @@
-
-
+
+
@@ -86,7 +86,7 @@
"url": "https://www.zimaspace.com/docs/logo.svg"
}
},
- "datePublished": "1734339081090"
+ "datePublished": "1734589362906"
}
@@ -254,7 +254,7 @@ Instruções da Interface do Ventilador
Instruções da Porta USB
diff --git a/pt-PT/zimacube/How-to-Install-ZimaOS.html b/pt-PT/zimacube/How-to-Install-ZimaOS.html
index 0251cf9129..e6d2116566 100644
--- a/pt-PT/zimacube/How-to-Install-ZimaOS.html
+++ b/pt-PT/zimacube/How-to-Install-ZimaOS.html
@@ -62,8 +62,8 @@
-
-
+
+
@@ -98,7 +98,7 @@
"url": "https://www.zimaspace.com/docs/logo.svg"
}
},
- "datePublished": "1734339081090"
+ "datePublished": "1734589362906"
}
@@ -233,7 +233,7 @@
diff --git a/pt-PT/zimacube/How-to-Install-and-Remove-the-7th-Bay.html b/pt-PT/zimacube/How-to-Install-and-Remove-the-7th-Bay.html
index 8782e0d56c..e00fb937b3 100644
--- a/pt-PT/zimacube/How-to-Install-and-Remove-the-7th-Bay.html
+++ b/pt-PT/zimacube/How-to-Install-and-Remove-the-7th-Bay.html
@@ -58,8 +58,8 @@
-
-
+
+
@@ -94,7 +94,7 @@
"url": "https://www.zimaspace.com/docs/logo.svg"
}
},
- "datePublished": "1734339081090"
+ "datePublished": "1734589362906"
}
@@ -219,7 +219,7 @@
-
+
Próximo
diff --git a/pt-PT/zimacube/How-to-Open-SSH-in-ZimaOS.html b/pt-PT/zimacube/How-to-Open-SSH-in-ZimaOS.html
index c38326e0ee..65d4227f07 100644
--- a/pt-PT/zimacube/How-to-Open-SSH-in-ZimaOS.html
+++ b/pt-PT/zimacube/How-to-Open-SSH-in-ZimaOS.html
@@ -53,8 +53,8 @@
-
-
+
+
@@ -89,7 +89,7 @@
"url": "https://www.zimaspace.com/docs/logo.svg"
}
},
- "datePublished": "1734339081090"
+ "datePublished": "1734589362906"
}
@@ -214,7 +214,7 @@
-
+
Próximo
diff --git a/pt-PT/zimacube/How-to-understand-Docker-App's-paths-On-ZimaOS.html b/pt-PT/zimacube/How-to-understand-Docker-App's-paths-On-ZimaOS.html
index d24aab0046..f19610789d 100644
--- a/pt-PT/zimacube/How-to-understand-Docker-App's-paths-On-ZimaOS.html
+++ b/pt-PT/zimacube/How-to-understand-Docker-App's-paths-On-ZimaOS.html
@@ -57,8 +57,8 @@
-
-
+
+
@@ -93,7 +93,7 @@
"url": "https://www.zimaspace.com/docs/logo.svg"
}
},
- "datePublished": "1734339081090"
+ "datePublished": "1734589362906"
}
@@ -232,7 +232,7 @@
diff --git a/pt-PT/zimacube/Install-TrueNAS.html b/pt-PT/zimacube/Install-TrueNAS.html
index e51d09e17f..0bb398610a 100644
--- a/pt-PT/zimacube/Install-TrueNAS.html
+++ b/pt-PT/zimacube/Install-TrueNAS.html
@@ -62,8 +62,8 @@
-
-
+
+
@@ -98,7 +98,7 @@
"url": "https://www.zimaspace.com/docs/logo.svg"
}
},
- "datePublished": "1734339081090"
+ "datePublished": "1734589362906"
}
@@ -234,7 +234,7 @@
diff --git a/pt-PT/zimacube/Install-UnRAID.html b/pt-PT/zimacube/Install-UnRAID.html
index e1a1718592..242fe5b4e0 100644
--- a/pt-PT/zimacube/Install-UnRAID.html
+++ b/pt-PT/zimacube/Install-UnRAID.html
@@ -67,8 +67,8 @@
-
-
+
+
@@ -103,7 +103,7 @@
"url": "https://www.zimaspace.com/docs/logo.svg"
}
},
- "datePublished": "1734339081090"
+ "datePublished": "1734589362906"
}
@@ -231,7 +231,7 @@
diff --git a/pt-PT/zimacube/Instructions-for-use-of-the-7th-Bay.html b/pt-PT/zimacube/Instructions-for-use-of-the-7th-Bay.html
index 1e4a1fbd1a..1e54790024 100644
--- a/pt-PT/zimacube/Instructions-for-use-of-the-7th-Bay.html
+++ b/pt-PT/zimacube/Instructions-for-use-of-the-7th-Bay.html
@@ -64,8 +64,8 @@
-
-
+
+
@@ -100,7 +100,7 @@
"url": "https://www.zimaspace.com/docs/logo.svg"
}
},
- "datePublished": "1734339081090"
+ "datePublished": "1734589362906"
}
@@ -240,7 +240,7 @@
-
+
AnteriorPróximo
diff --git a/pt-PT/zimacube/Memory-Test-Tutorial.html b/pt-PT/zimacube/Memory-Test-Tutorial.html
index f5b20a3f72..a4b77a57fb 100644
--- a/pt-PT/zimacube/Memory-Test-Tutorial.html
+++ b/pt-PT/zimacube/Memory-Test-Tutorial.html
@@ -58,8 +58,8 @@
-
-
+
+
@@ -94,7 +94,7 @@
"url": "https://www.zimaspace.com/docs/logo.svg"
}
},
- "datePublished": "1734339081090"
+ "datePublished": "1734589362906"
}
@@ -223,11 +223,11 @@
- Entre na interface do Memtest e selecione Iniciar Teste.



-
+
AnteriorPróximo
diff --git a/pt-PT/zimacube/Hardware-Details.html b/pt-PT/zimacube/Hardware-Details.html
index cf678fb81e..65fe87ebb0 100644
--- a/pt-PT/zimacube/Hardware-Details.html
+++ b/pt-PT/zimacube/Hardware-Details.html
@@ -51,8 +51,8 @@
-
-
+
+
@@ -86,7 +86,7 @@
"url": "https://www.zimaspace.com/docs/logo.svg"
}
},
- "datePublished": "1734339081090"
+ "datePublished": "1734589362906"
}
@@ -254,7 +254,7 @@ Instruções da Interface do Ventilador
Instruções da Porta USB
diff --git a/pt-PT/zimacube/How-to-Install-ZimaOS.html b/pt-PT/zimacube/How-to-Install-ZimaOS.html index 0251cf9129..e6d2116566 100644 --- a/pt-PT/zimacube/How-to-Install-ZimaOS.html +++ b/pt-PT/zimacube/How-to-Install-ZimaOS.html @@ -62,8 +62,8 @@ - - + + @@ -98,7 +98,7 @@ "url": "https://www.zimaspace.com/docs/logo.svg" } }, - "datePublished": "1734339081090" + "datePublished": "1734589362906" } @@ -233,7 +233,7 @@
diff --git a/pt-PT/zimacube/How-to-Install-and-Remove-the-7th-Bay.html b/pt-PT/zimacube/How-to-Install-and-Remove-the-7th-Bay.html
index 8782e0d56c..e00fb937b3 100644
--- a/pt-PT/zimacube/How-to-Install-and-Remove-the-7th-Bay.html
+++ b/pt-PT/zimacube/How-to-Install-and-Remove-the-7th-Bay.html
@@ -58,8 +58,8 @@
-
-
+
+
@@ -94,7 +94,7 @@
"url": "https://www.zimaspace.com/docs/logo.svg"
}
},
- "datePublished": "1734339081090"
+ "datePublished": "1734589362906"
}
@@ -219,7 +219,7 @@
-
+
Próximo
diff --git a/pt-PT/zimacube/How-to-Open-SSH-in-ZimaOS.html b/pt-PT/zimacube/How-to-Open-SSH-in-ZimaOS.html
index c38326e0ee..65d4227f07 100644
--- a/pt-PT/zimacube/How-to-Open-SSH-in-ZimaOS.html
+++ b/pt-PT/zimacube/How-to-Open-SSH-in-ZimaOS.html
@@ -53,8 +53,8 @@
-
-
+
+
@@ -89,7 +89,7 @@
"url": "https://www.zimaspace.com/docs/logo.svg"
}
},
- "datePublished": "1734339081090"
+ "datePublished": "1734589362906"
}
@@ -214,7 +214,7 @@
-
+
Próximo
diff --git a/pt-PT/zimacube/How-to-understand-Docker-App's-paths-On-ZimaOS.html b/pt-PT/zimacube/How-to-understand-Docker-App's-paths-On-ZimaOS.html
index d24aab0046..f19610789d 100644
--- a/pt-PT/zimacube/How-to-understand-Docker-App's-paths-On-ZimaOS.html
+++ b/pt-PT/zimacube/How-to-understand-Docker-App's-paths-On-ZimaOS.html
@@ -57,8 +57,8 @@
-
-
+
+
@@ -93,7 +93,7 @@
"url": "https://www.zimaspace.com/docs/logo.svg"
}
},
- "datePublished": "1734339081090"
+ "datePublished": "1734589362906"
}
@@ -232,7 +232,7 @@
diff --git a/pt-PT/zimacube/Install-TrueNAS.html b/pt-PT/zimacube/Install-TrueNAS.html
index e51d09e17f..0bb398610a 100644
--- a/pt-PT/zimacube/Install-TrueNAS.html
+++ b/pt-PT/zimacube/Install-TrueNAS.html
@@ -62,8 +62,8 @@
-
-
+
+
@@ -98,7 +98,7 @@
"url": "https://www.zimaspace.com/docs/logo.svg"
}
},
- "datePublished": "1734339081090"
+ "datePublished": "1734589362906"
}
@@ -234,7 +234,7 @@
diff --git a/pt-PT/zimacube/Install-UnRAID.html b/pt-PT/zimacube/Install-UnRAID.html
index e1a1718592..242fe5b4e0 100644
--- a/pt-PT/zimacube/Install-UnRAID.html
+++ b/pt-PT/zimacube/Install-UnRAID.html
@@ -67,8 +67,8 @@
-
-
+
+
@@ -103,7 +103,7 @@
"url": "https://www.zimaspace.com/docs/logo.svg"
}
},
- "datePublished": "1734339081090"
+ "datePublished": "1734589362906"
}
@@ -231,7 +231,7 @@
diff --git a/pt-PT/zimacube/Instructions-for-use-of-the-7th-Bay.html b/pt-PT/zimacube/Instructions-for-use-of-the-7th-Bay.html
index 1e4a1fbd1a..1e54790024 100644
--- a/pt-PT/zimacube/Instructions-for-use-of-the-7th-Bay.html
+++ b/pt-PT/zimacube/Instructions-for-use-of-the-7th-Bay.html
@@ -64,8 +64,8 @@
-
-
+
+
@@ -100,7 +100,7 @@
"url": "https://www.zimaspace.com/docs/logo.svg"
}
},
- "datePublished": "1734339081090"
+ "datePublished": "1734589362906"
}
@@ -240,7 +240,7 @@
-
+
AnteriorPróximo
diff --git a/pt-PT/zimacube/Memory-Test-Tutorial.html b/pt-PT/zimacube/Memory-Test-Tutorial.html
index f5b20a3f72..a4b77a57fb 100644
--- a/pt-PT/zimacube/Memory-Test-Tutorial.html
+++ b/pt-PT/zimacube/Memory-Test-Tutorial.html
@@ -58,8 +58,8 @@
-
-
+
+
@@ -94,7 +94,7 @@
"url": "https://www.zimaspace.com/docs/logo.svg"
}
},
- "datePublished": "1734339081090"
+ "datePublished": "1734589362906"
}
@@ -223,11 +223,11 @@
- Entre na interface do Memtest e selecione Iniciar Teste.



-
+
Próximo
diff --git a/pt-PT/zimacube/How-to-understand-Docker-App's-paths-On-ZimaOS.html b/pt-PT/zimacube/How-to-understand-Docker-App's-paths-On-ZimaOS.html
index d24aab0046..f19610789d 100644
--- a/pt-PT/zimacube/How-to-understand-Docker-App's-paths-On-ZimaOS.html
+++ b/pt-PT/zimacube/How-to-understand-Docker-App's-paths-On-ZimaOS.html
@@ -57,8 +57,8 @@
-
-
+
+
@@ -93,7 +93,7 @@
"url": "https://www.zimaspace.com/docs/logo.svg"
}
},
- "datePublished": "1734339081090"
+ "datePublished": "1734589362906"
}
@@ -232,7 +232,7 @@
diff --git a/pt-PT/zimacube/Install-TrueNAS.html b/pt-PT/zimacube/Install-TrueNAS.html
index e51d09e17f..0bb398610a 100644
--- a/pt-PT/zimacube/Install-TrueNAS.html
+++ b/pt-PT/zimacube/Install-TrueNAS.html
@@ -62,8 +62,8 @@
-
-
+
+
@@ -98,7 +98,7 @@
"url": "https://www.zimaspace.com/docs/logo.svg"
}
},
- "datePublished": "1734339081090"
+ "datePublished": "1734589362906"
}
@@ -234,7 +234,7 @@
diff --git a/pt-PT/zimacube/Install-UnRAID.html b/pt-PT/zimacube/Install-UnRAID.html
index e1a1718592..242fe5b4e0 100644
--- a/pt-PT/zimacube/Install-UnRAID.html
+++ b/pt-PT/zimacube/Install-UnRAID.html
@@ -67,8 +67,8 @@
-
-
+
+
@@ -103,7 +103,7 @@
"url": "https://www.zimaspace.com/docs/logo.svg"
}
},
- "datePublished": "1734339081090"
+ "datePublished": "1734589362906"
}
@@ -231,7 +231,7 @@
diff --git a/pt-PT/zimacube/Instructions-for-use-of-the-7th-Bay.html b/pt-PT/zimacube/Instructions-for-use-of-the-7th-Bay.html
index 1e4a1fbd1a..1e54790024 100644
--- a/pt-PT/zimacube/Instructions-for-use-of-the-7th-Bay.html
+++ b/pt-PT/zimacube/Instructions-for-use-of-the-7th-Bay.html
@@ -64,8 +64,8 @@
-
-
+
+
@@ -100,7 +100,7 @@
"url": "https://www.zimaspace.com/docs/logo.svg"
}
},
- "datePublished": "1734339081090"
+ "datePublished": "1734589362906"
}
@@ -240,7 +240,7 @@
-
+
AnteriorPróximo
diff --git a/pt-PT/zimacube/Memory-Test-Tutorial.html b/pt-PT/zimacube/Memory-Test-Tutorial.html
index f5b20a3f72..a4b77a57fb 100644
--- a/pt-PT/zimacube/Memory-Test-Tutorial.html
+++ b/pt-PT/zimacube/Memory-Test-Tutorial.html
@@ -58,8 +58,8 @@
-
-
+
+
@@ -94,7 +94,7 @@
"url": "https://www.zimaspace.com/docs/logo.svg"
}
},
- "datePublished": "1734339081090"
+ "datePublished": "1734589362906"
}
@@ -223,11 +223,11 @@
- Entre na interface do Memtest e selecione Iniciar Teste.



diff --git a/pt-PT/zimacube/Install-UnRAID.html b/pt-PT/zimacube/Install-UnRAID.html
index e1a1718592..242fe5b4e0 100644
--- a/pt-PT/zimacube/Install-UnRAID.html
+++ b/pt-PT/zimacube/Install-UnRAID.html
@@ -67,8 +67,8 @@
-
-
+
+
@@ -103,7 +103,7 @@
"url": "https://www.zimaspace.com/docs/logo.svg"
}
},
- "datePublished": "1734339081090"
+ "datePublished": "1734589362906"
}
@@ -231,7 +231,7 @@
diff --git a/pt-PT/zimacube/Instructions-for-use-of-the-7th-Bay.html b/pt-PT/zimacube/Instructions-for-use-of-the-7th-Bay.html
index 1e4a1fbd1a..1e54790024 100644
--- a/pt-PT/zimacube/Instructions-for-use-of-the-7th-Bay.html
+++ b/pt-PT/zimacube/Instructions-for-use-of-the-7th-Bay.html
@@ -64,8 +64,8 @@
-
-
+
+
@@ -100,7 +100,7 @@
"url": "https://www.zimaspace.com/docs/logo.svg"
}
},
- "datePublished": "1734339081090"
+ "datePublished": "1734589362906"
}
@@ -240,7 +240,7 @@
-
+
AnteriorPróximo
diff --git a/pt-PT/zimacube/Memory-Test-Tutorial.html b/pt-PT/zimacube/Memory-Test-Tutorial.html
index f5b20a3f72..a4b77a57fb 100644
--- a/pt-PT/zimacube/Memory-Test-Tutorial.html
+++ b/pt-PT/zimacube/Memory-Test-Tutorial.html
@@ -58,8 +58,8 @@
-
-
+
+
@@ -94,7 +94,7 @@
"url": "https://www.zimaspace.com/docs/logo.svg"
}
},
- "datePublished": "1734339081090"
+ "datePublished": "1734589362906"
}
@@ -223,11 +223,11 @@
- Entre na interface do Memtest e selecione Iniciar Teste.



-
+
AnteriorPróximo
diff --git a/pt-PT/zimacube/Memory-Test-Tutorial.html b/pt-PT/zimacube/Memory-Test-Tutorial.html
index f5b20a3f72..a4b77a57fb 100644
--- a/pt-PT/zimacube/Memory-Test-Tutorial.html
+++ b/pt-PT/zimacube/Memory-Test-Tutorial.html
@@ -58,8 +58,8 @@
-
-
+
+
@@ -94,7 +94,7 @@
"url": "https://www.zimaspace.com/docs/logo.svg"
}
},
- "datePublished": "1734339081090"
+ "datePublished": "1734589362906"
}
@@ -223,11 +223,11 @@




Você pode usar os métodos acima para determinar se sua memória tem problemas de estabilidade e solucionar problemas na placa-mãe! Ao mesmo tempo, você pode entrar em contato com nosso suporte técnico pelo e-mail support@icewhale.org e anexar os resultados do teste para obter mais ajuda.

Você pode usar os métodos acima para determinar se sua memória tem problemas de estabilidade e solucionar problemas na placa-mãe! Ao mesmo tempo, você pode entrar em contato com nosso suporte técnico pelo e-mail support@icewhale.org e anexar os resultados do teste para obter mais ajuda.
-
+
AnteriorPróximo
diff --git a/pt-PT/zimacube/Quick-Start.html b/pt-PT/zimacube/Quick-Start.html
index 0dd59ff433..6b6c5d8972 100644
--- a/pt-PT/zimacube/Quick-Start.html
+++ b/pt-PT/zimacube/Quick-Start.html
@@ -59,8 +59,8 @@
-
-
+
+
@@ -95,7 +95,7 @@
"url": "https://www.zimaspace.com/docs/logo.svg"
}
},
- "datePublished": "1734339081090"
+ "datePublished": "1734589362906"
}
@@ -351,7 +351,7 @@
-
+
Próximo
diff --git a/pt-PT/zimacube/RAID-SSD-Expansion.html b/pt-PT/zimacube/RAID-SSD-Expansion.html
index ac275bfb04..d2e53a34ef 100644
--- a/pt-PT/zimacube/RAID-SSD-Expansion.html
+++ b/pt-PT/zimacube/RAID-SSD-Expansion.html
@@ -51,8 +51,8 @@
-
-
+
+
@@ -86,7 +86,7 @@
"url": "https://www.zimaspace.com/docs/logo.svg"
}
},
- "datePublished": "1734339081090"
+ "datePublished": "1734589362906"
}
@@ -204,7 +204,7 @@ Título
Seção
diff --git a/pt-PT/zimacube/Release-Note.html b/pt-PT/zimacube/Release-Note.html
index 471db2f572..949963cd65 100644
--- a/pt-PT/zimacube/Release-Note.html
+++ b/pt-PT/zimacube/Release-Note.html
@@ -52,8 +52,8 @@
-
-
+
+
@@ -88,7 +88,7 @@
"url": "https://www.zimaspace.com/docs/logo.svg"
}
},
- "datePublished": "1734339081090"
+ "datePublished": "1734589362906"
}
@@ -235,7 +235,7 @@
diff --git a/pt-PT/zimacube/Resets-CMOS.html b/pt-PT/zimacube/Resets-CMOS.html
index dfb5a398ac..5a373b06ad 100644
--- a/pt-PT/zimacube/Resets-CMOS.html
+++ b/pt-PT/zimacube/Resets-CMOS.html
@@ -54,8 +54,8 @@
-
-
+
+
@@ -90,7 +90,7 @@
"url": "https://www.zimaspace.com/docs/logo.svg"
}
},
- "datePublished": "1734339081090"
+ "datePublished": "1734589362906"
}
@@ -216,7 +216,7 @@
-
+
AnteriorPróximo
diff --git a/pt-PT/zimacube/Transfer-Speeds-Over-Thunderbolt.html b/pt-PT/zimacube/Transfer-Speeds-Over-Thunderbolt.html
index 984b774d30..2118c0a0fa 100644
--- a/pt-PT/zimacube/Transfer-Speeds-Over-Thunderbolt.html
+++ b/pt-PT/zimacube/Transfer-Speeds-Over-Thunderbolt.html
@@ -53,8 +53,8 @@
-
-
+
+
@@ -89,7 +89,7 @@
"url": "https://www.zimaspace.com/docs/logo.svg"
}
},
- "datePublished": "1734339081090"
+ "datePublished": "1734589362906"
}
@@ -214,7 +214,7 @@
-
+
AnteriorPróximo
diff --git a/pt-PT/zimacube/Troubleshooting-Self-Test-Guide.html b/pt-PT/zimacube/Troubleshooting-Self-Test-Guide.html
index 8e520b6458..2ce8ef4a03 100644
--- a/pt-PT/zimacube/Troubleshooting-Self-Test-Guide.html
+++ b/pt-PT/zimacube/Troubleshooting-Self-Test-Guide.html
@@ -55,8 +55,8 @@
-
-
+
+
@@ -91,7 +91,7 @@
"url": "https://www.zimaspace.com/docs/logo.svg"
}
},
- "datePublished": "1734339081090"
+ "datePublished": "1734589362906"
}
@@ -214,7 +214,7 @@ https://www.zimaspace.com/docs/zimacube/Memory-Test-Tutorial
Passo 3: Reiniciar o dispositivo
Você pode se referir aos seguintes passos para reiniciar a bateria RTC:
https://www.zimaspace.com/docs/zimacube/Resets-CMOS
-Solução:
Se você não conseguir iniciar de acordo com os passos acima, entre em contato com nossa equipe de pós-venda support@icewhale.org para substituir a placa-mãe.
+Solução:
Se você não conseguir iniciar de acordo com os passos acima, entre em contato com nossa equipe de pós-venda support@icewhale.org para substituir a placa-mãe.
Problema de Software
Anormalidade no início do sistema
- Re-conecte o disco de sistema na placa-mãe e verifique se o disco de sistema pode ser reconhecido normalmente.
- Você pode reinstalar o ZimaOS de acordo com o método no seguinte link:
https://www.zimaspace.com/docs/zimacube/How-to-Install-ZimaOS
@@ -226,11 +226,11 @@
O seguinte link lista os modelos de disco rígido que podem ser usados normalmente no teste interno:
https://www.zimaspace.com/docs/zimacube/HDD-Interface-Usage-Guide
Solução:
Se os métodos acima não conseguirem fazer o disco rígido funcionar normalmente, você pode entrar em contato com nossa equipe de pós-venda support@icewhale.org para substituir a placa de circuito impresso para você.
+

O seguinte link lista os modelos de disco rígido que podem ser usados normalmente no teste interno:
https://www.zimaspace.com/docs/zimacube/HDD-Interface-Usage-Guide
Solução:
Se os métodos acima não conseguirem fazer o disco rígido funcionar normalmente, você pode entrar em contato com nossa equipe de pós-venda support@icewhale.org para substituir a placa de circuito impresso para você.
diff --git a/pt-PT/zimacube/Tutorials.html b/pt-PT/zimacube/Tutorials.html
index 954451539f..ea902b792d 100644
--- a/pt-PT/zimacube/Tutorials.html
+++ b/pt-PT/zimacube/Tutorials.html
@@ -55,8 +55,8 @@
-
-
+
+
@@ -91,7 +91,7 @@
"url": "https://www.zimaspace.com/docs/logo.svg"
}
},
- "datePublished": "1734339081090"
+ "datePublished": "1734589362906"
}
@@ -216,7 +216,7 @@
-
+
Próximo
diff --git a/pt-PT/zimacube/User-Guide.html b/pt-PT/zimacube/User-Guide.html
index 40b7701bd2..e7f9074932 100644
--- a/pt-PT/zimacube/User-Guide.html
+++ b/pt-PT/zimacube/User-Guide.html
@@ -51,8 +51,8 @@
-
-
+
+
@@ -86,7 +86,7 @@
"url": "https://www.zimaspace.com/docs/logo.svg"
}
},
- "datePublished": "1734339081090"
+ "datePublished": "1734589362906"
}
@@ -204,7 +204,7 @@ Título
Seção
diff --git a/pt-PT/zimacube/ZimaCube-Bios-Update-Method-.html b/pt-PT/zimacube/ZimaCube-Bios-Update-Method-.html
index 66fa5d5c4c..a24054f4e9 100644
--- a/pt-PT/zimacube/ZimaCube-Bios-Update-Method-.html
+++ b/pt-PT/zimacube/ZimaCube-Bios-Update-Method-.html
@@ -56,8 +56,8 @@
-
-
+
+
@@ -92,7 +92,7 @@
"url": "https://www.zimaspace.com/docs/logo.svg"
}
},
- "datePublished": "1734339081090"
+ "datePublished": "1734589362906"
}
@@ -241,7 +241,7 @@
-
+
AnteriorPróximo
diff --git a/pt-PT/zimacube/ZimaCube-Motherboard-DIY-Fan-Guide-and-Specifications.html b/pt-PT/zimacube/ZimaCube-Motherboard-DIY-Fan-Guide-and-Specifications.html
index 5a791cc045..138390ee9c 100644
--- a/pt-PT/zimacube/ZimaCube-Motherboard-DIY-Fan-Guide-and-Specifications.html
+++ b/pt-PT/zimacube/ZimaCube-Motherboard-DIY-Fan-Guide-and-Specifications.html
@@ -61,8 +61,8 @@
-
-
+
+
@@ -97,7 +97,7 @@
"url": "https://www.zimaspace.com/docs/logo.svg"
}
},
- "datePublished": "1734339081090"
+ "datePublished": "1734589362906"
}
@@ -249,7 +249,7 @@
-
+
AnteriorPróximo
diff --git a/pt-PT/zimacube/ZimaOS-application-content.html b/pt-PT/zimacube/ZimaOS-application-content.html
index 5d81f58459..ce20fa1e3b 100644
--- a/pt-PT/zimacube/ZimaOS-application-content.html
+++ b/pt-PT/zimacube/ZimaOS-application-content.html
@@ -51,8 +51,8 @@
-
-
+
+
@@ -86,7 +86,7 @@
"url": "https://www.zimaspace.com/docs/logo.svg"
}
},
- "datePublished": "1734339081090"
+ "datePublished": "1734589362906"
}
@@ -204,7 +204,7 @@ Título
Seção
diff --git a/pt-PT/zimacube/index.html b/pt-PT/zimacube/index.html
index fb2545d97d..4616dff32e 100644
--- a/pt-PT/zimacube/index.html
+++ b/pt-PT/zimacube/index.html
@@ -58,8 +58,8 @@
-
-
+
+
@@ -94,7 +94,7 @@
"url": "https://www.zimaspace.com/docs/logo.svg"
}
},
- "datePublished": "1734339081090"
+ "datePublished": "1734589362906"
}
@@ -329,7 +329,7 @@
diff --git a/pt-PT/zimaos/7th-Bay-LED.html b/pt-PT/zimaos/7th-Bay-LED.html
index f0efbf2a7f..c8918d7cd8 100644
--- a/pt-PT/zimaos/7th-Bay-LED.html
+++ b/pt-PT/zimaos/7th-Bay-LED.html
@@ -53,8 +53,8 @@
-
-
+
+
@@ -89,7 +89,7 @@
"url": "https://www.zimaspace.com/docs/logo.svg"
}
},
- "datePublished": "1734339081090"
+ "datePublished": "1734589362906"
}
@@ -447,7 +447,7 @@
-
+
AnteriorPróximo
diff --git a/pt-PT/zimaos/A-list-of-Contributions.html b/pt-PT/zimaos/A-list-of-Contributions.html
index 094a474914..288da4157f 100644
--- a/pt-PT/zimaos/A-list-of-Contributions.html
+++ b/pt-PT/zimaos/A-list-of-Contributions.html
@@ -51,8 +51,8 @@
-
-
+
+
@@ -86,7 +86,7 @@
"url": "https://www.zimaspace.com/docs/logo.svg"
}
},
- "datePublished": "1734339081090"
+ "datePublished": "1734589362906"
}
@@ -204,7 +204,7 @@ Título do artigo
Título do parágrafo
diff --git a/pt-PT/zimaos/Achieve-Fastest-Transfer-Speed.html b/pt-PT/zimaos/Achieve-Fastest-Transfer-Speed.html
index 285edaeb08..ec28c14a0a 100644
--- a/pt-PT/zimaos/Achieve-Fastest-Transfer-Speed.html
+++ b/pt-PT/zimaos/Achieve-Fastest-Transfer-Speed.html
@@ -52,8 +52,8 @@
-
-
+
+
@@ -88,7 +88,7 @@
"url": "https://www.zimaspace.com/docs/logo.svg"
}
},
- "datePublished": "1734339081090"
+ "datePublished": "1734589362906"
}
@@ -223,7 +223,7 @@
diff --git a/pt-PT/zimaos/Build-Apps.html b/pt-PT/zimaos/Build-Apps.html
index 8188b3865d..ea1568b553 100644
--- a/pt-PT/zimaos/Build-Apps.html
+++ b/pt-PT/zimaos/Build-Apps.html
@@ -51,8 +51,8 @@
-
-
+
+
@@ -86,7 +86,7 @@
"url": "https://www.zimaspace.com/docs/logo.svg"
}
},
- "datePublished": "1734339081090"
+ "datePublished": "1734589362906"
}
@@ -323,7 +323,7 @@
-
+
AnteriorPróximo
diff --git a/pt-PT/zimaos/Build-Multiple-Clones-using-rsync.html b/pt-PT/zimaos/Build-Multiple-Clones-using-rsync.html
index 0b8459b470..d952a5b601 100644
--- a/pt-PT/zimaos/Build-Multiple-Clones-using-rsync.html
+++ b/pt-PT/zimaos/Build-Multiple-Clones-using-rsync.html
@@ -51,8 +51,8 @@
-
-
+
+
@@ -86,7 +86,7 @@
"url": "https://www.zimaspace.com/docs/logo.svg"
}
},
- "datePublished": "1734339081090"
+ "datePublished": "1734589362906"
}
@@ -205,7 +205,7 @@ Criar Múltiplas Cópias Usando rsync<
diff --git a/pt-PT/zimaos/Connect-with-Cloud-Drives.html b/pt-PT/zimaos/Connect-with-Cloud-Drives.html
index 8104afe979..fb1f0de154 100644
--- a/pt-PT/zimaos/Connect-with-Cloud-Drives.html
+++ b/pt-PT/zimaos/Connect-with-Cloud-Drives.html
@@ -53,8 +53,8 @@
-
-
+
+
@@ -89,7 +89,7 @@
"url": "https://www.zimaspace.com/docs/logo.svg"
}
},
- "datePublished": "1734339081090"
+ "datePublished": "1734589362906"
}
@@ -228,7 +228,7 @@
-
+
AnteriorPróximo
diff --git a/pt-PT/zimaos/Create-Raid6-on-ZimaOS.html b/pt-PT/zimaos/Create-Raid6-on-ZimaOS.html
index 9d69546536..a8738a50ba 100644
--- a/pt-PT/zimaos/Create-Raid6-on-ZimaOS.html
+++ b/pt-PT/zimaos/Create-Raid6-on-ZimaOS.html
@@ -57,8 +57,8 @@
-
-
+
+
@@ -93,7 +93,7 @@
"url": "https://www.zimaspace.com/docs/logo.svg"
}
},
- "datePublished": "1734339081090"
+ "datePublished": "1734589362906"
}
@@ -253,7 +253,7 @@
mdadm -Av /dev/md0 /dev/sda /dev/sdb /dev/sdc /dev/sdd
mount /dev/md0 /media/foldername
diff --git a/pt-PT/zimaos/Data-Migration.html b/pt-PT/zimaos/Data-Migration.html
index 6ee8f4372b..3d5ca5cd92 100644
--- a/pt-PT/zimaos/Data-Migration.html
+++ b/pt-PT/zimaos/Data-Migration.html
@@ -57,8 +57,8 @@
-
-
+
+
@@ -93,7 +93,7 @@
"url": "https://www.zimaspace.com/docs/logo.svg"
}
},
- "datePublished": "1734339081090"
+ "datePublished": "1734589362906"
}
@@ -231,7 +231,7 @@
-
+
AnteriorPróximo
diff --git a/pt-PT/zimaos/Detailed-Plex-Operation-Guide.html b/pt-PT/zimaos/Detailed-Plex-Operation-Guide.html
index d9bad92d84..ec82196a6b 100644
--- a/pt-PT/zimaos/Detailed-Plex-Operation-Guide.html
+++ b/pt-PT/zimaos/Detailed-Plex-Operation-Guide.html
@@ -67,8 +67,8 @@
-
-
+
+
@@ -103,7 +103,7 @@
"url": "https://www.zimaspace.com/docs/logo.svg"
}
},
- "datePublished": "1734339081090"
+ "datePublished": "1734589362906"
}
@@ -244,7 +244,7 @@
diff --git a/pt-PT/zimaos/Features.html b/pt-PT/zimaos/Features.html
index e40bddd54a..17ea06a127 100644
--- a/pt-PT/zimaos/Features.html
+++ b/pt-PT/zimaos/Features.html
@@ -69,8 +69,8 @@
-
-
+
+
@@ -105,7 +105,7 @@
"url": "https://www.zimaspace.com/docs/logo.svg"
}
},
- "datePublished": "1734339081090"
+ "datePublished": "1734589362906"
}
@@ -267,7 +267,7 @@
diff --git a/pt-PT/zimaos/Get-Network-ID.html b/pt-PT/zimaos/Get-Network-ID.html
index e2410c33e4..a55e586060 100644
--- a/pt-PT/zimaos/Get-Network-ID.html
+++ b/pt-PT/zimaos/Get-Network-ID.html
@@ -55,8 +55,8 @@
-
-
+
+
@@ -91,7 +91,7 @@
"url": "https://www.zimaspace.com/docs/logo.svg"
}
},
- "datePublished": "1734339081090"
+ "datePublished": "1734589362906"
}
@@ -221,7 +221,7 @@
diff --git a/pt-PT/zimaos/Get-Started.html b/pt-PT/zimaos/Get-Started.html
index 1457d44183..2dc54b3604 100644
--- a/pt-PT/zimaos/Get-Started.html
+++ b/pt-PT/zimaos/Get-Started.html
@@ -66,8 +66,8 @@
-
-
+
+
@@ -102,7 +102,7 @@
"url": "https://www.zimaspace.com/docs/logo.svg"
}
},
- "datePublished": "1734339081090"
+ "datePublished": "1734589362906"
}
@@ -259,7 +259,7 @@
diff --git a/pt-PT/zimaos/How-to-Contribute.html b/pt-PT/zimaos/How-to-Contribute.html
index 68b56c6a39..b6950e7c7d 100644
--- a/pt-PT/zimaos/How-to-Contribute.html
+++ b/pt-PT/zimaos/How-to-Contribute.html
@@ -51,8 +51,8 @@
-
-
+
+
@@ -86,7 +86,7 @@
"url": "https://www.zimaspace.com/docs/logo.svg"
}
},
- "datePublished": "1734339081090"
+ "datePublished": "1734589362906"
}
@@ -205,7 +205,7 @@ Como Contribuir
diff --git a/pt-PT/zimaos/How-to-Manually-Download-the-Large-Language-Model.html b/pt-PT/zimaos/How-to-Manually-Download-the-Large-Language-Model.html
index b666b14a90..71dec5e14b 100644
--- a/pt-PT/zimaos/How-to-Manually-Download-the-Large-Language-Model.html
+++ b/pt-PT/zimaos/How-to-Manually-Download-the-Large-Language-Model.html
@@ -51,8 +51,8 @@
-
-
+
+
@@ -86,7 +86,7 @@
"url": "https://www.zimaspace.com/docs/logo.svg"
}
},
- "datePublished": "1734339081090"
+ "datePublished": "1734589362906"
}
@@ -205,7 +205,7 @@ Como Baixar Manualmente o Grande Model
diff --git a/pt-PT/zimaos/How-to-Open-SSH-in-ZimaOS.html b/pt-PT/zimaos/How-to-Open-SSH-in-ZimaOS.html
index e76e4a9e7a..e876df74b2 100644
--- a/pt-PT/zimaos/How-to-Open-SSH-in-ZimaOS.html
+++ b/pt-PT/zimaos/How-to-Open-SSH-in-ZimaOS.html
@@ -53,8 +53,8 @@
-
-
+
+
@@ -89,7 +89,7 @@
"url": "https://www.zimaspace.com/docs/logo.svg"
}
},
- "datePublished": "1734339081090"
+ "datePublished": "1734589362906"
}
@@ -214,7 +214,7 @@
-
+
AnteriorPróximo
diff --git a/pt-PT/zimaos/How-to-download-and-install-ZimaClient.html b/pt-PT/zimaos/How-to-download-and-install-ZimaClient.html
index d4dd6a3003..2935968cca 100644
--- a/pt-PT/zimaos/How-to-download-and-install-ZimaClient.html
+++ b/pt-PT/zimaos/How-to-download-and-install-ZimaClient.html
@@ -62,8 +62,8 @@
-
-
+
+
@@ -98,7 +98,7 @@
"url": "https://www.zimaspace.com/docs/logo.svg"
}
},
- "datePublished": "1734339081090"
+ "datePublished": "1734589362906"
}
@@ -262,11 +262,11 @@ john@icewhale.org, descrevendo o problema e fornecendo capturas de tela (se houver).
+
4. Como acessar logs e ajudar na depuração
Quando um erro/problema ocorrer, imediatamente tire uma captura de tela (se aplicável) e saia do client Zima.
Recupere os logs a partir dos seguintes locais:
macOS:
~/Library/Application Support/Zima/logs
Windows:
%AppData%\Zima\logs
Empacote todos os arquivos de log e envie para john@icewhale.org, descrevendo o problema e fornecendo capturas de tela (se houver).
diff --git a/pt-PT/zimaos/How-to-understand-Docker-App's-paths-On-ZimaOS.html b/pt-PT/zimaos/How-to-understand-Docker-App's-paths-On-ZimaOS.html
index db5d8ad123..0020f27644 100644
--- a/pt-PT/zimaos/How-to-understand-Docker-App's-paths-On-ZimaOS.html
+++ b/pt-PT/zimaos/How-to-understand-Docker-App's-paths-On-ZimaOS.html
@@ -57,8 +57,8 @@
-
-
+
+
@@ -93,7 +93,7 @@
"url": "https://www.zimaspace.com/docs/logo.svg"
}
},
- "datePublished": "1734339081090"
+ "datePublished": "1734589362906"
}
@@ -232,7 +232,7 @@
diff --git a/pt-PT/zimaos/How-to-use-OpenAPI.html b/pt-PT/zimaos/How-to-use-OpenAPI.html
index 44aecf1f25..31a462500e 100644
--- a/pt-PT/zimaos/How-to-use-OpenAPI.html
+++ b/pt-PT/zimaos/How-to-use-OpenAPI.html
@@ -51,8 +51,8 @@
-
-
+
+
@@ -86,7 +86,7 @@
"url": "https://www.zimaspace.com/docs/logo.svg"
}
},
- "datePublished": "1734339081090"
+ "datePublished": "1734589362906"
}
@@ -218,7 +218,7 @@
diff --git a/pt-PT/zimaos/Immich-Tutorial.html b/pt-PT/zimaos/Immich-Tutorial.html
index 60078d591f..b953a47def 100644
--- a/pt-PT/zimaos/Immich-Tutorial.html
+++ b/pt-PT/zimaos/Immich-Tutorial.html
@@ -79,8 +79,8 @@
-
-
+
+
@@ -115,7 +115,7 @@
"url": "https://www.zimaspace.com/docs/logo.svg"
}
},
- "datePublished": "1734339081090"
+ "datePublished": "1734589362906"
}
@@ -278,7 +278,7 @@
-
+
AnteriorPróximo
diff --git a/pt-PT/zimaos/Install-offline.html b/pt-PT/zimaos/Install-offline.html
index 5599e9d828..c3f0597f5b 100644
--- a/pt-PT/zimaos/Install-offline.html
+++ b/pt-PT/zimaos/Install-offline.html
@@ -55,8 +55,8 @@
-
-
+
+
@@ -91,7 +91,7 @@
"url": "https://www.zimaspace.com/docs/logo.svg"
}
},
- "datePublished": "1734339081090"
+ "datePublished": "1734589362906"
}
@@ -229,7 +229,7 @@ Atualização offline
diff --git a/pt-PT/zimaos/Link-Synology-and-SMB-Shares.html b/pt-PT/zimaos/Link-Synology-and-SMB-Shares.html
index 1e98950340..63f9e5a5e9 100644
--- a/pt-PT/zimaos/Link-Synology-and-SMB-Shares.html
+++ b/pt-PT/zimaos/Link-Synology-and-SMB-Shares.html
@@ -63,8 +63,8 @@
-
-
+
+
@@ -99,7 +99,7 @@
"url": "https://www.zimaspace.com/docs/logo.svg"
}
},
- "datePublished": "1734339081090"
+ "datePublished": "1734589362906"
}
@@ -231,7 +231,7 @@
diff --git a/pt-PT/zimaos/Media-Server-Setup-with-Jellyfin.html b/pt-PT/zimaos/Media-Server-Setup-with-Jellyfin.html
index 97b723dbf8..3e55674740 100644
--- a/pt-PT/zimaos/Media-Server-Setup-with-Jellyfin.html
+++ b/pt-PT/zimaos/Media-Server-Setup-with-Jellyfin.html
@@ -54,8 +54,8 @@
-
-
+
+
@@ -90,7 +90,7 @@
"url": "https://www.zimaspace.com/docs/logo.svg"
}
},
- "datePublished": "1734339081090"
+ "datePublished": "1734589362906"
}
@@ -246,7 +246,7 @@
-
+
AnteriorPróximo
diff --git a/pt-PT/zimaos/More-RAID-Options.html b/pt-PT/zimaos/More-RAID-Options.html
index 3dabb1958e..cea1ded335 100644
--- a/pt-PT/zimaos/More-RAID-Options.html
+++ b/pt-PT/zimaos/More-RAID-Options.html
@@ -57,8 +57,8 @@
-
-
+
+
@@ -93,7 +93,7 @@
"url": "https://www.zimaspace.com/docs/logo.svg"
}
},
- "datePublished": "1734339081090"
+ "datePublished": "1734589362906"
}
@@ -224,7 +224,7 @@
diff --git a/pt-PT/zimaos/NVR-Camera-Server.html b/pt-PT/zimaos/NVR-Camera-Server.html
index 5ca7dd4326..f69a15c9d6 100644
--- a/pt-PT/zimaos/NVR-Camera-Server.html
+++ b/pt-PT/zimaos/NVR-Camera-Server.html
@@ -64,8 +64,8 @@
-
-
+
+
@@ -100,7 +100,7 @@
"url": "https://www.zimaspace.com/docs/logo.svg"
}
},
- "datePublished": "1734339081090"
+ "datePublished": "1734589362906"
}
@@ -238,7 +238,7 @@
- Clique em ‘Configuração’

- Selecione ‘Câmera IP’

-- Digite a URL RTSP obtida, por exemplo: rtsp://admin:Hjj12345@10.0.171.52/stream1.

+- Digite a URL RTSP obtida, por exemplo: rtsp://admin:Hjj12345@10.0.171.52/stream1.

- Configure a resolução e a taxa de quadros, por exemplo: 720x480.
- Após a configuração ser concluída, você pode visualizar as imagens e vídeos capturados na interface do Kerberos


- Você também pode ver o status de monitoramento em tempo real na interface principal

@@ -247,7 +247,7 @@
-
+
AnteriorPróximo
diff --git a/pt-PT/zimaos/Networking.html b/pt-PT/zimaos/Networking.html
index caa86235bc..dc46694162 100644
--- a/pt-PT/zimaos/Networking.html
+++ b/pt-PT/zimaos/Networking.html
@@ -51,8 +51,8 @@
-
-
+
+
@@ -86,7 +86,7 @@
"url": "https://www.zimaspace.com/docs/logo.svg"
}
},
- "datePublished": "1734339081090"
+ "datePublished": "1734589362906"
}
@@ -204,7 +204,7 @@ Título do Artigo
Título do Parágrafo
diff --git a/pt-PT/zimaos/OpenAPI-Live-Preview.html b/pt-PT/zimaos/OpenAPI-Live-Preview.html
index 65b025be3f..d61a9576f5 100644
--- a/pt-PT/zimaos/OpenAPI-Live-Preview.html
+++ b/pt-PT/zimaos/OpenAPI-Live-Preview.html
@@ -51,8 +51,8 @@
-
-
+
+
@@ -86,7 +86,7 @@
"url": "https://www.zimaspace.com/docs/logo.svg"
}
},
- "datePublished": "1734339081090"
+ "datePublished": "1734589362906"
}
@@ -220,7 +220,7 @@
-
+
Anterior
diff --git a/pt-PT/zimaos/Recover-Your-Password.html b/pt-PT/zimaos/Recover-Your-Password.html
index 2ecca0c7e3..09bccde347 100644
--- a/pt-PT/zimaos/Recover-Your-Password.html
+++ b/pt-PT/zimaos/Recover-Your-Password.html
@@ -55,8 +55,8 @@
-
-
+
+
@@ -91,7 +91,7 @@
"url": "https://www.zimaspace.com/docs/logo.svg"
}
},
- "datePublished": "1734339081090"
+ "datePublished": "1734589362906"
}
@@ -222,7 +222,7 @@
-
+
AnteriorPróximo
diff --git a/pt-PT/zimaos/Romote-Access.html b/pt-PT/zimaos/Romote-Access.html
index 0c81aea53f..644243906c 100644
--- a/pt-PT/zimaos/Romote-Access.html
+++ b/pt-PT/zimaos/Romote-Access.html
@@ -59,8 +59,8 @@
-
-
+
+
@@ -95,7 +95,7 @@
"url": "https://www.zimaspace.com/docs/logo.svg"
}
},
- "datePublished": "1734339081090"
+ "datePublished": "1734589362906"
}
@@ -237,7 +237,7 @@
-
+
AnteriorPróximo
diff --git a/pt-PT/zimaos/Setup-Python.html b/pt-PT/zimaos/Setup-Python.html
index 3fb6325310..90046bccaf 100644
--- a/pt-PT/zimaos/Setup-Python.html
+++ b/pt-PT/zimaos/Setup-Python.html
@@ -53,8 +53,8 @@
-
-
+
+
@@ -89,7 +89,7 @@
"url": "https://www.zimaspace.com/docs/logo.svg"
}
},
- "datePublished": "1734339081090"
+ "datePublished": "1734589362906"
}
@@ -218,7 +218,7 @@
-
+
AnteriorPróximo
diff --git a/pt-PT/zimaos/Sync-Photos-via-Configurable-CLI.html b/pt-PT/zimaos/Sync-Photos-via-Configurable-CLI.html
index b744cd14f1..f59cecf39a 100644
--- a/pt-PT/zimaos/Sync-Photos-via-Configurable-CLI.html
+++ b/pt-PT/zimaos/Sync-Photos-via-Configurable-CLI.html
@@ -60,8 +60,8 @@
-
-
+
+
@@ -96,7 +96,7 @@
"url": "https://www.zimaspace.com/docs/logo.svg"
}
},
- "datePublished": "1734339081090"
+ "datePublished": "1734589362906"
}
@@ -229,7 +229,7 @@
-
+
AnteriorPróximo
diff --git a/pt-PT/zimaos/Sync-Photos-with-Immich.html b/pt-PT/zimaos/Sync-Photos-with-Immich.html
index f679194217..1b09c26c53 100644
--- a/pt-PT/zimaos/Sync-Photos-with-Immich.html
+++ b/pt-PT/zimaos/Sync-Photos-with-Immich.html
@@ -66,8 +66,8 @@
-
-
+
+
@@ -102,7 +102,7 @@
"url": "https://www.zimaspace.com/docs/logo.svg"
}
},
- "datePublished": "1734339081090"
+ "datePublished": "1734589362906"
}
@@ -240,7 +240,7 @@
-
+
AnteriorPróximo
diff --git a/pt-PT/zimaos/Thunderbolt-PC-Direct.html b/pt-PT/zimaos/Thunderbolt-PC-Direct.html
index 697a101479..771dbf73ef 100644
--- a/pt-PT/zimaos/Thunderbolt-PC-Direct.html
+++ b/pt-PT/zimaos/Thunderbolt-PC-Direct.html
@@ -64,8 +64,8 @@
-
-
+
+
@@ -100,7 +100,7 @@
"url": "https://www.zimaspace.com/docs/logo.svg"
}
},
- "datePublished": "1734339081090"
+ "datePublished": "1734589362906"
}
@@ -400,7 +400,7 @@
-
+
AnteriorPróximo
diff --git a/pt-PT/zimaos/User-Guide.html b/pt-PT/zimaos/User-Guide.html
index 54ca29e83b..236cb7b11d 100644
--- a/pt-PT/zimaos/User-Guide.html
+++ b/pt-PT/zimaos/User-Guide.html
@@ -51,8 +51,8 @@
-
-
+
+
@@ -86,7 +86,7 @@
"url": "https://www.zimaspace.com/docs/logo.svg"
}
},
- "datePublished": "1734339081090"
+ "datePublished": "1734589362906"
}
@@ -205,7 +205,7 @@
diff --git a/pt-PT/zimaos/Using-Samba-as-a-Member.html b/pt-PT/zimaos/Using-Samba-as-a-Member.html
index 420bbd8c96..8613af64ed 100644
--- a/pt-PT/zimaos/Using-Samba-as-a-Member.html
+++ b/pt-PT/zimaos/Using-Samba-as-a-Member.html
@@ -88,8 +88,8 @@
-
-
+
+
@@ -124,7 +124,7 @@
"url": "https://www.zimaspace.com/docs/logo.svg"
}
},
- "datePublished": "1734339081090"
+ "datePublished": "1734589362906"
}
@@ -393,7 +393,7 @@
diff --git a/pt-PT/zimaos/ZFS-Setup.html b/pt-PT/zimaos/ZFS-Setup.html
index 5e5ad05567..a24ed65003 100644
--- a/pt-PT/zimaos/ZFS-Setup.html
+++ b/pt-PT/zimaos/ZFS-Setup.html
@@ -54,8 +54,8 @@
-
-
+
+
@@ -90,7 +90,7 @@
"url": "https://www.zimaspace.com/docs/logo.svg"
}
},
- "datePublished": "1734339081090"
+ "datePublished": "1734589362906"
}
@@ -213,7 +213,7 @@
diff --git a/pt-PT/zimaos/ZimaOS-v1.2.5-Available!.html b/pt-PT/zimaos/ZimaOS-v1.2.5-Available!.html
index bed1f36b76..8775267690 100644
--- a/pt-PT/zimaos/ZimaOS-v1.2.5-Available!.html
+++ b/pt-PT/zimaos/ZimaOS-v1.2.5-Available!.html
@@ -52,8 +52,8 @@
-
-
+
+
@@ -88,7 +88,7 @@
"url": "https://www.zimaspace.com/docs/logo.svg"
}
},
- "datePublished": "1734339081090"
+ "datePublished": "1734589362906"
}
@@ -239,7 +239,7 @@
-
+
AnteriorPróximo
diff --git a/pt-PT/zimaos/iSCSI-usage-tutorial.html b/pt-PT/zimaos/iSCSI-usage-tutorial.html
index a15e57ebab..02d1e26078 100644
--- a/pt-PT/zimaos/iSCSI-usage-tutorial.html
+++ b/pt-PT/zimaos/iSCSI-usage-tutorial.html
@@ -62,8 +62,8 @@
-
-
+
+
@@ -98,7 +98,7 @@
"url": "https://www.zimaspace.com/docs/logo.svg"
}
},
- "datePublished": "1734339081090"
+ "datePublished": "1734589362906"
}
@@ -262,7 +262,7 @@
diff --git a/pt-PT/zimaos/index.html b/pt-PT/zimaos/index.html
index 2af33887ba..ffb1b61979 100644
--- a/pt-PT/zimaos/index.html
+++ b/pt-PT/zimaos/index.html
@@ -55,8 +55,8 @@
-
-
+
+
@@ -91,7 +91,7 @@
"url": "https://www.zimaspace.com/docs/logo.svg"
}
},
- "datePublished": "1734339081090"
+ "datePublished": "1734589362906"
}
@@ -283,7 +283,7 @@
diff --git a/pt-PT/zimaos/migrate-files-from-Synology-to-ZimaCube.html b/pt-PT/zimaos/migrate-files-from-Synology-to-ZimaCube.html
index 11f97d80d9..24c6f37476 100644
--- a/pt-PT/zimaos/migrate-files-from-Synology-to-ZimaCube.html
+++ b/pt-PT/zimaos/migrate-files-from-Synology-to-ZimaCube.html
@@ -57,8 +57,8 @@
-
-
+
+
@@ -93,7 +93,7 @@
"url": "https://www.zimaspace.com/docs/logo.svg"
}
},
- "datePublished": "1734339081090"
+ "datePublished": "1734589362906"
}
@@ -234,7 +234,7 @@
-
+
AnteriorPróximo
diff --git a/pt-PT/zimaos/resetnetworksettings.html b/pt-PT/zimaos/resetnetworksettings.html
index 96be3be706..d4542d00fb 100644
--- a/pt-PT/zimaos/resetnetworksettings.html
+++ b/pt-PT/zimaos/resetnetworksettings.html
@@ -54,8 +54,8 @@
-
-
+
+
@@ -90,7 +90,7 @@
"url": "https://www.zimaspace.com/docs/logo.svg"
}
},
- "datePublished": "1734339081090"
+ "datePublished": "1734589362906"
}
@@ -217,7 +217,7 @@
diff --git a/pt-PT/zimaos/set-your-SSH.html b/pt-PT/zimaos/set-your-SSH.html
index 43d5d6b47c..287ad2e6a6 100644
--- a/pt-PT/zimaos/set-your-SSH.html
+++ b/pt-PT/zimaos/set-your-SSH.html
@@ -54,8 +54,8 @@
-
-
+
+
@@ -90,7 +90,7 @@
"url": "https://www.zimaspace.com/docs/logo.svg"
}
},
- "datePublished": "1734339081090"
+ "datePublished": "1734589362906"
}
@@ -212,7 +212,7 @@
-
+
AnteriorPróximo
diff --git a/pt-PT/zimaos/setup-emby-server.html b/pt-PT/zimaos/setup-emby-server.html
index 692b4befaa..4262cc714f 100644
--- a/pt-PT/zimaos/setup-emby-server.html
+++ b/pt-PT/zimaos/setup-emby-server.html
@@ -60,8 +60,8 @@
-
-
+
+
@@ -96,7 +96,7 @@
"url": "https://www.zimaspace.com/docs/logo.svg"
}
},
- "datePublished": "1734339081090"
+ "datePublished": "1734589362906"
}
@@ -243,7 +243,7 @@
-
+
AnteriorPróximo
diff --git a/pt-PT/zimaos/share-via-link.html b/pt-PT/zimaos/share-via-link.html
index ae792abf06..b09338fa78 100644
--- a/pt-PT/zimaos/share-via-link.html
+++ b/pt-PT/zimaos/share-via-link.html
@@ -51,8 +51,8 @@
-
-
+
+
@@ -86,7 +86,7 @@
"url": "https://www.zimaspace.com/docs/logo.svg"
}
},
- "datePublished": "1734339081090"
+ "datePublished": "1734589362906"
}
@@ -233,7 +233,7 @@
diff --git a/pt-PT/zimaos/v-1.2.2.html b/pt-PT/zimaos/v-1.2.2.html
index a60b677dac..1b6d86a631 100644
--- a/pt-PT/zimaos/v-1.2.2.html
+++ b/pt-PT/zimaos/v-1.2.2.html
@@ -51,8 +51,8 @@
-
-
+
+
@@ -86,7 +86,7 @@
"url": "https://www.zimaspace.com/docs/logo.svg"
}
},
- "datePublished": "1734339081094"
+ "datePublished": "1734589362906"
}
@@ -230,7 +230,7 @@
-
+
AnteriorPróximo
diff --git a/pt-PT/zimaos/v-1.2.3.html b/pt-PT/zimaos/v-1.2.3.html
index d699eead7d..e6357ab5b7 100644
--- a/pt-PT/zimaos/v-1.2.3.html
+++ b/pt-PT/zimaos/v-1.2.3.html
@@ -52,8 +52,8 @@
-
-
+
+
@@ -88,7 +88,7 @@
"url": "https://www.zimaspace.com/docs/logo.svg"
}
},
- "datePublished": "1734339081094"
+ "datePublished": "1734589362906"
}
@@ -246,7 +246,7 @@
diff --git a/pt-PT/zimaos/v-1.2.4.html b/pt-PT/zimaos/v-1.2.4.html
index 86a0b5a55d..9410b3b518 100644
--- a/pt-PT/zimaos/v-1.2.4.html
+++ b/pt-PT/zimaos/v-1.2.4.html
@@ -52,8 +52,8 @@
-
-
+
+
@@ -88,7 +88,7 @@
"url": "https://www.zimaspace.com/docs/logo.svg"
}
},
- "datePublished": "1734339081094"
+ "datePublished": "1734589362906"
}
@@ -226,7 +226,7 @@
-
+
AnteriorPróximo
diff --git a/pt-PT/zimaos/v1.3.0.html b/pt-PT/zimaos/v1.3.0.html
index e8bc94dffa..c0ff65bdca 100644
--- a/pt-PT/zimaos/v1.3.0.html
+++ b/pt-PT/zimaos/v1.3.0.html
@@ -52,8 +52,8 @@
-
-
+
+
@@ -88,7 +88,7 @@
"url": "https://www.zimaspace.com/docs/logo.svg"
}
},
- "datePublished": "1734339081094"
+ "datePublished": "1734589362906"
}
@@ -239,7 +239,7 @@
-
+
AnteriorPróximo
diff --git a/pt-PT/zimaos/webtorrent-feature.html b/pt-PT/zimaos/webtorrent-feature.html
index e5c57a7228..e37c8045df 100644
--- a/pt-PT/zimaos/webtorrent-feature.html
+++ b/pt-PT/zimaos/webtorrent-feature.html
@@ -51,8 +51,8 @@
-
-
+
+
@@ -86,7 +86,7 @@
"url": "https://www.zimaspace.com/docs/logo.svg"
}
},
- "datePublished": "1734339081094"
+ "datePublished": "1734589362906"
}
@@ -233,7 +233,7 @@
diff --git a/search.xml b/search.xml
index ec20fd3221..2d191d477c 100644
--- a/search.xml
+++ b/search.xml
@@ -51,22 +51,22 @@
- How to Manually Download the Large Language Model
-
- /docs/docs/DownloadLLMmodels.html
+ Build a 75-inch 4K Arcade Machine with ZimaBoard and Batocera.linux
+
+ /docs/docs/Build-a-75-inch-4K-Arcade-with-ZimaBoard-and-Batocera.html
- How to Manually Download the Large Language Model
Assist currently uses the “TheBloke/Llama-2-13b-Chat-GPTQ” by default for ZimaOS.
It can be downloaded manually and copied to the “/DATA/Assist/model/models–TheBloke–Llama-2-13b-Chat-GPTQ” folder on the Zima device at https://huggingface.co/TheBloke/Llama-2-13B-chat-GPTQ
]]>
+ Story:
There are still so many retro games out there, and browsing through them one by one, with their memorable names and screenshots, is like going back in time. It’s like going back in time to your own childhood passions and desires)This tutorial will take us back to your early days.
Read this document to learn about other ways to use ZimaBoard and get a quick overview of the diversity of ZimaBoard use
Reasons to choose Batocera:
- > Batocera is one of the easiest ways to turn our ZimaBoard into an attractive retro console with multiple emulators and hundreds of games to enjoy.
- > One of the positive points of Batocera is that it does not modify the internal storage memory of the ZimaBoard or other compatible devices. Remove the memory or the card we use when we do not want to use Batocera, and our machine will return to its original state without any modification. There is a system similar to EmuELEC that we can also try.
1. WHAT IS BATOCERA.LINUX ?

Batocera software, based on Debian distribution, is a group of emulators that allows us to load games with their covers and other extras to play in an orderly way dozens of emulators of different machines. To play them, you need the ROMS or ISO of the games. Some of these systems also require the BIOS images of the machine to emulate.
Batocera also supports Android,PC or MacOS computers of all kinds, Raspberry Pi boards, and many portable retro consoles… for which there are exclusive distributions. Batocera installation is simple and easy to configure, its interface is nice and easy to use, and the list of supported emulators is huge.
- Basic emulators supported: AMIGA, MSX, NES, SNES, GBA, MG, DREAMCAST, NDS, PS1, CPS1/2/3…
- Supported only on powerful hardware: PS2, PS3, GAMECUBE, 3DS, WII/U, SWITCH, XBOX…
- Complete list of emulated systems in Batocera.
- Batocera wiki

2.INSTALL BATOCERA ON USB PENDRIVE OR MICROSD
Things to Prepare in Advance


Making a Batocera Image
To install Batocera we need the IMG.GZ file for our device.To download it, we only have to enter the Batocera website and save it on our computer. Then thanks to the balenaEtcher software, we will create the boot drive that will allow us to run the system without modifying our device.
- Download Batocera image file IMG.GZ.
- Download Balena to burn the image
- Download BIOS pack for Batocera
Create boot drive for Batocera
After downloading the necessary files, we can generate the SD memory or USB drive to boot this system, running the Balena program. If it does not work on our device by USB drive is recommended to use an SD card; in any case, we must have the fastest possible drive if we are going to use it with this method.
- step1
We require a microSD card or USB driveas fast as possible, at least 16 GB and a PC card reader.
- step2
Open your Balena and click on Flash from the file and select the Batocera you have just downloaded.

- step3
Select the SD memory or USB drive you need to boot from

- step4
Enter your host password to start the conversion

3.Power on ZimaBoard
First boot on ZiamBoard
With the ZimaBoard turned off, we insert the micro SD card or USB drive prepared with Batocera.

When booting, long press to enter the Bios interface, select the U disk boot

Finally, you are in the Batocera interface

4. Getting Started with Batocera
Handle Usage Rules

Batocera may not be suitable for all grips, but it satisfies the rules of use of the mainstream grips on the market.
Play
Batocera is shipped with a selection of free ROMs - games that are freely available and that can be legally distributed.

5.Other Configurations
If you want to add your own ROM and BIOS files, you must first get access to Batocera
Find a ZiamBoard IP Address
- Step1 Press the space bar
- Step2 Find NETWORK SETTINGS And Enter

- Step 3 Find IP address

- Step 4 Link to ZimaBoard using your computer

- Step 5 Click on Connect to go to the folder


- Step 6 Place the Rom or BIOS you downloaded into the appropriate folder
Please refer to the official tutorial for detailed documentation
Overwriting the Batocera with the Original System
- Step1 Press the space bar and look for SYSTEM SETTINGS

- Step2 Select INSTALL BATOCREA ON A NEW DISK

- Step 3 TARGET DEVICE 16 or 32G TARGECT ARCHITCTURE Choose X860_64 ARE YOU SURE?choose yes
Finally click on INSTALL

]]>
- Build a 75-inch 4K Arcade Machine with ZimaBoard and Batocera.linux
-
- /docs/docs/Build-a-75-inch-4K-Arcade-with-ZimaBoard-and-Batocera.html
+ How to Manually Download the Large Language Model
+
+ /docs/docs/DownloadLLMmodels.html
- Story:
There are still so many retro games out there, and browsing through them one by one, with their memorable names and screenshots, is like going back in time. It’s like going back in time to your own childhood passions and desires)This tutorial will take us back to your early days.
Read this document to learn about other ways to use ZimaBoard and get a quick overview of the diversity of ZimaBoard use
Reasons to choose Batocera:
- > Batocera is one of the easiest ways to turn our ZimaBoard into an attractive retro console with multiple emulators and hundreds of games to enjoy.
- > One of the positive points of Batocera is that it does not modify the internal storage memory of the ZimaBoard or other compatible devices. Remove the memory or the card we use when we do not want to use Batocera, and our machine will return to its original state without any modification. There is a system similar to EmuELEC that we can also try.
1. WHAT IS BATOCERA.LINUX ?

Batocera software, based on Debian distribution, is a group of emulators that allows us to load games with their covers and other extras to play in an orderly way dozens of emulators of different machines. To play them, you need the ROMS or ISO of the games. Some of these systems also require the BIOS images of the machine to emulate.
Batocera also supports Android,PC or MacOS computers of all kinds, Raspberry Pi boards, and many portable retro consoles… for which there are exclusive distributions. Batocera installation is simple and easy to configure, its interface is nice and easy to use, and the list of supported emulators is huge.
- Basic emulators supported: AMIGA, MSX, NES, SNES, GBA, MG, DREAMCAST, NDS, PS1, CPS1/2/3…
- Supported only on powerful hardware: PS2, PS3, GAMECUBE, 3DS, WII/U, SWITCH, XBOX…
- Complete list of emulated systems in Batocera.
- Batocera wiki

2.INSTALL BATOCERA ON USB PENDRIVE OR MICROSD
Things to Prepare in Advance


Making a Batocera Image
To install Batocera we need the IMG.GZ file for our device.To download it, we only have to enter the Batocera website and save it on our computer. Then thanks to the balenaEtcher software, we will create the boot drive that will allow us to run the system without modifying our device.
- Download Batocera image file IMG.GZ.
- Download Balena to burn the image
- Download BIOS pack for Batocera
Create boot drive for Batocera
After downloading the necessary files, we can generate the SD memory or USB drive to boot this system, running the Balena program. If it does not work on our device by USB drive is recommended to use an SD card; in any case, we must have the fastest possible drive if we are going to use it with this method.
- step1
We require a microSD card or USB driveas fast as possible, at least 16 GB and a PC card reader.
- step2
Open your Balena and click on Flash from the file and select the Batocera you have just downloaded.

- step3
Select the SD memory or USB drive you need to boot from

- step4
Enter your host password to start the conversion

3.Power on ZimaBoard
First boot on ZiamBoard
With the ZimaBoard turned off, we insert the micro SD card or USB drive prepared with Batocera.

When booting, long press to enter the Bios interface, select the U disk boot

Finally, you are in the Batocera interface

4. Getting Started with Batocera
Handle Usage Rules

Batocera may not be suitable for all grips, but it satisfies the rules of use of the mainstream grips on the market.
Play
Batocera is shipped with a selection of free ROMs - games that are freely available and that can be legally distributed.

5.Other Configurations
If you want to add your own ROM and BIOS files, you must first get access to Batocera
Find a ZiamBoard IP Address
- Step1 Press the space bar
- Step2 Find NETWORK SETTINGS And Enter

- Step 3 Find IP address

- Step 4 Link to ZimaBoard using your computer

- Step 5 Click on Connect to go to the folder


- Step 6 Place the Rom or BIOS you downloaded into the appropriate folder
Please refer to the official tutorial for detailed documentation
Overwriting the Batocera with the Original System
- Step1 Press the space bar and look for SYSTEM SETTINGS

- Step2 Select INSTALL BATOCREA ON A NEW DISK

- Step 3 TARGET DEVICE 16 or 32G TARGECT ARCHITCTURE Choose X860_64 ARE YOU SURE?choose yes
Finally click on INSTALL

]]>How to Manually Download the Large Language Model
Assist currently uses the “TheBloke/Llama-2-13b-Chat-GPTQ” by default for ZimaOS.
It can be downloaded manually and copied to the “/DATA/Assist/model/models–TheBloke–Llama-2-13b-Chat-GPTQ” folder on the Zima device at https://huggingface.co/TheBloke/Llama-2-13B-chat-GPTQ
]]>
@@ -435,17 +435,6 @@
-
- OpenWRT is the Perfect Companion for the ZimaBoard eMMC Burn-in Version
-
- /docs/zimaboard/Openwrt-eMMc-boot.html
-
- Topics
With a ZimaBoard performance somewhere between a Raspberry Pi and a MicroServer and a price positioning, the best use for the ZimaBoard for many gamers is undoubtedly to be a hundred-dollar, customizable, OpenWRT / pfSense x86 router with enough arithmetic power.
Based on this tutorial, we will demonstrate how to use the ZimaBoard’s pre-built system. After a few steps, this will pave the way for you to play around with the routing system you are familiar with.
Preparation
- PC Host x1
- ZimaBoard x1 (connected to the same LAN as the PC)
- your favourite x86 OpenWrt Image or download the image recommended by the team via this link
Tips:
- This tutorial will install OpenWRT directly onto the ZimaBoard’s eMMC, overwrite and remove the pre-installed operating system. Please also save and backup your original system user data!
- OpenWRT Image, e.g., an image file with the .img suffix! If the .gz
Operation Steps
Login to the System
On the PC, log in to ZimaBoard’s CasaOS panel via casaos.local

Upload the OpenWRT image
1. Upload the OpenWRT image prepared on your PC to the ZimaBoard storage
a.Click on the Files application, select a directory and click on the Upload Files button
2. From the local path, select Upload your OpenWRT image

3.Wait for the upload to complete

OpenWRT System Writes to eMMC
- Write the OpenWRT Image to the ZimaBoard eMMC using the DD command
a.a.Login to the ZimaBoard system via Terminal, SSH on your PC(Terminal out connection, need to know the IP address of your machine)

Login with your CasaOS account and password
Default Account Password
Account: casaos
Password:casaos
Enter lsblk and review to see if you are getting the target eMMC name, which should be mmcblk0

Unzip the image file (if your OpenWrt file is a zip archive)
gzip -d [.gz or .img.gz image name]

Check that the decompression is working! Make sure there are no abnormalities in the image file
ls -lh
Enter the following DD command to write the OpenWrt image uploaded to the ZimaBoard to the eMMC!
- Make sure your image path matches the location and filename of the folder you uploaded!
- Make sure your written image has a .img extension! and not a zip file!
sudo dd if=/DATA/[upload path]/[name.img] of=/dev/mmcblk0 bs=1024k status=progress
After the DD command has been executed, power off and reapply power to the ZimaBoard.
login OpenWrt system
1. Configure your OpenWrt system IP address information and use a PC browser to log into the OpenWrt Luci page
{% note danger %} Attached is a tutorial on the OpenWrt IP address configuration command https://openwrt.org/docs/guide-user/network/openwrt_as_routerdevice {% endnote %}
2. Reboot and log in to your OpenWrt system

Summary
I prefer to run a purely separate system and service on each ZimaBoard. So, this is a much simpler way than booting OpenWRT on the ZimaBoard with a USB stick. If you are interested in having your ZimaBoard running dual systems at the same time, consider making a USB stick and switching the system the ZimaBoard is logged into via the Bios configuration.
For those interested in running CasaOS on your OpenWRT system, check out the tutorial!
]]>
-
-
-
-
-
How to set up a NAS with ZimaBlade
@@ -490,6 +479,17 @@
+
+ OpenWRT is the Perfect Companion for the ZimaBoard eMMC Burn-in Version
+
+ /docs/zimaboard/Openwrt-eMMc-boot.html
+
+ Topics
With a ZimaBoard performance somewhere between a Raspberry Pi and a MicroServer and a price positioning, the best use for the ZimaBoard for many gamers is undoubtedly to be a hundred-dollar, customizable, OpenWRT / pfSense x86 router with enough arithmetic power.
Based on this tutorial, we will demonstrate how to use the ZimaBoard’s pre-built system. After a few steps, this will pave the way for you to play around with the routing system you are familiar with.
Preparation
- PC Host x1
- ZimaBoard x1 (connected to the same LAN as the PC)
- your favourite x86 OpenWrt Image or download the image recommended by the team via this link
Tips:
- This tutorial will install OpenWRT directly onto the ZimaBoard’s eMMC, overwrite and remove the pre-installed operating system. Please also save and backup your original system user data!
- OpenWRT Image, e.g., an image file with the .img suffix! If the .gz
Operation Steps
Login to the System
On the PC, log in to ZimaBoard’s CasaOS panel via casaos.local

Upload the OpenWRT image
1. Upload the OpenWRT image prepared on your PC to the ZimaBoard storage
a.Click on the Files application, select a directory and click on the Upload Files button
2. From the local path, select Upload your OpenWRT image

3.Wait for the upload to complete

OpenWRT System Writes to eMMC
- Write the OpenWRT Image to the ZimaBoard eMMC using the DD command
a.a.Login to the ZimaBoard system via Terminal, SSH on your PC(Terminal out connection, need to know the IP address of your machine)

Login with your CasaOS account and password
Default Account Password
Account: casaos
Password:casaos
Enter lsblk and review to see if you are getting the target eMMC name, which should be mmcblk0

Unzip the image file (if your OpenWrt file is a zip archive)
gzip -d [.gz or .img.gz image name]

Check that the decompression is working! Make sure there are no abnormalities in the image file
ls -lh
Enter the following DD command to write the OpenWrt image uploaded to the ZimaBoard to the eMMC!
- Make sure your image path matches the location and filename of the folder you uploaded!
- Make sure your written image has a .img extension! and not a zip file!
sudo dd if=/DATA/[upload path]/[name.img] of=/dev/mmcblk0 bs=1024k status=progress
After the DD command has been executed, power off and reapply power to the ZimaBoard.
login OpenWrt system
1. Configure your OpenWrt system IP address information and use a PC browser to log into the OpenWrt Luci page
{% note danger %} Attached is a tutorial on the OpenWrt IP address configuration command https://openwrt.org/docs/guide-user/network/openwrt_as_routerdevice {% endnote %}
2. Reboot and log in to your OpenWrt system

Summary
I prefer to run a purely separate system and service on each ZimaBoard. So, this is a much simpler way than booting OpenWRT on the ZimaBoard with a USB stick. If you are interested in having your ZimaBoard running dual systems at the same time, consider making a USB stick and switching the system the ZimaBoard is logged into via the Bios configuration.
For those interested in running CasaOS on your OpenWRT system, check out the tutorial!
]]>
+
+
+
+
+
Small Size, Big Applications (OMV+ZimaBoard)
@@ -524,22 +524,22 @@
- Unraid’s First Experience at $129 - Installation
-
- /docs/zimaboard/Unraid-First-Experience-at-$129-Installation.html
+ /docs/zimaboard/Upgrade-Motherboard-BIOS-Version.html
- Introducing Unraid

Unraid OS allows sophisticated media aficionados, gamers, and other intensive data-users to have ultimate control over their data, media, applications, and desktops, using just about any combination of hardware.
First Option - Official Software Burn Image
Installation Using a USB Stick
Prepare a USB stick( greater than 1G) and format it in FAT32 format. Change the name to UNRAID(Mac)




Download the Official USB Creator

Download the Official Image

Open the USB Creator and Write UnraidOS
Select the following options according to the specification:

Click ‘Write’ and wait.


Second Option - Write the System Image Manually
Modify “make_bootable”
Download the image package and extract all the files, then copy the extracted files to the root directory of your USB stick
Tips:
The format of the USB stick also needs to be FAT32
Windows systems need to run the make_bootable.bat file from the USB stick as an administrator
Linux systems execute the make_bootable_linux file

Complete Burn-in


Installing UnraidOS on ZimaBoard
Boot from the Installation USB stick

Choose OS

Boot Mode Selector (Syslinux)
After configuring your BIOS, you will be prompted with the Unraid Server OS boot menu. There are a number of options available for you to select:
unRAID OS (Headless)
The standard boot mode for Unraid Server OS. The headless mode utilizes less memory than desktop mode but relies on the use of another device to access the WebGUI for management.
Unraid OS GUI Mode (Desktop)
Desktop mode loads a lightweight desktop interface with a quick-launch menu for accessing the WebGUIi, product documentation, and useful Linux utilities, including a bash shell, midnight commander, and htop. This mode may be helpful for users trying to diagnose network connectivity problems or for users that don’t have a separate device to use for connecting to the WebGUI.
unRAID OS Safe Mode (Headless)
Use this boot mode to diagnose if Plug-ins are causing stability issues on your system.

Connecting to the Unraid WebGUI
There are two methods to connect to the WebGUI in Unraid:
Boot Unraid in GUI mode and login (username is root, no password by default); or
Open a web browser from your Mac or PC and navigate to http://tower.local Note: if you configured a different host name in the USB Flash Creator, use that name instead of tower.

This is the main interface of UNRAID . A lot of information can be seen on this page, such as system status, motherboard information, CPU usage, network, disk information, user information, etc.
]]>
+ BIOS - Latest Version
The new version of BIOS is under testing and will be released later.
Please ask for help in Discord if you encounter problems.
warning
If your ZimaBoard runs normally, upgrading the BIOS is not recommended!
Improper operation can cause the ZimaBoard to fail to start.
- APLR1208G.N06
]]>
- /docs/zimaboard/Upgrade-Motherboard-BIOS-Version.html
+ Unraid’s First Experience at $129 - Installation
+
+ /docs/zimaboard/Unraid-First-Experience-at-$129-Installation.html
- BIOS - Latest Version
The new version of BIOS is under testing and will be released later.
Please ask for help in Discord if you encounter problems.
warning
If your ZimaBoard runs normally, upgrading the BIOS is not recommended!
Improper operation can cause the ZimaBoard to fail to start.
- APLR1208G.N06
]]>
+ Introducing Unraid
Título
Seção
diff --git a/pt-PT/zimacube/Release-Note.html b/pt-PT/zimacube/Release-Note.html index 471db2f572..949963cd65 100644 --- a/pt-PT/zimacube/Release-Note.html +++ b/pt-PT/zimacube/Release-Note.html @@ -52,8 +52,8 @@ - - + + @@ -88,7 +88,7 @@ "url": "https://www.zimaspace.com/docs/logo.svg" } }, - "datePublished": "1734339081090" + "datePublished": "1734589362906" } @@ -235,7 +235,7 @@
diff --git a/pt-PT/zimacube/Resets-CMOS.html b/pt-PT/zimacube/Resets-CMOS.html
index dfb5a398ac..5a373b06ad 100644
--- a/pt-PT/zimacube/Resets-CMOS.html
+++ b/pt-PT/zimacube/Resets-CMOS.html
@@ -54,8 +54,8 @@
-
-
+
+
@@ -90,7 +90,7 @@
"url": "https://www.zimaspace.com/docs/logo.svg"
}
},
- "datePublished": "1734339081090"
+ "datePublished": "1734589362906"
}
@@ -216,7 +216,7 @@
-
+
AnteriorPróximo
diff --git a/pt-PT/zimacube/Transfer-Speeds-Over-Thunderbolt.html b/pt-PT/zimacube/Transfer-Speeds-Over-Thunderbolt.html
index 984b774d30..2118c0a0fa 100644
--- a/pt-PT/zimacube/Transfer-Speeds-Over-Thunderbolt.html
+++ b/pt-PT/zimacube/Transfer-Speeds-Over-Thunderbolt.html
@@ -53,8 +53,8 @@
-
-
+
+
@@ -89,7 +89,7 @@
"url": "https://www.zimaspace.com/docs/logo.svg"
}
},
- "datePublished": "1734339081090"
+ "datePublished": "1734589362906"
}
@@ -214,7 +214,7 @@
-
+
AnteriorPróximo
diff --git a/pt-PT/zimacube/Troubleshooting-Self-Test-Guide.html b/pt-PT/zimacube/Troubleshooting-Self-Test-Guide.html
index 8e520b6458..2ce8ef4a03 100644
--- a/pt-PT/zimacube/Troubleshooting-Self-Test-Guide.html
+++ b/pt-PT/zimacube/Troubleshooting-Self-Test-Guide.html
@@ -55,8 +55,8 @@
-
-
+
+
@@ -91,7 +91,7 @@
"url": "https://www.zimaspace.com/docs/logo.svg"
}
},
- "datePublished": "1734339081090"
+ "datePublished": "1734589362906"
}
@@ -214,7 +214,7 @@ https://www.zimaspace.com/docs/zimacube/Memory-Test-Tutorial
Passo 3: Reiniciar o dispositivo
Você pode se referir aos seguintes passos para reiniciar a bateria RTC:
https://www.zimaspace.com/docs/zimacube/Resets-CMOS
-Solução:
Se você não conseguir iniciar de acordo com os passos acima, entre em contato com nossa equipe de pós-venda support@icewhale.org para substituir a placa-mãe.
+Solução:
Se você não conseguir iniciar de acordo com os passos acima, entre em contato com nossa equipe de pós-venda support@icewhale.org para substituir a placa-mãe.
Problema de Software
Anormalidade no início do sistema
- Re-conecte o disco de sistema na placa-mãe e verifique se o disco de sistema pode ser reconhecido normalmente.
- Você pode reinstalar o ZimaOS de acordo com o método no seguinte link:
https://www.zimaspace.com/docs/zimacube/How-to-Install-ZimaOS
@@ -226,11 +226,11 @@
O seguinte link lista os modelos de disco rígido que podem ser usados normalmente no teste interno:
https://www.zimaspace.com/docs/zimacube/HDD-Interface-Usage-Guide
Solução:
Se os métodos acima não conseguirem fazer o disco rígido funcionar normalmente, você pode entrar em contato com nossa equipe de pós-venda support@icewhale.org para substituir a placa de circuito impresso para você.
+

O seguinte link lista os modelos de disco rígido que podem ser usados normalmente no teste interno:
https://www.zimaspace.com/docs/zimacube/HDD-Interface-Usage-Guide
Solução:
Se os métodos acima não conseguirem fazer o disco rígido funcionar normalmente, você pode entrar em contato com nossa equipe de pós-venda support@icewhale.org para substituir a placa de circuito impresso para você.
diff --git a/pt-PT/zimacube/Tutorials.html b/pt-PT/zimacube/Tutorials.html
index 954451539f..ea902b792d 100644
--- a/pt-PT/zimacube/Tutorials.html
+++ b/pt-PT/zimacube/Tutorials.html
@@ -55,8 +55,8 @@
-
-
+
+
@@ -91,7 +91,7 @@
"url": "https://www.zimaspace.com/docs/logo.svg"
}
},
- "datePublished": "1734339081090"
+ "datePublished": "1734589362906"
}
@@ -216,7 +216,7 @@
-
+
Próximo
diff --git a/pt-PT/zimacube/User-Guide.html b/pt-PT/zimacube/User-Guide.html
index 40b7701bd2..e7f9074932 100644
--- a/pt-PT/zimacube/User-Guide.html
+++ b/pt-PT/zimacube/User-Guide.html
@@ -51,8 +51,8 @@
-
-
+
+
@@ -86,7 +86,7 @@
"url": "https://www.zimaspace.com/docs/logo.svg"
}
},
- "datePublished": "1734339081090"
+ "datePublished": "1734589362906"
}
@@ -204,7 +204,7 @@ Título
Seção
diff --git a/pt-PT/zimacube/ZimaCube-Bios-Update-Method-.html b/pt-PT/zimacube/ZimaCube-Bios-Update-Method-.html
index 66fa5d5c4c..a24054f4e9 100644
--- a/pt-PT/zimacube/ZimaCube-Bios-Update-Method-.html
+++ b/pt-PT/zimacube/ZimaCube-Bios-Update-Method-.html
@@ -56,8 +56,8 @@
-
-
+
+
@@ -92,7 +92,7 @@
"url": "https://www.zimaspace.com/docs/logo.svg"
}
},
- "datePublished": "1734339081090"
+ "datePublished": "1734589362906"
}
@@ -241,7 +241,7 @@
-
+
AnteriorPróximo
diff --git a/pt-PT/zimacube/ZimaCube-Motherboard-DIY-Fan-Guide-and-Specifications.html b/pt-PT/zimacube/ZimaCube-Motherboard-DIY-Fan-Guide-and-Specifications.html
index 5a791cc045..138390ee9c 100644
--- a/pt-PT/zimacube/ZimaCube-Motherboard-DIY-Fan-Guide-and-Specifications.html
+++ b/pt-PT/zimacube/ZimaCube-Motherboard-DIY-Fan-Guide-and-Specifications.html
@@ -61,8 +61,8 @@
-
-
+
+
@@ -97,7 +97,7 @@
"url": "https://www.zimaspace.com/docs/logo.svg"
}
},
- "datePublished": "1734339081090"
+ "datePublished": "1734589362906"
}
@@ -249,7 +249,7 @@
-
+
AnteriorPróximo
diff --git a/pt-PT/zimacube/ZimaOS-application-content.html b/pt-PT/zimacube/ZimaOS-application-content.html
index 5d81f58459..ce20fa1e3b 100644
--- a/pt-PT/zimacube/ZimaOS-application-content.html
+++ b/pt-PT/zimacube/ZimaOS-application-content.html
@@ -51,8 +51,8 @@
-
-
+
+
@@ -86,7 +86,7 @@
"url": "https://www.zimaspace.com/docs/logo.svg"
}
},
- "datePublished": "1734339081090"
+ "datePublished": "1734589362906"
}
@@ -204,7 +204,7 @@ Título
Seção
diff --git a/pt-PT/zimacube/index.html b/pt-PT/zimacube/index.html
index fb2545d97d..4616dff32e 100644
--- a/pt-PT/zimacube/index.html
+++ b/pt-PT/zimacube/index.html
@@ -58,8 +58,8 @@
-
-
+
+
@@ -94,7 +94,7 @@
"url": "https://www.zimaspace.com/docs/logo.svg"
}
},
- "datePublished": "1734339081090"
+ "datePublished": "1734589362906"
}
@@ -329,7 +329,7 @@
diff --git a/pt-PT/zimaos/7th-Bay-LED.html b/pt-PT/zimaos/7th-Bay-LED.html
index f0efbf2a7f..c8918d7cd8 100644
--- a/pt-PT/zimaos/7th-Bay-LED.html
+++ b/pt-PT/zimaos/7th-Bay-LED.html
@@ -53,8 +53,8 @@
-
-
+
+
@@ -89,7 +89,7 @@
"url": "https://www.zimaspace.com/docs/logo.svg"
}
},
- "datePublished": "1734339081090"
+ "datePublished": "1734589362906"
}
@@ -447,7 +447,7 @@
-
+
AnteriorPróximo
diff --git a/pt-PT/zimaos/A-list-of-Contributions.html b/pt-PT/zimaos/A-list-of-Contributions.html
index 094a474914..288da4157f 100644
--- a/pt-PT/zimaos/A-list-of-Contributions.html
+++ b/pt-PT/zimaos/A-list-of-Contributions.html
@@ -51,8 +51,8 @@
-
-
+
+
@@ -86,7 +86,7 @@
"url": "https://www.zimaspace.com/docs/logo.svg"
}
},
- "datePublished": "1734339081090"
+ "datePublished": "1734589362906"
}
@@ -204,7 +204,7 @@ Título do artigo
Título do parágrafo
diff --git a/pt-PT/zimaos/Achieve-Fastest-Transfer-Speed.html b/pt-PT/zimaos/Achieve-Fastest-Transfer-Speed.html
index 285edaeb08..ec28c14a0a 100644
--- a/pt-PT/zimaos/Achieve-Fastest-Transfer-Speed.html
+++ b/pt-PT/zimaos/Achieve-Fastest-Transfer-Speed.html
@@ -52,8 +52,8 @@
-
-
+
+
@@ -88,7 +88,7 @@
"url": "https://www.zimaspace.com/docs/logo.svg"
}
},
- "datePublished": "1734339081090"
+ "datePublished": "1734589362906"
}
@@ -223,7 +223,7 @@
diff --git a/pt-PT/zimaos/Build-Apps.html b/pt-PT/zimaos/Build-Apps.html
index 8188b3865d..ea1568b553 100644
--- a/pt-PT/zimaos/Build-Apps.html
+++ b/pt-PT/zimaos/Build-Apps.html
@@ -51,8 +51,8 @@
-
-
+
+
@@ -86,7 +86,7 @@
"url": "https://www.zimaspace.com/docs/logo.svg"
}
},
- "datePublished": "1734339081090"
+ "datePublished": "1734589362906"
}
@@ -323,7 +323,7 @@
-
+
AnteriorPróximo
diff --git a/pt-PT/zimaos/Build-Multiple-Clones-using-rsync.html b/pt-PT/zimaos/Build-Multiple-Clones-using-rsync.html
index 0b8459b470..d952a5b601 100644
--- a/pt-PT/zimaos/Build-Multiple-Clones-using-rsync.html
+++ b/pt-PT/zimaos/Build-Multiple-Clones-using-rsync.html
@@ -51,8 +51,8 @@
-
-
+
+
@@ -86,7 +86,7 @@
"url": "https://www.zimaspace.com/docs/logo.svg"
}
},
- "datePublished": "1734339081090"
+ "datePublished": "1734589362906"
}
@@ -205,7 +205,7 @@ Criar Múltiplas Cópias Usando rsync<
diff --git a/pt-PT/zimaos/Connect-with-Cloud-Drives.html b/pt-PT/zimaos/Connect-with-Cloud-Drives.html
index 8104afe979..fb1f0de154 100644
--- a/pt-PT/zimaos/Connect-with-Cloud-Drives.html
+++ b/pt-PT/zimaos/Connect-with-Cloud-Drives.html
@@ -53,8 +53,8 @@
-
-
+
+
@@ -89,7 +89,7 @@
"url": "https://www.zimaspace.com/docs/logo.svg"
}
},
- "datePublished": "1734339081090"
+ "datePublished": "1734589362906"
}
@@ -228,7 +228,7 @@
-
+
AnteriorPróximo
diff --git a/pt-PT/zimaos/Create-Raid6-on-ZimaOS.html b/pt-PT/zimaos/Create-Raid6-on-ZimaOS.html
index 9d69546536..a8738a50ba 100644
--- a/pt-PT/zimaos/Create-Raid6-on-ZimaOS.html
+++ b/pt-PT/zimaos/Create-Raid6-on-ZimaOS.html
@@ -57,8 +57,8 @@
-
-
+
+
@@ -93,7 +93,7 @@
"url": "https://www.zimaspace.com/docs/logo.svg"
}
},
- "datePublished": "1734339081090"
+ "datePublished": "1734589362906"
}
@@ -253,7 +253,7 @@
mdadm -Av /dev/md0 /dev/sda /dev/sdb /dev/sdc /dev/sdd
mount /dev/md0 /media/foldername
diff --git a/pt-PT/zimaos/Data-Migration.html b/pt-PT/zimaos/Data-Migration.html
index 6ee8f4372b..3d5ca5cd92 100644
--- a/pt-PT/zimaos/Data-Migration.html
+++ b/pt-PT/zimaos/Data-Migration.html
@@ -57,8 +57,8 @@
-
-
+
+
@@ -93,7 +93,7 @@
"url": "https://www.zimaspace.com/docs/logo.svg"
}
},
- "datePublished": "1734339081090"
+ "datePublished": "1734589362906"
}
@@ -231,7 +231,7 @@
-
+
AnteriorPróximo
diff --git a/pt-PT/zimaos/Detailed-Plex-Operation-Guide.html b/pt-PT/zimaos/Detailed-Plex-Operation-Guide.html
index d9bad92d84..ec82196a6b 100644
--- a/pt-PT/zimaos/Detailed-Plex-Operation-Guide.html
+++ b/pt-PT/zimaos/Detailed-Plex-Operation-Guide.html
@@ -67,8 +67,8 @@
-
-
+
+
@@ -103,7 +103,7 @@
"url": "https://www.zimaspace.com/docs/logo.svg"
}
},
- "datePublished": "1734339081090"
+ "datePublished": "1734589362906"
}
@@ -244,7 +244,7 @@
diff --git a/pt-PT/zimaos/Features.html b/pt-PT/zimaos/Features.html
index e40bddd54a..17ea06a127 100644
--- a/pt-PT/zimaos/Features.html
+++ b/pt-PT/zimaos/Features.html
@@ -69,8 +69,8 @@
-
-
+
+
@@ -105,7 +105,7 @@
"url": "https://www.zimaspace.com/docs/logo.svg"
}
},
- "datePublished": "1734339081090"
+ "datePublished": "1734589362906"
}
@@ -267,7 +267,7 @@
diff --git a/pt-PT/zimaos/Get-Network-ID.html b/pt-PT/zimaos/Get-Network-ID.html
index e2410c33e4..a55e586060 100644
--- a/pt-PT/zimaos/Get-Network-ID.html
+++ b/pt-PT/zimaos/Get-Network-ID.html
@@ -55,8 +55,8 @@
-
-
+
+
@@ -91,7 +91,7 @@
"url": "https://www.zimaspace.com/docs/logo.svg"
}
},
- "datePublished": "1734339081090"
+ "datePublished": "1734589362906"
}
@@ -221,7 +221,7 @@
diff --git a/pt-PT/zimaos/Get-Started.html b/pt-PT/zimaos/Get-Started.html
index 1457d44183..2dc54b3604 100644
--- a/pt-PT/zimaos/Get-Started.html
+++ b/pt-PT/zimaos/Get-Started.html
@@ -66,8 +66,8 @@
-
-
+
+
@@ -102,7 +102,7 @@
"url": "https://www.zimaspace.com/docs/logo.svg"
}
},
- "datePublished": "1734339081090"
+ "datePublished": "1734589362906"
}
@@ -259,7 +259,7 @@
diff --git a/pt-PT/zimaos/How-to-Contribute.html b/pt-PT/zimaos/How-to-Contribute.html
index 68b56c6a39..b6950e7c7d 100644
--- a/pt-PT/zimaos/How-to-Contribute.html
+++ b/pt-PT/zimaos/How-to-Contribute.html
@@ -51,8 +51,8 @@
-
-
+
+
@@ -86,7 +86,7 @@
"url": "https://www.zimaspace.com/docs/logo.svg"
}
},
- "datePublished": "1734339081090"
+ "datePublished": "1734589362906"
}
@@ -205,7 +205,7 @@ Como Contribuir
diff --git a/pt-PT/zimaos/How-to-Manually-Download-the-Large-Language-Model.html b/pt-PT/zimaos/How-to-Manually-Download-the-Large-Language-Model.html
index b666b14a90..71dec5e14b 100644
--- a/pt-PT/zimaos/How-to-Manually-Download-the-Large-Language-Model.html
+++ b/pt-PT/zimaos/How-to-Manually-Download-the-Large-Language-Model.html
@@ -51,8 +51,8 @@
-
-
+
+
@@ -86,7 +86,7 @@
"url": "https://www.zimaspace.com/docs/logo.svg"
}
},
- "datePublished": "1734339081090"
+ "datePublished": "1734589362906"
}
@@ -205,7 +205,7 @@ Como Baixar Manualmente o Grande Model
diff --git a/pt-PT/zimaos/How-to-Open-SSH-in-ZimaOS.html b/pt-PT/zimaos/How-to-Open-SSH-in-ZimaOS.html
index e76e4a9e7a..e876df74b2 100644
--- a/pt-PT/zimaos/How-to-Open-SSH-in-ZimaOS.html
+++ b/pt-PT/zimaos/How-to-Open-SSH-in-ZimaOS.html
@@ -53,8 +53,8 @@
-
-
+
+
@@ -89,7 +89,7 @@
"url": "https://www.zimaspace.com/docs/logo.svg"
}
},
- "datePublished": "1734339081090"
+ "datePublished": "1734589362906"
}
@@ -214,7 +214,7 @@
-
+
AnteriorPróximo
diff --git a/pt-PT/zimaos/How-to-download-and-install-ZimaClient.html b/pt-PT/zimaos/How-to-download-and-install-ZimaClient.html
index d4dd6a3003..2935968cca 100644
--- a/pt-PT/zimaos/How-to-download-and-install-ZimaClient.html
+++ b/pt-PT/zimaos/How-to-download-and-install-ZimaClient.html
@@ -62,8 +62,8 @@
-
-
+
+
@@ -98,7 +98,7 @@
"url": "https://www.zimaspace.com/docs/logo.svg"
}
},
- "datePublished": "1734339081090"
+ "datePublished": "1734589362906"
}
@@ -262,11 +262,11 @@ john@icewhale.org, descrevendo o problema e fornecendo capturas de tela (se houver).
+
4. Como acessar logs e ajudar na depuração
Quando um erro/problema ocorrer, imediatamente tire uma captura de tela (se aplicável) e saia do client Zima.
Recupere os logs a partir dos seguintes locais:
macOS:
~/Library/Application Support/Zima/logs
Windows:
%AppData%\Zima\logs
Empacote todos os arquivos de log e envie para john@icewhale.org, descrevendo o problema e fornecendo capturas de tela (se houver).
diff --git a/pt-PT/zimaos/How-to-understand-Docker-App's-paths-On-ZimaOS.html b/pt-PT/zimaos/How-to-understand-Docker-App's-paths-On-ZimaOS.html
index db5d8ad123..0020f27644 100644
--- a/pt-PT/zimaos/How-to-understand-Docker-App's-paths-On-ZimaOS.html
+++ b/pt-PT/zimaos/How-to-understand-Docker-App's-paths-On-ZimaOS.html
@@ -57,8 +57,8 @@
-
-
+
+
@@ -93,7 +93,7 @@
"url": "https://www.zimaspace.com/docs/logo.svg"
}
},
- "datePublished": "1734339081090"
+ "datePublished": "1734589362906"
}
@@ -232,7 +232,7 @@
diff --git a/pt-PT/zimaos/How-to-use-OpenAPI.html b/pt-PT/zimaos/How-to-use-OpenAPI.html
index 44aecf1f25..31a462500e 100644
--- a/pt-PT/zimaos/How-to-use-OpenAPI.html
+++ b/pt-PT/zimaos/How-to-use-OpenAPI.html
@@ -51,8 +51,8 @@
-
-
+
+
@@ -86,7 +86,7 @@
"url": "https://www.zimaspace.com/docs/logo.svg"
}
},
- "datePublished": "1734339081090"
+ "datePublished": "1734589362906"
}
@@ -218,7 +218,7 @@
diff --git a/pt-PT/zimaos/Immich-Tutorial.html b/pt-PT/zimaos/Immich-Tutorial.html
index 60078d591f..b953a47def 100644
--- a/pt-PT/zimaos/Immich-Tutorial.html
+++ b/pt-PT/zimaos/Immich-Tutorial.html
@@ -79,8 +79,8 @@
-
-
+
+
@@ -115,7 +115,7 @@
"url": "https://www.zimaspace.com/docs/logo.svg"
}
},
- "datePublished": "1734339081090"
+ "datePublished": "1734589362906"
}
@@ -278,7 +278,7 @@
-
+
AnteriorPróximo
diff --git a/pt-PT/zimaos/Install-offline.html b/pt-PT/zimaos/Install-offline.html
index 5599e9d828..c3f0597f5b 100644
--- a/pt-PT/zimaos/Install-offline.html
+++ b/pt-PT/zimaos/Install-offline.html
@@ -55,8 +55,8 @@
-
-
+
+
@@ -91,7 +91,7 @@
"url": "https://www.zimaspace.com/docs/logo.svg"
}
},
- "datePublished": "1734339081090"
+ "datePublished": "1734589362906"
}
@@ -229,7 +229,7 @@ Atualização offline
diff --git a/pt-PT/zimaos/Link-Synology-and-SMB-Shares.html b/pt-PT/zimaos/Link-Synology-and-SMB-Shares.html
index 1e98950340..63f9e5a5e9 100644
--- a/pt-PT/zimaos/Link-Synology-and-SMB-Shares.html
+++ b/pt-PT/zimaos/Link-Synology-and-SMB-Shares.html
@@ -63,8 +63,8 @@
-
-
+
+
@@ -99,7 +99,7 @@
"url": "https://www.zimaspace.com/docs/logo.svg"
}
},
- "datePublished": "1734339081090"
+ "datePublished": "1734589362906"
}
@@ -231,7 +231,7 @@
diff --git a/pt-PT/zimaos/Media-Server-Setup-with-Jellyfin.html b/pt-PT/zimaos/Media-Server-Setup-with-Jellyfin.html
index 97b723dbf8..3e55674740 100644
--- a/pt-PT/zimaos/Media-Server-Setup-with-Jellyfin.html
+++ b/pt-PT/zimaos/Media-Server-Setup-with-Jellyfin.html
@@ -54,8 +54,8 @@
-
-
+
+
@@ -90,7 +90,7 @@
"url": "https://www.zimaspace.com/docs/logo.svg"
}
},
- "datePublished": "1734339081090"
+ "datePublished": "1734589362906"
}
@@ -246,7 +246,7 @@
-
+
AnteriorPróximo
diff --git a/pt-PT/zimaos/More-RAID-Options.html b/pt-PT/zimaos/More-RAID-Options.html
index 3dabb1958e..cea1ded335 100644
--- a/pt-PT/zimaos/More-RAID-Options.html
+++ b/pt-PT/zimaos/More-RAID-Options.html
@@ -57,8 +57,8 @@
-
-
+
+
@@ -93,7 +93,7 @@
"url": "https://www.zimaspace.com/docs/logo.svg"
}
},
- "datePublished": "1734339081090"
+ "datePublished": "1734589362906"
}
@@ -224,7 +224,7 @@
diff --git a/pt-PT/zimaos/NVR-Camera-Server.html b/pt-PT/zimaos/NVR-Camera-Server.html
index 5ca7dd4326..f69a15c9d6 100644
--- a/pt-PT/zimaos/NVR-Camera-Server.html
+++ b/pt-PT/zimaos/NVR-Camera-Server.html
@@ -64,8 +64,8 @@
-
-
+
+
@@ -100,7 +100,7 @@
"url": "https://www.zimaspace.com/docs/logo.svg"
}
},
- "datePublished": "1734339081090"
+ "datePublished": "1734589362906"
}
@@ -238,7 +238,7 @@
- Clique em ‘Configuração’

- Selecione ‘Câmera IP’

-- Digite a URL RTSP obtida, por exemplo: rtsp://admin:Hjj12345@10.0.171.52/stream1.

+- Digite a URL RTSP obtida, por exemplo: rtsp://admin:Hjj12345@10.0.171.52/stream1.

- Configure a resolução e a taxa de quadros, por exemplo: 720x480.
- Após a configuração ser concluída, você pode visualizar as imagens e vídeos capturados na interface do Kerberos


- Você também pode ver o status de monitoramento em tempo real na interface principal

@@ -247,7 +247,7 @@
-
+
AnteriorPróximo
diff --git a/pt-PT/zimaos/Networking.html b/pt-PT/zimaos/Networking.html
index caa86235bc..dc46694162 100644
--- a/pt-PT/zimaos/Networking.html
+++ b/pt-PT/zimaos/Networking.html
@@ -51,8 +51,8 @@
-
-
+
+
@@ -86,7 +86,7 @@
"url": "https://www.zimaspace.com/docs/logo.svg"
}
},
- "datePublished": "1734339081090"
+ "datePublished": "1734589362906"
}
@@ -204,7 +204,7 @@ Título do Artigo
Título do Parágrafo
diff --git a/pt-PT/zimaos/OpenAPI-Live-Preview.html b/pt-PT/zimaos/OpenAPI-Live-Preview.html
index 65b025be3f..d61a9576f5 100644
--- a/pt-PT/zimaos/OpenAPI-Live-Preview.html
+++ b/pt-PT/zimaos/OpenAPI-Live-Preview.html
@@ -51,8 +51,8 @@
-
-
+
+
@@ -86,7 +86,7 @@
"url": "https://www.zimaspace.com/docs/logo.svg"
}
},
- "datePublished": "1734339081090"
+ "datePublished": "1734589362906"
}
@@ -220,7 +220,7 @@
-
+
Anterior
diff --git a/pt-PT/zimaos/Recover-Your-Password.html b/pt-PT/zimaos/Recover-Your-Password.html
index 2ecca0c7e3..09bccde347 100644
--- a/pt-PT/zimaos/Recover-Your-Password.html
+++ b/pt-PT/zimaos/Recover-Your-Password.html
@@ -55,8 +55,8 @@
-
-
+
+
@@ -91,7 +91,7 @@
"url": "https://www.zimaspace.com/docs/logo.svg"
}
},
- "datePublished": "1734339081090"
+ "datePublished": "1734589362906"
}
@@ -222,7 +222,7 @@
-
+
AnteriorPróximo
diff --git a/pt-PT/zimaos/Romote-Access.html b/pt-PT/zimaos/Romote-Access.html
index 0c81aea53f..644243906c 100644
--- a/pt-PT/zimaos/Romote-Access.html
+++ b/pt-PT/zimaos/Romote-Access.html
@@ -59,8 +59,8 @@
-
-
+
+
@@ -95,7 +95,7 @@
"url": "https://www.zimaspace.com/docs/logo.svg"
}
},
- "datePublished": "1734339081090"
+ "datePublished": "1734589362906"
}
@@ -237,7 +237,7 @@
-
+
AnteriorPróximo
diff --git a/pt-PT/zimaos/Setup-Python.html b/pt-PT/zimaos/Setup-Python.html
index 3fb6325310..90046bccaf 100644
--- a/pt-PT/zimaos/Setup-Python.html
+++ b/pt-PT/zimaos/Setup-Python.html
@@ -53,8 +53,8 @@
-
-
+
+
@@ -89,7 +89,7 @@
"url": "https://www.zimaspace.com/docs/logo.svg"
}
},
- "datePublished": "1734339081090"
+ "datePublished": "1734589362906"
}
@@ -218,7 +218,7 @@
-
+
AnteriorPróximo
diff --git a/pt-PT/zimaos/Sync-Photos-via-Configurable-CLI.html b/pt-PT/zimaos/Sync-Photos-via-Configurable-CLI.html
index b744cd14f1..f59cecf39a 100644
--- a/pt-PT/zimaos/Sync-Photos-via-Configurable-CLI.html
+++ b/pt-PT/zimaos/Sync-Photos-via-Configurable-CLI.html
@@ -60,8 +60,8 @@
-
-
+
+
@@ -96,7 +96,7 @@
"url": "https://www.zimaspace.com/docs/logo.svg"
}
},
- "datePublished": "1734339081090"
+ "datePublished": "1734589362906"
}
@@ -229,7 +229,7 @@
-
+
AnteriorPróximo
diff --git a/pt-PT/zimaos/Sync-Photos-with-Immich.html b/pt-PT/zimaos/Sync-Photos-with-Immich.html
index f679194217..1b09c26c53 100644
--- a/pt-PT/zimaos/Sync-Photos-with-Immich.html
+++ b/pt-PT/zimaos/Sync-Photos-with-Immich.html
@@ -66,8 +66,8 @@
-
-
+
+
@@ -102,7 +102,7 @@
"url": "https://www.zimaspace.com/docs/logo.svg"
}
},
- "datePublished": "1734339081090"
+ "datePublished": "1734589362906"
}
@@ -240,7 +240,7 @@
-
+
AnteriorPróximo
diff --git a/pt-PT/zimaos/Thunderbolt-PC-Direct.html b/pt-PT/zimaos/Thunderbolt-PC-Direct.html
index 697a101479..771dbf73ef 100644
--- a/pt-PT/zimaos/Thunderbolt-PC-Direct.html
+++ b/pt-PT/zimaos/Thunderbolt-PC-Direct.html
@@ -64,8 +64,8 @@
-
-
+
+
@@ -100,7 +100,7 @@
"url": "https://www.zimaspace.com/docs/logo.svg"
}
},
- "datePublished": "1734339081090"
+ "datePublished": "1734589362906"
}
@@ -400,7 +400,7 @@
-
+
AnteriorPróximo
diff --git a/pt-PT/zimaos/User-Guide.html b/pt-PT/zimaos/User-Guide.html
index 54ca29e83b..236cb7b11d 100644
--- a/pt-PT/zimaos/User-Guide.html
+++ b/pt-PT/zimaos/User-Guide.html
@@ -51,8 +51,8 @@
-
-
+
+
@@ -86,7 +86,7 @@
"url": "https://www.zimaspace.com/docs/logo.svg"
}
},
- "datePublished": "1734339081090"
+ "datePublished": "1734589362906"
}
@@ -205,7 +205,7 @@
diff --git a/pt-PT/zimaos/Using-Samba-as-a-Member.html b/pt-PT/zimaos/Using-Samba-as-a-Member.html
index 420bbd8c96..8613af64ed 100644
--- a/pt-PT/zimaos/Using-Samba-as-a-Member.html
+++ b/pt-PT/zimaos/Using-Samba-as-a-Member.html
@@ -88,8 +88,8 @@
-
-
+
+
@@ -124,7 +124,7 @@
"url": "https://www.zimaspace.com/docs/logo.svg"
}
},
- "datePublished": "1734339081090"
+ "datePublished": "1734589362906"
}
@@ -393,7 +393,7 @@
diff --git a/pt-PT/zimaos/ZFS-Setup.html b/pt-PT/zimaos/ZFS-Setup.html
index 5e5ad05567..a24ed65003 100644
--- a/pt-PT/zimaos/ZFS-Setup.html
+++ b/pt-PT/zimaos/ZFS-Setup.html
@@ -54,8 +54,8 @@
-
-
+
+
@@ -90,7 +90,7 @@
"url": "https://www.zimaspace.com/docs/logo.svg"
}
},
- "datePublished": "1734339081090"
+ "datePublished": "1734589362906"
}
@@ -213,7 +213,7 @@
diff --git a/pt-PT/zimaos/ZimaOS-v1.2.5-Available!.html b/pt-PT/zimaos/ZimaOS-v1.2.5-Available!.html
index bed1f36b76..8775267690 100644
--- a/pt-PT/zimaos/ZimaOS-v1.2.5-Available!.html
+++ b/pt-PT/zimaos/ZimaOS-v1.2.5-Available!.html
@@ -52,8 +52,8 @@
-
-
+
+
@@ -88,7 +88,7 @@
"url": "https://www.zimaspace.com/docs/logo.svg"
}
},
- "datePublished": "1734339081090"
+ "datePublished": "1734589362906"
}
@@ -239,7 +239,7 @@
-
+
AnteriorPróximo
diff --git a/pt-PT/zimaos/iSCSI-usage-tutorial.html b/pt-PT/zimaos/iSCSI-usage-tutorial.html
index a15e57ebab..02d1e26078 100644
--- a/pt-PT/zimaos/iSCSI-usage-tutorial.html
+++ b/pt-PT/zimaos/iSCSI-usage-tutorial.html
@@ -62,8 +62,8 @@
-
-
+
+
@@ -98,7 +98,7 @@
"url": "https://www.zimaspace.com/docs/logo.svg"
}
},
- "datePublished": "1734339081090"
+ "datePublished": "1734589362906"
}
@@ -262,7 +262,7 @@
diff --git a/pt-PT/zimaos/index.html b/pt-PT/zimaos/index.html
index 2af33887ba..ffb1b61979 100644
--- a/pt-PT/zimaos/index.html
+++ b/pt-PT/zimaos/index.html
@@ -55,8 +55,8 @@
-
-
+
+
@@ -91,7 +91,7 @@
"url": "https://www.zimaspace.com/docs/logo.svg"
}
},
- "datePublished": "1734339081090"
+ "datePublished": "1734589362906"
}
@@ -283,7 +283,7 @@
diff --git a/pt-PT/zimaos/migrate-files-from-Synology-to-ZimaCube.html b/pt-PT/zimaos/migrate-files-from-Synology-to-ZimaCube.html
index 11f97d80d9..24c6f37476 100644
--- a/pt-PT/zimaos/migrate-files-from-Synology-to-ZimaCube.html
+++ b/pt-PT/zimaos/migrate-files-from-Synology-to-ZimaCube.html
@@ -57,8 +57,8 @@
-
-
+
+
@@ -93,7 +93,7 @@
"url": "https://www.zimaspace.com/docs/logo.svg"
}
},
- "datePublished": "1734339081090"
+ "datePublished": "1734589362906"
}
@@ -234,7 +234,7 @@
-
+
AnteriorPróximo
diff --git a/pt-PT/zimaos/resetnetworksettings.html b/pt-PT/zimaos/resetnetworksettings.html
index 96be3be706..d4542d00fb 100644
--- a/pt-PT/zimaos/resetnetworksettings.html
+++ b/pt-PT/zimaos/resetnetworksettings.html
@@ -54,8 +54,8 @@
-
-
+
+
@@ -90,7 +90,7 @@
"url": "https://www.zimaspace.com/docs/logo.svg"
}
},
- "datePublished": "1734339081090"
+ "datePublished": "1734589362906"
}
@@ -217,7 +217,7 @@
diff --git a/pt-PT/zimaos/set-your-SSH.html b/pt-PT/zimaos/set-your-SSH.html
index 43d5d6b47c..287ad2e6a6 100644
--- a/pt-PT/zimaos/set-your-SSH.html
+++ b/pt-PT/zimaos/set-your-SSH.html
@@ -54,8 +54,8 @@
-
-
+
+
@@ -90,7 +90,7 @@
"url": "https://www.zimaspace.com/docs/logo.svg"
}
},
- "datePublished": "1734339081090"
+ "datePublished": "1734589362906"
}
@@ -212,7 +212,7 @@
-
+
AnteriorPróximo
diff --git a/pt-PT/zimaos/setup-emby-server.html b/pt-PT/zimaos/setup-emby-server.html
index 692b4befaa..4262cc714f 100644
--- a/pt-PT/zimaos/setup-emby-server.html
+++ b/pt-PT/zimaos/setup-emby-server.html
@@ -60,8 +60,8 @@
-
-
+
+
@@ -96,7 +96,7 @@
"url": "https://www.zimaspace.com/docs/logo.svg"
}
},
- "datePublished": "1734339081090"
+ "datePublished": "1734589362906"
}
@@ -243,7 +243,7 @@
-
+
AnteriorPróximo
diff --git a/pt-PT/zimaos/share-via-link.html b/pt-PT/zimaos/share-via-link.html
index ae792abf06..b09338fa78 100644
--- a/pt-PT/zimaos/share-via-link.html
+++ b/pt-PT/zimaos/share-via-link.html
@@ -51,8 +51,8 @@
-
-
+
+
@@ -86,7 +86,7 @@
"url": "https://www.zimaspace.com/docs/logo.svg"
}
},
- "datePublished": "1734339081090"
+ "datePublished": "1734589362906"
}
@@ -233,7 +233,7 @@
diff --git a/pt-PT/zimaos/v-1.2.2.html b/pt-PT/zimaos/v-1.2.2.html
index a60b677dac..1b6d86a631 100644
--- a/pt-PT/zimaos/v-1.2.2.html
+++ b/pt-PT/zimaos/v-1.2.2.html
@@ -51,8 +51,8 @@
-
-
+
+
@@ -86,7 +86,7 @@
"url": "https://www.zimaspace.com/docs/logo.svg"
}
},
- "datePublished": "1734339081094"
+ "datePublished": "1734589362906"
}
@@ -230,7 +230,7 @@
-
+
AnteriorPróximo
diff --git a/pt-PT/zimaos/v-1.2.3.html b/pt-PT/zimaos/v-1.2.3.html
index d699eead7d..e6357ab5b7 100644
--- a/pt-PT/zimaos/v-1.2.3.html
+++ b/pt-PT/zimaos/v-1.2.3.html
@@ -52,8 +52,8 @@
-
-
+
+
@@ -88,7 +88,7 @@
"url": "https://www.zimaspace.com/docs/logo.svg"
}
},
- "datePublished": "1734339081094"
+ "datePublished": "1734589362906"
}
@@ -246,7 +246,7 @@
diff --git a/pt-PT/zimaos/v-1.2.4.html b/pt-PT/zimaos/v-1.2.4.html
index 86a0b5a55d..9410b3b518 100644
--- a/pt-PT/zimaos/v-1.2.4.html
+++ b/pt-PT/zimaos/v-1.2.4.html
@@ -52,8 +52,8 @@
-
-
+
+
@@ -88,7 +88,7 @@
"url": "https://www.zimaspace.com/docs/logo.svg"
}
},
- "datePublished": "1734339081094"
+ "datePublished": "1734589362906"
}
@@ -226,7 +226,7 @@
-
+
AnteriorPróximo
diff --git a/pt-PT/zimaos/v1.3.0.html b/pt-PT/zimaos/v1.3.0.html
index e8bc94dffa..c0ff65bdca 100644
--- a/pt-PT/zimaos/v1.3.0.html
+++ b/pt-PT/zimaos/v1.3.0.html
@@ -52,8 +52,8 @@
-
-
+
+
@@ -88,7 +88,7 @@
"url": "https://www.zimaspace.com/docs/logo.svg"
}
},
- "datePublished": "1734339081094"
+ "datePublished": "1734589362906"
}
@@ -239,7 +239,7 @@
-
+
AnteriorPróximo
diff --git a/pt-PT/zimaos/webtorrent-feature.html b/pt-PT/zimaos/webtorrent-feature.html
index e5c57a7228..e37c8045df 100644
--- a/pt-PT/zimaos/webtorrent-feature.html
+++ b/pt-PT/zimaos/webtorrent-feature.html
@@ -51,8 +51,8 @@
-
-
+
+
@@ -86,7 +86,7 @@
"url": "https://www.zimaspace.com/docs/logo.svg"
}
},
- "datePublished": "1734339081094"
+ "datePublished": "1734589362906"
}
@@ -233,7 +233,7 @@
diff --git a/search.xml b/search.xml
index ec20fd3221..2d191d477c 100644
--- a/search.xml
+++ b/search.xml
@@ -51,22 +51,22 @@
- How to Manually Download the Large Language Model
-
- /docs/docs/DownloadLLMmodels.html
+ Build a 75-inch 4K Arcade Machine with ZimaBoard and Batocera.linux
+
+ /docs/docs/Build-a-75-inch-4K-Arcade-with-ZimaBoard-and-Batocera.html
- How to Manually Download the Large Language Model
Assist currently uses the “TheBloke/Llama-2-13b-Chat-GPTQ” by default for ZimaOS.
It can be downloaded manually and copied to the “/DATA/Assist/model/models–TheBloke–Llama-2-13b-Chat-GPTQ” folder on the Zima device at https://huggingface.co/TheBloke/Llama-2-13B-chat-GPTQ
]]>
+ Story:
There are still so many retro games out there, and browsing through them one by one, with their memorable names and screenshots, is like going back in time. It’s like going back in time to your own childhood passions and desires)This tutorial will take us back to your early days.
Read this document to learn about other ways to use ZimaBoard and get a quick overview of the diversity of ZimaBoard use
Reasons to choose Batocera:
- > Batocera is one of the easiest ways to turn our ZimaBoard into an attractive retro console with multiple emulators and hundreds of games to enjoy.
- > One of the positive points of Batocera is that it does not modify the internal storage memory of the ZimaBoard or other compatible devices. Remove the memory or the card we use when we do not want to use Batocera, and our machine will return to its original state without any modification. There is a system similar to EmuELEC that we can also try.
1. WHAT IS BATOCERA.LINUX ?

Batocera software, based on Debian distribution, is a group of emulators that allows us to load games with their covers and other extras to play in an orderly way dozens of emulators of different machines. To play them, you need the ROMS or ISO of the games. Some of these systems also require the BIOS images of the machine to emulate.
Batocera also supports Android,PC or MacOS computers of all kinds, Raspberry Pi boards, and many portable retro consoles… for which there are exclusive distributions. Batocera installation is simple and easy to configure, its interface is nice and easy to use, and the list of supported emulators is huge.
- Basic emulators supported: AMIGA, MSX, NES, SNES, GBA, MG, DREAMCAST, NDS, PS1, CPS1/2/3…
- Supported only on powerful hardware: PS2, PS3, GAMECUBE, 3DS, WII/U, SWITCH, XBOX…
- Complete list of emulated systems in Batocera.
- Batocera wiki

2.INSTALL BATOCERA ON USB PENDRIVE OR MICROSD
Things to Prepare in Advance


Making a Batocera Image
To install Batocera we need the IMG.GZ file for our device.To download it, we only have to enter the Batocera website and save it on our computer. Then thanks to the balenaEtcher software, we will create the boot drive that will allow us to run the system without modifying our device.
- Download Batocera image file IMG.GZ.
- Download Balena to burn the image
- Download BIOS pack for Batocera
Create boot drive for Batocera
After downloading the necessary files, we can generate the SD memory or USB drive to boot this system, running the Balena program. If it does not work on our device by USB drive is recommended to use an SD card; in any case, we must have the fastest possible drive if we are going to use it with this method.
- step1
We require a microSD card or USB driveas fast as possible, at least 16 GB and a PC card reader.
- step2
Open your Balena and click on Flash from the file and select the Batocera you have just downloaded.

- step3
Select the SD memory or USB drive you need to boot from

- step4
Enter your host password to start the conversion

3.Power on ZimaBoard
First boot on ZiamBoard
With the ZimaBoard turned off, we insert the micro SD card or USB drive prepared with Batocera.

When booting, long press to enter the Bios interface, select the U disk boot

Finally, you are in the Batocera interface

4. Getting Started with Batocera
Handle Usage Rules

Batocera may not be suitable for all grips, but it satisfies the rules of use of the mainstream grips on the market.
Play
Batocera is shipped with a selection of free ROMs - games that are freely available and that can be legally distributed.

5.Other Configurations
If you want to add your own ROM and BIOS files, you must first get access to Batocera
Find a ZiamBoard IP Address
- Step1 Press the space bar
- Step2 Find NETWORK SETTINGS And Enter

- Step 3 Find IP address

- Step 4 Link to ZimaBoard using your computer

- Step 5 Click on Connect to go to the folder


- Step 6 Place the Rom or BIOS you downloaded into the appropriate folder
Please refer to the official tutorial for detailed documentation
Overwriting the Batocera with the Original System
- Step1 Press the space bar and look for SYSTEM SETTINGS

- Step2 Select INSTALL BATOCREA ON A NEW DISK

- Step 3 TARGET DEVICE 16 or 32G TARGECT ARCHITCTURE Choose X860_64 ARE YOU SURE?choose yes
Finally click on INSTALL

]]>
- Build a 75-inch 4K Arcade Machine with ZimaBoard and Batocera.linux
-
- /docs/docs/Build-a-75-inch-4K-Arcade-with-ZimaBoard-and-Batocera.html
+ How to Manually Download the Large Language Model
+
+ /docs/docs/DownloadLLMmodels.html
- Story:
There are still so many retro games out there, and browsing through them one by one, with their memorable names and screenshots, is like going back in time. It’s like going back in time to your own childhood passions and desires)This tutorial will take us back to your early days.
Read this document to learn about other ways to use ZimaBoard and get a quick overview of the diversity of ZimaBoard use
Reasons to choose Batocera:
- > Batocera is one of the easiest ways to turn our ZimaBoard into an attractive retro console with multiple emulators and hundreds of games to enjoy.
- > One of the positive points of Batocera is that it does not modify the internal storage memory of the ZimaBoard or other compatible devices. Remove the memory or the card we use when we do not want to use Batocera, and our machine will return to its original state without any modification. There is a system similar to EmuELEC that we can also try.
1. WHAT IS BATOCERA.LINUX ?

Batocera software, based on Debian distribution, is a group of emulators that allows us to load games with their covers and other extras to play in an orderly way dozens of emulators of different machines. To play them, you need the ROMS or ISO of the games. Some of these systems also require the BIOS images of the machine to emulate.
Batocera also supports Android,PC or MacOS computers of all kinds, Raspberry Pi boards, and many portable retro consoles… for which there are exclusive distributions. Batocera installation is simple and easy to configure, its interface is nice and easy to use, and the list of supported emulators is huge.
- Basic emulators supported: AMIGA, MSX, NES, SNES, GBA, MG, DREAMCAST, NDS, PS1, CPS1/2/3…
- Supported only on powerful hardware: PS2, PS3, GAMECUBE, 3DS, WII/U, SWITCH, XBOX…
- Complete list of emulated systems in Batocera.
- Batocera wiki

2.INSTALL BATOCERA ON USB PENDRIVE OR MICROSD
Things to Prepare in Advance


Making a Batocera Image
To install Batocera we need the IMG.GZ file for our device.To download it, we only have to enter the Batocera website and save it on our computer. Then thanks to the balenaEtcher software, we will create the boot drive that will allow us to run the system without modifying our device.
- Download Batocera image file IMG.GZ.
- Download Balena to burn the image
- Download BIOS pack for Batocera
Create boot drive for Batocera
After downloading the necessary files, we can generate the SD memory or USB drive to boot this system, running the Balena program. If it does not work on our device by USB drive is recommended to use an SD card; in any case, we must have the fastest possible drive if we are going to use it with this method.
- step1
We require a microSD card or USB driveas fast as possible, at least 16 GB and a PC card reader.
- step2
Open your Balena and click on Flash from the file and select the Batocera you have just downloaded.

- step3
Select the SD memory or USB drive you need to boot from

- step4
Enter your host password to start the conversion

3.Power on ZimaBoard
First boot on ZiamBoard
With the ZimaBoard turned off, we insert the micro SD card or USB drive prepared with Batocera.

When booting, long press to enter the Bios interface, select the U disk boot

Finally, you are in the Batocera interface

4. Getting Started with Batocera
Handle Usage Rules

Batocera may not be suitable for all grips, but it satisfies the rules of use of the mainstream grips on the market.
Play
Batocera is shipped with a selection of free ROMs - games that are freely available and that can be legally distributed.

5.Other Configurations
If you want to add your own ROM and BIOS files, you must first get access to Batocera
Find a ZiamBoard IP Address
- Step1 Press the space bar
- Step2 Find NETWORK SETTINGS And Enter

- Step 3 Find IP address

- Step 4 Link to ZimaBoard using your computer

- Step 5 Click on Connect to go to the folder


- Step 6 Place the Rom or BIOS you downloaded into the appropriate folder
Please refer to the official tutorial for detailed documentation
Overwriting the Batocera with the Original System
- Step1 Press the space bar and look for SYSTEM SETTINGS

- Step2 Select INSTALL BATOCREA ON A NEW DISK

- Step 3 TARGET DEVICE 16 or 32G TARGECT ARCHITCTURE Choose X860_64 ARE YOU SURE?choose yes
Finally click on INSTALL

]]>How to Manually Download the Large Language Model
Assist currently uses the “TheBloke/Llama-2-13b-Chat-GPTQ” by default for ZimaOS.
It can be downloaded manually and copied to the “/DATA/Assist/model/models–TheBloke–Llama-2-13b-Chat-GPTQ” folder on the Zima device at https://huggingface.co/TheBloke/Llama-2-13B-chat-GPTQ
]]>
@@ -435,17 +435,6 @@
-
- OpenWRT is the Perfect Companion for the ZimaBoard eMMC Burn-in Version
-
- /docs/zimaboard/Openwrt-eMMc-boot.html
-
- Topics
With a ZimaBoard performance somewhere between a Raspberry Pi and a MicroServer and a price positioning, the best use for the ZimaBoard for many gamers is undoubtedly to be a hundred-dollar, customizable, OpenWRT / pfSense x86 router with enough arithmetic power.
Based on this tutorial, we will demonstrate how to use the ZimaBoard’s pre-built system. After a few steps, this will pave the way for you to play around with the routing system you are familiar with.
Preparation
- PC Host x1
- ZimaBoard x1 (connected to the same LAN as the PC)
- your favourite x86 OpenWrt Image or download the image recommended by the team via this link
Tips:
- This tutorial will install OpenWRT directly onto the ZimaBoard’s eMMC, overwrite and remove the pre-installed operating system. Please also save and backup your original system user data!
- OpenWRT Image, e.g., an image file with the .img suffix! If the .gz
Operation Steps
Login to the System
On the PC, log in to ZimaBoard’s CasaOS panel via casaos.local

Upload the OpenWRT image
1. Upload the OpenWRT image prepared on your PC to the ZimaBoard storage
a.Click on the Files application, select a directory and click on the Upload Files button
2. From the local path, select Upload your OpenWRT image

3.Wait for the upload to complete

OpenWRT System Writes to eMMC
- Write the OpenWRT Image to the ZimaBoard eMMC using the DD command
a.a.Login to the ZimaBoard system via Terminal, SSH on your PC(Terminal out connection, need to know the IP address of your machine)

Login with your CasaOS account and password
Default Account Password
Account: casaos
Password:casaos
Enter lsblk and review to see if you are getting the target eMMC name, which should be mmcblk0

Unzip the image file (if your OpenWrt file is a zip archive)
gzip -d [.gz or .img.gz image name]

Check that the decompression is working! Make sure there are no abnormalities in the image file
ls -lh
Enter the following DD command to write the OpenWrt image uploaded to the ZimaBoard to the eMMC!
- Make sure your image path matches the location and filename of the folder you uploaded!
- Make sure your written image has a .img extension! and not a zip file!
sudo dd if=/DATA/[upload path]/[name.img] of=/dev/mmcblk0 bs=1024k status=progress
After the DD command has been executed, power off and reapply power to the ZimaBoard.
login OpenWrt system
1. Configure your OpenWrt system IP address information and use a PC browser to log into the OpenWrt Luci page
{% note danger %} Attached is a tutorial on the OpenWrt IP address configuration command https://openwrt.org/docs/guide-user/network/openwrt_as_routerdevice {% endnote %}
2. Reboot and log in to your OpenWrt system

Summary
I prefer to run a purely separate system and service on each ZimaBoard. So, this is a much simpler way than booting OpenWRT on the ZimaBoard with a USB stick. If you are interested in having your ZimaBoard running dual systems at the same time, consider making a USB stick and switching the system the ZimaBoard is logged into via the Bios configuration.
For those interested in running CasaOS on your OpenWRT system, check out the tutorial!
]]>
-
-
-
-
-
How to set up a NAS with ZimaBlade
@@ -490,6 +479,17 @@
+
+ OpenWRT is the Perfect Companion for the ZimaBoard eMMC Burn-in Version
+
+ /docs/zimaboard/Openwrt-eMMc-boot.html
+
+ Topics
With a ZimaBoard performance somewhere between a Raspberry Pi and a MicroServer and a price positioning, the best use for the ZimaBoard for many gamers is undoubtedly to be a hundred-dollar, customizable, OpenWRT / pfSense x86 router with enough arithmetic power.
Based on this tutorial, we will demonstrate how to use the ZimaBoard’s pre-built system. After a few steps, this will pave the way for you to play around with the routing system you are familiar with.
Preparation
- PC Host x1
- ZimaBoard x1 (connected to the same LAN as the PC)
- your favourite x86 OpenWrt Image or download the image recommended by the team via this link
Tips:
- This tutorial will install OpenWRT directly onto the ZimaBoard’s eMMC, overwrite and remove the pre-installed operating system. Please also save and backup your original system user data!
- OpenWRT Image, e.g., an image file with the .img suffix! If the .gz
Operation Steps
Login to the System
On the PC, log in to ZimaBoard’s CasaOS panel via casaos.local

Upload the OpenWRT image
1. Upload the OpenWRT image prepared on your PC to the ZimaBoard storage
a.Click on the Files application, select a directory and click on the Upload Files button
2. From the local path, select Upload your OpenWRT image

3.Wait for the upload to complete

OpenWRT System Writes to eMMC
- Write the OpenWRT Image to the ZimaBoard eMMC using the DD command
a.a.Login to the ZimaBoard system via Terminal, SSH on your PC(Terminal out connection, need to know the IP address of your machine)

Login with your CasaOS account and password
Default Account Password
Account: casaos
Password:casaos
Enter lsblk and review to see if you are getting the target eMMC name, which should be mmcblk0

Unzip the image file (if your OpenWrt file is a zip archive)
gzip -d [.gz or .img.gz image name]

Check that the decompression is working! Make sure there are no abnormalities in the image file
ls -lh
Enter the following DD command to write the OpenWrt image uploaded to the ZimaBoard to the eMMC!
- Make sure your image path matches the location and filename of the folder you uploaded!
- Make sure your written image has a .img extension! and not a zip file!
sudo dd if=/DATA/[upload path]/[name.img] of=/dev/mmcblk0 bs=1024k status=progress
After the DD command has been executed, power off and reapply power to the ZimaBoard.
login OpenWrt system
1. Configure your OpenWrt system IP address information and use a PC browser to log into the OpenWrt Luci page
{% note danger %} Attached is a tutorial on the OpenWrt IP address configuration command https://openwrt.org/docs/guide-user/network/openwrt_as_routerdevice {% endnote %}
2. Reboot and log in to your OpenWrt system

Summary
I prefer to run a purely separate system and service on each ZimaBoard. So, this is a much simpler way than booting OpenWRT on the ZimaBoard with a USB stick. If you are interested in having your ZimaBoard running dual systems at the same time, consider making a USB stick and switching the system the ZimaBoard is logged into via the Bios configuration.
For those interested in running CasaOS on your OpenWRT system, check out the tutorial!
]]>
+
+
+
+
+
Small Size, Big Applications (OMV+ZimaBoard)
@@ -524,22 +524,22 @@
- Unraid’s First Experience at $129 - Installation
-
- /docs/zimaboard/Unraid-First-Experience-at-$129-Installation.html
+ /docs/zimaboard/Upgrade-Motherboard-BIOS-Version.html
- Introducing Unraid

Unraid OS allows sophisticated media aficionados, gamers, and other intensive data-users to have ultimate control over their data, media, applications, and desktops, using just about any combination of hardware.
First Option - Official Software Burn Image
Installation Using a USB Stick
Prepare a USB stick( greater than 1G) and format it in FAT32 format. Change the name to UNRAID(Mac)




Download the Official USB Creator

Download the Official Image

Open the USB Creator and Write UnraidOS
Select the following options according to the specification:

Click ‘Write’ and wait.


Second Option - Write the System Image Manually
Modify “make_bootable”
Download the image package and extract all the files, then copy the extracted files to the root directory of your USB stick
Tips:
The format of the USB stick also needs to be FAT32
Windows systems need to run the make_bootable.bat file from the USB stick as an administrator
Linux systems execute the make_bootable_linux file

Complete Burn-in


Installing UnraidOS on ZimaBoard
Boot from the Installation USB stick

Choose OS

Boot Mode Selector (Syslinux)
After configuring your BIOS, you will be prompted with the Unraid Server OS boot menu. There are a number of options available for you to select:
unRAID OS (Headless)
The standard boot mode for Unraid Server OS. The headless mode utilizes less memory than desktop mode but relies on the use of another device to access the WebGUI for management.
Unraid OS GUI Mode (Desktop)
Desktop mode loads a lightweight desktop interface with a quick-launch menu for accessing the WebGUIi, product documentation, and useful Linux utilities, including a bash shell, midnight commander, and htop. This mode may be helpful for users trying to diagnose network connectivity problems or for users that don’t have a separate device to use for connecting to the WebGUI.
unRAID OS Safe Mode (Headless)
Use this boot mode to diagnose if Plug-ins are causing stability issues on your system.

Connecting to the Unraid WebGUI
There are two methods to connect to the WebGUI in Unraid:
Boot Unraid in GUI mode and login (username is root, no password by default); or
Open a web browser from your Mac or PC and navigate to http://tower.local Note: if you configured a different host name in the USB Flash Creator, use that name instead of tower.

This is the main interface of UNRAID . A lot of information can be seen on this page, such as system status, motherboard information, CPU usage, network, disk information, user information, etc.
]]>
+ BIOS - Latest Version
The new version of BIOS is under testing and will be released later.
Please ask for help in Discord if you encounter problems.
warning
If your ZimaBoard runs normally, upgrading the BIOS is not recommended!
Improper operation can cause the ZimaBoard to fail to start.
- APLR1208G.N06
]]>
- /docs/zimaboard/Upgrade-Motherboard-BIOS-Version.html
+ Unraid’s First Experience at $129 - Installation
+
+ /docs/zimaboard/Unraid-First-Experience-at-$129-Installation.html
- BIOS - Latest Version
The new version of BIOS is under testing and will be released later.
Please ask for help in Discord if you encounter problems.
warning
If your ZimaBoard runs normally, upgrading the BIOS is not recommended!
Improper operation can cause the ZimaBoard to fail to start.
- APLR1208G.N06
]]>
+ Introducing Unraid
-
+
AnteriorPróximo
diff --git a/pt-PT/zimacube/Troubleshooting-Self-Test-Guide.html b/pt-PT/zimacube/Troubleshooting-Self-Test-Guide.html
index 8e520b6458..2ce8ef4a03 100644
--- a/pt-PT/zimacube/Troubleshooting-Self-Test-Guide.html
+++ b/pt-PT/zimacube/Troubleshooting-Self-Test-Guide.html
@@ -55,8 +55,8 @@
-
-
+
+
@@ -91,7 +91,7 @@
"url": "https://www.zimaspace.com/docs/logo.svg"
}
},
- "datePublished": "1734339081090"
+ "datePublished": "1734589362906"
}
@@ -214,7 +214,7 @@ https://www.zimaspace.com/docs/zimacube/Memory-Test-Tutorial
Passo 3: Reiniciar o dispositivo
Passo 3: Reiniciar o dispositivo
https://www.zimaspace.com/docs/zimacube/Resets-CMOS
https://www.zimaspace.com/docs/zimacube/How-to-Install-ZimaOS
O seguinte link lista os modelos de disco rígido que podem ser usados normalmente no teste interno:
https://www.zimaspace.com/docs/zimacube/HDD-Interface-Usage-Guide
Solução:
Se os métodos acima não conseguirem fazer o disco rígido funcionar normalmente, você pode entrar em contato com nossa equipe de pós-venda support@icewhale.org para substituir a placa de circuito impresso para você.
+

O seguinte link lista os modelos de disco rígido que podem ser usados normalmente no teste interno:
https://www.zimaspace.com/docs/zimacube/HDD-Interface-Usage-Guide
Solução:
Se os métodos acima não conseguirem fazer o disco rígido funcionar normalmente, você pode entrar em contato com nossa equipe de pós-venda support@icewhale.org para substituir a placa de circuito impresso para você.
-
+
Próximo
diff --git a/pt-PT/zimacube/User-Guide.html b/pt-PT/zimacube/User-Guide.html
index 40b7701bd2..e7f9074932 100644
--- a/pt-PT/zimacube/User-Guide.html
+++ b/pt-PT/zimacube/User-Guide.html
@@ -51,8 +51,8 @@
-
-
+
+
@@ -86,7 +86,7 @@
"url": "https://www.zimaspace.com/docs/logo.svg"
}
},
- "datePublished": "1734339081090"
+ "datePublished": "1734589362906"
}
@@ -204,7 +204,7 @@ Título
Seção
diff --git a/pt-PT/zimacube/ZimaCube-Bios-Update-Method-.html b/pt-PT/zimacube/ZimaCube-Bios-Update-Method-.html
index 66fa5d5c4c..a24054f4e9 100644
--- a/pt-PT/zimacube/ZimaCube-Bios-Update-Method-.html
+++ b/pt-PT/zimacube/ZimaCube-Bios-Update-Method-.html
@@ -56,8 +56,8 @@
-
-
+
+
@@ -92,7 +92,7 @@
"url": "https://www.zimaspace.com/docs/logo.svg"
}
},
- "datePublished": "1734339081090"
+ "datePublished": "1734589362906"
}
@@ -241,7 +241,7 @@
-
+
AnteriorPróximo
diff --git a/pt-PT/zimacube/ZimaCube-Motherboard-DIY-Fan-Guide-and-Specifications.html b/pt-PT/zimacube/ZimaCube-Motherboard-DIY-Fan-Guide-and-Specifications.html
index 5a791cc045..138390ee9c 100644
--- a/pt-PT/zimacube/ZimaCube-Motherboard-DIY-Fan-Guide-and-Specifications.html
+++ b/pt-PT/zimacube/ZimaCube-Motherboard-DIY-Fan-Guide-and-Specifications.html
@@ -61,8 +61,8 @@
-
-
+
+
@@ -97,7 +97,7 @@
"url": "https://www.zimaspace.com/docs/logo.svg"
}
},
- "datePublished": "1734339081090"
+ "datePublished": "1734589362906"
}
@@ -249,7 +249,7 @@
-
+
AnteriorPróximo
diff --git a/pt-PT/zimacube/ZimaOS-application-content.html b/pt-PT/zimacube/ZimaOS-application-content.html
index 5d81f58459..ce20fa1e3b 100644
--- a/pt-PT/zimacube/ZimaOS-application-content.html
+++ b/pt-PT/zimacube/ZimaOS-application-content.html
@@ -51,8 +51,8 @@
-
-
+
+
@@ -86,7 +86,7 @@
"url": "https://www.zimaspace.com/docs/logo.svg"
}
},
- "datePublished": "1734339081090"
+ "datePublished": "1734589362906"
}
@@ -204,7 +204,7 @@ Título
Seção
diff --git a/pt-PT/zimacube/index.html b/pt-PT/zimacube/index.html
index fb2545d97d..4616dff32e 100644
--- a/pt-PT/zimacube/index.html
+++ b/pt-PT/zimacube/index.html
@@ -58,8 +58,8 @@
-
-
+
+
@@ -94,7 +94,7 @@
"url": "https://www.zimaspace.com/docs/logo.svg"
}
},
- "datePublished": "1734339081090"
+ "datePublished": "1734589362906"
}
@@ -329,7 +329,7 @@
diff --git a/pt-PT/zimaos/7th-Bay-LED.html b/pt-PT/zimaos/7th-Bay-LED.html
index f0efbf2a7f..c8918d7cd8 100644
--- a/pt-PT/zimaos/7th-Bay-LED.html
+++ b/pt-PT/zimaos/7th-Bay-LED.html
@@ -53,8 +53,8 @@
-
-
+
+
@@ -89,7 +89,7 @@
"url": "https://www.zimaspace.com/docs/logo.svg"
}
},
- "datePublished": "1734339081090"
+ "datePublished": "1734589362906"
}
@@ -447,7 +447,7 @@
-
+
AnteriorPróximo
diff --git a/pt-PT/zimaos/A-list-of-Contributions.html b/pt-PT/zimaos/A-list-of-Contributions.html
index 094a474914..288da4157f 100644
--- a/pt-PT/zimaos/A-list-of-Contributions.html
+++ b/pt-PT/zimaos/A-list-of-Contributions.html
@@ -51,8 +51,8 @@
-
-
+
+
@@ -86,7 +86,7 @@
"url": "https://www.zimaspace.com/docs/logo.svg"
}
},
- "datePublished": "1734339081090"
+ "datePublished": "1734589362906"
}
@@ -204,7 +204,7 @@ Título do artigo
Título do parágrafo
diff --git a/pt-PT/zimaos/Achieve-Fastest-Transfer-Speed.html b/pt-PT/zimaos/Achieve-Fastest-Transfer-Speed.html
index 285edaeb08..ec28c14a0a 100644
--- a/pt-PT/zimaos/Achieve-Fastest-Transfer-Speed.html
+++ b/pt-PT/zimaos/Achieve-Fastest-Transfer-Speed.html
@@ -52,8 +52,8 @@
-
-
+
+
@@ -88,7 +88,7 @@
"url": "https://www.zimaspace.com/docs/logo.svg"
}
},
- "datePublished": "1734339081090"
+ "datePublished": "1734589362906"
}
@@ -223,7 +223,7 @@
diff --git a/pt-PT/zimaos/Build-Apps.html b/pt-PT/zimaos/Build-Apps.html
index 8188b3865d..ea1568b553 100644
--- a/pt-PT/zimaos/Build-Apps.html
+++ b/pt-PT/zimaos/Build-Apps.html
@@ -51,8 +51,8 @@
-
-
+
+
@@ -86,7 +86,7 @@
"url": "https://www.zimaspace.com/docs/logo.svg"
}
},
- "datePublished": "1734339081090"
+ "datePublished": "1734589362906"
}
@@ -323,7 +323,7 @@
-
+
AnteriorPróximo
diff --git a/pt-PT/zimaos/Build-Multiple-Clones-using-rsync.html b/pt-PT/zimaos/Build-Multiple-Clones-using-rsync.html
index 0b8459b470..d952a5b601 100644
--- a/pt-PT/zimaos/Build-Multiple-Clones-using-rsync.html
+++ b/pt-PT/zimaos/Build-Multiple-Clones-using-rsync.html
@@ -51,8 +51,8 @@
-
-
+
+
@@ -86,7 +86,7 @@
"url": "https://www.zimaspace.com/docs/logo.svg"
}
},
- "datePublished": "1734339081090"
+ "datePublished": "1734589362906"
}
@@ -205,7 +205,7 @@ Criar Múltiplas Cópias Usando rsync<
diff --git a/pt-PT/zimaos/Connect-with-Cloud-Drives.html b/pt-PT/zimaos/Connect-with-Cloud-Drives.html
index 8104afe979..fb1f0de154 100644
--- a/pt-PT/zimaos/Connect-with-Cloud-Drives.html
+++ b/pt-PT/zimaos/Connect-with-Cloud-Drives.html
@@ -53,8 +53,8 @@
-
-
+
+
@@ -89,7 +89,7 @@
"url": "https://www.zimaspace.com/docs/logo.svg"
}
},
- "datePublished": "1734339081090"
+ "datePublished": "1734589362906"
}
@@ -228,7 +228,7 @@
-
+
AnteriorPróximo
diff --git a/pt-PT/zimaos/Create-Raid6-on-ZimaOS.html b/pt-PT/zimaos/Create-Raid6-on-ZimaOS.html
index 9d69546536..a8738a50ba 100644
--- a/pt-PT/zimaos/Create-Raid6-on-ZimaOS.html
+++ b/pt-PT/zimaos/Create-Raid6-on-ZimaOS.html
@@ -57,8 +57,8 @@
-
-
+
+
@@ -93,7 +93,7 @@
"url": "https://www.zimaspace.com/docs/logo.svg"
}
},
- "datePublished": "1734339081090"
+ "datePublished": "1734589362906"
}
@@ -253,7 +253,7 @@
-
+
AnteriorPróximo
diff --git a/pt-PT/zimacube/ZimaOS-application-content.html b/pt-PT/zimacube/ZimaOS-application-content.html
index 5d81f58459..ce20fa1e3b 100644
--- a/pt-PT/zimacube/ZimaOS-application-content.html
+++ b/pt-PT/zimacube/ZimaOS-application-content.html
@@ -51,8 +51,8 @@
-
-
+
+
@@ -86,7 +86,7 @@
"url": "https://www.zimaspace.com/docs/logo.svg"
}
},
- "datePublished": "1734339081090"
+ "datePublished": "1734589362906"
}
@@ -204,7 +204,7 @@ Título
Seção
diff --git a/pt-PT/zimacube/index.html b/pt-PT/zimacube/index.html
index fb2545d97d..4616dff32e 100644
--- a/pt-PT/zimacube/index.html
+++ b/pt-PT/zimacube/index.html
@@ -58,8 +58,8 @@
-
-
+
+
@@ -94,7 +94,7 @@
"url": "https://www.zimaspace.com/docs/logo.svg"
}
},
- "datePublished": "1734339081090"
+ "datePublished": "1734589362906"
}
@@ -329,7 +329,7 @@
diff --git a/pt-PT/zimaos/7th-Bay-LED.html b/pt-PT/zimaos/7th-Bay-LED.html
index f0efbf2a7f..c8918d7cd8 100644
--- a/pt-PT/zimaos/7th-Bay-LED.html
+++ b/pt-PT/zimaos/7th-Bay-LED.html
@@ -53,8 +53,8 @@
-
-
+
+
@@ -89,7 +89,7 @@
"url": "https://www.zimaspace.com/docs/logo.svg"
}
},
- "datePublished": "1734339081090"
+ "datePublished": "1734589362906"
}
@@ -447,7 +447,7 @@
-
+
AnteriorPróximo
diff --git a/pt-PT/zimaos/A-list-of-Contributions.html b/pt-PT/zimaos/A-list-of-Contributions.html
index 094a474914..288da4157f 100644
--- a/pt-PT/zimaos/A-list-of-Contributions.html
+++ b/pt-PT/zimaos/A-list-of-Contributions.html
@@ -51,8 +51,8 @@
-
-
+
+
@@ -86,7 +86,7 @@
"url": "https://www.zimaspace.com/docs/logo.svg"
}
},
- "datePublished": "1734339081090"
+ "datePublished": "1734589362906"
}
@@ -204,7 +204,7 @@ Título do artigo
Título do parágrafo
diff --git a/pt-PT/zimaos/Achieve-Fastest-Transfer-Speed.html b/pt-PT/zimaos/Achieve-Fastest-Transfer-Speed.html
index 285edaeb08..ec28c14a0a 100644
--- a/pt-PT/zimaos/Achieve-Fastest-Transfer-Speed.html
+++ b/pt-PT/zimaos/Achieve-Fastest-Transfer-Speed.html
@@ -52,8 +52,8 @@
-
-
+
+
@@ -88,7 +88,7 @@
"url": "https://www.zimaspace.com/docs/logo.svg"
}
},
- "datePublished": "1734339081090"
+ "datePublished": "1734589362906"
}
@@ -223,7 +223,7 @@
diff --git a/pt-PT/zimaos/Build-Apps.html b/pt-PT/zimaos/Build-Apps.html
index 8188b3865d..ea1568b553 100644
--- a/pt-PT/zimaos/Build-Apps.html
+++ b/pt-PT/zimaos/Build-Apps.html
@@ -51,8 +51,8 @@
-
-
+
+
@@ -86,7 +86,7 @@
"url": "https://www.zimaspace.com/docs/logo.svg"
}
},
- "datePublished": "1734339081090"
+ "datePublished": "1734589362906"
}
@@ -323,7 +323,7 @@
-
+
AnteriorPróximo
diff --git a/pt-PT/zimaos/Build-Multiple-Clones-using-rsync.html b/pt-PT/zimaos/Build-Multiple-Clones-using-rsync.html
index 0b8459b470..d952a5b601 100644
--- a/pt-PT/zimaos/Build-Multiple-Clones-using-rsync.html
+++ b/pt-PT/zimaos/Build-Multiple-Clones-using-rsync.html
@@ -51,8 +51,8 @@
-
-
+
+
@@ -86,7 +86,7 @@
"url": "https://www.zimaspace.com/docs/logo.svg"
}
},
- "datePublished": "1734339081090"
+ "datePublished": "1734589362906"
}
@@ -205,7 +205,7 @@ Criar Múltiplas Cópias Usando rsync<
diff --git a/pt-PT/zimaos/Connect-with-Cloud-Drives.html b/pt-PT/zimaos/Connect-with-Cloud-Drives.html
index 8104afe979..fb1f0de154 100644
--- a/pt-PT/zimaos/Connect-with-Cloud-Drives.html
+++ b/pt-PT/zimaos/Connect-with-Cloud-Drives.html
@@ -53,8 +53,8 @@
-
-
+
+
@@ -89,7 +89,7 @@
"url": "https://www.zimaspace.com/docs/logo.svg"
}
},
- "datePublished": "1734339081090"
+ "datePublished": "1734589362906"
}
@@ -228,7 +228,7 @@
-
+
AnteriorPróximo
diff --git a/pt-PT/zimaos/Create-Raid6-on-ZimaOS.html b/pt-PT/zimaos/Create-Raid6-on-ZimaOS.html
index 9d69546536..a8738a50ba 100644
--- a/pt-PT/zimaos/Create-Raid6-on-ZimaOS.html
+++ b/pt-PT/zimaos/Create-Raid6-on-ZimaOS.html
@@ -57,8 +57,8 @@
-
-
+
+
@@ -93,7 +93,7 @@
"url": "https://www.zimaspace.com/docs/logo.svg"
}
},
- "datePublished": "1734339081090"
+ "datePublished": "1734589362906"
}
@@ -253,7 +253,7 @@
-
+
AnteriorPróximo
diff --git a/pt-PT/zimaos/A-list-of-Contributions.html b/pt-PT/zimaos/A-list-of-Contributions.html
index 094a474914..288da4157f 100644
--- a/pt-PT/zimaos/A-list-of-Contributions.html
+++ b/pt-PT/zimaos/A-list-of-Contributions.html
@@ -51,8 +51,8 @@
-
-
+
+
@@ -86,7 +86,7 @@
"url": "https://www.zimaspace.com/docs/logo.svg"
}
},
- "datePublished": "1734339081090"
+ "datePublished": "1734589362906"
}
@@ -204,7 +204,7 @@ Título do artigo
Título do parágrafo
diff --git a/pt-PT/zimaos/Achieve-Fastest-Transfer-Speed.html b/pt-PT/zimaos/Achieve-Fastest-Transfer-Speed.html
index 285edaeb08..ec28c14a0a 100644
--- a/pt-PT/zimaos/Achieve-Fastest-Transfer-Speed.html
+++ b/pt-PT/zimaos/Achieve-Fastest-Transfer-Speed.html
@@ -52,8 +52,8 @@
-
-
+
+
@@ -88,7 +88,7 @@
"url": "https://www.zimaspace.com/docs/logo.svg"
}
},
- "datePublished": "1734339081090"
+ "datePublished": "1734589362906"
}
@@ -223,7 +223,7 @@
diff --git a/pt-PT/zimaos/Build-Apps.html b/pt-PT/zimaos/Build-Apps.html
index 8188b3865d..ea1568b553 100644
--- a/pt-PT/zimaos/Build-Apps.html
+++ b/pt-PT/zimaos/Build-Apps.html
@@ -51,8 +51,8 @@
-
-
+
+
@@ -86,7 +86,7 @@
"url": "https://www.zimaspace.com/docs/logo.svg"
}
},
- "datePublished": "1734339081090"
+ "datePublished": "1734589362906"
}
@@ -323,7 +323,7 @@
-
+
AnteriorPróximo
diff --git a/pt-PT/zimaos/Build-Multiple-Clones-using-rsync.html b/pt-PT/zimaos/Build-Multiple-Clones-using-rsync.html
index 0b8459b470..d952a5b601 100644
--- a/pt-PT/zimaos/Build-Multiple-Clones-using-rsync.html
+++ b/pt-PT/zimaos/Build-Multiple-Clones-using-rsync.html
@@ -51,8 +51,8 @@
-
-
+
+
@@ -86,7 +86,7 @@
"url": "https://www.zimaspace.com/docs/logo.svg"
}
},
- "datePublished": "1734339081090"
+ "datePublished": "1734589362906"
}
@@ -205,7 +205,7 @@ Criar Múltiplas Cópias Usando rsync<
diff --git a/pt-PT/zimaos/Connect-with-Cloud-Drives.html b/pt-PT/zimaos/Connect-with-Cloud-Drives.html
index 8104afe979..fb1f0de154 100644
--- a/pt-PT/zimaos/Connect-with-Cloud-Drives.html
+++ b/pt-PT/zimaos/Connect-with-Cloud-Drives.html
@@ -53,8 +53,8 @@
-
-
+
+
@@ -89,7 +89,7 @@
"url": "https://www.zimaspace.com/docs/logo.svg"
}
},
- "datePublished": "1734339081090"
+ "datePublished": "1734589362906"
}
@@ -228,7 +228,7 @@
-
+
AnteriorPróximo
diff --git a/pt-PT/zimaos/Create-Raid6-on-ZimaOS.html b/pt-PT/zimaos/Create-Raid6-on-ZimaOS.html
index 9d69546536..a8738a50ba 100644
--- a/pt-PT/zimaos/Create-Raid6-on-ZimaOS.html
+++ b/pt-PT/zimaos/Create-Raid6-on-ZimaOS.html
@@ -57,8 +57,8 @@
-
-
+
+
@@ -93,7 +93,7 @@
"url": "https://www.zimaspace.com/docs/logo.svg"
}
},
- "datePublished": "1734339081090"
+ "datePublished": "1734589362906"
}
@@ -253,7 +253,7 @@
-
+
AnteriorPróximo
diff --git a/pt-PT/zimaos/Build-Multiple-Clones-using-rsync.html b/pt-PT/zimaos/Build-Multiple-Clones-using-rsync.html
index 0b8459b470..d952a5b601 100644
--- a/pt-PT/zimaos/Build-Multiple-Clones-using-rsync.html
+++ b/pt-PT/zimaos/Build-Multiple-Clones-using-rsync.html
@@ -51,8 +51,8 @@
-
-
+
+
@@ -86,7 +86,7 @@
"url": "https://www.zimaspace.com/docs/logo.svg"
}
},
- "datePublished": "1734339081090"
+ "datePublished": "1734589362906"
}
@@ -205,7 +205,7 @@ Criar Múltiplas Cópias Usando rsync<
diff --git a/pt-PT/zimaos/Connect-with-Cloud-Drives.html b/pt-PT/zimaos/Connect-with-Cloud-Drives.html
index 8104afe979..fb1f0de154 100644
--- a/pt-PT/zimaos/Connect-with-Cloud-Drives.html
+++ b/pt-PT/zimaos/Connect-with-Cloud-Drives.html
@@ -53,8 +53,8 @@
-
-
+
+
@@ -89,7 +89,7 @@
"url": "https://www.zimaspace.com/docs/logo.svg"
}
},
- "datePublished": "1734339081090"
+ "datePublished": "1734589362906"
}
@@ -228,7 +228,7 @@
-
+
AnteriorPróximo
diff --git a/pt-PT/zimaos/Create-Raid6-on-ZimaOS.html b/pt-PT/zimaos/Create-Raid6-on-ZimaOS.html
index 9d69546536..a8738a50ba 100644
--- a/pt-PT/zimaos/Create-Raid6-on-ZimaOS.html
+++ b/pt-PT/zimaos/Create-Raid6-on-ZimaOS.html
@@ -57,8 +57,8 @@
-
-
+
+
@@ -93,7 +93,7 @@
"url": "https://www.zimaspace.com/docs/logo.svg"
}
},
- "datePublished": "1734339081090"
+ "datePublished": "1734589362906"
}
@@ -253,7 +253,7 @@
-
+
AnteriorPróximo
diff --git a/pt-PT/zimaos/Create-Raid6-on-ZimaOS.html b/pt-PT/zimaos/Create-Raid6-on-ZimaOS.html
index 9d69546536..a8738a50ba 100644
--- a/pt-PT/zimaos/Create-Raid6-on-ZimaOS.html
+++ b/pt-PT/zimaos/Create-Raid6-on-ZimaOS.html
@@ -57,8 +57,8 @@
-
-
+
+
@@ -93,7 +93,7 @@
"url": "https://www.zimaspace.com/docs/logo.svg"
}
},
- "datePublished": "1734339081090"
+ "datePublished": "1734589362906"
}
@@ -253,7 +253,7 @@
mdadm -Av /dev/md0 /dev/sda /dev/sdb /dev/sdc /dev/sdd |
-
+
AnteriorPróximo
diff --git a/pt-PT/zimaos/Detailed-Plex-Operation-Guide.html b/pt-PT/zimaos/Detailed-Plex-Operation-Guide.html
index d9bad92d84..ec82196a6b 100644
--- a/pt-PT/zimaos/Detailed-Plex-Operation-Guide.html
+++ b/pt-PT/zimaos/Detailed-Plex-Operation-Guide.html
@@ -67,8 +67,8 @@
-
-
+
+
@@ -103,7 +103,7 @@
"url": "https://www.zimaspace.com/docs/logo.svg"
}
},
- "datePublished": "1734339081090"
+ "datePublished": "1734589362906"
}
@@ -244,7 +244,7 @@
diff --git a/pt-PT/zimaos/Features.html b/pt-PT/zimaos/Features.html
index e40bddd54a..17ea06a127 100644
--- a/pt-PT/zimaos/Features.html
+++ b/pt-PT/zimaos/Features.html
@@ -69,8 +69,8 @@
-
-
+
+
@@ -105,7 +105,7 @@
"url": "https://www.zimaspace.com/docs/logo.svg"
}
},
- "datePublished": "1734339081090"
+ "datePublished": "1734589362906"
}
@@ -267,7 +267,7 @@
diff --git a/pt-PT/zimaos/Get-Network-ID.html b/pt-PT/zimaos/Get-Network-ID.html
index e2410c33e4..a55e586060 100644
--- a/pt-PT/zimaos/Get-Network-ID.html
+++ b/pt-PT/zimaos/Get-Network-ID.html
@@ -55,8 +55,8 @@
-
-
+
+
@@ -91,7 +91,7 @@
"url": "https://www.zimaspace.com/docs/logo.svg"
}
},
- "datePublished": "1734339081090"
+ "datePublished": "1734589362906"
}
@@ -221,7 +221,7 @@
diff --git a/pt-PT/zimaos/Get-Started.html b/pt-PT/zimaos/Get-Started.html
index 1457d44183..2dc54b3604 100644
--- a/pt-PT/zimaos/Get-Started.html
+++ b/pt-PT/zimaos/Get-Started.html
@@ -66,8 +66,8 @@
-
-
+
+
@@ -102,7 +102,7 @@
"url": "https://www.zimaspace.com/docs/logo.svg"
}
},
- "datePublished": "1734339081090"
+ "datePublished": "1734589362906"
}
@@ -259,7 +259,7 @@
diff --git a/pt-PT/zimaos/How-to-Contribute.html b/pt-PT/zimaos/How-to-Contribute.html
index 68b56c6a39..b6950e7c7d 100644
--- a/pt-PT/zimaos/How-to-Contribute.html
+++ b/pt-PT/zimaos/How-to-Contribute.html
@@ -51,8 +51,8 @@
-
-
+
+
@@ -86,7 +86,7 @@
"url": "https://www.zimaspace.com/docs/logo.svg"
}
},
- "datePublished": "1734339081090"
+ "datePublished": "1734589362906"
}
@@ -205,7 +205,7 @@ Como Contribuir
diff --git a/pt-PT/zimaos/How-to-Manually-Download-the-Large-Language-Model.html b/pt-PT/zimaos/How-to-Manually-Download-the-Large-Language-Model.html
index b666b14a90..71dec5e14b 100644
--- a/pt-PT/zimaos/How-to-Manually-Download-the-Large-Language-Model.html
+++ b/pt-PT/zimaos/How-to-Manually-Download-the-Large-Language-Model.html
@@ -51,8 +51,8 @@
-
-
+
+
@@ -86,7 +86,7 @@
"url": "https://www.zimaspace.com/docs/logo.svg"
}
},
- "datePublished": "1734339081090"
+ "datePublished": "1734589362906"
}
@@ -205,7 +205,7 @@ Como Baixar Manualmente o Grande Model
diff --git a/pt-PT/zimaos/How-to-Open-SSH-in-ZimaOS.html b/pt-PT/zimaos/How-to-Open-SSH-in-ZimaOS.html
index e76e4a9e7a..e876df74b2 100644
--- a/pt-PT/zimaos/How-to-Open-SSH-in-ZimaOS.html
+++ b/pt-PT/zimaos/How-to-Open-SSH-in-ZimaOS.html
@@ -53,8 +53,8 @@
-
-
+
+
@@ -89,7 +89,7 @@
"url": "https://www.zimaspace.com/docs/logo.svg"
}
},
- "datePublished": "1734339081090"
+ "datePublished": "1734589362906"
}
@@ -214,7 +214,7 @@
-
+
AnteriorPróximo
diff --git a/pt-PT/zimaos/How-to-download-and-install-ZimaClient.html b/pt-PT/zimaos/How-to-download-and-install-ZimaClient.html
index d4dd6a3003..2935968cca 100644
--- a/pt-PT/zimaos/How-to-download-and-install-ZimaClient.html
+++ b/pt-PT/zimaos/How-to-download-and-install-ZimaClient.html
@@ -62,8 +62,8 @@
-
-
+
+
@@ -98,7 +98,7 @@
"url": "https://www.zimaspace.com/docs/logo.svg"
}
},
- "datePublished": "1734339081090"
+ "datePublished": "1734589362906"
}
@@ -262,11 +262,11 @@ john@icewhale.org, descrevendo o problema e fornecendo capturas de tela (se houver).
+
4. Como acessar logs e ajudar na depuração
Quando um erro/problema ocorrer, imediatamente tire uma captura de tela (se aplicável) e saia do client Zima.
Recupere os logs a partir dos seguintes locais:
macOS:
~/Library/Application Support/Zima/logs
Windows:
%AppData%\Zima\logs
Empacote todos os arquivos de log e envie para john@icewhale.org, descrevendo o problema e fornecendo capturas de tela (se houver).
diff --git a/pt-PT/zimaos/How-to-understand-Docker-App's-paths-On-ZimaOS.html b/pt-PT/zimaos/How-to-understand-Docker-App's-paths-On-ZimaOS.html
index db5d8ad123..0020f27644 100644
--- a/pt-PT/zimaos/How-to-understand-Docker-App's-paths-On-ZimaOS.html
+++ b/pt-PT/zimaos/How-to-understand-Docker-App's-paths-On-ZimaOS.html
@@ -57,8 +57,8 @@
-
-
+
+
@@ -93,7 +93,7 @@
"url": "https://www.zimaspace.com/docs/logo.svg"
}
},
- "datePublished": "1734339081090"
+ "datePublished": "1734589362906"
}
@@ -232,7 +232,7 @@
diff --git a/pt-PT/zimaos/How-to-use-OpenAPI.html b/pt-PT/zimaos/How-to-use-OpenAPI.html
index 44aecf1f25..31a462500e 100644
--- a/pt-PT/zimaos/How-to-use-OpenAPI.html
+++ b/pt-PT/zimaos/How-to-use-OpenAPI.html
@@ -51,8 +51,8 @@
-
-
+
+
@@ -86,7 +86,7 @@
"url": "https://www.zimaspace.com/docs/logo.svg"
}
},
- "datePublished": "1734339081090"
+ "datePublished": "1734589362906"
}
@@ -218,7 +218,7 @@
diff --git a/pt-PT/zimaos/Immich-Tutorial.html b/pt-PT/zimaos/Immich-Tutorial.html
index 60078d591f..b953a47def 100644
--- a/pt-PT/zimaos/Immich-Tutorial.html
+++ b/pt-PT/zimaos/Immich-Tutorial.html
@@ -79,8 +79,8 @@
-
-
+
+
@@ -115,7 +115,7 @@
"url": "https://www.zimaspace.com/docs/logo.svg"
}
},
- "datePublished": "1734339081090"
+ "datePublished": "1734589362906"
}
@@ -278,7 +278,7 @@
-
+
AnteriorPróximo
diff --git a/pt-PT/zimaos/Install-offline.html b/pt-PT/zimaos/Install-offline.html
index 5599e9d828..c3f0597f5b 100644
--- a/pt-PT/zimaos/Install-offline.html
+++ b/pt-PT/zimaos/Install-offline.html
@@ -55,8 +55,8 @@
-
-
+
+
@@ -91,7 +91,7 @@
"url": "https://www.zimaspace.com/docs/logo.svg"
}
},
- "datePublished": "1734339081090"
+ "datePublished": "1734589362906"
}
@@ -229,7 +229,7 @@ Atualização offline
diff --git a/pt-PT/zimaos/Link-Synology-and-SMB-Shares.html b/pt-PT/zimaos/Link-Synology-and-SMB-Shares.html
index 1e98950340..63f9e5a5e9 100644
--- a/pt-PT/zimaos/Link-Synology-and-SMB-Shares.html
+++ b/pt-PT/zimaos/Link-Synology-and-SMB-Shares.html
@@ -63,8 +63,8 @@
-
-
+
+
@@ -99,7 +99,7 @@
"url": "https://www.zimaspace.com/docs/logo.svg"
}
},
- "datePublished": "1734339081090"
+ "datePublished": "1734589362906"
}
@@ -231,7 +231,7 @@
diff --git a/pt-PT/zimaos/Media-Server-Setup-with-Jellyfin.html b/pt-PT/zimaos/Media-Server-Setup-with-Jellyfin.html
index 97b723dbf8..3e55674740 100644
--- a/pt-PT/zimaos/Media-Server-Setup-with-Jellyfin.html
+++ b/pt-PT/zimaos/Media-Server-Setup-with-Jellyfin.html
@@ -54,8 +54,8 @@
-
-
+
+
@@ -90,7 +90,7 @@
"url": "https://www.zimaspace.com/docs/logo.svg"
}
},
- "datePublished": "1734339081090"
+ "datePublished": "1734589362906"
}
@@ -246,7 +246,7 @@
-
+
AnteriorPróximo
diff --git a/pt-PT/zimaos/More-RAID-Options.html b/pt-PT/zimaos/More-RAID-Options.html
index 3dabb1958e..cea1ded335 100644
--- a/pt-PT/zimaos/More-RAID-Options.html
+++ b/pt-PT/zimaos/More-RAID-Options.html
@@ -57,8 +57,8 @@
-
-
+
+
@@ -93,7 +93,7 @@
"url": "https://www.zimaspace.com/docs/logo.svg"
}
},
- "datePublished": "1734339081090"
+ "datePublished": "1734589362906"
}
@@ -224,7 +224,7 @@
diff --git a/pt-PT/zimaos/NVR-Camera-Server.html b/pt-PT/zimaos/NVR-Camera-Server.html
index 5ca7dd4326..f69a15c9d6 100644
--- a/pt-PT/zimaos/NVR-Camera-Server.html
+++ b/pt-PT/zimaos/NVR-Camera-Server.html
@@ -64,8 +64,8 @@
-
-
+
+
@@ -100,7 +100,7 @@
"url": "https://www.zimaspace.com/docs/logo.svg"
}
},
- "datePublished": "1734339081090"
+ "datePublished": "1734589362906"
}
@@ -238,7 +238,7 @@
- Clique em ‘Configuração’

- Selecione ‘Câmera IP’

-- Digite a URL RTSP obtida, por exemplo: rtsp://admin:Hjj12345@10.0.171.52/stream1.

+- Digite a URL RTSP obtida, por exemplo: rtsp://admin:Hjj12345@10.0.171.52/stream1.

- Configure a resolução e a taxa de quadros, por exemplo: 720x480.
- Após a configuração ser concluída, você pode visualizar as imagens e vídeos capturados na interface do Kerberos


- Você também pode ver o status de monitoramento em tempo real na interface principal

@@ -247,7 +247,7 @@
-
+
AnteriorPróximo
diff --git a/pt-PT/zimaos/Networking.html b/pt-PT/zimaos/Networking.html
index caa86235bc..dc46694162 100644
--- a/pt-PT/zimaos/Networking.html
+++ b/pt-PT/zimaos/Networking.html
@@ -51,8 +51,8 @@
-
-
+
+
@@ -86,7 +86,7 @@
"url": "https://www.zimaspace.com/docs/logo.svg"
}
},
- "datePublished": "1734339081090"
+ "datePublished": "1734589362906"
}
@@ -204,7 +204,7 @@ Título do Artigo
Título do Parágrafo
diff --git a/pt-PT/zimaos/OpenAPI-Live-Preview.html b/pt-PT/zimaos/OpenAPI-Live-Preview.html
index 65b025be3f..d61a9576f5 100644
--- a/pt-PT/zimaos/OpenAPI-Live-Preview.html
+++ b/pt-PT/zimaos/OpenAPI-Live-Preview.html
@@ -51,8 +51,8 @@
-
-
+
+
@@ -86,7 +86,7 @@
"url": "https://www.zimaspace.com/docs/logo.svg"
}
},
- "datePublished": "1734339081090"
+ "datePublished": "1734589362906"
}
@@ -220,7 +220,7 @@
-
+
Anterior
diff --git a/pt-PT/zimaos/Recover-Your-Password.html b/pt-PT/zimaos/Recover-Your-Password.html
index 2ecca0c7e3..09bccde347 100644
--- a/pt-PT/zimaos/Recover-Your-Password.html
+++ b/pt-PT/zimaos/Recover-Your-Password.html
@@ -55,8 +55,8 @@
-
-
+
+
@@ -91,7 +91,7 @@
"url": "https://www.zimaspace.com/docs/logo.svg"
}
},
- "datePublished": "1734339081090"
+ "datePublished": "1734589362906"
}
@@ -222,7 +222,7 @@
-
+
AnteriorPróximo
diff --git a/pt-PT/zimaos/Romote-Access.html b/pt-PT/zimaos/Romote-Access.html
index 0c81aea53f..644243906c 100644
--- a/pt-PT/zimaos/Romote-Access.html
+++ b/pt-PT/zimaos/Romote-Access.html
@@ -59,8 +59,8 @@
-
-
+
+
@@ -95,7 +95,7 @@
"url": "https://www.zimaspace.com/docs/logo.svg"
}
},
- "datePublished": "1734339081090"
+ "datePublished": "1734589362906"
}
@@ -237,7 +237,7 @@
-
+
AnteriorPróximo
diff --git a/pt-PT/zimaos/Setup-Python.html b/pt-PT/zimaos/Setup-Python.html
index 3fb6325310..90046bccaf 100644
--- a/pt-PT/zimaos/Setup-Python.html
+++ b/pt-PT/zimaos/Setup-Python.html
@@ -53,8 +53,8 @@
-
-
+
+
@@ -89,7 +89,7 @@
"url": "https://www.zimaspace.com/docs/logo.svg"
}
},
- "datePublished": "1734339081090"
+ "datePublished": "1734589362906"
}
@@ -218,7 +218,7 @@
-
+
AnteriorPróximo
diff --git a/pt-PT/zimaos/Sync-Photos-via-Configurable-CLI.html b/pt-PT/zimaos/Sync-Photos-via-Configurable-CLI.html
index b744cd14f1..f59cecf39a 100644
--- a/pt-PT/zimaos/Sync-Photos-via-Configurable-CLI.html
+++ b/pt-PT/zimaos/Sync-Photos-via-Configurable-CLI.html
@@ -60,8 +60,8 @@
-
-
+
+
@@ -96,7 +96,7 @@
"url": "https://www.zimaspace.com/docs/logo.svg"
}
},
- "datePublished": "1734339081090"
+ "datePublished": "1734589362906"
}
@@ -229,7 +229,7 @@
-
+
AnteriorPróximo
diff --git a/pt-PT/zimaos/Sync-Photos-with-Immich.html b/pt-PT/zimaos/Sync-Photos-with-Immich.html
index f679194217..1b09c26c53 100644
--- a/pt-PT/zimaos/Sync-Photos-with-Immich.html
+++ b/pt-PT/zimaos/Sync-Photos-with-Immich.html
@@ -66,8 +66,8 @@
-
-
+
+
@@ -102,7 +102,7 @@
"url": "https://www.zimaspace.com/docs/logo.svg"
}
},
- "datePublished": "1734339081090"
+ "datePublished": "1734589362906"
}
@@ -240,7 +240,7 @@
-
+
AnteriorPróximo
diff --git a/pt-PT/zimaos/Thunderbolt-PC-Direct.html b/pt-PT/zimaos/Thunderbolt-PC-Direct.html
index 697a101479..771dbf73ef 100644
--- a/pt-PT/zimaos/Thunderbolt-PC-Direct.html
+++ b/pt-PT/zimaos/Thunderbolt-PC-Direct.html
@@ -64,8 +64,8 @@
-
-
+
+
@@ -100,7 +100,7 @@
"url": "https://www.zimaspace.com/docs/logo.svg"
}
},
- "datePublished": "1734339081090"
+ "datePublished": "1734589362906"
}
@@ -400,7 +400,7 @@
-
+
AnteriorPróximo
diff --git a/pt-PT/zimaos/User-Guide.html b/pt-PT/zimaos/User-Guide.html
index 54ca29e83b..236cb7b11d 100644
--- a/pt-PT/zimaos/User-Guide.html
+++ b/pt-PT/zimaos/User-Guide.html
@@ -51,8 +51,8 @@
-
-
+
+
@@ -86,7 +86,7 @@
"url": "https://www.zimaspace.com/docs/logo.svg"
}
},
- "datePublished": "1734339081090"
+ "datePublished": "1734589362906"
}
@@ -205,7 +205,7 @@
diff --git a/pt-PT/zimaos/Using-Samba-as-a-Member.html b/pt-PT/zimaos/Using-Samba-as-a-Member.html
index 420bbd8c96..8613af64ed 100644
--- a/pt-PT/zimaos/Using-Samba-as-a-Member.html
+++ b/pt-PT/zimaos/Using-Samba-as-a-Member.html
@@ -88,8 +88,8 @@
-
-
+
+
@@ -124,7 +124,7 @@
"url": "https://www.zimaspace.com/docs/logo.svg"
}
},
- "datePublished": "1734339081090"
+ "datePublished": "1734589362906"
}
@@ -393,7 +393,7 @@
diff --git a/pt-PT/zimaos/ZFS-Setup.html b/pt-PT/zimaos/ZFS-Setup.html
index 5e5ad05567..a24ed65003 100644
--- a/pt-PT/zimaos/ZFS-Setup.html
+++ b/pt-PT/zimaos/ZFS-Setup.html
@@ -54,8 +54,8 @@
-
-
+
+
@@ -90,7 +90,7 @@
"url": "https://www.zimaspace.com/docs/logo.svg"
}
},
- "datePublished": "1734339081090"
+ "datePublished": "1734589362906"
}
@@ -213,7 +213,7 @@
diff --git a/pt-PT/zimaos/ZimaOS-v1.2.5-Available!.html b/pt-PT/zimaos/ZimaOS-v1.2.5-Available!.html
index bed1f36b76..8775267690 100644
--- a/pt-PT/zimaos/ZimaOS-v1.2.5-Available!.html
+++ b/pt-PT/zimaos/ZimaOS-v1.2.5-Available!.html
@@ -52,8 +52,8 @@
-
-
+
+
@@ -88,7 +88,7 @@
"url": "https://www.zimaspace.com/docs/logo.svg"
}
},
- "datePublished": "1734339081090"
+ "datePublished": "1734589362906"
}
@@ -239,7 +239,7 @@
-
+
AnteriorPróximo
diff --git a/pt-PT/zimaos/iSCSI-usage-tutorial.html b/pt-PT/zimaos/iSCSI-usage-tutorial.html
index a15e57ebab..02d1e26078 100644
--- a/pt-PT/zimaos/iSCSI-usage-tutorial.html
+++ b/pt-PT/zimaos/iSCSI-usage-tutorial.html
@@ -62,8 +62,8 @@
-
-
+
+
@@ -98,7 +98,7 @@
"url": "https://www.zimaspace.com/docs/logo.svg"
}
},
- "datePublished": "1734339081090"
+ "datePublished": "1734589362906"
}
@@ -262,7 +262,7 @@
diff --git a/pt-PT/zimaos/index.html b/pt-PT/zimaos/index.html
index 2af33887ba..ffb1b61979 100644
--- a/pt-PT/zimaos/index.html
+++ b/pt-PT/zimaos/index.html
@@ -55,8 +55,8 @@
-
-
+
+
@@ -91,7 +91,7 @@
"url": "https://www.zimaspace.com/docs/logo.svg"
}
},
- "datePublished": "1734339081090"
+ "datePublished": "1734589362906"
}
@@ -283,7 +283,7 @@
diff --git a/pt-PT/zimaos/migrate-files-from-Synology-to-ZimaCube.html b/pt-PT/zimaos/migrate-files-from-Synology-to-ZimaCube.html
index 11f97d80d9..24c6f37476 100644
--- a/pt-PT/zimaos/migrate-files-from-Synology-to-ZimaCube.html
+++ b/pt-PT/zimaos/migrate-files-from-Synology-to-ZimaCube.html
@@ -57,8 +57,8 @@
-
-
+
+
@@ -93,7 +93,7 @@
"url": "https://www.zimaspace.com/docs/logo.svg"
}
},
- "datePublished": "1734339081090"
+ "datePublished": "1734589362906"
}
@@ -234,7 +234,7 @@
-
+
AnteriorPróximo
diff --git a/pt-PT/zimaos/resetnetworksettings.html b/pt-PT/zimaos/resetnetworksettings.html
index 96be3be706..d4542d00fb 100644
--- a/pt-PT/zimaos/resetnetworksettings.html
+++ b/pt-PT/zimaos/resetnetworksettings.html
@@ -54,8 +54,8 @@
-
-
+
+
@@ -90,7 +90,7 @@
"url": "https://www.zimaspace.com/docs/logo.svg"
}
},
- "datePublished": "1734339081090"
+ "datePublished": "1734589362906"
}
@@ -217,7 +217,7 @@
diff --git a/pt-PT/zimaos/set-your-SSH.html b/pt-PT/zimaos/set-your-SSH.html
index 43d5d6b47c..287ad2e6a6 100644
--- a/pt-PT/zimaos/set-your-SSH.html
+++ b/pt-PT/zimaos/set-your-SSH.html
@@ -54,8 +54,8 @@
-
-
+
+
@@ -90,7 +90,7 @@
"url": "https://www.zimaspace.com/docs/logo.svg"
}
},
- "datePublished": "1734339081090"
+ "datePublished": "1734589362906"
}
@@ -212,7 +212,7 @@
-
+
AnteriorPróximo
diff --git a/pt-PT/zimaos/setup-emby-server.html b/pt-PT/zimaos/setup-emby-server.html
index 692b4befaa..4262cc714f 100644
--- a/pt-PT/zimaos/setup-emby-server.html
+++ b/pt-PT/zimaos/setup-emby-server.html
@@ -60,8 +60,8 @@
-
-
+
+
@@ -96,7 +96,7 @@
"url": "https://www.zimaspace.com/docs/logo.svg"
}
},
- "datePublished": "1734339081090"
+ "datePublished": "1734589362906"
}
@@ -243,7 +243,7 @@
-
+
AnteriorPróximo
diff --git a/pt-PT/zimaos/share-via-link.html b/pt-PT/zimaos/share-via-link.html
index ae792abf06..b09338fa78 100644
--- a/pt-PT/zimaos/share-via-link.html
+++ b/pt-PT/zimaos/share-via-link.html
@@ -51,8 +51,8 @@
-
-
+
+
@@ -86,7 +86,7 @@
"url": "https://www.zimaspace.com/docs/logo.svg"
}
},
- "datePublished": "1734339081090"
+ "datePublished": "1734589362906"
}
@@ -233,7 +233,7 @@
diff --git a/pt-PT/zimaos/v-1.2.2.html b/pt-PT/zimaos/v-1.2.2.html
index a60b677dac..1b6d86a631 100644
--- a/pt-PT/zimaos/v-1.2.2.html
+++ b/pt-PT/zimaos/v-1.2.2.html
@@ -51,8 +51,8 @@
-
-
+
+
@@ -86,7 +86,7 @@
"url": "https://www.zimaspace.com/docs/logo.svg"
}
},
- "datePublished": "1734339081094"
+ "datePublished": "1734589362906"
}
@@ -230,7 +230,7 @@
-
+
AnteriorPróximo
diff --git a/pt-PT/zimaos/v-1.2.3.html b/pt-PT/zimaos/v-1.2.3.html
index d699eead7d..e6357ab5b7 100644
--- a/pt-PT/zimaos/v-1.2.3.html
+++ b/pt-PT/zimaos/v-1.2.3.html
@@ -52,8 +52,8 @@
-
-
+
+
@@ -88,7 +88,7 @@
"url": "https://www.zimaspace.com/docs/logo.svg"
}
},
- "datePublished": "1734339081094"
+ "datePublished": "1734589362906"
}
@@ -246,7 +246,7 @@
diff --git a/pt-PT/zimaos/v-1.2.4.html b/pt-PT/zimaos/v-1.2.4.html
index 86a0b5a55d..9410b3b518 100644
--- a/pt-PT/zimaos/v-1.2.4.html
+++ b/pt-PT/zimaos/v-1.2.4.html
@@ -52,8 +52,8 @@
-
-
+
+
@@ -88,7 +88,7 @@
"url": "https://www.zimaspace.com/docs/logo.svg"
}
},
- "datePublished": "1734339081094"
+ "datePublished": "1734589362906"
}
@@ -226,7 +226,7 @@
-
+
AnteriorPróximo
diff --git a/pt-PT/zimaos/v1.3.0.html b/pt-PT/zimaos/v1.3.0.html
index e8bc94dffa..c0ff65bdca 100644
--- a/pt-PT/zimaos/v1.3.0.html
+++ b/pt-PT/zimaos/v1.3.0.html
@@ -52,8 +52,8 @@
-
-
+
+
@@ -88,7 +88,7 @@
"url": "https://www.zimaspace.com/docs/logo.svg"
}
},
- "datePublished": "1734339081094"
+ "datePublished": "1734589362906"
}
@@ -239,7 +239,7 @@
-
+
AnteriorPróximo
diff --git a/pt-PT/zimaos/webtorrent-feature.html b/pt-PT/zimaos/webtorrent-feature.html
index e5c57a7228..e37c8045df 100644
--- a/pt-PT/zimaos/webtorrent-feature.html
+++ b/pt-PT/zimaos/webtorrent-feature.html
@@ -51,8 +51,8 @@
-
-
+
+
@@ -86,7 +86,7 @@
"url": "https://www.zimaspace.com/docs/logo.svg"
}
},
- "datePublished": "1734339081094"
+ "datePublished": "1734589362906"
}
@@ -233,7 +233,7 @@
diff --git a/search.xml b/search.xml
index ec20fd3221..2d191d477c 100644
--- a/search.xml
+++ b/search.xml
@@ -51,22 +51,22 @@
- How to Manually Download the Large Language Model
-
- /docs/docs/DownloadLLMmodels.html
+ Build a 75-inch 4K Arcade Machine with ZimaBoard and Batocera.linux
+
+ /docs/docs/Build-a-75-inch-4K-Arcade-with-ZimaBoard-and-Batocera.html
- How to Manually Download the Large Language Model
Assist currently uses the “TheBloke/Llama-2-13b-Chat-GPTQ” by default for ZimaOS.
It can be downloaded manually and copied to the “/DATA/Assist/model/models–TheBloke–Llama-2-13b-Chat-GPTQ” folder on the Zima device at https://huggingface.co/TheBloke/Llama-2-13B-chat-GPTQ
]]>
+ Story:
There are still so many retro games out there, and browsing through them one by one, with their memorable names and screenshots, is like going back in time. It’s like going back in time to your own childhood passions and desires)This tutorial will take us back to your early days.
Read this document to learn about other ways to use ZimaBoard and get a quick overview of the diversity of ZimaBoard use
Reasons to choose Batocera:
- > Batocera is one of the easiest ways to turn our ZimaBoard into an attractive retro console with multiple emulators and hundreds of games to enjoy.
- > One of the positive points of Batocera is that it does not modify the internal storage memory of the ZimaBoard or other compatible devices. Remove the memory or the card we use when we do not want to use Batocera, and our machine will return to its original state without any modification. There is a system similar to EmuELEC that we can also try.
1. WHAT IS BATOCERA.LINUX ?

Batocera software, based on Debian distribution, is a group of emulators that allows us to load games with their covers and other extras to play in an orderly way dozens of emulators of different machines. To play them, you need the ROMS or ISO of the games. Some of these systems also require the BIOS images of the machine to emulate.
Batocera also supports Android,PC or MacOS computers of all kinds, Raspberry Pi boards, and many portable retro consoles… for which there are exclusive distributions. Batocera installation is simple and easy to configure, its interface is nice and easy to use, and the list of supported emulators is huge.
- Basic emulators supported: AMIGA, MSX, NES, SNES, GBA, MG, DREAMCAST, NDS, PS1, CPS1/2/3…
- Supported only on powerful hardware: PS2, PS3, GAMECUBE, 3DS, WII/U, SWITCH, XBOX…
- Complete list of emulated systems in Batocera.
- Batocera wiki

2.INSTALL BATOCERA ON USB PENDRIVE OR MICROSD
Things to Prepare in Advance


Making a Batocera Image
To install Batocera we need the IMG.GZ file for our device.To download it, we only have to enter the Batocera website and save it on our computer. Then thanks to the balenaEtcher software, we will create the boot drive that will allow us to run the system without modifying our device.
- Download Batocera image file IMG.GZ.
- Download Balena to burn the image
- Download BIOS pack for Batocera
Create boot drive for Batocera
After downloading the necessary files, we can generate the SD memory or USB drive to boot this system, running the Balena program. If it does not work on our device by USB drive is recommended to use an SD card; in any case, we must have the fastest possible drive if we are going to use it with this method.
- step1
We require a microSD card or USB driveas fast as possible, at least 16 GB and a PC card reader.
- step2
Open your Balena and click on Flash from the file and select the Batocera you have just downloaded.

- step3
Select the SD memory or USB drive you need to boot from

- step4
Enter your host password to start the conversion

3.Power on ZimaBoard
First boot on ZiamBoard
With the ZimaBoard turned off, we insert the micro SD card or USB drive prepared with Batocera.

When booting, long press to enter the Bios interface, select the U disk boot

Finally, you are in the Batocera interface

4. Getting Started with Batocera
Handle Usage Rules

Batocera may not be suitable for all grips, but it satisfies the rules of use of the mainstream grips on the market.
Play
Batocera is shipped with a selection of free ROMs - games that are freely available and that can be legally distributed.

5.Other Configurations
If you want to add your own ROM and BIOS files, you must first get access to Batocera
Find a ZiamBoard IP Address
- Step1 Press the space bar
- Step2 Find NETWORK SETTINGS And Enter

- Step 3 Find IP address

- Step 4 Link to ZimaBoard using your computer

- Step 5 Click on Connect to go to the folder


- Step 6 Place the Rom or BIOS you downloaded into the appropriate folder
Please refer to the official tutorial for detailed documentation
Overwriting the Batocera with the Original System
- Step1 Press the space bar and look for SYSTEM SETTINGS

- Step2 Select INSTALL BATOCREA ON A NEW DISK

- Step 3 TARGET DEVICE 16 or 32G TARGECT ARCHITCTURE Choose X860_64 ARE YOU SURE?choose yes
Finally click on INSTALL

]]>
- Build a 75-inch 4K Arcade Machine with ZimaBoard and Batocera.linux
-
- /docs/docs/Build-a-75-inch-4K-Arcade-with-ZimaBoard-and-Batocera.html
+ How to Manually Download the Large Language Model
+
+ /docs/docs/DownloadLLMmodels.html
- Story:
There are still so many retro games out there, and browsing through them one by one, with their memorable names and screenshots, is like going back in time. It’s like going back in time to your own childhood passions and desires)This tutorial will take us back to your early days.
Read this document to learn about other ways to use ZimaBoard and get a quick overview of the diversity of ZimaBoard use
Reasons to choose Batocera:
- > Batocera is one of the easiest ways to turn our ZimaBoard into an attractive retro console with multiple emulators and hundreds of games to enjoy.
- > One of the positive points of Batocera is that it does not modify the internal storage memory of the ZimaBoard or other compatible devices. Remove the memory or the card we use when we do not want to use Batocera, and our machine will return to its original state without any modification. There is a system similar to EmuELEC that we can also try.
1. WHAT IS BATOCERA.LINUX ?

Batocera software, based on Debian distribution, is a group of emulators that allows us to load games with their covers and other extras to play in an orderly way dozens of emulators of different machines. To play them, you need the ROMS or ISO of the games. Some of these systems also require the BIOS images of the machine to emulate.
Batocera also supports Android,PC or MacOS computers of all kinds, Raspberry Pi boards, and many portable retro consoles… for which there are exclusive distributions. Batocera installation is simple and easy to configure, its interface is nice and easy to use, and the list of supported emulators is huge.
- Basic emulators supported: AMIGA, MSX, NES, SNES, GBA, MG, DREAMCAST, NDS, PS1, CPS1/2/3…
- Supported only on powerful hardware: PS2, PS3, GAMECUBE, 3DS, WII/U, SWITCH, XBOX…
- Complete list of emulated systems in Batocera.
- Batocera wiki

2.INSTALL BATOCERA ON USB PENDRIVE OR MICROSD
Things to Prepare in Advance


Making a Batocera Image
To install Batocera we need the IMG.GZ file for our device.To download it, we only have to enter the Batocera website and save it on our computer. Then thanks to the balenaEtcher software, we will create the boot drive that will allow us to run the system without modifying our device.
- Download Batocera image file IMG.GZ.
- Download Balena to burn the image
- Download BIOS pack for Batocera
Create boot drive for Batocera
After downloading the necessary files, we can generate the SD memory or USB drive to boot this system, running the Balena program. If it does not work on our device by USB drive is recommended to use an SD card; in any case, we must have the fastest possible drive if we are going to use it with this method.
- step1
We require a microSD card or USB driveas fast as possible, at least 16 GB and a PC card reader.
- step2
Open your Balena and click on Flash from the file and select the Batocera you have just downloaded.

- step3
Select the SD memory or USB drive you need to boot from

- step4
Enter your host password to start the conversion

3.Power on ZimaBoard
First boot on ZiamBoard
With the ZimaBoard turned off, we insert the micro SD card or USB drive prepared with Batocera.

When booting, long press to enter the Bios interface, select the U disk boot

Finally, you are in the Batocera interface

4. Getting Started with Batocera
Handle Usage Rules

Batocera may not be suitable for all grips, but it satisfies the rules of use of the mainstream grips on the market.
Play
Batocera is shipped with a selection of free ROMs - games that are freely available and that can be legally distributed.

5.Other Configurations
If you want to add your own ROM and BIOS files, you must first get access to Batocera
Find a ZiamBoard IP Address
- Step1 Press the space bar
- Step2 Find NETWORK SETTINGS And Enter

- Step 3 Find IP address

- Step 4 Link to ZimaBoard using your computer

- Step 5 Click on Connect to go to the folder


- Step 6 Place the Rom or BIOS you downloaded into the appropriate folder
Please refer to the official tutorial for detailed documentation
Overwriting the Batocera with the Original System
- Step1 Press the space bar and look for SYSTEM SETTINGS

- Step2 Select INSTALL BATOCREA ON A NEW DISK

- Step 3 TARGET DEVICE 16 or 32G TARGECT ARCHITCTURE Choose X860_64 ARE YOU SURE?choose yes
Finally click on INSTALL

]]>How to Manually Download the Large Language Model
Assist currently uses the “TheBloke/Llama-2-13b-Chat-GPTQ” by default for ZimaOS.
It can be downloaded manually and copied to the “/DATA/Assist/model/models–TheBloke–Llama-2-13b-Chat-GPTQ” folder on the Zima device at https://huggingface.co/TheBloke/Llama-2-13B-chat-GPTQ
]]>
@@ -435,17 +435,6 @@
-
- OpenWRT is the Perfect Companion for the ZimaBoard eMMC Burn-in Version
-
- /docs/zimaboard/Openwrt-eMMc-boot.html
-
- Topics
With a ZimaBoard performance somewhere between a Raspberry Pi and a MicroServer and a price positioning, the best use for the ZimaBoard for many gamers is undoubtedly to be a hundred-dollar, customizable, OpenWRT / pfSense x86 router with enough arithmetic power.
Based on this tutorial, we will demonstrate how to use the ZimaBoard’s pre-built system. After a few steps, this will pave the way for you to play around with the routing system you are familiar with.
Preparation
- PC Host x1
- ZimaBoard x1 (connected to the same LAN as the PC)
- your favourite x86 OpenWrt Image or download the image recommended by the team via this link
Tips:
- This tutorial will install OpenWRT directly onto the ZimaBoard’s eMMC, overwrite and remove the pre-installed operating system. Please also save and backup your original system user data!
- OpenWRT Image, e.g., an image file with the .img suffix! If the .gz
Operation Steps
Login to the System
On the PC, log in to ZimaBoard’s CasaOS panel via casaos.local

Upload the OpenWRT image
1. Upload the OpenWRT image prepared on your PC to the ZimaBoard storage
a.Click on the Files application, select a directory and click on the Upload Files button
2. From the local path, select Upload your OpenWRT image

3.Wait for the upload to complete

OpenWRT System Writes to eMMC
- Write the OpenWRT Image to the ZimaBoard eMMC using the DD command
a.a.Login to the ZimaBoard system via Terminal, SSH on your PC(Terminal out connection, need to know the IP address of your machine)

Login with your CasaOS account and password
Default Account Password
Account: casaos
Password:casaos
Enter lsblk and review to see if you are getting the target eMMC name, which should be mmcblk0

Unzip the image file (if your OpenWrt file is a zip archive)
gzip -d [.gz or .img.gz image name]

Check that the decompression is working! Make sure there are no abnormalities in the image file
ls -lh
Enter the following DD command to write the OpenWrt image uploaded to the ZimaBoard to the eMMC!
- Make sure your image path matches the location and filename of the folder you uploaded!
- Make sure your written image has a .img extension! and not a zip file!
sudo dd if=/DATA/[upload path]/[name.img] of=/dev/mmcblk0 bs=1024k status=progress
After the DD command has been executed, power off and reapply power to the ZimaBoard.
login OpenWrt system
1. Configure your OpenWrt system IP address information and use a PC browser to log into the OpenWrt Luci page
{% note danger %} Attached is a tutorial on the OpenWrt IP address configuration command https://openwrt.org/docs/guide-user/network/openwrt_as_routerdevice {% endnote %}
2. Reboot and log in to your OpenWrt system

Summary
I prefer to run a purely separate system and service on each ZimaBoard. So, this is a much simpler way than booting OpenWRT on the ZimaBoard with a USB stick. If you are interested in having your ZimaBoard running dual systems at the same time, consider making a USB stick and switching the system the ZimaBoard is logged into via the Bios configuration.
For those interested in running CasaOS on your OpenWRT system, check out the tutorial!
]]>
-
-
-
-
-
How to set up a NAS with ZimaBlade
@@ -490,6 +479,17 @@
+
+ OpenWRT is the Perfect Companion for the ZimaBoard eMMC Burn-in Version
+
+ /docs/zimaboard/Openwrt-eMMc-boot.html
+
+ Topics
With a ZimaBoard performance somewhere between a Raspberry Pi and a MicroServer and a price positioning, the best use for the ZimaBoard for many gamers is undoubtedly to be a hundred-dollar, customizable, OpenWRT / pfSense x86 router with enough arithmetic power.
Based on this tutorial, we will demonstrate how to use the ZimaBoard’s pre-built system. After a few steps, this will pave the way for you to play around with the routing system you are familiar with.
Preparation
- PC Host x1
- ZimaBoard x1 (connected to the same LAN as the PC)
- your favourite x86 OpenWrt Image or download the image recommended by the team via this link
Tips:
- This tutorial will install OpenWRT directly onto the ZimaBoard’s eMMC, overwrite and remove the pre-installed operating system. Please also save and backup your original system user data!
- OpenWRT Image, e.g., an image file with the .img suffix! If the .gz
Operation Steps
Login to the System
On the PC, log in to ZimaBoard’s CasaOS panel via casaos.local

Upload the OpenWRT image
1. Upload the OpenWRT image prepared on your PC to the ZimaBoard storage
a.Click on the Files application, select a directory and click on the Upload Files button
2. From the local path, select Upload your OpenWRT image

3.Wait for the upload to complete

OpenWRT System Writes to eMMC
- Write the OpenWRT Image to the ZimaBoard eMMC using the DD command
a.a.Login to the ZimaBoard system via Terminal, SSH on your PC(Terminal out connection, need to know the IP address of your machine)

Login with your CasaOS account and password
Default Account Password
Account: casaos
Password:casaos
Enter lsblk and review to see if you are getting the target eMMC name, which should be mmcblk0

Unzip the image file (if your OpenWrt file is a zip archive)
gzip -d [.gz or .img.gz image name]

Check that the decompression is working! Make sure there are no abnormalities in the image file
ls -lh
Enter the following DD command to write the OpenWrt image uploaded to the ZimaBoard to the eMMC!
- Make sure your image path matches the location and filename of the folder you uploaded!
- Make sure your written image has a .img extension! and not a zip file!
sudo dd if=/DATA/[upload path]/[name.img] of=/dev/mmcblk0 bs=1024k status=progress
After the DD command has been executed, power off and reapply power to the ZimaBoard.
login OpenWrt system
1. Configure your OpenWrt system IP address information and use a PC browser to log into the OpenWrt Luci page
{% note danger %} Attached is a tutorial on the OpenWrt IP address configuration command https://openwrt.org/docs/guide-user/network/openwrt_as_routerdevice {% endnote %}
2. Reboot and log in to your OpenWrt system

Summary
I prefer to run a purely separate system and service on each ZimaBoard. So, this is a much simpler way than booting OpenWRT on the ZimaBoard with a USB stick. If you are interested in having your ZimaBoard running dual systems at the same time, consider making a USB stick and switching the system the ZimaBoard is logged into via the Bios configuration.
For those interested in running CasaOS on your OpenWRT system, check out the tutorial!
]]>
+
+
+
+
+
Small Size, Big Applications (OMV+ZimaBoard)
@@ -524,22 +524,22 @@
- Unraid’s First Experience at $129 - Installation
-
- /docs/zimaboard/Unraid-First-Experience-at-$129-Installation.html
+ /docs/zimaboard/Upgrade-Motherboard-BIOS-Version.html
- Introducing Unraid

Unraid OS allows sophisticated media aficionados, gamers, and other intensive data-users to have ultimate control over their data, media, applications, and desktops, using just about any combination of hardware.
First Option - Official Software Burn Image
Installation Using a USB Stick
Prepare a USB stick( greater than 1G) and format it in FAT32 format. Change the name to UNRAID(Mac)




Download the Official USB Creator

Download the Official Image

Open the USB Creator and Write UnraidOS
Select the following options according to the specification:

Click ‘Write’ and wait.


Second Option - Write the System Image Manually
Modify “make_bootable”
Download the image package and extract all the files, then copy the extracted files to the root directory of your USB stick
Tips:
The format of the USB stick also needs to be FAT32
Windows systems need to run the make_bootable.bat file from the USB stick as an administrator
Linux systems execute the make_bootable_linux file

Complete Burn-in


Installing UnraidOS on ZimaBoard
Boot from the Installation USB stick

Choose OS

Boot Mode Selector (Syslinux)
After configuring your BIOS, you will be prompted with the Unraid Server OS boot menu. There are a number of options available for you to select:
unRAID OS (Headless)
The standard boot mode for Unraid Server OS. The headless mode utilizes less memory than desktop mode but relies on the use of another device to access the WebGUI for management.
Unraid OS GUI Mode (Desktop)
Desktop mode loads a lightweight desktop interface with a quick-launch menu for accessing the WebGUIi, product documentation, and useful Linux utilities, including a bash shell, midnight commander, and htop. This mode may be helpful for users trying to diagnose network connectivity problems or for users that don’t have a separate device to use for connecting to the WebGUI.
unRAID OS Safe Mode (Headless)
Use this boot mode to diagnose if Plug-ins are causing stability issues on your system.

Connecting to the Unraid WebGUI
There are two methods to connect to the WebGUI in Unraid:
Boot Unraid in GUI mode and login (username is root, no password by default); or
Open a web browser from your Mac or PC and navigate to http://tower.local Note: if you configured a different host name in the USB Flash Creator, use that name instead of tower.

This is the main interface of UNRAID . A lot of information can be seen on this page, such as system status, motherboard information, CPU usage, network, disk information, user information, etc.
]]>
+ BIOS - Latest Version
The new version of BIOS is under testing and will be released later.
Please ask for help in Discord if you encounter problems.
warning
If your ZimaBoard runs normally, upgrading the BIOS is not recommended!
Improper operation can cause the ZimaBoard to fail to start.
- APLR1208G.N06
]]>
- /docs/zimaboard/Upgrade-Motherboard-BIOS-Version.html
+ Unraid’s First Experience at $129 - Installation
+
+ /docs/zimaboard/Unraid-First-Experience-at-$129-Installation.html
- BIOS - Latest Version
The new version of BIOS is under testing and will be released later.
Please ask for help in Discord if you encounter problems.
warning
If your ZimaBoard runs normally, upgrading the BIOS is not recommended!
Improper operation can cause the ZimaBoard to fail to start.
- APLR1208G.N06
]]>
+ Introducing Unraid
diff --git a/pt-PT/zimaos/Get-Network-ID.html b/pt-PT/zimaos/Get-Network-ID.html
index e2410c33e4..a55e586060 100644
--- a/pt-PT/zimaos/Get-Network-ID.html
+++ b/pt-PT/zimaos/Get-Network-ID.html
@@ -55,8 +55,8 @@
-
-
+
+
@@ -91,7 +91,7 @@
"url": "https://www.zimaspace.com/docs/logo.svg"
}
},
- "datePublished": "1734339081090"
+ "datePublished": "1734589362906"
}
@@ -221,7 +221,7 @@
diff --git a/pt-PT/zimaos/Get-Started.html b/pt-PT/zimaos/Get-Started.html
index 1457d44183..2dc54b3604 100644
--- a/pt-PT/zimaos/Get-Started.html
+++ b/pt-PT/zimaos/Get-Started.html
@@ -66,8 +66,8 @@
-
-
+
+
@@ -102,7 +102,7 @@
"url": "https://www.zimaspace.com/docs/logo.svg"
}
},
- "datePublished": "1734339081090"
+ "datePublished": "1734589362906"
}
@@ -259,7 +259,7 @@
diff --git a/pt-PT/zimaos/How-to-Contribute.html b/pt-PT/zimaos/How-to-Contribute.html
index 68b56c6a39..b6950e7c7d 100644
--- a/pt-PT/zimaos/How-to-Contribute.html
+++ b/pt-PT/zimaos/How-to-Contribute.html
@@ -51,8 +51,8 @@
-
-
+
+
@@ -86,7 +86,7 @@
"url": "https://www.zimaspace.com/docs/logo.svg"
}
},
- "datePublished": "1734339081090"
+ "datePublished": "1734589362906"
}
@@ -205,7 +205,7 @@ Como Contribuir
diff --git a/pt-PT/zimaos/How-to-Manually-Download-the-Large-Language-Model.html b/pt-PT/zimaos/How-to-Manually-Download-the-Large-Language-Model.html
index b666b14a90..71dec5e14b 100644
--- a/pt-PT/zimaos/How-to-Manually-Download-the-Large-Language-Model.html
+++ b/pt-PT/zimaos/How-to-Manually-Download-the-Large-Language-Model.html
@@ -51,8 +51,8 @@
-
-
+
+
@@ -86,7 +86,7 @@
"url": "https://www.zimaspace.com/docs/logo.svg"
}
},
- "datePublished": "1734339081090"
+ "datePublished": "1734589362906"
}
@@ -205,7 +205,7 @@ Como Baixar Manualmente o Grande Model
diff --git a/pt-PT/zimaos/How-to-Open-SSH-in-ZimaOS.html b/pt-PT/zimaos/How-to-Open-SSH-in-ZimaOS.html
index e76e4a9e7a..e876df74b2 100644
--- a/pt-PT/zimaos/How-to-Open-SSH-in-ZimaOS.html
+++ b/pt-PT/zimaos/How-to-Open-SSH-in-ZimaOS.html
@@ -53,8 +53,8 @@
-
-
+
+
@@ -89,7 +89,7 @@
"url": "https://www.zimaspace.com/docs/logo.svg"
}
},
- "datePublished": "1734339081090"
+ "datePublished": "1734589362906"
}
@@ -214,7 +214,7 @@
-
+
AnteriorPróximo
diff --git a/pt-PT/zimaos/How-to-download-and-install-ZimaClient.html b/pt-PT/zimaos/How-to-download-and-install-ZimaClient.html
index d4dd6a3003..2935968cca 100644
--- a/pt-PT/zimaos/How-to-download-and-install-ZimaClient.html
+++ b/pt-PT/zimaos/How-to-download-and-install-ZimaClient.html
@@ -62,8 +62,8 @@
-
-
+
+
@@ -98,7 +98,7 @@
"url": "https://www.zimaspace.com/docs/logo.svg"
}
},
- "datePublished": "1734339081090"
+ "datePublished": "1734589362906"
}
@@ -262,11 +262,11 @@ john@icewhale.org, descrevendo o problema e fornecendo capturas de tela (se houver).
+
4. Como acessar logs e ajudar na depuração
Quando um erro/problema ocorrer, imediatamente tire uma captura de tela (se aplicável) e saia do client Zima.
Recupere os logs a partir dos seguintes locais:
macOS:
~/Library/Application Support/Zima/logs
Windows:
%AppData%\Zima\logs
Empacote todos os arquivos de log e envie para john@icewhale.org, descrevendo o problema e fornecendo capturas de tela (se houver).
diff --git a/pt-PT/zimaos/How-to-understand-Docker-App's-paths-On-ZimaOS.html b/pt-PT/zimaos/How-to-understand-Docker-App's-paths-On-ZimaOS.html
index db5d8ad123..0020f27644 100644
--- a/pt-PT/zimaos/How-to-understand-Docker-App's-paths-On-ZimaOS.html
+++ b/pt-PT/zimaos/How-to-understand-Docker-App's-paths-On-ZimaOS.html
@@ -57,8 +57,8 @@
-
-
+
+
@@ -93,7 +93,7 @@
"url": "https://www.zimaspace.com/docs/logo.svg"
}
},
- "datePublished": "1734339081090"
+ "datePublished": "1734589362906"
}
@@ -232,7 +232,7 @@
diff --git a/pt-PT/zimaos/How-to-use-OpenAPI.html b/pt-PT/zimaos/How-to-use-OpenAPI.html
index 44aecf1f25..31a462500e 100644
--- a/pt-PT/zimaos/How-to-use-OpenAPI.html
+++ b/pt-PT/zimaos/How-to-use-OpenAPI.html
@@ -51,8 +51,8 @@
-
-
+
+
@@ -86,7 +86,7 @@
"url": "https://www.zimaspace.com/docs/logo.svg"
}
},
- "datePublished": "1734339081090"
+ "datePublished": "1734589362906"
}
@@ -218,7 +218,7 @@
diff --git a/pt-PT/zimaos/Immich-Tutorial.html b/pt-PT/zimaos/Immich-Tutorial.html
index 60078d591f..b953a47def 100644
--- a/pt-PT/zimaos/Immich-Tutorial.html
+++ b/pt-PT/zimaos/Immich-Tutorial.html
@@ -79,8 +79,8 @@
-
-
+
+
@@ -115,7 +115,7 @@
"url": "https://www.zimaspace.com/docs/logo.svg"
}
},
- "datePublished": "1734339081090"
+ "datePublished": "1734589362906"
}
@@ -278,7 +278,7 @@
-
+
AnteriorPróximo
diff --git a/pt-PT/zimaos/Install-offline.html b/pt-PT/zimaos/Install-offline.html
index 5599e9d828..c3f0597f5b 100644
--- a/pt-PT/zimaos/Install-offline.html
+++ b/pt-PT/zimaos/Install-offline.html
@@ -55,8 +55,8 @@
-
-
+
+
@@ -91,7 +91,7 @@
"url": "https://www.zimaspace.com/docs/logo.svg"
}
},
- "datePublished": "1734339081090"
+ "datePublished": "1734589362906"
}
@@ -229,7 +229,7 @@ Atualização offline
diff --git a/pt-PT/zimaos/Link-Synology-and-SMB-Shares.html b/pt-PT/zimaos/Link-Synology-and-SMB-Shares.html
index 1e98950340..63f9e5a5e9 100644
--- a/pt-PT/zimaos/Link-Synology-and-SMB-Shares.html
+++ b/pt-PT/zimaos/Link-Synology-and-SMB-Shares.html
@@ -63,8 +63,8 @@
-
-
+
+
@@ -99,7 +99,7 @@
"url": "https://www.zimaspace.com/docs/logo.svg"
}
},
- "datePublished": "1734339081090"
+ "datePublished": "1734589362906"
}
@@ -231,7 +231,7 @@
diff --git a/pt-PT/zimaos/Media-Server-Setup-with-Jellyfin.html b/pt-PT/zimaos/Media-Server-Setup-with-Jellyfin.html
index 97b723dbf8..3e55674740 100644
--- a/pt-PT/zimaos/Media-Server-Setup-with-Jellyfin.html
+++ b/pt-PT/zimaos/Media-Server-Setup-with-Jellyfin.html
@@ -54,8 +54,8 @@
-
-
+
+
@@ -90,7 +90,7 @@
"url": "https://www.zimaspace.com/docs/logo.svg"
}
},
- "datePublished": "1734339081090"
+ "datePublished": "1734589362906"
}
@@ -246,7 +246,7 @@
-
+
AnteriorPróximo
diff --git a/pt-PT/zimaos/More-RAID-Options.html b/pt-PT/zimaos/More-RAID-Options.html
index 3dabb1958e..cea1ded335 100644
--- a/pt-PT/zimaos/More-RAID-Options.html
+++ b/pt-PT/zimaos/More-RAID-Options.html
@@ -57,8 +57,8 @@
-
-
+
+
@@ -93,7 +93,7 @@
"url": "https://www.zimaspace.com/docs/logo.svg"
}
},
- "datePublished": "1734339081090"
+ "datePublished": "1734589362906"
}
@@ -224,7 +224,7 @@
diff --git a/pt-PT/zimaos/NVR-Camera-Server.html b/pt-PT/zimaos/NVR-Camera-Server.html
index 5ca7dd4326..f69a15c9d6 100644
--- a/pt-PT/zimaos/NVR-Camera-Server.html
+++ b/pt-PT/zimaos/NVR-Camera-Server.html
@@ -64,8 +64,8 @@
-
-
+
+
@@ -100,7 +100,7 @@
"url": "https://www.zimaspace.com/docs/logo.svg"
}
},
- "datePublished": "1734339081090"
+ "datePublished": "1734589362906"
}
@@ -238,7 +238,7 @@
- Clique em ‘Configuração’

- Selecione ‘Câmera IP’

-- Digite a URL RTSP obtida, por exemplo: rtsp://admin:Hjj12345@10.0.171.52/stream1.

+- Digite a URL RTSP obtida, por exemplo: rtsp://admin:Hjj12345@10.0.171.52/stream1.

- Configure a resolução e a taxa de quadros, por exemplo: 720x480.
- Após a configuração ser concluída, você pode visualizar as imagens e vídeos capturados na interface do Kerberos


- Você também pode ver o status de monitoramento em tempo real na interface principal

@@ -247,7 +247,7 @@
-
+
AnteriorPróximo
diff --git a/pt-PT/zimaos/Networking.html b/pt-PT/zimaos/Networking.html
index caa86235bc..dc46694162 100644
--- a/pt-PT/zimaos/Networking.html
+++ b/pt-PT/zimaos/Networking.html
@@ -51,8 +51,8 @@
-
-
+
+
@@ -86,7 +86,7 @@
"url": "https://www.zimaspace.com/docs/logo.svg"
}
},
- "datePublished": "1734339081090"
+ "datePublished": "1734589362906"
}
@@ -204,7 +204,7 @@ Título do Artigo
Título do Parágrafo
diff --git a/pt-PT/zimaos/OpenAPI-Live-Preview.html b/pt-PT/zimaos/OpenAPI-Live-Preview.html
index 65b025be3f..d61a9576f5 100644
--- a/pt-PT/zimaos/OpenAPI-Live-Preview.html
+++ b/pt-PT/zimaos/OpenAPI-Live-Preview.html
@@ -51,8 +51,8 @@
-
-
+
+
@@ -86,7 +86,7 @@
"url": "https://www.zimaspace.com/docs/logo.svg"
}
},
- "datePublished": "1734339081090"
+ "datePublished": "1734589362906"
}
@@ -220,7 +220,7 @@
-
+
Anterior
diff --git a/pt-PT/zimaos/Recover-Your-Password.html b/pt-PT/zimaos/Recover-Your-Password.html
index 2ecca0c7e3..09bccde347 100644
--- a/pt-PT/zimaos/Recover-Your-Password.html
+++ b/pt-PT/zimaos/Recover-Your-Password.html
@@ -55,8 +55,8 @@
-
-
+
+
@@ -91,7 +91,7 @@
"url": "https://www.zimaspace.com/docs/logo.svg"
}
},
- "datePublished": "1734339081090"
+ "datePublished": "1734589362906"
}
@@ -222,7 +222,7 @@
-
+
AnteriorPróximo
diff --git a/pt-PT/zimaos/Romote-Access.html b/pt-PT/zimaos/Romote-Access.html
index 0c81aea53f..644243906c 100644
--- a/pt-PT/zimaos/Romote-Access.html
+++ b/pt-PT/zimaos/Romote-Access.html
@@ -59,8 +59,8 @@
-
-
+
+
@@ -95,7 +95,7 @@
"url": "https://www.zimaspace.com/docs/logo.svg"
}
},
- "datePublished": "1734339081090"
+ "datePublished": "1734589362906"
}
@@ -237,7 +237,7 @@
-
+
AnteriorPróximo
diff --git a/pt-PT/zimaos/Setup-Python.html b/pt-PT/zimaos/Setup-Python.html
index 3fb6325310..90046bccaf 100644
--- a/pt-PT/zimaos/Setup-Python.html
+++ b/pt-PT/zimaos/Setup-Python.html
@@ -53,8 +53,8 @@
-
-
+
+
@@ -89,7 +89,7 @@
"url": "https://www.zimaspace.com/docs/logo.svg"
}
},
- "datePublished": "1734339081090"
+ "datePublished": "1734589362906"
}
@@ -218,7 +218,7 @@
-
+
AnteriorPróximo
diff --git a/pt-PT/zimaos/Sync-Photos-via-Configurable-CLI.html b/pt-PT/zimaos/Sync-Photos-via-Configurable-CLI.html
index b744cd14f1..f59cecf39a 100644
--- a/pt-PT/zimaos/Sync-Photos-via-Configurable-CLI.html
+++ b/pt-PT/zimaos/Sync-Photos-via-Configurable-CLI.html
@@ -60,8 +60,8 @@
-
-
+
+
@@ -96,7 +96,7 @@
"url": "https://www.zimaspace.com/docs/logo.svg"
}
},
- "datePublished": "1734339081090"
+ "datePublished": "1734589362906"
}
@@ -229,7 +229,7 @@
-
+
AnteriorPróximo
diff --git a/pt-PT/zimaos/Sync-Photos-with-Immich.html b/pt-PT/zimaos/Sync-Photos-with-Immich.html
index f679194217..1b09c26c53 100644
--- a/pt-PT/zimaos/Sync-Photos-with-Immich.html
+++ b/pt-PT/zimaos/Sync-Photos-with-Immich.html
@@ -66,8 +66,8 @@
-
-
+
+
@@ -102,7 +102,7 @@
"url": "https://www.zimaspace.com/docs/logo.svg"
}
},
- "datePublished": "1734339081090"
+ "datePublished": "1734589362906"
}
@@ -240,7 +240,7 @@
-
+
AnteriorPróximo
diff --git a/pt-PT/zimaos/Thunderbolt-PC-Direct.html b/pt-PT/zimaos/Thunderbolt-PC-Direct.html
index 697a101479..771dbf73ef 100644
--- a/pt-PT/zimaos/Thunderbolt-PC-Direct.html
+++ b/pt-PT/zimaos/Thunderbolt-PC-Direct.html
@@ -64,8 +64,8 @@
-
-
+
+
@@ -100,7 +100,7 @@
"url": "https://www.zimaspace.com/docs/logo.svg"
}
},
- "datePublished": "1734339081090"
+ "datePublished": "1734589362906"
}
@@ -400,7 +400,7 @@
-
+
AnteriorPróximo
diff --git a/pt-PT/zimaos/User-Guide.html b/pt-PT/zimaos/User-Guide.html
index 54ca29e83b..236cb7b11d 100644
--- a/pt-PT/zimaos/User-Guide.html
+++ b/pt-PT/zimaos/User-Guide.html
@@ -51,8 +51,8 @@
-
-
+
+
@@ -86,7 +86,7 @@
"url": "https://www.zimaspace.com/docs/logo.svg"
}
},
- "datePublished": "1734339081090"
+ "datePublished": "1734589362906"
}
@@ -205,7 +205,7 @@
diff --git a/pt-PT/zimaos/Using-Samba-as-a-Member.html b/pt-PT/zimaos/Using-Samba-as-a-Member.html
index 420bbd8c96..8613af64ed 100644
--- a/pt-PT/zimaos/Using-Samba-as-a-Member.html
+++ b/pt-PT/zimaos/Using-Samba-as-a-Member.html
@@ -88,8 +88,8 @@
-
-
+
+
@@ -124,7 +124,7 @@
"url": "https://www.zimaspace.com/docs/logo.svg"
}
},
- "datePublished": "1734339081090"
+ "datePublished": "1734589362906"
}
@@ -393,7 +393,7 @@
diff --git a/pt-PT/zimaos/ZFS-Setup.html b/pt-PT/zimaos/ZFS-Setup.html
index 5e5ad05567..a24ed65003 100644
--- a/pt-PT/zimaos/ZFS-Setup.html
+++ b/pt-PT/zimaos/ZFS-Setup.html
@@ -54,8 +54,8 @@
-
-
+
+
@@ -90,7 +90,7 @@
"url": "https://www.zimaspace.com/docs/logo.svg"
}
},
- "datePublished": "1734339081090"
+ "datePublished": "1734589362906"
}
@@ -213,7 +213,7 @@
diff --git a/pt-PT/zimaos/ZimaOS-v1.2.5-Available!.html b/pt-PT/zimaos/ZimaOS-v1.2.5-Available!.html
index bed1f36b76..8775267690 100644
--- a/pt-PT/zimaos/ZimaOS-v1.2.5-Available!.html
+++ b/pt-PT/zimaos/ZimaOS-v1.2.5-Available!.html
@@ -52,8 +52,8 @@
-
-
+
+
@@ -88,7 +88,7 @@
"url": "https://www.zimaspace.com/docs/logo.svg"
}
},
- "datePublished": "1734339081090"
+ "datePublished": "1734589362906"
}
@@ -239,7 +239,7 @@
-
+
AnteriorPróximo
diff --git a/pt-PT/zimaos/iSCSI-usage-tutorial.html b/pt-PT/zimaos/iSCSI-usage-tutorial.html
index a15e57ebab..02d1e26078 100644
--- a/pt-PT/zimaos/iSCSI-usage-tutorial.html
+++ b/pt-PT/zimaos/iSCSI-usage-tutorial.html
@@ -62,8 +62,8 @@
-
-
+
+
@@ -98,7 +98,7 @@
"url": "https://www.zimaspace.com/docs/logo.svg"
}
},
- "datePublished": "1734339081090"
+ "datePublished": "1734589362906"
}
@@ -262,7 +262,7 @@
diff --git a/pt-PT/zimaos/index.html b/pt-PT/zimaos/index.html
index 2af33887ba..ffb1b61979 100644
--- a/pt-PT/zimaos/index.html
+++ b/pt-PT/zimaos/index.html
@@ -55,8 +55,8 @@
-
-
+
+
@@ -91,7 +91,7 @@
"url": "https://www.zimaspace.com/docs/logo.svg"
}
},
- "datePublished": "1734339081090"
+ "datePublished": "1734589362906"
}
@@ -283,7 +283,7 @@
diff --git a/pt-PT/zimaos/migrate-files-from-Synology-to-ZimaCube.html b/pt-PT/zimaos/migrate-files-from-Synology-to-ZimaCube.html
index 11f97d80d9..24c6f37476 100644
--- a/pt-PT/zimaos/migrate-files-from-Synology-to-ZimaCube.html
+++ b/pt-PT/zimaos/migrate-files-from-Synology-to-ZimaCube.html
@@ -57,8 +57,8 @@
-
-
+
+
@@ -93,7 +93,7 @@
"url": "https://www.zimaspace.com/docs/logo.svg"
}
},
- "datePublished": "1734339081090"
+ "datePublished": "1734589362906"
}
@@ -234,7 +234,7 @@
-
+
AnteriorPróximo
diff --git a/pt-PT/zimaos/resetnetworksettings.html b/pt-PT/zimaos/resetnetworksettings.html
index 96be3be706..d4542d00fb 100644
--- a/pt-PT/zimaos/resetnetworksettings.html
+++ b/pt-PT/zimaos/resetnetworksettings.html
@@ -54,8 +54,8 @@
-
-
+
+
@@ -90,7 +90,7 @@
"url": "https://www.zimaspace.com/docs/logo.svg"
}
},
- "datePublished": "1734339081090"
+ "datePublished": "1734589362906"
}
@@ -217,7 +217,7 @@
diff --git a/pt-PT/zimaos/set-your-SSH.html b/pt-PT/zimaos/set-your-SSH.html
index 43d5d6b47c..287ad2e6a6 100644
--- a/pt-PT/zimaos/set-your-SSH.html
+++ b/pt-PT/zimaos/set-your-SSH.html
@@ -54,8 +54,8 @@
-
-
+
+
@@ -90,7 +90,7 @@
"url": "https://www.zimaspace.com/docs/logo.svg"
}
},
- "datePublished": "1734339081090"
+ "datePublished": "1734589362906"
}
@@ -212,7 +212,7 @@
-
+
AnteriorPróximo
diff --git a/pt-PT/zimaos/setup-emby-server.html b/pt-PT/zimaos/setup-emby-server.html
index 692b4befaa..4262cc714f 100644
--- a/pt-PT/zimaos/setup-emby-server.html
+++ b/pt-PT/zimaos/setup-emby-server.html
@@ -60,8 +60,8 @@
-
-
+
+
@@ -96,7 +96,7 @@
"url": "https://www.zimaspace.com/docs/logo.svg"
}
},
- "datePublished": "1734339081090"
+ "datePublished": "1734589362906"
}
@@ -243,7 +243,7 @@
-
+
AnteriorPróximo
diff --git a/pt-PT/zimaos/share-via-link.html b/pt-PT/zimaos/share-via-link.html
index ae792abf06..b09338fa78 100644
--- a/pt-PT/zimaos/share-via-link.html
+++ b/pt-PT/zimaos/share-via-link.html
@@ -51,8 +51,8 @@
-
-
+
+
@@ -86,7 +86,7 @@
"url": "https://www.zimaspace.com/docs/logo.svg"
}
},
- "datePublished": "1734339081090"
+ "datePublished": "1734589362906"
}
@@ -233,7 +233,7 @@
diff --git a/pt-PT/zimaos/v-1.2.2.html b/pt-PT/zimaos/v-1.2.2.html
index a60b677dac..1b6d86a631 100644
--- a/pt-PT/zimaos/v-1.2.2.html
+++ b/pt-PT/zimaos/v-1.2.2.html
@@ -51,8 +51,8 @@
-
-
+
+
@@ -86,7 +86,7 @@
"url": "https://www.zimaspace.com/docs/logo.svg"
}
},
- "datePublished": "1734339081094"
+ "datePublished": "1734589362906"
}
@@ -230,7 +230,7 @@
-
+
AnteriorPróximo
diff --git a/pt-PT/zimaos/v-1.2.3.html b/pt-PT/zimaos/v-1.2.3.html
index d699eead7d..e6357ab5b7 100644
--- a/pt-PT/zimaos/v-1.2.3.html
+++ b/pt-PT/zimaos/v-1.2.3.html
@@ -52,8 +52,8 @@
-
-
+
+
@@ -88,7 +88,7 @@
"url": "https://www.zimaspace.com/docs/logo.svg"
}
},
- "datePublished": "1734339081094"
+ "datePublished": "1734589362906"
}
@@ -246,7 +246,7 @@
diff --git a/pt-PT/zimaos/v-1.2.4.html b/pt-PT/zimaos/v-1.2.4.html
index 86a0b5a55d..9410b3b518 100644
--- a/pt-PT/zimaos/v-1.2.4.html
+++ b/pt-PT/zimaos/v-1.2.4.html
@@ -52,8 +52,8 @@
-
-
+
+
@@ -88,7 +88,7 @@
"url": "https://www.zimaspace.com/docs/logo.svg"
}
},
- "datePublished": "1734339081094"
+ "datePublished": "1734589362906"
}
@@ -226,7 +226,7 @@
-
+
AnteriorPróximo
diff --git a/pt-PT/zimaos/v1.3.0.html b/pt-PT/zimaos/v1.3.0.html
index e8bc94dffa..c0ff65bdca 100644
--- a/pt-PT/zimaos/v1.3.0.html
+++ b/pt-PT/zimaos/v1.3.0.html
@@ -52,8 +52,8 @@
-
-
+
+
@@ -88,7 +88,7 @@
"url": "https://www.zimaspace.com/docs/logo.svg"
}
},
- "datePublished": "1734339081094"
+ "datePublished": "1734589362906"
}
@@ -239,7 +239,7 @@
-
+
AnteriorPróximo
diff --git a/pt-PT/zimaos/webtorrent-feature.html b/pt-PT/zimaos/webtorrent-feature.html
index e5c57a7228..e37c8045df 100644
--- a/pt-PT/zimaos/webtorrent-feature.html
+++ b/pt-PT/zimaos/webtorrent-feature.html
@@ -51,8 +51,8 @@
-
-
+
+
@@ -86,7 +86,7 @@
"url": "https://www.zimaspace.com/docs/logo.svg"
}
},
- "datePublished": "1734339081094"
+ "datePublished": "1734589362906"
}
@@ -233,7 +233,7 @@
diff --git a/search.xml b/search.xml
index ec20fd3221..2d191d477c 100644
--- a/search.xml
+++ b/search.xml
@@ -51,22 +51,22 @@
- How to Manually Download the Large Language Model
-
- /docs/docs/DownloadLLMmodels.html
+ Build a 75-inch 4K Arcade Machine with ZimaBoard and Batocera.linux
+
+ /docs/docs/Build-a-75-inch-4K-Arcade-with-ZimaBoard-and-Batocera.html
- How to Manually Download the Large Language Model
Assist currently uses the “TheBloke/Llama-2-13b-Chat-GPTQ” by default for ZimaOS.
It can be downloaded manually and copied to the “/DATA/Assist/model/models–TheBloke–Llama-2-13b-Chat-GPTQ” folder on the Zima device at https://huggingface.co/TheBloke/Llama-2-13B-chat-GPTQ
]]>
+ Story:
There are still so many retro games out there, and browsing through them one by one, with their memorable names and screenshots, is like going back in time. It’s like going back in time to your own childhood passions and desires)This tutorial will take us back to your early days.
Read this document to learn about other ways to use ZimaBoard and get a quick overview of the diversity of ZimaBoard use
Reasons to choose Batocera:
- > Batocera is one of the easiest ways to turn our ZimaBoard into an attractive retro console with multiple emulators and hundreds of games to enjoy.
- > One of the positive points of Batocera is that it does not modify the internal storage memory of the ZimaBoard or other compatible devices. Remove the memory or the card we use when we do not want to use Batocera, and our machine will return to its original state without any modification. There is a system similar to EmuELEC that we can also try.
1. WHAT IS BATOCERA.LINUX ?

Batocera software, based on Debian distribution, is a group of emulators that allows us to load games with their covers and other extras to play in an orderly way dozens of emulators of different machines. To play them, you need the ROMS or ISO of the games. Some of these systems also require the BIOS images of the machine to emulate.
Batocera also supports Android,PC or MacOS computers of all kinds, Raspberry Pi boards, and many portable retro consoles… for which there are exclusive distributions. Batocera installation is simple and easy to configure, its interface is nice and easy to use, and the list of supported emulators is huge.
- Basic emulators supported: AMIGA, MSX, NES, SNES, GBA, MG, DREAMCAST, NDS, PS1, CPS1/2/3…
- Supported only on powerful hardware: PS2, PS3, GAMECUBE, 3DS, WII/U, SWITCH, XBOX…
- Complete list of emulated systems in Batocera.
- Batocera wiki

2.INSTALL BATOCERA ON USB PENDRIVE OR MICROSD
Things to Prepare in Advance


Making a Batocera Image
To install Batocera we need the IMG.GZ file for our device.To download it, we only have to enter the Batocera website and save it on our computer. Then thanks to the balenaEtcher software, we will create the boot drive that will allow us to run the system without modifying our device.
- Download Batocera image file IMG.GZ.
- Download Balena to burn the image
- Download BIOS pack for Batocera
Create boot drive for Batocera
After downloading the necessary files, we can generate the SD memory or USB drive to boot this system, running the Balena program. If it does not work on our device by USB drive is recommended to use an SD card; in any case, we must have the fastest possible drive if we are going to use it with this method.
- step1
We require a microSD card or USB driveas fast as possible, at least 16 GB and a PC card reader.
- step2
Open your Balena and click on Flash from the file and select the Batocera you have just downloaded.

- step3
Select the SD memory or USB drive you need to boot from

- step4
Enter your host password to start the conversion

3.Power on ZimaBoard
First boot on ZiamBoard
With the ZimaBoard turned off, we insert the micro SD card or USB drive prepared with Batocera.

When booting, long press to enter the Bios interface, select the U disk boot

Finally, you are in the Batocera interface

4. Getting Started with Batocera
Handle Usage Rules

Batocera may not be suitable for all grips, but it satisfies the rules of use of the mainstream grips on the market.
Play
Batocera is shipped with a selection of free ROMs - games that are freely available and that can be legally distributed.

5.Other Configurations
If you want to add your own ROM and BIOS files, you must first get access to Batocera
Find a ZiamBoard IP Address
- Step1 Press the space bar
- Step2 Find NETWORK SETTINGS And Enter

- Step 3 Find IP address

- Step 4 Link to ZimaBoard using your computer

- Step 5 Click on Connect to go to the folder


- Step 6 Place the Rom or BIOS you downloaded into the appropriate folder
Please refer to the official tutorial for detailed documentation
Overwriting the Batocera with the Original System
- Step1 Press the space bar and look for SYSTEM SETTINGS

- Step2 Select INSTALL BATOCREA ON A NEW DISK

- Step 3 TARGET DEVICE 16 or 32G TARGECT ARCHITCTURE Choose X860_64 ARE YOU SURE?choose yes
Finally click on INSTALL

]]>
- Build a 75-inch 4K Arcade Machine with ZimaBoard and Batocera.linux
-
- /docs/docs/Build-a-75-inch-4K-Arcade-with-ZimaBoard-and-Batocera.html
+ How to Manually Download the Large Language Model
+
+ /docs/docs/DownloadLLMmodels.html
- Story:
There are still so many retro games out there, and browsing through them one by one, with their memorable names and screenshots, is like going back in time. It’s like going back in time to your own childhood passions and desires)This tutorial will take us back to your early days.
Read this document to learn about other ways to use ZimaBoard and get a quick overview of the diversity of ZimaBoard use
Reasons to choose Batocera:
- > Batocera is one of the easiest ways to turn our ZimaBoard into an attractive retro console with multiple emulators and hundreds of games to enjoy.
- > One of the positive points of Batocera is that it does not modify the internal storage memory of the ZimaBoard or other compatible devices. Remove the memory or the card we use when we do not want to use Batocera, and our machine will return to its original state without any modification. There is a system similar to EmuELEC that we can also try.
1. WHAT IS BATOCERA.LINUX ?

Batocera software, based on Debian distribution, is a group of emulators that allows us to load games with their covers and other extras to play in an orderly way dozens of emulators of different machines. To play them, you need the ROMS or ISO of the games. Some of these systems also require the BIOS images of the machine to emulate.
Batocera also supports Android,PC or MacOS computers of all kinds, Raspberry Pi boards, and many portable retro consoles… for which there are exclusive distributions. Batocera installation is simple and easy to configure, its interface is nice and easy to use, and the list of supported emulators is huge.
- Basic emulators supported: AMIGA, MSX, NES, SNES, GBA, MG, DREAMCAST, NDS, PS1, CPS1/2/3…
- Supported only on powerful hardware: PS2, PS3, GAMECUBE, 3DS, WII/U, SWITCH, XBOX…
- Complete list of emulated systems in Batocera.
- Batocera wiki

2.INSTALL BATOCERA ON USB PENDRIVE OR MICROSD
Things to Prepare in Advance


Making a Batocera Image
To install Batocera we need the IMG.GZ file for our device.To download it, we only have to enter the Batocera website and save it on our computer. Then thanks to the balenaEtcher software, we will create the boot drive that will allow us to run the system without modifying our device.
- Download Batocera image file IMG.GZ.
- Download Balena to burn the image
- Download BIOS pack for Batocera
Create boot drive for Batocera
After downloading the necessary files, we can generate the SD memory or USB drive to boot this system, running the Balena program. If it does not work on our device by USB drive is recommended to use an SD card; in any case, we must have the fastest possible drive if we are going to use it with this method.
- step1
We require a microSD card or USB driveas fast as possible, at least 16 GB and a PC card reader.
- step2
Open your Balena and click on Flash from the file and select the Batocera you have just downloaded.

- step3
Select the SD memory or USB drive you need to boot from

- step4
Enter your host password to start the conversion

3.Power on ZimaBoard
First boot on ZiamBoard
With the ZimaBoard turned off, we insert the micro SD card or USB drive prepared with Batocera.

When booting, long press to enter the Bios interface, select the U disk boot

Finally, you are in the Batocera interface

4. Getting Started with Batocera
Handle Usage Rules

Batocera may not be suitable for all grips, but it satisfies the rules of use of the mainstream grips on the market.
Play
Batocera is shipped with a selection of free ROMs - games that are freely available and that can be legally distributed.

5.Other Configurations
If you want to add your own ROM and BIOS files, you must first get access to Batocera
Find a ZiamBoard IP Address
- Step1 Press the space bar
- Step2 Find NETWORK SETTINGS And Enter

- Step 3 Find IP address

- Step 4 Link to ZimaBoard using your computer

- Step 5 Click on Connect to go to the folder


- Step 6 Place the Rom or BIOS you downloaded into the appropriate folder
Please refer to the official tutorial for detailed documentation
Overwriting the Batocera with the Original System
- Step1 Press the space bar and look for SYSTEM SETTINGS

- Step2 Select INSTALL BATOCREA ON A NEW DISK

- Step 3 TARGET DEVICE 16 or 32G TARGECT ARCHITCTURE Choose X860_64 ARE YOU SURE?choose yes
Finally click on INSTALL

]]>How to Manually Download the Large Language Model
Assist currently uses the “TheBloke/Llama-2-13b-Chat-GPTQ” by default for ZimaOS.
It can be downloaded manually and copied to the “/DATA/Assist/model/models–TheBloke–Llama-2-13b-Chat-GPTQ” folder on the Zima device at https://huggingface.co/TheBloke/Llama-2-13B-chat-GPTQ
]]>
@@ -435,17 +435,6 @@
-
- OpenWRT is the Perfect Companion for the ZimaBoard eMMC Burn-in Version
-
- /docs/zimaboard/Openwrt-eMMc-boot.html
-
- Topics
With a ZimaBoard performance somewhere between a Raspberry Pi and a MicroServer and a price positioning, the best use for the ZimaBoard for many gamers is undoubtedly to be a hundred-dollar, customizable, OpenWRT / pfSense x86 router with enough arithmetic power.
Based on this tutorial, we will demonstrate how to use the ZimaBoard’s pre-built system. After a few steps, this will pave the way for you to play around with the routing system you are familiar with.
Preparation
- PC Host x1
- ZimaBoard x1 (connected to the same LAN as the PC)
- your favourite x86 OpenWrt Image or download the image recommended by the team via this link
Tips:
- This tutorial will install OpenWRT directly onto the ZimaBoard’s eMMC, overwrite and remove the pre-installed operating system. Please also save and backup your original system user data!
- OpenWRT Image, e.g., an image file with the .img suffix! If the .gz
Operation Steps
Login to the System
On the PC, log in to ZimaBoard’s CasaOS panel via casaos.local

Upload the OpenWRT image
1. Upload the OpenWRT image prepared on your PC to the ZimaBoard storage
a.Click on the Files application, select a directory and click on the Upload Files button
2. From the local path, select Upload your OpenWRT image

3.Wait for the upload to complete

OpenWRT System Writes to eMMC
- Write the OpenWRT Image to the ZimaBoard eMMC using the DD command
a.a.Login to the ZimaBoard system via Terminal, SSH on your PC(Terminal out connection, need to know the IP address of your machine)

Login with your CasaOS account and password
Default Account Password
Account: casaos
Password:casaos
Enter lsblk and review to see if you are getting the target eMMC name, which should be mmcblk0

Unzip the image file (if your OpenWrt file is a zip archive)
gzip -d [.gz or .img.gz image name]

Check that the decompression is working! Make sure there are no abnormalities in the image file
ls -lh
Enter the following DD command to write the OpenWrt image uploaded to the ZimaBoard to the eMMC!
- Make sure your image path matches the location and filename of the folder you uploaded!
- Make sure your written image has a .img extension! and not a zip file!
sudo dd if=/DATA/[upload path]/[name.img] of=/dev/mmcblk0 bs=1024k status=progress
After the DD command has been executed, power off and reapply power to the ZimaBoard.
login OpenWrt system
1. Configure your OpenWrt system IP address information and use a PC browser to log into the OpenWrt Luci page
{% note danger %} Attached is a tutorial on the OpenWrt IP address configuration command https://openwrt.org/docs/guide-user/network/openwrt_as_routerdevice {% endnote %}
2. Reboot and log in to your OpenWrt system

Summary
I prefer to run a purely separate system and service on each ZimaBoard. So, this is a much simpler way than booting OpenWRT on the ZimaBoard with a USB stick. If you are interested in having your ZimaBoard running dual systems at the same time, consider making a USB stick and switching the system the ZimaBoard is logged into via the Bios configuration.
For those interested in running CasaOS on your OpenWRT system, check out the tutorial!
]]>
-
-
-
-
-
How to set up a NAS with ZimaBlade
@@ -490,6 +479,17 @@
+
+ OpenWRT is the Perfect Companion for the ZimaBoard eMMC Burn-in Version
+
+ /docs/zimaboard/Openwrt-eMMc-boot.html
+
+ Topics
With a ZimaBoard performance somewhere between a Raspberry Pi and a MicroServer and a price positioning, the best use for the ZimaBoard for many gamers is undoubtedly to be a hundred-dollar, customizable, OpenWRT / pfSense x86 router with enough arithmetic power.
Based on this tutorial, we will demonstrate how to use the ZimaBoard’s pre-built system. After a few steps, this will pave the way for you to play around with the routing system you are familiar with.
Preparation
- PC Host x1
- ZimaBoard x1 (connected to the same LAN as the PC)
- your favourite x86 OpenWrt Image or download the image recommended by the team via this link
Tips:
- This tutorial will install OpenWRT directly onto the ZimaBoard’s eMMC, overwrite and remove the pre-installed operating system. Please also save and backup your original system user data!
- OpenWRT Image, e.g., an image file with the .img suffix! If the .gz
Operation Steps
Login to the System
On the PC, log in to ZimaBoard’s CasaOS panel via casaos.local

Upload the OpenWRT image
1. Upload the OpenWRT image prepared on your PC to the ZimaBoard storage
a.Click on the Files application, select a directory and click on the Upload Files button
2. From the local path, select Upload your OpenWRT image

3.Wait for the upload to complete

OpenWRT System Writes to eMMC
- Write the OpenWRT Image to the ZimaBoard eMMC using the DD command
a.a.Login to the ZimaBoard system via Terminal, SSH on your PC(Terminal out connection, need to know the IP address of your machine)

Login with your CasaOS account and password
Default Account Password
Account: casaos
Password:casaos
Enter lsblk and review to see if you are getting the target eMMC name, which should be mmcblk0

Unzip the image file (if your OpenWrt file is a zip archive)
gzip -d [.gz or .img.gz image name]

Check that the decompression is working! Make sure there are no abnormalities in the image file
ls -lh
Enter the following DD command to write the OpenWrt image uploaded to the ZimaBoard to the eMMC!
- Make sure your image path matches the location and filename of the folder you uploaded!
- Make sure your written image has a .img extension! and not a zip file!
sudo dd if=/DATA/[upload path]/[name.img] of=/dev/mmcblk0 bs=1024k status=progress
After the DD command has been executed, power off and reapply power to the ZimaBoard.
login OpenWrt system
1. Configure your OpenWrt system IP address information and use a PC browser to log into the OpenWrt Luci page
{% note danger %} Attached is a tutorial on the OpenWrt IP address configuration command https://openwrt.org/docs/guide-user/network/openwrt_as_routerdevice {% endnote %}
2. Reboot and log in to your OpenWrt system

Summary
I prefer to run a purely separate system and service on each ZimaBoard. So, this is a much simpler way than booting OpenWRT on the ZimaBoard with a USB stick. If you are interested in having your ZimaBoard running dual systems at the same time, consider making a USB stick and switching the system the ZimaBoard is logged into via the Bios configuration.
For those interested in running CasaOS on your OpenWRT system, check out the tutorial!
]]>
+
+
+
+
+
Small Size, Big Applications (OMV+ZimaBoard)
@@ -524,22 +524,22 @@
- Unraid’s First Experience at $129 - Installation
-
- /docs/zimaboard/Unraid-First-Experience-at-$129-Installation.html
+ /docs/zimaboard/Upgrade-Motherboard-BIOS-Version.html
- Introducing Unraid

Unraid OS allows sophisticated media aficionados, gamers, and other intensive data-users to have ultimate control over their data, media, applications, and desktops, using just about any combination of hardware.
First Option - Official Software Burn Image
Installation Using a USB Stick
Prepare a USB stick( greater than 1G) and format it in FAT32 format. Change the name to UNRAID(Mac)




Download the Official USB Creator

Download the Official Image

Open the USB Creator and Write UnraidOS
Select the following options according to the specification:

Click ‘Write’ and wait.


Second Option - Write the System Image Manually
Modify “make_bootable”
Download the image package and extract all the files, then copy the extracted files to the root directory of your USB stick
Tips:
The format of the USB stick also needs to be FAT32
Windows systems need to run the make_bootable.bat file from the USB stick as an administrator
Linux systems execute the make_bootable_linux file

Complete Burn-in


Installing UnraidOS on ZimaBoard
Boot from the Installation USB stick

Choose OS

Boot Mode Selector (Syslinux)
After configuring your BIOS, you will be prompted with the Unraid Server OS boot menu. There are a number of options available for you to select:
unRAID OS (Headless)
The standard boot mode for Unraid Server OS. The headless mode utilizes less memory than desktop mode but relies on the use of another device to access the WebGUI for management.
Unraid OS GUI Mode (Desktop)
Desktop mode loads a lightweight desktop interface with a quick-launch menu for accessing the WebGUIi, product documentation, and useful Linux utilities, including a bash shell, midnight commander, and htop. This mode may be helpful for users trying to diagnose network connectivity problems or for users that don’t have a separate device to use for connecting to the WebGUI.
unRAID OS Safe Mode (Headless)
Use this boot mode to diagnose if Plug-ins are causing stability issues on your system.

Connecting to the Unraid WebGUI
There are two methods to connect to the WebGUI in Unraid:
Boot Unraid in GUI mode and login (username is root, no password by default); or
Open a web browser from your Mac or PC and navigate to http://tower.local Note: if you configured a different host name in the USB Flash Creator, use that name instead of tower.

This is the main interface of UNRAID . A lot of information can be seen on this page, such as system status, motherboard information, CPU usage, network, disk information, user information, etc.
]]>
+ BIOS - Latest Version
The new version of BIOS is under testing and will be released later.
Please ask for help in Discord if you encounter problems.
warning
If your ZimaBoard runs normally, upgrading the BIOS is not recommended!
Improper operation can cause the ZimaBoard to fail to start.
- APLR1208G.N06
]]>
- /docs/zimaboard/Upgrade-Motherboard-BIOS-Version.html
+ Unraid’s First Experience at $129 - Installation
+
+ /docs/zimaboard/Unraid-First-Experience-at-$129-Installation.html
- BIOS - Latest Version
The new version of BIOS is under testing and will be released later.
Please ask for help in Discord if you encounter problems.
warning
If your ZimaBoard runs normally, upgrading the BIOS is not recommended!
Improper operation can cause the ZimaBoard to fail to start.
- APLR1208G.N06
]]>
+ Introducing Unraid
diff --git a/pt-PT/zimaos/How-to-Contribute.html b/pt-PT/zimaos/How-to-Contribute.html
index 68b56c6a39..b6950e7c7d 100644
--- a/pt-PT/zimaos/How-to-Contribute.html
+++ b/pt-PT/zimaos/How-to-Contribute.html
@@ -51,8 +51,8 @@
-
-
+
+
@@ -86,7 +86,7 @@
"url": "https://www.zimaspace.com/docs/logo.svg"
}
},
- "datePublished": "1734339081090"
+ "datePublished": "1734589362906"
}
@@ -205,7 +205,7 @@ Como Contribuir
diff --git a/pt-PT/zimaos/How-to-Manually-Download-the-Large-Language-Model.html b/pt-PT/zimaos/How-to-Manually-Download-the-Large-Language-Model.html
index b666b14a90..71dec5e14b 100644
--- a/pt-PT/zimaos/How-to-Manually-Download-the-Large-Language-Model.html
+++ b/pt-PT/zimaos/How-to-Manually-Download-the-Large-Language-Model.html
@@ -51,8 +51,8 @@
-
-
+
+
@@ -86,7 +86,7 @@
"url": "https://www.zimaspace.com/docs/logo.svg"
}
},
- "datePublished": "1734339081090"
+ "datePublished": "1734589362906"
}
@@ -205,7 +205,7 @@ Como Baixar Manualmente o Grande Model
diff --git a/pt-PT/zimaos/How-to-Open-SSH-in-ZimaOS.html b/pt-PT/zimaos/How-to-Open-SSH-in-ZimaOS.html
index e76e4a9e7a..e876df74b2 100644
--- a/pt-PT/zimaos/How-to-Open-SSH-in-ZimaOS.html
+++ b/pt-PT/zimaos/How-to-Open-SSH-in-ZimaOS.html
@@ -53,8 +53,8 @@
-
-
+
+
@@ -89,7 +89,7 @@
"url": "https://www.zimaspace.com/docs/logo.svg"
}
},
- "datePublished": "1734339081090"
+ "datePublished": "1734589362906"
}
@@ -214,7 +214,7 @@
-
+
AnteriorPróximo
diff --git a/pt-PT/zimaos/How-to-download-and-install-ZimaClient.html b/pt-PT/zimaos/How-to-download-and-install-ZimaClient.html
index d4dd6a3003..2935968cca 100644
--- a/pt-PT/zimaos/How-to-download-and-install-ZimaClient.html
+++ b/pt-PT/zimaos/How-to-download-and-install-ZimaClient.html
@@ -62,8 +62,8 @@
-
-
+
+
@@ -98,7 +98,7 @@
"url": "https://www.zimaspace.com/docs/logo.svg"
}
},
- "datePublished": "1734339081090"
+ "datePublished": "1734589362906"
}
@@ -262,11 +262,11 @@ john@icewhale.org, descrevendo o problema e fornecendo capturas de tela (se houver).
+
4. Como acessar logs e ajudar na depuração
Quando um erro/problema ocorrer, imediatamente tire uma captura de tela (se aplicável) e saia do client Zima.
Recupere os logs a partir dos seguintes locais:
macOS:
~/Library/Application Support/Zima/logs
Windows:
%AppData%\Zima\logs
Empacote todos os arquivos de log e envie para john@icewhale.org, descrevendo o problema e fornecendo capturas de tela (se houver).
diff --git a/pt-PT/zimaos/How-to-understand-Docker-App's-paths-On-ZimaOS.html b/pt-PT/zimaos/How-to-understand-Docker-App's-paths-On-ZimaOS.html
index db5d8ad123..0020f27644 100644
--- a/pt-PT/zimaos/How-to-understand-Docker-App's-paths-On-ZimaOS.html
+++ b/pt-PT/zimaos/How-to-understand-Docker-App's-paths-On-ZimaOS.html
@@ -57,8 +57,8 @@
-
-
+
+
@@ -93,7 +93,7 @@
"url": "https://www.zimaspace.com/docs/logo.svg"
}
},
- "datePublished": "1734339081090"
+ "datePublished": "1734589362906"
}
@@ -232,7 +232,7 @@
diff --git a/pt-PT/zimaos/How-to-use-OpenAPI.html b/pt-PT/zimaos/How-to-use-OpenAPI.html
index 44aecf1f25..31a462500e 100644
--- a/pt-PT/zimaos/How-to-use-OpenAPI.html
+++ b/pt-PT/zimaos/How-to-use-OpenAPI.html
@@ -51,8 +51,8 @@
-
-
+
+
@@ -86,7 +86,7 @@
"url": "https://www.zimaspace.com/docs/logo.svg"
}
},
- "datePublished": "1734339081090"
+ "datePublished": "1734589362906"
}
@@ -218,7 +218,7 @@
diff --git a/pt-PT/zimaos/Immich-Tutorial.html b/pt-PT/zimaos/Immich-Tutorial.html
index 60078d591f..b953a47def 100644
--- a/pt-PT/zimaos/Immich-Tutorial.html
+++ b/pt-PT/zimaos/Immich-Tutorial.html
@@ -79,8 +79,8 @@
-
-
+
+
@@ -115,7 +115,7 @@
"url": "https://www.zimaspace.com/docs/logo.svg"
}
},
- "datePublished": "1734339081090"
+ "datePublished": "1734589362906"
}
@@ -278,7 +278,7 @@
-
+
AnteriorPróximo
diff --git a/pt-PT/zimaos/Install-offline.html b/pt-PT/zimaos/Install-offline.html
index 5599e9d828..c3f0597f5b 100644
--- a/pt-PT/zimaos/Install-offline.html
+++ b/pt-PT/zimaos/Install-offline.html
@@ -55,8 +55,8 @@
-
-
+
+
@@ -91,7 +91,7 @@
"url": "https://www.zimaspace.com/docs/logo.svg"
}
},
- "datePublished": "1734339081090"
+ "datePublished": "1734589362906"
}
@@ -229,7 +229,7 @@ Atualização offline
diff --git a/pt-PT/zimaos/Link-Synology-and-SMB-Shares.html b/pt-PT/zimaos/Link-Synology-and-SMB-Shares.html
index 1e98950340..63f9e5a5e9 100644
--- a/pt-PT/zimaos/Link-Synology-and-SMB-Shares.html
+++ b/pt-PT/zimaos/Link-Synology-and-SMB-Shares.html
@@ -63,8 +63,8 @@
-
-
+
+
@@ -99,7 +99,7 @@
"url": "https://www.zimaspace.com/docs/logo.svg"
}
},
- "datePublished": "1734339081090"
+ "datePublished": "1734589362906"
}
@@ -231,7 +231,7 @@
diff --git a/pt-PT/zimaos/Media-Server-Setup-with-Jellyfin.html b/pt-PT/zimaos/Media-Server-Setup-with-Jellyfin.html
index 97b723dbf8..3e55674740 100644
--- a/pt-PT/zimaos/Media-Server-Setup-with-Jellyfin.html
+++ b/pt-PT/zimaos/Media-Server-Setup-with-Jellyfin.html
@@ -54,8 +54,8 @@
-
-
+
+
@@ -90,7 +90,7 @@
"url": "https://www.zimaspace.com/docs/logo.svg"
}
},
- "datePublished": "1734339081090"
+ "datePublished": "1734589362906"
}
@@ -246,7 +246,7 @@
-
+
AnteriorPróximo
diff --git a/pt-PT/zimaos/More-RAID-Options.html b/pt-PT/zimaos/More-RAID-Options.html
index 3dabb1958e..cea1ded335 100644
--- a/pt-PT/zimaos/More-RAID-Options.html
+++ b/pt-PT/zimaos/More-RAID-Options.html
@@ -57,8 +57,8 @@
-
-
+
+
@@ -93,7 +93,7 @@
"url": "https://www.zimaspace.com/docs/logo.svg"
}
},
- "datePublished": "1734339081090"
+ "datePublished": "1734589362906"
}
@@ -224,7 +224,7 @@
diff --git a/pt-PT/zimaos/NVR-Camera-Server.html b/pt-PT/zimaos/NVR-Camera-Server.html
index 5ca7dd4326..f69a15c9d6 100644
--- a/pt-PT/zimaos/NVR-Camera-Server.html
+++ b/pt-PT/zimaos/NVR-Camera-Server.html
@@ -64,8 +64,8 @@
-
-
+
+
@@ -100,7 +100,7 @@
"url": "https://www.zimaspace.com/docs/logo.svg"
}
},
- "datePublished": "1734339081090"
+ "datePublished": "1734589362906"
}
@@ -238,7 +238,7 @@
- Clique em ‘Configuração’

- Selecione ‘Câmera IP’

-- Digite a URL RTSP obtida, por exemplo: rtsp://admin:Hjj12345@10.0.171.52/stream1.

+- Digite a URL RTSP obtida, por exemplo: rtsp://admin:Hjj12345@10.0.171.52/stream1.

- Configure a resolução e a taxa de quadros, por exemplo: 720x480.
- Após a configuração ser concluída, você pode visualizar as imagens e vídeos capturados na interface do Kerberos


- Você também pode ver o status de monitoramento em tempo real na interface principal

@@ -247,7 +247,7 @@
-
+
AnteriorPróximo
diff --git a/pt-PT/zimaos/Networking.html b/pt-PT/zimaos/Networking.html
index caa86235bc..dc46694162 100644
--- a/pt-PT/zimaos/Networking.html
+++ b/pt-PT/zimaos/Networking.html
@@ -51,8 +51,8 @@
-
-
+
+
@@ -86,7 +86,7 @@
"url": "https://www.zimaspace.com/docs/logo.svg"
}
},
- "datePublished": "1734339081090"
+ "datePublished": "1734589362906"
}
@@ -204,7 +204,7 @@ Título do Artigo
Título do Parágrafo
diff --git a/pt-PT/zimaos/OpenAPI-Live-Preview.html b/pt-PT/zimaos/OpenAPI-Live-Preview.html
index 65b025be3f..d61a9576f5 100644
--- a/pt-PT/zimaos/OpenAPI-Live-Preview.html
+++ b/pt-PT/zimaos/OpenAPI-Live-Preview.html
@@ -51,8 +51,8 @@
-
-
+
+
@@ -86,7 +86,7 @@
"url": "https://www.zimaspace.com/docs/logo.svg"
}
},
- "datePublished": "1734339081090"
+ "datePublished": "1734589362906"
}
@@ -220,7 +220,7 @@
-
+
Anterior
diff --git a/pt-PT/zimaos/Recover-Your-Password.html b/pt-PT/zimaos/Recover-Your-Password.html
index 2ecca0c7e3..09bccde347 100644
--- a/pt-PT/zimaos/Recover-Your-Password.html
+++ b/pt-PT/zimaos/Recover-Your-Password.html
@@ -55,8 +55,8 @@
-
-
+
+
@@ -91,7 +91,7 @@
"url": "https://www.zimaspace.com/docs/logo.svg"
}
},
- "datePublished": "1734339081090"
+ "datePublished": "1734589362906"
}
@@ -222,7 +222,7 @@
-
+
AnteriorPróximo
diff --git a/pt-PT/zimaos/Romote-Access.html b/pt-PT/zimaos/Romote-Access.html
index 0c81aea53f..644243906c 100644
--- a/pt-PT/zimaos/Romote-Access.html
+++ b/pt-PT/zimaos/Romote-Access.html
@@ -59,8 +59,8 @@
-
-
+
+
@@ -95,7 +95,7 @@
"url": "https://www.zimaspace.com/docs/logo.svg"
}
},
- "datePublished": "1734339081090"
+ "datePublished": "1734589362906"
}
@@ -237,7 +237,7 @@
-
+
AnteriorPróximo
diff --git a/pt-PT/zimaos/Setup-Python.html b/pt-PT/zimaos/Setup-Python.html
index 3fb6325310..90046bccaf 100644
--- a/pt-PT/zimaos/Setup-Python.html
+++ b/pt-PT/zimaos/Setup-Python.html
@@ -53,8 +53,8 @@
-
-
+
+
@@ -89,7 +89,7 @@
"url": "https://www.zimaspace.com/docs/logo.svg"
}
},
- "datePublished": "1734339081090"
+ "datePublished": "1734589362906"
}
@@ -218,7 +218,7 @@
-
+
AnteriorPróximo
diff --git a/pt-PT/zimaos/Sync-Photos-via-Configurable-CLI.html b/pt-PT/zimaos/Sync-Photos-via-Configurable-CLI.html
index b744cd14f1..f59cecf39a 100644
--- a/pt-PT/zimaos/Sync-Photos-via-Configurable-CLI.html
+++ b/pt-PT/zimaos/Sync-Photos-via-Configurable-CLI.html
@@ -60,8 +60,8 @@
-
-
+
+
@@ -96,7 +96,7 @@
"url": "https://www.zimaspace.com/docs/logo.svg"
}
},
- "datePublished": "1734339081090"
+ "datePublished": "1734589362906"
}
@@ -229,7 +229,7 @@
-
+
AnteriorPróximo
diff --git a/pt-PT/zimaos/Sync-Photos-with-Immich.html b/pt-PT/zimaos/Sync-Photos-with-Immich.html
index f679194217..1b09c26c53 100644
--- a/pt-PT/zimaos/Sync-Photos-with-Immich.html
+++ b/pt-PT/zimaos/Sync-Photos-with-Immich.html
@@ -66,8 +66,8 @@
-
-
+
+
@@ -102,7 +102,7 @@
"url": "https://www.zimaspace.com/docs/logo.svg"
}
},
- "datePublished": "1734339081090"
+ "datePublished": "1734589362906"
}
@@ -240,7 +240,7 @@
-
+
AnteriorPróximo
diff --git a/pt-PT/zimaos/Thunderbolt-PC-Direct.html b/pt-PT/zimaos/Thunderbolt-PC-Direct.html
index 697a101479..771dbf73ef 100644
--- a/pt-PT/zimaos/Thunderbolt-PC-Direct.html
+++ b/pt-PT/zimaos/Thunderbolt-PC-Direct.html
@@ -64,8 +64,8 @@
-
-
+
+
@@ -100,7 +100,7 @@
"url": "https://www.zimaspace.com/docs/logo.svg"
}
},
- "datePublished": "1734339081090"
+ "datePublished": "1734589362906"
}
@@ -400,7 +400,7 @@
-
+
AnteriorPróximo
diff --git a/pt-PT/zimaos/User-Guide.html b/pt-PT/zimaos/User-Guide.html
index 54ca29e83b..236cb7b11d 100644
--- a/pt-PT/zimaos/User-Guide.html
+++ b/pt-PT/zimaos/User-Guide.html
@@ -51,8 +51,8 @@
-
-
+
+
@@ -86,7 +86,7 @@
"url": "https://www.zimaspace.com/docs/logo.svg"
}
},
- "datePublished": "1734339081090"
+ "datePublished": "1734589362906"
}
@@ -205,7 +205,7 @@
diff --git a/pt-PT/zimaos/Using-Samba-as-a-Member.html b/pt-PT/zimaos/Using-Samba-as-a-Member.html
index 420bbd8c96..8613af64ed 100644
--- a/pt-PT/zimaos/Using-Samba-as-a-Member.html
+++ b/pt-PT/zimaos/Using-Samba-as-a-Member.html
@@ -88,8 +88,8 @@
-
-
+
+
@@ -124,7 +124,7 @@
"url": "https://www.zimaspace.com/docs/logo.svg"
}
},
- "datePublished": "1734339081090"
+ "datePublished": "1734589362906"
}
@@ -393,7 +393,7 @@
diff --git a/pt-PT/zimaos/ZFS-Setup.html b/pt-PT/zimaos/ZFS-Setup.html
index 5e5ad05567..a24ed65003 100644
--- a/pt-PT/zimaos/ZFS-Setup.html
+++ b/pt-PT/zimaos/ZFS-Setup.html
@@ -54,8 +54,8 @@
-
-
+
+
@@ -90,7 +90,7 @@
"url": "https://www.zimaspace.com/docs/logo.svg"
}
},
- "datePublished": "1734339081090"
+ "datePublished": "1734589362906"
}
@@ -213,7 +213,7 @@
diff --git a/pt-PT/zimaos/ZimaOS-v1.2.5-Available!.html b/pt-PT/zimaos/ZimaOS-v1.2.5-Available!.html
index bed1f36b76..8775267690 100644
--- a/pt-PT/zimaos/ZimaOS-v1.2.5-Available!.html
+++ b/pt-PT/zimaos/ZimaOS-v1.2.5-Available!.html
@@ -52,8 +52,8 @@
-
-
+
+
@@ -88,7 +88,7 @@
"url": "https://www.zimaspace.com/docs/logo.svg"
}
},
- "datePublished": "1734339081090"
+ "datePublished": "1734589362906"
}
@@ -239,7 +239,7 @@
-
+
AnteriorPróximo
diff --git a/pt-PT/zimaos/iSCSI-usage-tutorial.html b/pt-PT/zimaos/iSCSI-usage-tutorial.html
index a15e57ebab..02d1e26078 100644
--- a/pt-PT/zimaos/iSCSI-usage-tutorial.html
+++ b/pt-PT/zimaos/iSCSI-usage-tutorial.html
@@ -62,8 +62,8 @@
-
-
+
+
@@ -98,7 +98,7 @@
"url": "https://www.zimaspace.com/docs/logo.svg"
}
},
- "datePublished": "1734339081090"
+ "datePublished": "1734589362906"
}
@@ -262,7 +262,7 @@
diff --git a/pt-PT/zimaos/index.html b/pt-PT/zimaos/index.html
index 2af33887ba..ffb1b61979 100644
--- a/pt-PT/zimaos/index.html
+++ b/pt-PT/zimaos/index.html
@@ -55,8 +55,8 @@
-
-
+
+
@@ -91,7 +91,7 @@
"url": "https://www.zimaspace.com/docs/logo.svg"
}
},
- "datePublished": "1734339081090"
+ "datePublished": "1734589362906"
}
@@ -283,7 +283,7 @@
diff --git a/pt-PT/zimaos/migrate-files-from-Synology-to-ZimaCube.html b/pt-PT/zimaos/migrate-files-from-Synology-to-ZimaCube.html
index 11f97d80d9..24c6f37476 100644
--- a/pt-PT/zimaos/migrate-files-from-Synology-to-ZimaCube.html
+++ b/pt-PT/zimaos/migrate-files-from-Synology-to-ZimaCube.html
@@ -57,8 +57,8 @@
-
-
+
+
@@ -93,7 +93,7 @@
"url": "https://www.zimaspace.com/docs/logo.svg"
}
},
- "datePublished": "1734339081090"
+ "datePublished": "1734589362906"
}
@@ -234,7 +234,7 @@
-
+
AnteriorPróximo
diff --git a/pt-PT/zimaos/resetnetworksettings.html b/pt-PT/zimaos/resetnetworksettings.html
index 96be3be706..d4542d00fb 100644
--- a/pt-PT/zimaos/resetnetworksettings.html
+++ b/pt-PT/zimaos/resetnetworksettings.html
@@ -54,8 +54,8 @@
-
-
+
+
@@ -90,7 +90,7 @@
"url": "https://www.zimaspace.com/docs/logo.svg"
}
},
- "datePublished": "1734339081090"
+ "datePublished": "1734589362906"
}
@@ -217,7 +217,7 @@
diff --git a/pt-PT/zimaos/set-your-SSH.html b/pt-PT/zimaos/set-your-SSH.html
index 43d5d6b47c..287ad2e6a6 100644
--- a/pt-PT/zimaos/set-your-SSH.html
+++ b/pt-PT/zimaos/set-your-SSH.html
@@ -54,8 +54,8 @@
-
-
+
+
@@ -90,7 +90,7 @@
"url": "https://www.zimaspace.com/docs/logo.svg"
}
},
- "datePublished": "1734339081090"
+ "datePublished": "1734589362906"
}
@@ -212,7 +212,7 @@
-
+
AnteriorPróximo
diff --git a/pt-PT/zimaos/setup-emby-server.html b/pt-PT/zimaos/setup-emby-server.html
index 692b4befaa..4262cc714f 100644
--- a/pt-PT/zimaos/setup-emby-server.html
+++ b/pt-PT/zimaos/setup-emby-server.html
@@ -60,8 +60,8 @@
-
-
+
+
@@ -96,7 +96,7 @@
"url": "https://www.zimaspace.com/docs/logo.svg"
}
},
- "datePublished": "1734339081090"
+ "datePublished": "1734589362906"
}
@@ -243,7 +243,7 @@
-
+
AnteriorPróximo
diff --git a/pt-PT/zimaos/share-via-link.html b/pt-PT/zimaos/share-via-link.html
index ae792abf06..b09338fa78 100644
--- a/pt-PT/zimaos/share-via-link.html
+++ b/pt-PT/zimaos/share-via-link.html
@@ -51,8 +51,8 @@
-
-
+
+
@@ -86,7 +86,7 @@
"url": "https://www.zimaspace.com/docs/logo.svg"
}
},
- "datePublished": "1734339081090"
+ "datePublished": "1734589362906"
}
@@ -233,7 +233,7 @@
diff --git a/pt-PT/zimaos/v-1.2.2.html b/pt-PT/zimaos/v-1.2.2.html
index a60b677dac..1b6d86a631 100644
--- a/pt-PT/zimaos/v-1.2.2.html
+++ b/pt-PT/zimaos/v-1.2.2.html
@@ -51,8 +51,8 @@
-
-
+
+
@@ -86,7 +86,7 @@
"url": "https://www.zimaspace.com/docs/logo.svg"
}
},
- "datePublished": "1734339081094"
+ "datePublished": "1734589362906"
}
@@ -230,7 +230,7 @@
-
+
AnteriorPróximo
diff --git a/pt-PT/zimaos/v-1.2.3.html b/pt-PT/zimaos/v-1.2.3.html
index d699eead7d..e6357ab5b7 100644
--- a/pt-PT/zimaos/v-1.2.3.html
+++ b/pt-PT/zimaos/v-1.2.3.html
@@ -52,8 +52,8 @@
-
-
+
+
@@ -88,7 +88,7 @@
"url": "https://www.zimaspace.com/docs/logo.svg"
}
},
- "datePublished": "1734339081094"
+ "datePublished": "1734589362906"
}
@@ -246,7 +246,7 @@
diff --git a/pt-PT/zimaos/v-1.2.4.html b/pt-PT/zimaos/v-1.2.4.html
index 86a0b5a55d..9410b3b518 100644
--- a/pt-PT/zimaos/v-1.2.4.html
+++ b/pt-PT/zimaos/v-1.2.4.html
@@ -52,8 +52,8 @@
-
-
+
+
@@ -88,7 +88,7 @@
"url": "https://www.zimaspace.com/docs/logo.svg"
}
},
- "datePublished": "1734339081094"
+ "datePublished": "1734589362906"
}
@@ -226,7 +226,7 @@
-
+
AnteriorPróximo
diff --git a/pt-PT/zimaos/v1.3.0.html b/pt-PT/zimaos/v1.3.0.html
index e8bc94dffa..c0ff65bdca 100644
--- a/pt-PT/zimaos/v1.3.0.html
+++ b/pt-PT/zimaos/v1.3.0.html
@@ -52,8 +52,8 @@
-
-
+
+
@@ -88,7 +88,7 @@
"url": "https://www.zimaspace.com/docs/logo.svg"
}
},
- "datePublished": "1734339081094"
+ "datePublished": "1734589362906"
}
@@ -239,7 +239,7 @@
-
+
AnteriorPróximo
diff --git a/pt-PT/zimaos/webtorrent-feature.html b/pt-PT/zimaos/webtorrent-feature.html
index e5c57a7228..e37c8045df 100644
--- a/pt-PT/zimaos/webtorrent-feature.html
+++ b/pt-PT/zimaos/webtorrent-feature.html
@@ -51,8 +51,8 @@
-
-
+
+
@@ -86,7 +86,7 @@
"url": "https://www.zimaspace.com/docs/logo.svg"
}
},
- "datePublished": "1734339081094"
+ "datePublished": "1734589362906"
}
@@ -233,7 +233,7 @@
diff --git a/search.xml b/search.xml
index ec20fd3221..2d191d477c 100644
--- a/search.xml
+++ b/search.xml
@@ -51,22 +51,22 @@
- How to Manually Download the Large Language Model
-
- /docs/docs/DownloadLLMmodels.html
+ Build a 75-inch 4K Arcade Machine with ZimaBoard and Batocera.linux
+
+ /docs/docs/Build-a-75-inch-4K-Arcade-with-ZimaBoard-and-Batocera.html
- How to Manually Download the Large Language Model
Assist currently uses the “TheBloke/Llama-2-13b-Chat-GPTQ” by default for ZimaOS.
It can be downloaded manually and copied to the “/DATA/Assist/model/models–TheBloke–Llama-2-13b-Chat-GPTQ” folder on the Zima device at https://huggingface.co/TheBloke/Llama-2-13B-chat-GPTQ
]]>
+ Story:
There are still so many retro games out there, and browsing through them one by one, with their memorable names and screenshots, is like going back in time. It’s like going back in time to your own childhood passions and desires)This tutorial will take us back to your early days.
Read this document to learn about other ways to use ZimaBoard and get a quick overview of the diversity of ZimaBoard use
Reasons to choose Batocera:
- > Batocera is one of the easiest ways to turn our ZimaBoard into an attractive retro console with multiple emulators and hundreds of games to enjoy.
- > One of the positive points of Batocera is that it does not modify the internal storage memory of the ZimaBoard or other compatible devices. Remove the memory or the card we use when we do not want to use Batocera, and our machine will return to its original state without any modification. There is a system similar to EmuELEC that we can also try.
1. WHAT IS BATOCERA.LINUX ?

Batocera software, based on Debian distribution, is a group of emulators that allows us to load games with their covers and other extras to play in an orderly way dozens of emulators of different machines. To play them, you need the ROMS or ISO of the games. Some of these systems also require the BIOS images of the machine to emulate.
Batocera also supports Android,PC or MacOS computers of all kinds, Raspberry Pi boards, and many portable retro consoles… for which there are exclusive distributions. Batocera installation is simple and easy to configure, its interface is nice and easy to use, and the list of supported emulators is huge.
- Basic emulators supported: AMIGA, MSX, NES, SNES, GBA, MG, DREAMCAST, NDS, PS1, CPS1/2/3…
- Supported only on powerful hardware: PS2, PS3, GAMECUBE, 3DS, WII/U, SWITCH, XBOX…
- Complete list of emulated systems in Batocera.
- Batocera wiki

2.INSTALL BATOCERA ON USB PENDRIVE OR MICROSD
Things to Prepare in Advance


Making a Batocera Image
To install Batocera we need the IMG.GZ file for our device.To download it, we only have to enter the Batocera website and save it on our computer. Then thanks to the balenaEtcher software, we will create the boot drive that will allow us to run the system without modifying our device.
- Download Batocera image file IMG.GZ.
- Download Balena to burn the image
- Download BIOS pack for Batocera
Create boot drive for Batocera
After downloading the necessary files, we can generate the SD memory or USB drive to boot this system, running the Balena program. If it does not work on our device by USB drive is recommended to use an SD card; in any case, we must have the fastest possible drive if we are going to use it with this method.
- step1
We require a microSD card or USB driveas fast as possible, at least 16 GB and a PC card reader.
- step2
Open your Balena and click on Flash from the file and select the Batocera you have just downloaded.

- step3
Select the SD memory or USB drive you need to boot from

- step4
Enter your host password to start the conversion

3.Power on ZimaBoard
First boot on ZiamBoard
With the ZimaBoard turned off, we insert the micro SD card or USB drive prepared with Batocera.

When booting, long press to enter the Bios interface, select the U disk boot

Finally, you are in the Batocera interface

4. Getting Started with Batocera
Handle Usage Rules

Batocera may not be suitable for all grips, but it satisfies the rules of use of the mainstream grips on the market.
Play
Batocera is shipped with a selection of free ROMs - games that are freely available and that can be legally distributed.

5.Other Configurations
If you want to add your own ROM and BIOS files, you must first get access to Batocera
Find a ZiamBoard IP Address
- Step1 Press the space bar
- Step2 Find NETWORK SETTINGS And Enter

- Step 3 Find IP address

- Step 4 Link to ZimaBoard using your computer

- Step 5 Click on Connect to go to the folder


- Step 6 Place the Rom or BIOS you downloaded into the appropriate folder
Please refer to the official tutorial for detailed documentation
Overwriting the Batocera with the Original System
- Step1 Press the space bar and look for SYSTEM SETTINGS

- Step2 Select INSTALL BATOCREA ON A NEW DISK

- Step 3 TARGET DEVICE 16 or 32G TARGECT ARCHITCTURE Choose X860_64 ARE YOU SURE?choose yes
Finally click on INSTALL

]]>
- Build a 75-inch 4K Arcade Machine with ZimaBoard and Batocera.linux
-
- /docs/docs/Build-a-75-inch-4K-Arcade-with-ZimaBoard-and-Batocera.html
+ How to Manually Download the Large Language Model
+
+ /docs/docs/DownloadLLMmodels.html
- Story:
There are still so many retro games out there, and browsing through them one by one, with their memorable names and screenshots, is like going back in time. It’s like going back in time to your own childhood passions and desires)This tutorial will take us back to your early days.
Read this document to learn about other ways to use ZimaBoard and get a quick overview of the diversity of ZimaBoard use
Reasons to choose Batocera:
- > Batocera is one of the easiest ways to turn our ZimaBoard into an attractive retro console with multiple emulators and hundreds of games to enjoy.
- > One of the positive points of Batocera is that it does not modify the internal storage memory of the ZimaBoard or other compatible devices. Remove the memory or the card we use when we do not want to use Batocera, and our machine will return to its original state without any modification. There is a system similar to EmuELEC that we can also try.
1. WHAT IS BATOCERA.LINUX ?

Batocera software, based on Debian distribution, is a group of emulators that allows us to load games with their covers and other extras to play in an orderly way dozens of emulators of different machines. To play them, you need the ROMS or ISO of the games. Some of these systems also require the BIOS images of the machine to emulate.
Batocera also supports Android,PC or MacOS computers of all kinds, Raspberry Pi boards, and many portable retro consoles… for which there are exclusive distributions. Batocera installation is simple and easy to configure, its interface is nice and easy to use, and the list of supported emulators is huge.
- Basic emulators supported: AMIGA, MSX, NES, SNES, GBA, MG, DREAMCAST, NDS, PS1, CPS1/2/3…
- Supported only on powerful hardware: PS2, PS3, GAMECUBE, 3DS, WII/U, SWITCH, XBOX…
- Complete list of emulated systems in Batocera.
- Batocera wiki

2.INSTALL BATOCERA ON USB PENDRIVE OR MICROSD
Things to Prepare in Advance


Making a Batocera Image
To install Batocera we need the IMG.GZ file for our device.To download it, we only have to enter the Batocera website and save it on our computer. Then thanks to the balenaEtcher software, we will create the boot drive that will allow us to run the system without modifying our device.
- Download Batocera image file IMG.GZ.
- Download Balena to burn the image
- Download BIOS pack for Batocera
Create boot drive for Batocera
After downloading the necessary files, we can generate the SD memory or USB drive to boot this system, running the Balena program. If it does not work on our device by USB drive is recommended to use an SD card; in any case, we must have the fastest possible drive if we are going to use it with this method.
- step1
We require a microSD card or USB driveas fast as possible, at least 16 GB and a PC card reader.
- step2
Open your Balena and click on Flash from the file and select the Batocera you have just downloaded.

- step3
Select the SD memory or USB drive you need to boot from

- step4
Enter your host password to start the conversion

3.Power on ZimaBoard
First boot on ZiamBoard
With the ZimaBoard turned off, we insert the micro SD card or USB drive prepared with Batocera.

When booting, long press to enter the Bios interface, select the U disk boot

Finally, you are in the Batocera interface

4. Getting Started with Batocera
Handle Usage Rules

Batocera may not be suitable for all grips, but it satisfies the rules of use of the mainstream grips on the market.
Play
Batocera is shipped with a selection of free ROMs - games that are freely available and that can be legally distributed.

5.Other Configurations
If you want to add your own ROM and BIOS files, you must first get access to Batocera
Find a ZiamBoard IP Address
- Step1 Press the space bar
- Step2 Find NETWORK SETTINGS And Enter

- Step 3 Find IP address

- Step 4 Link to ZimaBoard using your computer

- Step 5 Click on Connect to go to the folder


- Step 6 Place the Rom or BIOS you downloaded into the appropriate folder
Please refer to the official tutorial for detailed documentation
Overwriting the Batocera with the Original System
- Step1 Press the space bar and look for SYSTEM SETTINGS

- Step2 Select INSTALL BATOCREA ON A NEW DISK

- Step 3 TARGET DEVICE 16 or 32G TARGECT ARCHITCTURE Choose X860_64 ARE YOU SURE?choose yes
Finally click on INSTALL

]]>How to Manually Download the Large Language Model
Assist currently uses the “TheBloke/Llama-2-13b-Chat-GPTQ” by default for ZimaOS.
It can be downloaded manually and copied to the “/DATA/Assist/model/models–TheBloke–Llama-2-13b-Chat-GPTQ” folder on the Zima device at https://huggingface.co/TheBloke/Llama-2-13B-chat-GPTQ
]]>
@@ -435,17 +435,6 @@
-
- OpenWRT is the Perfect Companion for the ZimaBoard eMMC Burn-in Version
-
- /docs/zimaboard/Openwrt-eMMc-boot.html
-
- Topics
With a ZimaBoard performance somewhere between a Raspberry Pi and a MicroServer and a price positioning, the best use for the ZimaBoard for many gamers is undoubtedly to be a hundred-dollar, customizable, OpenWRT / pfSense x86 router with enough arithmetic power.
Based on this tutorial, we will demonstrate how to use the ZimaBoard’s pre-built system. After a few steps, this will pave the way for you to play around with the routing system you are familiar with.
Preparation
- PC Host x1
- ZimaBoard x1 (connected to the same LAN as the PC)
- your favourite x86 OpenWrt Image or download the image recommended by the team via this link
Tips:
- This tutorial will install OpenWRT directly onto the ZimaBoard’s eMMC, overwrite and remove the pre-installed operating system. Please also save and backup your original system user data!
- OpenWRT Image, e.g., an image file with the .img suffix! If the .gz
Operation Steps
Login to the System
On the PC, log in to ZimaBoard’s CasaOS panel via casaos.local

Upload the OpenWRT image
1. Upload the OpenWRT image prepared on your PC to the ZimaBoard storage
a.Click on the Files application, select a directory and click on the Upload Files button
2. From the local path, select Upload your OpenWRT image

3.Wait for the upload to complete

OpenWRT System Writes to eMMC
- Write the OpenWRT Image to the ZimaBoard eMMC using the DD command
a.a.Login to the ZimaBoard system via Terminal, SSH on your PC(Terminal out connection, need to know the IP address of your machine)

Login with your CasaOS account and password
Default Account Password
Account: casaos
Password:casaos
Enter lsblk and review to see if you are getting the target eMMC name, which should be mmcblk0

Unzip the image file (if your OpenWrt file is a zip archive)
gzip -d [.gz or .img.gz image name]

Check that the decompression is working! Make sure there are no abnormalities in the image file
ls -lh
Enter the following DD command to write the OpenWrt image uploaded to the ZimaBoard to the eMMC!
- Make sure your image path matches the location and filename of the folder you uploaded!
- Make sure your written image has a .img extension! and not a zip file!
sudo dd if=/DATA/[upload path]/[name.img] of=/dev/mmcblk0 bs=1024k status=progress
After the DD command has been executed, power off and reapply power to the ZimaBoard.
login OpenWrt system
1. Configure your OpenWrt system IP address information and use a PC browser to log into the OpenWrt Luci page
{% note danger %} Attached is a tutorial on the OpenWrt IP address configuration command https://openwrt.org/docs/guide-user/network/openwrt_as_routerdevice {% endnote %}
2. Reboot and log in to your OpenWrt system

Summary
I prefer to run a purely separate system and service on each ZimaBoard. So, this is a much simpler way than booting OpenWRT on the ZimaBoard with a USB stick. If you are interested in having your ZimaBoard running dual systems at the same time, consider making a USB stick and switching the system the ZimaBoard is logged into via the Bios configuration.
For those interested in running CasaOS on your OpenWRT system, check out the tutorial!
]]>
-
-
-
-
-
How to set up a NAS with ZimaBlade
@@ -490,6 +479,17 @@
+
+ OpenWRT is the Perfect Companion for the ZimaBoard eMMC Burn-in Version
+
+ /docs/zimaboard/Openwrt-eMMc-boot.html
+
+ Topics
With a ZimaBoard performance somewhere between a Raspberry Pi and a MicroServer and a price positioning, the best use for the ZimaBoard for many gamers is undoubtedly to be a hundred-dollar, customizable, OpenWRT / pfSense x86 router with enough arithmetic power.
Based on this tutorial, we will demonstrate how to use the ZimaBoard’s pre-built system. After a few steps, this will pave the way for you to play around with the routing system you are familiar with.
Preparation
- PC Host x1
- ZimaBoard x1 (connected to the same LAN as the PC)
- your favourite x86 OpenWrt Image or download the image recommended by the team via this link
Tips:
- This tutorial will install OpenWRT directly onto the ZimaBoard’s eMMC, overwrite and remove the pre-installed operating system. Please also save and backup your original system user data!
- OpenWRT Image, e.g., an image file with the .img suffix! If the .gz
Operation Steps
Login to the System
On the PC, log in to ZimaBoard’s CasaOS panel via casaos.local

Upload the OpenWRT image
1. Upload the OpenWRT image prepared on your PC to the ZimaBoard storage
a.Click on the Files application, select a directory and click on the Upload Files button
2. From the local path, select Upload your OpenWRT image

3.Wait for the upload to complete

OpenWRT System Writes to eMMC
- Write the OpenWRT Image to the ZimaBoard eMMC using the DD command
a.a.Login to the ZimaBoard system via Terminal, SSH on your PC(Terminal out connection, need to know the IP address of your machine)

Login with your CasaOS account and password
Default Account Password
Account: casaos
Password:casaos
Enter lsblk and review to see if you are getting the target eMMC name, which should be mmcblk0

Unzip the image file (if your OpenWrt file is a zip archive)
gzip -d [.gz or .img.gz image name]

Check that the decompression is working! Make sure there are no abnormalities in the image file
ls -lh
Enter the following DD command to write the OpenWrt image uploaded to the ZimaBoard to the eMMC!
- Make sure your image path matches the location and filename of the folder you uploaded!
- Make sure your written image has a .img extension! and not a zip file!
sudo dd if=/DATA/[upload path]/[name.img] of=/dev/mmcblk0 bs=1024k status=progress
After the DD command has been executed, power off and reapply power to the ZimaBoard.
login OpenWrt system
1. Configure your OpenWrt system IP address information and use a PC browser to log into the OpenWrt Luci page
{% note danger %} Attached is a tutorial on the OpenWrt IP address configuration command https://openwrt.org/docs/guide-user/network/openwrt_as_routerdevice {% endnote %}
2. Reboot and log in to your OpenWrt system

Summary
I prefer to run a purely separate system and service on each ZimaBoard. So, this is a much simpler way than booting OpenWRT on the ZimaBoard with a USB stick. If you are interested in having your ZimaBoard running dual systems at the same time, consider making a USB stick and switching the system the ZimaBoard is logged into via the Bios configuration.
For those interested in running CasaOS on your OpenWRT system, check out the tutorial!
]]>
+
+
+
+
+
Small Size, Big Applications (OMV+ZimaBoard)
@@ -524,22 +524,22 @@
- Unraid’s First Experience at $129 - Installation
-
- /docs/zimaboard/Unraid-First-Experience-at-$129-Installation.html
+ /docs/zimaboard/Upgrade-Motherboard-BIOS-Version.html
- Introducing Unraid

Unraid OS allows sophisticated media aficionados, gamers, and other intensive data-users to have ultimate control over their data, media, applications, and desktops, using just about any combination of hardware.
First Option - Official Software Burn Image
Installation Using a USB Stick
Prepare a USB stick( greater than 1G) and format it in FAT32 format. Change the name to UNRAID(Mac)




Download the Official USB Creator

Download the Official Image

Open the USB Creator and Write UnraidOS
Select the following options according to the specification:

Click ‘Write’ and wait.


Second Option - Write the System Image Manually
Modify “make_bootable”
Download the image package and extract all the files, then copy the extracted files to the root directory of your USB stick
Tips:
The format of the USB stick also needs to be FAT32
Windows systems need to run the make_bootable.bat file from the USB stick as an administrator
Linux systems execute the make_bootable_linux file

Complete Burn-in


Installing UnraidOS on ZimaBoard
Boot from the Installation USB stick

Choose OS

Boot Mode Selector (Syslinux)
After configuring your BIOS, you will be prompted with the Unraid Server OS boot menu. There are a number of options available for you to select:
unRAID OS (Headless)
The standard boot mode for Unraid Server OS. The headless mode utilizes less memory than desktop mode but relies on the use of another device to access the WebGUI for management.
Unraid OS GUI Mode (Desktop)
Desktop mode loads a lightweight desktop interface with a quick-launch menu for accessing the WebGUIi, product documentation, and useful Linux utilities, including a bash shell, midnight commander, and htop. This mode may be helpful for users trying to diagnose network connectivity problems or for users that don’t have a separate device to use for connecting to the WebGUI.
unRAID OS Safe Mode (Headless)
Use this boot mode to diagnose if Plug-ins are causing stability issues on your system.

Connecting to the Unraid WebGUI
There are two methods to connect to the WebGUI in Unraid:
Boot Unraid in GUI mode and login (username is root, no password by default); or
Open a web browser from your Mac or PC and navigate to http://tower.local Note: if you configured a different host name in the USB Flash Creator, use that name instead of tower.

This is the main interface of UNRAID . A lot of information can be seen on this page, such as system status, motherboard information, CPU usage, network, disk information, user information, etc.
]]>
+ BIOS - Latest Version
The new version of BIOS is under testing and will be released later.
Please ask for help in Discord if you encounter problems.
warning
If your ZimaBoard runs normally, upgrading the BIOS is not recommended!
Improper operation can cause the ZimaBoard to fail to start.
- APLR1208G.N06
]]>
- /docs/zimaboard/Upgrade-Motherboard-BIOS-Version.html
+ Unraid’s First Experience at $129 - Installation
+
+ /docs/zimaboard/Unraid-First-Experience-at-$129-Installation.html
- BIOS - Latest Version
-
+
AnteriorPróximo
diff --git a/pt-PT/zimaos/How-to-download-and-install-ZimaClient.html b/pt-PT/zimaos/How-to-download-and-install-ZimaClient.html
index d4dd6a3003..2935968cca 100644
--- a/pt-PT/zimaos/How-to-download-and-install-ZimaClient.html
+++ b/pt-PT/zimaos/How-to-download-and-install-ZimaClient.html
@@ -62,8 +62,8 @@
-
-
+
+
@@ -98,7 +98,7 @@
"url": "https://www.zimaspace.com/docs/logo.svg"
}
},
- "datePublished": "1734339081090"
+ "datePublished": "1734589362906"
}
@@ -262,11 +262,11 @@ john@icewhale.org, descrevendo o problema e fornecendo capturas de tela (se houver).
+
Quando um erro/problema ocorrer, imediatamente tire uma captura de tela (se aplicável) e saia do client Zima.
Recupere os logs a partir dos seguintes locais:
macOS:
~/Library/Application Support/Zima/logsWindows:
%AppData%\Zima\logsEmpacote todos os arquivos de log e envie para john@icewhale.org, descrevendo o problema e fornecendo capturas de tela (se houver).
diff --git a/pt-PT/zimaos/Immich-Tutorial.html b/pt-PT/zimaos/Immich-Tutorial.html
index 60078d591f..b953a47def 100644
--- a/pt-PT/zimaos/Immich-Tutorial.html
+++ b/pt-PT/zimaos/Immich-Tutorial.html
@@ -79,8 +79,8 @@
-
-
+
+
@@ -115,7 +115,7 @@
"url": "https://www.zimaspace.com/docs/logo.svg"
}
},
- "datePublished": "1734339081090"
+ "datePublished": "1734589362906"
}
@@ -278,7 +278,7 @@
-
+
AnteriorPróximo
diff --git a/pt-PT/zimaos/Install-offline.html b/pt-PT/zimaos/Install-offline.html
index 5599e9d828..c3f0597f5b 100644
--- a/pt-PT/zimaos/Install-offline.html
+++ b/pt-PT/zimaos/Install-offline.html
@@ -55,8 +55,8 @@
-
-
+
+
@@ -91,7 +91,7 @@
"url": "https://www.zimaspace.com/docs/logo.svg"
}
},
- "datePublished": "1734339081090"
+ "datePublished": "1734589362906"
}
@@ -229,7 +229,7 @@ Atualização offline
diff --git a/pt-PT/zimaos/Link-Synology-and-SMB-Shares.html b/pt-PT/zimaos/Link-Synology-and-SMB-Shares.html
index 1e98950340..63f9e5a5e9 100644
--- a/pt-PT/zimaos/Link-Synology-and-SMB-Shares.html
+++ b/pt-PT/zimaos/Link-Synology-and-SMB-Shares.html
@@ -63,8 +63,8 @@
-
-
+
+
@@ -99,7 +99,7 @@
"url": "https://www.zimaspace.com/docs/logo.svg"
}
},
- "datePublished": "1734339081090"
+ "datePublished": "1734589362906"
}
@@ -231,7 +231,7 @@
diff --git a/pt-PT/zimaos/Media-Server-Setup-with-Jellyfin.html b/pt-PT/zimaos/Media-Server-Setup-with-Jellyfin.html
index 97b723dbf8..3e55674740 100644
--- a/pt-PT/zimaos/Media-Server-Setup-with-Jellyfin.html
+++ b/pt-PT/zimaos/Media-Server-Setup-with-Jellyfin.html
@@ -54,8 +54,8 @@
-
-
+
+
@@ -90,7 +90,7 @@
"url": "https://www.zimaspace.com/docs/logo.svg"
}
},
- "datePublished": "1734339081090"
+ "datePublished": "1734589362906"
}
@@ -246,7 +246,7 @@
-
+
AnteriorPróximo
diff --git a/pt-PT/zimaos/More-RAID-Options.html b/pt-PT/zimaos/More-RAID-Options.html
index 3dabb1958e..cea1ded335 100644
--- a/pt-PT/zimaos/More-RAID-Options.html
+++ b/pt-PT/zimaos/More-RAID-Options.html
@@ -57,8 +57,8 @@
-
-
+
+
@@ -93,7 +93,7 @@
"url": "https://www.zimaspace.com/docs/logo.svg"
}
},
- "datePublished": "1734339081090"
+ "datePublished": "1734589362906"
}
@@ -224,7 +224,7 @@
diff --git a/pt-PT/zimaos/NVR-Camera-Server.html b/pt-PT/zimaos/NVR-Camera-Server.html
index 5ca7dd4326..f69a15c9d6 100644
--- a/pt-PT/zimaos/NVR-Camera-Server.html
+++ b/pt-PT/zimaos/NVR-Camera-Server.html
@@ -64,8 +64,8 @@
-
-
+
+
@@ -100,7 +100,7 @@
"url": "https://www.zimaspace.com/docs/logo.svg"
}
},
- "datePublished": "1734339081090"
+ "datePublished": "1734589362906"
}
@@ -238,7 +238,7 @@
- Clique em ‘Configuração’

- Selecione ‘Câmera IP’

-- Digite a URL RTSP obtida, por exemplo: rtsp://admin:Hjj12345@10.0.171.52/stream1.

+- Digite a URL RTSP obtida, por exemplo: rtsp://admin:Hjj12345@10.0.171.52/stream1.

- Configure a resolução e a taxa de quadros, por exemplo: 720x480.
- Após a configuração ser concluída, você pode visualizar as imagens e vídeos capturados na interface do Kerberos


- Você também pode ver o status de monitoramento em tempo real na interface principal

@@ -247,7 +247,7 @@
-
+
AnteriorPróximo
diff --git a/pt-PT/zimaos/Networking.html b/pt-PT/zimaos/Networking.html
index caa86235bc..dc46694162 100644
--- a/pt-PT/zimaos/Networking.html
+++ b/pt-PT/zimaos/Networking.html
@@ -51,8 +51,8 @@
-
-
+
+
@@ -86,7 +86,7 @@
"url": "https://www.zimaspace.com/docs/logo.svg"
}
},
- "datePublished": "1734339081090"
+ "datePublished": "1734589362906"
}
@@ -204,7 +204,7 @@ Título do Artigo
Título do Parágrafo
diff --git a/pt-PT/zimaos/OpenAPI-Live-Preview.html b/pt-PT/zimaos/OpenAPI-Live-Preview.html
index 65b025be3f..d61a9576f5 100644
--- a/pt-PT/zimaos/OpenAPI-Live-Preview.html
+++ b/pt-PT/zimaos/OpenAPI-Live-Preview.html
@@ -51,8 +51,8 @@
-
-
+
+
@@ -86,7 +86,7 @@
"url": "https://www.zimaspace.com/docs/logo.svg"
}
},
- "datePublished": "1734339081090"
+ "datePublished": "1734589362906"
}
@@ -220,7 +220,7 @@
-
+
Anterior
diff --git a/pt-PT/zimaos/Recover-Your-Password.html b/pt-PT/zimaos/Recover-Your-Password.html
index 2ecca0c7e3..09bccde347 100644
--- a/pt-PT/zimaos/Recover-Your-Password.html
+++ b/pt-PT/zimaos/Recover-Your-Password.html
@@ -55,8 +55,8 @@
-
-
+
+
@@ -91,7 +91,7 @@
"url": "https://www.zimaspace.com/docs/logo.svg"
}
},
- "datePublished": "1734339081090"
+ "datePublished": "1734589362906"
}
@@ -222,7 +222,7 @@
-
+
AnteriorPróximo
diff --git a/pt-PT/zimaos/Romote-Access.html b/pt-PT/zimaos/Romote-Access.html
index 0c81aea53f..644243906c 100644
--- a/pt-PT/zimaos/Romote-Access.html
+++ b/pt-PT/zimaos/Romote-Access.html
@@ -59,8 +59,8 @@
-
-
+
+
@@ -95,7 +95,7 @@
"url": "https://www.zimaspace.com/docs/logo.svg"
}
},
- "datePublished": "1734339081090"
+ "datePublished": "1734589362906"
}
@@ -237,7 +237,7 @@
-
+
AnteriorPróximo
diff --git a/pt-PT/zimaos/Setup-Python.html b/pt-PT/zimaos/Setup-Python.html
index 3fb6325310..90046bccaf 100644
--- a/pt-PT/zimaos/Setup-Python.html
+++ b/pt-PT/zimaos/Setup-Python.html
@@ -53,8 +53,8 @@
-
-
+
+
@@ -89,7 +89,7 @@
"url": "https://www.zimaspace.com/docs/logo.svg"
}
},
- "datePublished": "1734339081090"
+ "datePublished": "1734589362906"
}
@@ -218,7 +218,7 @@
-
+
AnteriorPróximo
diff --git a/pt-PT/zimaos/Sync-Photos-via-Configurable-CLI.html b/pt-PT/zimaos/Sync-Photos-via-Configurable-CLI.html
index b744cd14f1..f59cecf39a 100644
--- a/pt-PT/zimaos/Sync-Photos-via-Configurable-CLI.html
+++ b/pt-PT/zimaos/Sync-Photos-via-Configurable-CLI.html
@@ -60,8 +60,8 @@
-
-
+
+
@@ -96,7 +96,7 @@
"url": "https://www.zimaspace.com/docs/logo.svg"
}
},
- "datePublished": "1734339081090"
+ "datePublished": "1734589362906"
}
@@ -229,7 +229,7 @@
-
+
AnteriorPróximo
diff --git a/pt-PT/zimaos/Sync-Photos-with-Immich.html b/pt-PT/zimaos/Sync-Photos-with-Immich.html
index f679194217..1b09c26c53 100644
--- a/pt-PT/zimaos/Sync-Photos-with-Immich.html
+++ b/pt-PT/zimaos/Sync-Photos-with-Immich.html
@@ -66,8 +66,8 @@
-
-
+
+
@@ -102,7 +102,7 @@
"url": "https://www.zimaspace.com/docs/logo.svg"
}
},
- "datePublished": "1734339081090"
+ "datePublished": "1734589362906"
}
@@ -240,7 +240,7 @@
-
+
AnteriorPróximo
diff --git a/pt-PT/zimaos/Thunderbolt-PC-Direct.html b/pt-PT/zimaos/Thunderbolt-PC-Direct.html
index 697a101479..771dbf73ef 100644
--- a/pt-PT/zimaos/Thunderbolt-PC-Direct.html
+++ b/pt-PT/zimaos/Thunderbolt-PC-Direct.html
@@ -64,8 +64,8 @@
-
-
+
+
@@ -100,7 +100,7 @@
"url": "https://www.zimaspace.com/docs/logo.svg"
}
},
- "datePublished": "1734339081090"
+ "datePublished": "1734589362906"
}
@@ -400,7 +400,7 @@
-
+
AnteriorPróximo
diff --git a/pt-PT/zimaos/User-Guide.html b/pt-PT/zimaos/User-Guide.html
index 54ca29e83b..236cb7b11d 100644
--- a/pt-PT/zimaos/User-Guide.html
+++ b/pt-PT/zimaos/User-Guide.html
@@ -51,8 +51,8 @@
-
-
+
+
@@ -86,7 +86,7 @@
"url": "https://www.zimaspace.com/docs/logo.svg"
}
},
- "datePublished": "1734339081090"
+ "datePublished": "1734589362906"
}
@@ -205,7 +205,7 @@
diff --git a/pt-PT/zimaos/Using-Samba-as-a-Member.html b/pt-PT/zimaos/Using-Samba-as-a-Member.html
index 420bbd8c96..8613af64ed 100644
--- a/pt-PT/zimaos/Using-Samba-as-a-Member.html
+++ b/pt-PT/zimaos/Using-Samba-as-a-Member.html
@@ -88,8 +88,8 @@
-
-
+
+
@@ -124,7 +124,7 @@
"url": "https://www.zimaspace.com/docs/logo.svg"
}
},
- "datePublished": "1734339081090"
+ "datePublished": "1734589362906"
}
@@ -393,7 +393,7 @@
diff --git a/pt-PT/zimaos/ZFS-Setup.html b/pt-PT/zimaos/ZFS-Setup.html
index 5e5ad05567..a24ed65003 100644
--- a/pt-PT/zimaos/ZFS-Setup.html
+++ b/pt-PT/zimaos/ZFS-Setup.html
@@ -54,8 +54,8 @@
-
-
+
+
@@ -90,7 +90,7 @@
"url": "https://www.zimaspace.com/docs/logo.svg"
}
},
- "datePublished": "1734339081090"
+ "datePublished": "1734589362906"
}
@@ -213,7 +213,7 @@
diff --git a/pt-PT/zimaos/ZimaOS-v1.2.5-Available!.html b/pt-PT/zimaos/ZimaOS-v1.2.5-Available!.html
index bed1f36b76..8775267690 100644
--- a/pt-PT/zimaos/ZimaOS-v1.2.5-Available!.html
+++ b/pt-PT/zimaos/ZimaOS-v1.2.5-Available!.html
@@ -52,8 +52,8 @@
-
-
+
+
@@ -88,7 +88,7 @@
"url": "https://www.zimaspace.com/docs/logo.svg"
}
},
- "datePublished": "1734339081090"
+ "datePublished": "1734589362906"
}
@@ -239,7 +239,7 @@
-
+
AnteriorPróximo
diff --git a/pt-PT/zimaos/iSCSI-usage-tutorial.html b/pt-PT/zimaos/iSCSI-usage-tutorial.html
index a15e57ebab..02d1e26078 100644
--- a/pt-PT/zimaos/iSCSI-usage-tutorial.html
+++ b/pt-PT/zimaos/iSCSI-usage-tutorial.html
@@ -62,8 +62,8 @@
-
-
+
+
@@ -98,7 +98,7 @@
"url": "https://www.zimaspace.com/docs/logo.svg"
}
},
- "datePublished": "1734339081090"
+ "datePublished": "1734589362906"
}
@@ -262,7 +262,7 @@
diff --git a/pt-PT/zimaos/index.html b/pt-PT/zimaos/index.html
index 2af33887ba..ffb1b61979 100644
--- a/pt-PT/zimaos/index.html
+++ b/pt-PT/zimaos/index.html
@@ -55,8 +55,8 @@
-
-
+
+
@@ -91,7 +91,7 @@
"url": "https://www.zimaspace.com/docs/logo.svg"
}
},
- "datePublished": "1734339081090"
+ "datePublished": "1734589362906"
}
@@ -283,7 +283,7 @@
diff --git a/pt-PT/zimaos/migrate-files-from-Synology-to-ZimaCube.html b/pt-PT/zimaos/migrate-files-from-Synology-to-ZimaCube.html
index 11f97d80d9..24c6f37476 100644
--- a/pt-PT/zimaos/migrate-files-from-Synology-to-ZimaCube.html
+++ b/pt-PT/zimaos/migrate-files-from-Synology-to-ZimaCube.html
@@ -57,8 +57,8 @@
-
-
+
+
@@ -93,7 +93,7 @@
"url": "https://www.zimaspace.com/docs/logo.svg"
}
},
- "datePublished": "1734339081090"
+ "datePublished": "1734589362906"
}
@@ -234,7 +234,7 @@
-
+
AnteriorPróximo
diff --git a/pt-PT/zimaos/resetnetworksettings.html b/pt-PT/zimaos/resetnetworksettings.html
index 96be3be706..d4542d00fb 100644
--- a/pt-PT/zimaos/resetnetworksettings.html
+++ b/pt-PT/zimaos/resetnetworksettings.html
@@ -54,8 +54,8 @@
-
-
+
+
@@ -90,7 +90,7 @@
"url": "https://www.zimaspace.com/docs/logo.svg"
}
},
- "datePublished": "1734339081090"
+ "datePublished": "1734589362906"
}
@@ -217,7 +217,7 @@
diff --git a/pt-PT/zimaos/set-your-SSH.html b/pt-PT/zimaos/set-your-SSH.html
index 43d5d6b47c..287ad2e6a6 100644
--- a/pt-PT/zimaos/set-your-SSH.html
+++ b/pt-PT/zimaos/set-your-SSH.html
@@ -54,8 +54,8 @@
-
-
+
+
@@ -90,7 +90,7 @@
"url": "https://www.zimaspace.com/docs/logo.svg"
}
},
- "datePublished": "1734339081090"
+ "datePublished": "1734589362906"
}
@@ -212,7 +212,7 @@
-
+
AnteriorPróximo
diff --git a/pt-PT/zimaos/setup-emby-server.html b/pt-PT/zimaos/setup-emby-server.html
index 692b4befaa..4262cc714f 100644
--- a/pt-PT/zimaos/setup-emby-server.html
+++ b/pt-PT/zimaos/setup-emby-server.html
@@ -60,8 +60,8 @@
-
-
+
+
@@ -96,7 +96,7 @@
"url": "https://www.zimaspace.com/docs/logo.svg"
}
},
- "datePublished": "1734339081090"
+ "datePublished": "1734589362906"
}
@@ -243,7 +243,7 @@
-
+
AnteriorPróximo
diff --git a/pt-PT/zimaos/share-via-link.html b/pt-PT/zimaos/share-via-link.html
index ae792abf06..b09338fa78 100644
--- a/pt-PT/zimaos/share-via-link.html
+++ b/pt-PT/zimaos/share-via-link.html
@@ -51,8 +51,8 @@
-
-
+
+
@@ -86,7 +86,7 @@
"url": "https://www.zimaspace.com/docs/logo.svg"
}
},
- "datePublished": "1734339081090"
+ "datePublished": "1734589362906"
}
@@ -233,7 +233,7 @@
diff --git a/pt-PT/zimaos/v-1.2.2.html b/pt-PT/zimaos/v-1.2.2.html
index a60b677dac..1b6d86a631 100644
--- a/pt-PT/zimaos/v-1.2.2.html
+++ b/pt-PT/zimaos/v-1.2.2.html
@@ -51,8 +51,8 @@
-
-
+
+
@@ -86,7 +86,7 @@
"url": "https://www.zimaspace.com/docs/logo.svg"
}
},
- "datePublished": "1734339081094"
+ "datePublished": "1734589362906"
}
@@ -230,7 +230,7 @@
-
+
AnteriorPróximo
diff --git a/pt-PT/zimaos/v-1.2.3.html b/pt-PT/zimaos/v-1.2.3.html
index d699eead7d..e6357ab5b7 100644
--- a/pt-PT/zimaos/v-1.2.3.html
+++ b/pt-PT/zimaos/v-1.2.3.html
@@ -52,8 +52,8 @@
-
-
+
+
@@ -88,7 +88,7 @@
"url": "https://www.zimaspace.com/docs/logo.svg"
}
},
- "datePublished": "1734339081094"
+ "datePublished": "1734589362906"
}
@@ -246,7 +246,7 @@
diff --git a/pt-PT/zimaos/v-1.2.4.html b/pt-PT/zimaos/v-1.2.4.html
index 86a0b5a55d..9410b3b518 100644
--- a/pt-PT/zimaos/v-1.2.4.html
+++ b/pt-PT/zimaos/v-1.2.4.html
@@ -52,8 +52,8 @@
-
-
+
+
@@ -88,7 +88,7 @@
"url": "https://www.zimaspace.com/docs/logo.svg"
}
},
- "datePublished": "1734339081094"
+ "datePublished": "1734589362906"
}
@@ -226,7 +226,7 @@
-
+
AnteriorPróximo
diff --git a/pt-PT/zimaos/v1.3.0.html b/pt-PT/zimaos/v1.3.0.html
index e8bc94dffa..c0ff65bdca 100644
--- a/pt-PT/zimaos/v1.3.0.html
+++ b/pt-PT/zimaos/v1.3.0.html
@@ -52,8 +52,8 @@
-
-
+
+
@@ -88,7 +88,7 @@
"url": "https://www.zimaspace.com/docs/logo.svg"
}
},
- "datePublished": "1734339081094"
+ "datePublished": "1734589362906"
}
@@ -239,7 +239,7 @@
-
+
AnteriorPróximo
diff --git a/pt-PT/zimaos/webtorrent-feature.html b/pt-PT/zimaos/webtorrent-feature.html
index e5c57a7228..e37c8045df 100644
--- a/pt-PT/zimaos/webtorrent-feature.html
+++ b/pt-PT/zimaos/webtorrent-feature.html
@@ -51,8 +51,8 @@
-
-
+
+
@@ -86,7 +86,7 @@
"url": "https://www.zimaspace.com/docs/logo.svg"
}
},
- "datePublished": "1734339081094"
+ "datePublished": "1734589362906"
}
@@ -233,7 +233,7 @@
diff --git a/search.xml b/search.xml
index ec20fd3221..2d191d477c 100644
--- a/search.xml
+++ b/search.xml
@@ -51,22 +51,22 @@
- How to Manually Download the Large Language Model
-
- /docs/docs/DownloadLLMmodels.html
+ Build a 75-inch 4K Arcade Machine with ZimaBoard and Batocera.linux
+
+ /docs/docs/Build-a-75-inch-4K-Arcade-with-ZimaBoard-and-Batocera.html
- How to Manually Download the Large Language Model
Assist currently uses the “TheBloke/Llama-2-13b-Chat-GPTQ” by default for ZimaOS.
It can be downloaded manually and copied to the “/DATA/Assist/model/models–TheBloke–Llama-2-13b-Chat-GPTQ” folder on the Zima device at https://huggingface.co/TheBloke/Llama-2-13B-chat-GPTQ
]]>
+ Story:
There are still so many retro games out there, and browsing through them one by one, with their memorable names and screenshots, is like going back in time. It’s like going back in time to your own childhood passions and desires)This tutorial will take us back to your early days.
Read this document to learn about other ways to use ZimaBoard and get a quick overview of the diversity of ZimaBoard use
Reasons to choose Batocera:
- > Batocera is one of the easiest ways to turn our ZimaBoard into an attractive retro console with multiple emulators and hundreds of games to enjoy.
- > One of the positive points of Batocera is that it does not modify the internal storage memory of the ZimaBoard or other compatible devices. Remove the memory or the card we use when we do not want to use Batocera, and our machine will return to its original state without any modification. There is a system similar to EmuELEC that we can also try.
1. WHAT IS BATOCERA.LINUX ?

Batocera software, based on Debian distribution, is a group of emulators that allows us to load games with their covers and other extras to play in an orderly way dozens of emulators of different machines. To play them, you need the ROMS or ISO of the games. Some of these systems also require the BIOS images of the machine to emulate.
Batocera also supports Android,PC or MacOS computers of all kinds, Raspberry Pi boards, and many portable retro consoles… for which there are exclusive distributions. Batocera installation is simple and easy to configure, its interface is nice and easy to use, and the list of supported emulators is huge.
- Basic emulators supported: AMIGA, MSX, NES, SNES, GBA, MG, DREAMCAST, NDS, PS1, CPS1/2/3…
- Supported only on powerful hardware: PS2, PS3, GAMECUBE, 3DS, WII/U, SWITCH, XBOX…
- Complete list of emulated systems in Batocera.
- Batocera wiki

2.INSTALL BATOCERA ON USB PENDRIVE OR MICROSD
Things to Prepare in Advance


Making a Batocera Image
To install Batocera we need the IMG.GZ file for our device.To download it, we only have to enter the Batocera website and save it on our computer. Then thanks to the balenaEtcher software, we will create the boot drive that will allow us to run the system without modifying our device.
- Download Batocera image file IMG.GZ.
- Download Balena to burn the image
- Download BIOS pack for Batocera
Create boot drive for Batocera
After downloading the necessary files, we can generate the SD memory or USB drive to boot this system, running the Balena program. If it does not work on our device by USB drive is recommended to use an SD card; in any case, we must have the fastest possible drive if we are going to use it with this method.
- step1
We require a microSD card or USB driveas fast as possible, at least 16 GB and a PC card reader.
- step2
Open your Balena and click on Flash from the file and select the Batocera you have just downloaded.

- step3
Select the SD memory or USB drive you need to boot from

- step4
Enter your host password to start the conversion

3.Power on ZimaBoard
First boot on ZiamBoard
With the ZimaBoard turned off, we insert the micro SD card or USB drive prepared with Batocera.

When booting, long press to enter the Bios interface, select the U disk boot

Finally, you are in the Batocera interface

4. Getting Started with Batocera
Handle Usage Rules

Batocera may not be suitable for all grips, but it satisfies the rules of use of the mainstream grips on the market.
Play
Batocera is shipped with a selection of free ROMs - games that are freely available and that can be legally distributed.

5.Other Configurations
If you want to add your own ROM and BIOS files, you must first get access to Batocera
Find a ZiamBoard IP Address
- Step1 Press the space bar
- Step2 Find NETWORK SETTINGS And Enter

- Step 3 Find IP address

- Step 4 Link to ZimaBoard using your computer

- Step 5 Click on Connect to go to the folder


- Step 6 Place the Rom or BIOS you downloaded into the appropriate folder
Please refer to the official tutorial for detailed documentation
Overwriting the Batocera with the Original System
- Step1 Press the space bar and look for SYSTEM SETTINGS

- Step2 Select INSTALL BATOCREA ON A NEW DISK

- Step 3 TARGET DEVICE 16 or 32G TARGECT ARCHITCTURE Choose X860_64 ARE YOU SURE?choose yes
Finally click on INSTALL

]]>
- Build a 75-inch 4K Arcade Machine with ZimaBoard and Batocera.linux
-
- /docs/docs/Build-a-75-inch-4K-Arcade-with-ZimaBoard-and-Batocera.html
+ How to Manually Download the Large Language Model
+
+ /docs/docs/DownloadLLMmodels.html
- Story:
There are still so many retro games out there, and browsing through them one by one, with their memorable names and screenshots, is like going back in time. It’s like going back in time to your own childhood passions and desires)This tutorial will take us back to your early days.
Read this document to learn about other ways to use ZimaBoard and get a quick overview of the diversity of ZimaBoard use
Reasons to choose Batocera:
- > Batocera is one of the easiest ways to turn our ZimaBoard into an attractive retro console with multiple emulators and hundreds of games to enjoy.
- > One of the positive points of Batocera is that it does not modify the internal storage memory of the ZimaBoard or other compatible devices. Remove the memory or the card we use when we do not want to use Batocera, and our machine will return to its original state without any modification. There is a system similar to EmuELEC that we can also try.
1. WHAT IS BATOCERA.LINUX ?

Batocera software, based on Debian distribution, is a group of emulators that allows us to load games with their covers and other extras to play in an orderly way dozens of emulators of different machines. To play them, you need the ROMS or ISO of the games. Some of these systems also require the BIOS images of the machine to emulate.
Batocera also supports Android,PC or MacOS computers of all kinds, Raspberry Pi boards, and many portable retro consoles… for which there are exclusive distributions. Batocera installation is simple and easy to configure, its interface is nice and easy to use, and the list of supported emulators is huge.
- Basic emulators supported: AMIGA, MSX, NES, SNES, GBA, MG, DREAMCAST, NDS, PS1, CPS1/2/3…
- Supported only on powerful hardware: PS2, PS3, GAMECUBE, 3DS, WII/U, SWITCH, XBOX…
- Complete list of emulated systems in Batocera.
- Batocera wiki

2.INSTALL BATOCERA ON USB PENDRIVE OR MICROSD
Things to Prepare in Advance


Making a Batocera Image
To install Batocera we need the IMG.GZ file for our device.To download it, we only have to enter the Batocera website and save it on our computer. Then thanks to the balenaEtcher software, we will create the boot drive that will allow us to run the system without modifying our device.
- Download Batocera image file IMG.GZ.
- Download Balena to burn the image
- Download BIOS pack for Batocera
Create boot drive for Batocera
After downloading the necessary files, we can generate the SD memory or USB drive to boot this system, running the Balena program. If it does not work on our device by USB drive is recommended to use an SD card; in any case, we must have the fastest possible drive if we are going to use it with this method.
- step1
We require a microSD card or USB driveas fast as possible, at least 16 GB and a PC card reader.
- step2
Open your Balena and click on Flash from the file and select the Batocera you have just downloaded.

- step3
Select the SD memory or USB drive you need to boot from

- step4
Enter your host password to start the conversion

3.Power on ZimaBoard
First boot on ZiamBoard
With the ZimaBoard turned off, we insert the micro SD card or USB drive prepared with Batocera.

When booting, long press to enter the Bios interface, select the U disk boot

Finally, you are in the Batocera interface

4. Getting Started with Batocera
Handle Usage Rules

Batocera may not be suitable for all grips, but it satisfies the rules of use of the mainstream grips on the market.
Play
Batocera is shipped with a selection of free ROMs - games that are freely available and that can be legally distributed.

5.Other Configurations
If you want to add your own ROM and BIOS files, you must first get access to Batocera
Find a ZiamBoard IP Address
- Step1 Press the space bar
- Step2 Find NETWORK SETTINGS And Enter

- Step 3 Find IP address

- Step 4 Link to ZimaBoard using your computer

- Step 5 Click on Connect to go to the folder


- Step 6 Place the Rom or BIOS you downloaded into the appropriate folder
Please refer to the official tutorial for detailed documentation
Overwriting the Batocera with the Original System
- Step1 Press the space bar and look for SYSTEM SETTINGS

- Step2 Select INSTALL BATOCREA ON A NEW DISK

- Step 3 TARGET DEVICE 16 or 32G TARGECT ARCHITCTURE Choose X860_64 ARE YOU SURE?choose yes
Finally click on INSTALL

]]>How to Manually Download the Large Language Model
Assist currently uses the “TheBloke/Llama-2-13b-Chat-GPTQ” by default for ZimaOS.
It can be downloaded manually and copied to the “/DATA/Assist/model/models–TheBloke–Llama-2-13b-Chat-GPTQ” folder on the Zima device at https://huggingface.co/TheBloke/Llama-2-13B-chat-GPTQ
]]>
@@ -435,17 +435,6 @@
-
- OpenWRT is the Perfect Companion for the ZimaBoard eMMC Burn-in Version
-
- /docs/zimaboard/Openwrt-eMMc-boot.html
-
- Topics
With a ZimaBoard performance somewhere between a Raspberry Pi and a MicroServer and a price positioning, the best use for the ZimaBoard for many gamers is undoubtedly to be a hundred-dollar, customizable, OpenWRT / pfSense x86 router with enough arithmetic power.
Based on this tutorial, we will demonstrate how to use the ZimaBoard’s pre-built system. After a few steps, this will pave the way for you to play around with the routing system you are familiar with.
Preparation
- PC Host x1
- ZimaBoard x1 (connected to the same LAN as the PC)
- your favourite x86 OpenWrt Image or download the image recommended by the team via this link
Tips:
- This tutorial will install OpenWRT directly onto the ZimaBoard’s eMMC, overwrite and remove the pre-installed operating system. Please also save and backup your original system user data!
- OpenWRT Image, e.g., an image file with the .img suffix! If the .gz
Operation Steps
Login to the System
On the PC, log in to ZimaBoard’s CasaOS panel via casaos.local

Upload the OpenWRT image
1. Upload the OpenWRT image prepared on your PC to the ZimaBoard storage
a.Click on the Files application, select a directory and click on the Upload Files button
2. From the local path, select Upload your OpenWRT image

3.Wait for the upload to complete

OpenWRT System Writes to eMMC
- Write the OpenWRT Image to the ZimaBoard eMMC using the DD command
a.a.Login to the ZimaBoard system via Terminal, SSH on your PC(Terminal out connection, need to know the IP address of your machine)

Login with your CasaOS account and password
Default Account Password
Account: casaos
Password:casaos
Enter lsblk and review to see if you are getting the target eMMC name, which should be mmcblk0

Unzip the image file (if your OpenWrt file is a zip archive)
gzip -d [.gz or .img.gz image name]

Check that the decompression is working! Make sure there are no abnormalities in the image file
ls -lh
Enter the following DD command to write the OpenWrt image uploaded to the ZimaBoard to the eMMC!
- Make sure your image path matches the location and filename of the folder you uploaded!
- Make sure your written image has a .img extension! and not a zip file!
sudo dd if=/DATA/[upload path]/[name.img] of=/dev/mmcblk0 bs=1024k status=progress
After the DD command has been executed, power off and reapply power to the ZimaBoard.
login OpenWrt system
1. Configure your OpenWrt system IP address information and use a PC browser to log into the OpenWrt Luci page
{% note danger %} Attached is a tutorial on the OpenWrt IP address configuration command https://openwrt.org/docs/guide-user/network/openwrt_as_routerdevice {% endnote %}
2. Reboot and log in to your OpenWrt system

Summary
I prefer to run a purely separate system and service on each ZimaBoard. So, this is a much simpler way than booting OpenWRT on the ZimaBoard with a USB stick. If you are interested in having your ZimaBoard running dual systems at the same time, consider making a USB stick and switching the system the ZimaBoard is logged into via the Bios configuration.
For those interested in running CasaOS on your OpenWRT system, check out the tutorial!
]]>
-
-
-
-
-
How to set up a NAS with ZimaBlade
@@ -490,6 +479,17 @@
+
+ OpenWRT is the Perfect Companion for the ZimaBoard eMMC Burn-in Version
+
+ /docs/zimaboard/Openwrt-eMMc-boot.html
+
+ Topics
With a ZimaBoard performance somewhere between a Raspberry Pi and a MicroServer and a price positioning, the best use for the ZimaBoard for many gamers is undoubtedly to be a hundred-dollar, customizable, OpenWRT / pfSense x86 router with enough arithmetic power.
Based on this tutorial, we will demonstrate how to use the ZimaBoard’s pre-built system. After a few steps, this will pave the way for you to play around with the routing system you are familiar with.
Preparation
- PC Host x1
- ZimaBoard x1 (connected to the same LAN as the PC)
- your favourite x86 OpenWrt Image or download the image recommended by the team via this link
Tips:
- This tutorial will install OpenWRT directly onto the ZimaBoard’s eMMC, overwrite and remove the pre-installed operating system. Please also save and backup your original system user data!
- OpenWRT Image, e.g., an image file with the .img suffix! If the .gz
Operation Steps
Login to the System
On the PC, log in to ZimaBoard’s CasaOS panel via casaos.local

Upload the OpenWRT image
1. Upload the OpenWRT image prepared on your PC to the ZimaBoard storage
a.Click on the Files application, select a directory and click on the Upload Files button
2. From the local path, select Upload your OpenWRT image

3.Wait for the upload to complete

OpenWRT System Writes to eMMC
- Write the OpenWRT Image to the ZimaBoard eMMC using the DD command
a.a.Login to the ZimaBoard system via Terminal, SSH on your PC(Terminal out connection, need to know the IP address of your machine)

Login with your CasaOS account and password
Default Account Password
Account: casaos
Password:casaos
Enter lsblk and review to see if you are getting the target eMMC name, which should be mmcblk0

Unzip the image file (if your OpenWrt file is a zip archive)
gzip -d [.gz or .img.gz image name]

Check that the decompression is working! Make sure there are no abnormalities in the image file
ls -lh
Enter the following DD command to write the OpenWrt image uploaded to the ZimaBoard to the eMMC!
- Make sure your image path matches the location and filename of the folder you uploaded!
- Make sure your written image has a .img extension! and not a zip file!
sudo dd if=/DATA/[upload path]/[name.img] of=/dev/mmcblk0 bs=1024k status=progress
After the DD command has been executed, power off and reapply power to the ZimaBoard.
login OpenWrt system
1. Configure your OpenWrt system IP address information and use a PC browser to log into the OpenWrt Luci page
{% note danger %} Attached is a tutorial on the OpenWrt IP address configuration command https://openwrt.org/docs/guide-user/network/openwrt_as_routerdevice {% endnote %}
2. Reboot and log in to your OpenWrt system

Summary
I prefer to run a purely separate system and service on each ZimaBoard. So, this is a much simpler way than booting OpenWRT on the ZimaBoard with a USB stick. If you are interested in having your ZimaBoard running dual systems at the same time, consider making a USB stick and switching the system the ZimaBoard is logged into via the Bios configuration.
For those interested in running CasaOS on your OpenWRT system, check out the tutorial!
]]>
+
+
+
+
+
Small Size, Big Applications (OMV+ZimaBoard)
@@ -524,22 +524,22 @@
- Unraid’s First Experience at $129 - Installation
-
- /docs/zimaboard/Unraid-First-Experience-at-$129-Installation.html
+ /docs/zimaboard/Upgrade-Motherboard-BIOS-Version.html
- Introducing Unraid
Atualização offline
diff --git a/pt-PT/zimaos/Link-Synology-and-SMB-Shares.html b/pt-PT/zimaos/Link-Synology-and-SMB-Shares.html index 1e98950340..63f9e5a5e9 100644 --- a/pt-PT/zimaos/Link-Synology-and-SMB-Shares.html +++ b/pt-PT/zimaos/Link-Synology-and-SMB-Shares.html @@ -63,8 +63,8 @@ - - + + @@ -99,7 +99,7 @@ "url": "https://www.zimaspace.com/docs/logo.svg" } }, - "datePublished": "1734339081090" + "datePublished": "1734589362906" } @@ -231,7 +231,7 @@
diff --git a/pt-PT/zimaos/Media-Server-Setup-with-Jellyfin.html b/pt-PT/zimaos/Media-Server-Setup-with-Jellyfin.html
index 97b723dbf8..3e55674740 100644
--- a/pt-PT/zimaos/Media-Server-Setup-with-Jellyfin.html
+++ b/pt-PT/zimaos/Media-Server-Setup-with-Jellyfin.html
@@ -54,8 +54,8 @@
-
-
+
+
@@ -90,7 +90,7 @@
"url": "https://www.zimaspace.com/docs/logo.svg"
}
},
- "datePublished": "1734339081090"
+ "datePublished": "1734589362906"
}
@@ -246,7 +246,7 @@
-
+
AnteriorPróximo
diff --git a/pt-PT/zimaos/More-RAID-Options.html b/pt-PT/zimaos/More-RAID-Options.html
index 3dabb1958e..cea1ded335 100644
--- a/pt-PT/zimaos/More-RAID-Options.html
+++ b/pt-PT/zimaos/More-RAID-Options.html
@@ -57,8 +57,8 @@
-
-
+
+
@@ -93,7 +93,7 @@
"url": "https://www.zimaspace.com/docs/logo.svg"
}
},
- "datePublished": "1734339081090"
+ "datePublished": "1734589362906"
}
@@ -224,7 +224,7 @@
diff --git a/pt-PT/zimaos/NVR-Camera-Server.html b/pt-PT/zimaos/NVR-Camera-Server.html
index 5ca7dd4326..f69a15c9d6 100644
--- a/pt-PT/zimaos/NVR-Camera-Server.html
+++ b/pt-PT/zimaos/NVR-Camera-Server.html
@@ -64,8 +64,8 @@
-
-
+
+
@@ -100,7 +100,7 @@
"url": "https://www.zimaspace.com/docs/logo.svg"
}
},
- "datePublished": "1734339081090"
+ "datePublished": "1734589362906"
}
@@ -238,7 +238,7 @@
- Clique em ‘Configuração’

- Selecione ‘Câmera IP’

-- Digite a URL RTSP obtida, por exemplo: rtsp://admin:Hjj12345@10.0.171.52/stream1.

+- Digite a URL RTSP obtida, por exemplo: rtsp://admin:Hjj12345@10.0.171.52/stream1.

- Configure a resolução e a taxa de quadros, por exemplo: 720x480.
- Após a configuração ser concluída, você pode visualizar as imagens e vídeos capturados na interface do Kerberos


- Você também pode ver o status de monitoramento em tempo real na interface principal

@@ -247,7 +247,7 @@
-
+
AnteriorPróximo
diff --git a/pt-PT/zimaos/Networking.html b/pt-PT/zimaos/Networking.html
index caa86235bc..dc46694162 100644
--- a/pt-PT/zimaos/Networking.html
+++ b/pt-PT/zimaos/Networking.html
@@ -51,8 +51,8 @@
-
-
+
+
@@ -86,7 +86,7 @@
"url": "https://www.zimaspace.com/docs/logo.svg"
}
},
- "datePublished": "1734339081090"
+ "datePublished": "1734589362906"
}
@@ -204,7 +204,7 @@ Título do Artigo
Título do Parágrafo
diff --git a/pt-PT/zimaos/OpenAPI-Live-Preview.html b/pt-PT/zimaos/OpenAPI-Live-Preview.html
index 65b025be3f..d61a9576f5 100644
--- a/pt-PT/zimaos/OpenAPI-Live-Preview.html
+++ b/pt-PT/zimaos/OpenAPI-Live-Preview.html
@@ -51,8 +51,8 @@
-
-
+
+
@@ -86,7 +86,7 @@
"url": "https://www.zimaspace.com/docs/logo.svg"
}
},
- "datePublished": "1734339081090"
+ "datePublished": "1734589362906"
}
@@ -220,7 +220,7 @@
-
+
Anterior
diff --git a/pt-PT/zimaos/Recover-Your-Password.html b/pt-PT/zimaos/Recover-Your-Password.html
index 2ecca0c7e3..09bccde347 100644
--- a/pt-PT/zimaos/Recover-Your-Password.html
+++ b/pt-PT/zimaos/Recover-Your-Password.html
@@ -55,8 +55,8 @@
-
-
+
+
@@ -91,7 +91,7 @@
"url": "https://www.zimaspace.com/docs/logo.svg"
}
},
- "datePublished": "1734339081090"
+ "datePublished": "1734589362906"
}
@@ -222,7 +222,7 @@
-
+
AnteriorPróximo
diff --git a/pt-PT/zimaos/Romote-Access.html b/pt-PT/zimaos/Romote-Access.html
index 0c81aea53f..644243906c 100644
--- a/pt-PT/zimaos/Romote-Access.html
+++ b/pt-PT/zimaos/Romote-Access.html
@@ -59,8 +59,8 @@
-
-
+
+
@@ -95,7 +95,7 @@
"url": "https://www.zimaspace.com/docs/logo.svg"
}
},
- "datePublished": "1734339081090"
+ "datePublished": "1734589362906"
}
@@ -237,7 +237,7 @@
-
+
AnteriorPróximo
diff --git a/pt-PT/zimaos/Setup-Python.html b/pt-PT/zimaos/Setup-Python.html
index 3fb6325310..90046bccaf 100644
--- a/pt-PT/zimaos/Setup-Python.html
+++ b/pt-PT/zimaos/Setup-Python.html
@@ -53,8 +53,8 @@
-
-
+
+
@@ -89,7 +89,7 @@
"url": "https://www.zimaspace.com/docs/logo.svg"
}
},
- "datePublished": "1734339081090"
+ "datePublished": "1734589362906"
}
@@ -218,7 +218,7 @@
-
+
AnteriorPróximo
diff --git a/pt-PT/zimaos/Sync-Photos-via-Configurable-CLI.html b/pt-PT/zimaos/Sync-Photos-via-Configurable-CLI.html
index b744cd14f1..f59cecf39a 100644
--- a/pt-PT/zimaos/Sync-Photos-via-Configurable-CLI.html
+++ b/pt-PT/zimaos/Sync-Photos-via-Configurable-CLI.html
@@ -60,8 +60,8 @@
-
-
+
+
@@ -96,7 +96,7 @@
"url": "https://www.zimaspace.com/docs/logo.svg"
}
},
- "datePublished": "1734339081090"
+ "datePublished": "1734589362906"
}
@@ -229,7 +229,7 @@
-
+
AnteriorPróximo
diff --git a/pt-PT/zimaos/Sync-Photos-with-Immich.html b/pt-PT/zimaos/Sync-Photos-with-Immich.html
index f679194217..1b09c26c53 100644
--- a/pt-PT/zimaos/Sync-Photos-with-Immich.html
+++ b/pt-PT/zimaos/Sync-Photos-with-Immich.html
@@ -66,8 +66,8 @@
-
-
+
+
@@ -102,7 +102,7 @@
"url": "https://www.zimaspace.com/docs/logo.svg"
}
},
- "datePublished": "1734339081090"
+ "datePublished": "1734589362906"
}
@@ -240,7 +240,7 @@
-
+
AnteriorPróximo
diff --git a/pt-PT/zimaos/Thunderbolt-PC-Direct.html b/pt-PT/zimaos/Thunderbolt-PC-Direct.html
index 697a101479..771dbf73ef 100644
--- a/pt-PT/zimaos/Thunderbolt-PC-Direct.html
+++ b/pt-PT/zimaos/Thunderbolt-PC-Direct.html
@@ -64,8 +64,8 @@
-
-
+
+
@@ -100,7 +100,7 @@
"url": "https://www.zimaspace.com/docs/logo.svg"
}
},
- "datePublished": "1734339081090"
+ "datePublished": "1734589362906"
}
@@ -400,7 +400,7 @@
-
+
AnteriorPróximo
diff --git a/pt-PT/zimaos/User-Guide.html b/pt-PT/zimaos/User-Guide.html
index 54ca29e83b..236cb7b11d 100644
--- a/pt-PT/zimaos/User-Guide.html
+++ b/pt-PT/zimaos/User-Guide.html
@@ -51,8 +51,8 @@
-
-
+
+
@@ -86,7 +86,7 @@
"url": "https://www.zimaspace.com/docs/logo.svg"
}
},
- "datePublished": "1734339081090"
+ "datePublished": "1734589362906"
}
@@ -205,7 +205,7 @@
diff --git a/pt-PT/zimaos/Using-Samba-as-a-Member.html b/pt-PT/zimaos/Using-Samba-as-a-Member.html
index 420bbd8c96..8613af64ed 100644
--- a/pt-PT/zimaos/Using-Samba-as-a-Member.html
+++ b/pt-PT/zimaos/Using-Samba-as-a-Member.html
@@ -88,8 +88,8 @@
-
-
+
+
@@ -124,7 +124,7 @@
"url": "https://www.zimaspace.com/docs/logo.svg"
}
},
- "datePublished": "1734339081090"
+ "datePublished": "1734589362906"
}
@@ -393,7 +393,7 @@
diff --git a/pt-PT/zimaos/ZFS-Setup.html b/pt-PT/zimaos/ZFS-Setup.html
index 5e5ad05567..a24ed65003 100644
--- a/pt-PT/zimaos/ZFS-Setup.html
+++ b/pt-PT/zimaos/ZFS-Setup.html
@@ -54,8 +54,8 @@
-
-
+
+
@@ -90,7 +90,7 @@
"url": "https://www.zimaspace.com/docs/logo.svg"
}
},
- "datePublished": "1734339081090"
+ "datePublished": "1734589362906"
}
@@ -213,7 +213,7 @@
diff --git a/pt-PT/zimaos/ZimaOS-v1.2.5-Available!.html b/pt-PT/zimaos/ZimaOS-v1.2.5-Available!.html
index bed1f36b76..8775267690 100644
--- a/pt-PT/zimaos/ZimaOS-v1.2.5-Available!.html
+++ b/pt-PT/zimaos/ZimaOS-v1.2.5-Available!.html
@@ -52,8 +52,8 @@
-
-
+
+
@@ -88,7 +88,7 @@
"url": "https://www.zimaspace.com/docs/logo.svg"
}
},
- "datePublished": "1734339081090"
+ "datePublished": "1734589362906"
}
@@ -239,7 +239,7 @@
-
+
AnteriorPróximo
diff --git a/pt-PT/zimaos/iSCSI-usage-tutorial.html b/pt-PT/zimaos/iSCSI-usage-tutorial.html
index a15e57ebab..02d1e26078 100644
--- a/pt-PT/zimaos/iSCSI-usage-tutorial.html
+++ b/pt-PT/zimaos/iSCSI-usage-tutorial.html
@@ -62,8 +62,8 @@
-
-
+
+
@@ -98,7 +98,7 @@
"url": "https://www.zimaspace.com/docs/logo.svg"
}
},
- "datePublished": "1734339081090"
+ "datePublished": "1734589362906"
}
@@ -262,7 +262,7 @@
diff --git a/pt-PT/zimaos/index.html b/pt-PT/zimaos/index.html
index 2af33887ba..ffb1b61979 100644
--- a/pt-PT/zimaos/index.html
+++ b/pt-PT/zimaos/index.html
@@ -55,8 +55,8 @@
-
-
+
+
@@ -91,7 +91,7 @@
"url": "https://www.zimaspace.com/docs/logo.svg"
}
},
- "datePublished": "1734339081090"
+ "datePublished": "1734589362906"
}
@@ -283,7 +283,7 @@
diff --git a/pt-PT/zimaos/migrate-files-from-Synology-to-ZimaCube.html b/pt-PT/zimaos/migrate-files-from-Synology-to-ZimaCube.html
index 11f97d80d9..24c6f37476 100644
--- a/pt-PT/zimaos/migrate-files-from-Synology-to-ZimaCube.html
+++ b/pt-PT/zimaos/migrate-files-from-Synology-to-ZimaCube.html
@@ -57,8 +57,8 @@
-
-
+
+
@@ -93,7 +93,7 @@
"url": "https://www.zimaspace.com/docs/logo.svg"
}
},
- "datePublished": "1734339081090"
+ "datePublished": "1734589362906"
}
@@ -234,7 +234,7 @@
-
+
AnteriorPróximo
diff --git a/pt-PT/zimaos/resetnetworksettings.html b/pt-PT/zimaos/resetnetworksettings.html
index 96be3be706..d4542d00fb 100644
--- a/pt-PT/zimaos/resetnetworksettings.html
+++ b/pt-PT/zimaos/resetnetworksettings.html
@@ -54,8 +54,8 @@
-
-
+
+
@@ -90,7 +90,7 @@
"url": "https://www.zimaspace.com/docs/logo.svg"
}
},
- "datePublished": "1734339081090"
+ "datePublished": "1734589362906"
}
@@ -217,7 +217,7 @@
diff --git a/pt-PT/zimaos/set-your-SSH.html b/pt-PT/zimaos/set-your-SSH.html
index 43d5d6b47c..287ad2e6a6 100644
--- a/pt-PT/zimaos/set-your-SSH.html
+++ b/pt-PT/zimaos/set-your-SSH.html
@@ -54,8 +54,8 @@
-
-
+
+
@@ -90,7 +90,7 @@
"url": "https://www.zimaspace.com/docs/logo.svg"
}
},
- "datePublished": "1734339081090"
+ "datePublished": "1734589362906"
}
@@ -212,7 +212,7 @@
-
+
AnteriorPróximo
diff --git a/pt-PT/zimaos/setup-emby-server.html b/pt-PT/zimaos/setup-emby-server.html
index 692b4befaa..4262cc714f 100644
--- a/pt-PT/zimaos/setup-emby-server.html
+++ b/pt-PT/zimaos/setup-emby-server.html
@@ -60,8 +60,8 @@
-
-
+
+
@@ -96,7 +96,7 @@
"url": "https://www.zimaspace.com/docs/logo.svg"
}
},
- "datePublished": "1734339081090"
+ "datePublished": "1734589362906"
}
@@ -243,7 +243,7 @@
-
+
AnteriorPróximo
diff --git a/pt-PT/zimaos/share-via-link.html b/pt-PT/zimaos/share-via-link.html
index ae792abf06..b09338fa78 100644
--- a/pt-PT/zimaos/share-via-link.html
+++ b/pt-PT/zimaos/share-via-link.html
@@ -51,8 +51,8 @@
-
-
+
+
@@ -86,7 +86,7 @@
"url": "https://www.zimaspace.com/docs/logo.svg"
}
},
- "datePublished": "1734339081090"
+ "datePublished": "1734589362906"
}
@@ -233,7 +233,7 @@
diff --git a/pt-PT/zimaos/v-1.2.2.html b/pt-PT/zimaos/v-1.2.2.html
index a60b677dac..1b6d86a631 100644
--- a/pt-PT/zimaos/v-1.2.2.html
+++ b/pt-PT/zimaos/v-1.2.2.html
@@ -51,8 +51,8 @@
-
-
+
+
@@ -86,7 +86,7 @@
"url": "https://www.zimaspace.com/docs/logo.svg"
}
},
- "datePublished": "1734339081094"
+ "datePublished": "1734589362906"
}
@@ -230,7 +230,7 @@
-
+
AnteriorPróximo
diff --git a/pt-PT/zimaos/v-1.2.3.html b/pt-PT/zimaos/v-1.2.3.html
index d699eead7d..e6357ab5b7 100644
--- a/pt-PT/zimaos/v-1.2.3.html
+++ b/pt-PT/zimaos/v-1.2.3.html
@@ -52,8 +52,8 @@
-
-
+
+
@@ -88,7 +88,7 @@
"url": "https://www.zimaspace.com/docs/logo.svg"
}
},
- "datePublished": "1734339081094"
+ "datePublished": "1734589362906"
}
@@ -246,7 +246,7 @@
diff --git a/pt-PT/zimaos/v-1.2.4.html b/pt-PT/zimaos/v-1.2.4.html
index 86a0b5a55d..9410b3b518 100644
--- a/pt-PT/zimaos/v-1.2.4.html
+++ b/pt-PT/zimaos/v-1.2.4.html
@@ -52,8 +52,8 @@
-
-
+
+
@@ -88,7 +88,7 @@
"url": "https://www.zimaspace.com/docs/logo.svg"
}
},
- "datePublished": "1734339081094"
+ "datePublished": "1734589362906"
}
@@ -226,7 +226,7 @@
-
+
AnteriorPróximo
diff --git a/pt-PT/zimaos/v1.3.0.html b/pt-PT/zimaos/v1.3.0.html
index e8bc94dffa..c0ff65bdca 100644
--- a/pt-PT/zimaos/v1.3.0.html
+++ b/pt-PT/zimaos/v1.3.0.html
@@ -52,8 +52,8 @@
-
-
+
+
@@ -88,7 +88,7 @@
"url": "https://www.zimaspace.com/docs/logo.svg"
}
},
- "datePublished": "1734339081094"
+ "datePublished": "1734589362906"
}
@@ -239,7 +239,7 @@
-
+
AnteriorPróximo
diff --git a/pt-PT/zimaos/webtorrent-feature.html b/pt-PT/zimaos/webtorrent-feature.html
index e5c57a7228..e37c8045df 100644
--- a/pt-PT/zimaos/webtorrent-feature.html
+++ b/pt-PT/zimaos/webtorrent-feature.html
@@ -51,8 +51,8 @@
-
-
+
+
@@ -86,7 +86,7 @@
"url": "https://www.zimaspace.com/docs/logo.svg"
}
},
- "datePublished": "1734339081094"
+ "datePublished": "1734589362906"
}
@@ -233,7 +233,7 @@
diff --git a/search.xml b/search.xml
index ec20fd3221..2d191d477c 100644
--- a/search.xml
+++ b/search.xml
@@ -51,22 +51,22 @@
- How to Manually Download the Large Language Model
-
- /docs/docs/DownloadLLMmodels.html
+ Build a 75-inch 4K Arcade Machine with ZimaBoard and Batocera.linux
+
+ /docs/docs/Build-a-75-inch-4K-Arcade-with-ZimaBoard-and-Batocera.html
- How to Manually Download the Large Language Model
Assist currently uses the “TheBloke/Llama-2-13b-Chat-GPTQ” by default for ZimaOS.
It can be downloaded manually and copied to the “/DATA/Assist/model/models–TheBloke–Llama-2-13b-Chat-GPTQ” folder on the Zima device at https://huggingface.co/TheBloke/Llama-2-13B-chat-GPTQ
]]>
+ Story:
There are still so many retro games out there, and browsing through them one by one, with their memorable names and screenshots, is like going back in time. It’s like going back in time to your own childhood passions and desires)This tutorial will take us back to your early days.
Read this document to learn about other ways to use ZimaBoard and get a quick overview of the diversity of ZimaBoard use
Reasons to choose Batocera:
- > Batocera is one of the easiest ways to turn our ZimaBoard into an attractive retro console with multiple emulators and hundreds of games to enjoy.
- > One of the positive points of Batocera is that it does not modify the internal storage memory of the ZimaBoard or other compatible devices. Remove the memory or the card we use when we do not want to use Batocera, and our machine will return to its original state without any modification. There is a system similar to EmuELEC that we can also try.
1. WHAT IS BATOCERA.LINUX ?

Batocera software, based on Debian distribution, is a group of emulators that allows us to load games with their covers and other extras to play in an orderly way dozens of emulators of different machines. To play them, you need the ROMS or ISO of the games. Some of these systems also require the BIOS images of the machine to emulate.
Batocera also supports Android,PC or MacOS computers of all kinds, Raspberry Pi boards, and many portable retro consoles… for which there are exclusive distributions. Batocera installation is simple and easy to configure, its interface is nice and easy to use, and the list of supported emulators is huge.
- Basic emulators supported: AMIGA, MSX, NES, SNES, GBA, MG, DREAMCAST, NDS, PS1, CPS1/2/3…
- Supported only on powerful hardware: PS2, PS3, GAMECUBE, 3DS, WII/U, SWITCH, XBOX…
- Complete list of emulated systems in Batocera.
- Batocera wiki

2.INSTALL BATOCERA ON USB PENDRIVE OR MICROSD
Things to Prepare in Advance


Making a Batocera Image
To install Batocera we need the IMG.GZ file for our device.To download it, we only have to enter the Batocera website and save it on our computer. Then thanks to the balenaEtcher software, we will create the boot drive that will allow us to run the system without modifying our device.
- Download Batocera image file IMG.GZ.
- Download Balena to burn the image
- Download BIOS pack for Batocera
Create boot drive for Batocera
After downloading the necessary files, we can generate the SD memory or USB drive to boot this system, running the Balena program. If it does not work on our device by USB drive is recommended to use an SD card; in any case, we must have the fastest possible drive if we are going to use it with this method.
- step1
We require a microSD card or USB driveas fast as possible, at least 16 GB and a PC card reader.
- step2
Open your Balena and click on Flash from the file and select the Batocera you have just downloaded.

- step3
Select the SD memory or USB drive you need to boot from

- step4
Enter your host password to start the conversion

3.Power on ZimaBoard
First boot on ZiamBoard
With the ZimaBoard turned off, we insert the micro SD card or USB drive prepared with Batocera.

When booting, long press to enter the Bios interface, select the U disk boot

Finally, you are in the Batocera interface

4. Getting Started with Batocera
Handle Usage Rules

Batocera may not be suitable for all grips, but it satisfies the rules of use of the mainstream grips on the market.
Play
Batocera is shipped with a selection of free ROMs - games that are freely available and that can be legally distributed.

5.Other Configurations
If you want to add your own ROM and BIOS files, you must first get access to Batocera
Find a ZiamBoard IP Address
- Step1 Press the space bar
- Step2 Find NETWORK SETTINGS And Enter

- Step 3 Find IP address

- Step 4 Link to ZimaBoard using your computer

- Step 5 Click on Connect to go to the folder


- Step 6 Place the Rom or BIOS you downloaded into the appropriate folder
Please refer to the official tutorial for detailed documentation
Overwriting the Batocera with the Original System
- Step1 Press the space bar and look for SYSTEM SETTINGS

- Step2 Select INSTALL BATOCREA ON A NEW DISK

- Step 3 TARGET DEVICE 16 or 32G TARGECT ARCHITCTURE Choose X860_64 ARE YOU SURE?choose yes
Finally click on INSTALL

]]>
- Build a 75-inch 4K Arcade Machine with ZimaBoard and Batocera.linux
-
- /docs/docs/Build-a-75-inch-4K-Arcade-with-ZimaBoard-and-Batocera.html
+ How to Manually Download the Large Language Model
+
+ /docs/docs/DownloadLLMmodels.html
- Story:
There are still so many retro games out there, and browsing through them one by one, with their memorable names and screenshots, is like going back in time. It’s like going back in time to your own childhood passions and desires)This tutorial will take us back to your early days.
Read this document to learn about other ways to use ZimaBoard and get a quick overview of the diversity of ZimaBoard use
Reasons to choose Batocera:
- > Batocera is one of the easiest ways to turn our ZimaBoard into an attractive retro console with multiple emulators and hundreds of games to enjoy.
- > One of the positive points of Batocera is that it does not modify the internal storage memory of the ZimaBoard or other compatible devices. Remove the memory or the card we use when we do not want to use Batocera, and our machine will return to its original state without any modification. There is a system similar to EmuELEC that we can also try.
1. WHAT IS BATOCERA.LINUX ?

Batocera software, based on Debian distribution, is a group of emulators that allows us to load games with their covers and other extras to play in an orderly way dozens of emulators of different machines. To play them, you need the ROMS or ISO of the games. Some of these systems also require the BIOS images of the machine to emulate.
Batocera also supports Android,PC or MacOS computers of all kinds, Raspberry Pi boards, and many portable retro consoles… for which there are exclusive distributions. Batocera installation is simple and easy to configure, its interface is nice and easy to use, and the list of supported emulators is huge.
- Basic emulators supported: AMIGA, MSX, NES, SNES, GBA, MG, DREAMCAST, NDS, PS1, CPS1/2/3…
- Supported only on powerful hardware: PS2, PS3, GAMECUBE, 3DS, WII/U, SWITCH, XBOX…
- Complete list of emulated systems in Batocera.
- Batocera wiki

2.INSTALL BATOCERA ON USB PENDRIVE OR MICROSD
Things to Prepare in Advance


Making a Batocera Image
To install Batocera we need the IMG.GZ file for our device.To download it, we only have to enter the Batocera website and save it on our computer. Then thanks to the balenaEtcher software, we will create the boot drive that will allow us to run the system without modifying our device.
- Download Batocera image file IMG.GZ.
- Download Balena to burn the image
- Download BIOS pack for Batocera
Create boot drive for Batocera
After downloading the necessary files, we can generate the SD memory or USB drive to boot this system, running the Balena program. If it does not work on our device by USB drive is recommended to use an SD card; in any case, we must have the fastest possible drive if we are going to use it with this method.
- step1
We require a microSD card or USB driveas fast as possible, at least 16 GB and a PC card reader.
- step2
Open your Balena and click on Flash from the file and select the Batocera you have just downloaded.

- step3
Select the SD memory or USB drive you need to boot from

- step4
Enter your host password to start the conversion

3.Power on ZimaBoard
First boot on ZiamBoard
With the ZimaBoard turned off, we insert the micro SD card or USB drive prepared with Batocera.

When booting, long press to enter the Bios interface, select the U disk boot

Finally, you are in the Batocera interface

4. Getting Started with Batocera
Handle Usage Rules

Batocera may not be suitable for all grips, but it satisfies the rules of use of the mainstream grips on the market.
Play
Batocera is shipped with a selection of free ROMs - games that are freely available and that can be legally distributed.

5.Other Configurations
If you want to add your own ROM and BIOS files, you must first get access to Batocera
Find a ZiamBoard IP Address
- Step1 Press the space bar
- Step2 Find NETWORK SETTINGS And Enter

- Step 3 Find IP address

- Step 4 Link to ZimaBoard using your computer

- Step 5 Click on Connect to go to the folder


- Step 6 Place the Rom or BIOS you downloaded into the appropriate folder
Please refer to the official tutorial for detailed documentation
Overwriting the Batocera with the Original System
- Step1 Press the space bar and look for SYSTEM SETTINGS

- Step2 Select INSTALL BATOCREA ON A NEW DISK

- Step 3 TARGET DEVICE 16 or 32G TARGECT ARCHITCTURE Choose X860_64 ARE YOU SURE?choose yes
Finally click on INSTALL

]]>How to Manually Download the Large Language Model
Assist currently uses the “TheBloke/Llama-2-13b-Chat-GPTQ” by default for ZimaOS.
It can be downloaded manually and copied to the “/DATA/Assist/model/models–TheBloke–Llama-2-13b-Chat-GPTQ” folder on the Zima device at https://huggingface.co/TheBloke/Llama-2-13B-chat-GPTQ
]]>
@@ -435,17 +435,6 @@
-
- OpenWRT is the Perfect Companion for the ZimaBoard eMMC Burn-in Version
-
- /docs/zimaboard/Openwrt-eMMc-boot.html
-
- Topics
With a ZimaBoard performance somewhere between a Raspberry Pi and a MicroServer and a price positioning, the best use for the ZimaBoard for many gamers is undoubtedly to be a hundred-dollar, customizable, OpenWRT / pfSense x86 router with enough arithmetic power.
Based on this tutorial, we will demonstrate how to use the ZimaBoard’s pre-built system. After a few steps, this will pave the way for you to play around with the routing system you are familiar with.
Preparation
- PC Host x1
- ZimaBoard x1 (connected to the same LAN as the PC)
- your favourite x86 OpenWrt Image or download the image recommended by the team via this link
Tips:
- This tutorial will install OpenWRT directly onto the ZimaBoard’s eMMC, overwrite and remove the pre-installed operating system. Please also save and backup your original system user data!
- OpenWRT Image, e.g., an image file with the .img suffix! If the .gz
Operation Steps
Login to the System
On the PC, log in to ZimaBoard’s CasaOS panel via casaos.local

Upload the OpenWRT image
1. Upload the OpenWRT image prepared on your PC to the ZimaBoard storage
a.Click on the Files application, select a directory and click on the Upload Files button
2. From the local path, select Upload your OpenWRT image

3.Wait for the upload to complete

OpenWRT System Writes to eMMC
- Write the OpenWRT Image to the ZimaBoard eMMC using the DD command
a.a.Login to the ZimaBoard system via Terminal, SSH on your PC(Terminal out connection, need to know the IP address of your machine)

Login with your CasaOS account and password
Default Account Password
Account: casaos
Password:casaos
Enter lsblk and review to see if you are getting the target eMMC name, which should be mmcblk0

Unzip the image file (if your OpenWrt file is a zip archive)
gzip -d [.gz or .img.gz image name]

Check that the decompression is working! Make sure there are no abnormalities in the image file
ls -lh
Enter the following DD command to write the OpenWrt image uploaded to the ZimaBoard to the eMMC!
- Make sure your image path matches the location and filename of the folder you uploaded!
- Make sure your written image has a .img extension! and not a zip file!
sudo dd if=/DATA/[upload path]/[name.img] of=/dev/mmcblk0 bs=1024k status=progress
After the DD command has been executed, power off and reapply power to the ZimaBoard.
login OpenWrt system
1. Configure your OpenWrt system IP address information and use a PC browser to log into the OpenWrt Luci page
{% note danger %} Attached is a tutorial on the OpenWrt IP address configuration command https://openwrt.org/docs/guide-user/network/openwrt_as_routerdevice {% endnote %}
2. Reboot and log in to your OpenWrt system

Summary
I prefer to run a purely separate system and service on each ZimaBoard. So, this is a much simpler way than booting OpenWRT on the ZimaBoard with a USB stick. If you are interested in having your ZimaBoard running dual systems at the same time, consider making a USB stick and switching the system the ZimaBoard is logged into via the Bios configuration.
For those interested in running CasaOS on your OpenWRT system, check out the tutorial!
]]>
-
-
-
-
-
How to set up a NAS with ZimaBlade
@@ -490,6 +479,17 @@
+
+ OpenWRT is the Perfect Companion for the ZimaBoard eMMC Burn-in Version
+
+ /docs/zimaboard/Openwrt-eMMc-boot.html
+
+ Topics
With a ZimaBoard performance somewhere between a Raspberry Pi and a MicroServer and a price positioning, the best use for the ZimaBoard for many gamers is undoubtedly to be a hundred-dollar, customizable, OpenWRT / pfSense x86 router with enough arithmetic power.
Based on this tutorial, we will demonstrate how to use the ZimaBoard’s pre-built system. After a few steps, this will pave the way for you to play around with the routing system you are familiar with.
Preparation
- PC Host x1
- ZimaBoard x1 (connected to the same LAN as the PC)
- your favourite x86 OpenWrt Image or download the image recommended by the team via this link
Tips:
- This tutorial will install OpenWRT directly onto the ZimaBoard’s eMMC, overwrite and remove the pre-installed operating system. Please also save and backup your original system user data!
- OpenWRT Image, e.g., an image file with the .img suffix! If the .gz
Operation Steps
Login to the System
On the PC, log in to ZimaBoard’s CasaOS panel via casaos.local

Upload the OpenWRT image
1. Upload the OpenWRT image prepared on your PC to the ZimaBoard storage
a.Click on the Files application, select a directory and click on the Upload Files button
2. From the local path, select Upload your OpenWRT image

3.Wait for the upload to complete

OpenWRT System Writes to eMMC
- Write the OpenWRT Image to the ZimaBoard eMMC using the DD command
a.a.Login to the ZimaBoard system via Terminal, SSH on your PC(Terminal out connection, need to know the IP address of your machine)

Login with your CasaOS account and password
Default Account Password
Account: casaos
Password:casaos
Enter lsblk and review to see if you are getting the target eMMC name, which should be mmcblk0

Unzip the image file (if your OpenWrt file is a zip archive)
gzip -d [.gz or .img.gz image name]

Check that the decompression is working! Make sure there are no abnormalities in the image file
ls -lh
Enter the following DD command to write the OpenWrt image uploaded to the ZimaBoard to the eMMC!
- Make sure your image path matches the location and filename of the folder you uploaded!
- Make sure your written image has a .img extension! and not a zip file!
sudo dd if=/DATA/[upload path]/[name.img] of=/dev/mmcblk0 bs=1024k status=progress
After the DD command has been executed, power off and reapply power to the ZimaBoard.
login OpenWrt system
1. Configure your OpenWrt system IP address information and use a PC browser to log into the OpenWrt Luci page
{% note danger %} Attached is a tutorial on the OpenWrt IP address configuration command https://openwrt.org/docs/guide-user/network/openwrt_as_routerdevice {% endnote %}
2. Reboot and log in to your OpenWrt system

Summary
I prefer to run a purely separate system and service on each ZimaBoard. So, this is a much simpler way than booting OpenWRT on the ZimaBoard with a USB stick. If you are interested in having your ZimaBoard running dual systems at the same time, consider making a USB stick and switching the system the ZimaBoard is logged into via the Bios configuration.
For those interested in running CasaOS on your OpenWRT system, check out the tutorial!
]]>
+
+
+
+
+
Small Size, Big Applications (OMV+ZimaBoard)
@@ -524,22 +524,22 @@
- Unraid’s First Experience at $129 - Installation
-
- /docs/zimaboard/Unraid-First-Experience-at-$129-Installation.html
+ /docs/zimaboard/Upgrade-Motherboard-BIOS-Version.html
- Introducing Unraid
diff --git a/pt-PT/zimaos/NVR-Camera-Server.html b/pt-PT/zimaos/NVR-Camera-Server.html
index 5ca7dd4326..f69a15c9d6 100644
--- a/pt-PT/zimaos/NVR-Camera-Server.html
+++ b/pt-PT/zimaos/NVR-Camera-Server.html
@@ -64,8 +64,8 @@
-
-
+
+
@@ -100,7 +100,7 @@
"url": "https://www.zimaspace.com/docs/logo.svg"
}
},
- "datePublished": "1734339081090"
+ "datePublished": "1734589362906"
}
@@ -238,7 +238,7 @@
- Clique em ‘Configuração’

- Selecione ‘Câmera IP’

-- Digite a URL RTSP obtida, por exemplo: rtsp://admin:Hjj12345@10.0.171.52/stream1.

+- Digite a URL RTSP obtida, por exemplo: rtsp://admin:Hjj12345@10.0.171.52/stream1.

- Configure a resolução e a taxa de quadros, por exemplo: 720x480.
- Após a configuração ser concluída, você pode visualizar as imagens e vídeos capturados na interface do Kerberos


- Você também pode ver o status de monitoramento em tempo real na interface principal

@@ -247,7 +247,7 @@
-
+
AnteriorPróximo
diff --git a/pt-PT/zimaos/Networking.html b/pt-PT/zimaos/Networking.html
index caa86235bc..dc46694162 100644
--- a/pt-PT/zimaos/Networking.html
+++ b/pt-PT/zimaos/Networking.html
@@ -51,8 +51,8 @@
-
-
+
+
@@ -86,7 +86,7 @@
"url": "https://www.zimaspace.com/docs/logo.svg"
}
},
- "datePublished": "1734339081090"
+ "datePublished": "1734589362906"
}
@@ -204,7 +204,7 @@ Título do Artigo
Título do Parágrafo
diff --git a/pt-PT/zimaos/OpenAPI-Live-Preview.html b/pt-PT/zimaos/OpenAPI-Live-Preview.html
index 65b025be3f..d61a9576f5 100644
--- a/pt-PT/zimaos/OpenAPI-Live-Preview.html
+++ b/pt-PT/zimaos/OpenAPI-Live-Preview.html
@@ -51,8 +51,8 @@
-
-
+
+
@@ -86,7 +86,7 @@
"url": "https://www.zimaspace.com/docs/logo.svg"
}
},
- "datePublished": "1734339081090"
+ "datePublished": "1734589362906"
}
@@ -220,7 +220,7 @@
-
+
Anterior
diff --git a/pt-PT/zimaos/Recover-Your-Password.html b/pt-PT/zimaos/Recover-Your-Password.html
index 2ecca0c7e3..09bccde347 100644
--- a/pt-PT/zimaos/Recover-Your-Password.html
+++ b/pt-PT/zimaos/Recover-Your-Password.html
@@ -55,8 +55,8 @@
-
-
+
+
@@ -91,7 +91,7 @@
"url": "https://www.zimaspace.com/docs/logo.svg"
}
},
- "datePublished": "1734339081090"
+ "datePublished": "1734589362906"
}
@@ -222,7 +222,7 @@
-
+
AnteriorPróximo
diff --git a/pt-PT/zimaos/Romote-Access.html b/pt-PT/zimaos/Romote-Access.html
index 0c81aea53f..644243906c 100644
--- a/pt-PT/zimaos/Romote-Access.html
+++ b/pt-PT/zimaos/Romote-Access.html
@@ -59,8 +59,8 @@
-
-
+
+
@@ -95,7 +95,7 @@
"url": "https://www.zimaspace.com/docs/logo.svg"
}
},
- "datePublished": "1734339081090"
+ "datePublished": "1734589362906"
}
@@ -237,7 +237,7 @@
-
+
AnteriorPróximo
diff --git a/pt-PT/zimaos/Setup-Python.html b/pt-PT/zimaos/Setup-Python.html
index 3fb6325310..90046bccaf 100644
--- a/pt-PT/zimaos/Setup-Python.html
+++ b/pt-PT/zimaos/Setup-Python.html
@@ -53,8 +53,8 @@
-
-
+
+
@@ -89,7 +89,7 @@
"url": "https://www.zimaspace.com/docs/logo.svg"
}
},
- "datePublished": "1734339081090"
+ "datePublished": "1734589362906"
}
@@ -218,7 +218,7 @@
-
+
AnteriorPróximo
diff --git a/pt-PT/zimaos/Sync-Photos-via-Configurable-CLI.html b/pt-PT/zimaos/Sync-Photos-via-Configurable-CLI.html
index b744cd14f1..f59cecf39a 100644
--- a/pt-PT/zimaos/Sync-Photos-via-Configurable-CLI.html
+++ b/pt-PT/zimaos/Sync-Photos-via-Configurable-CLI.html
@@ -60,8 +60,8 @@
-
-
+
+
@@ -96,7 +96,7 @@
"url": "https://www.zimaspace.com/docs/logo.svg"
}
},
- "datePublished": "1734339081090"
+ "datePublished": "1734589362906"
}
@@ -229,7 +229,7 @@
-
+
AnteriorPróximo
diff --git a/pt-PT/zimaos/Sync-Photos-with-Immich.html b/pt-PT/zimaos/Sync-Photos-with-Immich.html
index f679194217..1b09c26c53 100644
--- a/pt-PT/zimaos/Sync-Photos-with-Immich.html
+++ b/pt-PT/zimaos/Sync-Photos-with-Immich.html
@@ -66,8 +66,8 @@
-
-
+
+
@@ -102,7 +102,7 @@
"url": "https://www.zimaspace.com/docs/logo.svg"
}
},
- "datePublished": "1734339081090"
+ "datePublished": "1734589362906"
}
@@ -240,7 +240,7 @@
-
+
AnteriorPróximo
diff --git a/pt-PT/zimaos/Thunderbolt-PC-Direct.html b/pt-PT/zimaos/Thunderbolt-PC-Direct.html
index 697a101479..771dbf73ef 100644
--- a/pt-PT/zimaos/Thunderbolt-PC-Direct.html
+++ b/pt-PT/zimaos/Thunderbolt-PC-Direct.html
@@ -64,8 +64,8 @@
-
-
+
+
@@ -100,7 +100,7 @@
"url": "https://www.zimaspace.com/docs/logo.svg"
}
},
- "datePublished": "1734339081090"
+ "datePublished": "1734589362906"
}
@@ -400,7 +400,7 @@
-
+
AnteriorPróximo
diff --git a/pt-PT/zimaos/User-Guide.html b/pt-PT/zimaos/User-Guide.html
index 54ca29e83b..236cb7b11d 100644
--- a/pt-PT/zimaos/User-Guide.html
+++ b/pt-PT/zimaos/User-Guide.html
@@ -51,8 +51,8 @@
-
-
+
+
@@ -86,7 +86,7 @@
"url": "https://www.zimaspace.com/docs/logo.svg"
}
},
- "datePublished": "1734339081090"
+ "datePublished": "1734589362906"
}
@@ -205,7 +205,7 @@
diff --git a/pt-PT/zimaos/Using-Samba-as-a-Member.html b/pt-PT/zimaos/Using-Samba-as-a-Member.html
index 420bbd8c96..8613af64ed 100644
--- a/pt-PT/zimaos/Using-Samba-as-a-Member.html
+++ b/pt-PT/zimaos/Using-Samba-as-a-Member.html
@@ -88,8 +88,8 @@
-
-
+
+
@@ -124,7 +124,7 @@
"url": "https://www.zimaspace.com/docs/logo.svg"
}
},
- "datePublished": "1734339081090"
+ "datePublished": "1734589362906"
}
@@ -393,7 +393,7 @@
diff --git a/pt-PT/zimaos/ZFS-Setup.html b/pt-PT/zimaos/ZFS-Setup.html
index 5e5ad05567..a24ed65003 100644
--- a/pt-PT/zimaos/ZFS-Setup.html
+++ b/pt-PT/zimaos/ZFS-Setup.html
@@ -54,8 +54,8 @@
-
-
+
+
@@ -90,7 +90,7 @@
"url": "https://www.zimaspace.com/docs/logo.svg"
}
},
- "datePublished": "1734339081090"
+ "datePublished": "1734589362906"
}
@@ -213,7 +213,7 @@
diff --git a/pt-PT/zimaos/ZimaOS-v1.2.5-Available!.html b/pt-PT/zimaos/ZimaOS-v1.2.5-Available!.html
index bed1f36b76..8775267690 100644
--- a/pt-PT/zimaos/ZimaOS-v1.2.5-Available!.html
+++ b/pt-PT/zimaos/ZimaOS-v1.2.5-Available!.html
@@ -52,8 +52,8 @@
-
-
+
+
@@ -88,7 +88,7 @@
"url": "https://www.zimaspace.com/docs/logo.svg"
}
},
- "datePublished": "1734339081090"
+ "datePublished": "1734589362906"
}
@@ -239,7 +239,7 @@
-
+
AnteriorPróximo
diff --git a/pt-PT/zimaos/iSCSI-usage-tutorial.html b/pt-PT/zimaos/iSCSI-usage-tutorial.html
index a15e57ebab..02d1e26078 100644
--- a/pt-PT/zimaos/iSCSI-usage-tutorial.html
+++ b/pt-PT/zimaos/iSCSI-usage-tutorial.html
@@ -62,8 +62,8 @@
-
-
+
+
@@ -98,7 +98,7 @@
"url": "https://www.zimaspace.com/docs/logo.svg"
}
},
- "datePublished": "1734339081090"
+ "datePublished": "1734589362906"
}
@@ -262,7 +262,7 @@
diff --git a/pt-PT/zimaos/index.html b/pt-PT/zimaos/index.html
index 2af33887ba..ffb1b61979 100644
--- a/pt-PT/zimaos/index.html
+++ b/pt-PT/zimaos/index.html
@@ -55,8 +55,8 @@
-
-
+
+
@@ -91,7 +91,7 @@
"url": "https://www.zimaspace.com/docs/logo.svg"
}
},
- "datePublished": "1734339081090"
+ "datePublished": "1734589362906"
}
@@ -283,7 +283,7 @@
diff --git a/pt-PT/zimaos/migrate-files-from-Synology-to-ZimaCube.html b/pt-PT/zimaos/migrate-files-from-Synology-to-ZimaCube.html
index 11f97d80d9..24c6f37476 100644
--- a/pt-PT/zimaos/migrate-files-from-Synology-to-ZimaCube.html
+++ b/pt-PT/zimaos/migrate-files-from-Synology-to-ZimaCube.html
@@ -57,8 +57,8 @@
-
-
+
+
@@ -93,7 +93,7 @@
"url": "https://www.zimaspace.com/docs/logo.svg"
}
},
- "datePublished": "1734339081090"
+ "datePublished": "1734589362906"
}
@@ -234,7 +234,7 @@
-
+
AnteriorPróximo
diff --git a/pt-PT/zimaos/resetnetworksettings.html b/pt-PT/zimaos/resetnetworksettings.html
index 96be3be706..d4542d00fb 100644
--- a/pt-PT/zimaos/resetnetworksettings.html
+++ b/pt-PT/zimaos/resetnetworksettings.html
@@ -54,8 +54,8 @@
-
-
+
+
@@ -90,7 +90,7 @@
"url": "https://www.zimaspace.com/docs/logo.svg"
}
},
- "datePublished": "1734339081090"
+ "datePublished": "1734589362906"
}
@@ -217,7 +217,7 @@
diff --git a/pt-PT/zimaos/set-your-SSH.html b/pt-PT/zimaos/set-your-SSH.html
index 43d5d6b47c..287ad2e6a6 100644
--- a/pt-PT/zimaos/set-your-SSH.html
+++ b/pt-PT/zimaos/set-your-SSH.html
@@ -54,8 +54,8 @@
-
-
+
+
@@ -90,7 +90,7 @@
"url": "https://www.zimaspace.com/docs/logo.svg"
}
},
- "datePublished": "1734339081090"
+ "datePublished": "1734589362906"
}
@@ -212,7 +212,7 @@
-
+
AnteriorPróximo
diff --git a/pt-PT/zimaos/setup-emby-server.html b/pt-PT/zimaos/setup-emby-server.html
index 692b4befaa..4262cc714f 100644
--- a/pt-PT/zimaos/setup-emby-server.html
+++ b/pt-PT/zimaos/setup-emby-server.html
@@ -60,8 +60,8 @@
-
-
+
+
@@ -96,7 +96,7 @@
"url": "https://www.zimaspace.com/docs/logo.svg"
}
},
- "datePublished": "1734339081090"
+ "datePublished": "1734589362906"
}
@@ -243,7 +243,7 @@
-
+
AnteriorPróximo
diff --git a/pt-PT/zimaos/share-via-link.html b/pt-PT/zimaos/share-via-link.html
index ae792abf06..b09338fa78 100644
--- a/pt-PT/zimaos/share-via-link.html
+++ b/pt-PT/zimaos/share-via-link.html
@@ -51,8 +51,8 @@
-
-
+
+
@@ -86,7 +86,7 @@
"url": "https://www.zimaspace.com/docs/logo.svg"
}
},
- "datePublished": "1734339081090"
+ "datePublished": "1734589362906"
}
@@ -233,7 +233,7 @@
diff --git a/pt-PT/zimaos/v-1.2.2.html b/pt-PT/zimaos/v-1.2.2.html
index a60b677dac..1b6d86a631 100644
--- a/pt-PT/zimaos/v-1.2.2.html
+++ b/pt-PT/zimaos/v-1.2.2.html
@@ -51,8 +51,8 @@
-
-
+
+
@@ -86,7 +86,7 @@
"url": "https://www.zimaspace.com/docs/logo.svg"
}
},
- "datePublished": "1734339081094"
+ "datePublished": "1734589362906"
}
@@ -230,7 +230,7 @@
-
+
AnteriorPróximo
diff --git a/pt-PT/zimaos/v-1.2.3.html b/pt-PT/zimaos/v-1.2.3.html
index d699eead7d..e6357ab5b7 100644
--- a/pt-PT/zimaos/v-1.2.3.html
+++ b/pt-PT/zimaos/v-1.2.3.html
@@ -52,8 +52,8 @@
-
-
+
+
@@ -88,7 +88,7 @@
"url": "https://www.zimaspace.com/docs/logo.svg"
}
},
- "datePublished": "1734339081094"
+ "datePublished": "1734589362906"
}
@@ -246,7 +246,7 @@
diff --git a/pt-PT/zimaos/v-1.2.4.html b/pt-PT/zimaos/v-1.2.4.html
index 86a0b5a55d..9410b3b518 100644
--- a/pt-PT/zimaos/v-1.2.4.html
+++ b/pt-PT/zimaos/v-1.2.4.html
@@ -52,8 +52,8 @@
-
-
+
+
@@ -88,7 +88,7 @@
"url": "https://www.zimaspace.com/docs/logo.svg"
}
},
- "datePublished": "1734339081094"
+ "datePublished": "1734589362906"
}
@@ -226,7 +226,7 @@
-
+
AnteriorPróximo
diff --git a/pt-PT/zimaos/v1.3.0.html b/pt-PT/zimaos/v1.3.0.html
index e8bc94dffa..c0ff65bdca 100644
--- a/pt-PT/zimaos/v1.3.0.html
+++ b/pt-PT/zimaos/v1.3.0.html
@@ -52,8 +52,8 @@
-
-
+
+
@@ -88,7 +88,7 @@
"url": "https://www.zimaspace.com/docs/logo.svg"
}
},
- "datePublished": "1734339081094"
+ "datePublished": "1734589362906"
}
@@ -239,7 +239,7 @@
-
+
AnteriorPróximo
diff --git a/pt-PT/zimaos/webtorrent-feature.html b/pt-PT/zimaos/webtorrent-feature.html
index e5c57a7228..e37c8045df 100644
--- a/pt-PT/zimaos/webtorrent-feature.html
+++ b/pt-PT/zimaos/webtorrent-feature.html
@@ -51,8 +51,8 @@
-
-
+
+
@@ -86,7 +86,7 @@
"url": "https://www.zimaspace.com/docs/logo.svg"
}
},
- "datePublished": "1734339081094"
+ "datePublished": "1734589362906"
}
@@ -233,7 +233,7 @@
diff --git a/search.xml b/search.xml
index ec20fd3221..2d191d477c 100644
--- a/search.xml
+++ b/search.xml
@@ -51,22 +51,22 @@
- How to Manually Download the Large Language Model
-
- /docs/docs/DownloadLLMmodels.html
+ Build a 75-inch 4K Arcade Machine with ZimaBoard and Batocera.linux
+
+ /docs/docs/Build-a-75-inch-4K-Arcade-with-ZimaBoard-and-Batocera.html
- How to Manually Download the Large Language Model
Assist currently uses the “TheBloke/Llama-2-13b-Chat-GPTQ” by default for ZimaOS.
It can be downloaded manually and copied to the “/DATA/Assist/model/models–TheBloke–Llama-2-13b-Chat-GPTQ” folder on the Zima device at https://huggingface.co/TheBloke/Llama-2-13B-chat-GPTQ
]]>
+ Story:
There are still so many retro games out there, and browsing through them one by one, with their memorable names and screenshots, is like going back in time. It’s like going back in time to your own childhood passions and desires)This tutorial will take us back to your early days.
Read this document to learn about other ways to use ZimaBoard and get a quick overview of the diversity of ZimaBoard use
Reasons to choose Batocera:
- > Batocera is one of the easiest ways to turn our ZimaBoard into an attractive retro console with multiple emulators and hundreds of games to enjoy.
- > One of the positive points of Batocera is that it does not modify the internal storage memory of the ZimaBoard or other compatible devices. Remove the memory or the card we use when we do not want to use Batocera, and our machine will return to its original state without any modification. There is a system similar to EmuELEC that we can also try.
1. WHAT IS BATOCERA.LINUX ?

Batocera software, based on Debian distribution, is a group of emulators that allows us to load games with their covers and other extras to play in an orderly way dozens of emulators of different machines. To play them, you need the ROMS or ISO of the games. Some of these systems also require the BIOS images of the machine to emulate.
Batocera also supports Android,PC or MacOS computers of all kinds, Raspberry Pi boards, and many portable retro consoles… for which there are exclusive distributions. Batocera installation is simple and easy to configure, its interface is nice and easy to use, and the list of supported emulators is huge.
- Basic emulators supported: AMIGA, MSX, NES, SNES, GBA, MG, DREAMCAST, NDS, PS1, CPS1/2/3…
- Supported only on powerful hardware: PS2, PS3, GAMECUBE, 3DS, WII/U, SWITCH, XBOX…
- Complete list of emulated systems in Batocera.
- Batocera wiki

2.INSTALL BATOCERA ON USB PENDRIVE OR MICROSD
Things to Prepare in Advance


Making a Batocera Image
To install Batocera we need the IMG.GZ file for our device.To download it, we only have to enter the Batocera website and save it on our computer. Then thanks to the balenaEtcher software, we will create the boot drive that will allow us to run the system without modifying our device.
- Download Batocera image file IMG.GZ.
- Download Balena to burn the image
- Download BIOS pack for Batocera
Create boot drive for Batocera
After downloading the necessary files, we can generate the SD memory or USB drive to boot this system, running the Balena program. If it does not work on our device by USB drive is recommended to use an SD card; in any case, we must have the fastest possible drive if we are going to use it with this method.
- step1
We require a microSD card or USB driveas fast as possible, at least 16 GB and a PC card reader.
- step2
Open your Balena and click on Flash from the file and select the Batocera you have just downloaded.

- step3
Select the SD memory or USB drive you need to boot from

- step4
Enter your host password to start the conversion

3.Power on ZimaBoard
First boot on ZiamBoard
With the ZimaBoard turned off, we insert the micro SD card or USB drive prepared with Batocera.

When booting, long press to enter the Bios interface, select the U disk boot

Finally, you are in the Batocera interface

4. Getting Started with Batocera
Handle Usage Rules

Batocera may not be suitable for all grips, but it satisfies the rules of use of the mainstream grips on the market.
Play
Batocera is shipped with a selection of free ROMs - games that are freely available and that can be legally distributed.

5.Other Configurations
If you want to add your own ROM and BIOS files, you must first get access to Batocera
Find a ZiamBoard IP Address
- Step1 Press the space bar
- Step2 Find NETWORK SETTINGS And Enter

- Step 3 Find IP address

- Step 4 Link to ZimaBoard using your computer

- Step 5 Click on Connect to go to the folder


- Step 6 Place the Rom or BIOS you downloaded into the appropriate folder
Please refer to the official tutorial for detailed documentation
Overwriting the Batocera with the Original System
- Step1 Press the space bar and look for SYSTEM SETTINGS

- Step2 Select INSTALL BATOCREA ON A NEW DISK

- Step 3 TARGET DEVICE 16 or 32G TARGECT ARCHITCTURE Choose X860_64 ARE YOU SURE?choose yes
Finally click on INSTALL

]]>
- Build a 75-inch 4K Arcade Machine with ZimaBoard and Batocera.linux
-
- /docs/docs/Build-a-75-inch-4K-Arcade-with-ZimaBoard-and-Batocera.html
+ How to Manually Download the Large Language Model
+
+ /docs/docs/DownloadLLMmodels.html
- Story:
There are still so many retro games out there, and browsing through them one by one, with their memorable names and screenshots, is like going back in time. It’s like going back in time to your own childhood passions and desires)This tutorial will take us back to your early days.
Read this document to learn about other ways to use ZimaBoard and get a quick overview of the diversity of ZimaBoard use
Reasons to choose Batocera:
- > Batocera is one of the easiest ways to turn our ZimaBoard into an attractive retro console with multiple emulators and hundreds of games to enjoy.
- > One of the positive points of Batocera is that it does not modify the internal storage memory of the ZimaBoard or other compatible devices. Remove the memory or the card we use when we do not want to use Batocera, and our machine will return to its original state without any modification. There is a system similar to EmuELEC that we can also try.
1. WHAT IS BATOCERA.LINUX ?

Batocera software, based on Debian distribution, is a group of emulators that allows us to load games with their covers and other extras to play in an orderly way dozens of emulators of different machines. To play them, you need the ROMS or ISO of the games. Some of these systems also require the BIOS images of the machine to emulate.
Batocera also supports Android,PC or MacOS computers of all kinds, Raspberry Pi boards, and many portable retro consoles… for which there are exclusive distributions. Batocera installation is simple and easy to configure, its interface is nice and easy to use, and the list of supported emulators is huge.
- Basic emulators supported: AMIGA, MSX, NES, SNES, GBA, MG, DREAMCAST, NDS, PS1, CPS1/2/3…
- Supported only on powerful hardware: PS2, PS3, GAMECUBE, 3DS, WII/U, SWITCH, XBOX…
- Complete list of emulated systems in Batocera.
- Batocera wiki

2.INSTALL BATOCERA ON USB PENDRIVE OR MICROSD
Things to Prepare in Advance


Making a Batocera Image
To install Batocera we need the IMG.GZ file for our device.To download it, we only have to enter the Batocera website and save it on our computer. Then thanks to the balenaEtcher software, we will create the boot drive that will allow us to run the system without modifying our device.
- Download Batocera image file IMG.GZ.
- Download Balena to burn the image
- Download BIOS pack for Batocera
Create boot drive for Batocera
After downloading the necessary files, we can generate the SD memory or USB drive to boot this system, running the Balena program. If it does not work on our device by USB drive is recommended to use an SD card; in any case, we must have the fastest possible drive if we are going to use it with this method.
- step1
We require a microSD card or USB driveas fast as possible, at least 16 GB and a PC card reader.
- step2
Open your Balena and click on Flash from the file and select the Batocera you have just downloaded.

- step3
Select the SD memory or USB drive you need to boot from

- step4
Enter your host password to start the conversion

3.Power on ZimaBoard
First boot on ZiamBoard
With the ZimaBoard turned off, we insert the micro SD card or USB drive prepared with Batocera.

When booting, long press to enter the Bios interface, select the U disk boot

Finally, you are in the Batocera interface

4. Getting Started with Batocera
Handle Usage Rules

Batocera may not be suitable for all grips, but it satisfies the rules of use of the mainstream grips on the market.
Play
Batocera is shipped with a selection of free ROMs - games that are freely available and that can be legally distributed.

5.Other Configurations
If you want to add your own ROM and BIOS files, you must first get access to Batocera
Find a ZiamBoard IP Address
- Step1 Press the space bar
- Step2 Find NETWORK SETTINGS And Enter

- Step 3 Find IP address

- Step 4 Link to ZimaBoard using your computer

- Step 5 Click on Connect to go to the folder


- Step 6 Place the Rom or BIOS you downloaded into the appropriate folder
Please refer to the official tutorial for detailed documentation
Overwriting the Batocera with the Original System
- Step1 Press the space bar and look for SYSTEM SETTINGS

- Step2 Select INSTALL BATOCREA ON A NEW DISK

- Step 3 TARGET DEVICE 16 or 32G TARGECT ARCHITCTURE Choose X860_64 ARE YOU SURE?choose yes
Finally click on INSTALL

]]>How to Manually Download the Large Language Model
Assist currently uses the “TheBloke/Llama-2-13b-Chat-GPTQ” by default for ZimaOS.
It can be downloaded manually and copied to the “/DATA/Assist/model/models–TheBloke–Llama-2-13b-Chat-GPTQ” folder on the Zima device at https://huggingface.co/TheBloke/Llama-2-13B-chat-GPTQ
]]>
@@ -435,17 +435,6 @@
-
- OpenWRT is the Perfect Companion for the ZimaBoard eMMC Burn-in Version
-
- /docs/zimaboard/Openwrt-eMMc-boot.html
-
- Topics
With a ZimaBoard performance somewhere between a Raspberry Pi and a MicroServer and a price positioning, the best use for the ZimaBoard for many gamers is undoubtedly to be a hundred-dollar, customizable, OpenWRT / pfSense x86 router with enough arithmetic power.
Based on this tutorial, we will demonstrate how to use the ZimaBoard’s pre-built system. After a few steps, this will pave the way for you to play around with the routing system you are familiar with.
Preparation
- PC Host x1
- ZimaBoard x1 (connected to the same LAN as the PC)
- your favourite x86 OpenWrt Image or download the image recommended by the team via this link
Tips:
- This tutorial will install OpenWRT directly onto the ZimaBoard’s eMMC, overwrite and remove the pre-installed operating system. Please also save and backup your original system user data!
- OpenWRT Image, e.g., an image file with the .img suffix! If the .gz
Operation Steps
Login to the System
On the PC, log in to ZimaBoard’s CasaOS panel via casaos.local

Upload the OpenWRT image
1. Upload the OpenWRT image prepared on your PC to the ZimaBoard storage
a.Click on the Files application, select a directory and click on the Upload Files button
2. From the local path, select Upload your OpenWRT image

3.Wait for the upload to complete

OpenWRT System Writes to eMMC
- Write the OpenWRT Image to the ZimaBoard eMMC using the DD command
a.a.Login to the ZimaBoard system via Terminal, SSH on your PC(Terminal out connection, need to know the IP address of your machine)

Login with your CasaOS account and password
Default Account Password
Account: casaos
Password:casaos
Enter lsblk and review to see if you are getting the target eMMC name, which should be mmcblk0

Unzip the image file (if your OpenWrt file is a zip archive)
gzip -d [.gz or .img.gz image name]

Check that the decompression is working! Make sure there are no abnormalities in the image file
ls -lh
Enter the following DD command to write the OpenWrt image uploaded to the ZimaBoard to the eMMC!
- Make sure your image path matches the location and filename of the folder you uploaded!
- Make sure your written image has a .img extension! and not a zip file!
sudo dd if=/DATA/[upload path]/[name.img] of=/dev/mmcblk0 bs=1024k status=progress
After the DD command has been executed, power off and reapply power to the ZimaBoard.
login OpenWrt system
1. Configure your OpenWrt system IP address information and use a PC browser to log into the OpenWrt Luci page
{% note danger %} Attached is a tutorial on the OpenWrt IP address configuration command https://openwrt.org/docs/guide-user/network/openwrt_as_routerdevice {% endnote %}
2. Reboot and log in to your OpenWrt system

Summary
I prefer to run a purely separate system and service on each ZimaBoard. So, this is a much simpler way than booting OpenWRT on the ZimaBoard with a USB stick. If you are interested in having your ZimaBoard running dual systems at the same time, consider making a USB stick and switching the system the ZimaBoard is logged into via the Bios configuration.
For those interested in running CasaOS on your OpenWRT system, check out the tutorial!
]]>
-
-
-
-
-
How to set up a NAS with ZimaBlade
@@ -490,6 +479,17 @@
+
+ OpenWRT is the Perfect Companion for the ZimaBoard eMMC Burn-in Version
+
+ /docs/zimaboard/Openwrt-eMMc-boot.html
+
+ Topics
With a ZimaBoard performance somewhere between a Raspberry Pi and a MicroServer and a price positioning, the best use for the ZimaBoard for many gamers is undoubtedly to be a hundred-dollar, customizable, OpenWRT / pfSense x86 router with enough arithmetic power.
Based on this tutorial, we will demonstrate how to use the ZimaBoard’s pre-built system. After a few steps, this will pave the way for you to play around with the routing system you are familiar with.
Preparation
- PC Host x1
- ZimaBoard x1 (connected to the same LAN as the PC)
- your favourite x86 OpenWrt Image or download the image recommended by the team via this link
Tips:
- This tutorial will install OpenWRT directly onto the ZimaBoard’s eMMC, overwrite and remove the pre-installed operating system. Please also save and backup your original system user data!
- OpenWRT Image, e.g., an image file with the .img suffix! If the .gz
Operation Steps
Login to the System
On the PC, log in to ZimaBoard’s CasaOS panel via casaos.local

Upload the OpenWRT image
1. Upload the OpenWRT image prepared on your PC to the ZimaBoard storage
a.Click on the Files application, select a directory and click on the Upload Files button
2. From the local path, select Upload your OpenWRT image

3.Wait for the upload to complete

OpenWRT System Writes to eMMC
- Write the OpenWRT Image to the ZimaBoard eMMC using the DD command
a.a.Login to the ZimaBoard system via Terminal, SSH on your PC(Terminal out connection, need to know the IP address of your machine)

Login with your CasaOS account and password
Default Account Password
Account: casaos
Password:casaos
Enter lsblk and review to see if you are getting the target eMMC name, which should be mmcblk0

Unzip the image file (if your OpenWrt file is a zip archive)
gzip -d [.gz or .img.gz image name]

Check that the decompression is working! Make sure there are no abnormalities in the image file
ls -lh
Enter the following DD command to write the OpenWrt image uploaded to the ZimaBoard to the eMMC!
- Make sure your image path matches the location and filename of the folder you uploaded!
- Make sure your written image has a .img extension! and not a zip file!
sudo dd if=/DATA/[upload path]/[name.img] of=/dev/mmcblk0 bs=1024k status=progress
After the DD command has been executed, power off and reapply power to the ZimaBoard.
login OpenWrt system
1. Configure your OpenWrt system IP address information and use a PC browser to log into the OpenWrt Luci page
{% note danger %} Attached is a tutorial on the OpenWrt IP address configuration command https://openwrt.org/docs/guide-user/network/openwrt_as_routerdevice {% endnote %}
2. Reboot and log in to your OpenWrt system

Summary
I prefer to run a purely separate system and service on each ZimaBoard. So, this is a much simpler way than booting OpenWRT on the ZimaBoard with a USB stick. If you are interested in having your ZimaBoard running dual systems at the same time, consider making a USB stick and switching the system the ZimaBoard is logged into via the Bios configuration.
For those interested in running CasaOS on your OpenWRT system, check out the tutorial!
]]>
+
+
+
+
+
Small Size, Big Applications (OMV+ZimaBoard)
@@ -524,22 +524,22 @@
- Unraid’s First Experience at $129 - Installation
-
- /docs/zimaboard/Unraid-First-Experience-at-$129-Installation.html
+ /docs/zimaboard/Upgrade-Motherboard-BIOS-Version.html
- Introducing Unraid







-
+
AnteriorPróximo
diff --git a/pt-PT/zimaos/Networking.html b/pt-PT/zimaos/Networking.html
index caa86235bc..dc46694162 100644
--- a/pt-PT/zimaos/Networking.html
+++ b/pt-PT/zimaos/Networking.html
@@ -51,8 +51,8 @@
-
-
+
+
@@ -86,7 +86,7 @@
"url": "https://www.zimaspace.com/docs/logo.svg"
}
},
- "datePublished": "1734339081090"
+ "datePublished": "1734589362906"
}
@@ -204,7 +204,7 @@ Título do Artigo
Título do Parágrafo
diff --git a/pt-PT/zimaos/OpenAPI-Live-Preview.html b/pt-PT/zimaos/OpenAPI-Live-Preview.html
index 65b025be3f..d61a9576f5 100644
--- a/pt-PT/zimaos/OpenAPI-Live-Preview.html
+++ b/pt-PT/zimaos/OpenAPI-Live-Preview.html
@@ -51,8 +51,8 @@
-
-
+
+
@@ -86,7 +86,7 @@
"url": "https://www.zimaspace.com/docs/logo.svg"
}
},
- "datePublished": "1734339081090"
+ "datePublished": "1734589362906"
}
@@ -220,7 +220,7 @@
-
+
Anterior
diff --git a/pt-PT/zimaos/Recover-Your-Password.html b/pt-PT/zimaos/Recover-Your-Password.html
index 2ecca0c7e3..09bccde347 100644
--- a/pt-PT/zimaos/Recover-Your-Password.html
+++ b/pt-PT/zimaos/Recover-Your-Password.html
@@ -55,8 +55,8 @@
-
-
+
+
@@ -91,7 +91,7 @@
"url": "https://www.zimaspace.com/docs/logo.svg"
}
},
- "datePublished": "1734339081090"
+ "datePublished": "1734589362906"
}
@@ -222,7 +222,7 @@
-
+
AnteriorPróximo
diff --git a/pt-PT/zimaos/Romote-Access.html b/pt-PT/zimaos/Romote-Access.html
index 0c81aea53f..644243906c 100644
--- a/pt-PT/zimaos/Romote-Access.html
+++ b/pt-PT/zimaos/Romote-Access.html
@@ -59,8 +59,8 @@
-
-
+
+
@@ -95,7 +95,7 @@
"url": "https://www.zimaspace.com/docs/logo.svg"
}
},
- "datePublished": "1734339081090"
+ "datePublished": "1734589362906"
}
@@ -237,7 +237,7 @@
-
+
AnteriorPróximo
diff --git a/pt-PT/zimaos/Setup-Python.html b/pt-PT/zimaos/Setup-Python.html
index 3fb6325310..90046bccaf 100644
--- a/pt-PT/zimaos/Setup-Python.html
+++ b/pt-PT/zimaos/Setup-Python.html
@@ -53,8 +53,8 @@
-
-
+
+
@@ -89,7 +89,7 @@
"url": "https://www.zimaspace.com/docs/logo.svg"
}
},
- "datePublished": "1734339081090"
+ "datePublished": "1734589362906"
}
@@ -218,7 +218,7 @@
-
+
AnteriorPróximo
diff --git a/pt-PT/zimaos/Sync-Photos-via-Configurable-CLI.html b/pt-PT/zimaos/Sync-Photos-via-Configurable-CLI.html
index b744cd14f1..f59cecf39a 100644
--- a/pt-PT/zimaos/Sync-Photos-via-Configurable-CLI.html
+++ b/pt-PT/zimaos/Sync-Photos-via-Configurable-CLI.html
@@ -60,8 +60,8 @@
-
-
+
+
@@ -96,7 +96,7 @@
"url": "https://www.zimaspace.com/docs/logo.svg"
}
},
- "datePublished": "1734339081090"
+ "datePublished": "1734589362906"
}
@@ -229,7 +229,7 @@
-
+
AnteriorPróximo
diff --git a/pt-PT/zimaos/Sync-Photos-with-Immich.html b/pt-PT/zimaos/Sync-Photos-with-Immich.html
index f679194217..1b09c26c53 100644
--- a/pt-PT/zimaos/Sync-Photos-with-Immich.html
+++ b/pt-PT/zimaos/Sync-Photos-with-Immich.html
@@ -66,8 +66,8 @@
-
-
+
+
@@ -102,7 +102,7 @@
"url": "https://www.zimaspace.com/docs/logo.svg"
}
},
- "datePublished": "1734339081090"
+ "datePublished": "1734589362906"
}
@@ -240,7 +240,7 @@
-
+
AnteriorPróximo
diff --git a/pt-PT/zimaos/Thunderbolt-PC-Direct.html b/pt-PT/zimaos/Thunderbolt-PC-Direct.html
index 697a101479..771dbf73ef 100644
--- a/pt-PT/zimaos/Thunderbolt-PC-Direct.html
+++ b/pt-PT/zimaos/Thunderbolt-PC-Direct.html
@@ -64,8 +64,8 @@
-
-
+
+
@@ -100,7 +100,7 @@
"url": "https://www.zimaspace.com/docs/logo.svg"
}
},
- "datePublished": "1734339081090"
+ "datePublished": "1734589362906"
}
@@ -400,7 +400,7 @@
-
+
AnteriorPróximo
diff --git a/pt-PT/zimaos/User-Guide.html b/pt-PT/zimaos/User-Guide.html
index 54ca29e83b..236cb7b11d 100644
--- a/pt-PT/zimaos/User-Guide.html
+++ b/pt-PT/zimaos/User-Guide.html
@@ -51,8 +51,8 @@
-
-
+
+
@@ -86,7 +86,7 @@
"url": "https://www.zimaspace.com/docs/logo.svg"
}
},
- "datePublished": "1734339081090"
+ "datePublished": "1734589362906"
}
@@ -205,7 +205,7 @@
diff --git a/pt-PT/zimaos/Using-Samba-as-a-Member.html b/pt-PT/zimaos/Using-Samba-as-a-Member.html
index 420bbd8c96..8613af64ed 100644
--- a/pt-PT/zimaos/Using-Samba-as-a-Member.html
+++ b/pt-PT/zimaos/Using-Samba-as-a-Member.html
@@ -88,8 +88,8 @@
-
-
+
+
@@ -124,7 +124,7 @@
"url": "https://www.zimaspace.com/docs/logo.svg"
}
},
- "datePublished": "1734339081090"
+ "datePublished": "1734589362906"
}
@@ -393,7 +393,7 @@
diff --git a/pt-PT/zimaos/ZFS-Setup.html b/pt-PT/zimaos/ZFS-Setup.html
index 5e5ad05567..a24ed65003 100644
--- a/pt-PT/zimaos/ZFS-Setup.html
+++ b/pt-PT/zimaos/ZFS-Setup.html
@@ -54,8 +54,8 @@
-
-
+
+
@@ -90,7 +90,7 @@
"url": "https://www.zimaspace.com/docs/logo.svg"
}
},
- "datePublished": "1734339081090"
+ "datePublished": "1734589362906"
}
@@ -213,7 +213,7 @@
diff --git a/pt-PT/zimaos/ZimaOS-v1.2.5-Available!.html b/pt-PT/zimaos/ZimaOS-v1.2.5-Available!.html
index bed1f36b76..8775267690 100644
--- a/pt-PT/zimaos/ZimaOS-v1.2.5-Available!.html
+++ b/pt-PT/zimaos/ZimaOS-v1.2.5-Available!.html
@@ -52,8 +52,8 @@
-
-
+
+
@@ -88,7 +88,7 @@
"url": "https://www.zimaspace.com/docs/logo.svg"
}
},
- "datePublished": "1734339081090"
+ "datePublished": "1734589362906"
}
@@ -239,7 +239,7 @@
-
+
AnteriorPróximo
diff --git a/pt-PT/zimaos/iSCSI-usage-tutorial.html b/pt-PT/zimaos/iSCSI-usage-tutorial.html
index a15e57ebab..02d1e26078 100644
--- a/pt-PT/zimaos/iSCSI-usage-tutorial.html
+++ b/pt-PT/zimaos/iSCSI-usage-tutorial.html
@@ -62,8 +62,8 @@
-
-
+
+
@@ -98,7 +98,7 @@
"url": "https://www.zimaspace.com/docs/logo.svg"
}
},
- "datePublished": "1734339081090"
+ "datePublished": "1734589362906"
}
@@ -262,7 +262,7 @@
diff --git a/pt-PT/zimaos/index.html b/pt-PT/zimaos/index.html
index 2af33887ba..ffb1b61979 100644
--- a/pt-PT/zimaos/index.html
+++ b/pt-PT/zimaos/index.html
@@ -55,8 +55,8 @@
-
-
+
+
@@ -91,7 +91,7 @@
"url": "https://www.zimaspace.com/docs/logo.svg"
}
},
- "datePublished": "1734339081090"
+ "datePublished": "1734589362906"
}
@@ -283,7 +283,7 @@
diff --git a/pt-PT/zimaos/migrate-files-from-Synology-to-ZimaCube.html b/pt-PT/zimaos/migrate-files-from-Synology-to-ZimaCube.html
index 11f97d80d9..24c6f37476 100644
--- a/pt-PT/zimaos/migrate-files-from-Synology-to-ZimaCube.html
+++ b/pt-PT/zimaos/migrate-files-from-Synology-to-ZimaCube.html
@@ -57,8 +57,8 @@
-
-
+
+
@@ -93,7 +93,7 @@
"url": "https://www.zimaspace.com/docs/logo.svg"
}
},
- "datePublished": "1734339081090"
+ "datePublished": "1734589362906"
}
@@ -234,7 +234,7 @@
-
+
AnteriorPróximo
diff --git a/pt-PT/zimaos/resetnetworksettings.html b/pt-PT/zimaos/resetnetworksettings.html
index 96be3be706..d4542d00fb 100644
--- a/pt-PT/zimaos/resetnetworksettings.html
+++ b/pt-PT/zimaos/resetnetworksettings.html
@@ -54,8 +54,8 @@
-
-
+
+
@@ -90,7 +90,7 @@
"url": "https://www.zimaspace.com/docs/logo.svg"
}
},
- "datePublished": "1734339081090"
+ "datePublished": "1734589362906"
}
@@ -217,7 +217,7 @@
diff --git a/pt-PT/zimaos/set-your-SSH.html b/pt-PT/zimaos/set-your-SSH.html
index 43d5d6b47c..287ad2e6a6 100644
--- a/pt-PT/zimaos/set-your-SSH.html
+++ b/pt-PT/zimaos/set-your-SSH.html
@@ -54,8 +54,8 @@
-
-
+
+
@@ -90,7 +90,7 @@
"url": "https://www.zimaspace.com/docs/logo.svg"
}
},
- "datePublished": "1734339081090"
+ "datePublished": "1734589362906"
}
@@ -212,7 +212,7 @@
-
+
AnteriorPróximo
diff --git a/pt-PT/zimaos/setup-emby-server.html b/pt-PT/zimaos/setup-emby-server.html
index 692b4befaa..4262cc714f 100644
--- a/pt-PT/zimaos/setup-emby-server.html
+++ b/pt-PT/zimaos/setup-emby-server.html
@@ -60,8 +60,8 @@
-
-
+
+
@@ -96,7 +96,7 @@
"url": "https://www.zimaspace.com/docs/logo.svg"
}
},
- "datePublished": "1734339081090"
+ "datePublished": "1734589362906"
}
@@ -243,7 +243,7 @@
-
+
AnteriorPróximo
diff --git a/pt-PT/zimaos/share-via-link.html b/pt-PT/zimaos/share-via-link.html
index ae792abf06..b09338fa78 100644
--- a/pt-PT/zimaos/share-via-link.html
+++ b/pt-PT/zimaos/share-via-link.html
@@ -51,8 +51,8 @@
-
-
+
+
@@ -86,7 +86,7 @@
"url": "https://www.zimaspace.com/docs/logo.svg"
}
},
- "datePublished": "1734339081090"
+ "datePublished": "1734589362906"
}
@@ -233,7 +233,7 @@
diff --git a/pt-PT/zimaos/v-1.2.2.html b/pt-PT/zimaos/v-1.2.2.html
index a60b677dac..1b6d86a631 100644
--- a/pt-PT/zimaos/v-1.2.2.html
+++ b/pt-PT/zimaos/v-1.2.2.html
@@ -51,8 +51,8 @@
-
-
+
+
@@ -86,7 +86,7 @@
"url": "https://www.zimaspace.com/docs/logo.svg"
}
},
- "datePublished": "1734339081094"
+ "datePublished": "1734589362906"
}
@@ -230,7 +230,7 @@
-
+
AnteriorPróximo
diff --git a/pt-PT/zimaos/v-1.2.3.html b/pt-PT/zimaos/v-1.2.3.html
index d699eead7d..e6357ab5b7 100644
--- a/pt-PT/zimaos/v-1.2.3.html
+++ b/pt-PT/zimaos/v-1.2.3.html
@@ -52,8 +52,8 @@
-
-
+
+
@@ -88,7 +88,7 @@
"url": "https://www.zimaspace.com/docs/logo.svg"
}
},
- "datePublished": "1734339081094"
+ "datePublished": "1734589362906"
}
@@ -246,7 +246,7 @@
diff --git a/pt-PT/zimaos/v-1.2.4.html b/pt-PT/zimaos/v-1.2.4.html
index 86a0b5a55d..9410b3b518 100644
--- a/pt-PT/zimaos/v-1.2.4.html
+++ b/pt-PT/zimaos/v-1.2.4.html
@@ -52,8 +52,8 @@
-
-
+
+
@@ -88,7 +88,7 @@
"url": "https://www.zimaspace.com/docs/logo.svg"
}
},
- "datePublished": "1734339081094"
+ "datePublished": "1734589362906"
}
@@ -226,7 +226,7 @@
-
+
AnteriorPróximo
diff --git a/pt-PT/zimaos/v1.3.0.html b/pt-PT/zimaos/v1.3.0.html
index e8bc94dffa..c0ff65bdca 100644
--- a/pt-PT/zimaos/v1.3.0.html
+++ b/pt-PT/zimaos/v1.3.0.html
@@ -52,8 +52,8 @@
-
-
+
+
@@ -88,7 +88,7 @@
"url": "https://www.zimaspace.com/docs/logo.svg"
}
},
- "datePublished": "1734339081094"
+ "datePublished": "1734589362906"
}
@@ -239,7 +239,7 @@
-
+
AnteriorPróximo
diff --git a/pt-PT/zimaos/webtorrent-feature.html b/pt-PT/zimaos/webtorrent-feature.html
index e5c57a7228..e37c8045df 100644
--- a/pt-PT/zimaos/webtorrent-feature.html
+++ b/pt-PT/zimaos/webtorrent-feature.html
@@ -51,8 +51,8 @@
-
-
+
+
@@ -86,7 +86,7 @@
"url": "https://www.zimaspace.com/docs/logo.svg"
}
},
- "datePublished": "1734339081094"
+ "datePublished": "1734589362906"
}
@@ -233,7 +233,7 @@
diff --git a/search.xml b/search.xml
index ec20fd3221..2d191d477c 100644
--- a/search.xml
+++ b/search.xml
@@ -51,22 +51,22 @@
- How to Manually Download the Large Language Model
-
- /docs/docs/DownloadLLMmodels.html
+ Build a 75-inch 4K Arcade Machine with ZimaBoard and Batocera.linux
+
+ /docs/docs/Build-a-75-inch-4K-Arcade-with-ZimaBoard-and-Batocera.html
- How to Manually Download the Large Language Model
Assist currently uses the “TheBloke/Llama-2-13b-Chat-GPTQ” by default for ZimaOS.
It can be downloaded manually and copied to the “/DATA/Assist/model/models–TheBloke–Llama-2-13b-Chat-GPTQ” folder on the Zima device at https://huggingface.co/TheBloke/Llama-2-13B-chat-GPTQ
]]>
+ Story:
There are still so many retro games out there, and browsing through them one by one, with their memorable names and screenshots, is like going back in time. It’s like going back in time to your own childhood passions and desires)This tutorial will take us back to your early days.
Read this document to learn about other ways to use ZimaBoard and get a quick overview of the diversity of ZimaBoard use
Reasons to choose Batocera:
- > Batocera is one of the easiest ways to turn our ZimaBoard into an attractive retro console with multiple emulators and hundreds of games to enjoy.
- > One of the positive points of Batocera is that it does not modify the internal storage memory of the ZimaBoard or other compatible devices. Remove the memory or the card we use when we do not want to use Batocera, and our machine will return to its original state without any modification. There is a system similar to EmuELEC that we can also try.
1. WHAT IS BATOCERA.LINUX ?

Batocera software, based on Debian distribution, is a group of emulators that allows us to load games with their covers and other extras to play in an orderly way dozens of emulators of different machines. To play them, you need the ROMS or ISO of the games. Some of these systems also require the BIOS images of the machine to emulate.
Batocera also supports Android,PC or MacOS computers of all kinds, Raspberry Pi boards, and many portable retro consoles… for which there are exclusive distributions. Batocera installation is simple and easy to configure, its interface is nice and easy to use, and the list of supported emulators is huge.
- Basic emulators supported: AMIGA, MSX, NES, SNES, GBA, MG, DREAMCAST, NDS, PS1, CPS1/2/3…
- Supported only on powerful hardware: PS2, PS3, GAMECUBE, 3DS, WII/U, SWITCH, XBOX…
- Complete list of emulated systems in Batocera.
- Batocera wiki

2.INSTALL BATOCERA ON USB PENDRIVE OR MICROSD
Things to Prepare in Advance


Making a Batocera Image
To install Batocera we need the IMG.GZ file for our device.To download it, we only have to enter the Batocera website and save it on our computer. Then thanks to the balenaEtcher software, we will create the boot drive that will allow us to run the system without modifying our device.
- Download Batocera image file IMG.GZ.
- Download Balena to burn the image
- Download BIOS pack for Batocera
Create boot drive for Batocera
After downloading the necessary files, we can generate the SD memory or USB drive to boot this system, running the Balena program. If it does not work on our device by USB drive is recommended to use an SD card; in any case, we must have the fastest possible drive if we are going to use it with this method.
- step1
We require a microSD card or USB driveas fast as possible, at least 16 GB and a PC card reader.
- step2
Open your Balena and click on Flash from the file and select the Batocera you have just downloaded.

- step3
Select the SD memory or USB drive you need to boot from

- step4
Enter your host password to start the conversion

3.Power on ZimaBoard
First boot on ZiamBoard
With the ZimaBoard turned off, we insert the micro SD card or USB drive prepared with Batocera.

When booting, long press to enter the Bios interface, select the U disk boot

Finally, you are in the Batocera interface

4. Getting Started with Batocera
Handle Usage Rules

Batocera may not be suitable for all grips, but it satisfies the rules of use of the mainstream grips on the market.
Play
Batocera is shipped with a selection of free ROMs - games that are freely available and that can be legally distributed.

5.Other Configurations
If you want to add your own ROM and BIOS files, you must first get access to Batocera
Find a ZiamBoard IP Address
- Step1 Press the space bar
- Step2 Find NETWORK SETTINGS And Enter

- Step 3 Find IP address

- Step 4 Link to ZimaBoard using your computer

- Step 5 Click on Connect to go to the folder


- Step 6 Place the Rom or BIOS you downloaded into the appropriate folder
Please refer to the official tutorial for detailed documentation
Overwriting the Batocera with the Original System
- Step1 Press the space bar and look for SYSTEM SETTINGS

- Step2 Select INSTALL BATOCREA ON A NEW DISK

- Step 3 TARGET DEVICE 16 or 32G TARGECT ARCHITCTURE Choose X860_64 ARE YOU SURE?choose yes
Finally click on INSTALL

]]>
- Build a 75-inch 4K Arcade Machine with ZimaBoard and Batocera.linux
-
- /docs/docs/Build-a-75-inch-4K-Arcade-with-ZimaBoard-and-Batocera.html
+ How to Manually Download the Large Language Model
+
+ /docs/docs/DownloadLLMmodels.html
- Story:
There are still so many retro games out there, and browsing through them one by one, with their memorable names and screenshots, is like going back in time. It’s like going back in time to your own childhood passions and desires)This tutorial will take us back to your early days.
Read this document to learn about other ways to use ZimaBoard and get a quick overview of the diversity of ZimaBoard use
Reasons to choose Batocera:
- > Batocera is one of the easiest ways to turn our ZimaBoard into an attractive retro console with multiple emulators and hundreds of games to enjoy.
- > One of the positive points of Batocera is that it does not modify the internal storage memory of the ZimaBoard or other compatible devices. Remove the memory or the card we use when we do not want to use Batocera, and our machine will return to its original state without any modification. There is a system similar to EmuELEC that we can also try.
1. WHAT IS BATOCERA.LINUX ?

Batocera software, based on Debian distribution, is a group of emulators that allows us to load games with their covers and other extras to play in an orderly way dozens of emulators of different machines. To play them, you need the ROMS or ISO of the games. Some of these systems also require the BIOS images of the machine to emulate.
Batocera also supports Android,PC or MacOS computers of all kinds, Raspberry Pi boards, and many portable retro consoles… for which there are exclusive distributions. Batocera installation is simple and easy to configure, its interface is nice and easy to use, and the list of supported emulators is huge.
- Basic emulators supported: AMIGA, MSX, NES, SNES, GBA, MG, DREAMCAST, NDS, PS1, CPS1/2/3…
- Supported only on powerful hardware: PS2, PS3, GAMECUBE, 3DS, WII/U, SWITCH, XBOX…
- Complete list of emulated systems in Batocera.
- Batocera wiki

2.INSTALL BATOCERA ON USB PENDRIVE OR MICROSD
Things to Prepare in Advance


Making a Batocera Image
To install Batocera we need the IMG.GZ file for our device.To download it, we only have to enter the Batocera website and save it on our computer. Then thanks to the balenaEtcher software, we will create the boot drive that will allow us to run the system without modifying our device.
- Download Batocera image file IMG.GZ.
- Download Balena to burn the image
- Download BIOS pack for Batocera
Create boot drive for Batocera
After downloading the necessary files, we can generate the SD memory or USB drive to boot this system, running the Balena program. If it does not work on our device by USB drive is recommended to use an SD card; in any case, we must have the fastest possible drive if we are going to use it with this method.
- step1
We require a microSD card or USB driveas fast as possible, at least 16 GB and a PC card reader.
- step2
Open your Balena and click on Flash from the file and select the Batocera you have just downloaded.

- step3
Select the SD memory or USB drive you need to boot from

- step4
Enter your host password to start the conversion

3.Power on ZimaBoard
First boot on ZiamBoard
With the ZimaBoard turned off, we insert the micro SD card or USB drive prepared with Batocera.

When booting, long press to enter the Bios interface, select the U disk boot

Finally, you are in the Batocera interface

4. Getting Started with Batocera
Handle Usage Rules

Batocera may not be suitable for all grips, but it satisfies the rules of use of the mainstream grips on the market.
Play
Batocera is shipped with a selection of free ROMs - games that are freely available and that can be legally distributed.

5.Other Configurations
If you want to add your own ROM and BIOS files, you must first get access to Batocera
Find a ZiamBoard IP Address
- Step1 Press the space bar
- Step2 Find NETWORK SETTINGS And Enter

- Step 3 Find IP address

- Step 4 Link to ZimaBoard using your computer

- Step 5 Click on Connect to go to the folder


- Step 6 Place the Rom or BIOS you downloaded into the appropriate folder
Please refer to the official tutorial for detailed documentation
Overwriting the Batocera with the Original System
- Step1 Press the space bar and look for SYSTEM SETTINGS

- Step2 Select INSTALL BATOCREA ON A NEW DISK

- Step 3 TARGET DEVICE 16 or 32G TARGECT ARCHITCTURE Choose X860_64 ARE YOU SURE?choose yes
Finally click on INSTALL

]]>How to Manually Download the Large Language Model
Assist currently uses the “TheBloke/Llama-2-13b-Chat-GPTQ” by default for ZimaOS.
It can be downloaded manually and copied to the “/DATA/Assist/model/models–TheBloke–Llama-2-13b-Chat-GPTQ” folder on the Zima device at https://huggingface.co/TheBloke/Llama-2-13B-chat-GPTQ
]]>
@@ -435,17 +435,6 @@
-
- OpenWRT is the Perfect Companion for the ZimaBoard eMMC Burn-in Version
-
- /docs/zimaboard/Openwrt-eMMc-boot.html
-
- Topics
With a ZimaBoard performance somewhere between a Raspberry Pi and a MicroServer and a price positioning, the best use for the ZimaBoard for many gamers is undoubtedly to be a hundred-dollar, customizable, OpenWRT / pfSense x86 router with enough arithmetic power.
Based on this tutorial, we will demonstrate how to use the ZimaBoard’s pre-built system. After a few steps, this will pave the way for you to play around with the routing system you are familiar with.
Preparation
- PC Host x1
- ZimaBoard x1 (connected to the same LAN as the PC)
- your favourite x86 OpenWrt Image or download the image recommended by the team via this link
Tips:
- This tutorial will install OpenWRT directly onto the ZimaBoard’s eMMC, overwrite and remove the pre-installed operating system. Please also save and backup your original system user data!
- OpenWRT Image, e.g., an image file with the .img suffix! If the .gz
Operation Steps
Login to the System
On the PC, log in to ZimaBoard’s CasaOS panel via casaos.local

Upload the OpenWRT image
1. Upload the OpenWRT image prepared on your PC to the ZimaBoard storage
a.Click on the Files application, select a directory and click on the Upload Files button
2. From the local path, select Upload your OpenWRT image

3.Wait for the upload to complete

OpenWRT System Writes to eMMC
- Write the OpenWRT Image to the ZimaBoard eMMC using the DD command
a.a.Login to the ZimaBoard system via Terminal, SSH on your PC(Terminal out connection, need to know the IP address of your machine)

Login with your CasaOS account and password
Default Account Password
Account: casaos
Password:casaos
Enter lsblk and review to see if you are getting the target eMMC name, which should be mmcblk0

Unzip the image file (if your OpenWrt file is a zip archive)
gzip -d [.gz or .img.gz image name]

Check that the decompression is working! Make sure there are no abnormalities in the image file
ls -lh
Enter the following DD command to write the OpenWrt image uploaded to the ZimaBoard to the eMMC!
- Make sure your image path matches the location and filename of the folder you uploaded!
- Make sure your written image has a .img extension! and not a zip file!
sudo dd if=/DATA/[upload path]/[name.img] of=/dev/mmcblk0 bs=1024k status=progress
After the DD command has been executed, power off and reapply power to the ZimaBoard.
login OpenWrt system
1. Configure your OpenWrt system IP address information and use a PC browser to log into the OpenWrt Luci page
{% note danger %} Attached is a tutorial on the OpenWrt IP address configuration command https://openwrt.org/docs/guide-user/network/openwrt_as_routerdevice {% endnote %}
2. Reboot and log in to your OpenWrt system

Summary
I prefer to run a purely separate system and service on each ZimaBoard. So, this is a much simpler way than booting OpenWRT on the ZimaBoard with a USB stick. If you are interested in having your ZimaBoard running dual systems at the same time, consider making a USB stick and switching the system the ZimaBoard is logged into via the Bios configuration.
For those interested in running CasaOS on your OpenWRT system, check out the tutorial!
]]>
-
-
-
-
-
How to set up a NAS with ZimaBlade
@@ -490,6 +479,17 @@
+
+ OpenWRT is the Perfect Companion for the ZimaBoard eMMC Burn-in Version
+
+ /docs/zimaboard/Openwrt-eMMc-boot.html
+
+ Topics
-
+
AnteriorPróximo
diff --git a/pt-PT/zimaos/Romote-Access.html b/pt-PT/zimaos/Romote-Access.html
index 0c81aea53f..644243906c 100644
--- a/pt-PT/zimaos/Romote-Access.html
+++ b/pt-PT/zimaos/Romote-Access.html
@@ -59,8 +59,8 @@
-
-
+
+
@@ -95,7 +95,7 @@
"url": "https://www.zimaspace.com/docs/logo.svg"
}
},
- "datePublished": "1734339081090"
+ "datePublished": "1734589362906"
}
@@ -237,7 +237,7 @@
-
+
AnteriorPróximo
diff --git a/pt-PT/zimaos/Setup-Python.html b/pt-PT/zimaos/Setup-Python.html
index 3fb6325310..90046bccaf 100644
--- a/pt-PT/zimaos/Setup-Python.html
+++ b/pt-PT/zimaos/Setup-Python.html
@@ -53,8 +53,8 @@
-
-
+
+
@@ -89,7 +89,7 @@
"url": "https://www.zimaspace.com/docs/logo.svg"
}
},
- "datePublished": "1734339081090"
+ "datePublished": "1734589362906"
}
@@ -218,7 +218,7 @@
-
+
AnteriorPróximo
diff --git a/pt-PT/zimaos/Sync-Photos-via-Configurable-CLI.html b/pt-PT/zimaos/Sync-Photos-via-Configurable-CLI.html
index b744cd14f1..f59cecf39a 100644
--- a/pt-PT/zimaos/Sync-Photos-via-Configurable-CLI.html
+++ b/pt-PT/zimaos/Sync-Photos-via-Configurable-CLI.html
@@ -60,8 +60,8 @@
-
-
+
+
@@ -96,7 +96,7 @@
"url": "https://www.zimaspace.com/docs/logo.svg"
}
},
- "datePublished": "1734339081090"
+ "datePublished": "1734589362906"
}
@@ -229,7 +229,7 @@
-
+
AnteriorPróximo
diff --git a/pt-PT/zimaos/Sync-Photos-with-Immich.html b/pt-PT/zimaos/Sync-Photos-with-Immich.html
index f679194217..1b09c26c53 100644
--- a/pt-PT/zimaos/Sync-Photos-with-Immich.html
+++ b/pt-PT/zimaos/Sync-Photos-with-Immich.html
@@ -66,8 +66,8 @@
-
-
+
+
@@ -102,7 +102,7 @@
"url": "https://www.zimaspace.com/docs/logo.svg"
}
},
- "datePublished": "1734339081090"
+ "datePublished": "1734589362906"
}
@@ -240,7 +240,7 @@
-
+
AnteriorPróximo
diff --git a/pt-PT/zimaos/Thunderbolt-PC-Direct.html b/pt-PT/zimaos/Thunderbolt-PC-Direct.html
index 697a101479..771dbf73ef 100644
--- a/pt-PT/zimaos/Thunderbolt-PC-Direct.html
+++ b/pt-PT/zimaos/Thunderbolt-PC-Direct.html
@@ -64,8 +64,8 @@
-
-
+
+
@@ -100,7 +100,7 @@
"url": "https://www.zimaspace.com/docs/logo.svg"
}
},
- "datePublished": "1734339081090"
+ "datePublished": "1734589362906"
}
@@ -400,7 +400,7 @@
-
+
AnteriorPróximo
diff --git a/pt-PT/zimaos/User-Guide.html b/pt-PT/zimaos/User-Guide.html
index 54ca29e83b..236cb7b11d 100644
--- a/pt-PT/zimaos/User-Guide.html
+++ b/pt-PT/zimaos/User-Guide.html
@@ -51,8 +51,8 @@
-
-
+
+
@@ -86,7 +86,7 @@
"url": "https://www.zimaspace.com/docs/logo.svg"
}
},
- "datePublished": "1734339081090"
+ "datePublished": "1734589362906"
}
@@ -205,7 +205,7 @@
diff --git a/pt-PT/zimaos/Using-Samba-as-a-Member.html b/pt-PT/zimaos/Using-Samba-as-a-Member.html
index 420bbd8c96..8613af64ed 100644
--- a/pt-PT/zimaos/Using-Samba-as-a-Member.html
+++ b/pt-PT/zimaos/Using-Samba-as-a-Member.html
@@ -88,8 +88,8 @@
-
-
+
+
@@ -124,7 +124,7 @@
"url": "https://www.zimaspace.com/docs/logo.svg"
}
},
- "datePublished": "1734339081090"
+ "datePublished": "1734589362906"
}
@@ -393,7 +393,7 @@
diff --git a/pt-PT/zimaos/ZFS-Setup.html b/pt-PT/zimaos/ZFS-Setup.html
index 5e5ad05567..a24ed65003 100644
--- a/pt-PT/zimaos/ZFS-Setup.html
+++ b/pt-PT/zimaos/ZFS-Setup.html
@@ -54,8 +54,8 @@
-
-
+
+
@@ -90,7 +90,7 @@
"url": "https://www.zimaspace.com/docs/logo.svg"
}
},
- "datePublished": "1734339081090"
+ "datePublished": "1734589362906"
}
@@ -213,7 +213,7 @@
diff --git a/pt-PT/zimaos/ZimaOS-v1.2.5-Available!.html b/pt-PT/zimaos/ZimaOS-v1.2.5-Available!.html
index bed1f36b76..8775267690 100644
--- a/pt-PT/zimaos/ZimaOS-v1.2.5-Available!.html
+++ b/pt-PT/zimaos/ZimaOS-v1.2.5-Available!.html
@@ -52,8 +52,8 @@
-
-
+
+
@@ -88,7 +88,7 @@
"url": "https://www.zimaspace.com/docs/logo.svg"
}
},
- "datePublished": "1734339081090"
+ "datePublished": "1734589362906"
}
@@ -239,7 +239,7 @@
-
+
AnteriorPróximo
diff --git a/pt-PT/zimaos/iSCSI-usage-tutorial.html b/pt-PT/zimaos/iSCSI-usage-tutorial.html
index a15e57ebab..02d1e26078 100644
--- a/pt-PT/zimaos/iSCSI-usage-tutorial.html
+++ b/pt-PT/zimaos/iSCSI-usage-tutorial.html
@@ -62,8 +62,8 @@
-
-
+
+
@@ -98,7 +98,7 @@
"url": "https://www.zimaspace.com/docs/logo.svg"
}
},
- "datePublished": "1734339081090"
+ "datePublished": "1734589362906"
}
@@ -262,7 +262,7 @@
diff --git a/pt-PT/zimaos/index.html b/pt-PT/zimaos/index.html
index 2af33887ba..ffb1b61979 100644
--- a/pt-PT/zimaos/index.html
+++ b/pt-PT/zimaos/index.html
@@ -55,8 +55,8 @@
-
-
+
+
@@ -91,7 +91,7 @@
"url": "https://www.zimaspace.com/docs/logo.svg"
}
},
- "datePublished": "1734339081090"
+ "datePublished": "1734589362906"
}
@@ -283,7 +283,7 @@
diff --git a/pt-PT/zimaos/migrate-files-from-Synology-to-ZimaCube.html b/pt-PT/zimaos/migrate-files-from-Synology-to-ZimaCube.html
index 11f97d80d9..24c6f37476 100644
--- a/pt-PT/zimaos/migrate-files-from-Synology-to-ZimaCube.html
+++ b/pt-PT/zimaos/migrate-files-from-Synology-to-ZimaCube.html
@@ -57,8 +57,8 @@
-
-
+
+
@@ -93,7 +93,7 @@
"url": "https://www.zimaspace.com/docs/logo.svg"
}
},
- "datePublished": "1734339081090"
+ "datePublished": "1734589362906"
}
@@ -234,7 +234,7 @@
-
+
AnteriorPróximo
diff --git a/pt-PT/zimaos/resetnetworksettings.html b/pt-PT/zimaos/resetnetworksettings.html
index 96be3be706..d4542d00fb 100644
--- a/pt-PT/zimaos/resetnetworksettings.html
+++ b/pt-PT/zimaos/resetnetworksettings.html
@@ -54,8 +54,8 @@
-
-
+
+
@@ -90,7 +90,7 @@
"url": "https://www.zimaspace.com/docs/logo.svg"
}
},
- "datePublished": "1734339081090"
+ "datePublished": "1734589362906"
}
@@ -217,7 +217,7 @@
diff --git a/pt-PT/zimaos/set-your-SSH.html b/pt-PT/zimaos/set-your-SSH.html
index 43d5d6b47c..287ad2e6a6 100644
--- a/pt-PT/zimaos/set-your-SSH.html
+++ b/pt-PT/zimaos/set-your-SSH.html
@@ -54,8 +54,8 @@
-
-
+
+
@@ -90,7 +90,7 @@
"url": "https://www.zimaspace.com/docs/logo.svg"
}
},
- "datePublished": "1734339081090"
+ "datePublished": "1734589362906"
}
@@ -212,7 +212,7 @@
-
+
AnteriorPróximo
diff --git a/pt-PT/zimaos/setup-emby-server.html b/pt-PT/zimaos/setup-emby-server.html
index 692b4befaa..4262cc714f 100644
--- a/pt-PT/zimaos/setup-emby-server.html
+++ b/pt-PT/zimaos/setup-emby-server.html
@@ -60,8 +60,8 @@
-
-
+
+
@@ -96,7 +96,7 @@
"url": "https://www.zimaspace.com/docs/logo.svg"
}
},
- "datePublished": "1734339081090"
+ "datePublished": "1734589362906"
}
@@ -243,7 +243,7 @@
-
+
AnteriorPróximo
diff --git a/pt-PT/zimaos/share-via-link.html b/pt-PT/zimaos/share-via-link.html
index ae792abf06..b09338fa78 100644
--- a/pt-PT/zimaos/share-via-link.html
+++ b/pt-PT/zimaos/share-via-link.html
@@ -51,8 +51,8 @@
-
-
+
+
@@ -86,7 +86,7 @@
"url": "https://www.zimaspace.com/docs/logo.svg"
}
},
- "datePublished": "1734339081090"
+ "datePublished": "1734589362906"
}
@@ -233,7 +233,7 @@
diff --git a/pt-PT/zimaos/v-1.2.2.html b/pt-PT/zimaos/v-1.2.2.html
index a60b677dac..1b6d86a631 100644
--- a/pt-PT/zimaos/v-1.2.2.html
+++ b/pt-PT/zimaos/v-1.2.2.html
@@ -51,8 +51,8 @@
-
-
+
+
@@ -86,7 +86,7 @@
"url": "https://www.zimaspace.com/docs/logo.svg"
}
},
- "datePublished": "1734339081094"
+ "datePublished": "1734589362906"
}
@@ -230,7 +230,7 @@
-
+
AnteriorPróximo
diff --git a/pt-PT/zimaos/v-1.2.3.html b/pt-PT/zimaos/v-1.2.3.html
index d699eead7d..e6357ab5b7 100644
--- a/pt-PT/zimaos/v-1.2.3.html
+++ b/pt-PT/zimaos/v-1.2.3.html
@@ -52,8 +52,8 @@
-
-
+
+
@@ -88,7 +88,7 @@
"url": "https://www.zimaspace.com/docs/logo.svg"
}
},
- "datePublished": "1734339081094"
+ "datePublished": "1734589362906"
}
@@ -246,7 +246,7 @@
diff --git a/pt-PT/zimaos/v-1.2.4.html b/pt-PT/zimaos/v-1.2.4.html
index 86a0b5a55d..9410b3b518 100644
--- a/pt-PT/zimaos/v-1.2.4.html
+++ b/pt-PT/zimaos/v-1.2.4.html
@@ -52,8 +52,8 @@
-
-
+
+
@@ -88,7 +88,7 @@
"url": "https://www.zimaspace.com/docs/logo.svg"
}
},
- "datePublished": "1734339081094"
+ "datePublished": "1734589362906"
}
@@ -226,7 +226,7 @@
-
+
AnteriorPróximo
diff --git a/pt-PT/zimaos/v1.3.0.html b/pt-PT/zimaos/v1.3.0.html
index e8bc94dffa..c0ff65bdca 100644
--- a/pt-PT/zimaos/v1.3.0.html
+++ b/pt-PT/zimaos/v1.3.0.html
@@ -52,8 +52,8 @@
-
-
+
+
@@ -88,7 +88,7 @@
"url": "https://www.zimaspace.com/docs/logo.svg"
}
},
- "datePublished": "1734339081094"
+ "datePublished": "1734589362906"
}
@@ -239,7 +239,7 @@
-
+
AnteriorPróximo
diff --git a/pt-PT/zimaos/webtorrent-feature.html b/pt-PT/zimaos/webtorrent-feature.html
index e5c57a7228..e37c8045df 100644
--- a/pt-PT/zimaos/webtorrent-feature.html
+++ b/pt-PT/zimaos/webtorrent-feature.html
@@ -51,8 +51,8 @@
-
-
+
+
@@ -86,7 +86,7 @@
"url": "https://www.zimaspace.com/docs/logo.svg"
}
},
- "datePublished": "1734339081094"
+ "datePublished": "1734589362906"
}
@@ -233,7 +233,7 @@
diff --git a/search.xml b/search.xml
index ec20fd3221..2d191d477c 100644
--- a/search.xml
+++ b/search.xml
@@ -51,22 +51,22 @@
- How to Manually Download the Large Language Model
-
- /docs/docs/DownloadLLMmodels.html
+ Build a 75-inch 4K Arcade Machine with ZimaBoard and Batocera.linux
+
+ /docs/docs/Build-a-75-inch-4K-Arcade-with-ZimaBoard-and-Batocera.html
- How to Manually Download the Large Language Model
Assist currently uses the “TheBloke/Llama-2-13b-Chat-GPTQ” by default for ZimaOS.
It can be downloaded manually and copied to the “/DATA/Assist/model/models–TheBloke–Llama-2-13b-Chat-GPTQ” folder on the Zima device at https://huggingface.co/TheBloke/Llama-2-13B-chat-GPTQ
]]>
+ Story:
There are still so many retro games out there, and browsing through them one by one, with their memorable names and screenshots, is like going back in time. It’s like going back in time to your own childhood passions and desires)This tutorial will take us back to your early days.
Read this document to learn about other ways to use ZimaBoard and get a quick overview of the diversity of ZimaBoard use
Reasons to choose Batocera:
- > Batocera is one of the easiest ways to turn our ZimaBoard into an attractive retro console with multiple emulators and hundreds of games to enjoy.
- > One of the positive points of Batocera is that it does not modify the internal storage memory of the ZimaBoard or other compatible devices. Remove the memory or the card we use when we do not want to use Batocera, and our machine will return to its original state without any modification. There is a system similar to EmuELEC that we can also try.
1. WHAT IS BATOCERA.LINUX ?

Batocera software, based on Debian distribution, is a group of emulators that allows us to load games with their covers and other extras to play in an orderly way dozens of emulators of different machines. To play them, you need the ROMS or ISO of the games. Some of these systems also require the BIOS images of the machine to emulate.
Batocera also supports Android,PC or MacOS computers of all kinds, Raspberry Pi boards, and many portable retro consoles… for which there are exclusive distributions. Batocera installation is simple and easy to configure, its interface is nice and easy to use, and the list of supported emulators is huge.
- Basic emulators supported: AMIGA, MSX, NES, SNES, GBA, MG, DREAMCAST, NDS, PS1, CPS1/2/3…
- Supported only on powerful hardware: PS2, PS3, GAMECUBE, 3DS, WII/U, SWITCH, XBOX…
- Complete list of emulated systems in Batocera.
- Batocera wiki

2.INSTALL BATOCERA ON USB PENDRIVE OR MICROSD
Things to Prepare in Advance


Making a Batocera Image
To install Batocera we need the IMG.GZ file for our device.To download it, we only have to enter the Batocera website and save it on our computer. Then thanks to the balenaEtcher software, we will create the boot drive that will allow us to run the system without modifying our device.
- Download Batocera image file IMG.GZ.
- Download Balena to burn the image
- Download BIOS pack for Batocera
Create boot drive for Batocera
After downloading the necessary files, we can generate the SD memory or USB drive to boot this system, running the Balena program. If it does not work on our device by USB drive is recommended to use an SD card; in any case, we must have the fastest possible drive if we are going to use it with this method.
- step1
We require a microSD card or USB driveas fast as possible, at least 16 GB and a PC card reader.
- step2
Open your Balena and click on Flash from the file and select the Batocera you have just downloaded.

- step3
Select the SD memory or USB drive you need to boot from

- step4
Enter your host password to start the conversion

3.Power on ZimaBoard
First boot on ZiamBoard
With the ZimaBoard turned off, we insert the micro SD card or USB drive prepared with Batocera.

When booting, long press to enter the Bios interface, select the U disk boot

Finally, you are in the Batocera interface

4. Getting Started with Batocera
Handle Usage Rules

Batocera may not be suitable for all grips, but it satisfies the rules of use of the mainstream grips on the market.
Play
Batocera is shipped with a selection of free ROMs - games that are freely available and that can be legally distributed.

5.Other Configurations
If you want to add your own ROM and BIOS files, you must first get access to Batocera
Find a ZiamBoard IP Address
- Step1 Press the space bar
- Step2 Find NETWORK SETTINGS And Enter

- Step 3 Find IP address

- Step 4 Link to ZimaBoard using your computer

- Step 5 Click on Connect to go to the folder


- Step 6 Place the Rom or BIOS you downloaded into the appropriate folder
Please refer to the official tutorial for detailed documentation
Overwriting the Batocera with the Original System
- Step1 Press the space bar and look for SYSTEM SETTINGS

- Step2 Select INSTALL BATOCREA ON A NEW DISK

- Step 3 TARGET DEVICE 16 or 32G TARGECT ARCHITCTURE Choose X860_64 ARE YOU SURE?choose yes
Finally click on INSTALL

]]>
- Build a 75-inch 4K Arcade Machine with ZimaBoard and Batocera.linux
-
- /docs/docs/Build-a-75-inch-4K-Arcade-with-ZimaBoard-and-Batocera.html
+ How to Manually Download the Large Language Model
+
+ /docs/docs/DownloadLLMmodels.html
- Story:
There are still so many retro games out there, and browsing through them one by one, with their memorable names and screenshots, is like going back in time. It’s like going back in time to your own childhood passions and desires)This tutorial will take us back to your early days.
Read this document to learn about other ways to use ZimaBoard and get a quick overview of the diversity of ZimaBoard use
Reasons to choose Batocera:
- > Batocera is one of the easiest ways to turn our ZimaBoard into an attractive retro console with multiple emulators and hundreds of games to enjoy.
- > One of the positive points of Batocera is that it does not modify the internal storage memory of the ZimaBoard or other compatible devices. Remove the memory or the card we use when we do not want to use Batocera, and our machine will return to its original state without any modification. There is a system similar to EmuELEC that we can also try.
1. WHAT IS BATOCERA.LINUX ?

Batocera software, based on Debian distribution, is a group of emulators that allows us to load games with their covers and other extras to play in an orderly way dozens of emulators of different machines. To play them, you need the ROMS or ISO of the games. Some of these systems also require the BIOS images of the machine to emulate.
Batocera also supports Android,PC or MacOS computers of all kinds, Raspberry Pi boards, and many portable retro consoles… for which there are exclusive distributions. Batocera installation is simple and easy to configure, its interface is nice and easy to use, and the list of supported emulators is huge.
- Basic emulators supported: AMIGA, MSX, NES, SNES, GBA, MG, DREAMCAST, NDS, PS1, CPS1/2/3…
- Supported only on powerful hardware: PS2, PS3, GAMECUBE, 3DS, WII/U, SWITCH, XBOX…
- Complete list of emulated systems in Batocera.
- Batocera wiki

2.INSTALL BATOCERA ON USB PENDRIVE OR MICROSD
Things to Prepare in Advance


Making a Batocera Image
To install Batocera we need the IMG.GZ file for our device.To download it, we only have to enter the Batocera website and save it on our computer. Then thanks to the balenaEtcher software, we will create the boot drive that will allow us to run the system without modifying our device.
- Download Batocera image file IMG.GZ.
- Download Balena to burn the image
- Download BIOS pack for Batocera
Create boot drive for Batocera
After downloading the necessary files, we can generate the SD memory or USB drive to boot this system, running the Balena program. If it does not work on our device by USB drive is recommended to use an SD card; in any case, we must have the fastest possible drive if we are going to use it with this method.
- step1
We require a microSD card or USB driveas fast as possible, at least 16 GB and a PC card reader.
- step2
Open your Balena and click on Flash from the file and select the Batocera you have just downloaded.

- step3
Select the SD memory or USB drive you need to boot from

- step4
Enter your host password to start the conversion

3.Power on ZimaBoard
First boot on ZiamBoard
With the ZimaBoard turned off, we insert the micro SD card or USB drive prepared with Batocera.

When booting, long press to enter the Bios interface, select the U disk boot

Finally, you are in the Batocera interface

4. Getting Started with Batocera
Handle Usage Rules

Batocera may not be suitable for all grips, but it satisfies the rules of use of the mainstream grips on the market.
Play
Batocera is shipped with a selection of free ROMs - games that are freely available and that can be legally distributed.

5.Other Configurations
If you want to add your own ROM and BIOS files, you must first get access to Batocera
Find a ZiamBoard IP Address
- Step1 Press the space bar
- Step2 Find NETWORK SETTINGS And Enter

- Step 3 Find IP address

- Step 4 Link to ZimaBoard using your computer

- Step 5 Click on Connect to go to the folder


- Step 6 Place the Rom or BIOS you downloaded into the appropriate folder
Please refer to the official tutorial for detailed documentation
Overwriting the Batocera with the Original System
- Step1 Press the space bar and look for SYSTEM SETTINGS

- Step2 Select INSTALL BATOCREA ON A NEW DISK

- Step 3 TARGET DEVICE 16 or 32G TARGECT ARCHITCTURE Choose X860_64 ARE YOU SURE?choose yes
Finally click on INSTALL

]]>How to Manually Download the Large Language Model
Assist currently uses the “TheBloke/Llama-2-13b-Chat-GPTQ” by default for ZimaOS.
It can be downloaded manually and copied to the “/DATA/Assist/model/models–TheBloke–Llama-2-13b-Chat-GPTQ” folder on the Zima device at https://huggingface.co/TheBloke/Llama-2-13B-chat-GPTQ
]]>
@@ -435,17 +435,6 @@
-
- OpenWRT is the Perfect Companion for the ZimaBoard eMMC Burn-in Version
-
- /docs/zimaboard/Openwrt-eMMc-boot.html
-
- Topics
With a ZimaBoard performance somewhere between a Raspberry Pi and a MicroServer and a price positioning, the best use for the ZimaBoard for many gamers is undoubtedly to be a hundred-dollar, customizable, OpenWRT / pfSense x86 router with enough arithmetic power.
Based on this tutorial, we will demonstrate how to use the ZimaBoard’s pre-built system. After a few steps, this will pave the way for you to play around with the routing system you are familiar with.
Preparation
- PC Host x1
- ZimaBoard x1 (connected to the same LAN as the PC)
- your favourite x86 OpenWrt Image or download the image recommended by the team via this link
Tips:
- This tutorial will install OpenWRT directly onto the ZimaBoard’s eMMC, overwrite and remove the pre-installed operating system. Please also save and backup your original system user data!
- OpenWRT Image, e.g., an image file with the .img suffix! If the .gz
Operation Steps
Login to the System
On the PC, log in to ZimaBoard’s CasaOS panel via casaos.local

Upload the OpenWRT image
1. Upload the OpenWRT image prepared on your PC to the ZimaBoard storage
a.Click on the Files application, select a directory and click on the Upload Files button
2. From the local path, select Upload your OpenWRT image

3.Wait for the upload to complete

OpenWRT System Writes to eMMC
- Write the OpenWRT Image to the ZimaBoard eMMC using the DD command
a.a.Login to the ZimaBoard system via Terminal, SSH on your PC(Terminal out connection, need to know the IP address of your machine)

Login with your CasaOS account and password
Default Account Password
Account: casaos
Password:casaos
Enter lsblk and review to see if you are getting the target eMMC name, which should be mmcblk0

Unzip the image file (if your OpenWrt file is a zip archive)
gzip -d [.gz or .img.gz image name]

Check that the decompression is working! Make sure there are no abnormalities in the image file
ls -lh
Enter the following DD command to write the OpenWrt image uploaded to the ZimaBoard to the eMMC!
- Make sure your image path matches the location and filename of the folder you uploaded!
- Make sure your written image has a .img extension! and not a zip file!
sudo dd if=/DATA/[upload path]/[name.img] of=/dev/mmcblk0 bs=1024k status=progress
After the DD command has been executed, power off and reapply power to the ZimaBoard.
login OpenWrt system
1. Configure your OpenWrt system IP address information and use a PC browser to log into the OpenWrt Luci page
{% note danger %} Attached is a tutorial on the OpenWrt IP address configuration command https://openwrt.org/docs/guide-user/network/openwrt_as_routerdevice {% endnote %}
2. Reboot and log in to your OpenWrt system

Summary
I prefer to run a purely separate system and service on each ZimaBoard. So, this is a much simpler way than booting OpenWRT on the ZimaBoard with a USB stick. If you are interested in having your ZimaBoard running dual systems at the same time, consider making a USB stick and switching the system the ZimaBoard is logged into via the Bios configuration.
For those interested in running CasaOS on your OpenWRT system, check out the tutorial!
]]>
-
-
-
-
-
How to set up a NAS with ZimaBlade
@@ -490,6 +479,17 @@
+
+ OpenWRT is the Perfect Companion for the ZimaBoard eMMC Burn-in Version
+
+ /docs/zimaboard/Openwrt-eMMc-boot.html
+
+ Topics
-
+
AnteriorPróximo
diff --git a/pt-PT/zimaos/Sync-Photos-via-Configurable-CLI.html b/pt-PT/zimaos/Sync-Photos-via-Configurable-CLI.html
index b744cd14f1..f59cecf39a 100644
--- a/pt-PT/zimaos/Sync-Photos-via-Configurable-CLI.html
+++ b/pt-PT/zimaos/Sync-Photos-via-Configurable-CLI.html
@@ -60,8 +60,8 @@
-
-
+
+
@@ -96,7 +96,7 @@
"url": "https://www.zimaspace.com/docs/logo.svg"
}
},
- "datePublished": "1734339081090"
+ "datePublished": "1734589362906"
}
@@ -229,7 +229,7 @@
-
+
AnteriorPróximo
diff --git a/pt-PT/zimaos/Sync-Photos-with-Immich.html b/pt-PT/zimaos/Sync-Photos-with-Immich.html
index f679194217..1b09c26c53 100644
--- a/pt-PT/zimaos/Sync-Photos-with-Immich.html
+++ b/pt-PT/zimaos/Sync-Photos-with-Immich.html
@@ -66,8 +66,8 @@
-
-
+
+
@@ -102,7 +102,7 @@
"url": "https://www.zimaspace.com/docs/logo.svg"
}
},
- "datePublished": "1734339081090"
+ "datePublished": "1734589362906"
}
@@ -240,7 +240,7 @@
-
+
AnteriorPróximo
diff --git a/pt-PT/zimaos/Thunderbolt-PC-Direct.html b/pt-PT/zimaos/Thunderbolt-PC-Direct.html
index 697a101479..771dbf73ef 100644
--- a/pt-PT/zimaos/Thunderbolt-PC-Direct.html
+++ b/pt-PT/zimaos/Thunderbolt-PC-Direct.html
@@ -64,8 +64,8 @@
-
-
+
+
@@ -100,7 +100,7 @@
"url": "https://www.zimaspace.com/docs/logo.svg"
}
},
- "datePublished": "1734339081090"
+ "datePublished": "1734589362906"
}
@@ -400,7 +400,7 @@
-
+
AnteriorPróximo
diff --git a/pt-PT/zimaos/User-Guide.html b/pt-PT/zimaos/User-Guide.html
index 54ca29e83b..236cb7b11d 100644
--- a/pt-PT/zimaos/User-Guide.html
+++ b/pt-PT/zimaos/User-Guide.html
@@ -51,8 +51,8 @@
-
-
+
+
@@ -86,7 +86,7 @@
"url": "https://www.zimaspace.com/docs/logo.svg"
}
},
- "datePublished": "1734339081090"
+ "datePublished": "1734589362906"
}
@@ -205,7 +205,7 @@
diff --git a/pt-PT/zimaos/Using-Samba-as-a-Member.html b/pt-PT/zimaos/Using-Samba-as-a-Member.html
index 420bbd8c96..8613af64ed 100644
--- a/pt-PT/zimaos/Using-Samba-as-a-Member.html
+++ b/pt-PT/zimaos/Using-Samba-as-a-Member.html
@@ -88,8 +88,8 @@
-
-
+
+
@@ -124,7 +124,7 @@
"url": "https://www.zimaspace.com/docs/logo.svg"
}
},
- "datePublished": "1734339081090"
+ "datePublished": "1734589362906"
}
@@ -393,7 +393,7 @@
diff --git a/pt-PT/zimaos/ZFS-Setup.html b/pt-PT/zimaos/ZFS-Setup.html
index 5e5ad05567..a24ed65003 100644
--- a/pt-PT/zimaos/ZFS-Setup.html
+++ b/pt-PT/zimaos/ZFS-Setup.html
@@ -54,8 +54,8 @@
-
-
+
+
@@ -90,7 +90,7 @@
"url": "https://www.zimaspace.com/docs/logo.svg"
}
},
- "datePublished": "1734339081090"
+ "datePublished": "1734589362906"
}
@@ -213,7 +213,7 @@
diff --git a/pt-PT/zimaos/ZimaOS-v1.2.5-Available!.html b/pt-PT/zimaos/ZimaOS-v1.2.5-Available!.html
index bed1f36b76..8775267690 100644
--- a/pt-PT/zimaos/ZimaOS-v1.2.5-Available!.html
+++ b/pt-PT/zimaos/ZimaOS-v1.2.5-Available!.html
@@ -52,8 +52,8 @@
-
-
+
+
@@ -88,7 +88,7 @@
"url": "https://www.zimaspace.com/docs/logo.svg"
}
},
- "datePublished": "1734339081090"
+ "datePublished": "1734589362906"
}
@@ -239,7 +239,7 @@
-
+
AnteriorPróximo
diff --git a/pt-PT/zimaos/iSCSI-usage-tutorial.html b/pt-PT/zimaos/iSCSI-usage-tutorial.html
index a15e57ebab..02d1e26078 100644
--- a/pt-PT/zimaos/iSCSI-usage-tutorial.html
+++ b/pt-PT/zimaos/iSCSI-usage-tutorial.html
@@ -62,8 +62,8 @@
-
-
+
+
@@ -98,7 +98,7 @@
"url": "https://www.zimaspace.com/docs/logo.svg"
}
},
- "datePublished": "1734339081090"
+ "datePublished": "1734589362906"
}
@@ -262,7 +262,7 @@
diff --git a/pt-PT/zimaos/index.html b/pt-PT/zimaos/index.html
index 2af33887ba..ffb1b61979 100644
--- a/pt-PT/zimaos/index.html
+++ b/pt-PT/zimaos/index.html
@@ -55,8 +55,8 @@
-
-
+
+
@@ -91,7 +91,7 @@
"url": "https://www.zimaspace.com/docs/logo.svg"
}
},
- "datePublished": "1734339081090"
+ "datePublished": "1734589362906"
}
@@ -283,7 +283,7 @@
diff --git a/pt-PT/zimaos/migrate-files-from-Synology-to-ZimaCube.html b/pt-PT/zimaos/migrate-files-from-Synology-to-ZimaCube.html
index 11f97d80d9..24c6f37476 100644
--- a/pt-PT/zimaos/migrate-files-from-Synology-to-ZimaCube.html
+++ b/pt-PT/zimaos/migrate-files-from-Synology-to-ZimaCube.html
@@ -57,8 +57,8 @@
-
-
+
+
@@ -93,7 +93,7 @@
"url": "https://www.zimaspace.com/docs/logo.svg"
}
},
- "datePublished": "1734339081090"
+ "datePublished": "1734589362906"
}
@@ -234,7 +234,7 @@
-
+
AnteriorPróximo
diff --git a/pt-PT/zimaos/resetnetworksettings.html b/pt-PT/zimaos/resetnetworksettings.html
index 96be3be706..d4542d00fb 100644
--- a/pt-PT/zimaos/resetnetworksettings.html
+++ b/pt-PT/zimaos/resetnetworksettings.html
@@ -54,8 +54,8 @@
-
-
+
+
@@ -90,7 +90,7 @@
"url": "https://www.zimaspace.com/docs/logo.svg"
}
},
- "datePublished": "1734339081090"
+ "datePublished": "1734589362906"
}
@@ -217,7 +217,7 @@
diff --git a/pt-PT/zimaos/set-your-SSH.html b/pt-PT/zimaos/set-your-SSH.html
index 43d5d6b47c..287ad2e6a6 100644
--- a/pt-PT/zimaos/set-your-SSH.html
+++ b/pt-PT/zimaos/set-your-SSH.html
@@ -54,8 +54,8 @@
-
-
+
+
@@ -90,7 +90,7 @@
"url": "https://www.zimaspace.com/docs/logo.svg"
}
},
- "datePublished": "1734339081090"
+ "datePublished": "1734589362906"
}
@@ -212,7 +212,7 @@
-
+
AnteriorPróximo
diff --git a/pt-PT/zimaos/setup-emby-server.html b/pt-PT/zimaos/setup-emby-server.html
index 692b4befaa..4262cc714f 100644
--- a/pt-PT/zimaos/setup-emby-server.html
+++ b/pt-PT/zimaos/setup-emby-server.html
@@ -60,8 +60,8 @@
-
-
+
+
@@ -96,7 +96,7 @@
"url": "https://www.zimaspace.com/docs/logo.svg"
}
},
- "datePublished": "1734339081090"
+ "datePublished": "1734589362906"
}
@@ -243,7 +243,7 @@
-
+
AnteriorPróximo
diff --git a/pt-PT/zimaos/share-via-link.html b/pt-PT/zimaos/share-via-link.html
index ae792abf06..b09338fa78 100644
--- a/pt-PT/zimaos/share-via-link.html
+++ b/pt-PT/zimaos/share-via-link.html
@@ -51,8 +51,8 @@
-
-
+
+
@@ -86,7 +86,7 @@
"url": "https://www.zimaspace.com/docs/logo.svg"
}
},
- "datePublished": "1734339081090"
+ "datePublished": "1734589362906"
}
@@ -233,7 +233,7 @@
diff --git a/pt-PT/zimaos/v-1.2.2.html b/pt-PT/zimaos/v-1.2.2.html
index a60b677dac..1b6d86a631 100644
--- a/pt-PT/zimaos/v-1.2.2.html
+++ b/pt-PT/zimaos/v-1.2.2.html
@@ -51,8 +51,8 @@
-
-
+
+
@@ -86,7 +86,7 @@
"url": "https://www.zimaspace.com/docs/logo.svg"
}
},
- "datePublished": "1734339081094"
+ "datePublished": "1734589362906"
}
@@ -230,7 +230,7 @@
-
+
AnteriorPróximo
diff --git a/pt-PT/zimaos/v-1.2.3.html b/pt-PT/zimaos/v-1.2.3.html
index d699eead7d..e6357ab5b7 100644
--- a/pt-PT/zimaos/v-1.2.3.html
+++ b/pt-PT/zimaos/v-1.2.3.html
@@ -52,8 +52,8 @@
-
-
+
+
@@ -88,7 +88,7 @@
"url": "https://www.zimaspace.com/docs/logo.svg"
}
},
- "datePublished": "1734339081094"
+ "datePublished": "1734589362906"
}
@@ -246,7 +246,7 @@
diff --git a/pt-PT/zimaos/v-1.2.4.html b/pt-PT/zimaos/v-1.2.4.html
index 86a0b5a55d..9410b3b518 100644
--- a/pt-PT/zimaos/v-1.2.4.html
+++ b/pt-PT/zimaos/v-1.2.4.html
@@ -52,8 +52,8 @@
-
-
+
+
@@ -88,7 +88,7 @@
"url": "https://www.zimaspace.com/docs/logo.svg"
}
},
- "datePublished": "1734339081094"
+ "datePublished": "1734589362906"
}
@@ -226,7 +226,7 @@
-
+
AnteriorPróximo
diff --git a/pt-PT/zimaos/v1.3.0.html b/pt-PT/zimaos/v1.3.0.html
index e8bc94dffa..c0ff65bdca 100644
--- a/pt-PT/zimaos/v1.3.0.html
+++ b/pt-PT/zimaos/v1.3.0.html
@@ -52,8 +52,8 @@
-
-
+
+
@@ -88,7 +88,7 @@
"url": "https://www.zimaspace.com/docs/logo.svg"
}
},
- "datePublished": "1734339081094"
+ "datePublished": "1734589362906"
}
@@ -239,7 +239,7 @@
-
+
AnteriorPróximo
diff --git a/pt-PT/zimaos/webtorrent-feature.html b/pt-PT/zimaos/webtorrent-feature.html
index e5c57a7228..e37c8045df 100644
--- a/pt-PT/zimaos/webtorrent-feature.html
+++ b/pt-PT/zimaos/webtorrent-feature.html
@@ -51,8 +51,8 @@
-
-
+
+
@@ -86,7 +86,7 @@
"url": "https://www.zimaspace.com/docs/logo.svg"
}
},
- "datePublished": "1734339081094"
+ "datePublished": "1734589362906"
}
@@ -233,7 +233,7 @@
diff --git a/search.xml b/search.xml
index ec20fd3221..2d191d477c 100644
--- a/search.xml
+++ b/search.xml
@@ -51,22 +51,22 @@
- How to Manually Download the Large Language Model
-
- /docs/docs/DownloadLLMmodels.html
+ Build a 75-inch 4K Arcade Machine with ZimaBoard and Batocera.linux
+
+ /docs/docs/Build-a-75-inch-4K-Arcade-with-ZimaBoard-and-Batocera.html
- How to Manually Download the Large Language Model
Assist currently uses the “TheBloke/Llama-2-13b-Chat-GPTQ” by default for ZimaOS.
It can be downloaded manually and copied to the “/DATA/Assist/model/models–TheBloke–Llama-2-13b-Chat-GPTQ” folder on the Zima device at https://huggingface.co/TheBloke/Llama-2-13B-chat-GPTQ
]]>
+ Story:
There are still so many retro games out there, and browsing through them one by one, with their memorable names and screenshots, is like going back in time. It’s like going back in time to your own childhood passions and desires)This tutorial will take us back to your early days.
Read this document to learn about other ways to use ZimaBoard and get a quick overview of the diversity of ZimaBoard use
Reasons to choose Batocera:
- > Batocera is one of the easiest ways to turn our ZimaBoard into an attractive retro console with multiple emulators and hundreds of games to enjoy.
- > One of the positive points of Batocera is that it does not modify the internal storage memory of the ZimaBoard or other compatible devices. Remove the memory or the card we use when we do not want to use Batocera, and our machine will return to its original state without any modification. There is a system similar to EmuELEC that we can also try.
1. WHAT IS BATOCERA.LINUX ?

Batocera software, based on Debian distribution, is a group of emulators that allows us to load games with their covers and other extras to play in an orderly way dozens of emulators of different machines. To play them, you need the ROMS or ISO of the games. Some of these systems also require the BIOS images of the machine to emulate.
Batocera also supports Android,PC or MacOS computers of all kinds, Raspberry Pi boards, and many portable retro consoles… for which there are exclusive distributions. Batocera installation is simple and easy to configure, its interface is nice and easy to use, and the list of supported emulators is huge.
- Basic emulators supported: AMIGA, MSX, NES, SNES, GBA, MG, DREAMCAST, NDS, PS1, CPS1/2/3…
- Supported only on powerful hardware: PS2, PS3, GAMECUBE, 3DS, WII/U, SWITCH, XBOX…
- Complete list of emulated systems in Batocera.
- Batocera wiki

2.INSTALL BATOCERA ON USB PENDRIVE OR MICROSD
Things to Prepare in Advance


Making a Batocera Image
To install Batocera we need the IMG.GZ file for our device.To download it, we only have to enter the Batocera website and save it on our computer. Then thanks to the balenaEtcher software, we will create the boot drive that will allow us to run the system without modifying our device.
- Download Batocera image file IMG.GZ.
- Download Balena to burn the image
- Download BIOS pack for Batocera
Create boot drive for Batocera
After downloading the necessary files, we can generate the SD memory or USB drive to boot this system, running the Balena program. If it does not work on our device by USB drive is recommended to use an SD card; in any case, we must have the fastest possible drive if we are going to use it with this method.
- step1
We require a microSD card or USB driveas fast as possible, at least 16 GB and a PC card reader.
- step2
Open your Balena and click on Flash from the file and select the Batocera you have just downloaded.

- step3
Select the SD memory or USB drive you need to boot from

- step4
Enter your host password to start the conversion

3.Power on ZimaBoard
First boot on ZiamBoard
With the ZimaBoard turned off, we insert the micro SD card or USB drive prepared with Batocera.

When booting, long press to enter the Bios interface, select the U disk boot

Finally, you are in the Batocera interface

4. Getting Started with Batocera
Handle Usage Rules

Batocera may not be suitable for all grips, but it satisfies the rules of use of the mainstream grips on the market.
Play
Batocera is shipped with a selection of free ROMs - games that are freely available and that can be legally distributed.

5.Other Configurations
If you want to add your own ROM and BIOS files, you must first get access to Batocera
Find a ZiamBoard IP Address
- Step1 Press the space bar
- Step2 Find NETWORK SETTINGS And Enter

- Step 3 Find IP address

- Step 4 Link to ZimaBoard using your computer

- Step 5 Click on Connect to go to the folder


- Step 6 Place the Rom or BIOS you downloaded into the appropriate folder
Please refer to the official tutorial for detailed documentation
Overwriting the Batocera with the Original System
- Step1 Press the space bar and look for SYSTEM SETTINGS

- Step2 Select INSTALL BATOCREA ON A NEW DISK

- Step 3 TARGET DEVICE 16 or 32G TARGECT ARCHITCTURE Choose X860_64 ARE YOU SURE?choose yes
Finally click on INSTALL

]]>
- Build a 75-inch 4K Arcade Machine with ZimaBoard and Batocera.linux
-
- /docs/docs/Build-a-75-inch-4K-Arcade-with-ZimaBoard-and-Batocera.html
+ How to Manually Download the Large Language Model
+
+ /docs/docs/DownloadLLMmodels.html
- Story:
There are still so many retro games out there, and browsing through them one by one, with their memorable names and screenshots, is like going back in time. It’s like going back in time to your own childhood passions and desires)This tutorial will take us back to your early days.
Read this document to learn about other ways to use ZimaBoard and get a quick overview of the diversity of ZimaBoard use
Reasons to choose Batocera:
- > Batocera is one of the easiest ways to turn our ZimaBoard into an attractive retro console with multiple emulators and hundreds of games to enjoy.
- > One of the positive points of Batocera is that it does not modify the internal storage memory of the ZimaBoard or other compatible devices. Remove the memory or the card we use when we do not want to use Batocera, and our machine will return to its original state without any modification. There is a system similar to EmuELEC that we can also try.
1. WHAT IS BATOCERA.LINUX ?

Batocera software, based on Debian distribution, is a group of emulators that allows us to load games with their covers and other extras to play in an orderly way dozens of emulators of different machines. To play them, you need the ROMS or ISO of the games. Some of these systems also require the BIOS images of the machine to emulate.
Batocera also supports Android,PC or MacOS computers of all kinds, Raspberry Pi boards, and many portable retro consoles… for which there are exclusive distributions. Batocera installation is simple and easy to configure, its interface is nice and easy to use, and the list of supported emulators is huge.
- Basic emulators supported: AMIGA, MSX, NES, SNES, GBA, MG, DREAMCAST, NDS, PS1, CPS1/2/3…
- Supported only on powerful hardware: PS2, PS3, GAMECUBE, 3DS, WII/U, SWITCH, XBOX…
- Complete list of emulated systems in Batocera.
- Batocera wiki

2.INSTALL BATOCERA ON USB PENDRIVE OR MICROSD
Things to Prepare in Advance


Making a Batocera Image
To install Batocera we need the IMG.GZ file for our device.To download it, we only have to enter the Batocera website and save it on our computer. Then thanks to the balenaEtcher software, we will create the boot drive that will allow us to run the system without modifying our device.
- Download Batocera image file IMG.GZ.
- Download Balena to burn the image
- Download BIOS pack for Batocera
Create boot drive for Batocera
After downloading the necessary files, we can generate the SD memory or USB drive to boot this system, running the Balena program. If it does not work on our device by USB drive is recommended to use an SD card; in any case, we must have the fastest possible drive if we are going to use it with this method.
- step1
We require a microSD card or USB driveas fast as possible, at least 16 GB and a PC card reader.
- step2
Open your Balena and click on Flash from the file and select the Batocera you have just downloaded.

- step3
Select the SD memory or USB drive you need to boot from

- step4
Enter your host password to start the conversion

3.Power on ZimaBoard
First boot on ZiamBoard
With the ZimaBoard turned off, we insert the micro SD card or USB drive prepared with Batocera.

When booting, long press to enter the Bios interface, select the U disk boot

Finally, you are in the Batocera interface

4. Getting Started with Batocera
Handle Usage Rules

Batocera may not be suitable for all grips, but it satisfies the rules of use of the mainstream grips on the market.
Play
Batocera is shipped with a selection of free ROMs - games that are freely available and that can be legally distributed.

5.Other Configurations
If you want to add your own ROM and BIOS files, you must first get access to Batocera
Find a ZiamBoard IP Address
- Step1 Press the space bar
- Step2 Find NETWORK SETTINGS And Enter

- Step 3 Find IP address

- Step 4 Link to ZimaBoard using your computer

- Step 5 Click on Connect to go to the folder


- Step 6 Place the Rom or BIOS you downloaded into the appropriate folder
Please refer to the official tutorial for detailed documentation
Overwriting the Batocera with the Original System
- Step1 Press the space bar and look for SYSTEM SETTINGS

- Step2 Select INSTALL BATOCREA ON A NEW DISK

- Step 3 TARGET DEVICE 16 or 32G TARGECT ARCHITCTURE Choose X860_64 ARE YOU SURE?choose yes
Finally click on INSTALL

]]>How to Manually Download the Large Language Model
Assist currently uses the “TheBloke/Llama-2-13b-Chat-GPTQ” by default for ZimaOS.
It can be downloaded manually and copied to the “/DATA/Assist/model/models–TheBloke–Llama-2-13b-Chat-GPTQ” folder on the Zima device at https://huggingface.co/TheBloke/Llama-2-13B-chat-GPTQ
]]>
@@ -435,17 +435,6 @@
-
- OpenWRT is the Perfect Companion for the ZimaBoard eMMC Burn-in Version
-
- /docs/zimaboard/Openwrt-eMMc-boot.html
-
- Topics
With a ZimaBoard performance somewhere between a Raspberry Pi and a MicroServer and a price positioning, the best use for the ZimaBoard for many gamers is undoubtedly to be a hundred-dollar, customizable, OpenWRT / pfSense x86 router with enough arithmetic power.
Based on this tutorial, we will demonstrate how to use the ZimaBoard’s pre-built system. After a few steps, this will pave the way for you to play around with the routing system you are familiar with.
Preparation
- PC Host x1
- ZimaBoard x1 (connected to the same LAN as the PC)
- your favourite x86 OpenWrt Image or download the image recommended by the team via this link
Tips:
- This tutorial will install OpenWRT directly onto the ZimaBoard’s eMMC, overwrite and remove the pre-installed operating system. Please also save and backup your original system user data!
- OpenWRT Image, e.g., an image file with the .img suffix! If the .gz
Operation Steps
Login to the System
On the PC, log in to ZimaBoard’s CasaOS panel via casaos.local

Upload the OpenWRT image
1. Upload the OpenWRT image prepared on your PC to the ZimaBoard storage
a.Click on the Files application, select a directory and click on the Upload Files button
2. From the local path, select Upload your OpenWRT image

3.Wait for the upload to complete

OpenWRT System Writes to eMMC
- Write the OpenWRT Image to the ZimaBoard eMMC using the DD command
a.a.Login to the ZimaBoard system via Terminal, SSH on your PC(Terminal out connection, need to know the IP address of your machine)

Login with your CasaOS account and password
Default Account Password
Account: casaos
Password:casaos
Enter lsblk and review to see if you are getting the target eMMC name, which should be mmcblk0

Unzip the image file (if your OpenWrt file is a zip archive)
gzip -d [.gz or .img.gz image name]

Check that the decompression is working! Make sure there are no abnormalities in the image file
ls -lh
Enter the following DD command to write the OpenWrt image uploaded to the ZimaBoard to the eMMC!
- Make sure your image path matches the location and filename of the folder you uploaded!
- Make sure your written image has a .img extension! and not a zip file!
sudo dd if=/DATA/[upload path]/[name.img] of=/dev/mmcblk0 bs=1024k status=progress
After the DD command has been executed, power off and reapply power to the ZimaBoard.
login OpenWrt system
1. Configure your OpenWrt system IP address information and use a PC browser to log into the OpenWrt Luci page
{% note danger %} Attached is a tutorial on the OpenWrt IP address configuration command https://openwrt.org/docs/guide-user/network/openwrt_as_routerdevice {% endnote %}
2. Reboot and log in to your OpenWrt system

Summary
I prefer to run a purely separate system and service on each ZimaBoard. So, this is a much simpler way than booting OpenWRT on the ZimaBoard with a USB stick. If you are interested in having your ZimaBoard running dual systems at the same time, consider making a USB stick and switching the system the ZimaBoard is logged into via the Bios configuration.
For those interested in running CasaOS on your OpenWRT system, check out the tutorial!
]]>
-
-
-
-
-
How to set up a NAS with ZimaBlade
@@ -490,6 +479,17 @@
+
+ OpenWRT is the Perfect Companion for the ZimaBoard eMMC Burn-in Version
+
+ /docs/zimaboard/Openwrt-eMMc-boot.html
+
+ Topics
-
+
AnteriorPróximo
diff --git a/pt-PT/zimaos/Thunderbolt-PC-Direct.html b/pt-PT/zimaos/Thunderbolt-PC-Direct.html
index 697a101479..771dbf73ef 100644
--- a/pt-PT/zimaos/Thunderbolt-PC-Direct.html
+++ b/pt-PT/zimaos/Thunderbolt-PC-Direct.html
@@ -64,8 +64,8 @@
-
-
+
+
@@ -100,7 +100,7 @@
"url": "https://www.zimaspace.com/docs/logo.svg"
}
},
- "datePublished": "1734339081090"
+ "datePublished": "1734589362906"
}
@@ -400,7 +400,7 @@
-
+
AnteriorPróximo
diff --git a/pt-PT/zimaos/User-Guide.html b/pt-PT/zimaos/User-Guide.html
index 54ca29e83b..236cb7b11d 100644
--- a/pt-PT/zimaos/User-Guide.html
+++ b/pt-PT/zimaos/User-Guide.html
@@ -51,8 +51,8 @@
-
-
+
+
@@ -86,7 +86,7 @@
"url": "https://www.zimaspace.com/docs/logo.svg"
}
},
- "datePublished": "1734339081090"
+ "datePublished": "1734589362906"
}
@@ -205,7 +205,7 @@
diff --git a/pt-PT/zimaos/Using-Samba-as-a-Member.html b/pt-PT/zimaos/Using-Samba-as-a-Member.html
index 420bbd8c96..8613af64ed 100644
--- a/pt-PT/zimaos/Using-Samba-as-a-Member.html
+++ b/pt-PT/zimaos/Using-Samba-as-a-Member.html
@@ -88,8 +88,8 @@
-
-
+
+
@@ -124,7 +124,7 @@
"url": "https://www.zimaspace.com/docs/logo.svg"
}
},
- "datePublished": "1734339081090"
+ "datePublished": "1734589362906"
}
@@ -393,7 +393,7 @@
diff --git a/pt-PT/zimaos/ZFS-Setup.html b/pt-PT/zimaos/ZFS-Setup.html
index 5e5ad05567..a24ed65003 100644
--- a/pt-PT/zimaos/ZFS-Setup.html
+++ b/pt-PT/zimaos/ZFS-Setup.html
@@ -54,8 +54,8 @@
-
-
+
+
@@ -90,7 +90,7 @@
"url": "https://www.zimaspace.com/docs/logo.svg"
}
},
- "datePublished": "1734339081090"
+ "datePublished": "1734589362906"
}
@@ -213,7 +213,7 @@
diff --git a/pt-PT/zimaos/ZimaOS-v1.2.5-Available!.html b/pt-PT/zimaos/ZimaOS-v1.2.5-Available!.html
index bed1f36b76..8775267690 100644
--- a/pt-PT/zimaos/ZimaOS-v1.2.5-Available!.html
+++ b/pt-PT/zimaos/ZimaOS-v1.2.5-Available!.html
@@ -52,8 +52,8 @@
-
-
+
+
@@ -88,7 +88,7 @@
"url": "https://www.zimaspace.com/docs/logo.svg"
}
},
- "datePublished": "1734339081090"
+ "datePublished": "1734589362906"
}
@@ -239,7 +239,7 @@
-
+
AnteriorPróximo
diff --git a/pt-PT/zimaos/iSCSI-usage-tutorial.html b/pt-PT/zimaos/iSCSI-usage-tutorial.html
index a15e57ebab..02d1e26078 100644
--- a/pt-PT/zimaos/iSCSI-usage-tutorial.html
+++ b/pt-PT/zimaos/iSCSI-usage-tutorial.html
@@ -62,8 +62,8 @@
-
-
+
+
@@ -98,7 +98,7 @@
"url": "https://www.zimaspace.com/docs/logo.svg"
}
},
- "datePublished": "1734339081090"
+ "datePublished": "1734589362906"
}
@@ -262,7 +262,7 @@
diff --git a/pt-PT/zimaos/index.html b/pt-PT/zimaos/index.html
index 2af33887ba..ffb1b61979 100644
--- a/pt-PT/zimaos/index.html
+++ b/pt-PT/zimaos/index.html
@@ -55,8 +55,8 @@
-
-
+
+
@@ -91,7 +91,7 @@
"url": "https://www.zimaspace.com/docs/logo.svg"
}
},
- "datePublished": "1734339081090"
+ "datePublished": "1734589362906"
}
@@ -283,7 +283,7 @@
diff --git a/pt-PT/zimaos/migrate-files-from-Synology-to-ZimaCube.html b/pt-PT/zimaos/migrate-files-from-Synology-to-ZimaCube.html
index 11f97d80d9..24c6f37476 100644
--- a/pt-PT/zimaos/migrate-files-from-Synology-to-ZimaCube.html
+++ b/pt-PT/zimaos/migrate-files-from-Synology-to-ZimaCube.html
@@ -57,8 +57,8 @@
-
-
+
+
@@ -93,7 +93,7 @@
"url": "https://www.zimaspace.com/docs/logo.svg"
}
},
- "datePublished": "1734339081090"
+ "datePublished": "1734589362906"
}
@@ -234,7 +234,7 @@
-
+
AnteriorPróximo
diff --git a/pt-PT/zimaos/resetnetworksettings.html b/pt-PT/zimaos/resetnetworksettings.html
index 96be3be706..d4542d00fb 100644
--- a/pt-PT/zimaos/resetnetworksettings.html
+++ b/pt-PT/zimaos/resetnetworksettings.html
@@ -54,8 +54,8 @@
-
-
+
+
@@ -90,7 +90,7 @@
"url": "https://www.zimaspace.com/docs/logo.svg"
}
},
- "datePublished": "1734339081090"
+ "datePublished": "1734589362906"
}
@@ -217,7 +217,7 @@
diff --git a/pt-PT/zimaos/set-your-SSH.html b/pt-PT/zimaos/set-your-SSH.html
index 43d5d6b47c..287ad2e6a6 100644
--- a/pt-PT/zimaos/set-your-SSH.html
+++ b/pt-PT/zimaos/set-your-SSH.html
@@ -54,8 +54,8 @@
-
-
+
+
@@ -90,7 +90,7 @@
"url": "https://www.zimaspace.com/docs/logo.svg"
}
},
- "datePublished": "1734339081090"
+ "datePublished": "1734589362906"
}
@@ -212,7 +212,7 @@
-
+
AnteriorPróximo
diff --git a/pt-PT/zimaos/setup-emby-server.html b/pt-PT/zimaos/setup-emby-server.html
index 692b4befaa..4262cc714f 100644
--- a/pt-PT/zimaos/setup-emby-server.html
+++ b/pt-PT/zimaos/setup-emby-server.html
@@ -60,8 +60,8 @@
-
-
+
+
@@ -96,7 +96,7 @@
"url": "https://www.zimaspace.com/docs/logo.svg"
}
},
- "datePublished": "1734339081090"
+ "datePublished": "1734589362906"
}
@@ -243,7 +243,7 @@
-
+
AnteriorPróximo
diff --git a/pt-PT/zimaos/share-via-link.html b/pt-PT/zimaos/share-via-link.html
index ae792abf06..b09338fa78 100644
--- a/pt-PT/zimaos/share-via-link.html
+++ b/pt-PT/zimaos/share-via-link.html
@@ -51,8 +51,8 @@
-
-
+
+
@@ -86,7 +86,7 @@
"url": "https://www.zimaspace.com/docs/logo.svg"
}
},
- "datePublished": "1734339081090"
+ "datePublished": "1734589362906"
}
@@ -233,7 +233,7 @@
diff --git a/pt-PT/zimaos/v-1.2.2.html b/pt-PT/zimaos/v-1.2.2.html
index a60b677dac..1b6d86a631 100644
--- a/pt-PT/zimaos/v-1.2.2.html
+++ b/pt-PT/zimaos/v-1.2.2.html
@@ -51,8 +51,8 @@
-
-
+
+
@@ -86,7 +86,7 @@
"url": "https://www.zimaspace.com/docs/logo.svg"
}
},
- "datePublished": "1734339081094"
+ "datePublished": "1734589362906"
}
@@ -230,7 +230,7 @@
-
+
AnteriorPróximo
diff --git a/pt-PT/zimaos/v-1.2.3.html b/pt-PT/zimaos/v-1.2.3.html
index d699eead7d..e6357ab5b7 100644
--- a/pt-PT/zimaos/v-1.2.3.html
+++ b/pt-PT/zimaos/v-1.2.3.html
@@ -52,8 +52,8 @@
-
-
+
+
@@ -88,7 +88,7 @@
"url": "https://www.zimaspace.com/docs/logo.svg"
}
},
- "datePublished": "1734339081094"
+ "datePublished": "1734589362906"
}
@@ -246,7 +246,7 @@
diff --git a/pt-PT/zimaos/v-1.2.4.html b/pt-PT/zimaos/v-1.2.4.html
index 86a0b5a55d..9410b3b518 100644
--- a/pt-PT/zimaos/v-1.2.4.html
+++ b/pt-PT/zimaos/v-1.2.4.html
@@ -52,8 +52,8 @@
-
-
+
+
@@ -88,7 +88,7 @@
"url": "https://www.zimaspace.com/docs/logo.svg"
}
},
- "datePublished": "1734339081094"
+ "datePublished": "1734589362906"
}
@@ -226,7 +226,7 @@
-
+
AnteriorPróximo
diff --git a/pt-PT/zimaos/v1.3.0.html b/pt-PT/zimaos/v1.3.0.html
index e8bc94dffa..c0ff65bdca 100644
--- a/pt-PT/zimaos/v1.3.0.html
+++ b/pt-PT/zimaos/v1.3.0.html
@@ -52,8 +52,8 @@
-
-
+
+
@@ -88,7 +88,7 @@
"url": "https://www.zimaspace.com/docs/logo.svg"
}
},
- "datePublished": "1734339081094"
+ "datePublished": "1734589362906"
}
@@ -239,7 +239,7 @@
-
+
AnteriorPróximo
diff --git a/pt-PT/zimaos/webtorrent-feature.html b/pt-PT/zimaos/webtorrent-feature.html
index e5c57a7228..e37c8045df 100644
--- a/pt-PT/zimaos/webtorrent-feature.html
+++ b/pt-PT/zimaos/webtorrent-feature.html
@@ -51,8 +51,8 @@
-
-
+
+
@@ -86,7 +86,7 @@
"url": "https://www.zimaspace.com/docs/logo.svg"
}
},
- "datePublished": "1734339081094"
+ "datePublished": "1734589362906"
}
@@ -233,7 +233,7 @@
diff --git a/search.xml b/search.xml
index ec20fd3221..2d191d477c 100644
--- a/search.xml
+++ b/search.xml
@@ -51,22 +51,22 @@
- How to Manually Download the Large Language Model
-
- /docs/docs/DownloadLLMmodels.html
+ Build a 75-inch 4K Arcade Machine with ZimaBoard and Batocera.linux
+
+ /docs/docs/Build-a-75-inch-4K-Arcade-with-ZimaBoard-and-Batocera.html
- How to Manually Download the Large Language Model
Assist currently uses the “TheBloke/Llama-2-13b-Chat-GPTQ” by default for ZimaOS.
It can be downloaded manually and copied to the “/DATA/Assist/model/models–TheBloke–Llama-2-13b-Chat-GPTQ” folder on the Zima device at https://huggingface.co/TheBloke/Llama-2-13B-chat-GPTQ
]]>
+ Story:
There are still so many retro games out there, and browsing through them one by one, with their memorable names and screenshots, is like going back in time. It’s like going back in time to your own childhood passions and desires)This tutorial will take us back to your early days.
Read this document to learn about other ways to use ZimaBoard and get a quick overview of the diversity of ZimaBoard use
Reasons to choose Batocera:
- > Batocera is one of the easiest ways to turn our ZimaBoard into an attractive retro console with multiple emulators and hundreds of games to enjoy.
- > One of the positive points of Batocera is that it does not modify the internal storage memory of the ZimaBoard or other compatible devices. Remove the memory or the card we use when we do not want to use Batocera, and our machine will return to its original state without any modification. There is a system similar to EmuELEC that we can also try.
1. WHAT IS BATOCERA.LINUX ?

Batocera software, based on Debian distribution, is a group of emulators that allows us to load games with their covers and other extras to play in an orderly way dozens of emulators of different machines. To play them, you need the ROMS or ISO of the games. Some of these systems also require the BIOS images of the machine to emulate.
Batocera also supports Android,PC or MacOS computers of all kinds, Raspberry Pi boards, and many portable retro consoles… for which there are exclusive distributions. Batocera installation is simple and easy to configure, its interface is nice and easy to use, and the list of supported emulators is huge.
- Basic emulators supported: AMIGA, MSX, NES, SNES, GBA, MG, DREAMCAST, NDS, PS1, CPS1/2/3…
- Supported only on powerful hardware: PS2, PS3, GAMECUBE, 3DS, WII/U, SWITCH, XBOX…
- Complete list of emulated systems in Batocera.
- Batocera wiki

2.INSTALL BATOCERA ON USB PENDRIVE OR MICROSD
Things to Prepare in Advance


Making a Batocera Image
To install Batocera we need the IMG.GZ file for our device.To download it, we only have to enter the Batocera website and save it on our computer. Then thanks to the balenaEtcher software, we will create the boot drive that will allow us to run the system without modifying our device.
- Download Batocera image file IMG.GZ.
- Download Balena to burn the image
- Download BIOS pack for Batocera
Create boot drive for Batocera
After downloading the necessary files, we can generate the SD memory or USB drive to boot this system, running the Balena program. If it does not work on our device by USB drive is recommended to use an SD card; in any case, we must have the fastest possible drive if we are going to use it with this method.
- step1
We require a microSD card or USB driveas fast as possible, at least 16 GB and a PC card reader.
- step2
Open your Balena and click on Flash from the file and select the Batocera you have just downloaded.

- step3
Select the SD memory or USB drive you need to boot from

- step4
Enter your host password to start the conversion

3.Power on ZimaBoard
First boot on ZiamBoard
With the ZimaBoard turned off, we insert the micro SD card or USB drive prepared with Batocera.

When booting, long press to enter the Bios interface, select the U disk boot

Finally, you are in the Batocera interface

4. Getting Started with Batocera
Handle Usage Rules

Batocera may not be suitable for all grips, but it satisfies the rules of use of the mainstream grips on the market.
Play
Batocera is shipped with a selection of free ROMs - games that are freely available and that can be legally distributed.

5.Other Configurations
If you want to add your own ROM and BIOS files, you must first get access to Batocera
Find a ZiamBoard IP Address
- Step1 Press the space bar
- Step2 Find NETWORK SETTINGS And Enter

- Step 3 Find IP address

- Step 4 Link to ZimaBoard using your computer

- Step 5 Click on Connect to go to the folder


- Step 6 Place the Rom or BIOS you downloaded into the appropriate folder
Please refer to the official tutorial for detailed documentation
Overwriting the Batocera with the Original System
- Step1 Press the space bar and look for SYSTEM SETTINGS

- Step2 Select INSTALL BATOCREA ON A NEW DISK

- Step 3 TARGET DEVICE 16 or 32G TARGECT ARCHITCTURE Choose X860_64 ARE YOU SURE?choose yes
Finally click on INSTALL

]]>
- Build a 75-inch 4K Arcade Machine with ZimaBoard and Batocera.linux
-
- /docs/docs/Build-a-75-inch-4K-Arcade-with-ZimaBoard-and-Batocera.html
+ How to Manually Download the Large Language Model
+
+ /docs/docs/DownloadLLMmodels.html
- Story:
There are still so many retro games out there, and browsing through them one by one, with their memorable names and screenshots, is like going back in time. It’s like going back in time to your own childhood passions and desires)This tutorial will take us back to your early days.
Read this document to learn about other ways to use ZimaBoard and get a quick overview of the diversity of ZimaBoard use
Reasons to choose Batocera:
- > Batocera is one of the easiest ways to turn our ZimaBoard into an attractive retro console with multiple emulators and hundreds of games to enjoy.
- > One of the positive points of Batocera is that it does not modify the internal storage memory of the ZimaBoard or other compatible devices. Remove the memory or the card we use when we do not want to use Batocera, and our machine will return to its original state without any modification. There is a system similar to EmuELEC that we can also try.
1. WHAT IS BATOCERA.LINUX ?

Batocera software, based on Debian distribution, is a group of emulators that allows us to load games with their covers and other extras to play in an orderly way dozens of emulators of different machines. To play them, you need the ROMS or ISO of the games. Some of these systems also require the BIOS images of the machine to emulate.
Batocera also supports Android,PC or MacOS computers of all kinds, Raspberry Pi boards, and many portable retro consoles… for which there are exclusive distributions. Batocera installation is simple and easy to configure, its interface is nice and easy to use, and the list of supported emulators is huge.
- Basic emulators supported: AMIGA, MSX, NES, SNES, GBA, MG, DREAMCAST, NDS, PS1, CPS1/2/3…
- Supported only on powerful hardware: PS2, PS3, GAMECUBE, 3DS, WII/U, SWITCH, XBOX…
- Complete list of emulated systems in Batocera.
- Batocera wiki

2.INSTALL BATOCERA ON USB PENDRIVE OR MICROSD
Things to Prepare in Advance


Making a Batocera Image
To install Batocera we need the IMG.GZ file for our device.To download it, we only have to enter the Batocera website and save it on our computer. Then thanks to the balenaEtcher software, we will create the boot drive that will allow us to run the system without modifying our device.
- Download Batocera image file IMG.GZ.
- Download Balena to burn the image
- Download BIOS pack for Batocera
Create boot drive for Batocera
After downloading the necessary files, we can generate the SD memory or USB drive to boot this system, running the Balena program. If it does not work on our device by USB drive is recommended to use an SD card; in any case, we must have the fastest possible drive if we are going to use it with this method.
- step1
We require a microSD card or USB driveas fast as possible, at least 16 GB and a PC card reader.
- step2
Open your Balena and click on Flash from the file and select the Batocera you have just downloaded.

- step3
Select the SD memory or USB drive you need to boot from

- step4
Enter your host password to start the conversion

3.Power on ZimaBoard
First boot on ZiamBoard
With the ZimaBoard turned off, we insert the micro SD card or USB drive prepared with Batocera.

When booting, long press to enter the Bios interface, select the U disk boot

Finally, you are in the Batocera interface

4. Getting Started with Batocera
Handle Usage Rules

Batocera may not be suitable for all grips, but it satisfies the rules of use of the mainstream grips on the market.
Play
Batocera is shipped with a selection of free ROMs - games that are freely available and that can be legally distributed.

5.Other Configurations
If you want to add your own ROM and BIOS files, you must first get access to Batocera
Find a ZiamBoard IP Address
- Step1 Press the space bar
- Step2 Find NETWORK SETTINGS And Enter

- Step 3 Find IP address

- Step 4 Link to ZimaBoard using your computer

- Step 5 Click on Connect to go to the folder


- Step 6 Place the Rom or BIOS you downloaded into the appropriate folder
Please refer to the official tutorial for detailed documentation
Overwriting the Batocera with the Original System
- Step1 Press the space bar and look for SYSTEM SETTINGS

- Step2 Select INSTALL BATOCREA ON A NEW DISK

- Step 3 TARGET DEVICE 16 or 32G TARGECT ARCHITCTURE Choose X860_64 ARE YOU SURE?choose yes
Finally click on INSTALL

]]>How to Manually Download the Large Language Model
Assist currently uses the “TheBloke/Llama-2-13b-Chat-GPTQ” by default for ZimaOS.
It can be downloaded manually and copied to the “/DATA/Assist/model/models–TheBloke–Llama-2-13b-Chat-GPTQ” folder on the Zima device at https://huggingface.co/TheBloke/Llama-2-13B-chat-GPTQ
]]>
@@ -435,17 +435,6 @@
-
- OpenWRT is the Perfect Companion for the ZimaBoard eMMC Burn-in Version
-
- /docs/zimaboard/Openwrt-eMMc-boot.html
-
- Topics
With a ZimaBoard performance somewhere between a Raspberry Pi and a MicroServer and a price positioning, the best use for the ZimaBoard for many gamers is undoubtedly to be a hundred-dollar, customizable, OpenWRT / pfSense x86 router with enough arithmetic power.
Based on this tutorial, we will demonstrate how to use the ZimaBoard’s pre-built system. After a few steps, this will pave the way for you to play around with the routing system you are familiar with.
Preparation
- PC Host x1
- ZimaBoard x1 (connected to the same LAN as the PC)
- your favourite x86 OpenWrt Image or download the image recommended by the team via this link
Tips:
- This tutorial will install OpenWRT directly onto the ZimaBoard’s eMMC, overwrite and remove the pre-installed operating system. Please also save and backup your original system user data!
- OpenWRT Image, e.g., an image file with the .img suffix! If the .gz
Operation Steps
Login to the System
On the PC, log in to ZimaBoard’s CasaOS panel via casaos.local

Upload the OpenWRT image
1. Upload the OpenWRT image prepared on your PC to the ZimaBoard storage
a.Click on the Files application, select a directory and click on the Upload Files button
2. From the local path, select Upload your OpenWRT image

3.Wait for the upload to complete

OpenWRT System Writes to eMMC
- Write the OpenWRT Image to the ZimaBoard eMMC using the DD command
a.a.Login to the ZimaBoard system via Terminal, SSH on your PC(Terminal out connection, need to know the IP address of your machine)

Login with your CasaOS account and password
Default Account Password
Account: casaos
Password:casaos
Enter lsblk and review to see if you are getting the target eMMC name, which should be mmcblk0

Unzip the image file (if your OpenWrt file is a zip archive)
gzip -d [.gz or .img.gz image name]

Check that the decompression is working! Make sure there are no abnormalities in the image file
ls -lh
Enter the following DD command to write the OpenWrt image uploaded to the ZimaBoard to the eMMC!
- Make sure your image path matches the location and filename of the folder you uploaded!
- Make sure your written image has a .img extension! and not a zip file!
sudo dd if=/DATA/[upload path]/[name.img] of=/dev/mmcblk0 bs=1024k status=progress
After the DD command has been executed, power off and reapply power to the ZimaBoard.
login OpenWrt system
1. Configure your OpenWrt system IP address information and use a PC browser to log into the OpenWrt Luci page
{% note danger %} Attached is a tutorial on the OpenWrt IP address configuration command https://openwrt.org/docs/guide-user/network/openwrt_as_routerdevice {% endnote %}
2. Reboot and log in to your OpenWrt system

Summary
I prefer to run a purely separate system and service on each ZimaBoard. So, this is a much simpler way than booting OpenWRT on the ZimaBoard with a USB stick. If you are interested in having your ZimaBoard running dual systems at the same time, consider making a USB stick and switching the system the ZimaBoard is logged into via the Bios configuration.
For those interested in running CasaOS on your OpenWRT system, check out the tutorial!
]]>
-
-
-
-
-
How to set up a NAS with ZimaBlade
@@ -490,6 +479,17 @@
+
+ OpenWRT is the Perfect Companion for the ZimaBoard eMMC Burn-in Version
+
+ /docs/zimaboard/Openwrt-eMMc-boot.html
+
+ Topics
diff --git a/pt-PT/zimaos/ZFS-Setup.html b/pt-PT/zimaos/ZFS-Setup.html
index 5e5ad05567..a24ed65003 100644
--- a/pt-PT/zimaos/ZFS-Setup.html
+++ b/pt-PT/zimaos/ZFS-Setup.html
@@ -54,8 +54,8 @@
-
-
+
+
@@ -90,7 +90,7 @@
"url": "https://www.zimaspace.com/docs/logo.svg"
}
},
- "datePublished": "1734339081090"
+ "datePublished": "1734589362906"
}
@@ -213,7 +213,7 @@
diff --git a/pt-PT/zimaos/ZimaOS-v1.2.5-Available!.html b/pt-PT/zimaos/ZimaOS-v1.2.5-Available!.html
index bed1f36b76..8775267690 100644
--- a/pt-PT/zimaos/ZimaOS-v1.2.5-Available!.html
+++ b/pt-PT/zimaos/ZimaOS-v1.2.5-Available!.html
@@ -52,8 +52,8 @@
-
-
+
+
@@ -88,7 +88,7 @@
"url": "https://www.zimaspace.com/docs/logo.svg"
}
},
- "datePublished": "1734339081090"
+ "datePublished": "1734589362906"
}
@@ -239,7 +239,7 @@
-
+
AnteriorPróximo
diff --git a/pt-PT/zimaos/iSCSI-usage-tutorial.html b/pt-PT/zimaos/iSCSI-usage-tutorial.html
index a15e57ebab..02d1e26078 100644
--- a/pt-PT/zimaos/iSCSI-usage-tutorial.html
+++ b/pt-PT/zimaos/iSCSI-usage-tutorial.html
@@ -62,8 +62,8 @@
-
-
+
+
@@ -98,7 +98,7 @@
"url": "https://www.zimaspace.com/docs/logo.svg"
}
},
- "datePublished": "1734339081090"
+ "datePublished": "1734589362906"
}
@@ -262,7 +262,7 @@
diff --git a/pt-PT/zimaos/index.html b/pt-PT/zimaos/index.html
index 2af33887ba..ffb1b61979 100644
--- a/pt-PT/zimaos/index.html
+++ b/pt-PT/zimaos/index.html
@@ -55,8 +55,8 @@
-
-
+
+
@@ -91,7 +91,7 @@
"url": "https://www.zimaspace.com/docs/logo.svg"
}
},
- "datePublished": "1734339081090"
+ "datePublished": "1734589362906"
}
@@ -283,7 +283,7 @@
diff --git a/pt-PT/zimaos/migrate-files-from-Synology-to-ZimaCube.html b/pt-PT/zimaos/migrate-files-from-Synology-to-ZimaCube.html
index 11f97d80d9..24c6f37476 100644
--- a/pt-PT/zimaos/migrate-files-from-Synology-to-ZimaCube.html
+++ b/pt-PT/zimaos/migrate-files-from-Synology-to-ZimaCube.html
@@ -57,8 +57,8 @@
-
-
+
+
@@ -93,7 +93,7 @@
"url": "https://www.zimaspace.com/docs/logo.svg"
}
},
- "datePublished": "1734339081090"
+ "datePublished": "1734589362906"
}
@@ -234,7 +234,7 @@
-
+
AnteriorPróximo
diff --git a/pt-PT/zimaos/resetnetworksettings.html b/pt-PT/zimaos/resetnetworksettings.html
index 96be3be706..d4542d00fb 100644
--- a/pt-PT/zimaos/resetnetworksettings.html
+++ b/pt-PT/zimaos/resetnetworksettings.html
@@ -54,8 +54,8 @@
-
-
+
+
@@ -90,7 +90,7 @@
"url": "https://www.zimaspace.com/docs/logo.svg"
}
},
- "datePublished": "1734339081090"
+ "datePublished": "1734589362906"
}
@@ -217,7 +217,7 @@
diff --git a/pt-PT/zimaos/set-your-SSH.html b/pt-PT/zimaos/set-your-SSH.html
index 43d5d6b47c..287ad2e6a6 100644
--- a/pt-PT/zimaos/set-your-SSH.html
+++ b/pt-PT/zimaos/set-your-SSH.html
@@ -54,8 +54,8 @@
-
-
+
+
@@ -90,7 +90,7 @@
"url": "https://www.zimaspace.com/docs/logo.svg"
}
},
- "datePublished": "1734339081090"
+ "datePublished": "1734589362906"
}
@@ -212,7 +212,7 @@
-
+
AnteriorPróximo
diff --git a/pt-PT/zimaos/setup-emby-server.html b/pt-PT/zimaos/setup-emby-server.html
index 692b4befaa..4262cc714f 100644
--- a/pt-PT/zimaos/setup-emby-server.html
+++ b/pt-PT/zimaos/setup-emby-server.html
@@ -60,8 +60,8 @@
-
-
+
+
@@ -96,7 +96,7 @@
"url": "https://www.zimaspace.com/docs/logo.svg"
}
},
- "datePublished": "1734339081090"
+ "datePublished": "1734589362906"
}
@@ -243,7 +243,7 @@
-
+
AnteriorPróximo
diff --git a/pt-PT/zimaos/share-via-link.html b/pt-PT/zimaos/share-via-link.html
index ae792abf06..b09338fa78 100644
--- a/pt-PT/zimaos/share-via-link.html
+++ b/pt-PT/zimaos/share-via-link.html
@@ -51,8 +51,8 @@
-
-
+
+
@@ -86,7 +86,7 @@
"url": "https://www.zimaspace.com/docs/logo.svg"
}
},
- "datePublished": "1734339081090"
+ "datePublished": "1734589362906"
}
@@ -233,7 +233,7 @@
diff --git a/pt-PT/zimaos/v-1.2.2.html b/pt-PT/zimaos/v-1.2.2.html
index a60b677dac..1b6d86a631 100644
--- a/pt-PT/zimaos/v-1.2.2.html
+++ b/pt-PT/zimaos/v-1.2.2.html
@@ -51,8 +51,8 @@
-
-
+
+
@@ -86,7 +86,7 @@
"url": "https://www.zimaspace.com/docs/logo.svg"
}
},
- "datePublished": "1734339081094"
+ "datePublished": "1734589362906"
}
@@ -230,7 +230,7 @@
-
+
AnteriorPróximo
diff --git a/pt-PT/zimaos/v-1.2.3.html b/pt-PT/zimaos/v-1.2.3.html
index d699eead7d..e6357ab5b7 100644
--- a/pt-PT/zimaos/v-1.2.3.html
+++ b/pt-PT/zimaos/v-1.2.3.html
@@ -52,8 +52,8 @@
-
-
+
+
@@ -88,7 +88,7 @@
"url": "https://www.zimaspace.com/docs/logo.svg"
}
},
- "datePublished": "1734339081094"
+ "datePublished": "1734589362906"
}
@@ -246,7 +246,7 @@
diff --git a/pt-PT/zimaos/v-1.2.4.html b/pt-PT/zimaos/v-1.2.4.html
index 86a0b5a55d..9410b3b518 100644
--- a/pt-PT/zimaos/v-1.2.4.html
+++ b/pt-PT/zimaos/v-1.2.4.html
@@ -52,8 +52,8 @@
-
-
+
+
@@ -88,7 +88,7 @@
"url": "https://www.zimaspace.com/docs/logo.svg"
}
},
- "datePublished": "1734339081094"
+ "datePublished": "1734589362906"
}
@@ -226,7 +226,7 @@
-
+
AnteriorPróximo
diff --git a/pt-PT/zimaos/v1.3.0.html b/pt-PT/zimaos/v1.3.0.html
index e8bc94dffa..c0ff65bdca 100644
--- a/pt-PT/zimaos/v1.3.0.html
+++ b/pt-PT/zimaos/v1.3.0.html
@@ -52,8 +52,8 @@
-
-
+
+
@@ -88,7 +88,7 @@
"url": "https://www.zimaspace.com/docs/logo.svg"
}
},
- "datePublished": "1734339081094"
+ "datePublished": "1734589362906"
}
@@ -239,7 +239,7 @@
-
+
AnteriorPróximo
diff --git a/pt-PT/zimaos/webtorrent-feature.html b/pt-PT/zimaos/webtorrent-feature.html
index e5c57a7228..e37c8045df 100644
--- a/pt-PT/zimaos/webtorrent-feature.html
+++ b/pt-PT/zimaos/webtorrent-feature.html
@@ -51,8 +51,8 @@
-
-
+
+
@@ -86,7 +86,7 @@
"url": "https://www.zimaspace.com/docs/logo.svg"
}
},
- "datePublished": "1734339081094"
+ "datePublished": "1734589362906"
}
@@ -233,7 +233,7 @@
diff --git a/search.xml b/search.xml
index ec20fd3221..2d191d477c 100644
--- a/search.xml
+++ b/search.xml
@@ -51,22 +51,22 @@
- How to Manually Download the Large Language Model
-
- /docs/docs/DownloadLLMmodels.html
+ Build a 75-inch 4K Arcade Machine with ZimaBoard and Batocera.linux
+
+ /docs/docs/Build-a-75-inch-4K-Arcade-with-ZimaBoard-and-Batocera.html
- How to Manually Download the Large Language Model
Assist currently uses the “TheBloke/Llama-2-13b-Chat-GPTQ” by default for ZimaOS.
It can be downloaded manually and copied to the “/DATA/Assist/model/models–TheBloke–Llama-2-13b-Chat-GPTQ” folder on the Zima device at https://huggingface.co/TheBloke/Llama-2-13B-chat-GPTQ
]]>
+ Story:
There are still so many retro games out there, and browsing through them one by one, with their memorable names and screenshots, is like going back in time. It’s like going back in time to your own childhood passions and desires)This tutorial will take us back to your early days.
Read this document to learn about other ways to use ZimaBoard and get a quick overview of the diversity of ZimaBoard use
Reasons to choose Batocera:
- > Batocera is one of the easiest ways to turn our ZimaBoard into an attractive retro console with multiple emulators and hundreds of games to enjoy.
- > One of the positive points of Batocera is that it does not modify the internal storage memory of the ZimaBoard or other compatible devices. Remove the memory or the card we use when we do not want to use Batocera, and our machine will return to its original state without any modification. There is a system similar to EmuELEC that we can also try.
1. WHAT IS BATOCERA.LINUX ?

Batocera software, based on Debian distribution, is a group of emulators that allows us to load games with their covers and other extras to play in an orderly way dozens of emulators of different machines. To play them, you need the ROMS or ISO of the games. Some of these systems also require the BIOS images of the machine to emulate.
Batocera also supports Android,PC or MacOS computers of all kinds, Raspberry Pi boards, and many portable retro consoles… for which there are exclusive distributions. Batocera installation is simple and easy to configure, its interface is nice and easy to use, and the list of supported emulators is huge.
- Basic emulators supported: AMIGA, MSX, NES, SNES, GBA, MG, DREAMCAST, NDS, PS1, CPS1/2/3…
- Supported only on powerful hardware: PS2, PS3, GAMECUBE, 3DS, WII/U, SWITCH, XBOX…
- Complete list of emulated systems in Batocera.
- Batocera wiki

2.INSTALL BATOCERA ON USB PENDRIVE OR MICROSD
Things to Prepare in Advance


Making a Batocera Image
To install Batocera we need the IMG.GZ file for our device.To download it, we only have to enter the Batocera website and save it on our computer. Then thanks to the balenaEtcher software, we will create the boot drive that will allow us to run the system without modifying our device.
- Download Batocera image file IMG.GZ.
- Download Balena to burn the image
- Download BIOS pack for Batocera
Create boot drive for Batocera
After downloading the necessary files, we can generate the SD memory or USB drive to boot this system, running the Balena program. If it does not work on our device by USB drive is recommended to use an SD card; in any case, we must have the fastest possible drive if we are going to use it with this method.
- step1
We require a microSD card or USB driveas fast as possible, at least 16 GB and a PC card reader.
- step2
Open your Balena and click on Flash from the file and select the Batocera you have just downloaded.

- step3
Select the SD memory or USB drive you need to boot from

- step4
Enter your host password to start the conversion

3.Power on ZimaBoard
First boot on ZiamBoard
With the ZimaBoard turned off, we insert the micro SD card or USB drive prepared with Batocera.

When booting, long press to enter the Bios interface, select the U disk boot

Finally, you are in the Batocera interface

4. Getting Started with Batocera
Handle Usage Rules

Batocera may not be suitable for all grips, but it satisfies the rules of use of the mainstream grips on the market.
Play
Batocera is shipped with a selection of free ROMs - games that are freely available and that can be legally distributed.

5.Other Configurations
If you want to add your own ROM and BIOS files, you must first get access to Batocera
Find a ZiamBoard IP Address
- Step1 Press the space bar
- Step2 Find NETWORK SETTINGS And Enter

- Step 3 Find IP address

- Step 4 Link to ZimaBoard using your computer

- Step 5 Click on Connect to go to the folder


- Step 6 Place the Rom or BIOS you downloaded into the appropriate folder
Please refer to the official tutorial for detailed documentation
Overwriting the Batocera with the Original System
- Step1 Press the space bar and look for SYSTEM SETTINGS

- Step2 Select INSTALL BATOCREA ON A NEW DISK

- Step 3 TARGET DEVICE 16 or 32G TARGECT ARCHITCTURE Choose X860_64 ARE YOU SURE?choose yes
Finally click on INSTALL

]]>
- Build a 75-inch 4K Arcade Machine with ZimaBoard and Batocera.linux
-
- /docs/docs/Build-a-75-inch-4K-Arcade-with-ZimaBoard-and-Batocera.html
+ How to Manually Download the Large Language Model
+
+ /docs/docs/DownloadLLMmodels.html
- Story:
There are still so many retro games out there, and browsing through them one by one, with their memorable names and screenshots, is like going back in time. It’s like going back in time to your own childhood passions and desires)This tutorial will take us back to your early days.
Read this document to learn about other ways to use ZimaBoard and get a quick overview of the diversity of ZimaBoard use
Reasons to choose Batocera:
- > Batocera is one of the easiest ways to turn our ZimaBoard into an attractive retro console with multiple emulators and hundreds of games to enjoy.
- > One of the positive points of Batocera is that it does not modify the internal storage memory of the ZimaBoard or other compatible devices. Remove the memory or the card we use when we do not want to use Batocera, and our machine will return to its original state without any modification. There is a system similar to EmuELEC that we can also try.
1. WHAT IS BATOCERA.LINUX ?

Batocera software, based on Debian distribution, is a group of emulators that allows us to load games with their covers and other extras to play in an orderly way dozens of emulators of different machines. To play them, you need the ROMS or ISO of the games. Some of these systems also require the BIOS images of the machine to emulate.
Batocera also supports Android,PC or MacOS computers of all kinds, Raspberry Pi boards, and many portable retro consoles… for which there are exclusive distributions. Batocera installation is simple and easy to configure, its interface is nice and easy to use, and the list of supported emulators is huge.
- Basic emulators supported: AMIGA, MSX, NES, SNES, GBA, MG, DREAMCAST, NDS, PS1, CPS1/2/3…
- Supported only on powerful hardware: PS2, PS3, GAMECUBE, 3DS, WII/U, SWITCH, XBOX…
- Complete list of emulated systems in Batocera.
- Batocera wiki

2.INSTALL BATOCERA ON USB PENDRIVE OR MICROSD
Things to Prepare in Advance


Making a Batocera Image
To install Batocera we need the IMG.GZ file for our device.To download it, we only have to enter the Batocera website and save it on our computer. Then thanks to the balenaEtcher software, we will create the boot drive that will allow us to run the system without modifying our device.
- Download Batocera image file IMG.GZ.
- Download Balena to burn the image
- Download BIOS pack for Batocera
Create boot drive for Batocera
After downloading the necessary files, we can generate the SD memory or USB drive to boot this system, running the Balena program. If it does not work on our device by USB drive is recommended to use an SD card; in any case, we must have the fastest possible drive if we are going to use it with this method.
- step1
We require a microSD card or USB driveas fast as possible, at least 16 GB and a PC card reader.
- step2
Open your Balena and click on Flash from the file and select the Batocera you have just downloaded.

- step3
Select the SD memory or USB drive you need to boot from

- step4
Enter your host password to start the conversion

3.Power on ZimaBoard
First boot on ZiamBoard
With the ZimaBoard turned off, we insert the micro SD card or USB drive prepared with Batocera.

When booting, long press to enter the Bios interface, select the U disk boot

Finally, you are in the Batocera interface

4. Getting Started with Batocera
Handle Usage Rules

Batocera may not be suitable for all grips, but it satisfies the rules of use of the mainstream grips on the market.
Play
Batocera is shipped with a selection of free ROMs - games that are freely available and that can be legally distributed.

5.Other Configurations
If you want to add your own ROM and BIOS files, you must first get access to Batocera
Find a ZiamBoard IP Address
- Step1 Press the space bar
- Step2 Find NETWORK SETTINGS And Enter

- Step 3 Find IP address

- Step 4 Link to ZimaBoard using your computer

- Step 5 Click on Connect to go to the folder


- Step 6 Place the Rom or BIOS you downloaded into the appropriate folder
Please refer to the official tutorial for detailed documentation
Overwriting the Batocera with the Original System
- Step1 Press the space bar and look for SYSTEM SETTINGS

- Step2 Select INSTALL BATOCREA ON A NEW DISK

- Step 3 TARGET DEVICE 16 or 32G TARGECT ARCHITCTURE Choose X860_64 ARE YOU SURE?choose yes
Finally click on INSTALL

]]>How to Manually Download the Large Language Model
Assist currently uses the “TheBloke/Llama-2-13b-Chat-GPTQ” by default for ZimaOS.
It can be downloaded manually and copied to the “/DATA/Assist/model/models–TheBloke–Llama-2-13b-Chat-GPTQ” folder on the Zima device at https://huggingface.co/TheBloke/Llama-2-13B-chat-GPTQ
]]>
@@ -435,17 +435,6 @@
-
- OpenWRT is the Perfect Companion for the ZimaBoard eMMC Burn-in Version
-
- /docs/zimaboard/Openwrt-eMMc-boot.html
-
- Topics
With a ZimaBoard performance somewhere between a Raspberry Pi and a MicroServer and a price positioning, the best use for the ZimaBoard for many gamers is undoubtedly to be a hundred-dollar, customizable, OpenWRT / pfSense x86 router with enough arithmetic power.
Based on this tutorial, we will demonstrate how to use the ZimaBoard’s pre-built system. After a few steps, this will pave the way for you to play around with the routing system you are familiar with.
Preparation
- PC Host x1
- ZimaBoard x1 (connected to the same LAN as the PC)
- your favourite x86 OpenWrt Image or download the image recommended by the team via this link
Tips:
- This tutorial will install OpenWRT directly onto the ZimaBoard’s eMMC, overwrite and remove the pre-installed operating system. Please also save and backup your original system user data!
- OpenWRT Image, e.g., an image file with the .img suffix! If the .gz
Operation Steps
Login to the System
On the PC, log in to ZimaBoard’s CasaOS panel via casaos.local

Upload the OpenWRT image
1. Upload the OpenWRT image prepared on your PC to the ZimaBoard storage
a.Click on the Files application, select a directory and click on the Upload Files button
2. From the local path, select Upload your OpenWRT image

3.Wait for the upload to complete

OpenWRT System Writes to eMMC
- Write the OpenWRT Image to the ZimaBoard eMMC using the DD command
a.a.Login to the ZimaBoard system via Terminal, SSH on your PC(Terminal out connection, need to know the IP address of your machine)

Login with your CasaOS account and password
Default Account Password
Account: casaos
Password:casaos
Enter lsblk and review to see if you are getting the target eMMC name, which should be mmcblk0

Unzip the image file (if your OpenWrt file is a zip archive)
gzip -d [.gz or .img.gz image name]

Check that the decompression is working! Make sure there are no abnormalities in the image file
ls -lh
Enter the following DD command to write the OpenWrt image uploaded to the ZimaBoard to the eMMC!
- Make sure your image path matches the location and filename of the folder you uploaded!
- Make sure your written image has a .img extension! and not a zip file!
sudo dd if=/DATA/[upload path]/[name.img] of=/dev/mmcblk0 bs=1024k status=progress
After the DD command has been executed, power off and reapply power to the ZimaBoard.
login OpenWrt system
1. Configure your OpenWrt system IP address information and use a PC browser to log into the OpenWrt Luci page
{% note danger %} Attached is a tutorial on the OpenWrt IP address configuration command https://openwrt.org/docs/guide-user/network/openwrt_as_routerdevice {% endnote %}
2. Reboot and log in to your OpenWrt system

Summary
I prefer to run a purely separate system and service on each ZimaBoard. So, this is a much simpler way than booting OpenWRT on the ZimaBoard with a USB stick. If you are interested in having your ZimaBoard running dual systems at the same time, consider making a USB stick and switching the system the ZimaBoard is logged into via the Bios configuration.
For those interested in running CasaOS on your OpenWRT system, check out the tutorial!
]]>
-
-
-
-
-
How to set up a NAS with ZimaBlade
@@ -490,6 +479,17 @@
+
+ OpenWRT is the Perfect Companion for the ZimaBoard eMMC Burn-in Version
+
+ /docs/zimaboard/Openwrt-eMMc-boot.html
+
+ Topics
-
+
AnteriorPróximo
diff --git a/pt-PT/zimaos/iSCSI-usage-tutorial.html b/pt-PT/zimaos/iSCSI-usage-tutorial.html
index a15e57ebab..02d1e26078 100644
--- a/pt-PT/zimaos/iSCSI-usage-tutorial.html
+++ b/pt-PT/zimaos/iSCSI-usage-tutorial.html
@@ -62,8 +62,8 @@
-
-
+
+
@@ -98,7 +98,7 @@
"url": "https://www.zimaspace.com/docs/logo.svg"
}
},
- "datePublished": "1734339081090"
+ "datePublished": "1734589362906"
}
@@ -262,7 +262,7 @@
diff --git a/pt-PT/zimaos/index.html b/pt-PT/zimaos/index.html
index 2af33887ba..ffb1b61979 100644
--- a/pt-PT/zimaos/index.html
+++ b/pt-PT/zimaos/index.html
@@ -55,8 +55,8 @@
-
-
+
+
@@ -91,7 +91,7 @@
"url": "https://www.zimaspace.com/docs/logo.svg"
}
},
- "datePublished": "1734339081090"
+ "datePublished": "1734589362906"
}
@@ -283,7 +283,7 @@
diff --git a/pt-PT/zimaos/migrate-files-from-Synology-to-ZimaCube.html b/pt-PT/zimaos/migrate-files-from-Synology-to-ZimaCube.html
index 11f97d80d9..24c6f37476 100644
--- a/pt-PT/zimaos/migrate-files-from-Synology-to-ZimaCube.html
+++ b/pt-PT/zimaos/migrate-files-from-Synology-to-ZimaCube.html
@@ -57,8 +57,8 @@
-
-
+
+
@@ -93,7 +93,7 @@
"url": "https://www.zimaspace.com/docs/logo.svg"
}
},
- "datePublished": "1734339081090"
+ "datePublished": "1734589362906"
}
@@ -234,7 +234,7 @@
-
+
AnteriorPróximo
diff --git a/pt-PT/zimaos/resetnetworksettings.html b/pt-PT/zimaos/resetnetworksettings.html
index 96be3be706..d4542d00fb 100644
--- a/pt-PT/zimaos/resetnetworksettings.html
+++ b/pt-PT/zimaos/resetnetworksettings.html
@@ -54,8 +54,8 @@
-
-
+
+
@@ -90,7 +90,7 @@
"url": "https://www.zimaspace.com/docs/logo.svg"
}
},
- "datePublished": "1734339081090"
+ "datePublished": "1734589362906"
}
@@ -217,7 +217,7 @@
diff --git a/pt-PT/zimaos/set-your-SSH.html b/pt-PT/zimaos/set-your-SSH.html
index 43d5d6b47c..287ad2e6a6 100644
--- a/pt-PT/zimaos/set-your-SSH.html
+++ b/pt-PT/zimaos/set-your-SSH.html
@@ -54,8 +54,8 @@
-
-
+
+
@@ -90,7 +90,7 @@
"url": "https://www.zimaspace.com/docs/logo.svg"
}
},
- "datePublished": "1734339081090"
+ "datePublished": "1734589362906"
}
@@ -212,7 +212,7 @@
-
+
AnteriorPróximo
diff --git a/pt-PT/zimaos/setup-emby-server.html b/pt-PT/zimaos/setup-emby-server.html
index 692b4befaa..4262cc714f 100644
--- a/pt-PT/zimaos/setup-emby-server.html
+++ b/pt-PT/zimaos/setup-emby-server.html
@@ -60,8 +60,8 @@
-
-
+
+
@@ -96,7 +96,7 @@
"url": "https://www.zimaspace.com/docs/logo.svg"
}
},
- "datePublished": "1734339081090"
+ "datePublished": "1734589362906"
}
@@ -243,7 +243,7 @@
-
+
AnteriorPróximo
diff --git a/pt-PT/zimaos/share-via-link.html b/pt-PT/zimaos/share-via-link.html
index ae792abf06..b09338fa78 100644
--- a/pt-PT/zimaos/share-via-link.html
+++ b/pt-PT/zimaos/share-via-link.html
@@ -51,8 +51,8 @@
-
-
+
+
@@ -86,7 +86,7 @@
"url": "https://www.zimaspace.com/docs/logo.svg"
}
},
- "datePublished": "1734339081090"
+ "datePublished": "1734589362906"
}
@@ -233,7 +233,7 @@
diff --git a/pt-PT/zimaos/v-1.2.2.html b/pt-PT/zimaos/v-1.2.2.html
index a60b677dac..1b6d86a631 100644
--- a/pt-PT/zimaos/v-1.2.2.html
+++ b/pt-PT/zimaos/v-1.2.2.html
@@ -51,8 +51,8 @@
-
-
+
+
@@ -86,7 +86,7 @@
"url": "https://www.zimaspace.com/docs/logo.svg"
}
},
- "datePublished": "1734339081094"
+ "datePublished": "1734589362906"
}
@@ -230,7 +230,7 @@
-
+
AnteriorPróximo
diff --git a/pt-PT/zimaos/v-1.2.3.html b/pt-PT/zimaos/v-1.2.3.html
index d699eead7d..e6357ab5b7 100644
--- a/pt-PT/zimaos/v-1.2.3.html
+++ b/pt-PT/zimaos/v-1.2.3.html
@@ -52,8 +52,8 @@
-
-
+
+
@@ -88,7 +88,7 @@
"url": "https://www.zimaspace.com/docs/logo.svg"
}
},
- "datePublished": "1734339081094"
+ "datePublished": "1734589362906"
}
@@ -246,7 +246,7 @@
diff --git a/pt-PT/zimaos/v-1.2.4.html b/pt-PT/zimaos/v-1.2.4.html
index 86a0b5a55d..9410b3b518 100644
--- a/pt-PT/zimaos/v-1.2.4.html
+++ b/pt-PT/zimaos/v-1.2.4.html
@@ -52,8 +52,8 @@
-
-
+
+
@@ -88,7 +88,7 @@
"url": "https://www.zimaspace.com/docs/logo.svg"
}
},
- "datePublished": "1734339081094"
+ "datePublished": "1734589362906"
}
@@ -226,7 +226,7 @@
-
+
AnteriorPróximo
diff --git a/pt-PT/zimaos/v1.3.0.html b/pt-PT/zimaos/v1.3.0.html
index e8bc94dffa..c0ff65bdca 100644
--- a/pt-PT/zimaos/v1.3.0.html
+++ b/pt-PT/zimaos/v1.3.0.html
@@ -52,8 +52,8 @@
-
-
+
+
@@ -88,7 +88,7 @@
"url": "https://www.zimaspace.com/docs/logo.svg"
}
},
- "datePublished": "1734339081094"
+ "datePublished": "1734589362906"
}
@@ -239,7 +239,7 @@
-
+
AnteriorPróximo
diff --git a/pt-PT/zimaos/webtorrent-feature.html b/pt-PT/zimaos/webtorrent-feature.html
index e5c57a7228..e37c8045df 100644
--- a/pt-PT/zimaos/webtorrent-feature.html
+++ b/pt-PT/zimaos/webtorrent-feature.html
@@ -51,8 +51,8 @@
-
-
+
+
@@ -86,7 +86,7 @@
"url": "https://www.zimaspace.com/docs/logo.svg"
}
},
- "datePublished": "1734339081094"
+ "datePublished": "1734589362906"
}
@@ -233,7 +233,7 @@
diff --git a/search.xml b/search.xml
index ec20fd3221..2d191d477c 100644
--- a/search.xml
+++ b/search.xml
@@ -51,22 +51,22 @@
- How to Manually Download the Large Language Model
-
- /docs/docs/DownloadLLMmodels.html
+ Build a 75-inch 4K Arcade Machine with ZimaBoard and Batocera.linux
+
+ /docs/docs/Build-a-75-inch-4K-Arcade-with-ZimaBoard-and-Batocera.html
- How to Manually Download the Large Language Model
Assist currently uses the “TheBloke/Llama-2-13b-Chat-GPTQ” by default for ZimaOS.
It can be downloaded manually and copied to the “/DATA/Assist/model/models–TheBloke–Llama-2-13b-Chat-GPTQ” folder on the Zima device at https://huggingface.co/TheBloke/Llama-2-13B-chat-GPTQ
]]>
+ Story:
There are still so many retro games out there, and browsing through them one by one, with their memorable names and screenshots, is like going back in time. It’s like going back in time to your own childhood passions and desires)This tutorial will take us back to your early days.
Read this document to learn about other ways to use ZimaBoard and get a quick overview of the diversity of ZimaBoard use
Reasons to choose Batocera:
- > Batocera is one of the easiest ways to turn our ZimaBoard into an attractive retro console with multiple emulators and hundreds of games to enjoy.
- > One of the positive points of Batocera is that it does not modify the internal storage memory of the ZimaBoard or other compatible devices. Remove the memory or the card we use when we do not want to use Batocera, and our machine will return to its original state without any modification. There is a system similar to EmuELEC that we can also try.
1. WHAT IS BATOCERA.LINUX ?

Batocera software, based on Debian distribution, is a group of emulators that allows us to load games with their covers and other extras to play in an orderly way dozens of emulators of different machines. To play them, you need the ROMS or ISO of the games. Some of these systems also require the BIOS images of the machine to emulate.
Batocera also supports Android,PC or MacOS computers of all kinds, Raspberry Pi boards, and many portable retro consoles… for which there are exclusive distributions. Batocera installation is simple and easy to configure, its interface is nice and easy to use, and the list of supported emulators is huge.
- Basic emulators supported: AMIGA, MSX, NES, SNES, GBA, MG, DREAMCAST, NDS, PS1, CPS1/2/3…
- Supported only on powerful hardware: PS2, PS3, GAMECUBE, 3DS, WII/U, SWITCH, XBOX…
- Complete list of emulated systems in Batocera.
- Batocera wiki

2.INSTALL BATOCERA ON USB PENDRIVE OR MICROSD
Things to Prepare in Advance


Making a Batocera Image
To install Batocera we need the IMG.GZ file for our device.To download it, we only have to enter the Batocera website and save it on our computer. Then thanks to the balenaEtcher software, we will create the boot drive that will allow us to run the system without modifying our device.
- Download Batocera image file IMG.GZ.
- Download Balena to burn the image
- Download BIOS pack for Batocera
Create boot drive for Batocera
After downloading the necessary files, we can generate the SD memory or USB drive to boot this system, running the Balena program. If it does not work on our device by USB drive is recommended to use an SD card; in any case, we must have the fastest possible drive if we are going to use it with this method.
- step1
We require a microSD card or USB driveas fast as possible, at least 16 GB and a PC card reader.
- step2
Open your Balena and click on Flash from the file and select the Batocera you have just downloaded.

- step3
Select the SD memory or USB drive you need to boot from

- step4
Enter your host password to start the conversion

3.Power on ZimaBoard
First boot on ZiamBoard
With the ZimaBoard turned off, we insert the micro SD card or USB drive prepared with Batocera.

When booting, long press to enter the Bios interface, select the U disk boot

Finally, you are in the Batocera interface

4. Getting Started with Batocera
Handle Usage Rules

Batocera may not be suitable for all grips, but it satisfies the rules of use of the mainstream grips on the market.
Play
Batocera is shipped with a selection of free ROMs - games that are freely available and that can be legally distributed.

5.Other Configurations
If you want to add your own ROM and BIOS files, you must first get access to Batocera
Find a ZiamBoard IP Address
- Step1 Press the space bar
- Step2 Find NETWORK SETTINGS And Enter

- Step 3 Find IP address

- Step 4 Link to ZimaBoard using your computer

- Step 5 Click on Connect to go to the folder


- Step 6 Place the Rom or BIOS you downloaded into the appropriate folder
Please refer to the official tutorial for detailed documentation
Overwriting the Batocera with the Original System
- Step1 Press the space bar and look for SYSTEM SETTINGS

- Step2 Select INSTALL BATOCREA ON A NEW DISK

- Step 3 TARGET DEVICE 16 or 32G TARGECT ARCHITCTURE Choose X860_64 ARE YOU SURE?choose yes
Finally click on INSTALL

]]>
- Build a 75-inch 4K Arcade Machine with ZimaBoard and Batocera.linux
-
- /docs/docs/Build-a-75-inch-4K-Arcade-with-ZimaBoard-and-Batocera.html
+ How to Manually Download the Large Language Model
+
+ /docs/docs/DownloadLLMmodels.html
- Story:
There are still so many retro games out there, and browsing through them one by one, with their memorable names and screenshots, is like going back in time. It’s like going back in time to your own childhood passions and desires)This tutorial will take us back to your early days.
Read this document to learn about other ways to use ZimaBoard and get a quick overview of the diversity of ZimaBoard use
Reasons to choose Batocera:
- > Batocera is one of the easiest ways to turn our ZimaBoard into an attractive retro console with multiple emulators and hundreds of games to enjoy.
- > One of the positive points of Batocera is that it does not modify the internal storage memory of the ZimaBoard or other compatible devices. Remove the memory or the card we use when we do not want to use Batocera, and our machine will return to its original state without any modification. There is a system similar to EmuELEC that we can also try.
1. WHAT IS BATOCERA.LINUX ?

Batocera software, based on Debian distribution, is a group of emulators that allows us to load games with their covers and other extras to play in an orderly way dozens of emulators of different machines. To play them, you need the ROMS or ISO of the games. Some of these systems also require the BIOS images of the machine to emulate.
Batocera also supports Android,PC or MacOS computers of all kinds, Raspberry Pi boards, and many portable retro consoles… for which there are exclusive distributions. Batocera installation is simple and easy to configure, its interface is nice and easy to use, and the list of supported emulators is huge.
- Basic emulators supported: AMIGA, MSX, NES, SNES, GBA, MG, DREAMCAST, NDS, PS1, CPS1/2/3…
- Supported only on powerful hardware: PS2, PS3, GAMECUBE, 3DS, WII/U, SWITCH, XBOX…
- Complete list of emulated systems in Batocera.
- Batocera wiki

2.INSTALL BATOCERA ON USB PENDRIVE OR MICROSD
Things to Prepare in Advance


Making a Batocera Image
To install Batocera we need the IMG.GZ file for our device.To download it, we only have to enter the Batocera website and save it on our computer. Then thanks to the balenaEtcher software, we will create the boot drive that will allow us to run the system without modifying our device.
- Download Batocera image file IMG.GZ.
- Download Balena to burn the image
- Download BIOS pack for Batocera
Create boot drive for Batocera
After downloading the necessary files, we can generate the SD memory or USB drive to boot this system, running the Balena program. If it does not work on our device by USB drive is recommended to use an SD card; in any case, we must have the fastest possible drive if we are going to use it with this method.
- step1
We require a microSD card or USB driveas fast as possible, at least 16 GB and a PC card reader.
- step2
Open your Balena and click on Flash from the file and select the Batocera you have just downloaded.

- step3
Select the SD memory or USB drive you need to boot from

- step4
Enter your host password to start the conversion

3.Power on ZimaBoard
First boot on ZiamBoard
With the ZimaBoard turned off, we insert the micro SD card or USB drive prepared with Batocera.

When booting, long press to enter the Bios interface, select the U disk boot

Finally, you are in the Batocera interface

4. Getting Started with Batocera
Handle Usage Rules

Batocera may not be suitable for all grips, but it satisfies the rules of use of the mainstream grips on the market.
Play
Batocera is shipped with a selection of free ROMs - games that are freely available and that can be legally distributed.

5.Other Configurations
If you want to add your own ROM and BIOS files, you must first get access to Batocera
Find a ZiamBoard IP Address
- Step1 Press the space bar
- Step2 Find NETWORK SETTINGS And Enter

- Step 3 Find IP address

- Step 4 Link to ZimaBoard using your computer

- Step 5 Click on Connect to go to the folder


- Step 6 Place the Rom or BIOS you downloaded into the appropriate folder
Please refer to the official tutorial for detailed documentation
Overwriting the Batocera with the Original System
- Step1 Press the space bar and look for SYSTEM SETTINGS

- Step2 Select INSTALL BATOCREA ON A NEW DISK

- Step 3 TARGET DEVICE 16 or 32G TARGECT ARCHITCTURE Choose X860_64 ARE YOU SURE?choose yes
Finally click on INSTALL

]]>How to Manually Download the Large Language Model
Assist currently uses the “TheBloke/Llama-2-13b-Chat-GPTQ” by default for ZimaOS.
It can be downloaded manually and copied to the “/DATA/Assist/model/models–TheBloke–Llama-2-13b-Chat-GPTQ” folder on the Zima device at https://huggingface.co/TheBloke/Llama-2-13B-chat-GPTQ
]]>
@@ -435,17 +435,6 @@
-
- OpenWRT is the Perfect Companion for the ZimaBoard eMMC Burn-in Version
-
- /docs/zimaboard/Openwrt-eMMc-boot.html
-
- Topics
With a ZimaBoard performance somewhere between a Raspberry Pi and a MicroServer and a price positioning, the best use for the ZimaBoard for many gamers is undoubtedly to be a hundred-dollar, customizable, OpenWRT / pfSense x86 router with enough arithmetic power.
Based on this tutorial, we will demonstrate how to use the ZimaBoard’s pre-built system. After a few steps, this will pave the way for you to play around with the routing system you are familiar with.
Preparation
- PC Host x1
- ZimaBoard x1 (connected to the same LAN as the PC)
- your favourite x86 OpenWrt Image or download the image recommended by the team via this link
Tips:
- This tutorial will install OpenWRT directly onto the ZimaBoard’s eMMC, overwrite and remove the pre-installed operating system. Please also save and backup your original system user data!
- OpenWRT Image, e.g., an image file with the .img suffix! If the .gz
Operation Steps
Login to the System
On the PC, log in to ZimaBoard’s CasaOS panel via casaos.local

Upload the OpenWRT image
1. Upload the OpenWRT image prepared on your PC to the ZimaBoard storage
a.Click on the Files application, select a directory and click on the Upload Files button
2. From the local path, select Upload your OpenWRT image

3.Wait for the upload to complete

OpenWRT System Writes to eMMC
- Write the OpenWRT Image to the ZimaBoard eMMC using the DD command
a.a.Login to the ZimaBoard system via Terminal, SSH on your PC(Terminal out connection, need to know the IP address of your machine)

Login with your CasaOS account and password
Default Account Password
Account: casaos
Password:casaos
Enter lsblk and review to see if you are getting the target eMMC name, which should be mmcblk0

Unzip the image file (if your OpenWrt file is a zip archive)
gzip -d [.gz or .img.gz image name]

Check that the decompression is working! Make sure there are no abnormalities in the image file
ls -lh
Enter the following DD command to write the OpenWrt image uploaded to the ZimaBoard to the eMMC!
- Make sure your image path matches the location and filename of the folder you uploaded!
- Make sure your written image has a .img extension! and not a zip file!
sudo dd if=/DATA/[upload path]/[name.img] of=/dev/mmcblk0 bs=1024k status=progress
After the DD command has been executed, power off and reapply power to the ZimaBoard.
login OpenWrt system
1. Configure your OpenWrt system IP address information and use a PC browser to log into the OpenWrt Luci page
{% note danger %} Attached is a tutorial on the OpenWrt IP address configuration command https://openwrt.org/docs/guide-user/network/openwrt_as_routerdevice {% endnote %}
2. Reboot and log in to your OpenWrt system

Summary
I prefer to run a purely separate system and service on each ZimaBoard. So, this is a much simpler way than booting OpenWRT on the ZimaBoard with a USB stick. If you are interested in having your ZimaBoard running dual systems at the same time, consider making a USB stick and switching the system the ZimaBoard is logged into via the Bios configuration.
For those interested in running CasaOS on your OpenWRT system, check out the tutorial!
]]>
-
-
-
-
-
How to set up a NAS with ZimaBlade
@@ -490,6 +479,17 @@
+
+ OpenWRT is the Perfect Companion for the ZimaBoard eMMC Burn-in Version
+
+ /docs/zimaboard/Openwrt-eMMc-boot.html
+
+ Topics
diff --git a/pt-PT/zimaos/migrate-files-from-Synology-to-ZimaCube.html b/pt-PT/zimaos/migrate-files-from-Synology-to-ZimaCube.html
index 11f97d80d9..24c6f37476 100644
--- a/pt-PT/zimaos/migrate-files-from-Synology-to-ZimaCube.html
+++ b/pt-PT/zimaos/migrate-files-from-Synology-to-ZimaCube.html
@@ -57,8 +57,8 @@
-
-
+
+
@@ -93,7 +93,7 @@
"url": "https://www.zimaspace.com/docs/logo.svg"
}
},
- "datePublished": "1734339081090"
+ "datePublished": "1734589362906"
}
@@ -234,7 +234,7 @@
-
+
AnteriorPróximo
diff --git a/pt-PT/zimaos/resetnetworksettings.html b/pt-PT/zimaos/resetnetworksettings.html
index 96be3be706..d4542d00fb 100644
--- a/pt-PT/zimaos/resetnetworksettings.html
+++ b/pt-PT/zimaos/resetnetworksettings.html
@@ -54,8 +54,8 @@
-
-
+
+
@@ -90,7 +90,7 @@
"url": "https://www.zimaspace.com/docs/logo.svg"
}
},
- "datePublished": "1734339081090"
+ "datePublished": "1734589362906"
}
@@ -217,7 +217,7 @@
diff --git a/pt-PT/zimaos/set-your-SSH.html b/pt-PT/zimaos/set-your-SSH.html
index 43d5d6b47c..287ad2e6a6 100644
--- a/pt-PT/zimaos/set-your-SSH.html
+++ b/pt-PT/zimaos/set-your-SSH.html
@@ -54,8 +54,8 @@
-
-
+
+
@@ -90,7 +90,7 @@
"url": "https://www.zimaspace.com/docs/logo.svg"
}
},
- "datePublished": "1734339081090"
+ "datePublished": "1734589362906"
}
@@ -212,7 +212,7 @@
-
+
AnteriorPróximo
diff --git a/pt-PT/zimaos/setup-emby-server.html b/pt-PT/zimaos/setup-emby-server.html
index 692b4befaa..4262cc714f 100644
--- a/pt-PT/zimaos/setup-emby-server.html
+++ b/pt-PT/zimaos/setup-emby-server.html
@@ -60,8 +60,8 @@
-
-
+
+
@@ -96,7 +96,7 @@
"url": "https://www.zimaspace.com/docs/logo.svg"
}
},
- "datePublished": "1734339081090"
+ "datePublished": "1734589362906"
}
@@ -243,7 +243,7 @@
-
+
AnteriorPróximo
diff --git a/pt-PT/zimaos/share-via-link.html b/pt-PT/zimaos/share-via-link.html
index ae792abf06..b09338fa78 100644
--- a/pt-PT/zimaos/share-via-link.html
+++ b/pt-PT/zimaos/share-via-link.html
@@ -51,8 +51,8 @@
-
-
+
+
@@ -86,7 +86,7 @@
"url": "https://www.zimaspace.com/docs/logo.svg"
}
},
- "datePublished": "1734339081090"
+ "datePublished": "1734589362906"
}
@@ -233,7 +233,7 @@
diff --git a/pt-PT/zimaos/v-1.2.2.html b/pt-PT/zimaos/v-1.2.2.html
index a60b677dac..1b6d86a631 100644
--- a/pt-PT/zimaos/v-1.2.2.html
+++ b/pt-PT/zimaos/v-1.2.2.html
@@ -51,8 +51,8 @@
-
-
+
+
@@ -86,7 +86,7 @@
"url": "https://www.zimaspace.com/docs/logo.svg"
}
},
- "datePublished": "1734339081094"
+ "datePublished": "1734589362906"
}
@@ -230,7 +230,7 @@
-
+
AnteriorPróximo
diff --git a/pt-PT/zimaos/v-1.2.3.html b/pt-PT/zimaos/v-1.2.3.html
index d699eead7d..e6357ab5b7 100644
--- a/pt-PT/zimaos/v-1.2.3.html
+++ b/pt-PT/zimaos/v-1.2.3.html
@@ -52,8 +52,8 @@
-
-
+
+
@@ -88,7 +88,7 @@
"url": "https://www.zimaspace.com/docs/logo.svg"
}
},
- "datePublished": "1734339081094"
+ "datePublished": "1734589362906"
}
@@ -246,7 +246,7 @@
diff --git a/pt-PT/zimaos/v-1.2.4.html b/pt-PT/zimaos/v-1.2.4.html
index 86a0b5a55d..9410b3b518 100644
--- a/pt-PT/zimaos/v-1.2.4.html
+++ b/pt-PT/zimaos/v-1.2.4.html
@@ -52,8 +52,8 @@
-
-
+
+
@@ -88,7 +88,7 @@
"url": "https://www.zimaspace.com/docs/logo.svg"
}
},
- "datePublished": "1734339081094"
+ "datePublished": "1734589362906"
}
@@ -226,7 +226,7 @@
-
+
AnteriorPróximo
diff --git a/pt-PT/zimaos/v1.3.0.html b/pt-PT/zimaos/v1.3.0.html
index e8bc94dffa..c0ff65bdca 100644
--- a/pt-PT/zimaos/v1.3.0.html
+++ b/pt-PT/zimaos/v1.3.0.html
@@ -52,8 +52,8 @@
-
-
+
+
@@ -88,7 +88,7 @@
"url": "https://www.zimaspace.com/docs/logo.svg"
}
},
- "datePublished": "1734339081094"
+ "datePublished": "1734589362906"
}
@@ -239,7 +239,7 @@
-
+
AnteriorPróximo
diff --git a/pt-PT/zimaos/webtorrent-feature.html b/pt-PT/zimaos/webtorrent-feature.html
index e5c57a7228..e37c8045df 100644
--- a/pt-PT/zimaos/webtorrent-feature.html
+++ b/pt-PT/zimaos/webtorrent-feature.html
@@ -51,8 +51,8 @@
-
-
+
+
@@ -86,7 +86,7 @@
"url": "https://www.zimaspace.com/docs/logo.svg"
}
},
- "datePublished": "1734339081094"
+ "datePublished": "1734589362906"
}
@@ -233,7 +233,7 @@
diff --git a/search.xml b/search.xml
index ec20fd3221..2d191d477c 100644
--- a/search.xml
+++ b/search.xml
@@ -51,22 +51,22 @@
- How to Manually Download the Large Language Model
-
- /docs/docs/DownloadLLMmodels.html
+ Build a 75-inch 4K Arcade Machine with ZimaBoard and Batocera.linux
+
+ /docs/docs/Build-a-75-inch-4K-Arcade-with-ZimaBoard-and-Batocera.html
- How to Manually Download the Large Language Model
Assist currently uses the “TheBloke/Llama-2-13b-Chat-GPTQ” by default for ZimaOS.
It can be downloaded manually and copied to the “/DATA/Assist/model/models–TheBloke–Llama-2-13b-Chat-GPTQ” folder on the Zima device at https://huggingface.co/TheBloke/Llama-2-13B-chat-GPTQ
]]>
+ Story:
There are still so many retro games out there, and browsing through them one by one, with their memorable names and screenshots, is like going back in time. It’s like going back in time to your own childhood passions and desires)This tutorial will take us back to your early days.
Read this document to learn about other ways to use ZimaBoard and get a quick overview of the diversity of ZimaBoard use
Reasons to choose Batocera:
- > Batocera is one of the easiest ways to turn our ZimaBoard into an attractive retro console with multiple emulators and hundreds of games to enjoy.
- > One of the positive points of Batocera is that it does not modify the internal storage memory of the ZimaBoard or other compatible devices. Remove the memory or the card we use when we do not want to use Batocera, and our machine will return to its original state without any modification. There is a system similar to EmuELEC that we can also try.
1. WHAT IS BATOCERA.LINUX ?

Batocera software, based on Debian distribution, is a group of emulators that allows us to load games with their covers and other extras to play in an orderly way dozens of emulators of different machines. To play them, you need the ROMS or ISO of the games. Some of these systems also require the BIOS images of the machine to emulate.
Batocera also supports Android,PC or MacOS computers of all kinds, Raspberry Pi boards, and many portable retro consoles… for which there are exclusive distributions. Batocera installation is simple and easy to configure, its interface is nice and easy to use, and the list of supported emulators is huge.
- Basic emulators supported: AMIGA, MSX, NES, SNES, GBA, MG, DREAMCAST, NDS, PS1, CPS1/2/3…
- Supported only on powerful hardware: PS2, PS3, GAMECUBE, 3DS, WII/U, SWITCH, XBOX…
- Complete list of emulated systems in Batocera.
- Batocera wiki

2.INSTALL BATOCERA ON USB PENDRIVE OR MICROSD
Things to Prepare in Advance


Making a Batocera Image
To install Batocera we need the IMG.GZ file for our device.To download it, we only have to enter the Batocera website and save it on our computer. Then thanks to the balenaEtcher software, we will create the boot drive that will allow us to run the system without modifying our device.
- Download Batocera image file IMG.GZ.
- Download Balena to burn the image
- Download BIOS pack for Batocera
Create boot drive for Batocera
After downloading the necessary files, we can generate the SD memory or USB drive to boot this system, running the Balena program. If it does not work on our device by USB drive is recommended to use an SD card; in any case, we must have the fastest possible drive if we are going to use it with this method.
- step1
We require a microSD card or USB driveas fast as possible, at least 16 GB and a PC card reader.
- step2
Open your Balena and click on Flash from the file and select the Batocera you have just downloaded.

- step3
Select the SD memory or USB drive you need to boot from

- step4
Enter your host password to start the conversion

3.Power on ZimaBoard
First boot on ZiamBoard
With the ZimaBoard turned off, we insert the micro SD card or USB drive prepared with Batocera.

When booting, long press to enter the Bios interface, select the U disk boot

Finally, you are in the Batocera interface

4. Getting Started with Batocera
Handle Usage Rules

Batocera may not be suitable for all grips, but it satisfies the rules of use of the mainstream grips on the market.
Play
Batocera is shipped with a selection of free ROMs - games that are freely available and that can be legally distributed.

5.Other Configurations
If you want to add your own ROM and BIOS files, you must first get access to Batocera
Find a ZiamBoard IP Address
- Step1 Press the space bar
- Step2 Find NETWORK SETTINGS And Enter

- Step 3 Find IP address

- Step 4 Link to ZimaBoard using your computer

- Step 5 Click on Connect to go to the folder


- Step 6 Place the Rom or BIOS you downloaded into the appropriate folder
Please refer to the official tutorial for detailed documentation
Overwriting the Batocera with the Original System
- Step1 Press the space bar and look for SYSTEM SETTINGS

- Step2 Select INSTALL BATOCREA ON A NEW DISK

- Step 3 TARGET DEVICE 16 or 32G TARGECT ARCHITCTURE Choose X860_64 ARE YOU SURE?choose yes
Finally click on INSTALL

]]>
- Build a 75-inch 4K Arcade Machine with ZimaBoard and Batocera.linux
-
- /docs/docs/Build-a-75-inch-4K-Arcade-with-ZimaBoard-and-Batocera.html
+ How to Manually Download the Large Language Model
+
+ /docs/docs/DownloadLLMmodels.html
- Story:
There are still so many retro games out there, and browsing through them one by one, with their memorable names and screenshots, is like going back in time. It’s like going back in time to your own childhood passions and desires)This tutorial will take us back to your early days.
Read this document to learn about other ways to use ZimaBoard and get a quick overview of the diversity of ZimaBoard use
Reasons to choose Batocera:
- > Batocera is one of the easiest ways to turn our ZimaBoard into an attractive retro console with multiple emulators and hundreds of games to enjoy.
- > One of the positive points of Batocera is that it does not modify the internal storage memory of the ZimaBoard or other compatible devices. Remove the memory or the card we use when we do not want to use Batocera, and our machine will return to its original state without any modification. There is a system similar to EmuELEC that we can also try.
1. WHAT IS BATOCERA.LINUX ?

Batocera software, based on Debian distribution, is a group of emulators that allows us to load games with their covers and other extras to play in an orderly way dozens of emulators of different machines. To play them, you need the ROMS or ISO of the games. Some of these systems also require the BIOS images of the machine to emulate.
Batocera also supports Android,PC or MacOS computers of all kinds, Raspberry Pi boards, and many portable retro consoles… for which there are exclusive distributions. Batocera installation is simple and easy to configure, its interface is nice and easy to use, and the list of supported emulators is huge.
- Basic emulators supported: AMIGA, MSX, NES, SNES, GBA, MG, DREAMCAST, NDS, PS1, CPS1/2/3…
- Supported only on powerful hardware: PS2, PS3, GAMECUBE, 3DS, WII/U, SWITCH, XBOX…
- Complete list of emulated systems in Batocera.
- Batocera wiki

2.INSTALL BATOCERA ON USB PENDRIVE OR MICROSD
Things to Prepare in Advance


Making a Batocera Image
To install Batocera we need the IMG.GZ file for our device.To download it, we only have to enter the Batocera website and save it on our computer. Then thanks to the balenaEtcher software, we will create the boot drive that will allow us to run the system without modifying our device.
- Download Batocera image file IMG.GZ.
- Download Balena to burn the image
- Download BIOS pack for Batocera
Create boot drive for Batocera
After downloading the necessary files, we can generate the SD memory or USB drive to boot this system, running the Balena program. If it does not work on our device by USB drive is recommended to use an SD card; in any case, we must have the fastest possible drive if we are going to use it with this method.
- step1
We require a microSD card or USB driveas fast as possible, at least 16 GB and a PC card reader.
- step2
Open your Balena and click on Flash from the file and select the Batocera you have just downloaded.

- step3
Select the SD memory or USB drive you need to boot from

- step4
Enter your host password to start the conversion

3.Power on ZimaBoard
First boot on ZiamBoard
With the ZimaBoard turned off, we insert the micro SD card or USB drive prepared with Batocera.

When booting, long press to enter the Bios interface, select the U disk boot

Finally, you are in the Batocera interface

4. Getting Started with Batocera
Handle Usage Rules

Batocera may not be suitable for all grips, but it satisfies the rules of use of the mainstream grips on the market.
Play
Batocera is shipped with a selection of free ROMs - games that are freely available and that can be legally distributed.

5.Other Configurations
If you want to add your own ROM and BIOS files, you must first get access to Batocera
Find a ZiamBoard IP Address
- Step1 Press the space bar
- Step2 Find NETWORK SETTINGS And Enter

- Step 3 Find IP address

- Step 4 Link to ZimaBoard using your computer

- Step 5 Click on Connect to go to the folder


- Step 6 Place the Rom or BIOS you downloaded into the appropriate folder
Please refer to the official tutorial for detailed documentation
Overwriting the Batocera with the Original System
- Step1 Press the space bar and look for SYSTEM SETTINGS

- Step2 Select INSTALL BATOCREA ON A NEW DISK

- Step 3 TARGET DEVICE 16 or 32G TARGECT ARCHITCTURE Choose X860_64 ARE YOU SURE?choose yes
Finally click on INSTALL

]]>How to Manually Download the Large Language Model
Assist currently uses the “TheBloke/Llama-2-13b-Chat-GPTQ” by default for ZimaOS.
It can be downloaded manually and copied to the “/DATA/Assist/model/models–TheBloke–Llama-2-13b-Chat-GPTQ” folder on the Zima device at https://huggingface.co/TheBloke/Llama-2-13B-chat-GPTQ
]]>
@@ -435,17 +435,6 @@
-
- OpenWRT is the Perfect Companion for the ZimaBoard eMMC Burn-in Version
-
- /docs/zimaboard/Openwrt-eMMc-boot.html
-
- Topics
With a ZimaBoard performance somewhere between a Raspberry Pi and a MicroServer and a price positioning, the best use for the ZimaBoard for many gamers is undoubtedly to be a hundred-dollar, customizable, OpenWRT / pfSense x86 router with enough arithmetic power.
Based on this tutorial, we will demonstrate how to use the ZimaBoard’s pre-built system. After a few steps, this will pave the way for you to play around with the routing system you are familiar with.
Preparation
- PC Host x1
- ZimaBoard x1 (connected to the same LAN as the PC)
- your favourite x86 OpenWrt Image or download the image recommended by the team via this link
Tips:
- This tutorial will install OpenWRT directly onto the ZimaBoard’s eMMC, overwrite and remove the pre-installed operating system. Please also save and backup your original system user data!
- OpenWRT Image, e.g., an image file with the .img suffix! If the .gz
Operation Steps
Login to the System
On the PC, log in to ZimaBoard’s CasaOS panel via casaos.local

Upload the OpenWRT image
1. Upload the OpenWRT image prepared on your PC to the ZimaBoard storage
a.Click on the Files application, select a directory and click on the Upload Files button
2. From the local path, select Upload your OpenWRT image

3.Wait for the upload to complete

OpenWRT System Writes to eMMC
- Write the OpenWRT Image to the ZimaBoard eMMC using the DD command
a.a.Login to the ZimaBoard system via Terminal, SSH on your PC(Terminal out connection, need to know the IP address of your machine)

Login with your CasaOS account and password
Default Account Password
Account: casaos
Password:casaos
Enter lsblk and review to see if you are getting the target eMMC name, which should be mmcblk0

Unzip the image file (if your OpenWrt file is a zip archive)
gzip -d [.gz or .img.gz image name]

Check that the decompression is working! Make sure there are no abnormalities in the image file
ls -lh
Enter the following DD command to write the OpenWrt image uploaded to the ZimaBoard to the eMMC!
- Make sure your image path matches the location and filename of the folder you uploaded!
- Make sure your written image has a .img extension! and not a zip file!
sudo dd if=/DATA/[upload path]/[name.img] of=/dev/mmcblk0 bs=1024k status=progress
After the DD command has been executed, power off and reapply power to the ZimaBoard.
login OpenWrt system
1. Configure your OpenWrt system IP address information and use a PC browser to log into the OpenWrt Luci page
{% note danger %} Attached is a tutorial on the OpenWrt IP address configuration command https://openwrt.org/docs/guide-user/network/openwrt_as_routerdevice {% endnote %}
2. Reboot and log in to your OpenWrt system

Summary
I prefer to run a purely separate system and service on each ZimaBoard. So, this is a much simpler way than booting OpenWRT on the ZimaBoard with a USB stick. If you are interested in having your ZimaBoard running dual systems at the same time, consider making a USB stick and switching the system the ZimaBoard is logged into via the Bios configuration.
For those interested in running CasaOS on your OpenWRT system, check out the tutorial!
]]>
-
-
-
-
-
How to set up a NAS with ZimaBlade
@@ -490,6 +479,17 @@
+
+ OpenWRT is the Perfect Companion for the ZimaBoard eMMC Burn-in Version
+
+ /docs/zimaboard/Openwrt-eMMc-boot.html
+
+ Topics
diff --git a/pt-PT/zimaos/set-your-SSH.html b/pt-PT/zimaos/set-your-SSH.html
index 43d5d6b47c..287ad2e6a6 100644
--- a/pt-PT/zimaos/set-your-SSH.html
+++ b/pt-PT/zimaos/set-your-SSH.html
@@ -54,8 +54,8 @@
-
-
+
+
@@ -90,7 +90,7 @@
"url": "https://www.zimaspace.com/docs/logo.svg"
}
},
- "datePublished": "1734339081090"
+ "datePublished": "1734589362906"
}
@@ -212,7 +212,7 @@
-
+
AnteriorPróximo
diff --git a/pt-PT/zimaos/setup-emby-server.html b/pt-PT/zimaos/setup-emby-server.html
index 692b4befaa..4262cc714f 100644
--- a/pt-PT/zimaos/setup-emby-server.html
+++ b/pt-PT/zimaos/setup-emby-server.html
@@ -60,8 +60,8 @@
-
-
+
+
@@ -96,7 +96,7 @@
"url": "https://www.zimaspace.com/docs/logo.svg"
}
},
- "datePublished": "1734339081090"
+ "datePublished": "1734589362906"
}
@@ -243,7 +243,7 @@
-
+
AnteriorPróximo
diff --git a/pt-PT/zimaos/share-via-link.html b/pt-PT/zimaos/share-via-link.html
index ae792abf06..b09338fa78 100644
--- a/pt-PT/zimaos/share-via-link.html
+++ b/pt-PT/zimaos/share-via-link.html
@@ -51,8 +51,8 @@
-
-
+
+
@@ -86,7 +86,7 @@
"url": "https://www.zimaspace.com/docs/logo.svg"
}
},
- "datePublished": "1734339081090"
+ "datePublished": "1734589362906"
}
@@ -233,7 +233,7 @@
diff --git a/pt-PT/zimaos/v-1.2.2.html b/pt-PT/zimaos/v-1.2.2.html
index a60b677dac..1b6d86a631 100644
--- a/pt-PT/zimaos/v-1.2.2.html
+++ b/pt-PT/zimaos/v-1.2.2.html
@@ -51,8 +51,8 @@
-
-
+
+
@@ -86,7 +86,7 @@
"url": "https://www.zimaspace.com/docs/logo.svg"
}
},
- "datePublished": "1734339081094"
+ "datePublished": "1734589362906"
}
@@ -230,7 +230,7 @@
-
+
AnteriorPróximo
diff --git a/pt-PT/zimaos/v-1.2.3.html b/pt-PT/zimaos/v-1.2.3.html
index d699eead7d..e6357ab5b7 100644
--- a/pt-PT/zimaos/v-1.2.3.html
+++ b/pt-PT/zimaos/v-1.2.3.html
@@ -52,8 +52,8 @@
-
-
+
+
@@ -88,7 +88,7 @@
"url": "https://www.zimaspace.com/docs/logo.svg"
}
},
- "datePublished": "1734339081094"
+ "datePublished": "1734589362906"
}
@@ -246,7 +246,7 @@
diff --git a/pt-PT/zimaos/v-1.2.4.html b/pt-PT/zimaos/v-1.2.4.html
index 86a0b5a55d..9410b3b518 100644
--- a/pt-PT/zimaos/v-1.2.4.html
+++ b/pt-PT/zimaos/v-1.2.4.html
@@ -52,8 +52,8 @@
-
-
+
+
@@ -88,7 +88,7 @@
"url": "https://www.zimaspace.com/docs/logo.svg"
}
},
- "datePublished": "1734339081094"
+ "datePublished": "1734589362906"
}
@@ -226,7 +226,7 @@
-
+
AnteriorPróximo
diff --git a/pt-PT/zimaos/v1.3.0.html b/pt-PT/zimaos/v1.3.0.html
index e8bc94dffa..c0ff65bdca 100644
--- a/pt-PT/zimaos/v1.3.0.html
+++ b/pt-PT/zimaos/v1.3.0.html
@@ -52,8 +52,8 @@
-
-
+
+
@@ -88,7 +88,7 @@
"url": "https://www.zimaspace.com/docs/logo.svg"
}
},
- "datePublished": "1734339081094"
+ "datePublished": "1734589362906"
}
@@ -239,7 +239,7 @@
-
+
AnteriorPróximo
diff --git a/pt-PT/zimaos/webtorrent-feature.html b/pt-PT/zimaos/webtorrent-feature.html
index e5c57a7228..e37c8045df 100644
--- a/pt-PT/zimaos/webtorrent-feature.html
+++ b/pt-PT/zimaos/webtorrent-feature.html
@@ -51,8 +51,8 @@
-
-
+
+
@@ -86,7 +86,7 @@
"url": "https://www.zimaspace.com/docs/logo.svg"
}
},
- "datePublished": "1734339081094"
+ "datePublished": "1734589362906"
}
@@ -233,7 +233,7 @@
diff --git a/search.xml b/search.xml
index ec20fd3221..2d191d477c 100644
--- a/search.xml
+++ b/search.xml
@@ -51,22 +51,22 @@
- How to Manually Download the Large Language Model
-
- /docs/docs/DownloadLLMmodels.html
+ Build a 75-inch 4K Arcade Machine with ZimaBoard and Batocera.linux
+
+ /docs/docs/Build-a-75-inch-4K-Arcade-with-ZimaBoard-and-Batocera.html
- How to Manually Download the Large Language Model
Assist currently uses the “TheBloke/Llama-2-13b-Chat-GPTQ” by default for ZimaOS.
It can be downloaded manually and copied to the “/DATA/Assist/model/models–TheBloke–Llama-2-13b-Chat-GPTQ” folder on the Zima device at https://huggingface.co/TheBloke/Llama-2-13B-chat-GPTQ
]]>
+ Story:
There are still so many retro games out there, and browsing through them one by one, with their memorable names and screenshots, is like going back in time. It’s like going back in time to your own childhood passions and desires)This tutorial will take us back to your early days.
Read this document to learn about other ways to use ZimaBoard and get a quick overview of the diversity of ZimaBoard use
Reasons to choose Batocera:
- > Batocera is one of the easiest ways to turn our ZimaBoard into an attractive retro console with multiple emulators and hundreds of games to enjoy.
- > One of the positive points of Batocera is that it does not modify the internal storage memory of the ZimaBoard or other compatible devices. Remove the memory or the card we use when we do not want to use Batocera, and our machine will return to its original state without any modification. There is a system similar to EmuELEC that we can also try.
1. WHAT IS BATOCERA.LINUX ?

Batocera software, based on Debian distribution, is a group of emulators that allows us to load games with their covers and other extras to play in an orderly way dozens of emulators of different machines. To play them, you need the ROMS or ISO of the games. Some of these systems also require the BIOS images of the machine to emulate.
Batocera also supports Android,PC or MacOS computers of all kinds, Raspberry Pi boards, and many portable retro consoles… for which there are exclusive distributions. Batocera installation is simple and easy to configure, its interface is nice and easy to use, and the list of supported emulators is huge.
- Basic emulators supported: AMIGA, MSX, NES, SNES, GBA, MG, DREAMCAST, NDS, PS1, CPS1/2/3…
- Supported only on powerful hardware: PS2, PS3, GAMECUBE, 3DS, WII/U, SWITCH, XBOX…
- Complete list of emulated systems in Batocera.
- Batocera wiki

2.INSTALL BATOCERA ON USB PENDRIVE OR MICROSD
Things to Prepare in Advance


Making a Batocera Image
To install Batocera we need the IMG.GZ file for our device.To download it, we only have to enter the Batocera website and save it on our computer. Then thanks to the balenaEtcher software, we will create the boot drive that will allow us to run the system without modifying our device.
- Download Batocera image file IMG.GZ.
- Download Balena to burn the image
- Download BIOS pack for Batocera
Create boot drive for Batocera
After downloading the necessary files, we can generate the SD memory or USB drive to boot this system, running the Balena program. If it does not work on our device by USB drive is recommended to use an SD card; in any case, we must have the fastest possible drive if we are going to use it with this method.
- step1
We require a microSD card or USB driveas fast as possible, at least 16 GB and a PC card reader.
- step2
Open your Balena and click on Flash from the file and select the Batocera you have just downloaded.

- step3
Select the SD memory or USB drive you need to boot from

- step4
Enter your host password to start the conversion

3.Power on ZimaBoard
First boot on ZiamBoard
With the ZimaBoard turned off, we insert the micro SD card or USB drive prepared with Batocera.

When booting, long press to enter the Bios interface, select the U disk boot

Finally, you are in the Batocera interface

4. Getting Started with Batocera
Handle Usage Rules

Batocera may not be suitable for all grips, but it satisfies the rules of use of the mainstream grips on the market.
Play
Batocera is shipped with a selection of free ROMs - games that are freely available and that can be legally distributed.

5.Other Configurations
If you want to add your own ROM and BIOS files, you must first get access to Batocera
Find a ZiamBoard IP Address
- Step1 Press the space bar
- Step2 Find NETWORK SETTINGS And Enter

- Step 3 Find IP address

- Step 4 Link to ZimaBoard using your computer

- Step 5 Click on Connect to go to the folder


- Step 6 Place the Rom or BIOS you downloaded into the appropriate folder
Please refer to the official tutorial for detailed documentation
Overwriting the Batocera with the Original System
- Step1 Press the space bar and look for SYSTEM SETTINGS

- Step2 Select INSTALL BATOCREA ON A NEW DISK

- Step 3 TARGET DEVICE 16 or 32G TARGECT ARCHITCTURE Choose X860_64 ARE YOU SURE?choose yes
Finally click on INSTALL

]]>
- Build a 75-inch 4K Arcade Machine with ZimaBoard and Batocera.linux
-
- /docs/docs/Build-a-75-inch-4K-Arcade-with-ZimaBoard-and-Batocera.html
+ How to Manually Download the Large Language Model
+
+ /docs/docs/DownloadLLMmodels.html
- Story:
There are still so many retro games out there, and browsing through them one by one, with their memorable names and screenshots, is like going back in time. It’s like going back in time to your own childhood passions and desires)This tutorial will take us back to your early days.
Read this document to learn about other ways to use ZimaBoard and get a quick overview of the diversity of ZimaBoard use
Reasons to choose Batocera:
- > Batocera is one of the easiest ways to turn our ZimaBoard into an attractive retro console with multiple emulators and hundreds of games to enjoy.
- > One of the positive points of Batocera is that it does not modify the internal storage memory of the ZimaBoard or other compatible devices. Remove the memory or the card we use when we do not want to use Batocera, and our machine will return to its original state without any modification. There is a system similar to EmuELEC that we can also try.
1. WHAT IS BATOCERA.LINUX ?

Batocera software, based on Debian distribution, is a group of emulators that allows us to load games with their covers and other extras to play in an orderly way dozens of emulators of different machines. To play them, you need the ROMS or ISO of the games. Some of these systems also require the BIOS images of the machine to emulate.
Batocera also supports Android,PC or MacOS computers of all kinds, Raspberry Pi boards, and many portable retro consoles… for which there are exclusive distributions. Batocera installation is simple and easy to configure, its interface is nice and easy to use, and the list of supported emulators is huge.
- Basic emulators supported: AMIGA, MSX, NES, SNES, GBA, MG, DREAMCAST, NDS, PS1, CPS1/2/3…
- Supported only on powerful hardware: PS2, PS3, GAMECUBE, 3DS, WII/U, SWITCH, XBOX…
- Complete list of emulated systems in Batocera.
- Batocera wiki

2.INSTALL BATOCERA ON USB PENDRIVE OR MICROSD
Things to Prepare in Advance


Making a Batocera Image
To install Batocera we need the IMG.GZ file for our device.To download it, we only have to enter the Batocera website and save it on our computer. Then thanks to the balenaEtcher software, we will create the boot drive that will allow us to run the system without modifying our device.
- Download Batocera image file IMG.GZ.
- Download Balena to burn the image
- Download BIOS pack for Batocera
Create boot drive for Batocera
After downloading the necessary files, we can generate the SD memory or USB drive to boot this system, running the Balena program. If it does not work on our device by USB drive is recommended to use an SD card; in any case, we must have the fastest possible drive if we are going to use it with this method.
- step1
We require a microSD card or USB driveas fast as possible, at least 16 GB and a PC card reader.
- step2
Open your Balena and click on Flash from the file and select the Batocera you have just downloaded.

- step3
Select the SD memory or USB drive you need to boot from

- step4
Enter your host password to start the conversion

3.Power on ZimaBoard
First boot on ZiamBoard
With the ZimaBoard turned off, we insert the micro SD card or USB drive prepared with Batocera.

When booting, long press to enter the Bios interface, select the U disk boot

Finally, you are in the Batocera interface

4. Getting Started with Batocera
Handle Usage Rules

Batocera may not be suitable for all grips, but it satisfies the rules of use of the mainstream grips on the market.
Play
Batocera is shipped with a selection of free ROMs - games that are freely available and that can be legally distributed.

5.Other Configurations
If you want to add your own ROM and BIOS files, you must first get access to Batocera
Find a ZiamBoard IP Address
- Step1 Press the space bar
- Step2 Find NETWORK SETTINGS And Enter

- Step 3 Find IP address

- Step 4 Link to ZimaBoard using your computer

- Step 5 Click on Connect to go to the folder


- Step 6 Place the Rom or BIOS you downloaded into the appropriate folder
Please refer to the official tutorial for detailed documentation
Overwriting the Batocera with the Original System
- Step1 Press the space bar and look for SYSTEM SETTINGS

- Step2 Select INSTALL BATOCREA ON A NEW DISK

- Step 3 TARGET DEVICE 16 or 32G TARGECT ARCHITCTURE Choose X860_64 ARE YOU SURE?choose yes
Finally click on INSTALL

]]>How to Manually Download the Large Language Model
Assist currently uses the “TheBloke/Llama-2-13b-Chat-GPTQ” by default for ZimaOS.
It can be downloaded manually and copied to the “/DATA/Assist/model/models–TheBloke–Llama-2-13b-Chat-GPTQ” folder on the Zima device at https://huggingface.co/TheBloke/Llama-2-13B-chat-GPTQ
]]>
@@ -435,17 +435,6 @@
-
- OpenWRT is the Perfect Companion for the ZimaBoard eMMC Burn-in Version
-
- /docs/zimaboard/Openwrt-eMMc-boot.html
-
- Topics
With a ZimaBoard performance somewhere between a Raspberry Pi and a MicroServer and a price positioning, the best use for the ZimaBoard for many gamers is undoubtedly to be a hundred-dollar, customizable, OpenWRT / pfSense x86 router with enough arithmetic power.
Based on this tutorial, we will demonstrate how to use the ZimaBoard’s pre-built system. After a few steps, this will pave the way for you to play around with the routing system you are familiar with.
Preparation
- PC Host x1
- ZimaBoard x1 (connected to the same LAN as the PC)
- your favourite x86 OpenWrt Image or download the image recommended by the team via this link
Tips:
- This tutorial will install OpenWRT directly onto the ZimaBoard’s eMMC, overwrite and remove the pre-installed operating system. Please also save and backup your original system user data!
- OpenWRT Image, e.g., an image file with the .img suffix! If the .gz
Operation Steps
Login to the System
On the PC, log in to ZimaBoard’s CasaOS panel via casaos.local

Upload the OpenWRT image
1. Upload the OpenWRT image prepared on your PC to the ZimaBoard storage
a.Click on the Files application, select a directory and click on the Upload Files button
2. From the local path, select Upload your OpenWRT image

3.Wait for the upload to complete

OpenWRT System Writes to eMMC
- Write the OpenWRT Image to the ZimaBoard eMMC using the DD command
a.a.Login to the ZimaBoard system via Terminal, SSH on your PC(Terminal out connection, need to know the IP address of your machine)

Login with your CasaOS account and password
Default Account Password
Account: casaos
Password:casaos
Enter lsblk and review to see if you are getting the target eMMC name, which should be mmcblk0

Unzip the image file (if your OpenWrt file is a zip archive)
gzip -d [.gz or .img.gz image name]

Check that the decompression is working! Make sure there are no abnormalities in the image file
ls -lh
Enter the following DD command to write the OpenWrt image uploaded to the ZimaBoard to the eMMC!
- Make sure your image path matches the location and filename of the folder you uploaded!
- Make sure your written image has a .img extension! and not a zip file!
sudo dd if=/DATA/[upload path]/[name.img] of=/dev/mmcblk0 bs=1024k status=progress
After the DD command has been executed, power off and reapply power to the ZimaBoard.
login OpenWrt system
1. Configure your OpenWrt system IP address information and use a PC browser to log into the OpenWrt Luci page
{% note danger %} Attached is a tutorial on the OpenWrt IP address configuration command https://openwrt.org/docs/guide-user/network/openwrt_as_routerdevice {% endnote %}
2. Reboot and log in to your OpenWrt system

Summary
I prefer to run a purely separate system and service on each ZimaBoard. So, this is a much simpler way than booting OpenWRT on the ZimaBoard with a USB stick. If you are interested in having your ZimaBoard running dual systems at the same time, consider making a USB stick and switching the system the ZimaBoard is logged into via the Bios configuration.
For those interested in running CasaOS on your OpenWRT system, check out the tutorial!
]]>
-
-
-
-
-
How to set up a NAS with ZimaBlade
@@ -490,6 +479,17 @@
+
+ OpenWRT is the Perfect Companion for the ZimaBoard eMMC Burn-in Version
+
+ /docs/zimaboard/Openwrt-eMMc-boot.html
+
+ Topics
-
+
AnteriorPróximo
diff --git a/pt-PT/zimaos/share-via-link.html b/pt-PT/zimaos/share-via-link.html
index ae792abf06..b09338fa78 100644
--- a/pt-PT/zimaos/share-via-link.html
+++ b/pt-PT/zimaos/share-via-link.html
@@ -51,8 +51,8 @@
-
-
+
+
@@ -86,7 +86,7 @@
"url": "https://www.zimaspace.com/docs/logo.svg"
}
},
- "datePublished": "1734339081090"
+ "datePublished": "1734589362906"
}
@@ -233,7 +233,7 @@
diff --git a/pt-PT/zimaos/v-1.2.2.html b/pt-PT/zimaos/v-1.2.2.html
index a60b677dac..1b6d86a631 100644
--- a/pt-PT/zimaos/v-1.2.2.html
+++ b/pt-PT/zimaos/v-1.2.2.html
@@ -51,8 +51,8 @@
-
-
+
+
@@ -86,7 +86,7 @@
"url": "https://www.zimaspace.com/docs/logo.svg"
}
},
- "datePublished": "1734339081094"
+ "datePublished": "1734589362906"
}
@@ -230,7 +230,7 @@
-
+
AnteriorPróximo
diff --git a/pt-PT/zimaos/v-1.2.3.html b/pt-PT/zimaos/v-1.2.3.html
index d699eead7d..e6357ab5b7 100644
--- a/pt-PT/zimaos/v-1.2.3.html
+++ b/pt-PT/zimaos/v-1.2.3.html
@@ -52,8 +52,8 @@
-
-
+
+
@@ -88,7 +88,7 @@
"url": "https://www.zimaspace.com/docs/logo.svg"
}
},
- "datePublished": "1734339081094"
+ "datePublished": "1734589362906"
}
@@ -246,7 +246,7 @@
diff --git a/pt-PT/zimaos/v-1.2.4.html b/pt-PT/zimaos/v-1.2.4.html
index 86a0b5a55d..9410b3b518 100644
--- a/pt-PT/zimaos/v-1.2.4.html
+++ b/pt-PT/zimaos/v-1.2.4.html
@@ -52,8 +52,8 @@
-
-
+
+
@@ -88,7 +88,7 @@
"url": "https://www.zimaspace.com/docs/logo.svg"
}
},
- "datePublished": "1734339081094"
+ "datePublished": "1734589362906"
}
@@ -226,7 +226,7 @@
-
+
AnteriorPróximo
diff --git a/pt-PT/zimaos/v1.3.0.html b/pt-PT/zimaos/v1.3.0.html
index e8bc94dffa..c0ff65bdca 100644
--- a/pt-PT/zimaos/v1.3.0.html
+++ b/pt-PT/zimaos/v1.3.0.html
@@ -52,8 +52,8 @@
-
-
+
+
@@ -88,7 +88,7 @@
"url": "https://www.zimaspace.com/docs/logo.svg"
}
},
- "datePublished": "1734339081094"
+ "datePublished": "1734589362906"
}
@@ -239,7 +239,7 @@
-
+
AnteriorPróximo
diff --git a/pt-PT/zimaos/webtorrent-feature.html b/pt-PT/zimaos/webtorrent-feature.html
index e5c57a7228..e37c8045df 100644
--- a/pt-PT/zimaos/webtorrent-feature.html
+++ b/pt-PT/zimaos/webtorrent-feature.html
@@ -51,8 +51,8 @@
-
-
+
+
@@ -86,7 +86,7 @@
"url": "https://www.zimaspace.com/docs/logo.svg"
}
},
- "datePublished": "1734339081094"
+ "datePublished": "1734589362906"
}
@@ -233,7 +233,7 @@
diff --git a/search.xml b/search.xml
index ec20fd3221..2d191d477c 100644
--- a/search.xml
+++ b/search.xml
@@ -51,22 +51,22 @@
- How to Manually Download the Large Language Model
-
- /docs/docs/DownloadLLMmodels.html
+ Build a 75-inch 4K Arcade Machine with ZimaBoard and Batocera.linux
+
+ /docs/docs/Build-a-75-inch-4K-Arcade-with-ZimaBoard-and-Batocera.html
- How to Manually Download the Large Language Model
Assist currently uses the “TheBloke/Llama-2-13b-Chat-GPTQ” by default for ZimaOS.
It can be downloaded manually and copied to the “/DATA/Assist/model/models–TheBloke–Llama-2-13b-Chat-GPTQ” folder on the Zima device at https://huggingface.co/TheBloke/Llama-2-13B-chat-GPTQ
]]>
+ Story:
There are still so many retro games out there, and browsing through them one by one, with their memorable names and screenshots, is like going back in time. It’s like going back in time to your own childhood passions and desires)This tutorial will take us back to your early days.
Read this document to learn about other ways to use ZimaBoard and get a quick overview of the diversity of ZimaBoard use
Reasons to choose Batocera:
- > Batocera is one of the easiest ways to turn our ZimaBoard into an attractive retro console with multiple emulators and hundreds of games to enjoy.
- > One of the positive points of Batocera is that it does not modify the internal storage memory of the ZimaBoard or other compatible devices. Remove the memory or the card we use when we do not want to use Batocera, and our machine will return to its original state without any modification. There is a system similar to EmuELEC that we can also try.
1. WHAT IS BATOCERA.LINUX ?

Batocera software, based on Debian distribution, is a group of emulators that allows us to load games with their covers and other extras to play in an orderly way dozens of emulators of different machines. To play them, you need the ROMS or ISO of the games. Some of these systems also require the BIOS images of the machine to emulate.
Batocera also supports Android,PC or MacOS computers of all kinds, Raspberry Pi boards, and many portable retro consoles… for which there are exclusive distributions. Batocera installation is simple and easy to configure, its interface is nice and easy to use, and the list of supported emulators is huge.
- Basic emulators supported: AMIGA, MSX, NES, SNES, GBA, MG, DREAMCAST, NDS, PS1, CPS1/2/3…
- Supported only on powerful hardware: PS2, PS3, GAMECUBE, 3DS, WII/U, SWITCH, XBOX…
- Complete list of emulated systems in Batocera.
- Batocera wiki

2.INSTALL BATOCERA ON USB PENDRIVE OR MICROSD
Things to Prepare in Advance


Making a Batocera Image
To install Batocera we need the IMG.GZ file for our device.To download it, we only have to enter the Batocera website and save it on our computer. Then thanks to the balenaEtcher software, we will create the boot drive that will allow us to run the system without modifying our device.
- Download Batocera image file IMG.GZ.
- Download Balena to burn the image
- Download BIOS pack for Batocera
Create boot drive for Batocera
After downloading the necessary files, we can generate the SD memory or USB drive to boot this system, running the Balena program. If it does not work on our device by USB drive is recommended to use an SD card; in any case, we must have the fastest possible drive if we are going to use it with this method.
- step1
We require a microSD card or USB driveas fast as possible, at least 16 GB and a PC card reader.
- step2
Open your Balena and click on Flash from the file and select the Batocera you have just downloaded.

- step3
Select the SD memory or USB drive you need to boot from

- step4
Enter your host password to start the conversion

3.Power on ZimaBoard
First boot on ZiamBoard
With the ZimaBoard turned off, we insert the micro SD card or USB drive prepared with Batocera.

When booting, long press to enter the Bios interface, select the U disk boot

Finally, you are in the Batocera interface

4. Getting Started with Batocera
Handle Usage Rules

Batocera may not be suitable for all grips, but it satisfies the rules of use of the mainstream grips on the market.
Play
Batocera is shipped with a selection of free ROMs - games that are freely available and that can be legally distributed.

5.Other Configurations
If you want to add your own ROM and BIOS files, you must first get access to Batocera
Find a ZiamBoard IP Address
- Step1 Press the space bar
- Step2 Find NETWORK SETTINGS And Enter

- Step 3 Find IP address

- Step 4 Link to ZimaBoard using your computer

- Step 5 Click on Connect to go to the folder


- Step 6 Place the Rom or BIOS you downloaded into the appropriate folder
Please refer to the official tutorial for detailed documentation
Overwriting the Batocera with the Original System
- Step1 Press the space bar and look for SYSTEM SETTINGS

- Step2 Select INSTALL BATOCREA ON A NEW DISK

- Step 3 TARGET DEVICE 16 or 32G TARGECT ARCHITCTURE Choose X860_64 ARE YOU SURE?choose yes
Finally click on INSTALL

]]>
- Build a 75-inch 4K Arcade Machine with ZimaBoard and Batocera.linux
-
- /docs/docs/Build-a-75-inch-4K-Arcade-with-ZimaBoard-and-Batocera.html
+ How to Manually Download the Large Language Model
+
+ /docs/docs/DownloadLLMmodels.html
- Story:
There are still so many retro games out there, and browsing through them one by one, with their memorable names and screenshots, is like going back in time. It’s like going back in time to your own childhood passions and desires)This tutorial will take us back to your early days.
Read this document to learn about other ways to use ZimaBoard and get a quick overview of the diversity of ZimaBoard use
Reasons to choose Batocera:
- > Batocera is one of the easiest ways to turn our ZimaBoard into an attractive retro console with multiple emulators and hundreds of games to enjoy.
- > One of the positive points of Batocera is that it does not modify the internal storage memory of the ZimaBoard or other compatible devices. Remove the memory or the card we use when we do not want to use Batocera, and our machine will return to its original state without any modification. There is a system similar to EmuELEC that we can also try.
1. WHAT IS BATOCERA.LINUX ?

Batocera software, based on Debian distribution, is a group of emulators that allows us to load games with their covers and other extras to play in an orderly way dozens of emulators of different machines. To play them, you need the ROMS or ISO of the games. Some of these systems also require the BIOS images of the machine to emulate.
Batocera also supports Android,PC or MacOS computers of all kinds, Raspberry Pi boards, and many portable retro consoles… for which there are exclusive distributions. Batocera installation is simple and easy to configure, its interface is nice and easy to use, and the list of supported emulators is huge.
- Basic emulators supported: AMIGA, MSX, NES, SNES, GBA, MG, DREAMCAST, NDS, PS1, CPS1/2/3…
- Supported only on powerful hardware: PS2, PS3, GAMECUBE, 3DS, WII/U, SWITCH, XBOX…
- Complete list of emulated systems in Batocera.
- Batocera wiki

2.INSTALL BATOCERA ON USB PENDRIVE OR MICROSD
Things to Prepare in Advance


Making a Batocera Image
To install Batocera we need the IMG.GZ file for our device.To download it, we only have to enter the Batocera website and save it on our computer. Then thanks to the balenaEtcher software, we will create the boot drive that will allow us to run the system without modifying our device.
- Download Batocera image file IMG.GZ.
- Download Balena to burn the image
- Download BIOS pack for Batocera
Create boot drive for Batocera
After downloading the necessary files, we can generate the SD memory or USB drive to boot this system, running the Balena program. If it does not work on our device by USB drive is recommended to use an SD card; in any case, we must have the fastest possible drive if we are going to use it with this method.
- step1
We require a microSD card or USB driveas fast as possible, at least 16 GB and a PC card reader.
- step2
Open your Balena and click on Flash from the file and select the Batocera you have just downloaded.

- step3
Select the SD memory or USB drive you need to boot from

- step4
Enter your host password to start the conversion

3.Power on ZimaBoard
First boot on ZiamBoard
With the ZimaBoard turned off, we insert the micro SD card or USB drive prepared with Batocera.

When booting, long press to enter the Bios interface, select the U disk boot

Finally, you are in the Batocera interface

4. Getting Started with Batocera
Handle Usage Rules

Batocera may not be suitable for all grips, but it satisfies the rules of use of the mainstream grips on the market.
Play
Batocera is shipped with a selection of free ROMs - games that are freely available and that can be legally distributed.

5.Other Configurations
If you want to add your own ROM and BIOS files, you must first get access to Batocera
Find a ZiamBoard IP Address
- Step1 Press the space bar
- Step2 Find NETWORK SETTINGS And Enter

- Step 3 Find IP address

- Step 4 Link to ZimaBoard using your computer

- Step 5 Click on Connect to go to the folder


- Step 6 Place the Rom or BIOS you downloaded into the appropriate folder
Please refer to the official tutorial for detailed documentation
Overwriting the Batocera with the Original System
- Step1 Press the space bar and look for SYSTEM SETTINGS

- Step2 Select INSTALL BATOCREA ON A NEW DISK

- Step 3 TARGET DEVICE 16 or 32G TARGECT ARCHITCTURE Choose X860_64 ARE YOU SURE?choose yes
Finally click on INSTALL

]]>How to Manually Download the Large Language Model
Assist currently uses the “TheBloke/Llama-2-13b-Chat-GPTQ” by default for ZimaOS.
It can be downloaded manually and copied to the “/DATA/Assist/model/models–TheBloke–Llama-2-13b-Chat-GPTQ” folder on the Zima device at https://huggingface.co/TheBloke/Llama-2-13B-chat-GPTQ
]]>
@@ -435,17 +435,6 @@
-
- OpenWRT is the Perfect Companion for the ZimaBoard eMMC Burn-in Version
-
- /docs/zimaboard/Openwrt-eMMc-boot.html
-
- Topics
-
+
AnteriorPróximo
diff --git a/pt-PT/zimaos/v-1.2.3.html b/pt-PT/zimaos/v-1.2.3.html
index d699eead7d..e6357ab5b7 100644
--- a/pt-PT/zimaos/v-1.2.3.html
+++ b/pt-PT/zimaos/v-1.2.3.html
@@ -52,8 +52,8 @@
-
-
+
+
@@ -88,7 +88,7 @@
"url": "https://www.zimaspace.com/docs/logo.svg"
}
},
- "datePublished": "1734339081094"
+ "datePublished": "1734589362906"
}
@@ -246,7 +246,7 @@
diff --git a/pt-PT/zimaos/v-1.2.4.html b/pt-PT/zimaos/v-1.2.4.html
index 86a0b5a55d..9410b3b518 100644
--- a/pt-PT/zimaos/v-1.2.4.html
+++ b/pt-PT/zimaos/v-1.2.4.html
@@ -52,8 +52,8 @@
-
-
+
+
@@ -88,7 +88,7 @@
"url": "https://www.zimaspace.com/docs/logo.svg"
}
},
- "datePublished": "1734339081094"
+ "datePublished": "1734589362906"
}
@@ -226,7 +226,7 @@
-
+
AnteriorPróximo
diff --git a/pt-PT/zimaos/v1.3.0.html b/pt-PT/zimaos/v1.3.0.html
index e8bc94dffa..c0ff65bdca 100644
--- a/pt-PT/zimaos/v1.3.0.html
+++ b/pt-PT/zimaos/v1.3.0.html
@@ -52,8 +52,8 @@
-
-
+
+
@@ -88,7 +88,7 @@
"url": "https://www.zimaspace.com/docs/logo.svg"
}
},
- "datePublished": "1734339081094"
+ "datePublished": "1734589362906"
}
@@ -239,7 +239,7 @@
-
+
AnteriorPróximo
diff --git a/pt-PT/zimaos/webtorrent-feature.html b/pt-PT/zimaos/webtorrent-feature.html
index e5c57a7228..e37c8045df 100644
--- a/pt-PT/zimaos/webtorrent-feature.html
+++ b/pt-PT/zimaos/webtorrent-feature.html
@@ -51,8 +51,8 @@
-
-
+
+
@@ -86,7 +86,7 @@
"url": "https://www.zimaspace.com/docs/logo.svg"
}
},
- "datePublished": "1734339081094"
+ "datePublished": "1734589362906"
}
@@ -233,7 +233,7 @@
diff --git a/search.xml b/search.xml
index ec20fd3221..2d191d477c 100644
--- a/search.xml
+++ b/search.xml
@@ -51,22 +51,22 @@
- How to Manually Download the Large Language Model
-
- /docs/docs/DownloadLLMmodels.html
+ Build a 75-inch 4K Arcade Machine with ZimaBoard and Batocera.linux
+
+ /docs/docs/Build-a-75-inch-4K-Arcade-with-ZimaBoard-and-Batocera.html
- How to Manually Download the Large Language Model
Assist currently uses the “TheBloke/Llama-2-13b-Chat-GPTQ” by default for ZimaOS.
It can be downloaded manually and copied to the “/DATA/Assist/model/models–TheBloke–Llama-2-13b-Chat-GPTQ” folder on the Zima device at https://huggingface.co/TheBloke/Llama-2-13B-chat-GPTQ
]]>
+ Story:
There are still so many retro games out there, and browsing through them one by one, with their memorable names and screenshots, is like going back in time. It’s like going back in time to your own childhood passions and desires)This tutorial will take us back to your early days.
Read this document to learn about other ways to use ZimaBoard and get a quick overview of the diversity of ZimaBoard use
Reasons to choose Batocera:
- > Batocera is one of the easiest ways to turn our ZimaBoard into an attractive retro console with multiple emulators and hundreds of games to enjoy.
- > One of the positive points of Batocera is that it does not modify the internal storage memory of the ZimaBoard or other compatible devices. Remove the memory or the card we use when we do not want to use Batocera, and our machine will return to its original state without any modification. There is a system similar to EmuELEC that we can also try.
1. WHAT IS BATOCERA.LINUX ?

Batocera software, based on Debian distribution, is a group of emulators that allows us to load games with their covers and other extras to play in an orderly way dozens of emulators of different machines. To play them, you need the ROMS or ISO of the games. Some of these systems also require the BIOS images of the machine to emulate.
Batocera also supports Android,PC or MacOS computers of all kinds, Raspberry Pi boards, and many portable retro consoles… for which there are exclusive distributions. Batocera installation is simple and easy to configure, its interface is nice and easy to use, and the list of supported emulators is huge.
- Basic emulators supported: AMIGA, MSX, NES, SNES, GBA, MG, DREAMCAST, NDS, PS1, CPS1/2/3…
- Supported only on powerful hardware: PS2, PS3, GAMECUBE, 3DS, WII/U, SWITCH, XBOX…
- Complete list of emulated systems in Batocera.
- Batocera wiki

2.INSTALL BATOCERA ON USB PENDRIVE OR MICROSD
Things to Prepare in Advance


Making a Batocera Image
To install Batocera we need the IMG.GZ file for our device.To download it, we only have to enter the Batocera website and save it on our computer. Then thanks to the balenaEtcher software, we will create the boot drive that will allow us to run the system without modifying our device.
- Download Batocera image file IMG.GZ.
- Download Balena to burn the image
- Download BIOS pack for Batocera
Create boot drive for Batocera
After downloading the necessary files, we can generate the SD memory or USB drive to boot this system, running the Balena program. If it does not work on our device by USB drive is recommended to use an SD card; in any case, we must have the fastest possible drive if we are going to use it with this method.
- step1
We require a microSD card or USB driveas fast as possible, at least 16 GB and a PC card reader.
- step2
Open your Balena and click on Flash from the file and select the Batocera you have just downloaded.

- step3
Select the SD memory or USB drive you need to boot from

- step4
Enter your host password to start the conversion

3.Power on ZimaBoard
First boot on ZiamBoard
With the ZimaBoard turned off, we insert the micro SD card or USB drive prepared with Batocera.

When booting, long press to enter the Bios interface, select the U disk boot

Finally, you are in the Batocera interface

4. Getting Started with Batocera
Handle Usage Rules

Batocera may not be suitable for all grips, but it satisfies the rules of use of the mainstream grips on the market.
Play
Batocera is shipped with a selection of free ROMs - games that are freely available and that can be legally distributed.

5.Other Configurations
If you want to add your own ROM and BIOS files, you must first get access to Batocera
Find a ZiamBoard IP Address
- Step1 Press the space bar
- Step2 Find NETWORK SETTINGS And Enter

- Step 3 Find IP address

- Step 4 Link to ZimaBoard using your computer

- Step 5 Click on Connect to go to the folder


- Step 6 Place the Rom or BIOS you downloaded into the appropriate folder
Please refer to the official tutorial for detailed documentation
Overwriting the Batocera with the Original System
- Step1 Press the space bar and look for SYSTEM SETTINGS

- Step2 Select INSTALL BATOCREA ON A NEW DISK

- Step 3 TARGET DEVICE 16 or 32G TARGECT ARCHITCTURE Choose X860_64 ARE YOU SURE?choose yes
Finally click on INSTALL

]]>
- Build a 75-inch 4K Arcade Machine with ZimaBoard and Batocera.linux
-
- /docs/docs/Build-a-75-inch-4K-Arcade-with-ZimaBoard-and-Batocera.html
+ How to Manually Download the Large Language Model
+
+ /docs/docs/DownloadLLMmodels.html
- Story:
There are still so many retro games out there, and browsing through them one by one, with their memorable names and screenshots, is like going back in time. It’s like going back in time to your own childhood passions and desires)This tutorial will take us back to your early days.
Read this document to learn about other ways to use ZimaBoard and get a quick overview of the diversity of ZimaBoard use
Reasons to choose Batocera:
- > Batocera is one of the easiest ways to turn our ZimaBoard into an attractive retro console with multiple emulators and hundreds of games to enjoy.
- > One of the positive points of Batocera is that it does not modify the internal storage memory of the ZimaBoard or other compatible devices. Remove the memory or the card we use when we do not want to use Batocera, and our machine will return to its original state without any modification. There is a system similar to EmuELEC that we can also try.
1. WHAT IS BATOCERA.LINUX ?

Batocera software, based on Debian distribution, is a group of emulators that allows us to load games with their covers and other extras to play in an orderly way dozens of emulators of different machines. To play them, you need the ROMS or ISO of the games. Some of these systems also require the BIOS images of the machine to emulate.
Batocera also supports Android,PC or MacOS computers of all kinds, Raspberry Pi boards, and many portable retro consoles… for which there are exclusive distributions. Batocera installation is simple and easy to configure, its interface is nice and easy to use, and the list of supported emulators is huge.
- Basic emulators supported: AMIGA, MSX, NES, SNES, GBA, MG, DREAMCAST, NDS, PS1, CPS1/2/3…
- Supported only on powerful hardware: PS2, PS3, GAMECUBE, 3DS, WII/U, SWITCH, XBOX…
- Complete list of emulated systems in Batocera.
- Batocera wiki

2.INSTALL BATOCERA ON USB PENDRIVE OR MICROSD
Things to Prepare in Advance


Making a Batocera Image
To install Batocera we need the IMG.GZ file for our device.To download it, we only have to enter the Batocera website and save it on our computer. Then thanks to the balenaEtcher software, we will create the boot drive that will allow us to run the system without modifying our device.
- Download Batocera image file IMG.GZ.
- Download Balena to burn the image
- Download BIOS pack for Batocera
Create boot drive for Batocera
After downloading the necessary files, we can generate the SD memory or USB drive to boot this system, running the Balena program. If it does not work on our device by USB drive is recommended to use an SD card; in any case, we must have the fastest possible drive if we are going to use it with this method.
- step1
We require a microSD card or USB driveas fast as possible, at least 16 GB and a PC card reader.
- step2
Open your Balena and click on Flash from the file and select the Batocera you have just downloaded.

- step3
Select the SD memory or USB drive you need to boot from

- step4
Enter your host password to start the conversion

3.Power on ZimaBoard
First boot on ZiamBoard
With the ZimaBoard turned off, we insert the micro SD card or USB drive prepared with Batocera.

When booting, long press to enter the Bios interface, select the U disk boot

Finally, you are in the Batocera interface

4. Getting Started with Batocera
Handle Usage Rules

Batocera may not be suitable for all grips, but it satisfies the rules of use of the mainstream grips on the market.
Play
Batocera is shipped with a selection of free ROMs - games that are freely available and that can be legally distributed.

5.Other Configurations
If you want to add your own ROM and BIOS files, you must first get access to Batocera
Find a ZiamBoard IP Address
- Step1 Press the space bar
- Step2 Find NETWORK SETTINGS And Enter

- Step 3 Find IP address

- Step 4 Link to ZimaBoard using your computer

- Step 5 Click on Connect to go to the folder


- Step 6 Place the Rom or BIOS you downloaded into the appropriate folder
Please refer to the official tutorial for detailed documentation
Overwriting the Batocera with the Original System
- Step1 Press the space bar and look for SYSTEM SETTINGS

- Step2 Select INSTALL BATOCREA ON A NEW DISK

- Step 3 TARGET DEVICE 16 or 32G TARGECT ARCHITCTURE Choose X860_64 ARE YOU SURE?choose yes
Finally click on INSTALL

]]>How to Manually Download the Large Language Model
-
+
AnteriorPróximo
diff --git a/pt-PT/zimaos/v1.3.0.html b/pt-PT/zimaos/v1.3.0.html
index e8bc94dffa..c0ff65bdca 100644
--- a/pt-PT/zimaos/v1.3.0.html
+++ b/pt-PT/zimaos/v1.3.0.html
@@ -52,8 +52,8 @@
-
-
+
+
@@ -88,7 +88,7 @@
"url": "https://www.zimaspace.com/docs/logo.svg"
}
},
- "datePublished": "1734339081094"
+ "datePublished": "1734589362906"
}
@@ -239,7 +239,7 @@
-
+
AnteriorPróximo
diff --git a/pt-PT/zimaos/webtorrent-feature.html b/pt-PT/zimaos/webtorrent-feature.html
index e5c57a7228..e37c8045df 100644
--- a/pt-PT/zimaos/webtorrent-feature.html
+++ b/pt-PT/zimaos/webtorrent-feature.html
@@ -51,8 +51,8 @@
-
-
+
+
@@ -86,7 +86,7 @@
"url": "https://www.zimaspace.com/docs/logo.svg"
}
},
- "datePublished": "1734339081094"
+ "datePublished": "1734589362906"
}
@@ -233,7 +233,7 @@
diff --git a/search.xml b/search.xml
index ec20fd3221..2d191d477c 100644
--- a/search.xml
+++ b/search.xml
@@ -51,22 +51,22 @@
- How to Manually Download the Large Language Model
-
- /docs/docs/DownloadLLMmodels.html
+ Build a 75-inch 4K Arcade Machine with ZimaBoard and Batocera.linux
+
+ /docs/docs/Build-a-75-inch-4K-Arcade-with-ZimaBoard-and-Batocera.html
- How to Manually Download the Large Language Model
diff --git a/search.xml b/search.xml
index ec20fd3221..2d191d477c 100644
--- a/search.xml
+++ b/search.xml
@@ -51,22 +51,22 @@
- How to Manually Download the Large Language Model
-
- /docs/docs/DownloadLLMmodels.html
+ Build a 75-inch 4K Arcade Machine with ZimaBoard and Batocera.linux
+
+ /docs/docs/Build-a-75-inch-4K-Arcade-with-ZimaBoard-and-Batocera.html
- How to Manually Download the Large Language Model
Assist currently uses the “TheBloke/Llama-2-13b-Chat-GPTQ” by default for ZimaOS.
It can be downloaded manually and copied to the “/DATA/Assist/model/models–TheBloke–Llama-2-13b-Chat-GPTQ” folder on the Zima device at https://huggingface.co/TheBloke/Llama-2-13B-chat-GPTQ
Story:
There are still so many retro games out there, and browsing through them one by one, with their memorable names and screenshots, is like going back in time. It’s like going back in time to your own childhood passions and desires)This tutorial will take us back to your early days.
Read this document to learn about other ways to use ZimaBoard and get a quick overview of the diversity of ZimaBoard use
Reasons to choose Batocera:
- > Batocera is one of the easiest ways to turn our ZimaBoard into an attractive retro console with multiple emulators and hundreds of games to enjoy.
- > One of the positive points of Batocera is that it does not modify the internal storage memory of the ZimaBoard or other compatible devices. Remove the memory or the card we use when we do not want to use Batocera, and our machine will return to its original state without any modification. There is a system similar to EmuELEC that we can also try.
1. WHAT IS BATOCERA.LINUX ?

Batocera software, based on Debian distribution, is a group of emulators that allows us to load games with their covers and other extras to play in an orderly way dozens of emulators of different machines. To play them, you need the ROMS or ISO of the games. Some of these systems also require the BIOS images of the machine to emulate.
Batocera also supports Android,PC or MacOS computers of all kinds, Raspberry Pi boards, and many portable retro consoles… for which there are exclusive distributions. Batocera installation is simple and easy to configure, its interface is nice and easy to use, and the list of supported emulators is huge.
- Basic emulators supported: AMIGA, MSX, NES, SNES, GBA, MG, DREAMCAST, NDS, PS1, CPS1/2/3…
- Supported only on powerful hardware: PS2, PS3, GAMECUBE, 3DS, WII/U, SWITCH, XBOX…
- Complete list of emulated systems in Batocera.
- Batocera wiki

2.INSTALL BATOCERA ON USB PENDRIVE OR MICROSD
Things to Prepare in Advance


Making a Batocera Image
To install Batocera we need the IMG.GZ file for our device.To download it, we only have to enter the Batocera website and save it on our computer. Then thanks to the balenaEtcher software, we will create the boot drive that will allow us to run the system without modifying our device.
- Download Batocera image file IMG.GZ.
- Download Balena to burn the image
- Download BIOS pack for Batocera
Create boot drive for Batocera
After downloading the necessary files, we can generate the SD memory or USB drive to boot this system, running the Balena program. If it does not work on our device by USB drive is recommended to use an SD card; in any case, we must have the fastest possible drive if we are going to use it with this method.
- step1
We require a microSD card or USB driveas fast as possible, at least 16 GB and a PC card reader.
- step2
Open your Balena and click on Flash from the file and select the Batocera you have just downloaded.

- step3
Select the SD memory or USB drive you need to boot from

- step4
Enter your host password to start the conversion

3.Power on ZimaBoard
First boot on ZiamBoard
With the ZimaBoard turned off, we insert the micro SD card or USB drive prepared with Batocera.

When booting, long press to enter the Bios interface, select the U disk boot

Finally, you are in the Batocera interface

4. Getting Started with Batocera
Handle Usage Rules

Batocera may not be suitable for all grips, but it satisfies the rules of use of the mainstream grips on the market.
Play
Batocera is shipped with a selection of free ROMs - games that are freely available and that can be legally distributed.

5.Other Configurations
If you want to add your own ROM and BIOS files, you must first get access to Batocera
Find a ZiamBoard IP Address
- Step1 Press the space bar
- Step2 Find NETWORK SETTINGS And Enter

- Step 3 Find IP address

- Step 4 Link to ZimaBoard using your computer

- Step 5 Click on Connect to go to the folder


- Step 6 Place the Rom or BIOS you downloaded into the appropriate folder
Please refer to the official tutorial for detailed documentation
Overwriting the Batocera with the Original System
- Step1 Press the space bar and look for SYSTEM SETTINGS

- Step2 Select INSTALL BATOCREA ON A NEW DISK

- Step 3 TARGET DEVICE 16 or 32G TARGECT ARCHITCTURE Choose X860_64 ARE YOU SURE?choose yes
Finally click on INSTALL

Story:
There are still so many retro games out there, and browsing through them one by one, with their memorable names and screenshots, is like going back in time. It’s like going back in time to your own childhood passions and desires)This tutorial will take us back to your early days.
Read this document to learn about other ways to use ZimaBoard and get a quick overview of the diversity of ZimaBoard use
Reasons to choose Batocera:
- > Batocera is one of the easiest ways to turn our ZimaBoard into an attractive retro console with multiple emulators and hundreds of games to enjoy.
- > One of the positive points of Batocera is that it does not modify the internal storage memory of the ZimaBoard or other compatible devices. Remove the memory or the card we use when we do not want to use Batocera, and our machine will return to its original state without any modification. There is a system similar to EmuELEC that we can also try.
1. WHAT IS BATOCERA.LINUX ?

Batocera software, based on Debian distribution, is a group of emulators that allows us to load games with their covers and other extras to play in an orderly way dozens of emulators of different machines. To play them, you need the ROMS or ISO of the games. Some of these systems also require the BIOS images of the machine to emulate.
Batocera also supports Android,PC or MacOS computers of all kinds, Raspberry Pi boards, and many portable retro consoles… for which there are exclusive distributions. Batocera installation is simple and easy to configure, its interface is nice and easy to use, and the list of supported emulators is huge.
- Basic emulators supported: AMIGA, MSX, NES, SNES, GBA, MG, DREAMCAST, NDS, PS1, CPS1/2/3…
- Supported only on powerful hardware: PS2, PS3, GAMECUBE, 3DS, WII/U, SWITCH, XBOX…
- Complete list of emulated systems in Batocera.
- Batocera wiki

2.INSTALL BATOCERA ON USB PENDRIVE OR MICROSD
Things to Prepare in Advance


Making a Batocera Image
To install Batocera we need the IMG.GZ file for our device.To download it, we only have to enter the Batocera website and save it on our computer. Then thanks to the balenaEtcher software, we will create the boot drive that will allow us to run the system without modifying our device.
- Download Batocera image file IMG.GZ.
- Download Balena to burn the image
- Download BIOS pack for Batocera
Create boot drive for Batocera
After downloading the necessary files, we can generate the SD memory or USB drive to boot this system, running the Balena program. If it does not work on our device by USB drive is recommended to use an SD card; in any case, we must have the fastest possible drive if we are going to use it with this method.
- step1
We require a microSD card or USB driveas fast as possible, at least 16 GB and a PC card reader.
- step2
Open your Balena and click on Flash from the file and select the Batocera you have just downloaded.

- step3
Select the SD memory or USB drive you need to boot from

- step4
Enter your host password to start the conversion

3.Power on ZimaBoard
First boot on ZiamBoard
With the ZimaBoard turned off, we insert the micro SD card or USB drive prepared with Batocera.

When booting, long press to enter the Bios interface, select the U disk boot

Finally, you are in the Batocera interface

4. Getting Started with Batocera
Handle Usage Rules

Batocera may not be suitable for all grips, but it satisfies the rules of use of the mainstream grips on the market.
Play
Batocera is shipped with a selection of free ROMs - games that are freely available and that can be legally distributed.

5.Other Configurations
If you want to add your own ROM and BIOS files, you must first get access to Batocera
Find a ZiamBoard IP Address
- Step1 Press the space bar
- Step2 Find NETWORK SETTINGS And Enter

- Step 3 Find IP address

- Step 4 Link to ZimaBoard using your computer

- Step 5 Click on Connect to go to the folder


- Step 6 Place the Rom or BIOS you downloaded into the appropriate folder
Please refer to the official tutorial for detailed documentation
Overwriting the Batocera with the Original System
- Step1 Press the space bar and look for SYSTEM SETTINGS

- Step2 Select INSTALL BATOCREA ON A NEW DISK

- Step 3 TARGET DEVICE 16 or 32G TARGECT ARCHITCTURE Choose X860_64 ARE YOU SURE?choose yes
Finally click on INSTALL

Assist currently uses the “TheBloke/Llama-2-13b-Chat-GPTQ” by default for ZimaOS.
It can be downloaded manually and copied to the “/DATA/Assist/model/models–TheBloke–Llama-2-13b-Chat-GPTQ” folder on the Zima device at https://huggingface.co/TheBloke/Llama-2-13B-chat-GPTQ
Tips:
- This tutorial will install OpenWRT directly onto the ZimaBoard’s eMMC, overwrite and remove the pre-installed operating system. Please also save and backup your original system user data!
- OpenWRT Image, e.g., an image file with the .img suffix! If the .gz
casaos.local
a.Click on the Files application, select a directory and click on the Upload Files button


a.a.Login to the ZimaBoard system via Terminal, SSH on your PC(Terminal out connection, need to know the IP address of your machine)

Login with your CasaOS account and password
Default Account Password
Account:casaos
Password:casaos
Enter lsblk and review to see if you are getting the target eMMC name, which should be mmcblk0

Unzip the image file (if your OpenWrt file is a zip archive)
gzip -d [.gz or .img.gz image name] |

Check that the decompression is working! Make sure there are no abnormalities in the image file
ls -lh |
Enter the following DD command to write the OpenWrt image uploaded to the ZimaBoard to the eMMC!
- Make sure your image path matches the location and filename of the folder you uploaded!
- Make sure your written image has a .img extension! and not a zip file!
sudo dd if=/DATA/[upload path]/[name.img] of=/dev/mmcblk0 bs=1024k status=progress |
After the DD command has been executed, power off and reapply power to the ZimaBoard.
{% note danger %} Attached is a tutorial on the OpenWrt IP address configuration command https://openwrt.org/docs/guide-user/network/openwrt_as_routerdevice {% endnote %}
With a ZimaBoard performance somewhere between a Raspberry Pi and a MicroServer and a price positioning, the best use for the ZimaBoard for many gamers is undoubtedly to be a hundred-dollar, customizable, OpenWRT / pfSense x86 router with enough arithmetic power.
Based on this tutorial, we will demonstrate how to use the ZimaBoard’s pre-built system. After a few steps, this will pave the way for you to play around with the routing system you are familiar with.
Preparation
- PC Host x1
- ZimaBoard x1 (connected to the same LAN as the PC)
- your favourite x86 OpenWrt Image or download the image recommended by the team via this link
Tips:
- This tutorial will install OpenWRT directly onto the ZimaBoard’s eMMC, overwrite and remove the pre-installed operating system. Please also save and backup your original system user data!
- OpenWRT Image, e.g., an image file with the .img suffix! If the .gz
Operation Steps
Login to the System
On the PC, log in to ZimaBoard’s CasaOS panel via casaos.local

Upload the OpenWRT image
1. Upload the OpenWRT image prepared on your PC to the ZimaBoard storage
a.Click on the Files application, select a directory and click on the Upload Files button
2. From the local path, select Upload your OpenWRT image

3.Wait for the upload to complete

OpenWRT System Writes to eMMC
- Write the OpenWRT Image to the ZimaBoard eMMC using the DD command
a.a.Login to the ZimaBoard system via Terminal, SSH on your PC(Terminal out connection, need to know the IP address of your machine)

Login with your CasaOS account and password
Default Account Password
Account:casaos
Password:casaosEnter lsblk and review to see if you are getting the target eMMC name, which should be mmcblk0

Unzip the image file (if your OpenWrt file is a zip archive)
gzip -d [.gz or .img.gz image name]

Check that the decompression is working! Make sure there are no abnormalities in the image file
ls -lh |
Enter the following DD command to write the OpenWrt image uploaded to the ZimaBoard to the eMMC!
- Make sure your image path matches the location and filename of the folder you uploaded!
- Make sure your written image has a .img extension! and not a zip file!
sudo dd if=/DATA/[upload path]/[name.img] of=/dev/mmcblk0 bs=1024k status=progress
After the DD command has been executed, power off and reapply power to the ZimaBoard.
login OpenWrt system
1. Configure your OpenWrt system IP address information and use a PC browser to log into the OpenWrt Luci page
{% note danger %} Attached is a tutorial on the OpenWrt IP address configuration command https://openwrt.org/docs/guide-user/network/openwrt_as_routerdevice {% endnote %}2. Reboot and log in to your OpenWrt system

Summary
I prefer to run a purely separate system and service on each ZimaBoard. So, this is a much simpler way than booting OpenWRT on the ZimaBoard with a USB stick. If you are interested in having your ZimaBoard running dual systems at the same time, consider making a USB stick and switching the system the ZimaBoard is logged into via the Bios configuration.
For those interested in running CasaOS on your OpenWRT system, check out the tutorial!
]]> + + + + +
Unraid OS allows sophisticated media aficionados, gamers, and other intensive data-users to have ultimate control over their data, media, applications, and desktops, using just about any combination of hardware.
First Option - Official Software Burn Image
Installation Using a USB Stick
Prepare a USB stick( greater than 1G) and format it in FAT32 format. Change the name to UNRAID(Mac)




Download the Official USB Creator

Download the Official Image

Open the USB Creator and Write UnraidOS
Select the following options according to the specification:

Click ‘Write’ and wait.


Second Option - Write the System Image Manually
Modify “make_bootable”
Download the image package and extract all the files, then copy the extracted files to the root directory of your USB stick
Tips:
The format of the USB stick also needs to be FAT32
Windows systems need to run the make_bootable.bat file from the USB stick as an administrator
Linux systems execute the make_bootable_linux file

Complete Burn-in


Installing UnraidOS on ZimaBoard
Boot from the Installation USB stick

Choose OS

Boot Mode Selector (Syslinux)
After configuring your BIOS, you will be prompted with the Unraid Server OS boot menu. There are a number of options available for you to select:
unRAID OS (Headless)
The standard boot mode for Unraid Server OS. The headless mode utilizes less memory than desktop mode but relies on the use of another device to access the WebGUI for management.
Unraid OS GUI Mode (Desktop)
Desktop mode loads a lightweight desktop interface with a quick-launch menu for accessing the WebGUIi, product documentation, and useful Linux utilities, including a bash shell, midnight commander, and htop. This mode may be helpful for users trying to diagnose network connectivity problems or for users that don’t have a separate device to use for connecting to the WebGUI.
unRAID OS Safe Mode (Headless)
Use this boot mode to diagnose if Plug-ins are causing stability issues on your system.

Connecting to the Unraid WebGUI
There are two methods to connect to the WebGUI in Unraid:
Boot Unraid in GUI mode and login (username is
root, no password by default); orOpen a web browser from your Mac or PC and navigate to
http://tower.localNote: if you configured a different host name in the USB Flash Creator, use that name instead oftower.

This is the main interface of UNRAID . A lot of information can be seen on this page, such as system status, motherboard information, CPU usage, network, disk information, user information, etc.
]]> +The new version of BIOS is under testing and will be released later.
Please ask for help in Discord if you encounter problems.
warning
If your ZimaBoard runs normally, upgrading the BIOS is not recommended!
Improper operation can cause the ZimaBoard to fail to start.
The new version of BIOS is under testing and will be released later.
Please ask for help in Discord if you encounter problems.
warning
If your ZimaBoard runs normally, upgrading the BIOS is not recommended!
Improper operation can cause the ZimaBoard to fail to start.
- APLR1208G.N06

Unraid OS allows sophisticated media aficionados, gamers, and other intensive data-users to have ultimate control over their data, media, applications, and desktops, using just about any combination of hardware.
First Option - Official Software Burn Image
Installation Using a USB Stick
Prepare a USB stick( greater than 1G) and format it in FAT32 format. Change the name to UNRAID(Mac)




Download the Official USB Creator

Download the Official Image

Open the USB Creator and Write UnraidOS
Select the following options according to the specification:

Click ‘Write’ and wait.


Second Option - Write the System Image Manually
Modify “make_bootable”
Download the image package and extract all the files, then copy the extracted files to the root directory of your USB stick
Tips:
The format of the USB stick also needs to be FAT32
Windows systems need to run the make_bootable.bat file from the USB stick as an administrator
Linux systems execute the make_bootable_linux file

Complete Burn-in


Installing UnraidOS on ZimaBoard
Boot from the Installation USB stick

Choose OS

Boot Mode Selector (Syslinux)
After configuring your BIOS, you will be prompted with the Unraid Server OS boot menu. There are a number of options available for you to select:
unRAID OS (Headless)
The standard boot mode for Unraid Server OS. The headless mode utilizes less memory than desktop mode but relies on the use of another device to access the WebGUI for management.
Unraid OS GUI Mode (Desktop)
Desktop mode loads a lightweight desktop interface with a quick-launch menu for accessing the WebGUIi, product documentation, and useful Linux utilities, including a bash shell, midnight commander, and htop. This mode may be helpful for users trying to diagnose network connectivity problems or for users that don’t have a separate device to use for connecting to the WebGUI.
unRAID OS Safe Mode (Headless)
Use this boot mode to diagnose if Plug-ins are causing stability issues on your system.

Connecting to the Unraid WebGUI
There are two methods to connect to the WebGUI in Unraid:
Boot Unraid in GUI mode and login (username is
root, no password by default); orOpen a web browser from your Mac or PC and navigate to
http://tower.localNote: if you configured a different host name in the USB Flash Creator, use that name instead oftower.

This is the main interface of UNRAID . A lot of information can be seen on this page, such as system status, motherboard information, CPU usage, network, disk information, user information, etc.
]]> @@ -569,8 +569,8 @@Currently, ZimaCube requires pressing the power button to start after being plugged in. Some users desire an auto-start function upon power being supplied.
Solution
Modify mainboard jumper pins.
Detailed Steps
Step 1: Ensure ZimaCube is shut down and unplugged
Step 2: Open the top cover of ZimaCube

Step 3: Locate AUTO-PWR1

Step 4: Modify the jumper pins
Move the jumper cap position. The two pins near AUTO indicate the need to press the power button after plugging in, while the two pins near PWR1 indicate automatic startup upon plugging in.
Below is the position for requiring the power button press to start after power off:
Below is the position for automatic startup after plugging in:
You can modify the position according to your needs.
Currently, ZimaCube requires pressing the power button to start after being plugged in. Some users desire an auto-start function upon power being supplied.
Solution
Modify mainboard jumper pins.
Detailed Steps
Step 1: Ensure ZimaCube is shut down and unplugged
Step 2: Open the top cover of ZimaCube

Step 3: Locate AUTO-PWR1

Step 4: Modify the jumper pins
Move the jumper cap position. The two pins near AUTO indicate the need to press the power button after plugging in, while the two pins near PWR1 indicate automatic startup upon plugging in.
Below is the position for requiring the power button press to start after power off:
Below is the position for automatic startup after plugging in:
You can modify the position according to your needs.
Remove the the front panel
Begin by carefully detaching the front panel of the ZimaCube chassis to access the internal components.
TipsThe front panel is attached with magnets. To remove it, simply press the corners to lift it up.
press the button to unlock the handle
Locate and press the yellow button situated on the hard drive bay. This will release the locking mechanism of the hard drive tray.
pull out the tray
Once the hard drive tray handle pops out, gently pull it to slowly slide the hard drive tray out of the bay.
Remove the 7th Bay and prepare.

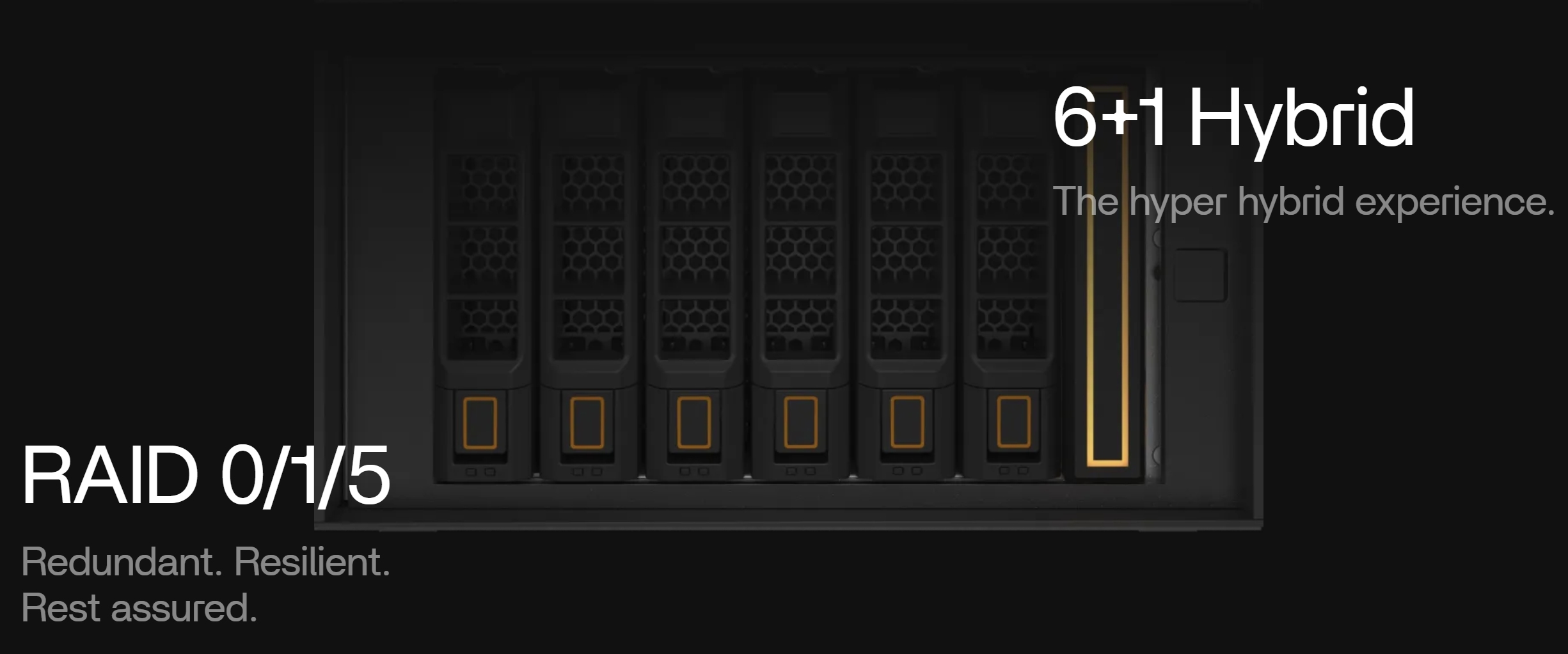

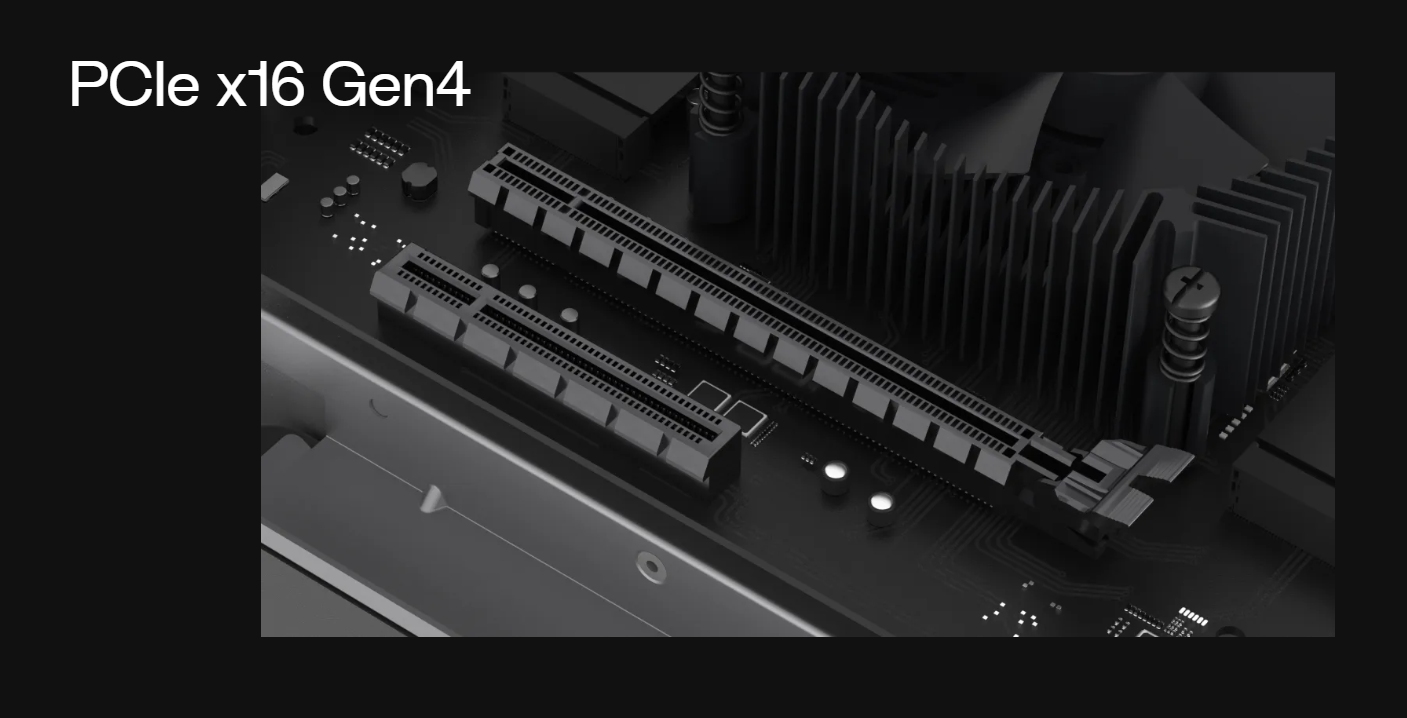


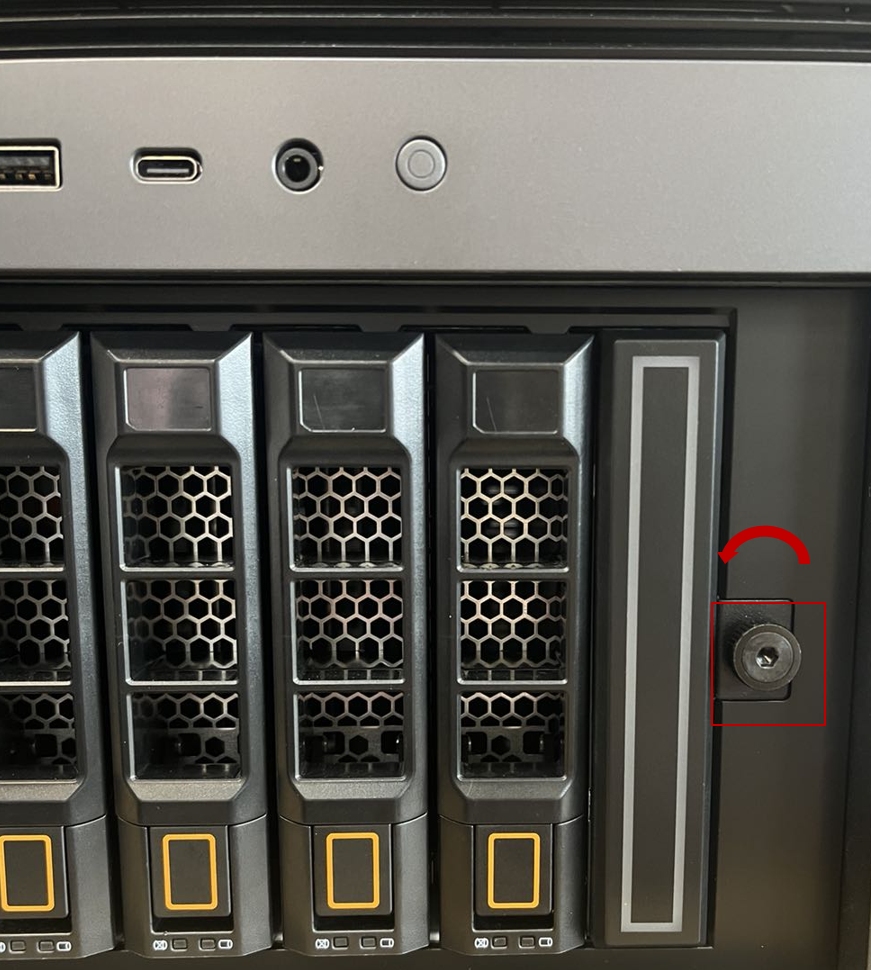



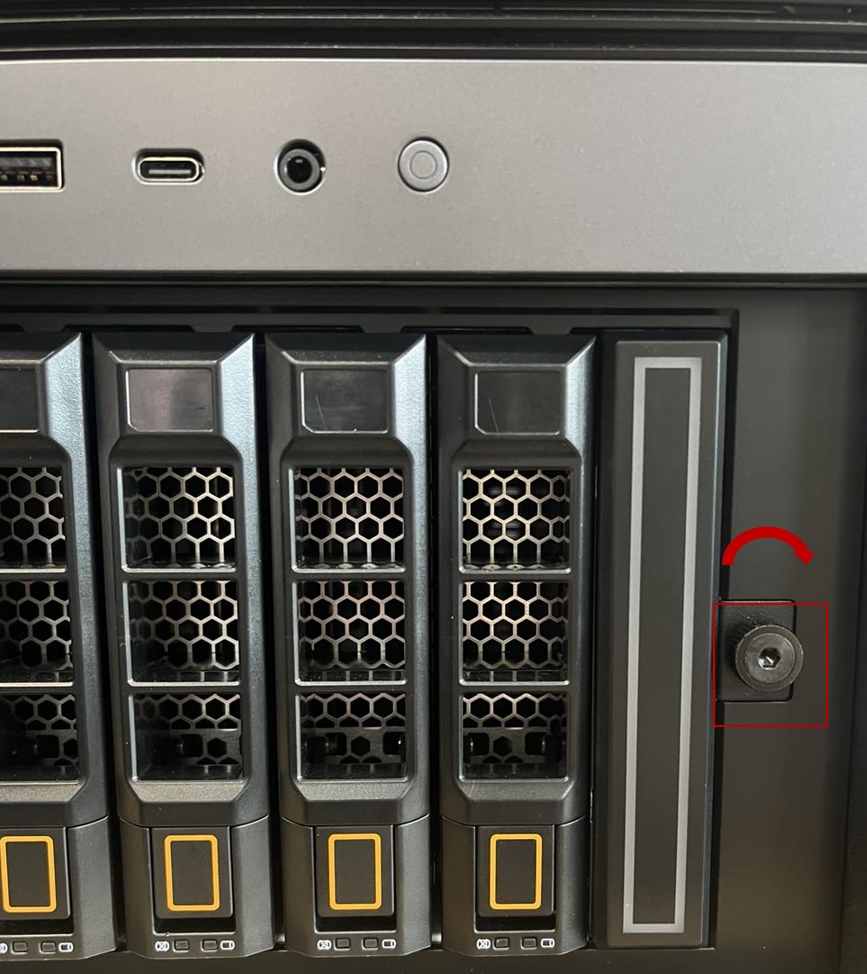
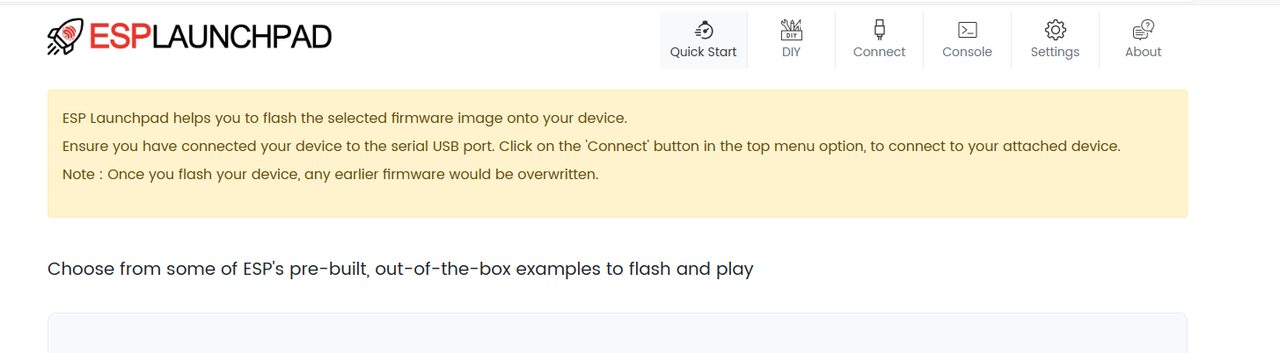
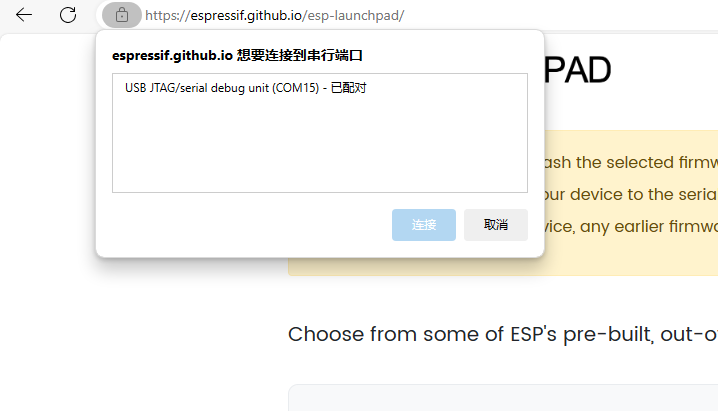
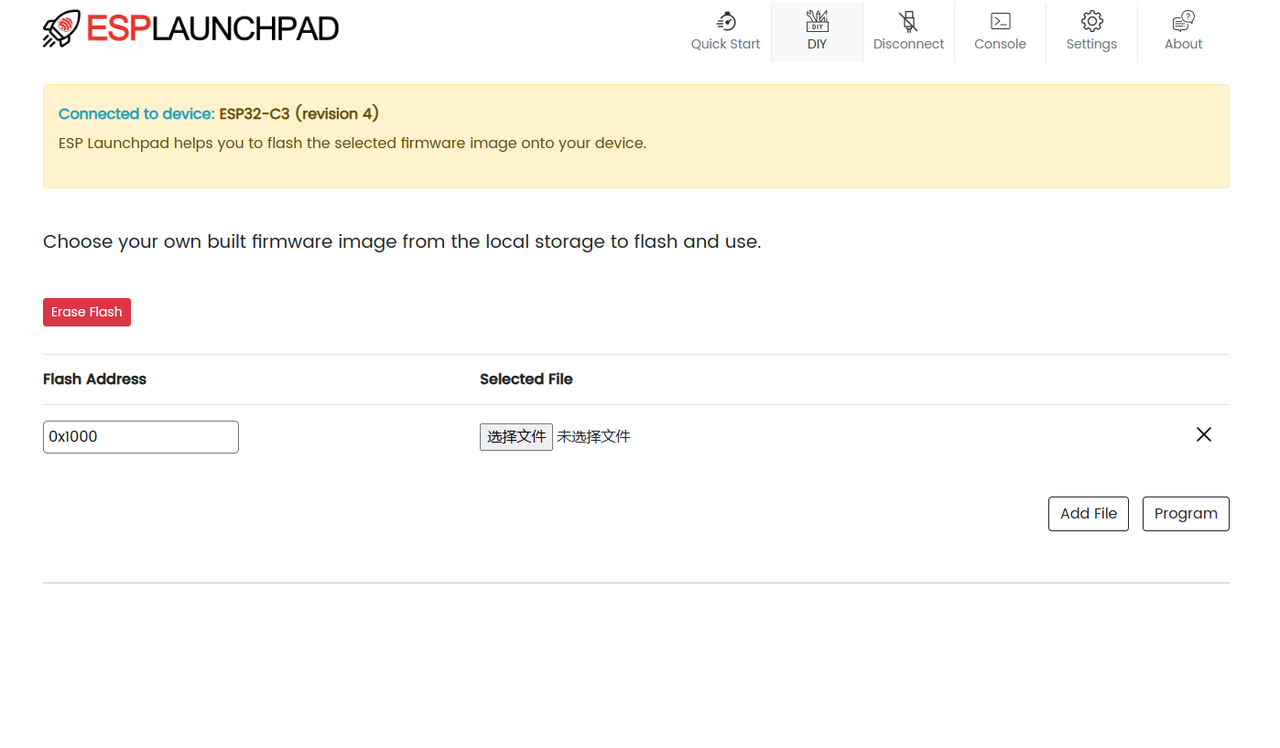
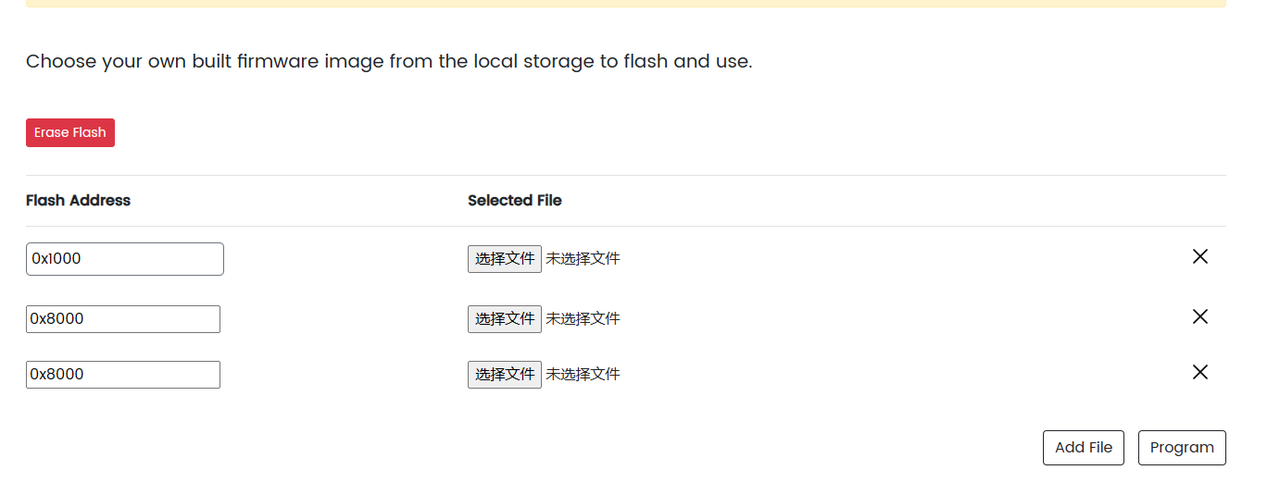
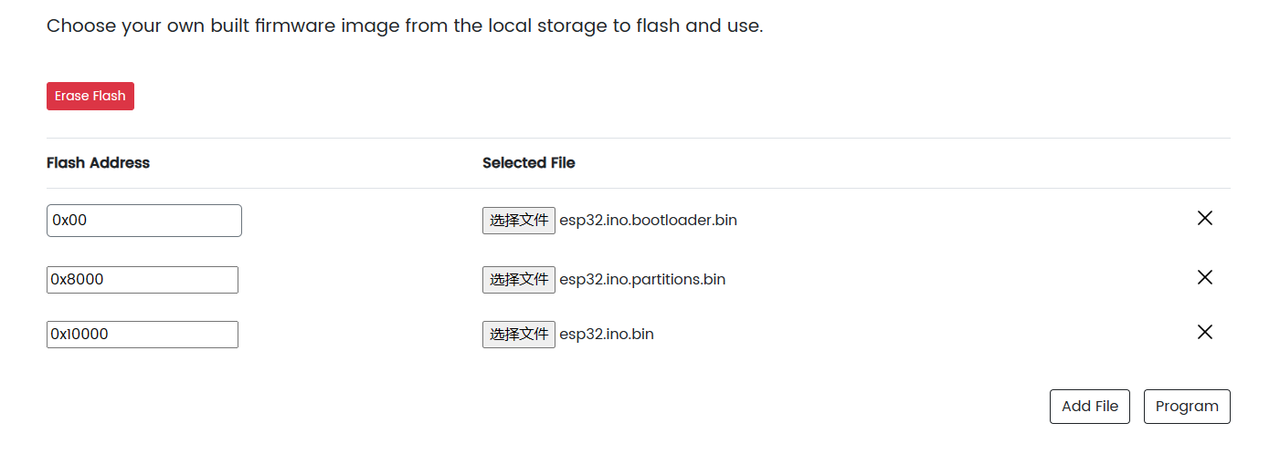
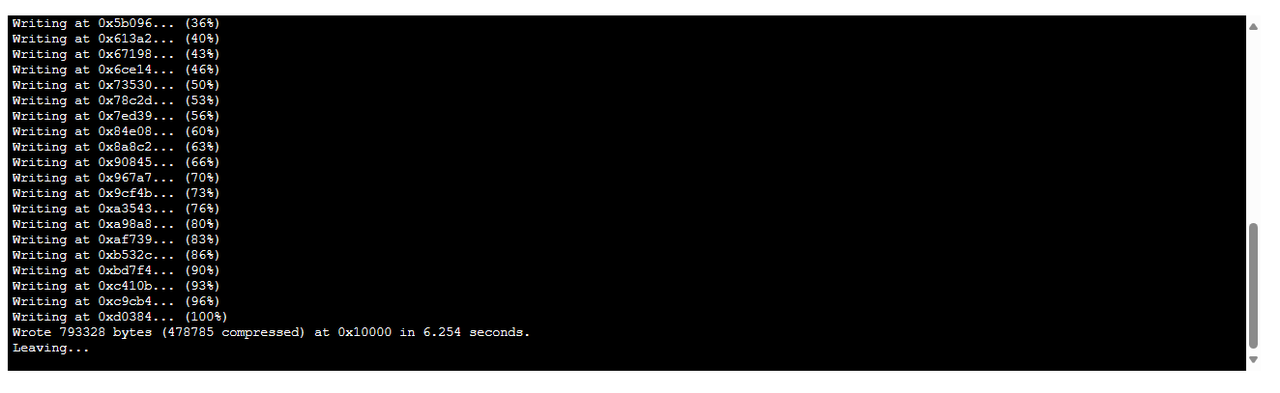
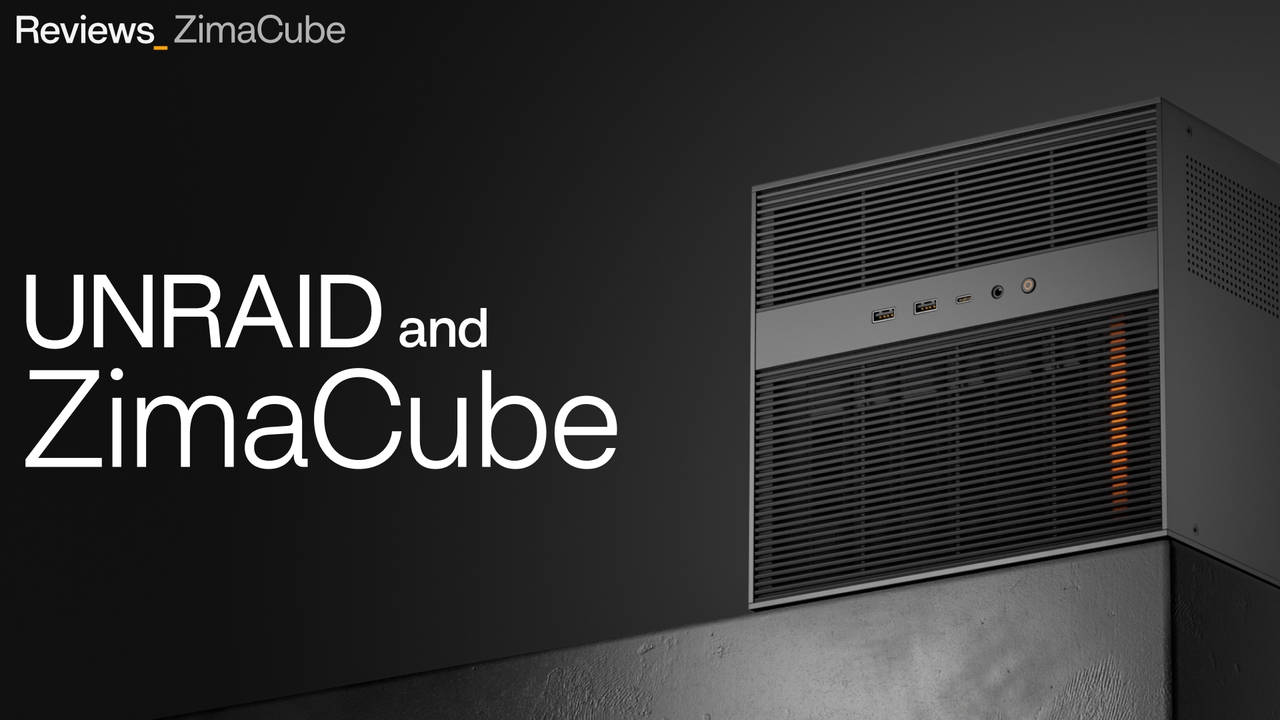
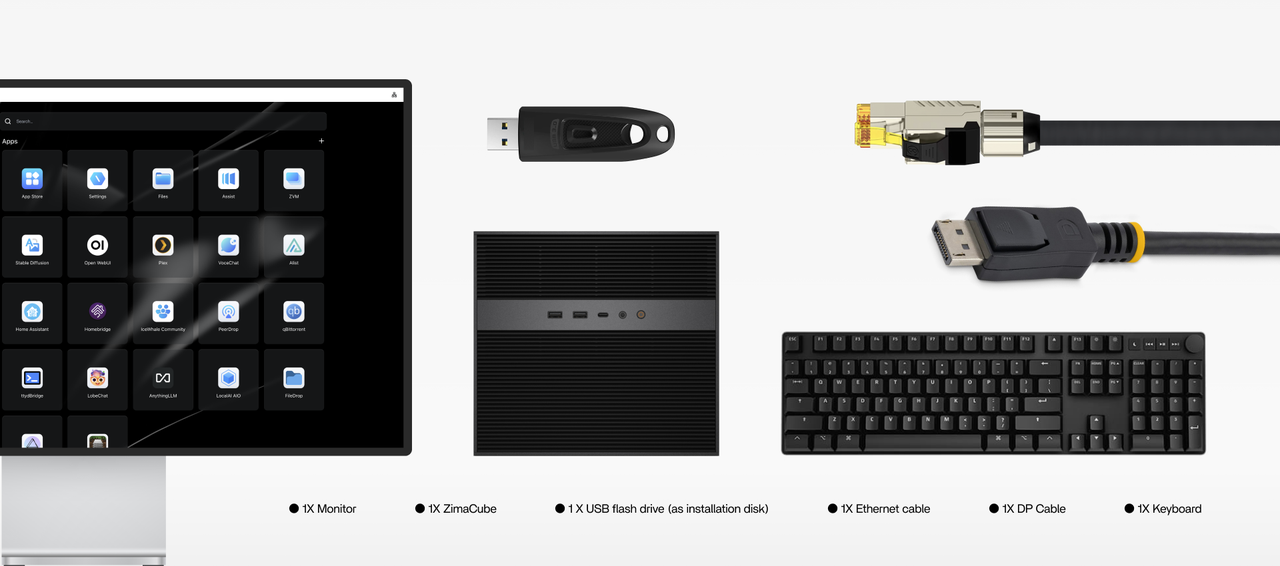
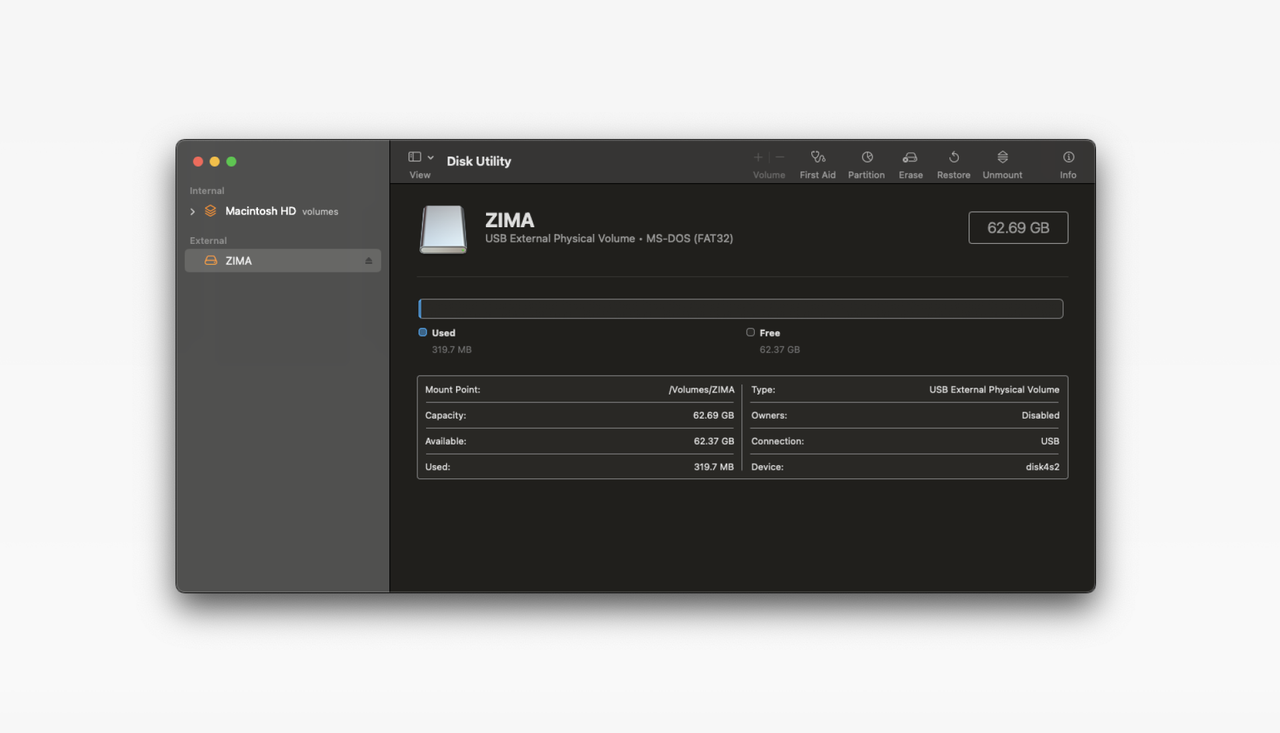
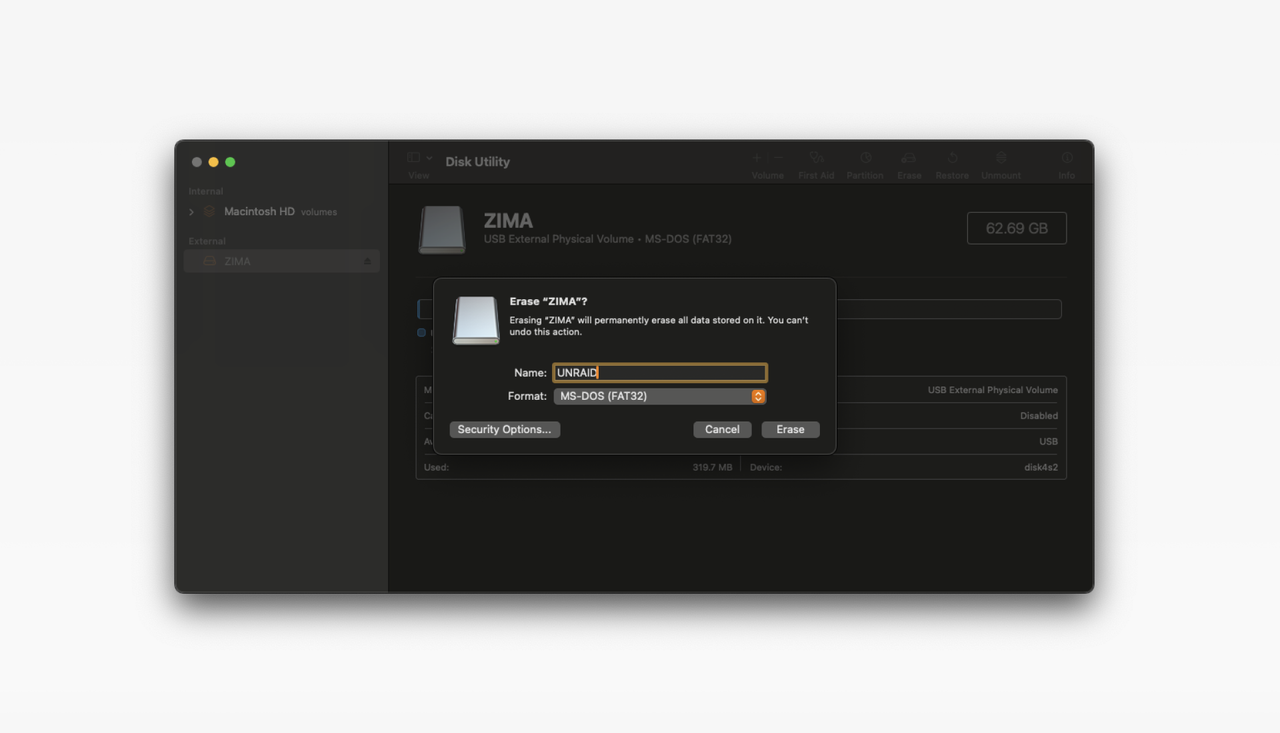
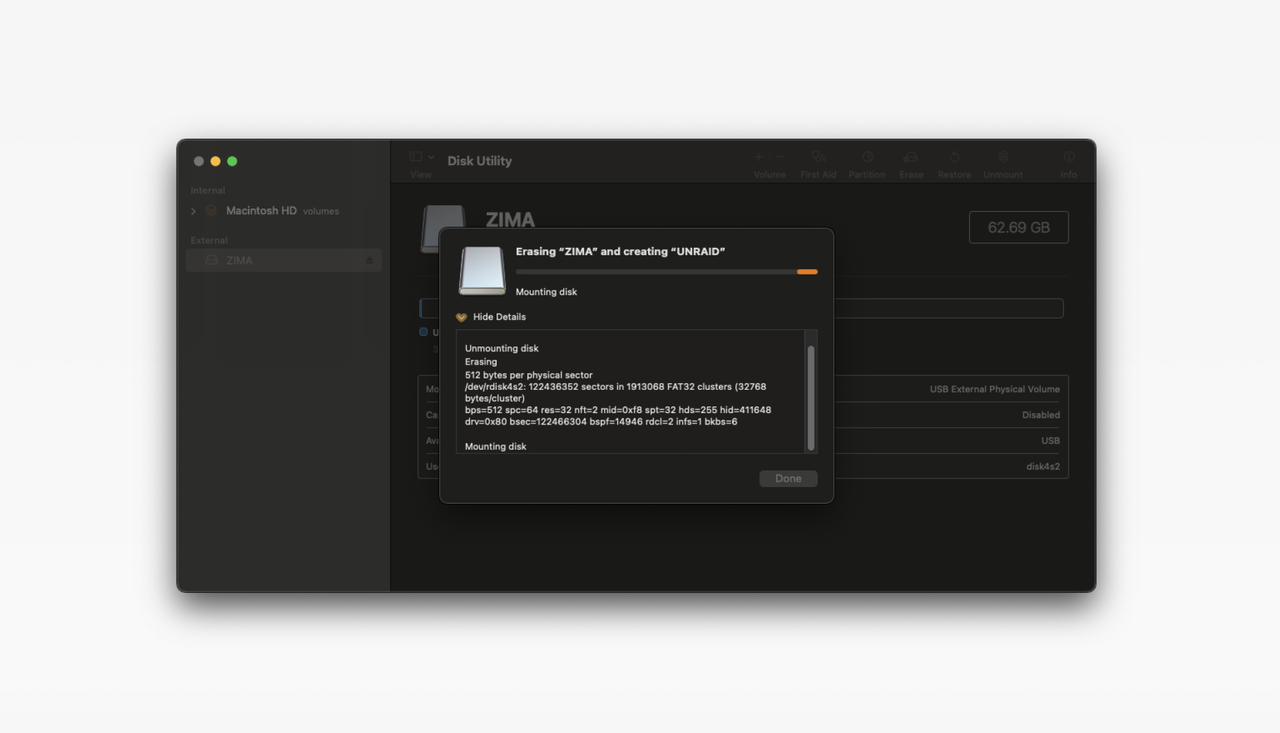
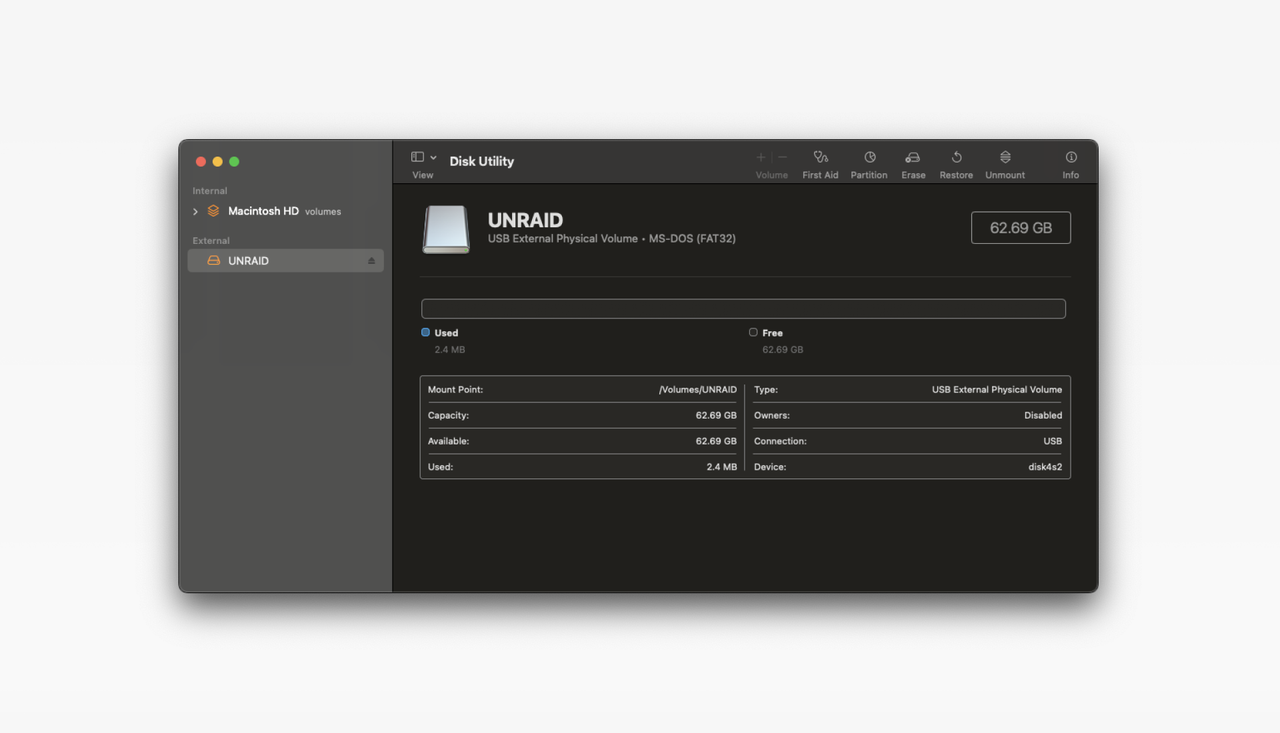
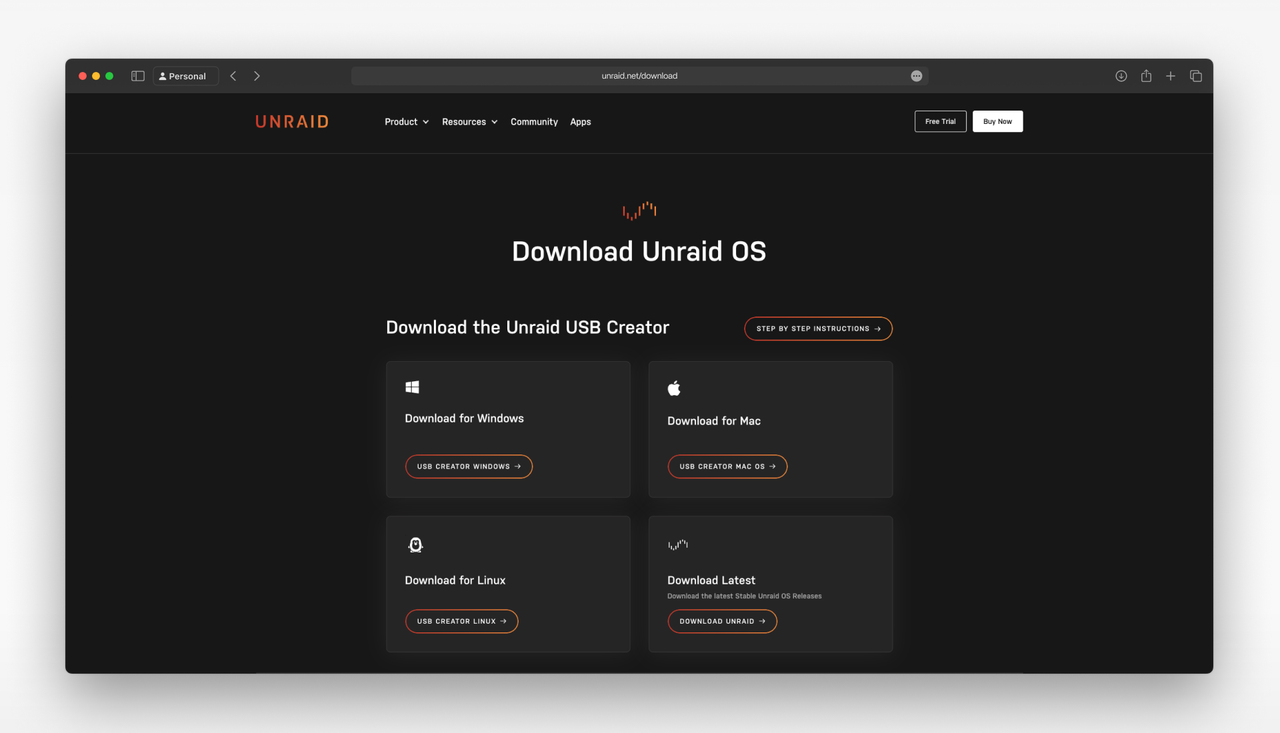
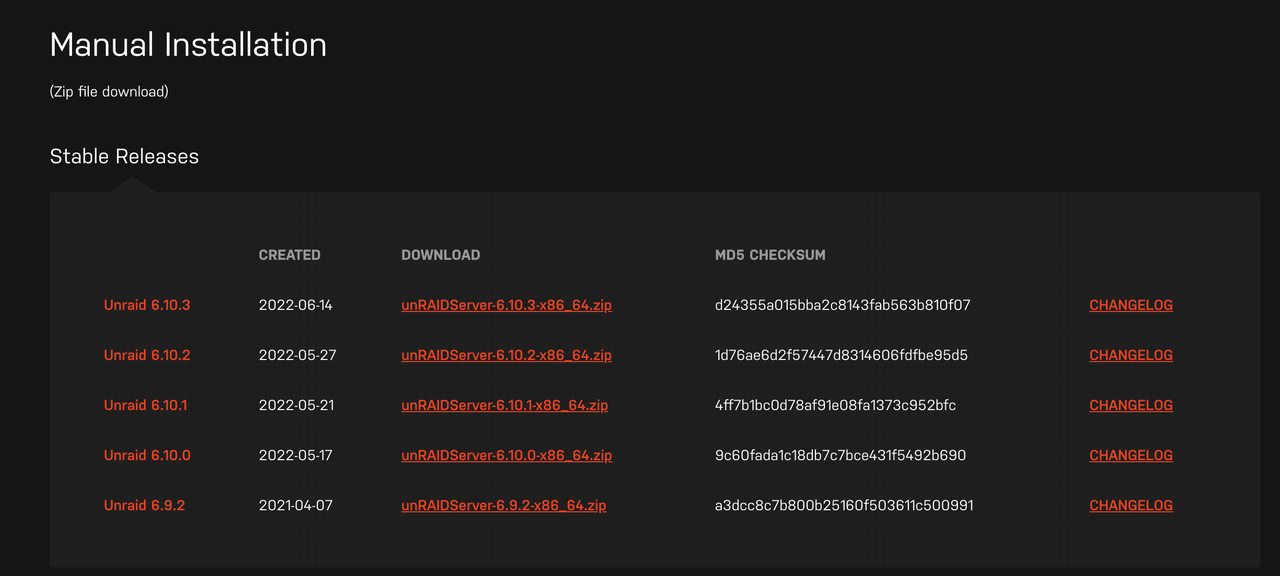
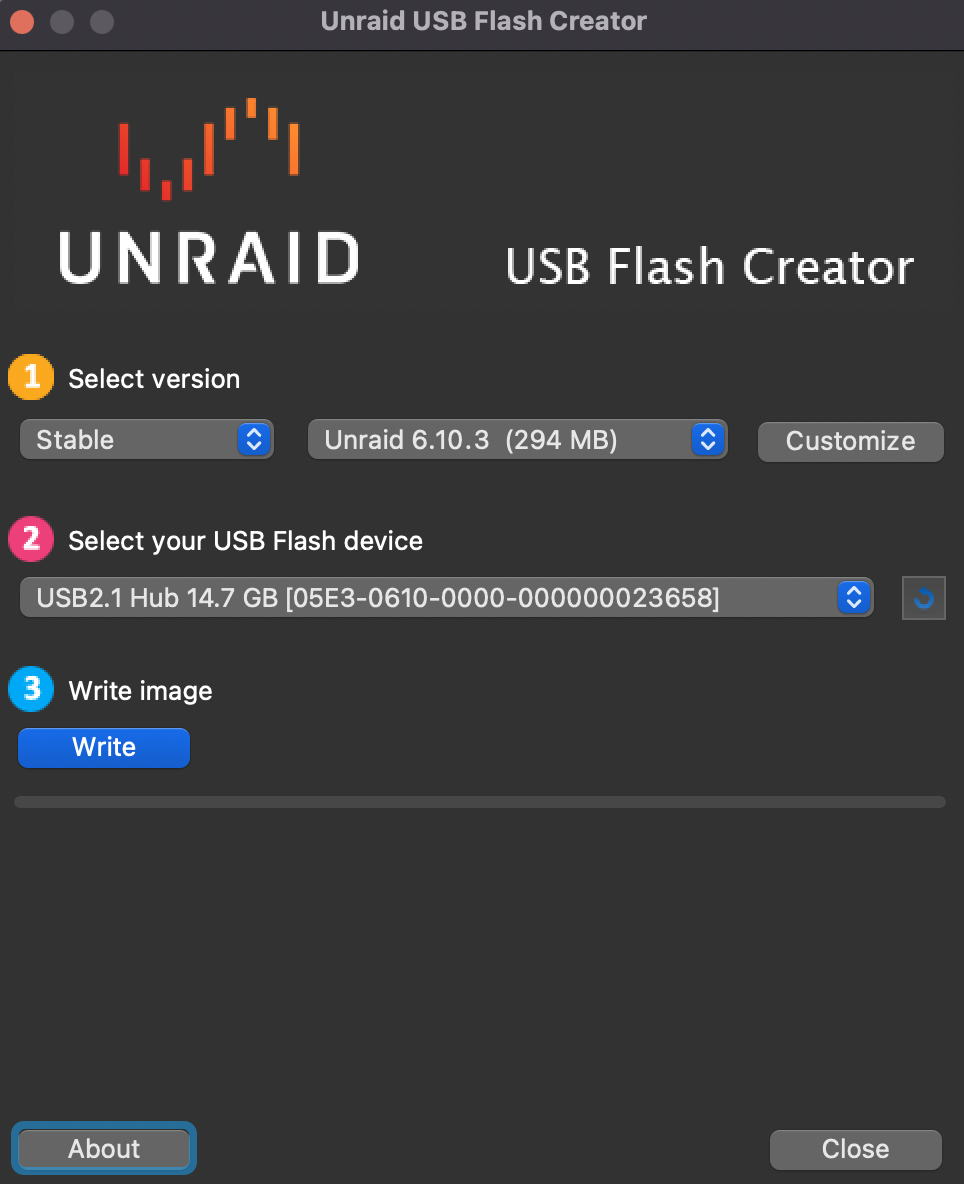
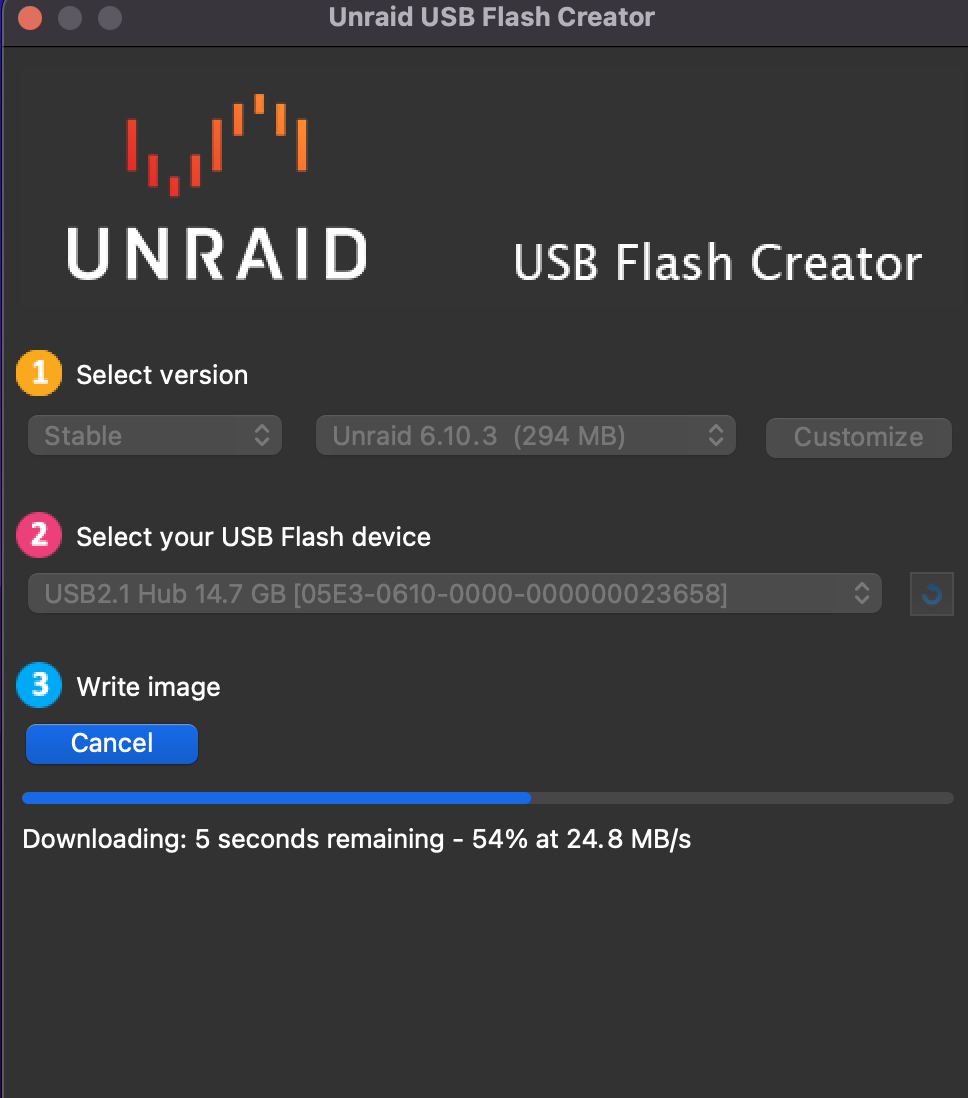
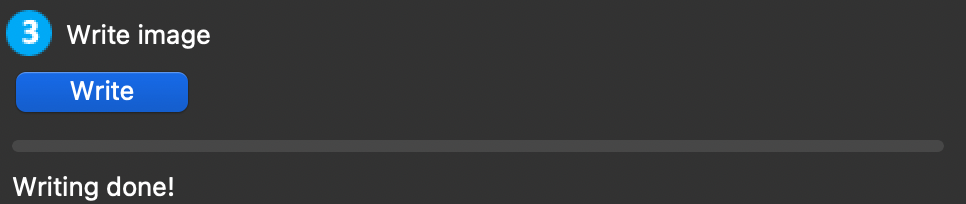
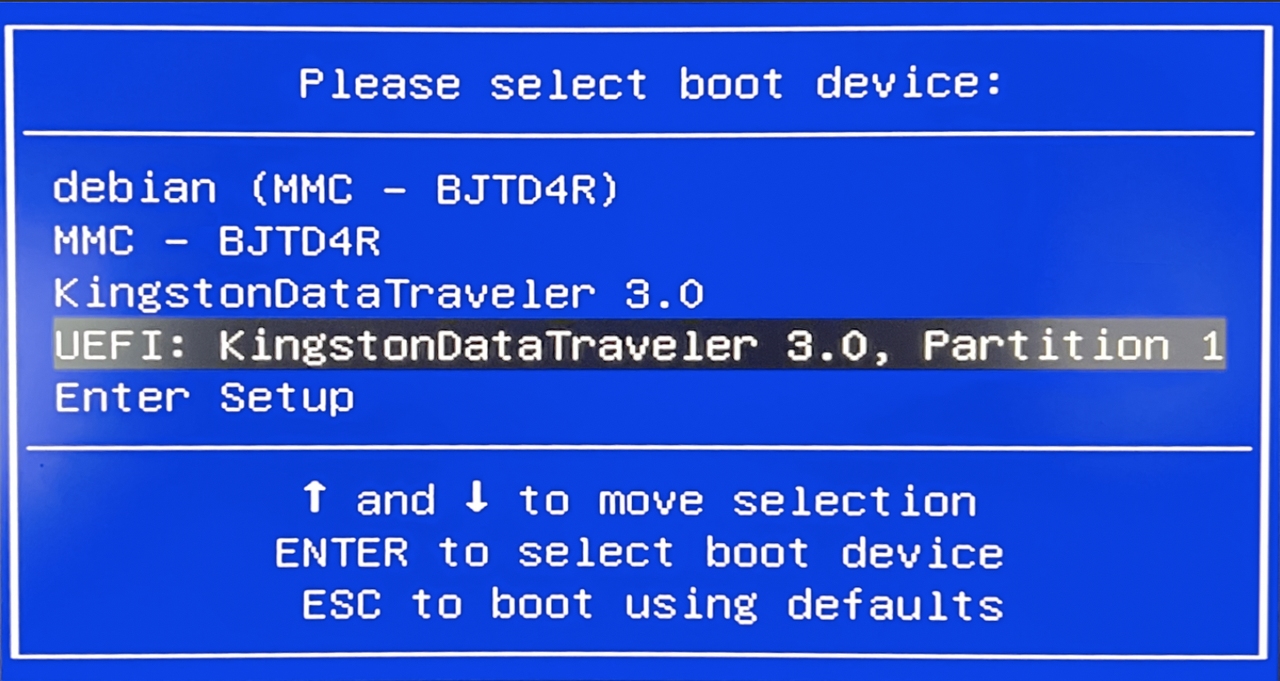
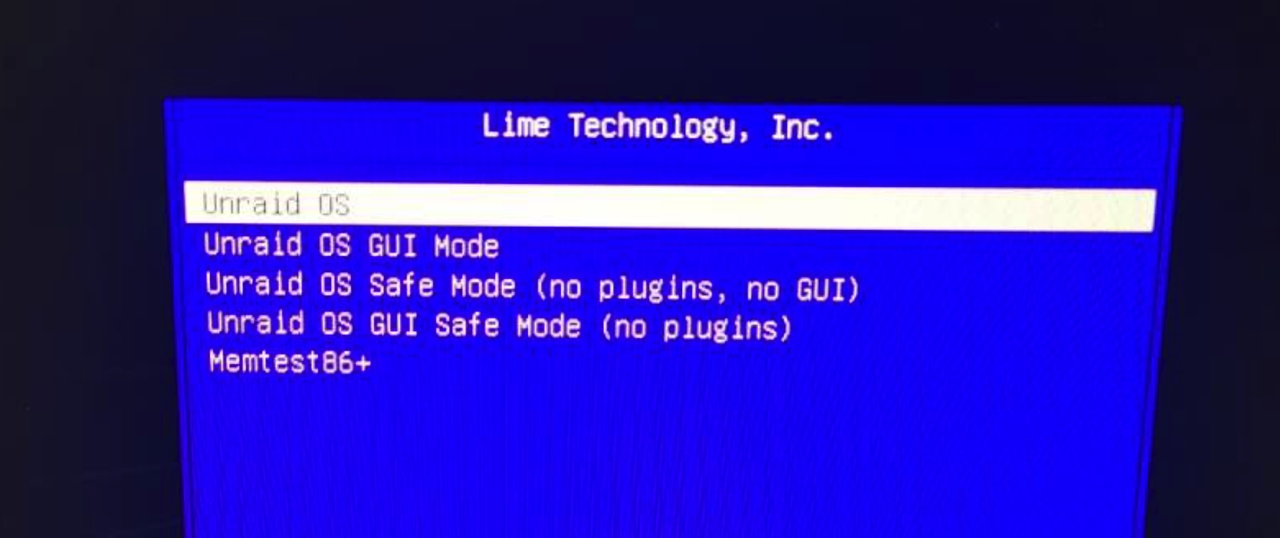
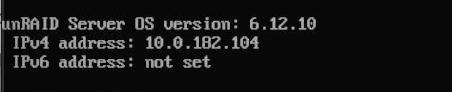
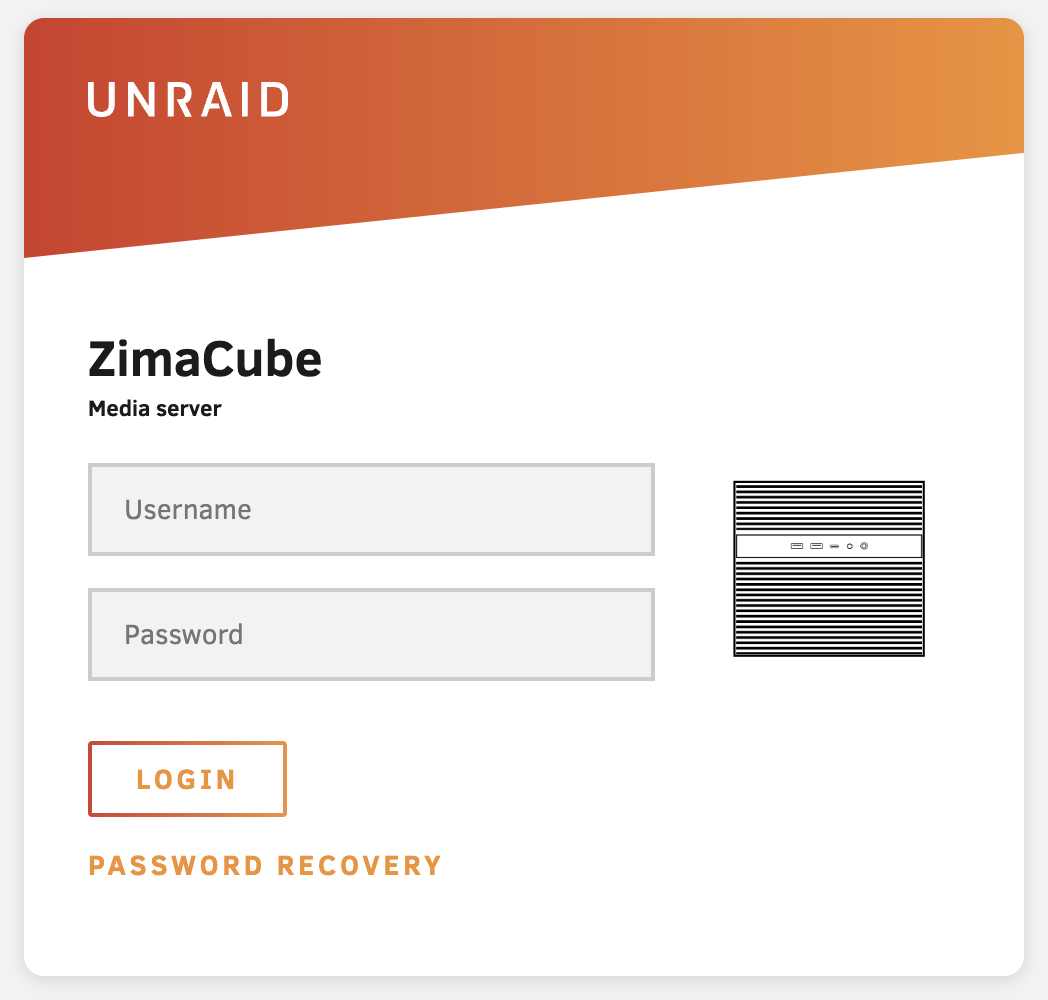
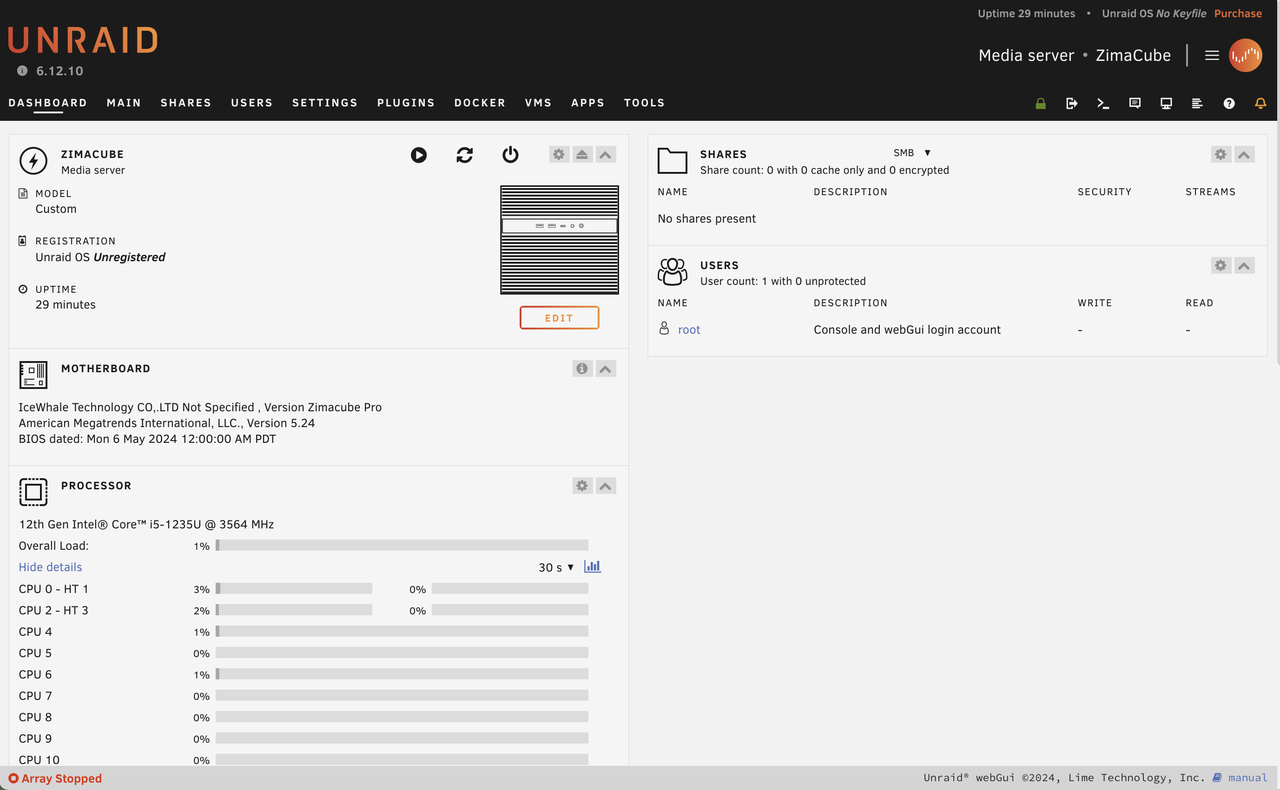


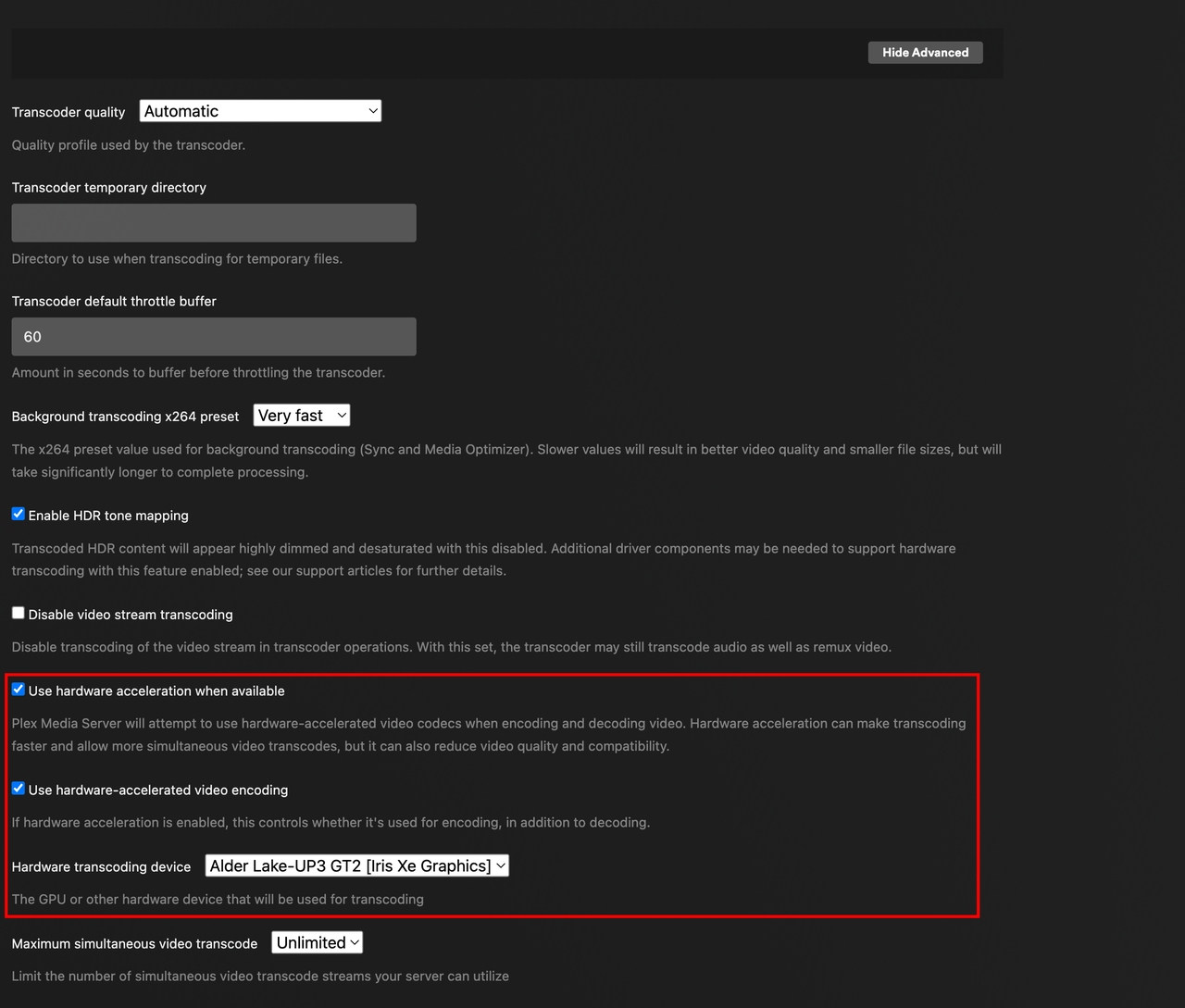
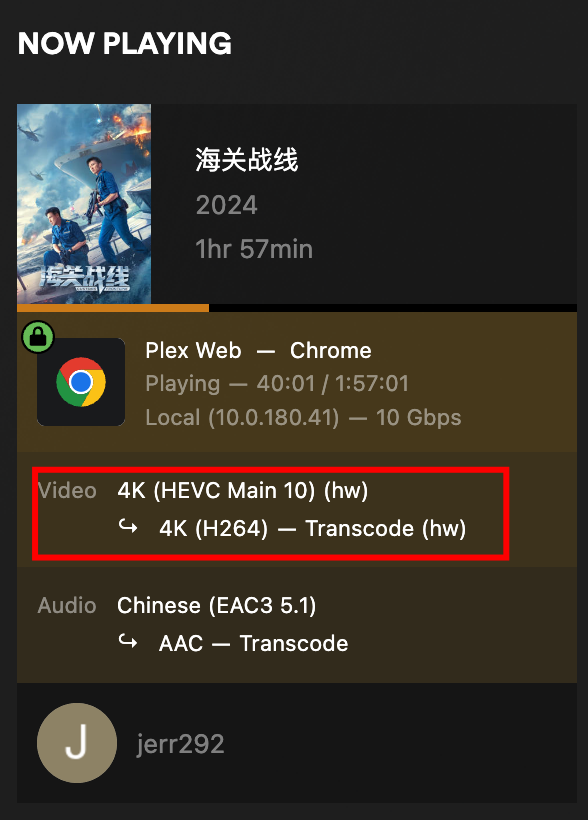
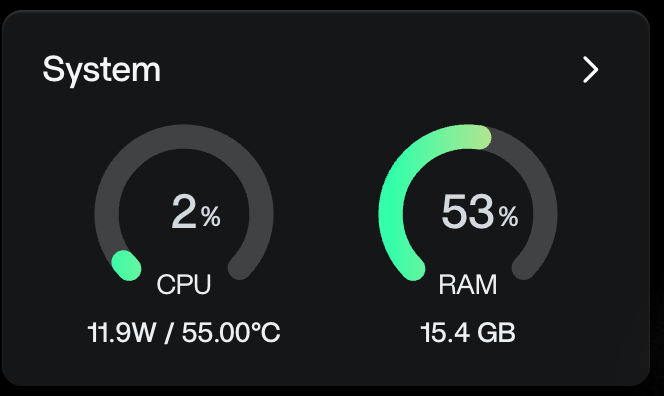
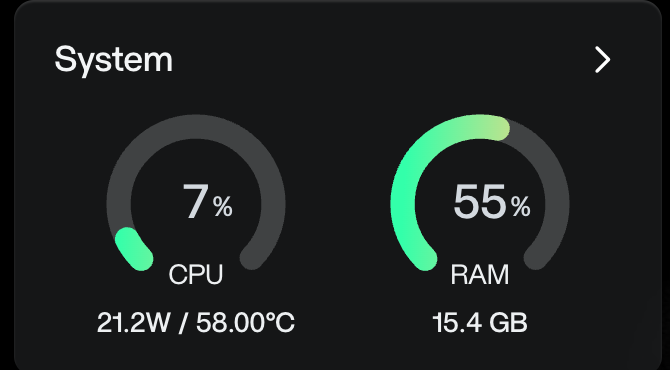
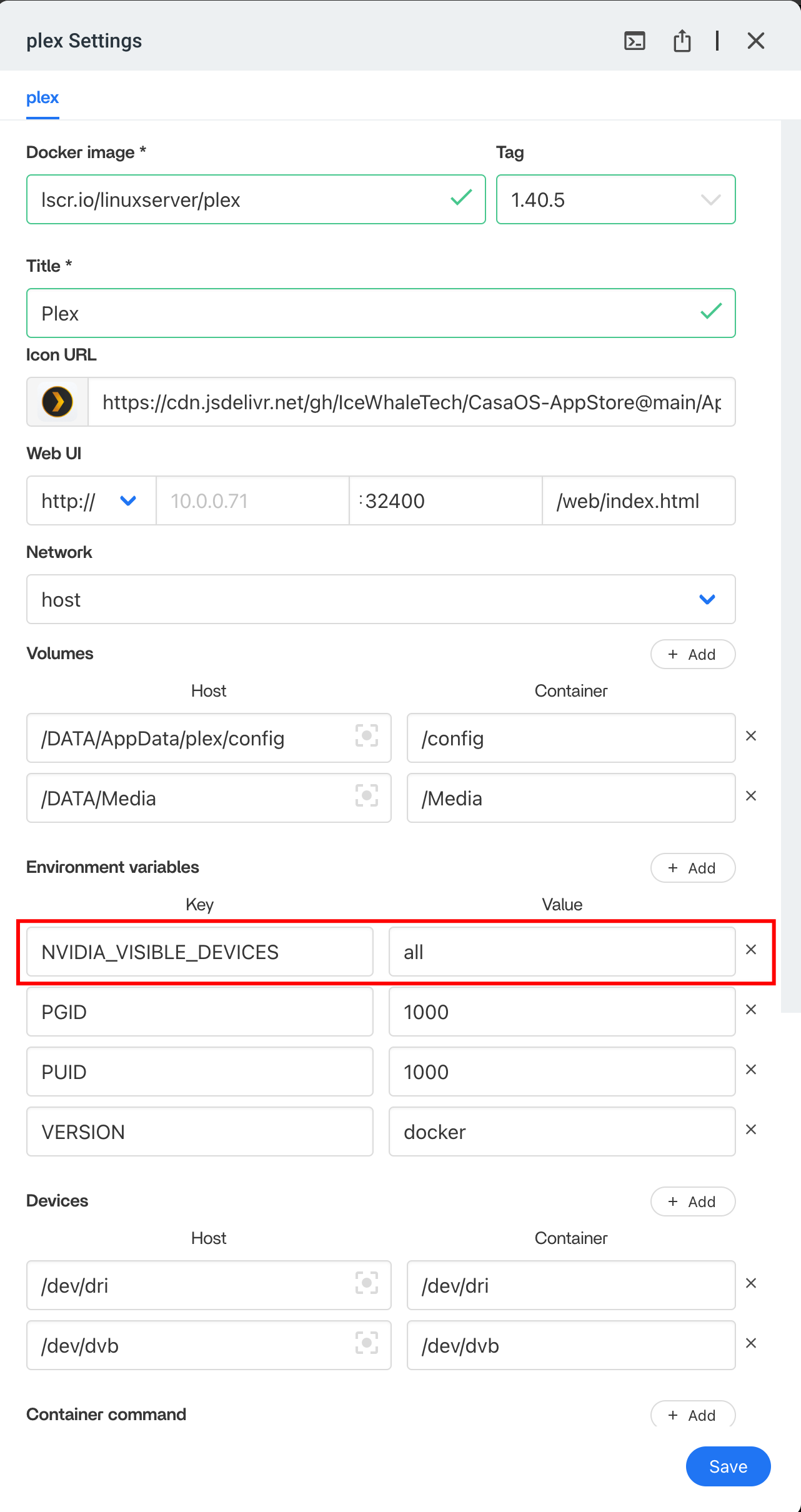
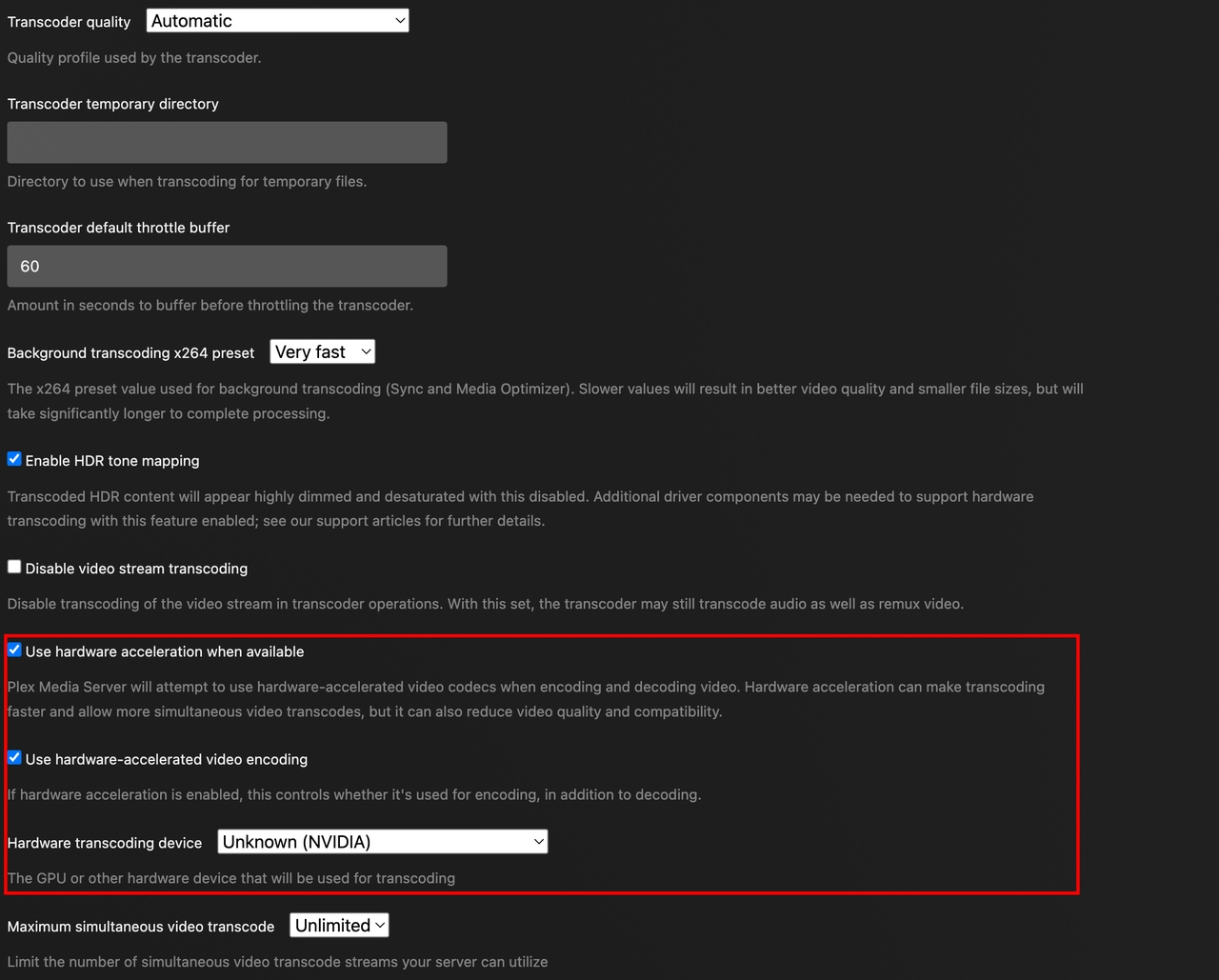
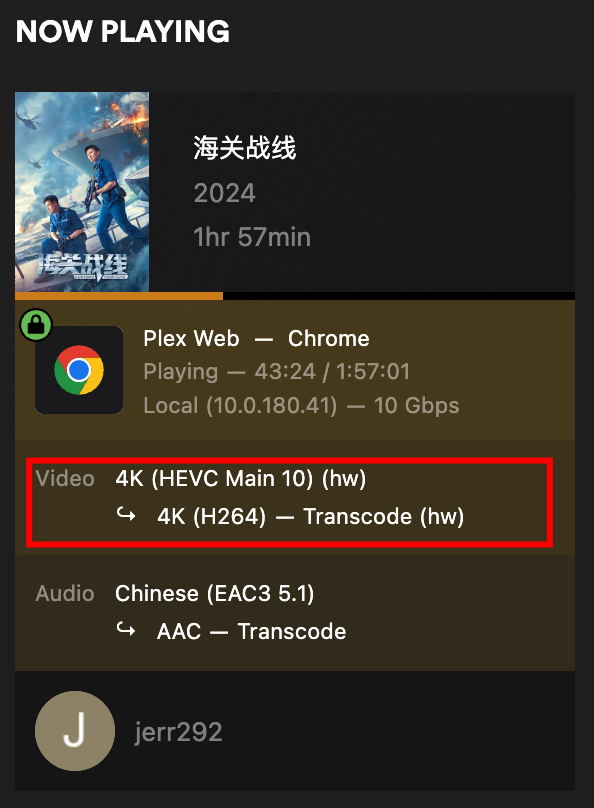
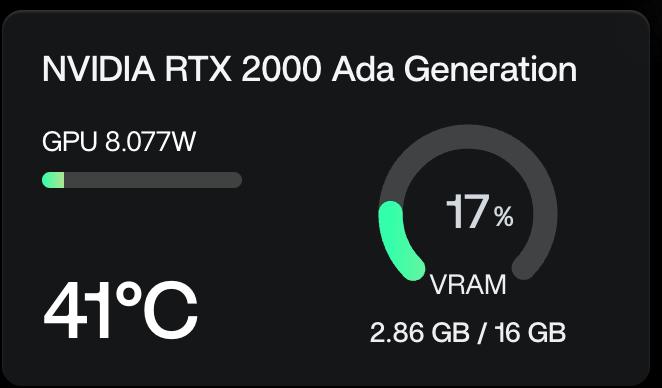
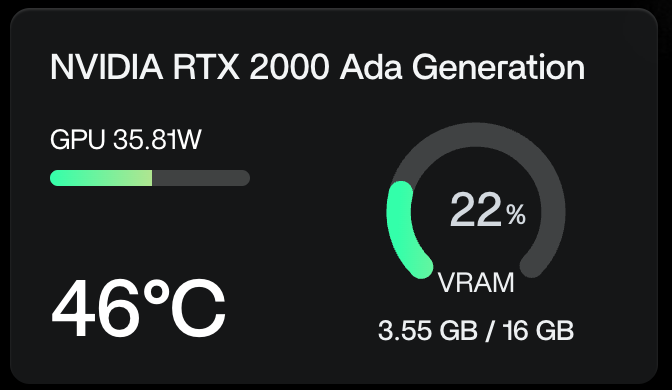
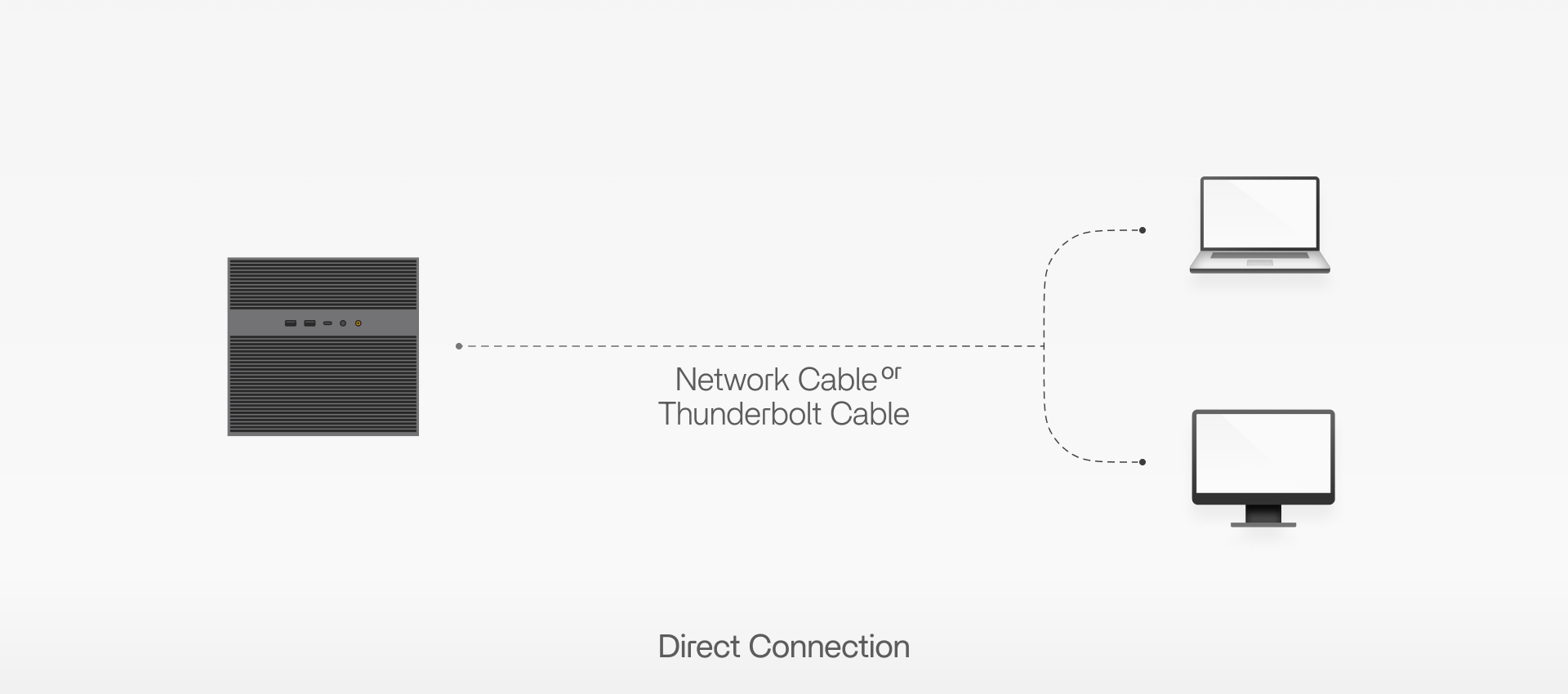
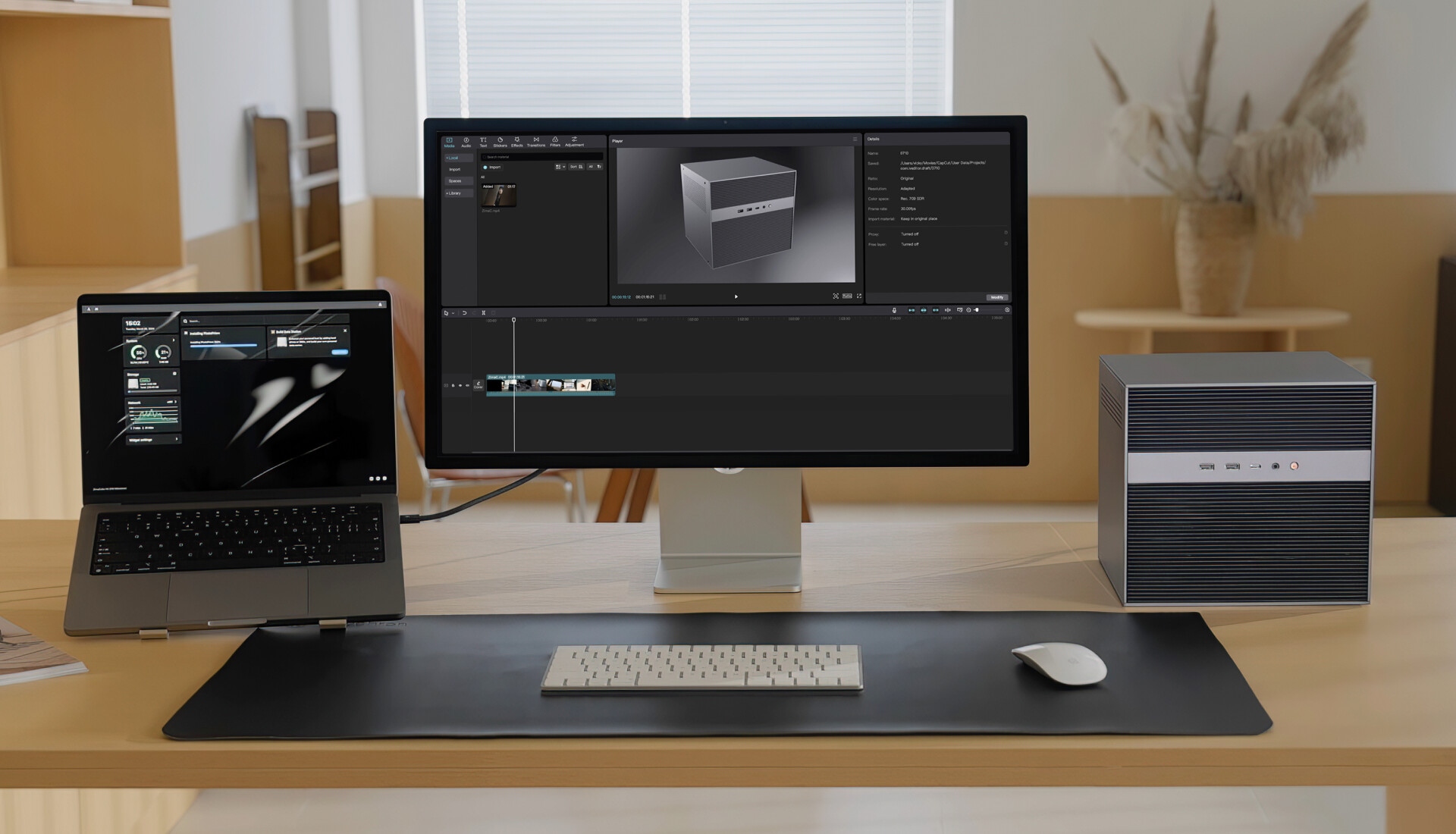
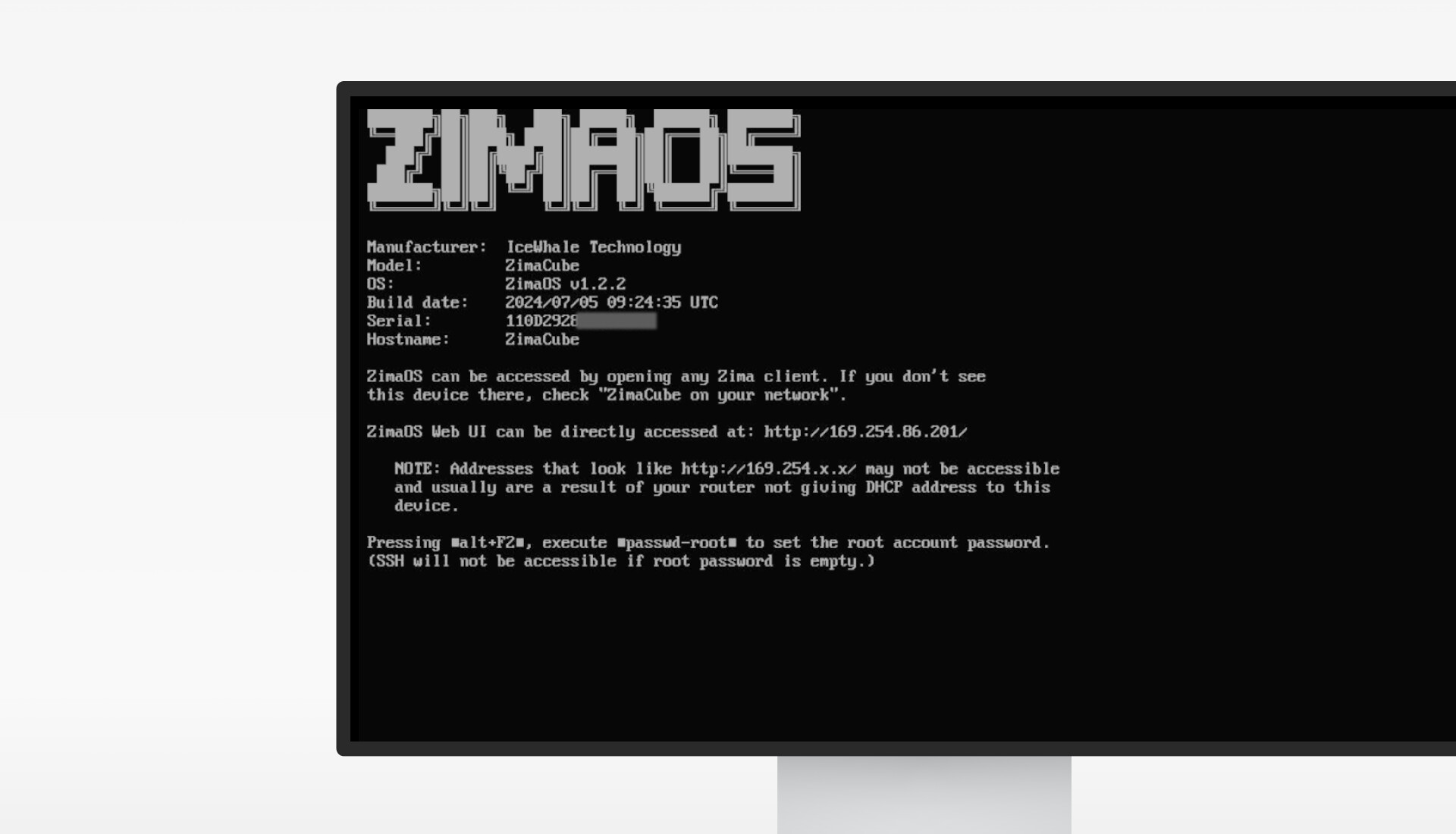
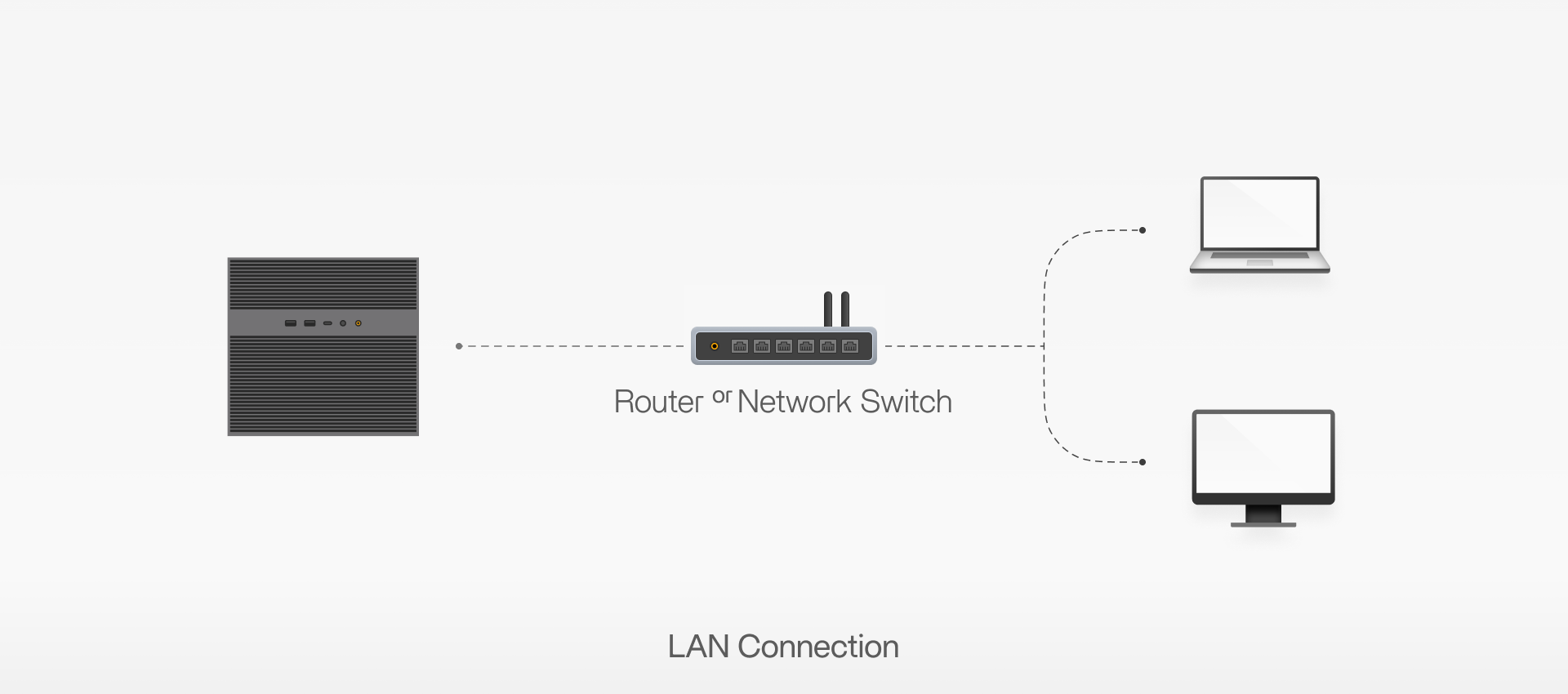
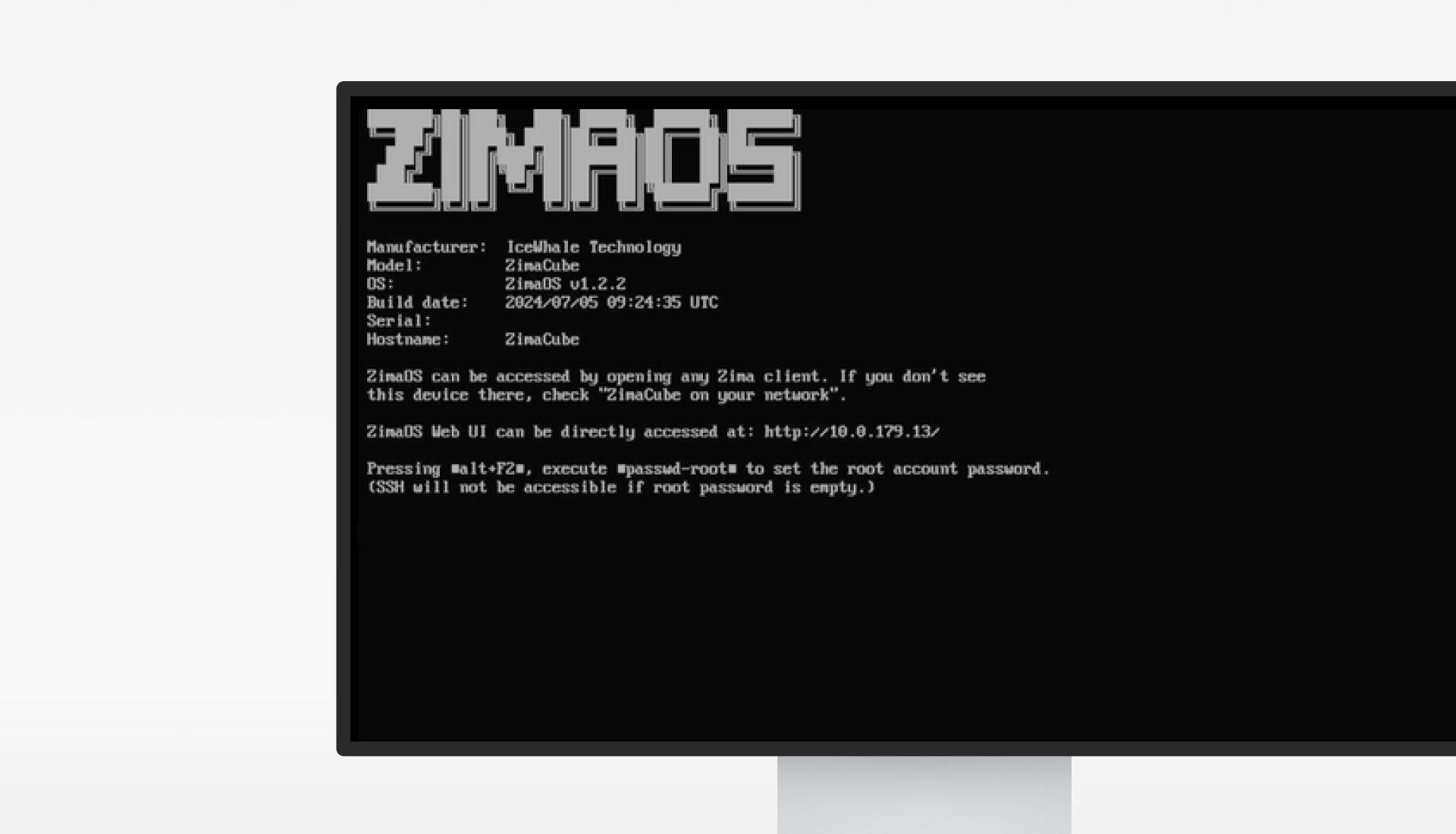
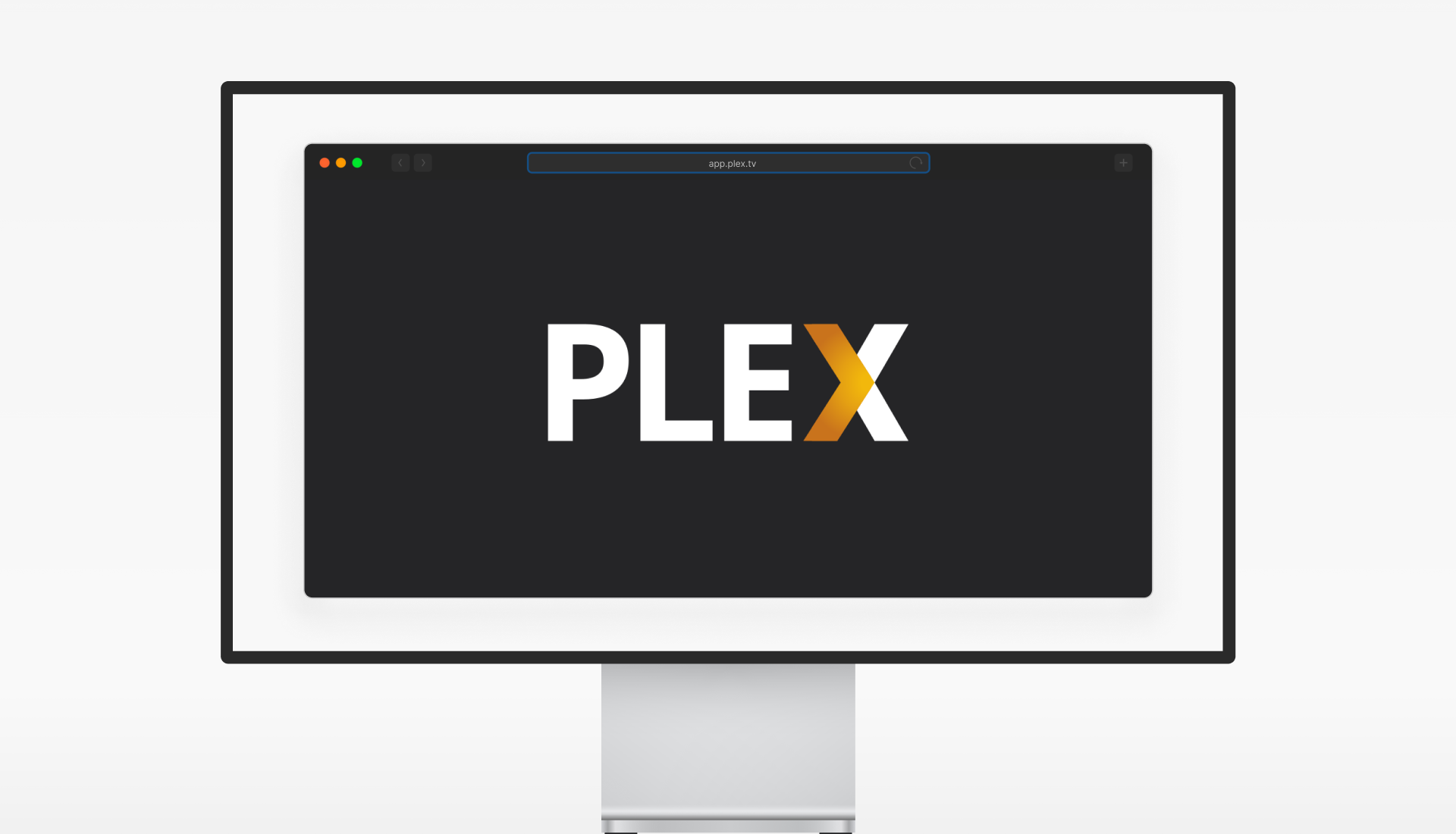
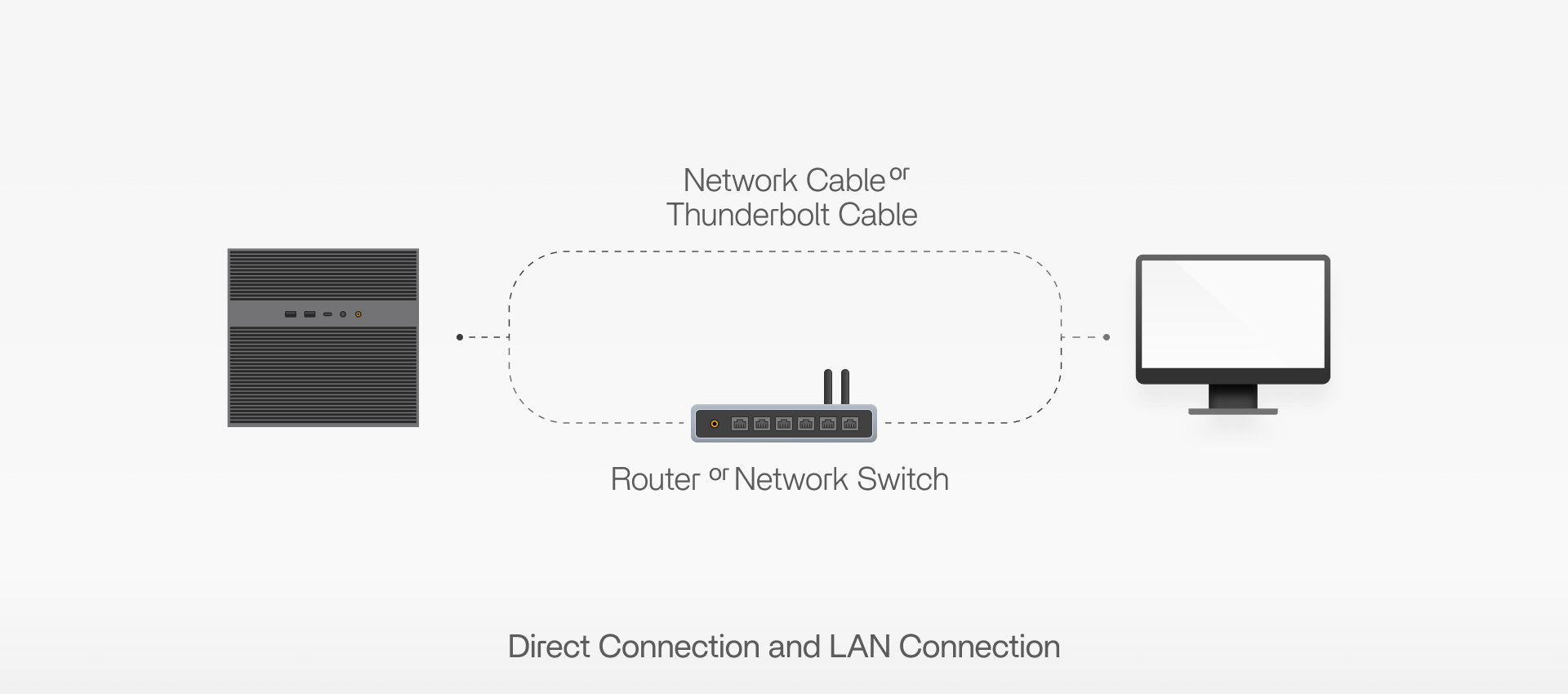
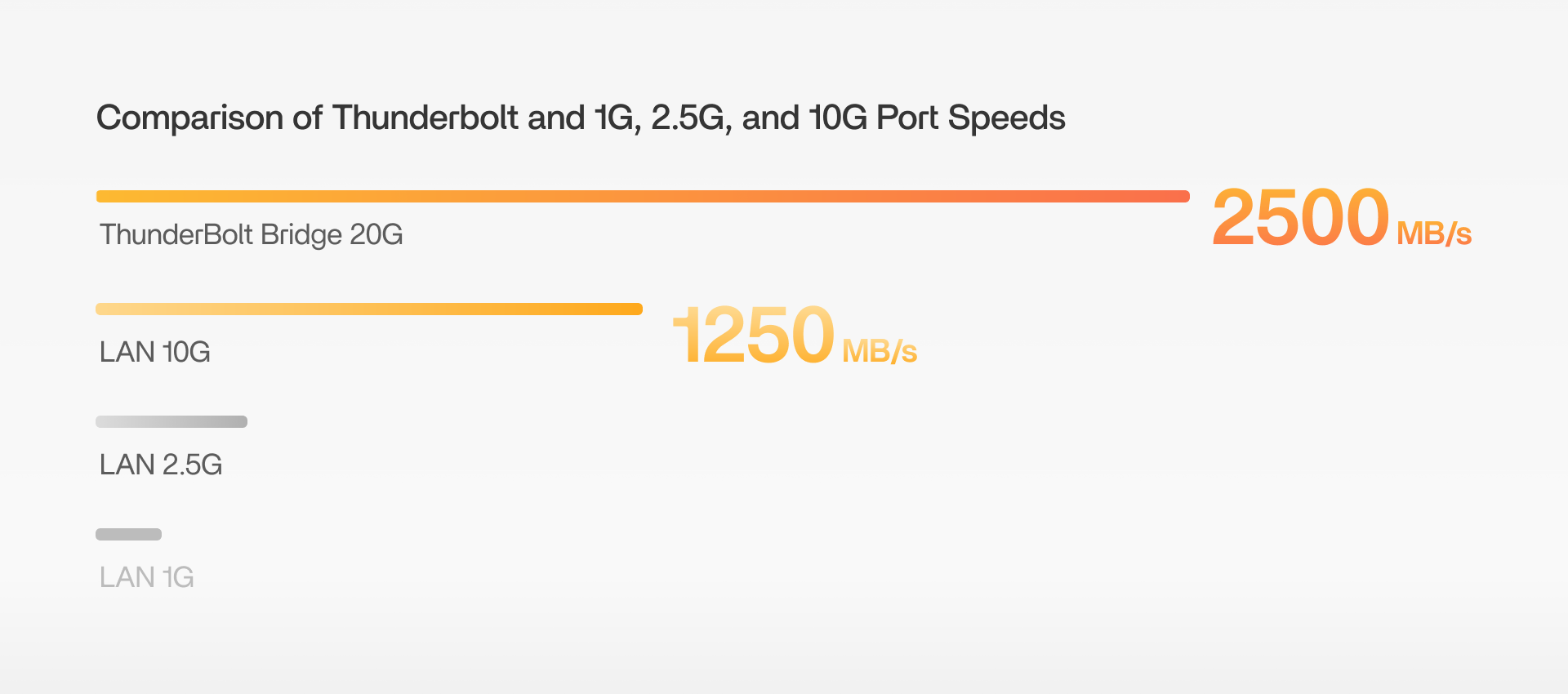
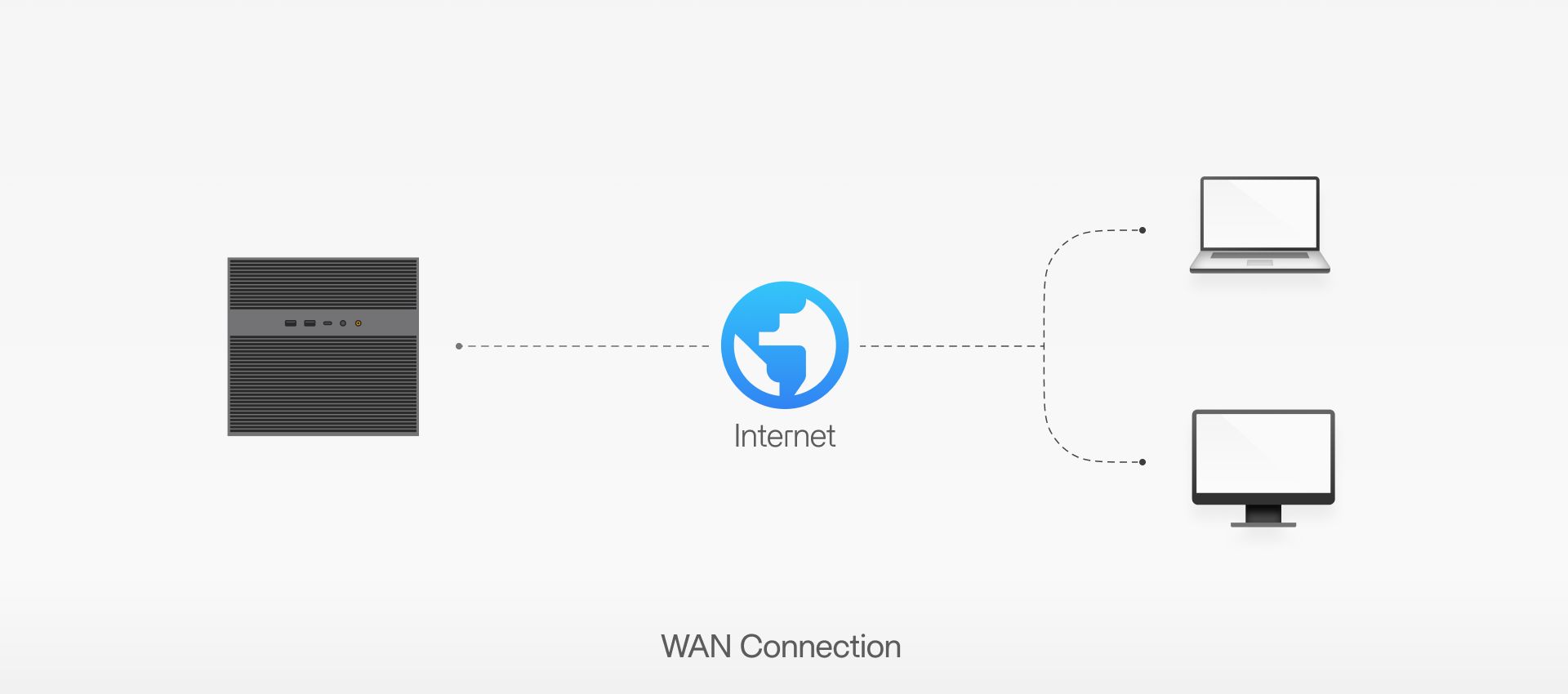
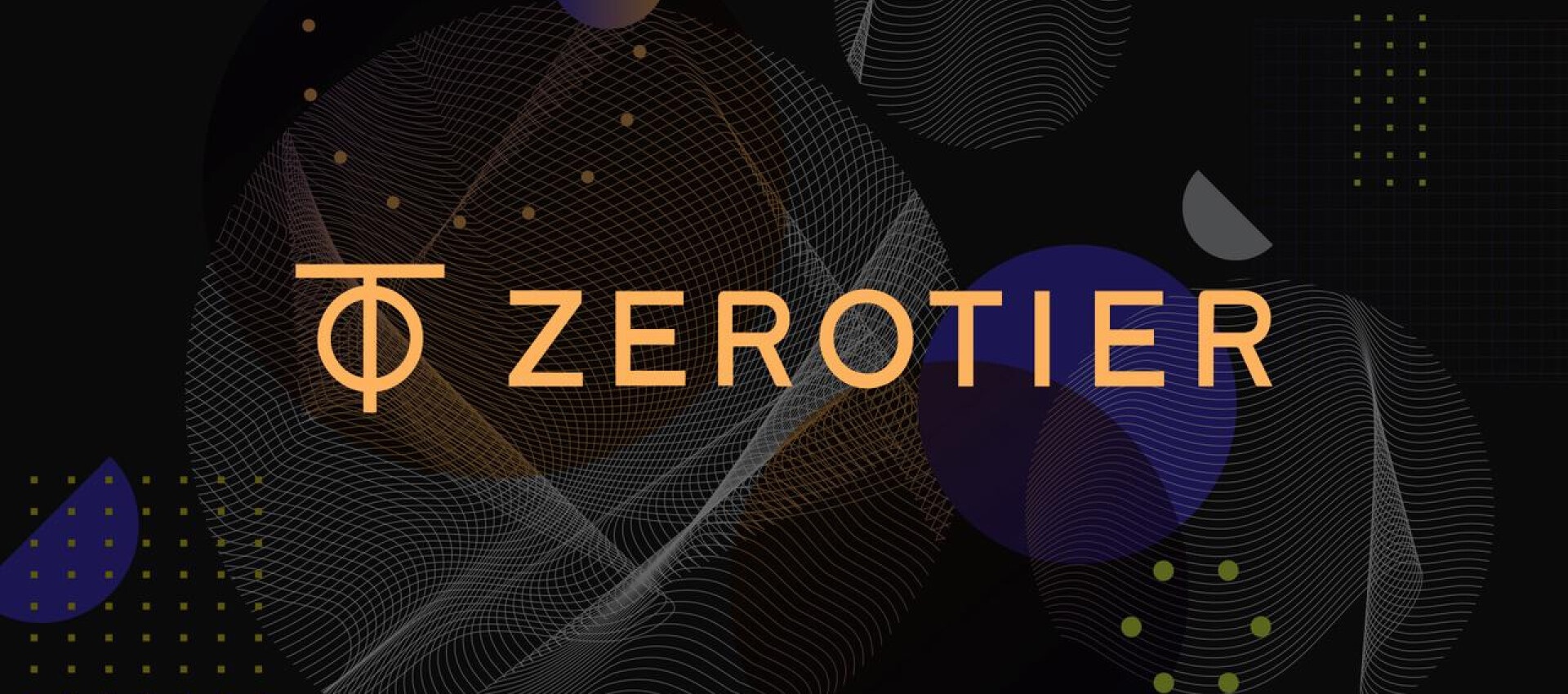
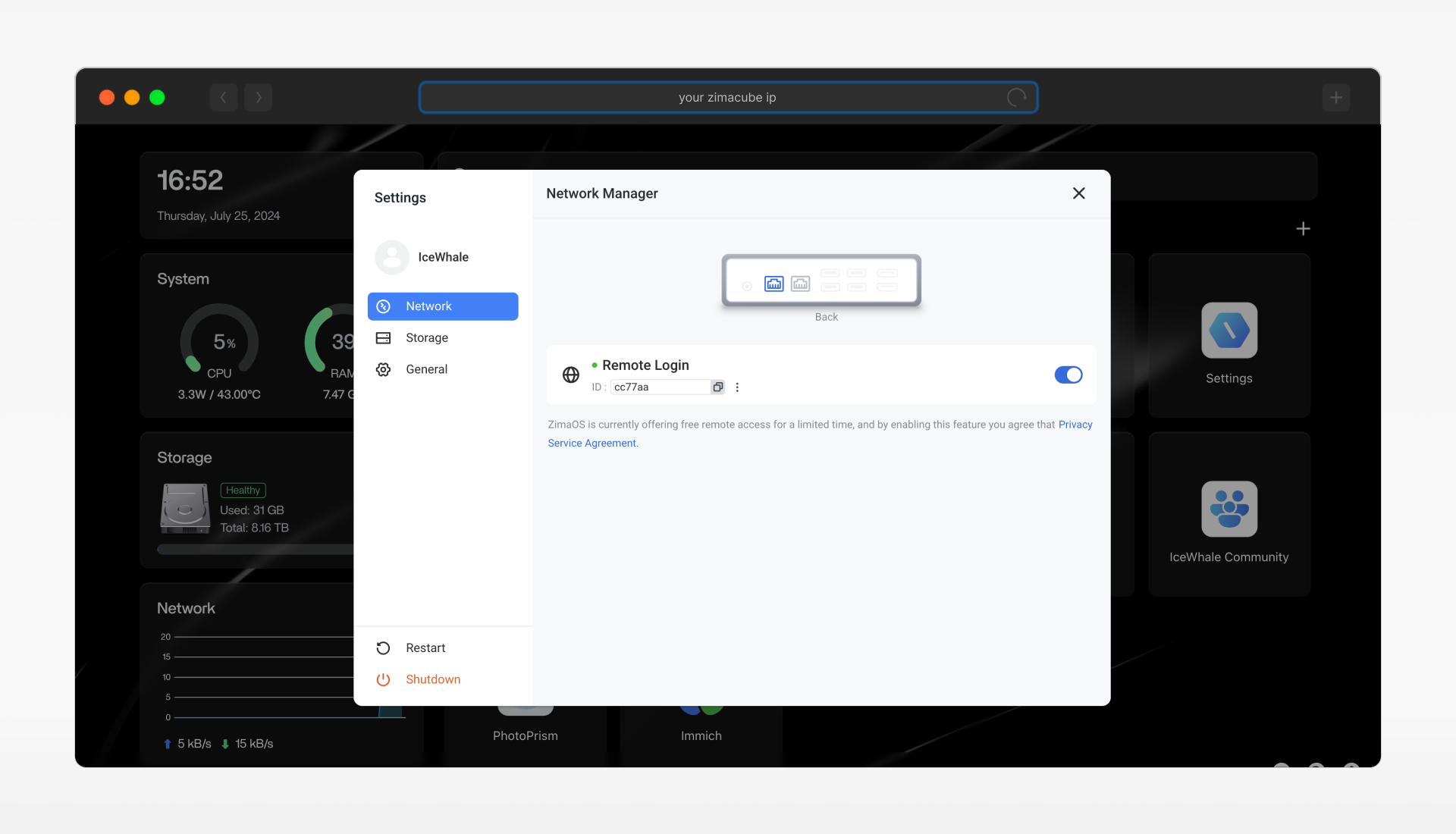
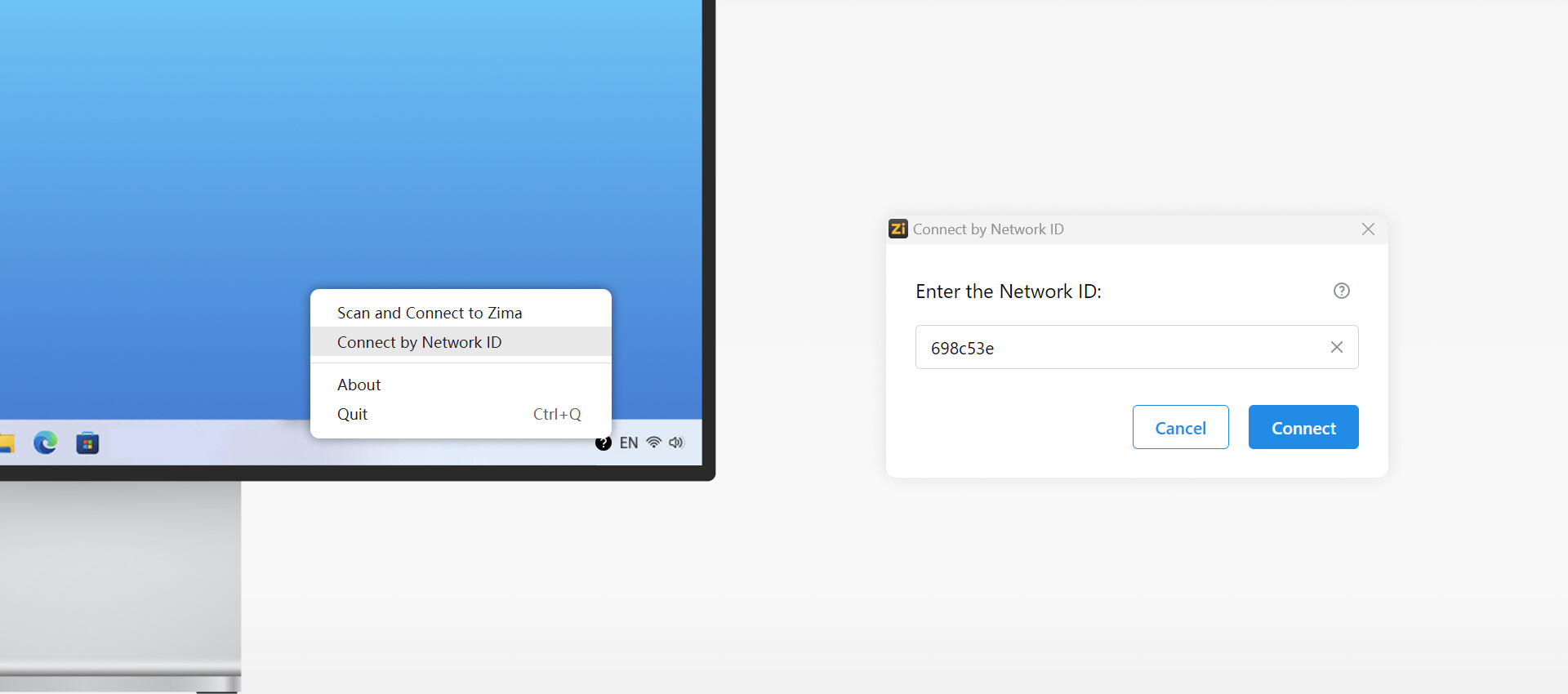
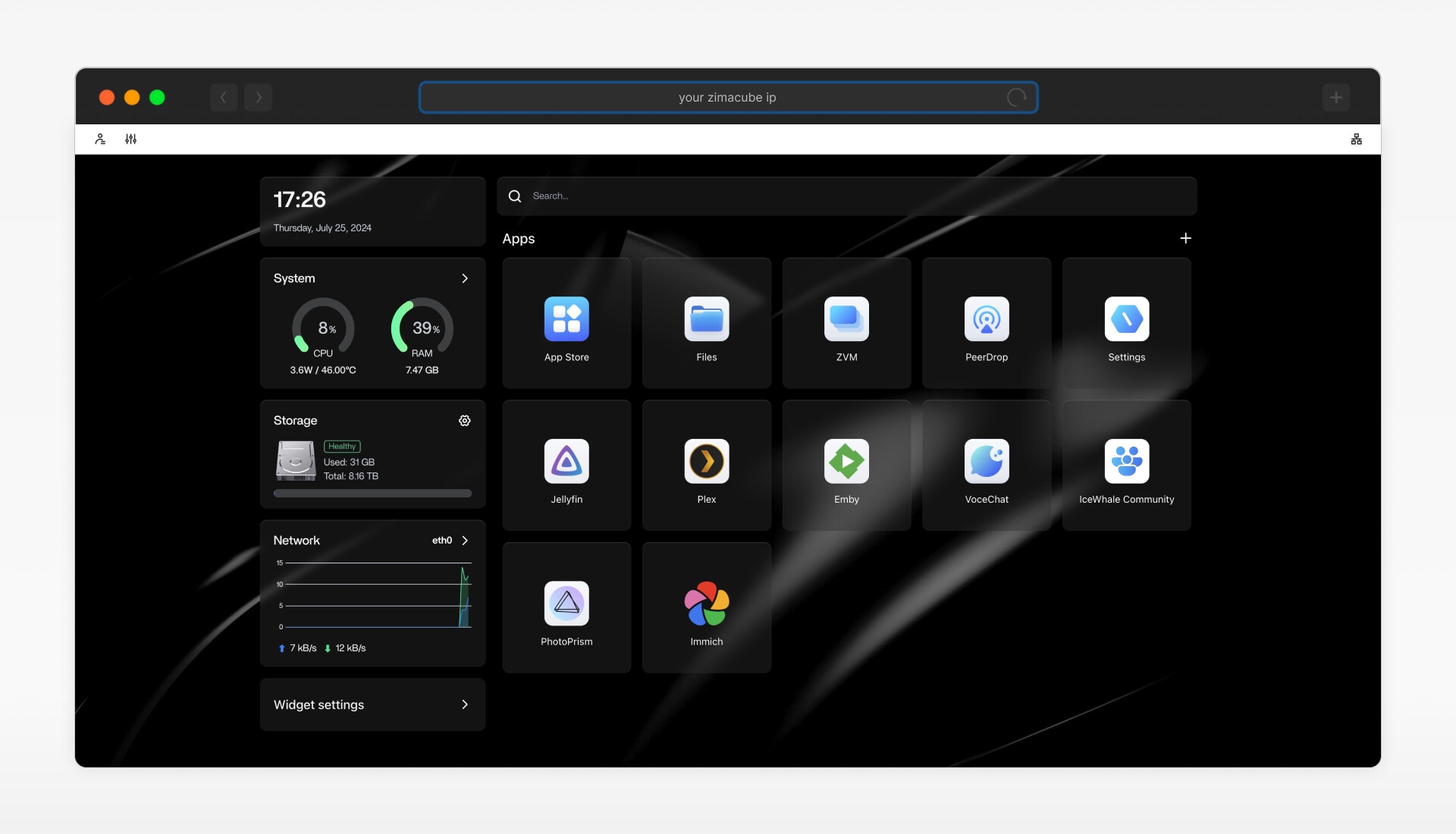
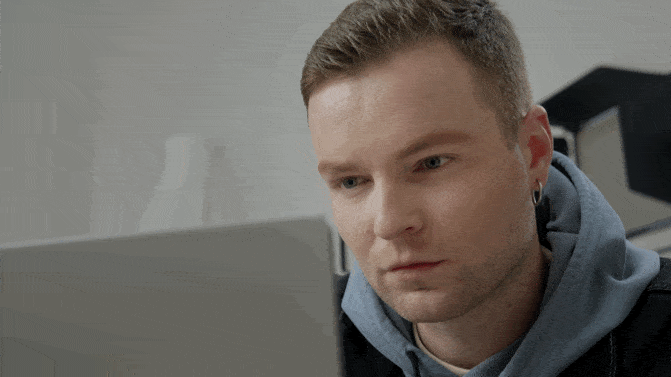



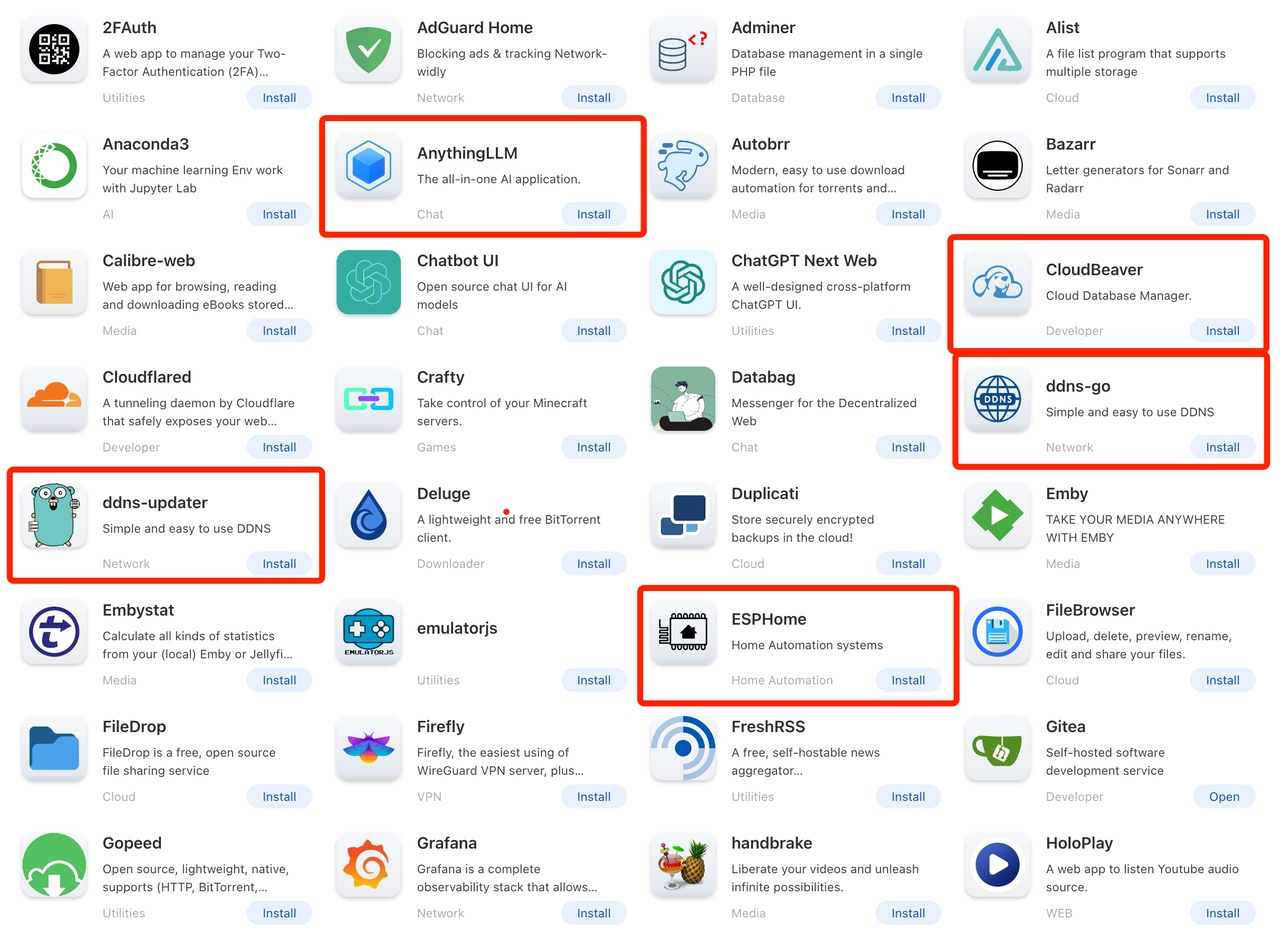
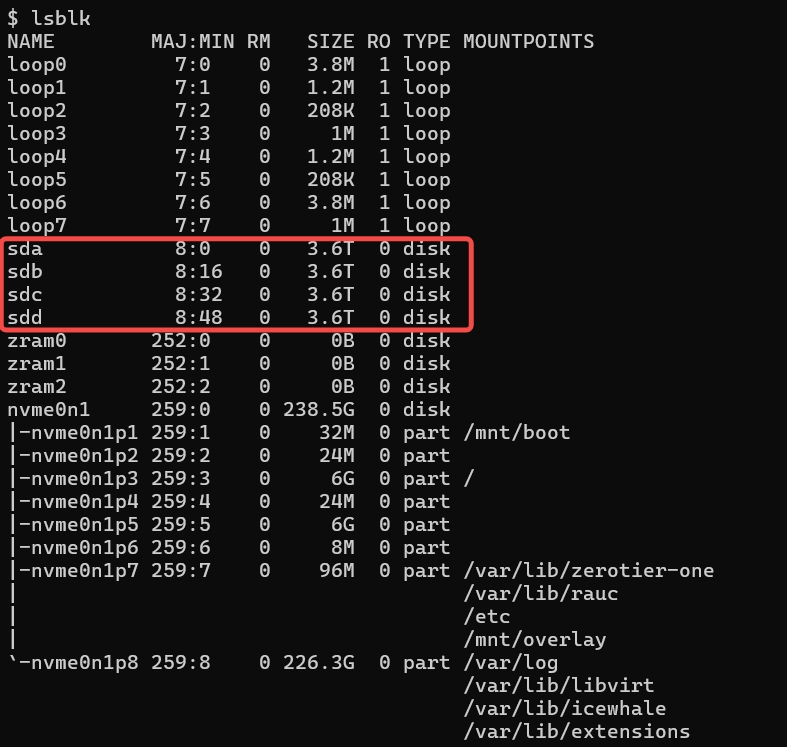
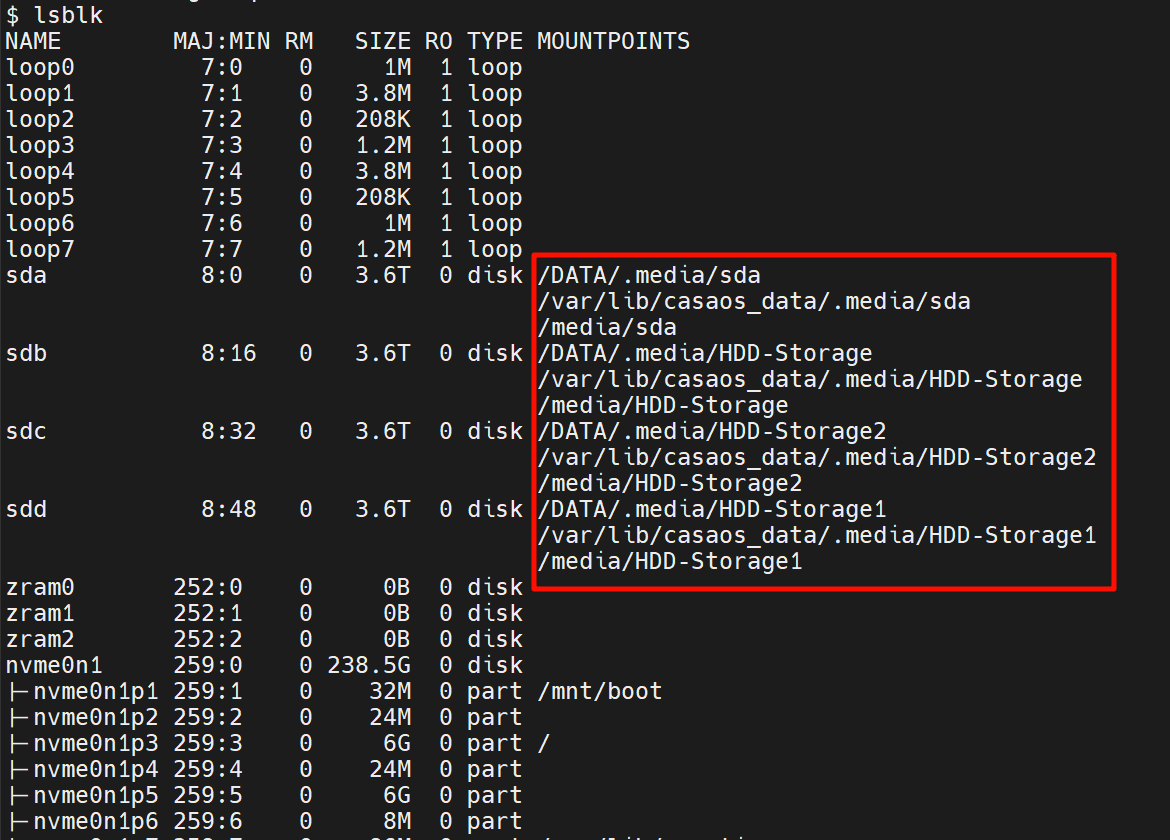
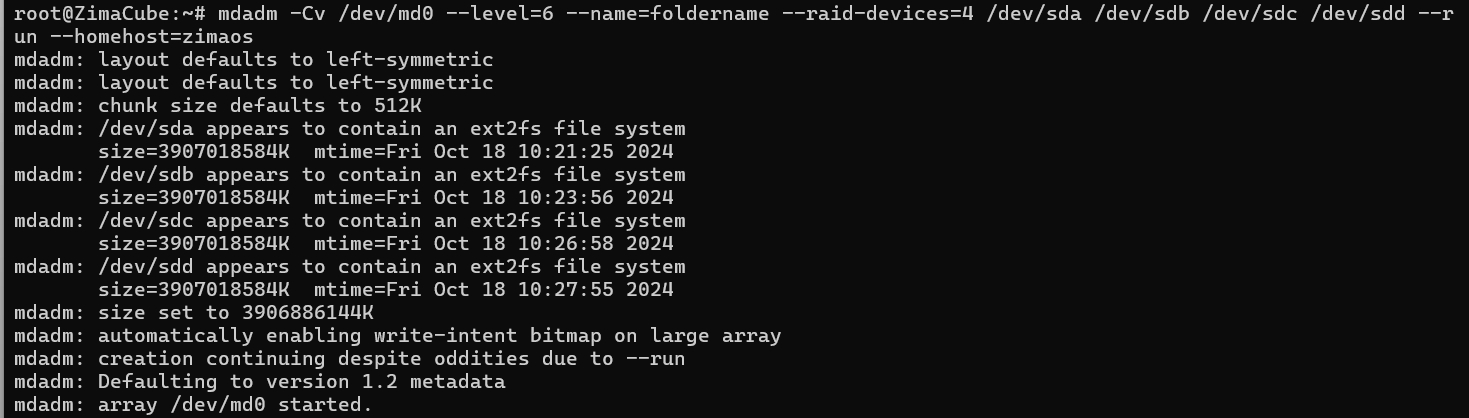
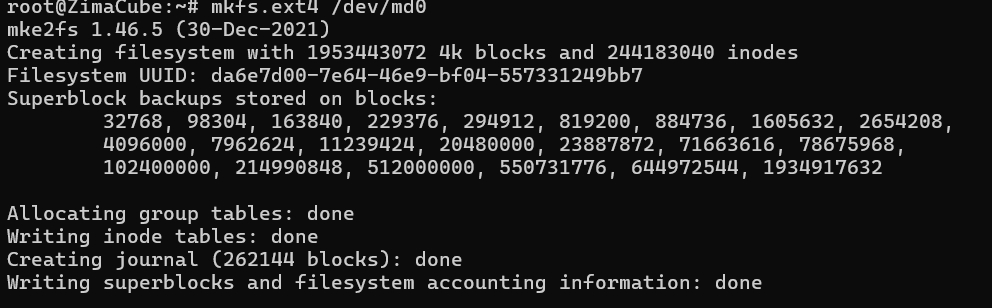
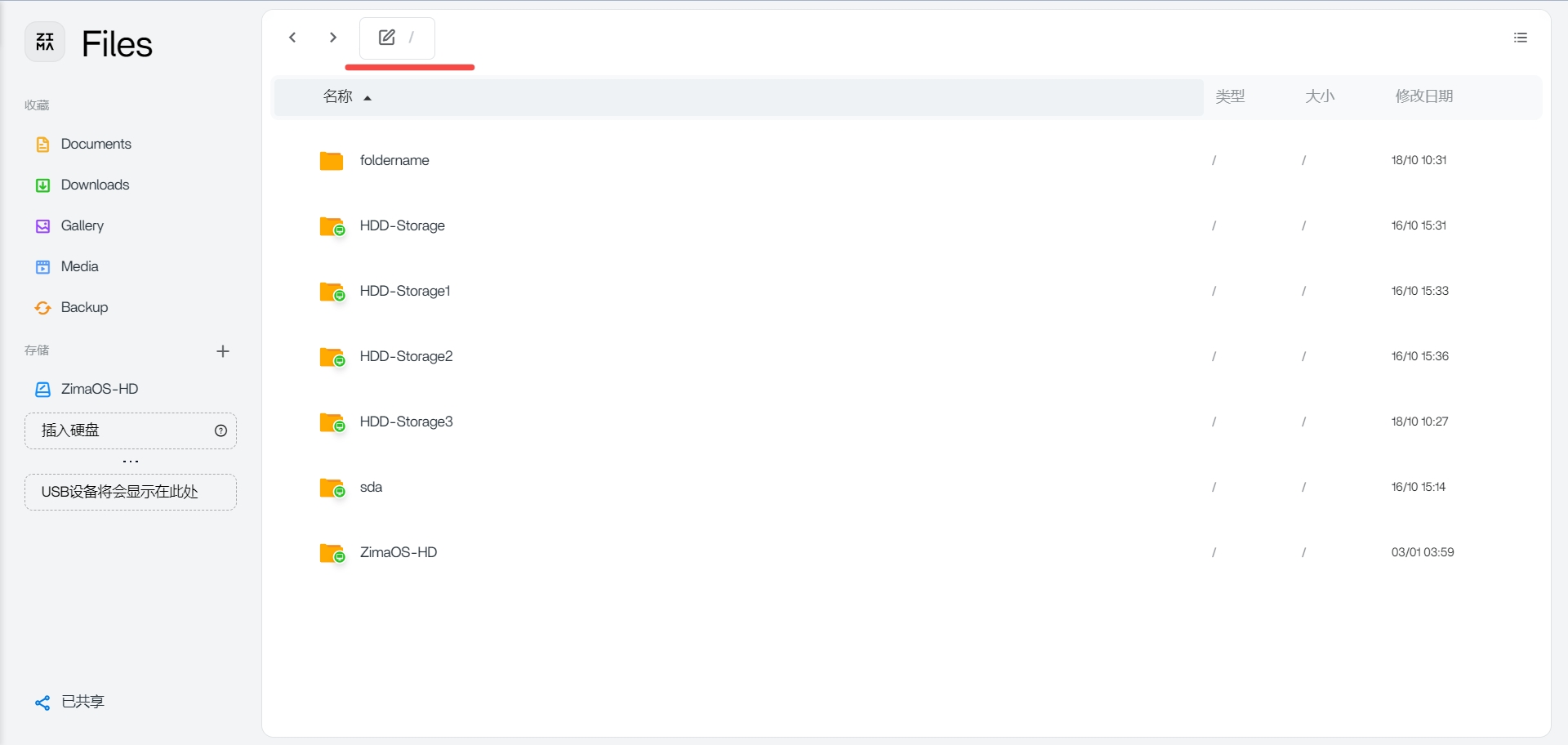
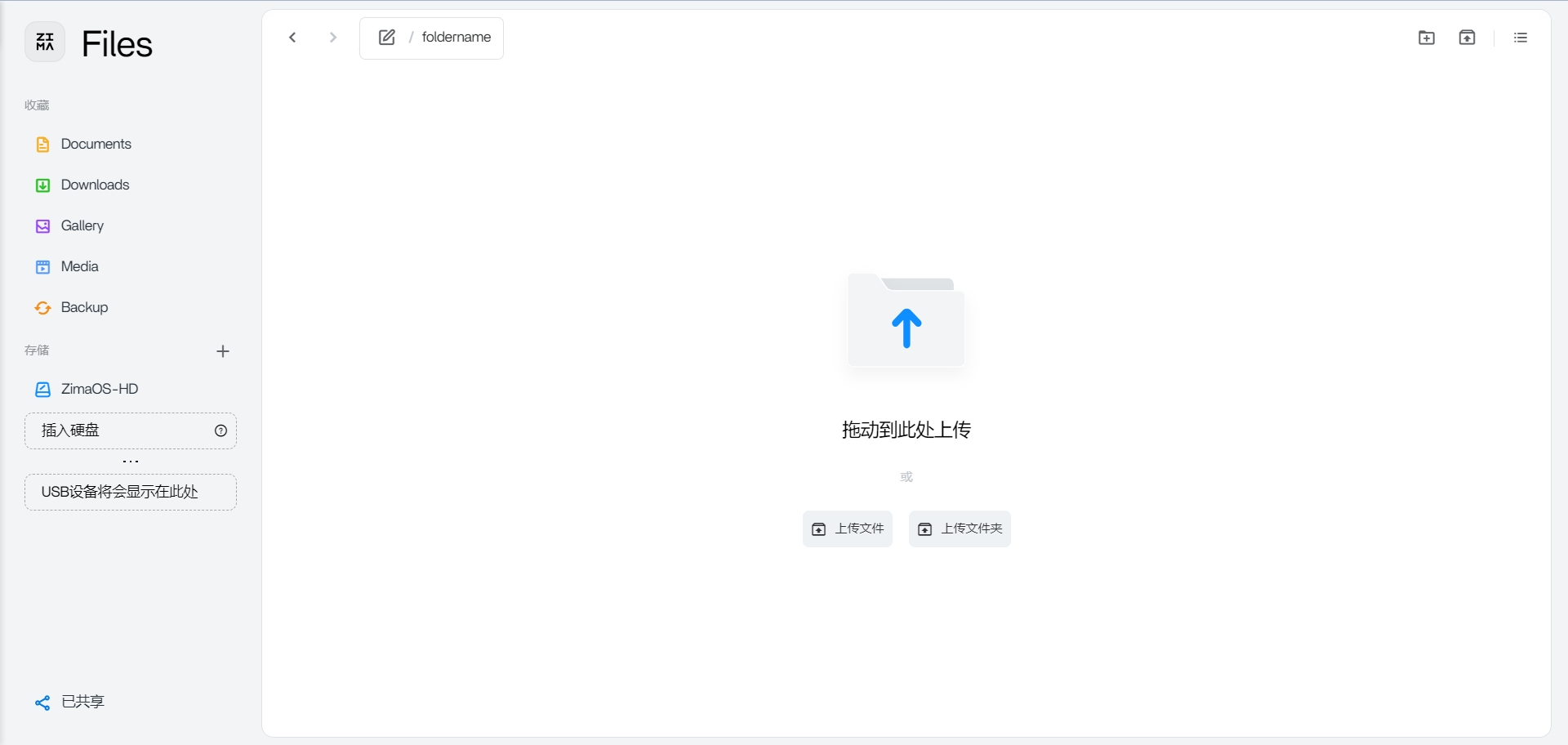
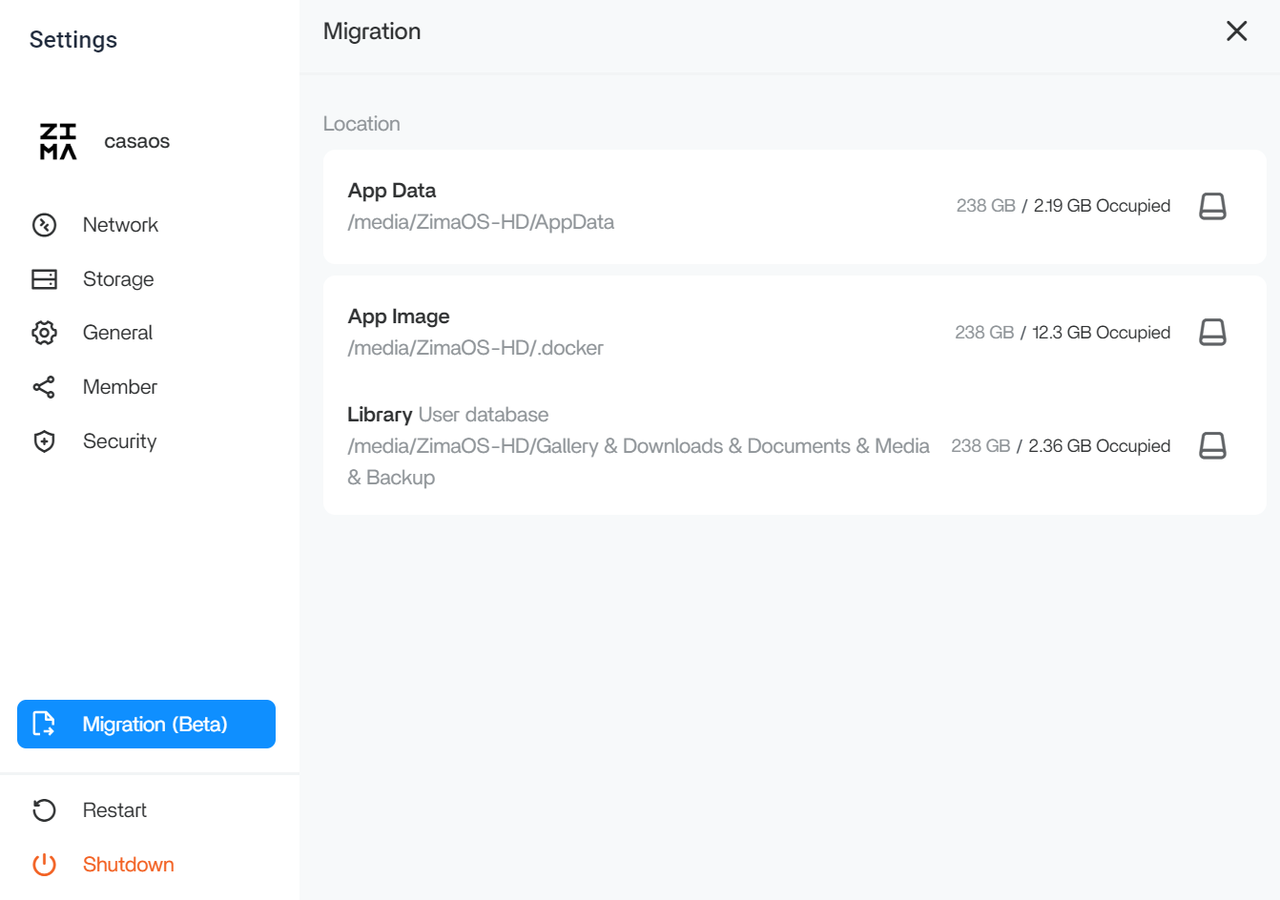
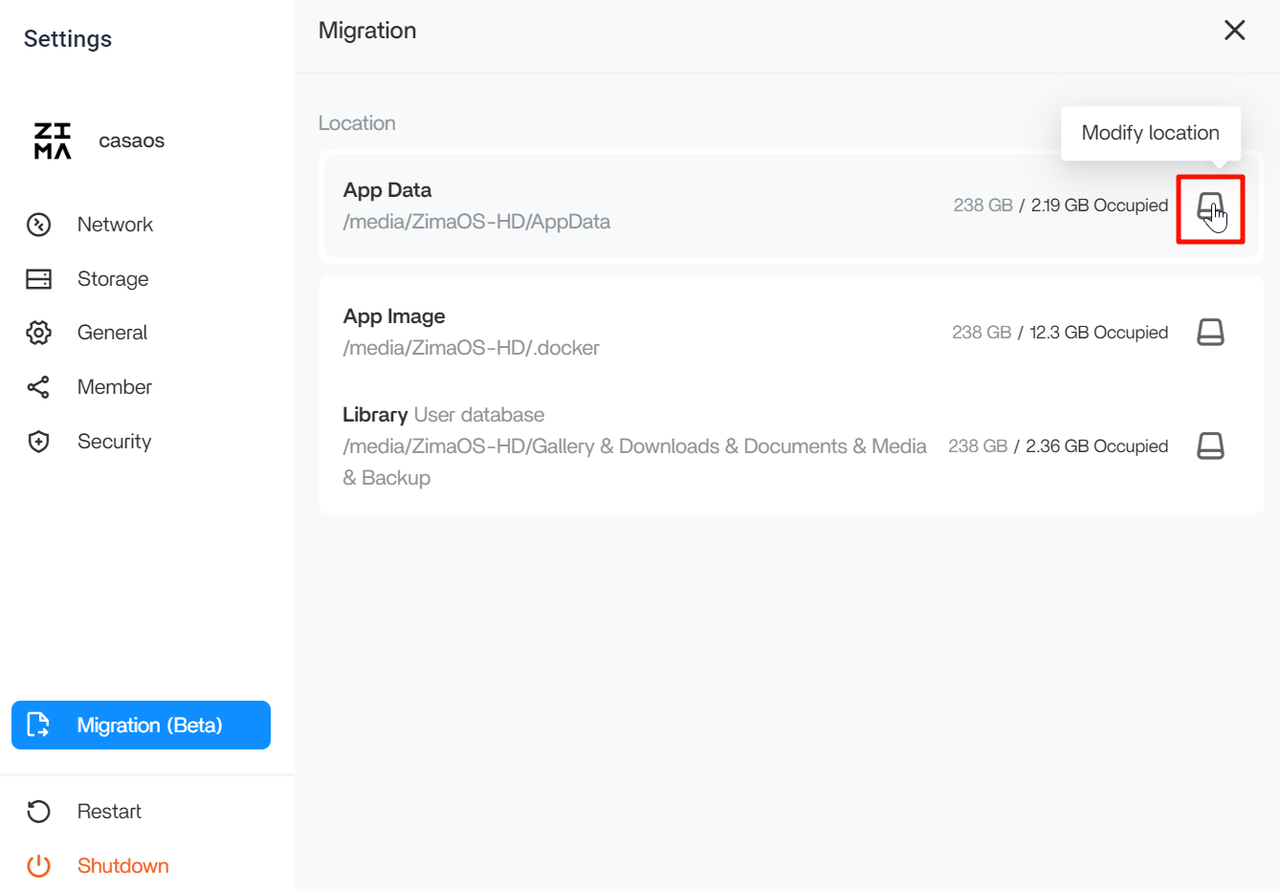
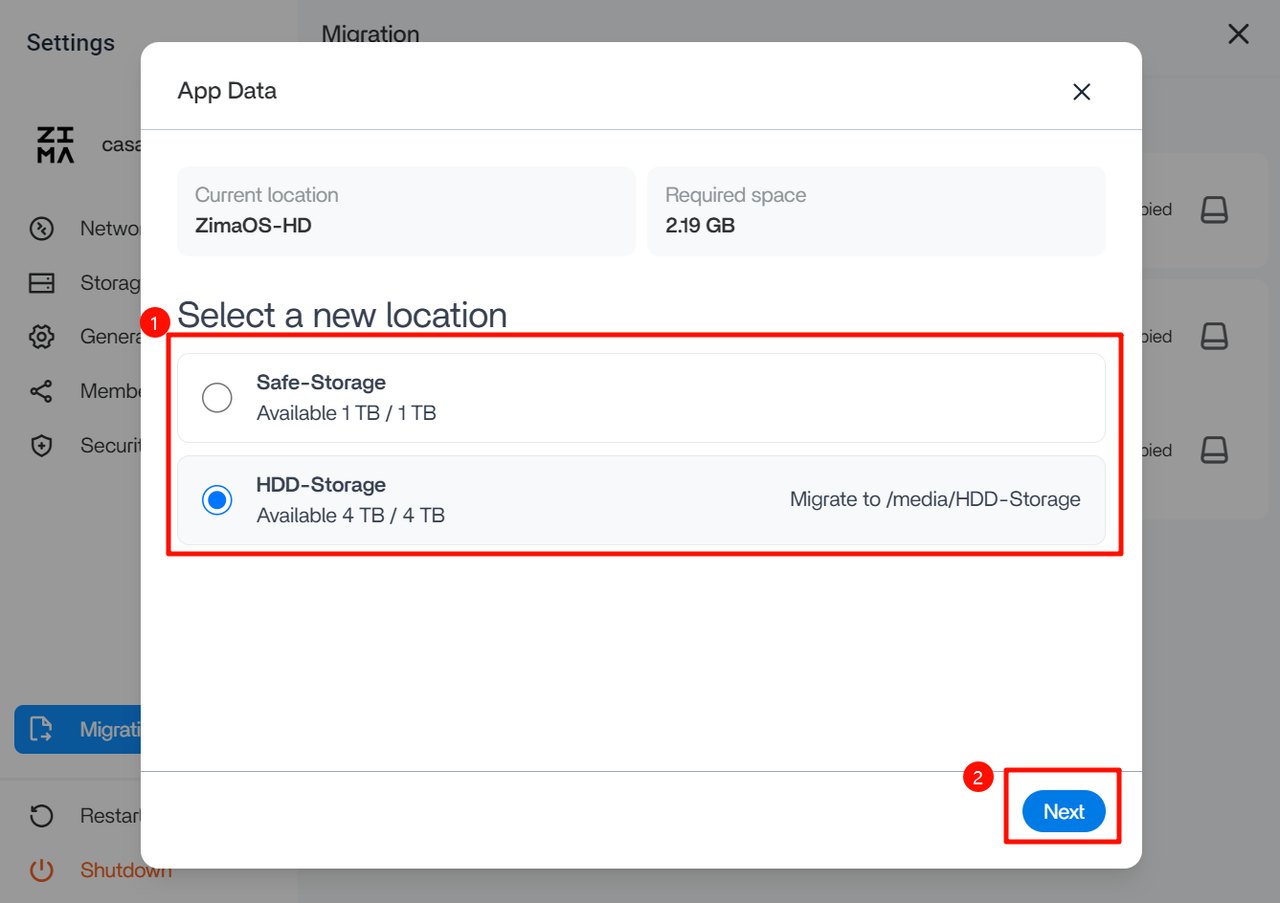
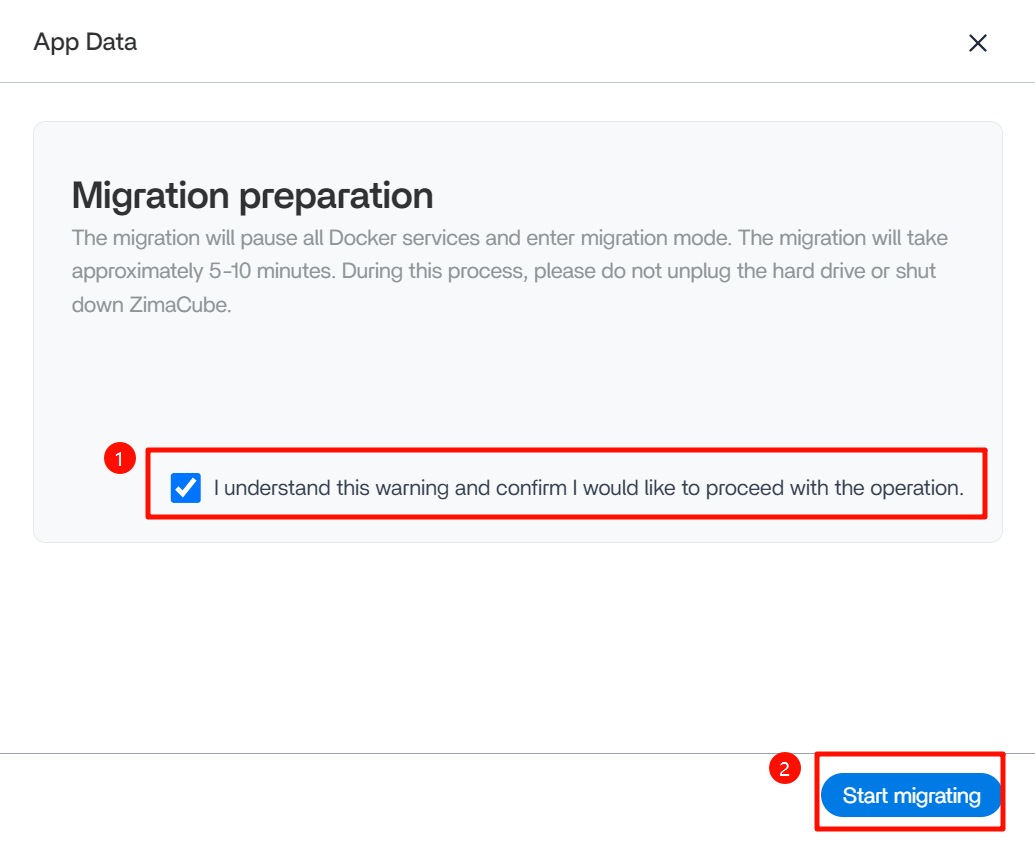
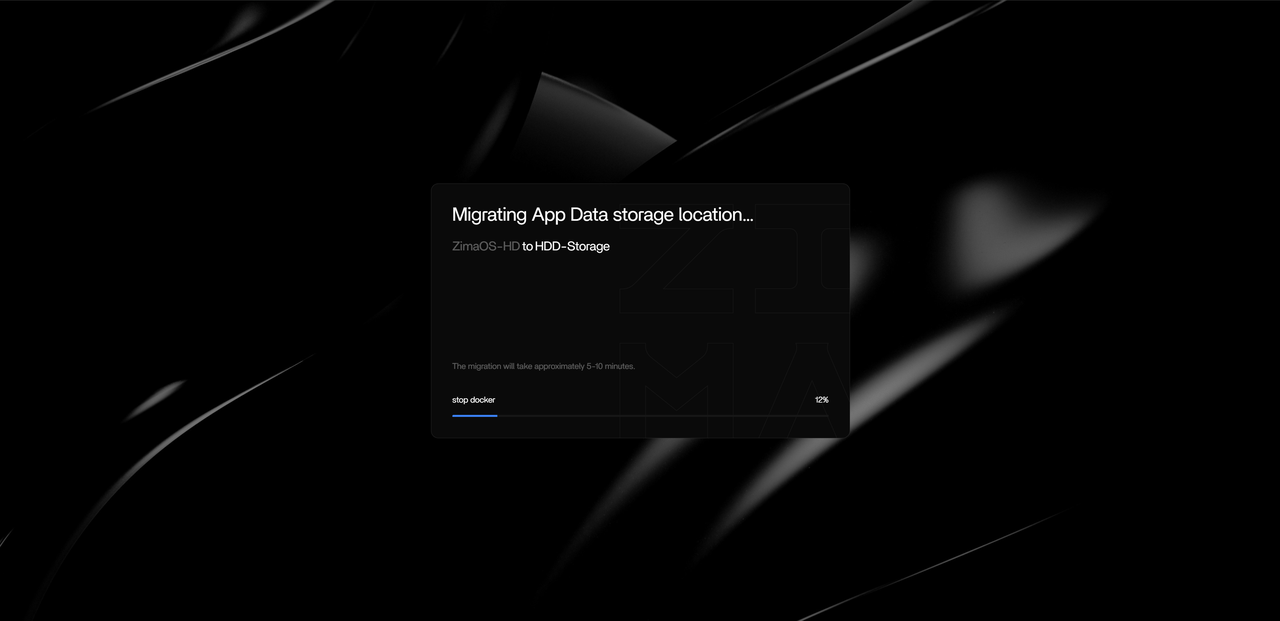
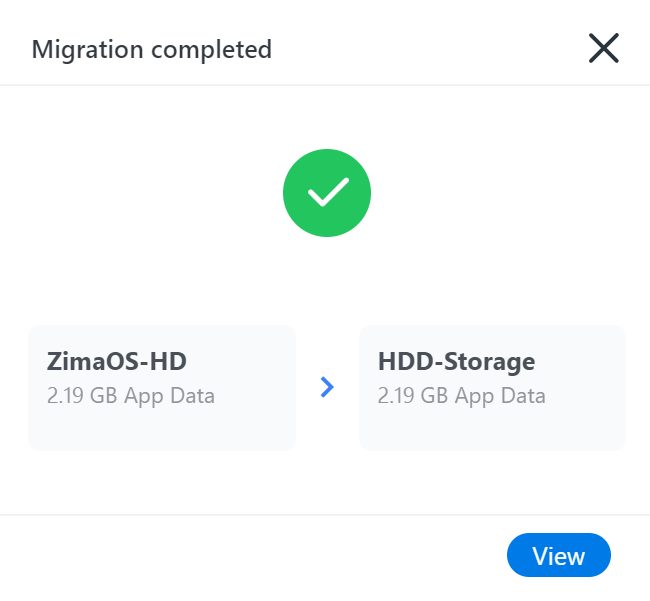



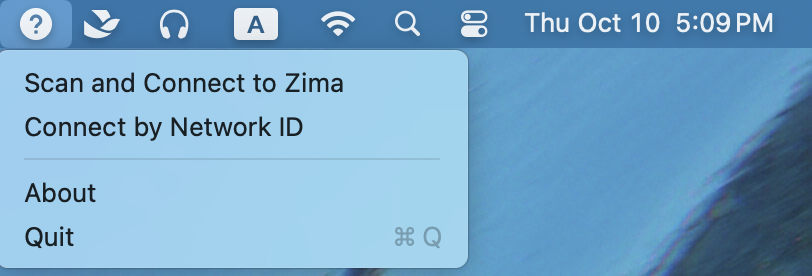
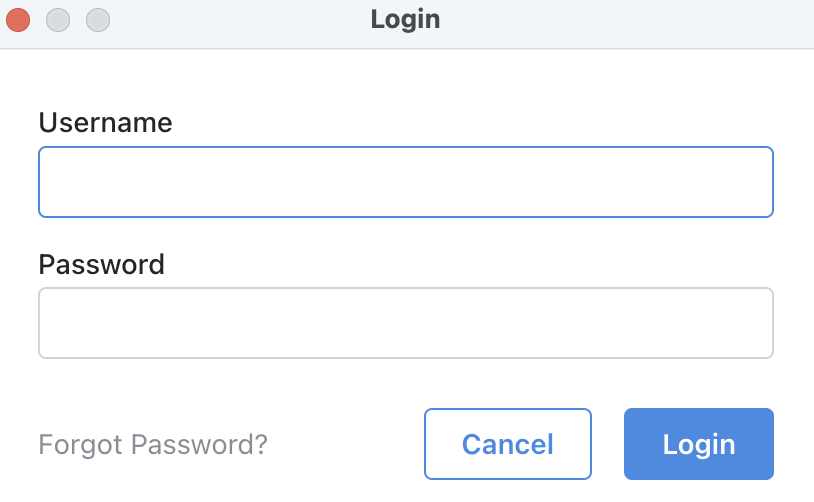
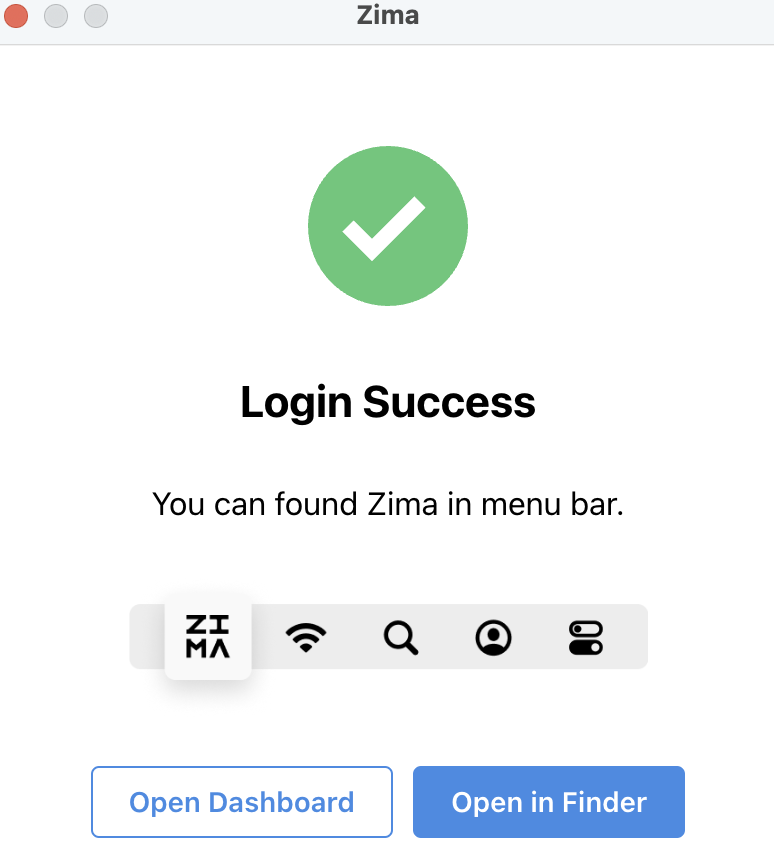
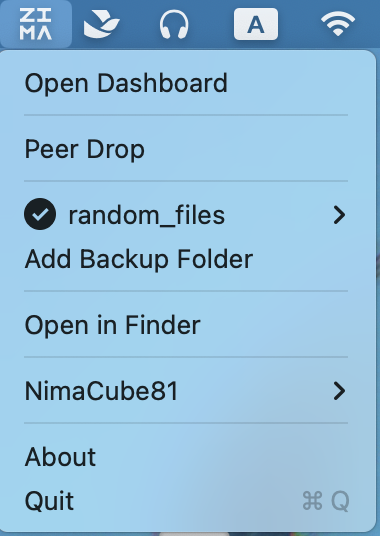
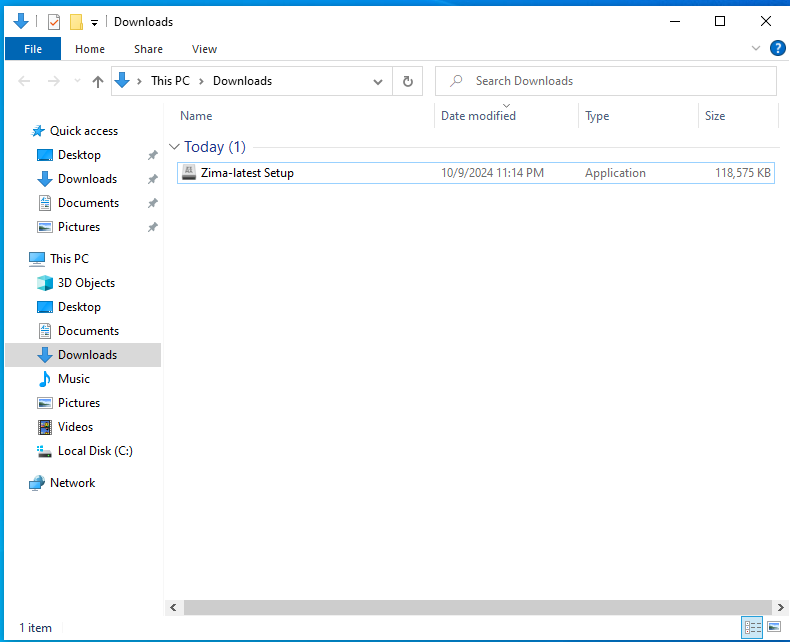
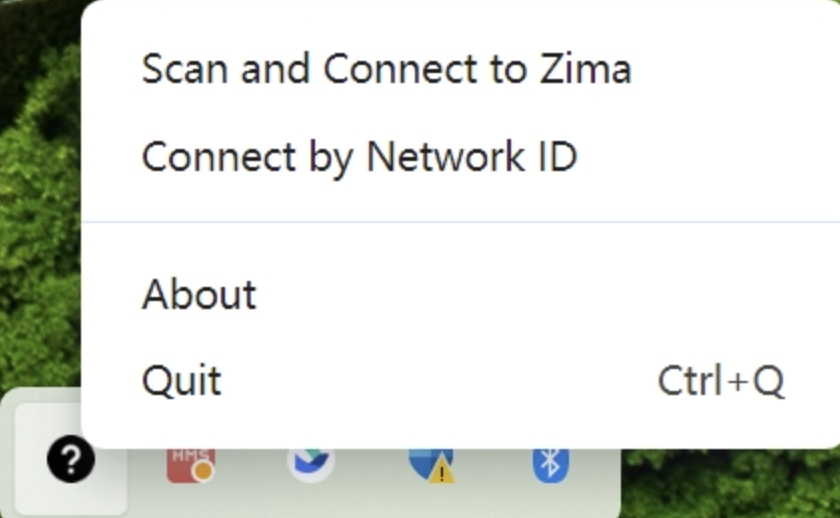
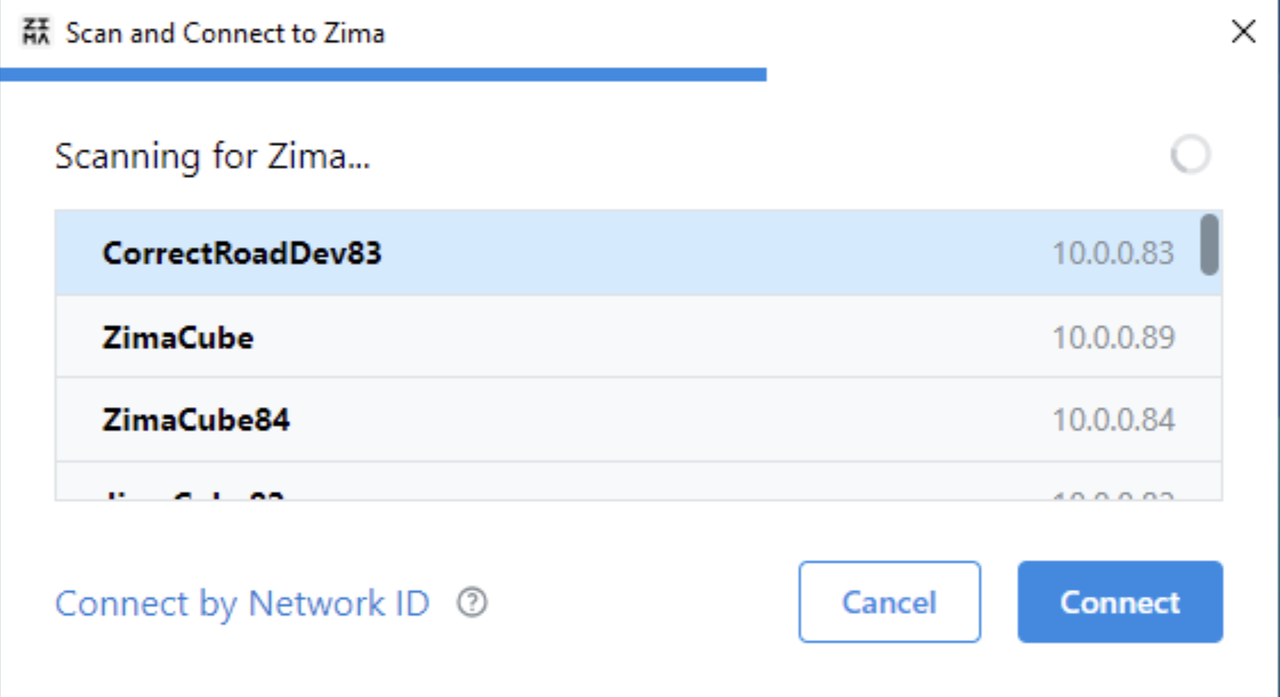
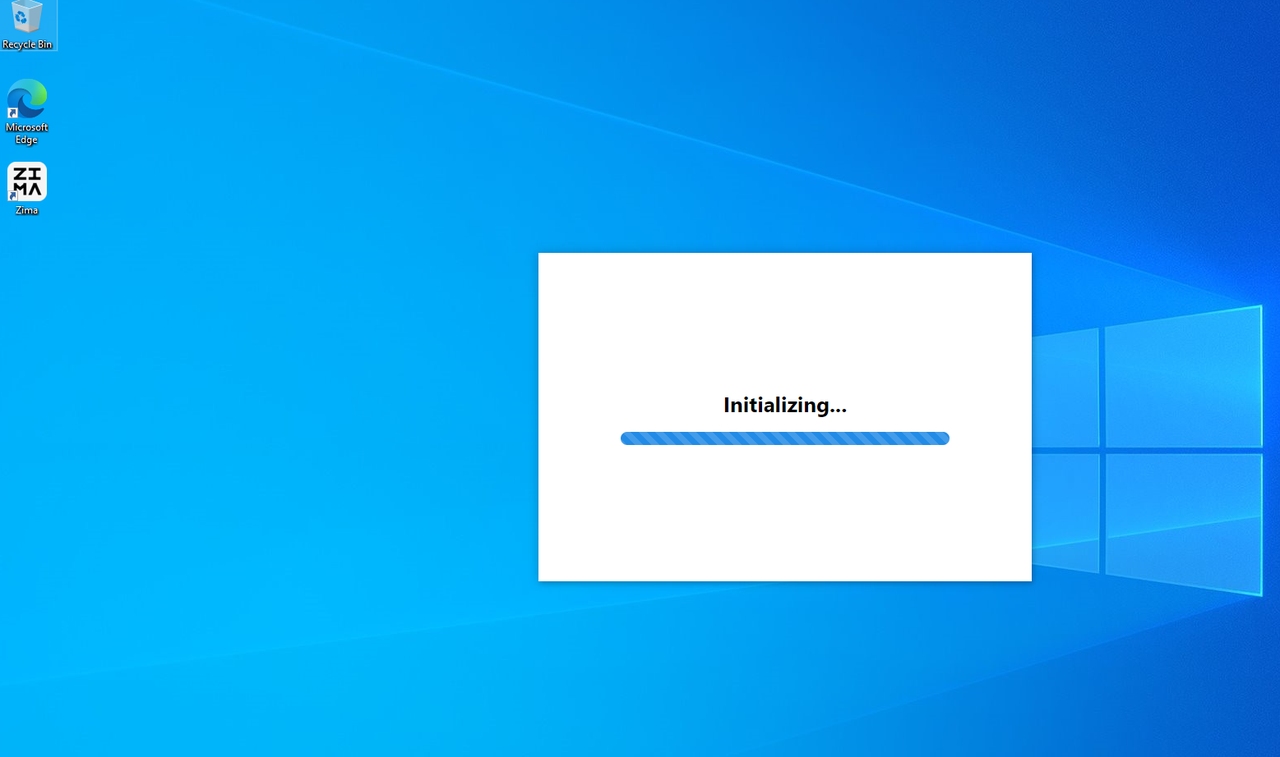


















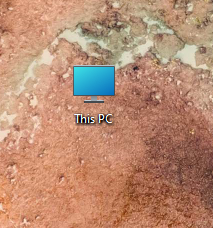
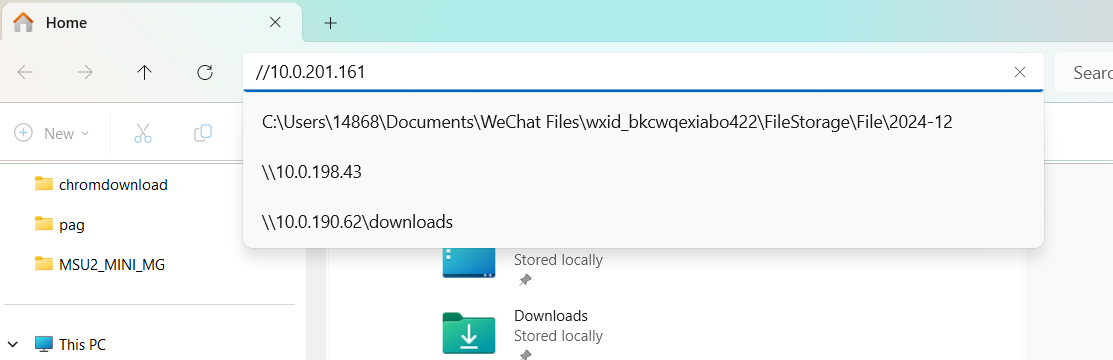
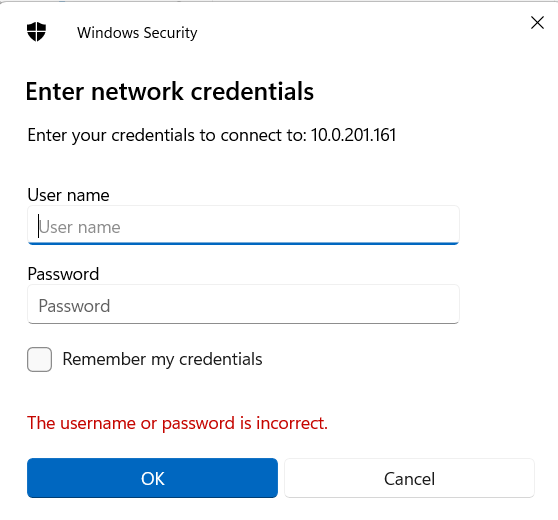
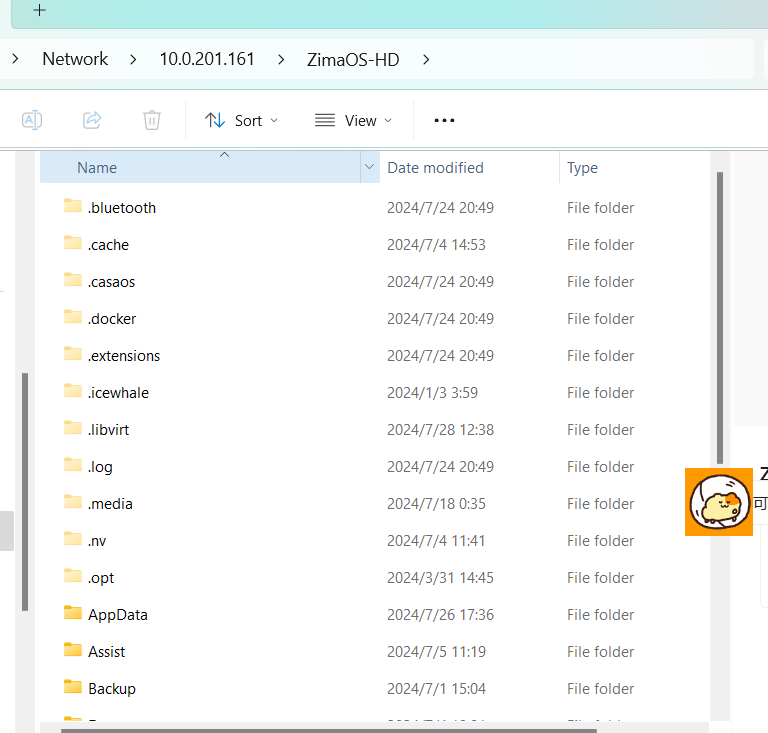

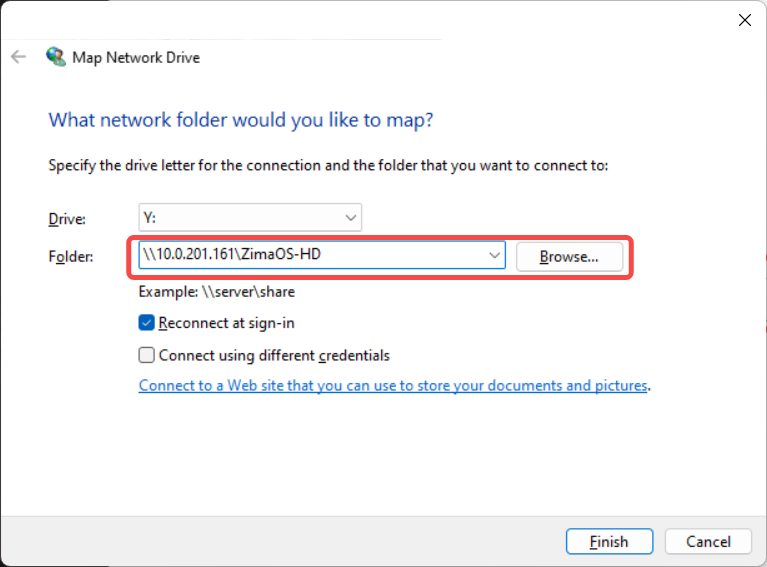
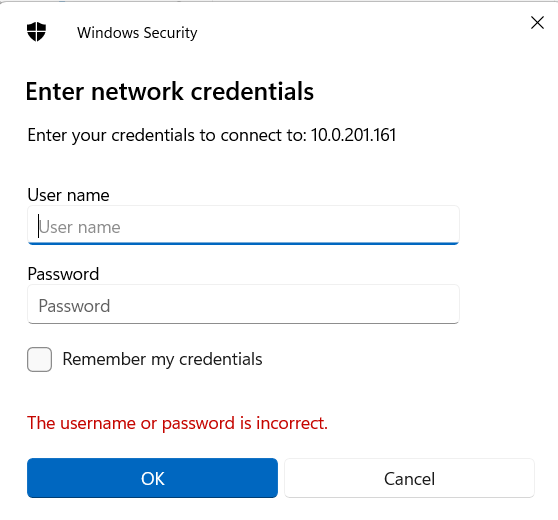
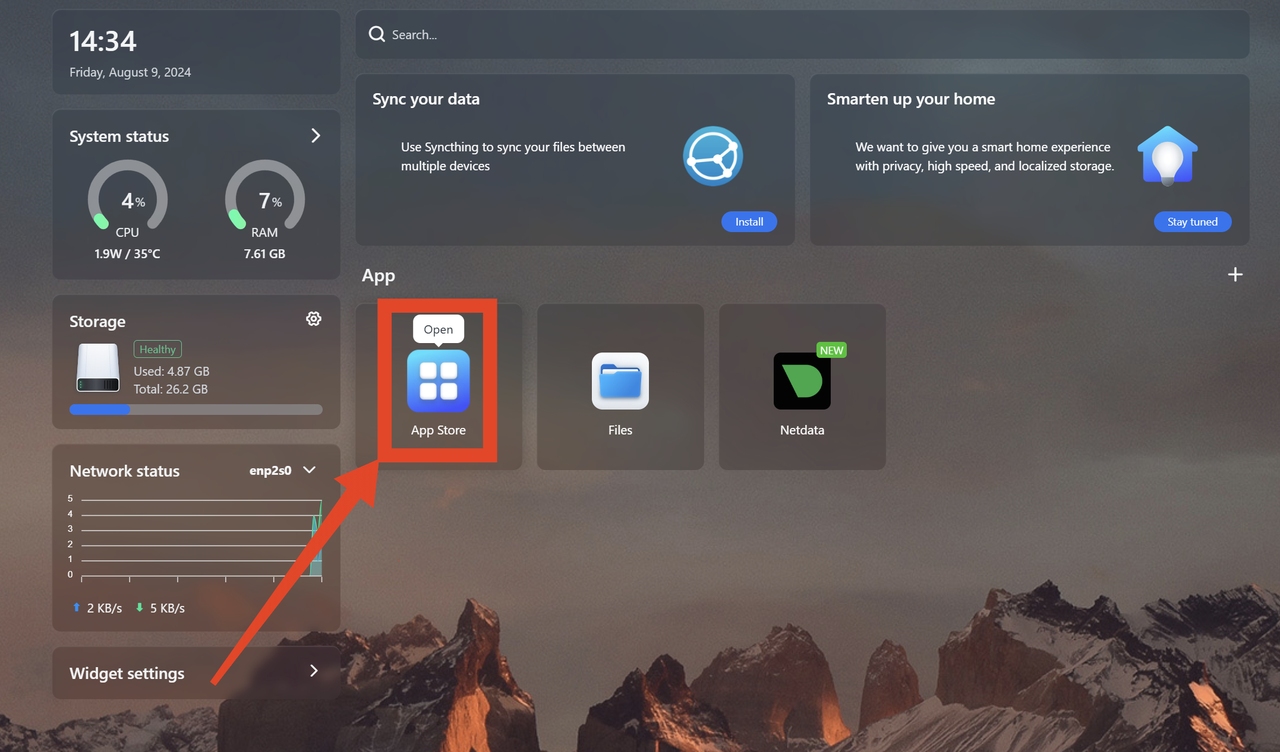
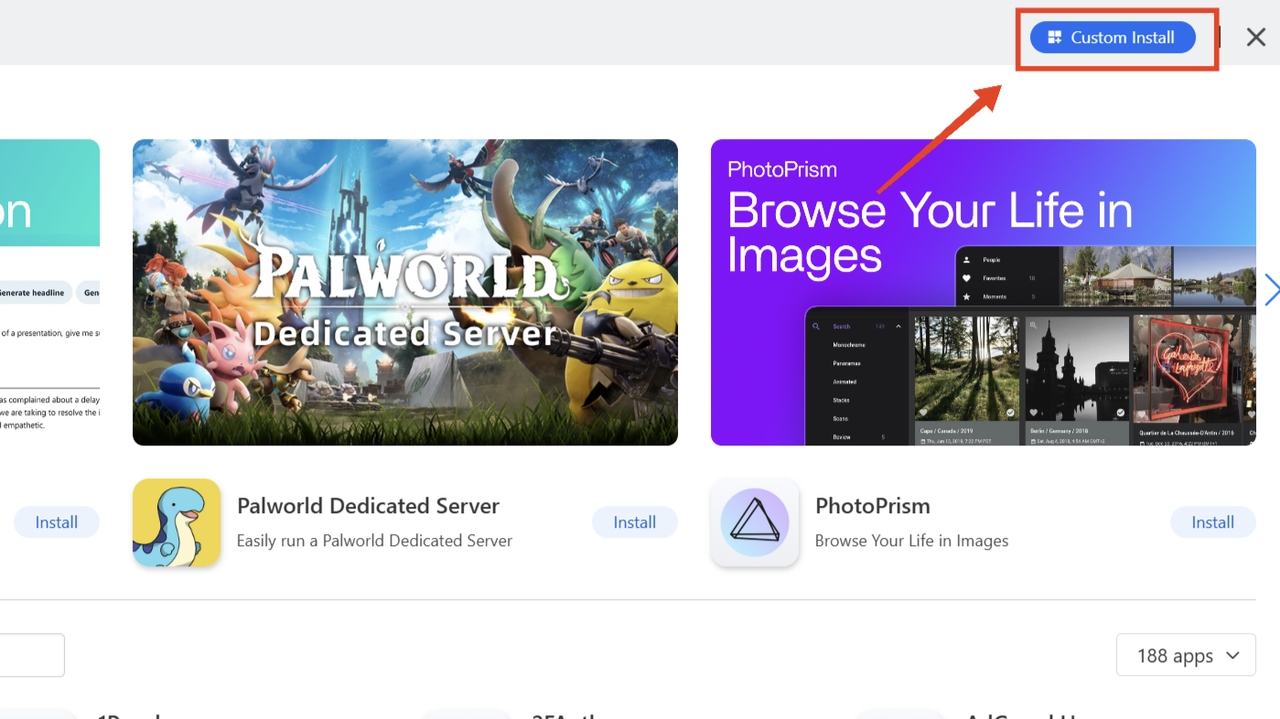
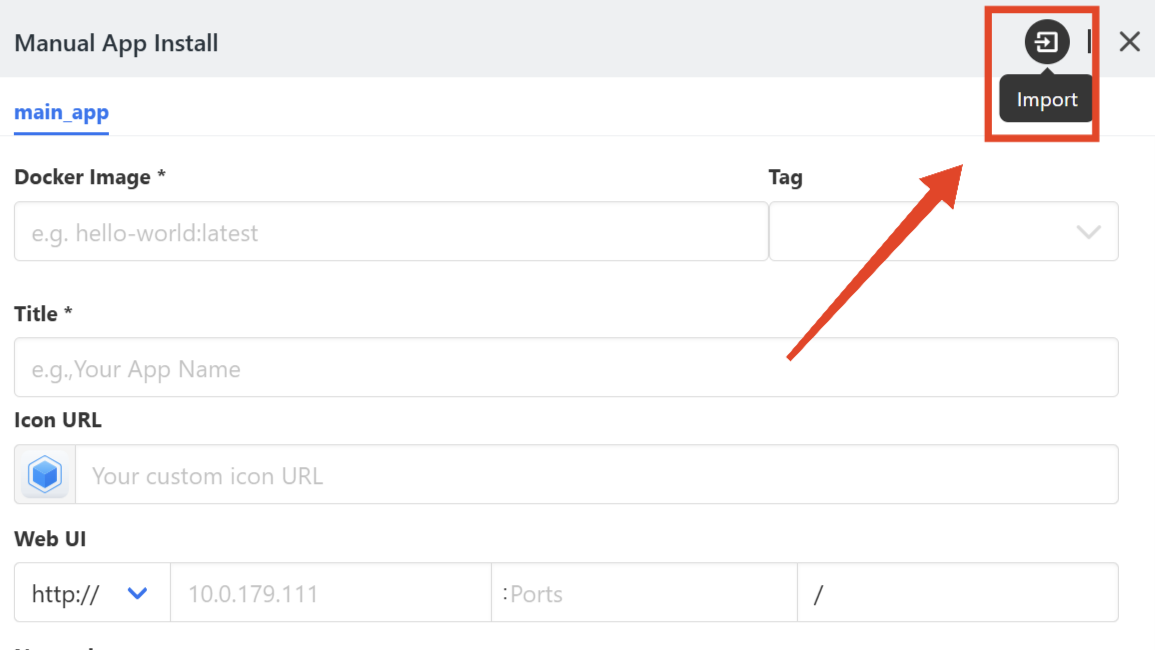
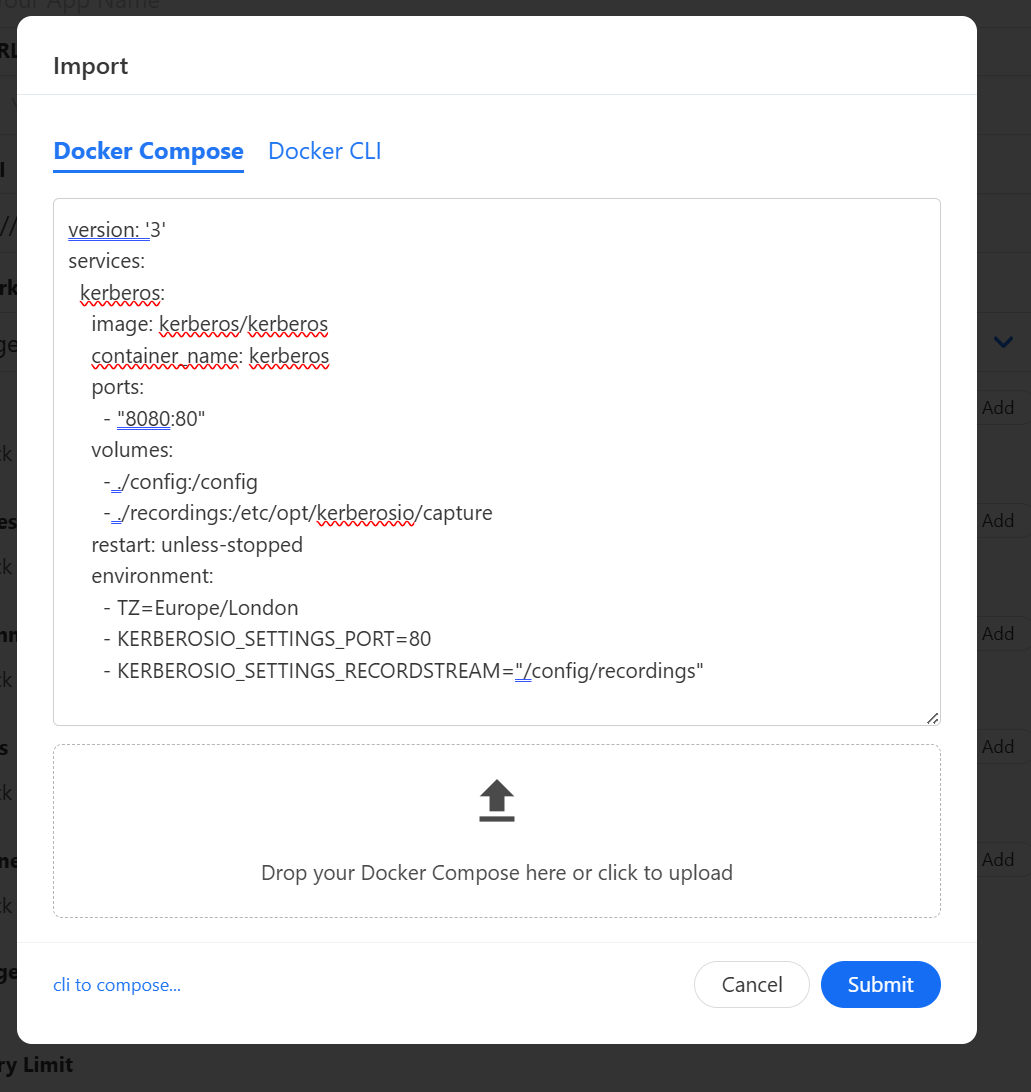
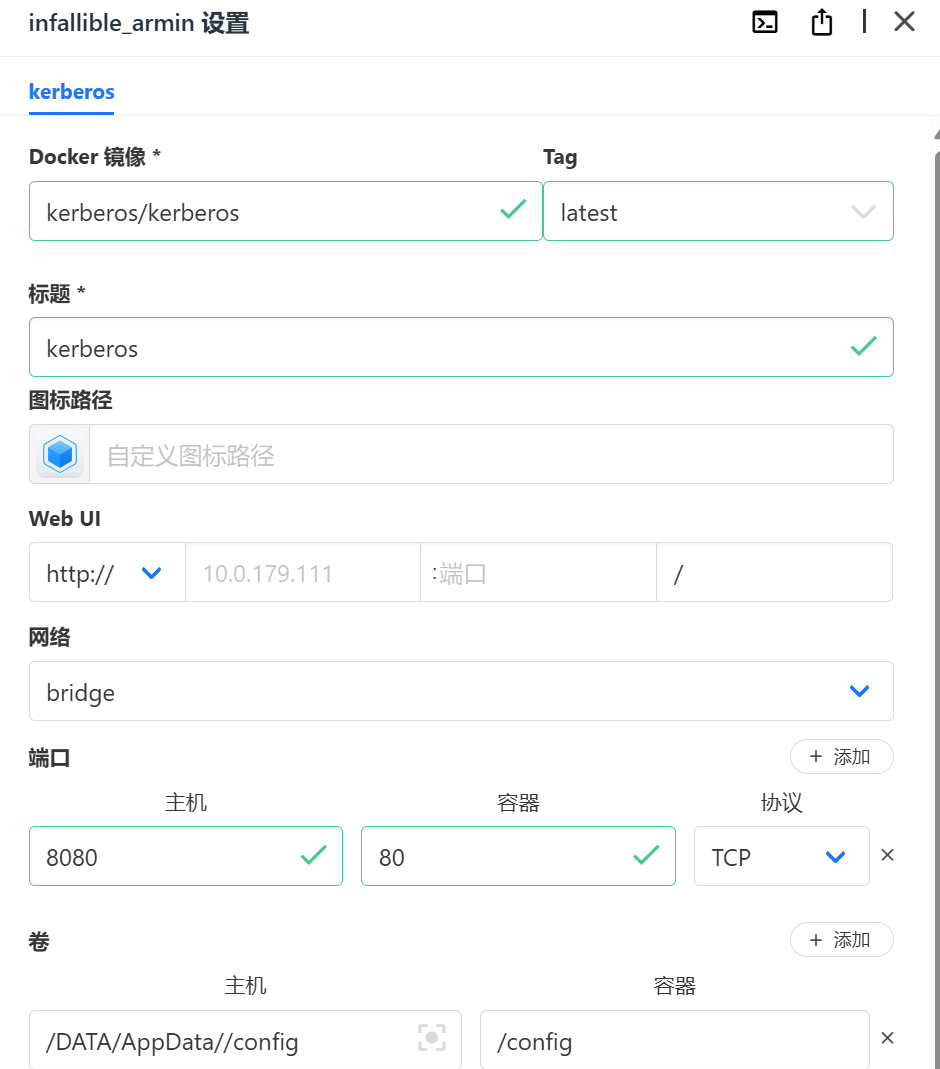
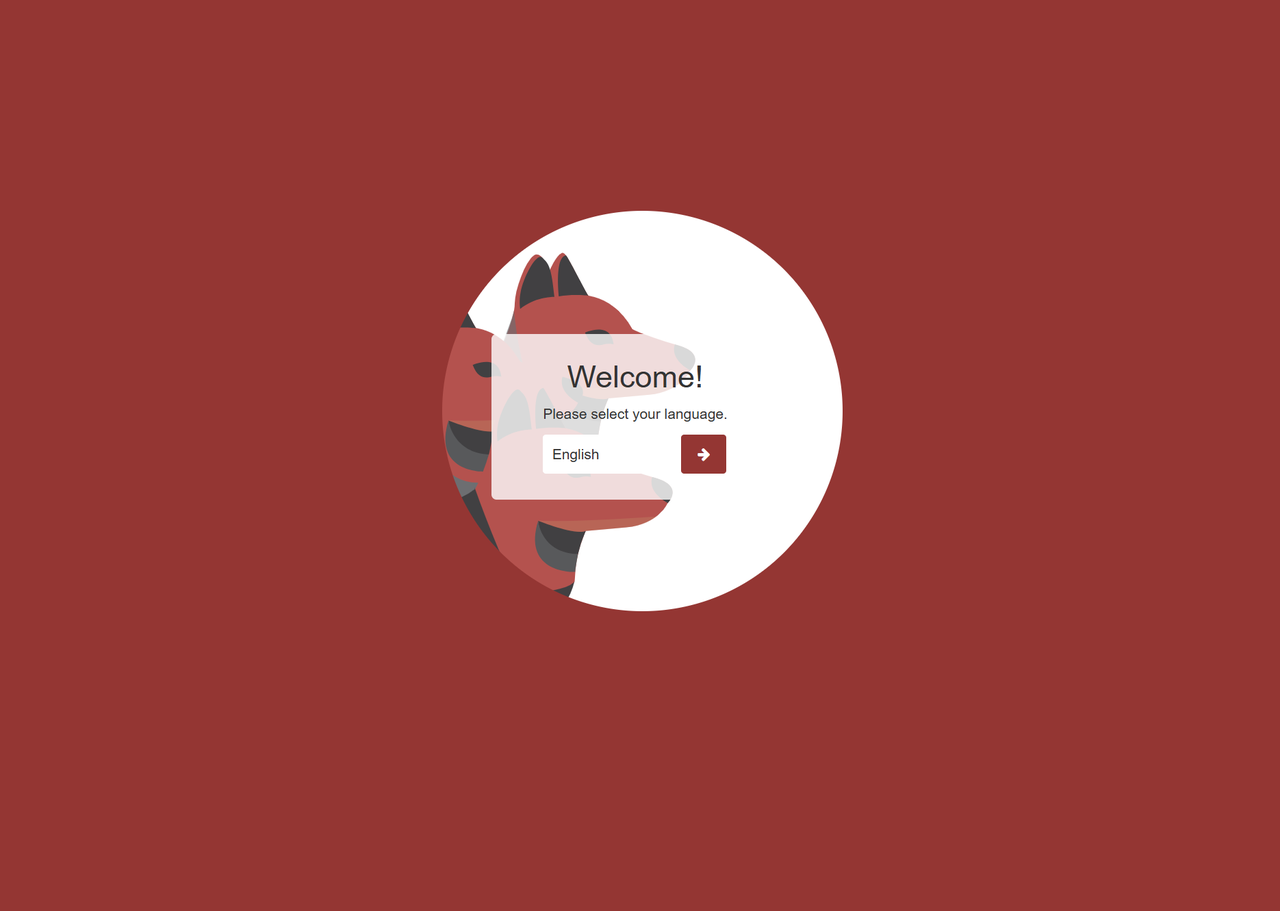
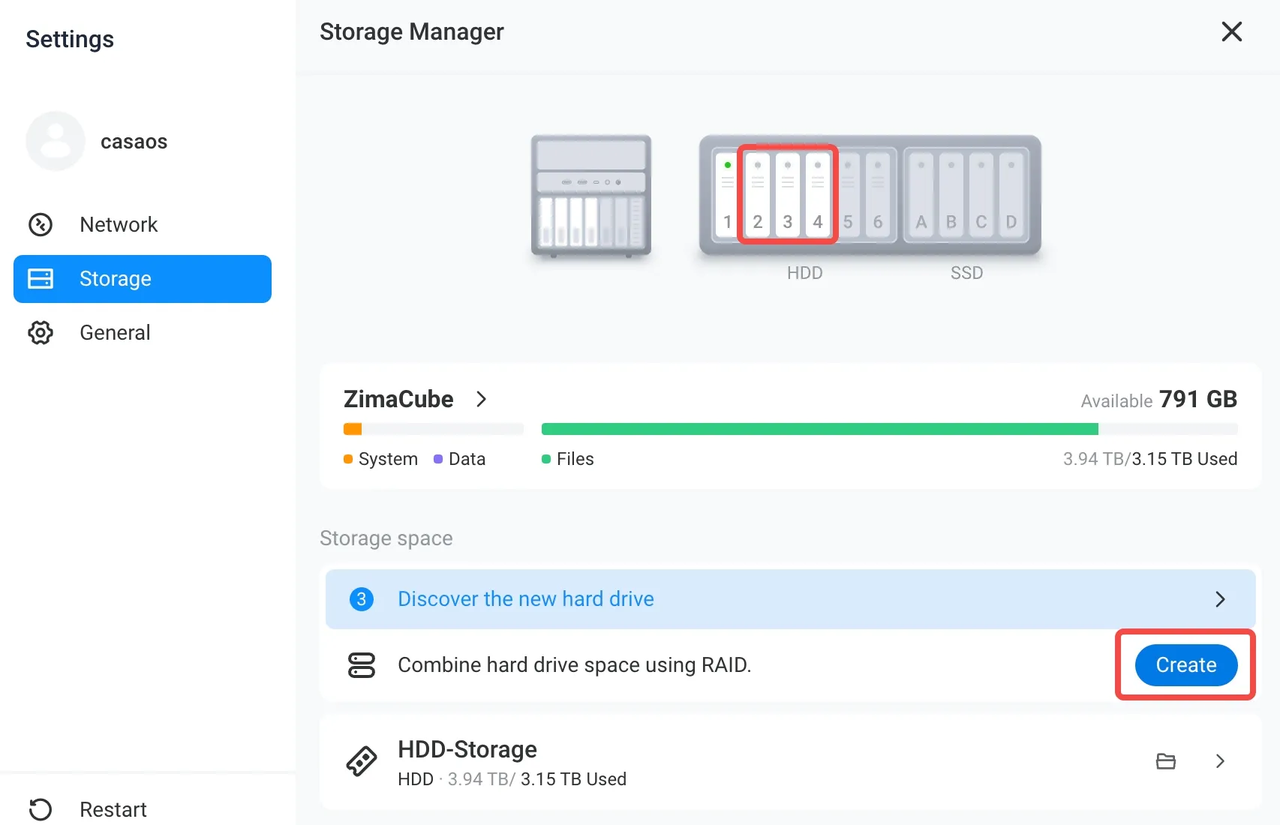
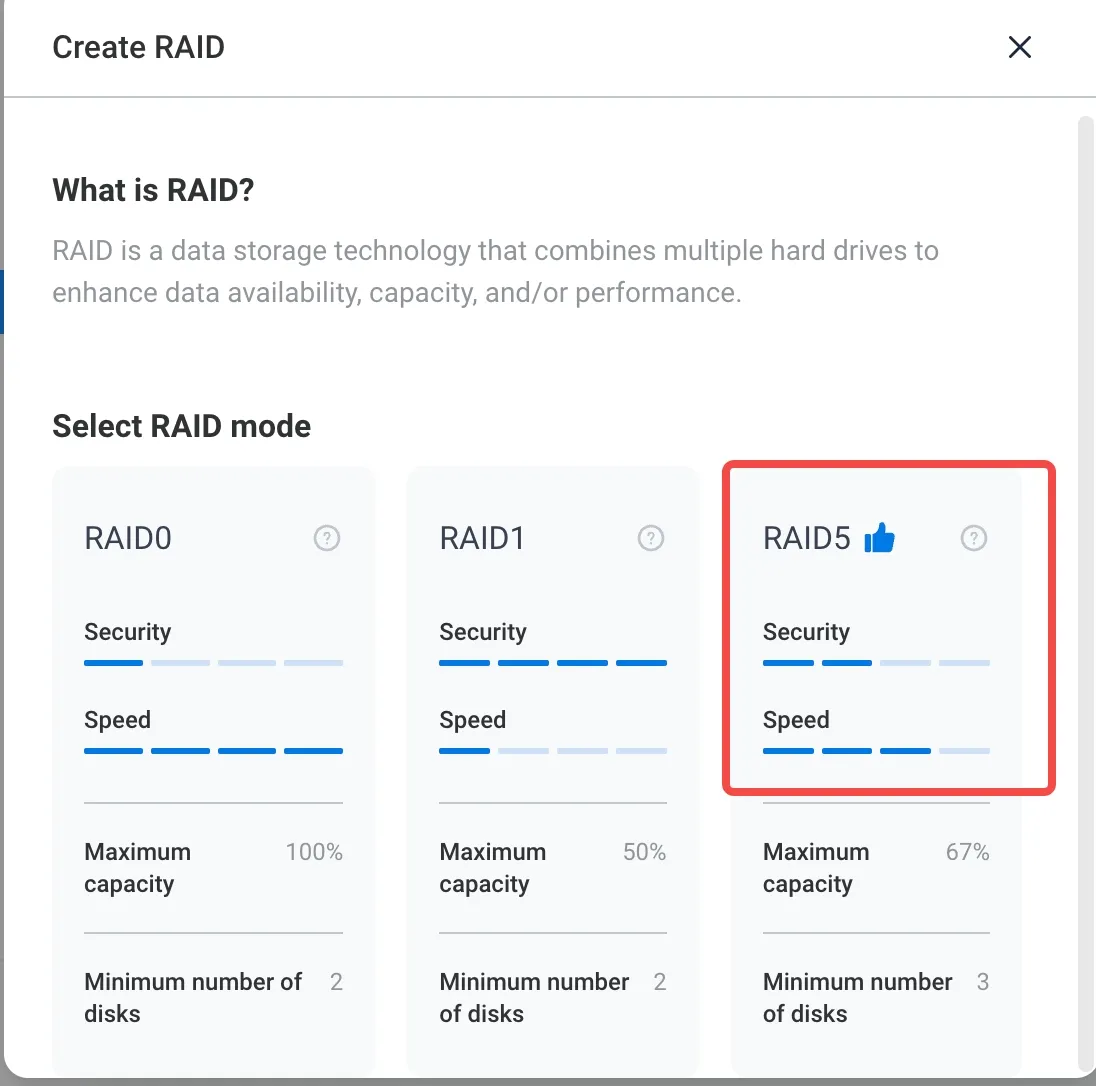
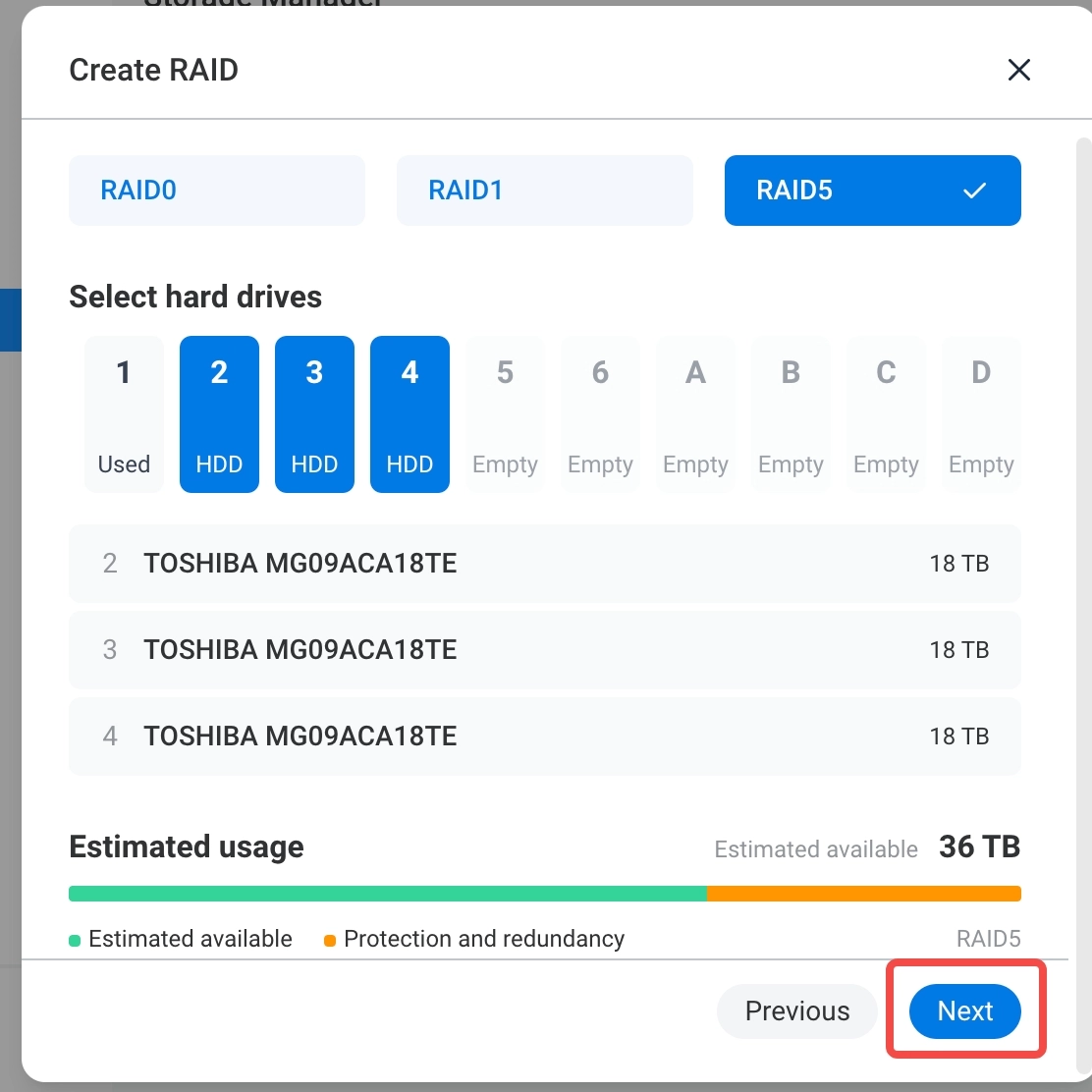
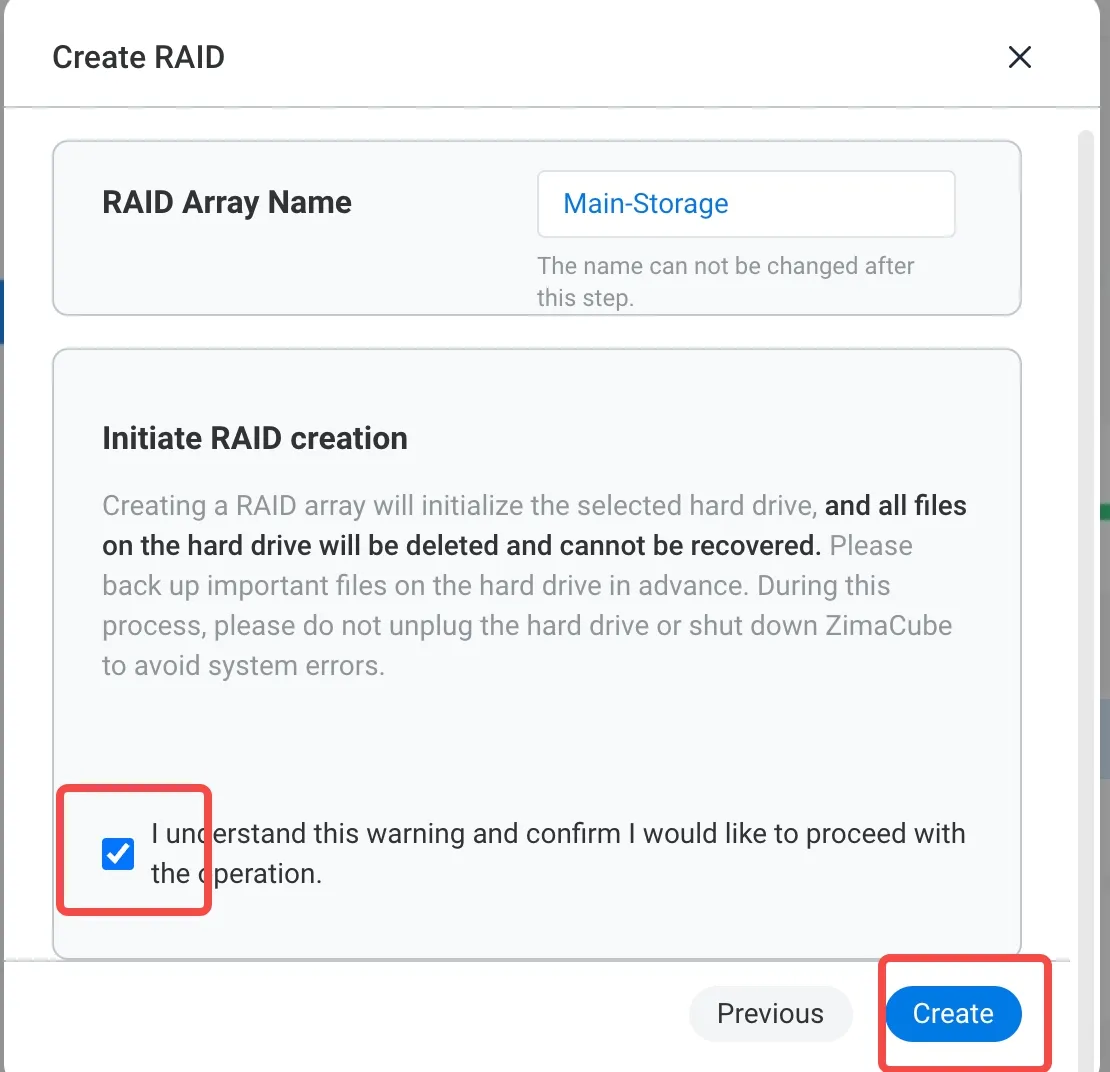
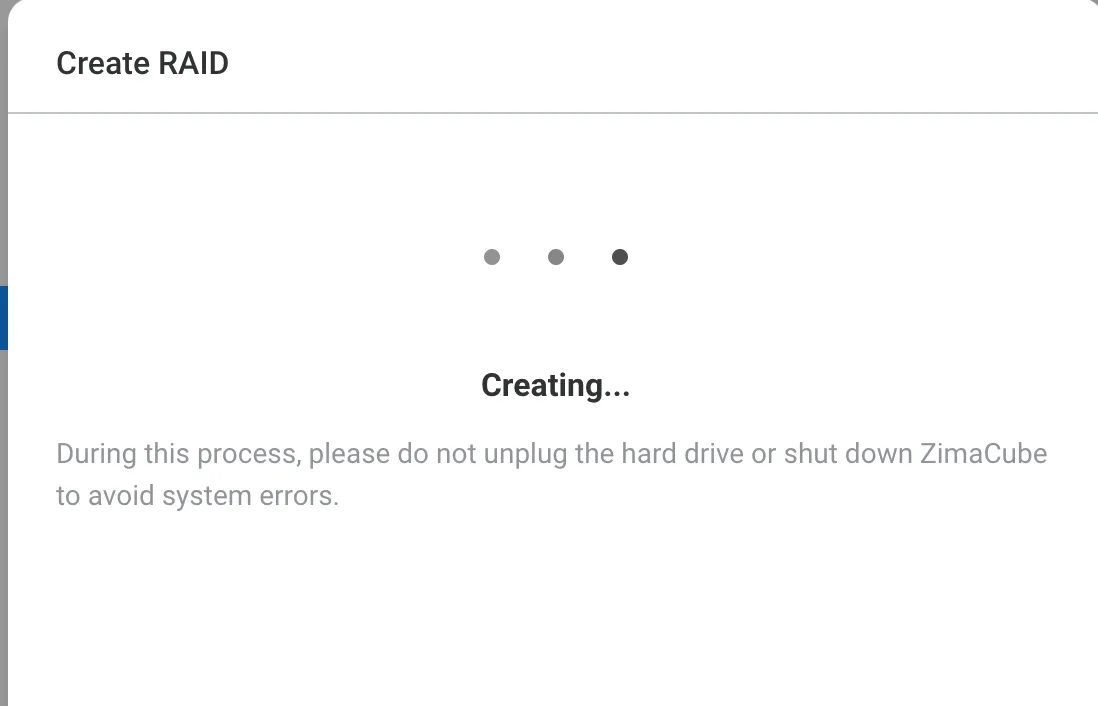
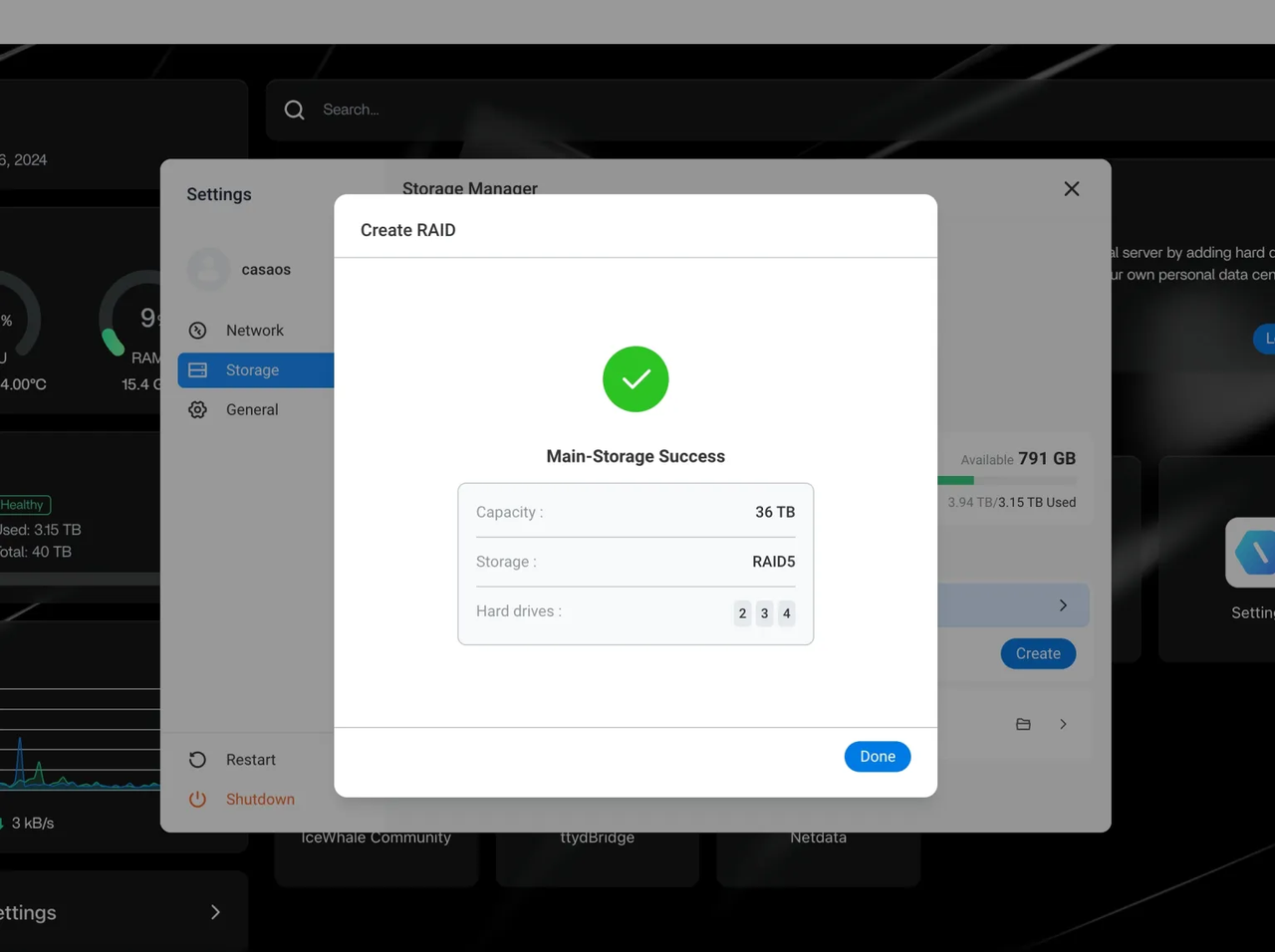
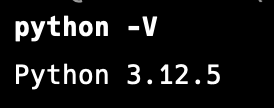
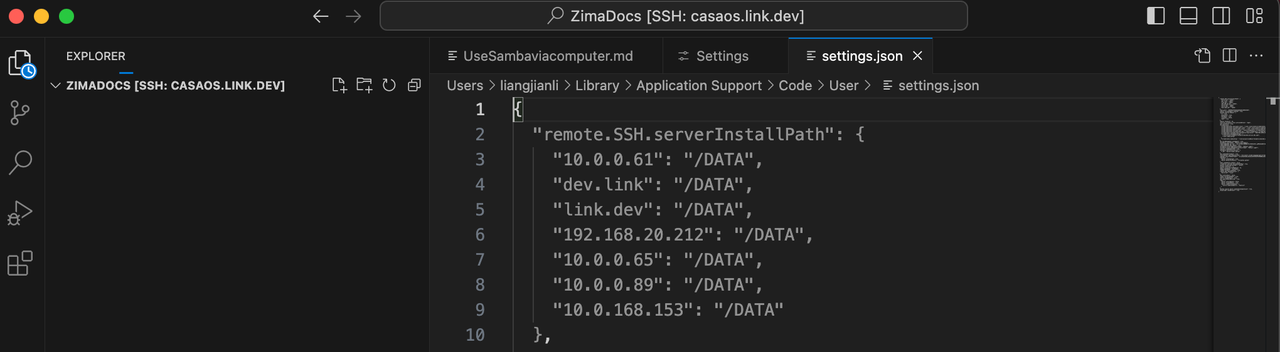
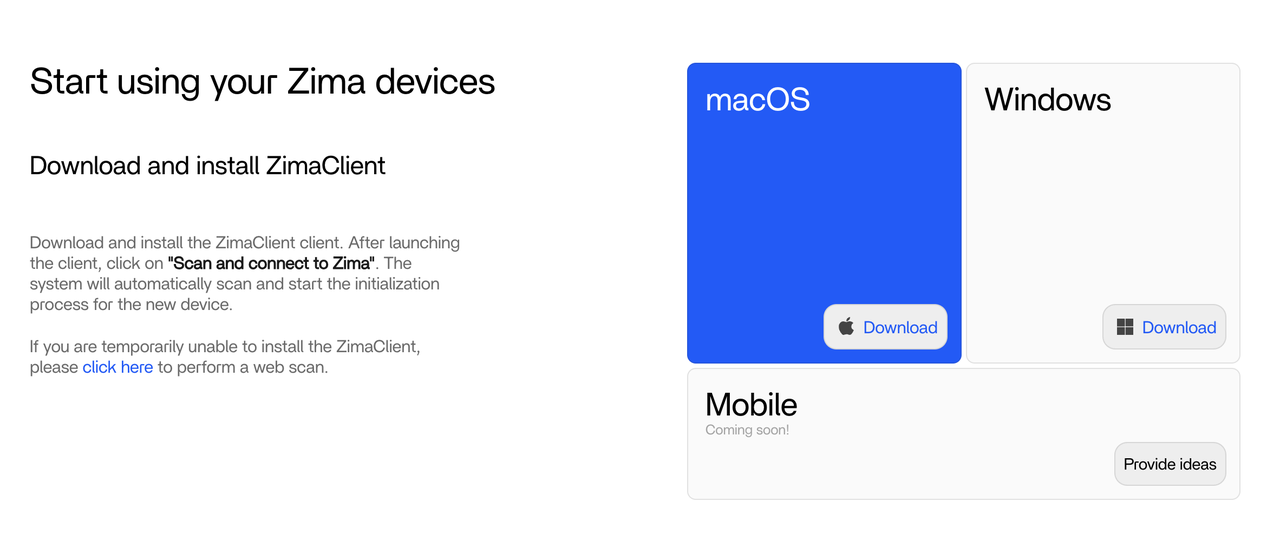
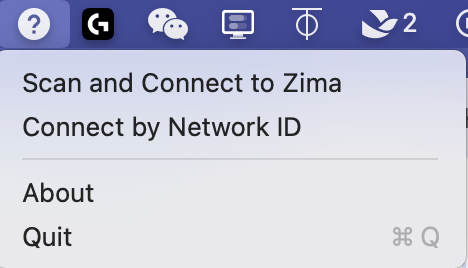
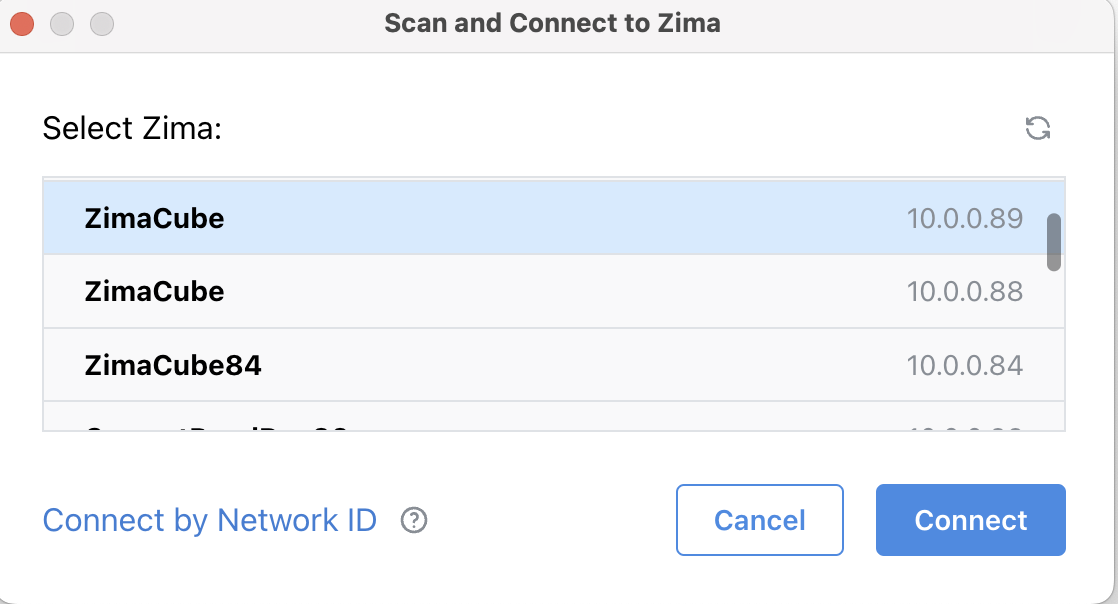
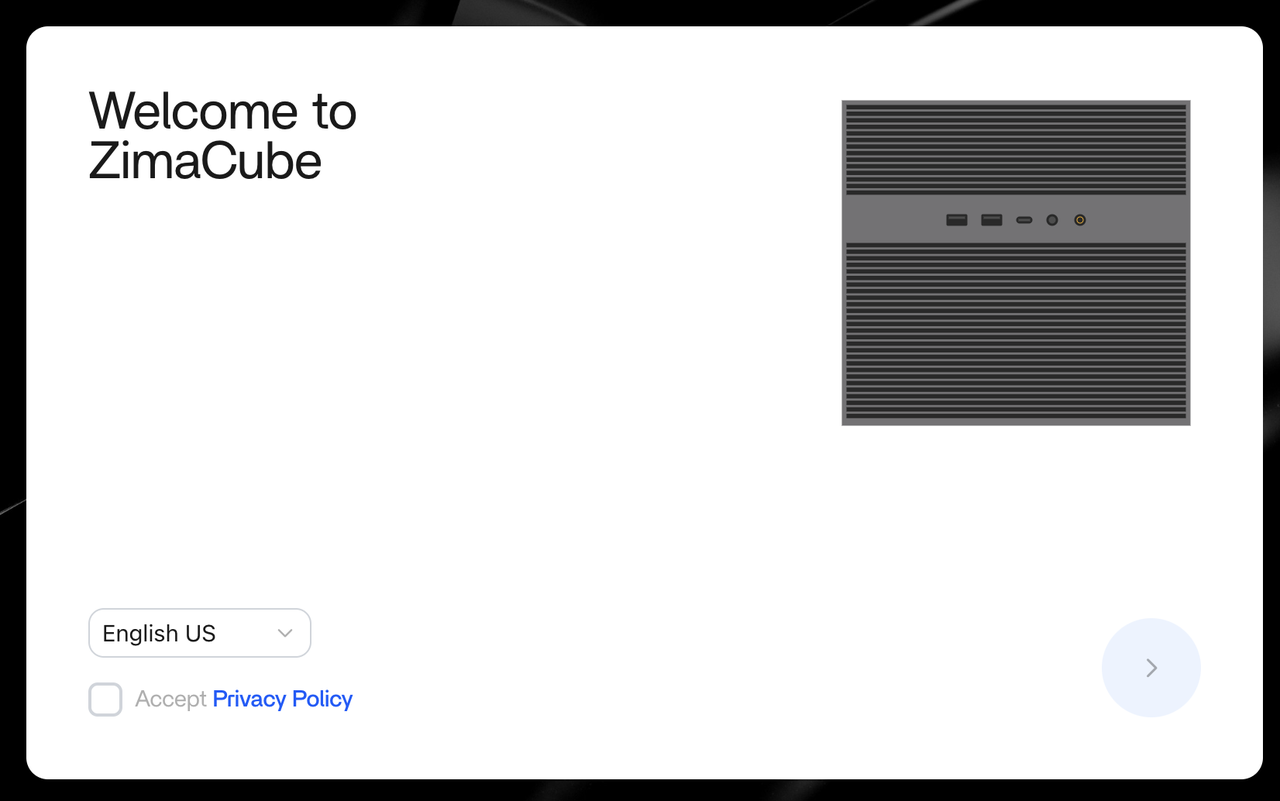
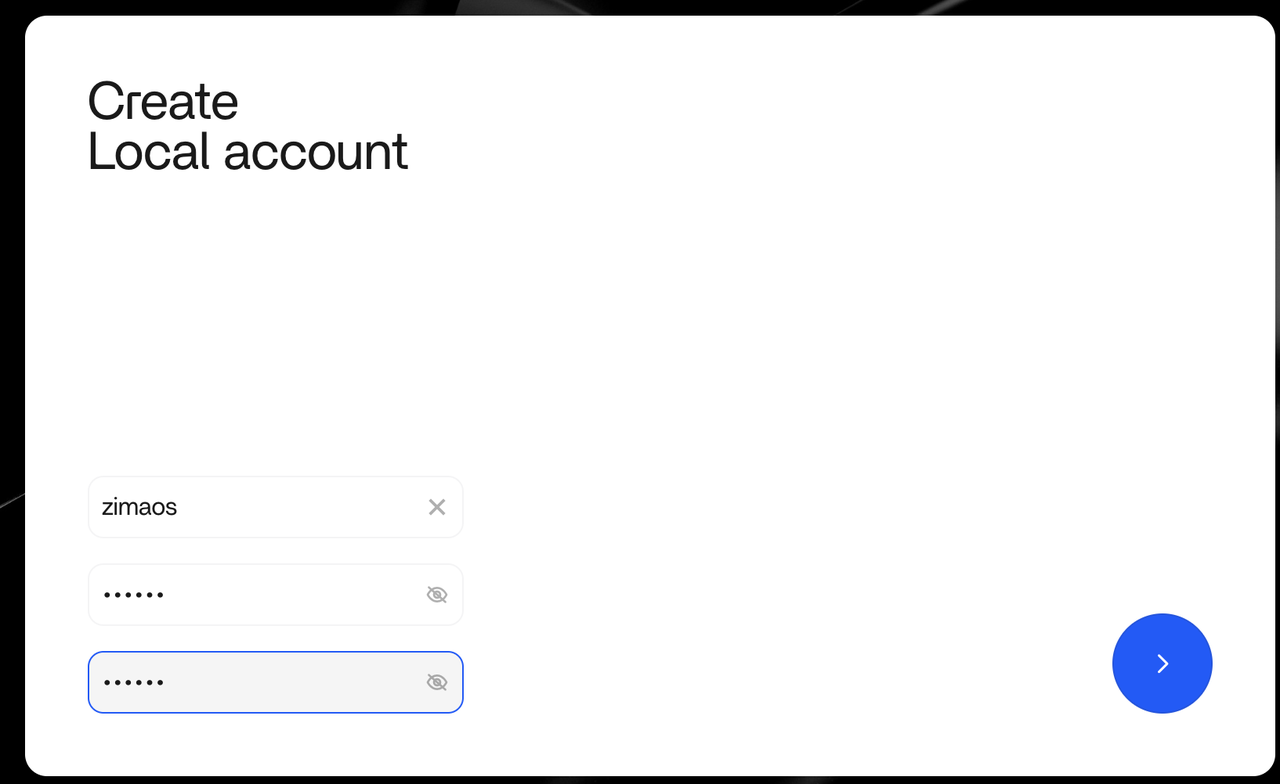
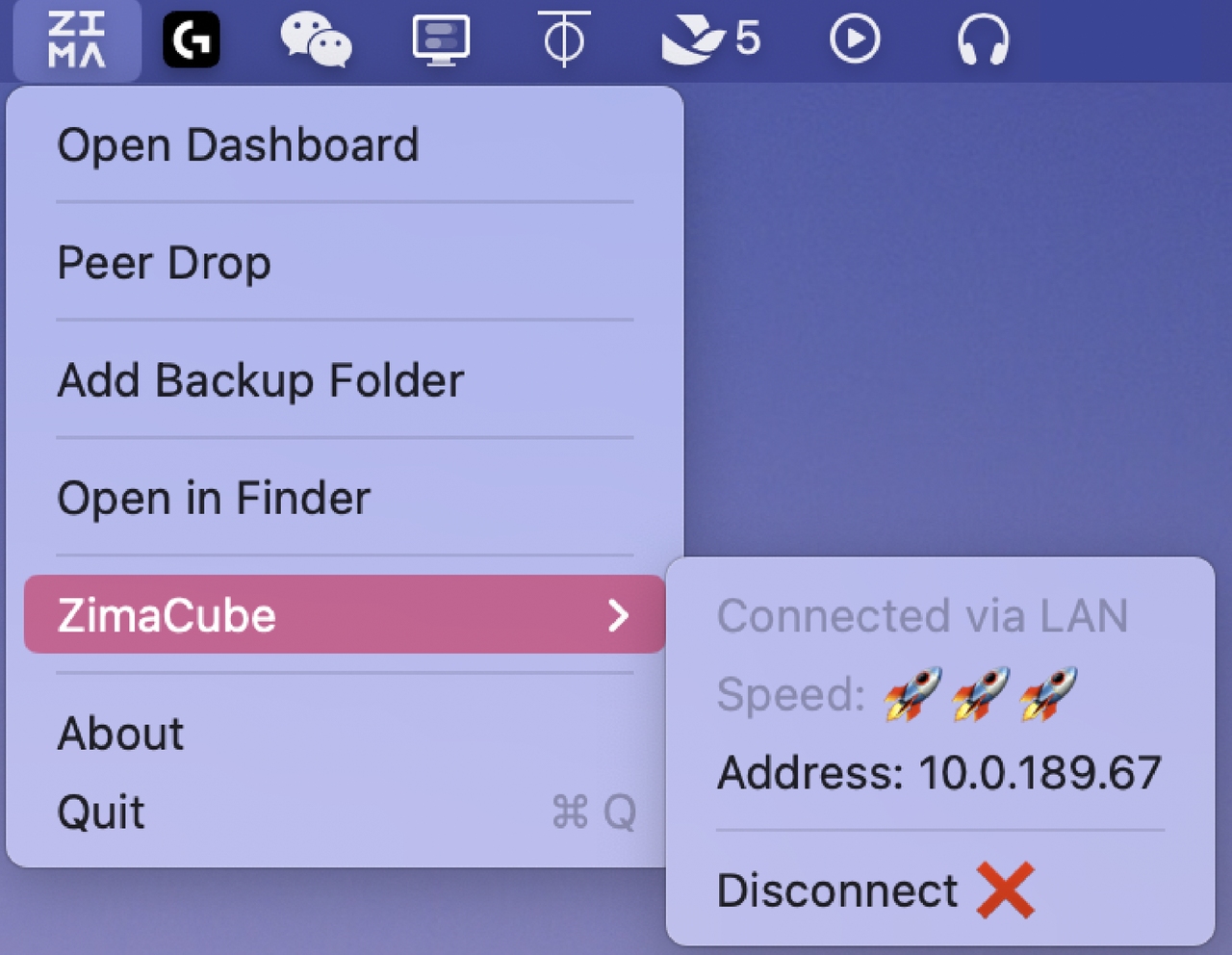

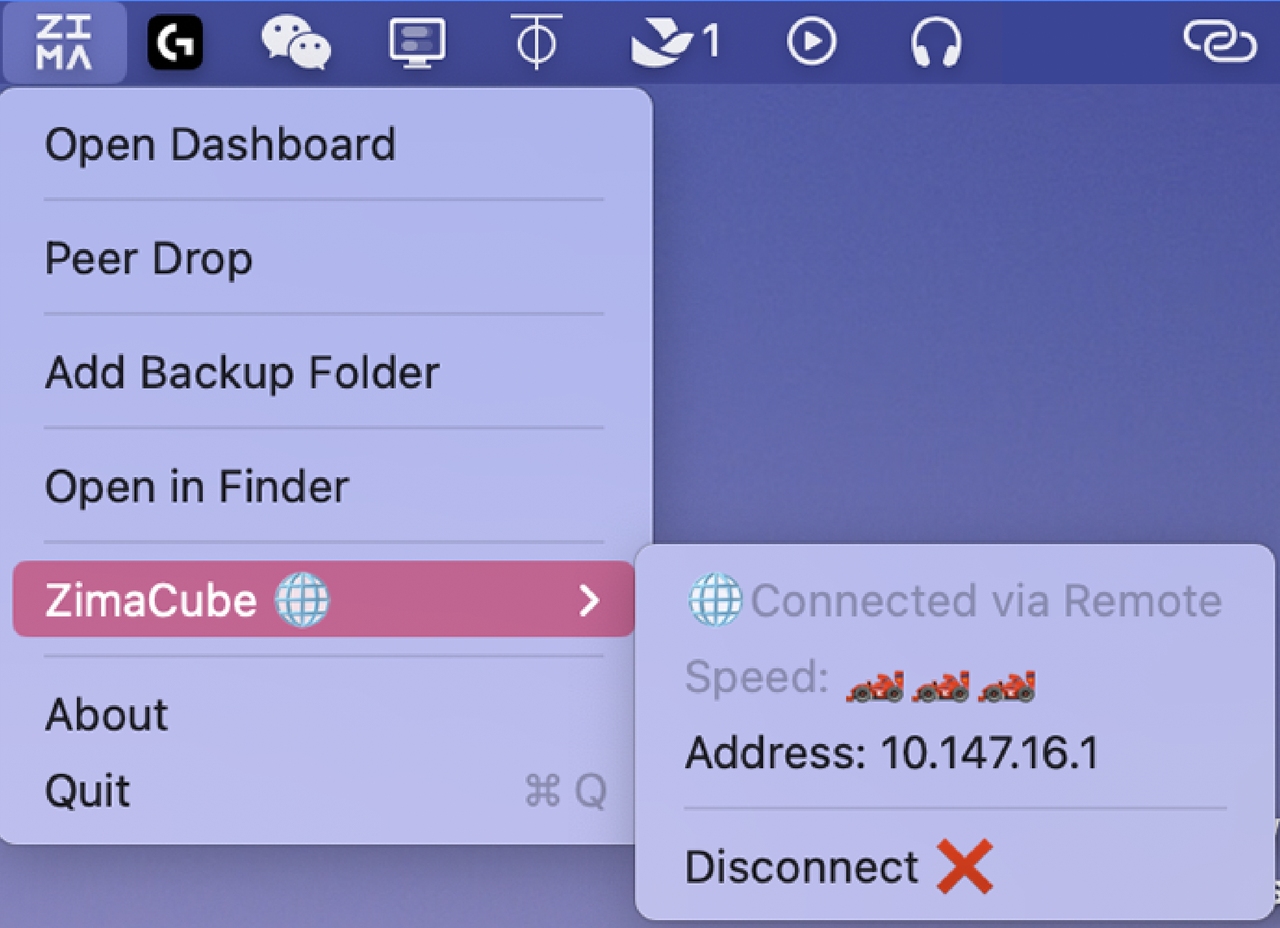
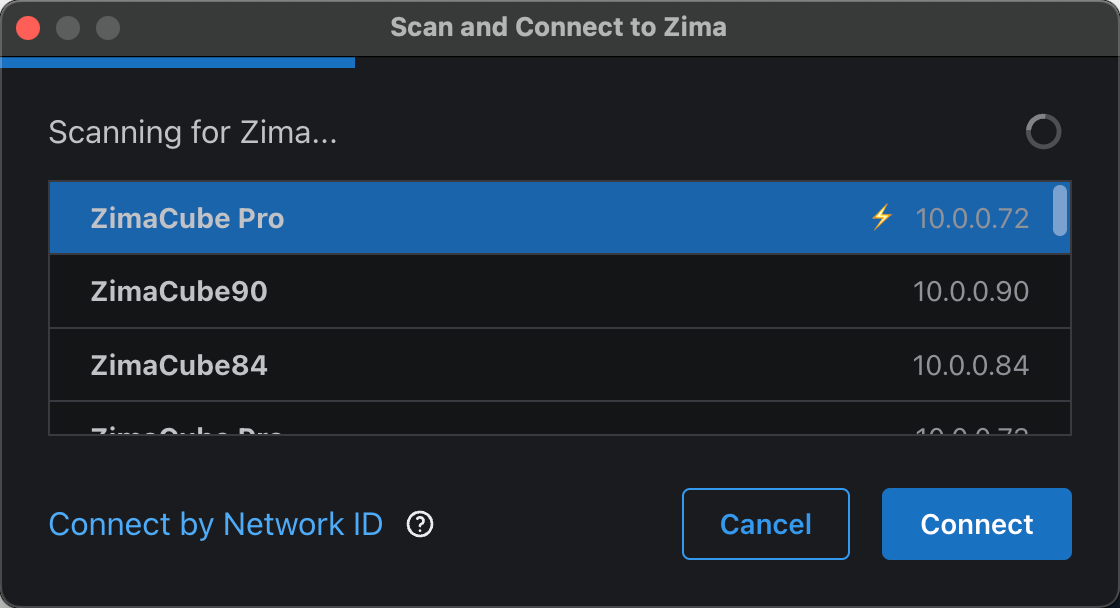
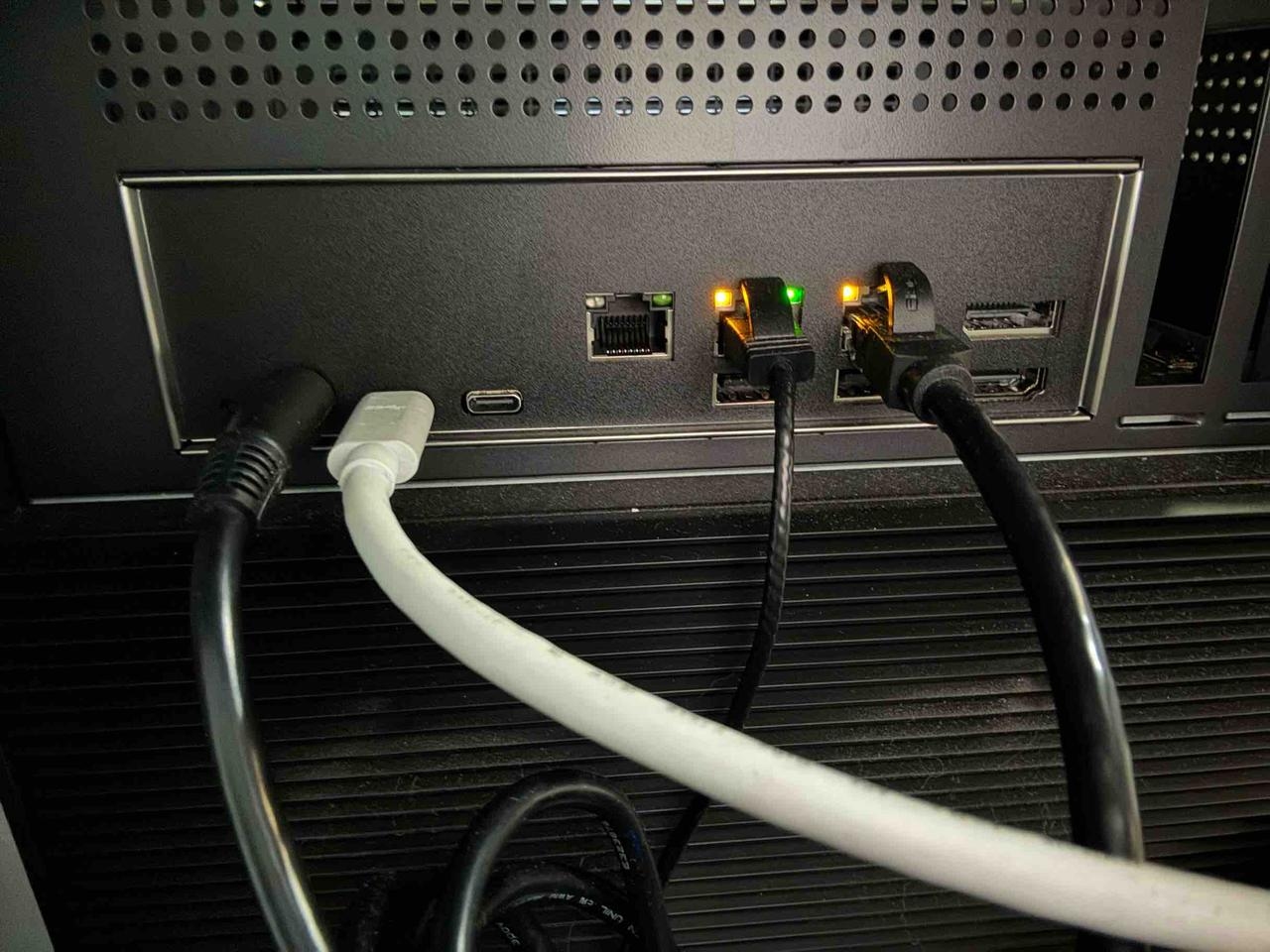
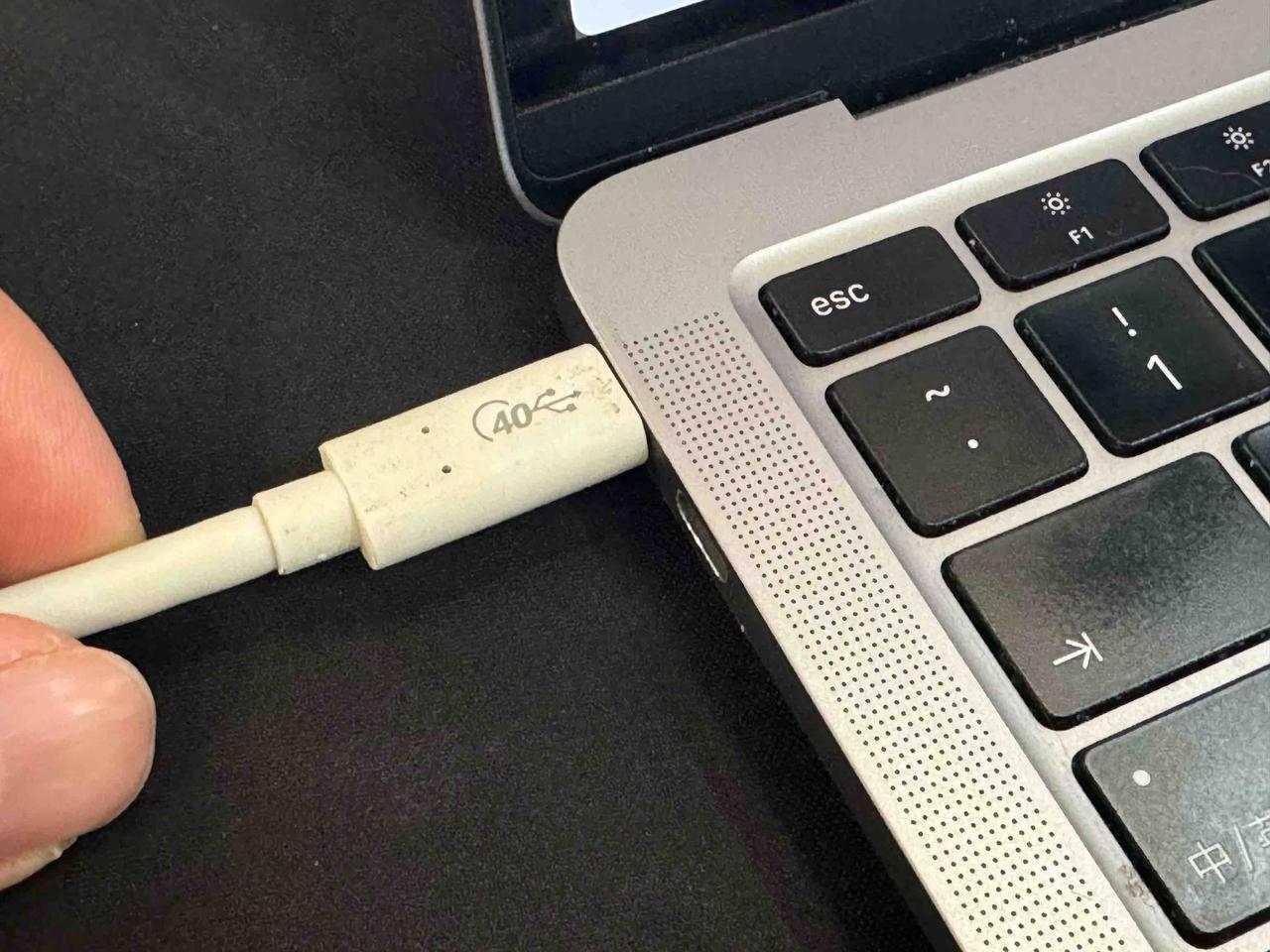
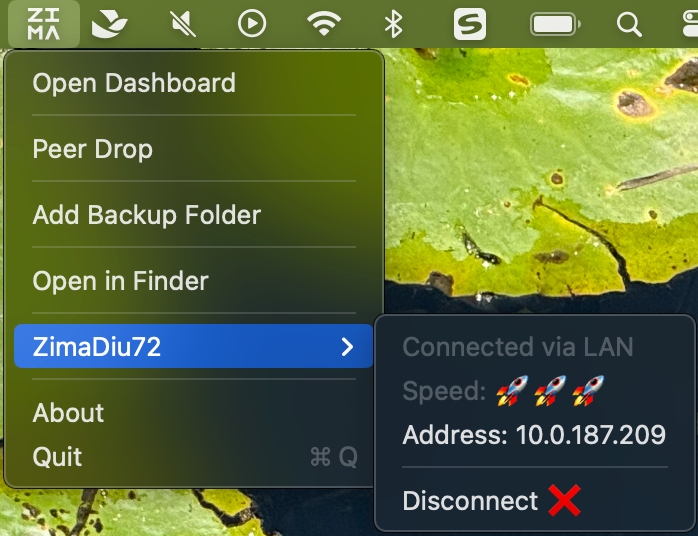
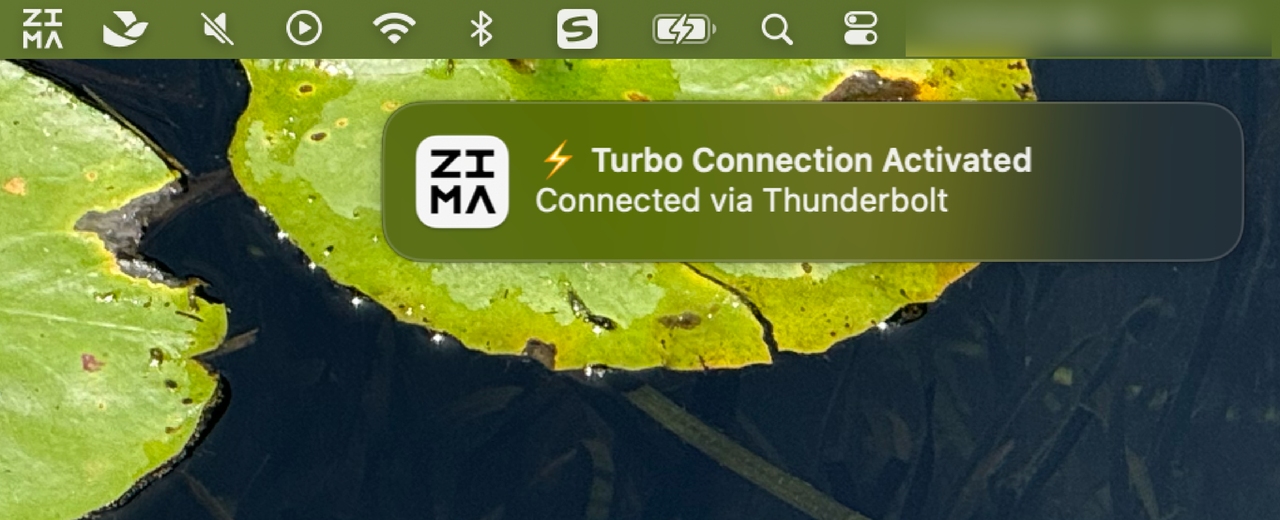
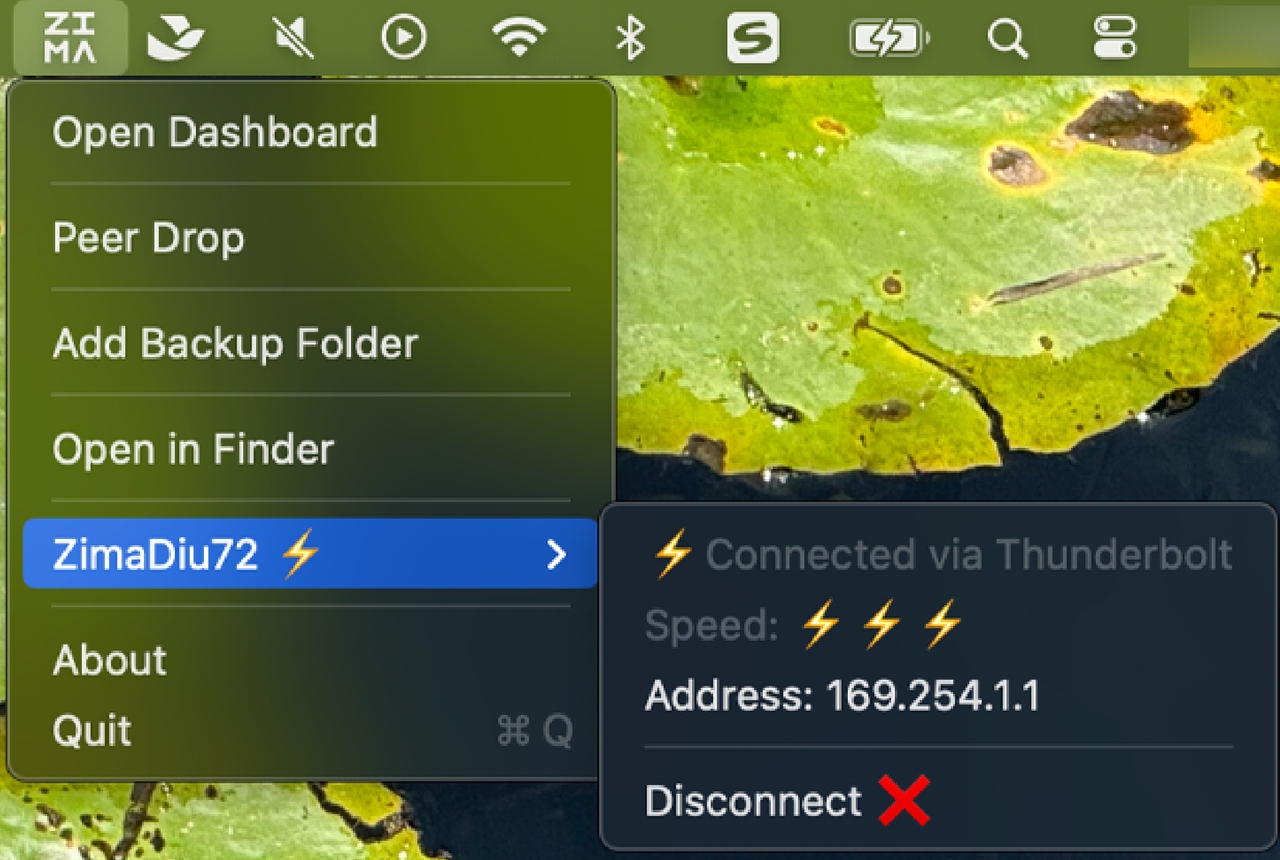
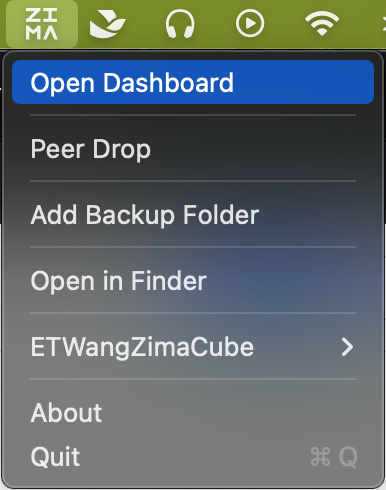
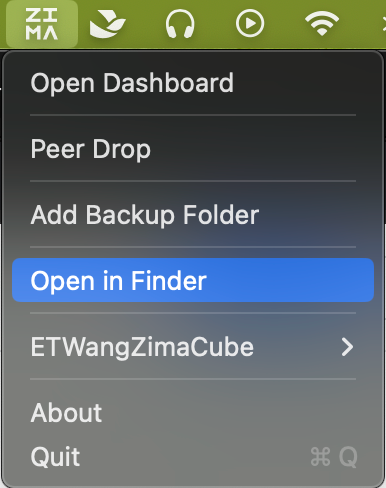
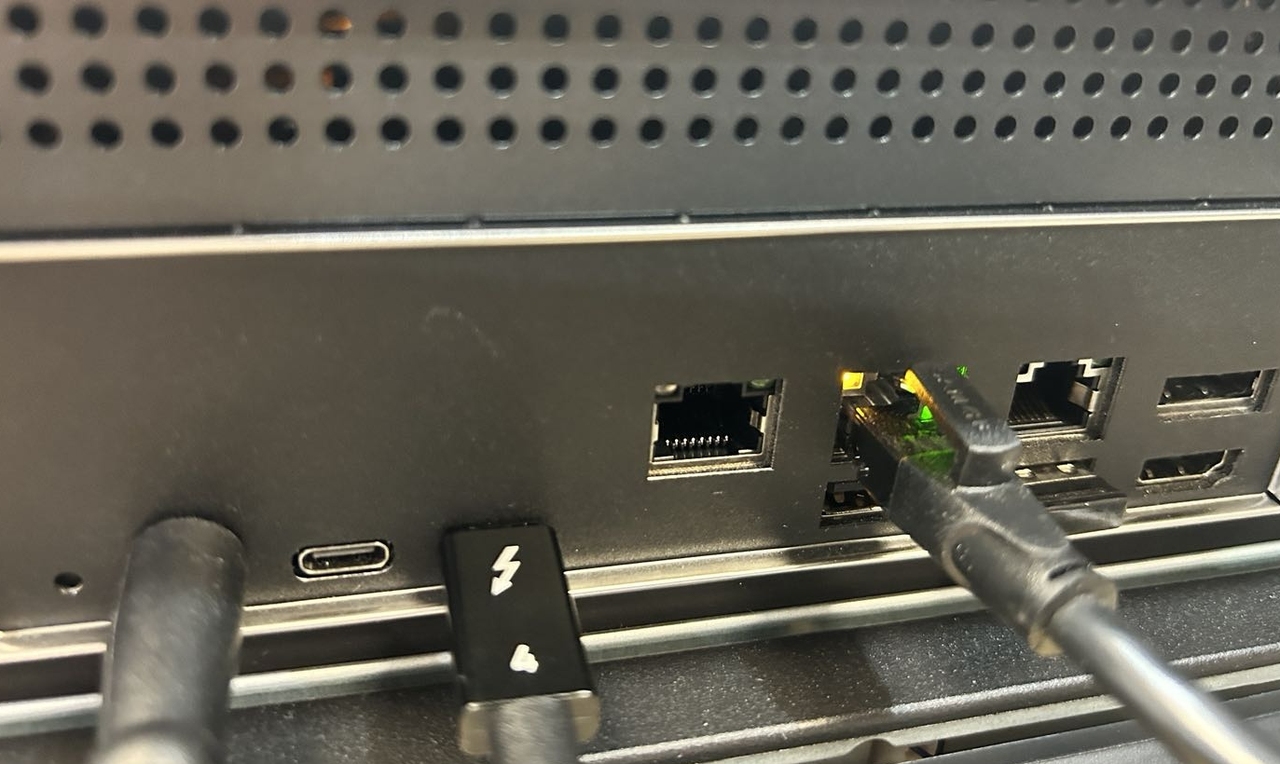
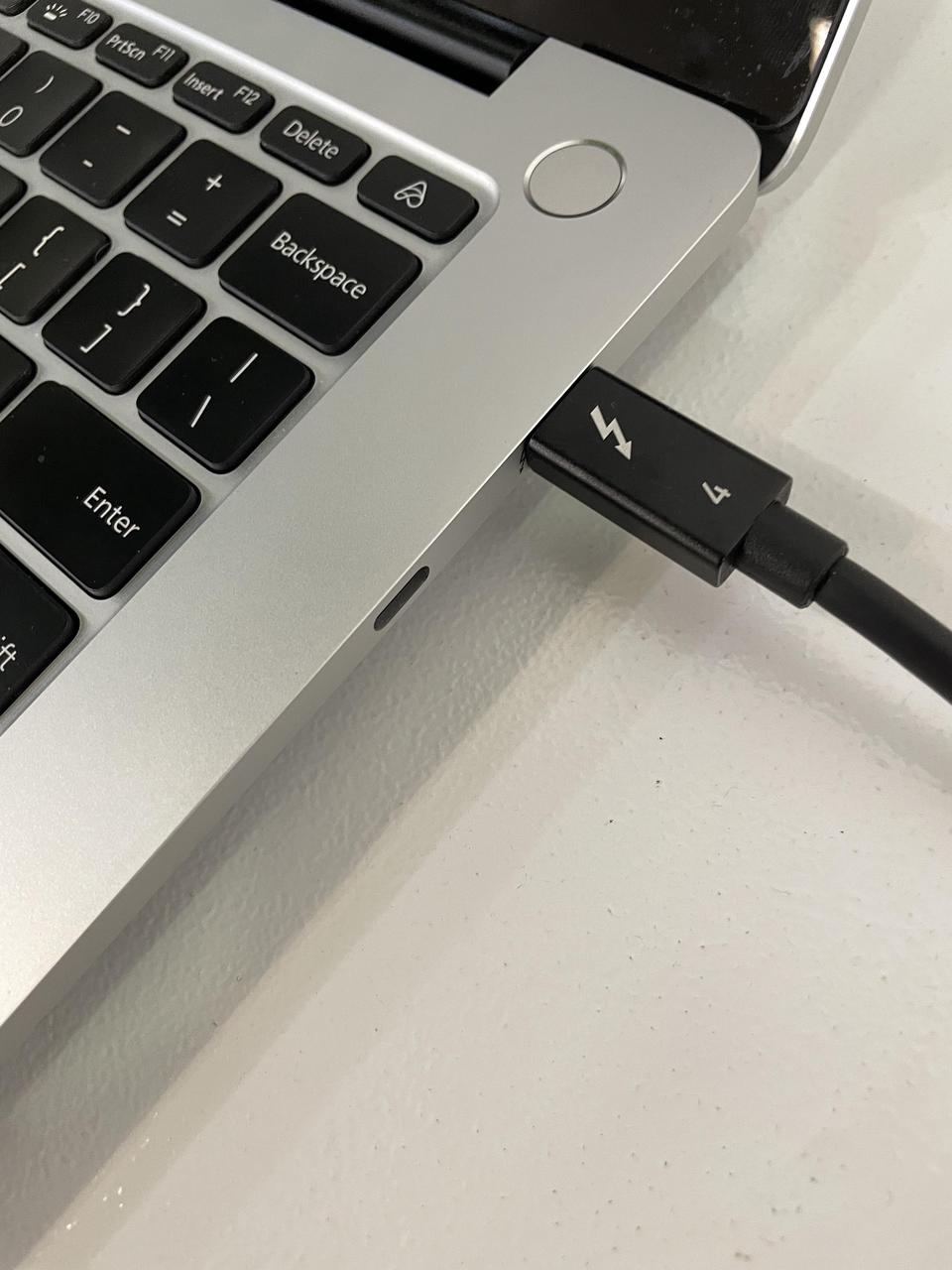
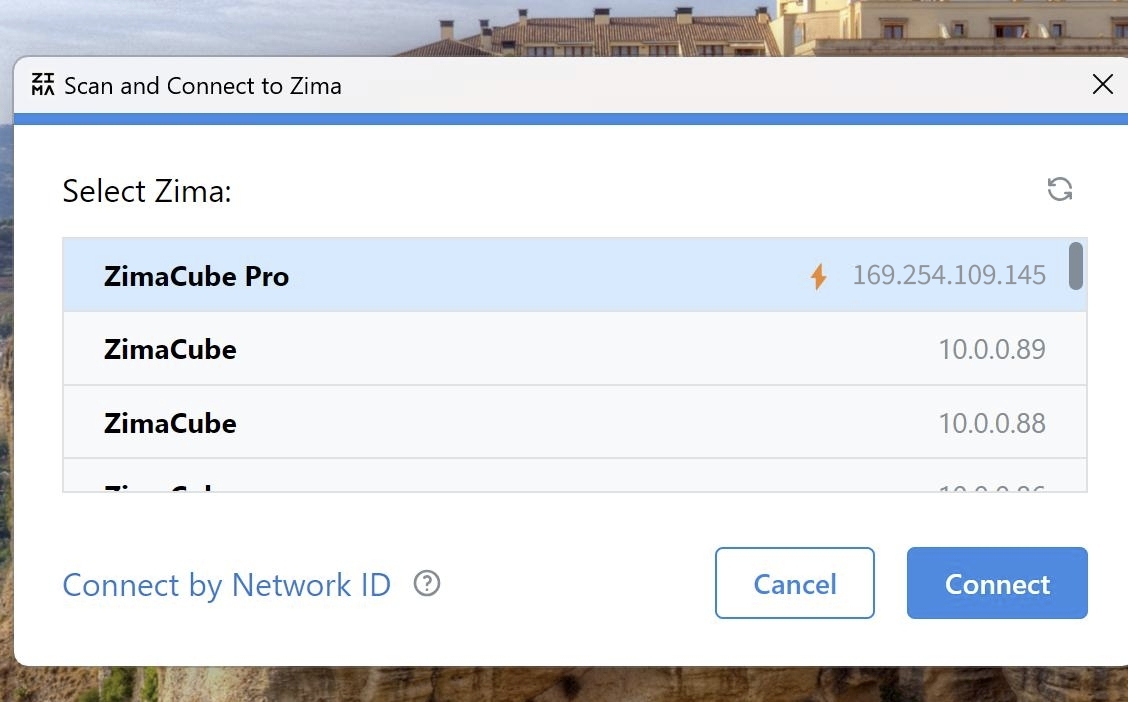
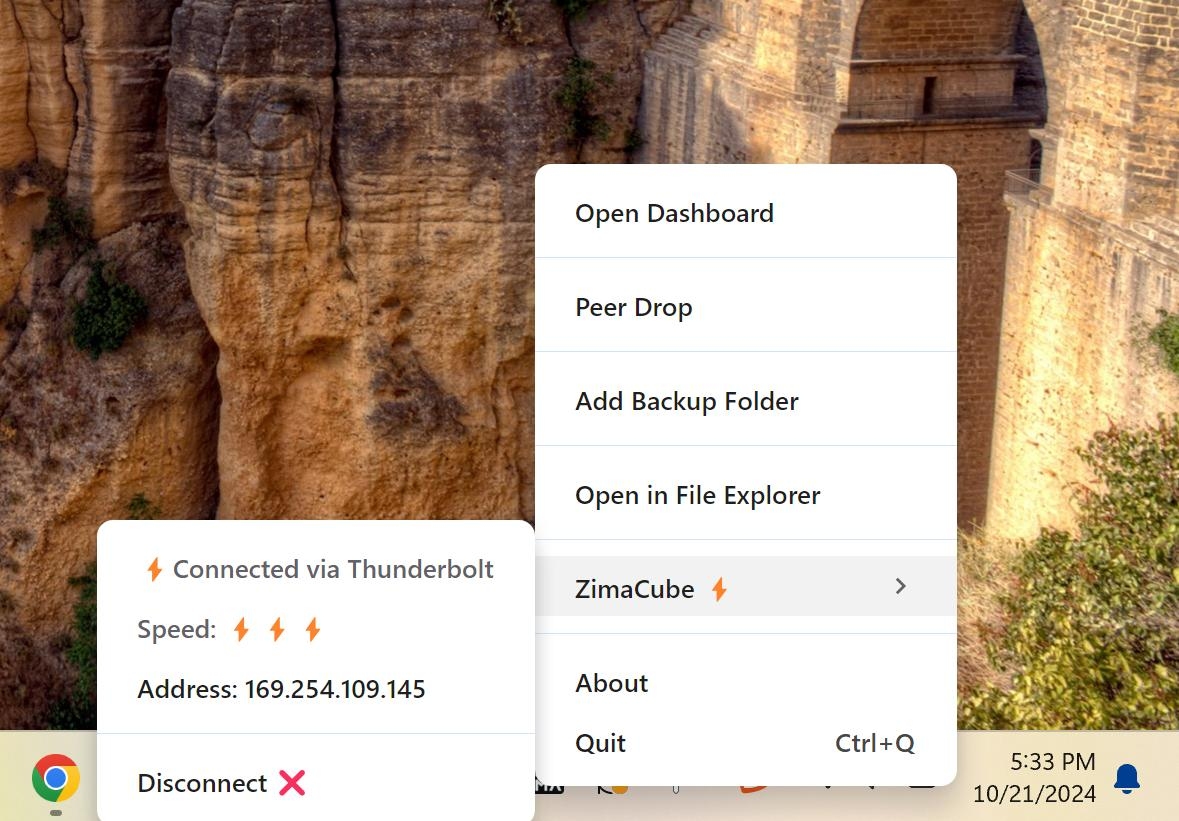
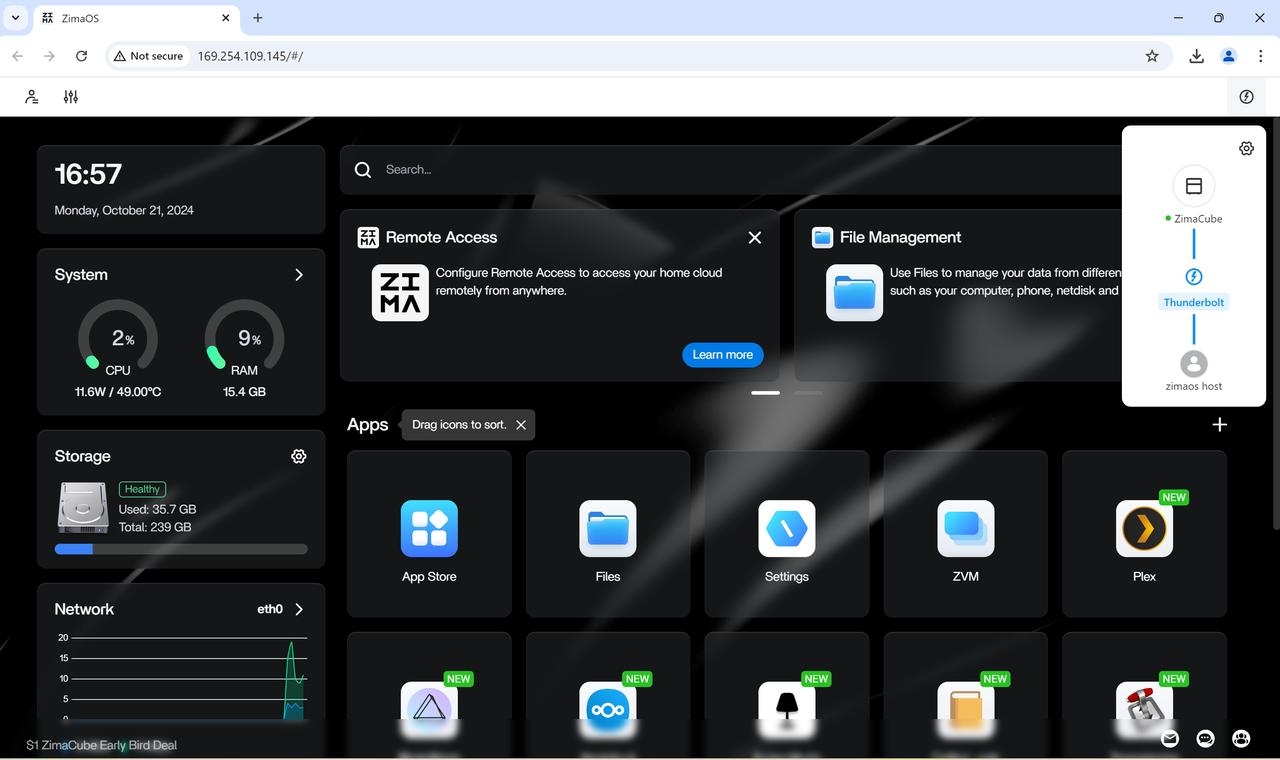
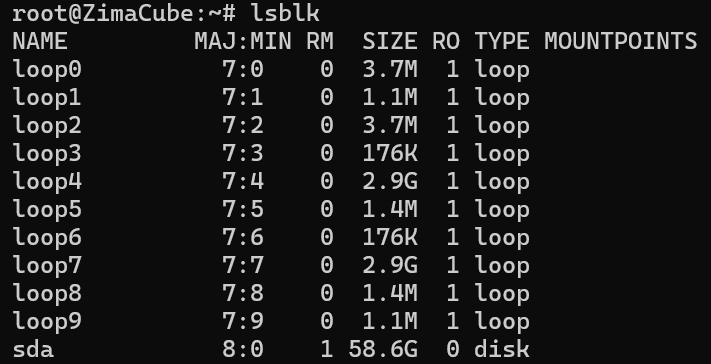
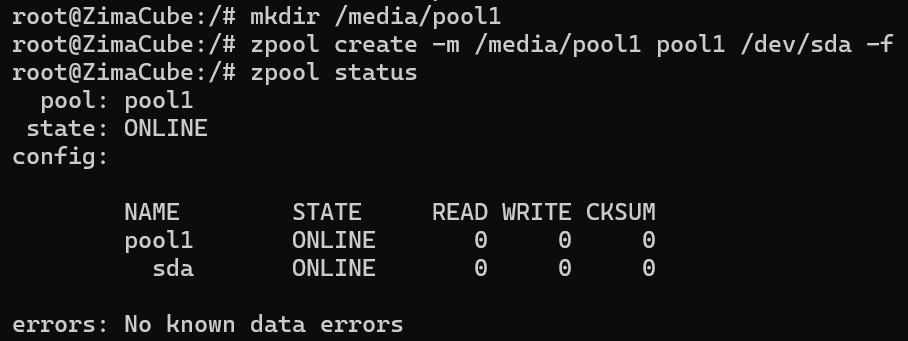

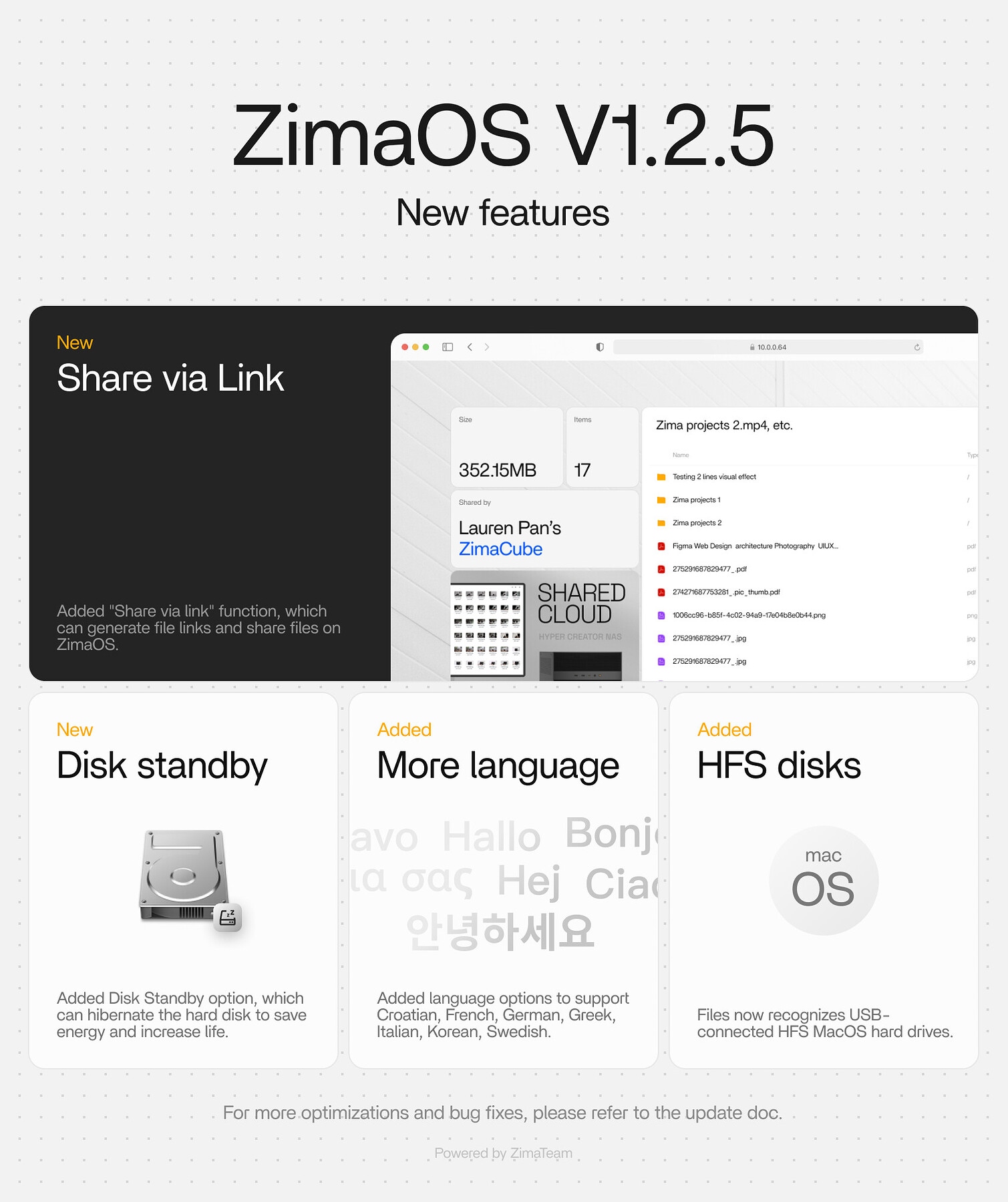
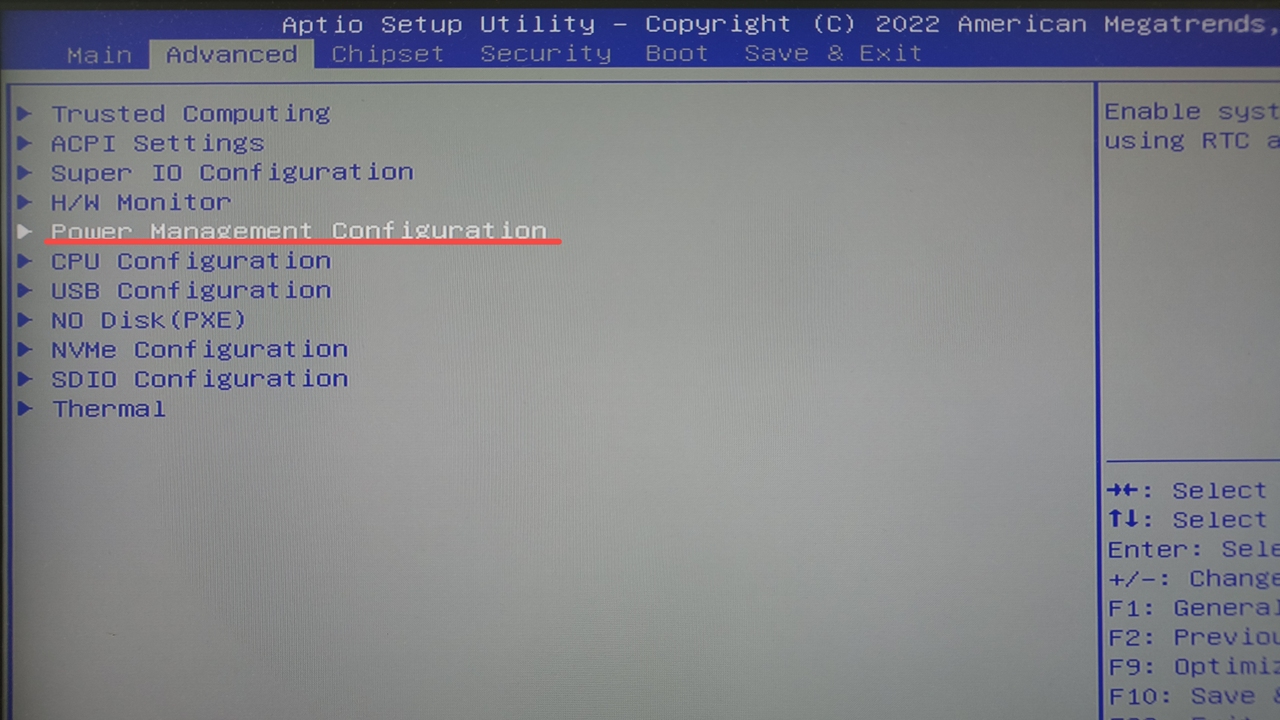
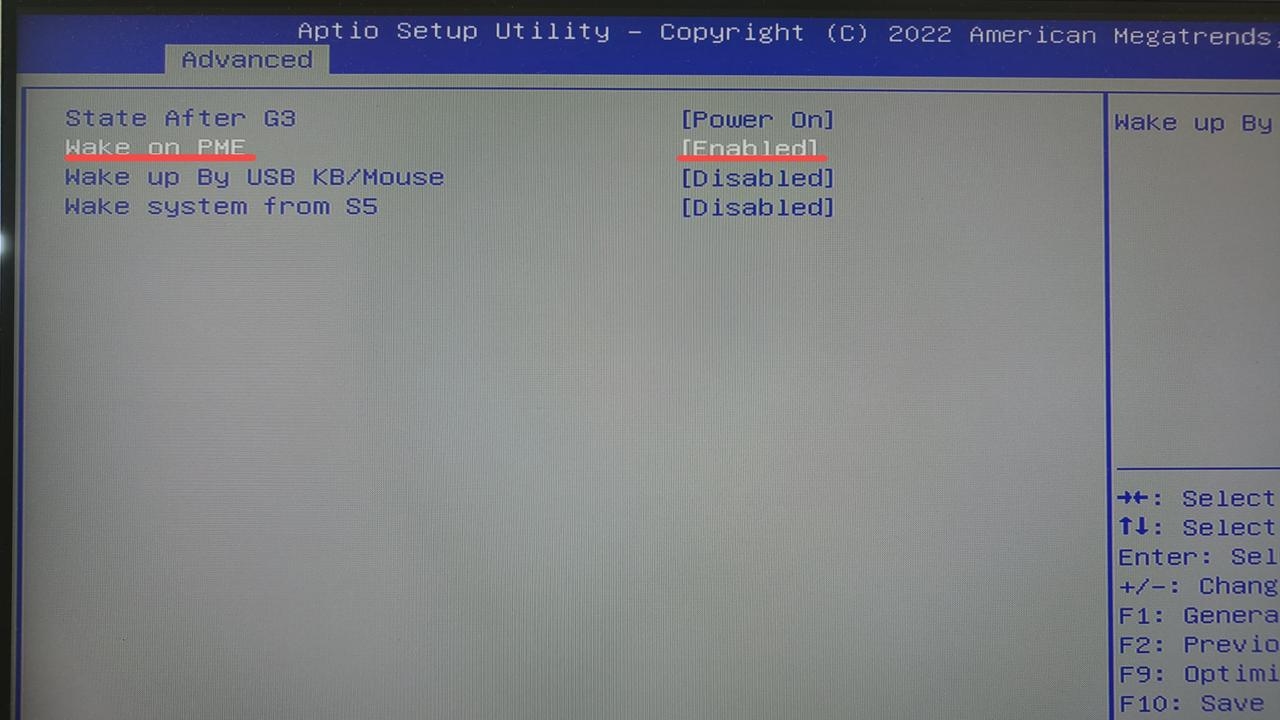
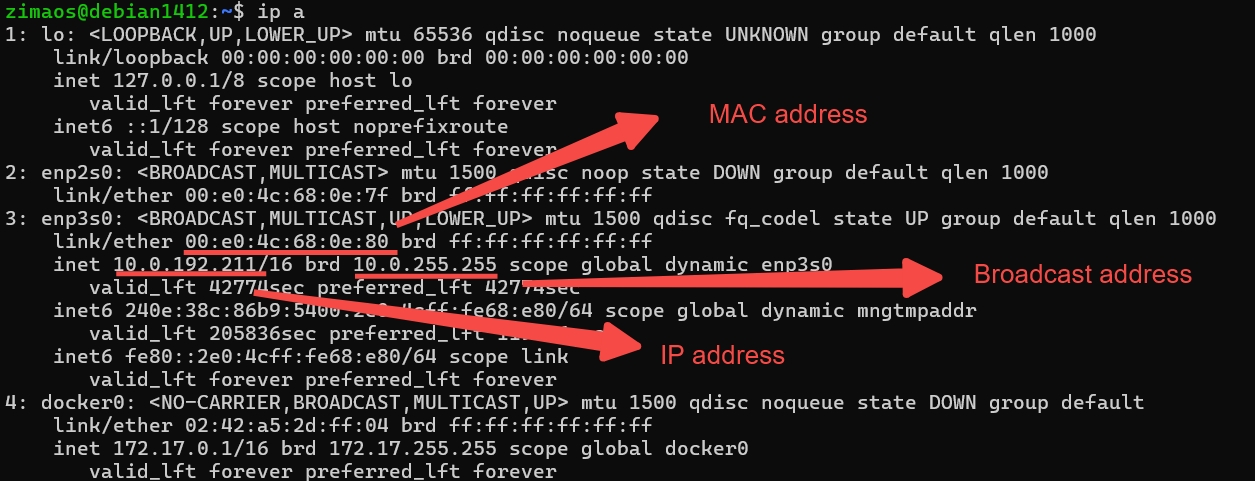
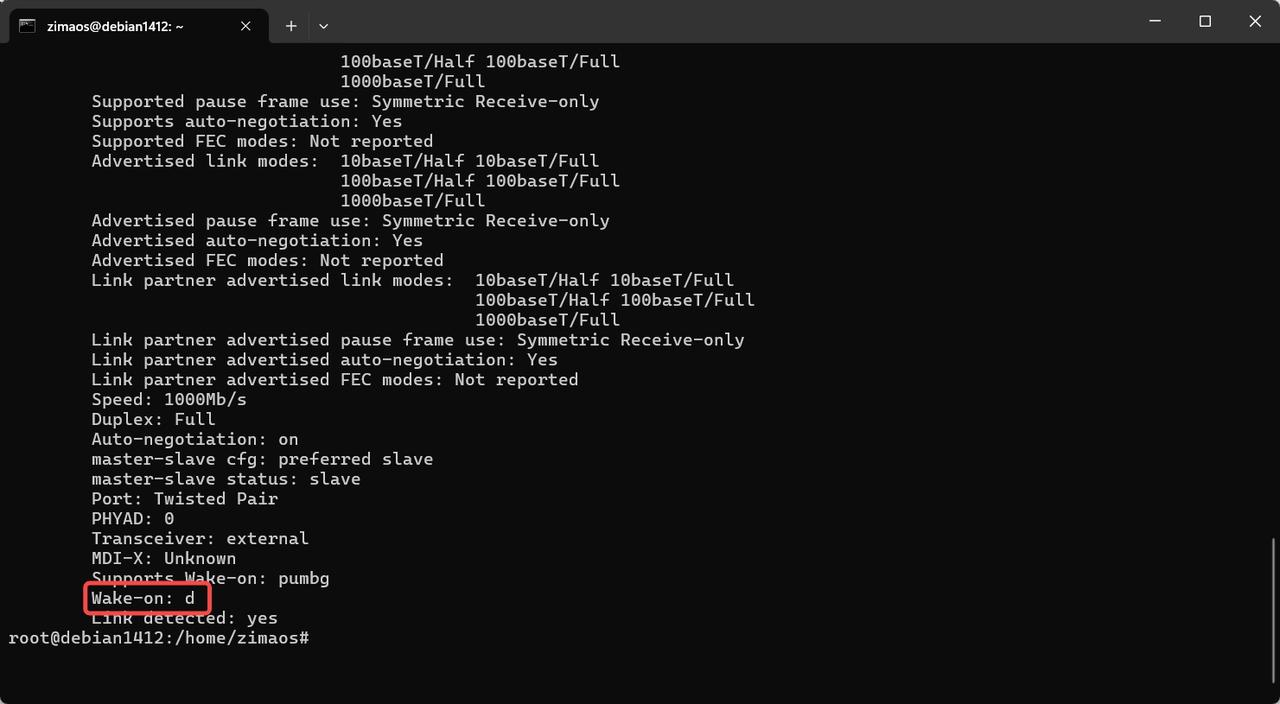
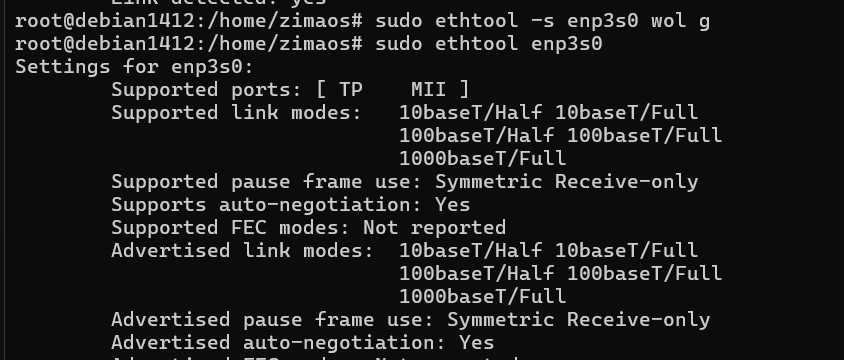
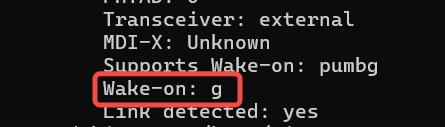
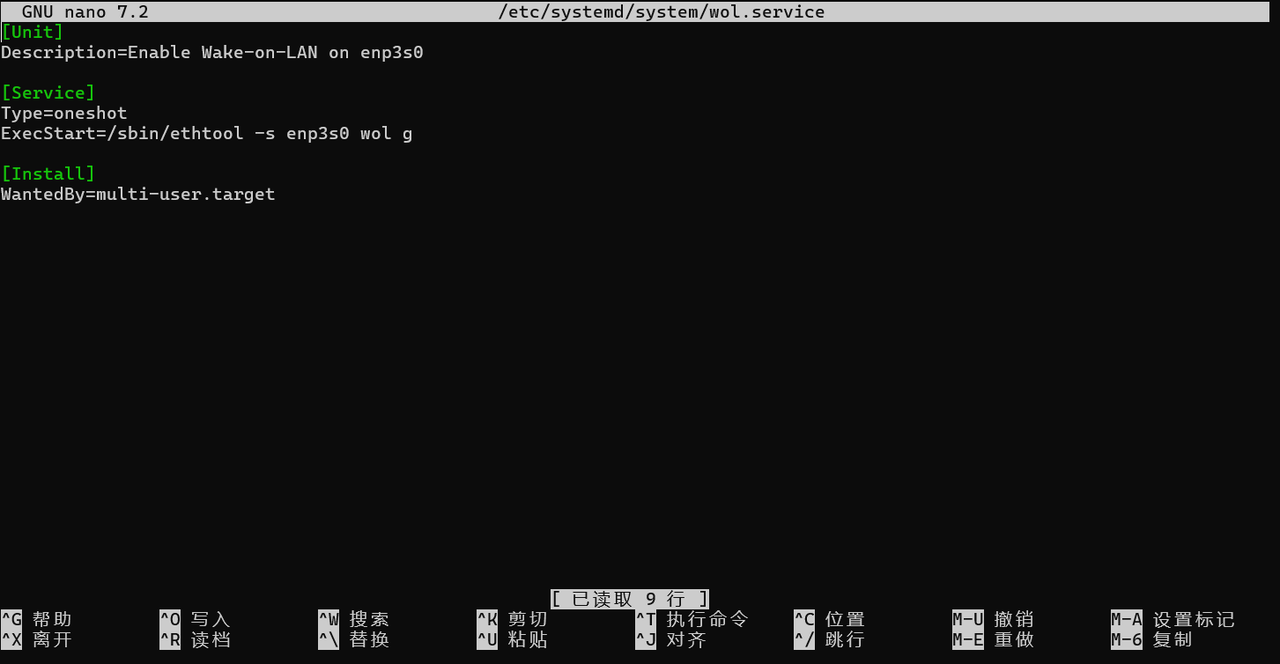
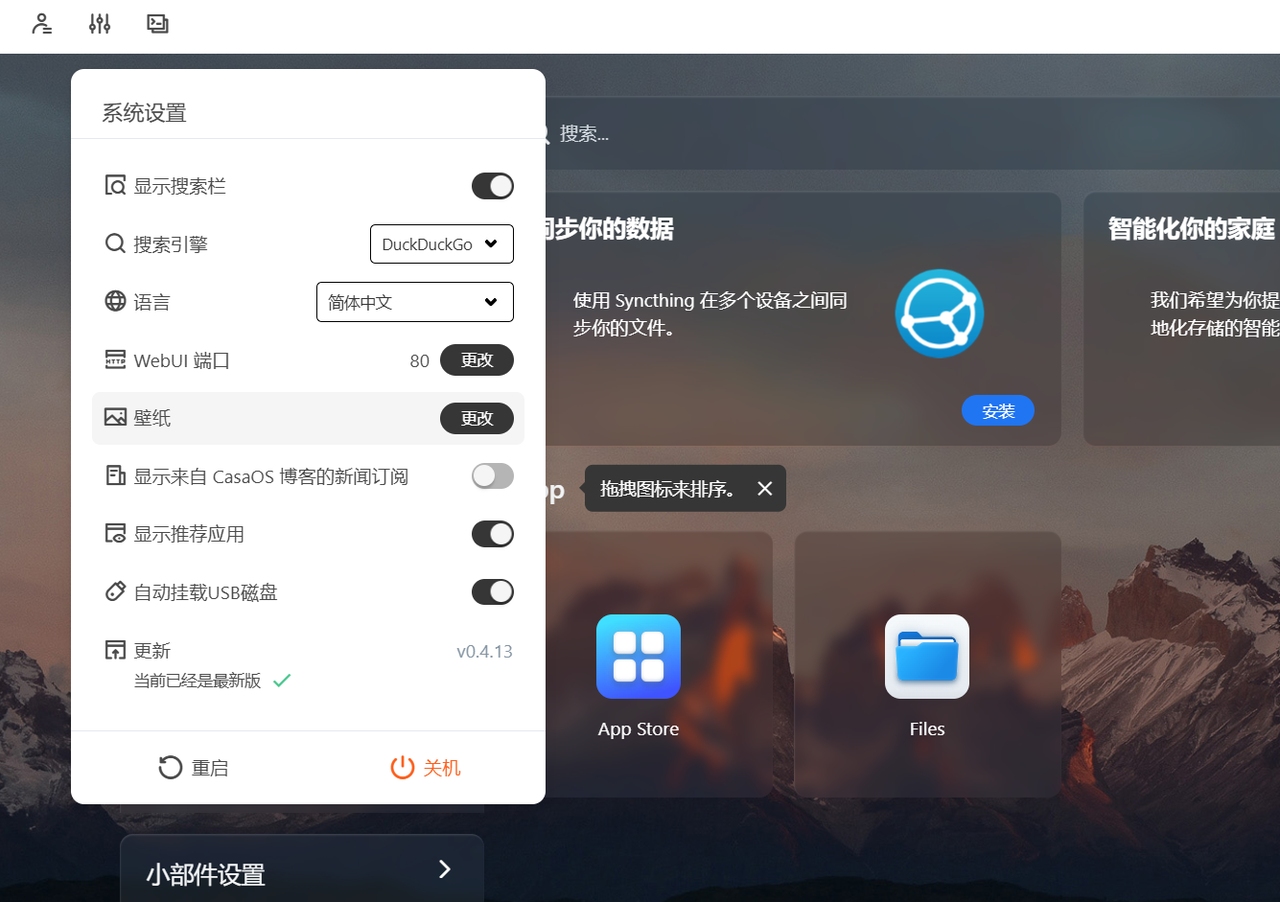
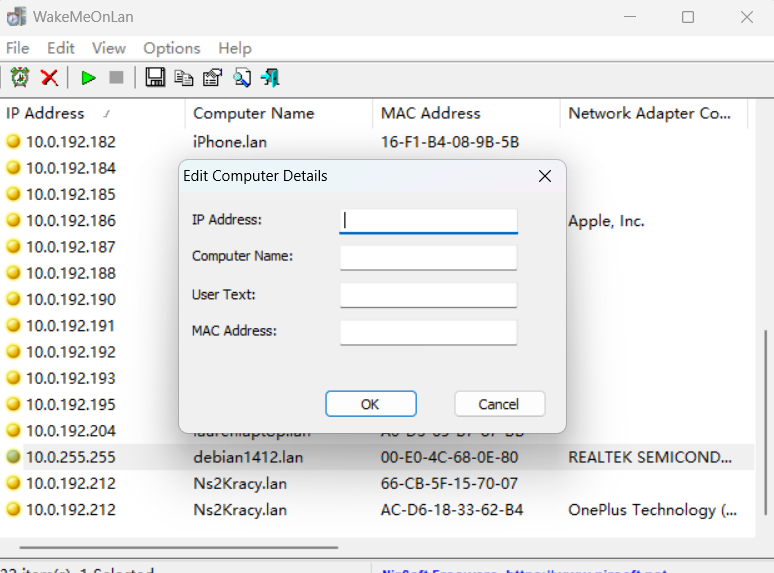
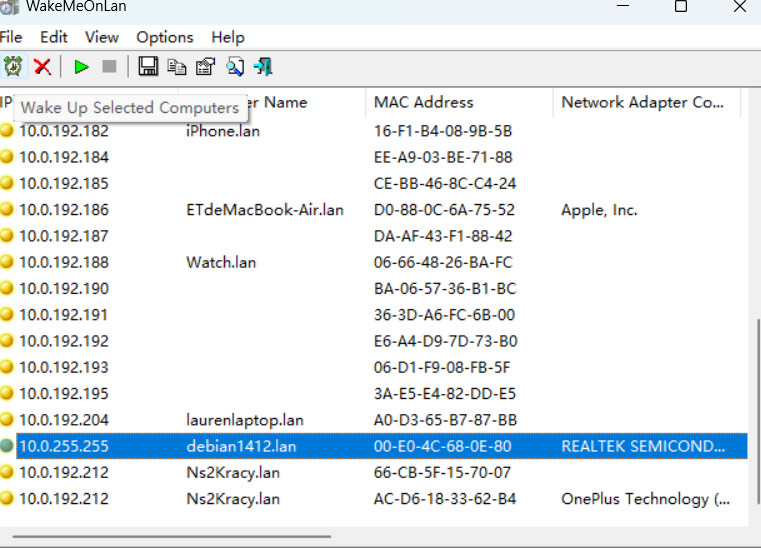
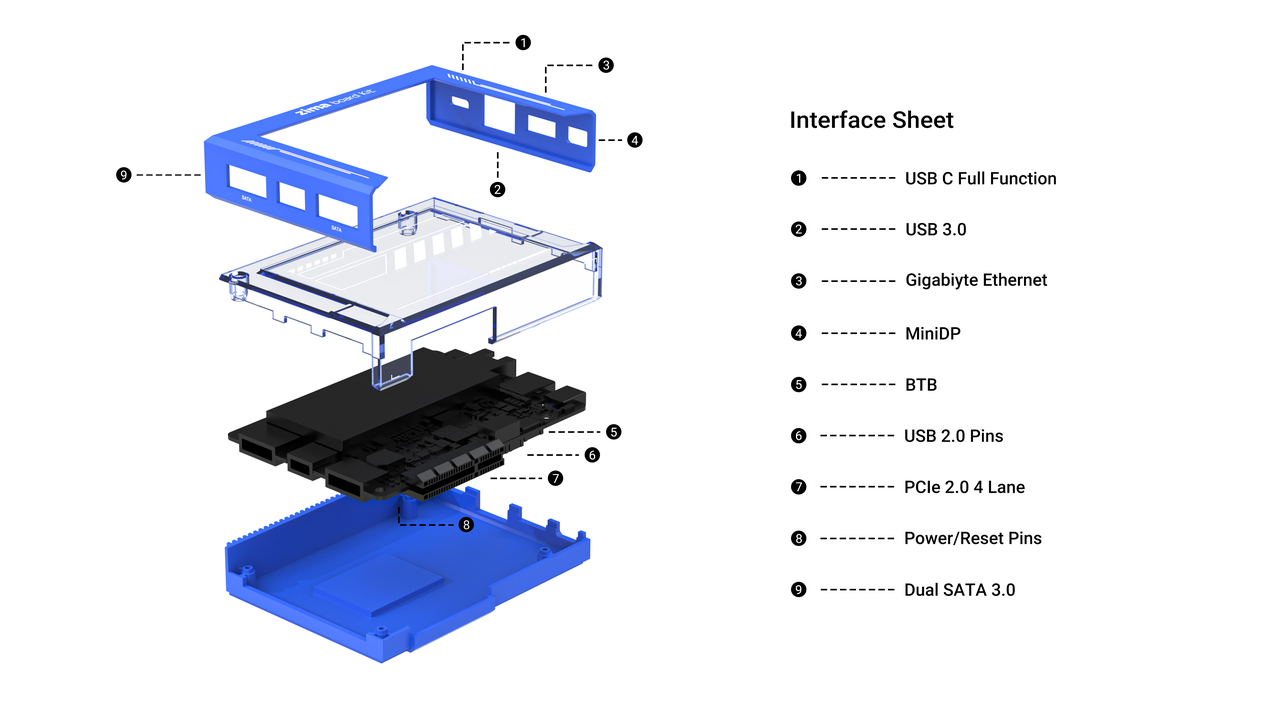


 .
.















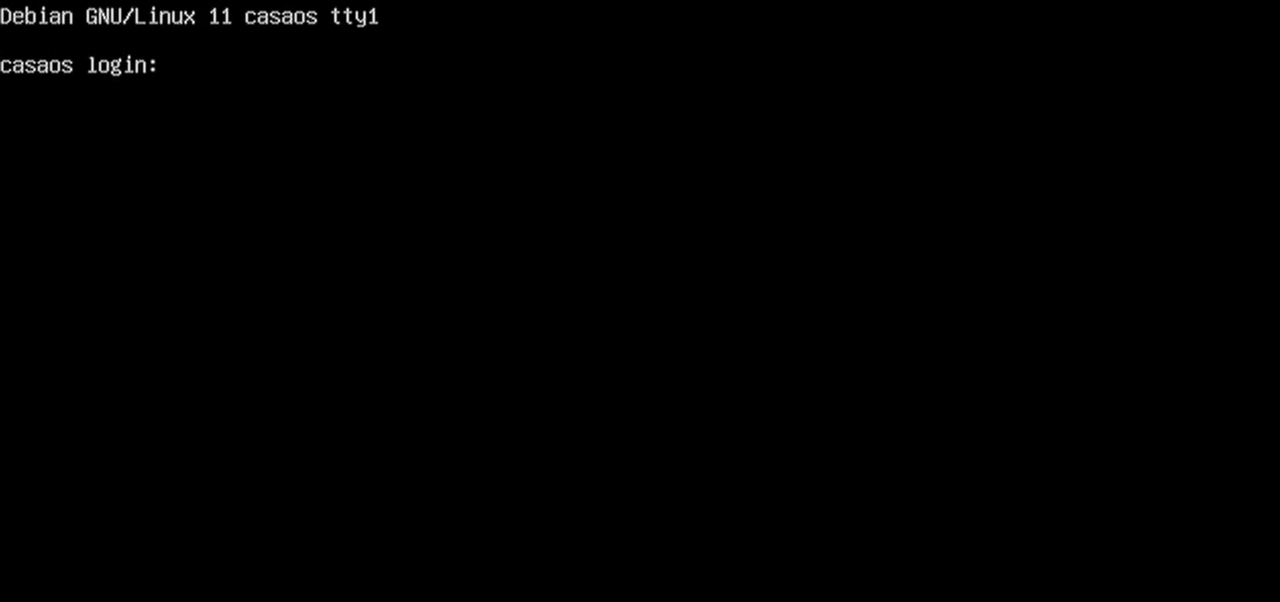
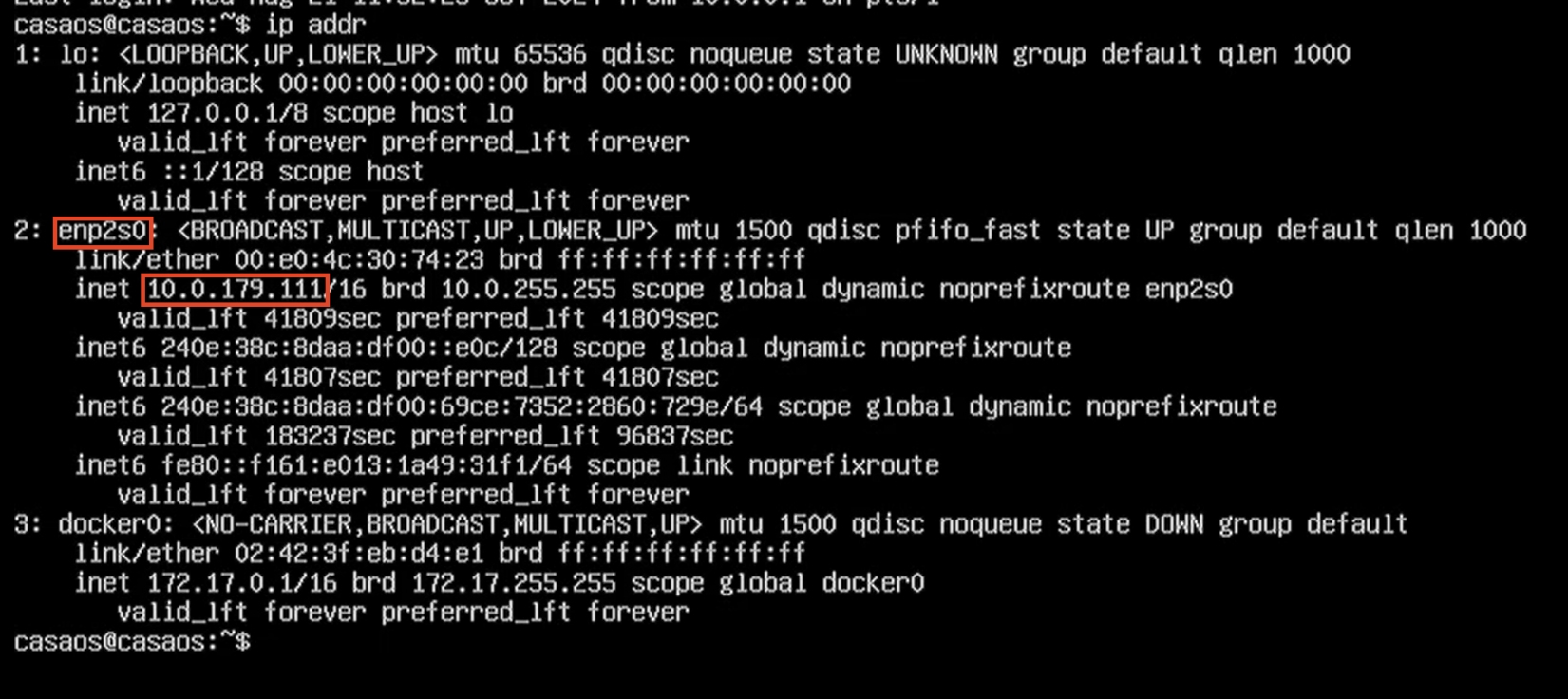
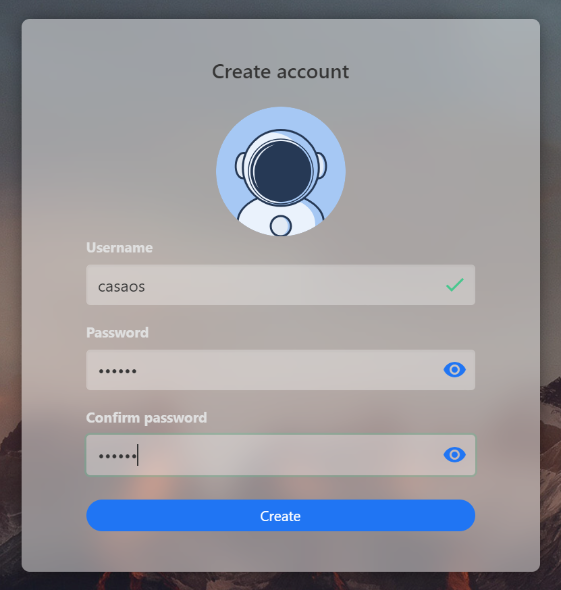
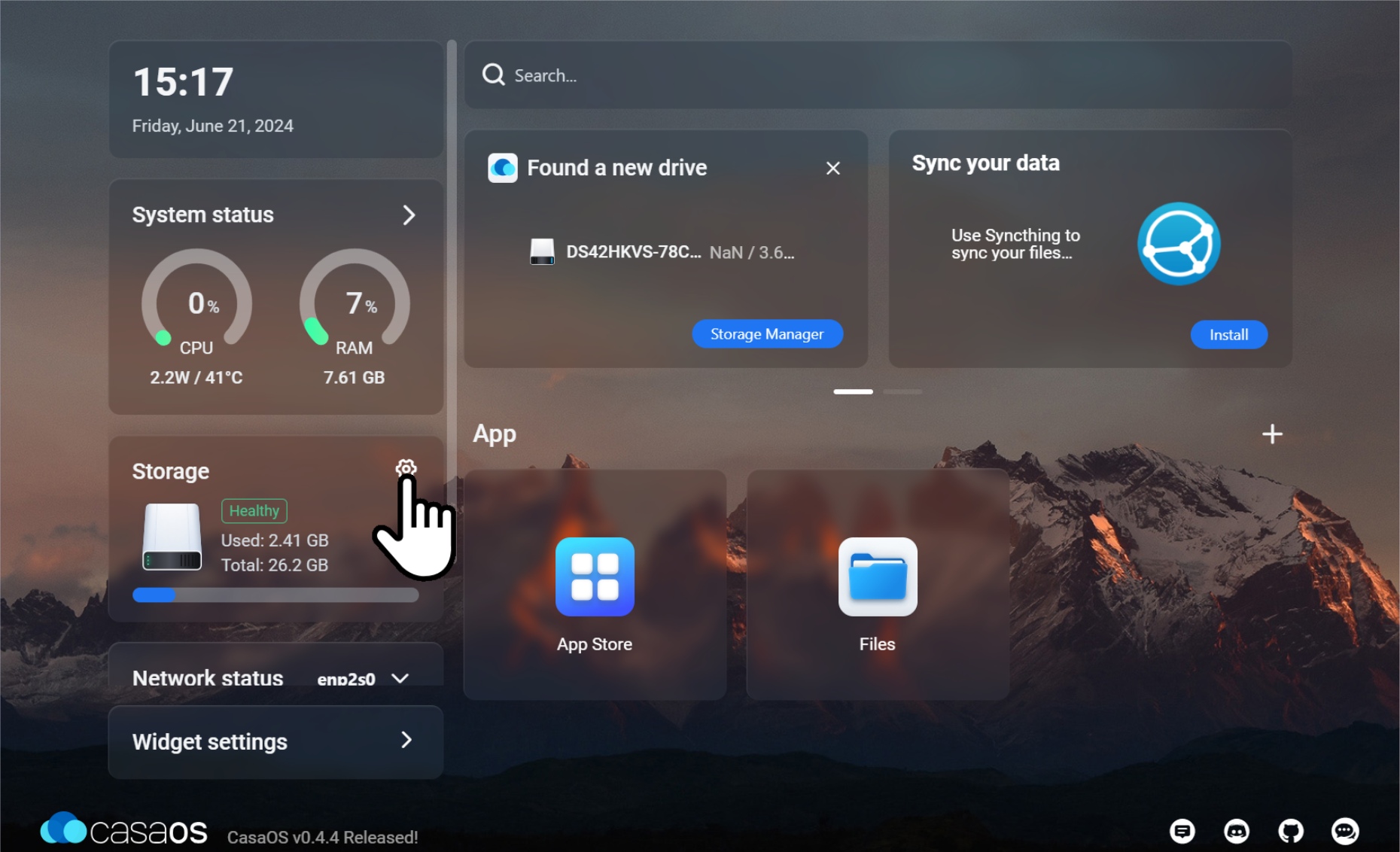
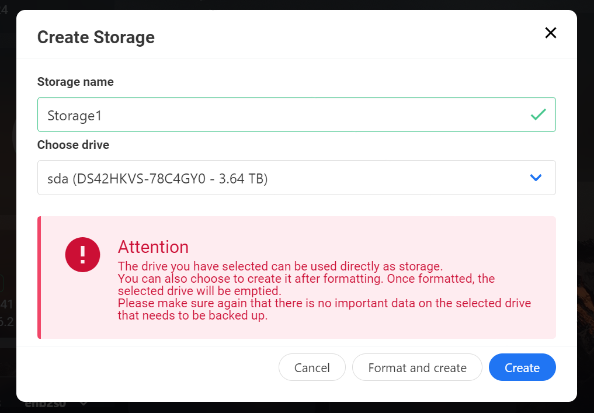
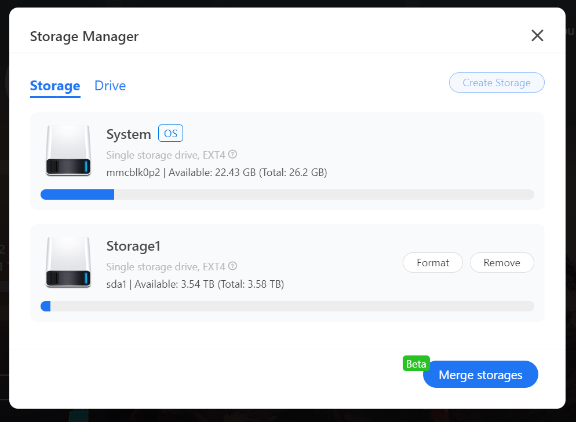
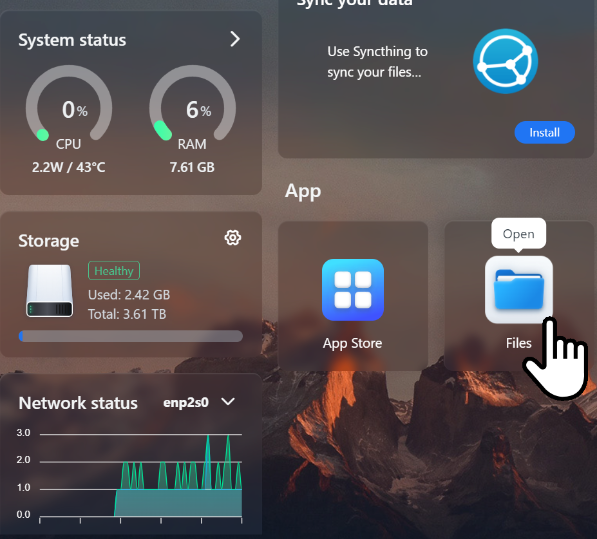



































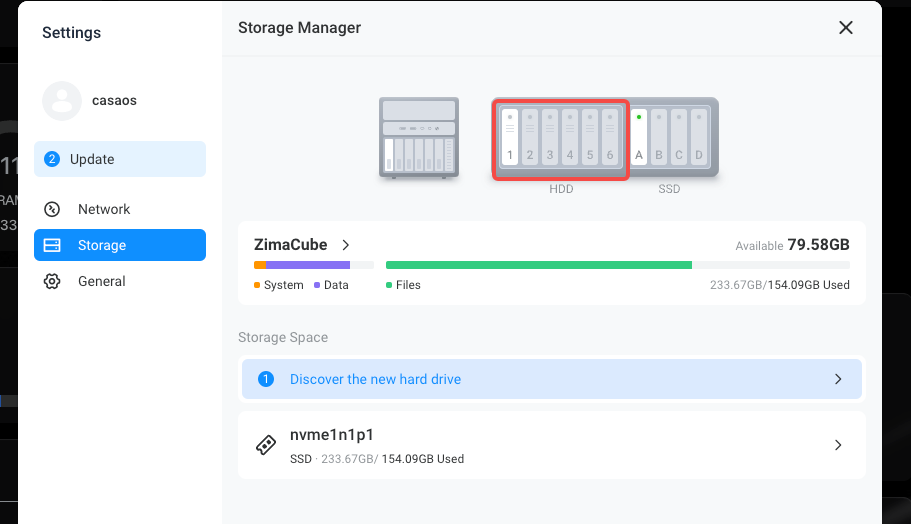
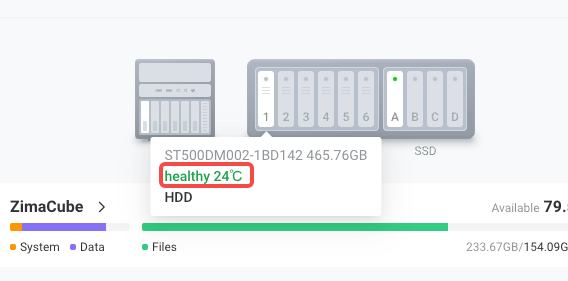
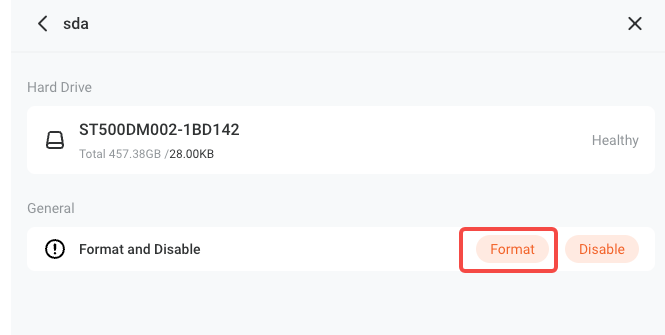
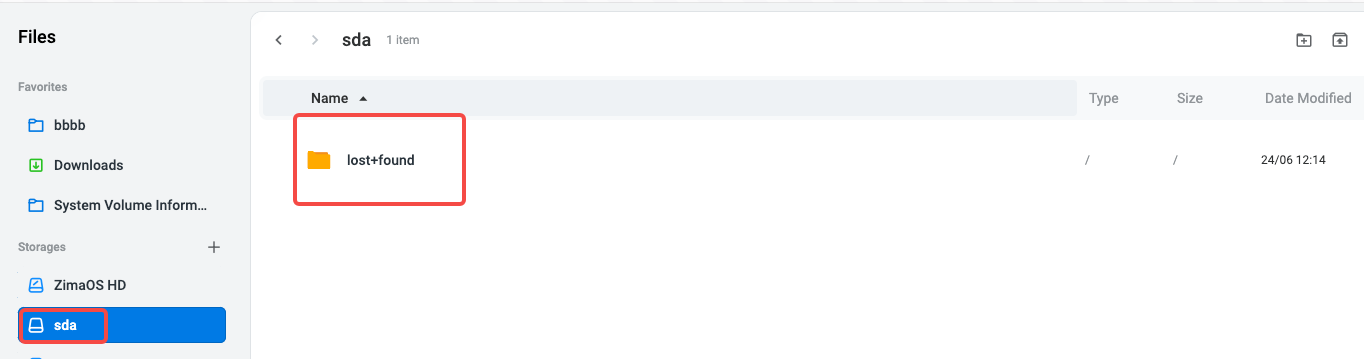
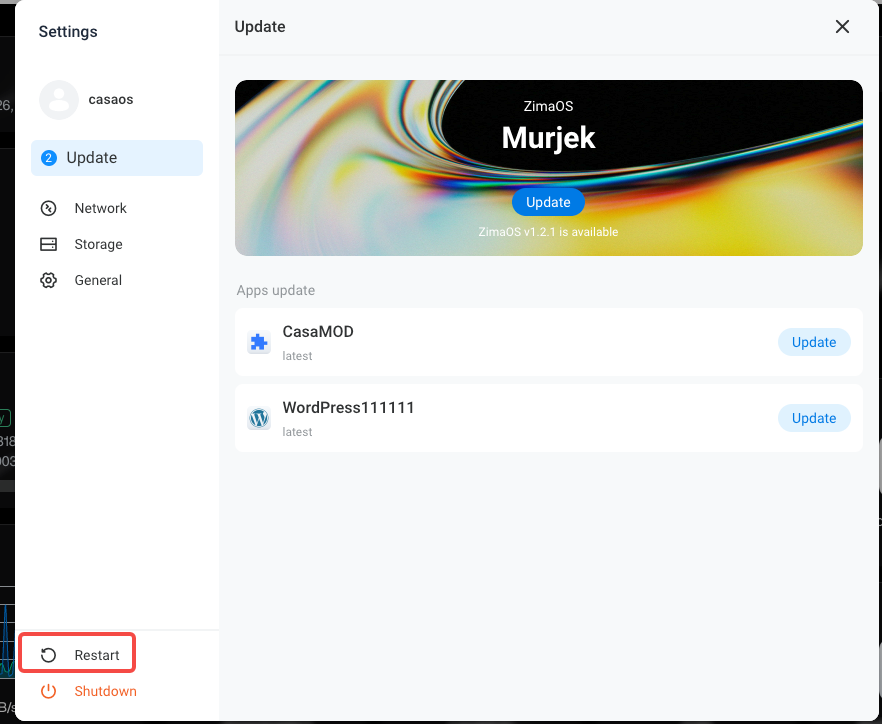
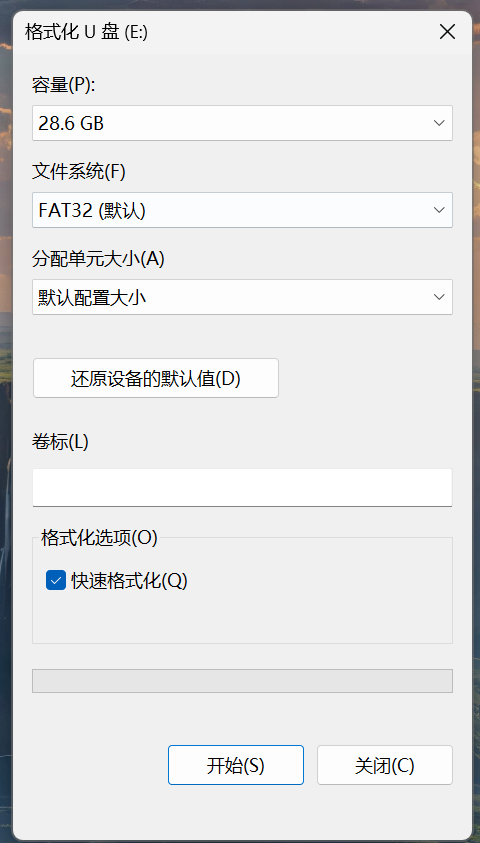
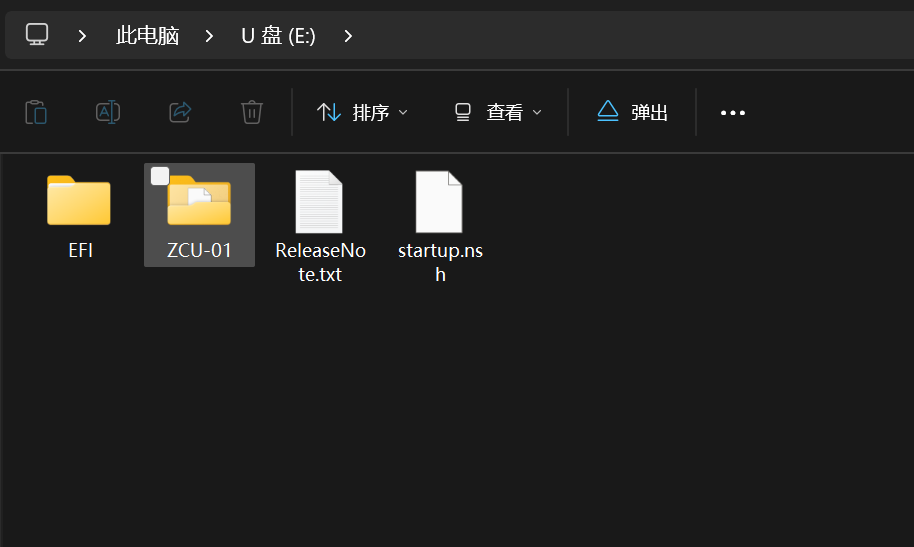
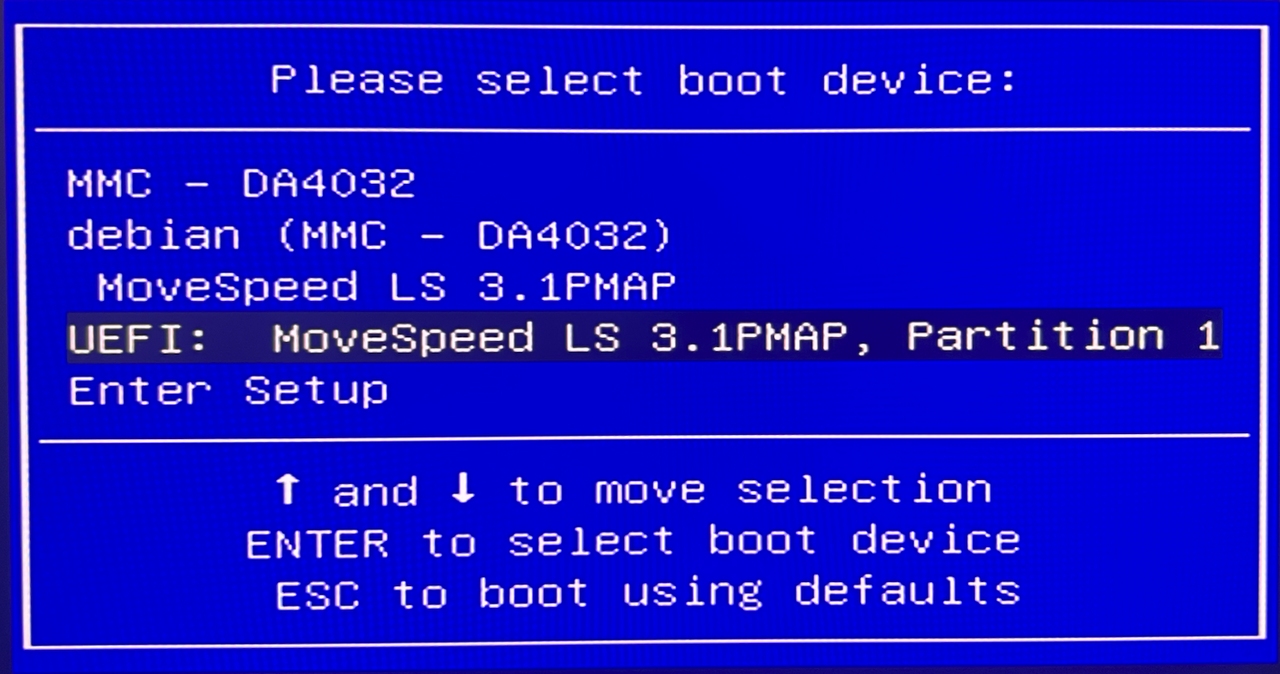
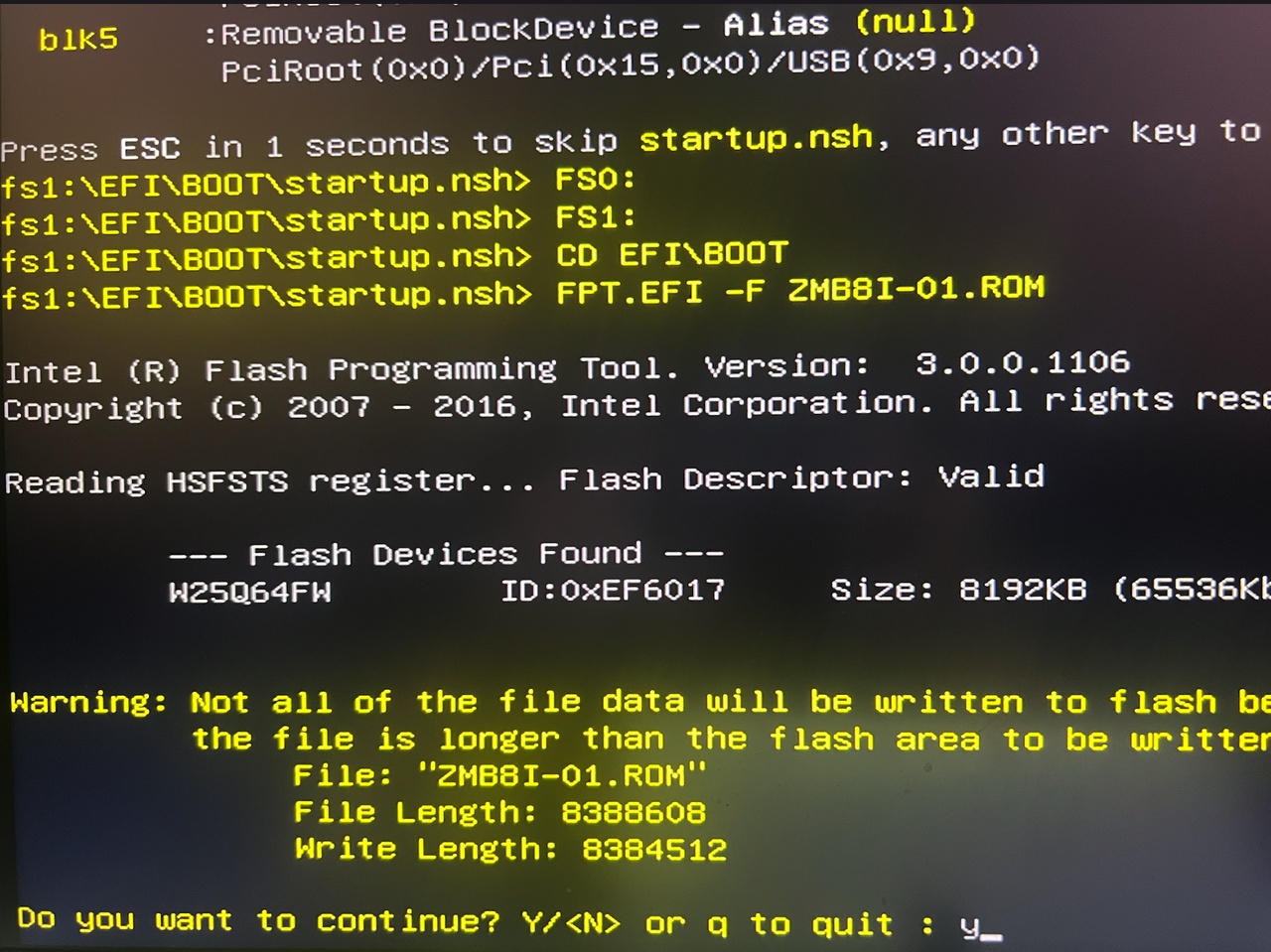
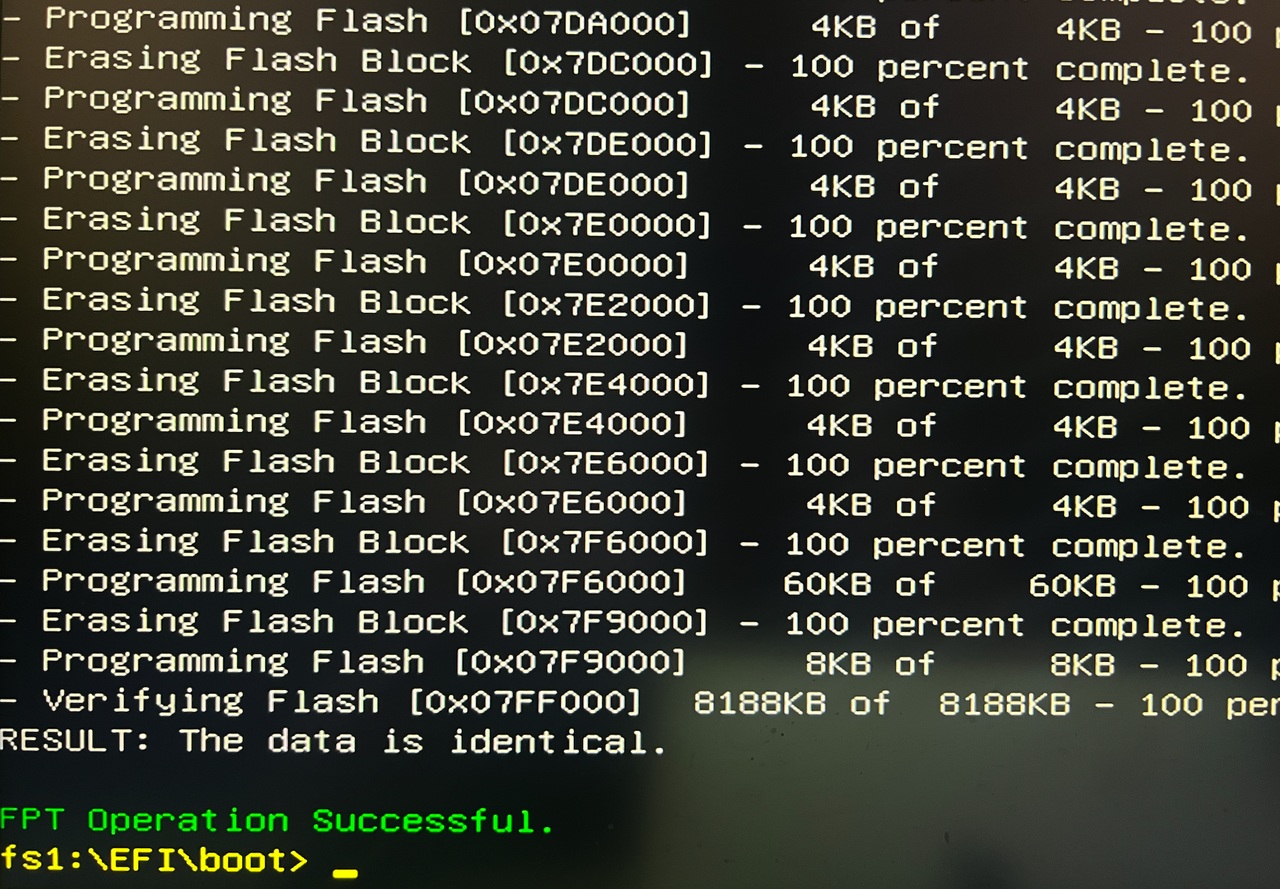
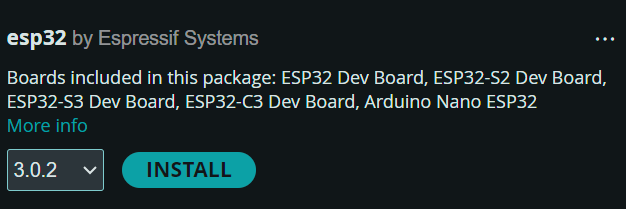
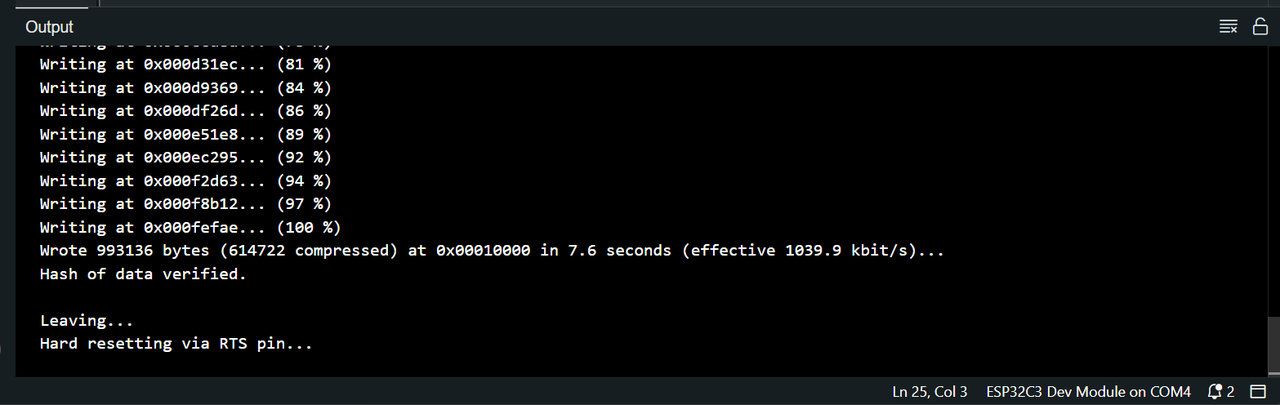
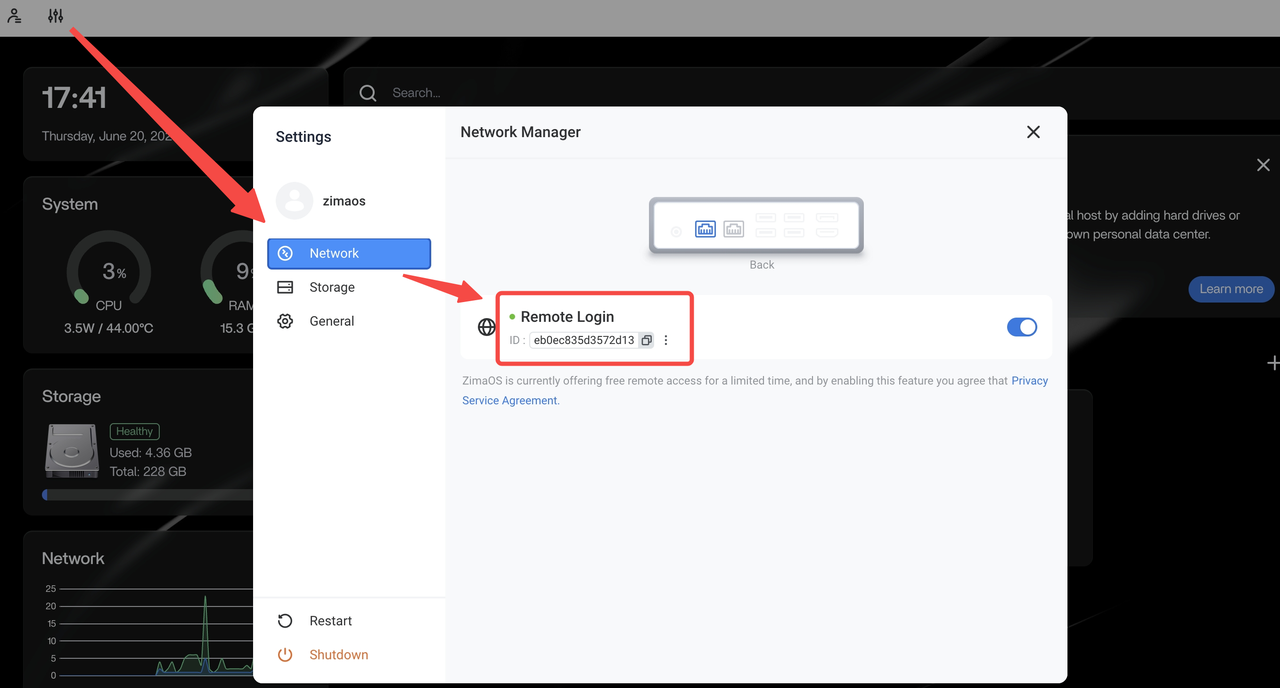
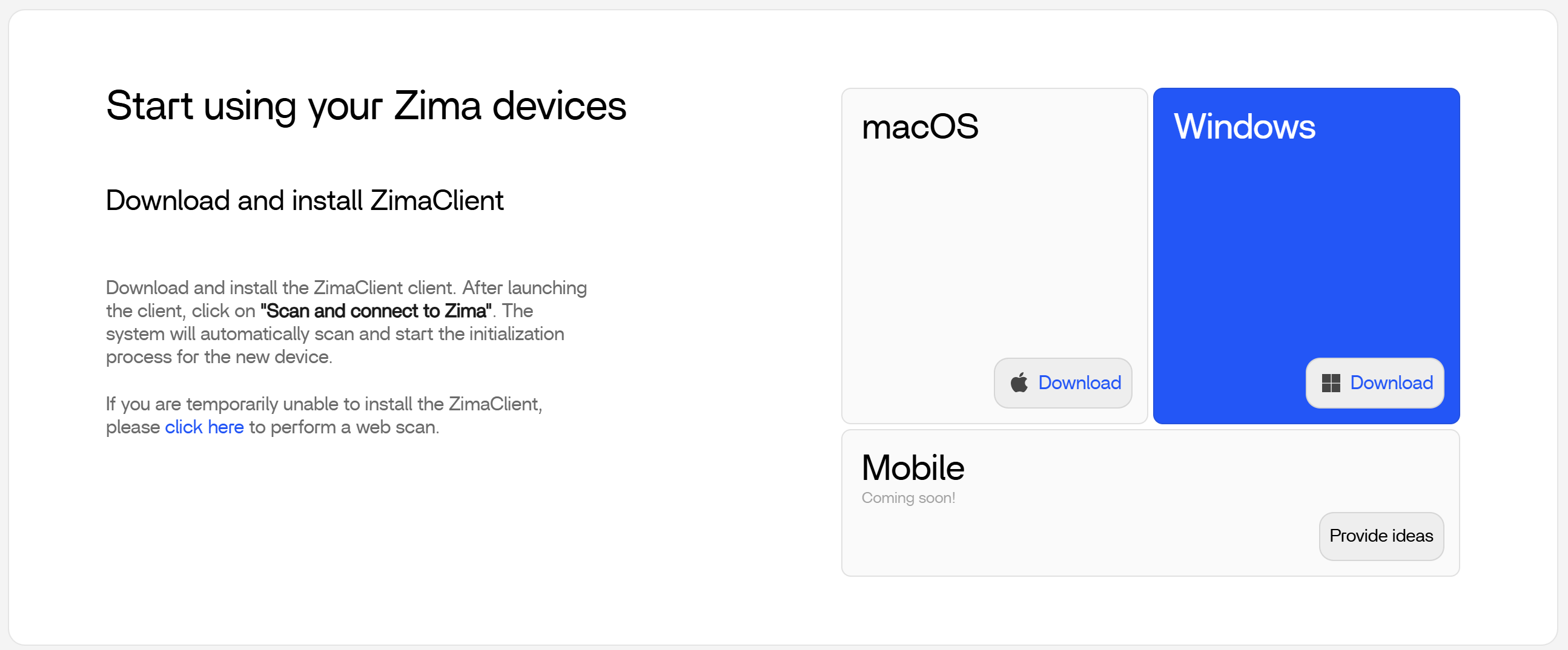
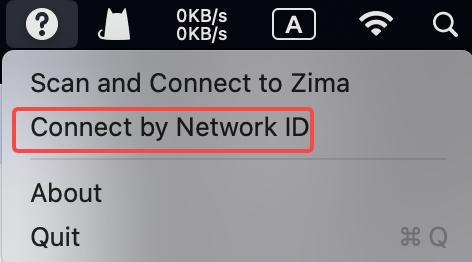
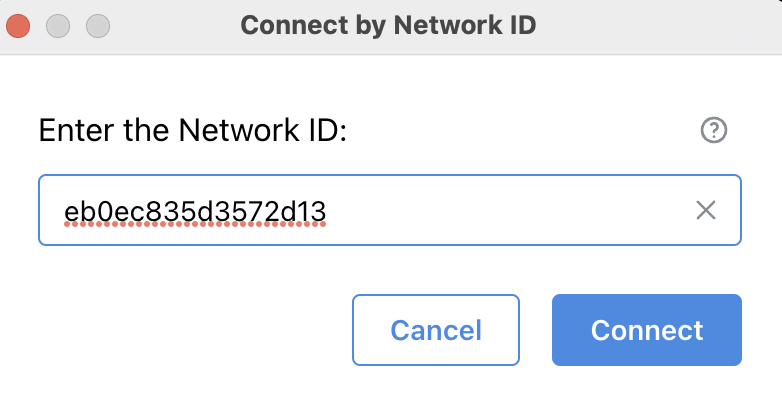
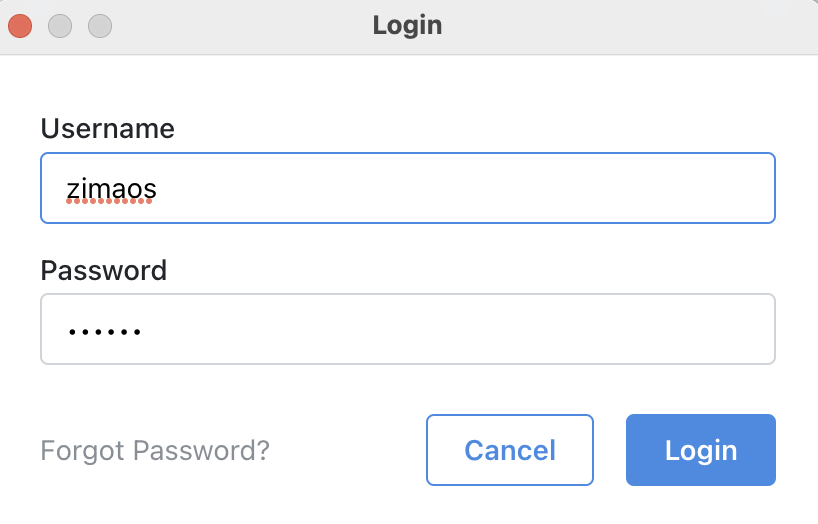
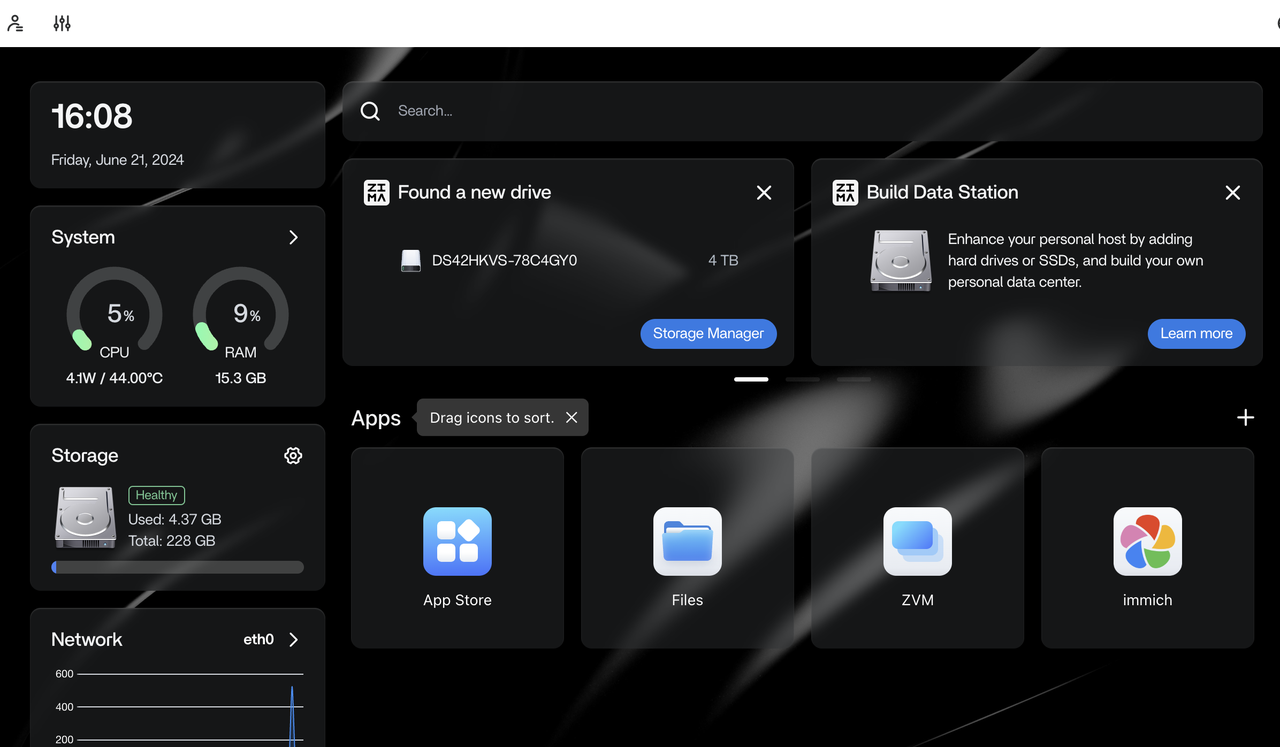
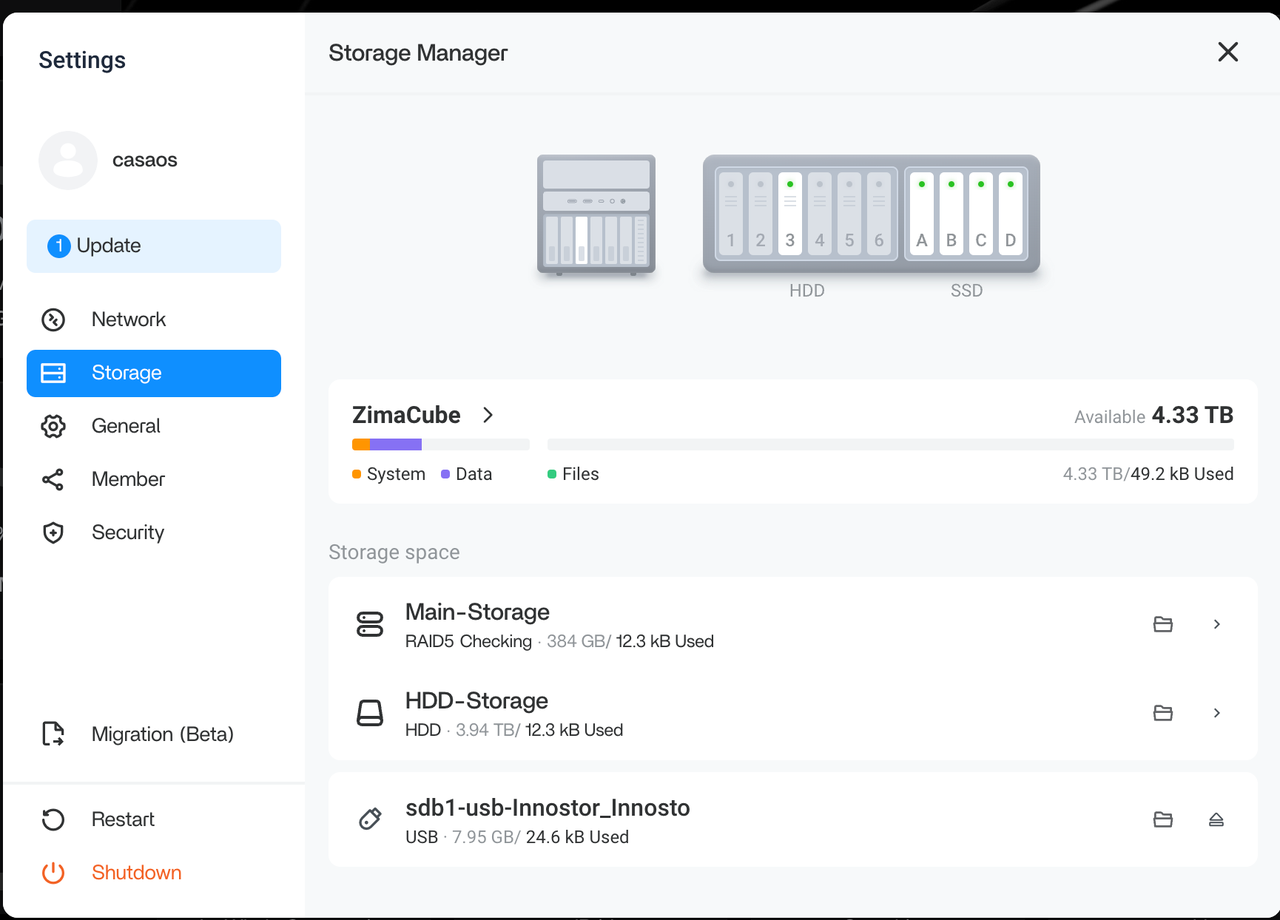
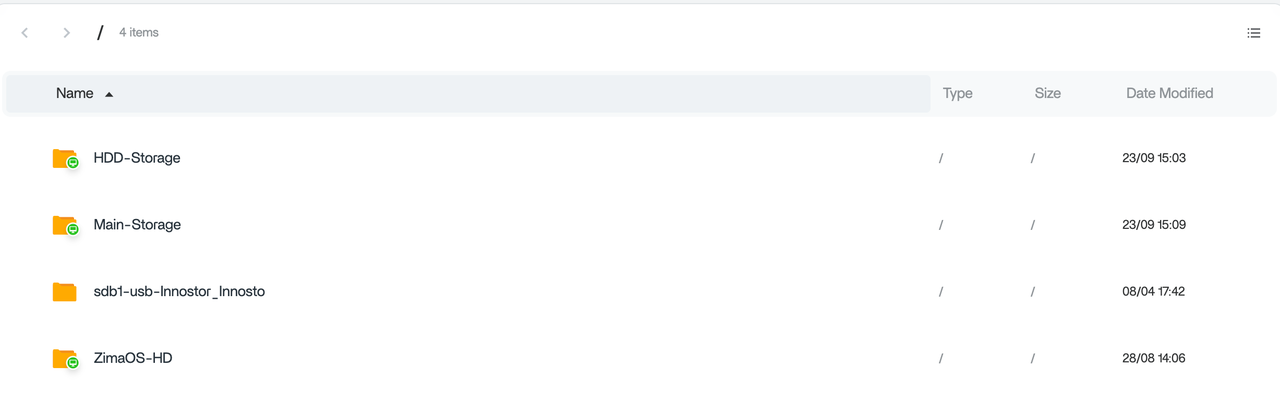
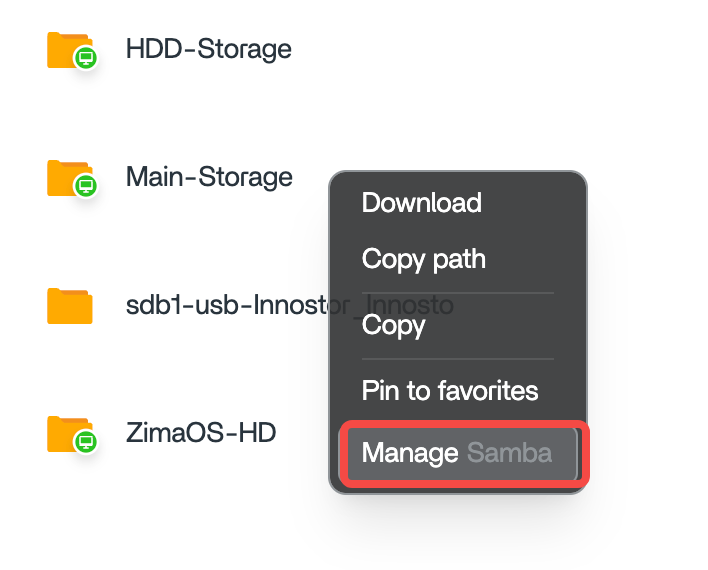
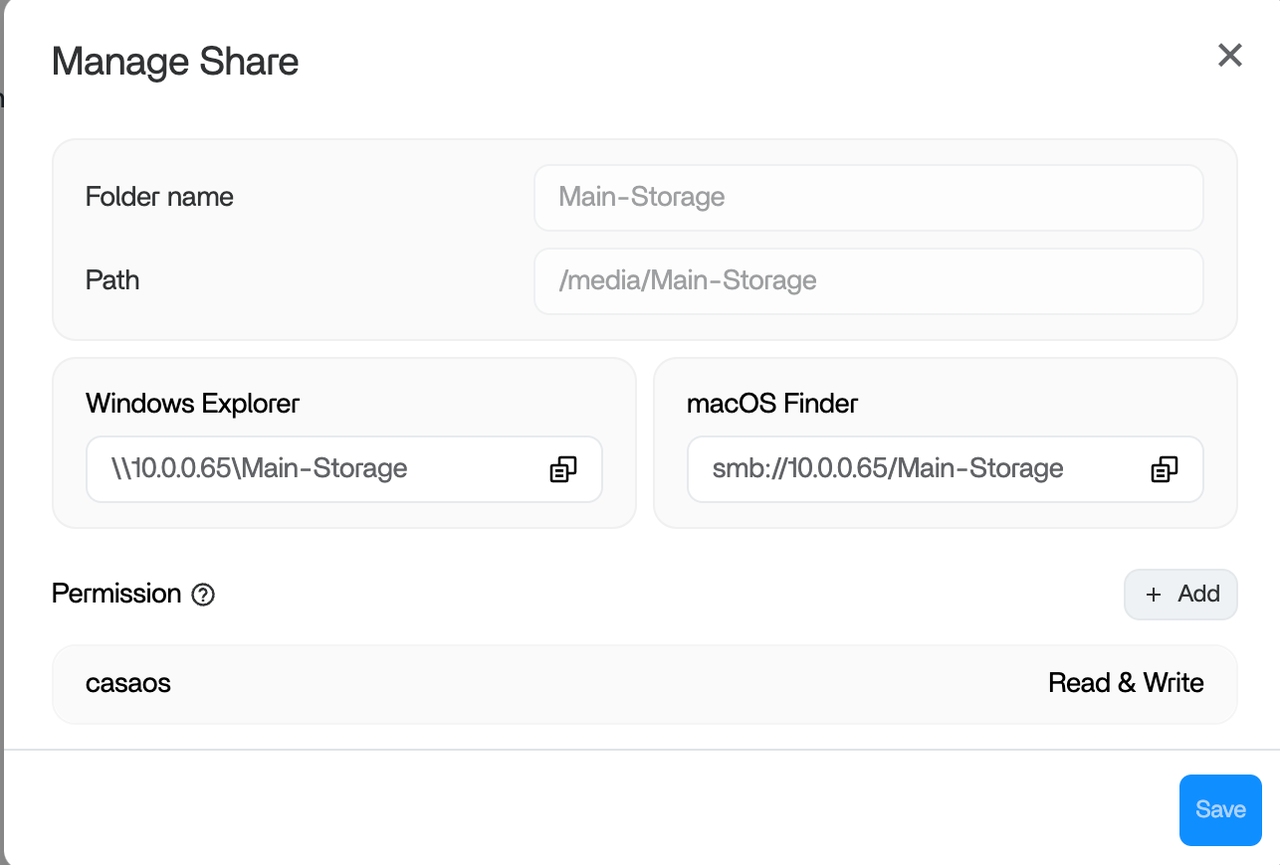
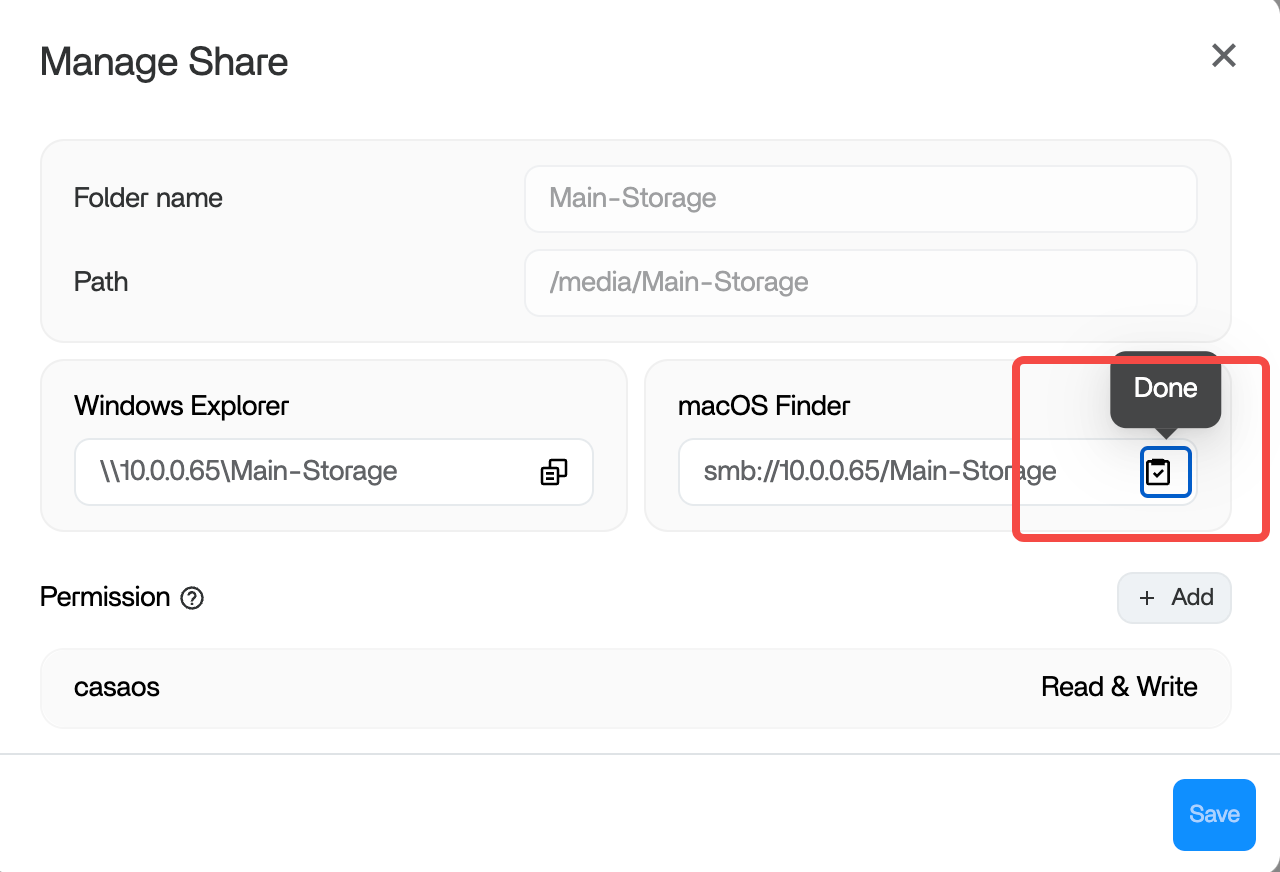
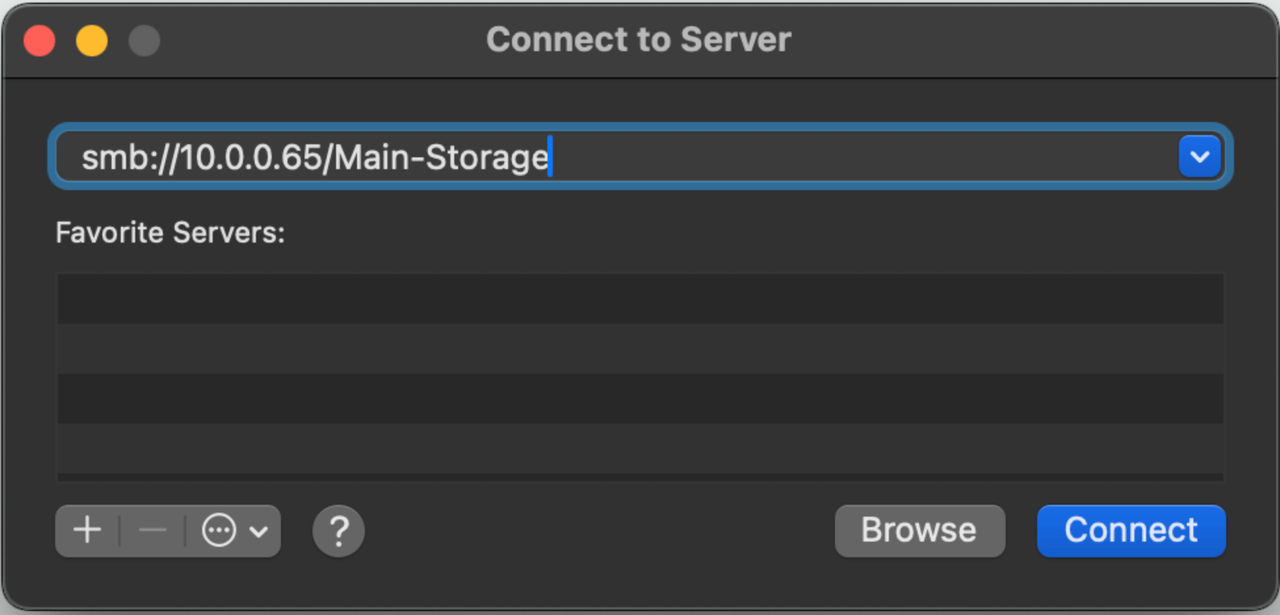
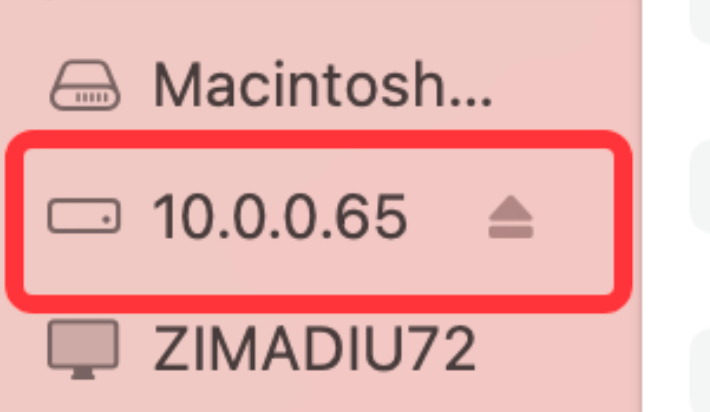
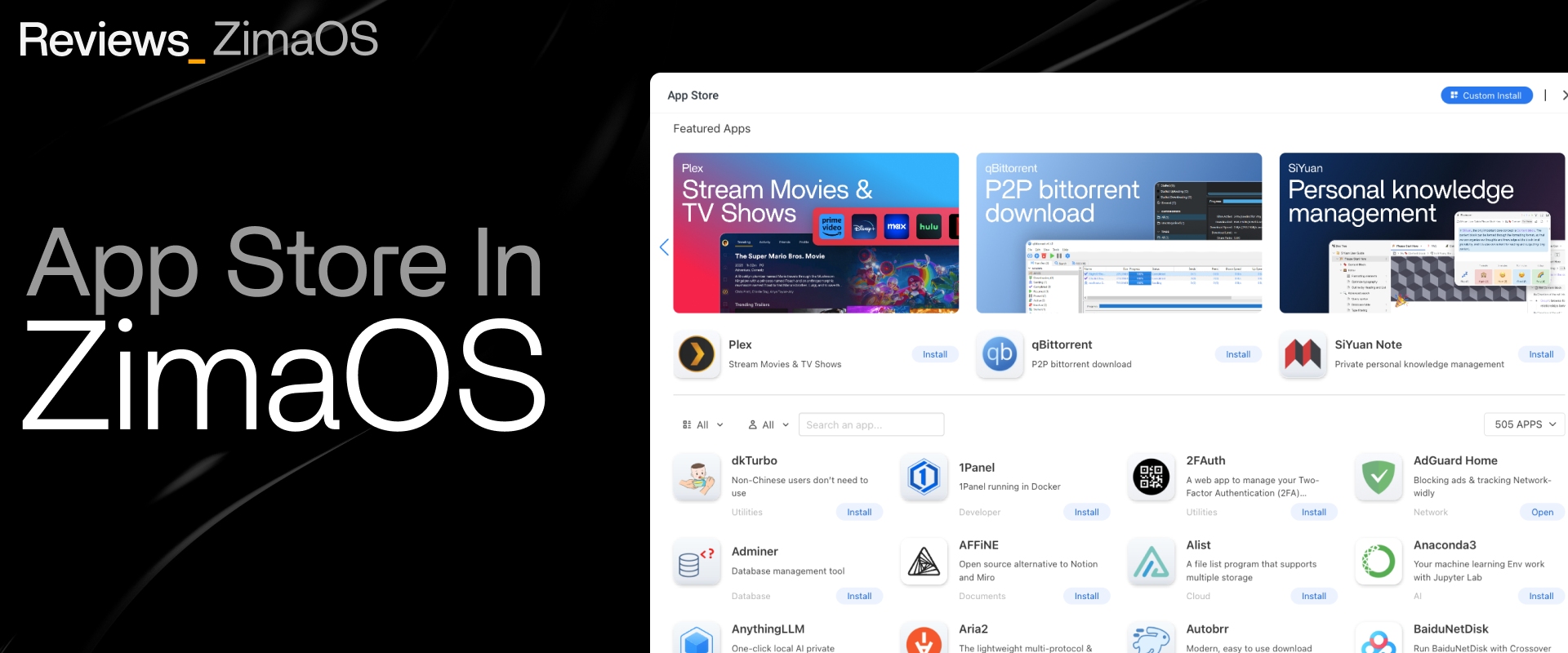
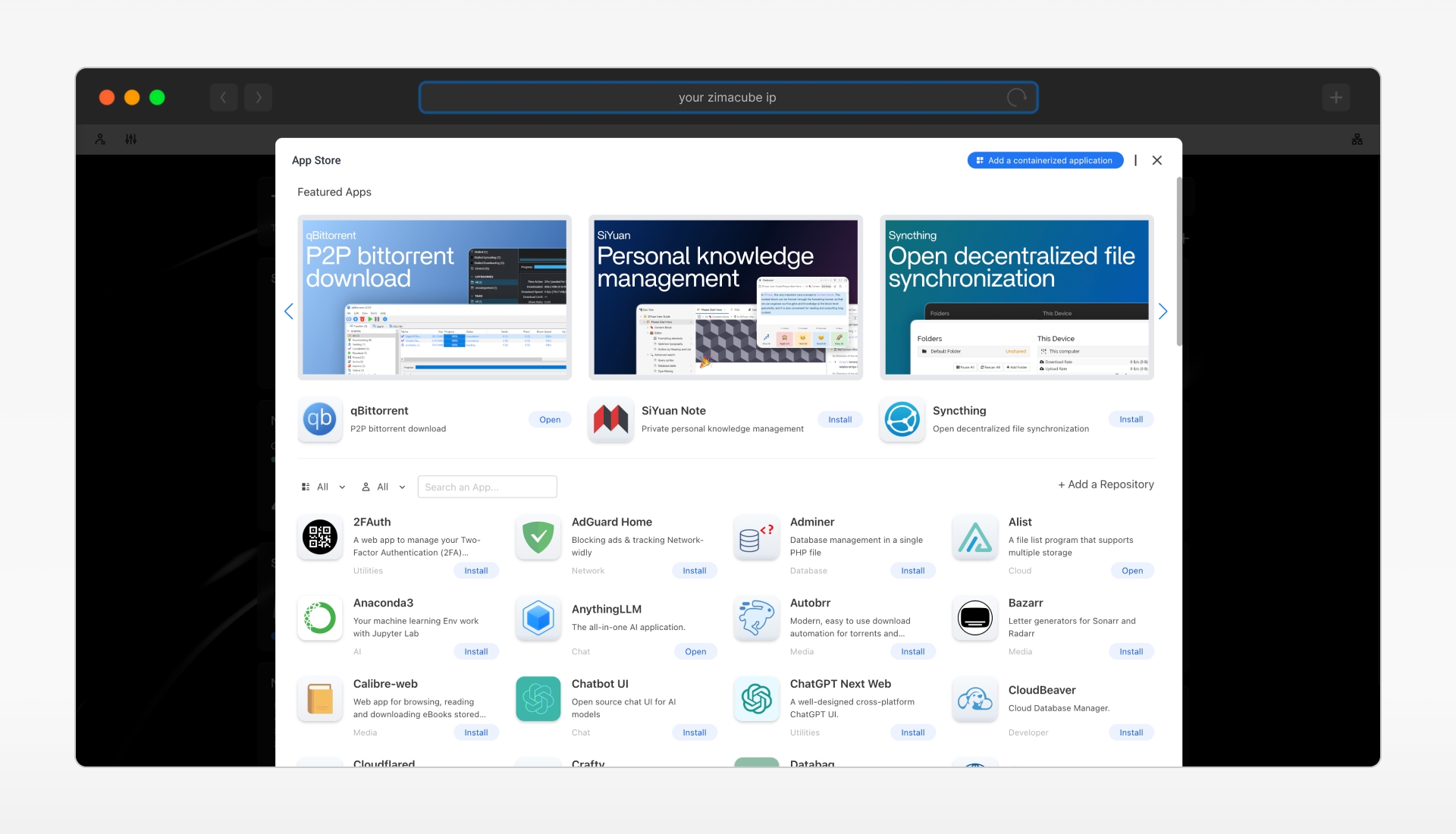
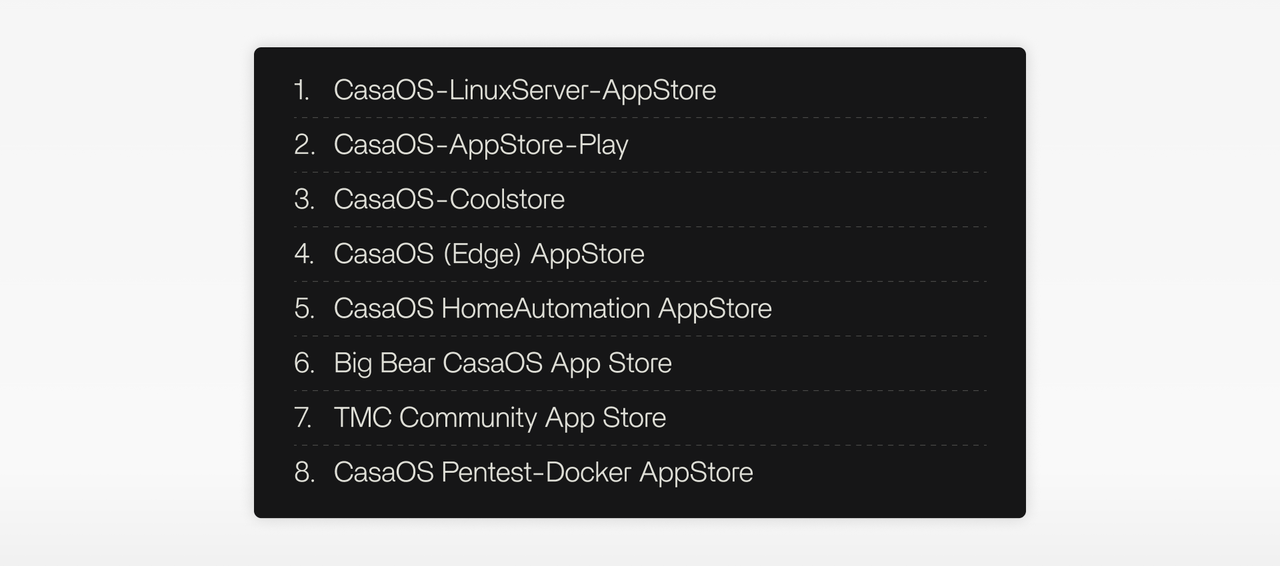
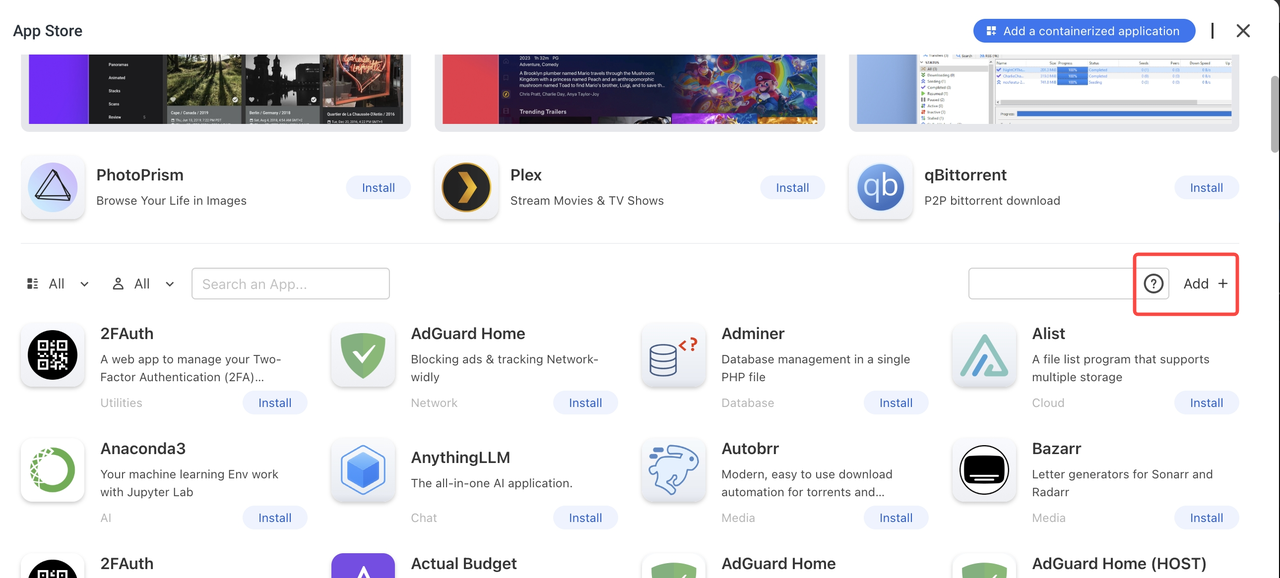
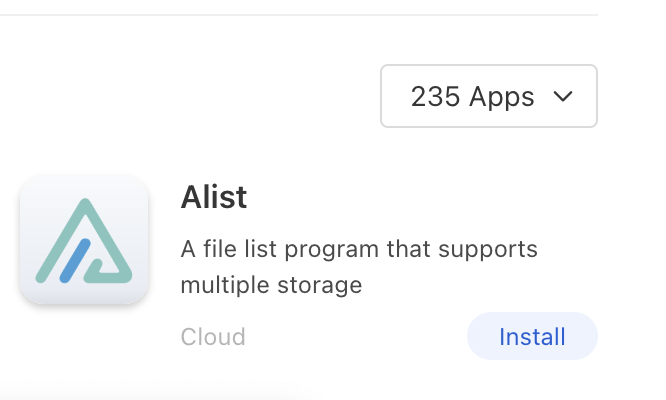


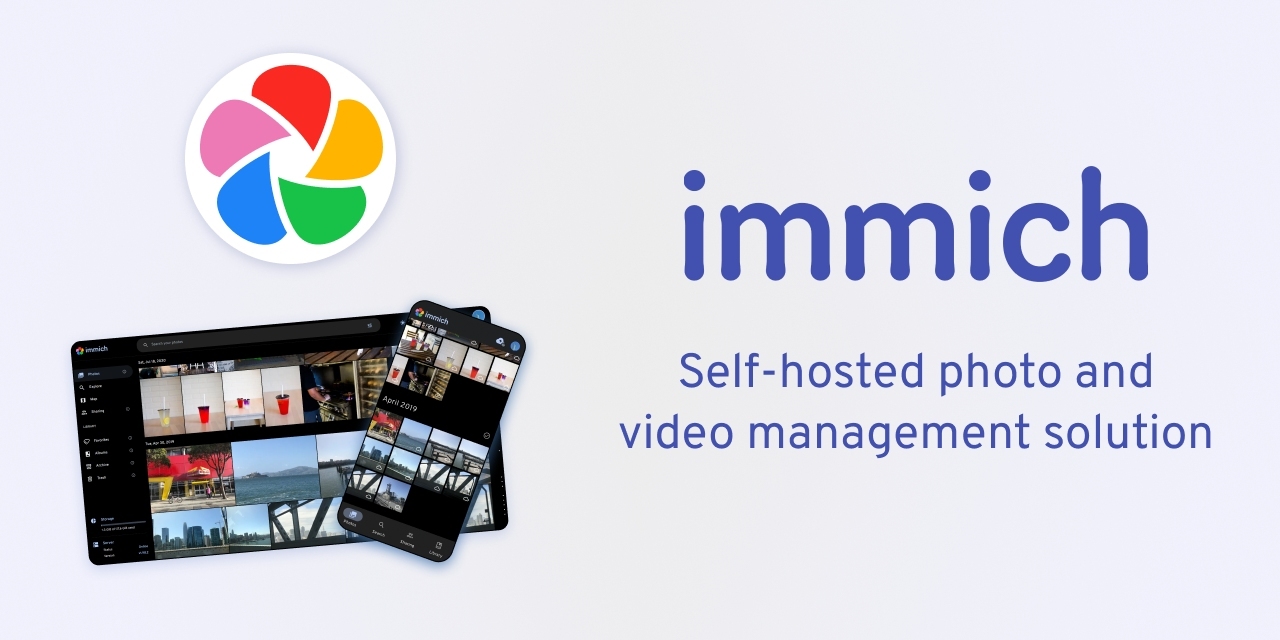
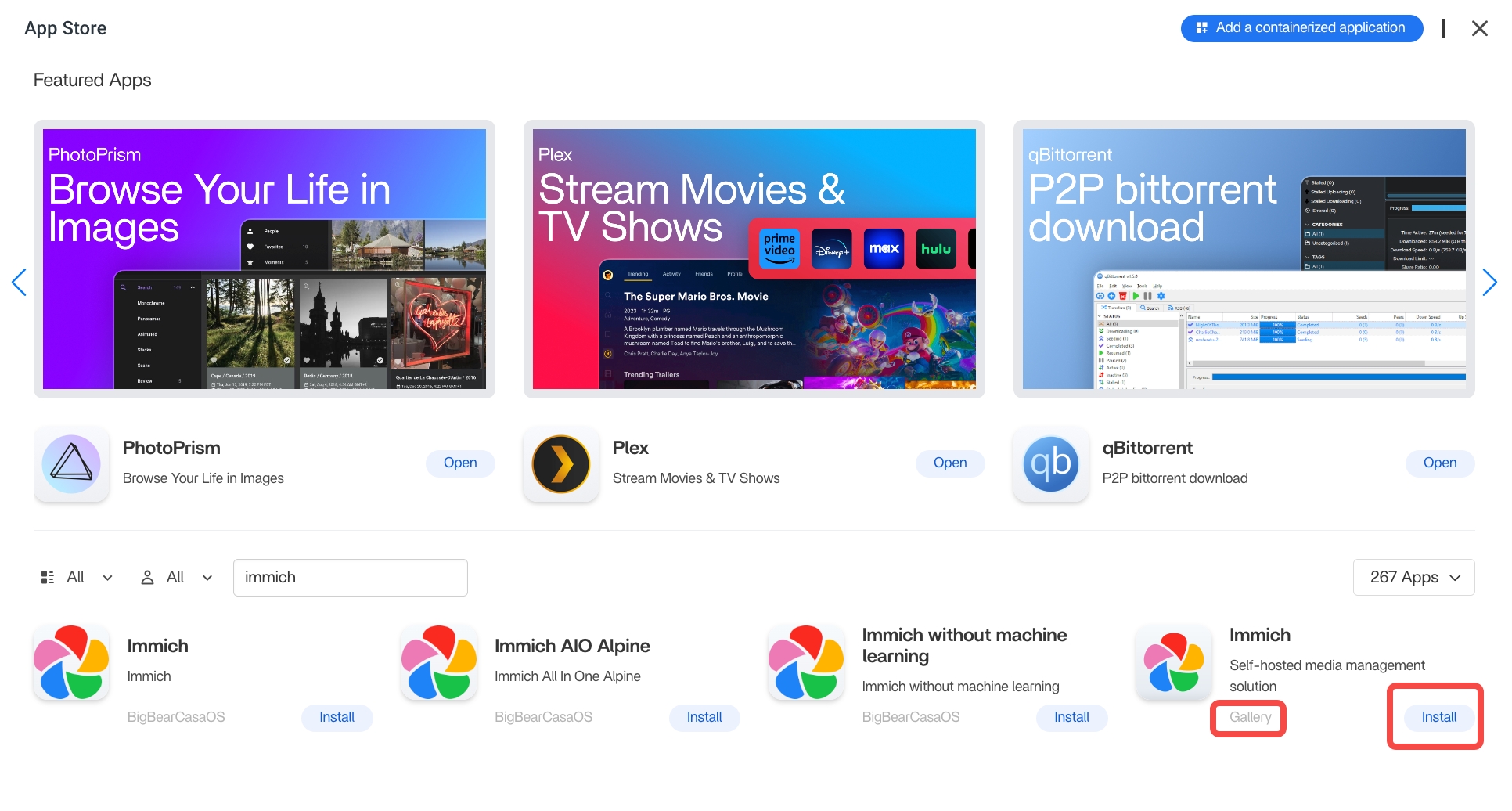
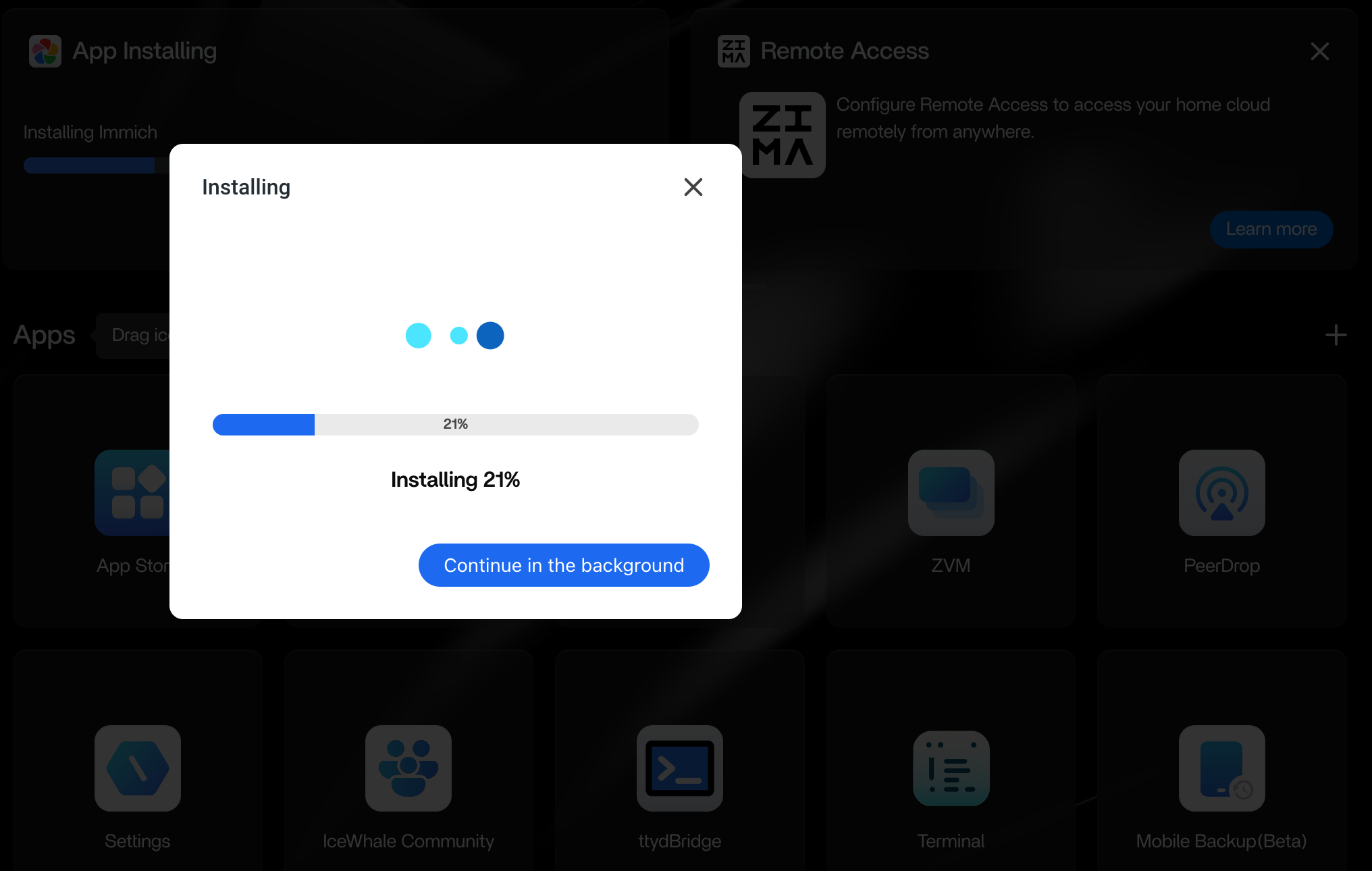
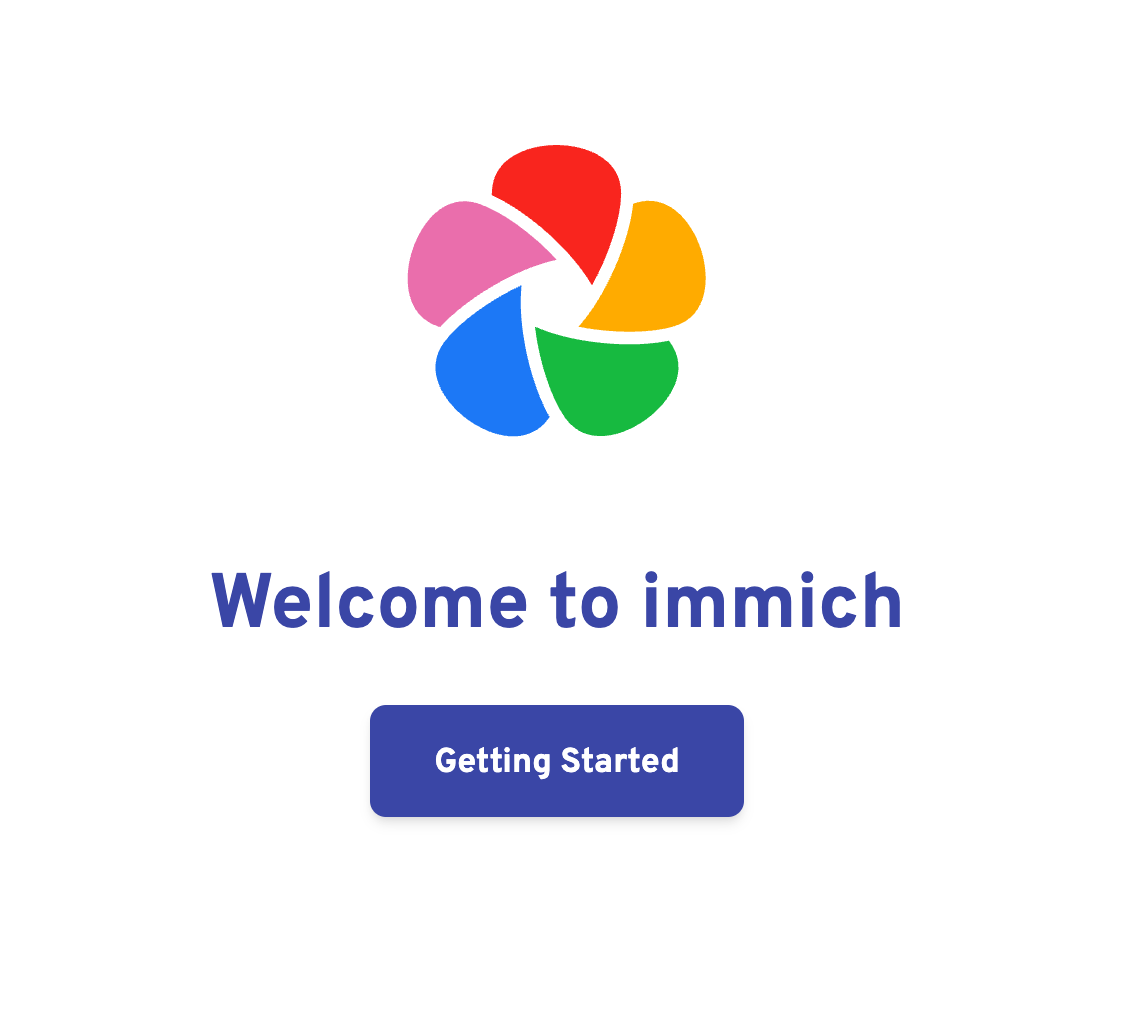
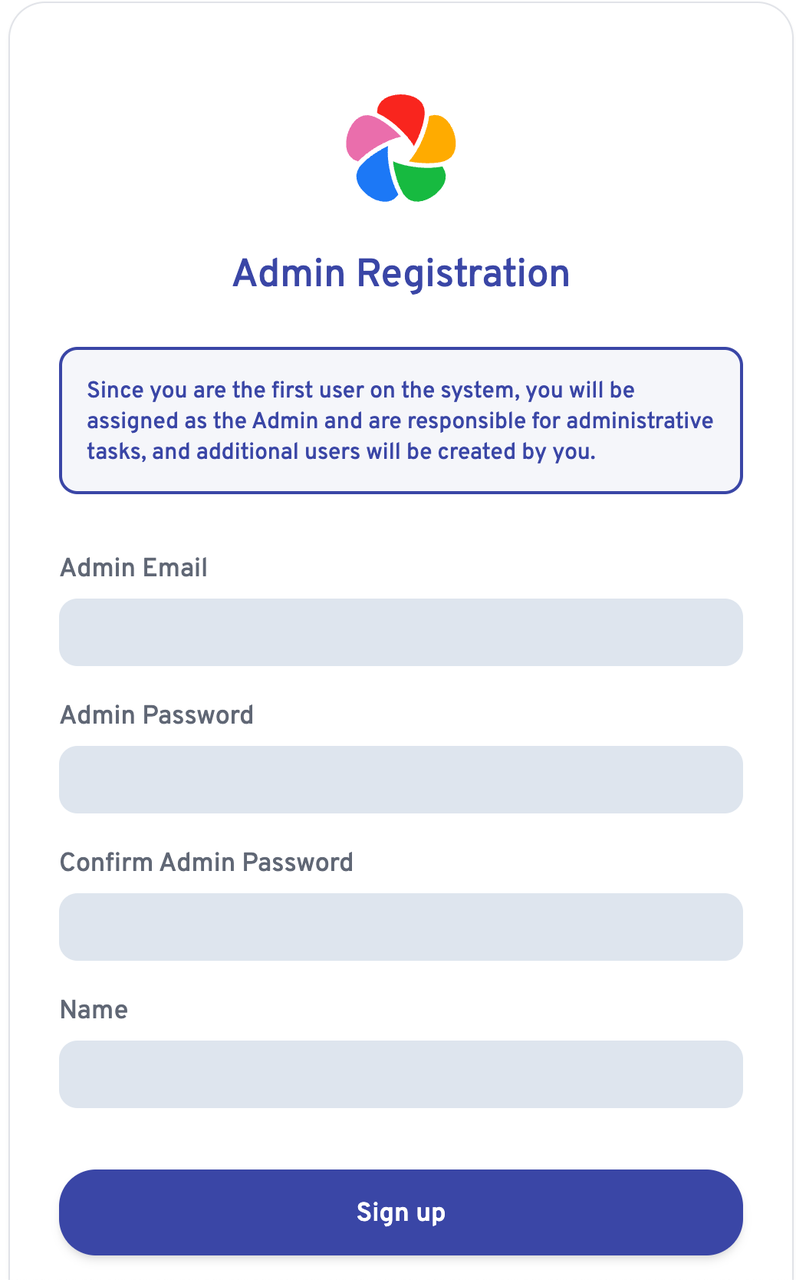
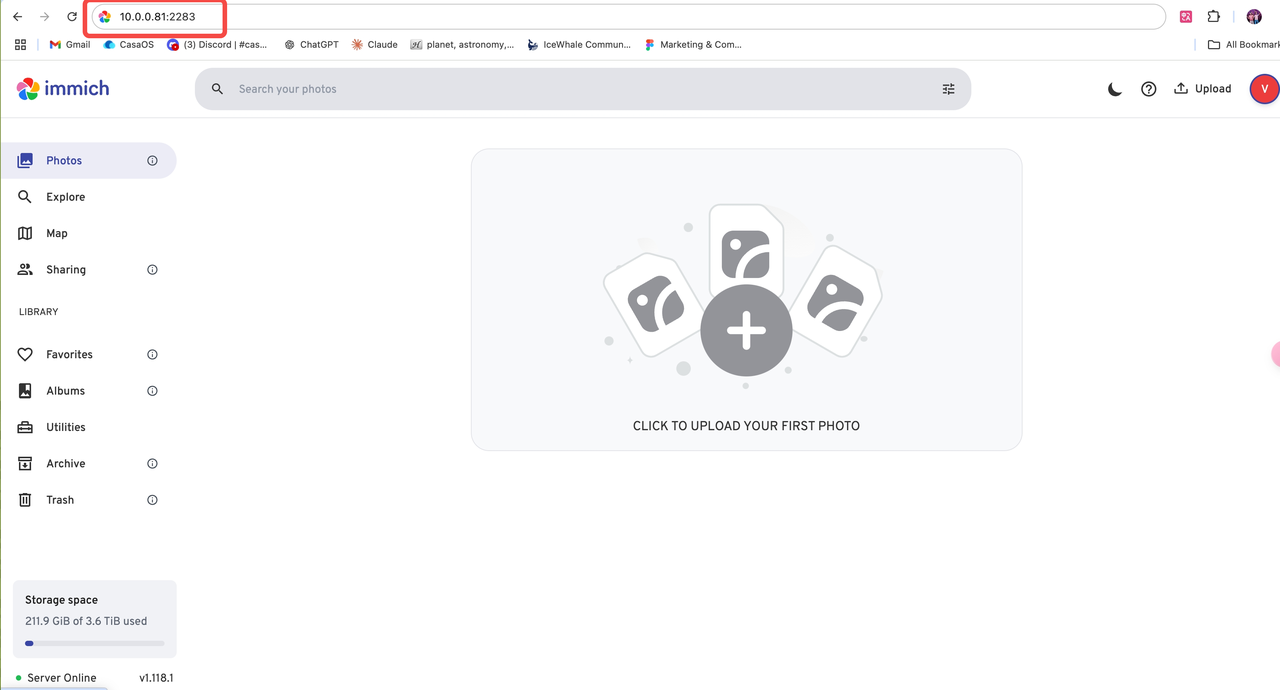
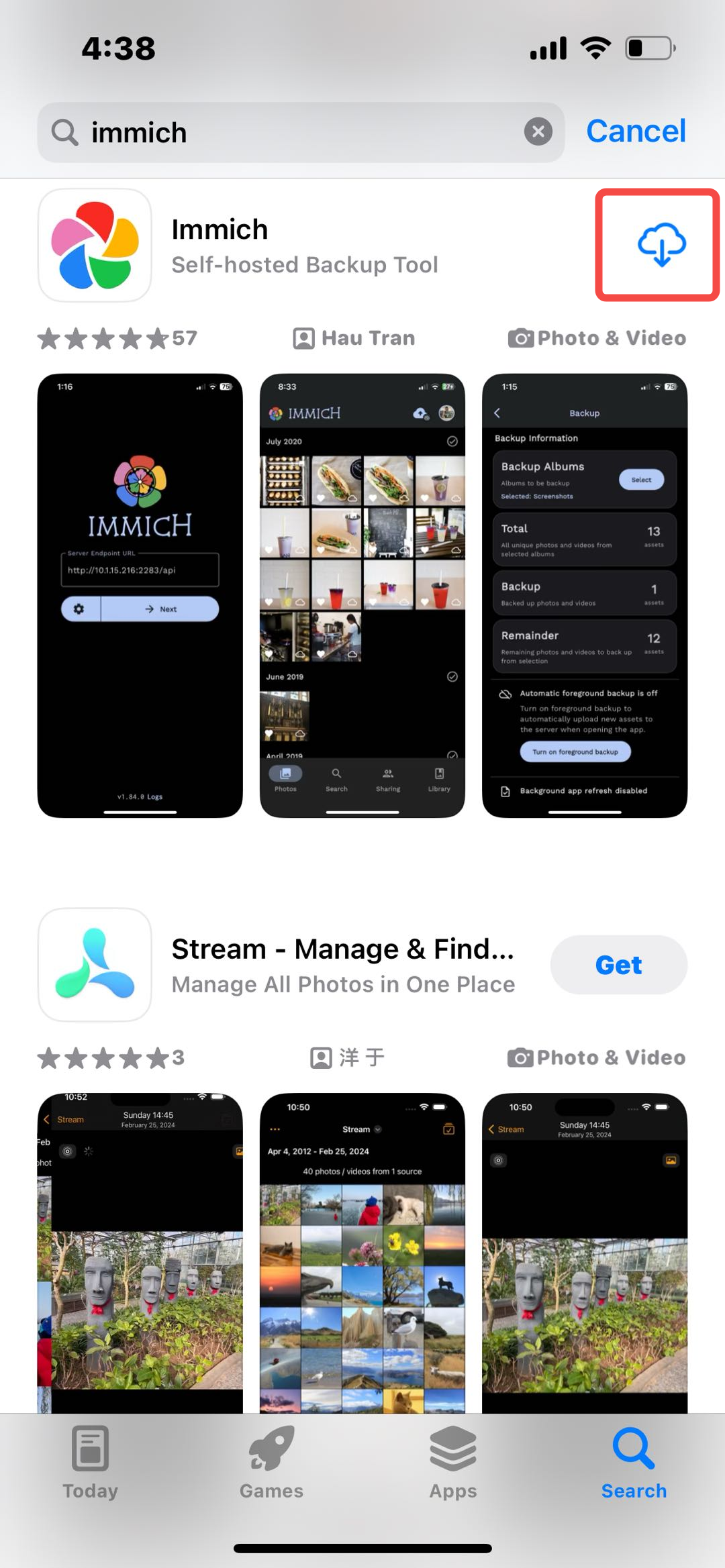
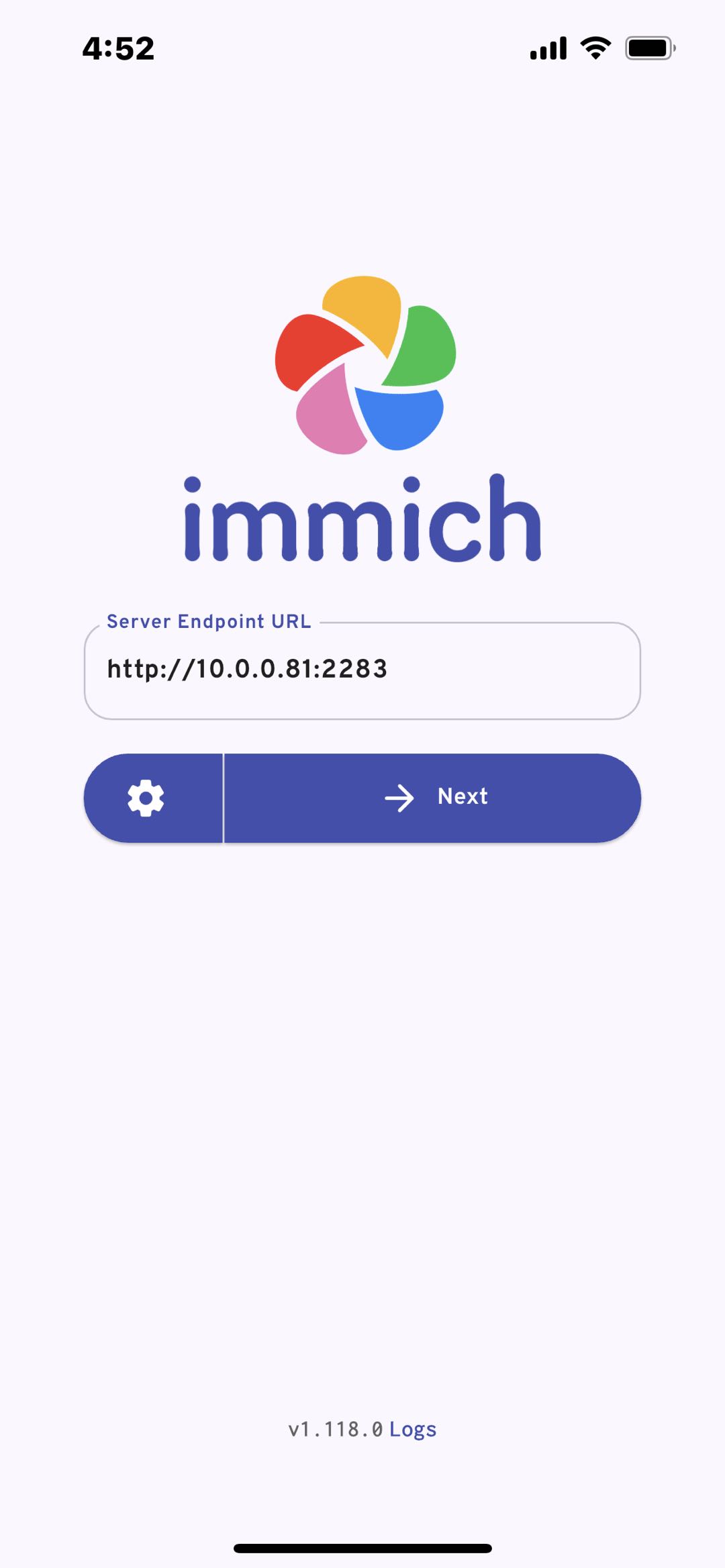
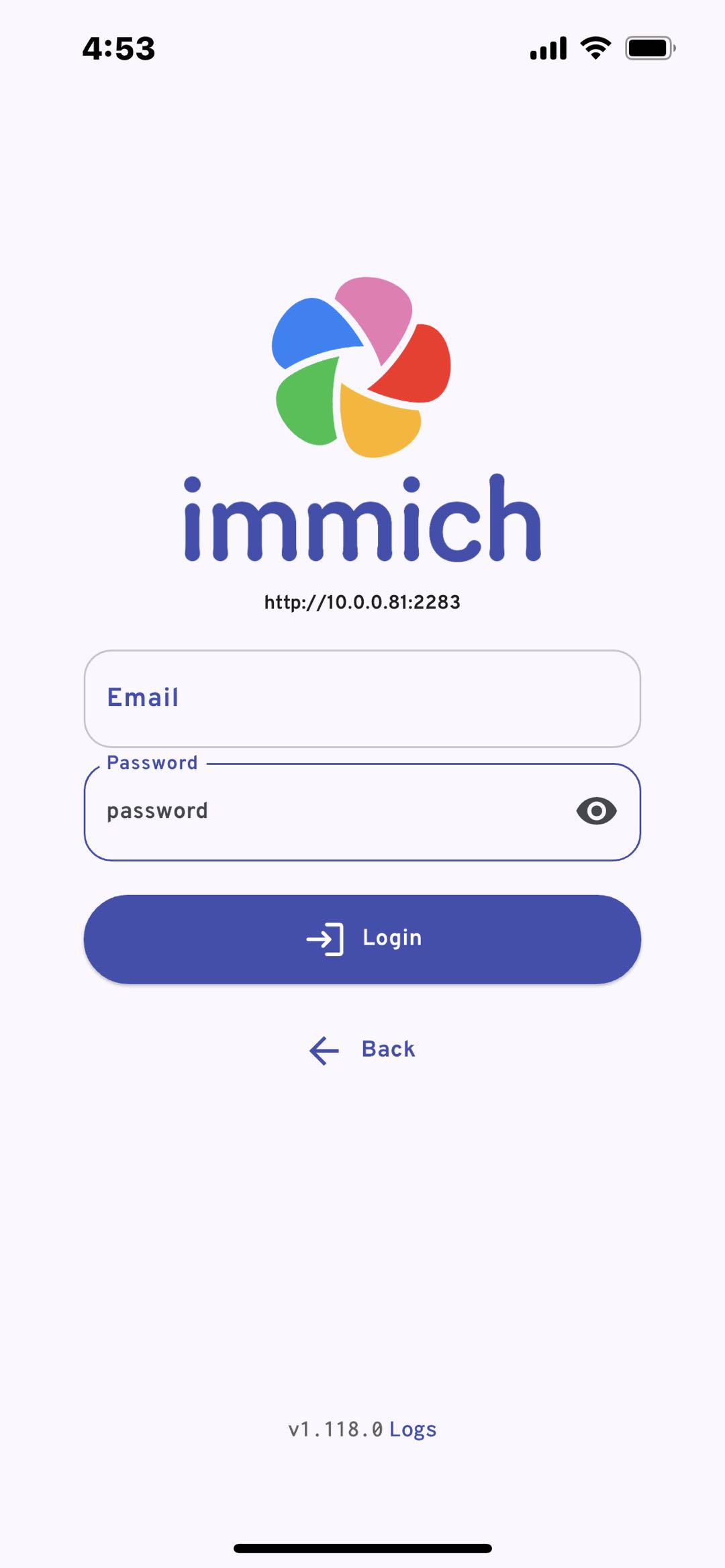
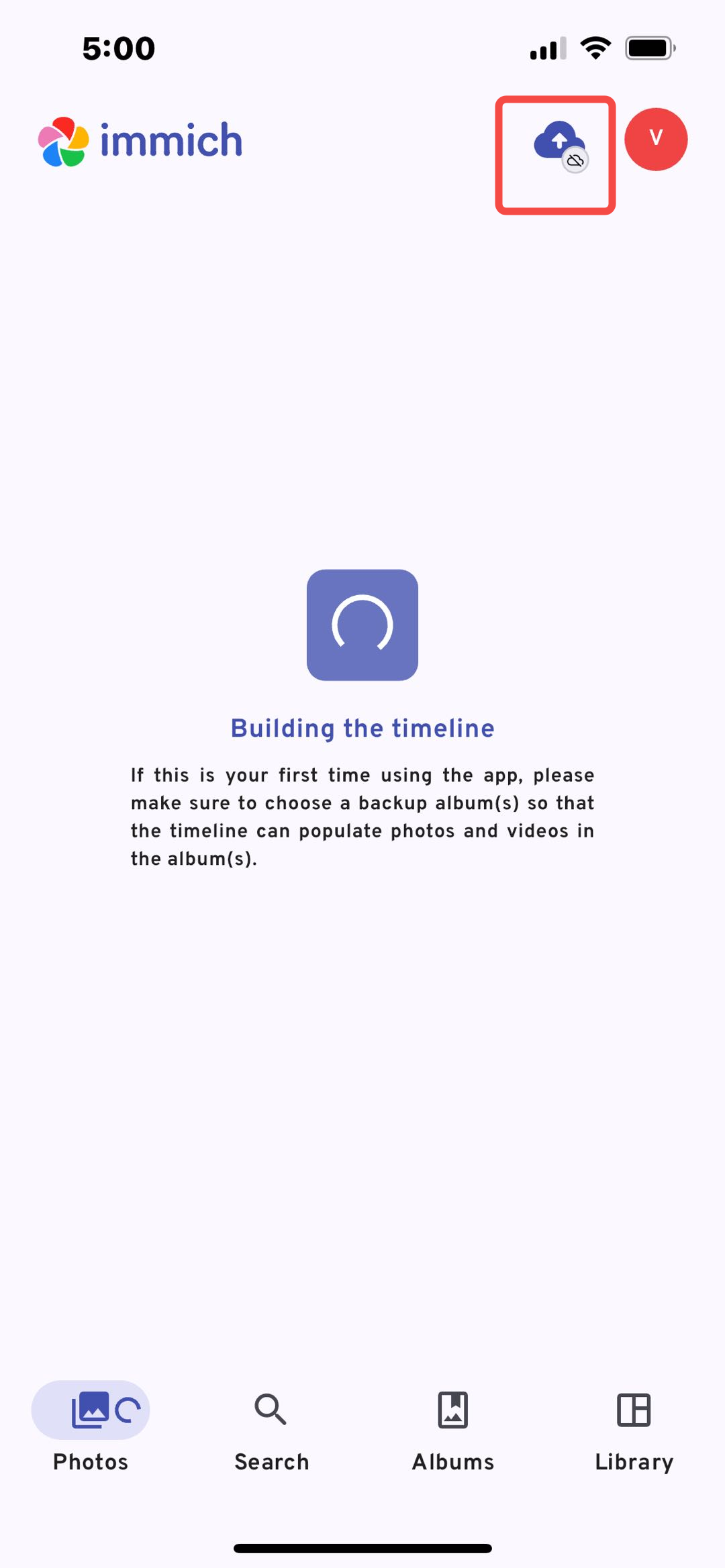
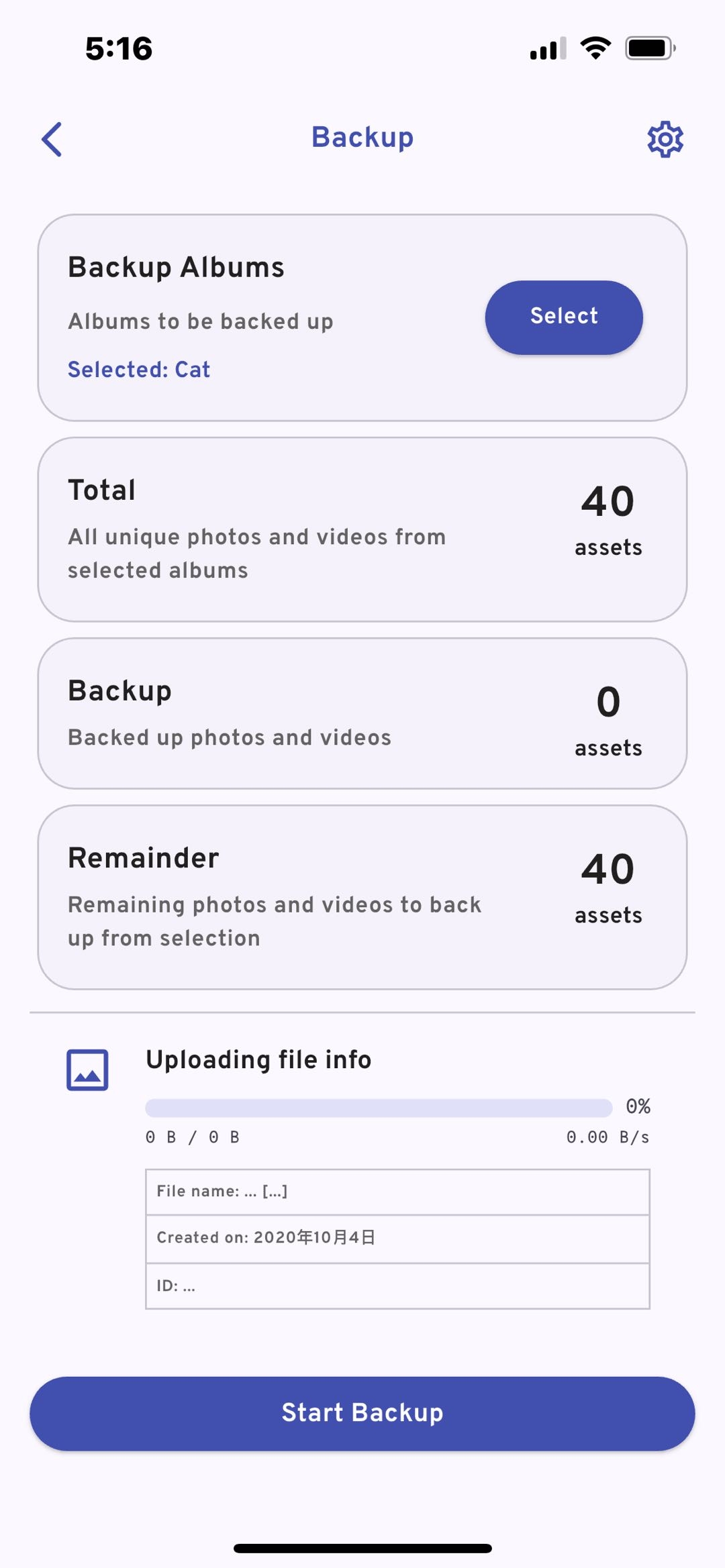
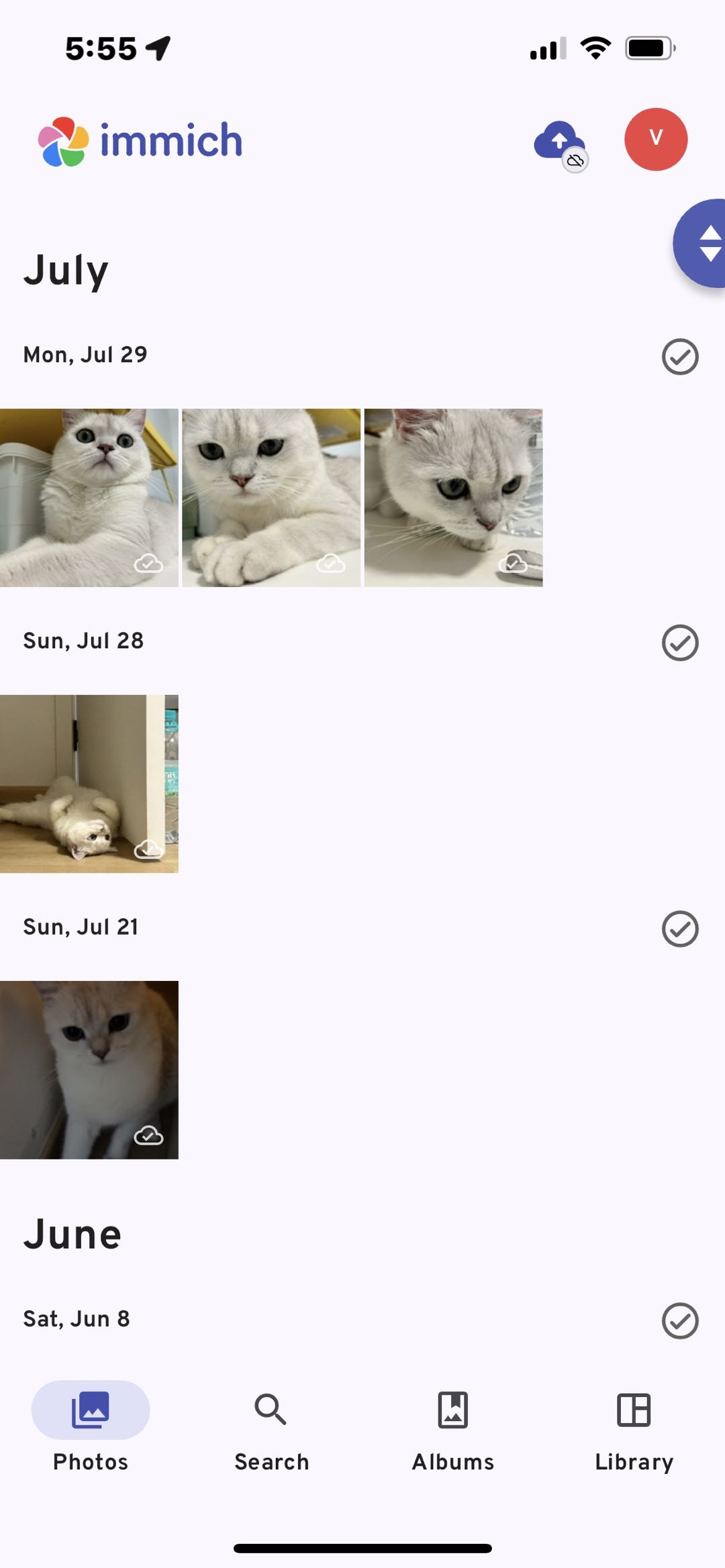
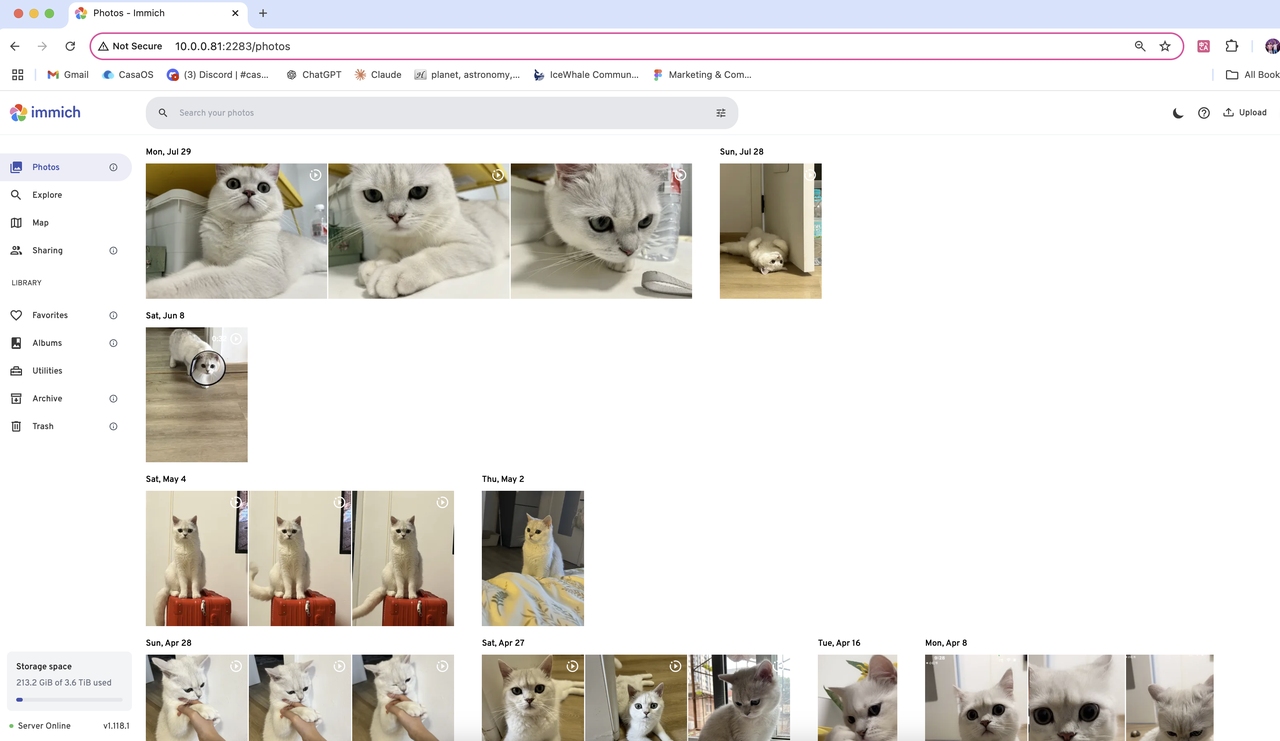
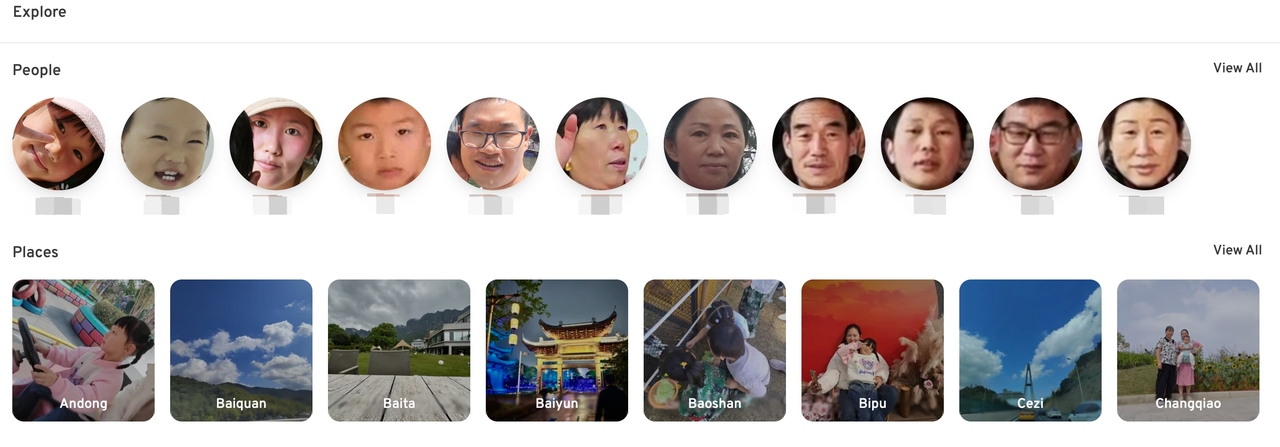
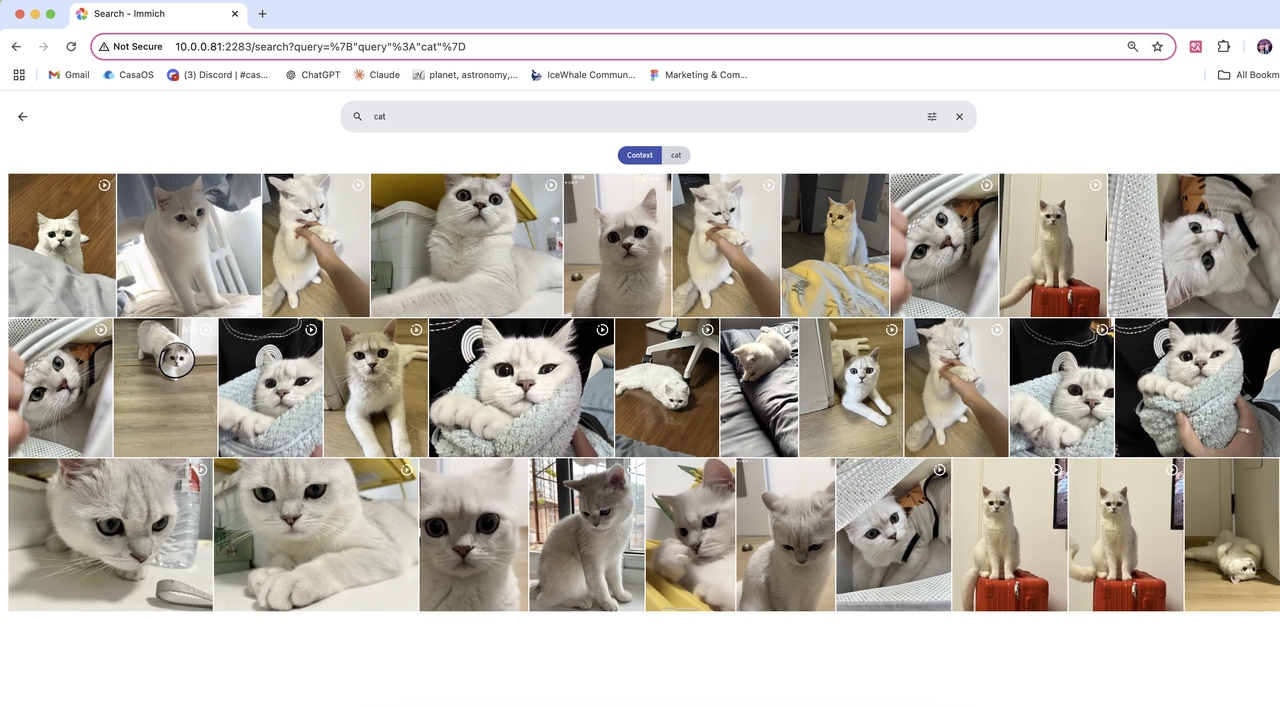
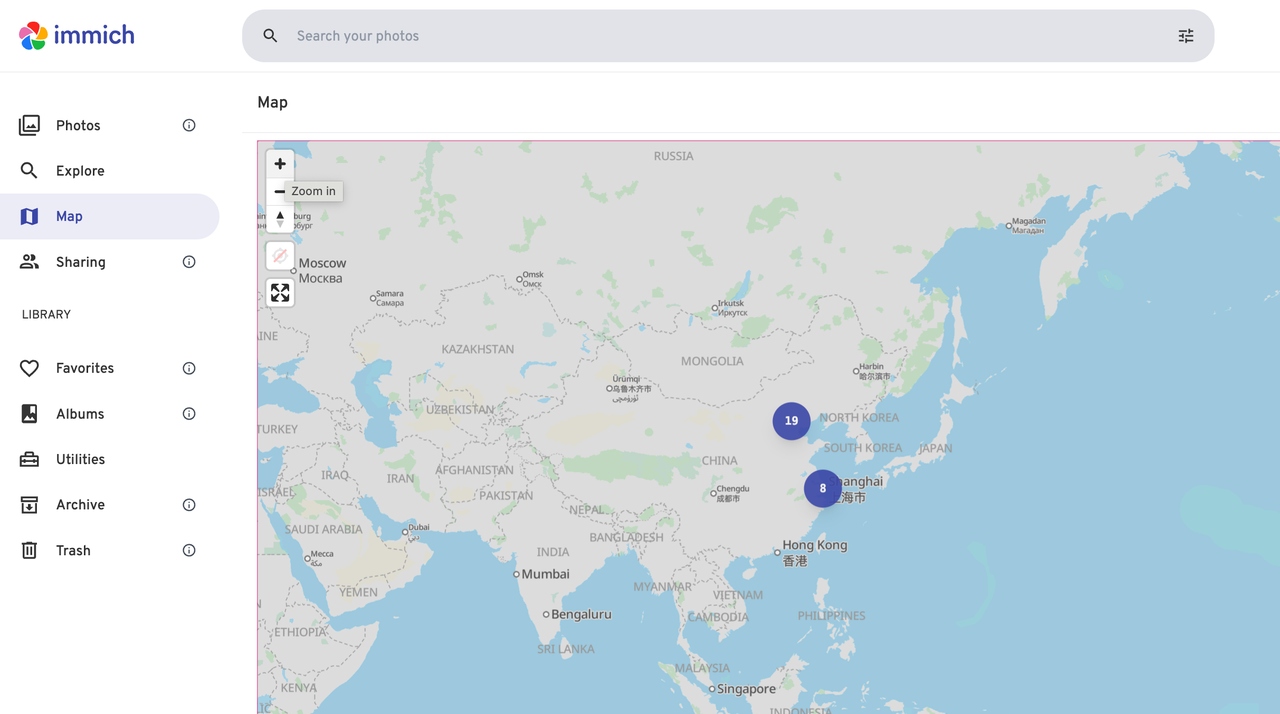
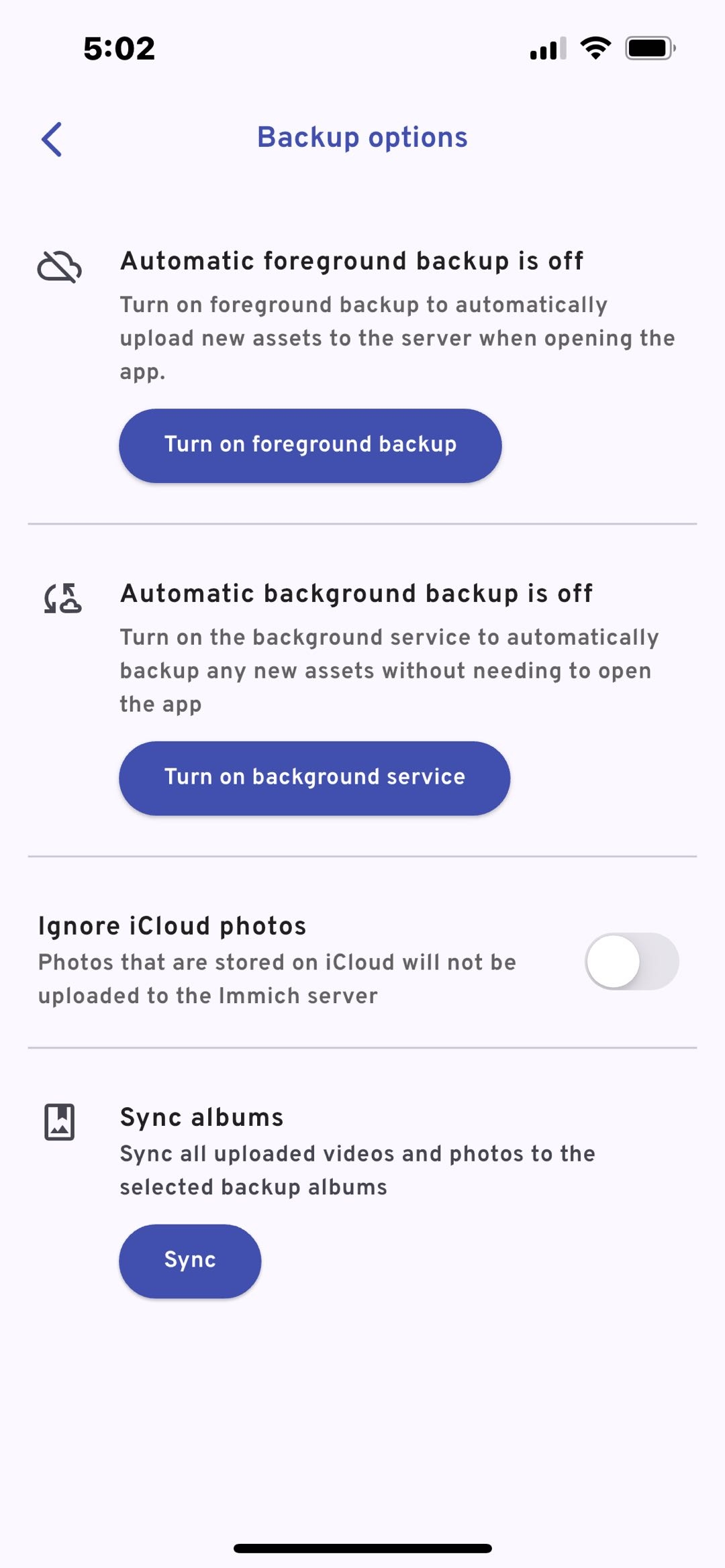
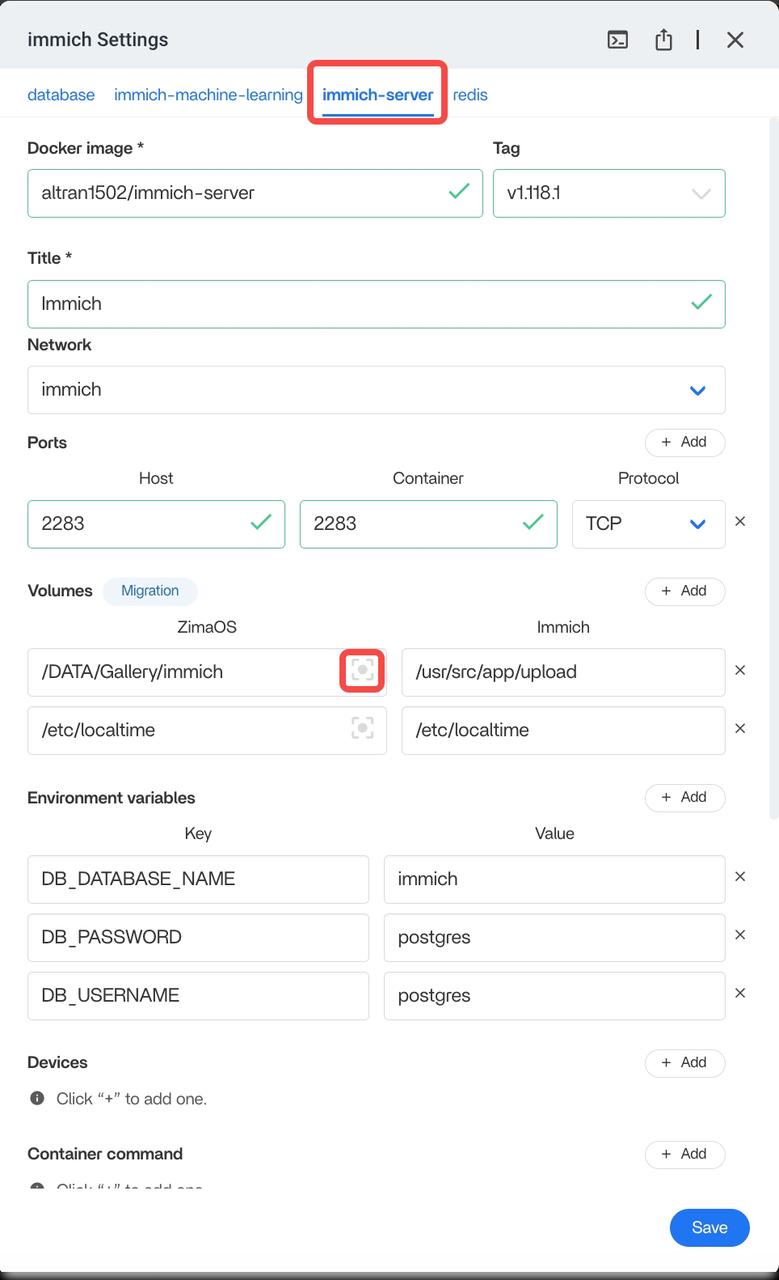
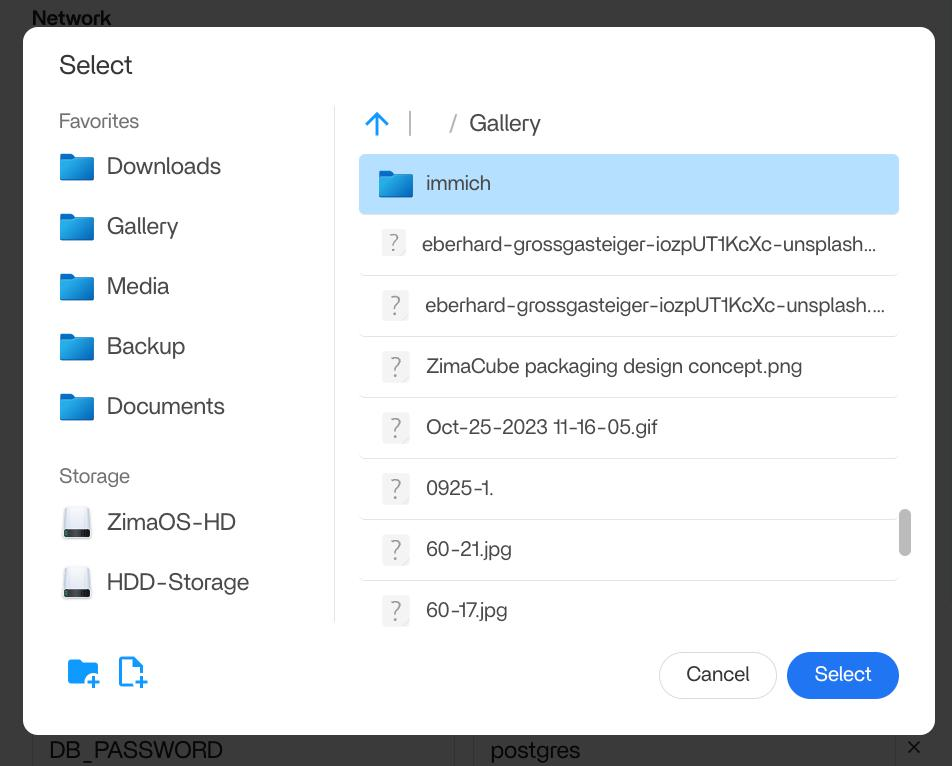

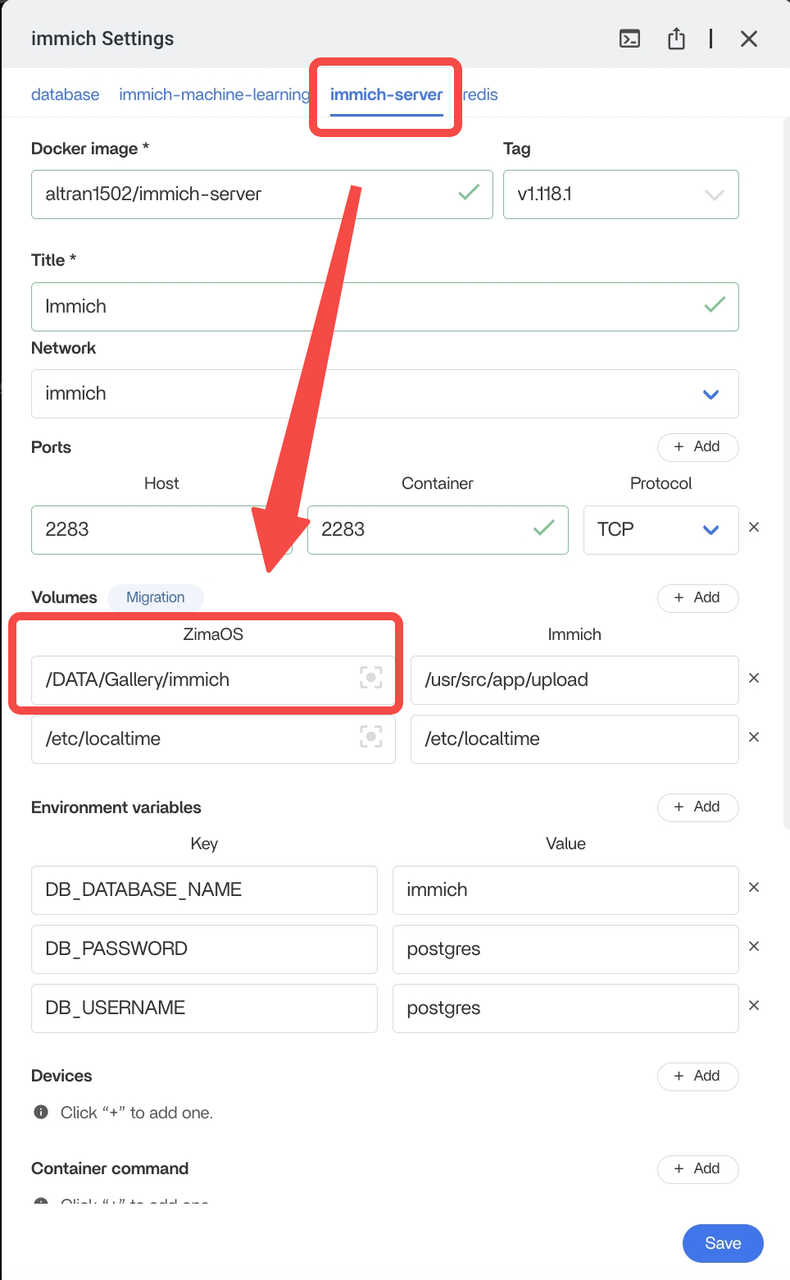
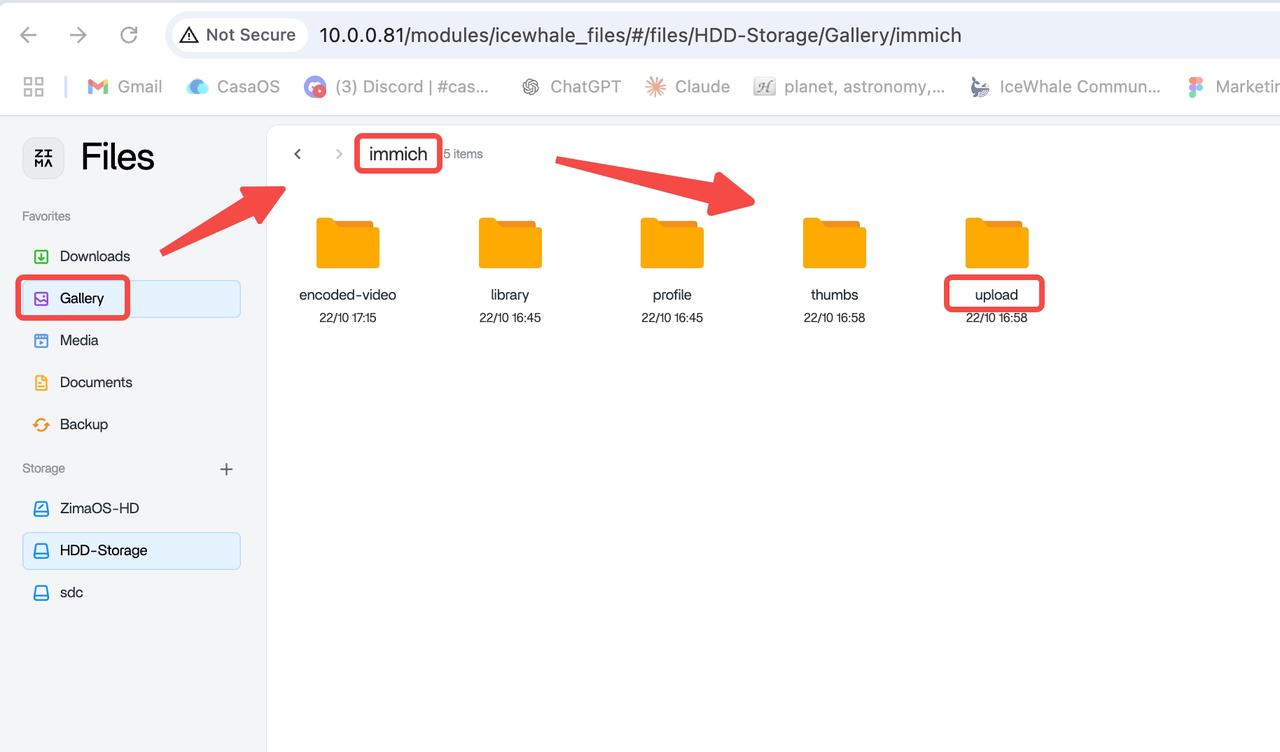
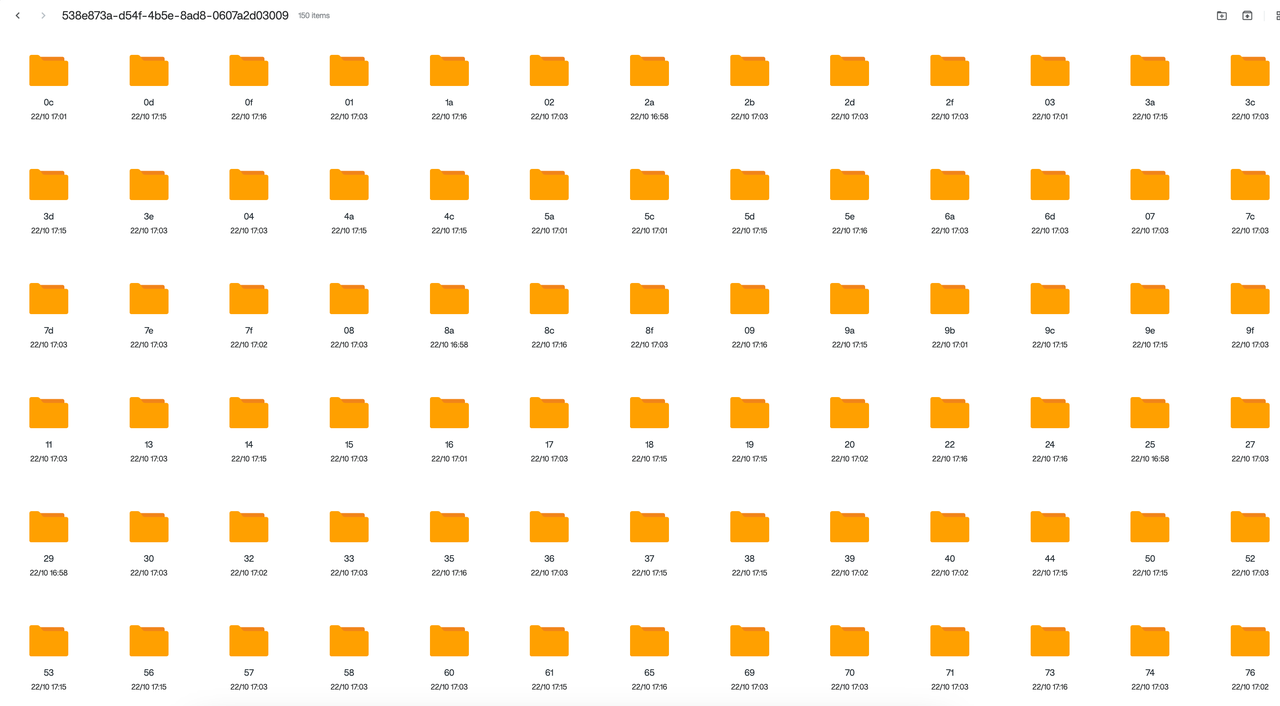
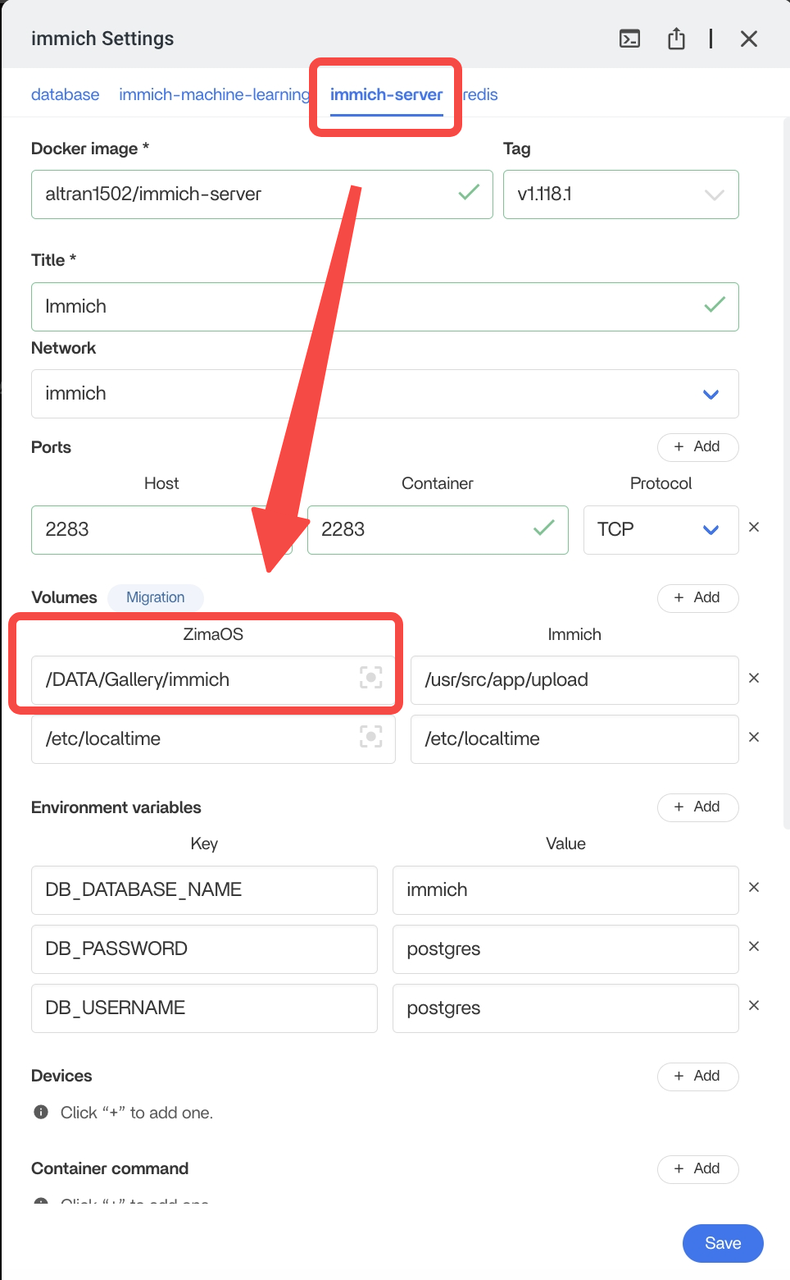
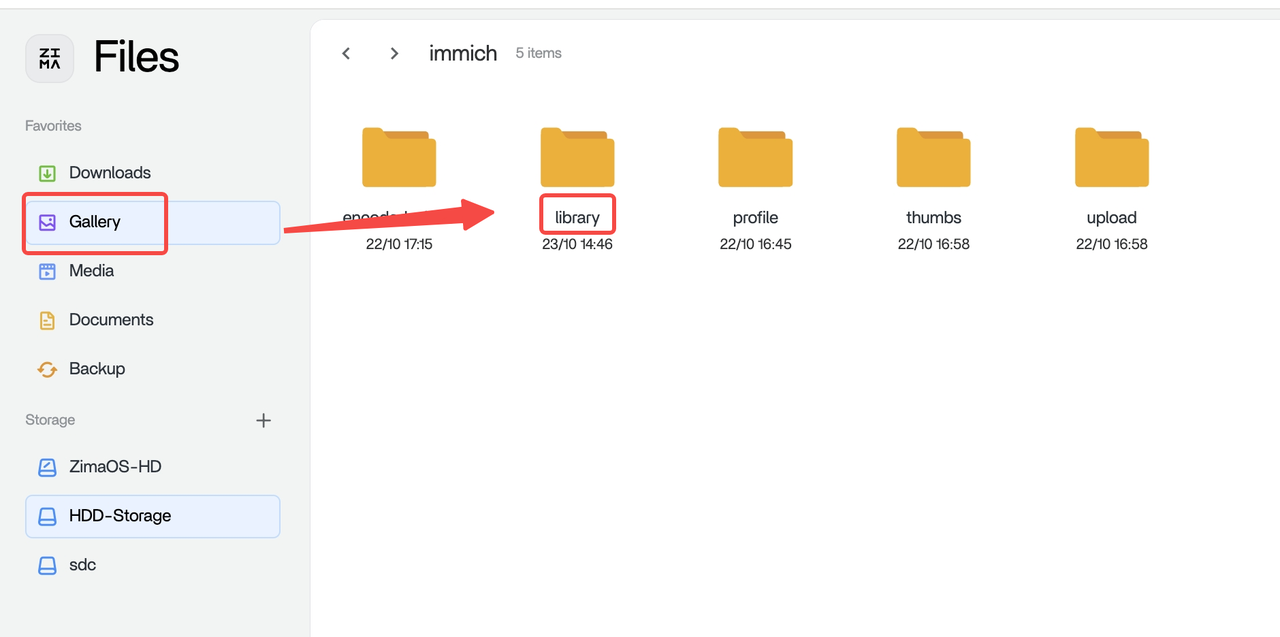
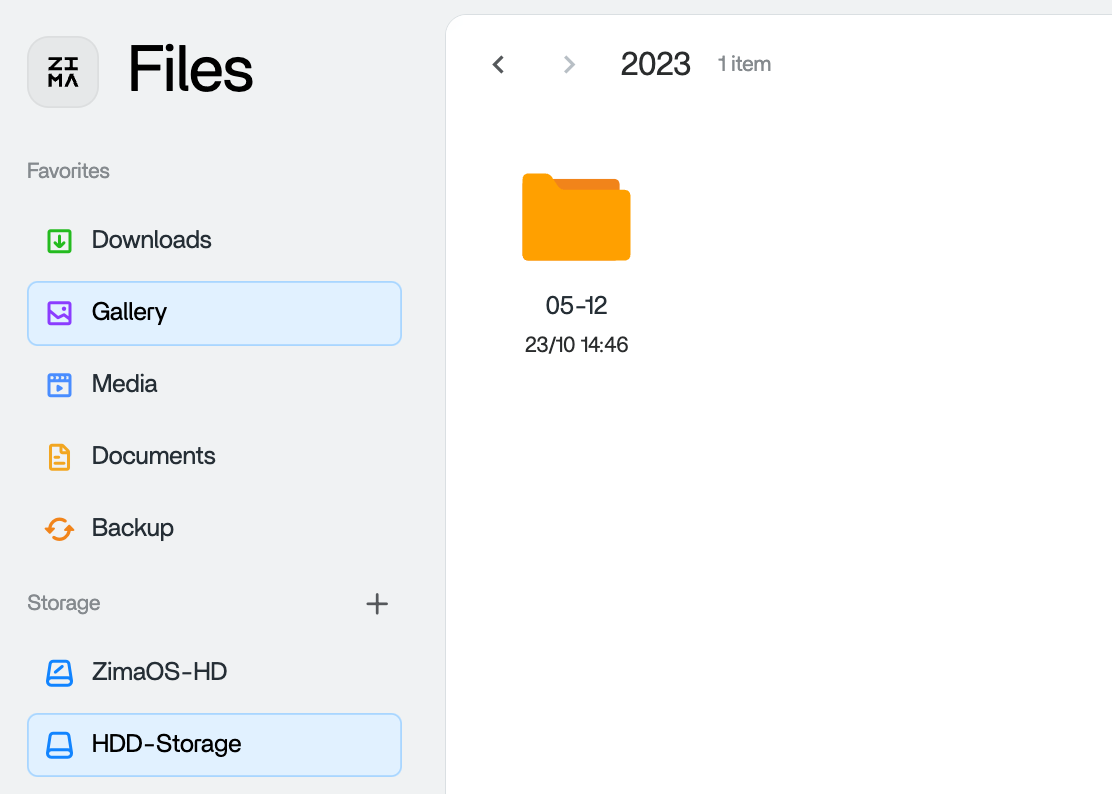
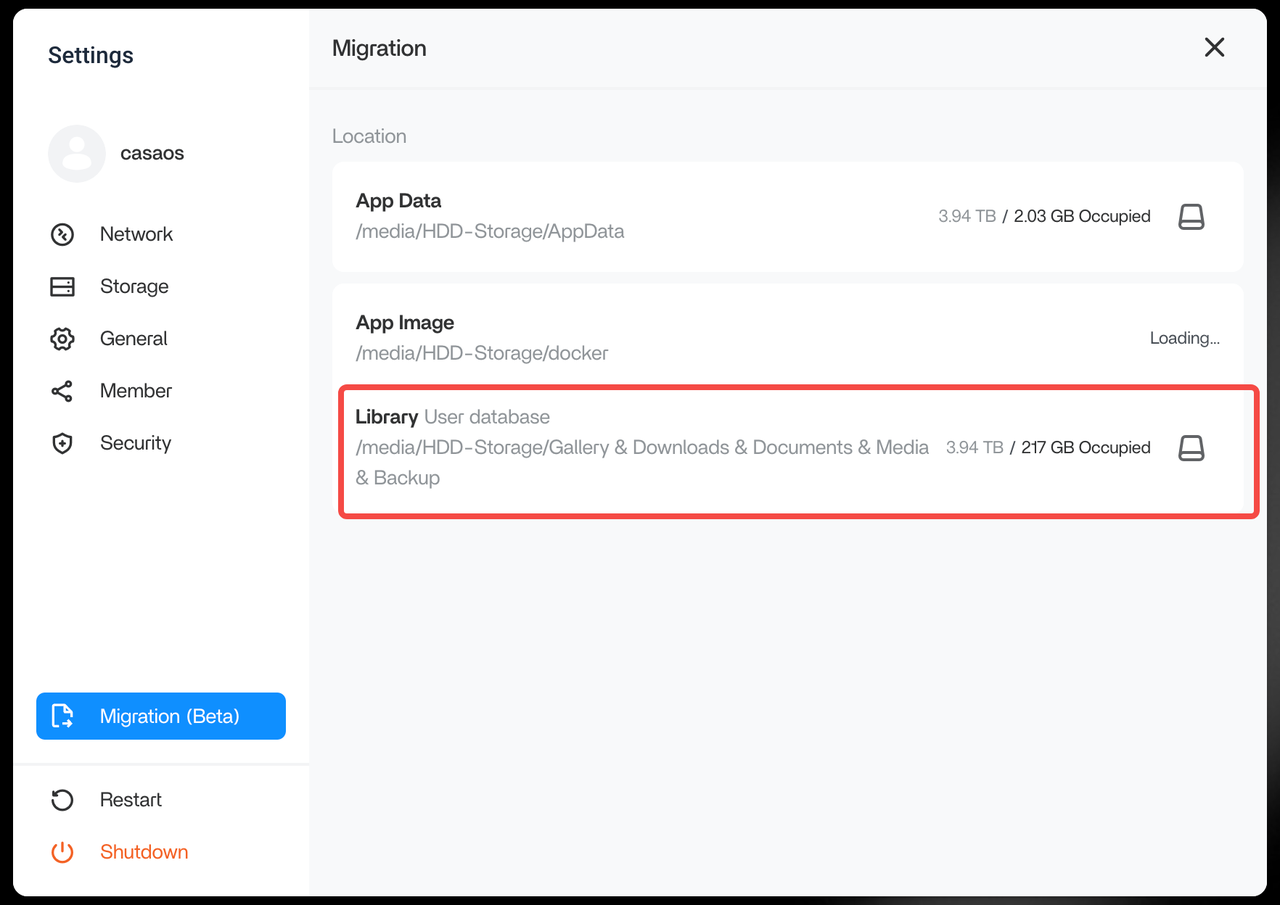
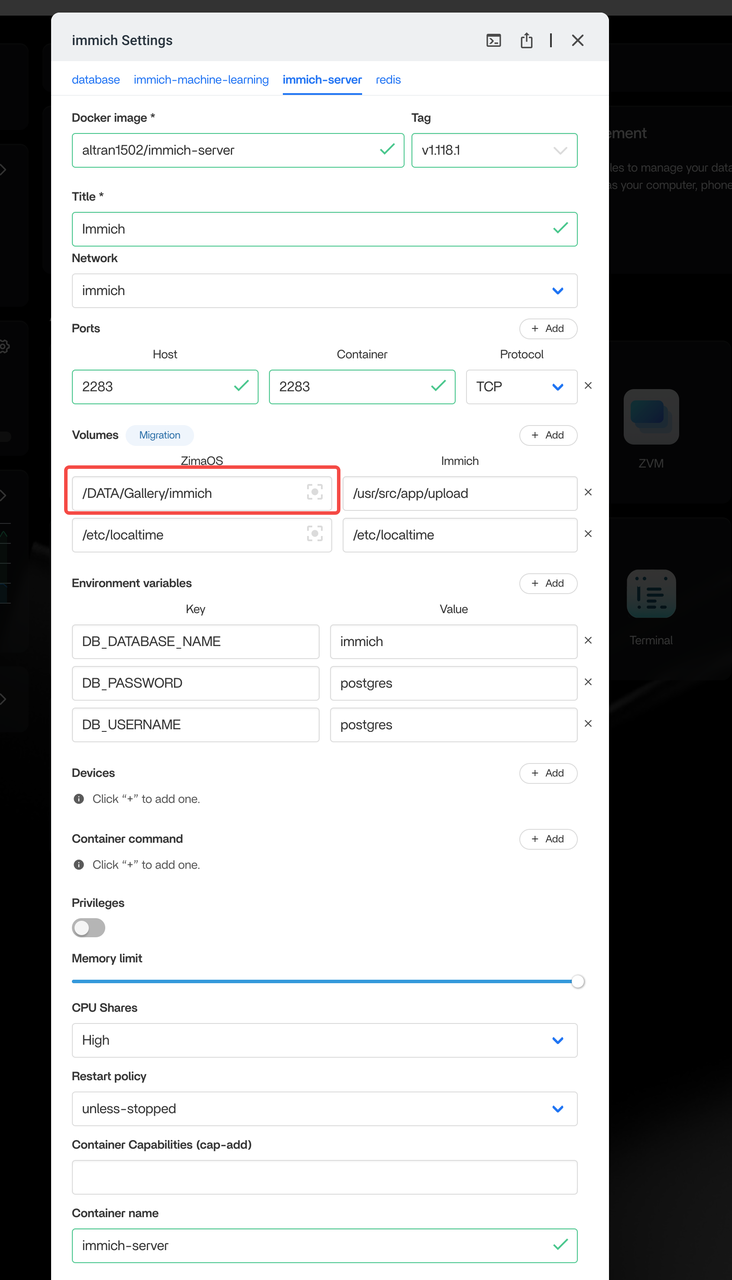
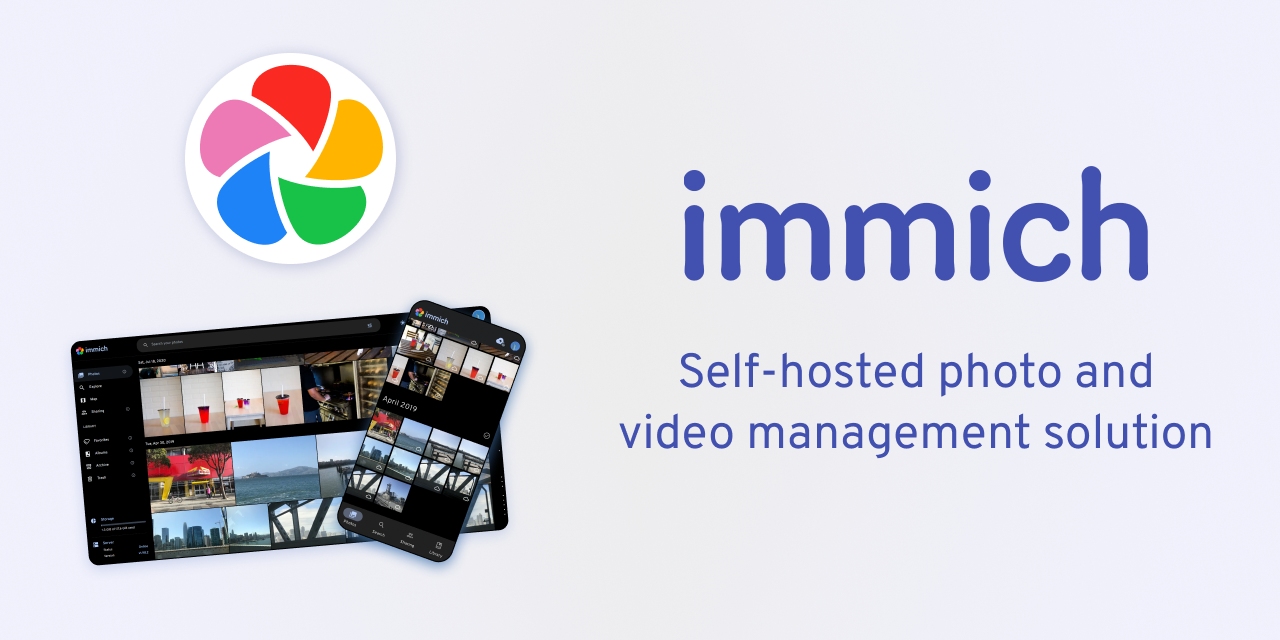

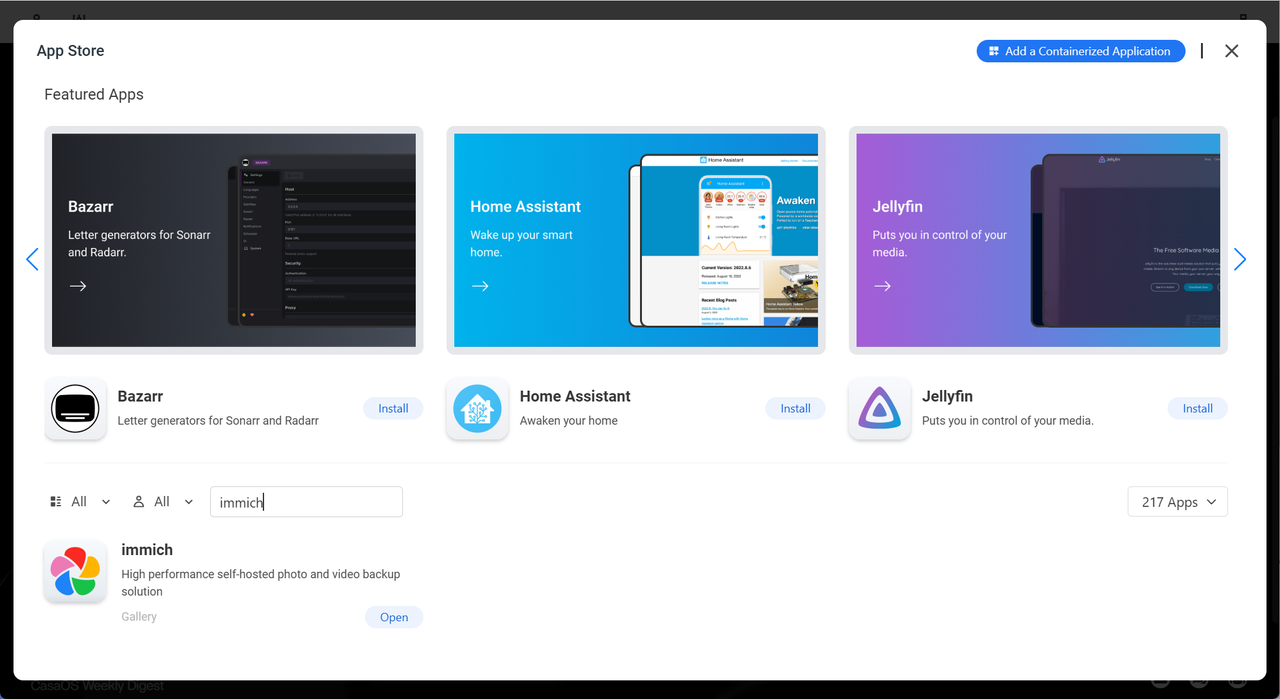
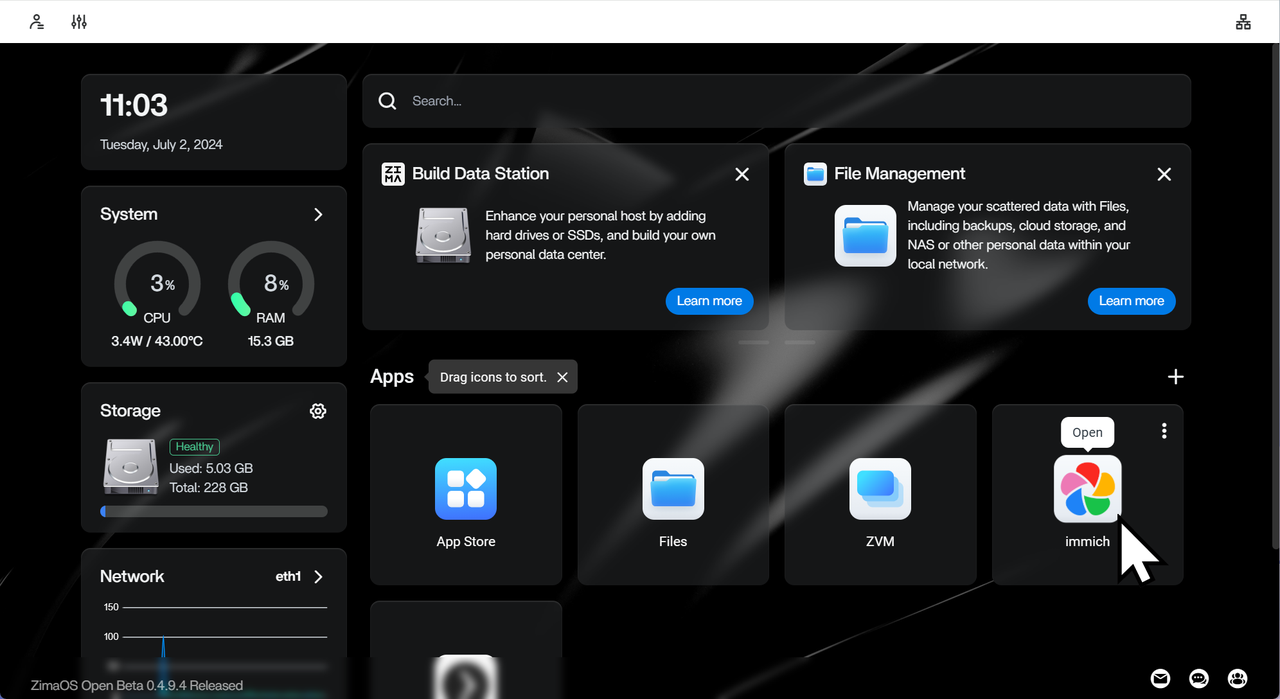
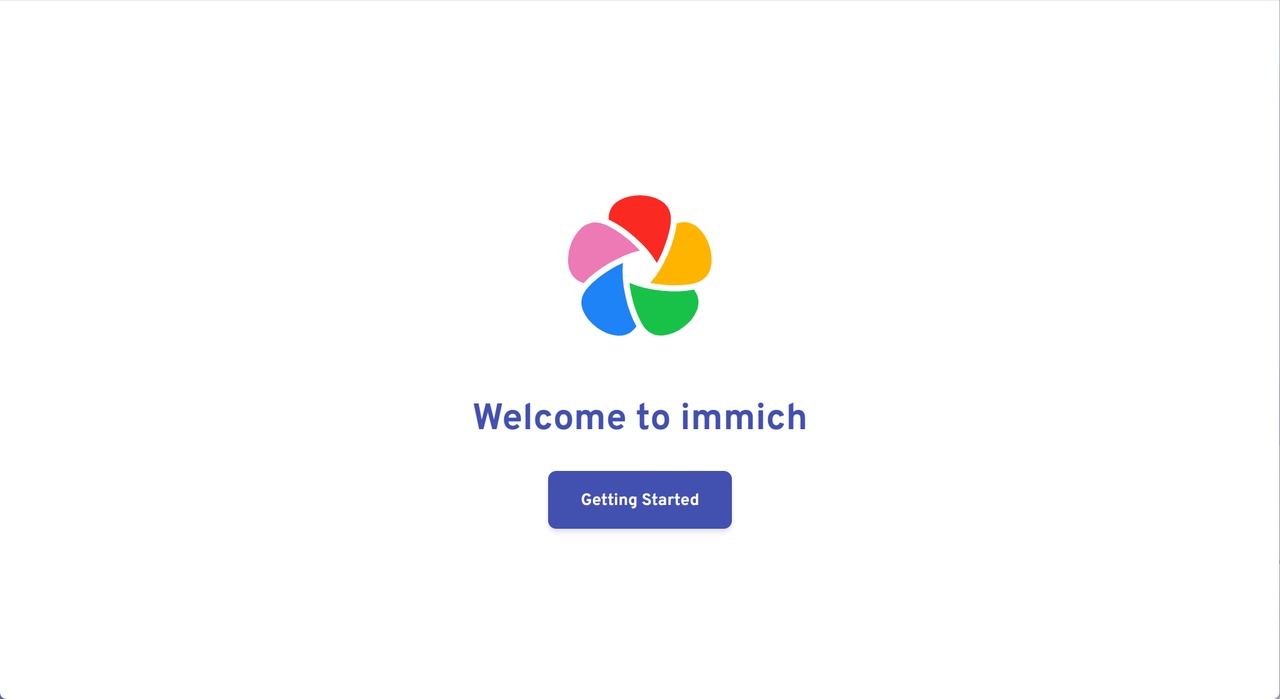
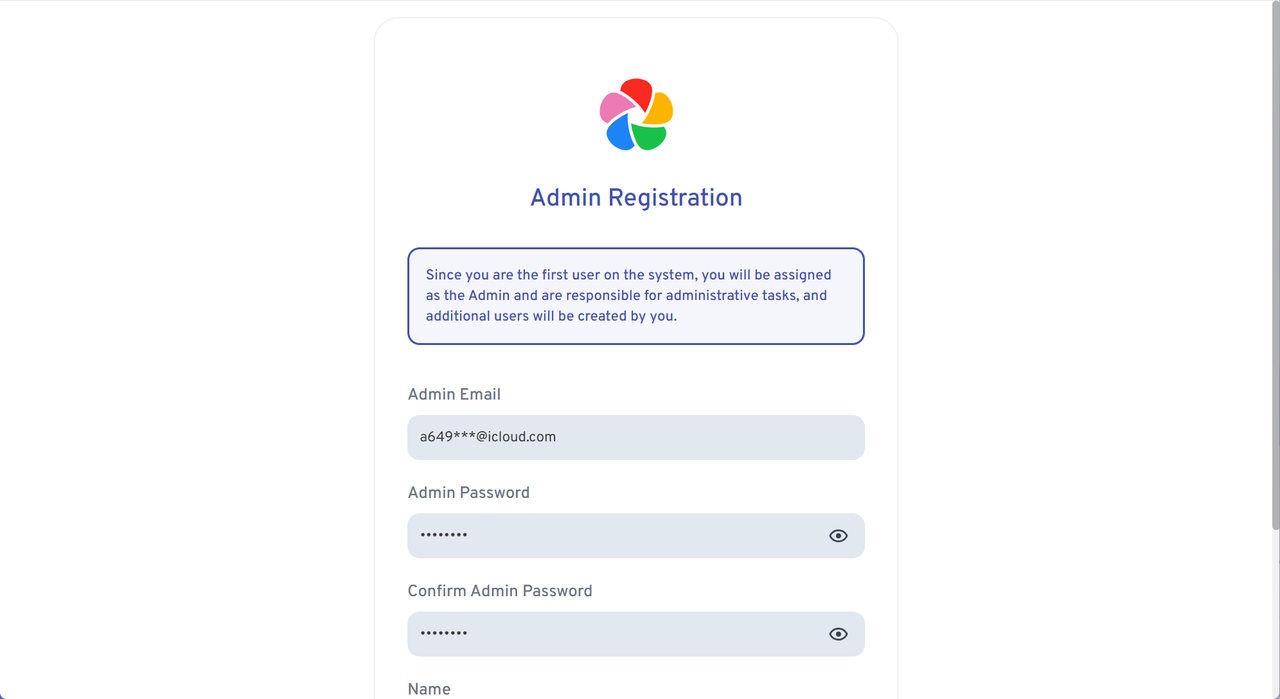
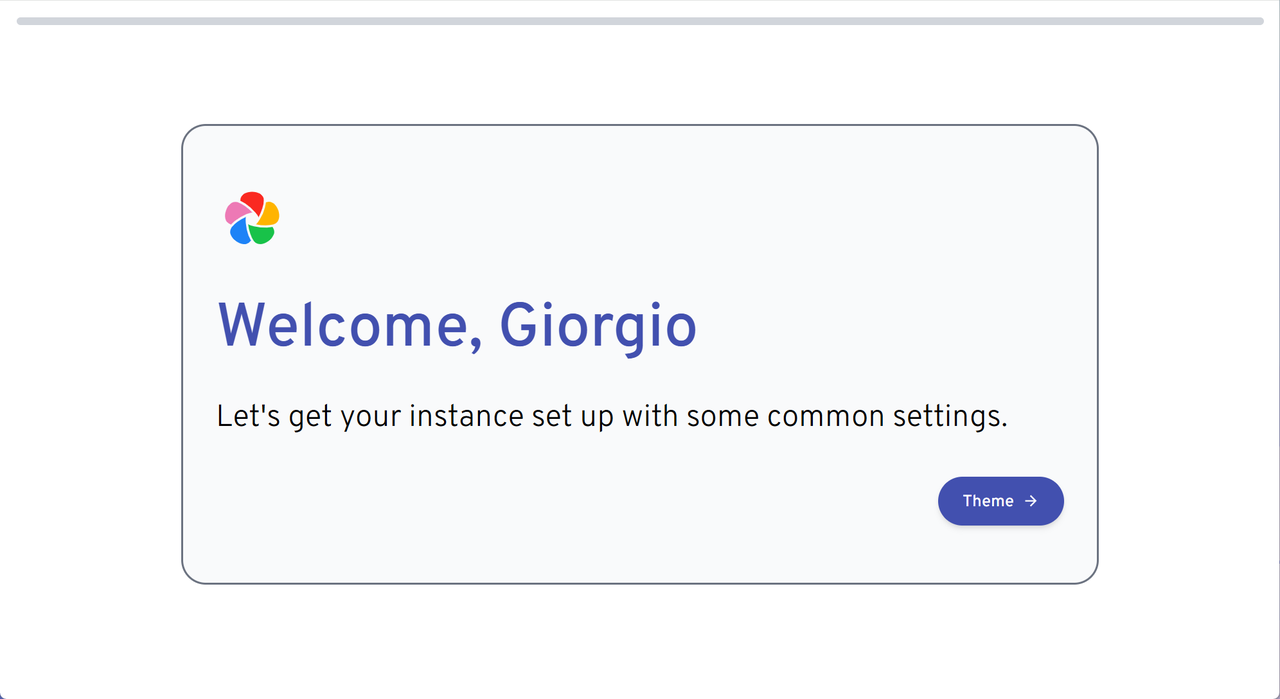
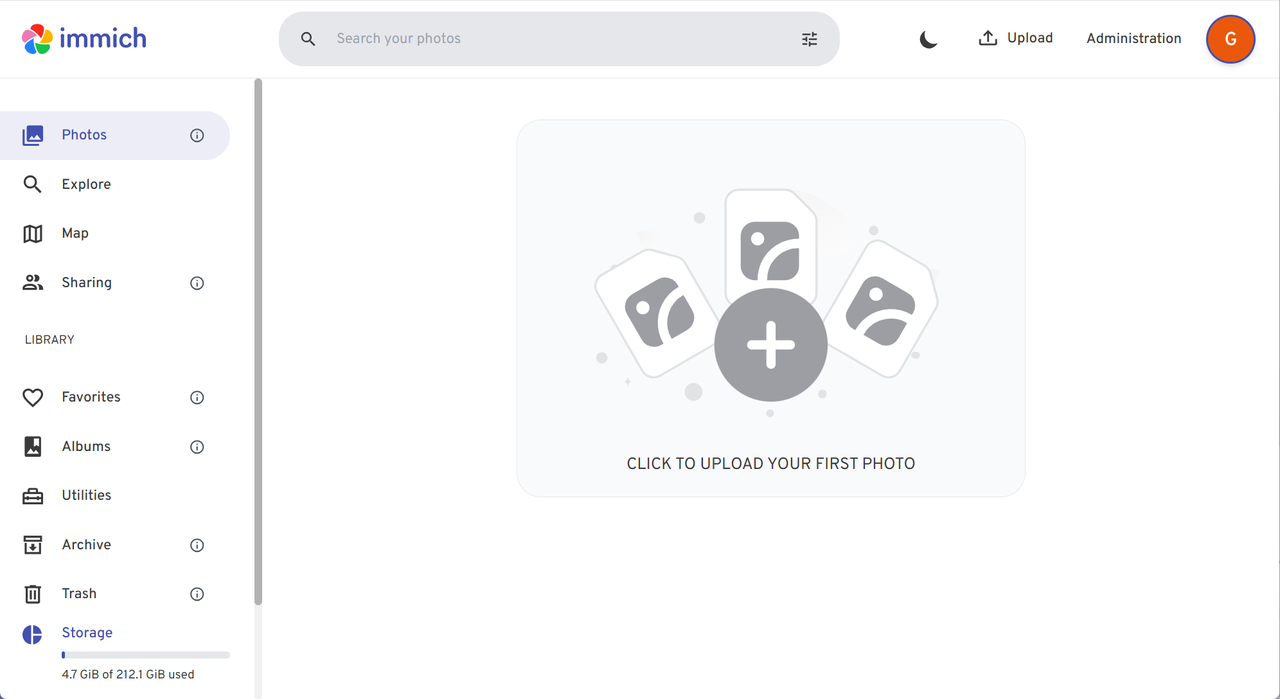
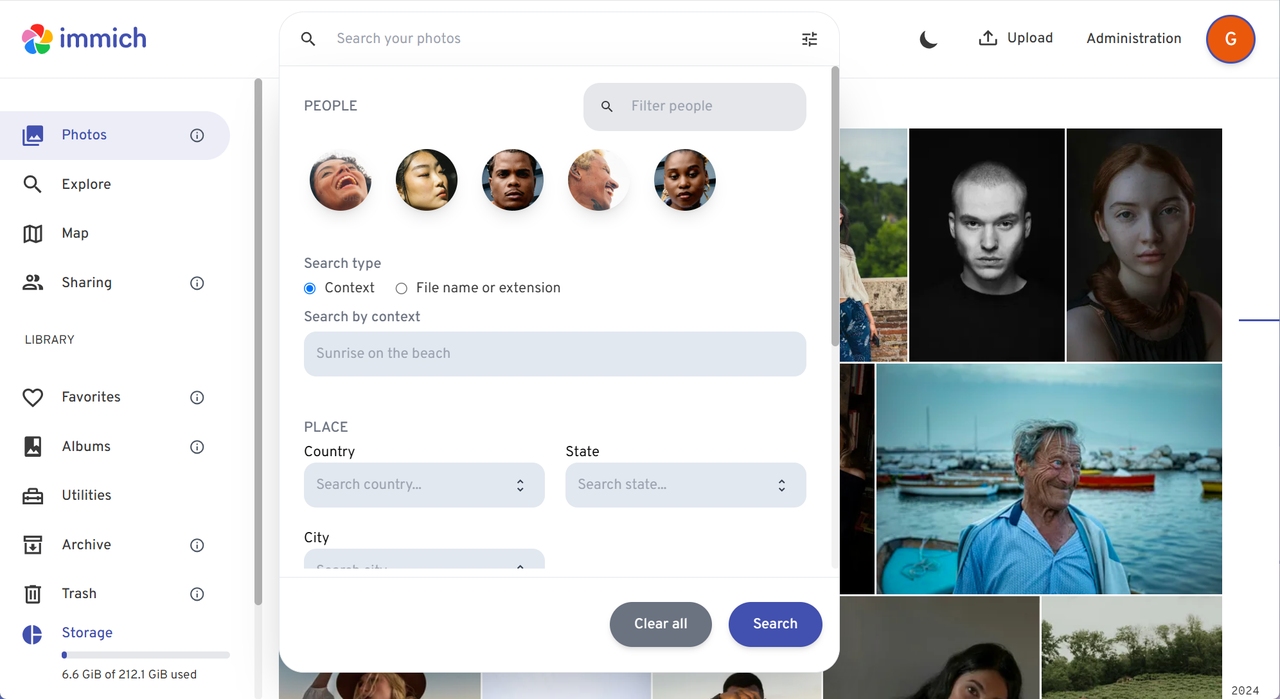
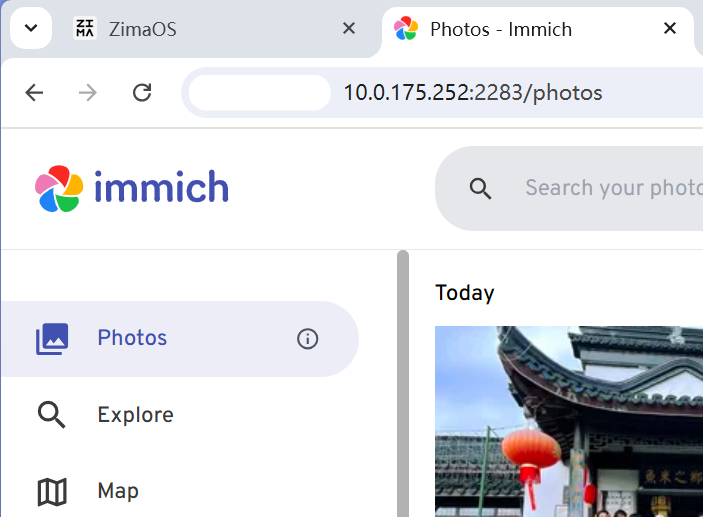
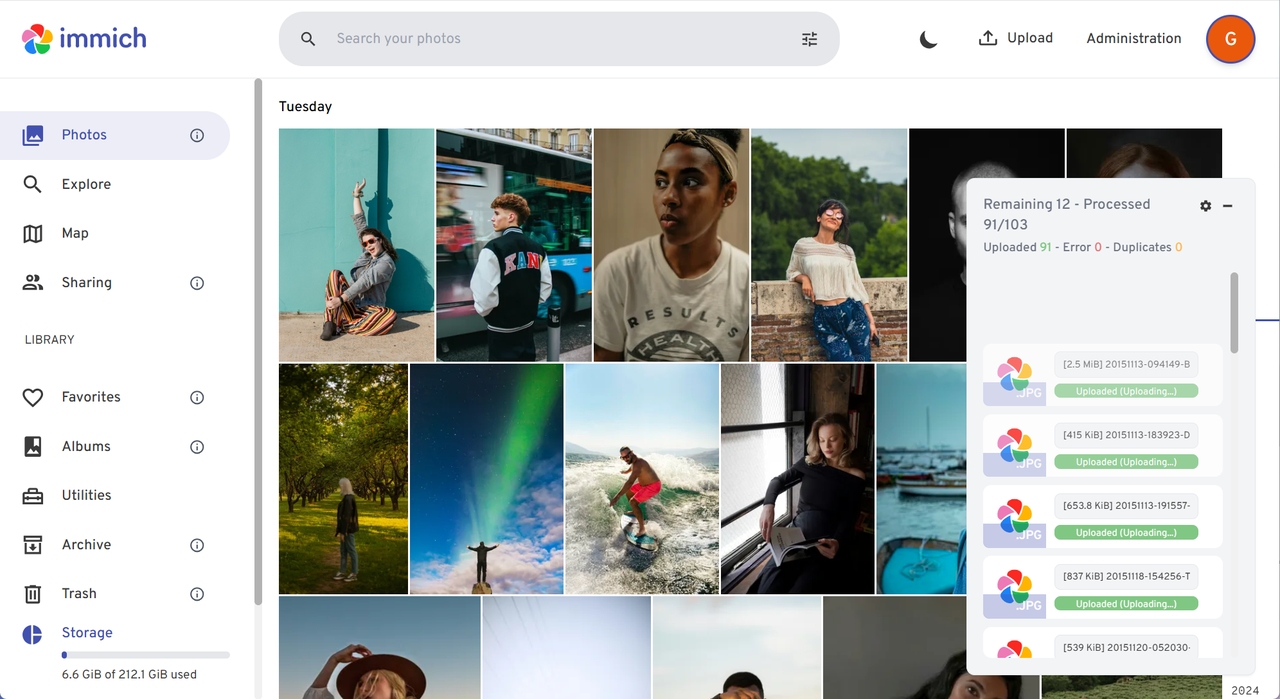
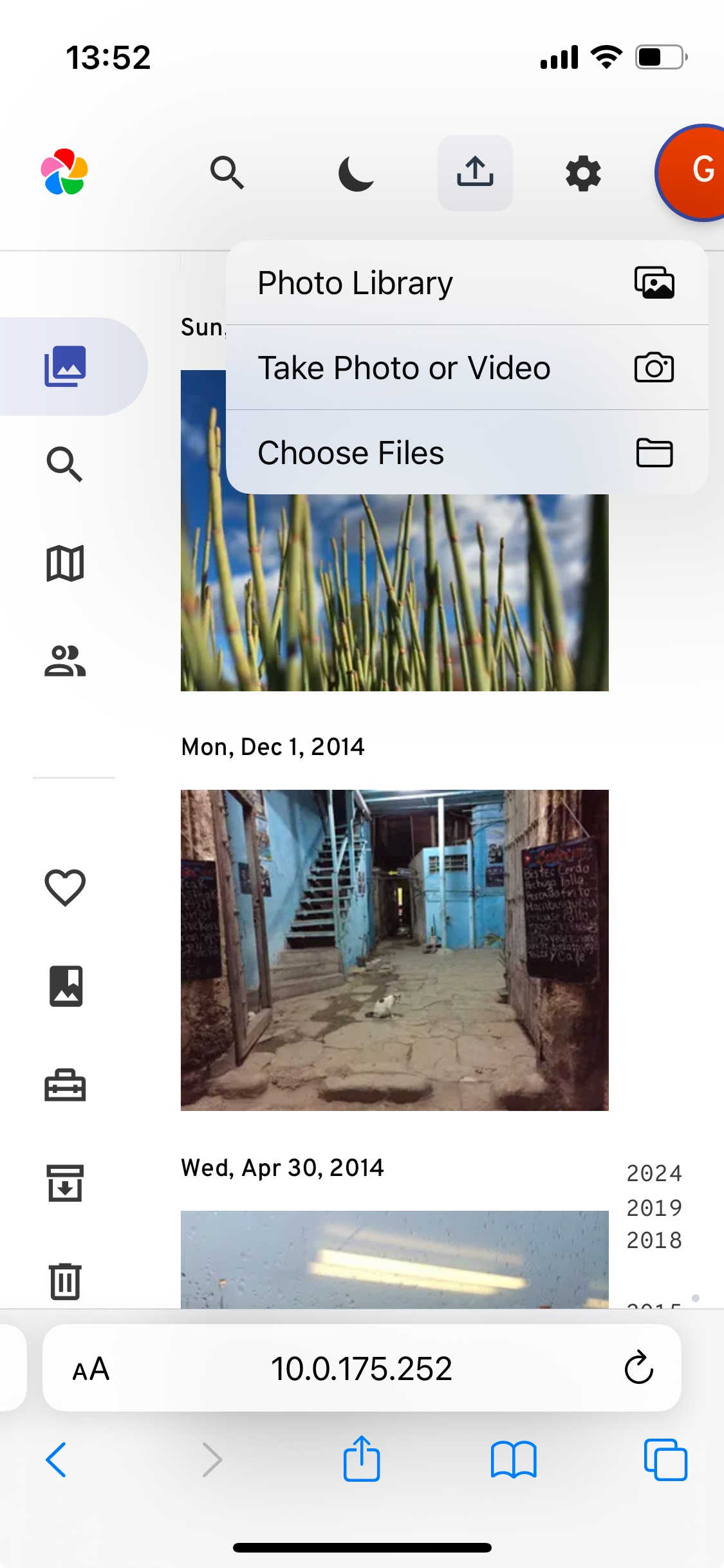
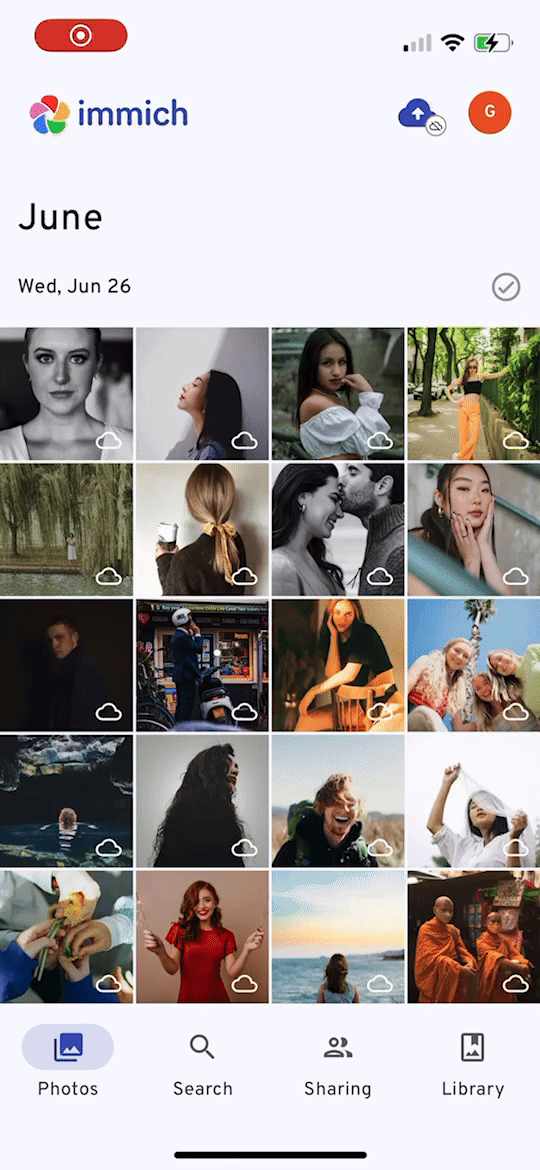
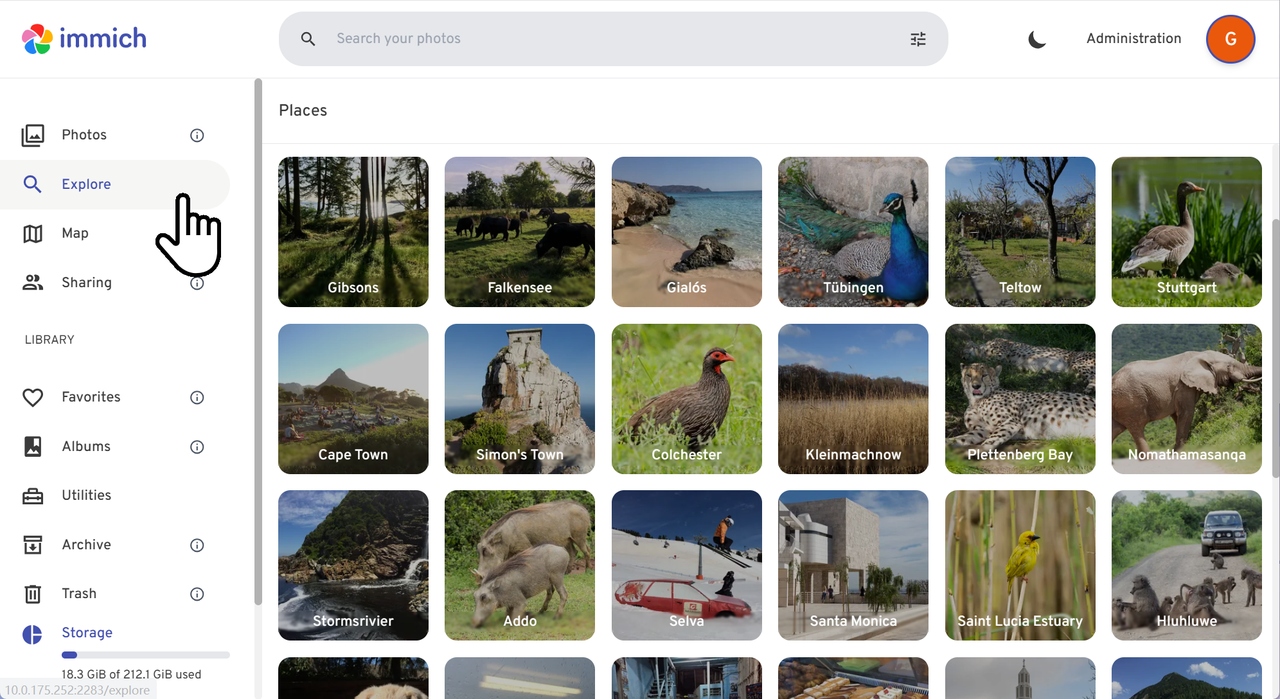
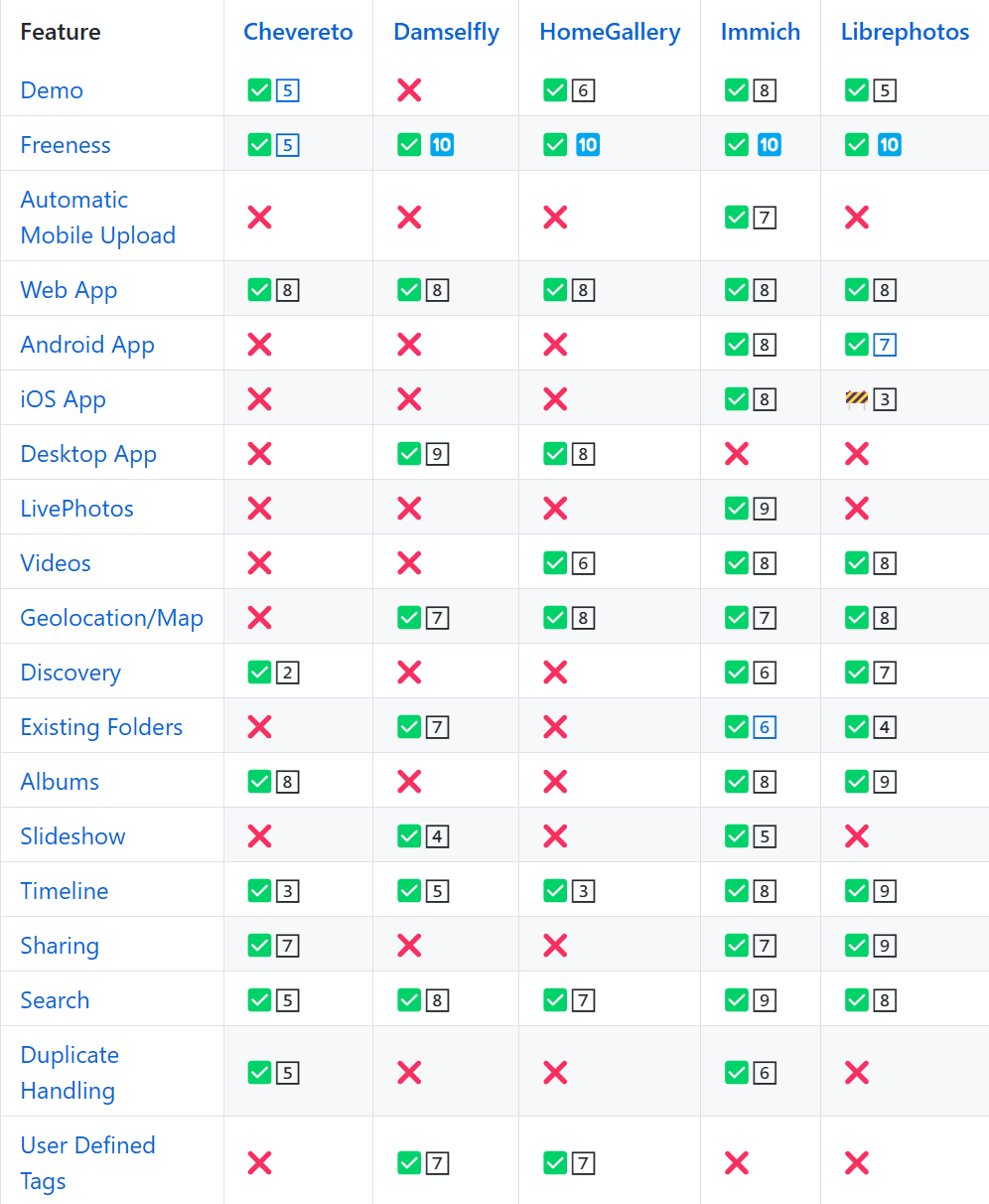
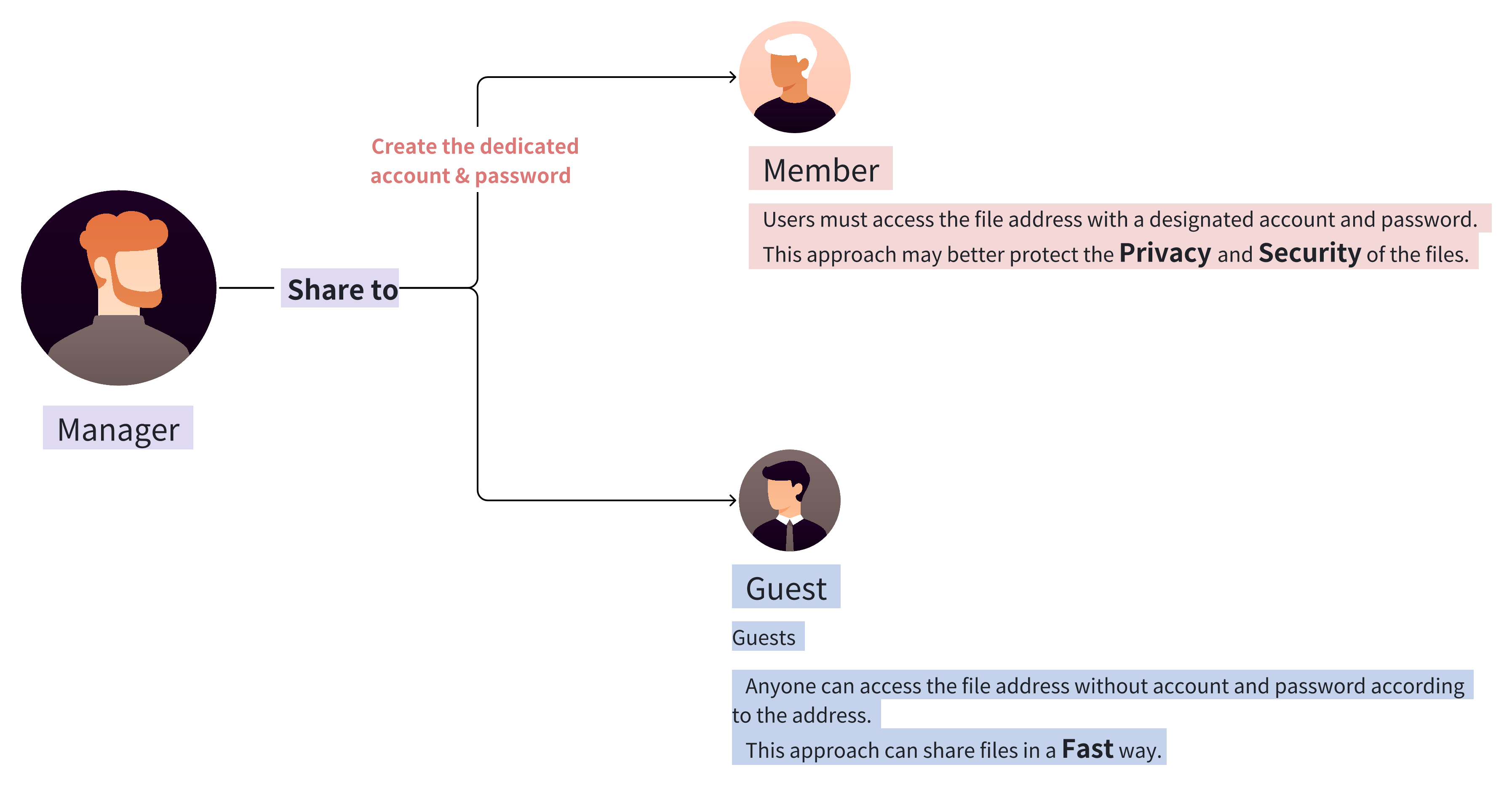
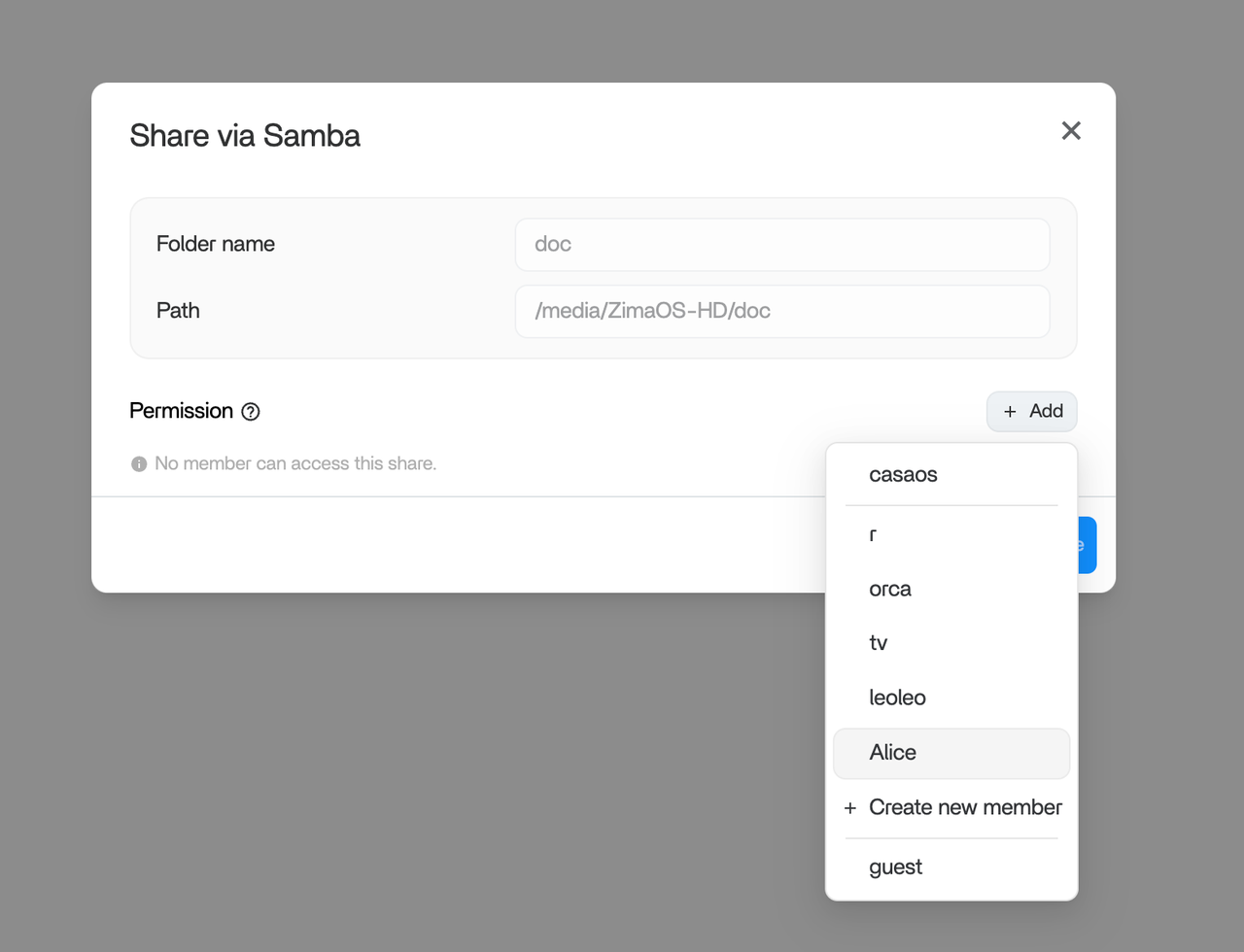
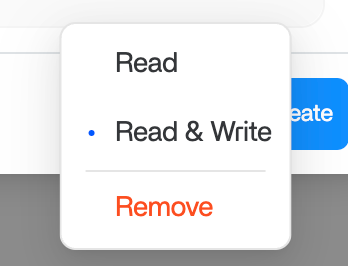
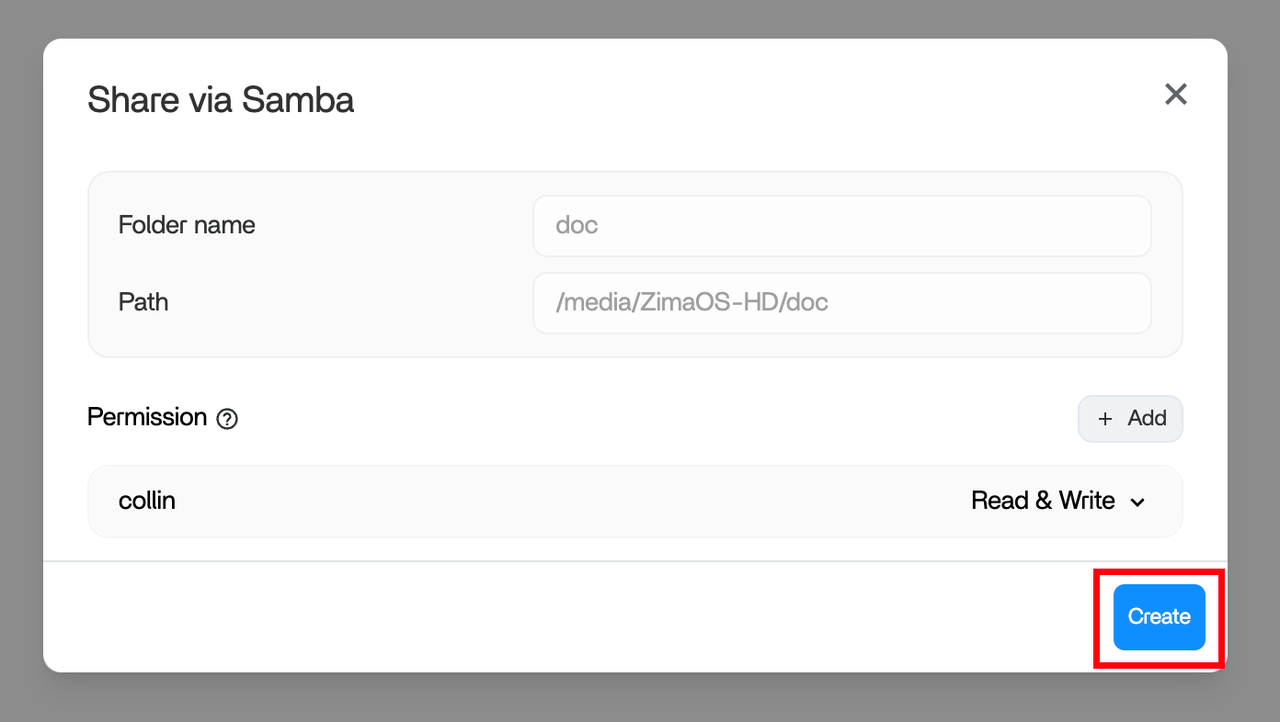
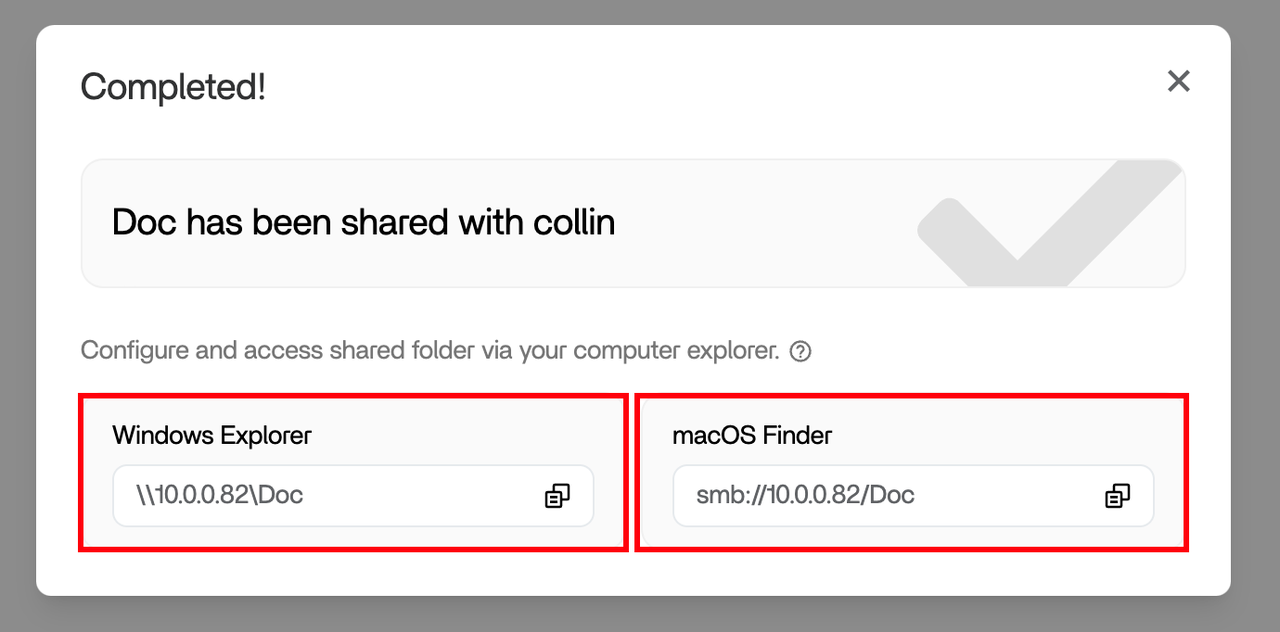
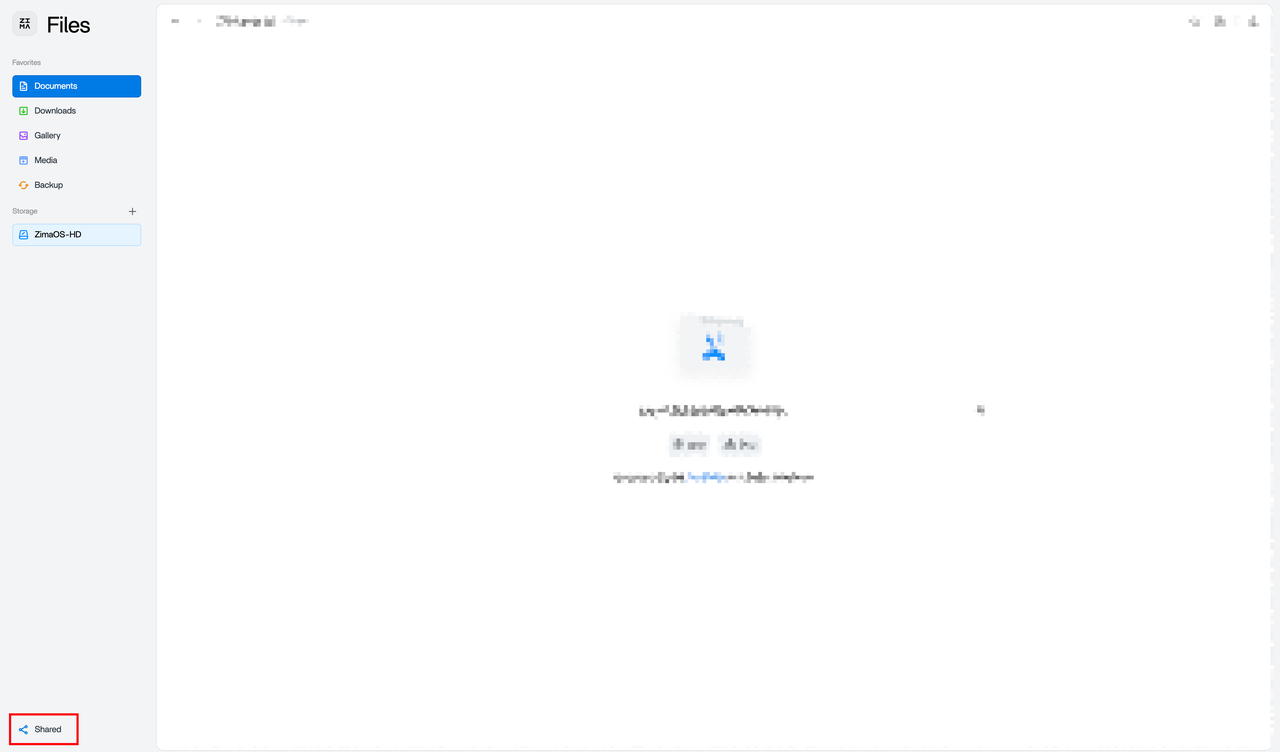
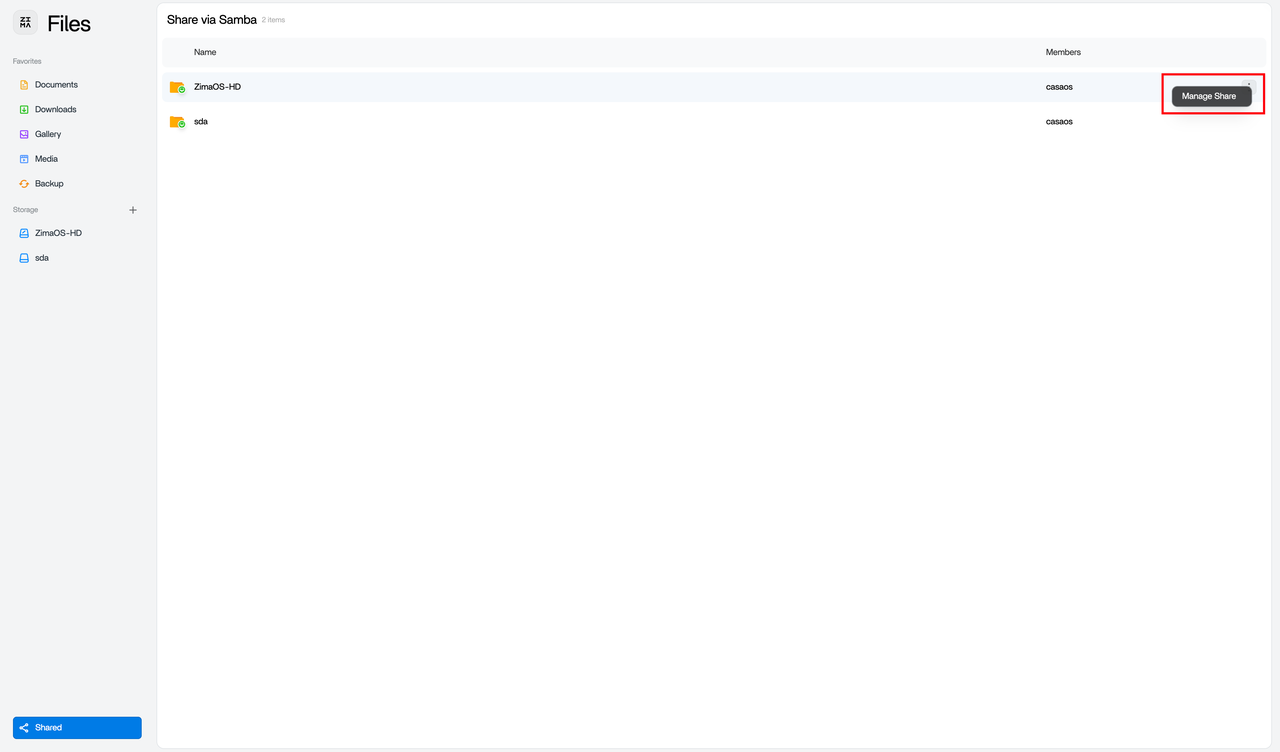
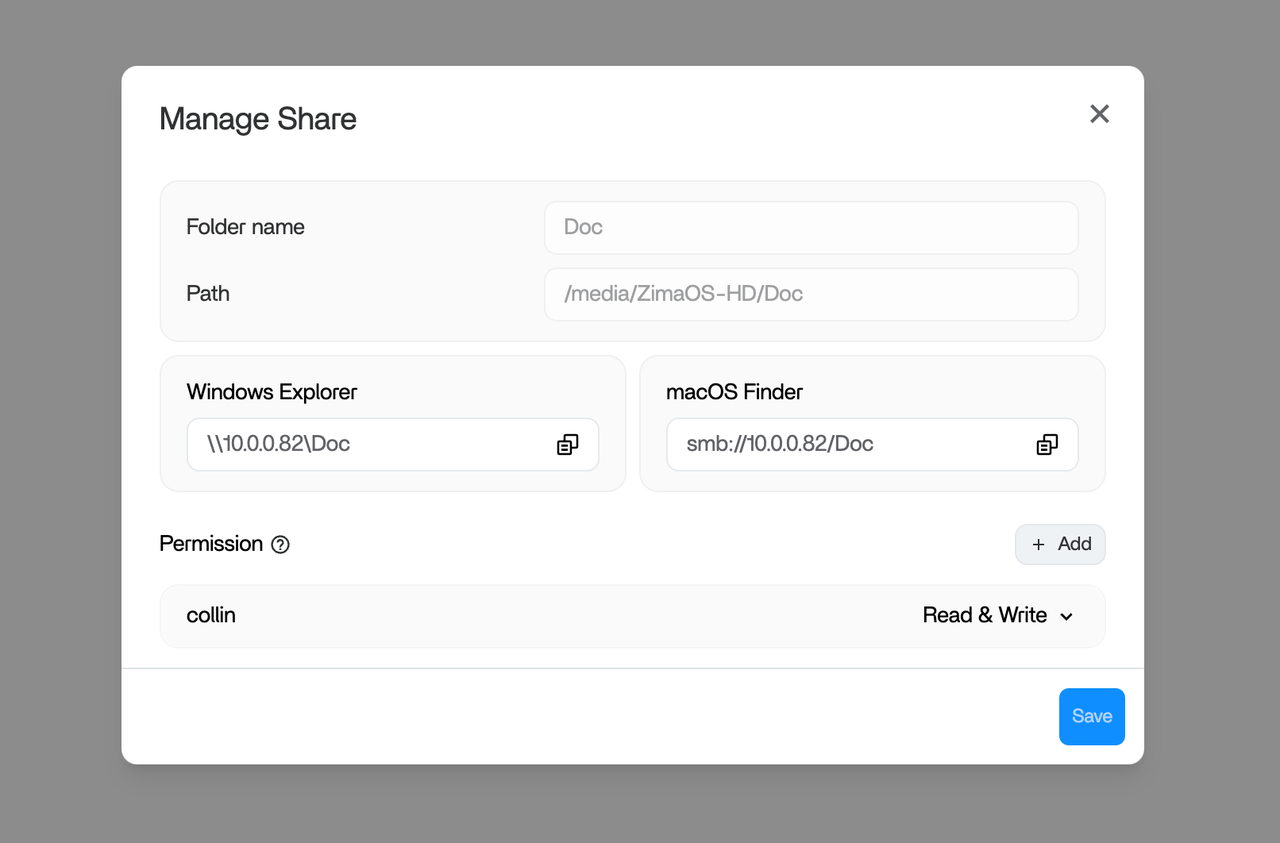
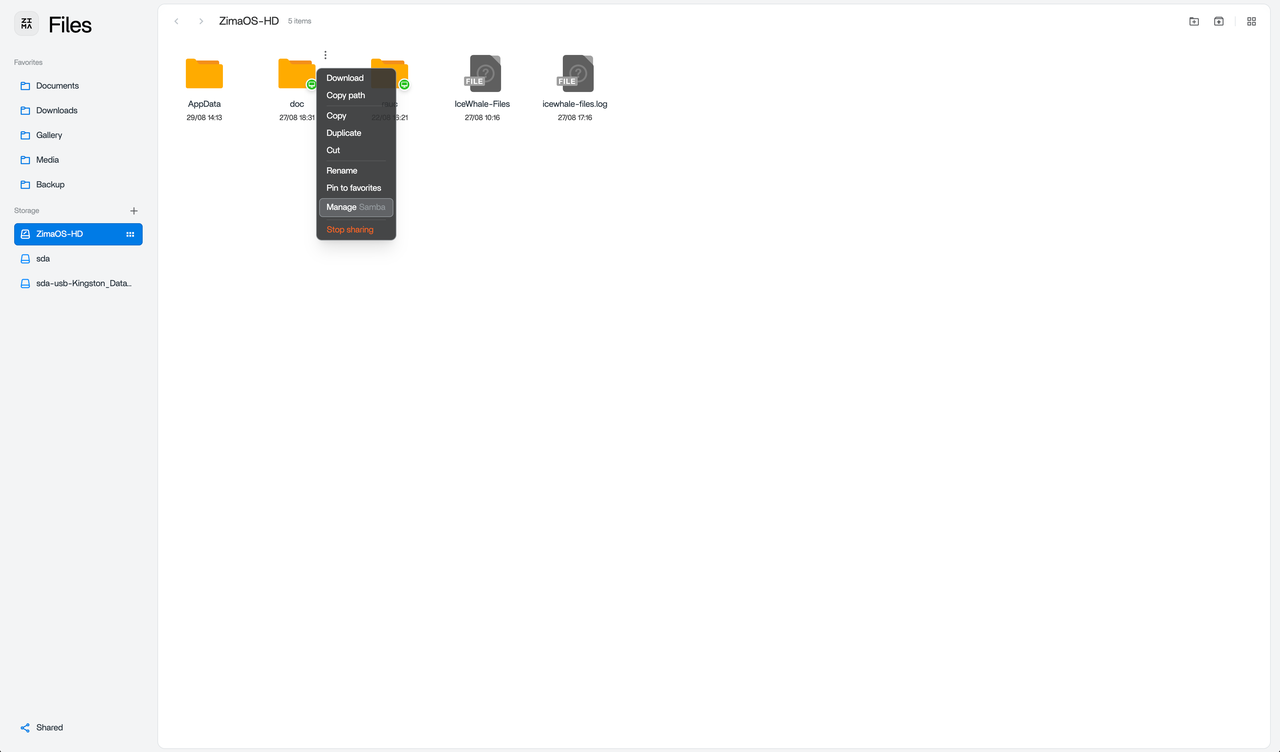
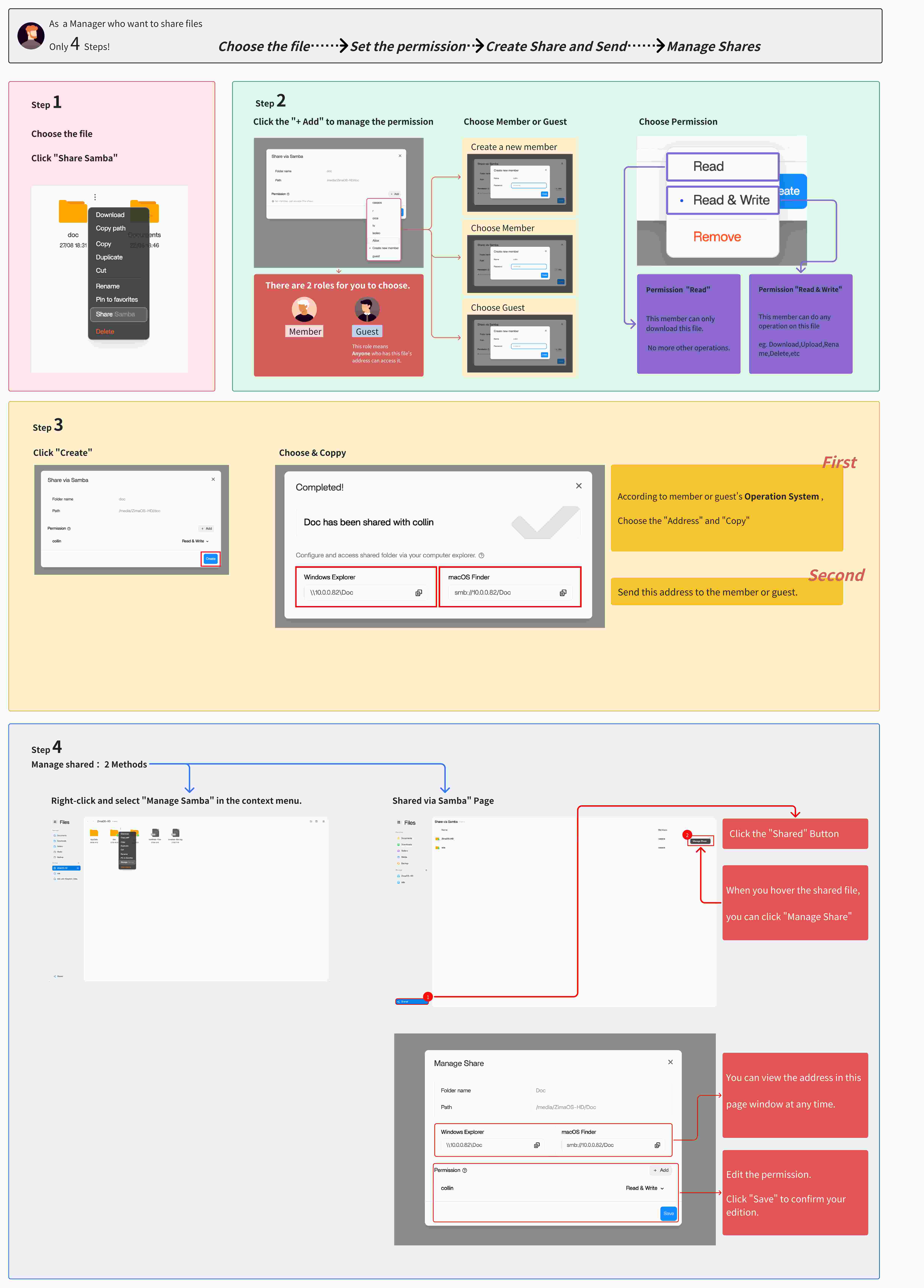
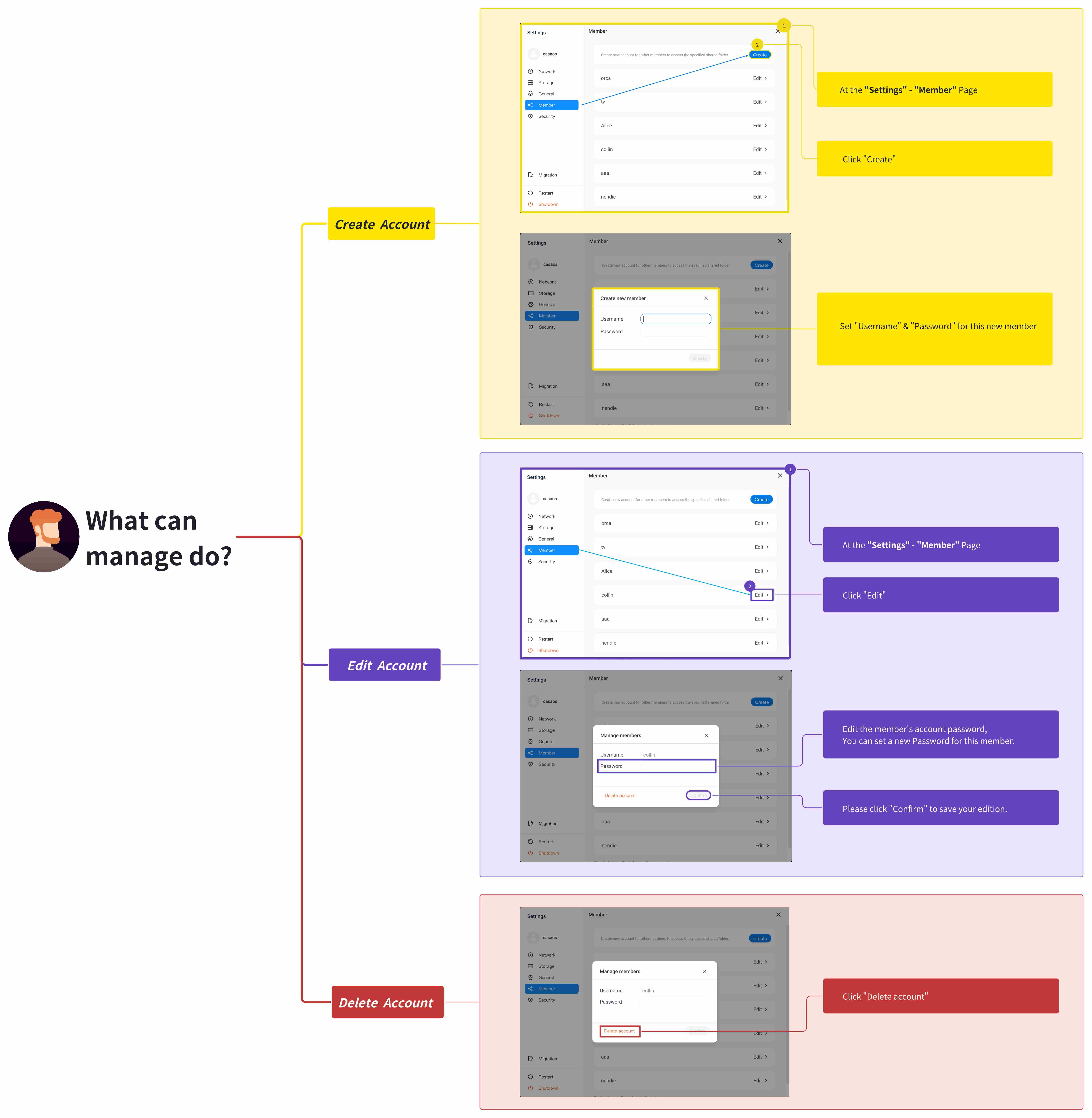
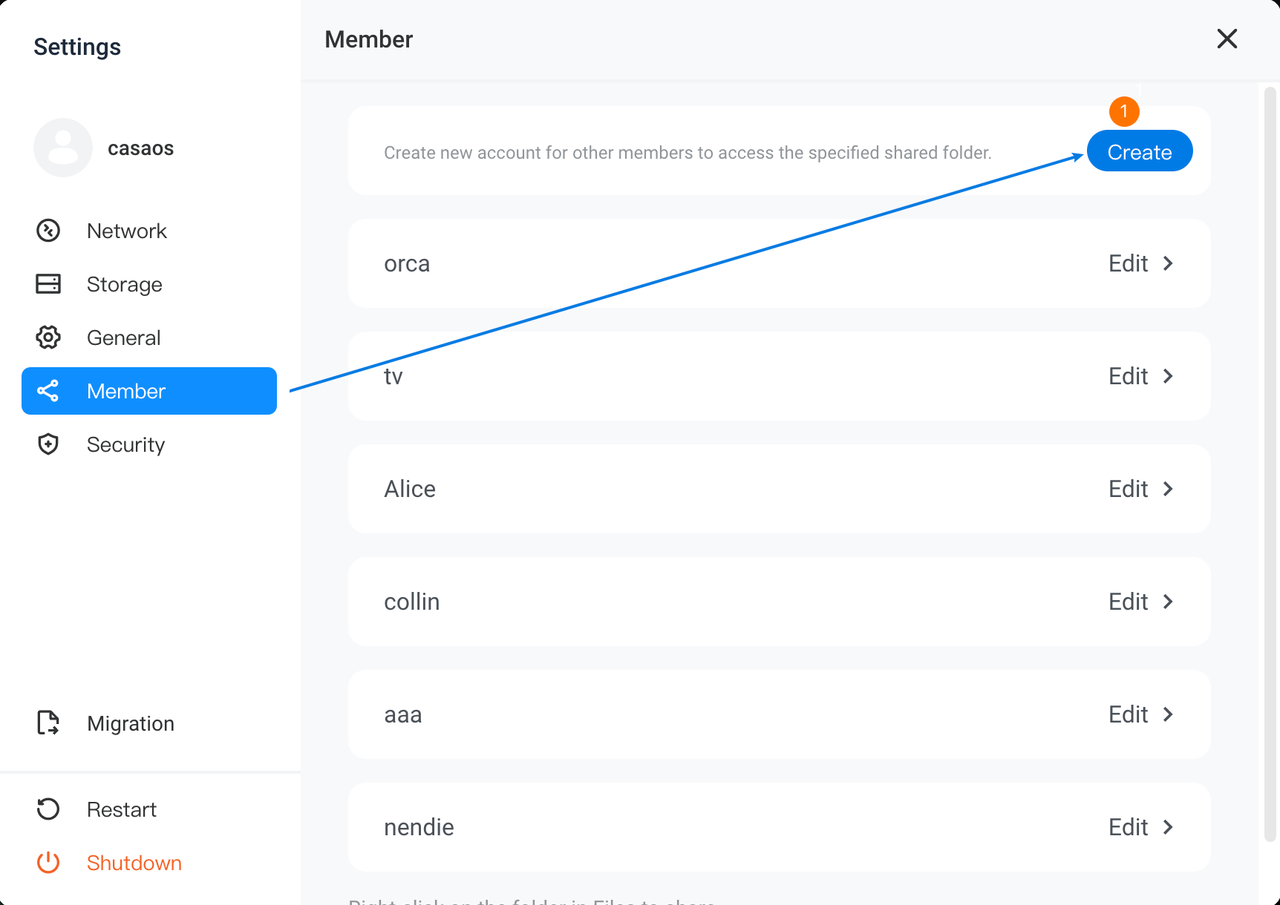
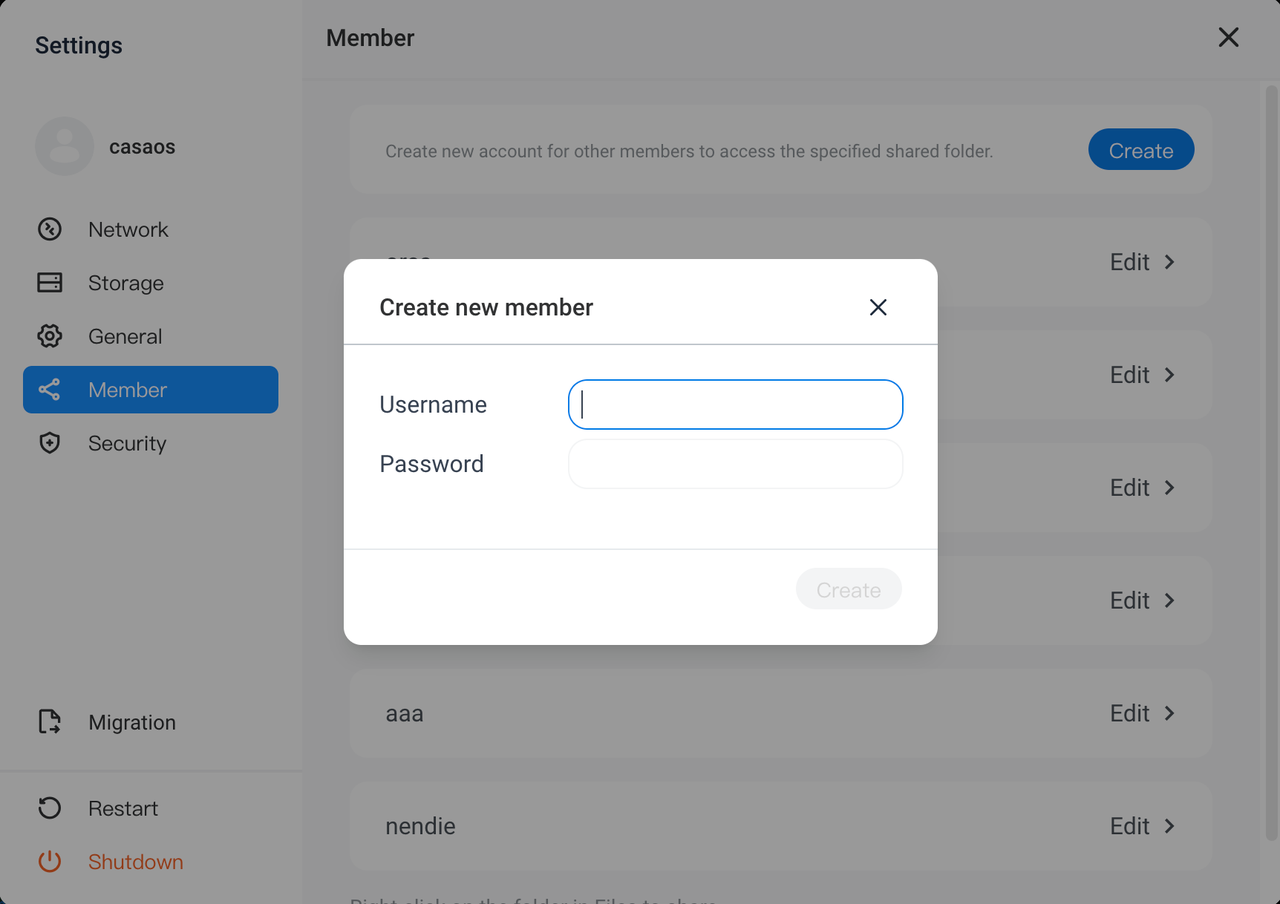
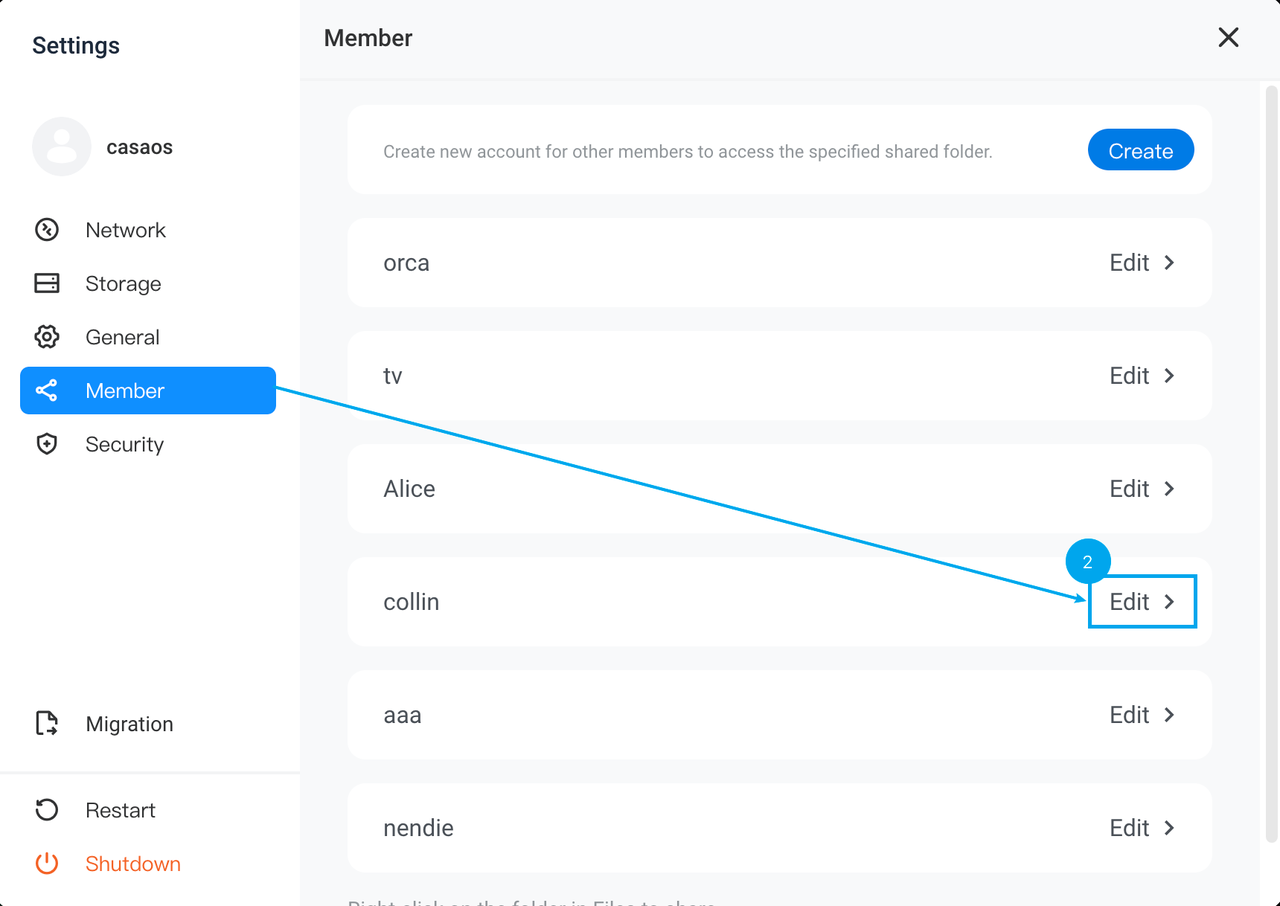
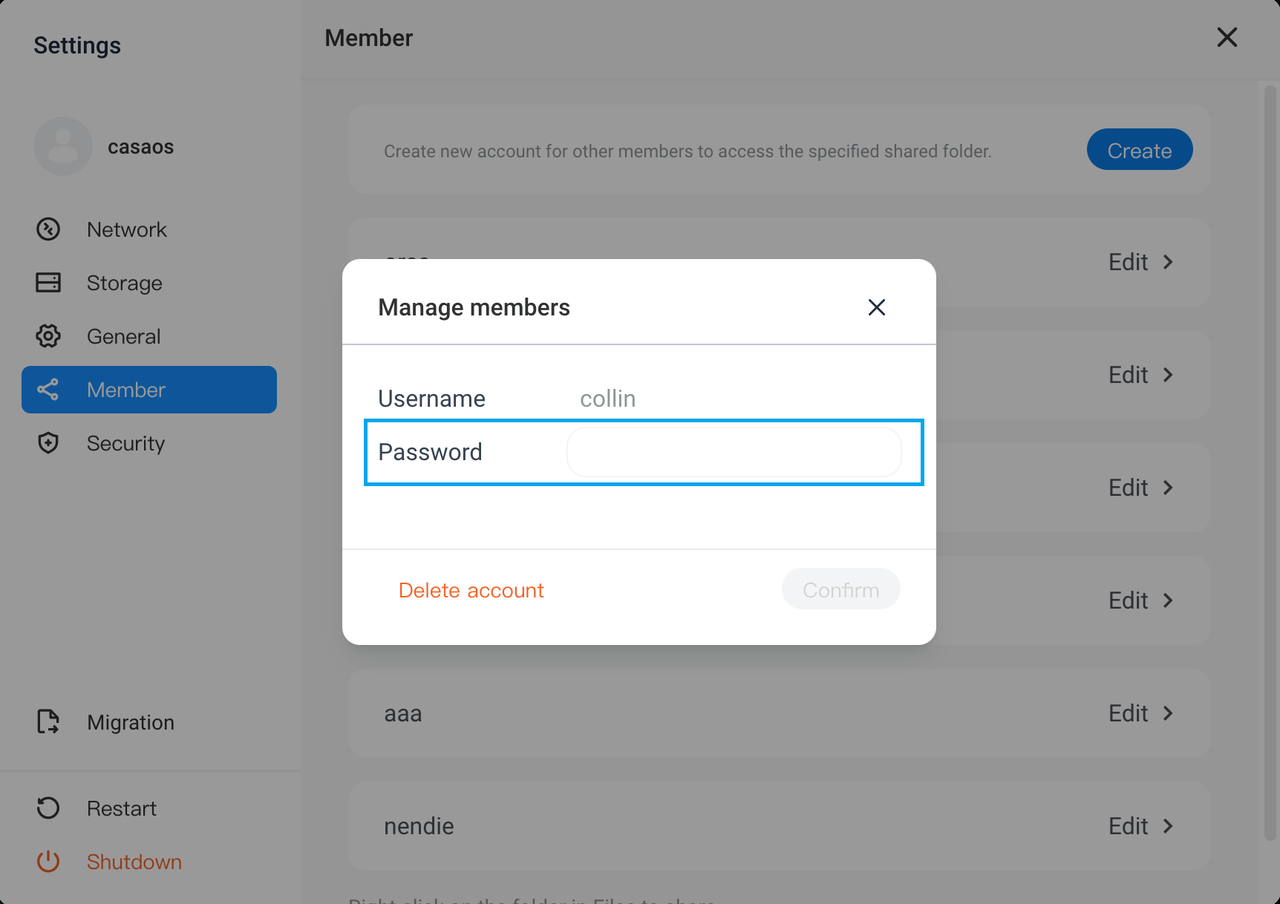
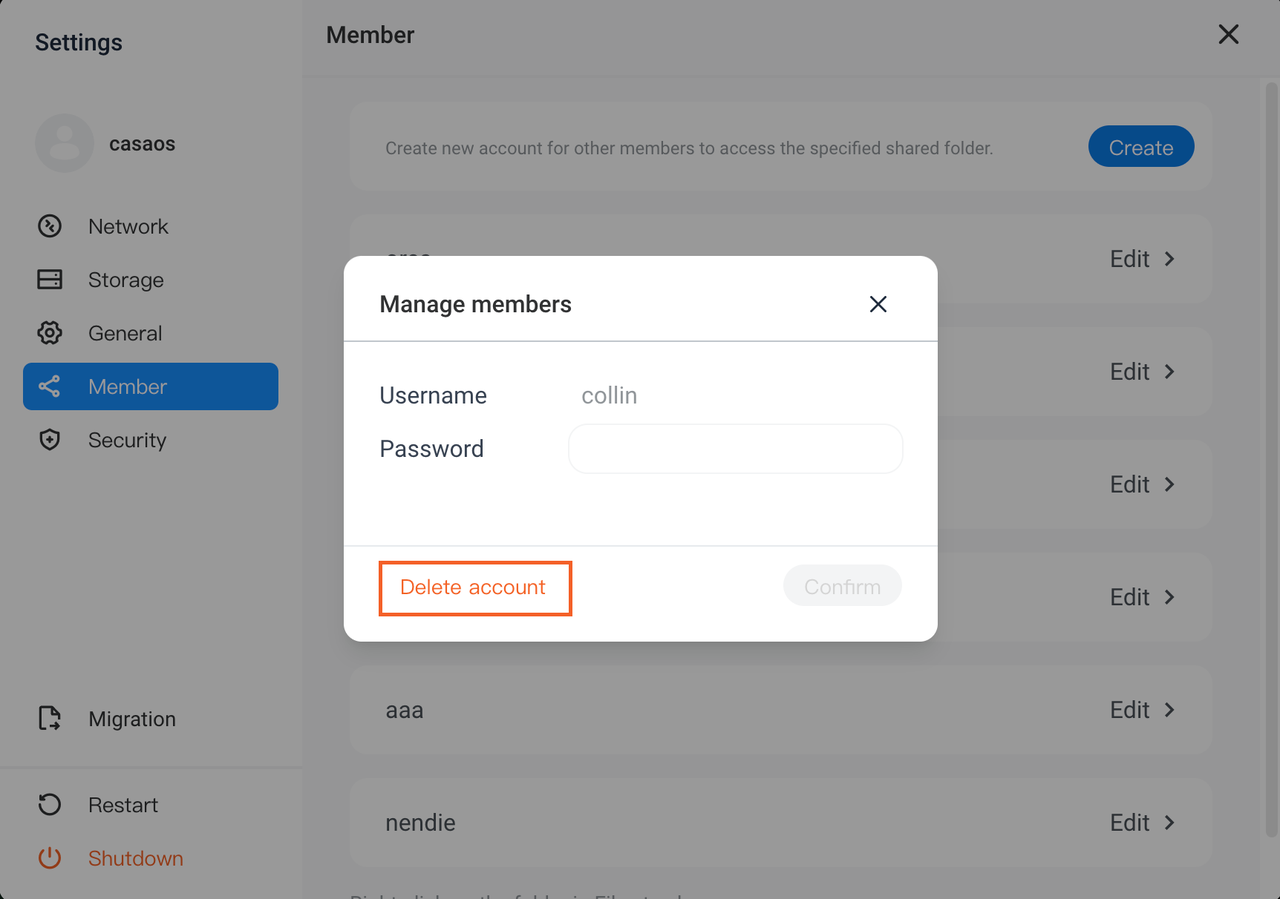
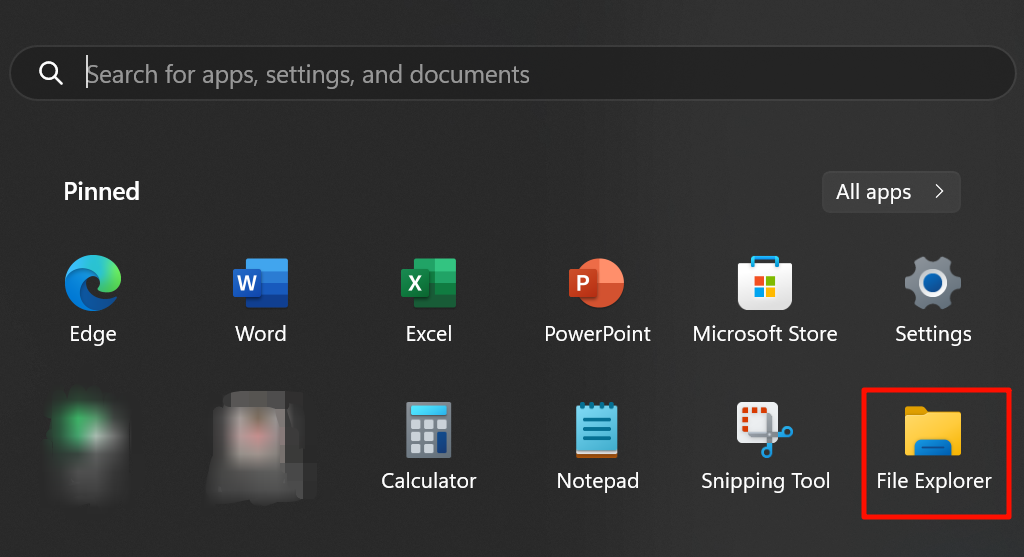
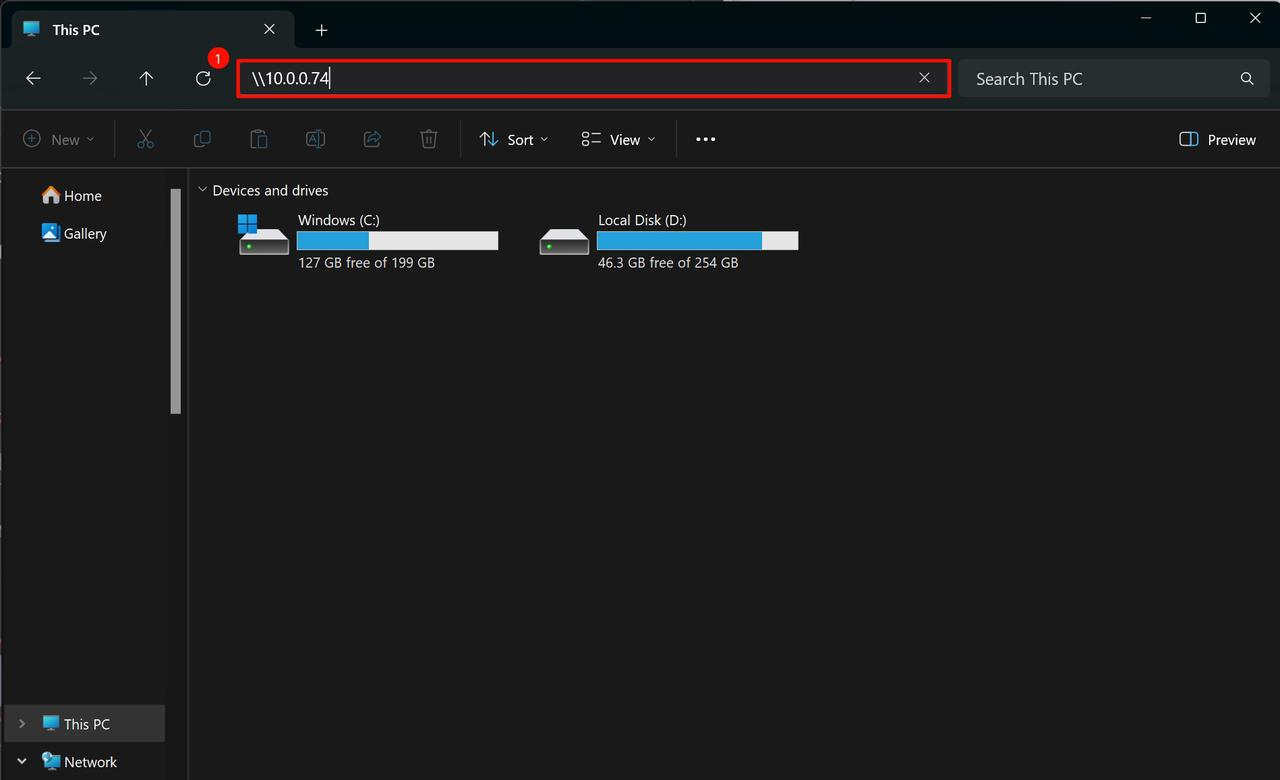
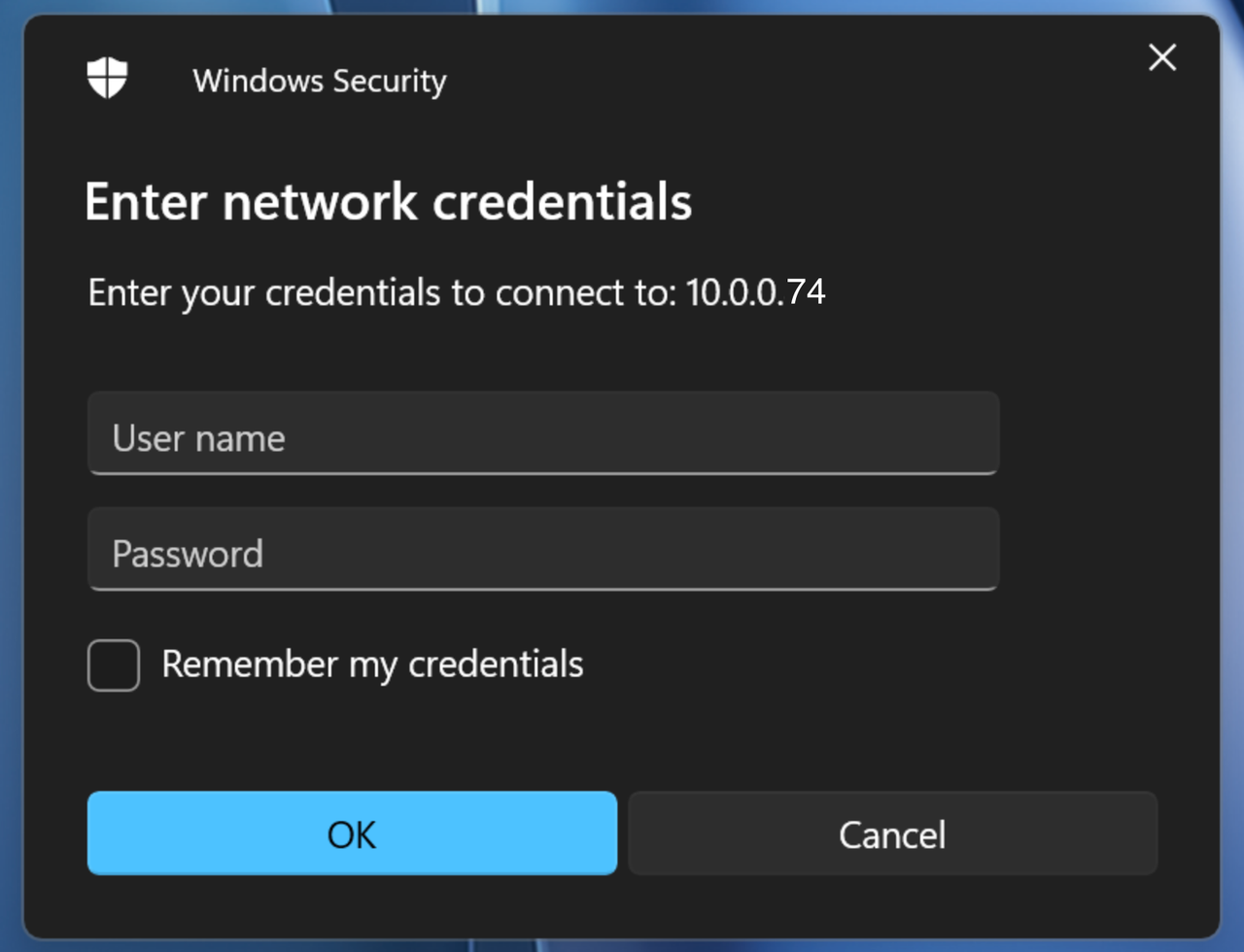
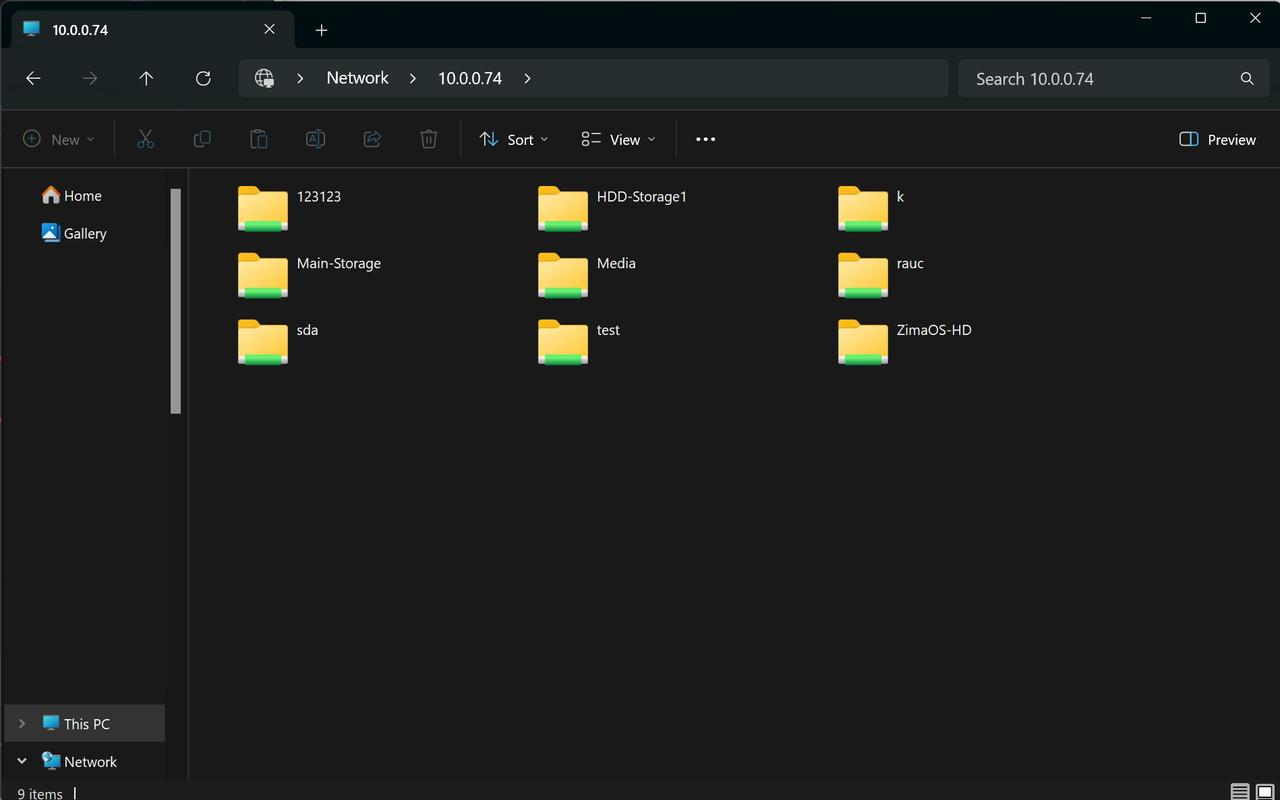
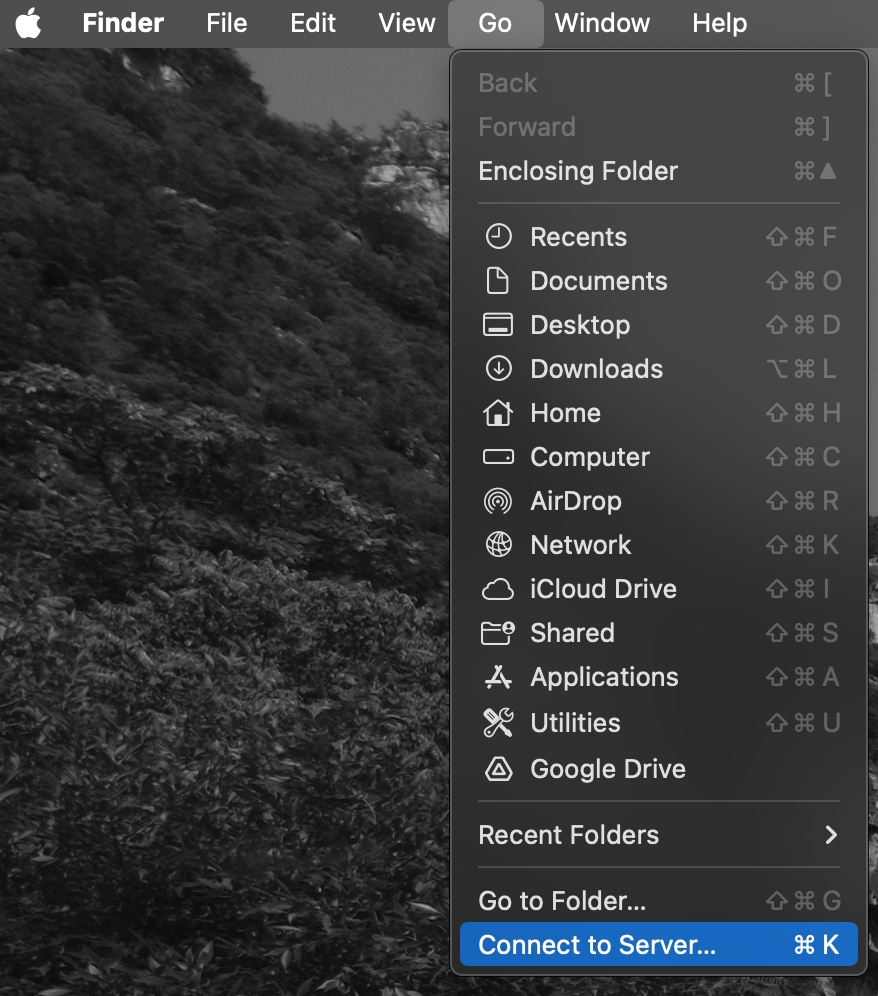
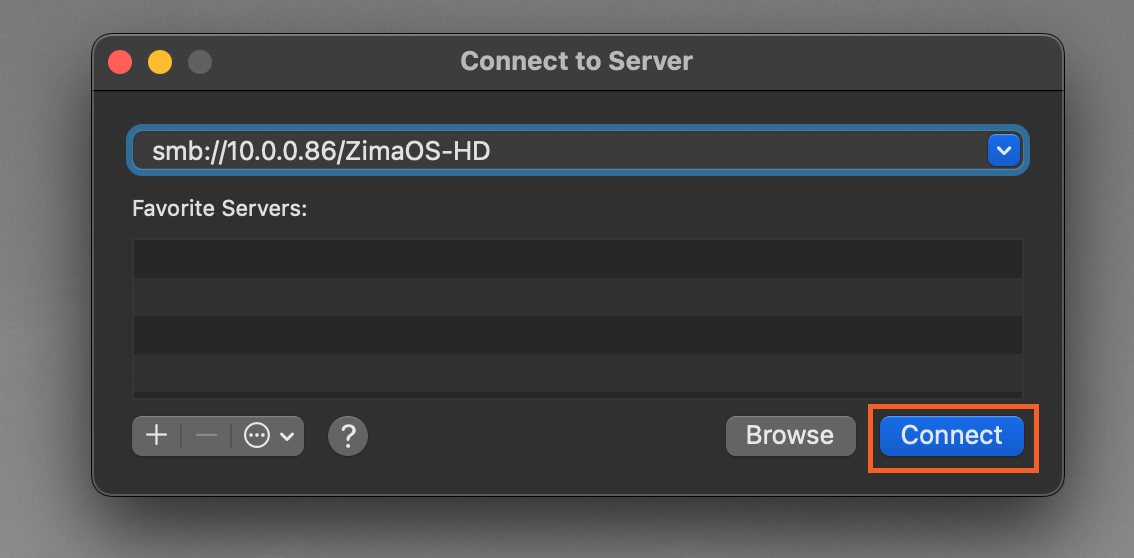
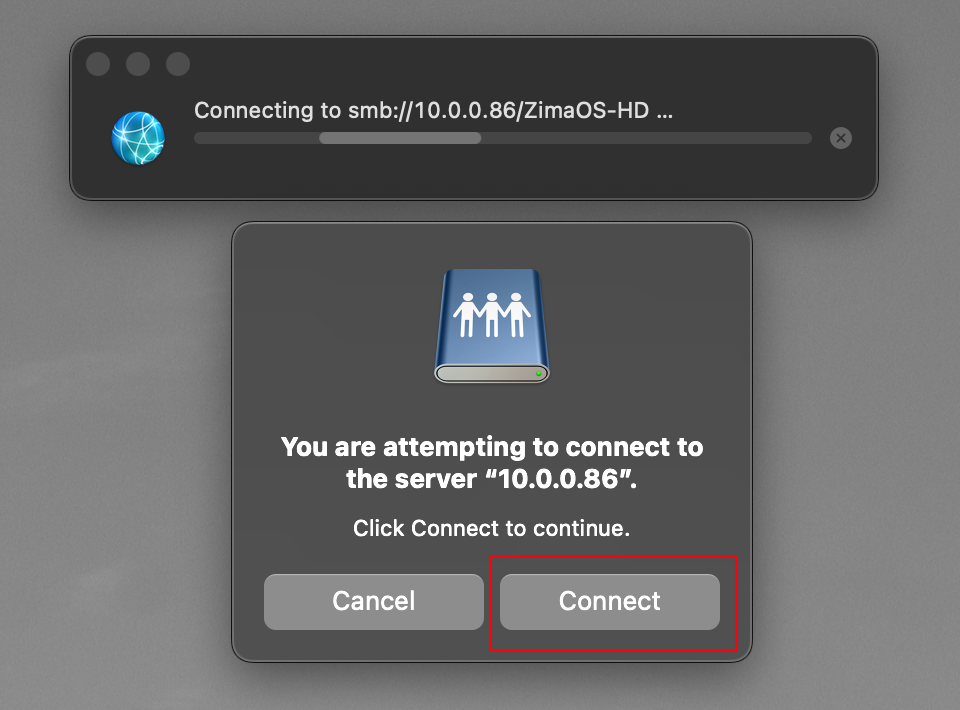
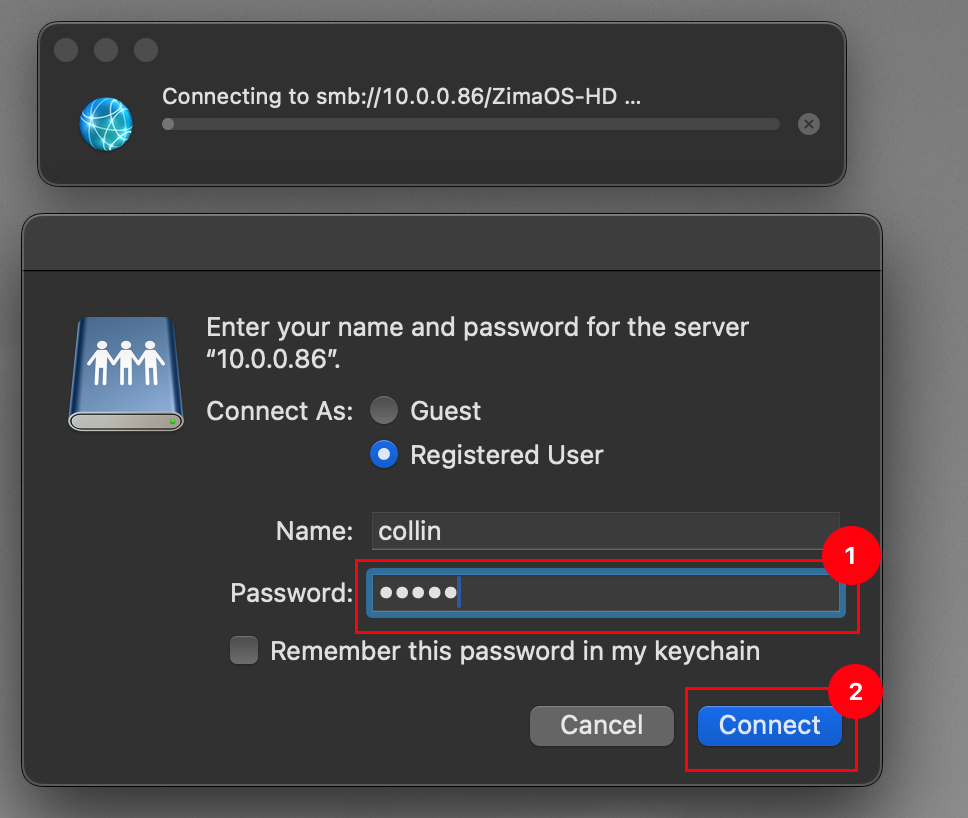
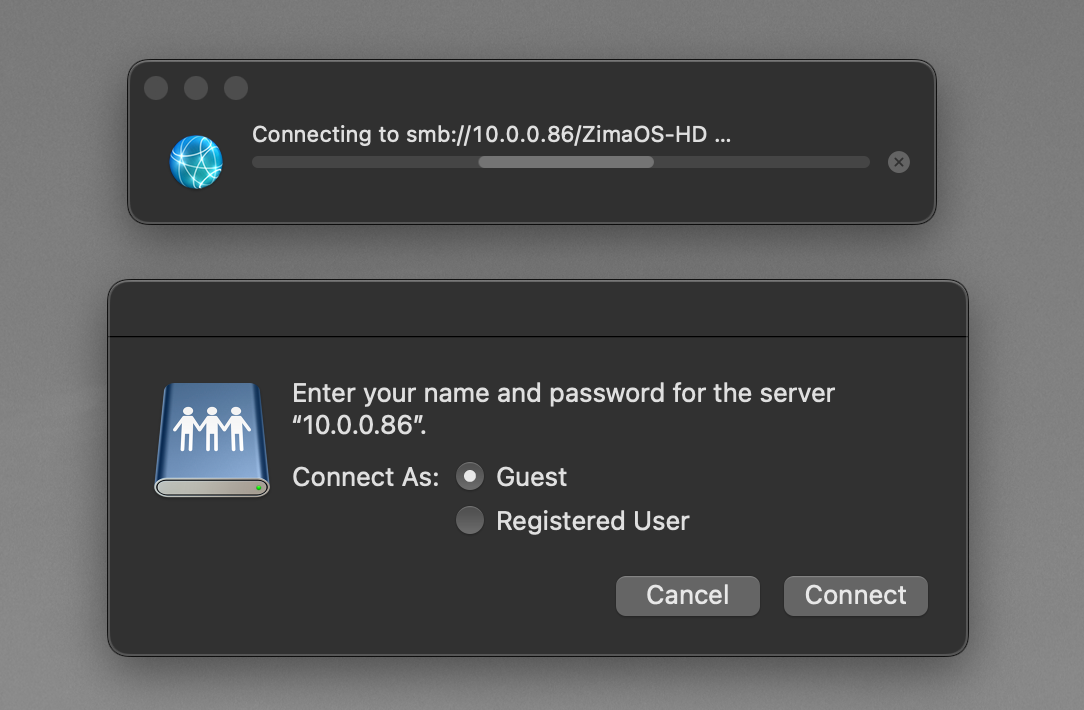
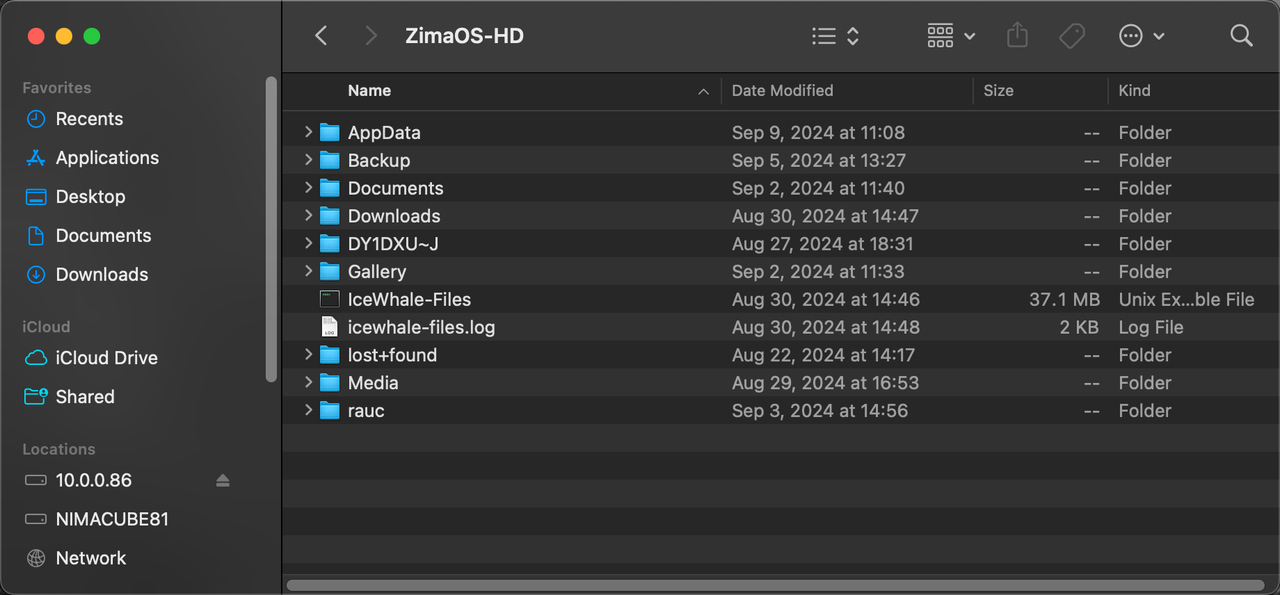
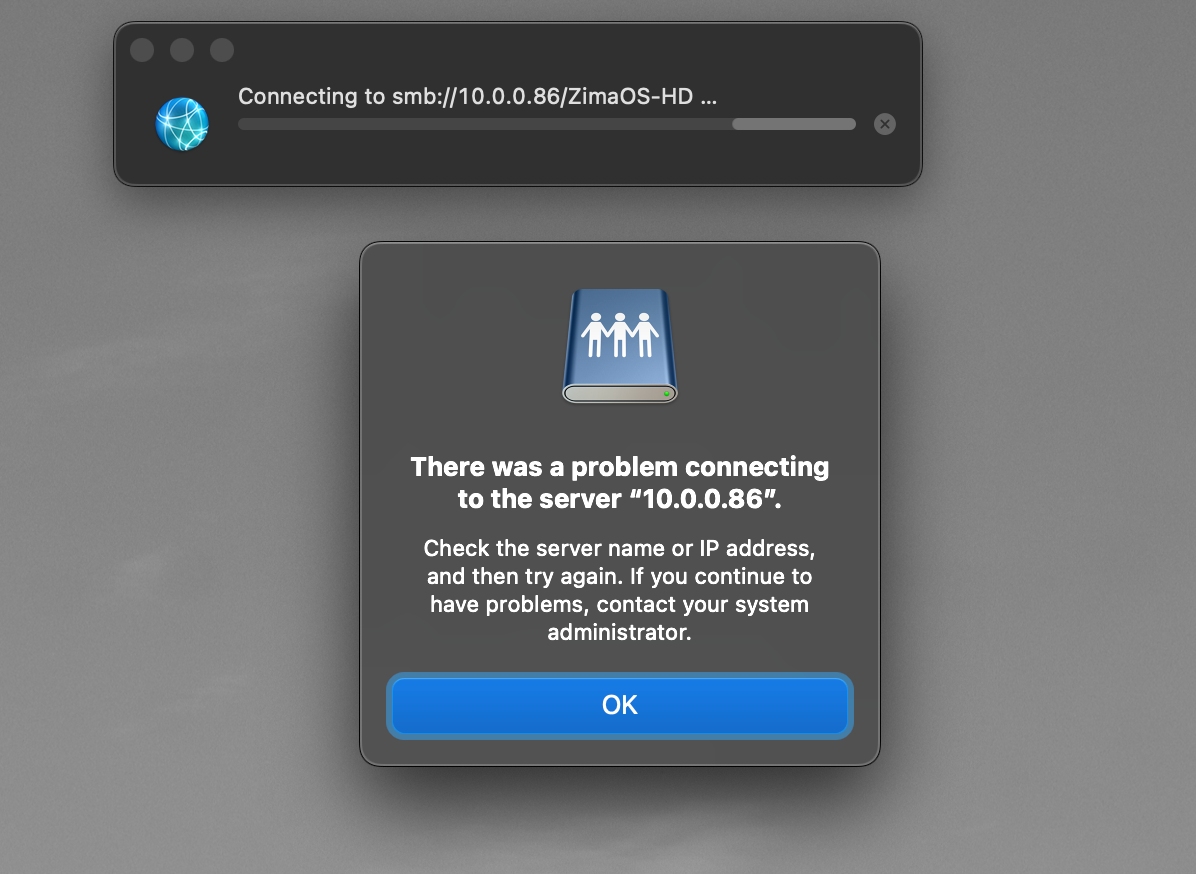
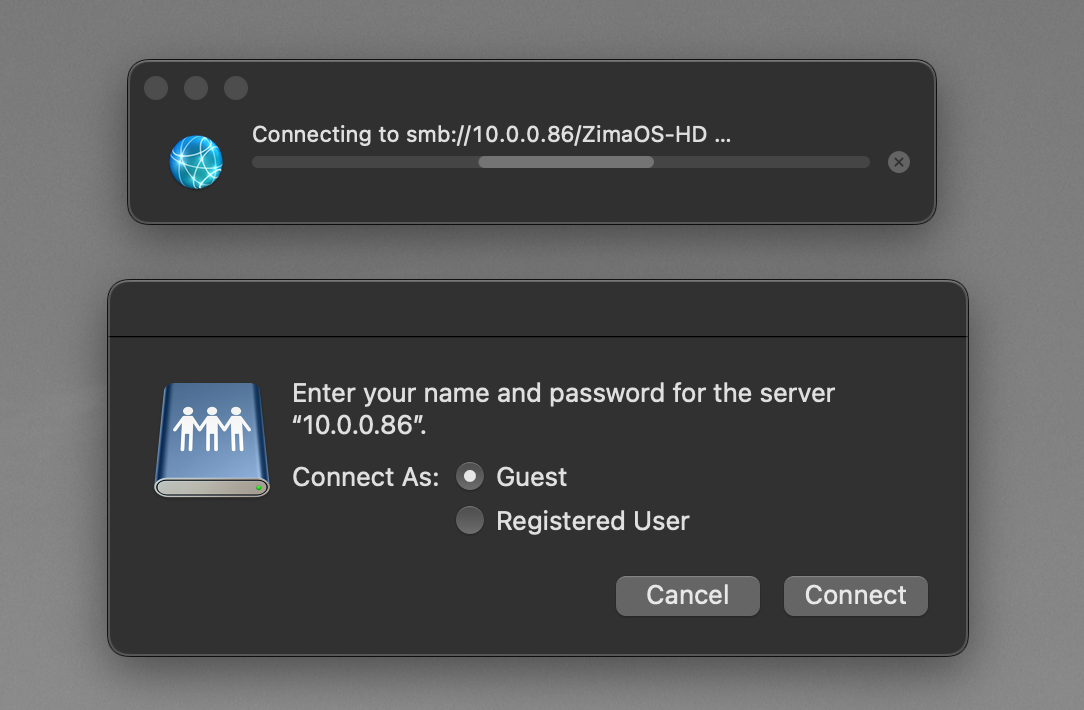
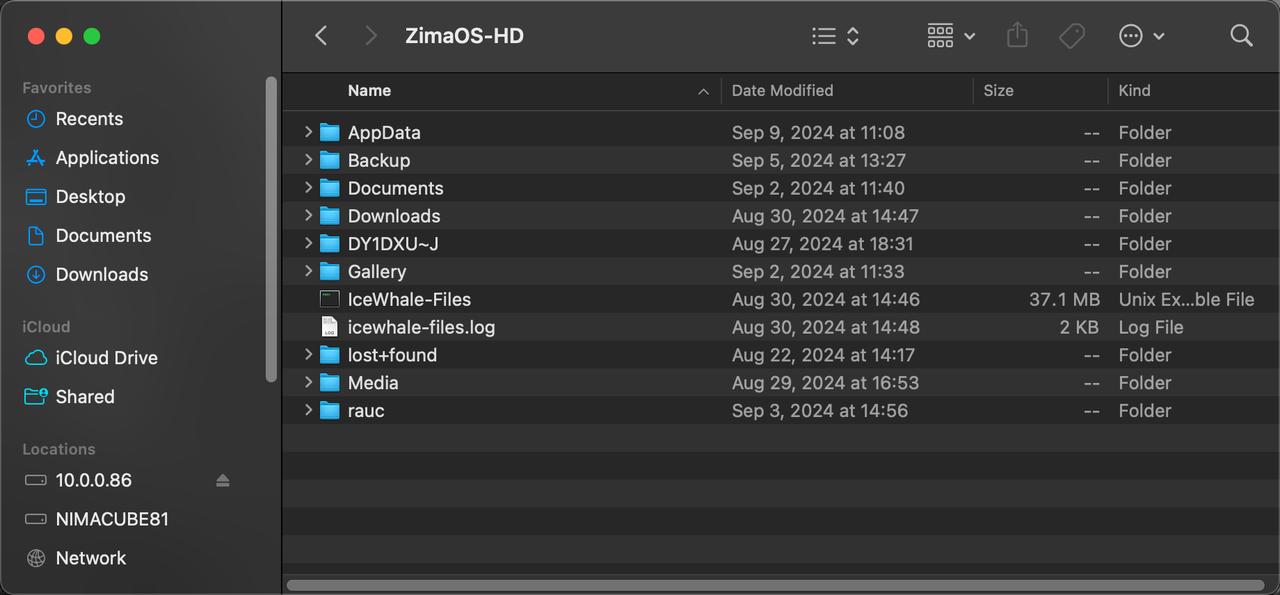
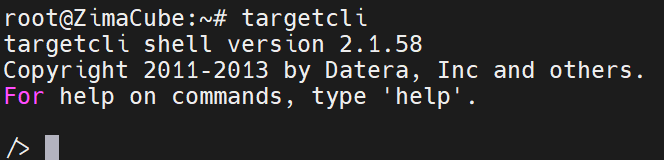




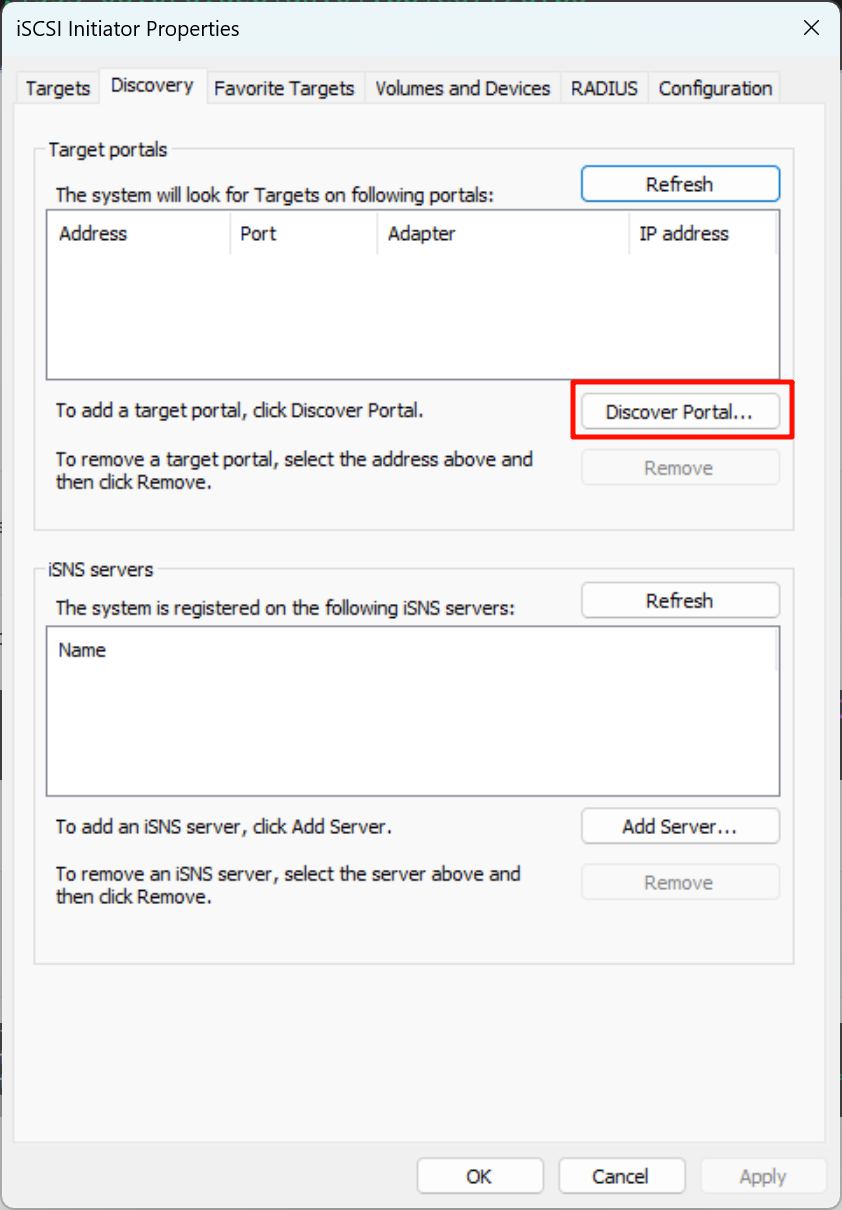
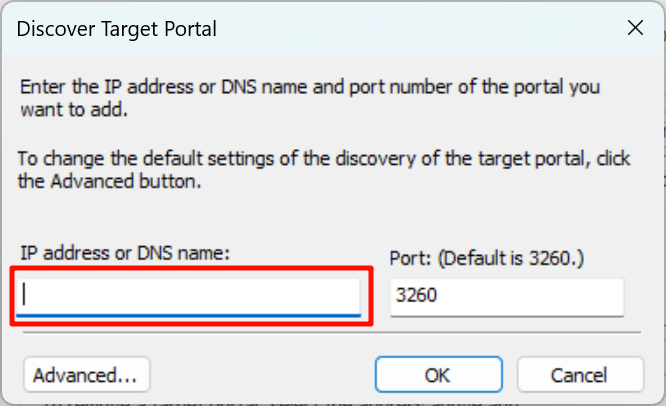
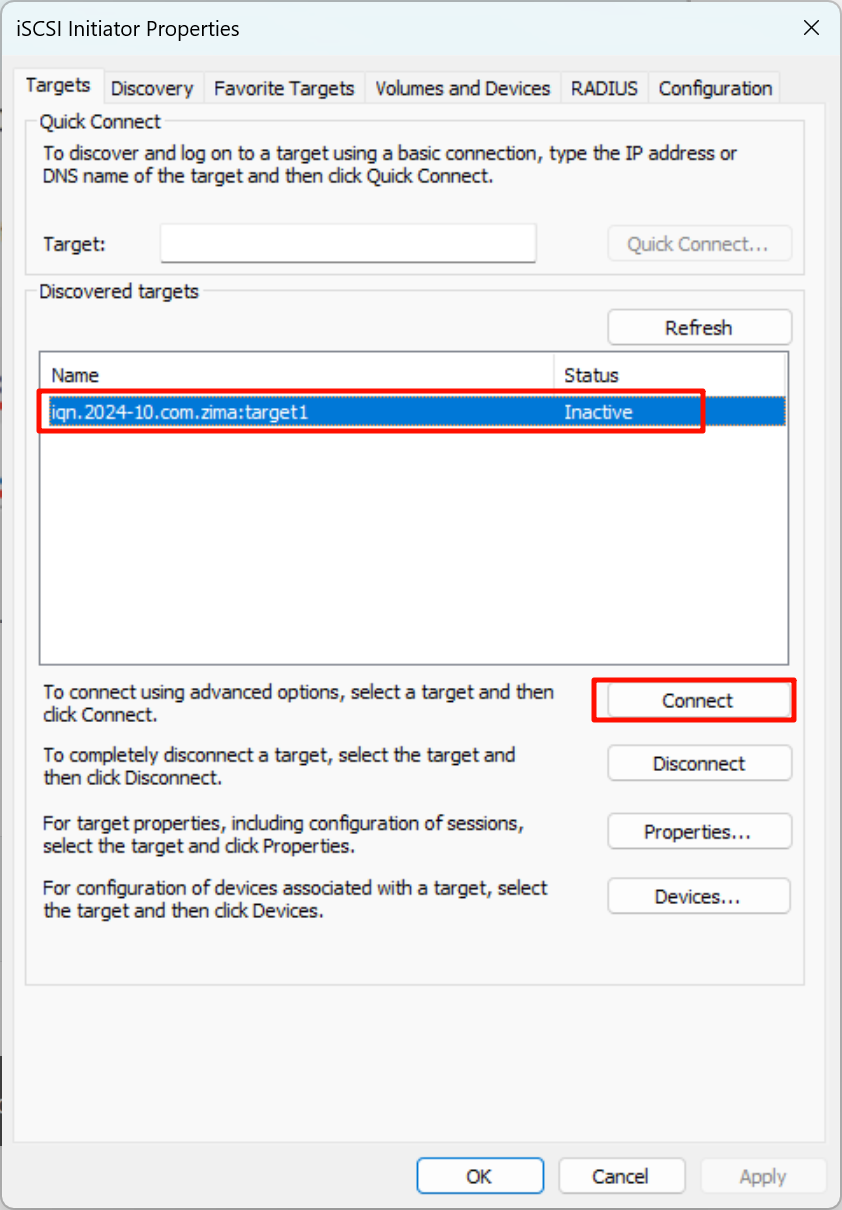
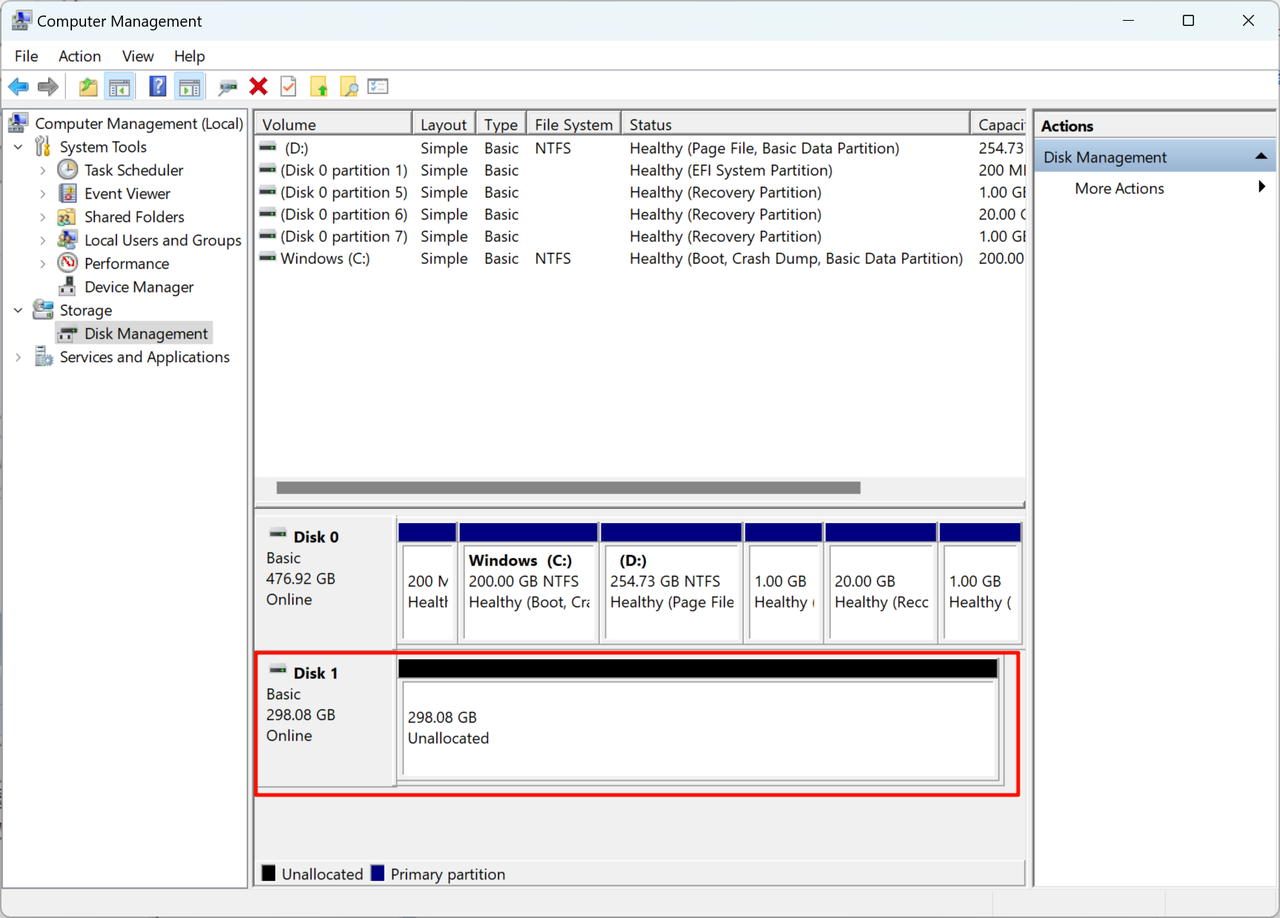











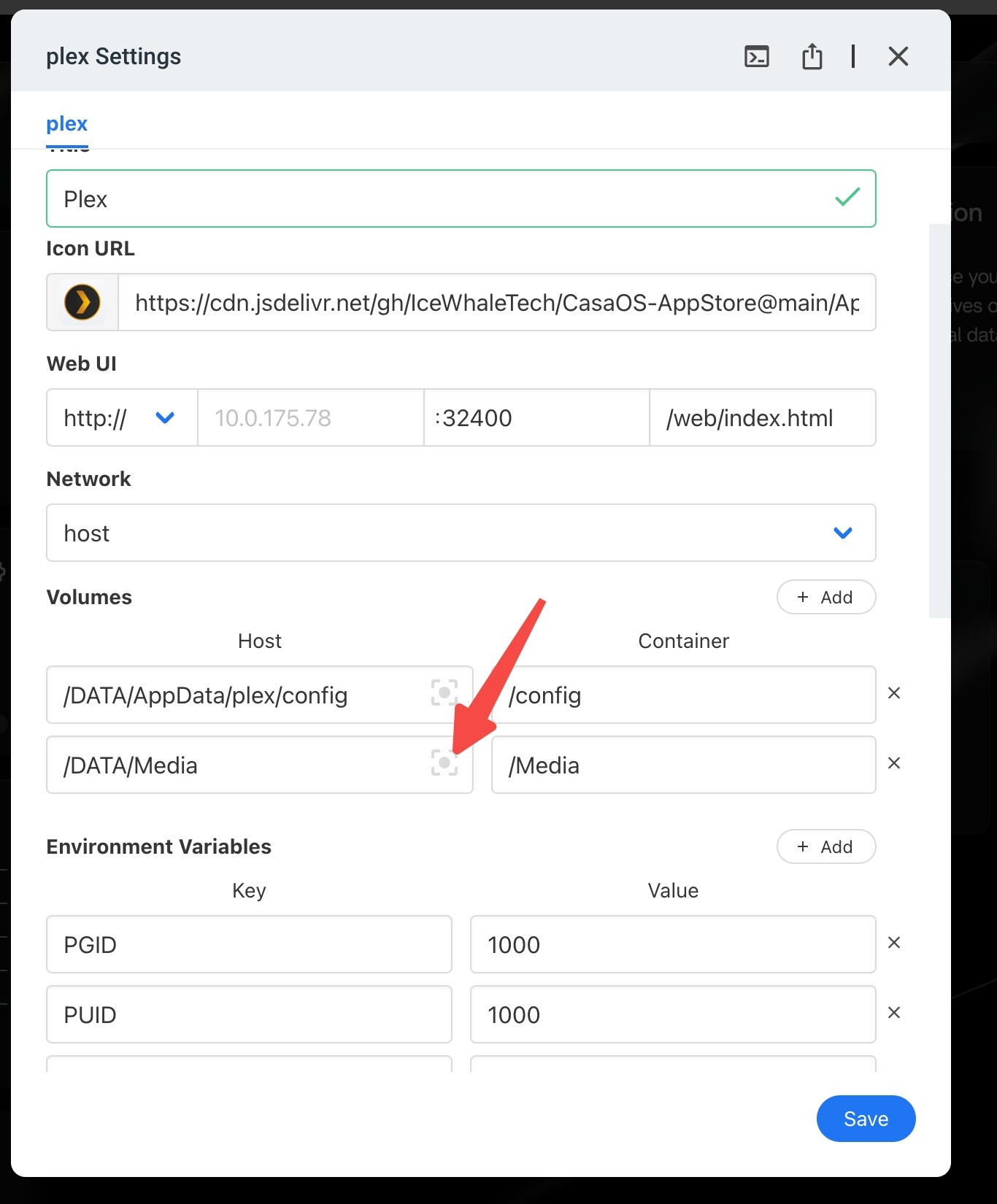
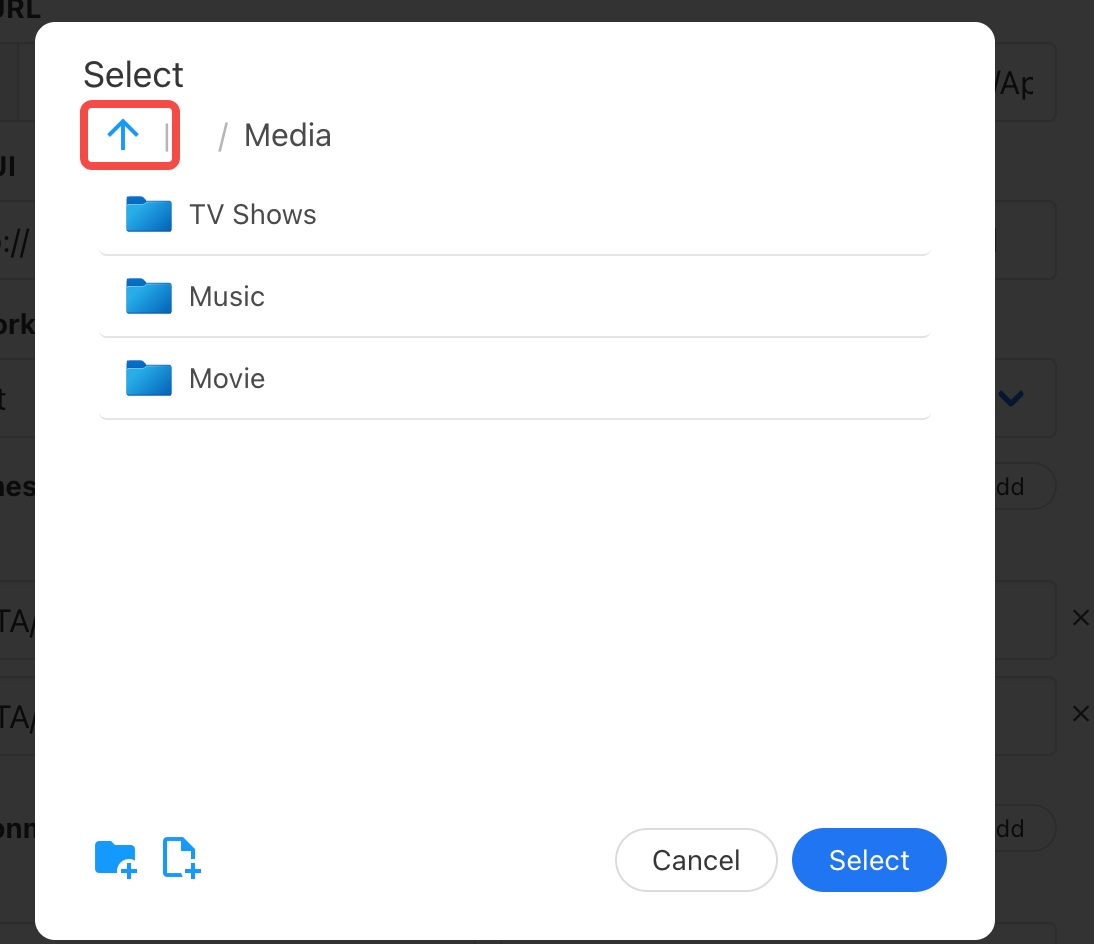
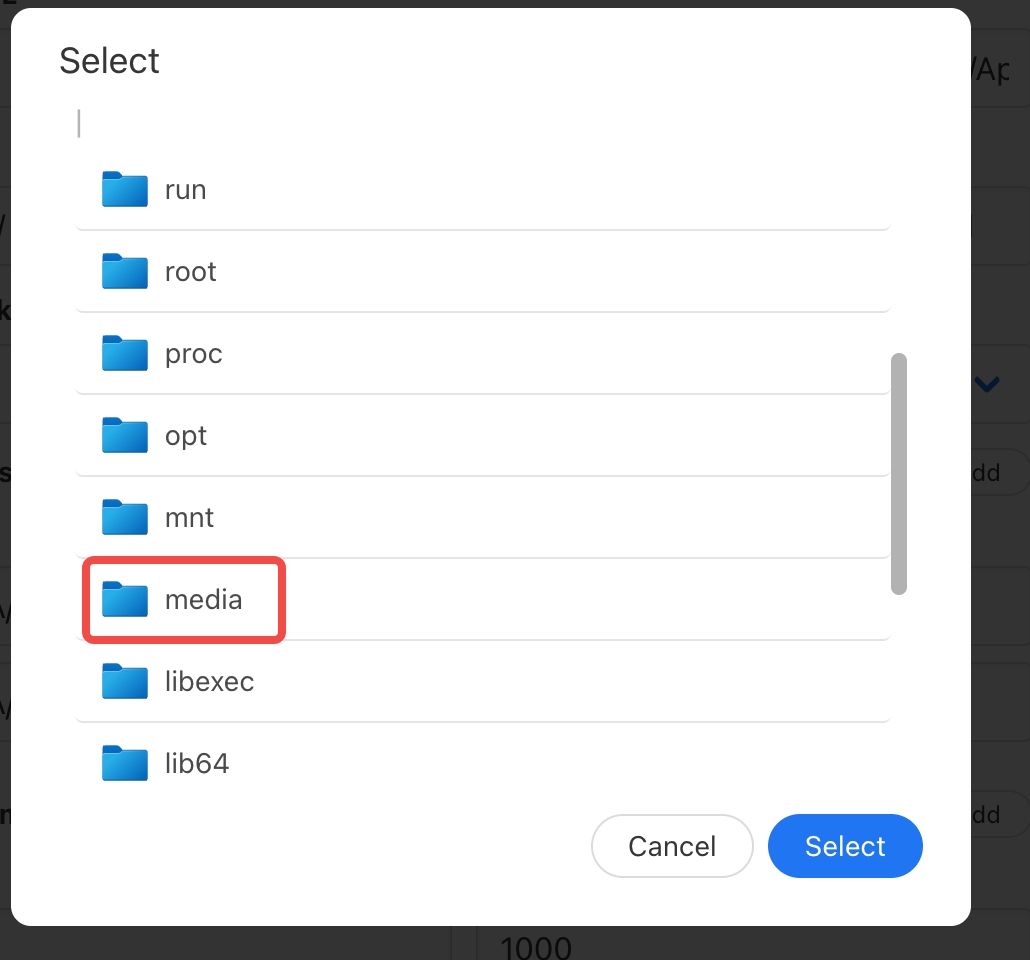
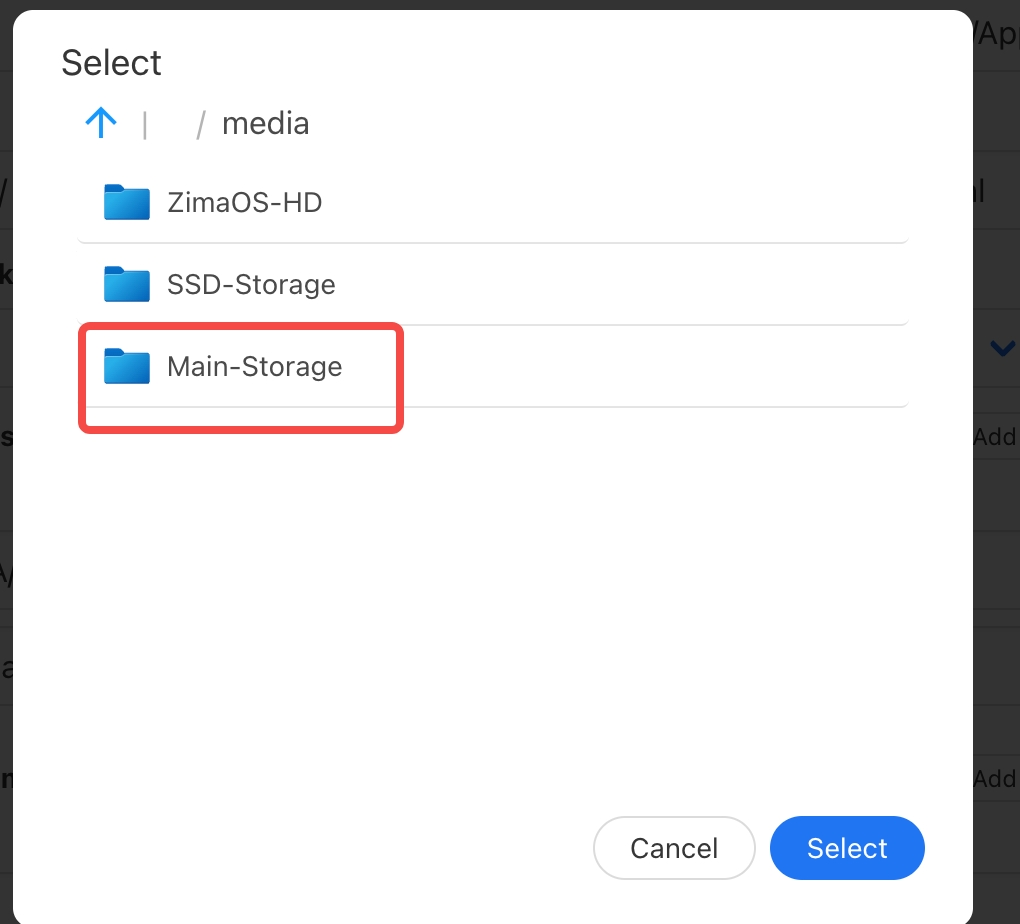
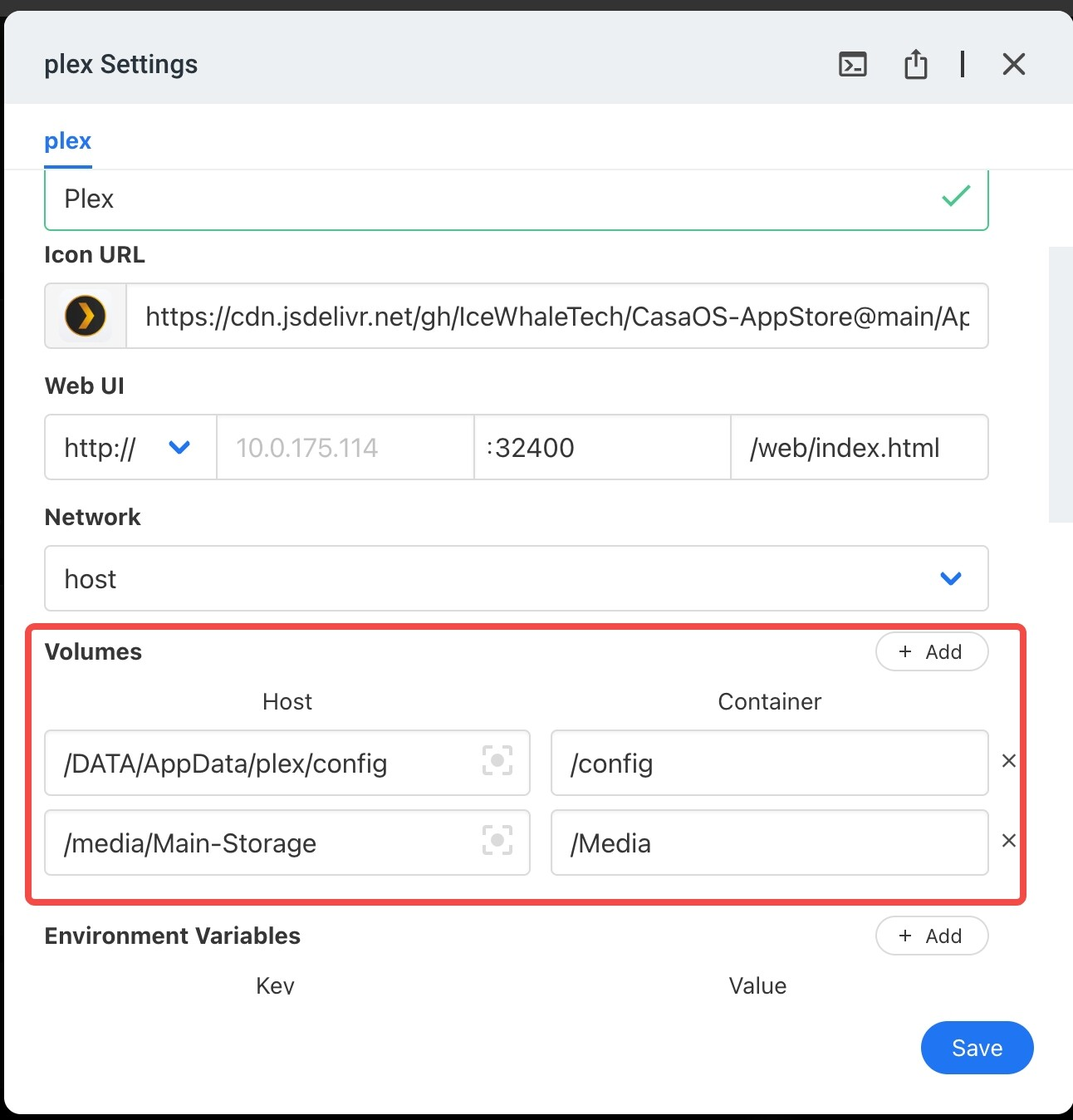
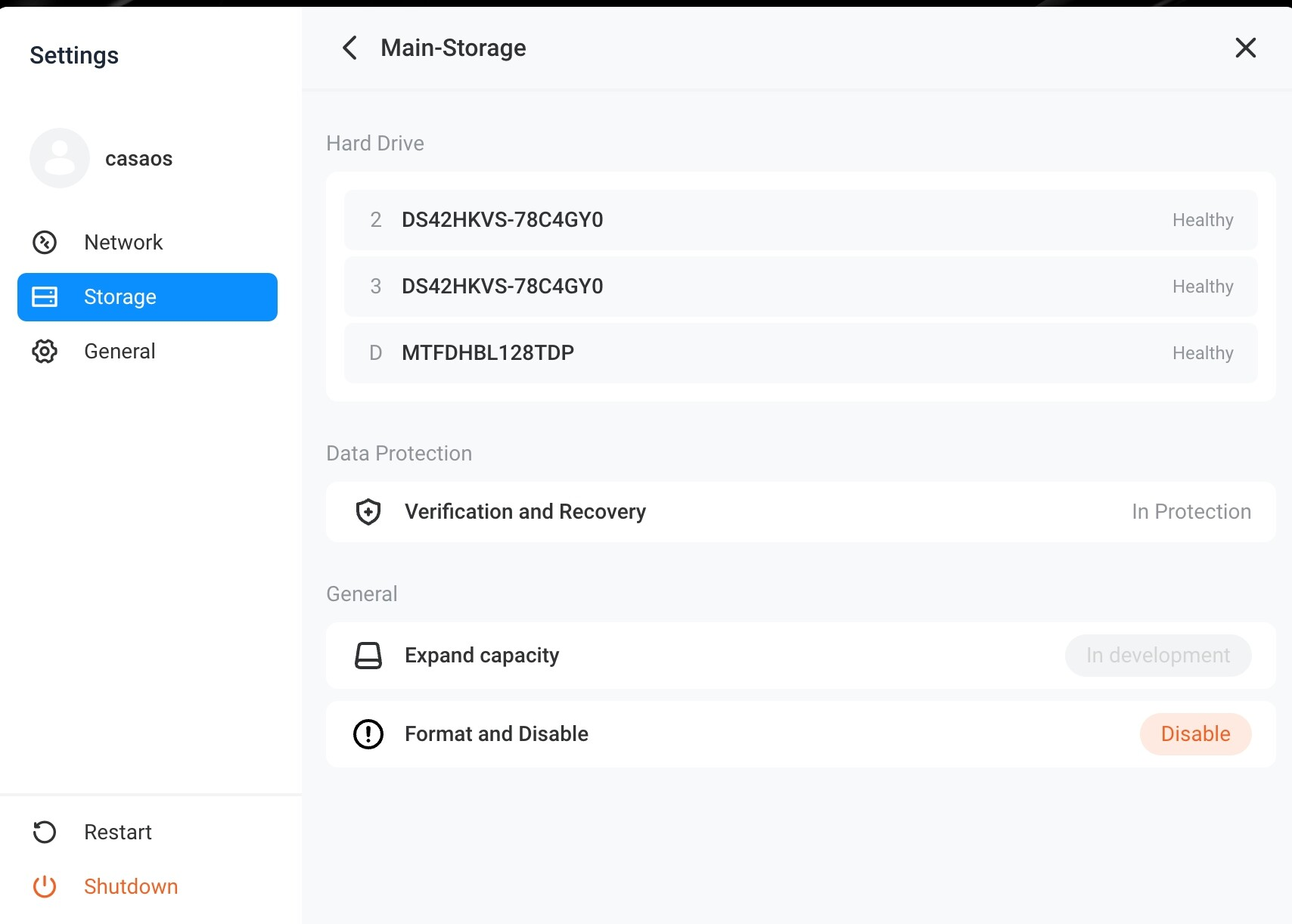
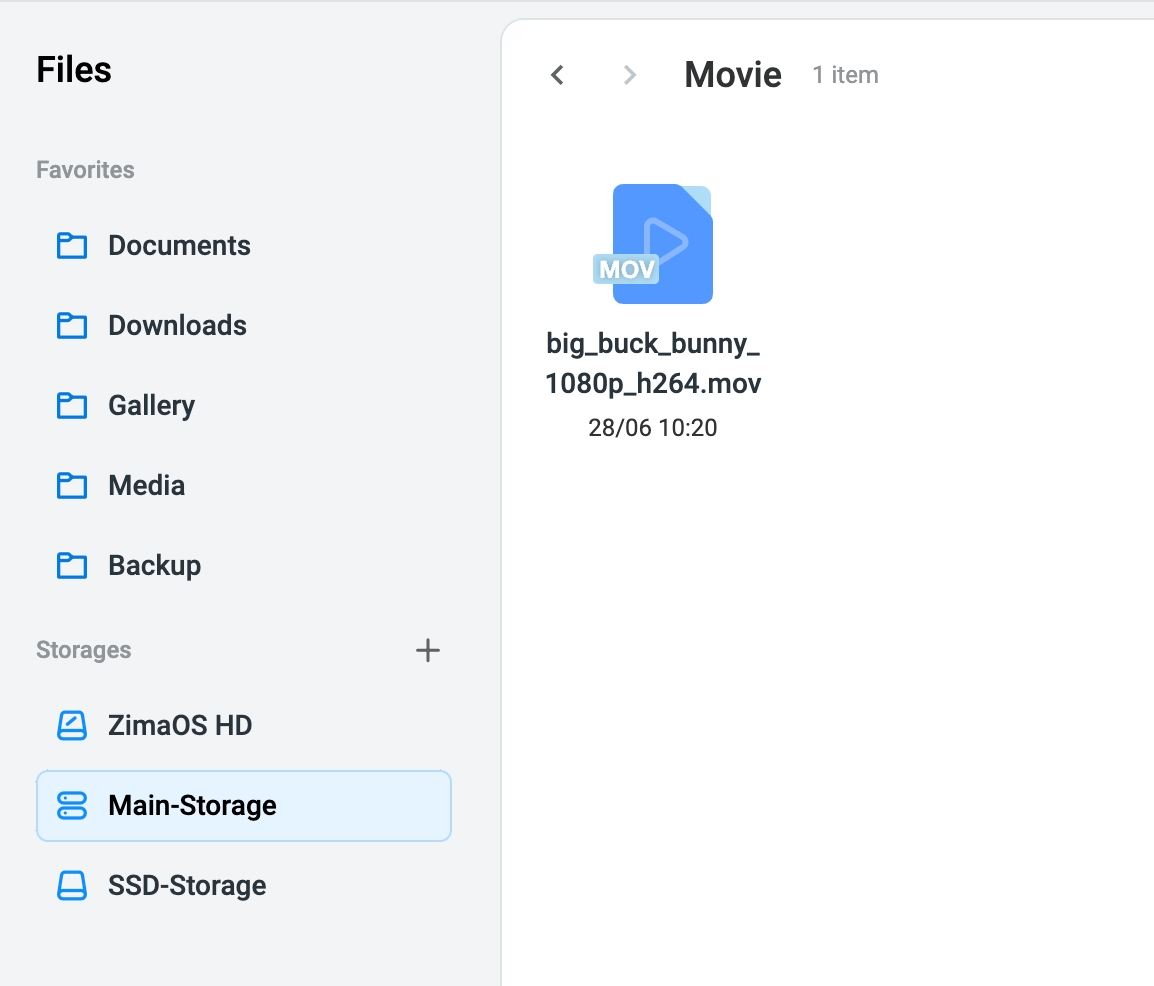
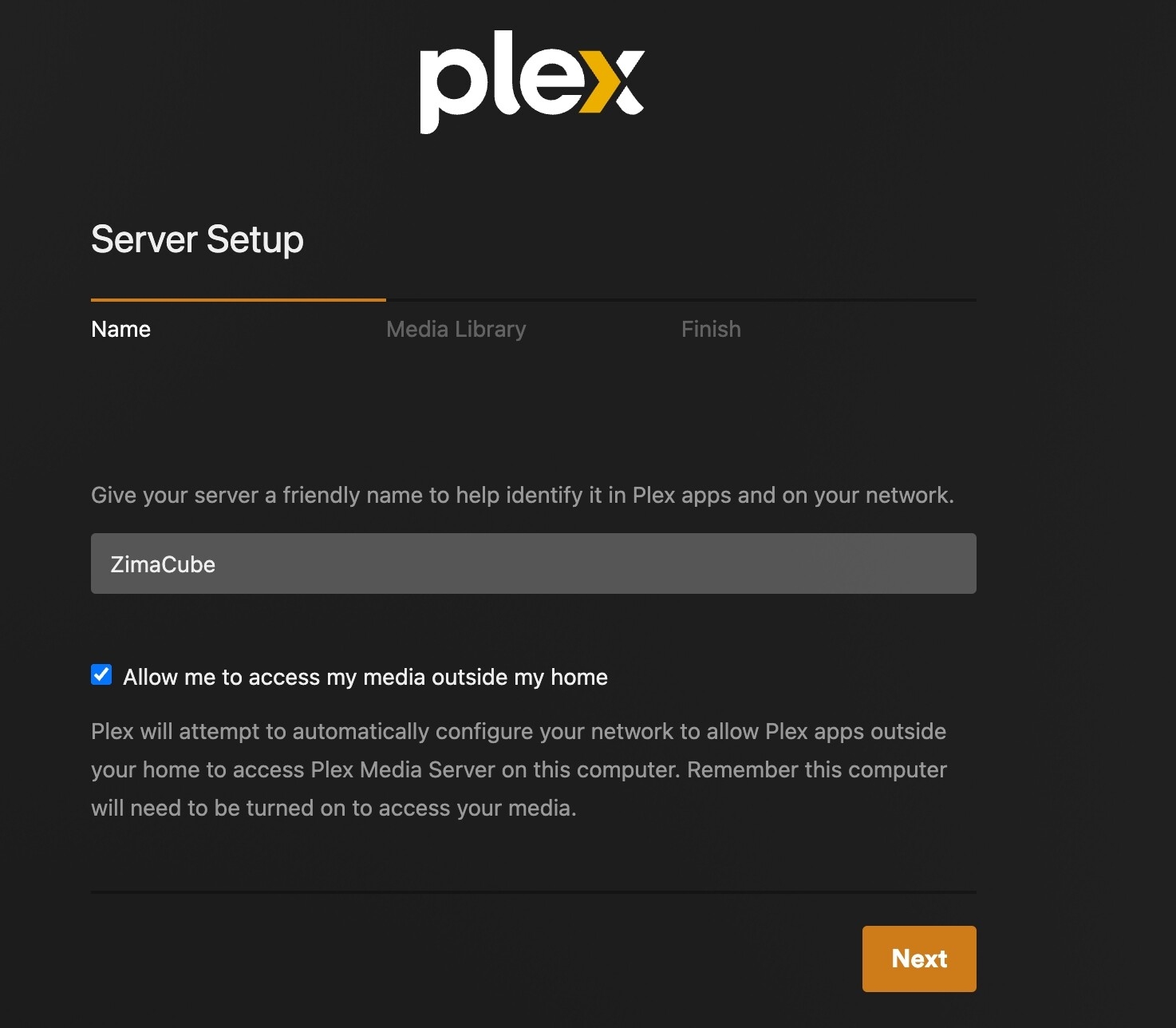
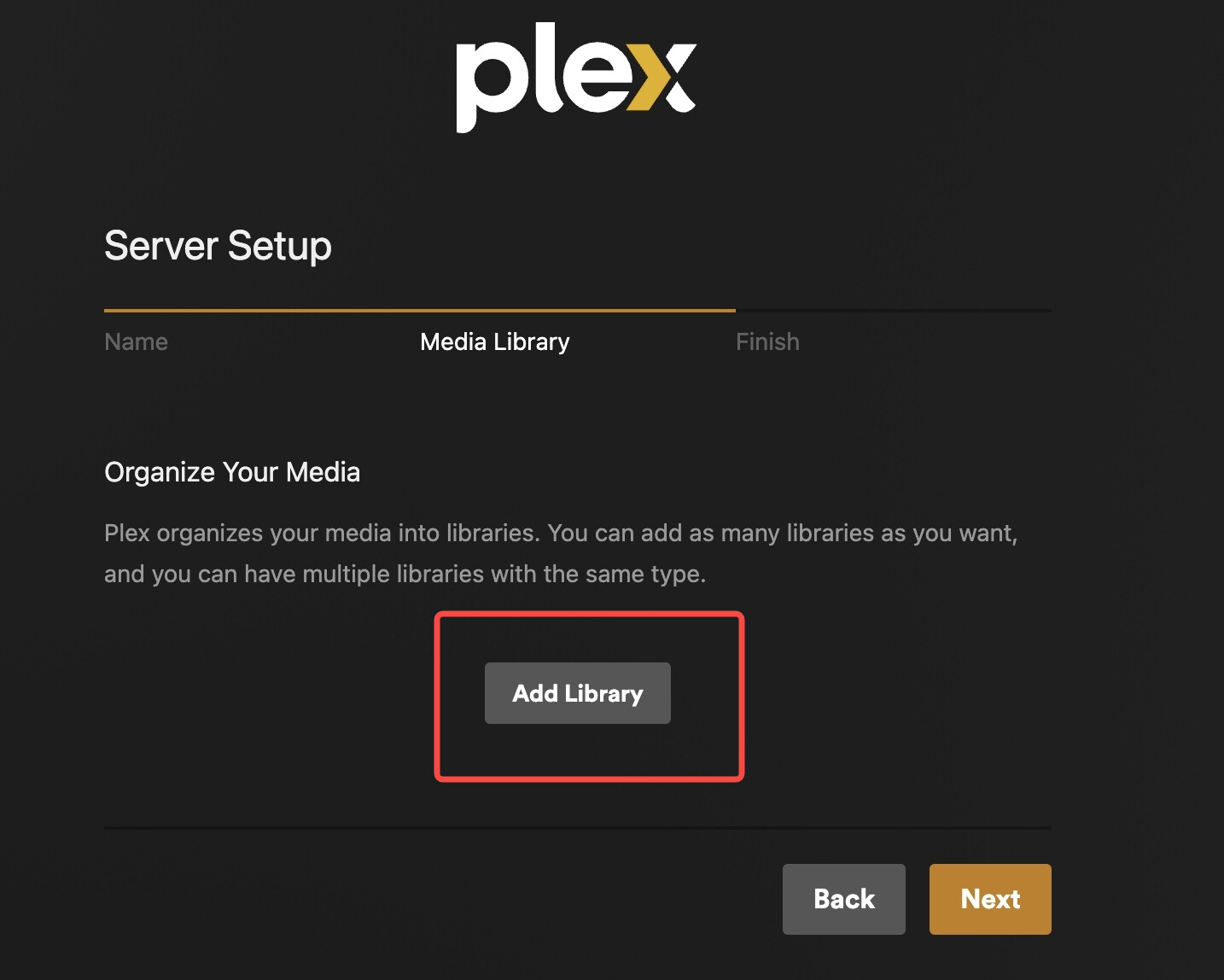
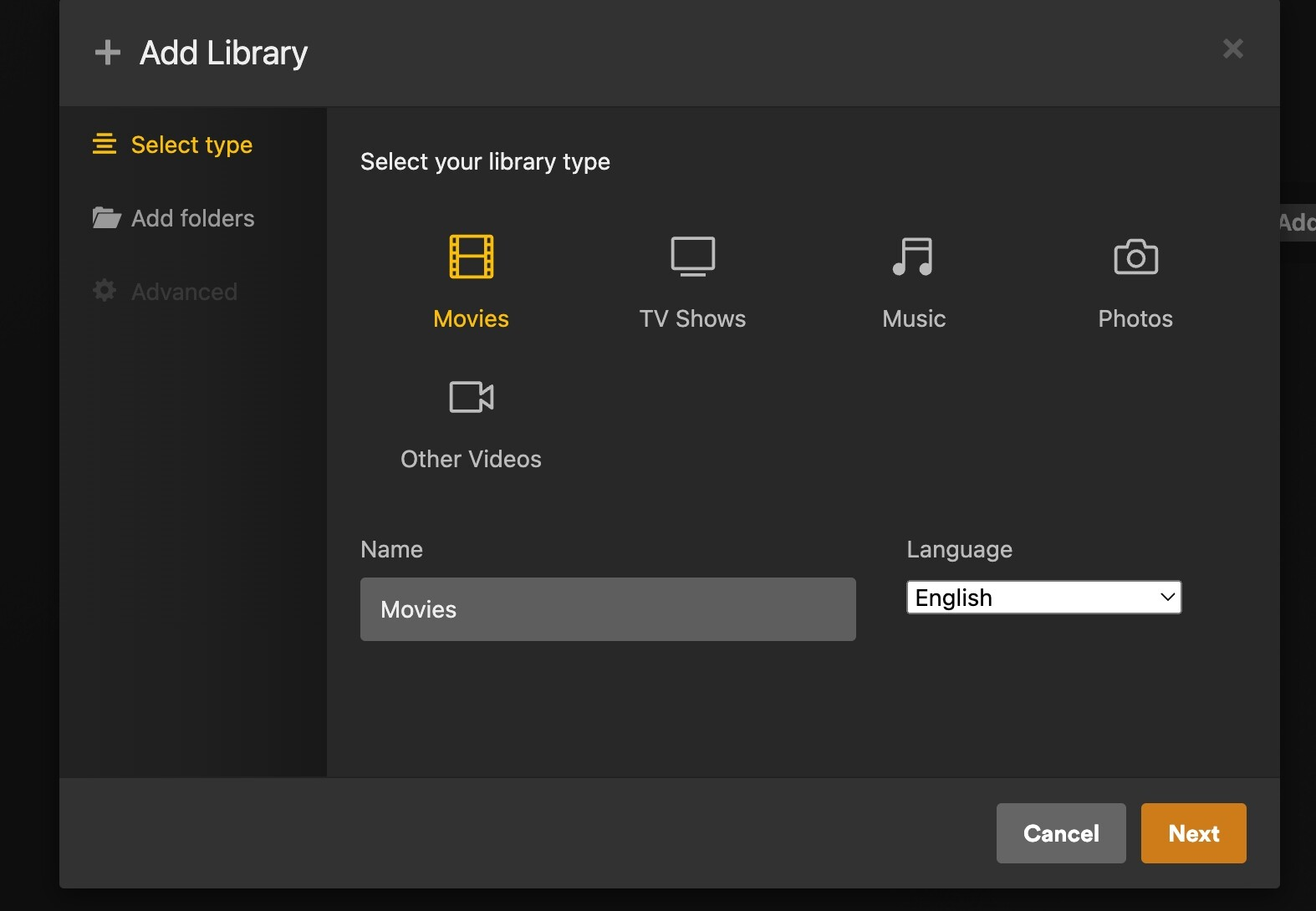
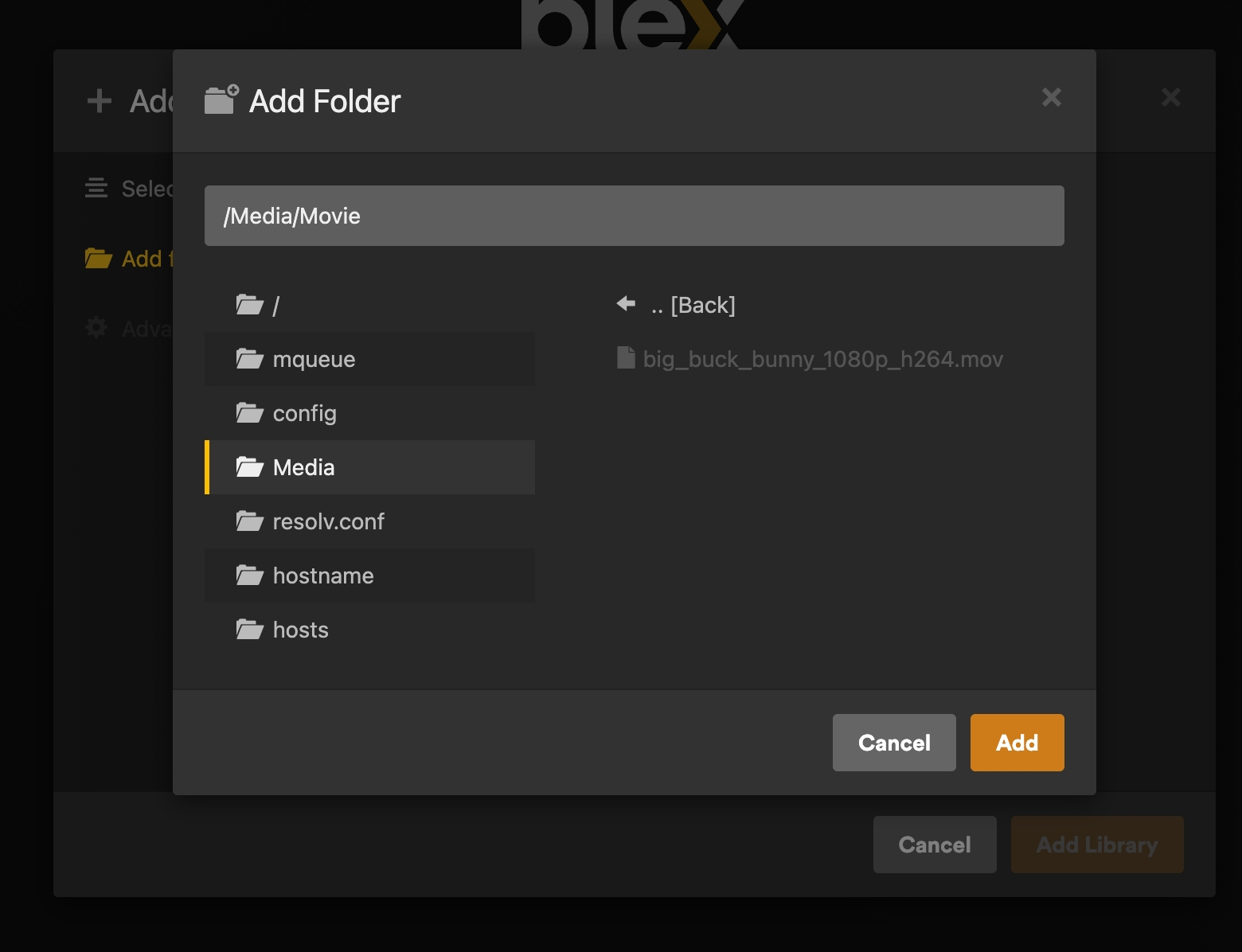
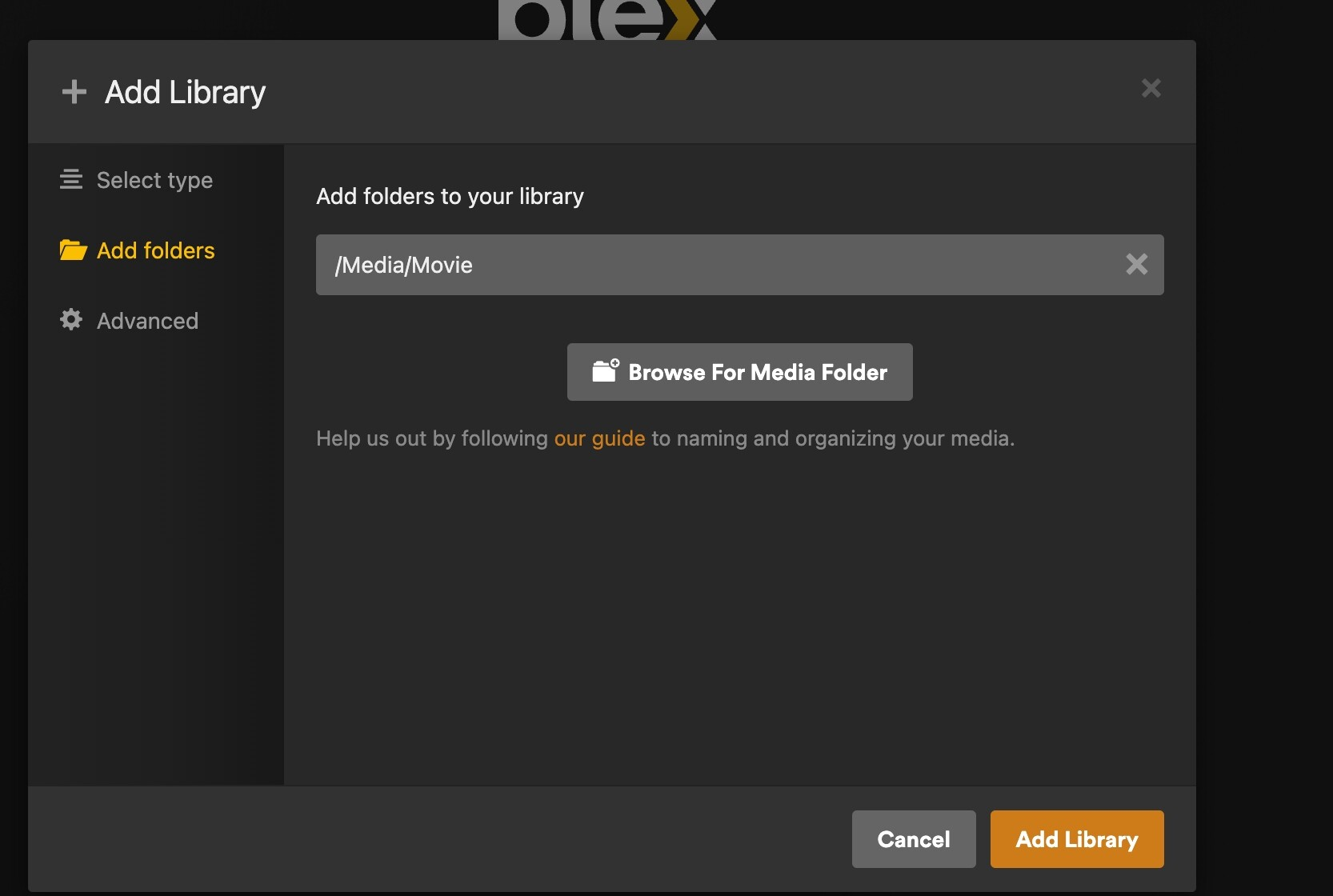
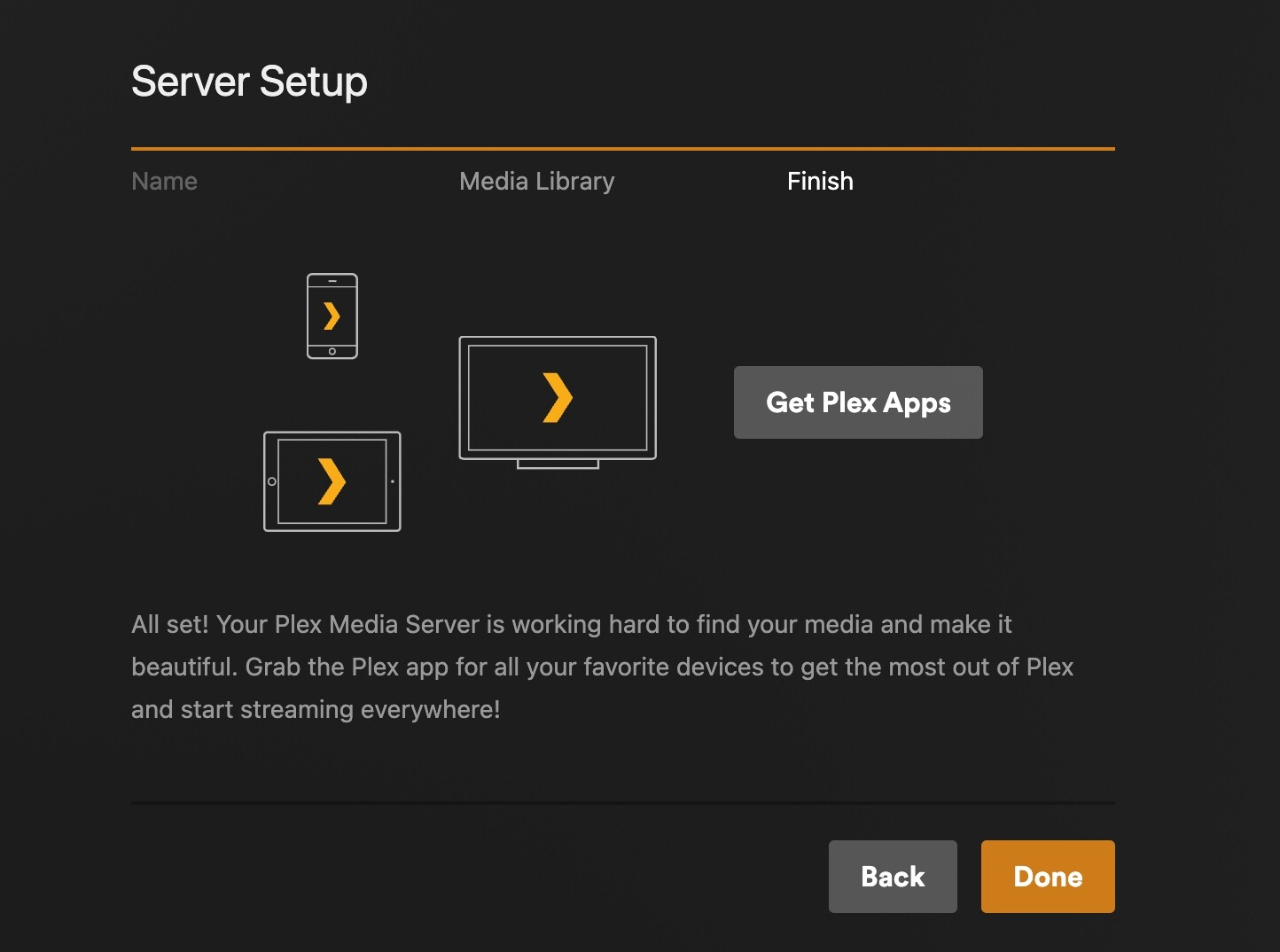
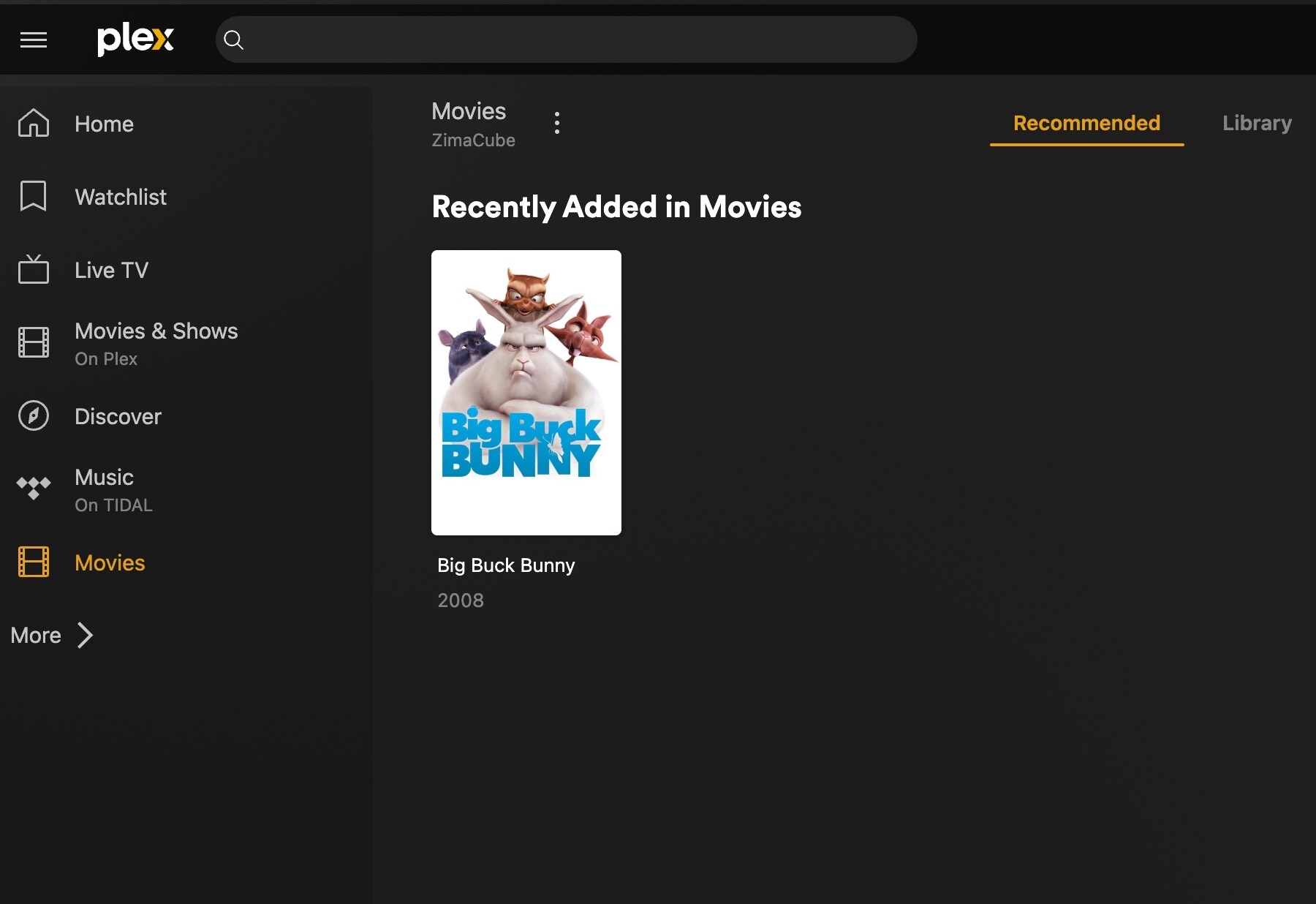
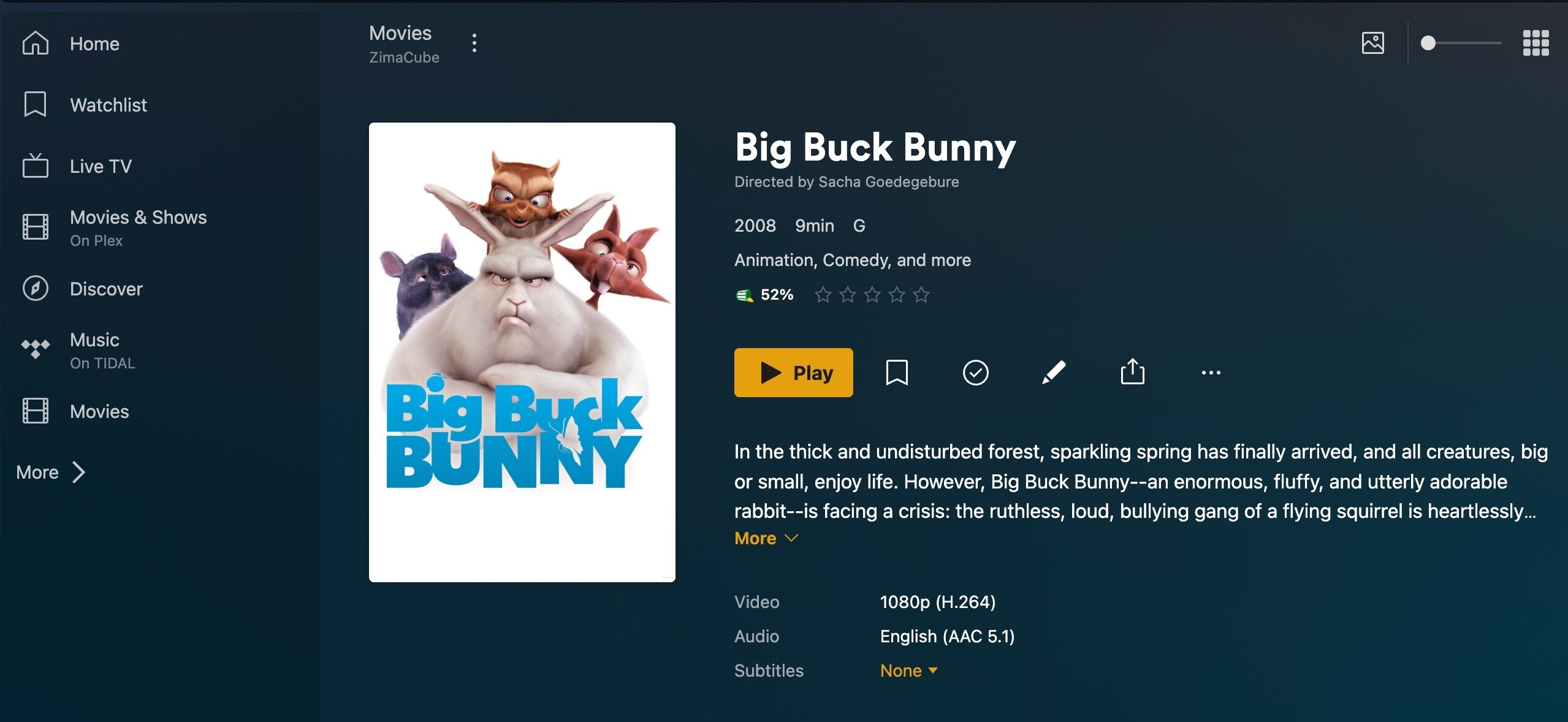
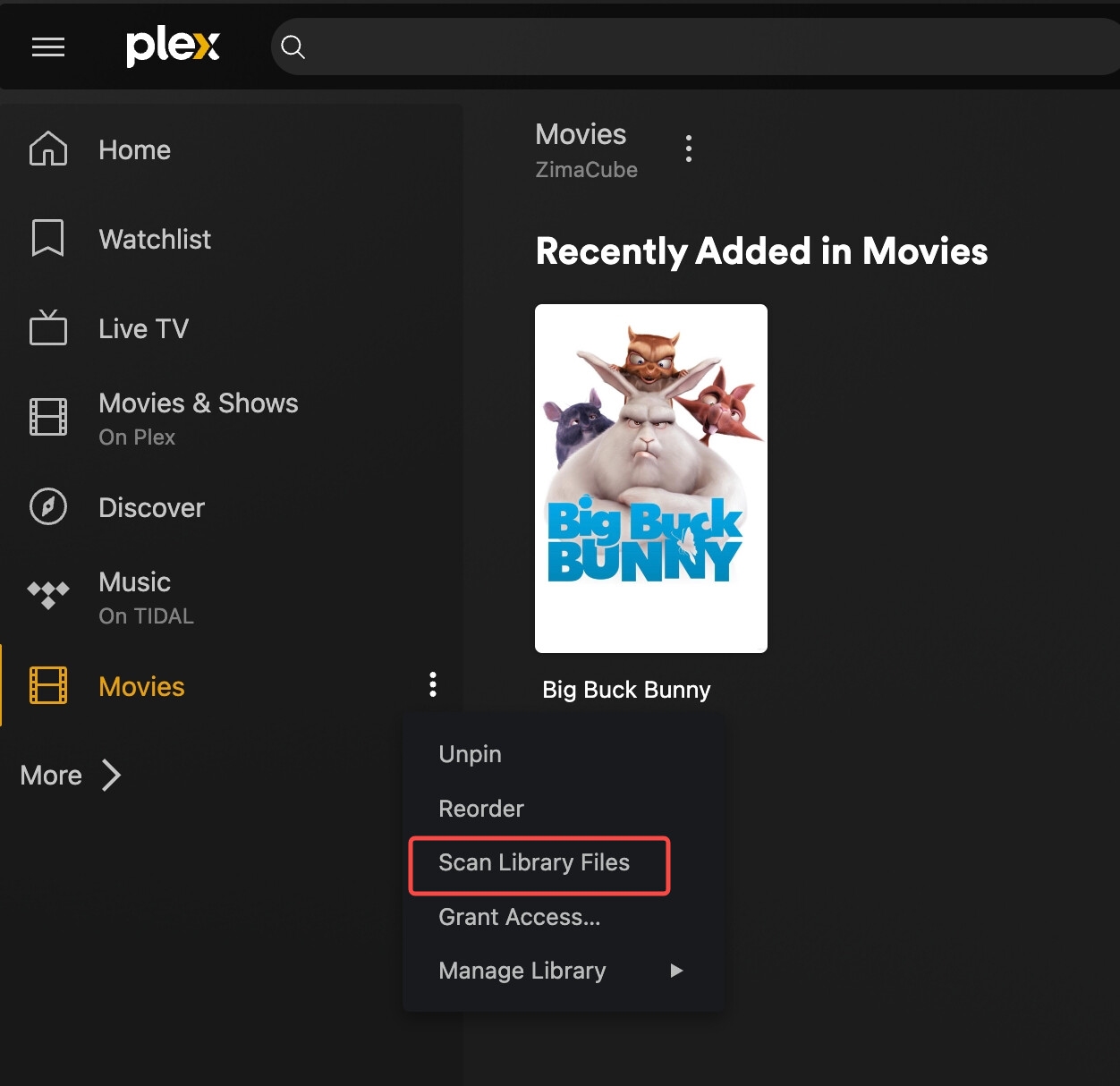

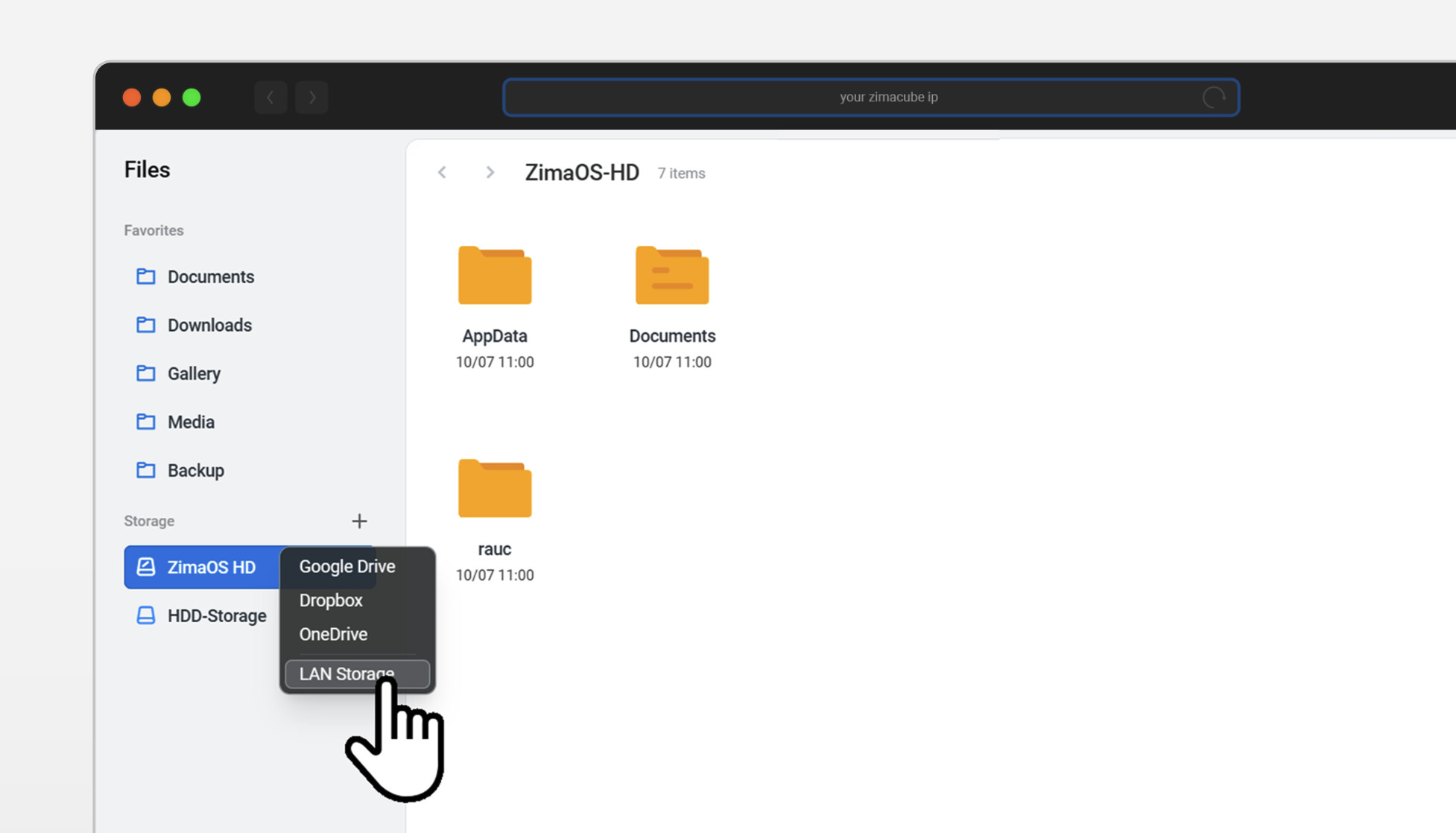
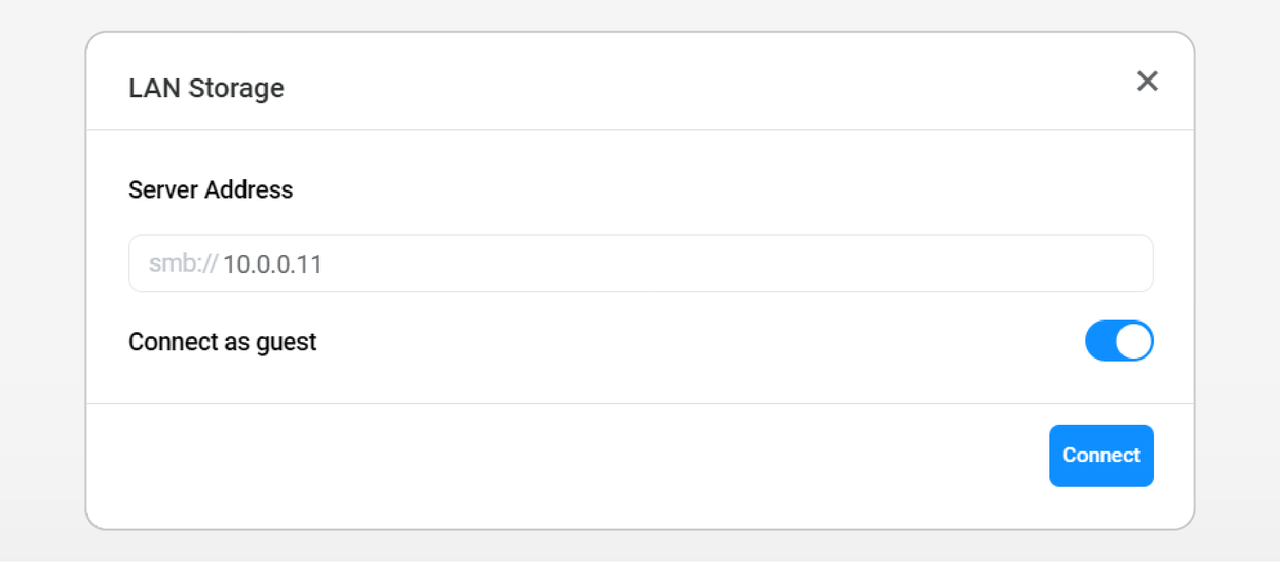
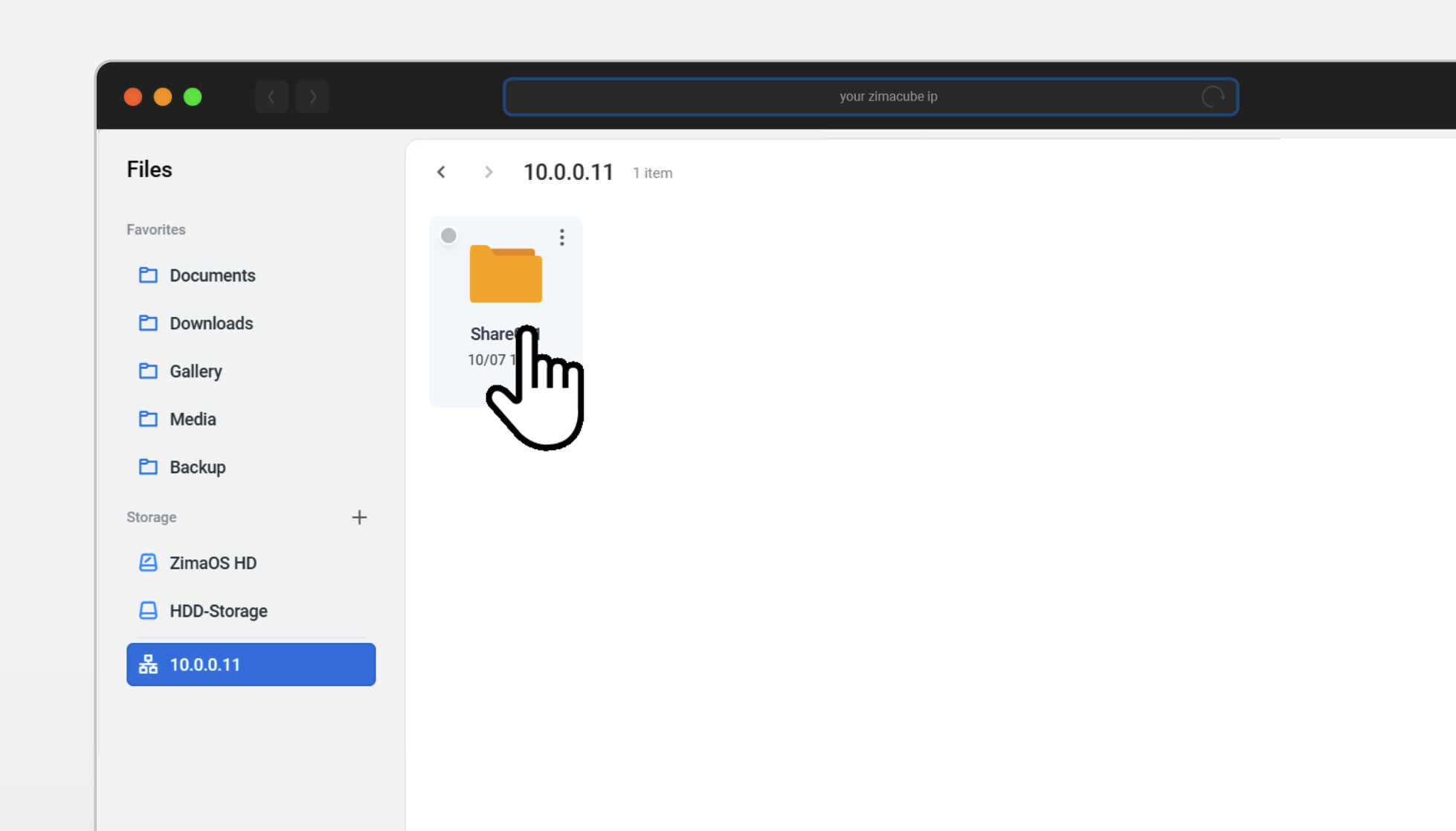
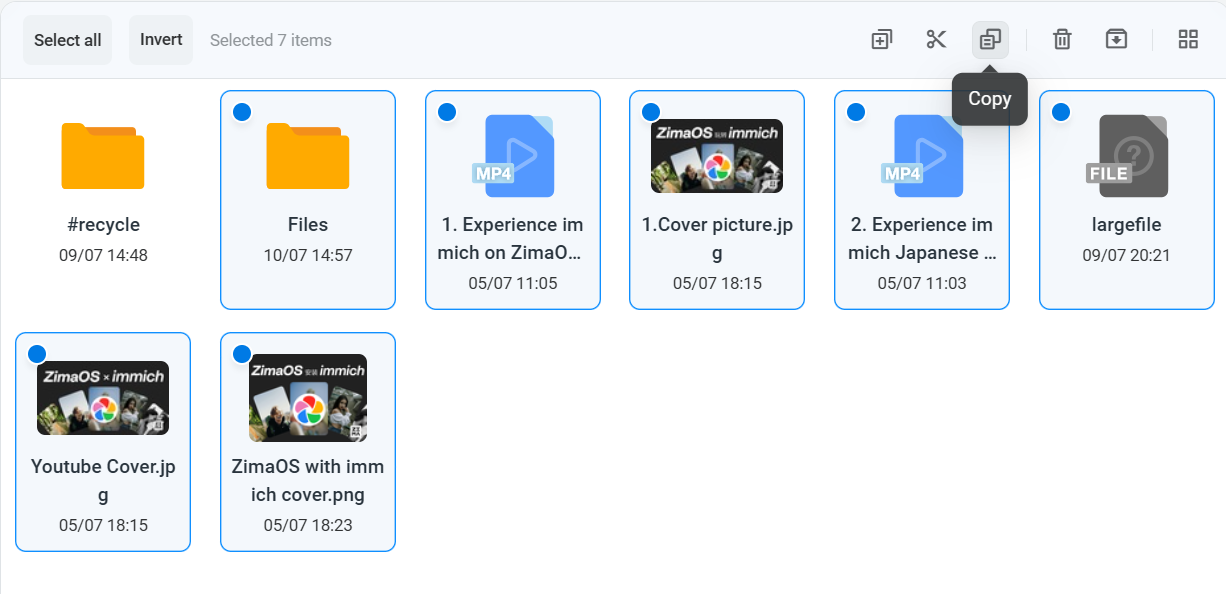
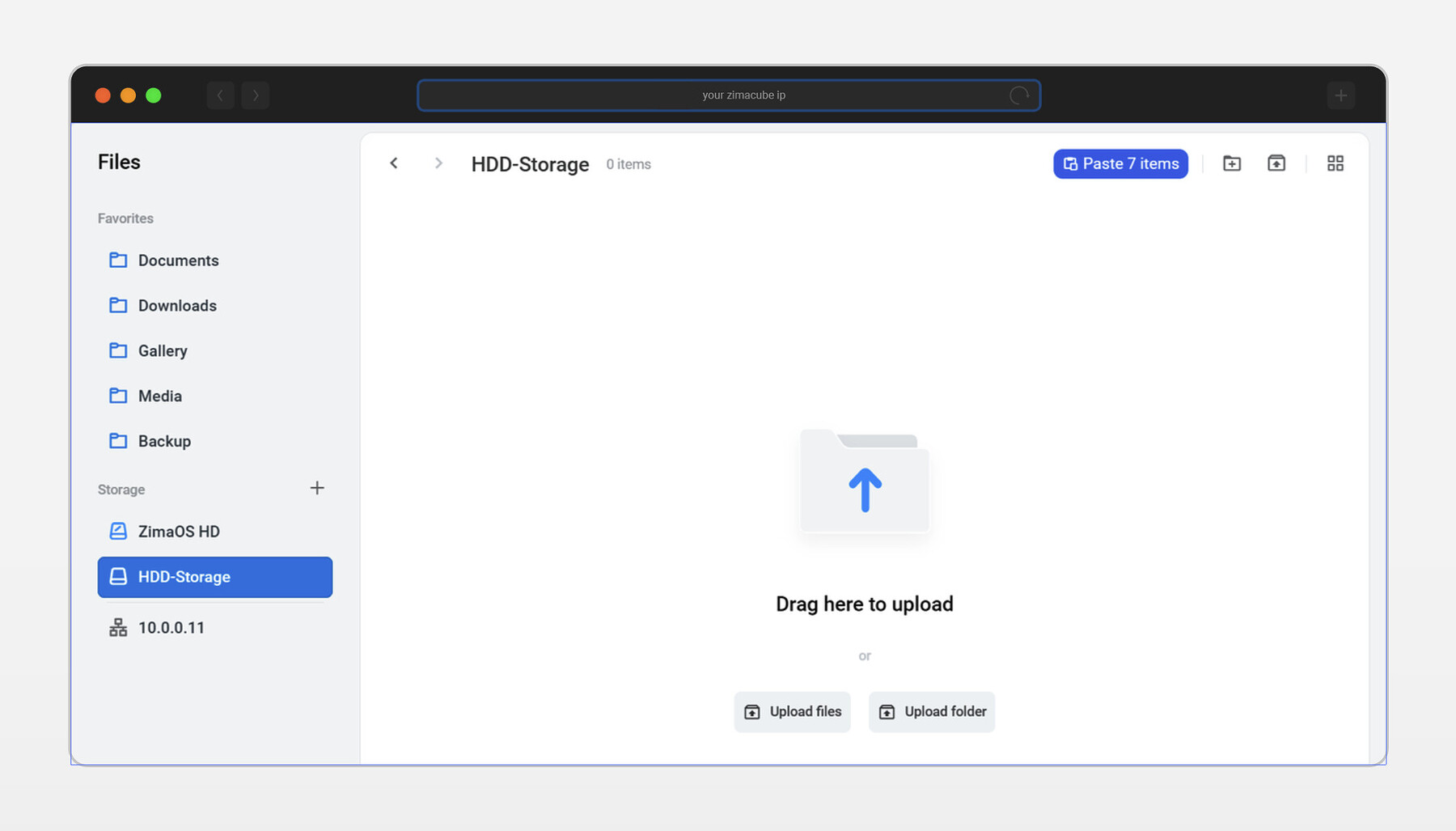





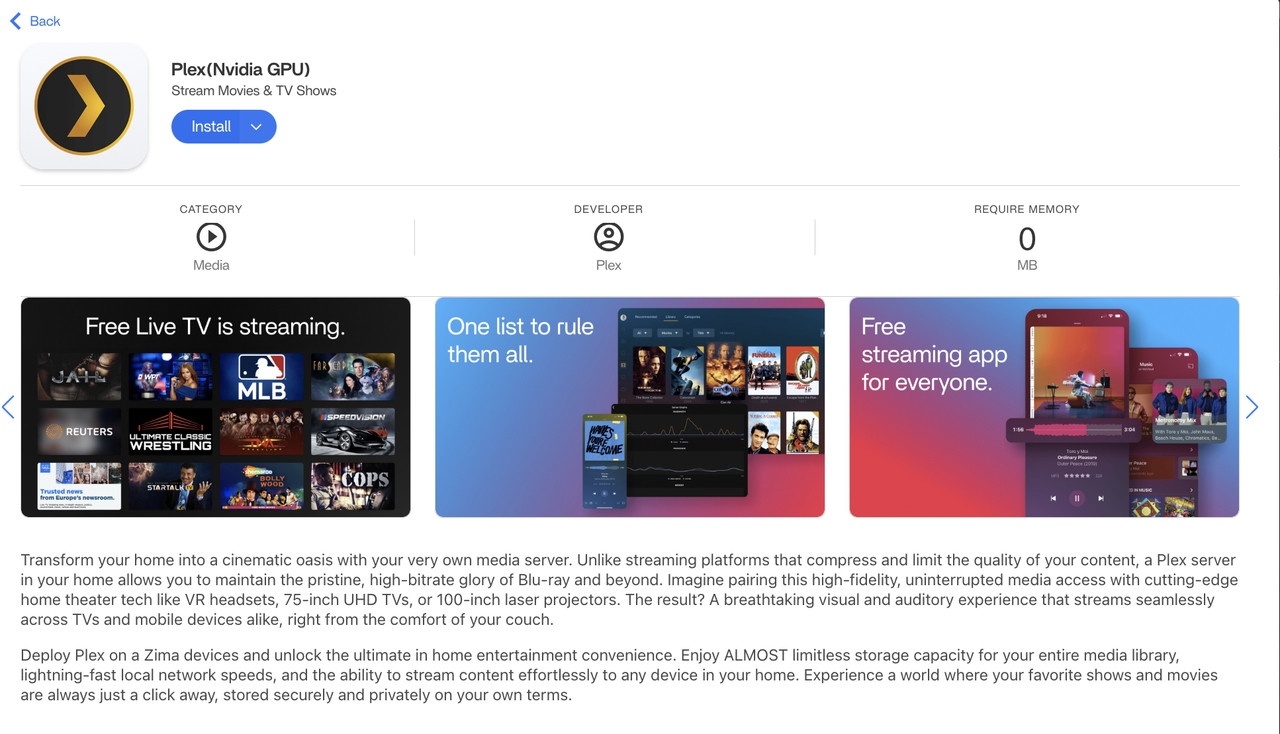
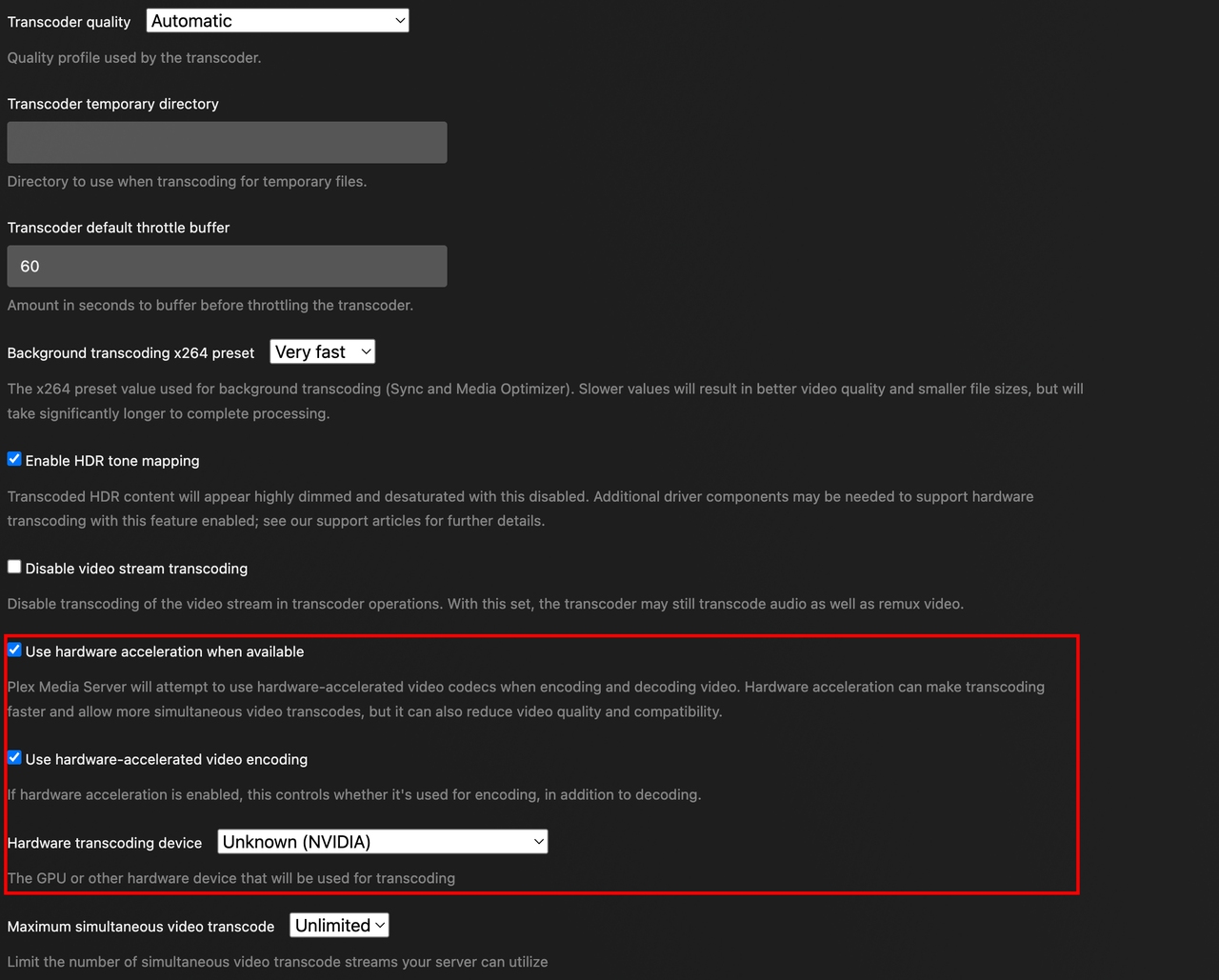
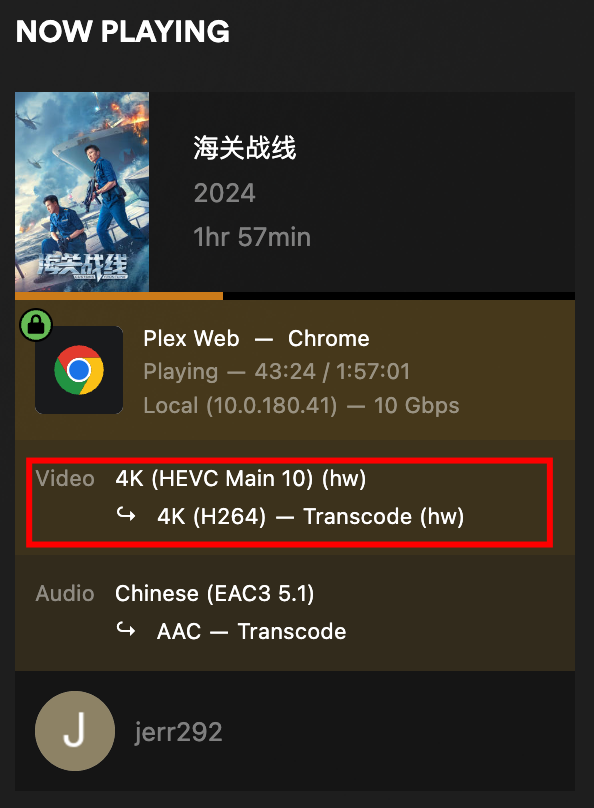
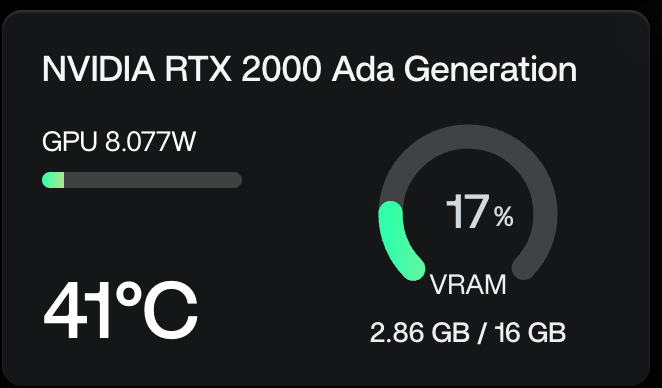
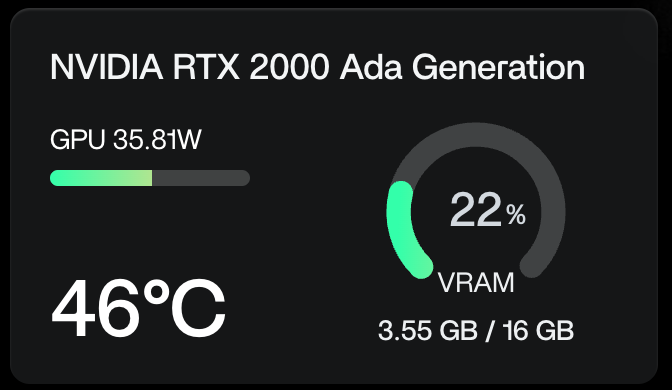
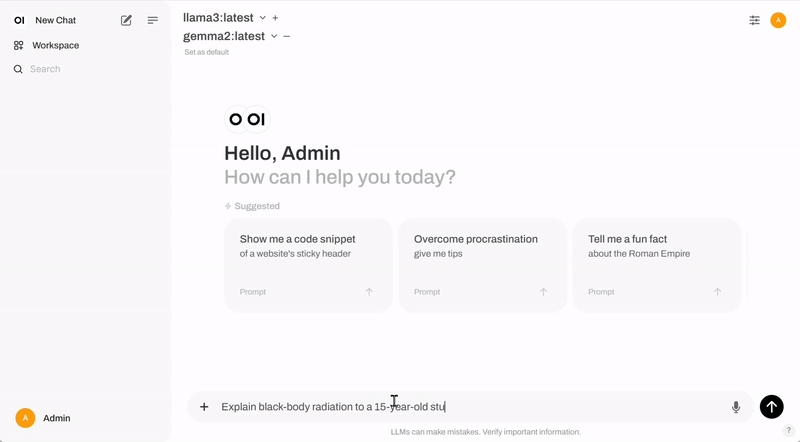
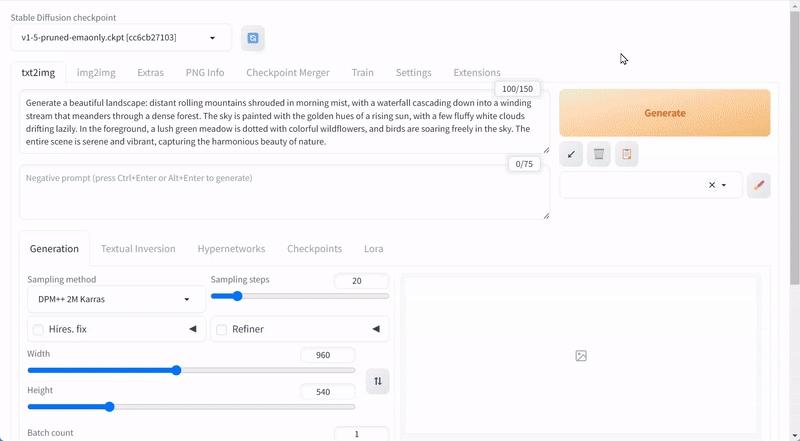
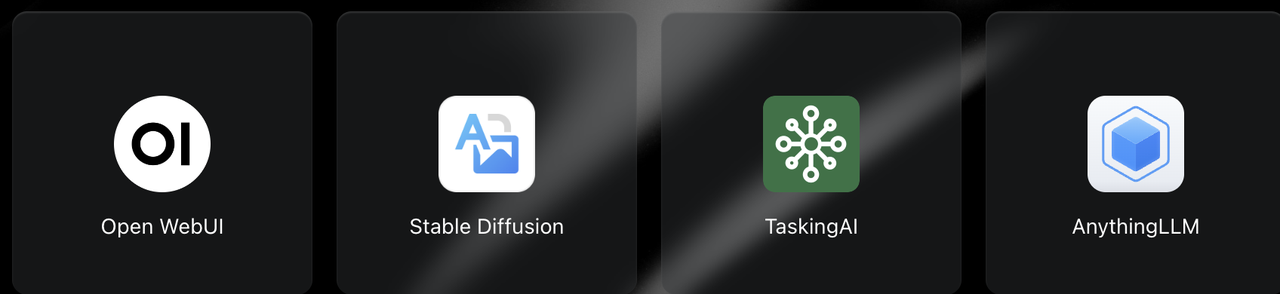
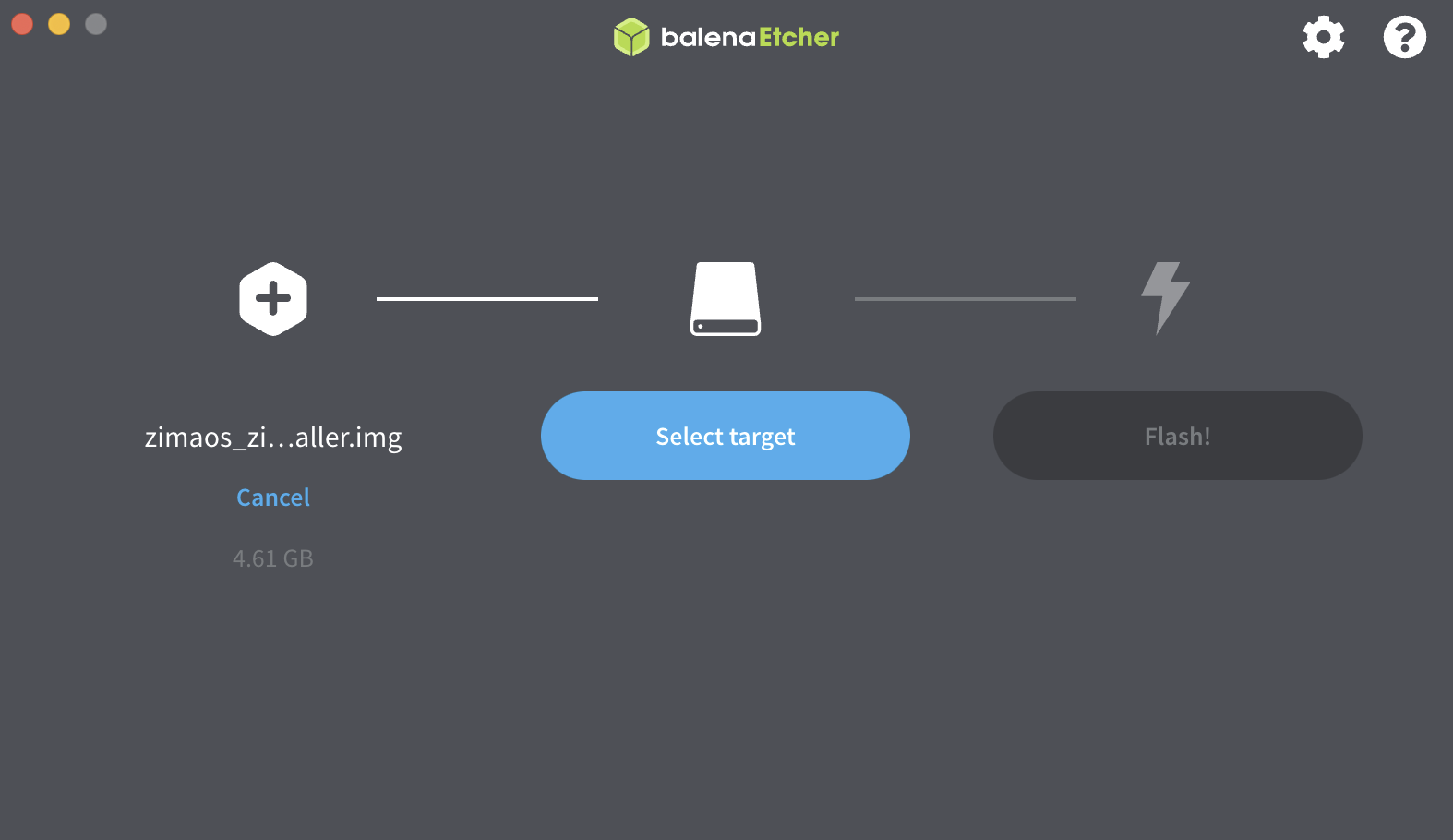
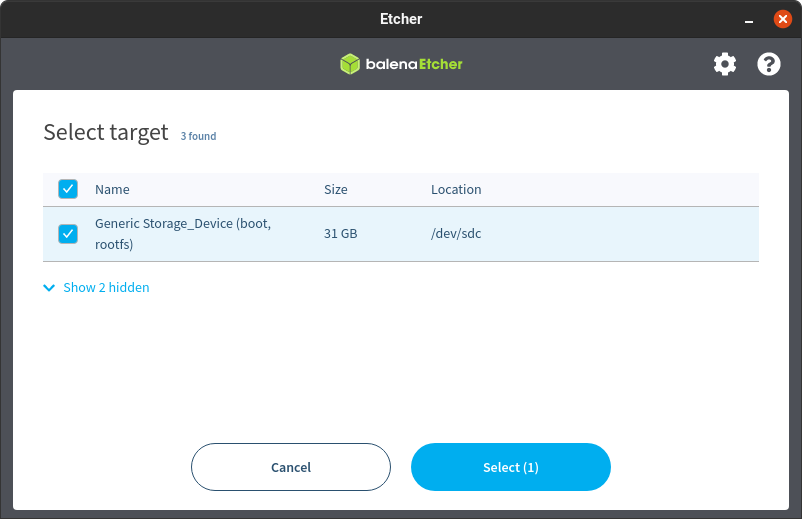
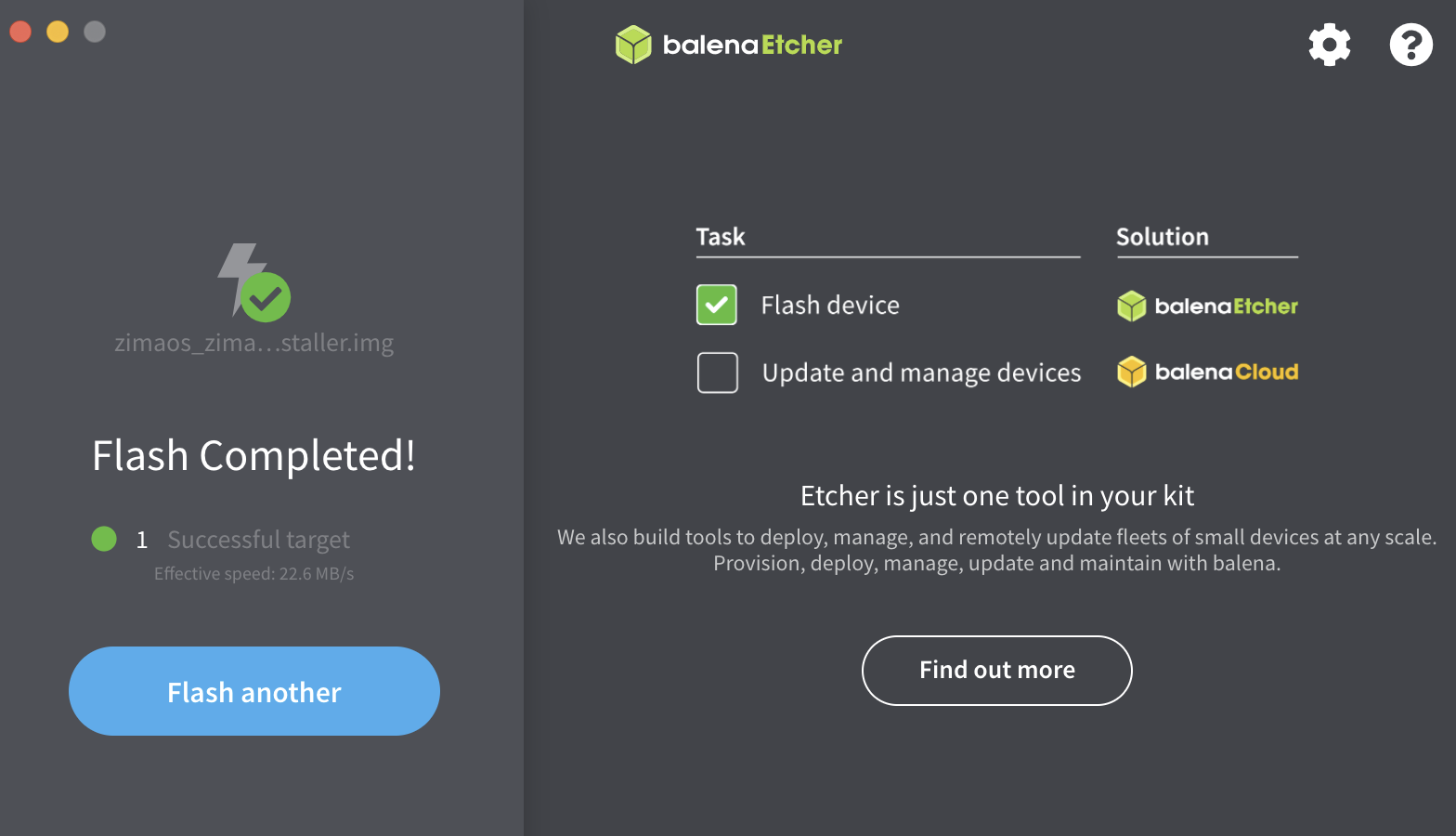
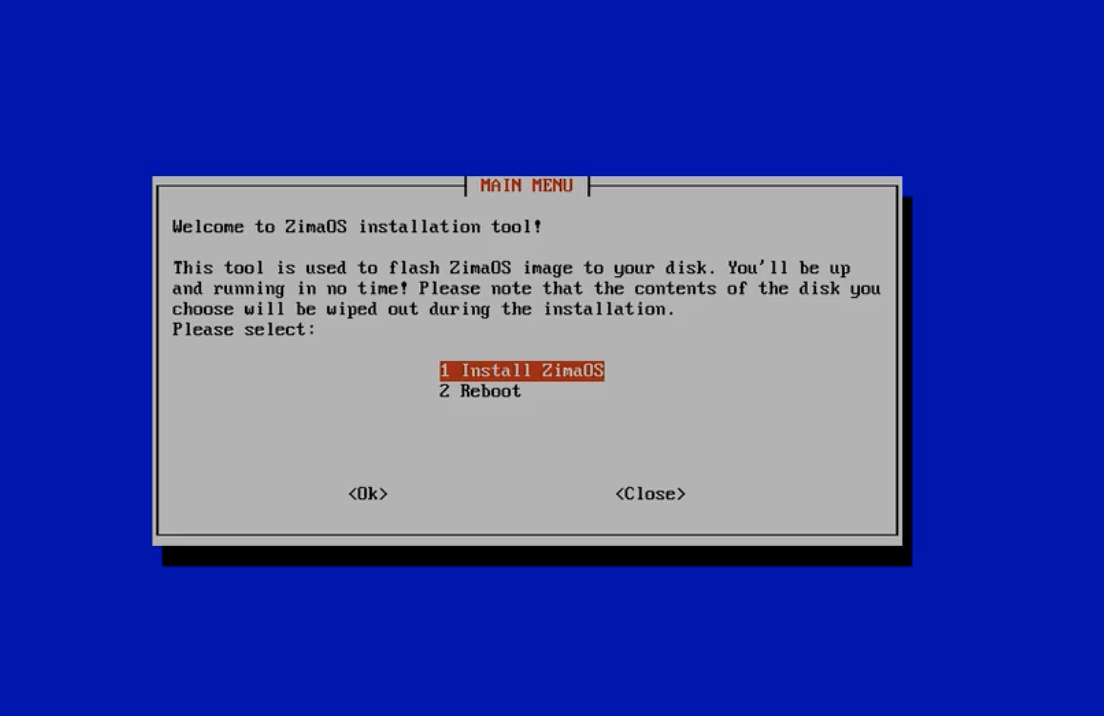
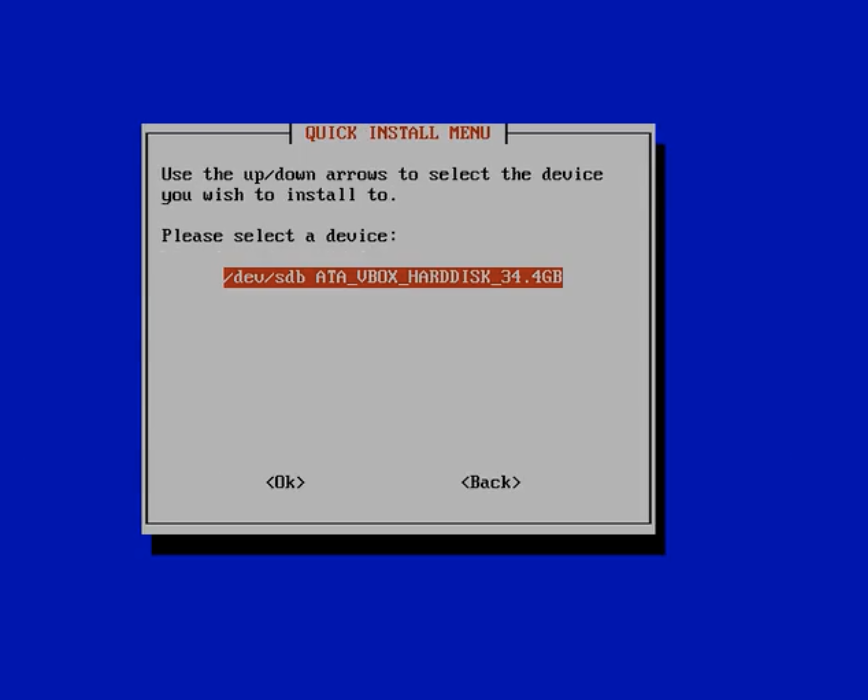
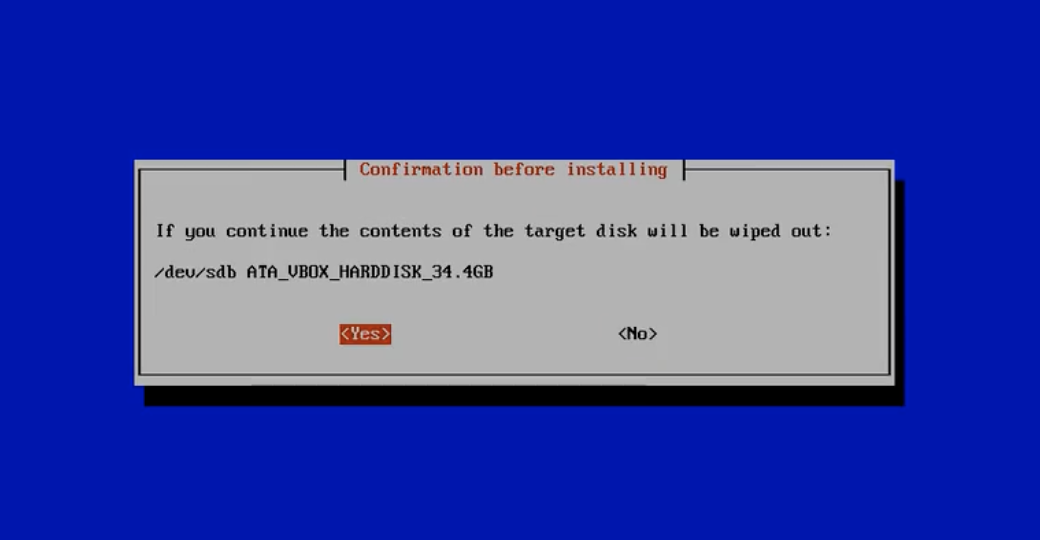
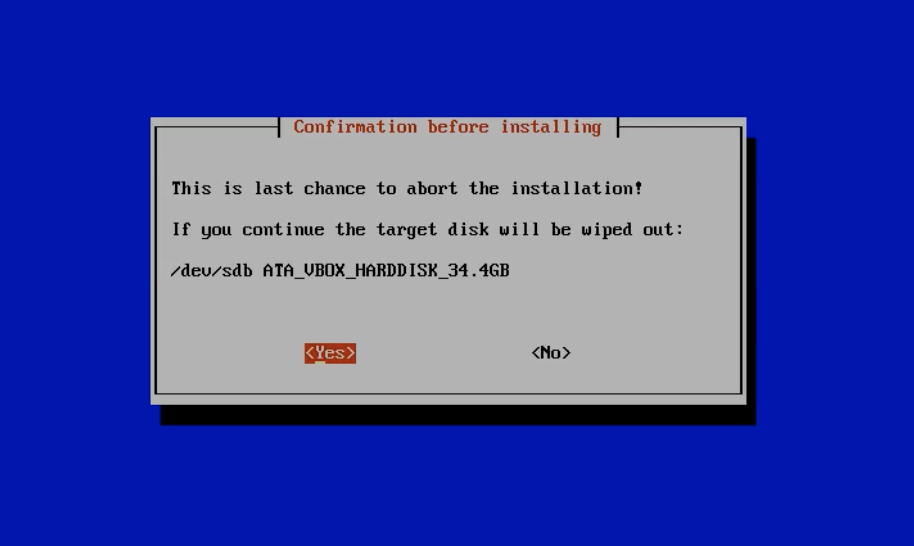
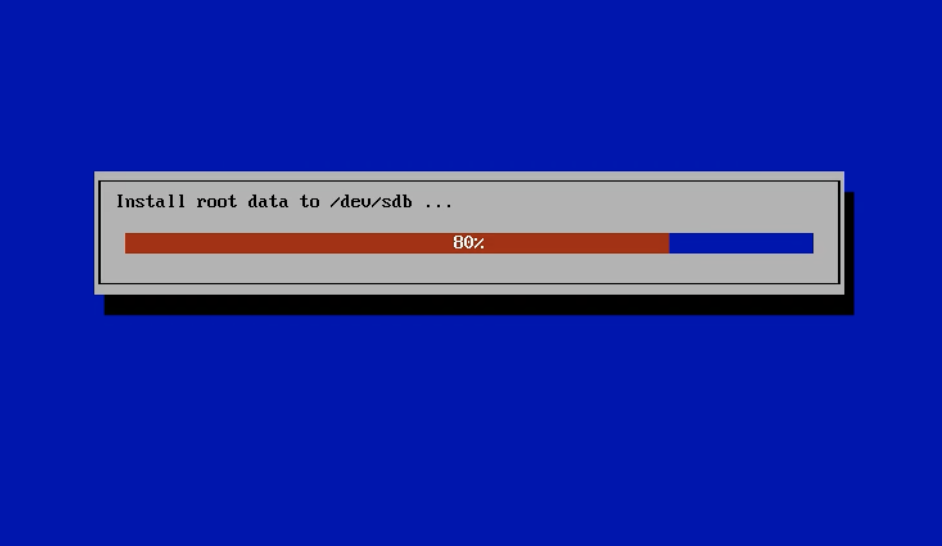
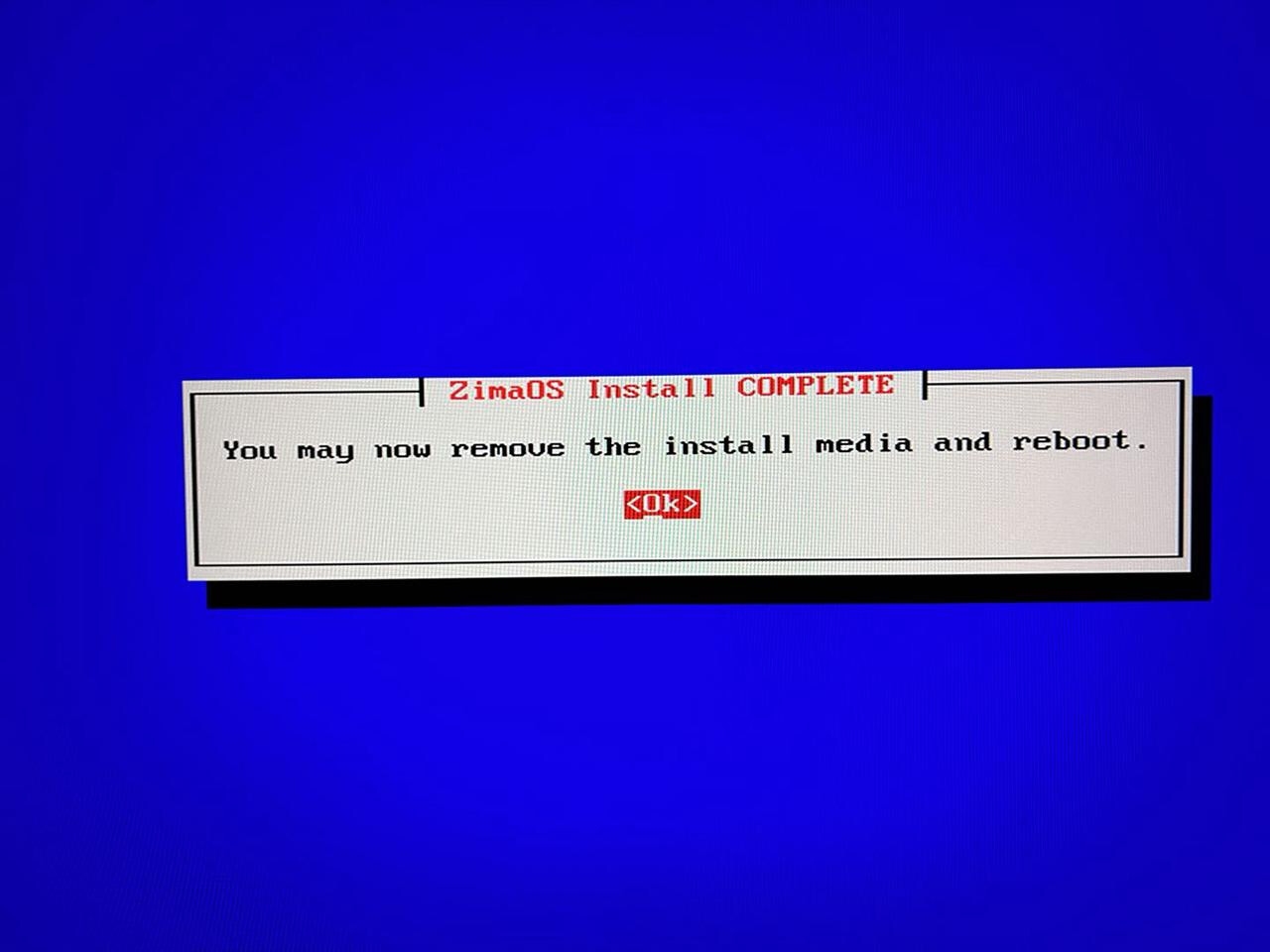
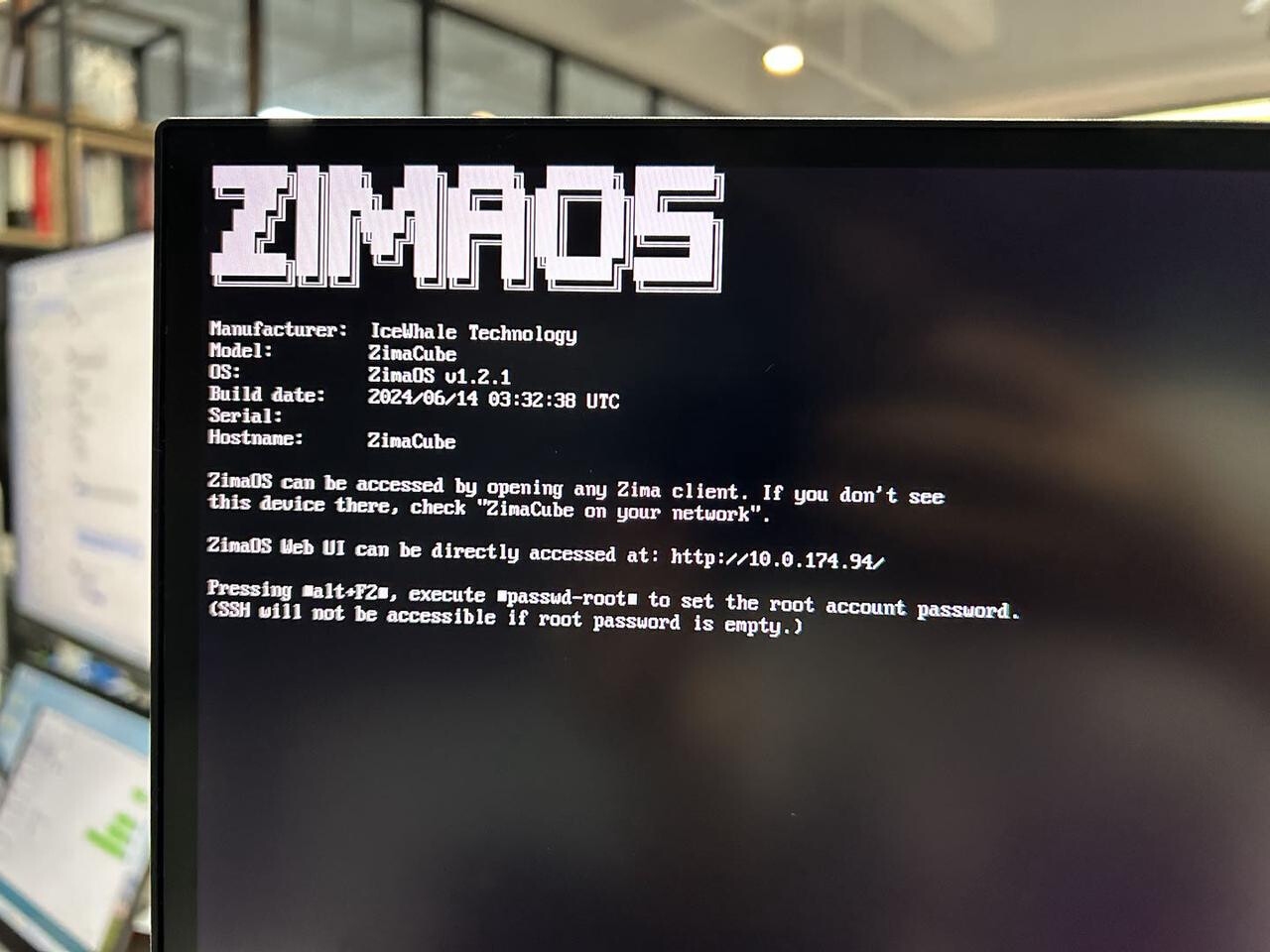
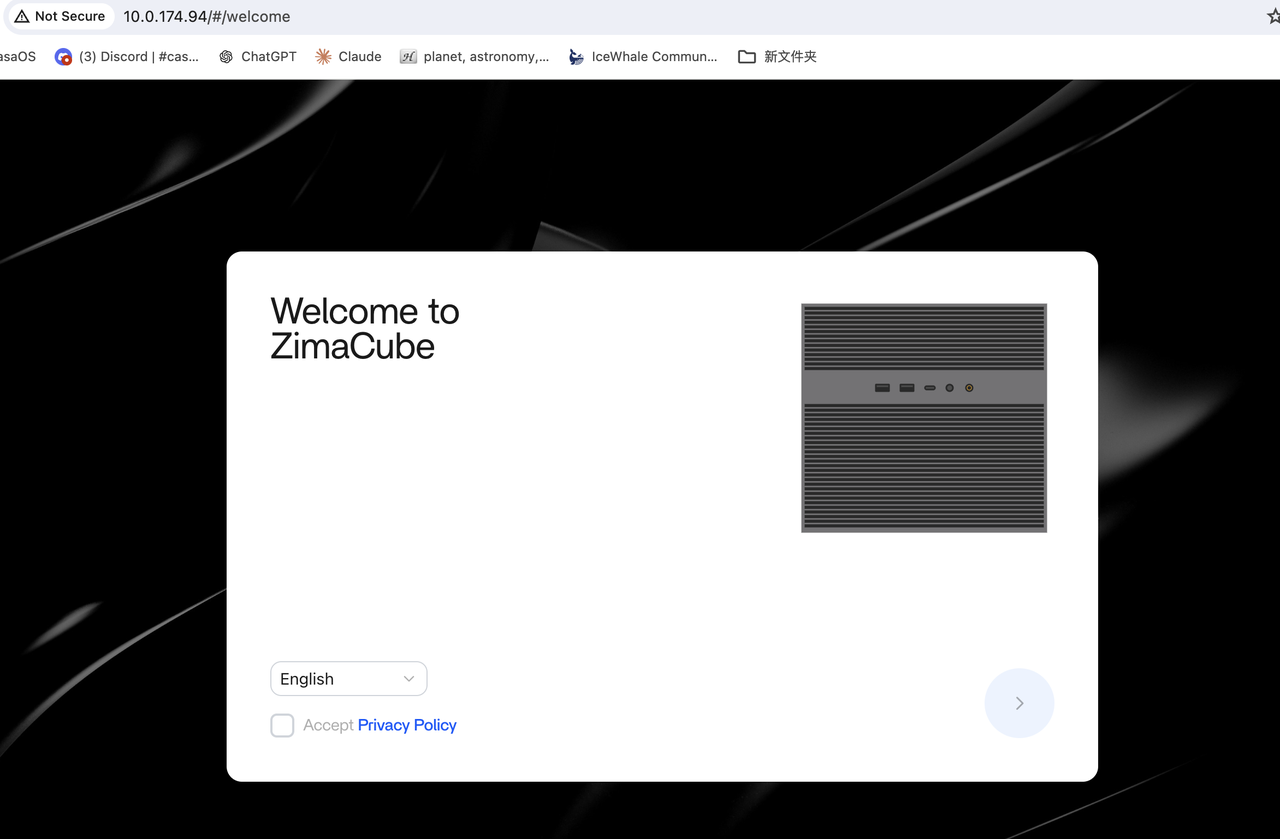
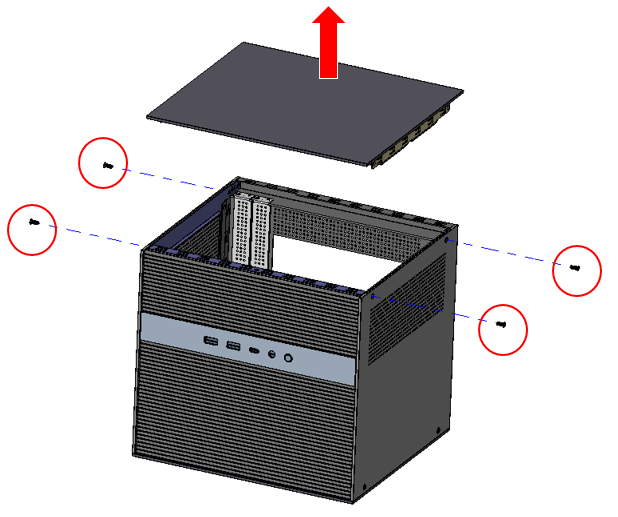


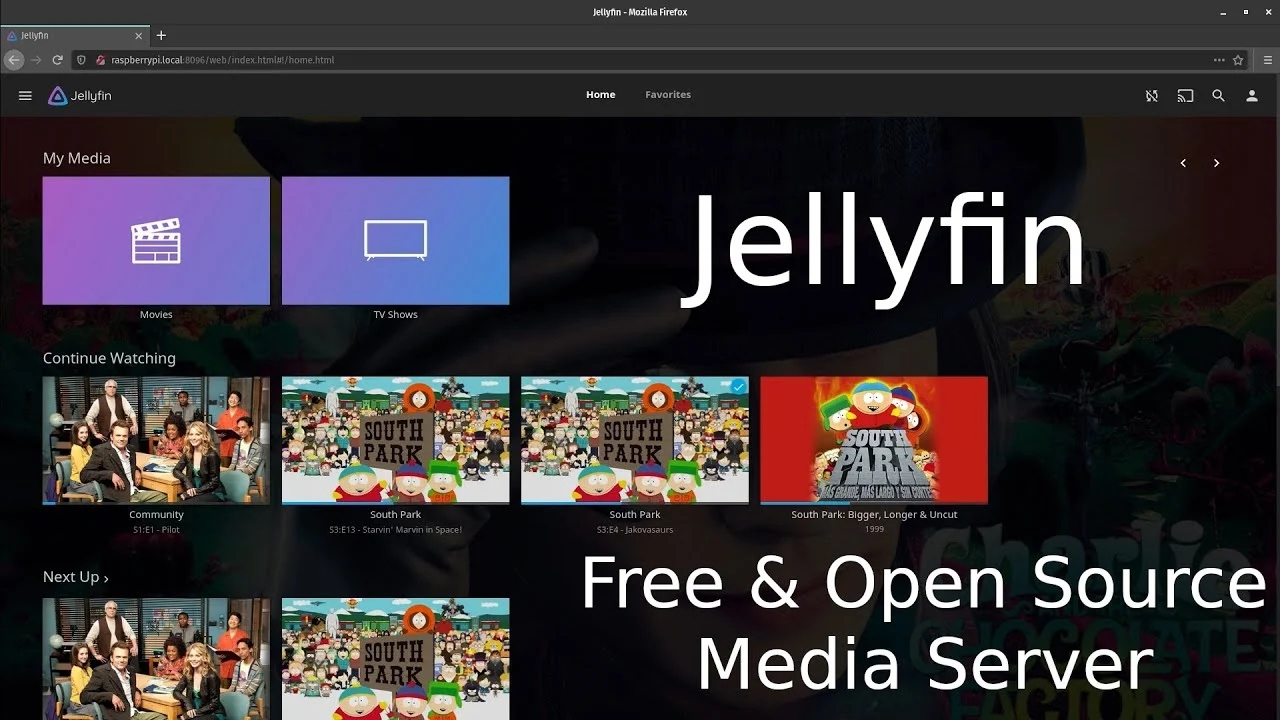

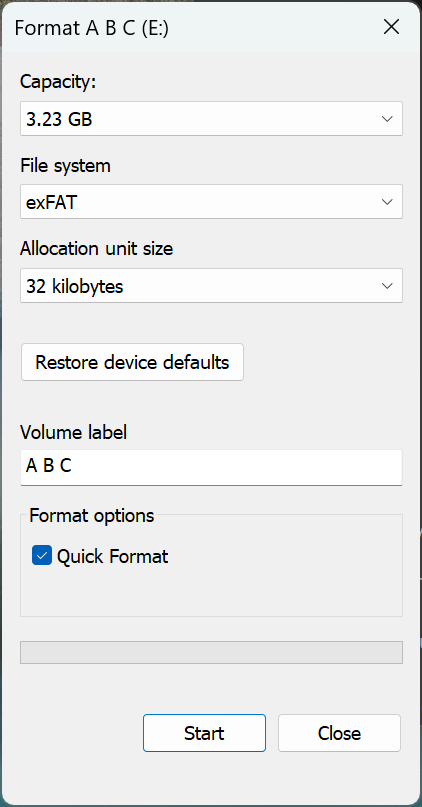
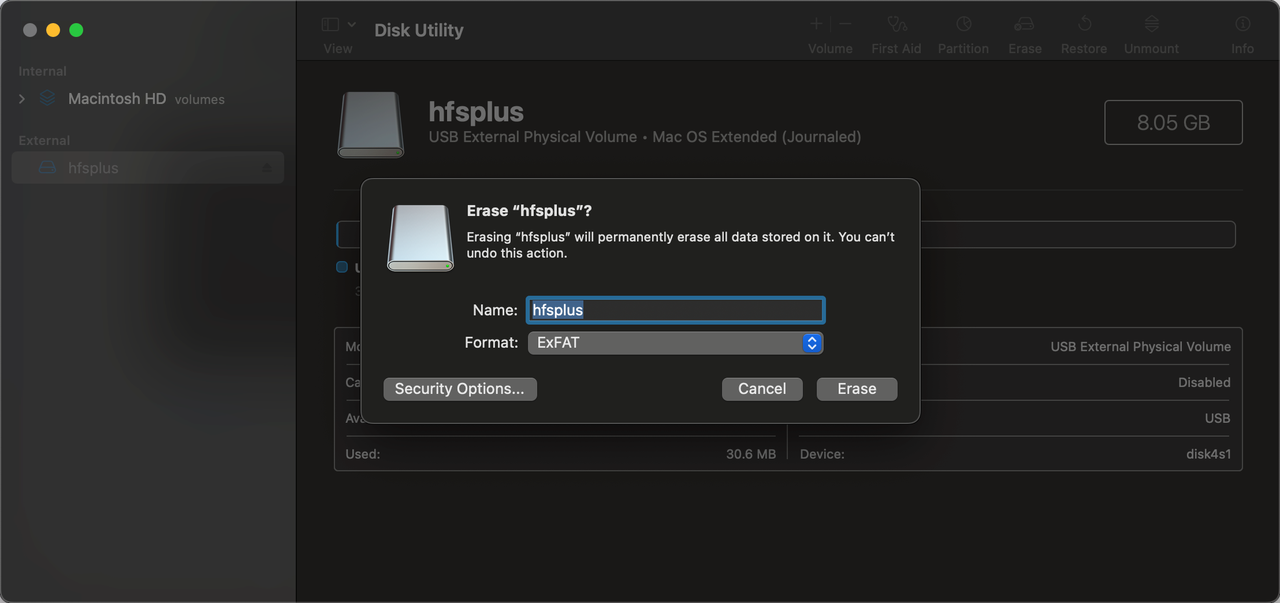
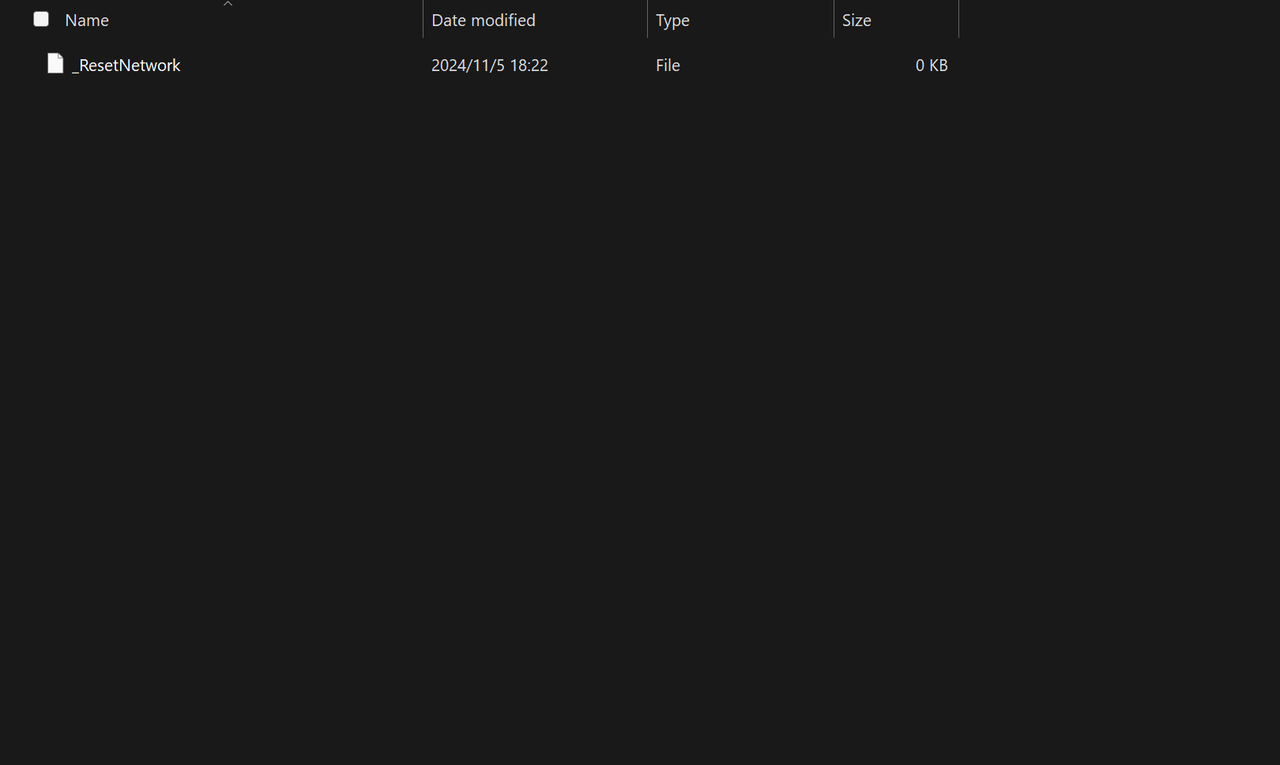
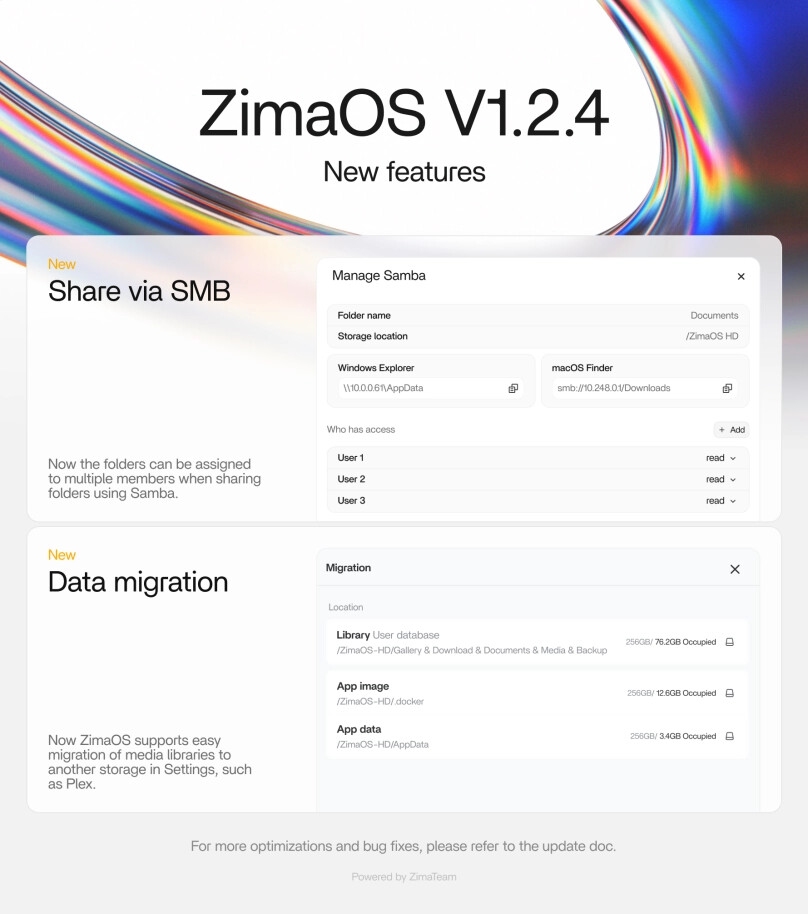
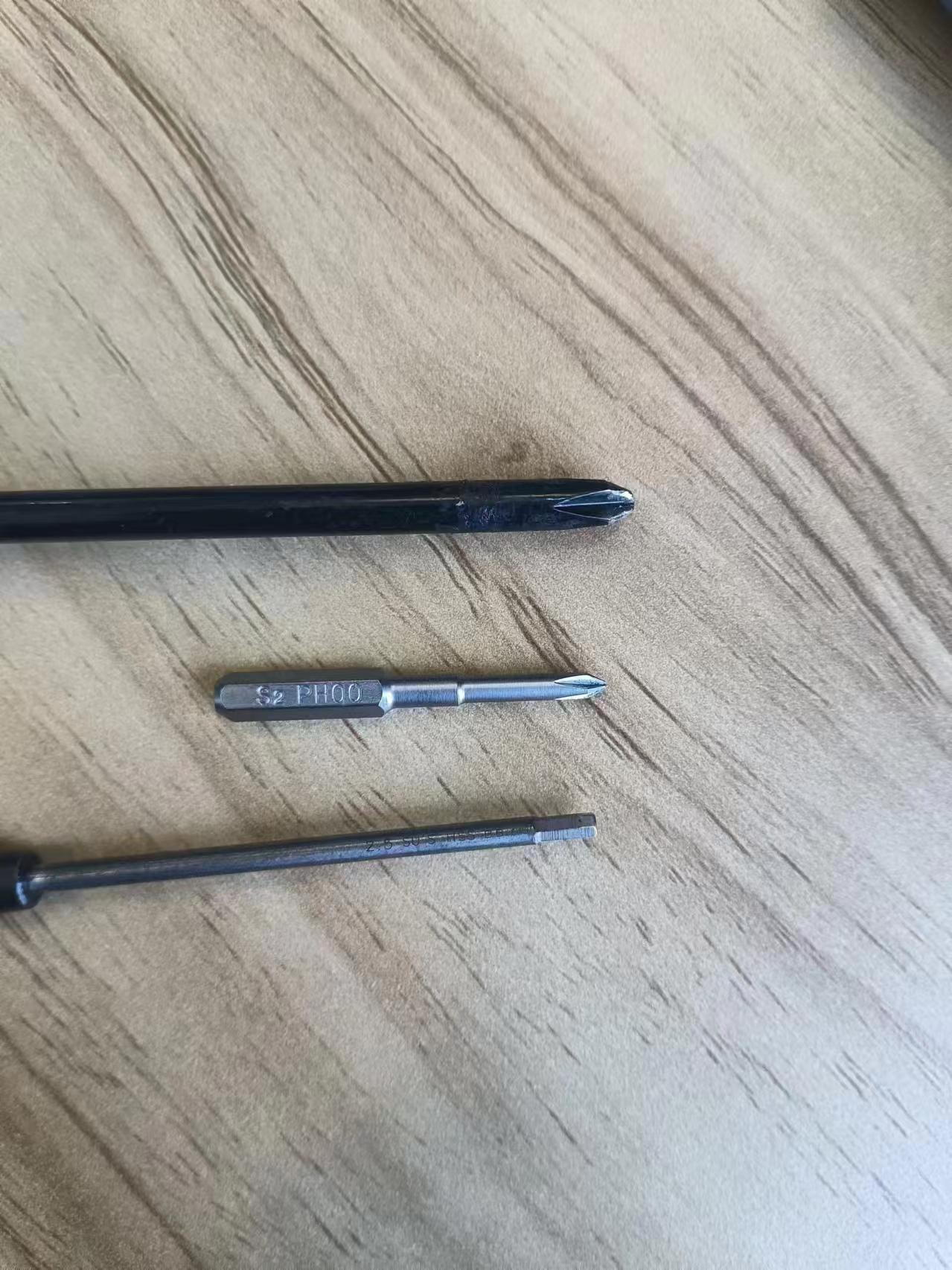

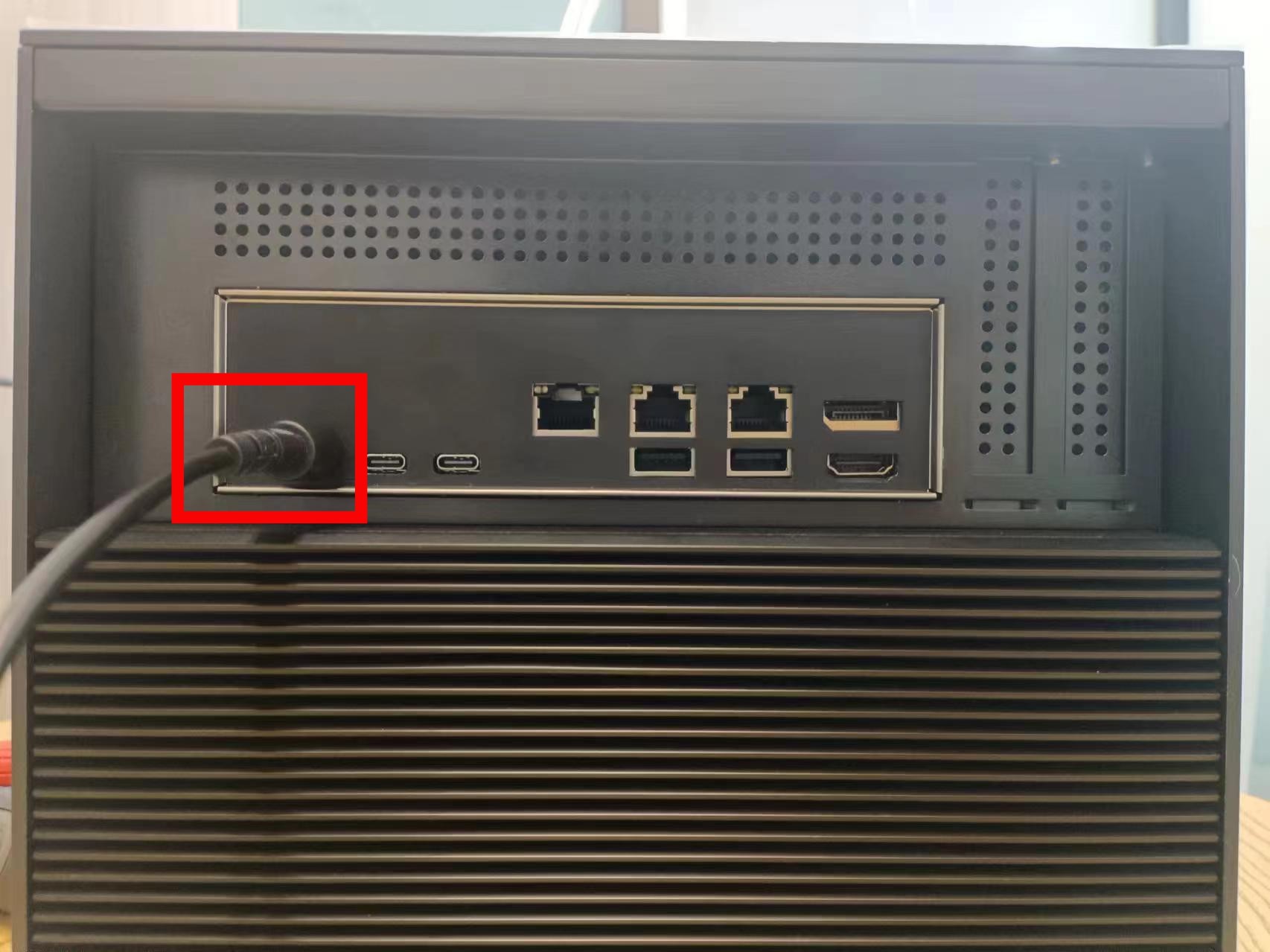

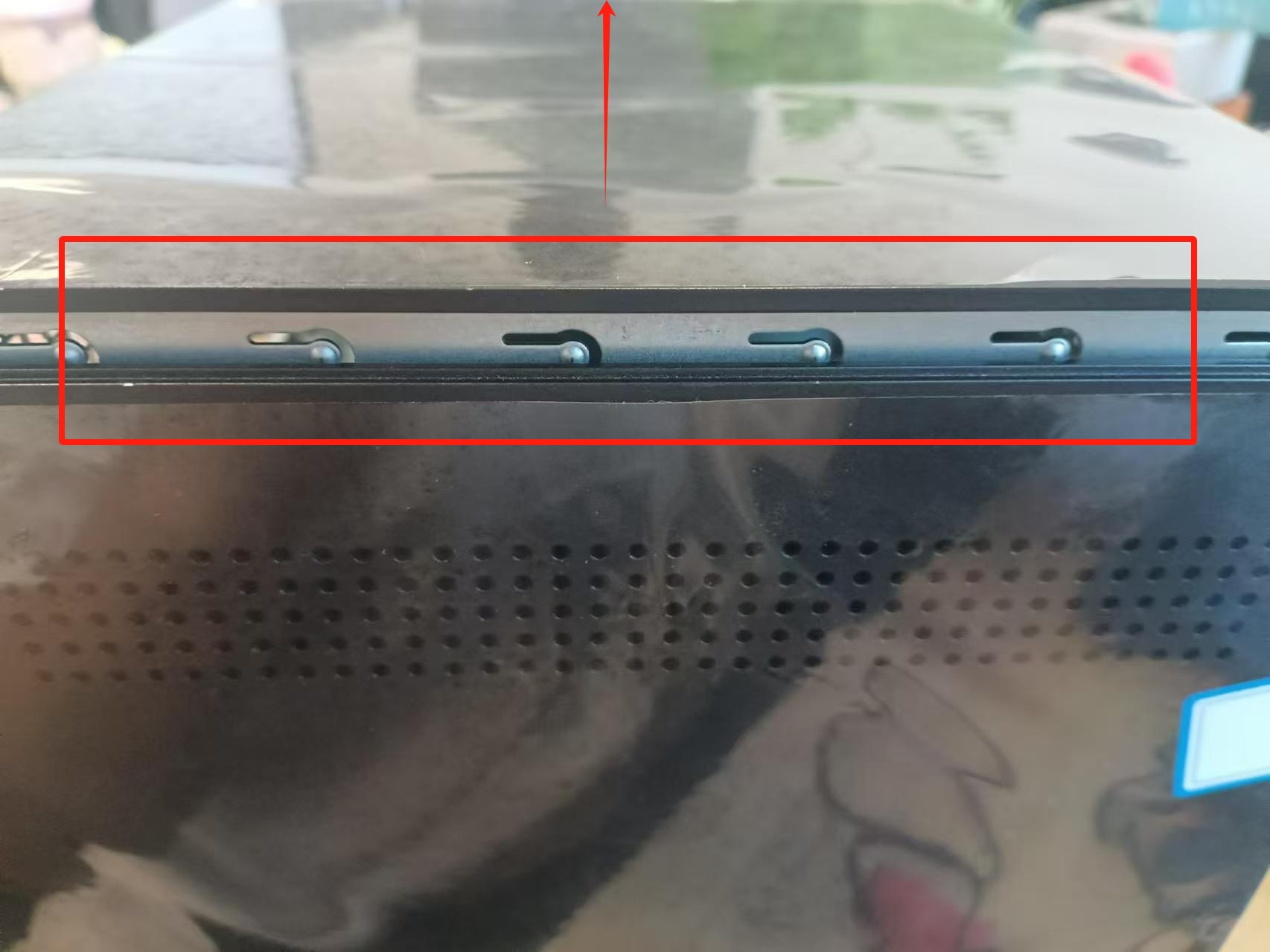
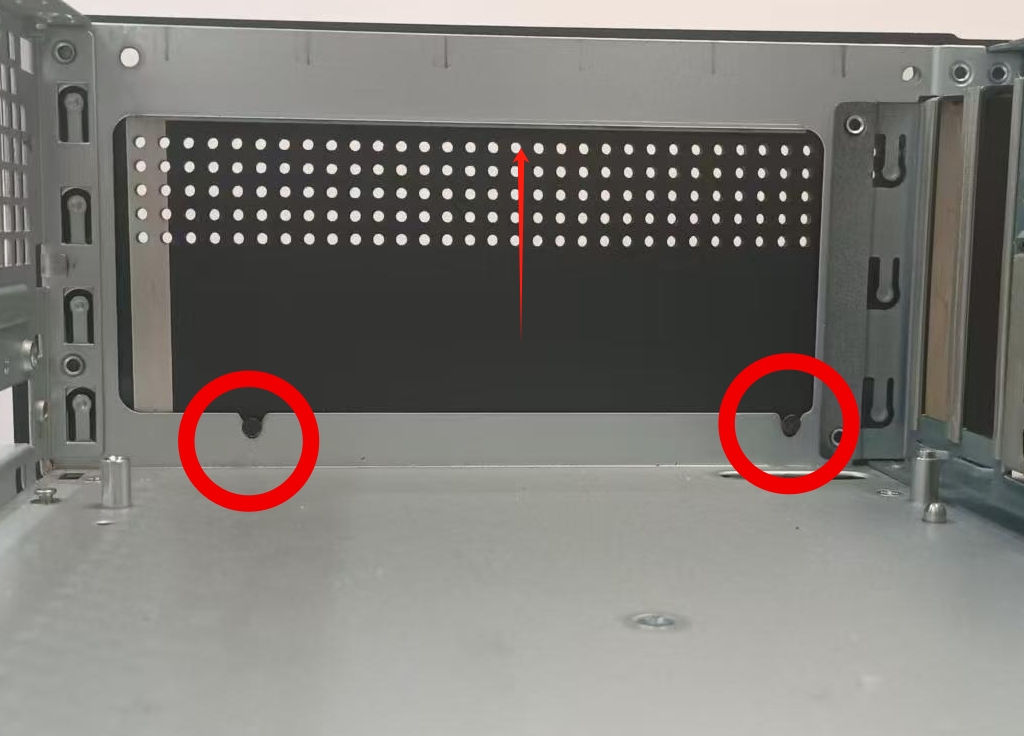
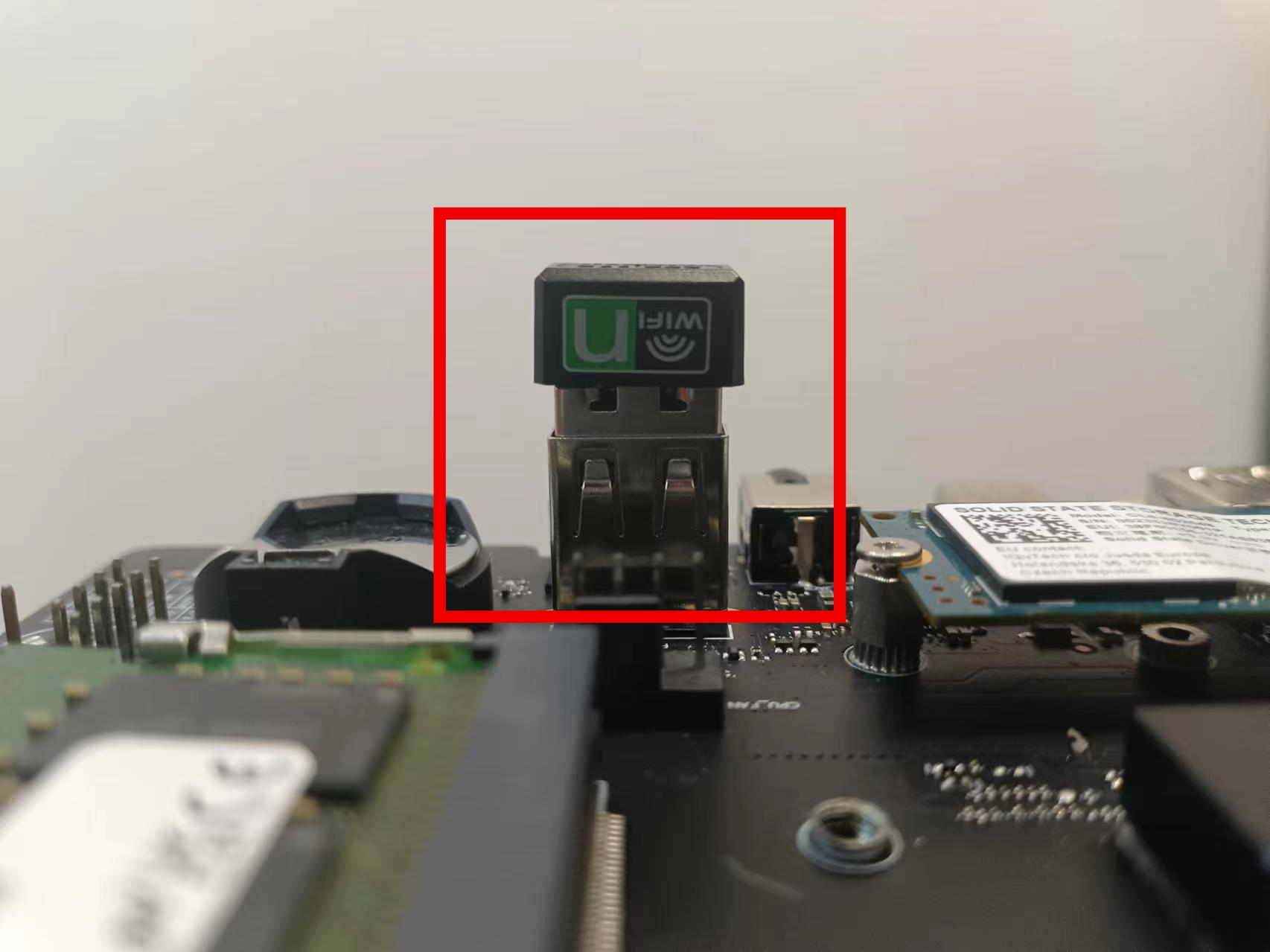
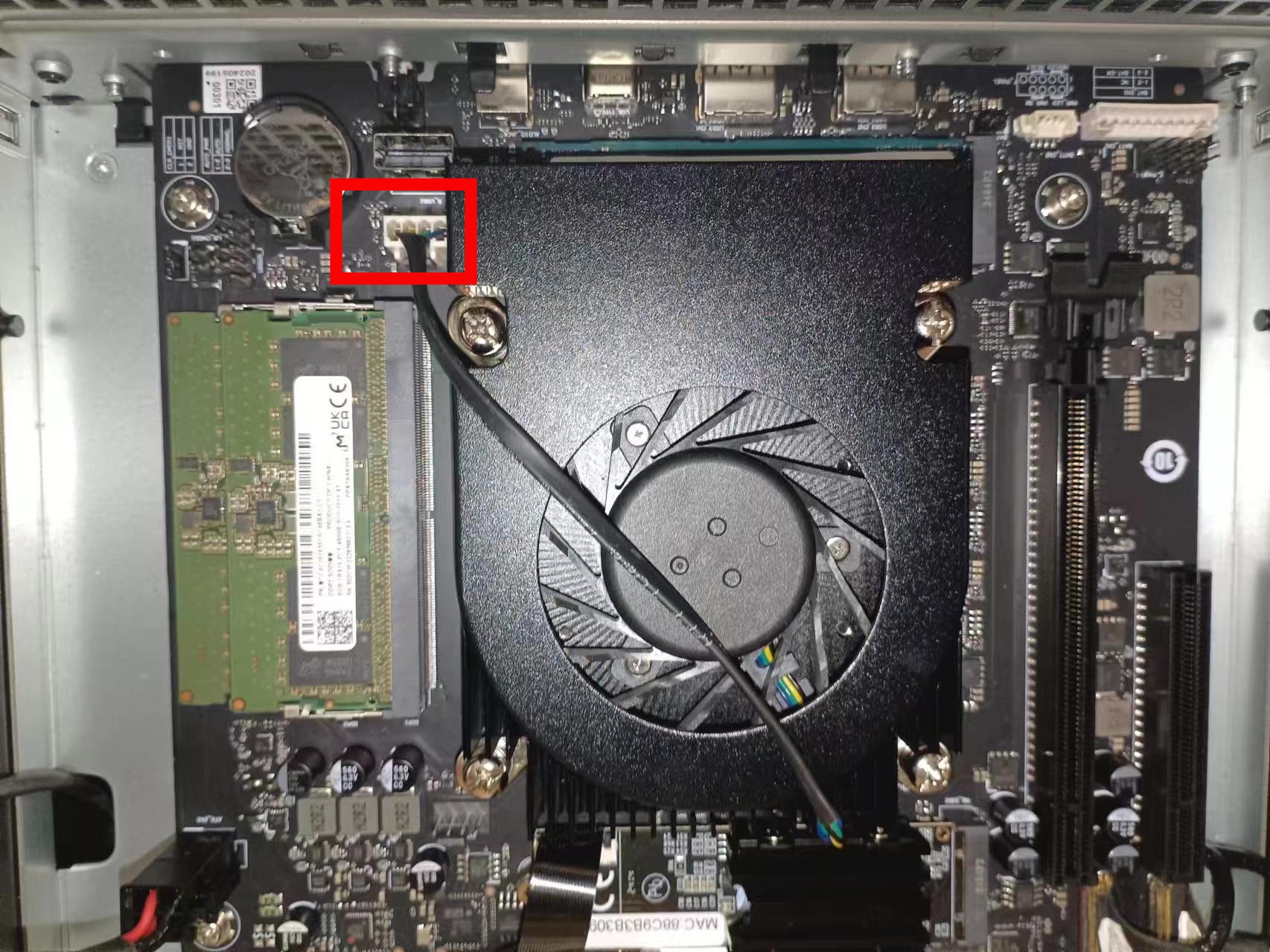

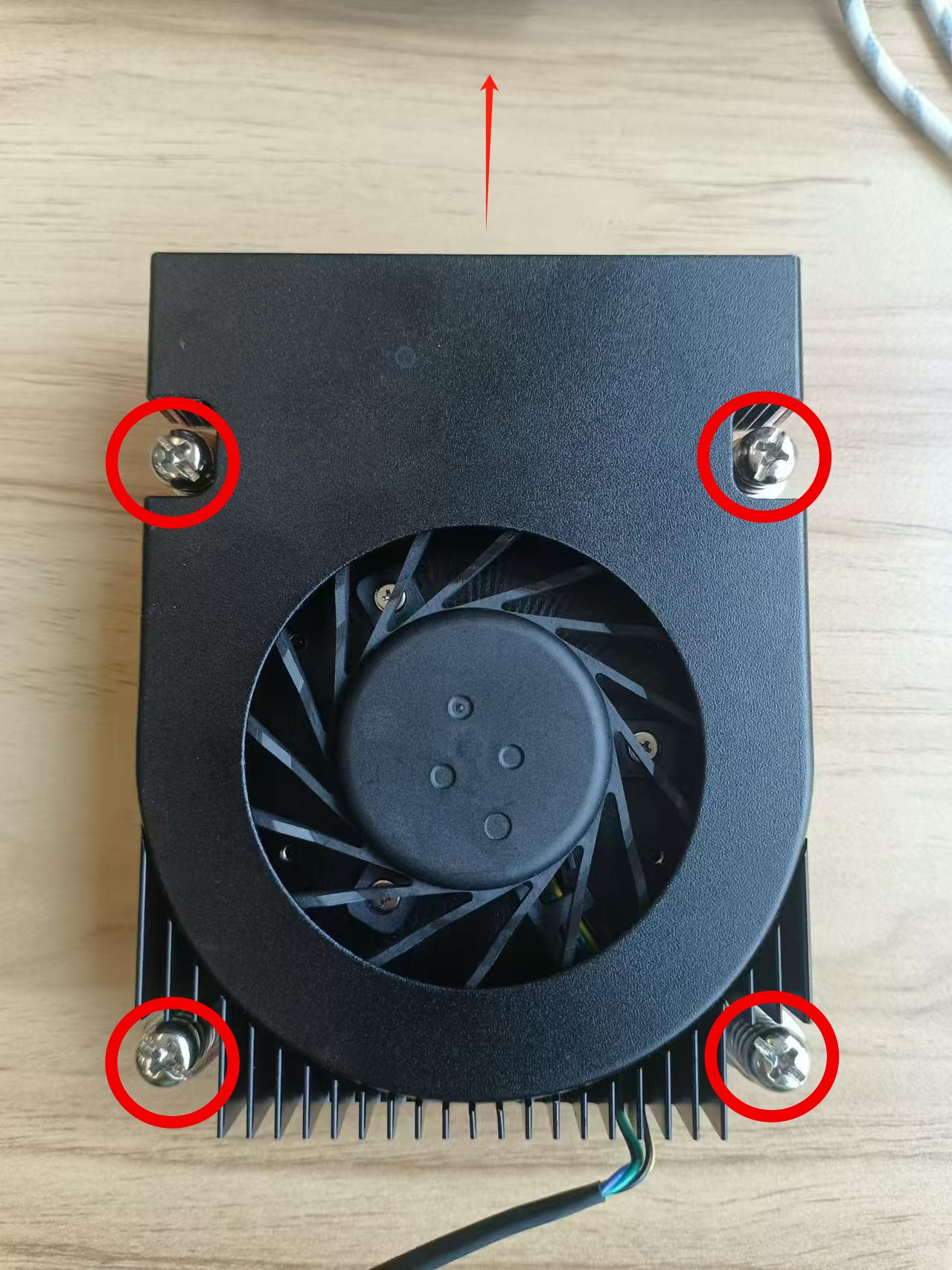



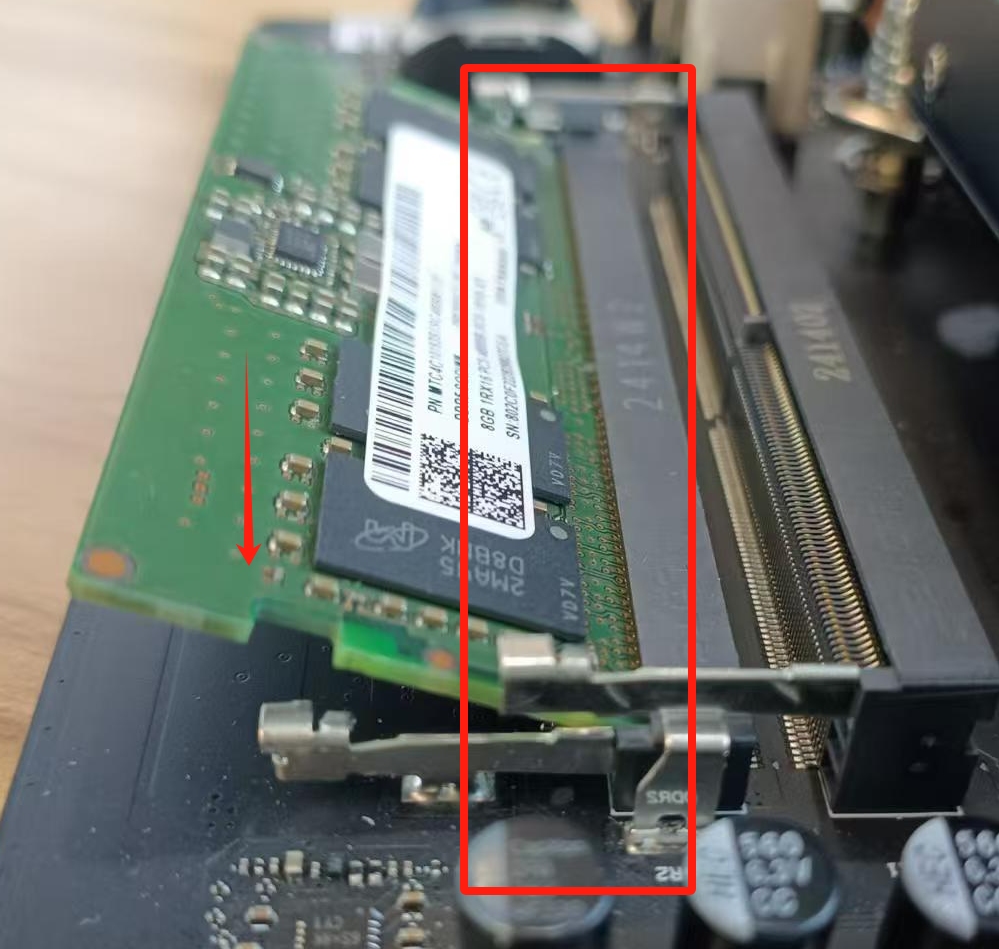

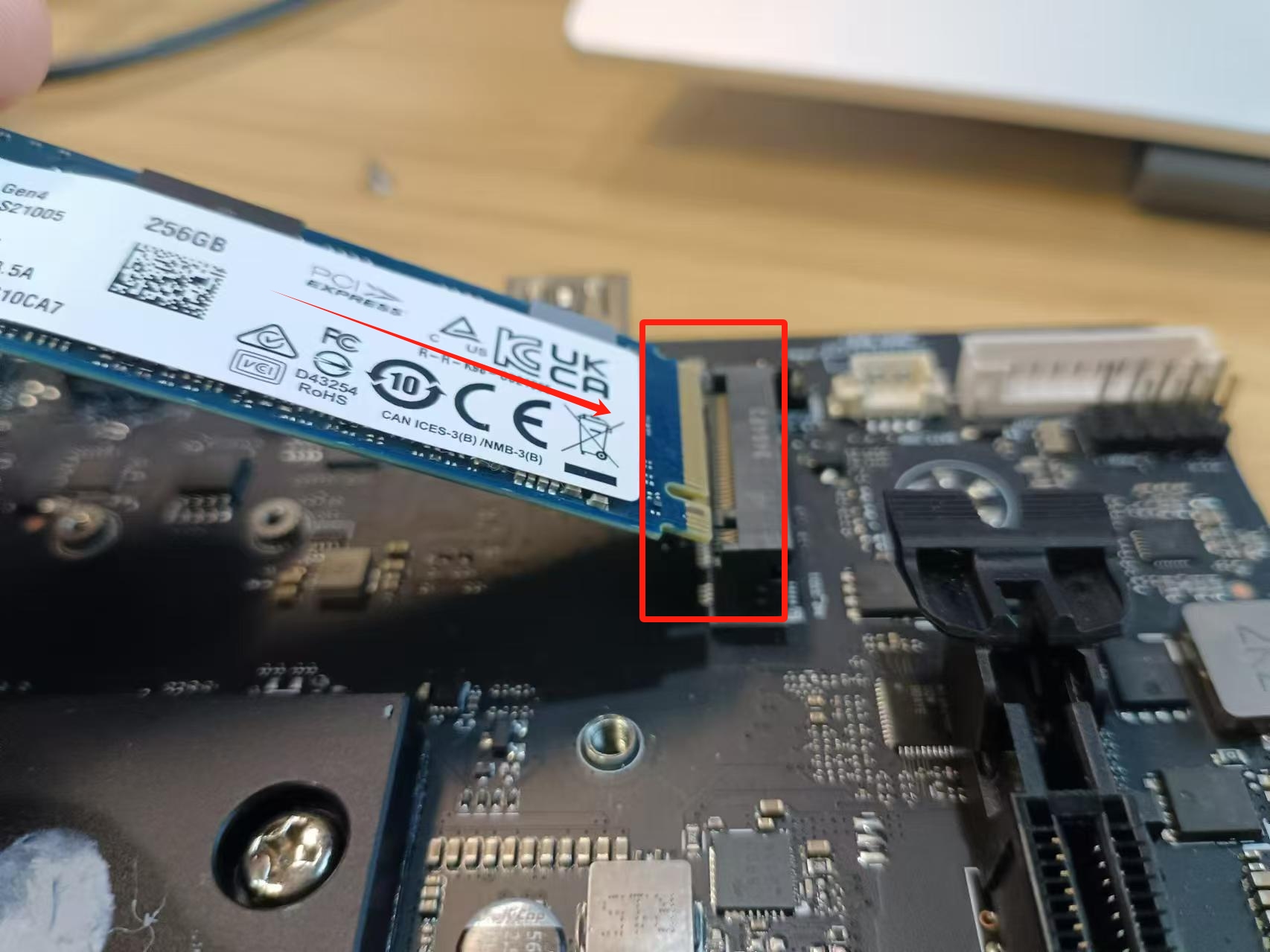

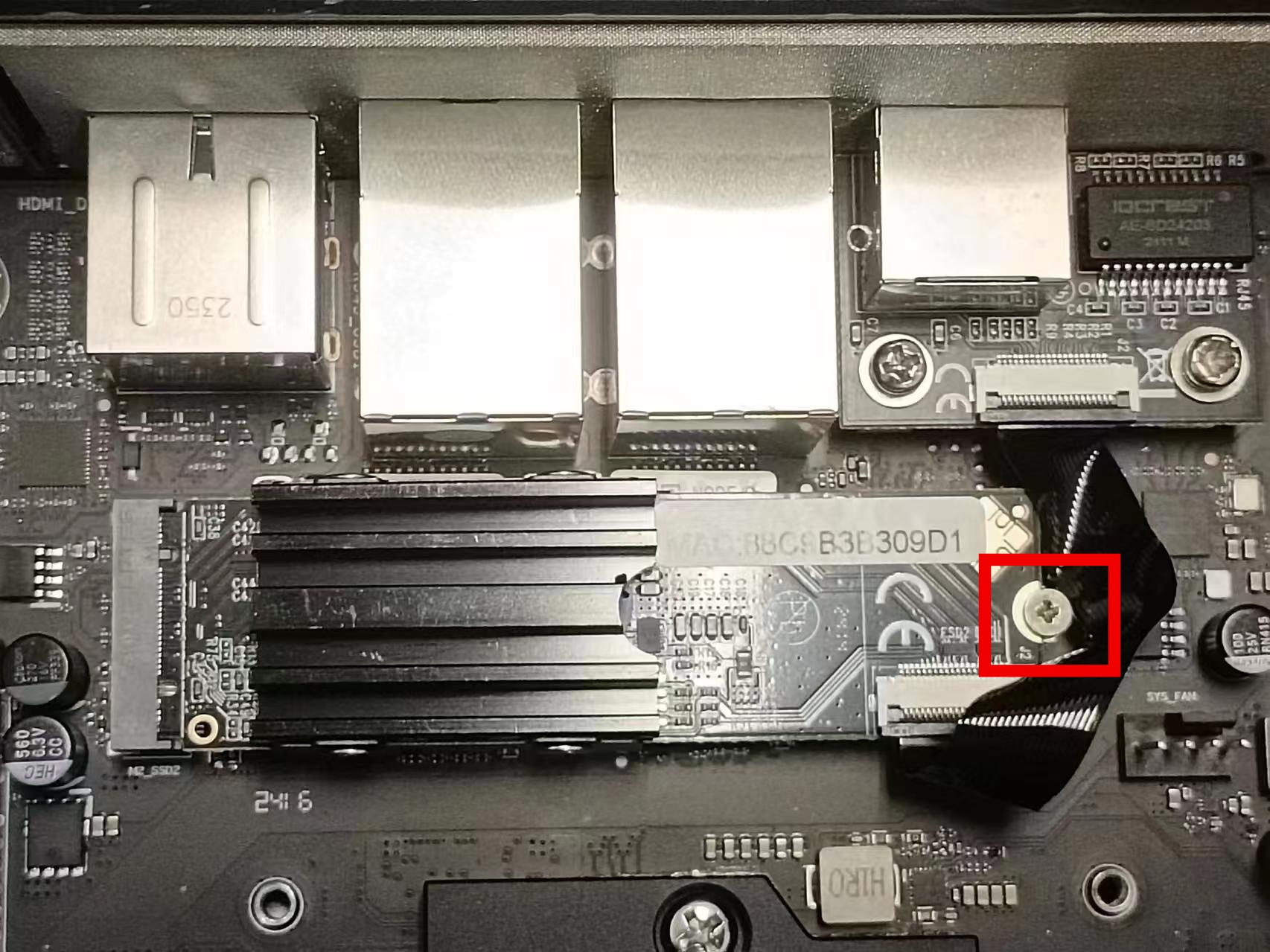
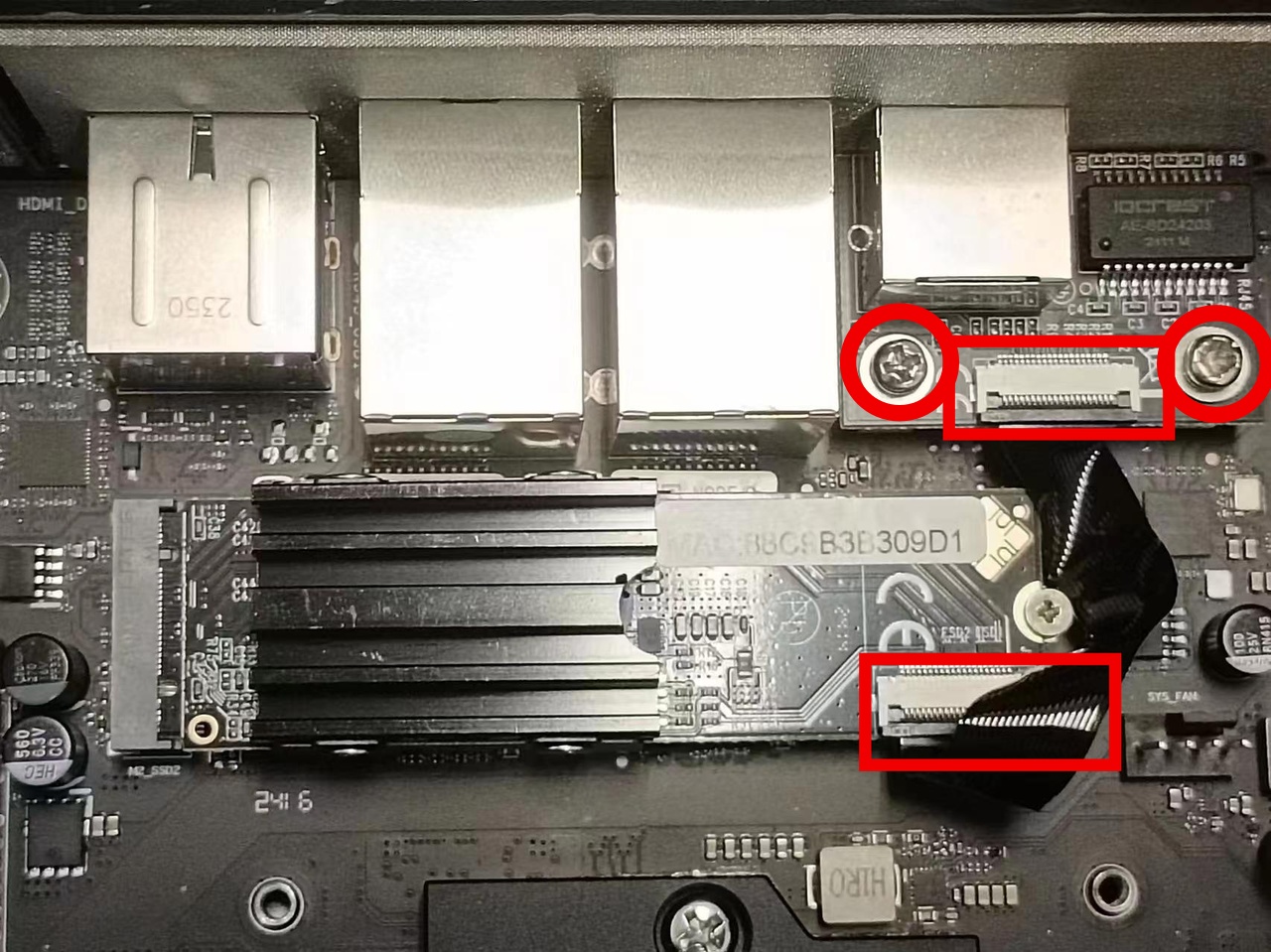



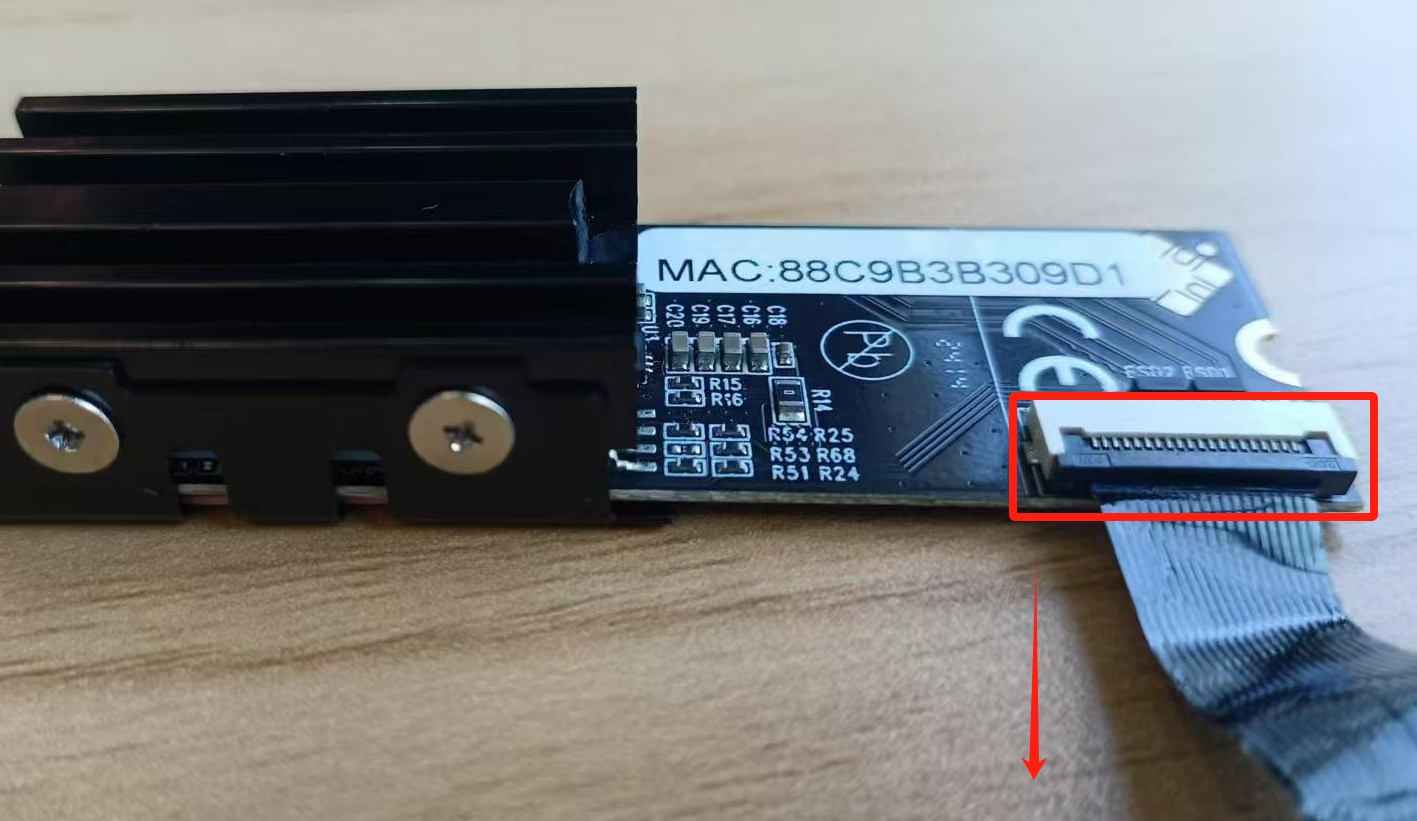


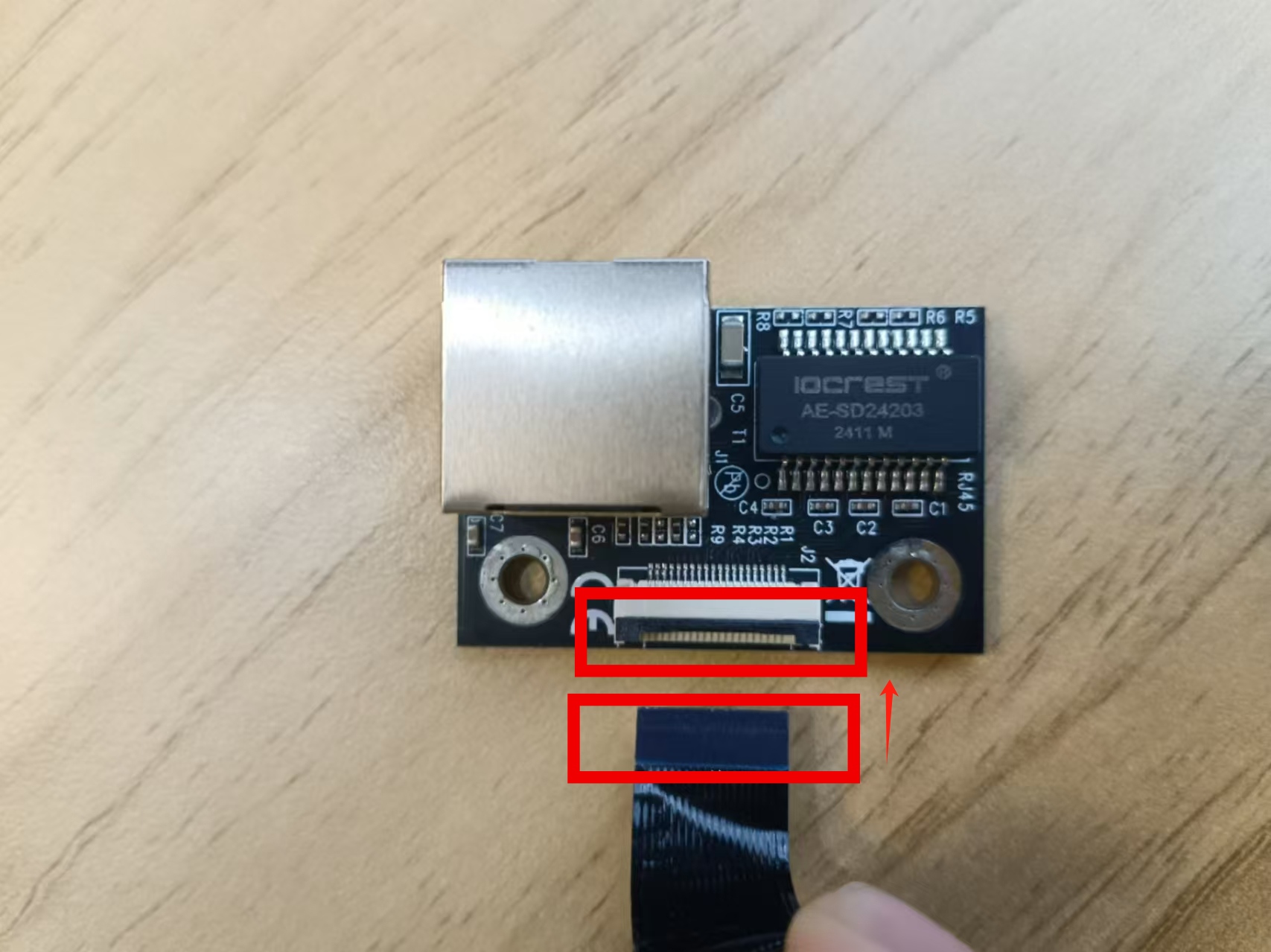

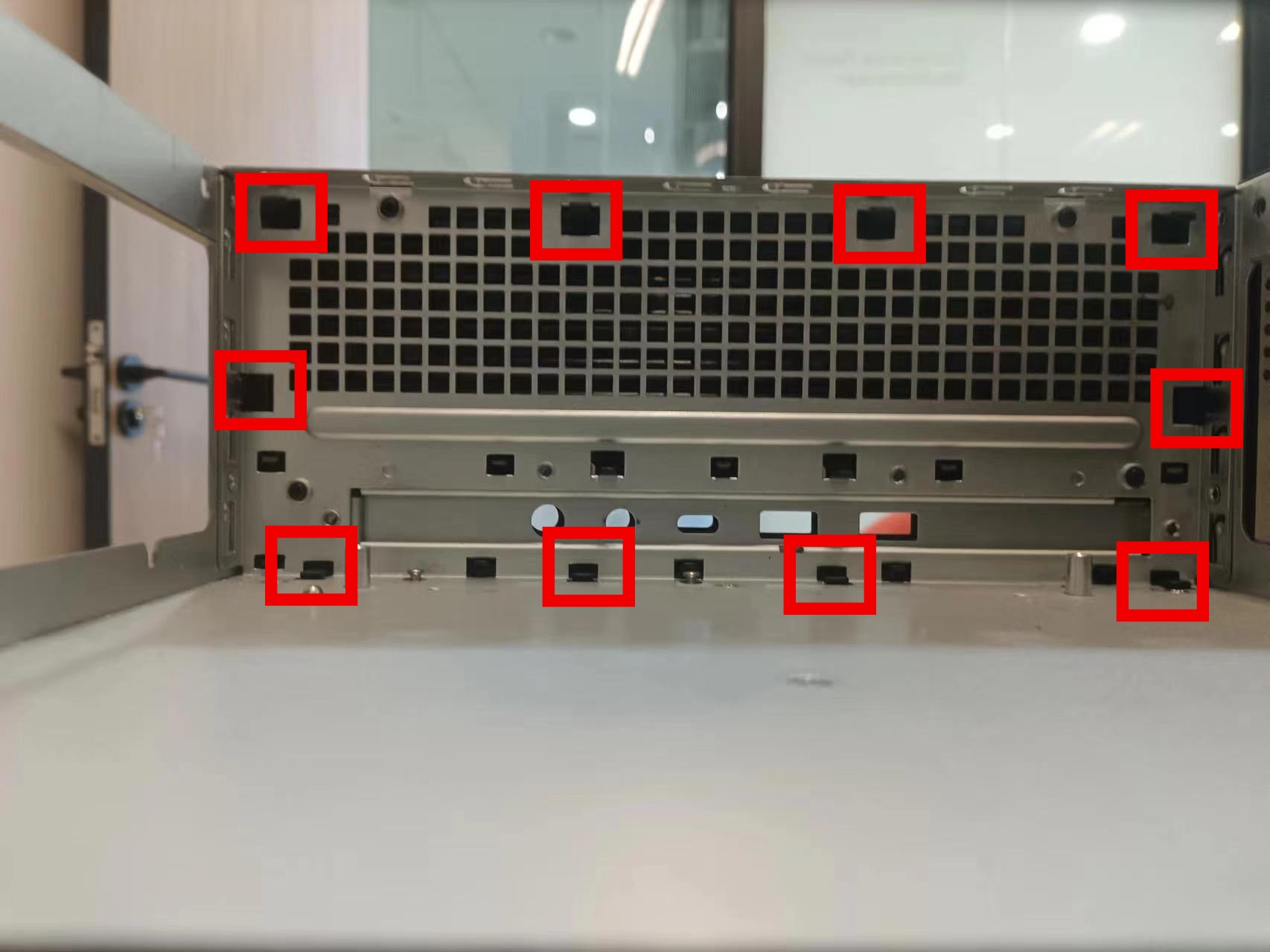




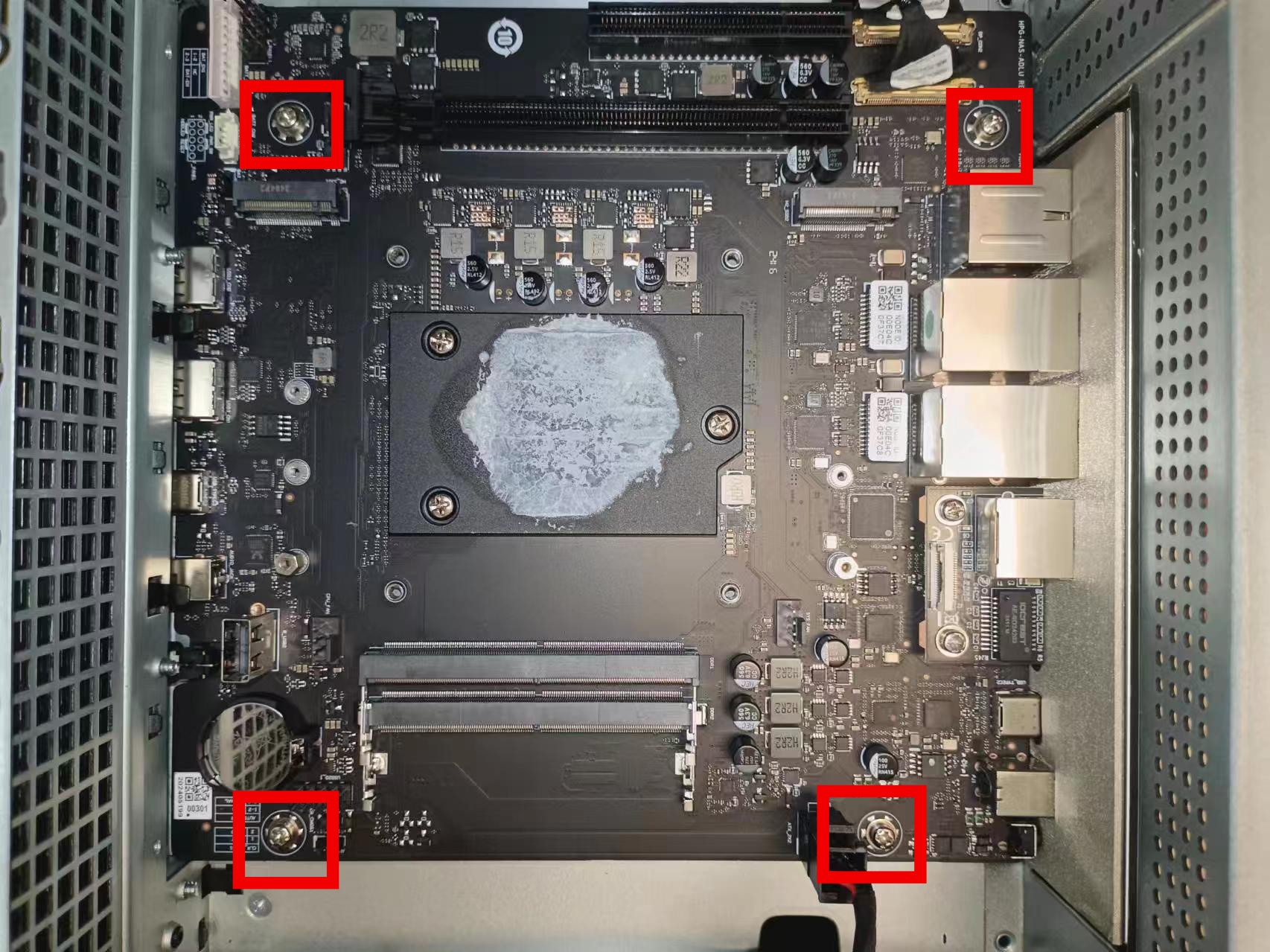


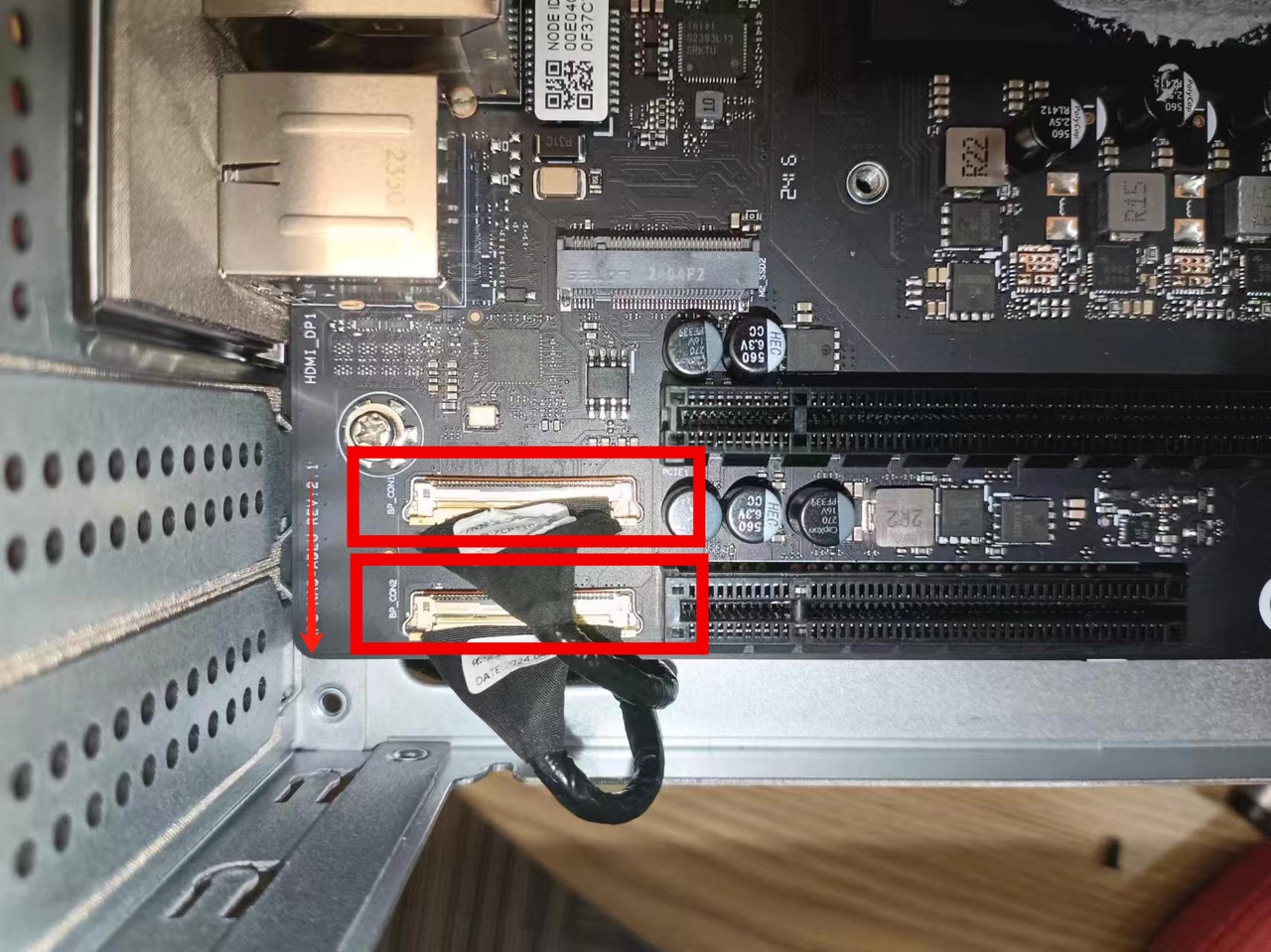
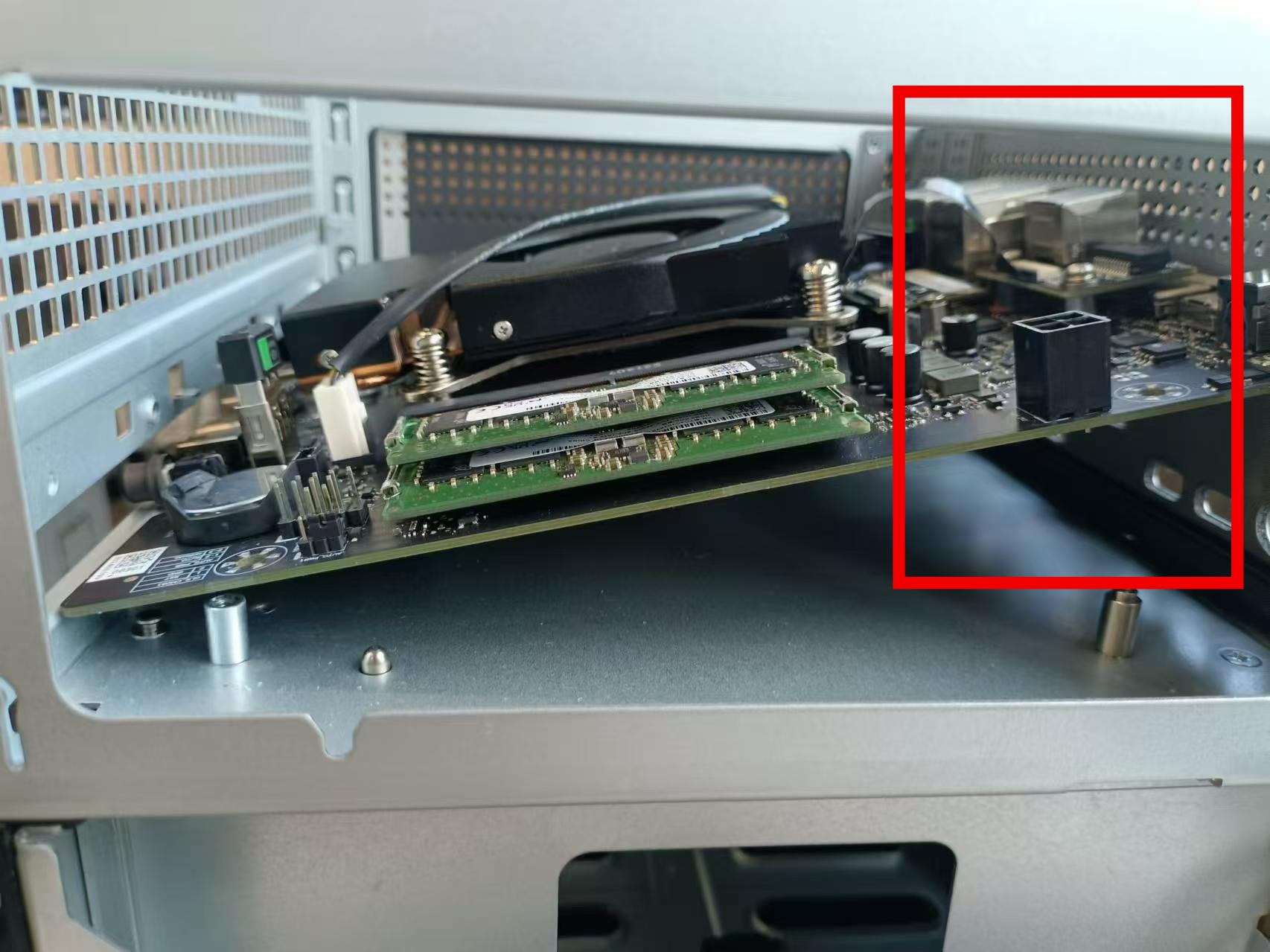




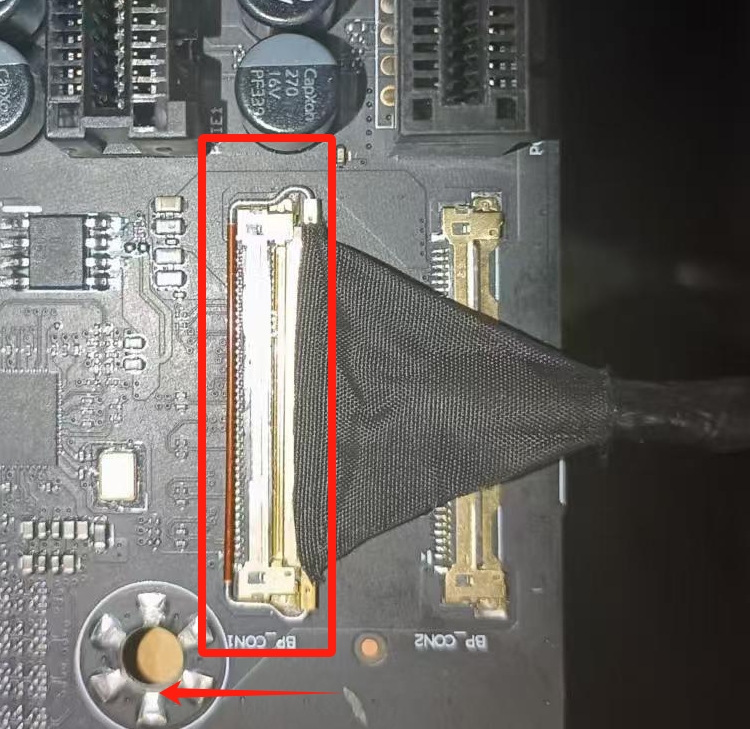
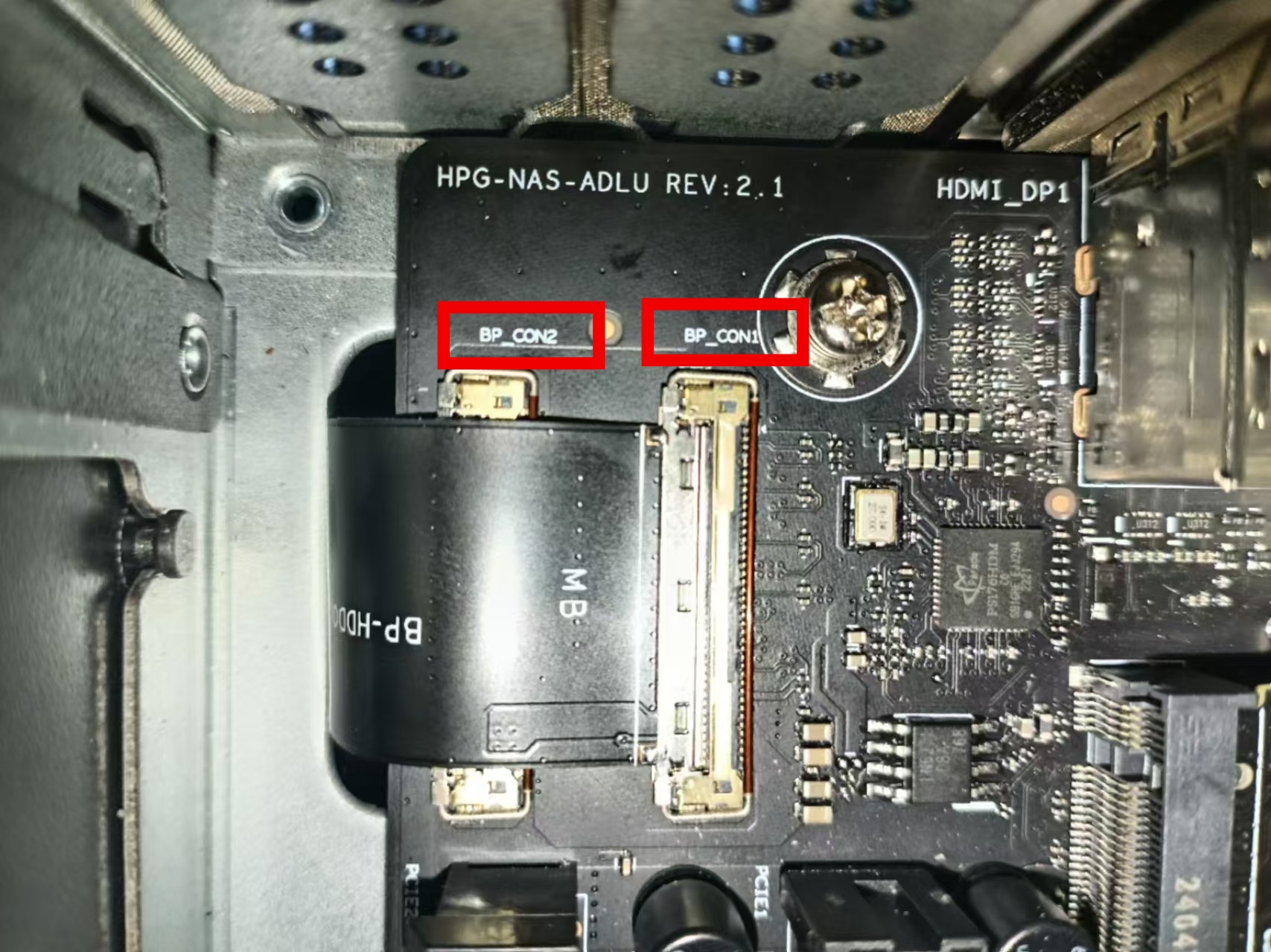
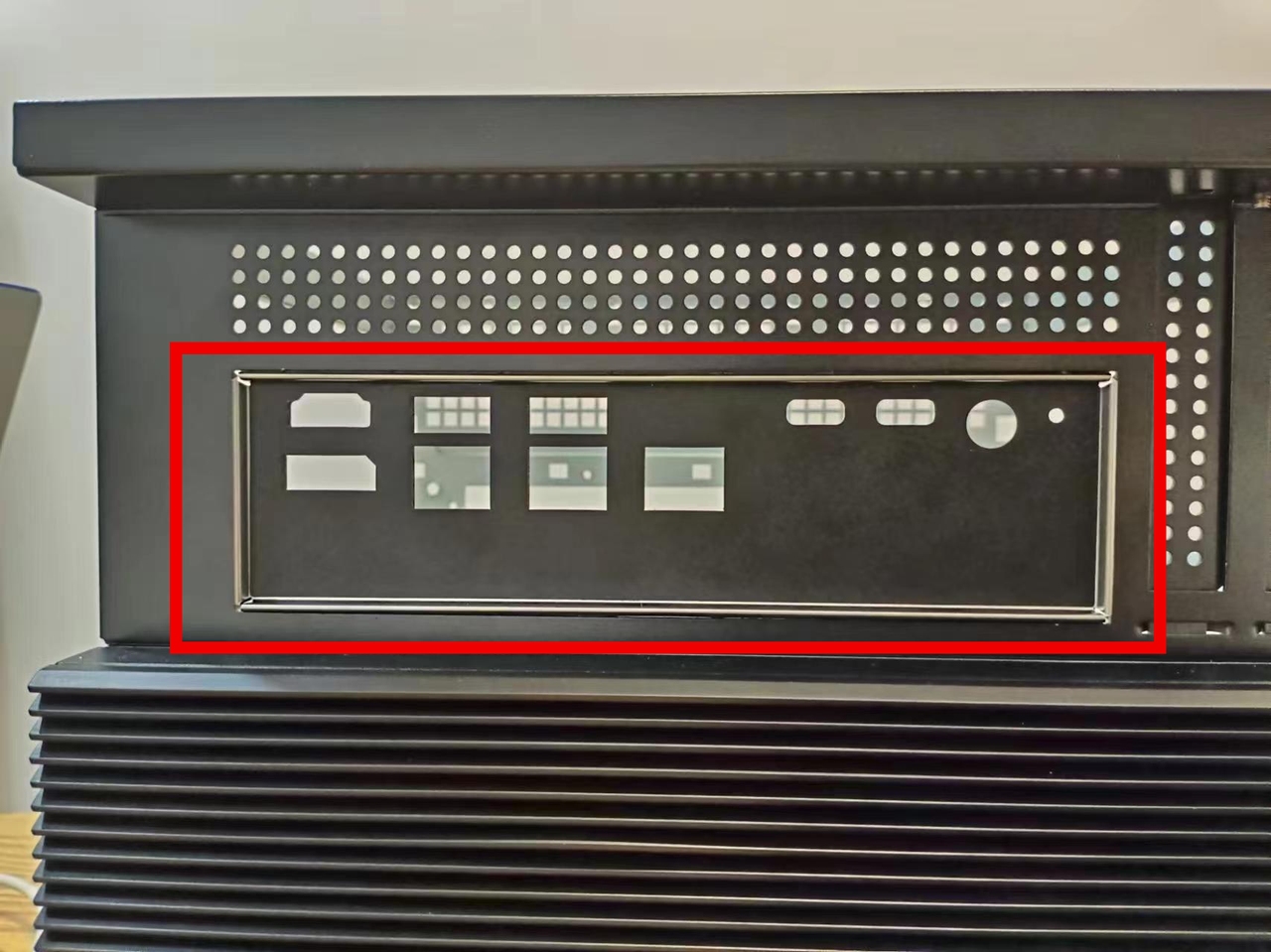

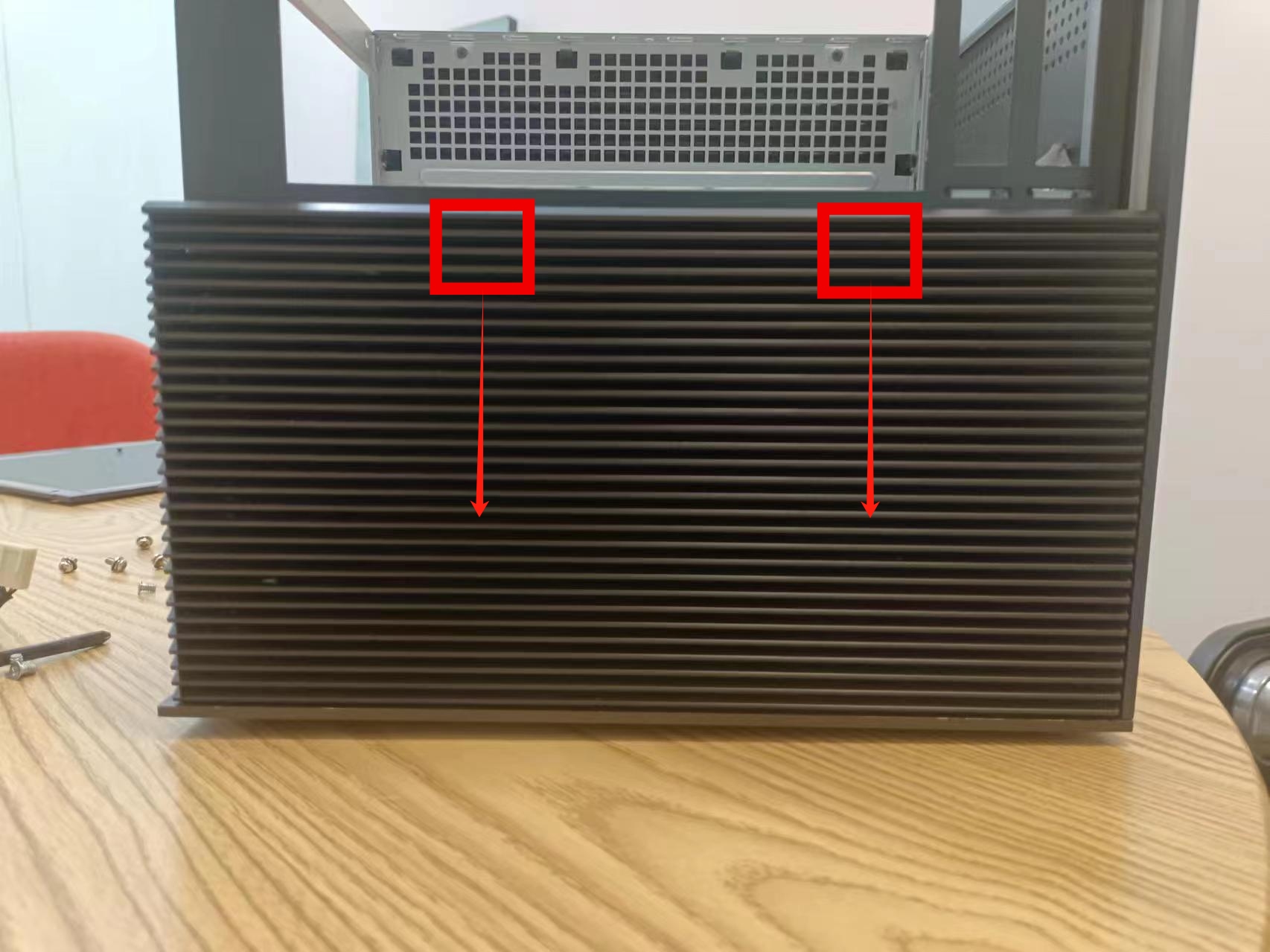




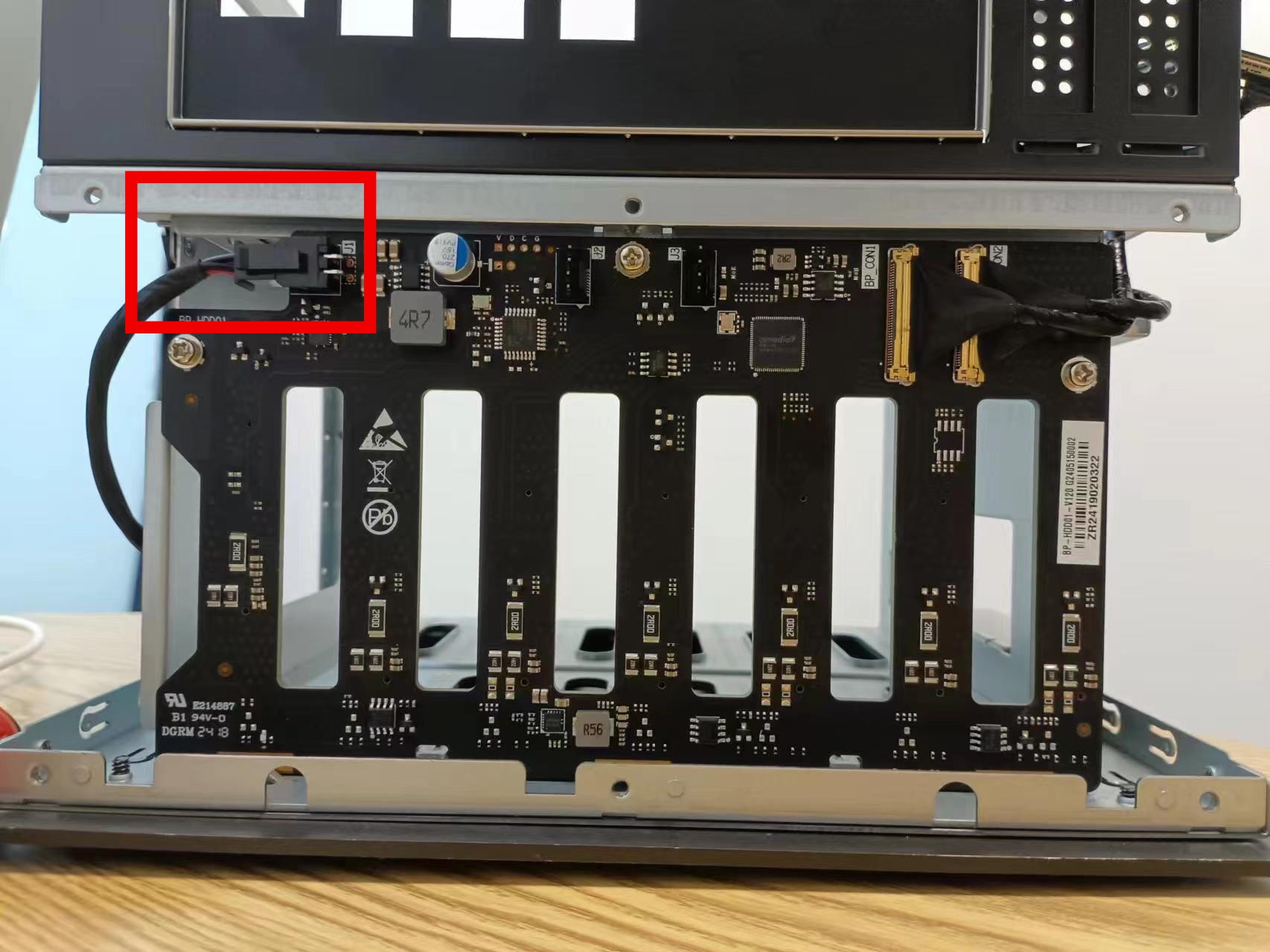
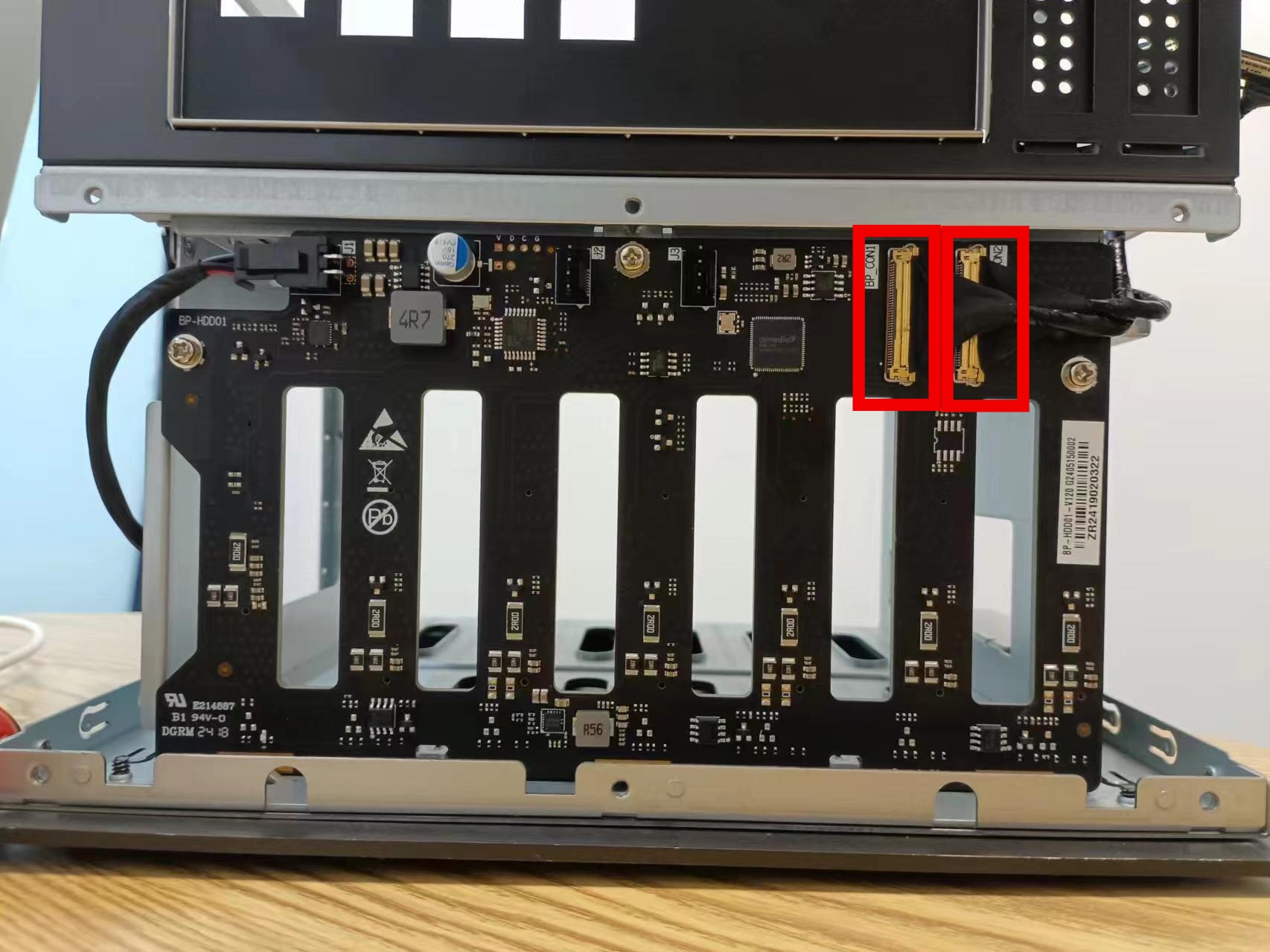
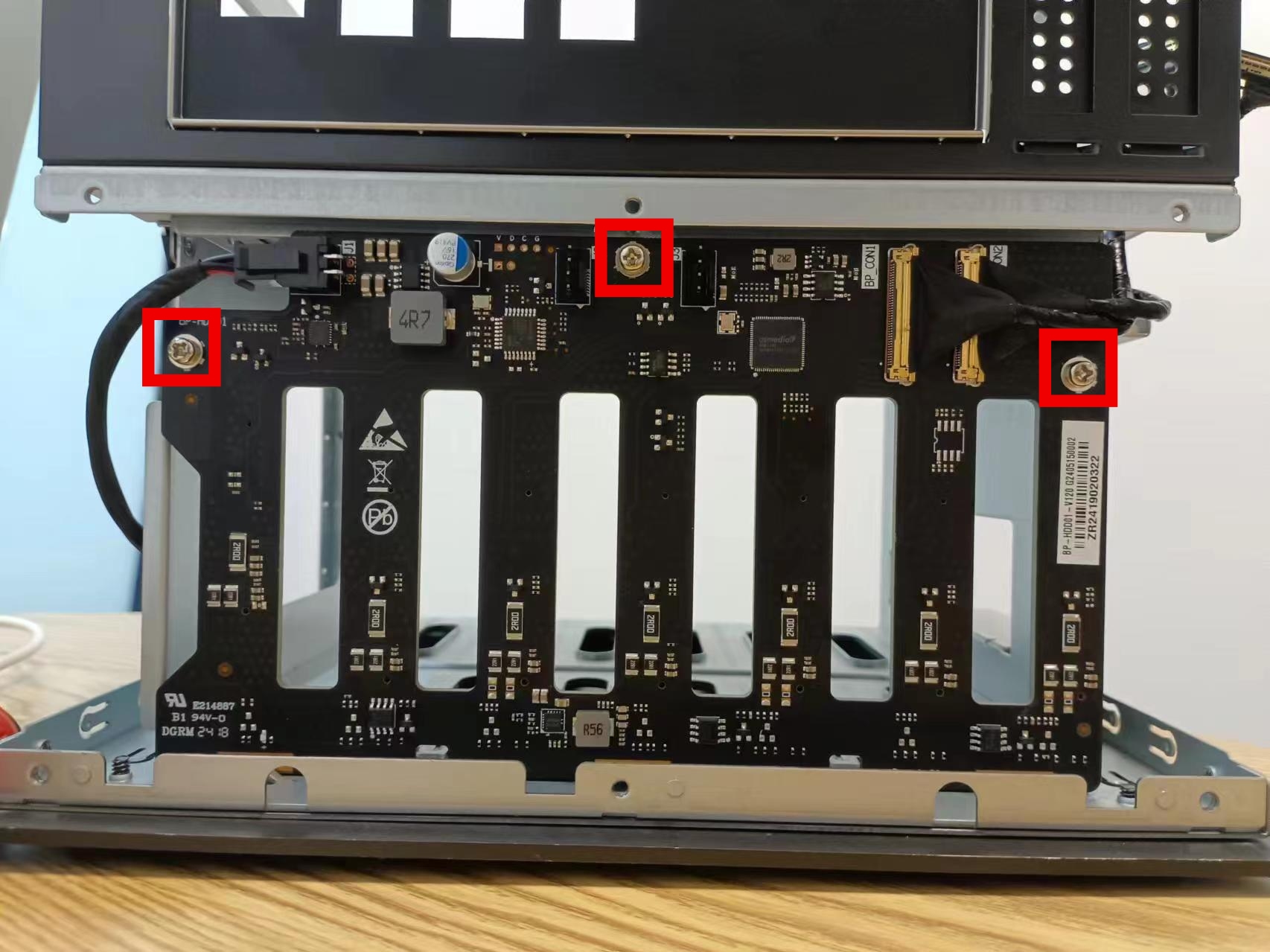
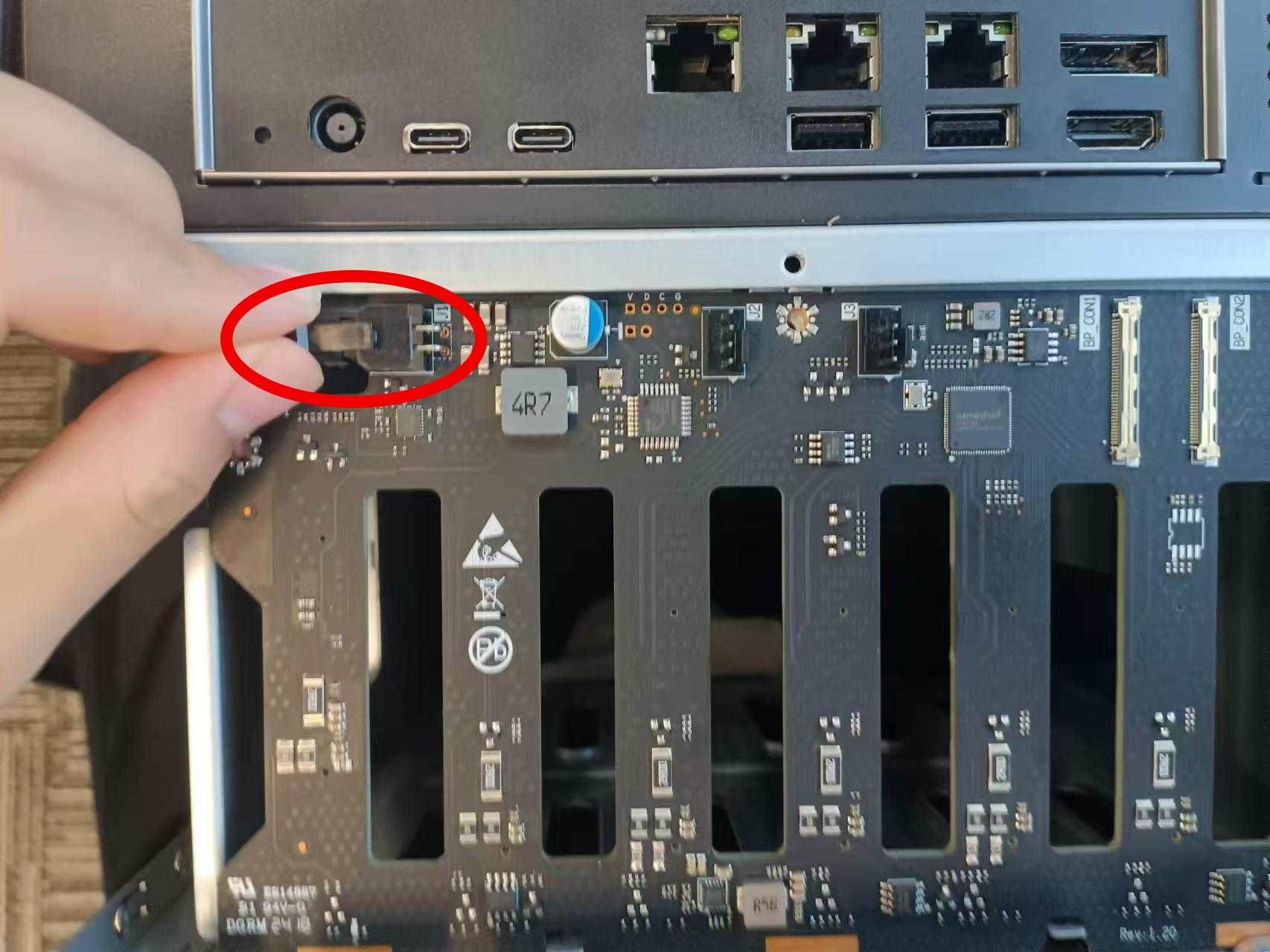
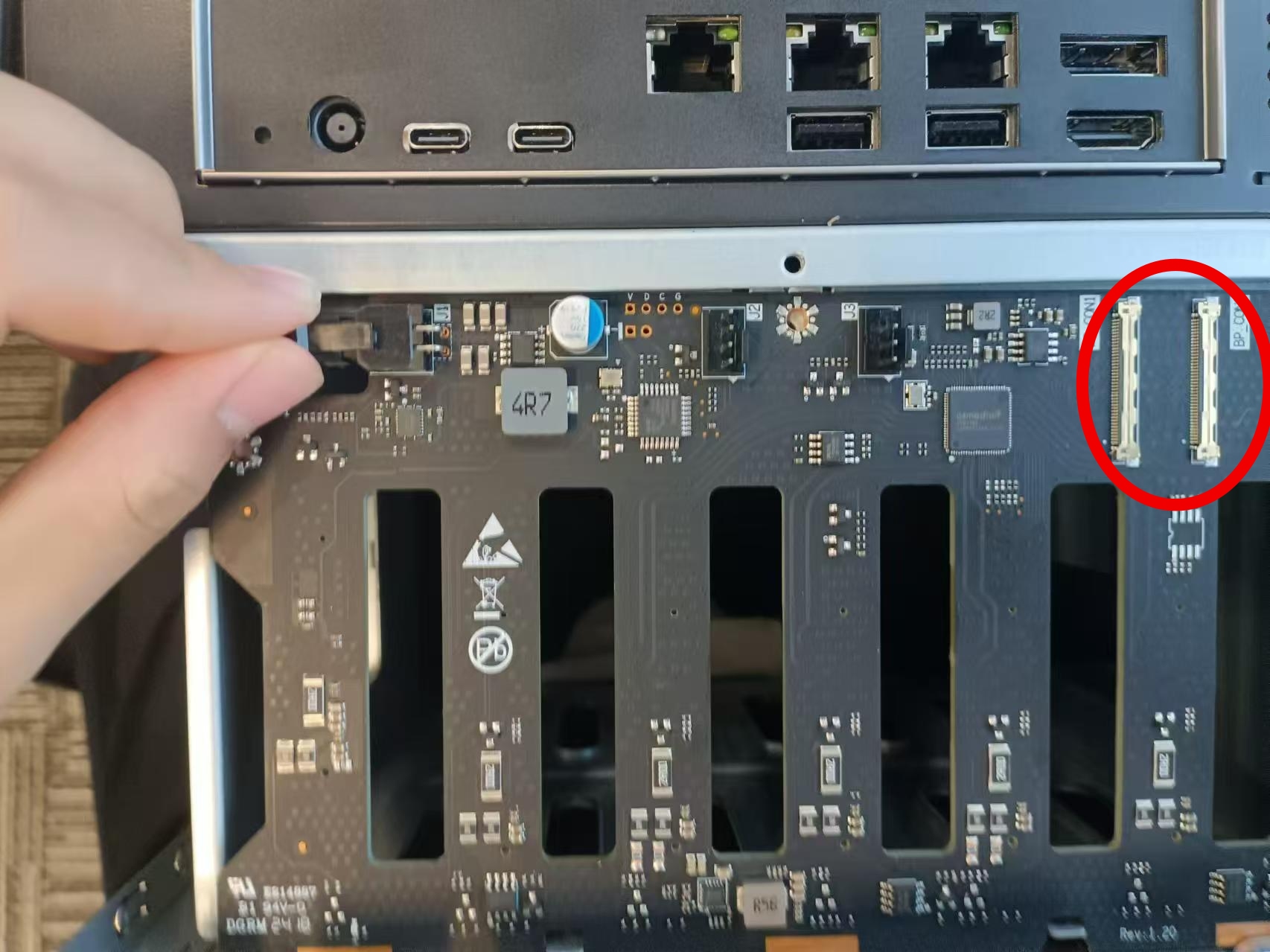

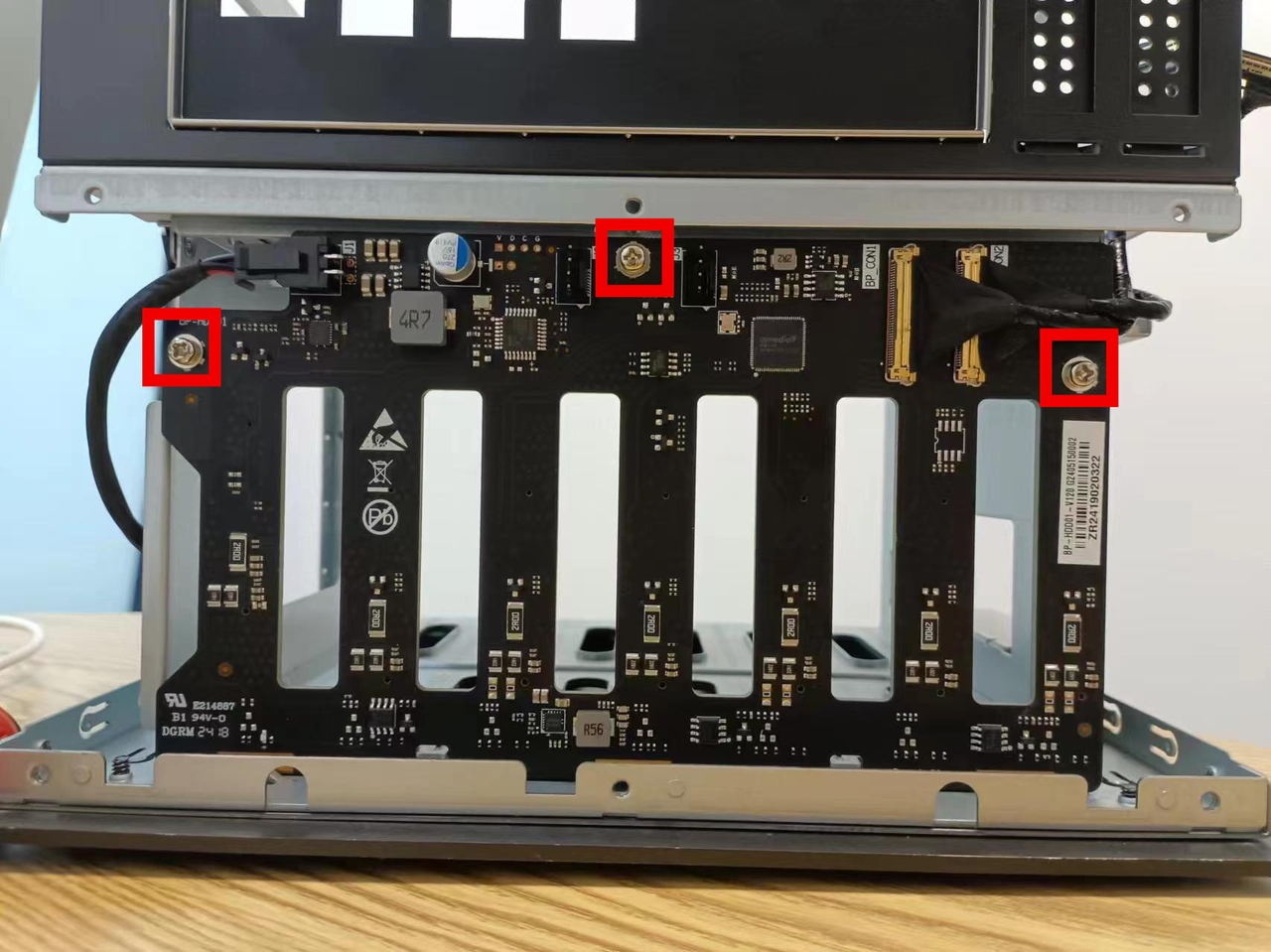

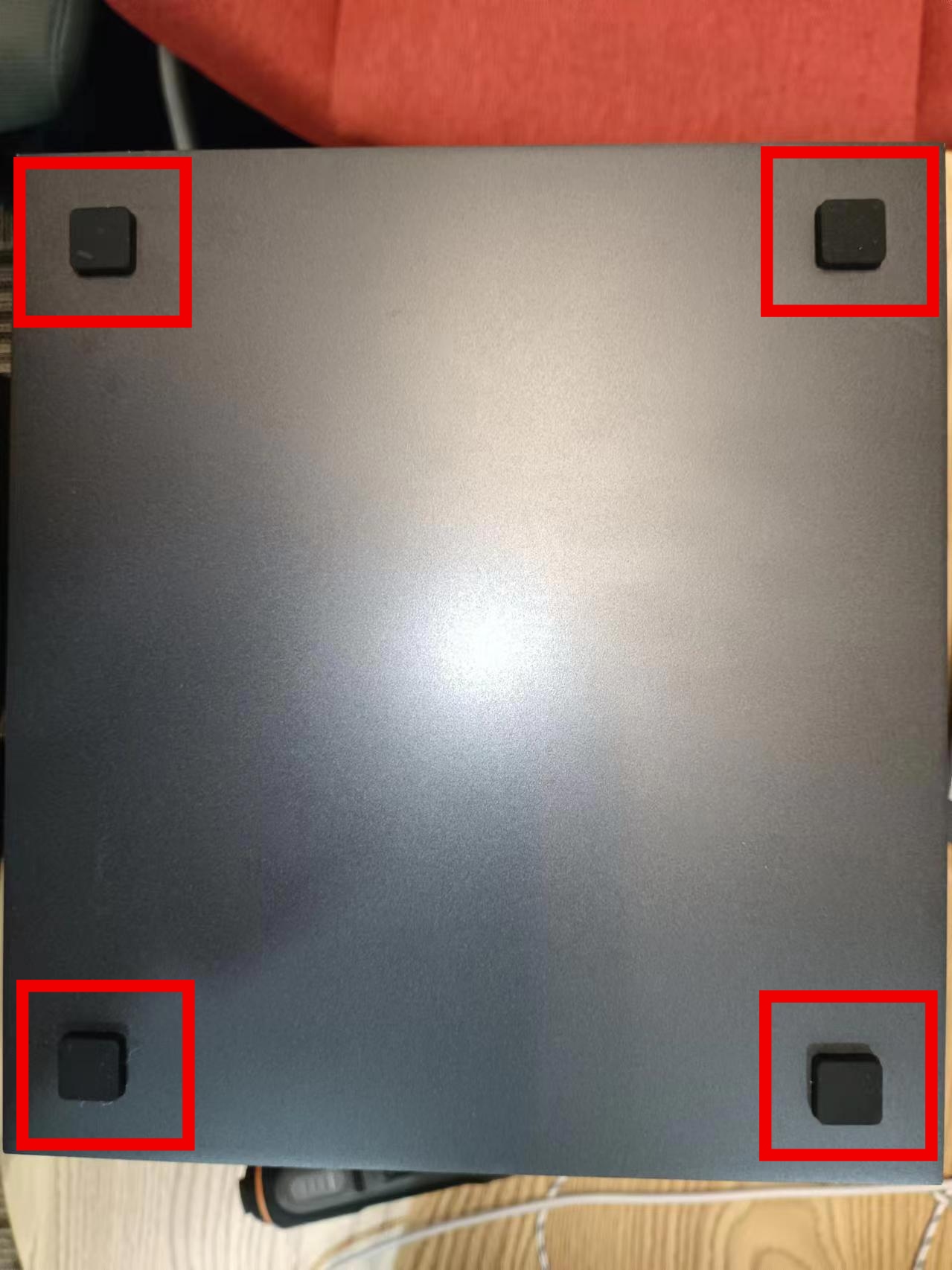


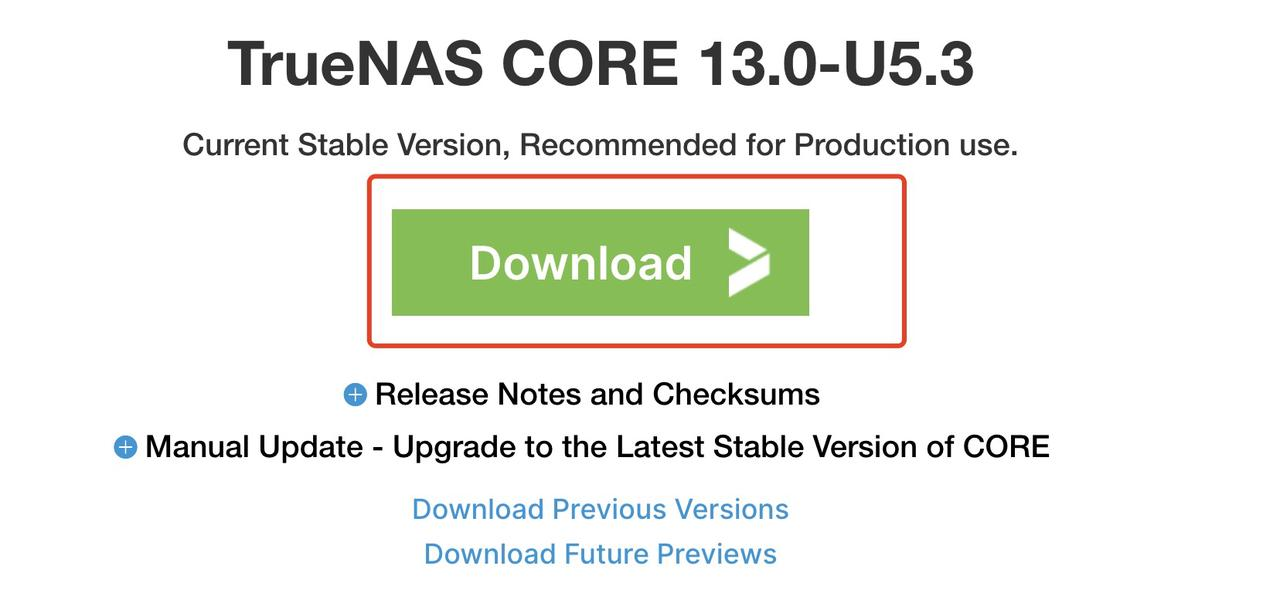
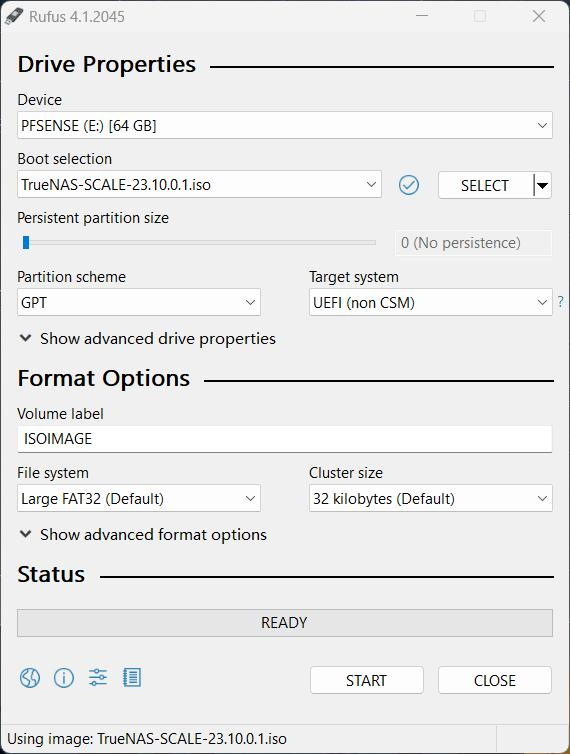
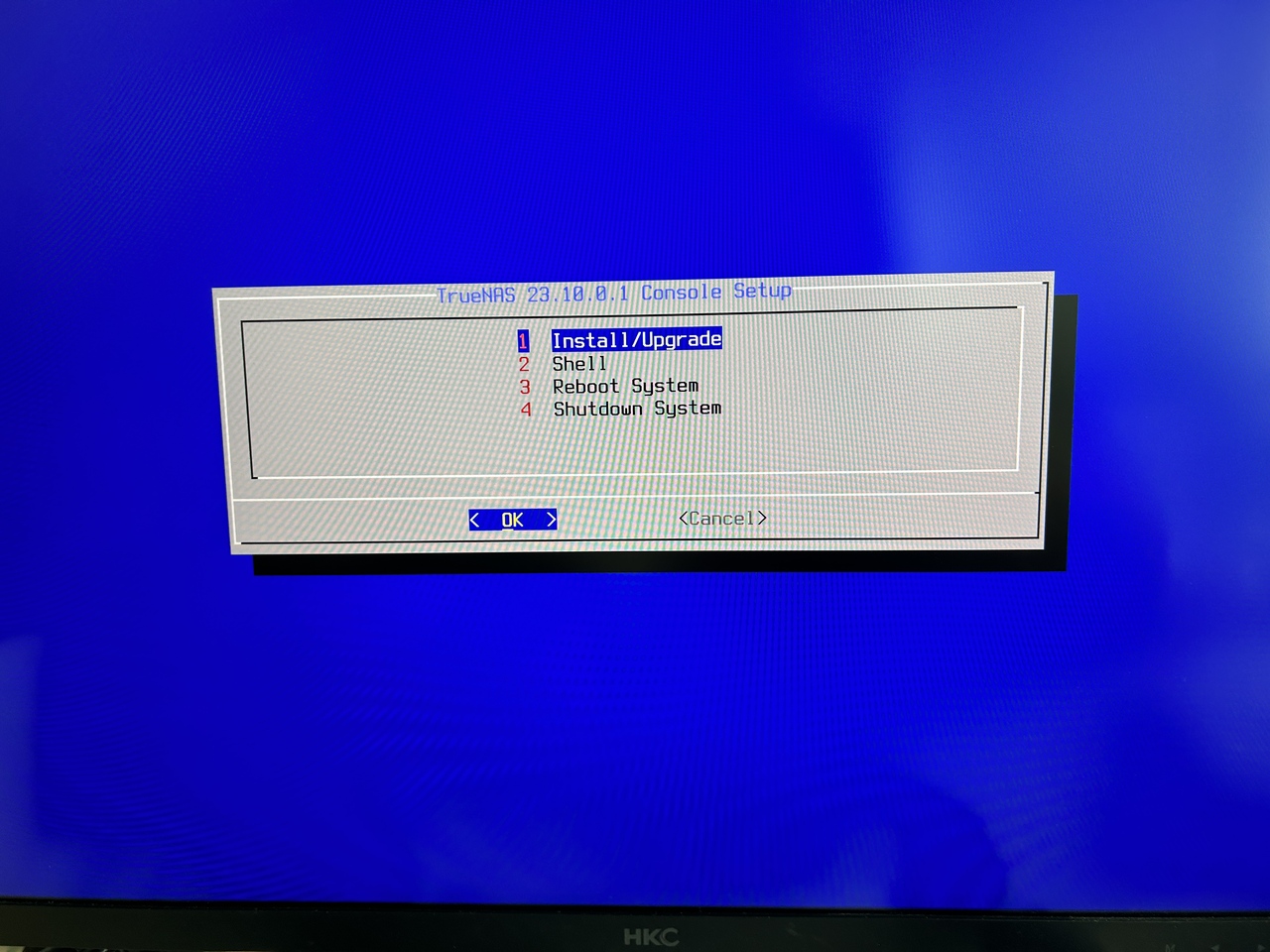
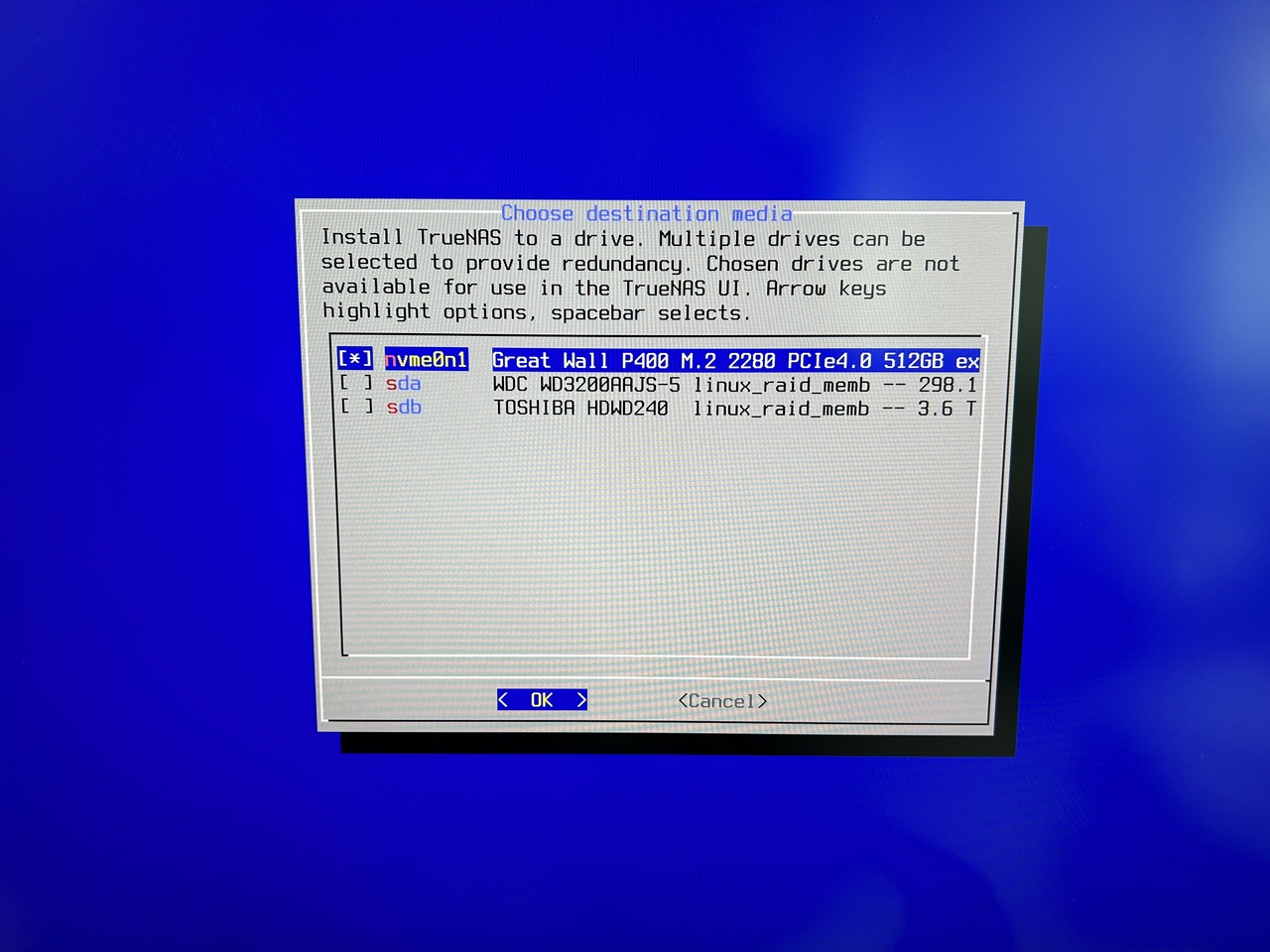
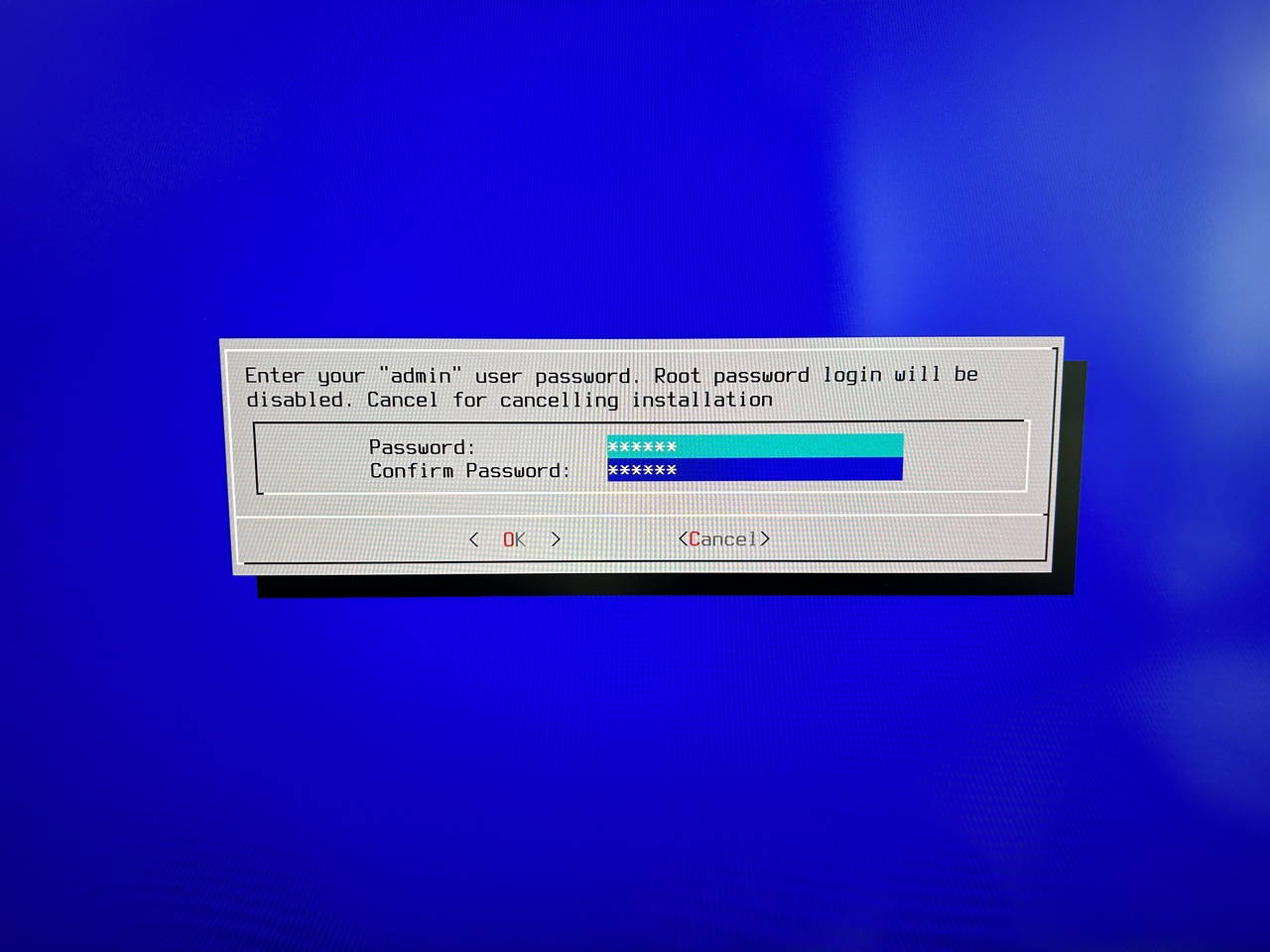
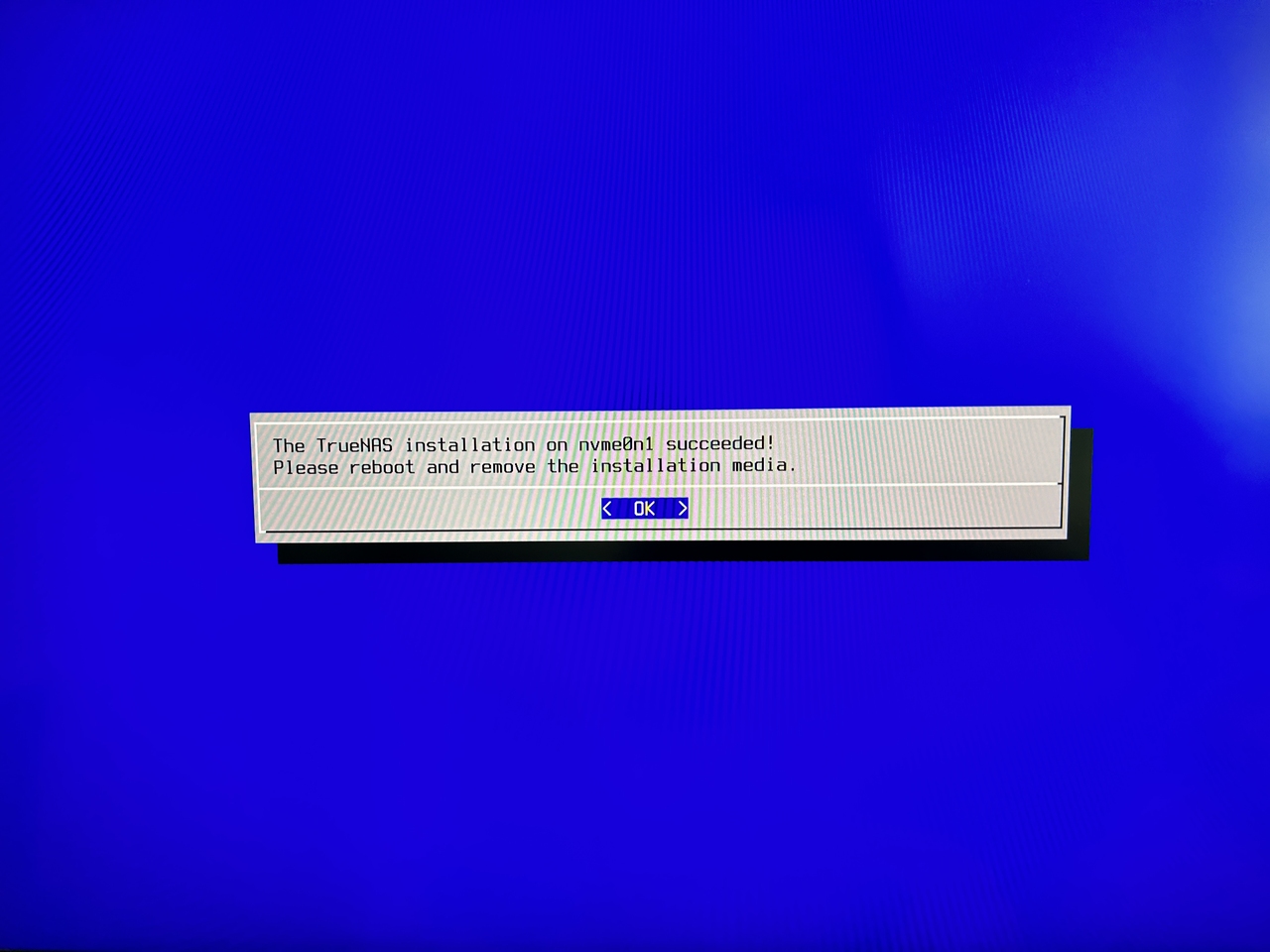
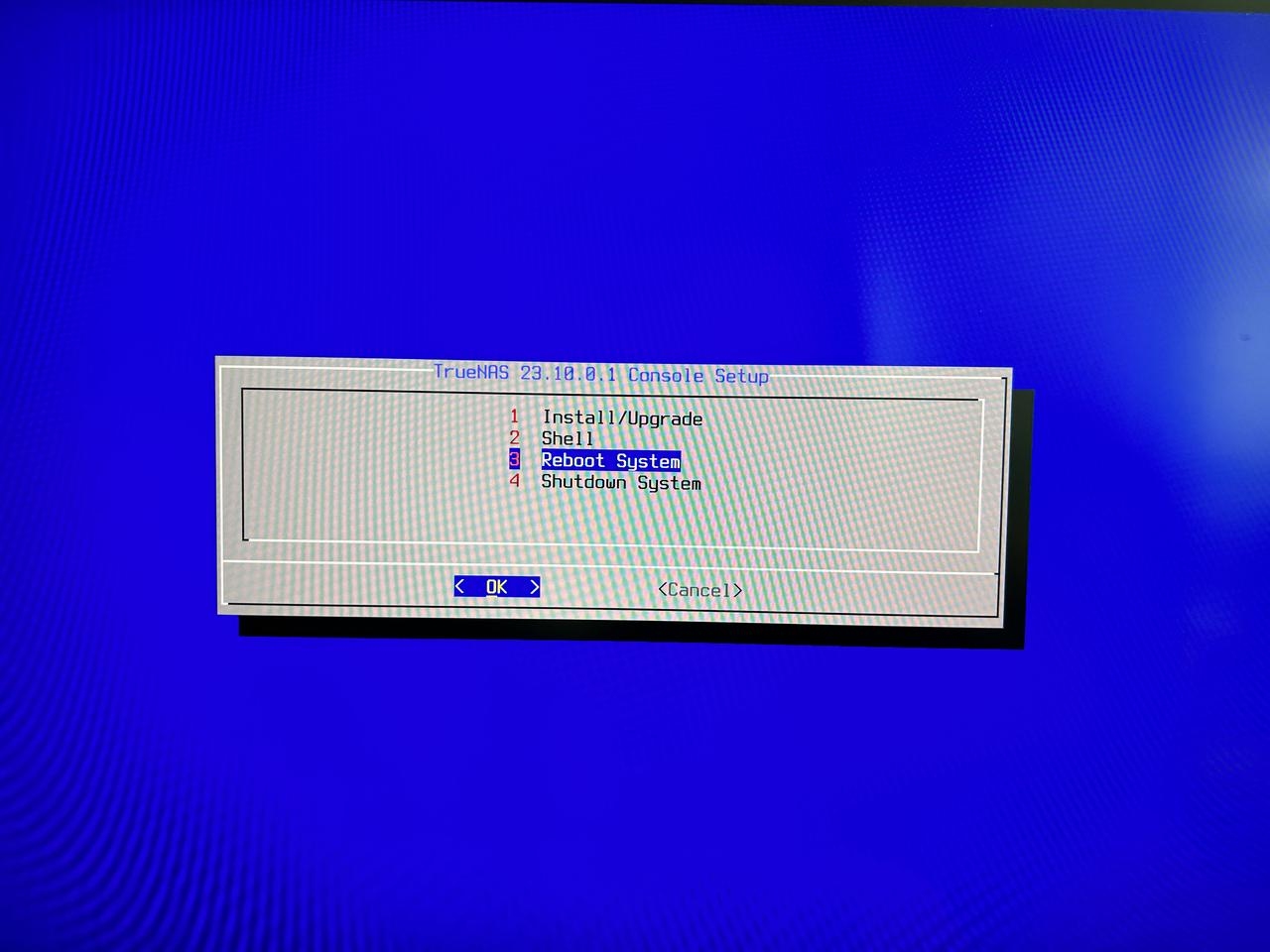
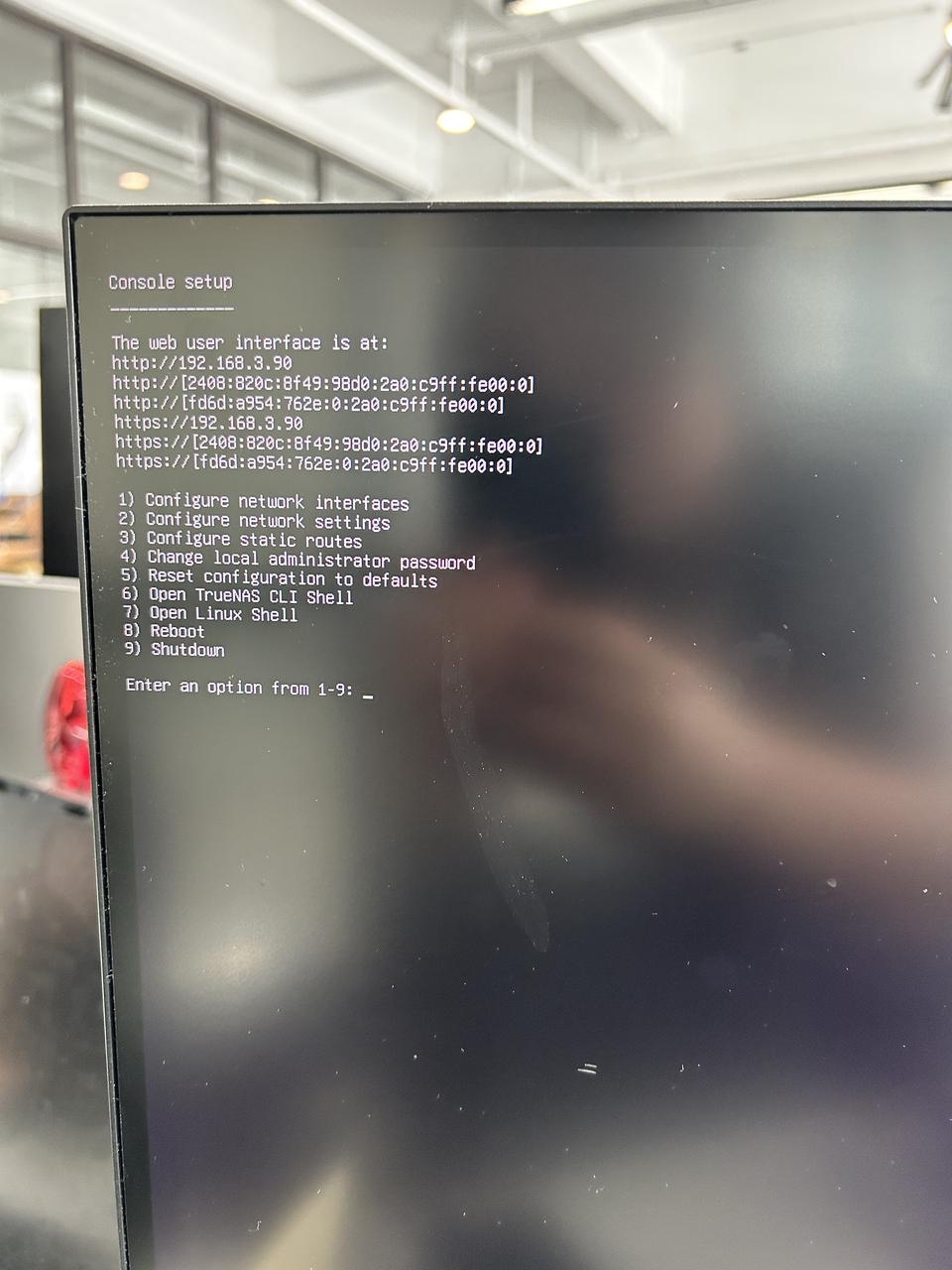
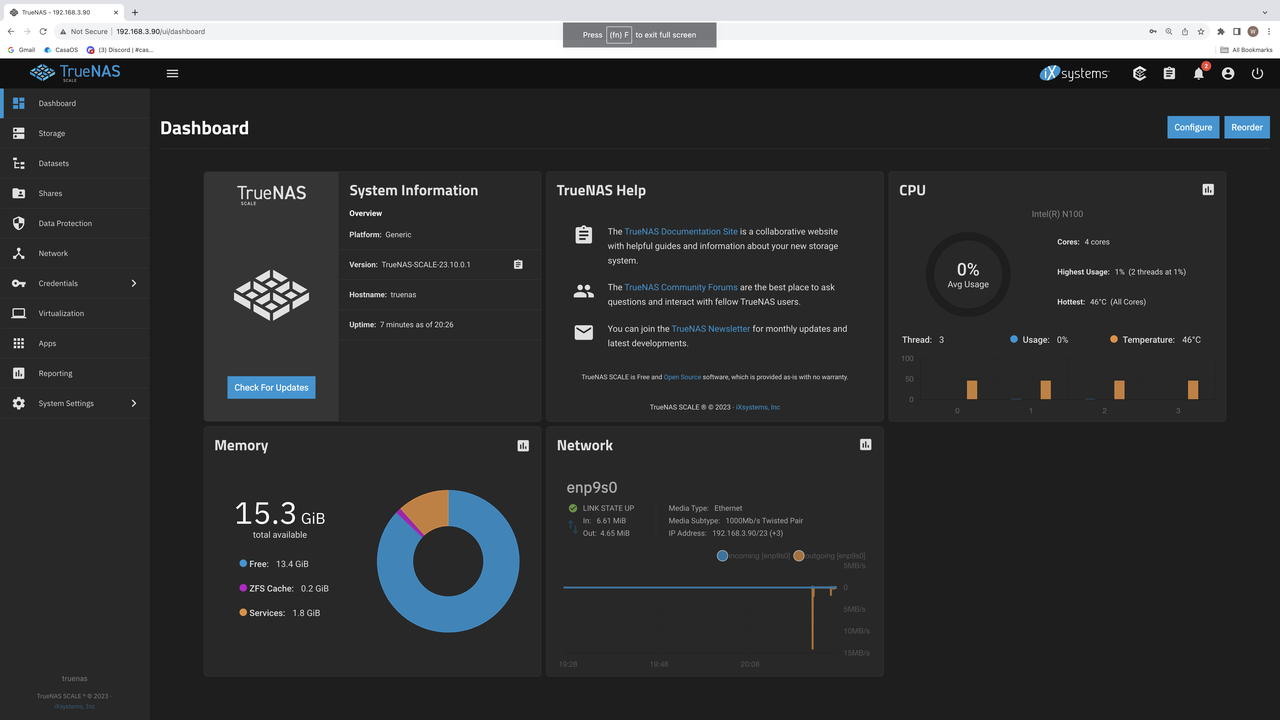
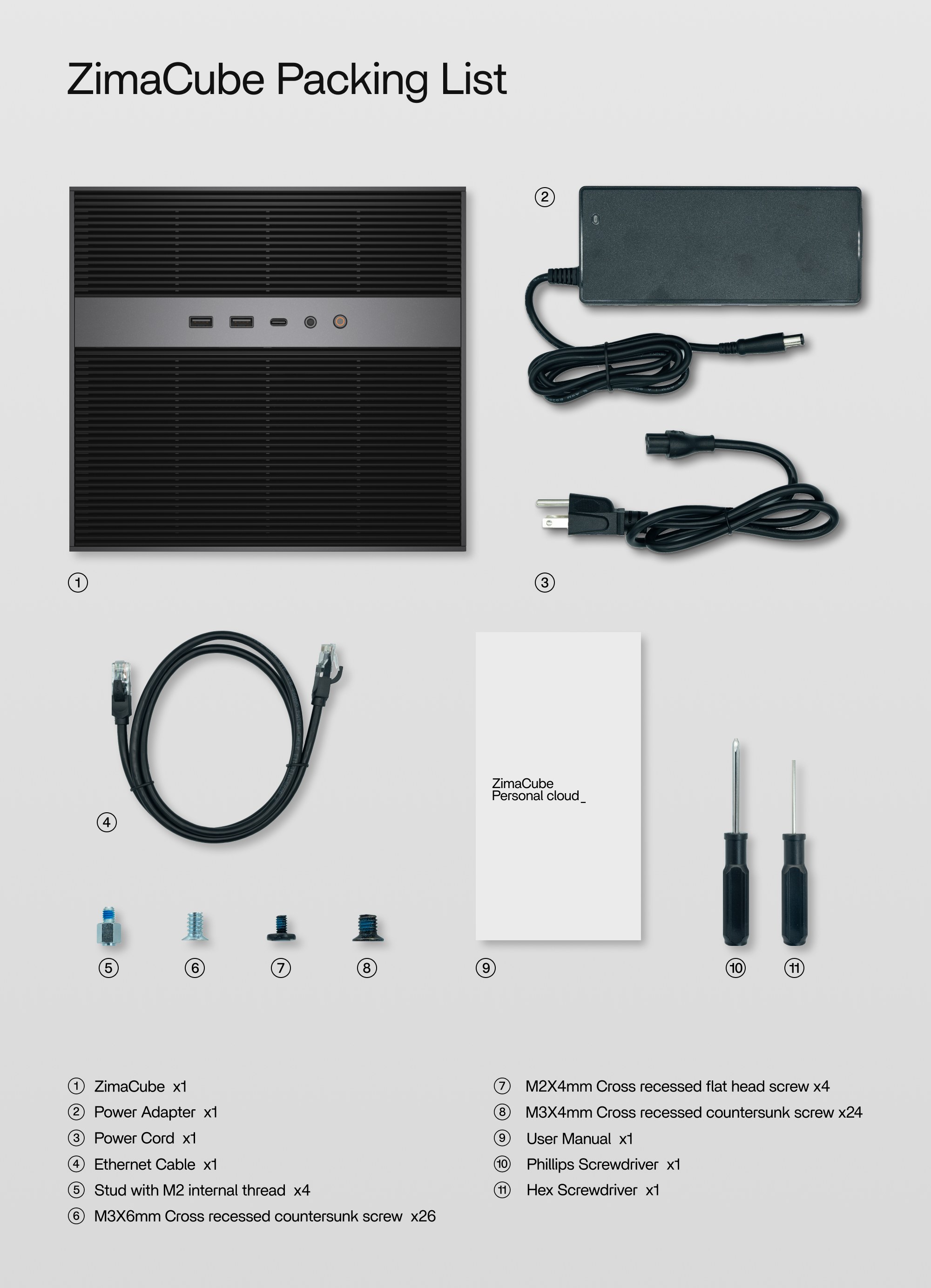
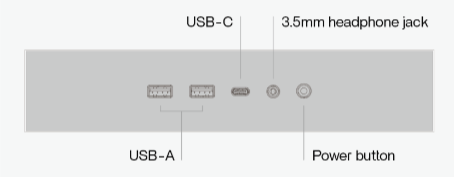
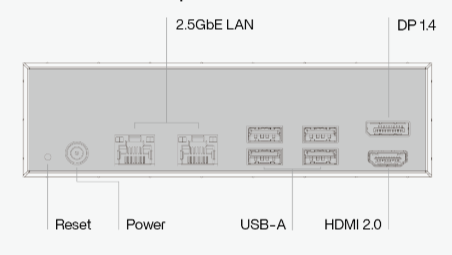
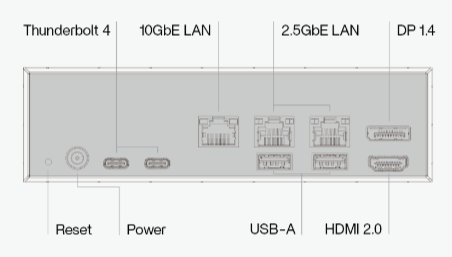
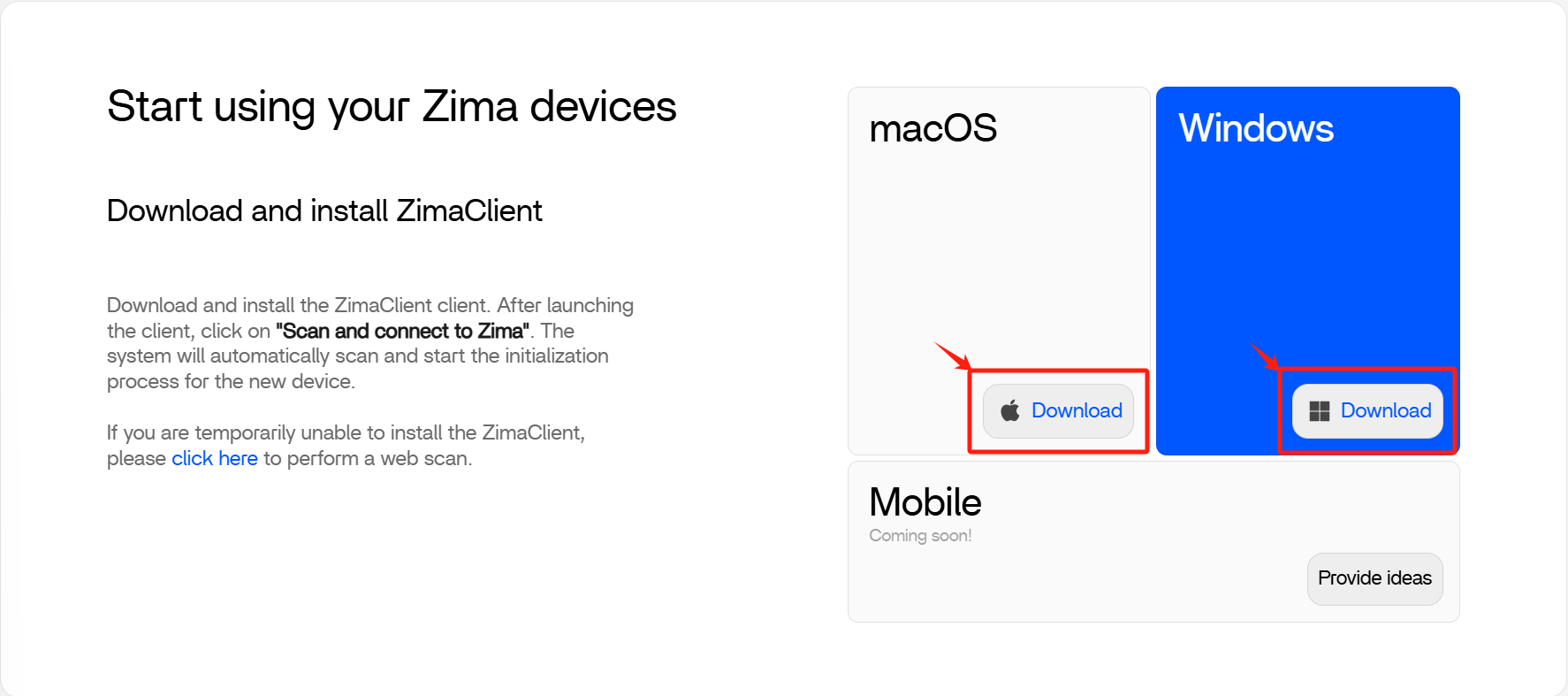
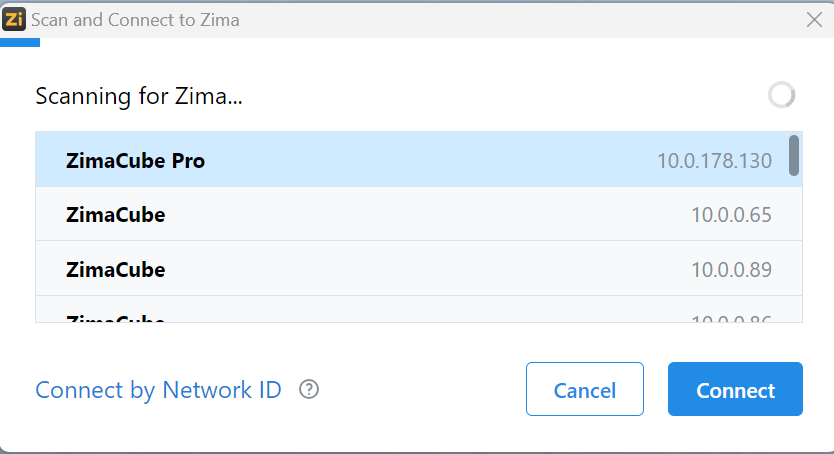
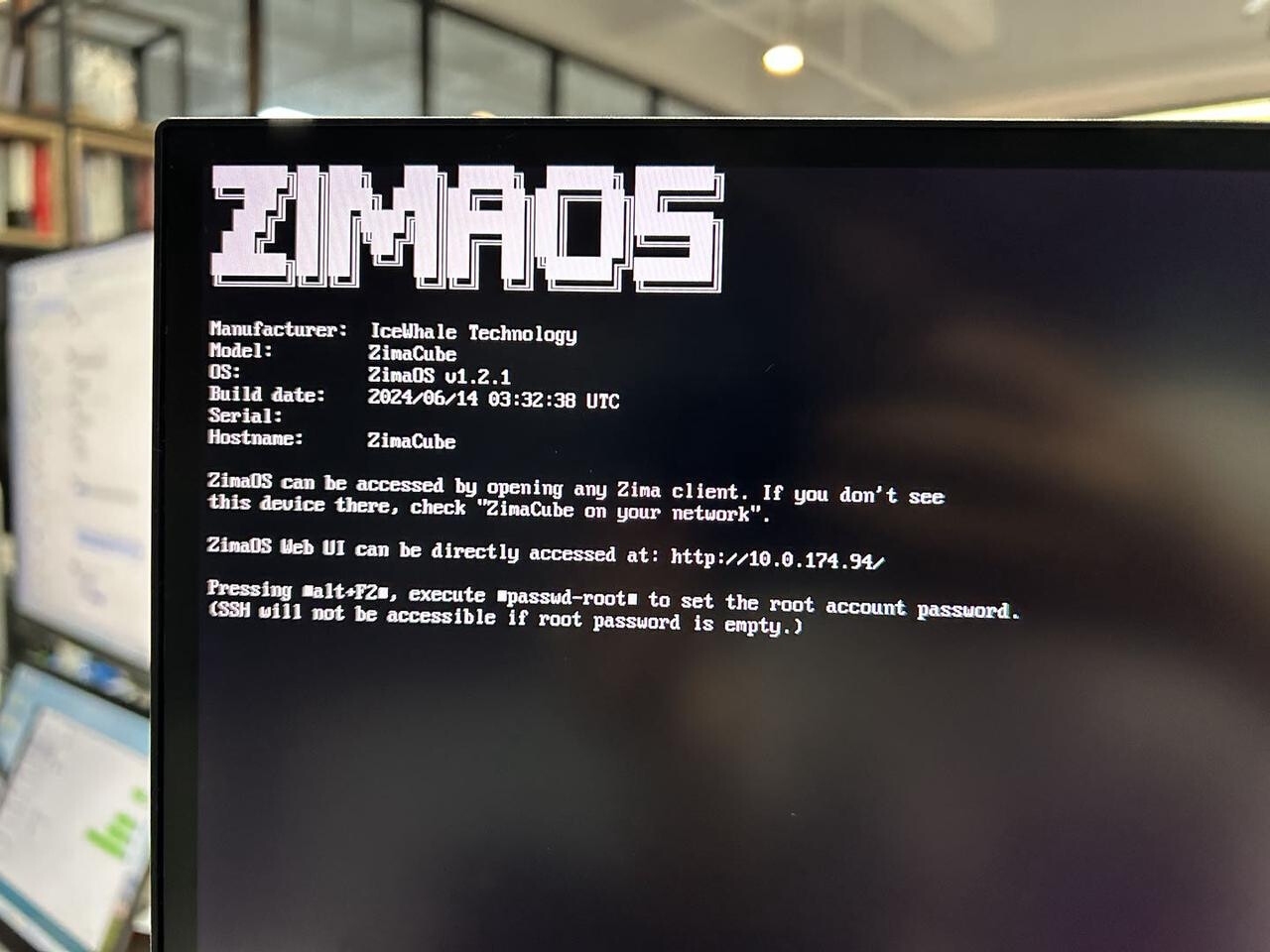
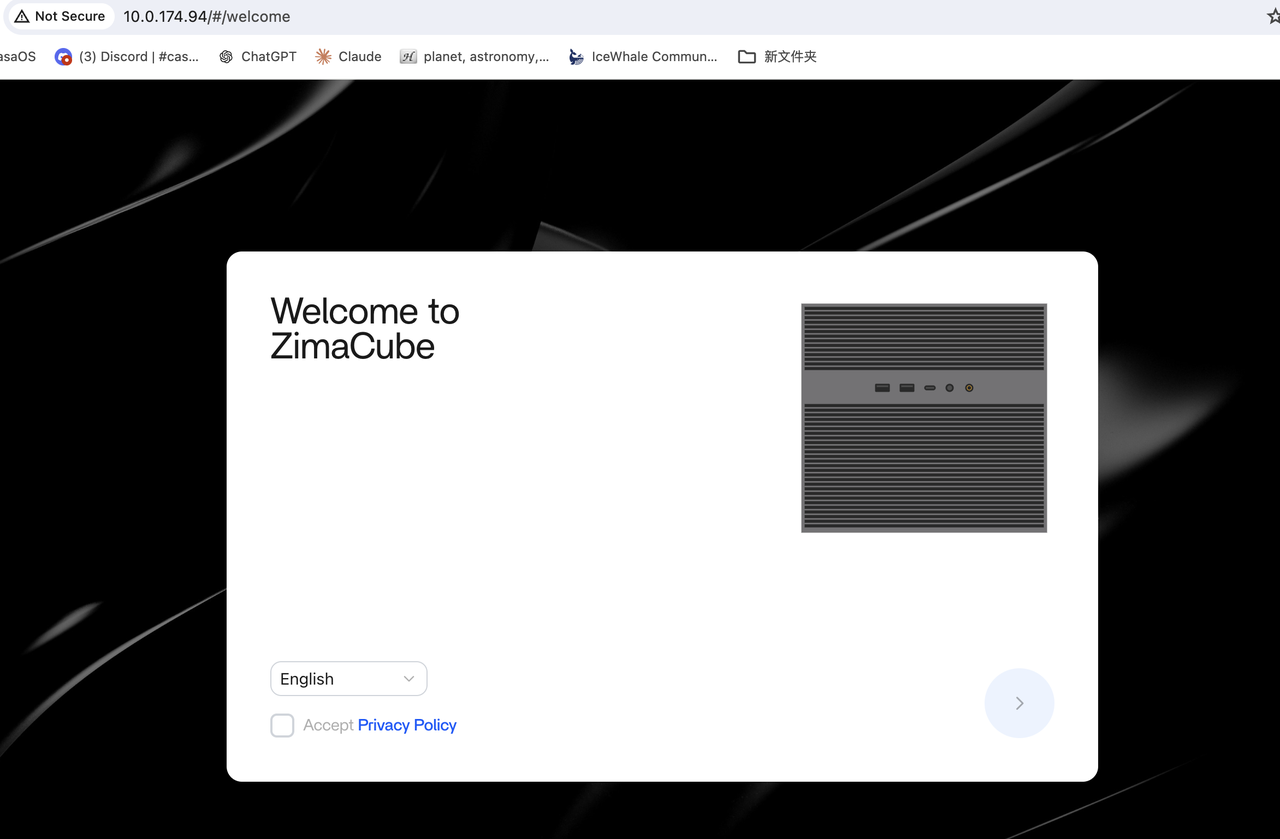





/menthod-of-login.jpeg)























/introduce-openmediavault.png)
/setup-of-bios.jpeg)
/chosse-uefi-boot.jpeg)
/install-omv.png)
/select-language.png)
/choose-lan-port.jpeg)
/choose-emmc.jpeg)
/partition-disks.jpeg)
/Initialize-password.jpeg)
/choose-image.jpeg)
/usb-drive-boot.jpeg)